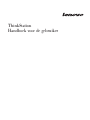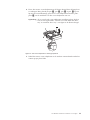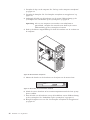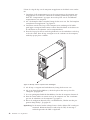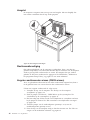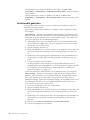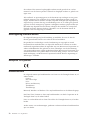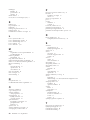Lenovo ThinkStation E20 Handboek Voor De Gebruiker
- Type
- Handboek Voor De Gebruiker

ThinkStation
Handboek voor de gebruiker
Machinetypen: 4215, 4219, 4220, 4221 en 4222


ThinkStation
Handboek voor de gebruiker

Opmerking
Lees eerst de publicatie ThinkStation Veiligheid en garantie en het gedeelte “Kennisgevingen”, op pagina 77 in dit boekje.
Eerste uitgave (februari 2010)
© Copyright Lenovo 2010.

Inhoudsopgave
Belangrijke veiligheidsvoorschriften . . v
Hoofdstuk 1. Overzicht van het product 1
Voorzieningen ..............1
Specificaties ..............4
Overzicht van de software ..........5
Door Lenovo verstrekte software ......5
Adobe Reader .............6
Antivirussoftware............6
De plaats van de onderdelen .........7
Aansluitingen aan de voorkant van de computer . 7
Aansluitingen aan de achterkant van de computer 8
Componenten ............10
Onderdelen op de systeemplaat.......11
De plaats van interne stations .......11
Hoofdstuk 2. Hardware installeren en
vervangen .............13
Werken met apparaten die gevoelig zijn voor stati-
sche elektriciteit .............13
Hardware installeren en vervangen ......13
Externe apparaten installeren .......14
De kap van de computer verwijderen.....14
De frontplaat verwijderen en terugplaatsen . . . 15
PCI-kaart installeren of vervangen ......16
Geheugenmodules installeren of vervangen. . . 19
Het optische-schijfstation installeren of vervangen 21
De voedingseenheid vervangen.......24
De module met het koelelement en de ventilator
vervangen ..............25
Het primaire vaste-schijfstation vervangen . . . 27
Het secundaire vaste-schijfstation vervangen . . 30
De kaartlezer vervangen .........33
De ventilatoreenheid aan de voorzijde vervangen 35
De ventilatoreenheid aan de achterzijde vervan-
gen................38
Het toetsenbord vervangen ........40
De muis vervangen...........41
Het vervangen van de onderdelen voltooien . . 41
Beveiligingsvoorzieningen installeren ......43
Geïntegreerd kabelslot ..........43
Hangslot ..............44
Wachtwoordbeveiliging .........44
Vergeten wachtwoorden wissen (CMOS wissen) 44
Hoofdstuk 3. Informatie over systeem-
herstel ...............47
Herstelmedia maken en gebruiken.......47
Herstelmedia maken ..........47
Herstelmedia gebruiken .........48
Backup- en herstelbewerkingen uitvoeren ....49
Een backupbewerking uitvoeren ......49
Een herstelbewerking uitvoeren ......49
Het werkgebied van Rescue and Recovery gebrui-
ken.................50
Noodherstelmedia maken en gebruiken .....51
Noodherstelmedia maken ........52
Noodherstelmedia gebruiken .......52
Een reparatiediskette maken en gebruiken ....53
Een reparatiediskette maken ........53
Reparatiediskette gebruiken ........53
Stuurprogramma’s installeren of opnieuw installeren 53
Een herstelapparaat in de opstartvolgorde opgeven 54
Herstelproblemen oplossen .........54
Hoofdstuk 4. Werken met het pro-
gramma Setup Utility ........57
Het programma Setup Utility starten ......57
Instellingen bekijken en wijzigen .......57
Wachtwoorden gebruiken..........57
Overwegingen ten aanzien van wachtwoorden 58
Systeemwachtwoord (Power-On Password). . . 58
Beheerderswachtwoord .........58
Vaste-schijfwachtwoord (Hard Disk Password) . 58
Een wachtwoord instellen, wijzigen of wissen . . 58
Apparaten in- en uitschakelen ........59
Een opstartapparaat kiezen .........59
Een tijdelijk opstartapparaat kiezen .....59
De opstartvolgorde selecteren of wijzigen . . . 60
Geavanceerde instellingen .........60
Het programma Setup Utility afsluiten .....60
Hoofdstuk 5. RAID configureren ....61
RAID-niveau ..............61
Het systeem-BIOS configureren om SATA RAID-
functionaliteit in te schakelen ........61
RAID-volumes maken ...........61
RAID-volumes wissen ...........62
Hoofdstuk 6. Systeemprogramma’s bij-
werken...............63
Werken met systeemprogramma’s .......63
Het BIOS bijwerken vanaf een schijf (flashen) . . . 63
Het BIOS bijwerken (flashen) vanuit het besturings-
systeem................64
Herstellen van een POST/BIOS-bijwerkfout . . . 64
Hoofdstuk 7. Diagnose en probleem-
oplossing .............67
Elementaire probleemoplossing ........67
Diagnoseprogramma’s ...........68
Lenovo ThinkVantage Toolbox .......68
Lenovo System Toolbox .........69
PC-Doctor for Rescue and Recovery .....69
PC-Doctor voor DOS ..........70
De muis schoonmaken...........70
Optische muis ............70
© Copyright Lenovo 2010 iii

Niet-optische muis ...........71
Hoofdstuk 8. Informatie, hulp en ser-
vice ................73
Informatiebronnen ............73
Map Online boeken...........73
Lenovo ThinkVantage Tools ........73
Lenovo Welcome ...........73
Veiligheid en garantie ..........74
Lenovo-website (http://www.lenovo.com) . . . 74
Hulp en service .............74
Documentatie en diagnoseprogramma’s gebrui-
ken................74
Service aanvragen ...........75
Andere services ............75
Extra services aanschaffen ........76
Bijlage. Kennisgevingen .......77
Kennisgeving televisie-uitvoer ........78
Europees CE-symbool ...........78
Handelsmerken .............78
Trefwoordenregister .........79
iv
Handboek voor de gebruiker

Belangrijke veiligheidsvoorschriften
Let op!
Zorg ervoor dat u, voordat u deze handleiding gaat gebruiken, kennis neemt van
de veiligheidsvoorschriften voor dit product. Raadpleeg de bij dit product gele-
verde publicatie ThinkStation Veiligheid en garantie voor de meest recente informa-
tie op het gebied van veiligheid. Door de veiligheidsvoorschriften goed in u op
te nemen, verkleint u de kans op persoonlijk letsel en op schade aan het pro-
duct.
Als u geen exemplaar meer hebt van de publicatie ThinkStation Veiligheid en garan-
tie, kunt u een PDF-versie downloaden vanaf de website van Lenovo
®
Support op
http://www.lenovo.com/support
© Copyright Lenovo 2010 v

vi Handboek voor de gebruiker

Hoofdstuk 1. Overzicht van het product
In dit hoofdstuk vindt u informatie over de functies en de specificaties van de
computer, de vooraf geïnstalleerde software, de plaats van onderdelen en aanslui-
tingen en de interne stations.
Voorzieningen
In dit gedeelte vindt u informatie van de functies van de computer.
Systeeminformatie
De volgende informatie is van toepassing op een aantal modellen. Voor infor-
matie over uw specifieke model kunt u het programma Setup Utility gebrui-
ken. Zie Hoofdstuk 4, “Werken met het programma Setup Utility”, op pagina
57.
Microprocessor
v Intel
®
Core
™
i3 microprocessor
v Intel Core i5 microprocessor
v Intel Pentium
®
microprocessor
v Intel Xeon
®
microprocessor
v Interne cache (grootte verschilt per modeltype)
Geheugen
v Ondersteuning van maximaal vier DDR3 ECC UDIMM’s (double data rate 3
error correction code unbuffered dual inline memory modules) of DDR3 Non-
ECC UDIMM’s
Stations
v Kaartlezer (in bepaalde modellen)
v Optische-schijfstation
v SATA (Serial Advanced Technology Attachment) intern vaste-schijfstation
Videosubsysteem
v Geïntegreerde grafische kaart voor een VGA- en een DisplayPort-aansluiting
(niet op alle modellen)
v Sleuf voor PCI (Peripheral Component Interconnect) Express x16 grafische kaart
op de systeemplaat, voor een afzonderlijke grafische kaart
Audiosubsysteem
v Geïntegreerde HD-audio
v Audio lijningang, audio lijnuitgang en microfoonaansluiting op het achterpaneel
v Microfoon- en hoofdtelefoonaansluitingen op het voorpaneel
v Interne luidspreker (in bepaalde modellen)
Communicatiemogelijkheden
v 100/1000 Mbps geïntegreerde Ethernet-controller
© Copyright Lenovo 2010 1

v PCI-faxmodem (op bepaalde modellen)
Voorzieningen voor systeembeheer
v Mogelijkheid tot het opslaan van de resultaten van de zelftest bij opstarten
(power-on self-test, POST)
v Opstartvolgorde bij automatisch opstarten
v Intel Active Management Technology (AMT)
v Intel Hyper-Threading technologie (op bepaalde modellen)
v Intel Rapid Storage Technology (RST)
v Preboot Execution Environment (PXE)
v Rapid Storage Technology (RST)
v System Management (SM) BIOS en bijbehorende software
v Wake on LAN
v Wake on Ring (in Setup Utility heet dit Serial Port Ring Detect)
v Windows Management Instrumentation (WMI)
Invoer/uitvoer-voorzieningen (I/O)
v 9-pens seriële poort (één standaard en één optioneel)
v Acht USB-poorten
(twee op het voorpaneel en zes op het achterpaneel)
v Eén Ethernet-poort
v Eén DisplayPort-aansluiting (niet op alle modellen)
v Eén VGA-beeldschermaansluiting (niet op alle modellen)
v Drie audioaansluitingen op het achterpaneel
(lijn-in, lijn-uit en microfoon)
v Twee audioaansluitingen op het voorpaneel
(microfoon en hoofdtelefoon)
Uitbreidingsmogelijkheden
v Eén compartiment voor een kaartlezer
v Twee compartimenten voor vaste-schijfstations
v Twee compartimenten voor optische-schijfstations
v Twee sleuven voor PCI-kaarten
v Eén sleuf voor een PCI Express x1-kaart
v Eén sleuf voor een PCI Express x16 grafische kaart
Voedingseenheid
v 280 Watt voedingseenheid met automatische detectie
v Ondersteuning voor ACPI (Advanced Configuration and Power Interface)
2 Handboek voor de gebruiker

Beveiligingsvoorzieningen
v Computrace
v Aanwezigheidsschakelaar voor kap (ook wel inbraakverklikker genoemd, op
bepaalde modellen)
v Mogelijkheid om een apparaat in of uit te schakelen
v Mogelijkheid om een afzonderlijke USB-poort in of uit te schakelen
v Wachtwoord voor vaste schijf
v Toetsenbord met vingerafdruklezer (op bepaalde modellen)
v Systeemwachtwoord (Power-On Password, POP) en beheerderswachtwoord
(Administrator Password) voor toegang tot het BIOS
v Instelbare opstartvolgorde
v Opstarten zonder toetsenbord of muis
v Mogelijkheid om een geïntegreerd kabelslot (Kensington-slot) aan te sluiten
v Mogelijkheid om een hangslot aan te brengen
v Trusted Platform Module (TPM)
Softwareprogramma’s, vooraf geïnstalleerd
Uw computer wordt mogelijk geleverd met vooraf geïnstalleerde software-
programma’s. Als dit het geval is, bestaat deze uit het besturingssysteem, stuur-
programma’s voor de ingebouwde voorzieningen en overige ondersteunende
software. Meer informatie vindt u in “Overzicht van de software” op pagina 5.
Besturingssysteem, vooraf geïnstalleerd
v Microsoft
®
Windows
®
7
v Microsoft Windows Vista
®
v Microsoft Windows XP Professional
(vooraf geïnstalleerd via downgrademachtigingen in Windows 7 Professional,
Windows 7 Ultimate, Windows Vista Business of Windows Vista Ultimate)
Gecertificeerde of geteste besturingssystemen
1
(verschilt per model)
v Linux
®
1. De besturingssystemen die hier staan genoemd, worden op het moment dat deze publicatie ter perse gaat, onderworpen aan een
compatibiliteitstest of -certificering. Ook kan Lenovo na het verschijnen van dit boekje concluderen dat er nog meer
besturingssystemen compatibel zijn met deze computer. Deze lijst is onderhevig aan wijzigingen. Om vast te stellen of een
bepaald besturingssysteem gecertificeerd of getest is op compatibiliteit, kijkt u op de website of neemt u contact op met de
leverancier van het besturingssysteem.
Hoofdstuk 1. Overzicht van het product
3

Specificaties
In dit gedeelte vindt u de fysieke specificaties van uw computer.
Afmetingen
Breedte: 174,8 mm
Hoogte: 425,2 mm vanaf de vloer tot de bovenkant van het handvat
Diepte: 430,8 mm
Gewicht
Maximumconfiguratie: 11,2 kg
Omgevingsvoorwaarden
Luchttemperatuur:
In bedrijf: 10° tot 35°C
Niet in bedrijf: -40° tot 60°C (in verpakking)
Niet in bedrijf: -10° tot 60°C (niet in verpakking)
Luchtvochtigheid:
In bedrijf: 20% tot 80% (non-condenserend)
Niet in bedrijf: 20% tot 90% (non-condenserend)
Maximumhoogte:
In bedrijf: -15 tot 3048 meter
Niet in bedrijf: -15 tot 10668 meter
Elektrische invoer
Invoerspanning:
Laag:
Minimum: 100 V wisselstroom
Maximum: 127 V wisselstroom
Invoerfrequentie: 50 tot 60 Hz
Instelling voltageschakelaar: 115 V
Hoog:
Minimum: 200 V wisselstroom
Maximum: 240 V wisselstroom
Invoerfrequentie: 50 tot 60 Hz
Instelling voltageschakelaar: 230 V
4 Handboek voor de gebruiker

Overzicht van de software
De computer wordt geleverd met een vooraf geïnstalleerd besturingssysteem en
verscheidene vooraf geïnstalleerde toepassingen.
Door Lenovo verstrekte software
De volgende softwareprogramma’s worden door Lenovo verstrekt om u te helpen
productiever te werken en de kosten voor onderhoud van uw computer tot een
minimum te beperken. Welke softwareprogramma’s er precies worden mee-
geleverd, is afhankelijk van het model van uw computer en het vooraf geïnstal-
leerde besturingssysteem.
Lenovo ThinkVantage Tools
Het programma Lenovo ThinkVantage
®
Tools wijst u de weg naar een keur aan
informatiebronnen en geeft eenvoudig toegang tot verschillende tools, zodat u een-
voudiger en veiliger kunt werken. Meer informatie vindt u in “Lenovo
ThinkVantage Tools” op pagina 73.
Opmerking: Het programma Lenovo ThinkVantage Tools is alleen beschikbaar op
computers met Windows 7 van Lenovo.
Lenovo Welcome
Met het programma Lenovo Welcome maakt u kennis met een aantal innovatieve
ingebouwde voorzieningen van Lenovo en wordt u door een aantal belangrijke
setuptaken geleid. Hierdoor haalt u het beste uit uw computer.
Opmerking: Het programma Lenovo Welcome is alleen beschikbaar op computers
van Lenovo waarop Windows 7 of Windows Vista vooraf is geïnstal-
leerd.
ThinkVantage Rescue and Recovery
ThinkVantage Rescue and Recovery
®
is een programma waarmee u met één druk
op de knop backups kunt maken en herstelbewerkingen kunt uitvoeren. Het
programma bevat een set tools waarmee u zelf de oorzaak van computer-
problemen kunt opsporen, hulp kunt inroepen en na een systeemcrash snel weer
aan de slag kunt, zelfs als het primaire besturingssysteem niet meer opstart.
Product Recovery
Met het Product Recovery-programma kunt u de inhoud van het vaste-schijfstation
herstellen naar de fabrieksinstellingen.
Vingerafdruksoftware
Met een vingerafdruklezer die op bepaalde modellen aanwezig is, kunt u een vin-
gerafdruk registreren en koppelen aan een systeemwachtwoord, een vaste-schijf-
wachtwoord en een Windows-wachtwoord. Hierdoor kan wachtwoordverificatie
worden vervangen door verificatie op basis van vingerafdrukken, voor vereenvou-
digde en veilige toegang voor de gebruiker. Een toetsenbord met vingerafdruklezer
is beschikbaar voor bepaalde computers en kan als optie worden aangeschaft voor
computers die deze functie ondersteunen.
Lenovo ThinkVantage Toolbox
Het programma Lenovo ThinkVantage Toolbox helpt u bij het onderhoud van uw
computer. Het verbetert de beveiliging, maakt een betere opsporing van problemen
mogelijk, helpt u vertrouwd te raken met de innovatieve technologie van Lenovo
en verschaft u een overvloed aan informatie over uw computer. Zie “Lenovo
ThinkVantage Toolbox” op pagina 68 voor meer gedetailleerde informatie.
Hoofdstuk 1. Overzicht van het product 5

Opmerking: Het programma Lenovo ThinkVantage Toolbox is alleen beschikbaar
op computers van Lenovo waarop Windows 7 vooraf is geïnstalleerd.
Lenovo System Toolbox
Het diagnoseprogramma Lenovo System Toolbox is al vooraf op het vaste-schijf-
station geïnstalleerd. Dit diagnoseprogramma werkt bij het onderzoeken van de
hardware via het besturingssysteem en maakt melding van instellingen die door
het besturingssysteem worden beheerd en die hardwareproblemen kunnen veroor-
zaken. Zie “Lenovo System Toolbox” op pagina 69.
Opmerking: Het programma Lenovo System Toolbox is alleen beschikbaar op
computers van Lenovo waarop Windows Vista of Windows XP vooraf
is geïnstalleerd.
PC-Doctor for Rescue and Recovery
Het diagnoseprogramma PC-Doctor for Rescue and Recovery is al vooraf op het
vaste-schijfstation geïnstalleerd. Het maakt deel uit van het werkgebied van Rescue
and Recovery op elke Lenovo-computer en helpt bij het onderzoeken van de hard-
ware via het besturingssysteem; het maakt melding van instellingen die door het
besturingssysteem worden beheerd en die hardwareproblemen kunnen veroorza-
ken. U kunt PC-Doctor for Rescue and Recovery ook gebruiken als het niet lukt
om Windows op te starten. Zie “PC-Doctor for Rescue and Recovery” op pagina
69.
Adobe Reader
Het programma Adobe Reader is een tool voor het lezen, afdrukken en doorzoe-
ken van PDF-documenten.
Zie “Map Online boeken” op pagina 73 voor meer informatie over het gebruik van
elektronische boeken en de Lenovo-website.
Antivirussoftware
Op uw computer is antivirussoftware geïnstalleerd, voor het detecteren en elimine-
ren van virussen. Lenovo heeft een volledige versie van de antivirussoftware op
uw vaste schijfstation geplaatst en biedt u een gratis abonnement voor 30 dagen
aan. Na 30 dagen moet u de licentie vernieuwen om updates voor het antivirus-
programma te blijven ontvangen.
6 Handboek voor de gebruiker

De plaats van de onderdelen
Aansluitingen aan de voorkant van de computer
In Figuur 1 ziet u waar de aansluitingen aan de voorkant van de computer zich
bevinden.
1 USB-poort 3Microfoonaansluiting
2Aansluiting voor hoofdtelefoon 4 USB-poort
Figuur 1. Aansluitingen aan de voorkant
Hoofdstuk 1. Overzicht van het product 7

Aansluitingen aan de achterkant van de computer
In Figuur 2 ziet u waar de aansluitingen aan de achterkant van de computer zich
bevinden. Sommige aansluitingen op de achterkant van de computer zijn voorzien
van een kleurcode. Dit vergemakkelijkt de aansluiting van de kabels.
1 Netsnoeraansluiting 8 Microfoonaansluiting
2 Seriële poort 9 Audio lijnuitgang
3 Aansluitingen voor PS/2
®
-toet-
senbord en -muis (optioneel)
10 Audio lijningang
4 VGA-beeldschermaansluiting
(niet op alle modellen)
11 Sleuf voor PCI Express x16 grafische kaart
5 DisplayPort-aansluiting
(niet op alle modellen)
12 Sleuf voor PCI Express x1-kaart
6 USB-poorten (6) 13 Sleuven voor PCI-kaarten (2)
7 Ethernet-poort
Figuur 2. Locatie van aansluitingen achterkant
8 Handboek voor de gebruiker

Aansluiting Beschrijving
Audio lijningang Hier komen de audiosignalen binnen van een extern audioap-
paraat, zoals een stereo-installatie. Als u een extern audioap-
paraat aansluit, verbindt u de audio lijnuitgang van het apparaat
met een kabel met de audio lijningang van de computer.
Audio lijnuitgang Via deze uitgang worden audiosignalen van de computer ver-
zonden naar externe apparaten, zoals actieve stereo luidsprekers
(luidsprekers met ingebouwde versterker), hoofdtelefoons, mul-
timediatoetsenborden of de audio lijningang van een stereo-
installatie of een ander extern opnameapparaat.
DisplayPort-aansluiting Hierop sluit u een high-performance beeldscherm, een direct-
drive beeldscherm of een ander apparaat aan dat gebruikmaakt
van een DisplayPort-aansluiting.
DVI-poort Voor het aansluiten van een DVI-beeldscherm of een ander
apparaat dat gebruikmaakt van een DVI-aansluiting.
Ethernet-poort Hierop kunt u een Ethernet-kabel voor een LAN (local area
network) aansluiten.
Opmerking: Om de computer te laten voldoen aan de FCC-
richtlijnen (Klasse B), dient u een Ethernet-kabel van categorie 5
te gebruiken.
Microfoonaansluiting Hier kunt u een microfoon aansluiten, voor het opnemen van
geluid of het gebruik van spraakherkenningssoftware.
Seriële poort Hierop kunt u een extern modem, een seriële printer of andere
apparaten aansluiten die een 9-pens seriële aansluiting hebben.
Aansluiting voor PS/2-
toetsenbord
Hierop kunt u een toetsenbord aansluiten dat geschikt is voor
een standaardtoetsenbordaansluiting.
PS/2-muisaansluiting Hierop kunt u een muis, trackball of andere aanwijsapparaten
aansluiten die geschikt zijn voor een standaardmuisaansluiting.
USB-poort Hierop kunt u apparaten aansluiten waarvoor een USB-poort
vereist is, bijvoorbeeld een USB-scanner, een USB-toetsenbord,
een USB-muis of een USB-printer. Als u meer dan acht USB-
apparaten hebt, kunt u een USB-hub aanschaffen om extra USB-
apparaten aan te sluiten.
VGA-beeldscherm-
aansluiting
Voor het aansluiten van een VGA-beeldscherm of andere appara-
ten die gebruik maken van een VGA-aansluiting.
Hoofdstuk 1. Overzicht van het product 9

Componenten
In Figuur 3 kunt u zien waar de verschillende onderdelen zich bevinden. Hoe u de
kap van de computer verwijdert, leest u in “De kap van de computer verwijderen”
op pagina 14.
1 Microprocessor, koelelement en
ventilatoreenheid
5 Audio- en USB-aansluitingen voorkant
2Geheugenmodule 6 PCI-kaart
(geïnstalleerd in bepaalde modellen)
3 Optische-schijfstation 7 Achterste ventilatoreenheid
4 Kaartlezer
(geïnstalleerd in bepaalde modellen)
8 Voedingseenheid
Figuur 3. De plaats van de verschillende componenten
10 Handboek voor de gebruiker

Onderdelen op de systeemplaat
In Figuur 4 ziet u de plaats van de onderdelen op de systeemplaat.
1 4-pens voedingsaansluiting 13Aansluiting frontpaneel
2 Microprocessor 14 Jumper voor Herstel / CMOS wissen
3 Ventilatoraansluiting voor micropro-
cessor
15USB-poorten voorkant (2)
4 DIMM 2 16Audioaansluiting voorkant
5 DIMM 1 17 Aansluiting interne luidspreker
6 DIMM 4 18 Sleuven voor PCI-kaarten (2)
7 DIMM 3 19 Sleuf voor PCI Express x1-kaart
8 Aansluiting voor temperatuursensor 20 Sleuf voor PCI Express x16 grafische kaart
9 24-pens voedingsaansluiting 21 Aansluiting systeemventilator
10SATA-aansluitingen (3) 22 Aanwezigheidsschakelaar voor kap
(inbraakverklikker)
11 eSATA-aansluiting 23 Batterij
12 Aansluiting voor ventilator 24 Aansluiting voor PS/2-toetsenbord en -muis
De plaats van interne stations
Interne stations zijn apparaten waarmee de computer gegevens leest en opslaat. U
kunt extra stations in de computer installeren om de opslagcapaciteit uit te breiden
of om de computer geschikt te maken voor het lezen van andere typen media. De
computer wordt geleverd met de volgende in de fabriek geïnstalleerde stations:
v Een SATA optische-schijfstation in compartiment 1
v Een 3,5-inch kaartlezer in compartiment 3 (in bepaalde modellen)
v Een 3,5-inch SATA vaste-schijfstation in compartiment 5
Figuur 4. Locatie van onderdelen op de systeemplaat
Hoofdstuk 1. Overzicht van het product 11

Interne stations worden geïnstalleerd in vakken. In deze handleiding wordt gespro-
ken van compartiment 1, compartiment 2 enzovoort. In Figuur 5 kunt u zien waar
de verschillende stationscompartimenten zich bevinden.
Hieronder ziet u een overzicht van het type en de afmeting van het station dat in
de verschillende compartimenten kan worden geïnstalleerd:
1 Compartiment 1 - Maximumhoogte: 43 mm (1,7
inches)
Optische-schijfstation
2 Compartiment 2 - Maximumhoogte: 43 mm (1,7
inches)
Optische-schijfstation
3 Compartiment 3 - Maximumhoogte: 25,8 mm (1
inch)
3,5-inch kaartlezer (in bepaalde
modellen)
4 Compartiment 4 - Maximumhoogte: 25,8 mm (1
inch)
Secundair 3,5-inch SATA vaste-
schijfstation (geïnstalleerd in som-
mige modellen)
5 Compartiment 5 - Maximumhoogte: 25,8 mm (1
inch)
3,5-inch primair SATA vaste-schijf-
station
Figuur 5. Plaats van stationscompartimenten
12 Handboek voor de gebruiker

Hoofdstuk 2. Hardware installeren en vervangen
In dit hoofdstuk vindt u instructies voor het installeren en vervangen van de hard-
ware in uw computer.
Werken met apparaten die gevoelig zijn voor statische elektriciteit
Open de antistatische verpakking met het nieuwe onderdeel pas als het bescha-
digde onderdeel uit de computer is verwijderd en u klaar bent om het nieuwe
onderdeel te installeren. Statische elektriciteit is ongevaarlijk voor uzelf, maar kan
leiden tot ernstige schade aan de onderdelen van de computer.
Neem bij het omgaan met onderdelen en computercomponenten de volgende voor-
zorgsmaatregelen in acht om schade door statische elektriciteit te voorkomen:
v Beweeg zo min mogelijk. Door wrijving kan er statische elektriciteit ontstaan.
v Ga altijd voorzichtig om met onderdelen en andere computercomponenten. Pak
PCI-kaarten, geheugenmodules, systeemplaten en microprocessors bij de rand
beet. Raak nooit onbeschermde elektronische componenten aan.
v Zorg ook dat anderen de onderdelen en andere computercomponenten niet aan-
raken.
v Voordat u een nieuw onderdeel installeert, houdt u de antistatische verpakking
met dat onderdeel minstens 2 seconden tegen een metalen afdekplaatje van een
uitbreidingssleuf aan, of tegen een ander ongeverfd metalen oppervlak op de
computer. Hiermee vermindert u de statische lading van de verpakking en van
uw lichaam.
v Installeer het nieuwe onderdeel zo mogelijk direct in de computer, zonder het
eerst neer te leggen. Als u het onderdeel neer moet leggen nadat u het uit de
verpakking hebt gehaald, leg het dan op de antistatische verpakking op een
vlakke ondergrond.
v Leg het onderdeel niet op de kap van de computer of op een metalen onder-
grond.
Hardware installeren en vervangen
In dit gedeelte vindt u instructies voor het installeren en vervangen van de hard-
ware in uw computer. Door hardware te installeren of te vervangen, kunt u niet
alleen onderhoud aan de computer uitvoeren, maar kunt u de mogelijkheden van
de computer ook verder uitbreiden.
Waarschuwing
Open de computer niet en probeer geen reparaties uit te voeren voordat u de
“Belangrijke veiligheidsvoorschriften” hebt gelezen in de publicatie
ThinkStation Veiligheid en garantie die bij de computer is geleverd. Voor een
exemplaar van de publicatie ThinkStation Veiligheid en Garantie gaat u naar:
http://www.lenovo.com/support
Opmerkingen:
1. Gebruik uitsluitend onderdelen die door Lenovo zijn verstrekt.
© Copyright Lenovo 2010 13

2. Raadpleeg bij het installeren of vervangen van een optie zowel de desbetref-
fende instructies in dit gedeelte als de instructies die bij de optie zijn geleverd.
Externe apparaten installeren
U kunt externe opties (randapparatuur) op uw computer aansluiten. Denk daarbij
aan zaken als externe luidsprekers, een printer of een scanner. Voor bepaalde
externe apparaten moet u aanvullende software installeren. Als u een externe optie
toevoegt, kunt u in “Aansluitingen aan de voorkant van de computer” op pagina 7
en “Aansluitingen aan de achterkant van de computer” op pagina 8 zien welke
aansluiting u moet gebruiken. Aan de hand van de instructies die bij de externe
optie zijn geleverd, kunt u die optie vervolgens aansluiten en de vereiste software
of stuurprogramma’s installeren.
De kap van de computer verwijderen
Waarschuwing
Open de computer niet en probeer geen reparaties uit te voeren voordat u de
“Belangrijke veiligheidsvoorschriften” hebt gelezen in de publicatie
ThinkStation Veiligheid en garantie die bij de computer is geleverd. Voor een
exemplaar van de publicatie ThinkStation Veiligheid en Garantie gaat u naar:
http://www.lenovo.com/support
In dit gedeelte vindt u instructies voor het verwijderen van de kap van de compu-
ter.
Let op!
Zet de computer uit en laat hem drie tot vijf minuten afkoelen voordat u de kap
van de computer verwijdert.
U verwijdert de kap van de computer als volgt:
1. Verwijder alle media uit de stations en schakel alle aangesloten apparatuur uit.
Zet dan de computer uit.
2. Haal alle stekkers uit het stopcontact.
3. Ontkoppel alle netsnoeren, alle I/O-kabels en alle andere op de computer aan-
gesloten kabels. Zie “Aansluitingen aan de voorkant van de computer” op
pagina 7 en “Aansluitingen aan de achterkant van de computer” op pagina 8.
4. Verwijder eventueel aanwezige sloten waarmee de computerkap is vastgezet,
zoals een hangslot of een kabelslot. Zie “Geïntegreerd kabelslot” op pagina 43
en “Hangslot” op pagina 44 op pagina 44.
5. Verwijder de schroeven waarmee de kap van de computer is vastgezet.
14 Handboek voor de gebruiker

6. Druk op de ontgrendelknop voor de kap die zich aan de zijkant van de compu-
ter bevindt, schuif de kap naar achteren en neem hem weg.
De frontplaat verwijderen en terugplaatsen
Waarschuwing
Open de computer niet en probeer geen reparaties uit te voeren voordat u de
“Belangrijke veiligheidsvoorschriften” hebt gelezen in de publicatie
ThinkStation Veiligheid en garantie die bij de computer is geleverd. Voor een
exemplaar van de publicatie ThinkStation Veiligheid en Garantie gaat u naar:
http://www.lenovo.com/support
In dit gedeelte vindt u instructies voor het verwijderen en weer aanbrengen van de
frontplaat.
U kunt de frontplaat als volgt verwijderen en weer aanbrengen:
1. Verwijder de kap van de computer. Zie “De kap van de computer verwijderen”
op pagina 14.
Figuur 6. De kap van de computer verwijderen
Hoofdstuk 2. Hardware installeren en vervangen 15

2. Verwijder de frontplaat door de drie plastic lipjes aan de linkerkant los te
maken en de frontplaat naar buiten te draaien.
3. Als u de frontplaat weer wilt aanbrengen, plaatst u de drie plastic nokjes aan
de rechterkant van de frontplaat in de overeenkomstige gaatjes in het chassis.
Vervolgens draait u de frontplaat naar binnen totdat hij links vastklikt.
4. Ga naar “Het vervangen van de onderdelen voltooien” op pagina 41.
PCI-kaart installeren of vervangen
Waarschuwing
Open de computer niet en probeer geen reparaties uit te voeren voordat u de
“Belangrijke veiligheidsvoorschriften” hebt gelezen in de publicatie
ThinkStation Veiligheid en garantie die bij de computer is geleverd. Voor een
exemplaar van de publicatie ThinkStation Veiligheid en Garantie gaat u naar:
http://www.lenovo.com/support
In dit gedeelte vindt u instructies voor het installeren of vervangen van een PCI-
kaart. Er zijn twee sleuven voor standaard PCI-kaarten, één voor een PCI Express
x1-kaart en één voor een PCI Express x16 grafische kaart.
U kunt een PCI-kaart als volgt installeren of vervangen:
1. Verwijder de kap van de computer. Zie “De kap van de computer verwijderen”
op pagina 14.
Figuur 7. De frontplaat verwijderen
16 Handboek voor de gebruiker

2. Druk aan de achterkant van de computer op de ontgrendelknop 1 om de
kaartklem 2 te openen.
Figuur 8. De PCI-kaartklem openen
Hoofdstuk 2. Hardware installeren en vervangen 17

3. Als u een PCI-kaart installeert, verwijder dan het metalen afdekplaatje van de
sleuf waarin u de kaart gaan aanbrengen. Als u een oude PCI-kaart vervangt,
pakt u de momenteel geïnstalleerd kaart stevig vast en trekt u hem voorzichtig
uit de aansluiting.
Opmerking: De kaart zit vrij stevig vast in de kaartsleuf. Indien nodig kunt u
de kaart iets heen en weer bewegen om hem eruit te halen.
4. Haal de nieuwe PCI-kaart uit de antistatische verpakking.
5. Installeer de nieuwe PCI-kaart in de juiste sleuf op de systeemplaat. Zie
“Onderdelen op de systeemplaat” op pagina 11.
Opmerking: Als u een PCI Express x16 grafische kaart wilt installeren, zorg er
dan voor dat de borgklemmetjes voor de geheugenaansluiting
gesloten zijn vóórdat u de grafische kaart installeert.
Figuur 9. Een PCI-kaart verwijderen
18 Handboek voor de gebruiker

6. Draai de kaartklem dicht om de PCI-kaart vast te zetten.
Volgende stappen:
v Als u met een ander stuk hardware wilt werken, gaat u naar het desbetref-
fende gedeelte.
v Als u de installatie of vervanging wilt voltooien, gaat u naar “Het vervan-
gen van de onderdelen voltooien” op pagina 41.
Geheugenmodules installeren of vervangen
Waarschuwing
Open de computer niet en probeer geen reparaties uit te voeren voordat u de
“Belangrijke veiligheidsvoorschriften” hebt gelezen in de publicatie
ThinkStation Veiligheid en garantie die bij de computer is geleverd. Voor een
exemplaar van de publicatie ThinkStation Veiligheid en Garantie gaat u naar:
http://www.lenovo.com/support
In dit gedeelte vindt u instructies voor het installeren of vervangen van een
geheugenmodule.
De computer beschikt over vier sleuven voor het plaatsen of vervangen van
geheugenmodules. Daardoor kunt u het systeemgeheugen uitbreiden tot maximaal
16 GB. Houd u bij het installeren of vervangen van geheugenmodules aan de vol-
gende richtlijnen:
Figuur 10. Een PCI-kaart installeren
Hoofdstuk 2. Hardware installeren en vervangen 19

v Gebruik in uw computer ofwel DDR3 ECC UDIMM’s, ofwel DDR3 Non-ECC
UDIMM’s. Zorg dat u nooit zowel DDR3 ECC UDIMM’s als DDR3 Non-ECC
UDIMM’s in één en dezelfde computer installeert.
v Gebruik modules van 1 GB, 2 GB of 4 GB in elke willekeurige combinatie, tot
een maximum van 16 GB.
v Installeer de geheugenmodules in deze volgorde: DIMM 1, DIMM 3, DIMM 2 en
DIMM 4. Zie “Onderdelen op de systeemplaat” op pagina 11.
U kunt een geheugenmodule als volgt installeren of vervangen:
1. Verwijder de kap van de computer. Zie “De kap van de computer verwijderen”
op pagina 14.
2. Kijk waar de geheugenaansluitingen zich bevinden. Zie “Onderdelen op de
systeemplaat” op pagina 11.
3. Verwijder alle onderdelen die het moeilijk maken om bij geheugenaansluitingen
te komen. Bij bepaalde modellen moet de PCI Express x16 grafische kaart wor-
den verwijderd om bij de geheugenuitbreidingssleuven te kunnen komen. Zie
“PCI-kaart installeren of vervangen” op pagina 16.
4. Open de klemmetjes.
Als u een geheugenmodule vervangt, opent u de klemmetjes en haalt u de
module voorzichtig uit de sleuf.
Figuur 11. Klemmetjes openen
Figuur 12. Een geheugenmodule verwijderen
20 Handboek voor de gebruiker

5. Houd de nieuwe geheugenmodule boven op de geheugenaansluiting. Zorg dat
de inkeping 1 in de geheugenmodule zich recht boven het nokje 2 in de
aansluiting op de systeemplaat bevindt. Duw de geheugenmodule voorzichtig
naar beneden tot de klemmetjes vastklikken.
6. Als u de PCI Express x16 grafische kaart hebt verwijderd, installeer deze dan
weer.
Volgende stappen:
v Als u met een ander stuk hardware wilt werken, gaat u naar het desbetref-
fende gedeelte.
v Als u de installatie of vervanging wilt voltooien, gaat u naar “Het vervan-
gen van de onderdelen voltooien” op pagina 41.
Het optische-schijfstation installeren of vervangen
Waarschuwing
Open de computer niet en probeer geen reparaties uit te voeren voordat u de
“Belangrijke veiligheidsvoorschriften” hebt gelezen in de publicatie
ThinkStation Veiligheid en garantie die bij de computer is geleverd. Voor een
exemplaar van de publicatie ThinkStation Veiligheid en Garantie gaat u naar:
http://www.lenovo.com/support
In dit gedeelte vindt u instructies voor het installeren of vervangen van het opti-
sche-schijfstation.
Om het optische-schijfstation te installeren of te vervangen, gaat u als volgt te
werk:
1. Verwijder de kap van de computer. Zie “De kap van de computer verwijderen”
op pagina 14.
2. Verwijder de frontplaat. Zie “De frontplaat verwijderen en terugplaatsen” op
pagina 15.
3. Voer, afhankelijk van de vraag of u een optische-schijfstation installeert of ver-
vangt, een van de volgende handelingen uit:
Figuur 13. Geheugenmodule installeren
Hoofdstuk 2. Hardware installeren en vervangen 21

v Als u een tweede optische-schijfstation installeert, verwijder dan het plastic
paneeltje uit de frontplaat vóór het stationscompartiment dat u wilt gebrui-
ken. Als er zich in het compartiment een metalen plaatje bevindt, verwijder
dat dan.
v Als u een optische-schijfstation vervangt, ontkoppel dan de voedingskabel en
de signaalkabel van de achterkant van dat station, druk op de blauwe
ontgrendelknop en schuif het optische-schijfstation aan de voorkant uit de
computer.
4. Monteer de beugel voor het optische-schijfstation aan de linkerkant van het
nieuwe station.
Figuur 14. Het optische-schijfstation verwijderen
Figuur 15. De beugel van het optische-schijfstation installeren
22 Handboek voor de gebruiker

5. Schuif het nieuwe optische-schijfstation vanaf de voorkant in het stations-
compartiment, totdat het station vastklikt.
6. Sluit de signaalkabel en de voedingskabel aan op het nieuwe station.
7. Breng de frontplaat weer aan. Zie “De frontplaat verwijderen en terugplaatsen”
op pagina 15.
Volgende stappen:
v Als u met een ander stuk hardware wilt werken, gaat u naar het desbetref-
fende gedeelte.
v Als u de installatie of vervanging wilt voltooien, gaat u naar “Het vervan-
gen van de onderdelen voltooien” op pagina 41.
Figuur 16. Het optische-schijfstation installeren
Figuur 17. Het optische-schijfstation aansluiten
Hoofdstuk 2. Hardware installeren en vervangen 23

De voedingseenheid vervangen
Waarschuwing
Open de computer niet en probeer geen reparaties uit te voeren voordat u de
“Belangrijke veiligheidsvoorschriften” hebt gelezen in de publicatie
ThinkStation Veiligheid en garantie die bij de computer is geleverd. Voor een
exemplaar van de publicatie ThinkStation Veiligheid en Garantie gaat u naar:
http://www.lenovo.com/support
In dit gedeelte vindt u instructies voor het vervangen van de voedingseenheid.
U kunt als volgt de voedingseenheid vervangen:
1. Verwijder de kap van de computer. Zie “De kap van de computer
verwijderen” op pagina 14.
2. Ontkoppel de kabels uit de voedingseenheid van de systeemplaat en van alle
stations. Zie “Onderdelen op de systeemplaat” op pagina 11.
3. Maak alle voedingskabels van de voedingseenheid uit de klemmetjes van het
chassis los.
4. Leg de computer op de zijkant en verwijder de vier schroeven aan de achter-
kant van het chassis waarmee de voedingseenheid is vastgezet.
5. Schuif de voedingseenheid naar de voorkant van de computer en til hem uit
het chassis.
6. Controleer of de nieuwe voedingseenheid wel de juiste vervangende eenheid
is.
7. Plaats de nieuwe voedingseenheid zodanig in het chassis dat de schroefgaten
in de voedingseenheid gelijk liggen met die in het chassis.
8. Breng de vier schroeven aan om de voedingseenheid vast te zetten.
Opmerking: Gebruik alleen de schroeven die door Lenovo zijn verstrekt.
Figuur 18. De schroeven voor de voedingseenheid verwijderen
24 Handboek voor de gebruiker

9. Sluit de de voedingskabels weer aan op de systeemplaat en op elk van de sta-
tions.
10. Maak alle voedingskabels van de voedingseenheid weer vast in de klemmetjes
van het chassis.
Volgende stappen:
v Als u met een ander stuk hardware wilt werken, gaat u naar het desbetref-
fende gedeelte.
v Als u de vervanging wilt voltooien, gaat u naar “Het vervangen van de
onderdelen voltooien” op pagina 41.
De module met het koelelement en de ventilator vervangen
Waarschuwing
Open de computer niet en probeer geen reparaties uit te voeren voordat u de
“Belangrijke veiligheidsvoorschriften” hebt gelezen in de publicatie
ThinkStation Veiligheid en garantie die bij de computer is geleverd. Voor een
exemplaar van de publicatie ThinkStation Veiligheid en Garantie gaat u naar:
http://www.lenovo.com/support
In dit gedeelte vindt u instructies voor het vervangen van de module met het koel-
element en de ventilator.
Let op!
Het koelelement en de ventilatoreenheid kunnen zeer heet zijn. Zet de computer
uit en laat hem drie tot vijf minuten afkoelen voordat u de kap van de computer
verwijdert.
Om de combinatie van koelelement en ventilatoreenheid te vervangen, doet u het
volgende:
1. Verwijder de kap van de computer. Zie “De kap van de computer verwijderen”
op pagina 14.
2. Leg de computer op zijn zijkant. Zo kunt u beter bij de systeemplaat.
3. Kijk waar het koelelement met ventilator zich bevindt. Zie “Onderdelen op de
systeemplaat” op pagina 11.
4. Ontkoppel de kabel van het koelelement met ventilatoreenheid van de aanslui-
ting voor de microprocessorventilator op de systeemplaat. Zie “Onderdelen op
de systeemplaat” op pagina 11.
Hoofdstuk 2. Hardware installeren en vervangen 25

5. Draai voorzichtig de vier schroeven los 1 waarmee de module met het koel-
element en de ventilator op de systeemplaat is bevestigd.
Opmerking: Verwijder de vier schroeven voorzichtig uit de systeemplaat om
mogelijke schade aan de systeemplaat te voorkomen. De vier
schroeven kunnen niet uit het koelelement met ventilator worden
verwijderd.
6. Haal de defecte module met het koelelement en de ventilator van de systeem-
plaat.
Opmerkingen:
a. Het kan nodig zijn het koelelement met ventilator voorzichtig te draaien om
het los te maken van de microprocessor.
b. Raak het thermale vet op het koelelement met ventilator niet aan.
7. Plaats het nieuwe koelelement met ventilator zodanig op de systeemplaat dat
de vier schroeven op één lijn liggen met de overeenkomstige gaten in de
systeemplaat. Let er ook op dat de kabel van het koelelement met ventilator
gemakkelijk kan worden aangesloten op de aansluiting voor de processor-
ventilator op de systeemplaat.
8. Draai de schroeven om de beurt iets vaster totdat het koelelement met ventila-
tor stevig op de systeemplaat is bevestigd. Draai de schroeven niet te vast aan.
9. Sluit de kabel van het koelelement met ventilator aan op de aansluiting voor de
processorventilator op de systeemplaat. Zie “Onderdelen op de systeemplaat”
op pagina 11.
Figuur 19. Verwijderen van de module met koelelement en ventilator
26 Handboek voor de gebruiker

Volgende stappen:
v Als u met een ander stuk hardware wilt werken, gaat u naar het desbetref-
fende gedeelte.
v Als u de vervanging wilt voltooien, gaat u naar “Het vervangen van de
onderdelen voltooien” op pagina 41.
Het primaire vaste-schijfstation vervangen
Waarschuwing
Open de computer niet en probeer geen reparaties uit te voeren voordat u de
“Belangrijke veiligheidsvoorschriften” hebt gelezen in de publicatie
ThinkStation Veiligheid en garantie die bij de computer is geleverd. Voor een
exemplaar van de publicatie ThinkStation Veiligheid en Garantie gaat u naar:
http://www.lenovo.com/support
In dit gedeelte vindt u instructies voor het vervangen van het primaire vaste-
schijfstation.
Om het primaire vaste-schijfstation te vervangen, gaat u als volgt te werk:
1. Verwijder de kap van de computer. Zie “De kap van de computer
verwijderen” op pagina 14.
2. Kijk waar het primaire vaste-schijfstation zich bevindt. Zie “De plaats van
interne stations” op pagina 11.
3. Ontkoppel de signaal- en voedingskabels van het vaste-schijfstation.
Hoofdstuk 2. Hardware installeren en vervangen 27

4. Druk het blauwe nokje 1 naar beneden, schuif de houder 2 van het vaste-
schijfstation naar de achterkant van de computer en draai deze vervolgens
naar buiten.
5. Schuif de houder van het vaste-schijfstation uit het chassis.
6. Trek aan de blauwe hendel 3 om het vaste-schijfstation te ontgrendelen en
het uit de houder te verwijderen.
7. Verbuig de zijkanten van de blauwe beugel zodanig dat u het station uit de
beugel kunt halen.
Figuur 20. Het primaire vaste-schijfstation verwijderen
28 Handboek voor de gebruiker

8. Plaats het nieuwe vaste-schijfstation in de blauwe beugel door de beugel iets
te verbuigen. Breng daarbij de pen 1, pen 2, pen 3 en pen 4 op één
lijn met de overeenkomstige gaten in het vaste-schijfstation. Raak de print-
plaat 5 aan de onderkant van het vaste-schijfstation niet aan.
Opmerking: Als u een 2,5-inch vaste-schijfstation installeert, plaats dat dan
eerst in een zogenoemde ″2.5-inch to 3.5-inch hard disk drive
tray″ en installeer deze ″tray″ vervolgens in de blauwe beugel.
9. Schuif het nieuwe vaste-schijfstation in de onderste stationshouder totdat het
station op zijn plaats klikt.
Figuur 21. Het vaste-schijfstation in de beugel plaatsen
Hoofdstuk 2. Hardware installeren en vervangen 29

10. Houd de scharnierpen van de stationshouder recht voor de sleuf 1 in de
bovenste stationshouder en schuif de stationshouder in het chassis.
11. Sluit de signaalkabel en de voedingskabel aan op het nieuwe vaste-schijf-
station.
12. Druk de metalen grendel 2 naar beneden, draai de stationshouder op zijn
plaats en schuif de stationshouder vervolgens naar de voorkant van de com-
puter totdat hij op zijn plaats vastklikt.
Opmerking: Er zijn twee pijlen, één op de bovenste stationshouder en een op
de stationshouder voor het vaste-schijfstation. Als het vaste-
schijfstation op de juiste plaats zit, staan de pijlen op één lijn.
Volgende stappen:
v Als u met een ander stuk hardware wilt werken, gaat u naar het desbetref-
fende gedeelte.
v Als u de vervanging wilt voltooien, gaat u naar “Het vervangen van de
onderdelen voltooien” op pagina 41.
Het secundaire vaste-schijfstation vervangen
Waarschuwing
Open de computer niet en probeer geen reparaties uit te voeren voordat u de
“Belangrijke veiligheidsvoorschriften” hebt gelezen in de publicatie
ThinkStation Veiligheid en garantie die bij de computer is geleverd. Voor een
exemplaar van de publicatie ThinkStation Veiligheid en Garantie gaat u naar:
http://www.lenovo.com/support
Figuur 22. Het primaire vaste-schijfstation installeren
30 Handboek voor de gebruiker

In dit gedeelte vindt u instructies voor het vervangen van het secundaire vaste-
schijfstation. Niet alle computers hebben een secundair vaste-schijfstation.
Om het secundaire vaste-schijfstation te vervangen, gaat u als volgt te werk:
1. Verwijder de kap van de computer. Zie “De kap van de computer
verwijderen” op pagina 14.
2. Zoek het secundaire vaste-schijfstation. Zie “De plaats van interne stations” op
pagina 11.
3. Ontkoppel de signaal- en voedingskabels van het vaste-schijfstation.
4. Druk op de blauwe ontgrendelknop om de houder van het vaste-schijfstation
te ontgrendelen en haal de houder uit het chassis.
5. Trek aan de blauwe hendel om het vaste-schijfstation te ontgrendelen en het
uit de houder te verwijderen.
6. Verbuig de zijkanten van de blauwe beugel zodanig dat u het station uit de
beugel kunt halen.
Figuur 23. Het secundaire vaste-schijfstation verwijderen
Hoofdstuk 2. Hardware installeren en vervangen 31

7. Plaats het nieuwe vaste-schijfstation in de blauwe beugel door de beugel iets
te verbuigen. Breng daarbij de pen 1, pen 2, pen 3 en pen 4 op één
lijn met de overeenkomstige gaten in het vaste-schijfstation. Raak de print-
plaat 5 aan de onderkant van het vaste-schijfstation niet aan.
Opmerking: Als u een 2,5-inch vaste-schijfstation installeert, plaats dat dan
eerst in een zogenoemde ″2.5-inch to 3.5-inch hard disk drive
tray″ en installeer deze ″tray″ vervolgens in de blauwe beugel.
8. Schuif het nieuwe vaste-schijfstation in de stationshouder totdat het station op
zijn plaats vastklikt.
Figuur 24. Het vaste-schijfstation in de beugel plaatsen
32 Handboek voor de gebruiker

9. Plaats de stationshouder voor de vaste schijf in het chassis zodat deze op zijn
plaats vastklikt onder het metalen plaatje. Zorg dat de ontgrendelknop van de
stationshouder voor de vaste schijf stevig vastzit aan het chassis.
10. Sluit de signaalkabel en de voedingskabel aan op het nieuwe vaste-schijf-
station.
Volgende stappen:
v Als u met een ander stuk hardware wilt werken, gaat u naar het desbetref-
fende gedeelte.
v Als u de vervanging wilt voltooien, gaat u naar “Het vervangen van de
onderdelen voltooien” op pagina 41.
De kaartlezer vervangen
Waarschuwing
Open de computer niet en probeer geen reparaties uit te voeren voordat u de
“Belangrijke veiligheidsvoorschriften” hebt gelezen in de publicatie
ThinkStation Veiligheid en garantie die bij de computer is geleverd. Voor een
exemplaar van de publicatie ThinkStation Veiligheid en Garantie gaat u naar:
http://www.lenovo.com/support
In dit gedeelte vindt u instructies voor het vervangen van de kaartlezer.
Om de kaartlezer te vervangen, doet u het volgende:
Figuur 25. Het secundaire vaste-schijfstation installeren
Hoofdstuk 2. Hardware installeren en vervangen 33

1. Verwijder de kap van de computer. Zie “De kap van de computer verwijderen”
op pagina 14.
2. Verwijder de frontplaat. Zie “De frontplaat verwijderen en terugplaatsen” op
pagina 15.
3. Ontkoppel de kabel van de kaartlezer van de voorste USB-aansluiting op de
systeemplaat. Zie “Onderdelen op de systeemplaat” op pagina 11.
Opmerking: Als er in uw computer een secundair vaste-schijfstation is
geïnstalleerd, verwijder dat station dan om beter bij de voorste
USB-aansluiting op de systeemplaat te kunnen.
4. Druk op de blauwe ontgrendelknop en schuif de kaartlezer aan de voorkant uit
de computer.
5. Monteer de houder van de kaartlezer aan de zijkant van de nieuwe lezer.
6. Schuif de nieuwe kaartlezer in het stationscompartiment totdat de lezer op zijn
plaats vastklikt.
7. Sluit de kabel van de kaartlezer aan op de beschikbare voorste USB-aansluiting
op de systeemplaat. Zie “Onderdelen op de systeemplaat” op pagina 11.
8. Breng de frontplaat weer aan. Zie “De frontplaat verwijderen en terugplaatsen”
op pagina 15.
Figuur 26. De kaartlezer verwijderen
Figuur 27. De houder van de kaartlezer monteren
34 Handboek voor de gebruiker

Volgende stappen:
v Als u met een ander stuk hardware wilt werken, gaat u naar het desbetref-
fende gedeelte.
v Als u de vervanging wilt voltooien, gaat u naar “Het vervangen van de
onderdelen voltooien” op pagina 41.
De ventilatoreenheid aan de voorzijde vervangen
Waarschuwing
Open de computer niet en probeer geen reparaties uit te voeren voordat u de
“Belangrijke veiligheidsvoorschriften” hebt gelezen in de publicatie
ThinkStation Veiligheid en garantie die bij de computer is geleverd. Voor een
exemplaar van de publicatie ThinkStation Veiligheid en Garantie gaat u naar:
http://www.lenovo.com/support
In dit gedeelte vindt u instructies voor het vervangen van de ventilatoreenheid aan
de voorzijde.
Opmerking: Niet alle computers hebben een ventilatoreenheid aan de voorzijde.
U vervangt de ventilatoreenheid aan de voorzijde als volgt:
1. Verwijder de kap van de computer. Zie “De kap van de computer verwijderen”
op pagina 14.
2. Verwijder de frontplaat. Zie “De frontplaat verwijderen en terugplaatsen” op
pagina 15.
3. Ontkoppel de kabel van de aansluiting op de systeemplaat. Zie “Onderdelen op
de systeemplaat” op pagina 11.
Opmerking: Als er in uw computer een secundair vaste-schijfstation is
geïnstalleerd, verwijder dat station dan om beter bij de ventilator-
aansluiting op de systeemplaat te kunnen. Zie “Het secundaire
vaste-schijfstation vervangen” op pagina 30.
Hoofdstuk 2. Hardware installeren en vervangen 35

4. Maak de twee nokjes 1 los waarmee de ventilatoreenheid vastzit aan het
chassis (zie afbeelding) en haal de ventilatoreenheid helemaal uit het chassis.
Figuur 28. Ventilatoreenheid aan voorzijde verwijderen
36 Handboek voor de gebruiker

5. Steek de twee nokjes 2 van de nieuwe ventilatoreenheid in de overeenkom-
stige gaatjes in het chassis, en druk de twee andere nokjes 1 door de gaatjes,
zodat de ventilatoreenheid goed vastzit.
6. Sluit de kabel van de ventilatoreenheid aan op de aansluiting op de systeem-
plaat.
7. Installeer het secundaire vaste-schijfstation weer, als u dat hebt verwijderd. Zie
“Het secundaire vaste-schijfstation vervangen” op pagina 30.
Volgende stappen:
v Als u met een ander stuk hardware wilt werken, gaat u naar het desbetref-
fende gedeelte.
v Als u de vervanging wilt voltooien, gaat u naar “Het vervangen van de
onderdelen voltooien” op pagina 41.
Figuur 29. Ventilatoreenheid aan voorzijde installeren
Hoofdstuk 2. Hardware installeren en vervangen 37

De ventilatoreenheid aan de achterzijde vervangen
Waarschuwing
Open de computer niet en probeer geen reparaties uit te voeren voordat u de
“Belangrijke veiligheidsvoorschriften” hebt gelezen in de publicatie
ThinkStation Veiligheid en garantie die bij de computer is geleverd. Voor een
exemplaar van de publicatie ThinkStation Veiligheid en Garantie gaat u naar:
http://www.lenovo.com/support
In dit gedeelte vindt u instructies voor het vervangen van de ventilatoreenheid aan
de achterzijde.
U vervangt de ventilatoreenheid aan de achterzijde als volgt:
1. Verwijder de kap van de computer. Zie “De kap van de computer verwijderen”
op pagina 14.
2. Kijk waar de ventilatoreenheid van de achterzijde zich bevindt. Zie
“Componenten” op pagina 10.
3. Ontkoppel de kabel van de ventilatoreenheid aan de achterzijde van de desbe-
treffende aansluiting op de systeemplaat. Zie “Onderdelen op de systeemplaat”
op pagina 11.
4. De ventilatoreenheid aan de achterzijde zit met vier rubberen koppelingen vast
aan het chassis. Verwijder de ventilatoreenheid door de vier rubberen koppelin-
gen te breken of door te knippen en ventilatoreenheid voorzichtig uit het chas-
sis te halen.
5. Installeer de nieuwe ventilatoreenheid door de nieuwe rubberen koppelingen
vóór de overeenkomstige gaten in het chassis te houden en de koppelingen
door de gaten heen te drukken.
Figuur 30. De ventilatoreenheid aan de achterzijde verwijderen
38 Handboek voor de gebruiker

Opmerking: De nieuwe ventilatoreenheid heeft vier nieuwe rubberen koppelin-
gen.
6. Trek aan de puntjes van de rubberen koppelingen totdat de achterste ventilator-
eenheid goed vastzit.
7. Sluit de stekker van de ventilatoreenheid aan de achterkant aan op de desbe-
treffende aansluiting op de systeemplaat.
Volgende stappen:
v Als u met een ander stuk hardware wilt werken, gaat u naar het desbetref-
fende gedeelte.
v Als u de vervanging wilt voltooien, gaat u naar “Het vervangen van de
onderdelen voltooien” op pagina 41.
Figuur 31. De ventilatoreenheid aan de achterzijde installeren
Hoofdstuk 2. Hardware installeren en vervangen 39

Het toetsenbord vervangen
Waarschuwing
Open de computer niet en probeer geen reparaties uit te voeren voordat u de
“Belangrijke veiligheidsvoorschriften” hebt gelezen in de publicatie
ThinkStation Veiligheid en garantie die bij de computer is geleverd. Voor een
exemplaar van de publicatie ThinkStation Veiligheid en Garantie gaat u naar:
http://www.lenovo.com/support
In dit gedeelte vindt u instructies voor het vervangen van het toetsenbord.
U vervangt het toetsenbord als volgt:
1. Verwijder eventueel aanwezige opslagmedia uit de schijfstations. Zet vervol-
gens alle op de computer aangesloten apparaten en de computer zelf uit.
2. Haal alle stekkers uit het stopcontact.
3. Ontkoppel de kabel van het oude toetsenbord van de computer.
Opmerking: De kabel van het toetsenbord kan een standaard toetsenbord-
stekker 1 hebben of een USB-stekker (Universal Serial Bus) 2.
Zie “Aansluitingen aan de achterkant van de computer” op
pagina 8 of “Aansluitingen aan de voorkant van de computer” op
pagina 7, afhankelijk van waar uw toetsenbord is aangesloten.
4. Sluit het nieuwe toetsenbord aan op de juiste aansluiting op de computer.
Volgende stappen:
v Als u met een ander stuk hardware wilt werken, gaat u naar het desbetref-
fende gedeelte.
v Als u de vervanging wilt voltooien, gaat u naar “Het vervangen van de
onderdelen voltooien” op pagina 41.
Figuur 32. Toetsenbordaansluitingen
40 Handboek voor de gebruiker

De muis vervangen
Waarschuwing
Open de computer niet en probeer geen reparaties uit te voeren voordat u de
“Belangrijke veiligheidsvoorschriften” hebt gelezen in de publicatie
ThinkStation Veiligheid en garantie die bij de computer is geleverd. Voor een
exemplaar van de publicatie ThinkStation Veiligheid en Garantie gaat u naar:
http://www.lenovo.com/support
In dit gedeelte vindt u instructies voor het vervangen van de muis.
Om de muis te vervangen, doet u het volgende:
1. Verwijder eventueel aanwezige opslagmedia uit de schijfstations. Zet vervol-
gens alle op de computer aangesloten apparaten en de computer zelf uit.
2. Haal alle stekkers uit het stopcontact.
3. Ontkoppel de oude muiskabel van de computer.
Opmerking: De kabel van de muis kan een standaard muisstekker 1 hebben
of een USB-stekker (Universal Serial Bus) 2. Zie “Aansluitingen
aan de achterkant van de computer” op pagina 8 of “Aansluitin-
gen aan de voorkant van de computer” op pagina 7 afhankelijk
van de plaats waar de muis is aangesloten.
4. Sluit de kabel van de nieuwe muis aan op de juiste aansluiting op de computer.
Volgende stappen:
v Als u met een ander stuk hardware wilt werken, gaat u naar het desbetref-
fende gedeelte.
v Als u de vervanging wilt voltooien, gaat u naar “Het vervangen van de
onderdelen voltooien”.
Het vervangen van de onderdelen voltooien
Nadat u onderdelen hebt geïnstalleerd of vervangen, brengt u de kap van de com-
puter weer aan en sluit u de losgekoppelde kabels weer aan. Afhankelijk van de
onderdelen die u hebt geïnstalleerd of vervangen, kan het ook nodig zijn om in het
programma Setup Utility te controleren of de bijgewerkte informatie correct is.
Raadpleeg Hoofdstuk 4, “Werken met het programma Setup Utility”, op pagina 57.
Figuur 33. Muisaansluitingen
Hoofdstuk 2. Hardware installeren en vervangen 41

U kunt als volgt de kap van de computer terugplaatsen en de kabels weer aanslui-
ten:
1. Controleer of alle componenten weer op de juiste manier in de computer zijn
teruggeplaatst en of alle losse schroeven en stukken gereedschap zijn verwij-
derd. Zie “Componenten” op pagina 10 voor de plaats van de verschillende
componenten in uw computer.
2. Als u de frontplaat hebt verwijderd, breng die dan weer aan. Zie “De frontplaat
verwijderen en terugplaatsen” op pagina 15.
3. Controleer voordat u de kap van de computer weer aanbrengt of de kabels
goed liggen en nergens klem komen te zitten. Houd de kabels uit de buurt van
de scharnieren en de zijkanten van het computerchassis.
4. Plaats de kap op het chassis zodat de geleiderails aan de onderkant van de kap
in de rails vallen. Duw de kap vervolgens naar de voorkant van de computer,
totdat hij op zijn plaats vastklikt.
5. Als de kap is vastgezet met handschroeven, breng die dan weer aan.
6. Als er een hangslot beschikbaar is, doe de kap daar dan mee op slot. Zie
“Hangslot” op pagina 44.
7. Is er een geïntegreerd kabelslot beschikbaar, sluit dan de computer daarmee af.
8. Sluit de externe kabels en snoeren weer op de computer aan. Zie “Aansluitin-
gen aan de achterkant van de computer” op pagina 8.
9. Hoe u de configuratie bijwerkt, leest u in Hoofdstuk 4, “Werken met het pro-
gramma Setup Utility”, op pagina 57.
Opmerking: In de meeste landen verlangt Lenovo dat de defecte CRU wordt gere-
tourneerd. Informatie hierover vindt u bij de CRU, of ontvangt u
enkele dagen nadat de CRU is afgeleverd.
Figuur 34. De kap van de computer weer aanbrengen
42 Handboek voor de gebruiker

Stuurprogramma’s
De stuurprogramma’s voor besturingssystemen die niet vooraf geïnstalleerd zijn,
kunt u vinden op
http://www.lenovo.com/support. Installatie-instructies vindt u in de readme-
bestanden van de stuurprogramma’s.
Beveiligingsvoorzieningen installeren
Er zijn verschillende beveiligingsopties beschikbaar om diefstal van hardware en
niet-bevoegde toegang tot de computer te voorkomen. Onbevoegd gebruik van
software kunt u voorkomen door het toetsenbord softwarematig te vergrendelen
totdat een correct wachtwoord is getypt.
Opmerking: Zorg dat de beveiligingskabels die u aanbrengt de andere computer-
kabels niet in de weg zitten.
Geïntegreerd kabelslot
Met een geïntegreerd kabelslot, ook wel Kensington-slot genoemd, kunt u de com-
puter vastmaken aan bijvoorbeeld een bureau of een tafel. Het kabelslot kan wor-
den vastgezet in een beveiligingssleuf aan de achterkant van de computer en
wordt met een sleutel geopend en afgesloten. Met het kabelslot vergrendelt u ook
de knoppen waarmee de kap van de computer wordt verwijderd. Dit is hetzelfde
type slot dat ook voor veel notebookcomputers wordt gebruikt. Een geïntegreerd
kabelslot kunt u rechtstreeks bij Lenovo bestellen. Zoek daartoe met het trefwoord
Kensington op:
http://www.lenovo.com/support
Figuur 35. Een geïntegreerd kabelslot aanbrengen
Hoofdstuk 2. Hardware installeren en vervangen 43

Hangslot
De computer is uitgerust met een oog voor een hangslot. Met een dergelijk slot
kan worden voorkomen dat de kap wordt geopend.
Wachtwoordbeveiliging
Om onbevoegd gebruik van de computer te verhinderen, kunt u met het pro-
gramma Setup Utility een wachtwoord instellen. Bij het aanzetten van de computer
wordt u gevraagd het wachtwoord in te voeren. De computer kan pas worden
gebruikt als het juiste wachtwoord is opgegeven. Zie Hoofdstuk 4, “Werken met
het programma Setup Utility”, op pagina 57 voor meer informatie.
Vergeten wachtwoorden wissen (CMOS wissen)
Als u uw gebruikerswachtwoord of een ander wachtwoord vergeten bent, kunt u
in dit gedeelte lezen wat u moet doen om dat wachtwoord te wissen.
U kunt een vergeten wachtwoord als volgt wissen:
1. Verwijder de kap van de computer. Zie “De kap van de computer
verwijderen” op pagina 14.
2. Zoek de jumper voor Herstel / CMOS Wissen op de systeemplaat. Zie
“Onderdelen op de systeemplaat” op pagina 11.
3. Het kan nodig zijn om het tweede vaste-schijfstation te verwijderen om beter
bij de jumper te kunnen. Zie “Het secundaire vaste-schijfstation vervangen”
op pagina 30.
4. Verzet de jumper van de standaardpositie (pennetje 1 en 2) naar de
onderhoudspositie (pennetje 2 en 3).
5. Plaats de kap van de computer terug en sluit het netsnoer aan. Zie “Het ver-
vangen van de onderdelen voltooien” op pagina 41.
Figuur 36. Een hangslot aanbrengen
44 Handboek voor de gebruiker

6. Zet de computer aan en wacht ongeveer tien seconden. Zet de computer weer
uit door de aan/uit-schakelaar ongeveer vijf seconden ingedrukt te houden.
7. Herhaal stap 1 en stap 2.
8. Zet de jumper voor Herstel / CMOS Wissen terug in de standaardpositie
(pennetje 1 en 2).
9. Installeer het secundaire vaste-schijfstation weer, als u dat hebt verwijderd. Zie
“Het secundaire vaste-schijfstation vervangen” op pagina 30.
10. Plaats de kap van de computer terug en sluit de netsnoeren aan. Zie “Het ver-
vangen van de onderdelen voltooien” op pagina 41.
Hoofdstuk 2. Hardware installeren en vervangen 45

46 Handboek voor de gebruiker

Hoofdstuk 3. Informatie over systeemherstel
In dit hoofdstuk maakt u kennis met de hersteloplossingen die Lenovo biedt. Uit-
gelegd wordt wanneer en hoe u de volgende herstelmethoden kunt gebruiken:
v Herstelmedia maken en gebruiken
v Backup- en herstelbewerkingen uitvoeren
v Het werkgebied van Rescue and Recovery gebruiken
v Noodherstelmedia maken en gebruiken
v Een reparatiediskette maken en gebruiken
v Stuurprogramma’s installeren of opnieuw installeren
v Een herstelapparaat opnemen in de opstartvolgorde
v Problemen met herstelprocedures oplossen
Opmerkingen:
1. Als er een probleem met de software of de hardware is en het is nodig dit pro-
bleem te herstellen, dan kunt u kiezen uit diverse methoden. Sommige van
deze methoden zijn per type besturingssysteem verschillend.
2. Het product op het herstelmedium mag alleen worden gebruikt voor de vol-
gende doeleinden:
v Het herstellen van het vooraf op uw computer geïnstalleerde product
v Het opnieuw installeren van het product
v Het aanpassen van het product met behulp van de extra bestanden
Herstelmedia maken en gebruiken
Met herstelmedia kunt u de vaste schijf herstellen naar de fabrieksinstellingen.
Herstelmedia zijn handig als u de computer overbrengt naar een ander gebied, als
u de computer verkoopt of recyclet. U kunt deze schijven ook gebruiken om de
computer terug te brengen in een operationele status, nadat alle andere herstel-
methoden zijn mislukt. Het is verstandig om bij wijze van voorzorgsmaatregel zo
snel mogelijk herstelmedia te maken.
Opmerking: Welke herstelbewerkingen u met behulp van de herstelmedia kunt
uitvoeren, hangt af van het besturingssysteem waarmee ze zijn
gemaakt. Volgens uw Microsoft Windows-licentie mag u slechts één
gegevensmedium maken; het is daarom van belang dat u het herstel-
medium dat u hebt gemaakt, op een veilige plaats opbergt.
Herstelmedia maken
In dit gedeelte vindt u instructies over het maken van herstelmedia onder verschil-
lende besturingssystemen.
Opmerking: In Windows 7 kunt u herstelmedia maken met schijven of met
externe USB-opslagapparaten. In Windows Vista en Windows XP
kunt u herstelmedia alleen op schijven maken.
v Voor het maken van herstelmedia onder Windows 7 klikt u op Start → Alle
programma’s → Lenovo ThinkVantage Tools → Factory Recovery-schijven. Volg
de instructies op het scherm.
© Copyright Lenovo 2010 47

v Om herstelschijven te maken in Windows Vista klikt u op Start → Alle
programma’s → ThinkVantage → Productherstelmedia maken. Volg de instructies
op het scherm.
v Om herstelschijven te maken in Windows XP klikt u op Start → Alle
programma’s → ThinkVantage → Herstelmedia maken. Volg de instructies op het
scherm.
Herstelmedia gebruiken
In dit gedeelte vindt u instructies over het werken met herstelmedia onder ver-
schillende besturingssystemen.
v Om de herstelmedia onder Windows 7 of Windows Vista te gebruiken, doet u
het volgende:
Waarschuwing: Wanneer u herstelmedia onder Windows 7 of Windows Vista
gebruikt om de computer te herstellen naar de fabrieksinstellingen, worden alle
bestanden die op dat moment op het systeemstation of op de vaste schijf staan
gewist en vervangen door de fabrieksinstellingen.
1. Afhankelijk van het type herstelmedium sluit u het opstartmedium (USB-
stick of USB-vaste-schijfstation) aan op de computer of plaatst u de opstart-
schijf in het CD- of DVD-station.
2. Start de computer opnieuw op.
3. Druk herhaaldelijk op de toets F12 wanneer u de computer aanzet. Zodra het
menu Opstartapparaten (Startup Devices) wordt geopend, laat u F12 weer
los.
4. Selecteer het juiste opstartapparaat (afhankelijk van het opstartmedium) en
druk op Enter. Na korte tijd wordt het programma Product Recovery geo-
pend.
5. Volg de aanwijzingen op het scherm.
Na het herstellen van de computer naar de fabrieksinstellingen, moet u
mogelijk enkele softwareprogramma’s of stuurprogramma’s opnieuw installe-
ren. Raadpleeg voor meer informatie “Stuurprogramma’s installeren of
opnieuw installeren” op pagina 53.
v Om de herstelschijven onder Windows XP te gebruiken, doet u het volgende:
Waarschuwing: Wanneer u herstelschijven gebruikt om de computer onder
Windows XP te herstellen naar de fabrieksinstellingen, worden alle bestanden
die op dat moment op de harde schijf staan gewist en vervangen door de
fabrieksinstellingen. Tijdens het herstelproces krijgt u de mogelijkheid om een of
meer bestanden die zich op de vaste schijf bevinden op andere media op te
slaan voordat de gegevens worden gewist.
1. Plaats uw opstartschijf in het CD- of DVD-station.
2. Start de computer opnieuw op.
3. Druk herhaaldelijk op de toets F12 wanneer u de computer aanzet. Zodra het
menu Opstartapparaten (Startup Devices) wordt geopend, laat u F12 weer
los.
4. Selecteer het CD- of DVD-station dat u als opstartapparaat wilt gebruiken en
druk op Enter. Na enige tijd verschijnt het werkgebied van Rescue and
Recovery.
5. Klik in het menu Rescue and Recovery op Systeem herstellen.
6. Volg de aanwijzingen op het scherm.
48 Handboek voor de gebruiker

Backup- en herstelbewerkingen uitvoeren
Met het programma Rescue and Recovery kunt u een backup maken van de hele
inhoud van uw vaste schijf, inclusief het besturingssysteem, gegevensbestanden,
softwareprogramma’s en persoonlijke instellingen. U kunt aangeven waar het pro-
gramma Rescue and Recovery de backup opslaat:
v Op een beschermd gebied van het vaste-schijfstation
v Op een tweede vaste-schijfstation dat in de computer is geïnstalleerd
v Op een aangesloten extern USB-vaste-schijfstation
v Op een netwerkstation
v Op beschrijfbare CD’s of DVD’s (een station voor beschrijfbare CD of DVD’s is
hiervoor nodig)
Nadat u een backup hebt gemaakt van het vaste-schijfstation, kun u de complete
inhoud van het vaste-schijfstation herstellen, alleen bepaalde bestanden terugzetten
of alleen het Windows-besturingssysteem en toepassingen herstellen.
Een backupbewerking uitvoeren
In dit gedeelte vindt u instructies over het uitvoeren van een backup vanuit het
programma Rescue and Recovery onder verschillende besturingssystemen.
v Om een backupbewerking uit te voeren vanuit het programma Rescue and
Recovery onder Windows 7 doet u het volgende:
1. Op het bureaublad van Windows klikt u op Start → Alle programma’s →
Lenovo ThinkVantage Tools → Enhanced Backup and Restore. Het pro-
gramma Rescue and Recovery wordt geopend.
2. Klik in het hoofdvenster van Rescue and Recovery op de pijl Rescue and
Recovery geavanceerd starten.
3. Klik op Backup van uw vaste schijf maken en selecteer opties voor de
backupbewerking. Volg de aanwijzingen op het scherm.
v Om een backupbewerking uit te voeren vanuit het programma Rescue and
Recovery onder Windows Vista of Windows XP doet u het volgende:
1. Op het bureaublad van Windows klikt u op Start → Alle programma’s →
ThinkVantage → Rescue and Recovery. Het programma Rescue and
Recovery wordt geopend.
2. Klik in het hoofdvenster van Rescue and Recovery op Rescue and Recovery
geavanceerd starten → Backup van uw vaste schijf maken en selecteer opties
voor de backupbewerking.
3. Volg de aanwijzingen op het scherm.
Een herstelbewerking uitvoeren
In dit gedeelte vindt u instructies over het uitvoeren van een herstelbewerking
vanuit het programma Rescue and Recovery onder verschillende besturings-
systemen.
v Om een herstelbewerking uit te voeren vanuit het programma Rescue and
Recovery onder Windows 7 doet u het volgende:
1. Op het bureaublad van Windows klikt u op Start → Alle programma’s →
Lenovo ThinkVantage Tools → Enhanced Backup and Restore. Het pro-
gramma Rescue and Recovery wordt geopend.
2. Klik in het hoofdvenster van Rescue and Recovery op de pijl Rescue and
Recovery geavanceerd starten.
3. Klik op het pictogram Het systeem herstellen vanuit een backup.
Hoofdstuk 3. Informatie over systeemherstel 49

4. Volg de aanwijzingen op het scherm.
v Om een herstelbewerking uit te voeren vanuit het programma Rescue and
Recovery onder Windows Vista of Windows XP doet u het volgende:
1. Op het bureaublad van Windows klikt u op Start → Alle programma’s →
ThinkVantage → Rescue and Recovery. Het programma Rescue and
Recovery wordt geopend.
2. Klik in het hoofdvenster van Rescue and Recovery op Rescue and Recovery
geavanceerd starten.
3. Klik op het pictogram Het systeem herstellen vanuit een backup.
4. Volg de aanwijzingen op het scherm.
Meer informatie over het uitvoeren van een herstelbewerking vanuit het werkge-
bied van Rescue and Recovery vindt u in “Het werkgebied van Rescue and
Recovery gebruiken”.
Het werkgebied van Rescue and Recovery gebruiken
Het werkgebied van Rescue and Recovery bevindt zich in een beschermd en ver-
borgen gebied op het vaste-schijfstation dat onafhankelijk van het Windows-
besturingssysteem werkt. Hierdoor kunt u herstelbewerkingen uitvoeren ook als
Windows niet gestart kan worden. U kunt de volgende herstelbewerkingen uitvoe-
ren in het werkgebied van Rescue and Recovery:
v Bestanden veiligstellen vanaf de vaste schijf of vanaf een backup
Met het werkgebied van Rescue and Recovery kunt u bestanden op uw vaste
schijf opzoeken en overbrengen naar een netwerkwerkstation of andere
beschrijfbare media, zoals een USB-apparaat, een schijf of een diskette. Deze
functie is zelfs beschikbaar als u geen backup van uw bestanden hebt gemaakt
of als er wijzigingen in de bestanden zijn aangebracht na de laatste
backupbewerking. U kunt ook afzonderlijke bestanden van een Rescue and
Recovery-backup op het vaste-schijfstation, een USB-apparaat of een netwerk-
station veiligstellen.
v Uw vaste-schijfstation herstellen vanuit een Rescue and Recovery-backup
Als u een backup hebt gemaakt van uw vaste-schijfstation vanuit het pro-
gramma Rescue and Recovery, kunt u het vaste-schijfstation herstellen vanuit
een Rescue and Recovery-backup, zelfs als u het Windows-besturingssysteem
niet kunt starten.
v Uw vaste-schijfstation herstellen naar de fabrieksinstellingen
Met het werkgebied van Rescue and Recovery kunt u de volledige inhoud van
uw vaste-schijfstation herstellen naar de fabrieksinstellingen. Als het vaste-schijf-
station meerdere partities bevat, hebt u de mogelijkheid om de fabrieksin-
stellingen te herstellen in partitie C: terwijl de overige partities intact blijven.
Omdat bewerkingen vanuit het werkgebied van Rescue and Recovery onafhan-
kelijk van het besturingssysteem worden uitgevoerd, kunt u de fabrieksin-
stellingen zelfs herstellen als u het Windows-besturingssysteem niet kunt starten.
Waarschuwing: Als u het vaste-schijfstation herstelt met een Rescue and
Recovery-backup of als u vaste-schijfstation herstelt naar de fabrieksinstellingen,
worden alle bestanden in de primaire partitie van de vaste schijf (meestal station
C:) tijdens het herstelproces gewist. Maak indien mogelijk kopieën van belangrijke
bestanden. Als u Windows niet kunt starten, kunt u de functie Bestanden veilig-
stellen in het werkgebied van Rescue and Recovery gebruiken om bestanden te
kopiëren vanaf uw vaste-schijfstation naar andere media.
50 Handboek voor de gebruiker

Het werkgebied van Rescue and Recovery kunt u als volgt starten:
1. Controleer of de computer uit staat.
2. Druk herhaaldelijk op de toets F11 wanneer u de computer aanzet.
3. Als u een geluidssignaal hoort of het logo-scherm ziet, laat u F11 los.
4. Als er een Rescue and Recovery-wachtwoord is ingesteld, typ dat dan zodra
daarnaar wordt gevraagd. Het werkgebied Rescue and Recovery wordt na
enige tijd geopend.
Opmerking: Als u het scherm van Rescue and Recovery niet ziet, gaat u naar
“Herstelproblemen oplossen” op pagina 54.
5. Voer een van de volgende handelingen uit:
v Om bestanden veilig te stellen vanaf de vaste schijf of vanaf een backup,
klikt u op Bestanden veiligstellen; volg daarna de aanwijzingen op het
scherm.
v Om het vaste-schijfstation te herstellen met een Rescue and Recovery-backup
of om de fabrieksinstellingen te herstellen, klikt u op Systeem herstellen en
volgt u de instructies op het scherm.
Voor meer informatie over de functies van het werkgebied van Rescue and
Recovery klikt u op Help.
Opmerkingen:
1. Nadat u het vaste-schijfstation hebt hersteld naar de fabrieksinstellingen, kan
het nodig zijn om de stuurprogramma’s voor een aantal apparaten opnieuw te
installeren. Zie “Stuurprogramma’s installeren of opnieuw installeren” op
pagina 53.
2. Bij bepaalde computers is Microsoft Office of Microsoft Works bij levering al
geïnstalleerd. Als u de bestanden van Microsoft Office of Microsoft Works
opnieuw moet installeren, gebruikt u daarvoor de Microsoft Office CD of Micro-
soft Works CD. Deze CD’s worden alleen geleverd bij computers waarop Micro-
soft Office of Microsoft Works vooraf is geïnstalleerd.
Noodherstelmedia maken en gebruiken
Met noodherstelmedia, zoals een schijf of een USB-vaste-schijfstation, kunt u fou-
ten herstellen die het onmogelijk maken om toegang te krijgen tot het werkgebied
van Rescue and Recovery op het vaste-schijfstation.
Opmerkingen:
1. Welke herstelbewerkingen u met behulp van de noodherstelmedia kunt uitvoe-
ren, hangt af van het besturingssysteem.
2. De noodherstelschijven kunnen in elk type CD- of DVD-station worden gestart.
3. U kunt ook het diagnoseprogramma PC-Doctor for Rescue and Recovery
gebruiken nadat u het hoodherstelmedium hebt gebruikt om de computer te
herstellen van storingen en toegang te krijgen tot het werkgebied van Rescue
and Recovery.
Hoofdstuk 3. Informatie over systeemherstel 51

Noodherstelmedia maken
In dit gedeelte vindt u instructies over het maken van noodherstelmedia onder
verschillende besturingssystemen.
v U maakt als volgt een noodherstelmedium onder Windows 7:
1. Op het bureaublad van Windows klikt u op Start → Alle programma’s →
Lenovo ThinkVantage Tools → Enhanced Backup and Restore. Het pro-
gramma Rescue and Recovery wordt geopend.
2. Klik in het hoofdvenster van Rescue and Recovery op de pijl Rescue and
Recovery geavanceerd starten.
3. Klik op het pictogram Noodherstelmedia maken. Het venster Rescue and
Recovery-media maken wordt geopend.
4. Geef in het gebied Noodherstelmedia aan welk type herstelmedium u wilt
maken. U kunt een noodherstelmedium maken met een schijf, een USB-
vaste-schijfstation of een tweede intern vaste-schijfstation.
5. Klik op OK en volg de instructies op het scherm.
v U maakt als volgt een noodherstelmedium onder Windows Vista of Windows
XP:
1. Op het bureaublad van Windows klikt u op Start → Alle programma’s →
ThinkVantage → Herstelmedia maken. Het venster Rescue and Recovery-me-
dia maken wordt geopend.
2. Geef in het gebied Noodherstelmedia aan welk type herstelmedium u wilt
maken. U kunt een noodherstelmedium maken met een schijf, een USB-
vaste-schijfstation of een tweede intern vaste-schijfstation.
3. Klik op OK en volg de instructies op het scherm.
Noodherstelmedia gebruiken
In dit gedeelte vindt u instructies voor het gebruiken van de noodherstelmedia die
u hebt gemaakt.
Opmerking: Controleer of het noodherstelapparaat (optische-schijfstation, USB-
apparaat of het tweede interne vaste-schijfstation) is ingesteld als het
eerste opstartapparaat in opstartvolgorde van apparaten voordat u
deze procedure uitvoert. Zie “Een opstartapparaat kiezen” op pagina
59.
Om het noodherstelmedium dat u hebt gemaakt te gebruiken, voert u een van de
volgende handelingen uit:
v Als u het noodherstelmedium hebt gemaakt met een schijf, controleert u of de
computer aan is en plaatst u de noodherstelschijf. Start de computer vervolgens
opnieuw op. Het noodherstelmedium wordt gestart.
v Als u het noodherstelmedium hebt gemaakt met een USB-vaste-schijfstation,
sluit dat station dan aan op een van de USB-poorten van de computer. Zet ver-
volgens de computer aan. Het noodherstelmedium wordt gestart.
v Als u het noodherstelmedium hebt gemaakt met een tweede intern vaste-schijf-
station, stelt u het tweede interne vaste-schijfstation in als het eerste opstart-
apparaat in de opstartvolgorde van apparaten. Vervolgens wordt het nood-
herstelmedium gestart.
Bij het opstarten vanaf het noodherstelmedium verschijnt Rescue and Recovery.
Voor elk van de functies in het werkgebied van Rescue and Recovery is er Help-
informatie beschikbaar. Volg de instructies om de herstelproces te voltooien.
52 Handboek voor de gebruiker

Een reparatiediskette maken en gebruiken
Als het niet lukt om naar het werkgebied van Rescue and Recovery te gaan of om
Windows kunt u een reparatiediskette gebruiken om het werkgebied van Rescue
and Recovery te repareren of om een bestand te repareren dat nodig is om naar
Windows te kunnen gaan. Het is verstandig om een dergelijke reparatiediskette zo
spoedig mogelijk te maken, zodat u ingedekt bent tegen alle mogelijke eventuali-
teiten.
Opmerking: U moet een diskettestation hebben voor het maken en gebruiken van
een reparatiediskette. Als u geen intern diskettestation hebt, kunt u
een extern USB-diskettestation gebruiken.
Een reparatiediskette maken
In dit gedeelte vindt u instructies voor het maken van een reparatiediskette.
U maakt de reparatiediskette als volgt:
1. Zet de computer aan en zorg dat de computer internettoegang heeft.
2. Volg de instructies op de website:
http://www.lenovo.com/think/support/site.wss/document.do?lndocid=MIGR-54483
3. Nadat de reparatiediskette is gemaakt, haalt u de diskette uit het diskettestation
en voorziet u deze van een etiket met de tekst Reparatiediskette. Berg de diskette
vervolgens op een veilige plaats op voor toekomstig gebruik.
Reparatiediskette gebruiken
In dit gedeelte vindt u instructies voor het gebruiken van een reparatiediskette.
U gebruikt de reparatiediskette als volgt:
1. Zet de computer uit.
2. Plaats de reparatiediskette in het diskettestation.
3. Zet de computer aan en volg de instructies op het scherm.
Opmerkingen:
1. Als de reparatie zonder fouten wordt voltooid, kunt u toegang tot het werkge-
bied van Rescue and Recovery krijgen door herhaaldelijk op de toets F11 te
drukken terwijl u de computer opnieuw opstart. Als u een geluidssignaal hoort
of het logo-scherm ziet, laat u F11 los. Na afloop van de reparatie kunt u ook
weer naar de Windows-omgeving gaan.
2. Als er tijdens de reparatie een foutbericht verschijnt, en de reparatie niet kan
worden voortgezet, is er wellicht een probleem met de partitie waarop het
werkgebied van Rescue and Recovery zich bevindt. Gebruik een noodherstel-
medium voor toegang tot het werkgebied van Rescue and Recovery. Informatie
over het maken en gebruiken van noodherstelmedia vindt u in “Noodherstel-
media maken en gebruiken” op pagina 51.
Stuurprogramma’s installeren of opnieuw installeren
Voordat u stuurprogramma’s installeert of opnieuw installeert, moet er een
besturingssysteem vooraf geïnstalleerd zijn, net als de documentatie en software-
media voor het apparaat.
Hoofdstuk 3. Informatie over systeemherstel 53

Stuurprogramma’s voor apparaten die al in de fabriek zijn geïnstalleerd, bevinden
zich in de subdirectory SWTOOLS\DRIVERS op het vaste-schijfstation van de
computer (gewoonlijk station C:). De meest recente stuurprogramma’s voor appa-
raten die al in de fabriek zijn geïnstalleerd, vindt u ook op de website http://
www.lenovo.com/support. Andere stuurprogramma’s worden meegeleverd bij de
desbetreffende apparaten.
U installeert een stuurprogramma voor een tijdens fabricage geïnstalleerd apparaat
als volgt:
1. Zet de computer aan.
2. Roep met behulp van de Windows Verkenner of Deze Computer de
directorystructuur van uw vaste-schijfstation op.
3. Ga naar de directory C:\SWTOOLS.
4. Open de map DRIVERS. In de map DRIVERS bevinden zich verscheidene sub-
mappen die zijn genoemd naar de diverse apparaten die op uw computer zijn
geïnstalleerd, zoals AUDIO of VIDEO.
5. Open de map van het gewenste apparaat.
6. Voer een van de volgende handelingen uit:
v Ga naar de submap van het apparaat en zoek het bestand README.txt of
een bestand met de extensie .txt op. Dit bestand is vaak genoemd naar een
bepaald besturingssysteem, bijvoorbeeld WIN98.txt. Het TXT-bestand bevat
informatie over het installeren van het stuurprogramma. Volg de instructies
om de installatie te voltooien.
v Als de submap voor het apparaat een bestand bevat met de extensie .inf en u
wilt het stuurprogramma installeren met het INF-bestand, klikt u op Start →
Help en ondersteuning om naar Help en ondersteuning van Windows te
gaan. Daar vindt u gedetailleerde informatie over het installeren van het
stuurprogramma.
v Ga naar de submap van het apparaat en zoek het bestand SETUP.EXE.
Dubbelklik op het bestand en volg de instructies op het scherm.
Een herstelapparaat in de opstartvolgorde opgeven
Voordat u het programma Rescue and Recovery start vanaf een intern vaste-schijf-
station, een schijf, een USB-vaste-schijfstation of andere externe apparaten, moet u
eerst zorgen dat uw herstelapparaat is ingesteld als het eerste opstartapparaat in
de opstartvolgorde van apparaten in het programma Setup Utility. Raadpleeg “Een
opstartapparaat kiezen” op pagina 59 voor gedetailleerde informatie over het tijde-
lijk of permanent wijzigen van de opstartvolgorde.
Opmerking: Als u een extern apparaat gebruikt, moet u eerst de computer uitzet-
ten voordat u het externe apparaat aansluit.
Meer informatie over het programma Setup Utility vindt u in Hoofdstuk 4, “Wer-
ken met het programma Setup Utility”, op pagina 57.
Herstelproblemen oplossen
Als u niet naar het werkgebied van Rescue and Recovery of naar de Windows-
omgeving kunt gaan, kunt u het volgende doen:
v Gebruik een noodherstelmedium om het werkgebied van Rescue and Recovery
te starten. Zie “Noodherstelmedia maken en gebruiken” op pagina 51.
54 Handboek voor de gebruiker

v Gebruik een reparatiediskette om het werkgebied van Rescue and Recovery te
repareren of om een bestand te repareren dat nodig is om naar Windows te kun-
nen gaan. Zie “Een reparatiediskette maken en gebruiken” op pagina 53.
v Gebruik een herstelmedium als u het systeemstation of het vaste-schijfstation
wilt herstellen naar de fabrieksinstellingen. Zie “Herstelmedia maken en
gebruiken” op pagina 47.
Opmerking: Als het u niet lukt om met behulp van een noodherstelmedium, een
reparatiediskette of een herstelmedium toegang te krijgen tot het
werkgebied van Rescue and Recovery of tot de Windows-omgeving,
is het noodherstelapparaat, diskettestation of herstelmedium mogelijk
niet ingesteld als het eerste opstartapparaat in de opstartvolgorde van
apparaten. Meer informatie vindt u in “Een herstelapparaat in de
opstartvolgorde opgeven” op pagina 54.
Het is belangrijk om zo snel mogelijk een noodherstelmedium, een reparatie-
diskette en een herstelmedium te maken en deze allemaal op een veilige plaats op
te bergen.
Hoofdstuk 3. Informatie over systeemherstel 55

56 Handboek voor de gebruiker

Hoofdstuk 4. Werken met het programma Setup Utility
U kunt het programma Setup Utility gebruiken om de configuratie van de compu-
ter te bekijken en te wijzigen, ongeacht het besturingssysteem dat u gebruikt. De
instellingen die u in uw besturingssysteem kiest, kunnen eventuele vergelijkbare
instellingen in het programma Setup Utility echter overschrijven.
Het programma Setup Utility starten
Om het programma Setup Utility te starten, doet u het volgende:
1. Controleer of de computer uit staat.
2. Druk herhaaldelijk op de toets F1 wanneer u de computer aanzet. Als u meer-
dere geluidssignalen hoort of het logo-scherm ziet, laat u de toets F1 los.
Opmerking: Als er een systeemwachtwoord of een beheerderswachtwoord is
ingesteld, wordt het menu van het programma Setup Utility pas
afgebeeld nadat u het wachtwoord hebt getypt. Meer informatie
vindt u in “Wachtwoorden gebruiken”.
Het programma Setup Utility kan automatisch worden gestart als er bij de POST
(zelftest) wordt ontdekt dat er hardware is geïnstalleerd of verwijderd.
Instellingen bekijken en wijzigen
Het menu van het programma Setup Utility bestaat uit een lijst met systeem-
configuratie-opties. Om de instellingen te bekijken of te wijzigen, moet u het pro-
gramma Setup Utility starten. Zie “Het programma Setup Utility starten”. Volg de
instructies op het scherm.
Voor het programma Setup Utility moet u het toetsenbord gebruiken. Welke toet-
sen worden gebruikt om de verschillende taken uit te voeren, wordt onder aan elk
scherm afgebeeld.
Wachtwoorden gebruiken
Met het programma Setup Utility kunt u wachtwoorden instellen om onbevoegde
toegang tot uw computer en gegevens te voorkomen. De volgende soorten wacht-
woorden zijn beschikbaar:
v Systeemwachtwoord (Power-On Password)
v Beheerderswachtwoord (Administrator Password)
v Vaste-schijfwachtwoord (Hard Disk Password)
Om de computer te kunnen gebruiken is het niet noodzakelijk dat u een wacht-
woord instelt. Het gebruik van wachtwoorden vergroot echter de veiligheid van
computergebruik. Lees de volgende paragrafen als u besluit een wachtwoord in te
stellen.
© Copyright Lenovo 2010 57

Overwegingen ten aanzien van wachtwoorden
U kunt elke combinatie van maximaal 64 alfabetische en numerieke tekens gebrui-
ken. Omwille van de veiligheid verdient het aanbeveling om een sterk wachtwoord
te gebruiken, dat niet eenvoudig kan worden geraden. U stelt als volgt een sterk
wachtwoord in:
v Ze zijn minstens acht tekens lang
v Ze bevatten minimaal één letter en één cijfer
v Wachtwoorden voor het programma Setup Utility en vaste-schijfwachtwoorden
zijn niet hoofdlettergevoelig.
v Ze zijn geheel verschillend van uw naam of gebruikersnaam
v Ze vormen geen bekend woord of bekende naam
v Ze verschillen wezenlijk van uw eerdere wachtwoorden
Systeemwachtwoord (Power-On Password)
Als er een systeemwachtwoord is ingesteld, wordt u elke keer dat u de computer
inschakelt, gevraagd dat wachtwoord op te geven. De computer kan pas worden
gebruikt als het juiste wachtwoord is opgegeven.
Beheerderswachtwoord
Het beheerderswachtwoord voorkomt dat de instellingen in het programma Setup
Utility door onbevoegden worden gewijzigd. Als u verantwoordelijk bent voor de
configuratie-instellingen van diverse computers, is het verstandig met een
beheerderswachtwoord te werken.
Als er een beheerderswachtwoord is ingesteld, wordt u elke keer dat u de probeert
naar het programma Setup Utility te gaan, gevraagd dat wachtwoord op te geven.
Het programma Setup Utility kan pas worden gebruikt als het juiste wachtwoord
is opgegeven.
Als u zowel een gebruikers- als een beheerderswachtwoord hebt ingesteld, kunt u
een van beide wachtwoorden opgeven. Als u echter van plan bent uw configuratie-
instellingen te wijzigen, moet u het beheerderswachtwoord opgeven.
Vaste-schijfwachtwoord (Hard Disk Password)
Door een vaste-schijfwachtwoord in te stellen, voorkomt u dat er onbevoegd
gebruik wordt gemaakt van de gegevens op de vaste schijf. Als er een vaste-schijf-
wachtwoord is ingesteld, wordt u bij het opstarten gevraagd dat wachtwoord op te
geven.
Een wachtwoord instellen, wijzigen of wissen
U kunt een wachtwoord als volgt instellen, wijzigen of wissen:
1. Start het programma Setup. Zie “Het programma Setup Utility starten” op
pagina 57.
2. In het hoofdmenu van het programma Setup Utility selecteert u Security.
3. Selecteer, afhankelijk van het type wachtwoord, Set Power-On Password, Set
Administrator Password,ofHard Disk Security → Hard Disk Password.
4. Volg de instructies aan de rechterkant van het scherm om het gewenste wacht-
woord in te stellen, te wijzigen of te wissen.
58 Handboek voor de gebruiker

Opmerking: U kunt elke combinatie van maximaal 64 alfabetische en nume-
rieke tekens gebruiken. Meer informatie vindt u in “Overwegin-
gen ten aanzien van wachtwoorden” op pagina 58.
Apparaten in- en uitschakelen
In dit gedeelte vindt u informatie over het in- of uitschakelen van de volgende
apparaten:
Floppy Drive A Als deze voorziening is ingesteld op Disabled, is het diskette-
station niet toegankelijk.
USB Setup Met deze optie kunt u een USB-poort in- en uitschakelen. Als een
USB-poort uitgeschakeld is, kan het apparaat dat op die USB-poort
is aangesloten, niet worden gebruikt.
SATA Controller Als deze optie is ingesteld op Disable, worden alle apparaten die
zijn aangesloten op de SATA-aansluitingen (bijvoorbeeld de vaste
schijf of het optische-schijfstation) uitgeschakeld en zijn ze niet
toegankelijk.
External SATA Port Als deze optie is ingesteld op Disable, is het apparaat dat is aan-
gesloten op de externe SATA-aansluiting niet toegankelijk.
U kunt een apparaat als volgt in- of uitschakelen:
1. Start het programma Setup. Zie “Het programma Setup Utility starten” op
pagina 57.
2. In het hoofdmenu van het programma Setup Utility kiest u Devices.
3. Voer, afhankelijk van het apparaat dat u in of uit wilt schakelen, een van de
volgende handelingen uit:
v Selecteer USB Setup om een USB-apparaat in of uit te schakelen.
v Selecteer ATA Drives Setup om een intern of extern SATA-station in of uit te
schakelen.
4. Kies de gewenste instellingen en druk op Enter.
5. Druk op F10 om de instellingen op te slaan en het programma Setup af te slui-
ten. Zie “Het programma Setup Utility afsluiten” op pagina 60.
Een opstartapparaat kiezen
Als de computer niet opstart vanaf een bepaald apparaat, zoals een schijf, diskette
of vaste-schijfstation, gebruikt u een de volgende procedures om het gewenste
opstartapparaat te selecteren.
Een tijdelijk opstartapparaat kiezen
Met deze procedure kunt u een tijdelijk opstartapparaat selecteren.
Opmerking: Niet alle schijven, vaste-schijfstations en diskettes zijn opstartbaar.
1. Zet de computer uit.
2. Druk herhaaldelijk op de toets F12 wanneer u de computer aanzet. Als op het
scherm Please select boot device wordt afgebeeld, laat u de F12-toets los.
3. Selecteer het gewenste opstartapparaat en druk op Enter. De computer start nu
op vanaf het apparaat dat u hebt geselecteerd.
Opmerking: Door een opstartapparaat te selecteren in het scherm met Please select
boot device, wordt de opstartvolgorde niet permanent gewijzigd.
Hoofdstuk 4. Werken met het programma Setup Utility 59

De opstartvolgorde selecteren of wijzigen
Om de ingestelde opstartvolgorde te bekijken of te wijzigen, gaat u als volgt te
werk:
1. Start het programma Setup. Zie “Het programma Setup Utility starten” op
pagina 57.
2. In het hoofdmenu van het programma Setup Utility selecteert u Startup.
3. Selecteer de apparaten voor de Primary Boot Sequence, de Automatic Boot
Sequence en de Error Boot Sequence. Bekijk de informatie die aan de rechter-
kant van het scherm wordt afgebeeld.
4. Druk op F10 om de instellingen op te slaan en het programma Setup af te slui-
ten. Zie “Het programma Setup Utility afsluiten”.
Geavanceerde instellingen
Bij sommige computermodellen bevindt er zich in het menu Advanced een instel-
ling voor het in- of uitschakelen van HyperThreading. Deze functie werkt alleen bij
besturingssystemen die kunnen werken met HyperThreading, zoals Windows 7 en
Windows Vista. De standaardinstelling voor HyperThreading is enabled (ingescha-
keld). Als u echter een besturingssysteem gebruikt dat niet overweg kan met
HyperThreading en de instelling van HyperThreading is Enabled, dan kan het zijn
dat de computer langzamer gaat werken. Stel HyperThreading dus altijd in op
Disabled, behalve als u zéker weet dat het besturingssysteem HyperThreading
ondersteunt.
Het programma Setup Utility afsluiten
Als u klaar bent met het bekijken of wijzigen van de instellingen, drukt u op Esc
om terug te gaan naar het hoofdmenu van het programma Setup Utility. Mogelijk
moet u meerdere malen op Esc drukken. Voer daarna een van de volgende hande-
lingen uit:
v Als u de gewijzigde instellingen wilt opslaan, drukt u op F10. De instellingen
worden dan opgeslagen en het programma Setup Utility wordt afgesloten.
v Als u de wijzigingen niet wilt opslaan, selecteert u Exit → Discard Changes and
Exit.
v Als u de standaardinstellingen wilt herstellen, drukt u op F9.
60 Handboek voor de gebruiker

Hoofdstuk 5. RAID configureren
In dit hoofdstuk vindt u informatie over het configureren van een RAID-array
(Redundant Array of Independent Disks) voor uw computer.
Opmerking: De informatie over het configureren van RAID in dit hoofdstuk is
alleen van toepassing op Windows-omgevingen. Neem contact op
met uw Linux-softwareleverancier voor informatie over RAID in
Linux-omgevingen.
RAID-niveau
Uw computer moet minimaal beschikken over het hieronder vermelde aantal
geïnstalleerde SATA-vaste-schijfstations voor ondersteuning van het RAID-niveau:
v RAID-niveau 0 – Striped disk-array
– Minimaal twee vaste-schijfstations
– Betere prestaties zonder fouttolerantie
v RAID-niveau 1 – Mirrored disk-array
– Minimaal twee vaste-schijfstations
– Verbeterde leessnelheid en 100% redundantie
Hoe u een tweede vaste-schijfstation installeert, leest u in “Het secundaire vaste-
schijfstation vervangen” op pagina 30.
Het systeem-BIOS configureren om SATA RAID-functionaliteit in te
schakelen
In dit gedeelte wordt beschreven hoe u het systeem-BIOS om de SATA RAID-
functie in te schakelen.
Opmerking: Gebruik de cursortoetsen van het toetsenbord om te selecteren.
U schakelt de functie SATA RAID als volgt in:
1. Start het programma Setup. Zie “Het programma Setup Utility starten” op
pagina 57.
2. Selecteer Devices → ATA Drives Setup.
3. Selecteer Configure SATA as en druk op Enter.
4. Selecteer RAID en druk op Enter.
5. Druk op F10 om de nieuwe instellingen op te slaan en het programma Setup af
te sluiten.
RAID-volumes maken
In dit gedeelte wordt beschreven hoe u de optie ROM Configuration Utility van
Intel Matrix Storage Manager kunt gebruiken voor het maken van RAID-volumes.
U kunt als volgt RAID-volumes maken:
1. Druk tijdens het opstarten van de computer desgevraagd op Ctrl+I om naar
de optie ROM Configuration Utility van Intel Matrix Storage Manager te gaan.
© Copyright Lenovo 2010 61

2. Selecteer met de cursortoetsen de optie Create RAID Volume en druk op
Enter.
3. Typ de naam voor het RAID-volume in het veld Name en druk op de tab-
toets.
4. Selecteer met behulp van de cursortoetsen een RAID-niveau in het veld RAID
Level en druk op de tabtoets.
5. Ga indien nodig naar het veld Stripe Size, selecteer de gewenste stripegrootte
en druk op de tabtoets.
6. Typ de gewenste grootte van het volume in het veld Capacity en druk op de
tabtoets.
7. Druk op Enter om het volume te maken.
8. Als er een waarschuwing verschijnt, drukt u op Y om het volume te maken.
9. Als u nog meer RAID-volumes wilt maken, gaat u terug naar stap 2. Anders
selecteert u Exit en drukt u op Enter.
10. Druk op Y als om bevestiging van het afsluiten wordt gevraagd.
RAID-volumes wissen
In dit gedeelte wordt beschreven hoe u de optie ROM Configuration Utility van
Intel Matrix Storage Manager kunt gebruiken voor het wissen van RAID-volumes.
U kunt RAID-volumes als volgt wissen:
1. Druk tijdens het opstarten van de computer desgevraagd op Ctrl+I om naar de
optie ROM Configuration Utility van Intel Matrix Storage Manager te gaan.
2. Selecteer met de cursortoetsen de optie Delete RAID Volume en druk op Enter.
3. Ga met de cursortoetsen naar het RAID-volume dat u wilt wissen en druk op
Delete.
4. Als erom wordt gevraagd, drukt u op Y om het wissen van het geselecteerde
RAID-volume te bevestigen. Als u een RAID-volume wist, worden de vaste-
schijfstations weer ingesteld op non-RAID.
5. Na het wissen van het RAID-volume hebt u de volgende mogelijkheden:
v Ga terug naar Stap 2 om nog meer RAID-volumes te wissen.
v Raadpleeg “RAID-volumes maken” op pagina 61 voor informatie over het
maken van RAID-volumes.
v Selecteer met de cursortoetsen de optie Exit en druk op Enter.
v Selecteer met de cursortoetsen de optie Reset Disks to Non-RAID gaan en
op Enter drukken. Daarmee kunt u schijven resetten naar niet-RAID.
a. Selecteer met de cursortoetsen en de spatiebalk de fysieke vaste-schijf-
stations die u wilt resetten en druk daarna op Enter om de selectie te vol-
tooien.
b. Als erom wordt gevraagd, drukt u op Y om de nieuwe instelling te
bevestigen.
c. Na het uitvoeren van de functie Reset Disks to Non-RAID hebt u de vol-
gende mogelijkheden:
– Ga terug naar Stap 2 om nog meer RAID-volumes te wissen.
– Raadpleeg “RAID-volumes maken” op pagina 61 voor informatie over
het maken van RAID-volumes.
– Selecteer met de cursortoetsen de optie Exit en druk op Enter.
62 Handboek voor de gebruiker

Hoofdstuk 6. Systeemprogramma’s bijwerken
In dit hoofdstuk vindt u informatie over het bijwerken van het POST/BIOS en het
herstellen van de fouten die daarbij kunnen optreden.
Werken met systeemprogramma’s
De basislaag van de software die in elke computer is ingebouwd, wordt gevormd
door systeemprogramma’s. Systeemprogramma’s zijn onder meer POST, de BIOS-
code en het programma Setup Utility. POST is een reeks tests en procedures die
iedere keer dat u de computer aanzet, worden uitgevoerd. Het BIOS is een
softwarelaag waarin instructies van andere softwarelagen worden vertaald naar
elektronische signalen die de computerhardware kan uitvoeren. U kunt het pro-
gramma Setup Utility gebruiken om de configuratie en de instellingen van de com-
puter te bekijken en te wijzigen.
Op de systeemplaat van uw computer bevindt zich een module met de naam
EEPROM (electrically erasable programmable read-only memory), in de volksmond
ook wel ″flashgeheugen″ genoemd. U kunt de zelftest (POST), het BIOS en het pro-
gramma Setup Utility eenvoudig bijwerken door uw computer op te starten met
een schijf met flashupdates of door een speciaal bijwerkprogramma uit te voeren
vanuit het besturingssysteem.
Lenovo brengt regelmatig wijzigingen of verbeteringen aan in het POST en het
BIOS. Bijgewerkte versies kunnen worden opgehaald van internet, vanaf de
Lenovo-website op http://www.lenovo.com. Instructies voor het gebruik van
POST/BIOS-updates vindt u in een TXT-bestand dat samen met de update-
bestanden wordt gedownload. Voor de meeste modellen kunt u een bijwerk-
programma downloaden waarmee u een flash-updateschijf kunt maken of een
bijwerkprogramma dat u kunt uitvoeren vanuit het besturingssysteem.
Opmerking: U kunt op internet een zogenaamd ISO-image (een image van een
automatisch startende CD/DVD) van het diagnoseprogramma
downloaden voor computers zonder diskettestation. Ga naar:
http://www.lenovo.com
Het BIOS bijwerken vanaf een schijf (flashen)
In dit gedeelte vindt u instructies voor het updaten (″flashen″) van het BIOS met
behulp van een schijf. Updates van BIOS-systeemprogramma’s zijn beschikbaar op:
http://www.lenovo.com/support
Om het BIOS vanaf een schijf te updaten (flashen), doet u het volgende:
1. Controleer of het optische-schijfstation dat u wilt gebruiken ingesteld is als eer-
ste opstartapparaat in de opstartvolgorde van de computer. Zie “De opstart-
volgorde selecteren of wijzigen” op pagina 60.
2. Controleer of de computer aan is. Plaats de schijf in het optische-schijfstation.
3. Zet de computer uit en weer aan. De update begint.
4. Wanneer u gevraagd wordt om het serienummer te wijzigen, drukt u op N.
Opmerking: Als u het serienummer wél wilt wijzigen, drukt u bij deze vraag
op Y. Typ het serienummer en druk op Enter.
© Copyright Lenovo 2010 63

5. Wanneer u gevraagd wordt om het machinetype/model te wijzigen, drukt u op
N.
Opmerking: Als u het machinetype/model wél wilt wijzigen, drukt u bij deze
vraag op Y. Typ het machinetype/model en druk op Enter.
6. Volg de instructies op het scherm om de update te voltooien.
Het BIOS bijwerken (flashen) vanuit het besturingssysteem
Opmerking: Omdat door Lenovo voortdurend verbeteringen worden doorgevoerd
op de website, kan de inhoud van de webpagina zonder bericht
vooraf worden gewijzigd, inclusief de inhoud waarnaar in de vol-
gende procedure wordt verwezen.
Om het BIOS vanuit het besturingssysteem te updaten (flashen), doet u het vol-
gende:
1. Ga naar http://www.lenovo.com/support.
2. Zoek als volgt de downloadbare bestanden voor uw type computer:
a. Ga naar het veld Enter a product number , geef uw machinetype op en klik
op Go.
b. Klik op Downloads and drivers.
c. Selecteer BIOS in het veld Refine results om eenvoudig alle BIOS-gerela-
teerde links te vinden.
d. Klik op de BIOS-updatelink.
e. Klik op het TXT-bestand dat de instructies bevat voor het bijwerken
(flashen) van BIOS vanuit uw besturingssysteem.
3. Druk deze instructies af. Dit is belangrijk, omdat deze instructies niet worden
afgebeeld nadat het downloaden is gestart.
4. Volg de afgedrukte instructies om het updatebestand te downloaden, uit te
pakken en te installeren.
Herstellen van een POST/BIOS-bijwerkfout
Als de stroom uitvalt terwijl POST/BIOS wordt bijgewerkt (dus tijdens een ″flash-
update″), is het mogelijk dat de computer daarna niet juist meer kan opstarten. In
dat geval voert u de volgende procedure uit (dit wordt wel herstel van opstart-
blokkering of ″boot-block recovery″ genoemd):
1. Zet de computer en alle aangesloten apparaten uit.
2. Haal de stekkers uit het stopcontact en verwijder de kap van de computer.
Raadpleeg “De kap van de computer verwijderen” op pagina 14.
3. Zoek de jumper voor Herstel / CMOS Wissen op de systeemplaat. Raadpleeg
“Onderdelen op de systeemplaat” op pagina 11.
4. Verwijder, indien nodig, alle kabels die de toegang tot de jumper voor Herstel
/ CMOS Wissen belemmeren.
5. Het kan nodig zijn om het tweede vaste-schijfstation te verwijderen om beter
bij de jumper te kunnen. Zie “Het secundaire vaste-schijfstation vervangen”
op pagina 30.
6. Verzet de jumper van de standaardpositie (pennetje 1 en 2) naar de
onderhoudspositie (pennetje 2 en 3).
64 Handboek voor de gebruiker

7. Sluit de kabels weer aan en installeer het tweede vaste-schijfstation weer, als u
dat had verwijderd. Zie “Het secundaire vaste-schijfstation vervangen” op
pagina 30.
8. Plaats de kap van de computer en steek de stekkers van de computer en het
beeldscherm in de stopcontacten. Raadpleeg “Het vervangen van de onderde-
len voltooien” op pagina 41.
9. Zet de computer en het beeldscherm aan. Plaats de flash-CD in het optische-
schijfstation.
10. Zet de computer uit en weer aan. De herstelsessie wordt gestart.
Opmerking: Het herstelproces duurt ongeveer twee of drie minuten. In die
tijd hoort u een reeks geluidssignalen.
11. Nadat het herstelproces is voltooid, stoppen de geluidssignalen en gaat het
systeem vanzelf uit. Haal de schijf uit het optische-schijfstation voordat het
systeem volledig wordt uitgeschakeld.
12. Herhaal stap 2 t/m 4.
13. Zet de jumper voor Herstel / CMOS Wissen terug in de standaardpositie
(pennetje 1 en 2).
14. Sluit de kabels weer aan en installeer het tweede vaste-schijfstation weer, als u
dat had verwijderd.
15. Breng de kap van de computer weer aan en sluit kabels die u hebt losgekop-
peld weer aan.
16. Zet de computer aan en start het besturingssysteem.
Hoofdstuk 6. Systeemprogramma’s bijwerken 65

66 Handboek voor de gebruiker

Hoofdstuk 7. Diagnose en probleemoplossing
In dit hoofdstuk worden enkele programma’s voor elementaire probleemoplossing
en diagnose beschreven. Mocht het probleem met uw computer hier niet worden
beschreven, raadpleeg dan Hoofdstuk 8, “Informatie, hulp en service”, op pagina
73 voor aanvullende informatiebronnen over probleemoplossing.
Elementaire probleemoplossing
In de volgende tabel vindt u informatie over het oplossen van problemen met uw
computer.
Opmerking: Mocht u het probleem niet zelf kunnen oplossen, laat de computer
dan nazien. Een lijst van telefoonnummers voor service en ondersteu-
ning vindt u in de publicatie ThinkStation Veiligheid en garantie die bij
uw computer wordt geleverd. U kunt ook terecht op de website van
Lenovo Support: http://www.lenovo.com/support/phone.
Soort fout Handeling
De computer start niet op na het
indrukken van de aan/uit-knop.
Controleer of:
v Het netsnoer is aangesloten aan de achterzijde van de computer en op een
goed werkend stopcontact.
v De computer nog een tweede netschakelaar aan de achterzijde heeft en of die
wel aan staat.
v Het netvoedingslampje aan de voorkant van de computer brandt.
v De spanning (het voltage) waarop het apparaat is ingesteld, overeenkomt met
de spanning die in uw land of regio op het stopcontact staat.
Het beeldscherm is leeg. Controleer of:
v De signaalkabel van het beeldscherm correct is aangesloten op het beeldscherm
en op de desbetreffende beeldschermaansluiting van de computer.
v Het netsnoer is aangesloten aan de achterzijde van het beeldscherm en op een
goed werkend stopcontact.
v Het beeldscherm aan staat en de knoppen voor helderheid en contrast goed
zijn ingesteld.
v De spanning (het voltage) waarop het apparaat is ingesteld, overeenkomt met
de spanning die in uw land of regio op het stopcontact staat.
v Als uw computer twee beeldschermaansluitingen heeft, gebruik dan de aan-
sluiting op de grafische kaart.
Het toetsenbord werkt niet. Controleer of:
v De computer is ingeschakeld.
v De kabel van het toetsenbord goed is aangesloten op een USB-poort of op de
standaard toetsenbordaansluiting van de computer.
v Geen van de toetsen klemmen.
© Copyright Lenovo 2010 67

Soort fout Handeling
De muis werkt niet. Controleer of:
v De computer is ingeschakeld.
v De kabel van de muis goed is aangesloten op een USB-poort of op de stan-
daard muisaansluiting van de computer.
v De muis schoon is. Zie “De muis schoonmaken” op pagina 70 voor meer
informatie.
Het besturingssysteem start niet
op.
Controleer of:
v Er geen diskette in het diskettestation zit.
v In de opstartvolgorde het apparaat is opgenomen waarop het besturings-
systeem is geïnstalleerd. Meestal is het besturingssysteem geïnstalleerd op het
vaste-schijfstation. Meer informatie vindt u in “Een opstartapparaat kiezen” op
pagina 59.
De computer geeft een aantal
geluidssignalen voordat het
besturingssysteem wordt gestart.
Controleer of er geen toetsen klemmen.
Diagnoseprogramma’s
Diagnoseprogramma’s worden gebruikt voor het testen van de hardware-
componenten van de computer en voor het melden van door het besturings-
systeem gecontroleerde instellingen die hardwarestoringen kunnen veroorzaken. Er
zijn op uw computer twee programma’s vooraf geïnstalleerd om u te helpen bij het
opsporen van computerproblemen:
v Lenovo ThinkVantage Toolbox of Lenovo System Toolbox, afhankelijk van het
besturingssysteem (wordt gebruikt als u in Windows werkt)
v PC-Doctor for Rescue and Recovery (wordt gebruikt als Windows niet kan wor-
den gestart)
Opmerkingen:
1. De laatste versie van de diagnoseprogramma’s PC-Doctor for DOS kan ook
worden gedownload van http://www.lenovo.com/support. Zie “PC-Doctor
voor DOS” op pagina 70 voor meer gedetailleerde informatie.
2. Als u het probleem niet zelf kunt opsporen en verhelpen nadat u diagnose-
programma hebt uitgevoerd, slaat u de logboekgegevens op die door de
diagnoseprogramma’s zijn gemaakt en drukt u deze gegevens af. U hebt deze
logboeken nodig tijdens uw onderhoud met de servicetechnicus van Lenovo.
Lenovo ThinkVantage Toolbox
Opmerking: Het programma Lenovo ThinkVantage Toolbox is alleen beschikbaar
op computers van Lenovo waarop Windows 7 vooraf is geïnstalleerd.
Het programma Lenovo ThinkVantage Toolbox helpt u bij het onderhoud van uw
computer. Het verbetert de beveiliging, maakt een betere opsporing van problemen
mogelijk, helpt u vertrouwd te raken met de innovatieve technologie van Lenovo
en verschaft u een overvloed aan informatie over uw computer. Met de diagnose-
functie van het programma Lenovo ThinkVantage Toolbox kunt u apparaten testen,
de oorzaak van problemen opsporen, opstartbare diagnosemedia maken, systeem-
stuurprogramma’s bijwerken en systeemgegevens bekijken.
68 Handboek voor de gebruiker

Om bij computerproblemen een diagnose te stellen met behulp van het programma
Lenovo ThinkVantage Toolbox, klikt u op Start → Alle programma’s → Lenovo
ThinkVantage Tools → Systeemstatus en diagnoseprogramma’s → Diagnose. Volg
de instructies op het scherm. Meer informatie vindt u in het Help-systeem van
Lenovo ThinkVantage Toolbox.
Lenovo System Toolbox
Opmerking: Het programma Lenovo System Toolbox is alleen beschikbaar op
computers van Lenovo waarop Windows Vista of Windows XP vooraf
is geïnstalleerd.
Het programma Lenovo System Toolbox is een diagnoseprogramma dat werkt
onder Windows en waarmee u symptomen en oplossingen voor computer-
problemen kunt bekijken, toegang kunt krijgen tot het probleemoplossingscentrum
van Lenovo, stuurprogramma’s kunt bijwerken en systeeminformatie kunt bekij-
ken.
Om het programma Lenovo System Toolbox te starten, klikt u op Start → Alle
programma’s → Lenovo Services → Lenovo System Toolbox. Volg de instructies op
het scherm. Meer informatie over het werken met het diagnoseprogramma vindt u
in het Help-systeem van Lenovo System Toolbox.
Het programma Lenovo System Toolbox beschikt tevens over hulpmiddelen voor
het opsporen van software- en gebruiksproblemen.
PC-Doctor for Rescue and Recovery
Het diagnoseprogramma PC-Doctor voor Rescue and Recovery maakt deel uit van
het werkgebied van Rescue and Recovery op elke Lenovo-computer. U kunt het
diagnoseprogramma PC-Doctor for Rescue and Recovery ook gebruiken als het
niet lukt om Windows op te starten.
Als u het diagnoseprogramma PC-Doctor for Rescue and Recovery wilt uitvoeren
vanuit het werkgebied van Rescue and Recovery, gaat u als volgt te werk:
1. Zet de computer uit.
2. Druk na het aanzetten van de computer herhaaldelijk op de toets F11. Als u een
geluidssignaal hoort of het logo-scherm ziet, laat u de toets F11 los. Rescue and
Recovery wordt na enige tijd geopend.
3. Kies in het werkgebied van Rescue and Recovery Geavanceerd Rescue and
Recovery starten → Diagnose uitvoeren van hardware . Het diagnose-
programma PC-Doctor for Rescue and Recovery wordt geopend.
4. Selecteer de diagnosetest die u wilt uitvoeren. Volg de instructies op het
scherm.
Meer informatie over het werken met het diagnoseprogramma PC-Doctor for Res-
cue and Recovery vindt u in het Help-systeem van het programma zelf.
Opmerking: Als u te maken krijgt met storingen die het onmogelijk maken om
toegang te krijgen tot het werkgebied van Rescue and Recovery, kunt
u het diagnoseprogramma PC-Doctor for Rescue and Recovery
gebruiken nadat u de computer met behulp van het
hoodherstelmedium hebt hersteld van de storingen en nadat u toe-
gang hebt gekregen tot het werkgebied van Rescue and Recovery. Zie
“Noodherstelmedia maken en gebruiken” op pagina 51.
Hoofdstuk 7. Diagnose en probleemoplossing 69

PC-Doctor voor DOS
De nieuwste versie van de diagnoseprogramma’s PC-Doctor for DOS kan ook wor-
den gedownload van http://www.lenovo.com/support. Het diagnoseprogramma
PC-Doctor voor DOS kan onafhankelijk van het besturingssysteem worden uitge-
voerd. U gebruikt het diagnoseprogramma PC-Doctor voor DOS als u het
besturingssysteem niet kunt starten en u het probleem niet hebt kunnen vinden
met de twee diagnoseprogramma’s die vooraf op uw computer zijn geïnstalleerd.
U kunt het diagnoseprogramma PC-Doctor voor DOS uitvoeren vanaf de diagnose-
schijf die u zelf hebt gemaakt.
Een diagnoseschijf maken
In dit gedeelte vindt u instructies voor het maken van een diagnoseschijf.
Om een diagnoseschijf te maken, doet u het volgende:
1. Download een zelfstartend, opstartbaar CD/DVD-image (een ISO-image) van
het diagnoseprogramma vanaf de website:
http://www.lenovo.com/support
2. Dit ISO-image kunt u met behulp van software voor het branden van een CD
of DVD op een schijf zetten.
Het diagnoseprogramma uitvoeren vanaf een diagnoseschijf
In dit gedeelte leest u hoe u de diagnoseschijf die u hebt gemaakt, kunt gebruiken.
U kunt het diagnoseprogramma uitvoeren vanaf een diagnoseschijf die u zelf hebt
gemaakt. Dit doet u als volgt:
1. Controleer of het optische-schijfstation dat u wilt gebruiken ingesteld is als eer-
ste opstartapparaat in de opstartvolgorde van de computer. Zie “De opstart-
volgorde selecteren of wijzigen” op pagina 60.
2. Controleer of de computer aan staat en plaats de schijf in het optische-schijf-
station. Het diagnoseprogramma wordt geopend.
Opmerking: U kunt de schijf in het optische-schijfstation plaatsen wanneer u
de opstartvolgorde van de apparaten instelt. Als u de schijf echter
in het optische-schijfstation plaatst wanneer u al naar het
besturingssysteem bent gegaan, moet u de computer opnieuw
opstarten om toegang te krijgen tot het diagnoseprogramma.
3. Volg de instructies op het scherm om de gewenste diagnosetest te selecteren.
Opmerking: Voor aanvullende Help-informatie kunt u op de toets F1 drukken.
4. Haal de schijf na afloop van het diagnoseproces uit het optische-schijfstation.
De muis schoonmaken
In dit gedeelte vindt u instructies voor het schoonmaken van een niet-optische
muis.
Optische muis
Een optische muis maakt voor het besturen van de aanwijzer gebruik van een LED
en een optische sensor. Als de aanwijzer op het scherm de bewegingen van de
muis niet meer soepel volgt, is de muis toe aan een stevige schoonmaakbeurt.
70 Handboek voor de gebruiker

U reinigt de optische muis als volgt:
1. Zet de computer uit.
2. Ontkoppel de muis van de computer.
3. Keer de muis om en kijk goed naar de lens.
a. Als de lens vuil is, maakt u die voorzichtig schoon met een wattenstaafje.
b. Als de lens stoffig is, blaast u het stof voorzichtig weg.
4. Controleer het oppervlak waarop de muis wordt gebruikt. Als er op het opper-
vlak een zeer complex patroon aanwezig is, kan de digitale signaalprocessor
(DSP) de wijzigingen in de positie van de muis wellicht moeilijk volgen.
5. Sluit de muis weer aan op de computer.
6. Zet de computer weer aan.
Niet-optische muis
Een niet-optische muis maakt voor het navigeren van de aanwijzer op het scherm
gebruik van een balletje. Als de pijl op het scherm onregelmatig beweegt, moet de
muis worden gereinigd.
U reinigt een niet-optische muis als volgt:
Opmerking: De onderstaande afbeelding verschilt wellicht van uw muis.
1 Ring
2 Bal
3 Plastic rollers
4 Balhouder
1. Zet de computer uit.
2. Ontkoppel de muis van de computer.
3. Keer de muis om. Draai de ring 1 naar de ontgrendelde stand om de bal te
verwijderen.
Hoofdstuk 7. Diagnose en probleemoplossing 71

4. Houd uw hand over de ring en bal 2 en keer de muis weer om; de bal valt
in uw hand.
5. Was de bal in een warm sopje en droog deze af.
6. Blaas zachtjes in de balhouder 4 om stof en vuil los te maken.
7. Kijk of zich vuil heeft opgehoopt op de plastic rollers3in de balhouder.
Gewoonlijk ziet u een streep van vuil midden op de rollers.
8. Als de rollers vuil zijn, kunt u ze reinigen met een wattenstaafje dat gedrenkt
is in alcohol. Draai de rollers met uw vinger en maak ze rondom schoon. Zorg
ervoor dat de rollers nog midden in de groeven liggen nadat u ze hebt gerei-
nigd.
9. Verwijder eventuele achtergebleven vezels van het wattenstaafje.
10. Plaats de bal en de ring weer terug. Draai de ring in de vergrendelde stand.
11. Sluit de muis weer aan op de computer.
12. Zet de computer weer aan.
72 Handboek voor de gebruiker

Hoofdstuk 8. Informatie, hulp en service
In dit hoofdstuk vindt u informatie over hulp, service en technische assistentie
voor producten die door Lenovo zijn geproduceerd.
Informatiebronnen
Aan de hand van de informatie in dit hoofdstuk kunt u andere belangrijke
informatiebronnen met betrekking tot uw computer raadplegen.
Map Online boeken
De map Online boeken die vooraf is geïnstalleerd op uw computer bevat het
ThinkStation Handboek voor de gebruiker, met informatie om u te helpen met het
instellen, gebruiken en beheren van de computer. U hebt geen internettoegang
nodig om de publicatie te bekijken.
Om een publicatie te bekijken, klikt u op Start → Alle programma’s → Online boe-
ken → Online boeken, dubbelklik vervolgens op de betreffende publicatie voor uw
computer. De publicaties zijn ook aanwezig op de website van Lenovo Support op:
http://www.lenovo.com/support
Opmerkingen:
1. Voor de publicaties wordt gebruik gemaakt van PDF-indeling (Portable Docu-
ment Format). Om de publicaties te kunnen bekijken, moet het programma
Adobe Reader vooraf op de computer zijn geïnstalleerd. Als dit programma
niet op uw computer is geïnstalleerd en u probeert een PDF-bestand te openen,
dan verschijnt er een bericht en wordt u door de installatie van Adobe Reader
geloodst.
2. De publicaties zijn in andere talen beschikbaar op de website van Lenovo Sup-
port op:
http://www.lenovo.com/support
3. Als u van het programma Adobe Reader een versie wilt installeren in een
andere taal dan de versie die vooraf op uw computer is geïnstalleerd, kunt u
de versie in de gewenste taal downloaden van de website van Adobe op:
http://www.adobe.com
Lenovo ThinkVantage Tools
Het programma Lenovo ThinkVantage Tools wijst u de weg naar een keur aan
informatiebronnen en geeft eenvoudig toegang tot verschillende tools, zodat u een-
voudiger en veiliger kunt werken.
Opmerking: Het programma Lenovo ThinkVantage Tools is alleen beschikbaar op
computers met Windows 7 van Lenovo.
Voor toegang tot het programma Lenovo ThinkVantage Tools, klikt u op Start →
Alle programma’s → Lenovo ThinkVantage Tools.
Lenovo Welcome
Met het programma Lenovo Welcome maakt u kennis met een aantal innovatieve
ingebouwde voorzieningen van Lenovo en wordt u door een aantal belangrijke
setuptaken geleid. Hierdoor haalt u het beste uit uw computer.
© Copyright Lenovo 2010 73

Opmerking: Het programma Lenovo Welcome is alleen beschikbaar op computers
van Lenovo waarop Windows 7 of Windows Vista vooraf is geïnstal-
leerd.
Veiligheid en garantie
De publicatie ThinkStation Veiligheid en garantie die bij uw computer is geleverd,
bevat informatie over veiligheid, garantie, installatie en andere kennisgevingen.
Zorg dat u alle veiligheidsvoorschriften hebt gelezen en begrepen voordat u dit
product gaat gebruiken.
Lenovo-website (http://www.lenovo.com)
De Lenovo-website bevat de meest recente informatie en services ter ondersteuning
van het aanschaffen, upgraden en onderhouden van de computer. U kunt ook het
volgende doen:
v Desktop-, werkstation- en notebookcomputers, beeldschermen, projectoren,
upgrades en accessoires voor uw computer aanschaffen, en profiteren van spe-
ciale aanbiedingen.
v Extra diensten aanschaffen, zoals ondersteuning voor hardware, besturings-
systemen en softwareprogramma’s, instellen en configureren van het netwerk, en
installatie op maat.
v Upgrades en uitgebreide reparatieservices voor de hardware aanschaffen.
v De meest recente stuurprogramma’s en updates van de software voor uw speci-
fieke model computer downloaden.
v De online handleidingen voor uw producten raadplegen.
v De Lenovo Beperkte Garantie lezen.
v Toegang krijgen tot informatie over probleemoplossing en ondersteuning voor
uw model computer en andere ondersteunde producten.
v De telefoonnummers van de service- en ondersteuningsdienst voor uw land of
regio opzoeken.
v Zoeken naar een serviceprovider bij u in de buurt.
Hulp en service
In dit gedeelte vindt u informatie over het aanvragen van hulp en service.
Documentatie en diagnoseprogramma’s gebruiken
Als er een probleem met uw computer optreedt, raadpleegt u Hoofdstuk 7, “Dia-
gnose en probleemoplossing”, op pagina 67. Aanvullende informatiebronnen voor
het oplossen van computerproblemen worden opgesomd in “Informatiebronnen”
op pagina 73.
Vermoedt u dat het probleem wordt veroorzaakt door de software, raadpleeg dan
de documentatie van het besturingssysteem of het softwareprogramma, inclusief de
README-bestanden en de online Help.
De meeste computers worden geleverd met een aantal diagnoseprogramma’s die u
helpen hardwareproblemen op te sporen. Zie “Diagnoseprogramma’s” op pagina
68 voor instructies voor het gebruik van deze diagnoseprogramma’s.
U kunt de nieuwste technische informatie vinden en stuurprogramma’s en updates
downloaden vanaf de website van Lenovo Support:
http://www.lenovo.com/support
74 Handboek voor de gebruiker

Service aanvragen
Tijdens de garantieperiode kunt u voor telefonische hulp en informatie terecht bij
het Customer Support Center.
Tijdens de garantieperiode zijn de volgende services beschikbaar:
v Probleembepaling - Speciaal opgeleid onderhoudspersoneel staat klaar om u te
helpen de oorzaak van een hardwareprobleem op te sporen en het probleem te
verhelpen.
v Reparatie van hardware - Als het probleem wordt veroorzaakt door hardware
die onder de garantie valt, zal speciaal opgeleid onderhoudspersoneel zorg-
dragen voor de noodzakelijke service.
v Ontwerpwijzigingen - In sommige gevallen moet een product na de verkoop
worden aangepast. Lenovo of uw Lenovo-dealer zal dergelijke technische wijzi-
gingen aanbrengen als ze van toepassing zijn op uw hardware.
De volgende items vallen niet onder de garantie:
v Vervanging of gebruik van onderdelen die niet zijn gefabriceerd door Lenovo of
van Lenovo-onderdelen zonder garantie
v Opsporing van de oorzaak van softwareproblemen
v Configuratie van het BIOS als onderdeel van een installatie of upgrade
v Wijzigingen of upgrades van stuurprogramma’s
v Installatie en onderhoud van netwerkbesturingssystemen
v Installatie en onderhoud van toepassingsprogramma’s
Raadpleeg de bij de computer geleverde publicatie ThinkStation Veiligheid en garan-
tie voor alle informatie over de garantiebepalingen. Om recht te blijven houden op
de garantieservice dient u uw aankoopbewijs te bewaren.
Voor een lijst van telefoonnummers van Lenovo Support in uw land of regio gaat
u naar http://www.lenovo.com/support/phone of raadpleegt u de bij uw compu-
ter geleverde publicatie ThinkStation Veiligheid en garantie.
Opmerking: Telefoonnummers kunnen zonder voorafgaand bericht worden gewij-
zigd. Als het nummer voor uw land of regio ontbreekt, neemt u con-
tact op met uw Lenovo-wederverkoper of met uw Lenovo-vertegen-
woordiger.
Het is het handigst als u de telefoon in de buurt van de computer plaatst. Als u
belt voor technische assistentie, moet u de volgende informatie bij de hand hebben:
v Machinetype en model
v De serienummers van de hardwareproducten
v Een beschrijving van het probleem
v De precieze bewoordingen van eventuele foutberichten
v Gegevens over de configuratie (hardware en software)
Andere services
Als u uw computer meeneemt op reis of als u verhuist naar een land waar uw
desktop-, werkstation- of notebookcomputer wordt verkocht, is de Internationale
Garantieservice (IWS) voor uw computer beschikbaar. Deze geeft u gedurende de
garantieperiode recht heeft op garantieservice. De service wordt verleend door
serviceverleners die zijn gemachtigd om garantieservice te verlenen.
Servicemethoden en procedures verschillen per land en sommige services zijn niet
in alle landen beschikbaar. Internationale Garantieservice wordt verleend via de
Hoofdstuk 8. Informatie, hulp en service 75

servicemethode (zoals depot, carry-in of on-site) die in het desbetreffende land
wordt geboden. In bepaalde landen zijn de servicecentra niet in staat alle modellen
van een bepaald type machine te repareren. In sommige landen worden er moge-
lijk kosten in rekening gebracht of gelden beperkingen voor service.
Om vast te stellen of uw computer in aanmerking komt voor Internationale
Garantieservice (IWS) en om een lijst te bekijken van landen waar service beschik-
baar is, gaat u naar http://www.lenovo.com/support, klikt u op Warranty en volgt
u de instructies op het scherm.
Voor technische ondersteuning bij de installatie van, of vragen over, Service Packs
voor uw vooraf geïnstalleerde Microsoft Windows-product, raadpleegt u de
website Microsoft Product Support Services op http://support.microsoft.com/
directory. U kunt ook contact opnemen met het Customer Support Center. Mogelijk
worden er kosten in rekening gebracht.
Extra services aanschaffen
Zowel tijdens als na de garantieperiode kunt u extra diensten aanschaffen, zoals
ondersteuning voor hardware, besturingssystemen en toepassingsprogramma’s,
instellen en configureren van het netwerk, uitgebreide reparatiediensten voor hard-
ware en installatie op maat. De naam en beschikbaarheid van een service kan per
land en regio verschillen. Meer informatie over deze services vindt u op de
Lenovo-website op:
http://www.lenovo.com
76 Handboek voor de gebruiker

Bijlage. Kennisgevingen
Mogelijk brengt Lenovo de in dit document genoemde producten, diensten of
voorzieningen niet uit in alle landen. Neem contact op met uw plaatselijke Lenovo-
vertegenwoordiger voor informatie over de producten en diensten die in uw regio
beschikbaar zijn. Verwijzing in deze publicatie naar producten of diensten van
Lenovo houdt niet in dat uitsluitend Lenovo-producten of -diensten gebruikt kun-
nen worden. Functioneel gelijkwaardige producten of diensten kunnen in plaats
daarvan worden gebruikt, mits dergelijke producten of diensten geen inbreuk
maken op intellectuele eigendomsrechten of andere rechten van Lenovo. De
gebruiker is verantwoordelijk voor het vaststellen van de mate van samenwerking
met producten, programma’s of diensten van anderen.
Lenovo kan octrooien hebben aanvragen voor een octrooi voor de onderwerpen
die in dit document worden beschreven. De levering van dit document geeft u
geen recht op een licentie voor deze octrooien. Vragen over licenties kunt u schrif-
telijk richten aan:
Lenovo (United States), Inc.
1009 Think Place - Building One
Morrisville, NC 27560
U.S.A.
Attention: Lenovo Director of Licensing
LENOVO LEVERT DEZE PUBLICATIE OP “AS IS”-BASIS, ZONDER ENIGE
GARANTIE, UITDRUKKELIJK NOCH STILZWIJGEND, MET INBEGRIP VAN,
MAAR NIET BEPERKT TOT, DE GARANTIES OF VOORWAARDEN VAN HET
GEEN INBREUK MAKEN OP RECHTEN VAN DERDEN, VER-
HANDELBAARHEID OF GESCHIKTHEID VOOR EEN BEPAALD DOEL. In som-
mige rechtsgebieden is het uitsluiten van stilzwijgende garanties niet toegestaan,
zodat bovenstaande uitsluiting mogelijk niet op u van toepassing is.
Deze informatie kan technische onnauwkeurigheden of typografische fouten bevat-
ten. De informatie in deze publicatie is onderhevig aan wijzigingen. Wijzigingen
zullen in nieuwe uitgaven van deze publicatie worden opgenomen. Lenovo kan de
producten en/of programma’s die in deze publicatie worden beschreven zonder
aankondiging wijzigen en/of verbeteren.
De producten die in dit document worden beschreven, zijn niet bedoeld voor
gebruik bij implantaties of andere levensondersteunende toepassingen waarbij sto-
ringen kunnen leiden tot letsel of overlijden. De informatie in dit document heeft
geen invloed op Lenovo-productspecificatie of garantie. Niets in dit document zal
worden opgevat als een uitdrukkelijke of stilzwijgende licentie of vrijwaring onder
de intellectuele-eigendomsrechten van Lenovo of derden. Alle informatie in dit
document is afkomstig van specifieke omgevingen en wordt hier uitsluitend ter
illustratie afgebeeld. In andere gebruiksomgevingen kan het resultaat anders zijn.
Lenovo behoudt zich het recht voor om door u verstrekte informatie te gebruiken
of te distribueren op iedere manier die zij relevant acht, zonder dat dit enige ver-
plichting voor IBM jegens u schept.
Verwijzingen in deze publicatie naar andere dan Lenovo-websites zijn uitsluitend
opgenomen ter volledigheid en gelden op geen enkele wijze als aanbeveling voor
© Copyright Lenovo 2010 77

die websites. Het materiaal op dergelijke websites maakt geen deel uit van het
materiaal voor dit Lenovo-product. Gebruik van dergelijke websites is geheel voor
eigen risico.
Alle snelheids- en prestatiegegevens in dit document zijn verkregen in een gecon-
troleerde omgeving. De resultaten dat in andere gebruiksomgevingen wordt ver-
kregen, kunnen hiervan derhalve afwijken. Bepaalde metingen zijn mogelijkerwijs
uitgevoerd op systemen die nog in ontwikkeling waren en er wordt geen garantie
gegeven dat deze metingen op algemeen verkrijgbare machines gelijk zouden zijn.
Bovendien zijn bepaalde meetresultaten verkregen door middel van extrapolatie.
Feitelijke resultaten kunnen afwijken. Gebruikers van dit document dienen de
gegevens voor hun omgeving te verifiëren.
Kennisgeving televisie-uitvoer
De volgende kennisgeving heeft betrekking op modellen die over de door de
fabriek geïnstalleerde functie voor televisie-uitvoer beschikken.
Dit product bevat technologie voor de bescherming van copyright en wordt
beschermd door methodeclaims van bepaalde Amerikaanse octrooien en andere
intellectuele-eigendomsrechten die eigendom zijn van Macrovision Corporation en
andere rechthebbenden. Het gebruik van deze technologie voor de bescherming
van auteursrechten moet worden goedgekeurd door Macrovision Corporation en is
uitsluitend bedoeld voor gebruik thuis en in kleine kring, tenzij u over een schrif-
telijke machtiging van Macrovision Corporation beschikt. Reverse engineering of
demontage is verboden.
Europees CE-symbool
Handelsmerken
De volgende termen zijn handelsmerken van Lenovo in de Verenigde Staten en/of
andere landen:
Lenovo
Het Lenovo-logo
PS/2
Rescue and Recovery
ThinkStation
ThinkVantage
Microsoft, Windows en Windows Vista zijn handelsmerken van de Microsoft-groep.
Intel, Intel Core, Pentium en Xeon zijn handelsmerken van Intel Corporation in de
Verenigde Staten en/of andere landen.
Linux is een handelsmerk van Linus Torvalds in de Verenigde Staten en/of andere
landen.
Andere namen van ondernemingen, producten en diensten kunnen handelsmerken
zijn van derden.
78 Handboek voor de gebruiker

Trefwoordenregister
A
aanvragen
hulp 73
informatie 73
service 73
achterkant, poorten 8
afsluiten, Setup Utility 60
antivirussoftware 6
apparaten, statische elektriciteit 13
audio lijningang 9
audio lijnuitgang 9
audiosubsysteem 1
B
backup- en herstelbewerkingen 49
Beheerder, wachtwoord 58
bekijken en wijzigen, instellingen 57
Beschrijving 9
beveiliging
geïntegreerd kabelslot 44
inschakelen of uitschakelen 59
kabelslot 43
kenmerken 3, 43
oog voor hangslot 44
beveiliging, wachtwoord 44
bewerkingen, backup en herstel 49
bijwerken (flashen) van BIOS 64
BIOS, bijwerken (flashen) 63, 64
BIOS flashen 63
C
CMOS wissen 44
componenten, inwendig 10
computerbehuizing
verwijderen 14
computerkap, terugplaatsen 41
CRU
voltooien van installatie 41
Customer Support Center 75
D
diagnose, probleemoplossing 67
diagnoseprogramma’s gebruiken 74
diskette voor systeemreparatie 53
diskettestation vervangen 33
DisplayPort-aansluiting 9
documentatie gebruiken 74
DVI-poort 9
E
elektronische boeken, map 73
elementaire probleemoplossing 67
Ethernet 1
Ethernet-poort 9
externe opties installeren 14
extra services aanschaffen 76
F
fout, herstel van POST/BIOS 64
frontplaat
frontplaat verwijderen 15
frontplaat, aanbrengen 15
fysieke specificaties 4
G
garantie, informatie 74
geavanceerde instellingen 60
gebruiken
andere services 75
diagnoseprogramma’s 74
documentatie 74
noodherstelmedia 51
reparatiediskette 53
Setup Utility 57
wachtwoorden 57
geheugenmodule
installeren, vervangen 19
systeemplaat 19
H
handelsmerken 78
herstel
bewerkingen, backup en 49
opstartblok 64
problemen oplossen 54
reparatiediskette 53
herstel van het opstartblok 64
herstelapparaat, opstartvolgorde 54
herstellen
software 47
van een POST/BIOS-bijwerkfout 64
herstelmedia maken en gebruiken 47
hulp
aanvragen 73
en service 74
I
informatie
aanvragen 73
garantie 74
informatiebronnen 73
veiligheid 74
veiligheidsvoorschriften v
informatiebronnen 73
installeren
stuurprogramma’s 53
instellen
herstelapparaat 54
wachtwoord 58
© Copyright Lenovo 2010
79

instellingen
bekijken 57
geavanceerde 60
wijzigen 57
interne stations 1
invoer/uitvoer-voorzieningen (I/O) 2
K
kabelslot 43
kap verwijderen 14
kenmerken 1
kennisgeving televisie-uitvoer 78
kennisgevingen 77
koelelement en ventilator vervangen 25
L
Lenovo System Toolbox 69
Lenovo ThinkVantage Toolbox 68
Lenovo ThinkVantage Tools 73
Lenovo-website 74
Lenovo Welcome 5, 73
M
maken
en gebruiken van een reparatiediskette 53
noodherstelmedia 51
maken en gebruiken
herstelmedia 47
map, elektronische boeken 73
media, herstelmedia maken en gebruiken 47
media voor noodherstel maken en gebruiken 51
Microfoonaansluiting 9
muis
niet-optische muis 71
optische muis 70
schoonmaken 70
muis schoonmaken 70
muis vervangen 41
muisaansluiting 9
N
niet-optische muis 71
noodherstelmedia maken en gebruiken 51
O
omgeving, in bedrijf 4
oog voor hangslot 44
opnieuw installeren
stuurprogramma’s 53
opstartapparaat 59
tijdelijk, selecteren 59
volgorde wijzigen 60
opties installeren
beveiligingsvoorzieningen 43
geheugenmodule 19
PCI-kaart 16
optische muis 70
optische-schijfstation vervangen 21
overwegingen, wachtwoorden 58
P
PC-Doctor for Rescue and Recovery 69
PCI-kaart 16
installeren, vervangen 16
sleuven 16
plaats van componenten 10
poort 9
poorten
achterkant 8
voorkant 7
Power-On, wachtwoord 58
probleemoplossing, diagnose 67
probleemoplossing, elementair 67
problemen met herstelprocedures oplossen 54
R
Rescue and Recovery 47
werkgebied, Rescue and Recovery 50
S
selecteren
opstartapparaat 59
tijdelijk opstartapparaat 59
seriële poort 9
service
aanvragen 73
Customer Support Center 75
en hulp 74
services
andere 75
extra aanschaffen 76
Setup Utility 57
Setup Utility, afsluiten 60
Setup Utility starten 57
software
herstellen 47
stations
compartimenten 11
specificaties 11
statische elektriciteit, voorzorg 13
stroom
kenmerken 2
Ondersteuning voor ACPI (Advanced Configuration and
Power Interface) 2
stuurprogramma’s 43
installeren 53
opnieuw installeren 53
systeem
beheer 2
programma’s 63
systeemplaat
geheugenmodule 19
locatie van onderdelen 11
locaties 11
poorten 11
systeemprogramma’s updaten 63
T
televisie-uitvoer, kennisgeving 78
tijdelijk opstartapparaat 59
toetsenbord vervangen 40
toetsenbordaansluiting 9
80 Handboek voor de gebruiker

U
uitbreiding 2
updaten
flashen van BIOS 63
systeemprogramma’s 63
USB-poort 9
V
vaste-schijfstation vervangen 27
veiligheid v
veiligheidsvoorschriften v, 74
ventilatoreenheid achterzijde vervangen 38
ventilatoreenheid voorzijde vervangen 35
vervangen
module met koelelement en ventilator 25
vaste-schijfstation 27
VGA-beeldschermaansluiting 9
videosubsysteem 1
voedingseenheid vervangen 24
voltooien, vervanging van onderdelen 41
voorkant, poorten 7
W
wachtwoord
Beheerder 58
instellen, wijzigen, wissen 58
overwegingen 58
Power-On Password (systeemwachtwoord) 58
wachtwoordbeveiliging 44
wachtwoorden
vergeten 44
wissen 44
wachtwoorden gebruiken 57
Website, Lenovo 74
werkgebied, Rescue and Recovery 50
werkgebied van Rescue and Recovery 50
wijzigen
opstartvolgorde apparaten 60
wachtwoord 58
wissen van wachtwoord 58
Z
zelftest (power-on self-test, POST) 63
Trefwoordenregister
81

82 Handboek voor de gebruiker


Onderdeelnummer: 71Y8013
Gedrukt in Nederland
(1P) P/N: 71Y8013
-
 1
1
-
 2
2
-
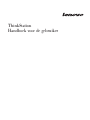 3
3
-
 4
4
-
 5
5
-
 6
6
-
 7
7
-
 8
8
-
 9
9
-
 10
10
-
 11
11
-
 12
12
-
 13
13
-
 14
14
-
 15
15
-
 16
16
-
 17
17
-
 18
18
-
 19
19
-
 20
20
-
 21
21
-
 22
22
-
 23
23
-
 24
24
-
 25
25
-
 26
26
-
 27
27
-
 28
28
-
 29
29
-
 30
30
-
 31
31
-
 32
32
-
 33
33
-
 34
34
-
 35
35
-
 36
36
-
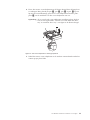 37
37
-
 38
38
-
 39
39
-
 40
40
-
 41
41
-
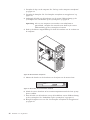 42
42
-
 43
43
-
 44
44
-
 45
45
-
 46
46
-
 47
47
-
 48
48
-
 49
49
-
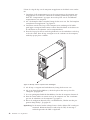 50
50
-
 51
51
-
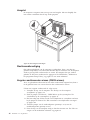 52
52
-
 53
53
-
 54
54
-
 55
55
-
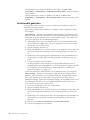 56
56
-
 57
57
-
 58
58
-
 59
59
-
 60
60
-
 61
61
-
 62
62
-
 63
63
-
 64
64
-
 65
65
-
 66
66
-
 67
67
-
 68
68
-
 69
69
-
 70
70
-
 71
71
-
 72
72
-
 73
73
-
 74
74
-
 75
75
-
 76
76
-
 77
77
-
 78
78
-
 79
79
-
 80
80
-
 81
81
-
 82
82
-
 83
83
-
 84
84
-
 85
85
-
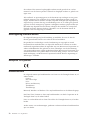 86
86
-
 87
87
-
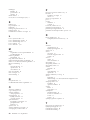 88
88
-
 89
89
-
 90
90
-
 91
91
-
 92
92
Lenovo ThinkStation E20 Handboek Voor De Gebruiker
- Type
- Handboek Voor De Gebruiker
Gerelateerde papieren
-
Lenovo ThinkStation D30 Handboek Voor De Gebruiker
-
Lenovo ThinkStation D20 Handboek Voor De Gebruiker
-
Lenovo ThinkStation S30 Handboek Voor De Gebruiker
-
Lenovo ThinkCentre M58e Handboek Voor De Gebruiker
-
Lenovo ThinkCentre A58 Handleiding
-
Lenovo ThinkCentre M70e Handboek Voor De Gebruiker
-
Lenovo ThinkCentre A85 Handboek Voor De Gebruiker
-
Lenovo ThinkStation C20 Handboek Voor De Gebruiker
-
Lenovo ThinkStation S20 Handboek Voor De Gebruiker
-
Lenovo ThinkStation C30 Handboek Voor De Gebruiker