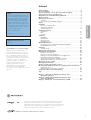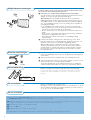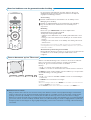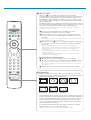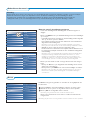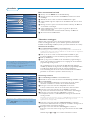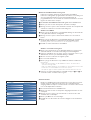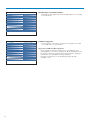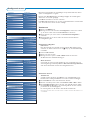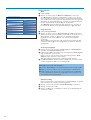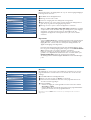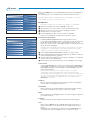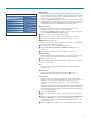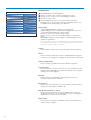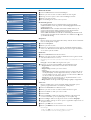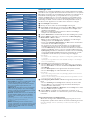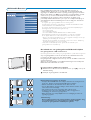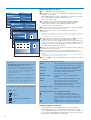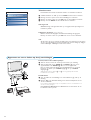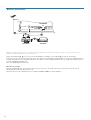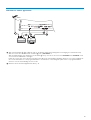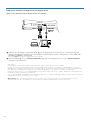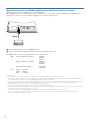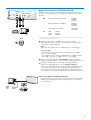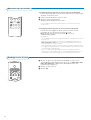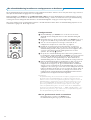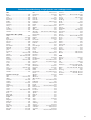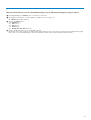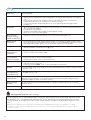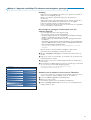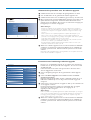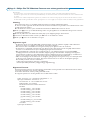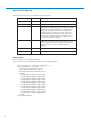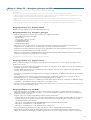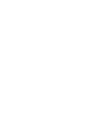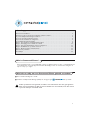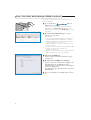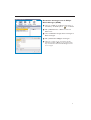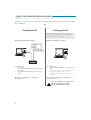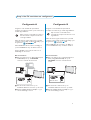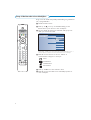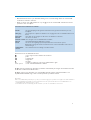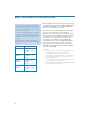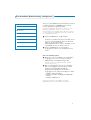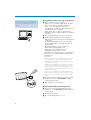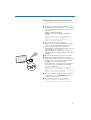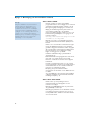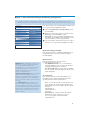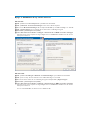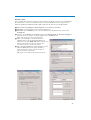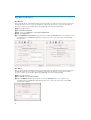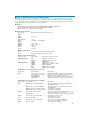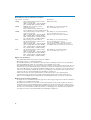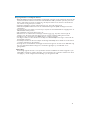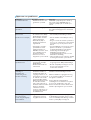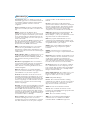1
Inhoud
Voorbereiding . . . . . . . . . . . . . . . . . . . . . . . . . . . . . . . . . . . . . . . . 2
Eerste installatie . . . . . . . . . . . . . . . . . . . . . . . . . . . . . . . . . . . . . . 2
Voor het bedienen van de gemotoriseerde draaikop . . . . . . . . . . 3
Toetsen bovenaan op het TV-toestel . . . . . . . . . . . . . . . . . . . . . . 3
Gebruik van de afstandsbediening RC 4310 . . . . . . . . . . . . . . . . . 4
Browse scherm . . . . . . . . . . . . . . . . . . . . . . . . . . . . . . . . . . . . . . .5
Gebruik van de menu’s . . . . . . . . . . . . . . . . . . . . . . . . . . . . . . . . .6
Inleiding . . . . . . . . . . . . . . . . . . . . . . . . . . . . . . . . . . . . . . . . . . . . . . . 6
Door de menu's Instellingen navigeren . . . . . . . . . . . . . . . . . . . . . . . . 6
Demo . . . . . . . . . . . . . . . . . . . . . . . . . . . . . . . . . . . . . . . . . . . . . . 7
Installatie
Kies uw menutaal en land . . . . . . . . . . . . . . . . . . . . . . . . . . . . . . . . . . 8
TV-zenders vastleggen . . . . . . . . . . . . . . . . . . . . . . . . . . . . . . . . . . . . . 8
Software upgrade . . . . . . . . . . . . . . . . . . . . . . . . . . . . . . . . . . . . . . . 10
Configuratie menu
Voorkeuren . . . . . . . . . . . . . . . . . . . . . . . . . . . . . . . . . . . . . . . . . . . . 11
Bron . . . . . . . . . . . . . . . . . . . . . . . . . . . . . . . . . . . . . . . . . . . . . . . . . 13
Decoder . . . . . . . . . . . . . . . . . . . . . . . . . . . . . . . . . . . . . . . . . . . . . . 13
TV menu
Beeldmenu . . . . . . . . . . . . . . . . . . . . . . . . . . . . . . . . . . . . . . . . . . . . 14
Geluidsmenu . . . . . . . . . . . . . . . . . . . . . . . . . . . . . . . . . . . . . . . . . . 16
Diversen menu . . . . . . . . . . . . . . . . . . . . . . . . . . . . . . . . . . . . . . . . 17
Ambilight menu . . . . . . . . . . . . . . . . . . . . . . . . . . . . . . . . . . . . . . . . . 18
Multimedia Browser . . . . . . . . . . . . . . . . . . . . . . . . . . . . . . . . . . 19
De inhoud van een geheugenkaart/USB-stick bekijken . . . . . . . . . . . 19
Multimedia Browser menu . . . . . . . . . . . . . . . . . . . . . . . . . . . . . . . . 20
Teletekst . . . . . . . . . . . . . . . . . . . . . . . . . . . . . . . . . . . . . . . . . . . 21
Teletekst menu . . . . . . . . . . . . . . . . . . . . . . . . . . . . . . . . . . . . . . . . . 22
Bijkomende aansluitingen . . . . . . . . . . . . . . . . . . . . . . . . . . . . . 22
Randapparatuur aansluiten . . . . . . . . . . . . . . . . . . . . . . . . . . . . 23
Recorder (vcr-dvd+rw) . . . . . . . . . . . . . . . . . . . . . . . . . . . . . . . . . . . 24
Recorder en andere apparatuur . . . . . . . . . . . . . . . . . . . . . . . . . . . . 25
DVD-speler of ander randapparaat met digitale bron . . . . . . . . . . . . 26
Multi channel Surround ontvanger . . . . . . . . . . . . . . . . . . . . . . . . . . 27
Apparatuur aansluiten aan de HDMI connector . . . . . . . . . . . . . . . . 28
Apparatuur aansluiten aan de DVI connector . . . . . . . . . . . . . . . . . . 29
Opnemen op uw recorder . . . . . . . . . . . . . . . . . . . . . . . . . . . . . 30
Randapparatuur kiezen . . . . . . . . . . . . . . . . . . . . . . . . . . . . . . . 30
Audio- en video apparatuur toetsen . . . . . . . . . . . . . . . . . . . . . 31
De afstandsbediening instellen om randapparatuur te bedienen
Configuratiecode . . . . . . . . . . . . . . . . . . . . . . . . . . . . . . . . . . . . . . . 32
Om de geselecteerde mode te annuleren . . . . . . . . . . . . . . . . . . . . . 32
Programmeerbare afstandsbediening . . . . . . . . . . . . . . . . . . . . 34
Tips . . . . . . . . . . . . . . . . . . . . . . . . . . . . . . . . . . . . . . . . . . . . . . . 36
Bijlage 1 - Upgrade van Philips TV software met
draagbaar geheugen . . . . . . . . . . . . . . . . . . . . . . . . . . . . . . . 37
Bijlage 2 - Philips Flat TV Slideshow Formaat met
achtergrondmuziek . . . . . . . . . . . . . . . . . . . . . . . . . . . . . . . . 39
Bijlage 3 - Philips TV - Portable Memory en USB . . . . . . . . . . . 41
R Richtlijnen voor einde levensduur
Philips besteedt veel aandacht aan een
milieuvriendelijke productie in een groene
omgeving. Uw nieuwe TV bevat materialen
die voor hergebruik geschikt zijn. Aan het
eind van de levensduur van de TV kunnen
gespecialiseerde bedrijven de afgevoerde TV
ontmantelen om het voor hergebruik
geschikte materiaal te verzamelen, en zo
weinig mogelijk materiaal te hoeven
wegdoen. Uw TV bevat een kleine
(aanvaardbare) hoeveelheid kwikzilver.
Informeer a.u.b. naar de plaatselijke
voorschriften voor het wegdoen van uw oude
TV-toestel.
Help?
Indien deze handleiding geen antwoord
geeft op uw vraag of indien ‘Tips’ uw TV-
probleem niet oplost, kunt u de Lokale
Philips Klantendienst of Servicecentrum
bellen. Zie het bijgevoegde World-wide
guarantee boekje. Gelieve het Model en
Product nummer dat u kan vinden op de
achterzijde van uw televisietoestel of op
de verpakking, klaar te houden vooraleer
de Philips helplijn te bellen.
Model: 42PF9830/10
Product No: ...........................................
Onderhoud van het scherm
Zie p. 3.
Nederlands
De EasyLink-opties zijn gebaseerd op het principe "bediening door middel
van één toets". Dit betekent dat een aantal opeenvolgende handelingen
terzelfdertijd uitgevoerd worden in bvb. het televisietoestel en de videorecorder
indien beiden over de EasyLink-functie beschikken en verbonden zijn via de
eurokabel die samen met de videorecorder geleverd werd.
NXT
®
is a trademark of New Transducers Limited

Wanneer u uw TV-toestel de eerste maal inschakelt (en enkel de eerste maal) verschijnt automatisch een installatieprocedure op het scherm.
De installatieprocedure bevat een aantal schermen, die u doorheen het proces leiden.
& Nadat een inleidend scherm is verschenen, wordt u verzocht een taal te kiezen voor de menu's die op het scherm van het TV-toestel zullen
verschijnen. (De taal van de tekst bovenaan het scherm en van de scherminfo verandert voortdurend).
é Beweeg de cursor op/neer om uw taal aan te duiden..
“ Druk op de OK toets.
‘ Volg de instructies op het scherm om door te gaan.
Opmerking:Wanneer u de installatieprocedure doorlopen hebt, kan je schermen bekijken via het Instellingenmenu. Zie p. 11.
2
Steek de stekker niet in een stopcontact of hang het TV-toestel niet aan
de muur voor alle aansluitingen zijn gebeurd.
& Instructies voor wandmontage/stand/gemotoriseerde draaikop
Voor het monteren van de meegeleverde stand en/of muursteun en van de
draaikop, zie de apart meegeleverde Quick Start Gids.
Waarschuwing:Voor de installatie van het TV-toestel is een bijzondere
vakkundigheid vereist, die alleen geschoold personeel bezit. Probeer niet om
de installatie zelf uit te voeren. Philips aanvaardt geen verantwoordelijkheid
voor een ondeskundige montage of voor een montage die tot ongevallen of
verwondingen kan leiden.
Voor de installatie van het TV-toestel met de meegeleverde muursteun:
-Kunt u geschoold personeel om raad vragen voor het monteren van het
scherm aan de muur met behulp van de muursteun.
- Moet u de instructies voor de montage van de muursteun lezen voor u
begint.
- Moet u ervoor zorgen dat de muursteun voldoende stevig verankerd is,
zodat hij aan de veiligheidsnormen voldoet.
Het gewicht van het TV-toestel (zonder de verpakking) bedraagt
ongeveer 42 kg.
é U kunt de TV plaatsen of hangen waar u wilt, maar zorg ervoor dat de
lucht kan circuleren door de ventilatiegleuven. Installeer de TV niet in een
afgesloten ruimte, zoals een boekenkast of gelijkaardig element.
Om gevaarlijke situaties te vermijden is het aan te raden geen naakte
vlammen, bv. brandende kaarsen, in de buurt van het toestel te plaatsen.
Vermijd warmte en rechtstreeks zonlicht en stel het televisietoestel niet
bloot aan regen of water. Het apparaat mag niet aan druipen of spatten
blootgesteld worden.
& Sluit de antenne goed aan op de antenne-ingang x onderaan op uw TV.
U kunt de beeldkwaliteit verbeteren door de bijgeleverde ontstoringskabel
aan te sluiten.
é Alvorens uw TV-toestel te installeren, sluit al uw randapparatuur aan.
“ Stop het meegeleverde netsnoer in de stekker onderaan op uw TV en in de
wandcontactdoos met een netspanning van 198-264V.
Voorkom beschadiging van de stroomkabel, die brand of een elektrische
schok zou kunnen veroorzaken, door de TV niet op de kabel te plaatsen.
Plaats de 2 meegeleverde batterijen (type R6-1,5V) in het batterijvak.
De bijgeleverde batterijen bevatten niet de zware metalen kwik en cadmium.
Informeer a.u.b. naar de plaatselijke voorschriften voor het afvoeren van lege
batterijen.
Druk op de schakelaar B bovenaan de TV.
Een lampje vooraan op het televisietoestel en het scherm lichten op. Als de
TV in de standby stand staat (rood lampje), druk dan op de
-P+ toetsen of
op de B toets op de afstandsbediening.
Eerste installatie
Veiligheidswaarschuwingen
TV inschakelen
Afstandsbediening
Maak uw aansluitingen
UK - EIRE
Niet weggooien
maar inleveren
als KCA.
NL

3
+
-
+
-
DVD/R TV VCR AUX
MENU
123
®
®
®
®
SELECT
DEMO
OK
ABC DEF
=
_-
SAT
BROWSE
b
MOT
B
v
k
T
b
¬
P
V
Wanneer uw afstandsbediening zoek is of wanneer die niet meer werkt, dan
kunt u nog steeds de toetsen bovenaan op uw TV-toestel gebruiken.
Druk op de B toets om het TV-toestel in te schakelen.
Druk op:
• de V - of + toetsen om het volume aan te passen;
• de
P/CH - of + toetsen om de TV-zenders of de externe bronnen te selecteren.
De
MENU toets kan worden gebruikt om het hoofdmenu op te roepen zonder
de afstandsbediening te moeten gebruiken.
Gebruik:
• de V - en + toetsen en de
P/CH- en P/CH+ toetsen om menu-instellingen
te selecteren;
• de
MENU toets om uw keuze te bevestigen.
Opmerking:
Wanneer u instellingen activeert via de
MENU toets bovenaan op het TV-toestel, kunt
u enkel met
Verlaten het menu verlaten.
Ga naar
Verlaten, druk de cursor naar rechts en druk dan op de MENU toets.
De gemotoriseerde draaikop kan 30 graden draaien en kan met de
afstandsbediening van uw TV-toestel worden bediend. Het blijft ook
mogelijk hem handmatig te draaien.
Voorbereiding
& Verbind de DC-kabel van de transformator van de draaikop met de
DC-ingang van de draaikop.
é Verbind de elektriciteitskabel met de transformator van de draaikop.
“ Stop de netstekker van de transformator van de draaikop in het
stopcontact.
Bediening
Druk eerst op de
SWIVEL MOT toets aan de zijkant van de
afstandsbediening en houd hem ingedrukt.
Terwijl u deze toets ingedrukt houdt:
- gebruik de cursor links/rechts om de draaikop naar links/rechts te doen
draaien;
-beweeg de cursor naar beneden om de draaikop in de centrale stand te
brengen;
-beweeg de cursor naar boven om de draaikop in de laatst geselecteerde
stand te zetten.
Opmerking: Na een stroomuitval of nadat de stekker van de elektriciteitskabel
werd uitgetrokken, kunt u de stand van de draaikop aanpassen door op de cursor
links/rechts te drukken.
Automatische positionering in het midden
Druk gedurende minstens 5 seconden op de B toets om uw TV-toestel uit
te schakelen en om de draaikop naar zijn centrale stand te doen
terugkeren.
MENU P/CHV
B
Onderhoud van het scherm
Reinig of raak het scherm niet aan met een hard voorwerp want dit kan het scherm onherroepelijk beschadigen of aantasten. En
reinig het scherm aub niet met chemisch behandelde stofdoeken. Raak de oppervlakte niet aan met blote hand of vettige doeken
(sommige cosmetica's zijn schadelijk voor het scherm).Trek de stekker uit het stopcontact vooraleer het scherm te reinigen.
Wanneer het scherm vuil wordt, reinig voorzichtig met absorberende katoen of ander zacht materiaal zoals een zeemdoek. Gebruik
geen acetone, tolueen en alcohol omdat zij chemische schade veroorzaken. Gebruik geen vloeibare reinigingsmiddels of spuitbussen.
Verwijder speeksel of waterdruppels zo vlug mogelijk. Hun langdurig contact met het scherm kan vervorming of kleurvermindering
veroorzaken.
Toetsen bovenaan op het TV-toestel
Voor het bedienen van de gemotoriseerde draaikop

4
Opmerking: bij de meeste toetsen is één druk op de toets voldoende om de functie te activeren. Een tweede druk op de toets zal de functie
inactiveren. Als met een toets verschillende instellingen mogelijk zijn, wordt een korte lijst van de mogelijkheden getoond. Druk herhaaldelijk op de
toets om het volgende item in de lijst te selecteren. Na 6 seconden verdwijnt de lijst automatisch. U kunt ook op OK drukken om hem onmiddellijk
te laten verdwijnen.
.@
TUVPQRS WXYZ
JKLGHI MNO
ABC DEF
✓
MODEON/OFF
Ambilight
+
-
+
-
DVD/R SAT TV VCR AUX
MENU
123
456
789
0
Ò
®
‡
π
º
†
®
®
®
®
VIEW
- FAVORITES -
SELECT
DEMO
BROWSE
b
q
i
0
OK
=
_-
MOT
B
v
k
T
b
¬
P
V
B Standby
Druk op deze toets om de TV aan en uit te
schakelen of in de standby stand te zetten.
Als de TV in de standby stand geschakeld is,
brandt een rood lampje op de TV.
Opmerking : de TV is nooit helemaal
uitgeschakeld, tenzij de stekker uit het
stopcontact wordt getrokken.
DVD/R SAT TV VCR AUX
Druk herhaaldelijk op de SELECT
toets om één van de systeemmodes te
selecteren waarin de afstandsbediening
kan worden gebruikt. Indien u binnen
de 60 seconden niets doet, schakelt de
afstandsbediening terug op TV mode.
Nadat u in de geselecteerde systeem-
mode een handeling hebt gesteld, zal
de afstandsbediening gedurende 60
seconden in die mode blijven en
daarna naar TV mode terugkeren.
v Selecteer aangesloten apparatuur
Houd deze toets ingedrukt tot de
aanduiding van de bron verschijnt en
druk dan herhaaldelijk op dezelfde
toets om
EXT1, EXT2, EXT3, EXT4,
DVI, HDMI, Side of TV te selecteren,
afhankelijk van waar u uw apparatuur
hebt aangesloten.
= BROWSE Aan/Uit
Druk op deze toets om het Browse
menu Aan of Uit te schakelen. Zie p. 6.
OK • om een instelling te activeren
• om de lijst met zenders weer te geven
• start de weergave in de Multimedia
Browser toepassing p. 20.
(MOT) SWIVEL toets
Om de gemotoriseerde draaikop te
bedienen in combinatie met de
cursortoetsen. Zie p. 3.
MENU Instellingen menu aan/uit
Zie p. 8.
V Volume
Druk op + of - om de geluidssterkte aan
te passen.
¬ Om het geluid te onderbreken, of om
het geluid terug te krijgen.
Alfanumerieke toetsen
Om een TV-zender te selecteren. Zie p. 6.
i Scherminfo
Druk op deze toets om informatie (indien
beschikbaar) over de geselecteerde
TV-zender en het programma op het
scherm te doen verschijnen.
®Ò‡†ºπ
• Audio- en Video apparatuur toetsen.
Zie p. 31.
• Multimedia browser toetsen. Zie p. 20.
DEMO Demo aan/uit Zie p. 7
Kleurtoetsen
Als bepaalde functies met de
kleurtoetsen kunnen worden geactiveerd,
worden de kleurtoetsen op het scherm
weergegeven.
k Teletekst indexpagina Zie p. 21.
b Teletekst Aan/Uit Zie p. 21.
Cursortoetsen
Gebruik de cursortoetsen op/neer,
links/rechts om door de menu’s te
navigeren.
+P- Zenders kiezen
Om de TV-zenders en de bronnen die
in de voorkeurlijst zijn vastgelegd te
doorlopen.
0 Vorige TV-zender
Druk op deze toets om over te
schakelen tussen de TV-zender waar u nu
naar kijkt en de TV-zender waar u het
laatst naar hebt gekeken.
AMBILIGHT
• ON/OFF
Druk op deze toets om Ambilight Aan
of Uit te schakelen.
Voor de Ambilight-instellingen, zie TV
menu's,Ambilight, p. 18.
•
MODE
Druk herhaaldelijk op deze toets om
tussen de Ambilight-modes te wisselen.
® Instant opname
Zie Opnemen met uw recorder met
EasyLink, p. 30.
FAVORITES
• VIEW Om een lijst van alle als
favoriet aangeduide TV-zenders te
tonen.
• ✓ Om een zender aan de lijst van
favoriete TV-zenders toe te voegen of
eruit te verwijderen.
Gebruik van de afstandsbediening RC 4310

5
✓
MODEON/OFF
Ambilight
+
-
+
-
DVD/R TV VCR AUX
MENU
123
456
789
0
Ò
®
‡
π
º
†
®
®
®
®
VIEW
- FAVORITES -
SELECT
DEMO
=
SAT
BROWSE
b
q
i
0
MOT
B
v
k
T
b
¬
P
V
OK
.@
TUVPQRS WXYZ
JKLGHI MNO
ABC
_-
DEF
q Beeldformaat
Druk herhaaldelijk op deze toets of druk op de cursor op/neer om een ander
beeld-formaat te kiezen: Automatisch formaat, Super zoom, 4:3, Filmformaat 14:9,
Filmformaat 16:9, Ondertitel zoom of Breedbeeld.
Autom. formaat zorgt ervoor dat het scherm zoveel mogelijk met beeld gevuld is.
Indien er ondertitels in de zwarte balk onderaan het scherm vallen, maakt Autom.
formaat de ondertitels zichtbaar. Indien een logo van een zender in de hoek van
de zwarte balk bovenaan het scherm valt, verdwijnt het logo van het scherm.
Super zoom verwijdert de zwarte balken aan de zijkanten van 4:3 programma’s,
met een minimum aan vervorming.
In het beeldformaat Filmformaat 14:9, 16:9 of Super zoom kunt u ondertitels
zichtbaar maken door de cursor op/neer te bewegen.
Opmerking: Bij HD bronnen zijn niet alle beeldformaten beschikbaar.
Autom. format Super zoom 4:3 Filmformaat 14:9
Filmformaat 16:9 Ondertitel zoom Breedbeeld
b Dual screen/PIP
Druk op de b toets om Dual screen of PIP aan of uit te schakelen,
overeenkomstig de selectie van het formaat dat werd gekozen in de lijst met pip-
formaten in het menu Configuratie,Voorkeuren/Voorkeuren beeld/geluid, p. 11.
Met PIP kunt u in het hoofdscherm een subscherm oproepen, waardoor u naar
twee TV-zenders tegelijk kunt kijken, of naar een TV-zender en beelden komend
van een randapparaat.
Met Dual screen kunt u het hoofdscherm indelen in twee subschermen, waardoor
u naar twee TV-zenders tegelijk kunt kijken, of naar een TV-zender en een externe
bron of naar een TV-zender of een externe bron en Teletekst (zie p. 21).
Opmerking : De kans bestaat dat niet alle combinaties mogelijk zijn. In dat geval
verschijnt een bericht op het scherm.
& Druk op de cursortoets links/rechts om het PIP-venster of het
linker/rechterscherm in Dual screen te doen oplichten
é Druk op de -P+ toets of op de v toets of de cijfertoetsen om de TV-
zender, de externe bron of de teletekstpagina te veranderen in het scherm
dat oplicht.
Opmerking : de scherminfo die verschijnt wanneer u van zender verandert heeft
altijd betrekking op het scherm dat oplicht.
“ Druk opnieuw op de b toets om een volledig hoofdscherm te krijgen. De
TV stemt dan af op het beeld dat in de Dual screen of PIP-mode oplichtte.
Opmerkingen:
- Alleen het geluid van het hoofdscherm wordt gehoord, als PIP werd
geselecteerd, of van het linkerscherm als Dual screen werd geselecteerd.
- In Dual screen worden twee formaten ondersteund : volledig scherm of
gecomprimeerd.
De inhoud van de Multimedia browser zal altijd op een volledig scherm
worden weergegeven.
- Als de PIP of Dual screen-mode geactiveerd is en een TV-zender of bron
vergrendeld is, is het beeld grijs.
Bepaal de plaats van het PIP-scherm
& Druk op de cursor rechts om het PIP-scherm te doen oplichten.
é Druk op de rode kleurtoets op de afstandsbediening om Positie te kiezen.
Opmerking : als u niets doet, zal de functiebalk onderaan op het scherm na een
paar seconden verdwijnen. Druk op één van de kleurtoetsen om het opnieuw te
doen verschijnen.
“ Gebruik de cursortoetsen om de plaats van het PIP-scherm te bepalen.

6
Het Browse-scherm (en de daarmee verband houdende Multimedia content
browser) bevatten normaal gezien alle inhoud en toepassingen waarvoor u
interesse kunt hebben. Indien u uw TV-toestel op een PC of home network
wenst aan te sluiten, raadpleeg dan de apart bijgeleverde Connected Planet-gids
voor meer uitleg over deze functie.
& Druk op de = toets om de functie te activeren.
é Beweeg de cursor op/neer om de verschillende menu-instellingen in de lijst
te selecteren.
“ Druk op de cursor rechts om naar het volgende niveau te gaan.
•Televisie:
TV-zenders, waarmee u de lijst met TV-zenders oproept.
•Multimedia:
Bevat de apparaten (PC en lokaal aangesloten apparaten zoals USB-sticks of
geheugenkaarten) waarop inhoud (beelden, video- en geluidsbestanden) is
opgeslagen. Zie Multimedia browser, p. 19.
Alfanumerieke toetsen op de afstandsbediening
De alfanumerieke toetsen op de afstandsbediening kunnen worden gebruikt
om cijfers en tekst in te voeren.
De multitap-methode voor tekstinvoer kan worden gebruikt om waar
nodig alfanumerieke informatie in te voeren. De karakters die worden
weergegeven hangen af van de taal die in het Installatiemenu werd gekozen.
Zie p. 8.
De tekst wordt ingevoerd op dezelfde wijze als berichtjes op een GSM.
Wanneer een letter of cijfer werd ingevoerd, gaat de cursor na een
bepaalde tijd of door een druk op de cursortoets rechts automatisch naar
de plaats waar het volgende karakter moet komen.
De cursor op/neer kan ook worden gebruikt om alfanumerieke informatie
in te voeren. Druk na het invoeren van de tekst op de
OK-toets om te
bevestigen. Ga naar de linkerkant.
✓
MODEON/OFF
Ambilight
+
-
+
-
DVD/R TV VCR AUX
MENU
123
456
789
0
Ò
®
‡
π
º
†
®
®
®
®
VIEW
- FAVORITES -
SELECT
DEMO
=
SAT
BROWSE
b
q
i
0
MOT
B
v
k
T
b
¬
P
V
OK
.@
TUVPQRS WXYZ
JKLGHI MNO
ABC
Ò
DEF
1 <space>
Ò
- 1 <space>
Ò
- 1 (etc.)
2abcABC2 abc(etc.)
3def DE F3def (etc.)
4ghi GHI4ghi (etc.)
5jkl JKL5jkl(etc.)
6mnoMNO6mno(etc.)
7 pqrsPQRS7pqrs(etc.)
8tuvTUV8tuv(etc.)
9wxyzWXYZ9 wx yz(etc.)
0.@0.@ 0(etc.)
RC key Default Multi-tap Alphanumeric entry order
RC_CURSOR_UP a b c d . ..A B C D ... 1 2 3 ... 0 <space> _ - . @
RC_CURSOR_DOWN @ . - _ <space> 0 9 8 7 ... Z Y X ... z y x ... c b a
Key Default
RC_CURSOR_UP/RC_CURSOR_DOWN
Alphanumeric
Entry Order
Multimedia-inhoud van een draagbaar geheugen en van uw PC oproepen en bekijken
Televisie
Multimedia
TV-zenders
USBDevice1
USBDevice2
PC John
PC Study

7
Het Demo menu geeft de gebruiker een overzicht van de mogelijkheden van
het TV-toestel.
& Selecteer Demo in het menu Instellingen en druk op de cursor rechts.
é Gebruik de cursor op/neer om de gewenste demo te doen oplichten.
“ Druk op OK om de aangeduide demo te starten.
Opmerking : De geselecteerde demo wordt één maal doorlopen.
Druk op de rode kleurtoets om de demo te verlaten en naar TV-mode
terug te keren.
Opmerking : Bij de demo's moet de gebruiker niets doen, behalve de demo opstarten.
Demo
Door de menu's Instellingen navigeren
In het menu Instellingen kunt u instellingen en voorkeuren ingeven en
wijzigen.
• Druk op de
MENU toets op de afstandsbediening om het menu Instellingen
op te roepen.
- In het linkerdeel van het menu kan een menu-instelling worden aangeduid
door op de cursor op/neer te drukken.
Het rechterdeel van het menu geeft de inhoud van de in het linkerdeel
aangeduide menu-instelling weer.
Opmerking : Soms zijn niet alle menu-instellingen zichtbaar op het scherm.
Beweeg de cursor naar beneden om alle menu-instellingen zichtbaar te maken.
- Gebruik de cursor rechts om naar het rechterdeel te gaan.
De inhoud van het rechterdeel wordt verplaatst naar het linkerdeel en in
het rechterdeel verschijnt de inhoud van de in het linkerdeel aangeduide
menu-instelling.
Opmerking: Soms is het belangrijk dat de gebruiker naar het beeld kan kijken
terwijl hij de instellingen aanpast. Dat betekent dat, wanneer een menu-
instelling in het rechterdeel is aangeduid, de andere menu-instellingen niet
zichtbaar zijn. Wanneer u opnieuw op de cursor links drukt, verschijnen deze
menu-instellingen opnieuw en wordt het linkerdeel opnieuw aangeduid.
• Druk op de cursor links om naar een hoger niveau in het menu terug te
keren.
- Druk op de
OK toets op de aangeduide menu-instelling om het menu te
activeren of te desactiveren.
- Druk opnieuw op de
MENU toets om het menu Instellingen te verlaten.
Opmerking : Het menu kan ook worden gedesactiveerd door op één van de
kleurtoetsen te drukken (indien aanwezig) die met bepaalde handelingen
overeenkomen.
Inleiding
Bij het gebruik van de menu's of het uitvoeren van een handeling zal vaak een instructie, helptekst of bericht op uw TV verschijnen.
Gelieve de instructies te volgen en de helpteksten te lezen. Ze hebben betrekking op de menu-instelling die oplicht.
De kleurtoetsen verwijzen naar de verschillende handelingen die kunnen worden gesteld, afhankelijk van het aangesloten
randapparaat. Druk op de overeenkomstige kleurtoets op de afstandsbediening om de gewenste handeling te stellen.
Gebruik van de menu’s
Instellingen
TV
Configuratie
Installatie
Demo
Verlaten
OK
œ
π
Demo
Beeld
Geluid
Ambilight
Diversen
Info
Instellingen
TV
Beeld
Geluid
Ambilight
Diversen
Beeld
Personalisatie-instrument
Smart beeld
Contrast
Helderheid
Kleur
Scherpte
Tint
......
Info
Instellingen
TV
Configuratie
Installatie
Demo
Verlaten
Demo
Ambilight
Personalisatie-instrument
Pixel Plus 2
Active Control
Info

8
Het is mogelijk dat de kabelmaatschappij of de TV-zender
een selectiemenu op het scherm doet verschijnen. De lay-
out en de instellingen zijn bepaald door de
kabelmaatschappij of de TV-zender. Maak uw keuze met
de cursor en druk op de
OK
toets.
TV-zenders zoeken en vastleggen gebeurt zender per
zender.
U moet alle stappen van het Handmatige installatie
menu doorlopen.
TV-zenders vastleggen
Nadat de taal en het land correct werden ingesteld, kunt u de TV-zenders
zoeken en vastleggen. Dit kan op twee manieren gebeuren:Automatische
Installatie of Handmatige Installatie (zender per zender afstemmen, zie verder).
Automatische installatie
& Kies Automatische installatie in het Installatiemenu.
Opmerking: geen enkele zender mag vergrendeld zijn indien u automatisch wilt
programmeren. Geef indien nodig uw PIN-code in om alle zenders te ontgrendelen.
(Zie TV, Diversen, Kinderslot, p. 17.)
é Druk op de cursor rechts om naar Automatische installatie te gaan.
De tekstregel
Start voor het automatisch programmeren verschijnt.
“ Druk op de OK toets.
‘ Druk op de groene toets Start om de automatische programmering te
starten. Het menuscherm verdwijnt en de voortgang van de automatische
programmering wordt getoond.
Als een kabelsysteem of een TV-zender die ACI (Automatic Channel
Installation) uitzendt wordt gevonden, verschijnt een programmalijst. Indien
geen ACI wordt uitgezonden, worden de zenders genummerd in
overeenstemming met uw selectie van taal en land. U kunt Herschikken
gebruiken om de zenders opnieuw te nummeren. Zie p. 9.
Handmatige installatie
& Kies Handmatige installatie in het Installatiemenu.
é Gebruik de cursor rechts om naar het menu Handmatige installatie te gaan.
“ Kies Selectiewijze.
Kies de frequentieband, C-kanaal voor TV-zenders die via de antenne
uitzenden of S-kanaal voor zenders die via de kabel uitzenden.
‘ Beweeg de cursor naar beneden om Systeem te selecteren.
Selecteer uw land of het deel van de wereld waar u zich nu bevindt.
( Beweeg de cursor naar beneden om een Zender te selecteren.
Typ of selecteer het nummer waaronder u de TV-zender wilt vastleggen.
§ Beweeg de cursor naar beneden om Zoeken te selecteren.
De frequentie of het C- of S-kanaalnummer verhoogt tot de TV-zender
wordt gevonden.
Opmerking : als u de frequentie of het C- of S-kanaalnummer kent, kunt u de 3 of
2 cijfers van de frequentie of het kanaalnummer direct ingeven met de
cijfertoetsen 0 tot 9 (bijv. 048).
è Beweeg de cursor naar beneden om Fijnafstemming te selecteren.
Met de cursor links/rechts kunt u in geval van een slechte ontvangst van de
gevonden zender de frequentie aanpassen.
! Beweeg de cursor naar beneden om Vastleggen te selecteren.
Beweeg de cursor naar rechts en leg de gevonden zender vast met de OK-
toets.
Herhaal stappen
( tot ! om een andere TV-zender te zoeken.
Kies uw menutaal en land
& Druk op de toets MENU van de afstandsbediening.
é Beweeg de cursor naar beneden om Installatie te kiezen in het menu
Instellingen.
“ Gebruik de cursor rechts om naar het Installatiemenu te gaan.
‘ Selecteer Taal en ga naar de lijst met de beschikbare talen met de cursor
rechts.
( Beweeg de cursor op/neer om uw taal te kiezen en druk op de OK toets
om uw keuze te bevestigen.
§ Selecteer Land met de cursor op/neer en ga naar de lijst met de
cursortoets naar rechts.
Selecteer het land waar u zich nu bevindt en druk op de
OK toets.
è Ga verder met het Installatiemenu.
Installatie
Instellingen
TV
Configuratie
Installatie
Demo
Verlaten
Installatie
Taal
Land
Automatische installatie
Handmatige installatie
Zenders herschikken/nieuw...
Voorkeurzenders
Handmatige netwerkinstall...
Software upgrade
Info
OK
œ
π
Installatie
Handmatige installatie
Selectiewijze
Systeem
Zender
Zoeken
Fijnafstemming
Vastleggen
Info
Instellingen
Installatie
Taal
Land
Automatische installatie
Handmatige installatie
Zenders herschikken/nieuwe ....
Voorkeurzenders
Handmatige netwerkinstallatie
Software upgrade

9
Zenders herschikken/nieuwe naam geven
U kunt de toegewezen nummers van de TV-zenders herschikken.
U kunt de reeds ingevulde programmanaam veranderen of een naam geven
aan een programma waarvan nog geen naam ingevuld is.Aan de
programmanummers 0 tot 99 en aan de externe bronnen kunt u een naam
ingeven van max. 5 letters of cijfers.
& Kies Zenders herschikken/nieuwe naam geven in het Installatiemenu.
é Druk op de cursor rechts. Een lijst met de zenders verschijnt.
“ Beweeg de cursor op/neer om de TV-zender te kiezen die u van plaats wilt
veranderen of waaraan u een andere naam wilt geven.
Zenders herschikken
& Druk op de groene kleurtoets op uw afstandsbediening. De TV-zender die
u van plaats wilt veranderen is aangeduid.
é Beweeg de cursor op/neer om het nieuwe nummer voor de zender te
kiezen.
“ Druk op de groene kleurtoets op uw afstandsbediening om de zender die u
van plaats wilt veranderen te verwisselen met de aangeduide zender.
Opmerking : Druk op de rode kleurtoets om het herschikken te annuleren.
‘ Herhaal om andere TV-zenders te herschikken.
Zenders een nieuwe naam geven
& Druk op de rode kleurtoets op uw afstandsbediening. De geselecteerde
TV-zender waaraan u een andere naam wilt geven, wordt aangeduid.
é Selecteer de karakters door de cursor op/neer te bewegen of door op de
alfanumerieke toetsen op de afstandsbediening te drukken.
“ Ga met de cursor rechts naar de volgende positie.
‘ Voer een nieuw karakter in.
( Druk op de groene kleurtoets of op de OK toets wanneer u klaar bent.
Opmerkingen:
-Druk op de gele kleurknop om alle karakters te wissen. De cursor zal nu
opnieuw in het begin staan.
-Druk op de blauwe kleurknop om het karakter te wissen waarop de cursor zich
bevindt. Voer een nieuw karakter in met de cursor op/neer.
-De spatie, de cijfers en andere speciale tekens bevinden zich tussen Z en A.
§ Selecteer een ander zendernummer en herhaal de stappen é tot ( om
een andere zender een andere naam te geven.
Voorkeurzenders
Nadat u het Installatiemenu hebt verlaten, kunt u met de
-P+ toets de TV-
zenders doorlopen. Enkel de zenders die in de voorkeurlijst werden
vastgelegd zullen verschijnen. In dit menu kunt u de zenders selecteren die
in de voorkeurlijst zullen voorkomen. .
& Kies Voorkeurzenders in het Installatiemenu.
é Druk op de cursor rechts om de lijst met vastgelegde TV-zenders te doen
verschijnen.
“ Beweeg de cursor op/neer om een TV-zender te selecteren die u wilt
overslaan uit de voorkeurlijst.
‘ Druk op de OK toets om te bevestigen.
( Herhaal dit voor elke zender die u wenst te wijzigen in een niet-favoriete
zender.
Voorkeurzenders
Zendernaam
...............
...............
Zendernaam
Info
Instellingen
Installatie
Taal
Land
Automatische installatie
Handmatige installatie
Zenders herschikken/nieuwe ....
Voorkeurzenders
Handmatige netwerkinstallatie
Software upgrade
Zenders herschikken/nie..
Zendernaam
...............
...............
Zendernaam
Info
Instellingen
Installatie
Taal
Land
Automatische installatie
Handmatige installatie
Zenders herschikken/nieuwe ....
Voorkeurzenders
Handmatige netwerkinstallatie
Software upgrade

10
Handmatige netwerkinstallatie
Raadpleeg de apart bijgeleverde Connected Planet-gids voor meer uitleg
over deze functie
Software upgrade
Met dit menu kunt u de software van uw TV-toestel upgraden door middel
van een USB-stick of een geheugenkaart.
Upgrade van USB-stick/Geheugenkaart
Het is mogelijk een upgrade te starten van op een USB-stick of een
geheugenkaart voor u de TV in werking stelt. Op de geheugenkaart moet
het gepaste beeld (en de structuur) van de upgrade worden opgeslagen.
Deze vindt u op de www.philips.com/support website.
Een nieuwe softwareversie op uw draagbaar geheugen uploaden,
zie Bijlage 1, p. 37
Software upgrade
Huidige software informatie
Lokale upgrades/toepass.......
Info
Instellingen
Installatie
Taal
Land
Automatische installatie
Handmatige installatie
Zenders herschikken/nieuwe ....
Voorkeurzenders
Handmatige netwerkinstallatie
Software upgrade
Software upgrade
Huidige software infor...
Lokale upgrades/toepass.....
Info
Instellingen
Installatie
Taal
Land
Automatische installatie
Handmatige installatie
Zenders herschikken/nieuwe ....
Voorkeurzenders
Handmatige netwerkinstallatie
Software upgrade

11
Dit menu wordt gebruikt om de instellingen van speciale TV-functies, diverse
opties en randapparaten te regelen.
Met het menu
Voorkeuren kunt u instellingen wijzigen die normaal gezien
slechts af en toe worden gewijzigd.
In het
Bron menu kunt u een bron selecteren.
In het
Decoder menu kunt u één of meer programmanummers voorbehouden
voor de zenders die u via uw decoder ontvangt.
Voorkeuren
& Druk op de MENU toets.
é Beweeg de cursor naar beneden om Configuratie te selecteren en druk
op de cursor rechts om het menu
Voorkeuren te selecteren.
“ Druk opnieuw op de cursor rechts om Voorkeuren beeld/geluid te
selecteren.
‘ Druk nogmaals op de cursor rechts om naar het menu Voorkeuren
beeld/geluid te gaan.
Voorkeuren beeld/geluid
PIP formaat
Met dit menu kunt u het formaat van uw voorkeur (PIP of Dual screen)
selecteren en daarna activeren door de b knop op de afstandsbediening
te drukken.
& Selecteer PIP formaat.
é Druk op de cursor rechts.
“ Beweeg de cursor op/neer om PIP of Dual screen te selecteren.
Zie Gebruik van de afstandsbediening, p. 5.
Auto surround
Soms zendt de omroep speciale signalen uit voor programma’s die voor
surround-geluid gecodeerd zijn.Wanneer
Auto Surround ingeschakeld is,
stelt de TV automatisch de beste surround-geluid mode in.
Voorkeuren diversen
Teletekst 2.5
Sommige zenders bieden de mogelijkheid op de teletekstpagina’s meer
kleuren, andere achtergrond-kleuren en mooiere beelden te verkrijgen.
& Kies Teletekst 2.5 in het menu Voorkeuren diversen.
é Druk de cursorknop naar rechts om Teletekst 2.5 Aan of Uit te kiezen.
“ Kies Teletekst 2.5 Aan indien u van deze optie gebruik wenst te maken.
Kies Teletekst 2.5 Uit indien u de voorkeur geeft aan de meer neutrale
presentatie van de teletekstpagina’s.
De selectie geldt voor alle zenders die Teletekst 2.5 uitzenden.
Opmerking: het kan enkele seconden duren vooraleer teletekst naar Teletekst 2.5
overschakelt.
Configuratie menu
Instellingen
TV
Configuratie
Installatie
Demo
Verlaten
Configuratie
Voorkeuren
Bron
Decoder
Info
Instellingen
Configuratie
Voorkeuren
Bron
Decoder
Voorkeuren
Voorkeuren beeld/geluid
Voorkeuren diversen
Menuvoorkeuren
Fabrieksinstelling
Info
Instellingen/Configuratie
Voorkeuren
Voorkeuren beeld/geluid
Voorkeuren diversen
Menuvoorkeuren
Fabrieksinstelling
Voorkeuren beeld/geluid
PIP formaat
Auto surround
Info
Instellingen/Configuratie
Voorkeuren
Voorkeuren beeld/geluid
Voorkeuren diversen
Menuvoorkeuren
Fabrieksinstelling
Voorkeuren diversen
Teletekst 2.5
Info

12
Menuvoorkeuren
OSD
& Selecteer OSD.
é Druk op de cursor rechts om Normaal of Minimum te selecteren.
Als u Normaal kiest, wordt het zendernummer continu op het scherm
getoond (gedurende maximaal 10 minuten), evenals uitgebreide informatie
over de TV-zender en het programma. Bijv. informatie over het programma,
de kwaliteit van het ingangssignaal van de aangesloten randapparatuur, het
formaat, de geluidsmode en de instelling van de sleeptimer.
Als u
Minimum kiest, verschijnt beperkte informatie over de zender op
het scherm. Zie Gebruik van de afstandsbediening, p. 4, i, Scherminfo.
Programmatitel
& Selecteer Programmatitel.
é Druk op de cursor rechts om Programmatitel Ja of Nee te selecteren.
Wanneer
Ja wordt geselecteerd, kan een TV-zender na de selectie van een
TV-programma of nadat de i toets op de afstandsbediening werd
ingedrukt, de naam van de TV-zender of de titel van het programma
doorzenden.
Wanneer
Nee wordt geselecteerd, zal de titel van het programma enkel
verschijnen nadat de i toets werd ingedrukt, niet nadat een TV-zender
werd gekozen.
Code ingeven/wijzigen
& Beweeg de cursor naar beneden om Code ingeven of Code wijzigen te
selecteren in het
Menuvoorkeuren menu.
é Indien nog geen PIN-code bestaat, is het menu ingesteld op Code ingeven.
Volg de instructies op het scherm.
Indien reeds een code werd ingevoerd, is het menu ingesteld op
Code
wijzigen
.Volg de instructies op het scherm.
Alle cijfercombinaties tussen 0000 en 9999 zijn geldige nummers.
“ Het Menuvoorkeuren menu verschijnt opnieuw, met een bericht waarin
wordt bevestigd dat de PIN-code werd aangemaakt.
Fabrieksinstelling
Met deze functie kunt u de meeste beeld- en geluidsinstellingen terugstellen
naar de waarden die in de fabriek werden ingesteld.
& Beweeg de cursor naar beneden om Fabrieksinstelling te selecteren.
é Beweeg de cursor naar rechts.
“ Druk op de OK toets om instellingen te wissen en de standaardwaarden
opnieuw in te stellen.
Belangrijk : u bent uw code vergeten !
& Selecteer Code wijzigen in het Menuvoorkeuren menu en druk op OK.
é Druk op de cursor rechts en voer de overheersende code 8-8-8-8 in.
“ Druk opnieuw op de cursortoets en geef een nieuwe persoonlijke PIN-
code in, bestaande uit 4 cijfers. De vorige PIN-code wordt gewist en de
nieuwe PIN-code wordt opgeslagen.
Instellingen/Configuratie
Voorkeuren
Voorkeuren beeld/geluid
Voorkeuren diversen
Menuvoorkeuren
Fabrieksinstelling
Menuvoorkeuren
OSD
Programmatitel
Code ingeven/wijzigen
Info

13
Decoder
Bij aansluiting van een decoder of descrambler, zie p. 24, kunt u één of meer
programmanummers voorbehouden voor de zenders die u via uw decoder
ontvangt.
& Select Decoder in het Configuratiemenu.
é Druk op de cursor rechts om Zender te selecteren.
“ Selecteer het zendernummer waaronder u het programma dat van uw
decoder komt hebt opgeslagen.
‘ Selecteer Status.
• Selecteer de ingang die u hebt gebruikt om uw decoder aan te sluiten:
Geen, EXT1 of EXT2.
• Selecteer
Geen als u niet wilt dat het geselecteerde programmanummer
geactiveerd wordt als decoder programmanummer.
Opmerking: selecteer
EXT2 indien de decoder op uw EasyLink video recorder is
aangesloten.
Bron
Met dit menu kunt u de randapparaten die u op de externe ingangen/uitgangen
hebt aangesloten selecteren.
& Kies Bron in het Configuratiemenu.
é Beweeg de cursor naar rechts.
“ Selecteer de ingang waar het randapparaat is aangesloten.
‘ Druk opnieuw op de cursor rechts om naar de lijst van randapparaten te
gaan die op de geselecteerde ingang zijn aangesloten.
( Beweeg de cursor op/neer om het randapparaat te selecteren.
Wanneer u
EXT1, EXT2, EXT3, EXT4, DVI, HDMI of Side kiest, verschijnt
een lijst waarin u kunt aanduiden welk type randapparaat op deze ingang is
aangesloten. Het TV-toestel detecteert de aanwezigheid van het
aangesloten randapparaat en het signaal wordt op de correcte manier
verstuurd.
Digital Audio
Selecteer
Digital Audio In 1 of 2 wanneer het TV-toestel verwacht dat het
digitale geluid voor een aangesloten randapparaat van een Digitale audio
ingang zal komen. Selecteer de bron waarop het randapparaat met de
digitale audio-ingang werd aangesloten.
Het TV-toestel aanvaardt niet alleen audio input via Digital Audio In, maar
kan ook gecodeerd Dolby Digital geluid weergeven via de
DIGITAL AUDIO
OUT connector naar een externe versterker of ontvanger.
Indien uw versterker of ontvanger uitgerust is met een connector die
geschikt is voor Digital Audio In, kunt u hem met een enkele kabel op de
DIGITAL AUDIO OUT uitgang van het TV-toestel verbinden.
Zie Randapparatuur aansluiten, Digitale MultiChannel Surround Ontvanger,
p. 27.
Instellingen
Configuratie
Voorkeuren
Bron
Decoder
Bron
EXT1
EXT2
EXT3
EXT4
DVI
HDMI
Side
Digital Audio In 1
Digital Audio In 2
Info
Instellingen
Configuratie
Voorkeuren
Bron
Decoder
Decoder
Zender
Status
Info

14
Druk op de MENU toets op de afstandsbediening om het menu Instellingen op
te roepen.
Het TV menu geeft u een overzicht van de menu's die u kunt selecteren.
Opmerking: Afhankelijk van het ingangssignaal is het mogelijk dat één of meerdere
menu-instellingen niet kunnen worden geselecteerd.
Beeldmenu
Opmerking : bij HD-bronnen zijn enkele menu-instellingen niet beschikbaar.
& Druk de cursorknop naar rechts om Beeld te selecteren.
é Druk opnieuw op de cursor rechts om naar het Beeldmenu te gaan.
“ Beweeg de cursor op/neer om de menu-instellingen te kiezen.
‘ Druk opnieuw op de cursor rechts.
( Pas de instellingen aan door de cursor op/neer te gebruiken.
Selecteer een instelling in een submenu met de cursor op/neer.
Personalisatie-instrument
Het Personalisatie-instrument helpt u bij het bepalen van uw
persoonlijke beeldinstellingen. Hiervoor verschijnt een reeks van schermen,
die elk in twee zijn verdeeld. U moet telkens de kant van het scherm
kiezen die u het best bevalt. Uiteindelijk verschijnt een volledig scherm met
alle geselecteerde instellingen.
Opmerking: Het Personalisatie-instrument zal geen invloed hebben op de andere
mogelijkheden voor beeldinstellingen, met die uitzondering dat de Persoonlijke
instellingen van Smart beeld zullen worden overschreven.
& Selecteer Personalisatie-instrument en druk op de cursor rechts.
é Een verwelkomingsscherm verschijnt, gevolgd door verscheidene schermen
waarin aanpassingen kunnen gebeuren.
“ Selecteer telkens de instelling van uw voorkeur in het linker- of rechterdeel
van het scherm met de kleurtoetsen.
‘ Druk tenslotte op de groene kleurtoets om alle instellingen vast te leggen.
Smart beeld
Selecteer
Smart beeld om een lijst van vooraf ingestelde beeldinstellingen
te krijgen. Elke instelling stemt overeen met een bepaalde fabrieksinstelling.
Persoonlijk verwijst naar de persoonlijke voorkeursinstellingen voor het
beeld in het beeldmenu.
Opmerking: Deze Philips TV werd in de fabriek ingesteld voor optimale
beeldweergave in heldere winkelomgevingen waar men fluorescerend licht
gebruikt. Daar uw huis waarschijnlijk niet zo helder verlicht is als een winkel, raden
we u aan de verschillende Smart beeld instellingen te doorlopen om die mode te
selecteren die het best past bij uw kijkcondities. De meeste klanten vinden
Natuurlijk de juiste keuze.
Contrast
Hiermee wordt de intensiteit van heldere delen van het beeld aangepast,
maar de donkere delen blijven onveranderd.
Helderheid
Hiermee wordt de hoeveelheid licht in het hele beeld aangepast, hetgeen
vooral invloed zal hebben op de donkere delen van het beeld.
Kleur
Hiermee wordt het verzadigingsniveau van de kleuren aangepast volgens uw
persoonlijke voorkeur.
Scherpte
Hiermee wordt de scherpte van kleine details in het beeld aangepast.
Tint
Hiermee kunt u
Warme (rode) en Koele (blauwe) kleuren intenser of
minder intens maken om de kleur aan uw persoonlijke voorkeur aan te
passen.
Kies
Koel om de witte kleuren een blauwe tint tegeven, Neutraal om ze
een neutrale tint te geven en
Warm om ze een rode tint te geven.
TV menu
Instellingen
TV
Configuratie
Installatie
Demo
Verlaten
TV
Beeld
Geluid
Ambilight
Diversen
Info
Instellingen
TV
Beeld
Geluid
Ambilight
Diversen
Beeld
Personalisatie-instrument
Smart beeld
Contrast
Helderheid
Kleur
Scherpte
Tint
......
Info

15
Digitale opties
Pixel Plus 2 is de ideale instelling, daar het volledige beeld wordt bewerkt
om voor elke pixel het beste resultaat te krijgen. Daarbij worden contrast,
scherpte, beelddiepte, kleurweergave en helderheid van elke bron, ook van
bronnen met een hoge definitie, verbeterd.
Selecteer de
Movie Plus instelling voor de beste weergave van bewegingen.
De
Standard mode wordt enkel aanbevolen voor bronnen met veel ruis of
waarvan de band niet goed werd bijgewerkt, of voor gebruikers die zich
ongemakkelijk voelen bij de gelijkmatigheid van Pixel Plus 2 HD.
Dynamic contrast
Maakt het contrast in de donkere en heldere delen van het beeld
duidelijker wanneer het beeld op het scherm verandert.
Normaal wordt
Medium gekozen. U kunt er echter ook de voorkeur aan
geven om
Minimum, Maximum of Uit te kiezen.
& Druk op de cursor rechts om naar de lijst te gaan.
é Beweeg de cursor op/neer om één van de instellingen te selecteren.
“ Druk op de cursor links om naar het beeldmenu terug te keren.
DNR (Digital Noise Reduction)
Filtert en beperkt de beeldruis automatisch en verbetert de beeldkwaliteit
bij ontvangst van zwakke videosignalen.
& Druk op de cursor rechts om naar de lijst te gaan.
é Selecteer Uit, Minimum, Medium of Maximum afhankelijk van de
beeldruis.
“ Druk op de cursor links om naar het beeldmenu terug te keren.
Kleurverbetering
Wanneer deze functie wordt geactiveerd, controleert hij automatisch de
groene en blauwe kleur. Deze functie maakt de kleuren levendiger.
& Druk op de cursor rechts.
é Selecteer Aan of Uit om Kleurverbetering te activeren of te desactiveren
met de cursor rechts.
Hue
Hiermee worden de kleurvariaties in NTSC gecodeerde uitzendingen
gecompenseerd.
Beeldformaat
Deze menu-instelling heeft dezelfde functie als de q toets op de
afstandsbediening. Zie Gebruik van de afstandsbediening, p. 5.
Active Control
Het TV-toestel meet en corrigeert voortdurend alle binnenkomende
signalen om de best mogelijke beeldkwaliteit te verzekeren. Het maakt ook
gebruik van een sensor die de verlichting in de kamer meet en de
belangrijkste beeldinstellingen aanpast om zo de beste kijkervaring te
creëren.
Wanneer Active Control op Maximum is ingesteld, wordt de helderheid, het
contrast en de kleur van de sfeerverlichting beïnvloed door de lichtsensor.
Wanneer Active Control op Medium is ingesteld, wordt enkel de kleur van
de sfeerverlichting beïnvloed.
& Selecteer Active Control.
é Druk op de cursor rechts om naar de lijst met Active Control waarden te
gaan.
“ Druk op de cursor op/neer om de Active Control waarden Uit, Minimum,
Medium of Maximum te selecteren. De beeldinstellingen worden
voortdurend en automatisch verbeterd. De menu-instellingen kunnen niet
worden geselecteerd.
‘ Druk op de OK toets of wacht tot de Active Control weergave verdwijnt.
Instellingen
TV
Beeld
Geluid
Ambilight
Diversen
Beeld
.....
Digitale opties
Dynamic contrast
DNR
Kleurverbetering
Hue
Beeldformaat
Active Control
Info

16
Geluidsmenu
& Kies Geluid in het menu TV-Instellingen.
é Druk op de cursor rechts om naar het geluidsmenu te gaan.
“ Beweeg de cursor op/neer om de menu-instellingen te kiezen.
‘ Druk op de cursor rechts.
( Pas de instellingen aan met de cursortoetsen. Denk eraan dat de
instellingen zich op een normaal, centraal niveau bevinden wanneer ze in
het midden van de schaalverdeling op de balk staan.
Smart geluid
Selecteer
Smart geluid om een lijst van vooraf ingestelde
geluidsinstellingen te doen verschijnen. Elke instelling komt overeen met
een bepaalde fabrieksinstelling voor Treble en Bass.
Druk op de cursor rechts om naar de lijst te gaan.
Beweeg de cursor op/neer om een fabrieksinstelling voor het geluid te
kiezen.
Persoonlijk verwijst naar de persoonlijke voorkeursinstellingen voor het
geluid in het geluidsmenu.
Opmerking :Wanneer u zich in een fabrieksinstelling voor Smart geluid bevindt en
een instelling in het Geluidsmenu verandert, zullen alle waarden van het menu de
vroegere persoonlijke instellingen overschrijven.
Volume
Hiermee kan het volume van het weergegeven geluid worden aangepast.
Balans
Hiermee wordt het geluid uit de rechter- en linkerluidsprekers aangepast
om de beste stereoweergave te verkrijgen op de plaats waar u zich bevindt.
Volume hoofdtelefoon
Hiermee wordt het geluidsniveau van de hoofdtelefoon ingesteld.
Surround mode
Met dit menu kunt u de modes selecteren voor meer spatial of surround
geluidsweergave, afhankelijk van de uitgezonden signalen of van de signalen
ontvangen van externe ingangen.
Dual I/II
Hiermee wordt per zender Dual I of Dual II gekozen wanneer de
betrokken zender dual sound uitzendt.
Mono/Stereo
Hiermee kunt u per TV-zender mono of stereo geluid selecteren wanneer
analoge stereo-uitzendingen beschikbaar zijn.
AVL (Automatic Volume Leveler)
Hiermee worden automatisch de volumeverschillen tussen zenders en
programma's beperkt om een constant algemeen volume te verkrijgen. De
dynamiek van het volume wordt ook beperkt.
Delta volume
Hiermee kunt u permanente verschillen in volume tussen TV-zenders of
externe bronnen corrigeren.
Instellingen
TV
Beeld
Geluid
Ambilight
Diversen
Geluid
Smart geluid
Volume
Balans
Volume hoofdtelefoon
Surround mode
Dual I-II
Mono/Stereo
AVL
Delta volume
Info

17
Diversen menu
& Selecteer Diversen in het menu TV Instellingen.
é Druk op de cursor rechts om naar het Diversen menu te gaan.
“ Beweeg de cursor op/neer om de menu-instellingen te kiezen.
‘ Druk op de cursor rechts.
( Pas de instellingen aan met de cursor op/neer.
Ondertiteling kiezen
De ondertitelpagina moet voor elke TV-zender worden opgeslagen.
Schakel teletekst in en kies de gewenste ondertitelingspagina uit de index.
Schakel teletekst uit.
Ondertitel Aan zal de ondertitels automatisch zichtbaar maken op de
geselecteerde TV-zenders indien ondertitels worden uitgezonden. Een
symbool geeft aan dat de ondertiteling werd geactiveerd.
Selecteer
Aan met mute als u wilt dat de ondertiteling automatisch wordt
weergegeven als het geluid wordt onderbroken door middel van de ¬ toets
op de afstandsbediening.
Sleeptimer
Hiermee wordt een periode ingesteld na afloop waarvan de TV automatisch
naar de standby-stand overgaat.
& Selecteer Sleeptimer.
é Druk op de cursor rechts.
“ Selecteer een waarde met cursor op/neer. De lijst zal waarden bevatten
tussen
0 en 180 minuten. U kunt altijd uw TV-toestel vroeger uitschakelen
of een andere periode instellen.
Kinderslot
& Selecteer Kinderslot in het Diversen menu.
é Druk op de cursor rechts om naar het Kinderslot-menu te gaan. U wordt
verzocht uw PIN-code in te voeren.
Opmerking: u moet uw code opnieuw invoeren telkens u het Kinderslot-menu hebt
verlaten.
Belangrijk: u bent uw PIN-code vergeten ! Zie p. 12.
“ Selecteer een van de menu-instellingen van het Kinderslot-menu:
•
Vergrendelen als u alle zenders en alle externe bronnen wilt
vergrendelen.
•
Vergrendeling en druk op de cursor rechts.
Selecteer:
-
Vergrendel na indien u alle programma’s wenst te vergrendelen die na
een bepaald tijdstip worden uitgezonden. Druk op de cursor rechts en
voer het tijdstip in met de cursor op/neer en rechts. Selecteer
Aan met
de cursor rechts om de klok te activeren.
-
Kanaal slot om de programma’s van een bepaalde TV-zender of een
bepaalde externe bron te vergrendelen.
•
Ontgrendelen om alle ingestelde vergrendelingen tegelijk te ontgrendelen.
Timer aan
Hiermee schakelt de TV op het ingestelde tijdstip automatisch op het
gekozen programmanummer over vanuit de standby stand.
& Selecteer Timer Aan in het Diversen menu.
é Druk op de cursor rechts om naar het Timer Aan menu te gaan.
“ Selecteer Timer en druk op de cursor rechts.
‘ Selecteer Aan.
( Selecteer Zender en daarna de TV-zender waarnaar u wilt dat uw TV-
toestel overschakelt op een bepaald tijdstip en een bepaalde dag.
§ Selecteer Dag en daarna een dag van de week of selecteer Dagelijks.
è Selecteer Tijd en beweeg de cursor op/neer of gebruik de cijfertoetsen om
de tijd in te voeren.
! Druk op de OK toets om te activeren.
ç Druk op de MENU toets om het menu uit te schakelen.
Opmerkingen:
- Druk op de i toets om uw timerinstellingen te controleren.
- Er kan slechts één Timer Aan instelling gekozen worden.
Instellingen
TV
Beeld
Geluid
Ambilight
Diversen
Diversen
Ondertitel
Sleeptimer
Kinderslot
Timer aan
Info
Instellingen
Diversen
Ondertitel
Sleeptimer
Kinderslot
Timer aan
Kinderslot
Vergrendelen
Vergrendeling
Ontgrendelen
Info
Instellingen/Diversen
Kinderslot
Vergrendelen
Vergrendeling
Ontgrendelen
Vergrendeling
Vergrendeling na
Kanaal slot
Info
Instellingen
Diversen
Ondertitel
Sleeptimer
Kindeslot
Timer aan
Timer aan
Timer
Zender
Dag
Tijd
Info

18
Smart kleur instellingen:
• Persoonlijk: Kies om het even welke Kleur of tint
volgens uw persoonlijke voorkeur en in
overeenstemming met bijvoorbeeld uw interieur,
het soort programma (sport, film, enz.), uw
stemming, enz.
• Warm wit: de Kleur komt overeen met de kleur
van de meeste gloeilampen. Kies deze instelling
wanneer u wilt dat de sfeerverlichting een normale
woonkamerverlichting benadert.
• Koel wit: de Kleur komt overeen met de kleur van
normaal daglicht (6500K). Kies deze instelling
wanneer u de voorkeur geeft aan een koelere
verlichting.
Opmerking : 6500 K is de door SMPTE aanbevolen
instelling voor achtergrondverlichting voor
beeldschermen.
• Blauw: deze Kleur geniet de voorkeur van de
meeste consumenten om een koele, moderne en/of
mystieke atmosfeer te creëren. Kies deze instelling
volgens uw persoonlijke smaak of de stemming
waarin u verkeert.
Ambilight menu
Ambilight is een vernieuwend belichtingsconcept, waarbij gebruik wordt gemaakt
van licht met 100 % regelbare kleuren achteraan het TV-toestel, voor een optimale
kijkervaring. Een analyse van de beeldinhoud past de kleuren voortdurend aan, of
het licht kan worden ingesteld op een bepaalde kleur en een groot aantal
wittinten. Ambilight zorgt voor een ideale omgeving voor het bekijken van TV-
programma's, hetgeen leidt tot een meer ontspannen kijkervaring en een betere
waarneming van details, contrast en kleur. In de standby-stand kan het licht op
elke kleur worden ingesteld om een unieke sfeer in de kamer te scheppen.
& Kies Ambilight in het TV-menu.
é Druk op de cursor rechts om naar het Ambilight menu te gaan.
“ Kies Ambilight en druk rechts op de cursortoets om Uit of Aan te selecteren.
•
Uit: schakelt de sfeerverlichting uit en maakt alle andere ambilight menu-
instellingen onbeschikbaar.
•
Aan: de sfeerverlichting wordt geactiveerd. U kunt nu de instellingen
verfijnen in de onderstaande menu’s.
‘ Selecteer Helderheid om de lichtsterkte van de sfeerverlichting aan te passen.
( Selecteer Mode en druk rechts op de cursortoets om Kleur, Omgeving,
Relaxed, Films of Actie te kiezen.
•
Kleur: met deze instelling krijgt u een constant licht, overeenkomstig de
instellingen in het menu Ambilight Kleur. Zie hierna.
• Met de opties
Omgeving, Relaxed, Films en Actie worden de helderheid
en het kleur aan de beeldinhoud aangepast.
De geselecteerde mode zal een invloed hebben op de snelheid en/of de
verzadiging en/of de intensiteit, die de waargenomen indrukken bepalen.
In de mode
Relaxed bijvoorbeeld, veranderen de helderheid en de kleuren
langzaam en gelijkmatig, wat voor een meer ontspannen kijkervaring zorgt.
Bij
Omgeving veranderen de helderheid en de kleuren in overeenstemming
met de fabrieksinstellingen.
Films beïnvloedt de waarneming van een film,
terwijl
Actie een invloed heeft op de waarneming van bewegingen.
Opmerkingen:
- De snelheid van de veranderingen is beperkt om onaangename gewaarwordingen
te vermijden.
- Afhankelijk van de gemaakte keuze zullen bepaalde instellingen in het Ambilight-
menu niet beschikbaar zijn.
§ Indien Kleur werd geselecteerd in het menu Mode:
• Selecteer
Kleur in het Ambilight-menu en druk rechts op de cursortoets.
• Selecteer
Smart kleur en selecteer daarna Persoonlijk, Warm wit, Koel
wit
of Blauw.
• Selecteer
Kleurenpalet om het algemene kleur van het licht te kiezen.
• Selecteer
Verzadiging om de kleurintensiteit aan te passen.
Opmerkingen:
- Indien u de instellingen Kleurenpalet en/of Verzadiging aanpast, zal de kleurmode
op Persoonlijk ingesteld worden.
-Wanneer de sfeerverlichting vanuit de standby-stand wordt ingeschakeld, is het de
geselecteerde Kleur die wordt gebruikt.
è Indien Omgeving, Relaxed, Films of Actie werd geselecteerd in het menu
Mode:
• Selecteer
Scheiding in het Ambilight menu en druk op de cursor rechts.
• Selecteer
Uit voor een mono-effect, hetgeen betekent dat alle lampen
dezelfde lichtsterkte zullen hebben.
• Selecteer
Minimum, Medium of Maximum om het Ambilight stereo-effect
van de beschikbare lampen te bepalen.
! Selecteer Balans en gebruik de cursor links/rechts om de kleur en de
lichtintensiteit van het linker- en rechterdeel aan te passen aan de verlichting
in de kamer.
Infrarood interferentie op randapparatuur
Om slechte ontvangst van de afstandsbediening tegen te gaan, moet u uw
randapparatuur opstellen uit het zicht van de atmosfeerverlichting van uw TV.
Opmerking:Ambilight werkt niet optimaal bij een kamertemperatuur lager dan
59°F/15°C.
Instellingen
TV
Beeld
Geluid
Ambilight
Diversen
Ambilight
Ambilight
Helderheid
Mode
Kleur
Scheiding
Balans
Info
Instellingen
Ambilight
Ambilight
Helderheid
Mode
Kleur
Scheiding
Balans
Mode
Kleur
Omgeving
Relaxed
Films
Actie
Info
Instellingen
Ambilight
Ambilight
Helderheid
Mode
Kleur
Scheiding
Balans
Kleur
Smart kleur
Kleurenpalet
Verzadiging
Info

19
Met de Multimedia browser kunt u foto's en/of films weergeven of
geluidsbestanden afspelen die op een USB-stick of een geheugenkaart zijn
opgeslagen. De Multimedia browser toepassing wordt opgeroepen vanuit het
Browse menu (druk op de = toets), waarbij u een geheugenkaart of -stick
selecteert en op de cursor rechts drukt. Uw TV-toestel biedt u ook de
mogelijkheid om uw computer of home network aan te sluiten en uw
persoonlijke multimediabestanden op te roepen en te bekijken. Raadpleeg de
apart bijgeleverde Connected Planet-gids voor meer uitleg over deze functie
Opmerkingen:
-De volgende types geheugenkaarten kunnen worden gelezen:
Compact Flash I & II, Memory stick, Memory stick PRO, SD Card/Mini SD Card,
Smart Media, Micro Drive, MultiMedia Card.
- De volgende bestandsformaten kunnen worden gereproduceerd (Raadpleeg de
apart bijgeleverde Connected Planet-gids, Annex 5) :
• Voor beelden: JPEG
• Voor geluid: MP3, MP3 Pro
• Voor video: MPEG1, MPEG2, MPEG4, DIVX en XVID bestanden
- Enkel FAT/DOS-geformatteerde geheugenkaarten of -sticks zijn compatibel.
-Als uw digitale camera niet wordt ondersteund, probeer dan het volgende:
• Ga na of uw camera ingeschakeld is en of de configuratie-instellingen correct zijn
(raadpleeg de handleiding van uw camera).
•Verwijder de geheugenkaart uit uw camera en stop hem in de slot. Raadpleeg
www.philips.com/support voor meer informatie.
- Philips kan niet aansprakelijk worden gesteld als uw USB-stick of uw
geheugenkaart niet compatibel zijn.
Bescherming van gegevens op de kaart
•Verwijder de kaart/USB-stick niet terwijl de inhoud ervan wordt gelezen of
doorlopen. Dit kan de geheugenkaart/USB-stick beschadigen.
• Raak de terminals aan de achterkant van de kaart niet aan.
•Voer de kaart altijd in de juiste richting in, anders kunnen de kaart en het
TV-toestel worden beschadigd.
• Stel de kaart niet bloot aan overmatige druk of harde stoten.
• Storingen in het toestel of de kaart kunnen verlies van gegevens of
beschadiging van de kaart tot gevolg hebben.
• Philips aanvaardt geen aansprakelijkheid voor beschadiging of verlies van
opgeslagen gegevens.
Waarschuwing:
Geheugenkaarten kunnen door kleine kinderen worden ingeslikt. Zorg
ervoor dat kinderen geen geheugenkaarten in handen krijgen.
Verwijder de geheugenkaart onmiddellijk na gebruik.
Compact Flash I & II /
Micro Drive
Memory Stick
Smart Media
Card
MultiMedia Card /
SD Card
CF
De inhoud van een geheugenkaart/USB-stick bekijken
Een geheugenkaart / USB-stick invoeren
Opmerking: bij dit TV-toestel worden geen geheugenkaarten of USB-sticks meegeleverd.
Stop een geheugenkaart in één van de slots aan de rechterkant van het TV-
toestel. Stop de kaart zover in de slot dat hij vastklikt.
Een geheugenstick of digitale camera moet op een van de USB2.0 connectoren
worden aangesloten.
Wanneer een geheugenkaart of een USB-stick werd ingevoerd, verschijnt het
Multimedia menu automatisch, zie verder.
De geheugenkaart / USB-stick verwijderen
& Schakel eerst het Browse-menu uit. Druk hiervoor op de = toets op de
afstandsbediening.
é Verwijder de geheugenkaart / de USB-stick.
Multimedia Browser
Televisie
Multimedia
TV-zenders
USBDevice1
USBDevice2
PC John
PC Study

20
De volgende icoontjes kunnen verschijnen:
folder
foto’s
muziek
zelf samengestelde playlist/album
video
Functietoetsen onderaan het scherm
Details om een beschrijving van het geselecteerde bestand
of de geselecteerde directory te doen verschijnen;
Overgang om een overgangseffect tussen de verschillende
beelden van een slideshow te selecteren;
Slide tijd om de tijd te selecteren waarin elk beeld tijdens
een slideshow zal worden getoond;
Draaien om een beeld te draaien;
Herhaal een/alle om het afspelen van een muziekbestand te
herhalen;
Mengen: om muziekverzamelingen willekeurig te mengen;
Zoom beweeg de cursor op/neer om een van de
vergrotingen (x1, x2, x4) te kiezen. U kunt
bovendien het uitvergrote venster op het scherm
verschuiven met de cursortoetsen;
Volledig/klein scherm om te wisselen tussen een volledig en een klein
scherm.
Andere functietoetsen op de afstandsbediening
‡ om de weergave van inhoud te stoppen;
º voor een pauze in de weergave van de inhoud;
π om een bestand af te spelen, een slideshow te
starten, een folder of een andere collectie weer te
geven;
† vooruitspoelen van de weergave van de inhoud;
Ò terugspoelen van de weergave van de inhoud.
Opmerkingen:
• Uw TV-toestel ondersteunt slideshows met
achtergrondmuziek. Zie Bijlage 2, p. 39.
• De weergave zal doorgaan, zelfs als u tijdelijk op
een browser screen overschakelt. Het geluid zal
worden onderbroken wanneer een andere slideshow
wordt gestart of wanneer het einde van de
slideshow wordt bereikt.
• De benaming van de bestanden is maximaal 128
karakters.
•Voor meer technische gegevens: zie Bijlage 3, p. 41.
• Om een foto te draaien of om in te zoomen, moet
de slideshow eerst worden stopgezet door middel
van de OK-toets of de blauwe kleurtoets.
Multimedia Browser menu
& Voer een USB-stick of een geheugenkaart in.
é Beweeg de cursor op/neer om de USB-stick of de geheugenkaart onder
Multimedia te selecteren.
Met de Multimedia browser kan de gebruiker de op de ingevoerde USB-
stick of geheugenkaart opgeslagen inhoud doorlopen.
Druk op de cursor rechts.
“ De browser, die uit 2 delen bestaat, zal op het scherm verschijnen.
Het linkerdeel bevat de soorten inhoud (Muziek, Beelden,Video).
In het rechterdeel worden de beschikbare bestanden van de
geselecteerde soort inhoud getoond.
‘ Beweeg de cursor op/neer om een soort inhoud te selecteren en druk op
de cursor rechts om de inhoud in te voeren.
( Beweeg de cursor op/neer om een bestand of een directory te
selecteren.
Opmerking : Druk op de groene kleurtoets om alle beeldbestanden in de huidige
directory als thumbnails weer te geven. Druk opnieuw op de groene toets om
de beeldbestanden in een lijst weer te geven.
§ Indien een bestand wordt geselecteerd, druk dan op de OK-toets om een
beeldbestand weer te geven of een geluidsbestand af te spelen.
Indien een directory, album of playlist wordt geselecteerd, druk dan op de
cursor rechts om naar de inhoud te gaan of druk op de
OK-toets om een
slideshow te starten of om de bestanden van de directory, het album of
de playlist achtereenvolgens weer te geven.
è Druk op de cursor links om de muziek te doen blijven spelen en naar het
Multimedia menu terug te keren.
! Druk op één van de kleurtoetsen op de afstandsbediening om de
overeenkomstige functie die onderaan het scherm wordt getoond uit te
voeren.
Opmerking: Druk, indien nodig op de blauwe kleurtoets op de afstandsbediening
om de kleurtoetsen opnieuw zichtbaar te maken.
ç Druk op de ‡ toets op de afstandsbediening om het afspelen van inhoud
te stoppen.
Picture
London2005
The Beatles
Xmas2004.alb
arnold.jpg
eagle.jpg
USBDevice1
Muziek
Beeld
London2005pic001.jpg
pic001.jpg
pic002.jpg
pic003.jpg
pic004.jpg
USBDevice1
Beeld
London2005
The Beatles
Xmas2004.alb
arnold.jpg
pic001.jpg
USBDevice1/Picture/London2005
London2005
pic001.jpg
pic002.jpg
pic003.jpg
pic004.jpg
pic001.jpg
USBDevice1/Picture/London2005
London2005
Press OK to play.
pic001.jpg
1024:768
List
Pre
Pre
Inhoud bekijken via PC link
De PC link biedt u een gemakkelijke manier om uw persoonlijke
multimediabestanden op te roepen. U kunt uw digitale foto’s en uw
video- en geluidsbestanden op uw PC openen. Voor meer informatie over
hoe u uw persoonlijke digitale bestanden kunt oproepen, kunt u de apart
bijgeleverde Connected Planet-gids raadplegen.

21
De meeste TV-zenders zenden informatie uit via teletekst. Deze TV heeft een
geheugen van 1200 pagina’s, dat de meest uitgezonden pagina’s en subpagina’s
opslaat om de wachttijd te beperken. Het geheugen wordt vernieuwd na elke
programmawijziging.
Teletekst in- en uitschakelen
Druk op b om teletekst in te schakelen.
Teletekst pagina kiezen
- Geef het gewenste paginanummer in met de cijfertoetsen of met de
-P+
toets.
- Kies met de kleurtoetsen, overeenkomstig de gekleurde opties onderaan het
scherm, het gewenste onderwerp.
De vorige teletekstpagina kiezen
Druk op de 0 toets.
Teletekst inhoudspagina kiezen
Druk op de grijze kleurtoets k om de inhoudspagina te laten verschijnen
(meestal p. 100)
Enkel voor T.O.P. teletekst-uitzendingen:
Druk op i. Een T.O.P.-overzicht van de beschikbare rubrieken en
onderwerpen verschijnt. Kies met de cursor op/neer, links/rechts de
gewenste rubriek, het gewenste onderwerp en de pagina en druk op de
OK toets.
Niet alle TV-zenders zenden het T.O.P. teletekst systeem uit.
Subpagina’s kiezen
Wanneer een geselecteerde teletekstpagina uit verschillende subpagina's
bestaat, verschijnt een lijst van de beschikbare subpagina's op het scherm.
Druk op de cursor links of rechts om de volgende of de vorige subpagina
te selecteren.
Beeld/Teletekst
& Druk op de b toets. Druk op de b toets om de Teletekst op de
rechterkant van het scherm te laten verschijnen.
é Druk op de b toets om terug te keren naar een volledig teletekst
scherm.
“Druk op de b toets om terug te keren naar een volledig
beeldscherm.
Een Teletekst pagina vergroten
Druk herhaaldelijk op q om achtereenvolgens de bovenste en de
onderste helft van de teletekstpagina te doen verschijnen, en om daarna
terug te keren naar de normale teletekstpagina. Wanneer de
teletekstpagina vergroot is, kunt u de tekst regel per regel doorlopen door
middel van de cursor op/neer.
Vasthouden
Druk op de ‡ toets om de paginateller met zoeken te doen ophouden
wanneer u een verkeerd paginanummer hebt ingevoerd of wanneer de
pagina niet beschikbaar is.Voer een ander paginanummer in.
Hypertext
Met hypertext kunt u pagina’s selecteren en zoeken die om het even welk
woord of cijfer bevatten dat in de huidige teletekstpagina voorkomt.
& Druk op de OK toets om het eerste woord of een cijfer in de pagina te
doen oplichten.
é Gebruik de cursor op/neer, links/rechts om het woord of het cijfer dat u
wenst te zoeken, te selecteren.
“ Druk op de OK toets om te bevestigen.
Een boodschap verschijnt onderaan het scherm om aan te geven dat het
zoeken bezig is of dat het woord of de pagina niet gevonden werd.
‘ Druk op de cursor naar boven om hypertext te verlaten.
LIONS RECORD ANOTHER WIN 430
Index 100 News 300
BBC Info 110 Headlines 305
Children 120 Weather 400
Cookery 150 Sports 415
Education 200 Radio 500
Lottery 230 Travel 550
Finance 240 Subtitling 888
Music 280 TV Listings 600
102
p
03 04 05 06 07 08 09 10 11 12
π
BBC CEEFAX 102 Mon 05 Feb 16.35.22
BBC CEEFAX
✓
MODEON/OFF
Ambilight
+
-
+
-
DVD/R TV VCR AUX
MENU
123
456
789
0
Ò
®
‡
π
º
†
®
®
®
®
VIEW
- FAVORITES -
SELECT
DEMO
=
SAT
BROWSE
b
q
i
0
MOT
B
v
k
T
b
¬
P
V
OK
.@
TUVPQRS WXYZ
JKLGHI MNO
ABC
_-
DEF
Teletekst

22
Camera, Camcorder of Videospelletjes
& Sluit uw camera, camcorder of videospel aan zoals op de tekening.
é Sluit de apparatuur aan op VIDEO 2 en AUDIO L 3 voor mono-
apparatuur. Sluit ook
AUDIO R 3 aan voor stereo-apparatuur.
Met een S-VHS camcorder krijgt men S-VHS kwaliteit door de S-VHS
kabels aan te sluiten op de
S-VIDEO ingang 1 en op de AUDIO-
uitgangen 3.
Waarschuwing: Sluit de kabels 1 en 2 niet tegelijkertijd aan. Dit kan
beelddistortie veroorzaken!
Hoofdtelefoon
& Stop de stekker in de aansluiting voor de hoofdtelefoon L zoals op de
tekening.
é Druk op ¬ op de afstandsbediening om de interne luidsprekers van uw
TV uit te schakelen.
De hoofdtelefoonaansluiting heeft een impedantie tussen 8 en 4000 Ohm en is
van het 3,5 mm jack-type.
Kies
Volume hoofdtelefoon in het Geluidsmenu om het volume van de
hoofdtelefoon aan te passen.
1
2
3
Apparaten om aan te sluiten op de zij-aansluitingen
Teletekst menu
Het Teletekst menu bevat verscheidene functies om teletekst te bedienen.
& Schakel teletekst in en druk op de toets MENU om het menu te activeren.
é Beweeg de cursor op/neer om de menu-instellingen te selecteren.
“ Druk op de cursor rechts of op de OK toets om de instelling te activeren.
‘ Druk op de toets MENU om the teletekst menu te verlaten.
Verborgen info
Onthult/verbergt verborgen informatie op een pagina, zoals oplossingen voor
raadsels en puzzels.
Subpagina's doorlopen (indien aanwezig)
Hiermee worden de subpagina’s automatisch beurtelings weergegeven.
Druk op de cursor rechts of op de
OK toets om in- en uit te schakelen.
Taal
Als de letters die op het scherm verschijnen niet overeenkomen met de letters
die door de teletekstzender worden gebruikt, kunt u hier de taalgroep wijzigen.
Selecteer
Groep 1 of Groep 2 met de cursor rechts.
Teletekst menu
Verborgen info Uit
Subpagina's doorlopen Uit
Taal Groep II

23
Op uw TV kunt u heel wat audio- en video-apparatuur aansluiten.
De volgende aansluitschema’s tonen u waar u die apparaten op uw TV-toestel moet aansluiten.
Opmerking:
EXT1 verwerkt CVBS, RGB en Audio L/R;
EXT2 CVBS, S-VIDEO, RGB en Audio L/R;
EXT3 CVBS en Audio L/R;
EXT4 YPbPr;
DVI (analoog en digitaal) en HDMI (digitaal);
Side S-VIDEO of CVBS en Audio L/R.
Sluit randapparatuur met een RGB uitgang bij voorkeur aan op
EXT1 of EXT2 daar RGB een betere beeldkwaliteit geeft.
Indien uw recorder met de EasyLink-functie uitgerust is, moet de bijgeleverde Eurokabel aan
EXT2 aangesloten worden om de EasyLink-functie ten
volle te kunnen gebruiken.
Randapparatuur aansluiten
AUDIO
OUT
L
R
EXT 3EXT 2
EXT 1DVIHDMI
NETWORK
EXT 4
DIGITAL AUDIO
ANTENNA
AUDIO
L
R
Pr Pb Y
IN1 IN2 OUT
75
AUDIO
OUT
L
R
EXT 3EXT 2
EXT 1DVIHDMI
NETWORK
EXT 4
DIGITAL AUDIOANTENNA
AUDIO
L
R
Pr Pb Y
IN1 IN2 OUT
75

24
Opmerking : plaats uw videorecorder niet te dicht bij het scherm, aangezien sommige videorecorders gevoelig zijn voor signalen van het beeld.
Bewaar een minimale afstand van 0,5 m met het scherm.
Sluit de antennekabels 1, 2 en, om een betere beeld-kwaliteit te verkrijgen, een eurokabel 3 aan zoals op de tekening.
Indien uw recorder geen euroconnector heeft, kunt u hem alleen via de antennekabel aansluiten. Hiervoor moet u het testsignaal van uw
recorder afstemmen en er het programmanummer 0 aan toekennen, of het testsignaal opslaan onder een programma-nummer tussen 90
en 99, zie Handmatige installatie, p. 8.
Zie ook de handleiding van uw recorder.
Decoder en recorder
Sluit een eurokabel 4 aan op de euroconnector van uw decoder en op de speciale euroconnector van uw recorder. Zie ook de
handleiding van uw recorder. Zie Decoder, p. 13.
U kunt uw decoder ook rechtstreeks met een eurokabel op
EXT1 of EXT2 op uw TV aansluiten.
Recorder (VCR-DVD+RW)
NETWORK
HDMI DVI
IN1IN2
DIGITAL AUDIO
OUT
L
PbPr
Y
R
L
R
EXT 4 EXT 1 EXT 2 EXT 3
AUDIO
OUT
AUDIO
EXTERNAL
RECORDER DECODER
4
1
2
3
CABLE
1/2

NETWORK
HDMI DVI
IN1IN2
DIGITAL AUDIOAUDIO
OUT
L
Pb
Pr
Y
R
L
R
EXT 4 EXT 1 EXT 2 EXT 3 OUT
AUDIO
CABLE
1
2
RECORDER
4
3
5
EXTERNAL 1/2/3
25
& Sluit de antennekabels 1, 2 en 3 aan zoals op de tekening (enkel als uw randapparaat een in/uitgang voor TV-antenne heeft).
Sluit uw recorder door middel van een eurokabel 5 aan op
EXTERNAL 2.
Sluit uw randapparatuur door middel van een eurokabel 4 aan op een van de euroconnectors
EXTERNAL 2 of EXTERNAL 3 aan
om een betere beeldkwaliteit te verkrijgen.
Indien uw recorder geen euroconnector heeft, kunt u hem alleen via de antennekabel aansluiten. Hiervoor moet u het testsignaal van
uw recorder afstemmen en er het programmanummer 0 aan toekennen, of het testsignaal opslaan onder een programmanummer
tussen 90 en 99, zie de handleiding van uw recorder.
é Maak een selectie in het Configuratiemenu, Bron, p. 13.
Recorder en andere apparatuur

26
& Verbind de drie afzonderlijke composietvideokabels 1 met de randapparaten die voorzien zijn van composietvideo-uitgangen
(YPbPr), zoals DVD-spelers, laserdisc-spelers, videospelletjes, satellietontvangers of andere randapparaten, en met de
Y, Pb en Pr
aansluitingen van EXT4 op het TV-toestel.
Opmerking:
EXT4 moet altijd met digitaal geluid worden gebruikt.
é Sluit de audiokabel 2 aan op de DIGITAL AUDIO OUT-uitgang van het randapparaat en op één van de DIGITAL AUDIO IN-
connectoren van het TV-toestel.
Opmerkingen:
- Indien nodig kunt u het beeld door middel van de cursortoetsen naar het midden van het scherm verplaatsen.
-De labels voor de composietvideo-ingangen kunnen verschillen, afhankelijk van de aangesloten DVD-speler of randapparatuur. Hoewel de
afkortingen kunnen verschillen, staan de letters B en R respectievelijk voor de blauwe en rode composietsignalen en duidt Y het luminantiesignaal
aan. Raadpleeg de handleiding van de DVD-speler of het andere randapparaat voor de definities en de uitleg over de aansluiting.
- Dit TV-toestel werd ontworpen om de signaalstandaarden met hoge definitie 480p, 576p, 720p en 1080i te aanvaarden, zoals bepaald door de
EIA (Electronic Industries Association) norm EIA770.3.
Het is mogelijk dat digitale randapparaten van verschillende producenten met verschillende standaarden werken. Hierdoor kan het televisietoestel
moeilijkheden ondervinden om beelden goed weer te geven.
Waarschuwing: indien u verschuivende beelden, de verkeerde kleuren of geen kleur, geen beeld, of een combinatie van deze fenomenen
waarneemt, controleer dan of de aansluitingen correct zijn gebeurd of plaats de randapparatuur verder van uw TV-toestel.
Apparaat met Component Video Output Connectors (YPbPr)
DVD-speler of ander randapparaat met digitale bron
L
R
EXT 1 EXT 2 EXT 3 OUT
AUDIO
ANTENNA
75
DVIHDMI
L
R
NETWORK
DIGITAL AUDIO
IN2 IN1
Pr Pb Y
OUT
AUDIO
DIGITALEXT 4
YPbPr
IN 1/2
AUDIO
....
....
1 2

27
• Digitale MultiChannel Surround ontvanger
Verbind een digitale MultiChannel surround ontvanger met de
DIGITAL AUDIO OUT connector onderaan de TV.
• Analoge MultiChannel Surround ontvanger
Verbind een analoge MultiChannel surround ontvanger met de
AUDIO OUT L en R connectors onderaan de TV.
Het volume moet worden geregeld via de multichannel Surround-ontvanger.
Opmerking: u zult niets horen wanneer een TV-zender of externe bron werd vergrendeld via het menu Diversen/Kinderslot (zie p. 17)
Multi channel Surround ontvanger
NETWORK
DVI
IN1
IN2
OUT
L
Pb
Pr
Y
R
L
R
EXT 1EXT 4 EXT 2 EXT 3
HDMI
DIGITAL AUDIO
AUDIO
OUT
AUDIO
ANTENNA
75
DIGITAL
AUDIO
OUT
NETWORK
DVI
IN1
IN2
OUT
L
Pb
Pr
Y
R
L
R
EXT 1EXT 4 EXT 2 EXT 3
HDMI
ANTENNA
75
DIGITAL AUDIO
AUDIO
OUT
AUDIO
AUDIO OUT

28
Apparatuur aansluiten aan de HDMI (High Definition Multimedia Interface) connector
HDMI is de nieuwe norm voor digitale video- en audioverbindingen.
Op de
HDMI-connector kunt u HDMI-randapparatuur aansluiten, zoals een compatibele DVD-R of DVD-speler met HDMI. Op die
manier kunt u beelden met een hoge definitie in digitale vorm op dit TV-toestel weergeven.
& Sluit uw HDMI-apparatuur aan op de HDMI-connector.
é Selecteer het aangesloten digitale randapparaat in het menu Configuratie, Bron, p. 13.
De
HDMI connector ondersteunt volgende TV en monitor display modes:
HD Standard Definition TV (SDTV) 640x480i
720x480i
720x576i
Enhanced Definition TV (EDTV) 640x480p
720x480p
720x576p
High Definition TV (HDTV) 1920x1080i
1280x720p
PC VGA 640x480
SVGA 800x600
XGA 1024x768
Opmerkingen:
- Indien nodig kunt u het beeld door middel van de cursortoetsen naar het midden van het scherm verplaatsen.
- Omwille van wettelijke bepalingen is het mogelijk dat voor bepaalde tegen kopiëren beschermde PCM geluidskwaliteiten van randapparaten die
op de HDMI-ingang zijn aangesloten, het DIGITAL AUDIO OUTPUT signaal uitgeschakeld is
- Uw TV-toestel ondersteunt HDCP (High-bandwidth Digital Content Protection). Dit is een systeem dat DVD-inhoud die via DVI wordt weergegeven
tegen kopiëren beschermt. Het voorziet een veilige digitale link tussen een videobron (DVD, PC, enz.) en uw TV. De inhoud wordt in het
bronapparaat gecodeerd om het maken van ongeoorloofde kopies te vermijden.
-De goede werking is enkel verzekerd bij producten die met de HDMI-standaard werken.
-Het is mogelijk dat digitale randapparaten van verschillende producenten met verschillende standaarden werken. Hierdoor kan het televisietoestel
moeilijkheden ondervinden om beelden goed weer te geven.
- Indien geen signaal van uw HDMI-apparaat wordt gevonden, schakel dan het HDMI-apparaat uit en opnieuw aan.
Voor het beste resultaat is het aan te raden uw DVD-speler in te stellen op een van de volgende standaarden: 1920x1080i, 1280x720p,
720x576i, 720x576p, 720x480i, 720x480p.
Pb
Pr
L
R
EXT 1
EXT 4
EXT 2 EXT 3 CL Out
HDMI
ANTENNA
75
DVI
IN1
IN2
OUT
HDMI
DIGITAL AUDIO
HDMI
L
R
Y
NETWORK

29
Apparatuur aansluiten aan de DVI connector
De DVI connector ondersteunt volgende TV en monitor display modes, via de
v toets op de afstandsbediening, voor High Definition (HD) en computer (PC)
apparatuur:
HD
Standard Definition TV (SDTV) 640x480i
720x480i
720x576i
Enhanced Definition TV (EDTV) 640x480p
720x480p
720x576p
High Definition TV (HDTV) 1920x1080i
1280x720p
PC VGA 640x480
SVGA 800x600
XGA 1024x768
Opmerking: Indien nodig kunt u het beeld door middel van de cursortoetsen naar het
midden van het scherm verplaatsen.
& Sluit uw apparatuur aan op de DVI-connector van uw TV 1.
Afhankelijk van het type connector van uw apparatuur, moet u misschien
een aangepaste adapter gebruiken.
DVD
Sluit de DVI naar DVI kabel aan op de DVI-connector van uw TV 1.
Computer (PC):
- met een DVI connector: sluit de DVI naar DVI kabel aan op de DVI-
connector van uw TV 1.
- met een VGA connector: verbind de VGA kabel met een VGA naar DVI
adapter 4 en sluit aan op de
DVI connector van uw TV 1.
é Verbind de audiokabel 2 met de DVI AUDIO R (rechts) en L (links)
ingangen van het TV-toestel als de TV verwacht dat analoog geluid voor een
aangesloten randapparaat van een analoge audio-ingang zal komen
OF
Verbind de audiokabel 3 met een van de DIGITAL AUDIO-IN
connectoren van het TV-toestel als de TV verwacht dat digitaal geluid voor
een aangesloten randapparaat van een digitale audio-ingang zal komen.
Kies dan ook de bron waarop het randapparaat met digitale audio-ingang
werd aangesloten in het menu Configuratie, Bron. Zie Digitaal audio, p. 13.
PC naar de home network-connector
Uw TV-toestel kan op uw computer of home network worden aangesloten.
Raadpleeg de apart bijgeleverde Connected Planet-gids voor meer uitleg
over deze functie.
NETWORK
DVI
OUT
Pb Y
Pr
EXT 1EXT 4 EXT 2 EXT 3
HDMI
ANTENNA
75
L
R
IN2 IN1
....
....
DVI
AUDIO
1
2
3
DIGITAL AUDIO
DVI
VGA
4
INTERNET
EXT 1
NETWORK
EXT 4
DIGITAL AUDIO
Pr Pb Y
IN1 IN2 OUT

30
• Een TV-programma opnemen op uw recorder zonder EasyLink
U kunt een TV-programma opnemen met de tuner van uw recorder zonder
de functie van uw TV te storen.
& Selecteer het zendernummer op uw recorder.
é Zet uw recorder in opnamestand.
Raadpleeg de handleiding van uw recorder.
Het overschakelen naar andere zendernummers op uw TV-toestel stoort het
opnemen niet !
• Een TV-programma opnemen op uw recorder met EasyLink
In TV mode is het mogelijk een directe opname te starten van het
programma dat op het TV-scherm weergegeven wordt.
Blijf gedurende meer dan 2 seconden op de ® toets op de
afstandsbediening drukken.
Opmerkingen:
- Het overschakelen naar andere programmanummers op uw TV-toestel stoort het
opnemen niet.
-Wanneer u een programma opneemt van een randapparaat aangesloten op
EXT1, EXT3, EXT4 of Side, kunt u geen ander TV-programma op het scherm
selecteren zonder de opname te storen.
- Indien uw EasyLink recorder met de functie systeem standby is uitgerust, indien u
op de B toets drukt gedurenden 3 seconden, schakelen zowel het TV-toestel als
de recorder naar de standby-stand.
- Als u een S-VHS recorder hebt aangesloten die met de EasyLink-functie is
uitgerust, kunt u S-VHS kwaliteit van een S-VHS randapparaat aangesloten op
de linkerzijde van het TV-toestel (Bijv. van een S-VHS camcorder) opnemen.
& Druk op de v toets en druk daarna herhaaldelijk op deze toets, of
selecteer
Bron in het Configuratiemenu (zie p. 13), om EXT1, EXT2, EXT3,
EXT4, DVI, HDMI, Side of TV te kiezen, afhankelijk van waar u uw
apparatuur hebt aangesloten.
é Druk op de cursor op/neer.
“ Druk op OK.
DVD/R TV VCR AUX
®
®
®
SELECT
DEMO
SAT
BROWSE
b
MOT
B
v
k
T
OK
=
✓
MODEON/OFF
Ambilight
789
0
Ò
®
‡
π
º
†
- FAVORITES -
VIEW
q
i
0
.@
TUVPQRS WXYZ
Randapparatuur kiezen
Opnemen op uw recorder

31
✓
MODEON/OFF
Ambilight
+
-
+
-
DVD/R TV VCR AUX
MENU
123
456
789
0
Ò
®
‡
π
º
†
®
®
®
®
- FAVORITES -
VIEW
SELECT
DEMO
=
_-
SAT
BROWSE
b
q
i
0
MOT
B
v
k
T
b
¬
P
V
OK
.@
TUVPQRS WXYZ
JKLGHI MNO
ABC DEF
B naar standby schakelen
º pauze,
® opname,
Ò terugspoelen (
VCR, CD);
lagere frequentie zoeken (
DVD)
‡ stop,
π weergave,
† vooruitspoelen (
VCR, CD);
hogere frequentie zoeken
(
DVD)
i scherminfo
MENU menu aan of uit schakelen
- P + keuze van hoofdstuk, zender
of nummer
0 tot 9 invoer van cijfers,
cursor op/neer
volgende of vorige disc kiezen
(
CD)
cursor links/rechts
vorige of volgende nummer
kiezen (
CD)
0
DVD titel/hoofdstuk kiezen;
index (
AUX)
b taal van de ondertiteling
kiezen (
DVD)
Expert mode
Als u wilt dat de afstandsbediening niet naar de TV-mode terugkeert, maar in de
geselecteerde mode blijft, gaat u als volgt te werk:
& Selecteer TV mode met de SELECT toets.
é Druk gedurende minstens 2 seconden opnieuw op de SELECT toets en
tegelijk op de
OK toets.
“ Selecteer de gewenste mode met de SELECT toets.
De afstandsbediening zal vanaf nu niet naar de TV-mode terugkeren en in de
geselecteerde mode blijven. Om naar de standaardinstelling van de
afstandsbediening (TV-mode) terug te keren, herhaalt u de hierboven
beschreven procedure, waarbij u TV-mode selecteert.
Opmerking: gedrag van de LEDs
- Als de LED
één maal knippert nadat u gedurende minstens 2 seconden tegelijk op
de
SELECT toets en op de OK toets hebt gedrukt, bevindt de afstandsbediening zich
in
Expert mode en blijft hij in de geselecteerde mode.
- Als de LED
4 maal knippert nadat u gedurende minstens 2 seconden tegelijk op de
SELECT toets en op de OK toets hebt gedrukt, bevindt de afstandsbediening zich in
de
Normal mode en keert hij na 60 seconden naar TV-mode terug.
Rechtstreekse selectie van een aangesloten apparaat
Als de afstandsbediening zich in de
TV Expert mode bevindt, kunt u op de
volgende manier een aangesloten apparaat rechtstreeks selecteren:
Druk op de v toets:
-gevolgd door het cijfer ‘
1’ om het op EXT1 aangesloten apparaat te kiezen.
-gevolgd door het cijfer ‘
2’ om het op EXT2 aangesloten apparaat te kiezen.
-gevolgd door het cijfer ‘
3’ om het op EXT3 aangesloten apparaat te kiezen.
-gevolgd door het cijfer ‘
4’ om het op EXT4 aangesloten apparaat te kiezen.
-gevolgd door het cijfer ‘
5’ om het op DVI aangesloten apparaat te kiezen.
-gevolgd door het cijfer ‘
6’ om het op HDMI aangesloten apparaat te kiezen.
-gevolgd door het cijfer ‘
0’ om het aan de zijkant van het TV-toestel
aangesloten apparaat te kiezen.
Opmerking: Ga na of het randapparaat ingeschakeld is.
Opmerkingen:
- Als u binnen de 60 seconden niets doet, zal de afstandsbediening naar TV-mode
terugkeren.
- Nadat in de gekozen systeemmode op een toets werd gedrukt, zal de
afstandsbediening 60 seconden in die mode blijven en daarna naar de TV-mode
terugkeren. U kunt ook op de
SELECT toets drukken om onmiddellijk naar TV-mode
terug te keren.
De meeste audio- en video-apparaten uit ons gamma kunnen met de
afstandsbediening van uw TV-toestel worden bediend.
Normale mode
Druk op één van de toetsen nadat u herhaaldelijk op de
SELECT toets hebt
gedrukt, afhankelijk van het apparaat dat u met deze afstandsbediening wilt
bedienen. Zie Gebruik van de afstandsbediening, p. 4.
Audio- en video apparatuur toetsen

32
Met de afstandsbediening van uw TV-toestel kunt u al uw randapparaten bedienen. Daarvoor moet u het juiste merk en type selecteren
uit de lijst van Rechtstreekse Toegangscodes voor randapparaten.
Druk herhaaldelijk op de
SELECT toets om DVD/R, SAT, VCR of AUX te selecteren, afhankelijk van het randapparaat dat u met deze
afstandsbediening wenst te bedienen. Zie Gebruik van de afstandsbediening, p. 4. Als u met de functietoetsen op de afstandsbediening
ook het geselecteerde randapparaat kunt bedienen, is de afstandsbediening klaar en zijn geen verdere stappen nodig.
Als u met de functietoetsen de randapparatuur waarover u beschikt niet kunt bedienen, kunt u de afstandsbediening aanpassen via een
rechtstreekse toegangscode. Ga als volgt te werk.
+
-
+
-
DVD/R TV VCR AUX
MENU
123
®
®
®
®
SELECT
DEMO
=
SAT
BROWSE
b
MOT
B
v
k
T
b
¬
P
V
OK
JKLGHI MNO
ABC
_-
DEF
Configuratiecode
& Druk herhaaldelijk op de SELECT toets om uw bron te selecteren,
afhankelijk van het randapparaat dat u met deze afstandsbediening wilt
bedienen.
é Druk gedurende meer dan 4 seconden tegelijk op de SELECT toets en op
de B toets. De LED van de geselecteerde mode zal continu oplichten.
“ Voer de code van 3 cijfers in voor het type en het merk van de
randapparaten. Een lijst met de codes vindt u op pagina 33.
‘ De LED van de geselecteerde mode zal gedurende 5 seconden snel
knipperen om te bevestigen dat u een correcte code hebt ingevoerd. De
afstandsbediening zal naar de laatst geselecteerde mode terugkeren. Als u
een foute code hebt ingevoerd, zal de LED gedurende 2 seconden
oplichten. Doe dan stap
“ opnieuw.
( Nu probeert u de afstandsbediening van het TV-toestel te gebruiken met
het randapparaat. Druk herhaaldelijk op de
SELECT toets om de gewenste
mode te kiezen. De LED van de geselecteerde mode zal gedurende 2
seconden oplichten en dan beginnen knipperen. Dat betekent dat de
afstandsbediening zich in de externe mode bevindt die u hebt geselecteerd.
§ Richt de afstandsbediening naar het randapparaat en druk op de B toets
binnen de 60 seconden nadat de LED is beginnen knipperen. Als het
randapparaat niet reageert op de B toets, herhaal dan de verschillende
stappen voor het programmeren van de afstandsbediening, met een andere
configuratiecode voor het type en het merk van het randapparaat dat u wilt
bedienen. Raadpleeg de lijst met de codes op pagina 33 opnieuw. Indien in
die lijst geen codes meer voorkomen voor het type en het merk van uw
randapparaat, zal de afstandsbediening waarschijnlijk niet kunnen worden
gebruikt met het randapparaat dat u hebt aangesloten.
Opmerkingen:
-De afstandsbediening van uw TV-toestel kan niet altijd zo geprogrammeerd worden
dat hij alle merken van randapparatuur die op pagina 33 opgesomd zijn kan
bedienen. Probeer eventueel de programmering opnieuw te beginnen. Probeer de
afstandsbediening te programmeren met het nummer/de nummers die voor uw
type en merk randapparaat zijn aangeduid om er zeker van te zijn dat u geen
fouten hebt gemaakt bij het invoeren van de cijfers tijdens uw eerste poging.
- Indien de afstandsbediening zich in één van de modes van de randapparatuur
bevindt (de overeenkomstige LED knippert) — DVD/R, SAT, VCR of AUX — en u
gedurende zestig seconden op geen enkele toets van de afstandsbediening drukt,
keert de afstandsbediening naar TV-mode terug.
Om de geselecteerde mode te annuleren
Druk gedurende 2 seconden op de SELECT toets.
De afstandsbediening zal terug op TV mode schakelen.
De afstandsbediening instellen om randapparatuur te bedienen

33
CD
Bose..............................................................512
Hitachi..........................................................501
JVC................................................................504
Kenwood.....................................................502
Panasonic.....................................................505
Philips...........................................................500
Pioneer ........................................................511
Samsung.......................................................506
Sharp ............................................................507
Sony..............................................................508
Technics .......................................................509
Thomson .....................................................503
Yamaha.........................................................510
Digital Video Disc (DVD)
Aiwa ..............................................................502
Alba.......................................................503, 504
Bush ............................................................ 505
CyberHome ......................................506, 507
Daewoo ........................................................508
Dansai ..........................................................509
Denon ..........................................................543
Goodmans ...................................................510
Grundig................................................511, 512
Hitachi .........................................................513
JVC........................................................514, 515
Kenwood .....................................................540
LG.................................................516, 517, 518
Mustek ................................................519, 544
Panasonic ..........................520, 522, 523, 541
Philips ...................................................500, 524
Pioneer .........................................................525
Samsung .....................................526, 527, 528
Sanyo .............................................................529
Scott ..............................................................530
SEG .......................................................531, 532
Sharp .............................................................533
Sony .............................................534, 535, 536
Thomson ......................................................501 .
Toshiba ................................................537, 538
Yamaha..........................................................539
Satellite ontvanger
Akai ..............................................................500
Alba.............................................501, 502, 503
Allsat ............................................................500
Amstrad ..............................................505, 524
Ankaro.........................................................507
Anttron...............................................501, 503
Apollo ..........................................................501
Armstrong...................................................505
Asat ..............................................................500
Astra.............................................................505
Astro..................................503, 504, 507, 510
Audio Ton....................................................503
Best...............................................................507
Blaupunkt ....................................................510
Brain Wave..................................................511
BSkyB ...........................................................524
Bush.....................................................502, 512
CityCom......................................................502
Clatronic......................................................511
Condor........................................................507
Crown..........................................................505
Daeryung.....................................................509
DNT ....................................................500, 509
Echostar..............................................509, 515
Einhell..................................................501, 505
Elta ..............................................500, 501, 507
Emme Esse .........................................507, 512
Ep Sat ...........................................................502
Eurosat.........................................................505
Eurosky ...............................................505, 507
Eurostar.......................................................505
Ferguson ....................................502, 512, 519
Finlandia.......................................................502
Finlux............................................................502
Fuba ...........................500, 501, 507, 509, 510
Galaxis .........................................................507
GMi...............................................................505
Goodmans...................................................502
Grundig............502, 503, 510, 512, 518, 524
Hanseatic.....................................................513
Hirschmann.................................................510
Hisawa..........................................................511
Hitachi.................................................502, 512
Huth.....................................................505, 511
Intertronic...................................................505
Johansson ....................................................511
Kathrein .....................................500, 510, 520
KR.................................................................503
Kreiselmeyer ..............................................510
Kyostar.........................................................501
Lasat.....................................................504, 507
Lenco ...........................................................501
Macab...........................................................519
Manhattan..................................502, 504, 512
Marantz........................................................500
Mascom .......................................................504
Maspro ................................................502, 512
Mediamarkt.................................................505
Medion...............................507, 513, 515, 516
Metronic............................501, 503, 504, 522
Metz .............................................................510
Minerva........................................................510
Mitsubishi............................................502, 510
Morgan’s..............................................500, 505
Nikko ...........................................................505
Nokia..........................................502, 512, 514
Nordmende......................501, 502, 504, 519
Novis............................................................511
Octagon..............................................501, 503
Okano..........................................................505
Orbitech......................................................501
Otto Versand ..............................................510
Pace....................................502, 510, 512, 524
Palladium .....................................................505
Panasonic ..................................502, 512, 524
Panda............................................................502
Philips ........................500, 502, 506, 512, 517
Phonotrend.................................................502
Predki...........................................................511
Provision......................................................504
Quadral........................................................507
Quelle ..........................................................510
Radiola .........................................................500
Radix ............................................................509
RFT...............................................................500
Saba......................................................504, 512
Sabre ............................................................502
Sagem...........................................................519
Samsung.......................................................501
Satcom ................................................511, 513
SatPartner .........................501, 503, 504, 511
Schneider ...................................507, 515, 516
Seemann..............................................505, 509
SEG............................501, 507, 511, 513, 523
Siemens........................................................510
Skymasters ...............513, 515, 516, 521, 528
Sony ............................................................528
Strong .........................................501, 503, 507
Sunstar.........................................................505
Tandberg......................................................519
Tandy............................................................503
Tantec..................................................502, 512
TechniSat .....................................................509
Teco..............................................................505
Telasat ..........................................................513
Telefunken ..........................................501, 512
Teleka..........................................503, 505, 509
Telemaster...................................................504
Telesat ..........................................................513
Televes .........................................................502
Thomson ..................502, 519, 525, 526, 527
Thorn ..................................................502, 512
Tonna............................................................502
Triax .............................................................510
Unisat...........................................................505
Unitor ..........................................................511
Universum...................................................510
Visiosat................................................511, 515
Vortec ..........................................................501
Wewa ...........................................................502
Winersat .....................................................511
Wisi.............................................502, 509, 510
Zhnder .......................................504, 507, 522
VCR
Daewoo ..............................................502, 503
Hitachi ........................................................ 505
JVC................................................................506
LG ........................................................508, 509
Loewe ..........................................................538
Panasonic..................511, 512, 513, 514, 515,
.............................................516, 517, 518, 538
Philips ................500, 519, 520, 521, 522, 523
Saba ...............................................................539
Samsung....................................................... 525
Sony............................527, 528, 529, 530, 531
Thomson .......................... 533, 536, 537, 539
Toshiba .................................................534, 535
Directe afstandsbediening toegangscodes voor randapparatuur

34
De afstandsbediening van uw TV-toestel beschikt over een intelligente functie waarmee codes van andere afstandsbedieningen van
randapparatuur van een ander merk kunnen worden gelezen. Hierdoor is het mogelijk slechts één afstandsbediening te gebruiken voor al
uw aangesloten randapparaten.
Voor de volgende apparaten kunnen de aangeduide toetsen worden geprogrammeerd.
Opmerking: u kunt om het even welke functie van de afstandsbediening van uw andere apparaten onder één van de aangeduide toetsen vastleggen.
& Druk herhaaldelijk op de SELECT toets op de afstandsbediening van uw TV-toestel om uw bron te selecteren (bijv. DVD,VCR,...)..
é Druk gedurende minstens 4 seconden tegelijk op de OK toets en op de B toets.
De LED van de geselecteerde bron op de afstandsbediening van uw TV-toestel zal constant oplichten.
“ Druk op een geldige toets op de afstandsbediening van uw TV-toestel waaronder u een bepaalde functie van de afstandsbediening van
het geselecteerde randapparaat wilt kopiëren.
‘ Plaats de beide afstandsbedieningen tegenover elkaar, zodat de infraroodsignalen kunnen worden uitgewisseld. .
( Druk gedurende ongeveer 2 seconden op de toets van de afstandsbediening van het randapparaat die overeenkomt met de functie
die uw wilt kopiëren op de afstandsbediening van uw TV-toestel.
De LED van de geselecteerde bron op de afstandsbediening van uw TV-toestel gaat uit terwijl het signaal wordt opgevangen.
Na het kopiëren van de functie licht de LED opnieuw op.
§ Herhaal de stappen “ tot ( om andere functies te kopiëren.
è Om de intelligente mode te verlaten:
Druk gedurende ongeveer 2 seconden op de toets aan de zijkant van de afstandsbediening van uw TV-toestel.
Uw afstandsbediening zal in de laatst geselecteerde mode blijven.
Opmerking : als een code van de afstandsbediening van uw randapparaat niet wordt herkend door de afstandsbediening van het TV-toestel, zal
de LED van de geselecteerde bron gedurende een paar seconden knipperen. Dat betekent dat de overdracht van de code niet is geslaagd.
✓
MODEON/OFF
Ambilight
+
-
+
-
DVD/R TV VCR AUX
MENU
123
456
789
0
Ò
®
‡
π
º
†
®
®
®
®
VIEW
- FAVORITES -
SELECT
DEMO
=
SAT
BROWSE
b
q
i
0
MOT
B
v
k
T
b
¬
P
V
OK
.@
TUVPQRS WXYZ
JKLGHI MNO
ABC
_-
DEF
✓
MODEON/OFF
Ambilight
+
-
+
-
DVD/R TV VCR AUX
MENU
123
456
789
0
Ò
®
‡
π
º
†
®
®
®
®
VIEW
- FAVORITES -
SELECT
DEMO
=
SAT
BROWSE
b
q
i
0
MOT
B
v
k
T
b
¬
P
V
OK
.@
TUVPQRS WXYZ
JKLGHI MNO
ABC
_-
DEF
✓
MODEON/OFF
Ambilight
+
-
+
-
DVD/R TV VCR AUX
MENU
123
456
789
0
Ò
®
‡
π
º
†
®
®
®
®
VIEW
- FAVORITES -
SELECT
DEMO
=
SAT
BROWSE
b
q
i
0
MOT
B
v
k
T
b
¬
P
V
OK
.@
TUVPQRS WXYZ
JKLGHI MNO
ABC
_-
DEF
✓
MODEON/OFF
Ambilight
+
-
+
-
DVD/R TV VCR AUX
MENU
123
456
789
0
Ò
®
‡
π
º
†
®
®
®
®
VIEW
- FAVORITES -
SELECT
DEMO
=
SAT
BROWSE
b
q
i
0
MOT
B
v
k
T
b
¬
P
V
OK
.@
TUVPQRS WXYZ
JKLGHI MNO
ABC
_-
DEF
DVD/R SAT VCR AUX
Programmeerbare afstandsbediening

35
Om de functietoetsen van de afstandsbediening naar de fabrieksinstellingen terug te stellen.
& Druk herhaaldelijk op de SELECT toets om TV mode te selecteren.
é Druk gedurende minstens 5 seconden tegelijk op de OK toets en op de B toets.
Alle
SELECT LEDS zullen oplichten.
“ Druk op de SELECT toets
• 1x: DVD/R licht op
• 2x:
SAT licht op
• 3x:
VCR licht op
• 4x:
AUX licht op
• 5x:
DVD/R, SAT, VCR, AUX lichten op.
‘ Druk op de OK toets wanneer één of alle LEDs oplichten.
De functies die werden 'overgenomen' zullen worden gewist, hetzij van de geselecteerde bron, hetzij van alle randapparatuur tegelijk.
Alle toetsen op de afstandsbediening van het TV-toestel zullen opnieuw de in de fabriek ingestelde functie hebben.

36
Problemen Doe het volgende:
Slecht beeld
• Hebt u het juiste TV-systeem geselecteerd in het menu voor handmatige installatie?
• Staat uw toestel of huisantenne te dicht bij luidsprekers, niet geaarde audio-apparatuur of neonlichten,
e.d?
• Bergen of hoge gebouwen kunnen dubbel beeld of spookbeelden veroorzaken. Soms kunt u de
beeldkwaliteit verbeteren door de richting van de antenne te wijzigen.
• Is het beeld of teletekst onherkenbaar? Ga eens na of u de juiste frequentie hebt ingegeven. Zie
Installatie, p. 8.
Geen beeld • Zijn de meegeleverde kabels goed aangesloten ? (de antennekabel op de TV, de andere antennekabel op
uw recorder, de stroomkabel.)
• Is het kinderslot uitgeschakeld ?
• Raadpleeg uw handelaar indien u zwakke of slechte signalen ontvangt.
• Ga na of u de correcte bron hebt gekozen.
Geen of slechte • Controleer of de bron overeenstemt met een door het toestel ondersteunde code.
weergave van foto's,
muziek of videobeelden
Digitale beeld- • De lage kwaliteit van bepaald digitaal beeldmateriaal kan de oorzaak zijn van digitale beeldvervorming.
vervorming Kies in dat geval Zacht in het Beeldmenu, Smart beeld, zonder de beeldinstellingen manueel aan te passen.
• Kies Digital STB in het Bron menu (p. 13) om automatisch naar Zacht over te schakelen.
Geen geluid • Geen geluid op geen enkele zender? Staat het volume niet op de minimumwaarde.
•Werd het geluid niet onderbroken met de ¬-toets?
Goed geluid maar • Pas de instellingen voor contrast, kleur, tint en helderheid aan.
slechte kleur of Probeer een andere Smart beeld instelling.
geen beeld
Geen oplossing
• Schakel eenmaal uw toestel uit en opnieuw in.
voor problemen •Probeer nooit zelf een defect toestel te herstellen.
met beeld of geluid? • Raadpleeg uw handelaar of haal er een TV-technicus bij.
Afstandsbediening • Indien uw TV-toestel niet meer reageert op de afstandsbediening zijn de batterijen misschien leeg of de
verkeerde mode is geselecteerd.
•U kunt nog steeds de
MENU - en de -/+ toetsen gebruiken bovenaan de TV.
Standby • Uw TV verbruikt energie in de standby mode. Energieverbruik werkt lucht- en watervervuiling in de hand.
•Verbruik : < 1 W.
VGA-beeld niet • Ga na of u de correcte VGA-mode in uw PC geselecteerd hebt.
niet stabiel of niet • Zie HDMI connector, p. 28.
gesynchroniseerd
Bediening van
De infraroodsignalen van het scherm kunnen een invloed hebben op de ontvangst van andere randapparaten.
randapparatuur Oplossing: vervang de batterijen van de afstandsbediening van andere randapparaten. Bijv. gebruik geen
draadloze hoofdtelefoon binnen een straal van 1 meter.
Gemotoriseerde Voorwerpen die zich tussen de afstandsbediening en de draaikop bevinden kunnen de goede werking
draaikop hinderen. Zie p. 3.
Diversen Zie Extra’s, Specificaties op deze CD.
Uw TV is uitgerust met een anti-diefstal Kensington Security Slot. Een Kensington slot moet afzonderlijk aangekocht worden.
Een Kensington slot is een geplastificeerde stalen kabel met een slot. Een uiteinde moet bevestigd worden in de voorziene
opening van de TV en moet gesloten worden met een speciaal sleuteltje. Het andere uiteinde wordt bevestigd aan een vast
punt.
® Kensington en MicroSaver zijn geregistreerde US handelsmerken van ACCO World Corporation met registraties en mogelijke
toepassingen in andere landen, wereldwijd. Alle andere geregistreerde en niet geregistreerde handelsmerken zijn eigendom van hun
respectieve eigenaars.
Kensington Security Slot (indien aanwezig)
Tips

37
Inleiding
Philips biedt u de mogelijkheid om software up te graden door gebruik te
maken van een draagbaar geheugen.
Nadat u een software upgrade hebt uitgevoerd, zal uw TV beter
functioneren.
Welke verbeteringen gebeurd zijn hangt af van de software upgrade die u
gebruikt, als van de software die uw TV bevatte voor de upgrade.
U kan de software upgrade procedure zelf uitvoeren.
Houd er rekening mee dat dit document vooral bedoeld is voor gebruikers
met een technische of software kennis.
Een draagbaar geheugen voorbereiden voor een
software-upgrade
Voor deze procedure hebt u het volgende nodig:
• Een personal computer met internetaansluiting.
• Een archiveringsprogramma dat compatibel is met het ZIP-formaat (bijv.
WinZip voor Windows of StuffIt voor Mac OS).
• Een bij voorkeur lege USB geheugenstick of een geheugenkaart (indien
beschikbaar).
Compatibele geheugenkaarten (indien beschikbaar) : CompactFlash Card
Type I & II, IBM Microdrive, Memory Stick, SecureDigital Card / Mini SD
Card, SmartMedia Card, MultiMedia Card.
Opmerking: Enkel FAT/DOS-geformatteerde geheugenkaarten of -sticks zijn
compatibel.
Nieuwe software is bij uw handelaar verkrijgbaar of kan worden
gedownload van de www.philips.com/support website:
& Ga naar www.philips.com/support met behulp van de web browser op
uw PC.
é Volg de procedure om de informatie en de software die op uw TV-toestel
betrekking hebben te vinden.
“ Selecteer het meest recente software-upgrade bestand en download het
naar uw PC.
‘ Decomprimeer het ZIP-bestand en kopieer het “autorun.upg” bestand naar
de root directory van het USB draagbaar geheugen.
Opmerking : Gebruik enkel software-upgrades die u op de
www.philips.com/support website vindt.
Controle van de software versie van het TV-toestel
Voor u de procedure voor de upgrade van de software start, is het aan te
raden te controleren welke de huidige versie van de software is.
& Selecteer Software upgrade in het Installatiemenu.
é Druk op de cursor rechts.
Het Software Upgrade menu verschuift naar het linkerdeel.
“ Selecteer Huidige software info om de versie en de beschrijving van de
huidige software te zien.
Bijlage 1 - Upgrade van Philips TV software met draagbaar geheugen
Software upgrade
Huidige software infor...
Lokale upgrades/toepass.....
Info
Instellingen
Installatie
Taal
Land
Automatische installatie
Handmatige installatie
Zenders herschikken/nieuwe ....
Voorkeurzenders
Handmatige netwerkinstallatie
Software upgrade

38
Procedure voor handmatige software-upgrade
Kopieer voor een handmatige upgrade van de software het “autorun.upg”
bestand naar een directory met de naam “Upgrades”, die u in de root van
de USB-stick vindt.
U kunt het bestand een andere naam geven indien u dat wenst, maar u
dient de .upg extensie te behouden.
& Voer het draagbaar geheugen in dat de gedownloade software-upgrade
bevat.
é Selecteer Software Upgrade in het Installatiemenu. Ga naar Lokale
upgrades/toepassingen
.
Het TV-toestel zal een lijst maken van alle compatibele beelden die op de
USB-stick beschikbaar zijn en voor elk geselecteerd beeld de gegevens
weergeven.
“ Selecteer het correcte beeld van de upgrade en druk op de rode kleurtoets
om de upgrade te starten.
Uw TV-toestel zal opnieuw opstarten en automatisch naar de upgrade
mode gaan. Na enkele seconden zal het de voortgang van de
upgradeprocedure weergeven.
Waarschuwing:
Indien u probeert een softwareprogramma te updaten dat dezelfde of een lagere
versie is van de software waarover u reeds beschikt, zal tijdens de procedure een
bevestiging worden gevraagd. Downgraden naar oudere software mag enkel
worden gedaan wanneer het echt nodig is..
‘ Wanneer de software-upgrade met succes voltooid is, kunt u de USB-stick
verwijderen en uw TV-toestel opnieuw inschakelen met de schakelaar B
bovenaan op het TV-toestel. Uw TV-toestel zal opstarten met de nieuwe
software.
Automatische procedure voor de software-upgrade
& Schakel uw TV-toestel uit en verwijder alle geheugenkaarten of -sticks.
é Voer de USB-stick in die de gedownloade software-upgrade bevat.
“ Schakel uw TV-toestel in met de schakelaar B bovenaan op uw TV-toestel.
‘ Bij het opstarten zal de TV het USB draagbaar geheugen doorzoeken tot de
update-inhoud wordt gevonden. Daarna zal de TV automatisch naar de
upgrade-mode overschakelen. Na een paar seconden zal de voortgang van
het upgrade-proces worden weergegeven.
Waarschuwingen:
• Tijdens het upgraden van de software mag u de USB-stick niet verwijderen!
• In geval van een stroomuitval tijdens het upgraden mag u de USB-stick niet uit
het TV-toestel verwijderen. De upgrade zal worden voortgezet zodra er terug
stroom is.
•Indien u probeert een softwareprogramma te updaten dat dezelfde of een
lagere versie is van de software waarover u reeds beschikt, zal tijdens de
procedure een bevestiging worden gevraagd. Downgraden naar oudere software
mag enkel worden gedaan wanneer het echt nodig is.
• Indien tijdens het upgraden een fout voorkomt moet u de procedure opnieuw
proberen op te starten of uw handelaar contacteren.
•De automatische software-upgrade zal enkel starten indien de versie op de
USB-stick verschilt van de versie op de TV.
( Wanneer de software-upgrade met succes voltooid is, kunt u de USB-stick
verwijderen en uw TV-toestel opnieuw inschakelen met de schakelaar B
bovenaan op het TV-toestel. Uw TV-toestel zal opstarten met de nieuwe
software.
Opmerking : Na de upgrade kunt u uw PC gebruiken om de software van uw TV-
toestel van uw USB-stick te verwijderen.
Software Id: TL32E-234
Loading Done
Validating Done
Programming
Software Upgrade Application
Upgrade busy...
Software upgrade
Huidige software infor...
Lokale upgrades/toepass.....
Info
Instellingen
Installatie
Taal
Land
Automatische installatie
Handmatige installatie
Zenders herschikken/nieuwe ....
Voorkeurzenders
Handmatige netwerkinstallatie
Software upgrade

39
<?xml version="1.0" encoding="ISO-885h9-1" ?>
<philips-slideshow version="1.0" >
<title>Title of the slideshow</title>
<audio>audio_url</audio>
<slide-duration>30</slide-duration>
<slides>
<slide>slide_1_url</slide>
<slide>slide_2_url</slide>
<slide>slide_3_url</slide>
<slide>slide_4_url</slide>
<slide>slide_5_url</slide>
<slide>slide_6_url</slide>
...
<slide>slide_N-1_url</slide>
<slide>slide_N_url</slide>
</slides>
</philips-slideshow>
Opmerkingen:
-De meest recente versie van dit document kunt u vinden op de support website van Philips (www.philips.com/support).
Gebruik het typenummer van uw TV-toestel (42PF9830/10) om deze documentatie en andere bestanden die ermee verband houden
te vinden.
- Philips kan niet verantwoordelijk worden gesteld voor problemen die voorkomen als gevolg van de inhoud van dit document. Fouten
die aan Philips worden gemeld zullen worden gecorrigeerd en zo snel mogelijk op de support website van Philips worden gepubliceerd.
Inleiding
Dit document legt uit hoe u een Philips slideshow-bestand met achtergrondgeluid kunt maken.
Er dient te worden opgemerkt dat de inhoud van dit document bestemd is voor gebruikers met technische kennis of met
grondige kennis van software.
Om de slideshow te starten opent u het slideshow-bestand in de Multimedia browser van uw TV.
& Druk op de = toets op de afstandsbediening nadat u een geheugenkaart of een USB-stick hebt ingevoerd en het TV-
toestel hebt ingeschakeld.
é Ga naar de plaats waar u het slideshow-bestand (.alb) op uw draagbaar geheugen hebt bewaard.
“ Selecteer het slideshow-bestand en druk op de OK toets om de slideshow te starten.
‘ Druk op de ‡ toets om een slideshow te stoppen.
Algemene regels
• De slideshow zal de eenvoudige ASCII XML syntaxis gebruiken om het de gebruiker mogelijk te maken slideshow-
bestanden te maken en te wijzigen met behulp van eenvoudige werktuigen.
• Alle referenties naar netwerkinhoud moeten gebaseerd zijn op het algemene adres van de inhoud.
• De inhoud van een draagbaar geheugen heeft geen algemeen adres; daarom kan niet naar dergelijke inhoud worden
verwezen in een slideshow die niet op het draagbaar geheugen zelf werd bewaard.
• Om de draagbaarheid te behouden, mag een slideshow die op een draagbaar geheugen werd bewaard ENKEL
verwijzingen bevatten naar inhoud die in hetzelfde draagbare geheugen werd bewaard. Verwijzingen naar algemene
adressen kunnen resulteren in onverenigbaarheden indien het draagbaar geheugen wordt gebruikt op een CE-toestel
dat niet op het netwerk is aangesloten. Het wordt echter niet verboden, maar enkel aanbevolen.
• URL’s met verwijzingen naar de inhoud van een draagbaar geheugen zijn het best gebaseerd op een relatief pad vanuit
de directory waar de slideshow is bewaard. Dit pad vermeldt de naam of de drive van het draagbaar geheugen.
Een absoluut pad wordt eveneens ondersteund.
-relatief pad: pictures\test1.jpg, tamper.jpg, ..\new\bird.jpg, …
- absoluut pad: USB1:\pictures1\foo_bar.jpg, C:\f1.jpg, \organization.jpg, …
Algemeen Formaat
Het hiernavolgende formaat en de hiernavolgende syntaxis zullen worden gebruikt om het slideshow-bestand te maken
(eenvoudige ascii-tekst) met de extensie .alb (.ALB).
Voorbeelden: slshow1.alb, summer_holiday_2004.ALB, test.alb, …
De volgende syntaxis moet worden gebruikt om het tekstbestand te maken:
Bijlage 2 - Philips Flat TV Slideshow Formaat met achtergrondmuziek

40
Naam van de tag Gebruik Beschrijving
philips-slideshow verplicht Philips-signatuur en de versie.
title optioneel De titel van de playlist.
audio optioneel De audio-URL die op deze tag volgt zal bepalen welke
muziek tijdens de slideshow op de achtergrond zal worden
afgespeeld. Een enkel muziekstuk of een playlist (.m3u &
.pls) zijn de enige geldige audio-referenties. Bij andere
verwijzingen zal geen muziek te horen zijn. Als naar een
enkel muziekstuk wordt verwezen, zal dat muziekstuk
oneindig worden herhaald. Als naar een playlist wordt
verwezen, zal de playlist volledig worden afgespeeld en na
het einde ervan worden herhaald.
slide-duration optioneel De standaard tijd waarin een beeld wordt getoond (in
tienden van een seconde). De TV-software moet deze tag
niet noodzakelijk ondersteunen. De TV-software kan het
gebruik van één of meerdere vooringestelde tijden
opleggen.
slides verplicht Identificeert de te tonen beelden.
slide optioneel Identificeert de URL van het afzonderlijke beeld.
<?xml version="1.0" encoding="ISO-885h9-1" ?>
<philips-slideshow version="1.0" >
<title>Philips AlbumFile</title>
<audio>Music\Nature.mp3</audio>
<slide-duration>50</slide-duration>
<slides>
<slide>Images\Image01.jpg</slide>
<slide>Images\Image02.jpg</slide>
<slide>Images\Image03.jpg</slide>
<slide>Images\Image04.jpg</slide>
<slide>Images\Image05.jpg</slide>
<slide>Images\Image06.jpg</slide>
<slide>Images\Image07.jpg</slide>
<slide>Images\Image08.jpg</slide>
<slide>Images\Image09.jpg</slide>
<slide>Images\Image10.jpg</slide>
<slide>Images\Image11.jpg</slide>
<slide>Images\Image12.jpg</slide>
</slides>
</philips-slideshow>
Voorbeelden:
Zie op deze CD in de directory Files/Slideshw/....
Kopieer de directory met de slideshow bestanden naar uw draagbaar geheugen.
Ondersteunde XML-tags
De hiernavolgende tabel biedt een beschrijving van de XML-syntaxis.

41
Opmerkingen:
- De meest recente versie van dit document kunt u vinden op de support website van Philips (www.philips.com/support).
-U kan de software van uw TV upgraden. Indien u problemen ondervindt, controleer eerst of u de laatste software hebt geïnstalleerd op uw TV.
De laatste software, samen met instructies, kan u vinden op de Philips support website.
Gebruik het typenummer van uw TV-toestel (42PF9830/10) om deze documentatie en andere bestanden die ermee verband houden te
vinden.
- Philips kan niet verantwoordelijk worden gesteld voor problemen die voorkomen als gevolg van de inhoud van dit document. Fouten die aan
Philips worden gemeld zullen worden gecorrigeerd en zo snel mogelijk op de support website van Philips worden gepubliceerd..
Aangelegenheden i.v.m. Digitale inhoud
Raadpleeg de apart bijgeleverde Connected Planet-gids, Annex 5.
Aangelegenheden i.v.m. draagbaar geheugen
•Volgende geheugenkaarten* worden ondersteund door de digitale media reader:
- CompactFlash Card (Type I & II) (CF)
- IBM Microdrive
- Memory Stick + Memory Stick Pro
- SecureDigital Card (SD)
- SmartMedia Card (SM)
- MultiMedia Card (MMC)
• XD kaarten worden ondersteund via een externe XD compatibele kaartlezer (niet meegeleverd met uw TV) die
aangesloten is aan de USB connector. Hetzelfde geldt voor andere toekomstige kaartlezers.
• Gebruik geen overmatige druk bij het inbrengen van de geheugenkaart. Als de geheugenkaart niet past of niet herkend
wordt door de TV, draai de kaart om en breng opnieuw in.
•Wanneer meerdere kaarten terzelfdertijd worden ingebracht, zullen sommige kaartcombinaties werken. Het is nochtans
aanbevolen om maximum één geheugenkaart in te brengen.
* Handelsmerken en -namen behoren toe aan hun respectieve eigenaars.
Aangelegenheden i.v.m. digitale camera
Indien een USB verbinding tussen uw digitale camera en de TV niet werkt, probeer een van volgende oplossingen om uw
probleem op te lossen.
• Controleer of uw digitale camera ingeschakeld is en verifieer de configuratie van uw digitale camera (zie de handleiding van
uw digitale camera voor verdere informatie).
• Sommige digitale camera’s laten toe de USB interface uit te schakelen. Controleer of de USB interface ingeschakeld is
vooraleer aan te sluiten aan de TV.
•Verwijder de geheugenkaart uit uw digitale camera en breng ze rechtstreeks in de digitale media reader aan de rechterkant
van uw TV.
• Indien uw digitale camera enkel een intern geheugen heeft (geen verwijderbaar geheugen) kan u proberen de inhoud
handmatig te kopiëren op een geheugenkaart of een USB-geheugenstick via uw PC.
• Sommige digitale camera’s laten toe te schakelen tussen PTP (Picture Transfer Protocol) of “PC Link” en USB Mass Storage
of “PC Drive”. Kies USB Mass Storage of “PC Drive” op uw digitale camera.
• Indien uw camera verschillende interface instellingen ondersteunt, probeer ze een voor een of contacteer de verkoper van
uw camera om de juiste instelling te vinden.
Aangelegenheden i.v.m. uw USB
• Apparatuur aangesloten aan de USB poort van uw TV moet “Mass Storage Class” compliant zijn. Indien uw apparaat
(digitale camera. MP3 speler, draagbare harddisk, …) niet “Mass Storage Class” compliant is, wordt het niet herkend door
de content browser van uw TV.
•Volgende subsets van de Mass Storage Class specificatie worden ondersteund:
- Implementatie van de TV is gebaseerd op de “Universal Serial Bus Mass Storage Class Specification Overview” (v1.2, June
23, 2003) inbegrepen alle documentreferenties bij het document. Het document kan gevonden worden op de USB
standardisatie website (www.usb.org).
- Full support of the USB Mass Storage Class Bulk-Only Transport (bInterfaceProtocol = 50h).
- Full support of SubClass Code = 05h; SFF-8070i spec.
- Full support of SubClass Code = 06h; SCSI transparent command set.
•Voor grote USB geheugenkaarten kan het lange tijd duren vooraleer u toegang krijgt tot de bestanden.
• Bij gebruik van een USB draagbare harddisk: Wegens het hoge stroomverbruik van de harddisk is het aangeraden de
externe stroomkabel van uw draagbare harddisk te gebruiken om een goede werking onder alle condities te waarborgen.
Bijlage 3 - Philips TV - Draagbaar geheugen en USB


1
Inhoudsopgave
Wat is Connected Planet . . . . . . . . . . . . . . . . . . . . . . . . . . . . . . . . . . . . . . . . . . . . . . . . . . . . . . . . . . .1
Wat hebt u nodig om van Connected Planet gebruik te maken ? . . . . . . . . . . . . . . . . . . . . . . . . . . . . .1
Stap 1: De Philips Media Manager installeren . . . . . . . . . . . . . . . . . . . . . . . . . . . . . . . . . . . . . . . . . . . .2
Stap 2: Uw netwerkconfiguratie bepalen . . . . . . . . . . . . . . . . . . . . . . . . . . . . . . . . . . . . . . . . . . . . . . .4
Stap 3: Uw TV aansluiten en configureren . . . . . . . . . . . . . . . . . . . . . . . . . . . . . . . . . . . . . . . . . . . . . .5
Stap 4: Multimedia-inhoud bekijken . . . . . . . . . . . . . . . . . . . . . . . . . . . . . . . . . . . . . . . . . . . . . . . . . . .6
Bijlage 1 : Een draadloze netwerkaansluiting maken . . . . . . . . . . . . . . . . . . . . . . . . . . . . . . . . . . . . . . .8
Bijlage 2 : Beveiliging van het draadloze netwerk . . . . . . . . . . . . . . . . . . . . . . . . . . . . . . . . . . . . . . . .12
Bijlage 3 : Uw netwerkinstellingen manueel configureren . . . . . . . . . . . . . . . . . . . . . . . . . . . . . . . . . .13
Bijlage 4 : DHCP/Auto IP op uw PC activeren . . . . . . . . . . . . . . . . . . . . . . . . . . . . . . . . . . . . . . . . . .14
Bijlage 5 : Ondersteunde bestandsformaten . . . . . . . . . . . . . . . . . . . . . . . . . . . . . . . . . . . . . . . . . . . .17
Oplossen van problemen . . . . . . . . . . . . . . . . . . . . . . . . . . . . . . . . . . . . . . . . . . . . . . . . . . . . . . . . . .20
Woordenlijst . . . . . . . . . . . . . . . . . . . . . . . . . . . . . . . . . . . . . . . . . . . . . . . . . . . . . . . . . . . . . . . . . .21
Wat is Connected Planet ?
Connected Planet biedt u een gemakkelijke toegang tot digitale beelden en video- en muziekbestanden
op uw PC. Gelieve de hiernavolgende instructies aandachtig te lezen en de instructies nauwgezet en
stap voor stap op te volgen.
Wat hebt u nodig om van Connected Planet gebruik te maken ?
& Een netwerkverbinding naar uw PC.
é Installeer de Philips Media Manager (PMM) van de bijgevoegde CD op uw PC.
Indien u problemen of vragen hebt, of indien u van oordeel bent dat u niet genoeg kennis
hebt over het aansluiten van PC’s of over het werken met een netwerk, neem dan contact
op met de verkoper van uw PC of TV.
!

2
Opmerking : De instructies voor de installatie zijn in het
Engels beschikbaar.
& Leg de bijgeleverde CD in de
CD-drive van uw computer.
Indien de CD niet automatisch wordt geïnstalleerd,
dubbelklik dan op
Mijn Computer,daarna op het
CDROM-icoontje en tenslotte op
Philips.pdf om de CD
te installeren.
é Klik op Installeer Media Manager en volg de
instructies op het scherm.
Opmerkingen :
- Indien het scherm Productconfiguratie verschijnt, kruis
dan NIET WMA (Windows Media Audio) of WMV
(Windows Media Video) aan, daar onze TV-toestellen
dergelijke bestanden niet ondersteunen.
-U kunt de PMM op meer dan een computer van uw
netwerk installeren.
- De PMM is ook beschikbaar voor Apple Macintosh®
computers. U kunt hem downloaden van
www.philips.com/support.
-Vergewis u ervan dat de PMM niet wordt geblokkeerd
door de firewall die op uw PC is geïnstalleerd.
“ Selecteer uw PMM-taal
U kunt uit enkele beschikbare talen kiezen in het
Settings menu.
‘ De naam van de PMM-server wijzigen
U kunt de naam van de PMM Server wijzigen in het
Instellingenmenu van de PMM. Deze naam is
belangrijk, daar hij op het TV-scherm zal verschijnen
wanneer de PMM actief is.
Mogelijke namen zijn “PC studeerkamer”, “PC John”,
“PC slaapkamer”.
( Start na de installatie van de PMM uw PC opnieuw
op.
Stap 1: De Philips Media Manager (PMM) installeren

3
Bestanden toevoegen aan de Philips
Media Manager (PMM)
& Selecteer de PMM uit uw Windows Startmenu of
dubbelklik op het PMM-symbool in de taakbalk.
é Klik op Muziek, Foto’s of Films bovenaan het
PMM-venster.
“ Selecteer Muziek toevoegen, Foto’s toevoegen of
Films toevoegen.
‘ Klik op Bestanden of Mappen toevoegen… .
( Selecteer een map of een of meerdere media-
bestanden en klik op
Open om de geselecteerde
map of bestanden aan het Media Manager-venster
toe te voegen.

4
Wij zullen ons concentreren op de twee netwerkconfiguraties die momenteel het meest worden gebruikt
door particulieren.
OF
Stap 2: Uw netwerkconfiguratie bepalen
Configuratie A
Vooraleer de TV aan te sluiten
Configuratie B
Vooraleer de TV aan te sluiten
U beschikt over
• een router
• een of meerdere PC’s die aangesloten zijn op
de router
• een beschikbare Ethernet-connector op de
router.
Ga naar Uw TV aansluiten en configureren,
Configuratie A, p. 5.
Wij raden u aan indien mogelijk een netwerk met een
router te creëren, zoals beschreven in Configuratie A
hierboven, vooraleer u uw TV aansluit
.
U beschikt over
• een beschikbare Ethernet-connector op uw
PC.
Opmerking : Indien u op uw PC geen Ethernet-
connector beschikbaar hebt, zult u een
bijkomende Ethernet-kaart moeten kopen en
installeren.
Ga naar Uw TV aansluiten en configureren,
Configuratie B, p. 5.
Voor de aansluiting van uw TV op een
enkele PC hebt u een speciale
gekruiste netwerkkabel nodig.
!

Configuratie B
Vergewis u ervan dat Auto IP (automatisch
toewijzen van adressen) op uw PC ingeschakeld is.
Op de meeste recente PC’s is het
automatisch toewijzen van adressen reeds
ingeschakeld.
Indien dat niet het geval is, kunt u dit op uw PC
controleren met behulp van Network Utility op de
meegeleverde CD.
Indien DHCP/Auto IP niet actief is, zie Bijlage 4,
p. 14 om DHCP/Auto IP op uw PC te activeren.
Uw TV aansluiten
& Sluit een uiteinde van een gekruiste Ethernet-
kabel (
een gekruiste kabel) aan op de
NETWORK connector onderaan het TV-
toestel.
é Sluit het andere uiteinde aan op een
beschikbare Ethernet-connector op uw PC.
“ Ga naar ‘Multimedia-inhoud bekijken’ op p. 6
om uw aansluiting te testen.
Configuratie A
Vergewis u ervan dat Auto IP (automatisch
toewijzen van adressen) zowel op uw router als op
uw PC’s ingeschakeld is.
Op de meeste recente PC’s en routers is
het automatisch toewijzen van adressen
reeds ingeschakeld.
Indien dat niet het geval is, kunt u dit op uw PC
controleren met behulp van Network Utility op de
meegeleverde CD.
Indien DHCP/Auto IP niet actief is, zie Bijlage 4,
p. 14 om DHCP/Auto IP op uw PC te activeren.
Activeer DHCP op uw router, zie hiervoor de
handleiding van uw router.
Uw TV aansluiten
& Sluit een uiteinde van een Ethernetkabel (een
rechte kabel
) aan op de NETWORK
connector onderaan het TV-toestel.
é Sluit het andere uiteinde aan op een
beschikbare Ethernet-connector op uw router.
“ Ga naar ‘Multimedia-inhoud bekijken’ op p. 6
om uw aansluiting te testen.
5
Warning !
Crossed cable
Straight cable
Stap 3: Uw TV aansluiten en configureren
rechte kabel
Let op !!
Gekruiste kabel

6
Zorg ervoor dat de PC waarop Philips Media Manager is geïnstalleerd
(zie p. 2) ingeschakeld is.
& Schakel uw TV-toestel in.
é Druk op de = toets op de afstandsbediening om het
Browse-menu op het scherm te doen verschijnen.
é Selecteer de PC van waarop u de bestanden wilt oproepen en
druk op de cursortoets rechts.
Opmerking : nadat u het TV-toestel hebt ingeschakeld, kan het tot 2
minuten duren vooraleer uw PC in het Browse-menu verschijnt.
‘ Gebruik de cursortoetsen om de foto-, muziek- en
videobestanden of mappen te doorlopen.
( Druk op de OK-toets om de inhoud te lezen.
§ Gebruik de cursortoets links om de inhoudslijst opnieuw te
doen verschijnen.
✓
MODEON/OFF
Ambilight
+
-
+
-
DVD/R TV VCR AUX
MENU
123
456
789
0
Ò
®
‡
π
º
†
®
®
®
®
- FAVORITES -
VIEW
SELECT
DEMO
=
_-
SAT
BROWSE
b
q
i
0
MOT
B
v
k
T
b
¬
P
V
OK
.@
TUVPQRS WXYZ
JKLGHI MNO
ABC DEF
Stap 4: Multimedia-inhoud bekijken
Televisie
Multimedia
TV zenders
PC John
PHILIPS
folder
beeldbestand
muziekbestand
videobestand

7
- Gebruik de kleurtoetsen op de afstandsbediening om de overeenkomstige functie in de functiebalk
onderaan het scherm te activeren.
- Druk op om het even welke kleurtoets of op de i toets om de functiebalk onderaan het scherm
opnieuw te doen verschijnen.
Functietoetsen van de Multimedia browser:
‡ om te stoppen met het aflezen van de inhoud
º pauze
† vooruitspoelen
Ò terugspoelen
π weergave
-P+ om naar het volgende of de vorige mediabestand te gaan
cursor op/neer om de ondertitels zichtbaar te maken
Zie Oplossen van problemen (p. 20) indien u problemen ondervindt bij de weergave van bestanden of indien
uw PC niet voorkomt in het Browse-menu.
Zie Bijlage 5 (p. 17) voor informatie over de bestandsformaten die worden ondersteund. Indien u een
bepaalde inhoud aanmaakt, zorg er dan voor dat hij aan deze specificaties voldoet.
Opmerking:
Indien een mediabestand (muziek, foto’s of video) niet wordt weergegeven of indien de weergave van slechte kwaliteit is:
• is het mogelijk dat het formaat niet wordt ondersteund door het systeem. Dan dient u het mediabestand in een
formaat dat wordt ondersteund weer te geven.
• is de kwaliteit van uw medium laag.Test het medium op uw PC om de kwaliteit te controleren.
Functietoetsen onderaan het scherm
Details om een beschrijving van het geselecteerde bestand of de geselecteerde directory te doen
verschijnen;
Overgang om te bepalen of er tijdens een slideshow een overgang tussen de de verschillende slides moet
komen;
Duur slide om de duur van de weergave van elke foto in de slideshow te selecteren;
Draaien om een foto te draaien
Herhaal een/alle om de weergave van een muziekbestand te herhalen;
Mengen om muziekverzamelingen willekeurig te mengen
Zoom om een van de vergrotingen (x1, x2, x4) te kiezen met de cursortoets op/neer;
Daarna kunt u het geselec-teerde zoomvenster met de cursortoetsen links/ rechts over het
scherm bewegen
Volledig/klein om te wisselen tussen een volledig en een klein scherm
scherm

8
Om toepassingsproblemen te vermijden, raden wij u aan
een Draadloos Toegangspunt (bijv. Philips CPWBS054) te
gebruiken, in combinatie met een draadloze Ethernet
brug (ook “Game Adapter” genoemd).
Draadloze apparaten maken gebruik van een draadloos
protocol om te communiceren via radiogolven.
Draadloze radiogolven verspreiden zich van de antenne
uit naar buiten in alle richtingen. Ze planten zich voort
door muren en vloeren. Draadloze radiogolven kunnen
zich in theorie in een open ruimte 100 meter ver
voortplanten. In de praktijk is het mogelijk dat die
afstand minder dan 10 meter bedraagt, afhankelijk van
het soort muren en vloeren in uw huis en van andere
omgevingsfactoren. De kwaliteit van de weergave is
afhankelijk van de kwaliteit van het draadloze signaal en
van de soort aansluiting.
Opmerking:
•Wij raden u aan een Draadloos Toegangspunt aan te
schaffen dat 802.11 a/b/g of b/g ondersteunt.
De toestellen van het type a zijn ideaal voor de
overbrenging van videomateriaal van goede kwaliteit, en
de toestellen van het type g zijn voldoende voor een
goede geluidskwaliteit.
De toestellen van het type b zijn niet geschikt voor een
goede streaming van videomateriaal.
• Gebruik geen ad-hoc draadloze aansluiting (TVPC), daar
dit uw bandbreedte zal beperken.
Indien u problemen of vragen hebt, of indien u
van oordeel bent dat u niet genoeg kennis hebt
over het aansluiten van PC’s of over het werken
met een netwerk, neem dan contact op met de
verkoper van uw PC of TV.
Probeer altijd het aantal draadloze aansluitingen
te beperken. In de meeste gevallen zal het niet
mogelijk zijn video te streamen indien zowel de
PC als de TV draadloos aangesloten zijn op het
netwerk.
Raadpleeg de lijst met aanbevolen draadloze
Ethernet bruggen op de www.philips.com/support
website.
Aansluiting Weergavekwaliteit
Met kabel Video ++++
Muziek ++++
Foto’s ++++
8201.11a Video ++
draadloos Muziek +++
Foto’s +++
802.11g Video +
draadloos Muziek +++
Foto’s +++
802.11b Video -
draadloos Muziek +++
Foto’s +++
Bijlage 1 : Een draadloze netwerkaansluiting maken

9
Een draadloze Ethernet brug configureren
Zorg ervoor dat DHCP/Auto IP (automatisch toekennen
van adressen) actief is op
ALLE apparaten van uw
netwerk (Draadloos Toegangspunt, PC’s).
Opmerking :Vandaag de dag worden de functies van een
Draadloos Toegangspunt en van een router meestal
samengebracht in één apparaat. Indien dat niet het geval is,
is het mogelijk dat de installatieprocedure licht verschilt van
de onderstaande instructies.
& Activeer DHCP/Auto IP op AL uw PC’s.
U kunt dit op uw PC controleren met behulp van de
tool voor netwerkidentificatie. Zie Tools, Network
Utility op de meegeleverde CD.
Indien DHCP/Auto IP niet actief is, zie Bijlage 4, p. 14
om DHCP/Auto IP op uw PC te activeren.
é Activeer DHCP/Auto IP op uw Draadloos
Toegangspunt, zie hiervoor de handleiding van uw
router.
Uw netwerk klaarmaken
& Controleer eerst de instellingen van uw Draadloos
Toegangspunt en noteer ze. U hebt de SSID, de
WEP-sleutel(s) of de WPA-sleutel(s) nodig.
Opmerking : Het is mogelijk dat uw WEP- of WPA
sleutels verborgen zijn.
é Om de configuratieprocedure te vereenvoudigen
kunt u de beveiliging van uw draadloos netwerk
(indien geactiveerd) tijdelijk uitschakelen.
Raadpleeg de handleiding van uw Draadloos
Toegangspunt om de volgende instellingen te maken:
• Schakel de SSID-uitzending in.
• Schakel de draadloze beveiliging uit (WEP/WPA
sleutels)
• Schakel de MAC filter uit.
Opmerking : Schakel ook de draadloze beveiliging
(WEP/WPA-sleutels) van uw draadloze PC-driver uit.
Netwerknaam (SSID):
WEP sleutel 1:
WEP sleutel 2:
WEP sleutel 3:
WEP sleutel 4:
WPA sleutel:

10
De draadloze Ethernet brug configureren
& Koppel uw PC los van het netwerk.
• Indien u over een draadloze USB-dongle beschikt,
dient u de dongle van uw PC los te koppelen.
• Indien u over een ingebouwde draadloze
netwerkadapter beschikt (bijv. laptop PC), dient u de
netwerkadapter uit te schakelen.
• Indien uw PC met een kabel op het netwerk is
aangesloten, dient u de Ethernetkabel van uw PC los
te koppelen.
é Sluit de draadloze Ethernet brug aan op uw PC.
“ Raadpleeg de handleiding die bij de draadloze
Ethernet brug werd meegeleverd om uw apparaat te
configureren.
De volgende instellingen moeten worden gedaan :
• Paswoord (zie de bij het toegangspunt geleverde
documentatie);
Opmerking :Wijzig nu nog geen paswoord;
• Infrastructuur (toegangspunt) mode;
• SSID-naam van uw draadloos netwerk;
•Beveiligingscodering gedesactiveerd.
Als uw PC nu met een webbrowser toegang krijgt tot
het Internet, is de draadloze Ethernet brug correct
geconfigureerd.
Opmerkingen :
- Na het configureren van uw draadloze Ethernet brug is
het mogelijk dat u een tijdje moet wachten voor de
verbinding actief is. Het is zelfs mogelijk dat u de brug
opnieuw moet opstarten.
- Raadpleeg de handleiding van de brug voor informatie
over het heropstarten. In de handleiding zult u ook de
betekenis van de verschillende lampjes (LED’s) op uw
brug terugvinden, en ook wat deze lampjes doen na het
opstarten van de brug.
- Indien u er niet in slaagt met uw draadloze Ethernet
brug toegang te krijgen tot het Internet, dient u contact
op te nemen met de verkoper van de brug (niet met
Philips).
‘ Koppel uw draadloze Ethernet brug los van de PC
en sluit hem aan op de
NETWORK aansluiting
onderaan uw TV-toestel.
( Sluit uw PC aan op uw netwerk.
De draadloze Ethernet brug testen
& Zorg ervoor dat de draadloze Ethernet brug is
aangesloten op de
NETWORK aansluiting onderaan
uw TV-toestel.
é Schakel uw TV-toestel in.
“ Zie “Uw aansluiting testen” op p. 9.
Meer informatie over de configuratie van
de aanbevolen draadloze Ethernet bruggen
vindt u op de www.philips.com/support
website.

11
Uw draadloos netwerk herbeveiligen
Zie ook Bijlage 2 : Beveiliging van het draadloze netwerk,
p. 12.
& Raadpleeg de handleiding van uw Draadloos
Toegangspunt om de instellingen voor de beveiliging
te doen overeenkomstig de gegevens die u eerder
hebt genoteerd.
• Schakel de SSID-uitzending uit.
• Schakel de draadloze beveiliging in (WEP/WPA
sleutels)
Opmerking : indien u niet over uw WEP/WPA-sleutels
beschikt, moet u nieuwe sleutels aanmaken en ze
toepassen op alle draadloze apparaten die op uw
draadloos netwerk zijn aangesloten.
é Koppel uw PC los van het netwerk
• Indien u over een draadloze USB-dongle beschikt,
dient u de dongle van uw PC los te koppelen.
• Indien u over een ingebouwde draadloze
netwerkadapter beschikt (bijv. laptop PC), dient u de
netwerkadapter uit te schakelen
• Indien uw PC met een kabel op het netwerk is
aangesloten, dient u de Ethernetkabel van uw PC los
te koppelen.
“ Sluit de draadloze Ethernet brug aan op uw PC.
‘ Raadpleeg de handleiding die bij de draadloze
Ethernet brug werd meegeleverd om uw apparaat te
configureren in overeenstemming met de huidige
instellingen van uw draadloos netwerk.
Als uw PC nu met een webbrowser toegang krijgt
tot het Internet, is de draadloze Ethernet brug
correct geconfigureerd.
Opmerking : Na het configureren van uw draadloze
Ethernet brug is het mogelijk dat u een tijdje moet
wachten voor de verbinding actief is. Het is zelfs mogelijk
dat u de brug opnieuw moet opstarten.
( Koppel uw draadloze Ethernet brug los van de PC
en sluit hem aan op de
NETWORK aansluiting
onderaan uw TV-toestel.
§ Sluit uw PC opnieuw aan op uw netwerk.
Opmerking : Schakel ook de draadloze beveiliging
(WEP/WPA-sleutels) van uw draadloze PC-driver in.

12
WAT U MOET DOEN
• Virussen, spyware en andere verraderlijke
programma’s kunnen de beveiliging van uw netwerk
ondermijnen. Gebruik geschikte software om uw
PC tegen dergelijke bedreigingen te beschermen.
• Wijzig de standaard ingestelde paswoorden voor
uw netwerktoestellen.Als u de standaard
paswoorden blijft gebruiken, maakt u het voor een
buitenstaander gemakkelijker om toegang tot uw
netwerk te krijgen.
Opmerking : als u uw paswoorden wijzigt, noteer ze dan
en bewaar ze op een veilige plaats.
• Gebruik een router of een Draadloos Toegangs-
punt met Netwerk Adres Translatie (NAT) of een
firewall.
• Activeer voor een draadloos netwerk het hoogste
niveau van WEP-sleutel waarvoor uw hardware
geschikt is. Upgrade uw hardware, indien mogelijk.
Als u uw draadloze netwerk niet beveiligt, kunnen
bijvoorbeeld buren of voorbijgangers toegang
krijgen tot alle gegevens op uw PC.
• Schakel de SSID-uitzending op het Draadloos
Toegangspunt uit.
• Richt uw Draadloos Toegangspunt niet naar ramen,
maar naar een centrale plaats in uw woning.
Daardoor vermindert de sterkte van het signaal
buitenshuis.
• Sommige toegangspunten laten u toe de toegang
tot uw netwerk te controleren met behulp van het
unieke MAC-adres van de netwerktoestellen die
proberen een verbinding te maken.
Raadpleeg de bij uw netwerktoestellen
meegeleverde documentatie om de MAC adressen
te vinden.
Voor het MAC-adres van uw TV-toestel, zie Bijlage
3, Manuele Installatie van het Netwerk, Netwerk-
instellingen bekijken, p. 13.
WAT U NIET MAG DOEN
•Verlaat u niet op de beperkingen van het
transmissiebereik van radiosignalen om uw
netwerk te beveiligen.
• Gebruik geen WEP/WPA-sleutels en paswoorden
die gemakkelijk te raden zijn.
• Gebruik geen paszinnen om uw draadloze netwerk
te beveiligen, aangezien u dan het risico loopt op
incompatibiliteit met draadloze netwerktoestellen
van een ander merk.
Bijlage 2 : Beveiliging van het draadloze netwerk
Let op
Aangezien draadloze computernetwerken
gebruik maken van radiosignalen is het
mogelijk dat andere draadloze netwerk-
toestellen die zich niet in uw onmiddellijke
omgeving bevinden de draadloze signalen
opvangen en een verbinding maken met uw
netwerk of het netwerkverkeer afluistert.
Raadpleeg de bij uw draadloos Toegangspunt of
draadloze Ethernet brug meegeleverde
handleiding voor meer informatie.

13
Met dit menu kunt u de netwerkinstallatie zelf uitvoeren
en uw eigen netwerkconfiguratie bepalen.
& Selecteer Handmatige netwerkinstallatie in het
menu Installatie.
é Druk op de cursortoets rechts om naar het menu
Handmatige netwerkinstallatie te gaan.
Afhankelijk van uw persoonlijke netwerkstructuur
verschijnen de beschikbare menu-instellingen op het
scherm en kunnen ze worden geselecteerd.
“ Lees de menu-info onderaan het scherm en volg de
instructies om de gewenste handelingen te stellen.
Netwerkinstellingen bekijken
Met deze functie kunt u de huidige instellingen van de
netwerkparameters die met het netwerk verband
houden bekijken.
Netwerkmode
Met deze functie kunt u de mode van uw
netwerkconfiguratie selecteren.
- Kies
DHCP & Auto IP voor een automatische
netwerkconfiguratie door uw router of draadloos
toegangspunt (dit geniet de voorkeur)
- Kies
Statisch IP-adres voor het manueel instellen
van een statische netwerkconfiguratie. Ga door met
de IP-configuratie.
IP-configuratie
Met deze functie kunt u naar uw instellingen voor
IPconfiguratie gaan indien u Statisch IP-adres hebt
geselecteerd in het menu Netwerkmode :
- IP-adres : u wordt verzocht een vast IP-adres in te
geven, dat door de TV zal worden gebruikt in uw
netwerk.Wij raden u aan te kiezen uit de volgende
adressen :
192.168.0xxx of
192.168.123.xxx of
10.0.0.xxx
-
Subnetmasker :u wordt verzocht het subnet-
maskeradres van uw netwerk in te voeren.
Voer over uw gehele netwerk hetzelfde
subnetmasker in.
Bijlage 3 : Uw netwerkinstellingen handmatig configureren
DHCP/Auto IP of automatisch toekennen van
adressen is een protocol dat wordt gebruikt
voor het automatisch aansluiten van
netwerktoestellen op een netwerk. Consulteer
de hardware instructies van uw router of
draadloos toegangspunt om te zien of dit
protocol wordt ondersteund.
S
tatisch (of vast) IP-adres : dit is een IPadres
dat door uw TV-toestel altijd zal worden
gebruikt om de verbinding met uw netwerk te
maken. Als DHCP/Auto IP niet beschikbaar is,
kunt u een statisch IP-adres toekennen aan uw
TV toestel.
Een
Subnetmasker wordt gebruikt om een
subnet te definiëren dat door middel van een
router van alle andere netwerken is gescheiden.
Het subnetmasker duidt aan welk deel van het
IP-adres zich op het lokale netwerk bevindt, en
welk deel van het adres via de router moet
worden verstuurd.
Handmatige netwerkinst.
Netwerkinstel. bekijken
Netwerkmode
IP- configuratie
Info
Instellingen
Installatie
TaalLand
Automatische installatie
Handmatige installatie
Zenders herschikken/nieuw..
Voorkeurzenders
Handmatige netwerkinst.
Software upgrade
Let op : Indien u problemen of vragen hebt, of indien u van oordeel bent dat u niet genoeg kennis hebt over het
aansluiten van PC’s of over het werken met een netwerk, neem dan contact op met de verkoper van uw PC of TV.

14
Windows XP
& Klik op Start en kies Controlepaneel op het Windows bureaublad.
é Klik op Netwerk- en Internetverbindingen in het venster Controlepaneel.
“ Het venster Netwerkverbindingen zal verschijnen. Dubbelklik op de LAN-verbinding voor deze PC.
‘ Klik op Eigenschappen op het scherm dat de status van de verbinding weergeeft.
( Dubbelklik op Internetprotocol (TCP/IP).
§ Indien Automatisch een IP-adres verkrijgen en Automatisch een DNS serveradres verkrijgen
zijn geselecteerd, is uw computer reeds geconfigureerd voor DHCP/Auto IP. Indien niet, dan moet u
deze opties selecteren.
Windows 2000
& Klik op Start > Instellingen > Netwerk- en Inbelverbindingen op het Windows bureaublad.
é Klik op het icoontje dat overeenkomt met de LAN-verbinding voor deze PC.
“ Het scherm dat de status van de verbinding weergeeft verschijnt. Klik op Eigenschappen.
‘ Dubbelklik op Internetprotocol (TCP/IP).
( Indien Automatisch een IP-adres verkrijgen en Automatisch een DNS serveradres verkrijgen
zijn geselecteerd, is uw computer reeds geconfigureerd voor DHCP/Auto IP. Indien niet, dan moet u
deze opties selecteren.
Voor de schermafdrukken, zie hierboven voor Windows XP.
Bijlage 4 : DHCP/Auto IP op uw PC activeren

15
Windows 98/Me
Het is mogelijk dat de instructies in dit deel niet volledig overeenkomen met uw versie van Windows.
De reden hiervoor is dat de verschillende stappen en schermafdrukken werden overgenomen uit
Windows 98.Windows Millennium Edition lijkt op Windows 98, maar is niet volledig hetzelfde.
& Klik op Start > Instellingen > Controlepaneel op het Windows bureaublad.
é Dubbelklik op het Netwerk-icoontje in het Controlepaneel.
“ Dubbelklik op het TCP/IP item voor uw netwerkkaart in het Netwerkvenster, onder de tab
Configuratie.
‘ Selecteer de tab IP-adres in het TCP/IP-venster. Indien Automatisch een IP-adres verkrijgen is
geselecteerd, is uw computer reeds geconfigureerd voor DHCP/Auto IP.
Indien niet, dan moet u deze optie selecteren.
( Indien u de instellingen in de tab IP-adres hebt
gewijzigd, dient u ook de tab DNS-Configuratie te
selecteren en de optie
DNS activeren te selecteren. U
zult verzocht worden de naam van de Host in te
voeren.Voer Home of een andere naam in.
§ Het is mogelijk dat Windows enkele bestanden van uw
Windows 98/Me CD moet kopiëren. Nadat het
kopiëren voltooid is, zult u verzocht worden uw
systeem opnieuw op te starten.
Klik op
Ja, en uw computer zal opnieuw opstarten.

Apple Macintosh Computers
Mac OS 10.x
Het is mogelijk dat de onderstaande instructies niet helemaal overeenkomen met het systeem waarover u
beschikt. De reden hiervoor is dat de verschillende stappen zijn beschreven op basis van Mac OS 10.3.
Vroegere of latere versies van Mac OS 10 zijn gelijkaardig, maar niet volledig hetzelfde.
& Open het Apple-menu.
é Kies Systeemvoorkeuren… .
“ Klik op het icoon Netwerk onder Internet & Netwerk.
‘ Klik op Configureren… .
( Indien DHCP/Auto IP gebruiken al geselecteerd is in het veld Configureren, is uw computer reeds
geconfigureerd voor DHCP/Auto IP. Indien niet, dan moet u deze optie selecteren en het Netwerk-
venster sluiten.
Mac OS 9.x
Het is mogelijk dat de onderstaande instructies niet helemaal overeenkomen met het systeem waarover u
beschikt. De reden hiervoor is dat de verschillende stappen zijn beschreven op basis van Mac OS 9.2.
Vroegere of latere versies van Mac OS 10 zijn gelijkaardig, maar niet volledig hetzelfde.
& Open het Apple-menu.
é Kies TCP/IP onder Controlepanelen.
“ Indien Via DHCP-server al geselecteerd is in het veld Configureren, is uw computer reeds
geconfigureerd voor DHCP/Auto IP. Indien niet, dan moet u deze optie selecteren en het TCP/IP
controle-paneel sluiten.
16

17
Bijlage 5 : Ondersteunde bestandsformaten
Een codec (encoder/decoder) is een techniek voor het comprimeren en decomprimeren van gegevens. Codecs
zetten digitale signalen om in analoge signalen en omgekeerd, en kunnen worden toegepast in software, hardware
of een combinatie van beide. Standaard codecs worden gebruikt voor het coderen en comprimeren van audio- en
videogegevens met het oog op streamen over een netwerk.
Overzicht
• Ondersteunde Video multimediabestanden: MPEG1, MPEG2, MPEG4, DivX & XviD
• Ondersteunde Audio multimediabestanden: MP3, MP3Pro & LPCM
• Ondersteunde Foto multimediabestanden: JPEG
Ondersteunde extensies
Type inhoud Ondersteunde bestandsextensies Inhoud
Foto’s
JPEG .jpg .jpeg
Audio
MP3 & MP3Pro .mp3
LPCM .wav (PC); .aif .aiff (MAC)
Video
MPEG1 .mpg .mpeg
MPEG2 .mpg .mpeg .vob
MPEG4 .mp4
DivX .avi .divx
XviD .avi .xvid
Playlist & Slideshows
Audio .pls .m3u (enkel van Geheugenkaart of USB)
Foto’s .alb (enkel van Geheugenkaart of USB)
Ondersteunde Audio Streams
Groep inhoud Type inhoud Ondersteunde Audio Streams
Audiobestanden MP3 MPEG1/2 & 2.5 Layer III
MP3 Pro MPEG1/2 & 2.5 Layer III Pro
LPCM WAV & AIFF
Videobestanden MPEG1 MPEG1 Layer I, Layer II
MPEG2 MPEG1 Layer I, Layer II en AC-3
MPEG4 AAC4 en CELP4
DivX MPEG1 Layer III en AC-3
XviD MPEG1 Layer III eb AC-3
Gedetailleerde codec-specificaties voor foto’s
Type inhoud Samplesnelheid Beperkingen
JPEG Alle resoluties en beeld- Enkel lineaire JPEG-codering wordt ondersteund.
verhoudingen met een max. Progressieve formaten worden niet ondersteund.
van 16 Mpixels Enkel foto’s met 3 basiskleuren worden
JFIF, EXIF & SPIFF ondersteund (bijv. RGB of YUV-gecodeerde foto’s).
encapsulation CMYK gecodeerde foto’s zijn niet ondersteund.
Gedetailleerde codec-specificaties voor Audio
Type inhoud Samplesnelheid Beperkingen
MP3 MPEG1 Layer I: 32, 44.1 & 48 kHz 32, 64, 96, 128, 160, 192, 224, 256, 288, 320, 352,
384, 416 & 448 kbps
MPEG 1 Layer II: 32, 44.1 & 48 kHz 32, 48, 56, 64, 80, 96, 112, 128, 160, 192, 224, 256,
320 & 384 kbps
MPEG2 Layer III: 16, 22.05 & 24 kHz Van 32 kbps tot 448 kbps
MPEG2.5 Layer III: 8, 11.025 & 12 kHz Van 32 kbps tot 448 kbps
MP3Pro 8, 11.025, 12, 16, 22.05, 24, 32, Voor Stereo streams: 32, 40, 48, 56, 64, 80, 96, 112,
128, 160, 192, 224, 256 and 320 kbps
44.1 & 48 kHz Voor Mono Streams: 8, 16, 18, 20, 24, 32, 40, 48kbps
LPCM 16, 22.05, 24, 32, 44.1 & 48 kHz Bit resolutie: 16-bit en 32-bit
Kanalen: Mono & Stereo.
AC3 32, 44.1 & 48 kHz Van 32 kbps tot 640 kbps
AAC4 16, 22.05, 24, 32, 44.1 & 48 kHz Voor mono van 16 kbps tot 288 kbps
Voor stereo van 32 kbps tot 288 kbps
CELP4 7.350, 8, 16 kHz Van 3.85 kbps tot 24 kbps

18
Gedetailleerd codec-specificaties voor Video
Type inhoud Resolutie Beperkingen
MPEG1 alle beeldverhoudingentot CIF resolutie: Maximum 1.5 Mbps
Typische waarden zijn:
QCIF - 176x144 (PAL) - 176x120 (NTSC)
CIF - 352x288 (PAL) - 352x240 (NTSC)
MPEG2 ML@MP video up tot D1 resolutie. Max 8Mbps via een netwerkverbinding
Typische waarden zijn: met een maximale jitter vn 1 sec.
704 of 720x576 at 25 fps (PAL) 50 Hz.
704 of 720x480 at 29.97 fps (NTSC) 59,94 Hz.
MPEG4 alle beeldverhoudingen tot D1 resolutie. Max 4Mbps via een netwerkverbinding
Typische waarden zijn: met een maximale jitter van 1 sec.
QCIF - 176x144 (PAL) - 176x120 (NTSC) Maximale lengte van de film: 20 minuten.
CIF - 352x288 (PAL) - 352x240 (NTSC)
HD1 - 352x576 (PAL) - 352x480 (NTSC)
D1 - 720x576 (PAL) - 720x480 (NTSC)
DivX Ondersteuning voor DivX v4 & v5 Max 4Mbps via een netwerkverbinding
Alle beeldverhoudingen tot D1 resolutie. met een maximale jitter van 1 sec.
Typische waarden zijn: Trick modes (FF, REW, …) worden niet onder-
QCIF - 176x144 (PAL) - 176x120 (NTSC) steund indien het multimediabestand groter is.
CIF - 352x288 (PAL) - 352x240 (NTSC) dan 2Gbyte. DivX v3.11 wordt niet ondersteund.
HD1 - 352x576 (PAL) - 352x480 (NTSC)
D1 - 720x576 (PAL) - 720x480 (NTSC)
XviD Alle beeldverhoudingen tot D1 resolutie. Max 4Mbps via een netwerkverbining
Typische waarden zijn: met een maximale jitter van 1 sec.
QCIF - 176x144 (PAL) - 176x120 (NTSC)
CIF - 352x288 (PAL) - 352x240 (NTSC)
HD1 - 352x576 (PAL) - 352x480 (NTSC)
D1 - 720x576 (PAL) - 720x480 (NTSC)
Algemene beperkingen
• Een multimediabestand mag nooit groter zijn dan 4 Gbyte.
• Gebruik geen punt “.” in de folderbenaming.
• De minimale bitsnelheid voor ALLE video-stream formaten is 256kbps. Streams met een bitsnelheid
lager dan 256kbps kan leiden tot vervormingen en het stilvallen van de video.
• De maximale bitsnelheid voor het streamen van inhoud (audio en video) kan beperkt worden door de
bandbreedte van uw lokaal kabelnetwerk of draadloos netwerk. De bandbreedte (capaciteit) van uw
PC of uw USB-stick kan de maximaal beschikbare bandbreedte voor streaming eveneens beperken. De
cijfers in de bovenstaande tabellen zijn slechts een aanduiding van de maxima, zoals bepaald door het
TV-systeem dat via een bekabelde Ethernet-aansluiting is aangesloten.
• Indien video-streams meerdere geluidsopnames ondersteunen, zal de eerste geluidsopname
automatisch worden geselecteerd, de andere geluidsopnames kunnen niet worden geselecteerd.
• Externe ondertitelingsbestanden (bijv. DivX.srt ondertitelingsbestanden) worden niet ondersteund.
Netwerk gerelateerde beperkingen
• De lengte van een bestandsnaam, met inbegrip van het directorypad, mag niet meer dan 500 karakters
bedragen voor netwerkbestanden (PC).
• De maximale bitsnelheid voor het streamen van inhoud (geluid en video) kan beperkt worden door
de bandbreedte van uw lokaal kabelnetwerk of draadloos netwerk. De bandbreedte (capaciteit) van
uw PC of uw USB-stick kan de maximaal beschikbare bandbreedte voor streaming eveneens beperken.
De cijfers in de bovenstaande tabellen zijn slechts een aanduiding van de maxima, zoals bepaald door
het TV-systeem dat via een bekabelde Ethernet-aansluiting is aangesloten.

19
Aangelegenheden i.v.m. Digitale inhoud
• Enkel FAT (DOS) geformateerd (geïnitialiseerd) draagbaar geheugen wordt ondersteund. Fouten bij het
formateren kunnen resulteren in onleesbare inhoud.Wanneer zulke problemen optreden, probeer de
kaart te herformateren. Houd er rekening mee dat bij het formateren van de kaart ook alle inhoud
van de kaart wordt gewist (foto’s, muziek, …).
•Volgende bestandstypes worden ondersteund: .jpg, .jpeg, .mp3, .alb, .m3u and .pls.
• Alleen lineaire JPEG beeldformaten worden ondersteund. Progressive JPEG encodings worden niet
ondersteund.
• De benaming van een bestand of een directory is beperkt tot het aantal karakters vastgelegd door de
FAT12/16/32 bestand systemen.
• Max. aantal levels van geneste directories is 19.
• Gebruik nooit de ondersteunde bestandstype extensies (.jpg, .jpeg, .mp3, .alb, .m3u and .pls) als
extensies voor directories daar deze directories als corrupte bestanden zullen gezien worden.
• De MP3 decoder ondersteunt geen MPEG1 Layer 1 of Layer 2 weergave.
• Hoe lang het duurt vooraleer de inhoud verschijnt, verschilt afhankelijk van het type of het merk van
het draagbaar geheugen.
• De duurtijd vooraleer de inhoud verschijnt wordt langer afhankelijk van het aantal niet ondersteunde
of corrupte bestanden op het geheugen.
• De lengte van de bestandsnaam, met inbegrip van het directorypad en de naam van de USB-stick, mag
niet meer dan 250 karakters bedragen voor bestanden opgeslagen op een USB-stick of een
geheugenkaart.
Opmerking
Toekomstige upgrades van deze codec-specificaties worden beschikbaar via software-upgrades op de
www.philips.com/support website. Informatie over het uploaden van een nieuwe softwareversie vindt
u in bijlage 1, p. 8 van de uitgebreide handleiding op de meegeleverde CD.

20
Oplossen van problemen
Probleem Mogelijke oorzaak Oplossing
De installatie-CD start • De Autorun functie is niet Dubbelklik op ‘Mijn Computer’, daarna op
geactiveerd op uw PC. het icoontje van de CD-ROM drive en
tenslotte op ‘Philips.pdf’ om de CD op te
starten.
De software wordt niet • Verkeerd besturingssysteem. Ga naar www.philips.com/support om te
geïnstalleerd. zien welke besturingssystemen ondersteund
worden.
Mijn PC staat niet in het • De PC is uitgeschakeld. • Schakel uw PC in.
Browse-menu. • De software van de Philips • Start de Philips Media Manager software
Media Manager draait niet.
(Media Servers verschijnt) • Geen draadloze netwerk- • Sluit de draadloze netwerkadapter aan op
adapter aangesloten. uw PC.
• Netwerkhost (PC) of • Zorg ervoor dat uw netwerk operationeel
draadloos basisstation is is voor u een computer die op dat netwerk
uitgeschakeld. is aangesloten op uw TV probeert aan te
sluiten.
• Uw draadloos toegangs- • Voeg het MAC-adres van uw TV toe aan de
punt/draadloze router lijst van toestellen die op uw draadloos
maakt gebruik van een toegangspunt/draadloze router kunnen
MAC-filter, waardoor de TV worden aangesloten. Raadpleeg de
geen verbinding met uw handleiding bij uw draadloos
netwerk kan maken toegangspunt/draadloze router voor het
• Uw TV is niet correct maken van de aansluiting.
aangesloten op het netwerk. • Selecteer Media servers en druk op de
OK-
toets.Volg de instructies op het scherm.
Ik kan de bestanden op • Er werden geen bestanden • Controleer of er bestanden werden
mijn PC niet zien. toegevoegd in de Philips toegevoegd met de Philips Media Manager.
Media Manager.
• Mediaformaat wordt niet • Ga naar www.philips.com/support voor de
ondersteund. meest recente informatie over de
ondersteunde formaten.
Geen draadloze • Het is mogelijk dat andere Schakel draadloze toestellen die uw
verbinding of draadloze toestellen en draadloze netwerkverbinding storen uit.
intermitterende netwerken die zich in de
onderbreking van de omgeving bevinden een in- Plaats het draadloze toegangspunt zo hoog
draadloze verbinding. vloed hebben op het bereik, en zo centraal mogelijk, om de sterkte van
de snelheid en de sterkte het signaal te verbeteren.
van het draadloze signaal.
Elektromagnetische toestel- Probeer altijd het aantal draadloze
len zoals TV-toestellen, verbindingen tot een minimum te beperken.
radio’s, microgolfovens en In de meeste gevallen zult u video niet
draadloze telefoontoestellen kunnen streamen als zowel de PC als de TV
kunnen de draadloze draadloos zijn aangesloten op het netwerk.
overdracht eveneens
verstoren, zeker als ze een
frequentie hebben binnen
het 24GHz-bereik.
Nieuwe mogelijkheden • U gebruikt een oudere Upgrade de TV-software. Raadpleeg hiervoor
die op het Internet softwareversie, die deze de handleiding bij uw TV. De meest recente
worden aangekondigd zijn mogelijkheden niet heeft. versie van de Philips Media Manager software
niet beschikbaar. vindt u op www.philips.com/support;

21
Woordenlijst
Toegangspunt : Dit is een draadloos toestel dat
vaak wordt opgenomen in een bekabeld netwerk om
een draadloze werking mogelijk te maken. Het kan
ook worden gebruikt in een ad hoc netwerk-
configuratie.
Ad hoc netwerk : Een directe netwerkverbinding
tussen twee toestellen (twee PC’s of een PC en een
TV).
DHCP :Verwijst naar het Dynamic Host
Configuration Protocol, dat door vele routers wordt
gebruikt om computers automatisch op het netwerk
aan te sluiten. Raadpleeg de hardwareinstructies van
uw router of uw gateway om te zien of dit protocol
wordt ondersteund.
De router doet dienst als DHCP-server. Deze server
kent automatisch IP-adressen, netmaskers en het
gateway-adres toe aan alle computers en toestellen
van het netwerk die DHCP ondersteunen.
DNS : Het Domeinnaamsysteem is een verleende
Internet directory dienst. DNS wordt meestal
aangewend ter vertaling tussen domeinnamen en IP
adressen, maar ook ter controle van de aflevering van
e-mailberichten.
DivX 4, DivX 5, SviD : een digitaal formaat voor de
compressie van videobestanden, gebaseerd op de
MPEG-4 techniek.Wordt hoofdzakelijk gebruikt voor
films die kunnen worden gedownload van het
Internet.
Draadloos toegangspunt : Dit is een draadloos
toestel dat vaak wordt opgenomen in een bekabeld
netwerk om een draadloze werking mogelijk te
maken. Het kan ook worden gebruikt in een ad hoc
netwerkconfiguratie.
Ethernet : Ethernet is een gevestigd standaard-
protocol voor lokale netwerken, en is opgenomen in
(of beschikbaar voor) de meeste computers.
Firewall : Een firewall is een barrière die uw net-
werk helpt beschermen tegen indringers van op het
Internet. De firewall duidt aan welke informatie van
de computers van uw netwerk naar het Internet mag
worden overgedragen, en welke informatie van het
Internet naar de computers van uw netwerk mag
worden overgedragen.
Gateway : het adres van het belangrijkste toestel dat
is aangesloten op het Internet. Een Gateway router is
een netwerkonderdeel dat aangesloten is op uw
kabel of ADSL-modem. Hierdoor kunnen meerdere
computers of andere toestellen met elkaar worden
verbonden en gebruik maken van dezelfde breedband
internetverbinding. (voor een draadloze aansluiting is
een draadloze router noodzakelijk).
Home netwerk : Een netwerk is een bekabelde of
draadloze verbinding tussen twee of meerdere
toestellen. Met een home netwerk kunt u computers
met elkaar verbinden om zo van op elke computer
toegang te hebben tot alle bestanden en tot het
Internet.
IP-adres : Internetprotocol. De taal waarmee
systemen via het Internet communiceren, waarbij elk
systeem en uniek “IP-adres” heeft waarmee het kan
worden geïdentificeerd. IP-adressen zijn uniek voor
elk netwerk of elke host op het Internet. Elke
computer van een netwerk heeft een uniek IP adres.
MAC-adres (Media Access Control Address) : Elk
toestel (bijv. Ethernetkaart, router, draadloze
Ethernetadapter,…) dat op een netwerk kan worden
aangesloten heeft een uniek hardwareadres.
MP3 : Een populair standaardformaat voor het
comprimeren van geluidsbestanden, gebruikt op het
Internet.Wordt het meest gebruikt voor het afspelen
van geluidsbestanden op de computer.
MP3Pro : Een recenter MP3-formaat. Biedt een
betere kwaliteit van gecomprimeerde geluids-
bestanden.
MPEG4 : standaard voor het comprimeren van
audio/video, met een hogere compressiesnelheid dan
MPEG2.
Netmasker : Een netmasker wordt gebruikt om een
subnet te definiëren dat door middel van een router
van alle andere netwerken is gescheiden. Het
subnetmasker duidt aan welk deel van het IP adres
zich op het lokale netwerk bevindt, en welk deel van
het adres via de router moet worden verstuurd.
PC Link : PC Link is een optie waarmee u muziek-,
foto- of filmbestanden van de computer(s) van uw
home netwerk kunt verplaatsen naar uw TV. Om PC
Link te kunnen gebruiken moet u de Philips Media
Manager software installeren.
Philips Media Manager : De software die u op uw
PC moet installeren en activeren om toegang te
krijgen tot muziek, foto’s en video op uw PC.
PMM : Philips Media Manager
Router : Een toestel dat netwerken onderling
verbindt. Het is de taak van de route om het verkeer
tussen de netwerken te coördineren en te filteren
(bijv. uw home netwerk en het Internet).
SSID : De naam van uw draadloos netwerk
Stream : Een overdracht van muziek- of video-
bestanden die onmiddellijk worden afgespeeld zonder
lokaal opgeslagen te worden.
WEP : Een soort draadloze codering
WiFi : De op internationaal vlak belangrijkste
industriële norm voor draadloze breedband-
netwerken.Wordt ook IEEE 802.11 genoemd.
Documenttranscriptie
Inhoud Model: 42PF9830/10 Product No: ........................................... Onderhoud van het scherm Zie p. 3. R Richtlijnen voor einde levensduur Philips besteedt veel aandacht aan een milieuvriendelijke productie in een groene omgeving. Uw nieuwe TV bevat materialen die voor hergebruik geschikt zijn. Aan het eind van de levensduur van de TV kunnen gespecialiseerde bedrijven de afgevoerde TV ontmantelen om het voor hergebruik geschikte materiaal te verzamelen, en zo weinig mogelijk materiaal te hoeven wegdoen. Uw TV bevat een kleine (aanvaardbare) hoeveelheid kwikzilver. Informeer a.u.b. naar de plaatselijke voorschriften voor het wegdoen van uw oude TV-toestel. Nederlands Help? Indien deze handleiding geen antwoord geeft op uw vraag of indien ‘Tips’ uw TVprobleem niet oplost, kunt u de Lokale Philips Klantendienst of Servicecentrum bellen. Zie het bijgevoegde World-wide guarantee boekje. Gelieve het Model en Product nummer dat u kan vinden op de achterzijde van uw televisietoestel of op de verpakking, klaar te houden vooraleer de Philips helplijn te bellen. Voorbereiding . . . . . . . . . . . . . . . . . . . . . . . . . . . . . . . . . . . . . . . . 2 Eerste installatie . . . . . . . . . . . . . . . . . . . . . . . . . . . . . . . . . . . . . . 2 Voor het bedienen van de gemotoriseerde draaikop . . . . . . . . . . 3 Toetsen bovenaan op het TV-toestel . . . . . . . . . . . . . . . . . . . . . . 3 Gebruik van de afstandsbediening RC 4310 . . . . . . . . . . . . . . . . . 4 Browse scherm . . . . . . . . . . . . . . . . . . . . . . . . . . . . . . . . . . . . . . .5 Gebruik van de menu’s . . . . . . . . . . . . . . . . . . . . . . . . . . . . . . . . .6 Inleiding . . . . . . . . . . . . . . . . . . . . . . . . . . . . . . . . . . . . . . . . . . . . . . . 6 Door de menu's Instellingen navigeren . . . . . . . . . . . . . . . . . . . . . . . . 6 Demo . . . . . . . . . . . . . . . . . . . . . . . . . . . . . . . . . . . . . . . . . . . . . . 7 Installatie Kies uw menutaal en land . . . . . . . . . . . . . . . . . . . . . . . . . . . . . . . . . . 8 TV-zenders vastleggen . . . . . . . . . . . . . . . . . . . . . . . . . . . . . . . . . . . . . 8 Software upgrade . . . . . . . . . . . . . . . . . . . . . . . . . . . . . . . . . . . . . . . 10 Configuratie menu Voorkeuren . . . . . . . . . . . . . . . . . . . . . . . . . . . . . . . . . . . . . . . . . . . . 11 Bron . . . . . . . . . . . . . . . . . . . . . . . . . . . . . . . . . . . . . . . . . . . . . . . . . 13 Decoder . . . . . . . . . . . . . . . . . . . . . . . . . . . . . . . . . . . . . . . . . . . . . . 13 TV menu Beeldmenu . . . . . . . . . . . . . . . . . . . . . . . . . . . . . . . . . . . . . . . . . . . . 14 Geluidsmenu . . . . . . . . . . . . . . . . . . . . . . . . . . . . . . . . . . . . . . . . . . 16 Diversen menu . . . . . . . . . . . . . . . . . . . . . . . . . . . . . . . . . . . . . . . . 17 Ambilight menu . . . . . . . . . . . . . . . . . . . . . . . . . . . . . . . . . . . . . . . . . 18 Multimedia Browser . . . . . . . . . . . . . . . . . . . . . . . . . . . . . . . . . . 19 De inhoud van een geheugenkaart/USB-stick bekijken . . . . . . . . . . . 19 Multimedia Browser menu . . . . . . . . . . . . . . . . . . . . . . . . . . . . . . . . 20 Teletekst . . . . . . . . . . . . . . . . . . . . . . . . . . . . . . . . . . . . . . . . . . . 21 Teletekst menu . . . . . . . . . . . . . . . . . . . . . . . . . . . . . . . . . . . . . . . . . 22 Bijkomende aansluitingen . . . . . . . . . . . . . . . . . . . . . . . . . . . . . 22 Randapparatuur aansluiten . . . . . . . . . . . . . . . . . . . . . . . . . . . . 23 Recorder (vcr-dvd+rw) . . . . . . . . . . . . . . . . . . . . . . . . . . . . . . . . . . . 24 Recorder en andere apparatuur . . . . . . . . . . . . . . . . . . . . . . . . . . . . 25 DVD-speler of ander randapparaat met digitale bron . . . . . . . . . . . . 26 Multi channel Surround ontvanger . . . . . . . . . . . . . . . . . . . . . . . . . . 27 Apparatuur aansluiten aan de HDMI connector . . . . . . . . . . . . . . . . 28 Apparatuur aansluiten aan de DVI connector . . . . . . . . . . . . . . . . . . 29 Opnemen op uw recorder . . . . . . . . . . . . . . . . . . . . . . . . . . . . . 30 Randapparatuur kiezen . . . . . . . . . . . . . . . . . . . . . . . . . . . . . . . 30 Audio- en video apparatuur toetsen . . . . . . . . . . . . . . . . . . . . . 31 De afstandsbediening instellen om randapparatuur te bedienen Configuratiecode . . . . . . . . . . . . . . . . . . . . . . . . . . . . . . . . . . . . . . . 32 Om de geselecteerde mode te annuleren . . . . . . . . . . . . . . . . . . . . . 32 Programmeerbare afstandsbediening . . . . . . . . . . . . . . . . . . . . 34 Tips . . . . . . . . . . . . . . . . . . . . . . . . . . . . . . . . . . . . . . . . . . . . . . . 36 Bijlage 1 - Upgrade van Philips TV software met draagbaar geheugen . . . . . . . . . . . . . . . . . . . . . . . . . . . . . . . 37 Bijlage 2 - Philips Flat TV Slideshow Formaat met achtergrondmuziek . . . . . . . . . . . . . . . . . . . . . . . . . . . . . . . . 39 Bijlage 3 - Philips TV - Portable Memory en USB . . . . . . . . . . . 41 De EasyLink-opties zijn gebaseerd op het principe "bediening door middel van één toets". Dit betekent dat een aantal opeenvolgende handelingen terzelfdertijd uitgevoerd worden in bvb. het televisietoestel en de videorecorder indien beiden over de EasyLink-functie beschikken en verbonden zijn via de eurokabel die samen met de videorecorder geleverd werd. NXT® is a trademark of New Transducers Limited 1 Veiligheidswaarschuwingen Steek de stekker niet in een stopcontact of hang het TV-toestel niet aan de muur voor alle aansluitingen zijn gebeurd. & Instructies voor wandmontage/stand/gemotoriseerde draaikop Voor het monteren van de meegeleverde stand en/of muursteun en van de draaikop, zie de apart meegeleverde Quick Start Gids. Waarschuwing:Voor de installatie van het TV-toestel is een bijzondere vakkundigheid vereist, die alleen geschoold personeel bezit. Probeer niet om de installatie zelf uit te voeren. Philips aanvaardt geen verantwoordelijkheid voor een ondeskundige montage of voor een montage die tot ongevallen of verwondingen kan leiden. Voor de installatie van het TV-toestel met de meegeleverde muursteun: - Kunt u geschoold personeel om raad vragen voor het monteren van het scherm aan de muur met behulp van de muursteun. - Moet u de instructies voor de montage van de muursteun lezen voor u begint. - Moet u ervoor zorgen dat de muursteun voldoende stevig verankerd is, zodat hij aan de veiligheidsnormen voldoet. Het gewicht van het TV-toestel (zonder de verpakking) bedraagt ongeveer 42 kg. é U kunt de TV plaatsen of hangen waar u wilt, maar zorg ervoor dat de lucht kan circuleren door de ventilatiegleuven. Installeer de TV niet in een afgesloten ruimte, zoals een boekenkast of gelijkaardig element. Om gevaarlijke situaties te vermijden is het aan te raden geen naakte vlammen, bv. brandende kaarsen, in de buurt van het toestel te plaatsen. Vermijd warmte en rechtstreeks zonlicht en stel het televisietoestel niet bloot aan regen of water. Het apparaat mag niet aan druipen of spatten blootgesteld worden. Maak uw aansluitingen & Sluit de antenne goed aan op de antenne-ingang x onderaan op uw TV. U kunt de beeldkwaliteit verbeteren door de bijgeleverde ontstoringskabel aan te sluiten. é Alvorens uw TV-toestel te installeren, sluit al uw randapparatuur aan. “ Stop het meegeleverde netsnoer in de stekker onderaan op uw TV en in de UK - EIRE Afstandsbediening NL wandcontactdoos met een netspanning van 198-264V. Voorkom beschadiging van de stroomkabel, die brand of een elektrische schok zou kunnen veroorzaken, door de TV niet op de kabel te plaatsen. Plaats de 2 meegeleverde batterijen (type R6-1,5V) in het batterijvak. De bijgeleverde batterijen bevatten niet de zware metalen kwik en cadmium. Informeer a.u.b. naar de plaatselijke voorschriften voor het afvoeren van lege batterijen. Niet weggooien maar inleveren als KCA. TV inschakelen Druk op de schakelaar B bovenaan de TV. Een lampje vooraan op het televisietoestel en het scherm lichten op. Als de TV in de standby stand staat (rood lampje), druk dan op de -P+ toetsen of op de B toets op de afstandsbediening. Eerste installatie Wanneer u uw TV-toestel de eerste maal inschakelt (en enkel de eerste maal) verschijnt automatisch een installatieprocedure op het scherm. De installatieprocedure bevat een aantal schermen, die u doorheen het proces leiden. & Nadat een inleidend scherm is verschenen, wordt u verzocht een taal te kiezen voor de menu's die op het scherm van het TV-toestel zullen verschijnen. (De taal van de tekst bovenaan het scherm en van de scherminfo verandert voortdurend). é Beweeg de cursor op/neer om uw taal aan te duiden.. “ Druk op de OK toets. ‘ Volg de instructies op het scherm om door te gaan. Opmerking: Wanneer u de installatieprocedure doorlopen hebt, kan je schermen bekijken via het Instellingenmenu. Zie p. 11. 2 Voor het bedienen van de gemotoriseerde draaikop De gemotoriseerde draaikop kan 30 graden draaien en kan met de afstandsbediening van uw TV-toestel worden bediend. Het blijft ook mogelijk hem handmatig te draaien. B Voorbereiding & Verbind de DC-kabel van de transformator van de draaikop met de DC-ingang van de draaikop. DVD/R SAT TV VCR AUX v SELECT é Verbind de elektriciteitskabel met de transformator van de draaikop. k “ Stop de netstekker van de transformator van de draaikop in het T DEMO stopcontact. BROWSE Bediening Druk eerst op de SWIVEL MOT toets aan de zijkant van de afstandsbediening en houd hem ingedrukt. Terwijl u deze toets ingedrukt houdt: - gebruik de cursor links/rechts om de draaikop naar links/rechts te doen draaien; - beweeg de cursor naar beneden om de draaikop in de centrale stand te brengen; - beweeg de cursor naar boven om de draaikop in de laatst geselecteerde stand te zetten. b = MOT ® OK ® ® ® b MENU + + V ¬ P _- ABC DEF 1 2 3 - Opmerking: Na een stroomuitval of nadat de stekker van de elektriciteitskabel werd uitgetrokken, kunt u de stand van de draaikop aanpassen door op de cursor links/rechts te drukken. - Automatische positionering in het midden Druk gedurende minstens 5 seconden op de B toets om uw TV-toestel uit te schakelen en om de draaikop naar zijn centrale stand te doen terugkeren. Toetsen bovenaan op het TV-toestel Wanneer uw afstandsbediening zoek is of wanneer die niet meer werkt, dan kunt u nog steeds de toetsen bovenaan op uw TV-toestel gebruiken. Druk op de B toets om het TV-toestel in te schakelen. Druk op: • de V - of + toetsen om het volume aan te passen; • de P/CH - of + toetsen om de TV-zenders of de externe bronnen te selecteren. De MENU toets kan worden gebruikt om het hoofdmenu op te roepen zonder de afstandsbediening te moeten gebruiken. V MENU P/CH B Gebruik: • de V - en + toetsen en de P/CH- en P/CH+ toetsen om menu-instellingen te selecteren; • de MENU toets om uw keuze te bevestigen. Opmerking: Wanneer u instellingen activeert via de MENU toets bovenaan op het TV-toestel, kunt u enkel met Verlaten het menu verlaten. Ga naar Verlaten, druk de cursor naar rechts en druk dan op de MENU toets. Onderhoud van het scherm Reinig of raak het scherm niet aan met een hard voorwerp want dit kan het scherm onherroepelijk beschadigen of aantasten. En reinig het scherm aub niet met chemisch behandelde stofdoeken. Raak de oppervlakte niet aan met blote hand of vettige doeken (sommige cosmetica's zijn schadelijk voor het scherm).Trek de stekker uit het stopcontact vooraleer het scherm te reinigen. Wanneer het scherm vuil wordt, reinig voorzichtig met absorberende katoen of ander zacht materiaal zoals een zeemdoek. Gebruik geen acetone, tolueen en alcohol omdat zij chemische schade veroorzaken. Gebruik geen vloeibare reinigingsmiddels of spuitbussen. Verwijder speeksel of waterdruppels zo vlug mogelijk. Hun langdurig contact met het scherm kan vervorming of kleurvermindering veroorzaken. 3 Gebruik van de afstandsbediening RC 4310 Opmerking: bij de meeste toetsen is één druk op de toets voldoende om de functie te activeren. Een tweede druk op de toets zal de functie inactiveren. Als met een toets verschillende instellingen mogelijk zijn, wordt een korte lijst van de mogelijkheden getoond. Druk herhaaldelijk op de toets om het volgende item in de lijst te selecteren. Na 6 seconden verdwijnt de lijst automatisch. U kunt ook op OK drukken om hem onmiddellijk te laten verdwijnen. DVD/R SAT TV VCR AUX Druk herhaaldelijk op de SELECT toets om één van de systeemmodes te selecteren waarin de afstandsbediening kan worden gebruikt. Indien u binnen de 60 seconden niets doet, schakelt de afstandsbediening terug op TV mode. Nadat u in de geselecteerde systeemmode een handeling hebt gesteld, zal de afstandsbediening gedurende 60 seconden in die mode blijven en daarna naar TV mode terugkeren. B Standby Druk op deze toets om de TV aan en uit te schakelen of in de standby stand te zetten. Als de TV in de standby stand geschakeld is, brandt een rood lampje op de TV. Opmerking : de TV is nooit helemaal uitgeschakeld, tenzij de stekker uit het stopcontact wordt getrokken. B DVD/R SAT TV VCR AUX v v Selecteer aangesloten apparatuur Houd deze toets ingedrukt tot de aanduiding van de bron verschijnt en druk dan herhaaldelijk op dezelfde toets om EXT1, EXT2, EXT3, EXT4, k SELECT b = ® k Teletekst indexpagina Zie p. 21. MOT OK ® ® b Teletekst Aan/Uit Zie p. 21. ® Cursortoetsen b MENU = BROWSE Aan/Uit Druk op deze toets om het Browse menu Aan of Uit te schakelen. Zie p. 6. + • om de lijst met zenders weer te geven • start de weergave in de Multimedia Browser toepassing p. 20. (MOT) SWIVEL toets Om de gemotoriseerde draaikop te bedienen in combinatie met de cursortoetsen. Zie p. 3. Gebruik de cursortoetsen op/neer, links/rechts om door de menu’s te navigeren. + ¬ V OK • om een instelling te activeren P - +P- Zenders kiezen - _- ABC Om de TV-zenders en de bronnen die in de voorkeurlijst zijn vastgelegd te doorlopen. DEF 1 2 3 GHI JKL MNO 4 5 6 PQRS TUV WXYZ 7 8 9 0 Vorige TV-zender Druk op deze toets om over te schakelen tussen de TV-zender waar u nu naar kijkt en de TV-zender waar u het laatst naar hebt gekeken. .@ MENU Instellingen menu aan/uit i 0 0 ON/OFF Ambilight MODE Zie p. 8. V Volume Druk op + of - om de geluidssterkte aan te passen. ¬ Om het geluid te onderbreken, of om het geluid terug te krijgen. Alfanumerieke toetsen Om een TV-zender te selecteren. Zie p. 6. i Scherminfo Druk op deze toets om informatie (indien beschikbaar) over de geselecteerde TV-zender en het programma op het scherm te doen verschijnen. ®Ò‡†ºπ • Audio- en Video apparatuur toetsen. Zie p. 31. • Multimedia browser toetsen. Zie p. 20. 4 Zie p. 7 Als bepaalde functies met de kleurtoetsen kunnen worden geactiveerd, worden de kleurtoetsen op het scherm weergegeven. BROWSE DVI, HDMI, Side of TV te selecteren, afhankelijk van waar u uw apparatuur hebt aangesloten. DEMO Demo aan/uit Kleurtoetsen T DEMO ® q Ò ‡ Druk op deze toets om Ambilight Aan of Uit te schakelen. Voor de Ambilight-instellingen, zie TV menu's, Ambilight, p. 18. † - FAVORITES - º ✓ π VIEW AMBILIGHT • ON/OFF • MODE Druk herhaaldelijk op deze toets om tussen de Ambilight-modes te wisselen. ® Instant opname Zie Opnemen met uw recorder met EasyLink, p. 30. FAVORITES • VIEW Om een lijst van alle als favoriet aangeduide TV-zenders te tonen. • ✓ Om een zender aan de lijst van favoriete TV-zenders toe te voegen of eruit te verwijderen. b Dual screen/PIP Druk op de b toets om Dual screen of PIP aan of uit te schakelen, B DVD/R SAT TV VCR AUX v k SELECT T DEMO b ® MOT linker/rechterscherm in Dual screen te doen oplichten zender, de externe bron of de teletekstpagina te veranderen in het scherm dat oplicht. = OK ® MENU b + + ¬ V P - - _- ABC DEF 1 2 3 GHI JKL MNO 4 5 6 PQRS TUV WXYZ 8 9 7 .@ i 0 0 ON/OFF Ambilight MODE Ò ‡ † - FAVORITES - º ✓ π VIEW Opmerking : de scherminfo die verschijnt wanneer u van zender verandert heeft altijd betrekking op het scherm dat oplicht. “ Druk opnieuw op de b toets om een volledig hoofdscherm te krijgen. De TV stemt dan af op het beeld dat in de Dual screen of PIP-mode oplichtte. ® ® q & Druk op de cursortoets links/rechts om het PIP-venster of het é Druk op de -P+ toets of op de v toets of de cijfertoetsen om de TV- BROWSE ® overeenkomstig de selectie van het formaat dat werd gekozen in de lijst met pipformaten in het menu Configuratie,Voorkeuren/Voorkeuren beeld/geluid, p. 11. Met PIP kunt u in het hoofdscherm een subscherm oproepen, waardoor u naar twee TV-zenders tegelijk kunt kijken, of naar een TV-zender en beelden komend van een randapparaat. Met Dual screen kunt u het hoofdscherm indelen in twee subschermen, waardoor u naar twee TV-zenders tegelijk kunt kijken, of naar een TV-zender en een externe bron of naar een TV-zender of een externe bron en Teletekst (zie p. 21). Opmerking : De kans bestaat dat niet alle combinaties mogelijk zijn. In dat geval verschijnt een bericht op het scherm. Opmerkingen: - Alleen het geluid van het hoofdscherm wordt gehoord, als PIP werd geselecteerd, of van het linkerscherm als Dual screen werd geselecteerd. - In Dual screen worden twee formaten ondersteund : volledig scherm of gecomprimeerd. De inhoud van de Multimedia browser zal altijd op een volledig scherm worden weergegeven. - Als de PIP of Dual screen-mode geactiveerd is en een TV-zender of bron vergrendeld is, is het beeld grijs. Bepaal de plaats van het PIP-scherm & Druk op de cursor rechts om het PIP-scherm te doen oplichten. é Druk op de rode kleurtoets op de afstandsbediening om Positie te kiezen. Opmerking : als u niets doet, zal de functiebalk onderaan op het scherm na een paar seconden verdwijnen. Druk op één van de kleurtoetsen om het opnieuw te doen verschijnen. “ Gebruik de cursortoetsen om de plaats van het PIP-scherm te bepalen. q Beeldformaat Druk herhaaldelijk op deze toets of druk op de cursor op/neer om een ander beeld-formaat te kiezen: Automatisch formaat, Super zoom, 4:3, Filmformaat 14:9, Filmformaat 16:9, Ondertitel zoom of Breedbeeld. Autom.format Super zoom 4:3 Filmformaat 16:9 Ondertitel zoom Breedbeeld Filmformaat 14:9 Autom. formaat zorgt ervoor dat het scherm zoveel mogelijk met beeld gevuld is. Indien er ondertitels in de zwarte balk onderaan het scherm vallen, maakt Autom. formaat de ondertitels zichtbaar. Indien een logo van een zender in de hoek van de zwarte balk bovenaan het scherm valt, verdwijnt het logo van het scherm. Super zoom verwijdert de zwarte balken aan de zijkanten van 4:3 programma’s, met een minimum aan vervorming. In het beeldformaat Filmformaat 14:9, 16:9 of Super zoom kunt u ondertitels zichtbaar maken door de cursor op/neer te bewegen. Opmerking: Bij HD bronnen zijn niet alle beeldformaten beschikbaar. 5 Alfanumerieke toetsen op de afstandsbediening De alfanumerieke toetsen op de afstandsbediening kunnen worden gebruikt om cijfers en tekst in te voeren. De multitap-methode voor tekstinvoer kan worden gebruikt om waar nodig alfanumerieke informatie in te voeren. De karakters die worden weergegeven hangen af van de taal die in het Installatiemenu werd gekozen. Zie p. 8. De tekst wordt ingevoerd op dezelfde wijze als berichtjes op een GSM. Wanneer een letter of cijfer werd ingevoerd, gaat de cursor na een bepaalde tijd of door een druk op de cursortoets rechts automatisch naar de plaats waar het volgende karakter moet komen. B DVD/R SAT TV VCR AUX v k SELECT T DEMO BROWSE = b MOT ® OK ® ® RC key 1 2 3 4 5 6 7 8 9 0 ® b MENU + + ¬ V P - - Ò ABC DEF 1 2 3 GHI JKL MNO 4 5 6 PQRS TUV WXYZ 7 8 9 0 0 ON/OFF Ambilight MODE <space> Ò - 1 <space> Ò a b c A B C 2 a b d e f D E F 3 d e g h i G H I 4 g h j k l J K L 5 j k m n o M N O 6 m n p q r s P Q R S 7 t u v T U V 8 t u w x y z WX Y Z 9 . @ 0 . @ 0 (etc.) -1 c f i l o p v w (etc.) (etc.) (etc.) (etc.) (etc.) (etc.) q r s (etc.) x y z (etc.) (etc.) De cursor op/neer kan ook worden gebruikt om alfanumerieke informatie in te voeren. Druk na het invoeren van de tekst op de OK-toets om te bevestigen. Ga naar de linkerkant. .@ i Default Multi-tap Alphanumeric entry order Default RC_CURSOR_UP/RC_CURSOR_DOWN Alphanumeric Entry Order RC_CURSOR_UP a b c d . ..A B C D ... 1 2 3 ... 0 <space> _ - . @ RC_CURSOR_DOWN @ . - _ <space> 0 9 8 7 ... Z Y X ... z y x ... c b a Key ® q Ò ‡ † - FAVORITES - º ✓ π VIEW Multimedia-inhoud van een draagbaar geheugen en van uw PC oproepen en bekijken Televisie TV-zenders Multimedia USBDevice1 USBDevice2 PC John PC Study Het Browse-scherm (en de daarmee verband houdende Multimedia content browser) bevatten normaal gezien alle inhoud en toepassingen waarvoor u interesse kunt hebben. Indien u uw TV-toestel op een PC of home network wenst aan te sluiten, raadpleeg dan de apart bijgeleverde Connected Planet-gids voor meer uitleg over deze functie. & Druk op de = toets om de functie te activeren. é Beweeg de cursor op/neer om de verschillende menu-instellingen in de lijst te selecteren. “ Druk op de cursor rechts om naar het volgende niveau te gaan. • Televisie: TV-zenders, waarmee u de lijst met TV-zenders oproept. • Multimedia: Bevat de apparaten (PC en lokaal aangesloten apparaten zoals USB-sticks of geheugenkaarten) waarop inhoud (beelden, video- en geluidsbestanden) is opgeslagen. Zie Multimedia browser, p. 19. 6 Gebruik van de menu’s Inleiding Bij het gebruik van de menu's of het uitvoeren van een handeling zal vaak een instructie, helptekst of bericht op uw TV verschijnen. Gelieve de instructies te volgen en de helpteksten te lezen. Ze hebben betrekking op de menu-instelling die oplicht. De kleurtoetsen verwijzen naar de verschillende handelingen die kunnen worden gesteld, afhankelijk van het aangesloten randapparaat. Druk op de overeenkomstige kleurtoets op de afstandsbediening om de gewenste handeling te stellen. Door de menu's Instellingen navigeren Instellingen Demo TV Beeld Configuratie OK Installatie œ Demo π Geluid Ambilight Diversen Verlaten Info Instellingen TV Beeld Beeld Personalisatie-instrument Geluid Smart beeld Ambilight Contrast Diversen Helderheid Kleur Scherpte Tint ...... Info In het menu Instellingen kunt u instellingen en voorkeuren ingeven en wijzigen. • Druk op de MENU toets op de afstandsbediening om het menu Instellingen op te roepen. - In het linkerdeel van het menu kan een menu-instelling worden aangeduid door op de cursor op/neer te drukken. Het rechterdeel van het menu geeft de inhoud van de in het linkerdeel aangeduide menu-instelling weer. Opmerking : Soms zijn niet alle menu-instellingen zichtbaar op het scherm. Beweeg de cursor naar beneden om alle menu-instellingen zichtbaar te maken. - Gebruik de cursor rechts om naar het rechterdeel te gaan. De inhoud van het rechterdeel wordt verplaatst naar het linkerdeel en in het rechterdeel verschijnt de inhoud van de in het linkerdeel aangeduide menu-instelling. Opmerking: Soms is het belangrijk dat de gebruiker naar het beeld kan kijken terwijl hij de instellingen aanpast. Dat betekent dat, wanneer een menuinstelling in het rechterdeel is aangeduid, de andere menu-instellingen niet zichtbaar zijn. Wanneer u opnieuw op de cursor links drukt, verschijnen deze menu-instellingen opnieuw en wordt het linkerdeel opnieuw aangeduid. • Druk op de cursor links om naar een hoger niveau in het menu terug te keren. - Druk op de OK toets op de aangeduide menu-instelling om het menu te activeren of te desactiveren. - Druk opnieuw op de MENU toets om het menu Instellingen te verlaten. Opmerking : Het menu kan ook worden gedesactiveerd door op één van de kleurtoetsen te drukken (indien aanwezig) die met bepaalde handelingen overeenkomen. Demo Instellingen Demo TV Ambilight Het Demo menu geeft de gebruiker een overzicht van de mogelijkheden van het TV-toestel. Configuratie Personalisatie-instrument & Selecteer Demo in het menu Instellingen en druk op de cursor rechts. Installatie Pixel Plus 2 é Gebruik de cursor op/neer om de gewenste demo te doen oplichten. Demo Active Control “ Druk op OK om de aangeduide demo te starten. Verlaten Opmerking : De geselecteerde demo wordt één maal doorlopen. Druk op de rode kleurtoets om de demo te verlaten en naar TV-mode terug te keren. Info Opmerking : Bij de demo's moet de gebruiker niets doen, behalve de demo opstarten. 7 Installatie Kies uw menutaal en land Instellingen Installatie & Druk op de toets MENU van de afstandsbediening. TV Taal é Beweeg de cursor naar beneden om Installatie te kiezen in het menu Configuratie Land Installatie Automatische installatie “ Gebruik de cursor rechts om naar het Installatiemenu te gaan. Handmatige installatie ‘ Selecteer Taal en ga naar de lijst met de beschikbare talen met de cursor OK Demo œ Verlaten π Zenders herschikken/nieuw... Voorkeurzenders Handmatige netwerkinstall... Software upgrade Instellingen. rechts. ( Beweeg de cursor op/neer om uw taal te kiezen en druk op de OK toets om uw keuze te bevestigen. § Selecteer Land met de cursor op/neer en ga naar de lijst met de cursortoets naar rechts. Selecteer het land waar u zich nu bevindt en druk op de OK toets. è Ga verder met het Installatiemenu. Info TV-zenders vastleggen Nadat de taal en het land correct werden ingesteld, kunt u de TV-zenders zoeken en vastleggen. Dit kan op twee manieren gebeuren: Automatische Installatie of Handmatige Installatie (zender per zender afstemmen, zie verder). Het is mogelijk dat de kabelmaatschappij of de TV-zender een selectiemenu op het scherm doet verschijnen. De layout en de instellingen zijn bepaald door de kabelmaatschappij of de TV-zender. Maak uw keuze met de cursor en druk op de OK toets. Instellingen Automatische installatie & Kies Automatische installatie in het Installatiemenu. Opmerking: geen enkele zender mag vergrendeld zijn indien u automatisch wilt programmeren. Geef indien nodig uw PIN-code in om alle zenders te ontgrendelen. (Zie TV, Diversen, Kinderslot, p. 17.) é Druk op de cursor rechts om naar Automatische installatie te gaan. De tekstregel Start voor het automatisch programmeren verschijnt. “ Druk op de OK toets. ‘ Druk op de groene toets Start om de automatische programmering te starten. Het menuscherm verdwijnt en de voortgang van de automatische programmering wordt getoond. Als een kabelsysteem of een TV-zender die ACI (Automatic Channel Installation) uitzendt wordt gevonden, verschijnt een programmalijst. Indien geen ACI wordt uitgezonden, worden de zenders genummerd in overeenstemming met uw selectie van taal en land. U kunt Herschikken gebruiken om de zenders opnieuw te nummeren. Zie p. 9. Installatie Installatie Handmatige installatie Taal Selectiewijze Land Systeem Automatische installatie Zender Handmatige installatie Zoeken Zenders herschikken/nieuwe .... Fijnafstemming Voorkeurzenders Vastleggen Handmatige netwerkinstallatie Software upgrade Info TV-zenders zoeken en vastleggen gebeurt zender per zender. U moet alle stappen van het Handmatige installatie menu doorlopen. Handmatige installatie & Kies Handmatige installatie in het Installatiemenu. é Gebruik de cursor rechts om naar het menu Handmatige installatie te gaan. “ Kies Selectiewijze. Kies de frequentieband, C-kanaal voor TV-zenders die via de antenne uitzenden of S-kanaal voor zenders die via de kabel uitzenden. ‘ Beweeg de cursor naar beneden om Systeem te selecteren. Selecteer uw land of het deel van de wereld waar u zich nu bevindt. ( Beweeg de cursor naar beneden om een Zender te selecteren. Typ of selecteer het nummer waaronder u de TV-zender wilt vastleggen. § Beweeg de cursor naar beneden om Zoeken te selecteren. De frequentie of het C- of S-kanaalnummer verhoogt tot de TV-zender wordt gevonden. Opmerking : als u de frequentie of het C- of S-kanaalnummer kent, kunt u de 3 of 2 cijfers van de frequentie of het kanaalnummer direct ingeven met de cijfertoetsen 0 tot 9 (bijv. 048). è Beweeg de cursor naar beneden om Fijnafstemming te selecteren. Met de cursor links/rechts kunt u in geval van een slechte ontvangst van de gevonden zender de frequentie aanpassen. ! Beweeg de cursor naar beneden om Vastleggen te selecteren. Beweeg de cursor naar rechts en leg de gevonden zender vast met de OKtoets. Herhaal stappen ( tot ! om een andere TV-zender te zoeken. 8 Zenders herschikken/nieuwe naam geven U kunt de toegewezen nummers van de TV-zenders herschikken. U kunt de reeds ingevulde programmanaam veranderen of een naam geven aan een programma waarvan nog geen naam ingevuld is. Aan de programmanummers 0 tot 99 en aan de externe bronnen kunt u een naam ingeven van max. 5 letters of cijfers. Instellingen Installatie Zenders herschikken/nie.. Taal Zendernaam Land ............... Automatische installatie ............... Handmatige installatie Zendernaam & Kies Zenders herschikken/nieuwe naam geven in het Installatiemenu. Zenders herschikken/nieuwe .... é Druk op de cursor rechts. Een lijst met de zenders verschijnt. Voorkeurzenders “ Beweeg de cursor op/neer om de TV-zender te kiezen die u van plaats wilt veranderen of waaraan u een andere naam wilt geven. Handmatige netwerkinstallatie Software upgrade Zenders herschikken & Druk op de groene kleurtoets op uw afstandsbediening. De TV-zender die u van plaats wilt veranderen is aangeduid. Info é Beweeg de cursor op/neer om het nieuwe nummer voor de zender te kiezen. “ Druk op de groene kleurtoets op uw afstandsbediening om de zender die u van plaats wilt veranderen te verwisselen met de aangeduide zender. Opmerking : Druk op de rode kleurtoets om het herschikken te annuleren. ‘ Herhaal om andere TV-zenders te herschikken. Zenders een nieuwe naam geven & Druk op de rode kleurtoets op uw afstandsbediening. De geselecteerde TV-zender waaraan u een andere naam wilt geven, wordt aangeduid. é Selecteer de karakters door de cursor op/neer te bewegen of door op de “ ‘ ( § alfanumerieke toetsen op de afstandsbediening te drukken. Ga met de cursor rechts naar de volgende positie. Voer een nieuw karakter in. Druk op de groene kleurtoets of op de OK toets wanneer u klaar bent. Opmerkingen: - Druk op de gele kleurknop om alle karakters te wissen. De cursor zal nu opnieuw in het begin staan. - Druk op de blauwe kleurknop om het karakter te wissen waarop de cursor zich bevindt. Voer een nieuw karakter in met de cursor op/neer. - De spatie, de cijfers en andere speciale tekens bevinden zich tussen Z en A. Selecteer een ander zendernummer en herhaal de stappen é tot ( om een andere zender een andere naam te geven. Voorkeurzenders Instellingen Installatie Voorkeurzenders Taal Zendernaam Land ............... Automatische installatie ............... & Handmatige installatie Zendernaam é Zenders herschikken/nieuwe .... Voorkeurzenders “ Handmatige netwerkinstallatie Software upgrade ‘ ( Info Nadat u het Installatiemenu hebt verlaten, kunt u met de -P+ toets de TVzenders doorlopen. Enkel de zenders die in de voorkeurlijst werden vastgelegd zullen verschijnen. In dit menu kunt u de zenders selecteren die in de voorkeurlijst zullen voorkomen. . Kies Voorkeurzenders in het Installatiemenu. Druk op de cursor rechts om de lijst met vastgelegde TV-zenders te doen verschijnen. Beweeg de cursor op/neer om een TV-zender te selecteren die u wilt overslaan uit de voorkeurlijst. Druk op de OK toets om te bevestigen. Herhaal dit voor elke zender die u wenst te wijzigen in een niet-favoriete zender. 9 Instellingen Handmatige netwerkinstallatie Installatie Software upgrade Taal Huidige software informatie Land Lokale upgrades/toepass....... Raadpleeg de apart bijgeleverde Connected Planet-gids voor meer uitleg over deze functie Automatische installatie Handmatige installatie Zenders herschikken/nieuwe .... Voorkeurzenders Handmatige netwerkinstallatie Software upgrade Info Instellingen Software upgrade Taal Huidige software infor... Land Lokale upgrades/toepass..... Automatische installatie Handmatige installatie Zenders herschikken/nieuwe .... Voorkeurzenders Handmatige netwerkinstallatie Software upgrade Info 10 Software upgrade Installatie Met dit menu kunt u de software van uw TV-toestel upgraden door middel van een USB-stick of een geheugenkaart. Upgrade van USB-stick/Geheugenkaart Het is mogelijk een upgrade te starten van op een USB-stick of een geheugenkaart voor u de TV in werking stelt. Op de geheugenkaart moet het gepaste beeld (en de structuur) van de upgrade worden opgeslagen. Deze vindt u op de www.philips.com/support website. Een nieuwe softwareversie op uw draagbaar geheugen uploaden, zie Bijlage 1, p. 37 Configuratie menu Instellingen Configuratie TV Voorkeuren Configuratie Bron Installatie Decoder Demo Verlaten Dit menu wordt gebruikt om de instellingen van speciale TV-functies, diverse opties en randapparaten te regelen. Met het menu Voorkeuren kunt u instellingen wijzigen die normaal gezien slechts af en toe worden gewijzigd. In het Bron menu kunt u een bron selecteren. In het Decoder menu kunt u één of meer programmanummers voorbehouden voor de zenders die u via uw decoder ontvangt. Voorkeuren & Druk op de MENU toets. Info é Beweeg de cursor naar beneden om Configuratie te selecteren en druk op de cursor rechts om het menu Voorkeuren te selecteren. Instellingen “ Druk opnieuw op de cursor rechts om Voorkeuren beeld/geluid te Configuratie Voorkeuren Voorkeuren Voorkeuren beeld/geluid Bron Voorkeuren diversen Decoder Menuvoorkeuren selecteren. ‘ Druk nogmaals op de cursor rechts om naar het menu Voorkeuren beeld/geluid te gaan. Fabrieksinstelling Voorkeuren beeld/geluid PIP formaat Met dit menu kunt u het formaat van uw voorkeur (PIP of Dual screen) selecteren en daarna activeren door de b knop op de afstandsbediening te drukken. & Selecteer PIP formaat. Info é Druk op de cursor rechts. “ Beweeg de cursor op/neer om PIP of Dual screen te selecteren. Instellingen/Configuratie Zie Gebruik van de afstandsbediening, p. 5. Voorkeuren Voorkeuren beeld/geluid Voorkeuren beeld/geluid PIP formaat Voorkeuren diversen Auto surround Menuvoorkeuren Fabrieksinstelling Info Instellingen/Configuratie Voorkeuren Voorkeuren diversen Voorkeuren beeld/geluid Teletekst 2.5 Voorkeuren diversen Menuvoorkeuren Fabrieksinstelling Auto surround Soms zendt de omroep speciale signalen uit voor programma’s die voor surround-geluid gecodeerd zijn.Wanneer Auto Surround ingeschakeld is, stelt de TV automatisch de beste surround-geluid mode in. Voorkeuren diversen Teletekst 2.5 Sommige zenders bieden de mogelijkheid op de teletekstpagina’s meer kleuren, andere achtergrond-kleuren en mooiere beelden te verkrijgen. & Kies Teletekst 2.5 in het menu Voorkeuren diversen. é Druk de cursorknop naar rechts om Teletekst 2.5 Aan of Uit te kiezen. “ Kies Teletekst 2.5 Aan indien u van deze optie gebruik wenst te maken. Kies Teletekst 2.5 Uit indien u de voorkeur geeft aan de meer neutrale presentatie van de teletekstpagina’s. De selectie geldt voor alle zenders die Teletekst 2.5 uitzenden. Opmerking: het kan enkele seconden duren vooraleer teletekst naar Teletekst 2.5 overschakelt. Info 11 Menuvoorkeuren OSD & Selecteer OSD. é Druk op de cursor rechts om Normaal of Minimum te selecteren. Instellingen/Configuratie Voorkeuren Menuvoorkeuren Voorkeuren beeld/geluid OSD Voorkeuren diversen Programmatitel Menuvoorkeuren Code ingeven/wijzigen Fabrieksinstelling Als u Normaal kiest, wordt het zendernummer continu op het scherm getoond (gedurende maximaal 10 minuten), evenals uitgebreide informatie over de TV-zender en het programma. Bijv. informatie over het programma, de kwaliteit van het ingangssignaal van de aangesloten randapparatuur, het formaat, de geluidsmode en de instelling van de sleeptimer. Als u Minimum kiest, verschijnt beperkte informatie over de zender op het scherm. Zie Gebruik van de afstandsbediening, p. 4, i, Scherminfo. Programmatitel & Selecteer Programmatitel. é Druk op de cursor rechts om Programmatitel Ja of Nee te selecteren. Info Wanneer Ja wordt geselecteerd, kan een TV-zender na de selectie van een TV-programma of nadat de i toets op de afstandsbediening werd ingedrukt, de naam van de TV-zender of de titel van het programma doorzenden. Wanneer Nee wordt geselecteerd, zal de titel van het programma enkel verschijnen nadat de i toets werd ingedrukt, niet nadat een TV-zender werd gekozen. Code ingeven/wijzigen & Beweeg de cursor naar beneden om Code ingeven of Code wijzigen te selecteren in het Menuvoorkeuren menu. é Indien nog geen PIN-code bestaat, is het menu ingesteld op Code ingeven. Volg de instructies op het scherm. Indien reeds een code werd ingevoerd, is het menu ingesteld op Code wijzigen. Volg de instructies op het scherm. Alle cijfercombinaties tussen 0000 en 9999 zijn geldige nummers. “ Het Menuvoorkeuren menu verschijnt opnieuw, met een bericht waarin wordt bevestigd dat de PIN-code werd aangemaakt. Belangrijk : u bent uw code vergeten ! & Selecteer Code wijzigen in het Menuvoorkeuren menu en druk op OK. é Druk op de cursor rechts en voer de overheersende code 8-8-8-8 in. “ Druk opnieuw op de cursortoets en geef een nieuwe persoonlijke PINcode in, bestaande uit 4 cijfers. De vorige PIN-code wordt gewist en de nieuwe PIN-code wordt opgeslagen. Fabrieksinstelling Met deze functie kunt u de meeste beeld- en geluidsinstellingen terugstellen naar de waarden die in de fabriek werden ingesteld. & Beweeg de cursor naar beneden om Fabrieksinstelling te selecteren. é Beweeg de cursor naar rechts. “ Druk op de OK toets om instellingen te wissen en de standaardwaarden opnieuw in te stellen. 12 Bron Met dit menu kunt u de randapparaten die u op de externe ingangen/uitgangen hebt aangesloten selecteren. Instellingen Configuratie Bron & Kies Bron in het Configuratiemenu. Voorkeuren EXT1 Bron EXT2 é Beweeg de cursor naar rechts. Decoder EXT3 EXT4 DVI “ Selecteer de ingang waar het randapparaat is aangesloten. ‘ Druk opnieuw op de cursor rechts om naar de lijst van randapparaten te gaan die op de geselecteerde ingang zijn aangesloten. ( Beweeg de cursor op/neer om het randapparaat te selecteren. HDMI Side Digital Audio In 1 Digital Audio In 2 Info Wanneer u EXT1, EXT2, EXT3, EXT4, DVI, HDMI of Side kiest, verschijnt een lijst waarin u kunt aanduiden welk type randapparaat op deze ingang is aangesloten. Het TV-toestel detecteert de aanwezigheid van het aangesloten randapparaat en het signaal wordt op de correcte manier verstuurd. Digital Audio Selecteer Digital Audio In 1 of 2 wanneer het TV-toestel verwacht dat het digitale geluid voor een aangesloten randapparaat van een Digitale audio ingang zal komen. Selecteer de bron waarop het randapparaat met de digitale audio-ingang werd aangesloten. Het TV-toestel aanvaardt niet alleen audio input via Digital Audio In, maar kan ook gecodeerd Dolby Digital geluid weergeven via de DIGITAL AUDIO OUT connector naar een externe versterker of ontvanger. Indien uw versterker of ontvanger uitgerust is met een connector die geschikt is voor Digital Audio In, kunt u hem met een enkele kabel op de DIGITAL AUDIO OUT uitgang van het TV-toestel verbinden. Zie Randapparatuur aansluiten, Digitale MultiChannel Surround Ontvanger, p. 27. Decoder Instellingen Configuratie Decoder Voorkeuren Zender Bij aansluiting van een decoder of descrambler, zie p. 24, kunt u één of meer programmanummers voorbehouden voor de zenders die u via uw decoder ontvangt. Bron Status & Select Decoder in het Configuratiemenu. Decoder é Druk op de cursor rechts om Zender te selecteren. “ Selecteer het zendernummer waaronder u het programma dat van uw decoder komt hebt opgeslagen. ‘ Selecteer Status. • Selecteer de ingang die u hebt gebruikt om uw decoder aan te sluiten: Geen, EXT1 of EXT2. • Selecteer Geen als u niet wilt dat het geselecteerde programmanummer geactiveerd wordt als decoder programmanummer. Info Opmerking: selecteer EXT2 indien de decoder op uw EasyLink video recorder is aangesloten. 13 TV menu Instellingen TV TV Beeld Configuratie Geluid Installatie Ambilight Demo Diversen Verlaten Druk op de MENU toets op de afstandsbediening om het menu Instellingen op te roepen. Het TV menu geeft u een overzicht van de menu's die u kunt selecteren. Opmerking: Afhankelijk van het ingangssignaal is het mogelijk dat één of meerdere menu-instellingen niet kunnen worden geselecteerd. Beeldmenu Opmerking : bij HD-bronnen zijn enkele menu-instellingen niet beschikbaar. & Druk de cursorknop naar rechts om Beeld te selecteren. é Druk opnieuw op de cursor rechts om naar het Beeldmenu te gaan. “ Beweeg de cursor op/neer om de menu-instellingen te kiezen. Info ‘ Druk opnieuw op de cursor rechts. ( Pas de instellingen aan door de cursor op/neer te gebruiken. Selecteer een instelling in een submenu met de cursor op/neer. Instellingen TV Beeld Beeld Personalisatie-instrument Geluid Smart beeld Ambilight Contrast Diversen Helderheid Kleur Scherpte Tint ...... Info Personalisatie-instrument Het Personalisatie-instrument helpt u bij het bepalen van uw persoonlijke beeldinstellingen. Hiervoor verschijnt een reeks van schermen, die elk in twee zijn verdeeld. U moet telkens de kant van het scherm kiezen die u het best bevalt. Uiteindelijk verschijnt een volledig scherm met alle geselecteerde instellingen. Opmerking: Het Personalisatie-instrument zal geen invloed hebben op de andere mogelijkheden voor beeldinstellingen, met die uitzondering dat de Persoonlijke instellingen van Smart beeld zullen worden overschreven. & Selecteer Personalisatie-instrument en druk op de cursor rechts. é Een verwelkomingsscherm verschijnt, gevolgd door verscheidene schermen waarin aanpassingen kunnen gebeuren. “ Selecteer telkens de instelling van uw voorkeur in het linker- of rechterdeel van het scherm met de kleurtoetsen. ‘ Druk tenslotte op de groene kleurtoets om alle instellingen vast te leggen. Smart beeld Selecteer Smart beeld om een lijst van vooraf ingestelde beeldinstellingen te krijgen. Elke instelling stemt overeen met een bepaalde fabrieksinstelling. Persoonlijk verwijst naar de persoonlijke voorkeursinstellingen voor het beeld in het beeldmenu. Opmerking: Deze Philips TV werd in de fabriek ingesteld voor optimale beeldweergave in heldere winkelomgevingen waar men fluorescerend licht gebruikt. Daar uw huis waarschijnlijk niet zo helder verlicht is als een winkel, raden we u aan de verschillende Smart beeld instellingen te doorlopen om die mode te selecteren die het best past bij uw kijkcondities. De meeste klanten vinden Natuurlijk de juiste keuze. Contrast Hiermee wordt de intensiteit van heldere delen van het beeld aangepast, maar de donkere delen blijven onveranderd. Helderheid Hiermee wordt de hoeveelheid licht in het hele beeld aangepast, hetgeen vooral invloed zal hebben op de donkere delen van het beeld. Kleur Hiermee wordt het verzadigingsniveau van de kleuren aangepast volgens uw persoonlijke voorkeur. Scherpte Hiermee wordt de scherpte van kleine details in het beeld aangepast. Tint Hiermee kunt u Warme (rode) en Koele (blauwe) kleuren intenser of minder intens maken om de kleur aan uw persoonlijke voorkeur aan te passen. Kies Koel om de witte kleuren een blauwe tint tegeven, Neutraal om ze een neutrale tint te geven en Warm om ze een rode tint te geven. 14 Digitale opties Pixel Plus 2 is de ideale instelling, daar het volledige beeld wordt bewerkt Instellingen TV Beeld Beeld ..... Geluid Digitale opties Ambilight Dynamic contrast Diversen DNR om voor elke pixel het beste resultaat te krijgen. Daarbij worden contrast, scherpte, beelddiepte, kleurweergave en helderheid van elke bron, ook van bronnen met een hoge definitie, verbeterd. Selecteer de Movie Plus instelling voor de beste weergave van bewegingen. De Standard mode wordt enkel aanbevolen voor bronnen met veel ruis of waarvan de band niet goed werd bijgewerkt, of voor gebruikers die zich ongemakkelijk voelen bij de gelijkmatigheid van Pixel Plus 2 HD. Kleurverbetering Hue Beeldformaat Active Control Info Dynamic contrast Maakt het contrast in de donkere en heldere delen van het beeld duidelijker wanneer het beeld op het scherm verandert. Normaal wordt Medium gekozen. U kunt er echter ook de voorkeur aan geven om Minimum, Maximum of Uit te kiezen. & Druk op de cursor rechts om naar de lijst te gaan. é Beweeg de cursor op/neer om één van de instellingen te selecteren. “ Druk op de cursor links om naar het beeldmenu terug te keren. DNR (Digital Noise Reduction) Filtert en beperkt de beeldruis automatisch en verbetert de beeldkwaliteit bij ontvangst van zwakke videosignalen. & Druk op de cursor rechts om naar de lijst te gaan. é Selecteer Uit, Minimum, Medium of Maximum afhankelijk van de beeldruis. “ Druk op de cursor links om naar het beeldmenu terug te keren. Kleurverbetering Wanneer deze functie wordt geactiveerd, controleert hij automatisch de groene en blauwe kleur. Deze functie maakt de kleuren levendiger. & Druk op de cursor rechts. é Selecteer Aan of Uit om Kleurverbetering te activeren of te desactiveren met de cursor rechts. Hue Hiermee worden de kleurvariaties in NTSC gecodeerde uitzendingen gecompenseerd. Beeldformaat Deze menu-instelling heeft dezelfde functie als de q toets op de afstandsbediening. Zie Gebruik van de afstandsbediening, p. 5. Active Control Het TV-toestel meet en corrigeert voortdurend alle binnenkomende signalen om de best mogelijke beeldkwaliteit te verzekeren. Het maakt ook gebruik van een sensor die de verlichting in de kamer meet en de belangrijkste beeldinstellingen aanpast om zo de beste kijkervaring te creëren. Wanneer Active Control op Maximum is ingesteld, wordt de helderheid, het contrast en de kleur van de sfeerverlichting beïnvloed door de lichtsensor. Wanneer Active Control op Medium is ingesteld, wordt enkel de kleur van de sfeerverlichting beïnvloed. & Selecteer Active Control. é Druk op de cursor rechts om naar de lijst met Active Control waarden te gaan. “ Druk op de cursor op/neer om de Active Control waarden Uit, Minimum, Medium of Maximum te selecteren. De beeldinstellingen worden voortdurend en automatisch verbeterd. De menu-instellingen kunnen niet worden geselecteerd. ‘ Druk op de OK toets of wacht tot de Active Control weergave verdwijnt. 15 Geluidsmenu Instellingen & Kies Geluid in het menu TV-Instellingen. TV Geluid Beeld Smart geluid Geluid Volume Ambilight Balans ‘ Druk op de cursor rechts. Diversen Volume hoofdtelefoon ( Pas de instellingen aan met de cursortoetsen. Denk eraan dat de Surround mode é Druk op de cursor rechts om naar het geluidsmenu te gaan. “ Beweeg de cursor op/neer om de menu-instellingen te kiezen. instellingen zich op een normaal, centraal niveau bevinden wanneer ze in het midden van de schaalverdeling op de balk staan. Dual I-II Mono/Stereo AVL Delta volume Info Smart geluid Selecteer Smart geluid om een lijst van vooraf ingestelde geluidsinstellingen te doen verschijnen. Elke instelling komt overeen met een bepaalde fabrieksinstelling voor Treble en Bass. Druk op de cursor rechts om naar de lijst te gaan. Beweeg de cursor op/neer om een fabrieksinstelling voor het geluid te kiezen. Persoonlijk verwijst naar de persoonlijke voorkeursinstellingen voor het geluid in het geluidsmenu. Opmerking : Wanneer u zich in een fabrieksinstelling voor Smart geluid bevindt en een instelling in het Geluidsmenu verandert, zullen alle waarden van het menu de vroegere persoonlijke instellingen overschrijven. Volume Hiermee kan het volume van het weergegeven geluid worden aangepast. Balans Hiermee wordt het geluid uit de rechter- en linkerluidsprekers aangepast om de beste stereoweergave te verkrijgen op de plaats waar u zich bevindt. Volume hoofdtelefoon Hiermee wordt het geluidsniveau van de hoofdtelefoon ingesteld. Surround mode Met dit menu kunt u de modes selecteren voor meer spatial of surround geluidsweergave, afhankelijk van de uitgezonden signalen of van de signalen ontvangen van externe ingangen. Dual I/II Hiermee wordt per zender Dual I of Dual II gekozen wanneer de betrokken zender dual sound uitzendt. Mono/Stereo Hiermee kunt u per TV-zender mono of stereo geluid selecteren wanneer analoge stereo-uitzendingen beschikbaar zijn. AVL (Automatic Volume Leveler) Hiermee worden automatisch de volumeverschillen tussen zenders en programma's beperkt om een constant algemeen volume te verkrijgen. De dynamiek van het volume wordt ook beperkt. Delta volume Hiermee kunt u permanente verschillen in volume tussen TV-zenders of externe bronnen corrigeren. 16 Diversen menu Instellingen & Selecteer Diversen in het menu TV Instellingen. TV Diversen é Druk op de cursor rechts om naar het Diversen menu te gaan. Beeld Ondertitel “ Beweeg de cursor op/neer om de menu-instellingen te kiezen. Geluid Sleeptimer ‘ Druk op de cursor rechts. Ambilight Kinderslot ( Pas de instellingen aan met de cursor op/neer. Diversen Timer aan Ondertiteling kiezen De ondertitelpagina moet voor elke TV-zender worden opgeslagen. Schakel teletekst in en kies de gewenste ondertitelingspagina uit de index. Schakel teletekst uit. Ondertitel Aan zal de ondertitels automatisch zichtbaar maken op de geselecteerde TV-zenders indien ondertitels worden uitgezonden. Een symbool geeft aan dat de ondertiteling werd geactiveerd. Selecteer Aan met mute als u wilt dat de ondertiteling automatisch wordt weergegeven als het geluid wordt onderbroken door middel van de ¬ toets op de afstandsbediening. Info Instellingen Diversen Kinderslot Ondertitel Vergrendelen Sleeptimer Vergrendeling Kinderslot Ontgrendelen Timer aan Sleeptimer Hiermee wordt een periode ingesteld na afloop waarvan de TV automatisch naar de standby-stand overgaat. & Selecteer Sleeptimer. é Druk op de cursor rechts. “ Selecteer een waarde met cursor op/neer. De lijst zal waarden bevatten tussen 0 en 180 minuten. U kunt altijd uw TV-toestel vroeger uitschakelen of een andere periode instellen. Kinderslot & Selecteer Kinderslot in het Diversen menu. é Druk op de cursor rechts om naar het Kinderslot-menu te gaan. U wordt Info Instellingen/Diversen Kinderslot Vergrendeling Vergrendelen Vergrendeling na Vergrendeling Kanaal slot Ontgrendelen Info verzocht uw PIN-code in te voeren. Opmerking: u moet uw code opnieuw invoeren telkens u het Kinderslot-menu hebt verlaten. Belangrijk: u bent uw PIN-code vergeten ! Zie p. 12. “ Selecteer een van de menu-instellingen van het Kinderslot-menu: • Vergrendelen als u alle zenders en alle externe bronnen wilt vergrendelen. • Vergrendeling en druk op de cursor rechts. Selecteer: - Vergrendel na indien u alle programma’s wenst te vergrendelen die na een bepaald tijdstip worden uitgezonden. Druk op de cursor rechts en voer het tijdstip in met de cursor op/neer en rechts. Selecteer Aan met de cursor rechts om de klok te activeren. - Kanaal slot om de programma’s van een bepaalde TV-zender of een bepaalde externe bron te vergrendelen. • Ontgrendelen om alle ingestelde vergrendelingen tegelijk te ontgrendelen. Diversen Timer aan Timer aan Hiermee schakelt de TV op het ingestelde tijdstip automatisch op het gekozen programmanummer over vanuit de standby stand. Ondertitel Timer & Selecteer Timer Aan in het Diversen menu. Sleeptimer Zender é Druk op de cursor rechts om naar het Timer Aan menu te gaan. Kindeslot Dag “ Selecteer Timer en druk op de cursor rechts. Timer aan Tijd ‘ Selecteer Aan. Instellingen ( Selecteer Zender en daarna de TV-zender waarnaar u wilt dat uw TV- toestel overschakelt op een bepaald tijdstip en een bepaalde dag. § Selecteer Dag en daarna een dag van de week of selecteer Dagelijks. è Selecteer Tijd en beweeg de cursor op/neer of gebruik de cijfertoetsen om Info de tijd in te voeren. ! Druk op de OK toets om te activeren. ç Druk op de MENU toets om het menu uit te schakelen. Opmerkingen: - Druk op de i toets om uw timerinstellingen te controleren. - Er kan slechts één Timer Aan instelling gekozen worden. 17 Ambilight menu TV Ambilight Beeld Ambilight Geluid Helderheid Ambilight Mode Diversen Kleur Ambilight is een vernieuwend belichtingsconcept, waarbij gebruik wordt gemaakt van licht met 100 % regelbare kleuren achteraan het TV-toestel, voor een optimale kijkervaring. Een analyse van de beeldinhoud past de kleuren voortdurend aan, of het licht kan worden ingesteld op een bepaalde kleur en een groot aantal wittinten. Ambilight zorgt voor een ideale omgeving voor het bekijken van TVprogramma's, hetgeen leidt tot een meer ontspannen kijkervaring en een betere waarneming van details, contrast en kleur. In de standby-stand kan het licht op elke kleur worden ingesteld om een unieke sfeer in de kamer te scheppen. Scheiding & Kies Ambilight in het TV-menu. Balans é Druk op de cursor rechts om naar het Ambilight menu te gaan. Instellingen “ Kies Ambilight en druk rechts op de cursortoets om Uit of Aan te selecteren. Info Instellingen Ambilight Mode Ambilight Kleur Helderheid Omgeving Mode Relaxed Kleur Films Scheiding Actie Balans Info Instellingen Ambilight Kleur Ambilight Smart kleur Helderheid Kleurenpalet Mode Verzadiging Kleur Scheiding Balans Info Smart kleur instellingen: • Persoonlijk: Kies om het even welke Kleur of tint volgens uw persoonlijke voorkeur en in overeenstemming met bijvoorbeeld uw interieur, het soort programma (sport, film, enz.), uw stemming, enz. • Warm wit: de Kleur komt overeen met de kleur van de meeste gloeilampen. Kies deze instelling wanneer u wilt dat de sfeerverlichting een normale woonkamerverlichting benadert. • Koel wit: de Kleur komt overeen met de kleur van normaal daglicht (6500K). Kies deze instelling wanneer u de voorkeur geeft aan een koelere verlichting. Opmerking : 6500 K is de door SMPTE aanbevolen instelling voor achtergrondverlichting voor beeldschermen. • Blauw: deze Kleur geniet de voorkeur van de meeste consumenten om een koele, moderne en/of mystieke atmosfeer te creëren. Kies deze instelling volgens uw persoonlijke smaak of de stemming waarin u verkeert. 18 • Uit: schakelt de sfeerverlichting uit en maakt alle andere ambilight menuinstellingen onbeschikbaar. • Aan: de sfeerverlichting wordt geactiveerd. U kunt nu de instellingen verfijnen in de onderstaande menu’s. ‘ Selecteer Helderheid om de lichtsterkte van de sfeerverlichting aan te passen. ( Selecteer Mode en druk rechts op de cursortoets om Kleur, Omgeving, Relaxed, Films of Actie te kiezen. • Kleur: met deze instelling krijgt u een constant licht, overeenkomstig de instellingen in het menu Ambilight Kleur. Zie hierna. • Met de opties Omgeving, Relaxed, Films en Actie worden de helderheid en het kleur aan de beeldinhoud aangepast. De geselecteerde mode zal een invloed hebben op de snelheid en/of de verzadiging en/of de intensiteit, die de waargenomen indrukken bepalen. In de mode Relaxed bijvoorbeeld, veranderen de helderheid en de kleuren langzaam en gelijkmatig, wat voor een meer ontspannen kijkervaring zorgt. Bij Omgeving veranderen de helderheid en de kleuren in overeenstemming met de fabrieksinstellingen. Films beïnvloedt de waarneming van een film, terwijl Actie een invloed heeft op de waarneming van bewegingen. Opmerkingen: - De snelheid van de veranderingen is beperkt om onaangename gewaarwordingen te vermijden. - Afhankelijk van de gemaakte keuze zullen bepaalde instellingen in het Ambilightmenu niet beschikbaar zijn. § Indien Kleur werd geselecteerd in het menu Mode: • Selecteer Kleur in het Ambilight-menu en druk rechts op de cursortoets. • Selecteer Smart kleur en selecteer daarna Persoonlijk, Warm wit, Koel wit of Blauw. • Selecteer Kleurenpalet om het algemene kleur van het licht te kiezen. • Selecteer Verzadiging om de kleurintensiteit aan te passen. Opmerkingen: - Indien u de instellingen Kleurenpalet en/of Verzadiging aanpast, zal de kleurmode op Persoonlijk ingesteld worden. - Wanneer de sfeerverlichting vanuit de standby-stand wordt ingeschakeld, is het de geselecteerde Kleur die wordt gebruikt. è Indien Omgeving, Relaxed, Films of Actie werd geselecteerd in het menu Mode: • Selecteer Scheiding in het Ambilight menu en druk op de cursor rechts. • Selecteer Uit voor een mono-effect, hetgeen betekent dat alle lampen dezelfde lichtsterkte zullen hebben. • Selecteer Minimum, Medium of Maximum om het Ambilight stereo-effect van de beschikbare lampen te bepalen. ! Selecteer Balans en gebruik de cursor links/rechts om de kleur en de lichtintensiteit van het linker- en rechterdeel aan te passen aan de verlichting in de kamer. Infrarood interferentie op randapparatuur Om slechte ontvangst van de afstandsbediening tegen te gaan, moet u uw randapparatuur opstellen uit het zicht van de atmosfeerverlichting van uw TV. Opmerking: Ambilight werkt niet optimaal bij een kamertemperatuur lager dan 59°F/15°C. Multimedia Browser Televisie TV-zenders Multimedia USBDevice1 USBDevice2 PC John PC Study Met de Multimedia browser kunt u foto's en/of films weergeven of geluidsbestanden afspelen die op een USB-stick of een geheugenkaart zijn opgeslagen. De Multimedia browser toepassing wordt opgeroepen vanuit het Browse menu (druk op de = toets), waarbij u een geheugenkaart of -stick selecteert en op de cursor rechts drukt. Uw TV-toestel biedt u ook de mogelijkheid om uw computer of home network aan te sluiten en uw persoonlijke multimediabestanden op te roepen en te bekijken. Raadpleeg de apart bijgeleverde Connected Planet-gids voor meer uitleg over deze functie Opmerkingen: - De volgende types geheugenkaarten kunnen worden gelezen: Compact Flash I & II, Memory stick, Memory stick PRO, SD Card/Mini SD Card, Smart Media, Micro Drive, MultiMedia Card. - De volgende bestandsformaten kunnen worden gereproduceerd (Raadpleeg de apart bijgeleverde Connected Planet-gids, Annex 5) : • Voor beelden: JPEG • Voor geluid: MP3, MP3 Pro • Voor video: MPEG1, MPEG2, MPEG4, DIVX en XVID bestanden - Enkel FAT/DOS-geformatteerde geheugenkaarten of -sticks zijn compatibel. - Als uw digitale camera niet wordt ondersteund, probeer dan het volgende: • Ga na of uw camera ingeschakeld is en of de configuratie-instellingen correct zijn (raadpleeg de handleiding van uw camera). • Verwijder de geheugenkaart uit uw camera en stop hem in de slot. Raadpleeg www.philips.com/support voor meer informatie. - Philips kan niet aansprakelijk worden gesteld als uw USB-stick of uw geheugenkaart niet compatibel zijn. De inhoud van een geheugenkaart/USB-stick bekijken Een geheugenkaart / USB-stick invoeren Opmerking: bij dit TV-toestel worden geen geheugenkaarten of USB-sticks meegeleverd. Stop een geheugenkaart in één van de slots aan de rechterkant van het TVtoestel. Stop de kaart zover in de slot dat hij vastklikt. Een geheugenstick of digitale camera moet op een van de USB2.0 connectoren worden aangesloten. Wanneer een geheugenkaart of een USB-stick werd ingevoerd, verschijnt het Multimedia menu automatisch, zie verder. CF De geheugenkaart / USB-stick verwijderen & Schakel eerst het Browse-menu uit. Druk hiervoor op de = toets op de afstandsbediening. é Verwijder de geheugenkaart / de USB-stick. Compact Flash I & II / Micro Drive Memory Stick MultiMedia Card / SD Card Smart Media Card Bescherming van gegevens op de kaart • Verwijder de kaart/USB-stick niet terwijl de inhoud ervan wordt gelezen of doorlopen. Dit kan de geheugenkaart/USB-stick beschadigen. • Raak de terminals aan de achterkant van de kaart niet aan. • Voer de kaart altijd in de juiste richting in, anders kunnen de kaart en het TV-toestel worden beschadigd. • Stel de kaart niet bloot aan overmatige druk of harde stoten. • Storingen in het toestel of de kaart kunnen verlies van gegevens of beschadiging van de kaart tot gevolg hebben. • Philips aanvaardt geen aansprakelijkheid voor beschadiging of verlies van opgeslagen gegevens. Waarschuwing: Geheugenkaarten kunnen door kleine kinderen worden ingeslikt. Zorg ervoor dat kinderen geen geheugenkaarten in handen krijgen. Verwijder de geheugenkaart onmiddellijk na gebruik. 19 Multimedia Browser menu & Voer een USB-stick of een geheugenkaart in. Picture London2005 USBDevice1 Muziek Beeld é Beweeg de cursor op/neer om de USB-stick of de geheugenkaart onder The Beatles Xmas2004.alb arnold.jpg eagle.jpg “ USBDevice1 Beeld London2005pic001.jpg London2005 pic001.jpg The Beatles pic002.jpg Xmas2004.alb pic003.jpg arnold.jpg pic004.jpg USBDevice1/Picture/London2005 London2005 ‘ ( pic001.jpg pic001.jpg pic002.jpg pic003.jpg Pre pic004.jpg USBDevice1/Picture/London2005 London2005 § pic001.jpg Pre pic001.jpg è 1024:768 ! List Press OK to play. ç Opmerkingen: • Uw TV-toestel ondersteunt slideshows met achtergrondmuziek. Zie Bijlage 2, p. 39. • De weergave zal doorgaan, zelfs als u tijdelijk op een browser screen overschakelt. Het geluid zal worden onderbroken wanneer een andere slideshow wordt gestart of wanneer het einde van de slideshow wordt bereikt. • De benaming van de bestanden is maximaal 128 karakters. • Voor meer technische gegevens: zie Bijlage 3, p. 41. • Om een foto te draaien of om in te zoomen, moet de slideshow eerst worden stopgezet door middel van de OK-toets of de blauwe kleurtoets. De volgende icoontjes kunnen verschijnen: folder foto’s muziek zelf samengestelde playlist/album video Multimedia te selecteren. Met de Multimedia browser kan de gebruiker de op de ingevoerde USBstick of geheugenkaart opgeslagen inhoud doorlopen. Druk op de cursor rechts. De browser, die uit 2 delen bestaat, zal op het scherm verschijnen. Het linkerdeel bevat de soorten inhoud (Muziek, Beelden,Video). In het rechterdeel worden de beschikbare bestanden van de geselecteerde soort inhoud getoond. Beweeg de cursor op/neer om een soort inhoud te selecteren en druk op de cursor rechts om de inhoud in te voeren. Beweeg de cursor op/neer om een bestand of een directory te selecteren. Opmerking : Druk op de groene kleurtoets om alle beeldbestanden in de huidige directory als thumbnails weer te geven. Druk opnieuw op de groene toets om de beeldbestanden in een lijst weer te geven. Indien een bestand wordt geselecteerd, druk dan op de OK-toets om een beeldbestand weer te geven of een geluidsbestand af te spelen. Indien een directory, album of playlist wordt geselecteerd, druk dan op de cursor rechts om naar de inhoud te gaan of druk op de OK-toets om een slideshow te starten of om de bestanden van de directory, het album of de playlist achtereenvolgens weer te geven. Druk op de cursor links om de muziek te doen blijven spelen en naar het Multimedia menu terug te keren. Druk op één van de kleurtoetsen op de afstandsbediening om de overeenkomstige functie die onderaan het scherm wordt getoond uit te voeren. Opmerking: Druk, indien nodig op de blauwe kleurtoets op de afstandsbediening om de kleurtoetsen opnieuw zichtbaar te maken. Druk op de ‡ toets op de afstandsbediening om het afspelen van inhoud te stoppen. Functietoetsen onderaan het scherm Details om een beschrijving van het geselecteerde bestand of de geselecteerde directory te doen verschijnen; Overgang om een overgangseffect tussen de verschillende beelden van een slideshow te selecteren; Slide tijd om de tijd te selecteren waarin elk beeld tijdens een slideshow zal worden getoond; Draaien om een beeld te draaien; Herhaal een/alle om het afspelen van een muziekbestand te herhalen; Mengen: om muziekverzamelingen willekeurig te mengen; Zoom beweeg de cursor op/neer om een van de vergrotingen (x1, x2, x4) te kiezen. U kunt bovendien het uitvergrote venster op het scherm verschuiven met de cursortoetsen; Volledig/klein scherm om te wisselen tussen een volledig en een klein scherm. Andere functietoetsen op de afstandsbediening om de weergave van inhoud te stoppen; voor een pauze in de weergave van de inhoud; om een bestand af te spelen, een slideshow te starten, een folder of een andere collectie weer te geven; † vooruitspoelen van de weergave van de inhoud; Ò terugspoelen van de weergave van de inhoud. ‡ º π Inhoud bekijken via PC link De PC link biedt u een gemakkelijke manier om uw persoonlijke multimediabestanden op te roepen. U kunt uw digitale foto’s en uw video- en geluidsbestanden op uw PC openen. Voor meer informatie over hoe u uw persoonlijke digitale bestanden kunt oproepen, kunt u de apart bijgeleverde Connected Planet-gids raadplegen. 20 Teletekst De meeste TV-zenders zenden informatie uit via teletekst. Deze TV heeft een geheugen van 1200 pagina’s, dat de meest uitgezonden pagina’s en subpagina’s opslaat om de wachttijd te beperken. Het geheugen wordt vernieuwd na elke programmawijziging. B Teletekst in- en uitschakelen Druk op b om teletekst in te schakelen. DVD/R SAT TV VCR AUX v k SELECT Teletekst pagina kiezen - Geef het gewenste paginanummer in met de cijfertoetsen of met de -P+ toets. - Kies met de kleurtoetsen, overeenkomstig de gekleurde opties onderaan het scherm, het gewenste onderwerp. T DEMO BROWSE = b MOT ® OK ® De vorige teletekstpagina kiezen Druk op de 0 toets. ® ® MENU b + + ¬ V Teletekst inhoudspagina kiezen Druk op de grijze kleurtoets k om de inhoudspagina te laten verschijnen (meestal p. 100) P - - _- 1 2 3 GHI JKL MNO 4 5 6 PQRS TUV WXYZ 8 9 7 Enkel voor T.O.P. teletekst-uitzendingen: Druk op i. Een T.O.P.-overzicht van de beschikbare rubrieken en onderwerpen verschijnt. Kies met de cursor op/neer, links/rechts de gewenste rubriek, het gewenste onderwerp en de pagina en druk op de OK toets. Niet alle TV-zenders zenden het T.O.P. teletekst systeem uit. DEF ABC .@ i 0 0 ON/OFF Ambilight MODE ® q Ò ‡ † - FAVORITES - º ✓ π VIEW Subpagina’s kiezen Wanneer een geselecteerde teletekstpagina uit verschillende subpagina's bestaat, verschijnt een lijst van de beschikbare subpagina's op het scherm. Druk op de cursor links of rechts om de volgende of de vorige subpagina te selecteren. Beeld/Teletekst & Druk op de b toets. Druk op de b toets om de Teletekst op de rechterkant van het scherm te laten verschijnen. é Druk op de b toets om terug te keren naar een volledig teletekst 102 p 03 04 05 06 07 08 09 10 11 12 π BBC CEEFAX 102 Mon 05 Feb 16.35.22 BBC CEEFAX LIONS RECORD ANOTHER WIN Index 100 BBC Info 110 Children 120 Cookery 150 Education 200 Lottery 230 Finance 240 Music 280 430 News Headlines Weather Sports Radio Travel Subtitling TV Listings 300 305 400 415 500 550 888 600 scherm. “ Druk op de b toets om terug te keren naar een volledig beeldscherm. Een Teletekst pagina vergroten Druk herhaaldelijk op q om achtereenvolgens de bovenste en de onderste helft van de teletekstpagina te doen verschijnen, en om daarna terug te keren naar de normale teletekstpagina. Wanneer de teletekstpagina vergroot is, kunt u de tekst regel per regel doorlopen door middel van de cursor op/neer. Vasthouden Druk op de ‡ toets om de paginateller met zoeken te doen ophouden wanneer u een verkeerd paginanummer hebt ingevoerd of wanneer de pagina niet beschikbaar is.Voer een ander paginanummer in. Hypertext Met hypertext kunt u pagina’s selecteren en zoeken die om het even welk woord of cijfer bevatten dat in de huidige teletekstpagina voorkomt. & Druk op de OK toets om het eerste woord of een cijfer in de pagina te doen oplichten. é Gebruik de cursor op/neer, links/rechts om het woord of het cijfer dat u wenst te zoeken, te selecteren. “ Druk op de OK toets om te bevestigen. Een boodschap verschijnt onderaan het scherm om aan te geven dat het zoeken bezig is of dat het woord of de pagina niet gevonden werd. ‘ Druk op de cursor naar boven om hypertext te verlaten. 21 Teletekst menu Het Teletekst menu bevat verscheidene functies om teletekst te bedienen. Teletekst menu Verborgen info Uit & Schakel teletekst in en druk op de toets MENU om het menu te activeren. Subpagina's doorlopen Uit é Beweeg de cursor op/neer om de menu-instellingen te selecteren. Taal “ Druk op de cursor rechts of op de OK toets om de instelling te activeren. Groep II ‘ Druk op de toets MENU om the teletekst menu te verlaten. Verborgen info Onthult/verbergt verborgen informatie op een pagina, zoals oplossingen voor raadsels en puzzels. Subpagina's doorlopen (indien aanwezig) Hiermee worden de subpagina’s automatisch beurtelings weergegeven. Druk op de cursor rechts of op de OK toets om in- en uit te schakelen. Taal Als de letters die op het scherm verschijnen niet overeenkomen met de letters die door de teletekstzender worden gebruikt, kunt u hier de taalgroep wijzigen. Selecteer Groep 1 of Groep 2 met de cursor rechts. Apparaten om aan te sluiten op de zij-aansluitingen Camera, Camcorder of Videospelletjes & Sluit uw camera, camcorder of videospel aan zoals op de tekening. é Sluit de apparatuur aan op VIDEO 2 en AUDIO L 3 voor monoapparatuur. Sluit ook AUDIO R 3 aan voor stereo-apparatuur. Met een S-VHS camcorder krijgt men S-VHS kwaliteit door de S-VHS kabels aan te sluiten op de S-VIDEO ingang 1 en op de AUDIOuitgangen 3. Waarschuwing: Sluit de kabels 1 en 2 niet tegelijkertijd aan. Dit kan beelddistortie veroorzaken! 2 3 22 1 Hoofdtelefoon & Stop de stekker in de aansluiting voor de hoofdtelefoon L zoals op de tekening. é Druk op ¬ op de afstandsbediening om de interne luidsprekers van uw TV uit te schakelen. De hoofdtelefoonaansluiting heeft een impedantie tussen 8 en 4000 Ohm en is van het 3,5 mm jack-type. Kies Volume hoofdtelefoon in het Geluidsmenu om het volume van de hoofdtelefoon aan te passen. Randapparatuur aansluiten Op uw TV kunt u heel wat audio- en video-apparatuur aansluiten. De volgende aansluitschema’s tonen u waar u die apparaten op uw TV-toestel moet aansluiten. Opmerking: EXT1 verwerkt CVBS, RGB en Audio L/R; EXT2 CVBS, S-VIDEO, RGB en Audio L/R; EXT3 CVBS en Audio L/R; EXT4 YPbPr; DVI (analoog en digitaal) en HDMI (digitaal); Side S-VIDEO of CVBS en Audio L/R. Sluit randapparatuur met een RGB uitgang bij voorkeur aan op EXT1 of EXT2 daar RGB een betere beeldkwaliteit geeft. Indien uw recorder met de EasyLink-functie uitgerust is, moet de bijgeleverde Eurokabel aan EXT2 aangesloten worden om de EasyLink-functie ten volle te kunnen gebruiken. ANTENNA HDMI DIGITAL AUDIO DVI IN1 IN2 NETWORK OUT AUDIO EXT 1 EXT 2 EXT 3 L OUT L 75 AUDIO R R Pr ANTENNA HDMI Pb Y EXT 4 DIGITAL AUDIO DVI IN1 IN2 NETWORK OUT AUDIO EXT 1 EXT 2 EXT 3 L OUT L 75 AUDIO R R Pr Pb Y EXT 4 23 Recorder (VCR-DVD+RW) CABLE EXTERNAL 1/2 AUDIO AUDIO DIGITAL AUDIO L HDMI DVI L IN2 IN1 OUT NETWORK R Pr Pb EXT 4 1 2 R Y EXT 1 EXT 2 EXT 3 OUT 3 4 RECORDER DECODER Opmerking : plaats uw videorecorder niet te dicht bij het scherm, aangezien sommige videorecorders gevoelig zijn voor signalen van het beeld. Bewaar een minimale afstand van 0,5 m met het scherm. Sluit de antennekabels 1, 2 en, om een betere beeld-kwaliteit te verkrijgen, een eurokabel 3 aan zoals op de tekening. Indien uw recorder geen euroconnector heeft, kunt u hem alleen via de antennekabel aansluiten. Hiervoor moet u het testsignaal van uw recorder afstemmen en er het programmanummer 0 aan toekennen, of het testsignaal opslaan onder een programma-nummer tussen 90 en 99, zie Handmatige installatie, p. 8. Zie ook de handleiding van uw recorder. Decoder en recorder Sluit een eurokabel 4 aan op de euroconnector van uw decoder en op de speciale euroconnector van uw recorder. Zie ook de handleiding van uw recorder. Zie Decoder, p. 13. U kunt uw decoder ook rechtstreeks met een eurokabel op EXT1 of EXT2 op uw TV aansluiten. 24 Recorder en andere apparatuur CABLE EXTERNAL 1/2/3 AUDIO AUDIO DIGITAL AUDIO L HDMI DVI L IN2 IN1 OUT R Pr Pb Y NETWORK EXT 4 R EXT 1 EXT 2 EXT 3 OUT 4 1 2 3 5 RECORDER & Sluit de antennekabels 1, 2 en 3 aan zoals op de tekening (enkel als uw randapparaat een in/uitgang voor TV-antenne heeft). Sluit uw recorder door middel van een eurokabel 5 aan op EXTERNAL 2. Sluit uw randapparatuur door middel van een eurokabel 4 aan op een van de euroconnectors EXTERNAL 2 of EXTERNAL 3 aan om een betere beeldkwaliteit te verkrijgen. Indien uw recorder geen euroconnector heeft, kunt u hem alleen via de antennekabel aansluiten. Hiervoor moet u het testsignaal van uw recorder afstemmen en er het programmanummer 0 aan toekennen, of het testsignaal opslaan onder een programmanummer tussen 90 en 99, zie de handleiding van uw recorder. é Maak een selectie in het Configuratiemenu, Bron, p. 13. 25 DVD-speler of ander randapparaat met digitale bron Apparaat met Component Video Output Connectors (YPbPr) DIGITAL AUDIO AUDIO ANTENNA AUDIO L 75 HDMI IN2 IN1 DVI OUT L NETWORK R R EXT 1 EXT 2 EXT 3 OUT Pr Pb Y EXT 4 1 2 DIGITAL AUDIO IN 1/2 YPbPr .... .... & Verbind de drie afzonderlijke composietvideokabels 1 met de randapparaten die voorzien zijn van composietvideo-uitgangen (YPbPr), zoals DVD-spelers, laserdisc-spelers, videospelletjes, satellietontvangers of andere randapparaten, en met de Y, Pb en Pr aansluitingen van EXT4 op het TV-toestel. Opmerking: EXT4 moet altijd met digitaal geluid worden gebruikt. é Sluit de audiokabel 2 aan op de DIGITAL AUDIO OUT-uitgang van het randapparaat en op één van de DIGITAL AUDIO INconnectoren van het TV-toestel. Opmerkingen: - Indien nodig kunt u het beeld door middel van de cursortoetsen naar het midden van het scherm verplaatsen. - De labels voor de composietvideo-ingangen kunnen verschillen, afhankelijk van de aangesloten DVD-speler of randapparatuur. Hoewel de afkortingen kunnen verschillen, staan de letters B en R respectievelijk voor de blauwe en rode composietsignalen en duidt Y het luminantiesignaal aan. Raadpleeg de handleiding van de DVD-speler of het andere randapparaat voor de definities en de uitleg over de aansluiting. - Dit TV-toestel werd ontworpen om de signaalstandaarden met hoge definitie 480p, 576p, 720p en 1080i te aanvaarden, zoals bepaald door de EIA (Electronic Industries Association) norm EIA770.3. Het is mogelijk dat digitale randapparaten van verschillende producenten met verschillende standaarden werken. Hierdoor kan het televisietoestel moeilijkheden ondervinden om beelden goed weer te geven. Waarschuwing: indien u verschuivende beelden, de verkeerde kleuren of geen kleur, geen beeld, of een combinatie van deze fenomenen waarneemt, controleer dan of de aansluitingen correct zijn gebeurd of plaats de randapparatuur verder van uw TV-toestel. 26 Multi channel Surround ontvanger • Digitale MultiChannel Surround ontvanger DIGITAL AUDIO AUDIO ANTENNA AUDIO L 75 HDMI DVI L IN2 IN1 R Pr Pb OUT NETWORK R Y EXT 4 EXT 1 EXT 2 EXT 3 OUT DIGITAL AUDIO OUT Verbind een digitale MultiChannel surround ontvanger met de DIGITAL AUDIO OUT connector onderaan de TV. • Analoge MultiChannel Surround ontvanger AUDIO OUT AUDIO ANTENNA 75 HDMI DVI DIGITAL AUDIO L IN2 IN1 R Pr Pb L OUT NETWORK EXT 4 Y EXT 1 EXT 2 EXT 3 R AUDIO OUT Verbind een analoge MultiChannel surround ontvanger met de AUDIO OUT L en R connectors onderaan de TV. Het volume moet worden geregeld via de multichannel Surround-ontvanger. Opmerking: u zult niets horen wanneer een TV-zender of externe bron werd vergrendeld via het menu Diversen/Kinderslot (zie p. 17) 27 Apparatuur aansluiten aan de HDMI (High Definition Multimedia Interface) connector HDMI is de nieuwe norm voor digitale video- en audioverbindingen. Op de HDMI-connector kunt u HDMI-randapparatuur aansluiten, zoals een compatibele DVD-R of DVD-speler met HDMI. Op die manier kunt u beelden met een hoge definitie in digitale vorm op dit TV-toestel weergeven. HDMI DIGITAL AUDIO HDMI DVI L IN2 IN1 OUT Pb Y ANTENNA 75 L NETWORK R R Pr EXT 4 EXT 1 EXT 2 EXT 3 CL Out HDMI & Sluit uw HDMI-apparatuur aan op de HDMI-connector. é Selecteer het aangesloten digitale randapparaat in het menu Configuratie, Bron, p. 13. De HDMI connector ondersteunt volgende TV en monitor display modes: HD Standard Definition TV (SDTV) 640x480i 720x480i 720x576i PC Enhanced Definition TV (EDTV) 640x480p 720x480p 720x576p High Definition TV (HDTV) 1920x1080i 1280x720p VGA SVGA XGA 640x480 800x600 1024x768 Opmerkingen: - Indien nodig kunt u het beeld door middel van de cursortoetsen naar het midden van het scherm verplaatsen. - Omwille van wettelijke bepalingen is het mogelijk dat voor bepaalde tegen kopiëren beschermde PCM geluidskwaliteiten van randapparaten die op de HDMI-ingang zijn aangesloten, het DIGITAL AUDIO OUTPUT signaal uitgeschakeld is - Uw TV-toestel ondersteunt HDCP (High-bandwidth Digital Content Protection). Dit is een systeem dat DVD-inhoud die via DVI wordt weergegeven tegen kopiëren beschermt. Het voorziet een veilige digitale link tussen een videobron (DVD, PC, enz.) en uw TV. De inhoud wordt in het bronapparaat gecodeerd om het maken van ongeoorloofde kopies te vermijden. - De goede werking is enkel verzekerd bij producten die met de HDMI-standaard werken. - Het is mogelijk dat digitale randapparaten van verschillende producenten met verschillende standaarden werken. Hierdoor kan het televisietoestel moeilijkheden ondervinden om beelden goed weer te geven. - Indien geen signaal van uw HDMI-apparaat wordt gevonden, schakel dan het HDMI-apparaat uit en opnieuw aan. Voor het beste resultaat is het aan te raden uw DVD-speler in te stellen op een van de volgende standaarden: 1920x1080i, 1280x720p, 720x576i, 720x576p, 720x480i, 720x480p. 28 Apparatuur aansluiten aan de DVI connector AUDIO De DVI connector ondersteunt volgende TV en monitor display modes, via de v toets op de afstandsbediening, voor High Definition (HD) en computer (PC) DIGITAL AUDIO DVI ANTENNA 75 L HDMI IN2 IN1 apparatuur: OUT DVI NETWORK Pr R Pb Y EXT 4 EXT 1 EXT 2 EXT 3 HD 1 Standard Definition TV (SDTV) 640x480i 720x480i 720x576i Enhanced Definition TV (EDTV) 640x480p 720x480p 720x576p High Definition TV (HDTV) 1920x1080i 1280x720p 3 2 .... .... PC VGA SVGA XGA 640x480 800x600 1024x768 Opmerking: Indien nodig kunt u het beeld door middel van de cursortoetsen naar het midden van het scherm verplaatsen. DVI & Sluit uw apparatuur aan op de DVI-connector van uw TV 1. 4 Afhankelijk van het type connector van uw apparatuur, moet u misschien een aangepaste adapter gebruiken. VGA DVD Sluit de DVI naar DVI kabel aan op de DVI-connector van uw TV 1. Computer (PC): - met een DVI connector: sluit de DVI naar DVI kabel aan op de DVIconnector van uw TV 1. - met een VGA connector: verbind de VGA kabel met een VGA naar DVI adapter 4 en sluit aan op de DVI connector van uw TV 1. é Verbind de audiokabel 2 met de DVI AUDIO R (rechts) en L (links) ingangen van het TV-toestel als de TV verwacht dat analoog geluid voor een aangesloten randapparaat van een analoge audio-ingang zal komen OF Verbind de audiokabel 3 met een van de DIGITAL AUDIO-IN connectoren van het TV-toestel als de TV verwacht dat digitaal geluid voor een aangesloten randapparaat van een digitale audio-ingang zal komen. Kies dan ook de bron waarop het randapparaat met digitale audio-ingang werd aangesloten in het menu Configuratie, Bron. Zie Digitaal audio, p. 13. PC naar de home network-connector Uw TV-toestel kan op uw computer of home network worden aangesloten. Raadpleeg de apart bijgeleverde Connected Planet-gids voor meer uitleg over deze functie. NETWORK DIGITAL AUDIO IN1 Pr IN2 Pb OUT Y EXT 1 EXT 4 INTERNET 29 Opnemen op uw recorder PQRS 7 TUV WXYZ 8 9 .@ i 0 0 ON/OFF Ambilight MODE ® Ò q VIEW † ‡ - FAVORITES - º ✓ π • Een TV-programma opnemen op uw recorder zonder EasyLink U kunt een TV-programma opnemen met de tuner van uw recorder zonder de functie van uw TV te storen. & Selecteer het zendernummer op uw recorder. é Zet uw recorder in opnamestand. Raadpleeg de handleiding van uw recorder. Het overschakelen naar andere zendernummers op uw TV-toestel stoort het opnemen niet ! • Een TV-programma opnemen op uw recorder met EasyLink In TV mode is het mogelijk een directe opname te starten van het programma dat op het TV-scherm weergegeven wordt. Blijf gedurende meer dan 2 seconden op de ® toets op de afstandsbediening drukken. Opmerkingen: - Het overschakelen naar andere programmanummers op uw TV-toestel stoort het opnemen niet. - Wanneer u een programma opneemt van een randapparaat aangesloten op EXT1, EXT3, EXT4 of Side, kunt u geen ander TV-programma op het scherm selecteren zonder de opname te storen. - Indien uw EasyLink recorder met de functie systeem standby is uitgerust, indien u op de B toets drukt gedurenden 3 seconden, schakelen zowel het TV-toestel als de recorder naar de standby-stand. - Als u een S-VHS recorder hebt aangesloten die met de EasyLink-functie is uitgerust, kunt u S-VHS kwaliteit van een S-VHS randapparaat aangesloten op de linkerzijde van het TV-toestel (Bijv. van een S-VHS camcorder) opnemen. Randapparatuur kiezen & Druk op de v toets en druk daarna herhaaldelijk op deze toets, of selecteer Bron in het Configuratiemenu (zie p. 13), om EXT1, EXT2, EXT3, EXT4, DVI, HDMI, Side of TV te kiezen, afhankelijk van waar u uw B DVD/R SAT TV VCR AUX v SELECT k T DEMO BROWSE b = MOT ® 30 ® OK ® apparatuur hebt aangesloten. é Druk op de cursor op/neer. “ Druk op OK. Audio- en video apparatuur toetsen De meeste audio- en video-apparaten uit ons gamma kunnen met de afstandsbediening van uw TV-toestel worden bediend. B DVD/R SAT TV VCR AUX v k SELECT T DEMO BROWSE b = MOT ® OK ® ® ® b MENU + + V ¬ P - - _- ABC 1 2 3 GHI JKL MNO 4 5 6 PQRS TUV WXYZ 7 8 9 i 0 0 ON/OFF Ambilight MODE Ò q VIEW B º ® Ò naar standby schakelen pauze, opname, terugspoelen (VCR, CD); lagere frequentie zoeken (DVD) ‡ stop, π weergave, † vooruitspoelen (VCR, CD); hogere frequentie zoeken (DVD) i scherminfo MENU menu aan of uit schakelen -P+ keuze van hoofdstuk, zender of nummer 0 tot 9 invoer van cijfers, cursor op/neer volgende of vorige disc kiezen (CD) cursor links/rechts vorige of volgende nummer kiezen (CD) DVD titel/hoofdstuk kiezen; 0 index (AUX) b taal van de ondertiteling kiezen (DVD) DEF .@ ® Normale mode Druk op één van de toetsen nadat u herhaaldelijk op de SELECT toets hebt gedrukt, afhankelijk van het apparaat dat u met deze afstandsbediening wilt bedienen. Zie Gebruik van de afstandsbediening, p. 4. ‡ † - FAVORITES - º ✓ π Opmerkingen: - Als u binnen de 60 seconden niets doet, zal de afstandsbediening naar TV-mode terugkeren. - Nadat in de gekozen systeemmode op een toets werd gedrukt, zal de afstandsbediening 60 seconden in die mode blijven en daarna naar de TV-mode terugkeren. U kunt ook op de SELECT toets drukken om onmiddellijk naar TV-mode terug te keren. Expert mode Als u wilt dat de afstandsbediening niet naar de TV-mode terugkeert, maar in de geselecteerde mode blijft, gaat u als volgt te werk: & Selecteer TV mode met de SELECT toets. é Druk gedurende minstens 2 seconden opnieuw op de SELECT toets en tegelijk op de OK toets. “ Selecteer de gewenste mode met de SELECT toets. De afstandsbediening zal vanaf nu niet naar de TV-mode terugkeren en in de geselecteerde mode blijven. Om naar de standaardinstelling van de afstandsbediening (TV-mode) terug te keren, herhaalt u de hierboven beschreven procedure, waarbij u TV-mode selecteert. Opmerking: gedrag van de LEDs - Als de LED één maal knippert nadat u gedurende minstens 2 seconden tegelijk op de SELECT toets en op de OK toets hebt gedrukt, bevindt de afstandsbediening zich in Expert mode en blijft hij in de geselecteerde mode. - Als de LED 4 maal knippert nadat u gedurende minstens 2 seconden tegelijk op de SELECT toets en op de OK toets hebt gedrukt, bevindt de afstandsbediening zich in de Normal mode en keert hij na 60 seconden naar TV-mode terug. Rechtstreekse selectie van een aangesloten apparaat Als de afstandsbediening zich in de TV Expert mode bevindt, kunt u op de volgende manier een aangesloten apparaat rechtstreeks selecteren: Druk op de v toets: - gevolgd door het cijfer ‘1’ om het op EXT1 aangesloten apparaat te kiezen. - gevolgd door het cijfer ‘2’ om het op EXT2 aangesloten apparaat te kiezen. - gevolgd door het cijfer ‘3’ om het op EXT3 aangesloten apparaat te kiezen. - gevolgd door het cijfer ‘4’ om het op EXT4 aangesloten apparaat te kiezen. - gevolgd door het cijfer ‘5’ om het op DVI aangesloten apparaat te kiezen. - gevolgd door het cijfer ‘6’ om het op HDMI aangesloten apparaat te kiezen. - gevolgd door het cijfer ‘0’ om het aan de zijkant van het TV-toestel aangesloten apparaat te kiezen. Opmerking: Ga na of het randapparaat ingeschakeld is. 31 De afstandsbediening instellen om randapparatuur te bedienen Met de afstandsbediening van uw TV-toestel kunt u al uw randapparaten bedienen. Daarvoor moet u het juiste merk en type selecteren uit de lijst van Rechtstreekse Toegangscodes voor randapparaten. Druk herhaaldelijk op de SELECT toets om DVD/R, SAT, VCR of AUX te selecteren, afhankelijk van het randapparaat dat u met deze afstandsbediening wenst te bedienen. Zie Gebruik van de afstandsbediening, p. 4. Als u met de functietoetsen op de afstandsbediening ook het geselecteerde randapparaat kunt bedienen, is de afstandsbediening klaar en zijn geen verdere stappen nodig. Als u met de functietoetsen de randapparatuur waarover u beschikt niet kunt bedienen, kunt u de afstandsbediening aanpassen via een rechtstreekse toegangscode. Ga als volgt te werk. Configuratiecode & Druk herhaaldelijk op de SELECT toets om uw bron te selecteren, B é DVD/R SAT TV VCR AUX “ v SELECT k ‘ T DEMO BROWSE = b ® MOT ( ® OK ® ® b MENU + V + ¬ - P - _- ABC 1 2 3 GHI JKL MNO DEF § afhankelijk van het randapparaat dat u met deze afstandsbediening wilt bedienen. Druk gedurende meer dan 4 seconden tegelijk op de SELECT toets en op de B toets. De LED van de geselecteerde mode zal continu oplichten. Voer de code van 3 cijfers in voor het type en het merk van de randapparaten. Een lijst met de codes vindt u op pagina 33. De LED van de geselecteerde mode zal gedurende 5 seconden snel knipperen om te bevestigen dat u een correcte code hebt ingevoerd. De afstandsbediening zal naar de laatst geselecteerde mode terugkeren. Als u een foute code hebt ingevoerd, zal de LED gedurende 2 seconden oplichten. Doe dan stap “ opnieuw. Nu probeert u de afstandsbediening van het TV-toestel te gebruiken met het randapparaat. Druk herhaaldelijk op de SELECT toets om de gewenste mode te kiezen. De LED van de geselecteerde mode zal gedurende 2 seconden oplichten en dan beginnen knipperen. Dat betekent dat de afstandsbediening zich in de externe mode bevindt die u hebt geselecteerd. Richt de afstandsbediening naar het randapparaat en druk op de B toets binnen de 60 seconden nadat de LED is beginnen knipperen. Als het randapparaat niet reageert op de B toets, herhaal dan de verschillende stappen voor het programmeren van de afstandsbediening, met een andere configuratiecode voor het type en het merk van het randapparaat dat u wilt bedienen. Raadpleeg de lijst met de codes op pagina 33 opnieuw. Indien in die lijst geen codes meer voorkomen voor het type en het merk van uw randapparaat, zal de afstandsbediening waarschijnlijk niet kunnen worden gebruikt met het randapparaat dat u hebt aangesloten. Opmerkingen: - De afstandsbediening van uw TV-toestel kan niet altijd zo geprogrammeerd worden dat hij alle merken van randapparatuur die op pagina 33 opgesomd zijn kan bedienen. Probeer eventueel de programmering opnieuw te beginnen. Probeer de afstandsbediening te programmeren met het nummer/de nummers die voor uw type en merk randapparaat zijn aangeduid om er zeker van te zijn dat u geen fouten hebt gemaakt bij het invoeren van de cijfers tijdens uw eerste poging. - Indien de afstandsbediening zich in één van de modes van de randapparatuur bevindt (de overeenkomstige LED knippert) — DVD/R, SAT, VCR of AUX — en u gedurende zestig seconden op geen enkele toets van de afstandsbediening drukt, keert de afstandsbediening naar TV-mode terug. Om de geselecteerde mode te annuleren Druk gedurende 2 seconden op de SELECT toets. De afstandsbediening zal terug op TV mode schakelen. 32 Directe afstandsbediening toegangscodes voor randapparatuur CD Bose..............................................................512 Hitachi..........................................................501 JVC................................................................504 Kenwood .....................................................502 Panasonic.....................................................505 Philips ...........................................................500 Pioneer ........................................................511 Samsung.......................................................506 Sharp ............................................................507 Sony..............................................................508 Technics .......................................................509 Thomson .....................................................503 Yamaha.........................................................510 Digital Video Disc (DVD) Aiwa ..............................................................502 Alba.......................................................503, 504 Bush ............................................................ 505 CyberHome ......................................506, 507 Daewoo ........................................................508 Dansai ..........................................................509 Denon ..........................................................543 Goodmans ...................................................510 Grundig................................................511, 512 Hitachi .........................................................513 JVC........................................................514, 515 Kenwood .....................................................540 LG.................................................516, 517, 518 Mustek ................................................519, 544 Panasonic ..........................520, 522, 523, 541 Philips ...................................................500, 524 Pioneer .........................................................525 Samsung .....................................526, 527, 528 Sanyo .............................................................529 Scott ..............................................................530 SEG .......................................................531, 532 Sharp .............................................................533 Sony .............................................534, 535, 536 Thomson ......................................................501 . Toshiba ................................................537, 538 Yamaha..........................................................539 Satellite ontvanger Akai ..............................................................500 Alba.............................................501, 502, 503 Allsat ............................................................500 Amstrad ..............................................505, 524 Ankaro .........................................................507 Anttron ...............................................501, 503 Apollo ..........................................................501 Armstrong...................................................505 Asat ..............................................................500 Astra.............................................................505 Astro ..................................503, 504, 507, 510 Audio Ton....................................................503 Best...............................................................507 Blaupunkt ....................................................510 Brain Wave ..................................................511 BSkyB ...........................................................524 Bush .....................................................502, 512 CityCom......................................................502 Clatronic......................................................511 Condor ........................................................507 Crown..........................................................505 Daeryung.....................................................509 DNT ....................................................500, 509 Echostar..............................................509, 515 Einhell..................................................501, 505 Elta ..............................................500, 501, 507 Emme Esse .........................................507, 512 Ep Sat ...........................................................502 Eurosat.........................................................505 Eurosky ...............................................505, 507 Eurostar.......................................................505 Ferguson ....................................502, 512, 519 Finlandia.......................................................502 Finlux............................................................502 Fuba ...........................500, 501, 507, 509, 510 Galaxis .........................................................507 GMi...............................................................505 Goodmans...................................................502 Grundig ............502, 503, 510, 512, 518, 524 Hanseatic.....................................................513 Hirschmann.................................................510 Hisawa..........................................................511 Hitachi.................................................502, 512 Huth.....................................................505, 511 Intertronic...................................................505 Johansson ....................................................511 Kathrein .....................................500, 510, 520 KR.................................................................503 Kreiselmeyer ..............................................510 Kyostar.........................................................501 Lasat.....................................................504, 507 Lenco ...........................................................501 Macab ...........................................................519 Manhattan ..................................502, 504, 512 Marantz........................................................500 Mascom .......................................................504 Maspro ................................................502, 512 Mediamarkt.................................................505 Medion...............................507, 513, 515, 516 Metronic............................501, 503, 504, 522 Metz .............................................................510 Minerva........................................................510 Mitsubishi............................................502, 510 Morgan’s..............................................500, 505 Nikko ...........................................................505 Nokia ..........................................502, 512, 514 Nordmende ......................501, 502, 504, 519 Novis............................................................511 Octagon ..............................................501, 503 Okano ..........................................................505 Orbitech......................................................501 Otto Versand ..............................................510 Pace ....................................502, 510, 512, 524 Palladium .....................................................505 Panasonic ..................................502, 512, 524 Panda............................................................502 Philips ........................500, 502, 506, 512, 517 Phonotrend.................................................502 Predki...........................................................511 Provision......................................................504 Quadral........................................................507 Quelle ..........................................................510 Radiola .........................................................500 Radix ............................................................509 RFT ...............................................................500 Saba......................................................504, 512 Sabre ............................................................502 Sagem ...........................................................519 Samsung.......................................................501 Satcom ................................................511, 513 SatPartner .........................501, 503, 504, 511 Schneider ...................................507, 515, 516 Seemann..............................................505, 509 SEG ............................501, 507, 511, 513, 523 Siemens........................................................510 Skymasters ...............513, 515, 516, 521, 528 Sony ............................................................528 Strong .........................................501, 503, 507 Sunstar .........................................................505 Tandberg......................................................519 Tandy............................................................503 Tantec..................................................502, 512 TechniSat .....................................................509 Teco..............................................................505 Telasat ..........................................................513 Telefunken ..........................................501, 512 Teleka..........................................503, 505, 509 Telemaster...................................................504 Telesat ..........................................................513 Televes .........................................................502 Thomson ..................502, 519, 525, 526, 527 Thorn ..................................................502, 512 Tonna............................................................502 Triax .............................................................510 Unisat...........................................................505 Unitor ..........................................................511 Universum...................................................510 Visiosat................................................511, 515 Vortec ..........................................................501 Wewa ...........................................................502 Winersat .....................................................511 Wisi.............................................502, 509, 510 Zhnder .......................................504, 507, 522 VCR Daewoo ..............................................502, 503 Hitachi ........................................................ 505 JVC................................................................506 LG ........................................................508, 509 Loewe ..........................................................538 Panasonic..................511, 512, 513, 514, 515, .............................................516, 517, 518, 538 Philips ................500, 519, 520, 521, 522, 523 Saba ...............................................................539 Samsung....................................................... 525 Sony............................527, 528, 529, 530, 531 Thomson .......................... 533, 536, 537, 539 Toshiba .................................................534, 535 33 Programmeerbare afstandsbediening De afstandsbediening van uw TV-toestel beschikt over een intelligente functie waarmee codes van andere afstandsbedieningen van randapparatuur van een ander merk kunnen worden gelezen. Hierdoor is het mogelijk slechts één afstandsbediening te gebruiken voor al uw aangesloten randapparaten. Voor de volgende apparaten kunnen de aangeduide toetsen worden geprogrammeerd. Opmerking: u kunt om het even welke functie van de afstandsbediening van uw andere apparaten onder één van de aangeduide toetsen vastleggen. DVD/R SAT VCR AUX B B B B DVD/R SAT TV VCR AUX DVD/R SAT TV VCR AUX DVD/R SAT TV VCR AUX v v v k SELECT T DEMO BROWSE k SELECT = b BROWSE = b k SELECT T DEMO BROWSE BROWSE = v T DEMO T DEMO DVD/R SAT TV VCR AUX k SELECT b = b ® ® OK ® ® OK ® OK ® MOT ® ® MOT OK ® MOT MOT ® ® ® ® ® ® b MENU + ¬ V - ® b MENU + + P V - - ¬ b MENU + + P V - - ¬ + + P V - - _- ABC DEF _- ABC DEF _- ABC 1 2 3 1 2 3 1 2 3 MNO GHI JKL MNO 5 6 GHI JKL MNO GHI JKL DEF b MENU + ¬ P - _- ABC 1 2 3 GHI JKL MNO DEF 4 5 6 4 5 6 4 PQRS TUV WXYZ PQRS TUV WXYZ PQRS TUV WXYZ 9 7 8 9 0 0 i 0 0 Ambilight MODE ON/OFF Ambilight MODE 7 8 9 7 0 0 i 8 0 0 i Ambilight MODE ON/OFF Ambilight MODE ON/OFF .@ i ON/OFF ® Ò ‡ q VIEW ✓ † ® º π Ò ‡ - FAVORITES - q VIEW 5 6 TUV WXYZ 8 9 7 .@ .@ - FAVORITES - 4 PQRS ✓ † ® º π q Ò .@ ‡ † - FAVORITES - º ✓ π VIEW ® q Ò ‡ † - FAVORITES - º ✓ π VIEW & Druk herhaaldelijk op de SELECT toets op de afstandsbediening van uw TV-toestel om uw bron te selecteren (bijv. DVD,VCR,...).. é Druk gedurende minstens 4 seconden tegelijk op de OK toets en op de B toets. “ ‘ ( § De LED van de geselecteerde bron op de afstandsbediening van uw TV-toestel zal constant oplichten. Druk op een geldige toets op de afstandsbediening van uw TV-toestel waaronder u een bepaalde functie van de afstandsbediening van het geselecteerde randapparaat wilt kopiëren. Plaats de beide afstandsbedieningen tegenover elkaar, zodat de infraroodsignalen kunnen worden uitgewisseld. . Druk gedurende ongeveer 2 seconden op de toets van de afstandsbediening van het randapparaat die overeenkomt met de functie die uw wilt kopiëren op de afstandsbediening van uw TV-toestel. De LED van de geselecteerde bron op de afstandsbediening van uw TV-toestel gaat uit terwijl het signaal wordt opgevangen. Na het kopiëren van de functie licht de LED opnieuw op. Herhaal de stappen “ tot ( om andere functies te kopiëren. è Om de intelligente mode te verlaten: Druk gedurende ongeveer 2 seconden op de toets aan de zijkant van de afstandsbediening van uw TV-toestel. Uw afstandsbediening zal in de laatst geselecteerde mode blijven. Opmerking : als een code van de afstandsbediening van uw randapparaat niet wordt herkend door de afstandsbediening van het TV-toestel, zal de LED van de geselecteerde bron gedurende een paar seconden knipperen. Dat betekent dat de overdracht van de code niet is geslaagd. 34 Om de functietoetsen van de afstandsbediening naar de fabrieksinstellingen terug te stellen. & Druk herhaaldelijk op de SELECT toets om TV mode te selecteren. é Druk gedurende minstens 5 seconden tegelijk op de OK toets en op de B toets. Alle SELECT LEDS zullen oplichten. “ Druk op de SELECT toets • 1x: DVD/R licht op • 2x: SAT licht op • 3x: VCR licht op • 4x: AUX licht op • 5x: DVD/R, SAT, VCR, AUX lichten op. ‘ Druk op de OK toets wanneer één of alle LEDs oplichten. De functies die werden 'overgenomen' zullen worden gewist, hetzij van de geselecteerde bron, hetzij van alle randapparatuur tegelijk. Alle toetsen op de afstandsbediening van het TV-toestel zullen opnieuw de in de fabriek ingestelde functie hebben. 35 Tips Problemen Doe het volgende: Slecht beeld • • • • • • • Zijn de meegeleverde kabels goed aangesloten ? (de antennekabel op de TV, de andere antennekabel op uw recorder, de stroomkabel.) Is het kinderslot uitgeschakeld ? Raadpleeg uw handelaar indien u zwakke of slechte signalen ontvangt. Ga na of u de correcte bron hebt gekozen. • Controleer of de bron overeenstemt met een door het toestel ondersteunde code. • • De lage kwaliteit van bepaald digitaal beeldmateriaal kan de oorzaak zijn van digitale beeldvervorming. Kies in dat geval Zacht in het Beeldmenu, Smart beeld, zonder de beeldinstellingen manueel aan te passen. Kies Digital STB in het Bron menu (p. 13) om automatisch naar Zacht over te schakelen. Geen geluid • • Geen geluid op geen enkele zender? Staat het volume niet op de minimumwaarde. Werd het geluid niet onderbroken met de ¬-toets? Goed geluid maar slechte kleur of geen beeld • Pas de instellingen voor contrast, kleur, tint en helderheid aan. Probeer een andere Smart beeld instelling. Geen oplossing voor problemen met beeld of geluid? • • • Schakel eenmaal uw toestel uit en opnieuw in. Probeer nooit zelf een defect toestel te herstellen. Raadpleeg uw handelaar of haal er een TV-technicus bij. Afstandsbediening • Indien uw TV-toestel niet meer reageert op de afstandsbediening zijn de batterijen misschien leeg of de verkeerde mode is geselecteerd. U kunt nog steeds de MENU - en de -/+ toetsen gebruiken bovenaan de TV. Geen beeld Geen of slechte weergave van foto's, • Hebt u het juiste TV-systeem geselecteerd in het menu voor handmatige installatie? Staat uw toestel of huisantenne te dicht bij luidsprekers, niet geaarde audio-apparatuur of neonlichten, e.d? Bergen of hoge gebouwen kunnen dubbel beeld of spookbeelden veroorzaken. Soms kunt u de beeldkwaliteit verbeteren door de richting van de antenne te wijzigen. Is het beeld of teletekst onherkenbaar? Ga eens na of u de juiste frequentie hebt ingegeven. Zie Installatie, p. 8. muziek of videobeelden Digitale beeldvervorming • Standby • Uw TV verbruikt energie in de standby mode. Energieverbruik werkt lucht- en watervervuiling in de hand. • Verbruik : < 1 W. VGA-beeld niet niet stabiel of niet gesynchroniseerd • Ga na of u de correcte VGA-mode in uw PC geselecteerd hebt. • Zie HDMI connector, p. 28. Bediening van randapparatuur De infraroodsignalen van het scherm kunnen een invloed hebben op de ontvangst van andere randapparaten. Oplossing: vervang de batterijen van de afstandsbediening van andere randapparaten. Bijv. gebruik geen draadloze hoofdtelefoon binnen een straal van 1 meter. Gemotoriseerde draaikop Voorwerpen die zich tussen de afstandsbediening en de draaikop bevinden kunnen de goede werking hinderen. Zie p. 3. Diversen Zie Extra’s, Specificaties op deze CD. Kensington Security Slot (indien aanwezig) Uw TV is uitgerust met een anti-diefstal Kensington Security Slot. Een Kensington slot moet afzonderlijk aangekocht worden. Een Kensington slot is een geplastificeerde stalen kabel met een slot. Een uiteinde moet bevestigd worden in de voorziene opening van de TV en moet gesloten worden met een speciaal sleuteltje. Het andere uiteinde wordt bevestigd aan een vast punt. ® Kensington en MicroSaver zijn geregistreerde US handelsmerken van ACCO World Corporation met registraties en mogelijke toepassingen in andere landen, wereldwijd. Alle andere geregistreerde en niet geregistreerde handelsmerken zijn eigendom van hun respectieve eigenaars. 36 Bijlage 1 - Upgrade van Philips TV software met draagbaar geheugen Inleiding Philips biedt u de mogelijkheid om software up te graden door gebruik te maken van een draagbaar geheugen. Nadat u een software upgrade hebt uitgevoerd, zal uw TV beter functioneren. Welke verbeteringen gebeurd zijn hangt af van de software upgrade die u gebruikt, als van de software die uw TV bevatte voor de upgrade. U kan de software upgrade procedure zelf uitvoeren. Houd er rekening mee dat dit document vooral bedoeld is voor gebruikers met een technische of software kennis. Een draagbaar geheugen voorbereiden voor een software-upgrade Voor deze procedure hebt u het volgende nodig: • Een personal computer met internetaansluiting. • Een archiveringsprogramma dat compatibel is met het ZIP-formaat (bijv. WinZip voor Windows of StuffIt voor Mac OS). • Een bij voorkeur lege USB geheugenstick of een geheugenkaart (indien beschikbaar). Compatibele geheugenkaarten (indien beschikbaar) : CompactFlash Card Type I & II, IBM Microdrive, Memory Stick, SecureDigital Card / Mini SD Card, SmartMedia Card, MultiMedia Card. Opmerking: Enkel FAT/DOS-geformatteerde geheugenkaarten of -sticks zijn compatibel. Nieuwe software is bij uw handelaar verkrijgbaar of kan worden gedownload van de www.philips.com/support website: & Ga naar www.philips.com/support met behulp van de web browser op uw PC. é Volg de procedure om de informatie en de software die op uw TV-toestel Instellingen Installatie Software upgrade Taal Huidige software infor... Land Lokale upgrades/toepass..... Automatische installatie Handmatige installatie betrekking hebben te vinden. “ Selecteer het meest recente software-upgrade bestand en download het naar uw PC. ‘ Decomprimeer het ZIP-bestand en kopieer het “autorun.upg” bestand naar de root directory van het USB draagbaar geheugen. Opmerking : Gebruik enkel software-upgrades die u op de www.philips.com/support website vindt. Controle van de software versie van het TV-toestel Voor u de procedure voor de upgrade van de software start, is het aan te raden te controleren welke de huidige versie van de software is. Zenders herschikken/nieuwe .... & Selecteer Software upgrade in het Installatiemenu. Voorkeurzenders é Druk op de cursor rechts. Handmatige netwerkinstallatie Software upgrade Het Software Upgrade menu verschuift naar het linkerdeel. “ Selecteer Huidige software info om de versie en de beschrijving van de huidige software te zien. Info 37 Automatische procedure voor de software-upgrade & Schakel uw TV-toestel uit en verwijder alle geheugenkaarten of -sticks. é Voer de USB-stick in die de gedownloade software-upgrade bevat. “ Schakel uw TV-toestel in met de schakelaar B bovenaan op uw TV-toestel. Software Upgrade Application Software Id: ‘ Bij het opstarten zal de TV het USB draagbaar geheugen doorzoeken tot de update-inhoud wordt gevonden. Daarna zal de TV automatisch naar de upgrade-mode overschakelen. Na een paar seconden zal de voortgang van het upgrade-proces worden weergegeven. Upgrade busy... TL32E-234 Loading Done Validating Done Programming Waarschuwingen: • Tijdens het upgraden van de software mag u de USB-stick niet verwijderen! • In geval van een stroomuitval tijdens het upgraden mag u de USB-stick niet uit het TV-toestel verwijderen. De upgrade zal worden voortgezet zodra er terug stroom is. • Indien u probeert een softwareprogramma te updaten dat dezelfde of een lagere versie is van de software waarover u reeds beschikt, zal tijdens de procedure een bevestiging worden gevraagd. Downgraden naar oudere software mag enkel worden gedaan wanneer het echt nodig is. • Indien tijdens het upgraden een fout voorkomt moet u de procedure opnieuw proberen op te starten of uw handelaar contacteren. • De automatische software-upgrade zal enkel starten indien de versie op de USB-stick verschilt van de versie op de TV. ( Wanneer de software-upgrade met succes voltooid is, kunt u de USB-stick verwijderen en uw TV-toestel opnieuw inschakelen met de schakelaar B bovenaan op het TV-toestel. Uw TV-toestel zal opstarten met de nieuwe software. Opmerking : Na de upgrade kunt u uw PC gebruiken om de software van uw TVtoestel van uw USB-stick te verwijderen. Procedure voor handmatige software-upgrade Instellingen Installatie Software upgrade Taal Huidige software infor... Land Lokale upgrades/toepass..... Automatische installatie Handmatige installatie & Voer het draagbaar geheugen in dat de gedownloade software-upgrade bevat. Zenders herschikken/nieuwe .... é Selecteer Software Upgrade in het Installatiemenu. Ga naar Lokale Voorkeurzenders upgrades/toepassingen. Het TV-toestel zal een lijst maken van alle compatibele beelden die op de USB-stick beschikbaar zijn en voor elk geselecteerd beeld de gegevens weergeven. “ Selecteer het correcte beeld van de upgrade en druk op de rode kleurtoets om de upgrade te starten. Uw TV-toestel zal opnieuw opstarten en automatisch naar de upgrade mode gaan. Na enkele seconden zal het de voortgang van de upgradeprocedure weergeven. Waarschuwing: Indien u probeert een softwareprogramma te updaten dat dezelfde of een lagere versie is van de software waarover u reeds beschikt, zal tijdens de procedure een bevestiging worden gevraagd. Downgraden naar oudere software mag enkel worden gedaan wanneer het echt nodig is.. ‘ Wanneer de software-upgrade met succes voltooid is, kunt u de USB-stick verwijderen en uw TV-toestel opnieuw inschakelen met de schakelaar B bovenaan op het TV-toestel. Uw TV-toestel zal opstarten met de nieuwe software. Handmatige netwerkinstallatie Software upgrade Info 38 Kopieer voor een handmatige upgrade van de software het “autorun.upg” bestand naar een directory met de naam “Upgrades”, die u in de root van de USB-stick vindt. U kunt het bestand een andere naam geven indien u dat wenst, maar u dient de .upg extensie te behouden. Bijlage 2 - Philips Flat TV Slideshow Formaat met achtergrondmuziek Opmerkingen: - De meest recente versie van dit document kunt u vinden op de support website van Philips (www.philips.com/support). Gebruik het typenummer van uw TV-toestel (42PF9830/10) om deze documentatie en andere bestanden die ermee verband houden te vinden. - Philips kan niet verantwoordelijk worden gesteld voor problemen die voorkomen als gevolg van de inhoud van dit document. Fouten die aan Philips worden gemeld zullen worden gecorrigeerd en zo snel mogelijk op de support website van Philips worden gepubliceerd. Inleiding Dit document legt uit hoe u een Philips slideshow-bestand met achtergrondgeluid kunt maken. Er dient te worden opgemerkt dat de inhoud van dit document bestemd is voor gebruikers met technische kennis of met grondige kennis van software. Om de slideshow te starten opent u het slideshow-bestand in de Multimedia browser van uw TV. & Druk op de = toets op de afstandsbediening nadat u een geheugenkaart of een USB-stick hebt ingevoerd en het TV- toestel hebt ingeschakeld. é Ga naar de plaats waar u het slideshow-bestand (.alb) op uw draagbaar geheugen hebt bewaard. “ Selecteer het slideshow-bestand en druk op de OK toets om de slideshow te starten. ‘ Druk op de ‡ toets om een slideshow te stoppen. Algemene regels • De slideshow zal de eenvoudige ASCII XML syntaxis gebruiken om het de gebruiker mogelijk te maken slideshowbestanden te maken en te wijzigen met behulp van eenvoudige werktuigen. • Alle referenties naar netwerkinhoud moeten gebaseerd zijn op het algemene adres van de inhoud. • De inhoud van een draagbaar geheugen heeft geen algemeen adres; daarom kan niet naar dergelijke inhoud worden verwezen in een slideshow die niet op het draagbaar geheugen zelf werd bewaard. • Om de draagbaarheid te behouden, mag een slideshow die op een draagbaar geheugen werd bewaard ENKEL verwijzingen bevatten naar inhoud die in hetzelfde draagbare geheugen werd bewaard. Verwijzingen naar algemene adressen kunnen resulteren in onverenigbaarheden indien het draagbaar geheugen wordt gebruikt op een CE-toestel dat niet op het netwerk is aangesloten. Het wordt echter niet verboden, maar enkel aanbevolen. • URL’s met verwijzingen naar de inhoud van een draagbaar geheugen zijn het best gebaseerd op een relatief pad vanuit de directory waar de slideshow is bewaard. Dit pad vermeldt de naam of de drive van het draagbaar geheugen. Een absoluut pad wordt eveneens ondersteund. - relatief pad: pictures\test1.jpg, tamper.jpg, ..\new\bird.jpg, … - absoluut pad: USB1:\pictures1\foo_bar.jpg, C:\f1.jpg, \organization.jpg, … Algemeen Formaat Het hiernavolgende formaat en de hiernavolgende syntaxis zullen worden gebruikt om het slideshow-bestand te maken (eenvoudige ascii-tekst) met de extensie .alb (.ALB). Voorbeelden: slshow1.alb, summer_holiday_2004.ALB, test.alb, … De volgende syntaxis moet worden gebruikt om het tekstbestand te maken: <?xml version="1.0" encoding="ISO-885h9-1" ?> <philips-slideshow version="1.0" > <title>Title of the slideshow</title> <audio>audio_url</audio> <slide-duration>30</slide-duration> <slides> <slide>slide_1_url</slide> <slide>slide_2_url</slide> <slide>slide_3_url</slide> <slide>slide_4_url</slide> <slide>slide_5_url</slide> <slide>slide_6_url</slide> ... <slide>slide_N-1_url</slide> <slide>slide_N_url</slide> </slides> </philips-slideshow> 39 Ondersteunde XML-tags De hiernavolgende tabel biedt een beschrijving van de XML-syntaxis. Naam van de tag Gebruik Beschrijving philips-slideshow verplicht Philips-signatuur en de versie. title optioneel De titel van de playlist. audio optioneel De audio-URL die op deze tag volgt zal bepalen welke muziek tijdens de slideshow op de achtergrond zal worden afgespeeld. Een enkel muziekstuk of een playlist (.m3u & .pls) zijn de enige geldige audio-referenties. Bij andere verwijzingen zal geen muziek te horen zijn. Als naar een enkel muziekstuk wordt verwezen, zal dat muziekstuk oneindig worden herhaald. Als naar een playlist wordt verwezen, zal de playlist volledig worden afgespeeld en na het einde ervan worden herhaald. slide-duration optioneel De standaard tijd waarin een beeld wordt getoond (in tienden van een seconde). De TV-software moet deze tag niet noodzakelijk ondersteunen. De TV-software kan het gebruik van één of meerdere vooringestelde tijden opleggen. slides verplicht Identificeert de te tonen beelden. slide optioneel Identificeert de URL van het afzonderlijke beeld. Voorbeelden: Zie op deze CD in de directory Files/Slideshw/.... Kopieer de directory met de slideshow bestanden naar uw draagbaar geheugen. <?xml version="1.0" encoding="ISO-885h9-1" ?> <philips-slideshow version="1.0" > <title>Philips AlbumFile</title> <audio>Music\Nature.mp3</audio> <slide-duration>50</slide-duration> <slides> <slide>Images\Image01.jpg</slide> <slide>Images\Image02.jpg</slide> <slide>Images\Image03.jpg</slide> <slide>Images\Image04.jpg</slide> <slide>Images\Image05.jpg</slide> <slide>Images\Image06.jpg</slide> <slide>Images\Image07.jpg</slide> <slide>Images\Image08.jpg</slide> <slide>Images\Image09.jpg</slide> <slide>Images\Image10.jpg</slide> <slide>Images\Image11.jpg</slide> <slide>Images\Image12.jpg</slide> </slides> </philips-slideshow> 40 Bijlage 3 - Philips TV - Draagbaar geheugen en USB Opmerkingen: - De meest recente versie van dit document kunt u vinden op de support website van Philips (www.philips.com/support). - U kan de software van uw TV upgraden. Indien u problemen ondervindt, controleer eerst of u de laatste software hebt geïnstalleerd op uw TV. De laatste software, samen met instructies, kan u vinden op de Philips support website. Gebruik het typenummer van uw TV-toestel (42PF9830/10) om deze documentatie en andere bestanden die ermee verband houden te vinden. - Philips kan niet verantwoordelijk worden gesteld voor problemen die voorkomen als gevolg van de inhoud van dit document. Fouten die aan Philips worden gemeld zullen worden gecorrigeerd en zo snel mogelijk op de support website van Philips worden gepubliceerd.. Aangelegenheden i.v.m. Digitale inhoud Raadpleeg de apart bijgeleverde Connected Planet-gids, Annex 5. Aangelegenheden i.v.m. draagbaar geheugen • Volgende geheugenkaarten* worden ondersteund door de digitale media reader: - CompactFlash Card (Type I & II) (CF) - IBM Microdrive - Memory Stick + Memory Stick Pro - SecureDigital Card (SD) - SmartMedia Card (SM) - MultiMedia Card (MMC) • XD kaarten worden ondersteund via een externe XD compatibele kaartlezer (niet meegeleverd met uw TV) die aangesloten is aan de USB connector. Hetzelfde geldt voor andere toekomstige kaartlezers. • Gebruik geen overmatige druk bij het inbrengen van de geheugenkaart. Als de geheugenkaart niet past of niet herkend wordt door de TV, draai de kaart om en breng opnieuw in. • Wanneer meerdere kaarten terzelfdertijd worden ingebracht, zullen sommige kaartcombinaties werken. Het is nochtans aanbevolen om maximum één geheugenkaart in te brengen. * Handelsmerken en -namen behoren toe aan hun respectieve eigenaars. Aangelegenheden i.v.m. digitale camera Indien een USB verbinding tussen uw digitale camera en de TV niet werkt, probeer een van volgende oplossingen om uw probleem op te lossen. • Controleer of uw digitale camera ingeschakeld is en verifieer de configuratie van uw digitale camera (zie de handleiding van uw digitale camera voor verdere informatie). • Sommige digitale camera’s laten toe de USB interface uit te schakelen. Controleer of de USB interface ingeschakeld is vooraleer aan te sluiten aan de TV. • Verwijder de geheugenkaart uit uw digitale camera en breng ze rechtstreeks in de digitale media reader aan de rechterkant van uw TV. • Indien uw digitale camera enkel een intern geheugen heeft (geen verwijderbaar geheugen) kan u proberen de inhoud handmatig te kopiëren op een geheugenkaart of een USB-geheugenstick via uw PC. • Sommige digitale camera’s laten toe te schakelen tussen PTP (Picture Transfer Protocol) of “PC Link” en USB Mass Storage of “PC Drive”. Kies USB Mass Storage of “PC Drive” op uw digitale camera. • Indien uw camera verschillende interface instellingen ondersteunt, probeer ze een voor een of contacteer de verkoper van uw camera om de juiste instelling te vinden. Aangelegenheden i.v.m. uw USB • Apparatuur aangesloten aan de USB poort van uw TV moet “Mass Storage Class” compliant zijn. Indien uw apparaat (digitale camera. MP3 speler, draagbare harddisk, …) niet “Mass Storage Class” compliant is, wordt het niet herkend door de content browser van uw TV. • Volgende subsets van de Mass Storage Class specificatie worden ondersteund: - Implementatie van de TV is gebaseerd op de “Universal Serial Bus Mass Storage Class Specification Overview” (v1.2, June 23, 2003) inbegrepen alle documentreferenties bij het document. Het document kan gevonden worden op de USB standardisatie website (www.usb.org). - Full support of the USB Mass Storage Class Bulk-Only Transport (bInterfaceProtocol = 50h). - Full support of SubClass Code = 05h; SFF-8070i spec. - Full support of SubClass Code = 06h; SCSI transparent command set. • Voor grote USB geheugenkaarten kan het lange tijd duren vooraleer u toegang krijgt tot de bestanden. • Bij gebruik van een USB draagbare harddisk: Wegens het hoge stroomverbruik van de harddisk is het aangeraden de externe stroomkabel van uw draagbare harddisk te gebruiken om een goede werking onder alle condities te waarborgen. 41 Inhoudsopgave Wat is Connected Planet . . . . . . . . . . . . . . . . . . . . . . . . . . . . . . . . . . . . . . . . . . . . . . . . . . . . . . . . . . .1 Wat hebt u nodig om van Connected Planet gebruik te maken ? . . . . . . . . . . . . . . . . . . . . . . . . . . . . .1 Stap 1: De Philips Media Manager installeren . . . . . . . . . . . . . . . . . . . . . . . . . . . . . . . . . . . . . . . . . . . .2 Stap 2: Uw netwerkconfiguratie bepalen . . . . . . . . . . . . . . . . . . . . . . . . . . . . . . . . . . . . . . . . . . . . . . .4 Stap 3: Uw TV aansluiten en configureren . . . . . . . . . . . . . . . . . . . . . . . . . . . . . . . . . . . . . . . . . . . . . .5 Stap 4: Multimedia-inhoud bekijken . . . . . . . . . . . . . . . . . . . . . . . . . . . . . . . . . . . . . . . . . . . . . . . . . . .6 Bijlage 1 : Een draadloze netwerkaansluiting maken . . . . . . . . . . . . . . . . . . . . . . . . . . . . . . . . . . . . . . .8 Bijlage 2 : Beveiliging van het draadloze netwerk . . . . . . . . . . . . . . . . . . . . . . . . . . . . . . . . . . . . . . . .12 Bijlage 3 : Uw netwerkinstellingen manueel configureren . . . . . . . . . . . . . . . . . . . . . . . . . . . . . . . . . .13 Bijlage 4 : DHCP/Auto IP op uw PC activeren . . . . . . . . . . . . . . . . . . . . . . . . . . . . . . . . . . . . . . . . . .14 Bijlage 5 : Ondersteunde bestandsformaten . . . . . . . . . . . . . . . . . . . . . . . . . . . . . . . . . . . . . . . . . . . .17 Oplossen van problemen . . . . . . . . . . . . . . . . . . . . . . . . . . . . . . . . . . . . . . . . . . . . . . . . . . . . . . . . . .20 Woordenlijst . . . . . . . . . . . . . . . . . . . . . . . . . . . . . . . . . . . . . . . . . . . . . . . . . . . . . . . . . . . . . . . . . .21 Wat is Connected Planet ? Connected Planet biedt u een gemakkelijke toegang tot digitale beelden en video- en muziekbestanden op uw PC. Gelieve de hiernavolgende instructies aandachtig te lezen en de instructies nauwgezet en stap voor stap op te volgen. Wat hebt u nodig om van Connected Planet gebruik te maken ? & Een netwerkverbinding naar uw PC. é Installeer de Philips Media Manager (PMM) van de bijgevoegde ! CD op uw PC. Indien u problemen of vragen hebt, of indien u van oordeel bent dat u niet genoeg kennis hebt over het aansluiten van PC’s of over het werken met een netwerk, neem dan contact op met de verkoper van uw PC of TV. 1 Stap 1: De Philips Media Manager (PMM) installeren Opmerking : De instructies voor de installatie zijn in het Engels beschikbaar. & Leg de bijgeleverde CD in de CD-drive van uw computer. Indien de CD niet automatisch wordt geïnstalleerd, dubbelklik dan op Mijn Computer, daarna op het CDROM-icoontje en tenslotte op Philips.pdf om de CD te installeren. é Klik op Installeer Media Manager en volg de instructies op het scherm. Opmerkingen : - Indien het scherm Productconfiguratie verschijnt, kruis dan NIET WMA (Windows Media Audio) of WMV (Windows Media Video) aan, daar onze TV-toestellen dergelijke bestanden niet ondersteunen. - U kunt de PMM op meer dan een computer van uw netwerk installeren. - De PMM is ook beschikbaar voor Apple Macintosh® computers. U kunt hem downloaden van www.philips.com/support. - Vergewis u ervan dat de PMM niet wordt geblokkeerd door de firewall die op uw PC is geïnstalleerd. “ Selecteer uw PMM-taal U kunt uit enkele beschikbare talen kiezen in het Settings menu. ‘ De naam van de PMM-server wijzigen U kunt de naam van de PMM Server wijzigen in het Instellingenmenu van de PMM. Deze naam is belangrijk, daar hij op het TV-scherm zal verschijnen wanneer de PMM actief is. Mogelijke namen zijn “PC studeerkamer”, “PC John”, “PC slaapkamer”. ( Start na de installatie van de PMM uw PC opnieuw op. 2 Bestanden toevoegen aan de Philips Media Manager (PMM) & Selecteer de PMM uit uw Windows Startmenu of dubbelklik op het PMM-symbool in de taakbalk. é Klik op Muziek, Foto’s of Films bovenaan het PMM-venster. “ Selecteer Muziek toevoegen, Foto’s toevoegen of Films toevoegen. ‘ Klik op Bestanden of Mappen toevoegen… . ( Selecteer een map of een of meerdere media- bestanden en klik op Open om de geselecteerde map of bestanden aan het Media Manager-venster toe te voegen. 3 Stap 2: Uw netwerkconfiguratie bepalen Wij zullen ons concentreren op de twee netwerkconfiguraties die momenteel het meest worden gebruikt door particulieren. OF Configuratie A Configuratie B Wij raden u aan indien mogelijk een netwerk met een router te creëren, zoals beschreven in Configuratie A hierboven, vooraleer u uw TV aansluit. Vooraleer de TV aan te sluiten Vooraleer de TV aan te sluiten U beschikt over • een router • een of meerdere PC’s die aangesloten zijn op de router • een beschikbare Ethernet-connector op de router. U beschikt over • een beschikbare Ethernet-connector op uw PC. Opmerking : Indien u op uw PC geen Ethernetconnector beschikbaar hebt, zult u een bijkomende Ethernet-kaart moeten kopen en installeren. Ga naar Uw TV aansluiten en configureren, Configuratie A, p. 5. Ga naar Uw TV aansluiten en configureren, Configuratie B, p. 5. ! 4 Voor de aansluiting van uw TV op een enkele PC hebt u een speciale gekruiste netwerkkabel nodig. Stap 3: Uw TV aansluiten en configureren Configuratie A Configuratie B Vergewis u ervan dat Auto IP (automatisch toewijzen van adressen) zowel op uw router als op uw PC’s ingeschakeld is. Vergewis u ervan dat Auto IP (automatisch toewijzen van adressen) op uw PC ingeschakeld is. Op de meeste recente PC’s en routers is het automatisch toewijzen van adressen reeds ingeschakeld. Indien dat niet het geval is, kunt u dit op uw PC controleren met behulp van Network Utility op de meegeleverde CD. Indien DHCP/Auto IP niet actief is, zie Bijlage 4, p. 14 om DHCP/Auto IP op uw PC te activeren. Op de meeste recente PC’s is het automatisch toewijzen van adressen reeds ingeschakeld. Indien dat niet het geval is, kunt u dit op uw PC controleren met behulp van Network Utility op de meegeleverde CD. Indien DHCP/Auto IP niet actief is, zie Bijlage 4, p. 14 om DHCP/Auto IP op uw PC te activeren. Activeer DHCP op uw router, zie hiervoor de handleiding van uw router. Uw TV aansluiten & Sluit een uiteinde van een Ethernetkabel (een rechte kabel) aan op de NETWORK connector onderaan het TV-toestel. Straight cable rechte kabel Uw TV aansluiten & Sluit een uiteinde van een gekruiste Ethernetkabel (een gekruiste kabel) aan op de NETWORK connector onderaan het TVtoestel. LetWarning op !! ! Crossed cable Gekruiste kabel é Sluit het andere uiteinde aan op een é Sluit het andere uiteinde aan op een beschikbare Ethernet-connector op uw router. “ Ga naar ‘Multimedia-inhoud bekijken’ op p. 6 om uw aansluiting te testen. beschikbare Ethernet-connector op uw PC. “ Ga naar ‘Multimedia-inhoud bekijken’ op p. 6 om uw aansluiting te testen. 5 Stap 4: Multimedia-inhoud bekijken Zorg ervoor dat de PC waarop Philips Media Manager is geïnstalleerd (zie p. 2) ingeschakeld is. & Schakel uw TV-toestel in. é Druk op de = toets op de afstandsbediening om het B Browse-menu op het scherm te doen verschijnen. DVD/R SAT TV VCR AUX v k SELECT é Selecteer de PC van waarop u de bestanden wilt oproepen en druk op de cursortoets rechts. T DEMO BROWSE b = Televisie TV zenders Multimedia PC John PHILIPS MOT ® OK ® ® ® b MENU + + V ¬ P - - _- ABC 1 2 3 GHI JKL MNO 4 5 6 PQRS TUV WXYZ 7 8 DEF 9 .@ i 0 0 ON/OFF Ambilight MODE Opmerking : nadat u het TV-toestel hebt ingeschakeld, kan het tot 2 minuten duren vooraleer uw PC in het Browse-menu verschijnt. ‘ Gebruik de cursortoetsen om de foto-, muziek- en videobestanden of mappen te doorlopen. folder ® q Ò ‡ † - FAVORITES - º ✓ π VIEW beeldbestand muziekbestand videobestand ( Druk op de OK-toets om de inhoud te lezen. § Gebruik de cursortoets links om de inhoudslijst opnieuw te doen verschijnen. 6 - Gebruik de kleurtoetsen op de afstandsbediening om de overeenkomstige functie in de functiebalk onderaan het scherm te activeren. Druk op om het even welke kleurtoets of op de i toets om de functiebalk onderaan het scherm opnieuw te doen verschijnen. Functietoetsen onderaan het scherm Details om een beschrijving van het geselecteerde bestand of de geselecteerde directory te doen verschijnen; Overgang om te bepalen of er tijdens een slideshow een overgang tussen de de verschillende slides moet komen; Duur slide om de duur van de weergave van elke foto in de slideshow te selecteren; Draaien om een foto te draaien Herhaal een/alle om de weergave van een muziekbestand te herhalen; Mengen om muziekverzamelingen willekeurig te mengen Zoom om een van de vergrotingen (x1, x2, x4) te kiezen met de cursortoets op/neer; Daarna kunt u het geselec-teerde zoomvenster met de cursortoetsen links/ rechts over het scherm bewegen Volledig/klein om te wisselen tussen een volledig en een klein scherm scherm Functietoetsen van de Multimedia browser: ‡ om te stoppen met het aflezen van de inhoud º pauze † vooruitspoelen Ò terugspoelen π weergave -P+ om naar het volgende of de vorige mediabestand te gaan cursor op/neer om de ondertitels zichtbaar te maken Zie Oplossen van problemen (p. 20) indien u problemen ondervindt bij de weergave van bestanden of indien uw PC niet voorkomt in het Browse-menu. Zie Bijlage 5 (p. 17) voor informatie over de bestandsformaten die worden ondersteund. Indien u een bepaalde inhoud aanmaakt, zorg er dan voor dat hij aan deze specificaties voldoet. Opmerking: Indien een mediabestand (muziek, foto’s of video) niet wordt weergegeven of indien de weergave van slechte kwaliteit is: • is het mogelijk dat het formaat niet wordt ondersteund door het systeem. Dan dient u het mediabestand in een formaat dat wordt ondersteund weer te geven. • is de kwaliteit van uw medium laag.Test het medium op uw PC om de kwaliteit te controleren. 7 Bijlage 1 : Een draadloze netwerkaansluiting maken Indien u problemen of vragen hebt, of indien u van oordeel bent dat u niet genoeg kennis hebt over het aansluiten van PC’s of over het werken met een netwerk, neem dan contact op met de verkoper van uw PC of TV. Probeer altijd het aantal draadloze aansluitingen te beperken. In de meeste gevallen zal het niet mogelijk zijn video te streamen indien zowel de PC als de TV draadloos aangesloten zijn op het netwerk. Raadpleeg de lijst met aanbevolen draadloze Ethernet bruggen op de www.philips.com/support website. Aansluiting Weergavekwaliteit Met kabel Video Muziek Foto’s ++++ ++++ ++++ 8201.11a draadloos Video Muziek Foto’s ++ +++ +++ 802.11g draadloos Video Muziek Foto’s + +++ +++ 802.11b draadloos Video Muziek Foto’s +++ +++ 8 Om toepassingsproblemen te vermijden, raden wij u aan een Draadloos Toegangspunt (bijv. Philips CPWBS054) te gebruiken, in combinatie met een draadloze Ethernet brug (ook “Game Adapter” genoemd). Draadloze apparaten maken gebruik van een draadloos protocol om te communiceren via radiogolven. Draadloze radiogolven verspreiden zich van de antenne uit naar buiten in alle richtingen. Ze planten zich voort door muren en vloeren. Draadloze radiogolven kunnen zich in theorie in een open ruimte 100 meter ver voortplanten. In de praktijk is het mogelijk dat die afstand minder dan 10 meter bedraagt, afhankelijk van het soort muren en vloeren in uw huis en van andere omgevingsfactoren. De kwaliteit van de weergave is afhankelijk van de kwaliteit van het draadloze signaal en van de soort aansluiting. Opmerking: • Wij raden u aan een Draadloos Toegangspunt aan te schaffen dat 802.11 a/b/g of b/g ondersteunt. De toestellen van het type a zijn ideaal voor de overbrenging van videomateriaal van goede kwaliteit, en de toestellen van het type g zijn voldoende voor een goede geluidskwaliteit. De toestellen van het type b zijn niet geschikt voor een goede streaming van videomateriaal. • Gebruik geen ad-hoc draadloze aansluiting (TVPC), daar dit uw bandbreedte zal beperken. Een draadloze Ethernet brug configureren Netwerknaam (SSID): WEP sleutel 1: WEP sleutel 2: WEP sleutel 3: Zorg ervoor dat DHCP/Auto IP (automatisch toekennen van adressen) actief is op ALLE apparaten van uw netwerk (Draadloos Toegangspunt, PC’s). Opmerking : Vandaag de dag worden de functies van een Draadloos Toegangspunt en van een router meestal samengebracht in één apparaat. Indien dat niet het geval is, is het mogelijk dat de installatieprocedure licht verschilt van de onderstaande instructies. WEP sleutel 4: & Activeer DHCP/Auto IP op AL uw PC’s. WPA sleutel: U kunt dit op uw PC controleren met behulp van de tool voor netwerkidentificatie. Zie Tools, Network Utility op de meegeleverde CD. Indien DHCP/Auto IP niet actief is, zie Bijlage 4, p. 14 om DHCP/Auto IP op uw PC te activeren. é Activeer DHCP/Auto IP op uw Draadloos Toegangspunt, zie hiervoor de handleiding van uw router. Uw netwerk klaarmaken & Controleer eerst de instellingen van uw Draadloos Toegangspunt en noteer ze. U hebt de SSID, de WEP-sleutel(s) of de WPA-sleutel(s) nodig. Opmerking : Het is mogelijk dat uw WEP- of WPA sleutels verborgen zijn. é Om de configuratieprocedure te vereenvoudigen kunt u de beveiliging van uw draadloos netwerk (indien geactiveerd) tijdelijk uitschakelen. Raadpleeg de handleiding van uw Draadloos Toegangspunt om de volgende instellingen te maken: • Schakel de SSID-uitzending in. • Schakel de draadloze beveiliging uit (WEP/WPA sleutels) • Schakel de MAC filter uit. Opmerking : Schakel ook de draadloze beveiliging (WEP/WPA-sleutels) van uw draadloze PC-driver uit. 9 Meer informatie over de configuratie van de aanbevolen draadloze Ethernet bruggen vindt u op de www.philips.com/support website. De draadloze Ethernet brug configureren & Koppel uw PC los van het netwerk. • Indien u over een draadloze USB-dongle beschikt, dient u de dongle van uw PC los te koppelen. • Indien u over een ingebouwde draadloze netwerkadapter beschikt (bijv. laptop PC), dient u de netwerkadapter uit te schakelen. • Indien uw PC met een kabel op het netwerk is aangesloten, dient u de Ethernetkabel van uw PC los te koppelen. é Sluit de draadloze Ethernet brug aan op uw PC. “ Raadpleeg de handleiding die bij de draadloze Ethernet brug werd meegeleverd om uw apparaat te configureren. De volgende instellingen moeten worden gedaan : • Paswoord (zie de bij het toegangspunt geleverde documentatie); Opmerking :Wijzig nu nog geen paswoord; • Infrastructuur (toegangspunt) mode; • SSID-naam van uw draadloos netwerk; • Beveiligingscodering gedesactiveerd. Als uw PC nu met een webbrowser toegang krijgt tot het Internet, is de draadloze Ethernet brug correct geconfigureerd. Opmerkingen : - Na het configureren van uw draadloze Ethernet brug is het mogelijk dat u een tijdje moet wachten voor de verbinding actief is. Het is zelfs mogelijk dat u de brug opnieuw moet opstarten. - Raadpleeg de handleiding van de brug voor informatie over het heropstarten. In de handleiding zult u ook de betekenis van de verschillende lampjes (LED’s) op uw brug terugvinden, en ook wat deze lampjes doen na het opstarten van de brug. - Indien u er niet in slaagt met uw draadloze Ethernet brug toegang te krijgen tot het Internet, dient u contact op te nemen met de verkoper van de brug (niet met Philips). ‘ Koppel uw draadloze Ethernet brug los van de PC en sluit hem aan op de NETWORK aansluiting onderaan uw TV-toestel. ( Sluit uw PC aan op uw netwerk. De draadloze Ethernet brug testen & Zorg ervoor dat de draadloze Ethernet brug is aangesloten op de NETWORK aansluiting onderaan uw TV-toestel. é Schakel uw TV-toestel in. “ Zie “Uw aansluiting testen” op p. 9. 10 Uw draadloos netwerk herbeveiligen Zie ook Bijlage 2 : Beveiliging van het draadloze netwerk, p. 12. & Raadpleeg de handleiding van uw Draadloos Toegangspunt om de instellingen voor de beveiliging te doen overeenkomstig de gegevens die u eerder hebt genoteerd. • Schakel de SSID-uitzending uit. • Schakel de draadloze beveiliging in (WEP/WPA sleutels) Opmerking : indien u niet over uw WEP/WPA-sleutels beschikt, moet u nieuwe sleutels aanmaken en ze toepassen op alle draadloze apparaten die op uw draadloos netwerk zijn aangesloten. é Koppel uw PC los van het netwerk • Indien u over een draadloze USB-dongle beschikt, dient u de dongle van uw PC los te koppelen. • Indien u over een ingebouwde draadloze netwerkadapter beschikt (bijv. laptop PC), dient u de netwerkadapter uit te schakelen • Indien uw PC met een kabel op het netwerk is aangesloten, dient u de Ethernetkabel van uw PC los te koppelen. “ Sluit de draadloze Ethernet brug aan op uw PC. ‘ Raadpleeg de handleiding die bij de draadloze Ethernet brug werd meegeleverd om uw apparaat te configureren in overeenstemming met de huidige instellingen van uw draadloos netwerk. Als uw PC nu met een webbrowser toegang krijgt tot het Internet, is de draadloze Ethernet brug correct geconfigureerd. Opmerking : Na het configureren van uw draadloze Ethernet brug is het mogelijk dat u een tijdje moet wachten voor de verbinding actief is. Het is zelfs mogelijk dat u de brug opnieuw moet opstarten. ( Koppel uw draadloze Ethernet brug los van de PC en sluit hem aan op de NETWORK aansluiting onderaan uw TV-toestel. § Sluit uw PC opnieuw aan op uw netwerk. Opmerking : Schakel ook de draadloze beveiliging (WEP/WPA-sleutels) van uw draadloze PC-driver in. 11 Bijlage 2 : Beveiliging van het draadloze netwerk Let op Aangezien draadloze computernetwerken gebruik maken van radiosignalen is het mogelijk dat andere draadloze netwerktoestellen die zich niet in uw onmiddellijke omgeving bevinden de draadloze signalen opvangen en een verbinding maken met uw netwerk of het netwerkverkeer afluistert. Raadpleeg de bij uw draadloos Toegangspunt of draadloze Ethernet brug meegeleverde handleiding voor meer informatie. WAT U MOET DOEN • Virussen, spyware en andere verraderlijke programma’s kunnen de beveiliging van uw netwerk ondermijnen. Gebruik geschikte software om uw PC tegen dergelijke bedreigingen te beschermen. • Wijzig de standaard ingestelde paswoorden voor uw netwerktoestellen. Als u de standaard paswoorden blijft gebruiken, maakt u het voor een buitenstaander gemakkelijker om toegang tot uw netwerk te krijgen. Opmerking : als u uw paswoorden wijzigt, noteer ze dan en bewaar ze op een veilige plaats. • Gebruik een router of een Draadloos Toegangspunt met Netwerk Adres Translatie (NAT) of een firewall. • Activeer voor een draadloos netwerk het hoogste niveau van WEP-sleutel waarvoor uw hardware geschikt is. Upgrade uw hardware, indien mogelijk. Als u uw draadloze netwerk niet beveiligt, kunnen bijvoorbeeld buren of voorbijgangers toegang krijgen tot alle gegevens op uw PC. • Schakel de SSID-uitzending op het Draadloos Toegangspunt uit. • Richt uw Draadloos Toegangspunt niet naar ramen, maar naar een centrale plaats in uw woning. Daardoor vermindert de sterkte van het signaal buitenshuis. • Sommige toegangspunten laten u toe de toegang tot uw netwerk te controleren met behulp van het unieke MAC-adres van de netwerktoestellen die proberen een verbinding te maken. Raadpleeg de bij uw netwerktoestellen meegeleverde documentatie om de MAC adressen te vinden. Voor het MAC-adres van uw TV-toestel, zie Bijlage 3, Manuele Installatie van het Netwerk, Netwerkinstellingen bekijken, p. 13. WAT U NIET MAG DOEN • Verlaat u niet op de beperkingen van het transmissiebereik van radiosignalen om uw netwerk te beveiligen. • Gebruik geen WEP/WPA-sleutels en paswoorden die gemakkelijk te raden zijn. • Gebruik geen paszinnen om uw draadloze netwerk te beveiligen, aangezien u dan het risico loopt op incompatibiliteit met draadloze netwerktoestellen van een ander merk. 12 Bijlage 3 : Uw netwerkinstellingen handmatig configureren Let op : Indien u problemen of vragen hebt, of indien u van oordeel bent dat u niet genoeg kennis hebt over het aansluiten van PC’s of over het werken met een netwerk, neem dan contact op met de verkoper van uw PC of TV. Instellingen Met dit menu kunt u de netwerkinstallatie zelf uitvoeren en uw eigen netwerkconfiguratie bepalen. Installatie Handmatige netwerkinst. TaalLand Netwerkinstel. bekijken & Selecteer Handmatige netwerkinstallatie in het Automatische installatie Netwerkmode Handmatige installatie IP- configuratie menu Installatie. é Druk op de cursortoets rechts om naar het menu Handmatige netwerkinstallatie te gaan. Afhankelijk van uw persoonlijke netwerkstructuur verschijnen de beschikbare menu-instellingen op het scherm en kunnen ze worden geselecteerd. “ Lees de menu-info onderaan het scherm en volg de instructies om de gewenste handelingen te stellen. Zenders herschikken/nieuw.. Voorkeurzenders Handmatige netwerkinst. Software upgrade Info Netwerkinstellingen bekijken Met deze functie kunt u de huidige instellingen van de netwerkparameters die met het netwerk verband houden bekijken. DHCP/Auto IP of automatisch toekennen van adressen is een protocol dat wordt gebruikt voor het automatisch aansluiten van netwerktoestellen op een netwerk. Consulteer de hardware instructies van uw router of draadloos toegangspunt om te zien of dit protocol wordt ondersteund. Statisch (of vast) IP-adres : dit is een IPadres dat door uw TV-toestel altijd zal worden gebruikt om de verbinding met uw netwerk te maken. Als DHCP/Auto IP niet beschikbaar is, kunt u een statisch IP-adres toekennen aan uw TV toestel. Een Subnetmasker wordt gebruikt om een subnet te definiëren dat door middel van een router van alle andere netwerken is gescheiden. Het subnetmasker duidt aan welk deel van het IP-adres zich op het lokale netwerk bevindt, en welk deel van het adres via de router moet worden verstuurd. Netwerkmode Met deze functie kunt u de mode van uw netwerkconfiguratie selecteren. - Kies DHCP & Auto IP voor een automatische netwerkconfiguratie door uw router of draadloos toegangspunt (dit geniet de voorkeur) - Kies Statisch IP-adres voor het manueel instellen van een statische netwerkconfiguratie. Ga door met de IP-configuratie. IP-configuratie Met deze functie kunt u naar uw instellingen voor IPconfiguratie gaan indien u Statisch IP-adres hebt geselecteerd in het menu Netwerkmode : - IP-adres : u wordt verzocht een vast IP-adres in te geven, dat door de TV zal worden gebruikt in uw netwerk.Wij raden u aan te kiezen uit de volgende adressen : 192.168.0xxx of 192.168.123.xxx of 10.0.0.xxx - Subnetmasker : u wordt verzocht het subnetmaskeradres van uw netwerk in te voeren. Voer over uw gehele netwerk hetzelfde subnetmasker in. 13 Bijlage 4 : DHCP/Auto IP op uw PC activeren Windows XP & Klik op Start en kies Controlepaneel op het Windows bureaublad. é Klik op Netwerk- en Internetverbindingen in het venster Controlepaneel. “ Het venster Netwerkverbindingen zal verschijnen. Dubbelklik op de LAN-verbinding voor deze PC. ‘ Klik op Eigenschappen op het scherm dat de status van de verbinding weergeeft. ( Dubbelklik op Internetprotocol (TCP/IP). § Indien Automatisch een IP-adres verkrijgen en Automatisch een DNS serveradres verkrijgen zijn geselecteerd, is uw computer reeds geconfigureerd voor DHCP/Auto IP. Indien niet, dan moet u deze opties selecteren. Windows 2000 & Klik op Start > Instellingen > Netwerk- en Inbelverbindingen op het Windows bureaublad. é Klik op het icoontje dat overeenkomt met de LAN-verbinding voor deze PC. “ Het scherm dat de status van de verbinding weergeeft verschijnt. Klik op Eigenschappen. ‘ Dubbelklik op Internetprotocol (TCP/IP). ( Indien Automatisch een IP-adres verkrijgen en Automatisch een DNS serveradres verkrijgen zijn geselecteerd, is uw computer reeds geconfigureerd voor DHCP/Auto IP. Indien niet, dan moet u deze opties selecteren. Voor de schermafdrukken, zie hierboven voor Windows XP. 14 Windows 98/Me Het is mogelijk dat de instructies in dit deel niet volledig overeenkomen met uw versie van Windows. De reden hiervoor is dat de verschillende stappen en schermafdrukken werden overgenomen uit Windows 98.Windows Millennium Edition lijkt op Windows 98, maar is niet volledig hetzelfde. & Klik op Start > Instellingen > Controlepaneel op het Windows bureaublad. é Dubbelklik op het Netwerk-icoontje in het Controlepaneel. “ Dubbelklik op het TCP/IP item voor uw netwerkkaart in het Netwerkvenster, onder de tab Configuratie. ‘ Selecteer de tab IP-adres in het TCP/IP-venster. Indien Automatisch een IP-adres verkrijgen is geselecteerd, is uw computer reeds geconfigureerd voor DHCP/Auto IP. Indien niet, dan moet u deze optie selecteren. ( Indien u de instellingen in de tab IP-adres hebt gewijzigd, dient u ook de tab DNS-Configuratie te selecteren en de optie DNS activeren te selecteren. U zult verzocht worden de naam van de Host in te voeren.Voer Home of een andere naam in. § Het is mogelijk dat Windows enkele bestanden van uw Windows 98/Me CD moet kopiëren. Nadat het kopiëren voltooid is, zult u verzocht worden uw systeem opnieuw op te starten. Klik op Ja, en uw computer zal opnieuw opstarten. 15 Apple Macintosh Computers Mac OS 10.x Het is mogelijk dat de onderstaande instructies niet helemaal overeenkomen met het systeem waarover u beschikt. De reden hiervoor is dat de verschillende stappen zijn beschreven op basis van Mac OS 10.3. Vroegere of latere versies van Mac OS 10 zijn gelijkaardig, maar niet volledig hetzelfde. & Open het Apple-menu. é Kies Systeemvoorkeuren… . “ Klik op het icoon Netwerk onder Internet & Netwerk. ‘ Klik op Configureren… . ( Indien DHCP/Auto IP gebruiken al geselecteerd is in het veld Configureren, is uw computer reeds geconfigureerd voor DHCP/Auto IP. Indien niet, dan moet u deze optie selecteren en het Netwerkvenster sluiten. Mac OS 9.x Het is mogelijk dat de onderstaande instructies niet helemaal overeenkomen met het systeem waarover u beschikt. De reden hiervoor is dat de verschillende stappen zijn beschreven op basis van Mac OS 9.2. Vroegere of latere versies van Mac OS 10 zijn gelijkaardig, maar niet volledig hetzelfde. & Open het Apple-menu. é Kies TCP/IP onder Controlepanelen. “ Indien Via DHCP-server al geselecteerd is in het veld Configureren, is uw computer reeds geconfigureerd voor DHCP/Auto IP. Indien niet, dan moet u deze optie selecteren en het TCP/IP controle-paneel sluiten. 16 Bijlage 5 : Ondersteunde bestandsformaten Een codec (encoder/decoder) is een techniek voor het comprimeren en decomprimeren van gegevens. Codecs zetten digitale signalen om in analoge signalen en omgekeerd, en kunnen worden toegepast in software, hardware of een combinatie van beide. Standaard codecs worden gebruikt voor het coderen en comprimeren van audio- en videogegevens met het oog op streamen over een netwerk. Overzicht • Ondersteunde Video multimediabestanden: MPEG1, MPEG2, MPEG4, DivX & XviD • Ondersteunde Audio multimediabestanden: MP3, MP3Pro & LPCM • Ondersteunde Foto multimediabestanden: JPEG Ondersteunde extensies Type inhoud Ondersteunde bestandsextensies Inhoud Foto’s JPEG Audio MP3 & MP3Pro LPCM Video MPEG1 MPEG2 MPEG4 DivX XviD .jpg .jpeg .mp3 .wav (PC); .aif .aiff (MAC) .mpg .mpeg .mpg .mpeg .vob .mp4 .avi .divx .avi .xvid Playlist & Slideshows Audio .pls .m3u (enkel van Geheugenkaart of USB) Foto’s .alb (enkel van Geheugenkaart of USB) Ondersteunde Audio Streams Groep inhoud Type inhoud Audiobestanden Videobestanden MP3 MP3 Pro LPCM MPEG1 MPEG2 MPEG4 DivX XviD Ondersteunde Audio Streams MPEG1/2 & 2.5 Layer III MPEG1/2 & 2.5 Layer III Pro WAV & AIFF MPEG1 Layer I, Layer II MPEG1 Layer I, Layer II en AC-3 AAC4 en CELP4 MPEG1 Layer III en AC-3 MPEG1 Layer III eb AC-3 Gedetailleerde codec-specificaties voor foto’s Type inhoud Samplesnelheid JPEG Alle resoluties en beeldverhoudingen met een max. van 16 Mpixels JFIF, EXIF & SPIFF encapsulation Gedetailleerde codec-specificaties voor Audio Type inhoud Samplesnelheid MP3 MPEG1 Layer I: 32, 44.1 & 48 kHz MPEG 1 Layer II: 32, 44.1 & 48 kHz MP3Pro MPEG2 Layer III: 16, 22.05 & 24 kHz MPEG2.5 Layer III: 8, 11.025 & 12 kHz 8, 11.025, 12, 16, 22.05, 24, 32, LPCM 44.1 & 48 kHz 16, 22.05, 24, 32, 44.1 & 48 kHz AC3 AAC4 32, 44.1 & 48 kHz 16, 22.05, 24, 32, 44.1 & 48 kHz CELP4 7.350, 8, 16 kHz Beperkingen Enkel lineaire JPEG-codering wordt ondersteund. Progressieve formaten worden niet ondersteund. Enkel foto’s met 3 basiskleuren worden ondersteund (bijv. RGB of YUV-gecodeerde foto’s). CMYK gecodeerde foto’s zijn niet ondersteund. Beperkingen 32, 64, 96, 128, 160, 192, 224, 256, 288, 320, 352, 384, 416 & 448 kbps 32, 48, 56, 64, 80, 96, 112, 128, 160, 192, 224, 256, 320 & 384 kbps Van 32 kbps tot 448 kbps Van 32 kbps tot 448 kbps Voor Stereo streams: 32, 40, 48, 56, 64, 80, 96, 112, 128, 160, 192, 224, 256 and 320 kbps Voor Mono Streams: 8, 16, 18, 20, 24, 32, 40, 48kbps Bit resolutie: 16-bit en 32-bit Kanalen: Mono & Stereo. Van 32 kbps tot 640 kbps Voor mono van 16 kbps tot 288 kbps Voor stereo van 32 kbps tot 288 kbps Van 3.85 kbps tot 24 kbps 17 Gedetailleerd codec-specificaties voor Video Type inhoud MPEG1 MPEG2 MPEG4 DivX XviD Resolutie alle beeldverhoudingentot CIF resolutie: Typische waarden zijn: QCIF - 176x144 (PAL) - 176x120 (NTSC) CIF - 352x288 (PAL) - 352x240 (NTSC) ML@MP video up tot D1 resolutie. Typische waarden zijn: 704 of 720x576 at 25 fps (PAL) 50 Hz. 704 of 720x480 at 29.97 fps (NTSC) 59,94 alle beeldverhoudingen tot D1 resolutie. Typische waarden zijn: QCIF - 176x144 (PAL) - 176x120 (NTSC) CIF - 352x288 (PAL) - 352x240 (NTSC) HD1 - 352x576 (PAL) - 352x480 (NTSC) D1 - 720x576 (PAL) - 720x480 (NTSC) Ondersteuning voor DivX v4 & v5 Alle beeldverhoudingen tot D1 resolutie. Typische waarden zijn: QCIF - 176x144 (PAL) - 176x120 (NTSC) CIF - 352x288 (PAL) - 352x240 (NTSC) HD1 - 352x576 (PAL) - 352x480 (NTSC) D1 - 720x576 (PAL) - 720x480 (NTSC) Alle beeldverhoudingen tot D1 resolutie. Typische waarden zijn: QCIF - 176x144 (PAL) - 176x120 (NTSC) CIF - 352x288 (PAL) - 352x240 (NTSC) HD1 - 352x576 (PAL) - 352x480 (NTSC) D1 - 720x576 (PAL) - 720x480 (NTSC) Beperkingen Maximum 1.5 Mbps Max 8Mbps via een netwerkverbinding met een maximale jitter vn 1 sec. Hz. Max 4Mbps via een netwerkverbinding met een maximale jitter van 1 sec. Maximale lengte van de film: 20 minuten. Max 4Mbps via een netwerkverbinding met een maximale jitter van 1 sec. Trick modes (FF, REW, …) worden niet ondersteund indien het multimediabestand groter is. dan 2Gbyte. DivX v3.11 wordt niet ondersteund. Max 4Mbps via een netwerkverbining met een maximale jitter van 1 sec. Algemene beperkingen • Een multimediabestand mag nooit groter zijn dan 4 Gbyte. • Gebruik geen punt “.” in de folderbenaming. • De minimale bitsnelheid voor ALLE video-stream formaten is 256kbps. Streams met een bitsnelheid lager dan 256kbps kan leiden tot vervormingen en het stilvallen van de video. • De maximale bitsnelheid voor het streamen van inhoud (audio en video) kan beperkt worden door de bandbreedte van uw lokaal kabelnetwerk of draadloos netwerk. De bandbreedte (capaciteit) van uw PC of uw USB-stick kan de maximaal beschikbare bandbreedte voor streaming eveneens beperken. De cijfers in de bovenstaande tabellen zijn slechts een aanduiding van de maxima, zoals bepaald door het TV-systeem dat via een bekabelde Ethernet-aansluiting is aangesloten. • Indien video-streams meerdere geluidsopnames ondersteunen, zal de eerste geluidsopname automatisch worden geselecteerd, de andere geluidsopnames kunnen niet worden geselecteerd. • Externe ondertitelingsbestanden (bijv. DivX.srt ondertitelingsbestanden) worden niet ondersteund. Netwerk gerelateerde beperkingen • De lengte van een bestandsnaam, met inbegrip van het directorypad, mag niet meer dan 500 karakters bedragen voor netwerkbestanden (PC). • De maximale bitsnelheid voor het streamen van inhoud (geluid en video) kan beperkt worden door de bandbreedte van uw lokaal kabelnetwerk of draadloos netwerk. De bandbreedte (capaciteit) van uw PC of uw USB-stick kan de maximaal beschikbare bandbreedte voor streaming eveneens beperken. De cijfers in de bovenstaande tabellen zijn slechts een aanduiding van de maxima, zoals bepaald door het TV-systeem dat via een bekabelde Ethernet-aansluiting is aangesloten. 18 Aangelegenheden i.v.m. Digitale inhoud • Enkel FAT (DOS) geformateerd (geïnitialiseerd) draagbaar geheugen wordt ondersteund. Fouten bij het formateren kunnen resulteren in onleesbare inhoud.Wanneer zulke problemen optreden, probeer de kaart te herformateren. Houd er rekening mee dat bij het formateren van de kaart ook alle inhoud van de kaart wordt gewist (foto’s, muziek, …). • Volgende bestandstypes worden ondersteund: .jpg, .jpeg, .mp3, .alb, .m3u and .pls. • Alleen lineaire JPEG beeldformaten worden ondersteund. Progressive JPEG encodings worden niet ondersteund. • De benaming van een bestand of een directory is beperkt tot het aantal karakters vastgelegd door de FAT12/16/32 bestand systemen. • Max. aantal levels van geneste directories is 19. • Gebruik nooit de ondersteunde bestandstype extensies (.jpg, .jpeg, .mp3, .alb, .m3u and .pls) als extensies voor directories daar deze directories als corrupte bestanden zullen gezien worden. • De MP3 decoder ondersteunt geen MPEG1 Layer 1 of Layer 2 weergave. • Hoe lang het duurt vooraleer de inhoud verschijnt, verschilt afhankelijk van het type of het merk van het draagbaar geheugen. • De duurtijd vooraleer de inhoud verschijnt wordt langer afhankelijk van het aantal niet ondersteunde of corrupte bestanden op het geheugen. • De lengte van de bestandsnaam, met inbegrip van het directorypad en de naam van de USB-stick, mag niet meer dan 250 karakters bedragen voor bestanden opgeslagen op een USB-stick of een geheugenkaart. Opmerking Toekomstige upgrades van deze codec-specificaties worden beschikbaar via software-upgrades op de www.philips.com/support website. Informatie over het uploaden van een nieuwe softwareversie vindt u in bijlage 1, p. 8 van de uitgebreide handleiding op de meegeleverde CD. 19 Oplossen van problemen Probleem De installatie-CD start Mogelijke oorzaak • De Autorun functie is niet geactiveerd op uw PC. De software wordt niet geïnstalleerd. • Verkeerd besturingssysteem. Ga naar www.philips.com/support om te zien welke besturingssystemen ondersteund worden. Mijn PC staat niet in het Browse-menu. • De PC is uitgeschakeld. • De software van de Philips Media Manager draait niet. • Geen draadloze netwerkadapter aangesloten. • Netwerkhost (PC) of draadloos basisstation is uitgeschakeld. • Schakel uw PC in. • Start de Philips Media Manager software • Er werden geen bestanden toegevoegd in de Philips Media Manager. • Mediaformaat wordt niet ondersteund. • Controleer of er bestanden werden toegevoegd met de Philips Media Manager. • Het is mogelijk dat andere draadloze toestellen en netwerken die zich in de omgeving bevinden een invloed hebben op het bereik, de snelheid en de sterkte van het draadloze signaal. Elektromagnetische toestellen zoals TV-toestellen, radio’s, microgolfovens en draadloze telefoontoestellen kunnen de draadloze overdracht eveneens verstoren, zeker als ze een frequentie hebben binnen het 24GHz-bereik. Schakel draadloze toestellen die uw draadloze netwerkverbinding storen uit. • U gebruikt een oudere softwareversie, die deze mogelijkheden niet heeft. Upgrade de TV-software. Raadpleeg hiervoor de handleiding bij uw TV. De meest recente versie van de Philips Media Manager software vindt u op www.philips.com/support; (Media Servers verschijnt) Ik kan de bestanden op mijn PC niet zien. Geen draadloze verbinding of intermitterende onderbreking van de draadloze verbinding. Nieuwe mogelijkheden die op het Internet worden aangekondigd zijn niet beschikbaar. 20 Oplossing Dubbelklik op ‘Mijn Computer’, daarna op het icoontje van de CD-ROM drive en tenslotte op ‘Philips.pdf’ om de CD op te starten. • Sluit de draadloze netwerkadapter aan op uw PC. • Zorg ervoor dat uw netwerk operationeel is voor u een computer die op dat netwerk is aangesloten op uw TV probeert aan te sluiten. • Uw draadloos toegangs• Voeg het MAC-adres van uw TV toe aan de punt/draadloze router lijst van toestellen die op uw draadloos maakt gebruik van een toegangspunt/draadloze router kunnen MAC-filter, waardoor de TV worden aangesloten. Raadpleeg de geen verbinding met uw handleiding bij uw draadloos netwerk kan maken toegangspunt/draadloze router voor het • Uw TV is niet correct maken van de aansluiting. aangesloten op het netwerk. • Selecteer Media servers en druk op de OKtoets.Volg de instructies op het scherm. • Ga naar www.philips.com/support voor de meest recente informatie over de ondersteunde formaten. Plaats het draadloze toegangspunt zo hoog en zo centraal mogelijk, om de sterkte van het signaal te verbeteren. Probeer altijd het aantal draadloze verbindingen tot een minimum te beperken. In de meeste gevallen zult u video niet kunnen streamen als zowel de PC als de TV draadloos zijn aangesloten op het netwerk. Woordenlijst Toegangspunt : Dit is een draadloos toestel dat vaak wordt opgenomen in een bekabeld netwerk om een draadloze werking mogelijk te maken. Het kan ook worden gebruikt in een ad hoc netwerkconfiguratie. Ad hoc netwerk : Een directe netwerkverbinding tussen twee toestellen (twee PC’s of een PC en een TV). DHCP :Verwijst naar het Dynamic Host Configuration Protocol, dat door vele routers wordt gebruikt om computers automatisch op het netwerk aan te sluiten. Raadpleeg de hardwareinstructies van uw router of uw gateway om te zien of dit protocol wordt ondersteund. De router doet dienst als DHCP-server. Deze server kent automatisch IP-adressen, netmaskers en het gateway-adres toe aan alle computers en toestellen van het netwerk die DHCP ondersteunen. DNS : Het Domeinnaamsysteem is een verleende Internet directory dienst. DNS wordt meestal aangewend ter vertaling tussen domeinnamen en IP adressen, maar ook ter controle van de aflevering van e-mailberichten. DivX 4, DivX 5, SviD : een digitaal formaat voor de compressie van videobestanden, gebaseerd op de MPEG-4 techniek.Wordt hoofdzakelijk gebruikt voor films die kunnen worden gedownload van het Internet. Draadloos toegangspunt : Dit is een draadloos toestel dat vaak wordt opgenomen in een bekabeld netwerk om een draadloze werking mogelijk te maken. Het kan ook worden gebruikt in een ad hoc netwerkconfiguratie. Ethernet : Ethernet is een gevestigd standaardprotocol voor lokale netwerken, en is opgenomen in (of beschikbaar voor) de meeste computers. Firewall : Een firewall is een barrière die uw netwerk helpt beschermen tegen indringers van op het Internet. De firewall duidt aan welke informatie van de computers van uw netwerk naar het Internet mag worden overgedragen, en welke informatie van het Internet naar de computers van uw netwerk mag worden overgedragen. Gateway : het adres van het belangrijkste toestel dat is aangesloten op het Internet. Een Gateway router is een netwerkonderdeel dat aangesloten is op uw kabel of ADSL-modem. Hierdoor kunnen meerdere computers of andere toestellen met elkaar worden verbonden en gebruik maken van dezelfde breedband internetverbinding. (voor een draadloze aansluiting is een draadloze router noodzakelijk). Home netwerk : Een netwerk is een bekabelde of draadloze verbinding tussen twee of meerdere toestellen. Met een home netwerk kunt u computers met elkaar verbinden om zo van op elke computer toegang te hebben tot alle bestanden en tot het Internet. IP-adres : Internetprotocol. De taal waarmee systemen via het Internet communiceren, waarbij elk systeem en uniek “IP-adres” heeft waarmee het kan worden geïdentificeerd. IP-adressen zijn uniek voor elk netwerk of elke host op het Internet. Elke computer van een netwerk heeft een uniek IP adres. MAC-adres (Media Access Control Address) : Elk toestel (bijv. Ethernetkaart, router, draadloze Ethernetadapter,…) dat op een netwerk kan worden aangesloten heeft een uniek hardwareadres. MP3 : Een populair standaardformaat voor het comprimeren van geluidsbestanden, gebruikt op het Internet.Wordt het meest gebruikt voor het afspelen van geluidsbestanden op de computer. MP3Pro : Een recenter MP3-formaat. Biedt een betere kwaliteit van gecomprimeerde geluidsbestanden. MPEG4 : standaard voor het comprimeren van audio/video, met een hogere compressiesnelheid dan MPEG2. Netmasker : Een netmasker wordt gebruikt om een subnet te definiëren dat door middel van een router van alle andere netwerken is gescheiden. Het subnetmasker duidt aan welk deel van het IP adres zich op het lokale netwerk bevindt, en welk deel van het adres via de router moet worden verstuurd. PC Link : PC Link is een optie waarmee u muziek-, foto- of filmbestanden van de computer(s) van uw home netwerk kunt verplaatsen naar uw TV. Om PC Link te kunnen gebruiken moet u de Philips Media Manager software installeren. Philips Media Manager : De software die u op uw PC moet installeren en activeren om toegang te krijgen tot muziek, foto’s en video op uw PC. PMM : Philips Media Manager Router : Een toestel dat netwerken onderling verbindt. Het is de taak van de route om het verkeer tussen de netwerken te coördineren en te filteren (bijv. uw home netwerk en het Internet). SSID : De naam van uw draadloos netwerk Stream : Een overdracht van muziek- of videobestanden die onmiddellijk worden afgespeeld zonder lokaal opgeslagen te worden. WEP : Een soort draadloze codering WiFi : De op internationaal vlak belangrijkste industriële norm voor draadloze breedbandnetwerken.Wordt ook IEEE 802.11 genoemd. 21-
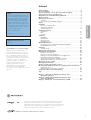 1
1
-
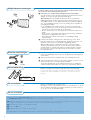 2
2
-
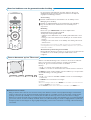 3
3
-
 4
4
-
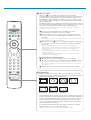 5
5
-
 6
6
-
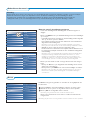 7
7
-
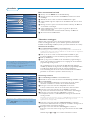 8
8
-
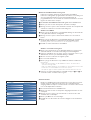 9
9
-
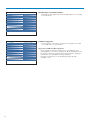 10
10
-
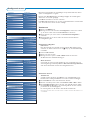 11
11
-
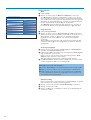 12
12
-
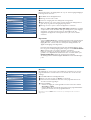 13
13
-
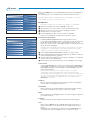 14
14
-
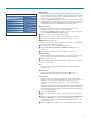 15
15
-
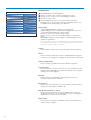 16
16
-
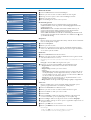 17
17
-
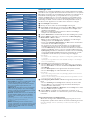 18
18
-
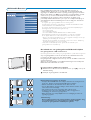 19
19
-
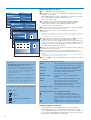 20
20
-
 21
21
-
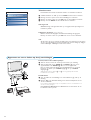 22
22
-
 23
23
-
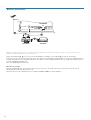 24
24
-
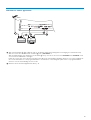 25
25
-
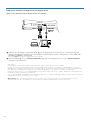 26
26
-
 27
27
-
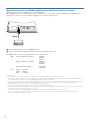 28
28
-
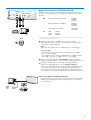 29
29
-
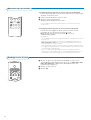 30
30
-
 31
31
-
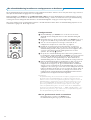 32
32
-
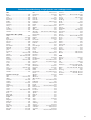 33
33
-
 34
34
-
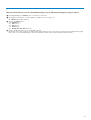 35
35
-
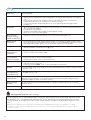 36
36
-
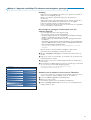 37
37
-
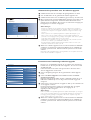 38
38
-
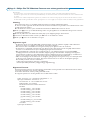 39
39
-
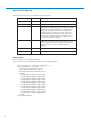 40
40
-
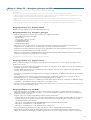 41
41
-
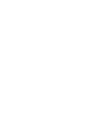 42
42
-
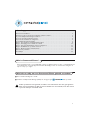 43
43
-
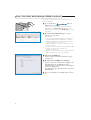 44
44
-
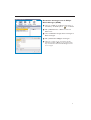 45
45
-
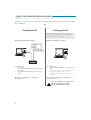 46
46
-
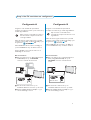 47
47
-
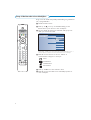 48
48
-
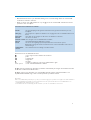 49
49
-
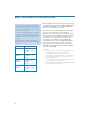 50
50
-
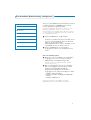 51
51
-
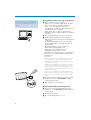 52
52
-
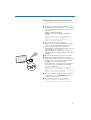 53
53
-
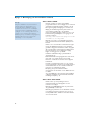 54
54
-
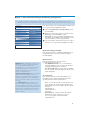 55
55
-
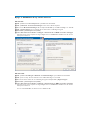 56
56
-
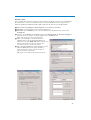 57
57
-
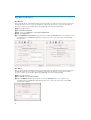 58
58
-
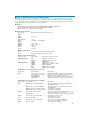 59
59
-
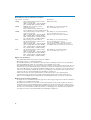 60
60
-
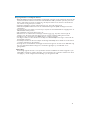 61
61
-
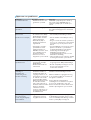 62
62
-
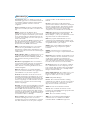 63
63
Gerelateerde papieren
-
Philips 37PF9830/10 Handleiding
-
Philips 107 fp 4 Handleiding
-
Philips 26PF5321F/10 Handleiding
-
Philips 29pt8103 de handleiding
-
Philips 28ML8976 Handleiding
-
Philips 25SL5766 Handleiding
-
Philips 42PF5321/10 Handleiding
-
Philips 28PT842A/32 Handleiding
-
Philips 32PF9986/12 Handleiding
-
Philips 42PF9831D/10 Handleiding