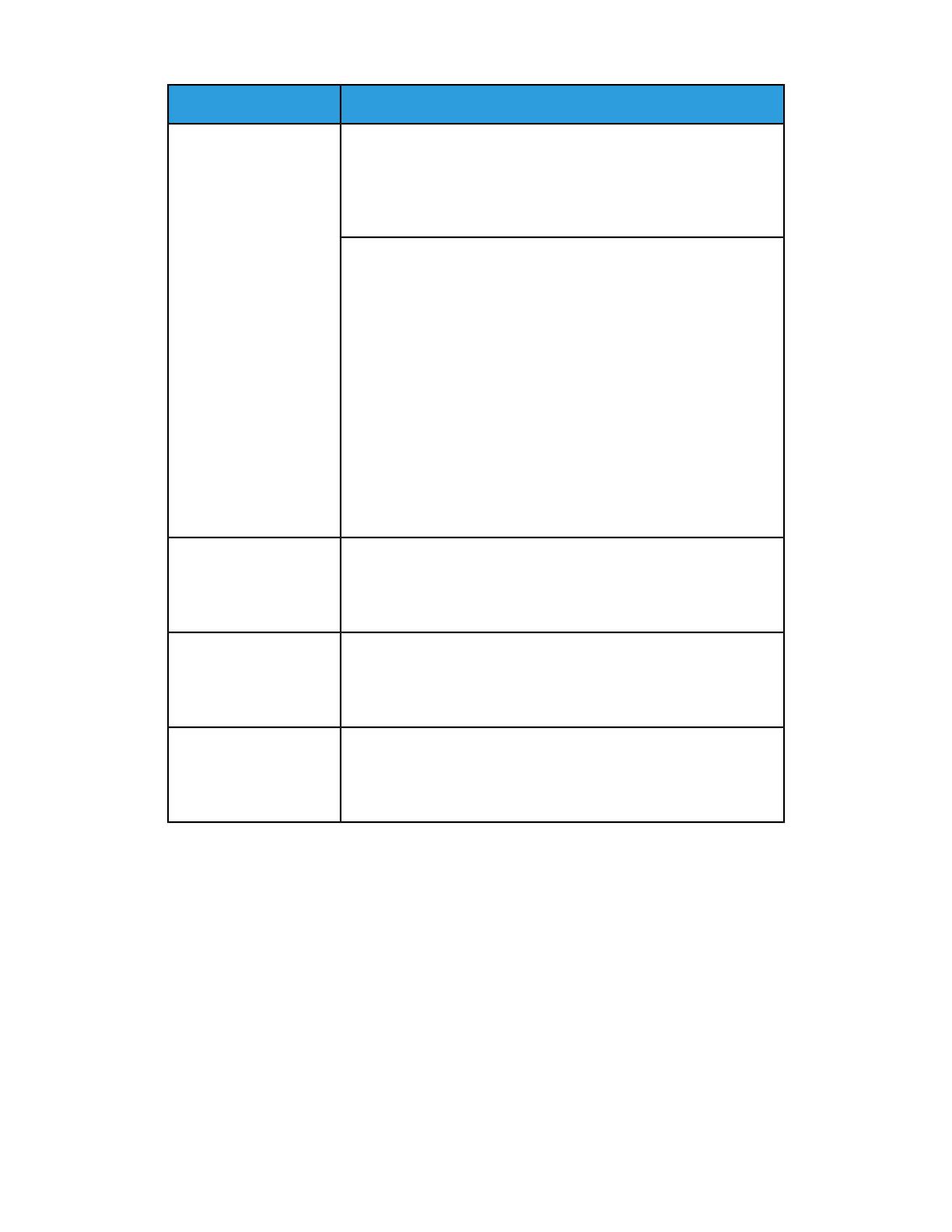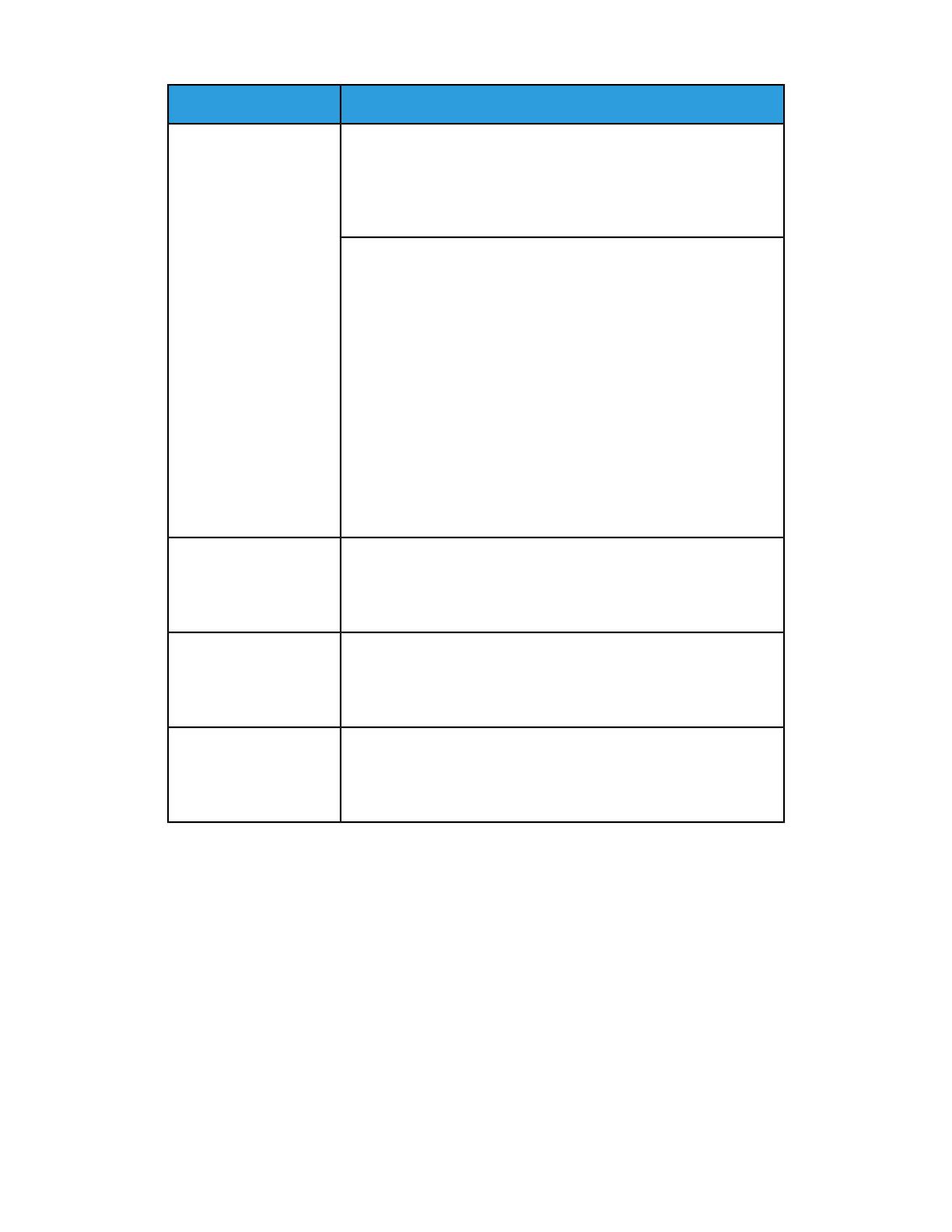
110/125Onderdeel
Max: 12,6 × 19,2 inch (320 × 488 mm), 13 x 19 (330 x 483 mm)
Min: A5/5,75 x 8,25 inch (briefkaart voor lade 5 (handmatige invoer))
Beeldverlies:
Voorste rand/Achterste rand: 4 mm/0,157 inch of minder
Voor/achter: 4 mm/0,157 inch mm of minder
Papierformaat voor
kopiëren
Papierladen 1 - 3
A5, A4 LKE, A4 KKE, A3, B5, B4
8,5 × 11 inch LKE 8,5 × 11 inch KKE, 8,5 × 13 inch, 8,5 × 14 inch, 11
× 17 inch, 12,6 × 19,2 inch (320 x 488 mm)
8K,16K, tabblad (8,5 x 11 inch/A4)
Niet-standaardformaat: X-richting vanaf 140-330 mm/5,5-13 inch,
Y-richting vanaf 182-488 mm/7-19 inch
Lade 5 (handmatige invoer)
A6, A5, A4 LKE, A4 KKE, B4
8,5 × 11 inch LKE, 8,5 × 11 inch KKE, 8,5 × 13 inch, 8,5 × 14 inch, 11
× 17 inch, 12 × 18 inch, 12,6 × 19,2 inch (320 x 488 mm)
, 13 x 19 inch (330 x 483 mm)
8K,16K
Niet-standaardformaat: X-richting vanaf 148-488 mm/5,8-19 inch,
Y-richting vanaf 100-330 mm/4-13 inch
Laden 1-3, 6, 7: 52-216 g/m²
Lade 5 (handmatige invoer): 52-253 g/m²
Gebruik voor een optimaal resultaat papier dat door Xerox wordt
aanbevolen.
Kopieerpapier
3,5 seconden (bij gebruik van glasplaat, 100% vergroten/verkleinen,
lade 1, 8,5 x 11 inch/A4)
5,0 seconden (A4/AOD/opvangbak van de afwerkeenheid)
Tijd voor eerste afdruk
Waarden kunnen
verschillen per
apparaatconfiguratie.
100%: 1:1 ± 0,7%
Vooringesteld percentage: 1:0,500,1:0,707,1:0,816,1:0,866,
1:1,154,1:1,225,1:1,414,1:1,632, 1:2,000
Variabel percentage: 1:0,25 tot 1:4,00 (in stappen van 1%)
Kopieerverkleinings-
/vergrotingspercentage
Xerox
®
Versant
®
80 Press15-6
Handleiding voor de gebruiker
Technische gegevens van de pers