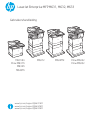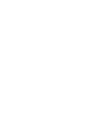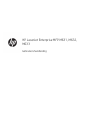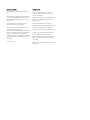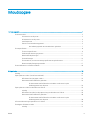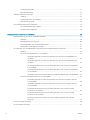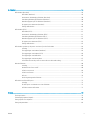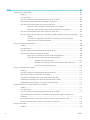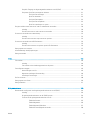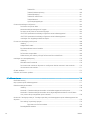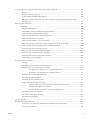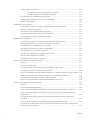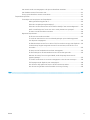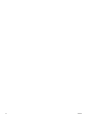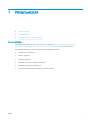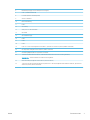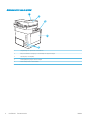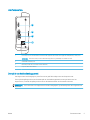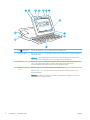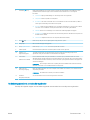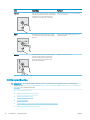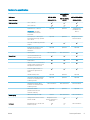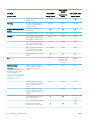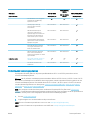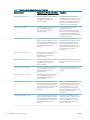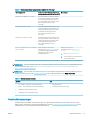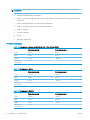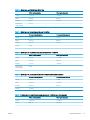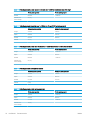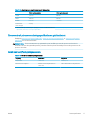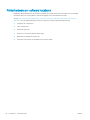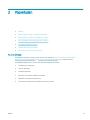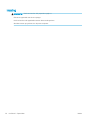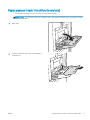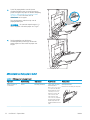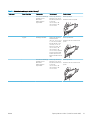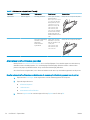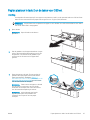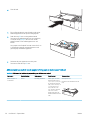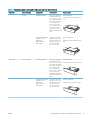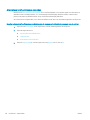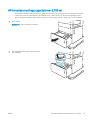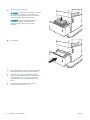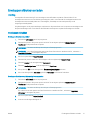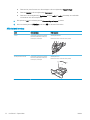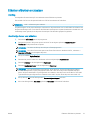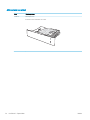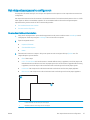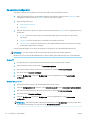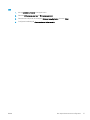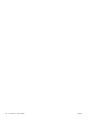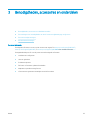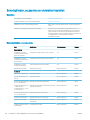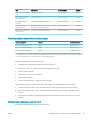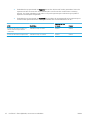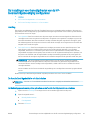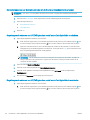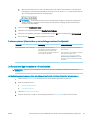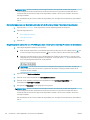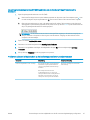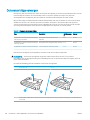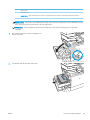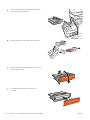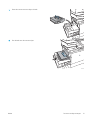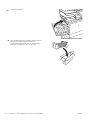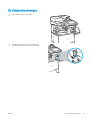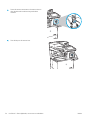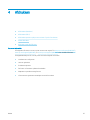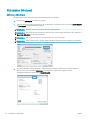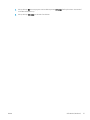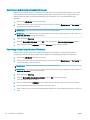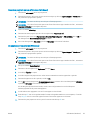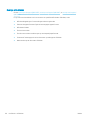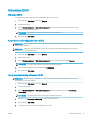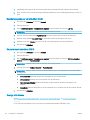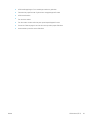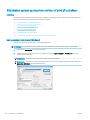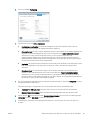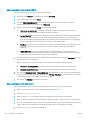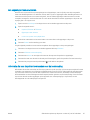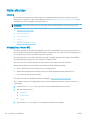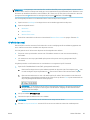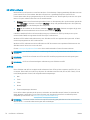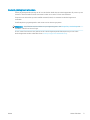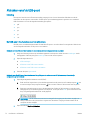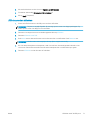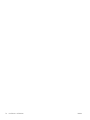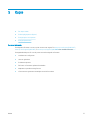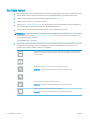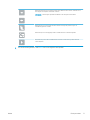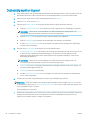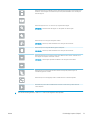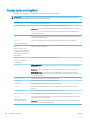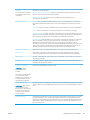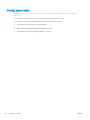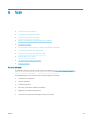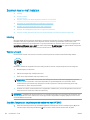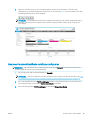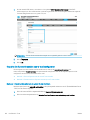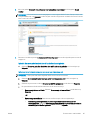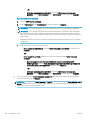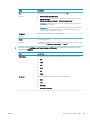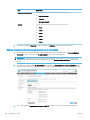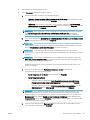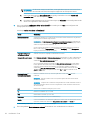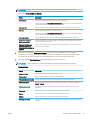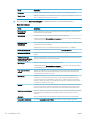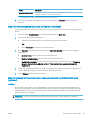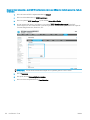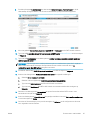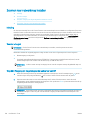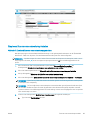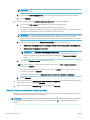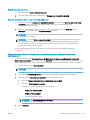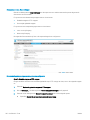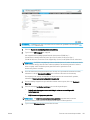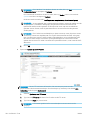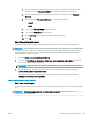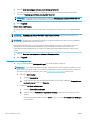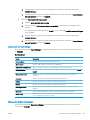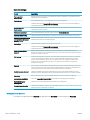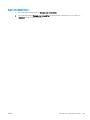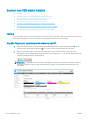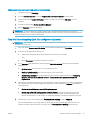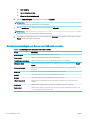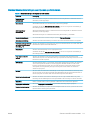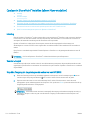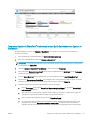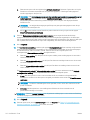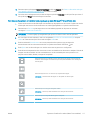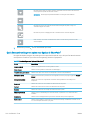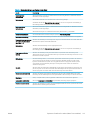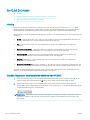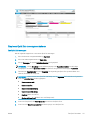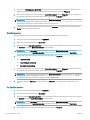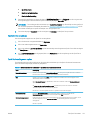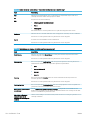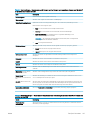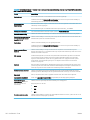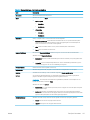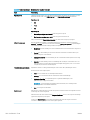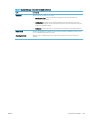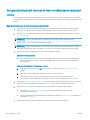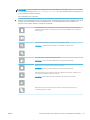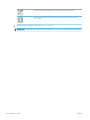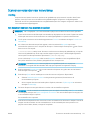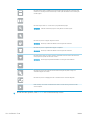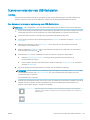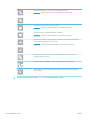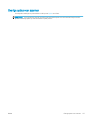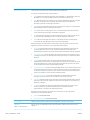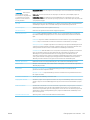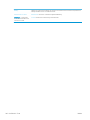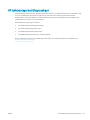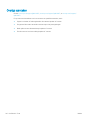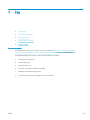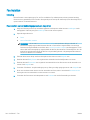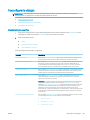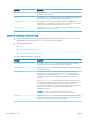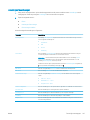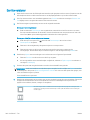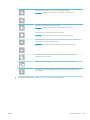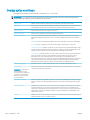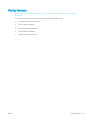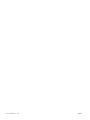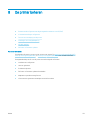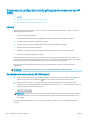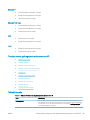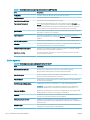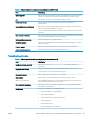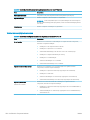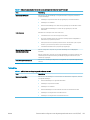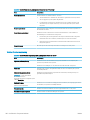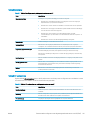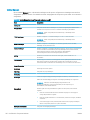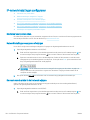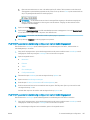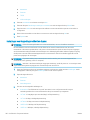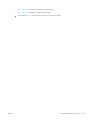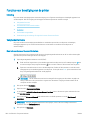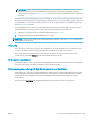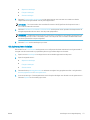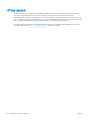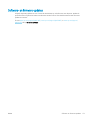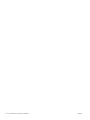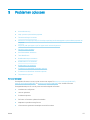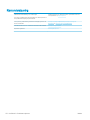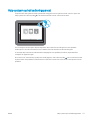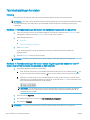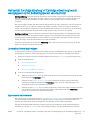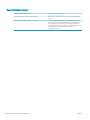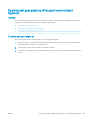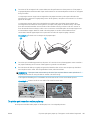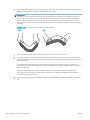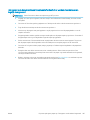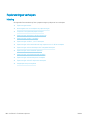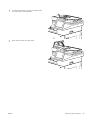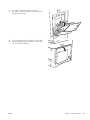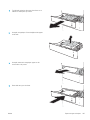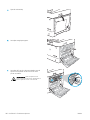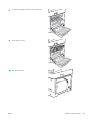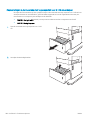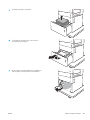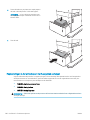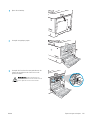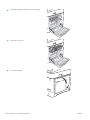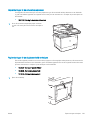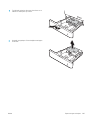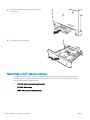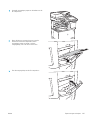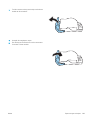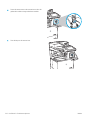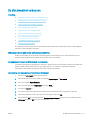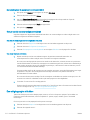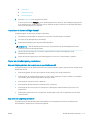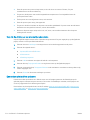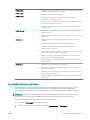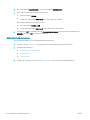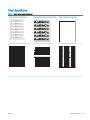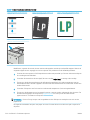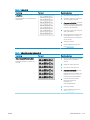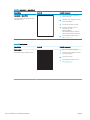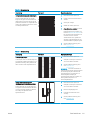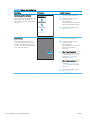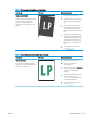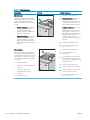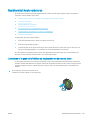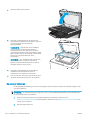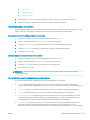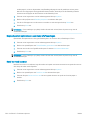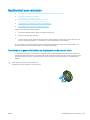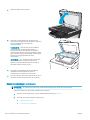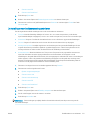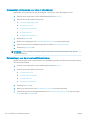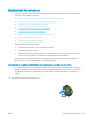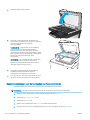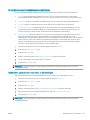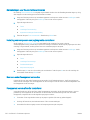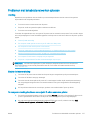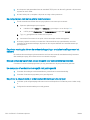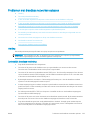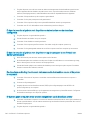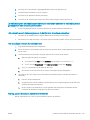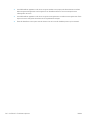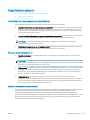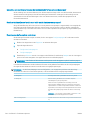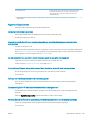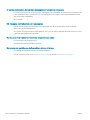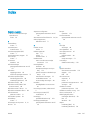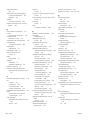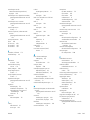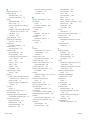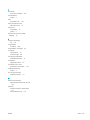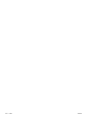Gebruikershandleiding
LaserJet Enterprise MFP M631, M632, M633
www.hp.com/support/ljM631MFP
www.hp.com/support/ljM632MFP
www.hp.com/support/ljM633MFP
M631dn
Flow M631h
M632h
M633fh
Flow M632z
Flow M633z
M631z M632fht


HP LaserJet Enterprise MFP M631, M632,
M633
Gebruikershandleiding

Copyright en licentie
© Copyright 2017 HP Development Company,
L.P.
Verveelvoudiging, bewerking en vertaling zonder
voorafgaande schriftelijke toestemming zijn
verboden, behalve zoals toegestaan door het
auteursrecht.
De informatie in dit document kan zonder
vooraankondiging worden gewijzigd.
De enige garantie voor producten en services
van HP wordt uiteengezet in de
garantieverklaring die bij dergelijke producten en
services wordt geleverd. Niets in deze verklaring
mag worden opgevat als een aanvullende
garantie. HP is niet aansprakelijk voor technische
of redactionele fouten of weglatingen in deze
verklaring.
Edition 3, 1/2019
Handelsmerken
Adobe
®
, Adobe Photoshop
®
, Acrobat
®
en
P
ostScript
®
zijn handelsmerken van Adobe
S
ystems Incorporated.
Apple en het Apple-logo zijn handelsmerken van
Apple Inc., geregistreerd in de VS en andere
landen/regio's.
OS X is een handelsmerk van Apple Inc.,
geregistreerd in de VS en andere landen/regio's.
AirPrint is een handelsmerk van Apple Inc.,
geregistreerd in de VS en andere landen/regio's.
Google™ is een handelsmerk van Google, Inc.
Microsoft®, Windows®, Windows® XP en
Windows Vista® zijn in de Verenigde Staten
gedeponeerde handelsmerken van Microsoft
Corporation.
UNIX
®
is een gedeponeerd handelsmerk van The
Open Gr
oup.

Inhoudsopgave
1 Printeroverzicht ......................................................................................................................................................................................... 1
Printeraanzichten ..................................................................................................................................................................... 2
Vooraanzicht van de printer ............................................................................................................................... 2
Achteraanzicht van de printer ............................................................................................................................ 4
Interfacepoorten .................................................................................................................................................. 5
Overzicht van het bedieningspaneel ................................................................................................................ 5
Het bedieningspaneel met aanraakscherm gebruiken ............................................................. 7
Printerspecicaties ................................................................................................................................................................... 8
Technische specicaties ...................................................................................................................................... 9
Ondersteunde besturingssystemen ............................................................................................................... 11
Mobiele afdrukoplossingen .............................................................................................................................. 13
Printerafmetingen ............................................................................................................................................. 14
Stroomverbruik, stroomvoorzieningsspecicaties en geluidsuitstoot ..................................................... 17
Bereik van bedrijfsomgevingswaarden .......................................................................................................... 17
Printerhardware en -software installeren .......................................................................................................................... 18
2 Papierladen ............................................................................................................................................................................................. 19
Inleiding ................................................................................................................................................................................... 20
Papier plaatsen in lade 1 (multifunctionele lade) ............................................................................................................. 21
Afdrukstand van het papier in lade 1 ............................................................................................................. 22
Alternatieve briefhoofdmodus gebruiken ..................................................................................................... 24
De alternatieve briefhoofdmodus inschakelen via de menu's op het
bedieningspaneel van de printer ................................................................................................ 24
Papier plaatsen in lade 2 en de laden voor 550 vel ......................................................................................................... 25
Inleiding ............................................................................................................................................................... 25
Afdrukstand van lade 2 en de papierrichting van de laden voor 550 vel ................................................. 26
Alternatieve briefhoofdmodus gebruiken ..................................................................................................... 28
De alternatieve briefhoofdmodus inschakelen via de menu's op het
bedieningspaneel van de printer ................................................................................................ 28
HP-invoerlade met hoge capaciteit voor 2.100 vel .......................................................................................................... 29
Enveloppen afdrukken en laden .......................................................................................................................................... 31
Inleiding ............................................................................................................................................................... 31
NLWW iii

Enveloppen afdrukken ...................................................................................................................................... 31
Afdrukstand envelop ......................................................................................................................................... 32
Etiketten afdrukken en plaatsen .......................................................................................................................................... 33
Inleiding ............................................................................................................................................................... 33
Handmatige invoer voor etiketten .................................................................................................................. 33
Afdrukstand van etiket ...................................................................................................................................... 34
Het nietpostbusaccessoire congureren ............................................................................................................................ 35
De standaard nietlocatie instellen .................................................................................................................. 35
De werkstand congureren ............................................................................................................................. 36
3 Benodigdheden, accessoires en onderdelen ..................................................................................................................................... 39
Benodigdheden, accessoires en onderdelen bestellen .................................................................................................... 40
Bestellen ............................................................................................................................................................. 40
Benodigdheden en accessoires ....................................................................................................................... 40
Verbruiksartikelen voor onderhoud/levensduur .......................................................................................... 41
Zelfreparatie-onderdelen voor de klant ........................................................................................................ 41
De instellingen voor benodigdheden van de HP-tonercartridgebeveiliging congureren ......................................... 43
Inleiding ............................................................................................................................................................... 43
De functie Cartridgebeleid in- of uitschakelen .............................................................................................. 43
Het bedieningspaneel van de printer gebruiken om de functie Cartridgebeleid in te
schakelen ....................................................................................................................................... 43
Het bedieningspaneel van de printer gebruiken om de functie Cartridgebeleid uit te
schakelen ....................................................................................................................................... 44
De geïntegreerde webserver van HP (EWS) gebruiken om de functie Cartridgebeleid
in te schakelen ............................................................................................................................... 44
De geïntegreerde webserver van HP (EWS) gebruiken om de functie Cartridgebeleid
uit te schakelen ............................................................................................................................. 44
Problemen oplossen bij foutberichten op het bedieningspaneel over Cartridgebeleid .... 45
De functie Cartridge Protection in- of uitschakelen ..................................................................................... 45
Het bedieningspaneel van de printer gebruiken om de functie Cartridge Protection
in te schakelen ............................................................................................................................... 45
Het bedieningspaneel van de printer gebruiken om de functie Cartridge Protection
uit te schakelen ............................................................................................................................. 46
De geïntegreerde webserver van HP (EWS) gebruiken om de functie Cartridge
Protection in te schakelen ........................................................................................................... 46
De geïntegreerde webserver van HP (EWS) gebruiken om de functie Cartridge
Protection uit te schakelen .......................................................................................................... 47
Problemen oplossen bij foutberichten op het bedieningspaneel over Cartridge
Protection ....................................................................................................................................... 47
De tonercartridge vervangen ............................................................................................................................................... 48
De nietcassette vervangen ................................................................................................................................................... 53
iv NLWW

4 Afdrukken ................................................................................................................................................................................................. 55
Afdruktaken (Windows) ......................................................................................................................................................... 56
Afdrukken (Windows) ........................................................................................................................................ 56
Automatisch dubbelzijdig afdrukken (Windows) .......................................................................................... 58
Handmatig dubbelzijdig afdrukken (Windows) ............................................................................................. 58
Meerdere pagina's per vel afdrukken (Windows) .......................................................................................... 59
De papiersoort selecteren (Windows) ............................................................................................................ 59
Overige afdruktaken .......................................................................................................................................... 60
Afdruktaken (OS X) ................................................................................................................................................................. 61
Afdrukken (OS X) ................................................................................................................................................ 61
Automatisch dubbelzijdig afdrukken (OS X) .................................................................................................. 61
Handmatig dubbelzijdig afdrukken (OS X) ..................................................................................................... 61
Meerdere pagina's per vel afdrukken (OS X) .................................................................................................. 62
De papiersoort selecteren (OS X) .................................................................................................................... 62
Overige afdruktaken .......................................................................................................................................... 62
Afdruktaken opslaan op de printer om later of privé af te drukken ............................................................................... 64
Inleiding ............................................................................................................................................................... 64
Een opgeslagen taak maken (Windows) ........................................................................................................ 64
Een opgeslagen taak maken (OS X) ................................................................................................................ 66
Een opgeslagen taak afdrukken ..................................................................................................................... 66
Een opgeslagen taak verwijderen ................................................................................................................... 67
Informatie die naar de printer is verzonden voor de boekhouding ........................................................... 67
Mobiel afdrukken .................................................................................................................................................................... 68
Inleiding ............................................................................................................................................................... 68
Wireless Direct Print en NFC ............................................................................................................................. 68
HP ePrint via e-mail .......................................................................................................................................... 69
HP ePrint-software ............................................................................................................................................ 70
AirPrint ................................................................................................................................................................. 70
Android-geïntegreerd afdrukken .................................................................................................................... 71
Afdrukken vanaf de USB-poort ............................................................................................................................................ 72
Inleiding ............................................................................................................................................................... 72
De USB-poort inschakelen voor het afdrukken ............................................................................................ 72
USB-documenten afdrukken ........................................................................................................................... 73
5 Kopie ......................................................................................................................................................................................................... 75
Een kopie maken .................................................................................................................................................................... 76
Dubbelzijdig kopiëren (duplex) ............................................................................................................................................. 78
Overige opties voor kopiëren ............................................................................................................................................... 80
Overige kopieertaken ............................................................................................................................................................ 82
NLWW v

6 Scan .......................................................................................................................................................................................................... 83
Scannen naar e-mail instellen ............................................................................................................................................. 84
Inleiding ............................................................................................................................................................... 84
Voordat u begint ................................................................................................................................................ 84
Stap één: Toegang tot de geïntegreerde webserver van HP (EWS) .......................................................... 84
Stap twee: De netwerkidenticatie-instellingen congureren .................................................................. 85
Stap drie: De functie Verzenden naar e-mail congureren ........................................................................ 86
Methode 1: Basisconguratie met de wizard E-mail instellen .............................................. 86
Methode 2: Geavanceerde conguratie met behulp van E-mail instellen ........................... 90
Stap vier: De snelkoppeling Quick Sets congureren (optioneel) .............................................................. 95
Stap vijf: Instellen dat Verzenden naar e-mail gebruikmaakt van Oice 365 Outlook (optioneel) ...... 95
Inleiding .......................................................................................................................................... 95
De server voor uitgaande e-mail (SMTP) congureren om via een Oice 365
Outlook-account e-mails te verzenden ..................................................................................... 96
Scannen naar netwerkmap instellen .................................................................................................................................. 98
Inleiding ............................................................................................................................................................... 98
Voordat u begint ................................................................................................................................................ 98
Stap één: Toegang tot de geïntegreerde webserver van HP ...................................................................... 98
Stap twee: Scannen naar netwerkmap instellen .......................................................................................... 99
Methode 1: De wizard Scannen naar netwerkmap gebruiken .............................................. 99
Methode 2: Opslaan in netwerkmap instellen gebruiken .................................................... 100
Stap één: De conguratie starten ....................................................................... 101
Stap twee: De instellingen Scannen naar netwerkmap congureren ........... 101
Stap drie: De conguratie voltooien .................................................................... 109
Scannen naar USB-station instellen ................................................................................................................................. 110
Inleiding ............................................................................................................................................................ 110
Stap één: Toegang tot de geïntegreerde webserver van HP .................................................................... 110
Stap twee: Scannen naar USB-station inschakelen ................................................................................... 111
Stap drie: De snelkoppeling Quick Sets congureren (optioneel) ........................................................... 111
Standaardscaninstellingen voor Opslaan naar USB-station instellen .................................................... 112
Standaardbestandsinstellingen voor Opslaan op USB instellen ............................................................. 112
Opslaan in SharePoint® instellen (alleen Flow-modellen) ............................................................................................ 114
Inleiding ............................................................................................................................................................ 114
Voordat u begint .............................................................................................................................................. 114
Stap één: Toegang tot de geïntegreerde webserver van HP (EWS) ........................................................ 114
Stap twee: Opslaan in SharePoint® inschakelen en een Quick Set maken voor Opslaan in
SharePoint ........................................................................................................................................................ 115
Een bestand scannen en rechtstreeks opslaan op een Microsoft® SharePoint-site ............................ 117
Quick Set scaninstellingen en opties voor Opslaan in SharePoint® ........................................................ 118
Een Quick Set maken ........................................................................................................................................................... 120
Inleiding ............................................................................................................................................................ 120
vi NLWW

Stap één: Toegang tot de geïntegreerde webserver van HP (EWS) ........................................................ 120
Stap twee: Quick Sets toevoegen en beheren ............................................................................................ 121
Een Quick Set toevoegen .......................................................................................................... 121
Quick Set bewerken .................................................................................................................... 122
Een Quick Set kopiëren .............................................................................................................. 122
Een Quick Set verwijderen ......................................................................................................... 123
Quick Set-instellingen en -opties ............................................................................................. 123
Een gescand document naar een of meer e-mailadressen verzenden ...................................................................... 130
Inleiding ............................................................................................................................................................ 130
Een document naar e-mail scannen en verzenden ................................................................................... 130
Scannen en verzenden naar netwerkmap ....................................................................................................................... 133
Inleiding ............................................................................................................................................................ 133
Een document naar een map scannen en opslaan ................................................................................... 133
Scannen en verzenden naar USB-ashstation ............................................................................................................... 135
Inleiding ............................................................................................................................................................ 135
Een document scannen en opslaan op een USB-ashstation ................................................................ 135
Overige opties voor scannen ............................................................................................................................................. 137
HP JetAdvantage-bedrijfsoplossingen ............................................................................................................................. 141
Overige scantaken ............................................................................................................................................................... 142
7 Fax .......................................................................................................................................................................................................... 143
Fax instellen .......................................................................................................................................................................... 144
Inleiding ............................................................................................................................................................ 144
Fax instellen via het bedieningspaneel van de printer .............................................................................. 144
Faxconguratie wijzigen ..................................................................................................................................................... 145
Kiesinstellingen voor fax ................................................................................................................................ 145
Algemene instellingen faxverzending ......................................................................................................... 146
Instellingen faxontvangst .............................................................................................................................. 147
Een fax versturen ................................................................................................................................................................. 148
Overige opties voor faxen .................................................................................................................................................. 150
Overige faxtaken .................................................................................................................................................................. 151
8 De printer beheren ............................................................................................................................................................................... 153
Geavanceerde conguratie met de geïntegreerde webserver van HP (EWS) ............................................................ 154
Inleiding ............................................................................................................................................................ 154
De geïntegreerde webserver van HP (EWS) openen ................................................................................. 154
Functies van de geïntegreerde webserver van HP .................................................................................... 155
Tabblad Informatie ..................................................................................................................... 155
Tabblad Algemeen ...................................................................................................................... 156
Tabblad Kopiëren/afdrukken .................................................................................................... 157
Tabblad Scannen/digitaal verzenden ...................................................................................... 158
NLWW vii

Tabblad Fax .................................................................................................................................. 159
Tabblad Probleemoplossing ..................................................................................................... 160
Tabblad Beveiliging .................................................................................................................... 161
Tabblad HP-webservices ........................................................................................................... 161
Tabblad Netwerk ......................................................................................................................... 162
Lijst Overige koppelingen .......................................................................................................... 163
IP-netwerkinstellingen congureren ................................................................................................................................ 164
Disclaimer voor printer delen ........................................................................................................................ 164
Netwerkinstellingen weergeven of wijzigen ............................................................................................... 164
De naam van de printer in het netwerk wijzigen ....................................................................................... 164
IPv4 TCP/IP-parameters handmatig congureren via het bedieningspaneel ....................................... 165
IPv6 TCP/IP-parameters handmatig congureren via het bedieningspaneel ....................................... 165
Instellingen voor koppelingssnelheid en duplex ........................................................................................ 166
Functies voor beveiliging van de printer .......................................................................................................................... 168
Inleiding ............................................................................................................................................................ 168
Veiligheidsinformatie ...................................................................................................................................... 168
Een beheerderswachtwoord instellen ......................................................................................................... 168
IP Security ......................................................................................................................................................... 169
De formatter vergrendelen ............................................................................................................................ 169
Ondersteuning van codering: HP High Performance Secure Hard Disks ................................................ 169
Instellingen voor energiebesparing .................................................................................................................................. 170
Inleiding ............................................................................................................................................................ 170
Afdrukken met EconoMode ........................................................................................................................... 170
De sluimertimer instellen en de printer zo congureren dat het maximaal 1 watt verbruikt ............ 170
Het sluimerschema instellen ......................................................................................................................... 171
HP Web Jetadmin ................................................................................................................................................................. 172
Software- en rmware-updates ....................................................................................................................................... 173
9 Problemen oplossen ............................................................................................................................................................................ 175
Klantondersteuning ............................................................................................................................................................. 176
Help-systeem op het bedieningspaneel .......................................................................................................................... 177
Fabrieksinstellingen herstellen .......................................................................................................................................... 178
Inleiding ............................................................................................................................................................ 178
Methode 1: Fabrieksinstellingen herstellen via het bedieningspaneel van de printer ......................... 178
Methode 2: Fabrieksinstellingen herstellen vanuit de geïntegreerde webserver van HP (alleen
voor printers die zijn aangesloten op het netwerk) ................................................................................... 178
Het bericht 'Cartridge bijna leeg' of 'Cartridge vrijwel leeg' wordt weergegeven op het bedieningspaneel van
de printer ............................................................................................................................................................................... 179
De instelling "Vrijwel leeg" wijzigen .............................................................................................................. 179
Bij printers met faxfunctionaliteit ............................................................................................ 179
Benodigdheden bestellen .............................................................................................................................. 180
viii NLWW

De printer pakt geen papier op of het papier wordt verkeerd ingevoerd ................................................................... 181
Inleiding ............................................................................................................................................................ 181
De printer pakt geen papier op ..................................................................................................................... 181
De printer pakt meerdere vellen papier op ................................................................................................. 183
Het papier in de documentinvoer loopt vast of scheef of er worden meerdere vellen tegelijk
doorgevoerd ..................................................................................................................................................... 187
Papierstoringen verhelpen ................................................................................................................................................. 188
Inleiding ............................................................................................................................................................ 188
Papierstoringenlocaties ................................................................................................................................. 189
Autonavigatie voor het verhelpen van papierstoringen ........................................................................... 190
Frequente of terugkerende papierstoringen? ............................................................................................ 190
Papierstoringen verhelpen in de documentinvoer .................................................................................... 190
Papierstoringen in lade 1 verhelpen ............................................................................................................ 192
Papierstoringen in lade 2, 3, 4 of 5 verhelpen ........................................................................................... 194
Papierstoringen in de invoerlade met hoge capaciteit voor 2.100 vel verhelpen ................................ 198
Papierstoringen in de rechterklep en het fusergebied verhelpen ........................................................... 200
Papierstoringen in de uitvoerbak oplossen ................................................................................................ 203
Papierstoringen in de duplexeenheid verhelpen ....................................................................................... 203
Papierstoringen in de envelopinvoer verhelpen ........................................................................................ 204
Papierstoringen in de HP-nietpostbus verhelpen ...................................................................................... 206
Vastgelopen nietjes verwijderen ................................................................................................................... 208
De afdrukkwaliteit verbeteren ........................................................................................................................................... 211
Inleiding ............................................................................................................................................................ 211
Afdrukken vanuit een ander softwareprogramma .................................................................................... 211
De papiersoort voor de afdruktaak controleren ........................................................................................ 211
De instelling voor de papiersoort controleren (Windows) ................................................... 211
De instelling voor de papiersoort controleren (OS X) ........................................................... 212
Status van de tonercartridge controleren ................................................................................................... 212
Een reinigingspagina afdrukken ................................................................................................................... 212
Inspecteer de tonercartridge visueel ........................................................................................................... 213
Papier en afdrukomgeving controleren ....................................................................................................... 213
Stap een: Papier gebruiken dat voldoet aan de specicaties van HP ................................ 213
Stap twee: De omgeving controleren ...................................................................................... 213
Stap drie: De uitlijning van een afzonderlijke lade instellen ................................................ 214
Een andere printerdriver proberen ............................................................................................................... 214
EconoMode-instellingen controleren ........................................................................................................... 215
Afdrukdichtheid aanpassen ........................................................................................................................... 216
Tabel Beeldfouten ................................................................................................................................................................ 217
Beeldkwaliteit kopie verbeteren ........................................................................................................................................ 225
Controleren of er geen vuil of vlekken op de glasplaat van de scanner zitten ..................................... 225
De scanner kalibreren ..................................................................................................................................... 226
NLWW ix

Papierinstellingen controleren ...................................................................................................................... 227
De papiersoort en het conguratietype controleren ............................................................ 227
De lade selecteren voor het maken van kopieën .................................................................. 227
De instellingen voor beeldaanpassing controleren ................................................................................... 227
Kopieerkwaliteit optimaliseren voor tekst of afbeeldingen ..................................................................... 228
Rand-tot-rand kopiëren ................................................................................................................................. 228
Beeldkwaliteit scan verbeteren ......................................................................................................................................... 229
Controleren of er geen vuil of vlekken op de glasplaat van de scanner zitten ..................................... 229
Resolutie-instellingen controleren ............................................................................................................... 230
De instellingen voor beeldaanpassing controleren ................................................................................... 231
Scankwaliteit optimaliseren voor tekst of afbeeldingen .......................................................................... 232
De instellingen voor de uitvoerkwaliteit controleren ................................................................................ 232
Beeldkwaliteit fax verbeteren ............................................................................................................................................ 233
Controleren of er geen vuil of vlekken op de glasplaat van de scanner zitten ..................................... 233
Resolutie-instellingen voor het verzenden van faxen controleren ......................................................... 234
De instellingen voor beeldaanpassing controleren ................................................................................... 235
Faxkwaliteit optimaliseren voor tekst of afbeeldingen ............................................................................. 235
De instellingen voor foutcorrectie controleren ........................................................................................... 236
Instelling voor aanpassen aan paginagrootte controleren ...................................................................... 236
Naar een ander faxapparaat verzenden ..................................................................................................... 236
Faxapparaat van de afzender controleren .................................................................................................. 236
Problemen met bekabelde netwerken oplossen ........................................................................................................... 237
Inleiding ............................................................................................................................................................ 237
Slechte fysieke verbinding ............................................................................................................................. 237
De computer maakt gebruik van een onjuist IP-adres voor deze printer .............................................. 237
De computer kan niet met de printer communiceren ............................................................................... 238
De printer maakt gebruik van de verkeerde koppelings- en duplexinstellingen voor het netwerk .. 238
Nieuwe softwareprogramma's zorgen mogelijk voor compatibiliteitsproblemen ............................... 238
Uw computer of werkstation is mogelijk niet juist ingesteld ................................................................... 238
De printer is uitgeschakeld of andere netwerkinstellingen zijn niet juist ............................................... 238
Problemen met draadloze netwerken oplossen ............................................................................................................ 239
Inleiding ............................................................................................................................................................ 239
Controlelijst draadloze verbinding ................................................................................................................ 239
Er kan niet worden afgedrukt met de printer na het voltooien van de draadloze conguratie ......... 240
Er kan niet worden afgedrukt met de printer en op de computer is een rewall van derden
geïnstalleerd .................................................................................................................................................... 240
De draadloze verbinding functioneert niet meer nadat de draadloze router of de printer is
verplaatst ......................................................................................................................................................... 240
Er kunnen geen computers meer worden aangesloten op de draadloze printer ................................. 240
De verbinding van de draadloze printer wordt verbroken wanneer er verbinding wordt gemaakt
met een virtueel privénetwerk ..................................................................................................................... 241
x NLWW

Het netwerk wordt niet weergegeven in de lijst met draadloze netwerken ......................................... 241
Het draadloos netwerk functioneert niet .................................................................................................... 241
Storing op een draadloos netwerk verminderen ....................................................................................... 241
Faxproblemen oplossen ..................................................................................................................................................... 243
Controlelijst voor het oplossen van faxproblemen .................................................................................... 243
Welk type telefoonlijn gebruikt u? ........................................................................................... 243
Gebruikt u een piekspanningsbeveiliging? ............................................................................. 243
Gebruikt u een berichtenservice van het telefoonbedrijf of een antwoordapparaat? .... 244
Heeft uw telefoonlijn een functie voor het in wacht plaatsen van oproepen? ................. 244
De status van de faxmodule controleren ............................................................................... 244
Algemene faxproblemen ............................................................................................................................... 245
De fax kan niet worden verzonden .......................................................................................... 245
Er wordt een statusbericht voor onvoldoende geheugen op het bedieningspaneel
van de printer weergegeven ..................................................................................................... 245
De afdrukkwaliteit van een foto is slecht of de foto wordt als een grijs vlak afgedrukt . 245
U hebt de knop Stoppen aangeraakt om een fax te annuleren, maar de fax is toch
verzonden .................................................................................................................................... 245
De knop voor het faxadresboek wordt niet weergegeven .................................................. 245
De faxinstellingen in HP Web Jetadmin kunnen niet worden gevonden ........................... 245
Wanneer de overlay-functie is ingeschakeld, wordt de kopregel boven aan de
pagina ingevoegd ....................................................................................................................... 245
Er worden zowel namen als nummers weergegeven in het vak met ontvangers .......... 246
Eén faxpagina wordt afgedrukt over twee pagina's ............................................................. 246
Het document blijft tijdens het faxen in de documentinvoer steken ................................. 246
Het volume voor geluiden van de faxmodule is te hoog of te laag .................................... 246
Index ........................................................................................................................................................................................................... 247
NLWW xi

xii NLWW

1 Printeroverzicht
●
Printeraanzichten
●
Printerspecicaties
●
Printerhardware en -software installeren
Voor meer informatie:
De volgende informatie is correct op het moment van uitgave. Zie www.hp.com/support/ljM631MFP,
www.hp.com/support/ljM632MFP, or www.hp.com/support/ljM633MFP voor actuele informatie.
De uitgebreide Help van HP voor de printer omvat de volgende informatie:
●
Installeren en congureren
●
Leren en gebruiken
●
Problemen oplossen
●
Software- en rmware-updates downloaden
●
Meepraten op ondersteuningsforums
●
Informatie over garantie en wettelijke voorschriften zoeken
NLWW 1

Printeraanzichten
●
Vooraanzicht van de printer
●
Achteraanzicht van de printer
●
Interfacepoorten
●
Overzicht van het bedieningspaneel
Vooraanzicht van de printer
24
2
3
3
14
13
15
16
1
2
6
5
4
7
9
10
12
8
11
20
21
22
23
19
1
2
3
17
18
1 Bedieningspaneel met kleurenaanraakscherm (kan worden gekanteld voor betere weergave)
2 Invoerlade documentinvoer
3 Uitvoerbak documentinvoer
4 Uitvoerverlengstuk documentinvoer (verleng deze bij het scannen van lange papieformaten, zoals Legal)
5 Scannereenheid
2 Hoofdstuk 1 Printeroverzicht NLWW

6 Rechterklep (toegang voor het verhelpen van storingen)
7 Lade 1 (multifunctionele lade)
8 Formatter (bevat de interfacepoorten)
9 Sleuf voor kabelslot
10 Netsnoeraansluiting
11 Lade 2
12 Aan-uitknop
13 USB-poort voor direct afdrukken
14 Uitvoerbak
15 Uitvoerbakverlenging
16 Lade 3
17 Lade 4
18 Lade 5
19 Lade voor 3 x 550 vel (meegeleverd met de M631z, optioneel voor de M631dn, M631h, M632h en M633fh)
20 HP-nietpostbus (meegeleverd met de M631z, M632z en M633z)
21 Aansluitmogelijkheid (HIP) voor apparatuur van derden
22 Toetsenbord (alleen M632z en M633z). Trek het toetsenbord recht naar voren om het te gebruiken.)
VOORZICHTIG: Sluit het toetsenbord als het niet wordt gebruikt.
23 Nietmachineklep (meegeleverd met de M631z, M632z en M633z)
24 1 lade voor 550 vel en invoerlade met hoge capaciteit voor 2.100 vel (meegeleverd met de M632z en M633z, optioneel voor
de M631dn, M631h, M632h en M633fh)
NLWW Printeraanzichten 3

Achteraanzicht van de printer
3
2
1
4
5
1 Vergrendeling voor paneel van documentinvoer
2 Klep documentinvoer (toegang voor het verhelpen van papierstoringen)
3 Openingsknop cartridgeklep
4 Cartridgeklep (toegang tot de tonercartridge)
5 Sticker met product- en serienummer
4 Hoofdstuk 1 Printeroverzicht NLWW

Interfacepoorten
1
2
3
4
1 Host USB-poort voor het aansluiten van externe USB-apparaten (er bevindt zich mogelijk een afdekpaneel op deze poort)
OPMERKING: Gebruik de USB-poort naast het bedieningspaneel om gemakkelijk af te drukken via USB.
2 Snelle USB 2.0-afdrukpoort
3 Ethernetpoort (RJ-45) voor LAN (Local Area Network)
4 Faxpoort (alleen faxmodellen)
Overzicht van het bedieningspaneel
Het beginscherm biedt toegang tot printerfuncties en geeft de huidige status van de printer weer.
Door op de knop Beginscherm aan de linkerzijde van het bedieningspaneel om terug te keren naar het
beginscherm, of raak de knop Beginscherm aan in de linkerbovenhoek van de meeste schermen.
OPMERKING: De functies die in het beginscherm worden weergegeven zijn afhankelijk van de conguratie van
de printer.
NLWW Printeraanzichten 5

3 421
5 6 7
8
9
10
12
13
11
1
Knop beginscherm
Raak de knop Beginscherm aan om terug te keren naar het beginscherm.
2 Toepassingsgebied Raak een pictogram aan om de toepassing te openen. Veeg over het scherm om toegang te krijgen tot
meer toepassingen.
OPMERKING: De beschikbare toepassingen variëren per printer. De beheerder kan instellen welke
toepassingen worden weergegeven en de volgorde waarin ze worden weergegeven.
3 Resetknop Raak de resetknop aan om wijzigingen ongedaan te maken, de printer uit de pauzestand te halen, het
veld voor het aantal kopieën opnieuw in te stellen, verborgen fouten weer te geven en de
standaardinstellingen te herstellen (inclusief de taal en toetsenbordindeling).
4 De knop Aanmelden of
Afmelden
Raak de knop Aanmelden aan voor toegang tot de beveiligde functies.
Gebruik de knop Afmelden om u af te melden bij de printer. De printer herstelt alle opties naar de
standaardinstellingen.
OPMERKING: Deze knop wordt alleen weergegeven als de beheerder machtigingen voor de printer
heeft ingesteld voor toegang tot functies.
6 Hoofdstuk 1 Printeroverzicht NLWW

5
Informatie knop
Raak de informatieknop aan om een scherm te openen dat toegang biedt tot verschillende soorten
printerinformatie. Raak de knoppen aan de onderkant van het scherm aan voor de volgende
informatie:
●
Schermtaal: Wijzig de taalinstelling voor de huidige sessie van de gebruiker.
●
Slaapstand: Plaats de printer in de slaapstand.
●
Wi-Fi Direct: Hier vindt u informatie over hoe u rechtstreeks via Wi-Fi met een telefoon, tablet of
ander apparaat verbinding kunt maken met de printer.
●
Draadloos: Bekijk of wijzig instellingen voor de draadloze verbinding (voor het z-model, en alleen
voor de dn- en f-modellen als er een optioneel draadloos accessoire is geïnstalleerd).
●
Ethernet: Hier kunt u de instellingen voor de Ethernet-verbinding bekijken en wijzigen.
●
HP Webservices: Bekijk hier informatie over het verbinding maken en afdrukken met de printer via
HP Web Services (ePrint).
●
Faxnummer: Bekijk het faxnummer van de printer (alleen faxmodellen).
6
Knop Help
Raak de knop Help aan om het geïntegreerde helpsysteem te openen.
7 Huidige tijd Hier wordt de huidige tijd weergegeven.
8 Knop Kopiëren starten Raak de knop Kopiëren starten aan om een kopieertaak te starten.
9 Aantal kopieën In het veld Aantal kopieën ziet u hoeveel kopieën er zullen worden gemaakt.
10 Indicator voor
beginschermpagina
Toont het aantal pagina's op het beginscherm of in een toepassing. De huidige pagina wordt
gemarkeerd. Veeg over het scherm om te bladeren tussen pagina's.
11 Toetsenbord
(Alleen Flow-modellen)
Flow-modellen bevatten een fysiek toetsenbord. De toetsen zijn op dezelfde manier aan uw taal
gekoppeld als het virtuele toetsenbord op het aanraakscherm van de printer. Als u een andere indeling
voor het virtuele toetsenbord selecteert, worden de toetsen op het fysieke toetsenbord aangepast aan
de nieuwe instellingen.
OPMERKING: Op sommige locaties wordt de printer geleverd met zelfklevende toetsenbordoverlays
waarmee u de toetsen voor verschillende talen kunt aanpassen.
12 USB-poort met
eenvoudige toegang
Plaats een USB-ashstation om zonder computer af te drukken of te scannen, of om de rmware van
de printer bij te werken.
OPMERKING: Een beheerder moet deze poort eerst inschakelen.
13 Hardware-
integratiepocket (HIP)
Voor het aansluiten van accessoires en apparatuur van derden.
Het bedieningspaneel met aanraakscherm gebruiken
Doorloop de volgende stappen om het bedieningspaneel met aanraakscherm van de printer te gebruiken.
NLWW Printeraanzichten 7

Actie Omschrijving Voorbeeld
Aanraken Raak een item op het scherm aan om dat item te
selecteren of dat menu te openen. U kunt tijdens
het bladeren door menu's het scherm kort
aanraken om het bladeren te onderbreken.
Raak het pictogram Instellingen aan om de app
Instellingen te openen.
Vegen Raak het scherm aan en schuif met uw vinger
horizontaal over het scherm om horizontaal te
bladeren.
Veeg over het scherm totdat de app Instellingen
wordt weergegeven.
Bladeren Raak het scherm aan en schuif met uw vinger
verticaal over het scherm om verticaal te
bladeren. U kunt tijdens het bladeren door
menu's het scherm kort aanraken om het
bladeren te onderbreken.
Blader door de app Instellingen.
Printerspecicaties
BELANGRIJK: De volgende specicaties zijn correct op het moment van uitgave maar zijn onderhevig aan
wijzigingen. Zie www.hp.com/support/ljM631MFP, www.hp.com/support/ljM632MFP, or www.hp.com/support/
ljM633MFP voor actuele informatie.
●
Technische specicaties
●
Ondersteunde besturingssystemen
●
Mobiele afdrukoplossingen
●
Printerafmetingen
●
Stroomverbruik, stroomvoorzieningsspecicaties en geluidsuitstoot
●
Bereik van bedrijfsomgevingswaarden
8 Hoofdstuk 1 Printeroverzicht NLWW

Technische specicaties
Modelnaam
Apparaatnummer
M631dn, M632h
K0Q14A, K0Q17A
M631h, M632fht,
M633fh
K0Q15A, K0Q18A,
K0Q21A
M631z, M632z, M633z
K0Q19A, K0Q22A
Papierverwerking Lade 1 (100 vel)
Lade 2 (550 vel)
Papierlade voor 1 x 550 vel
OPMERKING: De printer
ondersteunt maar liefst zes
invoerladen.
Optioneel Optioneel Optioneel (niet
beschikbaar voor
M631z)
Invoerlade voor 1 x 550 vel plus
invoereenheid met hoge capaciteit
van 2.100 vel
Optioneel Optioneel Meegeleverd met de
M632z en M633z
Automatisch dubbelzijdig afdrukken
(duplex)
Envelopinvoercassette voor het
afdrukken van maximaal 75
enveloppen
Optioneel Optioneel Optioneel
HP-nietpostbus Niet ondersteund Niet ondersteund
Connectiviteit 10/100/1000 Ethernet LAN-
aansluiting met IPv4 en IPv6
Snelle USB 2.0
USB-poort voor direct afdrukken en
scannen zonder computer en voor
het bijwerken van de rmware
Aansluitmogelijkheid (HIP) voor
accessoires en apparatuur van
derden
HP interne USB-poorten Optioneel Optioneel Optioneel
HP Jetdirect 3000w NFC/Wireless-
accessoire voor afdrukken vanaf
mobiele apparaten
Optioneel Optioneel Optioneel
Geïntegreerde HP Wi-Fi Direct-
accessoire voor afdrukken vanaf
mobiele apparaten
Niet ondersteund Niet ondersteund M631z en M633z
HP Jetdirect 2900nw
printserveraccessoire voor
draadloze verbinding
Optioneel Optioneel Optioneel
Interne opslag eMMC harde schijf van 16 GB M631dn Niet ondersteund Niet ondersteund
HP High-Performance Secure Hard
Disk van 320 GB
Meegeleverd met de
M632h, optioneel voor
de M631dn
Geheugen Basisgeheugen van 1,75 GB, uit te
breiden tot 2,5 GB
Niet ondersteund
NLWW Printerspecicaties 9

Modelnaam
Apparaatnummer
M631dn, M632h
K0Q14A, K0Q17A
M631h, M632fht,
M633fh
K0Q15A, K0Q18A,
K0Q21A
M631z, M632z, M633z
K0Q19A, K0Q22A
Basisgeheugen van 2,25 GB, uit te
breiden tot 3 GB
Niet ondersteund Niet ondersteund
Beveiliging HP Trusted Platform Module voor
het coderen van alle gegevens die
de printer verwerkt
Optioneel Optioneel Optioneel
Scherm van het bedieningspaneel
en invoer
Bedieningspaneel uitgevoerd als
aanraakscherm
Inschuifbaar toetsenbord Niet ondersteund Niet ondersteund
Afdrukken Drukt 52 pagina's per minuut (ppm)
af op papier van A4-formaat en 55
ppm op papier van Letter-formaat
M631dn M631h M631z
Drukt 61 pagina's per minuut (ppm)
af op papier van A4-formaat en 65
ppm op papier van Letter-formaat
M632h M632fht M632z
Drukt 71 pagina's per minuut (ppm)
af op papier van A4-formaat en 75
ppm op papier van Letter-formaat
Niet ondersteund M633fh M633z
USB-afdrukfunctie (geen computer
vereist)
Fax Optioneel Meegeleverd met de
M632fht, M633fh,
optioneel voor de
M631h
Kopiëren en scannen
OPMERKING: Kopieer- en
scansnelheden zijn onderhevig aan
verandering. Ga voor de meest
recente informatie naar
www.hp.com/support/ljM631MFP,
www.hp.com/support/ljM632MFP,
or www.hp.com/support/
ljM633MFP
Kopieert 52 pagina's per minuut
(ppm) op papier van A4-formaat en
55 ppm op papier van Letter-
formaat
M631dn M631h M631z
Kopieert 61 pagina's per minuut
(ppm) af op papier van A4-formaat
en 65 ppm op papier van Letter-
formaat
M632h M632fht M632z
Kopieert 71 pagina's per minuut
(ppm) af op papier van A4-formaat
en 75 ppm op papier van Letter-
formaat
M633fh M633z
Scant 75 afbeeldingen per minuut
(ipm) (zwart-wit of kleur).
Scant 120 ipm (zwart-wit en kleur).
USB-functie voor scannen en
afdrukken (geen computer vereist)
10 Hoofdstuk 1 Printeroverzicht NLWW

Modelnaam
Apparaatnummer
M631dn, M632h
K0Q14A, K0Q17A
M631h, M632fht,
M633fh
K0Q15A, K0Q18A,
K0Q21A
M631z, M632z, M633z
K0Q19A, K0Q22A
Documentinvoer voor 150 pagina's
met elektronisch dubbelzijdig
kopiëren en scannen
HP EveryPage technologie,
waaronder ultrasone multi-
invoerdetectie
Niet ondersteund Niet ondersteund
Met OCR (Embedded optical
character recognition) kunt u
afgedrukte pagina's omzetten naar
tekst die kan worden bewerkt of
wordt herkend op een computer.
Niet ondersteund Niet ondersteund
De functie SMART Label detecteert
papierranden voor het automatisch
bijsnijden van pagina's
Niet ondersteund Niet ondersteund
Automatische pagina-oriëntatie
voor pagina's die minstens 100
tekens aan tekst bevatten.
Niet ondersteund Niet ondersteund
Met tint automatisch aanpassen
kunt u contrast, helderheid en
achtergrond verwijderen voor iedere
pagina instellen.
Niet ondersteund Niet ondersteund
Digitaal verzenden Naar e-mail verzenden, opslaan op
USB en opslaan in netwerkmap
Documenten verzenden naar
SharePoint®
Niet ondersteund Niet ondersteund
Ondersteunde besturingssystemen
De volgende informatie geldt voor de printerspecieke Windows PCL 6- en HP OS X-printerdrivers en het
software-installatieprogramma.
Windows: Het HP software-installatieprogramma installeert de driver HP PCL.6 versie 3, HP PCL 6 versie 3 of HP
PCL-6 versie 4, afhankelijk van het Windows-besturingssysteem, evenals optionele software bij gebruik van het
software-installatieprogramma. Download de driver HP PCL.6 versie 3, HP PCL 6 versie 3 of HP PCL-6 versie 4
van de ondersteuningswebsite voor deze printer: www.hp.com/support/ljM631MFP, www.hp.com/support/
ljM632MFP, or www.hp.com/support/ljM633MFP.
OS X: Mac-computers worden door deze printer ondersteund. Download HP Easy Start vanaf 123.hp.com/
LaserJet of vanaf de printerondersteuningspagina en gebruik HP Easy Start vervolgens om de HP-printerdriver te
installeren. HP Easy Start is niet inbegrepen in het HP software-installatieprogramma.
1. Ga naar 123.hp.com/LaserJet.
2. Volg de stappen voor het downloaden van de printersoftware.
Linux: Ga voor informatie en printerdrivers voor Linux naar www.hp.com/go/linuxprinting.
UNIX: Ga voor informatie over en printerdrivers voor UNIX® naar www.hp.com/go/unixmodelscripts.
NLWW Printerspecicaties 11

Tabel 1-1 Ondersteunde besturingssystemen en printerdrivers
Besturingssysteem Printerdriver (voor Windows, of gebruik het
installatieprogramma op het web voor OS X)
Opmerkingen
Windows
®
XP SP3, 32-bits
De printerspecieke printerdriver HP PCL.6
voor dit besturingssysteem wordt
geïnstalleerd als onderdeel van de
software-installatie.
Sinds april 2009 biedt Microsoft geen
ondersteuning meer voor Windows XP. HP
zal zijn best blijven doen om ondersteuning
te bieden voor het niet langer verkrijgbare
Windows XP. Sommige functies van de
printerdriver worden niet ondersteund.
Windows Vista
®
, 32-bits
De printerspecieke printerdriver HP PCL.6
voor dit besturingssysteem wordt
geïnstalleerd als onderdeel van de
software-installatie.
Sinds april 2012 biedt Microsoft geen
ondersteuning meer voor
Windows Windows Vista. HP zal zijn best
blijven doen om ondersteuning te bieden
voor het niet langer verkrijgbare Windows
Vista. Sommige functies van de printerdriver
worden niet ondersteund.
Windows Server 2003 SP2, 32-bits De printerspecieke printerdriver HP PCL.6
kan worden gedownload vanaf de website
voor printerondersteuning. Download de
driver en installeer deze vervolgens via het
Microsoft-hulpprogramma Printer
toevoegen.
Sinds juli 2010 biedt Microsoft geen
ondersteuning meer voor Windows Server
2003. HP zal zijn best blijven doen om
ondersteuning te bieden voor het niet
langer verkrijgbare besturingssysteem
Windows Server 2003. Sommige functies
van de printerdriver worden niet
ondersteund.
Windows 7, 32-bits en 64-bits De printerspecieke printerdriver HP PCL 6
voor dit besturingssysteem wordt
geïnstalleerd als onderdeel van de
software-installatie.
Windows 8, 32-bits en 64-bits De printerspecieke printerdriver HP PCL 6
voor dit besturingssysteem wordt
geïnstalleerd als onderdeel van de
software-installatie.
Ondersteuning voor Windows 8 RT wordt
geboden via de Microsoft IN OS Versie 4, 32-
bits driver.
Windows 8.1, 32-bits en 64-bits De printerspecieke printerdriver HP PCL-6
V4 voor dit besturingssysteem wordt
geïnstalleerd als onderdeel van de
software-installatie.
Ondersteuning voor Windows 8.1 RT wordt
geboden via de Microsoft IN OS Versie 4, 32-
bits driver.
Windows 10, 32-bits en 64-bits De printerspecieke printerdriver HP PCL-6
V4 voor dit besturingssysteem wordt
geïnstalleerd als onderdeel van de
software-installatie.
Windows Server 2008 SP2, 32-bits De printerspecieke printerdriver HP PCL.6
kan worden gedownload vanaf de website
voor printerondersteuning. Download de
driver en installeer deze vervolgens via het
Microsoft-hulpprogramma Printer
toevoegen.
Sinds januari 2015 biedt Microsoft geen
ondersteuning meer voor Windows Server
2008. HP zal zijn best blijven doen om
ondersteuning te bieden voor het niet
langer verkrijgbare besturingssysteem
Windows Server 2008. Sommige functies
van de printerdriver worden niet
ondersteund.
Windows Server 2008 SP2, 64-bits De printerspecieke printerdriver HP PCL 6
kan worden gedownload vanaf de website
voor printerondersteuning. Download de
driver en installeer deze vervolgens via het
Microsoft-hulpprogramma Printer
toevoegen.
Sinds januari 2015 biedt Microsoft geen
ondersteuning meer voor Windows Server
2008. HP zal zijn best blijven doen om
ondersteuning te bieden voor het niet
langer verkrijgbare besturingssysteem
Windows Server 2008.
12 Hoofdstuk 1 Printeroverzicht NLWW

Tabel 1-1 Ondersteunde besturingssystemen en printerdrivers (vervolg)
Besturingssysteem Printerdriver (voor Windows, of gebruik het
installatieprogramma op het web voor OS X)
Opmerkingen
Windows Server 2008 R2, SP 1, 64-bits De printerspecieke printerdriver HP PCL 6
kan worden gedownload vanaf de website
voor printerondersteuning. Download de
driver en installeer deze vervolgens via het
Microsoft-hulpprogramma Printer
toevoegen.
Windows Server 2012, 64-bits De printerspecieke printerdriver PCL 6 kan
worden gedownload vanaf de website voor
printerondersteuning. Download de driver
en installeer deze vervolgens via het
Microsoft-hulpprogramma Printer
toevoegen.
Windows Server 2012 R2, 64-bits De printerspecieke printerdriver PCL 6 kan
worden gedownload vanaf de website voor
printerondersteuning. Download de driver
en installeer deze vervolgens via het
Microsoft-hulpprogramma Printer
toevoegen.
OS X 10.10 Yosemite, OS X 10.11 El Capitan,
OS X 10.12 Sierra
De HP-printerdriver kan worden
gedownload via 123.hp.com/LaserJet. De
HP-installatiesoftware voor OS X is niet
inbegrepen in het HP-software-
installatieprogramma.
Download voor OS X het
installatieprogramma via 123.hp.com/
LaserJet.
1. Ga naar 123.hp.com/LaserJet.
2. Volg de stappen voor het downloaden
van de printersoftware.
OPMERKING: Voor een actueel overzicht van ondersteunde besturingssystemen en voor uitgebreide Help van
HP voor de printer, gaat u naar www.hp.com/support/ljM631MFP, www.hp.com/support/ljM632MFP, or
www.hp.com/support/ljM633MFP.
OPMERKING: Ga voor meer informatie over client- en serverbesturingssystemen en driverondersteuning voor
HP UPD voor deze printer naar www.hp.com/go/upd. Klik op de koppelingen onder Meer informatie.
Tabel 1-2 Minimale systeemvereisten
Windows OS X
●
Cd-romstation, dvd-station of internetverbinding
●
USB 1.1 of 2.0-verbinding of een netwerkverbinding
●
400 MB vrije ruimte op de harde schijf
●
1 GB RAM (32-bits) of 2 GB RAM (64-bits)
●
Internetverbinding
●
1 GB vrije ruimte op de harde schijf
Mobiele afdrukoplossingen
HP biedt diverse mobiele en ePrint-oplossingen voor gemakkelijk afdrukken naar een HP-printer vanaf een
laptop, tablet, smartphone of ander mobiel apparaat. Ga naar www.hp.com/go/LaserJetMobilePrinting om de
volledige lijst te zien en te bepalen wat de beste keuze is.
NLWW Printerspecicaties 13

OPMERKING: Werk de printerrmware bij om te zorgen dat alle mobiele afdruk- en ePrint-functies worden
ondersteund.
●
Wi-Fi Direct (alleen draadloze modellen)
●
HP ePrint via e-mail (HP Webservices moet zijn ingeschakeld en de printer moet zijn geregistreerd bij HP
Connected)
●
HP ePrint app (beschikbaar voor Android, iOS en Blackberry)
●
HP All-in-One Remote-app voor iOS- en Android-apparaten
●
HP ePrint software
●
Google Cloudprinter
●
AirPrint
●
Afdrukken met Android
Printerafmetingen
Tabel 1-3 Afmetingen voor basismodellen (M631dn, M631h Flow, M632h, M633fh)
Printer geheel gesloten Printer geheel geopend
Hoogte 640 mm 865 mm
Diepte 558 mm 805 mm
Breedte 512 mm 1.030 mm
Gewicht (met
tonercartridge)
33,2 kg
Tabel 1-4 Afmetingen voor M631z
Printer geheel gesloten Printer geheel geopend
Hoogte 1.234 mm 1.500 mm
Diepte 658 mm 890 mm
Breedte 661 mm 1.030 mm
Gewicht (met
tonercartridge)
62,5 kg
Tabel 1-5 Afmetingen voor M632fht
Printer geheel gesloten Printer geheel geopend
Hoogte 1.094 mm 1.365 mm
Diepte 600 mm 890 mm
Breedte 665 mm 1.030 mm
Gewicht (met
tonercartridge)
52,5 kg
14 Hoofdstuk 1 Printeroverzicht NLWW

Tabel 1-6 Afmetingen voor M632z Flow, M633z Flow
Printer geheel gesloten Printer geheel geopend
Hoogte 1.234 mm 1.500 mm
Diepte 658 mm 890 mm
Breedte 661 mm 1.030 mm
Gewicht (met
tonercartridge)
64,3 kg
Tabel 1-7 Afmetingen van de papierinvoerlade voor 1 x 550 vel
Accessoire geheel gesloten Accessoire geheel geopend
Hoogte 148 mm 148 mm
Diepte 558 mm 869 mm
Breedte 512 mm 617 mm
Gewicht 6,8 kg
Tabel 1-8 Afmetingen van de printer met de papierinvoerlade voor 1 x 550 vel
Printer geheel gesloten Printer geheel geopend
Hoogte 766 mm 1.010 mm
Diepte 558 mm 890 mm
Breedte 512 mm 1.030 mm
Gewicht (met
tonercartridge)
40 kg
Tabel 1-9 Afmetingen van de papierinvoerlade voor 1 x 550 vel met de printerstandaard
Accessoire geheel gesloten Accessoire geheel geopend
Hoogte 478 mm 478 mm
Diepte 658 mm 1.050 mm
Breedte 660 mm 980 mm
Gewicht 19,28 kg
Tabel 1-10 Afmetingen van de printer met een invoerlade voor 1 x 550 vel en printerstandaard
Printer geheel gesloten Printer geheel geopend
Hoogte 1.094 mm 1.365 mm
Diepte 600 mm 890 mm
NLWW Printerspecicaties 15

Tabel 1-10 Afmetingen van de printer met een invoerlade voor 1 x 550 vel en printerstandaard (vervolg)
Printer geheel gesloten Printer geheel geopend
Breedte 665 mm 1.030 mm
Gewicht (met
tonercartridge)
52,5 kg
Tabel 1-11 Afmetingen van de invoerlade voor 1 x 550 vel en HCI voor 2.100 vel met standaard
Accessoire geheel gesloten Accessoire geheel geopend
Hoogte 478 mm 478 mm
Diepte 658 mm 975 mm
Breedte 660 mm 980 mm
Gewicht 24,5 kg
Tabel 1-12 Afmetingen van de printer met invoerlade voor 1 x 550 vel en HCI voor 2.100 vel met standaard
Printer geheel gesloten Printer geheel geopend
Hoogte 1.090 mm 1.360 mm
Diepte 658 mm 890 mm
Breedte 660 mm 1.030 mm
Gewicht (met
tonercartridge)
57,7 kg
Tabel 1-13 Afmetingen van de envelopinvoercassette
Accessoire geheel gesloten Accessoire geheel geopend
Hoogte 148 mm 148 mm
Diepte 558 mm 869 mm
Breedte 512 mm 617 mm
Gewicht 6,9 kg
Tabel 1-14 Afmetingen van de printer met envelopinvoer
Printer geheel gesloten Printer geheel geopend
Hoogte 766 mm 1.010 mm
Diepte 558 mm 890 mm
Breedte 512 mm 1.030 mm
Gewicht (met
tonercartridge)
39,6 kg
16 Hoofdstuk 1 Printeroverzicht NLWW

Tabel 1-15 Afmetingen van de printer met een HP-nietpostbus
Printer geheel gesloten Printer geheel geopend
Hoogte 779 mm 890 mm
Diepte 558 mm 890 mm
Breedte 512 mm 1.030 mm
Gewicht (met
tonercartridge)
39,8 kg
1
Deze waarden zijn onderhevig aan wijzigingen. Ga voor actuele informatie naar www.hp.com/support/ljM631MFP, www.hp.com/support/
ljM632MFP, or www.hp.com/support/ljM633MFP.
Stroomverbruik, stroomvoorzieningsspecicaties en geluidsuitstoot
Raadpleeg www.hp.com/support/ljM631MFP, www.hp.com/support/ljM632MFP, or www.hp.com/support/
ljM633MFP voor recente informatie.
VOORZICHTIG: De stroomvereisten zijn gebaseerd op het land/de regio waar de printer wordt verkocht.
Verander niets aan de ingestelde spanning. Hierdoor raakt de printer beschadigd en komt de garantie van de
printer te vervallen.
Bereik van bedrijfsomgevingswaarden
Tabel 1-16 Bereik van bedrijfsomgevingswaarden
Omgeving Aanbevolen Toegestaan
Temperatuur 17 tot 25 °C 15 tot 32,5 °C
Relatieve luchtvochtigheid Relatieve luchtvochtigheid (RH) van
30 tot 70%
10% to 80% relatieve vochtigheid (RH)
NLWW Printerspecicaties 17

Printerhardware en -software installeren
Raadpleeg de handleiding voor de hardware-installatie die u bij de printer hebt ontvangen voor eenvoudige
installatie-instructies. Ga naar de HP-ondersteuningspagina voor aanvullende instructies.
Ga naar www.hp.com/support/ljM631MFP, www.hp.com/support/ljM632MFP, or www.hp.com/support/
ljM633MFP voor de uitgebreide Help van HP voor de printer. Zoek de volgende ondersteuning:
●
Installeren en congureren
●
Leren en gebruiken
●
Problemen oplossen
●
Software- en rmware-updates downloaden
●
Meepraten op ondersteuningsforums
●
Informatie over garantie en wettelijke voorschriften zoeken
18 Hoofdstuk 1 Printeroverzicht NLWW

2 Papierladen
●
Inleiding
●
Papier plaatsen in lade 1 (multifunctionele lade)
●
Papier plaatsen in lade 2 en de laden voor 550 vel
●
HP-invoerlade met hoge capaciteit voor 2.100 vel
●
Enveloppen afdrukken en laden
●
Etiketten afdrukken en plaatsen
●
Het nietpostbusaccessoire congureren
Voor meer informatie:
De volgende informatie is correct op het moment van uitgave. Zie www.hp.com/support/ljM631MFP,
www.hp.com/support/ljM632MFP, or www.hp.com/support/ljM633MFP voor actuele informatie.
De uitgebreide Help van HP voor de printer omvat de volgende informatie:
●
Installeren en congureren
●
Leren en gebruiken
●
Problemen oplossen
●
Software- en rmware-updates downloaden
●
Meepraten op ondersteuningsforums
●
Informatie over garantie en wettelijke voorschriften zoeken
NLWW 19

Inleiding
VOORZICHTIG: Breid niet meer dan één papierlade tegelijk uit.
Gebruik een papierlade niet als een opstapje.
Houd uw handen uit de papierlades wanneer deze worden gesloten.
Alle laden moeten zijn gesloten als u de printer verplaatst.
20 Hoofdstuk 2 Papierladen NLWW

Papier plaatsen in lade 1 (multifunctionele lade)
De volgende informatie beschrijft hoe u papier moet plaatsen in lade 1.
VOORZICHTIG: Als u papierstoringen wilt vermijden, mag u nooit papier toevoegen aan of verwijderen uit lade 1
tijdens het afdrukken.
1. Open lade 1.
2. Trek het verlengstuk naar buiten om het papier te
ondersteunen.
NLWW Papier plaatsen in lade 1 (multifunctionele lade) 21

3. Schuif de papiergeleiders met de blauwe
afstelvergrendeling naar het juiste formaat en
plaats vervolgens het papier in de lade. Raadpleeg
Tabel 2-1 Afdrukstand van het papier in lade 1
op pagina 22 voor informatie over de
afdrukstand van het papier.
Zorg dat het papier onder de vullijn van de
papiergeleiders past.
OPMERKING: De maximale stapelhoogte is 10
mm of ongeveer 100 vellen papier van 75 g/m
2
.
4. Stel de zijgeleiders met de blauwe
afstelvergrendeling zodanig bij dat deze de
papierstapel licht raken maar het papier niet
buigen.
Afdrukstand van het papier in lade 1
Tabel
2-1 Afdrukstand van het papier in lade 1
Papiersoort Stand afbeelding Duplexmodus Papierformaat Papier plaatsen
Briefhoofdpapier of
voorbedrukt
staand Enkelzijdig afdrukken Letter, Legal, Executive,
Statement, Ocio
(8,5 x 13), 3 x 5, 4 x 6, 5 x
7, 5 x 8, A4, A5, A6, RA4,
B5 (JIS), B6 (JIS), L (90 x
130 mm), 10 x 15 cm,
Ocio (216 x 340), 16K
195 x 270 mm, 16K
184 x 260 mm, 16K
197 x 273 mm, Japanese
Postcard (Postcard (JIS)),
Double Japan Postcard
Rotated (Double Postcard
(JIS))
Afdrukzijde beneden
Onderrand in de richting van de printer
22 Hoofdstuk 2 Papierladen NLWW

Tabel 2-1 Afdrukstand van het papier in lade 1 (vervolg)
Papiersoort Stand afbeelding Duplexmodus Papierformaat Papier plaatsen
Automatisch dubbelzijdig
afdrukken of met
Alternatieve
briefhoofdmodus
ingeschakeld
Letter, Legal, Executive,
Ocio (8,5 x 13), A4, A5,
RA4, B5 (JIS), Ocio (216
x 340), 16K
195 x 270 mm, 16K
184 x 260 mm, 16K
197 x 273 mm
Afdrukzijde boven
Bovenrand eerst in de printer
Liggend Enkelzijdig afdrukken Letter, Legal, Executive,
Statement, Ocio
(8,5 x 13), 3 x 5, 4 x 6, 5 x
7, 5 x 8, A4, A5, A6, RA4,
B5 (JIS), B6 (JIS), L (90 x
130 mm), 10 x 15 cm,
Ocio (216 x 340), 16K
195 x 270 mm, 16K
184 x 260 mm, 16K
197 x 273 mm, Japanese
Postcard (Postcard (JIS)),
Double Japan Postcard
Rotated (Double Postcard
(JIS))
Afdrukzijde beneden
Bovenrand aan de voorkant van de
printer
Automatisch dubbelzijdig
afdrukken of met
Alternatieve
briefhoofdmodus
ingeschakeld
Letter, Legal, Executive,
Ocio (8,5 x 13), A4, A5,
RA4, B5 (JIS), Ocio (216
x 340), 16K
195 x 270 mm, 16K
184 x 260 mm, 16K
197 x 273 mm
Afdrukzijde boven
Bovenrand aan de voorkant van de
printer
NLWW Papier plaatsen in lade 1 (multifunctionele lade) 23

Tabel 2-1 Afdrukstand van het papier in lade 1 (vervolg)
Papiersoort Stand afbeelding Duplexmodus Papierformaat Papier plaatsen
Geperforeerd Staand en liggend Enkelzijdig afdrukken Letter, Legal, Executive,
Statement, Ocio
(8,5 x 13), 3 x 5, 4 x 6, 5 x
7, 5 x 8, A4, A5, A6, RA4,
B5 (JIS), B6 (JIS), L (90 x
130 mm), 10 x 15 cm,
Ocio (216 x 340), 16K
195 x 270 mm, 16K
184 x 260 mm, 16K
197 x 273 mm, Japanese
Postcard (Postcard (JIS)),
Double Japan Postcard
Rotated (Double Postcard
(JIS))
Gaatjes aan de voorzijde van de printer
Automatisch dubbelzijdig
afdrukken of met
Alternatieve
briefhoofdmodus
ingeschakeld
Letter, Legal, Executive,
Ocio (8,5 x 13), A4, A5,
RA4, B5 (JIS), Ocio (216
x 340), 16K
195 x 270 mm, 16K
184 x 260 mm, 16K
197 x 273 mm
Gaatjes aan de voorzijde van de printer
Alternatieve briefhoofdmodus gebruiken
Met de functie Alternatieve briefhoofdmodus kunt u briefhoofdpapier of voorbedrukt papier voor alle taken op
dezelfde manier in de lade plaatsen, of u nu enkelzijdige of dubbelzijdige afdrukken maakt. In deze modus
plaatst u het papier op dezelfde manier als bij automatisch dubbelzijdig afdrukken.
Als u deze functie wilt gebruiken, kunt u deze inschakelen via de menu's op het bedieningspaneel van de printer.
De alternatieve briefhoofdmodus inschakelen via de menu's op het bedieningspaneel van de printer
1. Open het menu Instellingen in het beginscherm van het bedieningspaneel van de printer.
2. Open de volgende menu's:
●
Afdrukken/kopiëren
●
Laden beheren
●
Alternatieve briefhoofdmodus
3. Selecteer Ingeschakeld en raak vervolgens de knop Opslaan aan of druk op OK.
24 Hoofdstuk 2 Papierladen NLWW

Papier plaatsen in lade 2 en de laden voor 550 vel
Inleiding
De volgende informatie beschrijft hoe u papier moet plaatsen in lade 2 en de optionele laden voor 550 vel. Deze
laden kunnen maximaal 550 vel papier met een gewicht van 75 g/m
2
(20 lb) bevatten.
OPMERKING: De procedure voor het plaatsen van papier is voor de laden voor 550 vel hetzelfde als voor lade 2.
Hier wordt alleen lade 2 weergegeven.
1. Open de lade.
OPMERKING: Open de lade niet als deze in
gebruik is.
2. Stel de geleiders voor de papierbreedte en -lengte
in door de blauwe afstelvergrendeling van elk van
de geleiders in te drukken en de geleiders op te
schuiven tot het formaat van het papier dat u
gebruikt.
3. Plaats het papier in de lade. Zorg ervoor dat de
geleiders de stapel papier raken zonder dat de
stapel gaat opbollen. Raadpleeg Tabel 2-2
Afdrukstand van lade 2 en de papierrichting van de
laden voor 550 vel op pagina 26 voor informatie
over de afdrukstand van het papier.
OPMERKING: Plaats niet te veel papier in de lade
om storingen te voorkomen. Let erop dat de
bovenkant van de stapel niet boven de indicator
voor de maximale stapelhoogte uitkomt.
OPMERKING: Als de lade niet goed wordt
ingesteld, kan tijdens het afdrukken een
foutbericht verschijnen of kan het papier
vastlopen.
NLWW Papier plaatsen in lade 2 en de laden voor 550 vel 25

4. Sluit de lade.
5. Een conguratiebericht over de lade wordt op het
bedieningspaneel van de printer weergegeven.
6. Raak de knop OK aan om het gedetecteerde
formaat en de gedetecteerde soort te accepteren,
of raak de knop Wijzigen aan als u een ander
papierformaat of een andere papiersoort wilt
kiezen.
Voor papier van afwijkend formaat moet u de X- en
Y-afmetingen opgeven wanneer daarom wordt
gevraagd op het bedieningspaneel.
X
Y
7. Selecteer de juiste papiersoort en het juiste
formaat en raak de knop OK aan.
Afdrukstand van lade 2 en de papierrichting van de laden voor 550 vel
Tabel
2-2 Afdrukstand van lade 2 en de papierrichting van de laden voor 550 vel
Papiersoort Stand afbeelding Duplexmodus Papierformaat Papier plaatsen
Briefhoofdpapier of
voorbedrukt
staand Enkelzijdig afdrukken Letter, Legal, Executive,
Statement, Ocio (8,5 x
13), 4 x 6, 5 x 7, 5 x 8, A4,
A5, A6, RA4, B5 (JIS), B6
(JIS), L (90 x 130 mm), 10
x 15 cm, Ocio (216 x
340), 16K 195 x 270
mm, 16K 184 x 260 mm,
16K 197 x 273 mm,
Double Japan Postcard
Rotated (Double Postcard
(JIS))
Afdrukzijde boven
Bovenrand aan de linkerkant van de
lade
26 Hoofdstuk 2 Papierladen NLWW

Tabel 2-2 Afdrukstand van lade 2 en de papierrichting van de laden voor 550 vel (vervolg)
Papiersoort Stand afbeelding Duplexmodus Papierformaat Papier plaatsen
Liggend Enkelzijdig afdrukken Letter, Legal, Executive,
Statement, Ocio (8,5 x
13), 4 x 6, 5 x 7, 5 x 8, A4,
A5, A6, RA4, B5 (JIS), B6
(JIS), L (90 x 130 mm), 10
x 15 cm, Ocio (216 x
340), 16K 195 x 270
mm, 16K 184 x 260 mm,
16K 197 x 273 mm,
Double Japan Postcard
Rotated (Double Postcard
(JIS))
Afdrukzijde boven
Bovenrand aan de achterkant van de
lade
Automatisch dubbelzijdig
afdrukken of met
Alternatieve
briefhoofdmodus
ingeschakeld
Letter, Legal, Executive,
Ocio (8,5 x 13), A4, A5,
RA4, Ocio (216 x 340),
16K 195 x 270 mm,
16K 184 x 260 mm,
16K 197 x 273 mm
Afdrukzijde beneden
Bovenrand aan de achterkant van de
lade
Geperforeerd Staand of liggend Enkelzijdig afdrukken Letter, Legal, Executive,
Statement, Ocio (8,5 x
13), 4 x 6, 5 x 7, 5 x 8, A4,
A5, A6, RA4, B5 (JIS), B6
(JIS), L (90 x 130 mm), 10
x 15 cm, Ocio (216 x
340), 16K 195 x 270
mm, 16K 184 x 260 mm,
16K 197 x 273 mm,
Double Japan Postcard
Rotated (Double Postcard
(JIS))
Afdrukzijde boven
Gaatjes aan de achterkant van de lade
Automatisch dubbelzijdig
afdrukken of met
Alternatieve
briefhoofdmodus
ingeschakeld
Letter, Legal, Executive,
Ocio (8,5 x 13), A4, A5,
RA4, Ocio (216 x 340),
16K 195 x 270 mm,
16K 184 x 260 mm,
16K 197 x 273 mm
Afdrukzijde beneden
Gaatjes aan de voorzijde van de lade
NLWW Papier plaatsen in lade 2 en de laden voor 550 vel 27

Alternatieve briefhoofdmodus gebruiken
Met de functie Alternatieve briefhoofdmodus kunt u briefhoofdpapier of voorbedrukt papier voor alle taken op
dezelfde manier in de lade plaatsen, of u nu enkelzijdige of dubbelzijdige afdrukken maakt. In deze modus
plaatst u het papier op dezelfde manier als bij automatisch dubbelzijdig afdrukken.
Als u deze functie wilt gebruiken, kunt u deze inschakelen via de menu's op het bedieningspaneel van de printer.
De alternatieve briefhoofdmodus inschakelen via de menu's op het bedieningspaneel van de printer
1. Open het menu Instellingen in het beginscherm van het bedieningspaneel van de printer.
2. Open de volgende menu's:
●
Kopiëren/afdrukken of Afdrukken
●
Laden beheren
●
Alternatieve briefhoofdmodus
3. Selecteer Ingeschakeld en raak vervolgens de knop Opslaan aan of druk op OK.
28 Hoofdstuk 2 Papierladen NLWW

HP-invoerlade met hoge capaciteit voor 2.100 vel
De volgende informatie beschrijft hoe u het papier moet plaatsen in de invoerlade met hoge capaciteit. Deze lade
maakt deel uit van de invoerlade met hoge capaciteit voor 1 keer 550 vel en 2.100 vel die onderdeel is van de
M632z- en M633z-modellen. Deze lade kan maximaal 2.100 vel papier met een gewicht van 75 g/m
2
bevatten.
1. Open de lade.
OPMERKING: Open de lade niet als deze in
gebruik is.
2. Zet de papierformaathendel in de juiste positie
voor het papier.
NLWW HP-invoerlade met hoge capaciteit voor 2.100 vel 29

3. Plaats het papier in de lade.
OPMERKING: Plaats niet te veel papier in de lade
om storingen te voorkomen. Let erop dat de
bovenkant van de stapel niet boven de indicator
voor de maximale stapelhoogte uitkomt.
OPMERKING: Als de lade niet goed wordt
ingesteld, kan tijdens het afdrukken een
foutbericht verschijnen of kan het papier
vastlopen.
4. Sluit de lade.
5. Een conguratiebericht over de lade wordt op het
bedieningspaneel van de printer weergegeven.
6. Raak de knop OK aan om het gedetecteerde
formaat en de gedetecteerde soort te accepteren,
of raak de knop Wijzigen aan als u een ander
papierformaat of een andere papiersoort wilt
kiezen.
7. Selecteer de juiste papiersoort en het juiste
formaat en raak de knop OK aan.
30 Hoofdstuk 2 Papierladen NLWW

Enveloppen afdrukken en laden
Inleiding
De volgende informatie beschrijft hoe u enveloppen moet afdrukken en plaatsen. Gebruik lade1 of het
envelopinvoeraccessoire om af te drukken op enveloppen. Lade 1 kan maximaal 10 enveloppen bevatten. Het
envelopinvoeraccessoire biedt plaats aan 75 enveloppen, afhankelijk van het envelopontwerp en de
omgevingsomstandigheden.
Volg deze stappen om de juiste instellingen te selecteren in de printerdriver voor het printen van enveloppen met
de optie handmatige invoer. Stuur daarna de afdruktaak naar de printer en plaats de enveloppen in de lade.
Enveloppen afdrukken
Enveloppen afdrukken vanuit lade 1
1. Selecteer de afdrukoptie vanuit het programma.
2. Selecteer de printer in de lijst met printers en klik of tik vervolgens op de knop Eigenschappen of
Voorkeuren om de printerdriver te openen.
OPMERKING: De naam van de knop verschilt per softwareprogramma.
OPMERKING: Als u deze functies wilt openen vanaf een Startscherm in Windows 8 of 8.1, selecteert u
Apparaten, Afdrukken en vervolgens de printer.
3. Klik of tik op het tabblad Papier/Kwaliteit.
4. Selecteer het juiste formaat voor de enveloppen in de vervolgkeuzelijst Papierformaat.
5. Selecteer Envelop in de vervolgkeuzelijst Papiersoort.
6. Selecteer Handmatige invoer in de vervolgkeuzelijst Papierbron.
7. Klik op de knop OK om het dialoogvenster Documenteigenschappen te sluiten.
8. Klik in het dialoogvenster Afdrukken op de knop Afdrukken om de taak af te drukken.
Enveloppen afdrukken vanuit het envelopinvoeraccessoire
1. Selecteer de afdrukoptie vanuit het programma.
2. Selecteer de printer in de lijst met printers en klik of tik vervolgens op de knop Eigenschappen of
Voorkeuren om de printerdriver te openen.
OPMERKING: De naam van de knop verschilt per softwareprogramma.
Als u deze functies wilt openen vanaf een Startscherm in Windows 8 of 8.1, selecteert u Apparaten,
Afdrukken en vervolgens de printer.
3. Klik of tik op het tabblad Papier/Kwaliteit.
4. Voer een van de volgende stappen uit:
NLWW Enveloppen afdrukken en laden 31

●
Selecteer het juiste formaat voor de enveloppen in de vervolgkeuzelijst Papierformaat.
●
Selecteer Envelop in de vervolgkeuzelijst Papiersoort.
●
Selecteer in de vervolgkeuzelijst Papierbron de optie Lade 3 of Lade 4, afhankelijk van welke lade
overeenkomt met de envelopinvoer.
5. Klik op de knop OK om het dialoogvenster Documenteigenschappen te sluiten.
6. Klik in het dialoogvenster Afdrukken op de knop OK om de taak af te drukken.
Afdrukstand envelop
Lade Envelopformaat Papier plaatsen
Lade 1 Envelop #9, Envelop #10, Envelop
Monarch, Envelop B5, Envelop C5,
Envelop C6, Envelop DL
Afdrukzijde beneden
Bovenrand aan de voorkant van de printer
Envelopinvoeraccessoire Envelop #9, Envelop #10, Envelop
Monarch, Envelop B5, Envelop C5,
Envelop C6, Envelop DL
Afdrukzijde boven
Bovenrand aan de voorkant van de printer
32 Hoofdstuk 2 Papierladen NLWW

Etiketten afdrukken en plaatsen
Inleiding
De volgende informatie beschrijft hoe u etiketten moet afdrukken en plaatsen.
Gebruik lade 2 of een van de optionele laden voor 550 vel om etiketten af te drukken.
OPMERKING: Lade 1 ondersteunt geen etiketten.
Volg deze stappen om de juiste instellingen te selecteren in de printerdriver voor het afdrukken van etiketten met
de optie handmatige invoer. Stuur daarna de afdruktaak naar de printer en plaats de etiketten in de lade. Als u de
handmatige invoer gebruikt, drukt de printer de taak pas af als de lade is geopend en gesloten.
Handmatige invoer voor etiketten
1. Selecteer de afdrukoptie vanuit het programma.
2. Selecteer de printer in de lijst met printers en klik of tik vervolgens op de knop Eigenschappen of
Voorkeuren om de printerdriver te openen.
OPMERKING: De naam van de knop verschilt per softwareprogramma.
OPMERKING: Als u deze functies wilt openen vanaf een Startscherm in Windows 8 of 8.1, selecteert u
Apparaten, Afdrukken en vervolgens de printer.
3. Klik op het tabblad Papier/Kwaliteit.
4. Selecteer het juiste formaat voor de etiketten in de vervolgkeuzelijst Papierformaat.
5. Selecteer Etiketten in de vervolgkeuzelijst Papiersoort.
6. Selecteer Handmatige invoer in de vervolgkeuzelijst Papierbron.
OPMERKING: Als u de handmatige invoer gebruikt, drukt de printer af vanuit de lade met het laagste
nummer die ingesteld is op het juiste papierformaat. Het is dus niet nodig om een bepaalde lade op te
geven. Als bijvoorbeeld lade 2 is gecongureerd voor etiketten, drukt de printer vanuit lade 2 af. Als lade 3
is geïnstalleerd en gecongureerd voor etiketten maar lade 2 niet, dan drukt de printer vanuit lade 3 af.
7. Klik op de knop OK om het dialoogvenster Documenteigenschappen te sluiten.
8. Klik in het dialoogvenster Afdrukken op de knop Afdrukken om de taak af te drukken.
NLWW Etiketten afdrukken en plaatsen 33

Afdrukstand van etiket
Lade Etiketten plaatsen
Laden 2-5 Afdrukzijde boven
Bovenrand aan de rechterkant van de lade
34 Hoofdstuk 2 Papierladen NLWW

Het nietpostbusaccessoire congureren
De volgende informatie beschrijft hoe u nietjes moet plaatsen en de opties voor het nietpostbusaccessoire kunt
congureren.
Het nietpostbusaccessoire kan documenten in de linkerbovenhoek of rechterbovenhoek nieten en kan tot 1.000
vellen papier in de drie uitvoerbakken stapelen. De uitvoerbakken hebben drie modusconguratieopties:
stapelaarmodus, postbusmodus of de functiescheidingsmodus.
●
De standaard nietlocatie instellen
●
De werkstand congureren
De standaard nietlocatie instellen
1. Veeg vanaf het beginscherm op het bedieningspaneel van de printer totdat het menu Instellingen wordt
weergegeven. Raak het pictogram Instellingen aan om het menu te openen.
2. Open de volgende menu's:
●
Kopiëren/afdrukken
●
Standaardafdrukopties
●
Nieten
3. Selecteer een locatie voor nietjes in de lijst met opties en raak vervolgens de knop Opslaan aan. De
volgende opties zijn beschikbaar:
●
Geen: Geen nietjes
●
Links- of rechtsboven: Als het document in staande afdrukrichting is geplaatst, wordt het nietje in de
linkerbovenhoek van de korte rand van het papier geniet. Als het document in liggende afdrukrichting
is geplaatst, wordt het nietje in de rechterbovenhoek van de lange rand van het papier geniet.
●
Linksboven: Het nietje wordt in de linkerbovenhoek van de korte rand van het papier geplaatst.
●
Rechtsboven: Het nietje wordt in de rechterbovenhoek van de lange rand van het papier geplaatst.
1
2
1 Linkerbovenhoek van de korte zijde van het papier
2 Rechterbovenhoek van de lange rand van het papier
NLWW Het nietpostbusaccessoire congureren 35

De werkstand congureren
Volg deze procedure om te congureren hoe de printer taken in de uitvoerbakken sorteert.
1. Veeg vanaf het beginscherm op het bedieningspaneel van de printer totdat het menu Instellingen wordt
weergegeven. Raak het pictogram Instellingen aan om het menu te openen.
2. Open de volgende menu's:
●
Nieter/stapelaar beheren
●
Werkstand
3. Selecteer een modus in de lijst met opties en raak vervolgens de knop Opslaan aan. De volgende opties zijn
beschikbaar:
●
Postbus: De printer sorteert taken in verschillende bakken op basis van de persoon die ze heeft
verzonden.
●
Stapelaar: De printer stapelt taken in de bakken van beneden naar boven.
●
Functiescheiding: De printer sorteert taken in verschillende bakken op basis van printerfuncties zoals
afdruktaken, kopieertaken of faxtaken.
Voer de volgende stappen uit om de HP-printerdriver te congureren voor de geselecteerde werkstand:
OPMERKING: Voor het wijzigen van de werkstand moet de printer opnieuw worden opgestart.
Windows XP en Vista (Server 2003/2008) HP PCL.6-drivers bieden geen ondersteuning voor uitvoerapparaten.
Windows
®
7
1. Zorg dat de printer is ingeschakeld en verbinding heeft met de computer of een netwerk.
2.
Open het Windows
®
Start-menu en klik op Apparaten en printers.
3. Klik met de rechtermuisknop op de naam van de printer en selecteer Printereigenschappen.
4. Klik op het tabblad Apparaatinstellingen.
5. Selecteer Nu bijwerken. Of selecteer Nu bijwerken in het vervolgkeuzemenu naast Automatische
conguratie.
Windows
®
8.0, 8.1 en 10
1. Klik met de rechtermuisknop in de linkerbenedenhoek van het scherm.
2. Selecteer Conguratiescherm. Selecteer onder Hardware en geluid de optie Apparaten en printers bekijken.
3. Klik met de rechtermuisknop op de naam van de printer en selecteer Printereigenschappen.
4. Klik op het tabblad Apparaatinstellingen.
5. Selecteer Nu bijwerken. Of selecteer Nu bijwerken in het vervolgkeuzemenu naast Automatische
conguratie.
OPMERKING: Nieuwere V4-drivers bieden geen ondersteuning voor Nu bijwerken. Voor deze drivers dient
u de werkstand handmatig te congureren onder Uitvoerbak accessoire.
36 Hoofdstuk 2 Papierladen NLWW

OS X
1. Klik op Systeemvoorkeuren in het Apple-menu.
2. Selecteer Afdrukken en scannen (of Printers en scanners).
3. Selecteer eerst de printer en vervolgens Opties en benodigdheden. Selecteer Driver.
4. Congureer handmatig de uitvoermodus van het accessoire.
NLWW Het nietpostbusaccessoire congureren 37

38 Hoofdstuk 2 Papierladen NLWW

3 Benodigdheden, accessoires en onderdelen
●
Benodigdheden, accessoires en onderdelen bestellen
●
De instellingen voor benodigdheden van de HP-tonercartridgebeveiliging congureren
●
De tonercartridge vervangen
●
De nietcassette vervangen
Voor meer informatie:
De volgende informatie is correct op het moment van uitgave. Zie www.hp.com/support/ljM631MFP,
www.hp.com/support/ljM632MFP, or www.hp.com/support/ljM633MFP voor actuele informatie.
De uitgebreide Help van HP voor de printer omvat de volgende informatie:
●
Installeren en congureren
●
Leren en gebruiken
●
Problemen oplossen
●
Software- en rmware-updates downloaden
●
Meepraten op ondersteuningsforums
●
Informatie over garantie en wettelijke voorschriften zoeken
NLWW 39

Benodigdheden, accessoires en onderdelen bestellen
Bestellen
Benodigdheden en papier bestellen www.hp.com/go/suresupply
Originele onderdelen of accessoires van HP bestellen www.hp.com/buy/parts
Bestellen via service- of ondersteuningsproviders Neem contact op met een erkend service- of ondersteuningspunt
van HP.
Bestellen via de geïntegreerde webserver van HP (EWS) Typ het IP-adres of de hostnaam van de printer in het adres- of
URL-veld van een ondersteunde webbrowser op de computer om
toegang te krijgen tot de webserver. De geïntegreerde webserver
bevat een koppeling naar de SureSupply-website van HP. Hier vindt
u mogelijkheden voor het aanschaen van originele
benodigdheden van HP.
Benodigdheden en accessoires
Item Omschrijving Cartridgenummer Nummer
Benodigdheden
Originele HP 37Y zwarte
LaserJet-tonercartridge met
extra hoge capaciteit
Vervangende cartridge met extra hoge capaciteit 37Y CF237Y
Originele HP 37X zwarte
LaserJet-tonercartridge met
hoge capaciteit
Vervangende tonercartridge met hoge capaciteit 37X CF237X
Originele HP 37A zwarte
LaserJet-tonercartridge
Tonercartridge met standaardcapaciteit 37A CF237A
Navulling HP-nietcassette Nietcassette vervangen Niet van toepassing C5967A
Accessoires
DIMM-kit met 1 GB geheugen Geheugenupgradekit Niet van toepassing E5K48A
HP LaserJet-papierlade voor
550 vel
Optionele invoerlade Niet van toepassing J8J89A
HP LaserJet-papierinvoerlade
voor 1 x 550 vel en kast
Optionele invoerlade met kaststandaard Niet van toepassing J8J91A
HP LaserJet-invoerlade voor
1 x 550 vel en HCI-
documentinvoer voor 2.100
vel met standaard
Optionele invoerlade met documentinvoer met hoge
capaciteit en standaard
Niet van toepassing J8J92A
HP LaserJet-papierinvoerlade
voor 3 x 550 vel en kast
Optionele invoerladen (drie) met kast Niet van toepassing J8J93A
HP LaserJet-envelopinvoer Optionele invoerlade voor enveloppen Niet van toepassing J8J90A
HP interne USB-poorten Optionele USB-poorten om apparatuur van derden
aan te sluiten
Niet van toepassing B5L28A
HP High-Performance Secure
Hard Disk Drive
Vervangende harde schijf Niet van toepassing B5L29A
40 Hoofdstuk 3 Benodigdheden, accessoires en onderdelen NLWW

Item Omschrijving Cartridgenummer Nummer
HP Foreign Interface Harness
(FIH)
Optionele interfaceportal Niet van toepassing B5L31A
HP LaserJet MFP analoog
faxaccessoire 500
Analoge faxmodule Niet van toepassing CC487A
HP Jetdirect 2900nw
printserver
USB draadloze afdrukserveraccessoire Niet van toepassing J8031A
HP Jetdirect 3000w NFC/
Wireless-accessoire
Draadloze accessoire om met één druk op de knop af
te drukken vanaf mobiele apparaten
Niet van toepassing J8030A
Accessoire voor HP Trusted
Platform Module
Accessoire voor automatische codering Niet van toepassing F5S62A
Verbruiksartikelen voor onderhoud/levensduur
Onderhouds-/LLC-kit
Nummer Geschatte levensduur
1
HP LaserJet-onderhoudskit 110-V J8J87A 225.000 pagina’s
HP LaserJet-onderhoudskit 220-V J8J88A 225.000 pagina’s
HP 300 ADF rolvervangingskit J8J95A 150.000 pagina’s
1
De levensduurspecicaties voor HP Maintenance/Long Life Consumables (LLC) zijn schattingen op basis van de hieronder vermelde
omstandigheden voor LLC-levensduurtesten. De feitelijke individuele levensduur tijdens normaal gebruik varieert per gebruik, omgeving,
papier en andere factoren. De geschatte levensduur is geen impliciete garantie.
De omstandigheden van de LLC-levensduurtest
●
Afdrukdekking: 5% gelijkmatig gedistribueerd over de pagina
●
Omgeving: 17 tot 25 °C; relatieve luchtvochtigheid (RH) van 30-70%
●
Papierformaat: Letter/A4
●
Papiergewicht: 75 g/m
2
normaal papier
●
Taakformaat: 4 pagina’s
●
Invoer korte zijde (A3) (d.w.z. papier van Legal-formaat)
Factoren die de levensduur ten opzichte van de bovenstaande omstandigheden kunnen verminderen:
●
Afdrukmateriaal dat smaller is dan Letter/A4 (thermische vertraging staat gelijk aan meer rotaties)
●
Papier dat zwaarder is dan 75 g/m
2
(zwaarder afdrukmateriaal vergt meer van de onderdelen van de
printer)
●
Afdruktaken met minder dan 4 afbeeldingen (kleinere taken betekenen meer thermische cycli en meer
rotaties)
Zelfreparatie-onderdelen voor de klant
De volgende onderdelen zijn beschikbaar voor de printer.
NLWW Benodigdheden, accessoires en onderdelen bestellen 41

●
Onderdelen die zijn gemarkeerd met Verplicht kunnen door de klant zelf worden geïnstalleerd. U kunt de
reparatie ook laten uitvoeren door servicemedewerkers van HP maar dan worden kosten in rekening
gebracht. Voor deze onderdelen wordt onder uw HP-productgarantie geen ondersteuning ter plekke of
reparatie in de werkplaats aangeboden.
●
Onderdelen die zijn gemarkeerd met Optioneel kunnen tijdens de garantieperiode van het apparaat op uw
verzoek zonder bijkomende kosten worden geïnstalleerd door servicemedewerkers van HP.
Artikel Omschrijving
Instructies voor zelf
vervangen Nummer
HP LaserJet toetsenbordoverlaykit voor
Chinees (Vereenvoudigd) en Chinees
(Traditioneel)
Toetsenbordoverlay voor China Verplicht A7W12A
HP LaserJet toetsenbordoverlaykit Zweeds Toetsenbordoverlay voor Zweden Verplicht A7W14A
42 Hoofdstuk 3 Benodigdheden, accessoires en onderdelen NLWW

De instellingen voor benodigdheden van de HP-
tonercartridgebeveiliging congureren
●
Inleiding
●
De functie Cartridgebeleid in- of uitschakelen
●
De functie Cartridge Protection in- of uitschakelen
Inleiding
Gebruik het cartridgebeleid van HP en de Cartridge Protection om te bepalen welke cartridges in de printer zijn
geïnstalleerd en de cartridges die zijn geïnstalleerd te beveiligen tegen diefstal. Deze functies zijn beschikbaar in
HP FutureSmart versie 3 en hoger.
●
Cartridgebeleid: Deze functie beschermt de printer tegen vervalste tonercartridges door alleen echte HP-
cartridges toe te staan voor gebruik met de printer. Het gebruik van originele HP-cartridges zorgt voor de
beste afdrukkwaliteit. Wanneer iemand een cartridge installeert die geen originele HP-cartridge is, geeft
het bedieningspaneel van de printer het bericht weer dat de cartridge niet is toegestaan en informatie die
aangeeft hoe u verder kunt gaan.
●
Cartridge Protection: Deze functie koppelt tonercartridges permanent aan een specieke printer of een
reeks printers, zodat ze in andere printers niet kunnen worden gebruikt. Wanneer u uw cartridges
vergrendelt, beschermt u uw investering. Als deze functie is ingeschakeld en iemand probeert om een
vergrendelde cartridge uit de originele printer te halen en in een ongeautoriseerde printer te plaatsen, kan
die printer niet afdrukken met de vergrendelde cartridge. Het bedieningspaneel van de printer geeft het
bericht weer dat de cartridge is vergrendeld en informatie die aangeeft hoe de gebruiker verder kan gaan.
VOORZICHTIG: Na het inschakelen van Cartridge Protection voor de printer, worden alle volgende
tonercartridges die worden geïnstalleerd in de printer automatisch en permanent vergrendeld. Om te
voorkomen dat een nieuwe cartridge wordt vergrendeld, schakelt u de functie uit voordat u de nieuwe
cartridge installeert.
Het uitschakelen van de functie schakelt de vergrendeling van cartridges die momenteel zijn geïnstalleerd
niet uit.
Beide functies zijn standaard uitgeschakeld. Volg deze procedures om ze in of uit te schakelen.
De functie Cartridgebeleid in- of uitschakelen
OPMERKING: Voor het in- of uitschakelen van deze functie moet u mogelijk een beheerderswachtwoord
invoeren.
Het bedieningspaneel van de printer gebruiken om de functie Cartridgebeleid in te schakelen
1. Open het menu Instellingen in het beginscherm van het bedieningspaneel van de printer.
2. Open de volgende menu's:
●
Benodigdheden beheren
●
Cartridgebeleid
3. Selecteer HP Erkend.
NLWW De instellingen voor benodigdheden van de HP-tonercartridgebeveiliging congureren 43

Het bedieningspaneel van de printer gebruiken om de functie Cartridgebeleid uit te schakelen
OPMERKING: Voor het in- of uitschakelen van deze functie moet u mogelijk een beheerderswachtwoord
invoeren.
1. Open het menu Instellingen in het beginscherm van het bedieningspaneel van de printer.
2. Open de volgende menu's:
●
Benodigdheden beheren
●
Cartridgebeleid
3. Selecteer Uit.
De geïntegreerde webserver van HP (EWS) gebruiken om de functie Cartridgebeleid in te schakelen
1. Open de geïntegreerde webserver van HP (EWS):
a.
Raak vanaf het beginscherm op het bedieningspaneel van de printer het informatiepictogram aan
en raak vervolgens het pictogram Netwerk
aan om het IP-adres of de hostnaam weer te geven.
b. Open een internetbrowser en voer in de adresregel het IP-adres of de hostnaam in zoals die wordt
weergegeven op het bedieningspaneel van de printer. Druk op de toets Enter op het toetsenbord van
de pc. De geïntegreerde webserver wordt geopend.
OPMERKING: Als de webbrowser een bericht weergeeft dat toegang tot de website mogelijk niet
veilig is, selecteert u de optie om door te gaan naar de website. Toegang tot deze website zal de
computer niet beschadigen.
2. Open het tabblad Kopiëren/afdrukken.
3. Selecteer in het linkernavigatievenster Benodigdheden beheren.
4. Selecteer in het gedeelte Instellingen benodigdheden de optie HP Erkend in de vervolgkeuzelijst
Cartridgebeleid.
5. Klik op de knop Toepassen om de wijzigingen toe te passen.
De geïntegreerde webserver van HP (EWS) gebruiken om de functie Cartridgebeleid uit te schakelen
1. Open de geïntegreerde webserver van HP (EWS):
a.
Raak vanaf het beginscherm op het bedieningspaneel van de printer het informatiepictogram aan
en raak vervolgens het pictogram Netwerk aan om het IP-adres of de hostnaam weer te geven.
44 Hoofdstuk 3 Benodigdheden, accessoires en onderdelen NLWW

b. Open een internetbrowser en voer in de adresregel het IP-adres of de hostnaam in zoals die wordt
weergegeven op het bedieningspaneel van de printer. Druk op de toets Enter op het toetsenbord van
de pc. De geïntegreerde webserver wordt geopend.
OPMERKING: Als de webbrowser een bericht weergeeft dat toegang tot de website mogelijk niet
veilig is, selecteert u de optie om door te gaan naar de website. Toegang tot deze website zal de
computer niet beschadigen.
2. Open het tabblad Kopiëren/afdrukken.
3. Selecteer in het linkernavigatievenster Benodigdheden beheren.
4. Selecteer in het gedeelte Instellingen benodigdheden de optie Uit in de vervolgkeuzelijst Cartridgebeleid.
5. Klik op de knop Toepassen om de wijzigingen toe te passen.
Problemen oplossen bij foutberichten op het bedieningspaneel over Cartridgebeleid
Foutbericht Omschrijving Aanbevolen handeling
10.0X.30 Ongeldige <Color> cartridge De beheerder heeft de printer zo
gecongureerd dat alleen originele HP-
benodigdheden met garantie kunnen
worden gebruikt. Vervang de cartridge om
door te gaan met afdrukken.
Vervang de cartridge door een echte HP-
tonercartridge.
Als u denkt dat u een origineel HP onderdeel
hebt aangeschaft, gaat u naar
www.hp.com/go/anticounterfeit om te
bepalen of de tonercartridge een echte HP
cartridge is, en wat u moet doen als dit niet
het geval is.
De functie Cartridge Protection in- of uitschakelen
OPMERKING: Voor het in- of uitschakelen van deze functie moet u mogelijk een beheerderswachtwoord
invoeren.
Het bedieningspaneel van de printer gebruiken om de functie Cartridge Protection in te schakelen
1. Open het menu Instellingen in het beginscherm van het bedieningspaneel van de printer.
2. Open de volgende menu's:
●
Benodigdheden beheren
●
Cartridge Protection
3. Selecteer Cartridges vergrendelen.
4. Wanneer de printer u vraagt om een bevestiging selecteert u Doorgaan om de functie te activeren.
NLWW De instellingen voor benodigdheden van de HP-tonercartridgebeveiliging congureren 45

VOORZICHTIG: Na het inschakelen van Cartridge Protection voor de printer, worden alle volgende
tonercartridges die worden geïnstalleerd in de printer automatisch en permanent vergrendeld. Om te
voorkomen dat een nieuwe cartridge wordt vergrendeld, schakelt u de functie uit voordat u de nieuwe
cartridge installeert.
Het uitschakelen van de functie schakelt de vergrendeling van cartridges die momenteel zijn geïnstalleerd
niet uit.
Het bedieningspaneel van de printer gebruiken om de functie Cartridge Protection uit te schakelen
1. Open het menu Instellingen in het beginscherm van het bedieningspaneel van de printer.
2. Open de volgende menu's:
●
Benodigdheden beheren
●
Cartridge Protection
3. Selecteer Uit.
De geïntegreerde webserver van HP (EWS) gebruiken om de functie Cartridge Protection in te schakelen
1. Open de geïntegreerde webserver van HP (EWS):
a.
Raak vanaf het beginscherm op het bedieningspaneel van de printer het informatiepictogram aan
en raak vervolgens het pictogram Netwerk aan om het IP-adres of de hostnaam weer te geven.
b. Open een internetbrowser en voer in de adresregel het IP-adres of de hostnaam in zoals die wordt
weergegeven op het bedieningspaneel van de printer. Druk op de toets Enter op het toetsenbord van
de pc. De geïntegreerde webserver wordt geopend.
OPMERKING: Als de webbrowser een bericht weergeeft dat toegang tot de website mogelijk niet
veilig is, selecteert u de optie om door te gaan naar de website. Toegang tot deze website zal de
computer niet beschadigen.
2. Open het tabblad Kopiëren/afdrukken.
3. Selecteer in het linkernavigatievenster Benodigdheden beheren.
4. Selecteer in het gedeelte Instellingen benodigdheden de optie Cartridges vergrendelen in de
vervolgkeuzelijst Cartridge Protection.
5. Klik op de knop Toepassen om de wijzigingen toe te passen.
VOORZICHTIG: Na het inschakelen van Cartridge Protection voor de printer, worden alle volgende
tonercartridges die worden geïnstalleerd in de printer automatisch en permanent vergrendeld. Om te
voorkomen dat een nieuwe cartridge wordt vergrendeld, schakelt u de functie uit voordat u de nieuwe
cartridge installeert.
Het uitschakelen van de functie schakelt de vergrendeling van cartridges die momenteel zijn geïnstalleerd
niet uit.
46 Hoofdstuk 3 Benodigdheden, accessoires en onderdelen NLWW

De geïntegreerde webserver van HP (EWS) gebruiken om de functie Cartridge Protection uit te
schakelen
1. Open de geïntegreerde webserver van HP (EWS):
a.
Raak vanaf het beginscherm op het bedieningspaneel van de printer het informatiepictogram aan
en raak vervolgens het pictogram Netwerk aan om het IP-adres of de hostnaam weer te geven.
b. Open een internetbrowser en voer in de adresregel het IP-adres of de hostnaam in zoals die wordt
weergegeven op het bedieningspaneel van de printer. Druk op de toets Enter op het toetsenbord van
de pc. De geïntegreerde webserver wordt geopend.
OPMERKING: Als de webbrowser een bericht weergeeft dat toegang tot de website mogelijk niet
veilig is, selecteert u de optie om door te gaan naar de website. Toegang tot deze website zal de
computer niet beschadigen.
2. Open het tabblad Kopiëren/afdrukken.
3. Selecteer in het linkernavigatievenster Benodigdheden beheren.
4. Selecteer in het gedeelte Instellingen benodigdheden de optie Uit in de vervolgkeuzelijst Cartridge
Protection.
5. Klik op de knop Toepassen om de wijzigingen toe te passen.
Problemen oplossen bij foutberichten op het bedieningspaneel over Cartridge Protection
Foutbericht Omschrijving Aanbevolen handeling
10.0X.57 Vergrendelde <Color> cartridge De cartridge kan alleen worden gebruikt in
de printer of de groep printers waarin de
cartridge is vergrendeld met HP Cartridge
Protection.
Met Cartridge Protection kunnen
systeembeheerders ervoor zorgen dat
cartridges alleen kunnen worden gebruikt in
één printer of groep printers. Vervang de
cartridge om door te gaan met afdrukken.
Vervang de cartridge door een nieuwe
tonercartridge.
NLWW De instellingen voor benodigdheden van de HP-tonercartridgebeveiliging congureren 47

De tonercartridge vervangen
Deze printer geeft aan wanneer het niveau van de tonercartridge laag is. De echte resterende levensduur van het
tonercartridge kan variëren. De tonercartridge hoeft nu nog niet te worden vervangen. Zorg dat u een
vervangende tonercartridge hebt die u kunt plaatsen wanneer de afdrukkwaliteit niet meer voldoet.
Blijf met de huidige cartridge afdrukken totdat de afdrukkwaliteit niet meer acceptabel is, zelfs na het opnieuw
verdelen van de toner. Als u de toner opnieuw wilt verdelen, verwijdert u de tonercartridge uit de printer en
schudt u de cartridge horizontaal heen en weer. Raadpleeg de instructies voor het vervangen van de cartridge
voor een grasche weergave. Plaats de tonercartridge opnieuw in de printer en sluit het paneel.
Tabel 3-1 Informatie over tonercartridges
Item Omschrijving Cartridgenumm
er
Nummer
Originele HP 37Y zwarte LaserJet-tonercartridge
met extra hoge capaciteit
Vervangende cartridge met extra hoge
capaciteit
37Y CF237Y
Originele HP 37X zwarte LaserJet-tonercartridge
met hoge capaciteit
Vervangende tonercartridge met hoge capaciteit 37X CF237X
Originele HP 37A zwarte LaserJet-tonercartridge Tonercartridge met standaardcapaciteit 37A CF237A
Haal de tonercartridge pas uit de verpakking wanneer u klaar bent om deze te gebruiken.
VOORZICHTIG: stel de tonercartridge niet langer dan enkele minuten bloot aan licht. Zo voorkomt u
beschadiging van de cartridge. Dek de groene afbeeldingsdrum af als de tonercartridge voor langere tijd uit de
printer wordt verwijderd.
De volgende afbeelding geeft de onderdelen van de tonercartridge weer.
HP 37X/HP 37A HP 37Y
2
1
3
2
2
2
1
3
3
3
1
1
1 Hendel (alleen originele HP 37Y zwarte LaserJet-tonercartridge met extra hoge capaciteit) of inspringing voor het oppakken van
de cartridge
48 Hoofdstuk 3 Benodigdheden, accessoires en onderdelen NLWW

2 Geheugenchip
3 Afbeeldingsdrum
VOORZICHTIG: Raak de afbeeldingsdrum niet aan. Vingerafdrukken kunnen leiden tot kwaliteitsproblemen bij afdrukken.
VOORZICHTIG: Als er toner op uw kleding komt, veegt u dit af met een droge doek en wast u de kleding in koud
water. Met warm water wordt de toner in de stof opgenomen.
OPMERKING: Op de verpakking van de tonercartridge vindt u informatie over hergebruik van gebruikte
cartridges.
1. Druk op de vrijgaveknop van de cartridgeklep om
de klep te openen.
2. Trek de lade met de cartridges naar buiten.
NLWW De tonercartridge vervangen 49

3. Trek de gebruikte tonercartridge aan de hendel of
de inspringing uit het apparaat.
4. Haal de nieuwe tonercartridge uit de verpakking.
5. Pak het inktpatroon aan beide zijden vast en schud
de cartridge 5-6 maal.
6. Verwijder de transportbescherming van de
cartridge.
50 Hoofdstuk 3 Benodigdheden, accessoires en onderdelen NLWW

7. Plaats de nieuwe tonercartridge in de lade.
8. Sluit de lade met de tonercartridges.
NLWW De tonercartridge vervangen 51

9. Sluit de cartridgeklep.
10. Stop de gebruikte tonercartridge in de doos waarin
de nieuwe cartridge is geleverd. Plak het
gefrankeerde etiket op de doos en retourneer de
gebruikte cartridge naar HP voor recycling.
52 Hoofdstuk 3 Benodigdheden, accessoires en onderdelen NLWW

De nietcassette vervangen
1. Open de klep van de nietmachine.
2. Trek de gekleurde hendel op de nietcassette
omhoog en trek de cassette recht naar buiten.
2
NLWW De nietcassette vervangen 53

3. Plaats de nieuwe nietcassette in de nietmachine en
duw de gekleurde hendel omlaag totdat deze
vastklikt.
2
4. Sluit de klep van de nietmachine.
54 Hoofdstuk 3 Benodigdheden, accessoires en onderdelen NLWW

4 Afdrukken
●
Afdruktaken (Windows)
●
Afdruktaken (OS X)
●
Afdruktaken opslaan op de printer om later of privé af te drukken
●
Mobiel afdrukken
●
Afdrukken vanaf de USB-poort
Voor meer informatie:
De volgende informatie is correct op het moment van uitgave. Zie www.hp.com/support/ljM631MFP,
www.hp.com/support/ljM632MFP, or www.hp.com/support/ljM633MFP voor actuele informatie.
De uitgebreide Help van HP voor de printer omvat de volgende informatie:
●
Installeren en congureren
●
Leren en gebruiken
●
Problemen oplossen
●
Software- en rmware-updates downloaden
●
Meepraten op ondersteuningsforums
●
Informatie over garantie en wettelijke voorschriften zoeken
NLWW 55

Afdruktaken (Windows)
Afdrukken (Windows)
De volgende procedure beschrijft het standaardafdrukproces voor Windows.
1. Selecteer de afdrukoptie vanuit het programma.
2. Selecteer de printer in de lijst met printers. Als u instellingen wilt wijzigen, klikt u op de knop Eigenschappen
of Voorkeuren om de printerdriver te openen.
OPMERKING: De naam van de knop verschilt per softwareprogramma.
OPMERKING: Als u deze functies wilt openen vanaf een Startscherm-app in Windows 8 of 8.1, selecteert u
Apparaten, Afdrukken en vervolgens de printer.
OPMERKING: Klik op de knop Help (?) in de printerdriver voor meer informatie.
OPMERKING: De printerdriver kan er anders uitzien dan deze printerdriver, maar de stappen zijn dezelfde.
3. Klik op de tabbladen in de printerdriver om de beschikbare opties te congureren. Stel bijvoorbeeld de
papierrichting in op het tabblad Afwerking en stel papierbron, papiersoort, papierformaat en
kwaliteitsinstellingen in op het tabblad Papier/Kwaliteit.
56 Hoofdstuk 4 Afdrukken NLWW

4. Klik op de knop OK om terug te gaan naar het dialoogvenster Afdrukken. Geef op dit scherm het aantal af
te drukken exemplaren op.
5. Klik op de knop Afdrukken om de taak af te drukken.
NLWW Afdruktaken (Windows) 57

Automatisch dubbelzijdig afdrukken (Windows)
Gebruik deze procedure voor printers met een automatische eenheid voor dubbelzijdig afdrukken. Als er op de
printer geen automatische eenheid voor dubbelzijdig afdrukken is geïnstalleerd of als u op papiersoorten wilt
afdrukken die de eenheid voor dubbelzijdig afdrukken niet ondersteunt, kunt u handmatig dubbelzijdig
afdrukken.
1. Selecteer de afdrukoptie vanuit het programma.
2. Selecteer de printer in de lijst met printers en klik vervolgens op de knop Eigenschappen of Voorkeuren om
het printerstuurprogramma te openen.
OPMERKING: De naam van de knop verschilt per softwareprogramma.
OPMERKING: Als u deze functies wilt openen vanaf een Startscherm-app in Windows 8 of 8.1, selecteert u
Apparaten, Afdrukken en vervolgens de printer.
3. Open het tabblad Afwerking.
4. Selecteer Dubbelzijdig afdrukken. Klik op OK om het dialoogvenster Documenteigenschappen te sluiten.
5. Klik in het dialoogvenster Afdrukken op de knop Afdrukken om de taak af te drukken.
Handmatig dubbelzijdig afdrukken (Windows)
Gebruik deze procedure voor printers waarop geen automatische eenheid voor dubbelzijdig afdrukken is
geïnstalleerd, of om af te drukken op papier dat de eenheid voor dubbelzijdig afdrukken niet ondersteunt.
1. Selecteer de afdrukoptie vanuit het programma.
2. Selecteer de printer in de lijst met printers en klik vervolgens op de knop Eigenschappen of Voorkeuren om
het printerstuurprogramma te openen.
OPMERKING: De naam van de knop verschilt per softwareprogramma.
OPMERKING: Als u deze functies wilt openen vanaf een Startscherm-app in Windows 8 of 8.1, selecteert u
Apparaten, Afdrukken en vervolgens de printer.
3. Open het tabblad Afwerking.
4. Selecteer Dubbelzijdig afdrukken (handmatig) en klik op OK om het dialoogvenster
Documenteigenschappen te sluiten.
5. Klik in het dialoogvenster Afdrukken op de knop Afdrukken om de eerste zijde van de taak af te drukken.
6. Haal de afgedrukte stapel uit de uitvoerbak en leg deze in lade 1.
7. Raak, wanneer u hierom wordt gevraagd, de desbetreende knop op het bedieningspaneel aan om door te
gaan.
58 Hoofdstuk 4 Afdrukken NLWW

Meerdere pagina's per vel afdrukken (Windows)
1. Selecteer de afdrukoptie vanuit het programma.
2. Selecteer de printer in de lijst met printers en klik vervolgens op de knop Eigenschappen of Voorkeuren om
het printerstuurprogramma te openen.
OPMERKING: De naam van de knop verschilt per softwareprogramma.
OPMERKING: Als u deze functies wilt openen vanaf een Startscherm-app in Windows 8 of 8.1, selecteert u
Apparaten, Afdrukken en vervolgens de printer.
3. Open het tabblad Afwerking.
4. Selecteer het aantal pagina's per vel in de vervolgkeuzelijst Pagina's per vel.
5. Selecteer de juiste opties voor Paginaranden afdrukken, Paginavolgorde en Afdrukrichting. Klik op OK om
het dialoogvenster Documenteigenschappen te sluiten.
6. Klik in het dialoogvenster Afdrukken op de knop Afdrukken om de taak af te drukken.
De papiersoort selecteren (Windows)
1. Selecteer de afdrukoptie vanuit het programma.
2. Selecteer de printer in de lijst met printers en klik vervolgens op de knop Eigenschappen of Voorkeuren om
het printerstuurprogramma te openen.
OPMERKING: De naam van de knop verschilt per softwareprogramma.
OPMERKING: Als u deze functies wilt openen vanaf een Startscherm-app in Windows 8 of 8.1, selecteert u
Apparaten, Afdrukken en vervolgens de printer.
3. Klik op het tabblad Papier/Kwaliteit.
4. Selecteer in de vervolgkeuzelijst Papiersoort de optie Meer....
5. Vouw de lijst Type is: uit. opties
6. Vouw de categorie met papiersoorten uit die het best overeenkomt met het papier dat u gebruikt.
7. Selecteer de papiersoort die u gebruikt, en klik op OK.
8. Klik op OK om het dialoogvenster Documenteigenschappen te sluiten. Klik in het dialoogvenster Afdrukken
op de knop Afdrukken om de taak af te drukken.
Als de lade gecongureerd moet worden, wordt er een conguratiebericht over de lade op het
bedieningspaneel van de printer weergegeven.
9. Vul de lade met het opgegeven soort en formaat papier en sluit de lade.
10. Raak de knop OK aan om het gedetecteerde formaat en de gedetecteerde soort te accepteren, of raak de
knop Wijzigen aan als u een ander papierformaat of een andere papiersoort wilt kiezen.
11. Selecteer de juiste papiersoort en het juiste formaat en raak de knop OK aan.
NLWW Afdruktaken (Windows) 59

Overige afdruktaken
Ga naar www.hp.com/support/ljM631MFP, www.hp.com/support/ljM632MFP, or www.hp.com/support/
ljM633MFP.
Er zijn instructies beschikbaar voor het uitvoeren van specieke afdruktaken afdrukken, zoals:
●
Afdruksnelkoppelingen of voorinstellingen maken en gebruiken
●
Selecteer het papierformaat of gebruik een aangepast papierformaat
●
Afdrukstand maken
●
Een brochure maken
●
Een document schalen zodat het past op een bepaald papierformaat
●
De eerste of laatste pagina's van het document op ander papier afdrukken
●
Watermerken op een document afdrukken
60 Hoofdstuk 4 Afdrukken NLWW

Afdruktaken (OS X)
Afdrukken (OS X)
De volgende procedure beschrijft het standaardafdrukproces voor OS X.
1. Klik op de optie Afdrukken in het menu Bestand.
2. Selecteer de printer.
3. Klik op Details weergeven of Exemplaren en pagina's en selecteer vervolgens andere menu's om de
afdrukinstellingen aan te passen.
OPMERKING: De naam van het item verschilt per softwareprogramma.
4. Klik op de knop Afdrukken.
Automatisch dubbelzijdig afdrukken (OS X)
OPMERKING: Deze informatie heeft betrekking op printer die beschikken over een automatische eenheid voor
dubbelzijdig afdrukken.
OPMERKING: Deze functie is beschikbaar als u de HP-printerdriver installeert. Mogelijk is de functie niet
beschikbaar als u AirPrint gebruikt.
1. Klik op de optie Afdrukken in het menu Bestand.
2. Selecteer de printer.
3. Klik op Details weergeven of Exemplaren en pagina's en klik vervolgens op het menu Lay-out.
OPMERKING: De naam van het item verschilt per softwareprogramma.
4. Selecteer een bindoptie in de vervolgkeuzelijst Dubbelzijdig.
5. Klik op de knop Afdrukken.
Handmatig dubbelzijdig afdrukken (OS X)
OPMERKING: Deze functie is beschikbaar als u de HP-printerdriver installeert. Mogelijk is de functie niet
beschikbaar als u AirPrint gebruikt.
1. Klik op de optie Afdrukken in het menu Bestand.
2. Selecteer de printer.
3. Klik op Details weergeven of Exemplaren en pagina's en klik vervolgens op het menu Handmatig
dubbelzijdig.
OPMERKING: De naam van het item verschilt per softwareprogramma.
4. Klik op het vak Handmatig dubbelzijdig en selecteer een bindoptie.
5. Klik op de knop Afdrukken.
6. Ga naar de printer en verwijder alle lege vellen uit lade 1.
NLWW Afdruktaken (OS X) 61

7. Haal de bedrukte stapel uit de uitvoerbak en plaats die met de bedrukte zijde omlaag in de invoerlade.
8. Raak, wanneer u hierom wordt gevraagd, de desbetreende knop op het bedieningspaneel aan om door te
gaan.
Meerdere pagina's per vel afdrukken (OS X)
1. Klik op de optie Afdrukken in het menu Bestand.
2. Selecteer de printer.
3. Klik op Details weergeven of Exemplaren en pagina's en klik vervolgens op het menu Lay-out.
OPMERKING: De naam van het item verschilt per softwareprogramma.
4. Selecteer in de vervolgkeuzelijst Pagina's per vel het aantal pagina's dat u op elk vel wilt afdrukken.
5. Selecteer in het gedeelte Lay-outrichting de volgorde en positie van de pagina's op het vel.
6. Selecteer in het menu Randen het soort rand dat u rond elke pagina op het vel wilt afdrukken.
7. Klik op de knop Afdrukken.
De papiersoort selecteren (OS X)
1. Klik op de optie Afdrukken in het menu Bestand.
2. Selecteer de printer.
3. Klik op Details weergeven of Exemplaren en pagina's en klik vervolgens op het menu Afdrukmateriaal en
kwaliteit of het menu Papier/kwaliteit.
OPMERKING: De naam van het item verschilt per softwareprogramma.
4. Selecteer in de opties Media en kwaliteit of Papier/kwaliteit .
OPMERKING: Deze lijst bevat de hoofdset met beschikbare opties. Sommige opties zijn niet beschikbaar
op alle printers.
●
Afdrukmateriaal: Selecteer de optie voor de papiersoort voor de afdruktaak.
●
Afdrukkwaliteit: Selecteer het resolutieniveau voor de afdruktaak.
●
Rand-tot-rand afdrukken: Selecteer deze optie om dicht tegen de randen van het papier af te
drukken.
●
EconoMode: Selecteer deze optie om toner te besparen als u conceptversies van documenten afdrukt.
5. Klik op de knop Afdrukken.
Overige afdruktaken
Ga naar www.hp.com/support/ljM631MFP, www.hp.com/support/ljM632MFP, or www.hp.com/support/
ljM633MFP.
Er zijn instructies beschikbaar voor het uitvoeren van specieke afdruktaken afdrukken, zoals:
62 Hoofdstuk 4 Afdrukken NLWW

●
Afdruksnelkoppelingen of voorinstellingen maken en gebruiken
●
Selecteer het papierformaat of gebruik een aangepast papierformaat
●
Afdrukstand maken
●
Een brochure maken
●
Een document schalen zodat het past op een bepaald papierformaat
●
De eerste of laatste pagina's van het document op ander papier afdrukken
●
Watermerken op een document afdrukken
NLWW Afdruktaken (OS X) 63

Afdruktaken opslaan op de printer om later of privé af te drukken
Inleiding
De volgende informatie biedt procedures voor het maken en afdrukken van documenten die zijn opgeslagen op
de printer. Deze taken kunnen later of privé worden afgedrukt.
●
Een opgeslagen taak maken (Windows)
●
Een opgeslagen taak maken (OS X)
●
Een opgeslagen taak afdrukken
●
Een opgeslagen taak verwijderen
●
Informatie die naar de printer is verzonden voor de boekhouding
Een opgeslagen taak maken (Windows)
Sla taken op de printer op voor privé- of vertraagde afdrukken.
OPMERKING: De printerdriver kan er anders uitzien dan deze printerdriver, maar de stappen zijn dezelfde.
1. Selecteer de afdrukoptie vanuit het programma.
2. Selecteer IPV6 in de lijst met printers en selecteer vervolgens Eigenschappen of Voorkeuren (de naam
varieert per programma).
OPMERKING: De naam van de knop verschilt per softwareprogramma.
OPMERKING: Als u deze functies wilt openen vanaf een Startscherm-app in Windows 8 of 8.1, selecteert u
Apparaten, Afdrukken en vervolgens de printer.
64 Hoofdstuk 4 Afdrukken NLWW

3. Klik op het tabblad Taakopslag.
4. Selecteer een optie voor Modus Taakopslag.
●
Controleren en vasthouden: Er wordt één exemplaar van een taak afgedrukt,zodat u dit kunt
controleren. Hierna worden de volgende exemplaren afgedrukt.
●
Persoonlijke taak: De taak wordt pas afgedrukt wanneer u dit aangeeft op het bedieningspaneel van
de printer. In deze taakopslagmodus kunt u een van de opties voor Taak privé/beveiligd maken
selecteren. Als u een pincode aan de taak toewijst, moet u de vereiste pincode in het
bedieningspaneel opgeven. Als u de taak beveiligt, moet u de vereiste pincode invoeren op het
bedieningspaneel. De afdruktaak wordt na het afdrukken uit het geheugen gewist en gaat verloren
als de stroom naar de printer wordt uitgeschakeld.
●
Snelkopie: Het gewenste aantal exemplaren van een taak wordt afgedrukt en een exemplaar van de
taak wordt opgeslagen in het geheugen van de printer, zodat u de taak later nogmaals kunt
afdrukken.
●
Opgeslagen taak: Een taak opslaan op de printer en andere gebruikers toestaan de taak af te
drukken. In deze taakopslagmodus kunt u een van de opties voor Taak privé/beveiligd maken
selecteren. Als u een pincode aan de taak toewijst, moet degene die de taak afdrukt de vereiste
pincode invoeren op het bedieningspaneel. Als u de taak beveiligt, moet degene die de taak afdrukt
de vereiste pincode invoeren op het bedieningspaneel.
5. Als u een aangepaste gebruikersnaam of taaknaam wilt gebruiken,klikt u op de knop Aangepast en voert u
de gebruikersnaam of taaknaam in.
Selecteer welke optie u wilt gebruiken als er al een andere taak bestaat met dezelfde naam:
●
Taaknaam + (1-99) gebruiken: Voeg een uniek nummer toe aan het einde van de taaknaam.
●
Bestaand bestand vervangen: Overschrijf de bestaande opgeslagen taak met de nieuwe taak.
6. Klik op de knop OK om het dialoogvenster Documenteigenschappen te sluiten. Klik in het dialoogvenster
Afdrukken op de knop Afdrukken om de taak af te drukken.
7. Raadpleeg het onderwerp 'Een opgeslagen taak afdrukken' voor informatie over hoe u de taak af te
drukken.
NLWW Afdruktaken opslaan op de printer om later of privé af te drukken 65

Een opgeslagen taak maken (OS X)
Sla taken op de printer op voor privé- of vertraagde afdrukken.
1. Klik op het menu Bestand en vervolgens op de optie Afdrukken.
2. Selecteer de printer in het menu Printer.
3. Het menu Exemplaren & pagina's wordt standaard weergegeven door de printerdriver. Open de
menuvervolgkeuzelijst en klik op het menu Taakopslag.
4. Selecteer in de vervolgkeuzelijst Modus het type opgeslagen taak.
●
Controleren en vasthouden: Er wordt één exemplaar van een taak afgedrukt,zodat u dit kunt
controleren. Hierna worden de volgende exemplaren afgedrukt.
●
Persoonlijke taak: De taak wordt pas afgedrukt wanneer u dit aangeeft op het bedieningspaneel van
de printer. Als de taak een persoonlijk identicatienummer (pincode) heeft, moet u de vereiste
pincode op het bedieningspaneel opgeven. De afdruktaak wordt na het afdrukken uit het geheugen
gewist en gaat verloren als de stroom naar de printer wordt uitgeschakeld.
●
Snelkopie: Het gewenste aantal exemplaren van een taak wordt afgedrukt en een exemplaar van de
taak wordt opgeslagen in het geheugen van de printer, zodat u de taak later nogmaals kunt
afdrukken.
●
Opgeslagen taak: Een taak opslaan op de printer en andere gebruikers toestaan de taak af te
drukken. Als de taak een persoonlijk identicatienummer (pincode) heeft, moet degene die de taak
afdrukt de vereiste pincode invoeren op het bedieningspaneel.
5. Als u een aangepaste gebruikersnaam of taaknaam wilt gebruiken,klikt u op de knop Aangepast en voert u
de gebruikersnaam of taaknaam in.
Selecteer welke optie u wilt gebruiken als er al een andere taak bestaat met dezelfde naam.
●
Taaknaam + (1-99) gebruiken: Voeg een uniek nummer toe aan het einde van de taaknaam.
●
Bestaand bestand vervangen: Overschrijf de bestaande opgeslagen taak met de nieuwe taak.
6. Als u de optie Opgeslagen taak of Persoonlijke taak hebt geselecteerd in stap 3, kunt u de taak beveiligen
met een pincode. Typ een viercijferig getal in het veld PIN voor afdrukken. Als anderen proberen deze taak
af te drukken, worden zij gevraagd deze pincode in te voeren.
7. Klik op de knop Afdrukken om de taak te verwerken.
Een opgeslagen taak afdrukken
Volg de volgende procedure om een taak af te drukken die is opgeslagen in het printergeheugen.
1. Selecteer in het beginscherm van het bedieningspaneel de knop Afdrukken.
2. Selecteer Afdrukken vanuit taakopslag.
3. Selecteer eerst Kiezen en vervolgens de naam van de map waar de opdracht is opgeslagen.
4. Selecteer de naam van de taak. Als de taak privé of beveiligd is, geeft u de pincode of het wachtwoord op.
5. Als u het aantal exemplaren wilt aanpassen, selecteert u het veld voor het aantal kopieën linksonder in het
scherm. Gebruik het toetsenblok om het aantal exemplaren dat u wilt afdrukken op te geven.
6. Selecteer Afdrukken om de pagina af te drukken.
66 Hoofdstuk 4 Afdrukken NLWW

Een opgeslagen taak verwijderen
Wanneer een nieuwe taak in het printergeheugen wordt opgeslagen, overschrijft de printer alle voorgaande
taken met dezelfde gebruiker- en taaknaam. Als een taak nog niet is opgeslagen onder dezelfde gebruikers- en
taaknaam en als de printer extra ruimte nodig heeft, kunnen andere opgeslagen taken automatisch worden
verwijderd, te beginnen met de oudste taak. Als u het aantal taken dat kan worden opgeslagen in de printer wilt
wijzigen, gaat u als volgt te werk:
1. Open het menu Instellingen in het beginscherm van het bedieningspaneel van de printer.
2. Open de volgende menu's:
●
Kopiëren/afdrukken of Afdrukken
●
Opgeslagen taken beheren
●
Limiet voor opslaan van tijdelijke taken
3. Gebruik het toetsenblok om het aantal taken in te voeren dat wordt opgeslagen in de printer.
4. Selecteer Gereed om de instelling op te slaan.
Volg de volgende procedure om een taak te verwijderen die is opgeslagen in het printergeheugen.
1. Selecteer in het beginscherm van het bedieningspaneel de knop Afdrukken.
2. Selecteer Afdrukken vanuit taakopslag.
3. Selecteer eerst Kiezen en vervolgens de naam van de map waar de opdracht is opgeslagen.
4. Selecteer de naam van de taak. Als de taak privé of beveiligd is, geeft u de pincode of het wachtwoord op.
5.
Selecteer het pictogram met de prullenmand om de taak te verwijderen.
Informatie die naar de printer is verzonden voor de boekhouding
Afdruktaken die worden verzonden vanaf stuurprogramma's op de client (bijv. pc) kunnen persoonlijke informatie
verzenden naar apparaten voor afdrukken en beeldverwerking van HP. Dit kan onder andere de gebruikersnaam
zijn en de naam van de client waar de taak vandaan komt. Deze informatie kan, afhankelijk van de instellingen
die de beheerder van het afdrukapparaat heeft bepaald, worden gebruikt voor de boekhouding. Deze informatie
kan ook met de taak worden opgeslagen op het apparaat voor massaopslag (bijv. schijfstation) van het
afdrukapparaat als u de taakopslagfunctie gebruikt.
NLWW Afdruktaken opslaan op de printer om later of privé af te drukken 67

Mobiel afdrukken
Inleiding
HP biedt diverse mobiele en ePrint-oplossingen voor gemakkelijk afdrukken naar een HP-printer vanaf een
laptop, tablet, smartphone of ander mobiel apparaat. Ga naar www.hp.com/go/LaserJetMobilePrinting om de
volledige lijst te zien en te bepalen wat de beste keuze is.
OPMERKING: Werk de printerrmware bij om te zorgen dat alle mobiele afdruk- en ePrint-functies worden
ondersteund.
●
Wireless Direct Print en NFC
●
HP ePrint via e-mail
●
HP ePrint-software
●
AirPrint
●
Android-geïntegreerd afdrukken
Wireless Direct Print en NFC
HP biedt de mogelijk om af te drukken via Wireless Direct Print en NFC (Near Field Communication) op printers
met een ondersteund HP Jetdirect 3000w NFC/Wireless-accessoire. Dit accessoire is optioneel verkrijgbaar voor
HP LaserJet-printers met een Hardware Integration Pocket (HIP).
Met HP Wireless Direct Print en NFC-afdrukken kunnen Wi-Fi (mobiele) apparaten rechtstreeks een draadloze
netwerkverbinding naar de printer maken zonder een draadloze router.
De printer hoeft niet te worden aangesloten op het netwerk om zonder pc te kunnen afdrukken.
Gebruik Wireless Direct Print om draadloos af te drukken vanaf de volgende apparaten:
●
iPhone, iPad of iPod touch met Apple AirPrint of de app HP ePrint
●
Mobiele Android-apparaten met de app HP ePrint of de geïntegreerde Android-afdrukoplossing
●
Pc's en Macs met de HP ePrint-software
Voor meer informatie over draadloos afdrukken raadpleegt u www.hp.com/go/wirelessprinting.
NFC- en Wireless Direct Print-mogelijkheden kunnen vanaf het bedieningspaneel van de printer worden in- of
uitgeschakeld.
1. Open het menu Instellingen in het beginscherm van het bedieningspaneel van de printer.
2. Open de volgende menu's:
●
Netwerken
●
Wireless Direct
●
Status
3. Selecteer eerst Aan en vervolgens OK om draadloos afdrukken in te schakelen.
68 Hoofdstuk 4 Afdrukken NLWW

OPMERKING: In omgevingen waar meer dan één model van dezelfde printer is geïnstalleerd, kan een unieke
Wireless Direct-naam voor elke printer handig zijn voor printerherkenning bij HP Wireless Direct-afdrukken. U ziet
de namen van draadloze netwerken, zoals Draadloos, Wi-Fi Direct, enz. op het scherm Informatie als u eerst het
pictogram Informatie selecteert en vervolgens het pictogram Netwerk of Draadloos .
Voer de volgende procedure uit om de Wireless Direct-naam van de printer te wijzigen:
1. Open het menu Instellingen in het beginscherm van het bedieningspaneel van de printer.
2. Open de volgende menu's:
●
Netwerken
●
Wireless Direct
●
Wireless Direct-naam
3. Gebruik het toetsenblok om de naam in het tekstveld Wireless Direct-naam te wijzigen. Selecteer OK.
HP ePrint via e-mail
Gebruik HP ePrint om documenten af te drukken door ze als e-mailbijlage vanaf een willekeurig apparaat met
een e-mailfunctie naar het e-mailadres van de printer te sturen.
Voor het gebruik van HP ePrint moet de printer aan de volgende eisen voldoen:
●
De printer moet zijn verbonden met een vast of draadloos netwerk en over een internetverbinding
beschikken.
●
HP-webservices moet zijn ingeschakeld op de printer en de printer moet zijn geregistreerd bij HP
Connected.
Volg deze procedure om HP-webservices in te schakelen en u te registreren bij HP Connected:
1. Open de HP Embedded Web Server (EWS, geïntegreerde webserver):
a.
Raak vanaf het beginscherm op het bedieningspaneel van de printer het informatiepictogram aan
en raak vervolgens het pictogram Netwerk aan om het IP-adres of de hostnaam weer te geven.
b. Open een internetbrowser en voer in de adresregel het IP-adres of de hostnaam in zoals die wordt
weergegeven op het bedieningspaneel van de printer. Druk op de toets Enter op het toetsenbord van
de pc. De geïntegreerde webserver wordt geopend.
OPMERKING: Als de webbrowser een bericht weergeeft dat toegang tot de website mogelijk niet
veilig is, selecteert u de optie om door te gaan naar de website. Toegang tot deze website zal de
computer niet beschadigen.
2. Klik op het tabblad HP-webservices.
3. Selecteer de optie om Webservices in te schakelen.
OPMERKING: Het inschakelen van de webservices kan enige minuten duren.
4. Ga naar www.hpconnected.com om een HP ePrint-account te maken en voltooi het installatieproces.
NLWW Mobiel afdrukken 69

HP ePrint-software
Met de HP ePrint-software kunt u vanaf een Windows- of Mac-desktop of laptop gemakkelijk afdrukken naar een
printer met HP ePrint-functionaliteit. Met deze software kunt u gemakkelijk de printers met HP ePrint-
functionaliteit vinden die zijn geregistreerd bij uw HP Connected-account. De beoogde HP-printer kan zich op het
kantoor of op een andere locatie waar ook ter wereld bevinden.
●
Windows: Nadat u de software hebt geïnstalleerd, kiest u in de toepassing die u op dat moment gebruikt de
optie Afdrukken en selecteert u vervolgens HP ePrint in de lijst met geïnstalleerde printers. Klik op de knop
Eigenschappen als u de afdrukopties wilt congureren.
●
OS X: Na de installatie van de software, selecteert u Bestand, Afdrukken. Selecteer vervolgens de pijl naast
PDF (in de linkerbenedenhoek van het driverscherm). Selecteer HP ePrint.
In Windows biedt de HP ePrint-software ondersteuning voor afdrukken via TCP/IP op lokale printers op het
netwerk (LAN of WAN) voor apparaten die UPD PostScript® ondersteunen.
Windows en OS X bieden beide ondersteuning voor afdrukken via IPP voor apparaten die op een LAN- of WAN-
netwerk zijn aangesloten en ePCL ondersteunen.
Windows en OS X ondersteunen ook het afdrukken van PDF-documenten naar openbare afdruklocaties en het
afdrukken met HP ePrint via e-mail in de cloud.
Ga naar www.hp.com/go/eprintsoftware als u drivers wilt downloaden of meer informatie wilt lezen.
OPMERKING: Voor Windows is HP ePrint + JetAdvantage de naam van de printerdriver voor de HP ePrint-
software.
OPMERKING: De HP ePrint-software voor OS X is een PDF-workowprogramma en technisch gezien geen
printerdriver.
OPMERKING: HP ePrint-software biedt geen ondersteuning voor afdrukken via USB.
AirPrint
Direct afdrukken met AirPrint van Apple wordt ondersteund voor iOS en op Mac-computers met OS X 10.7 Lion
en nieuwer. Gebruik AirPrint om direct op de printer af te drukken vanaf een iPad, iPhone (3GS of later), of iPod
touch (derde generatie of later) in de volgende mobiele toepassingen:
●
Mail
●
Foto's
●
Safari
●
iBooks
●
Externe toepassingen selecteren.
U kunt AirPrint alleen gebruiken als de printer is verbonden met hetzelfde netwerk (subnet) als waarmee het
Apple-apparaat is verbonden. Ga voor meer informatie over het gebruik van AirPrint en welke HP-printers
compatibel zijn met AirPrint naar www.hp.com/go/LaserJetMobilePrinting.
OPMERKING: Controleer voordat u AirPrint met een USB-verbinding gaat gebruiken eerst het versienummer.
AirPrint versie 1.3 en eerder ondersteunen geen USB-verbindingen.
70 Hoofdstuk 4 Afdrukken NLWW

Android-geïntegreerd afdrukken
Dankzij de geïntegreerde oplossing van HP voor Android en Kindle kunnen mobiele apparaten HP-printers op een
netwerk of binnen draadloos bereik automatisch vinden en er via Wi-Fi Direct mee afdrukken.
De printer moet verbonden zijn met hetzelfde netwerk (subnet) als waarmee het Android-apparaat is
verbonden.
De afdrukoplossing is geïntegreerd in veel versies van het besturingssysteem.
OPMERKING: Als afdrukken niet beschikbaar is op uw apparaat, gaat u naar Google Play > Android-apps en
installeert u de HP Print Service Plugin.
Ga voor meer informatie over het gebruik van de in Android geïntegreerde afdrukoplossing en over welke
Android-apparaten worden ondersteund naar www.hp.com/go/LaserJetMobilePrinting.
NLWW Mobiel afdrukken 71

Afdrukken vanaf de USB-poort
Inleiding
Deze printer beschikt over USB met eenvoudige toegang. U kunt dus snel bestanden afdrukken zonder de
bestanden via de computer te verzenden. De USB-poort bij het bedieningspaneel is geschikt voor standaard
USB-ashstations. U kunt de volgende bestandstypen openen:
●
.pdf
●
.prn
●
.pcl
●
.ps
●
.cht
De USB-poort inschakelen voor het afdrukken
De USB-poort is standaard uitgeschakeld. Schakel de USB-poort in voordat u deze functie gebruikt. Gebruik een
van de volgende methoden om de poort in te schakelen:
Methode een: De USB-poort inschakelen via de menu's op het bedieningspaneel van de printer
1. Veeg vanaf het beginscherm op het bedieningspaneel van de printer totdat het menu Instellingen wordt
weergegeven. Raak het pictogram Instellingen aan om het menu te openen.
2. Open de volgende menu's:
●
USB-instellingen
●
Afdrukken vanaf USB-station instellen
●
Afdrukken vanaf USB-station inschakelen
3. Selecteer de optie Ingeschakeld.
Methode twee: De USB-poort inschakelen vanaf de geïntegreerde webserver van HP (alleen voor printers die zijn
aangesloten op het netwerk)
1. Open de geïntegreerde webserver van HP (EWS):
a.
Raak vanaf het beginscherm op het bedieningspaneel van de printer het informatiepictogram aan
en raak vervolgens het pictogram Netwerk aan om het IP-adres of de hostnaam weer te geven.
b. Open een internetbrowser en voer in de adresregel het IP-adres of de hostnaam in zoals die wordt
weergegeven op het bedieningspaneel van de printer. Druk op de toets Enter op het toetsenbord van
de pc. De geïntegreerde webserver wordt geopend.
OPMERKING: Als de webbrowser een bericht weergeeft dat toegang tot de website mogelijk niet
veilig is, selecteert u de optie om door te gaan naar de website. Toegang tot deze website zal de
computer niet beschadigen.
2. Open het tabblad Kopiëren/afdrukken.
72 Hoofdstuk 4 Afdrukken NLWW

3. Klik aan de linkerkant van het scherm op Ophalen van USB instellen.
4. Schakel het selectievakje Ophalen van USB inschakelen in.
5. Klik op Apply (Toepassen).
USB-documenten afdrukken
1. Plaats het USB-ashstation in de USB-poort voor direct afdrukken.
OPMERKING: De poort is mogelijk afgedekt. Op sommige printers moet u het klepje openklappen. Op
andere printers moet u het klepje er recht uittrekken.
2. Selecteer in het beginscherm van het bedieningspaneel de knop Afdrukken.
3. Selecteer Afdrukken vanaf USB.
4. Raak Kiezen aan en selecteer de naam van het document dat u wilt afdrukken. Raak Selecteren aan.
OPMERKING: Het document staat mogelijk in de map. Open mappen waar nodig.
5. Als u het aantal exemplaren wilt aanpassen, raakt u het veld voor het aantal kopieën linksonder in het
scherm aan. Gebruik het toetsenblok om het aantal exemplaren dat u wilt afdrukken op te geven.
6. Selecteer Afdrukken om het document af te drukken.
NLWW Afdrukken vanaf de USB-poort 73

74 Hoofdstuk 4 Afdrukken NLWW

5 Kopie
●
Een kopie maken
●
Dubbelzijdig kopiëren (duplex)
●
Overige opties voor kopiëren
●
Overige kopieertaken
Voor meer informatie:
De volgende informatie is correct op het moment van uitgave. Zie www.hp.com/support/ljM631MFP,
www.hp.com/support/ljM632MFP, or www.hp.com/support/ljM633MFP voor actuele informatie.
De uitgebreide Help van HP voor de printer omvat de volgende informatie:
●
Installeren en congureren
●
Leren en gebruiken
●
Problemen oplossen
●
Software- en rmware-updates downloaden
●
Meepraten op ondersteuningsforums
●
Informatie over garantie en wettelijke voorschriften zoeken
NLWW 75

Een kopie maken
1. Plaats het document met de afdrukzijde naar beneden op de glasplaat van de scanner of plaats het met de
afdrukzijde naar boven in de documentinvoer en stel de papiergeleiders in op het documentformaat.
2. Selecteer in het beginscherm van het bedieningspaneel de knop Kopiëren.
3. Selecteer in het paneel Opties het aantal kopieën.
4. Selecteer Tekst/afbeelding optimaliseren voor optimalisatie van het type afbeelding dat wordt gekopieerd:
tekst, afbeeldingen of foto's. Selecteer een van de gedenieerde opties.
5. Stel eerst de opties met een gele driehoek in voordat u de voorbeeldfunctie gebruikt.
OPMERKING: Na de voorbeeldscan worden deze opties verwijderd uit de hoofdlijst met Opties en worden
samengevat in de lijst met Opties voorafgaand aan scannen. Als u een van deze opties wilt wijzigen, sluit u
het voorbeeld en begint u opnieuw.
De voorbeeldfunctie is optioneel.
6. Raak de het rechterpaneel van het scherm aan om een voorbeeld van het document te bekijken. Gebruik de
knoppen aan de rechterkant van het voorbeeldscherm om de voorbeeldopties aan te passen en om
pagina's te herschikken, draaien, invoegen of verwijderen.
Met deze knoppen kunt u schakelen tussen de weergave met twee pagina's en de weergave met
miniaturen. In de weergave met miniaturen zijn er meer opties beschikbaar dan in de weergave
met twee pagina's.
Met deze knoppen kunt u in- of uitzoomen op de geselecteerde pagina.
OPMERKING: Selecteer slechts één pagina voor het gebruik van deze knoppen.
Met deze knop kunt u de pagina 180 graden draaien.
OPMERKING: Deze knop is alleen beschikbaar in de weergave met miniaturen.
Met deze knop kunt u de geselecteerde pagina's verwijderen.
OPMERKING: Deze knop is alleen beschikbaar in de weergave met miniaturen.
76 Hoofdstuk 5 Kopie NLWW

Met deze knoppen kunt u de pagina's opnieuw rangschikken in het document. Selecteer een of
meer pagina's en verplaats ze naar links of rechts.
OPMERKING: Deze knoppen zijn alleen beschikbaar in de weergave met miniaturen.
Met deze knop kunt u een pagina aan het document toevoegen. De printer vraagt u om
aanvullende pagina's te scannen.
Met deze knop kunt u de wijzigingen in het voorbeeld wissen en overnieuw beginnen.
Raak deze knop aan om het voorbeeldscherm samen te vouwen en terug te keren naar het
scherm Kopiëren.
7. Als het document gereed is, raakt u Start aan om te beginnen met kopiëren.
NLWW Een kopie maken 77

Dubbelzijdig kopiëren (duplex)
1. Plaats het document met de afdrukzijde naar beneden op de glasplaat van de scanner of plaats het met de
afdrukzijde naar boven in de documentinvoer en stel de papiergeleiders in op het documentformaat.
2. Selecteer in het beginscherm van het bedieningspaneel de knop Kopiëren.
3. Selecteer Zijden in het venster Opties.
4. Selecteer eerst Zijden origineel en vervolgens de optie die het originele document beschrijft:
●
Gebruik Automatisch detecteren om te detecteren of het origineel enkel- of dubbelzijdig is afgedrukt.
OPMERKING: Deze functie is niet beschikbaar voor alle rmwareversies. Mogelijk moet u de
rmware van de printer bijwerken om deze functie te kunnen gebruiken.
●
Gebruik Enkelzijdig voor originelen die op één zijde van de pagina zijn afgedrukt.
●
Gebruik Dubbelzijdig voor originelen die op beide zijden van de pagina zijn afgedrukt.
●
Schakel Naar boven omslaan in of uit om te bepalen om welke rand van de pagina een dubbelzijdig
origineel wordt omgeslagen.
5. Selecteer eerst Uitvoerzijden en vervolgens een van de volgende opties:
●
Overeenkomen met origineel: Met deze functie zal de uitvoer overeenkomen met het formaat van het
origineel. Als het origineel bijvoorbeeld enkelzijdig is, zal de uitvoer ook enkelzijdig zijn. Als de
beheerder enkelzijdig afdrukken echter heeft beperkt en het origineel enkelzijdig is, zal de uitvoer
dubbelzijdig (boekstijl) zijn.
OPMERKING: Deze functie is niet beschikbaar voor alle rmwareversies. Mogelijk moet u de
rmware van de printer bijwerken om deze functie te kunnen gebruiken.
●
Enkelzijdig: De uitvoer is enkelzijdig. Als de beheerder enkelzijdig afdrukken echter heeft beperkt, zal
de uitvoer dubbelzijdig (boekstijl) zijn.
●
Dubbelzijdig: De uitvoer is dubbelzijdig.
●
Schakel Naar boven omslaan in of uit om te bepalen om welke rand van de pagina de dubbelzijdige
uitvoer wordt omgeslagen.
6. Stel eerst de opties met een gele driehoek in voordat u de voorbeeldfunctie gebruikt.
OPMERKING: Na de voorbeeldscan worden deze opties verwijderd uit de hoofdlijst met Opties en worden
ze samengevat in de lijst met Opties voorafgaand aan scannen. Als u een van deze opties wilt wijzigen, sluit
u het voorbeeld en begint u opnieuw.
De voorbeeldfunctie is optioneel.
7. Raak de het rechterpaneel van het scherm aan om een voorbeeld van het document te bekijken. Gebruik de
knoppen aan de rechterkant van het voorbeeldscherm om de voorbeeldopties aan te passen en om
pagina's te herschikken, draaien, invoegen of verwijderen.
78 Hoofdstuk 5 Kopie NLWW

Met deze knoppen kunt u schakelen tussen de weergave met twee pagina's en de weergave met
miniaturen. In de weergave met miniaturen zijn er meer opties beschikbaar dan in de weergave
met twee pagina's.
Met deze knoppen kunt u in- of uitzoomen op de geselecteerde pagina.
OPMERKING: Selecteer slechts één pagina voor het gebruik van deze knoppen.
Met deze knop kunt u de pagina 180 graden draaien.
OPMERKING: Deze knop is alleen beschikbaar in de weergave met miniaturen.
Met deze knop kunt u de geselecteerde pagina's verwijderen.
OPMERKING: Deze knop is alleen beschikbaar in de weergave met miniaturen.
Met deze knoppen kunt u de pagina's opnieuw rangschikken in het document. Selecteer een of
meer pagina's en verplaats ze naar links of rechts.
OPMERKING: Deze knoppen zijn alleen beschikbaar in de weergave met miniaturen.
Met deze knop kunt u een pagina aan het document toevoegen. De printer vraagt u om
aanvullende pagina's te scannen.
Met deze knop kunt u de wijzigingen in het voorbeeld wissen en overnieuw beginnen.
Raak deze knop aan om het voorbeeldscherm samen te vouwen en terug te keren naar het
scherm Kopiëren.
8. Als het document gereed is, raakt u Start aan om te beginnen met kopiëren.
NLWW Dubbelzijdig kopiëren (duplex) 79

Overige opties voor kopiëren
De volgende instellingen zijn beschikbaar in de lijst met Opties voor kopiëren.
OPMERKING: De volgende lijst bevat de hoofdset met beschikbare opties voor HP LaserJet Enterprise MFP-
printers. Sommige opties zijn niet beschikbaar op alle printers.
Aantal exemplaren Geef op hoeveel kopieën u wilt maken.
Instellingen ophalen en opslaan Quick Set ophalen: Haal de kopieerinstellingen op uit een opgeslagen Quick Set.
OPMERKING: Gebruik de geïntegreerde webserver van HP om Quick Sets te maken en op te slaan.
Standaarden opslaan: Sla de huidige instellingen op in de lijst Opties als standaardinstellingen voor
toekomstige kopieertaken.
Zijden Geef aan of het originele document op één of twee zijden is afgedrukt en of de kopieën op één of twee
zijden moeten worden afgedrukt.
Kleur/zwart
Alleen voor kleurenprinters.
Geef op of kopieën in kleur, zwart en grijstinten of alleen zwart-wit moeten worden afgedrukt.
Nieten
Alleen voor printers met
accessoires voor automatische
afwerking. Deze functie is niet
van toepassing op printers met
nietmachines.)
Geef de positie van de nietjes op.
Nietmachine/ponseenheid
Alleen voor printers met
ponseenheden.
Geef het aantal en de plaatsing van perforatiegaatjes op.
Scanmodus Standaarddocument: Scan een pagina of een stapel pagina's via de documentinvoer of afzonderlijk op
de glasplaat.
Boekmodus: Scan een open boek en voer alle pagina's van het boek op afzonderlijke pagina's uit.
Dubbelzijdige id-scan: Scan elke zijde van een identiteitsbewijs op de glasplaat en voer ze op één
pagina uit. Na het scannen van de eerste zijde vraagt de printer u om de tweede zijde in de juiste positie
op de glasplaat te leggen.
vergroten/verkleinen Verklein of vergroot de schaal van het gescande document.
Formaat origineel Geef het papierformaat van het originele document op.
Papierselectie Geef het papierformaat en de papiersoort voor de kopieën op.
Brochure Maak de originele gescande afbeeldingen op en rangschik ze in pagina's die als brochure worden
afgedrukt.
Afdrukstand inhoud Geef aan of het originele document staand of liggend is afgedrukt.
Pagina's per vel Kopieer meerdere vellen papier op één vel. Selecteer een, twee of vier pagina's per vel.
Uitvoerbak
Alleen voor printers met
meerdere uitvoerbakken.
Geef op welke uitvoerbak u wilt gebruiken voor de taak wanneer de uitvoerbakken van de printer zijn
gecongureerd voor de postbusmodus.
OPMERKING: Deze optie wordt niet weergegeven als de uitvoerbakken zijn gecongureerd voor de
stapelaarmodus of de functiescheidingsmodus.
80 Hoofdstuk 5 Kopie NLWW

papierpad
Voor printers waarop pagina's in
de papierbaan kunnen worden
omgeslagen.
Selecteer een speciek papierpad:
Bedrukt omhoog (rechtste papierpad): Pagina's worden in tegenovergestelde volgorde naar de bak
uitgevoerd dan ze in de documentinvoer zijn geplaatst.
Bedrukt omlaag (volgorde): Pagina's worden in dezelfde volgorde gestapeld als ze in de
documentinvoer zijn geplaatst.
Afbeelding aanpassen Scherpte: Maak de afbeelding duidelijker of zachter. Als u voor meer scherpte kiest, wordt de tekst
bijvoorbeeld duidelijker weergegeven, en als u voor minder scherpte kiest, kunnen foto's vloeiender
lijken.
Donkerheid: Vergroot of verklein de hoeveelheid zwart en wit in de kleuren op gescande afbeeldingen.
Contrast: Vergroot of verklein het verschil tussen de lichtste en donkerste kleur op de pagina.
Achtergrond opruimen: Verwijder vage kleuren van de achtergrond van gescande afbeeldingen. Als het
originele document bijvoorbeeld is afgedrukt op gekleurd papier, kunt u deze functie gebruiken om de
achtergrond lichter te maken zonder de donkerheid van de afbeelding te beïnvloeden.
Automatische tint: Alleen beschikbaar voor Flow-printers. De printer kan bij originele documenten met
meer dan 100 tekens aan tekst op pagina detecteren wat de bovenkant van de pagina is en de
afbeeldingen in de goede afdrukstand zetten. Als sommige pagina's ondersteboven staan in
verhouding tot andere pagina's, zullen in de gemaakte scanafbeelding alle pagina's met de goede kant
omhoog staan. Wanneer sommige pagina's een liggende afdrukstand hebben, draait de printer de
afbeelding zodat de bovenkant van de pagina aan de bovenkant van de afbeelding staat.
Tekst/afb. optimaliseren Optimaliseer de taak voor het type afbeelding dat u wilt scannen: tekst, afbeeldingen of foto's.
Rand-tot-rand Hiermee kunt u een kopie scannen en dichter bij de rand van de pagina afdrukken dan normaal is
toegestaan. Afdrukken dicht bij de rand kan leiden tot sommige problemen met de afdrukkwaliteit.
randen wissen Verwijder onvolkomenheden, zoals donkere randen of nietgaatjes, door de randen van de gescande
afbeelding leeg te maken.
Sorteren Voeg elke set pagina's in dezelfde volgorde als het originele document samen wanneer u meerdere
exemplaren van een document kopieert.
Automatisch rechttrekken
OPMERKING: Alleen
beschikbaar voor Flow-
modellen.
Deze functie is niet beschikbaar
voor alle rmwareversies.
Mogelijk moet u de rmware van
de printer bijwerken om deze
functie te kunnen gebruiken.
Trek een gescande afbeelding automatisch recht.
Lege pagina's overslaan
OPMERKING: Deze functie is
niet beschikbaar voor alle
rmwareversies. Mogelijk moet
u de rmware van de printer
bijwerken om deze functie te
kunnen gebruiken.
Sluit blanco pagina's in het originele document uit van de gescande afbeelding. Deze functie is handig
wanneer u pagina's scant die dubbelzijdig bedrukt zijn; het voorkomt dat het resultaat blanco pagina's
bevat.
Multi-invoerdetectie Schakel multi-invoerdetectie in of uit. Als deze functie is ingeschakeld, wordt gestopt met scannen als
de printer vaststelt dat er meer dan één pagina tegelijk wordt ingevoerd in de documentinvoer. Als
deze functie is uitgeschakeld, gaat het scannen gewoon door als de invoer van meerdere pagina wordt
gedetecteerd. Zo kunnen samengekleefde pagina's, pagina's met zelfklevende notitieblaadjes of dik
papier worden gescand.
NLWW Overige opties voor kopiëren 81

Overige kopieertaken
Ga naar www.hp.com/support/ljM631MFP, www.hp.com/support/ljM632MFP, or www.hp.com/support/
ljM633MFP.
Er zijn instructies beschikbaar voor het uitvoeren van specieke kopieertaken, zoals:
●
Pagina's uit boeken of andere gebonden documenten kopiëren of scannen
●
Documenten van verschillende formaten kopiëren
●
Beide zijden van een identiteitsbewijs kopiëren of scannen
●
Een document in brochure-indeling kopiëren of scannen
82 Hoofdstuk 5 Kopie NLWW

6 Scan
●
Scannen naar e-mail instellen
●
Scannen naar netwerkmap instellen
●
Scannen naar USB-station instellen
●
Opslaan in SharePoint® instellen (alleen Flow-modellen)
●
Een Quick Set maken
●
Een gescand document naar een of meer e-mailadressen verzenden
●
Scannen en verzenden naar netwerkmap
●
Scannen en verzenden naar USB-ashstation
●
Overige opties voor scannen
●
HP JetAdvantage-bedrijfsoplossingen
●
Overige scantaken
Voor meer informatie:
De volgende informatie is correct op het moment van uitgave. Zie www.hp.com/support/ljM631MFP,
www.hp.com/support/ljM632MFP, or www.hp.com/support/ljM633MFP voor actuele informatie.
De uitgebreide Help van HP voor de printer omvat de volgende informatie:
●
Installeren en congureren
●
Leren en gebruiken
●
Problemen oplossen
●
Software- en rmware-updates downloaden
●
Meepraten op ondersteuningsforums
●
Informatie over garantie en wettelijke voorschriften zoeken
NLWW 83

Scannen naar e-mail instellen
●
Inleiding
●
Voordat u begint
●
Stap één: Toegang tot de geïntegreerde webserver van HP (EWS)
●
Stap twee: De netwerkidenticatie-instellingen congureren
●
Stap drie: De functie Verzenden naar e-mail congureren
●
Stap vier: De snelkoppeling Quick Sets congureren (optioneel)
●
Stap vijf: Instellen dat Verzenden naar e-mail gebruikmaakt van Oice 365 Outlook (optioneel)
Inleiding
De printer bevat de functie om een document te scannen en dit naar een of meer e-mailadressen te verzenden.
Om deze scanfunctie te gebruiken, moet de printer met een netwerk zijn verbonden. Deze functie is niet
beschikbaar totdat deze is gecongureerd. Er zijn twee methoden om Scannen naar e-mail te congureren: de
installatiewizard Scannen naar e-mail voor basisconguratie en E-mail instellen voor geavanceerde conguratie.
Gebruik de volgende informatie om de functie Scannen naar e-mail in te stellen.
Voordat u begint
Om de functie Scannen naar e-mail in te stellen, moet de printer een actieve netwerkverbinding hebben.
Beheerders hebben de volgende informatie nodig voordat ze met het conguratieproces kunnen beginnen.
●
Beheertoegang tot de printer
●
DNS-achtervoegsel (bijv. bedrijfsnaam.com)
●
SMTP-server (bijvoorbeeld smtp.mycompany.com)
OPMERKING: Als u de SMTP-servernaam, het SMTP-poortnummer of de vericatiegegevens niet kent,
neemt u contact op met de e-mail-/internetprovider of systeembeheerder voor informatie. SMTP-
servernamen en poortnamen zijn doorgaans te vinden op internet. Zoek bijvoorbeeld op 'gmail smtp
servernaam' of 'yahoo smtp servernaam'.
●
Vereisten voor SMTP-serververicatie voor uitgaande e-mailberichten, inclusief de gebruikersnaam en het
wachtwoord voor vericatie, indien van toepassing.
OPMERKING: Raadpleeg de documentatie van uw e-mailserviceprovider voor informatie over de limieten voor
digitaal verzenden voor uw e-mailaccount. Sommige providers vergrendelen mogelijk tijdelijk uw account als u
uw verzendlimiet overschrijdt.
Stap één: Toegang tot de geïntegreerde webserver van HP (EWS)
1.
Raak vanaf het beginscherm op het bedieningspaneel van de printer het informatiepictogram aan en
raak vervolgens het pictogram Netwerk aan om het IP-adres of de hostnaam weer te geven.
84 Hoofdstuk 6 Scan NLWW

2. Open een internetbrowser en voer in de adresregel het IP-adres of de hostnaam in zoals die wordt
weergegeven op het bedieningspaneel van de printer. Druk op de toets Enter op het toetsenbord van de pc.
De geïntegreerde webserver wordt geopend.
OPMERKING: Als de webbrowser een bericht weergeeft dat toegang tot de website mogelijk niet veilig is,
selecteert u de optie om door te gaan naar de website. Toegang tot deze website zal de computer niet
beschadigen.
Stap twee: De netwerkidenticatie-instellingen congureren
OPMERKING: Het congureren van e-mailinstellingen op het tabblad Netwerk is een geavanceerd proces en
vereist mogelijk de hulp van een systeembeheerder.
1. Klik in de bovenste EWS-navigatietabbladen op Netwerk.
OPMERKING: Voor het congureren van de instellingen van het netwerk voor gebruik met Oice 365, Stap
vijf: Instellen dat Verzenden naar e-mail gebruikmaakt van Oice 365 Outlook (optioneel) op pagina 95
2. Klik in het linkerdeelvenster op TCP/IP-instellingen. Mogelijk is een gebruikersnaam /-wachtwoord vereist
om toegang te krijgen tot het tabblad Netwerkidenticatie van de EWS.
3. Klik in het dialoogvenster TCP/IP-instellingen op het tabblad Netwerkidenticatie.
NLWW Scannen naar e-mail instellen 85

4. Als het netwerk DNS vereist, controleert u in het gebied TCP/IP-domeinachtervoegsel of het DNS-
achtervoegsel voor de e-mailclient dat u gebruikt is genoemd. DNS-achtervoegsels hebben het volgende
formaat: bedrijfsnaam.com.com, gmail.com, enz.
OPMERKING: Als het domeinnaamachtervoegsel niet is ingesteld, gebruikt u het IP-adres.
5. Klik op Toepassen.
6. Klik op OK.
Stap drie: De functie Verzenden naar e-mail congureren
De twee opties voor het instellen van Verzenden naar e-mail zijn de wizard E-mail instellen voor
basisconguratie en E-mail instellen voor geavanceerde conguratie. Gebruik de volgende opties voor het
congureren van de functie Verzenden naar e-mail:
●
Methode 1: Basisconguratie met de wizard E-mail instellen
●
Methode 2: Geavanceerde conguratie met behulp van E-mail instellen
Methode 1: Basisconguratie met de wizard E-mail instellen
Met deze optie opent u de wizard E-mail instellen in de geïntegreerde webserver van HP (Embedded Web Server
- EWS) voor de basisconguratie.
1. Klik in de bovenste EWS-navigatietabbladen op Scannen/Digitaal verzenden.
2. Klik in het linkernavigatievenster op Wizards E-mail en Scannen naar netwerkmap snel instellen.
86 Hoofdstuk 6 Scan NLWW

3. Klik in het gebied Wizards E-mail en Scannen naar netwerkmap snel instellen op de koppeling E-mail
instellen.
OPMERKING: Als er een bericht wordt weergegeven om aan te geven dat de functie Scannen naar e-mail
is uitgeschakeld, klikt u op Doorgaan om door te gaan met de conguratie en schakelt u de functie Scannen
naar e-mail in als u klaar bent.
4. Selecteer in het dialoogvenster E-mailserver (SMTP) congureren een van de volgende opties en voer de
stappen uit:
Optie één: Een server gebruiken die al door de functie E-mail wordt gebruikt
▲ Selecteer Een server gebruiken die al door de e-mailfunctie wordt gebruikt en klik vervolgens op
Volgende.
Optie twee: Op het netwerk zoeken naar een server voor uitgaande e-mail
OPMERKING: Deze optie vindt alleen uitgaande SMTP-servers binnen uw rewall.
a. Selecteer Op het netwerk zoeken naar een server voor uitgaande e-mail en klik vervolgens op
Volgende.
b. Selecteer de juiste server in de lijst E-mailserver (SMTP) congureren en klik daarna op Volgende.
c. De optie selecteren die de vericatievereisten van de server beschrijft:
–
Server vraagt niet om vericatie: Selecteer Server vraagt niet om vericatie en klik daarna op
Volgende.
-OF-
–
Server vraagt om vericatie: Selecteer een vericatie-optie in de vervolgkeuzelijst:
○
Gebruikersgegevens gebruiken om verbinding te maken na aanmelding op het
bedieningspaneel: Selecteer Gebruikersgegevens gebruiken om verbinding te maken na
aanmelding op het bedieningspaneel en klik daarna op Volgende.
NLWW Scannen naar e-mail instellen 87

-OF-
○
Altijd deze aanmeldgegevens gebruiken: Selecteer Altijd deze aanmeldgegevens
gebruiken, voer de Gebruikersnaam en het Wachtwoord in en klik daarna op Volgende.
Optie drie: SMTP-server toevoegen
a. Selecteer SMTP-server toevoegen
b. Voer de Servernaam en het Poortnummer in en klik vervolgens op Volgende.
OPMERKING: In de meeste gevallen hoeft het standaardpoortnummer niet te worden gewijzigd.
OPMERKING: Als u een gehoste SMTP-service zoals Gmail gebruikt, controleert u het SMTP-adres,
het poortnummer en de SSL-instellingen op de website van de serviceprovider of andere bronnen.
Voor Gmail is het SMTP-adres standaard smtp.gmail.com, het poortnummer is 465 en SSL moet zijn
ingeschakeld.
Raadpleeg online bronnen om te controleren of deze serverinstellingen actueel zijn als u uw product
congureert.
c. Selecteer de juiste optie voor serververicatie:
–
Server vraagt niet om vericatie: Selecteer Server vraagt niet om vericatie en klik daarna op
Volgende.
-OF-
–
Server vraagt om vericatie: Selecteer een optie in de vervolgkeuzelijst Server vraagt om
vericatie:
○
Gebruikersgegevens gebruiken om verbinding te maken na aanmelding op het
bedieningspaneel: Selecteer Gebruikersgegevens gebruiken om verbinding te maken na
aanmelding op het bedieningspaneel en klik daarna op Volgende.
-OF-
○
Altijd deze aanmeldgegevens gebruiken: Selecteer Altijd deze aanmeldgegevens
gebruiken, voer de Gebruikersnaam en het Wachtwoord in en klik daarna op Volgende.
5. Voer in het dialoogvenster E-mailinstellingen congureren de volgende informatie over het e-mailadres
van de afzender in en klik op Volgende.
OPMERKING: Als u de velden Van, Onderwerp en Bericht instelt en het selectievakje Door gebruiker aan te
passen is uitgeschakeld, kunnen gebruikers deze velden niet op het bedieningspaneel van de printer
aanpassen bij het verzenden van een e-mail.
88 Hoofdstuk 6 Scan NLWW

Optie Omschrijving
Van
(verplicht)
Selecteer een van de volgende opties in de vervolgkeuzelijst Van:
●
Gebruikersadres (aanmelden vereist)
●
Standaardafzender: Voer een standaard e-mailadres en weergavenaam in de velden
Standaarde-mailadres van afzender en Standaard weergavenaam in.
OPMERKING: Maak een e‑mailaccount voor de printer en gebruik het adres daarvan
als het standaard-e‑mailadres.
OPMERKING: Congureer de e-mailfunctie zodat gebruikers zich moeten aanmelden
voordat ze deze kunnen gebruiken. Hiermee voorkomt u dat gebruikers e-mails
verzenden vanaf adressen die niet van hun zijn.
Onderwerp
(Optioneel)
Geef een standaardonderwerp voor e-mailberichten op.
Bericht
(Optioneel)
Voer een berichttekst in.
Om dit bericht te gebruiken voor alle e-mails die vanaf de printer worden verzonden, schakelt
u het selectievakje Door gebruiker aan te passen voor Bericht uit.
6. Stel in het gebied Instellingen voor bestandsscans congureren de standaardscanvoorkeuren in en klik
vervolgens op Volgende.
Optie Omschrijving
Bestandstype Selecteer het standaardbestandstype dat u wilt gebruiken voor het gescande document:
●
PDF
●
JPEG
●
TIFF
●
MTIFF
●
XPS
●
PDF/A
Kleur/zwart Selecteer de standaardkleurinstelling voor het gescande document:
●
Kleur
●
Zwart
●
Zwart/Grijs
●
Automatisch detecteren
NLWW Scannen naar e-mail instellen 89

Optie Omschrijving
Kwaliteit en bestandsformaat Selecteer de standaarduitvoerkwaliteit voor het gescande document:
●
Laag (klein bestand)
●
Gemiddeld
●
Hoog (groot bestand)
Resolutie Selecteer de standaardscanresolutie voor het gescande document:
●
75 dpi
●
150 dpi
●
200 dpi
●
300 dpi
●
400 dpi
●
600 dpi
7. Controleer het gebied Overzicht en klik vervolgens op Voltooien om de installatie te voltooien.
Methode 2: Geavanceerde conguratie met behulp van E-mail instellen
1. Via de bovenste navigatietabbladen van de geïntegreerde webserver (EWS) klikt u op Scannen/Digitaal
verzenden en klikt u vervolgens op E-mail instellen in het linkernavigatievenster.
OPMERKING: Standaard ziet u op de pagina E-mail instellen de basisinstellingen voor Scannen naar e-
mail. Als u aanvullende instellingen wilt weergeven, klikt u op Geavanceerde instellingen onder aan de
pagina.
2. Schakel in het dialoogvenster E-mail instellen het selectievakje Verzenden naar e-mail inschakelen in. Als
dit selectievakje niet is ingeschakeld, is de functie niet beschikbaar op het bedieningspaneel van de printer.
3. Voer in het gedeelte Uitgaande e-mailservers (SMTP) de stappen voor een van de volgende opties uit:
90 Hoofdstuk 6 Scan NLWW

●
Selecteer een van de weergegeven servers
●
Klik op Toevoegen om de SMTP-wizard te starten.
1. Selecteer in de SMTP-wizard een van de volgende opties:
○
Optie één: Ik weet het adres of de hostnaam van de SMTP-server: Voer het adres van een
SMTP-server in en klik vervolgens op Volgende
○
Optie twee: Als u het adres van de SMPT-server niet kent, selecteert u Op het netwerk
zoeken naar een server voor uitgaande e-mail en klikt u vervolgens op Volgende. Selecteer
de server en klik op
Volgende.
OPMERKING: Als er al een SMTP-server is gemaakt voor een andere printerfunctie, wordt de
optie Een server gebruiken die al door een andere functie wordt gebruikt weergegeven.
Selecteer deze optie en congureer dat deze moet worden gebruikt voor de e-mailfunctie.
2. Stel in het dialoogvenster Instellen van de noodzakelijke basisinformatie voor verbinding met de
server de te gebruiken opties in en klik op Volgende.
OPMERKING: Bij sommige servers treden problemen op als er e-mailberichten groter dan 5
megabyte (MB) worden verzonden of ontvangen. Deze problemen kunnen worden voorkomen
door in E-mailberichten groter dan (MB) splitsen een getal in te voeren.
OPMERKING: In de meeste gevallen hoeft het standaardpoortnummer niet te worden
gewijzigd. Als u echter de optie SSMTP SSL-protocol inschakelen gebruikt, dan moet u poort 587
gebruiken.
OPMERKING: Als u Google™ Gmail gebruikt voor e-maildiensten, dan selecteert u het vakje
SMTP SSL-protocol mogelijk maken. Voor Gmail is het SMTP-adres standaard smtp.gmail.com,
het poortnummer 465 en is SSL ingeschakeld.
Raadpleeg online bronnen om te controleren of deze serverinstellingen actueel zijn als u uw
product congureert.
3. Selecteer in het dialoogvenster Vericatievereisten voor server de optie die de
vericatievereisten van de server beschrijft:
○
Server vraagt niet om vericatie en klik vervolgens op Volgende.
○
Server vraagt om vericatie
○
Selecteer in de vervolgkeuzelijst Gebruik gebruikersgegevens om verbinding te
maken na aanmelding op het bedieningspaneel en klik vervolgens op Volgende.
○
Selecteer in de vervolgkeuzelijst Altijd deze aanmeldgegevens gebruiken, voer de
Gebruikersnaam en het Wachtwoord in en klik vervolgens op Volgende.
OPMERKING: Als u de gebruikersgegevens van een aangemelde gebruiker gebruikt, stelt u op
het bedieningspaneel van de printer in dat de gebruiker zich voor e-mail moet aanmelden.
Weiger toegang voor gastapparaten tot e-mail door het selectievakje voor e-mail in de kolom
Gast apparaat in het gedeelte Beleid voor aanmelden en machtigingen in het dialoogvenster
Toegangsbeheer op het tabblad Beveiliging uit te schakelen. Het pictogram in het selectievakje
verandert van een vinkje naar een slot.
4. Selecteer in het dialoogvenster Servergebruik de printerfuncties die via deze SMTP-server e-
mail verzenden en klik op de knop Volgende.
NLWW Scannen naar e-mail instellen 91

OPMERKING: Als de server vraagt om vericatie, is een gebruikersnaam en wachtwoord voor
het verzenden van automatische waarschuwingen en rapporten vanaf de printer vereist.
5. Voer in het dialoogvenster Overzicht en test een geldig e-mailadres in het veld Test-e-mail
verzenden naar: in en klik vervolgens op Testen.
6. Controleer of alle instellingen juist zijn en klik vervolgens op Voltooien om de conguratie van de
server voor uitgaande e-mail te voltooien.
4. Voer in het gedeelte Beheer van adres- en berichtveld een instelling in voor Van: in en congureer alle
overige optionele instellingen.
Instellingen Beheer van adres- en berichtveld:
Functie Omschrijving
Adresveldbeperkingen
1
Speciceer of gebruikers een e-mailadres uit een adresboek moeten selecteren of dat gebruikers
handmatig een e-mailadres mogen invoeren.
VOORZICHTIG: Als Gebruikers moeten adressen in een adresboek selecteren is geselecteerd en
een van de adresvelden is ingesteld op Door gebruiker aan te passen, worden wijzigingen in deze
velden ook doorgevoerd in het adresboek.
U kunt voorkomen dat gebruikers contactpersonen in het adresboek wijzigen op de printer. Ga
hiervoor naar de pagina Toegangsbeheer op het tabblad Beveiliging en weiger Gast apparaat
toegang tot de functie voor adresboekwijziging.
Ongeldige indeling voor e-
mailadressen toestaan
1
Selecteer deze optie om ongeldige e-mailadressen toe te staan.
Door gebruiker aan te passen Om de Standaardafzender en Standaardweergavenaam te gebruiken voor alle e-mailberichten die
met deze printer worden verzonden (tenzij een gebruiker zich heeft aangemeld), schakelt u het
selectievakje Door gebruiker aan te passen niet in.
Als u de adresvelden instelt en het selectievakje Door gebruiker aan te passen is uitgeschakeld,
kunnen gebruikers deze velden niet op het bedieningspaneel van de printer aanpassen bij het
verzenden van een e-mail. Om de functie Naar mij verzenden te gebruiken, schakelt u de
selectievakjes Door gebruiker aan te passen uit voor alle adresvelden, waaronder de velden Van:
Aan: CC: en BCC: en stelt u vervolgens in dat de velden Van: en Aan: het e-mailadres van de
gebruiker zelf bevatten.
Standaardafzender: en
Standaardweergavenaam:
Geef een e-mailadres en naam op om deze te gebruiken voor het adres Van: van het e-
mailbericht.
OPMERKING: Maak een e‑mailaccount voor de printer en gebruik het adres daarvan als het
standaard-e‑mailadres.
OPMERKING: Congureer de e-mailfunctie zodat gebruikers zich moeten aanmelden voordat ze
deze kunnen gebruiken. Hiermee voorkomt u dat gebruikers e-mails verzenden vanaf adressen
die niet van hun zijn.
Aan:
1
Geef een Aan-e-mailadres (ontvanger) op voor e-mails.
CC:
1
Geef een CC-e-mailadres op voor e-mail.
BCC:
1
Geef een BCC-e-mailadres op voor e-mail.
Onderwerp: Geef een standaardonderwerp voor e-mailberichten op.
Bericht: Voer een berichttekst in. Om dit bericht te gebruiken voor alle e-mails die vanaf de printer worden
verzonden, schakelt u het selectievakje Door gebruiker aan te passen voor Bericht: uit.
1
Deze instelling is alleen beschikbaar op de pagina Geavanceerde instellingen.
5. Stel in het gedeelte Ondertekenen en coderen de voorkeuren voor ondertekenen en coderen in.
92 Hoofdstuk 6 Scan NLWW

OPMERKING: Deze instellingen zijn alleen beschikbaar op de pagina Geavanceerde instellingen.
Instellingen Ondertekenen en coderen:
Functie Omschrijving
Ondertekening Selecteer of het beveiligingscerticaat moet worden ondertekend.
Schakel het selectievakje Door gebruiker aan te passen in om ervoor te zorgen dat deze instelling
op het bedieningspaneel van de printer kan worden bewerkt.
Hash-algoritme Selecteer het algoritme dat moet worden gebruikt voor het ondertekenen van het certicaat.
Codering Selecteer of het e-mailbericht moet worden gecodeerd.
Schakel het selectievakje Door gebruiker aan te passen in om ervoor te zorgen dat deze instelling
op het bedieningspaneel van de printer kan worden bewerkt.
Coderingsalgoritme Selecteer het algoritme dat moet worden gebruikt voor het coderen van het e-mailbericht.
Kenmerk voor openbare
sleutel van ontvanger
Voer in welk attribuut moet worden gebruikt voor het ophalen van het certicaat met openbare
sleutel van de ontvanger via LDAP.
Gebruik het certicaat met
openbare sleutel van de
ontvanger om de ontvanger te
veriëren
Selecteer deze instelling om het certicaat met openbare sleutel van de ontvanger te gebruiken
om de ontvanger te veriëren.
6. Selecteer in het gedeelde Meldingsinstellingen wanneer gebruikers meldingen over verzonden e-
mailberichten ontvangen. De standaardinstelling is dat het e-mailadres van de aangemelde gebruiker
wordt gebruikt. Als het e-mailadres van de ontvanger leeg is, wordt er geen bericht gestuurd.
7. Stel in het gedeelte Scaninstellingen de standaardvoorkeuren voor scannen in.
OPMERKING: Deze instellingen zijn alleen beschikbaar op de pagina Geavanceerde instellingen.
Scaninstellingen:
Functie Omschrijving
Formaat origineel Selecteer het paginaformaat van het originele document.
Zijden origineel Selecteer of het originele document enkel- of dubbelzijdig is.
Tekst/afbeelding optimaliseren Selecteer deze optie om de uitvoer van een bepaald soort inhoud te optimaliseren.
Afdrukstand inhoud Selecteer de manier waarop de inhoud van het originele document op de pagina is geplaatst:
Staand of Liggend.
Achtergrond opruimen Selecteer een waarde om vage beelden of een lichte achtergrondkleur uit de achtergrond te
verwijderen.
Donkerheid Selecteer een waarde om de donkerheid van het bestand aan te passen.
Contrast Selecteer een waarde om het contrast van het bestand aan te passen.
Scherpte Selecteer een waarde om de scherpte van het bestand aan te passen.
Afbeeldingsvoorbeeld Selecteer of een voorbeeldweergave van de taak vereist of optioneel is of om deze functie uit te
schakelen.
NLWW Scannen naar e-mail instellen 93

Functie Omschrijving
bijsnijdopties Selecteer of een taak bijgesneden mag worden en de manier waarop dit moet gebeuren.
Randen wissen Selecteer deze instelling om de breedte van de te wissen randmarges in millimeters of inches voor
de voor- en achterzijde van een taak op te geven.
8. Stel in het gedeelte Bestandsinstellingen de standaardvoorkeuren voor bestandsinstellingen in.
Bestandsinstellingen:
Functie Omschrijving
Voorvoegsel voor
bestandsnaam
1
Stel het standaardvoorvoegsel voor bestandsnamen in dat wordt gebruikt voor bestanden die in
een netwerkmap worden opgeslagen.
Bestandsnaam Standaardbestandsnaam voor het bestand dat moet worden opgeslagen.
Schakel het selectievakje Door gebruiker aan te passen in om ervoor te zorgen dat deze instelling
op het bedieningspaneel van de printer kan worden bewerkt.
Achtervoegsel voor
bestandsnaam
1
Stel het standaardachtervoegsel voor bestandsnamen in dat wordt gebruikt voor bestanden die in
een netwerkmap worden opgeslagen.
Standaardachtervoegsel voor identieke bestandsnaam: [bestandsnaam] _YYYYMMDDT
Voorbeeld bestandsnaam
1
Voer een bestandsnaam in en klik vervolgens op de knop Voorbeeld bijwerken.
Bestandsnummerindeling
1
Selecteer een bestandsnaamindeling voor wanneer een taak in meerdere bestanden wordt
gesplitst.
Nummering toevoegen
wanneer een taak slechts één
bestand bevat (bijv. _1–1)
1
Selecteer deze instelling om nummering toe te voegen aan een bestandsnaam als de taak slechts
één bestand bevat in plaats van meerdere bestanden.
Bestandstype Selecteer de bestandsindeling voor het opgeslagen bestand.
Schakel het selectievakje Door gebruiker aan te passen in om ervoor te zorgen dat deze instelling
op het bedieningspaneel van de printer kan worden bewerkt.
Hoge compressie (kleiner
bestand)
1
Selecteer deze instelling om het gescande bestand te comprimeren zodat de bestandsgrootte
afneemt. Het scanproces voor een bestand met hoge compressie kan echter langer duren dan
voor een bestand met normale compressie.
PDF-codering
1
Als het bestandstype PDF is, wordt met deze optie het PDF-uitvoerbestand gecodeerd. Als
onderdeel van de codering moet een wachtwoord worden opgegeven. Hetzelfde wachtwoord
moet worden ingevoerd om het bestand te openen. Als er nog geen wachtwoord is opgegeven
wanneer op Start wordt gedrukt, wordt de gebruiker gevraagd om voorafgaand aan het scannen
van de taak een wachtwoord op te geven.
Resolutie Stel de resolutie van het bestand in. Afbeeldingen met een hogere resolutie bestaan uit meer dpi
(dots per inch) en geven om die reden meer details weer. Afbeeldingen met een lagere resolutie
bestaan uit minder dpi en geven dus minder details weer. De bestandsgrootte is echter kleiner.
Kwaliteit en bestandsformaat Selecteer de kwaliteit van het bestand. Afbeeldingen met een hogere kwaliteit hebben een grotere
bestandsgrootte dan afbeeldingen met een lagere kwaliteit en het duurt langer om deze te
verzenden.
Kleur/zwart Geef op of kopieën in kleur, zwart en grijstinten of alleen zwart-wit moeten worden afgedrukt.
Lege pagina's onderdrukken
1
Als de optie Lege pagina' s onderdrukken is ingeschakeld, worden lege pagina's genegeerd.
94 Hoofdstuk 6 Scan NLWW

Functie Omschrijving
Meerdere bestanden maken
1
Selecteer deze instelling om pagina's naar afzonderlijke bestanden te scannen, op basis van een
vooraf bepaald maximum aantal pagina's per bestand.
1
Deze instelling is alleen beschikbaar op de pagina Geavanceerde instellingen.
9. Controleer of de geselecteerd opties juist zijn en klik vervolgens op Toepassen om de installatie te
voltooien.
Stap vier: De snelkoppeling Quick Sets congureren (optioneel)
Quick Sets zijn taken die snel kunnen worden gestart vanaf het beginscherm of de Quick Sets-toepassing op de
printer.
1. Klik in het gebied E-mail instellen van het linkernavigatievenster op Quick Sets.
2. Voer een van de volgende handelingen uit:
●
Selecteer een bestaande Quick Set onder Quick Sets-toepassing in de tabel.
-OF-
●
Klik op Toevoegen om de Quick Set-wizard te starten.
3. Als u Toevoegen hebt geselecteerd, wordt de pagina Quick Sets instellen geopend. Voer de volgende
gegevens in:
●
Quick Set-naam: Voer een titel in voor de nieuwe Quick Set.
●
Beschrijving Snelinstelling: Voer een beschrijving in voor de Quick Set.
●
Snellinstelling startoptie: Als u wilt instellen hoe de Quick Set wordt gestart, klikt u op Toepassing
invoeren, daarna drukt de gebruiker op Start of Direct starten indien geselecteerd vanuit het
beginscherm.
4. Denieer de volgende instellingen voor de Quick Set: Beheer van adres- en berichtveld, Ondertekenen en
coderen, Meldingsinstellingen, Scaninstellingen en Bestandsinstellingen.
5. Klik op Voltooien om de Quick Set op te slaan.
Stap vijf: Instellen dat Verzenden naar e-mail gebruikmaakt van Oice 365 Outlook
(optioneel)
Inleiding
Microsoft Oice 365 Outlook is een cloudgebaseerd e-mailsysteem van Microsoft dat gebruikmaakt van de
SMTP-server (Simple Mail Transfer Protocol) van Microsoft om e-mails te ontvangen of verzenden. Voltooi de
volgende stappen om ervoor te zorgen dat de printer vanaf het bedieningspaneel e-mails via een Oice 365
Outlook-account kan verzenden.
OPMERKING: U moet een e-mailaccount bij Oice 365 Outlook hebben om de instellingen in de EWS te
congureren.
NLWW Scannen naar e-mail instellen 95

De server voor uitgaande e-mail (SMTP) congureren om via een Oice 365 Outlook-account e-mails te
verzenden
1. Klik in de bovenste EWS-navigatietabbladen op Netwerk.
2. Klik in het linkerdeelvenster op TCP/IP-instellingen.
3. Klik in het gebied TCP/IP-instellingen op het tabblad Netwerkidenticatie.
4. Als het netwerk DNS vereist, controleert u in het gebied TCP/IP-domeinachtervoegsel of het DNS-
achtervoegsel voor de e-mailclient dat u gebruikt is genoemd. DNS-achtervoegsels hebben het volgende
formaat:
bedrijfsnaam.com, Gmail.com, enz.
OPMERKING: Als het domeinnaamachtervoegsel niet is ingesteld, gebruikt u het IP-adres.
5. Klik op Toepassen.
6. Klik op het tabblad Scannen/digitaal verzenden.
7. Klik in het linkernavigatievenster op E-mail instellen.
96 Hoofdstuk 6 Scan NLWW

8. Schakel op de pagina E-mail instellen het selectievakje Verzenden naar e-mail inschakelen in. Als dit
selectievakje niet ingeschakeld is, is de functie niet beschikbaar op het printerbedieningspaneel.
9. Klik in het gedeelte Servers voor uitgaande e-mail (SMTP) op Toevoegen om de SMTP-wizard te starten.
10. Typ in het veld Ik weet het adres of de hostnaam van de SMTP-server smtp.onoice.com en klik vervolgens
op Volgende.
11. Typ in het veld Poortnummer in het dialoogvenster Instellen van de noodzakelijke basisinformatie voor
verbinding met de server 587.
OPMERKING: Bij sommige servers treden problemen op als er e-mailberichten groter dan 5 megabyte
(MB) worden verzonden of ontvangen. Deze problemen kunnen worden voorkomen door in E-
mailberichten groter dan (MB) splitsen een getal in te voeren.
12. Schakel het selectievakje SMTP SSL-protocol inschakelen in en klik vervolgens op Volgende.
13. Voltooi in het dialoogvenster Vericatievereisten voor server de volgende handelingen:
a. Selecteer Server vraagt om vericatie.
b. Selecteer in de vervolgkeuzelijst Altijd deze aanmeldgegevens gebruiken
c. Typ in het veld Gebruikersnaam het Oice 365 Outlook-e-mailadres.
d. Typ in het veld Wachtwoord het Oice 365 Outlook-accountwachtwoord en klik vervolgens op
Volgende.
14. Selecteer in het dialoogvenster Servergebruik de printerfuncties die via deze SMTP-server e-mail
verzenden en klik op de knop Volgende.
15. Voer in het dialoogvenster Overzicht en test een geldig e-mailadres in het veld Test-e-mail verzenden naar:
in en klik vervolgens op Testen.
16. Controleer of alle instellingen juist zijn en klik vervolgens op Voltooien om de conguratie van de server
voor uitgaande e-mail te voltooien.
NLWW Scannen naar e-mail instellen 97

Scannen naar netwerkmap instellen
●
Inleiding
●
Voordat u begint
●
Stap één: Toegang tot de geïntegreerde webserver van HP
●
Stap twee: Scannen naar netwerkmap instellen
Inleiding
Dit document beschrijft hoe u de functie Scannen naar netwerkmap kunt inschakelen en congureren. De printer
bevat de functie om een document te scannen en dit naar een netwerkmap op te slaan. Om deze scanfunctie te
gebruiken, moet de printer met een netwerk zijn verbonden. Deze functie is niet beschikbaar totdat deze is
gecongureerd. Er zijn twee methoden om Scannen naar netwerkmap te congureren: de Installatiewizard
Opslaan in netwerkmap voor basisconguratie en Opslaan in netwerkmap instellen voor geavanceerde
conguratie.
Voordat u begint
OPMERKING: Om de functie Scannen naar netwerkmap in te stellen, moet de printer een actieve
netwerkverbinding hebben.
Beheerders hebben de volgende gegevens nodig voordat ze met het conguratieproces kunnen beginnen.
●
Beheertoegang tot de printer
●
De volledig gekwaliceerde domeinnaam (FQDN) (bijv. \\servernaam.us.bedrijfsnaam.net\scans) van de
bestemmingsmap OF het IP-adres van de server (bijv. \\16.88.20.20\scans).
OPMERKING: In deze context verwijst het begrip 'server' naar de computer waarop de gedeelde map zich
bevindt.
Stap één: Toegang tot de geïntegreerde webserver van HP
1.
Raak vanaf het beginscherm op het bedieningspaneel van de printer het informatiepictogram aan en
raak vervolgens het pictogram Netwerk aan om het IP-adres of de hostnaam weer te geven.
2. Open een internetbrowser en voer in de adresregel het IP-adres of de hostnaam in zoals die wordt
weergegeven op het bedieningspaneel van de printer. Druk op de toets Enter op het toetsenbord van de pc.
De geïntegreerde webserver wordt geopend.
OPMERKING: Als de webbrowser een bericht weergeeft dat toegang tot de website mogelijk niet veilig is,
selecteert u de optie om door te gaan naar de website. Toegang tot deze website zal de computer niet
beschadigen.
98 Hoofdstuk 6 Scan NLWW

Stap twee: Scannen naar netwerkmap instellen
Methode 1: De wizard Scannen naar netwerkmap gebruiken
Met deze optie opent u de installatiewizard die aanwezig is in de geïntegreerde webserver van HP (Embedded
Web Server - EWS) voor de printer. De installatiewizard bevat de opties voor basisconguratie.
OPMERKING: Voordat u begint: Als u het IP-adres of de hostnaam van de printer wilt weergeven, raakt u eerst
het pictogram Informatie aan en vervolgens het pictogram Netwerk op het bedieningspaneel van de
printer.
1
. Klik in de bovenste EWS-navigatietabbladen op het tabblad Scannen/Digitaal verzenden. Het
dialoogvenster Wizards E-mail en Scannen naar netwerkmap snel instellen wordt geopend.
2. Klik in het linkernavigatievenster op Wizards E-mail en Scannen naar netwerkmap snel instellen.
3. Klik op de koppeling Wizard van de Quick Set voor opslaan in netwerkmap.
4. Klik in het dialoogvenster Quick Set voor opslaan in netwerkmap toevoegen of verwijderen op Toevoegen.
OPMERKING: Quick Sets zijn taken die snel kunnen worden gestart vanaf het beginscherm van de printer
of in de Quick Sets-toepassing.
OPMERKING: De functie Opslaan in netwerkmap kan minimaal worden gecongureerd zonder een Quick
Set te maken. Zonder een Quick Set moet de gebruiker echter de bestemmingsmap bij iedere scantaak
opnieuw invoeren in het bedieningspaneel. Een snelinstelling is vereist om metagegevens voor het opslaan
naar netwerkmap in te sluiten.
5. Voltooi in het dialoogvenster Quick Set voor map toevoegen de volgende handelingen:
a. Typ in het veld Titel Quick Set een titel.
NLWW Scannen naar netwerkmap instellen 99

OPMERKING: Geef de Quick Set een naam die gebruikers snel kunnen begrijpen (bijv. 'Scannen en
opslaan in een map').
b. Typ in het veld Beschrijving Quick Set een beschrijving die aangeeft wat de Quick Set zal opslaan.
c. Klik op Volgende.
6. Voltooi in het dialoogvenster Bestemmingsmap congureren de volgende handelingen:
a. Typ in het veld UNC-mappad een mappad waarin de scan wordt opgeslagen.
Het mappad kan de volledige gekwaliceerde domeinnaam (FQDN) (bijv. \
\servernaam.us.bedrijfsnaam.net\scans) zijn of het IP-adres van de server (bijv. \\16.88.20.20\scans).
Controleer of het mappad (bijv. \scans) na de FQDN of het IP-adres komt.
OPMERKING: De FQDN is mogelijkerwijs betrouwbaarder dan het IP-adres. Als de server het IP-adres
via DHCP verkrijgt, dan kan het IP-adres veranderen. De verbinding met een IP-adres is echter
mogelijk sneller omdat de printer geen DNS hoeft te gebruiken om de bestemmingsserver te vinden.
b. Selecteer in de vervolgkeuzelijst Vericatie-instellingen een van de volgende opties:
●
Gebruik gebruikersgegevens om verbinding te maken na aanmelding op het bedieningspaneel
●
Altijd deze aanmeldgegevens gebruiken
OPMERKING: Als Altijd deze aanmeldgegevens gebruiken is geselecteerd, moet een
gebruikersnaam en wachtwoord in de bijbehorende velden worden ingevoerd en moet de
toegang van de printer tot de map worden gecontroleerd door op Toegang controleren te
klikken.
c. Typ in het veld Windows-domein het Windows-domein.
TIP: Om in Windows 7 het Windows-domein te vinden, klikt u op Start, Conguratiescherm en
vervolgens op Systeem.
Om in Windows 8 het Windows-domein te vinden, klikt u op Zoeken, voert u in het zoekvak Systeem
in en klikt u vervolgens op Systeem.
Het domein wordt vermeld onder Instellingen voor computernaam, domein en werkgroep.
d. Klik op Volgende.
7. Stel in het dialoogvenster Instellingen voor bestandsscans congureren de standaardscanvoorkeuren voor
de Quick Set in en klik vervolgens op Volgende.
8. Bekijk het dialoogvenster Samenvatting en klik vervolgens op Voltooien.
Methode 2: Opslaan in netwerkmap instellen gebruiken
Met deze optie kunt u de geavanceerde instellingen van de functie Opslaan in netwerkmap congureren met de
geïntegreerde webserver van HP (EWS) van de printer.
OPMERKING: Voordat u begint: Als u het IP-adres of de hostnaam van de printer wilt weergeven, raakt u eerst
het pictogram Informatie aan en vervolgens het pictogram Netwerk op het bedieningspaneel van de
printer.
100 Hoofdstuk 6 Scan NLWW

Stap één: De conguratie starten
1. Klik op het tabblad Scannen/digitaal verzenden.
2. Klik in het linkernavigatiemenu op de koppeling Scannen naar netwerkmap instellen.
Stap twee: De instellingen Scannen naar netwerkmap congureren
1. Selecteer op de pagina Scannen naar netwerkmap instellen het selectievakje Scannen naar netwerkmap
inschakelen. Als dit selectievakje niet is ingeschakeld, is de functie niet beschikbaar op het
bedieningspaneel van de printer.
2. Klik in het gebied Scannen naar netwerkmap van het linkernavigatievenster op Quick Sets. Klik op
Toevoegen om het dialoogvenster Quick Sets instellen te openen.
OPMERKING: Quick Sets zijn taken die snel kunnen worden gestart vanaf het beginscherm van de printer
of in de Quick Sets-toepassing.
OPMERKING: De functie Scannen naar netwerkmap kan minimaal worden gecongureerd zonder een
Quick Set te maken. Zonder een Quick Set moet de gebruiker echter de bestemmingsmap bij iedere
scantaak opnieuw invoeren in het bedieningspaneel. Een Quick Set is vereist om metagegevens voor
Scannen naar netwerkmap in te sluiten.
Voltooi alle instellingen van Quick Sets instellen om de functie Scannen naar netwerkmap volledig te
congureren.
Dialoogvenster één: Stel de naam en beschrijving van de Quick Set en de opties voor gebruikersinteractie op het
bedieningspaneel in.
Gebruik het dialoogvenster De knoplocatie voor de Quick Set en de opties voor gebruikersinteractie op het
bedieningspaneel instellen om in te stellen waar de Quick Set-knop op het bedieningspaneel van de printer moet
worden weergegeven en om de mate van gebruikersinteractie op het bedieningspaneel de printer in te stellen.
1. Typ een naam in het veld Naam Quick Set.
OPMERKING: Geef de Quick Set een naam die gebruikers snel kunnen begrijpen (bijv. 'Scannen en opslaan
in een map').
2. Typ in het veld Beschrijving Quick Set een beschrijving die aangeeft wat de Quick Set zal opslaan.
3. Selecteer in de lijst Startoptie voor Quick Sets een van de volgende opties:
●
Optie één: Toepassing invoeren, daarna drukt de gebruiker op Start
●
Optie twee: Direct beginnen na selectie
Selecteer een van de volgende opties bij de aanwijzing:
○
Vragen naar originele zijden
○
Vragen om extra pagina's
○
Voorbeeldweergave vereisen
OPMERKING: Als Onmiddellijk beginnen na selectie is geselecteerd, moet de bestemmingsmap bij
de volgende stap worden ingevoerd.
4. Klik op Volgende.
NLWW Scannen naar netwerkmap instellen 101

Dialoogvenster twee: Mapinstellingen
Gebruik het dialoogvenster Mapinstellingen om de mapsoorten in te stellen waarnaar de printer de gescande
documenten moet verzenden.
Er zijn twee soorten bestemmingsmappen waaruit u kunt kiezen:
●
Gedeelde mappen of FTP-mappen
●
Persoonlijke gedeelde mappen
Er zijn twee soorten mapmachtigingen waaruit u kunt kiezen:
●
Lees- en schrijftoegang
●
Alleen schrijftoegang
De volgende informatie beschrijft hoe u de mapinstellingen kunt congureren.
De bestemmingsmap voor gescande documenten congureren
Optie 1: Gedeelde mappen of FTP-mappen
Om gescande documenten in een standaard gedeelde map of FTP-map op te slaan, voert u de volgende stappen
uit:
1. Selecteer Opslaan in gedeelde mappen of FTP-mappen.
2. Klik op Toevoegen.... Het dialoogvenster Netwerkmappad toevoegen wordt geopend.
3. Selecteer in het dialoogvenster Netwerkmappad toevoegen een van de volgende opties:
●
Optie één: Opslaan in een standaard gedeelde netwerkmap
102 Hoofdstuk 6 Scan NLWW

OPMERKING: Raadpleeg voor meer informatie over het maken van gedeelde netwerkmappen Een
gedeelde map maken (c04431534).
1. Selecteer Opslaan in standaard gedeelde netwerkmap.
2. Typ in het veld UNC-mappad een mappad.
Het mappad kan de volledige gekwaliceerde domeinnaam (FQDN) (bijv. \
\servernaam.us.bedrijfsnaam.net\scans) zijn of het IP-adres van de server (bijv. \
\16.88.20.20\scans). Controleer of het mappad (bijv. \scans) na de FQDN of het IP-adres komt.
OPMERKING: De FQDN is mogelijkerwijs betrouwbaarder dan het IP-adres. Als de server het IP-
adres via DHCP verkrijgt, dan kan het IP-adres veranderen. De verbinding met een IP-adres is
echter mogelijk sneller omdat de printer geen DNS hoeft te gebruiken om de
bestemmingsserver te vinden.
3. Om in de bestemmingsmap automatisch een submap voor gescande documenten te maken,
selecteert u in de lijst Aangepaste submap een notatie voor de naam van de submap.
Om toegang tot de submap te beperken tot de gebruiker die de scantaak heeft gemaakt,
selecteert u Toegang tot submap beperken tot gebruiker.
4. Om het volledige mappad voor gescande documenten weer te geven, klikt u op Voorbeeld
bijwerken.
5. Selecteer in de lijst Vericatie-instellingen een van de volgende opties:
○
Gebruik gebruikersgegevens om verbinding te maken na aanmelding op het
bedieningspaneel
○
Altijd deze aanmeldgegevens gebruiken
OPMERKING: Als Altijd deze aanmeldgegevens gebruiken is geselecteerd, moet een
gebruikersnaam en wachtwoord in de bijbehorende velden worden ingevoerd.
6. Typ in het veld Windows-domein het Windows-domein.
NLWW Scannen naar netwerkmap instellen 103

OPMERKING: Om in Windows 7 het Windows-domein te vinden, klikt u op Start,
Conguratiescherm en vervolgens op Systeem.
Om in Windows 8 het Windows-domein te vinden, klikt u op Zoeken, voert u in het zoekvak
Systeem in en klikt u vervolgens op Systeem.
Het domein wordt vermeld onder Instellingen voor computernaam, domein en werkgroep.
OPMERKING: Als een gedeelde map is opengesteld voor iedereen, moeten de waarden voor de
werkgroepnaam- (standaard is 'Werkgroep'), een gebruikersnaam en wachtwoord in de
bijbehorende velden worden ingevoerd. Als de map echter in een map van een individuele
gebruiker staat en Publiek, moet de gebruikersnaam en het wachtwoord van die gebruiker
worden gebruikt.
OPMERKING: Een IP-adres kan noodzakelijk zijn in plaats van een pc-naam. Vele thuis-routers
verwerken pc-namen niet altijd adequaat en er is geen domeinnaamserver (DNS). In dit geval
kunt u het beste een statisch IP-adres instellen op de gedeelde pc om het probleem dat DHCP
een nieuw IP-adres toewijst te verlichten. Op een gebruikelijke thuis-router kan dit worden
gedaan door een statisch IP-adres in te stellen dat op hetzelfde subnet is, maar buiten de DHCP-
adresreeks.
7. Klik op OK.
●
Optie twee: Opslaan op een FTP-server
OPMERKING: Als een FTP-site buiten de rewall is, dan moet een proxyserver worden
gespeciceerd onder de netwerkinstellingen. Deze instellingen zijn aanwezig in het tabblad EWS
Networking, onder de opties Geavanceerd.
1. Selecteer Opslaan op een FTP-server.
2. Typ in het veld FTP-server de naam of het IP-adres van de FTP-server.
3. Typ in het veld Poort het poortnummer.
OPMERKING: In de meeste gevallen hoeft het standaardpoortnummer niet te worden
gewijzigd.
104 Hoofdstuk 6 Scan NLWW

4. Om in de bestemmingsmap automatisch een submap voor gescande documenten te maken,
selecteert u in de lijst Aangepaste submap een notatie voor de naam van de submap.
5. Om het volledige mappad voor gescande documenten weer te geven, klikt u op Voorbeeld
bijwerken.
6. Selecteer in de lijst FTP-overdrachtsmodus een van de volgende opties:
○
Passief
○
Actief
7. Typ in het veld Gebruikersnaam de gebruikersnaam.
8. Typ in het veld Wachtwoord het wachtwoord.
9. Klik op Controleren om na te gaan of de bestemming toegankelijk is.
10. Klik op OK.
Optie 2: Persoonlijke gedeelde mappen
Om gescande documenten in een persoonlijke gedeelde map op te slaan, voert u de volgende stappen uit:
OPMERKING: Deze mogelijkheid wordt gebruikt in domeinomgevingen waarin de beheerder een gedeelde map
voor iedere gebruiker congureert. Als de functie Opslaan in een persoonlijke gedeelde map is gecongureerd,
worden gebruikers gevraagd zich op het bedieningspaneel van de printer aan te melden met hun Windows-
aanmeldgegevens of LDAP-vericatie.
1. Selecteer Opslaan in een persoonlijke gedeelde map.
2. Typ in het veld Met behulp van dit attribuut de basismap van de apparaatgebruiker ophalen de basismap
van gebruiker in Microsoft Active Directory.
OPMERKING: Bepaal of de gebruiker weet waar deze beginmap op het netwerk gevonden kan worden.
3. Om een submap met de gebruikersnaam aan het einde van het mappad toe te voegen, selecteert u
Submap maken op basis van gebruikersnaam.
Om toegang tot de submap te beperken tot de gebruiker die de scantaak heeft gemaakt, selecteert u
Toegang tot submap beperken tot gebruiker.
De bestemmingsmapmachtigingen selecteren
Optie 1: Lees- en schrijftoegang
Om gescande documenten naar een map met lees- en schrijftoegang te verzenden, voert u de volgende stappen
uit:
OPMERKING: Alleen naar mappen met lees- en schrijftoegang verzenden biedt ondersteuning voor
mapvericatie en taakmeldingen
NLWW Scannen naar netwerkmap instellen 105

1. Selecteer Alleen naar mappen met lees- en schrijftoegang verzenden.
2. Om ervoor te zorgen dat de printer de maptoegang controleert voordat een scantaak wordt gestart,
selecteert u Maptoegang controleren alvorens taken te starten.
OPMERKING: Scantaken kunnen sneller worden voltooid als Maptoegang controleren alvorens taken te
starten niet is geselecteerd, maar als de folder niet beschikbaar is, mislukt de scantaak.
3. Klik op Volgende.
Optie 2: Alleen schrijftoegang
Om gescande documenten naar een map met alleen schrijftoegang te verzenden, voert u de volgende stappen
uit:
OPMERKING: Verzenden naar mappen met alleen schrijftoegang toestaan biedt geen ondersteuning voor
mapvericatie of taakmeldingen
OPMERKING: Als deze optie is geselecteerd, kan de printer de bestandsnaam van de scan niet vermeerderen.
Het zend de zelfde bestandsnaam voor alle scans.
Kies een tijd-gerelateerd voor- of achtervoegsel bij de bestandsnaam van de scan, zodat iedere scan wordt
opgeslagen als een uniek bestand en eerdere bestanden zodoende niet worden overschreven. Deze
bestandsnaam wordt bepaald met de informatie in het dialoogvenster Bestandsinstellingen in de Quick Set-
wizard.
1. Selecteer Verzenden naar mappen met alleen schrijftoegang toestaan.
2. Klik op Volgende.
Dialoogvenster drie: Meldingsinstellingen
▲
Voer in het dialoogvenster Meldingsinstellingen een van de volgende stappen uit:
OPMERKING: Om e-mailmeldingen te verzenden, moet de printer worden ingesteld voor gebruik van een
SMTP-server voor het verzenden van e-mailtaken. Raadpleeg voor meer informatie over het instellen van
een SMTP-server voor het verzenden van e-mails Scannen naar e-mail instellen (c04017973).
●
Optie één: Geen melding
1. Selecteer Geen melding.
2. Om de gebruiker te vragen de meldingsinstellingen te controleren, selecteert u Vragen alvorens
een taak te starten en klikt u op Volgende.
●
Optie twee: Bericht bij voltooide taak
1. Selecteer Bericht bij voltooide taak.
2. Selecteer in de lijst Methode voor afgeven van melding de methode voor het afgeven van de
melding.
Als de geselecteerde meldingsmethode E-mail is, typt u in het veld E-mailadres voor meldingen
het e-mailadres.
106 Hoofdstuk 6 Scan NLWW

3. Om een miniatuur van de eerste gescande pagina in de melding op te nemen, selecteert u
Inclusief miniatuur.
4. Om de gebruiker te vragen de meldingsinstellingen te controleren, selecteert u Vragen alvorens
een taak te starten en klikt u op Volgende.
●
Optie drie: Alleen bericht bij mislukte taak
1. Selecteer Alleen mislukte taken melden.
2. Selecteer in de lijst Methode voor afgeven van melding de methode voor het afgeven van de
melding.
Als de geselecteerde meldingsmethode E-mail is, typt u in het veld E-mailadres voor meldingen
het e-mailadres.
3. Om een miniatuur van de eerste gescande pagina in de melding op te nemen, selecteert u
Inclusief miniatuur.
4. Om de gebruiker te vragen de meldingsinstellingen te controleren, selecteert u Vragen alvorens
een taak te starten en klikt u op Volgende.
Dialoogvenster vier: Scaninstellingen
Stel in het dialoogvenster Scaninstellingen de standaardscanvoorkeuren voor de Quick Set in en klik vervolgens
op Volgende.
Scaninstellingen:
Functie Omschrijving
Formaat origineel Selecteer het paginaformaat van het originele document.
Zijden origineel Selecteer of het originele document enkel- of dubbelzijdig is.
Tekst/afbeelding optimaliseren Selecteer deze optie om de uitvoer van een bepaald soort inhoud te optimaliseren.
Afdrukstand inhoud Selecteer de manier waarop de inhoud van het originele document op de pagina is geplaatst: Staand of
Liggend.
Achtergrond opruimen Selecteer een waarde om vage beelden of een lichte achtergrondkleur uit de achtergrond te
verwijderen.
Donkerheid Selecteer een waarde om de donkerheid van het bestand aan te passen.
Contrast Selecteer een waarde om het contrast van het bestand aan te passen.
Scherpte Selecteer een waarde om de scherpte van het bestand aan te passen.
Afbeeldingsvoorbeeld Selecteer of een voorbeeldweergave van de taak vereist of optioneel is of om deze functie uit te
schakelen.
bijsnijdopties Selecteer of een taak bijgesneden mag worden en de manier waarop dit moet gebeuren.
Randen wissen Selecteer deze instelling om de breedte van de te wissen randmarges in millimeters of inches voor de
voor- en achterzijde van een taak op te geven.
Dialoogvenster vijf: Bestandsinstellingen
Stel in het dialoogvenster Bestandsinstellingen de standaardbestandsinstellingen voor de Quick Set in en klik
vervolgens op Volgende.
NLWW Scannen naar netwerkmap instellen 107

Bestandsinstellingen:
Functie Omschrijving
Voorvoegsel voor
bestandsnaam
Stel het standaardvoorvoegsel voor bestandsnamen in dat wordt gebruikt voor bestanden die in een
netwerkmap worden opgeslagen.
Bestandsnaam Standaardbestandsnaam voor het bestand dat moet worden opgeslagen.
Schakel het selectievakje Door gebruiker aan te passen in om ervoor te zorgen dat deze instelling op
het bedieningspaneel van de printer kan worden bewerkt.
Achtervoegsel voor
bestandsnaam
Stel het standaardachtervoegsel voor bestandsnamen in dat wordt gebruikt voor bestanden die in een
netwerkmap worden opgeslagen.
Voorbeeld bestandsnaam Voer een bestandsnaam in en klik vervolgens op de knop Voorbeeld bijwerken.
Bestandsnummerindeling Selecteer een bestandsnaamindeling voor wanneer een taak in meerdere bestanden wordt gesplitst.
Nummering toevoegen wanneer
een taak slechts één bestand
bevat (bijv. _1–1)
Selecteer deze instelling om nummering toe te voegen aan een bestandsnaam als de taak slechts één
bestand bevat in plaats van meerdere bestanden.
Bestandstype Selecteer de bestandsindeling voor het opgeslagen bestand.
Schakel het selectievakje Door gebruiker aan te passen in om ervoor te zorgen dat deze instelling op
het bedieningspaneel van de printer kan worden bewerkt.
Hoge compressie (kleiner
bestand)
Selecteer deze instelling om het gescande bestand te comprimeren zodat de bestandsgrootte
afneemt. Het scanproces voor een bestand met hoge compressie kan echter langer duren dan voor een
bestand met normale compressie.
PDF-codering Als het bestandstype PDF is, wordt met deze optie het PDF-uitvoerbestand gecodeerd. Als onderdeel
van de codering moet een wachtwoord worden opgegeven. Hetzelfde wachtwoord moet worden
ingevoerd om het bestand te openen. Als er nog geen wachtwoord is opgegeven wanneer op Start
wordt gedrukt, wordt de gebruiker gevraagd om voorafgaand aan het scannen van de taak een
wachtwoord op te geven.
Resolutie Stel de resolutie van het bestand in. Afbeeldingen met een hogere resolutie bestaan uit meer dpi (dots
per inch) en geven om die reden meer details weer. Afbeeldingen met een lagere resolutie bestaan uit
minder dpi en geven dus minder details weer. De bestandsgrootte is echter kleiner.
Kwaliteit en bestandsformaat Selecteer de kwaliteit van het bestand. Afbeeldingen met een hogere kwaliteit hebben een grotere
bestandsgrootte dan afbeeldingen met een lagere kwaliteit en het duurt langer om deze te verzenden.
Kleur/zwart Geef op of kopieën in kleur, zwart en grijstinten of alleen zwart-wit moeten worden afgedrukt.
Lege pagina's onderdrukken Als de optie Lege pagina' s onderdrukken is ingeschakeld, worden lege pagina's genegeerd.
Bestandsindeling voor
metagegevens
Selecteer in de vervolgkeuzelijst de bestandsindeling voor metagegevens.
Meerdere bestanden maken Selecteer deze instelling om pagina's naar afzonderlijke bestanden te scannen, op basis van een vooraf
bepaald maximum aantal pagina's per bestand.
Dialoogvenster zes: Overzicht
Controleer in het dialoogvenster Overzicht het dialoogvenster Overzicht en klik vervolgens op Voltooien.
108 Hoofdstuk 6 Scan NLWW

Stap drie: De conguratie voltooien
1. Klik in het linkernavigatievenster op Scannen naar netwerkmap.
2. Controleer op de pagina Scannen naar netwerkmap de geselecteerde instellingen en klik vervolgens op
Toepassen om de installatie te voltooien.
NLWW Scannen naar netwerkmap instellen 109

Scannen naar USB-station instellen
●
Inleiding
●
Stap één: Toegang tot de geïntegreerde webserver van HP
●
Stap twee: Scannen naar USB-station inschakelen
●
Stap drie: De snelkoppeling Quick Sets congureren (optioneel)
●
Standaardscaninstellingen voor Opslaan naar USB-station instellen
●
Standaardbestandsinstellingen voor Opslaan op USB instellen
Inleiding
De printer bevat de functie om een document te scannen en dit op een USB-station op te slaan. De functie is niet
beschikbaar voordat deze is gecongureerd via de geïntegreerde webserver van HP (EWS).
Stap één: Toegang tot de geïntegreerde webserver van HP
1.
Raak vanaf het beginscherm op het bedieningspaneel van de printer het informatiepictogram aan en
raak vervolgens het pictogram Netwerk aan om het IP-adres of de hostnaam weer te geven.
2. Open een internetbrowser en voer in de adresregel het IP-adres of de hostnaam in zoals die wordt
weergegeven op het bedieningspaneel van de printer. Druk op de toets Enter op het toetsenbord van de pc.
De geïntegreerde webserver wordt geopend.
OPMERKING: Als de webbrowser een bericht weergeeft dat toegang tot de website mogelijk niet veilig is,
selecteert u de optie om door te gaan naar de website. Toegang tot deze website zal de computer niet
beschadigen.
110 Hoofdstuk 6 Scan NLWW

Stap twee: Scannen naar USB-station inschakelen
1. Selecteer het tabblad Beveiliging.
2. Ga naar Hardware-poorten en zorg dat Plug and Play host-USB inschakelen is ingeschakeld.
3. Selecteer het tabblad Kopiëren/afdrukken voor MFP-modellen of het tabblad Afdrukken voor SFP-
modellen.
4. Schakel het selectievakje Opslaan op USB inschakelen in.
5. Klik op Toepassen onder aan de pagina.
OPMERKING: De meeste apparaten worden geleverd met reeds geïnstalleerde harde schijven (HDD's). In
sommige gevallen kunt u extra opslagapparaten toevoegen via USB. Controleer of de functie Opslaan naar USB
moet zijn uitgevouwen voor USB en Harde schijf.
Stap drie: De snelkoppeling Quick Sets congureren (optioneel)
OPMERKING: Quick Sets zijn taken die snel kunnen worden gestart vanaf het beginscherm van de printer of in
de toepassing Quick Sets.
1. Klik in het gebied Scannen naar USB-station van het linkernavigatievenster op Quick Sets.
2. Voer een van de volgende handelingen uit:
●
Selecteer een bestaande Quick Set onder Quick Sets-toepassing in de tabel.
-OF-
●
Klik op Toevoegen om de Quick Set-wizard te starten.
3. Als u Toevoegen hebt geselecteerd, wordt de pagina Quick Sets instellen geopend. Voer de volgende
gegevens in:
●
Quick Set-naam: Voer een titel in voor de nieuwe Quick Set.
●
Beschrijving Snelinstelling: Voer een beschrijving in voor de Quick Set.
●
Snellinstelling startoptie: Als u wilt instellen hoe de Quick Set wordt gestart, klikt u op Toepassing
invoeren, daarna drukt de gebruiker op Start of Direct starten indien geselecteerd vanuit het
beginscherm.
4. Selecteer een standaardlocatie waar gescande bestanden worden opgeslagen op het USB-opslagapparaat
dat in de USB-poort op het bedieningspaneel is geplaatst, en klik vervolgens op Volgende. De standaard
locatieopties zijn:
●
Opslaan in de hoofddirectory van het USB-opslagapparaat
●
In deze map op het USB-opslagapparaat maken of plaatsen - Het pad naar de map op het USB-
opslagapparaat moet worden opgegeven als gebruik wordt gemaakt van deze bestandslocatie.
Gebruik een backslash \ om de namen van mappen\submappen van elkaar te scheiden in het pad.
5. Selecteer een optie in de vervolgkeuzelijst Voorwaarde voor melding: en klik op Volgende.
Deze instelling bepaalt of en hoe gebruikers op de hoogte worden gesteld als een Quick Set-taak voor
Opslaan op USB is voltooid of mislukt. De opties voor de Voorwaarde voor melding: instellingen zijn:
NLWW Scannen naar USB-station instellen 111

●
Geen melding
●
Bericht bij voltooide taak
●
Alleen bericht bij mislukte taak
6. Kies de Scaninstellingen voor de Quick Set en klik op volgende.
OPMERKING: Zie Standaardscaninstellingen voor Opslaan naar USB-station instellen op pagina 112 voor
meer informatie over de beschikbare scaninstellingen
7. Kies de Instellingen voor de Quick Set en klik vervolgens op volgende.
OPMERKING: Zie Standaardscaninstellingen voor Opslaan naar USB-station instellen op pagina 112 voor
meer informatie over de beschikbare bestandsinstellingen
8. Controleer het instellingenoverzicht en klik vervolgens op Voltooien om de Quick Set op te slaan of klik op
Vorige om de instellingen te bewerken.
Standaardscaninstellingen voor Opslaan naar USB-station instellen
Tabel 6-1 Scaninstellingen voor Opslaan naar USB-station instellen:
Functie Omschrijving
Formaat origineel Selecteer het paginaformaat van het originele document.
Zijden origineel Selecteer of het originele document enkel- of dubbelzijdig is.
Tekst/afbeelding optimaliseren Selecteer deze optie om de uitvoer van een bepaald soort inhoud te optimaliseren.
Afdrukstand inhoud Selecteer de manier waarop de inhoud van het originele document op de pagina is geplaatst: Staand of
Liggend.
Achtergrond opruimen Selecteer een waarde om vage beelden of een lichte achtergrondkleur uit de achtergrond te
verwijderen.
Donkerheid Selecteer een waarde om de donkerheid van het bestand aan te passen.
Contrast Selecteer een waarde om het contrast van het bestand aan te passen.
Scherpte Selecteer een waarde om de scherpte van het bestand aan te passen.
Afbeeldingsvoorbeeld Selecteer of een voorbeeldweergave van de taak vereist of optioneel is of om deze functie uit te
schakelen.
bijsnijdopties Selecteer of een taak bijgesneden mag worden en de manier waarop dit moet gebeuren.
Randen wissen Selecteer deze instelling om de breedte van de te wissen randmarges in millimeters of inches voor de
voor- en achterzijde van een taak op te geven.
112 Hoofdstuk 6 Scan NLWW

Standaardbestandsinstellingen voor Opslaan op USB instellen
Tabel 6-2 Bestandsinstellingen voor Opslaan op USB instellen:
Optienaam Omschrijving
Voorvoegsel voor
bestandsnaam
Stel het standaardvoorvoegsel voor bestandsnamen in dat wordt gebruikt voor bestanden die in een
netwerkmap worden opgeslagen.
Bestandsnaam Standaardbestandsnaam voor het bestand dat moet worden opgeslagen.
Schakel het selectievakje Door gebruiker aan te passen in om ervoor te zorgen dat deze instelling op
het bedieningspaneel van de printer kan worden bewerkt.
Achtervoegsel voor
bestandsnaam
Stel het standaardachtervoegsel voor bestandsnamen in dat wordt gebruikt voor bestanden die in een
netwerkmap worden opgeslagen.
Standaardachtervoegsel voor identieke bestandsnaam: [bestandsnaam] _YYYYMMDDT
Voorbeeld bestandsnaam Voer een bestandsnaam in en klik vervolgens op de knop Voorbeeld bijwerken.
Bestandsnummerindeling Selecteer een bestandsnaamindeling voor wanneer een taak in meerdere bestanden wordt gesplitst.
Nummering toevoegen wanneer
een taak slechts één bestand
bevat (bijv. _1–1)
Selecteer deze instelling om nummering toe te voegen aan een bestandsnaam als de taak slechts één
bestand bevat in plaats van meerdere bestanden.
Bestandstype Selecteer de bestandsindeling voor het opgeslagen bestand.
Schakel het selectievakje Door gebruiker aan te passen in om ervoor te zorgen dat deze instelling op
het bedieningspaneel van de printer kan worden bewerkt.
Hoge compressie (kleiner
bestand)
Selecteer deze instelling om het gescande bestand te comprimeren zodat de bestandsgrootte
afneemt. Het scanproces voor een bestand met hoge compressie kan echter langer duren dan voor een
bestand met normale compressie.
PDF-codering Als het bestandstype PDF is, wordt met deze optie het PDF-uitvoerbestand gecodeerd. Als onderdeel
van de codering moet een wachtwoord worden opgegeven. Hetzelfde wachtwoord moet worden
ingevoerd om het bestand te openen. Als er nog geen wachtwoord is opgegeven wanneer op Start
wordt gedrukt, wordt de gebruiker gevraagd om voorafgaand aan het scannen van de taak een
wachtwoord op te geven.
Resolutie Stel de resolutie van het bestand in. Afbeeldingen met een hogere resolutie bestaan uit meer dpi (dots
per inch) en geven om die reden meer details weer. Afbeeldingen met een lagere resolutie bestaan uit
minder dpi en geven dus minder details weer. De bestandsgrootte is echter kleiner.
Kwaliteit en bestandsformaat Selecteer de kwaliteit van het bestand. Afbeeldingen met een hogere kwaliteit hebben een grotere
bestandsgrootte dan afbeeldingen met een lagere kwaliteit en het duurt langer om deze te verzenden.
Kleur/zwart Geef op of kopieën in kleur, zwart en grijstinten of alleen zwart-wit moeten worden afgedrukt.
Lege pagina's onderdrukken Als de optie Lege pagina' s onderdrukken is ingeschakeld, worden lege pagina's genegeerd.
Meerdere bestanden maken Selecteer deze instelling om pagina's naar afzonderlijke bestanden te scannen, op basis van een vooraf
bepaald maximum aantal pagina's per bestand.
NLWW Scannen naar USB-station instellen 113

Opslaan in SharePoint
®
instellen (alleen Flow-modellen)
●
Inleiding
●
Voordat u begint
●
Stap één: Toegang tot de geïntegreerde webserver van HP (EWS)
●
Stap twee: Opslaan in SharePoint® inschakelen en een Quick Set maken voor Opslaan in SharePoint
●
Een bestand scannen en rechtstreeks opslaan op een Microsoft® SharePoint-site
●
Quick Set scaninstellingen en opties voor Opslaan in SharePoint®
Inleiding
Gebruik Opslaan in SharePoint
®
om documenten direct naar een Microsoft
®
SharePoint-site te scannen. Met deze
functie hoeft u niet meer documenten naar een netwerkmap,
USB-ashstation of e-mailbericht te scannen en
vervolgens de bestanden handmatig naar de SharePoint-site te uploaden.
Opslaan in SharePoint
®
ondersteunt alle scanopties, waaronder de mogelijkheid om documenten als
afbeeldingen te scannen of OCR-functies te gebruiken om tekstbestanden of doorzoekbare PDF-bestanden te
maken.
Deze functie is standaard uitgeschakeld. Schakel Opslaan in SharePoint
®
in de geïntegreerde webserver van HP
(EWS) in.
OPMERKING: De functie Opslaan in SharePoint
®
is alleen beschikbaar op workowprinters.
Voordat u begint
Voordat deze procedure kan worden voltooid, moet de bestemmingsmap waar de gescande bestanden worden
opgeslagen, op de SharePoint-site bestaan en moet deze schrijven toestaan. Opslaan in SharePoint
®
is standaard
uitgeschakeld.
Stap één: Toegang tot de geïntegreerde webserver van HP (EWS)
1.
Raak vanaf het beginscherm op het bedieningspaneel van de printer het informatiepictogram aan en
raak vervolgens het pictogram Netwerk aan om het IP-adres of de hostnaam weer te geven.
2. Open een internetbrowser en voer in de adresregel het IP-adres of de hostnaam in zoals die wordt
weergegeven op het bedieningspaneel van de printer. Druk op de toets Enter op het toetsenbord van de pc.
De geïntegreerde webserver wordt geopend.
OPMERKING: Als de webbrowser een bericht weergeeft dat toegang tot de website mogelijk niet veilig is,
selecteert u de optie om door te gaan naar de website. Toegang tot deze website zal de computer niet
beschadigen.
114 Hoofdstuk 6 Scan NLWW

Stap twee: Opslaan in SharePoint
®
inschakelen en een Quick Set maken voor Opslaan in
SharePoint
Volg deze stappen om de functie Opslaan in SharePoint in te schakelen en een Quick Set voor Opslaan in
SharePoint te maken:
1. Klik in de bovenste navigatietabbladen op Scannen/Digitaal verzenden.
2. Klik in het linkerdeelvenster op de link Opslaan in SharePoint®.
OPMERKING: Quick Sets zijn taken die snel kunnen worden gestart vanaf het beginscherm van de printer
of in de toepassing Quick Sets.
3. Selecteer Opslaan in SharePoint® inschakelen en klik vervolgens op Toepassen.
4. Klik in het gebied Opslaan in SharePoint® van het linkernavigatievenster op Quick Sets. Klik op Toevoegen
om de Quick Set-wizard te starten.
5. Voer een Naam Quick Set in (bijvoorbeeld 'Scannen naar Sharepoint') en een Beschrijving Quick Set.
6. Selecteer een Startoptie voor Quick Sets om te bepalen wat er moet gebeuren nadat een Quick Set op het
bedieningspaneel van de printer is geselecteerd. Klik vervolgens op de knop Volgende.
7. Volg deze stappen om het pad aan de SharePoint-map toe te voegen.
a. Klik op Toevoegen op de pagina SharePoint®-bestemmingsinstellingen om de pagina SharePoint®-
pad toevoegen te openen.
b. Open een nieuw browservenster, navigeer naar de SharePoint-map die u wilt gebruiken en kopieer
vervolgens het pad van de SharePoint-map vanuit dit browservenster.
c. Plak het pad van de SharePoint-map in het veld SharePoint®-pad: .
d. De printer overschrijft standaard een bestaand bestand dat dezelfde bestandsnaam heeft als het
nieuwe bestand. Schakel Bestaande bestanden overschrijven uit zodat een nieuw bestand met
dezelfde naam als een bestaand bestand wordt voorzien van een bijgewerkte datum-/tijdstempel.
NLWW Opslaan in SharePoint® instellen (alleen Flow-modellen) 115

e. Selecteer een optie uit de vervolgkeuzelijst Vericatie-instellingen. Selecteer of gebruikers zich bij de
SharePoint-site moeten aanmelden met hun gebruikersgegevens, of dat de gebruikersgegevens
worden opgeslagen in de Quick Set.
OPMERKING: Als Aanmeldgegevens van gebruiker gebruiken om te verbinden na aanmelding op het
bedieningspaneel in het vervolgkeuzemenu Identicatie-instellingen is geselecteerd, moet de
aangemelde gebruiker toestemming hebben verkregen om te schrijven naar de gespeciceerde
SharePoint-site.
OPMERKING: Uit veiligheidsoverwegingen geeft de printer geen gebruikersgegevens weer die zijn
ingevoerd in de wizard Quick Set.
f. Klik op OK om het instellen van het SharePoint-pad te voltooien en terug te gaan naar de pagina
SharePoint-bestemmingsinstellingen.
8. Selecteer Maptoegang controleren alvorens taken te starten om te zorgen dat de als de doelmap
opgegeven SharePoint-map telkens wanneer de Quick Set wordt gebruikt toegankelijk is. Als deze optie
niet is ingeschakeld, kunnen taken sneller worden opgeslagen naar de SharePoint-map. Maar als deze optie
niet is geselecteerd en de SharePoint-map is niet toegankelijk, dan zal de taak worden afgebroken.
9. Klik op Volgende.
10. Een Voorwaarde voor melding: instellen op de pagina Meldingsinstellingen. Deze instelling congureert de
Quick Set om geen meldingen te verzenden, of om e-mailberichten te verzenden of een overzichtspagina
af te drukken als een taak is voltooid of mislukt. Selecteer een van de volgende opties in de
vervolgkeuzelijst Voorwaarde voor melding: vervolgkeuzemenu:
●
Selecteer Geen melding voor de Quick Set als er geen melding moet worden gegeven als een taak is
voltooid of mislukt.
●
Selecteer Melden als taak is voltooid om de Quick Set alleen een melding te laten sturen als een taak
succesvol is voltooid.
●
Selecteer Alleen mislukte taken melden om de Quick Set alleen een melding te laten sturen als een
taak is mislukt.
Om Melden als taak is voltooid of Alleen mislukte taken melden te kunnen selecteren moet de Methode
voor afgeven van melding: worden ingesteld. Maak een keuze uit de volgende opties:
●
E-mail: Met deze optie kunt u een e-mail verzenden als de voorwaarde voor de geselecteerde
melding zich voordoet. Voor deze optie is een geldig e-mailadres vereist in het veld E-mailadres voor
meldingen: .
OPMERKING: Om deze e-mailmeldingsfunctie te gebruiken, moet u eerst de e-mailfunctie van de
printer inschakelen.
●
Afdrukken: Met deze optie kunt u een melding laten afdrukken als de voorwaarde voor de
geselecteerde melding zich voordoet.
OPMERKING: Selecteer Inclusief miniatuur voor de gewenste meldingsoptie om een miniatuurafbeelding
van de eerste pagina van de taak bij te sluiten.
11. Klik op Volgende.
12. Selecteer opties in het venster Scaninstellingen en klik op Volgende. Zie Tabel 6-3 Scaninstellingen voor
Opslaan in SharePoint
®
op pagina 118 voor meer informatie.
116 Hoofdstuk 6 Scan NLWW

13. Selecteer opties op de pagina Bestandsinstellingen en klik op Volgende. Zie Tabel 6-4 Bestandsinstellingen
voor Opslaan in SharePoint op pagina 119 voor meer informatie.
14. Controleer het instellingenoverzicht en klik vervolgens op de knop Voltooien om de Quick Set op te slaan of
klik op de knop Vorige om de instellingen te bewerken.
Een bestand scannen en rechtstreeks opslaan op een Microsoft
®
SharePoint-site
1. Plaats het document met de afdrukzijde naar beneden op de glasplaat van de scanner of plaats het met de
afdrukzijde naar boven in de documentinvoer en stel de papiergeleiders in op het documentformaat.
2. Selecteer eerst Scannen op het beginscherm van het bedieningspaneel van de printer en selecteer
vervolgens Scannen naar SharePoint®.
OPMERKING: U moet mogelijk zijn aangemeld op de printer om deze functie te kunnen gebruiken.
3. Als u een Quick Set wilt selecteren, raakt u in het gedeelte Quick Sets en standaardinstellingen de optie
Laden aan. Selecteer een Quick Set en raak vervolgens Laden aan.
4. Raak het tekstveld Bestandsnaam: aan om een toetsenbord te openen en typ vervolgens de
bestandsnaam met het schermtoetsenbord of het fysieke toetsenbord. Raak Enter aan.
5. Raak Opties aan om de instellingen voor het document weer te geven en te congureren.
6. Raak de het rechterpaneel van het scherm aan om een voorbeeld van het document te bekijken. Gebruik de
knoppen aan de rechterkant van het voorbeeldscherm om de voorbeeldopties aan te passen en om
pagina's te herschikken, draaien, invoegen of verwijderen.
Met deze knoppen kunt u schakelen tussen de weergave met één pagina en de weergave met
miniaturen. In de weergave met miniaturen zijn er meer opties beschikbaar dan in de weergave
met één pagina.
Met deze knoppen kunt u in- of uitzoomen op de geselecteerde pagina.
OPMERKING: Selecteer slechts één pagina voor het gebruik van deze knoppen.
Met deze knop kunt u de pagina 180 graden draaien.
OPMERKING: Deze knop is alleen beschikbaar in de weergave met miniaturen.
Met deze knop kunt u de geselecteerde pagina's verwijderen.
OPMERKING: Deze knop is alleen beschikbaar in de weergave met miniaturen.
NLWW Opslaan in SharePoint® instellen (alleen Flow-modellen) 117

Met deze knoppen kunt u de pagina's opnieuw rangschikken in het document. Selecteer een of
meer pagina's en verplaats ze naar links of rechts.
OPMERKING: Deze knoppen zijn alleen beschikbaar in de weergave met miniaturen.
Met deze knop kunt u een pagina aan het document toevoegen. De printer vraagt u om
aanvullende pagina's te scannen.
Met deze knop kunt u de wijzigingen in het voorbeeld wissen en overnieuw beginnen.
Raak deze knop aan om het voorbeeldscherm samen te vouwen en terug te keren naar het
scherm Kopiëren.
7. Raak de knop Starten aan om het bestand op te slaan.
Quick Set scaninstellingen en opties voor Opslaan in SharePoint
®
De volgende tabellen bevatten de instellingen en de opties die beschikbaar zijn in de Quick Set-Wizard wanneer
een Opslaan in SharePoint
®
Quick Set wordt toegevoegd, bewerkt of gekopieerd.
Tabel
6-3 Scaninstellingen voor Opslaan in SharePoint
®
Functie Omschrijving
Formaat origineel Selecteer het paginaformaat van het originele document.
Zijden origineel Selecteer of het originele document enkel- of dubbelzijdig is.
Tekst/afbeelding optimaliseren Selecteer deze optie om de uitvoer van een bepaald soort inhoud te optimaliseren.
Afdrukstand inhoud Selecteer de manier waarop de inhoud van het originele document op de pagina is geplaatst: Staand of
Liggend.
Achtergrond opruimen Selecteer een waarde om vage beelden of een lichte achtergrondkleur uit de achtergrond te
verwijderen.
Donkerheid Selecteer een waarde om de donkerheid van het bestand aan te passen.
Contrast Selecteer een waarde om het contrast van het bestand aan te passen.
Scherpte Selecteer een waarde om de scherpte van het bestand aan te passen.
Afbeeldingsvoorbeeld Selecteer of een voorbeeldweergave van de taak vereist of optioneel is of om deze functie uit te
schakelen.
bijsnijdopties Selecteer of een taak bijgesneden mag worden en de manier waarop dit moet gebeuren.
Randen wissen Selecteer deze instelling om de breedte van de te wissen randmarges in millimeters of inches voor de
voor- en achterzijde van een taak op te geven.
118 Hoofdstuk 6 Scan NLWW

Tabel 6-4 Bestandsinstellingen voor Opslaan in SharePoint
Functie Omschrijving
Voorvoegsel voor
bestandsnaam
Stel het standaardvoorvoegsel voor bestandsnamen in dat wordt gebruikt voor bestanden die in een
netwerkmap worden opgeslagen.
Bestandsnaam Standaardbestandsnaam voor het bestand dat moet worden opgeslagen.
Schakel het selectievakje Door gebruiker aan te passen in om ervoor te zorgen dat deze instelling op
het bedieningspaneel van de printer kan worden bewerkt.
Achtervoegsel voor
bestandsnaam
Stel het standaardachtervoegsel voor bestandsnamen in dat wordt gebruikt voor bestanden die in een
netwerkmap worden opgeslagen.
Standaardachtervoegsel voor identieke bestandsnaam: [bestandsnaam] _YYYYMMDDT
Voorbeeld bestandsnaam Voer een bestandsnaam in en klik vervolgens op de knop Voorbeeld bijwerken.
Bestandsnummerindeling Selecteer een bestandsnaamindeling voor wanneer een taak in meerdere bestanden wordt gesplitst.
Nummering toevoegen wanneer
een taak slechts één bestand
bevat (bijv. _1–1)
Selecteer deze instelling om nummering toe te voegen aan een bestandsnaam als de taak slechts één
bestand bevat in plaats van meerdere bestanden.
Bestandstype Selecteer de bestandsindeling voor het opgeslagen bestand.
Schakel het selectievakje Door gebruiker aan te passen in om ervoor te zorgen dat deze instelling op
het bedieningspaneel van de printer kan worden bewerkt.
Hoge compressie (kleiner
bestand)
Selecteer deze instelling om het gescande bestand te comprimeren zodat de bestandsgrootte
afneemt. Het scanproces voor een bestand met hoge compressie kan echter langer duren dan voor een
bestand met normale compressie.
PDF-codering Als het bestandstype PDF is, wordt met deze optie het PDF-uitvoerbestand gecodeerd. Als onderdeel
van de codering moet een wachtwoord worden opgegeven. Hetzelfde wachtwoord moet worden
ingevoerd om het bestand te openen. Als er nog geen wachtwoord is opgegeven wanneer op Start
wordt gedrukt, wordt de gebruiker gevraagd om voorafgaand aan het scannen van de taak een
wachtwoord op te geven.
Resolutie Stel de resolutie van het bestand in. Afbeeldingen met een hogere resolutie bestaan uit meer dpi (dots
per inch) en geven om die reden meer details weer. Afbeeldingen met een lagere resolutie bestaan uit
minder dpi en geven dus minder details weer. De bestandsgrootte is echter kleiner.
Kwaliteit en bestandsformaat Selecteer de kwaliteit van het bestand. Afbeeldingen met een hogere kwaliteit hebben een grotere
bestandsgrootte dan afbeeldingen met een lagere kwaliteit en het duurt langer om deze te verzenden.
Kleur/zwart Geef op of kopieën in kleur, zwart en grijstinten of alleen zwart-wit moeten worden afgedrukt.
Lege pagina's onderdrukken Als de optie Lege pagina' s onderdrukken is ingeschakeld, worden lege pagina's genegeerd.
Meerdere bestanden maken Selecteer deze instelling om pagina's naar afzonderlijke bestanden te scannen, op basis van een vooraf
bepaald maximum aantal pagina's per bestand.
NLWW Opslaan in SharePoint® instellen (alleen Flow-modellen) 119

Een Quick Set maken
●
Inleiding
●
Stap één: Toegang tot de geïntegreerde webserver van HP (EWS)
●
Stap twee: Quick Sets toevoegen en beheren
Inleiding
Quick Sets zijn taken die snel kunnen worden gestart vanaf het beginscherm of de functie Quick Sets op het
bedieningspaneel van de printer en hebben geen invloed op de standaardinstellingen van de basistoepassing.
Om een Quick Set op het bedieningspaneel van de printer te gebruiken, schakelt u de basistoepassing in.
Maak Quick Sets voor de volgende basistoepassingen om de duur van taken te bekorten en de nauwkeurigheid te
verbeteren:
●
E-mail — gebruik Quick Sets voor e-mail voor het instellen en opslaan van veelgebruikte instellingen voor
het als e-mailbijlagen via e-mail verzenden van taken vanuit de printer.
●
Fax — gebruik fax Quick Sets voor het congureren en opslaan van veelgebruikte instellingen voor
faxtaken.
●
Opslaan in netwerkmap — gebruik Quick Sets voor Opslaan in netwerkmap voor het congureren en
opslaan van veelgebruikte instellingen voor het opslaan van taken in een netwerkmap.
●
Opslaan op USB — gebruik Quick Sets voor Opslaan op USB voor het congureren en opslaan van
veelgebruikte instellingen voor het opslaan van taken op een USB-apparaat.
●
Kopiëren (Alleen MFP's) — gebruik Quick Sets voor het congureren en opslaan van veelgebruikte
instellingen voor kopieertaken.
●
Opslaan in SharePoint ® (alleen Flow-modellen) — gebruik Quick Sets voor Opslaan in SharePoint voor het
congureren en opslaan van veelgebruikte instellingen voor het opslaan van taken op een SharePoint-site.
Selecteer verschillende taakopties, zoals het starten van een taak nadat een Quick Set is geselecteerd of het
vereisen van een afbeeldingsvoorbeeld voordat de taak wordt gestart.
Stap één: Toegang tot de geïntegreerde webserver van HP (EWS)
1.
Raak vanaf het beginscherm op het bedieningspaneel van de printer het informatiepictogram aan en
raak vervolgens het pictogram Netwerk aan om het IP-adres of de hostnaam weer te geven.
2. Open een internetbrowser en voer in de adresregel het IP-adres of de hostnaam in zoals die wordt
weergegeven op het bedieningspaneel van de printer. Druk op de toets Enter op het toetsenbord van de pc.
De geïntegreerde webserver wordt geopend.
OPMERKING: Als de webbrowser een bericht weergeeft dat toegang tot de website mogelijk niet veilig is,
selecteert u de optie om door te gaan naar de website. Toegang tot deze website zal de computer niet
beschadigen.
120 Hoofdstuk 6 Scan NLWW

Stap twee: Quick Sets toevoegen en beheren
Een Quick Set toevoegen
Met de volgende stappen kunt u een nieuwe Quick Set toevoegen.
1. Klik in de bovenste navigatietabbladen op Algemeen.
2. Klik in het linkernavigatievenster op Quick Sets.
3. Klik op Toevoegen. De pagina Quick Sets instellen wordt geopend.
OPMERKING: Klik op Annuleren op een willekeurige pagina van Quick Sets instellen om de huidige
wijzigingen te annuleren, Quick Sets instellen te sluiten en terug te keren naar de pagina Quick Sets.
4. Selecteer een Type Quick Set en klik op Volgende. De volgende typen Quick Sets zijn beschikbaar voor
selectie, afhankelijk van uw printer:
OPMERKING: Alleen wanneer een Quick Set met behulp van het algemene EWS-tabblad wordt gemaakt
moet een Quick Set-Type worden opgegeven.
●
Scannen naar e-mail
●
Scannen naar fax
●
Scannen naar netwerkmap
●
Scannen naar USB-station
●
Kopiëren (alleen voor MFP's)
●
Opslaan in SharePoint® (alleen voor workowprinters)
5. Voer in het (verplichte) veld Naam Quick Set een titel voor de Quick Set in.
6. Voer in het veld Beschrijving Quick Set een beschrijving in voor de Quick Set.
NLWW Een Quick Set maken 121

7. Selecteer een Startoptie voor Quick Sets om te bepalen wat er moet gebeuren nadat een Quick Set op het
bedieningspaneel van de printer is geselecteerd en klik vervolgens op de knop Volgende.
8. Selecteer de instellingen en voltooi de taken in Quick Sets instellen. Klik op Volgende om door te gaan naar
de volgende pagina met beschikbare opties totdat u bij de pagina Overzicht komt.
OPMERKING: De instellingen die beschikbaar zijn in Quick Sets instellen zijn afhankelijk van het type Quick
Set dat wordt toegevoegd. Raadpleeg de tabellen in Quick Set-instellingen en -opties op pagina 123 om de
beschikbare instellingen en opties te bekijken voor elk type Quick Set.
9. Controleer het instellingenoverzicht en klik vervolgens op Voltooien om de Quick Set op te slaan of klik op
Vorige om de instellingen te bewerken.
Quick Set bewerken
Voer de volgende stappen uit om de instellingen van een bestaande Quick Set te bewerken.
1. Klik in de bovenste navigatietabbladen op Algemeen.
2. Klik in het linkernavigatievenster op Quick Sets.
3. Klik in het gedeelte Lijst met Quick Sets op het selectievakje naast de gewenste Quick Set en klik vervolgens
op Bewerken. De pagina Quick Sets instellen wordt geopend.
OPMERKING: Klik op Annuleren op een willekeurige pagina van Quick Sets instellen om de huidige
wijzigingen te annuleren, Quick Sets instellen te sluiten en terug te keren naar de pagina Quick Sets.
4. Wijzig indien nodig de volgende instellingen en klik vervolgens op Volgende:
●
Quick Set-naam
●
Beschrijving Snelinstelling
●
Startoptie Snelinstelling
5. Selecteer de instellingen en voltooi de taken in Quick Sets instellen. Klik op Volgende om door te gaan naar
de volgende pagina met beschikbare opties totdat u bij de pagina Overzicht komt.
OPMERKING: De instellingen die beschikbaar zijn in Quick Sets instellen zijn afhankelijk van het type Quick
Set dat wordt bewerkt. Raadpleeg de tabellen in Quick Set-instellingen en -opties op pagina 123 om de
beschikbare instellingen en opties te bekijken voor elk type Quick Set.
6. Controleer de pagina Overzicht, en klik vervolgens op Voltooien om de wijzigingen in de Quick Set op te
slaan.
Een Quick Set kopiëren
1. Klik in de bovenste navigatietabbladen op Algemeen.
2. Klik in het linkernavigatievenster op Quick Sets.
3. Klik in het gedeelte Lijst met Quick Sets op het selectievakje naast de gewenste Quick Set en klik vervolgens
op Kopiëren. De pagina Quick Sets instellen wordt geopend.
OPMERKING: Klik op Annuleren op een willekeurige pagina van Quick Sets instellen om de huidige
wijzigingen te annuleren, Quick Sets instellen te sluiten en terug te keren naar de pagina Quick Sets.
4. Wijzig indien nodig de volgende instellingen en klik vervolgens op Volgende:
122 Hoofdstuk 6 Scan NLWW

●
Quick Set-naam
●
Beschrijving Snelinstelling
●
Startoptie Snelinstelling
5. Selecteer de instellingen en voltooi de taken in Quick Sets instellen. Klik op Volgende om door te gaan naar
de volgende pagina met beschikbare opties totdat u bij de pagina Overzicht komt.
OPMERKING: De instellingen die beschikbaar zijn in Quick Sets instellen zijn afhankelijk van het type Quick
Set dat wordt gekopieerd. Raadpleeg de tabellen in Quick Set-instellingen en -opties op pagina 123 om de
beschikbare instellingen en opties te bekijken voor elk type Quick Set.
6. Controleer de pagina Overzicht, en klik vervolgens op Voltooien om de Quick Set op te slaan.
Een Quick Set verwijderen
Voer de volgende stappen om een Quick Set te verwijderen.
1. Klik in de bovenste navigatietabbladen op Algemeen.
2. Klik in het linkernavigatievenster op Quick Sets.
3. Klik in het gedeelte Lijst met Quick Sets op het selectievakje naast de gewenste Quick Set en klik vervolgens
op Verwijderen....
4. Als de Bevestigingspagina wordt geopend, klikt u op Verwijderen om de verwijdering van de Quick Set te
voltooien.
Quick Set-instellingen en -opties
De volgende tabel bevat de instellingen en de opties die beschikbaar zijn in de Quick Set-Wizard wanneer een
Quick Set wordt toegevoegd, bewerkt of gekopieerd.
Tabel
6-5 Beheer van adres- en berichtveld — Quick Sets voor Scannen naar e-mail
Optie Omschrijving
Adresveldbeperkingen Gebruik de vervolgkeuzelijst Adresveldbeperkingen om aan te geven of gebruikers een e-mailadres
kunnen invoeren of een e-mailadres uit een adresboek moeten selecteren
Van: Gebruik de vervolgkeuzelijst Van: om het e-mailadres in te stellen dat wordt weergegeven in het
afzenderveld van het e-mailbericht.
Als de Standaardafzender: is geselecteerd, wordt het e-mailadres uit het veld Standaardafzender:
gebruikt.
Als Adres van gebruiker (aanmelden vereist) is geselecteerd, moet u zich met uw e-mailadres
aanmelden bij de printer als u de Quick Set gebruikt.
Dit veld kan zo worden ingesteld dat het door gebruikers kan worden aangepast.
Standaardafzender: In het veld Standaardafzender: wordt aangegeven welk e-mailadres wordt gebruikt als
Standaardafzender: is geselecteerd in de vervolgkeuzelijst Van: keuzemenu.
Standaard weergavenaam: In dit veld voert u de naam in die wordt weergegeven op het bedieningspaneel van de printer. Als dit
veld niet is ingevuld, wordt de Standaardafzender: op het bedieningspaneel van de printer
weergegeven.
Dit veld is optioneel.
NLWW Een Quick Set maken 123

Tabel 6-5 Beheer van adres- en berichtveld — Quick Sets voor Scannen naar e-mail (vervolg)
Optie Omschrijving
Aan:
CC:
BCC:
Gebruik deze vervolgkeuzelijsten om de e-mailontvanger, CC (kopie) en BCC (kopie zonder dat de
ontvangers zien wie de andere ontvangers zijn) in te stellen.
De opties voor elk van deze velden zijn:
●
Adres van gebruiker (aanmelden vereist)
●
Blanco
●
Adres opgeven
Deze velden kunnen zo worden ingesteld dat ze door gebruikers aangepast kunnen worden
Onderwerp: Gebruik dit veld om in te stellen welke tekst wordt weergegeven als onderwerp van het e-mailbericht.
Dit veld kan zo worden ingesteld dat het door gebruikers kan worden aangepast.
Bericht: In dit veld voert u de berichttekst van het e-mailbericht in.
Dit veld kan zo worden ingesteld dat het door gebruikers kan worden aangepast.
Tabel 6-6 Ondertekenen en coderen - Quick Sets voor Scannen naar e-mail
Optie Omschrijving
Ondertekening Gebruik de vervolgkeuzelijst Ondertekenen om aan te geven of het met de Quick Set verzonden e-
mailbericht digitaal is ondertekend.
Dit veld kan zo worden ingesteld dat het door gebruikers kan worden aangepast.
Hash-algoritme Met de vervolgkeuzelijst Hash-algoritme stelt u het type hash-algoritme in dat wordt gebruikt om e-
mailberichten te ondertekenen. De volgende hash-algoritmes zijn beschikbaar:
●
SHA-1
●
SHA-256 (aanbevolen)
●
SHA-384
●
SHA-512
Codering Met de vervolgkeuzelijst Codering geeft u aan of het e-mailbericht dat met de Quick Set wordt
verzonden gecodeerd is.
Dit veld kan zo worden ingesteld dat het door gebruikers kan worden aangepast.
Coderingsalgoritme Met de vervolgkeuzelijst Coderingsalgoritme stelt u het coderingsalgoritme in dat wordt gebruikt voor
gecodeerde e-mails die met de Quick Set worden verzonden.
Kenmerk voor openbare sleutel
van ontvanger
Het veld Attribuut voor openbare sleutel van ontvanger wordt gebruikt voor het instellen van het
attribuut dat wordt gebruikt voor het ophalen van de openbare sleutel van de ontvanger van de LDAP-
server voor ondertekende of gecodeerde e-mails.
Gebruik het certicaat met
openbare sleutel van de
ontvanger om de ontvanger te
veriëren
Selecteer deze instelling om het certicaat met openbare sleutel van de ontvanger te gebruiken om de
ontvanger te veriëren.
124 Hoofdstuk 6 Scan NLWW

Tabel 6-7 Scaninstellingen — Scannen naar e-mail, Scannen naar fax, Scannen naar netwerkmap, Scannen naar SharePoint
®
en Quick Sets voor Scannen naar USB
Optie Omschrijving
Formaat origineel Geef het formaat van het originele document op.
Zijden origineel Selecteer of het originele document enkel- of dubbelzijdig is.
Tekst/afbeelding optimaliseren Optimaliseer de taak voor het type afbeelding dat u wilt scannen: tekst, afbeeldingen of foto's.
Maak een keuze uit de volgende opties:
●
Tekst: Voor documenten die voornamelijk uit tekst bestaan
●
Gemengd: Voor documenten met een combinatie van tekst en afbeeldingen
●
Afgedrukte afbeelding: Voor lijntekeningen en voorgedrukte afbeeldingen, zoals
tijdschriftknipsels of pagina's uit boeken.
OPMERKING: Als de afdrukken onregelmatige stroken bevatten, kunt u met Afgedrukte
afbeelding proberen de kwaliteit te verbeteren.
●
Foto: Voor fotograsche afdrukken
Afdrukstand inhoud Selecteer de manier waarop de inhoud van het originele document op de pagina is geplaatst:
●
Staand: De korte rand van de pagina staat bovenaan.
●
Liggend: De lange rand van de pagina staat bovenaan.
Achtergrond opruimen Selecteer een waarde om vage beelden of een lichte achtergrondkleur uit de achtergrond te
verwijderen.
Donkerheid Selecteer een waarde om de donkerheid van het bestand aan te passen.
Contrast Selecteer een waarde om het contrast van het bestand aan te passen.
Scherpte Selecteer een waarde om de scherpte van het bestand aan te passen.
Afbeeldingsvoorbeeld Selecteer of een voorbeeldweergave van de taak vereist of optioneel is of om deze functie uit te
schakelen.
Bijsnijdopties (niet beschikbaar
voor Scannen naar fax)
Selecteer of een taak bijgesneden mag worden en de manier waarop dit moet gebeuren.
Randen wissen (niet
beschikbaar voor Scannen naar
fax)
Selecteer deze instelling om de breedte van de te wissen randmarges in millimeters of inches voor de
voor- en achterzijde van een taak op te geven.
Resolutie (alleen Scannen naar
Fax)
Stel de resolutie van het bestand in. Afbeeldingen met een hogere resolutie bestaan uit meer dpi (dots
per inch) en geven om die reden meer details weer. Afbeeldingen met een lagere resolutie bestaan uit
minder dpi en geven dus minder details weer. De bestandsgrootte is echter kleiner.
Lege pagina's onderdrukken
(alleen Scannen naar Fax)
Als de optie Lege pagina' s onderdrukken is ingeschakeld, worden lege pagina's genegeerd.
Tabel 6-8 Bestandsinstellingen — Scannen naar e-mail, Scannen naar netwerkmap, Scannen naar SharePoint
®
en Quick Sets
voor Scannen naar USB
Functie Omschrijving
Voorvoegsel voor
bestandsnaam
Stel het standaardvoorvoegsel voor bestandsnamen in dat wordt gebruikt voor bestanden die in een
netwerkmap worden opgeslagen.
NLWW Een Quick Set maken 125

Tabel 6-8 Bestandsinstellingen — Scannen naar e-mail, Scannen naar netwerkmap, Scannen naar SharePoint
®
en Quick Sets
voor Scannen naar USB (vervolg)
Functie Omschrijving
Bestandsnaam Standaardbestandsnaam voor het bestand dat moet worden opgeslagen.
Schakel het selectievakje Door gebruiker aan te passen in om ervoor te zorgen dat deze instelling op
het bedieningspaneel van de printer kan worden bewerkt.
Achtervoegsel voor
bestandsnaam
Stel het standaardachtervoegsel voor bestandsnamen in dat wordt gebruikt voor bestanden die in een
netwerkmap worden opgeslagen.
Standaardachtervoegsel voor identieke bestandsnaam: [bestandsnaam] _YYYYMMDDT
Voorbeeld bestandsnaam Voer een bestandsnaam in en klik vervolgens op de knop Voorbeeld bijwerken.
Bestandsnummerindeling Selecteer een bestandsnaamindeling voor wanneer een taak in meerdere bestanden wordt gesplitst.
Nummering toevoegen wanneer
een taak slechts één bestand
bevat (bijv. _1–1)
Selecteer deze instelling om nummering toe te voegen aan een bestandsnaam als de taak slechts één
bestand bevat in plaats van meerdere bestanden.
Bestandstype Selecteer de bestandsindeling voor het opgeslagen bestand.
Schakel het selectievakje Door gebruiker aan te passen in om ervoor te zorgen dat deze instelling op
het bedieningspaneel van de printer kan worden bewerkt.
Hoge compressie (kleiner
bestand)
Selecteer deze instelling om het gescande bestand te comprimeren zodat de bestandsgrootte
afneemt. Het scanproces voor een bestand met hoge compressie kan echter langer duren dan voor een
bestand met normale compressie.
PDF-codering Als het bestandstype PDF is, wordt met deze optie het PDF-uitvoerbestand gecodeerd. Als onderdeel
van de codering moet een wachtwoord worden opgegeven. Hetzelfde wachtwoord moet worden
ingevoerd om het bestand te openen. Als er nog geen wachtwoord is opgegeven wanneer op Start
wordt gedrukt, wordt de gebruiker gevraagd om voorafgaand aan het scannen van de taak een
wachtwoord op te geven.
Resolutie Stel de resolutie van het bestand in. Afbeeldingen met een hogere resolutie bestaan uit meer dpi (dots
per inch) en geven om die reden meer details weer. Afbeeldingen met een lagere resolutie bestaan uit
minder dpi en geven dus minder details weer. De bestandsgrootte is echter kleiner.
Kwaliteit en bestandsformaat Selecteer de kwaliteit van het bestand. Afbeeldingen met een hogere kwaliteit hebben een grotere
bestandsgrootte dan afbeeldingen met een lagere kwaliteit en het duurt langer om deze te verzenden.
Kleur/zwart Geef op of kopieën in kleur, zwart en grijstinten of alleen zwart-wit moeten worden afgedrukt.
Lege pagina's onderdrukken Als de optie Lege pagina' s onderdrukken is ingeschakeld, worden lege pagina's genegeerd.
Bestandsindeling van
metagegevens (alleen Quick
Sets voor Scannen naar
netwerkmap)
Selecteer in de vervolgkeuzelijst de bestandsindeling voor metagegevens.
Dit zijn de opties voor dit veld:
●
Geen
●
XML
●
HPS
Meerdere bestanden maken Selecteer deze instelling om pagina's naar afzonderlijke bestanden te scannen, op basis van een vooraf
bepaald maximum aantal pagina's per bestand.
126 Hoofdstuk 6 Scan NLWW

Tabel 6-9 Kopieerinstellingen - Quick Sets voor kopiëren
Optie Omschrijving
Exemplaren Stel het standaardaantal exemplaren in.
Zijden Selecteer een optie voor Zijden:
●
Zijden origineel
–
Enkelzijdig
–
Dubbelzijdig
●
Uitvoerzijden
–
Enkelzijdig
–
Dubbelzijdig
Kleur/zwart Geef op of kopieën in kleur of zwart-wit moeten worden afgedrukt:
●
Automatisch detecteren: Drukt kleurendocumenten in kleur af (voor printers die kleurkopieën
ondersteunen) en zwart-witdocumenten in zwart-wit. Bij gemengde documenten bepaalt de
printer of ze in kleur of in zwart-wit worden afgedrukt.
●
Kleur: Drukt documenten in kleur af (voor printers die kleurkopieën ondersteunen).
●
Zwart: Drukt documenten in zwart-wit af.
vergroten/verkleinen Met de functie Vergroten/verkleinen verkleint of vergroot u de schaal van het documentformaat.
Selecteer de optie Vergroten/verkleinen:
●
Automatisch: De printer schaalt de afbeelding automatisch zodat deze past op het papierformaat
in de lade.
●
Handmatig: Typ een schaalpercentage kleiner dan 100 om de afbeelding te verkleinen. Typ een
schaalpercentage groter dan 100 om de afbeelding te vergroten.
Formaat origineel Geef het formaat van het originele document op.
Papierselectie Selecteer het papierformaat, de papiersoort en welke lade u wilt gebruiken voor de kopieën.
Brochure Schakel Brochure-indeling in of uit en selecteer desgewenst Randen op elke pagina.
Sorteren Voor printers die afwerkingsfuncties voor afdruktaken ondersteunen wordt elke set gekopieerde
pagina's in dezelfde volgorde samengevoegd als het originele document.
OPMERKING: Als in de printer een nietmachine is geïnstalleerd, selecteert u een nietoptie. Als u de
kopieën niet wilt nieten, selecteert u Geen.
Selecteer een optie voor Sorteren:
●
Sorteren aan: Als u meer dan één kopie maakt, kunt u de pagina's van een set kopieën in de juiste
volgorde samenvoegen.
●
Sorteren uit: Selecteer om identieke pagina's te groeperen. Als u bijvoorbeeld vijf exemplaren
maakt van een document dat uit twee pagina's bestaat, worden alle vijf exemplaren van de eerste
pagina en alle vijf exemplaren van de tweede pagina gegroepeerd.
Afdrukstand inhoud Selecteer de manier waarop de inhoud van het originele document op de pagina is geplaatst:
●
Staand: De korte rand van de pagina staat bovenaan.
●
Liggend: De lange rand van de pagina staat bovenaan.
NLWW Een Quick Set maken 127

Tabel 6-9 Kopieerinstellingen - Quick Sets voor kopiëren (vervolg)
Optie Omschrijving
Pagina's per vel Selecteren hoeveel pagina's er op één vel worden afgedrukt en de volgorde van de pagina's: Voor het
afdrukken van één, twee of vier Pagina's per vel en om Paginaranden toevoegen te selecteren.
Pagina's per vel
●
Eén
●
Twee
●
Vier
Paginavolgorde
●
Naar rechts, vervolgens naar beneden: Drukt de pagina's in rijen af
●
Naar beneden, vervolgens naar rechts: Drukt de pagina's in kolommen af
Klik op het selectievakje Paginaranden toevoegen om randen toe te voegen op de pagina's.
Afbeelding aanpassen Met deze instellingen verbetert u de algehele kwaliteit van de afdrukken. U kunt bijvoorbeeld de
donkerte en scherpte aanpassen en u kunt met de instelling Achtergrond opruimen vage afbeeldingen
van de achtergrond of een lichte achtergrondkleur verwijderen.
●
Donkerheid: Pas deze instelling aan om de hoeveelheid zwart en wit in de kleuren te vergroten of
te verkleinen
●
Contrast: Pas deze instelling aan om het verschil tussen de lichtste en donkerste kleur op de
pagina te vergroten of te verkleinen
●
Achtergrond opruimen: Pas deze instelling aan als u moeite hebt met het kopiëren van een vage
afbeelding
●
Scherpte: Pas deze instelling aan als u de afbeelding wilt verscherpen of verzachten. Als u voor
meer scherpte kiest, wordt de tekst bijvoorbeeld duidelijker weergegeven, en als u voor minder
scherpte kiest, kunnen foto's vloeiender lijken.
Tekst/afbeelding optimaliseren Optimaliseer de taak voor het type afbeelding dat u wilt scannen: tekst, afbeeldingen of foto's.
Maak een keuze uit de volgende opties:
●
Tekst: Voor documenten die voornamelijk uit tekst bestaan
●
Gemengd: Voor documenten met een combinatie van tekst en afbeeldingen
●
Afgedrukte afbeelding: Voor lijntekeningen en voorgedrukte afbeeldingen, zoals
tijdschriftknipsels of pagina's uit boeken.
OPMERKING: Als de afdrukken onregelmatige stroken bevatten, kunt u met Afgedrukte
afbeelding proberen de kwaliteit te verbeteren.
●
Foto: Voor fotograsche afdrukken
Rand-tot-rand Hiermee kunt u schaduwen langs de randen van kopieën voorkomen wanneer het originele document
te dicht langs de randen is afgedrukt.
Gebruik deze functie samen met de functie Vergroten/verkleinen om ervoor te zorgen dat de volledige
pagina wordt afgedrukt op de kopieën.
Als de functie Rand-tot-rand is ingeschakeld, minimaliseert de printer de marges en wordt het
document zo dicht mogelijk bij de rand van het papier afgedrukt.
128 Hoofdstuk 6 Scan NLWW

Tabel 6-9 Kopieerinstellingen - Quick Sets voor kopiëren (vervolg)
Optie Omschrijving
Scanmodus Selecteer het type document om te scannen:
●
Standaarddocument: Scan een pagina of een stapel pagina's via de documentinvoer of
afzonderlijk op de glasplaat.
●
Dubbelzijdige ID: Scan elke zijde van een identiteitsbewijs op de glasplaat en voer ze op één
pagina uit. Na het scannen van de eerste zijde vraagt de printer u om de tweede zijde in de juiste
positie op de glasplaat te leggen.
●
Boekmodus: Scan een open boek en voer alle pagina's van het boek op afzonderlijke pagina's uit.
Randen wissen Selecteer deze instelling om de breedte van de te wissen randmarges in millimeters of inches voor de
voor- en achterzijde van een taak op te geven.
Afbeeldingsvoorbeeld Selecteer of een voorbeeldweergave van de taak vereist of optioneel is of om deze functie uit te
schakelen.
NLWW Een Quick Set maken 129

Een gescand document naar een of meer e-mailadressen verzenden
Inleiding
De printer bevat de functie om een document te scannen en dit naar een of meer e-mailadressen te verzenden.
Voordat u deze functie gebruikt, moet u de functie eerst inschakelen en instellen via de geïntegreerde webserver
van HP.
Een document naar e-mail scannen en verzenden
1. Leg het document met de bedrukte zijde omlaag op het scannerglas, of leg het met de bedrukte zijde
omhoog in de documenttoevoer en pas de papiergeleiders aan voor het formaat van het document.
2. Selecteer Scannen op het beginscherm van het bedieningspaneel van de printer en selecteer vervolgens
Scannen naar e-mail.
OPMERKING: Voer uw gebruikersnaam en wachtwoord in wanneer u hierom wordt gevraagd.
3. Raak het veld Aan aan om het toetsenbord weer te geven.
OPMERKING: Indien u aangemeld bent op de printer, is het mogelijk dat uw gebruikersnaam of andere
standaardinformatie verschijnt in het veld Van. Als dit zo is, kunt u die informatie mogelijk niet wijzigen.
4. Geef de ontvangers op met behulp van een van de volgende methoden:
Adressen handmatig invoeren
▲
Voer het adres in het veld Aan in. Om naar meerdere adressen te verzenden, scheidt u de adressen
met een puntkomma of raakt u de toets Enter aan op het bedieningspaneel na elk adres dat u
hebt ingevoerd.
Adressen uit de lijst met contactpersonen invoeren
a. Raak de knop Contactpersonen naast het veld Aan aan om het scherm Contactpersonen te
openen.
b. Selecteer in de vervolgkeuzelijst de gewenste lijst met contactpersonen.
c. Selecteer een naam uit de lijst met contactpersonen om de naam toe te voegen aan de
ontvangerslijst. Herhaal deze stap voor elke ontvanger en raak vervolgens de knop Gereed aan.
5. Vul de velden Onderwerp en Bestandsnaam in door het veld aan te raken en gegevens in te voeren met het
toetsenbord op het aanraakscherm. Raak de knop Gereed aan zodra u de velden hebt ingevuld.
6. Raak de knop Opties aan om instellingen voor het document te congureren. Bijvoorbeeld:
●
Selecteer Bestandstype en resolutie om het gewenste type bestand, de resolutie en de
uitvoerkwaliteit op te geven.
●
Als het originele document aan beide zijden is afgedrukt, selecteert u Zijden origineel en selecteert u
vervolgens Dubbelzijdig.
7. Stel eerst de opties met een gele driehoek in voordat u de voorbeeldfunctie gebruikt.
130 Hoofdstuk 6 Scan NLWW

OPMERKING: Na de voorbeeldscan worden deze opties verwijderd uit de hoofdlijst met Opties en worden
ze samengevat in de lijst met Opties voorafgaand aan scannen. Als u een van deze opties wilt wijzigen, sluit
u het voorbeeld en begint u opnieuw.
De voorbeeldfunctie is optioneel.
8. Raak de het rechterpaneel van het scherm aan om een voorbeeld van het document te bekijken. Gebruik de
knoppen aan de rechterkant van het voorbeeldscherm om de voorbeeldopties aan te passen en om
pagina's te herschikken, draaien, invoegen of verwijderen.
Met deze knoppen kunt u schakelen tussen de weergave met één pagina en de weergave met
miniaturen. In de weergave met miniaturen zijn er meer opties beschikbaar dan in de weergave
met één pagina.
Met deze knoppen kunt u in- of uitzoomen op de geselecteerde pagina.
OPMERKING: Selecteer slechts één pagina voor het gebruik van deze knoppen.
Met deze knop kunt u de pagina 180 graden draaien.
OPMERKING: Deze knop is alleen beschikbaar in de weergave met miniaturen.
Met deze knop kunt u de geselecteerde pagina's verwijderen.
OPMERKING: Deze knop is alleen beschikbaar in de weergave met miniaturen.
Met deze knoppen kunt u de pagina's opnieuw rangschikken in het document. Selecteer een of
meer pagina's en verplaats ze naar links of rechts.
OPMERKING: Deze knoppen zijn alleen beschikbaar in de weergave met miniaturen.
Met deze knop kunt u een pagina aan het document toevoegen. De printer vraagt u om
aanvullende pagina's te scannen.
NLWW Een gescand document naar een of meer e-mailadressen verzenden 131

Met deze knop kunt u de wijzigingen in het voorbeeld wissen en overnieuw beginnen.
Raak deze knop aan om het voorbeeldscherm samen te vouwen en terug te keren naar het
scherm Kopiëren.
9. Als het document gereed is, raakt u de knop Verzenden aan.
OPMERKING: De printer kan u vragen om uw e-mailadres aan de lijst met contactpersonen toe te voegen.
132 Hoofdstuk 6 Scan NLWW

Scannen en verzenden naar netwerkmap
Inleiding
De printer kan een bestand scannen en opslaan in een gedeelde map op het netwerk. Voordat u deze functie
gebruikt, moet u de functie eerst inschakelen en de gedeelde mappen congureren via de geïntegreerde
webserver van HP. De systeembeheerder kan voorgedenieerde Quick Sets-mappen congureren. Anders moet
u voor elke taak het mappad opgeven.
Een document naar een map scannen en opslaan
OPMERKING: Het is mogelijk dat u zich moet aanmelden op de printer om deze functie te kunnen gebruiken.
1. Plaats het document met de afdrukzijde naar beneden op de glasplaat van de scanner of plaats het met de
afdrukzijde naar boven in de documentinvoer en stel de papiergeleiders in op het documentformaat.
2. Schuif op het startscherm van het bedieningspaneel naar Scannen en selecteer vervolgens Scannen naar
netwerkmap.
3. Als u alleen voor deze taak een pad wilt opgeven, raakt u het tekstveld Map-paden aan om een
toetsenbord te openen en voert u het pad naar de map in . Raak vervolgens de knop Enter aan. Gebruik
deze structuur voor het pad:
\\server\folder, waarbij 'server' de naam is van de server met daarop de gedeelde map, en 'map' de
naam van de gedeelde map. Als de map in andere mappen is genest, voert u alle benodigde segmenten
van het pad in om de map te bereiken. Bijvoorbeeld:
\\server\map\map
U kunt ook de knop Pad toevoegen onder het veld Mappaden aanraken om een voorgedenieerd Quick
Sets-pad te selecteren of een pad dat is gekoppeld aan een contactpersoon.
OPMERKING: Het veld Mappaden bevat mogelijk een voorgedenieerd pad en is mogelijk niet
bewerkbaar. In dat geval heeft de beheerder deze map gecongureerd voor algemene toegang.
4. Raak het tekstveld Bestandsnaam aan om een toetsenbord te openen en typ de naam van het bestand.
Raak vervolgens de knop Enter aan.
5. Raak de knop Opties aan om instellingen voor het document te congureren. Bijvoorbeeld:
●
Selecteer Bestandstype en resolutie om het gewenste type bestand, de resolutie en de
uitvoerkwaliteit op te geven.
●
Als het originele document aan beide zijden is afgedrukt, selecteert u Zijden origineel en selecteert u
vervolgens Dubbelzijdig.
6. Stel eerst de opties met een gele driehoek in voordat u de voorbeeldfunctie gebruikt.
OPMERKING: Na de voorbeeldscan worden deze opties verwijderd uit de hoofdlijst met Opties en worden
ze samengevat in de lijst met Opties voorafgaand aan scannen. Als u een van deze opties wilt wijzigen, sluit
u het voorbeeld en begint u opnieuw.
De voorbeeldfunctie is optioneel.
7. Raak de het rechterpaneel van het scherm aan om een voorbeeld van het document te bekijken. Gebruik de
knoppen aan de rechterkant van het voorbeeldscherm om de voorbeeldopties aan te passen en om
pagina's te herschikken, draaien, invoegen of verwijderen.
NLWW Scannen en verzenden naar netwerkmap 133

Met deze knoppen kunt u schakelen tussen de weergave met één pagina en de weergave met
miniaturen. In de weergave met miniaturen zijn er meer opties beschikbaar dan in de weergave
met één pagina.
Met deze knoppen kunt u in- of uitzoomen op de geselecteerde pagina.
OPMERKING: Selecteer slechts één pagina voor het gebruik van deze knoppen.
Met deze knop kunt u de pagina 180 graden draaien.
OPMERKING: Deze knop is alleen beschikbaar in de weergave met miniaturen.
Met deze knop kunt u de geselecteerde pagina's verwijderen.
OPMERKING: Deze knop is alleen beschikbaar in de weergave met miniaturen.
Met deze knoppen kunt u de pagina's opnieuw rangschikken in het document. Selecteer een of
meer pagina's en verplaats ze naar links of rechts.
OPMERKING: Deze knoppen zijn alleen beschikbaar in de weergave met miniaturen.
Met deze knop kunt u een pagina aan het document toevoegen. De printer vraagt u om
aanvullende pagina's te scannen.
Met deze knop kunt u de wijzigingen in het voorbeeld wissen en overnieuw beginnen.
Raak deze knop aan om het voorbeeldscherm samen te vouwen en terug te keren naar het
scherm Kopiëren.
8. Als het document gereed is, raakt u Scannen aan om het bestand op te slaan.
134 Hoofdstuk 6 Scan NLWW

Scannen en verzenden naar USB-ashstation
Inleiding
De printer kan een bestand scannen en vervolgens opslaan op een USB-ashstation. Voordat u deze functie
gebruikt, moet u de functie eerst inschakelen en congureren via de geïntegreerde webserver van HP.
Een document scannen en opslaan op een USB-ashstation
OPMERKING: Het is mogelijk dat u zich moet aanmelden op de printer om deze functie te kunnen gebruiken.
1. Plaats het document met de afdrukzijde naar beneden op de glasplaat van de scanner of plaats het met de
afdrukzijde naar boven in de documentinvoer en stel de papiergeleiders in op het documentformaat.
2. Plaats het USB-ashstation in de USB-poort bij het bedieningspaneel van de printer.
3. Schuif op het startscherm van het bedieningspaneel naar Scannen en selecteer vervolgens Scannen naar
USB-station.
4. Selecteer het ashstation in de lijst Opslaan als.... Sla het bestand op in de hoofdmap van het USB-
ashstation of in bestaande map.
5. Raak het tekstveld Bestandsnaam aan om een toetsenbord te openen en typ de naam van het bestand.
Raak vervolgens de knop Enter aan.
6. Raak de knop Opties aan om instellingen voor het document te congureren. Bijvoorbeeld:
●
Selecteer Bestandstype en resolutie om het gewenste type bestand, de resolutie en de
uitvoerkwaliteit op te geven.
●
Als het originele document aan beide zijden is afgedrukt, selecteert u Zijden origineel en selecteert u
vervolgens Dubbelzijdig.
7. Stel eerst de opties met een gele driehoek in voordat u de voorbeeldfunctie gebruikt.
OPMERKING: Na de voorbeeldscan worden deze opties verwijderd uit de hoofdlijst met Opties en worden
ze samengevat in de lijst met Opties vóór scannen. Als u een van deze opties wilt wijzigen, sluit u het
voorbeeld en begint u opnieuw.
De voorbeeldfunctie is optioneel.
8. Raak de het rechterpaneel van het scherm aan om een voorbeeld van het document te bekijken. Gebruik de
knoppen aan de rechterkant van het voorbeeldscherm om de voorbeeldopties aan te passen en om
pagina's te herschikken, draaien, invoegen of verwijderen.
Met deze knoppen kunt u schakelen tussen de weergave met één pagina en de weergave met
miniaturen. In de weergave met miniaturen zijn er meer opties beschikbaar dan in de weergave
met één pagina.
NLWW Scannen en verzenden naar USB-ashstation 135

Met deze knoppen kunt u in- of uitzoomen op de geselecteerde pagina.
OPMERKING: Selecteer slechts één pagina voor het gebruik van deze knoppen.
Met deze knop kunt u de pagina 180 graden draaien.
OPMERKING: Deze knop is alleen beschikbaar in de weergave met miniaturen.
Met deze knop kunt u de geselecteerde pagina's verwijderen.
OPMERKING: Deze knop is alleen beschikbaar in de weergave met miniaturen.
Met deze knoppen kunt u de pagina's opnieuw rangschikken in het document. Selecteer een of
meer pagina's en verplaats ze naar links of rechts.
OPMERKING: Deze knoppen zijn alleen beschikbaar in de weergave met miniaturen.
Met deze knop kunt u een pagina aan het document toevoegen. De printer vraagt u om
aanvullende pagina's te scannen.
Met deze knop kunt u de wijzigingen in het voorbeeld wissen en overnieuw beginnen.
Raak deze knop aan om het voorbeeldscherm samen te vouwen en terug te keren naar het
scherm Kopiëren.
9. Als het document gereed is, raakt u Scannen aan om het bestand op te slaan.
136 Hoofdstuk 6 Scan NLWW

Overige opties voor scannen
De volgende instellingen zijn beschikbaar in de lijst met Opties voor faxen.
OPMERKING: De volgende lijst bevat de hoofdset met beschikbare opties voor HP LaserJet Enterprise MFP-
printers. Sommige opties zijn niet beschikbaar op alle printers.
NLWW Overige opties voor scannen 137

Bestandstype en resolutie Sla een gescand document op een van de beschikbare bestandsindelingen.
De volgende standaardbestandstypen zijn beschikbaar:
●
PDF: Dit bestandstype biedt in het algemeen de beste kwaliteit voor afbeeldingen en tekst. Voor
het bekijken van PDF-bestanden hebt u Adobe® Acrobat® Reader-software nodig.
●
JPEG: Dit bestandstype is een goede keuze voor de meeste afbeeldingen. Vrijwel alle computers
beschikken over een browser waarmee JPEG-bestanden kunnen worden bekeken. Dit
bestandstype gebruikt voor elke pagina één bestand.
●
TIFF: Dit is een standaardbestandstype die door veel grasche programma's wordt ondersteund.
Dit bestandstype gebruikt voor elke pagina één bestand.
●
MTIFF: MTIFF staat voor multi-page TIFF (TIFF voor meerdere pagina's). Met dit bestandstype
worden meerdere gescande pagina's in één bestand opgeslagen.
●
XPS: XPS (XML Paper Specication) maakt een XAML-bestand dat de originele opmaak van het
document behoudt en afbeeldingen in kleur en ingesloten lettertypen ondersteunt.
●
PDF/A: PDF/A is een PDF-type dat is bedoeld voor langdurige archivering van elektronische
documenten. Alle opmaakgegevens in het document zijn onafhankelijk.
HP LaserJet Enterprise Flow MFP-printers of MFP-printers die zijn aangesloten op een DSS-server
(Digital Send Software) ondersteunen ook de volgende OCR-bestandstypen:
●
Text (OCR): Met Tekst (OCR) maakt u een tekstbestand via tekstherkenning (optical character
recognition) tijdens het scannen van het origineel. Een tekstbestand is te openen in elk
tekstverwerkingsprogramma. De opmaak van het origineel wordt bij deze optie niet opgeslagen.
●
Unicode-tekst (OCR): Unicode Text (OCR) is een industriestandaard die wordt gebruikt om tekst
consistent weer te geven en te bewerken. Dit bestandstype is handig voor internationalisatie en
lokalisatie.
●
RTF (OCR): Met RTF (OCR) maakt u een bestand met de indeling Rich Text Format via
tekstherkenning (optical character recognition) tijdens het scannen van het origineel. RTF is een
andere tekstindeling die is te openen in de meeste tekstverwerkingsprogramma's. De opmaak
van het origineel wordt bij deze optie gedeeltelijk opgeslagen.
●
Doorzoekbare PDF (OCR): Met Doorzoekbare PDF (OCR) maakt u een doorzoekbaar PDF-bestand
via tekstherkenning (optical character recognition) tijdens het scannen van het origineel. Als een
document op deze wijze wordt gescand, kunt u met de zoekfuncties in Adobe Acrobat® Reader
zoeken naar specieke woorden of zinsdelen in het PDF-bestand.
●
Doorzoekbare PDF/A (OCR): Doorzoekbare PDF/A (OCR) is een PDF/A-bestandstype met
informatie over de documentstructuur, zodat de inhoud kan worden doorzocht.
●
HTML (OCR): Met HTML (OCR) maakt u een bestand met de indeling Hypertext Markup Language
met daarin de inhoud van het originele document. HTML wordt gebruikt voor de weergave van
bestanden op websites.
●
CSV (OCR): CSV (OCR) is een veelvoorkomende tekstbestandsindeling met waarden die door
komma's van elkaar zijn gescheiden. Dit bestandstype is te openen in de meeste
tekstverwerkings-, spreadsheet- en databaseprogramma's.
MFP-printers die zijn aangesloten op een DSS-server ondersteunen ook de volgende OCR-
bestandstypen voor digitale verzendtaken:
●
XML (OCR): BESCHRIJVING NODIG.
●
Doorzoekbare XPS (OCR): BESCHRIJVING NODIG.
Zijden origineel
Selecteer of het originele document moet worden afgedrukt op één zijde of beide zijden.
Kleur/zwart
Alleen voor kleurenprinters.
Geef op of de gescande afbeelding in kleur, zwart en grijstinten of alleen zwart-wit moet worden
uitgevoerd.
138 Hoofdstuk 6 Scan NLWW

Scanmodus
OPMERKING: Deze functie is
niet beschikbaar voor alle
rmwareversies. Mogelijk moet
u de rmware van de printer
bijwerken om deze functie te
kunnen gebruiken.
Standaarddocument: Scan een pagina of een stapel pagina's via de documentinvoer of afzonderlijk op
de glasplaat.
Boekmodus: Scan een open boek en voer alle pagina's van het boek op afzonderlijke pagina's uit.
Dubbelzijdige id-scan: Scan elke zijde van een identiteitsbewijs op de glasplaat en voer ze op één
pagina uit. Na het scannen van de eerste zijde vraagt de printer u om de tweede zijde in de juiste positie
op de glasplaat te leggen.
Resolutie Geef de resolutie van gescande afbeeldingen op. Selecteer een hogere resolutie om de helderheid van
de afbeelding te vergroten. Als u de resolutie verhoogt, neemt de bestandsgrootte ook toe.
Formaat origineel Geef het papierformaat van het originele document op.
Afdrukstand inhoud Geef aan of het originele document staand of liggend is afgedrukt.
Afbeelding aanpassen Scherpte: Maak de afbeelding duidelijker of zachter. Als u voor meer scherpte kiest, wordt de tekst
bijvoorbeeld duidelijker weergegeven, en als u voor minder scherpte kiest, kunnen foto's vloeiender
lijken.
Donkerheid: Vergroot of verklein de hoeveelheid zwart en wit in de kleuren op gescande afbeeldingen.
Contrast: Vergroot of verklein het verschil tussen de lichtste en donkerste kleur op de pagina.
Achtergrond opruimen: Verwijder vage kleuren van de achtergrond van gescande afbeeldingen. Als het
originele document bijvoorbeeld is afgedrukt op gekleurd papier, kunt u deze functie gebruiken om de
achtergrond lichter te maken zonder de donkerheid van de afbeelding te beïnvloeden.
Automatische tint: Alleen beschikbaar voor Flow-printers. De printer kan bij originele documenten met
meer dan 100 tekens aan tekst op pagina detecteren wat de bovenkant van de pagina is en de
afbeeldingen in de goede afdrukstand zetten. Als sommige pagina's ondersteboven staan in
verhouding tot andere pagina's, zullen in de gemaakte scanafbeelding alle pagina's met de goede kant
omhoog staan. Wanneer sommige pagina's een liggende afdrukstand hebben, draait de printer de
afbeelding zodat de bovenkant van de pagina aan de bovenkant van de afbeelding staat.
Tekst/afb. optimaliseren Optimaliseer de taak voor het type afbeelding dat u wilt scannen: tekst, afbeeldingen of foto's.
randen wissen Verwijder onvolkomenheden, zoals donkere randen of nietgaatjes, door de randen van de gescande
afbeelding leeg te maken.
bijsnijdopties Bijsnijden naar origineel formaat: Snijdt de afbeelding bij zodat deze overeenkomt met het
papierformaat van het originele document.
Bijsnijden naar inhoud: Snijdt de afbeelding zodat deze overeenkomt met de gedetecteerde inhoud in
het originele document.
Automatisch rechttrekken Trek een gescande afbeelding automatisch recht.
Lege pagina's overslaan Sluit blanco pagina's in het originele document uit van de gescande afbeelding. Deze functie is handig
wanneer u pagina's scant die dubbelzijdig bedrukt zijn; het voorkomt dat het resultaat blanco pagina's
bevat.
Multi-invoerdetectie Schakel multi-invoerdetectie in of uit. Als deze functie is ingeschakeld, wordt gestopt met scannen als
de printer vaststelt dat er meer dan één pagina tegelijk wordt ingevoerd in de documentinvoer. Als
deze functie is uitgeschakeld, gaat het scannen gewoon door als de invoer van meerdere pagina wordt
gedetecteerd. Zo kunnen samengekleefde pagina's, pagina's met zelfklevende notitieblaadjes of dik
papier worden gescand.
Meerdere bestanden maken Splits een grotere scantaak in meerdere kleinere uitvoerbestanden.
NLWW Overige opties voor scannen 139

Melding Selecteer of u wilt dat er een melding over de status van scantaken wordt verzonden. De printer kan de
melding afdrukken of naar uw e-mailadres sturen.
Ondertekenen en coderen
OPMERKING: Deze functie
wordt alleen ondersteund voor
scannen naar e-mail.
Ondertekenen: Stuur een e-mail met een digitale handtekening.
Coderen: Verzend een e-mail als een gecodeerd bestand.
140 Hoofdstuk 6 Scan NLWW

HP JetAdvantage-bedrijfsoplossingen
HP JetAdvantage-oplossingen zijn gebruiksvriendelijke workow- en afdrukoplossingen voor netwerken en de
cloud. HP JetAdvantage oplossingen zijn geschreven waarmee grote en kleine organisaties in allerlei
bedrijfstakken, zoals gezondheidszorg, nanciële dienstverlening, productiebedrijven en de publieke sector,
meerdere printers en scanners kunnen beheren.
HP JetAdvantage-oplossingen omvatten:
●
HP JetAdvantage-beveiligingsoplossingen
●
HP JetAdvantage-beheeroplossingen
●
HP JetAdvantage-workowoplossingen
●
HP JetAdvantage-oplossingen voor mobiel afdrukken
Ga voor meer informatie over HP JetAdvantage-oplossingen voor zakelijke workows en afdrukken naar
www.hp.com/go/PrintSolutions.
NLWW HP JetAdvantage-bedrijfsoplossingen 141

Overige scantaken
Ga naar www.hp.com/support/ljM631MFP, www.hp.com/support/ljM632MFP, or www.hp.com/support/
ljM633MFP.
Er zijn instructies beschikbaar voor het uitvoeren van specieke scantaken, zoals:
●
Pagina's uit boeken of andere gebonden documenten kopiëren of scannen
●
Een gescand document verzenden naar een map in het printergeheugen
●
Beide zijden van een identiteitsbewijs kopiëren of scannen
●
Een document in brochure-indeling kopiëren of scannen
142 Hoofdstuk 6 Scan NLWW

7 Fax
●
Fax instellen
●
Faxconguratie wijzigen
●
Een fax versturen
●
Overige opties voor faxen
●
Overige faxtaken
Voor meer informatie:
De volgende informatie is correct op het moment van uitgave. Zie www.hp.com/support/ljM631MFP,
www.hp.com/support/ljM632MFP, or www.hp.com/support/ljM633MFP voor actuele informatie.
De uitgebreide Help van HP voor de printer omvat de volgende informatie:
●
Installeren en congureren
●
Leren en gebruiken
●
Problemen oplossen
●
Software- en rmware-updates downloaden
●
Meepraten op ondersteuningsforums
●
Informatie over garantie en wettelijke voorschriften zoeken
NLWW 143

Fax instellen
Inleiding
Deze informatie is van toepassing op fax- en Flow-modellen of op andere printers als een optioneel analoog
faxaccessoire is geïnstalleerd. Sluit voordat u doorgaat de printer aan op een telefoonlijn (voor de analoge fax) of
op een internet- of netwerkfaxservice.
Fax instellen via het bedieningspaneel van de printer
1. Veeg vanaf het beginscherm op het bedieningspaneel van de printer totdat het menu Instellingen wordt
weergegeven. Raak het pictogram Instellingen aan om het menu te openen.
2. Open de volgende menu's:
●
Faxen
●
Interne faxmodem instellen
OPMERKING: Als het menu Interne faxmodem instellen niet voorkomt in de lijst, is de LAN- of
internetfax mogelijk ingeschakeld. Wanneer de LAN- of internetfax is ingeschakeld, is het analoge
faxaccessoire uitgeschakeld en wordt het menu Interne faxmodem instellen niet weergegeven. Er kan
slechts één faxfunctie tegelijk zijn ingeschakeld: de LAN-fax, de internetfax of de analoge fax. Als u de
analoge fax wilt gebruiken terwijl de LAN-fax is ingeschakeld, gebruikt u de geïntegreerde webserver
van HP om LAN-fax uit te schakelen.
3. Selecteer de locatie in de lijst aan de rechterzijde van het scherm en raak Volgende aan.
4. Raak het tekstveld Bedrijfsnaam aan en gebruik het toetsenblok om de bedrijfsnaam in te voeren.
5. Raak het tekstveld Faxnummer aan en gebruik het toetsenblok om het faxnummer van de verzender in te
voeren. Raak Volgende aan.
6. Controleer of de datum- en tijdsinstellingen juist zijn. Breng zo nodig wijzigingen aan en raak Volgende aan.
7. Als er een voorkiesnummer vereist voor het verzenden van faxen, raakt u het tekstveld Voorkiesnummer
aan en gebruikt u het toetsenblok om het nummer in te voeren.
8. Controleer de informatie in het linkerpaneel en raak Voltooien aan om de faxinstelling te voltooien.
144 Hoofdstuk 7 Fax NLWW

Faxconguratie wijzigen
OPMERKING: De instellingen die via het bedieningspaneel zijn gecongureerd, hebben voorrang op de
instellingen die zijn opgegeven in de geïntegreerde webserver van HP.
●
Kiesinstellingen voor fax
●
Algemene instellingen faxverzending
●
Instellingen faxontvangst
Kiesinstellingen voor fax
1. Veeg vanaf het beginscherm op het bedieningspaneel van de printer totdat het menu Instellingen wordt
weergegeven. Raak het pictogram Instellingen aan om het menu te openen.
2. Open de volgende menu's:
●
Faxen
●
Instellingen faxverzending
●
Kiesinstellingen voor fax
U kunt de volgende instellingen congureren:
Menuoptie Omschrijving
Opnieuw kiezen bij fout Met de functie Opnieuw kiezen bij fout stelt u in hoe vaak een faxnummer opnieuw moet
worden gekozen wanneer er een fout optreedt tijdens het verzenden van een fax.
Opnieuw kiezen bij geen antwoord Met de instelling Opnieuw kiezen bij geen antwoord geeft u op hoe vaak het faxaccessoire
een nummer opnieuw moet kiezen als er niet wordt opgenomen. Afhankelijk van de
locatie-instelling is het aantal herkiespogingen 0 tot 1 (in de V.S.) of 0 tot 2. Het interval
tussen de herkiespogingen wordt bepaald door de instelling Interval opnieuw kiezen.
opnieuw kiezen bij bezet Met de instelling Opnieuw kiezen bij bezet geeft u op hoe vaak (0 - 9 keer) het faxaccessoire
een nummer opnieuw moet kiezen wanneer het nummer bezet is. Het interval tussen de
herkiespogingen wordt bepaald met de instelling Interval opnieuw kiezen.
interval opnieuw kiezen Bij de instelling Interval voor opnieuw kiezen geeft u op hoeveel minuten er tussen de
nieuwe kiespogingen moet zitten als het gekozen nummer bezet is, als er niet wordt
opgenomen of als er een fout optreedt.
OPMERKING: Mogelijk verschijnt er een bericht op het bedieningspaneel dat het nummer
opnieuw wordt gekozen wanneer zowel de instelling Opnieuw kiezen bij bezet als de
instelling Opnieuw kiezen bij geen antwoord is uitgeschakeld. Dit gebeurt als de faxmodule
een nummer kiest, verbinding maakt en de verbinding vervolgens onverwachts wordt
afgebroken. Als gevolg van deze fout voert de faxmodule automatisch drie nieuwe
kiespogingen uit, ongeacht de instellingen voor opnieuw kiezen. Tijdens het opnieuw kiezen
wordt een bericht op het bedieningspaneel weergegeven met de melding dat er opnieuw
wordt gekozen.
Fax Send Speed (Verzendsnelheid fax) Met de instelling Snelheid faxverzending kunt u de bitsnelheid (gemeten in bit per seconde)
van het analoge faxmodem voor het verzenden van faxen instellen.
●
Snel (v.34 – 33,6 k)
●
Gemiddeld (v.17 – 14,4 k)
●
Langzaam (v.29 – 9,6 k)
NLWW Faxconguratie wijzigen 145

Menuoptie Omschrijving
Volume aansluitingscontrole Met de instelling Volume aansluitingscontrole kunt u het kiesvolume van de printer tijdens
het verzenden van faxen instellen.
kiesmodus Met de instelling Kiesmodus bepaalt u het type kiestoon dat wordt gebruikt: toonkiezen
(telefoons met druktoetsen) of pulskiezen (telefoons met draaischijf).
Voorkiesnummer Met de instelling Voorkiesnummer kunt u opgeven dat er een voorkiesnummer
(bijvoorbeeld 9 voor een buitenlijn) wordt ingevoerd tijdens het kiezen. Dit voorkiesnummer
wordt automatisch toegevoegd aan alle gekozen telefoonnummers.
Kiestoon detecteren Met de instelling Kiestoon detecteren bepaalt u of vóór het verzenden van een fax wordt
gecontroleerd of er een kiestoon hoorbaar is.
Algemene instellingen faxverzending
1. Veeg vanaf het beginscherm op het bedieningspaneel van de printer totdat het menu Instellingen wordt
weergegeven. Raak het pictogram Instellingen aan om het menu te openen.
2. Open de volgende menu's:
●
Faxen
●
Instellingen faxverzending
●
Algemene instellingen faxverzending
U kunt de volgende instellingen congureren:
Menuoptie Omschrijving
Bevestiging faxnummer Als de functie Bevestiging faxnummer is ingeschakeld, moet het faxnummer tweemaal
worden ingevoerd ter controle. Deze functie is standaard uitgeschakeld.
Pc-faxverzending Met de functie Pc-faxverzending kunt u faxen verzenden vanaf een computer. Deze functie
is standaard ingeschakeld.
Foutcorrectiemodus Normaal gesproken worden de signalen op de telefoonlijn tijdens het verzenden of
ontvangen van een fax gecontroleerd door de faxmodule. Als de faxmodule tijdens de
verzending een fout vaststelt en de instelling Foutcorrectiemodus is ingeschakeld, kan de
faxmodule een verzoek verzenden om het foutieve gedeelte van de fax nogmaals te
verzenden.
De functie Foutcorrectiemodus is standaard ingeschakeld. Schakel deze functie alleen uit
als er problemen zijn met het verzenden of ontvangen van faxen en u bereid bent fouten in
de verzending en een lagere beeldkwaliteit te accepteren. Het kan handig zijn de
foutcorrectie uit te schakelen als u probeert een fax naar het buitenland te verzenden of als
u een fax uit het buitenland ontvangt, of wanneer u gebruikmaakt van een
satelliettelefoonverbinding.
OPMERKING: Sommige VoIP-providers kunnen adviseren de instelling
Foutcorrectiemodus uit te schakelen. Dit is gewoonlijk echter niet noodzakelijk.
Faxkopregel Gebruik de functie Faxkopregel om aan te geven of de kopregel moet worden toegevoegd
aan het begin van de pagina en de faxinhoud omlaag moeten worden geschoven, of dat de
kopregel over de vorige kopregel heen moet worden afgedrukt.
146 Hoofdstuk 7 Fax NLWW

Instellingen faxontvangst
1. Veeg vanaf het beginscherm op het bedieningspaneel van de printer totdat het menu Instellingen wordt
weergegeven. Raak het pictogram Instellingen aan om het menu te openen.
2. Open de volgende menu's:
●
Faxen
●
Instellingen faxontvangst
●
Faxontvangst instellen
U kunt de volgende instellingen congureren:
Menuoptie Omschrijving
Ontvangstmodus De instelling Ontvangstmodus bepaalt hoe het faxaccessoire faxtaken ontvangt. Voer een
van de volgende handelingen uit:
●
Automatisch
●
TAM
●
Fax/Tel
●
Handmatig
Aantal keren Met de instelling Aantal belsignalen bepaalt u het aantal keren dat de telefoon overgaat
voordat een gesprek wordt beantwoord door het faxaccessoire.
OPMERKING: Het standaardaantal opties dat beschikbaar is voor de instelling Aantal
belsignalen, is afhankelijk van de locatie. Het aantal opties dat beschikbaar is voor de
instelling Aantal belsignalen varieert per locatie.
Als het faxaccessoire geen oproepen beantwoordt en het Aantal belsignalen is ingesteld op
1, kunt u proberen deze instelling te verhogen naar 2.
Belvolume Raak de vervolgkeuzelijst Belvolume aan als u het belvolume wilt aanpassen.
Belvolume Met de instelling Belvolume kunt u het belvolume aanpassen.
Snelheid faxontvangst Raak de vervolgkeuzelijst Snelheid faxontvangst aan en selecteer een van de volgende
opties:
●
Snel (v.34 – 33,6 k)
●
Gemiddeld (v.17 – 14,4 k)
●
Langzaam (v.29 – 9,6 k)
Telefoon aangesloten Met deze instelling kunt u een aparte telefoon gebruiken in combinatie met de faxfuncties.
Opn. afdr. toest Met deze instelling kunt u ontvangen faxen opnieuw afdrukken.
Ontvangen op pc Met deze instelling kunt u faxen rechtstreeks op uw computer ontvangen.
Faxpolling Met deze instelling kunt u de functie Faxpolling in- of uitschakelen.
Beltijd Fax/Tel Met deze instelling bepaalt u het aantal keren dat de telefoon overgaat voordat de modus
Fax/Tel wordt geactiveerd.
NLWW Faxconguratie wijzigen 147

Een fax versturen
1. Plaats het document met de afdrukzijde naar beneden op de glasplaat van de scanner of plaats het met de
afdrukzijde naar boven in de documentinvoer en stel de papiergeleiders in op het documentformaat.
2. Schuif op het startscherm van het bedieningspaneel naar Scannen en selecteer vervolgens Scannen naar
fax. Mogelijk moet u een gebruikersnaam en wachtwoord invoeren.
3. Geef de ontvangers op met behulp van een van de volgende methoden:
Ontvangers handmatig invoeren
▲
Raak het tekstveld Faxontvangers aan en gebruik het toetsenblok om het faxnummer in te voeren.
Om naar meerdere adressen te verzenden, scheidt u de adressen met een puntkomma of raakt u de
toets Enter aan op het bedieningspaneel na elk adres dat u hebt ingevoerd.
Ontvangers uit de lijst met contactpersonen invoeren
a. Raak de knop Contactpersonen naast het veld Faxontvangers aan om het scherm
Contactpersonen te openen.
b. Selecteer in de vervolgkeuzelijst de gewenste lijst met contactpersonen.
c. Selecteer een naam uit de lijst met contactpersonen om de naam toe te voegen aan de
ontvangerslijst. Herhaal deze stap voor elke ontvanger en raak vervolgens de knop Gereed aan.
4. Raak de knop Opties aan om instellingen voor het document te congureren. Bijvoorbeeld:
●
Selecteer Resolutie om de resolutie voor de fax op te geven.
●
Als het originele document aan beide zijden is afgedrukt, selecteert u Zijden origineel en selecteert u
vervolgens Dubbelzijdig.
5. Stel eerst de opties met een gele driehoek in voordat u de voorbeeldfunctie gebruikt.
OPMERKING: Na de voorbeeldscan worden deze opties verwijderd uit de hoofdlijst met Opties en worden
ze samengevat in de lijst met Opties voorafgaand aan scannen. Als u een van deze opties wilt wijzigen, sluit
u het voorbeeld en begint u opnieuw.
De voorbeeldfunctie is optioneel.
6. Raak de het rechterpaneel van het scherm aan om een voorbeeld van het document te bekijken. Gebruik de
knoppen aan de rechterkant van het voorbeeldscherm om de voorbeeldopties aan te passen en om
pagina's te herschikken, draaien, invoegen of verwijderen.
Met deze knoppen kunt u schakelen tussen de weergave met één pagina en de weergave met
miniaturen. In de weergave met miniaturen zijn er meer opties beschikbaar dan in de weergave
met één pagina.
148 Hoofdstuk 7 Fax NLWW

Met deze knoppen kunt u in- of uitzoomen op de geselecteerde pagina.
OPMERKING: Selecteer slechts één pagina voor het gebruik van deze knoppen.
Met deze knop kunt u de pagina 180 graden draaien.
OPMERKING: Deze knop is alleen beschikbaar in de weergave met miniaturen.
Met deze knop kunt u de geselecteerde pagina's verwijderen.
OPMERKING: Deze knop is alleen beschikbaar in de weergave met miniaturen.
Met deze knoppen kunt u de pagina's opnieuw rangschikken in het document. Selecteer een of
meer pagina's en verplaats ze naar links of rechts.
OPMERKING: Deze knoppen zijn alleen beschikbaar in de weergave met miniaturen.
Met deze knop kunt u een pagina aan het document toevoegen. De printer vraagt u om
aanvullende pagina's te scannen.
Met deze knop kunt u de wijzigingen in het voorbeeld wissen en overnieuw beginnen.
Raak deze knop aan om het voorbeeldscherm samen te vouwen en terug te keren naar het
scherm Kopiëren.
7. Als het document gereed is, raakt u Verzenden aan om de fax te verzenden.
NLWW Een fax versturen 149

Overige opties voor faxen
De volgende instellingen zijn beschikbaar in de lijst met Opties voor faxen.
OPMERKING: De volgende lijst bevat de hoofdset met beschikbare opties voor HP LaserJet Enterprise MFP-
printers. Sommige opties zijn niet beschikbaar op alle printers.
Zijden origineel Selecteer of het originele document moet worden afgedrukt op één zijde of beide zijden.
Resolutie Geef de resolutie van gescande afbeeldingen op. Selecteer een hogere resolutie om de helderheid van
de afbeelding te vergroten. Als u de resolutie verhoogt, neemt de bestandsgrootte ook toe.
Formaat origineel Geef het papierformaat van het originele document op.
Afdrukstand inhoud Geef aan of het originele document staand of liggend is afgedrukt.
Afbeelding aanpassen Scherpte: Maak de afbeelding duidelijker of zachter. Als u voor meer scherpte kiest, wordt de tekst
bijvoorbeeld duidelijker weergegeven, en als u voor minder scherpte kiest, kunnen foto's vloeiender
lijken.
Donkerheid: Vergroot of verklein de hoeveelheid zwart en wit in de kleuren op gescande afbeeldingen.
Contrast: Vergroot of verklein het verschil tussen de lichtste en donkerste kleur op de pagina.
Achtergrond opruimen: Verwijder vage kleuren van de achtergrond van gescande afbeeldingen. Als het
originele document bijvoorbeeld is afgedrukt op gekleurd papier, kunt u deze functie gebruiken om de
achtergrond lichter te maken zonder de donkerheid van de afbeelding te beïnvloeden.
Automatische tint: Alleen beschikbaar voor Flow-printers. De printer kan bij originele documenten met
meer dan 100 tekens aan tekst op pagina detecteren wat de bovenkant van de pagina is en de
afbeeldingen in de goede afdrukstand zetten. Als sommige pagina's ondersteboven staan in
verhouding tot andere pagina's, zullen in de gemaakte scanafbeelding alle pagina's met de goede kant
omhoog staan. Wanneer sommige pagina's een liggende afdrukstand hebben, draait de printer de
afbeelding zodat de bovenkant van de pagina aan de bovenkant van de afbeelding staat.
Tekst/afb. optimaliseren Optimaliseer de taak voor het type afbeelding dat u wilt scannen: tekst, afbeeldingen of foto's.
Randen wissen
OPMERKING: Deze functie is
niet beschikbaar voor alle
rmwareversies. Mogelijk moet
u de rmware van de printer
bijwerken om deze functie te
kunnen gebruiken.
Verwijder scanfouten zoals donkere randen, nietmarkeringen of ponsmarkeringen door de opgegeven
randen van de scantaak 'uit te gummen'.
Lege pagina's overslaan Sluit blanco pagina's in het originele document uit van de gescande afbeelding. Deze functie is handig
wanneer u pagina's scant die dubbelzijdig bedrukt zijn; het voorkomt dat het resultaat blanco pagina's
bevat.
Multi-invoerdetectie Schakel multi-invoerdetectie in of uit. Als deze functie is ingeschakeld, wordt gestopt met scannen als
de printer vaststelt dat er meer dan één pagina tegelijk wordt ingevoerd in de documentinvoer. Als
deze functie is uitgeschakeld, gaat het scannen gewoon door als de invoer van meerdere pagina wordt
gedetecteerd. Zo kunnen samengekleefde pagina's, pagina's met zelfklevende notitieblaadjes of dik
papier worden gescand.
Melding Selecteer of u wilt dat er een melding over de status van scantaken wordt verzonden. De printer kan de
melding afdrukken of naar uw e-mailadres sturen.
150 Hoofdstuk 7 Fax NLWW

Overige faxtaken
Ga naar www.hp.com/support/ljM631MFP, www.hp.com/support/ljM632MFP, or www.hp.com/support/
ljM633MFP.
Er zijn instructies beschikbaar voor het uitvoeren van specieke faxtaken, zoals:
●
Faxsnelkieslijsten maken en beheren
●
Factuurcodes congureren
●
Een faxafdrukschema gebruiken
●
Inkomende faxen blokkeren
●
Faxen archiveren en doorsturen
NLWW Overige faxtaken 151

152 Hoofdstuk 7 Fax NLWW

8 De printer beheren
●
Geavanceerde conguratie met de geïntegreerde webserver van HP (EWS)
●
IP-netwerkinstellingen congureren
●
Functies voor beveiliging van de printer
●
Instellingen voor energiebesparing
●
HP Web Jetadmin
●
Software- en rmware-updates
Voor meer informatie:
De volgende informatie is correct op het moment van uitgave. Zie www.hp.com/support/ljM631MFP,
www.hp.com/support/ljM632MFP, or www.hp.com/support/ljM633MFP voor actuele informatie.
De uitgebreide Help van HP voor de printer omvat de volgende informatie:
●
Installeren en congureren
●
Leren en gebruiken
●
Problemen oplossen
●
Software- en rmware-updates downloaden
●
Meepraten op ondersteuningsforums
●
Informatie over garantie en wettelijke voorschriften zoeken
NLWW 153

Geavanceerde conguratie met de geïntegreerde webserver van HP
(EWS)
●
Inleiding
●
De geïntegreerde webserver van HP (EWS) openen
●
Functies van de geïntegreerde webserver van HP
Inleiding
Met de geïntegreerde webserver van HP kunt u via de computer afdrukfuncties beheren in plaats van via het
bedieningspaneel van de printer.
●
Printerstatusinformatie bekijken
●
De resterende levensduur van de benodigdheden bepalen en nieuwe benodigdheden bestellen
●
De conguratie van de laden weergeven en wijzigen
●
De menuconguratie van het bedieningspaneel van de printer bekijken en wijzigen
●
Interne pagina's weergeven en afdrukken
●
Meldingen ontvangen over gebeurtenissen met betrekking tot de printer en de benodigdheden
●
De netwerkconguratie bekijken en wijzigen
De geïntegreerde webserver van HP is beschikbaar wanneer de printer is aangesloten op een IP-netwerk. De
geïntegreerde webserver van HP biedt geen ondersteuning voor IPX-printeraansluitingen. U hebt geen toegang
tot internet nodig om de geïntegreerde webserver van HP te kunnen openen en gebruiken.
Wanneer de printer is aangesloten op het netwerk, is de geïntegreerde webserver van HP automatisch
beschikbaar.
OPMERKING: De geïntegreerde webserver van HP is niet toegankelijk buiten de netwerkrewall.
De geïntegreerde webserver van HP (EWS) openen
1.
Raak vanaf het beginscherm op het bedieningspaneel van de printer het informatiepictogram aan en
raak vervolgens het pictogram Netwerk aan om het IP-adres of de hostnaam weer te geven.
2. Open een internetbrowser en voer in de adresregel het IP-adres of de hostnaam in zoals die wordt
weergegeven op het bedieningspaneel van de printer. Druk op de toets Enter op het toetsenbord van de pc.
De geïntegreerde webserver wordt geopend.
OPMERKING: Als de webbrowser een bericht weergeeft dat toegang tot de website mogelijk niet veilig is,
selecteert u de optie om door te gaan naar de website. Toegang tot deze website zal de computer niet
beschadigen.
Om de geïntegreerde webserver van HP te kunnen gebruiken, moet de browser aan de volgende vereisten
voldoen:
154 Hoofdstuk 8 De printer beheren NLWW

Windows® 7
●
Internet Explorer (versie 8.x of hoger)
●
Google Chrome (versie 34.x of hoger)
●
Firefox (versie 20.x of hoger)
Windows® 8 of hoger
●
Internet Explorer (versie 9.x of hoger)
●
Google Chrome (versie 34.x of hoger)
●
Firefox (versie 20.x of hoger)
OS X
●
Safari (versie 5.x of hoger)
●
Google Chrome (versie 34.x of hoger)
Linux
●
Google Chrome (versie 34.x of hoger)
●
Firefox (versie 20.x of hoger)
Functies van de geïntegreerde webserver van HP
●
Tabblad Informatie
●
Tabblad Algemeen
●
Tabblad Kopiëren/afdrukken
●
Tabblad Scannen/digitaal verzenden
●
Tabblad Fax
●
Tabblad Probleemoplossing
●
Tabblad Beveiliging
●
Tabblad HP-webservices
●
Tabblad Netwerk
●
Lijst Overige koppelingen
Tabblad Informatie
Tabel
8-1 Tabblad Informatie van de geïntegreerde webserver van HP
Menu Omschrijving
Status apparaat Hiermee geeft u de status van de printer weer en de geschatte resterende levensduur van
benodigdheden van HP. Op deze pagina worden ook de soort en het formaat weergegeven
van het papier dat voor elke lade is ingesteld. Klik op de koppeling Instellingen wijzigen om
de standaardinstellingen te wijzigen.
NLWW Geavanceerde conguratie met de geïntegreerde webserver van HP (EWS) 155

Tabel 8-1 Tabblad Informatie van de geïntegreerde webserver van HP (vervolg)
Menu Omschrijving
Taaklogboek Toont een overzicht van alle taken die door de printer zijn verwerkt.
Conguratiepagina Toont de informatie op de conguratiepagina.
Pagina Status benodigdheden Toont de status van de benodigdheden voor de printer.
Pagina Gebeurtenislogboek Hierin staan alle printergebeurtenissen en -fouten. Gebruik de koppeling HP Instant
Support (in de voettekst op alle pagina's van de geïntegreerde webserver van HP) om een
set dynamische webpagina's weer te geven die u helpen bij het oplossen van problemen.
Op deze pagina's vindt u aanvullende diensten die beschikbaar zijn voor de printer.
gebruikspagina Hierop wordt een overzicht gegeven van het aantal pagina's dat met de printer is afgedrukt,
gegroepeerd op formaat, soort en afdrukpad.
Apparaatgegevens Hier worden de netwerknaam, het adres en het model van de printer weergegeven. U
wijzigt deze vermeldingen door op het tabblad Algemeen op het menu Apparaatgegevens
te klikken.
Foto van bedieningspaneel Hiermee geeft u een afbeelding weer van het huidige scherm van het bedieningspaneel.
Afdrukken Upload een afdrukbaar bestand van de computer om af te drukken. De printer gebruikt de
standaardafdrukinstellingen om het bestand af te drukken.
Afdrukbare rapporten en pagina's Hier krijgt u een overzicht van de interne rapporten en pagina's voor de printer. Selecteer
een of meer items die u wilt afdrukken of weergeven.
Open Source-licenties Toont een overzicht van de licenties voor opensourcesoftwareprogramma's die kunnen
worden gebruikt met de printer.
Tabblad Algemeen
Tabel
8-2 Tabblad Algemeen van de geïntegreerde webserver van HP
Menu Omschrijving
Bedieningspaneel aanpassen Herschik, toon of verberg functies op het scherm van het bedieningspaneel.
Wijzig de standaardweergavetaal en de standaardtoetsenbordindeling.
Quick Sets instellen Hiermee congureert u taken die beschikbaar zijn in het gedeelte Quick Sets in het
beginscherm van het bedieningspaneel van de printer.
Waarschuwingen Hiermee stelt u e-mailwaarschuwingen in voor diverse gebeurtenissen met betrekking tot
de printer en de benodigdheden.
Menu Beheer op bedieningspaneel. Hiermee geeft u de structuur van het menu Beheer weer op het bedieningspaneel.
OPMERKING: Op dit scherm kunt u instellingen congureren, maar de geïntegreerde
webserver van HP biedt meer geavanceerde conguratieopties dan het menu Beheer.
Algemene instellingen Bepaal hoe de printer herstelt van storingen en of kopieertaken die worden gestart via het
bedieningspaneel van de printer voorrang hebben op afdruktaken.
AutoSend Hiermee stelt u in dat er automatisch e-mailberichten naar een bepaald adres worden
verzonden over de printerconguratie en de benodigdheden.
Overige koppelingen bewerken Hiermee kunt u een koppeling naar een andere website instellen of aanpassen. Deze
koppeling wordt weergegeven in het voettekstgebied op alle pagina's van de geïntegreerde
webserver van HP.
Bestelinformatie Voer informatie in voor het bestellen van vervangende cartridges. Deze informatie wordt
weergegeven op de statuspagina voor benodigdheden.
156 Hoofdstuk 8 De printer beheren NLWW

Tabel 8-2 Tabblad Algemeen van de geïntegreerde webserver van HP (vervolg)
Menu Omschrijving
Apparaatgegevens Hiermee kunt u de printer een naam geven en er een artikelnummer aan toekennen. Voer
de naam in voor de primaire contactpersoon die informatie over de printer ontvangt.
taal Hiermee stelt u de taal in voor de geïntegreerde webserver van HP.
Datum-/tijdinstellingen Hiermee stelt u de datum en tijd in of kunt u de tijd synchroniseren met een
netwerktijdserver.
Energy Settings (Energie-instellingen) Hiermee kunt u sluimerinstellingen instellen en bewerken zakelijke en niet-zakelijke uren,
wekken, sluimertijd en feestdagen voor de printer.
U kunt ook instellen bij welke handelingen de printer vanuit de sluimerstand moet worden
geactiveerd.
Back-up maken en herstellen Hiermee maakt u een back-upbestand met de printer- en gebruikersgegevens. Indien nodig
kunt u met dit bestand gegevens op de printer herstellen.
Fabrieksinstellingen terugzetten De fabrieksinstellingen van de printer herstellen.
Installatieprogramma Hier kunt u softwarepakketten van derden installeren die de functionaliteit van de printer
uitbreiden of wijzigen.
Firmware-upgrade Hiermee downloadt en installeert u rmware-upgradebestanden voor de printer.
Quota en statistische diensten Geeft verbindingsinformatie over externe statistiekenservcies.
Tabblad Kopiëren/afdrukken
Tabel
8-3 Tabblad Kopiëren/afdrukken van de geïntegreerde webserver van HP
Menu Omschrijving
Instellingen Afdrukken vanaf USB Hiermee kunt u het menu Afdrukken van USB-station op het bedieningspaneel in- of
uitschakelen.
Opgeslagen taken beheren Hiermee schakelt u de optie om taken in het printergeheugen op te slaan, in of uit.
U kunt de opties voor het opslaan van taken congureren.
Standaardafdrukopties Hiermee congureert u standaardopties voor afdruktaken.
Kleur beperken
(Alleen voor kleurenprinters)
Hiermee geeft u al dan niet toestemming voor afdrukken en kopiëren in kleur.
U kunt afdrukken in kleur toestaan voor afzonderlijke gebruikers of voor taken die vanuit
bepaalde softwareprogramma's worden verzonden.
PCL- en PostScript-instellingen Hiermee past u de PCL- en PostScript-instellingen aan voor alle afdruktaken, waaronder
kopieertaken en ontvangen faxen.
Afdrukkwaliteit Congureer de instellingen voor afdrukkwaliteit, zoals:
●
Algemene instellingen voor afdrukkwaliteit
●
Standaardkleurinstellingen
●
Standaardinstellingen voor afbeeldingsregistratie
●
Autodetectiewerking
●
Standaardpapiersoorten
●
Standaardinstellingen voor optimalisatie
NLWW Geavanceerde conguratie met de geïntegreerde webserver van HP (EWS) 157

Tabel 8-3 Tabblad Kopiëren/afdrukken van de geïntegreerde webserver van HP (vervolg)
Menu Omschrijving
Benodigdheden beheren Congureer hoe de printer reageert wanneer benodigdheden vrijwel leeg zijn.
Kopieerinstellingen Hiermee congureert u standaardopties voor kopieertaken.
OPMERKING: Als de taakspecieke opties voor kopieerinstellingen niet aan het begin van
een taak via het bedieningspaneel zijn ingesteld, worden de standaardinstellingen gebruikt
voor de taak.
Laden beheren Hiermee congureert u instellingen voor papierladen.
Tabblad Scannen/digitaal verzenden
Tabel 8-4 Tabblad Scannen/digitaal verzenden van de geïntegreerde webserver van HP
Menu Omschrijving
E-mail instellen Hiermee kunt u de standaard-e-mailinstellingen voor digitaal verzenden congureren,
waaronder de volgende instellingen:
●
Instellingen voor de uitgaande mailserver (SMTP)
●
Instellingen voor Quick Sets voor e-mail-taken
●
Standaardberichtinstellingen, zoals het adres "Van" en de onderwerpregel.
●
Instellingen voor digitale ondertekening en codering
●
Instellingen voor e-mailmeldingen
●
Standaardscaninstellingen voor e-mailtaken
●
Standaardbestandsinstellingen voor e-mailtaken
Opslaan naar netwerkmap instellen Hiermee kunt u de instellingen voor de netwerkmappen voor digitaal verzenden
congureren, inclusief de volgende instellingen:
●
Instellingen voor Quick Sets-taken die zijn opgeslagen in een netwerkmap
●
Instellingen voor noticaties
●
Standaardscaninstellingen voor taken die zijn opgeslagen in een netwerkmap
●
Standaardbestandsinstellingen voor taken die zijn opgeslagen in een netwerkmap
Opslaan op SharePoint®
(Alleen Flow-modellen)
Hiermee kunt u de Microsoft SharePoint® -instellingen voor digitaal verzenden
congureren, waaronder de volgende instellingen:
●
Instellingen voor Quick Sets-taken die zijn opgeslagen in een documentbibliotheek op
de SharePoint®-site
●
Standaardinstellingen voor taken die zijn opgeslagen in een documentbibliotheek op
de SharePoint®-site
158 Hoofdstuk 8 De printer beheren NLWW

Tabel 8-4 Tabblad Scannen/digitaal verzenden van de geïntegreerde webserver van HP (vervolg)
Menu Omschrijving
Scannen naar USB-station Hiermee kunt u de USB-instellingen voor digitaal verzenden congureren, inclusief de
volgende instellingen:
●
Instellingen voor Quick Sets-taken die zijn opgeslagen op een USB-ashstation
●
Instellingen voor noticaties
●
Standaardscaninstellingen voor taken die zijn opgeslagen op een USB-ash-station
●
Standaardbestandsinstellingen voor taken die zijn opgeslagen op een USB-
ashstation
Contactpersonen Het beheer van contactpersonen omvat onder meer:
●
E-mailadressen een voor een toevoegen aan de printer.
●
Als u dit te omslachtig vindt, kunt u in één keer een lange lijst met veelgebruikte e-
mailadressen op de printer importeren.
●
Contactpersonen van de printer exporteren naar een .CSV-bestand op de computer
als back-up, of de records importeren op een andere HP-printer.
●
E-mailadressen bewerken die op de printer zijn opgeslagen.
Wizards E-mail en Opslaan naar
netwerkmap snel instellen
Hiermee congureert u de printer om gescande afbeeldingen als e-mailbijlagen te
verzenden.
Hiermee congureert u de printer om gescande afbeeldingen op te slaan in Quick Sets voor
netwerkmappen. Met Quick Sets hebt u gemakkelijk toegang tot bestanden die op het
netwerk zijn opgeslagen.
Digital Sending Software instellen Hiermee kunt u instellingen congureren voor het gebruik van de optionele Digital Sending
software.
Tabblad Fax
Tabel
8-5 Tabblad Faxen van de geïntegreerde webserver van HP
Menu Omschrijving
Faxverzending instellen Hiermee kunt u de instellingen voor het verzenden van faxberichten congureren, inclusief
de volgende instellingen:
●
Standaardinstellingen voor uitgaande faxberichten
●
Instellingen voor Quick Sets-faxtaken
●
Instellingen voor noticaties
●
Standaardinstellingen voor het verzenden van faxen met de interne faxmodem
●
Instellingen voor het gebruik van een LAN-faxservice
●
Instellingen voor het gebruik van een Internet-faxservice
NLWW Geavanceerde conguratie met de geïntegreerde webserver van HP (EWS) 159

Tabel 8-5 Tabblad Faxen van de geïntegreerde webserver van HP (vervolg)
Menu Omschrijving
Faxsnelkiesnummers Hiermee beheert u de snelkiesnummers. Zo kunt u:
●
.CSV-bestanden met e-mailadressen, faxnummers of gebruikersrecords importeren
als u die gegevens op deze printer wilt gebruiken.
●
E-mailadressen, faxnummers of gebruikersrecords van de printer exporteren naar
een bestand op de computer als back-up, of de records importeren op een andere
HP-printer.
Faxontvangst instellen Standaard afdrukopties congureren voor inkomende faxen en een schema opzetten voor
het afdrukken van faxen.
Fax archiveren en doorsturen Hiermee kunt u het archiveren en doorsturen van faxberichten in- of uitschakelen en
basisinstellingen voor beide functies congureren:
●
Faxarchivering kan worden gebruikt om een kopie van alle inkomende en uitgaande
faxberichten naar een e-mailadres, netwerkmap of FTP-server te verzenden.
●
Bij het doorsturen van faxberichten worden inkomende faxberichten naar een ander
faxapparaat gestuurd.
Faxactiviteitenlog Bevat een lijst van de faxen die zijn verzonden en ontvangen door deze printer.
Tabblad Probleemoplossing
Tabel
8-6 Tabblad Probleemoplossing van de geïntegreerde webserver van HP
Menu Omschrijving
Algemene probleemoplossing Hiermee kunt u een verscheidenheid aan rapporten afdrukken om u te helpen bij het
oplossen van problemen met de printer.
Hiermee kunt u instellingen voor Fax, OXPd en Automatisch herstel congureren.
Online help Koppeling naar de online, cloudgebaseerde Help van HP om u te helpen bij het oplossen
van afdrukproblemen.
Diagnostische gegevens ophalen
OPMERKING: Deze optie is alleen
beschikbaar als er een
beheerderswachtwoord is ingesteld op het
tabblad Beveiliging.
Hiermee kunt u printergegevens exporteren naar een bestand, dat nuttig kan zijn voor
gedetailleerde probleemanalyse.
Kalibratie/reiniging
(Alleen voor kleurenprinters)
Hiermee kunt u de automatische reinigingsfunctie inschakelen, een reinigingspagina maken
en afdrukken, en de printer onmiddellijk kalibreren.
Firmware-upgrade Hiermee downloadt en installeert u rmware-upgradebestanden voor de printer.
Fabrieksinstellingen terugzetten Hiermee herstelt u de fabrieksinstellingen van de printer.
160 Hoofdstuk 8 De printer beheren NLWW

Tabblad Beveiliging
Tabel 8-7 Tabblad Beveiliging van de geïntegreerde webserver van HP
Menu Omschrijving
Algemene beveiliging Instellingen voor algemene beveiliging, waaronder het volgende:
●
Hiermee kunt u een beheerderswachtwoord congureren zodat u de toegang tot
bepaalde functies op de printer kunt beperken.
●
Hiermee kunt u een PJL‑wachtwoord instellen voor het uitvoeren van PJL‑opdrachten.
●
Hiermee kunt u de toegang tot het bestandssysteem instellen alsmede de beveiliging
voor het uitvoeren van rmware-upgrades.
●
Hiermee kunt u de host-USB-poort op het bedieningspaneel of de USB-
connectiviteitspoort op de formatter voor direct afdrukken vanaf een computer in- of
uitschakelen.
●
Hiermee kunt u de status van alle beveiligingsinstellingen weergeven.
Accountbeleid Schakel instellingen voor het beheerdersaccount in.
Toegangsbeheer Hiermee kunt u de toegang tot printerfuncties voor bepaalde personen of groepen
congureren, en de methode selecteren waarmee personen zich bij de printer aanmelden.
Opgeslagen gegevens beveiligen Hiermee kunt u de interne harde schijf van de printer congureren en beheren. Voor
maximale beveiliging wordt deze printer geleverd met een gecodeerde harde schijf.
Hiermee kunt u instellingen congureren voor taken die zijn opgeslagen op de harde schijf
van de printer.
Certicaatbeheer Hiermee installeert en beheert u beveiligingscerticaten voor toegang tot de printer en het
netwerk.
Beveiliging Webservices Hiermee staat u toe dat webpagina's van verschillende domeinen toegang hebben tot de
informatiebronnen op deze printer. Als er geen locaties aan de lijst worden toegevoegd,
worden alle sites vertrouwd.
Zelftest Hiermee kunt u controleren of de beveiligingsfuncties overeenkomstig de verwachte
systeemparameters functioneren.
Tabblad HP-webservices
Op het tabblad HP-webservices kunt u de HP-webservices voor deze printer congureren en inschakelen. U moet
HP-webservices inschakelen om de functie HP ePrint te gebruiken.
Tabel
8-8 Tabblad HP-webservices van geïntegreerde webserver van HP
Menu Omschrijving
Web Services Setup Verbind deze printer via internet met het ePrintCenter van HP door HP-webservices in te
schakelen.
Web Proxy Hiermee congureert u een proxyserver als er problemen optreden bij het inschakelen van
HP-webservices of het verbinden van de printer met het internet.
HP JetAdvantage Toegang tot oplossingen die de mogelijkheden van de printer uitbreiden
NLWW Geavanceerde conguratie met de geïntegreerde webserver van HP (EWS) 161

Tabblad Netwerk
Op het tabblad Netwerk kunt u de netwerkinstellingen van de printer congureren en beveiligen wanneer dit is
aangesloten op een IP-netwerk. Dit tabblad wordt niet weergegeven als de printer op een ander soort netwerk is
aangesloten.
Tabel 8-9 Tabblad Netwerk van de geïntegreerde webserver van HP
Menu Omschrijving
Conguratie
Wireless Direct Congureer Wireless Direct-instellingen voor printers met geïntegreerde Wireless Direct-
afdrukken of waarop een accessoire voor draadloze verbinding is geïnstalleerd.
OPMERKING: Welke conguratieopties beschikbaar zijn, is afhankelijk van het
printservermodel.
TCP/IP-instellingen Hiermee congureert u de TCP/IP-instellingen voor IPv4- en IPv6-netwerken.
OPMERKING: Welke conguratieopties beschikbaar zijn, is afhankelijk van het
printservermodel.
Netwerkinstellingen Hiermee congureert u de instellingen voor IPX/SPX, AppleTalk, DLC/LLC en SNMP,
afhankelijk van het printservermodel.
Andere instellingen Hiermee congureert u de algemene afdrukprotocollen en -services die door de printserver
worden ondersteund. De beschikbare opties zijn afhankelijk van het printservermodel,
maar kunnen een rmware-update, LPD-wachtrijen, USB-instellingen,
ondersteuningsinformatie en vernieuwingsfrequentie omvatten.
AirPrint Hiermee kunt u afdrukken via het netwerk vanaf Apple-printers instellen en in- of
uitschakelen.
Taal selecteren Hiermee wijzigt u de taal die wordt weergegeven door de geïntegreerde webserver van HP.
Deze pagina verschijnt als de webpagina's meerdere talen ondersteunen. U kunt de
ondersteunde talen ook selecteren via de instellingen voor de voorkeurstaal in de browser.
Google Cloudprinter
Instellingen Stel Google Cloud Print-opties in.
Web Proxy Congureer de proxy-instellingen.
Beveiliging
Instellingen U kunt de huidige beveiligingsinstellingen bekijken en instellen op de fabriekswaarden.
Gebruik de wizard Beveiligingsconguratie om beveiligingsinstellingen te congureren.
OPMERKING: Gebruik de wizard Beveiligingsconguratie niet om de
beveiligingsinstellingen te congureren met behulp van een toepassing voor
netwerkbeheer, zoals HP Web Jetadmin.
Bevoegdheid Hiermee regelt u het conguratiebeheer en gebruik van deze printer, waaronder het
volgende:
●
Hier kunt u een beheerderswachtwoord instellen of wijzigen om de toegang tot
conguratieparameters te regelen.
●
Hier kunt u digitale certicaten voor de HP Jetdirect-printserver aanvragen, installeren
en beheren.
●
U kunt hosttoegang tot deze printer beperken met een ACL (toegangscontrolelijst)
(alleen voor bepaalde printservers op IPv4-netwerken).
Beveiligde communicatie Congureer de beveiligingsinstellingen.
162 Hoofdstuk 8 De printer beheren NLWW

Tabel 8-9 Tabblad Netwerk van de geïntegreerde webserver van HP (vervolg)
Menu Omschrijving
Mgmt. Protocollen Hiermee congureert en beheert u de beveiligingsprotocollen voor deze printer. Zo kunt u:
●
Het niveau van beveiligingsbeheer instellen voor de geïntegreerde webserver van HP
en het verkeer via HTTP en HTTPS beheren.
●
Het SNMP (Simple Network Management Protocol) congureren. De SNMP v1/v2c- of
SNMP v3-agenten op de printserver in- of uitschakelen.
●
De toegang via mogelijk onbeveiligde protocollen beheren, zoals afdrukprotocollen,
afdrukservices, detectieprotocollen, naamresolutieservices en protocollen voor
conguratiebeheer.
802.1X-vericatie Hiermee kunt u de instellingen voor 802.1X-vericatie op de Jetdirect-printserver
aanpassen aan de vereisten voor clientvericatie op het netwerk, en de fabrieksinstellingen
voor 802.1X-vericatie herstellen.
VOORZICHTIG: Wanneer u de instellingen voor 802.1X-vericatie wijzigt, kan de
verbinding met de printer verloren gaan. Om opnieuw verbinding te maken moet u mogelijk
de afdrukserver instellen op de fabriekswaarden en de printer opnieuw installeren.
IPsec/Firewall Hiermee kunt u een rewallbeleid of een IPsec-/rewallbeleid bekijken of congureren
(alleen voor bepaalde HP Jetdirect-modellen).
Announcement-agent Hiermee kunt u de Announcement-agent van het HP-apparaat in- of uitschakelen, de
conguratieserver instellen en wederzijdse vericatie congureren middels certicaten.
Diagnostiek
Netwerkstatistieken Hier geeft u netwerkstatistieken weer die zijn verzameld en opgeslagen op de HP Jetdirect-
printserver.
Protocolinformatie Hier kunt u voor elk protocol een lijst weergeven met instellingen voor netwerkconguratie
op de HP Jetdirect-printserver.
Conguratiepagina Hier kunt u de HP Jetdirect-conguratiepagina weergeven die informatie bevat over de
status en de conguratie van HP Jetdirect.
Lijst Overige koppelingen
OPMERKING: Hiermee bepaalt u welke koppelingen worden weergegeven in de voettekst van de geïntegreerde
webserver van HP. Dit doet u via het menu Overige koppelingen bewerken op het tabblad Algemeen. De
volgende koppelingen worden standaard weergegeven.
Tabel 8-10 Lijst Overige koppelingen van de geïntegreerde webserver van HP
Menu Omschrijving
Productondersteuning Hiermee gaat u naar de ondersteuningswebsite voor de printer waar u meer informatie
kunt zoeken over verschillende onderwerpen.
Benodigdheden aanschaen Hiermee gaat u naar de website SureSupply van HP, waar u informatie vindt over het
aanschaen van originele HP-benodigdheden, zoals cartridges en papier.
HP Instant Support Hiermee gaat u naar de website van HP, waar u oplossingen kunt vinden voor mogelijke
vragen en problemen.
NLWW Geavanceerde conguratie met de geïntegreerde webserver van HP (EWS) 163

IP-netwerkinstellingen congureren
●
Disclaimer voor printer delen
●
Netwerkinstellingen weergeven of wijzigen
●
De naam van de printer in het netwerk wijzigen
●
IPv4 TCP/IP-parameters handmatig congureren via het bedieningspaneel
●
IPv6 TCP/IP-parameters handmatig congureren via het bedieningspaneel
●
Instellingen voor koppelingssnelheid en duplex
Disclaimer voor printer delen
HP ondersteunt geen peer-to-peer netwerken, aangezien dit een functie is van Microsoft-besturingssystemen en
niet van de printerdrivers van HP. Ga naar Microsoft op www.microsoft.com.
Netwerkinstellingen weergeven of wijzigen
U kunt de IP-conguratie-instellingen weergeven of wijzigen via de geïntegreerde webserver van HP.
1. Open de geïntegreerde webserver van HP (EWS):
a.
Raak vanaf het beginscherm op het bedieningspaneel van de printer het informatiepictogram aan
en raak vervolgens het pictogram Netwerk aan om het IP-adres of de hostnaam weer te geven.
b. Open een internetbrowser en voer in de adresregel het IP-adres of de hostnaam in zoals die wordt
weergegeven op het bedieningspaneel van de printer. Druk op de toets Enter op het toetsenbord van
de pc. De geïntegreerde webserver wordt geopend.
OPMERKING: Als de webbrowser een bericht weergeeft dat toegang tot de website mogelijk niet
veilig is, selecteert u de optie om door te gaan naar de website. Toegang tot deze website zal de
computer niet beschadigen.
2. Klik op het tabblad Netwerk voor informatie over het netwerk. Wijzig desgewenst de instellingen.
De naam van de printer in het netwerk wijzigen
Indien u de naam van de printer in een netwerk wilt wijzigen zodat de printer kan worden geïdenticeerd,
gebruikt u de geïntegreerde webserver van HP.
1. Open de geïntegreerde webserver van HP (EWS):
a.
Raak vanaf het beginscherm op het bedieningspaneel van de printer het informatiepictogram aan
en raak vervolgens het pictogram Netwerk aan om het IP-adres of de hostnaam weer te geven.
164 Hoofdstuk 8 De printer beheren NLWW

b. Open een internetbrowser en voer in de adresregel het IP-adres of de hostnaam in zoals die wordt
weergegeven op het bedieningspaneel van de printer. Druk op de toets Enter op het toetsenbord van
de pc. De geïntegreerde webserver wordt geopend.
OPMERKING: Als de webbrowser een bericht weergeeft dat toegang tot de website mogelijk niet
veilig is, selecteert u de optie om door te gaan naar de website. Toegang tot deze website zal de
computer niet beschadigen.
2. Open het tabblad Algemeen.
3. Op de pagina Apparaatgegevens wordt de standaardprinternaam weergegeven in het veld Apparaatnaam.
U kunt deze naam wijzigen zodat u de printer kunt identiceren.
OPMERKING: Het invullen van de andere velden op deze pagina is optioneel.
4. Klik op de knop Toepassen om de wijzigingen toe te passen.
IPv4 TCP/IP-parameters handmatig congureren via het bedieningspaneel
Gebruik het menu Instellingen op het bedieningspaneel om handmatig een IPv4-adres, subnetmasker en
standaardgateway in te stellen.
1. Veeg vanaf het beginscherm op het bedieningspaneel van de printer totdat het menu Instellingen wordt
weergegeven. Raak het pictogram Instellingen aan om het menu te openen.
2. Open de volgende menu's:
●
Netwerken
●
Ethernet
●
TCP/IP
●
IPv4-instellingen
●
Conguratiemethode
3. Selecteer de optie Handmatig en raak vervolgens de knop Opslaan aan.
4. Open het menu Handmatige instellingen.
5. Raak de optie IP-adres, Subnetmasker of Standaardgateway aan.
6. Raak het eerste veld aan om het toetsenblok weer te geven. Geef de juiste cijfers op in het veld en raak
vervolgens de knop OK aan.
Herhaal deze stap voor elk veld en raak vervolgens de knop Opslaan aan.
IPv6 TCP/IP-parameters handmatig congureren via het bedieningspaneel
Gebruik het menu Instellingen op het bedieningspaneel om handmatig een IPv6-adres in te stellen.
1. Veeg vanaf het beginscherm op het bedieningspaneel van de printer totdat het menu Instellingen wordt
weergegeven. Raak het pictogram Instellingen aan om het menu te openen.
2. Als u handmatige conguratie wilt inschakelen, opent u de volgende menu's:
NLWW IP-netwerkinstellingen congureren 165

●
Netwerken
●
Ethernet
●
TCP/IP
●
IPv6-instellingen
3. Selecteer Inschakelen en selecteer vervolgens Aan.
4. Selecteer de optie Handmatige instellingen inschakelen en raak vervolgens de knop Gereed aan.
5. Open het menu Adres en raak vervolgens het veld aan om een toetsenblok te openen en het adres te
congureren.
6. Gebruik het toetsenblok om het adres in te voeren en raak vervolgens de knop OK aan.
7. Raak Opslaan aan.
Instellingen voor koppelingssnelheid en duplex
OPMERKING: Deze informatie geldt alleen voor ethernetnetwerken, niet voor draadloze netwerken.
De linksnelheid en communicatiemodus van de afdrukserver moeten overeenkomen met die van de
netwerkhub. In de meeste gevallen dient u de printer in de automatische modus te laten. Onjuiste wijzigingen
van de netwerkverbindingssnelheid en de instellingen voor dubbelzijdig afdrukken hebben mogelijk tot gevolg
dat de printer niet met andere netwerkapparaten kan communiceren. Gebruik het bedieningspaneel van de
printer om wijzigingen aan te brengen.
OPMERKING: De printerinstelling moet overeenkomen met de instelling van het netwerkapparaat (een
netwerkhub, switch, gateway, router of computer).
OPMERKING: Wanneer u aan deze instellingen wijzigingen aanbrengt, wordt de printer uit- en vervolgens weer
ingeschakeld. Breng alleen wijzigingen aan wanneer de printer niet-actief is.
1. Veeg vanaf het beginscherm op het bedieningspaneel van de printer totdat het menu Instellingen wordt
weergegeven. Raak het pictogram Instellingen aan om het menu te openen.
2. Open de volgende menu's:
●
Netwerken
●
Ethernet
●
Verbindingssnelh.
3. Voer een van de volgende handelingen uit:
●
Automatisch: De afdrukserver zorgt zelf automatisch voor conguratie met de hoogste
verbindingssnelheid en communicatiemodus die op het netwerk zijn toegestaan.
●
10T half: 10 megabytes per seconde (Mbps), half-duplexwerking
●
10T vol: 10 Mbps, volledige duplexwerking
●
10T Auto: 10 Mbps, automatische duplexwerking
●
100TX half: 100 Mbps, half-duplexwerking
●
100TX vol: 100 Mbps, volledige duplexwerking
166 Hoofdstuk 8 De printer beheren NLWW

●
100TX auto: 100 Mbps, automatische duplexwerking
●
1000T vol: 1000 Mbps, volledige duplexwerking
4. Raak de knop Opslaan aan. De printer wordt uit- en weer ingeschakeld.
NLWW IP-netwerkinstellingen congureren 167

Functies voor beveiliging van de printer
Inleiding
De printer bevat beveiligingsopties waarmee toegang tot conguratie-instellingen en beveiligde gegevens kan
worden beperkt. Ook kan toegang tot belangrijke hardwarecomponenten worden ontzegd.
●
Veiligheidsinformatie
●
Een beheerderswachtwoord instellen
●
IP Security
●
De formatter vergrendelen
●
Ondersteuning van codering: HP High Performance Secure Hard Disks
Veiligheidsinformatie
De printer ondersteunt beveiligingsstandaarden en aanbevolen protocollen om de printer te beveiligen,
belangrijke gegevens op uw netwerk te beschermen en het beheer en onderhoud van de printer te
vereenvoudigen.
Een beheerderswachtwoord instellen
Stel een wachtwoord voor toegang tot de printer en de geïntegreerde webserver van HP in zodat onbevoegde
gebruikers de printerinstellingen niet kunnen wijzigen.
1. Open de geïntegreerde webserver van HP (EWS):
a.
Raak vanaf het beginscherm op het bedieningspaneel van de printer het informatiepictogram aan
en raak vervolgens het pictogram Netwerk aan om het IP-adres of de hostnaam weer te geven.
b. Open een internetbrowser en voer in de adresregel het IP-adres of de hostnaam in zoals die wordt
weergegeven op het bedieningspaneel van de printer. Druk op de toets Enter op het toetsenbord van
de pc. De geïntegreerde webserver wordt geopend.
OPMERKING: Als de webbrowser een bericht weergeeft dat toegang tot de website mogelijk niet
veilig is, selecteert u de optie om door te gaan naar de website. Toegang tot deze website zal de
computer niet beschadigen.
2. Klik op het tabblad Beveiliging.
3. Open het menu Algemene beveiliging.
4. In het gedeelte Het lokale beheerderswachtwoord instellen voert u de naam in bij het wachtwoord in het
veld Gebruikersnaam.
5. Voer in het vak Nieuw wachtwoord het wachtwoord in en doe dit opnieuw in het vak Wachtwoord
bevestigen.
OPMERKING: Als u een bestaand wachtwoord wilt wijzigen, moet u eerst het huidige wachtwoord
invoeren in het veld Oud wachtwoord.
6. Klik op de knop Toepassen.
168 Hoofdstuk 8 De printer beheren NLWW

OPMERKING: Noteer het wachtwoord en bewaar het op een veilige plaats. Het beheerderswachtwoord
kan niet worden hersteld. Als u het beheerderswachtwoord bent vergeten of kwijtgeraakt, neem dan
contact op met HP Support op support.hp.com voor de vereiste hulp bij het helemaal opnieuw instellen van
de printer.
Enkele functies op het bedieningspaneel kunnen beveiligd zijn, zodat mensen zonder de juiste rechten deze niet
kunnen gebruiken. Wanneer een functie beveiligd is, vraagt de printer u om u aan te melden voordat u de functie
kunt gebruiken. U kunt zich ook aanmelden voordat u ernaar wordt gevraagd door op het bedieningspaneel op
de knop Aanmelden te drukken.
De aanmeldgegevens voor de printer zijn doorgaans hetzelfde als voor het netwerk. Neem contact op met de
netwerkbeheerder voor deze printer als u vragen hebt over welke gegevens u moet gebruiken.
1. Selecteer in het beginscherm van het bedieningspaneel de knop Aanmelden.
2. Volg de aanwijzingen om de aanmeldgegevens in te voeren.
OPMERKING: Om te zorgen dat de printer goed beveiligd blijft, selecteert u de optie Afmelden als u klaar bent
met het gebruik van de printer.
IP Security
IPsec (IP Security) is een reeks protocollen voor het beheer van IP-netwerkverkeer van en naar de printer. IPsec
voorziet in vericatie tussen hosts, gegevensintegriteit en codering van netwerkcommunicatie.
Voor printers die zijn aangesloten op het netwerk en een HP Jetdirect Print Server bevatten, kunt u IPsec
congureren op het tabblad Netwerk van de geïntegreerde webserver van HP.
De formatter vergrendelen
De formatter heeft een sleuf waarop u een beveiligingskabel kunt aansluiten. Door de formatter te vergrendelen,
voorkomt u dat iemand waardevolle onderdelen uit de formatter verwijdert.
Ondersteuning van codering: HP High Performance Secure Hard Disks
Deze harde schijf is voorzien van hardwaregebaseerde codering zodat u veilig gevoelige gegevens kunt opslaan
zonder nadelige invloed op de prestaties van de printer. Deze harde schijf werkt met de laatste AES-standaard
(Advanced Encryption Standard) en beschikt over veelzijdige tijdsbesparende eigenschappen en robuuste
functionaliteit.
Gebruik het menu Beveiliging van de geïntegreerde webserver van HP om de schijf te congureren.
NLWW Functies voor beveiliging van de printer 169

Instellingen voor energiebesparing
Inleiding
●
Afdrukken met EconoMode
●
De sluimertimer instellen en de printer zo congureren dat het maximaal 1 watt verbruikt
●
Het sluimerschema instellen
Afdrukken met EconoMode
Deze printer beschikt over de optie EconoMode, waarmee u conceptversies van documenten kunt afdrukken.
Door EconoMode te gebruiken, verbruikt u minder toner. De afdrukkwaliteit kan in EconoMode echter minder zijn.
HP raadt doorlopend gebruik van de EconoMode af. Als de EconoMode voortdurend wordt gebruikt, is het
mogelijk dat de toner langer meegaat dan de mechanische onderdelen van de tonercartridge. Als de
afdrukkwaliteit slechter wordt en niet meer acceptabel is, is het verstandig de tonercartridge te vervangen.
OPMERKING: Als deze optie niet beschikbaar is in de printerdriver, kunt u deze instellen op het
bedieningspaneel van de printer.
EconoMode congureren via de printerdriver
1. Selecteer de afdrukoptie vanuit het programma.
2. Selecteer de printer en klik vervolgens op de knop Eigenschappen of Voorkeuren.
3. Klik op het tabblad Papier/Kwaliteit.
4. Klik op het selectievakje EconoMode om de functie in te schakelen en klik op OK.
EconoMode congureren op het bedieningspaneel van de printer
1. Open het menu Instellingen in het beginscherm van het bedieningspaneel van de printer.
2. Open de volgende menu's:
●
Kopiëren/afdrukken of Afdrukken
●
Standaardafdrukopties
●
EconoMode
3. Selecteer Aan of Uit om deze functie in of uit te schakelen.
De sluimertimer instellen en de printer zo congureren dat het maximaal 1 watt
verbruikt
De sluimerinstellingen bepalen het energieverbruik van de printer, de wek-/sluimertijd, hoe snel de printer naar
de slaapstand gaat en hoe snel de printer uit de slaapstand ontwaakt.
Als u de printer zodanig wilt congureren dat deze 1 Watt of minder energie verbruikt in de sluimermodus, voert
u tijden in voor zowel de instelling Sluimermodus na inactiviteit als Automatisch uitschakelen.
1. Open het menu Instellingen in het beginscherm van het bedieningspaneel van de printer.
2. Open de volgende menu's:
170 Hoofdstuk 8 De printer beheren NLWW

●
Algemene instellingen
●
Energie-instellingen
●
Sluimerinstellingen
3. Selecteer Sluimermodus na inactiviteit om het aantal minuten van inactiviteit in te stellen voordat de
slaapstand wordt ingeschakeld. Voer de juiste tijdsperiode in.
OPMERKING: De sluimermodus duurt standaard 0 minuten. Nul (0) geeft aan dat de printer binnen 1
minuut de sluimermodus activeert.
4. Selecteer Automatisch uitschakelen na sluimermodus om de printer na een periode in de slaapstand in de
energiebesparende modus te zetten. Voer de juiste tijdsperiode in.
OPMERKING: Standaard annuleert de printer Automatisch uitschakelen bij een willekeurige activiteit (met
uitzondering van USB- of Wi-Fi-activiteiten), maar u kunt de printer ook zo instellen dat deze alleen actief
wordt als op de aan/uit-knop wordt gedrukt.
5. Selecteer Gereed om de instellingen op te slaan.
Het sluimerschema instellen
Gebruik de functie Sluimerschema om de printer zo te congureren dat deze automatisch wordt geactiveerd of
overgaat naar de sluimermodus op specieke tijden en op specieke dagen van de week.
1. Open het menu Instellingen in het beginscherm van het bedieningspaneel van de printer.
2. Open de volgende menu's:
●
Algemene instellingen
●
Energie-instellingen
●
Sluimerschema
3. Selecteer de knop Nieuwe gebeurtenis en selecteer vervolgens het type gebeurtenis dat u wilt gebruiken:
Activeringsgebeurtenis of Sluimergebeurtenis.
4. Voor een activerings- of sluimergebeurtenis stelt u de tijd en de dagen van de week voor de gebeurtenis in.
Selecteer Opslaan om de instelling op te slaan.
NLWW Instellingen voor energiebesparing 171

HP Web Jetadmin
HP Web Jetadmin is een bekroond, toonaangevend hulpprogramma voor het eiciënt beheren van een groot
scala aan HP-apparaten binnen een netwerk, inclusief printers, multifunctionele printers en digitale
verzendapparatuur. Met deze oplossing kunt u op afstand installeren, onderhouden, problemen oplossen en uw
afdruk- en beeldvormingsomgeving beschermen - om zo uiteindelijk de productiviteit van uw bedrijf te vergroten
door u te helpen tijd te besparen, de kosten te beheersen en uw investering te beschermen.
Er worden regelmatig updates voor HP Web Jetadmin uitgegeven om ondersteuning te bieden voor specieke
productfuncties. Ga naar www.hp.com/go/webjetadmin voor meer informatie.
172 Hoofdstuk 8 De printer beheren NLWW

Software- en rmware-updates
HP geeft regelmatig updates uit voor functies die beschikbaar zijn in de rmware van de printer. Update de
printerrmware om gebruik te maken van de meest actuele functies. Download de meest recente rmware-
update van internet:
Ga naar www.hp.com/support/ljM631MFP, www.hp.com/support/ljM632MFP, or www.hp.com/support/
ljM633MFP. Klik op Drivers & software.
NLWW Software- en rmware-updates 173

174 Hoofdstuk 8 De printer beheren NLWW

9 Problemen oplossen
●
Klantondersteuning
●
Help-systeem op het bedieningspaneel
●
Fabrieksinstellingen herstellen
●
Het bericht 'Cartridge bijna leeg' of 'Cartridge vrijwel leeg' wordt weergegeven op het bedieningspaneel van
de printer
●
De printer pakt geen papier op of het papier wordt verkeerd ingevoerd
●
Papierstoringen verhelpen
●
De afdrukkwaliteit verbeteren
●
Tabel Beeldfouten
●
Beeldkwaliteit kopie verbeteren
●
Beeldkwaliteit scan verbeteren
●
Beeldkwaliteit fax verbeteren
●
Problemen met bekabelde netwerken oplossen
●
Problemen met draadloze netwerken oplossen
●
Faxproblemen oplossen
Voor meer informatie:
De volgende informatie is correct op het moment van uitgave. Zie www.hp.com/support/ljM631MFP,
www.hp.com/support/ljM632MFP, or www.hp.com/support/ljM633MFP voor actuele informatie.
De uitgebreide Help van HP voor de printer omvat de volgende informatie:
●
Installeren en congureren
●
Leren en gebruiken
●
Problemen oplossen
●
Software- en rmware-updates downloaden
●
Meepraten op ondersteuningsforums
●
Informatie over garantie en wettelijke voorschriften zoeken
NLWW 175

Klantondersteuning
Telefonische ondersteuning voor uw land/regio
Zorg dat u de printernaam, het serienummer, de aankoopdatum en
een probleemomschrijving bij de hand hebt
Telefoonnummers voor land/regio vindt u op de folder in de doos
van de printer of op support.hp.com.
24 uur per dag ondersteuning via internet en hulpprogramma's en
drivers downloaden
www.hp.com/support/ljM631MFP, www.hp.com/support/
ljM632MFP, or www.hp.com/support/ljM633MFP
Aanvullende HP service- of onderhoudsovereenkomsten bestellen www.hp.com/go/carepack
De printer registreren www.register.hp.com
176 Hoofdstuk 9 Problemen oplossen NLWW

Help-systeem op het bedieningspaneel
De printer heeft een ingebouwd Help-systeem dat uitleg geeft over het gebruik van elk scherm. U opent het
Help-systeem door de knop Help in de rechterbovenhoek van het scherm aan te raken.
Voor sommige schermen opent Help een algemeen menu waarin kan worden gezocht naar specieke
onderwerpen. U kunt door de menustructuur bladeren door het aanraken van de menuknoppen.
In sommige Help-schermen worden animaties weergegeven van specieke procedures, bijvoorbeeld het
verhelpen van papierstoringen.
Als er een fout of waarschuwing op de printer wordt gegeven, raakt u de knop Help aan om een bericht weer
te geven waarin het probleem wordt beschreven. In dat bericht staan ook instructies voor het oplossen van het
probleem.
NLWW Help-systeem op het bedieningspaneel 177

Fabrieksinstellingen herstellen
Inleiding
Gebruik een van de volgende methoden om de fabrieksinstellingen van de printer terug te zetten.
OPMERKING: Met deze functie worden de meeste printerinstellingen opnieuw ingesteld op de fabriekswaarden.
Sommige instellingen, zoals taal, datum, tijd en bepaalde netwerkconguratie-instellingen, blijven echter
ongewijzigd.
Methode 1: Fabrieksinstellingen herstellen via het bedieningspaneel van de printer
1. Veeg vanaf het beginscherm op het bedieningspaneel van de printer totdat het menu Instellingen wordt
weergegeven. Raak het pictogram Instellingen aan om het menu te openen.
2. Open de volgende menu's:
●
Algemeen
●
Fabrieksinstellingen terugzetten
3. Raak Resetten aan.
In een bevestigingsbericht wordt gemeld dat het uitvoeren van de herstelfunctie kan leiden tot
gegevensverlies.
4. Selecteer Resetten om het proces te voltooien.
OPMERKING: De printer wordt automatisch opnieuw opgestart nadat de herstelfunctie is uitgevoerd.
Methode 2: Fabrieksinstellingen herstellen vanuit de geïntegreerde webserver van HP
(alleen voor printers die zijn aangesloten op het netwerk)
1. Open de geïntegreerde webserver van HP (EWS):
a.
Raak vanaf het beginscherm op het bedieningspaneel van de printer het informatiepictogram aan
en raak vervolgens het pictogram Netwerk aan om het IP-adres of de hostnaam weer te geven.
b. Open een internetbrowser en voer in de adresregel het IP-adres of de hostnaam in zoals die wordt
weergegeven op het bedieningspaneel van de printer. Druk op de toets Enter op het toetsenbord van
de pc. De geïntegreerde webserver wordt geopend.
OPMERKING: Als de webbrowser een bericht weergeeft dat toegang tot de website mogelijk niet
veilig is, selecteert u de optie om door te gaan naar de website. Toegang tot deze website zal de
computer niet beschadigen.
2. Open het tabblad Algemeen.
3. Klik aan de linkerkant van het scherm op Fabrieksinstellingen terugzetten.
4. Klik op de knop Resetten.
OPMERKING: De printer wordt automatisch opnieuw opgestart nadat de herstelfunctie is uitgevoerd.
178 Hoofdstuk 9 Problemen oplossen NLWW

Het bericht 'Cartridge bijna leeg' of 'Cartridge vrijwel leeg' wordt
weergegeven op het bedieningspaneel van de printer
Cartridge bijna leeg: De printer geeft aan wanneer een tonercartridge vrijwel leeg is. De werkelijke resterende
levensduur van een tonercartridge kan afwijken. Zorg dat u een vervangende tonercartridge heeft die u kunt
plaatsen wanneer de afdrukkwaliteit niet meer voldoet. De tonercartridge hoeft nu nog niet te worden
vervangen.
Blijf met de huidige cartridge afdrukken totdat de afdrukkwaliteit niet meer acceptabel is, zelfs na het opnieuw
verdelen van de toner. Als u de toner opnieuw wilt verdelen, verwijdert u de tonercartridge uit de printer en
schudt u de cartridge horizontaal heen en weer. Raadpleeg de instructies voor het vervangen van de cartridge
voor een
grasche weergave. Plaats de tonercartridge opnieuw in de printer en sluit het paneel.
Cartridge vrijwel leeg: De printer geeft aan wanneer de tonercartridge bijna leeg is. De werkelijke resterende
levensduur van een tonercartridge kan afwijken. Zorg dat u een vervangende tonercartridge heeft die u kunt
plaatsen wanneer de afdrukkwaliteit niet meer voldoet. De tonercartridge hoeft op dat moment nog niet te
worden vervangen, tenzij de afdrukkwaliteit niet langer acceptabel is.
Zodra een tonercartridge van HP de status Vrijwel leeg heeft, is de Premium Protection Warranty van HP niet
langer van toepassing op deze tonercartridge.
De instelling "Vrijwel leeg" wijzigen
U kunt de manier aanpassen waarop de printer reageert wanneer benodigdheden bijna leeg zijn. U hoeft deze
instellingen niet opnieuw te congureren wanneer u een nieuwe tonercartridge of afbeeldingsdrum plaatst.
1. Blader op het beginscherm van het bedieningspaneel naar de knop Instellingen en selecteer deze knop.
2. Open de volgende menu's:
●
Benodigdheden beheren
●
Gedrag bij vrijwel leeg
●
Zwarte cartridge of Kleurencartridges
3. Voer een van de volgende handelingen uit:
●
Selecteer de optie Stoppen om in te stellen dat de printer stopt met afdrukken wanneer de cartridge
de drempelwaarde Vrijwel leeg bereikt.
●
Selecteer de optie Vragen om door te gaan om in te stellen dat de printer stopt met afdrukken
wanneer de cartridge de drempelwaarde Vrijwel leeg bereikt. U kunt de vraag bevestigen of de
cartridge vervangen om het afdrukken te hervatten.
●
Selecteer de optie Doorgaan om in te stellen dat de printer u waarschuwt dat de cartridge vrijwel leeg
is en zonder uw tussenkomst doorgaat met afdrukken nadat de drempelwaarde Vrijwel leeg is
bereikt. Dit kan leiden tot een lagere afdrukkwaliteit.
Bij printers met faxfunctionaliteit
Wanneer de printer is ingesteld op de optie Stoppen of Vragen om door te gaan, is er enig risico dat faxberichten
niet worden afgedrukt wanneer de printer het afdrukken hervat. Dit kan gebeuren als de printer tijdens het
wachten meer faxberichten heeft ontvangen dan in het geheugen kunnen worden opgeslagen.
Wanneer de drempelwaarde Vrijwel leeg is bereikt, kan de printer faxberichten zonder onderbreking blijven
afdrukken als u de optie Doorgaan voor de tonercartridge selecteert, maar de afdrukkwaliteit kan afnemen.
NLWW Het bericht 'Cartridge bijna leeg' of 'Cartridge vrijwel leeg' wordt weergegeven op het bedieningspaneel van
de printer
179

Benodigdheden bestellen
Benodigdheden en papier bestellen www.hp.com/go/suresupply
Bestellen via service- of ondersteuningsproviders Neem contact op met een erkend service- of ondersteuningspunt
van HP.
Bestellen via de geïntegreerde webserver van HP Typ het IP-adres of de hostnaam van de printer in het adres- of
URL-veld van een ondersteunde webbrowser op de computer om
toegang te krijgen tot de webserver. De geïntegreerde webserver
bevat een koppeling naar de SureSupply-website van HP. Hier vindt
u mogelijkheden voor het aanschaen van originele
benodigdheden van HP.
180 Hoofdstuk 9 Problemen oplossen NLWW

De printer pakt geen papier op of het papier wordt verkeerd
ingevoerd
Inleiding
U kunt het volgende proberen wanneer de printer geen papier of meerdere vellen tegelijkertijd oppakt uit de
papierlade. In de volgende situaties kan een papierstoring optreden.
●
De printer pakt geen papier op
●
De printer pakt meerdere vellen papier op
●
Het papier in de documentinvoer loopt vast of scheef of er worden meerdere vellen tegelijk doorgevoerd
De printer pakt geen papier op
Als de printer geen papier uit de lade pakt, kunt u het volgende proberen.
1. Open de printer en verwijder eventuele vastgelopen vellen papier. Controleer of er geen afgescheurde
papierrestanten in de printer zijn achtergebleven.
2. Plaats papier met het juiste formaat voor de taak in de lade.
3. Controleer of het papierformaat en de papiersoort correct zijn ingesteld op het bedieningspaneel van de
printer.
NLWW De printer pakt geen papier op of het papier wordt verkeerd ingevoerd 181

4. Zorg ervoor dat de papiergeleiders in de lade zijn afgestemd op het papierformaat. Pas de geleiders aan tot
de juiste inspringing in de lade. De pijl op de geleider in de lade moet precies zijn uitgelijnd met de
markering op de lade.
OPMERKING: Verplaatst de papiergeleiders niet te strak tegen de papierstapel. Pas de papiergeleiders aan
op basis van de inkepingen of de markeringen in de lade.
In de volgende afbeeldingen staan voorbeelden van de inkepingen voor papierformaat in de laden voor
verschillende printers. De meeste HP-printers hebben vergelijkbare markeringen.
Afbeelding 9-1 Formaatmarkeringen voor lade 1 of de multifunctionele lade
Afbeelding 9-2 Formaatmarkeringen voor cassetteladen
182 Hoofdstuk 9 Problemen oplossen NLWW

5. Controleer of de vochtigheid in de ruimte voldoet aan de specicaties voor deze printer en of het papier in
ongeopende pakken wordt bewaard. Papier wordt meestal in vochtwerende pakken verkocht om het papier
droog te houden.
In omgevingen met een hoge luchtvochtigheid kan het papier bovenaan op de stapel in de lade vocht
absorberen en er golvend of ongelijkmatig uitzien. Als dit gebeurt, verwijdert u de bovenste 5 tot 10 vellen
papier van de stapel.
In omgevingen met een lage luchtvochtigheid kunnen vellen papier aan elkaar blijven plakken door
overtollige statische elektriciteit. Als dit gebeurt, verwijdert u het papier uit de lade en buigt u de stapel
door deze aan beide uiteinden vast te houden en de uiteinden omhoog te duwen in de vorm van een U.
Duw de uiteinden daarna omlaag om de U-vorm om te keren. Houd beide zijden van de stapel papier vast
en herhaal deze stappen. Hierdoor maakt u de vellen papier los zonder statische elektriciteit te
veroorzaken. Maak de papierstapel recht op een tafel voordat u de stapel teruglegt in de lade.
Afbeelding 9-3 Techniek voor het buigen van de papierstapel
1
2
6. Controleer op het bedieningspaneel van de printer of er een bericht wordt weergegeven waarin staat dat u
het papier handmatig moet invoeren. Plaats papier en ga verder met afdrukken.
7. De rollen boven de lade zijn mogelijk vuil geworden. Maak de rollen schoon met een pluisvrije doek die is
bevochtigd met warm water. Gebruik gedistilleerd water, indien beschikbaar.
VOORZICHTIG: Spuit geen water rechtstreeks op de rollen. Spuit in plaats daarvan water op de doek of
doop de doek in water en wring de doek uit voordat u de rollen reinigt.
In de volgende afbeelding ziet u voorbeelden van de locatie van de rol voor verschillende printers.
Afbeelding 9-4 Locaties van de rol voor lade1 of de multifunctionele lade
De printer pakt meerdere vellen papier op
Als de printer meerdere vellen papier uit de lade pakt, kunt u het volgende proberen.
NLWW De printer pakt geen papier op of het papier wordt verkeerd ingevoerd 183

1. Verwijder de stapel papier uit de lade, buig de stapel, draai deze 180 graden en draai hem vervolgens om.
Waaier het papier niet uit. Plaats de stapel papier terug in de lade.
OPMERKING: Het uitwaaieren van het papier veroorzaakt statische elektriciteit. In plaats van het papier uit
te waaieren, buigt u de stapel door deze aan beide uiteinden vast te houden en de uiteinden omhoog te
duwen in de vorm van een U. Duw de uiteinden daarna omlaag om de U-vorm om te keren. Houd beide
zijden van de stapel papier vast en herhaal deze stappen. Hierdoor maakt u de vellen papier los zonder
statische elektriciteit te veroorzaken. Maak de papierstapel recht op een tafel voordat u de stapel teruglegt
in de lade.
Afbeelding 9-5 Techniek voor het buigen van de papierstapel
1
2
2. Gebruik uitsluitend papier dat voldoet aan de specicaties van HP voor deze printer.
3. Controleer of de vochtigheid in de ruimte voldoet aan de specicaties voor deze printer en of het papier in
ongeopende pakken wordt bewaard. Papier wordt meestal in vochtwerende pakken verkocht om het papier
droog te houden.
In omgevingen met een hoge luchtvochtigheid kan het papier bovenaan op de stapel in de lade vocht
absorberen en er golvend of ongelijkmatig uitzien. Als dit gebeurt, verwijdert u de bovenste 5 tot 10 vellen
papier van de stapel.
In omgevingen met een lage luchtvochtigheid kunnen vellen papier aan elkaar blijven plakken door
overtollige statische elektriciteit. Als dit gebeurt, verwijdert u het papier uit de lade en buigt u de stapel
zoals hierboven staat beschreven.
4. Gebruik geen papier dat is gekreukeld, gevouwen of beschadigd. Gebruik indien nodig papier uit een ander
pak.
184 Hoofdstuk 9 Problemen oplossen NLWW

5. Zorg dat de lade niet te vol is door de markeringen voor de stapelhoogte in de lade te controleren. Als de
lade te vol is, verwijdert u de hele stapel papier uit de lade, legt u de stapel recht en plaatst u een deel van
de stapel papier terug in de lade.
In de volgende afbeeldingen staan voorbeelden van de inkepingen voor de stapelhoogte in de laden voor
verschillende printers. De meeste HP-printers hebben vergelijkbare markeringen. Zorg ook dat alle vellen
papier zich onder de lipjes bij de markeringen voor stapelhoogte bevinden. Met deze lipjes wordt het papier
in de juiste positie gehouden als het in de printer wordt ingevoerd.
Afbeelding 9-6 Markeringen voor stapelhoogte
Afbeelding 9-7 Lipje voor de papierstapel
NLWW De printer pakt geen papier op of het papier wordt verkeerd ingevoerd 185

6. Zorg ervoor dat de papiergeleiders in de lade zijn afgestemd op het papierformaat. Pas de geleiders aan tot
de juiste inspringing in de lade. De pijl op de geleider in de lade moet precies zijn uitgelijnd met de
markering op de lade.
OPMERKING: Verplaatst de papiergeleiders niet te strak tegen de papierstapel. Pas de papiergeleiders aan
op basis van de inkepingen of de markeringen in de lade.
In de volgende afbeeldingen staan voorbeelden van de inkepingen voor papierformaat in de laden voor
verschillende printers. De meeste HP-printers hebben vergelijkbare markeringen.
Afbeelding 9-8 Formaatmarkeringen voor lade 1 of de multifunctionele lade
Afbeelding 9-9 Formaatmarkeringen voor cassetteladen
7. Zorg ervoor dat de omgeving van de printer binnen de specicaties valt.
186 Hoofdstuk 9 Problemen oplossen NLWW

Het papier in de documentinvoer loopt vast of scheef of er worden meerdere vellen
tegelijk doorgevoerd
OPMERKING: Deze informatie is alleen van toepassing op MFP-printers.
●
Mogelijk zit er iets op het origineel, zoals een nietje of een zelfhechtend memoblaadje, dat moet worden
verwijderd.
●
Controleer of alle rollen goed zijn geplaatst en of de klep van de rollen in de documentinvoer gesloten is.
●
Zorg dat de bovenste klep van de documentinvoer gesloten is.
●
Misschien zijn de pagina's niet goed geplaatst. Leg de pagina's recht en stel de papiergeleiders in om de
stapel te centreren.
●
De papiergeleiders werken goed als ze tegen beide zijden van de papierstapel zijn geschoven. Controleer of
de papierstapel recht ligt en de geleiders tegen de stapel zijn geplaatst.
●
De documentinvoer of de uitvoerbak bevat mogelijk meer dan het maximum aantal pagina's. Zorg ervoor
dat de papierstapel onder de geleiders in de invoerlade past en verwijder pagina's uit de uitvoerbak.
●
Controleer of zich geen stukken papier, nietjes, paperclips of andere ongerechtigdheden in de papierbaan
bevinden.
●
Reinig de rollen van de documentinvoer en het scheidingskussen. Gebruik hiervoor perslucht of een
schone, pluisvrije doek die is bevochtigd met warm water. Als papier nog steeds verkeerd wordt ingevoerd,
vervangt u de doorvoerrollen.
●
Blader in het beginscherm van het bedieningspaneel naar de knop Benodigdheden en raak deze knop aan.
Controleer de status van de documentinvoerkit en vervang deze indien nodig.
NLWW De printer pakt geen papier op of het papier wordt verkeerd ingevoerd 187

Papierstoringen verhelpen
Inleiding
De volgende informatie beschrijft hoe u papierstoringen op de printer kunt verhelpen.
●
Papierstoringenlocaties
●
Autonavigatie voor het verhelpen van papierstoringen
●
Frequente of terugkerende papierstoringen?
●
Papierstoringen verhelpen in de documentinvoer
●
Papierstoringen in lade 1 verhelpen
●
Papierstoringen in lade 2, 3, 4 of 5 verhelpen
●
Papierstoringen in de invoerlade met hoge capaciteit voor 2.100 vel verhelpen
●
Papierstoringen in de rechterklep en het fusergebied verhelpen
●
Papierstoringen in de uitvoerbak oplossen
●
Papierstoringen in de duplexeenheid verhelpen
●
Papierstoringen in de envelopinvoer verhelpen
●
Papierstoringen in de HP-nietpostbus verhelpen
●
Vastgelopen nietjes verwijderen
188 Hoofdstuk 9 Problemen oplossen NLWW

Papierstoringenlocaties
2
3
3
1
2
1
4
2
3
5
6
1 Documentinvoer
2 Duplexer en fuser
3 Lade 1
4 Uitvoerbak, HP-nietpostbus
5 HCI-invoer voor 2.100 vel
6 Laden 2-5
Envelopinvoer (niet weergegeven)
NLWW Papierstoringen verhelpen 189

Autonavigatie voor het verhelpen van papierstoringen
Bij het verhelpen van storingen verschaft de autonavigatiefunctie stapsgewijze instructies op het
bedieningspaneel. Nadat u een stap hebt uitgevoerd, toont de printer instructies voor de volgende stap tot u alle
stappen van de procedure hebt voltooid.
Frequente of terugkerende papierstoringen?
Probeer de volgende oplossingen om papierstoringen te voorkomen.
OPMERKING: Klik hier voor een video waarin wordt gedemonstreerd hoe u papier zodanig plaatst dat het
aantal papierstoringen afneemt.
1. Gebruik uitsluitend papier dat voldoet aan de specicaties van HP voor deze printer.
2. Gebruik geen papier dat is gekreukeld, gevouwen of beschadigd. Gebruik indien nodig papier uit een ander
pak.
3. Gebruik geen papier waarop al eerder is afgedrukt of gekopieerd.
4. Controleer of de lade niet te vol is. Als dit wel het geval is, dient u de gehele stapel papier uit de lade te
verwijderen, de stapel recht te leggen en een deel van de stapel papier terug te plaatsen in de lade.
5. Zorg ervoor dat de papiergeleiders in de lade zijn afgestemd op het papierformaat. Schuif de geleiders
tegen de stapel papier aan zonder het papier te buigen.
6. Plaats de lade goed in de printer.
7. Gebruik de handmatige invoer wanneer u afdrukt op zwaar of geperforeerd papier, of papier met reliëf en
voer de vellen een voor een in.
8. Open het menu Laden op het bedieningspaneel van de printer. Controleer of de lade correct is ingesteld
voor de papiersoort en het papierformaat.
9. Zorg ervoor dat de omgeving van de printer binnen de specicaties valt.
Papierstoringen verhelpen in de documentinvoer
De volgende informatie beschrijft hoe u een papierstoring in de documentinvoer verhelpt. Wanneer er een
blokkade is, geeft het bedieningspaneel het volgende bericht weer plus een animatie om u te helpen bij het
verhelpen van de blokkade.
●
31.13.XX - Storing in documentinvoer
190 Hoofdstuk 9 Problemen oplossen NLWW

1. Trek de vergrendeling omhoog om de klep van de
documentinvoer te ontgrendelen.
1
2. Open de klep van de documentinvoer.
1
NLWW Papierstoringen verhelpen 191

3. Verwijder vastgelopen papier.
4. Sluit de klep van documentinvoer.
1
OPMERKING: Zorg ervoor dat de geleiders in de documentinvoerlade stevig tegen het papier aanzitten.
Verwijder alle nietjes en paperclips uit de originele documenten.
OPMERKING: Originele documenten die zijn afgedrukt op zwaar, glanzend papier kunnen vaker vast te komen
zitten dan originelen op gewoon papier.
Papierstoringen in lade 1 verhelpen
De volgende informatie beschrijft hoe u een papierstoring in lade 1 verhelpt. Wanneer er een blokkade is, geeft
het bedieningspaneel het volgende bericht weer plus een animatie om u te helpen bij het verhelpen van de
blokkade.
●
13.A1.XX - Storing in lade 1
192 Hoofdstuk 9 Problemen oplossen NLWW

1. Als in lade 1 vastgelopen papier zichtbaar is,
verwijdert u dit door het papier voorzichtig recht uit
het apparaat te trekken.
2. Als u het papier niet kunt verwijderen of als in lade
1 geen vastgelopen papier zichtbaar is, sluit u lade
1 en opent u de rechterklep.
2
1
NLWW Papierstoringen verhelpen 193

3. Trek al het vastgelopen papier er voorzichtig uit.
2
4. Sluit de rechterklep.
2
1
Papierstoringen in lade 2, 3, 4 of 5 verhelpen
De volgende informatie beschrijft hoe u papierstoringen in laden 2, 3, 4 of 5 verhelpt. Wanneer er een blokkade
is, geeft het bedieningspaneel een van de volgende berichten weer plus een animatie om u te helpen bij het
verhelpen van de blokkade.
●
13.A2.XX - Storing in lade 2
●
13.A3.XX - Storing in lade 3
●
13.A4.XX - Storing in lade 4
●
13.A5.XX - Storing in lade 5
OPMERKING: De volgende procedure wordt weergegeven voor lade 2. De methode voor het verhelpen van
papierstoringen in lade 3, 4 en 5 is hetzelfde.
194 Hoofdstuk 9 Problemen oplossen NLWW

1. Trek de lade geheel uit de printer door deze uit te
trekken en daarbij iets op te tillen.
2. Verwijder vastgelopen of beschadigde vellen papier
uit de lade.
3. Verwijder eventueel vastgelopen papier uit de
invoerrollen in de printer.
4. Plaats lade terug en sluit deze.
NLWW Papierstoringen verhelpen 195

5. Open de rechterklep.
2
1
6. Verwijder vastgelopen papier.
2
7. Verwijder de fuser door de twee geleiders aan de
zijkant vast te pakken en de fuser recht uit de
printer te trekken.
WAARSCHUWING: Tijdens het gebruik van de
printer kan de fuser heet worden. Wacht totdat de
fuser is afgekoeld voordat u deze aanraakt.
196 Hoofdstuk 9 Problemen oplossen NLWW

8. Verwijder vastgelopen papier uit de fuseropening.
9. Plaats de fuser terug.
10. Sluit de rechterklep.
2
1
NLWW Papierstoringen verhelpen 197

Papierstoringen in de invoerlade met hoge capaciteit voor 2.100 vel verhelpen
De volgende informatie beschrijft hoe u papierstoringen in de invoerlade met hoge capaciteit voor 2.100 vel kunt
verhelpen. Wanneer er een blokkade is, geeft het bedieningspaneel een van de volgende berichten weer plus
een animatie om u te helpen bij het verhelpen van de blokkade.
●
13.AY.XX - Storing in lade Y, waarbij Y verwijst naar het ladenummer dat is toegewezen aan de HCI
●
13.FF.EE - Storing: klep open
1. Open de invoerlade met hoge capaciteit voor 2.100
vel.
2. Verwijder alle beschadigde vellen.
198 Hoofdstuk 9 Problemen oplossen NLWW

3. Verwijder het papier uit de lade.
4. Til de lade op, trek deze recht naar voren en
verwijder deze vervolgens.
5. Als er papier in het toevoergebied is vastgelopen,
trek het papier omlaag om het te verwijderen.
NLWW Papierstoringen verhelpen 199

6. Plaats de lade terug en plaats een stapel papier in
de lade. In de lade passen 2.100 vellen papier.
OPMERKING: Vul voor de beste resultaten met
volledige papierstapels. Verdeel de riemen niet in
kleinere delen.
7. Sluit de lade.
Papierstoringen in de rechterklep en het fusergebied verhelpen
Volg de onderstaande procedure om papierstoringen in de rechterklep, de duplexeenheid en het fusergebied te
verhelpen. Wanneer er een blokkade is, geeft het bedieningspaneel een van de volgende berichten weer plus
een animatie om u te helpen bij het verhelpen van de blokkade.
●
13.B2.XX - Storing in <paneel of klep>
●
13.B9.XX - Storing in fuser
●
13.FF.EE - Storing: klep open
VOORZICHTIG: Tijdens het gebruik van de printer is de fuser heet. Wacht totdat de fuser is afgekoeld voordat u
storingen verhelpt.
200 Hoofdstuk 9 Problemen oplossen NLWW

1. Open de rechterklep.
2
1
2. Verwijder vastgelopen papier.
2
3. Verwijder de fuser door de twee geleiders aan de
zijkant vast te pakken en de fuser recht uit de
printer te trekken.
WAARSCHUWING: Tijdens het gebruik van de
printer kan de fuser heet worden. Wacht totdat de
fuser is afgekoeld voordat u deze aanraakt.
NLWW Papierstoringen verhelpen 201

4. Verwijder vastgelopen papier uit de fuseropening.
5. Plaats de fuser terug.
6. Sluit de rechterklep.
2
1
202 Hoofdstuk 9 Problemen oplossen NLWW

Papierstoringen in de uitvoerbak oplossen
De volgende informatie beschrijft hoe u een papierstoring in de uitvoerlade verhelpt. Wanneer er een blokkade
is, geeft het bedieningspaneel het volgende bericht weer plus een animatie om u te helpen bij het verhelpen van
de blokkade.
●
13.E1. XX - Storing in de standaarduitvoerbak
1. Als in de uitvoerbak vastgelopen papier zichtbaar
is, pakt u dit vast bij de voorste rand en verwijdert u
het.
Papierstoringen in de duplexeenheid verhelpen
Gebruik de volgende procedure om te controleren op papier in alle mogelijke vastlooplocaties in de automatische
duplexeenheid. Wanneer er een blokkade is, geeft het bedieningspaneel een van de volgende foutberichten weer
plus een animatie om u te helpen bij het verhelpen van de blokkade.
●
13.B2.XX - Storing in <paneel of klep>
●
13.CX.XX - Storing in duplexeenheid
●
13.DX.XX - Storing in duplexeenheid
1. Open de rechterklep.
2
1
NLWW Papierstoringen verhelpen 203

2. Verwijder vastgelopen papier.
3. De rechterklep sluiten
2
1
Papierstoringen in de envelopinvoer verhelpen
Volg de onderstaande procedure om storingen in de envelopinvoer te verhelpen. Wanneer er een blokkade is,
geeft het bedieningspaneel een van de volgende berichten weer plus een animatie om u te helpen bij het
verhelpen van de blokkade.
●
13.A3.XX - Storing in lade 3
●
13.A4.XX - Storing in lade 4
204 Hoofdstuk 9 Problemen oplossen NLWW

1. Trek de lade geheel uit de printer door deze uit te
trekken en daarbij iets op te tillen.
2. Verwijder vastgelopen of beschadigde enveloppen
uit de lade.
NLWW Papierstoringen verhelpen 205

3. Verwijder eventuele enveloppen uit de invoerrollen
in de printer.
4. Plaats lade terug en sluit deze.
Papierstoringen in de HP-nietpostbus verhelpen
De volgende informatie beschrijft hoe u een papierstoring in de HP-nietpostbus verhelpt. Wanneer er een
blokkade is, geeft het bedieningspaneel een van de volgende foutberichten weer plus een animatie om u te
helpen bij het verhelpen van de blokkade.
●
13.E1. XX - Storing in de standaarduitvoerbak
●
13.70.XX - MBM: storing
●
13.8X - Storing in nietmachine/stapelaar
206 Hoofdstuk 9 Problemen oplossen NLWW

1. Verwijder vastgelopen papier uit de bakken van de
HP-nietpostbus.
2. Open de klep voor toegang bij storing aan de
achterkant van de HP-nietpostbus. Als er
vastgelopen papier zichtbaar is in deze
toegangsklep, trekt u dit recht naar buiten.
3. Sluit de toegangsklep van de HP-nietpostbus.
NLWW Papierstoringen verhelpen 207

Vastgelopen nietjes verwijderen
De volgende informatie beschrijft hoe u een nietstoring in de HP-nietpostbus verhelpt. Wanneer er een blokkade
is, geeft het bedieningspaneel een animatie weer die helpt bij het verhelpen van de blokkade.
●
13.8X.XX - Storing in nietmachine/stapelaar
1. Open de klep van de nietmachine.
2. Trek de gekleurde hendel op de nietcassette
omhoog en trek de cassette recht naar buiten.
2
208 Hoofdstuk 9 Problemen oplossen NLWW

3. Trek de cassette omhoog met behulp van de kleine
hendel aan de achterkant.
4. Verwijder de vastgelopen nietjes.
5. Sluit de klep aan de achterkant van de nietcassette.
Controleer of deze vastklikt.
NLWW Papierstoringen verhelpen 209

6. Plaats de nietcassette in de nietmachine en duw de
gekleurde hendel omlaag totdat deze vastklikt.
2
7. Sluit de klep van de nietmachine.
210 Hoofdstuk 9 Problemen oplossen NLWW

De afdrukkwaliteit verbeteren
Inleiding
●
Afdrukken vanuit een ander softwareprogramma
●
De papiersoort voor de afdruktaak controleren
●
Status van de tonercartridge controleren
●
Een reinigingspagina afdrukken
●
Inspecteer de tonercartridge visueel
●
Papier en afdrukomgeving controleren
●
Een andere printerdriver proberen
●
EconoMode-instellingen controleren
●
Afdrukdichtheid aanpassen
Als de printer problemen heeft met de afdrukkwaliteit, probeer dan de volgende oplossingen in de aangegeven
volgorde om het probleem te verhelpen.
Afdrukken vanuit een ander softwareprogramma
Probeer af te drukken vanuit een ander softwareprogramma. Als de pagina correct wordt afgedrukt, ligt het
probleem bij het programma dat u gebruikt om het document af te drukken.
De papiersoort voor de afdruktaak controleren
Controleer de instelling van de papiersoort wanneer u afdrukt vanuit een softwareprogramma en de afgedrukte
pagina's vlekken hebben, vaag of donker zijn, papier gekruld is, of wanneer u verspreide tonerpunten,
tonerverlies of kleine delen op de pagina waar toner ontbreekt constateert.
De instelling voor de papiersoort controleren (Windows)
1. Selecteer de afdrukoptie vanuit het programma.
2. Selecteer de printer en klik vervolgens op de knop Eigenschappen of Voorkeuren.
3. Klik op het tabblad Papier/Kwaliteit.
4. Klik in de vervolgkeuzelijst Papiersoort op de optie Meer....
5. Vouw de lijst Type is: uit.
6. Vouw de categorie met papiersoorten uit die het best overeenkomt met het papier dat u gebruikt.
7. Selecteer de papiersoort die u gebruikt en klik vervolgens op de knop OK.
8. Klik op de knop OK om het dialoogvenster Documenteigenschappen te sluiten. Klik in het dialoogvenster
Afdrukken op de knop OK om de taak af te drukken.
NLWW De afdrukkwaliteit verbeteren 211

De instelling voor de papiersoort controleren (OS X)
1. Klik op het menu Bestand en vervolgens op de optie Afdrukken.
2. Selecteer de printer in het menu Printer.
3. Het menu Exemplaren & pagina's wordt standaard weergegeven door de printerdriver. Open de
menuvervolgkeuzelijst en klik op het menu Afwerking.
4. Selecteer in de vervolgkeuzelijst Media een papiersoort.
5. Klik op de knop Afdrukken.
Status van de tonercartridge controleren
Volg deze stappen om de geschatte resterende levensduur van tonercartridges en indien nodig de status van
andere vervangbare onderdelen te bepalen.
Stap één: De statuspagina voor benodigdheden afdrukken
1. Selecteer het menu Rapporten in het beginscherm van het bedieningspaneel van de printer.
2. Selecteer het menu Conguratie-/statuspagina's.
3. Selecteer Statuspagina voor benodigdheden en vervolgens Afdrukken om de pagina af te drukken.
Stap twee: Voorraad controleren
1. Bepaal met behulp van het voorraadstatusrapport de geschatte resterende levensduur van
tonerinktpatronen en indien nodig de status van andere vervangbare onderdelen.
Als u een tonercartridge gebruikt waarvan het einde van de levensduur is bereikt, kunnen zich problemen
met de afdrukkwaliteit voordoen. De statuspagina van toebehoren geeft aan wanneer een onderdeel bijna
moet worden vervangen. Als een HP-onderdeel vrijwel leeg is, is de Premium Protection Warranty van HP
voor het desbetreende onderdeel beëindigd.
De tonercartridge hoeft op dat moment nog niet te worden vervangen, tenzij de afdrukkwaliteit niet langer
acceptabel is. Zorg dat u een vervangende tonercartridge heeft die u kunt plaatsen wanneer de
afdrukkwaliteit niet meer voldoet.
Als u vaststelt dat een tonercartridge of ander vervangbaar onderdeel moet worden vervangen, kunt u de
nummers van echte HP-onderdelen vinden op de statuspagina voor benodigdheden.
2. Controleer of u een echte HP-cartridge gebruikt.
Op een echte HP-tonercartridge staat het woord "HP" of het HP-logo. Meer informatie over het identiceren
van HP-cartridges vindt u op www.hp.com/go/learnaboutsupplies.
Een reinigingspagina afdrukken
Tijdens het afdrukproces kunnen deeltjes papier, toner en stof zich in de printer ophopen. Dit kan leiden tot
problemen met de afdrukkwaliteit, zoals tonerspikkels of -spatten, vegen, vlekken, lijnen of herhaalde
markeringen.
Ga als volgt te werk om het papierpad van de printer te reinigen.
1. Selecteer het menu Hulptools in het beginscherm van het bedieningspaneel van de printer.
2. Selecteer de volgende menu's:
212 Hoofdstuk 9 Problemen oplossen NLWW

●
Onderhoud
●
Kalibratie/reiniging
●
Reinigingspagina
3. Selecteer Afdrukken om de pagina af te drukken.
Er verschijnt een bericht Reinigen... op het bedieningspaneel van de printer. Het volledige reinigingsproces
duurt enkele minuten. Schakel de printer pas uit nadat het reinigen is voltooid. Gooi de afgedrukte pagina
weg als het reinigingsproces is voltooid.
Inspecteer de tonercartridge visueel
Volg deze stappen om elke tonercartridge te inspecteren.
1. Verwijder de tonercartridges uit de printer en controleer of de afdichttape is verwijderd.
2. Controleer of de geheugenchip is beschadigd.
3. Onderzoek het oppervlak van de groene afbeeldingsdrum.
VOORZICHTIG: Raak de afbeeldingsdrum niet aan. Vingerafdrukken op de afbeeldingsdrum kunnen
problemen geven met de afdrukkwaliteit.
4. Vervang de tonercartridge als zich krassen, vingerafdrukken of andere beschadigingen op de
afbeeldingsdrum bevinden.
5. Plaats de tonercartridge terug en druk enkele pagina's af om te zien of het probleem is opgelost.
Papier en afdrukomgeving controleren
Stap een: Papier gebruiken dat voldoet aan de specicaties van HP
Sommige problemen met de afdrukkwaliteit kunnen ontstaan wanneer u papier gebruikt dat niet voldoet aan de
specicaties van HP.
●
Gebruik altijd papier van een type en gewicht dat door deze printer wordt ondersteund.
●
Gebruik papier van goede kwaliteit en dat vrij is van sneden, inkepingen, scheuren, vlekken, losse deeltjes,
stof, kreukels, gaten, nietjes en gekrulde of verbogen randen.
●
Gebruik papier waarop nog nooit is afgedrukt.
●
Gebruik papier dat geen metallisch materiaal bevat, zoals glitter.
●
Gebruik papier dat is ontworpen voor laserprinters. Gebruik geen papier dat alleen is geschikt is voor
inkjetprinters.
●
Gebruik geen papier met een te ruw oppervlak. Gladder papier zorgt over het algemeen voor een beter
afdrukresultaat.
Stap twee: De omgeving controleren
De omgeving kan de afdrukkwaliteit direct beïnvloeden en is een algemene oorzaak van problemen met
afdrukkwaliteit of papiertoevoer. Probeer het volgende:
NLWW De afdrukkwaliteit verbeteren 213

●
Plaats de printer niet op een tochtige locatie, zoals in de buurt van ramen of deuren, of bij het
ventilatierooster van de airconditioning.
●
Zorg ervoor dat de printer niet wordt blootgesteld aan temperaturen of vochtigheid die buiten de
printerspecicaties vallen.
●
Zet de printer niet in een afgesloten ruimte, zoals een kast.
●
Plaats de printer op een stevig, vlak oppervlak.
●
Zorg ervoor dat de luchtuitlaten van de printer niet worden geblokkeerd. De printer moet aan alle kanten
beschikken over een goede luchtstroom, ook aan de bovenkant.
●
Bescherm de printer tegen vuiltjes in de lucht, stof, stoom, vet en andere elementen die in de printer
aanslag kunnen vormen.
Stap drie: De uitlijning van een afzonderlijke lade instellen
Volg de volgende stappen wanneer tekst of beelden niet gecentreerd of onjuist uitgelijnd zijn op de afgedrukte
pagina, wanneer u vanuit specieke laden afdrukt.
1. Selecteer het menu Instellingen in het beginscherm van het bedieningspaneel van de printer.
2. Selecteer de volgende menu's:
●
Kopiëren/afdrukken of Afdrukken
●
Afdrukkwaliteit
●
Afbeeldingsregistratie
3. Selecteer Lade en selecteer vervolgens de lade die u wilt aanpassen.
4. Selecteer de knop Testpagina afdrukken en volg de instructies op de afgedrukte pagina's.
5. Selecteer nogmaals de knop Testpagina afdrukken om de resultaten te controleren en breng indien nodig
verdere wijzigingen aan.
6. Selecteer Gereed om de nieuwe instellingen op te slaan.
Een andere printerdriver proberen
Probeer een andere printerdriver als u afdrukt vanuit een softwareprogramma en de afbeeldingen op de
gedrukte pagina's onverwachte lijnen vertonen of als er tekst of afbeeldingen ontbreken, als de pagina's niet
correct zijn opgemaakt of als de lettertypen afwijken.
Download een van de volgende drivers van de HP website: www.hp.com/support/ljM631MFP, www.hp.com/
support/ljM632MFP, or www.hp.com/support/ljM633MFP.
214 Hoofdstuk 9 Problemen oplossen NLWW

HP PCL.6-driver
HP PCL 6-driver
HP PCL-6-driver
●
Meegeleverd als de standaarddriver op de printer-cd. Deze driver wordt automatisch
geïnstalleerd, tenzij u een andere driver selecteert.
●
Aanbevolen voor alle Windows-omgevingen
●
Biedt algemeen de beste snelheid, afdrukkwaliteit en ondersteuning voor
printerfuncties voor de meeste gebruikers
●
Ontwikkeld om samen te werken met de Windows Graphic Device Interface (GDI) voor
optimale snelheid in Windows-omgevingen
●
Mogelijk niet volledig compatibel met software van derden en aangepaste software
op basis van PCL 5
HP UPD PS-driver
●
Aanbevolen voor afdrukken met programma’s van Adobe
®
of met andere grasch
intensieve software
●
Biedt ondersteuning voor afdrukken via postscript-emulatie en voor postscript ash-
lettertypen
HP UPD PCL 5
●
Aanbevolen voor alle veelvoorkomende afdruktaken op een kantoor (Windows-
omgevingen)
●
Compatibel met eerdere PCL-versies en oudere HP LaserJet-printers
●
De beste keuze voor afdrukken via aangepaste softwareprogramma's of
softwareprogramma's van derden
●
De beste keuze wanneer u in verschillende omgevingen werkt, waarbij de printer dient
te worden ingesteld op PCL 5 (UNIX, Linux, mainframe)
●
Ontworpen voor Windows-omgevingen in bedrijven om één driver te bieden die u
voor meerdere printermodellen kunt gebruiken
●
Aanbevolen wanneer u naar meerdere printermodellen kopieert vanaf een mobiele
Windows-computer
HP UPD PCL 6
●
Aanbevolen voor printen in alle Windows-omgevingen
●
Biedt algemeen de beste snelheid, afdrukkwaliteit en printerfunctie-ondersteuning
voor de meeste gebruikers
●
Ontwikkeld voor gebruik met Windows Graphic Device Interface (GDI) voor de beste
snelheid in Windows-omgevingen
●
Mogelijk niet volledig compatibel met software van derden en aangepaste software
op basis van PCL 5
EconoMode-instellingen controleren
HP raadt doorlopend gebruik van de EconoMode af. Als de EconoMode voortdurend wordt gebruikt, is het
mogelijk dat de toner langer meegaat dan de mechanische onderdelen van de tonercartridge. Als de
afdrukkwaliteit slechter wordt en niet meer acceptabel is, is het verstandig de tonercartridge te vervangen.
OPMERKING: Deze functie is beschikbaar via de PCL 6-printerdriver voor Windows. Als u deze driver niet
gebruikt, kunt u de functie ook inschakelen door de geïntegreerde webserver van HP te gebruiken.
Voer de volgende stappen uit als de hele pagina te donker of te licht is.
1. Selecteer de afdrukoptie vanuit het programma.
2. Selecteer de printer en klik vervolgens op de knop Eigenschappen of Voorkeuren.
NLWW De afdrukkwaliteit verbeteren 215

3. Klik op het tabblad Papier/Kwaliteit en ga naar het gedeelte Afdrukkwaliteit.
4. Gebruik deze instellingen als de pagina te donker is:
●
Selecteer de optie 600 dpi.
●
Schakel het selectievakje Economode in om deze optie in te schakelen.
Gebruik deze instelling als de pagina te licht is:
●
Selecteer de optie FastRes 1200.
●
Schakel het selectievakje Economode uit om deze optie uit te schakelen.
5. Klik op de knop OK om het dialoogvenster Documenteigenschappen te sluiten. Klik in het dialoogvenster
Afdrukken op de knop OK om de taak af te drukken.
Afdrukdichtheid aanpassen
Voer de volgende stappen uit om de afdrukdichtheid aan te passen.
1. Selecteer het menu Instellingen in het beginscherm van het bedieningspaneel van de printer.
2. Open de volgende menu's:
●
Kopiëren/afdrukken of Afdrukken
●
Afdrukkwaliteit
●
tonerdichtheid
3. Verplaats de schuifbalk in de richting van Minder of Meer naar de gewenste dichtheidsinstelling.
216 Hoofdstuk 9 Problemen oplossen NLWW

Tabel Beeldfouten
Tabel 9-1 Snelle referentietabel beeldfouten
Tabel 9-2 Lichte afdruk op pagina 219 Tabel 9-3 Grijze achtergrond of donkere afdruk
op pagina 219
Tabel 9-4 Lege pagina — geen afdruk
op pagina 220
Tabel 9-5 Zwarte pagina op pagina 220 Tabel 9-6 Streepvorming op pagina 221 Tabel 9-7 Streepvorming op pagina 221
NLWW Tabel Beeldfouten 217

Tabel 9-1 Snelle referentietabel beeldfouten (vervolg)
Tabel 9-8 Problemen met hechting/fuser
op pagina 222
Tabel 9-9 Problemen met de plaatsing van
afbeeldingen op pagina 223
Tabel 9-10 Kleurvlakregistratiefouten (alleen
kleurmodellen) op pagina 223
Tabel 9-11 Uitvoerproblemen op pagina 224
Beeldfouten, ongeacht de oorzaak, kunnen vaak worden opgelost met behulp van dezelfde stappen. Gebruik de
volgende stappen als een uitgangspunt voor het oplossen van problemen met de afbeeldingskwaliteit.
1. Druk het document opnieuw af. Afdrukproblemen treden vaak periodiek op of kunnen helemaal verdwijnen
als u verdergaat met afdrukken.
2. Controleer de toestand van de cartridge(s). Als een cartridge vrijwel leeg is, vervangt u de cartridge.
3. Zorg ervoor dat de driverinstellingen en de afdrukmodusinstellingen voor lade overeenkomen met het
afdrukmateriaal dat in de lade is geplaatst. Probeer ander afdrukmateriaal of een andere lade. Probeer een
andere afdrukmodus.
4. Controleer of de printer actief is binnen het ondersteunde temperatuur-/luchtvochtigheidsbereik.
5. Zorg ervoor dat de papiersoort en het papierformaat en -gewicht worden ondersteund door de printer. Zie
de ondersteuningspagina van de printer op support.hp.com voor een lijst met de ondersteunde
papiersoorten en -formaten voor de printer.
OPMERKING: De term 'fusing' verwijst naar het gedeelte van het afdrukproces waarbij de toner zich aan het
papier hecht.
De volgende voorbeelden verwijzen naar papier van Letter-formaat dat eerst met de korte zijde is ingevoerd in
de printer.
218 Hoofdstuk 9 Problemen oplossen NLWW

Tabel 9-2 Lichte afdruk
Omschrijving Voorbeeld Mogelijke oplossingen
Lichte afdruk:
De afgedrukte inhoud op de hele pagina is
te licht of ets.
1. Druk het document opnieuw af.
2. Verwijder de cartridge en schud deze
om de toner beter te verdelen.
3. Alleen zwart-witmodellen: zorg dat de
instelling Economode is uitgeschakeld,
zowel op het bedieningspaneel van de
printer als in de printerdriver.
4. Controleer of de cartridge op de juiste
wijze is geïnstalleerd.
5. Druk een pagina met de status van de
benodigdheden af en controleer de
resterende levensduur en het gebruik
van de cartridge.
6. Vervang de cartridge.
7. Als het probleem aanhoudt, gaat u
naar support.hp.com.
Tabel 9-3 Grijze achtergrond of donkere afdruk
Omschrijving Voorbeeld Mogelijke oplossingen
Grijze achtergrond of donkere afdruk:
De afbeelding of tekst is donkerder dan
verwacht.
1. Zorg ervoor dat het papier in de laden
niet al eerder door de printer is
verwerkt.
2. Gebruik een andere papiersoort.
3. Druk het document opnieuw af.
4. Alleen zwart-witmodellen: Ga vanuit
het beginscherm van het
bedieningspaneel van de printer naar
het menu Tonerdichtheid aanpassen
en stel een lagere tonerdichtheid in.
5. Controleer of de printer actief is
binnen het ondersteunde
temperatuur- en
luchtvochtigheidsbereik.
6. Vervang de cartridge.
7. Als het probleem aanhoudt, gaat u
naar support.hp.com.
NLWW Tabel Beeldfouten 219

Tabel 9-4 Lege pagina — geen afdruk
Omschrijving Voorbeeld Mogelijke oplossingen
Lege pagina — geen afdruk:
De pagina is helemaal leeg en bevat geen
afgedrukte inhoud.
1. Zorg ervoor dat u een originele HP-
cartridge gebruikt.
2. Controleer of de cartridge op de juiste
wijze is geïnstalleerd.
3. Druk af met een andere cartridge.
4. Controleer de papiersoort in de
papierlade en pas de
printerinstellingen
dienovereenkomstig aan. Selecteer
indien nodig een lichtere papiersoort.
5. Als het probleem aanhoudt, gaat u
naar support.hp.com.
Tabel 9-5 Zwarte pagina
Omschrijving Voorbeeld Mogelijke oplossingen
Zwarte pagina:
De afgedrukte pagina is helemaal zwart.
1. Kijk of de cartridge beschadigd is.
2. Controleer of de cartridge op de juiste
wijze is geïnstalleerd.
3. Vervang de cartridge.
4. Als het probleem aanhoudt, gaat u
naar support.hp.com.
220 Hoofdstuk 9 Problemen oplossen NLWW

Tabel 9-6 Streepvorming
Omschrijving Voorbeeld Mogelijke oplossingen
Herhaalde brede strepen of impulsstrepen:
donkere of lichte lijnen die over de hele
lengte van de pagina worden herhaald. De
lijnen kunnen zowel scherp als dof zijn. Dit
probleem komt alleen voor in gebieden met
vulling, niet in gebieden met tekst of secties
zonder afgedrukte inhoud.
1. Druk het document opnieuw af.
2. Probeer vanuit een andere lade af te
drukken.
3. Vervang de cartridge.
4. Gebruik een andere papiersoort.
5. Alleen Enterprise-modellen: ga vanuit
het beginscherm van het
bedieningspaneel van de printer naar
het menu Papiersoorten aanpassen en
kies vervolgens een afdrukmodus die
is bedoeld voor iets zwaarder
afdrukmateriaal dan u gebruikt. Dit
vertraagt de afdruksnelheid en komt
de afdrukkwaliteit mogelijk ten goede.
6. Als het probleem aanhoudt, gaat u
naar support.hp.com.
Tabel 9-7 Streepvorming
Omschrijving Voorbeeld Mogelijke oplossingen
Lichte verticale strepen:
Lichte strepen, vaak over de hele lengte van
de pagina. Dit probleem komt alleen voor in
gebieden met vulling, niet in gebieden met
tekst of secties zonder afgedrukte inhoud.
1. Druk het document opnieuw af.
2. Verwijder de cartridge en schud deze
om de toner beter te verdelen.
3. Als het probleem aanhoudt, gaat u
naar support.hp.com.
OPMERKING: Er kunnen zowel lichte als
donkere verticale strepen optreden wanneer
de afdrukomgeving niet voldoet aan het
opgegeven bereik voor temperatuur of
luchtvochtigheid. Raadpleeg de
omgevingsspecicaties van de printer voor
het toegestane temperatuur- en
luchtvochtigheidsbereik.
Donkere verticale strepen en ITB-
reinigingsstrepen (alleen kleurmodellen):
Donkere lijnen die over de hele lengte van
de pagina worden herhaald. Het defect kan
overal op de pagina optreden, in gebieden
met vulling of in gebieden zonder
afgedrukte inhoud.
1. Druk het document opnieuw af.
2. Verwijder de cartridge en schud deze
om de toner beter te verdelen.
3. Druk een reinigingspagina af.
4. Controleer het tonerniveau in de
cartridge.
5. Als het probleem aanhoudt, gaat u
naar support.hp.com.
NLWW Tabel Beeldfouten 221

Tabel 9-8 Problemen met hechting/fuser
Omschrijving Hechting/fuser Mogelijke oplossingen
Verschuiving hete fuser (schaduw):
Lichte schaduwen of verschuivingen van het
beeld, herhaald over de lengte van de
pagina. Het herhaalde beeld wordt mogelijk
steeds vager.
1. Druk het document opnieuw af.
2. Controleer de papiersoort in de
papierlade en pas de
printerinstellingen
dienovereenkomstig aan. Selecteer
indien nodig een lichtere papiersoort.
3. Als het probleem aanhoudt, gaat u
naar support.hp.com.
Slechte hechting:
Tonervlekken aan beide kanten van de
pagina. Dit probleem komt vaak voor langs
de randen van taken met hoge dekking en
op lichte soorten afdrukmateriaal, maar kan
overal op de pagina optreden.
1. Druk het document opnieuw af.
2. Controleer de papiersoort in de
papierlade en pas de
printerinstellingen
dienovereenkomstig aan. Selecteer
indien nodig een zwaardere
papiersoort.
3. Alleen Enterprise-modellen: via het
bedieningspaneel van de printer gaat
u naar het menu Rand-tot-rand en
selecteert u Normaal. Druk het
document opnieuw af.
4. Alleen Enterprise-modellen: op het
bedieningspaneel van de printer
selecteert u Marges automatisch
opnemen en drukt u het document
opnieuw af.
5. Als het probleem aanhoudt, gaat u
naar support.hp.com.
222 Hoofdstuk 9 Problemen oplossen NLWW

Tabel 9-9 Problemen met de plaatsing van afbeeldingen
Omschrijving Voorbeeld Mogelijke oplossingen
Marges en schuintrekken:
De afbeelding is niet gecentreerd of staat
scheef op de pagina. Dit probleem treedt op
wanneer het papier niet goed wordt
geplaatst als het uit de lade wordt
getrokken en door de papierbaan wordt
verwerkt.
1. Druk het document opnieuw af.
2. Verwijder het papier en laad de lade
opnieuw. Zorg ervoor dat alle randen
van het papier aan alle zijden gelijk
zijn.
3. Let erop dat de bovenkant van de
papierstapel niet boven de indicator
voor de maximale stapelhoogte
uitkomt. Plaats niet te veel papier in de
lade.
4. Controleer of de papiergeleiders zijn
ingesteld op het juiste papierformaat.
Verplaatst de papiergeleiders niet te
strak tegen de papierstapel. Pas de
papiergeleiders aan op basis van de
inkepingen of de markeringen in de
lade.
5. Als het probleem aanhoudt, gaat u
naar support.hp.com.
Tabel 9-10 Kleurvlakregistratiefouten (alleen kleurmodellen)
Omschrijving Voorbeeld Mogelijke oplossingen
Kleurvlakregistraties:
Een of meerdere kleurvlakken zijn niet
uitgelijnd met de andere kleurvlakken. De
primaire fout is meestal geel.
1. Druk het document opnieuw af.
2. Kalibreer de printer via het
bedieningspaneel.
3. Als een cartridge de status Vrijwel leeg
heeft of als de afgedrukte uitvoer
bijzonder ets is, vervangt u de
cartridge.
4. Gebruik op het bedieningspaneel van
de printer de functie Kalibratie
herstellen om de fabrieksinstellingen
voor kalibratie te herstellen.
5. Als het probleem aanhoudt, gaat u
naar support.hp.com.
NLWW Tabel Beeldfouten 223

Tabel 9-11 Uitvoerproblemen
Omschrijving Voorbeeld Mogelijke oplossingen
Gekrulde uitvoer:
Het afgedrukte papier heeft omkrullende
randen. De omkrullende rand kan zich aan
de korte of lange zijde van het papier
bevinden. Er zijn twee soorten omkrulling
mogelijk:
●
Positieve omkrulling: Het papier krult
om naar de bedrukte zijde. Dit
probleem treedt op in droge
omgevingen of bij het afdrukken van
pagina's met veel dekking.
●
Negatieve omkrulling: Het papier krult
bij de bedrukte zijde vandaan. Dit
probleem treedt op in omgevingen
met een hoge luchtvochtigheid of bij
het afdrukken van pagina's met weinig
dekking.
1. Druk het document opnieuw af.
2. Positieve omkrulling: Selecteer een
zwaardere papiersoort op het
bedieningspaneel van de printer. De
zwaardere papiersoort zorgt voor een
hogere temperatuur bij het afdrukken.
Negatieve omkrulling: Selecteer een
lichtere papiersoort op het
bedieningspaneel van de printer. De
lichtere papiersoort zorgt voor een
lagere temperatuur bij het afdrukken.
Bewaar het papier in een droge
omgeving voordat u het gaat
gebruiken of gebruik een net geopend
pak papier.
3. Druk af in de dubbelzijdige modus.
4. Als het probleem aanhoudt, gaat u
naar support.hp.com.
Uitvoer stapelen:
Het papier wordt niet goed gestapeld in de
uitvoerlade. De stapel is ongelijkmatig of
scheef gestapeld of de pagina's worden uit
de lade geduwd en vallen op de grond. Een
van de volgende situaties kan dit probleem
veroorzaken:
●
Sterk krullend papier
●
Het papier in de lade is gekreukeld of
vervormd
●
Het papier is niet van een
standaardpapiersoort, zoals
enveloppen
●
De uitvoerlade is te vol
1. Druk het document opnieuw af.
2. Trek het verlengstuk voor de
uitvoerbak uit.
3. Als het probleem wordt veroorzaakt
door extreem krullend papier, voert u
de stappen voor probleemoplossing bij
Gekrulde uitvoer uit.
4. Gebruik een andere papiersoort.
5. Gebruik een net geopend pak papier.
6. Verwijder het papier uit de uitvoerlade
voordat de lade te vol wordt.
7. Als het probleem aanhoudt, gaat u
naar support.hp.com.
224 Hoofdstuk 9 Problemen oplossen NLWW

Beeldkwaliteit kopie verbeteren
Als de printer problemen heeft met kopieerkwaliteit, probeer dan de volgende oplossingen in de gegeven
volgorde om het probleem op te lossen.
●
Controleren of er geen vuil of vlekken op de glasplaat van de scanner zitten
●
De scanner kalibreren
●
Papierinstellingen controleren
●
De instellingen voor beeldaanpassing controleren
●
Kopieerkwaliteit optimaliseren voor tekst of afbeeldingen
●
Rand-tot-rand kopiëren
Probeer eerst deze eenvoudige stappen:
●
Gebruik de atbedscanner in plaats van de documentinvoer.
●
Gebruik hoogwaardige originelen.
●
Laad bij het gebruik van de documentinvoer het originele document op de juiste wijze in de invoer, met
behulp van de papiergeleiders, om onheldere of scheve afbeeldingen te voorkomen.
Als het probleem nog steeds bestaat, probeer dan deze bijkomende oplossingen. Als ze het probleem niet
oplossen, zie dan 'Verbeter afdrukkwaliteit' voor verdere oplossingen.
Controleren of er geen vuil of vlekken op de glasplaat van de scanner zitten
In de loop der tijd kunnen zich vuilrestjes verzamelen op de scannerglasplaat en de witte plastic achterplaat
waardoor de afdrukkwaliteit kan teruglopen. Gebruik de volgende procedure om de scanner te reinigen als de
afgedrukte pagina's strepen, ongewenste lijnen, zwarte punten, slechte afdrukkwaliteit of onheldere tekst
hebben.
1. Druk op de aan-uitknop om de printer uit te
schakelen en haal de stekker uit het stopcontact.
NLWW Beeldkwaliteit kopie verbeteren 225

2. Open het deksel van de scanner.
3. Reinig de scannerglasplaat en de stroken voor
documentinvoer met een zachte doek of spons die
is bevochtigd met een niet-agressief
reinigingsmiddel.
VOORZICHTIG: Gebruik geen schuurmiddelen,
aceton, benzeen, ammonia, ethylalcohol of
tetrachloorkoolstof op enig deel van de printer
omdat deze de printer kunnen beschadigen. Plaats
geen vloeistof direct op de glasplaat of achterplaat.
Ze kunnen in de printer lekken en deze
beschadigen.
OPMERKING: Als u problemen hebt met stroken
op kopieën wanneer u de documenttoevoer
gebruikt, maak dan de kleine glasstrook aan de
linkerkant van de scanner schoon.
4. Droog de scannerglasplaat en de witte plastic
onderdelen met een zeemleren spons of
cellulosespons om vlekken te voorkomen.
5. Sluit het netsnoer aan op een stopcontact en druk
op de aan-uitknop om de printer in te schakelen.
De scanner kalibreren
Als de gekopieerde afbeelding niet correct op de pagina is gepositioneerd, volg dan de volgende stappen om de
scanner te kalibreren.
OPMERKING: Als u de documentinvoer gebruikt, zorgt u ervoor dat de papiergeleiders in de invoerlade tegen
het originele document zijn geplaatst.
1. Veeg vanaf het beginscherm op het bedieningspaneel van de printer totdat het menu
Ondersteuningshulpmiddelen wordt weergegeven. Raak het pictogram Ondersteuningshulpmiddelen aan
om het menu te openen.
2. Open de volgende menu's:
226 Hoofdstuk 9 Problemen oplossen NLWW

●
Onderhoud
●
Kalibratie/reiniging
●
Kalibratie scanner
3. Raak de knop Start aan om het kalibratieproces te starten. Volg de instructies op het scherm op.
4. Wacht tot de printer is gekalibreerd en probeer vervolgens opnieuw te kopiëren.
Papierinstellingen controleren
Volg de volgende stappen als gekopieerde pagina's vlekken bevatten, onscherp of donker zijn afgedrukt, als het
papier is gekruld, als het papier tonerstippen vertoont of als de toner helemaal is weggevallen.
De papiersoort en het conguratietype controleren
1. Selecteer in het beginscherm van het bedieningspaneel de knop Kopiëren.
2. Blader in het paneel Opties naar Papierselectie en selecteer deze optie.
3. Selecteer Papierformaat en selecteer vervolgens een van de vooraf gedenieerde opties.
4. Selecteer Papiersoort en selecteer vervolgens een van de vooraf gedenieerde opties.
5. Raak de knop Gereed aan.
De lade selecteren voor het maken van kopieën
1. Selecteer in het beginscherm van het bedieningspaneel de knop Kopiëren.
2. Blader in het paneel Opties naar Papierselectie en selecteer deze optie.
3. Selecteer Papierlade en selecteer vervolgens een van de papierladen.
4. Raak de knop Gereed aan.
OPMERKING: Deze instellingen zijn tijdelijk. Nadat u de taak hebt voltooid, keert de printer terug naar de
standaardinstellingen.
De instellingen voor beeldaanpassing controleren
Pas de volgende aanvullende instellingen aan om de kopieerkwaliteit te verbeteren:
●
Scherpte: Maak de afbeelding duidelijker of zachter. Als u voor meer scherpte kiest, wordt de tekst
bijvoorbeeld duidelijker weergegeven, en als u voor minder scherpte kiest, kunnen foto's vloeiender lijken.
●
Donkerheid: Vergroot of verklein de hoeveelheid zwart en wit in de kleuren op gescande afbeeldingen.
●
Contrast: Vergroot of verklein het verschil tussen de lichtste en donkerste kleur op de pagina.
●
Achtergrond opruimen: Verwijder vage kleuren van de achtergrond van gescande afbeeldingen. Als het
originele document bijvoorbeeld is afgedrukt op gekleurd papier, kunt u deze functie gebruiken om de
achtergrond lichter te maken zonder de donkerheid van de afbeelding te beïnvloeden.
●
Automatische tint: Alleen beschikbaar voor Flow-printers. De printer kan bij originele documenten met
meer dan 100 tekens aan tekst op pagina detecteren wat de bovenkant van de pagina is en de
afbeeldingen in de goede afdrukstand zetten. Als sommige pagina's ondersteboven staan in verhouding tot
NLWW Beeldkwaliteit kopie verbeteren 227

andere pagina's, zullen in de gemaakte scanafbeelding alle pagina's met de goede kant omhoog staan.
Wanneer sommige pagina's een liggende afdrukstand hebben, draait de printer de afbeelding zodat de
bovenkant van de pagina aan de bovenkant van de afbeelding staat.
1. Selecteer in het beginscherm van het bedieningspaneel de knop Kopiëren.
2. Blader in de lijst Opties naar Afbeelding aanpassen en selecteer deze optie.
3. Pas de schuifknoppen aan om de niveaus in te stellen en raak vervolgens de knop Gereed aan.
4. Raak de knop Start aan.
OPMERKING: Deze instellingen zijn tijdelijk. Nadat u de taak hebt voltooid, keert de printer terug naar de
standaardinstellingen.
Kopieerkwaliteit optimaliseren voor tekst of afbeeldingen
Optimaliseer de kopieertaak voor het type afbeelding dat u wilt scannen: tekst, afbeeldingen of foto's.
1. Selecteer in het beginscherm van het bedieningspaneel de knop Kopiëren.
2. Blader in het paneel Opties naar Tekst/afbeelding optimaliseren en selecteer deze optie.
3. Selecteer een van de vooraf gedenieerde opties of selecteer Automatisch detecteren.
4. Raak de knop Start aan.
OPMERKING: Deze instellingen zijn tijdelijk. Nadat u de taak hebt voltooid, keert de printer terug naar de
standaardinstellingen.
Rand-tot-rand kopiëren
Met deze functie kunt u schaduwen langs de randen van kopieën voorkomen wanneer het originele document te
dicht langs de randen wordt afgedrukt.
1. Selecteer in het beginscherm van het bedieningspaneel de knop Kopiëren.
2. Blader in het paneel Opties naar Rand-tot-rand en selecteer deze optie.
3. Selecteer de optie Uitvoer rand-tot-rand als het originele document tot op de rand van het papier is
bedrukt.
4. Raak de knop Start aan.
228 Hoofdstuk 9 Problemen oplossen NLWW

Beeldkwaliteit scan verbeteren
●
Controleren of er geen vuil of vlekken op de glasplaat van de scanner zitten
●
Resolutie-instellingen controleren
●
De instellingen voor beeldaanpassing controleren
●
Scankwaliteit optimaliseren voor tekst of afbeeldingen
●
De instellingen voor de uitvoerkwaliteit controleren
Probeer eerst deze eenvoudige stappen:
●
Gebruik de atbedscanner in plaats van de documentinvoer.
●
Gebruik hoogwaardige originelen.
●
Laad bij het gebruik van de documentinvoer het originele document op de juiste wijze in de invoer, met
behulp van de papiergeleiders, om onheldere of scheve afbeeldingen te voorkomen.
Als het probleem nog steeds bestaat, probeer dan deze bijkomende oplossingen. Als ze het probleem niet
oplossen, zie dan 'Verbeter afdrukkwaliteit' voor verdere oplossingen.
Controleren of er geen vuil of vlekken op de glasplaat van de scanner zitten
In de loop der tijd kunnen zich vuilrestjes verzamelen op de scannerglasplaat en de witte plastic achterplaat
waardoor de afdrukkwaliteit kan teruglopen. Gebruik de volgende procedure om de scanner te reinigen als de
afgedrukte pagina's strepen, ongewenste lijnen, zwarte punten, slechte afdrukkwaliteit of onheldere tekst
hebben.
1. Druk op de aan-uitknop om de printer uit te
schakelen en haal de stekker uit het stopcontact.
NLWW Beeldkwaliteit scan verbeteren 229

2. Open het deksel van de scanner.
3. Reinig de scannerglasplaat en de stroken voor
documentinvoer met een zachte doek of spons die
is bevochtigd met een niet-agressief
reinigingsmiddel.
VOORZICHTIG: Gebruik geen schuurmiddelen,
aceton, benzeen, ammonia, ethylalcohol of
tetrachloorkoolstof op enig deel van de printer
omdat deze de printer kunnen beschadigen. Plaats
geen vloeistof direct op de glasplaat of achterplaat.
Ze kunnen in de printer lekken en deze
beschadigen.
OPMERKING: Als u problemen hebt met stroken
op kopieën wanneer u de documenttoevoer
gebruikt, maak dan de kleine glasstrook aan de
linkerkant van de scanner schoon.
4. Droog de scannerglasplaat en de witte plastic
onderdelen met een zeemleren spons of
cellulosespons om vlekken te voorkomen.
5. Sluit het netsnoer aan op een stopcontact en druk
op de aan-uitknop om de printer in te schakelen.
Resolutie-instellingen controleren
OPMERKING: Als u de resolutie verhoogt, wordt het bestand groter en duurt het scannen langer.
Volg deze stappen om de resolutie-instelling aan te passen:
1. Selecteer in het beginscherm van het bedieningspaneel de knop Scannen.
2. Selecteer een van de volgende scanfuncties:
●
Scannen naar e-mail
●
Scannen naar netwerkmap
230 Hoofdstuk 9 Problemen oplossen NLWW

●
Scannen naar USB
●
Scannen naar SharePoint®
3. Raak de knop Opties aan.
4. Blader in het venster Opties naar Bestandstype en resolutie en selecteer deze optie.
5. Selecteer een van de vooraf gedenieerde opties voor Resolutie en raak vervolgens Gereed aan. Raak
Verzenden aan.
De instellingen voor beeldaanpassing controleren
Pas de volgende aanvullende instellingen aan om de scankwaliteit te verbeteren:
●
Scherpte: Maak de afbeelding duidelijker of zachter. Als u voor meer scherpte kiest, wordt de tekst
bijvoorbeeld duidelijker weergegeven, en als u voor minder scherpte kiest, kunnen foto's vloeiender lijken.
●
Donkerheid: Vergroot of verklein de hoeveelheid zwart en wit in de kleuren op gescande afbeeldingen.
●
Contrast: Vergroot of verklein het verschil tussen de lichtste en donkerste kleur op de pagina.
●
Achtergrond opruimen: Verwijder vage kleuren van de achtergrond van gescande afbeeldingen. Als het
originele document bijvoorbeeld is afgedrukt op gekleurd papier, kunt u deze functie gebruiken om de
achtergrond lichter te maken zonder de donkerheid van de afbeelding te beïnvloeden.
●
Automatische tint: Alleen beschikbaar voor Flow-printers. De printer kan bij originele documenten met
meer dan 100 tekens aan tekst op pagina detecteren wat de bovenkant van de pagina is en de
afbeeldingen in de goede afdrukstand zetten. Als sommige pagina's ondersteboven staan in verhouding tot
andere pagina's, zullen in de gemaakte scanafbeelding alle pagina's met de goede kant omhoog staan.
Wanneer sommige pagina's een liggende afdrukstand hebben, draait de printer de afbeelding zodat de
bovenkant van de pagina aan de bovenkant van de afbeelding staat.
1. Selecteer in het beginscherm van het bedieningspaneel de knop Scannen.
2. Selecteer een van de volgende scanfuncties:
●
Opslaan in apparaatgeheugen
●
Scannen naar e-mail
●
Scannen naar netwerkmap
●
Scannen naar USB
●
Scannen naar SharePoint®
3. Raak de knop Opties aan.
4. Blader in het paneel Opties naar Afbeelding aanpassen en selecteer deze optie.
5. Pas de schuifknoppen aan om de niveaus in te stellen.
6. Raak de knop Verzenden aan.
OPMERKING: Deze instellingen zijn tijdelijk. Nadat u de taak hebt voltooid, keert de printer terug naar de
standaardinstellingen.
NLWW Beeldkwaliteit scan verbeteren 231

Scankwaliteit optimaliseren voor tekst of afbeeldingen
Optimaliseer de scantaak voor het type afbeelding dat u wilt scannen: tekst, afbeeldingen of foto's.
1. Selecteer in het beginscherm van het bedieningspaneel de knop Scannen.
2. Selecteer een van de volgende scanfuncties:
●
Opslaan in apparaatgeheugen
●
Scannen naar e-mail
●
Scannen naar netwerkmap
●
Scannen naar USB
●
Scannen naar SharePoint®
3. Raak de knop Opties aan.
4. Blader in het paneel Opties naar Tekst/afbeelding optimaliseren en selecteer deze optie.
5. Selecteer een van de vooraf gedenieerde opties of selecteer Automatisch detecteren.
6. Raak de knop Verzenden aan.
OPMERKING: Deze instellingen zijn tijdelijk. Nadat u de taak hebt voltooid, keert de printer terug naar de
standaardinstellingen.
De instellingen voor de uitvoerkwaliteit controleren
Met deze instelling past u het compressieniveau van opgeslagen bestanden aan. Selecteer de hoogste instelling
voor de hoogste kwaliteit.
1. Selecteer in het beginscherm van het bedieningspaneel de knop Scannen.
2. Selecteer een van de volgende scanfuncties:
●
Scannen naar e-mail
●
Scannen naar netwerkmap
●
Scannen naar USB
●
Scannen naar SharePoint®
3. Raak de knop Opties aan.
4. Blader in het venster Opties naar Bestandstype en resolutie en selecteer deze optie.
5. Selecteer een van de vooraf gedenieerde opties voor Kwaliteit en bestandsformaat en raak vervolgens
Gereed aan. Raak Verzenden aan.
232 Hoofdstuk 9 Problemen oplossen NLWW

Beeldkwaliteit fax verbeteren
Als de printer problemen heeft met de faxkwaliteit, probeer dan de volgende oplossingen in de aangegeven
volgorde om het probleem te verhelpen.
●
Controleren of er geen vuil of vlekken op de glasplaat van de scanner zitten
●
Resolutie-instellingen voor het verzenden van faxen controleren
●
De instellingen voor beeldaanpassing controleren
●
Faxkwaliteit optimaliseren voor tekst of afbeeldingen
●
De instellingen voor foutcorrectie controleren
●
Instelling voor aanpassen aan paginagrootte controleren
●
Naar een ander faxapparaat verzenden
●
Faxapparaat van de afzender controleren
Probeer eerst deze eenvoudige stappen:
●
Gebruik de atbedscanner in plaats van de documentinvoer.
●
Gebruik hoogwaardige originelen.
●
Laad bij het gebruik van de documentinvoer het originele document op de juiste wijze in de invoer, met
behulp van de papiergeleiders, om onheldere of scheve afbeeldingen te voorkomen.
Als het probleem nog steeds bestaat, probeer dan deze bijkomende oplossingen. Als ze het probleem niet
oplossen, zie dan 'Verbeter afdrukkwaliteit' voor verdere oplossingen.
Controleren of er geen vuil of vlekken op de glasplaat van de scanner zitten
In de loop der tijd kunnen zich vuilrestjes verzamelen op de scannerglasplaat en de witte plastic achterplaat
waardoor de afdrukkwaliteit kan teruglopen. Gebruik de volgende procedure om de scanner te reinigen als de
afgedrukte pagina's strepen, ongewenste lijnen, zwarte punten, slechte afdrukkwaliteit of onheldere tekst
hebben.
1. Druk op de aan-uitknop om de printer uit te
schakelen en haal de stekker uit het stopcontact.
NLWW Beeldkwaliteit fax verbeteren 233

2. Open het deksel van de scanner.
3. Reinig de scannerglasplaat en de stroken voor
documentinvoer met een zachte doek of spons die
is bevochtigd met een niet-agressief
reinigingsmiddel.
VOORZICHTIG: Gebruik geen schuurmiddelen,
aceton, benzeen, ammonia, ethylalcohol of
tetrachloorkoolstof op enig deel van de printer
omdat deze de printer kunnen beschadigen. Plaats
geen vloeistof direct op de glasplaat of achterplaat.
Ze kunnen in de printer lekken en deze
beschadigen.
OPMERKING: Als u problemen hebt met stroken
op kopieën wanneer u de documenttoevoer
gebruikt, maak dan de kleine glasstrook aan de
linkerkant van de scanner schoon.
4. Droog de scannerglasplaat en de witte plastic
onderdelen met een zeemleren spons of
cellulosespons om vlekken te voorkomen.
5. Sluit het netsnoer aan op een stopcontact en druk
op de aan-uitknop om de printer in te schakelen.
Resolutie-instellingen voor het verzenden van faxen controleren
Volg deze stappen om de resolutie-instelling van uitgaande faxen aan te passen.
OPMERKING: Als u de resolutie verhoogt, wordt de fax groter en duurt het verzenden langer.
1. Selecteer in het beginscherm van het bedieningspaneel de knop Scannen.
2. Raak de knop Scannen naar fax aan.
3. Raak de knop Opties aan.
4. Blader in het paneel Opties naar Resolutie en selecteer deze optie.
5. Selecteer een van de vooraf gedenieerde opties en druk vervolgens op de knop Verzenden.
234 Hoofdstuk 9 Problemen oplossen NLWW

De instellingen voor beeldaanpassing controleren
Pas de volgende aanvullende instellingen aan om de kwaliteit bij het verzenden van faxen te verbeteren:
●
Scherpte: Maak de afbeelding duidelijker of zachter. Als u voor meer scherpte kiest, wordt de tekst
bijvoorbeeld duidelijker weergegeven, en als u voor minder scherpte kiest, kunnen foto's vloeiender lijken.
●
Donkerheid: Vergroot of verklein de hoeveelheid zwart en wit in de kleuren op gescande afbeeldingen.
●
Contrast: Vergroot of verklein het verschil tussen de lichtste en donkerste kleur op de pagina.
●
Achtergrond opruimen: Verwijder vage kleuren van de achtergrond van gescande afbeeldingen. Als het
originele document bijvoorbeeld is afgedrukt op gekleurd papier, kunt u deze functie gebruiken om de
achtergrond lichter te maken zonder de donkerheid van de afbeelding te beïnvloeden.
●
Automatische tint: Alleen beschikbaar voor Flow-printers. De printer kan bij originele documenten met
meer dan 100 tekens aan tekst op pagina detecteren wat de bovenkant van de pagina is en de
afbeeldingen in de goede afdrukstand zetten. Als sommige pagina's ondersteboven staan in verhouding tot
andere pagina's, zullen in de gemaakte scanafbeelding alle pagina's met de goede kant omhoog staan.
Wanneer sommige pagina's een liggende afdrukstand hebben, draait de printer de afbeelding zodat de
bovenkant van de pagina aan de bovenkant van de afbeelding staat.
1. Selecteer in het beginscherm van het bedieningspaneel de knop Scannen.
2. Raak de knop Scannen naar fax aan.
3. Raak de knop Opties aan.
4. Blader in het paneel Opties naar Afbeelding aanpassen en selecteer deze optie.
5. Pas de schuifknoppen aan om de niveaus in te stellen.
6. Raak de knop Verzenden aan.
OPMERKING: Deze instellingen zijn tijdelijk. Nadat u de taak hebt voltooid, keert de printer terug naar de
standaardinstellingen.
Faxkwaliteit optimaliseren voor tekst of afbeeldingen
Optimaliseer de faxtaak voor het type afbeelding dat u wilt scannen: tekst, afbeeldingen of foto's.
1. Selecteer in het beginscherm van het bedieningspaneel de knop Scannen.
2. Raak de knop Scannen naar fax aan.
3. Raak de knop Opties aan.
4. Blader in het paneel Opties naar Tekst/afbeelding optimaliseren en selecteer deze optie.
5. Selecteer een van de vooraf gedenieerde opties of selecteer Automatisch detecteren.
6. Raak de knop Verzenden aan.
OPMERKING: Deze instellingen zijn tijdelijk. Nadat u de taak hebt voltooid, keert de printer terug naar de
standaardinstellingen.
NLWW Beeldkwaliteit fax verbeteren 235

De instellingen voor foutcorrectie controleren
De instelling Foutcorrectiemodus is mogelijk uitgeschakeld. Hierdoor kan de afbeeldingskwaliteit lager zijn. Volg
deze stappen om de instelling opnieuw beschikbaar te maken.
1. Veeg vanaf het beginscherm op het bedieningspaneel van de printer totdat het menu Instellingen wordt
weergegeven. Raak het pictogram Instellingen aan om het menu te openen.
2. Open de volgende menu's:
●
Faxen
●
Instellingen faxverzending
●
Algemene instellingen faxverzending
3. Selecteer de optie Foutcorrectiemodus. Raak de knop Gereed aan.
Instelling voor aanpassen aan paginagrootte controleren
Als de instelling Aanpassen aan pagina is ingeschakeld en de ontvangen fax groter is dan het
standaardpaginaformaat, probeert de printer de fax zodanig te verkleinen dat deze op de pagina past. Als deze
instelling is uitgeschakeld, worden grotere faxen over meerdere pagina's verspreid.
1. Veeg vanaf het beginscherm op het bedieningspaneel van de printer totdat het menu Instellingen wordt
weergegeven. Raak het pictogram Instellingen aan om het menu te openen.
2. Open de volgende menu's:
●
Faxen
●
Instellingen faxontvangst
●
Standaardtaakopties
●
Aanpassen aan pagina
3. Raak de optie Aan aan als u de instelling wilt inschakelen of raak de optie Uit aan als u de instelling wilt
uitschakelen. Raak de knop Gereed aan.
Naar een ander faxapparaat verzenden
Probeer de fax naar een ander faxapparaat te verzenden. Als de faxkwaliteit beter is, heeft het probleem te
maken met de instellingen van het faxapparaat van de ontvanger of met de status van de benodigdheden voor
het faxapparaat van de ontvanger.
Faxapparaat van de afzender controleren
Vraag de afzender om de fax vanaf een ander faxapparaat te verzenden. Als de faxkwaliteit beter is, ligt het
probleem bij het faxapparaat van de afzender. Als de afzender niet de beschikking heeft over een ander
faxapparaat, vraag deze dan om de volgende wijzigingen te maken:
●
Controleer of het originele document op wit papier is gedrukt (dus niet op gekleurd papier).
●
Verhoog de faxresolutie, het kwaliteitsniveau of de contrastinstellingen.
●
Verzend de fax indien mogelijk via een softwareprogramma op de computer.
236 Hoofdstuk 9 Problemen oplossen NLWW

Problemen met bekabelde netwerken oplossen
Inleiding
Bepaalde soorten problemen kunnen duiden op communicatieproblemen met het netwerk. Het gaat hier
bijvoorbeeld om de volgende problemen:
●
Soms niet kunnen communiceren met de printer
●
De printer wordt niet gevonden tijdens installatie van de driver
●
Soms kan niet worden afgedrukt
Controleer de volgende items om na te gaan of de printer met het netwerk communiceert. Druk voordat u begint
een conguratiepagina af vanaf het bedieningspaneel van de printer en zoek het IP-adres van de printer op deze
pagina.
●
Slechte fysieke verbinding
●
De computer maakt gebruik van een onjuist IP-adres voor deze printer
●
De computer kan niet met de printer communiceren
●
De printer maakt gebruik van de verkeerde koppelings- en duplexinstellingen voor het netwerk
●
Nieuwe softwareprogramma's zorgen mogelijk voor compatibiliteitsproblemen
●
Uw computer of werkstation is mogelijk niet juist ingesteld
●
De printer is uitgeschakeld of andere netwerkinstellingen zijn niet juist
OPMERKING: HP ondersteunt geen peer-to-peer netwerken, aangezien dit een functie is van Microsoft-
besturingssystemen en niet van de printerdrivers van HP. Ga oor meer informatie naar Microsoft op
www.microsoft.com.
Slechte fysieke verbinding
1. Controleer of de printer met een kabel van de juiste lengte is aangesloten op de juiste netwerkpoort.
2. Controleer of de kabels stevig zijn bevestigd.
3. Controleer aan de achterzijde van de printer of er twee lampjes branden bij de netwerkpoortaansluiting:
een oranje knipperlampje ten teken van netwerkverkeer en een groen lampje dat de netwerkkoppeling
aangeeft.
4. Als het probleem hiermee niet is verholpen, probeert u een andere kabel of poort op de hub.
De computer maakt gebruik van een onjuist IP-adres voor deze printer
1. Ga naar de printereigenschappen en klik op het tabblad Poorten. Controleer of het huidige IP-adres van de
printer is geselecteerd. Het IP-adres van de printer wordt weergegeven op de conguratiepagina.
2. Als u de printer hebt geïnstalleerd met de standaard TCP/IP-poort van HP, schakelt u het vakje Altijd
afdrukken naar dit apparaat, zelfs als het IP-adres verandert in.
NLWW Problemen met bekabelde netwerken oplossen 237

3. Als u de printer hebt geïnstalleerd met een standaard TCP/IP-poort van Microsoft, gebruikt u de hostnaam
in plaats van het IP-adres.
4. Als het IP-adres juist is, verwijdert u de printer en voegt u deze opnieuw toe.
De computer kan niet met de printer communiceren
1. Test de netwerkcommunicatie door een ping-opdracht uit te voeren op het netwerk.
a. Open een opdrachtregel op uw computer.
●
In Windows: klik op Start, klik op Uitvoeren, typ vervolgens cmd en druk op Enter.
●
In OS X: ga naar Programma's, naar Hulpprogramma's en open daar Terminal.
b. Typ ping, gevolgd door het IP-adres voor uw printer.
c. Het netwerk functioneert als er op het scherm retourtijden worden weergegeven.
2. Als de ping-opdracht is mislukt, controleer dan of de netwerkhubs zijn ingeschakeld en controleer
vervolgens of de netwerkinstellingen, de printer en de computer allemaal voor hetzelfde netwerk zijn
gecongureerd.
De printer maakt gebruik van de verkeerde koppelings- en duplexinstellingen voor het
netwerk
HP raadt aan deze instellingen op de automatische modus te laten staan (de standaardinstelling). Wanneer u
deze instellingen wijzigt, dient u deze ook voor uw netwerk te wijzigen.
Nieuwe softwareprogramma's zorgen mogelijk voor compatibiliteitsproblemen
Controleer of nieuwe softwareprogramma's juist zijn geïnstalleerd en de juiste printerdriver gebruiken.
Uw computer of werkstation is mogelijk niet juist ingesteld
1. Controleer de instellingen van de netwerkdrivers, printerdrivers en netwerkomleiding.
2. Controleer of het besturingssysteem juist is gecongureerd.
De printer is uitgeschakeld of andere netwerkinstellingen zijn niet juist
1. Controleer op de conguratiepagina de status van het netwerkprotocol. Schakel het protocol indien nodig
in.
2. Congureer de netwerkinstellingen zo nodig opnieuw.
238 Hoofdstuk 9 Problemen oplossen NLWW

Problemen met draadloze netwerken oplossen
●
Inleiding
●
Controlelijst draadloze verbinding
●
Er kan niet worden afgedrukt met de printer na het voltooien van de draadloze conguratie
●
Er kan niet worden afgedrukt met de printer en op de computer is een rewall van derden geïnstalleerd
●
De draadloze verbinding functioneert niet meer nadat de draadloze router of de printer is verplaatst
●
Er kunnen geen computers meer worden aangesloten op de draadloze printer
●
De verbinding van de draadloze printer wordt verbroken wanneer er verbinding wordt gemaakt met een
virtueel privénetwerk
●
Het netwerk wordt niet weergegeven in de lijst met draadloze netwerken
●
Het draadloos netwerk functioneert niet
●
Storing op een draadloos netwerk verminderen
Inleiding
Gebruik de probleemoplossingsinformatie als hulp bij het oplossen van problemen.
OPMERKING: Om te bepalen of HP NFC- en Wireless Direct Print-afdrukken op uw printer zijn ingeschakeld,
drukt u een conguratiepagina af vanuit het bedieningspaneel van de printer
Controlelijst draadloze verbinding
●
Zorg dat de netwerkkabel niet is aangesloten.
●
Controleer of de printer en de draadloze router zijn ingeschakeld en van stroom worden voorzien.
Controleer ook of de draadloze zender van de printer is ingeschakeld.
●
Controleer of de naam van het draadloze netwerk (SSID) juist is. Druk de conguratiepagina af om de naam
van het draadloze netwerk (SSID) te bepalen. Voer de draadloze installatie opnieuw uit als u niet zeker weet
of de naam van het draadloze netwerk (SSID) juist is.
●
Bij beveiligde netwerken controleert u of de beveiligingsinformatie juist is. Voer de draadloze installatie
opnieuw uit als de beveiligingsinformatie niet juist is.
●
Probeer toegang te krijgen tot andere computers op het draadloos netwerk als het draadloos netwerk niet
goed functioneert. Probeer verbinding te maken met internet via een draadloze verbinding als het netwerk
toegang heeft tot internet.
●
De coderingsmethode (AES of TKIP) voor de printer is hetzelfde als die voor het draadloze toegangspunt
(op netwerken met WPA-beveiliging).
●
Controleer of de printer zich binnen het bereik van het draadloze netwerk bevindt. Bij de meeste netwerken
dient de printer zich binnen 30 m van het draadloze toegangspunt (draadloze router) te bevinden.
●
Zorg dat het draadloze signaal niet wordt geblokkeerd door obstakels. Verwijder grote metalen objecten
tussen het toegangspunt en de printer. Controleer of er geen pilaren, muren of draagbalken van metaal of
beton tussen de printer en het draadloos toegangspunt staan.
NLWW Problemen met draadloze netwerken oplossen 239

●
Zorg dat de printer niet in de buurt staat van elektronische apparaten die het draadloze signaal kunnen
storen. Apparaten die het draadloos signaal kunnen storen, zijn onder andere motoren, draadloze
telefoons, beveiligingscamera's, andere draadloze netwerken en bepaalde Bluetooth-apparaten.
●
Controleer of de printerdriver op de computer is geïnstalleerd.
●
Controleer of u de juiste printerpoort hebt geselecteerd.
●
Controleer of de computer en de printer op hetzelfde draadloze netwerk zijn aangesloten.
●
Controleer voor OS X of de draadloze router ondersteuning biedt voor Bonjour.
Er kan niet worden afgedrukt met de printer na het voltooien van de draadloze
conguratie
1. Zorg dat de printer is ingeschakeld en gereed is.
2. Schakel rewalls van derden uit op uw computer.
3. Controleer of het draadloos netwerk goed werkt.
4. Controleer of de computer goed functioneert. Start indien nodig de computer opnieuw op.
5. Controleer of u de geïntegreerde webserver van HP kunt openen vanaf een computer op het netwerk.
Er kan niet worden afgedrukt met de printer en op de computer is een rewall van
derden geïnstalleerd
1. Werk de rewall bij met de meest recente update van de fabrikant.
2. Als de rewall tijdens het installeren van de printer of tijdens het afdrukken om uw toestemming vraagt,
dient u deze te geven voor het uitvoeren van de programma's.
3. Schakel de rewall tijdelijk uit en installeer de draadloze printer vervolgens op de computer. Schakel de
rewall in wanneer de installatie is voltooid.
De draadloze verbinding functioneert niet meer nadat de draadloze router of de printer
is verplaatst
1. Controleer of de router of de printer is verbonden met hetzelfde netwerk waarmee uw computer is
verbonden.
2. Druk een conguratiepagina af.
3. Vergelijk de naam van het draadloze netwerk (SSID) op de conguratiepagina met de SSID in de
printerconguratie op uw computer.
4. Als de nummers niet hetzelfde zijn, zijn de apparaten niet aangesloten op hetzelfde netwerk. Congureer
de draadloze instellingen voor de printer opnieuw.
Er kunnen geen computers meer worden aangesloten op de draadloze printer
1. Controleer of de andere computers zich binnen het draadloos bereik bevinden en dat er geen obstakels zijn
die het signaal blokkeren. Voor de meeste netwerken ligt het draadloos bereik op maximaal 30 m van het
draadloos toegangspunt.
2. Zorg dat de printer is ingeschakeld en gereed is.
240 Hoofdstuk 9 Problemen oplossen NLWW

3. Controleer of er niet meer dan 5 gelijktijdige Wireless Direct Print-gebruikers zijn.
4. Schakel rewalls van derden uit op uw computer.
5. Controleer of het draadloos netwerk goed werkt.
6. Controleer of de computer goed functioneert. Start indien nodig de computer opnieuw op.
De verbinding van de draadloze printer wordt verbroken wanneer er verbinding wordt
gemaakt met een virtueel privénetwerk
●
U kunt niet gelijktijdig met een virtueel privénetwerk en andere netwerken verbonden zijn.
Het netwerk wordt niet weergegeven in de lijst met draadloze netwerken
●
Controleer of de draadloze router is ingeschakeld en de stroomtoevoer functioneert.
●
Het netwerk is mogelijk verborgen. U kunt echter gewoon verbinding maken met een verborgen netwerk.
Het draadloos netwerk functioneert niet
1. Zorg dat de netwerkkabel niet is aangesloten.
2. Om te controleren of de verbinding met het netwerk is verbroken, dient u andere apparaten op het netwerk
aan te sluiten.
3. Test de netwerkcommunicatie door een ping-opdracht uit te voeren op het netwerk.
a. Open een opdrachtregel op uw computer.
●
In Windows: klik op Start, klik op Uitvoeren, typ vervolgens cmd en druk op Enter.
●
In OS X: ga naar Programma's, naar Hulpprogramma's en open daar Terminal.
b. Typ ping, gevolgd door het IP-adres van de router.
c. Het netwerk functioneert als er op het scherm retourtijden worden weergegeven.
4. Controleer of de router of de printer is verbonden met hetzelfde netwerk waarmee de computer is
verbonden.
a. Druk een conguratiepagina af.
b. Vergelijk de naam van het draadloze netwerk (SSID) op het conguratierapport met de SSID in de
printerconguratie op de computer.
c. Als de nummers niet hetzelfde zijn, zijn de apparaten niet aangesloten op hetzelfde netwerk.
Congureer de draadloze instellingen voor de printer opnieuw.
Storing op een draadloos netwerk verminderen
Met de volgende tips kunt u storing op een draadloos netwerk verminderen:
NLWW Problemen met draadloze netwerken oplossen 241

●
Houd de draadloze apparaten uit de buurt van grote metalen voorwerpen zoals dossierkasten en andere
elektromagnetische apparaten zoals magnetrons en draadloze telefoons. Deze voorwerpen kunnen
radiosignalen verstoren.
●
Houd de draadloze apparaten uit de buurt van grote stenen gebouwen en andere soorten gebouwen. Deze
objecten kunnen radiogolven absorberen en de signaalsterkte verlagen.
●
Plaats de draadloze router op een centrale locatie in het zicht van de draadloze printers op het netwerk.
242 Hoofdstuk 9 Problemen oplossen NLWW

Faxproblemen oplossen
●
Controlelijst voor het oplossen van faxproblemen
●
Algemene faxproblemen
Controlelijst voor het oplossen van faxproblemen
Gebruik de onderstaande controlelijst om de oorzaak van faxproblemen te bepalen:
●
Gebruikt u het faxsnoer dat bij de faxmodule is geleverd? Deze faxmodule is met het bijgeleverde faxsnoer
getest en voldoet met gebruik van dit snoer aan de
RJ11-specicaties en functionele eisen. Gebruik geen
ander faxsnoer. Voor de analoge faxmodule is een analoog faxsnoer nodig. Voor de module is tevens een
analoge telefoonverbinding vereist.
●
Is de fax- of telefoonlijnaansluiting goed op de faxmodule aangesloten? Controleer of het faxsnoer goed is
aangesloten op het aansluitpunt. Steek de stekker in het aansluitpunt totdat u een klik hoort.
OPMERKING: Controleer of de telefoonaansluiting is aangesloten op de faxpoort en niet op de
netwerkpoort. De poorten lijken op elkaar.
●
Werkt de wandcontactdoos van de telefoon correct? Controleer of er een kiestoon is door een telefoonlijn
aan te sluiten op de wandcontactdoos. Hoort u een kiestoon en kunt u bellen?
Welk type telefoonlijn gebruikt u?
●
Speciale aansluiting: een standaard analoge fax- en telefoonlijn voor het ontvangen en verzenden van
faxen.
OPMERKING: De telefoonlijn moet worden gereserveerd voor faxgebruik door de printer en mag niet met
andere typen telefoonapparaten worden gedeeld. Denk bijvoorbeeld aan alarmsystemen die de telefoonlijn
gebruiken om beveiligingsbedrijven te waarschuwen.
●
PBX-systeem: een telefoonsysteem in een bedrijf. Standaardtelefoontoestellen voor thuis en de faxmodule
maken gebruik van een analoog telefoonsignaal. Sommige PBX-systemen zijn digitaal en mogelijk niet
geschikt voor de faxmodule. Mogelijk hebt u een analoge-telefoonadapter nodig om het faxapparaat te
kunnen aansluiten op digitale PBX-systemen.
●
Uitgebreide lijnen: een telefoonsysteemfunctie die ervoor zorgt dat het nieuwe gesprek wordt
doorgestuurd naar de volgende beschikbare lijn wanneer een binnenkomende lijn in gesprek is. Probeer de
printer aan te sluiten op de eerste binnenkomende telefoonlijn. De faxmodule beantwoordt de telefoon na
het aantal keren dat is ingesteld bij het aantal beltonen.
Gebruikt u een piekspanningsbeveiliging?
U kunt een piekspanningsbeveiliging plaatsen tussen de wandcontactdoos en de faxmodule om de faxmodule te
beschermen tegen elektrische stroom die via de telefoonlijnen vrijkomt. Dergelijke apparaten kunnen
faxcommunicatieproblemen veroorzaken door de kwaliteit van het telefoonsignaal te verminderen. Als u
problemen hebt met het verzenden of ontvangen van faxberichten en u gebruikt een van deze apparaten, sluit u
de printer rechtstreeks aan op de telefoonaansluiting in de muur om te onderzoeken of het probleem wordt
veroorzaakt door een piekspanningsbeveiliging.
NLWW Faxproblemen oplossen 243

Gebruikt u een berichtenservice van het telefoonbedrijf of een antwoordapparaat?
Als de instelling voor het aantal beltonen voor de berichtenservice lager is dan voor de faxmodule, beantwoordt
de berichtenservice de oproep en kan de faxmodule geen faxberichten ontvangen. Als de instelling voor het
aantal beltonen voor de faxmodule lager is dan voor de berichtenservice, worden alle oproepen door de
faxmodule beantwoord.
Heeft uw telefoonlijn een functie voor het in wacht plaatsen van oproepen?
Als op de faxtelefoonlijn de functie voor het in wacht plaatsen van oproepen is ingeschakeld, is het mogelijk dat
een faxoproep wordt onderbroken door een waarschuwing voor een oproep in wacht. Hierdoor treedt er een
communicatiefout op. Controleer dat functies voor het in wacht plaatsen van oproepen zijn uitgeschakeld op de
faxtelefoonlijn.
De status van de faxmodule controleren
Als de analoge faxmodule niet lijkt te werken, drukt u een rapport Conguratiepagina af om de status van de
module te controleren.
1. Blader in het beginscherm naar Rapporten en selecteer deze optie.
2. Open de volgende menu's:
●
Conguratie-/statuspagina's
●
Conguratiepagina
3. Raak de knop Afdrukken aan als u het rapport wilt afdrukken of raak de knop Bekijken aan als u het rapport
op het scherm wilt weergeven. Het rapport bestaat uit verschillende pagina's.
OPMERKING: Het IP-adres of de hostnaam van de printer wordt aangegeven op de HP Jetdirect-pagina.
Controleer de modemstatus onder Hardware-informatie in het gedeelte Faxmodule van de conguratiepagina.
De volgende tabel bevat een overzicht van de status en mogelijke oplossingen.
OPMERKING: Als de faxmodulepagina niet wordt afgedrukt, is er mogelijk een probleem met de analoge
faxmodule. Als u de LAN- of internetfax gebruikt, is de faxmodule hierdoor mogelijk uitgeschakeld.
In werking/Aan
1
De analoge faxmodule is geïnstalleerd en klaar voor gebruik.
In werking/Uit
1
De faxmodule is geïnstalleerd, maar u hebt de verplichte
faxinstellingen nog niet gecongureerd.
Het faxaccessoire is geïnstalleerd en in werking, maar in het
hulpprogramma HP Digital Sending is de faxfunctie van de printer
uitgeschakeld of is de LAN-fax ingeschakeld. Wanneer de LAN-fax is
ingeschakeld, is de analoge faxmodule uitgeschakeld. Er kan slechts
één faxfunctie tegelijk zijn ingeschakeld: de LAN-fax of de analoge
fax.
OPMERKING: Als de LAN-fax is ingeschakeld, is de functie Fax niet
beschikbaar op het bedieningspaneel van de printer.
Niet in werking/Aan/Uit
1
Er heeft zich een fout in de rmware voorgedaan. Werk de rmware
bij.
244 Hoofdstuk 9 Problemen oplossen NLWW

Beschadigd/Aan/Uit
1
Er heeft zich een fout in de faxmodule voorgedaan. Plaats de
faxmodulekaart opnieuw en controleer of de pinnetjes niet
verbogen zijn. Vervang de faxmodulekaart als de status
BESCHADIGD blijft.
1
AAN geeft aan dat de analoge faxmodule is ingeschakeld. UIT geeft aan dat de LAN-fax is ingeschakeld (en de analoge fax is
uitgeschakeld).
Algemene faxproblemen
Hieronder volgen enkele veelvoorkomende faxproblemen.
De fax kan niet worden verzonden
JBIG is ingeschakeld, maar het faxapparaat van de ontvanger heeft geen JBIG.
Schakel de instelling voor JBIG uit.
Er wordt een statusbericht voor onvoldoende geheugen op het bedieningspaneel van de printer
weergegeven
De schijf van de printer is vol.
Verwijder een aantal opgeslagen taken uit het geheugen. Raak in het beginscherm van het bedieningspaneel de
knop Ophalen uit apparaatgeheugen aan. Open de lijst met opgeslagen taken of faxen. Selecteer een taak die u
wilt verwijderen en raak vervolgens de knop Verwijderen aan.
De afdrukkwaliteit van een foto is slecht of de foto wordt als een grijs vlak afgedrukt
U gebruikt een onjuiste instelling voor pagina-inhoud of een onjuiste resolutie.
Probeer de optie Tekst/afb optimaliseren in te stellen op Foto.
U hebt de knop Stoppen aangeraakt om een fax te annuleren, maar de fax is toch verzonden
Als het verzendingsproces al te ver is gevorderd, kunt u de taak niet meer annuleren.
Dit is normaal.
De knop voor het faxadresboek wordt niet weergegeven
Geen van de contactpunten in de lijst met geselecteerde lijst met contactpersonen heeft gekoppelde
faxgegevens.
De faxinstellingen in HP Web Jetadmin kunnen niet worden gevonden
De faxinstellingen in HP Web Jetadmin bevinden zich in de vervolgkeuzelijst op de statuspagina van het
apparaat.
Selecteer Digital Sending and Fax (Digitaal verzenden en faxen) in de keuzelijst.
Wanneer de overlay-functie is ingeschakeld, wordt de kopregel boven aan de pagina ingevoegd
De overlay-kopregel wordt bij alle doorgestuurde faxen boven aan de pagina ingevoegd.
Dit is normaal.
NLWW Faxproblemen oplossen 245

Er worden zowel namen als nummers weergegeven in het vak met ontvangers
Er kunnen zowel namen als nummers worden weergegeven. Dit is afhankelijk van hun herkomst. Ontvangers die
in het faxadresboek staan, worden met hun naam weergegeven. Ontvangers uit een andere database worden
met hun nummer weergegeven
Dit is normaal.
Eén faxpagina wordt afgedrukt over twee pagina's
Doordat de faxkopregel wordt ingevoegd aan de bovenzijde van de fax wordt de tekst aan de onderzijde
verschoven naar een tweede pagina.
Als u wilt dat de fax op één pagina wordt afgedrukt, stelt u voor de overlay-kopregel de overlay-modus in of past
u de instelling Aanpassen aan pagina aan.
Het document blijft tijdens het faxen in de documentinvoer steken
Er is een storing in de documentinvoer.
Verhelp de storing en verzend de fax opnieuw.
Het volume voor geluiden van de faxmodule is te hoog of te laag
De instelling van het geluidsvolume moet worden aangepast.
Pas het volume aan in het menu Instellingen faxverzending en het menu Instellingen faxontvangst.
246 Hoofdstuk 9 Problemen oplossen NLWW

Index
Symbolen en getallen
2.100 vel, invoerlade met hoge
capaciteit voor
vullen 29
A
aanmeldknop
locatie 5
aanraakscherm
locatiefuncties 5
aansluitmogelijkheid (HIP)
locatie 2
aantal exemplaren,wijzigen 76
aan-uitknop
locatie 2
accessoires
bestellen 40
afdrukinstellingen
geïntegreerde webserver van HP
157
afdrukken
opgeslagen taken 66
vanaf USB-opslagaccessoires 72
afdrukken op beide zijden
handmatig, Windows 58
instellingen (Windows) 58
Afdrukken via NFC 68
Afdrukken via NFC (Near Field
Communication) 68
Afdrukken via Wi-Fi Direct 14
Afdrukken via Wireless Direct 68
afdrukmateriaal
plaatsen in lade 1 21
afdruktaken opslaan 64
afmeldknop
locatie 5
afmetingen van de printer 9, 14
AirPrint 70
algemene conguratie
geïntegreerde webserver van HP
156
alternatieve briefhoofdmodus 24, 28
Android-apparaten
afdrukken vanaf 71
B
bakken, uitvoer
locatie 2
bedieningspaneel
help 177
locatie 2
locatiefuncties 5
beeldkwaliteit
status van de tonercartridge
controleren 212
benodigdheden
bestellen 40
drempelinstellingen voor bijna
leeg 179
gebruik wanneer onderdeel bijna
leeg is 179
nietcassettes vervangen 53
onderdeelnummers 41
tonercartridge vervangen 48
bestellen
benodigdheden en accessoires
40
besturingssystemen, ondersteund
11
besturingssystemen (OS)
ondersteund 9
beveiliging
gecodeerde harde schijf 169
beveiligingsinstellingen
geïntegreerde webserver van HP
161
Bonjour
opzoeken 154
browservereisten
geïntegreerde webserver van HP
154
C
cartridge
vervangen 48
cartridgebeleid 43
cartridge protection 45
cartridges
bestelnummers 48
cassettes
nietjes vervangen 53
controlelijst
draadloze verbinding 239
D
digitaal verzenden
documenten verzenden 130
mappen 133
USB 135
documentinvoer
capaciteit 9
locatie 2
problemen met papierinvoer 187
storingen 190
draadloos netwerk
problemen oplossen 239
draadloos netwerk, storing 241
drivers, ondersteund 11
dubbelzijdig afdrukken
instellingen (Windows) 58
Mac 61
Windows 58
duplex
handmatig (Mac) 61
handmatig (Windows) 58
NLWW Index 247

duplex afdrukken
Mac 61
duplex afdrukken (dubbelzijdig)
instellingen (Windows) 58
Windows 58
duplexer
storingen verhelpen 203
duplex-instellingen voor netwerk,
wijzigen 166
E
EconoMode-ininstellingen 215
e‑mail
documenten verzenden 130
energieverbruik
maximaal 1 watt 170
energieverbruik, optimaliseren 170
envelopinvoer
storingen verhelpen 204
enveloppen
afdrukstand 22
enveloppen, laden 31
ethernetpoort (RJ-45)
locatie 5
etiket
afdrukstand 33
etiketten
afdrukken 33
afdrukken (Windows) 59
etiketten, plaatsen 33
Explorer, ondersteunde versies
geïntegreerde webserver van HP
154
F
fabrieksinstellingen herstellen 178
fax
instellen 144
instellingen 145
invoerproblemen 245
vereiste instellingen 144
faxafbeeldingen optimaliseren 235
faxen
optimaliseren voor tekst of
afbeeldingen 235
faxinstellingen
geïntegreerde webserver van HP
159
vereist 144
faxpoort
locatie 5
FIH-poort (foreign interface harness)
locatie 5
foreign interface harness-poort (FIH)
locatie 5
formatter
locatie 4
fuser
storingen verhelpen 200
G
gateway, standaard instellen 165
geheugen
meegeleverd 9
geheugenchip (toner)
locatie 48
geïntegreerde webserver
openen 164
printernaam wijzigen 164
Geïntegreerde webserver
netwerkinstellingen wijzigen 164
openen 164
geïntegreerde webserver (EWS)
functies 154
netwerkverbinding 154
wachtwoorden toewijzen 168
geïntegreerde webserver van HP
afdrukinstellingen 157
algemene conguratie 156
faxinstellingen 159
hulpmiddelen voor
probleemoplossing 160
informatiepagina's 155
instellingen voor digitaal
verzenden 158
instellingen voor scannen 158
kopieerinstellingen 157
lijst met overige koppelingen 163
openen 164
printernaam wijzigen 164
Geïntegreerde webserver van HP
netwerkinstellingen wijzigen 164
openen 164
geïntegreerde webserver van HP
(EWS)
functies 154
geluidsspecicaties 17
gescande afbeeldingen
optimaliseren 232
gewicht van de printer 9, 14
glasplaat, reinigen 225, 229, 233
H
handmatige duplex
Mac 61
Windows 58
harde schijven
gecodeerd 169
help, bedieningspaneel 177
Help-knop
locatie 5
HIP (aansluitmogelijkheid)
locatie 2
Hi-Speed USB 2.0-afdrukpoort
locatie 5
Hoofdinvoerlade
etiketten plaatsen 33
hoofdschakelaar
locatie 2
HP ePrint 69
HP ePrint-software 70
HP geïntegreerde webserver
beveiligingsinstellingen 161
HP-webservices 161
netwerkinstellingen 162
HP geïntegreerde webserver (EWS)
netwerkverbinding 154
HP JetAdvantage-
bedrijfsoplossingen 141
HP-klantondersteuning 176
HP-nietpostbus
nietstoringen verhelpen 208
storingen verhelpen 206
HP Web Jetadmin 172
HP-webservices
inschakelen 161
hulpmiddelen voor probleemoplossing
geïntegreerde webserver van HP
160
I
informatiepagina's
geïntegreerde webserver van HP
155
instellingen
fabrieksinstellingen herstellen
178
fax 145
248 Index NLWW

instellingen van de
netwerkverbindingssnelheid,
wijzigen 166
instellingen voor digitaal verzenden
geïntegreerde webserver van HP
158
instellingen voor scannen
geïntegreerde webserver van HP
158
interfacepoorten
locatie 5
Internet Explorer, ondersteunde
versies
geïntegreerde webserver van HP
154
invoerproblemen 245
IPsec 169
IP Security 169
IPv4-adres 165
IPv6-adres 165
J
Jetadmin, HP Web 172
JetAdvantage 141
K
kalibreren
scanner 226
klantondersteuning
online 176
kleine marges 228
knop Beginscherm
locatie 5
knop Kopiëren starten
locatie 5
kopieerinstellingen
geïntegreerde webserver van HP
157
kopiëren
dubbelzijdig 78
meerdere exemplaren 76
optimaliseren voor tekst of
afbeeldingen 228
resolutie 9
Kopiëren
één exemplaar 76
L
lade 1
afdrukstand 22
storingen 192
Lade 1
enveloppen plaatsen 31
lade 2
storingen 194
lade 2 en de laden voor 550 vel
vullen 25
lade 3
storingen 194
lade 4
storingen 194
lade 5
storingen 194
lade 6
papierstoringen 198
laden
capaciteit 9
locatie 2
meegeleverde 9
LAN-poort
locatie 5
local area network (LAN)
locatie 5
M
Mac-driverinstellingen
taakopslag 66
mappen
verzenden naar 133
marges, klein
kopiëren 228
meerdere pagina's per vel
afdrukken (Mac) 62
afdrukken (Windows) 59
mobiel afdrukken
Android-apparaten 71
mobiel afdrukken, ondersteunde
software 13
mobiele afdrukoplossingen 9
N
Netscape Navigator, ondersteunde
versies
geïntegreerde webserver van HP
154
netwerk
instellingen, wijzigen 164
printernaam, wijzigen 164
Netwerk
instellingen, weergeven 164
netwerk beheren 164
netwerken
HP Web Jetadmin 172
IPv4-adres 165
IPv6-adres 165
ondersteund 9
standaardgateway 165
subnetmasker 165
netwerkinstellingen
geïntegreerde webserver van HP
162
netwerkmap, scannen naar 133
nietcassettes
vervangen 53
nieten
de werkstand congureren 36
standaardlocatie instellen 35
nietmachine
de standaard nietlocatie
instellen 35
nietmachine/stapelaar
de werkstand congureren 36
nietstoringen
HP-nietpostbus 208
O
onderdeelnummers
nietcassettes 41
vervangingsonderdelen 41
onderhoudskits
onderdeelnummers 41
ondersteuning
online 176
online help, bedieningspaneel 177
online ondersteuning 176
opgeslagen taken
afdrukken 66
maken (Mac) 66
maken (Windows) 64
verwijderen 67
opslaan,taken
in Windows 64
opslag,taak
Mac-instellingen 66
originele cartridges van HP 43
OS (besturingssystemen)
ondersteund 9
overige koppelingen, lijst
geïntegreerde webserver van HP
163
NLWW Index 249

P
pagina's per minuut 9
pagina's per vel
selecteren (Mac) 62
selecteren (Windows) 59
papier
afdrukstand lade 1 22
lade 1 vullen 21
lade 2 en de laden voor 550 vel
vullen 25
plaatsen in de invoerlade met hoge
capaciteit voor 2.100 vel 29
selecteren 213
storingen 190
papier, bestellen 40
papierinvoer, problemen
oplossen 181, 183
papiersoort
selecteren (Windows) 59
papiersoorten
selecteren (Mac) 62
papierstoringen
documentinvoer 190
HP-nietpostbus 206
invoerlade met hoge capaciteit
voor 2.100 vel 198
lade 1 192
lade 2, 3, 4 en 5 194
lade 6 198
locaties 189
uitvoerbak 203
papierstoringen, papier
locaties 189
plaatsen
papier in de invoerlade met hoge
capaciteit voor 2.100 vel 29
papier in lade 1 21
papier in lade 2 en de laden voor
550 vel 25
poorten
locatie 5
printerdrivers, ondersteund 11
privé afdrukken 64
problemen met de beeldkwaliteit
voorbeelden en oplossingen 217
problemen oplossen
bekabeld netwerk 237
kabelnetwerk 239
netwerkproblemen 237
papierinvoer 181
status van de tonercartridge
controleren 212
storingen 190
R
rand-tot-rand kopiëren 228
rechterklep
locatie 2
storingen verhelpen 200
rechteronderklep
locatie 2
reinigen
glasplaat 225, 229, 233
papierbaan 212
resolutie
kopiëren en scannen 9
RJ-45-poort
locatie 5
S
scannen
optimaliseren voor tekst of
afbeeldingen 232
resolutie 9
scannen naar e‑mail
documenten verzenden 130
scannen naar map 133
Scannen naar netwerkmap 133
begininstellingen 98
scannen naar USB 135
Scannen naar USB-station 135
inschakelen 110
scanner
glasplaat reinigen 225, 229, 233
kalibreren 226
sleuf voor beveiligingsslot
locatie 5
sluimermodus 170
snelheid, optimaliseren 170
speciaal papier
afdrukken (Windows) 59
specicaties
stroomvoorziening en geluid 17
standaardgateway, instellen 165
stapelen
de werkstand congureren 36
status, pagina faxmodule 244
storingen
autonavigatie 190
documentinvoer 190
duplexeenheid 203
evenlopinvoer 204
fuser 200
HP-nietpostbus 206
lade 1 192
lade 2, 3, 4 en 5 194
nietjes in de HP-nietpostbus 208
oorzaken van 190
rechterklep 200
uitvoerbak 203
stroom
verbruik van 17
stroomvoorzieningsspecicaties 17
subnetmasker 165
systeemvereisten
geïntegreerde webserver van HP
154
Systeemvereisten
(minimaal) 13
T
taken,opgeslagen
afdrukken 66
Mac-instellingen 66
maken (Windows) 64
verwijderen 67
TCP/IP
handmatig congureren van IPv4-
parameters 165
handmatig congureren van IPv6-
parameters 165
technische ondersteuning
online 176
te kopiëren afbeeldingen
optimaliseren 228
toetsenbord
locatie 2
tonercartridge
onderdelen 48
tonercartridges
bestelnummers 48
drempelinstellingen voor bijna
leeg 179
gebruik wanneer cartridge bijna
leeg is 179
vervangen 48
transparanten
afdrukken (Windows) 59
250 Index NLWW

U
uitvoerbak,
storingen verhelpen 203
uitvoerbakken
locatie 2
USB
verzenden naar 135
USB-opslagaccessoires
afdrukken vanaf 72
USB-poort
inschakelen 72
locatie 5
USB-printen met eenvoudige
toegang 72
V
vereiste instellingen
fax 144
vergrendelen
formatter 169
vergrendelen, cartridges 45
vervangen
nietcassettes 53
tonercartridge 48
vervangingsonderdelen
onderdeelnummers 41
verwijderen
opgeslagen taken 67
verzenden naar e‑mail
documenten verzenden 130
voedingsaansluiting
locatie 4
Voorrangsinvoerlade
etiketten plaatsen 33
W
webbrowservereisten
geïntegreerde webserver van HP
154
websites
HP Web Jetadmin, downloaden
172
klantondersteuning 176
NLWW Index 251

252 Index NLWW
-
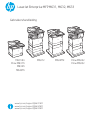 1
1
-
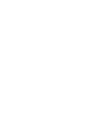 2
2
-
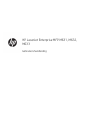 3
3
-
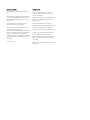 4
4
-
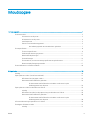 5
5
-
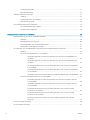 6
6
-
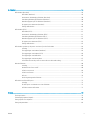 7
7
-
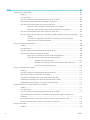 8
8
-
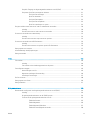 9
9
-
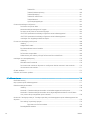 10
10
-
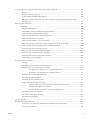 11
11
-
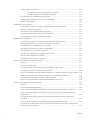 12
12
-
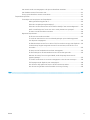 13
13
-
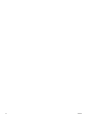 14
14
-
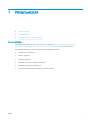 15
15
-
 16
16
-
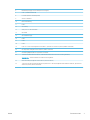 17
17
-
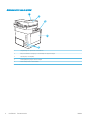 18
18
-
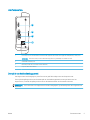 19
19
-
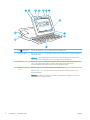 20
20
-
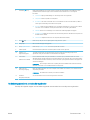 21
21
-
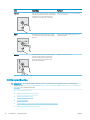 22
22
-
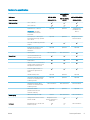 23
23
-
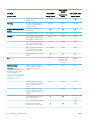 24
24
-
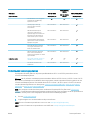 25
25
-
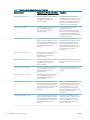 26
26
-
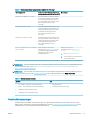 27
27
-
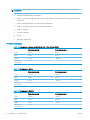 28
28
-
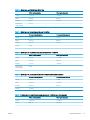 29
29
-
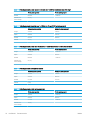 30
30
-
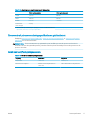 31
31
-
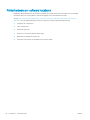 32
32
-
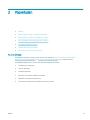 33
33
-
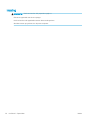 34
34
-
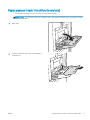 35
35
-
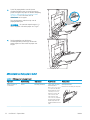 36
36
-
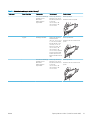 37
37
-
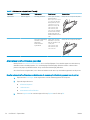 38
38
-
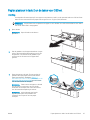 39
39
-
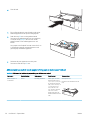 40
40
-
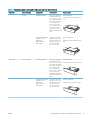 41
41
-
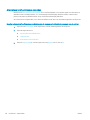 42
42
-
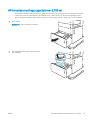 43
43
-
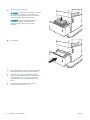 44
44
-
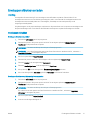 45
45
-
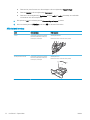 46
46
-
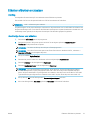 47
47
-
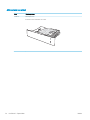 48
48
-
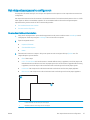 49
49
-
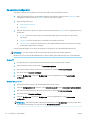 50
50
-
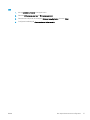 51
51
-
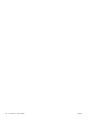 52
52
-
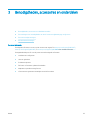 53
53
-
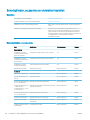 54
54
-
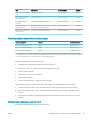 55
55
-
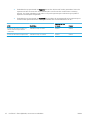 56
56
-
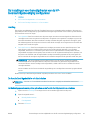 57
57
-
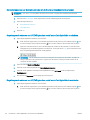 58
58
-
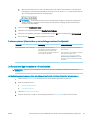 59
59
-
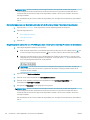 60
60
-
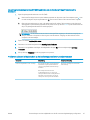 61
61
-
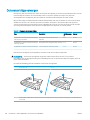 62
62
-
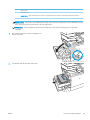 63
63
-
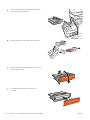 64
64
-
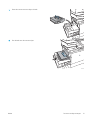 65
65
-
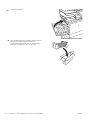 66
66
-
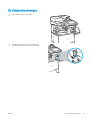 67
67
-
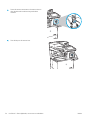 68
68
-
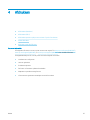 69
69
-
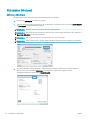 70
70
-
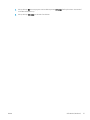 71
71
-
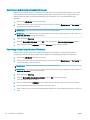 72
72
-
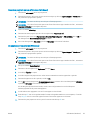 73
73
-
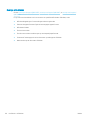 74
74
-
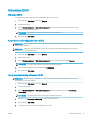 75
75
-
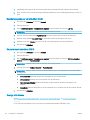 76
76
-
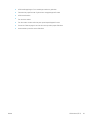 77
77
-
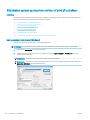 78
78
-
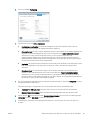 79
79
-
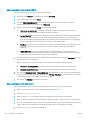 80
80
-
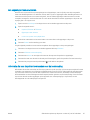 81
81
-
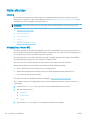 82
82
-
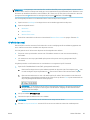 83
83
-
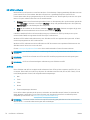 84
84
-
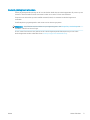 85
85
-
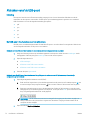 86
86
-
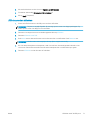 87
87
-
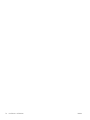 88
88
-
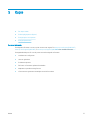 89
89
-
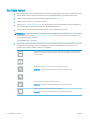 90
90
-
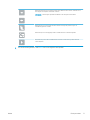 91
91
-
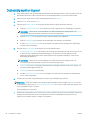 92
92
-
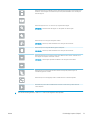 93
93
-
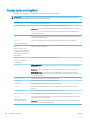 94
94
-
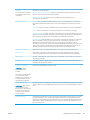 95
95
-
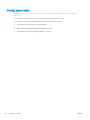 96
96
-
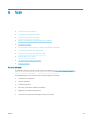 97
97
-
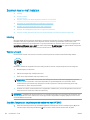 98
98
-
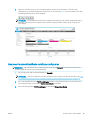 99
99
-
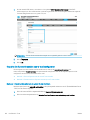 100
100
-
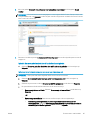 101
101
-
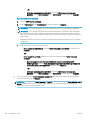 102
102
-
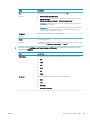 103
103
-
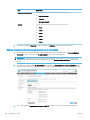 104
104
-
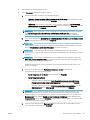 105
105
-
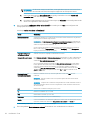 106
106
-
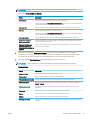 107
107
-
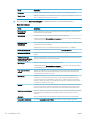 108
108
-
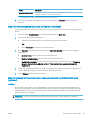 109
109
-
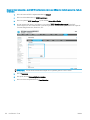 110
110
-
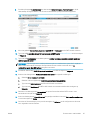 111
111
-
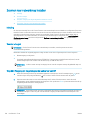 112
112
-
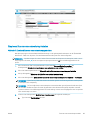 113
113
-
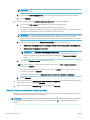 114
114
-
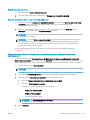 115
115
-
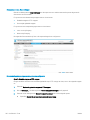 116
116
-
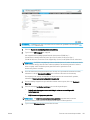 117
117
-
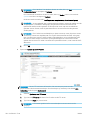 118
118
-
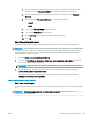 119
119
-
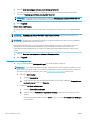 120
120
-
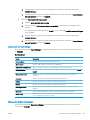 121
121
-
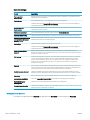 122
122
-
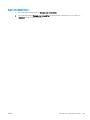 123
123
-
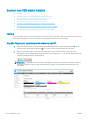 124
124
-
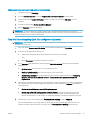 125
125
-
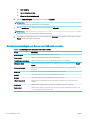 126
126
-
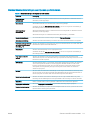 127
127
-
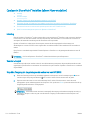 128
128
-
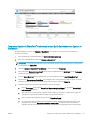 129
129
-
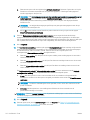 130
130
-
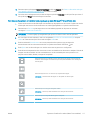 131
131
-
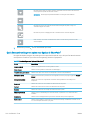 132
132
-
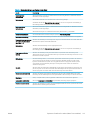 133
133
-
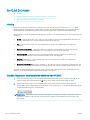 134
134
-
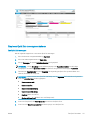 135
135
-
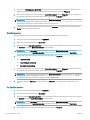 136
136
-
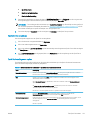 137
137
-
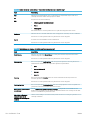 138
138
-
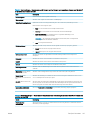 139
139
-
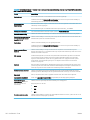 140
140
-
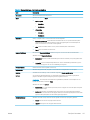 141
141
-
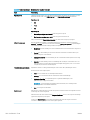 142
142
-
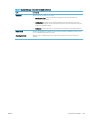 143
143
-
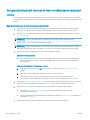 144
144
-
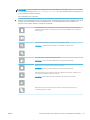 145
145
-
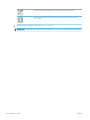 146
146
-
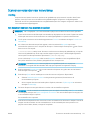 147
147
-
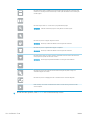 148
148
-
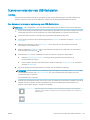 149
149
-
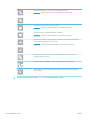 150
150
-
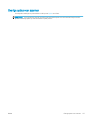 151
151
-
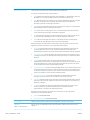 152
152
-
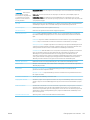 153
153
-
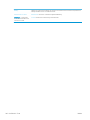 154
154
-
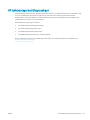 155
155
-
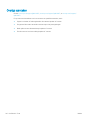 156
156
-
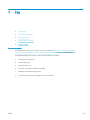 157
157
-
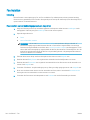 158
158
-
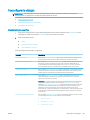 159
159
-
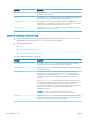 160
160
-
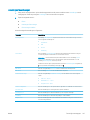 161
161
-
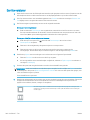 162
162
-
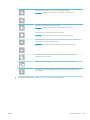 163
163
-
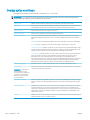 164
164
-
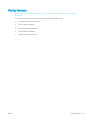 165
165
-
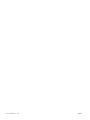 166
166
-
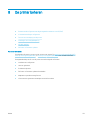 167
167
-
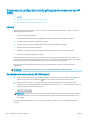 168
168
-
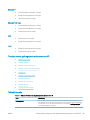 169
169
-
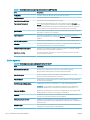 170
170
-
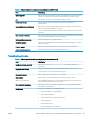 171
171
-
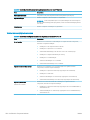 172
172
-
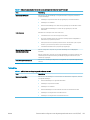 173
173
-
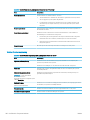 174
174
-
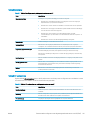 175
175
-
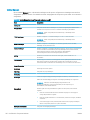 176
176
-
 177
177
-
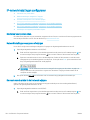 178
178
-
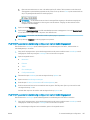 179
179
-
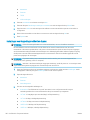 180
180
-
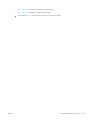 181
181
-
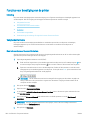 182
182
-
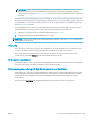 183
183
-
 184
184
-
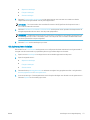 185
185
-
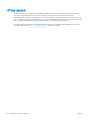 186
186
-
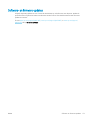 187
187
-
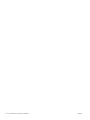 188
188
-
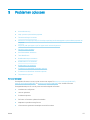 189
189
-
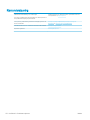 190
190
-
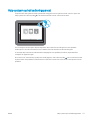 191
191
-
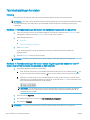 192
192
-
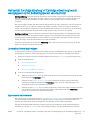 193
193
-
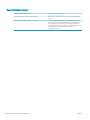 194
194
-
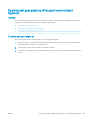 195
195
-
 196
196
-
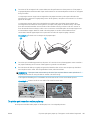 197
197
-
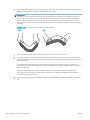 198
198
-
 199
199
-
 200
200
-
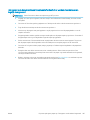 201
201
-
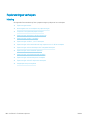 202
202
-
 203
203
-
 204
204
-
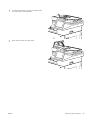 205
205
-
 206
206
-
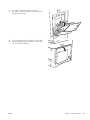 207
207
-
 208
208
-
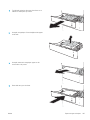 209
209
-
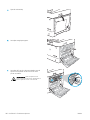 210
210
-
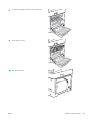 211
211
-
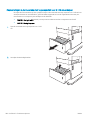 212
212
-
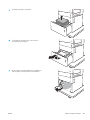 213
213
-
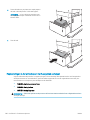 214
214
-
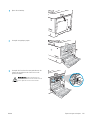 215
215
-
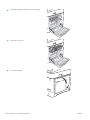 216
216
-
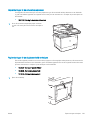 217
217
-
 218
218
-
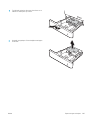 219
219
-
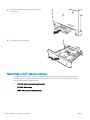 220
220
-
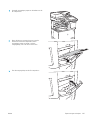 221
221
-
 222
222
-
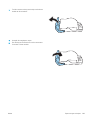 223
223
-
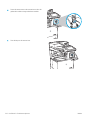 224
224
-
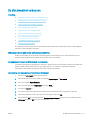 225
225
-
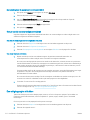 226
226
-
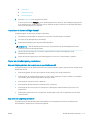 227
227
-
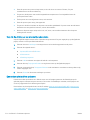 228
228
-
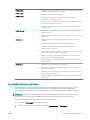 229
229
-
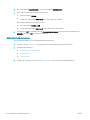 230
230
-
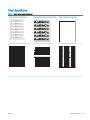 231
231
-
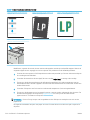 232
232
-
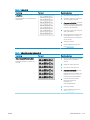 233
233
-
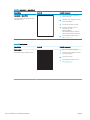 234
234
-
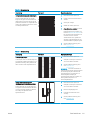 235
235
-
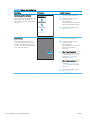 236
236
-
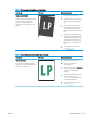 237
237
-
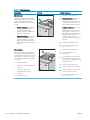 238
238
-
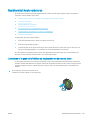 239
239
-
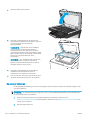 240
240
-
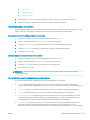 241
241
-
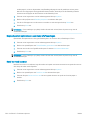 242
242
-
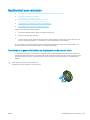 243
243
-
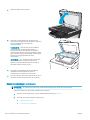 244
244
-
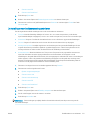 245
245
-
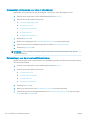 246
246
-
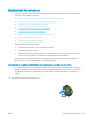 247
247
-
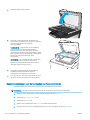 248
248
-
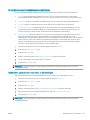 249
249
-
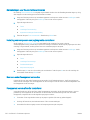 250
250
-
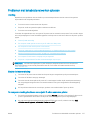 251
251
-
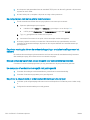 252
252
-
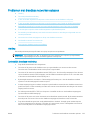 253
253
-
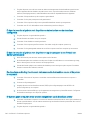 254
254
-
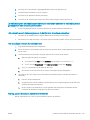 255
255
-
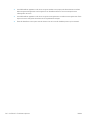 256
256
-
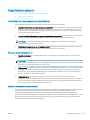 257
257
-
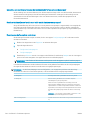 258
258
-
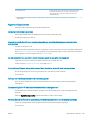 259
259
-
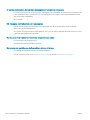 260
260
-
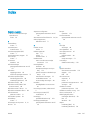 261
261
-
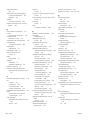 262
262
-
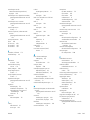 263
263
-
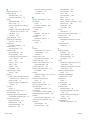 264
264
-
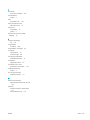 265
265
-
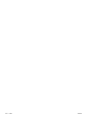 266
266
HP LaserJet Enterprise MFP M633 series Handleiding
- Type
- Handleiding
Gerelateerde artikelen
-
HP Color LaserJet Enterprise MFP M776 series Handleiding
-
HP Color LaserJet Managed MFP E67560 series Handleiding
-
HP Color LaserJet Pro M280-M281 Multifunction Printer series Handleiding
-
HP LaserJet Pro MFP M329 Printer series Handleiding
-
HP Color LaserJet Pro MFP M478-M479 series Handleiding
-
HP LaserJet Enterprise MFP M528 series Handleiding
-
HP PageWide Color MFP 779 Printer series Handleiding
-
HP Color LaserJet Managed MFP E77822-E77830 series Handleiding
-
HP PageWide Managed Color MFP E77650-E77660 Printer series Handleiding
-
HP Color LaserJet Managed MFP E87640-E87660 series Handleiding