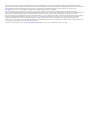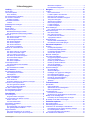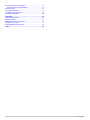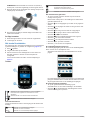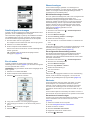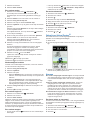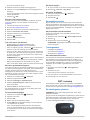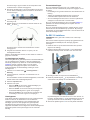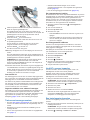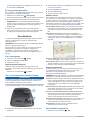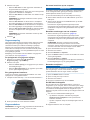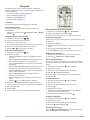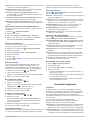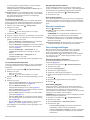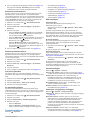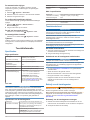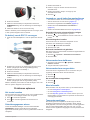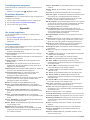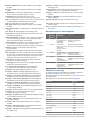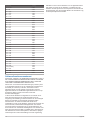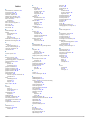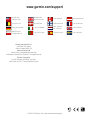Edge
®
810
Gebruikershandleiding
September 2013 190-01510-35_0C Gedrukt in Taiwan

Alle rechten voorbehouden. Volgens copyrightwetgeving mag deze handleiding niet in zijn geheel of gedeeltelijk worden gekopieerd zonder schriftelijke
toestemming van Garmin. Garmin behoudt zich het recht voor om haar producten te wijzigen of verbeteren en om wijzigingen aan te brengen in de inhoud van
deze handleiding zonder de verplichting te dragen personen of organisaties over dergelijke wijzigingen of verbeteringen te informeren. Ga naar
www.garmin.com voor de nieuwste updates en aanvullende informatie over het gebruik van dit product.
Garmin
®
, het Garmin logo, Auto Lap
®
, Auto Pause
®
, City Navigator
®
, Edge
®
en Virtual Partner
®
zijn handelsmerken van Garmin Ltd. of haar
dochtermaatschappijen, geregistreerd in de Verenigde Staten en andere landen. ANT+™, BaseCamp™, Garmin Connect™ en GSC™ zijn handelsmerken van
Garmin Ltd. of haar dochtermaatschappijen. Deze handelsmerken mogen niet worden gebruikt zonder de uitdrukkelijke toestemming van Garmin.
Het merk en de logo's van Bluetooth
®
zijn eigendom van Bluetooth SIG, Inc. en voor het gebruik van deze merknaam door Garmin is een licentie verkregen.
Mac
®
is een geregistreerd handelsmerk van Apple Computer, Inc. microSD™ is een handelsmerk van SD-3C, LLC. New Leaf
®
is een geregistreerd
handelsmerk van Angeion Corporation. Training Stress Score™ (TSS), Intensity Factor™ (IF) en Normalized Power™ (NP) zijn handelsmerken van
Peaksware, LLC. Windows
®
is een geregistreerd handelsmerk van Microsoft Corporation in de Verenigde Staten en andere landen. Overige handelsmerken
en merknamen zijn het eigendom van hun respectieve eigenaars.
Dit product is ANT+™ gecertificeerd. Ga naar www.thisisant.com/directory voor een lijst met compatibele producten en apps.

Inhoudsopgave
Inleiding.......................................................................... 1
Aan de slag................................................................................ 1
Het toestel opladen.................................................................... 1
Over de batterij...................................................................... 1
De standaardsteun installeren................................................... 1
De voorsteun installeren............................................................ 1
De Edge losmaken................................................................ 2
Het toestel inschakelen.............................................................. 2
Toetsen................................................................................. 2
Satellietsignalen ontvangen....................................................... 3
Training........................................................................... 3
Een rit maken............................................................................. 3
Waarschuwingen....................................................................... 3
Bereikwaarschuwingen instellen........................................... 3
Een terugkerende waarschuwing instellen............................ 3
Workouts.................................................................................... 3
Een workout via internet volgen............................................ 3
Een workout maken.............................................................. 4
Workoutstappen herhalen..................................................... 4
Een workout beginnen.......................................................... 4
Een workout stoppen............................................................ 4
Een workout bewerken.......................................................... 4
Een workout verwijderen....................................................... 4
Gebruik van Virtual Partner®..................................................... 4
Koersen...................................................................................... 4
Een koers maken op uw toestel............................................ 4
Een koers via internet volgen................................................ 5
Tips voor trainen met koersen............................................... 5
Een koers op de kaart weergeven........................................ 5
De koerssnelheid wijzigen..................................................... 5
Een koers stoppen................................................................ 5
Een koers verwijderen........................................................... 5
Persoonlijke records.................................................................. 5
Uw persoonlijke records herstellen....................................... 5
Trainingszones........................................................................... 5
Uw snelheidszones instellen................................................. 5
ANT+ sensors................................................................. 5
De hartslagmeter plaatsen......................................................... 5
Uw hartslagzones instellen................................................... 6
Hartslagzones....................................................................... 6
Fitnessdoelstellingen............................................................. 6
De GSC 10 installeren............................................................... 6
Over de GSC 10.................................................................... 7
Gegevens middelen voor cadans of vermogen..................... 7
Trainen met vermogensmeters.................................................. 7
Uw vermogenszones instellen.............................................. 7
De vermogensmeter kalibreren............................................. 7
Uw ANT+ sensors koppelen...................................................... 7
Een hartslagmeter koppelen...................................................... 7
De weegschaal gebruiken.......................................................... 8
Geschiedenis..................................................................8
Uw rit weergeven....................................................................... 8
Gegevenstotalen weergeven................................................ 8
Uw rit verzenden naar Garmin Connect..................................... 8
Garmin Connect.................................................................... 8
Communicatiefuncties........................................................... 8
Geschiedenis verwijderen.......................................................... 8
Gegevensopslag........................................................................ 9
De opslaglocatie voor gegevens wijzigen............................. 9
Een geheugenkaart installeren............................................. 9
Gegevensbeheer....................................................................... 9
Het toestel aansluiten op uw computer................................. 9
Bestanden overbrengen naar uw computer.......................... 9
Bestanden verwijderen
.......................................................... 9
De USB-kabel loskoppelen................................................... 9
Navigatie....................................................................... 10
Locaties.................................................................................... 10
Een locatie bewaren............................................................ 10
Locaties opslaan vanaf de kaart......................................... 10
Naar een locatie navigeren................................................. 10
Naar bekende coördinaten navigeren................................. 10
Terug naar start gaan.......................................................... 10
Stoppen met navigeren....................................................... 10
Een locatie projecteren....................................................... 10
Locaties bewerken.............................................................. 10
Locaties verwijderen........................................................... 10
Route-instellingen.................................................................... 10
Een activiteit selecteren voor routeberekening................... 11
Extra kaarten kopen................................................................. 11
Een adres zoeken............................................................... 11
Een nuttig punt zoeken....................................................... 11
Locaties in de buurt zoeken................................................ 11
Topografische kaarten........................................................ 11
Kaartinstellingen...................................................................... 11
Geavanceerde kaartinstellingen.......................................... 11
De oriëntatie van de kaart wijzigen..................................... 11
Uw toestel aanpassen................................................. 11
Profielen................................................................................... 11
Uw fietsprofiel bijwerken..................................................... 12
Uw activiteitenprofiel bijwerken........................................... 12
Uw gebruikersprofiel instellen............................................. 12
Over ervaren sporters......................................................... 12
Bluetooth instellingen............................................................... 12
Over trainingsinstellingen......................................................... 12
De gegevenspagina's aanpassen....................................... 12
Auto Pause gebruiken......................................................... 12
Ronden op positie markeren............................................... 13
Ronden op afstand markeren.............................................. 13
Auto Scroll gebruiken.......................................................... 13
De startmelding wijzigen..................................................... 13
Systeeminstellingen................................................................. 13
GPS-instellingen................................................................. 13
Scherminstellingen.............................................................. 13
Instellingen voor gegevens vastleggen............................... 13
De maateenheden wijzigen................................................. 14
De configuratie-instellingen wijzigen................................... 14
De taal van het toestel wijzigen........................................... 14
De toestelgeluiden instellen................................................ 14
Tijdzones............................................................................. 14
Toestelinformatie......................................................... 14
Specificaties............................................................................. 14
Edge specificaties............................................................... 14
Specificaties van de hartslagmeter..................................... 14
GSC 10-specificaties........................................................... 14
Toestelonderhoud.................................................................... 14
Het toestel schoonmaken.................................................... 14
Onderhoud van de hartslagmeter onderhouden................. 14
Batterij van de hartslagmeter................................................... 14
De batterij van de hartslagmeter vervangen....................... 14
De batterij van de GSC 10 vervangen..................................... 15
Problemen oplossen....................................................15
Het toestel resetten.................................................................. 15
Gebruikersgegevens wissen.................................................... 15
Levensduur van de batterijen maximaliseren.......................... 15
De helderheid van de schermverlichting verlagen.............. 15
De verlichtingsduur instellen............................................... 15
De functie Automatisch uit gebruiken.................................. 15
Het aanraakscherm kalibreren................................................. 15
Inhoudsopgave i

Het aanraakscherm vergrendelen............................................ 15
Het aanraakscherm ontgrendelen....................................... 15
Meer informatie........................................................................ 15
Temperatuurmetingen.............................................................. 15
Toestelgegevens weergeven................................................... 16
De software bijwerken.............................................................. 16
Appendix.......................................................................16
Het toestel registreren.............................................................. 16
Gegevensvelden...................................................................... 16
Berekeningen van hartslagzones............................................. 17
Wielmaat en omvang............................................................... 17
Softwarelicentieovereenkomst................................................. 18
Index..............................................................................19
ii Inhoudsopgave

Inleiding
WAARSCHUWING
Lees de gids Belangrijke veiligheids- en productinformatie in de
verpakking voor productwaarschuwingen en andere belangrijke
informatie.
Raadpleeg altijd een arts voordat u een trainingsprogramma
begint of wijzigt.
Aan de slag
Als u het toestel voor de eerste keer gebruikt, voert u de
volgende taken uit om het toestel in te stellen en vertrouwd te
raken met de basisfuncties.
1
Laad het toestel op (pagina 1).
2
Installeer uw toestel met de standaardsteun (pagina 1) of
de voorsteun (pagina 1).
3
Schakel het toestel in (pagina 2).
4
Zoek naar satellieten (pagina 3).
5
Maak een rit (pagina 3).
6
Registreer het toestel (pagina 16).
7
Upload uw rit naar Garmin Connect™ (pagina 8).
Het toestel opladen
KENNISGEVING
U voorkomt corrosie door de mini-USB-poort, de beschermkap
en de omringende delen grondig af te drogen voordat u het
toestel oplaadt of aansluit op een computer.
Het toestel wordt van stroom voorzien met een ingebouwde
lithium-ionbatterij die u kunt opladen via een standaard
stopcontact of een USB-poort op uw computer.
OPMERKING: Het opladen is alleen mogelijk binnen een
temperatuurbereik van 0°C tot 45°C (32°F tot 113°F).
1
Duw de beschermkap
À
van de mini-USB-poort
Á
omhoog.
2
Sluit het kleine uiteinde van de USB-kabel aan op de mini-
USB-poort.
3
Steek het USB-uiteinde van de kabel in de netadapter of in
de USB-poort van een computer.
4
Steek de netadapter in een stopcontact.
Als u het toestel op een voedingsbron aansluit, wordt het
toestel ingeschakeld.
5
Laad het toestel volledig op.
Een volledig opgeladen batterij kan maximaal 15 uur stroom
leveren. Daarna moet u de batterij weer opladen.
Over de batterij
WAARSCHUWING
Dit toestel bevat een lithium-ionbatterij. Lees de gids Belangrijke
veiligheids- en productinformatie in de verpakking voor
productwaarschuwingen en andere belangrijke informatie.
De standaardsteun installeren
Voor optimale GPS-ontvangst plaatst u de fietssteun zodanig
dat de voorzijde van de Edge op de lucht is gericht. U kunt de
fietssteun op de stuurpen of op de stuurstang plaatsen.
1
Selecteer een geschikte en veilige plek om de Edge te
plaatsen zonder dat deze uw veiligheid in gevaar brengt.
2
Plaats de rubberen schijf
À
op de achterzijde van de
fietssteun.
De rubberen lipjes zijn in lijn met de achterzijde van de
fietssteun, zodat deze op zijn plaats blijft.
3
Plaats de fietssteun op de stuurpen.
4
Bevestig de fietssteun stevig met de twee meegeleverde
banden
Á
.
5
Breng de lipjes aan de achterzijde van de Edge in lijn met de
inkepingen op de fietssteun
Â
.
6
Duw deze iets omlaag en draai de Edge met de klok mee
totdat deze vastklikt.
De voorsteun installeren
1
Selecteer een geschikte en veilige plek om de Edge te
plaatsen zonder dat deze uw veiligheid in gevaar brengt.
2
Gebruik de inbussleutel om de schroef
À
te verwijderen uit
de stuurverbinding
Á
.
3
Als u de richting van de steun wilt wijzigen, verwijdert u de
twee schroeven aan de achterzijde van de steun
Â
, draait u
de aansluiting
Ã
en plaatst u de schroeven terug.
4
Als de diameter van het stuur 26 mm is, plaatst u het
rubberen kussentje rond het stuur.
5
Plaats de stuurverbinding rond het rubberen kussentje of het
stuur (31,8 mm in diameter).
6
Plaats de schroef terug.
Inleiding 1

OPMERKING: Garmin
®
raadt een moment van 0,8 Nm (7
lbf-inch) aan. Controleer regelmatig of schroef goed vast zit.
7
Breng de lipjes aan de achterzijde van de Edge in lijn met de
inkepingen op de fietssteun
Ä
.
8
Duw deze iets omlaag en draai de Edge met de klok mee
totdat deze vastklikt.
De Edge losmaken
1
Draai de Edge rechtsom om het toestel te ontgrendelen.
2
Til de Edge van de steun.
Het toestel inschakelen
De eerste keer dat u het toestel inschakelt, wordt u gevraagd de
systeeminstellingen en profielen te configureren (pagina 11).
1
Houd ingedrukt.
2
Volg de instructies op het scherm.
3
Als uw toestel over een hartslagmeter en een GSC™ 10
beschikt, activeert u de ANT+™ sensors tijdens de
configuratie.
Voor meer informatie over ANT+ sensors raadpleegt u
pagina 5.
Toetsen
À
Selecteer om de schermverlichting in of uit te schakelen.
Houd deze toets ingedrukt om het toestel in of uit te
schakelen.
Á
Selecteer dit als u een nieuwe ronde wilt markeren.
Â
Selecteer om de timer te starten of te stoppen.
Overzicht startscherm
Vanuit het startscherm hebt u snel toegang tot alle functies van
de Edge.
Fiets 1 Selecteer om uw fietsprofiel te wijzigen.
RIT Selecteer om een rit te maken.
Weg Selecteer om uw activiteitenprofiel te wijzigen.
Selecteer om uw geschiedenis, koersen, workouts en
persoonlijke records te beheren.
Selecteer om de kaart weer te geven.
Selecteer om het menu Instellen weer te geven.
Het aanraakscherm gebruiken
• Tik op het scherm wanneer de timer loopt om de timer-
overlay weer te geven.
Met de timer-overlay kunt u de instellingen en zoekfuncties
gebruiken tijdens een rit.
• Selecteer om uw wijzigingen op te slaan en de pagina te
sluiten.
• Selecteer om de pagina te sluiten en terug te keren naar
de vorige pagina.
• Selecteer om terug te keren naar de vorige pagina.
• Selecteer om terug te keren naar het startscherm.
• Selecteer en om te bladeren.
• Selecteer om de verbindingenpagina weer te geven.
• Selecteer om een locatie te zoeken.
• Selecteer om nabij een locatie te zoeken.
• Selecteer om op naam te zoeken.
• Selecteer om een item te verwijderen.
De verbindingenpagina weergeven
De verbindingenpagina geeft de status van de satellietsignalen,
ANT+ sensors en uw smartphone weer.
Selecteer in het startscherm de statusbalk boven aan de
pagina.
De verbindingenpagina wordt weergegeven. Een knipperend
pictogram betekent dat het toestel aan het zoeken is. U kunt
elk pictogram selecteren om de instellingen te wijzigen.
De schermverlichting gebruiken
• Tik op elk gewenst moment willekeurig op het
aanraakscherm om de schermverlichting in te schakelen.
• Selecteer om de helderheid en verlichtingsduur van de
schermverlichting aan te passen.
2 Inleiding

Satellietsignalen ontvangen
Voordat u de GPS-volgfuncties en GPS-navigatiefuncties kunt
gebruiken, moet u satellietsignalen ontvangen.
Het toestel dient mogelijk vrij zicht op de satellieten te hebben
om satellietsignalen te kunnen ontvangen. De tijd en datum
worden automatisch ingesteld op basis van uw GPS-positie.
1
Ga naar buiten naar een open gebied.
De voorzijde van het toestel moet naar de lucht zijn gericht.
2
Selecteer in het startscherm RIT.
3
Wacht terwijl het toestel satellieten zoekt.
Het kan 30 tot 60 seconden duren voordat satellietsignalen
worden gevonden.
TIP: Verplaats uzelf niet totdat de timerpagina wordt
weergegeven (pagina 3).
Training
Een rit maken
Voordat u snelheid en afstand kunt vastleggen, dient u
satellietsignalen te zoeken (pagina 3) of uw toestel te koppelen
met een optionele ANT+ sensor.
OPMERKING: De geschiedenis wordt alleen vastgelegd als de
timer is gestart.
1
Selecteer in het startscherm RIT.
2
Wacht terwijl het toestel satellieten zoekt.
3
Selecteer om de timer te starten.
4
Veeg over het scherm voor extra gegevenspagina's.
5
Tik zo nodig op het scherm om de timer-overlay weer te
geven.
6
Selecteer om de timer te stoppen.
7
Selecteer Sla op.
Waarschuwingen
U kunt waarschuwingen gebruiken voor trainingen met
specifieke doelstellingen voor tijd, afstand, calorieën, hartslag,
cadans en vermogen. Waarschuwingsinstellingen worden
opgeslagen bij uw activiteitenprofiel.
Bereikwaarschuwingen instellen
Als u een optionele hartslagmeter, GSC 10 of vermogensmeter
hebt, kunt u bereikwaarschuwingen instellen. Een
bereikwaarschuwing wordt afgegeven telkens wanneer het
toestel een waarde meet die boven of onder een opgegeven
waardenbereik ligt. Zo kunt u bijvoorbeeld instellen dat het
toestel u waarschuwt als uw hartslag lager is dan 60 bpm
(slagen per minuut) of hoger dan 210 bpm. U kunt ook een
trainingszone (pagina 5) gebruiken voor de
bereikwaarschuwing.
1
Selecteer in het startscherm > Activiteitenprofielen.
2
Selecteer een profiel.
3
Selecteer Waarschuwingen.
4
Selecteer Hartslag, Cadans of Vermogen.
5
Schakel de waarschuwing in.
6
Voer de minimum- en maximumwaarde in of selecteer een
zone.
7
Selecteer .
Telkens als u boven of onder het opgegeven bereik komt, wordt
een bericht weergegeven. U hoort ook een pieptoon als
geluidssignalen zijn ingeschakeld (pagina 14).
Een terugkerende waarschuwing instellen
Een terugkerende waarschuwing wordt afgegeven telkens
wanneer het toestel een opgegeven waarde of interval
registreert. U kunt bijvoorbeeld instellen dat het toestel u elke
30 minuten waarschuwt.
1
Selecteer in het startscherm > Activiteitenprofielen.
2
Selecteer een activiteitenprofiel.
3
Selecteer Waarschuwingen.
4
Selecteer Tijd, Afstand of Calorie.
5
Schakel de waarschuwing in.
6
Voer een waarde in.
7
Selecteer .
Telkens als u de opgegeven waarde voor een waarschuwing
bereikt, wordt een bericht weergegeven. U hoort ook een
pieptoon als geluidssignalen zijn ingeschakeld (pagina 14).
Workouts
U kunt aangepaste workouts maken met doelen voor elke
workoutstap en voor verschillende afstanden, tijden en
calorieën. U kunt workouts maken met behulp van Garmin
Connect en die overbrengen naar uw toestel. Het is ook
mogelijk een workout direct op uw toestel te maken en op te
slaan.
U kunt workouts plannen met behulp van Garmin Connect. U
kunt workouts van tevoren plannen en ze opslaan in het toestel.
Een workout via internet volgen
Voordat u een workout kunt downloaden van Garmin Connect,
moet u beschikken over een Garmin Connect account
(pagina 8).
1
Verbind het toestel met uw computer.
2
Ga naar www.garminconnect.com/workouts.
3
Maak een nieuwe workout.
4
Selecteer Verzenden naar toestel.
5
Koppel het toestel los en schakel het in.
6
Selecteer > Workouts.
Training 3

7
Selecteer de workout.
8
Selecteer Start workout.
Een workout maken
1
Selecteer in het startscherm > Workouts > .
Er verschijnt een nieuwe workout. De eerste stap is
standaard open en kan worden gebruikt als warming-up
stap.
2
Selecteer Naam en voer een naam voor de workout in.
3
Selecteer Voeg nieuwe stap toe.
4
Selecteer een stap en selecteer Bewerk stap.
5
Selecteer Tijdsduur om op te geven hoe de stap zal worden
gemeten.
Selecteer bijvoorbeeld Afstand om de stap te laten eindigen
na een bepaalde afstand.
Als u Open selecteert, kunt u op elk moment selecteren
om de stap te beëindigen.
6
Geef zo nodig een waarde op in het veld onder Tijdsduur.
7
Selecteer Doel om uw doel voor de stap te kiezen.
Selecteer bijvoorbeeld Hartslag als u een consistente
hartslag wilt houden gedurende de stap.
8
Selecteer zo nodig een doelbereik of voer een aangepast
bereik in.
U kunt bijvoorbeeld een hartslagzone invoeren. Steeds
wanneer de opgegeven waarde voor hartslag wordt
overschreden of juist niet wordt bereikt, geeft het toestel een
pieptoon en wordt er een bericht weergegeven.
9
Selecteer zo nodig in het veld Rust.
Tijdens een rustronde blijft de timer doorlopen en worden
gegevens vastgelegd.
10
Selecteer om de stap op te slaan.
11
Selecteer om de workout op te slaan.
Workoutstappen herhalen
Voordat u een workoutstap kunt herhalen, moet u een workout
met ten minste één stap maken.
1
Selecteer Voeg nieuwe stap toe.
2
Selecteer Tijdsduur.
3
Selecteer een optie:
• Selecteer Herhalen als u een stap een of meer keren wilt
herhalen. U kunt bijvoorbeeld een stap van 5 mijl tien keer
herhalen.
• Selecteer Herhaal tot als u een stap gedurende een
bepaalde tijd wilt herhalen. U kunt bijvoorbeeld een stap
van 5 mijl gedurende 60 minuten herhalen of totdat uw
hartslag 160 bpm (slagen per minuut) bedraagt.
4
Selecteer Terug naar stap en selecteer een stap die u wilt
herhalen.
5
Selecteer om de stap op te slaan.
Een workout beginnen
1
Selecteer in het startscherm > Workouts.
2
Selecteer een workout.
3
Selecteer Start workout.
Nadat een workout is gestart, geeft het toestel de verschillende
stappen van de workout, het doel (indien ingesteld) en de
huidige workoutgegevens weer. U hoort een geluidssignaal
wanneer u op het punt staat een stap in de workout te voltooien.
Er wordt een bericht weergegeven waarin de tijd of afstand tot
de nieuwe stap wordt afgeteld.
Een workout stoppen
• U kunt op elk moment selecteren om een workoutstap te
beëindigen.
• U kunt op elk moment selecteren om de timer te stoppen.
• U kunt op elk moment > > Workouts > Stop workout
selecteren om de workout te beëindigen.
Een workout bewerken
1
Selecteer in het startscherm > Workouts.
2
Selecteer een workout.
3
Selecteer .
4
Selecteer een stap en selecteer Bewerk stap.
5
Wijzig de kenmerken van de stap en selecteer .
6
Selecteer om de workout op te slaan.
Een workout verwijderen
1
Selecteer in het startscherm > Workouts.
2
Selecteer een workout.
3
Selecteer > > .
Gebruik van Virtual Partner
®
Uw Virtual Partner is een trainingshulpmiddel dat u helpt bij het
bereiken van uw trainingsdoelstellingen.
1
Maak een rit.
2
Ga naar de pagina Virtual Partner om te zien wie er aan kop
ligt.
3
Gebruik zo nodig en om de snelheid van de Virtual
Partner aan te passen tijdens uw rit.
Koersen
Een eerder vastgelegde activiteit volgen: U kunt bijvoorbeeld
een vastgelegde koers volgen omdat de route u beviel. Of u
kunt een fietsvriendelijke route naar uw werk vastleggen en
volgen.
Tegen een eerder vastgelegde activiteit racen: U kunt een
vastgelegde koers ook volgen om te proberen eerdere
prestaties op de koers te evenaren of te verbeteren. Stel
bijvoorbeeld dat u de originele koers in 30 minuten hebt
voltooid. U kunt dan nu tegen een Virtual Partner racen om
te proberen de koers in minder dan 30 minuten af te leggen.
Een bestaande rit volgen van Garmin Connect: U kunt een
koers vanuit Garmin Connect verzenden naar uw toestel.
Nadat de rit is opgeslagen op uw toestel, kunt u die koers
volgen of ertegen racen.
Een koers maken op uw toestel
Voordat u een koers kunt maken, dient u over een geschiedenis
te beschikken met GPS-spoorgegevens die zijn opgeslagen op
uw toestel.
1
Selecteer in het startscherm > Koersen > .
2
Selecteer een activiteit waarop u uw koers wilt baseren.
3
Voer een naam in voor de koers.
4
Selecteer .
4 Training

De koers verschijnt in de lijst.
5
Selecteer de koers en bekijk de koersgegevens.
6
Selecteer zo nodig Instellingen om de koersgegevens te
bewerken.
U kunt bijvoorbeeld de naam van de koers wijzigen of Virtual
Partner inschakelen.
7
Selecteer > RIT.
Een koers via internet volgen
Voordat u een koers kunt downloaden van Garmin Connect,
moet u beschikken over een Garmin Connect account
(pagina 8).
1
Verbind het toestel met uw computer.
2
Ga naar www.garminconnect.com.
3
Maak een nieuwe koers of kies een bestaande koers.
4
Selecteer Verzenden naar toestel.
5
Koppel het toestel los en schakel het in.
6
Selecteer > Koersen.
7
Selecteer de gewenste koers.
8
Selecteer RIT.
Tips voor trainen met koersen
• Gebruik afslag-voor-afslag aanwijzingen door
Begeleidingstekst (pagina 11) in te schakelen.
• Als u een warming-up doet, selecteert u om de koers te
starten en voert u de warming-up uit zoals normaal.
• Zorg ervoor dat u tijdens de warming-up niet op het pad van
de koers komt. Als u klaar bent om te beginnen, gaat u naar
de koers. Als u op het pad van de koers komt, wordt er een
bericht weergegeven.
OPMERKING: Zodra u selecteert, start uw Virtual Partner
de koers en wordt niet gewacht tot de warming-up voorbij is.
• Blader naar de kaart om de koerskaart weer te geven.
Als u van de koers afwijkt, geeft het toestel een bericht weer.
Een koers op de kaart weergeven
Voor elke koers die op uw toestel is opgeslagen, kunt u instellen
hoe deze wordt weergegeven op de kaart. U kunt bijvoorbeeld
instellen dat de rit naar uw werk altijd in geel wordt
weergegeven op de kaart. En u kunt een andere koers in groen
weergeven. Zo kunt u de koersen zien onder het rijden zonder
dat u een bepaalde koers volgt.
1
Selecteer in het startscherm > Koersen.
2
Selecteer de gewenste koers.
3
Selecteer Instellingen > Kaartweergave.
4
Selecteer Altijd weergeven > Aan om de koers weer te
geven op de kaart.
5
Selecteer Kleur en selecteer een kleur.
De volgende keer dat u in de buurt van de koers rijdt, wordt
deze weergegeven op de kaart.
De koerssnelheid wijzigen
1
Selecteer in het startscherm > Koersen.
2
Selecteer een koers.
3
Selecteer RIT.
4
Blader naar de Virtual Partner pagina.
5
Gebruik of om het tijdspercentage voor het voltooien
van de koers aan te passen.
Als u uw koerstijd bijvoorbeeld met 20% wilt verbeteren,
voert u een koerssnelheid in van 120%. U racet dan tegen
de Virtual Partner om een koers van 30 minuten af te leggen
in 24 minuten.
Een koers stoppen
1
Tik op het scherm om de timer-overlay weer te geven.
2
Selecteer > Koersen > Stop koers.
Een koers verwijderen
1
Selecteer in het startscherm > Koersen.
2
Selecteer een koers.
3
Selecteer > .
Persoonlijke records
Bij het voltooien van een rit worden op het toestel eventuele
nieuwe persoonlijke records weergegeven die u tijdens deze rit
hebt gevestigd. Tot uw persoonlijke records behoren uw snelste
tijd over een standaardafstand, uw langste rit en de grootste
stijging tijdens een rit.
Uw persoonlijke records herstellen
U kunt een persoonlijk record herstellen naar het eerder
opgeslagen record.
1
Selecteer in het startscherm > Persoonlijke records.
2
Selecteer .
3
Selecteer een record en selecteer .
OPMERKING: Opgeslagen activiteiten worden op deze
manier niet gewist.
Trainingszones
• Hartslagzones (pagina 6)
• Vermogenszones (pagina 7)
• Snelheidszones (pagina 5)
Uw snelheidszones instellen
Uw toestel bevat verschillende snelheidszones, variërend van
zeer langzaam tot uw maximumsnelheid. De waarden voor
deze zones zijn standaardwaarden en passen mogelijk niet bij
uw persoonlijke vaardigheden. U kunt uw zones handmatig
aanpassen op het toestel of gebruikmaken van Garmin
Connect.
1
Selecteer in het startscherm > Trainingszones >
Snelheid.
2
Selecteer een zone.
U kunt zelf een naam invoeren voor de zone.
3
Voer de minimum- en maximumsnelheid voor de zone in.
4
Herhaal stap 2–3 voor elke zone.
ANT+ sensors
Uw toestel kan worden gebruikt in combinatie met draadloze
ANT+ sensors. Ga voor meer informatie over compatibiliteit en
de aanschaf van optionele sensors naar http://buy.garmin.com.
De hartslagmeter plaatsen
OPMERKING: Als u geen hartslagmeter hebt, kunt u deze
paragraaf overslaan.
Zorg ervoor dat de hartslagmeter rechtstreeks in contact met uw
huid staat, vlak onder uw borstkas. De meter dient zo stevig te
zitten dat deze tijdens de activiteit niet kan verschuiven.
1
Klik de hartslagmetermodule
À
in de band.
ANT+ sensors 5

De Garmin logo's (op de module en de band) dienen niet
ondersteboven te worden weergegeven.
2
Bevochtig de elektroden
Á
aan de achterzijde van de band
om een sterke verbinding tussen uw borst en de zender tot
stand te brengen.
3
Als de hartslagmeter een contactoppervlak
Â
bevat,
bevochtigt u dit.
4
Wikkel de band om uw borstkas en steek de haak van de
band
Ã
in de lus
Ä
.
De Garmin logo's moeten niet ondersteboven worden
weergegeven.
5
Zorg dat het toestel zich binnen 3 m (10 ft.) van de
hartslagmeter bevindt.
Nadat u de hartslagmeter omdoet, is deze actief en worden er
gegevens verzonden.
Uw hartslagzones instellen
Het toestel gebruikt uw gebruikersprofiel uit de basisinstellingen
om uw hartslagzones te bepalen. U kunt de hartslagzones
handmatig aanpassen op basis van uw fitnessdoelstellingen
(pagina 6). Stel de volgende opties in voor de meest
nauwkeurige caloriegegevens tijdens een activiteit: uw
maximumhartslag, minimumhartslag, hartslag in rust en
hartslagzones.
1
Selecteer in het startscherm > Trainingszones >
Hartslag.
2
Voer de maximum-, minimum- en rustwaarde voor uw
hartslag in.
De zonewaarden worden automatisch bijgewerkt; u kunt elke
waarde echter ook handmatig aanpassen.
3
Selecteer Op basis van:.
4
Selecteer een optie:
• Selecteer BPM om de zones in aantal hartslagen per
minuut weer te geven en te wijzigen.
• Selecteer % Max. om de zones als een percentage van
uw maximumhartslag weer te geven en te wijzigen.
• Selecteer % HSR om de zones als een percentage van
uw hartslag in rust weer te geven en te wijzigen.
Hartslagzones
Vele atleten gebruiken hartslagzones om hun cardiovasculaire
kracht te meten en te verbeteren en om hun fitheid te
verbeteren. Een hartslagzone is een bepaald bereik aan
hartslagen per minuut. De vijf algemeen geaccepteerde
hartslagzones zijn genummerd van 1 tot 5 op basis van
oplopende intensiteit. Over het algemeen worden hartslagzones
berekend op basis van de percentages van uw maximale
hartslag.
Fitnessdoelstellingen
Als u uw hartslagzones kent, kunt u uw conditie meten en
verbeteren door de onderstaande principes te begrijpen en toe
te passen.
• Uw hartslag is een goede maatstaf voor de intensiteit van uw
training.
• Training in bepaalde hartslagzones kan u helpen uw
cardiovasculaire capaciteit en kracht te verbeteren.
• Als u uw hartslagzones kent, kunt u het risico op blessures
verlagen en voorkomen dat u te zwaar traint.
Als u uw maximale hartslag kent, kunt u de tabel (pagina 17)
gebruiken om de beste hartslagzone te bepalen voor uw
fitheidsdoeleinden.
Als u uw maximale hartslag niet kent, gebruik dan een van de
rekenmachines die beschikbaar zijn op internet. Bij sommige
sportscholen en gezondheidscentra kunt u een test doen om de
maximale hartslag te meten.
De GSC 10 installeren
OPMERKING: Als u geen GSC 10 hebt, kunt u deze stap
overslaan.
Pas wanneer beide magneten op één lijn zijn geplaatst met de
respectievelijke indicatielijnen, kan de Edge gegevens
ontvangen.
1
Plaats de GSC 10 op de linker achterframe-arm (de kant
tegenover de ketting).
2
Plaats het platte rubberen kussentje
À
of het driehoekige
rubberen kussentje tussen de GSC 10 en de frame-arm.
3
Bevestig de GSC 10 losjes met twee kabelbinders
Á
.
4
Plaats de pedaalmagneet
Â
op de pedaalarm met behulp
van de steun met plakstrip en een kabelbinder
Ã
.
De pedaalmagneet moet zich binnen 5 mm van de GSC 10
bevinden. De indicatielijn
Ä
op de pedaalmagneet moet zich
op één lijn bevinden met de indicatielijn
Å
op de GSC 10.
5
Schroef de spaakmagneet
Æ
los van het plastic onderdeel.
6 ANT+ sensors

6
Plaats de spaak in de sleuf van het plastic onderdeel en
draai de magneet gedeeltelijk vast.
De spaakmagneet mag van de GSC 10 af wijzen als er
onvoldoende ruimte is tussen de sensorarm en de spaak. De
spaakmagneet moet zich op één lijn bevinden met de
indicatielijn
Ç
op de sensorarm.
7
Draai de schroef
È
op de sensorarm los.
8
Verplaats de sensorarm zodat deze zich binnen 5 mm van
de spaakmagneet bevindt.
U kunt de GSC 10 ook dichter naar een van de twee
magneten kantelen om de uitlijning te verbeteren.
9
Selecteer Reset
É
op de GSC 10.
De LED wordt rood en dan groen.
10
Beweeg de trappers rond om de uitlijning van de sensor te
testen.
De rode LED knippert iedere keer als de pedaalmagneet de
sensor passeert. De groene LED knippert iedere keer als de
spaakmagneet de sensorarm passeert.
OPMERKING: De LED knippert de eerste 60 keer dat de
magneet de sensor passeert nadat u een reset hebt
uitgevoerd. Selecteer Reset opnieuw als u de magneet de
sensor vaker wilt laten passeren.
11
Als alles naar behoren functioneert en goed is uitgelijnd, zet
u de kabelbinders, sensorarm en spaakmagneet stevig vast.
Garmin raadt aan een moment tussen 0,21 en 0,27 Nm (1,9
en 2,4 lbf-inch) te gebruiken om voor een waterdichte
afsluiting van de GSC 10-sensorarm te zorgen.
Over de GSC 10
De cadansgegevens van de GSC 10 worden altijd opgenomen.
Als er geen GSC 10 is gekoppeld, wordt er gebruikgemaakt van
GPS-gegevens om de snelheid en afstand te berekenen.
De cadans is de pedaal- of draaisnelheid. Deze wordt gemeten
aan de hand van het aantal draaiingen van de pedaalarm per
minuut (RPM). De GSC 10 beschikt over twee sensors: een
voor de cadans en een voor snelheid.
Gegevens middelen voor cadans of vermogen
De instelling voor gegevensgemiddelden die niet gelijk zijn aan
nul is beschikbaar als u tijdens het trainen een optionele
cadanssensor of vermogensmeter gebruikt. Standaard worden
lege waarden die optreden als u niet trapt, genegeerd.
Raadpleeg pagina 13 als u deze instelling wilt wijzigen.
Trainen met vermogensmeters
• Ga naar www.garmin.com/intosports voor een lijst met ANT+
sensors van andere fabrikanten die compatibel zijn met uw
toestel.
• Raadpleeg voor meer informatie de handleiding van uw
vermogensmeter.
• Pas uw vermogenszones aan uw doelen en mogelijkheden
aan (pagina 7).
• Gebruik bereikwaarschuwingen om te worden
gewaarschuwd wanneer u een bepaalde vermogenszone
bereikt (pagina 3).
• Pas de vermogensgegevensvelden aan (pagina 12).
Uw vermogenszones instellen
De waarden voor deze zones zijn standaardwaarden en passen
mogelijk niet bij uw persoonlijke vaardigheden. U kunt uw zones
handmatig aanpassen op het toestel of gebruikmaken van
Garmin Connect. Als u weet wat uw FTP-waarde (Functional
Threshold Power) is, kunt u deze opgeven zodat de software
automatisch uw vermogenszones kan berekenen.
1
Selecteer vanuit het startscherm > Trainingszones >
Vermogen.
2
Voer uw FTP-waarde in.
3
Selecteer Op basis van:.
4
Selecteer een optie:
• Selecteer Watt om de zones in watt weer te geven en te
wijzigen.
• Selecteer % FTP om de zones als een percentage van
uw FTP-waarde (Functional Threshold Power) weer te
geven en te wijzigen.
De vermogensmeter kalibreren
Voordat u uw vermogensmeter kunt kalibreren, moet deze
correct zijn geïnstalleerd, gekoppeld met uw GPS-toestel en
actief gegevens vastleggen.
Raadpleeg de documentatie van de fabrikant voor instructies
over het kalibreren van uw vermogensmeter.
1
Selecteer in het startscherm .
2
Selecteer Fietsprofielen.
3
Selecteer een profiel.
4
Selecteer > Kalibreer.
5
Zorg dat uw vermogensmeter actief blijft door te blijven
trappen tot het bericht wordt weergegeven.
6
Volg de instructies op het scherm.
Uw ANT+ sensors koppelen
Voordat u de ANT+ sensors kunt koppelen, moet u de
hartslagmeter omdoen of de sensor plaatsen.
Koppelen is het maken van een verbinding tussen ANT+
draadloze sensors, bijvoorbeeld het verbinden van een
hartslagmeter met uw Garmin toestel.
1
Breng het toestel binnen bereik (3 m) van de sensor.
OPMERKING: Zorg ervoor dat u minstens tien meter bij
andere ANT+ sensors vandaan bent tijdens het koppelen.
2
Selecteer in het startscherm > Fietsprofielen
3
Selecteer een profiel.
4
Selecteer een sensor.
5
Schakel de sensor in en selecteer Zoeken.
Wanneer de sensor is gekoppeld met uw toestel, is de
sensorstatus Verbonden. U kunt een gegevensveld
aanpassen om sensorgegevens weer te geven.
Een hartslagmeter koppelen
Voordat u de koppeling uitvoert, moet u de hartslagmeter
omdoen.
1
Zorg dat het toestel zich binnen het bereik (3 meter) van de
hartslagmeter bevindt.
OPMERKING: Zorg ervoor dat u minstens 10 meter bij
andere ANT+ sensors vandaan bent tijdens het koppelen.
2
Selecteer > Hartslag > Schakel in > Zoeken.
ANT+ sensors 7

Wanneer de hartslagmeter is gekoppeld met uw toestel, is
de sensorstatus Verbonden.
De weegschaal gebruiken
Als u een ANT+ compatibele weegschaal hebt, kan het toestel
de gegevens van de weegschaal aflezen.
1
Selecteer in het startscherm > Weegschaal.
Wanneer de weegschaal is gevonden, verschijnt een bericht.
2
Ga op de weegschaal staan als dit wordt aangegeven.
OPMERKING: Als u een lichaamsanalyseweegschaal
gebruikt, dient u uw schoenen en sokken uit te trekken om te
zorgen dat alle lichaamsparameters worden gelezen en
geregistreerd.
3
Stap van de weegschaal af als dit wordt aangegeven.
TIP: Als zich een fout voordoet, stapt u van de weegschaal
af. Stap op de weegschaal als dit wordt aangegeven.
Geschiedenis
Tot de geschiedenisgegevens behoren tijd, afstand, calorieën,
snelheid, rondegegevens, hoogte en optionele ANT+
sensorgegevens.
OPMERKING: De geschiedenis wordt niet vastgelegd wanneer
de timer is gestopt of gepauzeerd.
Als het geheugen van het toestel vol is, wordt er een bericht
weergegeven. Het toestel overschrijft of verwijdert niet
automatisch uw geschiedenis. Upload uw geschiedenis
regelmatig naar Garmin Connect om al uw ritgegevens bij te
houden.
Uw rit weergeven
1
Selecteer in het startscherm > Ritten.
2
Selecteer Laatste rit of Alle ritten.
3
Selecteer een optie.
Gegevenstotalen weergeven
U kunt de verzamelde gegevens weergeven die u hebt
opgeslagen op uw Edge, zoals het aantal ritten, tijd, afstand en
calorieën.
Selecteer in het startscherm > Totalen.
Uw rit verzenden naar Garmin Connect
KENNISGEVING
U voorkomt corrosie door de mini-USB-poort, de beschermkap
en de omringende delen grondig af te drogen voordat u het
toestel oplaadt of aansluit op een computer.
1
Duw de beschermkap
À
van de mini-USB-poort
Á
omhoog.
2
Sluit het kleine uiteinde van de USB-kabel aan op de mini-
USB-poort.
3
Sluit het grote uiteinde van de USB-kabel aan op de USB-
poort van de computer.
4
Ga naar www.garminconnect.com.
5
Selecteer Aan de slag.
6
Volg de instructies op het scherm.
Garmin Connect
Houd contact met uw vrienden op Garmin Connect. Garmin
Connect biedt u de hulpmiddelen om te volgen, te analyseren,
te delen en elkaar aan te moedigen. Leg de prestaties van uw
actieve lifestyle vast, zoals hardloopsessies, wandelingen,
fietstochten, zwemsessies, hikes, triatlons en meer. Meld u aan
voor een gratis account op www.garminconnect.com/start.
Uw activiteiten opslaan: Nadat u een activiteit met uw toestel
hebt voltooid en opgeslagen, kunt u die activiteit uploaden
naar Garmin Connect en deze zo lang bewaren als u zelf
wilt.
Uw gegevens analyseren: U kunt meer gedetailleerde
informatie over uw activiteit weergeven, zoals tijd, afstand,
hoogte, hartslag, verbrande calorieën, een bovenaanzicht
van de kaart, tempo- en snelheidsgrafieken, en instelbare
rapporten.
Uw training plannen: U kunt een fitnessdoelstelling kiezen en
een van de dagelijkse trainingsplannen laden.
Uw activiteiten delen: U kunt contact houden met vrienden en
elkaars activiteiten volgen of koppelingen naar uw activiteiten
plaatsen op uw favoriete sociale netwerksites.
Communicatiefuncties
De Edge beschikt over een aantal communicatiefuncties voor
uw compatibele Bluetooth
®
smartphone. Ga voor meer
informatie over het gebruiken van uw Edge naar
www.garmin.com/intosports/apps.
OPMERKING: Uw Edge moet zijn verbonden met uw Bluetooth
smartphone om gebruik te kunnen maken van deze functies.
LiveTrack: Geef uw vrienden en familie de gelegenheid om uw
races en trainingsactiviteiten in real-time te volgen. U kunt
volgers uitnodigen via e-mail of social media, waardoor zij
uw live-gegevens op een Garmin Connect volgpagina
kunnen zien.
Activiteit uploaden naar Garmin Connect: Uw activiteit wordt
automatisch naar Garmin Connect verstuurd, zodra u klaar
bent met het vastleggen van de activiteit.
Koersen en workouts downloaden van Garmin Connect:
Hiermee kunt u zoeken naar activiteiten op Garmin Connect
met uw smartphone en deze naar uw toestel versturen,
zodat u ze kunt herhalen als een koers of workout.
Interactie met social media: Hiermee kunt u een update op uw
favoriete social media-website plaatsen wanneer u een
activiteit uploadt naar Garmin Connect.
Weerupdates: Verstuurt real-time weersberichten en
waarschuwingen naar uw toestel.
Geschiedenis verwijderen
1
Selecteer in het startscherm > Wis.
8 Geschiedenis

2
Selecteer een optie:
• Selecteer Alle ritten om alle opgenomen activiteiten uit
de geschiedenis te verwijderen.
• Selecteer Oude ritten om langer dan een maand geleden
opgenomen activiteiten te verwijderen.
• Selecteer Alle totalen om alle totalen voor afstand en tijd
te resetten.
OPMERKING: Opgeslagen activiteiten worden op deze
manier niet gewist.
• Selecteer Alle koersen om alle koersen te verwijderen
die u hebt opgeslagen of overgedragen naar het toestel.
• Selecteer Alle workouts om alle workouts te verwijderen
die u hebt opgeslagen of overgedragen naar het toestel.
• Selecteer Alle persoonlijke records om alle persoonlijke
records te verwijderen die u hebt opgeslagen op het
toestel.
OPMERKING: Opgenomen activiteiten worden op deze
manier niet gewist.
3
Selecteer .
Gegevensopslag
Het toestel maakt gebruik van slimme opslag. Hiermee worden
belangrijke punten opgeslagen waarop u van richting bent
veranderd of waarop uw snelheid of hartslag is gewijzigd.
Wanneer een vermogensmeter wordt gekoppeld, legt het
toestel elke seconde punten vast. Door elke seconde punten
vast te leggen, beschikt u over een gedetailleerd spoor en wordt
meer geheugen gebruikt.
Raadpleeg voor informatie over het middelen van gegevens
voor cadans en vermogen pagina 7.
De opslaglocatie voor gegevens wijzigen
1
Selecteer in het startscherm > Systeem >
Gegevensopslag > Opnemen op.
2
Selecteer een optie:
• Selecteer Interne opslag om uw gegevens op te slaan in
het toestelgeheugen.
• Selecteer Geheugenkaart om uw gegevens op te slaan
op een optionele geheugenkaart.
Een geheugenkaart installeren
U kunt een microSD™ geheugenkaart installeren voor extra
opslagruimte of voorgeladen kaarten.
1
Verwijder de beschermkap
À
van de microSD kaartsleuf
Á
.
2
Druk op de kaart tot u hoort dat deze vastklikt.
Gegevensbeheer
OPMERKING: Het toestel is niet compatibel met Windows
®
95,
98, ME, Windows NT
®
, en Mac
®
OS 10.3 en ouder.
Het toestel aansluiten op uw computer
KENNISGEVING
U voorkomt corrosie door de mini-USB-poort, de beschermkap
en de omringende delen grondig af te drogen voordat u het
toestel oplaadt of aansluit op een computer.
1
Duw de beschermkap van de mini-USB-poort omhoog.
2
Sluit het kleine uiteinde van de USB-kabel aan op de mini-
USB-poort.
3
Sluit het grote uiteinde van de USB-kabel aan op de USB-
poort van de computer.
Het toestel en de geheugenkaart (optioneel) worden
weergegeven als verwisselbaar station onder Deze computer
op Windows computers en als geïnstalleerd volume op Mac
computers.
Bestanden overbrengen naar uw computer
1
Sluit het toestel op uw computer aan (pagina 9).
Het toestel en de geheugenkaart (optioneel) worden
weergegeven als verwisselbaar station onder Deze computer
op Windows computers en als geïnstalleerd volume op Mac
computers.
OPMERKING: Sommige computers met meerdere
netwerkstations kunnen geen stations van uw toestel
weergeven. Zie het Help-bestand van uw besturingssysteem
voor meer informatie over het toewijzen van het station.
2
Open de bestandsbrowser op de computer.
3
Selecteer een bestand.
4
Selecteer Bewerken > Kopiëren.
5
Open het Garmin-station of -volume of het station of volume
van de geheugenkaart.
6
Selecteer Bewerken > Plakken.
Het bestand wordt weergegeven in de lijst met bestanden in
het toestelgeheugen of op de geheugenkaart.
Bestanden verwijderen
KENNISGEVING
Als u niet weet waar een bestand voor dient, verwijder het dan
niet. Het geheugen van het toestel bevat belangrijke
systeembestanden die niet mogen worden verwijderd.
1
Open het Garmin station of volume.
2
Open zo nodig een map of volume.
3
Selecteer een bestand.
4
Druk op het toetsenbord op de toets Delete.
De USB-kabel loskoppelen
Als uw toestel als een verwisselbaar station of volume is
aangesloten op uw computer, dient u het toestel op een veilige
manier los te koppelen om gegevensverlies te voorkomen. Als
uw toestel als een draagbaar toestel is aangesloten op uw
Windows-computer, hoeft u het niet op een veilige manier los te
koppelen.
1
Voer een van onderstaande handelingen uit:
• Op Windows-computers: selecteer het pictogram
Hardware veilig verwijderen in het systeemvak en
selecteer uw toestel.
• Op Mac-computers: sleep het volumepictogram naar de
prullenbak.
2
Koppel de kabel los van uw computer.
Geschiedenis 9

Navigatie
Dit gedeelte beschrijft de navigatiefuncties en -instellingen.
Navigatie-instellingen worden ook gebruikt bij het navigeren van
koersen (pagina 4).
• Locaties en plaatsen zoeken (pagina 10)
• Route-instellingen (pagina 10)
• Optionele kaarten (pagina 11)
• Kaartinstellingen (pagina 11)
Locaties
U kunt op het toestel locaties vastleggen en bewaren.
Een locatie bewaren
U kunt uw huidige locatie bewaren, zoals uw huis of een
parkeerplaats.
Selecteer in het startscherm > Systeem > GPS > Markeer
positie > .
Locaties opslaan vanaf de kaart
1
Selecteer in het startscherm > .
2
Zoek de gewenste locatie op de kaart.
3
Selecteer de locatie op de kaart.
Er verschijnt informatie over de locatie boven aan de kaart.
4
Selecteer de informatiebalk boven in het scherm.
5
Selecteer > om de locatie op te slaan.
Naar een locatie navigeren
1
Selecteer in het startscherm > .
2
Selecteer een optie:
• Selecteer Locaties om naar een opgeslagen locatie te
navigeren.
• Selecteer Recent gevonden om te navigeren naar een
van de laatste 50 locaties die u hebt gevonden.
• Selecteer Coördinaten om te navigeren naar bekende
coördinaten.
• Selecteer Alle nuttige punten (alle nuttige punten) om te
navigeren naar een nuttig punt (vereist routekaarten).
• Selecteer Adressen om te navigeren naar een bepaald
adres (vereist routekaarten).
• Selecteer Kruispunten om te navigeren naar het
kruispunt van twee straten.
• Selecteer Plaatsen om te navigeren naar een stad of
plaats.
• Selecteer om uw zoekbewerking te verfijnen.
3
Selecteer zo nodig om bepaalde zoekinformatie in te
voeren (optioneel voor locaties, nuttige punten en plaatsen).
4
Selecteer een locatie.
5
Selecteer RIT.
6
Volg de instructies op het scherm naar uw bestemming.
Naar bekende coördinaten navigeren
1
Selecteer in het startscherm > > Coördinaten.
2
Geef de coördinaten op en selecteer .
3
Volg de instructies op het scherm naar uw bestemming.
Terug naar start gaan
Tijdens een rit kunt u op ieder gewenst moment terugkeren naar
het startpunt.
1
Maak een rit (pagina 3).
2
Tik tijdens uw rit op het scherm om de timer-overlay weer te
geven.
3
Selecteer > Terug naar start > RIT.
Het toestel navigeert terug naar het startpunt van uw rit.
Stoppen met navigeren
1
Tik op het scherm om de timer-overlay weer te geven.
2
Selecteer > Waarheen? > Stop navigatie.
Een locatie projecteren
U kunt een nieuwe locatie maken door de afstand en peiling te
projecteren vanaf een gemarkeerde locatie naar een nieuwe
locatie.
1
Selecteer in het startscherm > > Locaties.
2
Selecteer een locatie.
3
Selecteer de informatiebalk boven in het scherm.
4
Selecteer > Projecteer via-punt.
5
Geef de afstand en de peiling op voor de projectlocatie.
6
Selecteer .
Locaties bewerken
1
Selecteer in het startscherm > > Locaties.
2
Selecteer een locatie.
3
Selecteer de informatiebalk boven in het scherm.
4
Selecteer .
5
Selecteer een kenmerk.
Selecteer bijvoorbeeld Wijzig hoogte om een bekende
hoogte voor de locatie op te geven.
6
Voer de nieuwe informatie in en selecteer .
Locaties verwijderen
1
Selecteer in het startscherm > > Locaties.
2
Selecteer een locatie.
3
Selecteer de informatiebalk boven in het scherm.
4
Selecteer > Wis via-punt > .
Route-instellingen
Selecteer > Activiteitenprofielen, selecteer een profiel en
selecteer Navigatie > Routebepaling.
10 Navigatie

Activiteit: Hiermee kunt u een activiteit selecteren waarmee het
toestel uw route berekent (pagina 11).
Berekeningswijze: Hiermee kunt u de berekeningsmethode
selecteren om uw route te optimaliseren.
Zet vast op weg (vereist navigatiekaarten): Zet het
positiepictogram, dat uw positie op de kaart aangeeft, vast
op de dichtstbijzijnde weg.
Te vermijden instellen (vereist navigatiekaarten): Hiermee
kunt u het wegtype instellen dat u wilt vermijden.
Herberekenen (vereist navigatiekaarten): Hiermee kunt de
herberekeningsmethode selecteren wanneer u afwijkt van de
route.
Een activiteit selecteren voor routeberekening
U kunt het toestel de route laten berekenen op basis van het
activiteittype.
1
Selecteer > Activiteitenprofielen.
2
Selecteer een profiel.
3
Selecteer Navigatie > Routebepaling > Activiteit.
4
Selecteer een optie om uw route opnieuw te berekenen.
Bijvoorbeeld: Tourfietsen of Mountainbiken.
Extra kaarten kopen
Voordat u extra kaarten aanschaft, dient u de versie van de
kaarten op uw toestel vast te stellen.
1
Selecteer in het startscherm > Activiteitenprofielen.
2
Selecteer een profiel.
3
Selecteer Navigatie > Kaart > Kaartinformatie.
4
Selecteer een kaart.
5
Selecteer .
6
Ga naar http://buy.garmin.com of neem contact op met uw
Garmin dealer.
Een adres zoeken
U kunt optionele City Navigator
®
kaarten gebruiken om te
zoeken naar adressen, plaatsen en andere locaties. De
gedetailleerde en navigeerbare kaarten bevatten miljoenen
nuttige punten, zoals restaurants, hotels en garagebedrijven.
1
Selecteer in het startscherm > > Adressen.
2
Volg de instructies op het scherm.
TIP: Als u de plaatsnaam niet weet, selecteert u Zoek alles.
3
Selecteer het adres en selecteer RIT.
Een nuttig punt zoeken
1
Selecteer in het startscherm > .
2
Selecteer een categorie.
TIP: Als u de naam van het bedrijf weet, selecteert u Alle
nuttige punten > en geeft u de naam op.
3
Selecteer indien nodig een subcategorie.
4
Selecteer de locatie en selecteer RIT.
Locaties in de buurt zoeken
1
Selecteer in het startscherm > > .
2
Selecteer een optie.
Selecteer bijvoorbeeld Een recent zoekresultaat om te
zoeken naar een restaurant nabij een adres waarnaar u
onlangs hebt gezocht.
3
Selecteer zo nodig een categorie en een subcategorie.
4
Selecteer de locatie en selecteer RIT.
Topografische kaarten
Met uw toestel zijn mogelijk topografische kaarten meegeleverd,
of u kunt deze aanschaffen op http://buy.garmin.com. Garmin
raadt u aan BaseCamp™ te downloaden als u routes en
activiteiten wilt plannen met behulp van topografische kaarten.
Kaartinstellingen
Selecteer > Activiteitenprofielen, selecteer een profiel en
selecteer Navigatie > Kaart.
Oriëntatie: Hiermee stelt u in hoe de kaart wordt weergegeven
op de pagina (pagina 11).
Autozoom: Hiermee wordt automatisch het juiste zoomniveau
geselecteerd voor optimaal gebruik van de kaart. Als u Uit
selecteert, moet u handmatig in- en uitzoomen.
Begeleidingstekst: Hiermee stelt u in wanneer afslag-voor-
afslag navigatieaanwijzingen worden weergegeven.
Kaartzichtbaarheid: Hiermee kunt u geavanceerde
kaartfuncties instellen (pagina 11).
Kaartinformatie: Hiermee kunt u de op het toestel geladen
kaarten in- of uitschakelen.
Geavanceerde kaartinstellingen
Selecteer > Activiteitenprofielen, selecteer een profiel en
selecteer Navigatie > Kaart > Kaartzichtbaarheid.
Kaartzichtbaarheidsmodus: Auto en Hoog contrast hebben
vooraf ingestelde waarden. Kies Aangepast als u zelf een
waarde wilt opgeven.
Zoomniveaus: Hiermee worden kaartonderdelen op of onder
het geselecteerde zoomniveau weergegeven.
Tekstgrootte: Hiermee wordt de tekstgrootte voor kaartitems
ingesteld.
Detail: Hiermee stelt u in hoeveel details op de kaart worden
weergegeven. Door het weergeven van meer details is het
mogelijk dat de kaart langzamer opnieuw wordt getekend.
Arcering: Geeft reliëfdetails weer op de kaart (indien
beschikbaar) of schakelt arcering uit.
De oriëntatie van de kaart wijzigen
1
Selecteer > Activiteitenprofielen.
2
Selecteer een profiel.
3
Selecteer Navigatie > Kaart > Oriëntatie.
4
Selecteer een optie:
• Selecteer Noord boven om het noorden boven aan de
pagina weer te geven.
• Selecteer Spoor boven om uw huidige reisrichting boven
aan de pagina weer te geven.
• Selecteer Autorijden voor een automotive perspectief
met de reisrichting bovenaan.
Uw toestel aanpassen
Profielen
De Edge beschikt over een aantal mogelijkheden voor het
aanpassen van het toestel, waaronder profielen. Een profiel is
een verzameling instellingen waarmee u het gebruiksgemak
van het toestel kunt optimaliseren. U kunt bijvoorbeeld
verschillende instellingen en weergaven maken voor trainen en
mountainbiken.
Als u een profiel gebruikt en u instellingen zoals
gegevensvelden of maateenheden wijzigt, worden de
wijzigingen automatisch in het profiel opgeslagen.
Fietsprofielen: U kunt fietsprofielen maken voor elke fiets die u
bezit. Het fietsprofiel omvat optionele ANT+ sensors, het
gewicht van de fiets, wielmaat, afstandteller en pedaallengte.
Activiteitenprofielen: U kunt activiteitenprofielen maken voor
elk type fietsactiviteit. U kunt bijvoorbeeld een profiel maken
voor trainen, racen en mountainbiken. Het activiteitenprofiel
Uw toestel aanpassen 11

omvat aangepaste gegevenspagina's, waarschuwingen,
trainingzones (zoals hartslag en snelheid),
trainingsinstellingen (zoals Auto Pause en Auto Lap), en
navigatie-instellingen.
Gebruikersprofiel: U kunt instellingen wijzigen voor geslacht,
leeftijd, gewicht, hoogte en instellingen voor ervaren atleten.
Het toestel gebruikt deze informatie om nauwkeurige
ritgegevens te berekenen.
Uw fietsprofiel bijwerken
U kunt tien fietsprofielen aanpassen. Het toestel gebruikt het
gewicht van de fiets, de kilometertellerwaarde, de wielmaat en
de pedaallengte om nauwkeurige ritgegevens te berekenen.
1
Selecteer in het startscherm > Fietsprofielen.
2
Selecteer een optie:
• Selecteer een profiel.
• Selecteer om een nieuw profiel toe te voegen.
3
Selecteer de naam van de fiets.
4
Wijzig zo nodig de naam, kleur en afbeelding voor het profiel.
5
Als u een snelheids- en cadanssensor of vermogenssensor
gebruikt, selecteert u een optie:
• Selecteer Wielmaat > Automatisch om uw wielmaat te
berekenen met behulp van de GPS-afstand.
• Selecteer Wielmaat > Aangepast om uw wielmaat zelf in
te voeren. Een tabel met wielmaten en wielomtrekken
vindt u op pagina 17.
• Selecteer Pedaallengte > Automatisch om uw
pedaallengte te berekenen met behulp van de GPS-
afstand.
• Selecteer Pedaallengte > Aangepast om uw
pedaallengte zelf in te voeren.
Alle wijzigingen die u aanbrengt worden opgeslagen in het
actieve profiel.
Uw activiteitenprofiel bijwerken
U kunt vijf activiteitenprofielen instellen. U kunt uw instellingen
en de gegevensvelden voor een bepaalde activiteit of route
aanpassen.
1
Selecteer in het startscherm > Activiteitenprofielen.
2
Selecteer een optie:
• Selecteer een profiel.
• Selecteer om een nieuw profiel toe te voegen.
3
Wijzig zo nodig de naam en achtergrondafbeelding voor het
profiel.
4
Selecteer een optie:
• Selecteer Trainingpagina's om de gegevenspagina's en
gegevensvelden aan te passen (pagina 12).
• Selecteer Waarschuwingen om uw
trainingswaarschuwingen aan te passen (pagina 3).
• Selecteer Auto Pause om in te stellen wanneer de timer
automatisch pauzeert (pagina 12).
• Selecteer Auto Lap om in te stellen hoe rondes worden
gemarkeerd (pagina 13).
• Selecteer Auto Scroll om de weergave van de pagina's
met trainingsgegevens aan te passen wanneer de timer
loopt (pagina 13).
• Selecteer Navigatie om de instellingen voor uw kaart
(pagina 11) en route (pagina 10) aan te passen.
Alle wijzigingen die u aanbrengt worden opgeslagen in het
actieve profiel.
Uw gebruikersprofiel instellen
U kunt instellingen wijzigen voor geslacht, leeftijd, gewicht,
hoogte en instellingen voor ervaren atleten. Het toestel gebruikt
deze informatie om nauwkeurige ritgegevens te berekenen.
1
Selecteer in het startscherm > Gebruikersprofiel.
2
Selecteer een optie.
Over ervaren sporters
Een ervaren sporter is een persoon die een groot aantal jaren
intensief heeft getraind (met uitzondering van lichte blessures)
en die een hartslag in rust van 60 slagen per minuut of minder
heeft.
Bluetooth instellingen
Selecteer > Bluetooth.
Schakel in: Hiermee schakelt u draadloze Bluetooth
technologie in.
OPMERKING: De overige Bluetooth instellingen worden
alleen weergegeven als Bluetooth is ingeschakeld.
Toestelnaam: Hiermee kunt u een gebruiksvriendelijke naam
invoeren ter identificatie van uw toestellen met draadloze
Bluetooth technologie.
Smartphone koppelen: Hiermee koppelt u uw toestel met een
compatibele smartphone met Bluetooth functionaliteit.
Over trainingsinstellingen
Met de volgende opties en instellingen kunt u uw toestel
aanpassen aan uw trainingsbehoeften. Deze instellingen
worden opgeslagen in een activiteitenprofiel. U kunt
bijvoorbeeld tijdwaarschuwingen instellen voor uw raceprofiel
en u kunt een Auto Lap
®
positie-trigger gebruiken voor uw
mountainbikeprofiel.
De gegevenspagina's aanpassen
U kunt de gegevenspagina's voor elk activiteitenprofiel
aanpassen (pagina 11).
1
Selecteer in het startscherm > Activiteitenprofielen.
2
Selecteer een profiel.
3
Selecteer Trainingpagina's.
4
Selecteer een gegevenspagina.
5
Schakel zo nodig de gegevenspagina in.
6
Wijzig het aantal gegevensvelden dat u op de pagina wilt
zien.
7
Selecteer .
8
Selecteer een gegevensveld om het te wijzigen.
9
Selecteer .
Auto Pause gebruiken
U kunt Auto Pause
®
gebruiken om de timer automatisch te
onderbreken als u stopt met bewegen of wanneer uw snelheid
onder de opgegeven waarde komt. Dit is handig als er
verkeerslichten of andere plaatsen voorkomen in uw route waar
u langzamer moet fietsen of moet stoppen.
OPMERKING: De geschiedenis wordt niet vastgelegd wanneer
de timer is gestopt of gepauzeerd.
1
Selecteer in het startscherm > Activiteitenprofielen.
2
Selecteer een profiel.
3
Selecteer Auto Pause > Auto Pause-modus.
4
Selecteer een optie:
• Selecteer Zodra gestopt om de timer automatisch te
onderbreken wanneer u stopt met bewegen.
• Selecteer Aangepaste snelheid om de timer automatisch
te pauzeren wanneer uw snelheid onder een bepaalde
waarde komt.
12 Uw toestel aanpassen

5
Pas zo nodig optionele tijdgegevensvelden aan (pagina 12).
Het gegevensveld Tijd - Verstreken geeft de volledige
verstreken tijd weer, inclusief de gepauzeerde tijd.
Ronden op positie markeren
Met Auto Lap kunt u de ronde automatisch markeren op een
bepaalde positie. Dit is handig als u uw prestaties tijdens
verschillende gedeelten van een rit wilt vergelijken (bijvoorbeeld
na een lange klim of na een sprint). Tijdens een koers kunt u de
functie Op positie gebruiken om een ronde te starten bij alle
rondeposities die voor de koers zijn vastgelegd.
1
Selecteer in het startscherm > Activiteitenprofielen.
2
Selecteer een profiel.
3
Selecteer Auto Lap > Auto Lap-trigger > Op positie >
Ronde bij.
4
Selecteer een optie:
• Selecteer Alleen bij drukken op Lap om de rondeteller
te activeren telkens als u selecteert en telkens als u
een van deze locaties opnieuw passeert.
• Selecteer Start & ronde om de rondeteller te activeren op
de GPS-locatie waar u selecteert en op elke locatie
tijdens de rit waar u selecteert.
• Selecteer Markeer en ronde om de rondeteller te
activeren op een specifieke GPS-locatie die u vóór de rit
hebt gemarkeerd en bovendien op elke locatie tijdens de
rit wanneer u selecteert.
5
Pas zo nodig de rondegegevensvelden aan (pagina 12).
Ronden op afstand markeren
Met Auto Lap kunt u de ronde automatisch markeren na een
bepaalde afstand. Dit is handig als u uw prestaties tijdens
verschillende gedeelten van een rit wilt vergelijken (bijvoorbeeld
om de 10 mijl of 40 km).
1
Selecteer in het startscherm > Activiteitenprofielen.
2
Selecteer een profiel.
3
Selecteer Auto Lap > Auto Lap-trigger > Op afstand >
Ronde bij.
4
Voer een waarde in.
5
Pas zo nodig de rondegegevensvelden aan (pagina 12).
Auto Scroll gebruiken
Met deze functie voor automatisch bladeren doorloopt u
automatisch alle pagina's met trainingsgegevens terwijl de timer
loopt.
1
Selecteer in het startscherm > Activiteitenprofielen.
2
Selecteer een profiel.
3
Selecteer Auto Scroll > Auto Scroll-snelheid.
4
Selecteer een weergavesnelheid.
De startmelding wijzigen
Met deze functie herkent het toestel automatisch dat er
satellietsignalen worden ontvangen en dat de fiets rijdt. U wordt
er zo aan herinnerd de timer in te stellen, zodat uw ritgegevens
worden vastgelegd.
1
Selecteer in het startscherm > Activiteitenprofielen.
2
Selecteer een profiel.
3
Selecteer Startmelding > Startmeldingsmodus.
4
Selecteer een optie:
• Selecteer Eenmaal.
• Selecteer Herhalen > Vertraging herhalen om in te
stellen na hoeveel tijd de melding wordt weergegeven.
Systeeminstellingen
Selecteer > Systeem.
• GPS-instellingen (pagina 13)
• Scherminstellingen (pagina 13)
• Instellingen voor gegevensopslag (pagina 13)
• Toestelinstellingen (pagina 14)
• Configuratie-instellingen (pagina 14)
• Taalinstellingen (pagina 14)
• Tooninstellingen (pagina 14)
GPS-instellingen
Indoortrainingen
U kunt GPS uitschakelen bij indoortrainingen om
batterijvermogen te sparen.
Selecteer in het startscherm > Systeem > GPS > GPS-
modus > Uit.
Als GPS is uitgeschakeld, zijn er geen snelheids- en
afstandsgegevens beschikbaar, tenzij u over een optionele
sensor beschikt die deze gegevens naar het toestel verzendt
(bijvoorbeeld de GSC 10). De volgende keer dat u het toestel
inschakelt, zoekt het toestel weer naar satellietsignalen.
De hoogte instellen
Als u over nauwkeurige hoogtegegevens voor uw huidige
locatie beschikt, kunt u de hoogtemeter op het toestel
handmatig kalibreren.
1
Selecteer in het startscherm > Systeem > GPS > Hoogte
instellen.
2
Geef de hoogte op en selecteer .
Satellieten weergeven
Op de satellietpagina wordt actuele informatie over de GPS-
satelliet weergegeven. Ga voor meer informatie over GPS naar
www.garmin.com/aboutGPS.
Selecteer in het startscherm > Systeem > GPS > Bekijk
satellieten.
De GPS-nauwkeurigheid wordt onder aan de pagina
weergegeven. De groene balken geven de sterkte van elk
ontvangen satellietsignaal weer (het nummer van de satelliet
wordt onder het balkje weergegeven).
Scherminstellingen
Selecteer > Systeem > Scherm.
Time-out van scherm: Hiermee stelt u in hoe lang het duurt
voordat de schermverlichting wordt uitgeschakeld (pagina 2).
Kleurmodus: Hiermee stelt u in of het toestel dag- of
nachtkleuren weergeeft. U kunt Auto selecteren om het
toestel automatisch te laten overschakelen naar dag- of
nachtkleuren op basis van de tijd van de dag.
Schermafbeelding: Hiermee kunt u de afbeelding op het
scherm van het toestel opslaan.
Kalibreer scherm: Hiermee kalibreert u het scherm voor
aanraakbewegingen (pagina 15).
Instellingen voor gegevens vastleggen
Selecteer > Systeem > Gegevensopslag.
Opnemen op: Hiermee stelt u de locatie voor gegevensopslag
in (pagina 9).
Registratie-interval: Hiermee stelt u in hoe het toestel
activiteitgegevens vastlegt. Smart legt belangrijke punten
vast waar u van richting bent veranderd of waarop uw
snelheid of hartslag is gewijzigd. 1 sec. legt elke seconde
punten vast. Hiermee ontstaat een zeer gedetailleerd
overzicht van uw activiteit, maar de omvang van de activiteit
neemt aanzienlijk toe.
Gegevens middelen: Hiermee stelt u in of het toestel
nulwaarden weergeeft voor cadans en vermogensgegevens
die optreden als u geen pedaalslagen maakt (pagina 7).
Uw toestel aanpassen 13

De maateenheden wijzigen
U kunt de eenheden voor afstand, snelheid, hoogte,
temperatuur, gewicht, positieweergave en tijdweergave
aanpassen.
1
Selecteer > Systeem > Eenheden.
2
Selecteer het item waarvoor u de eenheid wilt instellen.
3
Selecteer de gewenste optie.
De configuratie-instellingen wijzigen
U kunt alle aanvankelijk geconfigureerde basisinstellingen
wijzigen.
1
Selecteer > Systeem > Herstel toestel >
Basisinstellingen.
2
Volg de instructies op het scherm.
De taal van het toestel wijzigen
Selecteer in het startscherm > Systeem > Taal.
De toestelgeluiden instellen
Selecteer in het startscherm > Systeem > Tonen.
Tijdzones
Telkens wanneer u het toestel inschakelt en er naar satellieten
wordt gezocht, worden de tijdzone en het tijdstip automatisch
vastgesteld.
Toestelinformatie
Specificaties
Edge specificaties
Batterijtype Ingebouwde, oplaadbare lithium-
ionbatterij van 1100 mAh
Levensduur van batterij 15 uur, bij normaal gebruik
Optionele externe batterij
(accessoire)
20 uur, bij normaal gebruik
Waterbestendigheid IPX7
Bedrijfstemperatuur Van -20º tot 60ºC (-4º tot 140ºF)
Temperatuur bij opladen Van 0º tot 45ºC (32º tot 113ºF)
Banden (afdichtringen) voor
de standaardbevestiging
Twee maten:
• 1,3 × 1,5 × 0,9 inch AS568-125
• 1,7 × 1,9 × 0,9 inch AS568-131
OPMERKING: Gebruik alleen
vervangende banden van EPDM
(Ethylene Propylene Diene Monomer).
Ga naar http://buy.garmin.com of neem
contact op met uw Garmin dealer.
Over IPX7
KENNISGEVING
Het toestel is waterbestendig volgens IEC-standaard 60529
IPX7. Het toestel is bestand tegen onderdompelen in tot één
meter diep water, gedurende maximaal dertig minuten. Als u het
toestel langer onder water houdt, kan schade het gevolg zijn.
Na onderdompeling moet u het toestel voorzichtig afdrogen en
laten opdrogen voordat u het opnieuw gaat gebruiken of
oplaadt.
Specificaties van de hartslagmeter
Batterijtype Door gebruiker te vervangen CR2032, 3 V
Levensduur van batterij Tot 4,5 jaar (1 uur per dag). Als de batterij
bijna leeg is, verschijnt een bericht op uw
compatibele Garmin-toestel.
Waterbestendigheid Waterbestendig tot 30 m (98,4 ft.)
OPMERKING: Dit product verzendt geen
hartslaggegevens tijdens het zwemmen.
Bedrijfstemperatuur Van -5° tot 50°C (23° tot 122°F)
Radiofrequentie/-
protocol
2,4 GHz ANT+ protocol voor draadloze
communicatie
GSC 10-specificaties
Batterijtype Door gebruiker te vervangen CR2032, 3 V
Levensduur van batterij Ongeveer 1,4 jaar (1 uur per dag)
Waterbestendigheid IPX7
Bedrijfstemperatuur Van -15º tot 70ºC (5º tot 158ºF)
Radiofrequentie/-protocol 2,4 GHz ANT+ protocol voor draadloze
communicatie
Toestelonderhoud
KENNISGEVING
Bewaar het toestel niet op een plaats waar het langdurig aan
extreme temperaturen kan worden blootgesteld omdat dit
onherstelbare schade kan veroorzaken.
Gebruik nooit een hard of scherp voorwerp om het
aanraakscherm te bedienen, omdat het scherm daardoor
beschadigd kan raken.
Vermijd chemische schoonmaakmiddelen en oplosmiddelen die
de kunststofonderdelen kunnen beschadigen.
Breng de beschermkap van de mini-USB-poort goed aan om
beschadiging van de poort te voorkomen.
Het toestel schoonmaken
1
Veeg het toestel schoon met een doek die is bevochtigd met
een mild schoonmaakmiddel.
2
Veeg de behuizing vervolgens droog.
Onderhoud van de hartslagmeter onderhouden
KENNISGEVING
Verwijder de module voordat u de band schoonmaakt.
Opbouw van zweet en zout op de band kan het vermogen van
de hartslagmeter om nauwkeurige gegevens te rapporteren
negatief beïnvloeden.
• Ga naar www.garmin.com/HRMcare voor gedetailleerde
wasinstructies.
• Spoel de band na elk gebruik schoon.
• Was de band wanneer u deze zeven keer hebt gebruikt.
• Droog de band niet in een wasdroger.
• Koppel de module los van de band als deze niet wordt
gebruikt om de levensduur van uw hartslagmeter te
verlengen.
Batterij van de hartslagmeter
WAARSCHUWING
Gebruik nooit een scherp voorwerp om batterijen te verwijderen
die door de gebruiker kunnen worden vervangen.
Neem contact op met uw gemeente voor informatie over het
hergebruik van de batterijen. Perchloraten, voorzichtigheid is
geboden. Ga naar www.dtsc.ca.gov/hazardouswaste
/perchlorate.
De batterij van de hartslagmeter vervangen
1
Gebruik een kleine kruiskopschroevendraaier om de vier
schroeven aan de achterkant van de module te verwijderen.
2
Verwijder de deksel en de batterij.
14 Toestelinformatie

3
Wacht 30 seconden.
4
Plaats de nieuwe batterij met de pluskant naar boven.
OPMERKING: Zorg dat u de afdichtring niet beschadigt of
verliest.
5
Plaats het deksel en de vier schroeven terug.
Nadat u de batterij van de hartslagmeter hebt vervangen, moet
u deze opnieuw koppelen aan het toestel.
De batterij van de GSC 10 vervangen
1
Zoek de ronde batterijdeksel
À
aan de zijkant van de GSC
10.
2
Gebruik een muntje om de deksel tegen de klok in los te
draaien (de pijl wijst naar de ontgrendelingspositie).
3
Verwijder de deksel en de batterij
Á
.
4
Wacht 30 seconden.
5
Plaats de nieuwe batterij met de pluskant naar boven.
OPMERKING: Zorg dat u de afdichtring niet beschadigt of
verliest.
6
Gebruik een muntje om de deksel rechtsom weer vast te
draaien (de pijl wijst naar de vergrendelde positie).
Nadat u de batterij van de GSC 10 hebt vervangen, moet u de
GSC 10 opnieuw koppelen met het toestel.
Problemen oplossen
Het toestel resetten
Als het toestel niet meer reageert, moet u het mogelijk resetten.
Uw gegevens en instellingen worden dan niet gewist.
1
Houd 10 seconden ingedrukt.
2
Houd één seconde ingedrukt om het toestel in te
schakelen.
Gebruikersgegevens wissen
U kunt alle fabrieksinstellingen van het toestel herstellen.
OPMERKING: Hierdoor wordt alle door de gebruiker
ingevoerde informatie gewist, maar uw geschiedenis wordt niet
verwijderd.
1
Schakel het toestel uit.
2
Plaats uw vinger in de linker bovenhoek van het
aanraakscherm.
3
Schakel het toestel in terwijl u uw vinger op het
aanraakscherm houdt.
4
Selecteer .
Levensduur van de batterijen maximaliseren
• Verminder de sterkte van de schermverlichting (pagina 15).
• Verkort de time-out van het scherm (pagina 15).
• Selecteer het registratie-interval Smart (pagina 13).
• Schakel de functie Automatisch uitschakelen in
(pagina 15).
• Schakel de draadloze Bluetooth functie uit (pagina 12).
De helderheid van de schermverlichting verlagen
1
Selecteer om de statuspagina te openen.
2
Gebruik en om de helderheid van het scherm aan te
passen.
De verlichtingsduur instellen
U kunt de time-out van het scherm aanpassen om de
levensduur van de batterijen te verlengen.
1
Selecteer > Time-out van scherm.
2
Selecteer een optie.
De functie Automatisch uit gebruiken
Met deze functie wordt het toestel automatisch uitgeschakeld na
15 minuten inactiviteit.
1
Selecteer > Systeem > Automatisch uitschakelen.
2
Selecteer Aan.
Het aanraakscherm kalibreren
1
Selecteer in het startscherm > Systeem > Scherm >
Kalibreer scherm.
2
Volg de instructies op het scherm.
Het aanraakscherm vergrendelen
U kunt het scherm vergrendelen om te voorkomen dat u per
ongeluk op het scherm tikt en functies activeert.
1
Selecteer .
2
Selecteer .
Het aanraakscherm ontgrendelen
1
Selecteer .
2
Selecteer .
Meer informatie
Meer informatie over dit product vindt u op de website Garmin.
• Ga naar www.garmin.com/intosports.
• Ga naar www.garmin.com/learningcenter.
• Ga naar http://buy.garmin.com of neem contact op met uw
Garmin-dealer voor informatie over optionele accessoires en
vervangingsonderdelen.
Temperatuurmetingen
Het toestel geeft een temperatuur aan die hoger is dan de
werkelijke luchttemperatuur als het toestel in direct zonlicht
wordt geplaatst, in de hand wordt gehouden of wordt opgeladen
met een extern batterijpakket. Het duurt ook even voor het
toestel zich aan significante wijzigingen in de temperatuur heeft
aangepast.
Problemen oplossen 15

Toestelgegevens weergeven
U kunt de toestel-id, softwareversie en licentieovereenkomst
weergeven.
Selecteer in het startscherm > Systeem > Over.
De software bijwerken
OPMERKING: Als u de software bijwerkt, gaan uw gegevens of
instellingen niet verloren.
1
Sluit uw toestel met de USB-kabel op een computer aan.
2
Ga naar www.garmin.com/products/webupdater.
3
Volg de instructies op het scherm.
Appendix
Het toestel registreren
Vul de onlineregistratie nog vandaag in, zodat wij u beter
kunnen helpen.
• Ga naar http://my.garmin.com.
• Bewaar uw originele aankoopbewijs of een fotokopie op een
veilige plek.
Gegevensvelden
Voor sommige gegevensvelden hebt u ANT+ accessoires nodig
om de gegevens weer te geven.
Afstand: De afstand die u hebt afgelegd voor de huidige
activiteit of het huidige spoor.
Afstand koerspunt: De resterende afstand tot het volgende
punt in de koers.
Afstand - Laatste ronde: De afstand die u hebt afgelegd voor
de laatste voltooide ronde.
Afstand - Ronde: De afstand die u hebt afgelegd voor de
huidige ronde.
Afstandsteller: Een lopende meting van de afstand die is
afgelegd voor alle trips. Dit totaal wordt niet gewist als de
tripgegevens worden hersteld.
Afstand te gaan: De resterende afstand tijdens een workout of
koers als u een afstandsdoel hebt opgegeven.
Afstand tot bestemming: De resterende afstand tot de
eindbestemming. Deze gegevens worden alleen
weergegeven tijdens het navigeren.
Afstand tot volgende: De resterende afstand tot het volgende
via-punt op uw route. Deze gegevens worden alleen
weergegeven tijdens het navigeren.
Balans: De huidige vermogensbalans links/rechts.
Balans - 10 seconden gemiddeld: Het voortschrijdend
gemiddelde (10 seconden) van de vermogensbalans links/
rechts.
Balans - 30 seconden gemiddeld: Het voortschrijdend
gemiddelde (30 seconden) van de vermogensbalans links/
rechts.
Balans - 3 seconden gemiddeld: Het voortschrijdend
gemiddelde (drie seconden) van de vermogensbalans links/
rechts.
Balans - Gemiddeld: De gemiddelde vermogensbalans links/
rechts voor de huidige activiteit.
Balans - Ronde: De gemiddelde vermogensbalans links/rechts
voor de huidige ronde.
Batterijniveau: De resterende batterijvoeding.
Cadans: Aantal omwentelingen van de pedaalarm of aantal
stappen per minuut. Uw toestel moet zijn aangesloten op
een cadans-accessoire.
Cadans - Gemiddeld: De gemiddelde cadans voor de huidige
activiteit.
Cadans - Ronde: De gemiddelde cadans voor de huidige
ronde.
Calorieën: De hoeveelheid calorieën die u hebt verbrand.
Calorieën te gaan: De resterende hoeveelheid calorieën tijdens
een workout als u een calorieëndoel hebt opgegeven.
Calorieën - Vet: De hoeveelheid calorieën uit vet die u hebt
verbrand. Vereist een New Leaf
®
beoordeling.
ETA bij volgende: Het geschatte tijdstip waarop u het volgende
via-punt op de route zult bereiken (aangepast aan de lokale
tijd van het via-punt). Deze gegevens worden alleen
weergegeven tijdens het navigeren.
ETA op bestemming: Het geschatte tijdstip waarop u de
eindbestemming zult bereiken (aangepast aan de lokale tijd
van de bestemming). Deze gegevens worden alleen
weergegeven tijdens het navigeren.
GPS-signaalsterkte: De sterkte van het signaal van de GPS-
satelliet.
Gradiënt: De berekening van de stijging over de afstand. Als u
bijvoorbeeld 3 m (10 ft.) stijgt voor elke 60 m (200 ft.) die u
aflegt, dan is de helling ofwel het stijgingspercentage 5%.
Hartslag: Uw aantal hartslagen per minuut. Uw toestel moet
zijn aangesloten op een compatibele hartslagmeter.
Herhalingen te gaan: Het resterende aantal herhalingen tijdens
een workout.
Hoogte: De hoogte van uw huidige locatie boven of onder
zeeniveau.
HS - %HSR: Het percentage van de hartslagreserve (maximale
hartslag minus rusthartslag).
HS – %Max.: Het percentage van maximale hartslag.
HS - Gem.: De gemiddelde hartslag voor de huidige activiteit.
HS - Gem. %HSR: Het gemiddelde percentage van de
hartslagreserve (maximale hartslag minus rusthartslag) voor
de huidige activiteit.
HS - Gem. %Max.: Het gemiddelde percentage van de
maximale hartslag voor de huidige activiteit.
HS - Laatste ronde: De gemiddelde hartslag voor de laatste
voltooide ronde.
HS - Ronde: De gemiddelde hartslag voor de huidige ronde.
HS - Ronde %HSR: Het gemiddelde percentage van de
hartslagreserve (maximale hartslag minus rusthartslag) voor
de huidige ronde.
HS – Ronde %Max.: Het gemiddelde percentage van de
maximale hartslag voor de huidige ronde.
HS te gaan: Geeft tijdens een workout aan hoeveel slagen u
boven of onder uw hartslagdoelstelling zit.
HS-zone: Het huidige hartslagbereik (1-5). De standaardzones
zijn gebaseerd op uw gebruikersprofiel, maximale hartslag
en hartslag in rust.
Koers: De richting waarin u zich verplaatst.
Locatie bij bestemming: Het laatste punt in een route of koers.
Locatie bij volgende: Het volgende punt in een route of koers.
Nauwkeurigheid GPS: De foutmarge voor uw exacte locatie.
Uw GPS-locatie is bijvoorbeeld nauwkeurig tot op circa
3,65 m (12 ft.).
Ronden: Het aantal ronden dat is voltooid voor de huidige
activiteit.
Snelheid: De huidige snelheid waarmee u zich verplaatst.
Snelheid - Gemiddeld: De gemiddelde snelheid voor de
huidige activiteit.
Snelheid - Laatste ronde: De gemiddelde snelheid voor de
laatste voltooide ronde.
16 Appendix

Snelheid - Maximaal: De hoogste snelheid voor de huidige
activiteit.
Snelheid - Ronde: De gemiddelde snelheid voor de huidige
ronde.
Snelheidszone: Het huidige snelheidsbereik (1-10). Zones
kunnen worden ingesteld in Garmin Connect.
Temperatuur: De temperatuur van de lucht. Uw
lichaamstemperatuur beïnvloedt de temperatuursensor.
Tijd: De huidige tijd van de dag, op basis van uw huidige locatie
en tijdinstellingen (notatie, tijdzone en zomertijd).
Tijd: De stopwatchtijd voor de huidige activiteit.
Tijd - Gem. ronde: De gemiddelde rondetijd voor de huidige
activiteit.
Tijd - Laatste ronde: De stopwatchtijd voor de laatste voltooide
ronde.
Tijd - Ronde: De stopwatchtijd voor de huidige ronde.
Tijd te gaan: De resterende tijd tijdens een workout als u een
tijdsdoel hebt opgegeven.
Tijd tot bestemming: De tijd die u naar verwachting nodig hebt
om de bestemming te bereiken. Deze gegevens worden
alleen weergegeven tijdens het navigeren.
Tijd tot volgende: De tijd die u naar verwachting nodig hebt om
het volgende via-punt op de route te bereiken. Deze
gegevens worden alleen weergegeven tijdens het navigeren.
Tijd tot zon onder: De geschatte resterende tijd tot
zonsondergang.
Tijd tot zon op: De geschatte resterende tijd tot zonsopgang.
Tijd - Verstreken: De totale verstreken tijd. Als u bijvoorbeeld
de timer start en 10 minuten hardloopt, vervolgens de timer 5
minuten stopt en daarna de timer weer start en 20 minuten
hardloopt, bedraagt de verstreken tijd 35 minuten.
Totale daling: De totale afstand van de daling sinds deze
waarde voor het laatst is hersteld.
Totale stijging: De totale afstand van de stijging sinds deze
waarde voor het laatst is hersteld.
V.S. – 30 seconden gemiddeld: Het voortschrijdend
gemiddelde (30 seconden) van verticale snelheid.
Vermogen: Het huidige uitgangsvermogen in watt.
Vermogen - %FTP: Het huidige uitgangsvermogen als
percentage van het functionele drempelvermogen (FTP).
Vermogen - 10 seconden gemiddeld: Het voortschrijdend
gemiddelde (10 seconden) van het uitgangsvermogen.
Vermogen - 30 seconden gemiddeld: Het voortschrijdend
gemiddelde (30 seconden) van het uitgangsvermogen.
Vermogen - 3 seconden gemiddeld: Het voortschrijdend
gemiddelde (drie seconden) van het uitgangsvermogen.
Vermogen - Gemiddeld: Het gemiddelde uitgangsvermogen
voor de huidige activiteit.
Vermogen - IF: De Intensity Factor™ voor de huidige activiteit.
Vermogen - kJ: De totale verrichte inspanningen
(uitgangsvermogen) in kilojoules.
Vermogen - Laatste ronde: Het gemiddelde uitgangsvermogen
voor de laatste voltooide ronde.
Vermogen - Maximum: Het hoogste uitgangsvermogen voor
de huidige activiteit.
Vermogen - NP: De Normalized Power™ voor de huidige
activiteit.
Vermogen - NP laatste ronde: Het gemiddelde Normalized
Power van de laatste voltooide ronde.
Vermogen - NP ronde: Het gemiddelde Normalized Power van
de huidige ronde.
Vermogen - Ronde: Het gemiddelde uitgangsvermogen voor
de huidige ronde.
Vermogenszone: Het huidige uitgangsvermogenbereik (1–7),
gebaseerd op uw FTP of aangepaste instellingen.
Vermogen - TSS: De Training Stress Score™ voor de huidige
activiteit.
Vermogen - Watt/kg: De hoeveelheid uitgangsvermogen in
watt per kilogram.
Verticale snelheid: De stijg- of daalsnelheid over tijd.
Zon onder: Het tijdstip waarop de zon ondergaat, gebaseerd op
uw GPS-positie.
Zon op: Het tijdstip waarop de zon opkomt, gebaseerd op uw
GPS-positie.
Berekeningen van hartslagzones
Zone % van
maximale
hartslag
Waargenomen
inspanning
Voordelen
1 50–60% Ontspannen,
comfortabel tempo,
regelmatige
ademhaling
Aerobische training voor
beginners, verlaagt het
stressniveau
2 60–70% Comfortabel
tempo, iets diepere
ademhaling,
gesprek voeren is
mogelijk
Standaardcardiovasculaire
training; korte herstelperiode
3 70–80% Gematigd tempo,
gesprek voeren iets
lastiger
Verbeterde aerobische
capaciteit, optimale
cardiovasculaire training
4 80–90% Hoog tempo en
enigszins
oncomfortabel;
zware ademhaling
Verbeterde anaerobische
capaciteit en drempel, hogere
snelheid
5 90–100% Sprinttempo, kan
niet lang worden
volgehouden;
ademhaling zwaar
Anaerobisch en musculair
uithoudingsvermogen; meer
kracht
Wielmaat en omvang
De wielmaat wordt aan weerszijden van de band aangegeven.
Dit is geen volledige lijst. U kunt ook een van de
rekenprogramma's op internet gebruiken om de omvang van uw
wiel te berekenen.
Raadpleeg als u uw fietsprofiel wilt aanpassen pagina 12.
Wielmaat L (mm)
12 × 1,75 935
14 × 1,5 1020
14 × 1,75 1055
16 × 1,5 1185
16 × 1,75 1195
18 × 1,5 1340
18 × 1,75 1350
20 × 1,75 1515
20 × 1-3/8 1615
22 × 1-3/8 1770
22 × 1-1/2 1785
24 × 1 1753
24 × 3/4 (tubulair) 1785
24 × 1-1/8 1795
24 × 1-1/4 1905
24 × 1,75 1890
24 × 2,00 1925
Appendix 17

Wielmaat L (mm)
24 × 2,125 1965
26 × 7/8 1920
26 × 1(59) 1913
26 × 1(65) 1952
26 × 1,25 1953
26 × 1-1/8 1970
26 × 1-3/8 2068
26 × 1-1/2 2100
26 × 1,40 2005
26 × 1,50 2010
26 × 1,75 2023
26 × 1,95 2050
26 × 2,00 2055
26 × 2,10 2068
26 × 2,125 2070
26 × 2,35 2083
26 × 3,00 2170
27 × 1 2145
27 × 1-1/8 2155
27 × 1-1/4 2161
27 × 1-3/8 2169
650 × 35A 2090
650 × 38A 2125
650 × 38B 2105
700 × 18C 2070
700 × 19C 2080
700 × 20C 2086
700 × 23C 2096
700 × 25C 2105
700 × 28C 2136
700 × 30C 2170
700 × 32C 2155
700C (tubulair) 2130
700 × 35C 2168
700 × 38C 2180
700 × 40C 2200
Softwarelicentieovereenkomst
DOOR HET TOESTEL TE GEBRUIKEN VERKLAART U DAT U
DE VOORWAARDEN EN BEPALINGEN VAN DE VOLGENDE
SOFTWARELICENTIEOVEREENKOMST ZULT NALEVEN.
LEES DEZE OVEREENKOMST ZORGVULDIG.
Garmin Ltd. en/of haar dochterondernemingen (“Garmin”) kent
u een beperkte licentie toe om de software die is ingebouwd in
dit toestel (de “software”) in binaire, uitvoerbare vorm te
gebruiken bij het normale gebruik van dit product. De titel,
eigendomsrechten en intellectuele eigendomsrechten in en op
de Software blijven in bezit van Garmin en/of haar
dochtermaatschappijen.
U erkent dat de Software het eigendom is van Garmin en/of
haar externe leveranciers en wordt beschermd door de
wetgeving met betrekking tot auteursrechten van de Verenigde
Staten van Amerika en internationale verdragen inzake
auteursrechten. U erkent bovendien dat de structuur,
organisatie en code van de Software, waarvan de broncode niet
wordt verschaft, waardevolle handelsgeheimen van Garmin
en/of haar externe leveranciers zijn en dat de Software in de
broncodevorm een waardevol handelsgeheim van Garmin en/of
haar externe leveranciers blijft. U verklaart dat u de Software of
elk deel daarvan niet zult decompileren, demonteren, wijzigen,
onderwerpen aan reverse assembling of reverse engineering,
herleiden tot door mensen leesbare vorm of afgeleide werken
zult maken op basis van de Software. U verklaart dat u de
software niet zult exporteren of herexporteren naar landen die
de exportwetten van de Verenigde Staten van Amerika of enig
ander toepasselijk land schenden.
18 Appendix

Index
A
aanraakscherm, kalibreren 15
accessoires 5, 7, 15
activiteiten opslaan 3
adressen, zoeken 10
afdichtringen (banden) 14
afstand, waarschuwingen 3
ANT+ sensors 2
koppelen 7
ANT+ sensors 5
ANT+ sensors koppelen 7
Auto Lap 13
Auto Pause 12
Auto Scroll 13
B
basisinstellingen 14
batterij
maximaliseren 15
opladen 1
type 1
vervangen 14
bestanden, overbrengen 9
Bluetooth technologie 8, 12
C
cadans 7
waarschuwingen 3
calorie, waarschuwingen 3
computer, aansluiten 9
coördinaten 10
E
ervaren sporter 12
G
Garmin Connect 3, 8
gegevens opslaan 8
gebruikersgegevens, verwijderen 9
gebruikersprofiel 2, 12
gegevens
opslaan 8
overbrengen 8, 9
gegevens middelen 7
gegevens opslaan 8, 9
gegevens vastleggen 9, 13
gegevensvelden 12, 16
geheugenkaart 9
geschiedenis 3, 8
naar de computer verzenden 8
verwijderen 8
GPS
satellietpagina 13
signaal 2, 3
stoppen 13
GSC 10 6, 7, 14, 15
H
hartslag
meter 5
waarschuwingen 3
zones 6, 17
hartslagmeter 14
koppelen 7
helderheid 15
herstellen, instellingen 15
het toestel resetten 15
het toestel schoonmaken 14
hoogte 13
hoogtemeter, kalibreren 13
I
installeren 1, 6
instellingen 2, 11–14
toestel 14
K
kaarten 5
instellingen 11
kopen 11
locaties zoeken 10
oriëntatie 11
topografische 11
zoom 11
kalibreren
aanraakscherm 15
vermogensmeter 7
koersen 4, 5
bewerken 4, 5
laden 5
verwijderen 5
koppelen 2
hartslagmeter 7
L
locaties 10
bewerken 10
verwijderen 10
zoeken met de kaart 10
zoeken naar 11
locaties zoeken 11
adressen 11
nabij uw locatie 11
M
maateenheden 14
microSD kaart. Zie geheugenkaart
N
navigatie 10
stoppen 10
terug naar start 10
nuttige punten 11
nuttige punten (NP), zoeken 10
P
persoonlijke records 5, 8
herstellen 5
pictogrammen 2
problemen oplossen 15
productregistratie 16
profielen 11, 12
fiets 12
gebruiker 12
R
ronden 2
routes, instellingen 10, 11
S
satellietpagina 13
satellietsignalen 2, 3
scherm. 13 Zie ook schermverlichting
helderheid 15
vergrendelen 15
scherminstellingen 13
schermknoppen 2
schermverlichting 2, 13, 15
slim opslaan 9
smartphone 2, 8, 12
snelheid, zones 5
software
bijwerken 16
versie 16
software bijwerken 16
softwarelicentieovereenkomst 16, 18
spaarstand 15
specificaties 14
startmelding 13
systeeminstellingen 13
T
taal 14
temperatuur 15
terug naar start 10
tijd, waarschuwingen 3
tijdinstellingen 14
tijdzones 14
timer 2, 3, 8
toepassingen 8
toestel
onderhoud 14
opnieuw instellen 15
registratie 16
toestel aanpassen 12
toestel bevestigen 1
toestel opladen 1
toestel registreren 16
toestel-id 16
toetsen 2
tonen 14
topografische kaarten 11
trainingpagina's, weergeven 3
U
USB, loskoppelen 9
V
vergrendelen, scherm 15
vermogen, zones 7
vermogensmeter 7
vermogensmeters 7
vervangen van de batterij 14
verwijderen
alle gebruikersgegevens 9, 15
geschiedenis 8
Virtual Partner 4, 5
voeding, waarschuwingen 3
W
waarschuwingen 3
waterbestendig 14
waypoints, projecteren 10
weegschaal 8
wielmaten 17
workouts 3, 4
bewerken 4
laden 3
maken 4
verwijderen 4
Z
zones
snelheid 5
tijd 14
vermogen 7
Index 19

www.garmin.com/support
913-397-8200
1-800-800-1020
0808 238 0000
+44 870 850 1242
1-866-429-9296 +43 (0) 820 220 230
+32 2 672 52 54 +45 4810 5050 +358 9 6937 9758 + 331 55 69 33 99
+49 (0)180 6 427646 + 39 02 36 699699
0800 - 023 3937
035 - 539 3727
+ 47 815 69 555
00800 4412 454
+44 2380 662 915
+ 35 1214 447 460 + 34 93 275 44 97 + 46 7744 52020
Garmin International, Inc.
1200 East 151st Street
Olathe, Kansas 66062, VS
Garmin (Europe) Ltd.
Liberty House, Hounsdown Business Park
Southampton, Hampshire, SO40 9LR, Verenigd Koninkrijk
Garmin Corporation
No. 68, Zhangshu 2nd Road, Xizhi Dist.
New Taipei City, 221, Taiwan (Republiek China)
© 2012–2013 Garmin Ltd. of haar dochtermaatschappijen
Documenttranscriptie
Edge 810 ® Gebruikershandleiding September 2013 190-01510-35_0C Gedrukt in Taiwan Alle rechten voorbehouden. Volgens copyrightwetgeving mag deze handleiding niet in zijn geheel of gedeeltelijk worden gekopieerd zonder schriftelijke toestemming van Garmin. Garmin behoudt zich het recht voor om haar producten te wijzigen of verbeteren en om wijzigingen aan te brengen in de inhoud van deze handleiding zonder de verplichting te dragen personen of organisaties over dergelijke wijzigingen of verbeteringen te informeren. Ga naar www.garmin.com voor de nieuwste updates en aanvullende informatie over het gebruik van dit product. Garmin®, het Garmin logo, Auto Lap®, Auto Pause®, City Navigator®, Edge® en Virtual Partner® zijn handelsmerken van Garmin Ltd. of haar dochtermaatschappijen, geregistreerd in de Verenigde Staten en andere landen. ANT+™, BaseCamp™, Garmin Connect™ en GSC™ zijn handelsmerken van Garmin Ltd. of haar dochtermaatschappijen. Deze handelsmerken mogen niet worden gebruikt zonder de uitdrukkelijke toestemming van Garmin. Het merk en de logo's van Bluetooth® zijn eigendom van Bluetooth SIG, Inc. en voor het gebruik van deze merknaam door Garmin is een licentie verkregen. Mac® is een geregistreerd handelsmerk van Apple Computer, Inc. microSD™ is een handelsmerk van SD-3C, LLC. New Leaf® is een geregistreerd handelsmerk van Angeion Corporation. Training Stress Score™ (TSS), Intensity Factor™ (IF) en Normalized Power™ (NP) zijn handelsmerken van Peaksware, LLC. Windows® is een geregistreerd handelsmerk van Microsoft Corporation in de Verenigde Staten en andere landen. Overige handelsmerken en merknamen zijn het eigendom van hun respectieve eigenaars. Dit product is ANT+™ gecertificeerd. Ga naar www.thisisant.com/directory voor een lijst met compatibele producten en apps. Inhoudsopgave Bestanden verwijderen .......................................................... 9 De USB-kabel loskoppelen ................................................... 9 Inleiding.......................................................................... 1 Navigatie....................................................................... 10 Aan de slag ................................................................................ 1 Het toestel opladen .................................................................... 1 Over de batterij ...................................................................... 1 De standaardsteun installeren ................................................... 1 De voorsteun installeren ............................................................ 1 De Edge losmaken ................................................................ 2 Het toestel inschakelen .............................................................. 2 Toetsen ................................................................................. 2 Satellietsignalen ontvangen ....................................................... 3 Locaties .................................................................................... 10 Een locatie bewaren ............................................................ 10 Locaties opslaan vanaf de kaart ......................................... 10 Naar een locatie navigeren ................................................. 10 Naar bekende coördinaten navigeren ................................. 10 Terug naar start gaan .......................................................... 10 Stoppen met navigeren ....................................................... 10 Een locatie projecteren ....................................................... 10 Locaties bewerken .............................................................. 10 Locaties verwijderen ........................................................... 10 Route-instellingen .................................................................... 10 Een activiteit selecteren voor routeberekening ................... 11 Extra kaarten kopen ................................................................. 11 Een adres zoeken ............................................................... 11 Een nuttig punt zoeken ....................................................... 11 Locaties in de buurt zoeken ................................................ 11 Topografische kaarten ........................................................ 11 Kaartinstellingen ...................................................................... 11 Geavanceerde kaartinstellingen .......................................... 11 De oriëntatie van de kaart wijzigen ..................................... 11 Training........................................................................... 3 Een rit maken ............................................................................. 3 Waarschuwingen ....................................................................... 3 Bereikwaarschuwingen instellen ........................................... 3 Een terugkerende waarschuwing instellen ............................ 3 Workouts .................................................................................... 3 Een workout via internet volgen ............................................ 3 Een workout maken .............................................................. 4 Workoutstappen herhalen ..................................................... 4 Een workout beginnen .......................................................... 4 Een workout stoppen ............................................................ 4 Een workout bewerken .......................................................... 4 Een workout verwijderen ....................................................... 4 Gebruik van Virtual Partner® ..................................................... 4 Koersen ...................................................................................... 4 Een koers maken op uw toestel ............................................ 4 Een koers via internet volgen ................................................ 5 Tips voor trainen met koersen ............................................... 5 Een koers op de kaart weergeven ........................................ 5 De koerssnelheid wijzigen ..................................................... 5 Een koers stoppen ................................................................ 5 Een koers verwijderen ........................................................... 5 Persoonlijke records .................................................................. 5 Uw persoonlijke records herstellen ....................................... 5 Trainingszones ........................................................................... 5 Uw snelheidszones instellen ................................................. 5 ANT+ sensors................................................................. 5 De hartslagmeter plaatsen ......................................................... 5 Uw hartslagzones instellen ................................................... 6 Hartslagzones ....................................................................... 6 Fitnessdoelstellingen ............................................................. 6 De GSC 10 installeren ............................................................... 6 Over de GSC 10 .................................................................... 7 Gegevens middelen voor cadans of vermogen ..................... 7 Trainen met vermogensmeters .................................................. 7 Uw vermogenszones instellen .............................................. 7 De vermogensmeter kalibreren ............................................. 7 Uw ANT+ sensors koppelen ...................................................... 7 Een hartslagmeter koppelen ...................................................... 7 De weegschaal gebruiken .......................................................... 8 Geschiedenis..................................................................8 Uw rit weergeven ....................................................................... 8 Gegevenstotalen weergeven ................................................ 8 Uw rit verzenden naar Garmin Connect ..................................... 8 Garmin Connect .................................................................... 8 Communicatiefuncties ........................................................... 8 Geschiedenis verwijderen .......................................................... 8 Gegevensopslag ........................................................................ 9 De opslaglocatie voor gegevens wijzigen ............................. 9 Een geheugenkaart installeren ............................................. 9 Gegevensbeheer ....................................................................... 9 Het toestel aansluiten op uw computer ................................. 9 Bestanden overbrengen naar uw computer .......................... 9 Inhoudsopgave Uw toestel aanpassen ................................................. 11 Profielen ................................................................................... 11 Uw fietsprofiel bijwerken ..................................................... 12 Uw activiteitenprofiel bijwerken ........................................... 12 Uw gebruikersprofiel instellen ............................................. 12 Over ervaren sporters ......................................................... 12 Bluetooth instellingen ............................................................... 12 Over trainingsinstellingen ......................................................... 12 De gegevenspagina's aanpassen ....................................... 12 Auto Pause gebruiken ......................................................... 12 Ronden op positie markeren ............................................... 13 Ronden op afstand markeren .............................................. 13 Auto Scroll gebruiken .......................................................... 13 De startmelding wijzigen ..................................................... 13 Systeeminstellingen ................................................................. 13 GPS-instellingen ................................................................. 13 Scherminstellingen .............................................................. 13 Instellingen voor gegevens vastleggen ............................... 13 De maateenheden wijzigen ................................................. 14 De configuratie-instellingen wijzigen ................................... 14 De taal van het toestel wijzigen ........................................... 14 De toestelgeluiden instellen ................................................ 14 Tijdzones ............................................................................. 14 Toestelinformatie......................................................... 14 Specificaties ............................................................................. 14 Edge specificaties ............................................................... 14 Specificaties van de hartslagmeter ..................................... 14 GSC 10-specificaties ........................................................... 14 Toestelonderhoud .................................................................... 14 Het toestel schoonmaken .................................................... 14 Onderhoud van de hartslagmeter onderhouden ................. 14 Batterij van de hartslagmeter ................................................... 14 De batterij van de hartslagmeter vervangen ....................... 14 De batterij van de GSC 10 vervangen ..................................... 15 Problemen oplossen.................................................... 15 Het toestel resetten .................................................................. 15 Gebruikersgegevens wissen .................................................... 15 Levensduur van de batterijen maximaliseren .......................... 15 De helderheid van de schermverlichting verlagen .............. 15 De verlichtingsduur instellen ............................................... 15 De functie Automatisch uit gebruiken .................................. 15 Het aanraakscherm kalibreren ................................................. 15 i Het aanraakscherm vergrendelen ............................................ 15 Het aanraakscherm ontgrendelen ....................................... 15 Meer informatie ........................................................................ 15 Temperatuurmetingen .............................................................. 15 Toestelgegevens weergeven ................................................... 16 De software bijwerken .............................................................. 16 Appendix.......................................................................16 Het toestel registreren .............................................................. 16 Gegevensvelden ...................................................................... 16 Berekeningen van hartslagzones ............................................. 17 Wielmaat en omvang ............................................................... 17 Softwarelicentieovereenkomst ................................................. 18 Index ..............................................................................19 ii Inhoudsopgave Inleiding WAARSCHUWING Lees de gids Belangrijke veiligheids- en productinformatie in de verpakking voor productwaarschuwingen en andere belangrijke informatie. Raadpleeg altijd een arts voordat u een trainingsprogramma begint of wijzigt. Aan de slag Als u het toestel voor de eerste keer gebruikt, voert u de volgende taken uit om het toestel in te stellen en vertrouwd te raken met de basisfuncties. 1 Laad het toestel op (pagina 1). 2 Installeer uw toestel met de standaardsteun (pagina 1) of de voorsteun (pagina 1). 3 Schakel het toestel in (pagina 2). 4 Zoek naar satellieten (pagina 3). 5 Maak een rit (pagina 3). 6 Registreer het toestel (pagina 16). 7 Upload uw rit naar Garmin Connect™ (pagina 8). Het toestel opladen KENNISGEVING U voorkomt corrosie door de mini-USB-poort, de beschermkap en de omringende delen grondig af te drogen voordat u het toestel oplaadt of aansluit op een computer. Het toestel wordt van stroom voorzien met een ingebouwde lithium-ionbatterij die u kunt opladen via een standaard stopcontact of een USB-poort op uw computer. OPMERKING: Het opladen is alleen mogelijk binnen een temperatuurbereik van 0°C tot 45°C (32°F tot 113°F). 1 Duw de beschermkap À van de mini-USB-poort Á omhoog. De standaardsteun installeren Voor optimale GPS-ontvangst plaatst u de fietssteun zodanig dat de voorzijde van de Edge op de lucht is gericht. U kunt de fietssteun op de stuurpen of op de stuurstang plaatsen. 1 Selecteer een geschikte en veilige plek om de Edge te plaatsen zonder dat deze uw veiligheid in gevaar brengt. 2 Plaats de rubberen schijf À op de achterzijde van de fietssteun. De rubberen lipjes zijn in lijn met de achterzijde van de fietssteun, zodat deze op zijn plaats blijft. 3 Plaats de fietssteun op de stuurpen. 4 Bevestig de fietssteun stevig met de twee meegeleverde banden Á. 5 Breng de lipjes aan de achterzijde van de Edge in lijn met de inkepingen op de fietssteun Â. 6 Duw deze iets omlaag en draai de Edge met de klok mee totdat deze vastklikt. De voorsteun installeren 1 Selecteer een geschikte en veilige plek om de Edge te plaatsen zonder dat deze uw veiligheid in gevaar brengt. 2 Gebruik de inbussleutel om de schroef À te verwijderen uit de stuurverbinding Á. 2 Sluit het kleine uiteinde van de USB-kabel aan op de miniUSB-poort. 3 Steek het USB-uiteinde van de kabel in de netadapter of in de USB-poort van een computer. 4 Steek de netadapter in een stopcontact. Als u het toestel op een voedingsbron aansluit, wordt het toestel ingeschakeld. 5 Laad het toestel volledig op. Een volledig opgeladen batterij kan maximaal 15 uur stroom leveren. Daarna moet u de batterij weer opladen. Over de batterij WAARSCHUWING Dit toestel bevat een lithium-ionbatterij. Lees de gids Belangrijke veiligheids- en productinformatie in de verpakking voor productwaarschuwingen en andere belangrijke informatie. Inleiding 3 Als u de richting van de steun wilt wijzigen, verwijdert u de twee schroeven aan de achterzijde van de steun Â, draait u de aansluiting à en plaatst u de schroeven terug. 4 Als de diameter van het stuur 26 mm is, plaatst u het rubberen kussentje rond het stuur. Plaats de stuurverbinding rond het rubberen kussentje of het 5 stuur (31,8 mm in diameter). 6 Plaats de schroef terug. 1 OPMERKING: Garmin® raadt een moment van 0,8 Nm (7 lbf-inch) aan. Controleer regelmatig of schroef goed vast zit. 7 Breng de lipjes aan de achterzijde van de Edge in lijn met de inkepingen op de fietssteun Ä. 8 Duw deze iets omlaag en draai de Edge met de klok mee totdat deze vastklikt. De Edge losmaken 1 Draai de Edge rechtsom om het toestel te ontgrendelen. 2 Til de Edge van de steun. Het toestel inschakelen De eerste keer dat u het toestel inschakelt, wordt u gevraagd de systeeminstellingen en profielen te configureren (pagina 11). 1 Houd ingedrukt. 2 Volg de instructies op het scherm. 3 Als uw toestel over een hartslagmeter en een GSC™ 10 beschikt, activeert u de ANT+™ sensors tijdens de configuratie. Voor meer informatie over ANT+ sensors raadpleegt u pagina 5. Selecteer om uw geschiedenis, koersen, workouts en persoonlijke records te beheren. Selecteer om de kaart weer te geven. Selecteer om het menu Instellen weer te geven. Het aanraakscherm gebruiken • Tik op het scherm wanneer de timer loopt om de timeroverlay weer te geven. Met de timer-overlay kunt u de instellingen en zoekfuncties gebruiken tijdens een rit. • Selecteer om uw wijzigingen op te slaan en de pagina te sluiten. • Selecteer om de pagina te sluiten en terug te keren naar de vorige pagina. • Selecteer om terug te keren naar de vorige pagina. • Selecteer om terug te keren naar het startscherm. • Selecteer en om te bladeren. • Selecteer om de verbindingenpagina weer te geven. • Selecteer om een locatie te zoeken. • Selecteer om nabij een locatie te zoeken. • Selecteer om op naam te zoeken. • Selecteer om een item te verwijderen. De verbindingenpagina weergeven De verbindingenpagina geeft de status van de satellietsignalen, ANT+ sensors en uw smartphone weer. Selecteer in het startscherm de statusbalk boven aan de pagina. Toetsen De verbindingenpagina wordt weergegeven. Een knipperend pictogram betekent dat het toestel aan het zoeken is. U kunt elk pictogram selecteren om de instellingen te wijzigen. Selecteer om de schermverlichting in of uit te schakelen. Houd deze toets ingedrukt om het toestel in of uit te schakelen. À Á Selecteer dit als u een nieuwe ronde wilt markeren.  Selecteer om de timer te starten of te stoppen. De schermverlichting gebruiken • Tik op elk gewenst moment willekeurig op het aanraakscherm om de schermverlichting in te schakelen. • Selecteer om de helderheid en verlichtingsduur van de schermverlichting aan te passen. Overzicht startscherm Vanuit het startscherm hebt u snel toegang tot alle functies van de Edge. Fiets 1 Selecteer om uw fietsprofiel te wijzigen. RIT Selecteer om een rit te maken. Weg Selecteer om uw activiteitenprofiel te wijzigen. 2 Inleiding Waarschuwingen U kunt waarschuwingen gebruiken voor trainingen met specifieke doelstellingen voor tijd, afstand, calorieën, hartslag, cadans en vermogen. Waarschuwingsinstellingen worden opgeslagen bij uw activiteitenprofiel. Bereikwaarschuwingen instellen Satellietsignalen ontvangen Voordat u de GPS-volgfuncties en GPS-navigatiefuncties kunt gebruiken, moet u satellietsignalen ontvangen. Het toestel dient mogelijk vrij zicht op de satellieten te hebben om satellietsignalen te kunnen ontvangen. De tijd en datum worden automatisch ingesteld op basis van uw GPS-positie. 1 Ga naar buiten naar een open gebied. De voorzijde van het toestel moet naar de lucht zijn gericht. 2 Selecteer in het startscherm RIT. 3 Wacht terwijl het toestel satellieten zoekt. Het kan 30 tot 60 seconden duren voordat satellietsignalen worden gevonden. TIP: Verplaats uzelf niet totdat de timerpagina wordt weergegeven (pagina 3). Training Een rit maken Voordat u snelheid en afstand kunt vastleggen, dient u satellietsignalen te zoeken (pagina 3) of uw toestel te koppelen met een optionele ANT+ sensor. OPMERKING: De geschiedenis wordt alleen vastgelegd als de timer is gestart. 1 Selecteer in het startscherm RIT. 2 Wacht terwijl het toestel satellieten zoekt. 3 Selecteer om de timer te starten. Als u een optionele hartslagmeter, GSC 10 of vermogensmeter hebt, kunt u bereikwaarschuwingen instellen. Een bereikwaarschuwing wordt afgegeven telkens wanneer het toestel een waarde meet die boven of onder een opgegeven waardenbereik ligt. Zo kunt u bijvoorbeeld instellen dat het toestel u waarschuwt als uw hartslag lager is dan 60 bpm (slagen per minuut) of hoger dan 210 bpm. U kunt ook een trainingszone (pagina 5) gebruiken voor de bereikwaarschuwing. 1 Selecteer in het startscherm > Activiteitenprofielen. 2 Selecteer een profiel. 3 Selecteer Waarschuwingen. 4 Selecteer Hartslag, Cadans of Vermogen. 5 Schakel de waarschuwing in. 6 Voer de minimum- en maximumwaarde in of selecteer een zone. 7 Selecteer . Telkens als u boven of onder het opgegeven bereik komt, wordt een bericht weergegeven. U hoort ook een pieptoon als geluidssignalen zijn ingeschakeld (pagina 14). Een terugkerende waarschuwing instellen Een terugkerende waarschuwing wordt afgegeven telkens wanneer het toestel een opgegeven waarde of interval registreert. U kunt bijvoorbeeld instellen dat het toestel u elke 30 minuten waarschuwt. 1 Selecteer in het startscherm > Activiteitenprofielen. 2 Selecteer een activiteitenprofiel. 3 Selecteer Waarschuwingen. 4 Selecteer Tijd, Afstand of Calorie. 5 Schakel de waarschuwing in. 6 Voer een waarde in. 7 Selecteer . Telkens als u de opgegeven waarde voor een waarschuwing bereikt, wordt een bericht weergegeven. U hoort ook een pieptoon als geluidssignalen zijn ingeschakeld (pagina 14). Workouts U kunt aangepaste workouts maken met doelen voor elke workoutstap en voor verschillende afstanden, tijden en calorieën. U kunt workouts maken met behulp van Garmin Connect en die overbrengen naar uw toestel. Het is ook mogelijk een workout direct op uw toestel te maken en op te slaan. U kunt workouts plannen met behulp van Garmin Connect. U kunt workouts van tevoren plannen en ze opslaan in het toestel. Een workout via internet volgen 4 Veeg over het scherm voor extra gegevenspagina's. 5 Tik zo nodig op het scherm om de timer-overlay weer te geven. 6 Selecteer om de timer te stoppen. 7 Selecteer Sla op. Training Voordat u een workout kunt downloaden van Garmin Connect, moet u beschikken over een Garmin Connect account (pagina 8). 1 Verbind het toestel met uw computer. 2 Ga naar www.garminconnect.com/workouts. 3 Maak een nieuwe workout. 4 Selecteer Verzenden naar toestel. 5 Koppel het toestel los en schakel het in. 6 Selecteer > Workouts. 3 7 Selecteer de workout. 8 Selecteer Start workout. • U kunt op elk moment selecteren om de timer te stoppen. • U kunt op elk moment > > Workouts > Stop workout selecteren om de workout te beëindigen. Een workout maken 1 Selecteer in het startscherm > Workouts > . Er verschijnt een nieuwe workout. De eerste stap is standaard open en kan worden gebruikt als warming-up stap. 2 Selecteer Naam en voer een naam voor de workout in. 3 Selecteer Voeg nieuwe stap toe. 4 Selecteer een stap en selecteer Bewerk stap. 5 Selecteer Tijdsduur om op te geven hoe de stap zal worden gemeten. Selecteer bijvoorbeeld Afstand om de stap te laten eindigen na een bepaalde afstand. Als u Open selecteert, kunt u op elk moment selecteren om de stap te beëindigen. 6 Geef zo nodig een waarde op in het veld onder Tijdsduur. 7 Selecteer Doel om uw doel voor de stap te kiezen. Selecteer bijvoorbeeld Hartslag als u een consistente hartslag wilt houden gedurende de stap. 8 Selecteer zo nodig een doelbereik of voer een aangepast bereik in. U kunt bijvoorbeeld een hartslagzone invoeren. Steeds wanneer de opgegeven waarde voor hartslag wordt overschreden of juist niet wordt bereikt, geeft het toestel een pieptoon en wordt er een bericht weergegeven. 9 Selecteer zo nodig in het veld Rust. Tijdens een rustronde blijft de timer doorlopen en worden gegevens vastgelegd. 10 Selecteer om de stap op te slaan. 11 Selecteer om de workout op te slaan. Een workout bewerken 1 Selecteer in het startscherm > Workouts. 2 Selecteer een workout. 3 Selecteer . 4 Selecteer een stap en selecteer Bewerk stap. 5 Wijzig de kenmerken van de stap en selecteer 6 Selecteer om de workout op te slaan. Een workout verwijderen 1 Selecteer in het startscherm 2 Selecteer een workout. 3 Selecteer > > . . > Workouts. Gebruik van Virtual Partner® Uw Virtual Partner is een trainingshulpmiddel dat u helpt bij het bereiken van uw trainingsdoelstellingen. 1 Maak een rit. 2 Ga naar de pagina Virtual Partner om te zien wie er aan kop ligt. Workoutstappen herhalen Voordat u een workoutstap kunt herhalen, moet u een workout met ten minste één stap maken. 1 Selecteer Voeg nieuwe stap toe. 2 Selecteer Tijdsduur. 3 Selecteer een optie: • Selecteer Herhalen als u een stap een of meer keren wilt herhalen. U kunt bijvoorbeeld een stap van 5 mijl tien keer herhalen. • Selecteer Herhaal tot als u een stap gedurende een bepaalde tijd wilt herhalen. U kunt bijvoorbeeld een stap van 5 mijl gedurende 60 minuten herhalen of totdat uw hartslag 160 bpm (slagen per minuut) bedraagt. 4 Selecteer Terug naar stap en selecteer een stap die u wilt herhalen. 5 Selecteer om de stap op te slaan. Een workout beginnen 1 Selecteer in het startscherm 2 Selecteer een workout. 3 Selecteer Start workout. > Workouts. Nadat een workout is gestart, geeft het toestel de verschillende stappen van de workout, het doel (indien ingesteld) en de huidige workoutgegevens weer. U hoort een geluidssignaal wanneer u op het punt staat een stap in de workout te voltooien. Er wordt een bericht weergegeven waarin de tijd of afstand tot de nieuwe stap wordt afgeteld. Een workout stoppen • U kunt op elk moment beëindigen. 4 selecteren om een workoutstap te 3 Gebruik zo nodig en om de snelheid van de Virtual Partner aan te passen tijdens uw rit. Koersen Een eerder vastgelegde activiteit volgen: U kunt bijvoorbeeld een vastgelegde koers volgen omdat de route u beviel. Of u kunt een fietsvriendelijke route naar uw werk vastleggen en volgen. Tegen een eerder vastgelegde activiteit racen: U kunt een vastgelegde koers ook volgen om te proberen eerdere prestaties op de koers te evenaren of te verbeteren. Stel bijvoorbeeld dat u de originele koers in 30 minuten hebt voltooid. U kunt dan nu tegen een Virtual Partner racen om te proberen de koers in minder dan 30 minuten af te leggen. Een bestaande rit volgen van Garmin Connect: U kunt een koers vanuit Garmin Connect verzenden naar uw toestel. Nadat de rit is opgeslagen op uw toestel, kunt u die koers volgen of ertegen racen. Een koers maken op uw toestel Voordat u een koers kunt maken, dient u over een geschiedenis te beschikken met GPS-spoorgegevens die zijn opgeslagen op uw toestel. 1 Selecteer in het startscherm > Koersen > . 2 Selecteer een activiteit waarop u uw koers wilt baseren. 3 Voer een naam in voor de koers. 4 Selecteer . Training De koers verschijnt in de lijst. 5 Selecteer de koers en bekijk de koersgegevens. 6 Selecteer zo nodig Instellingen om de koersgegevens te bewerken. U kunt bijvoorbeeld de naam van de koers wijzigen of Virtual Partner inschakelen. 7 Selecteer > RIT. Een koers via internet volgen Voordat u een koers kunt downloaden van Garmin Connect, moet u beschikken over een Garmin Connect account (pagina 8). 1 Verbind het toestel met uw computer. 2 Ga naar www.garminconnect.com. 3 Maak een nieuwe koers of kies een bestaande koers. 4 Selecteer Verzenden naar toestel. 5 Koppel het toestel los en schakel het in. 6 Selecteer > Koersen. 7 Selecteer de gewenste koers. 8 Selecteer RIT. Tips voor trainen met koersen • Gebruik afslag-voor-afslag aanwijzingen door Begeleidingstekst (pagina 11) in te schakelen. • Als u een warming-up doet, selecteert u om de koers te starten en voert u de warming-up uit zoals normaal. • Zorg ervoor dat u tijdens de warming-up niet op het pad van de koers komt. Als u klaar bent om te beginnen, gaat u naar de koers. Als u op het pad van de koers komt, wordt er een bericht weergegeven. OPMERKING: Zodra u selecteert, start uw Virtual Partner de koers en wordt niet gewacht tot de warming-up voorbij is. • Blader naar de kaart om de koerskaart weer te geven. Als u van de koers afwijkt, geeft het toestel een bericht weer. Een koers op de kaart weergeven Voor elke koers die op uw toestel is opgeslagen, kunt u instellen hoe deze wordt weergegeven op de kaart. U kunt bijvoorbeeld instellen dat de rit naar uw werk altijd in geel wordt weergegeven op de kaart. En u kunt een andere koers in groen weergeven. Zo kunt u de koersen zien onder het rijden zonder dat u een bepaalde koers volgt. 1 Selecteer in het startscherm > Koersen. 2 Selecteer de gewenste koers. 3 Selecteer Instellingen > Kaartweergave. 4 Selecteer Altijd weergeven > Aan om de koers weer te geven op de kaart. 5 Selecteer Kleur en selecteer een kleur. De volgende keer dat u in de buurt van de koers rijdt, wordt deze weergegeven op de kaart. De koerssnelheid wijzigen 1 Selecteer in het startscherm > Koersen. 2 Selecteer een koers. 3 Selecteer RIT. 4 Blader naar de Virtual Partner pagina. 5 Gebruik of om het tijdspercentage voor het voltooien Een koers stoppen 1 Tik op het scherm om de timer-overlay weer te geven. 2 Selecteer > Koersen > Stop koers. Een koers verwijderen 1 Selecteer in het startscherm 2 Selecteer een koers. 3 Selecteer > . > Koersen. Persoonlijke records Bij het voltooien van een rit worden op het toestel eventuele nieuwe persoonlijke records weergegeven die u tijdens deze rit hebt gevestigd. Tot uw persoonlijke records behoren uw snelste tijd over een standaardafstand, uw langste rit en de grootste stijging tijdens een rit. Uw persoonlijke records herstellen U kunt een persoonlijk record herstellen naar het eerder opgeslagen record. 1 Selecteer in het startscherm > Persoonlijke records. 2 Selecteer . 3 Selecteer een record en selecteer . OPMERKING: Opgeslagen activiteiten worden op deze manier niet gewist. Trainingszones • Hartslagzones (pagina 6) • Vermogenszones (pagina 7) • Snelheidszones (pagina 5) Uw snelheidszones instellen Uw toestel bevat verschillende snelheidszones, variërend van zeer langzaam tot uw maximumsnelheid. De waarden voor deze zones zijn standaardwaarden en passen mogelijk niet bij uw persoonlijke vaardigheden. U kunt uw zones handmatig aanpassen op het toestel of gebruikmaken van Garmin Connect. 1 Selecteer in het startscherm > Trainingszones > Snelheid. 2 Selecteer een zone. U kunt zelf een naam invoeren voor de zone. 3 Voer de minimum- en maximumsnelheid voor de zone in. 4 Herhaal stap 2–3 voor elke zone. ANT+ sensors Uw toestel kan worden gebruikt in combinatie met draadloze ANT+ sensors. Ga voor meer informatie over compatibiliteit en de aanschaf van optionele sensors naar http://buy.garmin.com. De hartslagmeter plaatsen OPMERKING: Als u geen hartslagmeter hebt, kunt u deze paragraaf overslaan. Zorg ervoor dat de hartslagmeter rechtstreeks in contact met uw huid staat, vlak onder uw borstkas. De meter dient zo stevig te zitten dat deze tijdens de activiteit niet kan verschuiven. 1 Klik de hartslagmetermodule À in de band. van de koers aan te passen. Als u uw koerstijd bijvoorbeeld met 20% wilt verbeteren, voert u een koerssnelheid in van 120%. U racet dan tegen de Virtual Partner om een koers van 30 minuten af te leggen in 24 minuten. ANT+ sensors 5 De Garmin logo's (op de module en de band) dienen niet ondersteboven te worden weergegeven. 2 Bevochtig de elektroden Á aan de achterzijde van de band om een sterke verbinding tussen uw borst en de zender tot stand te brengen. 3 Als de hartslagmeter een contactoppervlak  bevat, bevochtigt u dit. 4 Wikkel de band om uw borstkas en steek de haak van de band à in de lus Ä. Fitnessdoelstellingen Als u uw hartslagzones kent, kunt u uw conditie meten en verbeteren door de onderstaande principes te begrijpen en toe te passen. • Uw hartslag is een goede maatstaf voor de intensiteit van uw training. • Training in bepaalde hartslagzones kan u helpen uw cardiovasculaire capaciteit en kracht te verbeteren. • Als u uw hartslagzones kent, kunt u het risico op blessures verlagen en voorkomen dat u te zwaar traint. Als u uw maximale hartslag kent, kunt u de tabel (pagina 17) gebruiken om de beste hartslagzone te bepalen voor uw fitheidsdoeleinden. Als u uw maximale hartslag niet kent, gebruik dan een van de rekenmachines die beschikbaar zijn op internet. Bij sommige sportscholen en gezondheidscentra kunt u een test doen om de maximale hartslag te meten. De GSC 10 installeren De Garmin logo's moeten niet ondersteboven worden weergegeven. 5 Zorg dat het toestel zich binnen 3 m (10 ft.) van de hartslagmeter bevindt. Nadat u de hartslagmeter omdoet, is deze actief en worden er gegevens verzonden. OPMERKING: Als u geen GSC 10 hebt, kunt u deze stap overslaan. Pas wanneer beide magneten op één lijn zijn geplaatst met de respectievelijke indicatielijnen, kan de Edge gegevens ontvangen. 1 Plaats de GSC 10 op de linker achterframe-arm (de kant tegenover de ketting). 2 Plaats het platte rubberen kussentje À of het driehoekige rubberen kussentje tussen de GSC 10 en de frame-arm. Uw hartslagzones instellen Het toestel gebruikt uw gebruikersprofiel uit de basisinstellingen om uw hartslagzones te bepalen. U kunt de hartslagzones handmatig aanpassen op basis van uw fitnessdoelstellingen (pagina 6). Stel de volgende opties in voor de meest nauwkeurige caloriegegevens tijdens een activiteit: uw maximumhartslag, minimumhartslag, hartslag in rust en hartslagzones. 1 Selecteer in het startscherm > Trainingszones > Hartslag. 2 Voer de maximum-, minimum- en rustwaarde voor uw hartslag in. De zonewaarden worden automatisch bijgewerkt; u kunt elke waarde echter ook handmatig aanpassen. 3 Selecteer Op basis van:. 4 Selecteer een optie: • Selecteer BPM om de zones in aantal hartslagen per minuut weer te geven en te wijzigen. • Selecteer % Max. om de zones als een percentage van uw maximumhartslag weer te geven en te wijzigen. • Selecteer % HSR om de zones als een percentage van uw hartslag in rust weer te geven en te wijzigen. Hartslagzones Vele atleten gebruiken hartslagzones om hun cardiovasculaire kracht te meten en te verbeteren en om hun fitheid te verbeteren. Een hartslagzone is een bepaald bereik aan hartslagen per minuut. De vijf algemeen geaccepteerde hartslagzones zijn genummerd van 1 tot 5 op basis van oplopende intensiteit. Over het algemeen worden hartslagzones berekend op basis van de percentages van uw maximale hartslag. 6 3 Bevestig de GSC 10 losjes met twee kabelbinders Á. 4 Plaats de pedaalmagneet  op de pedaalarm met behulp van de steun met plakstrip en een kabelbinder Ã. De pedaalmagneet moet zich binnen 5 mm van de GSC 10 bevinden. De indicatielijn Ä op de pedaalmagneet moet zich op één lijn bevinden met de indicatielijn Å op de GSC 10. 5 Schroef de spaakmagneet Æ los van het plastic onderdeel. ANT+ sensors • Gebruik bereikwaarschuwingen om te worden gewaarschuwd wanneer u een bepaalde vermogenszone bereikt (pagina 3). • Pas de vermogensgegevensvelden aan (pagina 12). Uw vermogenszones instellen 6 Plaats de spaak in de sleuf van het plastic onderdeel en draai de magneet gedeeltelijk vast. De spaakmagneet mag van de GSC 10 af wijzen als er onvoldoende ruimte is tussen de sensorarm en de spaak. De spaakmagneet moet zich op één lijn bevinden met de indicatielijn Ç op de sensorarm. 7 Draai de schroef È op de sensorarm los. 8 Verplaats de sensorarm zodat deze zich binnen 5 mm van de spaakmagneet bevindt. U kunt de GSC 10 ook dichter naar een van de twee magneten kantelen om de uitlijning te verbeteren. 9 Selecteer Reset É op de GSC 10. De LED wordt rood en dan groen. 10 Beweeg de trappers rond om de uitlijning van de sensor te testen. De rode LED knippert iedere keer als de pedaalmagneet de sensor passeert. De groene LED knippert iedere keer als de spaakmagneet de sensorarm passeert. OPMERKING: De LED knippert de eerste 60 keer dat de magneet de sensor passeert nadat u een reset hebt uitgevoerd. Selecteer Reset opnieuw als u de magneet de sensor vaker wilt laten passeren. 11 Als alles naar behoren functioneert en goed is uitgelijnd, zet u de kabelbinders, sensorarm en spaakmagneet stevig vast. Garmin raadt aan een moment tussen 0,21 en 0,27 Nm (1,9 en 2,4 lbf-inch) te gebruiken om voor een waterdichte afsluiting van de GSC 10-sensorarm te zorgen. Over de GSC 10 De cadansgegevens van de GSC 10 worden altijd opgenomen. Als er geen GSC 10 is gekoppeld, wordt er gebruikgemaakt van GPS-gegevens om de snelheid en afstand te berekenen. De cadans is de pedaal- of draaisnelheid. Deze wordt gemeten aan de hand van het aantal draaiingen van de pedaalarm per minuut (RPM). De GSC 10 beschikt over twee sensors: een voor de cadans en een voor snelheid. Gegevens middelen voor cadans of vermogen De instelling voor gegevensgemiddelden die niet gelijk zijn aan nul is beschikbaar als u tijdens het trainen een optionele cadanssensor of vermogensmeter gebruikt. Standaard worden lege waarden die optreden als u niet trapt, genegeerd. Raadpleeg pagina 13 als u deze instelling wilt wijzigen. Trainen met vermogensmeters • Ga naar www.garmin.com/intosports voor een lijst met ANT+ sensors van andere fabrikanten die compatibel zijn met uw toestel. • Raadpleeg voor meer informatie de handleiding van uw vermogensmeter. • Pas uw vermogenszones aan uw doelen en mogelijkheden aan (pagina 7). ANT+ sensors De waarden voor deze zones zijn standaardwaarden en passen mogelijk niet bij uw persoonlijke vaardigheden. U kunt uw zones handmatig aanpassen op het toestel of gebruikmaken van Garmin Connect. Als u weet wat uw FTP-waarde (Functional Threshold Power) is, kunt u deze opgeven zodat de software automatisch uw vermogenszones kan berekenen. 1 Selecteer vanuit het startscherm > Trainingszones > Vermogen. 2 Voer uw FTP-waarde in. 3 Selecteer Op basis van:. 4 Selecteer een optie: • Selecteer Watt om de zones in watt weer te geven en te wijzigen. • Selecteer % FTP om de zones als een percentage van uw FTP-waarde (Functional Threshold Power) weer te geven en te wijzigen. De vermogensmeter kalibreren Voordat u uw vermogensmeter kunt kalibreren, moet deze correct zijn geïnstalleerd, gekoppeld met uw GPS-toestel en actief gegevens vastleggen. Raadpleeg de documentatie van de fabrikant voor instructies over het kalibreren van uw vermogensmeter. 1 Selecteer in het startscherm . 2 Selecteer Fietsprofielen. 3 Selecteer een profiel. 4 Selecteer > Kalibreer. 5 Zorg dat uw vermogensmeter actief blijft door te blijven trappen tot het bericht wordt weergegeven. 6 Volg de instructies op het scherm. Uw ANT+ sensors koppelen Voordat u de ANT+ sensors kunt koppelen, moet u de hartslagmeter omdoen of de sensor plaatsen. Koppelen is het maken van een verbinding tussen ANT+ draadloze sensors, bijvoorbeeld het verbinden van een hartslagmeter met uw Garmin toestel. 1 Breng het toestel binnen bereik (3 m) van de sensor. OPMERKING: Zorg ervoor dat u minstens tien meter bij andere ANT+ sensors vandaan bent tijdens het koppelen. 2 Selecteer in het startscherm > Fietsprofielen 3 Selecteer een profiel. 4 Selecteer een sensor. 5 Schakel de sensor in en selecteer Zoeken. Wanneer de sensor is gekoppeld met uw toestel, is de sensorstatus Verbonden. U kunt een gegevensveld aanpassen om sensorgegevens weer te geven. Een hartslagmeter koppelen Voordat u de koppeling uitvoert, moet u de hartslagmeter omdoen. 1 Zorg dat het toestel zich binnen het bereik (3 meter) van de hartslagmeter bevindt. OPMERKING: Zorg ervoor dat u minstens 10 meter bij andere ANT+ sensors vandaan bent tijdens het koppelen. 2 Selecteer > Hartslag > Schakel in > Zoeken. 7 Wanneer de hartslagmeter is gekoppeld met uw toestel, is de sensorstatus Verbonden. De weegschaal gebruiken Als u een ANT+ compatibele weegschaal hebt, kan het toestel de gegevens van de weegschaal aflezen. 1 Selecteer in het startscherm > Weegschaal. Wanneer de weegschaal is gevonden, verschijnt een bericht. 2 Ga op de weegschaal staan als dit wordt aangegeven. OPMERKING: Als u een lichaamsanalyseweegschaal gebruikt, dient u uw schoenen en sokken uit te trekken om te zorgen dat alle lichaamsparameters worden gelezen en geregistreerd. 3 Stap van de weegschaal af als dit wordt aangegeven. TIP: Als zich een fout voordoet, stapt u van de weegschaal af. Stap op de weegschaal als dit wordt aangegeven. Geschiedenis Tot de geschiedenisgegevens behoren tijd, afstand, calorieën, snelheid, rondegegevens, hoogte en optionele ANT+ sensorgegevens. OPMERKING: De geschiedenis wordt niet vastgelegd wanneer de timer is gestopt of gepauzeerd. Als het geheugen van het toestel vol is, wordt er een bericht weergegeven. Het toestel overschrijft of verwijdert niet automatisch uw geschiedenis. Upload uw geschiedenis regelmatig naar Garmin Connect om al uw ritgegevens bij te houden. Uw rit weergeven 1 Selecteer in het startscherm > Ritten. 2 Selecteer Laatste rit of Alle ritten. 3 Selecteer een optie. Gegevenstotalen weergeven U kunt de verzamelde gegevens weergeven die u hebt opgeslagen op uw Edge, zoals het aantal ritten, tijd, afstand en calorieën. Selecteer in het startscherm > Totalen. Uw rit verzenden naar Garmin Connect KENNISGEVING U voorkomt corrosie door de mini-USB-poort, de beschermkap en de omringende delen grondig af te drogen voordat u het toestel oplaadt of aansluit op een computer. 1 Duw de beschermkap À van de mini-USB-poort Á omhoog. 2 Sluit het kleine uiteinde van de USB-kabel aan op de miniUSB-poort. 8 3 Sluit het grote uiteinde van de USB-kabel aan op de USBpoort van de computer. 4 Ga naar www.garminconnect.com. 5 Selecteer Aan de slag. 6 Volg de instructies op het scherm. Garmin Connect Houd contact met uw vrienden op Garmin Connect. Garmin Connect biedt u de hulpmiddelen om te volgen, te analyseren, te delen en elkaar aan te moedigen. Leg de prestaties van uw actieve lifestyle vast, zoals hardloopsessies, wandelingen, fietstochten, zwemsessies, hikes, triatlons en meer. Meld u aan voor een gratis account op www.garminconnect.com/start. Uw activiteiten opslaan: Nadat u een activiteit met uw toestel hebt voltooid en opgeslagen, kunt u die activiteit uploaden naar Garmin Connect en deze zo lang bewaren als u zelf wilt. Uw gegevens analyseren: U kunt meer gedetailleerde informatie over uw activiteit weergeven, zoals tijd, afstand, hoogte, hartslag, verbrande calorieën, een bovenaanzicht van de kaart, tempo- en snelheidsgrafieken, en instelbare rapporten. Uw training plannen: U kunt een fitnessdoelstelling kiezen en een van de dagelijkse trainingsplannen laden. Uw activiteiten delen: U kunt contact houden met vrienden en elkaars activiteiten volgen of koppelingen naar uw activiteiten plaatsen op uw favoriete sociale netwerksites. Communicatiefuncties De Edge beschikt over een aantal communicatiefuncties voor uw compatibele Bluetooth® smartphone. Ga voor meer informatie over het gebruiken van uw Edge naar www.garmin.com/intosports/apps. OPMERKING: Uw Edge moet zijn verbonden met uw Bluetooth smartphone om gebruik te kunnen maken van deze functies. LiveTrack: Geef uw vrienden en familie de gelegenheid om uw races en trainingsactiviteiten in real-time te volgen. U kunt volgers uitnodigen via e-mail of social media, waardoor zij uw live-gegevens op een Garmin Connect volgpagina kunnen zien. Activiteit uploaden naar Garmin Connect: Uw activiteit wordt automatisch naar Garmin Connect verstuurd, zodra u klaar bent met het vastleggen van de activiteit. Koersen en workouts downloaden van Garmin Connect: Hiermee kunt u zoeken naar activiteiten op Garmin Connect met uw smartphone en deze naar uw toestel versturen, zodat u ze kunt herhalen als een koers of workout. Interactie met social media: Hiermee kunt u een update op uw favoriete social media-website plaatsen wanneer u een activiteit uploadt naar Garmin Connect. Weerupdates: Verstuurt real-time weersberichten en waarschuwingen naar uw toestel. Geschiedenis verwijderen 1 Selecteer in het startscherm > Wis. Geschiedenis 2 Selecteer een optie: • Selecteer Alle ritten om alle opgenomen activiteiten uit de geschiedenis te verwijderen. • Selecteer Oude ritten om langer dan een maand geleden opgenomen activiteiten te verwijderen. • Selecteer Alle totalen om alle totalen voor afstand en tijd te resetten. OPMERKING: Opgeslagen activiteiten worden op deze manier niet gewist. • Selecteer Alle koersen om alle koersen te verwijderen die u hebt opgeslagen of overgedragen naar het toestel. • Selecteer Alle workouts om alle workouts te verwijderen die u hebt opgeslagen of overgedragen naar het toestel. • Selecteer Alle persoonlijke records om alle persoonlijke records te verwijderen die u hebt opgeslagen op het toestel. OPMERKING: Opgenomen activiteiten worden op deze manier niet gewist. 3 Selecteer . Het toestel aansluiten op uw computer KENNISGEVING U voorkomt corrosie door de mini-USB-poort, de beschermkap en de omringende delen grondig af te drogen voordat u het toestel oplaadt of aansluit op een computer. 1 Duw de beschermkap van de mini-USB-poort omhoog. 2 Sluit het kleine uiteinde van de USB-kabel aan op de miniUSB-poort. 3 Sluit het grote uiteinde van de USB-kabel aan op de USB- poort van de computer. Het toestel en de geheugenkaart (optioneel) worden weergegeven als verwisselbaar station onder Deze computer op Windows computers en als geïnstalleerd volume op Mac computers. Bestanden overbrengen naar uw computer 1 Sluit het toestel op uw computer aan (pagina 9). Gegevensopslag Het toestel maakt gebruik van slimme opslag. Hiermee worden belangrijke punten opgeslagen waarop u van richting bent veranderd of waarop uw snelheid of hartslag is gewijzigd. Wanneer een vermogensmeter wordt gekoppeld, legt het toestel elke seconde punten vast. Door elke seconde punten vast te leggen, beschikt u over een gedetailleerd spoor en wordt meer geheugen gebruikt. Raadpleeg voor informatie over het middelen van gegevens voor cadans en vermogen pagina 7. De opslaglocatie voor gegevens wijzigen 1 Selecteer in het startscherm > Systeem > 2 3 4 5 6 Gegevensopslag > Opnemen op. 2 Selecteer een optie: • Selecteer Interne opslag om uw gegevens op te slaan in het toestelgeheugen. • Selecteer Geheugenkaart om uw gegevens op te slaan op een optionele geheugenkaart. Een geheugenkaart installeren U kunt een microSD™ geheugenkaart installeren voor extra opslagruimte of voorgeladen kaarten. 1 Verwijder de beschermkap À van de microSD kaartsleuf Á. Het toestel en de geheugenkaart (optioneel) worden weergegeven als verwisselbaar station onder Deze computer op Windows computers en als geïnstalleerd volume op Mac computers. OPMERKING: Sommige computers met meerdere netwerkstations kunnen geen stations van uw toestel weergeven. Zie het Help-bestand van uw besturingssysteem voor meer informatie over het toewijzen van het station. Open de bestandsbrowser op de computer. Selecteer een bestand. Selecteer Bewerken > Kopiëren. Open het Garmin-station of -volume of het station of volume van de geheugenkaart. Selecteer Bewerken > Plakken. Het bestand wordt weergegeven in de lijst met bestanden in het toestelgeheugen of op de geheugenkaart. Bestanden verwijderen KENNISGEVING Als u niet weet waar een bestand voor dient, verwijder het dan niet. Het geheugen van het toestel bevat belangrijke systeembestanden die niet mogen worden verwijderd. 1 2 3 4 Open het Garmin station of volume. Open zo nodig een map of volume. Selecteer een bestand. Druk op het toetsenbord op de toets Delete. De USB-kabel loskoppelen 2 Druk op de kaart tot u hoort dat deze vastklikt. Gegevensbeheer Als uw toestel als een verwisselbaar station of volume is aangesloten op uw computer, dient u het toestel op een veilige manier los te koppelen om gegevensverlies te voorkomen. Als uw toestel als een draagbaar toestel is aangesloten op uw Windows-computer, hoeft u het niet op een veilige manier los te koppelen. 1 Voer een van onderstaande handelingen uit: • Op Windows-computers: selecteer het pictogram Hardware veilig verwijderen in het systeemvak en selecteer uw toestel. • Op Mac-computers: sleep het volumepictogram naar de prullenbak. Koppel de kabel los van uw computer. 2 OPMERKING: Het toestel is niet compatibel met Windows® 95, 98, ME, Windows NT®, en Mac® OS 10.3 en ouder. Geschiedenis 9 Navigatie Dit gedeelte beschrijft de navigatiefuncties en -instellingen. Navigatie-instellingen worden ook gebruikt bij het navigeren van koersen (pagina 4). • Locaties en plaatsen zoeken (pagina 10) • Route-instellingen (pagina 10) • Optionele kaarten (pagina 11) • Kaartinstellingen (pagina 11) Locaties U kunt op het toestel locaties vastleggen en bewaren. Een locatie bewaren U kunt uw huidige locatie bewaren, zoals uw huis of een parkeerplaats. Selecteer in het startscherm > Systeem > GPS > Markeer positie > . Locaties opslaan vanaf de kaart 1 Selecteer in het startscherm > . 2 Zoek de gewenste locatie op de kaart. 3 Selecteer de locatie op de kaart. Er verschijnt informatie over de locatie boven aan de kaart. 4 Selecteer de informatiebalk boven in het scherm. 5 Selecteer > om de locatie op te slaan. Naar een locatie navigeren 1 Selecteer in het startscherm 2 Selecteer een optie: 3 4 5 6 > . • Selecteer Locaties om naar een opgeslagen locatie te navigeren. • Selecteer Recent gevonden om te navigeren naar een van de laatste 50 locaties die u hebt gevonden. • Selecteer Coördinaten om te navigeren naar bekende coördinaten. • Selecteer Alle nuttige punten (alle nuttige punten) om te navigeren naar een nuttig punt (vereist routekaarten). • Selecteer Adressen om te navigeren naar een bepaald adres (vereist routekaarten). • Selecteer Kruispunten om te navigeren naar het kruispunt van twee straten. • Selecteer Plaatsen om te navigeren naar een stad of plaats. • Selecteer om uw zoekbewerking te verfijnen. Selecteer zo nodig om bepaalde zoekinformatie in te voeren (optioneel voor locaties, nuttige punten en plaatsen). Selecteer een locatie. Selecteer RIT. Volg de instructies op het scherm naar uw bestemming. Naar bekende coördinaten navigeren 1 Selecteer in het startscherm > > Coördinaten. 2 Geef de coördinaten op en selecteer . 3 Volg de instructies op het scherm naar uw bestemming. Terug naar start gaan Tijdens een rit kunt u op ieder gewenst moment terugkeren naar het startpunt. 1 Maak een rit (pagina 3). 2 Tik tijdens uw rit op het scherm om de timer-overlay weer te geven. 3 Selecteer > Terug naar start > RIT. Het toestel navigeert terug naar het startpunt van uw rit. Stoppen met navigeren 1 Tik op het scherm om de timer-overlay weer te geven. 2 Selecteer > Waarheen? > Stop navigatie. Een locatie projecteren U kunt een nieuwe locatie maken door de afstand en peiling te projecteren vanaf een gemarkeerde locatie naar een nieuwe locatie. 1 Selecteer in het startscherm > > Locaties. 2 Selecteer een locatie. 3 Selecteer de informatiebalk boven in het scherm. 4 Selecteer > Projecteer via-punt. 5 Geef de afstand en de peiling op voor de projectlocatie. 6 Selecteer . Locaties bewerken 1 Selecteer in het startscherm > > Locaties. 2 Selecteer een locatie. 3 Selecteer de informatiebalk boven in het scherm. 4 Selecteer . 5 Selecteer een kenmerk. Selecteer bijvoorbeeld Wijzig hoogte om een bekende hoogte voor de locatie op te geven. 6 Voer de nieuwe informatie in en selecteer . Locaties verwijderen 1 Selecteer in het startscherm > > Locaties. 2 Selecteer een locatie. 3 Selecteer de informatiebalk boven in het scherm. 4 Selecteer > Wis via-punt > . Route-instellingen Selecteer > Activiteitenprofielen, selecteer een profiel en selecteer Navigatie > Routebepaling. 10 Navigatie Activiteit: Hiermee kunt u een activiteit selecteren waarmee het toestel uw route berekent (pagina 11). Berekeningswijze: Hiermee kunt u de berekeningsmethode selecteren om uw route te optimaliseren. Zet vast op weg (vereist navigatiekaarten): Zet het positiepictogram, dat uw positie op de kaart aangeeft, vast op de dichtstbijzijnde weg. Te vermijden instellen (vereist navigatiekaarten): Hiermee kunt u het wegtype instellen dat u wilt vermijden. Herberekenen (vereist navigatiekaarten): Hiermee kunt de herberekeningsmethode selecteren wanneer u afwijkt van de route. Een activiteit selecteren voor routeberekening U kunt het toestel de route laten berekenen op basis van het activiteittype. 1 Selecteer > Activiteitenprofielen. 2 Selecteer een profiel. 3 Selecteer Navigatie > Routebepaling > Activiteit. 4 Selecteer een optie om uw route opnieuw te berekenen. Bijvoorbeeld: Tourfietsen of Mountainbiken. Extra kaarten kopen Voordat u extra kaarten aanschaft, dient u de versie van de kaarten op uw toestel vast te stellen. 1 Selecteer in het startscherm > Activiteitenprofielen. 2 Selecteer een profiel. 3 Selecteer Navigatie > Kaart > Kaartinformatie. 4 Selecteer een kaart. 5 Selecteer . 6 Ga naar http://buy.garmin.com of neem contact op met uw Garmin dealer. Een adres zoeken U kunt optionele City Navigator® kaarten gebruiken om te zoeken naar adressen, plaatsen en andere locaties. De gedetailleerde en navigeerbare kaarten bevatten miljoenen nuttige punten, zoals restaurants, hotels en garagebedrijven. 1 Selecteer in het startscherm > > Adressen. 2 Volg de instructies op het scherm. TIP: Als u de plaatsnaam niet weet, selecteert u Zoek alles. 3 Selecteer het adres en selecteer RIT. Een nuttig punt zoeken 1 Selecteer in het startscherm 2 Selecteer een categorie. > . TIP: Als u de naam van het bedrijf weet, selecteert u Alle nuttige punten > en geeft u de naam op. 3 Selecteer indien nodig een subcategorie. 4 Selecteer de locatie en selecteer RIT. Locaties in de buurt zoeken 1 Selecteer in het startscherm > 2 Selecteer een optie. > . Selecteer bijvoorbeeld Een recent zoekresultaat om te zoeken naar een restaurant nabij een adres waarnaar u onlangs hebt gezocht. 3 Selecteer zo nodig een categorie en een subcategorie. 4 Selecteer de locatie en selecteer RIT. Topografische kaarten Met uw toestel zijn mogelijk topografische kaarten meegeleverd, of u kunt deze aanschaffen op http://buy.garmin.com. Garmin Uw toestel aanpassen raadt u aan BaseCamp™ te downloaden als u routes en activiteiten wilt plannen met behulp van topografische kaarten. Kaartinstellingen Selecteer > Activiteitenprofielen, selecteer een profiel en selecteer Navigatie > Kaart. Oriëntatie: Hiermee stelt u in hoe de kaart wordt weergegeven op de pagina (pagina 11). Autozoom: Hiermee wordt automatisch het juiste zoomniveau geselecteerd voor optimaal gebruik van de kaart. Als u Uit selecteert, moet u handmatig in- en uitzoomen. Begeleidingstekst: Hiermee stelt u in wanneer afslag-voorafslag navigatieaanwijzingen worden weergegeven. Kaartzichtbaarheid: Hiermee kunt u geavanceerde kaartfuncties instellen (pagina 11). Kaartinformatie: Hiermee kunt u de op het toestel geladen kaarten in- of uitschakelen. Geavanceerde kaartinstellingen Selecteer > Activiteitenprofielen, selecteer een profiel en selecteer Navigatie > Kaart > Kaartzichtbaarheid. Kaartzichtbaarheidsmodus: Auto en Hoog contrast hebben vooraf ingestelde waarden. Kies Aangepast als u zelf een waarde wilt opgeven. Zoomniveaus: Hiermee worden kaartonderdelen op of onder het geselecteerde zoomniveau weergegeven. Tekstgrootte: Hiermee wordt de tekstgrootte voor kaartitems ingesteld. Detail: Hiermee stelt u in hoeveel details op de kaart worden weergegeven. Door het weergeven van meer details is het mogelijk dat de kaart langzamer opnieuw wordt getekend. Arcering: Geeft reliëfdetails weer op de kaart (indien beschikbaar) of schakelt arcering uit. De oriëntatie van de kaart wijzigen 1 Selecteer > Activiteitenprofielen. 2 Selecteer een profiel. 3 Selecteer Navigatie > Kaart > Oriëntatie. 4 Selecteer een optie: • Selecteer Noord boven om het noorden boven aan de pagina weer te geven. • Selecteer Spoor boven om uw huidige reisrichting boven aan de pagina weer te geven. • Selecteer Autorijden voor een automotive perspectief met de reisrichting bovenaan. Uw toestel aanpassen Profielen De Edge beschikt over een aantal mogelijkheden voor het aanpassen van het toestel, waaronder profielen. Een profiel is een verzameling instellingen waarmee u het gebruiksgemak van het toestel kunt optimaliseren. U kunt bijvoorbeeld verschillende instellingen en weergaven maken voor trainen en mountainbiken. Als u een profiel gebruikt en u instellingen zoals gegevensvelden of maateenheden wijzigt, worden de wijzigingen automatisch in het profiel opgeslagen. Fietsprofielen: U kunt fietsprofielen maken voor elke fiets die u bezit. Het fietsprofiel omvat optionele ANT+ sensors, het gewicht van de fiets, wielmaat, afstandteller en pedaallengte. Activiteitenprofielen: U kunt activiteitenprofielen maken voor elk type fietsactiviteit. U kunt bijvoorbeeld een profiel maken voor trainen, racen en mountainbiken. Het activiteitenprofiel 11 omvat aangepaste gegevenspagina's, waarschuwingen, trainingzones (zoals hartslag en snelheid), trainingsinstellingen (zoals Auto Pause en Auto Lap), en navigatie-instellingen. Gebruikersprofiel: U kunt instellingen wijzigen voor geslacht, leeftijd, gewicht, hoogte en instellingen voor ervaren atleten. Het toestel gebruikt deze informatie om nauwkeurige ritgegevens te berekenen. Uw fietsprofiel bijwerken U kunt tien fietsprofielen aanpassen. Het toestel gebruikt het gewicht van de fiets, de kilometertellerwaarde, de wielmaat en de pedaallengte om nauwkeurige ritgegevens te berekenen. 1 Selecteer in het startscherm > Fietsprofielen. 2 Selecteer een optie: • Selecteer een profiel. • Selecteer om een nieuw profiel toe te voegen. 3 Selecteer de naam van de fiets. 4 Wijzig zo nodig de naam, kleur en afbeelding voor het profiel. 5 Als u een snelheids- en cadanssensor of vermogenssensor gebruikt, selecteert u een optie: • Selecteer Wielmaat > Automatisch om uw wielmaat te berekenen met behulp van de GPS-afstand. • Selecteer Wielmaat > Aangepast om uw wielmaat zelf in te voeren. Een tabel met wielmaten en wielomtrekken vindt u op pagina 17. • Selecteer Pedaallengte > Automatisch om uw pedaallengte te berekenen met behulp van de GPSafstand. • Selecteer Pedaallengte > Aangepast om uw pedaallengte zelf in te voeren. Alle wijzigingen die u aanbrengt worden opgeslagen in het actieve profiel. Uw activiteitenprofiel bijwerken U kunt vijf activiteitenprofielen instellen. U kunt uw instellingen en de gegevensvelden voor een bepaalde activiteit of route aanpassen. 1 Selecteer in het startscherm > Activiteitenprofielen. 2 Selecteer een optie: • Selecteer een profiel. • Selecteer om een nieuw profiel toe te voegen. 3 Wijzig zo nodig de naam en achtergrondafbeelding voor het profiel. 4 Selecteer een optie: • Selecteer Trainingpagina's om de gegevenspagina's en gegevensvelden aan te passen (pagina 12). • Selecteer Waarschuwingen om uw trainingswaarschuwingen aan te passen (pagina 3). • Selecteer Auto Pause om in te stellen wanneer de timer automatisch pauzeert (pagina 12). • Selecteer Auto Lap om in te stellen hoe rondes worden gemarkeerd (pagina 13). • Selecteer Auto Scroll om de weergave van de pagina's met trainingsgegevens aan te passen wanneer de timer loopt (pagina 13). • Selecteer Navigatie om de instellingen voor uw kaart (pagina 11) en route (pagina 10) aan te passen. Alle wijzigingen die u aanbrengt worden opgeslagen in het actieve profiel. 12 Uw gebruikersprofiel instellen U kunt instellingen wijzigen voor geslacht, leeftijd, gewicht, hoogte en instellingen voor ervaren atleten. Het toestel gebruikt deze informatie om nauwkeurige ritgegevens te berekenen. 1 Selecteer in het startscherm > Gebruikersprofiel. 2 Selecteer een optie. Over ervaren sporters Een ervaren sporter is een persoon die een groot aantal jaren intensief heeft getraind (met uitzondering van lichte blessures) en die een hartslag in rust van 60 slagen per minuut of minder heeft. Bluetooth instellingen Selecteer > Bluetooth. Schakel in: Hiermee schakelt u draadloze Bluetooth technologie in. OPMERKING: De overige Bluetooth instellingen worden alleen weergegeven als Bluetooth is ingeschakeld. Toestelnaam: Hiermee kunt u een gebruiksvriendelijke naam invoeren ter identificatie van uw toestellen met draadloze Bluetooth technologie. Smartphone koppelen: Hiermee koppelt u uw toestel met een compatibele smartphone met Bluetooth functionaliteit. Over trainingsinstellingen Met de volgende opties en instellingen kunt u uw toestel aanpassen aan uw trainingsbehoeften. Deze instellingen worden opgeslagen in een activiteitenprofiel. U kunt bijvoorbeeld tijdwaarschuwingen instellen voor uw raceprofiel en u kunt een Auto Lap® positie-trigger gebruiken voor uw mountainbikeprofiel. De gegevenspagina's aanpassen U kunt de gegevenspagina's voor elk activiteitenprofiel aanpassen (pagina 11). 1 Selecteer in het startscherm > Activiteitenprofielen. 2 Selecteer een profiel. 3 Selecteer Trainingpagina's. 4 Selecteer een gegevenspagina. 5 Schakel zo nodig de gegevenspagina in. 6 Wijzig het aantal gegevensvelden dat u op de pagina wilt zien. 7 Selecteer . 8 Selecteer een gegevensveld om het te wijzigen. 9 Selecteer . Auto Pause gebruiken U kunt Auto Pause® gebruiken om de timer automatisch te onderbreken als u stopt met bewegen of wanneer uw snelheid onder de opgegeven waarde komt. Dit is handig als er verkeerslichten of andere plaatsen voorkomen in uw route waar u langzamer moet fietsen of moet stoppen. OPMERKING: De geschiedenis wordt niet vastgelegd wanneer de timer is gestopt of gepauzeerd. 1 Selecteer in het startscherm > Activiteitenprofielen. 2 Selecteer een profiel. 3 Selecteer Auto Pause > Auto Pause-modus. 4 Selecteer een optie: • Selecteer Zodra gestopt om de timer automatisch te onderbreken wanneer u stopt met bewegen. • Selecteer Aangepaste snelheid om de timer automatisch te pauzeren wanneer uw snelheid onder een bepaalde waarde komt. Uw toestel aanpassen 5 Pas zo nodig optionele tijdgegevensvelden aan (pagina 12). Het gegevensveld Tijd - Verstreken geeft de volledige verstreken tijd weer, inclusief de gepauzeerde tijd. Ronden op positie markeren Met Auto Lap kunt u de ronde automatisch markeren op een bepaalde positie. Dit is handig als u uw prestaties tijdens verschillende gedeelten van een rit wilt vergelijken (bijvoorbeeld na een lange klim of na een sprint). Tijdens een koers kunt u de functie Op positie gebruiken om een ronde te starten bij alle rondeposities die voor de koers zijn vastgelegd. 1 Selecteer in het startscherm > Activiteitenprofielen. 2 Selecteer een profiel. 3 Selecteer Auto Lap > Auto Lap-trigger > Op positie > Ronde bij. 4 Selecteer een optie: • Selecteer Alleen bij drukken op Lap om de rondeteller te activeren telkens als u selecteert en telkens als u een van deze locaties opnieuw passeert. • Selecteer Start & ronde om de rondeteller te activeren op de GPS-locatie waar u selecteert en op elke locatie tijdens de rit waar u selecteert. • Selecteer Markeer en ronde om de rondeteller te activeren op een specifieke GPS-locatie die u vóór de rit hebt gemarkeerd en bovendien op elke locatie tijdens de rit wanneer u selecteert. 5 Pas zo nodig de rondegegevensvelden aan (pagina 12). Ronden op afstand markeren Met Auto Lap kunt u de ronde automatisch markeren na een bepaalde afstand. Dit is handig als u uw prestaties tijdens verschillende gedeelten van een rit wilt vergelijken (bijvoorbeeld om de 10 mijl of 40 km). 1 Selecteer in het startscherm > Activiteitenprofielen. 2 Selecteer een profiel. 3 Selecteer Auto Lap > Auto Lap-trigger > Op afstand > Ronde bij. 4 Voer een waarde in. 5 Pas zo nodig de rondegegevensvelden aan (pagina 12). Auto Scroll gebruiken Met deze functie voor automatisch bladeren doorloopt u automatisch alle pagina's met trainingsgegevens terwijl de timer loopt. 1 Selecteer in het startscherm > Activiteitenprofielen. 2 Selecteer een profiel. 3 Selecteer Auto Scroll > Auto Scroll-snelheid. 4 Selecteer een weergavesnelheid. De startmelding wijzigen Met deze functie herkent het toestel automatisch dat er satellietsignalen worden ontvangen en dat de fiets rijdt. U wordt er zo aan herinnerd de timer in te stellen, zodat uw ritgegevens worden vastgelegd. 1 Selecteer in het startscherm > Activiteitenprofielen. 2 Selecteer een profiel. 3 Selecteer Startmelding > Startmeldingsmodus. 4 Selecteer een optie: • Selecteer Eenmaal. • Selecteer Herhalen > Vertraging herhalen om in te stellen na hoeveel tijd de melding wordt weergegeven. Systeeminstellingen Selecteer > Systeem. Uw toestel aanpassen • • • • • • • GPS-instellingen (pagina 13) Scherminstellingen (pagina 13) Instellingen voor gegevensopslag (pagina 13) Toestelinstellingen (pagina 14) Configuratie-instellingen (pagina 14) Taalinstellingen (pagina 14) Tooninstellingen (pagina 14) GPS-instellingen Indoortrainingen U kunt GPS uitschakelen bij indoortrainingen om batterijvermogen te sparen. Selecteer in het startscherm > Systeem > GPS > GPSmodus > Uit. Als GPS is uitgeschakeld, zijn er geen snelheids- en afstandsgegevens beschikbaar, tenzij u over een optionele sensor beschikt die deze gegevens naar het toestel verzendt (bijvoorbeeld de GSC 10). De volgende keer dat u het toestel inschakelt, zoekt het toestel weer naar satellietsignalen. De hoogte instellen Als u over nauwkeurige hoogtegegevens voor uw huidige locatie beschikt, kunt u de hoogtemeter op het toestel handmatig kalibreren. 1 Selecteer in het startscherm > Systeem > GPS > Hoogte instellen. 2 Geef de hoogte op en selecteer . Satellieten weergeven Op de satellietpagina wordt actuele informatie over de GPSsatelliet weergegeven. Ga voor meer informatie over GPS naar www.garmin.com/aboutGPS. Selecteer in het startscherm > Systeem > GPS > Bekijk satellieten. De GPS-nauwkeurigheid wordt onder aan de pagina weergegeven. De groene balken geven de sterkte van elk ontvangen satellietsignaal weer (het nummer van de satelliet wordt onder het balkje weergegeven). Scherminstellingen Selecteer > Systeem > Scherm. Time-out van scherm: Hiermee stelt u in hoe lang het duurt voordat de schermverlichting wordt uitgeschakeld (pagina 2). Kleurmodus: Hiermee stelt u in of het toestel dag- of nachtkleuren weergeeft. U kunt Auto selecteren om het toestel automatisch te laten overschakelen naar dag- of nachtkleuren op basis van de tijd van de dag. Schermafbeelding: Hiermee kunt u de afbeelding op het scherm van het toestel opslaan. Kalibreer scherm: Hiermee kalibreert u het scherm voor aanraakbewegingen (pagina 15). Instellingen voor gegevens vastleggen Selecteer > Systeem > Gegevensopslag. Opnemen op: Hiermee stelt u de locatie voor gegevensopslag in (pagina 9). Registratie-interval: Hiermee stelt u in hoe het toestel activiteitgegevens vastlegt. Smart legt belangrijke punten vast waar u van richting bent veranderd of waarop uw snelheid of hartslag is gewijzigd. 1 sec. legt elke seconde punten vast. Hiermee ontstaat een zeer gedetailleerd overzicht van uw activiteit, maar de omvang van de activiteit neemt aanzienlijk toe. Gegevens middelen: Hiermee stelt u in of het toestel nulwaarden weergeeft voor cadans en vermogensgegevens die optreden als u geen pedaalslagen maakt (pagina 7). 13 De maateenheden wijzigen Bedrijfstemperatuur Van -5° tot 50°C (23° tot 122°F) U kunt de eenheden voor afstand, snelheid, hoogte, temperatuur, gewicht, positieweergave en tijdweergave aanpassen. 1 Selecteer > Systeem > Eenheden. 2 Selecteer het item waarvoor u de eenheid wilt instellen. 3 Selecteer de gewenste optie. Radiofrequentie/protocol 2,4 GHz ANT+ protocol voor draadloze communicatie De configuratie-instellingen wijzigen U kunt alle aanvankelijk geconfigureerde basisinstellingen wijzigen. 1 Selecteer > Systeem > Herstel toestel > Basisinstellingen. 2 Volg de instructies op het scherm. De taal van het toestel wijzigen Selecteer in het startscherm > Systeem > Taal. De toestelgeluiden instellen Selecteer in het startscherm > Systeem > Tonen. Tijdzones Telkens wanneer u het toestel inschakelt en er naar satellieten wordt gezocht, worden de tijdzone en het tijdstip automatisch vastgesteld. Toestelinformatie Specificaties Batterijtype Door gebruiker te vervangen CR2032, 3 V Levensduur van batterij Ongeveer 1,4 jaar (1 uur per dag) Waterbestendigheid IPX7 Bedrijfstemperatuur Van -15º tot 70ºC (5º tot 158ºF) Radiofrequentie/-protocol 2,4 GHz ANT+ protocol voor draadloze communicatie Toestelonderhoud KENNISGEVING Bewaar het toestel niet op een plaats waar het langdurig aan extreme temperaturen kan worden blootgesteld omdat dit onherstelbare schade kan veroorzaken. Gebruik nooit een hard of scherp voorwerp om het aanraakscherm te bedienen, omdat het scherm daardoor beschadigd kan raken. Vermijd chemische schoonmaakmiddelen en oplosmiddelen die de kunststofonderdelen kunnen beschadigen. Breng de beschermkap van de mini-USB-poort goed aan om beschadiging van de poort te voorkomen. Het toestel schoonmaken 1 Veeg het toestel schoon met een doek die is bevochtigd met een mild schoonmaakmiddel. 2 Veeg de behuizing vervolgens droog. Edge specificaties Batterijtype Ingebouwde, oplaadbare lithiumionbatterij van 1100 mAh Levensduur van batterij 15 uur, bij normaal gebruik Optionele externe batterij (accessoire) 20 uur, bij normaal gebruik Waterbestendigheid IPX7 Bedrijfstemperatuur Van -20º tot 60ºC (-4º tot 140ºF) Temperatuur bij opladen Van 0º tot 45ºC (32º tot 113ºF) Banden (afdichtringen) voor Twee maten: de standaardbevestiging • 1,3 × 1,5 × 0,9 inch AS568-125 • 1,7 × 1,9 × 0,9 inch AS568-131 OPMERKING: Gebruik alleen vervangende banden van EPDM (Ethylene Propylene Diene Monomer). Ga naar http://buy.garmin.com of neem contact op met uw Garmin dealer. Over IPX7 Onderhoud van de hartslagmeter onderhouden KENNISGEVING Verwijder de module voordat u de band schoonmaakt. Opbouw van zweet en zout op de band kan het vermogen van de hartslagmeter om nauwkeurige gegevens te rapporteren negatief beïnvloeden. • Ga naar www.garmin.com/HRMcare voor gedetailleerde wasinstructies. • Spoel de band na elk gebruik schoon. • Was de band wanneer u deze zeven keer hebt gebruikt. • Droog de band niet in een wasdroger. • Koppel de module los van de band als deze niet wordt gebruikt om de levensduur van uw hartslagmeter te verlengen. Batterij van de hartslagmeter KENNISGEVING Het toestel is waterbestendig volgens IEC-standaard 60529 IPX7. Het toestel is bestand tegen onderdompelen in tot één meter diep water, gedurende maximaal dertig minuten. Als u het toestel langer onder water houdt, kan schade het gevolg zijn. Na onderdompeling moet u het toestel voorzichtig afdrogen en laten opdrogen voordat u het opnieuw gaat gebruiken of oplaadt. Specificaties van de hartslagmeter Batterijtype Door gebruiker te vervangen CR2032, 3 V Levensduur van batterij Tot 4,5 jaar (1 uur per dag). Als de batterij bijna leeg is, verschijnt een bericht op uw compatibele Garmin-toestel. Waterbestendigheid Waterbestendig tot 30 m (98,4 ft.) OPMERKING: Dit product verzendt geen hartslaggegevens tijdens het zwemmen. 14 GSC 10-specificaties WAARSCHUWING Gebruik nooit een scherp voorwerp om batterijen te verwijderen die door de gebruiker kunnen worden vervangen. Neem contact op met uw gemeente voor informatie over het hergebruik van de batterijen. Perchloraten, voorzichtigheid is geboden. Ga naar www.dtsc.ca.gov/hazardouswaste /perchlorate. De batterij van de hartslagmeter vervangen 1 Gebruik een kleine kruiskopschroevendraaier om de vier schroeven aan de achterkant van de module te verwijderen. 2 Verwijder de deksel en de batterij. Toestelinformatie 1 Schakel het toestel uit. 2 Plaats uw vinger in de linker bovenhoek van het aanraakscherm. 3 Schakel het toestel in terwijl u uw vinger op het aanraakscherm houdt. 4 Selecteer . Levensduur van de batterijen maximaliseren 3 Wacht 30 seconden. 4 Plaats de nieuwe batterij met de pluskant naar boven. OPMERKING: Zorg dat u de afdichtring niet beschadigt of verliest. 5 Plaats het deksel en de vier schroeven terug. Nadat u de batterij van de hartslagmeter hebt vervangen, moet u deze opnieuw koppelen aan het toestel. De batterij van de GSC 10 vervangen 1 Zoek de ronde batterijdeksel À aan de zijkant van de GSC 10. • • • • Verminder de sterkte van de schermverlichting (pagina 15). Verkort de time-out van het scherm (pagina 15). Selecteer het registratie-interval Smart (pagina 13). Schakel de functie Automatisch uitschakelen in (pagina 15). • Schakel de draadloze Bluetooth functie uit (pagina 12). De helderheid van de schermverlichting verlagen 1 Selecteer om de statuspagina te openen. 2 Gebruik en om de helderheid van het scherm aan te passen. De verlichtingsduur instellen U kunt de time-out van het scherm aanpassen om de levensduur van de batterijen te verlengen. 1 Selecteer > Time-out van scherm. 2 Selecteer een optie. De functie Automatisch uit gebruiken Met deze functie wordt het toestel automatisch uitgeschakeld na 15 minuten inactiviteit. 1 Selecteer > Systeem > Automatisch uitschakelen. 2 Selecteer Aan. Het aanraakscherm kalibreren 1 Selecteer in het startscherm 2 Gebruik een muntje om de deksel tegen de klok in los te draaien (de pijl wijst naar de ontgrendelingspositie). 3 Verwijder de deksel en de batterij Á. 4 Wacht 30 seconden. 5 Plaats de nieuwe batterij met de pluskant naar boven. OPMERKING: Zorg dat u de afdichtring niet beschadigt of verliest. 6 Gebruik een muntje om de deksel rechtsom weer vast te draaien (de pijl wijst naar de vergrendelde positie). Nadat u de batterij van de GSC 10 hebt vervangen, moet u de GSC 10 opnieuw koppelen met het toestel. Problemen oplossen Het toestel resetten Als het toestel niet meer reageert, moet u het mogelijk resetten. Uw gegevens en instellingen worden dan niet gewist. 1 Houd 10 seconden ingedrukt. 2 Houd één seconde ingedrukt om het toestel in te schakelen. Gebruikersgegevens wissen U kunt alle fabrieksinstellingen van het toestel herstellen. OPMERKING: Hierdoor wordt alle door de gebruiker ingevoerde informatie gewist, maar uw geschiedenis wordt niet verwijderd. Problemen oplossen > Systeem > Scherm > Kalibreer scherm. 2 Volg de instructies op het scherm. Het aanraakscherm vergrendelen U kunt het scherm vergrendelen om te voorkomen dat u per ongeluk op het scherm tikt en functies activeert. 1 Selecteer . 2 Selecteer . Het aanraakscherm ontgrendelen 1 Selecteer . 2 Selecteer . Meer informatie Meer informatie over dit product vindt u op de website Garmin. • Ga naar www.garmin.com/intosports. • Ga naar www.garmin.com/learningcenter. • Ga naar http://buy.garmin.com of neem contact op met uw Garmin-dealer voor informatie over optionele accessoires en vervangingsonderdelen. Temperatuurmetingen Het toestel geeft een temperatuur aan die hoger is dan de werkelijke luchttemperatuur als het toestel in direct zonlicht wordt geplaatst, in de hand wordt gehouden of wordt opgeladen met een extern batterijpakket. Het duurt ook even voor het toestel zich aan significante wijzigingen in de temperatuur heeft aangepast. 15 Toestelgegevens weergeven U kunt de toestel-id, softwareversie en licentieovereenkomst weergeven. Selecteer in het startscherm > Systeem > Over. De software bijwerken OPMERKING: Als u de software bijwerkt, gaan uw gegevens of instellingen niet verloren. 1 Sluit uw toestel met de USB-kabel op een computer aan. 2 Ga naar www.garmin.com/products/webupdater. 3 Volg de instructies op het scherm. Appendix Het toestel registreren Vul de onlineregistratie nog vandaag in, zodat wij u beter kunnen helpen. • Ga naar http://my.garmin.com. • Bewaar uw originele aankoopbewijs of een fotokopie op een veilige plek. Gegevensvelden Voor sommige gegevensvelden hebt u ANT+ accessoires nodig om de gegevens weer te geven. Afstand: De afstand die u hebt afgelegd voor de huidige activiteit of het huidige spoor. Afstand koerspunt: De resterende afstand tot het volgende punt in de koers. Afstand - Laatste ronde: De afstand die u hebt afgelegd voor de laatste voltooide ronde. Afstand - Ronde: De afstand die u hebt afgelegd voor de huidige ronde. Afstandsteller: Een lopende meting van de afstand die is afgelegd voor alle trips. Dit totaal wordt niet gewist als de tripgegevens worden hersteld. Afstand te gaan: De resterende afstand tijdens een workout of koers als u een afstandsdoel hebt opgegeven. Afstand tot bestemming: De resterende afstand tot de eindbestemming. Deze gegevens worden alleen weergegeven tijdens het navigeren. Afstand tot volgende: De resterende afstand tot het volgende via-punt op uw route. Deze gegevens worden alleen weergegeven tijdens het navigeren. Balans: De huidige vermogensbalans links/rechts. Balans - 10 seconden gemiddeld: Het voortschrijdend gemiddelde (10 seconden) van de vermogensbalans links/ rechts. Balans - 30 seconden gemiddeld: Het voortschrijdend gemiddelde (30 seconden) van de vermogensbalans links/ rechts. Balans - 3 seconden gemiddeld: Het voortschrijdend gemiddelde (drie seconden) van de vermogensbalans links/ rechts. Balans - Gemiddeld: De gemiddelde vermogensbalans links/ rechts voor de huidige activiteit. Balans - Ronde: De gemiddelde vermogensbalans links/rechts voor de huidige ronde. Batterijniveau: De resterende batterijvoeding. Cadans: Aantal omwentelingen van de pedaalarm of aantal stappen per minuut. Uw toestel moet zijn aangesloten op een cadans-accessoire. 16 Cadans - Gemiddeld: De gemiddelde cadans voor de huidige activiteit. Cadans - Ronde: De gemiddelde cadans voor de huidige ronde. Calorieën: De hoeveelheid calorieën die u hebt verbrand. Calorieën te gaan: De resterende hoeveelheid calorieën tijdens een workout als u een calorieëndoel hebt opgegeven. Calorieën - Vet: De hoeveelheid calorieën uit vet die u hebt verbrand. Vereist een New Leaf® beoordeling. ETA bij volgende: Het geschatte tijdstip waarop u het volgende via-punt op de route zult bereiken (aangepast aan de lokale tijd van het via-punt). Deze gegevens worden alleen weergegeven tijdens het navigeren. ETA op bestemming: Het geschatte tijdstip waarop u de eindbestemming zult bereiken (aangepast aan de lokale tijd van de bestemming). Deze gegevens worden alleen weergegeven tijdens het navigeren. GPS-signaalsterkte: De sterkte van het signaal van de GPSsatelliet. Gradiënt: De berekening van de stijging over de afstand. Als u bijvoorbeeld 3 m (10 ft.) stijgt voor elke 60 m (200 ft.) die u aflegt, dan is de helling ofwel het stijgingspercentage 5%. Hartslag: Uw aantal hartslagen per minuut. Uw toestel moet zijn aangesloten op een compatibele hartslagmeter. Herhalingen te gaan: Het resterende aantal herhalingen tijdens een workout. Hoogte: De hoogte van uw huidige locatie boven of onder zeeniveau. HS - %HSR: Het percentage van de hartslagreserve (maximale hartslag minus rusthartslag). HS – %Max.: Het percentage van maximale hartslag. HS - Gem.: De gemiddelde hartslag voor de huidige activiteit. HS - Gem. %HSR: Het gemiddelde percentage van de hartslagreserve (maximale hartslag minus rusthartslag) voor de huidige activiteit. HS - Gem. %Max.: Het gemiddelde percentage van de maximale hartslag voor de huidige activiteit. HS - Laatste ronde: De gemiddelde hartslag voor de laatste voltooide ronde. HS - Ronde: De gemiddelde hartslag voor de huidige ronde. HS - Ronde %HSR: Het gemiddelde percentage van de hartslagreserve (maximale hartslag minus rusthartslag) voor de huidige ronde. HS – Ronde %Max.: Het gemiddelde percentage van de maximale hartslag voor de huidige ronde. HS te gaan: Geeft tijdens een workout aan hoeveel slagen u boven of onder uw hartslagdoelstelling zit. HS-zone: Het huidige hartslagbereik (1-5). De standaardzones zijn gebaseerd op uw gebruikersprofiel, maximale hartslag en hartslag in rust. Koers: De richting waarin u zich verplaatst. Locatie bij bestemming: Het laatste punt in een route of koers. Locatie bij volgende: Het volgende punt in een route of koers. Nauwkeurigheid GPS: De foutmarge voor uw exacte locatie. Uw GPS-locatie is bijvoorbeeld nauwkeurig tot op circa 3,65 m (12 ft.). Ronden: Het aantal ronden dat is voltooid voor de huidige activiteit. Snelheid: De huidige snelheid waarmee u zich verplaatst. Snelheid - Gemiddeld: De gemiddelde snelheid voor de huidige activiteit. Snelheid - Laatste ronde: De gemiddelde snelheid voor de laatste voltooide ronde. Appendix Snelheid - Maximaal: De hoogste snelheid voor de huidige activiteit. Snelheid - Ronde: De gemiddelde snelheid voor de huidige ronde. Snelheidszone: Het huidige snelheidsbereik (1-10). Zones kunnen worden ingesteld in Garmin Connect. Temperatuur: De temperatuur van de lucht. Uw lichaamstemperatuur beïnvloedt de temperatuursensor. Tijd: De huidige tijd van de dag, op basis van uw huidige locatie en tijdinstellingen (notatie, tijdzone en zomertijd). Tijd: De stopwatchtijd voor de huidige activiteit. Tijd - Gem. ronde: De gemiddelde rondetijd voor de huidige activiteit. Tijd - Laatste ronde: De stopwatchtijd voor de laatste voltooide ronde. Tijd - Ronde: De stopwatchtijd voor de huidige ronde. Tijd te gaan: De resterende tijd tijdens een workout als u een tijdsdoel hebt opgegeven. Tijd tot bestemming: De tijd die u naar verwachting nodig hebt om de bestemming te bereiken. Deze gegevens worden alleen weergegeven tijdens het navigeren. Tijd tot volgende: De tijd die u naar verwachting nodig hebt om het volgende via-punt op de route te bereiken. Deze gegevens worden alleen weergegeven tijdens het navigeren. Tijd tot zon onder: De geschatte resterende tijd tot zonsondergang. Tijd tot zon op: De geschatte resterende tijd tot zonsopgang. Tijd - Verstreken: De totale verstreken tijd. Als u bijvoorbeeld de timer start en 10 minuten hardloopt, vervolgens de timer 5 minuten stopt en daarna de timer weer start en 20 minuten hardloopt, bedraagt de verstreken tijd 35 minuten. Totale daling: De totale afstand van de daling sinds deze waarde voor het laatst is hersteld. Totale stijging: De totale afstand van de stijging sinds deze waarde voor het laatst is hersteld. V.S. – 30 seconden gemiddeld: Het voortschrijdend gemiddelde (30 seconden) van verticale snelheid. Vermogen: Het huidige uitgangsvermogen in watt. Vermogen - %FTP: Het huidige uitgangsvermogen als percentage van het functionele drempelvermogen (FTP). Vermogen - 10 seconden gemiddeld: Het voortschrijdend gemiddelde (10 seconden) van het uitgangsvermogen. Vermogen - 30 seconden gemiddeld: Het voortschrijdend gemiddelde (30 seconden) van het uitgangsvermogen. Vermogen - 3 seconden gemiddeld: Het voortschrijdend gemiddelde (drie seconden) van het uitgangsvermogen. Vermogen - Gemiddeld: Het gemiddelde uitgangsvermogen voor de huidige activiteit. Vermogen - IF: De Intensity Factor™ voor de huidige activiteit. Vermogen - kJ: De totale verrichte inspanningen (uitgangsvermogen) in kilojoules. Vermogen - Laatste ronde: Het gemiddelde uitgangsvermogen voor de laatste voltooide ronde. Vermogen - Maximum: Het hoogste uitgangsvermogen voor de huidige activiteit. Vermogen - NP: De Normalized Power™ voor de huidige activiteit. Vermogen - NP laatste ronde: Het gemiddelde Normalized Power van de laatste voltooide ronde. Vermogen - NP ronde: Het gemiddelde Normalized Power van de huidige ronde. Appendix Vermogen - Ronde: Het gemiddelde uitgangsvermogen voor de huidige ronde. Vermogenszone: Het huidige uitgangsvermogenbereik (1–7), gebaseerd op uw FTP of aangepaste instellingen. Vermogen - TSS: De Training Stress Score™ voor de huidige activiteit. Vermogen - Watt/kg: De hoeveelheid uitgangsvermogen in watt per kilogram. Verticale snelheid: De stijg- of daalsnelheid over tijd. Zon onder: Het tijdstip waarop de zon ondergaat, gebaseerd op uw GPS-positie. Zon op: Het tijdstip waarop de zon opkomt, gebaseerd op uw GPS-positie. Berekeningen van hartslagzones Zone % van maximale hartslag Waargenomen inspanning Voordelen 1 50–60% Ontspannen, Aerobische training voor comfortabel tempo, beginners, verlaagt het regelmatige stressniveau ademhaling 2 60–70% Comfortabel Standaardcardiovasculaire tempo, iets diepere training; korte herstelperiode ademhaling, gesprek voeren is mogelijk 3 70–80% Gematigd tempo, Verbeterde aerobische gesprek voeren iets capaciteit, optimale lastiger cardiovasculaire training 4 80–90% Hoog tempo en enigszins oncomfortabel; zware ademhaling Verbeterde anaerobische capaciteit en drempel, hogere snelheid 5 90–100% Sprinttempo, kan niet lang worden volgehouden; ademhaling zwaar Anaerobisch en musculair uithoudingsvermogen; meer kracht Wielmaat en omvang De wielmaat wordt aan weerszijden van de band aangegeven. Dit is geen volledige lijst. U kunt ook een van de rekenprogramma's op internet gebruiken om de omvang van uw wiel te berekenen. Raadpleeg als u uw fietsprofiel wilt aanpassen pagina 12. Wielmaat L (mm) 12 × 1,75 935 14 × 1,5 1020 14 × 1,75 1055 16 × 1,5 1185 16 × 1,75 1195 18 × 1,5 1340 18 × 1,75 1350 20 × 1,75 1515 20 × 1-3/8 1615 22 × 1-3/8 1770 22 × 1-1/2 1785 24 × 1 1753 24 × 3/4 (tubulair) 1785 24 × 1-1/8 1795 24 × 1-1/4 1905 24 × 1,75 1890 24 × 2,00 1925 17 Wielmaat L (mm) 24 × 2,125 1965 26 × 7/8 1920 26 × 1(59) 1913 26 × 1(65) 1952 26 × 1,25 1953 26 × 1-1/8 1970 26 × 1-3/8 2068 26 × 1-1/2 2100 26 × 1,40 2005 26 × 1,50 2010 26 × 1,75 2023 26 × 1,95 2050 26 × 2,00 2055 26 × 2,10 2068 26 × 2,125 2070 26 × 2,35 2083 26 × 3,00 2170 27 × 1 2145 27 × 1-1/8 2155 27 × 1-1/4 2161 27 × 1-3/8 2169 650 × 35A 2090 650 × 38A 2125 650 × 38B 2105 700 × 18C 2070 700 × 19C 2080 700 × 20C 2086 700 × 23C 2096 700 × 25C 2105 700 × 28C 2136 700 × 30C 2170 700 × 32C 2155 700C (tubulair) 2130 700 × 35C 2168 700 × 38C 2180 700 × 40C 2200 herleiden tot door mensen leesbare vorm of afgeleide werken zult maken op basis van de Software. U verklaart dat u de software niet zult exporteren of herexporteren naar landen die de exportwetten van de Verenigde Staten van Amerika of enig ander toepasselijk land schenden. Softwarelicentieovereenkomst DOOR HET TOESTEL TE GEBRUIKEN VERKLAART U DAT U DE VOORWAARDEN EN BEPALINGEN VAN DE VOLGENDE SOFTWARELICENTIEOVEREENKOMST ZULT NALEVEN. LEES DEZE OVEREENKOMST ZORGVULDIG. Garmin Ltd. en/of haar dochterondernemingen (“Garmin”) kent u een beperkte licentie toe om de software die is ingebouwd in dit toestel (de “software”) in binaire, uitvoerbare vorm te gebruiken bij het normale gebruik van dit product. De titel, eigendomsrechten en intellectuele eigendomsrechten in en op de Software blijven in bezit van Garmin en/of haar dochtermaatschappijen. U erkent dat de Software het eigendom is van Garmin en/of haar externe leveranciers en wordt beschermd door de wetgeving met betrekking tot auteursrechten van de Verenigde Staten van Amerika en internationale verdragen inzake auteursrechten. U erkent bovendien dat de structuur, organisatie en code van de Software, waarvan de broncode niet wordt verschaft, waardevolle handelsgeheimen van Garmin en/of haar externe leveranciers zijn en dat de Software in de broncodevorm een waardevol handelsgeheim van Garmin en/of haar externe leveranciers blijft. U verklaart dat u de Software of elk deel daarvan niet zult decompileren, demonteren, wijzigen, onderwerpen aan reverse assembling of reverse engineering, 18 Appendix Index K aanraakscherm, kalibreren 15 accessoires 5, 7, 15 activiteiten opslaan 3 adressen, zoeken 10 afdichtringen (banden) 14 afstand, waarschuwingen 3 ANT+ sensors 2 koppelen 7 ANT+ sensors 5 ANT+ sensors koppelen 7 Auto Lap 13 Auto Pause 12 Auto Scroll 13 kaarten 5 instellingen 11 kopen 11 locaties zoeken 10 oriëntatie 11 topografische 11 zoom 11 kalibreren aanraakscherm 15 vermogensmeter 7 koersen 4, 5 bewerken 4, 5 laden 5 verwijderen 5 koppelen 2 hartslagmeter 7 B L A basisinstellingen 14 batterij maximaliseren 15 opladen 1 type 1 vervangen 14 bestanden, overbrengen 9 Bluetooth technologie 8, 12 C cadans 7 waarschuwingen 3 calorie, waarschuwingen 3 computer, aansluiten 9 coördinaten 10 E ervaren sporter 12 G Garmin Connect 3, 8 gegevens opslaan 8 gebruikersgegevens, verwijderen 9 gebruikersprofiel 2, 12 gegevens opslaan 8 overbrengen 8, 9 gegevens middelen 7 gegevens opslaan 8, 9 gegevens vastleggen 9, 13 gegevensvelden 12, 16 geheugenkaart 9 geschiedenis 3, 8 naar de computer verzenden 8 verwijderen 8 GPS satellietpagina 13 signaal 2, 3 stoppen 13 GSC 10 6, 7, 14, 15 H hartslag meter 5 waarschuwingen 3 zones 6, 17 hartslagmeter 14 koppelen 7 helderheid 15 herstellen, instellingen 15 het toestel resetten 15 het toestel schoonmaken 14 hoogte 13 hoogtemeter, kalibreren 13 I installeren 1, 6 instellingen 2, 11–14 toestel 14 Index locaties 10 bewerken 10 verwijderen 10 zoeken met de kaart 10 zoeken naar 11 locaties zoeken 11 adressen 11 nabij uw locatie 11 tijdzones 14 timer 2, 3, 8 toepassingen 8 toestel onderhoud 14 opnieuw instellen 15 registratie 16 toestel aanpassen 12 toestel bevestigen 1 toestel opladen 1 toestel registreren 16 toestel-id 16 toetsen 2 tonen 14 topografische kaarten 11 trainingpagina's, weergeven 3 U USB, loskoppelen 9 V maateenheden 14 microSD kaart. Zie geheugenkaart vergrendelen, scherm 15 vermogen, zones 7 vermogensmeter 7 vermogensmeters 7 vervangen van de batterij 14 verwijderen alle gebruikersgegevens 9, 15 geschiedenis 8 Virtual Partner 4, 5 voeding, waarschuwingen 3 N W M navigatie 10 stoppen 10 terug naar start 10 nuttige punten 11 nuttige punten (NP), zoeken 10 P persoonlijke records 5, 8 herstellen 5 pictogrammen 2 problemen oplossen 15 productregistratie 16 profielen 11, 12 fiets 12 gebruiker 12 R waarschuwingen 3 waterbestendig 14 waypoints, projecteren 10 weegschaal 8 wielmaten 17 workouts 3, 4 bewerken 4 laden 3 maken 4 verwijderen 4 Z zones snelheid 5 tijd 14 vermogen 7 ronden 2 routes, instellingen 10, 11 S satellietpagina 13 satellietsignalen 2, 3 scherm. 13 Zie ook schermverlichting helderheid 15 vergrendelen 15 scherminstellingen 13 schermknoppen 2 schermverlichting 2, 13, 15 slim opslaan 9 smartphone 2, 8, 12 snelheid, zones 5 software bijwerken 16 versie 16 software bijwerken 16 softwarelicentieovereenkomst 16, 18 spaarstand 15 specificaties 14 startmelding 13 systeeminstellingen 13 T taal 14 temperatuur 15 terug naar start 10 tijd, waarschuwingen 3 tijdinstellingen 14 19 www.garmin.com/support 913-397-8200 1-800-800-1020 0808 238 0000 +44 870 850 1242 1-866-429-9296 +43 (0) 820 220 230 +32 2 672 52 54 +45 4810 5050 +358 9 6937 9758 + 331 55 69 33 99 +49 (0)180 6 427646 + 39 02 36 699699 0800 - 023 3937 035 - 539 3727 + 47 815 69 555 00800 4412 454 +44 2380 662 915 + 35 1214 447 460 + 34 93 275 44 97 + 46 7744 52020 Garmin International, Inc. 1200 East 151st Street Olathe, Kansas 66062, VS Garmin (Europe) Ltd. Liberty House, Hounsdown Business Park Southampton, Hampshire, SO40 9LR, Verenigd Koninkrijk Garmin Corporation No. 68, Zhangshu 2nd Road, Xizhi Dist. New Taipei City, 221, Taiwan (Republiek China) © 2012–2013 Garmin Ltd. of haar dochtermaatschappijen-
 1
1
-
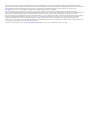 2
2
-
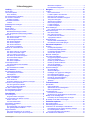 3
3
-
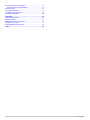 4
4
-
 5
5
-
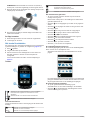 6
6
-
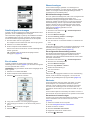 7
7
-
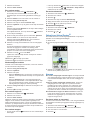 8
8
-
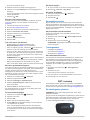 9
9
-
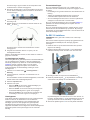 10
10
-
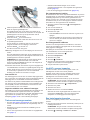 11
11
-
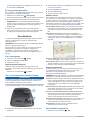 12
12
-
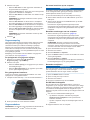 13
13
-
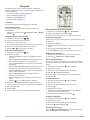 14
14
-
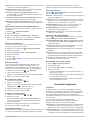 15
15
-
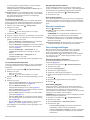 16
16
-
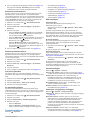 17
17
-
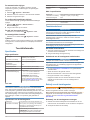 18
18
-
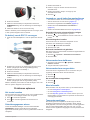 19
19
-
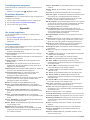 20
20
-
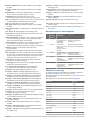 21
21
-
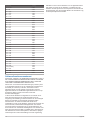 22
22
-
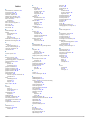 23
23
-
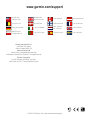 24
24
Gerelateerde papieren
-
Garmin Edge 1000 de handleiding
-
Garmin Edge® 510 Handleiding
-
Garmin Edge® 810 Handleiding
-
Garmin Edge 1000 de handleiding
-
Garmin Edge® 200 Handleiding
-
Garmin Edge 800 + Topo Karte Handleiding
-
Garmin Edge 800 + Topo Karte Snelstartgids
-
Garmin Edge 500 Handleiding
-
Garmin Edge® 810 Snelstartgids
-
Garmin Edge 510 Snelstartgids