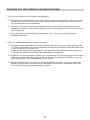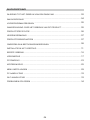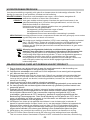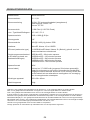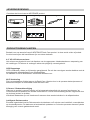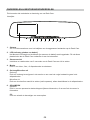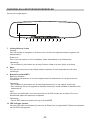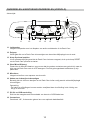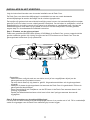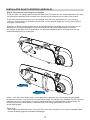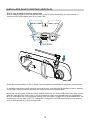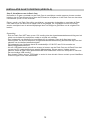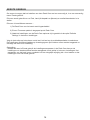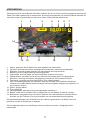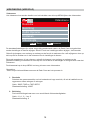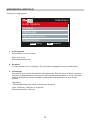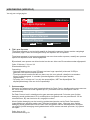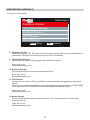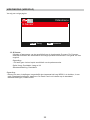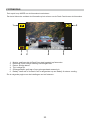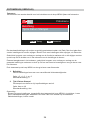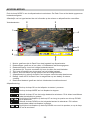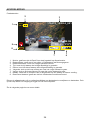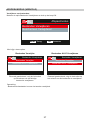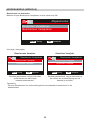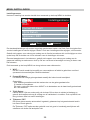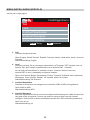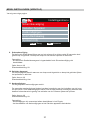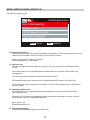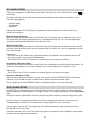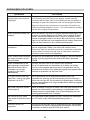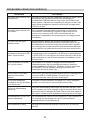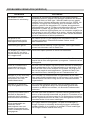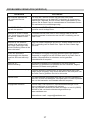NextBase Achteruitkijkspiegel de handleiding
- Type
- de handleiding

Gebruikshandleiding

02
INLEIDING TOT HET GEBRUIK VAN EEN DASHCAM
De iN-CAR CAM dashcams zijn specifiek ontwikkelt met het gebruiksgemak in gedachten. Het wordt
aanbevolen om de standaardinstellingen NIET te veranderen. Ze zijn met voorzorg geselecteerd om
elke dag de beste prestaties te kunnen leveren.
Controleer de firmwareversie van de Dash Cam, de versie is te vinden in het Instellingenmenu onder
Systeem Info.
De nieuwste versies zijn beschikbaar om te downloaden van onze website, waar u indien nodig update
van en downloaden.
Algemene bediening.
De Dash Cam staat ingesteld om videobestanden van 3 minuten te kunnen opnemen. Dit betekent
dat elke videobestand een hanteerbare grootte heeft indien u deze moet downloaden en naar uw
verzekeringsmaatschappij moet versturen. Uw Micro-SD kaart zal op een gegeven moment volraken
met videobestanden maar de camera zal automatisch het oudste bestand verwijderen om ruimte vrij
te maken voor nieuwe opnames. Dit betekent dat de ruimte nooit zal opraken en u veel
rijgeschiedenis heeft opgeslagen.
Een kaart van 16 GB kan normaliter de laatste 2 uur bevatten van beeldmateriaal tijdens het rijden.
'De tijd en datum worden automatisch ingesteld op basis van satellietgegevens, gebaseerd op het
geselecteerde land in het menu Eerste gebruik.
De tijd en datum worden automatisch aangepast aan de zomertijd, gebaseerd op het geselecteerde
land.
Er zijn drie modi voor de bediening van de camera: Video, Foto en Afspelen.
Videomodus: De standaardmodus wanneer de camera wordt ingeschakeld en dat gebruikt wordt
voor video-opname.
Fotomodus: Maakt het vastleggen van foto's mogelijk.
Afspeelmodus: Maakt het mogelijk voor u om opgenomen video- of schermopnamen te bekijken
op het scherm van de dashcam.
Druk op de knop MODE op de Dash Cam om de gewenste modus te selecteren.
Automatische start/stoptechnologie. De Dash Cam maakt gebruik van de stroomvoorziening in de
sigarettenaanstekeraansluiting zodra de auto wordt gestart, en zal onmiddellijk beginnen met
opnemen. Wanneer het voertuig wordt uitgezet zal de Dash Cam automatisch uitschakelen.

03
INLEIDING TOT HET GEBRUIK VAN EEN DASHCAM
1. Tips voor het opnemen van de beste video-opnamen:
1.1 Verminder de hoeveelheid lucht in het beeld door het zicht van de camera op de weg te richten.
Teveel lucht kan ervoor zorgen dat de weg donkerder wordt weergegeven in verband met de
automatische belichtingscompensatie.
1.2 Verwijder onnodige voorwerpen van uw dashboard. Als objecten op het dashboard worden
geplaatst kunnen deze voor reflecties zorgen op de voorruit waardoor deze tijdens de opnames
ook zichtbaar zijn.
1.3 Om verblinding van het dashboard te verbeteren, kunt u een lens met de reflectievrije
Nextbase-lens kopen.
2. Tips voor stabiele prestaties van de geheugenkaart:
2.1 Formatteer de geheugenkaart met enige regelmaat. Wij raden aan om de geheugenkaart elke
2-3 weken te formatteren. Dit zal alle bestanden van de kaart verwijderen zodat deze weer leeg
is voor het gebruik in uw Dash Cam.
U dient dit natuurlijk enkel te doen NADAT u de bestanden heeft gedownload van de kaart die
u wilt bewaren omdat het formatteren alle bestanden zal verwijderen.
2.2 Formatteer uw geheugenkaart met behulp van de dash cam. Dit zal ervoor zorgen dat de kaart
wordt gestructureerd woord het gebruik met uw camera. Druk tweemaal op MENU en kies de
optie Format Card. Volg de aanwijzingen op het scherm.
2.3 Schakel de Dash Cam uit voordat u de SD-geheugenkaart verwijdert om de kans op schade
aan de geheugenkaart en de opgeslagen bestanden te verminderen. Schakel de Dash Cam
UIT voordat u de geheugenkaart verwijdert of plaatst.

.................................................
.........................................................................................................
......................................................................................
....................................
..............................................................................................
...................................................................................................
.......................................................................................
..........................................................
.................................................................................
.........................................................................................................
................................................................................................................
.................................................................................................................
...........................................................................................................
..................................................................................................
..........................................................................................................
......................................................................................................
.............................................................................................
02
04
05
05
06
07
07
08
11
16
17
23
25
29
33
33
34
04
INHOUDSOPGAVE
INLEIDING TOT HET GEBRUIK VAN EEN DASHCAM
INHOUDSOPGAVE
VOORZORGSMAATREGELEN
WAARSCHUWING OVER HET GEBRUIK VAN DIT PRODUCT
PRODUCTSPECIFICATIE
LEVERINGSOMVANG
PRODUCTEIGENSCHAPPEN
ONDERDELEN & BESTURINGSONDERDELEN
INSTALLATIE IN HET VOERTUIG
EERSTE GEBRUIK
VIDEOMODUS
FOTOMODUS
AFSPEELMODUS
MENU INSTELLINGEN
PC AANSLUITING
Wi-Fi AANSLUITING
PROBLEMEN OPLOSSEN

05
VOORZORGSMAATREGELEN
Lees deze handleiding zorgvuldig vóór gebruik en bewaar deze als toekomstige referentie. Dit zal
handig zijn wanneer er een probleem voordoet met de bediening.
Dit product nooit blootstellen aan regen, vocht of water, aangezien dit
elektrische schokken of brand kan veroorzaken.
OPGELET:
WAARSCHUWING:
LCD:
WEEE:
WAARSCHUWING OVER HET GEBRUIK VAN DIT PRODUCT
1. Zorg er tevens voor dat het zicht op de weg niet wordt belemmerd en dat de werking van
airbags niet wordt aangetast in het geval van een ongeval.
2. Ontkoppel de autoadapter van zowel het 12/24 V-stopcontact in uw voertuig als het apparaat
zelf, wanneer deze niet in gebruik is.
3. Reinig het apparaat enkel met een droge doek. Gebruik een neutraal schoonmaakmiddel dat
is verdund in 5 tot 6 delen water met een zachte doek om hardnekkig vuil schoon te maken.
Let erop dat het gebruik van alcohol, verdunningsmiddelen, benzeen etc. kan leiden tot schade
aan de lak of coating.
4. Vermijd contact met de lens omdat er schade kan optreden.
5. Indien nodig, de glazen lens enkel schoonmaken met lensreinigingsvloeistof op een zachte doek.
6. De video-opnamen die met deze digitale videorecorder zijn gemaakt zijn alleen bedoeld voor
persoonlijk gebruik.
7. Publicatie van de opnames op Youtube, internet of andere methoden zijn onderworpen aan de
Wet Bescherming Persoonsgegevens en de eisen daarvan moeten worden nageleefd.
Als de digitale videorecorder in een commerciële omgeving wordt gebruikt, bijv. in een
vrachtwagen, geldt tevens de CCTV-wetgeving, alsmede de regelgeving betreffende Wet
Bescherming Persoonsgegevens. Deze omvat etikettering om het gebruik van CCTV aan te
geven, de weglating van audio-opnames, en het informeren van bevoegde instanties die
zeggenschap uitoefenen over de gegevens.
8. Het afspelen van video op het apparaat dat zichtbaar is voor de bestuurder is verboden of
beperkt in bepaalde landen of staten. Houdt u a.u.b. aan deze wetten.9.B edien het apparaat niet
tijdens het rijden omdat dit een afleiding is op het rijden. 10.D e LCD-schermbev
eiliging dient
ingesteld te zijn op ON nadat de aanvankelijke instellingen zijn aangepast.Dit is om ervoor te
zorgen dat het verlichte LCD-scherm geen afleiding is voor de bestuurder tijdens het rijden.
9.
Whilst driving, do not adjust the controls of your device as this is a distraction to driving.
10. The LCD Screen Saver should be set to ON, after any initial settings have been adjusted.
This is to ensure that an illuminated LCD panel is NOT a distraction to the driver, whilst driving.
Sommige producten kunnen componenten bevatten die klein genoeg zijn om te worden
ingeslikt. Blijf buiten het bereik van kinderen.
VERSTIKKING:
Afvoering van afgedankte elektrische en elektronische apparatuur en/of
batterijen door gebruikers in particuliere huishoudens in de Europese Unie.
Dit symbool op het product of de verpakking geeft aan dat het niet met het
huishoudelijk afval afgevoerd mag worden. U moet uw afgedankte apparatuur
en/of batterijen afvoeren door deze te overhandigen aan een geschikt
recyclingscentrum voor elektronische apparatuur en/of batterijen. Neem voor
meer informatie contact op met uw lokale regelgevingsinstantie voor
huishoudelijk afval.
Een scherm met vloeibare kristallen (LCD) is een meerlagig, complex onderdeel
met 1 152 000 pixels. Tijdens de normale levensduur van het product kunnen
pixels uitvallen. 1 pixel heeft een uitvalspercentage van 0,00009% en het
uitvallen van één pixel per jaar wordt als normaal beschouwd en is geen reden
tot bezorgdheid.
Voer geen enkele andere ingreep uit anders dan wat is beschreven in de
gebruikshandleiding tenzij u hiervoor bent gekwalificeerd, om het risico op
elektrische schokken te voorkomen.
Het product moet in de volgende gevallen door een gekwalificeerde
servicemonteur worden gerepareerd:
Het apparaat is blootgesteld aan regen of water.
Het apparaat lijkt niet normaal te werken.
Het apparaat vertoont een aanzienlijke verandering in prestatie.

06
PRODUCTSPECIFICATIE
Modelnummer
Stroomvereisten
Stroomvoorziening
Sensorresolutie
Lens - Type/Hoek/Diafragma
Opnameresolutie
Schermgrootte
Schermresolutie
Kaartlezer
SD-kaart (aanbevolen type)
Grootte opgenomen bestand
op SD-kaart (op basis van
standaardinstellingen)
Opnameformaat
Interne batterij
Afmetingen apparaat
Gewicht apparaat
NBDVRMIRROR
5V / 1,5A
12-24 V DC-autovoedingskabel (meegeleverd)
Zekeringstype: 20mm / 2A
Uitvoer: 5 V DC
2,12M Pixel (2.123.792 Pixels)
6G / 140° / F1.8
1920 x 1080 @ 30 fps
4,0"
800 (B) X 480 (H) pixels x RGB
MicroSD, Klasse 10, tot 128GB
8-128GB MicroSD-kaart, Klasse 10 (48mb/s), gebruik voor het
beste resultaat een erkend merk
8GB MicroSD = 60 minuten opname
16GB MicroSD = 120 minuten opname
32GB MicroSD = 240 minuten opname
64GB MicroSD = 480 minuten opname
128GB MicroSD = 960 minuten opname
MOV
Lithium-ion 3,7 V/800 mAh (ongeveer 20 minuten opnametijd)
batterij is ontworpen om de functie 'Automatische uitschakeling'
mogelijk te maken wanneer de stroom in het voertuig uitvalt. Het
is niet bedoeld als een alternatieve voedingsbron ter vervanging
van de meegeleverde autoadapter.
320 x 98 x 42mm
294g
'Android' is een gedeponeerd handelsmerk van Google Inc. in de Verenigde Staten en andere landen.
'Mac' is een gedeponeerd handelsmerk van Apple Inc. in de Verenigde Staten en andere landen.
'iOS' s een gedeponeerd handelsmerk van Cisco in de Verenigde Staten en andere landen.
© 2015 Google Inc. Alle rechten voorbehouden. Google Maps™ kaartservice is een handelsmerk van Google Inc.
Windows is een gedeponeerd handelsmerk van Microsoft Corporation in de Verenigde Staten en andere landen.
NEXTBASE Replay 3™ een gedeponeerd handelsmerk van Portable Multimedia LTD in het Verenigd Koninkrijk.
NEXTBASE Cam Viewer™ een gedeponeerd handelsmerk van Portable Multimedia LTD in het Verenigd Koninkrijk.
‘microSD™’ en het microSD-logo zijn handelsmerken van SD-3C, LLC.
‘Wi-Fi®’ is een geregistreerd merk van Wi-Fi Alliance Corporation.
Overige producten en merknamen zijn handelsmerken van de respectieve eigenaren.

07
Bedankt voor uw aanschaf van dit NEXTBASE Dash Cam-product. In deze sectie zullen wij enkele
functies beschrijven die beschikbaar zijn voor deze dashcam.
4.0" HD LCD-kleurenscherm
Het scherm wordt gebruikt voor het afspelen van de opgenomen videobestanden en aanpassing van
de instellingen. Dit scherm is verborgen achter de spiegel bij normaal gebruik.
GPS Rapportage
GPS-coördinaten, datum en tijd worden geregistreerd. De reis kan vervolgens worden bekeken met de
meegeleverde afspeelsoftware voor Windows/Mac.
De software is ook te downloaden vanaf www.nextbase.com
Wi-Fi Verbinding
Sluit uw smartphone of tablet aan op de Dash Cam. Hierdoor kunt u de opname starten/pauzeren of
bestanden bekijken of downloaden vanaf de Dash Cam.
G Sensor / Bestandsbeveiliging
Wanneer er sprake is van een botsing zal het apparaat automatisch de opname 'beschermen' en
voorkomen dat het bestand kan worden overschreven. Dit kan ook handmatig worden uitgevoerd door
op de knop 'protect' te drukken.
Individuele bestanden zijn ook 'beschermd' wanneer deze worden bekeken in de afspeelmodus.
Intelligente Parkeermodus
Eenmaal ingeschakeld zal de Parkeermodus de dashcam na 5 minuten van inactiviteit, overschakelen
op de standbymodus. De dashcam zal automatisch opstarten en 2 minuten opnemen wanneer fysieke
beweging van uw auto gedetecteerd wordt.
PRODUCTEIGENSCHAPPEN
LEVERINGSOMVANG
Controleer de inhoud van uw NEXTBASE product.
Uiterlijk product kan verschillen met de afbeelding hierboven.
Dash Cam Montagebandjes
Autovoedingskabel USB-kabel
Raamsticker Snelle Starthandleiding
3x zwarte sets/3x heldere sets

1
2 43 5 6 7 8 9 10
08
ONDERDELEN & BESTURINGSONDERDELEN
Zie hieronder alle onderdelen en besturing van uw Dash Cam.
Voorzijde:
1. Scherm
4.0" LCD-kleurenscherm voor het bekijken van de opgenomen bestanden op de Dash Cam.
2. LED-indicator opladen van batterij
Het blauwe LED-lampje zal zichtbaar zijn wanneer de batterij wordt opgeladen. Dit zal alleen
plaatsvinden als de Dash Cam verbonden is aan het stroomnet.
3. Stroom aan/uit
Indrukken en vasthouden voor 2 seconden om de Dash Cam aan-/uit te zetten.
4. Modus
Druk in om video-, foto-, of afspeelmodus te selecteren.
5. Omhoog/Microfoon uit
Omhoog:
Druk om omhoog te navigeren in de menu's en om naar het vorige bestand te gaan in de
afspeelmodus.
Microfoon uit:
Druk om de microfoon aan/uit te zetten (audio-opname), alleen beschikbaar in de afspeelmodus.
6. OPNAME/OK
Opname:
Druk in om een opname te starten/stoppen tijdens videomodus, of om een foto te nemen in
fotomodus.
OK:
Druk om selectie te bevestigen van menuopties.

1
2 43 5 6 7 8 9 10
09
ONDERDELEN & BESTURINGSONDERDELEN
Vervolg van vorige pagina.
7. Omlaag/Scherm uit aan
Omlaag:
Druk om omlaag te navigeren in de menu's en om naar het volgende bestand te gaan in de
afspeelmodus.
Scherm uit:
Druk in om het scherm in-/uit te schakelen, alleen beschikbaar in de videomodus.
Opmerking:
- Om te helpen bij het vinden van de knop Scherm uit/aan is er een 'stipje' op de knop.
8. Menu
Druk om het menu binnen de huidige modus te openen, en druk tweemaal om het menu
Instellingen.
9. Bescherm bestand/WiFi
Bescherm bestand:
Druk tijdens het opnemen in om het huidige bestand te beschermen in het geval van een
noodsituatie.
Opmerking:
- Om te helpen bij het vinden van de knop Beschermen zijn er drie 'stipjes' op de knop.
- Een markering zal op het opgenomen bestand verschijnen zodat zichtbaar is wanneer deze
beschermd is.
Wi-Fi:
Indrukken en vasthouden voor drie seconden om de WiFi-modus aan te zetten. Dit is niet
beschikbaar tijdens het opnemen of afspelen.
Opmerking:
- Om de WiFi-modus te verlate, druk op de knop MODE.
10. LED-indicator opname
Het rode LED-licht zal zichtbaar zijn wanneer de Dash Cam is ingeschakeld. Tijdens het opnemen
zal dit LED-licht knipperen.

10
ONDERDELEN & BESTURINGSONDERDELEN (VERVOLG)
Achterzijde:
11. Luidspreker
Integrale luidspreker voor het afspelen van audio rechtstreeks uit de Dash Cam.
12. Zuignap
Wordt gebruikt om te Dash Cam te bevestigen aan de achteruitkijkspiegel van de auto.
13. Knop Opnieuw instellen
In het onwaarschijnlijke geval dat de Dash Cam niet meer reageert, druk op de knop RESET
om de Dash Cam opnieuw te starten.
14. Gleuf MicroSD-kaart
Plaats hier de MicroSD-kaart en zorg ervoor dat de gouden contacten naar gericht zijn naar de
zijde van de Dash Cam met de LCD-weergave. Duw de geheugenkaart totdat deze op zijn
plaats klikt.
15. Microfoon
Integrale microfoon voor opname van de audio.
16. Haken om de bandjes te bevestigen
Bevestig hier de siliconen bandjes om de Dash Cam indien nodig aan de achteruitkijkspiegel
te bevestigen.
Opmerking:
- De haken en afsluitingen kunnen worden verwijderd door de afsluiting in de richting van
de pijl te schuiven.
17. DC-IN- en USB-aansluiting
Sluit hier de meegeleverde stroomkabel van de auto of USB-kabel aan.
18. Cameralens
Groothoek 140°, 6-elementen glazen lens voor optimale beeldkwaliteit.
11
17
18
12
15
13
14
16

11
INSTALLATIE IN HET VOERTUIG
Volg de instructies hieronder voor de eerste installatie van de Dash Cam.
De Dash Cam voor de achteruitkijkspiegel is ontwikkeld om aan een reeds bestaande
achteruitkijkspiegel te worden bevestigd via de unieke zuignaphouder.
De bandjes zijn geleverd als aanvullende beveiliging maar hoeven niet noodzakelijkerwijs te worden
gebruikt en de vier haken kunnen volledig worden verwijderd. Om de haken te verwijderen, schuif de
haakafsluiting in de richting van de pijl om deze los te koppelen en verwijder de haak. Vervang de
haakafsluiting door deze weer op zijn plaats te schuiven. Als de bandjes NIET worden gebruikt,
negeer stap 4 in de onderstaande installatie-instructies.
Stap 1: Plaatsen van de geheugenkaart
Plaats een geschikte MicroSD-kaart (Klasse 10 48/Mbps) in de Dash Cam, ervoor zorgende dat de
gouden contacten gericht zijn richting de zijde van het LCD-scherm van de Dash Cam. Duw de
geheugenkaart totdat deze op zijn plaats klikt.
Opmerking:
- Gebruik indien nodig de rand van een kleine munt (of een vergelijkbaar object) om de
geheugenkaart op zijn plaats te duwen.
Let erop dat de kaart op zijn plaats is ‘geklikt’. Nogmaals aandrukken zal de geheugenkaart
vrijgeven.
- Verwijder of plaats de geheugenkaart niet wanneer de Dash Cam is ingeschakeld. Dit kan de
geheugenkaart beschadigen.
- Wees voorzichtig bij het verwijderen van de SD-kaart uit de Dash Cam wanneer deze in het
voertuig is geplaatst.
Dankzij het kaartslotmechanisme zal de kaart uit de sleuf springen wanneer deze wordt
vrijgegeven.
Stap 2: Schoonmaken van de achteruitkijkspiegel
Let erop dat de reeds bestaande achteruitkijkspiegel schoon is en zonder vet of vuil. Dit is noodzakelijk
zodat de zuignappen van de Dash Cam maximale grip kunnen krijgen.

12
INSTALLATIE IN HET VOERTUIG (VERVOLG)
Stap 3: Bevestig de Dash Cam aan de achteruitkijkspiegel
Houd de plastic hoeken van de Dash Cam op zijn plaats om deze op de achteruitkijkspiegel te
plaatsen. Let erop dat alle vijf zuignappen op het glas van de achteruitkijkspiegel worden geplaatst
en niet op de kunststofrand van de achteruitkijkspiegel. Zorg er ook voor dat de ondersteuning van
de lens van de Dash Cam uit de buurt is van de rand van de achteruitkijkspiegel.
Eenmaal tevreden met de plaatsing, druk de Dash Cam op de achteruitkijkspiegel maar druk NIET
direct op het glas van de Dash Cam.
Opmerking:
- Gebruik geen buitensporig geweld bij het plaatsen van de Dash Cam op de achteruitkijkspiegel.

13
INSTALLATIE IN HET VOERTUIG (VERVOLG)
Stap 4: Selecteren en bevestigen van bandjes
Er zijn zes sets van bandjes geleverd met de Dash Cam. Drie sets van een zwart materiaal en drie sets
van een helder materiaal. Kies de beste kleur die past bij het interieur van de cabine van uw auto.
Er zijn drie verschillende lengtes voor de bandjes: kort (68 mm), gemiddeld (101 mm) en lang
(135 mm). De bandjes zijn ontwikkeld zodat deze kunnen worden afgeknipt om de juiste lengte te
verkrijgen, indien nodig.
Selecteer de beste grootte die past bij uw achteruitkijkspiegel. Bevestig de bovenste zijde van de
bandjes aan de vasthoudhaakjes aan de bovenzijde van de achteruitkijkspiegel en verleng
vervolgens de bandjes rond de achterzijde van de achteruitkijkspiegel en bevestig deze aan de
vasthoudhaakjes aan de onderzijde.
Indien u niet zeker bent welke maat u moet gebruiken, selecteer dan de bandjes van gemiddeld
formaat en verander naar een ander formaat indien nodig. De bandjes zijn gemaakt van een siliconen
materiaal van een hoge kwaliteit en kunnen gestrekt worden tot tweemaal de originele lengte. De
bandjes moeten een strak passen, zodat de Dash Cam veilig gemonteerd is aan de
achteruitkijkspiegel.
Opmerking:
- Als er merkbare vibraties te zien zijn op de Dash Cam kan het gebruik van kleinere bandjes leiden
tot een strakkere grip met de achteruitkijkspiegel.

14
INSTALLATIE IN HET VOERTUIG (VERVOLG)
Stap 5: Leg de kabel en sluit op stroom aan
Sluit de meegeleverde autovoedingskabel aan op de 12-24Vdc aansluiting van het voertuig en
verbind de Mini-USB-stekker aan op de Dash Cam.
Zodra stroom beschikbaar is zal de Dash Cam automatisch inschakelen en beginnen met opnemen.
In sommige voertuigen zal dit gebeuren wanneer er een verbinding wordt gemaakt, maar bij anderen
zal de Dash Cam inschakelen wanneer de contactsleutel wordt omgedraaid.
Mocht uw voertuig geen 12-24Vdc-uitvoer hebben maar wel een 5Vdc-USB-uitvoer kan deze worden
gebruikt, mits deze een USB-invoer is om op te laden en geen deel uitmaakt van een mediaspeler.
Sluit de USB-kabel die is meegeleverd met uw Dash Cam aan in plaats van de stroomkabel auto. Als
de weergave van de Dash Cam “PC Connection” weergeeft is de USB-aansluiting van het voertuig
voor de mediaspeler en is deze niet geschikt.
12-24Vdc

15
INSTALLATIE IN HET VOERTUIG (VERVOLG)
Stap 5: Verwijderen van de Dash Cam
Normaliter is er geen noodzaak om de Dash Cam te verwijderen omdat opnamen kunnen worden
bekeken via de Cam Viewer App of door de SD-kaart te verwijderen uit de Dash Cam en door deze
rechtstreeks op uw PC aan te sluiten.
Echter, mocht u de Dash Cam willen verwijderen, vervang dan de bandjes en verplaats de Dash
Cam naar boven om deze los te maken van de zuignapjes. De zuignapjes kunnen eenvoudig
worden verwijderd van de achteruitkijkspiegel door het heflipje te gebruiken om de zuigkracht te
breken.
Opmerking:
- Sluit de Dash Cam NIET aan op een 12V-voeding door de sigarettenaanstekeraansluiting aan het
einde van de kabel de verwijderen omdat er schade zal ontstaan.
- Een hardwarekit van Nextbase is beschikbaar bij de verkoper. Deze sluit direct aan op de
zekeringdoos van de auto waardoor de sigarettenaanstekeraansluiting beschikbaar blijft voor het
opladen van de telefoon/satellietnavigatie.
De hardwarekit van Nextbase bevat de noodzakelijke 12-24VDC naar 5Vdc-omzetter en
batterijveiligheidselectronica.
- Als een USB-kabel wordt gebruikt om stroom te leveren aan de Dash Cam en de Dash Cam start
op naar het PC-verbindingsscherm waarbij Massaopslag, Stroom aan en Update worden
getoond, heeft de Dash Cam gedetecteerd dat deze verbonden is aan een computer en niet met
een eenvoudige USB-voeding.
Een simpele “Alleen stroom” USB-kabel is vereist in deze situatie. Neem contact op met NextBase
Product Support voor meer assistentie.

16
EERSTE GEBRUIK
Om ervoor te zorgen dat het instellen van deze Dash Cam snel en eenvoudig is, is er een eenvoudig
menu 'Eerste gebruik'.
Dit menu wordt gebruikt om uw Taal, Land (dit bepaalt uw tijdzone) en snelheidseenheden in te
stellen.
Dit menu is beschikbaar wanneer –
1) De Dash Cam voor het eerst wordt ingeschakeld.
2) Er een Firmware-update is toegepast op de Dash Cam.
3) Nadat de instellingen van de Dash Cam opnieuw zijn ingesteld via de optie ‘Defaults
Settings’ in het menu Instellingen.
Volg de instructies op het scherm om de taal, het land en de snelheidseenheden te selecteren.
De instellingen die invloed hebben op de weergegeven tijd & datum zullen worden toegepast na
ontvangt van een GPS-verbinding.
Opmerking:
- Hoewel de menu's Eerste gebruik de instellingen aanpassen in de Dash Cam kunnen de
instellingen not steeds achteraf worden aangepast via de opties in het menu Instellingen. Het
aanpassen van het land is een voorbeeld van een dergelijke wijziging die u kunt maken na het
instellingen voor het eerste gebruik.

14/10/2015
2:37
16:04:37
8
1 2 3
4
5
6
7
9
1112
13
10
14
3M
17
1080P
VIDEOMODUS
Hieronder wordt de verschillende informatie verklaart die op uw scherm wordt weergegeven wanneer de
Dash Cam staat ingesteld op de videomodus. Sommige pictogrammen zijn alleen zichtbaar wanneer de
relevante functie is geselecteerd in het menu Video, zoals hieronder beschreven.
1. Modus: geeft aan dat de Dash Cam staat ingesteld op videomodus.
2. Opname: wordt op het scherm weergegeven wanneer een opname wordt gemaakt.
3. Resolutie: toont de huidige resolutie van het bestand met hoge resolutie.
4. Belichting: toont huidige instelling belichtingsniveau.
5. Videolengte: toont de lengte van de afzonderlijke opnames in minuten.
6. Parkeermodus: verschijnt op het scherm wanneer de parkeermodus is ingeschakeld.
7. Microfoon: wordt op het scherm weergegeven wanneer de audio-opname actief is.
8. Time-lapse: verschijnt op het scherm tijdens Time Lapse opname.
9. GPS: De satellietpictogram zal knipperen wanneer de Dash Cam satellieten lokaliseert.
Wanneer een stabiel signaal wordt ontvangen zal het pictogram stoppen met knipperen en
op het scherm blijven.
10. Datum: huidige datum.
11. Tijd: huidige tijd.
12. Geheugenkaart: geeft aan of een geheugenkaart aanwezig is.
13. Batterij: heeft aan of de Dash Cam is aangesloten op een batterij of externe voeding.
14. Beschermd: weergegeven op het scherm wanneer een videobestand is beschermd door
activatie van de G-sensor of root het indrukken van de bestandsbeschermingsknop.
De standaardinstellingen van de Dash Cam zijn zodanig ingesteld dat u de Dash Cam kunt
gebruiken zonder de instellingen te wijzigen.
Zie de volgende pagina voor instellingen van het videomenu mocht u wijzigingen willen
aanbrengen.

18
VIDEOMODUS (VERVOLG)
Videomenu
Het videomenu kan worden bereikt voor het indrukken van de knop MENU tijdens de videomodus.
De standaardinstellingen zijn echter zorgvuldig geselecteerd zodat u de Dash Cam kunt gebruiken
zonder instellingen te hoeven wijzigen. Mocht u toch een instellingen willen wijzigen, zie hieronder.
Gebruik de knoppen voor omhoog en omlaag om de functie te markeren die u wilt wijzigen en door op
de knop OK te drukken om in het submenu van de instellingen te komen.
Eenmaal aangekomen in het submenu, gebruik de knoppen voor omhoog en omlaag om de
gewenste instelling te markeren en druk op OK om uw keuze te bevestigen en terug te keren naar het
videomenu.
Druk tweemaal op de knop MENU om terug te keren naar videomodus.
Opmerking:
- Menu's zijn niet beschikbaar wanneer de Dash Cam aan het opnemen is.
1. Resolutie
Selecteer de opnameresolutie van het bestand met hoge resolutie, dit zal de kwaliteit van de
opgenomen video verlagen of verhogen.
Optie: 1080P, 720P en 720P 60FPS
Standaardinstelling: 1080P
2. Belichting
Pas het belichtingsniveau aan voor verschillende lichtomstandigheden.
Optie: +2, +1, 0, -1 en -2
Standaardinstelling: 0
Videomenu
Resolutie
Belichting
Audio Opname
Kenteken
Terug
MENU
Invoeren
OK
Videolengte

19
VIDEOMODUS (VERVOLG)
Vervolg van vorige pagina.
3. Audio Opname
Aan/uitzetten van de microfoon.
Optie: Aan en Uit
Standaardinstelling: Aan
4. Kenteken
Vul het kenteken van uw voertuig in. Dit zal worden weergegeven op het videobestand.
5. Videolengte
Selecteer de duur van de afzonderlijke videobestanden. De Dash Cam zal blijven opnemen
waardoor de geheugenkaart wordt gevuld. Wanneer de geheugenkaart vol is zal het oudste
bestand automatisch worden verwijderd zodat plaats wordt gemaakt voor een nieuwe
opname.
Opmerking:
- Beschermde bestanden zullen nooit worden verwijderd.
Optie: 2 Minuten, 3 Minuten en 5 Minuten
Standaardinstelling: 3 Minuten
Audio Opname
Kenteken
Videolengte
Tijd Lapse Opname
Parkeermodus
Videomenu
Terug
MENU
Invoeren
OK

20
VIDEOMODUS (VERVOLG)
Vervolg van vorige pagina.
6. Tijd Lapse Opname
Time-lapse-opname is een techniek waarbij de frequentie waarmee frames worden vastgelegd
(framerate) lager is dan die wordt gebruikt bij het afspelen van de opname.
Time-lapse-opname is het tegenovergestelde van een slow-motion-opname, waarbij een opname
tijdens het afspelen sneller wordt afgespeeld.
Bijvoorbeeld, een opname van drie minuten kan als een video van 30 seconden worden afgespeeld.
Optie: 3 Minuten, 2 Uur en Uit
Standaardinstelling: Uit
Opmerking:
- Het wordt aanbevolen om een SD-kaart met een hoge capaciteit (minimaal 32 GB) te
gebruiken voor een time-lapse-opname.
- Time-lapse wordt beschouwd als een bonus en niet voor gebruik o bewijs te verzamelen
bij een incident/ongeval. In normale rijomstandigheden moet time-lapse worden
uitgeschakeld.
- De opties van 3 minuten en 2 uur zijn de opnametijden, NIET de afspeeltijden. De
afspeeltijd bedraagt 1/6e van de live opnametijd.
7. Parkeermodus
Wanneer de Parkeermodus staat ingeschakeld zal de Dash Cam in standbymodus gaan wanneer
de 12Vdc-stroomtoevoer staat ingesteld op UIT (normaliter door het verwijderen van de
contactsleutel).
De Dash Cam zal ook in standbymodus gaan wanneer gedurende 5 minuten geen fysieke
beweging wordt gedetecteerd. Dit is ontwikkeld om het gebruik van een permanente 12V-dc
stroomtoevoer, bijv een hard-wire kit, mogelijk te maken.
Mocht fysieke beweging van het voertuig gedetecteerd worden zal de Dash Cam worden
ingeschakeld een opname maken van 2 minuten beveiligde video. Wanneer geen fysieke
beweging wordt gedetecteerd zal de Dash Cam terugkeren naar de standbymodus. Wanneer
vervolgens fysieke beweging wordt gedetecteerd zal de camera normaal opnemen, bijv tijdens
het rijden.
Optie: Aan en Uit
Standaardinstelling: Uit
Tijd Lapse Opname
Parkeermodus
Weergave Draaien
Tijd & Datum Stempel
Snelheid Stempel
Videomenu
Terug
MENU
Invoeren
OK

21
VIDEOMODUS (VERVOLG)
Vervolg van vorige pagina.
8. Weergave Draaien
Draait de weergave 180°. Dit is met name handig wanneer de Dash Cam op het dashboard is
gemonteerd. De Dash Cam bedieningsknoppen zullen niet draaien.
9. Tijd & Datum Stempel
Zet stempel van datum en tijd op opgenomen bestanden aan/uit.
Optie: Aan en Uit
Standaardinstelling: Aan
10. Snelheid Stempel
Zet snelheidstempel op opgenomen bestanden aan/uit.
Optie: Aan en Uit
Standaardinstelling: Aan
11. GPS Stempel
Zet stempel van zowel de GPS-coördinaten en snelheidstempel op opgenomen bestanden
aan/uit.
Wanneer een opname wordt bekeken met de meegeleverde afspeelsoftware van NEXTBASE
zullen zowel de GPS-coördinaten en snelheidsinformatie beschikbaar blijven.
Optie: Aan en Uit
Standaardinstelling: Aan
12. Model Stempel
Zet de stempel modelnummer die getoond wordt in de linkeronderhoek van opgenomen
bestanden aan/uit.
Optie: Aan en Uit
Standaardinstelling: Aan
Weergave Draaien
Tijd & Datum Stempel
Snelheid Stempel
GPS Stempel
Model Stempel
Videomenu
Terug
MENU
Invoeren
OK

22
Vervolg van vorige pagina.
13. G Sensor
Uitzetten of aanpassen van de sensitiviteit van de ingebouwde G-sensor. De G-sensor
detecteert krachten die automatisch de huidige opname beschermen in het geval van een
ongeluk.
Opmerking:
- Dit heeft geen invloed op de sensitiviteit van de parkeermodus.
Optie: Hoog, Gemiddeld, Laag en Uit
Standaardinstelling: Gemiddeld
Opmerking:
- Binnen het menu Instellingen, toegankelijk door tweemaal de knop MENU in te drukken, is een
optie ‘Standaardinstellingen’ waarmee u de Dash Cam kunt instellen op de standaard
fabrieksinstellingen, indien vereist.
VIDEOMODUS (VERVOLG)
G Sensor
Videomenu
Terug
MENU
Invoeren
OK

1 2
3
4
56
16:04:37 14/10/2015
23
Druk op de knop MODE om de fotomodus te selecteren.
De sleutel hieronder verklaart de informatie op het scherm van de Dash Cam binnen de fotomodus.
1. Modus: geeft aan dat de Dash Cam staat ingesteld op fotomodus.
2. Belichting: toont huidige instelling belichtingsniveau.
3. Datum: huidige datum.
4. Tijd: huidige tijd.
5. Geheugenkaart: geeft aan of een geheugenkaart aanwezig is.
6. Batterij: heeft aan of de Dash Cam is aangesloten op een batterij of externe voeding.
Zie de volgende pagina voor de instellingen van het fotomenu.
FOTOMODUS

24
Fotomenu
Het fotomenu kan worden bereikt voor het indrukken van de knop MENU tijdens de fotomodus.
De standaardinstellingen zijn echter zorgvuldig geselecteerd zodat u de Dash Cam kunt gebruiken
zonder instellingen te hoeven wijzigen. Mocht u toch een instellingen willen wijzigen, zie hieronder.
Gebruik de knoppen voor omhoog en omlaag om de functie te markeren die u wilt wijzigen en door
op de knop OK te drukken om in het submenu van de instellingen te komen.
Eenmaal aangekomen in het submenu, gebruik de knoppen voor omhoog en omlaag om de
gewenste instelling te markeren en druk op OK om uw keuze te bevestigen en terug te keren naar
het fotomenu.
Druk tweemaal op de knop MENU om terug te keren naar fotomodus.
1. Belichting
Pas het belichtingsniveau aan voor verschillende lichtomstandigheden.
Optie: +2, +1, 0, -1 en -2
Standaardinstelling: 0
2. Tijd & Datum Stempel
Zet stempel van datum en tijd op afbeeldingen aan/uit.
Optie: Aan en Uit
Standaardinstelling: Aan
Opmerking:
- Binnen het menu Instellingen, toegankelijk door tweemaal de knop MENU in te drukken, is een
optie ‘Standaardinstellingen’ waarmee u de Dash Cam kunt instellen op de standaard
fabrieksinstellingen, indien vereist.
FOTOMODUS (VERVOLG)
Fotomenu
Belichting
Tijd & Datum Stempel
Terug
MENU
Invoeren
OK

MODE
:
:
PREV
/
I
I
OK
:
:
NEXT
:
:
4
1
7
2
5
6
8
9
3
170419_102024_001
HH:MM:SS
DD/MM/YYYY
1:39
25
AFSPEELMODUS
Druk de knop MODE in om de afspeelmodus te selecteren. De Dash Cam zal het laatst opgenomen
bestand weergeven.
Afhankelijk van het type bestand kan de informatie op de scherm en afspeelfuncties verschillen.
Videobestanden:
1. Modus: geeft aan dat de Dash Cam staat ingesteld op afspeelmodus.
2. Bestandstype: geeft aan of een video- of fotobestand wordt weergegeven.
3. Bestandsnummer: toont het huidige bestandsnummer.
4. Verstreken tijd: Toont de verstreken tijd voor de video die wordt bekeken.
5. Tijd: toont de starttijd van de opname van het huidige bestand.
6. Datum: toont de datum van de opname van het huidige bestand.
7. Afspeelbesturing: gebruik de Dash Cam knoppen zoals hieronder beschreven.
8. Batterij: heeft aan of de Dash Cam is aangesloten op een batterij of externe
voeding.
9. Beschermd bestand: geeft aan dat het videobestand wordt beschermd.
Afspeelbesturing:
Druk op de knop OK om het afspelen te starten / pauzeren.
Druk op de knop MODE om het afspelen te stoppen.
Gebruik de knop UP om het vorige bestand te selecteren. Dit is alleen beschikbaar
nadat het afspelen is gestopt.
Druk tijdens het afspelen op de knop UP om terug te spoelen en de knop DOWN
om te annuleren.
Gebruik de knop DOWN om het volgende bestand te selecteren. Dit is alleen
beschikbaar nadat het afspelen is gestopt.
Druk tijdens het afspelen op de knop DOWN om vooruit te spoelen, en op de knop
UP om te annuleren.

1
6
2
3
8
7
170419_102024_001
HH:MM:SS
DD/MM/YYYY
26
9
AFSPEELMODUS
Fotobestanden:
1. Modus: geeft aan dat de Dash Cam staat ingesteld op afspeelmodus.
2. Bestandstype: geeft aan of een video- of fotobestand wordt weergegeven.
3. Bestandsnummer: toont het huidige bestandsnummer.
4. Tijd: toont de tijd waarop de huidige afbeelding is gemaakt.
5. Datum: toont de datum waarop de huidige afbeelding is gemaakt.
6. Volgende: druk op de knop omlaag om naar het vorige bestand te gaan.
7. Vorige: druk op de knop omhoog om naar het vorige bestand te gaan.
8. Batterij: heeft aan of de Dash Cam is aangesloten op een batterij of externe voeding.
9. Beschermd bestand: geeft aan dat het videobestand wordt beschermd.
Binnen de afspeelmodus zijn er opties beschikbaar om bestanden te verwijderen en bestanden. Druk
op de knop MENU om toegang te krijgen tot het menu Afspelen.
Zie de volgende pagina's voor meer details.

27
Verwijderen van bestanden:
Markeer de optie Bestanden Verwijderen en druk op de knop OK.
Hier krijgt u twee opties:
Bestanden Verwijder Bestanden ALLE Verwijderen
Eenmaal geselecteerd, volg de instructies
op het scherm om het huidige
bestand te verwijderen.
Eenmaal geselecteerd, volg de instructies op
het scherm om alle bestanden te verwijderen.
Opmerking:
- Beschermde bestanden kunnen niet worden verwijderd.
AFSPEELMODUS (VERVOLG)
Afspeelmodus
Bestanden Verwijderen
Beschermen Verwijderen
Bestanden Verwijderen
Bestanden Verwijder
Bestanden ALLE Verwijderen
Bestanden Verwijderen
Bestanden Verwijder
Bestanden ALLE Verwijderen
Terug
MENU
Invoeren
OK

28
AFSPEELMODUS (VERVOLG)
Beschermen van bestanden:
Markeer de optie Beschermen Verwijderen en druk op de knop OK.
Hier krijgt u twee opties:
Beschermen Verwijder
Ontsluiten Verwijder
Eenmaal geselecteerd, volg de instructies
op het scherm om het huidige
bestand te beschermen.
Eenmaal geselecteerd, volg de instructies op
het scherm om de bescherming van het
bestand op te heffen.
Opmerking:
- De knop ‘Beschermen’ kan ook worden gebruikt om bestanden te beschermen in de
afspeelmodus.
Bestanden Verwijderen
Beschermen Verwijderen
Beschermen Verwijderen
Beschermen Verwijder
Ontsluiten Verwijder
Beschermen Verwijderen
Beschermen Verwijder
Terug
MENU
Invoeren
OK
Terug
MENU
Invoeren
OK
Terug
MENU
Invoeren
OK
Afspeelmodus
Ontsluiten Verwijder

29
MENU INSTELLINGEN
Instellingenmenu
Het menu instelling kan worden bereikt door tweemaal op de knop MENU te drukken.
De standaardinstellingen zijn echter zorgvuldig geselecteerd zodat u de Dash Cam kunt gebruiken
zonder instellingen te hoeven wijzigen. Mocht u toch een instellingen willen wijzigen, zie hieronder.
Gebruik de knoppen voor omhoog en omlaag om de functie te markeren die u wilt wijzigen en door
op de knop OK te drukken om in het submenu van de instellingen te komen.
Eenmaal aangekomen in het submenu, gebruik de knoppen voor omhoog en omlaag om de
gewenste instelling te markeren en druk op OK om uw keuze te bevestigen en terug te keren naar
het fotomenu.
Druk tweemaal op de knop MENU om terug te keren naar videomodus.
1. Wi-Fi
De WiFi-functie maakt het mogelijk om uw smartphone of tablet te gebruiken om direct
opnames te kunnen bekijken vanaf de dashcam.
2. Format SD-Kaart
Formatteert de huidige geheugenkaart waarbij alle inhoud wordt verwijderd.
Opmerking:
- Voor stabiele prestaties wordt het aanbevolen om de geheugenkaart elke
2-3 weken te formatteren.
Dit moet u natuurlijk alleen doen NADAT u de bestanden van de kaart heeft gedownload
die u wilt bewaren.
3. Tijd & Datum
Pas de datum / tijd aan zoals nodig via de knop OK om door te velden te bladeren en
gebruik de knoppen omhoog & omlaag om de variabelen in te stellen. Druk op MENU om
terug te keren naar het menu Instellingen.
4. Tijdzones / DST
De tijd en datum worden automatisch ingesteld, gebaseerd op het geselecteerde land in
het menu Eerste gebruik.
De Tijdzones / DST opties worden gebruikt voor het geval u handmatig een tijdzone wilt
selecteren die buiten de landopties valt.
Instellingenmenu
Wi-Fi
Format SD-Kaart
Tijd & Datum
Tijdzones / DST
Taal
Terug
MENU
Invoeren
OK

30
Vervolg van vorige pagina.
5. Taal
Selecteer de gewenste taal.
Optie: English, Dansk, Deutsch, Español, Français, Italiano, Nederlands, Norsk, Suomi en
Svenska
Standaardinstelling: English
6. Land
Selecteer uw land. Dit zal vervolgens automatisch uw Tijdzones / DST instellen naar uw
tijdzone. Bijv. Als Frankrijk is geselecteerd zal uw tijdzone GMT +1 worden.
Als uw land niet beschikbaar is, selecteer ‘Anders’. Hierdoor verlaat u het menu
tijdzone/DST en kunt u handmatig uw tijdzone instellen.
Optie: UK & Ierland, België, Denemarken, Finland, Frankrijk, Duitsland, Italië, Nederland,
Noorwegen, Polen, Spanje, Zweden, VS, Canada, Mexico en Anders
Standaardinstelling: UK & Ierland
7. Snelheid Seenheden
Selecteer of de opname en weergave van snelheid in KMH of MPH moet gebeuren.
Optie: KMH en MPH
Standaardinstelling: MPH
8. Snelheid Weergave
Wanneer ingeschakeld zal het scherm de huidige snelheid weergeven nadat 30 seconden
lang geen knop is ingedrukt. Druk op een knop om terug te keren naar de normale
weergave. Deze functie is alleen beschikbaar wanneer een GPS-verbinding aanwezig is.
Optie: Aan en Uit
Standaardinstelling: Uit
MENU INSTELLINGEN (VERVOLG)
Taal
Land
Snelheid Seenheden
Snelheid Weergave
Schermbeveiliging
Instellingenmenu
Terug
MENU
Invoeren
OK

31
MENU INSTELLINGEN (VERVOLG)
Vervolg van vorige pagina.
9. Schermbeveiliging
Zet de functie Schermbeveiliging aan om het scherm af te sluiten nadat 30 seconden land
geen knop is ingedrukt. Druk op een knop om het scherm opnieuw te activeren.
Opmerking:
- Als de functie Snelheidsweergave is ingeschakeld is de Schermbeveiliging niet
beschikbaar.
Optie: Aan en Uit
Standaardinstelling: Uit
10. Geluiden Apparaat
Zet het piepsignaal aan/uit wanneer een knop wordt ingedrukt en dempt de geluiden tijdens
het opstarten en afsluiten.
Optie: Aan en Uit
Standaardinstelling: Aan
11. Aankondigingen
Zet de gesproken aankondigingen aan/uit.
De gesproken aankondigingen bieden hoorbare bevestiging van het indrukken van de knop
en zijn functie. Deze aankondigingen dienen ook als een positieve bevestiging wanneer een
bestand is beschermd als gevolg van activatie van de G-sensor tijdens de opname.
Optie: Aan en Uit
Standaardinstelling: Uit
Opmerking:
- Aankondigingen zijn momenteel alleen beschikbaar in het Engels.
- het inschakelen van Aankondigingen zal de Geluiden apparaat uitschakelen.
Schermbeveiliging
Geluiden Apparaat
Aankondigingen
Auto Uitschakeling
Systeem Info
Instellingenmenu
Terug
MENU
Invoeren
OK

32
Vervolg van vorige pagina.
12. Auto Uitschakeling
Past de timing aan van de functie Automatisch uitschakelen. Dit kan worden gebruikt om de
opname voort te zetten mocht de stroom in het voertuig uitvallen.
Optie: 10 Seconden, 1 Minute 2 Minuten
Standaardinstelling: 10 Seconden
13. Systeem Info
Dit dekt meerdere schermen (pagina's), druk op OK om naar beneden te bladeren zoals
vereist.
Het modelnummer en de geïnstalleerde firmwareversie van uw Dash Cam worden hier
weergegeven.
FCC-ID wordt hier weergegeven onder de E-Label Act (VS).
SD-kaartinformatie wordt verstrekt voor de geïnstalleerde SD-kaart in de Dash Cam.
Wi-Fi-informatie wordt verstrekt voor de Dash Cam. De SSID (netwerknaam), wachtwoord
en MAC-adres.
14. Instellingen Behouden
Zet dit op AAN om uw individuele gebruikersinstellingen te behouden tijdens het Dash
Cam Update-proces.
Selecteer UIT om tijdens het updateproces alle gebruikersinstellingen te wissen en deze
terug te zetten naar de standaardinstellingen.
Optie: Aan en Uit
Standaardinstelling: Uit
15. Fabrieksinstellingen
Herstelt de fabrieksinstellingen van de Dash Cam.
MENU INSTELLINGEN (VERVOLG)
Auto Uitschakeling
Systeem Info
Instellingen Behouden
Instellingenmenu
Terug
MENU
Invoeren
OK
Fabrieksinstellingen

33
Gebruik de meegeleverde USB-kabel om de Dash Cam direct op uw PC aan te sluiten via de
aansluiting.
Eenmaal verbonden zal de Dash Cam worden ingeschakeld met drie opties beschikbaar, zoals
hieronder weergegeven.
- Massa Opslag
- Inschakelen
- Bijwerken
Gebruik de knoppen UP en DOWN om de gewenste optie te selecteren en druk op OK om de
selectie te bevestigen.
Massa Opslag (Windows)
Wanneer deze optie geselecteerd is zal de Dash Cam functioneren als een kaartlezer voor uw PC.
Een extra schijf zal worden weergegeven, bijv. Verwisselbare Schijf (D:) en u kunt de opgeslagen
bestanden op de MicroSD-kaart zien vanuit de Dash Cam.
Massa Opslag (Mac)
Wanneer deze optie geselecteerd is zal de Dash Cam functioneren als een kaartlezer voor uw MAC.
De Dash Cam zal worden gezien als een externe schijf op uw MAC en u zult uw opgeslagen kunnen
zien en/of beheren.
Opmerking:
- De Dash Cam is een 'alleen lezen' apparaat waardoor het uploaden van bestanden naar de SD-
kaart niet mogelijk is in de modus Massaopslag.
- Zet de Dash Cam ALTIJD uit voordat u de verbinding met uw computer verbreekt.
Inschakelen (Windows & Mac)
Wanneer deze optie geselecteerd is zal de Dash Cam inschakelen met alle functies beschikbaar. Dit
omvat ook het opladen van de interne batterij en het volledig opladen duurt ongeveer 2 uur.
Opmerking:
- Zet de Dash Cam ALTIJD uit voordat u de verbinding met uw computer verbreekt.
Bijwerken (Windows en Mac)
Wanneer deze optie geselecteerd is, is deze voor gebruik met de NEXTBASE Replay 3 Playback
software om de firmware binnen de Dash Cam te updaten naar de nieuwste versie.
Die de details binnen de NEXTBASE Replay 3 Playback software voor meer informatie.
PC AANSLUITING
Wi-Fi AANSLUITING
De MIRROR kan de bestanden op de SD-kaart delen met een mobiele telefoon of tablet (minimaal
besturingssysteem vereist Android 5.1 of hoger en iOS 10.3 of hoger) met behulp van de Cam Viewer
-app.
De app kan worden gedownload vanuit de Google Play Store (Android) of de Apple App Store (iOS).
De Wi-Fi-modus is toegankelijk wanneer de camera is gestopt met opnemen door op de rode
uitroeptekenknop te drukken in de videomodus, knop 9 (pagina 9), voor 3 seconden.
Ga vervolgens naar de Wi-Fi-instellingen op het mobiele apparaat en maak verbinding met het
wifi-signaal van de Dash Cam.
Eenmaal verbonden, kunt u de Cam Viewer-app openen en beginnen met het bekijken, downloaden
en delen van uw opgenomen bestanden.

34
PROBLEMEN OPLOSSEN
PROBLEEM
OPLOSSING
De Dash Cam zal niet op de
spiegel blijven met alleen de
zuignapjes.
Zorg ervoor dat de spiegel schoon is en bevochtig de zuignapjes
licht. Bevestig de Dash Cam op de spiegel, ermee rekening
houdende dat de Dash Cam op het vlakke glas van de spiegel is
bevestigd en deze de uitstekende rand van de spiegel niet raakt.
Neem de camera mee naar binnen en laad hem 90 minuten op,
blijft het probleem bestaan? Zo niet... dan veroorzaakt de voeding
van de auto mogelijk het probleem.
Micro SD-kaarten zijn klein en vereisen delicate handelingen. Lijn
de kaart uit met de diagram op de Dash Cam en plaatst de kaart
totdat u een kleine veerkracht voelt. U moet nu de kaart duwen,
met de vingernagel, totdat u een kleine klik voelt en hoort. Laat de
kaart los en de kaart zal in het apparaat blijven steken. Gebruik de
zijde van een kleine munt als u problemen ondervindt.
Ik kan de MicroSD-kaart niet
plaatsen.
Ik kan de Micro-SD kaart niet
verwijderen.
Wanneer de kaart is geplaatst, moet u de kaart nu licht aanduwen
met uw vingernagel, totdat u een kleine klik voelt en hoort.
Gebruik de zijde van een kleine munt als u problemen ondervindt.
Laat de kaart los en de kaart zal door de veerkracht voldoende
uitsteken zodat u deze kunt vastpakken.
Ik kan slechts enkele minuten
aan video opnemen op mijn
Micro SD-kaart.
Verander de opnamegrootte (functie videoduur) naar een kleinere
grootte. Verhoog de grootte van de MicroSD-kaart. Maximaal
128GB.
Ik kan de bestanden op de
geheugenkaart niet opslaan
wanneer de Dash Cam is
verbonden op met mijn
computer in de modus
Massaopslag.
Dit klopt, de Dash Cam is een 'alleen lezen' apparaat.
Het is niet aanbevolen om bestanden op te slaan van andere
bronnen naar hetzelfde geheugen dat u zult gebruiken voor de
opnames met de Dash Cam omdat dit mogelijk een negatief effect
heeft op de prestaties van de Dash Cam.
De stroomtoevoer via de sigarettenaansteker werkt niet.
Controleer de zekering van de autovoeding. Nieuwe zekering =
20mm van het type 2A. Als de zekering is gesprongen, controleer
dan de voedingskabel voor enige schade die de zekering mogelijk
heeft veroorzaakt.
Er is geen stroom naar mijn
Dash Cam, maar er zijn geen
problemen op de PC.
Ofwel de batterij is leeg en de Dash Cam heeft geen stroom en de
periode van Automatische uitschakeling is ingeschakeld of de
Parkeermodus is ingeschakeld en er is geen beweging van het
voertuig gedetecteerd voor 5 minuten.
Mijn Dash Cam sluit zichzelf
na een tijdje af.
Het scherm op mijn Dash
Cam wordt na enkele minuten
zwart.
De screensaver staat ingesteld op AAN. Verander de instellingen
op UIT indien nodig. De standaardinstelling staat uit.
Zorg ervoor dat de Dash Cam is verbonden met een betrouwbare
voedingsbron en dat de meegeleverde stroomkabel voor de auto
is gebruikt, en dat het groene LED-licht is verlicht.
De batterij wordt niet
opgeladen.

35
PROBLEMEN VERHELPEN (VERVOLG)
PROBLEEM
OPLOSSING
De batterij werkt slechts voor
30 seconden.
De batterij zal alleen worden opgeladen wanneer de Dash Cam is
aangesloten aan het stroomnet. Sluit de autoadapter of
binnenlandse USB-lader aan en zorg ervoor dat de Dash Cam
wordt opladen. Opladen duurt ongeveer 90 minuten en een volle
lading wordt aangegeven wanneer het BLAUWE (knipperende)
LED licht uit gaat.
De batterij werkt slechts voor
20 minuten.
Dit is normaal omdat de batterij is ontworpen om de functie
'Automatische uitschakeling' mogelijk te maken wanneer de
stroom in het voertuig uitvalt. Het is niet bedoeld als een
alternatieve voedingsbron ter vervanging van de meegeleverde
autoadapter.
Na het opstarten waarbij het apparaat is geplaatst met een
duidelijk zicht op de hemel kan het tot 10 minuten duren om de
drie satellieten te vinden die nodig zijn voor een stabiel signaal.
Het ontvangst kan worden beïnvloed door weeromstandigheden
en de nabijheid van gebouwen/bomen die het zicht beïnvloeden.
De SD-kaart is in een ander apparaat geformatteerd en de
clustergrootte is niet compatibel of de SD-kaart is geformatteerd
in ExFAT/NTFS. Er kan ook een fout op de kaart zijn. Gebruik de
optie Instellingen om de SD-kaart opnieuw te formatteren vanuit
de Dash Cam.
De SD-kaart is vol omdat er mogelijk teveel beschermde
bestanden opstaan die niet verwijderd worden en waardoor
verdere opname niet mogelijk is. Verwijder nutteloze bestanden
en FORMATTEER de SD-kaart volledig vanuit het menu
instellingen binnen de Dash Cam.
Gebruik een SD-kaart van goede kwaliteit met een opslaggrootte
tussen de 8GB en 128GB (klasse 10 of UHS type 1) en
formatteer de kaart vanuit de menu Instellingen.
Controleer of deze bestanden 'beveiligd' zijn. Volg in dergelijke
gevallen de instructies om de beveiliging eraf te halen.
De functie Massaopslag werkt zowel op Windows als Mac. Start
de PC opnieuw op. Het is mogelijk nodig dat de juiste driver eerst
goed moet laden. Ontkoppel de Dash Cam en sluit deze opnieuw
aan. Neem contact op met Nextbase om de juiste driver te krijgen.
De videobestanden van de iN-CAR CAM zijn in .MOV-formaat en
zijn mogelijk niet compatibel met uw PC als aanvullende
afspeelsoftware niet geïnstalleerd is.
De Dash Cam kan geen
satelliet vinden.
Ik zie het bericht "Kaartfout
formatteer of vervang de SD-
Kaart" op het scherm.
Ik zie het bericht "SD-Kaart
Vol" op het scherm.
De SD-kaart in mijn Dash
Cam kan niet worden
gelezen.
Ik kan geen bestanden
verwijderen op mijn SD-kaart
in de Dash Cam.
De functie Massaopslag
werkt niet.
Videobestanden kunnen niet
worden afgespeeld.
Verwijder de beschermde lenskap, reinig de lens, en reinig de
voorruit!
Het videobeeld is wazig.

36
PROBLEMEN VERHELPEN (VERVOLG)
PROBLEEM
OPLOSSING
Verwijder de SD-kaart en formatteer de niet-aaneengesloten
bestanden opnieuw. Gebruik voor de beste opnamen een klasse-
10 type (48 mb/s) of UHS type 1 MicroSD-kaart van een goede
kwaliteit of een met een aanbevolen grootte van 8 tot 128GB. Uw
computer is mogelijk niet voldoende voor de software voor het
afspelen, gebruik een alternatieve PC. Kopieer de opgenomen
videobestanden naar de PC/Mac zodat deze direct kunnen worden
afgespeeld in plaats van het gebruik van de Dash Cam als
kaartlezer omdat het USB-systeem van uw computer mogelijk niet
snel genoeg is om in HD video's af te spelen. Verlaag de resolutie
van de opname binnen de Dash Cam en neem nieuwe bestanden
op om te controleren of dit het probleem is.
De codecs op uw PC zijn mogelijk niet compatibel of van het
nieuwste standaard. Download de laatste codecs vanaf:
www.nextbase.com
Controleer dat de instelling “Audio Opname” staat ingeschakeld
binnen het videomenu van de Dash Cam.
Zet de time-lapse-opname uit vanuit het videomenu.
Houd de camera stil tijdens het maken van een foto. Wees ervan
bewust dat de foto wordt genomen op ongeveer 1 seconde na het
sluitergeluid.
De Dash Cam zat starten met een opname wanneer er beweging
wordt gedetecteerd. Om de Parkeermodus uit te schakelen, sluit
eerst de Dash Cam af en verwijder de SD-kaart. Dit zorgt ervoor
dat niet per ongeluk wordt opgenomen. Schakel de Dash Cam
aan vanuit het menu Instellingen en zet "Parkeermodus" uit.
Dit is normaal. De Parkeermodus is ingeschakeld en de Dash
Cam heeft vibratie gedetecteerd en de opname is juist gestart. De
Parkeermodus kan indien nodig vanuit het videomenu worden
uitgeschakeld.
Dit is normaal tijdens de opname. Stop de opname vóór het
indrukken van de MENU knop. Als de opname opnieuw start
voordat u op MENU kunt drukken, zie de sectie Parkeermodus
hierboven.
De Dash Cam stelt de datum in op basis van het geselecteerde
land en of de zomertijd momenteel van kracht is. Controleer of het
ingestelde land in het menu correct is. De tijdzone kan handmatig
worden ingesteld wanneer de Dash Cam wordt gebruikt buiten de
vermelde landen in het menu Instellingen.
Het afspelen van het
videobestand is schokkerig.
Het geluid is niet
gesynchroniseerd met de
video tijdens het afspelen.
Video heeft geen geluid.
Het afspelen van video is zeer
snel op mijn PC en niet in
overeenstemming met de rit
die is opgenomen.
De foto is wazig.
Ik heb de 'Parkeermodus'
ingeschakeld en kan de
opname nu niet stoppen.
Wanneer ik in mijn auto stap
is de Dash Cam reeds aan
het opnemen en is het
bestand beschermd.
Wanneer ik op de MENU
knop drukt gebeurt er niets.
De tijd op mijn Dash Cam is
verkeerd en wanneer ik
handmatig de tijd aanpas
verandert deze automatisch.
Dit is geen reden tot bezorgdheid. Ga naar de instellingen in
Google Chrome en schadelijk de beveiliging tegen schadelijke
software tijdelijk uit en installeer de software. Zet de instellingen
van Google Chrome daarna weer terug.
Bij het downloaden van
bestanden vanaf
www.nextbase.com met
Google Chrome wordt een
bericht 'schadelijke software'
weergegeven.

37
PROBLEMEN VERHELPEN (VERVOLG)
PROBLEEM
OPLOSSING
Mijn mobiele apparaat wil
niet verbinden met de
camera.
Let erop dat u de WiFi-modus van de Dash Cam heeft
ingeschakeld door op de knop WiFi te drukken of via het menu
Instellingen. Wanneer de WiFi-modus staat ingeschakeld op het
scherm zal de Dash Cam de netwerknaam en wachtwoord tonen.
Dit wachtwoord is hoofdlettergevoelig.
Verwijder de NEXTBASE Cam Viewer app en installeer deze
opnieuw vanuit de App Store.
De NEXTBASE Cam Viewer
app wil niet openen.
Wanneer ik de NEXTBASE
Cam Viewer App open krijg ik
een bericht 'Please Check
Device'.
Controleer dat de Dash Cam in WiFi-modus staat en dat uw
mobiele apparaat is verbonden aan de WiFi-verbinding van de
Dash Cam.
Wanneer ik een bestand
probeer af te spelen vanaf
mijn Dash Cam krijg ik een
bericht 'Buffering' maar wil de
video niet laden.
Start uw mobiele apparaat opnieuw en verbind wederom met de
WiFi-verbinding van de Dash Cam. Open de Cam Viewer App
opnieuw.
Ik kan een specifieke
videobestand niet afspelen
vanaf de SD-kaart met mijn
PC.
Het bestand is mogelijk niet goed gesloten tijdens de opname.
Reparatie is mogelijk voor de SD-kaart weer in de Dash Cam te
plaatse, Afspeelmodus te selecteren en het getroffen
videobestand af te spelen.
Kaart vol en
kaartfoutmelding.
Wordt een merkkaart die compatibel is met loop-opname
gebruikt? Dit probleem kan optreden als een vervalste, trage of
merkloze SD-kaart wordt gebruikt.
Trillend beeld.
Onopgeloste kwesties.
Dit wordt meestal veroorzaakt door een pc die niet compatibel is
met HD- of Ultra HD-weergave. We raden een i5 of een equivalent
aan om de bestanden en metadata effectief te spelen.
Stel de Dash Cam opnieuw in op standaardinstellingen in het
menu Instellingen en probeer het opnieuw.
Als het probleem aanhoudt, bel dan de hulplijn in het VK (02920)
866429 of bel uw lokaal ondersteuningscentrum op
www.nextbase.com
Alternatieve e-mail: [email protected]
Geen optie voor massaopslag.
Probeer meerdere USB-poorten en een alternatieve mini-USB-
kabel (indien mogelijk), zorg ervoor dat deze in de USB-poort van
de Dash Cam is gestoken en niet in de houder.

NBDVRMIRROR-IM-NL-R4
www.nextbase.com
-
 1
1
-
 2
2
-
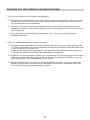 3
3
-
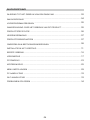 4
4
-
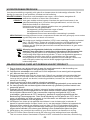 5
5
-
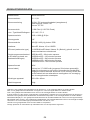 6
6
-
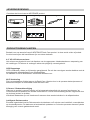 7
7
-
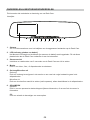 8
8
-
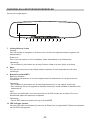 9
9
-
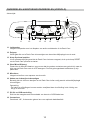 10
10
-
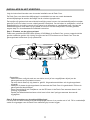 11
11
-
 12
12
-
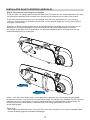 13
13
-
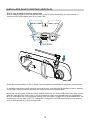 14
14
-
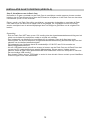 15
15
-
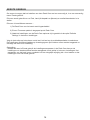 16
16
-
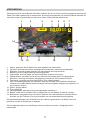 17
17
-
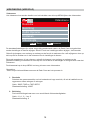 18
18
-
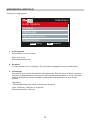 19
19
-
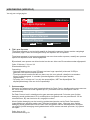 20
20
-
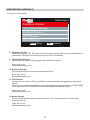 21
21
-
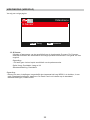 22
22
-
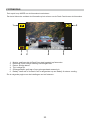 23
23
-
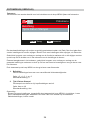 24
24
-
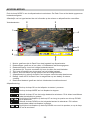 25
25
-
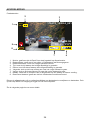 26
26
-
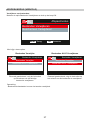 27
27
-
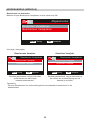 28
28
-
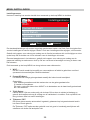 29
29
-
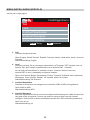 30
30
-
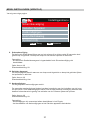 31
31
-
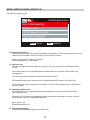 32
32
-
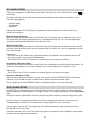 33
33
-
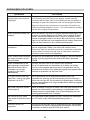 34
34
-
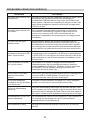 35
35
-
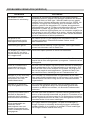 36
36
-
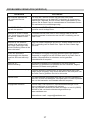 37
37
-
 38
38
NextBase Achteruitkijkspiegel de handleiding
- Type
- de handleiding
Gerelateerde papieren
-
NextBase 202 in-car cam de handleiding
-
NextBase 612GW de handleiding
-
NextBase 512GW Dash Cam de handleiding
-
NextBase DUO HD de handleiding
-
NextBase 412GW de handleiding
-
NextBase 212 Dash Cam de handleiding
-
NextBase 312G de handleiding
-
NextBase 312GW de handleiding
-
NextBase 222 de handleiding
-
NextBase 122 de handleiding