
BRAdmin Professional 4
voor Microsoft Azure
Gebruikershandleiding
DUT
Versie A

i
© 2022 Brother Industries, Ltd. Alle rechten voorbehouden.
De informatie in dit document kan worden gewijzigd zonder voorafgaande kennisgeving. De in dit document
beschreven software wordt geleverd onder een gebruiksrechtovereenkomst. De software mag uitsluitend worden
gebruikt en gekopieerd in overeenstemming met de bepalingen van die overeenkomst. Geen deel van deze
publicatie mag worden gereproduceerd in enige vorm of op enige wijze zonder voorafgaande schriftelijke
toestemming van Brother Industries, Ltd.
Brother is een handelsmerk of gedeponeerd handelsmerk van Brother Industries, Ltd.
Alle handels- en productnamen van bedrijven die vermeld zijn op producten van Brother, de bijbehorende
documenten en andere materialen zijn handelsmerken of gedeponeerde handelsmerken van de respectieve
bedrijven.
Afhankelijk van het model zijn bepaalde functies mogelijk niet beschikbaar.
Deze gebruikershandleiding bevat een beschrijving van BRAdmin Professional 4 in combinatie met de
Microsoft Azure Storage-service. Voor dezelfde handelingen in de reguliere versie van BRAdmin Professional 4
raadpleegt u de BRAdmin Professional 4 gebruikershandleiding.
De schermen of afbeeldingen in deze Gebruikershandleiding dienen uitsluitend ter illustratie en kunnen afwijken
van de werkelijke producten.
De inhoud van dit document en de specificaties van dit product kunnen zonder voorafgaande kennisgeving
worden aangepast.
Auteursrecht
Handelsmerken
Belangrijke opmerking

ii
1 Inleiding .................................................................................................................................................. 1
1.1 Overzicht .................................................................................................................................. 1
1.2 Systeemvereisten..................................................................................................................... 2
2 Microsoft Azure....................................................................................................................................... 3
2.1 Een Microsoft Azure-account configureren .............................................................................. 3
2.2 Microsoft Azure-instellingen ..................................................................................................... 3
2.3 SAS-instellingen (Handtekening voor gedeelde toegang)
in Microsoft Azure Storage Explorer............................................................................................... 3
3 Instellingen bij gebruik van BRAdmin Professional 4 ............................................................................. 4
3.1 De master configureren............................................................................................................ 4
3.2 De client configureren .............................................................................................................. 4
3.3 Instellingen voor de cloudverbinding ........................................................................................ 5
4 Acties...................................................................................................................................................... 7
4.1 Master: Het tabblad Apparaten ................................................................................................ 7
4.2 Master: het tabblad Clients....................................................................................................... 8
4.3 Client ........................................................................................................................................ 8
5 Problemen oplossen en ondersteuning .................................................................................................. 9
5.1 Problemen met de verbinding .................................................................................................. 9
5.2 De verbinding met Microsoft Azure verbreken en gegevens verwijderen ................................ 9
5.3 Problemen oplossen............................................................................................................... 10
Inhoudsopgave

1
1.1 Overzicht
BRAdmin Professional 4 is een toepassing waarmee u uw apparaten van Brother kunt beheren en de status van
deze apparaten kunt weergeven.
BRAdmin Professional 4 kan verbinding maken met Microsoft Azure Storage-services waarmee IT-professionals
op afstand meerdere apparaten op meerdere locaties kunnen beheren.
• Microsoft Azure Storage (de cloud) slaat de apparaatgegevens voor elke locatie op.
• BRAdmin Professional 4-beheerders moeten beschikken over toegang tot Microsoft Azure Storage (de cloud).
• Apparaatbeheer is geen real-timeprocedure.
• Beheer via een webbrowser is niet beschikbaar via Microsoft Azure.
Master
Als BRAdmin Professional 4 als de "Master" is geconfigureerd: De master beheert de clients, cloudverbindingen
en lokale apparaten, haalt via Microsoft Azure Storages informatie op van meerdere apparaten die worden
beheerd door de verschillende clients of cloudverbindingen, en voert directe taken uit.
Client
Als BRAdmin Professional 4 als de "Client" is geconfigureerd: Compatibele BRAdmin Professional 4-apparaten
maken via de client verbinding met Microsoft Azure. De client stuurt regelmatig apparaatgegevens naar
Microsoft Azure. Daarvoor moet de computer die als client fungeert altijd AAN staan. Als een clientcomputer
UIT staat, krijgen alle apparaten die met die client zijn verbonden de status Verbindingsfout in de
master-apparatenlijst.
Cloudverbinding
Cloudverbinding-compatibele apparaten maken rechtstreeks verbinding met Microsoft Azure en sturen regelmatig
gegevens naar Microsoft Azure.
Voor elk apparaat geldt dat slechts één type verbinding mogelijk is - client- OF cloudverbinding.
1 Inleiding
Azure
BRAdmin BRAdmin
Master Client
Cloudver-
binding

2
1.2 Systeemvereisten
Apparaten die gebruikmaken van BRAdmin Professional 4 en een cloudverbinding moeten via internet verbinding
kunnen maken met Microsoft Azure.
Besturingssystemen Windows 10 (32 bits en 64 bits) / Windows 11 (64 bit)
Windows Server 2012 of hoger (64 bit)
Aanvullende software .NET Framework 4.8 of hoger

3
Houd er rekening mee dat de voorwaarden van Microsoft Azure op elk moment kunnen worden gewijzigd.
2.1 Een Microsoft Azure-account configureren
Voordat u BRAdmin Professional 4 kunt verbinden met Microsoft Azure, hebt u een Microsoft Azure-abonnement
en een Microsoft Azure Storage-account nodig.
Als u BRAdmin Professional 4 in combinatie met Microsoft Azure gebruikt, wordt dit in rekening gebracht via uw
Microsoft Azure-abonnement.
2.2 Microsoft Azure-instellingen
Open een webbrowser en ga naar de pagina Microsoft Azure-portal.
Bereid onderstaande items voor:
• Bronnengroep
• Opslagaccount
• Blob-opslagcontainer
• Tabel
• Bestaande tabellen en Blob-opslagcontainers kunnen niet worden gebruikt als u verbinding maakt met
Microsoft Azure. Voor elk Microsoft Azure-profiel moet u nieuwe tabellen en Blob-opslagcontainers maken.
• Maak een toegangsbeleid voor de tabel met de machtigingen Lezen, Toevoegen, Updaten en Verwijderen.
• Maak een toegangsbeleid voor de Blob-container met de machtigingen Lezen, Toevoegen, Maken,
Schrij-ven, Verwijderen en Lijst.
2.3 SAS-instellingen (Handtekening voor gedeelde toegang)
in Microsoft Azure Storage Explorer
Deel uw SAS met niemand.
• BRAdmin Professional 4 werkt met gegevens uit Table-opslag en Blob-opslag.
Bewerk geen gegevens uit Table-opslag- en Blob-opslag-containers die door BRAdmin Professional 4
worden gebruikt.
• Om ervoor te zorgen dat een apparaat met een cloudverbinding in het juiste Azure-profiel wordt
weergege-ven, moeten de SAS-sleutels voor Table en Blob overeenkomen met de sleutels in het profiel.
Raadpleeg voor meer informatie Brother Support for IT Administrators (Brother-ondersteuning voor
IT-beheerders). Deze pagina is alleen in Engels beschikbaar.
2Microsoft Azure

4
Voor elk Azure-profiel moet u eerst de master instellen en vervolgens de client/cloud-verbinding met dezelfde
Tabel- en Blob- opslagcontainers. Zie 3.1 De master configureren voor meer informatie.
Raadpleeg voor het gebruik van de client 3.1 De master configureren en 3.2 De client configureren.
Raadpleeg voor het gebruik van de cloudverbinding 3.1 De master configureren en 3.3 Instellingen voor de
cloudverbinding.
Raadpleeg voor beide 3.1 De master configureren, 3.2 De client configureren en 3.3 Instellingen voor de
cloudverbinding.
3.1 De master configureren
1. Download de nieuwste versie van BRAdmin Professional 4 op uw computer.
2. Klik op de master op het tabblad Apparaten en selecteer Nieuw Azure-profiel in de navigatiebalk links.
3. Typ de SAS-sleutel in de velden Blob-URI: en Tabel-URI: en klik op OK.
4. Configureer de polperioden voor Azure en klik op Uploaden. BRAdmin Professional 4 is nu als master ingesteld.
Afhankelijk van uw netwerkomgeving configureert u de instellingen van de proxyserver indien nodig onder
Toepassingsinstellingen > Netwerk > Proxy.
3.2 De client configureren
Als u BRAdmin Professional 4 al hebt geïnstalleerd, loopt u vooruit op de instructies hieronder:
1. Exporteer het client INI-bestand van de master en configureer vervolgens de optie Vergrendeling clientinstelling.
Klik op de knop Client INI-bestand exporteren... om een wachtwoord te maken voor Vergrendeling
clientinstelling - (van 1 tot 255 ASCII-tekens).
Dit wachtwoord hebt u nodig om Vergrendeling clientinstelling te ontgrendelen.
Let op bij het verwerken van de INI-bestanden die u hebt geëxporteerd.
3 Instellingen bij gebruik van BRAdmin Professional 4
Master
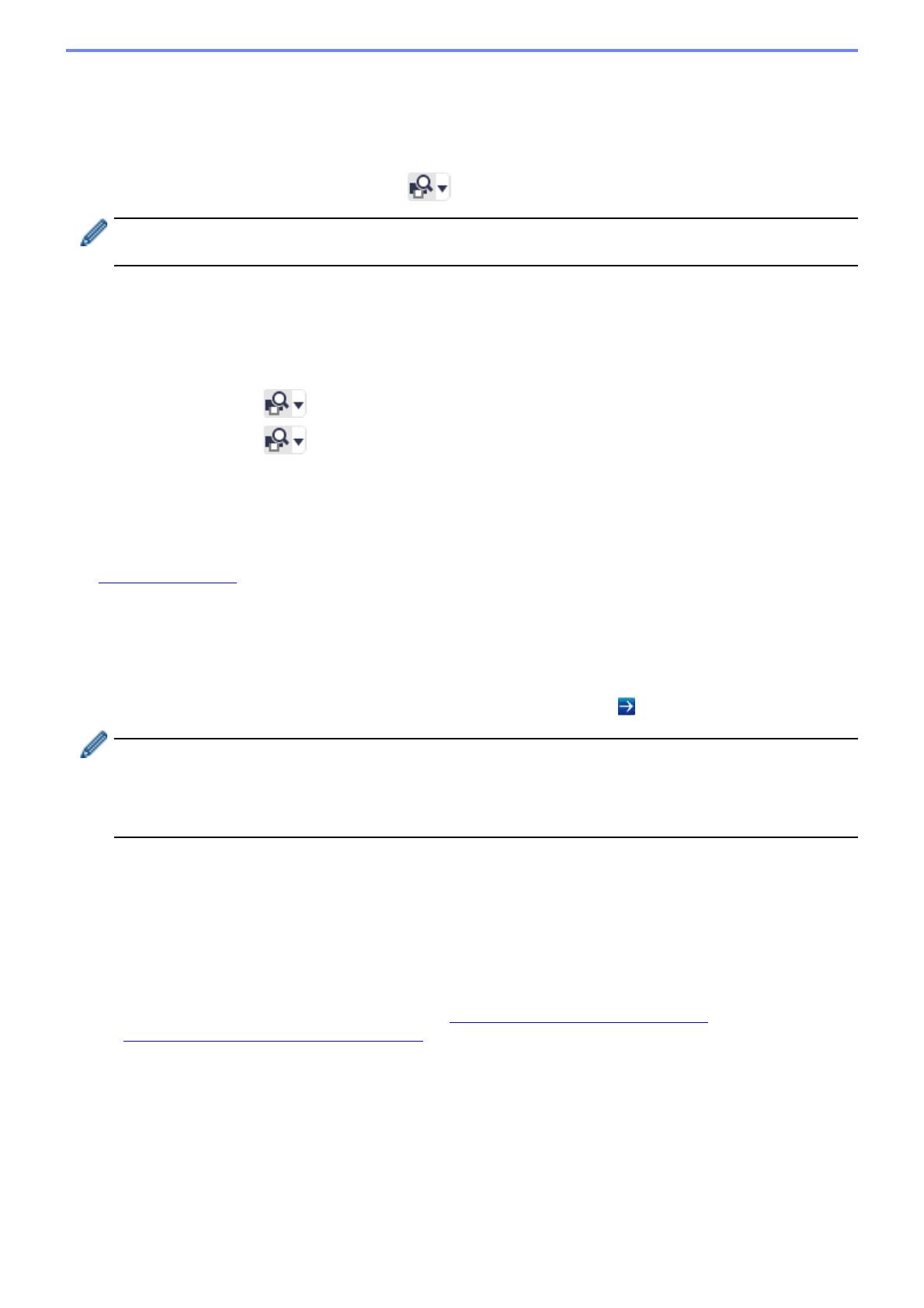
5
2. Sla het installatieprogramma van BRAdmin Professional 4 (hetzelfde installatieprogramma als de master)
en het geëxporteerde INI-bestand op in dezelfde map op de clientcomputer.
3. Voer het installatieprogramma uit en volg de aanwijzingen op het scherm om de installatie te voltooien.
4. De BRAdmin Professional 4-client gaat automatisch op zoek naar apparaten op basis van de configuratie in het
bestand settings.ini.
Als dat is voltooid, klikt u op de detectieknop in de master om de clientapparaten te detecteren.
Afhankelijk van uw netwerkomgeving configureert u de instellingen van de proxyserver indien nodig onder
Toepassingsinstellingen > Netwerk > Proxy.
Een bestaande installatie van BRAdmin Professional 4 op een client toepassen:
1. Zorg dat u over de nieuwste versie van BRAdmin Professional 4 beschikt en importeer vervolgens het client
ini-bestand dat u van de master hebt geëxporteerd met de functie Back-upbestand importeren van Back-up
maken van de toepassingsinstellingen: in Toepassingsinstellingen. Een bestaande configuratie wordt
hiermee overschreven. Pas indien nodig de configuratie aan.
2. Klik op de detectieknop in de client om de apparaten te detecteren.
3. Klik op de detectieknop in de master om de clientapparaten te detecteren.
3.3 Instellingen voor de cloudverbinding
De cloudverbinding verbindt apparaten rechtstreeks met Microsoft Azure.
1. Download de nieuwste firmware met Microsoft Azure-ondersteuning van de Brother support website:
support.brother.com.
Neem voor relevante modellen contact op met de technische ondersteuning van Brother.
2. Configureer de Microsoft Azure-verbindingsinstellingen in Beheer via een webbrowser.
1. Start de webbrowser.
2. Typ "http://IP-adres van het apparaat" in de adresbalk van de browser (vervang "IP-adres van het apparaat"
door het IP-adres van het apparaat of de naam van de afdrukserver). Bijvoorbeeld: http://192.168.1.2.
3. Als het apparaat om een wachtwoord vraagt, voert u dat in en klikt u op .
• Het standaard aanmeldwachtwoord voor het beheer van de apparaatinstellingen vindt u achterop het
apparaat en is gemarkeerd met "Pwd".
• Het verdient aanbeveling het standaard aanmeldwachtwoord te wijzigen om ongeautoriseerde toegang
tot het apparaat te voorkomen.
4. Klik op het tabblad Beheerder.
5. Klik in de navigatiebalk links op Netwerkprofiel en klik vervolgens op FTP voor Profiel 1.
6. Schakel het keuzerondje Azure in en klik op Indienen.
7. Voer de SAS-sleutel in de velden Blob-URI: en Tabel-URI: in, voer een Profielnaam in en klik op Indienen.
8. Configureer de datum en de tijd of de SNTP-instellingen.
Wij bevelen het gebruik van SNTP aan.
9. Haal de juiste CA-certificaten op om toegang te krijgen tot Microsoft Azure Storage.
Raadpleeg voor informatie over CA-certificaten Brother Support for IT Administrators
(Brother-ondersteuning voor IT-beheerders).
De CA-certificaten configureren:
1. Klik op Beveiliging op het tabblad Netwerk.
2. Klik in de navigatiebalk links op CA-certificaat en klik vervolgens op CA-certificaat importeren.
3. Selecteer de bestanden en klik op Indienen.

6
Afhankelijk van uw netwerkomgeving configureert u, indien nodig, de instellingen van de proxyserver.
1. Klik op het tabblad Netwerk en klik in de navigatiebalk links op Protocol.
2. Zorg dat het selectievakje Proxy is ingeschakeld en klik vervolgens op Indienen.
3. Klik in het veld Proxy op Geavanceerde instellingen.
4. Voer de proxyservergegevens in en klik op Indienen.
10. Klik op het tabblad Beheerder en klik vervolgens in de navigatiebalk links op BRAdmin-cloudverbinding.
11. Schakel het keuzerondje BRAdmin-cloudverbinding op Aan, selecteer Profiel 1 (het profiel dat u zojuist
hebt geconfigueerd) en klik op Indienen.
12. Bevestig de status door de Verbindingsstatus te controleren.
13. Klik op de detectieknop in de master om het apparaat te detecteren.

7
Nadat u de master, client en cloudverbinding hebt ingesteld, worden de Azure-apparaten in de apparatenlijst
weergegeven als u op de master een apparaatdetectie uitvoert.
4.1 Master: Het tabblad Apparaten
Klik op om deze acties uit te voeren:
- De Azure-verbinding wijzigen:
Selecteer instellingen voor Azure-verbinding...
Wijzig, indien nodig, de velden Blob-URI: en Tabel-URI: of schakel de Azure-verbinding in of uit.
- De configuratie van het Azure-profiel wijzigen:
Selecteer Instellingen voor Azure-profiel… om het Azure-profiel weer te geven.
- Het client INI-bestand exporteren:
Selecteer Client INI-bestand exporteren...
- Het Azure-profiel verwijderen:
Selecteer Verwijderen.
Als u een profiel verwijdert, worden alle clients die gekoppeld zijn aan dat profiel van het tabblad Clients
verwijderd en worden de clientgegevens uit de database verwijderd.
Als de apparatenlijst wordt vernieuwd, wordt bij alle apparaten die gekoppeld zijn aan het verwijderde profiel
Verbindingsfout weergegeven op het tabblad Apparaten.
Apparaten verwijderd
Als u Azure-apparaten verwijdert, verplaatst BRAdmin ze naar de lijst Apparaten verwijderd in het bijbehorende
Azure-profiel. Verwijderde apparaten kunnen niet worden gedetecteerd, maar de namen blijven wel in de lijst
Apparaten verwijderd staan.
-Verwijderd bij master
De apparaten die u hebt verwijderd bij de master worden hier weergegeven.
Als u een verwijderd apparaat wilt terugzetten, klikt u met de rechtermuisknop op de naam van het apparaat
en selecteert u Opnieuw weergeven op lijst met Azure-apparaten in het rechterdeelvenster.
-Verwijderd bij client/Cloudverbinding
De apparaten die u hebt verwijderd op de client worden hier weergegeven. Dat zijn alle apparaten waarvoor
Microsoft Azure op de client en in de cloudverbindingen is uitgeschakeld.
4Acties

8
Een apparaat opnieuw detecteren nadat het is verwijderd uit de lijst Verwijderd bij master of Verwijderd bij
client/Cloudverbinding:
- Als u een clientapparaat opnieuw wilt detecteren, start u de apparaatdetectie op de juiste BRAdmin
Professional-client.
- Als u een apparaat met cloudverbinding opnieuw wilt detecteren, verbreekt u en herstelt u vervolgens de
verbinding van het apparaat met Microsoft Azure met Beheer via een webbrowser.
4.2 Master: het tabblad Clients
Als u clientacties of -taken wilt uitvoeren, selecteert u een of meer clients en vervolgens de gewenste actie of taak
in het rechterdeelvenster.
- Als u de clientinstellingen wilt wijzigen, klikt u in het rechterdeelvenster op de knop Instellingen.
-Als u Directe taken wilt starten, voert u een van onderstaande handelingen uit:
•Verzoek om te detecteren
Een zoekactie naar apparaten op de client uitvoeren.
•SAS-sleutel bijwerken
•Wachtwoord voor instellingsvergrendeling wijzigen
Als alle clients hetzelfde wachtwoord gebruiken, kunt u meerdere clients selecteren en voor al deze
apparaten tegelijkertijd het wachtwoord wijzigen.
4.3 Client
Standaard is de toegang tot de instellingen van de client vergrendeld. Hiermee wordt voorkomen dat de
toepassings- of apparaatinstellingen worden gewijzigd zonder toestemming van de beheerder.
Als u de clientinstellingen of de instellingen van het apparaat dat aan de client is gekoppeld wilt wijzigen, moet
u de instelblokkering ontgrendelen.
De Vergrendeling clientinstelling ontgrendelen:
1. Klik op om de Toepassingsinstellingen te openen.
2. Selecteer Algemeen.
3. Klik op Ontgrendelen en voer het wachtwoord voor Vergrendeling clientinstelling in.
Het wachtwoord voor Vergrendeling clientinstelling is het wachtwoord dat u hebt opgegeven bij het exporteren
van het INI-bestand van de client.
De Azure-verbinding controleren:
1. Klik op om de Toepassingsinstellingen te openen.
2. Selecteer Azure-verbinding

9
Als u het probleem niet kunt oplossen, neem dan contact op met de afdeling Technische ondersteuning van
Brother.
5.1 Problemen met de verbinding
Als u problemen ondervindt bij het detecteren van een apparaat of als er een andere verbindingsfout optreedt,
controleer dan het volgende:
• De master, de client en de cloudverbinding moeten dezelfde SAS-sleutel hebben, of elke tabel/Blob moet
dezelfde SAS-sleutel hebben.
• Zorg dat de SAS-sleutel, de machtigingen en de vervaldatum juist zijn.
Master
Als het niet lukt apparaten op de master opnieuw te zoeken of te vernieuwen, controleert u het volgende:
• De computer die als master fungeert moet met het netwerk zijn verbonden.
• Het doelapparaat moet op de client worden weergegeven.
Client
Als het niet lukt apparaten op de client opnieuw te zoeken of te vernieuwen, voer dan eerst een nieuwe detectie uit
om te controleren of de client het apparaat detecteert.
Als er geen apparaten worden gevonden, controleer dan het volgende:
Zorg, ongeacht het type netwerkverbinding, dat:
• De computer met het netwerk is verbonden en is ingeschakeld.
• Het doelapparaat met het netwerk is verbonden en is ingeschakeld.
• De detectie niet wordt onderbroken door beveiligingssoftware of een firewall.
• Het doelapparaat voldoet aan de voorwaarden en criteria voor detectie.
• Het doelapparaat zich binnen het bereik van het broadcast-pakket bevindt. Als dat niet het geval is, kunt u een
unicast-zoekopdracht of de BRAgent-software gebruiken.
Voor apparaten die via USB zijn verbonden moet u ervoor zorgen dat:
• Het doelapparaat het juiste stuurprogramma gebruikt.
• Het doelapparaat is verbonden met de USB direct-interface.
• Het doelapparaat niet in gebruik is.
Cloudverbinding
Zorg ervoor dat:
• De BRAdmin-cloudverbinding door Beheer via een webbrowser is ingeschakeld.
• Het juiste profiel is geselecteerd.
• De CA-certificaten zijn geïnstalleerd en niet zijn verlopen.
• De proxy-instellingen correct zijn.
• De nieuwste firmware is gedownload.
• Alle apparaten die de cloudverbinding gebruiken op het netwerk zijn aangesloten en toegang hebben tot
internet.
• De cloudverbinding is verbonden met Microsoft Azure. U kunt de status zien in Beheer via een webbrowser.
5.2 De verbinding met Microsoft Azure verbreken en gegevens
verwijderen
Verbreek de verbinding met Microsoft Azure voor alle master-, client- en cloudverbindingen.
Verwijder alle gegevens die in de tabel en de Blob achterblijven of verwijder de resourcegroep die u hebt gemaakt
voor BRAdmin Professional 4.
5 Problemen oplossen en ondersteuning

10
5.3 Problemen oplossen
Fout Oplossing
Time-outfout - De taak is niet binnen de
tijdslimiet voltooid vanwege te veel
apparaten of te veel apparaten met
verbindingsfouten.
Wacht een moment en voer de detectie op de master opnieuw uit.
Verlaag het aantal doelapparaten of verhoog de time-outinstelling
bij Toepassingsinstellingen > Netwerk.
Profiel is inactief Als u een profiel wilt activeren, opent u Azure-profiel, klikt u op
instellingen voor Azure-verbinding... en schakelt u Azure in.
Geen profiel beschikbaar Maak het profiel opnieuw.
Time-outfout: geen reactie van client/
cloudverbinding.
Controleer de netwerkverbinding. Controleer of de client en de
cloudverbinding niet offline of bezet zijn.
Time-outfout: de taak is afgeleverd aan de
client/cloudverbinding, maar er is geen
taakresultaat geretourneerd.
Controleer of de client en de cloudverbinding naar behoren
werken. Zie 5.1 Problemen met de verbinding voor meer
informatie.
Fout in toegang tot blob Controleer of de Blob-sleutel juist is.
Encryptiefout Verwijder alle tabelgegevens.
Decryptiefout Wellicht zijn er tabelgegevens toegevoegd of gewijzigd. Verwijder
de gegevens. Volg bij twijfel onderstaande stappen:
1. Initialiseer de tabelgegevens.
2. Upload de profielinstellingen van de master.
3. Registreer de client- en cloudverbinding opnieuw.

-
 1
1
-
 2
2
-
 3
3
-
 4
4
-
 5
5
-
 6
6
-
 7
7
-
 8
8
-
 9
9
-
 10
10
-
 11
11
-
 12
12
-
 13
13
-
 14
14













