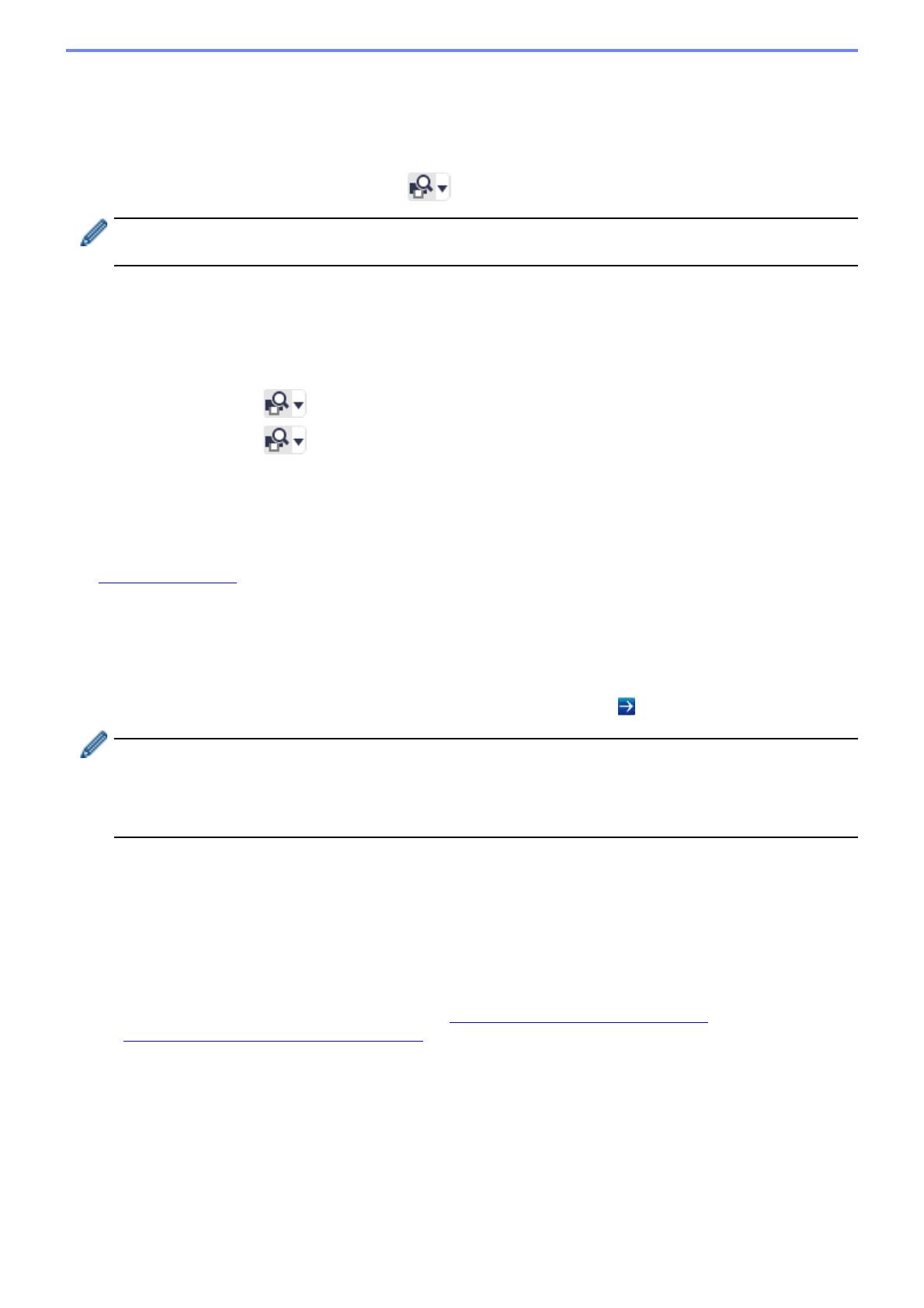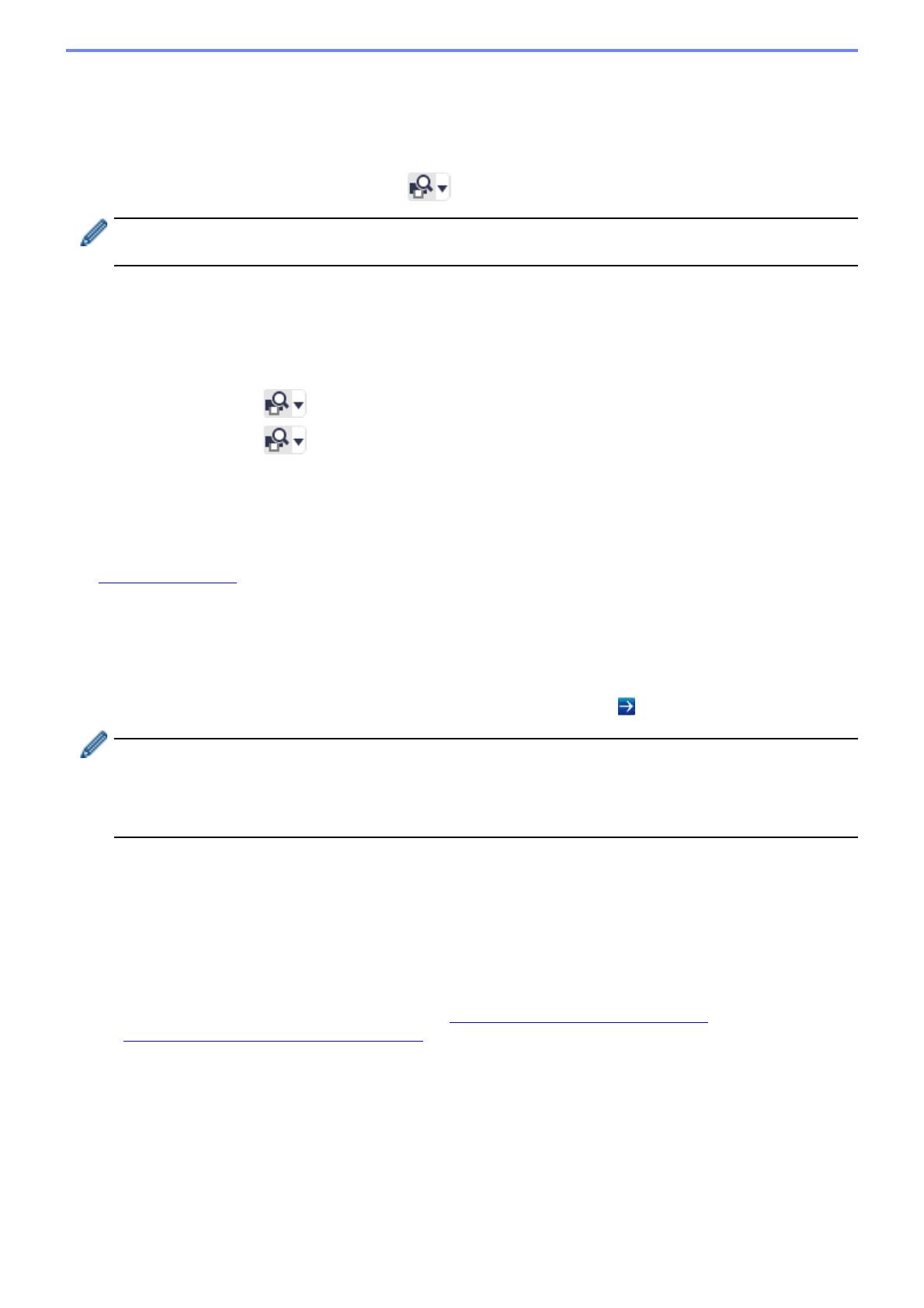
5
2. Sla het installatieprogramma van BRAdmin Professional 4 (hetzelfde installatieprogramma als de master)
en het geëxporteerde INI-bestand op in dezelfde map op de clientcomputer.
3. Voer het installatieprogramma uit en volg de aanwijzingen op het scherm om de installatie te voltooien.
4. De BRAdmin Professional 4-client gaat automatisch op zoek naar apparaten op basis van de configuratie in het
bestand settings.ini.
Als dat is voltooid, klikt u op de detectieknop in de master om de clientapparaten te detecteren.
Afhankelijk van uw netwerkomgeving configureert u de instellingen van de proxyserver indien nodig onder
Toepassingsinstellingen > Netwerk > Proxy.
Een bestaande installatie van BRAdmin Professional 4 op een client toepassen:
1. Zorg dat u over de nieuwste versie van BRAdmin Professional 4 beschikt en importeer vervolgens het client
ini-bestand dat u van de master hebt geëxporteerd met de functie Back-upbestand importeren van Back-up
maken van de toepassingsinstellingen: in Toepassingsinstellingen. Een bestaande configuratie wordt
hiermee overschreven. Pas indien nodig de configuratie aan.
2. Klik op de detectieknop in de client om de apparaten te detecteren.
3. Klik op de detectieknop in de master om de clientapparaten te detecteren.
3.3 Instellingen voor de cloudverbinding
De cloudverbinding verbindt apparaten rechtstreeks met Microsoft Azure.
1. Download de nieuwste firmware met Microsoft Azure-ondersteuning van de Brother support website:
support.brother.com.
Neem voor relevante modellen contact op met de technische ondersteuning van Brother.
2. Configureer de Microsoft Azure-verbindingsinstellingen in Beheer via een webbrowser.
1. Start de webbrowser.
2. Typ "http://IP-adres van het apparaat" in de adresbalk van de browser (vervang "IP-adres van het apparaat"
door het IP-adres van het apparaat of de naam van de afdrukserver). Bijvoorbeeld: http://192.168.1.2.
3. Als het apparaat om een wachtwoord vraagt, voert u dat in en klikt u op .
• Het standaard aanmeldwachtwoord voor het beheer van de apparaatinstellingen vindt u achterop het
apparaat en is gemarkeerd met "Pwd".
• Het verdient aanbeveling het standaard aanmeldwachtwoord te wijzigen om ongeautoriseerde toegang
tot het apparaat te voorkomen.
4. Klik op het tabblad Beheerder.
5. Klik in de navigatiebalk links op Netwerkprofiel en klik vervolgens op FTP voor Profiel 1.
6. Schakel het keuzerondje Azure in en klik op Indienen.
7. Voer de SAS-sleutel in de velden Blob-URI: en Tabel-URI: in, voer een Profielnaam in en klik op Indienen.
8. Configureer de datum en de tijd of de SNTP-instellingen.
Wij bevelen het gebruik van SNTP aan.
9. Haal de juiste CA-certificaten op om toegang te krijgen tot Microsoft Azure Storage.
Raadpleeg voor informatie over CA-certificaten Brother Support for IT Administrators
(Brother-ondersteuning voor IT-beheerders).
De CA-certificaten configureren:
1. Klik op Beveiliging op het tabblad Netwerk.
2. Klik in de navigatiebalk links op CA-certificaat en klik vervolgens op CA-certificaat importeren.
3. Selecteer de bestanden en klik op Indienen.