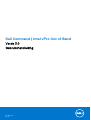Dell Intel vPro Out of Band Gebruikershandleiding
- Type
- Gebruikershandleiding

Dell Command | Intel vPro Out of Band
Versie 3.0
Gebruikshandleiding
December 2017
Ver. A01

Opmerkingen, voorzorgsmaatregelen,en waarschuwingen
OPMERKING: Een OPMERKING duidt belangrijke informatie aan voor een beter gebruik van het product.
WAARSCHUWING: WAARSCHUWINGEN duiden potentiële schade aan hardware of potentieel gegevensverlies aan en
vertellen u hoe het probleem kan worden vermeden.
GEVAAR: LET OP duidt het risico van schade aan eigendommen, lichamelijk letsel of overlijden aan.
© 2017 -2019 Dell Inc. of zijn dochtermaatschappijen. Alle rechten voorbehouden. Dell, EMC, en andere handelsmerken zijn handelsmerken van Dell Inc. of
zijn dochterondernemingen. Andere handelsmerken zijn mogelijk handelsmerken van hun respectieve eigenaren.

Hoofdstuk 1: Overzicht....................................................................................................................5
Nieuw in deze versie............................................................................................................................................................. 5
Ondersteunde besturingssystemen.................................................................................................................................... 5
Ondersteunde clientbesturingssystemen........................................................................................................................... 5
Ondersteunde besturingssystemen op beheerde clientsystemen via AMT...................................................................6
Ondersteunde serverbesturingssystemen..........................................................................................................................6
Hoofdstuk 2: Dell Command | Intel vPro Out of Band installeren......................................................... 7
Vereisten voor het installeren van Dell Command | Intel vPro Out of Band.................................................................. 7
Dell Command | Intel vPro Out of Band installeren........................................................................................................... 7
De reparatieoptie in het installatieprogramma gebruiken................................................................................................. 8
Dell Command | Intel vPro Out of Band upgraden............................................................................................................8
Dell Command | Intel vPro Out of Band verwijderen........................................................................................................ 8
Hoofdstuk 3: Dell Command | Intel vPro Out of Band gebruiken.......................................................... 9
Dell Command | Intel vPro Out of Band starten................................................................................................................9
Voordat u Dell Command | Intel vPro Out of Band gaat gebruiken................................................................................ 9
WinRM configureren....................................................................................................................................................... 9
Instellingen............................................................................................................................................................................ 10
Account instellen............................................................................................................................................................ 10
KACE-account instellen.................................................................................................................................................10
Indicaties...........................................................................................................................................................................11
KVM.................................................................................................................................................................................. 11
Takenwachtrij.................................................................................................................................................................. 11
Logboekregistratie..........................................................................................................................................................12
Provisioning met USB..........................................................................................................................................................12
Provisioning met een USB-apparaat............................................................................................................................12
Clientselectie.........................................................................................................................................................................13
Indicaties................................................................................................................................................................................13
Aanbevolen en optionele filters.....................................................................................................................................14
Beleid................................................................................................................................................................................14
Abonnementen configureren........................................................................................................................................ 15
Abonnementstatus......................................................................................................................................................... 17
Gebeurtenissen...............................................................................................................................................................18
Clientconfiguratie................................................................................................................................................................. 19
Energieprofiel configureren...........................................................................................................................................19
De opstartvolgorde configureren................................................................................................................................. 19
BIOS-instellingen configureren.................................................................................................................................... 20
BIOS-wachtwoorden instellen...................................................................................................................................... 21
Bewerkingen.........................................................................................................................................................................22
KVM-sessies opzetten..................................................................................................................................................22
Energiebeheer uitvoeren...............................................................................................................................................22
Clientdata wissen...........................................................................................................................................................23
Rapporten genereren.......................................................................................................................................................... 24
Inhoudsopgave
Inhoudsopgave 3

Rapporten inplannen..................................................................................................................................................... 24
Rapporten ophalen........................................................................................................................................................ 25
Takenwachtrij.......................................................................................................................................................................25
4 Inhoudsopgave

Overzicht
Dell Command | Intel vPro Out of Band for Microsoft Windows Server 2011/2012/2012 R2/2016/2019 Essentials is een eenvoudig
te gebruiken applicatie die out-of-band-beheer mogelijk maakt. De applicatie laat u op afstand clientsystemen beheren, ongeacht of het
systeem aan staat of niet.
U kunt Dell Command | Intel vPro Out of Band gebruiken om de volgende taken uit te voeren:
● Provisioning met USB - Inrichten en instellen van clientsystemen met Intel AMT
● Clientselectie - Detecteren en toevoegen van recent ingerichte clientsystemen
● Indicaties - Op afstand controleren, diagnosticeren en beheren van clients met behulp van Distributed Management Task Force
(DMTF)-filters
● Clientconfiguratie - Configureer instellingen op het clientsysteem:
○ Energieprofiel - Configureer het energiebeleid dat de voorkeur geniet en pas dit toe
○ Opstartvolgorde - Configureer of wijzig de opstartvolgorde
○ BIOS-instellingen - Configureer en update de BIOS-instellingen
○ Wachtwoorden - De Administrator- en Systeem-wachtwoorden wissen, deze wachtwoorden instellen of configureren
● Bewerkingen - Voer bewerkingen op afstand uit:
○ KVM-verbinding - Zet KVM-sessies op en voer deze uit
○ Energiebeheer - Beheer uw energie-instellingen op afstand
○ Clientdata wissen - Formatteer harde schijven op afstand
● Rapporten - Genereer rapporten voor out-of-band-beheersbaarheid, ingerichte systemen, batterijstatus, en hardware-inventaris.
● Takenwachtrij - Controleer voortgang en details van taken
Onderwerpen:
• Nieuw in deze versie
• Ondersteunde besturingssystemen
• Ondersteunde clientbesturingssystemen
• Ondersteunde besturingssystemen op beheerde clientsystemen via AMT
• Ondersteunde serverbesturingssystemen
Nieuw in deze versie
● In de functie Wachtwoorden is de optie Lengte vervangen door de optie Configureren. Met de optie Configureren kunt u een
functie voor sterke wachtwoorden in- of uitschakelen, of afzonderlijke wachtwoordregels aanpassen.
Ondersteunde besturingssystemen
De volgende lijsten vermelden de typen en specifieke versies van besturingssystemen die worden ondersteund door deze applicatie.
Ondersteunde clientbesturingssystemen
● Windows 10 32-bits
● Windows 10 64-bits
● Windows 10 32-bits Professional
● Windows 10 64-bits Professional
● Windows 10 32-bits Enterprise
● Windows 10 64-bits Enterprise
● Windows 8.1 32-bits
● Windows 8.1 64-bits
1
Overzicht 5

● Windows 8.1 32-bits Professional
● Windows 8.1 64-bits Professional
● Windows 8.1 32-bits Enterprise
● Windows 8.1 64-bits Enterprise
● Windows 8 32-bits
● Windows 8 64-bits
● Windows 8 32-bits Professional
● Windows 8 64-bits Professional
● Windows 7 32-bits Professional
● Windows 7 64-bits Professional
● Windows 7 32-bits Ultimate
● Windows 7 64-bits Ultimate
Ondersteunde besturingssystemen op beheerde
clientsystemen via AMT
● Windows 10
● Windows 8.x
● Windows 7
Ondersteunde serverbesturingssystemen
● Windows Server 2019 Essentials
● Windows Server 2016 Essentials
● Windows Server 2012 R2 Essentials
● Windows Server 2012 Essentials
● Windows Small Business Server 2011 Essentials
6
Overzicht

Dell Command | Intel vPro Out of Band
installeren
Dit hoofdstuk beschrijft de stappen voor het installeren, verwijderen en upgraden van Dell Command | Intel vPro Out of Band for
Microsoft Windows Server 2011/2012/2012 R2/2016/2019 Essentials.
Onderwerpen:
• Vereisten voor het installeren van Dell Command | Intel vPro Out of Band
• Dell Command | Intel vPro Out of Band installeren
• De reparatieoptie in het installatieprogramma gebruiken
• Dell Command | Intel vPro Out of Band upgraden
• Dell Command | Intel vPro Out of Band verwijderen
Vereisten voor het installeren van Dell Command | Intel
vPro Out of Band
Dit gedeelte bevat de voorwaarden voor de installatie van Dell Command | Intel vPro Out of Band:
● Installeer Windows Server 2011/2012/2012 R2/2016/2019 Essentials. Voor meer informatie over het installeren van Windows Server
2011 Essentials, zie de Microsoft TechNet-website op Technet.microsoft.com/library/home-client.aspx; voor details over de
installatie van Windows Server 2012/2012 R2 Essentials, zie de Microsoft TechNet-website op Technet.microsoft.com/library/
jj200119.aspx; en voor meer informatie over het installeren van Windows Server 2016 Essentials, zie de Microsoft website Https://
docs.microsoft.com/en-us/windows-server-essentials/get-started/get-started.
● Download en installeer de Intel Setup and Configuration Service (Intel SCS) 12.2 of hoger.
● Installeer .Net-versie 4.5.2 Client Profile of hoger.
Dell Command | Intel vPro Out of Band installeren
Zorg voordat u verdergaat dat u aangemeld bent als administrator op het systeem waarop u Dell Command | Intel vPro Out of Band wilt
installeren .
1. Ga naar dell.com/support/downloads.
2. Download het installer-bestand voor Dell Command | Intel vPro Out of Band.
3. Voer het .exe-bestand uit.
Het Welkom-scherm voor Dell Command | Intel vPro Out of Band wordt weergegeven.
4. Klik op Volgende.
De Licentieovereenkomst wordt weergegeven.
5. Selecteer de optie Ik accepteer de voorwaarden in de licentieovereenkomst en klik vervolgens op Volgende.
Het scherm Databron clientsystemen selecteren wordt weergegeven.
6. Selecteer uw clientsysteem-databron:
● Dell Command | Intel vPro Out of Band geconfigureerde clients
● Dell KACE geconfigureerde clients
7. Klik op Volgende.
Het venster Gereed om het programma te installeren wordt weergegeven.
8. Klik op Installeren.
Nadat de installatie is voltooid, wordt het venster Installatie met succes voltooid weergegeven.
9. Klik op Voltooien.
2
Dell Command | Intel vPro Out of Band installeren 7

OPMERKING: Selecteer de optie Windows-installatielogbestand weergeven om de installatielogbestanden te bekijken.
De reparatieoptie in het installatieprogramma gebruiken
Deze functie repareert eventuele installatieproblemen die kunnen zijn opgetreden toen u Dell Command | Intel vPro Out of Band aan het
installeren was.
1. Open Configuratiescherm > Programma's en onderdelen.
2. Klik met de rechtermuisknop op Dell Command | Intel vPro Out of Band en klik vervolgens op Repareren.
3. Voer het DCIV_Setup_3_3_0.exe-pakket uit, vanuit de map waarnaar u het pakket hebt gedownload.
Het Welkom-scherm voor Dell Command | Intel vPro Out of Band wordt weergegeven.
4. Klik op Volgende.
5. Selecteer in het volgende venster Repareren, en klik vervolgens op Volgende.
Het venster Gereed om het programma aan te passen wordt weergegeven.
6. Klik op Installeren.
Nadat de installatie is voltooid, wordt het venster Installatie met succes voltooid weergegeven.
7. Klik op Voltooien.
Selecteer de optie Windows-installatielogbestand weergeven om de installatielogbestanden te bekijken.
Dell Command | Intel vPro Out of Band upgraden
Voer het meest recente installatieprogramma voor Dell Command | Intel vPro Out of Band uit voor een upgrade van vorige versies van Dell
Command | Intel vPro Out of Band. Voor meer informatie, zie Dell Command | Intel vPro Out of Band installeren.
Dell Command | Intel vPro Out of Band verwijderen
Om Dell Command | Intel vPro Out of Band te verwijderen, gebruikt u één van de volgende methoden:
● Via Windows: Open Configuratiescherm > Programma's en onderdelen; klik met de rechtermuisknop op Dell Command | Intel
vPro Out of Band en klik vervolgens op Verwijderen.
● Met behulp van het verwijderprogramma van de applicatie: Dubbelklik op het .exe-bestand, selecteer Verwijderen en volg de
instructies op het scherm om de verwijderingsprocedure te voltooien.
8
Dell Command | Intel vPro Out of Band installeren

Dell Command | Intel vPro Out of Band
gebruiken
Dit hoofdstuk behandelt de diverse bewerkingen die u kunt uitvoeren nadat u Dell Command | Intel vPro Out of Band for Microsoft
Windows Small Business Server (SBS) 2011/2012/2012 R2/2016 Essentials geïnstalleerd hebt.
Onderwerpen:
• Dell Command | Intel vPro Out of Band starten
• Voordat u Dell Command | Intel vPro Out of Band gaat gebruiken
• Instellingen
• Provisioning met USB
• Clientselectie
• Indicaties
• Clientconfiguratie
• Bewerkingen
• Rapporten genereren
• Takenwachtrij
Dell Command | Intel vPro Out of Band starten
Op systemen waarop Windows Server 2011 Essentials wordt uitgevoerd:
Klik op Start > Alle programma's > Dell > Dell Command | Intel vPro Out of Band.
Op systemen waarop Windows Server 2012/2012 R2 Essentials wordt uitgevoerd:
Open het Start-scherm, blader naar de lijst met Apps en klik op Dell Command | Intel vPro Out of Band.
Op systemen waarop Windows Server 2016 Essentials wordt uitgevoerd:
Open het Start-menu, blader naar de lijst met Applicaties en klik op Dell Command | Intel vPro Out of Band.
Voordat u Dell Command | Intel vPro Out of Band gaat
gebruiken
Voordat u Dell Command | Intel vPro Out of Band gaat gebruiken om clientsystemen via out-of-band te beheren:
● Richt het clientsysteem in met behulp van de Intel SCS (Setup and Configuration Software).
● Schakel alle actieve firewalls uit.
● Configureer WinRM. Zie WinRM configureren.
● Richt de clientsystemen in met een USB-apparaat. Zie Provisioning door middel van een USB-apparaat.
● Stel een account in op Dell Command | Intel vPro Out of Band om uw clientsystemen te beheren. Zie Account instellen.
● Detecteer clientsystemen met ingeschakelde Intel Active Management Technology (AMT) op het netwerk. Zie Clientselectie.
WinRM configureren
OPMERKING: Configureer de firewall van clientsystemen zodat WinRM-commando's geaccepteerd worden.
OPMERKING: Om de huidige WinRM-instellingen op te halen, gebruikt u de volgende opdracht: winrm get winrm/config. Als u een
met een groepsbeleidsobject beheerde instelling gebruikt, geeft de opdracht deze informatie weer.
3
Dell Command | Intel vPro Out of Band gebruiken 9

Als WinRM niet is geconfigureerd op het clientsysteem, typ dan de volgende opdracht bij een administrator-opdrachtprompt.
1. Enter winrm quickconfig.
2. Druk op y om door te gaan als u wordt gevraagd Wilt u winrm configureren?
3. winrm set winrm/config/client @{AllowUnencrypted="false"}
4. winrm set winrm/config/client/auth @{Digest="true"}
5. winrm set winrm/config/client @{TrustedHosts="MANAGEMENT_SERVER_IP_ADDRESS"}
De WinRM is geconfigureerd.
Instellingen
Op het venster Instellingen kunt u voor verschillende onderdelen van de applicatie de voorkeuren configureren en instellen, zoals:
● Account instellen
● Indicaties
● KVM
● Takenwachtrij
● Logboekregistratie
Account instellen
U kunt de account die u wilt gebruiken voor het beheer van clientsystemen met AMT, instellen en configureren.
1. Start Dell Command | Intel vPro Out of Band.
Voor meer informatie, zie Dell Command | Intel vPro Out of Band starten.
2. Klik op het instellingenpictogram.
In het venster Instellingen wordt het tabblad Account instellen weergegeven.
3. Configureer de volgende instellingen:
● Besturingssysteem-accountinformatie.
● AMT Management Engine-accountinformatie.
Als u Dell Command | Intel vPro Out of Band geïnstalleerd hebt om uw KACE AMT-systeem te beheren, kunt u ook de volgende
instellingen configureren:
● Besturingssysteemreferenties voor clients met AMT-provisioning
● AMT ME-referenties voor clients met AMT-provisioning
● K1000-referenties voor Inventory API
● Informatie over de proxyserver voor de K1000-verbinding
4. Klik op OK.
KACE-account instellen
Configureer KACE-accountinstellingen waar u Dell Command | Intel vPro Out of Band heeft geïnstalleerd op een KACE-beheerd netwerk.
OPMERKING:
De optie om KACE-accountinstellingen te configureren is niet beschikbaar als u Dell Command | Intel vPro Out of
Band niet heeft geïnstalleerd op een KACE-beheerd netwerk.
1. Start Dell Command | Intel vPro Out of Band.
2. Klik op het pictogram Instellingen.
3. Klik op het tabblad KACE-account instellen.
4. Configureer de volgende instellingen:
● Naam KACE-server - De volledig gekwalificeerde domeinnaam (FQDN) van de server waarop de KACE-software is geïnstalleerd.
● Gebruikersnaam KACE-server - De gebruikersnaam van het administrator-account van de KACE-server.
● Wachtwoord KACE-server - Het wachtwoord van de administrator-account van de KACE-server.
● Vink eventueel het selectievakje aan voor Wachtwoord tonen.
5. Klik op OK.
10
Dell Command | Intel vPro Out of Band gebruiken

Indicaties
Configureer indicatie-instellingen zoals Dagen bewaren en IP-adres listener.
1. Start de Dell Command | Intel vPro Out of Band applicatie.
2. Klik op het instellingenpictogram.
Op het scherm Instellingen wordt het tabblad Indicaties weergegeven.
3. Configureer de volgende instellingen:
● Dagen bewaren - Het aantal dagen dat clientgebeurtenissen worden opgeslagen in de database, variërend van een minimum van
7 tot een maximum van 180 dagen. Gebeurtenissen worden verwijderd zodra het aantal dagen voor bewaren is bereikt.
● Dagen opnieuw proberen - Het aantal dagen dat de indicatieservice de AMT-service op de client probeert te verbinden. Zowel
het standaard- als het maximumaantal dagen is 3.
● Pogingen per dag - Het aantal keren per dag dat de indicatieservice de AMT-service op de client probeert te verbinden. Zowel
het standaard- als het maximumaantal pogingen per dag is 3.
● IP-adres Listener - Selecteer uit de beschikbare lokale server-IP-adressen een listener-IP-adres. De standaardinstelling is het
eerste IP-adres in de lijst met beschikbare lokale server-IP-adressen.
OPMERKING: Als er actieve abonnementen worden uitgevoerd, kunt u het IP-adres of -poortnummer van de listener niet
wijzigen.
● Poortnummer - Het poortnummer van het listener-IP-adres. De standaardwaarde is 65000.
4. Klik op OK.
Alle abonnementen opzeggen
Gebruik de knop Alles opzeggen om alle abonnementen van alle clients te verwijderen in gevallen waarin indicatiebewerkingen de
prestaties van het netwerk negatief beïnvloeden en u wilt zorgen dat er minder verkeer is.
1. Start de Dell Command | Intel vPro Out of Band applicatie.
2. Klik op het instellingenpictogram in de rechterbovenhoek van het scherm.
Op het scherm Instellingen wordt het tabblad Indicaties weergegeven.
3. Klik op Alles opzeggen.
OPMERKING: Het opzeggen van alle abonnementen kan enige tijd duren, afhankelijk van het aantal geabonneerde clients.
KVM
Om de duur tot time-out van uw KVM- en gebruikerstoestemmingsessies te specificeren:
1. Start Dell Command | Intel vPro Out of Band.
Voor meer informatie, zie Dell Command | Intel vPro Out of Band starten.
2. Klik op het instellingenpictogram.
3. Klik in het venster Instellingen op KVM.
Het tabblad KVM wordt weergegeven.
4. Specificeer de duur van de tijd tot time-out van uw gebruikerstoestemmingsessie in het veld Time-out respons
gebruikerstoestemming.
5. Specificeer de tijdsduur waarna de KVM-sessie resulteert in een time-out na een periode van inactiviteit, in het veld Time-out sessie.
OPMERKING: Als u de waarde instelt op nul, schakelt u de time-out voor de sessie uit.
6. Klik op OK.
Takenwachtrij
Met deze functie kunt u het aantal voltooide taken dat wordt weergegeven in het venster Takenwachtrij-, beperken.
1. Start Dell Command | Intel vPro Out of Band.
Voor meer informatie, zie Dell Command | Intel vPro Out of Band starten.
2. Klik op het pictogram instellingen op het Start-scherm..
Dell Command | Intel vPro Out of Band gebruiken
11

3. Klik in het venster Instellingen op Takenwachtrij.
Het tabblad Takenwachtrij wordt weergegeven.
4. Configureer de volgende instellingen:
● Takenwachtrij - Om automatisch de takenwachtrij te vernieuwen, zet u de knop naar de stand AAN.
● Vernieuwingsperiode - Stel de vernieuwingsperiode voor de takenwachtrij in op een waarde tussen 15 en 900 seconden.
● Limiet geschiedenis - Stel het aantal taken dat bewaard moet worden in de takenwachtrij-database in op een waarde tussen 7
en 1095 taken.
OPMERKING: Alleen voltooide, geannuleerde of afgebroken taken worden verwijderd als nieuwe taken worden gemaakt.
5. Klik op OK.
Logboekregistratie
Stel de voorkeuren voor het niveau van logboekregistratie in, en de locatie van de logboeken die u wilt vastleggen, via Dell Command | Intel
vPro Out of Band.
1. Start Dell Command | Intel vPro Out of Band.
Voor meer informatie, zie Dell Command | Intel vPro Out of Band starten.
2. Klik op het pictogram instellingen op het Start-scherm..
3. Klik in het venster Instellingen op Logboekregistratie.
Het tabblad Logboekregistratie wordt weergegeven.
4. Selecteer een van de volgende opties in het vervolgkeuzemenu Logboekregistratie-niveau:
● Geen - Er worden geen logboeken vastgelegd.
● Normaal - Gebruikelijke logboekregistratie voor normaal werkende clientsystemen. Dit Logboekregistratieniveau is de
aanbevolen instelling.
● Debug - Gedetailleerde logboekfunctie voor probleemoplossing bij onverwachte problemen.
5. Klik op Bladeren... om de locatie te kiezen waar uw logbestanden worden gemaakt.
6. Om bestaande logbestanden weer te geven, klik op Map weergeven.
7. Klik op OK.
Provisioning met USB
Voordat op Intel Active Management Technology gebaseerde clientsystemen out-of-band worden beheerd, richt u de clientsystemen in
voor AMT.
Provisioning met een USB-apparaat
De clientsystemen op het netwerk hebben een digitaal provisioning-certificaat nodig voordat de Intel Management en Security Status
applicatie geïmplementeerd kan worden via configuratie op afstand.
Volg deze instructies om uw certificaat-hash te exporteren naar de clientsystemen met behulp van een USB-storageapparaat:
1. Start Dell Command | Intel vPro Out of Band.
Voor meer informatie, zie Dell Command | Intel vPro Out of Band starten.
Het scherm Provisioning via USB wordt weergegeven.
2. Voer uw Management Engine (ME) wachtwoord in het gedeelte Huidig wachtwoord in en voer vervolgens een Nieuw wachtwoord
voor AMT in en bevestig dit.
OPMERKING:
Het AMT-wachtwoord moet het volgende bevatten: minimaal acht tekens, bestaande uit hoofdletters, kleine
letters, cijfers en niet-alfanumerieke tekens, behalve :, _, en ".
OPMERKING: Als u het Huidig wachtwoord voor de eerste keer invoert op de Management Engine (ME), is het standaard
wachtwoord admin.
3. Klik onder USB-sleutel op Bladeren en beweeg over de locatie van het USB-storageapparaat.
4. Selecteer de stationsindeling van uw USB-storageapparaat.
12
Dell Command | Intel vPro Out of Band gebruiken

5. Selecteer de optie Externe configuratie van het gebruikerstoestemmingsbeleid inschakelen als u wilt toestaan dat de
administrator het gebruikerstoestemmingsbeleid van het clientsysteem kan omzeilen.
6. Selecteer de optie OOB-provisioning (inschakeling zal direct Hello-pakketten starten) als u onmiddellijk Hello-pakketten wilt
versturen.
7. Selecteer de optie Registratie verbruiksonderdelen om de systemen die zijn ingericht (provisioned) te registreren.
8. Selecteer het type Hashingalgoritme dat u gebruikt voor het maken van het certificaatbestand.
9. Blader en selecteer het Certificaatbestand dat u wilt toepassen op uw clientsystemen voor AMT-provisioning.
10. Voer een naam voor het certificaatbestand in.
11. Klik op Sleutel maken.
De USB-provisioning-sleutel is gemaakt.
Clientselectie
Deze functie spoort ingerichte Dell clientsystemen op in het netwerk.
OPMERKING: Als u Dell Command | Intel vPro Out of Band hebt geïnstalleerd om uw Dell KACE AMT assets te beheren, is de
detectiefunctie niet beschikbaar aangezien detectiebewerkingen worden beheerd door uw Dell KACE software.
OPMERKING: De Windows firewall blokkeert mogelijk uw clientsystemen zodat ze niet kunnen worden gedetecteerd door Dell
Command | Intel vPro Out of Band. Zorg dat u de firewall hebt uitgeschakeld voordat u een detectietaak uitvoert.
1. Start Dell Command | Intel vPro Out of Band.
Voor meer informatie, zie Dell Command | Intel vPro Out of Band starten.
2. Klik op Clientselectie.
3. Onder de Detectiemethode selecteert u de methode voor het detecteren van het clientsysteem:
● Op DNS - zoekt naar clientsystemen in hetzelfde domein waarin Dell Command | Intel vPro Out of Band wordt uitgevoerd.
● Op IP-bereik - Specificeer een IP-bereik waarbinnen er gezocht moet worden naar Dell clientsystemen.
4.
In de lijst Gedetecteerde clients selecteert u de clientsystemen die u wilt beheren en klikt u op de knop om de geselecteerde
systemen naar de lijst Geselecteerde clients te verplaatsen. Of klik op de knop om alle gedetecteerde Dell clients naar deze lijst te
verplaatsen.
5. Selecteer een van de volgende opties om de lijst met clientsystemen die beschikbaar zijn op de database, aan te passen.
● Alleen nieuwe clientsystemen toevoegen - voegt de clientsystemen toe die eerder niet gedetecteerd werden in de lijst met
geselecteerde clientsystemen.
● Clientsystemen toevoegen en/of updaten - voegt clientsystemen toe en werkt alle geselecteerde clientsystemen bij.
● Geselecteerde clientsystemen wissen - wist de geselecteerde clientsystemen uit de lijst van gedetecteerde clientsystemen.
6. Klik op Voltooien.
OPMERKING:
Wacht tot het clientsysteem is toegevoegd aan de DCIV-database en ga er met de muis naartoe om client-
specifieke data in te zien, zoals bijvoorbeeld het besturingssysteem, servicetag.
Indicaties
De Dell Command | Intel vPro Out Of Band applicatie biedt een indicatiefunctie waarmee u op afstand clients kunt bewaken,
diagnosticeren en beheren met behulp van DMTF-filters (Distributed Management Task Force) (indicaties) voor elke client.
OPMERKING: Meer informatie over DMTF-filters kunt u vinden op de DMTF-website: www.dmtf.org.
Met indicaties kunt u diagnostische gebeurtenissen bewaken, zoals:
● Systeemkaartfout
● CPU-fout
● Voedingsapparaatfout
● Geheugensubsysteemfout
De indicatiefunctie heeft de volgende functionaliteit:
● Instellingen - Stel de configuratiedata in voor de functie
● Beleid - Koppel filters met een beleid dat kan worden toegepast op een of meerdere clients
● Abonnementen configureren - Koppel beleid aan clients op het netwerk en pas vervolgens het beleid toe op de clients
Dell Command | Intel vPro Out of Band gebruiken
13

● Abonnementstatus - Bekijk en beheer abonnementen
● Gebeurtenissen - Gebeurtenissen weergeven, beheren en exporteren
Aanbevolen en optionele filters
Sommige indicaties zijn berichtintensief: wanneer ze worden toegepast op een client, zullen deze filters waarschijnlijk grote hoeveelheden
berichten genereren. Wees daarom zeer voorzichtig met het gebruik hiervan. Om overbelasting van het netwerk te voorkomen, mag
slechts één optionele filter tegelijk worden toegepast op een enkele client op het netwerk. Ondersteunde filters zijn:
Aanbevolen filters
●
Intel
®
AMT: CorePlatform
Optionele filters
WAARSCHUWING: Gebruik de volgende optionele filters met grote zorgvuldigheid, aangezien deze de
netwerkprestaties kunnen beïnvloeden. Deze filters kunnen het beste worden gebruik voor o.a. probleemdiagnose door
korte tijd één optioneel filter toe te passen op een specifieke client.
● Geen - Standaardinstelling
● Intel
®
AMT: Platform
● Intel
®
AMT: ME Presence
● Intel
®
AMT: Features
● Intel
®
AMT: User
● Intel
®
AMT: FW ProgressEvents
● Intel
®
AMT: All
Beleid
Op het scherm Beleid kunt u de indicatiebeleidsregels zien die eerder zijn gemaakt, en de volgende taken uitvoeren:
● Een nieuw beleid maken
● Een beleid bewerken
● Een beleid verwijderen
De tabel kan voor elk afzonderlijk veld worden gesorteerd in oplopende of aflopende volgorde door te klikken op de desbetreffende
kolomtitel.
Een beleid maken
1. Klik opIndicaties > Beleid.
2. Klik op Nieuw.
Het scherm Beleid maken verschijnt.
3. Voer een naam in voor het beleid. De naam mag niet hetzelfde zijn als een bestaande beleidsnaam, mag alleen alfanumerieke tekens en
spaties bevatten en kan maximaal 64 tekens lang zijn.
4. Selecteer de filter(s) die u wilt opnemen in uw beleid. U moet ten minste één filter selecteren om een nieuw beleid te maken, maar niet
meer dan twee filters, bestaande uit het filter CorePlatform (aanbevolen) en één van de optionele filters. Zie Aanbevolen en optionele
filters voor meer informatie over wanneer u welke filters kunt gebruiken.
OPMERKING: U kunt alleen een optioneel filter opnemen in een bepaald beleid.
5. Klik op OK.
Het nieuwe beleid wordt weergegeven in de tabel Beleid.
OPMERKING: Een beleid wordt beschouwd als 'actief' zodra het is opgenomen in een of meerdere abonnementen.
Een beleid bewerken
1. Klik opIndicaties > Beleid in het linkerdeelvenster.
2. Selecteer het beleid dat u wilt bewerken.
14
Dell Command | Intel vPro Out of Band gebruiken

OPMERKING: Alleen een inactief beleid kan worden bewerkt.
De knop Bewerken wordt actief.
3. Klik op de knop Bewerken .
Het scherm Beleid bewerken verschijnt.
4. Breng de vereiste wijzigingen aan in het beleid.
OPMERKING: Ten minste één filter moet worden geselecteerd voordat het beleid kan worden opgeslagen.
WAARSCHUWING: Gebruik de optionele filters met grote zorgvuldigheid, aangezien deze de netwerkprestaties
kunnen beïnvloeden. Deze filters kunnen het beste worden gebruik voor o.a. probleemdiagnose door korte tijd één
optioneel filter toe te passen op een specifieke client.
5. Klik op OK.
OPMERKING: Een beleid is pas actief als het is opgenomen in een abonnement.
Een beleid verwijderen
1. Klik opIndicaties > Beleid in het linkerdeelvenster.
2. Selecteer het beleid dat u wilt verwijderen.
OPMERKING: Alleen een inactief beleid kan worden verwijderd.
De knop Verwijderen wordt actief.
3. Klik op de knop Verwijderen.
Abonnementen configureren
Een abonnement is een verzameling van één beleid met één of meerdere clients geselecteerd uit de clients op het netwerk. Op het scherm
Abonnementen configureren kunt u de abonnementen zien die eerder zijn gemaakt, en de volgende taken uitvoeren:
● Een nieuw abonnement maken
● Een abonnement bewerken
● Een abonnement verwijderen
● Abonneren (een abonnement toepassen op de geselecteerde clients)
● Abonnement opzeggen (een abonnement van een client verwijderen)
Elke abonnementsrij kan een van de verschillende statussen hebben:
● In behandeling
● Actief
● Bezig met stoppen
● Voltooid
● Voltooid met fout(en)
● Gestopt
U kunt de abonnemententabel sorteren in oplopende of aflopende volgorde door te klikken op de gewenste kolomtitel. Kolommen in de
tabel Abonnementen zijn:
● Abonnementnaam
● Bewerking
● Modifier - wijzigt de bewerking. Op dit moment is Stoppen de enige modifier.
● Status - De status van het abonnement; als een afzonderlijke client de status In behandeling of Opnieuw proberen heeft, wordt de
status van het abonnement Voltooid met fouten.
● Beleidsnaam
● Beleidsfilters
● Clients - Als er één client in het abonnement is opgenomen, wordt de volledig gekwalificeerde domeinnaam (FQDN) vermeld in de
tabel. Als er twee of meer zijn, klikt u op Meerdere om een lijst te zien van client-FQDN's die zijn opgenomen in het abonnement. . .
hyperlink in de kolom.
Klik op Vernieuwen om de Abonnemententabel te vernieuwen.
Dell Command | Intel vPro Out of Band gebruiken
15

Een abonnement maken
OPMERKING: U moet al ten minste één beleid hebben gemaakt en clients beschikbaar hebben voordat u een abonnement kunt
maken.
1. Klik op Indicaties > Abonnementen configureren en klik vervolgens op de knop Nieuw.
Het scherm Abonnement maken wordt weergegeven.
2. Geef de naam van het abonnement op. De naam moet uniek zijn, alleen alfanumerieke tekens en spaties bevatten en niet langer zijn
dan 64 tekens.
3. Selecteer het beleid dat u wilt opnemen in het abonnement.
4. Klik op Volgende.
Het scherm Clientselectie wordt weergegeven.
5. U kunt eventueel de filters Zoeken naar clients gebruiken om de lijst van beschikbare clients te beperken.
OPMERKING: Als het beleid dat u hebt geselecteerd voor dit abonnement alleen het Aanbevolen filter bevat, dan kunt u
meerdere clients selecteren in de lijst van beschikbare clients waarop u dit abonnement wilt toepassen. Als het beleid dat u hebt
geselecteerd voor dit abonnement echter één van de optionele filters bevat, kunt u slechts één client selecteren.
6. Selecteer naar wens één of meer clients in de lijst aan de linkerzijde en verplaats ze vervolgens naar de lijst aan de rechterkant.
7. Klik op Voltooien.
Een abonnement bewerken
1. Klik op Indicaties > Abonnementen configureren.
OPMERKING: U kunt een actief abonnement niet bewerken.
2. Selecteer het abonnement dat u wilt bewerken.
3. Klik op de knop Bewerken.
Het scherm Abonnement bewerken wordt weergegeven.
4. Breng de gewenste wijzigingen aan in het scherm Abonnement bewerken en klik op Volgende.
5. Breng de gewenste wijzigingen aan in het scherm Geselecteerde client bewerken- en klik op Voltooien.
Een abonnement verwijderen
1. Klik op Indicaties > Abonnementen configureren.
OPMERKING: U kunt een actief abonnement niet verwijderen.
2. Selecteer het abonnement dat u wilt verwijderen.
3. Klik op de knop Verwijderen.
Een abonnement toepassen
OPMERKING:
U kunt geen nieuw abonnement toepassen als het listener-IP-adres niet is ingesteld. Klik op Instellingen > Indicaties
voor het instellen van een IP-adres listener.
OPMERKING: U kunt geen nieuw abonnement toepassen dat één of meer dezelfde filters bevat en één of meer dezelfde clients als
een bestaand, actief abonnement.
OPMERKING: U kunt geen abonnement toepassen dat één van de optionele filters bevat wanneer een ander abonnement met één
van de meldingsintensieve filters actief is.
OPMERKING: Als een taak Alle abonnementen opzeggen bezig is, kunt u niet abonneren, opzeggen of abonnementen stoppen.
16 Dell Command | Intel vPro Out of Band gebruiken

OPMERKING: Als de Indicatieservice (DellAweSvc) inactief is, kunt u niet abonneren, opzeggen of abonnementen stoppen.
Controleer de status van de service op de Serviceconsole.
1. Klik op Indicaties > Abonnementen configureren.
2. Selecteer het abonnement dat u wilt toepassen.
3. Klik op Abonneren.
Een abonnement opzeggen
OPMERKING: Als een taak Alle abonnementen opzeggen bezig is, kunt u niet abonneren, opzeggen of abonnementen stoppen.
OPMERKING: Als de Indicatieservice (DellAweSvc) inactief is, kunt u niet abonneren, opzeggen of abonnementen stoppen.
Controleer de status van de service op de Serviceconsole.
1. Klik op Indicaties > Abonnementen configureren.
2. Selecteer het abonnement dat u wilt opzeggen.
3. Klik op Opzeggen.
Abonnementstatus
Op het scherm Abonnementstatus kunt u de status van uw abonnementen zien. Voor elk abonnement dat u hebt gemaakt, en voor
elk van de filters die zijn opgenomen in het beleid van het abonnement, wordt elk van de clients waarop het abonnement is toegepast,
weergegeven op een aparte regel (aantal filters x aantal clients = aantal tabelvermeldingen per abonnement). Elke abonnement- of clientrij
kan een van de volgende statussen hebben:
● Gereed
● Wacht op nieuwe poging
● Bezig met verwerken
● Geslaagd
● Mislukt
● Gestopt
U kunt de abonnemententabel sorteren in oplopende of aflopende volgorde door te klikken op de gewenste kolomtitel. Kolommen in de
tabel zijn:
● Abonnementnaam
● Bewerking
● Modifier
● Status
● Client
● Beleidsfilter
Klik op Vernieuwen om de Abonnementenstatustabel te vernieuwen.
Een abonnement stoppen
Als één of meer rijen van een abonnement de status Gereed, Bezig met verwerken of Wacht op nieuwe poging hebben, kunt u het
abonnement stoppen. Stoppen van een abonnement heeft geen invloed op de rijen van een abonnement die de status Geslaagd of Mislukt
hebben. Als u eenmaal een abonnement hebt gestopt, kunt u teruggaan naar het scherm Abonnement configureren en het abonnement
bewerken, verwijderen, toepassen of opzeggen.
OPMERKING:
Bij het stoppen van een abonnement op één client, wordt het abonnement gestopt op alle clients waarop het is
toegepast.
1. Klik op Indicaties > Abonnementstatus.
2. Selecteer het abonnement dat u wilt stoppen.
3. Klik op ABONNEMENT STOPPEN.
Dell Command | Intel vPro Out of Band gebruiken
17

Gebeurtenissen
Het scherm Gebeurtenissen toont een lijst van indicaties die worden geretourneerd wanneer een abonnement is toegepast. Op dit scherm
kunt u niet alleen de lijst met gebeurtenissen weergeven, maar de lijst ook exporteren naar een *.csv-bestand. Wanneer u niet meer
specifieke typen gebeurtenissen hoeft te volgen, kunt u de gebeurtenisbericht-ID toevoegen aan een zwarte lijst; de gebeurtenissen blijven
optreden, maar ze zullen niet langer worden opgeslagen totdat u ze verwijdert van de zwarte lijst.
U kunt de gebeurtenissenlijst alleen sorteren op de kolom Datum. De overige informatie in de gebeurtenissenlijst is:
● Client - Het clientsysteem dat de gebeurtenis heeft gegenereerd.
● Bericht-ID - Het type gebeurtenis; veel gebeurtenissen hebben mogelijk dezelfde bericht-id
● Beschrijving - Een beknopte beschrijving van de gebeurtenis
● Prioriteit - Mogelijke prioriteitsniveaus van gebeurtenissen zijn Onbekend, Overig, Informatie, Waarschuwing, Laag, Hoog, Kritiek en
Fataal.
● Type melding - Mogelijke typen meldingen zijn Overig, Communicatie, Servicekwaliteit, Verwerkingsfout, Apparaat, Omgeving,
Modelwijziging en Beveiliging.
Rechtsboven in het scherm staat een gebeurtenissenteller. Klik op de knop Vernieuwen om de teller te vernieuwen en de
gebeurtenissenlijst bij te werken.
OPMERKING: De gebeurtenissenteller is een telling van alle opgeslagen gebeurtenissen, niet van de weergegeven gebeurtenissen in
de lijst.
Gebeurtenissen weergeven
De lijst met gebeurtenissen weergeven:
1. Klik op Indicaties > Gebeurtenissen in het linkerdeelvenster.
2. U kunt eventueel een filter gebruiken om de gebeurtenissen te beperken die worden weergegeven in de gebeurtenissenlijst:
OPMERKING:
De gebeurtenissenteller is een telling van alle opgeslagen gebeurtenissen, niet van de weergegeven
gebeurtenissen in de lijst.
a. Klik op FILTERINSTELLINGEN.
Het scherm Gebeurtenisfilter instellen wordt weergegeven.
b. Selecteer een filtermethode: Geen, Client, Bericht-id, Client of Bericht-id.
c. Klik op Volgende, en afhankelijk van de filteroptie die u hebt geselecteerd, selecteert u een client en/of een bericht-id.
d. Klik op Voltooien.
De gebeurtenissenlijst wordt vernieuwd.
Gebeurtenissen toevoegen aan de zwarte lijst
U kunt voorkomen dat specifieke soorten gebeurtenissen (Bericht-ID's) in de gebeurtenissenlijst worden vermeld, door ze toe te voegen
aan de zwarte lijst:
1. Klik op Indicaties > Gebeurtenissen in het linkerdeelvenster.
2. Selecteer de bericht-ID's die u wilt toevoegen aan de zwarte lijst door een vinkje te zetten in de betreffende vakken.
3. Klik op TOEVOEGEN AAN ZWARTE LIJST.
De bericht-ID's van de geselecteerde gebeurtenissen worden toegevoegd aan de zwarte lijst.
OPMERKING:
Wanneer een bericht-ID wordt toegevoegd aan de zwarte lijst, blijven eerdere gebeurtenissen met dezelfde
bericht-ID in de gebeurtenissenlijst staan. Alleen nieuwe gebeurtenissen met die bericht-ID worden genegeerd.
OPMERKING: Wanneer u alle gebeurtenissen aan de zwarte lijst toevoegt, worden (bijna) alle nieuwe gebeurtenissen genegeerd.
Gebeurtenissen verwijderen van de zwarte lijst
Bericht-ID's van de zwarte lijst verwijderen zodat dat deze typen gebeurtenissen niet langer worden genegeerd:
1. Klik op Indicaties > Gebeurtenissen in het linkerdeelvenster.
2. Klik op ZWARTE LIJST BEHEREN.
Het scherm Zwarte lijst met gebeurtenissen wordt weergegeven. Gebeurtenissen op de zwarte lijst kunnen worden gerangschikt op
bericht-ID of beschrijvingsvelden.
3. Selecteer de bericht-ID's die u wilt verwijderen uit de zwarte lijst door een vinkje te zetten in de betreffende vakken.
18
Dell Command | Intel vPro Out of Band gebruiken

4. Klik op VERWIJDEREN VAN ZWARTE LIJST en klik vervolgens op SLUITEN.
Nieuwe gebeurtenissen met daarin de verwijderde bericht-ID's worden niet meer genegeerd en worden weergegeven in de
gebeurtenissenlijst.
Gebeurtenissen exporteren
Een lijst van gebeurtenissen exporteren naar een *.csv-bestand:
1. Klik op Indicaties > Gebeurtenissen in het linkerdeelvenster.
2. Selecteer de gebeurtenissen die u wilt exporteren door een vinkje te zetten in de betreffende vakken.
3. Klik op EXPORTEREN. . . .
4. Navigeer naar de locatie waar u het bestand met de gebeurtenissenlijst wilt opslaan en klik op Opslaan.
De geselecteerde gebeurtenissen worden opgeslagen in het *.csv-bestand.
Clientconfiguratie
Hiermee configureert u het Energieprofiel, de Opstartvolgorde, BIOS-instellingen, en BIOS-wachtwoorden op de doel-clientsystemen.
Energieprofiel configureren
Definieer de verschillende energieprofielen op de clientsystemen die beheerd worden door Dell Command | Intel vPro Out of Band. U kunt
functies beheren zoals Wake-up On Lan (WOL), AAN, UIT na stroomuitval, enz, in de verschillende energiestanden (S0 tot S5) van uw
clientsysteem.
1. Start Dell Command | Intel vPro Out of Band.
Voor meer informatie, zie Dell Command | Intel vPro Out of Band starten.
2. Klik op Clientconfiguratie > Energieprofiel.
3. Selecteer het energiebeleid voor uw desktop- en/of mobiele systemen. Klik op Volgende.
Het tabblad Clientselectie wordt weergegeven.
4. Zoek naar clientsystemen waarop u de energiepaketten wilt toepassen.
5.
In de lijst Gedetecteerde clients selecteert u de clientsystemen die u wilt beheren. Klik op de knop
om uw geselecteerde systemen
naar de lijst Geselecteerde clients te verplaatsen. Of klik op de knop om alle gedetecteerde Dell clients naar deze lijst te
verplaatsen.
6. Klik op Volgende.
Het tabblad Taak inplannen wordt weergegeven.
7. U kunt kiezen of de wijzigingen meteen of later wilt laten uitvoeren.
Afhankelijk van uw schema, selecteert u een van de volgende opties:
● Nu uitvoeren - De wijzigingen in de Energieprofielen worden onmiddellijk toegepast.
● Uitvoeren om - De wijzigingen in de Energieprofielen worden in de Takenwachtrij geplaatst.
OPMERKING: U kunt de Takenwachtrij starten om de lijst met afgeronde en wachtende taken in te zien.
OPMERKING: Als uw clientsystemen niet zijn verbonden met het netwerk, voert u de taak opnieuw uit nadat het clientsysteem
weer online komt.
8. Geef een naam aan de taak die u uitvoert en klik opVolgende.
Het tabblad Overzicht wordt weergegeven.
9. Klik op Voltooien.
Het venster Takenwachtrij wordt geopend en afhankelijk van hoe u de taak gepland hebt, wordt deze onmiddellijk uitgevoerd of in de
wachtrij geplaatst.
De opstartvolgorde configureren
Wijzig of configureer de opstartvolgorde van de doel-clientsystemen. Op clientsystemen met oudere opstartapparaten kunt u met de
functie Opstartvolgorde permanente of eenmalige wijzigingen maken in de opstartvolgorde.
OPMERKING: Deze Opstartvolgorde-functie wordt niet ondersteund in de UEFI-opstartmodus.
Dell Command | Intel vPro Out of Band gebruiken 19

1. Start Dell Command | Intel vPro Out of Band.
Voor meer informatie, zie Dell Command | Intel vPro Out of Band starten.
2. Klik op Clientconfiguratie > Opstartvolgorde.
3. De tabel bevat alle mogelijke opstartapparaten. Wijzig de opstartvolgorde door:
● De opstartapparaten omhoog of omlaag te verplaatsen door op de pijlen Omhoog of Omlaag te klikken aan de onderkant van de
tabel.
● Opstartapparaten uit te schakelen door het selectievakje naast het opstartapparaat aan of uit te vinken.
4. Kies een van de volgende configuratie-opties:
● Eenmalige opstartconfiguratie - Als u wilt dat de opstartvolgorde wordt gewijzigd voor slechts één opstartcyclus.
OPMERKING: De opstartvolgorde wordt permanent gewijzigd als u deze optie niet selecteert.
● Doorgaan bij fout - Als u wilt dat de taakuitvoering doorgaat naar verdere clientsystemen wanneer een fout optreedt, selecteert
u de optie Doorgaan bij fout. Anders stopt de taakuitvoering bij het eerste clientsysteem waarbij een fout is opgetreden.
● Client opnieuw opstarten na toepassen van wijzigingen - Als u de clientsystemen opnieuw wilt opstarten na het aanbrengen
van wijzigingen.
5. Klik op Volgende.
Het tabblad Clientselectie wordt geopend.
6. Zoek naar clientsystemen waarop u opstartvolgorde-wijziging wilt toepassen.
7. In de lijst Gedetecteerde clients selecteert u de clientsystemen die u wilt beheren en klikt u op de knop
om de geselecteerde
systemen naar de lijst Geselecteerde clients te verplaatsen. Of klik op de knop
om alle gedetecteerde Dell clients naar deze lijst te
verplaatsen.
8. Klik op Volgende.
Het tabblad Taak inplannen wordt weergegeven.
9. U kunt kiezen of de wijzigingen meteen of later wilt laten uitvoeren.
Afhankelijk van uw schema, selecteert u een van de volgende opties:
● Nu uitvoeren - De wijzigingen in de opstartvolgorde worden onmiddellijk toegepast en de status Actief wordt weergegeven in de
Takenwachtrij.
● Uitvoeren om - De wijzigingen in de opstartvolgorde worden in de wacht gezet in de Takenwachtrij.
OPMERKING: U kunt de Takenwachtrij starten om de lijst met afgeronde en wachtende taken in te zien.
OPMERKING: Als de clientsystemen niet zijn verbonden met het netwerk, voert u de taak opnieuw uit.
10. Geef een naam aan de taak die u uitvoert en klik op Volgende.
Het tabblad Overzicht wordt weergegeven.
11. Klik op Voltooien.
Het venster Takenwachtrij wordt geopend en afhankelijk van hoe u de taak gepland hebt, wordt deze onmiddellijk uitgevoerd of in de
wachtrij geplaatst.
BIOS-instellingen configureren
Met deze functie kunt u op afstand BIOS-instellingen op één of meerdere clientsystemen configureren, wijzigen en resetten. De
weergegeven instellingen in de BIOS-instellingentabel zijn de huidige namen van BIOS-instellingen; oudere systemen gebruiken mogelijk
andere namen voor BIOS-instellingen, maar zijn toegankelijk via de bijgewerkte namen in de BIOS-instellingentabel. Namen van BIOS-
instellingen die schuingedrukt zijn, verwijzen naar BIOS-instellingen die alleen beschikbaar zijn op oudere systemen.
OPMERKING: Ondersteunde opties voor BIOS-configuratie verschillen per clientsysteem.
1. Start Dell Command | Intel vPro Out of Band.
Voor meer informatie, zie Dell Command | Intel vPro Out of Band starten.
2. Klik op Clientconfiguratie > BIOS-instellingen.
3. Breng eventueel wijzigingen aan in de BIOS-instellingen voor uw clientsystemen.
4. Selecteer eventueel ook taakverwerkingsopties:
● Doorgaan met verwerken. Stop niet bij eventuele fouten - De applicatie blijft de volgende geselecteerde BIOS-instelling
toepassen op de huidige en daaropvolgende clients.
● Doorgaan naar de volgende client, maar het verwerken van deze client stoppen bij fouten - De applicatie stopt het
toepassen van BIOS-instellingen op de client met de fout, en gaat verder naar de volgende geselecteerde clients.
● Client opnieuw opstarten na toepassen van wijzigingen
20
Dell Command | Intel vPro Out of Band gebruiken

5. Klik op Volgende.
Het tabblad Clientselectie wordt weergegeven.
6. Zoek naar clientsystemen waarop u de BIOS-instellingen wilt toepassen.
7. In de lijst Beschikbare clients selecteert u de clientsystemen die u wilt beheren en klikt u op de knop om de geselecteerde
systemen naar de lijst Geselecteerde clients te verplaatsen. Of klik op de knop
om alle gedetecteerde Dell clients naar deze lijst te
verplaatsen.
8. Klik op Volgende.
Het tabblad Taak inplannen wordt weergegeven.
9. U kunt ervoor kiezen om de wijzigingen onmiddellijk toe te passen, of u kunt ze inplannen zodat ze op een later tijdstip worden
toegepast.
Afhankelijk van de planning, selecteert u één van de volgende opties:
● Nu uitvoeren - De configuratie van de BIOS-instelling wordt onmiddellijk toegepast en geeft de status Actief weer in de
Takenwachtrij.
● Uitvoeren om - De configuratie van de BIOS-instelling wordt in de wacht gezet in de Takenwachtrij.
OPMERKING: U kunt de Takenwachtrij starten om de lijst met afgeronde en wachtende taken in te zien.
OPMERKING: Als de Dell clientsystemen niet zijn verbonden met het netwerk, voert u de taak opnieuw uit.
10. Geef een korte beschrijving van de wijzigingen die u toepast qua BIOS-instellingen en klik op Volgende.
Het tabblad Overzicht wordt weergegeven.
11. Klik op Voltooien.
Het venster Takenwachtrij wordt geopend, en afhankelijk van hoe u de taak hebt ingepland, wordt deze onmiddellijk uitgevoerd of in
de wachtrij geplaatst om op een later tijdstip te worden uitgevoerd.
BIOS-wachtwoorden instellen
De functie laat u uw BIOS-wachtwoorden beheren, instellen, wissen, of laat u de lengte van de vereisten voor het gebruik van
wachtwoorden wijzigingen.
1. Start Dell Command | Intel vPro Out of Band.
Voor meer informatie, zie Dell Command | Intel vPro Out of Band starten.
2. Klik op Clientconfiguratie > BIOS-wachtwoorden.
Het tabblad BIOS-wachtwoorden wordt weergegeven.
3. Kies een van de volgende opties:
● Wissen - wis het Admin- of Systeem-wachtwoord.
OPMERKING: Wis het Systeem-wachtwoord voordat u het Beheerder-wachtwoord wist.
● Instellen - voer het Admin- of Systeem-wachtwoord in en bevestig het.
OPMERKING: Clientsystemen moeten opnieuw opstarten na het instellen van het Admin- of Systeem-wachtwoord.
● Lengte — Hiermee kunt u de minimum- en maximumlengte van het Admin- en Systeem-wachtwoord specificeren.
4. Als u wilt dat de taakuitvoering doorgaat naar verdere clientsystemen wanneer er een fout optreedt, selecteer dan de optie Doorgaan
bij fout. Anders stopt de taakuitvoering bij het eerste clientsysteem waarbij een fout is opgetreden.
5. Als u opnieuw wilt opstarten nadat wijzigingen toegepast zijn, kiest dan de optie Opnieuw opstarten na het aanbrengen van
wijzigingen.
6. Klik op Volgende.
Het tabblad Clientselectie wordt weergegeven.
7. Zoek naar clientsystemen waarop u opstartvolgorde-wijziging wilt toepassen.
8. In de lijst Beschikbare clients selecteert u de clientsystemen die u wilt beheren en klikt u op de knop
om de geselecteerde
systemen te verplaatsen; of drukt u op de knop om alle gedetecteerde Dell clients naar de lijst Geselecteerde clients te
verplaatsen.
9. Klik op Volgende.
Het tabblad Taak inplannen wordt weergegeven.
10. U kunt kiezen of u de wachtwoordwijzigingen meteen wilt laten uitvoeren, of dat u wilt inplannen dat deze later worden uitgevoerd.
Afhankelijk van de planning, selecteert u één van de volgende opties:
● Nu uitvoeren - de configuratie van het BIOS-wachtwoord wordt onmiddellijk toegepast en geeft de status Actief weer in de
Takenwachtrij.
Dell Command | Intel vPro Out of Band gebruiken
21

OPMERKING: Als de Dell clientsystemen niet zijn verbonden met het netwerk, voert u de taak opnieuw uit.
● Uitvoeren om - de configuratie van het BIOS-wachtwoord wordt in de wacht gezet in de Takenwachtrij.
OPMERKING: U kunt de Takenwachtrij starten om de lijst met afgeronde en wachtende taken in te zien.
11. Geef een korte beschrijving van de wijzigingen die u toepast en klik op Volgende.
Het tabblad Overzicht wordt weergegeven.
12. Klik op Voltooien.
Het venster Takenwachtrij wordt geopend en afhankelijk van hoe u de taak gepland heeft, wordt deze onmiddellijk uitgevoerd of in de
wachtrij geplaatst.
Bewerkingen
Deze functie stelt u in staat om KVM-sessies op te zetten, Dell clientsystemen aan te zetten, uit te zetten en opnieuw op te starten, en de
harde schijven van Dell clientsystemen op afstand te formatteren.
KVM-sessies opzetten
Met deze functie kunt u op afstand de primaire of secundaire (indien aanwezig) monitoren van uw clientsystemen met een Intel grafische
kaart bekijken. Voor meer informatie, zie de documentatie met betrekking tot clientsystemen op dell.com/support/manuals.
OPMERKING: Voordat een externe KVM-sessie opgezet kan worden, moet KVM ingeschakeld worden via de Intel Management
Engine BIOS Extension (MEBx) interface.
OPMERKING: Als de KVM-sessie na een periode van inactiviteit verloopt, moet deze opnieuw tot stand worden gebracht. Om de
time-out periode te specificeren, zie KVM
Om een verbinding te maken met KVM-sessies via clientsystemen op afstand:
1. Start Dell Command | Intel vPro Out of Band.
Voor meer informatie, zie Dell Command | Intel vPro Out of Band starten.
2. Klik op Bewerkingen > KVM verbinden.
Het tabblad KVM verbinden wordt weergegeven.
3. Zoeken naar de lijst met clientsystemen waarmee u KVM-sessies wilt opzetten.
4. Selecteer een clientsysteem waarop u de KVM-sessie wilt opzetten en klik op Verbinden.
Energiebeheer uitvoeren
Met deze functie kunt u probleemloos het clientsysteem op correcte wijze afsluiten of opnieuw opstarten, via het Windows-
besturingssysteem dat is geactiveerd met de AMT-bewerking.
OPMERKING: Windows firewall kan correcte energie-aanvragen door Dell Command | Intel vPro Out of Band blokkeren.
1. Start Dell Command | Intel vPro Out of Band.
Voor meer informatie, zie Dell Command | Intel vPro Out of Band starten.
2. Klik op Bewerkingen > Energiebeheer.
Het tabblad Energiebeheer wordt weergegeven.
3. Selecteer de energiebeheer-optie die u wilt toepassen op de clientsystemen in de vervolgkeuzelijst.
4. Klik op Volgende.
Het tabblad Clientselectie wordt weergegeven.
5. Zoek naar clientsystemen waarop u de Energiebeheer-wijzigingen wilt toepassen.
6. In de lijst Gedetecteerde clients selecteert u de clientsystemen die u wilt beheren en klikt u op de knop om de geselecteerde
systemen naar de lijst Geselecteerde clients te verplaatsen. Of klikt u op de knop
om alle gedetecteerde Dell clients naar deze lijst
te verplaatsen.
7. Klik op Volgende.
Het tabblad Taak inplannen wordt weergegeven.
8. U kunt kiezen of u de taken meteen of later wilt laten uitvoeren.
Afhankelijk van uw schema, selecteert u een van de volgende opties:
22
Dell Command | Intel vPro Out of Band gebruiken

● Nu uitvoeren - De energiebeheer-wijzigingen worden onmiddellijk toegepast en geven de status Actief weer in de
Takenwachtrij.
OPMERKING: Als de Dell clientsystemen niet zijn verbonden met het netwerk, voert u de taak opnieuw uit.
● Uitvoeren om - De energiebeheer-wijzigingen worden in de wacht gezet in de Takenwachtrij.
OPMERKING: U kunt de Takenwachtrij starten om de lijst met afgeronde en wachtende taken in te zien.
9. Geef een korte beschrijving van de wijzigingen die u toepast en klik op Volgende.
Het tabblad Overzicht wordt weergegeven.
10. Klik op Voltooien.
Clientdata wissen
WAARSCHUWING: Deze bewerking wist alle data op uw clientsystemen.
OPMERKING: Het wissen op afstand van de data op de harde schijf van de client kan enkele uren in beslag nemen.
De functie Clientdata wissen wist data op harde schijven van ondersteunde clientsystemen op afstand.
1. Start Dell Command | Intel vPro Out of Band.
Voor meer informatie, zie Dell Command | Intel vPro Out of Band starten.
2. Klik op Bewerkingen > Clientdata wissen.
3. Na het selecteren van Clientdata wissen, kunt u een van de volgende acties uitvoeren:
● Inplannen - om een tijd in te plannen voor het wissen van de data op de harde schijf van het clientsysteem. Zie voor meer
informatie Inplannen van Clientdata wissen.
OPMERKING: Om clientdata op afstand wissen in te plannen, moet de client te bereiken zijn via het netwerk.
● Ophalen - om de status van het wissen van de harde schijf van de client op te halen. Voor meer informatie, zie Ophalen van de
status van het wissen van de harde schijf van de client.
Clientdata wissen inplannen
De functie Clientdata wissen wist op afstand data op harde schijven van ondersteunde clientsystemen. Clientdata wissen plannen:
1. Selecteer Plannen en klik op Volgende.
Het tabblad Clientselectie wordt weergegeven.
2. Zoek naar clientsystemen waarvoor u het wissen van data op afstand wilt plannen.
3.
In de lijst Beschikbare clients selecteert u de clientsystemen die u wilt beheren en klikt u op de knop
om de geselecteerde
systemen naar de lijst Geselecteerde clients te verplaatsen. Of klik op de knop om alle gedetecteerde Dell clients naar deze lijst te
verplaatsen.
4. Klik op Volgende.
5. Het tabblad Taak inplannen wordt weergegeven.
6. U kunt kiezen of u de taken meteen of later wilt laten uitvoeren. Afhankelijk van uw schema, selecteert u een van de volgende opties:
● Nu uitvoeren - De bewerkingen voor het wissen van clientdata worden onmiddellijk toegepast en de status Actief wordt
weergegeven in de Takenwachtrij.
OPMERKING: Als de clientsystemen niet zijn verbonden met het netwerk, voert u de taak opnieuw uit.
● Uitvoeren om - De bewerkingen voor het wissen van clientdata worden in de wachtrij gezet.
OPMERKING: U kunt de Takenwachtrij starten om de lijst met afgeronde en lopende taken te bekijken.
7. Geef een korte beschrijving van de taak die u toepast en klik op Volgende.
OPMERKING:
Het wordt aanbevolen om de taak Clientdata wissen ophalen uit te voeren om er zeker van te zijn dat de harde
schijven van de clientsystemen zijn geformatteerd. Zie voor meer informatie, Clientdata wissen ophalen.
8. Klik op Voltooien.
Dell Command | Intel vPro Out of Band gebruiken
23

Status van Clientdata wissen ophalen
OPMERKING: Met Ophalen vraagt u de status op van de Clientdata wissen-bewerking.
OPMERKING: Nadat de opdracht voor het extern wissen van de harde schijf is gegeven vanaf de server naar het clientsysteem,
verandert de status van de taak in Voltooid. Het formatteren van het clientsysteem begint pas nadat de status is veranderd in
Voltooid.
De status ophalen:
1. Selecteer Ophalen en klik op Volgende.
Het tabblad Clientselectie wordt weergegeven.
2. Zoek naar clientsystemen waarvoor u de status van Clientdata wissen wilt ophalen.
3. In de lijst Beschikbare clients selecteert u de clientsystemen die u wilt beheren en klikt u op de knop om de geselecteerde
systemen te verplaatsen naar de lijst Geselecteerde clients. Of klik op de knop om alle gedetecteerde Dell clients naar deze lijst te
verplaatsen.
4. Klik op Volgende.
5. Het tabblad Taak inplannen wordt weergegeven.
6. U kunt kiezen of u de taken meteen of later wilt laten uitvoeren. Afhankelijk van uw schema, selecteert u een van de volgende opties:
● Nu uitvoeren - De status van Clientdata wissen-bewerkingen wordt onmiddellijk opgehaald en de status Actief wordt weergegeven
in de Takenwachtrij.
OPMERKING: Als de clientsystemen niet zijn verbonden met het netwerk, voert u de taak opnieuw uit.
● Uitvoeren op - De taak wordt in de takenwachtrij gezet.
OPMERKING: U kunt de Takenwachtrij starten om de lijst met afgeronde en lopende taken te bekijken.
7. Geef een korte beschrijving van de wijzigingen die u toepast en klik op Volgende.
Het tabblad Overzicht wordt weergegeven.
8. Klik op Voltooien.
Rapporten genereren
Met deze functie kunt u rapporten genereren en gedetailleerde rapporten weergeven over out-of-band-beheersbaarheid, provisioning,
batterijstatus van clientsystemen op laptops, en hardware-inventarisrapporten voor systemen met één of meerdere clients. Deze
rapporten kunnen worden geëxporteerd als een spreadsheet.
1. Start Dell Command | Intel vPro Out of Band.
Voor meer informatie, zie Dell Command | Intel vPro Out of Band starten.
2. Als u zich op het Start-scherm begeeft, klikt u op Rapporten.
3. Als u zich op het Welkom-scherm bevindt, kunt u de volgende rapporten genereren:
● Out-of-band-beheersbaarheid - U kunt de AMT Management Engine configuratie voor clientsystemen zien.
● Provisioning - Bekijk de provisioning-status van alle clientsystemen in het netwerk.
● Batterijstatus - Bekijk de batterijstatus van alle clientsystemen in het netwerk waarop AMT geactiveerd is.
● Hardware-inventaris - verzamelt de inventarisinformatie van alle clientsystemen in het netwerk.
4. Na het selecteren van het type rapport dat u wilt genereren, kunt u één van de volgende acties uitvoeren:
● Plannen - Zie voor meer informatie Rapporten inplannen.
● Ophalen - Zie voor meer informatie Rapporten ophalen.
Rapporten inplannen
Genereer rapporten voor de geselecteerde clientsystemen op het netwerk. Een rapport plannen:
1. Klik op Plannen.
Het tabblad Clientselectie wordt weergegeven.
2. Zoek naar de lijst met clientsystemen waarover u rapporten wilt weergeven.
24
Dell Command | Intel vPro Out of Band gebruiken

3. In de lijst Beschikbare clients selecteert u de clientsystemen die u wilt beheren en klikt u op de knop om de geselecteerde
systemen naar de lijst Geselecteerde clients te verplaatsen. Of klik op de knop om alle gedetecteerde Dell clients naar deze lijst te
verplaatsen.
4. Klik op Volgende.
Het tabblad Taak inplannen wordt weergegeven.
5. U kunt kiezen of u de taak onmiddellijk wilt toepassen of op een later gepland moment wilt uitvoeren. Afhankelijk van uw schema,
selecteert u een van de volgende opties:
● Nu uitvoeren - De taak Rapport inplannen wordt onmiddellijk toegepast en de status Actief wordt weergegeven in de
Takenwachtrij.
OPMERKING: Als de clientsystemen niet zijn verbonden met het netwerk, voert u de taak opnieuw uit.
●
Uitvoeren om - De taak Rapport inplannen wordt in de takenwachtrij gezet.
OPMERKING: U kunt de Takenwachtrij starten om de lijst met afgeronde en lopende taken te bekijken.
6. Typ een naam voor de taak en klik op Volgende.
Het tabblad Overzicht wordt weergegeven.
7. Klik op Voltooien.
Het venster Takenwachtrij wordt geopend en afhankelijk van hoe u de taak gepland hebt, wordt deze onmiddellijk uitgevoerd of in de
wachtrij geplaatst.
Rapporten ophalen
OPMERKING: Bij het ophalen van rapporten wordt een rapport aangevraagd voor de data die zijn verzameld via Geplande
rapporten.
Bekijk bestaande rapporten. Een rapport ophalen:
1. Klik op Ophalen.
Het tabblad Clientselectie wordt weergegeven.
2. Zoek naar de lijst met clientsystemen waarover u rapporten wilt weergeven.
3.
In de lijst Beschikbare clients selecteert u de clientsystemen die u wilt beheren en klikt u op de knop om de geselecteerde
systemen naar de lijst Geselecteerde clients te verplaatsen. Of klik op de knop
om alle gedetecteerde Dell clients naar deze lijst te
verplaatsen.
4. Klik op Volgende.
5. U kunt kiezen of u de taak onmiddellijk wilt toepassen of op een later gepland moment wilt uitvoeren.
Afhankelijk van uw schema, selecteert u een van de volgende opties:
● Nu uitvoeren - De taak Rapport ophalen wordt onmiddellijk toegepast en de status Actief wordt weergegeven in de Takenwachtrij.
OPMERKING: Als de clientsystemen niet zijn verbonden met het netwerk, voert u de taak opnieuw uit.
● Uitvoeren op - De taak Rapport ophalen wordt in de takenwachtrij gezet.
OPMERKING: U kunt de Takenwachtrij starten om de lijst met afgeronde en lopende taken te bekijken.
6. Typ een naam voor de taak en klik op Volgende.
Het tabblad Overzicht wordt weergegeven.
7. Klik op Voltooien.
Het venster Takenwachtrij wordt geopend en afhankelijk van hoe u de taak hebt gepland, wordt deze onmiddellijk uitgevoerd of in de
wachtrij geplaatst.
Takenwachtrij
Het venster Takenwachtrij geeft geplande en voltooide taken weer. U kunt ook klikken op:
● Vernieuwen - hiermee vernieuwt u de takenwachtrij.
● Weergeven - als u gedetailleerde informatie over een afzonderlijke taak in de takenwachtrij wilt verkrijgen. Klik op Exporteren om de
informatie te exporteren naar een Excel-bestand.
Dell Command | Intel vPro Out of Band gebruiken
25

● Opnieuw uitvoeren - om een bestaande taak die mislukt is op clientsystemen opnieuw uit te voeren terwijl de clientsystemen waarop
de taak wel succesvol is uitgevoerd, worden overgeslagen. Als een taak is voltooid zonder fouten, zorgt Opnieuw uitvoeren ervoor
dat alle clientsystemen in de taak opnieuw worden opgestart.
● Ophalen - voert het Ophalen-pad (in plaats van het Inplannen-pad) van een rapporttaak uit.
● Bewerken - Bewerk taken die In behandeling zijn (in de wacht staan om te worden uitgevoerd). Taken worden in de Wachtstand
gezet tijdens het bewerken.
● Dupliceren - Dupliceer alle In behandeling zijnde, voltooide en geannuleerde taken.
● Annuleren - Annuleer taken die nog niet zijn Voltooid.
26 Dell Command | Intel vPro Out of Band gebruiken
-
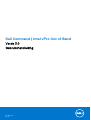 1
1
-
 2
2
-
 3
3
-
 4
4
-
 5
5
-
 6
6
-
 7
7
-
 8
8
-
 9
9
-
 10
10
-
 11
11
-
 12
12
-
 13
13
-
 14
14
-
 15
15
-
 16
16
-
 17
17
-
 18
18
-
 19
19
-
 20
20
-
 21
21
-
 22
22
-
 23
23
-
 24
24
-
 25
25
-
 26
26
Dell Intel vPro Out of Band Gebruikershandleiding
- Type
- Gebruikershandleiding
Gerelateerde papieren
-
Dell Intel vPro Out of Band Gebruikershandleiding
-
Dell Intel vPro Out of Band Gebruikershandleiding
-
Dell Integration Suite for Microsoft System Center Gebruikershandleiding
-
Dell Integration Suite for Microsoft System Center Gebruikershandleiding
-
Dell Integration Suite for Microsoft System Center Gebruikershandleiding
-
Dell Integration Suite for Microsoft System Center Gebruikershandleiding
-
Dell Integration Suite for Microsoft System Center de handleiding
-
Dell Integration Suite for Microsoft System Center de handleiding
-
Dell Integration Suite for Microsoft System Center de handleiding