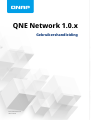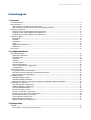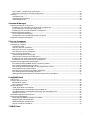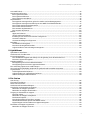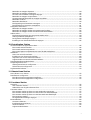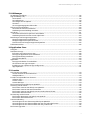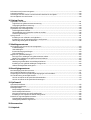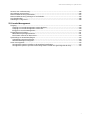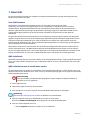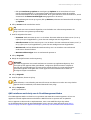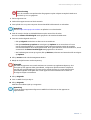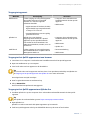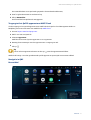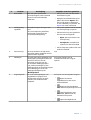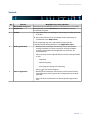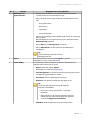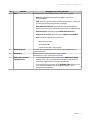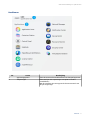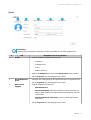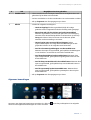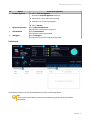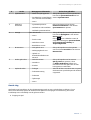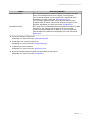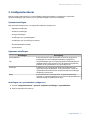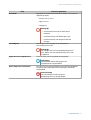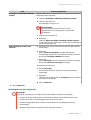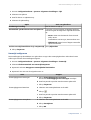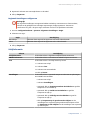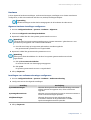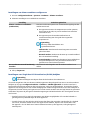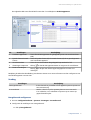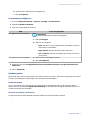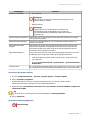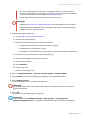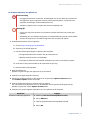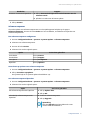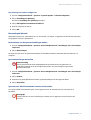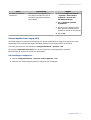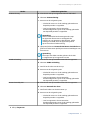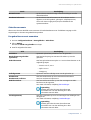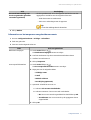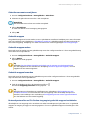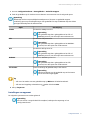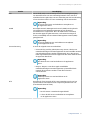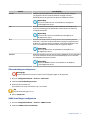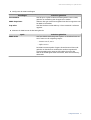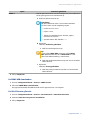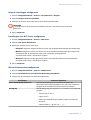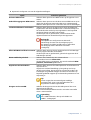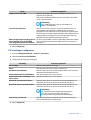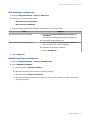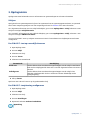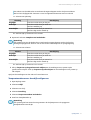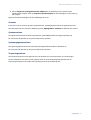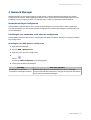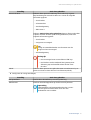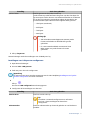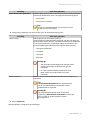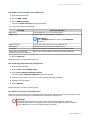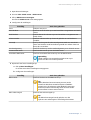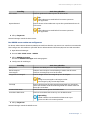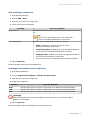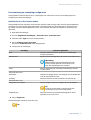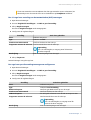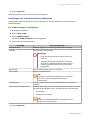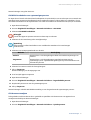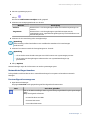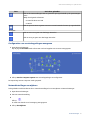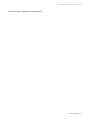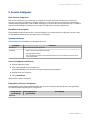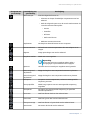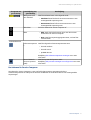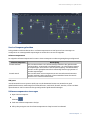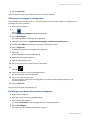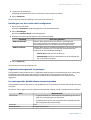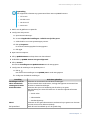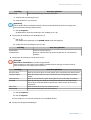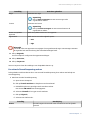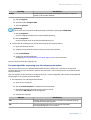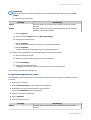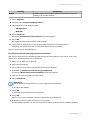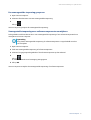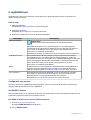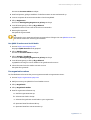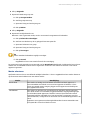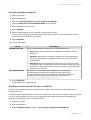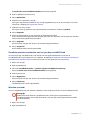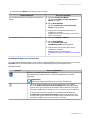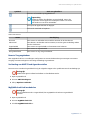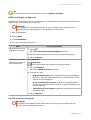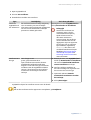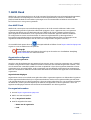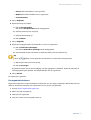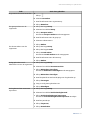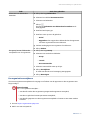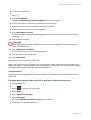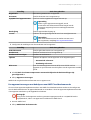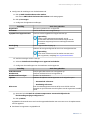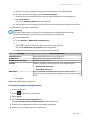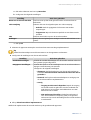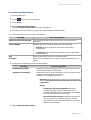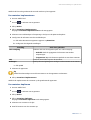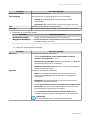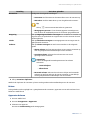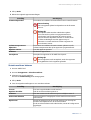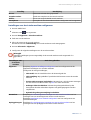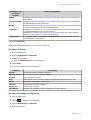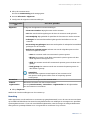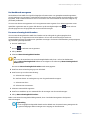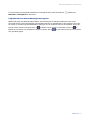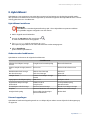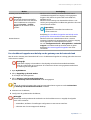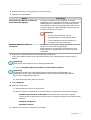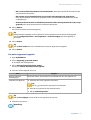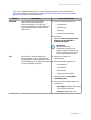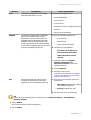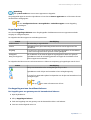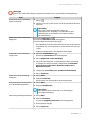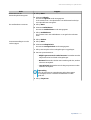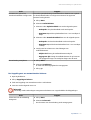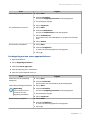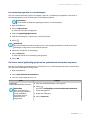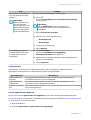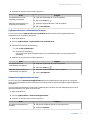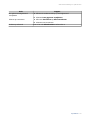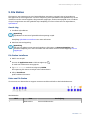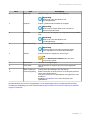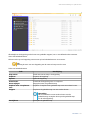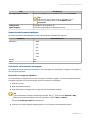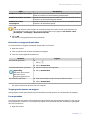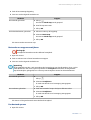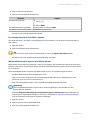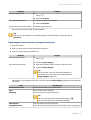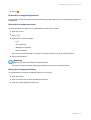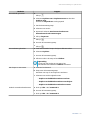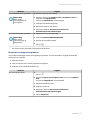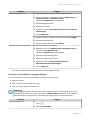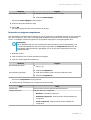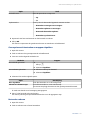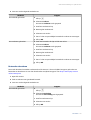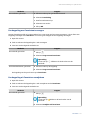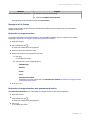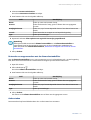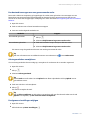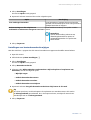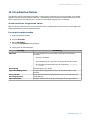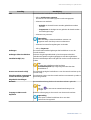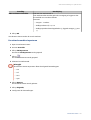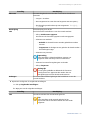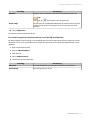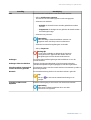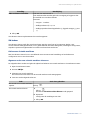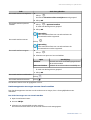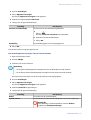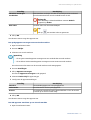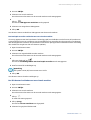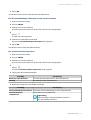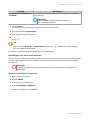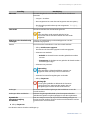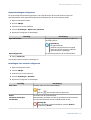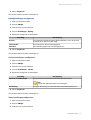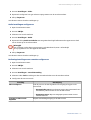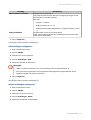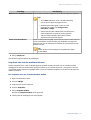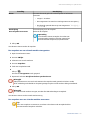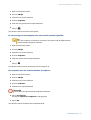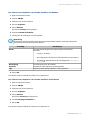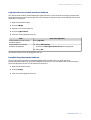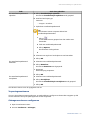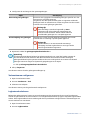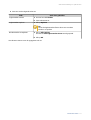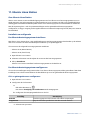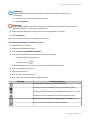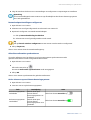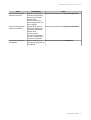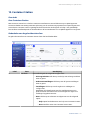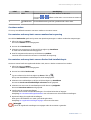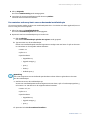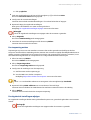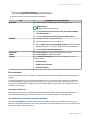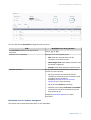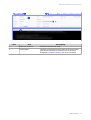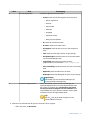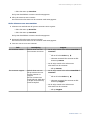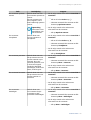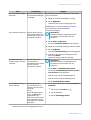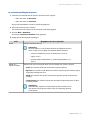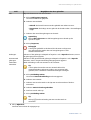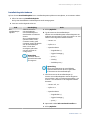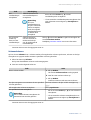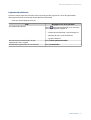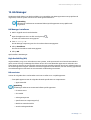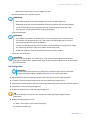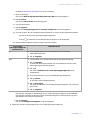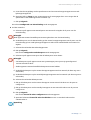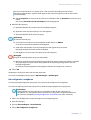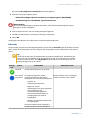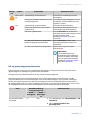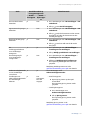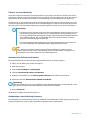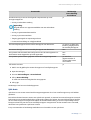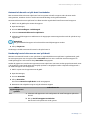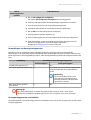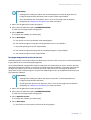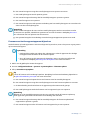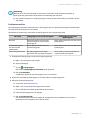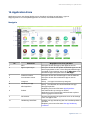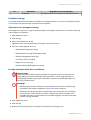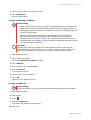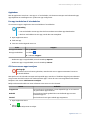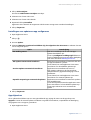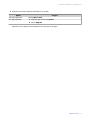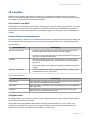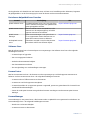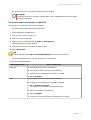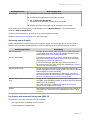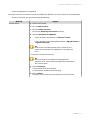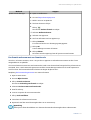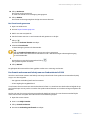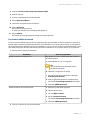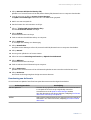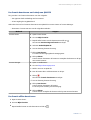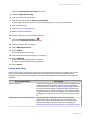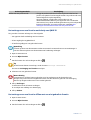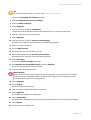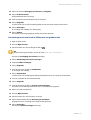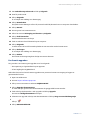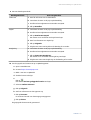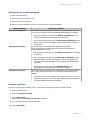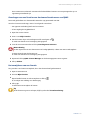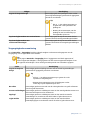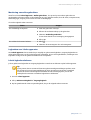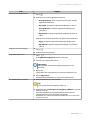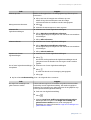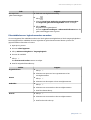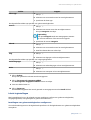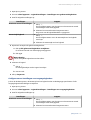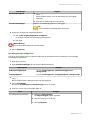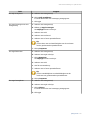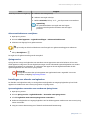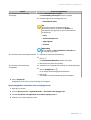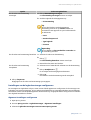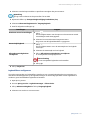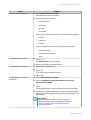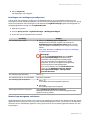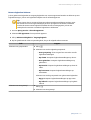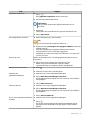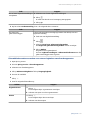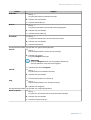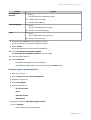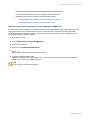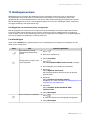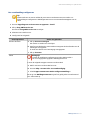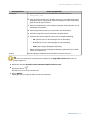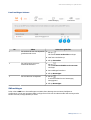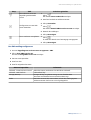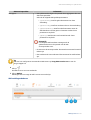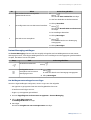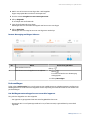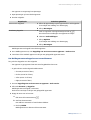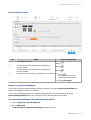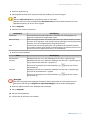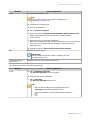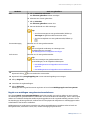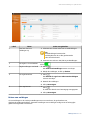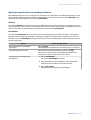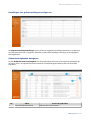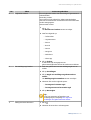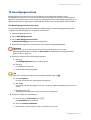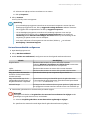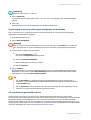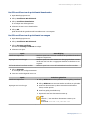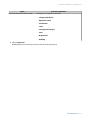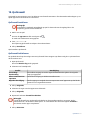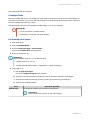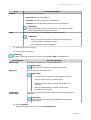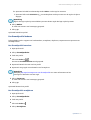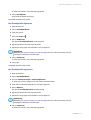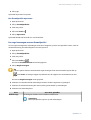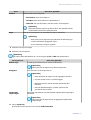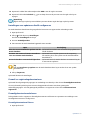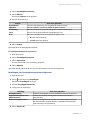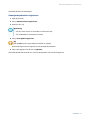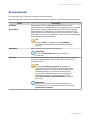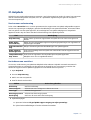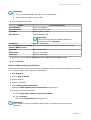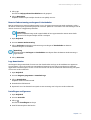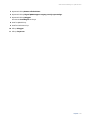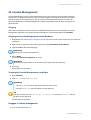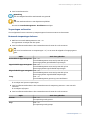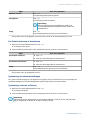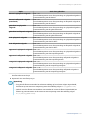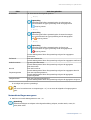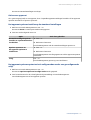QNE Network 1.0.x
Gebruikershandleiding
Documentversie: 9
28/07/2023

Inhoudsopgave
1. Overzicht
Over QNE Network.................................................................................................................................................... 8
QNE-initialisatie..........................................................................................................................................................8
QNE initialiseren met de stand-alone modus....................................................................................................8
QNE installeren met behulp van de Cloud Management Modus....................................................................9
Toegang tot apparaat..............................................................................................................................................11
Toegang tot het QuCPE-apparaat met een browser.......................................................................................11
Toegang tot het QuCPE-apparaat met Qnder Pro........................................................................................ 11
Toegang tot het QuCPE-apparaat met AMIZ Cloud........................................................................................ 12
Navigatie in QNE......................................................................................................................................................12
Bureaublad.......................................................................................................................................................... 12
Taakbalk............................................................................................................................................................... 14
Hoofdmenu..........................................................................................................................................................17
Opties................................................................................................................................................................... 18
Algemene bewerkingen..................................................................................................................................... 19
Dashboard............................................................................................................................................................20
Aan de slag............................................................................................................................................................... 21
2. Conguratiescherm
Systeeminstellingen................................................................................................................................................ 23
Algemene instellingen........................................................................................................................................23
Schijnformatie................................................................................................................................................... 27
Hardware..............................................................................................................................................................28
Voeding................................................................................................................................................................ 30
Systeem-update.................................................................................................................................................. 31
Reservekopie/Herstel......................................................................................................................................... 36
Uninterruptible Power Supply (UPS) ................................................................................................................37
Systeemstatus..................................................................................................................................................... 39
Gebruikersaccounts.................................................................................................................................................40
Een gebruikersaccount aanmaken................................................................................................................... 40
Informatie over het aanpassen van gebruikersaccounts.............................................................................. 41
Gebruikersaccounts verwijderen...................................................................................................................... 42
Gedeelde mappen................................................................................................................................................... 42
Gedeelde mappen maken..................................................................................................................................42
Gedeelde mappen bewerken............................................................................................................................ 42
Bestandsprotocollen en File Station-toegang tot gedeelde mappen inschakelen..................................... 42
Instellingen van apparaat.......................................................................................................................................43
SSH-verbindingen congureren........................................................................................................................45
SNMP-instellingen congureren....................................................................................................................... 45
De SNMP MIB downloaden................................................................................................................................47
De UPnP Discovery Service................................................................................................................................ 47
Bonjour-instellingen congureren....................................................................................................................48
Instellingen voor NTP Server congureren..................................................................................................... 48
Microsoft Networking congureren................................................................................................................. 48
FTP-instellingen congureren........................................................................................................................... 50
NFS-instellingen congureren...........................................................................................................................51
WebDAV-instellingen congureren...................................................................................................................51
3. Opslagruimte
Schijven..................................................................................................................................................................... 52
Een S.M.A.R.T.- test op een schijf uitvoeren..................................................................................................... 52
Gebruikershandleiding voor QNE Network
1

Een S.M.A.R.T.- testplanning congureren.......................................................................................................52
Temperatuuralarm voor de schijf congureren.............................................................................................. 53
Volumes.................................................................................................................................................................... 54
Systeemvolume................................................................................................................................................... 54
Systeemgegevensvolume.................................................................................................................................. 54
Toepassingsvolume............................................................................................................................................ 54
4. Network Manager
Netwerkinstellingen congureren.........................................................................................................................55
Instellingen voor netwerken en IP-adressen congureren........................................................................... 55
Poortroutering en -toewijzing congureren....................................................................................................63
Instellingen voor virtuele netwerken congureren........................................................................................65
Netwerkinstellingen bewaken................................................................................................................................67
Poortconguraties weergeven.......................................................................................................................... 67
Conguraties voor servicekoppelingen weergeven....................................................................................... 68
Netwerkinstellingen verwijderen...........................................................................................................................68
5. Service Composer
Over Service Composer...........................................................................................................................................70
Installatie en navigatie............................................................................................................................................70
Systeemvereisten................................................................................................................................................70
Service Composer installeren............................................................................................................................70
Elementen in Service Composer....................................................................................................................... 70
Het tekenvel in Service Composer.................................................................................................................... 72
Service Composer gebruiken................................................................................................................................. 73
Softwarecomponenten toevoegen................................................................................................................... 73
VNF-poorten toevoegen en congureren........................................................................................................ 74
Instellingen voor de virtuele machine congureren...................................................................................... 74
Instellingen voor de virtuele switch congureren.......................................................................................... 75
Uitgebreide samengestelde toepassingen...........................................................................................................75
Een samengestelde QuWAN vRouter-toepassing maken.............................................................................. 75
Een virtuele rewalltoepassing maken............................................................................................................ 78
Een samengestelde toepassing voor inbraakpreventie maken.................................................................... 79
Een gastbesturingssysteem maken..................................................................................................................80
Een Ubuntu Linux-besturingssysteem installeren..........................................................................................81
Een samengestelde toepassing groeperen..................................................................................................... 82
Samengestelde toepassingen en softwarecomponenten verwijderen........................................................82
6. myQNAPcloud
Aan de slag............................................................................................................................................................... 83
Conguratie van account........................................................................................................................................83
Een QNAP ID maken........................................................................................................................................... 83
Een organisatie creëren..................................................................................................................................... 84
Modus selecteren.....................................................................................................................................................85
Stand-alone Modus inschakelen....................................................................................................................... 86
Cloudbeheermodus inschakelen met een QNAP-ID.......................................................................................86
Cloudbeheermodus inschakelen met een Join Key van AMIZ Cloud............................................................ 87
Wisselen van modi.............................................................................................................................................. 87
Basisbewerkingen en servicestatus...................................................................................................................... 88
Remote Toegangsbeheer........................................................................................................................................89
Verbinding van AMIZ Cloud Agent herstellen................................................................................................. 89
MyQNAPcloud Link inschakelen........................................................................................................................89
DDNS-instellingen congureren....................................................................................................................... 90
Een SSL-certicaat installeren........................................................................................................................... 90
7. AMIZ Cloud
2

Over AMIZ Cloud......................................................................................................................................................92
Organisatieconguratie.......................................................................................................................................... 92
Een organisatie maken.......................................................................................................................................92
Een organisatie beheren.................................................................................................................................... 93
Een organisatie verwijderen.............................................................................................................................. 95
Implementatie..........................................................................................................................................................96
Een apparaat toevoegen door gebruik te maken van hardwaregegevens................................................. 96
Een apparaat toevoegen met behulp van een AMIZ Cloud-deelnamecode................................................ 97
Een virtuele machines implementeren............................................................................................................ 99
Een virtuele machine klonen........................................................................................................................... 101
Een container implementeren.........................................................................................................................102
Een container dupliceren.................................................................................................................................102
Beheer.....................................................................................................................................................................104
Apparaten beheren...........................................................................................................................................104
Virtuele machines beheren..............................................................................................................................105
Instellingen voor de virtuele machine congureren.................................................................................... 106
Containers beheren..........................................................................................................................................107
Containerinstellingen congureren................................................................................................................107
Bewaking................................................................................................................................................................ 108
Het dashboard weergeven.............................................................................................................................. 109
Een waarschuwingsbeleid maken...................................................................................................................109
Logbestanden en waarschuwingen weergeven........................................................................................... 110
8. HybridMount
HybridMount installeren.......................................................................................................................................111
Ondersteunde clouddiensten.............................................................................................................................. 111
Externe koppelingen............................................................................................................................................. 111
Een clouddienst koppelen met behulp van de gateway naar de bestandscloud......................................112
Een extern apparaat koppelen........................................................................................................................114
Koppelingsbeheer................................................................................................................................................. 117
Een koppeling met een clouddienst beheren................................................................................................117
Een koppeling met een extern apparaat beheren........................................................................................121
Een verbinding opnieuw tot stand brengen.......................................................................................................122
Het totale aantal gelijktijdig geüploade en gedownloade bestanden aanpassen........................................ 122
Logbestanden........................................................................................................................................................ 123
Lokale logbestanden beheren.........................................................................................................................123
Logbestanden voor snelheidstests beheren................................................................................................. 124
Gebeurtenislogbestanden beheren............................................................................................................... 124
9. File Station
Aan de slag............................................................................................................................................................. 126
File Station installeren...........................................................................................................................................126
Delen van File Station............................................................................................................................................126
Ondersteunde bestandsindelingen.....................................................................................................................129
Overdracht van bestanden en mappen.............................................................................................................. 129
Bestanden en mappen uploaden....................................................................................................................129
Bestanden en mappen downloaden.............................................................................................................. 130
Toegang tot bestanden en mappen....................................................................................................................130
Een map maken................................................................................................................................................ 130
Bestanden en mappen verwijderen................................................................................................................131
Een bestand openen.........................................................................................................................................131
Een tekstbestand met Text Editor openen.....................................................................................................132
Multimediabestanden openen met Media Viewer....................................................................................... 132
Eigenschappen van bestanden en mappen weergeven.............................................................................. 133
Bestanden en mappen organiseren....................................................................................................................134
Bestanden en mappen sorteren..................................................................................................................... 134
Gebruikershandleiding voor QNE Network
3

Bestanden en mappen kopiëren.....................................................................................................................134
Bestanden en mappen verplaatsen................................................................................................................136
De naam van bestanden of mappen wijzigen...............................................................................................137
Bestanden en mappen comprimeren............................................................................................................ 138
Gecomprimeerde bestanden en mappen uitpakken................................................................................... 139
Bestanden coderen...........................................................................................................................................139
Bestanden decoderen...................................................................................................................................... 140
Een koppeling aan Favorieten toevoegen..................................................................................................... 141
Een koppeling uit Favorieten verwijderen..................................................................................................... 141
Navigatie in File Station........................................................................................................................................ 142
Bestanden en mappen zoeken........................................................................................................................142
Bestanden en mappen zoeken met geavanceerd zoeken...........................................................................142
Bestanden en mappen zoeken met de slimme bestandslter....................................................................143
Andere taken..........................................................................................................................................................143
Een bestand toevoegen aan een gereserveerde cache............................................................................... 144
Achtergrondtaken verwijderen....................................................................................................................... 144
De algemene instellingen wijzigen.................................................................................................................144
Instellingen voor bestandsoverdracht wijzigen............................................................................................145
10. Virtualization Station
Virtuele machines en apparaten maken.............................................................................................................146
Een virtuele machine maken........................................................................................................................... 146
Een virtuele machine importeren................................................................................................................... 148
Een virtueel apparaat implementeren vanaf de VM-marktplaats...............................................................150
VM-beheer.............................................................................................................................................................. 152
Acties voor virtuele machines......................................................................................................................... 152
Instellingen voor de virtuele machine............................................................................................................158
Snapshots van virtuele machines beheren....................................................................................................164
Logbestanden van virtuele machines beheren.............................................................................................168
Installatiekopiebestanden beheren.................................................................................................................... 168
Toepassingsvoorkeuren........................................................................................................................................169
Geheugenvoorkeuren congureren...............................................................................................................169
Taalvoorkeuren congureren.......................................................................................................................... 170
Logbestanden beheren.........................................................................................................................................170
11. Ubuntu Linux Station
Over Ubuntu Linux Station...................................................................................................................................172
Installatie en conguratie.....................................................................................................................................172
Een Ubuntu-besturingssysteem installeren.................................................................................................. 172
Een Ubuntu-besturingssysteem congureren.............................................................................................. 172
12. Container Station
Overzicht.................................................................................................................................................................176
Over Container Station.....................................................................................................................................176
Onderdelen van de gebruikersinterface........................................................................................................176
Container maken................................................................................................................................................... 177
Een container maken op basis van een aanbevolen toepassing................................................................ 177
Een container maken op basis van een Docker Hub-installatiekopie........................................................ 177
Een container maken op basis van een bestaande installatiekopie...........................................................178
Een toepassing maken..................................................................................................................................... 179
De uitgebreide instellingen wijzigen.............................................................................................................. 179
Bronnenbeheer......................................................................................................................................................180
Containers beheren..........................................................................................................................................180
Installatiekopieën beheren..............................................................................................................................189
Volumes beheren.............................................................................................................................................. 190
Logbestanden beheren....................................................................................................................................191
4

13. HA Manager
HA Manager installeren........................................................................................................................................ 192
High Availability (HA).............................................................................................................................................192
HA-vereisten...................................................................................................................................................... 192
HA congureren................................................................................................................................................193
HA-conguratie verwijderen............................................................................................................................196
HA-status............................................................................................................................................................197
HA- en apparaatgegevens behouden.............................................................................................................198
Failover en overschakeling...................................................................................................................................200
Automatische failover inschakelen.................................................................................................................200
Handmatige overschakeling uitvoeren..........................................................................................................200
Split-brain............................................................................................................................................................... 201
Automatisch herstel na ‘split-brain’ inschakelen...........................................................................................202
Handmatig herstel uitvoeren na een ‘split-brain’..........................................................................................202
Bewerkingen van knooppuntapparaten.............................................................................................................203
Knooppuntapparaten uitschakelen................................................................................................................203
Knooppuntapparaten opnieuw starten......................................................................................................... 204
Firmware van het knooppuntapparaat bijwerken........................................................................................ 205
Problemen melden................................................................................................................................................206
14. Application Store
Navigatie.................................................................................................................................................................207
Installatie van app................................................................................................................................................. 208
Informatie over weergave van app................................................................................................................ 208
Een app van Application Store installeren..................................................................................................... 208
Een app handmatig installeren....................................................................................................................... 209
Een app verwijderen.........................................................................................................................................209
Appbeheer.............................................................................................................................................................. 210
Een app inschakelen of uitschakelen............................................................................................................. 210
CPU-bronnen aan apps toewijzen...................................................................................................................210
Instellingen voor update van app congureren........................................................................................... 211
Apps bijwerken..................................................................................................................................................211
15. Licenties
Over licenties van QNAP....................................................................................................................................... 213
Soorten licenties en abonnementen.............................................................................................................. 213
Geldigheidsduur................................................................................................................................................213
Portalen en hulpmiddel voor licenties................................................................................................................ 214
Software Store...................................................................................................................................................214
License Center...................................................................................................................................................214
License Manager...............................................................................................................................................214
Een licentie kopen met behulp van QNAP ID.....................................................................................................215
Activering van de licentie......................................................................................................................................216
Een licentie activeren met behulp van QNAP ID........................................................................................... 216
Een licentie activeren met een licentiecode.................................................................................................. 218
Een licentie activeren met behulp van een Productsleutel of PAK..............................................................219
Een licentie oine activeren............................................................................................................................220
Deactivering van de licentie................................................................................................................................. 221
Een licentie deactiveren met behulp van QNAP ID.......................................................................................222
Een licentie oine deactiveren....................................................................................................................... 222
Licentie-uitbreiding............................................................................................................................................... 223
Het verlengen van een licentie met behulp van QNAP ID........................................................................... 224
Het verlengen van een licentie oine met een niet gebruikte licentie..................................................... 224
Het verlengen van een licentie oine met een productcode..................................................................... 226
Een licentie upgraden........................................................................................................................................... 227
Gebruikershandleiding voor QNE Network
5

Informatie over licentie weergeven.................................................................................................................... 229
Licenties herstellen................................................................................................................................................229
Overdragen van een licentie naar de nieuwe licentieserver van QNAP......................................................... 230
Het verwijderen van een licentie......................................................................................................................... 230
16. QuLog Center
Logboeken controleren.........................................................................................................................................231
Logboeken van gebeurtenissen monitoring................................................................................................. 231
Toegangslogboeken monitoring.....................................................................................................................232
Monitoring van online gebruikers.......................................................................................................................233
Logboeken voor lokale apparaten.......................................................................................................................233
Lokale logboeken beheren.............................................................................................................................. 233
Filtertabbladen voor logboeken zoeken en maken......................................................................................236
Lokale Loginstellingen..................................................................................................................................... 237
QuLog-service........................................................................................................................................................ 241
Instellingen voor afzender van logboeken....................................................................................................241
Instellingen van de logboekontvanger congureren...................................................................................243
Remote logs weergeven en beheren..............................................................................................................246
17. Meldingencentrum
Het koppelen van serviceaccount en apparaat..................................................................................................253
E-mailmeldingen............................................................................................................................................... 253
SMS-meldingen................................................................................................................................................. 256
Instant Messaging-meldingen........................................................................................................................ 259
Push-meldingen................................................................................................................................................ 260
Regels voor systeemmeldingen...........................................................................................................................262
Een regel voor meldingen van gebeurtenissen maken............................................................................... 262
Regels voor meldingen van gebeurtenissen beheren................................................................................. 265
Beheer van meldingen..........................................................................................................................................266
Wachtrij en geschiedenis van meldingen beheren.......................................................................................267
Instellingen voor globale meldingen congureren......................................................................................268
Gebeurtenislogboeken weergeven................................................................................................................ 268
18. Beveiligingscentrum
Een beveiligingscontrole uitvoeren.....................................................................................................................270
Het wachtwoordbeleid congureren.................................................................................................................. 271
Toepassingen scannen op onbevoegde wijzigingen van bestanden..............................................................272
SSL-certicaat en persoonlijke sleutel.................................................................................................................272
Het SSL-certicaat en de privésleutel downloaden...................................................................................... 273
Het SSL-certicaat en de privésleutel vervangen......................................................................................... 273
19. QuFirewall
QuFirewall installeren........................................................................................................................................... 275
QuFirewall initialiseren......................................................................................................................................... 275
Firewallproelen.................................................................................................................................................... 276
Een rewallproel maken................................................................................................................................ 276
Een rewallproel beheren..............................................................................................................................278
Een regel toevoegen aan een rewallproel.................................................................................................280
Instellingen voor update van GeoIP congureren....................................................................................... 282
Firewall- en registratiegebeurtenissen............................................................................................................... 282
Firewallgebeurtenissen beheren.................................................................................................................... 282
Geweigerde pakketten registreren.................................................................................................................284
20. Bronmonitor
21. Helpdesk
6

Services voor ondersteuning............................................................................................................................... 286
Het indienen van een ticket..................................................................................................................................286
Remote Ondersteuning inschakelen...................................................................................................................287
Remote Ondersteuning verlengen of uitschakelen.......................................................................................... 288
Logs downloaden.................................................................................................................................................. 288
Instellingen congureren..................................................................................................................................... 288
22. Console Management
Toegang.................................................................................................................................................................. 290
Toegang tot Console Management vanuit Windows....................................................................................290
Toegang tot Console Management vanuit Mac............................................................................................ 290
Inloggen in Console Management................................................................................................................. 290
Toepassingen en licenties.....................................................................................................................................291
Bestaande toepassingen beheren..................................................................................................................291
Een licentie activeren of deactiveren..............................................................................................................292
Systeemlogs en netwerkinstellingen.................................................................................................................. 292
Systeemlogs sorteren en lteren....................................................................................................................292
Netwerkinstellingen weergeven..................................................................................................................... 294
Acties voor apparaat............................................................................................................................................. 295
Het apparaat opnieuw instellen op de standaard instellingen................................................................... 295
Het apparaat opnieuw opstarten in de veilige modus zonder een gecongureerde schijf.................... 295
Gebruikershandleiding voor QNE Network
7

1. Overzicht
Dit overzicht geeft informatie over algemene concepten en bewerkingen van QNE waarmee gebruikers
kennis kunnen maken met QNE.
Over QNE Network
QNE Network is een besturingssysteem op basis van Linux dat is ontworpen voor edge
computing. Het systeem voert toepassingen uit voor cloudbeheer en virtualisatie voor het leveren
netwerkservices. De geoptimaliseerde kernel en verschillende services beheren de systeembronnen
eciënt, ondersteunen toepassingen en beschermen belangrijke gegevens. QNE Network biedt tevens
ingebouwde hulpprogramma's die de functionaliteit uitbreiden en de prestaties van het apparaat
verbeteren.
De gebruikersinterface met meerdere vensters en multitasking, vereenvoudigt het beheer van het QNAP-
apparaat, de gebruikersaccounts en de toepassingen. QNE Network biedt standaard ingebouwde functies
waarmee u eenvoudig instellingen voor cloud en netwerk kunt congureren. QNE Network wordt ook
geleverd met de Application Store, die verschillende toepassingen biedt voor aanpassing van het apparaat
en het optimaliseren van taakworkows.
QNE Network ondersteunt twee modi die aan verschillende zakelijke behoeften kunnen voldoen. Met de
modus Stand-Alone kunt u elk QNE Network-apparaat afzonderlijk beheren met lokale accounts. Met de
modus Cloud Management kunt u remote alle apparaten in uw organisatie implementeren en beheren met
behulp van AMIZ Cloud, een centraal cloudbeheerplatform dat is ontworpen voor QNAP-apparaten.
QNE-initialisatie
QNE biedt twee bedrijfsmodi: Stand-alone Modus en Cloud Management Modus. Tijdens de QNE-initialisatie
kunt u een modus kiezen die het beste aan uw behoeften voldoet. U kunt na de initialisatie ook van modus
wisselen.
QNE initialiseren met de stand-alone modus
De stand-alone modus is handig voor het beheer van een enkel lokale apparaat. In deze modus moet u het
apparaat beheren met lokale accounts, maar u kunt op afstand toegang krijgen tot het apparaat met behulp
van de myQNAPcloud-service.
Waarschuwing
Door de installatie van QNE worden alle gegevens op het schijven verwijderd. Maak eerst
een back-up van uw gegevens.
1. Zet het apparaat aan.
2. Verbindt het apparaat met uw lokale netwerk.
3. Voer Qnder Pro uit op een computer die met hetzelfde lokale netwerk is verbonden.
Opmerking
Ga naar https://www.qnap.com/utilities om Qnder Pro te downloaden.
4. Zoek het apparaat in de lijst en dubbelklik op de naam of het IP-adres.
Het venster Slimme installatiegids wordt geopend in de standaard webbrowser.
5. Voer een van de volgende acties uit.
• Klik op Volgende om de kant-en-klare versie te installeren.
Gebruikershandleiding voor QNE Network
Overzicht 8

• Klik op Controleren op updates en vervolgens op Updaten om te controleren of er een
nieuwe versie beschikbaar is. Het apparaat wordt opnieuw opgestart nadat de wizard de
nieuwste beschikbare versie heeft gedownload. Als er geen nieuwere versie beschikbaar is, wordt
automatisch de Slimme installatiegids weergegeven door de wizard.
• Om handmatig een versie op te geven, klik op Bladeren, selecteer een bestand en klik vervolgens
op Updaten.
6. Klik op Starten onder stand-alone modus.
Tip
QNAP raadt aan om automatisch bijwerken in te schakelen voor softwarecomponenten. Dit
zorgt ervoor dat uw systeem up-to-date blijft.
7. Geef de volgende informatie.
•Hostnaam: Geef een naam op van 1 tot 15 tekens. De naam ondersteunt letters (A tot Z, a tot z),
cijfers (0 tot 9) en koppeltekens (-), maar kan niet eindigen met een koppelteken.
•Gebruikersnaam: Geef een naam op van 1 tot 32 tekens. De naam ondersteunt letters (A tot Z, a
tot z), cijfers (0 tot 9) en koppeltekens (-), maar kan niet eindigen met een koppelteken.
•Wachtwoord: Geef een beheerderswachtwoord op van 1 tot 64 tekens. Het wachtwoord
ondersteunt alle ASCII-tekens.
•Wachtwoord bevestigen: Voer uw wachtwoord opnieuw in.
8. Klik op Volgende.
9. Bekijk de schijnformatie van de toepassing.
Belangrijk
QNE slaat de gegevens van virtuele machines en containers op applicatieschijven op. Als u
al schijven op het apparaat hebt geïnstalleerd, congureert QNE automatisch schijven en
kiest het een geschikt RAID-type op basis van het aantal schijven. Als u geen schijven hebt
geïnstalleerd, QNAP raadt QNAP aan om het apparaat na de initialisatie af te sluiten en
vervolgens schijven te installeren.
10. Klik op Volgende.
11. Geef de tijdzone, datum en tijd op.
Tip
QNAP adviseert u om verbinding met een NTP-server te maken om er zeker van te zijn dat het
apparaat de UTC-standaard ('Coordinated Universal Time') volgt.
12. Klik op Toepassen.
QNE is geïnstalleerd.
QNE installeren met behulp van de Cloud Management Modus
Cloud Management Modus is ideaal voor organisaties met meerdere externe apparaten. U kunt uw
apparaten centraal implementeren en beheren in AMIZ Cloud en ze openen met uw QNAP ID.
Om uw apparaat in deze modus te implementeren, moet u een AMIZ Cloud join key maken
en de deelnamesleutel naar de apparaatbeheerder sturen. Ga voor meer informatie naar https://
amizcloud.qnap.com en Een apparaat toevoegen met behulp van een AMIZ Cloud-deelnamecode.
Gebruikershandleiding voor QNE Network
Overzicht 9

Waarschuwing
Door de installatie van QNE worden alle gegevens op het schijven verwijderd. Maak eerst
een back-up van uw gegevens.
1. Zet het apparaat aan.
2. Verbindt het apparaat met uw lokale netwerk.
3. Voer Qnder Pro uit op een computer die met hetzelfde lokale netwerk is verbonden.
Opmerking
Ga naar https://www.qnap.com/utilities om Qnder Pro te downloaden.
4. Zoek de switch in de lijst en dubbelklik daarna op de naam of het IP-adres.
Het venster Slimme installatiegids wordt geopend in de standaard webbrowser.
5. Voer een van de volgende acties uit.
• Klik op Volgende om de kant-en-klare versie te installeren.
• Klik op Controleren op updates en vervolgens op Updaten om te controleren of er een
nieuwe versie beschikbaar is. Het apparaat wordt opnieuw opgestart nadat de wizard de
nieuwste beschikbare versie heeft gedownload. Als er geen nieuwere versie beschikbaar is, wordt
automatisch de Slimme installatiegids weergegeven door de wizard.
• Om handmatig een versie op te geven, klik op Bladeren, selecteer een bestand en klik vervolgens
op Updaten.
6. Klik op Starten onder Cloud Management Modus.
7. Bekijk de schijnformatie van de toepassing.
Belangrijk
QNE slaat de gegevens van virtuele machines en containers op applicatieschijven op. Als u
al schijven op het apparaat hebt geïnstalleerd, congureert QNE automatisch schijven en
kiest het een geschikt RAID-type op basis van het aantal schijven. Als u geen schijven hebt
geïnstalleerd, QNAP raadt QNAP aan om het apparaat na de initialisatie af te sluiten en
vervolgens schijven te installeren.
8. Klik op Volgende.
9. Voer uw AMIZ Cloud Join Key in.
10. Klik op Volgende.
AMIZ Cloud installeert QNE op uw apparaat.
Opmerking
U moet de eerste apparaatconguratie in AMIZ Cloud voltooien om het apparaat te
implementeren.
Gebruikershandleiding voor QNE Network
Overzicht 10

Toegang tot apparaat
Methode Beschrijving Vereisten
Webbrowser U hebt toegang tot het QuCPE-apparaat
vanuit elke computer in hetzelfde
netwerk als u over de volgende
informatie beschikt:
• Apparaatnaam of IP-adres (als URL)
Bijvoorbeeld, http://myDeviceName
of http://172.17.50.123
• Aanmeldreferenties van een geldig
gebruikersaccount.
• Computer die is verbonden met
hetzelfde netwerk als het QuCPE-
apparaat
• Webbrowser
Qnder Pro Qnder Pro is een desktop-
hulpprogramma waarmee u QuCPE-
apparaten op een speciek netwerk
kunt vinden en kunt benaderen. Het
ondersteunt Windows, macOS, Linux en
Chrome OS.
• Computer die is verbonden met
hetzelfde netwerk als het QuCPE-
apparaat
• Webbrowser
•Qnder Pro
AMIZ Cloud U hebt toegang tot het QuCPE-apparat
vanuit AMIZ Cloud als uw QNE in Cloud
Management Modus is.
• Internetverbinding
• Webbrowser
Toegang tot het QuCPE-apparaat met een browser
1. Controleer of uw computer is verbonden met hetzelfde netwerk als het QuCPE-apparaat.
2. Open een webbrowser op uw computer.
3. Voer het IP-adres van het apparaat in de adresbalk in.
Tip
Als u het IP-adres van het apparaat niet kent, kunt u het opzoeken met behulp van Qnder Pro.
Zie Toegang tot het QuCPE-apparaat met Qnder Pro voor meer informatie.
Het inlogscherm van QNE verschijnt.
4. Geef uw gebruikersnaam en wachtwoord op.
5. Klik op Aanmelden.
Het bureaublad van QNE wordt weergegeven.
Toegang tot het QuCPE-apparaat met Qnder Pro
1. Installeer Qnder Pro op een computer die is verbonden met hetzelfde netwerk als het QuCPE-
apparaat.
Tip
Om Qnder Pro te downloaden ga naar https://www.qnap.com/en/utilities.
2. Open Qnder Pro.
Qnder Pro zoekt automatisch alle QNAP-apparaten op het netwerk.
3. Zoek het QuCPE-apparaat in de lijst en dubbelklik daarna op de naam of het IP-adres.
Gebruikershandleiding voor QNE Network
Overzicht 11

Het aanmeldscherm voor QNE wordt geopend in de standaard webbrowser;
4. Geef uw gebruikersnaam en wachtwoord op.
5. Klik op Aanmelden.
Het bureaublad van QNE wordt weergegeven.
Toegang tot het QuCPE-apparaat met AMIZ Cloud
U hebt toegang tot het QuCPE-apparaat vanuit AMIZ Cloud als QNE in Cloud Management Modus is.
Raadpleeg voor meer informatie over AMIZ Cloud, AMIZ Cloud.
1. Ga naar https://amizcloud.qnap.com/.
2. Meld u aan met uw QNAP ID.
3. Selecteer Apparaten.
AMIZ Cloud toont een lijst met apparaten in uw organisatie.
4. Beweeg de muisaanwijzer over het apparaat waar u toegang toe wilt.
5. Klik op .
Tip
U kunt ook een apparaat selecteren en dan op naast de apparaatnaam klikken.
AMIZ Cloud brengt u naar het geselecteerde QuCPE-apparaat en opent QNE in een nieuw tabblad.
Navigatie in QNE
Bureaublad
Gebruikershandleiding voor QNE Network
Overzicht 12

# Element Beschrijving Mogelijke acties door gebruiker
1 Bureaublad Hier zijn open systeemtools
en toepassingen. Het bureaublad
bestaat uit drie afzonderlijke
schermen.
• Klik op < of > om naar een ander
bureaublad te gaan.
• Wijzig de bureaubladachtergrond
QNE in het venster Opties, door
een van de opties te selecteren
of een afbeelding te uploaden. Zie
Opties voor meer informatie.
2 Snelkoppeling
symbolen
Elk symbool opent een app of een
tool.
Als u een toepassing installeert,
maakt QNE automatisch een
bureaubladsnelkoppeling.
• Klik op een symbool om het venster
van de toepassing te openen.
• Klik met rechts op een symbool en
kies iets van het volgende:
•Open: Opent het venster van
de toepassing
•Verwijderen: Verwijdert het
symbool van het bureaublad
• Klik en sleep een symbool naar een
ander bureaublad.
3 Datum en tijd Dit toont de datum en tijd die de
gebruiker tijdens installatie van het
systeem heeft ingesteld.
N/A
4 Meldingen Dit geeft gebruikers meldingen over
belangrijke systeemgebeurtenissen
waarvoor een actie van de
gebruiker nodig kan zijn. Als
er meerdere meldingsgroepen
zijn, worden meldingen op een
meldingenbord gerangschikt volgens
het meldingstype. U kunt ook
meldingen bekijken op het
Meldingenbord.
Klik op een melding om de
overeenkomende tool of app te
openen.
5 Koppelingsbalk Dit toont snelkoppelingen naar
myQNAPcloud, pagina’s voor
downloaden van tools en apps,
kanalen voor feedback en de
Helpdesk.
Klik op een van de volgende knoppen:
•: Opent de website
myQNAPcloud in een nieuw
browsertabblad
•: Opent de downloadpagina
voor mobiele toepassingen en tools
•: Geeft koppelingen naar
QNAP Wiki, QNAP Forum en
Klantenservice portaal
•: Opent de Helpdesk-tool
Gebruikershandleiding voor QNE Network
Overzicht 13

Taakbalk
Nr. Element Mogelijke acties door gebruiker
1Bureaublad weergeven Klik op de knop om alle open vensters te minimaliseren of herstellen.
2Hoofdmenu Klik op de knop om het Hoofdmenu aan de linkerkant van het
bureaublad te openen.
3Zoeken 1. Typ trefwoorden om instellingen, toepassingen en helpinformatie
te vinden.
2. Klik op een resultaat voor het openen van de toepassing, de
systeemtool of het Help Center.
Als de toepassing nog niet is geïnstalleerd, opent QNE het
overeenkomende downloadvenster in de Application Store.
4Achtergrondtaken • Beweeg de muisaanwijzer over de knop om te zien hoeveel
achtergrondtaken er worden uitgevoerd. Achtergrondtaken
kunnen bijvoorbeeld reservekopietaken en conversies van
multimedia zijn.
• Klik op de knop om de volgende details van elke achtergrondtaak
te zien:
• Taaknaam
• Taakomschrijving
• Voortgang (percentage van voltooiing)
• Klik op om een taak te stoppen.
5Externe apparaten • Beweeg de muisaanwijzer over de knop om het aantal externe
opslagapparaten weer te geven dat is aangesloten op het QNE-
apparaat.
• Klik op de knop om de details van elk aangesloten apparaat te
zien.
Gebruikershandleiding voor QNE Network
Overzicht 14

Nr. Element Mogelijke acties door gebruiker
6Meldingen van
gebeurtenissen
• Beweeg de muisaanwijzer over de knop om te zien hoeveel
recente fouten en waarschuwingen er zijn.
• Klik op de knop om de volgende details van elke gebeurtenis te
zien:
• Soort gebeurtenis
• Beschrijving
• Tijdstempel
• Aantal exemplaren
• Klik op een vermelding om de bijbehorende tool of de toepassing
weer te geven.
Met het klikken op een waarschuwing of fout wordt het venster
Gebeurtenislog geopend.
• Klik op Meer>> om QuLog Center te openen.
• Klik op Alles wissen. om alle getoonde vermeldingen te
verwijderen.
Tip
U kunt meldingsregels maken in het
Meldingencentrum.
7Opties Klik op de proelfoto om het venster Opties te openen.
Raadpleeg voor meer informatie Opties.
8[USER_NAME] Klik op de knop om het tijdstip van de laatste aanmelding en de
volgende menu-items weer te geven:
•Opties: Opent het venster Opties
Raadpleeg voor meer informatie Opties.
•Zoek dit apparaat: De audiowaarschuwing maakt geluid zodat u
het apparaat gemakkelijk kunt vinden
•Herstarten: Start het QNE-apparaat opnieuw
•Afsluiten: Sluit QNE en schakelt dan het apparaat uit.
Tip
U kunt het QNE-apparaat ook op de volgende
manieren uitschakelen:
• Houd aan/uit-knop gedurende 1,5 seconden
ingedrukt.
• Open Qnder Pro en zoek het apparaat in de lijst.
Klikken met de rechtermuisknop op het apparaat
en selecteer Apparaat uitschakelen.
•Afmelden: Meldt de gebruiker af bij de huidige sessie
Gebruikershandleiding voor QNE Network
Overzicht 15

Nr. Element Mogelijke acties door gebruiker
9Meer Klik op de knop om de volgende menu-items weer te geven:
•Help: Open de Web Help-pagina van QNE in een nieuw
browsertabblad.
•Taal: opent een lijst van ondersteunde talen en stelt u in staat om
de taal van het besturingssysteem te wijzijgen
•Bureaubladvoorkeuren: Opent een lijst met weergavemodi
waarin u de modus kunt selecteren op basis van uw apparaattype
•Klantenservice: Opent de pagina QNAP Klantenservice
•Gegevens en Privacy: Opent de pagina QNAP Privacybeleid
•Over: Geeft de volgende informatie weer:
• Besturingssysteem
• Hardwaremodel
• Versie van het besturingssysteem
10 Meldingenbord Toon alle systeemmeldingen en de Aan de slag-handleiding voor
systeeminstallatie.
11 Dashboard Klik op de knop om het dashboard weer te geven.
Raadpleeg voor meer informatie Dashboard.
12 AMIZ Cloud-portaal of
myQNAPcloud
• In Cloud Management-modus opent dit de AMIZ Cloud Portal-
website, waar u al uw geregistreerde apparaten centraal in de
cloud kunt implementeren, bewaken en beheren.
• In Stand-alone-modus opent dit de myQNAPcloud-website, waar
u op afstand via het Internet toegang kunt krijgen tot uw
geregistreerde apparaten.
Gebruikershandleiding voor QNE Network
Overzicht 16

Hoofdmenu
Nr. Sectie Beschrijving
1 Apparaatgegevens Toont de naam en het modelnummer van het QNE-apparaat.
2 Toepassingen Toont een lijst met toepassingen van QNAP of andere
ontwikkelaars.
Met de installatie van een app wordt deze automatisch aan
de lijst toegevoegd.
Gebruikershandleiding voor QNE Network
Overzicht 17

Opties
Opmerking
Sommige van de volgende instellingen zijn alleen beschikbaar in de zelfstandige modus.
# Tab Mogelijke acties door gebruiker
1Proel • Geef de volgende optionele informatie op:
•Proelfoto
• Volledige naam
• E-mail
• Mobiele telefoon
• Klikken op Weergeven om het scherm QuLog Center weer te geven.
• Klik op Toepassen om alle wijzigingen op te slaan.
2Bureaubladachter
grond
• Selecteer een achtergrond uit de ingebouwde opties of upload een foto.
• Klik op Toepassen om alle wijzigingen op te slaan.
3Wachtwoord
wijzigen
• Geef de volgende informatie op:
•Oud Wachtwoord
•Nieuw wachtwoord: Geef een wachtwoord op van maximaal 64
tekens. QNAP adviseert om wachtwoorden met minimaal 6 tekens
te gebruiken.
•Nieuw wachtwoord controleren: Voer uw nieuwe wachtwoord
opnieuw in.
• Klik op Toepassen om alle wijzigingen op te slaan.
Gebruikershandleiding voor QNE Network
Overzicht 18

# Tab Mogelijke acties door gebruiker
4E-mailaccount • U kunt e-mailaccounts toevoegen, bewerken en verwijderen die u wilt
gebruiken bij het delen van bestanden.
• Stel een e-mailadres in als het standaardaccount om bestanden te delen.
• Klik op Toepassen om alle wijzigingen op te slaan.
5Allerlei • Schakel de volgende instellingen in.
•Houd me ingelogd: Indien ingeschakeld, blijft de huidige
gebruikerssessie aangemeld totdat de instelling wordt gewijzigd.
•Waarschuw mij vóór het sluiten van het browsertabblad:
Wanneer ingeschakeld, verzoekt QNE gebruikers om bevestiging
wanneer ze het bureaublad proberen te verlaten door op de knop
Terug te drukken of door het sluiten van de browser. QNAP
adviseert om deze instelling te activeren.
•Herstel vorige open vensters bij het inloggen: Indien
ingeschakeld, blijven de huidige bureaubladinstellingen en alle
geopende vensters tot de volgende sessie behouden.
•Geef de schermnavigatieknoppen van bureaublad weer:
Wanneer deze optie is ingeschakeld, geeft QNE de schakelknoppen
<> aan de linker- en rechterkant van het bureaublad weer.
•Geef koppelingsbalk op het bureaublad weer: Wanneer deze
optie is ingeschakeld, geeft QNE de koppelingsbalk onder aan het
bureaublad weer.
•Geef de knop van Dashboard in de taakbalk weer: Wanneer deze
optie is ingeschakeld, geeft QNE de knop van Dashboard button in
de taakbalk weer.
•Geef de systeemtijd op het bureaublad weer: Wanneer deze
optie is ingeschakeld, geeft QNE de systeemtijd en datum op het
bureaublad weer.
• Klik op Toepassen om alle wijzigingen op te slaan.
Algemene bewerkingen
Het menu met algemene bewerkingen verschijnt als u klikt op naast het proelsymbool. De volgende
tabel toont de algemene bewerkingen die u kunt uitvoeren.
Gebruikershandleiding voor QNE Network
Overzicht 19

Nr. Opties Acties door gebruiker
1Zoek dit apparaat 1. Klik op Zoek dit apparaat.
Het venster Zoek dit apparaat verschijnt.
2. Kies de duur van de audiowaarschuwing.
3. Selecteer een of meer signaaltypen.
4. Klik op Starten.
2Opnieuw opstarten Klik op Opnieuw opstarten.
Het apparaat wordt opnieuw opgestart.
3Uitschakelen Klik op Uitschakelen.
Het apparaat wordt uitgeschakeld.
4Uitloggen Klik op Uitloggen.
De gebruiker wordt van het apparaat afgemeld.
Dashboard
Het dashboard wordt in de rechterbenedenhoek van het bureaublad geopend.
Tip
U kunt op een sectie klikken en het naar een willekeurige plaats op het bureaublad
verplaatsen.
Gebruikershandleiding voor QNE Network
Overzicht 20

# Sectie Weergegeven informatie Acties door gebruiker
1 Systeemstatus • Naam van QNE-apparaat
• Inschakelduur (aantal dagen,
uren, minuten en seconden)
• Status
Klik op de koptekst voor het openen van
het scherm Systeeminformatie in het
venster Systeemstatus.
2 Hardware-
informatie
• Systeemtemperatuur
• Snelheid van CPU-ventilator
• Snelheid systeemventilator
Klik op het kopje om het scherm
Hardware-informatie in het venster
Systeemstatus te openen.
3 Storage Voor elk volume:
• Status
• Totale ruimte
• Gebruikte ruimte
• Beschikbare ruimte
Klik op de koptekst voor het openen van
het scherm Opslagbron in het venster
Bronmonitor.
Klik op om te schakelen tussen de
volgende volumetypes: Systeemvolume,
Systeemgegevensvolumey en
Toepassingvolume.
4 Bronmonitor • CPU-gebruik in %
• Geheugengebruik in %
• Upload- en
downloadsnelheden van
netwerk
Klik op de koptekst voor het openen
van het scherm Overzicht in het venster
Bronmonitor.
5 Online gebruikers • Gebruikersnaam
• Sessieduur
• IP-adres
Klik op de koptekst om het venster
QuLog Center te openen. U kunt
op Online Gebruikers klikken voor
informatie over elke gebruiker die met
het apparaat is verbonden.
6 Geplande taken • Taaktype
• Taaksamenvatting
• Taaknaam
• Tijdstempel
• Status
Gebruik de lters om taken weer te geven
die binnen een specieke periode werden
uitgevoerd.
Aan de slag
QNE biedt zowel standalone als Cloud Management-modi om aan uw behoeften te voldoen. U kunt
een modus selecteren tijdens de initialisatie van QNE en modi wijzigen na initialisering. He teerste
installatieproces is afhankelijk van de gekozen modus.
1. Toegang tot QNE.
Gebruikershandleiding voor QNE Network
Overzicht 21

Modus Actie door gebruiker
Stand-Alone Modus Als u Stand-Alone Modus selecteert tijdens de initialisatie van QNE,
hebt u met de beheerdersaccount toegang tot het apparaat.
U kunt meerdere lokale accounts maken voor andere gebruikers.
Raadpleeg voor meer informatie, Gebruikersaccounts.
U kunt ook een QNAP ID maken en uw apparaat registreren bij
myQNAPcloud om indien nodig remote toegang te krijgen tot dit
apparaat. Raadpleeg voor meer informatie, myQNAPcloud.
Cloudbeheermodus Als u kiest voor Cloud Management Modus tijdens installatie van QNE,
registreert u het apparaat bij uw QNAP ID en uw organisatie.
U heeft toegang tot QNE met uw QNAP ID en kunt uw apparaten
centraal beheren in AMIZ Cloud. Raadpleeg voor meer informatie,
AMIZ Cloud.
2. Systeeminstellingen congureren.
Raadpleeg voor meer informatie, Systeeminstellingen.
3. Instellingen voor netwerk congureren.
Raadpleeg voor meer informatie, Network Manager.
4. Toepassing en tools installeren.
Raadpleeg voor meer informatie, Application Store.
5. Optioneel: Koppel gedeelde mappen met HybridMount QNE Edition.
Raadpleeg voor meer informatie, HybridMount.
Gebruikershandleiding voor QNE Network
Overzicht 22

2. Conguratiescherm
Met het conguratiescherm kunt u verschillende instellingen bekijken en congureren, waaronder
systeeminstellingen, gebruikersaccounts, gedeelde mappen en service-instellingen.
Systeeminstellingen
Met systeeminstellingen kunt u de volgende instellingen congureren:
• Algemene instellingen
• Hardware-instellingen
• Energie-instellingen
• Instellingen voor systeemupdates
• Instellingen voor reservekopie en herstel
• Ononderbreekbare voeding
• Systeemstatus
Algemene instellingen
Instellingen Beschrijving
Systeembeheer In dit scherm kunt u de servernaam en -poorten opgeven en
instellingen voor een beveiligde verbinding congureren.
Tijd De tijdinstellingen zijn van invloed op gebeurtenislogboeken en
geplande taken. In dit scherm kunt u de tijdzone en tijdnotatie
instellen en de systeemdatum en -tijd congureren.
Zomertijd Instellingen voor zomertijd zijn alleen van toepassing voor
regio's die zomertijd gebruiken. In dit scherm kunt u ofwel de
systeemklok automatisch laten aanpassen ofwel de instellingen
handmatig congureren.
Regio In dit scherm kunt u een regio voor uw apparaat selecteren.
Systeem- en toepassingsinhoud en services worden gelokaliseerd
overeenkomstig de geselecteerde regio.
Instellingen voor systeembeheer congureren
1. Ga naar Conguratiescherm > Systeem > Algemene instellingen > Systeembeheer.
2. Geef de volgende informatie op.
Gebruikershandleiding voor QNE Network
Conguratiescherm 23

Veld Actie door gebruiker
Hostnaam Speciceer een naam van maximaal 15 tekens uit een van de
volgende groepen:
• Letters: A tot Z, a tot z
• Cijfers: 0 tot 9
• Streepjes (-)
Belangrijk
• De hostnaam moet een of meer letters
bevatten.
• De hostnaam kan niet alleen cijfers zijn.
• De hostnaam kan niet beginnen met een
streepje.
Systeempoort Geef de poort voor toegang tot de webinterface.
De standaard poort is 80.
Belangrijk
Het congureren van een geblokkeerde poort of
voor andere services gereserveerde poort is niet
toegestaan.
Apparaatnaam myQNAPcloud Toont de naam van het myQNAPcloud-apparaat.
Opmerking
Dit veld wordt alleen weergegeven als
myQNAPcloud is ingeschakeld.
HTTP-compressie inschakelen Kies deze optie voor het verbeteren van overdrachtsnelheden
en gebruik van bandbreedte. Deze instelling is standaard
ingeschakeld.
Waarschuwing
Het inschakelen van deze optie kan
beveiligingsrisico tot gevolg hebben.
Gebruikershandleiding voor QNE Network
Conguratiescherm 24

Veld Actie door gebruiker
Beveiligde verbinding inschakelen
(HTTPS)
Selecteer deze optie om gebruikers toe te staan om met HTTPS te
verbinden met het apparaat.
a. Selecteer Beveiligde verbinding inschakelen (HTTPS).
b. Selecteer een versie TLS.
De standaard TLS-versie is 1.2.
Waarschuwing
Het selecteren van de laatste versie TLS kan
compatibiliteit voor andere clients in uw systeem
verminderen.
c. Geef een poortnummer op.
d. Optioneel:
Selecteer Alleen beveiligde verbinding (HTTPS) toestaan
om alle gebruikers te verplichten om met HTTPS verbinding te
maken met het apparaat.
QNE-insluiting in iFrames niet
toestaan
a. Kies deze optie om te voorkomen dat websites QNE insluiten
met IFrames.
b. Optioneel:
Klik op Toegestane Websites om bepaalde websites
toestemming te geven voor het insluiten van QNE in IFrames.
Het venster Toegestane Websites verschijnt.
c. Optioneel:
Klik op Toevoegen om een website aan de lijst toe te voegen.
Het venster Hostnaam toevoegen verschijnt.
d. Geef een hostnaam op.
e. Klik op Toevoegen.
De hostnaam wordt aan de lijst met toegestane websites
toegevoegd.
f. Optioneel:
Selecteer een website en klik op Verwijderen om een website
van de lijst te verwijderen.
g. Klik op Toepassen.
3. Klik op Toepassen.
Instellingen voor tijd congureren
Belangrijk
Je moet de systeemtijd juist congureren om de volgende problemen te vermijden.
• Bij gebruik van een webbrowser om verbinding te maken met het apparaat of om een
bestand op te slaan, is de weergegeven tijd van de actie onjuist.
• Gebeurtenislogboeken geven niet het exacte tijdstip weer waarop gebeurtenissen
plaatsvonden.
• Geplande taken worden uitgevoerd op het verkeerde moment.
Gebruikershandleiding voor QNE Network
Conguratiescherm 25

1. Ga naar Conguratiescherm > Systeem > Algemene instellingen > Tijd.
2. Selecteer een tijdzone.
3. Geef de datum- en tijdnotatie op.
4. Selecteer de tijdinstelling.
Optie Actie van gebruikers
Handmatige instelling Geef de datum en tijd op.
Automatisch synchroniseren met een tijdserver Controleer of jouw apparaat verbinding heeft met
internet en geef vervolgens de volgende informatie
op:
•Server: Naam van de Network Time Protocol
(NTP) -server
Voorbeelden: time.nist.gov, time.windows.com
•Tijdsinterval: Aantal uren of dagen tussen elke
synchronisatietaak
Stel de servertijd hetzelfde in als je computertijd Klik op Bijwerken.
5. Klik op Toepassen.
Zomertijd congureren
Deze instellingen zijn beschikbaar voor gebruikers in regio's die zomertijd gebruiken. Gebruikers buiten
zulke regio's kunnen deze instellingen negeren.
1. Ga naar Conguratiescherm > Systeem > Algemene instellingen > Zomertijd.
2. Selecteer Klok automatisch aan zomertijd aanpassen.
3. Optioneel: Selecteer Aangepaste zomertijdtabel inschakelen.
4. Optioneel: Voer een van de volgende acties uit.
Actie Stappen
Zomertijdgegevens toevoegen a. Klik op Zomertijdgegevens toevoegen.
Het venster Zomertijdgegevens toevoegen verschijnt.
b. Geef een periode op en het aantal minuten tijdverschil.
c. Klik op Toepassen.
Zomertijdgegevens bewerken a. Selecteer een zomertijdschema uit de tabel.
b. Klik op .
c. Geef een periode op en het aantal minuten tijdverschil.
d. Klik op Toepassen.
Zomertijdgegevens verwijderen a. Selecteer een zomertijdschema uit de tabel.
b. Klik op Verwijderen.
c. Klik op OK.
Gebruikershandleiding voor QNE Network
Conguratiescherm 26

5. Optioneel: Selecteer een zomertijdschema uit de tabel.
6. Klik op Toepassen.
Regionale instellingen congureren
Belangrijk
De regionale instellingen van apparaat hebben invloed op connectiviteit en functionaliteit,
inhoud en de geldigheid van sommige toepassingen, hulpprogramma's. licenties en
certicaten. Zorg dat u de juiste regio selecteert om niet in de problemen te komen.
1. Ga naar Conguratiescherm > Systeem > Algemene instellingen > Regio.
2. Selecteer een regio.
Regio Beschrijving
Wereldwijd Selecteer deze regio als het apparaat zich buiten China bevindt.
China Selecteer deze regio als het apparaat zich in China bevindt.
3. Klik op Toepassen.
Schijnformatie
Scherm Beschrijving
Schijnformatie In dit scherm kunt u algemene schijnformatie monitoren.
SMART Informatie In dit scherm kunt u informatie van SMART-schijven monitoren.
Test In dit scherm kunt u de schijf testen op fouten.
1. Selecteer een schijf.
2. Selecteer Test.
3. Selecteer een testmethode.
4. Klik op Testen.
Instellingen In dit scherm kunt u optionele temperatuuralarmen en planningen
voor SMART-tests instellen.
• Selecteer een schijf.
• Selecteer Instellingen.
• Optioneel: Klik op Temperatuuralarm inschakelen en geef de
temperatuur en eenheid op.
• Optioneel: Klik op Snelle test inschakelen en geef de
frequentie en tijd op.
• Optioneel: Klik op Volledige test inschakelen en geef de
frequentie en tijd op.
• Klik op Toepassen op de geselecteerde schijven om de
instellingen toe te passen op de geselecteerde schijven of klik
op Toepassen op alle schijven om de instellingen toe te passen
op alle schijven.
Gebruikershandleiding voor QNE Network
Conguratiescherm 27

Hardware
Je kunt algemene hardware-instellingen, audiowaarschuwingen, instellingen voor slimme ventilatoren
congureren, en alle I/O-virtualisatie met één root (SR-IOV) instellingen bekijken.
Opmerking
SR-IOV-instellingen worden slechts weergegeven als de hardware dit ondersteunt.
Algemene hardware-instellingen congureren
1. Ga naar Conguratiescherm > Systeem > Hardware > Algemeen.
2. Selecteer Conguratie reset-knop inschakelen.
3. Optioneel: Schakel het door het systeem gereserveerde account in.
Opmerking
U kunt het door het systeem gereserveerde account "system-maintainer" gebruiken om u aan
te melden bij het apparaat voor onderhoudsdoeleinden.
a. Houd de reset-knop op het apparaat gedurende 3 seconden ingedrukt.
Het gereserveerde systeemaccount is ingeschakeld.
4. Optioneel: Schakel het gereserveerde systeemaccount uit.
Opmerking
Deze optie is alleen beschikbaar als u de door het systeem gereserveerde account hebt
ingeschakeld.
a. Klik op Dit account uitschakelen.
Er wordt een bericht voor bevestiging weergegeven.
b. Klik op OK.
De systeem gereserveerde account is uitgeschakeld.
5. Klik op Toepassen.
Instellingen voor audiowaarschuwingen congureren
1. Ga naar Conguratiescherm > Systeem > Hardware > Audiowaarschuwing.
2. Congureer een van de volgende instellingen.
Instelling Beschrijving
Systeembewerkingen Selecteer deze optie om een audiowaarschuwing te activeren
telkens wanneer het apparaat start, afsluit of rmware
upgradet.
Systeemgebeurtenissen Selecteer om een audiowaarschuwing te activeren wanneer er
fouten of waarschuwingen optreden.
Schijfbewerkingen Selecteer deze optie om een audiowaarschuwing
te activeren wanneer de degradatiemodus of RAID-
synchronisatiegebeurtenissen optreden.
3. Klik op Toepassen.
Gebruikershandleiding voor QNE Network
Conguratiescherm 28

Instellingen van slimme ventilator congureren
1. Ga naar Conguratiescherm > Systeem > Hardware > Slimme ventilator.
2. Selecteer instellingen voor snelheid van ventilator.
Instelling Actie door gebruiker
Slimme ventilator inschakelen
(aanbevolen)
Kies een van de twee opties voor automatische regeling van het
ventilatortoerental.
a. Het apparaat monitort de temperaturen van het systeem,
de schijven en de CPU, en past de snelheid van ventilator
automatisch aan.
b. Het apparaat past de ventilatorsnelheid aan in
overeenstemming met door gebruiker ingestelde
temperaturen.
Opmerking
Modi zijn alleen beschikbaar voor
systeemventilatoren.
•Stille modus: Ventilatoren draaien langzaam om minder
geluid te maken.
•Normale modus: Ventilatoren draaien op normale snelheid.
Dit is de standaard instelling.
•Prestatiemodus: Ventilatoren draaien op hoge snelheid om
de systeemtemperatuur laag te houden. Deze modus is
geschikt voor zwaar belaste systemen.
Het ventilatortoerental handmatig
instellen
Schuif met de schuifregelaar om de ventilatorsnelheid in te
stellen.
3. Klik op Toepassen.
Instellingen voor Single Root I/O Virtualization (SR-IOV) bekijken
Opmerking
SR-IOV-instellingen verschijnen alleen als de hardware dit ondersteunt.
U kunt alle Single Root I/O Virtualization (SR-IOV)-apparaten die gekoppeld zijn aan uw virtuele machines
bekijken op de pagina Conguratiescherm > Hardware > SR-IOV-apparaten. De SR-IOV-interface is
een hardware-specicatie waarmee één PCIe-apparaat, zoals een netwerkadapter, als meerdere fysieke
apparaten voor de hypervisor kan worden weergegeven. Omdat elk apparaat direct aan een exemplaar is
toegewezen, kan het de laag van hypervisor en virtuele switch omzeilen om een lage latentie en prestaties
te bereiken die passen bij niet-gevirtualiseerde omgevingen. SR-IOV bereikt dit door de volgende soorten
van functies:
• Fysieke functie (PF): Dit zijn PCIe-apparaten met SR-IOV-mogelijkheden. PF's worden beheerd en
gecongureerd op dezelfde wijze als PCIe-apparaten.
• Virtuele functie (VF): Dit zijn lichte PCIe-functies die alleen I/O verwerken. Omdat elke VF is afgeleid
van een PF, wordt het aantal VF's dat een apparaat kan hebben, beperkt door de hardware van
het apparaat . Een VF deelt een of meer hardware-bronnen op het apparaat, zoals geheugen of
netwerkpoort.
Gebruikershandleiding voor QNE Network
Conguratiescherm 29

De volgende tabel toont alle SR-IOV-functies die u kunt bekijken in SR-IOV-apparaten:
Nr. Instellingen Beschrijving
1 Hardware-apparaten Toont alle SR-IOV-apparaten die gekoppeld zijn aan uw virtuele machine
(VM).
2 Fysieke functie/Virtuele
functie
Toont de fysieke functie (PF) of virtuele functie (VF) die is gecongureerd
voor het SR-IOV-apparaat.
3 Virtuele machine Toont de virtuele machines die gekoppeld zijn aan de PF of VF.
4 Afmetingen aanpassen Klik op om het SR-IOV-apparaatvenster te vergroten of te verkleinen.
5 Tonen of verbergen Klik op om de lijst met SR-IOV-apparaatgegevens te tonen of te
verbergen.
Raadpleeg de Gebruikershandleiding Virtualization Station voor meer informatie over het congureren van
een SR-IOV-apparaat naar een VM.
Voeding
Instellingen Beschrijving
Vermogensherstel In dit scherm kun je instellen of het apparaat opnieuw opstart na
een stroomstoring.
Stroomschema Met dit scherm kun je het systeem plannen om automatisch
in te schakelen, uit te schakelen of opnieuw op te starten op
gespeciceerde tijden.
Energieherstel congureren
1. Ga naar Conguratiescherm > Systeem > Vermogen > Stroomherstel.
2. Congureer de instellingen voor energieherstel.
a. Klik op Energieherstel.
Gebruikershandleiding voor QNE Network
Conguratiescherm 30

b. Selecteer een instelling voor energieherstel.
c. Klik op Toepassen.
Powerplanning congureren
1. Ga naar Conguratiescherm > Systeem > Voeding > Stroomschema.
2. Selecteer Schema inschakelen.
3. Voer een van de volgende taken uit.
Taak Actie van gebruikers
Een geplande actie toevoegen Opmerking
Standaard wordt één schema weergegeven.
a. Klik op Toevoegen.
b. Selecteer het volgende.
•Actie: Selecteer of je het apparaat wilt uitschakelen, opnieuw
wilt starten of inschakelen.
•Type schema: Selecteer de frequentie van de actie.
•Uur en Minuut: Selecteer het tijdstip van de dag om de actie
uit te voeren.
Een geplande actie verwijderen a. Selecteer een of meerdere schema's.
b. Klik op Verwijderen.
4. Optioneel: Selecteer Stel geplande herstart/uitschakelent wanneer een replicatietaak wordt
uitgevoerd.
5. Klik op Toepassen.
Systeem-update
QNAP raadt aan uw besturingssysteem up-to-date te houden. Zo weet u zeker dat uw apparaat over nieuwe
functies, verbeteringen en oplossingen voor problemen kan beschikken.
Firmware-update
U kunt controleren of er updates zijn voor de rmware van het QNE-apparaat op de pagina Firmware-
update. U kunt ook klikken op Digitale handtekening om de details van de digitale handtekening van de
actuele rmwareversie te bekijken.
Vereisten voor update van rmware
Uw apparaat moet aan de volgende vereisten voldoen om de rmware bij te werken:
Gebruikershandleiding voor QNE Network
Conguratiescherm 31

Instellingen Vereisten
Hardware-instellingen • Een computer
Belangrijk
Een computer is vereist om de rmware handmatig of met
Qnder Pro bij te werken.
• Ethernet-kabels
Belangrijk
QNAP raadt aan om de rmware bij te werken met
bekabelde Ethernet-verbindingen om te zorgen dat
uw netwerkverbinding stabiel blijft tijdens het rmware-
updateproces.
Systeem opnieuw opstarten QNAP raadt aan om het systeem van het apparaat opnieuw op te starten
voor de rmware update.
Beheerdersbevoegdheden Je moet een apparaatbeheerder zijn of beheerdersrechten hebben om
rmware up te daten.
Apparaatbewerkingen
stoppen
QNAP raadt aan om alle overige apparaat-bewerkingen te stoppen voor
je de rmware bijwerkt. Het apparaat moet opnieuw opstarten voordat
de rmware-update van kracht wordt en dit kan de lopende services of
activiteiten van het apparaat verstoren.
Apparaatmodelnaam Zorg ervoor dat je de juiste naam van het apparaatmodel heeft. Je kunt de
modelnaam van het apparaat vinden op de volgende manieren:
• Zoek de modelnaam op een sticker aan de onder- of achterkant van
jouw apparaat.
• Ga naar Conguratiescherm > Systeemstatus > Systeeminformatie >
Modelnaam.
Firmwareversie Als u de rmware handmatig bijwerkt of met Qnder Pro, dan moet u zorgen
dat de geselecteerde rmwareversie overeenkomt met uw apparaatmodel.
Controleren op rmware-updates
1. Ga naar Conguratiescherm > Systeem > Systeem-update > Firmware-update.
2. Klik op Controleer op updates.
Het systeem kijkt of er rmware-updates beschikbaar zijn. U kunt ervoor kiezen om het
besturingssysteem bij te werken als er een update beschikbaar is.
3. Optioneel: Klik op Automatisch controleren of er een nieuwere versie beschikbaar is tijdens het
aanmelden bij QNE.
Tip
U kunt de status van de update van rmware bekijken in Achtergrondtaken.
4. Klik op Toepassen.
De rmware handmatig bijwerken
Waarschuwing
Gebruikershandleiding voor QNE Network
Conguratiescherm 32

• Om verlies van gegevens te voorkomen, raadt QNAP aan om een reservekopie te
maken van alle gegevens op uw apparaat voordat u de rmware bijwerkt. Raadpleeg
voor meer informatie over reservekopie, Reservekopie/Herstel.
• Zet het apparaat tijdens het bijwerken van de rmware niet uit.
Belangrijk
• Raadpleeg Vereisten voor update van rmware vóór het bijwerken van de rmware.
• Het bijwerken kan, afhankelijk van uw hardwareconguratie en netwerkverbinding,
enkele minuten of nog langer duren.
1. Download de apparaat-rmware.
a. Ga naar https://www.qnap.com/download.
b. Selecteer uw model apparaat.
c. Lees de releaseopmerkingen en bevestig het volgende:
• Het apparaat-model komt met de rmwareversie overeen.
• Het bijwerken van de rmware is nodig.
• Controleer of er aanvullende instructies voor het installeren van rmware-updates zijn.
d. Controleer of het productmodel en de rmware juist zijn.
e. Kies de downloadserver op basis van uw locatie.
f. Download de rmware.
g. Klik op Bladeren.
h. Selecteer een map.
i. Sla het rmware-pakket op.
2. Ga naar Conguratiescherm > Systeem > Systeem-update > Firmware-update.
3. Klik op Zoeken en selecteer vervolgens het uitgepakte rmware-pakketbestand.
4. Klik op Update systeem.
Er wordt een bericht voor bevestiging weergegeven.
Belangrijk
Als er geen verdere actie wordt ondernomen, begint de update van rmware automatisch
binnen 60 seconden.
5. Klik op OK.
Het apparaat wordt meteen opnieuw opgestart.
Opmerking
U kunt gaan naar het Conguratiescherm > QuLog Center > Lokaal apparaat >
Gebeurtenislogbestand om te controleren of de installatie van de rmware succesvol was.
Gebruikershandleiding voor QNE Network
Conguratiescherm 33

De rmware bijwerken met Qnder Pro
Waarschuwing
• Om gegevensverlies te voorkomen, beveelt QNAP aan om een back-up te maken van
alle gegevens op jouw apparaat alvorens je de rmware bijwerkt. Voor details over
gegevens reservekopie, zie Reservekopie/Herstel.
• Schakel uw apparaat niet uit tijdens het rmware-updateproces.
Belangrijk
• Zorg ervoor dat je de vereisten voor rmware-updates doorleest vóór je QNE gaat
updaten.
• Afhankelijk van uw hardwareconguratie en netwerkverbinding kan de update enkele
minuten of langer duren. Schakel het apparaat niet uit tijdens de update.
1. Download de rmware van het apparaat.
a. Ga naar https://www.qnap.com/download.
b. Selecteer jouw model apparaat.
c. Lees de release-opmerkingen en bevestig het volgende:
• Het apparaatmodel komt overeen met de rmwareversie.
• Updaten van de rmware is noodzakelijk.
• Controleer op eventuele aanvullende installatie-instructies voor rmware-updates.
d. Controleer of het productmodel en de rmwareversie juist zijn.
e. Download het rmwarepakket.
2. Open de Qnder Pro.
Qnder Pro geeft een lijst met apparaten in jouw netwerk.
3. Selecteer een apparaatmodel uit de lijst.
4. Klik met de rechtermuisknop op het apparaat in de lijst en dan Update Firmware kiezen.
Het Firmware-update venster verschijnt.
5. Geef jouw gebruikersnaam en wachtwoord voor QNE op.
Als u de rmware wilt bijwerken, moet u de beheerder van het geselecteerde apparaat zijn.
Qnder Pro geeft het scherm Update Firmware weer.
6. Selecteer een van de volgende methoden voor het updaten van de rmware:
Methoden Stappen
Firmware handmatig bijwerken a. Klikken op Pad van rmwarepakket bestand.
b. Klik op Bladeren.
c. Zoek het gedownloade rmwarepakket bestand.
d. Klik op OK.
Gebruikershandleiding voor QNE Network
Conguratiescherm 34

Methoden Stappen
Firmware automatisch bijwerken a. Klik op Automatisch bijwerken van de rmware naar de
nieuwste versie.
b. Qnder Pro zoekt naar de laatste update.
7. Klik op Starten.
Softwarecomponent
U kunt de update van softwarecomponenten voor het QNE-apparaat bekijken op de pagina
Softwarecomponent. Ga naar de kolom Actie voor het inschakelen, uitschakelen en bijwerken van
softwarecomponenten.
Een softwarecomponent congureren
1. Ga naar Conguratiescherm > Systeem > Systeem-update > Softwarecomponent.
2. Selecteer een softwarecomponent.
3. Ga naar de kolom Acties.
4. Selecteer één van de volgende opties:
Opties Acties door gebruiker
Inschakelen Klik op Starten.
Uitschakelen Klik op Stoppen.
Verwijderen Klik op Verwijderen.
Bijwerken Klik op Updaten.
Controleren op updates voor softwarecomponent
1. Ga naar Conguratiescherm > Systeem > Systeem-update > Softwarecomponent.
2. Klik op Controleer op updates.
Het systeem kijkt of er systeem-updates beschikbaar zijn.
Het softwarecomponent bijwerken
1. Ga naar Conguratiescherm > Systeem > Systeem-update > Softwarecomponent.
2. Selecteer één van de volgende opties.
Optie Actie door gebruiker
Alle softwarecomponenten bijwerken a. Klik op Update alles.
b. Klik op OK.
Afzonderlijk softwarecomponenten
bijwerken
a. Zoek het softwarecomponent.
b. Klik op Upgrade.
Opmerking
De knop Upgrade verschijnt alleen als er een
nieuwe versie beschikbaar is.
Gebruikershandleiding voor QNE Network
Conguratiescherm 35

Een planning voor update congureren
1. Ga naar Conguratiescherm > Systeem > Systeem-update > Softwarecomponent.
2. Klik op Instelling voor planning.
Het venster Instelling voor planning verschijnt.
3. Klik op Alle updates automatisch installeren.
4. Geef de frequentie en tijd op.
5. Klik op OK.
Reservekopie/Herstel
QNE biedt functies voor systeemback-up- en -herstel om u te helpen uw gegevens te beschermen bij verlies
van gegevens of bij een systeemfout.
Reservekopie van de systeeminstellingen maken
1. Ga naar Conguratiescherm > Systeem > Reservekopie/Herstel > Instellingen voor reservekopie
en herstel.
2. Klik op Reservekopie.
Dit apparaat exporteert de systeeminstellingen als een BIN-bestand en downloadt het bestand naar uw
computer.
Systeeminstellingen herstellen
Waarschuwing
Als het geselecteerde reservekopiepbestand informatie bevat over gebruikers of
gebruikersgroepen die al op het apparaat bestaan, dan overschrijft het systeem de
dubbele informatie.
1. Ga naar Conguratiescherm > Systeem > Reservekopie/Herstel > Instellingen voor reservekopie
en herstel.
2. Klik op Zoeken.
3. Selecteer een geldig BIN-bestand dat de systeeminstellingen van het apparaat bevat.
4. Klik op Herstellen.
Systeem naar fabrieksstandaard resetten en herstellen
Het systeem biedt verschillende opties om het apparaat naar de standaard status te resetten of te
herstellen.
Belangrijk
QNAP raadt aan om een reservekopie te maken van uw gegevens voordat u deze taak
uitvoert.
Gebruikershandleiding voor QNE Network
Conguratiescherm 36

Optie Omschrijving Stappen
Het apparaat opnieuw
initialiseren
Hierbij worden alle gegevens op
de schijven verwijderd en wordt
het besturingssysteem opnieuw
geïnstalleerd.
1. Ga naar Conguratiescherm\
> Systeem > Reservekopie
en herstel > Herstel naar
fabrieksinstellingen.
2. Klik op Apparaat opnieuw
initialiseren.
3. Kies ervoor het apparaat nadat
deze opnieuw is geïnitialiseerd
opnieuw te starten of af te sluiten.
4. Klik op OK.
Uninterruptible Power Supply (UPS)
Het netwerkapparaat ondersteunt aansluiting van uninterruptible power supply (UPS)-apparaten om het
netwerkapparaat te beschermen tegen onbedoeld afsluiten van het systeem door stroomuitval.
U kunt de informatie over UPS bekijken in Conguratiescherm > Systeem > UPS.
Op de pagina Informatie over UPS kunt u de AC-stroomstatus, batterijcapaciteit, geschatte
beschermingstijd, abrikant en model van UPS bekijken.
UPS-instellingen congureren
1. Ga naar Conguratiescherm > Systeem > Extern apparaat > UPS.
2. Selecteer een van de volgende opties en congureer de instellingen.
Gebruikershandleiding voor QNE Network
Conguratiescherm 37

Modus Acties door gebruiker
USB-aansluiting a. Sluit de UPS aan op het apparaat met een USB-kabel.
b. Selecteer USB-aansluiting.
c. Kies een van de volgende opties.
• Schakel de server uit als de voeding gedurende een
bepaalde periode is uitgevallen
• Laat het apparaat in de automatische
beschermingsmodus gaan als de voeding gedurende
een bepaalde periode is uitgevallen
Opmerking
In de automatische beschermingsmodus stopt
het apparaat alle services en ontkoppelt alle
volumes om uw gegevens te beschermen. Als de
voeding is hersteld, start het apparaat opnieuw
op en hervat de normale werking.
d. (Optioneel) Selecteer Netwerk UPS Master inschakelen en
geef het IP-adres waar QNE bij stroomuitval meldingen naar
moet sturen.
Opmerking
Deze optie kan alleen worden gekozen als de UPS
is aangesloten op het apparaat via USB.
SNMP-verbinding a. Sluit de UPS aan op hetzelfde netwerk als het apparaat.
b. Selecteer SNMP-verbinding.
c. Geef of het IP-adres van de UPS op.
d. Kies een van de volgende opties.
• Schakel de server uit als de voeding gedurende een
bepaalde periode is uitgevallen
• Laat het apparaat in de automatische
beschermingsmodus gaan als de voeding gedurende
een bepaalde periode is uitgevallen
Netwerk standby-UPS a. Sluit de UPS aan op hetzelfde netwerk als het apparaat.
b. Selecteer Netwerk UPS slave.
c. Geef het IP-adres van de UPS-server op.
d. Kies een van de volgende opties.
• Schakel de server uit als de voeding gedurende een
bepaalde periode is uitgevallen
• Laat het apparaat in de automatische
beschermingsmodus gaan als de voeding gedurende
een bepaalde periode is uitgevallen
3. Klik op Toepassen.
Gebruikershandleiding voor QNE Network
Conguratiescherm 38

Gedrag van apparaat tijdens stroomuitval
In de volgende tabel staan de mogelijke scenario's tijdens stroomuitval en het overeenkomstige gedrag van
het apparaat.
Fase Scenario Netwerkapparaat
Fase 1: Vanaf het begin van de
stroomuitval tot het einde van de
opgegeven wachttijd
De stroom valt uit. Het apparaat detecteert het
resterende vermogen in de UPS.
Het vermogen van de UPS is meer
dan 15%.
Afhankelijk van de UPS-
instellingen wordt het
netwerkapparaat uitgeschakeld of
gaat in zelfbeschermingsmodus
nadat de opgegeven wachttijd
verstreken is.
Het vermogen van de UPS is
minder dan 15%.
Afhankelijk van de UPS-
instellingen wordt het apparaat
uitgeschakeld of gaat in
zelfbeschermingsmodus nadat de
opgegeven wachttijd verstreken
is.
De voeding is weer beschikbaar. Het apparaat blijft functioneren.
Fase 2: Vanaf het einde van de
opgegeven wachttijd totdat de
UPS geen vermogen meer heeft.
Als de voeding niet beschikbaar
komt en het apparaat in
zelfbeschermingsmodus is.
Het apparaat beëindigt alle actieve
services.
De voeding komt niet beschikbaar
en het apparaat wordt uitgezet.
Het apparaat blijft uit staan.
Als de voeding is hersteld
en het apparaat in
zelfbeschermingsmodus is.
Het apparaat blijft uit staan.
De voeding wordt hersteld en het
apparaat wordt uitgezet.
Het apparaat blijft uit staan.
Fase 3: Vanaf het moment dat
de UPS geen vermogen meer
heeft totdat de voeding weer
beschikbaar is.
Als de voeding niet beschikbaar
komt en het apparaat in
zelfbeschermingsmodus is.
Het apparaat wordt uitgezet.
De voeding komt niet beschikbaar
en het apparaat wordt uitgezet.
Het apparaat blijft uit staan.
De voeding is weer beschikbaar. Het apparaat past de opgegeven
instellingen voor herstel van
voeding toe.
Systeemstatus
U kunt de status van uw apparaat controleren in Conguratiescherm > Systeem > Systeemstatus.
Sectie Beschrijving
Systeeminformatie Dit scherm geeft algemene systeeminformatie weer, waaronder
servernaam, modelnaam, CPU, Intel QuickAssist Technology
(Intel QAT)-ondersteuning, serienummer, BIOS-versie, geheugen,
ondersteuning voor dubbelkanaalgeheugen, rmwareversie,
systeemtijd, tijdzone en bestandsnaamcodering.
Gebruikershandleiding voor QNE Network
Conguratiescherm 39

Sectie Beschrijving
Netwerkstatus Op dit scherm staan de huidige netwerkinstellingen van elke
netwerkinterface.
Hardware-informatie Op dit scherm staat informatie over de hardware van het
apparaat, zoals CPU-gebruik, geheugen, schijftemperatuur,
status van Power Supply Unit (PSU) en snelheid van de
systeemventilator.
Gebruikersaccounts
Alle account kunnen dezelfde acties uitvoeren als het beheerdersaccount. Ze hebben toegang tot alle
toepassingen en kunnen een gedeelde map maken.
Een gebruikersaccount aanmaken
1. Ga naar Conguratiescherm > Bevoegdheden > Gebruikers.
2. Klik op Maken.
Het venster Maak een gebruiker verschijnt.
3. Geef de volgende informatie.
Veld Beschrijving
Proelfoto Optioneel: Upload een proelfoto voor de gebruiker.
Beschrijving van gebruiker
(optioneel)
Geef een beschrijving van maximaal 50 tekens op voor de
gebruiker.
Gebruikersnaam Geef een gebruikersnaam op die uit 1 tot 32 tekens bestaat uit de
volgende groepen:
• Letters: A tot Z, a tot z
• Cijfers: 0 tot 9
• Streepjes (-)
Volledige naam Optioneel: Geef de volledige naam van de gebruiker op.
Wachtwoord Geef een wachtwoord op van maximaal 64 ASCII-tekens.
Wachtwoord veriëren Voer het wachtwoord opnieuw in.
Mobiele telefoon Geef een telefoonnummer op voor het ontvangen van SMS-
berichten van dit apparaat.
Voor meer informatie, raadpleeg SMS-meldingen.
Opmerking
Andere gebruikers kunnen deze informatie
misschien zien. Laat het veld leeg als u deze
informatie niet wilt delen.
E-mail (optioneel) Geef een e-mailadres op voor het ontvangen van meldingen van
dit apparaat.
Voor meer informatie, raadpleeg E-mailmeldingen.
Opmerking
Andere gebruikers kunnen deze informatie
misschien zien. Laat het veld leeg als u deze
informatie niet wilt delen.
Gebruikershandleiding voor QNE Network
Conguratiescherm 40

Veld Beschrijving
Een e-mail met melding naar
de nieuw gemaakte gebruiker
verzenden (optioneel)
Als dit is geselecteerd, stuurt dit apparaat een bericht naar het
opgegeven e-mailadres met de volgende informatie:
• Gebruikersnaam en wachtwoord
• URL's voor verbindingen met dit apparaat
Tip
U kunt het meldingsbericht bewerken.
4. Klik op Maken.
Informatie over het aanpassen van gebruikersaccounts
1. Ga naar Conguratiescherm > Privilege > Gebruikers.
2. Zoek een gebruiker.
3. Voer een van de volgende taken uit.
Taak Actie van gebruikers
Wachtwoord wijzigen a. Onder Actie klikken op .
Het Wachtwoord wijzigen venster verschijnt.
b. Geef een wachtwoord op dat maximaal 64 ASCII-tekens bevat.
c. Verieer het wachtwoord.
d. Klik op Toepassen.
Accountproel bewerken a. Onder Actie klikken op .
Het Accountproel bewerken venster verschijnt.
b. Wijzig een van de volgende velden:
•Volledige naam
•E-mail
•Mobiele telefoon
•Beschrijving (optioneel)
c. Optioneel: Schakel het account uit.
1. Selecteer Dit account uitschakelen.
2. Selecteer wanneer u het account wilt uitschakelen.
•Nu: Het account wordt uitgeschakeld na het klikken op OK.
•Vervaldatum: Het account wordt op de opgegeven datum
uitgeschakeld.
d. Klik op OK.
Gebruikershandleiding voor QNE Network
Conguratiescherm 41

Gebruikersaccounts verwijderen
1. Ga naar Conguratiescherm > Bevoegdheden > Gebruikers.
2. Selecteer de gebruikersaccounts die u wilt verwijderen.
Opmerking
Het beheerdersaccount kan niet worden verwijderd.
3. Klik op Verwijderen.
Er wordt een bericht voor bevestiging weergegeven.
4. Klik op OK.
Gedeelde mappen
Om gedeelde mappen te kunnen maken, moet u HybridMount installeren. Raadpleeg voor meer informatie
over het installeren van HybridMount, HybridMount installeren. Gedeelde mappen worden beschouwd als
een remote koppeling. Raadpleeg voor meer informatie over remote koppelingen Externe koppelingen.
Gedeelde mappen maken
Deze taak toont het maken van een gedeelde map vanuit het conguratiescherm. U kunt een gedeelde map
ook maken vanuit HybridMount.
1. Ga naar Conguratiescherm > Bevoegdheden > Gedeelde mappen.
2. Klik op Maken.
HybridMount wordt geopend.
Tip
Raadpleeg Een clouddienst koppelen met behulp van de gateway naar de bestandscloud,
voor het koppelen van een cloudservice. Raadpleeg Een extern apparaat koppelen, voor het
koppelen van een remote apparaat.
Gedeelde mappen bewerken
Deze taak toont het bewerken van een gedeelde map vanuit het conguratiescherm. U kunt een gedeelde
map ook bewerken vanuit HybridMount.
1. Ga naar Conguratiescherm > Bevoegdheden > Gedeelde mappen.
2. Zoek de gedeelde map die u wilt bewerken en klik op .
Het venster Koppeling bewerken wordt geopend.
Tip
Bekijk de optie voor bewerken van instellingen voor verbinding in Een koppeling met een
clouddienst beheren voor het bewerken van een koppeling in de cloud. Bekijk de optie voor
bewerken van instellingen voor verbinding in Een koppeling met een extern apparaat beheren
voor het beheren van een remote koppeling.
Bestandsprotocollen en File Station-toegang tot gedeelde mappen inschakelen
Afhankelijk van uw omgeving wilt u misschien een ander bestandsprotocol gebruiken voor uw gedeelde
mappen om toegang te krijgen tot remote gegevens. U kunt uw gedeelde mappen ook verbergen in File
Station.
Gebruikershandleiding voor QNE Network
Conguratiescherm 42

1. Ga naar Conguratiescherm > Bevoegdheden > Gedeelde mappen.
2. Zoek de gedeelde map of cloudservice en selecteer ten minste een van de volgende opties.
Opmerking
Afhankelijk van het oorspronkelijke bestandsprotocol, kunnen uw gedeelde mappen
onderhevig zijn aan protocolbeperkingen. Een gedeelde FTP-map of WebDAV-map kan alleen
zijn eigen bestandsprotocol ondersteunen.
Optie Beschrijving
Samba Schakelt het SMB-protocol in.
Opmerking
Een gedeelde map die is gekoppeld met het FTP- of
WebDAV-protocol, kan deze optie niet ondersteunen.
FTP Schakelt het FTP-protocol in.
Opmerking
Een gedeelde map die is gekoppeld met het WebDAV-
protocol, kan deze optie niet ondersteunen.
NFS Schakelt het NFS-protocol in.
Opmerking
Een gedeelde map die is gekoppeld met het FTP- of
WebDAV-protocol, kan deze optie niet ondersteunen.
WebDAV Schakelt het WebDAV-protocol in.
Opmerking
Een gedeelde map die is gekoppeld met het FTP-
protocol, kan deze optie niet ondersteunen.
File Station Toont of verbergt de gedeelde map in File Station.
Opmerking
Met het verbergen van de gedeelde map in File Station
wordt deze niet losgekoppeld.
Tip
• Klik voor het maken van een gedeelde map op Maken in de linkerbovenhoek.
•Klik om een koppeling te bewerken op onder de kolom Actie.
3. Klik op Toepassen.
Instellingen van apparaat
De volgende systeemservices worden geleverd.
Opmerking
Als een service is uitgeschakeld of verwijderd, verdwijnt de toepassing uit het
conguratiescherm.
Gebruikershandleiding voor QNE Network
Conguratiescherm 43

Service Beschrijving
SSH Secure Shell (SSH) is een netwerkprotocol voor beveiligde toegang
tot netwerkservices over een onbeveiligd netwerk. Door SSH in te
schakelen kunnen gebruikers via een verbinding met SSH-versleuteling
of een SSH-client zoals PuTTY een verbinding met de NAS maken.
Opmerking
U kunt de SSH Server uitschakelen en verwijderen uit
de Application Store.
SNMP Het Simple Network Management Protocol (SNMP) wordt gebruikt
om informatie over beheerde apparaten op een netwerk te
verzamelen en te organiseren. Als u de SNMP-service inschakelt,
dan worden apparaat-gebeurtenissen, zoals waarschuwingen of
fouten, onmiddellijk aan een Network Management Station (NMS)
gerapporteerd.
Opmerking
U kunt de SNMP-service uitschakelen en verwijderen
uit de Application Store.
Service Discovery U moet de volgende services inschakelen:
• Universal Plug and Play (UPnP) Discovery Service: UPnP is een
netwerktechnologie waarmee apparaten die aan hetzelfde netwerk
zijn verbonden kunnen worden gedetecteerd. Als u deze service
heeft ingeschakeld, dan kunnen apparaten die UPnP ondersteunen
dit apparaat detecteren.
Opmerking
De UPnP-service is niet beschikbaar in de Application
Store.
• Bonjour: Bonjour is een door Apple ontwikkelde
netwerktechnologie waarmee apparaten op hetzelfde lokale
netwerk elkaar kunnen vinden en met elkaar kunnen
communiceren.
Opmerking
De Bonjour-service is niet beschikbaar in de
Application Store.
NTP Het Network Time Protocol (NTP) is een netwerkprotocol voor het
synchroniseren van klokken tussen computersystemen naar UTC
(Coordinated Universal Time).
Opmerking
• De NTP Server is standaard uitgeschakeld.
• U kunt de NTP Server uitschakelen en verwijderen
uit de Application Store.
Gebruikershandleiding voor QNE Network
Conguratiescherm 44

Service Beschrijving
Samba Samba is een netwerkprotocol van Microsoft waarmee toegang
tot gegevens via een computernetwerk mogelijk is en dat
bestandsservices en printservices biedt aan Windows-clients.
Opmerking
U kunt de Samba Server uitschakelen en verwijderen
uit de Application Store.
FTP Het File Transfer Protocol (FTP) is een standaard netwerkprotocol
voor het overbrengen van bestanden tussen servers en clients op
computernetwerken.
Opmerking
U kunt de FTP Server uitschakelen en verwijderen uit
de Application Store.
NFS Network File System (NFS) is een protocol voor bestandssystemen
waarmee u vanaf een computernetwerk toegang tot gegevens kunt
krijgen. Als u de NFS-service inschakelt, dan kunnen gebruikers van
Linux en FreeBSD een verbinding met het apparaat maken.
Opmerking
U kunt de NFS Server uitschakelen en verwijderen uit
de Application Store.
WebDAV Web Distributed Authoring and Versioning (WebDAV) is een uitbreiding
van HTTP waarmee clients op afstand bewerkingen voor autorisatie
van webinhoud kunnen uitvoeren.
Opmerking
U kunt de WebDAV Server uitschakelen en verwijderen
uit de Application Store.
SSH-verbindingen congureren
Belangrijk
Alleen beheerdersaccounts kunnen via SSH toegang krijgen tot dit apparaat.
1. Ga naar Conguratiescherm > Services > SSH-server.
2. Selecteer SSH-verbinding toestaan.
3. Geef een poortnummer op.
De waardes voor het poortnummer zijn 1 t/m 65535.
Tip
De standaard SSH-poort is 22.
4. Klik op Toepassen.
SNMP-instellingen congureren
1. Ga naar Conguratiescherm > Services > SNMP-service.
2. Selecteer SNMP-service inschakelen.
Gebruikershandleiding voor QNE Network
Conguratiescherm 45

3. Congureer de SNMP-instellingen.
Instellingen Actie door gebruiker
Poortnummer Geef de poort op die het Network Management Station (NMS)
gebruikt om verbinding met dit apparaat te maken.
SNMP Trap-niveau Selecteer het type waarschuwingsberichten dat het apparaat naar
het NMS zal verzenden.
Trap-adres Geef het IP-adres van het NMS op. U kunt maximaal 3 adressen
opgeven.
4. Selecteer de SNMP-versie die het NMS gebruikt.
Optie Actie door gebruiker
SNMP V1/V2 Geef een SNMP-communitynaam op die 1 tot 64 tekens bevat uit
een of meer van de volgende groepen:
• Letters: A tot Z, a tot z
• Cijfers: 0 tot 9
De SNMP-communityreeks fungeert als wachtwoord dat wordt
gebruikt om berichten te veriëren die worden uitgewisseld
tussen het NMS en dit apparaat. Elk pakket dat tussen het
NMS en de SNMP-agent wordt verzonden, bevat de community-
tekenreeks.
Gebruikershandleiding voor QNE Network
Conguratiescherm 46

Optie Actie door gebruiker
SNMP 3 Geef de gebruikersnaam, het vericatieprotocol, en wachtwoord
en het privacyprotocol en wachtwoord op.
a. Geef een gebruikersnaam op.
Opmerking
De gebruikersnaam moet 1 tot 32 tekens bevatten
uit een of meer van de volgende groepen:
• Letters: A tot Z, a tot z
• Cijfers: 0 tot 9
• Tekens van meerdere bytes: Chinees, Japans,
Koreaans en Russisch
• Speciale tekens: Alle, behalve " ' / \
b. Optioneel:
Selecteer Vericatie gebruiken.
1. Geef het vericatieprotocol op.
Tip
U kunt ofwel HMAC-MD5 selecteren, ofwel HMAC-
SHA. QNAP beveelt aan dat u HMAC-SHA als u niet
zeker weet welke instelling u moet kiezen.
2. Geef een vericatiewachtwoord op dat uit 8 tot 64 ASCII-
tekens bestaat.
c. Optioneel:
Selecteer Privacy gebruiken.
1. Geef een privacywachtwoord op dat uit 8 tot 64 ASCII-
tekens bestaat.
5. Klik op Toepassen.
De SNMP MIB downloaden
1. Ga naar Conguratiescherm > Services > SNMP-service.
2. Klik onder SNMP MIB op Downloaden.
Het apparaat downlodt het MIB-bestand van het apparaat naar uw computer.
De UPnP Discovery Service
1. Ga naar Conguratiescherm > Services > Servicedetectie > UPnP-detectieservice.
2. Selecteer UPnP Discovery Service inschakelen.
3. Klik op Toepassen.
Gebruikershandleiding voor QNE Network
Conguratiescherm 47

Bonjour-instellingen congureren
1. Ga naar Conguratiescherm > Services > Servicedetectie > Bonjour.
2. Selecteer Bonjour Service inschakelen.
3. Selecteer de services die door Bonjour moeten worden geadverteerd.
Belangrijk
U moet de services op dit apparaat inschakelen voordat u deze door Bonjour kunt laten
adverteren.
4. Klik op Toepassen.
Instellingen voor NTP Server congureren
1. Ga naar Conguratiescherm > Services > NTP Server.
2. Selecteer NTP Server inschakelen.
3. Optioneel: Selecteer een of meer modi.
•Broadcast: Gegevens worden van één bron naar alle mogelijke bestemmingen getransporteerd.
•Multicast: Gegevens worden van de ene bron naar meerdere bestemmingen getransporteerd
die aangeven dat ze geïnteresseerd zijn in het ontvangen van de gegevens.
Voor deze modus moet u een IP-adres opgeven.
•Manycast: Gegevens worden getransporteerd tussen meerdere bronnen en bestemmingen.
Voor deze modus moet u een IP-adres opgeven.
4. Klik op Toepassen.
Microsoft Networking congureren
1. Ga naar Conguratiescherm > Services > Samba-server.
2. Selecteer Bestandsservice voor Microsoft Networking inschakelen.
3. Congureer de instellingen voor Microsoft Networking.
Instellingen Actie door gebruiker
Server beschrijving (optioneel) Geef een beschrijving op van maximaal 256 tekens. De
beschrijving moet het gemakkelijker voor gebruikers maken om
dit apparaat te herkennen binnen een Microsoft-netwerk.
Werkgroep Geef de werkgroep een naam van 1 tot 15 tekens uit de volgende
groepen:
• Letters: A tot Z, a tot z
• Cijfers: 0 tot 9
• Tekens van meerdere bytes: Chinees, Japans, Koreaans en
Russisch
• Speciale tekens: ~ ! @ # $ ^ & ( ) - _ { } . '
Gebruikershandleiding voor QNE Network
Conguratiescherm 48

4. Optioneel: Congureer een van de volgende instellingen.
Optie Actie door gebruiker
Activeer WINS server Selecteer deze optie om een WINS-server op dit apparaat uit te
voeren.
Gebruik de opgegeven WINS server Selecteer deze optie om een IP-adres van een WINS-server op te
geven dat dit apparaat moet gebruiken voor naamomzetting.
Selecteer deze optie niet als u niet zeker bent van de instellingen.
Lokale hoofdbrowser inschakelen Selecteer deze optie om dit apparaat als lokale hoofdbrowser
te gebruiken. Een lokale hoofdbrowser is verantwoordelijk voor
het onderhouden van de lijst met apparaten in een bepaalde
werkgroep binnen een Microsoft-netwerk.
Als deze optie niet is geselecteerd, onderhoudt een ander
apparaat binnen het netwerk deze lijst met apparaten.
Belangrijk
Geef tijdens het congureren van Microsoft
Networking de naam van de werkgroep op om
dit apparaat als lokale hoofdbrowser te gebruiken.
De werkgroep heet in Windows standaard
‘werkgroep’.
Alleen NTLMSSP-vericatie toestaan Selecteer deze optie om clients uitsluitend via NT LAN Manager
Security Support Provider te veriëren.
Als deze optie niet is geselecteerd, gebruikt dit apparaat de NT
LAN Manager (NTLM).
Naam ontbinden prioriteit Selecteer een naamservice voor naamresolutie
De standaard service is Alleen DNS.
Als een WINS-server is opgegeven, dan wordt standaard WINS
proberen, daarna DNS geselecteerd.
Asynchrone I/O inschakelen Selecteer deze optie om de Samba-prestaties te verbeteren met
asynchrone I/O.
Asynchrone I/O heeft betrekking op het gedrag van I/O op
de CIFS-protocollaag. Dit verschilt van synchrone I/O die in de
instellingen van gedeelde mappen voorkomt en die alleen op
bepaalde gedeelde mappen op het bestandssysteemniveau van
toepassing is.
Tip
Om te zorgen dat stroomuitval geen nadelige
gevolgen heeft, moet u een UPS gebruiken als u
asynchrone I/O hebt ingeschakeld.
Hoogste versie van SMB Selecteer de hoogste versie van het SMB-protocol dat in uw
netwerk wordt gebruikt.
Gebruik de standaard SMB-versie als u niet zeker weet welke
versie u moet instellen.
Opmerking
Als u SMB3 selecteert, dan zijn ook SMB3.1 en
SMB3.1.1 inbegrepen.
Gebruikershandleiding voor QNE Network
Conguratiescherm 49

Optie Actie door gebruiker
Laagste versie van SMB Selecteer de laagste versie van het SMB-protocol dat in uw
netwerk wordt gebruikt.
Gebruik de standaard SMB-versie als u niet zeker weet welke
versie u moet instellen.
Opmerking
Als u SMB3 selecteert, dan zijn ook SMB3.1 en
SMB3.1.1 inbegrepen.
Lock bestand (oplocks) 'Opportunistic lock' ('Oplocks') is een mechanisme voor het
vergrendelen van bestanden in Windows dat caching en
toegangscontrole ondersteunt om de prestaties te verbeteren.
Deze functie is standaard ingeschakeld en moet alleen worden
uitgeschakeld in netwerken waarin meerdere gebruikers op
hetzelfde moment dezelfde bestanden openen.
Alleen toepassingen toegang geven
tot bestanden als ze de indeling
voor lange bestandsnamen hebben.
Als dit is ingeschakeld, kunnen toepassingen alleen de indeling
LFN voor lange bestandsnamen gebruiken voor toegang tot
bestanden.
5. Klik op Toepassen.
FTP-instellingen congureren
1. Ga naar Conguratiescherm > Services > FTP Server.
2. Selecteer FTP-service inschakelen.
3. Congureer de volgende instellingen.
Instelling Actie door gebruiker
Protocoltype Selecteer minimaal één FTP-type.
Poort Geef een poortnummer tussen 1 en 65535 op.
Anonimiteit inschakelen Selecteer deze optie om anonieme gebruikers toe te staan om
bestanden te benaderen via FTP.
Maximumaantal FTP-verbindingen Geef een waarde tussen 2 en 1024 op.
Maximumaantal verbindingen voor
één account
Geef een waarde tussen 2 en 1024 op.
Maximale uploadsnelheid (KB/s) Selecteer deze optie om de maximale downloadsnelheid van
bestanden via FTP op te geven. De minimale waarde is 1.
Maximale downloadsnelheid (KB/s) Selecteer deze optie om de maximale downloadsnelheid van
bestanden via FTP op te geven. De minimale waarde is 1.
Opmerking
Het maximumaantal toegestane verbindingen
voor één account moet lager zijn dan het
maximumaantal toegestane FTP-verbindingen.
Passief FTP-poortbereik Geef een passief FTP-poortbereik tussen 1025 en 65535 op.
Het standaard bereik is 55536-56559.
4. Klik op Toepassen.
Gebruikershandleiding voor QNE Network
Conguratiescherm 50

NFS-instellingen congureren
1. Ga naar Conguratiescherm > Services > NFS-server.
2. Selecteer één van de volgende opties.
•NFS v2/v3-service inschakelen
•NFS v4-service inschakelen
3. Optioneel: Voeg toegestane IP-adressen of domeinen toe of verwijder deze.
Actie Stappen
Een IP-adres of domein toevoegen a. Klik onder IP-adres of domeinnaam toestaan op
Toevoegen;
Er wordt een nieuw veld in de tabel weergegeven;
b. Geef het IP-adres of domein op.
Een IP-adres of domein verwijderen a. Zoek onder IP-adres of domeinnaam toestaan het IP-
adres of domein dat u wilt verwijderen;
b. Selecteer het IP-adres of domein;
c. Klik op Verwijderen.
4. Klik op Toepassen.
WebDAV-instellingen congureren
1. Ga naar Conguratiescherm > Services > WebDAV Server.
2. Klik op WebDAV inschakelen.
a. Optioneel: Klik op HTTP-poortnummer.
b. Optioneel: Geef een poortnummer tussen 1 en 65535 op.
c. Optioneel: Klik op HTTPS-poortnummer.
d. Optioneel: Geef een poortnummer tussen 1 en 65535 op. Dit nummer kan anders zijn dan het
Http-poortnummer.
Gebruikershandleiding voor QNE Network
Conguratiescherm 51

3. Opslagruimte
Opslagruimte staat beheerders toe om informatie over systeemschijven en volumes te bewaken.
Schijven
QNE gebruikt een systeemopstartschijf voor het systeemvolume en systeemgegevensvolume, en optioneel
een of meer toepassingsschijven voor het toepassingsvolume. Zie Volumes voor meer informatie.
Als u algemene informatie over een schijf wilt bekijken, gaat u naar Opslagruimte > Schijf, selecteert u een
schijf en vervolgens Schijnformatie.
Als u S.M.A.R.T.-informatie over een schijf wilt bekijken, gaat u naar Opslagruimte > Schijf, selecteert u een
schijf en vervolgens SMART-informatie.
U kunt ook S.M.A.R.T.-tests op schijven uitvoeren en S.M.A.R.T.-testschema's en schijftemperatuuralarmen
congureren.
Een S.M.A.R.T.- test op een schijf uitvoeren
1. Open Opslagruimte.
2. Ga naar Schijf.
3. Selecteer een schijf.
4. Ga naar Testen.
5. Selecteer een testmethode.
Testmethode Beschrijving
Snelle test Test de elektrische en mechanische eigenschappen van de schijf en een kleiner
deel van het schijfoppervlak. Deze test is over het algemeen binnen een minuut
voltooid.
Volledige test Test de elektrische en mechanische eigenschappen van de schijf en het
volledige schijfoppervlak. De duur van de test varieert afhankelijk van de
opslagomgeving.
6. Klik op Testen.
QNE voert een S.M.A.R.T.-test uit op de geselecteerde schijf.
Een S.M.A.R.T.- testplanning congureren
1. Open Opslagruimte.
2. Ga naar Schijf.
3. Selecteer een schijf.
4. Ga naar Instellingen.
5. Optioneel: Selecteer Sneltest inschakelen.
Opmerking
Gebruikershandleiding voor QNE Network
Opslagruimte 52

Een sneltest test de elektrische en mechanische eigenschappen van de schijf en een kleiner
deel van het schijfoppervlak. Deze test is over het algemeen binnen een minuut voltooid.
a. Selecteer een planning.
Planning Beschrijving
Dagelijks Voert de test één keer per dag uit.
Wekelijks Voert de test één keer per week uit.
Geef een weekdag op.
Maandelijks Voert de test één keer per maand uit.
Geef een dag van de maand op.
b. Geef een tijd op om de test uit te voeren.
6. Optioneel: Selecteer Complete test inschakelen.
Opmerking
Een complete test test de elektrische en mechanische eigenschappen van de schijf en het
volledige schijfoppervlak. De duur van de test varieert afhankelijk van de opslagomgeving.
a. Selecteer een schema.
Schema Beschrijving
Dagelijks Voert de test één keer per dag uit.
Wekelijks Voert de test één keer per week uit.
Geef een weekdag op.
Maandelijks Voert de test één keer per maand uit.
Geef een dag van de maand op.
b. Geef een tijd op om de test uit te voeren.
7. Klik op Toepassen op de geselecteerde schijven om de instellingen toe te passen op de
geselecteerde schijven of klik op Toepassen op alle schijven om de instellingen toe te passen op
alle schijven.
QNE past de instellingen van het S.M.A.R.T.-testschema toe.
Temperatuuralarm voor de schijf congureren
1. Open Opslagruimte.
2. Selecteer Schijf.
3. Selecteer een schijf.
4. Selecteer Instelling.
5. Selecteer Temperatuuralarm inschakelen.
6. Geef een drempelwaarde op.
Opmerking
Het systeem geeft een waarschuwing wanneer de schijftemperatuur de opgegeven
drempelwaarde overschrijdt.
Gebruikershandleiding voor QNE Network
Opslagruimte 53

7. Klik op Toepassen op de geselecteerde schijven om de instellingen toe te passen op de
geselecteerde schijven of klik op Toepassen op alle schijven om de instellingen toe te passen op
alle schijven.
QNE past de alarminstellingen van de schijftemperatuur toe.
Volumes
Er zijn drie soorten volumes op QNE: systeemvolume, systeemgegevensvolume en applicatievolume.
Om informatie over een volume te bekijken, ga naar Opslagruimte > Volume en selecteer een volume.
Systeemvolume
Het systeemvolume slaat het besturingssysteem, systeembibliotheken en hulpprogramma's op.
Dit volume wordt gemaakt op de opstartschijf van het systeem.
Systeemgegevensvolume
Het systeemgegevensvolume slaat de systeemconguratiebestanden en databases op.
Dit volume wordt gemaakt op de opstartschijf van het systeem.
Toepassingsvolume
Het toepassingsvolume wordt gebruikt voor het opslaan van virtuele machines en containerapps.
Na het initialiseren of starten van het systeem wordt er eerst een RAID-groep gemaakt van de
toepassingsschijven en vervolgens het toepassingsvolume op de RAID-groep.
Gebruikershandleiding voor QNE Network
Opslagruimte 54

4. Network Manager
Network Manager is een hulpprogramma in QNE waarin u centraal netwerkverbindingen kunt maken,
congureren en beheren. Network Manager beheert tevens fysieke netwerkaansluitingen, WAN- en LAN-
instellingen en port trunking en stelt u in staat om DHCP-, DDNS- en gatewayservices te beheren.
Netwerkinstellingen congureren
In dit gedeelte wordt beschreven hoe u de netwerkinstellingen kunt congureren in Network Manager,
inclusief instellingen voor het fysieke netwerk, instellingen voor verkeerstoewijzingen en instellingen voor
virtuele netwerken.
Instellingen voor netwerken en IP-adressen congureren
In dit gedeelte wordt beschreven hoe u instellingen voor WAN, LAN, DDNS, DHCP, port trunking en RADVD
kunt congureren.
Instellingen voor WAN-poorten congureren
1. Open Network Manager.
2. Ga naar WAN > WAN-poorten.
3. Zoek een poort die u wilt congureren.
4.
Klik op
Het venster WAN-conguratie wordt weergegeven.
5. Congureer de WAN IP-instellingen.
Instelling Actie door gebruiker
Instellingen voor IP-adres
automatisch ontvangen via DHCP
Selecteer deze optie om automatisch een IP-adres te verkrijgen.
Als het netwerk DHCP ondersteunt, verkrijgt het apparaat automatisch
het IP-adres en netwerkinstellingen.
Gebruikershandleiding voor QNE Network
Network Manager 55

Instelling Actie door gebruiker
Statisch IP-adres Selecteer deze optie om handmatig een IP-adres op te geven.
Wijs handmatig een statisch IP-adres toe. U moet de volgende
informatie opgeven:
• Vast IP-adres
• Subnetmasker
• Standaardgateway
• DNS-server 1
Selecteer Statisch IPv6-adres gebruiken deze om IPv6 te gebruiken
in plaats van IPv4. Als deze optie wordt geselecteerd, moet u de
volgende informatie opgeven:
• Vast IP-adres
• Lengte van voorvoegsel
Tip
Vraag uw netwerkbeheerder om informatie over de
lengte van het voorvoegsel.
• Standaardgateway
Belangrijk
• Het voorvoegsel moet tussen FE80 en FEBF zijn.
• Het IP-adres van de standaard IPv6-gateway moet
afkomstig zijn van hetzelfde subnet als het vaste
IP-adres.
PPPoE Selecteer deze optie om een gebruikersnaam en wachtwoord op te
geven voor Point-to-Point Protocol over Ethernet (PPPoE).
6. Congureer de overige instellingen;
Instelling Actie door gebruiker
ISP-lijnsnelheid Geef de bruto bitsnelheid op voor de fysieke laag.
Meetwaarde Geef het aantal knooppunten op dat de route zal passeren.
Opmerking
Meeteenheden zijn kostenwaarden die door routers
worden gebruikt om de beste route naar een
doelnetwerk vast te stellen.
Gebruikershandleiding voor QNE Network
Network Manager 56

Instelling Actie door gebruiker
Jumbo-frames Geef de grootte van de Jumbo Frames op.
Jumbo-frames zijn ethernetframes die groter zijn dan 1500 bytes. Ze
zijn ontworpen om de doorvoer van ethernetnetwerken te verbeteren
en om het CPU-gebruik te verminderen tijdens de overdracht van
grote bestanden. QNE ondersteunt de volgende MTU-grootten:
• 1500 bytes (standaard)
• 4074 bytes
• 7418 bytes
• 9000 bytes
Belangrijk
• alle verbonden netwerkapparaten moeten Jumbo
Frames inschakelen en dezelfde MTU-grootte
gebruiken.
• Er is een netwerksnelheid van minimaal 1000
Mbps vereist om Jumbo-frames te kunnen
gebruiken.
7. Klik op Toepassen.
Network Manager werkt de instellingen voor de WAN-poort bij.
Instellingen voor LAN-poorten congureren
1. Open Network Manager.
2. Ga naar LAN > LAN-poorten.
3. Zoek een poort die u wilt congureren.
Opmerking
Er moet eerst een poort worden toegewezen aan de LAN. Raadpleeg Instellingen voor fysieke
poorten congureren voor meer informatie.
4.
Klik op .
Het venster LAN-conguratie wordt weergegeven.
5. Congureer de IP-instellingen voor het LAN.
Instelling Actie door gebruiker
Vast IP-adres Geef een vast IP-adres op.
Tip
Controleer uw netwerkconguratie voor informatie
over hoe u deze instellingen het beste kunt
congureren.
Subnetmasker Geef het subnetmasker op dat wordt gebruikt om uw IP-adres te
verdelen.
Gebruikershandleiding voor QNE Network
Network Manager 57

Instelling Actie door gebruiker
Statisch IPv6-adres gebruiken Selecteer deze optie om IPv6 te gebruiken in plaats van IPv4. Als deze
optie wordt geselecteerd, moet u de volgende informatie opgeven:
• Vast IP-adres
• Lengte van voorvoegsel
Tip
Vraag uw netwerkbeheerder om informatie over de
lengte van het voorvoegsel.
6. Congureer instellingen voor de controller voor de netwerkaansluiting (NIC).
Instelling Actie door gebruiker
Jumbo-frames Geef de grootte van de Jumbo Frames op.
Jumbo-frames zijn ethernetframes die groter zijn dan 1500 bytes. Ze
zijn ontworpen om de doorvoer van ethernetnetwerken te verbeteren
en om het CPU-gebruik te verminderen tijdens de overdracht van
grote bestanden. QNE ondersteunt de volgende MTU-grootten:
• 1500 bytes (standaard)
• 4074 bytes
• 7418 bytes
• 9000 bytes
Belangrijk
• alle verbonden netwerkapparaten moeten Jumbo
Frames inschakelen en dezelfde MTU-grootte
gebruiken.
• Er is een netwerksnelheid van minimaal 1000
Mbps vereist om Jumbo-frames te kunnen
gebruiken.
Netwerksnelheid Selecteer de overdrachtsnelheid die door de netwerkomgeving is
toegestaan.
Tip
Als Automatisch afstemmen wordt geselecteerd,
zal de overdrachtsnelheid automatisch worden
gedetecteerd en ingesteld.
Belangrijk
Het veld ‘Netwerksnelheid’ wordt automatisch
ingesteld op Automatisch afstemmen en verborgen
als er 10 GbE- en 40 GbE-adapters worden
gecongureerd.
7. Klik op Toepassen.
Network Manager congureert de instellingen.
Gebruikershandleiding voor QNE Network
Network Manager 58

Een DDNS-server toevoegen en congureren
1. Open Network Manager.
2. Ga naar WAN > DDNS.
3. Klik op DDNS toevoegen.
Het venster DDNS toevoegen wordt weergegeven.
4. Congureer de DDNS-instellingen.
Instelling Actie door gebruiker
WAN-poort Geef de WAN-poort op voor de DDNS-server.
DDNS-server Selecteer de serviceprovider voor het DDNS.
Opmerking
Als u Aangepast selecteert, moet u de Proelnaam
opgeven.
Gebruikersnaam Geef de gebruikersnaam op voor de DDNS-service.
Wachtwoord Geef het wachtwoord op voor de DDNS-service.
Hostnaam Geef de hostnaam of domainnaam op voor de DDNS-service.
Interval voor automatische
controle van externe IP-adressen
Geef op hoe vaak het DDNS-record moet worden bijgewerkt.
5. Klik op Toepassen.
Network Manager voegt de DDNS-server toe.
Een trunking-groep maken en congureren
1. Open Network Manager.
2. Ga naar LAN > Port trunking (LACP).
3. Klik op Port trunking-conguratie openen.
Het venster Port trunking-conguratie wordt weergegeven.
4. Selecteer twee of meer poorten die u aan de trunking-groep wilt toevoegen.
5. Selecteer een hash-beleid.
6. Klik op Opslaan.
Network Manager maakt de trunking-groep.
Een DHCP-server maken en congureren
In dit scherm kunnen DHCP-servers worden gemaakt en beheerd. DHCP-servers kunnen IPv4-adressen aan
clients in het netwerk toewijzen, maar RADVD-servers wijzen IPv6-adressen toe.
Belangrijk
Maak geen nieuwe DHCP-server als er al een in het netwerk aanwezig is. Wanneer
meerdere DHCP-servers in hetzelfde netwerk worden ingeschakeld, kunnen er conicten
met IP-adressen of fouten in de netwerktoegang optreden.
Gebruikershandleiding voor QNE Network
Network Manager 59

1. Open Network Manager.
2. Ga naar LAN > DHCP-server > DHCP-server.
3. Klik op DHCP-server toevoegen.
Het venster DHCP-server wordt weergegeven.
4. Congureer de instellingen.
Instelling Actie door gebruiker
Poort Selecteer een poort.
Start-IP-adres Geef het eerste IP-adres op in een bereik dat is toegewezen aan DHCP-
clients.
Eind-IP-adres Geef de laatste IP-adressen op in een bereik dat is toegewezen aan
DHCP-clients.
Subnet masker Geef het subnetmasker op dat wordt gebruikt om uw IP-adres te
verdelen.
Leasetijd Geef op hoe lang een IP-adres wordt gereserveerd voor een DHCP-
client. Het IP-adres wordt beschikbaar gesteld aan andere clients als
deze tijd is verstreken.
Standaardgateway Geef het IP-adres op van de standaardgateway voor de DHCP-server.
Primaire DNS Server Geef een DNS-server op voor de DHCP-server.
Secundaire DNS-server Geef een secundaire DNS-server op voor de DHCP-server.
Opmerking
QNAP adviseert om minimaal een DNS-server op te
geven om URL's te kunnen opzoeken.
5. Optioneel: Geef extra instellingen op.
a. Klik op Meer instellingen.
Er worden extra DHCP-instellingen weergegeven.
b. Congureer de instellingen.
Instelling Actie door gebruiker
WINS-server Geef het IP-adres van de WINS-server op.
Tip
WINS (‘Windows Internet Naming Service’) zet de
namen van Windows-netwerkcomputers (NetBIOS-
namen) om in IP-adressen, zodat Windows-computers
binnen een netwerk eenvoudig elkaar kunnen vinden
en met elkaar kunnen communiceren.
DNS-achtervoegsel Geef het DNS-achtervoegsel op.
Tip
Het DNS-achtervoegsel wordt gebruikt voor het
oplossen van onbevoegde of onvolledige hostnamen.
Gebruikershandleiding voor QNE Network
Network Manager 60

Instelling Actie door gebruiker
TFTP-server Geef het openbare IP-adres op voor de TFTP-server.
Tip
QNE ondersteunt zowel PXE als het extern opstarten
van apparaten.
Opstartbestand Geef de locatie en bestandsnaam op van het opstartbestand voor de
TFTP-server.
Tip
QNE ondersteunt zowel PXE als het extern opstarten
van apparaten.
6. Klik op Toepassen.
Network Manager maakt de DHCP-server.
Een RADVD-server maken en congureren
De ‘Router Advertisement Daemon’ (RADVD) verzendt berichten die zijn vereist voor statusloze automatische
IPv6-conguratie. Ook worden er periodiek ‘Router Advertisement’-berichten (RA) naar het LAN verzonden.
1. Open Network Manager.
2. Ga naar LAN > DHCP-server > RADVD.
3. Klik op RADVD toevoegen.
Het venster RADVD toevoegen wordt weergegeven.
4. Congureer de instellingen.
Instelling Actie door gebruiker
WAN-poort Selecteer een WAN-poort voor uitgaande verbindingen.
RA-servicepoort Selecteer een LAN-poort om verbinding te maken met de server.
Voorvoegsel Geef het voorvoegsel op voor het IP-adres.
Lengte van voorvoegsel Geef de lengte van het voorvoegsel op voor de adapter.
Tip
Vraag het voorvoegsel en de lengte van het
voorvoegsel op bij uw internetprovider.
Leasetijd Geef op hoe lang een IP-adres wordt gereserveerd voor een DHCP-
client. Het IP-adres wordt beschikbaar gesteld aan andere clients als
deze tijd is verstreken.
Primaire DNS Server Geef een DNS-server op voor de DHCP-server.
Secundaire DNS-server Geef een secundaire DNS-server op voor de DHCP-server.
Opmerking
QNAP adviseert om minimaal een DNS-server op te
geven om URL's te kunnen opzoeken.
5. Klik op Toepassen.
Network Manager maakt de RADVD-server.
Gebruikershandleiding voor QNE Network
Network Manager 61

NCSI-instellingen congureren
1. Open Network Manager.
2. Ga naar WAN > NCSI.
3. Zoek een poort die u wilt congureren.
4. Congureer de NCSI-instellingen.
Instelling Actie door gebruiker
NCSI-service Schakel de ‘Network Connectivity Status Indicator’-service (NCSI) in of
uit.
Tip
De NCSI voert periodiek tests uit om de snelheid en
status van netwerkverbindingen te controleren.
Controlemethode Selecteer de controlemethode voor de NCSI-service:
•QNAP: De WAN-poort pingt ncsi.qnap.com om de
netwerkverbinding te controleren.
•Standaardgateway: De WAN-poort pingt de standaardgateway
van de poort om de netwerkverbinding te controleren.
•Aangepast adres: De WAN-poort pingt het opgegeven domein of
IP-adres om de verbinding te controleren.
Voor deze optie moet u een domeinnaam of IP-adres opgeven.
5. Klik op Toepassen;
Network Manager werkt de NCSI-instellingen bij.
Instellingen voor fysieke poorten congureren
1. Open Network Manager.
2. Ga naar Uitgebreide instellingen > Denitie van fysieke poort.
3. Zoek een poort die u wilt congureren.
4. Wijzig de poortdenitie.
Denitie Actie door gebruiker
WAN Selecteer deze optie om de poort te gebruiken voor ‘Wide Area’-netwerken (WAN).
LAN Selecteer deze optie om de poort te gebruiken voor ‘Local Area’-netwerken (LAN).
VNF Selecteer deze optie om de poort te gebruiken voor virtueelnetwerkfuncties (VNF).
Belangrijk
De poortdenitie kan niet worden gewijzigd als een DHCP-server, port trunking, VLAN of
RADVD is ingeschakeld.
5. Klik op Toepassen.
Network Manager werkt de instellingen voor de fysieke poort bij.
Gebruikershandleiding voor QNE Network
Network Manager 62

Poortroutering en -toewijzing congureren
In dit gedeelte wordt beschreven hoe u instellingen voor statische routes en poorttoewijzingen kunt
congureren in Network Manager.
Statische IPv4- en IPv6-routes maken
In dit gedeelte kunnen statische routes worden gemaakt. QNE verkrijgt onder normale omstandigheden
automatisch routeringsinformatie nadat deze is gecongureerd voor internettoegang. Statische routes
zijn alleen in speciale omstandigheden vereist, zoals wanneer meerdere IP-subnets in uw netwerk zijn
gevonden.
1. Open Network Manager.
2. Ga naar Uitgebreide instellingen > Statische route > Statische route.
3. Selecteer onder Type de versie van het IP-adres.
4. Klik op Statische route toevoegen.
Het venster Statische route wordt weergegeven.
5. Congureer de instellingen.
Instelling Actie door gebruiker
Doel Geef een statisch IP-adres op waarnaar verbindingen
worden gerouteerd.
Meetwaarde Geef het aantal knooppunten op dat de route zal passeren.
Opmerking
Meeteenheden zijn kostenwaarden die door
routers worden gebruikt om de beste route
naar een doelnetwerk vast te stellen.
Poort Geef de aansluiting op waarlangs verbindingen moeten
worden geleid.
Statische IPv4-route
Netmasker Selecteer de lengte van het voorvoegsel voor de doellocatie
voor de statische IPv6-route.
Gateway Geef het IP-adres van het netmasker van het doel op.
Statische IPv6-route
Lengte van voorvoegsel Geef de lengte van het voorvoegsel op voor de adapter.
Tip
Vraag het voorvoegsel en de lengte van het
voorvoegsel op bij uw internetprovider.
Volgende hop Geef het IP-adres op van de dichtstbijzijnde of meest
optimale router in de route.
6. Klik op Toepassen.
Network Manager maakt de statische route.
Tip
Gebruikershandleiding voor QNE Network
Network Manager 63

U kunt een statische route verwijderen door het type statische route te selecteren, het
selectievakje voor de statische route in te schakelen en op Verwijderen te klikken.
Een 1:1-regel voor vertaling van het netwerkadres (NAT) toevoegen
1. Open Network Manager.
2. Ga naar Uitgebreide instellingen > 1:1 NAT en port forwarding.
3. Klik op Regel toevoegen.
Het venster Regel toevoegen wordt weergegeven.
4. Congureer de regelinstellingen.
Instelling Actie door gebruiker
Poort Selecteer een poort.
Type Selecteer 1:1 NAT.
IP-adres van LAN-netwerk Geef het IP-adres van het LAN op.
Toegestane externe IP-adressen Geef minimaal één extern IP-adres op.
Opmerking
Als u dit veld leeglaat, is toegang vanaf elk externe
IP-adres mogelijk.
Beschrijving Voer een beschrijving in voor de regel.
5. Klik op Toepassen.
Network Manager voegt de regel toe.
Een regel voor port forwarding toevoegen en congureren
1. Open Network Manager.
2. Ga naar Uitgebreide instellingen > 1:1 NAT en port forwarding.
3. Klik op Regel toevoegen.
Het venster Regel toevoegen wordt weergegeven.
4. Congureer de regelinstellingen.
Instelling Actie door gebruiker
Poort Selecteer een poort.
Type Selecteer Port forwarding.
WAN-servicepoort Geef het type WAN-service op voor de regel.
IP-adres van LAN-netwerk Geef het IP-adres van het LAN op.
LAN-servicepoort Dit veld geeft informatie over de LAN-servicepoort weer.
Toegestane externe IP-adressen Geef minimaal één extern IP-adres op.
Opmerking
Als u dit veld leeglaat, is toegang vanaf elk
externe IP-adres mogelijk.
Beschrijving Voer een beschrijving in voor de regel.
Gebruikershandleiding voor QNE Network
Network Manager 64

5. Klik op Toepassen.
Network Manager voegt de regel voor port forwarding toe.
Instellingen voor virtuele netwerken congureren
In dit gedeelte wordt beschreven hoe u de instellingen voor virtuele netwerken kunt congureren in
Network Manager.
Een VLAN toevoegen en congureren
1. Open Network Manager.
2. Ga naar LAN > VLAN.
3. Klik op VLAN toevoegen.
Het venster VLAN toevoegen wordt weergegeven.
4. Congureer de VLAN-instellingen.
Instelling Actie door gebruiker
LAN-aansluiting Selecteer een poort of trunking-groep als LAN-aansluiting.
VLAN-ID Geef een ID op voor de VLAN.
Belangrijk
• De ID van de VLAN moet een getal tussen 1 en
4094 zijn.
• Noteer de ID van de VLAN voordat u dit proces
afrondt. De netwerkinstellingen zullen opnieuw
worden ingesteld als de ID van de VLAN wordt
kwijtgeraakt.
Beschrijving Voer een beschrijving in van 1 tot 32 tekens.
Vast IP-adres Geef een vast IP-adres op.
Tip
Controleer uw netwerkconguratie voor informatie
over hoe u deze instellingen het beste kunt
congureren.
Subnetmasker Geef het subnetmasker op dat wordt gebruikt om uw IP-adres te
verdelen.
Statisch IPv6-adres gebruiken Selecteer deze optie om IPv6 te gebruiken in plaats van IPv4. Als deze
optie wordt geselecteerd, moet u de volgende informatie opgeven:
• Vast IP-adres
• Lengte van voorvoegsel
Tip
Vraag uw netwerkbeheerder om informatie over de
lengte van het voorvoegsel.
5. Klik op Toepassen.
Gebruikershandleiding voor QNE Network
Network Manager 65

Network Manager voegt het VLAN toe.
OVS-DPDK inschakelen voor systeemeigen poorten
De ‘Open Virtual Switch with Data Plane Development Kit’ (OVS-DPDK) is een virtuele open source-switch met
meerdere lagen waarmee snel pakketten kunnen worden doorgestuurd door DPDK in te schakelen. U kunt
OVS-DPDK inschakelen om de implementatie van snelle virtualisatie van netwerkfuncties (NFV) te versnellen.
1. Open Network Manager.
2. Ga naar Uitgebreide instellingen > Netwerk CPU-beheer > OVS-DPDK.
3. Selecteer OVS-DPDK inschakelen.
Belangrijk
U moet het apparaat opnieuw starten om deze stap te voltooien.
4. Selecteer de CPU-aansluiting in de vervolgkeuzelijst.
Opmerking
Deze instelling is alleen beschikbaar voor modellen die meerdere CPU-aansluitingen
ondersteunen.
5. Selecteer een toewijzingsmethode voor de CPU.
Methode Beschrijving
Gedeeld Hiermee kunt u CPU-kerngeheugens delen met andere toepassingen en
services.
Toegewezen Hiermee kunt u CPU-kerngeheugens speciek toewijzen aan de
systeemeigen poort. Specieke kerngeheugens zijn niet beschikbaar voor
externe NIC-poorten.
6. Selecteer het vereiste aantal CPU-kerngeheugens.
7. Klik op Toepassen.
Network Manager past de wijzigingen toe.
8. Start het QNE-apparaat opnieuw.
9. Open Network Manager.
10. Ga naar Uitgebreide instellingen > Netwerk CPU-beheer > Ingeschakelde poorten.
11. Wijs de VNF-poorten toe aan de systeemeigen poort.
12. Klik op Toepassen.
Network Manager schakelt OVS-DPDK-versnelling in voor de geselecteerde systeemeigen poorten.
CPU-bronnen toewijzen
In dit gedeelte wordt beschreven hoe u gedeelde en specieke CPU-bronnen aan uw apparaat kunt
toewijzen met behulp van Network Manager.
1. Open Network Manager.
2. Ga naar Uitgebreide instellingen > Netwerk CPU-beheer > Fysieke poorten.
Gebruikershandleiding voor QNE Network
Network Manager 66

3. Kies een systeemeigen poort.
4.
Klik op
Het venster CPU-bronnen toewijzen wordt geopend.
5. Selecteer een toewijzingsmethode voor de CPU.
Methode Beschrijving
Gedeeld Hiermee kunt u CPU-kerngeheugens delen met andere toepassingen en
services.
Toegewezen Hiermee kunt u CPU-kerngeheugens speciek toewijzen aan de
systeemeigen poort. Specieke kerngeheugens zijn niet beschikbaar voor
externe NIC-poorten.
6. Selecteer de CPU-aansluiting in de vervolgkeuzelijst.
Opmerking
Deze instelling is alleen beschikbaar voor modellen die meerdere CPU-aansluitingen
ondersteunen.
7. Selecteer het vereiste aantal CPU-kerngeheugens en -threads.
Opmerking
• U kunt slechts twee threads toewijzen voor CPU-bronnen voor systeemeigen poorten.
• U kunt geen CPU-kerngeheugens selecteren die voor systeembewerkingen zijn
gereserveerd.
8. Klik op Opslaan;
Network Manager wijst de CPU-bronnen toe aan de systeemeigen poort.
Netwerkinstellingen bewaken
In dit gedeelte wordt beschreven hoe u netwerkbewerkingen kunt openen en bewaken in Network
Manager.
Poortconguraties weergeven
1. Open Network Manager.
De pagina Overzicht wordt geopend en geeft de volgende informatie weer:
Item Actie door gebruiker
Klik om de WAN-instellingen weer te geven die zijn ingeschakeld op de systeemeigen
poort.
Bekijk de volgende informatie:
• Actueel IP-adres van WAN
• Primaire DNS-server
• Secundaire DNS-server
Gebruikershandleiding voor QNE Network
Network Manager 67

Item Actie door gebruiker
Klik om de LAN-instellingen weer te geven die zijn ingeschakeld op de systeemeigen
poort.
Bekijk de volgende informatie:
• Actueel IP-adres van LAN
• VLAN ID
Klik om poorten weer te geven waarvoor virtueel netwerk-functies zijn ingeschakeld.
Navigatie
Klik om vooruit te gaan naar het kopje ‘Overzicht’.
Klik om terug te gaan naar het kopje ‘Overzicht’.
Conguraties voor servicekoppelingen weergeven
1. Open Network Manager.
Op de pagina Overzicht wordt informatie over het koppelen van services weergegeven.
2. Klik op Service Composer openen om servicekoppelingen te congureren.
De toepassing Service Composer wordt geopend.
Netwerkinstellingen verwijderen
In dit gedeelte wordt beschreven hoe u netwerkinstellingen kunt verwijderen in Network Manager.
1. Open Network Manager.
2. Kies een netwerkinstelling.
3.
Klik op .
Er wordt een bericht voor bevestiging weergegeven.
4. Klik op Verwijderen.
Gebruikershandleiding voor QNE Network
Network Manager 68

Network Manager verwijdert de netwerkinstelling.
Gebruikershandleiding voor QNE Network
Network Manager 69

5. Service Composer
Over Service Composer
Met Service Composer kunt u elementen van fysieke en virtuele netwerken toewijzen en inrichten om
services in een virtuele omgeving te maken en beheren. U kunt deze services toewijzen aan verschillende
samengestelde toepassingen, zoals SD-WAN, beveiliging en servers. Met Service Composer kunt u complexe
services vereenvoudigen of nieuwe services maken met behulp van virtuele componenten.
Installatie en navigatie
In dit gedeelte wordt beschreven hoe u Service Composer op uw apparaat kunt congureren en hoe u door
de verschillende elementen van de toepassing kunt navigeren.
Systeemvereisten
Service Composer is beschikbaar in de Application Store.
Categorie Vereisten
Hardware Een compatibel QNAP-apparaat.
Software • QNE 1.0.2 (of een recentere versie)
• Virtualization Station
Zie Virtualization Station en Systeemvereisten voor Virtualization Station voor
meer informatie.
Service Composer installeren
1. Ga naar Application Store.
2. Voer in de zoekbalk Service Composer in.
Het installatiepakket voor de Service Composer-app wordt weergegeven.
3. Download Service Composer.
4. Klik op Installeren.
QNE installeert Service Composer.
Elementen in Service Composer
In dit gedeelte worden de verschillende elementen in Service Composer beschreven die u kunt gebruiken
om samengestelde toepassingen te congureren.
Pictogram van
gereedschap
Beschrijving van
gereedschap
Beschrijving
Werkbalk
Gebruikershandleiding voor QNE Network
Service Composer 70

Pictogram van
gereedschap
Beschrijving van
gereedschap
Beschrijving
Muisaanwijzer Voert de volgende functies uit:
• Selecteert en sleept afzonderlijke componenten naar het
tekenvel
• Geeft de volgende opties voor de virtuele machine weer als
u met de rechtermuisknop klikt:
• Starten
• Uitstellen
• Afsluiten
• Geforceerd sluiten
• Markeert serviceconnectoren
Verplaatsen Versleept het tekenvel binnen Service Composer
Serviceconnector Verbindt twee servicecomponenten door een adapter toe te
voegen
Rageren Voegt opmerkingen toe aan het tekenvel
Ongedaan maken Maakt een actie ongedaan
Opmerking
U kunt een actie niet ongedaan maken nadat u
de wijzigingen op het tekenvel hebt toegepast.
Opnieuw Herhaalt een actie waarbij iets ongedaan werd gemaakt
Naar voorgrond
verplaatsen
Wijzigt de laag door een component bovenaan te plaatsen
Naar achtergrond
verplaatsen
Wijzigt de laag door een component onderaan te plaatsen
Groeperen Groepeert servicecomponenten, zodat een samengestelde
toepassing ontstaat
Groep opheen Maakt het groeperen van een samengestelde toepassing
ongedaan
Verwijderen Verwijdert een samengestelde toepassing of specieke
servicecomponenten
Inzoomen Geeft een kleiner deel van het tekenvel weer
Uitzoomen Geeft een groter deel van het tekenvel weer
Zoompercentage Geeft een kleiner of groter deel van het tekenvel weer
Vernieuwen Vernieuwt de inhoud van het tekenvel
Gebruikershandleiding voor QNE Network
Service Composer 71

Pictogram van
gereedschap
Beschrijving van
gereedschap
Beschrijving
Weergavemodus
voor tekenvel
Geeft het tekenvel weer in de volgende modi:
•Standaard: Geeft de basale serviceconnectoren in een
samengestelde toepassing weer
•Geavanceerd: Geeft alle serviceconnectoren in een
samengestelde toepassing weer
Afdrukken Drukt het tekenvel in Service Composer af
Meer • Help: Geeft het helpdocument weer met daarin meer
informatie over Service Composer
•Over: Geeft de toepassingsgegevens weer, inclusief het
versienummer
Linkerdeelvenster
Softwarecomponen
t
Geeft de volgende softwarecomponenten weer:
• Virtuele machine
• Virtuele switch
• QuWAN vRouter
Raadpleeg Een softwarecomponent toevoegen voor meer
informatie.
‘Virtual Network
Function’-poorten
(VNF)
Geeft de lijst met VNF-poorten weer
Raadpleeg VNF-poorten toevoegen en congureren voor meer
informatie:
Het tekenvel in Service Composer
Het tekenvel in Service Composer is een grasch hulpprogramma waarmee gebruikers
softwarecomponenten en VNF-poorten kunnen modelleren die onderdeel vormen van samengestelde
toepassingen.
Gebruikershandleiding voor QNE Network
Service Composer 72

Service Composer gebruiken
In dit gedeelte wordt beschreven hoe u softwarecomponenten en VNF-poorten kunt toevoegen en
congureren om samengestelde toepassingen te maken door services te koppelen.
Softwarecomponenten
De volgende softwarecomponenten kunnen in Service Composer worden toegevoegd en gecongureerd:
Softwarecomponent Beschrijving
Virtuele machine Een virtuele machine is een softwarematige rekenbron die gebruikmaakt
van bestanden –zogenaamde ‘installatiekopieën’– om softwareprogramma's
en toepassingen uit te voeren in een virtuele omgeving. Virtuele machines
kunnen worden geïmplementeerd als zelfstandige besturingssystemen of
virtuele toepassingen.
Virtuele switch Een virtuele switch is een component van een virtueel netwerk waarmee
virtuele machines (VM's) met elkaar of met netwerken buiten de virtuele
infrastructuur kunnen communiceren.
VNF-poort
‘Virtual Network Function’-poorten (VNF) zijn virtuele elementen binnen een netwerk met goed
gedenieerde externe aansluitingen en netwerkfuncties, zoals DHCP, rewall, switches, routers en WAN-
optimalisatoren. VNF’s kunnen worden gecongureerd in QNE Network Manager.
Softwarecomponenten toevoegen
1. Open Service Composer.
2.
Selecteer .
3. Zoek een softwarecomponent in de lijst.
4. Klik op het pictogram van de softwarecomponent en sleep het naar het tekenvel.
Gebruikershandleiding voor QNE Network
Service Composer 73

5. Klik op Toepassen.
Service Composer voegt de softwarecomponent toe aan het tekenvel.
VNF-poorten toevoegen en congureren
In dit gedeelte wordt beschreven hoe u ‘Virtual Network Function’-poorten (VNF) kunt congureren en
toevoegen in Service Composer.
1. Open Service Composer.
2.
Klik op .
Het scherm Fysieke VNF-poort wordt weergegeven.
3. Klik op Instellingen.
De toepassing Network Manager wordt geopend.
4. Zoek een fysieke poort in Uitgebreide instellingen > Denitie van fysieke poort.
5. Schakel onder VNF het selectievakje in dat bij de fysieke poort hoort.
6. Klik op Toepassen.
Er wordt een bericht voor bevestiging weergegeven.
7. Klik op Ja.
Network Manager slaat de instellingen op.
8. Open Service Composer opnieuw.
9. Zoek de systeemeigen poort.
10. Klik op het pictogram en sleep het naar het tekenvel.
11.
Selecteer .
12. Klik op het pictogram van de systeemeigen poort.
De verbindingslijn wordt weergegeven.
13. Klik op een softwarecomponent.
Service Composer brengt een servicekoppeling tot stand tussen de fysieke VNF-poort en de
softwarecomponent.
14. Klik op Toepassen.
Service Composer slaat de instellingen op.
Instellingen voor de virtuele machine congureren
1. Open Service Composer.
2. Zoek een virtuele machine of QuWAN vRouter.
3. Klik op de virtuele machine.
Het scherm Informatie wordt weergegeven in het rechterdeelvenster.
4. Klik op Instellingen.
De toepassing Virtualization Station wordt geopend.
Gebruikershandleiding voor QNE Network
Service Composer 74

5. Congureer de instellingen.
Raadpleeg de hulpinformatie over Virtualization Station in QNE voor details.
6. Klik op Toepassen.
Service Composer slaat de instellingen voor de virtuele machine op.
Instellingen voor de virtuele switch congureren
1. Klik op de virtuele switch.
Het scherm Informatie wordt weergegeven in het rechterdeelvenster.
2. Klik op Instellingen.
Het venster Virtuele switch wordt weergegeven.
3. Selecteer de functie voor het beheren van IP-adressen (IPAM).
Instelling Actie door gebruiker
IPAM uitschakelen Selecteer deze optie als de virtuele switch is verbonden met
een virtuele machine die standaard is gecongureerd met een
netwerksegment waarvoor de DHCP-service is ingeschakeld.
IPAM inschakelen Selecteer deze optie om de IPAM-mogelijkheid op de virtuele switch int
e schakelen om verkeer door te sturen naar de verbonden VNF.
Congureer de statische IPAM-instellingen.
•Vast IP-adres: Geef een vast IP-adres op.
•Subnetmasker: Geef het subnetmasker op dat wordt gebruikt
om uw IP-adres te verdelen.
4. Klik op Toepassen.
Service Composer slaat de instellingen op.
Uitgebreide samengestelde toepassingen
In dit gedeelte wordt beschreven hoe u uitgebreide samengestelde servicetoepassingen kunt congureren
en beheren met behulp van Service Composer-componenten op het tekenvel. U kunt een service
samenstellen die verschillende bewerkingen combineert die in uiteenlopende back-endservices zijn
opgegeven.
Een samengestelde QuWAN vRouter-toepassing maken
In dit gedeelte wordt beschreven hoe u een QuWAN vRouter-toepassing kunt maken met behulp van Service
Composer.
Zorg ervoor dat uw apparaat aan de volgende minimumeisen voldoet voordat u QuWAN vRouter installeert.
Bron Minimumeisen
CPU-threads • 2 speciale threads voor ondersteunde CPU-pennen (groter dan of
gelijk aan 4 kerngeheugens en 8 threads)
• 2 gedeelde threads voor niet-ondersteunde CPU-pennen (minder
dan 4 kerngeheugens en 8 threads)
Geheugen 1 GB
Netwerkpoorten 2 ongebruikte poorten
Gebruikershandleiding voor QNE Network
Service Composer 75

Opmerking
De volgende IP-subnetten zijn gereserveerd door interne QuWAN-bronnen:
• 127.0.0.0/8
• 169.254.0.0/16
• 198.18.0.0/15
• 224.0.0.0/8
1. Meld u aan bij QNE met uw QNAP-ID.
2. Congureer VNF-poorten.
a. Open Network Manager.
b. Ga naar Uitgebreide instellingen > Denitie van fysieke poort.
c. Schakel VNF in voor twee systeemeigen poorten.
d. Klik op Toepassen.
Er wordt een bevestigingsbericht weergegeven.
e. Klik op Ja.
3. Open Service Composer.
4. Klik op QuWAN vRouter en sleep deze naar het tekenvel.
5. Dubbelklik op QuWAN vRouter niet gecongureerd.
6. Klik op Starten.
Het venster Instellingen voor QuWAN vRouter wordt weergegeven.
7. Congureer de instellingen voor QuWAN-poort 1.
a. Klik op
Het venster met instellingen voor QuWAN_Port 1 wordt weergegeven.
b. Congureer de WAN IP-instellingen.
Instelling Actie door gebruiker
Instellingen voor IP-
adres automatisch
ontvangen via DHCP
Selecteer om automatisch een IP-adres te verkrijgen.
Als het netwerk DHCP ondersteunt, verkrijgt het apparaat automatisch het
IP-adres en netwerkinstellingen.
Statisch IP-adres Selecteer deze optie om handmatig een IP-adres op te geven.
Wijs handmatig een statisch IP-adres toe. U moet de volgende informatie
opgeven:
• Vast IP-adres
• Subnetmasker
• Standaardgateway
PPPoE Selecteer om een gebruikersnaam en wachtwoord op te geven voor de Point-
to-Point Protocol over Ethernet (PPPoE).
ISP-lijnsnelheid Geef de bruto bitsnelheid op voor de fysieke laag.
Gebruikershandleiding voor QNE Network
Service Composer 76

Instelling Actie door gebruiker
Beschrijving Geef een beschrijving op voor de WAN-poort.
c. Selecteer een systeemeigen poort.
d. Schakel SR-IOV in voor de poort.
Opmerking
U kunt SR-IOV alleen inschakelen wanneer de externe netwerkkaarten de functie ‘Single Root
I/O Virtualization’ (SR-IOV) ondersteunen.
e. Klik op Toepassen.
QuWAN vRouter werkt de instellingen voor QuWAN_poort 1 bij.
8. Congureer de instellingen voor QuWAN-poort 8.
a. Klik op
Het venster met instellingen voor QuWAN_Port 8 wordt weergegeven.
b. Congureer de IP-instellingen voor het LAN.
Instelling Actie door gebruiker
Vast IP-adres Geef een vast IP-adres op.
Subnetmasker Geef het subnetmasker op dat wordt gebruikt om uw IP-adres te
verdelen.
9. Congureer de instellingen van de DHCP-server.
Belangrijk
DHCP-server inschakelen is standaard ingeschakeld.
Deze instelling kan niet worden uitgeschakeld. QuWAN vRouter verkrijgt automatisch het IP-
adres via DHCP om de conguratie te voltooien.
Instelling Actie door gebruiker
Eerste IP-adres Geef het eerste IP-adres op in een bereik dat is toegewezen aan DHCP-clients.
Laatste IP-adres Geef de laatste IP-adressen op in een bereik dat is toegewezen aan DHCP-
clients.
Subnetmasker Geef het subnetmasker op dat wordt gebruikt om uw IP-adres te verdelen.
Leasetijd Geef op hoe lang een IP-adres wordt gereserveerd voor een DHCP-client.
Het IP-adres wordt beschikbaar gesteld aan andere clients als deze tijd is
verstreken.
DNS-server Geef een DNS-server op voor de DHCP-server.
Beschrijving Voer een beschrijving in voor de LAN-poort.
a. Klik op Toepassen.
b. Klik op Volgende;
Service Composer start met het installeren van de QuWAN vRouter.
10. Congureer de apparaatinstellingen.
Gebruikershandleiding voor QNE Network
Service Composer 77

Instelling Actie door gebruiker
Regio Selecteer een regio.
Opmerking
Klik op Regio toevoegen om een nieuwe regio in de
organisatie te maken.
Locatie Selecteer een locatie.
Opmerking
Klik op Locatie toevoegen om een nieuwe locatie in de
organisatie te maken.
Naam van QuWAN-
apparaat
Geef een QuWAN-naam voor het apparaat.
Apparaatrol Maak een keuze uit de volgende opties:
•Hub
•Edge
Belangrijk
U kunt de rollen van apparaten niet wijzigen of een geselecteerde regio samenvoegen wanneer
de regionale hub meer dan dertig VPN-tunnelverbindingen heeft.
11. Klik op Volgende;
Service Composer congureert de apparaatinstellingen.
12. Klik op Voltooien;
13. Klik op Toepassen.
Service Composer slaat de instellingen voor de QuWAN vRouter op.
Een virtuele rewalltoepassing maken
In dit gedeelte wordt beschreven hoe u een virtuele rewalltoepassing kunt maken met behulp van
servicekoppeling.
1. Maak een virtuele rewalltoepassing.
a. Open Service Composer.
b. Klik op Virtuele machine en sleep deze naar het tekenvel.
c. Dubbelklik op de niet-gecongureerde virtuele machine.
Het scherm VM maken wordt weergegeven.
d. Selecteer Firewall als het type virtuele machine.
e. Klik op Volgende;
f. Selecteer een VNF-modus.
Instelling Beschrijving
Router De VNF fungeert als virtuele router en werkt los van het fysieke
netwerk.
Gebruikershandleiding voor QNE Network
Service Composer 78

Instelling Beschrijving
Bridge De VNF fungeert als repeater en bewaakt inkomend en uitgaand
verkeer op de virtuele machine.
g. Klik op Volgende;
h. Selecteer onder Categorie VNF.
i. Selecteer pfSense.
Opmerking
U kunt ook externe virtuele rewalltoepassingen installeren op de pagina VM maken.
j. Klik op Toepassen.
Service Composer installeert de virtuele rewalltoepassing.
k. Klik op Toepassen.
Service Composer slaat de virtuele rewalltoepassing op.
2. Congureer de instellingen voor de virtuele rewall in Virtualization Station.
a. Open Virtualization Station.
b. Zoek de virtuele pfSense-machine in de lijst met virtuele machines.
c. Klik op Instellingen.
d. Congureer de VM-instellingen.
Raadpleeg pfSense installeren op een QNAP-apparaat voor meer informatie.
Service Composer slaat de instellingen op.
Een samengestelde toepassing voor inbraakpreventie maken
Met Service Composer kunt u inbraakpreventiemechanismen congureren, zoals ‘Intrusion Detection
Systems’ (IDS) en ‘Intrusion Prevention Systems’ (IPS) waarmee u uw virtuele machines en netwerkbronnen
kunt beschermen.
Door virtuele IDS- en IPS-machines te congureren, kunt u services koppelen, zodat andere samengestelde
toepassingen in het systeem worden beveiligd.
1. Een toepassing voor inbraakpreventie maken.
a. Open Service Composer.
b. Klik op Virtuele machine en sleep deze naar het tekenvel.
c. Dubbelklik op de niet-gecongureerde virtuele machine.
Het scherm VM maken wordt weergegeven.
d. Selecteer een VM-type.
VM-type Beschrijving
IDS Bewaakt gebeurtenissen binnen het netwerk en analyseert deze op
mogelijke beveiligingsdreigingen.
IPS Voert beveiligingscontroles uit en voorkomt mogelijke
beveiligingsdreigingen in het netwerk.
Gebruikershandleiding voor QNE Network
Service Composer 79

Opmerking
U kunt ook externe virtuele toepassingen voor inbraakpreventie installeren op de pagina VM
maken.
e. Selecteer een VNF-modus.
Instelling Beschrijving
Router De VNF fungeert als virtuele router en werkt los van het fysieke
netwerk.
Bridge De VNF fungeert als repeater en bewaakt inkomend en uitgaand
verkeer op de virtuele machine.
f. Klik op Volgende;
g. Selecteer onder Categorie de optie Alle toepassingen.
h. Selecteer de VM-toepassing.
i. Klik op Toepassen.
Service Composer installeert de toepassing voor inbraakpreventie.
j. Klik op Toepassen.
Service Composer slaat de toepassing voor inbraakpreventie op.
2. Congureer de instellingen voor inbraakpreventie in Virtualization Station.
a. Open Virtualization Station.
b. Zoek de virtuele machine in de lijst met virtuele machines.
c. Klik op Instellingen.
d. Congureer de VM-instellingen.
Raadpleeg het hoofdstuk over Virtualization Station voor meer informatie.
Service Composer slaat de instellingen op.
Een gastbesturingssysteem maken
In dit gedeelte wordt beschreven hoe u een gastbesturingssysteem kunt maken met behulp van Service
Composer.
1. Open Service Composer.
2. Klik op Virtuele machine en sleep deze naar het tekenvel.
3. Dubbelklik op de niet-gecongureerde virtuele machine.
Het scherm VM maken wordt weergegeven.
4. Selecteer een besturingssysteem.
5. Klik op Volgende.
6. Selecteer een VNF-modus.
Instelling Beschrijving
Router De VNF fungeert als virtuele router en werkt los van het fysieke
netwerk.
Gebruikershandleiding voor QNE Network
Service Composer 80

Instelling Beschrijving
Bridge De VNF fungeert als repeater en bewaakt inkomend en uitgaand
verkeer op de virtuele machine.
7. Klik op Volgende.
8. Selecteer onder Categorie Hulpprogramma's.
9. Maak een keuze uit de volgende opties:
•VM importeren
•Maak VM
10. Klik op Toepassen.
Het venster Virtualization Station openen wordt weergegeven.
11. Klik op OK.
De toepassing Virtualization Station wordt geopend.
12. Congureer de instellingen voor het gastbesturingssysteem in Virtualization Station.
Raadpleeg de hulpinformatie over Virtualization Station in QNE voor details.
Service Composer slaat de instellingen op.
Een Ubuntu Linux-besturingssysteem installeren
Met Service Composer kunt u verbinding maken met de toepassing Ubuntu Linux Station, zodat u één
Ubuntu Linux-besturingssysteem kunt installeren.
1. Meld u aan bij QNE met uw QNAP-ID.
2. Open Service Composer.
3. Klik op Ubuntu Linux Station en sleep deze optie naar het tekenvel.
4. Dubbelklik op Ubuntu Linux Station niet gecongureerd.
Het venster Ubuntu Linux Station installeren wordt weergegeven.
5. Selecteer de versie van het besturingssysteem.
6. Klik op Installeren.
Opmerking
U kunt één versie van het Ubuntu Linux-besturingssysteem installeren.
Er verschijnt een melding.
7. Klik op OK.
Er wordt een bevestigingsbericht weergegeven.
8. Klik op OK.
Ubuntu Linux Station installeert het besturingssysteem en schakelt het in.
9. Dubbelklik op het pictogram van het besturingssysteem.
Het weergaveprogramma voor het VNC-externe bureaublad wordt in een nieuw tabblad geopend.
Gebruikershandleiding voor QNE Network
Service Composer 81

Een samengestelde toepassing groeperen
1. Open Service Composer.
2. Selecteer alle elementen van een samengestelde toepassing.
3.
Klik op .
Service Composer groepeert de samengestelde toepassing.
Samengestelde toepassingen en softwarecomponenten verwijderen
In dit gedeelte wordt beschreven hoe u een samengestelde toepassing of een softwarecomponent kunt
verwijderen in Service Composer.
Opmerking
Zorg dat de samengestelde toepassing of softwarecomponent is uitgeschakeld voordat u
iets verwijdert.
1. Open Service Composer.
2. Zoek een samengestelde toepassing of softwarecomponent.
3. Selecteer het gegroepeerde gedeelte of de softwarecomponent op het tekenvel.
4.
Klik op .
Er wordt een bericht voor bevestiging weergegeven.
5. Klik op OK.
Service Composer verwijdert de samengestelde toepassing of softwarecomponent.
Gebruikershandleiding voor QNE Network
Service Composer 82

6. myQNAPcloud
myQNAPcloud is een service waarmee u bestanden op uw QNAP-apparaten remote via internet kunt
openen, beheren en delen.
Aan de slag
1. Maak een QNAP ID.
Raadpleeg Een QNAP ID maken voor meer informatie.
2. Selecteer een modus.
Raadpleeg Modus selecteren voor meer informatie.
3. Optioneel: Congureer een van de volgende instellingen.
Instellingen Beschrijving
AMIZ Cloud Agent Opmerking
Deze service is alleen beschikbaar in de Cloudbeheermodus.
Met AMIZ Cloud Agent kunt u systeemanalyses van uw QNAP-apparaat
verzamelen en de gegevens naar AMIZ Cloud sturen. Het stelt uw apparaat
ook in staat om cloudinstructies te ontvangen in Cloudbeheermodus.
Deze service is standaard ingeschakeld.
Raadpleeg Verbinding van AMIZ Cloud Agent herstellen voor meer informatie.
myQNAPcloud Link Met myQNAPcloud Link heb je toegang tot jouw apparaat op de website
van myQNAPcloud of via mobiele apps en clientprogramma's, zonder de
instellingen van de router te wijzigen. Door gedeelde koppelingen te gebruiken,
kun je ook tegelijkertijd bestanden downloaden en synchroniseren naar een
extern apparaat zonder ze eerst op een client-apparaat op te slaan.
Deze service is standaard ingeschakeld.
DDNS In Mijn DDNS kunt u een toegewezen subdomeinnaam voor myQNAPcloud
opgeven, die u kunt gebruiken voor toegang tot uw apparaat vanuit het
internet. Raadpleeg DDNS-instellingen congureren voor meer informatie.
SSL-certicaten myQNAPcloud maakt het mogelijkheid om SSL-certicaten toe te voegen
voor veilige communicatie over het netwerk. Je kunt een certicaat van
myQNAPcloud of Let's Encrypt downloaden en installeren.
Raadpleeg Een SSL-certicaat installeren voor meer informatie.
Conguratie van account
Voordat u services van myQNAPcloud gaat gebruiken, moet u eerst een QNAP ID maken en daarna de
nodige instellingen congureren met uw QNAP ID.
Een QNAP ID maken
Met een QNAP ID kunt u uw apparaten en services van QNAP beheren. U kunt een QNAP ID maken met uw
e-mailadres, telefoonnummer of social media-account.
Een QNAP ID maken met e-mail of telefoonnummer
1. Ga naar https://account.qnap.com.
De pagina QNAP Account wordt geopend.
2. Klik op Maak account .
Gebruikershandleiding voor QNE Network
myQNAPcloud 83

Het venster Account maken verschijnt.
3. Geef een bijnaam, geldig e-mailadres of telefoonnummer en een wachtwoord op.
4. Lees en accepteer de Servicevoorwaarden en het Privacybeleid.
5. Klik op Registreren.
Het bericht Kennisgeving Gegevens en privacy verschijnt.
6. Lees de kennisgeving en klik op Ik ga akkoord.
myQNAPcloud stuurt een e-mail of bericht voor verzenden.
7. Bevestig de registratie.
Uw QNAP-ID is geactiveerd.
Tip
De koppeling voor registratie verloopt automatisch na 15 dagen. Ga naar QNAP Account om
een nieuwe e-mail voor activering te verzenden.
Een QNAP ID maken met Social Media
1. Ga naar https://account.qnap.com/.
De pagina QNAP Account wordt geopend.
2. Klik op Maak account .
Het venster Account maken verschijnt.
3. Klik op Google of Facebook.
Het bericht Kennisgeving Gegevens en privacy verschijnt.
4. Lees de kennisgeving en klik op Ik ga akkoord.
myQNAPcloud vraag om aan te melden in het geselecteerde account.
5. Voltooi de wizard voor het maken van een account.
Uw QNAP ID is gemaakt.
Een organisatie creëren
De Cloudbeheermodus vereist dat je een organisatie maakt in Organization Center.
1. Ga naar https://organization.qnap.com/.
2. Meld je aan met jouw QNAP ID of social media-account.
3. Klik op Organisatie.
4. Klik op Organisatie maken.
5. Geef de organisatie-informatie op.
a. Geef de organisatienaam op.
b. Selecteer een land in de lijst.
c. Selecteer het geschatte aantal leden in jouw organisatie.
d. Optioneel: Geef de website-URL op.
e. Optioneel: Geef een contactnummer op.
Gebruikershandleiding voor QNE Network
myQNAPcloud 84

6. Klik op Volgende.
7. Optioneel: Maak een groep aan.
a. Klik op Groepen maken.
b. Geef de groepsnaam op.
c. Optioneel: Voeg een beschrijving toe.
d. Klik op Maken.
8. Klik op Volgende.
9. Optioneel: Nodig beheerders uit.
Wanneer u een organisatie maakt, wordt u automatisch toegewezen als beheerder.
a. Klik op Beheerders uitnodigen.
b. Geef een e-mailadres op dat is gekoppeld aan een QNAP ID.
c. Optioneel: Selecteer een groep.
d. Optioneel: Voeg een beschrijving toe.
e. Klik op Toevoegen.
Tip
Je kunt meerdere beheerders tegelijk uitnodigen.
f. Klik op Gereed.
myQNAPcloud stuurt een email of bericht als uitnodiging.
De organisatie wordt gemaakt en toegevoegd aan het Organisatie dashboard. De beheerder kan ook sites
maken voor verschillende locaties van uw organisatie. U kunt een site selecteren wanneer u een nieuw
apparaat registreert.
Modus selecteren
QNE biedt twee modi voor verschillende zakelijke behoeften. U kunt in myQNAPcloud een modus kiezen en
op elk moment omschakelen naar een andere modus.
Modus Beschrijving
Stand-alone Deze modus is handig voor het beheer van alleen het lokale apparaat. U
moet aanmelden met lokale account om het apparaat te beheren. U kunt
echter nog steeds remote toegang krijgen tot het apparaat met behulp van
de myQNAPcloud-service.
Cloudbeheer Deze modus is geschikt voor organisaties met meerdere remote apparaten.
Door deze modus in te schakelen, krijgen beheerders toegangsmachtigingen
tot verbonden QNAP-apparaten. Hierdoor kunnen IT-professionals remote
apparaten beheren met AMIZ Cloud, een portaal dat is ontworpen voor het
centraal beheren, congureren en monitoren van verschillende apparaten in de
cloud.
Eigenaren van organisatie en bevoegde beheerders kunnen aanmelden met
hun QNAP ID's of met hun lokale accounts.
Gebruikershandleiding voor QNE Network
myQNAPcloud 85

Stand-alone Modus inschakelen
1. Meld u aan in QNE.
2. Open myQNAPcloud.
3. Klik onder Stand-alone Modus op Aan de slag met een QNAP ID.
De wizard Snelle start voor Stand-Alone Modus wordt geopend.
4. Geef uw QNAP ID en wachtwoord.
5. Klik op Inloggen.
6. Geef een apparaatnaam op van maximaal 30 alfanumerieke tekens.
U kunt een bestaande apparaatnaam opnieuw gebruiken. De registratie van het apparaat met deze
naam wordt van myQNAPcloud verwijderd.
7. Klik op Volgende.
8. Services inschakelen.
Service Beschrijving
myQNAPcloud Link U kunt toegangsbeheer congureren voor myQNAPcloud Link.
•Privé: Alleen u kunt uw apparaat via myQNAPcloud vinden en remote
benaderen.
•Openbaar: Iedereen kan uw apparaat vinden met uw apparaatnaam en
remote toegang krijgen tot gepubliceerde services op uw apparaat via
myQNAPcloud.
•Aangepast: Alleen uitgenodigde gebruikers kunnen uw apparaat vinden
en toegang krijgen. Als gebruikers zonder machtigingen proberen toegang
te krijgen tot uw apparaat met een SmartURL, kunnen ze geen verbinding
maken met het apparaat.
Servermodus (DDNS) Met Dynamic Domain Name Service (DDNS) kunt u automatisch
een domeinnaam toewijzen aan het dynamische IP-adres van uw
apparaat. Met deze service kunnen gebruikers verbinding maken met
uw apparaat via de volgende URL zonder het IP-adres te weten:
[your_device_name].myqnapcloud.com
9. Klik op Toepassen.
Stand-alone Modus is ingeschakeld.
Cloudbeheermodus inschakelen met een QNAP-ID
Alvorens je de Cloudbeheermodus inschakelt met jouw QNAP, moet je eerst een organisatie maken in
Organization Center.
Cloudbeheermodus stelt beheerders in staat om het apparaat te beheren met hun QNAP in plaats van lokale
accounts. Houd er rekening mee dat je moet inloggen met jouw QNAP ID als je iets wilt wijzigen in de
myQNAPcloud instellingen in de Cloudbeheermodus.
1. Meld je aan in QNE.
2. Open myQNAPcloud.
3. Onder Cloudbeheermodus, klikken op Aan de slag met behulp van een QNAP ID.
Gebruikershandleiding voor QNE Network
myQNAPcloud 86

De Snelle start voor Cloudbeheermodus wizard wordt geopend.
4. Geef uw QNAP ID en wachtwoord.
5. Klik op Aanmelden.
6. Selecteer een organisatie in de lijst.
Als er geen organisaties beschikbaar zijn, vraagt myQNAPcloud je om er een te maken. Voor meer
informatie, raadpleeg Een organisatie creëren.
7. Selecteer een site in de lijst.
Als er geen sites zijn gemaakt, kun je de standaard site selecteren of klikken op Maken.
8. Klik op Volgende.
9. Geef een apparaatnaam op van maximaal 30 alfanumerieke tekens.
U kunt een bestaande apparaatnaam opnieuw gebruiken. De registratie van het apparaat met deze
naam wordt van myQNAPcloud verwijderd.
10. Klik op Volgende.
De wizard toont een lijst met services die standaard ingeschakeld zijn.
11. Klik op Toepassen.
De Cloudbeheermodus wordt ingeschakeld.
Cloudbeheermodus inschakelen met een Join Key van AMIZ Cloud
U kunt een join key van AMIZ Cloud en de sleutel naar een apparaatbeheerder sturen om de
Cloudbeheermodus op het apparaat in te schakelen. Raadpleeg Een apparaat toevoegen met behulp van
een AMIZ Cloud-deelnamecode voor meer informatie over het genereren van een join key.
1. Meld u aan in QNE.
2. Open myQNAPcloud.
3. Klik onder Cloudbeheermodus, op Aan de slag met een AMIZ Cloud join key.
De wizard Snelle start voor Cloudbeheermodus wordt geopend.
4. Geef de join key op.
5. Klik op Registreren.
De wizard toont een lijst met services die standaard ingeschakeld zijn.
6. Klik op Toepassen.
Cloudbeheermodus wordt ingeschakeld.
Wisselen van modi
U kunt in myQNAPcloud op elk moment schakelen tussen stand-alone modus en de cloudbeheermodus.
Belangrijk
AMIZ Cloud werkt alleen in Cloudbeheermodus. Nadat u bent omgeschakeld van
Cloudbeheermodus naar Stand-alone Modus, zijn niet alle services gerelateerd aan AMIZ
Cloud beschikbaar.
1. Meld u aan in QNE.
2. Open myQNAPcloud.
Gebruikershandleiding voor QNE Network
myQNAPcloud 87

3. Selecteer naast Modus, een andere modus in de lijst.
Modusschakelaar Actie door gebruiker
Van Cloudbeheermodus naar Mode to Stand-alone
Modus
a. Selecteer Stand-alone Modus.
Het venster Schakel om naar Stand-alone
Modus verschijnt.
b. Klik op Omschakelen.
De wizard Snelle start voor Stand-alone
Modus wordt geopend.
c. Volg de instructies op het scherm om de
instelling te voltooien.
Raadpleeg voor meer informatie, Stand-alone
Modus inschakelen.
Van Stand-alone Moduw naar Cloudbeheermodus a. Selecteer Cloudbeheermodus.
b. Klik op Omschakelen.
De wizard Snelle start voor
Cloudbeheermodus wordt geopend.
c. Volg de instructies op het scherm om de
instelling te voltooien.
Raadpleeg voor meer informatie,
Cloudbeheermodus inschakelen met een QNAP-
ID.
Basisbewerkingen en servicestatus
U kunt basisbewerkingen uitvoeren en de status van elke myQNAPcloud service controleren op het scherm
Overzicht. De lijst met beschikbare services varieert afhankelijk van de geselecteerde modus.
Basisbewerkingen
Symbool Actie van gebruikers
Klikken om de AMIZ Cloud portaal te openen.
Het AMIZ Cloud Portaal biedt een centraal beheerplatform voor QNAP
apparaten.
Opmerking
Deze knop is alleen beschikbaar in de modus Cloudbeheer.
• Klik in de modus Cloudbeheer om tussen organisaties te schakelen.
De wizard Snelle start voor modus Cloudbeheer wordt geopend. Volg
de instructies op het scherm om de conguratie te voltooien. Voor meer
informatie, raadpleeg Cloudbeheermodus inschakelen met een QNAP-ID.
• In de stand-alone modus, klikken om te schakelen tussen QNAP IDs.
De Snelle start voor Stand-alone Modus wizard wordt geopend. Volg
de instructies op het scherm om de conguratie te voltooien. Voor meer
informatie, raadpleeg Stand-alone Modus inschakelen.
Gebruikershandleiding voor QNE Network
myQNAPcloud 88

Symbool Actie van gebruikers
Klik om u af te melden op myQNAPcloud.
Opmerking
Indien de modus Cloudbeheer is ingeschakeld, moet u de
registratie van het apparaat uitschrijven voordat u zich met
een ander account kunt aanmelden.
Klik op om de apparaatnaam te wijzigen.
Klik om de SmartURL te kopiëren.
Status van service
Status Beschrijving
Normaal Deze service is verbonden met zowel het internet als de cloudserver.
Abnormaal Deze dienst is verbonden met het internet, maar kan geen verbinding maken
met de cloudserver.
Ingeschakeld Deze service is ingeschakeld en functioneert naar behoren.
Uitgeschakeld Deze service is uitgeschakeld.
Niet geïnstalleerd Deze service is nog niet geïnstalleerd.
Remote Toegangsbeheer
Met myQNAPcloud kunt u instellingen congureren en services beheren die zijn ontworpen om remote
toegang te vereenvoudigen en een veilige verbinding te garanderen.
Verbinding van AMIZ Cloud Agent herstellen
Deze service is standaard ingeschakeld. Volg de volgende stappen als er problemen met de verbinding zijn.
Belangrijk
AMIZ Cloud Agent is alleen beschikbaar in Cloudbeheermodus.
1. Open myQNAPcloud.
2. Ga naar AMIZ Cloud Agent.
3. Klik op Opnieuw verbinden.
MyQNAPcloud Link inschakelen
Belangrijk
Als Cloudbeheermodus is ingeschakeld, kan myQNAPcloud Link niet uitgeschakeld
worden.
1. Open myQNAPcloud.
2. Ga naar myQNAPcloud Link.
3. Schakel myQNAPcloud Link in.
Gebruikershandleiding voor QNE Network
myQNAPcloud 89

Tip
Als er problemen zijn met de verbinding, klik dan op Opnieuw verbinden.
DDNS-instellingen congureren
myQNAPcloud heeft DDNS-service voor het toewijzen van domeinnamen aan dynamische IP-adressen. Dit
vereenvoudigt uw verbinding met het apparaat.
Belangrijk
Als uw apparaat in de Cloudbeheermodus zit, moet u inloggen op het apparaat met uw
QNAP ID om eventuele wijzigingen in de instellingen aan te brengen.
1. Open myQNAPcloud.
2. Ga naar DDNS.
3. Schakel Mijn DDNS in.
4. Voer een van de volgende taken uit.
Taak Actie door gebruiker
DDNS-domeinnaam van
myQNAPcloud wijzigen
a. Klik op .
Het venster Wizard Apparaatnaam wijzigen verschijnt.
b. Geef een apparaatnaam op van maximaal 30 alfanumerieke tekens.
c. Klik op Toepassen.
myQNAPcloud bijwerken Klik op Bijwerken.
Handmatig het DDNS IP-
adres congureren Opmerking
U kunt het IP-adres alleen wijzigen in Stand-alone Modus.
a. Klik op Instellingen.
Het venster Openbaar IP-adres verschijnt.
b. Selecteer een optie.
•Gebruik WAN-interface: Als er meerdere WAN-poorten beschikbaar
zijn, kunt u selecteren welke WAN-interface u wilt gebruiken voor het
monitoren van IP-wijzigingen.
•Statische IP-adressen toewijzen: myQNAPcloud koppelt de DDNS
aan het gespeciceerde statische IP-adres, ongeacht wijzigingen in de
netwerkomgeving
•Automatisch IP-adres krijgen: myQNAPcloud detecteert automatisch
het WAN IP-adres.
c. Klik op Toepassen.
Een SSL-certicaat installeren
Belangrijk
Certicaten van myQNAPcloud SSL webservice en Let's Encrypt kunnen alleen gebruikt
worden met het myQNAPcloud-domein.
Gebruikershandleiding voor QNE Network
myQNAPcloud 90

1. Open myQNAPcloud.
2. Ga naar SSL-certicaat.
3. Download en installeer een certicaat.
Type Beschrijving Actie door gebruiker
Certicaat
myQNAPcloud
SSL webservice
Dit certicaat biedt een veilige omgeving
voor uitwisseling van vertrouwelijke
informatie online en bevestigt de identiteit
van uw site aan werknemers, zakelijke
partners en andere gebruikers.
Beweeg de muis over myQNAPcloud en
klik op Downloaden en installeren.
Belangrijk
Om het SSL-certicaat toe
te passen, moet u de SSL-
certicaatlicentie kopen bij
QNAP Software Store en
de licentie activeren in
License Center. Dit certicaat
moet overeenkomen aan de
opgegeven regio van apparaat.
Als de regio van uw apparaat
bijvoorbeeld is ingesteld op
Mondiaal, dan moet u een
modiale domeinlicentie kopen.
Raadpleeg Een licentie kopen
met behulp van QNAP ID en
Activering van de licentie voor
meer informatie.
Certicaat Let's
Encrypt
Let's Encrypt is een
gratis, geautomatiseerde en
open certicaatautoriteit die domein-
gevalideerde veiligheidscerticaten
uitgeeft. U kunt Let's Encrypt-certicaten
installeren met de myQNAPcloud DDNS
service. U kunt kiezen om dit certicaat
automatisch te verlengen voordat het
verloopt.
a. Beweeg de muis over myQNAPcloud
en klik op Downloaden en installeren.
Het venster Download & installeren
van SSL Certicaat verschijnt.
b. Geef een geldig e-mailadres op.
Dit adres is nodig voor registratie van
het account van Let's Encrypt.
c. Optioneel: Selecteer Domein
automatisch vernieuwen voordat
het verloopt.
d. Klik op Bevestigen.
myQNAPcloud past het certicaat toe en toont de details.
Tip
Klik om het certicaat van het apparaat te verwijderen, opVerwijderen.
Gebruikershandleiding voor QNE Network
myQNAPcloud 91

7. AMIZ Cloud
AMIZ Cloud is een beheerplatform in de cloud waarmee IT-professionals centraal uiteenlopende apparaten,
virtuele machines en toepassingen in containers kunnen implementeren, beheren en bewaken. Het
platform biedt exibele en betrouwbare oplossingen voor het samenstellen en beheren van netwerken
en IT-infrastructuur voor grote organisaties.
Over AMIZ Cloud
AMIZ Cloud is ontworpen om verschillende apparaten in de cloud centraal te beheren. Nadat u een
organisatie hebt gemaakt of gebruikersrollen hebt opgegeven, kunt u apparaten aan uw organisatie
toevoegen met behulp van een deelnamecode voor AMIZ Cloud of door hardware-informatie op te
geven. Eigenaren en beheerders in uw organisatie kunnen verbonden apparaten beheren, bedienen
en congureren en tevens virtuele machines of containers implementeren op deze apparaten. U
kunt waarschuwingsbeleid maken om meldingen voor specieke gebeurtenissen te ontvangen en het
uitgebreide dashboard weergeven om de status van uw apparaten in de gaten te houden.
U kunt AMIZ Cloud openen door op in de QNE-taakbalk te klikken of naar https://amizcloud.qnap.com/
te gaan en u aan te melden met uw QNAP-ID.
Belangrijk
U kunt alleen apparaten beheren die actief zijn in de modus voor cloudbeheer. Raadpleeg
Modus selecteren voor meer informatie.
Organisatieconguratie
AMIZ Cloud en organisaties
Voordat u met de implementatie van apparaten kunt starten, moet u eerst een organisatie voor uw bedrijf
instellen in Organization Center. AMIZ Cloud maakt automatisch een standaardorganisatie wanneer u zich
voor de eerste keer aanmeldt bij AMIZ Cloud met uw QNAP-ID. U kunt deze organisatie bewerken of meer
organisaties voor uw bedrijf maken, zodat u apparaten aan verschillende organisaties kunt toevoegen op
basis van uw behoeften. AMIZ Cloud ondersteunt het beheren en bewaken van apparaten tussen meerdere
organisaties.
Organisatiemachtigingen
Organization Center-account biedt twee gebruikersrollen: organisatie-eigenaren en -beheerders. Eigenaren
kunnen apparaten beheren die bij hun organisaties behoren. Nadat u een organisatie hebt gemaakt, bent
u de standaardeigenaar van deze organisatie. U kunt vervolgens gebruikers voor uw organisatie uitnodigen
als beheerders, zodat zij kunnen helpen bij het beheren van apparaten in deze organisatie. U kunt ook
eigenaarsmachtigingen verlenen aan maximaal 200 beheerders voor elke organisatie.
Een organisatie maken
1. Ga naar https://organization.qnap.com/.
2. Meld u aan met uw QNAP ID.
3. Klik op Organisatie maken.
4. Geef de volgende informatie.
•Naam van de organisatie
•Land
Gebruikershandleiding voor QNE Network
AMIZ Cloud 92

•Grootte: het aantal leden in uw organisatie
•Website: de ociële website van uw organisatie
•Contactnummer
5. Klik op Volgende.
6. Optioneel: Een groep maken.
a. Klik op Groepen maken.
Het venster Groepen maken wordt weergegeven.
b. Geef een naam op voor de groep.
c. Geef een beschrijving op.
d. Klik op Maken.
7. Klik op Volgende.
8. Optioneel: Nodig gebruikers als beheerders uit voor uw organisatie.
a. Klik op Beheerders uitnodigen.
Het venster Beheerders uitnodigen wordt weergegeven.
b. Geef de QNAP-ID (het e-mailadres of telefoonnummer) van een gebruiker op.
Tip
U kunt op klikken om een gebruiker te selecteren in uw lijst met contactpersonen.
c. Wijs de gebruiker toe aan een groep.
d. Klik op Toevoegen.
Organization Center stuurt een uitnodiging naar het opgegeven e-mailadres. Nadat de gebruiker de
uitnodiging heeft geaccepteerd, wordt hij beheerder van uw organisatie.
9. Klik op Gereed.
De organisatie is gemaakt.
Een organisatie beheren
Organisatie-eigenaren kunnen instellingen congureren voor hun eigen organisaties. Beheerders kunnen
alleen de informatie weergeven van organisaties waar zij lid van zijn geworden.
1. Ga naar https://organization.qnap.com/.
2. Meld u aan met uw QNAP ID.
3. Selecteer een organisatie.
4. Voer een of meer van de volgende taken uit.
Gebruikershandleiding voor QNE Network
AMIZ Cloud 93

Taak Actie door gebruiker
Organisatie-informatie bewerken a. Klik op
b. Selecteer Bewerken.
c. Geef de informatie over organisatie op.
d. Klik op Bewerken.
Een groep maken voor de
organisatie
a. Klik op het kopje Groep.
b. Selecteer het tabblad Groep.
c. Klik op Groepen maken.
Het venster Groepen maken wordt weergegeven.
d. Geef de informatie over de groep op.
e. Selecteer administrators.
f. Klik op Maken.
Een locatie maken voor de
organisatie
a. Klik op het kopje Groep.
b. Klik op het kopje Locatie.
c. Klik op Locatie maken.
Het venster Locatie maken wordt weergegeven.
d. Geef de informatie over de locatie op.
e. Klik op Maken.
Nodig gebruikers uit als
beheerders uit voor de organisatie
a. Klik op het kopje Groep.
b. Selecteer het tabblad Accountoverzicht.
c. Klik op Beheerders uitnodigen.
Het venster Beheerders uitnodigen wordt weergegeven.
d. Klik op Beheerders uitnodigen.
e. Geef de QNAP-ID en een beschrijving voor de gebruiker op.
f. Klik op Toevoegen.
g. Voeg zo nodig meer gebruikers toe.
h. Klik op Uitnodigen.
Het logbestand met activiteiten
exporteren
a. Klik op het kopje Groep.
b. Selecteer het tabblad Activiteitenlogbestand.
c. Klik op Activiteitenlogbestand exporteren.
Het venster Activiteitenlogbestand exporteren verschijnt.
d. Geef een periode op.
e. Klik op Toepassen;
f. Klik op Downloaden.
Gebruikershandleiding voor QNE Network
AMIZ Cloud 94

Taak Actie door gebruiker
Informatie over beheerders
bewerken
a. Klik op het kopje Beheerders.
b. Selecteer het tabblad Accountoverzicht.
c. Selecteer een beheerder.
d. Klik op
Het venster Informatie over beheerders bewerken wordt
weergegeven.
e. Geef een beschrijving op.
f. Geef een status op voor de gebruiker.
•Actief
•Opgeschort: Een opgeschorte beheerder kan de apparaten
van deze organisatie niet meer beheren.
g. Verleen machtigingen voor eigenaars of trek deze in.
h. Klik op Sluiten.
Een groep, locatie of beheerder
verwijderen voor de organisatie
a. Klik op het kopje Groep.
b. Selecteer een van de drie tabbladen.
•Groep
•Locatie
•Accountoverzicht
c. Selecteer minimaal één item op de lijst.
d. Klik op Verwijderen.
Er wordt een bericht voor bevestiging weergegeven.
e. Klik op Bevestigen.
Een organisatie verwijderen
U kunt een organisatie verwijderen als toegang tot of beheer van de apparaten in deze organisatie niet
langer nodig is.
Waarschuwing
Als u uw organisatie verwijdert ...
• worden alle onder deze organisatie geregistreerde apparaten verwijderd;
• worden uw gekochte licenties permanent verwijderd;
• worden alle gegevens van deze organisatie verwijderd en kunnen ze niet meer worden
hersteld.
1. Ga naar https://organization.qnap.com/.
2. Meld u aan met uw QNAP ID.
Gebruikershandleiding voor QNE Network
AMIZ Cloud 95

3. Selecteer een organisatie.
4. Klik op .
5. Selecteer Verwijderen.
Het venster Organisatie permanent verwijderen wordt weergegeven.
6. Geef de naam van de organisatie op om het verzoek te bevestigen.
7. Selecteer een reden voor het verwijderen van deze organisatie.
8. Laat een opmerking achter voor extra informatie.
9. Klik op Bevestigen via e-mail.
Organization Center verzendt een bevestigingsemail naar het e-mailadres van de eigenaar van de
organisatie.
10. Open en bekijk de e-mail.
Belangrijk
U moet de gevolgen van het verwijderen van deze organisatie begrijpen alvorens door te gaan
naar de volgende stap.
11. Klik op Organisatie verwijderen.
U wordt doorgestuurd naar een bevestigingspagina.
12. Lees en accepteer alle voorwaarden.
13. Klik op Bevestigen.
Organization Center verwijdert de organisatie.
Nadat u een organisatie hebt verwijderd, kunt u de apparaten in deze organisatie niet meer beheren met
AMIZ Cloud-services. U moet een andere organisatie maken en uw apparaten aan de organisatie toevoegen
om de apparaten weer centraal in de cloud te kunnen beheren.
Implementatie
In dit gedeelte wordt uitgelegd hoe u containers, apparaten en virtuele machines kunt implementeren in
AMIZ Cloud.
Een apparaat toevoegen door gebruik te maken van hardwaregegevens
1. Ga naar AMIZ Cloud.
2. Ga naar en selecteer een organisatie.
3. Klik op Acties.
4. Klik op Apparaten toevoegen.
5. Klik op Toevoegen.
Het venster Hardware-informatie invoeren zal verschijnen.
6. Congureer de algemene instellingen.
Gebruikershandleiding voor QNE Network
AMIZ Cloud 96

Instelling Actie door gebruiker
Organisatie Kies een organisatie voor uw apparaat.
Hostnaam Geef de hostnaam van uw apparaat op.
myQNAPcloud-apparaatnaam Geef een unieke myQNAPcloud-apparaatnaam op.
Opmerking
Indien u geen apparaatnaam opgeeft, wordt
automatisch een alfanumeriek achtervoegsel aan de
hostnaam toegevoegd om een unieke apparaatnaam
te creëren.
Beschrijving Geef de apparaatbeschrijving op.
Locatie Selecteer de voorgecongureerde site in het vervolgkeuzemenu.
Opmerking
Voor meer informatie over het maken van een site in
een organisatie, raadpleeg Een organisatie beheren.
7. Congureer de instellingen voor de initialisatie van het apparaat.
Instelling Actie door gebruiker
Gebruikersnaam Geef de gebruikersnaam voor het apparaat op.
Wachtwoord Geef het wachtwoord voor het apparaat op.
Wachtwoord bevestigen Verieer het wachtwoord.
Tijdzone Selecteer de tijdzone van het apparaat uit de volgende opties.
•Automatisch selecteren
•Handmatig selecteren
NTP-server Voer de netwerktijdprotocolserver (NTP) in om de klok van het
apparaat te synchroniseren met de tijdzone van de organisatie in AMIZ
Cloud.
8. Schakel Werk de softwarecomponenten automatisch bij nadat de basisinstellingen zijn
gecongureerd in.
9. Klik op Apparaten toevoegen.
AMIZ Cloud voeg de hardware-informatie van uw apparaat toe.
Een apparaat toevoegen met behulp van een AMIZ Cloud-deelnamecode
U kunt ook een apparaat implementeren door een AMIZ Cloud-deelnamecode te maken en de conguratie
voor de deelnamecode naar de apparaatbeheerder te verzenden. U kunt het apparaat implementeren zodra
u het apparaat initialiseert op de myQNAPcloud-website.
Belangrijk
Zorg ervoor dat de eigenaar van de organisatie toegangscontrole tot uw QNAP-ID biedt in
myQNAPcloud, zodat u uw apparaten kunt beheren in AMIZ Cloud.
1. Ga naar AMIZ Cloud.
2. Klik op AMIZ Cloud-deelnamecodes.
Gebruikershandleiding voor QNE Network
AMIZ Cloud 97

3. Congureer de instellingen voor de deelnamecode.
a. Klik op AMIZ Cloud-deelnamecodes maken.
Het venster AMIZ Cloud-deelnamecodes maken wordt weergegeven.
b. Klik op Toevoegen.
c. Congureer de algemene instellingen.
Instelling Actie door gebruiker
Organisatie Kies een organisatie voor uw apparaat.
Hostnaam Geef de hostnaam van uw apparaat op.
myQNAPcloud-apparaatnaam Geef een unieke myQNAPcloud-apparaatnaam op.
Opmerking
Indien u geen apparaatnaam opgeeft, wordt
automatisch een alfanumeriek achtervoegsel aan de
hostnaam toegevoegd om een unieke apparaatnaam
te creëren.
Beschrijving Geef de apparaatbeschrijving op.
Locatie Selecteer de voorgecongureerde site in het vervolgkeuzemenu.
Opmerking
Voor meer informatie over het maken van een site in
een organisatie, raadpleeg Een organisatie beheren.
d. Geef de ontvanger van de e-mail op.
e. Selecteer Initialisatie-instellingen voor apparaat inschakelen.
f. Congureer de instellingen voor de initialisatie van het apparaat.
Instelling Actie door gebruiker
Gebruikersnaam Geef de gebruikersnaam voor het apparaat op.
Wachtwoord Geef het wachtwoord voor het apparaat op.
Wachtwoord bevestigen Verieer het wachtwoord.
Tijdzone Selecteer de tijdzone van het apparaat uit de volgende opties.
•Automatisch selecteren
•Handmatig selecteren
NTP-server Voer de netwerktijdprotocolserver (NTP) in om de klok van het
apparaat te synchroniseren met de tijdzone van de organisatie in AMIZ
Cloud.
g. Optioneel: Schakel Werk de softwarecomponenten automatisch bij nadat de
basisinstellingen zijn gecongureerd in.
h. Klik op Maken.
myQNAPcloud verzendt een e-mail naar de apparaatbeheerder met instructies voor de implementatie
van het apparaat.
4. Initialiseer het apparaat in myQNAPcloud.
Gebruikershandleiding voor QNE Network
AMIZ Cloud 98

a. Open de e-mail van myQNAPcloud met daarin de informatie over de deelnamecode.
b. Klik onder ‘Installatie van QNAP Cloud’ op Ga naar de pagina.
De webpagina van myQNAPcloud met daarop de apparaatgegevens wordt weergegeven.
c. Klik op Initialiseren.
Het venster Slimme installatie wordt weergegeven.
d. Volg de instructies op het scherm van de wizard om de initialisatie van het apparaat te voltooien.
5. Initialiseer het apparaat in AMIZ Cloud.
Opmerking
Voer deze stappen alleen uit wanneer u de deelnamecode voor AMIZ Cloud hebt gemaakt
zonder de instellingen voor de initialisatie van het apparaat te congureren.
a. Ga naar AMIZ Cloud.
b. Ga naar Beheren > AMIZ Cloud-deelnamecodes.
c.
Klik op naast de hostnaam van het niet-gecongureerde apparaat.
Het venster Initialisatie van apparaat wordt weergegeven.
d. Congureer de instellingen voor de initialisatie van het apparaat.
Instelling Actie door gebruiker
Gebruikersnaam Geef de gebruikersnaam voor het apparaat op.
Wachtwoord Geef het wachtwoord voor het apparaat op.
Wachtwoord bevestigen Verieer het wachtwoord.
Tijdzone Selecteer de tijdzone van het apparaat uit de volgende opties.
•Automatisch selecteren
•Handmatig selecteren
NTP-server Voer de netwerktijdprotocolserver (NTP) in om de klok van het
apparaat te synchroniseren met de tijdzone van de organisatie in AMIZ
Cloud.
e. Klik op OK.
AMIZ Cloud implementeert uw apparaat.
Een virtuele machines implementeren
1. Ga naar AMIZ Cloud.
2. Ga naar en selecteer een organisatie.
3. Klik op Acties.
4. Klik op Virtuele machines implementeren.
De pagina Virtuele machines implementeren wordt weergegeven.
5. Selecteer een installatiekopie in de lijst van de QNAP-marktplaats.
6. Congureer de informatie over de installatiekopie.
Gebruikershandleiding voor QNE Network
AMIZ Cloud 99

a. Klik onder ‘Selecteer een bron’ op Bewerken.
b. Congureer de volgende instellingen.
Instelling Actie door gebruiker
Naam van de virtuele machine Geef een naam op die wordt gebruikt om de virtuele machine te
herkennen
CPU-toewijzing Selecteer één van de volgende opties voor CPU-toewijzing:
•Gedeeld: Deelt de opgegeven CPU-bronnen met andere
toepassingen.
•Toegewezen: Wijs CPU-bronnen speciek toe aan deze virtuele
machine.
CPU Geef het aantal CPU's op voor de virtuele machine.
Geheugen Geef op hoe veel geheugen er nodig is om de virtuele machine uit te
voeren.
c. Klik op OK.
7. Selecteer de apparaten waarop de virtuele machine moet worden geïmplementeerd.
Tip
Schakel de selectievakjes naast de hostnamen in om de apparaten te selecteren.
8. Congureer de instellingen voor de virtuele machine.
Instelling Actie door gebruiker
Standaardinstellingen Schakel de standaardinstellingen voor de virtuele machine in die al in
het systeem zijn gecongureerd.
Aangepaste instellingen Schakel deze optie in om de instellingen voor de virtuele machine te
wijzigen overeenkomstig uw vereisten.
Congureer de volgende instellingen:
•Algemeen: Geef de beschrijving voor de virtuele machine op
en schakel Virtuele machine automatisch starten als deze is
gemaakt in.
•Netwerk: Geef op hoe veel netwerkadapters er nodig zijn om
de virtuele machine te implementeren.
•Overig
•Toegang tot VM-console beperken: Beperk de toegang
om de VM-console te gebruiken voor de standaard VM-
gebruikersrol. U kunt deze uitschakelen door een VNC-
wachtwoord in te stellen.
•VNC-wachtwoord instellen: Schakel het wachtwoord
voor ‘Virtual Network Computing’ (VNC) in en geef een
wachtwoord op om de verbinding met de virtuele machine
te versleutelen.
9. Klik op Virtuele machines implementeren.
AMIZ Cloud implementeert de virtuele machine op de geselecteerde apparaten.
Gebruikershandleiding voor QNE Network
AMIZ Cloud 100

Een virtuele machine klonen
1. Ga naar AMIZ Cloud.
2. Ga naar en selecteer een organisatie.
3. Klik op Acties.
4. Klik op Virtuele machine klonen.
De pagina Virtuele machine klonen wordt weergegeven.
5. Selecteer een virtuele machine in de lijst met uitgeschakelde virtuele machines.
6. Congureer de bronnen voor de virtuele machine.
Instelling Actie door gebruiker
Naam van de virtuele machine Geef een naam op die wordt gebruikt om de virtuele machine te
herkennen
CPU-toewijzing Selecteer één van de volgende opties voor CPU-toewijzing:
•Gedeeld: Deelt de opgegeven CPU-bronnen met andere
toepassingen.
•Toegewezen: Wijs CPU-bronnen speciek toe aan de gekloonde
virtuele machine.
CPU Geef het aantal CPU's op voor de virtuele machine.
Geheugen Geef op hoe veel geheugen er nodig is om de virtuele machine uit te
voeren.
7. Congureer de instellingen voor de virtuele machine.
Instelling Actie door gebruiker
Standaardinstellingen Schakel de standaardinstellingen voor de virtuele machine in die
al in het systeem zijn gecongureerd.
Aangepaste instellingen Schakel deze optie in om de instellingen voor de virtuele machine
te wijzigen overeenkomstig uw vereisten.
Congureer de volgende instellingen:
•Algemeen: Geef de beschrijving voor de virtuele machine op
en schakel Virtuele machine automatisch starten als deze
is gemaakt in.
•Overig
•Toegang tot VM-console beperken: Beperk de
toegang om de VM-console te gebruiken voor de
standaard VM-gebruikersrol. U kunt deze uitschakelen
door een VNC-wachtwoord in te stellen.
•VNC-wachtwoord instellen: Schakel het wachtwoord
voor ‘Virtual Network Computing’ (VNC) in en geef
een wachtwoord op om de verbinding met de virtuele
machine te versleutelen.
8. Klik op Virtuele machine klonen.
Gebruikershandleiding voor QNE Network
AMIZ Cloud 101

AMIZ Cloud kloont de geselecteerde virtuele machine op het apparaat.
Een container implementeren
1. Ga naar AMIZ Cloud.
2. Ga naar en selecteer een organisatie.
3. Klik op Acties.
4. Klik op Containers implementeren.
De pagina Containers implementeren wordt weergegeven.
5. Selecteer een installatiekopie of toepassing in de lijst van de QNAP-marktplaats.
6. Congureer de informatie over de installatiekopie.
a. Klik onder ‘Bronnen en apparaten opgeven’ op Bewerken.
b. Congureer de volgende instellingen.
Instelling Actie door gebruiker
CPU-toewijzing Selecteer één van de volgende opties voor CPU-toewijzing:
•Gedeeld: Deelt de opgegeven CPU-bronnen met andere
toepassingen.
•Toegewezen: Wijs CPU-bronnen speciek toe aan deze container.
CPU Geef het aantal CPU's op voor de container.
Geheugen Geef op hoe veel geheugen er nodig is om de container uit te voeren.
c. Klik op OK.
7. Selecteer de apparaten.
Tip
Schakel de selectievakjes naast de hostnamen in om de apparaten te selecteren.
8. Klik op Containers implementeren.
AMIZ Cloud implementeert de container op de geselecteerde apparaten.
Een container dupliceren
1. Ga naar AMIZ Cloud.
2. Ga naar en selecteer een organisatie.
3. Klik op Acties.
4. Klik op Container dupliceren.
De pagina Containers dupliceren wordt weergegeven.
5. Selecteer een container in de lijst.
6. Geef de bronnen voor de container op.
Gebruikershandleiding voor QNE Network
AMIZ Cloud 102

Instelling Actie door gebruiker
Naam van container Geef de containernaam op
CPU-toewijzing Selecteer één van de volgende opties voor CPU-toewijzing:
•Gedeeld: Deelt de opgegeven CPU-bronnen met andere
toepassingen.
•Toegewezen: Wijs CPU-bronnen speciek toe aan deze container.
CPU Geef het aantal CPU's op voor de container.
Geheugen Geef op hoe veel geheugen er nodig is om de container uit te voeren.
7. Congureer de containerinstellingen.
Instelling Actie door gebruiker
Standaardinstellingen Schakel de standaardinstellingen voor de container in.
Aangepaste instellingen Schakel deze optie in om de instellingen voor de container te wijzigen
overeenkomstig uw vereisten.
a. Congureer de aangepaste instellingen.
Instelling Actie door gebruiker
Algemeen Congureer de volgende instellingen:
• Schakel Installatiekopie uit het register halen voordat de
container wordt gemaakt in of uit.
•Reservering van geheugen: Reserveer een beperkte of onbeperkte
hoeveelheid geheugen voor de container.
•Beleid voor opnieuw starten: Selecteer in de vervolgkeuzelijst het
beleid voor opnieuw starten.
Opdracht Congureer de volgende instellingen:
•CMD: U kunt de opdracht opgeven om de standaardinstructie
die door de installatiekopie van de container wordt gegeven te
overschrijven.
•Instappunt: Geef een instappunt op voor het uitvoeren van de
container als uitvoerbaar bestand.
• Schakel Interactieve processen en TTY-processen toewijzen voor
de container in om toe te staan dat interactieve processen (zoals
een shell) worden uitgevoerd op de computer.
• Schakel Container uitvoeren in bevoorrechte modus om de
container toegang te geven tot alle apparaten op de hostmachine.
Opmerking
De ‘bevoorrechte modus’ is standaard uitgeschakeld.
Gebruikershandleiding voor QNE Network
AMIZ Cloud 103

Instelling Actie door gebruiker
Netwerken Congureer de volgende instellingen:
•Hostnaam: Geef de naam van de netwerkhost voor de container op.
•MAC-adres: Geef het MAC-adres op voor de gekloonde container.
Tip
Klik op om een nieuwe MAC-adres te genereren.
•Weergegeven poorten: U kunt de weergegeven netwerkpoorten
zien die door de installatiekopie van de container zijn gedenieerd.
Omgeving Klik op Omgevingsvariabelen toevoegen om variabelen en waarden op
te geven die in de opdrachten en argumenten voor de container kunnen
worden gebruikt.
Labels Klik op Labelcode toevoegen om metagegevens toe te voegen aan de
gedupliceerde container.
Volumes Klik op Volume toevoegen om een keuze te maken uit de volgende
opties:
•Nieuw volume: Geef een nieuw volume en een nieuwe container op
voor de gedupliceerde installatiekopie van de container.
•Containervolume: Selecteer het volume voor een vooraf
gecongureerde container.
Opmerking
U kunt het volgende bestandssysteem van het volume
selecteren.
•Lezen/Schrijven
•Alleen-lezen
•Bestaand volume: Selecteer het volume in de lijst met bestaande
volumes en geef het pad voor de nieuwe container op met behulp
van de gedupliceerde installatiekopie van de container.
8. Klik op Container dupliceren.
AMIZ Cloud dupliceert de container op basis van de geselecteerde installatiekopie van de container.
Beheer
In dit gedeelte wordt uitgelegd hoe u geïmplementeerde containers, apparaten en virtuele machines kunt
beheren in AMIZ Cloud.
Apparaten beheren
1. Ga naar AMIZ Cloud.
2. Ga naar Knooppunten > Apparaten.
3. Selecteer een apparaat.
Het venster Samenvatting wordt weergegeven.
Gebruikershandleiding voor QNE Network
AMIZ Cloud 104

4. Klik op Actie.
5. Beheer de volgende apparaatinstellingen.
Instelling Beschrijving
Firmware bijwerken Controleert en installeert automatisch de meest recente rmware.
Waarschuwing
Zet het apparaat tijdens het bijwerken van de rmware
niet uit.
Belangrijk
Alle lopende taken worden onderbroken tijdens
de automatische update. Om gegevensverlies te
voorkomen, kan het apparaat de rmware echter
niet automatisch bijwerken wanneer er actieve iSCSI-
of Fibre-verbindingen met het apparaat zijn of
wanneer er virtuele machines worden uitgevoerd in
Virtualization Station.
Softwarecomponenten
bijwerken
Controleert en installeert de meest recente updates van alle
softwarecomponenten die op het apparaat zijn geïnstalleerd.
Opnieuw starten Start het apparaat opnieuw.
Afsluiten Schakelt het apparaat uit.
Verwijderen Verwijdert het apparaat uit de AMIZ Cloud-portal.
Belangrijk
Als het apparaat wordt verwijderd, wordt de registratie
in myQNAPcloud ook ongedaan gemaakt.
Virtuele machines beheren
1. Ga naar AMIZ Cloud.
2. Ga naar Knooppunten > Virtuele machines.
3. Selecteer een virtuele machine.
Het venster Samenvatting wordt weergegeven.
4. Klik op Actie.
5. Voer de volgende instellingen uit voor virtuele machines.
Instelling Beschrijving
Starten Start een uitgeschakelde virtuele machine
Opnieuw instellen Stelt de virtuele machine opnieuw in
Afsluiten Sluit een actieve virtuele machine op een ordelijke manier af
Geforceerd afsluiten Stopt een actieve of vastgelopen virtuele machine en sluit deze
geforceerd af
Opschorten Schrijft het geheugen van de virtuele machine naar de schijf en
activeert de slaapstand voor de virtuele machine
Als de virtuele machine wordt onderbroken, wordt de huidige status
opgeslagen.
Gebruikershandleiding voor QNE Network
AMIZ Cloud 105

Instelling Beschrijving
Hervat Hervat een volume die is gepauzeerd
Snapshot maken Maakt een snapshot van de virtuele machine
Klonen Kloont een uitgeschakelde virtuele machine
Verwijderen Verwijdert de virtuele machine en diens conguratie van het apparaat
Instellingen voor de virtuele machine congureren
1. Ga naar AMIZ Cloud.
2. Selecteer naast een organisatie.
3. Ga naar Knooppunten > Virtuele machines.
4. Zoek een virtuele machine.
5. Klik op de naam van de virtuele machine.
Het venster met een samenvatting van virtuele machines wordt weergegeven.
6. Ga naar Informatie > Algemeen.
7. Congureer de volgende instellingen voor de virtuele machine.
Belangrijk
Sommige instellingen zijn niet toegankelijk als de virtuele machine wordt uitgevoerd of is
gepauzeerd.
Instellingen voor
de virtuele
machine
Actie door gebruiker
Algemeen Raadpleeg Algemene instellingen congureren voor het congureren van de
algemene instellingen voor virtuele machines.
Congureer de overige instellingen;
•CPU-model: Het CPU-model dat door de VM wordt gebruikt
•CPU-toewijzing: Wijs gedeelde of specieke CPU-bronnen toe aan de virtuele
machine.
•‘Actieve CPU toevoegen' inschakelen: Hiermee kunt u CPU-bronnen toevoegen
aan een actieve virtuele machine. Kijk hier voor meer informatie.
•Geheugen delen inschakelen: Verbetert de geheugendichtheid op het
hostsysteem doordat redundante kopieën van geheugenpagina's worden
uitgebannen.
•Dynamische geheugentoewijzing inschakelen:
Netwerken Raadpleeg Een netwerkapparaat toevoegen aan een virtuele machine voor het
toevoegen van een netwerkapparaat aan de virtuele machine.
Raadpleeg Instellingen voor netwerk congureren voor het congureren van
netwerkinstellingen.
Opslaggeheugens Raadpleeg Een opslagapparaat toevoegen aan een virtuele machine voor het
toevoegen van een opslagapparaat aan de virtuele machine.
Gebruikershandleiding voor QNE Network
AMIZ Cloud 106

Instellingen voor
de virtuele
machine
Actie door gebruiker
Cd/dvd Raadpleeg Cd-/dvd-instellingen congureren voor het congureren van instellingen
voor cd/dvd.
Consolebewerkin
g
Raadpleeg Bedieningsinstellingen voor consoles congureren voor het congureren
van bewerkingen voor de VM-console.
Overig Raadpleeg Andere instellingen congureren voor het congureren van de instellingen
voor het automatisch starten van virtuele machines.
Snapshots Raadpleeg Een snapshot voor een virtuele machine maken voor het congureren van
de snapshotinstellingen voor virtuele machines.
Raadpleeg Een schema voor snapshots van virtuele machines inschakelen voor het
plannen van een snapshot van een virtuele machine.
Logbestanden Ga naar [VM-naam] > Controleren > Logbestanden om de logbestanden voor de
virtuele machine te controleren.
8. Klik op Toepassen.
AMIZ Cloud slaat de instellingen voor de virtuele machine op.
Containers beheren
1. Ga naar AMIZ Cloud.
2. Ga naar Knooppunten > Containers.
3. Selecteer een container.
Het venster Samenvatting wordt weergegeven.
4. Klik op Actie.
5. Voer de volgende containerinstellingen uit.
Instelling Beschrijving
Starten Start de gemaakte of gestopte container
Opnieuw starten Start de uitgevoerde container opnieuw
Stoppen Stopt de actieve container
Stop Beëindigt de actieve container zonder niet-opgeslagen wijzigingen op te slaan
Hervat Hervat een container die is gepauzeerd
Pauzeren Onderbreekt de actieve container
Dupliceren Dupliceert de container
Verwijderen Verwijdert de container en diens conguratie van het apparaat
Containerinstellingen congureren
1. Ga naar AMIZ Cloud.
2. Ga naar en selecteer een organisatie.
3. Ga naar Knooppunten > Containers.
4. Zoek een container.
Gebruikershandleiding voor QNE Network
AMIZ Cloud 107

5. Klik op de containernaam.
Het venster Samenvatting wordt weergegeven.
6. Ga naar Informatie > Algemeen.
7. Congureer de volgende containerinstellingen.
Containerinstellin
gen
Actie door gebruiker
Algemeen Congureer de algemene containerinstellingen.
•Naam van container: Wijzig de naam van de container.
•CPU: Het aantal CPU-kerngeheugens dat door de container wordt gebruikt.
•CPU-toewijzing: Wijs gedeelde of specieke CPU-bronnen toe aan de container.
•Geheugen: De maximumhoeveelheid geheugen die beschikbaar is voor de
container.
•Reservering van geheugen: Reserveer een beperkte of onbeperkte hoeveelheid
geheugen voor de container.
•Beleid voor opnieuw starten: Selecteer een van de volgende opties voor het
beleid voor opnieuw starten:
•Geen: De container wordt niet automatisch opnieuw gestart.
•Bij fout: De container wordt alleen automatisch opnieuw gestart als deze
wordt afgesloten vanwege een fout.
•Altijd: De container wordt zelfs automatisch opnieuw gestart als deze niet is
gestopt.
•Tenzij gestopt: De container wordt niet automatisch opnieuw gestart als
deze eerder is gestopt.
Opmerking
Het beleid voor opnieuw starten bepaalt of een container wel of
niet opnieuw wordt gestart als de server of toepassing opnieuw
wordt gestart.
Netwerken Geef netwerkinstellingen voor de container weer.
Volumes Bewaak de informatie over het containervolume.
Logbestanden Ga naar [Containernaam] > Controleren > Logbestanden om de logbestanden
voor de container te controleren.
8. Klik op Toepassen.
AMIZ Cloud slaat de instellingen voor de container op.
Bewaking
Nadat apparaten, virtuele machines en containers zijn geïmplementeerd, kunt u de status ervan controleren
op het AMIZ Cloud-dashboard en waarschuwingsbeleid maken om meldingen te ontvangen voor specieke
systeemgebeurtenissen. U kunt ook verschillende logbestanden, waarschuwingen en taakgeschiedenissen
weergeven om systeemproblemen voor uw organisatie te voorkomen of op te lossen.
Gebruikershandleiding voor QNE Network
AMIZ Cloud 108

Het dashboard weergeven
Het dashboard van AMIZ Cloud geeft belangrijke informatie weer over geïmplementeerde apparaten,
virtuele machines en containers. Het dashboard visualiseert het aantal recente waarschuwingen in een
lijngraek, zodat u eectief de status van uw IT-infrastructuur kunt bewaken en snel kunt reageren op
potentiële problemen.
U kunt ervoor kiezen om apparaten in al uw organisaties weer te geven of om alleen apparaten in een
specieke organisatie weer te geven. Klik daarvoor op de vervolgkeuzelijst naast . U kunt ook een
periode opgeven voor de lijngraek met recente waarschuwingen.
Een waarschuwingsbeleid maken
U kunt waarschuwingsbeleid in AMIZ Cloud maken om het CPU-gebruik, geheugengebruik en
netwerkverkeer op uw apparaten centraal te beheren. U kunt ook waarschuwingse-mails voor
systeemgebeurtenissen verzenden naar specieke ontvangers. Zo kunnen IT-beheerders prompt reageren
op potentiële systeemproblemen.
1. Ga naar AMIZ Cloud.
2. Ga naar en selecteer een organisatie.
3. Klik op Acties.
4. Selecteer Waarschuwingsbeleid maken.
Tip
Als u voor de eerste keer een waarschuwingsbeleid maakt, kunt u ook in het deelvenster
links op Waarschuwingsbeleid klikken en vervolgens in dit scherm op Waarschuwingsbeleid
maken klikken.
Het venster Waarschuwingsbeleid maken wordt weergegeven.
5. Geef een naam en beschrijving op voor dit beleid.
6. Geef criteria op voor de waarschuwing.
a. Selecteer een categorie.
b. Geef een boven- en ondergrens op voor de geselecteerde categorie.
c. Selecteer een duur.
d. Selecteer een ernstniveau.
7. Selecteer minimaal één apparaat.
8. Geef het e-mailadres op voor minimaal één de ontvanger van de waarschuwingen.
9. Klik op Waarschuwingsbeleid maken.
Nadat u een waarschuwingsbeleid hebt gemaakt, kunt u het beleid weergeven in de lijst met
waarschuwingen.
Opmerking
U kunt mogelijk niet bepaalde details van het beleid voor de waarschuwing weergeven als
u geen machtigingen hebt ontvangen voor toegang tot die informatie.
Gebruikershandleiding voor QNE Network
AMIZ Cloud 109

U kunt een waarschuwingsbeleid bewerken of verwijderen door naast het beleid op te klikken en
Bewerken of Verwijderen te selecteren.
Logbestanden en waarschuwingen weergeven
AMIZ Cloud geeft verschillende logbestanden, waarschuwingen en taakgeschiedenissen weer in een
schuivend venster zodat u belangrijke systeemgebeurtenissen en -bewerkingen in één omgeving kunt zien.
Dit venster is standaard geminimaliseerd en verborgen aan de onderkant van het hoofdvenster. U kunt de
inhoud van het venster weergeven door op te klikken om het venster te herstellen of door op te
klikken en het venster naar de gewenste hoogte te slepen. Klik op en geef trefwoorden op om te zoeken
naar specieke regels.
Gebruikershandleiding voor QNE Network
AMIZ Cloud 110

8. HybridMount
HybridMount is een toepassing van QNAP die toegang met lage latentie tot cloudopslag mogelijk maakt
door openbare clouddiensten en externe apparaten op afstand te koppelen. Met HybridMount kunt u tevens
caching gebruiken voor clouddiensten.
HybridMount installeren
Belangrijk
HybridMount is standaard geïnstalleerd op QNE. U kunt HybridMount opnieuw installeren
om gedeelde mappen te koppelen voor File Station.
1. Meld u bij QNE aan als beheerder.
2. Ga naar de app-store en klik vervolgens op .
Er wordt een zoekvenster weergegeven.
3. Typ HybridMount en druk vervolgens op ENTER.
De toepassing HybridMount zal in de zoekresultaten worden weergegeven.
4. Klik op Installeren.
QNE installeert HybridMount.
Ondersteunde clouddiensten
HybridMount ondersteunt de volgende clouddiensten:
Clouddiensten
Alibaba Cloud Object Storage
Service
Google Drive-bestandsopslag Microsoft SharePoint
Amazon Simple Storage (Amazon
S3)
hicloud S3 Oracle Cloud Infrastructure
Backblaze B2 Cloud Storage HiDrive Cloud Storage OVHcloud
Box Cloud Storage HKT Cloud Storage QCloud IT
Catalyst Cloud Huawei Cloud Object Storage
Service
Qiniu Cloud
Cynny Space: cloudobjectopslag IBM Cloud Rackspace Cloud
DigitalOcean Object Storage IONOS Cloud S3 S3-compatibele opslag
DirectCloud luckycloud S3 OpenStack Swift
DreamObjects Cloud Storage Microsoft Azure Storage Wasabi Cloud Object Storage
Dropbox Microsoft OneDrive voor bedrijven WebDAV Cloud File Storage
Google Cloud-opslag Persoonlijke cloudopslag in
Microsoft OneDrive
Yandex.Disk
Externe koppelingen
HybridMount biedt twee koppelingsmodi om u te helpen bij het maken van een hybride cloudomgeving op
uw apparaat.
Gebruikershandleiding voor QNE Network
HybridMount 111

Modus Beschrijving
Gateway naar bestandscloud
Belangrijk
U moet een licentie aanschaen
in de Software Store om meer dan
twee clouddiensten te koppelen.
Ga naar Licenties > Licentie
kopen om de Software Store te
openen.
Met de modus ‘Gateway naar bestandscloud’ kunt u
clouddiensten koppelen en toegang tot hun gegevens
krijgen in File Station via protocollen zoals SMB, NFS,
WebDAV en FTP.
Met de modus Gateway naar bestandscloud kunt u ook
caching voor gekoppelde clouddiensten gebruiken door een
cacheruimte te maken.
Opmerking
HybridMount staat alleen het maken van
cacheruimten toe.
Raadpleeg Een clouddienst koppelen met behulp van de
gateway naar de bestandscloud voor meer informatie.
Netwerkstation Met de modus voor netwerkstations kunt u externe
apparaten koppelen als netwerkstations en hebt u toegang
tot de gegevens via uiteenlopende protocollen.
Ga naar Conguratiescherm > Bevoegdheden > Gedeelde
mappen om ondersteunde protocollen weer te geven.
Raadpleeg Een extern apparaat koppelen voor meer
informatie:
Een clouddienst koppelen met behulp van de gateway naar de bestandscloud
Met de modus ‘Gateway naar bestandscloud’ kunt u clouddiensten koppelen en caching gebruiken door een
cacheruimte te maken.
Belangrijk
QNE heeft toegang tot bestanden in cloudopslag en kan deze bestanden downloaden
naar de cacheruimte op het apparaat. Er kunnen extra kosten voor gegevensoverdrachten
in rekening worden gebracht.
1. Open HybridMount.
2. Klik op Koppeling op afstand maken.
Er verschijnt een dialoogvenster.
3. Klik op Gateway naar bestandscloud maken.
De wizard Gateway naar bestandscloud wordt weergegeven.
Tip
U kunt de wizard ook openen door naar het overzichtsscherm te gaan en onder Cacheruimte
op Gateway naar bestandscloud maken te klikken.
4. Selecteer een clouddienst;
5. Congureer de geselecteerde clouddienst;
Belangrijk
Afhankelijk van de geselecteerde aanbieder van de clouddienst moet u mogelijk de volgende
extra acties uitvoeren:
• Aanmelden, veriëren of instellingen congureren via een externe interface.
• Selecteer een of meer mappen als doelmap.
Gebruikershandleiding voor QNE Network
HybridMount 112

6. Geef een naam van 1 tot 64 tekens op voor de verbinding.
7. Selecteer een uploadbeleid.
Beleid Beschrijving
Controleren op conicten en naam van
lokale bestanden wijzigen
Voordat er bestanden worden geüpload, controleert
HybridMount of er bestanden in de cloud zijn gewijzigd door
andere gebruikers. HybridMount verandert dan de naam
van de lokale versies van de gewijzigde bestanden voordat
ze worden geüpload, zodat belangrijke aanpassingen niet
worden overschreven in de cloud.
Belangrijk
• Als u deze optie selecteert, kan dat
gevolgen hebben voor de updatesnelheid.
• U moet mogelijk extra kosten betalen als u
bestanden in de cloud controleert.
Bestanden bijwerken zonder te
controleren
HybridMount overschrijft bestaande bestanden in de cloud
zonder ze te controleren op wijzigingen.
QNAP adviseert u om deze optie te selecteren als geen
andere gebruiker toegang heeft tot het account van de
clouddienst.
8. Optioneel: het updateschema voor de bestandslijst congureren.
U kunt een schema instellen om de lijst met bestanden in het cachegeheugen automatisch bij te
werken.
Opmerking
Deze optie is niet beschikbaar voor sommige clouddiensten.
a. Selecteer Geplande updates inschakelen voor bestandsoverzichten.
Opmerking
Als geplande updates zijn uitgeschakeld wanneer de bestandslijst wordt gemaakt, zal
HybridMount de lijst slechts eenmalig bijwerken. U kunt het bestand handmatig bijwerken
op het scherm ‘Koppelingen beheren’.
b. Selecteer de frequentie, dagen en periode.
9. Klik op Volgende.
10. Maak een cacheruimte.
a. Geef de capaciteit op voor de cacheruimte.
b. Klik en versleep de schuifbalken om de verhouding van toegewezen cacheruimte te wijzigen.
•Maximale gereserveerde cacheruimte: De gereserveerde cacheruimte is speciale
cacheruimte voor bestanden met hoge prioriteit, die altijd in de lokale cacheruimte worden
bewaard.
•Maximale schrijfcache
•Minimale leescache
11. Selecteer een optie voor automatisch downloaden.
Gebruikershandleiding voor QNE Network
HybridMount 113

•Alle recent bewerkte bestanden vooraf downloaden: Deze optie downloadt automatisch alle
recent bewerkte bestanden.
•Alle nieuwe versies downloaden die in het lokale cachegeheugen zijn opgeslagen:
Deze optie downloadt automatisch gewijzigde versies van bestaande bestanden in het lokale
cachegeheugen.
•Automatisch downloaden uitschakelen (bestanden zullen alleen gedownload nadat ze zijn
geopend): Deze optie downloadt niet automatisch bestanden.
12. Klik op Maken.
Het overzichtsscherm wordt weergegeven.
Tip
Deze gemaakte koppeling wordt automatisch aan de linkerkant van File Station weergegeven.
Ga naar Conguratiescherm > Bevoegdheden > Gedeelde mappen om een koppeling te
verbergen.
13. Klik op Sluiten.
Tip
Klik op Meer maken om extra clouddiensten of externe apparaten te koppelen.
14. Klik op Sluiten.
Een extern apparaat koppelen
1. Open HybridMount.
2. Klik op Koppeling op afstand maken.
Er verschijnt een dialoogvenster.
3. Klik op Gekoppeld netwerkstation maken.
Het venster wizard ‘Netwerkstation koppelen’.
4. Voer een van de volgende acties uit.
Actie Stappen
Geef het apparaat
handmatig op
Geef het IP-adres, de hostnaam of de webDAV-URL voor het apparaat op.
Selecteer een apparaat a. Selecteer een extern apparaat in de tabel.
Tip
Klik op om de lijst met apparaten te vernieuwen.
b. Geef de accountnaam en het wachtwoord op.
c. Klik op Verbinding maken.
Tip
Klik op Host wijzigen om een ander extern apparaat op te geven.
5. Selecteer een protocol.
Opmerking
Gebruikershandleiding voor QNE Network
HybridMount 114

Als u ‘FTP’ of ‘WebDAV’ selecteert, kunt u geen andere bestandsprotocollen inschakelen in
het conguratiescherm. Raadpleeg Bestandsprotocollen en File Station-toegang tot gedeelde
mappen inschakelen voor meer informatie:
Protocol Beschrijving Acties van gebruikers
CIFS/SMB Microsoft Networking (CIFS/SMB)
ondersteunt online streaming en
miniatuurweergave. Er kan één map
worden gekoppeld via uw lokale netwerk
of als de NAS verbinding maakt met een
VPN-service.
a. Geef de volgende gegevens op.
• Accountnaam
• Wachtwoord
• Doelmap
• Naam van de verbinding
b. Optioneel:
Selecteer Ondersteuning voor het
afspelen van multimedia en
miniatuurweergave.
Opmerking
Als deze optie wordt
geselecteerd, genereert het
systeem miniatuurweergaven en
wordt er opslagapparaat op het
externe apparaat toegewezen.
FTP Met FTP kunt u externe mappen aan
uw NAS koppelen, zodat u gemakkelijker
toegang hebt tot externe gegevens. U kunt
de FTP-hoofdmap of een specieke submap
in de FTP-hoofdmap koppelen.
a. Selecteer een optie voor
tekencodering.
b. Geef de volgende gegevens op.
• Poortnummer
• Accountnaam
• Wachtwoord
• Naam van de verbinding
c. Optioneel: Selecteer Beveiligde
verbinding (FTPS).
d. Kies een van de volgende opties voor
de doelmap:
•Alle mappen: Koppelt alle mappen
op het externe apparaat.
•Eén map: Koppelt één map.
Gebruikershandleiding voor QNE Network
HybridMount 115

Protocol Beschrijving Acties van gebruikers
SFTP SFTP biedt mogelijkheden voor veilige
bestandsoverdrachten via SSH.
Geef de volgende gegevens op.
•Vericatiemethode
• Poortnummer
• Accountnaam
• Wachtwoord of persoonlijke SSH-sleutel
• Doelmap
• Naam van de verbinding
WebDAV Het openen van bestanden via WebDAV
gebeurt op dezelfde manier als het
downloaden van bestanden vanaf een
webpagina. Beide methoden gebruiken
dezelfde tunnel. Hierdoor kan één map
worden gekoppeld via een lokaal netwerk
of via internet. WebDAV gebruikt het HTTP-
protocol en dezelfde HTTP-poort.
a. Geef de volgende gegevens op.
• Accountnaam
• Wachtwoord
• Naam van de verbinding
b. Selecteer een uploadbeleid:
•Controleer op conicten en
hernoem lokale bestanden
•Update bestanden zonder
controle
c. Optioneel: Selecteer Geplande
updates inschakelen voor
bestandsoverzichten en geef een
updateschema op.
d. Klik op Volgende;
e. Maak een cacheruimte.
Voor meer informatie,Een clouddienst
koppelen met behulp van de gateway
naar de bestandscloud.
NFS Met NFS (‘Network File System') hebt u
toegang tot bestanden op een extern
apparaat alsof het lokale bestanden zijn.
a. Kies een van de volgende opties voor
de doelmap:
•Alle mappen: Koppelt alle mappen
op het externe apparaat.
•Eén map: Koppelt één map.
b. Geef de naam voor de verbinding.
Tip
U kunt de protocolinstellingen ook congureren in Conguratiescherm > Bevoegdheden >
Gedeelde mappen.
6. Klik op Maken.
Het overzichtsscherm wordt weergegeven.
7. Klik op Sluiten.
Gebruikershandleiding voor QNE Network
HybridMount 116

Opmerking
Klik op Meer maken om extra externe apparaten te koppelen.
Het gekoppelde apparaat wordt in HybridMount in het scherm Externe apparaten en in File Station als een
netwerkstation weergegeven.
Tip
Ga naar Conguratiescherm > Bevoegdheden > Gedeelde mappen om een koppeling
te verbergen.
Koppelingsbeheer
Het scherm Koppelingen beheren toont alle gekoppelde clouddiensten en externe apparaten en biedt
toegang tot conguratieopties.
De volgende tabel bevat typen van verbindingsstatussen.
Status: Beschrijving
Gedeactiveerd De verbinding is uitgeschakeld.
mislukt HybridMount kon geen verbinding maken met het externe apparaat of de
clouddienst.
Ongeldig Er is een fout in de conguratie van de verbinding opgetreden. De clouddienst
of het externe apparaat moet opnieuw worden gekoppeld.
Gekoppeld De clouddienst of het externe apparaat is gekoppeld en klaar voor gebruik.
Bezig met koppelen HybridMount heeft de verbinding gemaakt en koppelt de clouddienst of het
externe apparaat momenteel.
De volgende tabel bevat soorten cachestatussen en is alleen vna toepassing op koppelingen met de cloud.
Status: Beschrijving
De lijst met bestanden in het cachegeheugen is up-to-date.
HybridMount werkt de lijst met bestanden in het cachegeheugen bij.
Er is een fout opgetreden tijdens het bijwerken van de lijst met bestanden in het
cachegeheugen.
Tip
Klik op voor meer informatie over de fout.
Een koppeling met een clouddienst beheren
Een koppeling met een gateway naar de bestandscloud beheren
1. Open HybridMount.
2. Klik op Koppelingen beheren.
3. Zoek een koppeling met een gateway naar de bestandscloud die u wilt beheren.
4. Voer een van de volgende acties uit.
Gebruikershandleiding voor QNE Network
HybridMount 117

Belangrijk
U kunt nog steeds verbindingen weergeven en beheren voor uitgeschakelde cloudkoppelingen.
Actie Stappen
Het account van de clouddienst
opnieuw veriëren
a. Klik op
b. Volg de instructies op het scherm om de hernieuwde vericatie te
voltooien.
Opmerking
Deze actie is alleen beschikbaar wanneer de
verbindingsstatus ‘Ongeldig’ is en HybridMount geen
verbinding met de clouddienst kunt maken vanwege
een vericatiefout.
Informatie over de cacheruimte
weergeven Klik onder Cacheruimte op .
Het venster Cacheruimte wordt weergegeven.
U kunt de volgende informatie weergeven:
• De realtimestatus van de cacheruimte: de locatie, totale capaciteit,
toegewezen lees- en schrijfcache en gereserveerde cache en vrije
ruimte.
• Gebruikte opslagruimte in de afgelopen zeven dagen.
Uitgebreide cache-instellingen
congureren
a. Klik onder Cacheruimte op .
Het venster Cacheruimte wordt weergegeven.
b. Klik op Uitgebreide cache-instellingen.
c. Klik op de schuifregelaars en verplaats deze om de verhouding
te wijzigen van cacheruimte die is toegewezen aan Maximale
gereserveerde cacheruimte, Maximale schrijfcache en
Minimale leescache.
d. Congureer de Instelling voor automatisch downloaden.
e. Klik op Toepassen.
Informatie over de verbinding
weergeven
a. Klik op Meer.
b. Selecteer Informatie.
De informatie over de verbinding wordt weergegeven.
De lijst met gecachete bestanden
voor de verbinding bijwerken
a. Klik op Meer.
b. Selecteer Nu bijwerken.
Opmerking
Deze optie is alleen beschikbaar voor verbindingen
met objectcloudopslag.
Verbindingsinstellingen bewerken a. Klik op Meer.
b. Selecteer Bewerken.
Het venster Koppeling bewerken wordt weergegeven.
c. De instellingen wijzigen.
d. Klik op Toepassen.
Gebruikershandleiding voor QNE Network
HybridMount 118

Actie Stappen
Informatie over de
bestandsupload weergeven
a. Klik op Meer.
b. Selecteer Uploads.
Het venster Uploads wordt weergegeven.
In dit venster kunt u de uploadstatus van elk bestand en de lijst
met uploadfouten weergeven.
Een snelheidstest uitvoeren a. Klik op Meer.
b. Selecteer Snelheidstest.
Het venster Snelheidstest wordt weergegeven.
c. Klik op Snelheidstest.
Het systeem voert een snelheidstest uit en geeft de resultaten
weer.
d. Klik op Sluiten.
Prioriteitsinstellingen voor de
cache wijzigen
a. Klik op Meer.
b. Selecteer Cacheprioriteit.
Het venster Cacheprioriteit wordt weergegeven.
c. Klik op een map die in het cachegeheugen is opgeslagen.
d. Kies een prioriteitsniveau.
•Altijd in gereserveerde cache bewaren: bestanden worden
altijd bewaard in het lokale cachegeheugen.
•Normaal: bestanden die het minst worden gebruikt, worden
als eerste verwijderd.
•Lage prioriteit: Bestanden met de laagste prioriteit worden
als eerste verwijderd.
Opmerking
Door de prioriteit van onregelmatig gebruikte mappen
te verlagen, kan het cachevolume eciënter worden
gebruikt.
e. Klik op Toepassen.
Gebruikershandleiding voor QNE Network
HybridMount 119

Actie Stappen
Limieten voor upload- en
downloadsnelheden congureren
U kunt de systeembelasting verminderen door limieten voor upload-
en downloadsnelheden te congureren wanneer het apparaat
intensief wordt gebruikt.
a. Klik op Meer.
b. Selecteer Snelheidslimiet.
c. Selecteer onder Uploadsnelheid een van de volgende opties:
•Onbeperkt: De uploadsnelheid wordt niet beperkt.
•Maximum: Beperk de uploadsnelheid van 1 tot 1024 Kbps of
Mbps.
d. Selecteer onder Downloadsnelheid een van de volgende opties:
•Onbeperkt: De downloadsnelheid wordt niet beperkt.
•Maximum: Beperk de downloadsnelheid van 1 tot 1024 Kbps
of Mbps.
e. Congureer het schema voor het afdwingen van
snelheidslimieten.
•Altijd actief: Dwing de snelheidslimieten altijd af.
•Opgegeven tijd: Dwing de snelheidslimieten af op basis van
een opgegeven begin- en eindtijd en dagen van de week.
De verbinding verwijderen a. Klik op Meer.
b. Selecteer Verwijderen.
Er wordt een bevestigingsbericht weergegeven.
c. Klik op Ja.
Een koppeling met een netwerkstation beheren
1. Open HybridMount.
2. Klik op Koppelingen beheren.
3. Zoek een koppeling met netwerkstation die u wilt beheren.
4. Voer een van de volgende acties uit.
Belangrijk
U kunt nog steeds verbindingen weergeven en beheren voor uitgeschakelde cloudkoppelingen.
Actie Stappen
Informatie over de verbinding
weergeven
a. Klik op Meer.
b. Selecteer Informatie.
De informatie over de verbinding wordt weergegeven.
Gebruikershandleiding voor QNE Network
HybridMount 120

Actie Stappen
Verbindingsinstellingen bewerken a. Klik op Meer.
b. Selecteer Bewerken.
Het venster Koppeling bewerken wordt weergegeven.
c. De instellingen wijzigen.
d. Klik op Toepassen.
Een snelheidstest uitvoeren a. Klik op Meer.
b. Selecteer Snelheidstest.
Het venster Snelheidstest wordt weergegeven.
c. Klik op Snelheidstest.
Het systeem voert een snelheidstest uit en geeft de resultaten
weer.
d. Klik op Sluiten.
De verbinding verwijderen a. Klik op Meer.
b. Selecteer Verwijderen.
Er wordt een bevestigingsbericht weergegeven.
c. Klik op Ja.
Een koppeling met een extern apparaat beheren
1. Open HybridMount.
2. Klik op Koppelingen beheren.
3. Selecteer Externe apparaten.
4. Zoek de koppeling die u wilt beheren.
5. Voer een van de volgende acties uit.
Actie Stappen
Informatie over de verbinding
weergeven
a. Klik op Meer.
b. Selecteer Informatie.
De informatie over de verbinding wordt weergegeven.
Verbindingsinstellingen bewerken
Opmerking
U kunt deze actie niet
uitvoeren als u de
koppeling uitschakelt.
a. Klik op Meer.
b. Selecteer Bewerken.
Het venster Koppeling bewerken wordt weergegeven.
c. De instellingen wijzigen.
d. Klik op Toepassen.
De verbinding verwijderen a. Klik op Meer.
b. Selecteer Verwijderen.
Er wordt een bevestigingsbericht weergegeven.
c. Klik op Ja.
Gebruikershandleiding voor QNE Network
HybridMount 121

Een verbinding opnieuw tot stand brengen
Door een oudere verbinding opnieuw te koppelen, gebruikt u gemakkelijk vergelijkbare protocollen of
minimale wijzigingen in een verbinding die u wilt koppelen opnieuw.
Opmerking
U kunt alleen verwijderde koppelingen opnieuw tot stand brengen.
1. Open HybridMount.
2. Klik op Logbestanden.
Er wordt een menulijst weergegeven.
3. Selecteer Koppelingslogbestanden.
4. Zoek de verbinding die u opnieuw tot stand wilt brengen.
5. Klik op .
Opmerking
Als u een clouddienst opnieuw koppelt, moet u zich mogelijk aanmelden of veriëren of moet u
instellingen congureren via een externe interface.
6. Optioneel: Congureer de instellingen.
7. Klik op Toepassen.
Er wordt een bericht voor bevestiging weergegeven.
8. Klik op OK.
Het totale aantal gelijktijdig geüploade en gedownloade bestanden aanpassen
Wanneer er meerdere koppelingen met de cloud bestaan, kunt u de bestandsoverdrachten optimaliseren
door specieke instellingen te congureren.
1. Open HybridMount.
2. Klik op Overdrachtsbronnen beheren.
3. Voer een van de volgende acties uit.
Actie Stappen
Gelijktijdige
overdrachtsbestanden bewerken
Opmerking
Deze optie waarborgt
dat er een gegarandeerd
aantal gelijktijdige
bestanden aan een
koppeling wordt
toegewezen.
a. Zoek een cloudkoppeling die u wilt wijzigen;
b. Klik op ;
Het scherm Gelijktijdige overdrachtsbestanden bewerken
wordt weergegeven;
c. Wijzig de instellingen;
d. Klik op Toepassen.
Gebruikershandleiding voor QNE Network
HybridMount 122

Actie Stappen
Stel specieke voorwaarden in
voor overdrachten met hoge
prioriteit.
Opmerking
Deze optie waarborgt
dat een specieke
bestandsgrootte of een
speciek bestandstype
prioriteit krijgt tijdens
bestandsoverdrachten.
a. Zoek een cloudkoppeling die u wilt wijzigen;
b. Klik op ;
Het venster Instellingen voor overdrachten met prioriteit
wordt geopend.
Opmerking
Klik op Downloaden om de instellingen voor
overdrachten met prioriteit te congureren voor
downloads.
c. Klik op Voorwaarde toevoegen;
d. Selecteer één van de volgende opties;
•Bestandsgrootte
•Bestandstype
e. Congureer de instellingen;
f. Klik op Opslaan.
Stel de gelijktijdige upload-
of downloadbestanden in die
aan HybridMount worden
aangeboden.
a. Klik op Instellingen;
Het venster Instellingen voor gelijktijdige
bestandsoverdrachten wordt geopend;
b. Geef het maximumaantal bestanden op dat gelijktijdig wordt
geüpload of gedownload;
c. Klik op Toepassen.
Logbestanden
HybridMount houdt drie soorten logbestanden bij die worden weergegeven: logbestanden voor
koppelingen, logbestanden voor snelheidstests en gebeurtenislogbestanden.
Type logbestand Beschrijving
Logbestanden voor
koppeling
Deze logbestanden bevatten een overzicht van alle externe apparaten en
clouddiensten die met succes zijn gekoppeld.
Logbestanden voor
snelheidstests
Deze logbestanden bevatten het overzicht van alle snelheidstests die zijn
uitgevoerd voor elke gekoppelde verbinding.
Gebeurtenislogbestan
den
Deze logbestanden bevatten een overzicht van alle gebeurtenissen met betrekking
tot het cachegeheugen.
Lokale logbestanden beheren
U kunt in het scherm Logbestanden voor koppeling de 200 meest recente logbestanden weergeven.
U kunt in dit scherm ook apparaten of clouddiensten opnieuw koppelen. Raadpleeg Een verbinding opnieuw
tot stand brengen voor meer informatie:
1. Open HybridMount.
2. Ga naar Logbestanden > Logbestanden voor koppelingen.
Gebruikershandleiding voor QNE Network
HybridMount 123

3. Selecteer de actie die moet worden uitgevoerd.
Actie Stappen
Een logbestand voor een
koppeling verwijderen
a. Zoek een logbestand dat u wilt verwijderen.
b. Klik onder Actie op .
Meerdere logbestanden voor
koppelingen verwijderen
a. Selecteer logbestanden die u wilt verwijderen
b. Klik op Verwijderen.
Logbestanden voor snelheidstests beheren
U kunt in het scherm Logbestanden voor snelheidstests de 50 meest recente logbestanden voor
snelheidstests per verbinding weergeven.
1. Open HybridMount.
2. Ga naar Logbestanden > Logbestanden voor snelheidstests.
3. Optioneel: Filter de lijst op verbinding.
a. Klik op Alle verbindingen.
b. Selecteer een verbinding.
Het scherm geeft alleen de logbestanden voor snelheidstests weer voor de geselecteerde
verbinding.
4. Selecteer de actie die moet worden uitgevoerd.
Actie Stappen
Een logbestand voor
snelheidstests verwijderen
a. Zoek een logbestand dat u wilt verwijderen.
b. Klik onder Actie op .
Meerdere logbestanden voor
snelheidstests verwijderen
a. Selecteer logbestanden die u wilt verwijderen
b. Klik op Verwijderen.
Gebeurtenislogbestanden beheren
U kunt in het scherm Gebeurtenislogbestanden gebeurtenislogbestanden weergeven op ernstgraad,
gebeurtenislogbestanden zoeken aan de hand van trefwoorden en gebeurtenislogbestanden kopiëren en
verwijderen.
U kunt ook berichtinstellingen congureren. Raadpleeg het hoofdstuk over het meldingencentrum in de
gebruikshandleiding voor QNE voor informatie.
1. Open HybridMount.
2. Ga naar Logbestanden > Gebeurtenislogbestanden.
3. Selecteer de actie die moet worden uitgevoerd.
Actie Stappen
Een gebeurtenislogbestand
kopiëren
a. Klik met de rechtermuisknop op een logbestand.
b. Selecteer Kopiëren.
Gebruikershandleiding voor QNE Network
HybridMount 124

Actie Stappen
Een gebeurtenislogbestand
verwijderen
a. Klik met de rechtermuisknop op een logbestand.
b. Selecteer Deze gegevens verwijderen.
Filteren op ernstniveau a. Klik naast Ernstniveau op Alle ernstniveaus.
b. Selecteer een ernstniveau.
Zoeken op trefwoord Voer in het vak Inhoud zoeken trefwoorden in.
Gebruikershandleiding voor QNE Network
HybridMount 125

9. File Station
File Station is een toepassing van voor bestandsbeheer waarmee u toegang krijgt tot bestanden op
NAS-apparaten en cloud-apparaten. Voor deze toepassing moet HybridMount een gedeelde map of een
clouddrive aan File Station koppelen. Alle gemaakte wijzigingen, worden weerspiegeld in uw clouddrive
of op al uw apparaten met deze gedeelde map. Raadpleeg voor meer informatie over HybridMount,
HybridMount.
Aan de slag
1. Installeer HybridMount.
Opmerking
HybridMount is een vooraf geïnstalleerde toepassing in QNE.
Raadpleeg HybridMount installeren voor meer informatie.
2. Maak een remote koppeling.
Opmerking
Klik voor het maken van een remote koppeling in File Station, op Remote Koppelen in de
werkbalk. Raadpleeg voor meer informatie over het maken van een remote koppeling Externe
koppelingen.
File Station installeren
1. Meld u aan in QNE.
2. Ga naar de Application Store en klik vervolgens op .
Er wordt een zoekvenster weergegeven.
3. Typ File Station en druk vervolgens op ENTER.
De toepassing File Station verschijnt in de zoekresultaten.
4. Klik op Installeren.
QNE installeert File Station.
Delen van File Station
U kunt acties voor bestanden en mappen uitvoeren vanaf de werkbalk en het linkerdeelvenster.
Werkbalktaken
Label Item Beschrijving
1 Bladermodus Kies een bladermodus.
Gebruikershandleiding voor QNE Network
File Station 126

Label Item Beschrijving
2 Maak map Maak een map in een netwerkdrivekoppeling.
Opmerking
Deze knop is niet beschikbaar voor
cloudkoppelingen.
3 Kopiëren Kopieer geselecteerde bestanden en mappen.
Opmerking
Deze knop verschijnt alleen als er een map of
bestand is geselecteerd.
4 Uploaden Upload bestanden of mappen naar de geselecteerde gedeelde
map.
Opmerking
Deze knop is niet beschikbaar voor
cloudkoppelingen.
5 Meer bewerkingen Voor het uitvoeren van diverse taken.
Opmerking
Sommige opties voor taken verschijnen alleen
als u bepaalde soorten bestanden selecteert.
6 Zoeken Zoek bestanden en mappen op naam of type.
Tip
U kunt Geavanceerd zoeken kiezen om meer
criteria op te geven.
7 Vernieuwen Vernieuw de huidige pagina.
8 Smart Filter Filter bestanden en mappen op basis van de opgegeven
criteria.
9 Meer instellingen Congureeer de instellingen voor File Station
10 Externe koppeling Beheer bestanden in lokale, externe of cloudopslag bronnen
vanuit een enkele interface.
Voor deze functie moet u HybridMount van Application Store
installeren.
Raadpleeg HybridMount voor meer informatie over
HybridMount.
Het linkerdeelvenster toont al uw koppelingen. U kunt koppelingen van het conguratiescherm tonen
of verbergen. Raadpleeg voor meer informatie Bestandsprotocollen en File Station-toegang tot gedeelde
mappen inschakelen.
Gebruikershandleiding voor QNE Network
File Station 127

Afhankelijk van de koppeling en de locatie van gedeelde mappen, kunt u verschillende taken uitvoeren
vanuit het linkerdeelvenster.
Klik met rechts op een koppeling om een actie op het linkerdeelvenster uit te voeren.
Tip
Beweeg de muis over een koppeling om de naam en het protocol te zien.
Taken van linkerdeelvenster
Taak Beschrijving
Map maken Maakt een nieuwe map in de koppeling.
Kopiëren Kopieert de koppeling.
Openen Opent de koppeling.
Downloaden Downloadt de koppeling naar uw computer.
Naam wijzigen Wijzigt de naam van gedeelde map.
Kopiëren naar / Verplaatsen
naar
Kopieert of verplaatst een gedeelde map naar een andere locatie.
Knippen Verplaatst de gedeelde map naar een andere locatie.
Opmerking
Na het selecteren van een andere locatie voor de
gedeelde map, verwijdert deze optie de gedeelde map
uit de oude koppeling.
Verwijderen Verwijdert de gedeelde map.
Gebruikershandleiding voor QNE Network
File Station 128

Taak Beschrijving
Toevoegen aan favorieten Voegt een koppeling voor de gedeelde map toe aan Favorieten.
Tip
Klik om een map uit deze sectie te verwijderen, met
rechts op de map en daarna op Verwijderen uit
favorieten.
Comprimeren Comprimeert de gedeelde map.
Eigenschappen Toont de eigenschappen van koppeling of map.
Ondersteunde bestandsindelingen
De ondersteunde bestandsindelingen worden onderverdeeld op alfabetische volgorde.
Categorie Bestandsextensie
Afbeelding • BMP
• GIF
• JPE
• JPG
• PNG
• TGA
Muziek Mp3
Video MP4
Overdracht van bestanden en mappen
Dit gedeelte beschrijft taken met betrekking tot het overbrengen van bestanden en mappen naar de NAS of
naar een ander apparaat.
Bestanden en mappen uploaden
U kunt bestanden of mappen één voor één toevoegen of meerdere tegelijk. U kunt echter alleen bestanden
of mappen uploaden naar een submap die aan een cloudservice is gekoppeld.
1. Open File Station.
2. Open de bestemmingsmap.
3. Sleep bestanden en mappen van uw computer naar de bestemmingsmap.
Tip
U kunt bestanden of mappen afzonderlijk uploaden. Klik op en selecteer Bestand of Map.
Selecteer de bestanden mappen die u wilt uploaden en klik op Open of Upload.
Het venster Achtergrondtaak wordt geopend.
4. Selecteer een van de volgende beleidsregels voor het verwerken van dubbele bestanden.
Gebruikershandleiding voor QNE Network
File Station 129

Optie Beschrijving
Dubbele bestanden hernoemen Upload en hernoem een bestand als een ander bestand met dezelfde
naam en extensie al in de bestemmingsmap bestaat.
Dubbele bestanden overslaan Upload een bestand niet als een ander bestand met dezelfde naam en
extensie al in de bestemmingsmap bestaat.
Dubbele bestanden
overschrijven
Upload het bestand en overschrijf een bestand met dezelfde naam en
extensie in de bestemmingsmap.
Tip
U kunt de gekozen optie instellen als standaard beleid. File Station zal hier na het bewaren van
de instelling niet meer om vragen. U kunt het beleid later nog wijzigen in File Station > Meer
instellingen > Instellingen > Bestandsoverdracht.
5. Klik op OK.
File Station zal de geselecteerde items uploaden.
Bestanden en mappen downloaden
U kunt bestanden of mappen afzonderlijk downloaden of in batches.
1. Open File Station.
2. Zoek en selecteer een of meer bestanden en mappen.
3. Voer een van de volgende methodes uit.
Methode Stappen
De werkbalk gebruiken a.
Klik op .
b. Klik op Downloaden.
Het linkerdeelvenster gebruiken
Opmerking
Met deze optie worden
alle items in een
koppeling gedownload.
a. Klik met rechts op een koppeling.
b. Klik op Downloaden.
Het snelmenu gebruiken a. Zoek een bestand of map in de lijst en klik met rechts.
b. Klik op Downloaden.
File Station downloadt de items naar uw computer.
Toegang tot bestanden en mappen
In dit gedeelte worden taken beschreven met betrekking tot het openen van uw bestanden en mappen.
Een map maken
U kunt alleen een map maken in koppelingen die zijn gemaakt door bestandsprotocollen of in een map op
een gekoppelde cloudservice. U kunt geen map maken in een gedeelde map die afzonderlijk is gekoppeld
door een cloudservice.
1. Open File Station.
Gebruikershandleiding voor QNE Network
File Station 130

2. Zoek de bestemmingskoppeling.
3. Voer een van de volgende methodes uit.
Methode Stappen
De werkbalk gebruiken a. Klik op .
Het venster Maak map wordt geopend.
b. Geef de map een naam.
c. Klik op OK.
Het linkerdeelvenster gebruiken a. Klik met rechts op de koppeling.
b. Selecteer Maak map.
Het venster Maak map wordt geopend.
c. Klik op OK.
File Station maakt een nieuwe map.
Bestanden en mappen verwijderen
Belangrijk
Verwijderde bestanden worden denitief verwijderd.
1. Open File Station.
2. Zoek en selecteer een of meer bestanden en mappen.
3. Voer een van de volgende methodes uit.
Opmerking
Als de gedeelde map die u wilt verwijderen deel uitmaakt van een cloudkoppeling, kunt u in het
linkerdeelvenster met rechts op de map klikken en Verwijderen selecteren. Als de gedeelde
map afzonderlijk is gekoppeld, kunt u de map niet verwijderen vanuit het linkerdeelvenster.
Methode Stappen
De werkbalk gebruiken a.
Klik op .
b. Selecteer Verwijderen.
Er wordt een bericht voor bevestiging weergegeven.
c. Klik op OK.
Het snelmenu gebruiken a. Zoek een bestand of map in de lijst en klik met rechts.
b. Selecteer Verwijderen.
Er wordt een bericht voor bevestiging weergegeven.
c. Klik op OK.
File Station zal de geselecteerde items denitief verwijderd.
Een bestand openen
1. Open File Station.
Gebruikershandleiding voor QNE Network
File Station 131

2. Zoek en selecteer een bestand.
3. Voer een van de volgende methodes uit.
Methode Stappen
De werkbalk gebruiken a.
Klik op .
b. Klik op Open.
Het linkerdeelvenster gebruiken Klik met rechts en selecteer Open.
Een bestand rechtstreeks openen Klik dubbel op het bestand.
File Station opent het geselecteerde bestand.
Een tekstbestand met Text Editor openen
Voor deze taak moet u Text Editor van de Application Store installeren. U kunt maar één tekstbestand per
keer openen.
1. Open File Station.
2. Zoek en dubbelklik op het tekstbestand.
Tip
U kunt ook met rechts op het bestand klikken en daarna op Openen Text Editor klikken.
File Station opent het geselecteerde tekstbestand met Text Editor.
Multimediabestanden openen met Media Viewer
Media Viewer is een toepassing waarmee u video's kunt afspelen, naar muziek kunt luisteren en foto's kunt
bekijken in File Station. Zonder Media Viewer worden multimediabestanden geopend in een nieuwe browser
op uw computer.
Om multimediabestanden te openen met Media Viewer, moet u de volgende stappen uitvoeren.
• Installeer Media Viewer vanuit de Application Store.
• Zorg dat File Station de opmaak van het multimediabestand ondersteunt. Raadpleeg voor meer
informatie Ondersteunde bestandsindelingen.
• Zorg dat multimediabestanden in een CIFS/SMB-gekoppelde gedeelde map zitten.
Opmerking
Door multimediabestanden te openen die in andere koppelingen zitten, worden ze in een
nieuwe browser geopend.
• Selecteer Afspelen van multimedia en miniatuurweergave ondersteunen in de instellingen van
koppeling en in Algemene Instellingen in File Station. Raadpleeg De algemene instellingen wijzigen
voor het selecteren van de optie in algemene instellingen.
1. Open File Station.
2. Zoek en selecteer een multimediabestand.
3. Voer een van de volgende methodes uit.
Gebruikershandleiding voor QNE Network
File Station 132

Methode Stappen
De werkbalk gebruiken a.
Klik op .
b. Selecteer Afspelen.
Het snelmenu gebruiken a. Klik met rechts op het bestand.
b. Selecteer Afspelen.
Een bestand rechtstreeks openen Klik dubbel op het bestand.
File Station opent het bestand met Media Viewer.
Tip
Klik voor het downloaden van muziekbestanden of videobestanden op en klik dan op
Download.
Eigenschappen van bestanden en mappen weergeven
1. Open File Station.
2. Zoek en selecteer een of meer bestanden en mappen.
3. Voer een van de volgende methodes uit.
Methode Stappen
De werkbalk gebruiken a.
Klik op .
b. Selecteer Eigenschappen.
Het snelmenu gebruiken a. Zoek een bestand of map in de lijst en klik met rechts.
b. Selecteer Eigenschappen.
Tip
Als de map die u wilt zien in het linkerdeelvenster
verschijnt, kunt u met rechts op de map klikken en
Eigenschappen selecteren.
Afhankelijk van uw geselecteerde items, wordt het venster Eigenschappen geopend met de volgende
informatie.
Veld Beschrijving
Geselecteerde items Toont hoe veel items er zijn geselecteerd.
Type Toont de type map of bestand.
Afmeting Toont de grootte van map of bestand.
Tip
Klik als u meerdere items heeft geselecteerd op
voor de totale grootte en het aantal bestanden.
Bestandspad Toont de locatie van map of bestand.
Gewijzigde datum Toont de datum waarop het bestand of de map het laatst is gewijzigd.
Gebruikershandleiding voor QNE Network
File Station 133

4. Klik op .
Bestanden en mappen organiseren
In dit gedeelte worden taken beschreven met betrekking tot het organiseren van uw bestanden, mappen en
koppelingen.
Bestanden en mappen sorteren
Sorteer bestanden en mappen om ze makkelijker te kunnen zien en vinden.
1. Open File Station.
2. Klik op .
3. Selecteer een van het volgende.
• Lijst
• Grote symbolen
• Middelgrote symbolen
• Kleine symbolen
File Station toont de bestanden en mappen in overeenstemming met de geselecteerde optie.
4. Klik op een kolomtitel.
Opmerking
Deze optie is alleen beschikbaar voor lijstweergave.
File Station sorteert bestanden oplopend of aopend, op basis van de gekozen kolom.
Bestanden en mappen kopiëren
U kunt bestanden of mappen afzonderlijk kopiëren of in batches.
1. Open File Station.
2. Zoek en selecteer een of meer bestanden en mappen.
3. Voer een van de volgende methodes uit.
Gebruikershandleiding voor QNE Network
File Station 134

Methode Stappen
De werkbalk gebruiken a.
Klik op .
b. Selecteer Kopiëren naar / Verplaatsen naar en kies dan
Kopiëren naar.
Het venster Mapselector wordt geopend.
c. Kies de bestemmingsmap.
d. Selecteer een modus.
e. Optioneel: Selecteer Geselecteerde taken voor
bestandsoverdracht samenvoegen.
f. Klik op Toepassen.
a. Klik op .
b. Ga naar de bestemmingsmap.
c. Klik op .
Het snelmenu gebruiken a. Zoek een bestand of map in de lijst en klik met rechts.
b. Selecteer Kopiëren.
c. Ga naar de bestemmingsmap.
d. Klik met rechts in de map en kies Plakken.
Opmerking
U kunt ook met rechts op een map in het
linkerdeelvenster klikken en Plakken selecteren.
Met slepen en neerzetten a. Selecteer het bestand.
b. Sleep naar de bestemmingsmap.
Resultaat van stap: Er verschijnt een snelmenu.
c. Selecteer een van de volgende acties.
•Kopiëren en dubbele bestanden overslaan
•Kopiëren en dubbele bestanden overschrijven
•Kopiëren en dubbele bestanden hernoemen
Gebruik toetsenbordsneltoetsen a. Druk op CTRL + C of Command-C.
b. Ga naar de bestemmingsmap.
c. Druk op CTRL + V of Command-V.
Gebruikershandleiding voor QNE Network
File Station 135

Methode Stappen
Het linkerdeelvenster gebruiken
Opmerking
Deze optie is
van toepassing op
submappen.
a. Klik met rechts op een submap.
b. Beweeg uw muis over Kopiëren naar / Verplaatsen naar en
selecteer dan Kopiëren naar.
Het venster Mapselector wordt geopend.
c. Selecteer een bestemmingsmap.
d. Optioneel: Selecteer een modus.
e. Optioneel: Selecteer Geselecteerde taken voor
bestandsoverdracht samenvoegen.
Het linkerdeelvenster gebruiken
Opmerking
Deze actie is
van toepassing op
koppelingen.
a. Klik met rechts op een koppeling.
b. Selecteer Kopiëren:/KOPPELINGNAAM.
c. Ga naar de bestemmingsmap.
d. Klik op .
File Station maakt een kopie van de geselecteerde items.
Bestanden en mappen verplaatsen
U kunt alleen submappen onder een koppeling verplaatsen. U kunt bestanden of mappen afzonderlijk
verplaatsen of in batches.
1. Open File Station.
2. Zoek en selecteer een of meer bestanden en mappen.
3. Voer een van de volgende methodes uit.
Methode Stappen
De werkbalk gebruiken a.
Klik op .
b. Selecteer Kopieer naar/Verplaats naar en kies dan Verplaats
naar.
Het venster Mapselector wordt geopend.
c. Kies de bestemmingsmap.
d. Geef een modus op.
e. Optioneel: Selecteer Geselecteerde taken voor
bestandsoverdracht samenvoegen.
f. Klik op Toepassen.
Gebruikershandleiding voor QNE Network
File Station 136

Methode Stappen
Het snelmenu gebruiken a. Zoek een bestand of map in de lijst en klik met rechts.
b. Klik met rechts op het bestand en selecteer Kopiëren naar /
Verplaatsen naar en Verplaatsen naar.
Het venster Mapselector wordt geopend.
c. Kies de bestemmingsmap.
d. Selecteer een modus.
e. Optioneel: Selecteer Geselecteerde taken voor overdracht
samenvoegen.
f. Klik op Toepassen.
a. Klik met rechts op een bestand of map en selecteer Knippen.
b. Kies de bestemmingsmap.
c. Klik met rechts in de map en kies Plakken.
Het linkerdeelvenster gebruiken a. Klik met rechts op een submap.
b. Beweeg uw muis over Kopiëren naar / Verplaatsen naar en
selecteer dan Verplaatsen naar.
Het venster Mapselector wordt geopend.
c. Selecteer een bestemmingsmap.
d. Optioneel: Selecteer een modus.
e. Optioneel: Selecteer Geselecteerde taken voor
bestandsoverdracht samenvoegen.
f. Klik op Toepassen.
File Station verplaatst de geselecteerde items naar de opgegeven map.
De naam van bestanden of mappen wijzigen
U kunt niet de naam van meerdere bestanden of mappen tegelijk wijzigen.
1. Open File Station.
2. Zoek en selecteer het bestand of de map.
3. Voer een van de volgende methodes uit.
Opmerking
Als de gedeelde map die u wilt hernoemen deel uitmaakt van een cloudkoppeling, kunt u in het
linkerdeelvenster met rechts op de map klikken en Naam wijzigen selecteren. Als de gedeelde
map afzonderlijk is gekoppeld, kunt u de naam niet wijzigen vanuit het linkerdeelvenster.
Methode Stappen
De werkbalk gebruiken a.
Klik op .
b. Selecteer Hernoemen.
Gebruikershandleiding voor QNE Network
File Station 137

Methode Stappen
Het snelmenu gebruiken a. Klik met rechts op het bestand of de map.
b. Selecteer Naam wijzigen.
Het venster Naam wijzigen wordt geopend.
4. Geef een naam van bestand of map.
5. Klik op OK.
File Station wijzigt de naam van het bestand of de map.
Bestanden en mappen comprimeren
Het comprimeren van bestanden en mappen is niet van toepassing op gedeelde mappen die zijn gekoppeld
door een cloudservice. Als u items in een bepaalde gedeelde map in een cloudservice wilt comprimeren,
moet u uw volledige clouddrive koppelen en die specieke map openen via de gekoppelde drive.
Opmerking
Als de gedeelde map die u wilt comprimeren deel uitmaakt van een cloudkoppeling, kunt
u in het linkerdeelvenster met rechts op de map klikken en Comprimeren selecteren. Als
de gedeelde map afzonderlijk is gekoppeld, kunt u de map niet comprimeren vanuit het
linkerdeelvenster.
1. Open File Station.
2. Zoek en selecteer een of meer bestanden en mappen.
3. Voer een van de volgende methodes uit.
Methode Stappen
De werkbalk gebruiken a.
Klik op .
b. Selecteer Comprimeren.
Het snelmenu gebruiken a. Zoek een bestand of map in de lijst en klik met rechts.
b. Selecteer Comprimeren.
Het venster Comprimeren wordt geopend.
4. Congureer de instellingen voor compressie van het bestand.
Optie Taak
Archiefnaam Geef een naam voor het gecomprimeerde bestand.
Compressieniveau Selecteer het soort compressie.
•Normaal - Standaard compressie
•Maximum compressie - Geeft prioriteit aan de kwaliteit van
compressie
•Snelle compressie - Geeft prioriteit aan de snelheid van
compressie
Gebruikershandleiding voor QNE Network
File Station 138

Optie Taak
Archieormaat Kies de opmaak van compressie.
•zip
•7z
Updatemodus Geef op hoe de bestanden bijgewerkt moeten worden.
•Bestanden toevoegen en vervangen
•Bestanden updaten en toevoegen
•Bestaande bestanden updaten
•Bestanden synchroniseren
5. Optioneel: Geef een wachtwoord om het bestand te coderen.
6. Klik op OK.
File Station comprimeert de geselecteerde items en maakt een archiefbestand.
Gecomprimeerde bestanden en mappen uitpakken
1. Open File Station.
2. Zoek en selecteer het gecomprimeerde archiefbestand.
3. Voer een van de volgende methodes uit.
Methode Stappen
De werkbalk gebruiken a.
Klik op .
b. Selecteer Uitpakken.
Het snelmenu gebruiken a. Klik met rechts op het bestand.
b. Selecteer Uitpakken.
4. Selecteer één van de volgende opties.
Optie Beschrijving
Hier uitpakken Pakt alle bestanden uit in de huidige map.
Pak uit in /<nieuwe map>/ Pak alle bestanden uit in een nieuwe map.
De nieuwe map krijgt de naam van het gecomprimeerde bestand.
Er wordt een bericht voor bevestiging weergegeven.
5. Kies of u het bestand wilt overschrijven.
File Station pakt de gecomprimeerde bestanden uit in de opgegeven map.
Bestanden coderen
1. Open File Station.
2. Zoek en selecteer een of meer bestanden.
Gebruikershandleiding voor QNE Network
File Station 139

3. Voer een van de volgende methodes uit.
Methode Stappen
De werkbalk gebruiken a.
Klik op .
b. Selecteer Coderen.
Het venster Coderen wordt geopend.
c. Geef een wachtwoord op.
d. Bevestig het wachtwoord.
e. Selecteer een modus.
f. Kies of u het oorspronkelijke bestand wilt coderen en vervangen.
g. Klik op OK.
Het snelmenu gebruiken a. Zoek een bestand in de lijst en klik met rechts.
b. Selecteer Coderen.
Het venster Coderen wordt geopend.
c. Geef een wachtwoord op.
d. Bevestig het wachtwoord.
e. Selecteer een modus.
f. Kies of u het oorspronkelijke bestand wilt coderen en vervangen.
g. Klik op OK.
Bestanden decoderen
Deze taak decodeert bestanden rechtstreeks in File Station. U kunt ook QENC Decrypter gebruiken om
bestanden te decoderen. Ga voor het downloaden van QENC Decrypter naar https://www.qnap.com/en/
utilities/enterprise.
1. Open File Station.
2. Zoek en selecteer een gecodeerd bestand.
3. Voer een van de volgende methodes uit.
Methode Stappen
De werkbalk gebruiken a.
Klik op .
b. Selecteer Decodering.
Het venster Decodering wordt geopend.
c. Geef het wachtwoord op.
d. Selecteer een modus.
e. Klik op OK.
Gebruikershandleiding voor QNE Network
File Station 140

Methode Stappen
Het snelmenu gebruiken a. Klik met rechts op het gecodeerde bestand.
b. Selecteer Decodering.
c. Geef het wachtwoord op.
d. Selecteer een modus.
e. Klik op OK.
Een koppeling aan Favorieten toevoegen
Om een koppeling sneller te kunnen vinden, kunt u een map aan Favorieten toevoegen. U kunt alleen een
koppeling toevoegen aan Favorieten. U kunt hier geen mappen in een koppeling toevoegen.
1. Open File Station.
2. Zoek en selecteer de koppeling die u wilt toevoegen.
3. Voer een van de volgende methodes uit.
Methode Stappen
De werkbalk gebruiken a.
Klik op .
b. Selecteer Voeg toe aan Favorieten.
Opmerking
U kunt ook op klikken in de hoek rechts van de
werkbalk.
Het linkerdeelvenster gebruiken a. Klik met rechts op de koppeling.
b. Selecteer Voeg toe aan Favorieten.
De koppeling verschijnt als een map in Favorieten.
Een koppeling uit Favorieten verwijderen
1. Open File Station.
2. Zoek en selecteer de koppeling die u wilt verwijderen onder Favorieten.
3. Voer een van de volgende methodes uit.
Methode Stappen
De werkbalk gebruiken a.
Klik op .
Opmerking
U kunt ook op klikken in de hoek rechts van de
werkbalk.
b. Selecteer Verwijder uit favorieten.
Gebruikershandleiding voor QNE Network
File Station 141

Methode Stappen
Het linkerdeelvenster gebruiken a. Klik met rechts op de koppeling.
b. Selecteer Verwijder uit favorieten.
De koppeling wordt verwijderd uit de sectie Favorieten.
Navigatie in File Station
In deze sectie worden taken beschreven die betrekking hebben op het zoeken naar uw bestanden en
mappen inFile Station.
Bestanden en mappen zoeken
U kunt alleen bestanden en mappen zoeken in een bepaalde koppeling. Kijk voor zoeken in een andere
koppeling in Bestanden en mappen zoeken met geavanceerd zoeken.
1. Open File Station.
2. Klik rechtsboven op .
Er wordt een zoekvenster weergegeven.
3. Geef een naam van bestand of map.
4. Optioneel: Selecteer een type bestand of map.
a. Klik op .
Er verschijnt een menu.
b. Selecteer één van de volgende opties.
•Willekeurige
•Muziek
•Video
•Foto
•Geavanceerd zoeken
Raadpleeg voor meer informatie over Geavanceerd zoeken, Bestanden en mappen zoeken
met geavanceerd zoeken.
5. Druk op ENTER.
Bestanden en mappen zoeken met geavanceerd zoeken
Met Geavanceerd zoeken kunt u bestanden en mappen zoeken in een andere koppeling.
1. Open File Station.
2. Klik rechtsboven op .
Er wordt een zoekvenster weergegeven.
3. Klik op .
Er verschijnt een menu.
Gebruikershandleiding voor QNE Network
File Station 142

4. Selecteer Geavanceerde Zoeken.
Het scherm Geavanceerd zoeken verschijnt.
5. Geef minstens één van de volgende velden op.
Veld Beschrijving
Naam Zoekt op naam van bestand of map.
Grootte Zoekt een bestand of map, groter of kleiner dan een opgegeven
grootte.
Gewijzigde datum Zoekt voor, op of na een bepaalde datum of een datum binnen een
bereik.
Locatie Zoekt bestanden en mappen in een bepaalde koppeling.
Type Zoekt op bestandstype.
6. Optioneel: Selecteer Filter op basis van regels die boven zijn gespeciceerd.
Opmerking
Deze optie schakelt automatisch Slimme bestandslter in. Als Slimme bestandslter is
ingeschakeld, past het de opgegeven criteria toe op al uw koppelingen. Raadpleeg voor
meer informatie over Slimme bestandslter, Bestanden en mappen zoeken met de slimme
bestandslter.
7. Klik op Zoeken.
Bestanden en mappen zoeken met de slimme bestandslter
Met de Slimme bestandslter kunt u criteria toepassen voor al uw koppelingen. Als u op een koppeling
klikt, ltert de functie automatisch uw bestanden en mappen op basis van de zoekcriteria.
1. Open File Station.
2. Klik rechtsboven op .
Het scherm Slimme bestandslter verschijnt.
3. Geef minstens één van de volgende velden op.
Veld Beschrijving
Naam Zoekt op naam van bestand of map.
Grootte Zoekt een bestand of map, groter of kleiner dan een opgegeven
grootte.
Gewijzigde datum Zoekt voor, op of na een bepaalde datum of een datum binnen een
bereik.
Type Zoekt op bestandstype.
4. Klik op Zoeken.
File Station zet de Slimme bestandslter aan en ltert met de opgegeven criteria.
Andere taken
Deze sectie beschrijft verschillende taken die u in File Station kunt uitvoeren.
Gebruikershandleiding voor QNE Network
File Station 143

Een bestand toevoegen aan een gereserveerde cache
Deze taak is alleen van toepassing op koppelingen die cacheruimte gebruiken. Het toevoegen van een
bestand aan een gereserveerde cache behandelt het bestand als hoge prioriteit en zorgt dat het van
tevoren in de cache wordt opgeslagen. Raadpleeg voor meer informatie Een koppeling met een clouddienst
beheren.
1. Open File Station.
2. Zoek en selecteer een of meer bestanden en mappen.
3. Voer een van de volgende methodes uit.
Methode Stappen
De werkbalk gebruiken a.
Klik op .
b. Selecteer Altijd bewaren in gereserveerde cache.
Het snelmenu gebruiken a. Zoek een bestand of map in de lijst en klik met rechts.
b. Selecteer Altijd bewaren in gereserveerde cache.
File Station voegt de geselecteerde items toe aan de gereserveerde cache.
Tip
Klik voor informatie over verschillende soorten van cachestatus op naast Cachestatus.
Achtergrondtaken verwijderen
U kunt achtergrondtaken die niet nodig zijn, verwijderen of voorkomen dat ze worden uitgevoerd.
1. Open File Station.
2.
Klik op .
3. Selecteer Achtergrondtaak.
Tip
De tab Taak toont alle taken. De tab Upload toont alleen uploadtaken. Klik op Upload om uw
uploadtaken te zien.
4. Zoek een taak die u wilt verwijderen.
5. Klik op .
File Station verwijdert de taak.
Tip
Klik op Alles verwijderen om alle taken te verwijderen. Klik om alle voltooide taken van de tab
Upload te verwijderen, op Alle voltooide taken verwijderen.
De algemene instellingen wijzigen
1. Open File Station.
2. Klik linksboven op Meer instellingen ( ).
Gebruikershandleiding voor QNE Network
File Station 144

3. Klik op Instellingen.
Het venster Opties wordt geopend.
4. Optioneel: Selecteer minstens één van het volgende opties.
Optie Beschrijving
Toon verborgen bestanden Toont bestanden of mappen die meestal worden
gemaakt om informatie op te slaan. Het zijn meestal
tijdelijke bestanden of mappen.
Ondersteuning voor het afspelen van
multimedia en miniaturen weergeven voor foto's
Toont mediabestanden op af te spelen in Media
Viewer.
Opmerking
U moet deze instelling selecteren om
afbeeldingsbestanden te openen of
multimediabestanden af te spelen met
Media Viewer.
5. Klik op Toepassen.
Instellingen voor bestandsoverdracht wijzigen
Met deze taak kunt u opgeven hoe File Station bestanden en mappen met dezelfde namen beheert.
1. Open File Station.
2. Klik linksboven op Meer instellingen ( ).
3. Klik op Instellingen.
Het venster Opties wordt geopend.
4. Klik op Bestandsoverdracht.
5. Selecteer onder Bij het uploaden van bestanden en Bij het kopiëren of verplaatsen van
bestanden, een van de volgende opties.
•Mij altijd vragen
•Dubbele bestanden hernoemen
•Dubbele bestanden overslaan
•Dubbele bestanden overschrijven
6. Optioneel: Selecteer Voeg alle bestandsoverdrachten altijd samen in één taak.
Tip
Als u deze optie kiest, wordt het kopiëren of verplaatsen van meerdere items in één taak in
de Achtergrondtaak gecombineerd. Als u deze optie niet kiest, verschijnt elk item als een
afzonderlijke taak in de Achtergrondtaak.
7. Klik op Toepassen.
Gebruikershandleiding voor QNE Network
File Station 145

10. Virtualization Station
Virtualization Station centraliseert het maken, congureren en beheren van virtuele machines op uw QNAP-
apparaat. Met een virtuele machine (VM) kunt u verschillende gevirtualiseerde softwaretoepassingen, zoals
besturingssystemen of softwarerouters, uitvoeren in een veilige omgeving op uw apparaat.
Virtuele machines en apparaten maken
Met Virtualization Station kunt u virtuele machines maken, VM-bestanden importeren en virtuele apparaten
(VA’s) implementeren vanaf de VM-marktplaats.
Een virtuele machine maken
1. Open Virtualization Station.
2. Ga naar Overzicht.
3. Klik op VM maken.
Het venster VM maken wordt geopend.
4. Congureer de VM-instellingen.
Instelling Beschrijving
VM-naam De naam die gebruikt moet worden om de VM te identiceren
Vereisten:
• Lengte: 1-32 tekens
• Niet toegestaan: De naam kan niet beginnen met een spatie ( ).
• De volgende speciale tekens zijn niet toegestaan: ` * = + [ ] \ | ; : '
" , < > / ? %
Beschrijving De beschrijving voor de VM
Type besturingssysteem Het type besturingssysteem dat door de virtuele machine wordt
gebruikt
Versie van het
besturingssysteem
De versie van het besturingssysteem dat door de virtuele machine
wordt gebruikt
Opstartrmware Het type rmware dat wordt gebruikt tijdens de opstartprocedure
Gebruikershandleiding voor QNE Network
Virtualization Station 146

Instelling Beschrijving
CPU De CPU-bron die beschikbaar is voor de virtuele machine
• Klik op CPU-bronnen opgeven.
Het venster ‘CPU-bronnen opgeven’ wordt weergegeven.
• Selecteer een methode.
•Gedeeld: De threads kunnen worden gedeeld met andere
services.
•Toegewezen: De huidige service gebruikt de threads totdat u
de instellingen wijzigt.
• Selecteer een processor.
Opmerking
Deze instelling is alleen beschikbaar wanneer uw
apparaat meer dan één processor ondersteunt.
• Selecteer het aantal kerngeheugens en threads.
• Klik op Toepassen.
Geheugen De maximumhoeveelheid geheugen die beschikbaar is voor de
virtuele machine.
Geheugen delen inschakelen Verbetert de geheugendichtheid op het hostsysteem doordat
redundante kopieën van geheugenpagina's worden uitgebannen.
Installatieschijf (.iso) De ISO-installatiekopie die wordt gebruikt om de virtuele machine te
maken
Tip
Er moet een schijfkopie onder het kopje
Installatiekopieën zijn toegevoegd voordat deze hier
beschikbaar is.
Grootte van virtuele schijf De maximaal opslag die beschikbaar is voor de virtuele machine op de
virtuele schijf
Virtuele machine automatisch
starten als deze is gemaakt
Virtualization Station start de virtuele machine automatisch op nadat u
deze hebt gemaakt.
Uitgebreide instellingen
Netwerk De netwerkaansluiting die door de virtuele machine is gebruikt
Tip
Klik op om een nieuwe netwerkaansluiting toe te
voegen.
Toegang tot VM-console
beperken
Blokkeert alle toegang tot de console voor de virtuele machine
Opmerking
Deze optie is alleen beschikbaar als er een VNC-
wachtwoord is ingesteld.
Gebruikershandleiding voor QNE Network
Virtualization Station 147

Instelling Beschrijving
VNC-wachtwoord instellen Stelt een VNC-wachtwoord in
VNC-wachtwoorden worden gebruikt om toegang te krijgen tot het
bureaublad voor virtuele machines.
Vereisten:
• Lengte: 1 - 8 tekens
• Geldige tekens:A–Z, a–z, 0–9
• Geldige speciale tekens:koppelteken (-), liggend streepje (_), punt
(.)
5. Klik op OK.
Virtualization Station maakt de virtuele machine.
Een virtuele machine importeren
1. Open Virtualization Station.
2. Ga naar Overzicht.
3. Klik op VM importeren.
Het venster VM importeren wordt geopend.
4. Klik op
Een verkennervenster wordt geopend.
5. Selecteer het VM-bestand.
Belangrijk
Virtualization Station importeert alleen de volgende bestandstypen:
• .ova
• .ovf
• .vmx
• .qvm
6. Klik op Openen.
Het verkennervenster wordt gesloten.
7. Klik op Volgende;
8. Congureer de VM-instellingen.
Gebruikershandleiding voor QNE Network
Virtualization Station 148

Instelling Beschrijving
VM-naam De naam die gebruikt moet worden om de VM te identiceren
Vereisten:
• Lengte: 1-32 tekens
• Niet toegestaan: De naam kan niet beginnen met een spatie ( ).
• De volgende speciale tekens zijn niet toegestaan: ` * = + [ ] \ | ; : '
" , < > / ? %
Beschrijving De beschrijving voor de VM
CPU De CPU-bron die beschikbaar is voor de virtuele machine
• Klik op CPU-bronnen opgeven.
Het venster ‘CPU-bronnen opgeven’ wordt weergegeven.
• Selecteer een methode.
•Gedeeld: De threads kunnen worden gedeeld met andere
services.
•Toegewezen: De huidige service gebruikt de threads totdat u
de instellingen wijzigt.
• Selecteer een processor.
Opmerking
Deze instelling is alleen beschikbaar wanneer uw
apparaat meer dan één processor ondersteunt.
• Selecteer het aantal kerngeheugens en threads.
• Klik op Toepassen.
Belangrijk
U kunt geen gedeelde en dedicated CPU-bronnen
congureren voor apparaten die minder dan vier
kerngeheugens en acht threads ondersteunen.
Geheugen De maximumhoeveelheid geheugen die beschikbaar is voor de
virtuele machine.
9. Optioneel: Congureer de uitgebreide instellingen.
a. Klik op Uitgebreide instellingen.
b. Wijzig een van de volgende instellingen.
Instelling Beschrijving
CPU Het CPU-model dat door de VM wordt gebruikt
Tip
Deze instelling wordt meestal gebruikt bij het
exporteren van de virtuele machine naar een ander
apparaat.
Gebruikershandleiding voor QNE Network
Virtualization Station 149

Instelling Beschrijving
Netwerk Het MAC-adres en het NIC-model dat door de VM wordt gebruikt
Tip
Klik op om een MAC-adres te genereren.
Harde schijf Het pad naar het installatiekopiebestand, de cachemodus en het type
schijfcontroller dat door de opslag van de virtuele machine wordt
gebruikt
10. Klik op Importeren.
Virtualization Station importeert de VM.
Een virtueel apparaat implementeren vanaf de VM-marktplaats
De VM-marktplaats biedt toegang tot verschillende kant-en-klare toepassingen die zijn verpakt als virtuele
apparaten. U kunt ze er downloaden en vervolgens een bestaand virtueel apparaat implementeren op uw
apparaat.
1. Open Virtualization Station.
2. Ga naar VM-marktplaats.
3. Zoek een VM.
4. Klik op Implementeren.
5. Congureer de VM-instellingen.
Instelling Beschrijving
VM-naam De naam die gebruikt moet worden om de VM te identiceren
Beschrijving De beschrijving voor de VM
Gebruikershandleiding voor QNE Network
Virtualization Station 150

Instelling Beschrijving
CPU De CPU-bron die beschikbaar is voor de virtuele machine
• Klik op CPU-bronnen opgeven.
Het venster ‘CPU-bronnen opgeven’ wordt weergegeven.
• Selecteer een methode.
•Gedeeld: De threads kunnen worden gedeeld met andere
services.
•Toegewezen: De huidige service gebruikt de threads totdat u
de instellingen wijzigt.
• Selecteer een processor.
Opmerking
Deze instelling is alleen beschikbaar wanneer uw
apparaat meer dan één processor ondersteunt.
• Selecteer het aantal kerngeheugens en threads.
• Klik op Toepassen.
Belangrijk
U kunt geen gedeelde en dedicated CPU-bronnen
congureren voor apparaten die minder dan vier
kerngeheugens en acht threads ondersteunen.
Geheugen De maximumhoeveelheid geheugen die beschikbaar is voor de
virtuele machine.
Geheugen delen inschakelen Verbetert de geheugendichtheid op het hostsysteem doordat
redundante kopieën van geheugenpagina's worden uitgebannen.
Virtuele machine automatisch
starten als deze is gemaakt
Virtualization Station start de virtuele machine automatisch op nadat u
deze hebt gemaakt.
Netwerk De netwerkaansluiting die door de virtuele machine is gebruikt
Tip
Klik op om een nieuwe netwerkaansluiting toe te
voegen.
Toegang tot VM-console
beperken
Blokkeert alle toegang tot de console voor de virtuele machine
Opmerking
Deze optie is alleen beschikbaar als er een VNC-
wachtwoord is ingesteld.
Gebruikershandleiding voor QNE Network
Virtualization Station 151

Instelling Beschrijving
VNC-wachtwoord instellen Stelt een VNC-wachtwoord in
VNC-wachtwoorden worden gebruikt om toegang te krijgen tot het
bureaublad voor virtuele machines.
Vereisten:
• Lengte: 1 - 8 tekens
• Geldige tekens:A–Z, a–z, 0–9
• Geldige speciale tekens:koppelteken (-), liggend streepje (_), punt
(.)
6. Klik op OK.
Virtualization Station implementeert het virtuele apparaat.
VM-beheer
Virtualization Station geeft alle virtuele machines weer die actief zijn op het apparaat. Nadat u een
virtuele machine hebt geselecteerd, kunt u gedetailleerde informatie weergeven, instellingen congureren,
snapshots openen en logbestanden voor elke virtuele machine evalueren.
Acties voor virtuele machines
Met Virtualization Station kunt u verschillende acties uitvoeren met betrekking tot het beheren en
congureren van uw virtuele machine.
Algemene acties voor virtuele machines uitvoeren
De volgende taken worden veel gebruikt tijdens het beheren van virtuele machines in Virtualization Station.
1. Open Virtualization Station.
2. Ga naar VM-lijst.
3. Selecteer een virtuele machine.
Het scherm met informatie over de virtuele machine wordt weergegeven.
4. Voer een van de volgende taken uit:
Taak Actie door gebruiker
De console voor virtuele machines
openen Klik op .
De virtuele machine klonen a.
Klik op .
Het venster Virtuele machine klonen wordt geopend.
b. Optioneel:
Congureer de instellingen voor VM.
c. Klik op OK.
Gebruikershandleiding voor QNE Network
Virtualization Station 152

Taak Actie door gebruiker
De virtuele machine verwijderen a.
Klik op .
Het venster Virtuele machine verwijderen wordt geopend.
b. Klik op OK.
De virtuele machine opnieuw
instellen
a.
Klik op > Opnieuw instellen.
Er wordt een dialoogvenster geopend.
b. Klik op OK.
Opmerking
Deze taak werkt alleen voor virtuele machines die
momenteel worden uitgevoerd.
De virtuele machine starten
Klik op .
Opmerking
Deze taak werkt alleen voor virtuele machines die
momenteel niet worden uitgevoerd.
De virtuele machine stoppen a.
Klik op .
b. Selecteer een optie voor het uitschakelen.
Optie Beschrijving
Afsluiten Verzendt een ACPI-uitschakelingssignaal naar
de virtuele machine
Geforceerd sluiten Schakelt de virtuele machine onmiddellijk uit
Er wordt een dialoogvenster geopend.
c. Klik op OK.
De virtuele machine onderbreken
Klik op .
De virtuele machine hervatten Klik op .
Virtualization Station voert de opgegeven actie uit.
Hardwareapparaten toevoegen aan een virtuele machine
Door hardwareapparaten aan een virtuele machine toe te voegen, kunt u de mogelijkheden ervan
uitbreiden.
Een cd/dvd toevoegen aan een virtuele machine
1. Open Virtualization Station.
2. Ga naar VM-lijst.
3. Selecteer een uitgeschakelde virtuele machine.
Het scherm met informatie over de virtuele machine wordt weergegeven.
Gebruikershandleiding voor QNE Network
Virtualization Station 153

4. Ga naar Instellingen.
5. Klik op Apparaat toevoegen.
Het venster Apparaat toevoegen wordt geopend.
6. Selecteer het apparaattype Cd/dvd-rom.
7. Congureer de apparaatinstellingen.
Instelling Beschrijving
Pad naar installatiekopie Het pad naar het ISO-installatiekopiebestand
a. Klik op .
Het venster Cd-rom aansluiten wordt geopend.
b. Selecteer een ISO-installatiekopie.
c. Klik op OK.
Aansluiting Het verbindingstype voor het opslagapparaat
8. Klik op OK.
Virtualization Station voegt het apparaat toe.
Een netwerkapparaat toevoegen aan een virtuele machine
1. Open Virtualization Station.
2. Ga naar VM-lijst.
3. Selecteer een virtuele machine.
Opmerking
• U kunt geen netwerkapparaat toevoegen aan een onderbroken virtuele machine.
• U kunt alleen VirtIO-netwerkapparaat toevoegen aan een actieve virtuele machine.
Het scherm met informatie over de virtuele machine wordt weergegeven.
4. Ga naar Instellingen.
5. Klik op Apparaat toevoegen.
Het venster Apparaat toevoegen wordt geopend.
6. Selecteer Netwerk als apparaattype.
7. Congureer de apparaatinstellingen.
Instelling Beschrijving
Model Het model van de netwerkadapter
Fysieke functie De specieke PCIe-netwerkuitbreidingskaart die wordt toegevoegd.
Belangrijk
Deze instelling is alleen beschikbaar wanneer Model is
ingesteld op SR-IOV-passthrough.
Gebruikershandleiding voor QNE Network
Virtualization Station 154

Instelling Beschrijving
'Meerdere wachtrijen'
inschakelen
Met ‘Meerdere wachtrijen’ worden de netwerkprestaties verbeterd
doordat netwerkverkeer wordt verdeeld binnen de NIC.
Belangrijk
Deze instelling is alleen beschikbaar wanneer Model is
ingesteld op VirtIO.
MAC-adres Het MAC-adres voor de netwerkadapter
Tip
Klik op om een MAC-adres te genereren.
8. Klik op OK.
Virtualization Station voegt het apparaat toe.
Een opslagapparaat toevoegen aan een virtuele machine
1. Open Virtualization Station.
2. Ga naar VM-lijst.
3. Selecteer een virtuele machine.
Opmerking
• U kunt geen netwerkapparaat toevoegen aan een onderbroken virtuele machine.
• U kunt alleen VirtIO-netwerkapparaat toevoegen aan een actieve virtuele machine.
Het scherm met informatie over de virtuele machine wordt weergegeven.
4. Ga naar Instellingen.
5. Klik op Apparaat toevoegen.
Het venster Apparaat toevoegen wordt geopend.
6. Selecteer Harde schijf als apparaattype.
7. Congureer de apparaatinstellingen.
Instelling Beschrijving
Interface Het verbindingstype voor het opslagapparaat
Cachemodus De cachemodus van het opslagapparaat
Grootte De maximaal hoeveelheid opslag die beschikbaar is voor de virtuele
machine op de eerste virtuele schijf
8. Klik op OK.
Virtualization Station voegt het apparaat toe.
Een USB-apparaat aansluiten op een virtuele machine
1. Open Virtualization Station.
Gebruikershandleiding voor QNE Network
Virtualization Station 155

2. Ga naar VM-lijst.
3. Selecteer een virtuele machine.
Het scherm met informatie over de virtuele machine wordt weergegeven.
4.
Klik op .
Het venster USB-apparaat aansluiten wordt geopend.
5. Selecteer een aangesloten USB-apparaat.
6. Klik op OK.
Virtualization Station verbindt het USB-apparaat met de virtuele machine.
Een Intel QAT-versneller verbinden met een virtuele machine
U kunt op apparaten met Intel QuickAssist Technology (QAT) verschillende virtuele functies (VF’s) maken om
cryptograsche functies en compressie van de werkbelasting te versnellen door de gegevens te verplaatsen
naar de aangesloten hardware die optimalisatie ondersteunt. QAT-apparaten ondersteunen deze versnelling
door middel van ‘Single Root I/O Virtualization’ (SR-IOV).
1. Open Virtualization Station.
2. Ga naar VM-lijst.
3. Selecteer een uitgeschakelde virtuele machine.
Het scherm met informatie over de virtuele machine wordt weergegeven.
4.
Klik naast ‘Intel QAT’ op .
Het venster Verbinding maken met Intel® QAT-versneller wordt weergegeven.
5. Geef het aantal VF-verbindingen op.
Opmerking
Eén fysieke functie (PF) komt overeen met 16 VF’s.
6. Klik op OK.
Virtualization Station slaat de instellingen op.
Een ISO-bestand verbinden met een virtuele machine
1. Open Virtualization Station.
2. Ga naar VM-lijst.
3. Selecteer een virtuele machine.
Het scherm met informatie over de virtuele machine wordt weergegeven.
4.
Klik op .
Er wordt een menu geopend.
5. Klik op (Leeg).
Het venster Cd-rom aansluiten wordt geopend.
6. Selecteer het geüpload ISO-bestand.
Gebruikershandleiding voor QNE Network
Virtualization Station 156

7. Klik op OK.
Virtualization Station maakt verbinding met het ISO-bestand.
Een ISO-installatiekopie uitwerpen uit een virtuele machine
1. Open Virtualization Station.
2. Ga naar VM-lijst.
3. Selecteer een virtuele machine.
Het scherm met informatie over de virtuele machine wordt weergegeven.
4.
Klik op .
Er wordt een menu geopend;
5. Selecteer het verbonden ISO-bestand.
Het venster Cd-installatiekopie uitwerpen wordt geopend.
6. Klik op OK.
Virtualization Station werpt het ISO-bestand uit.
Een virtuele machine exporteren
1. Open Virtualization Station.
2. Ga naar VM-lijst.
3. Selecteer een virtuele machine.
Het scherm met informatie over de virtuele machine wordt weergegeven.
4.
Klik op .
Het venster Virtuele machine exporteren wordt geopend.
5. Congureer de bestandsinstellingen.
Instelling Beschrijving
Naam van exportbestand De naam die wordt gebruikt voor het exportbestand
Indeling De indeling van het exportbestand
6. Optioneel: Congureer aanvullende instellingen.
Instelling Beschrijving
ISO-installatiekopieën insluiten Neemt een ISO-installatiekopie op in het exportbestand
Installatiekopieën
comprimeren
Comprimeert het exportbestand
Opmerking
Deze instelling is alleen beschikbaar wanneer u
de .qvm-indeling selecteert.
Gebruikershandleiding voor QNE Network
Virtualization Station 157

Instelling Beschrijving
Geoptimaliseerde indeling voor
streaming
Comprimeert het exportbestand tot één indeling die kan uitbreiden
voor streaming.
Opmerking
Deze instelling is alleen beschikbaar wanneer u
de .ovf-indeling selecteert.
7. Klik op Starten.
Virtualization Station bereidt de geëxporteerde virtuele machine voor.
8. Ga naar het tabblad Logbestanden.
9. Zoek het geëxporteerde logbestand.
10.
Klik op .
Tip
U kunt ook naar Meldingen > Gebeurtenissen gaan en op klikken om de geëxporteerde
virtuele machine te downloaden.
Virtualization Station downloadt de geëxporteerde virtuele machine.
Instellingen voor de virtuele machine
U kunt voor elke virtuele machine tal van instellingen congureren. Deze instellingen kunnen bepalen welke
bronnen er beschikbaar zijn voor de virtuele machine of hoe de virtuele machine communiceert met het
hostapparaat.
Belangrijk
Sommige instellingen zijn niet toegankelijk als de virtuele machine wordt uitgevoerd of is
gepauzeerd.
Algemene instellingen congureren
1. Open Virtualization Station.
2. Ga naar VM-lijst.
3. Selecteer een virtuele machine.
4. Ga naar Instellingen > Algemeen.
5. Optioneel: Congureer de instellingen.
Gebruikershandleiding voor QNE Network
Virtualization Station 158

Instelling Beschrijving
VM-naam De naam die gebruikt moet worden om de VM te identiceren
Vereisten:
• Lengte: 1-32 tekens
• Niet toegestaan: De naam kan niet beginnen met een spatie ( ).
• De volgende speciale tekens zijn niet toegestaan: ` * = + [ ] \ | ; : '
" , < > / ? %
CPU-model Het CPU-model dat door de VM wordt gebruikt
Tip
Deze instelling wordt meestal gebruikt bij het
exporteren van de virtuele machine naar een ander
apparaat.
KVM Hypervisor-handtekening
verbergen
Verbergt de handtekening van de KVM-hypervisor van het
gastbesturingssysteem
Kernen De CPU-bron die beschikbaar is voor de virtuele machine
• Klik op CPU-bronnen opgeven.
Het venster ‘CPU-bronnen opgeven’ wordt weergegeven.
• Selecteer een methode.
•Gedeeld: De threads kunnen worden gedeeld met andere
services.
•Toegewezen: De huidige service gebruikt de threads totdat u
de instellingen wijzigt.
• Selecteer een processor.
Opmerking
Deze instelling is alleen beschikbaar wanneer uw
apparaat meer dan één processor ondersteunt.
• Selecteer het aantal kerngeheugens en threads.
• Klik op Toepassen.
Belangrijk
U kunt geen gedeelde en dedicated CPU-bronnen
congureren voor apparaten die minder dan vier
kerngeheugens en acht threads ondersteunen.
Geheugen De maximumhoeveelheid geheugen die beschikbaar is voor de
virtuele machine.
Geheugen delen inschakelen Verbetert de geheugendichtheid op het hostsysteem doordat
redundante kopieën van geheugenpagina's worden uitgebannen.
Dynamische
geheugentoewijzing
inschakelen
Voer een analyse uit en wijst de juiste hoeveelheid geheugen toe
aan een virtuele machine op basis van de actuele behoeften van het
systeem en de virtuele machine
6. Klik op Toepassen.
Virtualization Station slaat de instellingen op.
Gebruikershandleiding voor QNE Network
Virtualization Station 159

Opstartinstellingen congureren
De opstartvolgorde bepaalt de apparaten en de volgorde waarin de virtuele machine zoekt naar
opstartbestanden. Deze opstartbestanden kunnen bepalen hoe de virtuele machine werkt.
1. Open Virtualization Station.
2. Ga naar VM-lijst.
3. Selecteer een virtuele machine.
4. Ga naar Instellingen > Opties voor opstarten.
5. Optioneel: Congureer de instellingen.
Instelling Beschrijving
Opstartrmware Het type rmware dat wordt gebruikt tijdens de
opstartprocedure
Opmerking
Het geïnstalleerde
gastbesturingssysteem kan mogelijk
niet meer worden opgestart nadat de
opstartrmware is gewijzigd.
Opstartapparaten De opstartvolgorde van de virtuele machine.
6. Klik op Toepassen;
Virtualization Station slaat de instellingen op.
Instellingen voor netwerk congureren
1. Open Virtualization Station.
2. Ga naar VM-lijst.
3. Selecteer een virtuele machine.
4. Ga naar Instellingen > Netwerk.
5. Optioneel: Congureer de instellingen.
Instelling Beschrijving
MAC-adres Het MAC-adres voor de netwerkadapter
Tip
Klik op om een MAC-adres te genereren.
Model Het model van de netwerkadapter
'Meerdere wachtrijen'
inschakelen
Met ‘Meerdere wachtrijen’ worden de netwerkprestaties verbeterd
doordat netwerkverkeer wordt verdeeld binnen de NIC.
Belangrijk
Deze instelling is alleen beschikbaar wanneer Model is
ingesteld op VirtIO.
Gebruikershandleiding voor QNE Network
Virtualization Station 160

6. Klik op Toepassen.
Virtualization Station slaat de instellingen op.
Opslaginstellingen congureren
1. Open Virtualization Station.
2. Ga naar VM-lijst.
3. Selecteer een virtuele machine.
4. Ga naar Instellingen > Opslag.
5. Optioneel: Congureer de instellingen.
Instelling Beschrijving
Grootte De maximaal hoeveelheid opslag die beschikbaar is voor de virtuele
machine op de eerste virtuele schijf
Cachemodus De cachemodus van het opslagapparaat
Interface Het verbindingstype voor het opslagapparaat
6. Klik op Toepassen;
Virtualization Station slaat de instellingen op.
Cd-/dvd-instellingen congureren
1. Open Virtualization Station.
2. Ga naar VM-lijst.
3. Selecteer een virtuele machine.
4. Ga naar Instellingen > Cd/dvd.
5. Optioneel: Congureer de instellingen.
Instelling Beschrijving
Pad naar installatiekopie Het pad naar een verbonden ISO-installatiekopiebestand
Tip
U kunt het ISO-bestand hier ook uitwerpen.
Aansluiting Het type aansluiting voo rhet verbonden installatiekopiebestand
6. Klik op Toepassen.
Virtualization Station slaat de instellingen op.
Video-instellingen congureren
1. Open Virtualization Station.
2. Ga naar VM-lijst.
3. Selecteer een virtuele machine.
Gebruikershandleiding voor QNE Network
Virtualization Station 161

4. Ga naar Instellingen > Video.
5. Optioneel: Congureer het type videostuurprogramma voor de virtuele machine.
6. Klik op Toepassen.
Virtualization Station slaat de instellingen op.
Audio-instellingen congureren
1. Open Virtualization Station.
2. Ga naar VM-lijst.
3. Selecteer een virtuele machine.
4. Ga naar Instellingen > Audio.
5. Optioneel: Klik op Audio inschakelen om een geëmuleerd High Denition Audio-apparaat van Intel
aan te sluiten op de virtuele machine.
Belangrijk
Voor sommige oudere besturingssystemen, zoals Windows XP, moet u afzonderlijk
stuurprogramma's voor het apparaat installeren.
6. Klik op Toepassen.
Virtualization Station slaat de instellingen op.
Bedieningsinstellingen voor consoles congureren
1. Open Virtualization Station.
2. Ga naar VM-lijst.
3. Selecteer een virtuele machine.
4. Ga naar Instellingen > Consolebewerking.
5. Selecteer onder Taal de indeling van het toetsenbordscherm van de virtuele machine.
6. Congureer de externe console.
Instelling Beschrijving
VM-consolepoort Stelt de poort in die wordt gebruikt om toegang te krijgen tot de
VM-console
•Automatische poort: Virtualization Station wijst automatisch een
beschikbaar poortnummer toe aan de VM-console.
•Aangepaste poort: Wijs een aangepast poortnummer tussen
5900 en 5930 toe.
Toegang tot VM-console
beperken
Beperkt aanmeldingstoegang tot de VM-console.
Gebruikershandleiding voor QNE Network
Virtualization Station 162

Instelling Beschrijving
VNC-wachtwoord instellen Stelt een VNC-wachtwoord in
VNC-wachtwoorden worden gebruikt om toegang te krijgen tot het
bureaublad voor virtuele machines.
Vereisten:
• Lengte: 1 - 8 tekens
• Geldige tekens:A–Z, a–z, 0–9
• Geldige speciale tekens:koppelteken (-), liggend streepje (_), punt
(.)
SPICE inschakelen Schakelt SPICE in voor de virtuele machine
SPICE is een hulpprogramma voor verbinding op afstand die audio-
overdrachten ondersteunt.
7. Klik op Toepassen;
Virtualization Station slaat de instellingen op.
USB-instellingen congureren
1. Open Virtualization Station.
2. Ga naar VM-lijst.
3. Selecteer een virtuele machine.
4. Ga naar Instellingen > USB.
5. Optioneel: Selecteer de USB-versie.
Belangrijk
• USB 3.0 is alleen beschikbaar voor virtuele machines met minimaal Windows 8.
• Als er geen stuurprogramma's voor aangesloten USB-apparaten zijn geïnstalleerd, zal het
apparaat mogelijk niet goed functioneren.
6. Klik op Toepassen;
Virtualization Station slaat de instellingen op.
Andere instellingen congureren
1. Open Virtualization Station.
2. Ga naar VM-lijst.
3. Selecteer een virtuele machine.
4. Ga naar Instellingen > Ander.
5. Optioneel: Congureer de instellingen.
Gebruikershandleiding voor QNE Network
Virtualization Station 163

Instelling Beschrijving
Beleid voor automatisch starten Start de VM automatisch opnieuw op als de host opnieuw is gestart
Tip
• Als u Geen selecteert, moet u de VM handmatig
starten als het apparaat opnieuw start.
• Geef de opstartvertraging tussen 0 en 600
seconden als u kiest voor Vorige status
behouden of Altijd.
• Online VM's worden onderbroken voordat de host
wordt afgesloten of opnieuw wordt opgestart.
VM's die SATA-controllers gebruiken, worden
afgesloten met een ACPI-signaal.
Virtio-serial inschakelen Maakt communicatie mogelijk tussen de host en de virtuele machine.
Na het inschakelen van de instelling, kan de QNAP Gast-agent IP-
adressen van virtuele machines verzamelen en synchroniseren met
klokken van VM.
Tip
Plaats de Gast Tool CD-image om de QNAP Gast-agent
te installeren.
6. Klik op Toepassen.
Virtualization Station bewaart de instellingen.
Snapshots van virtuele machines beheren
Dankzij snapshots kunt u met uw QNAP-apparaat op ieder moment de staat van uw virtuele machine
vastleggen. Als zich een onverwachte situatie voordoet op uw systeem, dan kunt u terugkeren naar een
vorige staat die de snapshot vastgelegd heeft. U kunt verschillende snapshots voor elke virtuele machine
maken en beheren.
Een snapshot voor een virtuele machine maken
1. Open Virtualization Station.
2. Ga naar VM-lijst.
3. Selecteer een virtuele machine.
4. Ga naar Snapshots.
5. Klik op Snapshot maken.
Het venster Snapshot maken wordt geopend.
6. Congureer de instellingen voor de snapshot.
Gebruikershandleiding voor QNE Network
Virtualization Station 164

Instelling Beschrijving
Naam De naam die wordt gebruikt om de snapshot te herkennen
Vereisten:
• Lengte: 1-32 tekens
• Niet toegestaan: De naam kan niet beginnen met een spatie ( ).
• De volgende speciale tekens zijn niet toegestaan: ` * = + [ ] \ | ; :
' " , < > / ? %
Beschrijving De beschrijving voor de snapshot
Deze snapshot reserveren Behoudt de snapshot
Opmerking
Virtualization Station verwijdert de oudste niet-
gereserveerde snapshot nadat het systeem het
maximumaantal snapshots (32) heeft bereikt.
7. Klik op OK.
Virtualization Station maakt de snapshot.
Een snapshot van een virtuele machine terugzetten
1. Open Virtualization Station.
2. Ga naar VM-lijst.
3. Selecteer een virtuele machine.
4. Ga naar Snapshots.
5. Zoek een snapshotbestand.
6.
Klik op .
Het venster Terugzetten wordt geopend.
7. Optioneel: Selecteer De tijd van de host synchroniseren.
Belangrijk
Tijdsynchronisatie is niet van kracht wanneer de snapshot werd gemaakt vóórdat u seriële
Virtio-schakeling inschakelde en de QNAP-gastagent op de virtuele machine hebt geïnstalleerd.
8. Klik op OK.
Belangrijk
Als u een virtuele machine terugzet, worden alle USB-verbindingen verwijderd.
Virtualization Station zet de virtuele machine terug.
Een snapshot voor een virtuele machine reserveren
Tip
Door een snapshot te reserveren, voorkomt u dat deze wordt verwijderd als het
maximumaantal snapshots is bereikt.
Gebruikershandleiding voor QNE Network
Virtualization Station 165

1. Open Virtualization Station.
2. Ga naar VM-lijst.
3. Selecteer een virtuele machine.
4. Ga naar Snapshots.
5. Zoek een niet-gereserveerd snapshotbestand.
6.
Klik op .
Virtualization Station reserveert de snapshot.
De reservering van een snapshot voor een virtuele machine opheen
Tip
Door een snapshot te reserveren, voorkomt u dat deze wordt verwijderd als het
maximumaantal snapshots is bereikt.
1. Open Virtualization Station.
2. Ga naar VM-lijst.
3. Selecteer een virtuele machine.
4. Ga naar Snapshots.
5. Zoek een gereserveerd snapshotbestand.
6.
Klik op .
Virtualization Station heft de reservering van de snapshot op.
Een snapshot voor een virtuele machine verwijderen
1. Open Virtualization Station.
2. Ga naar VM-lijst.
3. Selecteer een virtuele machine.
4. Ga naar Snapshots.
5. Selecteer een snapshotbestand.
Belangrijk
U kunt alleen niet-gereserveerde snapshots selecteren.
6. Klik op Verwijderen.
Het venster Snapshot verwijderen wordt geopend.
7. Klik op OK.
Virtualization Station verwijdert het snapshotbestand.
Gebruikershandleiding voor QNE Network
Virtualization Station 166

Een schema voor snapshots van virtuele machines inschakelen
1. Open Virtualization Station.
2. Ga naar VM-lijst.
3. Selecteer een virtuele machine.
4. Ga naar Snapshots.
5. Klik op Plannen.
Het venster Schema wordt geopend.
6. Selecteer Schema inschakelen.
7. Congureer de instellingen voor de snapshot.
Opmerking
Virtualization Station verwijdert de oudste niet-gereserveerde snapshot nadat het systeem het
maximumaantal snapshots (32) heeft bereikt.
Instelling Beschrijving
Naam De naam die wordt gebruikt om de snapshot te herkennen
Vereisten:
• Lengte: 1-32 tekens
• Niet toegestaan: De naam kan niet beginnen met een spatie ( ).
• De volgende speciale tekens zijn niet toegestaan: ` * = + [ ] \ | ; :
' " , < > / ? %
Beschrijving De beschrijving voor de snapshot
Herhalen Bepaalt hoe vaak snapshots worden gemaakt
Tijd Bepaalt op welk tijdstip snapshots worden gemaakt
8. Klik op OK.
Virtualization Station schakelt het schema voor snapshots in.
Een schema voor snapshots van virtuele machines uitschakelen
1. Open Virtualization Station.
2. Ga naar VM-lijst.
3. Selecteer een virtuele machine.
4. Ga naar Snapshots.
5. Klik op Plannen.
Het venster Planning wordt geopend.
6. Schakel Planning inschakelen uit.
7. Klik op OK.
Virtualization Station schakelt het schema voor snapshots uit.
Gebruikershandleiding voor QNE Network
Virtualization Station 167

Logbestanden van virtuele machines beheren
Voor elke virtuele machine worden belangrijke gebeurtenissen, fouten en waarschuwingen geregistreerd.
Deze logbestanden kunnen worden gebruikt om problemen te diagnosticeren of bewerkingen van virtuele
machines te controleren.
1. Open Virtualization Station.
2. Ga naar VM-lijst.
3. Selecteer een virtuele machine.
4. Ga naar Logbestanden.
5. Voer een van de volgende taken uit:
Taak Actie door gebruiker
Logbestanden voor de virtuele
machine opslaan
Klik op Opslaan.
Logbestanden van virtuele
machines verwijderen
a. Klik op Alles wissen.
Het venster Alle logbestanden wissen wordt geopend.
b. Klik op OK.
Virtualization Station voert de opgegeven taak uit.
Installatiekopiebestanden beheren
U kunt in Virtualization Station installatiekopiebestanden uploaden naar uw QNAP-apparaat.
Installatiekopiebestanden zijn integraal onderdeel van het proces voor het maken van virtuele machines
en kunnen bepalen hoe een virtuele machine functioneert.
1. Open Virtualization Station.
2. Ga naar Images.
3. Voer een van de volgende taken uit:
Gebruikershandleiding voor QNE Network
Virtualization Station 168

Taak Actie door gebruiker
Een installatiekopiebestand
uploaden
a. Klik op Installatiekopie uploaden.
Het venster Installatiekopie uploaden wordt geopend.
b. Geef een beschrijving op.
Vereisten:
• Lengte: 1-32 tekens
c. Upload een installatiekopiebestand.
Tip
Virtualization Station accepteert alleen ISO-
installatiekopiebestanden.
1. Klik op .
Er wordt een venster geopend voor het zoeken naar
bestanden.
2. Zoek een installatiekopiebestand.
3. Klik op Openen;
De verkenner wordt gesloten.
4.
d. Selecteer een regel voor het dupliceren van bestanden.
e. Klik op OK.
Een installatiekopiebestand
bewerken
a. Selecteer een installatiekopiebestand.
b. Klik op Bewerken.
Het venster Bewerken wordt geopend.
c. Optioneel:
De beschrijving aanpassen.
d. Klik op OK.
Een installatiekopiebestand
verwijderen
a. Selecteer een installatiekopiebestand.
b. Klik op Verwijderen.
Het venster Installatiekopie verwijderen wordt geopend.
c. Klik op OK.
Virtualization Station voert de opgegeven taak uit.
Toepassingsvoorkeuren
U kunt in Virtualization Station geheugen- en taalinstellingen congureren die worden toegepast op alle
virtuele machines die op uw QNAP-apparaat worden uitgevoerd.
Geheugenvoorkeuren congureren
1. Open Virtualization Station.
2. Ga naar Voorkeuren > Geheugen;
Gebruikershandleiding voor QNE Network
Virtualization Station 169

3. Congureer de inrichting van het systeemgeheugen.
Optie Beschrijving
Reservering van geheugen Reserveert een opgegeven hoeveelheid geheugen speciek voor het
uitvoeren van uw QNAP-apparaat
Het gebruik van deze optie waarborgt dat uw apparaat voldoende
geheugen heeft om moeiteloos te worden uitgevoerd en dat virtuele
machines niet te veel geheugen gebruiken.
Belangrijk
Deze instelling is standaard ingesteld op Geen.
Hiermee wordt al het geheugen toegewezen aan
actieve virtuele machines. Dit kan echter leiden tot
onvoldoende geheugen voor uw QNAP-apparaat.
Overtoewijzing van geheugen Hiermee kunt u meer virtueel geheugen toewijzen aan virtuele
machines dan er aanwezig is op het fysieke apparaat
Belangrijk
QNAP adviseert u om een maximale overmatige
toewijzing van 50% te gebruiken om te zorgen dat de
services goed worden uitgevoerd.
4. Optioneel: Schakel de geheugenoptimalisatiefunctie in.
Opmerking
De geheugenoptimalisatie beheert het geheugengebruik voor zowel het fysieke systeem als
voor eventuele virtuele machines. Met deze functie kan Virtualization Station een hogere
geheugendichtheid op het systeem realiseren door extra CPU-gebruik in te zetten om identiek
geheugen samen te voegen en dynamisch gastgeheugen toe te wijzen.
a. Klik op Geheugenoptimalisatie inschakelen.
5. Klik op Toepassen.
Virtualization Station slaat de geheugeninstellingen op.
Taalvoorkeuren congureren
1. Open Virtualization Station.
2. Ga naar Voorkeuren > Taal.
3. Selecteer een taaloptie.
Virtualization Station past de geselecteerde taaloptie toe.
Logbestanden beheren
Belangrijke gebeurtenissen, fouten en waarschuwingen worden geregistreerd voor zowel Virtualization
Station als geïnstalleerde virtuele machines. U kunt logbestanden lteren op type of bepaalde logbestanden
zoeken. Deze logbestanden kunnen worden gebruikt om problemen te diagnosticeren of bewerkingen van
virtuele machines te controleren.
1. Open Virtualization Station.
2. Ga naar Logbestanden.
Gebruikershandleiding voor QNE Network
Virtualization Station 170

3. Voer een van de volgende taken uit:
Taak Actie door gebruiker
Logbestanden zoeken a. Ga naar het veld Zoeken.
b. Voer zoektermen in.
Logbestanden opslaan a. Klik op Opslaan.
Tip
U kunt de logbestanden lteren door erin te zoeken
voordat u ze opslaat.
Bronbestanden verwijderen a. Klik op Alles wissen.
Het venster Alle logbestanden wissen wordt geopend.
b. Klik op OK.
Virtualization Station voert de opgegeven taak uit.
Gebruikershandleiding voor QNE Network
Virtualization Station 171

11. Ubuntu Linux Station
Over Ubuntu Linux Station
Ubuntu Linux Station is een installatiehulpprogramma voor het Ubuntu Linux-besturingssysteem voor uw
QNAP-apparaat. Het hulpprogramma is geïntegreerd met Linux-containers en helt u om gemakkelijk lichte,
volledig gevirtualiseerde installatiekopieën van het Linux-besturingssysteem te downloaden en installeren.
Met de toepassing kunt u ook de systeeminstellingen van het geïnstalleerde besturingssysteem
congureren, en krijgt u toegang tot de ingebouwde ‘Virtual Network Computing’-functie (VNC) voor externe
bureaubladen.
Installatie en conguratie
Een Ubuntu-besturingssysteem installeren
Met Ubuntu Linux Station kunt u een installatiekopie van een besturingssysteem downloaden op de website
met Linux-containers en deze installatiekopie installeren op uw QNAP-apparaat.
U kunt een van de volgende besturingssystemen installeren:
• Ubuntu 18.04 (Bionic Beaver)
• Ubuntu 20.04 (Focal Fossa)
1. Open Ubuntu Linux Station.
2. Selecteer in het menu aan de zijkant de versie van het besturingssysteem.
3. Klik op Installeren.
Ubuntu Linux Station installeert het besturingssysteem en schakelt het in.
Een Ubuntu-besturingssysteem congureren
U kunt tal van instellingen congureren nadat u het Ubuntu-besturingssysteem hebt geïnstalleerd. Met deze
instellingen kunt u de bronnen beheren die beschikbaar zijn voor het geïnstalleerde besturingssysteem.
CPU- en geheugenbronnen congureren
1. Open Ubuntu Linux Station.
2. Congureer de CPU-bronnen.
a.
Klik onder ‘Bronnen’ op .
Het venster Toewijzing van CPU-bronnen wordt weergegeven.
b. Congureer de toewijzingsmethode voor de CPU.
Instelling Beschrijving
Gedeeld Deelt de opgegeven CPU-bronnen met andere toepassingen.
Toegewezen Wijs CPU-bronnen speciek toe aan deze virtuele machine.
c. Selecteer een processor.
Gebruikershandleiding voor QNE Network
Ubuntu Linux Station 172

Opmerking
Deze instelling is alleen beschikbaar wanneer uw apparaat meer dan één processor
ondersteunt.
d. Selecteer het aantal kerngeheugens en threads.
e. Klik op Toepassen.
Belangrijk
U kunt geen gedeelde en dedicated CPU-bronnen congureren voor apparaten die minder dan
vier kerngeheugens en acht threads ondersteunen.
3. Geef op hoe veel geheugen er nodig is om het besturingssysteem uit te voeren.
4. Klik op Toepassen.
Ubuntu Linux Station slaat de CPU- en geheugenbronnen op.
Het externe bureaublad van Ubuntu openen
1. Open Ubuntu Linux Station.
2. Selecteer de beeldschermresolutie.
3. Selecteer Extern bureaublad inschakelen.
4. Selecteer een methode om het externe bureaublad weer te geven.
• Klik op de URL van het verbinding.
•Klik naast de titel op .
De aanmeldpagina voor het externe Ubuntu-bureaublad wordt weergegeven.
5. Selecteer een gebruikersaccount.
6. Voer het wachtwoord in.
7. Druk op Enter op het toetsenbord.
8. Voer in het menu aan de zijkant de volgende acties uit.
Instelling Actie door gebruiker
Start het Ubuntu-besturingssysteem opnieuw op.
Klik hierop om het bureaublad in hoge resolutie weer te geven.
Klik hierop om het bureaublad in middelhoge resolutie weer te geven.
Klik hierop om het bureaublad in lage resolutie weer te geven.
Open het externe bureaublad in volledig scherm te openen.
Sluit het externe bureaublad in volledig scherm af.
Gebruikershandleiding voor QNE Network
Ubuntu Linux Station 173

9. Volg de wizard om de Ubuntu-accountinstellingen te congureren en toepassingen te installeren.
Opmerking
De accountinstellingen kunnen variëren en zijn afhankelijk van het Ubuntu-besturingssysteem
dat u hebt geïnstalleerd.
Netwerkadapterinstellingen congureren
1. Open Ubuntu Linux Station.
2. Selecteer een vooraf gecongureerde virtuele switch voor netwerk 1.
3. Optioneel: Congureer een tweede netwerkadapter.
a. Klik op Netwerkverbinding inschakelen.
b. Selecteer een vooraf gecongureerde virtuele switch.
Tip
Klik op Virtuele switches congureren om een nieuwe virtuele switch te congureren.
4. Klik op Toepassen;
Ubuntu Linux Station slaat de netwerkinstellingen op.
Gebruikersreferenties synchroniseren
U kunt de referenties voor het Ubuntu Linux-besturingssysteem synchroniseren met de
gebruikersreferenties van het huidige beheerdersaccount.
1. Open Ubuntu Linux Station.
2.
Klik onder ‘Overzicht’ op .
Het venster Referenties synchroniseren wordt weergegeven.
3. Klik op OK.
Ubuntu Linux Station synchroniseert de gebruikersreferenties.
Acties uitvoeren op een Ubuntu-besturingssysteem
1. Open Ubuntu Linux Station.
2. Voer een actie uit op het besturingssysteem.
Taak Beschrijving Actie
Het besturingssysteem
inschakelen
Gebruik deze optie
om het Ubuntu-
besturingssysteem in te
schakelen.
Klik in het scherm Overzicht op .
Het besturingssysteem
uitschakelen
Gebruik deze optie
om het Ubuntu-
besturingssysteem uit te
schakelen.
Klik in het scherm Overzicht op .
Gebruikershandleiding voor QNE Network
Ubuntu Linux Station 174

Taak Beschrijving Actie
Het besturingssysteem
opnieuw opstarten
Gebruik deze optie om
het besturingssysteem
opnieuw op te starten.
Gebruik deze
functie wanneer het
besturingssysteem niet
meer reageert.
Klik op het hoofdscherm op Opnieuw opstarten.
Het besturingssysteem
opnieuw installeren
Gebruik deze optie om
het besturingssysteem
opnieuw te installeren.
Gebruik deze
functie wanneer
het besturingssysteem
corrupt is of wanneer er
een functie ontbreekt.
Klik op het hoofdscherm op Opnieuw installeren.
Het besturingssysteem
verwijderen
Gebruik deze optie om
het besturingssysteem te
verwijderen.
Klik op het hoofdscherm op Verwijderen.
Gebruikershandleiding voor QNE Network
Ubuntu Linux Station 175

12. Container Station
Overzicht
Over Container Station
Met Container Station kunt u Docker-containers installeren en centraal beheren op uw QNAP-apparaat.
Containers bieden een weinig intensieve oplossing om tal van besturingssystemen en toepassingsservices
te simuleren. Container Station is geïntegreerd met het Docker Hub-register en helpt u om gemakkelijk
kant-en-klare installatiekopieën te downloaden en de functionaliteiten van uw QNAP-apparaat te vergroten.
Onderdelen van de gebruikersinterface
De gebruikersinterface van Container Station kent drie hoofdonderdelen.
Label Zone Beschrijving
1 Werkbalk De werkbalk geeft de volgende knoppen weer:
•Achtergrondtaken: Klik hierop om de lijst met achtergrondtaken
weer te geven.
•Gebeurtenismeldingen: Klik hierop om de lijst met meldingen
weer te geven.
•Instellingen: Klik hierop om de regels voor meldingen te
congureren.
Raadpleeg de hulpinformatie over het meldingencentrum in
QNE voor meer informatie over het toevoegen van regels voor
meldingen bij gebeurtenissen.
•Meer: Klik hierop en selecteer vervolgens een van de volgende
opties:
•Help: Opent het deelvenster met hulp voor Container Station.
•Over: Geeft de versie van Container Station weer.
Gebruikershandleiding voor QNE Network
Container Station 176

Label Zone Beschrijving
2 Menu Het menu bestaat uit twee delen: ‘Beheer’ en ‘Bronnen’.
U kunt op of klikken om het menu uit te vouwen en samen te
vouwen.
3 Hoofddeelvenst
er
Het hoofddeelvenster geeft het geselecteerde scherm weer.
Container maken
U kunt op verschillende manieren containers maken in Container Station.
Een container maken op basis van een aanbevolen toepassing
Het tabblad Aanbevolen geeft een lijst weer met QNAP-toepassingen en andere aanbevolen toepassingen.
1. Klik in het menu op Maken.
Het scherm Maken wordt weergegeven.
2. Ga naar de tab Aanbevolen.
3. Selecteer een toepassing in de lijst en klik vervolgens op Installeren.
Er wordt een installatiewizard weergegeven.
4. Geef de toegewezen bronnen op en klik daarna op Maken.
Container Station maakt de container en installeert de toepassing.
Een container maken op basis van een Docker Hub-installatiekopie
Container Station heeft een ingebouwde Docker Hub, waarin u Docker-containers kunt vinden.
1. Klik in het menu op Maken.
Het scherm Maken wordt weergegeven.
2. Ga naar het tabblad Docker Hub.
3.
Typ een trefwoord en druk vervolgens op Enter of klik op .
De lijst met beschikbare installatiekopieën wordt weergegeven.
4. Selecteer een installatiekopie in de lijst en klik vervolgens op Installeren.
Het venster Versie van installatiekopie selecteren wordt geopend.
5. Selecteer een versie van de installatiekopie en klik daarna op Volgende.
De wizard Container maken wordt geopend.
6. Congureer de containerinstellingen.
Container Station biedt standaardinstellingen. U kunt deze behouden of wijzigen.
Raadpleeg De containerinstellingen bewerken voor informatie over de beschikbare instellingen.
7. Optioneel: Wijzig de uitgebreide instellingen.
Deze optie is beschikbaar voor meer gevorderde gebruikers.
Raadpleeg De uitgebreide instellingen wijzigen voor meer informatie.
Belangrijk
U kunt de uitgebreide instellingen niet wijzigen nadat de container is gemaakt.
Gebruikershandleiding voor QNE Network
Container Station 177

8. Klik op Volgende;
Het scherm Samenvatting wordt weergegeven.
9. Controleer de containerinstellingen en klik daarna op Maken.
Container Station maakt de container.
Een container maken op basis van een bestaande installatiekopie
U kunt een container maken op basis van installatiekopieën die u al in Docker Hub hebt opgehaald, maar u
kunt zo nodig ook nieuwe ophalen.
1. Klik in het menu op Installatiekopieën.
Het scherm Installatiekopieën wordt weergegeven.
2. Optioneel: Haal een installatiekopie op uit Docker Hub.
a. Klik op Ophalen.
Het venster Installatiekopie ophalen uit register wordt geopend.
b. Typ een naam voor de installatiekopie.
Namen van installatiekopieën moeten beginnen en eindigen met een letter of cijfer en kunnen 1
tot 128 tekens uit de volgende reeksen bevatten:
• Letters: a–z
• Cijfers: 0–9
• Speciale tekens:
• koppelteken (-)
• liggend streepje (_)
• punt (.)
• Slash (/)
• Dubbele punt (:)
Opmerking
Het is niet toegestaan om verschillende speciale tekens achter elkaar te gebruiken in de naam
van de installatiekopie.
c. Geef de versie van de installatiekopie op.
Versies van installatiekopieën moeten beginnen met een letter, cijfer of onderstrepingsteken (_)
en kunnen 1 tot 128 tekens uit de volgende reeksen bevatten:
• Letters: A–Z, a–z
• Cijfers: 0–9
• Speciale tekens:
• koppelteken (-)
• liggend streepje (_)
• punt (.)
d. Optioneel: Schakel Als standaard instellen in.
Gebruikershandleiding voor QNE Network
Container Station 178

e. Klik op Ophalen.
3. Zoek een installatiekopie in de lijst en klik vervolgens op in de kolom Acties.
De wizard Container maken wordt geopend.
4. Congureer de containerinstellingen.
Container Station biedt standaardinstellingen. U kunt deze behouden of wijzigen.
5. Optioneel: Wijzig de uitgebreide instellingen.
Deze optie is beschikbaar voor meer ervaren gebruikers.
Raadpleeg De uitgebreide instellingen wijzigen voor meer informatie.
Belangrijk
U kunt de uitgebreide instellingen niet wijzigen nadat de container is gemaakt.
6. Klik op Volgende;
Het scherm Samenvatting wordt weergegeven.
7. Controleer de containerinstellingen en klik daarna op Maken.
Container Station maakt de container.
Een toepassing maken
Toepassingen zijn resources met meerdere containers die worden gemaakt met behulp van Docker
Compose. Vaak wordt deze methode gebruikt wanneer een container mogelijk afhankelijkheden bevat en
andere containers nodig heeft om te kunnen functioneren. Om toepassingen te kunnen uitvoeren, kunt u
een YAML-bestand gebruiken om componenten en conguratiebestanden te beschrijven.
1. Klik in het menu op Maken.
Het scherm Maken wordt weergegeven.
2. Klik op Toepassing maken.
Het venster Toepassing maken wordt geopend.
3. Congureer de instellingen voor de toepassing.
a. Geef de naam van de toepassing op.
b. Voer de YAML voor Docker Compose in.
Raadpleeg https://docs.docker.com/compose/ voor meer informatie.
Tip
U kunt YAML-voorbeelden selecteren en weergeven in de vervolgkeuzelijst Voorbeeld.
4. Optioneel: Klik op YAML valideren om te controleren of de code klopt.
Container Station valideert het YAML-bestand en markeert eventuele fouten in de indeling.
5. Klik op Maken.
Container Station maakt de Docker Compose-toepassing.
De uitgebreide instellingen wijzigen
De uitgebreide instellingen bieden meer gedetailleerde opties voor gevorderde gebruikers van Container
Station.
Belangrijk
U kunt de uitgebreide instellingen niet wijzigen nadat de container is gemaakt.
Gebruikershandleiding voor QNE Network
Container Station 179

1. Klik in de wizard Container maken op .
Het gedeelte Uitgebreide instellingen wordt uitgevouwen.
2. Optioneel: Wijzig een van de volgende instellingen.
Tab Mogelijke acties door gebruiker
Opdracht a. Geef het opdrachtregelprogramma en instappunt op.
Opmerking
Gebruik shell of exec-syntaxis.
b. Schakel Interactieve processen en TTY-processen toewijzen
voor de container in.
c. Schakel Containers uitvoeren in bevoorrechte modus in.
Netwerk a. Geef de hostnaam van de container op.
b. Geef het MAC-adres van de container op.
c. Klik op Regels voor port forwarding opgeven om QNE Network
Manager te openen en voeg de regels voor port forwarding toe.
d. Schakel Statisch IP-adres gebruiken in.
Omgeving Klik op Toevoegen om omgevingsvariabelen op te geven.
Labels Klik op Toevoegen om labels op te geven.
Volume Klik op Volume toevoegen en selecteer vervolgens een van de
volgende opties:
•Nieuw volume
•Volume van container
•Bestaand volume
Bronnenbeheer
Met Container Station kunt u containers, installatiekopieën en volumes beheren zonder de toepassing te
verlaten.
In sommige gevallen kunt u ook QNE Network Manager vanuit Container Station starten om uitgebreide
netwerkinstellingen te wijzigen die van invloed zijn op uw containers. Met deze instellingen kunt u uw
infrastructuur gemakkelijker congureren en de verschillende bronnen beheren die u nodig hebt om uw
containers uit te voeren.
Containers beheren
Met Container Station kunt u bepaalde containerinformatie bewerken, bronnen opnieuw toewijzen, de
netwerkinstellingen wijzigen en acties uitvoeren voor uw containers nadat u ze hebt gemaakt.
Het dashboard van Container Station weergeven
Het scherm Overzicht in Container Station geeft een dashboard weer met de QNE-statussen, het CPU-
gebruik en het geheugengebruik. Het scherm geeft tevens een doorzoekbare lijst weer met containers die
werden gemaakt in Container Station.
Gebruikershandleiding voor QNE Network
Container Station 180

U kunt in het scherm Overzicht de volgende taken uitvoeren.
Taak Mogelijke acties door gebruiker
Het Overzicht-dashboard samenvouwen of
uitvouwen Klik op of .
Selecteer een containerlijst Klik op een van de volgende opties:
•Alle: Geeft een overzicht weer van alle
containers in Container Station
•Wordt uitgevoerd: Geeft alleen containers weer
die worden uitgevoerd
•Gestopt: Geeft alleen gestopte containers weer
Containers beheren Er zijn verschillende manieren om een actie uit te
voeren voor een container.
• Klik in het scherm met informatie over de
container op de naam van een container en klik
vervolgens op een actieknop.
Raadpleeg Informatie over de container
weergeven voor meer informatie.
• Klik in de kolom Acties op een knop.
• Selecteer in het scherm Overzicht of Container
minimaal één container en klik daarna op een
knop boven de lijst.
Raadpleeg Containers beheren voor meer
informatie.
Informatie over de container weergeven
Het scherm met containerinformatie bevat uit vier onderdelen.
Gebruikershandleiding voor QNE Network
Container Station 181

Label Zone Beschrijving
1 Naam van container Geeft de containernaam weer
2 Actieknoppen Geeft de verschillende knoppen weer die kunnen worden
gebruikt om een actie uit te voeren voor de container
Raadpleeg Containers beheren voor meer informatie.
Gebruikershandleiding voor QNE Network
Container Station 182

Label Zone Beschrijving
3 Containergegevens Geeft de volgende informatie weer:
•Status: Geeft een van de volgende statussen weer.
• Wordt uitgevoerd
• Gestopt
• Gepauzeerd
• Gemaakt
• Ongeldig
• Opnieuw starten
• Bezig met verwijderen
•ID: Geeft de container-ID weer
•IP-adres: Geeft het IP-adres weer
•Instappunt: Geeft de instructie voor het instappunt
weer
•CPU: Geeft het CPU-gebruik weer als percentage
•Installatiekopie: Geeft de naam en het versienummer
van de installatiekopie weer
•Toepassing: Geeft de projectnaam op die is
gespeciceerd in het bestand docker-compose.yml
•Port forwarding: Geeft informatie over port forwarding
weer
•Opdracht: Geeft de CMD-instructie weer
•Geheugen: Geeft het RAM-gebruik weer als percentage
Opmerking
Afhankelijk van de containerinstellingen zijn
sommige velden mogelijk leeg.
4 Console of logbestanden Geeft, afhankelijk van de containerinstellingen, de
opdrachtregelterminal of containerlogbestanden weer.
De console is zichtbaar als u Interactieve processen
en TTY-processen toewijzen voor de container hebt
ingeschakeld toen u de container maakte. Anders geeft
Container Station de logbestanden weer.
Tip
Klik op om de terminal te openen in een
nieuw tabblad of venster.
1. Selecteer een methode om de lijst met containers weer te geven.
• Klik in het menu op Overzicht.
Gebruikershandleiding voor QNE Network
Container Station 183

• Klik in het menu op Container.
De lijst met beschikbare containers wordt weergegeven.
2. Klik op de naam van een container.
Het scherm met informatie over de container wordt weergegeven.
Acties uitvoeren voor een container
1. Selecteer een methode om de lijst met containers weer te geven.
• Klik in het menu op Overzicht.
• Klik in het menu op Container.
De lijst met beschikbare containers wordt weergegeven.
2. Optioneel: Klik op de naam van een container.
Het scherm met informatie over de container wordt weergegeven.
3. Voer een actie uit voor een container.
Taak Beschrijving Stappen
Een container starten Gebruik deze actie om
een container te starten.
• Ga als volgt te werk in het scherm Overzicht of
Container:
•Klik in de kolom Acties op .
• Selecteer minimaal één container en klik
daarna op Starten.
• Ga als volgt te werk in het scherm met
informatie over de container:
• Klik op Starten;
Een container stoppen Gebruik deze actie om
alle processen voor een
actieve container te
stoppen.
Als een container niet
wordt gebruikt, blijft deze
in de lijst staan totdat hij
wordt verwijderd.
• Ga als volgt te werk in het scherm Overzicht of
Container:
•Klik in de kolom Acties op .
• Selecteer minimaal één container en klik
daarna op Stoppen.
• Ga als volgt te werk in het scherm met
informatie over de container:
• Klik op Stoppen.
Gebruikershandleiding voor QNE Network
Container Station 184

Taak Beschrijving Stappen
Een container opnieuw
starten
Gebruik deze actie om
een container opnieuw te
starten.
Als een container niet
meer reageert, kunt u
deze handmatig opnieuw
starten.
Opmerking
Deze actie is niet
beschikbaar voor
alle containers.
• Ga als volgt te werk in het scherm Overzicht of
Container:
•Klik in de kolom Acties op .
• Selecteer minimaal één container en klik
daarna op Opnieuw starten.
• Ga als volgt te werk in het scherm met
informatie over de container:
• Klik op Opnieuw starten.
Een container
verwijderen
Gebruik deze actie
om een container te
verwijderen.
• Ga als volgt te werk in het scherm Overzicht of
Container:
•Klik in de kolom Acties op .
• Selecteer minimaal één container en klik
daarna op Verwijderen.
• Ga als volgt te werk in het scherm met
informatie over de container:
• Klik op Verwijderen.
Een container pauzeren Gebruik deze actie om
alle processen voor een
actieve container op te
schorten. Als u een
container pauzeert, kunt
u de service stoppen
zonder dat bepaalde
instellingen, zoals het IP-
adres, verloren gaan.
• Ga als volgt te werk in het scherm Overzicht of
Container:
• Selecteer minimaal één container en klik
daarna op Meer > Pauzeren.
• Ga als volgt te werk in het scherm met
informatie over de container:
• Klik op Meer > Pauzeren.
Een container hervatten Gebruik deze actie om
alle processen voor een
actieve container te
hervatten.
• Ga als volgt te werk in het scherm Overzicht of
Container:
• Selecteer minimaal één container en klik
daarna op Meer > Hervatten.
• Ga als volgt te werk in het scherm met
informatie over de container:
• Klik op Meer > Hervatten.
Een containers
beëindigen
Gebruik deze actie
om container abrupt
te stoppen en alle
processen te beëindigen.
• Ga als volgt te werk in het scherm Overzicht of
Container:
• Selecteer minimaal één container en klik
daarna op Meer > Beëindigen.
• Ga als volgt te werk in het scherm met
informatie over de container:
• Klik op Meer > Beëindigen.
Gebruikershandleiding voor QNE Network
Container Station 185

Taak Beschrijving Stappen
De containerinstellingen
bewerken
Gebruik deze actie om
de containerinstellingen
te wijzigen.
Ga als volgt te werk in het scherm met informatie
over de container:
a. Wijzig de containerinstellingen zo nodig.
b. Klik op Bijwerken.
Container Station slaat de wijzigingen op.
Raadpleeg De containerinstellingen bewerken
voor informatie over de beschikbare
containerinstellingen.
Een container dupliceren Gebruik deze actie om
een nieuwe container te
maken op basis van een
bestaande container.
Opmerking
Deze actie is alleen toegankelijk vanuit
het scherm met informatie over de
container.
a. Klik op Meer > Dupliceren.
De wizard Container maken wordt geopend.
b. Wijzig de standaardinstellingen of behoud deze.
c. Klik op Volgende;
Het scherm Samenvatting wordt weergegeven.
d. Controleer de containerinstellingen en klik
daarna op Maken.
Container Station maakt de container.
Een installatiekopie
maken op basis van een
container
Gebruik deze actie
om een nieuwe
installatiekopie te maken
op basis van een
bestaande container.
Opmerking
Deze actie is alleen toegankelijk vanuit
het scherm met informatie over de
container.
• Klik op Meer > Installatiekopie maken.
Het venster Installatiekopie maken op basis
van container wordt geopend.
• Geef de naam van de installatiekopie op.
• Geef de versie van de installatiekopie op.
• Klik op Installatiekopie maken.
Een opdracht uitvoeren
via de terminal
Gebruik deze actie
om opdrachten uit te
voeren voor een actieve
container.
Via de
opdrachtregelterminal
kunt u gemakkelijker
logbestanden en
statussen controleren en
acties uitvoeren zonder
een webserver te hoeven
gebruiken.
• Ga als volgt te werk in het scherm Overzicht of
Container:
1. Klik in de kolom Acties op .
2. Typ de opdracht.
3. Klik op Verbinding maken.
Container Station voert de opgegeven actie uit.
Gebruikershandleiding voor QNE Network
Container Station 186

De containerinstellingen bewerken
1. Selecteer een methode om de lijst met containers weer te geven.
• Klik in het menu op Overzicht.
• Klik in het menu op Container.
De lijst met beschikbare containers wordt weergegeven.
2. Klik op de naam van een container.
Het scherm met informatie over de container wordt weergegeven.
3. Ga naar Meer > Bewerken.
Het venster Container bewerken wordt geopend.
4. Wijzig een van de volgende instellingen.
Veld Mogelijke acties door gebruiker
Name Geef de containernaam op.
Opmerking
De naam moet uit 2 tot 64 tekens bestaan en beginnen met een
letter of cijfer, en mag alleen de volgende tekens bevatten:
• Letters: Hoofdletters (A tot Z) en kleine letters (a tot z)
• Cijfers: 0 tot 9
• Speciale tekens: koppelteken (-), onderstrepingsteken (_) of
punt (.)
Beleid voor
opnieuw starten
Selecteer een van de volgende opties voor het beleid voor opnieuw starten.
•Geen: De container wordt niet automatisch opnieuw gestart.
•Bij fout: De container wordt alleen automatisch opnieuw gestart als deze wordt
afgesloten vanwege een fout.
•Altijd: De container wordt zelfs automatisch opnieuw gestart als deze niet is
gestopt.
•Tenzij gestopt: De container wordt niet automatisch opnieuw gestart als deze
eerder is gestopt.
Opmerking
Het beleid voor opnieuw starten bepaalt of een container wel of
niet opnieuw wordt gestart als de server of toepassing opnieuw
wordt gestart.
Gebruikershandleiding voor QNE Network
Container Station 187

Veld Mogelijke acties door gebruiker
CPU Wijs CPU-bronnen toe voor de container.
a. Klik op CPU-bronnen opgeven.
Het venster CPU wordt geopend.
b. Selecteer een methode.
•Gedeeld: De threads kunnen worden gedeeld met andere services.
•Toegewezen: De huidige service gebruikt de threads totdat u de instellingen
wijzigt.
c. Selecteer het aantal kerngeheugens en threads.
Opmerking
Klik op Alles selecteren om alle kerngeheugens en threads op de
lijst toe te wijzen.
d. Klik op Toepassen;
Belangrijk
U kunt geen gedeelde en dedicated CPU-bronnen congureren
voor apparaten die minder dan vier kerngeheugens en acht
threads ondersteunen.
Geheugen Selecteer of het geheugen onbeperkt of beperkt is. Als u Beperkt selecteert, moet u
de geheugengrootte opgeven.
Gereserveerd
geheugen
Selecteer of het gereserveerde geheugen onbeperkt of beperkt is. Als u Beperkt
selecteert, moet u de gereserveerde geheugengrootte opgeven.
Verbonden
netwerken
Maak verbinding tussen een netwerk en de container.
Tip
U kunt tijdens het maken van een netwerk slechts één
netwerkverbinding selecteren. Nadat u een container hebt
gemaakt, kunt u meerdere netwerkverbindingen toevoegen.
a. Klik op Verbinding maken.
Het venster Netwerkverbinding wordt weergegeven.
b. Selecteer een netwerk.
c. Selecteer een virtuele switch uit de lijst met virtuele switches of Docker-
netwerken.
d. Selecteer Statisch IP-adres gebruiken.
e. Geef een vast IP-adres op.
f. Klik op Verbinding maken.
Tip
Klik op om de verbinding met een virtuele switch te
verbreken.
5. Klik op Bijwerken.
Container Station slaat de wijzigingen op.
Gebruikershandleiding voor QNE Network
Container Station 188

Installatiekopieën beheren
Op het scherm Installatiekopieën kunt u installatiekopieën ophalen en verwijderen, en containers maken.
1. Klik in het menu op Installatiekopieën.
De lijst met beschikbare installatiekopieën wordt weergegeven.
2. Voer een van de volgende taken uit.
Taak Beschrijving Actie
Een
installatiekopie
ophalen
Gebruik deze actie
om een kopie van
een installatiekopie te
downloaden in Container
Station.
Als u installatiekopieën
ophaalt voordat u een
container maakt, geeft
Container Station de details
van de installatiekopie
weer. U kunt deze
vervolgens gebruiken
om een container te
congureren.
Opmerking
Container Station
gebruikt het Docker
Hub-register.
a. Klik op Ophalen.
b. Typ de naam van de installatiekopie.
Namen van installatiekopieën moeten beginnen en
eindigen met een letter of cijfer en kunnen 1 tot 128
tekens uit de volgende reeksen bevatten:
• Letters: a–z
• Cijfers: 0–9
• Speciale tekens:
• koppelteken (-)
• liggend streepje (_)
• punt (.)
• Slash (/)
• Dubbele punt (:)
Opmerking
Het is niet toegestaan om verschillende
speciale tekens achter elkaar te gebruiken
in de naam van de installatiekopie.
c. Geef de versie van de installatiekopie op.
Versies van installatiekopieën moeten beginnen
met een letter, cijfer of onderstrepingsteken (_) en
kunnen 1 tot 128 tekens uit de volgende reeksen
bevatten:
• Letters: A–Z, a–z
• Cijfers: 0–9
• Speciale tekens:
• koppelteken (-)
• liggend streepje (_)
• punt (.)
d. Optioneel: Schakel Als standaard instellen in.
e. Klik op Ophalen.
Gebruikershandleiding voor QNE Network
Container Station 189

Taak Beschrijving Actie
Een
installatiekopie
verwijderen
Gebruik deze actie om
een installatiekopie te
verwijderen.
Opmerking
Als u een
installatiekopie uit
de lijst in Container
Station verwijdert,
wordt de originele
installatiekopie niet
uit Docker Hub
verwijderd.
•Klik in de kolom Acties op om een
installatiekopie te verwijderen.
• U kunt meerdere installatiekopieën verwijderen door
ze te selecteren en vervolgens op Verwijderen te
klikken.
Een container
maken op
basis van een
installatiekopie
Gebruik deze actie
om een container te
maken met behulp
van de geselecteerde
installatiekopie.
Klik op in de kolom Acties en gebruik vervolgens de
wizard Container maken.
Raadpleeg Container maken voor meer informatie:
Container Station voert de opgegeven actie uit.
Volumes beheren
Op het scherm Volumes kunt u volumes maken, alle ongebruikte volumes opschonen, volumes uit de lijst
verwijderen en opgeven welke containers specieke volumes gebruiken.
1. Klik in het menu op Volumes.
De lijst met beschikbare volumes wordt weergegeven.
2. Voer een van de volgende taken uit.
Taak Actie
Nieuw volume maken a. Klik op Maken.
Het venster Volume maken wordt geopend.
b. Geef de naam van het volume op.
c. Klik op Maken.
Container Station maakt een nieuw volume.
Een lijst weergeven van containers die een speciek
volume gebruiken.
Zoek een volume in de lijst en klik vervolgens op
.
Alle ongebruikte volumes verwijderen Klik op Opschonen.
Een speciek volume verwijderen
Opmerking
U kunt alleen volumes verwijderen die
momenteel niet worden gebruikt.
•Klik in de kolom Acties op om een volume te
verwijderen.
• U kunt meerdere volumes verwijderen door ze
te selecteren en vervolgens op Verwijderen te
klikken.
Container Station voert de opgegeven actie uit.
Gebruikershandleiding voor QNE Network
Container Station 190

Logbestanden beheren
Container Station registreert acties die in de toepassing worden uitgevoerd. U kunt de logbestanden
weergeven en lteren en een kopie downloaden als CSV-bestand.
• Voer een van de volgende taken uit.
Taak Mogelijke acties door gebruiker
De logbestanden lteren Klik op naast een kolomtitel en voer naar wens
een van de volgende stappen uit.
• Schakel de informatie die u wilt verbergen uit.
• Selecteer de start- en/of einddatums.
• Typ een trefwoord.
Wis eventueel bestaande lters om alle
logbestanden weer te geven
Klik op Filter opnieuw instellen.
Download de logbestanden als CSV-bestand Klik op Downloaden.
Gebruikershandleiding voor QNE Network
Container Station 191

13. HA Manager
HA Manager biedt beheer van high availability voor tweetallen met QNAP-apparaten waarop QNE wordt
uitgevoerd, zodat de uptime van de service wordt gemaximaliseerd.
Opmerking
HA Manager ondersteunt momenteel alleen QuCPE-apparaten waarop QNE wordt
uitgevoerd.
HA Manager installeren
1. Meld u bij QNE aan als een beheerder.
2. Open de Application Store en klik vervolgens op .
Er wordt een zoekvenster weergegeven.
3. Voer HA Manager in.
De HA Manager-toepassing wordt in de zoekresultaten weergegeven.
4. Klik op Installeren.
Het venster Installeren wordt weergegeven.
5. Klik op OK.
QNE installeert HA Manager.
High Availability (HA)
‘High Availability’ zorgt voor redundantie in een systeem, zodat operationele uitval wordt verminderd in
geval van een storing. HA Manager biedt deze service door twee identieke apparaten te verbinden: een
actief apparaat waarop services worden uitgevoerd en een stand-by apparaat dat als een realtime kopie van
het actieve apparaat fungeert. Wanneer het actieve apparaat het laat afweten, kan het stand-by apparaat de
servicebewerkingen automatisch en met minimale onderbreking overnemen.
HA-vereisten
U moet de volgende zaken voorbereiden om HA in te stellen voor uw QNE-apparaten.
• Twee QNE-apparaten met de volgende identieke specicaties en componenten:
• Apparaatmodel
Opmerking
HA Manager ondersteunt momenteel alleen QuCPE-apparaten.
• Firmware-versie
• CPU-model
• Geheugencapaciteit
•Specicaties van toepassingsschijf
• Model van netwerkmodule
• Aantal voedingseenheden
Gebruikershandleiding voor QNE Network
HA Manager 192

• Minimaal één netwerkpoort van 10 Gigabit of groter
• Eén netwerkkabel van 10 Gigabit of groter
Opmerking
• Deze kabel verbindt de HA-verbindingspoorten tussen de QNE-apparaten.
• Beide QNE-apparaten moeten hetzelfde poortnummer hebben voor de HA-verbinding.
• Via de HA-verbinding kunnen gegevens van het actieve knooppunt naar het stand-
byknooppunt worden gedetecteerd en gesynchroniseerd.
• Twee netwerkkabels
Opmerking
• Deze kabels zijn bedoeld om de beheerpoort van elk QNE-apparaat te verbinden met
het netwerk. Via de beheerpoort kunt u het actieve knooppuntapparaat en de stand-
byknooppuntapparaten openen en beheren.
• U moet voor elk apparaat een statisch IP-adres voor de beheerpoort congureren. U kunt
de statische IP-adressen congureren tijdens de HA-conguratie.
• Beide QNE-apparaten moeten hetzelfde beheerpoortnummer hebben.
• Optioneel: Virtueel IP-adres
Opmerking
Door een virtueel IP-adres in te stellen, kunt u een constante verbinding met het actieve
knooppunt onderhouden, ongeacht welk apparaat het actieve knooppunt wordt na een failover
of overschakeling.
HA congureren
Opmerking
Om HA tussen twee apparaten te congureren, moeten de apparaten aan bepaalde
minimumvereisten voldoen. Raadpleeg HA-vereisten voor meer informatie.
1. Bepaal welke van de twee apparaten als het actieve knooppunt moet worden ingesteld.
2. Schakel het actieve knooppuntapparaat en het stand-byknooppuntapparaat in.
3. Verbind het actieve knooppuntapparaat en het stand-byknooppuntapparaat met hetzelfde netwerk.
4. Initialiseer het actieve knooppuntapparaat.
5. Optioneel: Initialiseer het stand-byknooppuntapparaat.
Tip
U kunt HA Manager ook op een later moment het stand-byknooppuntapparaat laten
initialiseren.
6. Bereid het koppelingsproces voor.
a. Meld u aan bij QNE op het actieve knooppunt.
b. Installeer HA Manager.
Gebruikershandleiding voor QNE Network
HA Manager 193

Raadpleeg HA Manager installeren voor meer informatie.
c. Open HA Manager;
Het scherm Welkom bij High Availability Manager (HA) wordt weergegeven.
d. Klik op Starten.
Het scherm HA-vereisten wordt weergegeven.
e. Lees de HA-vereisten.
f. Klik op Volgende.
Het scherm Knooppuntapparaat in stand-by congureren wordt weergegeven.
g. Voer het IP-adres van het stand-byknooppuntapparaat in via een van de volgende methoden:
• Typ het IP-adres van het stand-byknooppuntapparaat.
•Klik op en selecteer het stand-byknooppuntapparaat in de netwerklijst.
h. Beantwoord de volgende vraag en volg de relevante stappen.
Is het stand-
byknooppuntapparaat
geïnitialiseerd?
Gebruikersactie
Ja 1. Voer een gebruikersnaam en wachtwoord in voor het stand-
byknooppuntapparaat.
2. Klik op Volgende.
Nee 1. Laat de velden voor de gebruikersnaam en het wachtwoord leeg.
2. Klik op Volgende.
Er wordt een bevestigingsvenster voor het initialiseren van het stand-
byknooppuntapparaat weergegeven.
3. Klik op Ja.
Het scherm Initialiseer het stand-byknooppuntapparaat wordt
weergegeven.
4. Voer een hostnaam in voor het stand-byknooppuntapparaat.
5. Klik op Starten.
Er verschijnt een bevestigingsvenster.
6. Klik op Bevestigen.
Het systeem initialiseert het stand-byknooppuntapparaat. Dit proces kan
even duren.
7. Klik op Volgende.
Het systeem controleert of HA Manager op het stand-byknooppuntapparaat is geïnstalleerd.
Het systeem installeert HA Manager op het stand-byknooppunt als de toepassing nog niet is
geïnstalleerd. Dit proces kan even duren.
i. Klik op Volgende.
Het scherm HA-apparaat koppelen wordt weergegeven.
7. Koppel het actieve knooppuntapparaat en het stand-byknooppuntapparaat.
Gebruikershandleiding voor QNE Network
HA Manager 194

a. Controleer de vergelijking van de specicaties tussen het actieve knooppuntapparaat en stand-
byknooppuntapparaat.
b. Optioneel: Klik op Terug en voer aanpassingen en/of vervangingen door om te zorgen dat de
specicaties tussen beide apparaten consistent zijn.
c. Klik op Volgende.
Het scherm Conguratie van HA-verbinding wordt weergegeven.
8. Stel het netwerk in.
a. Selecteer op elk apparaat een netwerkpoort met minimaal 10 Gigabit als de poort voor de
HA-verbinding.
Belangrijk
Beide apparaten moeten hetzelfde poortnummer gebruiken voor de HA-verbinding.
b. Verbind de poort voor de HA-verbinding op het actieve knooppuntapparaat met de poort voor de
HA-verbinding op het stand-byknooppuntapparaat. Gebruik een netwerkkabel van minimaal 10
Gigabit.
c. Selecteer de verbonden HA-verbindingspoorten.
d. Klik op Volgende.
Het scherm Conguratie van beheerpoort wordt weergegeven.
e. Selecteer op elk apparaat een poort die als beheerpoort moet dienen.
Belangrijk
• De beheerpoort op elk apparaat moet een systeemeigen poort zijn en zijn gecongureerd
met een statisch IP-adres.
• Beide apparaten moeten hetzelfde beheerpoortnummer hebben.
f. Verbind de beheerpoort op het actieve knooppuntapparaat met het netwerk (als deze nog niet is
verbonden).
g. Verbind de beheerpoort op het stand-byknooppuntapparaat met het netwerk (als deze nog niet is
verbonden).
h. Selecteer de verbonden beheerpoorten.
i. Klik op de beheerpoort van het actieve knooppunt om een statisch IP-adres voor de poort te
congureren.
j. Klik op de beheerpoort van het standby-knooppunt om een statisch IP-adres voor de poort te
congureren.
k. Klik op Volgende.
Het scherm Virtueel IP-adres congureren wordt weergegeven.
l. Optioneel: Selecteer Virtueel IP-adres inschakelen en voer uw virtuele IP-adres en het
subnetmasker in.
Opmerking
Gebruikershandleiding voor QNE Network
HA Manager 195

Door een virtueel IP-adres in te stellen, kunt u een constante verbinding met het actieve
knooppunt onderhouden, ongeacht welk apparaat het actieve knooppunt wordt na een failover
of overschakeling.
m. Klik op Toepassen om het virtuele IP-adres in te schakelen of klik op Annuleren om dit later in te
stellen.
Het scherm Overzicht van HA-instellingen wordt weergegeven.
9. Maak de HA-omgeving.
a. Optioneel: Bewerk de hostnaam van het stand-byknooppunt.
b. Optioneel: Voer een beschrijving in voor elk apparaat.
c. Optioneel: Bewerk de ID van de HA-groep.
Opmerking
Dit veld kan niet leeg zijn.
d. Controleer het overzicht met HA-instellingen en klik daarna op Maken.
Er wordt een waarschuwingsbericht weergegeven.
e. Schakel het selectievakje in om te bevestigen dat alle gegevens op het stand-
byknooppuntapparaat zullen worden verwijderd.
f. Klik op Ja om te starten met het maken van de HA-omgeving.
Belangrijk
Zorg dat de voeding tijdens het proces stabiel blijft.
g. Wacht tot HA Manager het stand-byknooppuntapparaat opnieuw heeft geïnstalleerd, installeer
de toepassingen en synchroniseer het systeem en de toepassingsconguraties tussen de
knooppuntapparaten.
Er wordt een bevestigingsbericht weergegeven wanneer de conguratie is voltooid.
10. Klik op OK.
HA Manager congureert HA tussen de twee apparaten.
U kunt extra instellingen congureren in HA-instellingen > Beleidsregels.
HA-conguratie verwijderen
U kunt een knooppuntapparaat vervangen, door eerst de HA-conguratie te verwijderen.
U kunt de verwijdering van de HA-conguratie op beide knooppuntapparaten in gang zetten.
Opmerking
QNAP adviseert om een apparaat uit te schakelen zonder de HA-conguratie te
verwijderen als u het apparaat alleen opnieuw wilt congureren of apparaatonderhoud
wilt uitvoeren. Raadpleeg Knooppuntapparaten uitschakelen voor meer informatie.
1. Meld u aan bij QNE op het actieve knooppunt of stand-byknooppunt.
2. Open HA Manager;
3. Ga naar HA-instellingen > HA-onderhoud.
4. Klik op HA-conguratie verwijderen.
Gebruikershandleiding voor QNE Network
HA Manager 196

Het scherm HA-conguratie verwijderen wordt weergegeven.
5. Selecteer één van de volgende opties:
•Netwerkinstellingen opnieuw instellen op stand-byknooppunt ‘[HOSTNAAM]’
•Stand-byknooppunt ‘[HOSTNAAM]’ opnieuw initialiseren
Waarschuwing
Als u het stand-byknooppunt opnieuw initialiseert, zullen alle bestaande gegevens op het
knooppunt worden verwijderd.
6. Voer het wachtwoord in voor het stand-byknooppuntapparaat.
7. Schakel het selectievakje in om de waarschuwing te bevestigen.
8. Klik op OK.
HA Manager verwijdert de HA-conguratie tussen de knooppuntapparaten.
HA-status
Het pictogram tussen de twee knooppuntapparaten op het scherm Overzicht geeft de huidige HA-status
weer. Ga met de muisaanwijzer over het pictogram om de specieke staat en aanbevolen acties weer te
geven.
Tip
U kunt ook de HA-status en logbestanden controleren in AMIZ Cloud. Schakel daarvoor
de modus voor cloudbeheer in via de myQNAPcloud-app. U kunt de HA-status in AMIZ
Cloud controlewren door naar HA-groepen te gaan en de ID van de HA-groep voor uw
knooppuntapparaten op te zoeken.
Pictogr
am
Status Voorwaarde Aanbevolen actie
Normaal De HA-conguratiestatus is normaal. -
Actie wordt
uitgevoerd
De volgende gegevens worden
gesynchroniseerd van het actieve
knooppunt naar het stand-byknooppunt:
• Systeem- en
toepassingsconguraties
• Gegevens van het
toepassingsvolume (zoals gegevens
van toepassingen met
virtuele machines, gegevens
van containertoepassingen en
cachegegevens van externe
koppelingen)
• Updates van softwarecomponenten
en toepassingen
Wacht totdat de status is gewijzigd
voordat u nieuwe acties uitvoert.
HA-overschakeling wordt uitgevoerd.
De HA-conguratie wordt verwijderd.
Gebruikershandleiding voor QNE Network
HA Manager 197

Pictogr
am
Status Voorwaarde Aanbevolen actie
Waarschuwi
ng
Onderbreking van beheerpoort. Controleer de verbindingen met de
beheerpoort.
Storing van hardwarecomponent op een
knooppuntapparaat.
Controleer de apparaatgegevens om te
beoordelen of overschakeling van het
apparaat is vereist.
Fout Onderbreking in HA-verbinding Controleer de HA-verbinding.
Het peer-knooppunt kan niet worden
gedetecteerd.
Controleer de HA-verbinding en de
verbindingen met de beheerpoort.
Split-brain gedetecteerd. Klik op Herstellen om te selecteren
welk apparaat als actief knooppunt moet
worden gecongureerd.
Raadpleeg Split-brain voor meer
informatie.
Er is een onverwachte fout opgetreden
tijdens de gegevenssynchronisatie.
Klik op Herstellen om het stand-
byknooppuntapparaat opnieuw te
initialiseren.
Er is een onverwachte fout opgetreden. Neem contact op met de QNAP-
klantenservice.
Opmerking
U kunt debugrapporten
downloaden van HA Manager
en deze als bijlage toevoegen
aan uw ondersteuningsticket.
Raadpleeg Problemen melden
voor meer informatie.
HA- en apparaatgegevens behouden
In dit hoofdstuk vindt u tips voor het bewerken, weergeven of congureren van een virtueel IP-adres,
apparaatgegevens, meldingen en gebeurtenislogbestanden.
Sommige acties zijn alleen beschikbaar op het actieve knooppuntapparaat.
Alle meldingsregels, inclusief meldingsregels voor andere toepassingen dan HA Manager, worden
gesynchroniseerd van het actieve knooppunt naar het stand-byknooppunt. QuLog Center-instellingen
worden ook gesynchroniseerd van het actieve knooppunt naar het stand-byknooppunt. Daarom kunt u
de meldingsregels of QuLog Center-instellingen niet wijzigen vanuit het stand-byknooppunt, al kunt u wel
de meldingsgeschiedenis en gebeurtenislogboeken op het stand-byknooppunt weergeven.
Actie Beschikbaarheid op
knooppuntapparaat
Gebruikersactie
Actief
knooppunt
Stand-
byknooppu
nt
Een virtueel IP-adres
toevoegen
Ja Nee 1. Ga in HA Manager naar HA-instellingen > HA-
onderhoud.
2. Klik op Virtueel IP-adres niet
gecongureerd.
Gebruikershandleiding voor QNE Network
HA Manager 198

Actie Beschikbaarheid op
knooppuntapparaat
Gebruikersactie
Actief
knooppunt
Stand-
byknooppu
nt
Het virtuele IP-adres
bewerken
Ja Nee 1. Ga in HA Manager naar HA-instellingen > HA-
onderhoud.
2. Klik op naast Actief knooppunt.
Apparaatomschrijvingen
bewerken
Ja Nee 1. Ga in HA Manager naar HA-instellingen > HA-
onderhoud.
2. Klik op onder de hostnaam van het actieve
knooppunt of onder de hostnaam van het
stand-byknooppunt.
De ID van de HA-groep
bewerken
Ja Nee 1. Ga in HA Manager naar HA-instellingen > HA-
onderhoud.
2. Klik op naast het veld met de ID van de
HA-groep.
De
meldingsgeschiedenis
voor HA Manager
weergeven
Ja Ja 1. Ga in HA Manager naar HA-instellingen >
Instellingen voor meldingen.
2. Klik op Bekijk geschiedenis van meldingen.
De meldingsregels
voor HA Manager
congureren
Ja Nee 1. Ga in HA Manager naar HA-instellingen >
Instellingen voor meldingen.
2. Klikken op Meldingsregel congureren.
De toepassing Meldingencentrum wordt
geopend.
Raadpleeg ‘Meldingencentrum’ in de
gebruikershandleiding voor QNE voor details.
Gebeurtenislogbestande
n voor HA Manager
controleren
Ja Ja Ga in HA Manager naar
Gebeurtenislogbestanden.
Instellingen voor
gebeurtenislogbestande
n in HA Manager
beheren
Ja Kan
weergeven,
kan niet
wijzigen
• Actief knooppunt:
a. Open QuLog Center op het QNE-
bureaublad.
De toepassing QuLog Center wordt
geopend.
• Stand-byknooppunt:
a. Ga in HA Manager naar
Gebeurtenislogbestanden.
b. Klik op QuLog Center.
De toepassing QuLog Center wordt
geopend.
Raadpleeg ‘QuLog Center’ in de
gebruikershandleiding voor QNE voor details.
Gebruikershandleiding voor QNE Network
HA Manager 199

Failover en overschakeling
In een HA-conguratie wordt het stand-byknooppunt zo gecongureerd dat het snel alle services kan
overnemen wanneer het actieve knooppunt een storing krijgt. Dit overnameproces wordt een ‘failover’
genoemd als het automatisch plaatsvindt en ‘overschakeling’ als het handmatig wordt uitgevoerd.
Na een failover of overschakeling wordt het stand-byknooppunt het nieuwe actieve knooppunt en het
actieve knooppuntapparaat wordt het nieuwe stand-byknooppunt, zodat het kan worden gerepareerd
terwijl de services met minimale onderbreking worden uitgevoerd op het nieuwe actieve knooppunt.
Opmerking
• Hoe lang het duurt voordat services van het oorspronkelijke actieve knooppunt op het
nieuwe actieve knooppunt worden hervat, is afhankelijk van de toepassingen die op
het oorspronkelijke actieve knooppunt worden uitgevoerd en de hoeveelheid bronnen
die ze hebben gebruikt. Als u bijvoorbeeld VM's in Virtualization Station uitvoerde,
vergt het overschakelingsproces meer tijd.
• Er kunnen systeemconguratiegegevens of toepassingsgegevens verloren gaan als
het overschakelingsproces plaatsvindt tijdens gegevenssynchronisatie.
Tip
Als u VM's in Virtualization Station uitvoert, adviseert QNAP om snapshots van de
VM's te maken voordat u een overschakeling uitvoert. Dit beschermt uw gegevens en
minimaliseert het verlies tijdens het overschakelingsproces.
Automatische failover inschakelen
Automatische failover kan alleen worden ingeschakeld vanaf het actieve knooppunt.
1. Meld u aan bij QNE op het actieve knooppunt.
2. Open HA Manager;
3. Ga naar HA-instellingen > Beleidsregels.
4. Selecteer Automatische failover inschakelen.
5. Selecteer minimaal één van de Failover-gebeurtenissen; deze leiden tot een failover.
6. Optioneel: Selecteer Automatische failback inschakelen.
Opmerking
Met deze instelling kan het oorspronkelijke actieve knooppuntapparaat automatisch de rol van
het actieve knooppunt hervatten nadat het is hersteld na een failover.
7. Klik op Toepassen.
HA Manager schakelt automatische failover in.
Handmatige overschakeling uitvoeren
Een handmatige overschakeling kan onder verschillende omstandigheden worden gestart op een van de
knooppuntapparaten, maar is tijdens bepaalde systeemprocessen uitgeschakeld.
Gebruikershandleiding voor QNE Network
HA Manager 200

Voorwaarde Handmatige
overschakeling
beschikbaar
Hardwarestoring in een van de volgende componenten op actief
knooppuntapparaat:
• Storing in redundante voeding
Opmerking
Dit geldt alleen voor apparaatmodellen met een redundante
voeding.
• Storing in systeemventilatormodule
• Storing in processorventilator
• Toegang geweigerd tot toepassingsvolume
• Fouten met betrekking tot schijfgezondheid
Ja
Het stand-byknooppunt kan het actieve knooppunt niet detecteren. Ja, maar er is alleen een
initiëring mogelijk vanaf
het stand-byknooppunt
Het actieve knooppunt kan het stand-byknooppunt niet detecteren. Nee
Het systeem stelt de initiële HA-conguratie tussen de twee apparaten in. Nee
De rmware wordt bijgewerkt op beide apparaten. Nee
Het systeem synchroniseert gegevens tussen de knooppuntapparaten. Ja, maar kan
gegevensverlies of
onverwachte fouten
veroorzaken
Alle andere situaties Ja
1. Meld u aan bij QNE op het actieve knooppunt of stand-byknooppunt.
2. Open HA Manager;
3. Ga naar HA-instellingen > HA-onderhoud.
4. Klik op Overschakeling.
Er wordt een waarschuwingsbericht weergegeven.
5. Klik op Ja.
HA Manager start het overschakelingsproces.
Split-brain
‘Split-brain’ is een situatie waarin beide knooppuntapparaten de rol van actief knooppunt op zich hebben
genomen.
Een veelvoorkomend scenario waarin een ‘split-brain’ optreedt, is wanneer het actieve knooppunt en stand-
byknooppunt een netwerkonderbreking ondervinden tijdens een failover. Het stand-byknooppunt heeft de
rol van actief knooppunt overgenomen tijdens de netwerkonderbreking, maar het oorspronkelijk actieve
knooppunt heeft nog niet de rol van stand-byknooppunt overgenomen. Als het netwerk weer is hersteld,
detecteert het systeem een 'split-brain’-situatie.
Er zijn automatische en handmatige methoden om te herstellen na een ‘split-brain’.
Gebruikershandleiding voor QNE Network
HA Manager 201

Automatisch herstel na ‘split-brain’ inschakelen
Met automatisch herstel na een ‘split-brain’ kan het systeem zichzelf corrigeren zodra de staat wordt
waargenomen, waardoor de duur van de serviceonderbreking wordt geminimaliseerd.
Automatisch herstel na een ‘split-brain’ kan alleen worden ingeschakeld vanaf het actieve knooppunt.
1. Meld u aan bij QNE op het actieve knooppunt.
2. Open HA Manager;
3. Ga naar HA-instellingen > Beleidsregels.
4. Selecteer Automatisch herstel na ‘split-brain’.
5. Selecteer welk knooppunt en welke status de wijzigingen moeten negeren die sinds de ‘split-brain’ zijn
opgetreden.
Opmerking
Het geselecteerde knooppunt zal na herstel het stand-byknooppunt worden.
6. Klik op Toepassen.
HA Manager schakelt automatisch herstel na de ‘split-brain’ in.
Handmatig herstel uitvoeren na een ‘split-brain’
Wanneer automatisch herstel na een ‘split-brain’ is uitgeschakeld en een ‘split-brain’ is gedetecteerd, geeft
het statuspictogram voor HA op het scherm Overzicht een fout aan in zowel het actieve knooppunt als
stand-byknooppunt. Ook wordt de knop Herstellen weergegeven.
Omdat de gegevens tussen de twee apparaten na een ‘split-brain’ niet meer worden gesynchroniseerd, moet
u de gegevens tussen beide apparaten mogelijk opslaan en vergelijken voordat u bepaalt welk apparaat u
als actief knooppunt wilt congureren.
1. Meld u op een van de apparaten aan bij QNE.
2. Open HA Manager;
3. Ga naar Overzicht.
4. Klik op Herstellen.
Het scherm Herstel na ‘split-brain’ wordt weergegeven.
5. Beantwoord de volgende vraag en volg de relevante stappen.
Wilt u
apparaatgegevens
opslaan?
Gebruikersactie
Nee a. Selecteer welk apparaat u wilt congureren als actief knooppunt tijdens het
herstel.
b. Klik op Actief knooppunt inschakelen.
Het herstel na de ‘split-brain’ wordt gestart.
Gebruikershandleiding voor QNE Network
HA Manager 202

Wilt u
apparaatgegevens
opslaan?
Gebruikersactie
Ja a. Klik op HA-conguratie verwijderen.
Het scherm HA-conguratie verwijderen wordt weergegeven.
b. Selecteer welk apparaat de netwerkinstellingen opnieuw moet instellen.
c. Voer het wachtwoord in voor het geselecteerde apparaat.
d. Schakel het selectievakje in om de waarschuwing te bevestigen.
e. Klik op OK om de HA-conguratie te verwijderen.
f. Sla de gegevens op beide apparaten op.
g. Stel vast welk apparaat als actief knooppunt moet worden gecongureerd.
h. Open HA Manager op het bureaublad van het actieve knooppunt om HA
opnieuw te congureren tussen de knooppuntapparaten.
Raadpleeg HA congureren voor meer informatie.
Bewerkingen van knooppuntapparaten
Wanneer er een HA-verbinding tussen twee QNE-apparaten is gecongureerd, worden bepaalde
bewerkingen op de apparaten onderling afhankelijk. Deze bewerkingen worden automatisch uitgevoerd op
beide apparaten in een vastgestelde procedure, zodat wordt gewaarborgd dat de HA-conguratie behouden
blijft.
Bewerking Kan initiëren vanaf knooppuntapparaat
Actief knooppunt Stand-byknooppunt
Schakel beide apparaten uit Ja Nee
Start beide apparaten opnieuw op Ja Ja, wanneer een geïnstalleerde of bijgewerkte
softwarecomponent een systeemherstart
vereist
Opmerking
Na het aanmelden wordt er een
pop-upbericht weergegeven met
een knop waarmee u de apparaten
opnieuw kunt starten.
Werk de rmware op beide
apparaten bij
Ja Nee
Belangrijk
Als u deze bewerkingen op slechts één apparaat wilt uitvoeren, moet u eerst de HA-
conguratie verwijderen. Raadpleeg HA-conguratie verwijderen voor meer informatie.
Knooppuntapparaten uitschakelen
Om beide apparaten in een HA-conguratie uit te schakelen, moet u het proces in gang zetten op het actieve
knooppuntapparaat.
Gebruikershandleiding voor QNE Network
HA Manager 203

Opmerking
• Ontkoppel de voeding niet tijdens het uitschakelingsproces, zodat de apparaten hun
huidige knooppuntrollen hervatten nadat ze weer worden ingeschakeld.
• Als u één apparaat wilt uitschakelen, moet u eerst de HA-conguratie verwijderen.
Raadpleeg HA-conguratie verwijderen voor meer informatie.
1. Meld u aan bij QNE op het actieve knooppunt.
2. Klik op het bureaublad van QNE op [GEBRUIKERSNAAM].
Er wordt een vervolgkeuzelijst weergegeven.
3. Klik op Afsluiten.
Er verschijnt een melding voor bevestiging.
4. Klik op Bevestigen.
a. Het scherm voor het uitschakelen wordt weergegeven.
b. Het actieve knooppunt vraagt het stand-byknooppunt om uit te schakelen.
c. Het stand-byknooppunt wordt uitgeschakeld.
d. Het actieve knooppunt bevestigt dat het stand-byknooppunt is uitgeschakeld.
e. Het actieve knooppunt wordt uitgeschakeld.
Knooppuntapparaten opnieuw starten
Om beide apparaten in een HA-conguratie opnieuw op te starten, moet u het proces in de meeste gevallen
in gang zetten op het actieve knooppuntapparaat.
Als een geïnstalleerde of bijgewerkte softwarecomponent een systeemherstart vereist, wordt er een pop-
upbericht weergegeven wanneer u zich bij een van beide apparaten aanmeldt. U wordt dan gevraagd om
de apparaten opnieuw op te starten. In dit scenario kunt u het proces voor het opnieuw opstarten in
gang zetten op het actieve knooppunt of op het stand-byknooppunt door op de bijbehorende knop in het
pop-upbericht te klikken.
Opmerking
• Ontkoppel de voeding niet tijdens het opnieuw opstarten, zodat de apparaten hun
huidige knooppuntrollen hervatten.
• Als één apparaat opnieuw wilt opstarten, moet u eerst de HA-conguratie verwijderen.
Raadpleeg HA-conguratie verwijderen voor meer informatie.
1. Meld u aan bij QNE op het actieve knooppunt.
2. Klik op het bureaublad van QNE op [GEBRUIKERSNAAM].
Er wordt een vervolgkeuzelijst weergegeven.
3. Klik op Opnieuw starten.
Er verschijnt een melding voor bevestiging.
4. Klik op Bevestigen.
a. Het scherm voor het opnieuw starten wordt weergegeven.
Gebruikershandleiding voor QNE Network
HA Manager 204

b. Het actieve knooppunt vraagt het stand-byknooppunt om opnieuw te starten.
c. Het stand-byknooppunt wordt opnieuw gestart.
d. Het actieve knooppunt bevestigt dat het stand-byknooppunt opnieuw is gestart.
e. Het actief knooppunt start opnieuw.
f. Het actieve knooppunt maakt opnieuw verbinding met het stand-byknooppunt en controleert de
status van het stand-byknooppunt.
Opmerking
Als het actieve knooppunt de status van het stand-byknooppunt niet kan controleren voordat
er een time-out optreedt, schakelt het systeem over naar een foutstatus. Raadpleeg HA-status
voor informatie over het oplossen van de foutstatus.
g. Het systeem brengt de HA-verbinding tussen de knooppuntapparaten opnieuw tot stand.
Firmware van het knooppuntapparaat bijwerken
Om de rmware op beide apparaten in een HA-conguratie bij te werken, moet u het proces in gang zetten
op het actieve knooppunt.
Opmerking
• Ontkoppel de voeding niet tijdens het updateproces, zodat de apparaten hun huidige
knooppuntrollen hervatten na de rmware-update.
• Als u de rmware op één apparaat wilt bijwerken, moet u eerst de HA-conguratie
verwijderen. Raadpleeg HA-conguratie verwijderen voor meer informatie.
1. Meld u aan bij QNE op het actieve knooppunt.
2. Ga naar Conguratiescherm > Systeem > Systeemupdate > Firmware-update.
3. Klik op Controleren op update.
Tip
U kunt de rmware ook handmatig bijwerken. Raadpleeg ‘De rmware handmatig bijwerken’ in
de gebruikshandleiding voor QNE voor meer informatie.
a. Het actieve knooppunt kopieert de nieuwe rmware naar het stand-byknooppunt.
b. Het actieve knooppunt vraagt het stand-byknooppunt om een rmware-update uit te voeren.
c. De HA-verbinding wordt verbroken en de gegevenssynchronisatie wordt gestopt.
d. Het stand-byknooppunt werkt de rmware van het apparaat bij en start opnieuw.
Opmerking
Wanneer er in het stand-byknooppunt een time-out optreedt, wordt de rmware-update op
beide apparaten geannuleerd en wordt de HA-verbinding weer hersteld.
e. Het actieve knooppunt bevestigt dat het stand-byknooppunt de rmware-update heeft
uitgevoerd en opnieuw is gestart.
f. Het actieve knooppunt werkt de rmware van het apparaat bij en start opnieuw.
Gebruikershandleiding voor QNE Network
HA Manager 205

Opmerking
Wanneer er in het actieve knooppunt een time-out optreedt, wordt de rmware-update op
beide apparaten geannuleerd en wordt de HA-verbinding weer hersteld.
g. Het actieve knooppunt en stand-byknooppunt maken opnieuw verbinding en herstellen de HA-
verbinding.
Problemen melden
Als HA Manager problemen ondervindt, kunt u debugrapporten voor elk knooppuntapparaat downloaden
en indienen bij de klantenservice van QNAP.
Afhankelijk van de HA-status verschillen de debugrapporten per knooppuntapparaat.
HA-status Debugrapport van actief knooppunt Debugrapport van stand-
byknooppunt
Normaal Bevat informatie over zowel het
actieve knooppunt als het stand-
byknooppunt.
Bevat alleen informatie over het stand-
byknooppunt.
Het peer-knooppunt
kan niet worden
gedetecteerd
Bevat alleen informatie over het
actieve knooppunt.
Bevat alleen informatie over het stand-
byknooppunt.
Split-brain gedetecteerd Elk debugrapport bevat alleen
informatie over zijn eigen knooppunt.
Als er sprake is van een ‘split-brain’ is
er geen standby-knooppunt.
1. Download het debugrapport vanaf een knooppuntapparaat.
a. Meld u op het apparaat aan bij QNE;
b. Open HA Manager;
c. Ga naar > Debugrapport.
Het venster Debugrapport downloaden wordt geopend.
d. Klik op Downloaden.
HA Manager downloadt het debugrapport naar uw computer.
2. Optioneel: Download het debugrapport vanaf het andere knooppuntapparaat.
3. Maak een ondersteuningsticket.
a. Ga naar de QNAP Klantenservice.
b. Meld u aan om een ondersteuningsticket te maken.
c. Voer in alle relevante velden gedetailleerde informatie in.
d. Upload de debugrapporten als bijlagen.
e. Klik op Verstuur bericht.
Het ondersteuningsticket wordt ingediend. De klantenservice van QNAP zal contact met u
opnemen via het e-mailadres dat u hebt verstrekt.
Gebruikershandleiding voor QNE Network
HA Manager 206

14. Application Store
Application Store is een digitaal platform voor distributie en beheer in QNE waar u apps en
hulpprogramma's voor het QNAP-apparaat kunt zoeken, downloaden en beheren.
Navigatie
Nr. Elementen Mogelijke acties door gebruiker
1 Alles Klik op de tab om alle apps op het apparaat te zien.
2 Eigen toepassingen Klik op de tab om de door QNAP ontwikkelde apps voor dit
besturingssysteem te zien. U kunt alle geïnstalleerde apps
van QNAP op het apparaat zien in de tab Mijn Apps of alle
beschikbare apps van QNAP in de tab Alle Apps.
3 Container Station Klik op de tab om alle containerapps te zien en beheren.
4 Virtualization Station Klik op de tab om alle virtualization-apps te zien en
beheren.
5 Categorie Klik op om apps te sorteren op categorie.
6 Sortering van app Klik op en selecteer een sorteermethode van app.
7 Alles bijwerken Alle apps bijwerken
Raadpleeg voor meer informatie Apps bijwerken.
8 Zoeken Geef trefwoorden op om apps te zoeken.
Application Store toont meteen zoekresultaten op basis
van de opgegeven trefwoorden.
9 Vernieuwen Vernieuw de gegevens in Application Store om de huidige
status van apps te zien.
10 Handmatige installatie Installeer een app handmatig door een installatiepakket te
uploaden.
Raadpleeg voor meer informatie Een app handmatig
installeren.
Gebruikershandleiding voor QNE Network
Application Store 207

Nr. Elementen Mogelijke acties door gebruiker
11 Instellingen Congureer diverse instellingen voor Application Store.
Installatie van app
U kunt apps automatisch of handmatig installeren in de Application Store voor meer functionaliteit in QNE.
U kunt ook een niet gebruikte app op elk moment verwijderen.
Informatie over weergave van app
In het Application Store kunt u apps en de beschrijving ervan bekijken. Hiermee kunt u beslissen welke app
u wilt installeren of bijwerken.
1. Open Application Store.
2. Zoek een app.
3. Klik op het symbool van de app.
Application Store toont de informatie van de app in een nieuw venster.
4. Voer een van de volgende acties uit.
• Bekijk de beschrijving van de app
• Bekijk de details van digitale handtekeningen
• Bekijk de wijzigingslog van de app
• Ga naar het forum van QNAP
• Bekijk tutorial van de app
• Download het installatiepakket van de app
Een app van Application Store installeren
Waarschuwing
QNAP raadt aan om alleen apps te installeren van Application Store of de website van
QNAP. QNAP kan niet aansprakelijk worden gesteld voor schade, gegevensverlies of
beveiligingsproblemen als gevolg van installatie en gebruik van onbevoegde apps van
niet-vertrouwde bronnen.
Belangrijk
• Bepaalde apps vereisen activering van een abonnement of licentie voordat de app
geïnstalleerd kan worden. Raadpleeg Licenties voor meer informatie.
• Afhankelijk van de gekozen app, kan Application Store een bericht voor bevestiging
tonen met meer informatie en de vraag of u akkoord gaat met de installatie. Voor
bepaalde apps moet u ook de locatie voor installatie opgeven. Lees het bericht goed
voordat u de app installeert.
1. Open Application Store.
2. Zoek een app.
3. Optioneel: Klik op het symbool van de app om informatie over de app te zien.
Gebruikershandleiding voor QNE Network
Application Store 208

4. Selecteer de frequentie voor update van app.
5. Klik op Installeren.
De app is geïnstalleerd.
Een app handmatig installeren
Waarschuwing
• QNAP raadt aan om alleen apps te installeren van Application Store of de website van
QNAP. QNAP kan niet aansprakelijk worden gesteld voor schade, gegevensverlies of
beveiligingsproblemen als gevolg van installatie en gebruik van onbevoegde apps van
niet-vertrouwde bronnen.
• Application Store staat de installatie van ongeldige apps niet toe en ook geen
apps met ongeldige digitale handtekeningen, apps die niet zijn goedgekeurd
doorApplication Store of van de Software Store. Als Application Store detecteert dat
de geïnstalleerde app ongeldig is, wordt de installatie onmiddellijk beëindigd en wordt
u verzocht de app te verwijderen.
Belangrijk
Bepaalde apps vereisen activering van een abonnement of licentie voordat de app
geïnstalleerd kan worden. In de Software Store kunt u licenties of abonnementen voor
apps kopen. Raadpleeg voor informatie over activering van een licentie, Licenties.
1. Open Application Store.
2. Klik op in de werkbalk.
Het venster Handmatig installeren verschijnt.
3. Klik op Bladeren.
4. Zoek en selecteer het installatiepakket.
5. Klik op Installeren.
Er verschijnt een bericht.
6. Lees het bericht voor bevestiging.
7. Klik op OK.
Application Store installeert de app.
Een app verwijderen
Waarschuwing
Met het verwijderen van een app worden ook de gebruikersgegevens ervan verwijderd.
1. Open Application Store.
2. Zoek een app.
3. Klik op .
4. Selecteer Verwijderen.
Er verschijnt een melding voor bevestiging.
5. Klik op Ja.
Gebruikershandleiding voor QNE Network
Application Store 209

Appbeheer
Met de Application Store kunt u een app in- of uitschakelen, CPU-bronnen toewijzen aan belastende apps,
apps bijwerken en instellingen voor update van app congureren.
Een app inschakelen of uitschakelen
U kunt externe apps in Application Store inschakelen of uitschakelen.
Opmerking
• Het uitschakelen van een app kan de functionaliteit van andere apps beïnvloeden.
• Met het uitschakelen van een app, wordt deze niet verwijderd.
1. Open Application Store.
2. Zoek een app.
3. Voer een van de volgende acties uit.
Actie Stappen
De app inschakelen Klik op Starten.
De app uitschakelen a. Klik op .
b. Selecteer Stoppen.
• Nadat een app is uitgeschakeld, toont de actieknop Openen.
• Nadat een app is uitgeschakeld, toont de actieknop Starten.
CPU-bronnen aan apps toewijzen
Belangrijk
Om deze functie te kunnen gebruiken, moet de CPU van uw apparaat minimaal 4 cores en
8 threads hebben.
Met QNE kunt u CPU-threads toewijzen aan bepaalde apps, waardoor u exibiliteit krijgt bij het toekennen
van prioriteit aan CPU-bronnen voor laad-intensieve apps. U kunt de status van toegewezen CPU-threads
bekijken in het venster CPU-bronnen toewijzen.
Bekijk onderstaande tabel voor meer informatie over status van CPU-threads.
Status Denitie
Toegewezen De CPU-thread is toegewezen om een bepaalde app uit te voeren en
zal geen andere apps uitvoeren.
Gedeeld De CPU-thread wordt gedeeld door verschillende apps en voert
meerdere apps uit.
Inactief De CPU-thread is aan geen enkele app toegewezen.
1. Open Application Store.
2. Klik op .
De vervolgkeuzelijst Actie verschijnt.
Gebruikershandleiding voor QNE Network
Application Store 210

3. Klik op CPU toewijzen.
Het venster CPU-bronnen toewijzen verschijnt.
4. Selecteer een of meer CPU-cores.
5. Selecteer een of meer CPU-threads.
6. Optioneel: Klik op Herstellen.
Application Store herstelt de toegewezen CPU-bronnen van app naar standaard instellingen.
7. Klik op Toepassen.
Instellingen voor update van app congureren
1. Open Application Store.
2. Klik op .
3. Ga naar Update.
4. Selecteer Wanneer er updates beschikbaar zijn, de volgende acties uitvoeren en selecteer dan een
van de volgende opties.
Optie Omschrijving
Een melding sturen QNE stuurt meldingen als er voor uw apps
updates beschikbaar zijn.
U kunt op Congureer meldingregel klikken om
regels in Meldingencentrum te maken. Raadpleeg
voor meer informatie Meldingencentrum.
Alle updates automatisch installeren Application Store installeert automatisch alle voor
uw apps beschikbare updates.
U kunt kiezen hoe vaak Application Store moet
controleren of er beschikbare updates zijn.
Vereiste updates automatisch installeren Application Store installeert alle voor uw
apps vereiste updates om de functionaliteit,
compatibiliteit en gegevensbeveiliging ervan te
garanderen.
U kunt kiezen hoe vaak Application Store moet
controleren of er vereiste updates zijn.
Bepaalde toepassingen automatisch updaten Application Store installeert automatisch updates
voor bepaalde apps.
U kunt de frequentie kiezen dat Application Store
moet controleren of er beschikbare updates zijn.
U kunt apps selecteren voor automatische
update.
5. Klik op Toepassen.
Apps bijwerken
Als er updates beschikbaar zijn voor een geïnstalleerde app, wijzigt de status van de app-knop naar
Upgrade. U moet de vereiste updates installeren om goede functionaliteit, compatibiliteit en beveiliging
van gegevens van uw apps te garanderen.
1. Open Application Store.
Gebruikershandleiding voor QNE Network
Application Store 211

2. Selecteer één van de volgende methoden voor update:
Opties Stappen
Alle apps bijwerken Klik op Update alles.
Een app bijwerken a. Zoek een app in de sectie Update.
b. Klik op Upgrade.
Application Store begint met het bijwerken van een app of alle apps.
Gebruikershandleiding voor QNE Network
Application Store 212

15. Licenties
Met licenties van QNAP krijgen gebruikers toegang tot bepaalde geavandeerde functies en premium
producten. Dit hoofdstuk geeft uitleg over belangrijke concepten en laat zien hoe essentiële taken werken
die u helpen met het gebruiken van licenties van QNAP.
Over licenties van QNAP
QNAP biedt een verscheidenheid aan licenties. Sommige basis licenties worden gratis geleverd. Voor meer
functionaliteit van uw producten van QNAP kunt u premium licenties kopen. QNAP biedt ook meerdere
beheerportalen, exibele abonnementen en verschillende opties voor activering om aan uw behoeften te
voldoen.
Soorten licenties en abonnementen
De mechanismen voor licenties en beschikbare abonnementen van QNAP-licenties variëren afhankelijk van
de corresponderende softwareproducten. Ze kunnen onderverdeeld worden in de volgende categorieën.
Soorten licenties
Soorten licenties Beschrijving
Op basis van apparaat • Hiermee kunnen gebruikers een softwareproduct gebruiken dat op
hardware-apparaten is geïnstalleerd, zoals toepassingen.
• Licenties voor meerdere gebruikers kunnen geactiveerd worden om te
gebruiken op meerdere apparaten.
Zwevend • Hiermee kunnen gebruikers een softwareproduct in de cloud of op
een virtueel platform gebruiken, zoals QuTScloud en toepassingen in
QuTScloud.
• Kan op een beperkt aantal apparaten tegelijk geactiveerd en gebruikt
worden.
Op basis van gebruiker • Geeft een beperkt aantal geautoriseerde gebruikers toegang tot een
webgebaseerde service, zoals Qmiix.
Licentie-abonnementen
Licentie-abonnementen Beschrijving
Abonnement Geeft gebruikers toestemming om een softwareproduct te gebruiken voor
een periodiek maandelijks of jaarlijks bedrag
Permanent Geeft gebruikers toestemming om een softwareproduct voor onbepaalde
tijd te gebruiken
Eenmalig Geeft gebruikers toestemming om een softwareproduct te gebruiken
binnen een vooraf gedenieerde periode
Geldigheidsduur
De geldigheidsduur van een licentie op basis van een QNAP-abonnement, begint vanaf de aankoopdatum
en niet vanaf de datum van activering.
Als een gebruiker bijvoorbeeld het abonnement met een jaarlicentie begint op 1 januari 2020, is de
volgende factureringsdatum 1 januari 2021, ongeacht de datum van activering. Als de gebruiker het
abonnement annuleert, dan blijft de licentie geldig tot 1 januari 2021.
Gebruikershandleiding voor QNE Network
Licenties 213

Als de gebruiker zich afmeldt voor een licentie maar zich later voor hetzelfde product abboneert, beginnen
de geldigheidsduur en de factureringscyclus vanaf de datum van het nieuwe abonnement.
Portalen en hulpmiddel voor licenties
Portaal Beschrijving URL
QNAP Software Store De QNAP Software Store is een one-stop shop
waar u licenties kunt kopen voor QNAP en aan
QNAP gekoppelde software.
https://software.qnap.com
QNAP License Center Met het License Center van QNAP kunt u de
licenties voor de toepassingen op uw lokale
apparaat monitoren en beheren.
-
QNAP License
Manager
QNAP License Manager is een portaal waar u
en uw organisaties remote licenties van uw
QNAP ID kunnen activeren en beheren.
https://license.qnap.com
Oude QNAP License
Store
Gebruikers van QNE 4.3.4 (of ouder) kunnen
vanuit deze online store licenties kopen.
https://license2.qnap.com
Software Store
Met de Software Store kunt u licenties kopen voor toepassingen. Via Software Store kunt u de volgende
handelingen uitvoeren.
• Licenties kopen of upgraden
• Uw accountgegevens beheren
• Gekochte abonnementen bekijken
• Uw abonnementen annuleren
• Een terugbetaling voor uw bestellingen aanvragen
License Center
Met het Licentiecentrum kunt u de licenties voor de toepassingen op uw lokale apparaat monitoren en
beheren. Via het Licentiecentrum kunt u de volgende handelingen uitvoeren.
• Licenties online of oine activeren en deactiveren
• Licenties van uw lokale apparaat verwijderen
• Licenties herstellen als uw apparaat opnieuw is ingesteld, opnieuw is geïnitialieerd of is hersteld naar
standaard fabrieksinstellingen.
• Vanuit de oude QNAP Licentie Store gekochten licenties overdragen naar de nieuwe QNAP License
Manager
License Manager
License Manager is een portaal waar u alle licenties onder uw QNAP ID's en organisaties kunt beheren. Via
License Manager kunt u de volgende handelingen uitvoeren.
• Details van uw licenties bekijken
• Licenties activeren en deactiveren
Gebruikershandleiding voor QNE Network
Licenties 214

• Een licentie op basis van gebruiker toewijzen aan een QNAP ID
Belangrijk
Om licenties remote te activeren of deactiveren, moet u myQNAPcloud Link op uw QNAP-
apparaat inschakelen.
Een licentie kopen met behulp van QNAP ID
Zorg voordat u een licentie koopt voor het volgende.
• De toepassing is al geïnstalleerd op uw apparaat.
• U bent ingelogd in myQNAPcloud.
1. Ga naar https://software.qnap.com.
2. Meld u aan met uw QNAP ID.
3. Zoek het product in de lijst en klik op Kopen of Nu registreren.
De licentiegegevens worden getoond.
4. Selecteer het item dat u wilt kopen en bekijk de prijs.
5. Klik op Nu betalen.
Tip
U kunt ook klikken op Voeg toe aan winkelwagentje en doorgaan met winkelen.
U krijgt een pagina met overzicht van aankoop in uw webbrowser.
6. Kies een betalingsmethode.
Betalingsmethode Actie van gebruiker
Creditcard a. Geef de informatie van uw betaalkaart.
b. Controleer de items en de prijs op de bestelling.
c. Ga akkoord met algemene voorwaarden van QNAP.
d. Klik op Bestellen.
PayPal a. Controleer de items en de prijs op de bestelling.
b. Ga akkoord met algemene voorwaarden van QNAP.
c. Klik op Betalen met PayPal
Het venster voor vericatie van PayPal verschijnt.
d. Geef uw referenties voor PayPal op.
e. Klik op Volgende.
f. Volg de instructies van PayPal om de betaling af te ronden.
Gebruikershandleiding voor QNE Network
Licenties 215

Betalingsmethode Actie van gebruiker
Google Pay a. Controleer de items en de prijs op de bestelling.
b. Ga akkoord met algemene voorwaarden van QNAP.
c. Klik op Kopen met Google Pay.
Het venster voor vericatie van Google Pay verschijnt.
d. Volg de instructies van Google Pay om de betaling af te ronden.
Na de betaling kunt u de gegevens van de bestelling zien in My Bestellingen en uw abonnementen
beheren in Mijn abonnementen.
U kunt uw licentie meteen na de aankoop of op een later tijdstip activeren.
Raadpleeg Activering van de licentie voor meer informatie.
Activering van de licentie
Je moet aangeschafte licenties activeren om toegang te krijgen tot functies die door de licentie worden
geleverd. Je kunt QNAP or QNAP-gelieerde licenties met behulp van de volgende methoden activeren.
Activeringsmethode Beschrijving
Met een QNAP ID Licenties die via Software Store zijn gekocht, worden opgeslagen
in jouw QNAP ID-account. Ze zijn toegankelijk via beide License
Center en de QNAP License Manager website.
Met een licentiecode Je kunt de licentiesleutel van 25 tekens genereren na aankoop
van licenties via de QNAP Software Store. Voor meer informatie,
raadpleeg Een licentiecode genereren.
Je kunt licentiesleutels gebruiken om licenties te activeren in
het License Center. Voor meer informatie, raadpleeg Een licentie
activeren met een licentiecode.
Met een productcode U krijgt de productcode van 25 tekens bij de aanschaf van het
product van QNAP of een bevoegde reseller. De productcode staat
meestal afgedrukt op de verpakking.
Je kunt productsleutels gebruiken om licenties te activeren in
het License Center. Voor meer informatie, raadpleeg Een licentie
activeren met behulp van een Productsleutel of PAK.
Met een PAK (product authorization
key)
U krijgt de PAK van 24 tekens bij de aanschaf van het product
van QNAP of een bevoegde reseller. De productcode staat meestal
afgedrukt op de verpakking.
Voor meer informatie, raadpleeg Een licentie activeren met
behulp van een Productsleutel of PAK.
Oine Gebruik deze methode wanneer het apparaat niet met internet is
verbonden. Voor meer informatie, raadpleeg Een licentie oine
activeren.
Een licentie activeren met behulp van QNAP ID
Zorg voordat u een licentie activeert voor het volgende.
• Uw apparaat heeft verbinding met het internet.
• U bent ingelogd in myQNAPcloud.
Gebruikershandleiding voor QNE Network
Licenties 216

• U bent aangemeld met uw QNAP ID.
Gebruikers kunnen hun licenties activeren met QNAP ID in Qnder Pro, License Center of License Manager.
• Activeer uw licentie met een van de volgende methodes.
Methode Stappen
License Center a. Open License Center.
b. Ga naar Mijn Licenties.
c. Klik op Licentie activeren.
Het venster Activering van licentie verschijnt.
d. Selecteer Activeren met QNAP ID.
e. • Klik in de modus Stand-Alone op Selecteer Licentie.
• Klik in de modus Cloud Management Mode op Mij QID-licentie of
Organisatielicentie.
Tip
In de modus Cloud Management kunt u kiezen om een
licentie te activeren die bij uw QNAP ID of uw organisatie
hoort.
f. Selecteer een licentie uit de lijst.
Tip
Als u een licentie voor meerdere licentiegebruikers
selecteert, kunt u het aantal licentiegebruikers speciceren
dat u wilt activeren.
g. Klik op Toevoegen.
License Center activeert de licentie.
Er verschijnt een melding voor bevestiging.
h. Klik op Sluiten.
De licentie wordt toegevoegd aan de lijst met actieve licenties.
Gebruikershandleiding voor QNE Network
Licenties 217

Methode Stappen
QNAP License Manager a. Open uw webbrowser.
b. Ga naar https://license.qnap.com.
c. Meld u aan met uw QNAP-ID.
d. Zoek een licentie in de lijst.
e. Klik op .
Het venster Activeer licentie verschijnt.
f. Selecteer Online Activeren
g. Selecteer een apparaat.
h. Geef uw referenties van het apparaat op.
i. Klik op Toestaan.
Er wordt een bericht voor bevestiging weergegeven.
j. Klik op OK.
License Manager activeert de licentie.
k. Klik op Sluiten.
De licentie wordt toegevoegd aan de lijst met actieve licenties.
Een licentie activeren met een licentiecode
Voordat u uw licentie activeert, moet u zorgen dat uw apparaat is verbonden met internet en dat u bent
aangemeld met uw QNAP ID.
U kunt een licentie activeren met een licentiecode. Nadat u een licentie heeft aangeschaft bij Software Store
van QNAP, kunt u een licentiecode genereren vanaf de License Manager-website en de code toepassen in
License Center. Een licentiecode heeft 25 tekens en begint altijd met een L.
Raadpleeg Een licentiecode genereren voor meer informatie.
1. Open License Center.
2. Ga naar Mijn Licenties.
3. Klik op Licentie activeren.
Het venster Activering van licentie verschijnt.
4. Selecteer Activeren met een licentiecode.
5. Geef de code op.
6. Lees en accepteer de servicevoorwaarden.
7. Klik op Code veriëren.
8. Controleer de informatie van licentie.
9. Optioneel: Geef het aantal licentiegebruikers om te activeren op.
Opmerking
Deze optie is alleen beschikbaar voor licenties die meerdere licentiegebruikers ondersteunen.
Gebruikershandleiding voor QNE Network
Licenties 218

10. Klik op Activeren.
De licentie wordt geactiveerd.
Er wordt een bericht voor bevestiging weergegeven.
11. Klik op Sluiten.
De licentie wordt toegevoegd aan de lijst met actieve licenties.
Een licentiecode genereren
1. Open uw webbrowser.
2. Ga naar https://license.qnap.com.
3. Meld u aan met uw QNAP ID.
4. Kies de licentie waarvoor u een licentiecode wilt genereren uit de lijst.
5. Klik op .
Het venster Activeer licentie verschijnt.
6. Selecteer Licentiecode.
License Manager genereert de licentiecode.
Tip
Klik op Vernieuw licentiecode om een nieuwe code te genereren.
Hiermee wordt uw licentiecode vernieuwd en wordt u beschermd tegen onbevoegde toegang
tot uw licentiescode.
7. Ga met de muis over de licentiecode en klik op .
Uw systeem kopieert de licentie.
8. Klik op Gereed.
De gekopieerde licentiecode kan later geplakt worden voor activering van licentie.
Een licentie activeren met behulp van een Productsleutel of PAK
Voordat u een licentie activeert met behulp van een productsleutel of een productautorisatiesleutel (PAK),
zorgt u voor het volgende.
• Uw apparaat verbinding heeft met het internet.
• U bent ingelogd in myQNAPcloud.
U een licentie kunt activeren met een Productsleutel of PAK. U in staat bent een Productsleutel afgedrukt op
een fysieke kopie van uw product te vinden. Een productsleutel bestaat uit 25 tekens en begint altijd met de
letter P.
Het kan ook zijn dat u een productautorisatiesleutel (PAK) kunt krijgen als u een licentie aanschaft bij de
oude License Store van QNAP. Een PAK bestaat uit 24 willekeurige cijfers.
1. Open het License Center.
2. Gaat u naar Mijn Licenties.
3. Klik op Licentie activeren.
4. Het venster Activering van licentie verschijnt.
Gebruikershandleiding voor QNE Network
Licenties 219

5. Selecteer Activeren met een productsleutel of PAK.
6. Geef de code op.
7. Lees en accepteer de servicevoorwaarden.
8. Klik op Sleutel veriëren.
9. Controleer de informatie van de licentie.
10. Klik op Activeren.
De licentie wordt geactiveerd.
Er wordt een bericht voor bevestiging weergegeven.
11. Klik op Sluiten.
De licentie wordt toegevoegd aan de lijst met actieve licenties.
Een licentie oine activeren
U kunt uw licentie oine activeren als uw QNAP-apparaat niet verbonden is met het internet. U moet eerst
een DIF (device identity le)-bestand genereren vanuit Qnder Pro of vanuit License Center op uw apparaat
en vervolgens het DIF uploaden naar License Manager in ruil voor het LIF (license install le)-bestand. U kunt
de licentie vervolgens activeren met behulp van de LIF in Qnder Pro of in License Center op uw apparaat.
1. Kies een van de volgende methoden.
Methoden Actie door gebruiker
Oine activeren met Qnder Pro Met Qnder Pro kunt u QNAP-apparaten zoeken in
uw lokale netwerk.
a. Open Qnder Pro op uw computer.
Tip
U kunt Qnder Pro downloaden vanuit
de website van QNAP.
b. Selecteer uw apparaat uit de lijst.
c. Klik met rechts op het apparaat en selecteer
Activering van licentie.
d. Geef uw gebruikersnaam en wachtwoord op.
Het venster Activering van licentie verschijnt.
e. Selecteer Oine Activeren.
Oine activeren met License Center a. Meld aan op het QNAP-apparaat.
b. Open License Center.
c. Ga naar Mijn Licenties.
d. Klik op Licentie activeren.
Het venster Activering van licentie verschijnt.
e. Selecteer Oine Activeren.
2. Lees en accepteer de servicevoorwaarden.
Gebruikershandleiding voor QNE Network
Licenties 220

3. Klik op Genereer DIF (Device Identity File).
Qnder Pro of License Center zal het DIF (device identity le)-bestand naar uw computer downloaden.
4. Lees de instructies en klik op Ga naar License Manager.
De QNAP License Manager-website wordt in uw webbrowser geopend.
5. Meld u aan met uw QNAP ID.
6. Kies de licentie die u wilt activeren uit de lijst.
7. Klik op (upload DIF (Device Identity File)).
Het venster Activeer licentie verschijnt.
8. Klik op Zoeken.
De bestandenbrowser verschijnt.
9. Zoek en selecteer het DIF-bestand op uw computer.
10. Klik op Uploaden.
Er verschijnt een melding voor bevestiging.
11. Klik op Downloaden.
De QNAP License Manager zal het LIF (License Install File)-bestand naar uw computer downloaden.
12. Klik op Gereed.
13. Ga terug naar Qnder Pro of License Center.
14. Klik in het venster Activering van licenties op Upload Licentiebestand.
15. Klik op Bladeren.
De bestandenbrowser verschijnt.
16. Zoek en selecteer het LIF-bestand op uw computer.
17. Klik op Importeren.
Qnder Pro of License Center zal het LIF-bestand uploaden en een overzicht van de licentie tonen.
18. Klik op Activeren.
De licentie wordt toegevoegd aan de lijst met actieve licenties.
Deactivering van de licentie
U kunt licenties van QNAP of een liaal van QNAP deactiveren met de volgende methodes.
Activeringsmethode Beschrijving
Met een QNAP ID Licenties die zijn gekocht vanuit Software Store worden bewaard
in uw QNAP ID-account en zijn toegankelijk vanuit het
Licentiecentrum en de QNAP License Manager-website
Voor het deactiveren van dit type licenties, raadpleeg Een licentie
deactiveren met behulp van QNAP ID.
Oine Gebruik deze methode wanneer het apparaat niet met internet is
verbonden. Voor meer informatie, raadpleeg Een licentie oine
deactiveren.
Gebruikershandleiding voor QNE Network
Licenties 221

Een licentie deactiveren met behulp van QNAP ID
Zorg voordat u een licentie deactiveert voor het volgende.
• Uw apparaat heeft verbinding met het internet.
• U bent ingelogd in myQNAPcloud.
Gebruikers kunnen hun licenties deactiveren met QNAP ID in License Center of License Manager.
• Deactiveer u licentie met een van de volgende methodes.
Methode Stappen
License Center a. Open License Center
b. Ga naar Mijn Licenties.
c. Bepaal welke licentie uw wilt deactiveren en klik op .
Het venster Deactivering van licentie verschijnt.
d. Selecteer Gebruik QNAP ID.
e. Lees en bevestig de waarschuwing.
f. Klik op Deactiveren.
Er wordt een bevestigingsbericht weergegeven.
g. Klik op Sluiten.
License Center deactiveert de licentie en verwijdert de licentie uit de lijst
met actieve licenties.
License Manager a. Open uw webbrowser.
b. Ga naar https://license.qnap.com.
c. Meld u aan met uw QNAP ID.
d. Kies de licentie die u wilt deactiveren uit de lijst.
e. Klik op .
Het venster Licentie deactiveren verschijnt.
f. Lees en bevestig de waarschuwing.
g. Klik op Deactiveren.
License Center deactiveert de licentie.
Er verschijnt een melding voor bevestiging.
h. Klik op Sluiten.
License Center verwijdert de licentie uit de lijst met actieve licenties.
Een licentie oine deactiveren
1. Open License Center.
2. Ga naar Mijn Licenties.
3. Bepaal welke licentie uw wilt deactiveren en klik op .
Gebruikershandleiding voor QNE Network
Licenties 222

Het venster Deactivering van licentie verschijnt.
4. Selecteer Oine Deactivering.
5. Lees en bevestig de waarschuwing.
6. Lees de instructies en klik op Genereer LUF-bestand.
License Center zal het LUF (License Uninstall File)-bestand naar uw computer downloaden.
7. Open uw webbrowser.
8. Ga naar https://license.qnap.com.
9. Meld u aan met uw QNAP ID.
10. Kies de licentie die u wilt deactiveren uit de lijst.
11. Klik onder Geavanceerde opties op .
Het venster Licentie deactiveren verschijnt.
12. Lees en accepteer de voorwaarden.
13. Klik op Oine deactiveren.
14. Klik op Zoeken.
De bestandenbrowser verschijnt.
15. Zoek en selecteer het LUF-bestand op uw computer.
16. Klik op Uploaden.
QNAP License Manager deactiveert de licentie.
Er wordt een bevestigingsbericht weergegeven.
17. Klik op Gereed.
Licentie-uitbreiding
License Center geeft u voordat een licentie op basis van abonnement verloopt een melding. De precieze
datums variëren afhankelijk van het type licenties (variërend van een week tot een maand vóór de
vervaldatum). U kunt licenties van QNAP of aan QNAP gekoppelde licenties verlengen met de volgende
methodes.
Activeringsmethode Beschrijving
Met een QNAP ID Licenties die zijn gekocht vanuit License Center of Software Store
worden bewaard in uw QNAP ID-account en zijn toegankelijk
vanuit het License Center en de QNAP License Manager-website.
Als je een bestaande geldige, ongebruikte licentie op basis van
een abonnement in License Center heeft, kun je deze gebruiken
om jouw verlopende licentie te verlengen. Voor meer informatie,
raadpleeg Het verlengen van een licentie met behulp van QNAP
ID.
Oine met een niet gebruikte licentie Als je een geldige, ongebruikte licentie op basis van een
abonnement hebt en jouw apparaat niet is verbonden met
internet, kun je deze methode gebruiken om jouw aopende
licentie te verlengen. Voor meer informatie, raadpleeg Het
verlengen van een licentie oine met een niet gebruikte licentie.
Gebruikershandleiding voor QNE Network
Licenties 223

Activeringsmethode Beschrijving
Oine met een productcode U krijgt de productcode van 25 tekens bij de aanschaf van het
product van QNAP of een bevoegde reseller. De productcode staat
meestal afgedrukt op de verpakking.
Als je een geldige, ongebruikte productcode voor een
abonnementslicentie hebt en jouw apparaat niet is verbonden
met internet, kun je deze methode gebruiken om jouw verlopende
licentie te verlengen. Voor meer informatie, raadpleeg Het
verlengen van een licentie oine met een productcode.
Het verlengen van een licentie met behulp van QNAP ID
Zorg voordat u licenties verlengt voor het volgende.
• Uw apparaat heeft verbinding met het internet.
• U bent ingelogd in myQNAPcloud.
• U heeft een geldige en niet gebruikte licentie.
Opmerking
Licenties op basis van abonnement worden automatisch vernieuwd vanuit License Manager. U
kunt een licentie op basis van abonnement niet handmatig verlengen.
1. Open Licentiecentrum
2. Ga naar Mijn Licenties.
3. Kies de licentie die u wilt verlengen en klik op .
Tip
Als een licentie binnen 30 verloopt, wordt de status Verloopt binnenkort.
Het venster Verlenging van licenties verschijnt.
4. Selecteer een niet gebruikte licentie.
Waarschuwing
Licentiecentrum zal deze licentie gebruiken voor het verlengen van de licentie die gaat
verlopen. Dit proces kan niet omgekeerd worden. Als deze licentie is gebruikt voor verlenging,
dan kan hij nergens anders meer voor worden gebruikt.
5. Klik op Verlengen.
Licentiecentrum zal de licentie verlengen.
Er verschijnt een melding voor bevestiging.
6. Klik op Sluiten.
Het verlengen van een licentie oine met een niet gebruikte licentie
1. Open License Center.
2. Ga naar Mijn Licenties.
3. Kies de licentie die u wilt verlengen en klik op .
Gebruikershandleiding voor QNE Network
Licenties 224

Tip
Als een licentie gaat verlopen, wordt de status Verloopt binnenkort.
Het venster Verlenging van licenties verschijnt.
4. Selecteer handmatig een licentie verlengen.
5. Selecteer Oine verlengen.
6. Klik op Volgende.
7. Lees de instructies en klik op Downloaden.
License Center zal het DIF (device identity le)-bestand naar uw computer downloaden.
8. Lees en accepteer de servicevoorwaarden.
9. Klik op Volgende.
10. Lees de instructies en klik op Ga naar License Manager.
De QNAP License Manager-website wordt in uw webbrowser geopend.
11. Meld u aan met uw QNAP ID.
12. Ga naar Mijn Licenties.
13. Kies de licentie die u wilt activeren uit de lijst.
14. Klik in onderstaande tabel op Activering en installatie.
De gegevens voor activering van licentie worden getoond.
15. Klik op Verlengen.
Het venster Licentie verlengen verschijnt.
16. Kies Gebruik een niet gebruikte licentie en klik op Volgende.
De lijst met niet gebruikte licenties verschijnt.
17. Selecteer een niet gebruikte licentie.
Waarschuwing
License Center zal deze licentie gebruiken voor het verlengen van de licentie die gaat verlopen.
Dit proces kan niet omgekeerd worden. Als deze licentie is gebruikt voor verlenging, dan kan
hij nergens anders meer voor worden gebruikt.
18. Klik op Volgende.
19. Klik op Zoeken.
De bestandenbrowser verschijnt.
20. Zoek en selecteer het DIF-bestand op uw computer.
21. Klik op Uploaden.
Er verschijnt een melding voor bevestiging.
22. Klik op Downloaden.
De QNAP License Manager zal het LIF (License Install File)-bestand naar uw computer downloaden.
23. Klik op Gereed.
24. Ga terug naar het License Center.
Gebruikershandleiding voor QNE Network
Licenties 225

25. Klik in het venster Verlenging van licenties op Volgende.
26. Klik op Zoek bestanden.
De bestandenbrowser verschijnt.
27. Zoek en selecteer het LIF-bestand op uw computer.
28. Klik op Volgende.
License Center zal het LIF-bestand uploaden en een overzicht van de licentie tonen.
29. Klik op Verlengen.
Er verschijnt een melding voor bevestiging.
30. Klik op Sluiten.
De licentie wordt toegevoegd aan de lijst met actieve licenties.
Het verlengen van een licentie oine met een productcode
1. Open License Center.
2. Ga naar Mijn Licenties.
3. Kies de licentie die u wilt verlengen en klik op .
Tip
Als een licentie gaat verlopen, wordt de status Verloopt binnenkort.
Het venster Verlenging van licenties verschijnt.
4. Klik op handmatig een licentie verlengen.
5. Selecteer Oine verlengen.
6. Klik op Volgende.
7. Lees de instructies en klik op Downloaden.
Er verschijnt een melding.
8. Klik op Downloaden.
License Center zal het DIF (device identity le)-bestand naar uw computer downloaden.
9. Lees en accepteer de servicevoorwaarden.
10. Klik op Volgende.
11. Lees de instructies en klik op Ga naar License Manager.
De QNAP License Manager-website wordt in uw webbrowser geopend.
12. Meld u aan met uw QNAP ID.
13. Ga naar Mijn Licenties.
14. Kies de licentie die u wilt activeren uit de lijst.
15. Klik in onderstaande tabel op Activering en installatie.
De gegevens voor activering van licentie worden getoond.
16. Klik op Verlengen.
Het venster Licentie verlengen verschijnt.
Gebruikershandleiding voor QNE Network
Licenties 226

17. Kies Gebruik een productcode en klik op Volgende.
18. Geef de productcode.
19. Klik op Volgende.
Er verschijnt een melding voor bevestiging.
20. Klik op Downloaden.
De QNAP License Manager zal het LIF (License Install File)-bestand naar uw computer downloaden.
21. Klik op Gereed.
22. Ga terug naar het Licentiecentrum.
23. Klik in het venster Verlenging van licenties op Volgende.
24. Klik op Zoek bestanden.
De bestandenbrowser verschijnt.
25. Zoek en selecteer het LIF-bestand op uw computer.
26. Klik op Volgende.
License Center zal het LIF-bestand uploaden en een overzicht van de licentie tonen.
27. Klik op Verlengen.
Er verschijnt een melding voor bevestiging.
28. Klik op Sluiten.
De licentie wordt toegevoegd aan de lijst met actieve licenties.
Een licentie upgraden
Zorg voordat u een licentie gaat upgraden voor het volgende.
• De toepassing is al geïnstalleerd op uw apparaat.
• U bent ingelogd in myQNAPcloud.
Gebruikers kunnen hun basis licenties upgraden naar premium licenties om toegang te krijgen tot
geavanceerde functies.
1. Open uw webbrowser.
2. Ga naar https://software.qnap.com.
3. Klik op uw accountnaam en selecteer MIJN ACCOUNT.
4. Klik op Upgrade Abonnementen.
Er wordt een lijst getoond met abonnementen die geüpgraded kunnen worden.
5. Zoek in de lijst de licentie die u wilt upgraden en klik op Upgrade.
Het venster Huidig abonnement verschijnt.
6. Selecteer een upgrade in de lijst met abonnementen en klik op Voeg toe aan winkelwagentje.
7.
Klik op .
8. Klik op GA NAAR BETALEN.
Gebruikershandleiding voor QNE Network
Licenties 227

9. Kies een betalingsmethode.
Betalingsmethode Actie van gebruiker
Creditcard a. Geef de informatie van uw betaalkaart.
b. Controleer de items en de prijs op de bestelling.
c. Ga akkoord met algemene voorwaarden van QNAP.
d. Klik op Bestellen.
PayPal a. Controleer de items en de prijs op de bestelling.
b. Ga akkoord met algemene voorwaarden van QNAP.
c. Klik op Betalen met PayPal
Het venster voor vericatie van PayPal verschijnt.
d. Geef uw referenties voor PayPal op.
e. Klik op Volgende.
f. Volg de instructies van PayPal om de betaling af te ronden.
Google Pay a. Controleer de items en de prijs op de bestelling.
b. Ga akkoord met algemene voorwaarden van QNAP.
c. Klik op Kopen met Google Pay.
Het venster voor vericatie van Google Pay verschijnt.
d. Volg de instructies van Google Pay om de betaling af te ronden.
10. Pas de upgrade van licentie toe op uw QNAP-apparaat.
a. Open uw webbrowser.
b. Ga naar https://license.qnap.com.
c. Meld u aan met uw QNAP-ID.
d. Zoek de licentie in de lijst.
e. Klik op .
Het venster Activeer geüpgrade licentie verschijnt.
f. Selecteer Online Activeren
g. Klik op Volgende.
h. Geef uw referenties van het apparaat op.
i. Klik op Toestaan.
Er wordt een bericht voor bevestiging weergegeven.
j. Klik op Sluiten.
De geüpgrade licentie wordt geactiveerd.
Gebruikershandleiding voor QNE Network
Licenties 228

Informatie over licentie weergeven
1. Open uw webbrowser.
2. Ga naar https://license.qnap.com.
3. Meld u aan met uw QNAP ID.
4. Met een van de volgende modi kunt u informatie over de licentie bekijken.
Weergavemodus Acties door gebruiker
Weergeven op apparaat Deze modus toont alle geactiveerde licenties op elk apparaat. Hierdoor
kunt u snel uw licenties op een bepaald apparaat bekijken en beheren.
• Klik op een apparaat en klik dan op Details van apparaat om de
details van het geselecteerde apparaat te bekijken.
• Klik op een apparaat en klik dan op Activering en Installatie om de
details van uw licenties te bekijken. U kunt ook licenties activeren of
deactiveren.
Weergeven op licentie Deze modus toont uw aangeschafte licenties en de details
ervan, waaronder beschikbare gebruikerslicenties, licentietypen,
geldigheidsperiode en status.
• Klik op een licentie en klik dan op Details van licentie om de details
te bekijken.
• Klik op een licentie en klik dan op Activering en Installatie om de
details te bekijken. U kunt ook licenties activeren en deactiveren,
het licentiebestand downloaden of het apparaatidentiteitsbestand
uploaden.
• Klik op een licentie en klik dan op Gebruiksrecord om de
geschiedenis van de geselecteerde licentie te bekijken.
Weergeven op product Deze modus toont uw aangeschafte licenties voor elk product. Hierdoor
kunt u alle gerelateerde licenties voor hetzelfde product bekijken en
beheren.
• Klik op een product om de details van uw licenties te zien. U kunt ook
licenties activeren en deactiveren, het licentiebestand downloaden of
het apparaatidentiteitsbestand uploaden.
Licenties herstellen
Voordat u licenties gaat herstellen, moet u zorgen dat uw apparaat is verbonden met internet.
1. Open Licentiecentrum
2. Ga naar Licenties herstellen.
3. Klik op Aan de slag.
Het dialoogvenster Herstel van licenties verschijnt.
4. Lees en accepteer de servicevoorwaarden.
5. Klik op Herstellen.
Gebruikershandleiding voor QNE Network
Licenties 229

Het Licentiecentrum herstelt automatisch alle beschikbare licenties voor toepassingen die op uw
apparaten geïnstalleerd zijn.
Overdragen van een licentie naar de nieuwe licentieserver van QNAP
Deze taak geldt alleen voor bestaande licenties die zijn geactiveerd met PAK.
Voordat u licenties overdraagt, moet u het volgende controleren.
• Uw apparaat verbinding heeft met het internet.
• U bent ingelogd in myQNAPcloud.
1. Open het License Center.
2. Gaat u naar Mijn Licenties.
3. Kies de licentie die je wilt overdragen en klik vervolgens op .
Er wordt een bericht voor bevestiging weergegeven.
4. Lees de servicevoorwaarden en klik op Overdragen en Activeren.
Waarschuwing
Na het registreren van een licentie met uw huidige QNAP ID, is deze niet meer overdraagbaar.
License Center draagt de licentie over.
Er wordt een bericht voor bevestiging weergegeven.
5. Optioneel: Klik op QNAP License Manager om de licentiegegevens weer te geven.
6. Klik op Sluiten.
Het verwijderen van een licentie
Zorg voordat u een licentie verwijderd, dat u deze licentie heeft gedeactiveerd.
1. Open Licentiecentrum
2. Ga naar Mijn Licenties.
3. Bepaal welke licentie uw wilt verwijderen en klik op .
Er verschijnt een melding voor bevestiging.
4. Klik op Ja.
Licentiecentrum verwijdert de licentie.
Tip
Als de licentie nog niet is verlopen, blijft hij in de tabel Licentieactivering.
Gebruikershandleiding voor QNE Network
Licenties 230

16. QuLog Center
QuLog Center biedt een gecentraliseerde oplossing voor logbeheer voor lokale apparaten en externe
apparaten. Je kunt lokale logboeken controleren en beheren op een lokaal apparaat, of uw apparaat
instellen als een extern logboek beheercentrum door middel van QuLog-service. Voor meer informatie over
QuLog Center begrippen en termen, zie onderstaande tabel.
Voorwaarden Denitie
Gebeurtenislogbestand Het gebeurtenislogboek is een record van systeemgebeurtenissen,
zoals systeem-, beveiligings- en applicatiemeldingen. Gebeurtenissen
worden opgeslagen door het besturingssysteem van het apparaat
zodat beheerders systeemproblemen kunnen diagnosticeren en
problemen kunnen oplossen.
Toegangslogboek Het toegangslogboek is een gedetailleerd overzicht van
gebruikerstoegang tot applicaties en bestanden op een apparaat.
Lokaal apparaat Het apparaat waar je nu op aangemeld bent.
QuLog-service De QuLog-service is een externe beheerservice voor logboeken
waarmee je externe logboeken centraal kunt beheren op het
lokale apparaat. De QuLog-service stelt je ook in staat om lokale
apparaatlogboeken naar een externQuLog Center of naar een Syslog
Server te verzenden.
Logboekontvanger Het lokale apparaat dat alle logboeken van externe apparaten
ontvangt. De logboekontvanger werkt als een centraal platform voor
beheer van logboeken voor maximaal 500 externe apparaten.
Logboekafzender Een lokaal apparaat dat logboeken naar een extern QuLog Center op
een ander apparaat of naar een Syslog Server verzendt.
Afzenderapparaat Een extern apparaat dat logboeken naar de logboekontvanger stuurt.
Logboeken controleren
De Overzicht > Gebeurtenislogboek en Overzicht > Toegangslogboek schermen bieden statistische
afbeeldingen om u te helpen systeem logboekgegevens te visualiseren en de apparaatstatus te bewaken.
Logboeken van gebeurtenissen monitoring
De tab Overzicht > Gebeurtenislog biedt de volgende widgets om de statistische gegevens van de
gebeurtenislogs van uw apparaten te visualiseren.
Tip
Op de pagina Overzicht > Gebeurtenislog kunt u loggegevens van lokale apparaten of
externe apparaten bekijken. U kunt gegevens van alle externe apparaten bekijken of van
elk apparaat afzonderlijk. U kunt ook de getoonde periode van statistieken opgeven.
Gebruikershandleiding voor QNE Network
QuLog Center 231

Widget Beschrijving
Logs in de loop van de tijd Deze widget geeft een lijndiagram weer om het
aantal logvermeldingen gedurende de opgegeven
periode te visualiseren.
Tip
•Klik op om gebeurtenistypen op
te geven die u wilt opnemen in de
lijndiagram.
• Beweeg de muisaanwijzer over de
lijndiagram om het aantal logs op
een bepaalde tijd te zien.
Top 5 van logbestanden met servicefouten Deze widget geeft de vijf services weer die het
grootste aantal foutenlogvermeldingen hebben.
Top 5 van logbestanden met
servicewaarschuwingen
Deze widget geeft de vijf services weer die het
grootste aantal waarschuwingenlogvermeldingen
hebben.
Toegangslogboeken monitoring
De tab Overzicht > Toeganglog biedt de volgende widgets om de statistische gegevens van de
toegangslogs van uw apparaten te visualiseren.
Tip
Op de pagina Overzicht > Toeganglog kunt u loggegevens van lokale apparaten of
externe apparaten bekijken. U kunt gegevens van alle externe apparaten bekijken of van
elk apparaat afzonderlijk. U kunt ook de getoonde periode van statistieken opgeven.
Sectie Beschrijving
Logs in de loop van
de tijd
Deze widget geeft een lijndiagram weer om het aantal logvermeldingen
gedurende de opgegeven periode te visualiseren.
Tip
•Klik op om gebeurtenistypen op te geven die u wilt
opnemen in de lijndiagram.
• Beweeg de muisaanwijzer over de lijndiagram om het
aantal logs op een bepaalde tijd te zien.
Nu online Deze widget geeft een overzicht van de online gebruikers en geeft informatie
over hun gebruikersessies.
Soorten verbindingen Deze widget geeft een cirkeldiagram weer om het aantal gebruikersessies voor
elk communicatieprotocol te visualiseren.
Ingelogd Deze widget geeft een cirkeldiagram weer om het aantal succesvolle
aanmeldingen te visualiseren met elk IP-adres of gebruikersaccount.
Login mislukt Deze widget geeft een cirkeldiagram weer om het aantal mislukte
aanmeldpogingen te visualiseren met elk IP-adres of gebruikersaccount.
Gebruikershandleiding voor QNE Network
QuLog Center 232

Monitoring van online gebruikers
Vanaf het scherm Lokaal Apparaat > Online gebruikers , kun je een lijst met online gebruikers en
gerelateerde informatie vinden, zoals inlogdatum en -tijd, gebruikersnaam, bron-IP-adres, computernaam,
verbindingstype, toegang tot bronnen en totale verbindingstijd.
U kunt de volgende taken uitvoeren:
Taken Stappen
Een verbinding verwijderen 1. Zoek een gebruiker in de lijst.
2. Klik met de rechtermuisknop op de gebruiker.
3. Selecteer Verbinding verbreken.
Er wordt een bericht voor bevestiging weergegeven.
4. Klik op Ja.
De zichtbare kolommen beheren 1. Klik op .
2. Selecteer de itemcategorie die u wilt weergeven.
Logboeken voor lokale apparaten
Het Lokaal apparaat scherm maakt het je mogelijk om gebeurtenislogboeken, toegangslogboeken en
online gebruikersstatus op één lokaal apparaat te bewaken. Je kunt ook logboeklters, instellingen voor
logboeken congureren en gebeurtenisindicatoren verwijderen.
Lokale logboeken beheren
Je kunt gebeurtenislogboeken en toegangslogboeken controleren en beheren op het lokale apparaat.
Tip
QuLog Center kan tot maximaal 5.000.000 gebeurtenislogvermeldingen opslaan, maar
kan maximaal 100.000 logvermeldingen per keer opvragen en verwerken. Standaard
worden de meest recente logboek bestanden als eerste weergegeven. Je kunt een
zoekopdracht uitvoeren om eerdere logboeken te lokaliseren
1. Ga naar Lokaal apparaat.
2. Klik op Gebeurtenislogboek of Toegangslogboek.
3. Op het geselecteerde scherm Systeemlogboek, kun je de volgende taken uitvoeren:
Gebruikershandleiding voor QNE Network
QuLog Center 233

Taak Stappen
Selecteer een groepsmodus a. Klik op .
b. Selecteer een van de volgende groepsmodi.
•Geen groepering: Toont en geeft een overzicht van alle
logboekvermeldingen.
•Op datum: Groepeert logboekvermeldingen op datum.
•Door gebruiker: Groepeert logboekvermeldingen op
gebruikers.
•Op Bron-IP: Groepeert logboekvermeldingen op bron-IP-
adres.
Selecteer een van de groepsmodi voor gebeurtenislogboeken.
•Op pp: Groepeert logboekvermeldingen op app-naam.
•Op inhoud: Groepeert logboekvermeldingen op logboek
inhoud.
Selecteer een weergavestijl a. Klik op .
b. Selecteer een weergavestijl.
Logboeken exporteren a. Klik op .
Het Logboeken exporteren venster verschijnt.
b. Kies een exportbestandsformaat.
Opmerking
QuLog Center ondersteunt logboek bestanden in CSV
en HTML.
c. Optioneel:
Comprimeer het exportbestand en geef een wachtwoord op.
d. Klik op Exporteren.
Het exportbestand wordt door uw browser gedownload.
Een zoekopdracht uitvoeren a. Geef trefwoorden op in het zoekveld.
Tip
Voor geavanceerde zoekopties, klikken op .
b. Optioneel: Klik op Toevoegen als aangepast tabblad en geef een
tabblad naam op.
Dit maakt mogelijk een aangepast tabblad maken met de
zoekwoorden en criteria die je hebt opgegeven.
Raadpleeg voor meer informatie Filtertabbladen voor logboeken
zoeken en maken.
Gebruikershandleiding voor QNE Network
QuLog Center 234

Taak Stappen
Filteren op ernst Met de ernstknoppen kunt u de weergegeven logs lteren op hun
ernstniveau.
a. Klik op een van de knoppen om te lteren op ernst.
Alleen de logs die overeenkomen met de huidige
zoekvoorwaarden en ernstlters worden weergegeven.
Weergave-items selecteren a. Klik op .
b. Selecteer de itemcategorie om weer te geven.
Selecteer alle
logboekvermeldingen
a. Selecteer een of meer logboekvermeldingen.
b. Klik op Meerdere vermeldingen selecteren.
De vervolgkeuzelijst verschijnt voor het selecteren van meerdere
vermeldingen.
c. Klik op Alles selecteren.
Selectie omkeren a. Selecteer een of meer logboekvermeldingen.
b. Klik op Meerdere vermeldingen selecteren.
De vervolgkeuzelijst verschijnt voor het selecteren van meerdere
vermeldingen.
c. Klik op Selectie omkeren.
Kopieer een of meer
logvermeldingen
a. Selecteer een of meer logboekvermeldingen.
b. Klik op .
De inhoud van de geselecteerde logboekvermeldingen wordt
gekopieerd naar het klembord en kan ergens anders worden
geplakt.
Een of meer logboekvermeldingen
verwijderen
a. Selecteer een of meer logboekvermeldingen.
b. Klik op .
Er wordt een bericht voor bevestiging weergegeven.
c. Klik op Ja.
4. Op het scherm Gebeurtenislog, kunt u de volgende taken uitvoeren:
Taak Stappen
Een regel voor meldingen van
gebeurtenissen maken
Je kunt snel een regel voor het melden van gebeurtenissen maken
met behulp van een logboekvermelding. Het maakt mogelijk om
meldingen te ontvangen voor gebeurtenissen die vergelijkbaar zijn
met de geselecteerde logboekvermelding.
a. Zoek naar een logboekvermelding.
b. Klik op .
c. Selecteer Regel voor melding van gebeurtenissen maken.
Meldingencentrum opent en het Regel voor melding van
gebeurtenissen maken venster wordt weergegeven.
Raadpleeg voor meer informatie Een regel voor meldingen van
gebeurtenissen maken.
Gebruikershandleiding voor QNE Network
QuLog Center 235

Taak Stappen
Een regel voor
gebeurtenisvlaggen
a. Zoek naar een logboekvermelding.
b. Klik op .
c. Selecteer Regel voor markering van gebeurtenissen maken.
Het Regel voor gebeurtenisvlag maken venster verschijnt.
d. Klik op Maken.
De gebeurtenis is gemarkeerd.
Ga naar Logboek instellingen > Gebeurtenisindicatoren om alle
gebeurtenisvlaggen weer te geven.
Filtertabbladen voor logboeken zoeken en maken
U kunt aangepaste lter tabbladen maken voor lokale gebeurtenislogboeken en lokale toegangslogboeken.
Deze aangepaste lter tabbladen kunnen logboeken of gebruikersinformatie lteren op basis van
gespeciceerde trefwoorden of criteria.
1. Open QuLog Center.
2. Ga naar Lokaal apparaat.
3. Klik op Gebeurtenislogboek of Toegangslogboek.
4. Ga naar de zoekbalk.
5. Klik op .
Het Geavanceerd zoeken venster verschijnt.
6. Geef de volgende ltervelden op:
Velden Stappen
Urgentieniveau a. Klik op .
b. Selecteer een optie voor het urgentieniveau in het
vervolgkeuzemenu.
Datum a. Klik op .
b. Selecteer een datumoptie uit het vervolgkeuzemenu.
Gebruiker a. Klik op .
b. Selecteer een voorwaarde uit het vervolgkeuzemenu.
c. Geef de trefwoorden op.
Bron IP a. Klik op .
b. Selecteer een voorwaarde uit het vervolgkeuzemenu.
c. Geef het bron-IP-adres op.
Gebruikershandleiding voor QNE Network
QuLog Center 236

Velden Stappen
Client-app a. Klik op .
b. Selecteer een voorwaarde vanuit het vervolgkeuzemenu.
c. Speciceer de client-app.
De volgende ltervelden zijn speciek voor gebeurtenislogboeken:
Service a. Klik op .
b. Selecteer een service vanuit het vervolgkeuzemenu.
De optie Categorie verschijnt.
Opmerking
De optie Categorie wordt niet weergegeven wanneer
je services selecteert of de service niet opgeeft.
c. Speciceer de service Categorie.
Inhoud a. Klik op .
b. Selecteer een voorwaarde vanuit het vervolgkeuzemenu.
c. Geef de trefwoorden voor inhoud op.
Vlag a. Klik op .
b. Selecteer een vlagoptie uit het vervolgkeuzemenu.
De volgende ltervelden zijn speciek voor toegangslogboeken:
Verbindingstype a. Klik op .
b. Selecteer een verbindingstype uit het vervolgkeuzemenu.
Actie a. Klik op .
b. Selecteer een actieoptie uit het vervolgkeuzemenu.
7. Klik op Zoeken.
De lijst met gelterde resultaten wordt weergegeven.
8. Klik op Toevoegen als aangepast tabblad.
Het Toevoegen als aangepaste tabblad venster verschijnt.
9. Voer een tabblad naam in.
10. Klik op Toepassen.
Het tabblad aangepaste lter wordt gemaakt en weergegeven naast het Hoofd tabblad.
Lokale Loginstellingen
Met loginstellingen kunt u de volgende soorten instellingen congureren: gebeurtenislogboeken,
toegangslogboeken, weergavestijlen en gebeurtenisindicatoren.
Instellingen voor gebeurtenislogboeken congureren
U kunt de databasegrootte en de logboektaal speciceren of alle logboekitems voor gebeurtenislogboeken
verwijderen.
Gebruikershandleiding voor QNE Network
QuLog Center 237

1. Open QuLog Center.
2. Ga naar Lokaal apparaat > Logboekinstellingen > Instellingen voor gebeurtenislogboeken.
3. Geef de volgende instellingen op:
Instellingen Stappen
Maximum aantal vermeldingen a. Klik op .
Het vervolgkeuzemenu met de optie voor het maximum aantal
vermeldingen wordt weergegeven.
b. Selecteer het maximale aantal toegestane items.
De grootte van de logboekdatabase is opgegeven.
Retentietijd logboek a. Klik op .
Het vervolgkeuzemenu voor de retentietijd voor het logboek
verschijnt.
b. Selecteer de retentietijd voor het logboek.
4. Optioneel: Verwijder alle gebeurtenislogboeken.
a. Klik op Alle gebeurtenislogboeken verwijderen.
Er wordt een bericht voor bevestiging weergegeven.
b. Klik op Ja.
Waarschuwing
U kunt verwijderde logboeken niet herstellen.
5. Selecteer de logtaal.
a. Klik op .
De vervolgkeuzelijst van de Logtaal verschijnt.
b. Kies een taal.
6. Klik op Toepassen.
Congureren van instellingen voor toegangslogboeken
Je kunt de databasegrootte, de bewaartijd van het logboek en het verbindingstype speciceren of alle
toegangslogboekvermeldingen verwijderen.
1. Open QuLog Center.
2. Ga naar Lokaal apparaat > Logboekinstellingen > Instellingen voor toegangslogboeken.
3. Geef de volgende instellingen op:
Instellingen Stappen
Maximum aantal vermeldingen a. Klik op .
Het vervolgkeuzemenu met de optie voor het maximum aantal
vermeldingen wordt weergegeven.
b. Selecteer het maximale aantal toegestane items.
Gebruikershandleiding voor QNE Network
QuLog Center 238

Instellingen Stappen
Retentietijd logboek a. Klik op .
Het vervolgkeuzemenu voor de retentietijd voor het logboek
verschijnt.
b. Selecteer de retentietijd voor het logboek.
Soorten verbindingen Selecteer de verbindingstypes die u wilt loggen.
Tip
U kunt meerdere verbindingstypes selecteren.
4. Optioneel: Verwijder alle toegangslogboeken.
a. Klik op Alle toegangslogboeken verwijderen.
Er wordt een bericht voor bevestiging weergegeven.
b. Klik op Ja.
Waarschuwing
U kunt verwijderde logboeken niet herstellen.
5. Klik op Toepassen.
Een weergavestijl congureren
Je kunt de weergavestijl van jouw logboek aanpassen om de leesbaarheid te verbeteren of om bepaalde
vermeldingen te markeren.
1. Open QuLog Center.
2. Open Scherminstellingen op een van de volgende manieren:
Type logboek Stappen
Gebeurtenislogbestand Ga naar Lokaal apparaat > Gebeurtenislogbestand >
Weergavestijl.
Toegangslogboek Ga naar Lokaal apparaat > Toegangslogboek > Weergavestijl.
3. Klik op .
Het vervolgkeuzemenu Weergavestijl wordt weergegeven.
4. Klik op Instellingen.
Het venster Instellingen voor weergavestijl venster verschijnt.
5. Voer een of meer van de volgende taken uit:
Taak Stappen
Een weergavestijl toevoegen a. Klikken op Stijl toevoegen.
Het Stijl toevoegen venster verschijnt.
b. Geef een naam op voor de stijl.
c. Klik op Toepassen.
Gebruikershandleiding voor QNE Network
QuLog Center 239

Taak Stappen
Een stijl verwijderen a. Selecteer een weergavestijl.
b. Klik op Stijl verwijderen.
Er wordt een bericht voor bevestiging weergegeven.
c. Klik op Ja.
Een regel toevoegen aan een
weergavestijl
a. Selecteer een weergavestijl.
b. Klikken op Regel toevoegen.
Het Stijlregel venster verschijnt.
c. Selecteer een veld.
d. Selecteer een trefwoord.
e. Selecteer een of meer opmaakeecten.
Tip
Je kunt direct een voorbeeld bekijken van de resultaten
van de geselecteerde opmaakeecten
f. Klik op Toepassen.
Een regel bewerken a. Selecteer een weergavestijl.
b. Selecteer een regel in de lijst.
c. Klik op Bewerken.
Het Stijlregel venster verschijnt.
d. Selecteer een veld.
e. Geef de voorwaarde op.
f. Selecteer een of meer opmaakeecten.
Tip
Je kunt onmiddellijk een voorbeeld bekijken van de
resultaten van geselecteerde opmaakeecten.
g. Klik op Toepassen.
Een regel verwijderen a. Selecteer een weergavestijl.
b. Selecteer een regel in de lijst.
c. Klik op Wissen.
Er wordt een bericht voor bevestiging weergegeven.
d. Klik op Ja.
Gebruikershandleiding voor QNE Network
QuLog Center 240

Taak Stappen
Geef de prioriteit van regels op a. Selecteer een weergavestijl.
b. Selecteer een regel in de lijst.
c. Behalve Prioriteit, klik op of om de prioriteit te veranderen.
Opmerking
De opmaakresultaten van regels met een hogere
prioriteit overschrijven de resultaten met een lagere
prioriteit.
Gebeurtenisindicatoren verwijderen
1. Open QuLog Center.
2. Ga naar Lokaal apparaat > Logboek Instellingen > Gebeurtenisindicatoren.
3. Selecteer een vlagregel voor gebeurtenissen.
Tip
Klik op het vakje in de kolom linksboven om alle regels voor gebeurtenisvlaggen te selecteren.
4. Klik op Verwijderen of .
De regel voor de gebeurtenisvlag wordt verwijderd.
QuLog-service
QuLog-service staat je toe logboeken van meerdere externe apparaten centraal te beheren. U kunt een
enkel apparaat congureren als een logboekontvanger om alle inkomende systeemlogboeken van andere
apparaten te beheren en te bewaken, of congureer het apparaat als een logboekverzender die alle
systeemlogboeken naar een extern QuLog Center.
Belangrijk
QuLog-service vereist dat op het apparaat een applicatievolume is ingesteld. Voor meer
informatie, raadpleeg Toepassingsvolume.
Instellingen voor afzender van logboeken
De afzender van logboeken stelt je in staat gebeurtenislogboeken en toegangslogboeken op het lokale
apparaat verzenden naar een extern QuLog Center of Syslog-server.
Systeemlogboeken verzenden naar een Remote QuLog Center
1. Open QuLog Center.
2. Ga naar QuLog-service > Logboekafzender > Verzenden naar QuLog Center.
3. Schakel Logboeken naar remote QuLog Center verzenden in.
4. Gebeurtenislogboeken en toegangslogboeken van het lokale apparaat worden naar een extern QuLog
Center verzonden.
5. Voeg een nieuwe bestemming toe of bewerk een bestaande bestemming:
Gebruikershandleiding voor QNE Network
QuLog Center 241

Opties Acties van gebruikers
Een IP-adres van bestemming
toevoegen
a. Klik op Bestemming toevoegen.
Het Bestemming toevoegen venster verschijnt.
b. Geef de volgende IP-adresgegevens op:
•Hostnaam/IP-adres
Tip
Je kunt het IP-adres van de bestemming
handmatig invoeren of klikken op Zoeken om
automatisch een apparaat uit jouw lokale netwerk
te selecteren.
•Poort
•Overdrachtsprotocol
•Type logboek
•Formaat
Opmerking
Je kunt klikken op Een testbericht verzenden om
de verbinding te testen.
Een IP-adres van bestemming bewerken a. Selecteer IP-adres van bestemming.
b. Klik op .
Het Bestemming bewerken venster verschijnt.
c. Bewerk de informatie van IP-adres.
Een IP-adres van bestemming
verwijderen
a. Selecteer een of meerdere IP-adressen van de bestemming.
b. Klik op Verwijderen of .
Er verschijnt een bevestigingsberichtvenster.
c. Klik op Ja.
Het IP-adres van de bestemming wordt verwijderd.
6. Klik op Toepassen.
Wijzigingen van IP-adres van bestemming zijn toegepast.
Systeemlogboeken verzenden naar een Syslog-server
1. Open QuLog Center.
2. Ga naar QuLog-service > Logboekafzender > Verzenden naar Syslog Server.
3. Schakel Verzenden van logboeken naar remote syslog server in.
4. Selecteer een van de volgende acties:
Gebruikershandleiding voor QNE Network
QuLog Center 242

Opties Acties van gebruikers
Een IP-adres van bestemming
toevoegen
a. Klik op Bestemming toevoegen.
Het Bestemming toevoegen venster verschijnt.
b. Geef de volgende IP-adresgegevens op:
•IP-bestemming
Tip
Je kunt het IP-adres van de bestemming
handmatig invoeren of op Zoeken klikken om
automatisch een apparaat uit jouw lokale netwerk
te selecteren.
•Poort
•Overdrachtsprotocol
•Type logboek
•Formaat
Opmerking
Je kunt klikken op Een testbericht verzenden om
de verbinding te testen.
Een IP-adres van bestemming bewerken a. Selecteer IP-adres van bestemming.
b. Klik op .
Het Bestemming bewerken venster verschijnt.
c. Bewerk de informatie van IP-adres.
Een IP-adres van bestemming
verwijderen
a. Selecteer een of meerdere IP-adressen van de bestemming.
b. Klik op Verwijderen of .
Er verschijnt een bevestigingsberichtvenster.
c. Klik op Ja.
Het IP-adres van de bestemming wordt verwijderd.
5. Klik op Toepassen.
Wijzigingen van IP-adres van bestemming zijn toegepast.
Instellingen van de logboekontvanger congureren
De ontvangen van logboeken stelt je in staat om een lokaal apparaat te congureren als de ontvanger van
logboeken van externe apparaten. Je kunt gebeurtenislogboeken en toegangslogboeken centraal beheren
en bewaken vanuit externe QNAP apparaten. Daarnaast kun je aangepaste lters congureren om eciënt
naar logboek bestanden te zoeken.
Algemene instellingen congureren
1. Open QuLog Center.
2. Ga naar QuLog-service > Logboekontvanger > Algemene instellingen.
3. Selecteer Logboeken ontvangen van een remote QuLog Center.
Gebruikershandleiding voor QNE Network
QuLog Center 243

4. Selecteer overdrachtsprotocollen en speciceer vervolgens het poortnummer.
Opmerking
QuLog Center ondersteunt de protocollen TCP en UDP.
5. Optioneel: Klikken op Transportlaagbeveiliging inschakelen (TLS).
6. Selecteer Gebeurtenislogbestand of Toegangslogboek.
7. Geef de volgende instellingen op:
Instellingen Stappen
Maximum aantal vermeldingen a. Klik op .
Het vervolgkeuzemenu met de optie voor het maximum aantal
vermeldingen wordt weergegeven.
b. Selecteer het maximale aantal toegestane items.
De grootte van de logboekdatabase is opgegeven.
Retentietijd logboek a. Klik op .
Het vervolgkeuzemenu voor de retentietijd voor het logboek
verschijnt.
b. Selecteer de retentietijd voor het logboek.
Alle gebeurtenislogboeken
verwijderen
a. Klik op Alle gebeurtenislogboeken verwijderen.
Er verschijnt een bevestigingsvenster.
Waarschuwing
U kunt verwijderde logboeken niet herstellen.
b. Klik op Ja.
8. Klik op Toepassen.
Logboeklters congureren
U kunt de voorwaarden van logboeklter speciceren voor systeemlogboeken die zijn ontvangen van
meerdere afzenderapparaten op de logboekontvanger om eenvoudig specieke soorten logboeken te
vinden en grote hoeveelheden logboeken te bewaken.
1. Open QuLog Center.
2. Ga naar QuLog-service > Logboekontvanger > Filtercriteria.
3. Klik op Gebeurtenislogboek of klik op Toegangslogboek.
4. Selecteer een van de uit te voeren acties:
Gebruikershandleiding voor QNE Network
QuLog Center 244

Taken Stappen
Voeg een ltercriterium toe a. Klik op Filtercriteria toevoegen.
Het Filtercriteria venster verschijnt.
b. Geef de volgende informatie:
• Urgentieniveau
• Gebruiker
• Bron IP
• Hostnaam
Speciceer de volgende informatie voor gebeurtenislogboeken:
• Service
• Categorie
• Inhoud
Geef de volgende informatie op voor toegangslogboeken:
• Verbindingstype
• Geraadpleegde bronnen
• Actie
Een logboeklter bewerken a. Klik op .
Het Filtercriteria venster verschijnt.
b. Bewerk de velden van het logboeklter.
Een logboeklter verwijderen a. Selecteer een ltercriterium.
b. Klik op .
Er verschijnt een bevestigingsvenster.
c. Klik op Ja.
Een aangepast ltercriterium
importeren
a. Klik op Filtercriteria toevoegen.
b. Ga naar Aangepaste ltercriteria importeren van het
geselecteerde tabblad.
c. Klik op .
Het vervolgkeuzemenu met aangepaste ltercriteria verschijnt.
d. Selecteer het tabblad aangepast lter in het vervolgkeuzemenu.
De geselecteerde aangepaste ltercriteria worden toegepast op
het logboek.
Opmerking
Voor meer informatie over het maken van een
tabblad aangepast lter, raadpleeg Filtertabbladen
zoeken en maken voor externe logboeken van
afzenderapparaten.
Gebruikershandleiding voor QNE Network
QuLog Center 245

5. Klik op Toepassen.
Alle wijzigingen zijn toegepast.
Instellingen voor meldingsregel congureren
Je kunt regels voor meldingen congureren in Meldingencentrum. Je kunt ook lters maken voor het
verzenden van lokale toegangslogboeken, QuLog-service en toegangslogboeken voor QuLog-service. QuLog
Center kan noticaties naar ontvangers sturen wanneer de Logboekontvanger gebeurtenislogboeken of
toegangslogboeken ontvangt van de Logboekafzender.
1. Open QuLog Center.
2. Ga naar QuLog-service > Logboekontvanger > Meldingsinstellingen
3. U kunt een van de volgende acties uitvoeren:
Instelling Stappen
Een meldingsregel maken a. Klikken op Meldingsregel congureren.
Meldingencentrum opent. Volg de instructies op de
Meldingsregel voor gebeurtenis maken wizard om een
regel voor gebeurtenismelding toe te voegen voor QuLog
Center.
Voor meer informatie, raadpleeg Een regel voor meldingen
van gebeurtenissen maken.
Belangrijk
U moet de Overdrachtsstatus optie in Regels
voor systeemmeldingen selecteren bij het
aanmaken van QuLog Center meldingsregels
voor het ontvangen van logboeken van lokale
apparaten, QuLog-service gebeurtenislogboeken,
en QuLog-service toegangslogboeken.
Voor het inschakelen van de Overdrachtsstatus
optie, ga naar Meldingencentrum > Regels
voor systeemmeldingen > QuLog Center >
Overdrachtsstatus.
Een meldingsregel bewerken Klik op .
Een meldingsregel in- of uitschakelen Klik op de schakelaar.
Een meldingsregel verwijderen a. Klik op .
Er verschijnt een bevestigingsberichtvenster.
b. Klik op Ja.
De meldingsregel wordt verwijderd.
Meldingsgeschiedenis weergeven Klik op Meldingsgeschiedenis weergeven.
Meldingencentrum opent en toont de meldinggeschiedenis
pagina van QuLog Center.
Remote logs weergeven en beheren
Onder Apparaten in QuLog Center kunt u remote logs weergeven en beheren. Dit gedeelte toont alle remote
apparaten die hun logs naar het QuLog Center op het lokale apparaat sturen. U kunt logs van alle apparaten
monitoren of van afzonderlijke apparaten. QuLog Center Kan tot 500 sturende apparaten beheren voor een
logontvanger.
Gebruikershandleiding voor QNE Network
QuLog Center 246

Externe logboeken beheren
Je kunt gebeurtenislogboeken en toegangslogboeken van externe apparaten bewaken en beheren op een
logboekontvanger. Je kunt ook logboeken bekijken van elk afzenderapparaat.
Tip
QuLog Center kan tot maximaal 5.000.000 gebeurtenislogvermeldingen opslaan, maar
kan maximaal 100.000 logvermeldingen per keer opvragen en verwerken. Standaard
worden de meest recente logboek bestanden als eerste weergegeven. Je kunt een
zoekopdracht uitvoeren om eerdere logboeken te lokaliseren
1. Ga naar QuLog Service > Afzenderapparaten.
2. Selecteer Alle apparaten of een speciek apparaat.
3. Klik op Gebeurtenislogboek of Toegangslogboek.
4. Op het geselecteerde scherm Systeemlogboek, kun je de volgende taken uitvoeren:
Taak Stappen
Selecteer een groepsmodus a. Klik op .
b. Selecteer een van de volgende groepsmodi.
•Geen groepering: Toont en geeft een overzicht van alle
logboekvermeldingen.
•Op datum: Groepeert logboekvermeldingen op datum.
•Door gebruiker: Groepeert logboekvermeldingen op
gebruikers.
•Op Bron-IP: Groepeert logboekvermeldingen op bron-IP-
adres.
•Op hostnaam: Groepeert logboekvermeldingen op
hostnamen.
Selecteer een van de groepsmodi voor gebeurtenislogboeken.
•Op pp: Groepeert logboekvermeldingen op app-naam.
•Op inhoud: Groepeert logboekvermeldingen op logboek
inhoud.
Selecteer een weergavestijl a. Klik op .
b. Selecteer een weergavestijl.
Gebruikershandleiding voor QNE Network
QuLog Center 247

Taak Stappen
Logboeken exporteren a. Klik op .
Het Logboeken exporteren venster verschijnt.
b. Kies een exportbestandsformaat.
Opmerking
QuLog Center ondersteunt logboek bestanden in CSV
en HTML.
c. Optioneel:
Comprimeer het exportbestand en geef een wachtwoord op.
d. Klik op Exporteren.
Een zoekopdracht uitvoeren a. Geef trefwoorden op in het zoekveld.
Tip
Voor geavanceerde zoekopties, klikken op .
b. Optioneel: Klik op Toevoegen als aangepast tabblad en geef een
tabblad naam op.
Dit maakt mogelijk een aangepast tabblad maken met de
zoekwoorden en criteria die je hebt opgegeven.
Raadpleeg voor meer informatie Filtertabbladen voor logboeken
zoeken en maken.
Filteren op ernst Met de ernstknoppen kunt u de weergegeven logs lteren op hun
ernstniveau.
a. Klik op een van de knoppen om te lteren op ernst.
Alleen de logs die overeenkomen met de huidige
zoekvoorwaarden en ernstlters worden weergegeven.
Weergave-items selecteren a. Klik op .
b. Selecteer de items die u wilt weergeven.
Selecteer alle
logboekvermeldingen
a. Selecteer een of meer logboekvermeldingen.
b. Klik op Meerdere vermeldingen selecteren.
De vervolgkeuzelijst verschijnt voor het selecteren van meerdere
vermeldingen.
c. Klik op Alles selecteren.
Selectie omkeren a. Selecteer een of meer logboekvermeldingen.
b. Klik op Meerdere vermeldingen selecteren.
De vervolgkeuzelijst verschijnt voor het selecteren van meerdere
vermeldingen.
c. Klik op Selectie omkeren.
Een of meer logboekvermeldingen
kopiëren
a. Selecteer een of meer logboekvermeldingen.
b. Klik op .
De inhoud van de geselecteerde logboekvermeldingen wordt
gekopieerd naar het klembord en kan ergens anders worden
geplakt.
Gebruikershandleiding voor QNE Network
QuLog Center 248

Taak Stappen
Een of meer logboekvermeldingen
verwijderen
a. Selecteer een of meer logboekvermeldingen.
b. Klik op .
Er wordt een bericht voor bevestiging weergegeven.
c. Klik op Ja.
5. Op het scherm Gebeurtenislog, kunt u de volgende taken uitvoeren:
Taak Stappen
Een regel voor
gebeurtenisvlaggen
Je kunt snel een gebeurtenisvlagregel maken met behulp van een
logboekvermelding.
a. Zoek naar een logboekvermelding.
b. Klik op .
c. Selecteer Regel voor gebeurtenisvlag maken.
Het Regel voor gebeurtenisvlag maken venster verschijnt.
d. Klik op Maken.
De gebeurtenis is gemarkeerd.
Ga naar Logboek instellingen > Gebeurtenisindicatoren om alle
gebeurtenisvlaggen weer te geven.
Filtertabbladen zoeken en maken voor externe logboeken van afzenderapparaten
1. Open QuLog Center.
2. Ga naar QuLog-service > Afzenderapparaten.
3. Selecteer een afzenderapparaat.
4. Klik op Gebeurtenislogboek of klik op Toegangslogboek.
5. Ga naar de zoekbalk.
6. Klik op .
7. Geef de volgende ltervelden op:
Velden Stappen
Urgentieniveau a. Klik op .
De vervolgkeuzelijst urgentieniveau verschijnt.
b. Selecteer een optie voor het urgentieniveau.
Datum a. Klik op .
De vervolgkeuzelijst datum verschijnt.
b. Selecteer een datumoptie.
Gebruikershandleiding voor QNE Network
QuLog Center 249

Velden Stappen
Gebruiker a. Klik op .
De optie gebruikersvoorwaarde verschijnt.
b. Selecteer een voorwaarde
c. Geef de trefwoorden op.
Bron IP a. Klik op .
De optie bron-IP-adres voorwaarde wordt weergegeven
b. Selecteer een voorwaarde
c. Geef het bron-IP-adres op.
Hostnaam a. Klik op .
De optie voorwaarde voor bron hostnaam verschijnt.
b. Selecteer een voorwaarde
c. Geef de hostnaam op.
De volgende ltervelden zijn speciek voor gebeurtenislogboeken:
Service a. Klik op .
Het vervolgkeuzemenu van de service verschijnt.
b. Selecteer een service.
De optie Categorie verschijnt.
Opmerking
De optie Categorie wordt niet weergegeven wanneer je
services selecteert of de service niet opgeeft.
c. Speciceer de service Categorie.
Inhoud a. Klik op .
De optie Inhoud voorwaarde verschijnt.
b. Selecteer een voorwaarde
c. Geef de trefwoorden voor inhoud op.
Vlag a. Klik op .
Het vervolgkeuzemenu voor de vlag verschijnt.
b. Selecteer een vlagoptie.
De volgende ltervelden zijn speciek voor toegangslogboeken:
Naam computer a. Klik op .
De optie voor de conditie van de computernaam verschijnt
b. Selecteer een voorwaarde
c. Geef de computernaam op.
Gebruikershandleiding voor QNE Network
QuLog Center 250

Velden Stappen
Geraadpleegde
bronnen
a. Klik op .
De optie Inhoud voorwaarde verschijnt.
b. Selecteer een voorwaarde
c. Geef de trefwoorden op.
Verbindingstype a. Klik op .
De optie Verbindingstype verschijnt.
b. Selecteer een Verbindingstype,
Actie a. Klik op .
De vervolgkeuzelijst Actie verschijnt.
b. Selecteer een actie-optie.
8. Optioneel: Klik op Reset om alle zoeklters te wissen.
Je kunt zo vaak als je wilt opnieuw zoeklters opgeven.
9. Klik op Zoeken.
De lijst met gelterde resultaten wordt weergegeven.
10. Klik op Toevoegen als aangepast tabblad.
Het Toevoegen als aangepaste tabblad venster verschijnt.
11. Voer een tabblad naam in.
12. Klik op Toepassen.
• Het tabblad aangepaste lter wordt gemaakt.
• Het tabblad aangepaste lter wordt getoond naast het Hoofdtabblad.
Aanmelden bij een afzenderapparaat
1. Open QuLog Center.
2. Ga naar QuLog-service > Afzenderapparaten.
3. Selecteer een apparaat.
4. Klik op Instellingen.
5. Geef het volgende op:
•IP-adres van host
•Poort
•Gebruikersnaam
•Wachtwoord
6. Optioneel: Selecteer Beveiligd inloggen (HTTPS).
7. Klik op Inloggen.
• U bent ingelogd in het zendapparaat.
Gebruikershandleiding voor QNE Network
QuLog Center 251

• Alle IP-adressen van bestemming van zendapparaat zijn weergegeven.
• U kunt de bestemming voor logs van zendapparaten congureren.
Raadpleeg voor meer informatie de volgende onderwerpen:
•Systeemlogboeken verzenden naar een Remote QuLog Center
•Systeemlogboeken verzenden naar een Syslog-server
Indicatoren van gebeurtenissen op het zendapparaat congureren
De indicatoren voor ernstniveau van de gebeurtenissen in de apparaatlijst worden weergegeven op basis
van het ernstniveau van de gebeurtenis (informatie, waarschuwing en fout) dat optreedt gedurende
een bepaalde periode. Alleen het symbool met het hoogste prioriteitsniveau wordt weergegeven als er
meerdere gebeurtenissen plaatsvinden.
1. Open QuLog Center.
2. Ga naar QuLog-service > Afzenderapparaten.
3. Selecteer een apparaat.
4. Ga naar de tab Gebeurtenisindicatoren.
5. Klik op .
De vervolgkeuzelijst Gebeurtenisperiode verschijnt.
6. Selecteer de gebeurtenisperiode.
Gebeurtenissen die aan de opgegeven criteria voldoen, worden vermeld in de onderstaande tabel
Regels voor markering van gebeurtenissen.
Tip
U kunt regels van de lijst verwijderen.
Gebruikershandleiding voor QNE Network
QuLog Center 252

17. Meldingencentrum
Meldingencentrum verzamelt alle meldingen voor het monitoren van de status van uw apparaat en
de toepassingen erop en het goed en snel oplossen van problemen. U kunt meldingen sturen naar
geadresseerden via verschillende kanalen, zoals e-mail, SMS, Instant Messaging en andere push-services.
Met het Meldingencentrum kunt u ook aangepaste regels en criteria voor meldingen maken, zodat de te
ontvangen meldingen ook altijd relevant zijn.
Het koppelen van serviceaccount en apparaat
Met het koppelen van serviceaccount en apparaat kunt de instellingen voor SMTP (Simple Mail Transfer
Protocol) en SMSC (Short Message Service Center) congureren zodat u meldingen kunt ontvangen via
e-mail en SMS. U kunt uw Instant Messaging-accounts en -apparaten ook koppelen met uw QNAP-apparaat
voor het ontvangen van meldingen via IM of pushservice.
E-mailmeldingen
In het scherm E-mail kunt u geadresseerden voor e-mail bekijken en toevoegen en instellingen voor de
SMTP-service congureren.
Knop Taak Actie door gebruiker
Een testbericht naar de
opgegeven geadresseerde
sturen
1. Klik op .
2. Geef een e-mailadres op.
3. Klik op Verzenden.
Conguraties van een E-mail-
server bewerken
1. Klik op .
Het venster Bewerk SMTP-serviceaccount verschijnt.
2. De instellingen van e-mailaccount bewerken.
3. Optioneel:
Klik op Opnieuw autoriseren.
Het gecongureerde e-mailaccount wordt opnieuw
geautoriseerd.
4. Optioneel:
Klik op Verieer met Browser Station.
Raadpleeg voor meer informatie Het Meldingencentrum
koppelen met een webbrowser.
5. Optioneel:
Klik op Instellen als het standaard SMTP-
serviceaccount.
6. Klik op Bevestigen.
Een e-mailserver verwijderen 1. Klik op .
Er wordt een bericht voor bevestiging weergegeven.
2. Klik op Bevestigen.
Gebruikershandleiding voor QNE Network
Meldingencentrum 253

Een e-mailmelding congureren
Tip
QNAP raadt aan om aan te melden bij uw externe e-mailserviceaccount voordat u e-
mailmeldingen congureert in Meldingencentrum om accountvericatiestappen over te
slaan.
1. Ga naar Koppeling van serviceaccount en apparaat > E-mail.
2. Klik op Voeg SMTP-service toe.
Het venster Voeg SMTP-service toe verschijnt.
3. Selecteer een e-mailaccount.
4. Congureer het volgende.
Serviceproviders Acties van gebruiker
Gmail of Outlook a. Klik op Account toevoegen.
Het venster e-mailaccount verschijnt.
b. Geef het e-mailadres dat moet worden weergeven als de afzender van de
meldingen van apparaat.
Er wordt een bericht voor bevestiging weergegeven.
c. Klik op Toestaan.
Yahoo Belangrijk
U moet de instellingen congureren in Yahoo Mail voordat u
uw accountgegevens opgeeft in Meldingencentrum.
u moet de volgende stappen uitvoeren in Yahoo Mail:
a. Meld u aan met uw Yahoo Mail-account.
b. Ga naar Help > Account Info > Accountbeveiliging.
c. Schakel Apps toestaan met minder veilige aanmelding in.
Ga terug naar Meldingencentrum en geef een geldig adres en wachtwoord
voor Yahoo Mail op.
Gebruikershandleiding voor QNE Network
Meldingencentrum 254

Serviceproviders Acties van gebruiker
Aangepast a. Geef de domeinnaam of het IP-adres van uw SMTP-service als
smtp.gmail.com.
b. Geef het poortnummer voor de SMTP-server. Als u een SMTP-poort heeft
opgegeven bij het congureren van de instellingen voor port forwarding,
gebruik dan dat poortnummer.
c. Geef het e-mailadres dat moet worden weergeven als de afzender van de
meldingen van apparaat.
d. Geef een gebruikersnaam op van maximaal 128 ASCII-tekens.
e. Geef een wachtwoord op van maximaal 128 ASCII-tekens.
f. Selecteer één van de volgende opties voor beveiligde verbinding.
•SSL: Gebruik SSL voor het beveiligen van de verbinding.
•TLS: Gebruik TLS voor het beveiligen van de verbinding.
•Geen: Gebruik geen beveiligde verbinding.
QNAP raadt aan om een beveiligde verbinding te gebruiken als de SMTP-
server het ondersteunt.
Overig Geef een geldig e-mailadres en het wachtwoord van het account.
Tip
Klik voor het congureren van meerdere e-mailservers op Voeg SMTP-service toe en voer de
vorige stappen uit.
5. Optioneel: Selecteer Instellen als het standaard SMTP-serviceaccount.
6. Optioneel: Klik op .
De SMS-server stuurt een e-mail als test.
7. Klik op Maken.
Meldingencentrum voegt de SMTP-service toe aan de lijst.
Gebruikershandleiding voor QNE Network
Meldingencentrum 255

E-mail-meldingen beheren
Nr. Taken Acties door gebruiker
1 Een testbericht naar een bepaalde
geadresseerde sturen.
1. Klik op .
Het venster Stuur testbericht verschijnt.
2. Geef een e-mailadres op.
3. Klik op Verzenden.
2 De conguraties van een e-
mailserver bewerken.
1. Klik op .
Het venster Bewerk SMTP-serviceaccount
verschijnt.
2. De instellingen bewerken.
3. Klik op Bevestigen.
3 Een e-mailserver verwijderen. 1. Klik op .
Er wordt een bericht voor bevestiging
weergegeven.
2. Klik op Bevestigen.
SMS-meldingen
In het scherm SMS kunt u de instellingen van SMSC (Short Message Service Center) bekijken en
congureren. U kunt een aangepast SMSC congureren of één van de ondersteunde SMS-serviceprovider
kiezen: Clickatell, Vonage (Nexmo) en Twilio.
Gebruikershandleiding voor QNE Network
Meldingencentrum 256

Knop Taak Actie door gebruiker
Een testbericht naar een
bepaalde geadresseerde
sturen
1. Klik op .
Het venster Stuur testbericht verschijnt.
2. Geef een landcode en telefoonnummer.
3. Klik op Verzenden.
Conguraties van een SMS-
server bewerken
1. Klik op
Het venster Bewerk SMSC-serviceaccount verschijnt.
2. Bewerk de instellingen.
3. Klik op Bevestigen.
Een e-mailserver verwijderen 1. Klik op
Er wordt een bericht voor bevestiging weergegeven.
2. Klik op Bevestigen.
Een SMS-melding congureren
1. Ga naar Koppeling van serviceaccount en apparaat > SMS.
2. Klik op Voeg SMSC-service toe.
Het venster Voeg SMSC-service toe verschijnt.
3. Kies een serviceprovider.
4. Geef een alias.
5. Geef de volgende informatie.
SMS-serviceprovider Informatie
Clickatell - Communicator/Central Gebruikersnaam, wachtwoord en API-ID van Clickatell
Clickatell - SMS Platform Clickatell API key
Vonage (Nexmo) Vonage API key en geheime vraag, en een afzendernaam
De naam van afzender kan maximaal 32 tekens zijn.
Twilio Uw Twilio account SID, access token, en het door Twilio gegeven
telefoonnummer dat aan uw account gekoppeld is
Gebruikershandleiding voor QNE Network
Meldingencentrum 257

SMS-serviceprovider Informatie
Aangepast • URL-sjabloontekst volgens de opmaak die is opgegeven door uw
SMS-serviceprovider.
Gebruik de volgende URL-sjabloonparameters.
•@@UserName@@: Geef de gebruikersnaam voor deze
verbinding.
•@@Password@@: Geef het wachtwoord voor deze verbinding.
•@@PhoneNumber@@: Geef het telefoonnummer waar de
SMS-berichten naartoe gestuurd moeten worden. Deze
parameter is verplicht.
•@@Text@@: Geef de tekst van het SMS-bericht. Deze
parameter is verplicht.
Belangrijk
U kunt geen SMS-berichten ontvangen als de
sjabloontekst niet in de opmaak van de SMS-
serviceprovider staat.
• De naam van de serviceprovider. De naam kan maximaal 32 ASCII
tekens zijn.
• Een wachtwoord. Het wachtwoord kan maximaal 32 ASCII-tekens
zijn.
Tip
Klik voor het congureren van meerdere SMS-servers op Voeg SMSC-service toe en voer de
vorige stappen uit.
6. Klik op .
De SMS-server stuurt een testbericht.
7. Klik op Maken.
Meldingencentrum voegt de SMTP-service toe aan de lijst.
SMS-meldingen beheren
Gebruikershandleiding voor QNE Network
Meldingencentrum 258

Nr. Taken Acties door gebruiker
1 Een testbericht naar een bepaalde
geadresseerde sturen.
1. Klik op .
Het venster Stuur testbericht verschijnt.
2. Geef een landcode en telefoonnummer.
3. Klik op Verzenden.
2 De conguraties van een SMS-server bewerken. 1. Klik op .
Het venster Bewerk SMSC-serviceaccount
verschijnt.
2. De instellingen bewerken.
3. Klik op Bevestigen.
3 Een SMS-server verwijderen. 1. Klik op .
Er wordt een bericht voor bevestiging
weergegeven.
2. Klik op Bevestigen.
Instant Messaging-meldingen
Het Instant Messaging scherm maakt het mogelijk te koppelen aan het Meldingencentrum met instant
messaging-accounts, zoals Skype. Meldingencentrum stuurt meldingen naar de opgegeven geadresseerden
via QBot, het IM Bot-account van QNAP.
Knop Taak Actie van gebruikers
Verzend een testbericht Klik op .
Ontkoppelen van en
verwijderen van het instant
messaging-account
1. Klik op .
Er wordt een bericht voor bevestiging weergegeven.
2. Klik op Bevestigen.
Het Meldingencentrum koppelen met Skype
Voordat u Skype-meldingen congureert, moet u zorgen voor het volgende:
• Uw apparaat is geregistreerd met een actief myQNAPcloud-account.
• U heeft een actief Skype-account.
• Skype is op uw apparaat geïnstalleerd.
1. Ga naar Koppeling van serviceaccount en apparaat > Instant Messaging.
2. Klik op Voeg IM-account toe.
De Melding IM Wizard verschijnt.
3. Kies Skype.
Het venster Voeg Bot toe aan contactpersonen verschijnt.
Gebruikershandleiding voor QNE Network
Meldingencentrum 259

4. Meld u aan in het account van Skype dat u wilt koppelen.
Skype voegt QNAP Bot toe als een contactpersoon.
5. Sluit het venster Voeg Bot toe aan contactpersonen.
6. Klik op Volgende.
Er verschijnt een vericatiecode.
7. Voer de vericatiecode in op Skype.
Meldingencentrum controleert en koppelt met het account van Skype.
8. Klik op Voltooien.
Meldingencentrum voegt het account van Skype toe aan de lijst.
Instant Messaging-meldingen beheren
Nr. Taken Acties door gebruiker
1 Een testbericht sturen. Klik op .
2 Het IM-account ontkoppelen en verwijderen. 1. Klik op .
Er wordt een bericht voor bevestiging
weergegeven.
2. Klik op Bevestigen.
Push-meldingen
In het scherm Push-service kunt u push-services voor webbrowsers en mobiele apparaten congureren.
Meldingencentrum ondersteunt het koppelen van de toepassing met meerdere services van derden voor
push-meldingen.
Het Meldingencentrum koppelen met een mobiel apparaat
Zorg vóór het koppelen voor het volgende:
• Uw apparaat is geregistreerd met een actief myQNAPcloud-account.
• Qmanager iOS 1.8.0 of Qmanager Android 2.1.0 (of latere versies) is geïnstalleerd op uw mobiel
apparaat.
Gebruikershandleiding voor QNE Network
Meldingencentrum 260

• Uw apparaat is toegevoegd aan Qmanager.
1. Open Qmanager op het mobiele apparaat.
2. Doe het volgende.
Koppeloptie Actie door gebruiker
Automatisch koppelen a. Klik in de apparatenlijst op het apparaat dat u wilt koppelen.
Er verschijnt een melding voor bevestiging.
b. Klik op Bevestigen.
Handmatig koppelen a. Zoek uw apparaat in de apparatenlijst en klik op .
Het scherm met instellingen van apparaat verschijnt.
b. Selecteer Push-meldingen.
c. Klik op Opslaan.
Er verschijnt een melding voor bevestiging.
d. Klik op Bevestigen.
Meldingencentrum koppelt het mobiele apparaat.
3. Ga in Meldingencentrum, naar Koppeling van service-account en apparaat > Push-service.
4. Controleer of het mobiele apparaat in de lijst met gekoppelde apparaten staat.
Het Meldingencentrum koppelen met een webbrowser
Zorg vóór het koppelen voor het volgende:
• Uw apparaat is geregistreerd met een actief myQNAPcloud-account.
• U gebruikt een van de volgende webbrowsers:
• Chrome (versie 42 of later)
• Firefox (versie 50 of later)
• Safari (versie 13 of later)
• Edge (versie 96 of later)
1. Ga naar Koppeling van serviceaccount en apparaat > Push-service.
2. Klik onder Browser op Koppelen.
Meldingencentrum koppelt uw browser.
De browser verschijnt in de lijst met gekoppelde apparaten.
3. Wijzig de naam van uw browser.
a. Klik naast de browsernaam op .
b. Geef een browsernaam.
Het veld kan maximaal 127 ASCII-tekens hebben.
c. Druk op ENTER.
Meldingencentrum bewaart de browsernaam.
Gebruikershandleiding voor QNE Network
Meldingencentrum 261

Push-meldingen beheren
Nr. Taken Acties door gebruiker
1 Een testbericht sturen. Klik op .
2 Verzending van push-meldingen naar apparaat of
browser starten. Klik op .
Verzending van push-meldingen naar apparaat of
browser stoppen. Klik op .
3 Het apparaat of de browser ontkoppelen en verwijderen. 1. Klik op .
Er wordt een bericht voor
bevestiging weergegeven.
2. Klik op Bevestigen.
Regels voor systeemmeldingen
U kunt regels voor gebeurtenismeldingen maken en beheren in de pagina Gebeurtenismeldingen om
gebeurtenismeldingen meteen te ontvangen.
U kunt waarschuwingsmeldingen voor bepaalde geadresseerden ook congureren op de pagina
Waarschuwingsmeldingen door de ernstniveaus van de waarschuwingen in te stellen.
Een regel voor meldingen van gebeurtenissen maken
1. Ga naar Regels voor systeemmeldingen.
2. Klik op Maak regel.
Het Maak regel voor gebeurtenismeldingen venster verschijnt.
Gebruikershandleiding voor QNE Network
Meldingencentrum 262

3. Geef een regelnaam op.
4. Kies de gebeurtenissen waar geadresseerden een melding voor moeten krijgen.
Tip
Selecteer Alles selecteren om alle gebeurtenissen te selecteren.
Selecteer het item uit de vervolgkeuzelijst Getoonde items om alleen gebeurtenissen voor een
bepaalde toepassing of service weer te geven.
5. Klik op Volgende.
6. Selecteer een of meer ernstniveaus.
Ernstniveau Beschrijving
Informatie Informatieberichten geven gebruikers informatie over de wijzigingen van
apparaat-instellingen of toepassingen ervan.
Waarschuwing Waarschuwingsberichten informeren gebruikers over gebeurtenissen wanneer
bronnen op het apparaat, zoals opslagruimte en geheugen, een erg laag niveau
bereiken of als de hardware abnormaal gedrag vertoont.
Fout Foutberichten informeren gebruikers over problemen die optreden wanneer
het systeem probeert bij te werken of toepassingen of processen uitvoert of als
het functies van het apparaat niet kan in- of uitschakelen.
7. Geef een trefwoordenlter.
Filter Beschrijving
Alle berichten Meldingencentrum stuurt alle meldingen van een door u gekozen type.
Inclusief Meldingencentrum stuurt alleen de meldingen van een door u gekozen type en
voegt ook de trefwoorden die u opgeeft toe.
Klik voor het toevoegen van trefwoordenlters op en geef een of meer
trefwoorden op.
Exclusief Meldingencentrum stuurt alleen de meldingen van een door u gekozen type,
exclusief de trefwoorden die u opgeeft.
Klik voor het toevoegen van trefwoordenlters op en geef een of meer
trefwoorden op.
Belangrijk
Het lter voor gebeurtenismeldingen accepteert alleen trefwoorden die in het Engels zijn of in
een van de talen die op het Regels voor systeemmeldingen scherm worden weergegeven.
8. Geef een tijdbereik waarin u de meldingen wilt ontvangen.
9. Klik op Volgende.
10. Kies een bezorgmethode
11. Congureer de informatie van afzender.
Gebruikershandleiding voor QNE Network
Meldingencentrum 263

Methode Actie van gebruiker
E-mail a. Selecteer een SMTP-server.
Tip
Om een SMTP server toe te voegen, raadpleeg Een e-
mailmelding congureren.
b. Selecteer een e-mailaccount.
c. Voer het e-mailadres in.
d. Klik op Account toevoegen.
e. Optioneel: Selecteer Instellen als het standaard SMTP-serviceaccount.
De gecongureerde e-mailservice wordt het standaard SMTP-
serviceaccount.
f. Optioneel: Geef een aangepast onderwerp.
Deze tekst vervangt het oorspronkelijke onderwerp van de e-mail. Hiermee
kunt u het voor de geadresseerden duidelijker maken waarover de
meldingen gaan.
g. Optioneel: Selecteer Stuur e-mail als tekst zonder opmaak.
SMS Selecteer een SMSC-server.
Opmerking
Om een SMSC server toe te voegen, raadpleeg Een SMS-
melding congureren.
Instant Messaging of
Push-service
Meldingencentrum wijst automatisch Qbot toe.
12. Congureer de informatie van geadresseerde.
Methode Actie van gebruikers
E-mail a. Klik op Gebruiker selecteren.
Het Selecteer gebruiker venster verschijnt.
b. Selecteer een of meer gebruikers.
c. Klik op Voltooien.
Het Selecteer gebruiker venster sluit.
Tip
• Klik voor het toevoegen van een geadresseerde op
Toevoegen en geef het e-mailadres ervan.
• Voor het verwijderen van een geadresseerde, klikken op
.
Gebruikershandleiding voor QNE Network
Meldingencentrum 264

Methode Actie van gebruikers
SMS a. Klik op Gebruiker selecteren.
Het Selecteer gebruiker venster verschijnt.
b. Selecteer een of meer gebruikers.
c. Klik op Voltooien.
Het Selecteer gebruiker venster sluit.
d. Kies een landcode voor elke ontvanger.
Tip
• Voor het toevoegen van een geadresseerde, klikken op
Toevoegen en geef het telefoonnummer ervan.
• Voor het verwijderen van een geadresseerde, klikken op
.
Instant Messaging Selecteer een of meer geadresseerden.
Tip
Zie het volgende onderwerp om ontvangers van
chatberichten toe te voegen:
Het Meldingencentrum koppelen met Skype
Push Service Selecteer een of meer geadresseerden.
Tip
Voor het toevoegen van geadresseerden voor
pushmeldingen, zie de volgende onderwerpen:
•Het Meldingencentrum koppelen met een mobiel
apparaat
•Het Meldingencentrum koppelen met een webbrowser
13. Optioneel: Klik op om een testbericht te verzenden.
14. Optioneel: Klik op Voeg koppeling toe om een nieuwe koppeling toe te voegen.
15. Klik op Volgende.
16. Controleer de regelinstellingen.
17. Klik op Voltooien.
Meldingencentrum geeft de nieuwe regel weer in het scherm Meldingsregels voor het systeem.
Regels voor meldingen van gebeurtenissen beheren
Het scherm Regels voor systeemmeldingen maakt het mogelijk om regels te maken en aan te passen
om meldingen naar geadresseerden te verzenden. Voor het verzenden van meldingen, moet u eerst regels
maken en inschakelen die bepalen welke toepassingsgebeurtenis de uitgaande melding activeert. U kunt
het berichttype, de bezorgmethode, trefwoorden en het tijdsperiode aanpassen om meldingstypen verder
te deniëren of het bereik te verkleinen.
Meldingencentrum ondersteunt verzenden van gebeurtenismeldingen in meerdere talen en biedt vier
bezorgmethoden, waaronder e-mails, sms, instant messaging en pushservices.
Gebruikershandleiding voor QNE Network
Meldingencentrum 265

Label Taken Acties van gebruiker
1 Geef een Taal voor
meldingen op
1. Selecteer een of meer talen voor e-mailmeldingen.
Tip
E-mailmeldingen bevatten het
meldingsbericht dat in alle geselecteerde
talen wordt herhaald.
2. Selecteer een taal voor SMS, IM en pushmeldingen.
2 De regel in- of uitschakelen Klik op .
3 Regelinstellingen voorbeeld 1. Klik op .
Het Gebeurtenismeldingen venster verschijnt.
2. Bekijk de instellingen, en klik op Sluiten.
4 De regel bewerken 1. Klik op .
Het Bewerk de regel voor Gebeurtenismeldingen
venster verschijnt.
2. Bewerk de instellingen.
3. Klik op Bevestigen.
5 Een regel wissen 1. Klik op .
Er wordt een bericht voor bevestiging weergegeven.
2. Klik op Bevestigen.
Beheer van meldingen
U kunt meldingen in de wachtrij in Meldingencentrum controleren, de geschiedenis van
afgeleverde meldingen bekijken, algemene instellingen voor meldingen congureren of belangrijke
gebeurtenislogboeken controleren.
Gebruikershandleiding voor QNE Network
Meldingencentrum 266

Wachtrij en geschiedenis van meldingen beheren
Met Meldingencentrum kunt u wachtrijen voor meldingen en geschiedenis van meldingen bekijken. U kunt
openstaande meldingsberichten bekijken die Meldingencentrum zal sturen in het scherm Wachtrij of alle
geleverde berichten bekijken in het scherm Geschiedenis.
Wachtrij
Het scherm Wachtrij toont de berichten die het Meldingencentrum gaat verzenden. De nodige tijd voor de
verzending hangt af van de status van het apparaat. U kunt berichten op elk moment verwijderen voordat ze
worden verzonden. Verwijderde berichten komen niet in het scherm Geschiedenis.
Geschiedenis
Het scherm Geschiedenis toont de berichten die het Meldingencentrum heeft verzonden. U kunt details
bekijken, berichten opnieuw verzenden, instellingen wijzigen en de geschiedenis exporteren als een CSV-
bestand. U kunt in Instellingen ook opgeven hoe lang records van meldingen worden bewaard en waar ze
worden opgeslagen.
Taken Acties door gebruiker
De geschiedenis van meldingen
exporteren.
Klik op Export.
Meldingencentrum bewaart het CSV-bestand op uw computer.
De melding opnieuw sturen. Identiceer de gewenste melding en klik dan op .
Deze knop verschijnt alleen als het Meldingencentrum de
melding niet naar de geadresseerde kan sturen.
Congureer de instellingen van
geschiedenis.
1. Klik op Instellingen.
Het venster Instellingen verschijnt.
2. Geef het maximum aantal dagen dat records bewaard
moeten worden voordat ze verwijderd worden.
3. Klik op Bevestigen.
Meldingencentrum bewaart de instellingen.
Gebruikershandleiding voor QNE Network
Meldingencentrum 267

Instellingen voor globale meldingen congureren
Het Algemene meldingsinstellingen scherm maakt het mogelijk snel meldingsmethoden te congureren
voor elke apparaatfunctie of applicatie. Gebruikers zullen alleen meldingen ontvangen via de opgegeven
leveringskanalen.
Gebeurtenislogboeken weergeven
Ga naar Bekijk het Gebeurtenislogboek om alle systeemgebeurtenissen op het apparaat te bekijken. Op
dit scherm kunt u de logboeken sorteren en lteren of noticatieregels maken op basis van bestaande
logboeken.
Nr. Taken Acties van gebruikers
1 Systeemlogboeken lteren Selecteer een urgentieniveau.
Gebruikershandleiding voor QNE Network
Meldingencentrum 268

Nr. Taken Acties van gebruikers
2 Logboeken zoeken U kunt logboeken zoeken met eenvoudige of geavanceerd
zoekmethoden.
Eenvoudig zoeken:
Voer termen in het zoekveld in. Gebeurtenislogboeken
waarvan het veld Inhoud overeenkomt met de zoektermen
worden weergegeven.
Geavanceerd zoeken:
1. Klik op .
Het Geavanceerd zoeken venster verschijnt.
2. Geef het volgende op:
• Trefwoorden
• Urgentieniveau
• Datum
• Bron IP
• Service
• Categorie
• Gebruikers
• Client-app
3. Klik op Zoeken.
Er wordt een lijst weergegeven van
gebeurtenislogboeken die aan de zoekcriteria voldoen.
3 Een meldingsregel maken 1. Zoek een gebeurtenis om een meldingsregel voor te
maken.
2. Klik op Instellingen.
3. Klik op Regel voor melding van gebeurtenissen
maken.
Het Meldingsregels aanmaken venster verschijnt.
4. Selecteer één van de volgende opties.
•Toevoegen als nieuwe regel
•Toevoegen aan een bestaande regel
5. Klik op Bevestigen.
Tip
Voor het toevoegen of bewerken van
meldingsregels, raadpleeg Een regel voor
meldingen van gebeurtenissen maken.
4 Weergave-items selecteren 1. Klik op .
2. Selecteer de items die u wilt weergeven.
Gebruikershandleiding voor QNE Network
Meldingencentrum 269

18. Beveiligingscentrum
Beveiligingscentrum is een tool voor centraal beheer van beveiligingsinstellingen. Vanuit
Beveiligingscentrum kunt SSL-certicaten downloaden en vervangen en ook het wachtwoordbeleid
bijwerken. Bovendien kunnen onze krachtige anti-manipulatiefuncties onbevoegde wijzigingen op uw
apparaat detecteren en registreren en gewijzigde bestanden in hun oorspronkelijke staat herstellen.
Een beveiligingscontrole uitvoeren
Security Checkup bekijkt specieke instellingen gedenieerd door jouw Beveiligingsbeleid en geeft
suggesties om de beveiliging van uw apparaat te verbeteren.
1. Openen Beveiligingscentrum.
2. Klik op Beveiligingscontrole.
3. Klik op Beveiligingscontrole starten.
De Analyse beveiliging pagina wordt weergegeven.
4. Optioneel: Klik op Ja om de scanresultaten te verzenden naarQNAPQNAPQNAP
Belangrijk
Wanneer u voor de eerste keer het scherm Security Checkup opent, kun je een
Beveiligingsbeleid kiezen en klikken op Nu Scannen. Beveiligingscentrum begint met het
scannen van uw apparaat.
5. Optioneel: Selecteer een nieuw beveiligingsbeleid.
a. Klik op .
Het Beveiligingsbeleid venster wordt geopend.
b. Klik op .
Er verschijnt een menulijst.
c. Selecteer een beveiligingsbeleid.
Tip
Om meer te weten te komen over elk beveiligingsbeleid, klik je op .
d. Klik op Toepassen.
Er wordt een bericht voor bevestiging weergegeven.
e. Klik op OK.
Er wordt een bericht weergegeven waarin u wordt gevraagd een beveiligingscontrole uit te
voeren.
f. Optioneel: Klik op Ja.
Beveiligingscentrum begint met het scannen van uw apparaat.
6. Optioneel: Schakel een scanschema in.
a. In aanvulling op Scanschema, klik op .
Het Scanschema wordt geopend.
b. Selecteer Schema inschakelen.
c. Selecteer een of meer dagen om het scanschema uit te voeren.
Gebruikershandleiding voor QNE Network
Beveiligingscentrum 270

d. Selecteer een tijdstip om het scanschema uit te voeren.
e. Klik op Toepassen.
7. Klik op Scannen.
Security Checkup scant uw apparaat.
Opmerking
• Je kunt beveiligingssuggesties controleren en automatisch toepassen. Om een lijst met
beveiligingssuggesties te zien, klik op Suggested Settings Assistant. Selecteer minstens
een suggestie om te implementeren en klik op Suggestie toepassen.
• U kunt beveiligingssuggesties controleren en handmatig toepassen. Voor een lijst
met beveiligingssuggesties, klik op Suggested Settings Assistant en vervolgens op
Handmatig. Onder Gebruikersinstellingen met risico klikken op een verklaring om de
toepassing te openen en het risico te verhelpen.
•Voor meer informatie of het negeren van een resultaat, klikken op en selecteer
Beschrijving of Resultaat Negeren.
Het wachtwoordbeleid congureren
1. Open Beveiligingscentrum.
2. Klik op Wachtwoordbeleid.
3. Onder Sterkte van wachtwoord, congureer een van de volgende wachtwoordcriteria.
Criteria Beschrijving
Engelse letters Wachtwoorden moeten ten minste één letter bevatten.
Selecteer Minimaal 1 hoofdletter en 1 kleine letter om minstens
een hoofdletter en een kleine letter te verplichten.
Cijfers Wachtwoorden moeten ten minste één nummer bevatten.
Speciale karakters Wachtwoorden moeten ten minste één speciaal teken bevatten.
Mag geen tekens bevatten die
drie keer of vaker achter elkaar
worden herhaald
Herhalende tekens zijn niet toegestaan. Bijvoorbeeld AAA.
Mag niet hetzelfde zijn als de
gekoppelde gebruikersnaam, of
de gebruikersnaam omgekeerd.
Het wachtwoord mag niet hetzelfde zijn als de gebruikersnaam
of de omgekeerde gebruikersnaam. Gebruikersnaam bijvoorbeeld:
gebruiker1 en wachtwoord: 1resu.
Minimale lengte De lengte van het wachtwoord moet groter zijn dan of gelijk zijn aan
het opgegeven nummer. Geef een waarde tussen 4 en 64 tekens op.
4. Vereisen dat gebruikers hun wachtwoorden periodiek wijzigen.
Belangrijk
Deze optie inschakelen zal De gebruiker niet toestaan het wachtwoord te wijzigen onder
instellingen voor gebruikersaccount, uitschakelen.
a. Selecteer Verplicht gebruikers om wachtwoorden regelmatig te wijzigen.
b. Speciceer het maximale aantal dagen dat elk gebruikerswachtwoord geldig is.
Gebruikershandleiding voor QNE Network
Beveiligingscentrum 271

Opmerking
Geef een getal tussen 1 en 365 op.
5. Klik op Toepassen.
Er verschijnt een bevestigingsbericht als u voor het eerst een wijziging in het wachtwoordbeleid
toepast.
6. Klik op Ja.
Beveiligingscentrum past de wijzigingen van wachtwoordbeleid toe.
Toepassingen scannen op onbevoegde wijzigingen van bestanden
Door te scannen kunt u de integriteit van de toepassing veriëren en controleren op onbevoegde
wijzigingen van bestanden en gegevens.
1. Open Beveiligingscentrum.
2. Klik op Anti-manipulatie.
Belangrijk
Klik als u het scherm Anti-manipulatie voor de eerste keer opent, op Scannen om uw apparaat
voor de eerste keer te scannen. Beveiligingscentrum controleert op gewijzigde toepassingen.
3. Optioneel: Een scanplanning inschakelen.
a. Klik naast Scan plannen, op .
Het venster Scan plannen wordt geopend.
b. Selecteer Schema inschakelen.
c. Stel de instellingen voor datum en tijd in.
d. Klik op Toepassen.
4. Klik op Scannen.
Beveiligingscentrum scant de geïnstalleerde toepassingen op onbevoegde bestandswijzigingen.
Resultaten worden op het paneel Scanresultaten getoond. Eerder herstelde bestanden worden
weergegeven op het paneel Herstelde bestanden.
Tip
• Klik op Herstellen, om elk bestand met bevoegde wijzigingen naar de vorige versie te
herstellen. U kunt afzonderlijke bestanden herstellen door bestanden te selecteren voordat
u op Herstellen klikt.
• Klik op Exporteren, om de resultaten te exporteren. Resultaten worden opgeslagen als .xls-
bestand. U kunt geen afzonderlijke resultaten exporteren.
SSL-certicaat en persoonlijke sleutel
Secure Sockets Layer (SSL) is een protocol voor beveiligde gegevensoverdracht en versleutelde
communicatie tussen webservers en browsers. Om te voorkomen dat u waarschuwingen of foutmeldingen
krijgt bij het openen van de webinterface, kunt u een Secure Sockets Layer (SSL)-certicaat uploaden
van een vertrouwde provider via Servercerticaat of u importeert een aangepast hoofdcerticaat naar uw
QNAP-apparaat. QNAP raadt aan om een geldig SSL-certicaat te kopen via myQNAPcloud SSL Web Service
Certicate. Raadpleeg voor meer informatie myQNAPcloud-website.
Gebruikershandleiding voor QNE Network
Beveiligingscentrum 272

Het SSL-certicaat en de privésleutel downloaden
1. Open Beveiligingscentrum.
2. Klik op Certicaten & Privësleutel.
3. Klik op Certicaat downloaden.
Er verschijnt een dialoogvenster.
4. Selecteer de items om te downloaden.
5. Klik op OK.
QNE downloadt de geselecteerde bestanden naar uw computer.
Het SSL-certicaat en de privésleutel vervangen
1. Open Beveiligingscentrum.
2. Klik op Certicaten & Privësleutel.
3. Klik op Vervang certicaat.
Het venster Vervang Certicaat verschijnt.
4. Selecteer een optie.
Optie Omschrijving
Certicaat importeren Met deze optie kunt u een SSL-certicaat en privésleutel vanaf uw
computer importeren.
Opvragen via Let's Encrypt Met deze optie kunt u de service Let's Encrypt gebruiken om een
certicaat voor het door u opgegeven domein te valideren en uit
te geven.
Zelf-ondertekend certicaat maken Met deze optie kunt u een zelf-ondertekend certicaat maken.
5. Klik op Volgende.
Er verschijnt een conguratievenster.
6. Voer een van de volgende acties uit:
Optie Actie door gebruiker
Certicaat importeren a. Klik op Bladeren voor het uploaden van een geldig certicaat.
b. Klik op Bladeren om een intermediair certicaat te uploaden.
Opvragen via Let's Encrypt a. Geef een domeinnaam op die maximaal 63 ASCII-tekens
bevat, zonder spaties.
b. Geef een geldig e-mailadres op.
c. Optioneel: Geef een alternatieve naam op.
Tip
Gebruik "," om meerdere alternatieve namen op te
geven.
Voorbeeld: 123.web.com,789.web.com
Gebruikershandleiding voor QNE Network
Beveiligingscentrum 273

Optie Actie door gebruiker
Zelf-ondertekend certicaat maken Congureer de volgende informatie:
•Lengte privésleutel
•Algemene naam
•E-mailadres
•Land
•Staat/provincie/regio
•Stad
•Organisatie
•Afdeling
7. Klik op Toepassen.
Beveiligingscentrum vervangt het SSL-certicaat en de privésleutel.
Gebruikershandleiding voor QNE Network
Beveiligingscentrum 274

19. QuFirewall
QuFirewall is een toepassing voor het beheren van rewalls waarmee u alle inkomende verbindingen op uw
QNAP-apparaat kunt beheren en controleren.
QuFirewall installeren
Belangrijk
QuFirewall is standaard geïnstalleerd op QNE. In deze taak wordt uitgelegd hoe u de
toepassing opnieuw kunt installeren.
1. Meld u aan in QNE.
2. Ga naar de app-store en klik vervolgens op .
Er wordt een zoekvenster weergegeven.
3. Voer QuFirewall in.
De toepassing QuFirewall verschijnt in de zoekresultaten.
4. Klik op Installeren.
QNE installeert QuFirewall.
QuFirewall initialiseren
Dit gedeelte doorloopt de conguratie van QuFirewall. Deze stappen zijn alleen nodig als u QuFirewall voor
de eerste keer start.
1. Open QuFirewall.
De wizard Aan de slag wordt geopend.
2. Selecteer een rewallproel.
Proel Beschrijving
Eenvoudige
bescherming
Staat alleen toegang toe tot de regionale domeinen die tijdens de volgende
stap zijn opgegeven.
Alleen subnetwerken
opnemen
Geeft alleen toegang tot lokale netwerkbronnen.
Beperkte beveiliging Geeft toegang tot veelgebruikte servicepoorten vanaf apparaten op het lokale
netwerk of van regionale domeinen.
3. Klik op Volgende;
4. Selecteer de regio waar het apparaat zich bevindt.
5. Klik op Volgende;
6. Optioneel: Selecteer Firewall inschakelen.
Belangrijk
U moet de rewall voor QuFirewall inschakelen om de veranderingen door te voeren. Na de
initialisatie kunt u de rewall te allen tijde in- of uitschakelen door de schuifregelaar Firewall in
het scherm van de app te verplaatsen.
7. Klik op Voltooien.
Gebruikershandleiding voor QNE Network
QuFirewall 275

QuFirewall beëindigt de initialisatie.
Firewallproelen
Met een rewallproel kunt u een aangepaste reeks regels congureren voor de soorten verbindingen die
u toestaat en/of weigert. U kunt verschillende proelen voor verschillende toepassingsscenario's maken en
ertussen schakelen wanneer dat nodig is.
Standaard biedt QuFirewall verschillende rewallproelen om u op weg te helpen.
Belangrijk
• U kunt maximaal 10 proelen maken.
• Elk proel kan maximaal 128 regels hebben.
Een rewallproel maken
1. Open QuFirewall.
2. Klik op Firewallproelen.
3. Ga naar Proel toevoegen > Proel maken.
Het venster Proel maken wordt geopend.
4. Geef een proelnaam op.
Opmerking
De proelnaam moet uit 1 tot 32 tekens bestaan.
• Geldige tekens:A–Z, a–z, 0–9
• Geldige speciale tekens:spatie ( ), koppelteken (-), liggend streepje (_)
5. Voeg regels toe.
a. Klik op Regel toevoegen.
Het venster Regel toevoegen wordt geopend.
b. Selecteer of overeenkomende verbindingen moeten worden toegestaan of geweigerd.
c. Selecteer de netwerkaansluiting die moet worden gecontroleerd op verbindingen.
d. Selecteer een verbindingsbron.
Bron Actie door gebruiker
Willekeurige Er hoeft geen verdere actie te worden ondernomen.
Opmerking
Deze optie past de regel toe op alle verbindingen.
Gebruikershandleiding voor QNE Network
QuFirewall 276

Bron Actie door gebruiker
IP-adres Selecteer één van de volgende:
•Eén IP-adres: Voer een IP-adres in.
•IP-subnet: Voer een IP-adres en subnetmasker in.
•IP-bereik: Voer een IP-bereik in met een onder- en bovengrens.
Opmerking
Deze optie past de regel toe op één IP-adres, een speciek subnet
of elk IP-adres binnen een speciek bereik.
Regio Klik op het selectiemenu om minimaal één regio te selecteren.
Opmerking
• Deze optie past de regel toe op IP-adressen die afkomstig zijn
uit één of meerdere opgegeven regio's.
• U kunt maximaal 14 regio's opgeven.
e. Selecteer een IP-protocoltype.
f. Selecteer een servicepoort.
Opmerking
Dit veld is alleen beschikbaar als u in de vorige stap TCP of UDP hebt geselecteerd.
Servicepoorten Actie door gebruiker
Willekeurige Er hoeft geen verdere actie te worden ondernomen.
Opmerking
Deze optie past de regel toe op alle servicepoorten.
Aangepast Voer maximaal 15 servicepoorten in.
Opmerking
• Deze optie past de regel toe op de opgegeven poorten.
• Poorten moeten tussen 1 en 65535 liggen.
• Meerdere poorten moeten worden gescheiden door
komma's.
• Gebruik afbreekstreepjes (-) zonder spatie om een
poortbereik aan te geven.
Ingebouwde
toepassingen
Klik op het selectiemenu om minimaal één ingebouwde toepassing te
selecteren.
Opmerking
Deze optie past de regel toe op de opgegeven ingebouwde
toepassingen.
g. Klik op Toepassen.
QuFirewall voegt de regel toe in het venster Proel maken.
Gebruikershandleiding voor QNE Network
QuFirewall 277

h. Optioneel: Schakel het selectievakje onder AAN in om de regel te activeren
i. Optioneel: Klik onder Prioriteit op en versleep deze om de prioriteit van de regel in de lijst te
wijzigen.
Opmerking
Regels die hoger op de lijst staan hebben prioriteit boven regels die lager op de lijst staan.
6. Klik op Maken.
Er wordt een venster voor bevestiging geopend.
7. Klik op Ja.
QuFirewall maakt het proel.
Een rewallproel beheren
In dit gedeelte vindt u stappen voor het bewerken, verwijderen, dupliceren, importeren en exporteren van
rewallproelen.
Een rewallproel bewerken
1. Open QuFirewall.
2. Klik op Firewallproelen.
3. Zoek een proel.
4. Klik onder Actie op .
Het venster Proel bewerken wordt geopend.
5. Optioneel: Bewerk de naam van het proel.
6. Optioneel: Voeg regels toe en bewerk en/of verwijder ze.
Opmerking
Raadpleeg Een regel toevoegen aan een rewallproel voor meer informatie over het
toevoegen of bewerken van een regel.
7. Klik op Toepassen.
Er wordt een venster voor bevestiging geopend.
8. Klik op Ja.
QuFirewall bewaart het proel.
Een rewallproel verwijderen
1. Open QuFirewall.
2. Klik op Firewallproelen.
3. Zoek een proel.
4. Klik onder Actie op .
5. Klik op Verwijderen.
Gebruikershandleiding voor QNE Network
QuFirewall 278

Er wordt een venster voor bevestiging geopend.
6. Klik op Verwijderen.
QuFirewall verwijdert het proel.
QuFirewall verwijdert het proel.
Een rewallproel dupliceren
1. Open QuFirewall.
2. Klik op Firewallproelen.
3. Zoek een proel.
4. Klik onder Actie op .
5. Klik op Dupliceren.
Het venster Proel dupliceren wordt geopend.
6. Optioneel: Bewerk de naam van het proel.
7. Optioneel: Voeg regels toe en bewerk en/of verwijder ze.
Opmerking
Raadpleeg Een regel toevoegen aan een rewallproel voor meer informatie over het
toevoegen of bewerken van een regel.
8. Klik op Toepassen.
Er wordt een venster voor bevestiging geopend.
9. Klik op Ja.
QuFirewall dupliceert het proel.
Een rewallproel importeren
1. Open QuFirewall.
2. Klik op Firewallproelen.
3. Ga naar Proel toevoegen > Proel importeren.
Er wordt een venster geopend voor het zoeken naar bestanden.
4. Zoek een bestaand rewallproel op uw lokale apparaat.
5. Klik op Openen;
Het venster Proel importeren wordt geopend.
6. Optioneel: Bewerk de naam van het proel.
7. Optioneel: Voeg regels toe en bewerk en/of verwijder ze.
Opmerking
Raadpleeg Een regel toevoegen aan een rewallproel voor meer informatie over het
toevoegen of bewerken van een regel.
8. Klik op Toepassen.
Er wordt een venster voor bevestiging geopend.
Gebruikershandleiding voor QNE Network
QuFirewall 279

9. Klik op Ja.
QuFirewall importeert het proel.
Een rewallproel exporteren
1. Open QuFirewall.
2. Klik op Firewallproelen.
3. Zoek een proel.
4. Klik onder Actie op .
5. Klik op Exporteren.
QuFirewall bereidt het bestand voor voor download.
Een regel toevoegen aan een rewallproel
U kunt regels toevoegen die verbindingen toestaan of weigeren op basis van specieke criteria, zoals de
netwerkaansluiting, de verbindingsbron en het IP-protocol.
1. Open QuFirewall.
2. Klik op Firewallproelen.
3. Zoek een proel.
4. Klik onder Actie op .
Het venster Proel bewerken wordt weergegeven.
5. Klik op Regel toevoegen.
Tip
U kunt in plaats daarvan een bestaande regel toevoegen. Zoek een bestaande regel en klik op
onder Actie. De overige stappen zijn identiek aan de stappen voor het bewerken van een
regel.
Het venster Regel toevoegen wordt geopend.
6. Selecteer of overeenkomende verbindingen moeten worden toegestaan of geweigerd.
7. Selecteer de netwerkaansluiting die moet worden gecontroleerd op verbindingen.
8. Selecteer een verbindingsbron.
Bron Actie door gebruiker
Willekeurige Er hoeft geen verdere actie te worden ondernomen.
Opmerking
Deze optie past de regel toe op alle verbindingen.
Gebruikershandleiding voor QNE Network
QuFirewall 280

Bron Actie door gebruiker
IP-adres Selecteer één van de volgende:
•Eén IP-adres: Voer een IP-adres in.
•IP-subnet: Voer een IP-adres en subnetmasker in.
•IP-bereik: Voer een IP-bereik in met een onder- en bovengrens.
Opmerking
Deze optie past de regel toe op één IP-adres, een speciek subnet
of elk IP-adres binnen een speciek bereik.
Regio Klik op het selectiemenu om minimaal één regio te selecteren.
Opmerking
• Deze optie past de regel toe op IP-adressen die afkomstig zijn
uit één of meerdere opgegeven regio's.
• U kunt maximaal 14 regio's opgeven.
9. Selecteer een IP-protocoltype.
10. Selecteer een servicepoort.
Opmerking
Dit veld is alleen beschikbaar als u in de vorige stap TCP of UDP hebt geselecteerd.
Servicepoorten Actie door gebruiker
Willekeurige Er hoeft geen verdere actie te worden ondernomen.
Opmerking
Deze optie past de regel toe op alle servicepoorten.
Aangepast Voer maximaal 15 servicepoorten in.
Opmerking
• Deze optie past de regel toe op de opgegeven poorten.
• Poorten moeten tussen 1 en 65535 liggen.
• Meerdere poorten moeten worden gescheiden door
komma's.
• Gebruik afbreekstreepjes (-) zonder spatie om een
poortbereik aan te geven.
Ingebouwde
toepassingen
Klik op het selectiemenu om minimaal één ingebouwde toepassing te
selecteren.
Opmerking
Deze optie past de regel toe op de opgegeven ingebouwde
toepassingen.
11. Klik op Toepassen.
QuFirewall slaat de regel op in het venster Proel bewerken.
Gebruikershandleiding voor QNE Network
QuFirewall 281

12. Optioneel: Schakel het selectievakje onder AAN in om de regel te activeren
13. Optioneel: Klik onder Prioriteit op en versleep deze om de prioriteit van de regel in de lijst te
wijzigen.
Opmerking
Regels die hoger op de lijst staan hebben prioriteit boven regels die lager op de lijst staan.
Instellingen voor update van GeoIP congureren
De GeoIP-database identiceert de geograsche locatie van een apparaat dat verbinding maakt.
1. Open QuFirewall.
2. Klik op en klik daarna op Instellingen.
Het venster Instellingen verschijnt.
3. Ga naar GeoIP bijwerken.
4. Kies wanneer de GeoIP-database bijgewerkt moet worden.
Optie Beschrijving
Kies niet voor automatische updates van de
GeoIP-database
QuFirewall controleert niet automatisch op updates van
GeoIP-database.
Herinner me wanneer ik moet controleren
voor een nieuwe GeoIP-database
QuFirewall stuurt bij het openen van de toepassing
een melding als er een update van de GeoIP-database
beschikbaar is.
De GeoIP-database automatisch bijwerken QuFirewall werkt de GeoIP-database automatisch bij als
er een nieuwe update is.
Tip
Klik op Controleren op updates om de GeoIP-database direct bij te werken als er een update
beschikbaar is.
5. Klik op Toepassen;
QuFirewall bewaart de instellingen.
Firewall- en registratiegebeurtenissen
QuFirewall houdt geweigerde pogingen om verbinding te maken bij in het scherm Firewallgebeurtenissen.
U kunt QuFirewall opdracht geven om meer diepgaande informatie over deze geweigerde
verbindingspogingen –ook wel geweigerde pakketten– te registreren in het scherm Gebeurtenissen
registreren.
Firewallgebeurtenissen beheren
In dit gedeelte vindt u stappen om rewallgebeurtenissen te lteren en exporteren en instellingen voor
rewallgebeurtenissen te congureren.
Firewallgebeurtenissen lteren
1. Open QuFirewall.
Gebruikershandleiding voor QNE Network
QuFirewall 282

2. Klik op Firewallgebeurtenissen.
3. Klik op Filteren.
Het venster Filteren wordt geopend.
4. Geef de ltercriteria op.
Criteria Actie door gebruiker
Datumbereik Geef een datumbereik op voor de gelterde gebeurtenissen.
Tijdsduur Geef een tijdsduur op voor de gelterde gebeurtenissen.
Aansluiting Geef de aan de gebeurtenissen gekoppelde netwerkaansluiting op.
Poort Geef de aan de gebeurtenissen gekoppelde poort op.
Bron Geef de verbindingsbron van de gelterde gebeurtenis.
•IP: Geef een IP-adres op.
•Locatie: Geeft een land op.
5. Klik op Zoeken.
QuFirewall ltert de rewallgebeurtenissen.
Firewallgebeurtenissen exporteren
1. Open QuFirewall.
2. Klik op Firewallgebeurtenissen.
3. Klik op Exporteren.
Er wordt een venster voor bevestiging geopend.
4. Klik op Opslaan.
QuFirewall bereidt het bestand voor voor het downloaden naar uw lokale apparaat.
Instellingen voor rewallgebeurtenissen congureren
1. Open QuFirewall.
2. Klik op en klik daarna op Instellingen.
Het venster Instellingen verschijnt.
3. Ga naar Firewallgebeurtenissen.
4. Congureer de instellingen.
Instelling Actie door gebruiker
Opslagbeperking Geef het aantal dagen op om rewallgebeurtenissen te bewaren.
Registratiefrequentie voor
gebeurtenissen
Geef op hoe vaak het aantal gebeurtenissen moet worden
geregistreerd.
Waarschuwingsberichten Geef een drempelwaarde voor het waarschuwingsbericht op. Bij
het overschrijden van deze drempel, registreert QuFirewall een
waarschuwing in de systeemlog.
5. Klik op Toepassen;
Gebruikershandleiding voor QNE Network
QuFirewall 283

QuFirewall bewaart de instellingen.
Geweigerde pakketten registreren
1. Open QuFirewall.
2. Klik op Gebeurtenissen registreren.
3. Geef een duur op.
Opmerking
• De duur moet tussen 10 seconden tot 30 minuten zijn.
• De standaardduur bedraagt 30 minuten.
4. Klik op Start pakketregistratie.
Tip
Klik op Stop om het registratieproces eerder te stoppen.
QuFirewall begint met het registreren van geweigerde pakketten.
5. Klik na het opgeven van de duur op Opslaan.
QuFirewall bereidt het bestand voor voor het downloaden naar uw lokale apparaat.
Gebruikershandleiding voor QNE Network
QuFirewall 284

20. Bronmonitor
U kunt de status van uw apparaat controleren in Bronnenmonitor.
Bronnenmonitor geeft informatie en statistieken weer over het gebruik van hardware en systeembronnen.
Sectie Beschrijving
Overzicht Op het scherm staat een algemeen overzicht van CPU-gebruik,
geheugengebruik, netwerkgebruik en op het apparaat actieve processen.
Systeembron Op dit scherm worden lijndiagrammen gebruikt om het CPU-gebruik,
geheugengebruik, netwerkgebruik en gebruik van de grasche kaart
(indien ondersteund en aanwezig) als functie van de tijd weer te geven.
U kunt de cursor boven een lijndiagram houden om het hardwaregebruik
op een bepaald moment te bekijken.
Tip
U kunt op Meer ( ) klikken en dan Instellingen
selecteren om een tijdinterval in de lijndiagrammen op
te geven.
Opslagbron Dit scherm toont het statische volumegebruik.
Opmerking
U kunt op Vernieuwen klikken om het scherm te
vernieuwen.
Processen Op dit scherm staan alle lopende achtergrondprocessen en informatie
over elk van deze processen, zoals huidige status, CPU-gebruik en
geheugengebruik.
Tip
U kunt Per toepassing groeperen inschakelen om
gerelateerde processen samen te bekijken (bijvoorbeeld
alle processen die op een toepassing of systeemfunctie
betrekking hebben). U kunt informatie ook sorteren
in oplopende of aopende volgorde, kolomcategorie,
kolommen weergeven of verbergen en kiezen voor
Alles samenvouwen of Alles uitvouwen voor lopende
processen.
Opmerking
Als de CPU-processor van uw apparaat 4 kernen en 8
threads of meer heeft, verschijnt automatisch het venster
CPU-bronnen toewijzen.
Gebruikershandleiding voor QNE Network
Bronmonitor 285

21. Helpdesk
Helpdesk is een ingebouwde toepassing waarmee u snel oplossingen kunt vinden of contact kunt opnemen
met het ondersteuningsteam van QNAP, voor als u problemen tegenkomt bij het gebruik van QNE en
verwante toepassingen.
Services voor ondersteuning
In het scherm Overzicht kunt u contact opnemen met het supportteam van QNAP, veelgestelde vragen en
notities van toepassingen raadplegen, gebruikershandleidingen van QNAP downloaden, informatie vinden
over het gebruik van een QNAP apparaat, de knowledge base van QNAP raadplegen en compatibele
apparaten vinden. Op dit scherm worden ook berichtenlogs van Helpdesk getoond.
Titel Beschrijving
Help Aanvraag Neem contact op met het supportteam van QNAP door uw issues en vragen in te
dienen.
QNAP Online
Tutorial & FAQ
Blader door de veelgestelde vragen en toepassingsopmerkingen voor apparaten en
toepassingen van QNAP.
Gebruikershandlei
ding
Bekijk of download gebruikershandleidingen voor QNAP-apparaat.
QNAP Helpdesk
Knowledge Base
Zoek in de knowledge base van QNAP naar antwoorden van het supportteam voor
diverse issues.
Compatibiliteitlijst Zoek drives en apparaten die compatibel zijn met QNAP-apparaten.
Mijn Tickets Bekijk de status van uw ingediende tickets.
Het indienen van een ticket
U kunt voor ondersteuning van QNAP een Helpdesk-ticket indienen. Helpdesk verzamelt automatisch
systeeminformatie en systeemlogs van het apparaat en koppelt het aan uw aanvraag, waardoor het
technische supportteam van QNAP mogelijke issues kan identiceren en oplossen.
1. Open Helpdesk.
2. Ga naar Help Aanvraag.
3. Meld u aan met uw QNAP-ID.
4. Geef de details van het ticket.
Velden Acties door gebruiker
Onderwerp Geef het onderwerp.
Issue Categorie Selecteer een issue categorie en daarna een issue.
Issue Type Selecteer het type issue.
Besturingssysteem Selecteer een besturingssysteem.
Beschrijving Geef voor elk issue een korte beschrijving.
5. Upload de bijlagen.
a. Optioneel: Selecteer Ik geef QNAP Support toegang tot mijn systeemlogs.
b. Upload schermafbeeldingen of andere relevante bestanden.
Gebruikershandleiding voor QNE Network
Helpdesk 286

Opmerking
• U kunt maximaal 8 bijlagen uploaden, inclusief systeemlogs.
• Elk bestand moet kleiner zijn dan 5 MB.
6. Geef de volgende informatie.
Velden Acties door gebruiker
Uw e-mailadres Geef uw e-mailadres.
Telefoonnummer Geef uw telefoonnummer.
Type Klant Selecteer het type klant.
Bedrijfsnaam Geef uw bedrijfsnaam.
Opmerking
Dit veld verschijnt alleen als Zakelijke gebruikers is
geselecteerd als het Type klant.
Uw tijdzone Selecteer een tijdzone.
Voer de wijzigingen door in mijn
proel in QNAP-account
Klik om uw proelwijzigingen in QNAP-account toe te passen.
Voornaam Geef uw voornaam.
Achternaam Geef uw achternaam.
Uw locatie Selecteer een locatie.
7. Optioneel: Selecteer Voer de wijzigingen door in mijn proel in QNAP-account.
8. Klik op Indienen.
Remote Ondersteuning inschakelen
Met Remote Ondersteuning heeft het ondersteuningsteam van QNAP rechtstreeks toegang tot uw apparaat,
om u te kunnen helpen met het oplossen van problemen.
1. Open Helpdesk.
2. Ga naar Hulp op afstand.
3. Geef uw ticket-ID.
4. Geef uw e-mailadres.
5. Klik op Hulp op afstand inschakelen.
Het venster QNAP Helpdesk Servicevoorwaarden wordt geopend.
6. Accepteer de Servicevoorwaarden.
a. Klik op Ik ga akkoord met deze Servicevoorwaarden.
b. Klik op Akkoord.
Het venster SSH inschakelen wordt geopend.
Opmerking
Het inschakelen van hulp op afstand is alleen nodig als u de functie voor de eerste keer
inschakelt.
Gebruikershandleiding voor QNE Network
Helpdesk 287

7. Klik op Ja.
Het venster Hulp op afstand inschakelen wordt geopend.
8. Klik op Bevestigen.
Helpdesk maakt een persoonlijke sleutel en een tijdelijk account.
Remote Ondersteuning verlengen of uitschakelen
Met het verlengen van remote ondersteuning, kunt u de remote sessie met een week verlengen, zodat u
de remote sessie op een speciek tijdstip kunt uitvoeren. QNAP zal u informeren over het verlengen van de
remote sessie voor onopgeloste problemen.
Opmerking
Remote Ondersteuning wordt uitgeschakeld als het supportteam de remote sessie heeft
voltooid of als de persoonlijke sleutel is verlopen.
1. Open Helpdesk.
2. Ga naar Remote Ondersteuning.
3. Klik op Verlengen om Remote ondersteuning te verlengen of Uitschakelen om Remote
ondersteuning uit te schakelen.
Opmerking
De twee knoppen Verlengen en Uitschakelen verschijnen alleen als Remote Ondersteuning is
ingeschakeld.
4. Klik op Voltooien.
Logs downloaden
Het Diagnose Programma biedt functies voor het downloaden van logs om de stabiliteit van apparaten
te controleren. U kunt de records van systeemkernel exporteren om snel te controleren op eventueel
opgetreden uitzonderingen of fouten. U kunt de records ook naar de technische ondersteuning van QNAP
sturen voor verder onderzoek.
1. Open Helpdesk.
2. Ga naar Diagnose programma > Download Logs.
3. Klik op Downloaden.
Helpdesk maakt een ZIP-bestand.
4. Download het ZIP-bestand.
5. Optioneel: Stuur het bestand naar QNAP via een aanvraag voor hulp voor verder onderzoek.
Instellingen congureren
1. Open Helpdesk.
2. Ga naar Overzicht.
3. Klik op .
Het venster Instellingen verschijnt.
4. Geef de bewaartijd van het bericht.
Gebruikershandleiding voor QNE Network
Helpdesk 288

5. Optioneel: Klik op Bewaar alle berichten.
6. Optioneel: Klik op Ik geef QNAP Support toegang tot mijn systeemlogs.
7. Optioneel: Klik op Inloggen.
Het venster Instellingen verschijnt.
8. Geef uw QNAP ID op.
9. Geef het wachtwoord op.
10. Klik op Inloggen.
11. Klik op Toepassen.
Gebruikershandleiding voor QNE Network
Helpdesk 289

22. Console Management
Console Management is een op tekst gebaseerde tool voor het uitvoeren van een aantal algemene
conguratie- of onderhoudstaken als u geen normale toegang tot het apparaat heeft of als u geen
directe toegang tot het apparaat heeft. U kunt het programma gebruiken met een SSH-client en
opdrachtregelinterface. Console Management is alleen toegankelijk nadat het besturingssysteem is
geïnitialiseerd.
Toegang
Gebruikers van Windows moeten software van derden downloaden voor het aanmelden in Console
Management. Gebruikers van macOS kunnen aanmelden in Console Management via Terminal.
Toegang tot Console Management vanuit Windows
1. Download PuTTY vanuit https://www.putty.org en volg de instructies op het scherm om de software te
installeren.
2. Open PuTTY en typ het IP-adres van het apparaat onder Host Name (or IP address).
3. Selecteer SSH als het verbindingstype.
Opmerking
Deze optie is standaard geselecteerd.
4. Klik op Open.
Het venster PuTTY Security Alert verschijnt.
Opmerking
Dit venster verschijnt alleen de eerste keer bij het openen van de toepassing.
5. Klik op Ja.
Een inlogscherm verschijnt.
Toegang tot Console Management vanuit Mac
1. Open Terminal.
2. Voer ssh USERNAME@DEVICE_IP in.
Opmerking
• Vervang USERNAME met de gebruikersnaam van het account.
• Vervang DEVICE_IP met het IP-adres van het apparaat.
Tip
Voer bij een eventuele fout ssh-keygen -R DEVICE_IP in. Vervang DEVICE_IP met het
IP-adres van het apparaat.
Een inlogscherm verschijnt.
Inloggen in Console Management
1. Voer de gebruikersnaam in.
Gebruikershandleiding voor QNE Network
Console Management 290

2. Voer het wachtwoord in.
Opmerking
Voor de veiligheid wordt het wachtwoord niet getoond.
Tip
Voer het wachtwoord niet in met kopiëren en plakken.
Het venster Console Management - Hoofdmenu verschijnt.
Toepassingen en licenties
U kunt algemene functies uitvoeren op toepassingen en licenties activeren en deactiveren.
Bestaande toepassingen beheren
1. Meld aan in Console Management en voer 5 in.
Het appvenster verschijnt met drie opties.
2. Voer het alfanumerieke teken in dat overeenkomt met de actie die u wilt uitvoeren.
Tip
Voer voor het zoeken naar uw toepassingen n of p in om naar de volgende of vorige pagina te
gaan.
Optie Actie door gebruiker
Geïnstalleerde apps weergeven Voer 1 in.
Console Management toont een lijst met alle op het
besturingssysteem geïnstalleerde toepassingen.
Ingeschakelde apps weergeven Voer 2 in.
Console Management toont een lijst met alle op het
besturingssysteem ingeschakelde toepassingen.
Uitgeschakelde apps weergeven Voer 3 in.
Console Management toont een lijst met alle op het
besturingssysteem uitgeschakelde toepassingen.
Terug Voer r in.
Console Management gaat terug naar Hoofdmenu.
Er verschijnt een lijst met toepassingen.
3. Voer het alfanumerieke teken in dat overeenkomt met de toepassing waarvoor u een actie wilt
uitvoeren.
Er verschijnen vijf opties.
4. Voer het alfanumerieke teken in dat overeenkomt met de actie die u wilt uitvoeren.
Optie Actie door gebruiker
Starten Voer 1 in.
De toepassing wordt gestart.
Stop Voer 2 in.
De toepassing wordt gestopt.
Gebruikershandleiding voor QNE Network
Console Management 291

Optie Actie door gebruiker
Opnieuw starten Voer 3 in.
De toepassing wordt opnieuw gestart.
Verwijderen Voer 4 in.
De toepassing wordt verwijderd.
Opmerking
Als een toepassing niet verwijderd kan worden, zal
Console Management aangeven dat deze functie niet
beschikbaar is.
Terug Voer r in.
Console Management gaat terug naar Hoofdmenu.
Het systeem voert de opgegeven actie uit en laat u weten of de actie geslaagd was of niet.
Een licentie activeren of deactiveren
1. Meld aan in Console Management en voer 4 in.
Er verschijnen twee opties.
2. Voer het alfanumerieke teken in dat overeenkomt met de actie die u wilt uitvoeren.
Optie Actie door gebruiker
Een licentie activeren a. Voer 1 in.
b. Voer een activeringscode van de licentie in.
Een licentie deactiveren a. Voer 2 in.
b. Voer een activeringscode van de licentie in.
Terug Voer r in.
Console Management gaat terug naar Hoofdmenu.
Het systeem voert de opgegeven actie uit.
Systeemlogs en netwerkinstellingen
Als u geen normale toegang tot uw apparaat kunt krijgen, kan het controleren van uw systeemlogs en
netwerkinstellingen via Console Management helpen bij het vinden van het probleem.
Systeemlogs sorteren en lteren
1. Meld aan in Console Management en voer 2 in.
Er verschijnen elf opties.
2. Voer het alfanumerieke teken in dat overeenkomt met de actie die u wilt uitvoeren.
Opmerking
Systeemlogs worden weergegeven in de volgende indeling: record_id, datum, tijd, gebruiker,
app_id, toepassing, categorie_id, categorie, msg_id, bericht.
Gebruikershandleiding voor QNE Network
Console Management 292

Optie Actie door gebruiker
datum in oplopende volgorde Voer 1 in.
Console Management toont alle systeemlogs in oplopende volgorde in
overeenstemming met de datum.
datum in aopende volgorde
(standaard)
Voer 2 in.
Console Management toont alle systeemlogs in aopende volgorde in
overeenstemming met de datum.
gebruiker in oplopende
volgorde
Voer 3 in.
Console Management toont alle systeemlogs in oplopende volgorde in
overeenstemming met de gebruikersnaam.
gebruiker in aopende volgorde Voer 4 in.
Console Management toont alle systeemlogs in aopende volgorde in
overeenstemming met de gebruikersnaam.
IP in oplopende volgorde Voer 5 in.
Console Management toont alle systeemlogs in oplopende volgorde in
overeenstemming met het IP-adres.
IP in aopende volgorde Voer 6 in.
Console Management toont alle systeemlogs in aopende volgorde in
overeenstemming met het IP-adres.
appnaam in oplopende volgorde Voer 7 in.
Console Management toont alle systeemlogs in oplopende volgorde in
overeenstemming met het toepassingsnaam.
appnaam in aopende volgorde Voer 8 in.
Console Management toont alle systeemlogs aopende volgorde in
overeenstemming met het toepassingsnaam.
categorie in oplopende volgorde Voer 9 in.
Console Management toont alle systeemlogs in oplopende volgorde in
overeenstemming met de toepassingscategorie.
categorie in aopende volgorde Voer 10 in.
Console Management toont alle systeemlogs aopende volgorde in
overeenstemming met de toepassingscategorie.
Het lterscherm verschijnt.
3. Optioneel: Voer een lterquery in.
Opmerking
• Zorg dat alle ltervoorwaarden het relevante indeling op het scherm volgen. Bijvoorbeeld;
het lteren op een naam van toepassing moet deze indeling volgen: A={myQNAPcloud}.
• Gebruik voor het lteren van meerdere voorwaarden '&’ tussen de lters. Bijvoorbeeld; het
lteren op prioriteitsniveau en de naam van een toepassing moet deze indeling volgen:
T={0}&A={myQNAPcloud}.
Gebruikershandleiding voor QNE Network
Console Management 293

Filter Actie door gebruiker
Ernstniveau a. Voer een van de volgende opties in.
•T={0}
Opmerking
Deze lter geeft alleen systeemlogs die als informatie zijn
geclassiceerd. Dit type systeemlog wordt weergegeven als
in QuLog Center.
•T={1}
Opmerking
Deze lter geeft alleen systeemlogs die als waarschuwingen
zijn geclassiceerd. Dit type systeemlog wordt weergegeven
als in QuLog Center.
•T={2}
Opmerking
Deze lter geeft alleen systeemlogs die als fouten zijn
geclassiceerd. Dit type systeemlog wordt weergegeven als
in QuLog Center.
Console Management ltert alle systeemlogs volgens het opgegeven
ernstniveau.
Trefwoord Voer een trefwoord in.
Console Management ltert alle systeemlogs volgens het opgegeven trefwoord.
Gebruikersnaam Typ een gebruikersnaam.
Console Management ltert alle systeemlogs volgens de opgegeven
gebruikersnaam.
Bron-IP Voer een bron-IP in.
Console Management ltert alle systeemlogs volgens het opgegeven bron-IP.
Toepassingsnaam Voer een toepassingsnaam in.
Console Management ltert alle systeemlogs volgens de opgegeven
toepassingsnaam.
Categorienaam Voer een toepassingscategorie in.
Console Management ltert alle systeemlogs volgens de opgegeven categorie.
Er verschijnt een lijst met systeemlogs.
Tip
Voer voor het zoeken naar uw toepassingen n of p in om naar de volgende of vorige pagina te
gaan.
Netwerkinstellingen weergeven
1. Meld aan in Console Management en voer 1 in.
Opmerking
Netwerkinstellingen verschijnen in de volgende indeling: adapter, virtuele switch, status, IP-
adres, MAC-adres.
Gebruikershandleiding voor QNE Network
Console Management 294

Het venster Netwerkinstellingen verschijnt.
Acties voor apparaat
Als u geen toegang heeft tot uw apparaat, kunt u bepaalde apparaatinstellingen herstellen of het apparaat
opnieuw initialiseren of opnieuw opstarten.
Het apparaat opnieuw instellen op de standaard instellingen
1. Meld aan in Console Management en voer 3 in.
Het venster Reset en twee opties worden weergegeven.
2. Voer een van de volgende acties uit.
Optie Actie door gebruiker
Netwerkinstellingen opnieuw
instellen en ‘system-maintainer’
inschakelen
a. Voer 1 in.
b. Wachtwoord invoeren.
Console Management stelt de netwerkinstellingen opnieuw in.
Opnieuw opstarten om
het apparaat opnieuw te
initialiseren
a. Voer 2 in.
b. Wachtwoord invoeren.
Console Management wist alle gegevens en zal het apparaat opnieuw
initialiseren.
Terug Voer r in.
Console Management gaat terug naar Hoofdmenu.
Het apparaat opnieuw opstarten in de veilige modus zonder een gecongureerde
schijf
1. Meld aan in Console Management en voer 6 in.
Het venster Opnieuw opstarten in veilige modus wordt geopend.
2. Voer het wachtwoord in dat u heeft gebruikt bij aanmelding in Console Management.
Console Management start het apparaat opnieuw.
Gebruikershandleiding voor QNE Network
Console Management 295
-
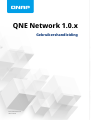 1
1
-
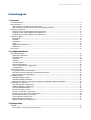 2
2
-
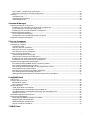 3
3
-
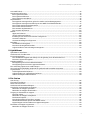 4
4
-
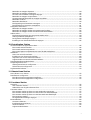 5
5
-
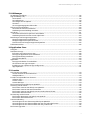 6
6
-
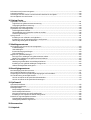 7
7
-
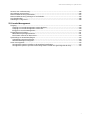 8
8
-
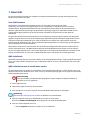 9
9
-
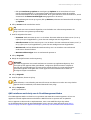 10
10
-
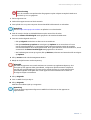 11
11
-
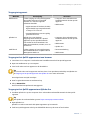 12
12
-
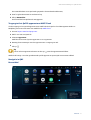 13
13
-
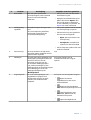 14
14
-
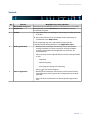 15
15
-
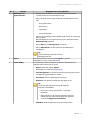 16
16
-
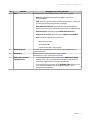 17
17
-
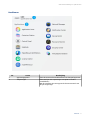 18
18
-
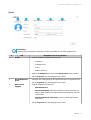 19
19
-
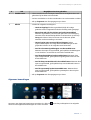 20
20
-
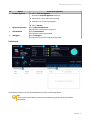 21
21
-
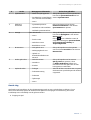 22
22
-
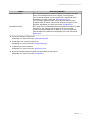 23
23
-
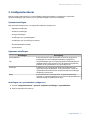 24
24
-
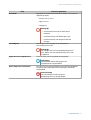 25
25
-
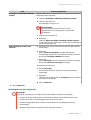 26
26
-
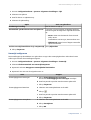 27
27
-
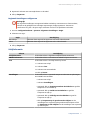 28
28
-
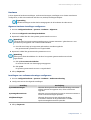 29
29
-
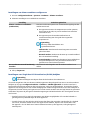 30
30
-
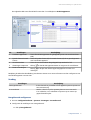 31
31
-
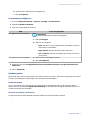 32
32
-
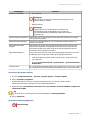 33
33
-
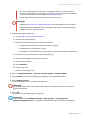 34
34
-
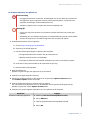 35
35
-
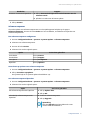 36
36
-
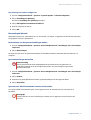 37
37
-
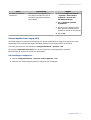 38
38
-
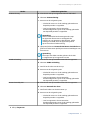 39
39
-
 40
40
-
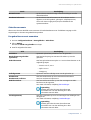 41
41
-
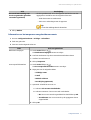 42
42
-
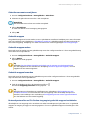 43
43
-
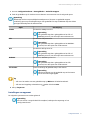 44
44
-
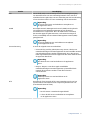 45
45
-
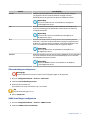 46
46
-
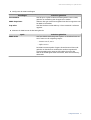 47
47
-
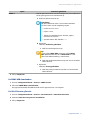 48
48
-
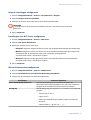 49
49
-
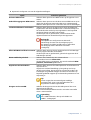 50
50
-
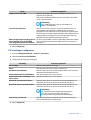 51
51
-
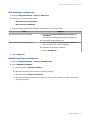 52
52
-
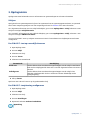 53
53
-
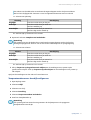 54
54
-
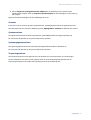 55
55
-
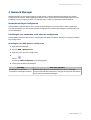 56
56
-
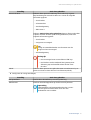 57
57
-
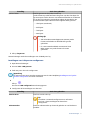 58
58
-
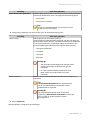 59
59
-
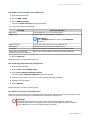 60
60
-
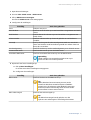 61
61
-
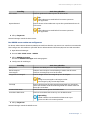 62
62
-
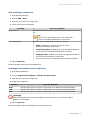 63
63
-
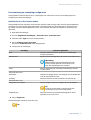 64
64
-
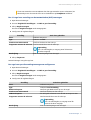 65
65
-
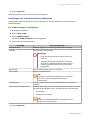 66
66
-
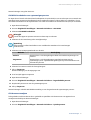 67
67
-
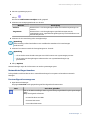 68
68
-
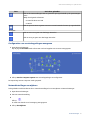 69
69
-
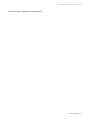 70
70
-
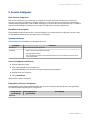 71
71
-
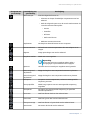 72
72
-
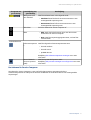 73
73
-
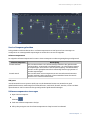 74
74
-
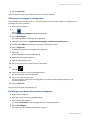 75
75
-
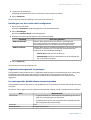 76
76
-
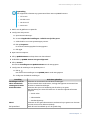 77
77
-
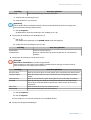 78
78
-
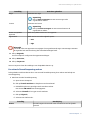 79
79
-
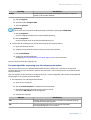 80
80
-
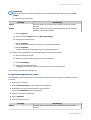 81
81
-
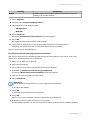 82
82
-
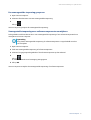 83
83
-
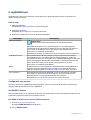 84
84
-
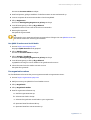 85
85
-
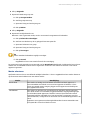 86
86
-
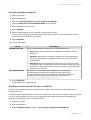 87
87
-
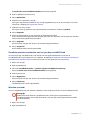 88
88
-
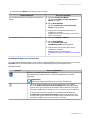 89
89
-
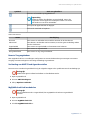 90
90
-
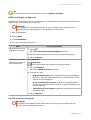 91
91
-
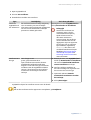 92
92
-
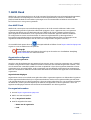 93
93
-
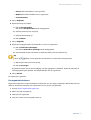 94
94
-
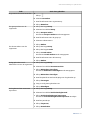 95
95
-
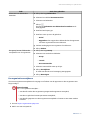 96
96
-
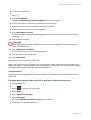 97
97
-
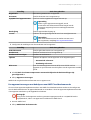 98
98
-
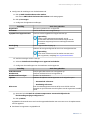 99
99
-
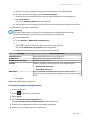 100
100
-
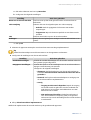 101
101
-
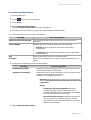 102
102
-
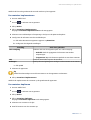 103
103
-
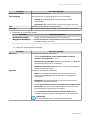 104
104
-
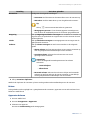 105
105
-
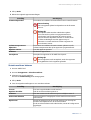 106
106
-
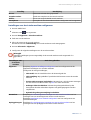 107
107
-
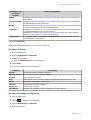 108
108
-
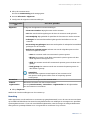 109
109
-
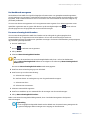 110
110
-
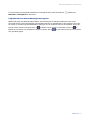 111
111
-
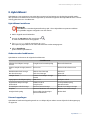 112
112
-
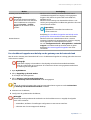 113
113
-
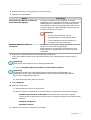 114
114
-
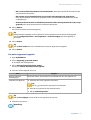 115
115
-
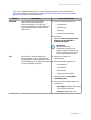 116
116
-
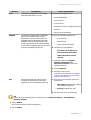 117
117
-
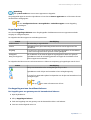 118
118
-
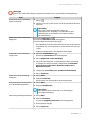 119
119
-
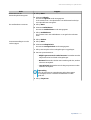 120
120
-
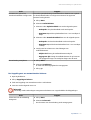 121
121
-
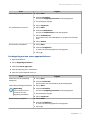 122
122
-
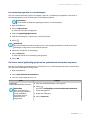 123
123
-
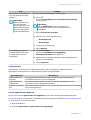 124
124
-
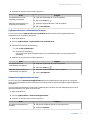 125
125
-
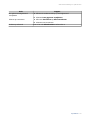 126
126
-
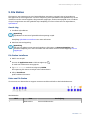 127
127
-
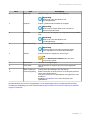 128
128
-
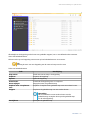 129
129
-
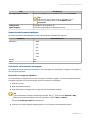 130
130
-
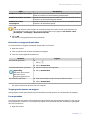 131
131
-
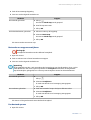 132
132
-
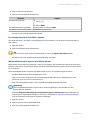 133
133
-
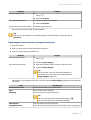 134
134
-
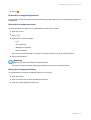 135
135
-
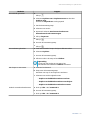 136
136
-
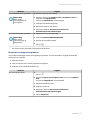 137
137
-
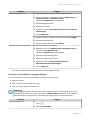 138
138
-
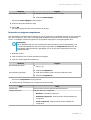 139
139
-
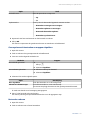 140
140
-
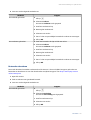 141
141
-
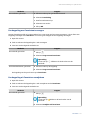 142
142
-
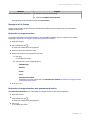 143
143
-
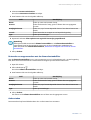 144
144
-
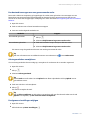 145
145
-
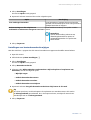 146
146
-
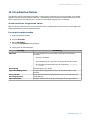 147
147
-
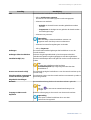 148
148
-
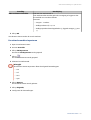 149
149
-
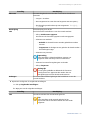 150
150
-
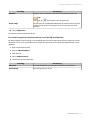 151
151
-
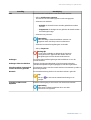 152
152
-
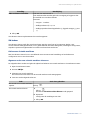 153
153
-
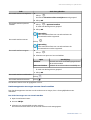 154
154
-
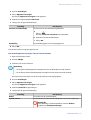 155
155
-
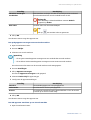 156
156
-
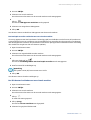 157
157
-
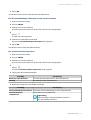 158
158
-
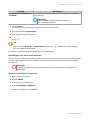 159
159
-
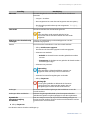 160
160
-
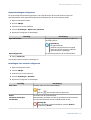 161
161
-
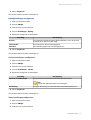 162
162
-
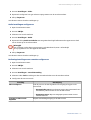 163
163
-
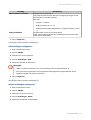 164
164
-
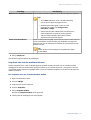 165
165
-
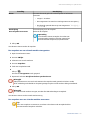 166
166
-
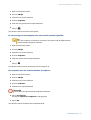 167
167
-
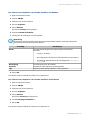 168
168
-
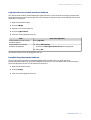 169
169
-
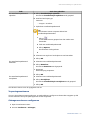 170
170
-
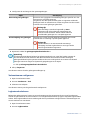 171
171
-
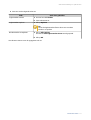 172
172
-
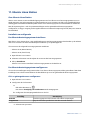 173
173
-
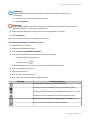 174
174
-
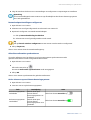 175
175
-
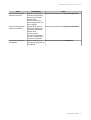 176
176
-
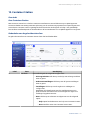 177
177
-
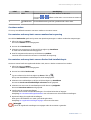 178
178
-
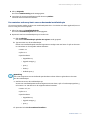 179
179
-
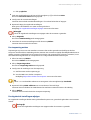 180
180
-
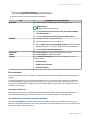 181
181
-
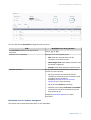 182
182
-
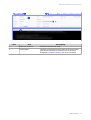 183
183
-
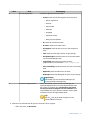 184
184
-
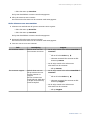 185
185
-
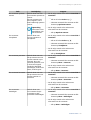 186
186
-
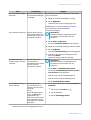 187
187
-
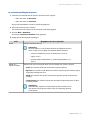 188
188
-
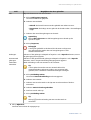 189
189
-
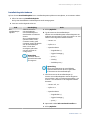 190
190
-
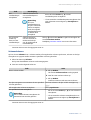 191
191
-
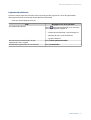 192
192
-
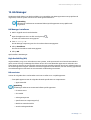 193
193
-
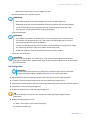 194
194
-
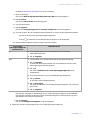 195
195
-
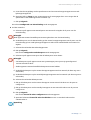 196
196
-
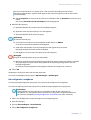 197
197
-
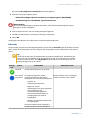 198
198
-
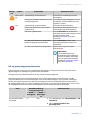 199
199
-
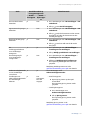 200
200
-
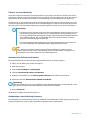 201
201
-
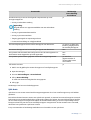 202
202
-
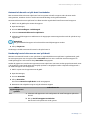 203
203
-
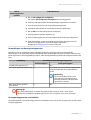 204
204
-
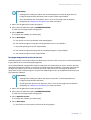 205
205
-
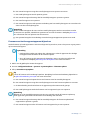 206
206
-
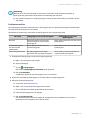 207
207
-
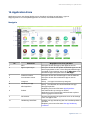 208
208
-
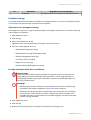 209
209
-
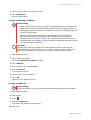 210
210
-
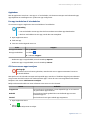 211
211
-
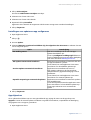 212
212
-
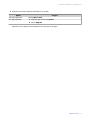 213
213
-
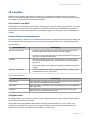 214
214
-
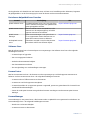 215
215
-
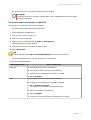 216
216
-
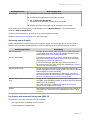 217
217
-
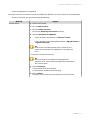 218
218
-
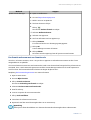 219
219
-
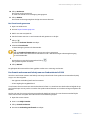 220
220
-
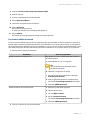 221
221
-
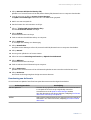 222
222
-
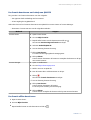 223
223
-
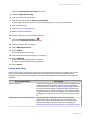 224
224
-
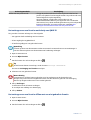 225
225
-
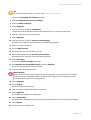 226
226
-
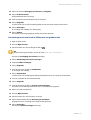 227
227
-
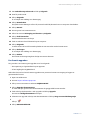 228
228
-
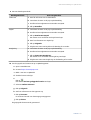 229
229
-
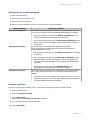 230
230
-
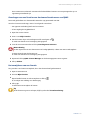 231
231
-
 232
232
-
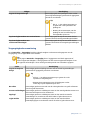 233
233
-
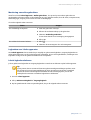 234
234
-
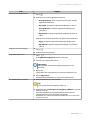 235
235
-
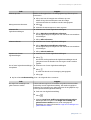 236
236
-
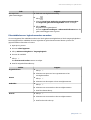 237
237
-
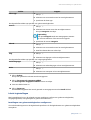 238
238
-
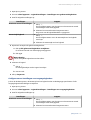 239
239
-
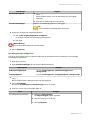 240
240
-
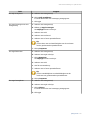 241
241
-
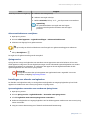 242
242
-
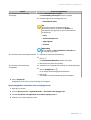 243
243
-
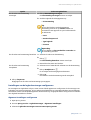 244
244
-
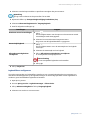 245
245
-
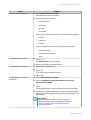 246
246
-
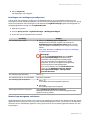 247
247
-
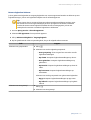 248
248
-
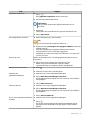 249
249
-
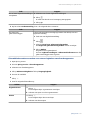 250
250
-
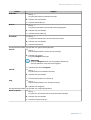 251
251
-
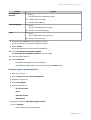 252
252
-
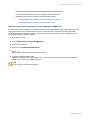 253
253
-
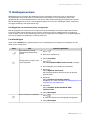 254
254
-
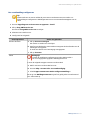 255
255
-
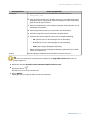 256
256
-
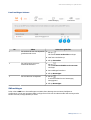 257
257
-
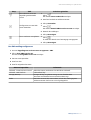 258
258
-
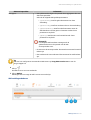 259
259
-
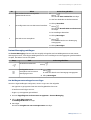 260
260
-
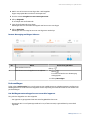 261
261
-
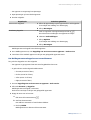 262
262
-
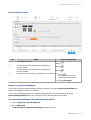 263
263
-
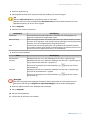 264
264
-
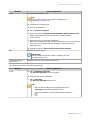 265
265
-
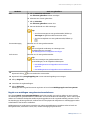 266
266
-
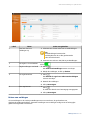 267
267
-
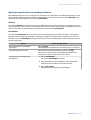 268
268
-
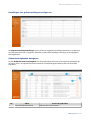 269
269
-
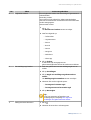 270
270
-
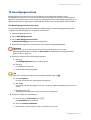 271
271
-
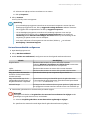 272
272
-
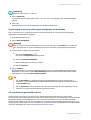 273
273
-
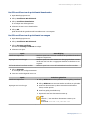 274
274
-
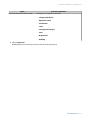 275
275
-
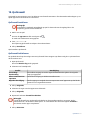 276
276
-
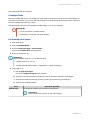 277
277
-
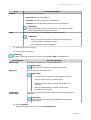 278
278
-
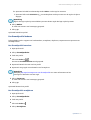 279
279
-
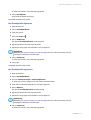 280
280
-
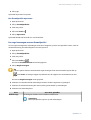 281
281
-
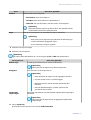 282
282
-
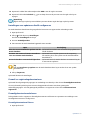 283
283
-
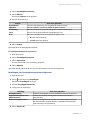 284
284
-
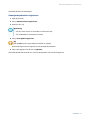 285
285
-
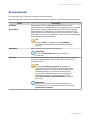 286
286
-
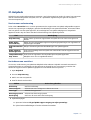 287
287
-
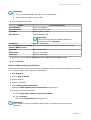 288
288
-
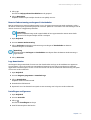 289
289
-
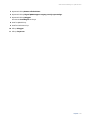 290
290
-
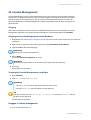 291
291
-
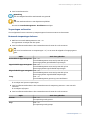 292
292
-
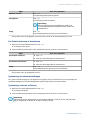 293
293
-
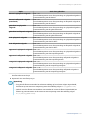 294
294
-
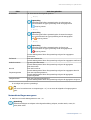 295
295
-
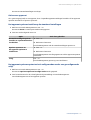 296
296
QNAP QuCPE-3032 Gebruikershandleiding
- Type
- Gebruikershandleiding
- Deze handleiding is ook geschikt voor
Gerelateerde papieren
Andere documenten
-
CAME MTM Installatie gids
-
Nikon Z 9 Referentie gids
-
Inventum IKI6028 Handleiding
-
Dell SupportAssist for Home PCs Gebruikershandleiding
-
Dell Integration Suite for Microsoft System Center Gebruikershandleiding
-
Dell Inspiron 15 7510 Referentie gids
-
Dell Precision 5820 Tower de handleiding
-
CAME TH/124 Installatie gids
-
ESET Endpoint Security for Windows 9 de handleiding
-
Dell Intel vPro Out of Band Gebruikershandleiding