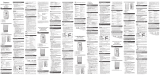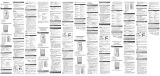71
Opmerking: Hoewel met deze bedieningselementen het volume kan worden aange-
past, beschikken veel andere toepassingen over hun eigen volumeregeling. Deze onaf-
hankelijke toepassingen kunnen voorrang krijgen boven de besturingselementen van
Windows en kunnen onafhankelijk van de geluidsregeling van de GN 8120 USB-adapter
werken. Raadpleeg de handleiding bij uw software als u vragen hebt.
De geluidskwaliteit aanpassen
• Ga naar Afspelen van geluid (11) en klik op de knop Volume (Windows XP, Windows
Me en 2000) of de knop Afspelen (Windows 98) om het venster Luidspreker
(Windows XP, 2000 en 98) of het venster USB-audioapparaat (Windows Me) te
openen.
• Zorg ervoor dat het selectievakje Geavanceerde volumeregelingen in het keuze-
menu Opties is ingeschakeld. Dubbelklik op de tab Geavanceerd onder de
Luidsprekerschuif om het venster Geavanceerde volumeregelingen voor luid-
spreker te openen. Nu kunnen (14) AGC (Automatische versterkingsregeling) voor
automatische volumeregeling, Lage-tonenversterking en Lage/Hoge tonen wor-
den geselecteerd.
De geluidsopnamekwaliteit aanpassen met het Windows-besturingssysteem
• Ga naar Start > Programma’s > Bureau-accessoires > Entertainment >
Geluidsrecorder om het dialoogvenster Geluidsrecorder (15) te openen.
• Pas de geluidskwaliteit aan door de standaard 8-bits audio in te stellen op 16-bits
stereo. Dit kunt u doen door via Bestand naar het dialoogvenster Geluidsrecorder
te gaan. Klik op Eigenschappen om het dialoogvenster Eigenschappen van Geluid
(16) te openen. Klik onder Indelingsconversie op Nu converteren.
• Het dialoogvenster Geluid selecteren (17) wordt weergegeven. Kies onder Naam
de optie Cd-kwaliteit. De waarde bij Kenmerken wordt automatisch gewijzigd in
44 kHz, 16 Bit, Stereo. Klik op OK. Klik opnieuw op OK om het dialoogvenster
Eigenschappen van Geluid te sluiten.
De microfoon testen
U kunt de microfoon testen met behulp van het hulpprogramma voor geluidsopname
dat wordt meegeleverd met Windows.
• De microfoon testen – Plaats de microfoon op een afstand van ongeveer één
vingerbreedte van uw onderlip (18).
• Ga naar Start > Programma’s > Accessoires > Entertainment > Geluidsrecorder
om het dialoogvenster Geluidsrecorder (15) te openen.
• Klik op de knop Opnemen en neem een spraakbestand op. Klik op de knop Stoppen
wanneer u klaar bent. Speel het bestand af door op de knop Afspelen te klikken. Als
u uw stem hoort, is de opname geslaagd en werkt de microfoon naar behoren.
Als u uw eigen stem niet hoort, gaat u naar de sectie Veelgestelde vragen.