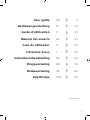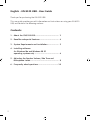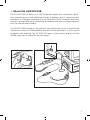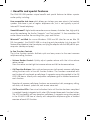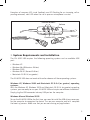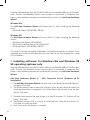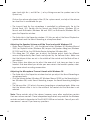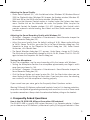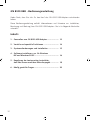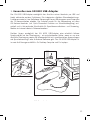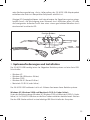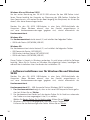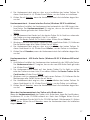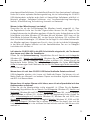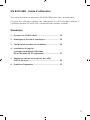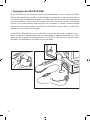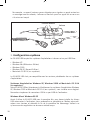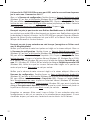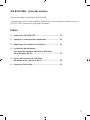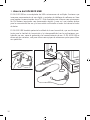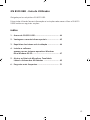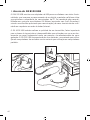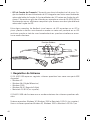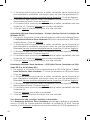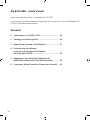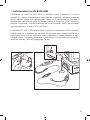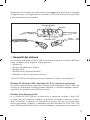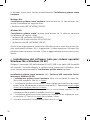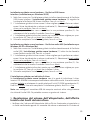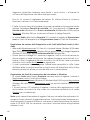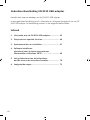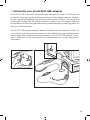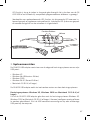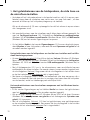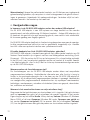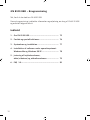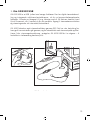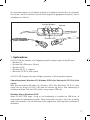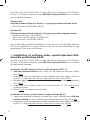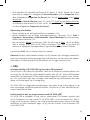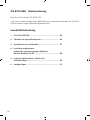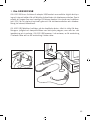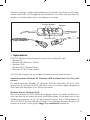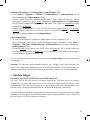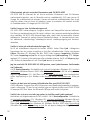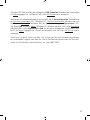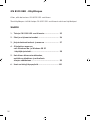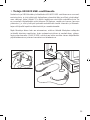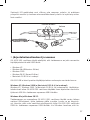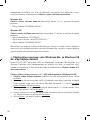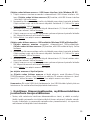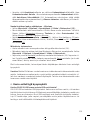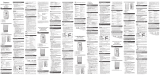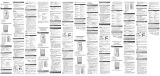Pagina wordt geladen...
Pagina wordt geladen...
Pagina wordt geladen...
Pagina wordt geladen...
Pagina wordt geladen...
Pagina wordt geladen...
Pagina wordt geladen...
Pagina wordt geladen...
Pagina wordt geladen...
Pagina wordt geladen...
Pagina wordt geladen...
Pagina wordt geladen...
Pagina wordt geladen...
Pagina wordt geladen...
Pagina wordt geladen...
Pagina wordt geladen...
Pagina wordt geladen...
Pagina wordt geladen...
Pagina wordt geladen...
Pagina wordt geladen...
Pagina wordt geladen...
Pagina wordt geladen...
Pagina wordt geladen...
Pagina wordt geladen...
Pagina wordt geladen...
Pagina wordt geladen...
Pagina wordt geladen...
Pagina wordt geladen...
Pagina wordt geladen...
Pagina wordt geladen...
Pagina wordt geladen...
Pagina wordt geladen...
Pagina wordt geladen...
Pagina wordt geladen...
Pagina wordt geladen...
Pagina wordt geladen...
Pagina wordt geladen...
Pagina wordt geladen...
Pagina wordt geladen...
Pagina wordt geladen...
Pagina wordt geladen...
Pagina wordt geladen...
Pagina wordt geladen...
Pagina wordt geladen...
Pagina wordt geladen...
Pagina wordt geladen...
Pagina wordt geladen...
Pagina wordt geladen...
Pagina wordt geladen...
Pagina wordt geladen...
Pagina wordt geladen...
Pagina wordt geladen...
Pagina wordt geladen...
Pagina wordt geladen...
Pagina wordt geladen...
Pagina wordt geladen...
Pagina wordt geladen...
Pagina wordt geladen...
Pagina wordt geladen...
Pagina wordt geladen...
Pagina wordt geladen...
Pagina wordt geladen...
Pagina wordt geladen...

64
Gebruikershandleiding GN 8120 USB-adapter
Hartelijk dank voor uw aankoop van de GN 8120 USB-adapter.
In deze gebruikershandleiding vindt u informatie en uitleg over het gebruik van uw GN
8120 USB-adapter. De handleiding bestaat uit de volgende hoofdstukken:
Inhoud
1. Informatie over de GN 8120 USB-adapter ............... 65
2. Pluspunten en speciale functies ............................. 66
3. Systeemvereisten en installatie ............................. 67
4. Software installeren:
uitsluitend voor de besturingssystemen
Windows Me en Windows 98 SE ............................. 68
5. Het geluidsniveau van de luidsprekers,
de side tone en de microfoon instellen .................. 70
6. Veelgestelde vragen ............................................... 72

65
1. Informatie over de GN 8120 USB-adapter
De GN 8120 USB is een zeer complete adapter voor gebruik tussen de USB-poort en
de headset, waarmee digitale spraakverwerking en in-line programmeerbare telefoon-
functies worden geïntegreerd voor optimale communicatie via de pc. De adapter kan
worden gebruikt voor alle GN Netcom-headsets (uitgerust met QD stekker) waardoor
een optimale interface wordt gecreëerd voor spraakherkenning en streaming media via
internet en datanetwerken.
De GN 8120 USB-adapter verbetert tevens de kwaliteit van de verzonden spraak. Dit
is van belang voor de overdrachtskwaliteit en de bruikbaarheid voor spraakgestuurde
toepassingen zoals spraakherkenning en opnamen. De GN 8120 USB-adapter is lever–
baar in twee versies: één voor gebruik met desktopcomputers en één voor gebruik
met laptops.
8110_3-qd_headset8.0.eps
Revisions 12-15-03
8110 Cover drawing
First draft 10-31-00
Revision 12-15-03

66
2. Pluspunten en speciale functies
De GN 8120 USB-adapter biedt unieke pluspunten en speciale functies voor het leveren
van een sublieme geluidskwaliteit, zoals:
User accessible side tone waarmee u uw eigen stem hoort door de luidspreker van de
headset. Side tone is onderdeel van normale telefoongesprekken, maar maakt niet
standaard deel uit van telefonie via internet of pc.
SmoothStream
TM
digitale audiocorrectie zorgt voor een zuiverder, vervormingsvrij geluid
van hoge kwaliteit door de lijn te controleren op ‘dropouts’ en ‘lost packets’. Vervolgens
maakt het de audiostream gelijkmatiger om door- en tikgeluiden en andere storingen
te verminderen.
De GN 8120 USB-adapter is gecertificeerd door Microsoft
®
voor gebruik met Windows
®
2000 en XP (ook voor gebruik met Mac OS 9.0.4 of hoger) en is daarmee een echte Plug
& Play-adapter. De GN Netcom-headset kan gewoon in de adapter worden gestoken,
waarna de adapter kan worden aangesloten op de USB-poort van de computer (desk-
top of laptop).
In-line bedieningselementen
De in-line bedieningselementen bieden een snelle en gemakkelijke toegang tot de
meestgebruikte programmeerbare belfuncties.
• Volumeregelaar: pas het luidsprekervolume snel aan met de in-line tuimelschake-
laar voor volumeregeling.
Duw de schakelaar naar rechts om het volume hoger te zetten en naar links om het
lager te zetten.
• Knoppen voor belfuncties: snel en gemakkelijk toegang tot de meestgebruikte
programmeerbare belfuncties met de in-line knoppen voor belfuncties. De func-
ties waartoe elke knop toegang biedt variëren per programmeerbare telefoon.
Gedetailleerde informatie over elke functie is terug te vinden in de aparte gebrui-
kersgids die in de doos van de GN 8120 USB-adapter of rechtstreeks bij compatibele
programmeerbare telefoons is gevoegd.
Voorbeelden van veelgebruikte programmeerbare telefoonfuncties zijn oproepen
beantwoorden/beëindigen, noodoproepen, microfoon uitschakelen tijdens een gesprek,
doorschakelen, snelkiezen en voicemail beantwoorden.
• Belfunctie-LED’s: door middel van de LED’s boven elke functieknop is duidelijk te
zien wat de status van een belfunctie is. De exacte functie van de LED varieert afhan-
kelijk van het type programmeerbare telefoon. Gedetailleerde informatie over elke

67
LED-functie is terug te vinden in de aparte gebruikersgids die in de doos van de GN
8120 USB of rechtstreeks bij compatibele programmeerbare telefoons is gevoegd.
Voorbeelden van veelvoorkomende LED-functies zijn knipperende LED voor een in–
komend gesprek of ingekomen voicemailbericht, brandende LED tijdens een gesprek
of wanneer het geluid van de microfoon is uitgeschakeld.
3. Systeemvereisten
De GN 8120 USB-adapter vereist een van de volgende besturingssystemen en een vrije
USB-poort:
• Windows XP
• Windows Me (Millennium Edition)
• Windows 2000
• Windows 98 SE (Second Edition)
• Macintosh OS 9.0.4 (of hoger).
De GN 8120 USB-adapter werkt niet met eerdere versies van deze besturingssystemen.
Besturingssystemen Windows XP, Windows 2000 en Macintosh OS 9.0.4 (of
hoger):
U kunt de GN 8120 USB-adapter gebruiken met de besturingssystemen Windows XP,
Windows 2000 en Macintosh OS 9.0.4 (of hoger). Hiervoor hoeft geen aparte software
te worden geïnstalleerd. Sluit de USB-connector eenvoudig aan op een willekeurige
USB-poort op de computer.
Netcom
Function Buttons
Volume
USB
QD
Function LEDs

68
Windows Me en Windows 98 SE:
Als u de GN 8120 USB-adapter voor het eerst gaat gebruiken, dient u de USB-stuur-
programma’s te installeren die nodig zijn voor herkenning van het apparaat. Zet de
computer aan en laat deze de opstartprocedure uitvoeren. Zorg ervoor dat er geen
toepassingen worden uitgevoerd.
Sluit de USB-connector van de GN 8120 USB-adapter aan op een vrije USB-poort op
de computer. De eerste keer dat wordt gedetecteerd dat het apparaat is aangesloten,
herkent Windows dat er nieuwe hardware beschikbaar is en wordt automatisch de
wizard Nieuwe hardware gestart.
Windows Me:
De wizard Nieuwe hardware wordt één (1) keer gestart, waarbij het volgende stuur-
programma wordt geïnstalleerd:
• USB-audioapparaat (INF\WDMA_USB.INF).
Windows 98:
De wizard Nieuwe hardware wordt drie (3) keer gestart, waarbij de volgende stuur-
programma’s worden geïnstalleerd:
• Samengesteld USB-apparaat (INF\USB.INF)
• USB-HID (INF\HIDDEV.INF)
• USB-audioapparaat (INF\WDMA_USB.INF)
Dit stuurprogramma wordt gewoonlijk vooraf geladen in Windows. Er is geen extra
software vereist. Als u een upgrade van uw systeem hebt uitgevoerd naar Windows Me,
moet u mogelijk de upgradeschijf gebruiken tijdens deze installatie.
4. Software installeren: uitsluitend voor de besturings-
systemen Windows Me en Windows 98 SE
Sluit de USB-connector van de GN 8120 USB-adapter aan op een vrije USB-poort op
de computer. De eerste keer dat wordt gedetecteerd dat het apparaat is aangesloten,
herkent Windows dat er nieuwe hardware beschikbaar is en wordt automatisch de
wizard Nieuwe hardware gestart.
Wizard Nieuwe hardware (1) – Samengesteld USB-apparaat (installatie Win-
dows 98 SE)
1. De wizard Nieuwe hardware geeft aan dat het nieuwe samengestelde USB-ap-
paraat is gevonden. Klik op Volgende.
2. De wizard vraagt u om te zoeken naar het beste stuurprogramma voor uw apparaat
of om het gewenste stuurprogramma te selecteren in een weergegeven lijst (2).
Selecteer Zoek naar het beste stuurprogramma. Klik op Volgende.

69
3. Windows zoekt nu op een specifieke locatie (3) naar nieuwe stuurprogramma’s.
Schakel alle selectievakjes uit. Klik op Volgende.
4. De wizard geeft aan dat het beste stuurprogramma voor dit apparaat gereed is
voor installatie (4). Klik op Volgende om het stuurprogramma te installeren.
5. Klik op Voltooien als de wizard gereed is.
Wizard Nieuwe hardware – HID (installatie Windows 98 SE)
1. Vervolgens wordt automatisch de USB-HID geïnstalleerd door de wizard. De wizard
Nieuwe hardware (5) geeft aan dat het USB-HID is gevonden. Klik op Volgende.
2. De wizard vraagt u om te zoeken naar het beste stuurprogramma voor uw apparaat
of om het gewenste stuurprogramma te selecteren in een weergegeven lijst (2).
Selecteer Zoek naar het beste stuurprogramma. Klik op Volgende.
3. Windows zoekt nu op een specifieke locatie (3) naar nieuwe stuurprogramma’s.
Schakel alle selectievakjes uit. Klik op Volgende.
4. De wizard geeft aan dat het beste stuurprogramma voor dit apparaat gereed is
voor installatie (6). Klik op Volgende om het stuurprogramma te installeren.
5. Klik op Voltooien als de wizard gereed is.
Wizard Nieuwe hardware – USB-audioapparaat (installatie Windows 98 SE en
Windows Me)
1. Vervolgens wordt automatisch het USB-audioapparaat geïnstalleerd door de wiz-
ard. De wizard Nieuwe hardware (7) geeft aan dat het USB-audioapparaat is
gevonden. Klik op Volgende.
2. De wizard vraagt u om te zoeken naar het beste stuurprogramma voor uw apparaat
of om het gewenste stuurprogramma te selecteren in een lijst (2). Selecteer Zoek
naar het beste stuurprogramma. Klik op Volgende.
3. Windows zoekt nu op een specifieke locatie (3) naar nieuwe stuurprogramma’s.
Schakel alle selectievakjes uit. Klik op Volgende.
4. De wizard geeft aan dat het beste stuurprogramma voor dit apparaat gereed is
voor installatie (8). Klik op Volgende om het stuurprogramma te installeren.
5. Klik op Voltooien als de wizard gereed is.
Als de wizard het stuurprogramma niet kan vinden
Als de wizard Nieuwe hardware het stuurprogramma niet kan vinden, plaatst u de
cd-rom van uw Windows-besturingssysteem in het cd-romstation. Klik vervolgens op
Vorige en schakel het selectievakje voor uw cd-romstation in (gewoonlijk D). Klik op
Volgende. Klik op Voltooien als de wizard gereed is.
Opmerking: Verwijder de USB-connector niet uit de computer terwijl een toepassing
die gebruikmaakt van USB-audio wordt uitgevoerd. Hierdoor kan het systeem vastlo-
pen.

70
5. Het geluidsniveau van de luidsprekers, de side tone en
de microfoon instellen
• Controleer of het luidsprekervolume in de headset werkt en stel dit in op een com-
fortabel niveau door de schakelaar naar rechts voor + en naar links voor -, of door
eenmaal te klikken op het luidsprekerpictogram op de taakbalk.
Klik op de volumeschuif (9) voor systeemgeluid en stel het volume in op een niveau
dat u aangenaam vindt.
• Het overdrachtsniveau voor de microfoon wordt alleen door software geregeld. Ga
naar het Configuratiescherm (10). Dubbelklik op Geluiden en audioapparaten
(Windows XP) of Geluiden en multimedia (Windows Me en 2000) of Multimedia
(Windows 98) om het venster Eigenschappen te openen.
• Op het tabblad Audio in het venster Eigenschappen (11) kunnen de geluidsniveaus
voor Afspelen of voor luidsprekers, maar ook die voor Opnemen van geluid of de
microfoon worden ingesteld.
Het geluidsniveau van de luidsprekers en de side tone instellen met het Win-
dows-besturingssysteem
• Ga naar Afspelen van geluid (11) en klik op de knop Volume (Windows XP, Windows
Me en 2000) of de knop Afspelen (Windows 98) om het dialoogvenster Luidspreker
(Windows XP, 2000 en 98) of het venster USB-audioapparaat (Windows Me) te
openen.
• Met dit dialoogvenster (12) kunt u de volumeniveaus voor verschillende bronnen
onafhankelijk van elkaar instellen. De meeste niveaus kunnen worden ingesteld met
de schuifregelaars (Volume). Zorg ervoor dat de schuifregelaars in het midden staan
en dat het selectievakje Alles dempen niet is ingeschakeld.
• Met deze schuifregelaars kunt u tevens de hoeveelheid side tone aanpassen die u
hoort in uw headset. Met side tone kunt u uw eigen stem horen door de luidspreker
van de headset, zodat het telefoongesprek natuurlijker klinkt.
Het overdrachtsniveau van de microfoon aanpassen met het Windows-bestur-
ingssysteem
• In het venster Eigenschappen op het tabblad Audio kan tevens het geluidsniveau
voor het Opnemen van geluid of de microfoon worden ingesteld.
• Klik op de knop Volume (Windows XP, Windows Me en 2000) of de knop Opnemen
(Windows 98) onder Opnemen van geluid om het dialoogvenster Opnemen van
geluid (11) te openen.
• Met de schuifregelaar (Volume) (13) kan het geluidsniveau voor geluidsopnamen
en de microfoon worden ingesteld. Zorg ervoor dat de schuifregelaar in het midden
staat en dat het selectievakje Dempen niet is ingeschakeld.

71
Opmerking: Hoewel met deze bedieningselementen het volume kan worden aange-
past, beschikken veel andere toepassingen over hun eigen volumeregeling. Deze onaf-
hankelijke toepassingen kunnen voorrang krijgen boven de besturingselementen van
Windows en kunnen onafhankelijk van de geluidsregeling van de GN 8120 USB-adapter
werken. Raadpleeg de handleiding bij uw software als u vragen hebt.
De geluidskwaliteit aanpassen
• Ga naar Afspelen van geluid (11) en klik op de knop Volume (Windows XP, Windows
Me en 2000) of de knop Afspelen (Windows 98) om het venster Luidspreker
(Windows XP, 2000 en 98) of het venster USB-audioapparaat (Windows Me) te
openen.
• Zorg ervoor dat het selectievakje Geavanceerde volumeregelingen in het keuze-
menu Opties is ingeschakeld. Dubbelklik op de tab Geavanceerd onder de
Luidsprekerschuif om het venster Geavanceerde volumeregelingen voor luid-
spreker te openen. Nu kunnen (14) AGC (Automatische versterkingsregeling) voor
automatische volumeregeling, Lage-tonenversterking en Lage/Hoge tonen wor-
den geselecteerd.
De geluidsopnamekwaliteit aanpassen met het Windows-besturingssysteem
• Ga naar Start > Programma’s > Bureau-accessoires > Entertainment >
Geluidsrecorder om het dialoogvenster Geluidsrecorder (15) te openen.
• Pas de geluidskwaliteit aan door de standaard 8-bits audio in te stellen op 16-bits
stereo. Dit kunt u doen door via Bestand naar het dialoogvenster Geluidsrecorder
te gaan. Klik op Eigenschappen om het dialoogvenster Eigenschappen van Geluid
(16) te openen. Klik onder Indelingsconversie op Nu converteren.
• Het dialoogvenster Geluid selecteren (17) wordt weergegeven. Kies onder Naam
de optie Cd-kwaliteit. De waarde bij Kenmerken wordt automatisch gewijzigd in
44 kHz, 16 Bit, Stereo. Klik op OK. Klik opnieuw op OK om het dialoogvenster
Eigenschappen van Geluid te sluiten.
De microfoon testen
U kunt de microfoon testen met behulp van het hulpprogramma voor geluidsopname
dat wordt meegeleverd met Windows.
• De microfoon testen – Plaats de microfoon op een afstand van ongeveer één
vingerbreedte van uw onderlip (18).
• Ga naar Start > Programma’s > Accessoires > Entertainment > Geluidsrecorder
om het dialoogvenster Geluidsrecorder (15) te openen.
• Klik op de knop Opnemen en neem een spraakbestand op. Klik op de knop Stoppen
wanneer u klaar bent. Speel het bestand af door op de knop Afspelen te klikken. Als
u uw stem hoort, is de opname geslaagd en werkt de microfoon naar behoren.
Als u uw eigen stem niet hoort, gaat u naar de sectie Veelgestelde vragen.

72
Waarschuwing! Hoewel de professionele headsets van GN Netcom een ingebouwde
gehoorbeveiliging hebben, zijn computers in staat buitengewoon luide geluidsuitbarst-
ingen te genereren, bijvoorbeeld bij modemverbindingen. Controleer altijd het volu-
meniveau voordat u de headset op uw hoofd zet.
6. Veelgestelde vragen
In hoeverre is de GN 8120 USB-adapter anders dan andere USB-adapters?
De GN 8120 USB-adapter is een USB-systeem van hoge kwaliteit en kan worden
gecombineerd met elke willekeurige GN Netcom headsets. Andere USB-adapters zijn
pc-headsets die geschikt zijn voor eenvoudig gebruik, maar wellicht niet comfortabel
of duurzaam genoeg voor dagelijks gebruik.
De GN 8120 USB-adapter heeft ook in-line besturingselementen waarmee de meestge-
bruikte programmeerbare belfuncties snel en gemakkelijk toegankelijk zijn. Hierdoor
beschikt u over een optimale interface voor spraakcommunicatie.
Bij welke headsets kan ik de GN 8120 USB-adapter gebruiken?
De GN 8120 USB-adapter is bedoeld voor gebruik met professionele headsets van GN
Netcom. Deze headsets zijn uitgerust met een snel loskoppelbare aansluiting (Quick
Disconnect - QD) die past op de QD-bus op het apparaat. Als u de verbinding verbreekt
bij de QD kunt u van uw computer weglopen zonder uw headset af te zetten. Voordat
u uw headset gebruikt, dient u de QD aan te sluiten op de overeenkomstige connector
op de GN 8120 USB-adapter.
Waarom werken de functieknoppen niet?
De functieknoppen van de GN 8120 USB-adapter werken alleen met compatibele
programmeerbare telefoons. Gedetailleerde informatie over elke functie is terug te
vinden in de aparte gebruikersgids die in de doos van de GN 8120 USB-adapter of
rechtstreeks bij de compatibele programmeerbare telefoons is gevoegd. Voorbeelden
van veelgebruikte programmeerbare telefoonfuncties zijn oproepen beantwoorden/
beëindigen, noodoproepen, microfoon uitschakelen tijdens een gesprek, doorschake-
len, snelkiezen en voicemail.
Waarom is het overdrachtsniveau van mijn microfoon laag?
Zorg ervoor dat het geluidsniveau van de microfoon juist is ingesteld. Het geluidsniveau
voor het opnemen van geluid of de microfoon kan worden ingesteld in het venster
Eigenschappen op het tabblad Audio. Klik op de knop Volume (Windows XP, Windows
Me en 2000) of de knop Opnemen (Windows 98) onder Opnemen van geluid om
het venster Opnemen van geluid (15) te openen. Met de schuifregelaar (Volume)
(13) kan het geluidsniveau voor geluidsopnamen en de microfoon worden ingesteld.

73
Zorg ervoor dat de schuifregelaar in het midden staat en dat het selectievakje Dempen
niet is ingeschakeld.
Ik hebt de GN 8120 USB-adapter aangesloten op mijn USB-poort, maar het
geluid komt nog steeds via de geluidskaart.
Ga naar het Configuratiescherm. Dubbelklik op Geluiden en audioapparaten (Windows
XP) of Geluiden en multimedia (Windows Me en 2000) of Multimedia (Windows 98)
om het venster Eigenschappen (11) te openen. Klik op de tab Audio. Kies onder
Afspelen van geluid de optie USB Digital Audio als het voorkeurapparaat. Schakel het
selectievakje Alleen standaardapparaten gebruiken in. Klik op OK.
Waarom kan ik niet naar mijn RealAudio-bestanden luisteren met de GN 8120
USB-adapter?
USB-audioapparaten werken niet altijd met RealAudio vanwege het softwareontwerp
van deze speler. U kunt via de GN 8120 USB-adapter wel andere digitale audiobestan-
den beluisteren zoals MP3 en Wave met behulp van MPlayer van Microsoft en andere
spelers.
Waarom kan ik mijn stem niet horen als ik een spraakbestand opneem in de
Geluidsrecorder?
Controleer of het volume van uw luidspreker correct is ingesteld. Ga naar het
Configuratiescherm. Dubbelklik op Geluiden en audioapparaten (10) (Windows XP)
of Geluiden en multimedia (Windows Me en 2000) of Multimedia (Windows 98) om
het venster Eigenschappen (11) te openen. Klik op de tab Audio. Ga naar Afspelen
van geluid en klik op de knop Volume (Windows XP, Windows Me en 2000) of de knop
Afspelen (Windows 98) om het dialoogvenster Luidspreker (12) (Windows XP, 2000
en 98) of het venster USB-audioapparaat (Windows Me) te openen. Zorg ervoor dat
de schuifregelaars (Volume) in het midden staan en dat het selectievakje Alles dempen
niet is ingeschakeld.
Controleer of het volume van uw microfoon correct is ingesteld. Ga naar het
Configuratiescherm. Dubbelklik op Geluiden en audioapparaten (10) (Windows
XP) of Geluiden en multimedia (Windows Me en 2000) of Multimedia (Windows
98) om het venster Eigenschappen (11) te openen. Klik op de tab Audio. Klik op de
knop Volume (Windows XP, Windows Me en 2000) of de knop Opnemen (Windows
98) onder Opnemen van geluid om het dialoogvenster Opnemen van geluid te openen.
Zorg ervoor dat de schuifregelaar (Volume) in het midden staat en dat het selectievakje
Dempen niet is ingeschakeld.
Neem een nieuw spraakbestand op. Speel het bestand af. Als u uw stem kunt horen, is
de opname geslaagd en werkt de microfoon naar behoren. Als u uw stem nog steeds
niet hoort, neemt u contact op met de klantenservice van GN Netcom.
Pagina wordt geladen...
Pagina wordt geladen...
Pagina wordt geladen...
Pagina wordt geladen...
Pagina wordt geladen...
Pagina wordt geladen...
Pagina wordt geladen...
Pagina wordt geladen...
Pagina wordt geladen...
Pagina wordt geladen...
Pagina wordt geladen...
Pagina wordt geladen...
Pagina wordt geladen...
Pagina wordt geladen...
Pagina wordt geladen...
Pagina wordt geladen...
Pagina wordt geladen...
Pagina wordt geladen...
Pagina wordt geladen...
Pagina wordt geladen...
Pagina wordt geladen...
Pagina wordt geladen...
Pagina wordt geladen...
Pagina wordt geladen...
Pagina wordt geladen...
Pagina wordt geladen...
Pagina wordt geladen...
Pagina wordt geladen...
Pagina wordt geladen...
Pagina wordt geladen...
Documenttranscriptie
Gebruikershandleiding GN 8120 USB-adapter Hartelijk dank voor uw aankoop van de GN 8120 USB-adapter. In deze gebruikershandleiding vindt u informatie en uitleg over het gebruik van uw GN 8120 USB-adapter. De handleiding bestaat uit de volgende hoofdstukken: Inhoud 1. Informatie over de GN 8120 USB-adapter ............... 65 2. Pluspunten en speciale functies............................. 66 3. Systeemvereisten en installatie ............................. 67 4. Software installeren: uitsluitend voor de besturingssystemen Windows Me en Windows 98 SE ............................. 68 5. Het geluidsniveau van de luidsprekers, de side tone en de microfoon instellen .................. 70 6. Veelgestelde vragen ............................................... 72 64 1. Informatie over de GN 8120 USB-adapter De GN 8120 USB is een zeer complete adapter voor gebruik tussen de USB-poort en de headset, waarmee digitale spraakverwerking en in-line programmeerbare telefoonfuncties worden geïntegreerd voor optimale communicatie via de pc. De adapter kan worden gebruikt voor alle GN Netcom-headsets (uitgerust met QD stekker) waardoor een optimale interface wordt gecreëerd voor spraakherkenning en streaming media via internet en datanetwerken. De GN 8120 USB-adapter verbetert tevens de kwaliteit van de verzonden spraak. Dit is van belang voor de overdrachtskwaliteit en de bruikbaarheid voor spraakgestuurde toepassingen zoals spraakherkenning en opnamen. De GN 8120 USB-adapter is lever– baar in twee versies: één voor gebruik met desktopcomputers en één voor gebruik met laptops. 8110_3-qd_headset8.0.eps Revisions 12-15-03 8110 Cover drawing First draft 10-31-00 Revision 12-15-03 65 2. Pluspunten en speciale functies De GN 8120 USB-adapter biedt unieke pluspunten en speciale functies voor het leveren van een sublieme geluidskwaliteit, zoals: User accessible side tone waarmee u uw eigen stem hoort door de luidspreker van de headset. Side tone is onderdeel van normale telefoongesprekken, maar maakt niet standaard deel uit van telefonie via internet of pc. SmoothStreamTM digitale audiocorrectie zorgt voor een zuiverder, vervormingsvrij geluid van hoge kwaliteit door de lijn te controleren op ‘dropouts’ en ‘lost packets’. Vervolgens maakt het de audiostream gelijkmatiger om door- en tikgeluiden en andere storingen te verminderen. De GN 8120 USB-adapter is gecertificeerd door Microsoft® voor gebruik met Windows® 2000 en XP (ook voor gebruik met Mac OS 9.0.4 of hoger) en is daarmee een echte Plug & Play-adapter. De GN Netcom-headset kan gewoon in de adapter worden gestoken, waarna de adapter kan worden aangesloten op de USB-poort van de computer (desktop of laptop). In-line bedieningselementen De in-line bedieningselementen bieden een snelle en gemakkelijke toegang tot de meestgebruikte programmeerbare belfuncties. • Volumeregelaar: pas het luidsprekervolume snel aan met de in-line tuimelschakelaar voor volumeregeling. Duw de schakelaar naar rechts om het volume hoger te zetten en naar links om het lager te zetten. • Knoppen voor belfuncties: snel en gemakkelijk toegang tot de meestgebruikte programmeerbare belfuncties met de in-line knoppen voor belfuncties. De functies waartoe elke knop toegang biedt variëren per programmeerbare telefoon. Gedetailleerde informatie over elke functie is terug te vinden in de aparte gebruikersgids die in de doos van de GN 8120 USB-adapter of rechtstreeks bij compatibele programmeerbare telefoons is gevoegd. Voorbeelden van veelgebruikte programmeerbare telefoonfuncties zijn oproepen beantwoorden/beëindigen, noodoproepen, microfoon uitschakelen tijdens een gesprek, doorschakelen, snelkiezen en voicemail beantwoorden. • Belfunctie-LED’s: door middel van de LED’s boven elke functieknop is duidelijk te zien wat de status van een belfunctie is. De exacte functie van de LED varieert afhankelijk van het type programmeerbare telefoon. Gedetailleerde informatie over elke 66 LED-functie is terug te vinden in de aparte gebruikersgids die in de doos van de GN 8120 USB of rechtstreeks bij compatibele programmeerbare telefoons is gevoegd. Voorbeelden van veelvoorkomende LED-functies zijn knipperende LED voor een in– komend gesprek of ingekomen voicemailbericht, brandende LED tijdens een gesprek of wanneer het geluid van de microfoon is uitgeschakeld. Function Buttons Volume Netcom Function LEDs QD USB 3. Systeemvereisten De GN 8120 USB-adapter vereist een van de volgende besturingssystemen en een vrije USB-poort: • • • • • Windows XP Windows Me (Millennium Edition) Windows 2000 Windows 98 SE (Second Edition) Macintosh OS 9.0.4 (of hoger). De GN 8120 USB-adapter werkt niet met eerdere versies van deze besturingssystemen. Besturingssystemen Windows XP, Windows 2000 en Macintosh OS 9.0.4 (of hoger): U kunt de GN 8120 USB-adapter gebruiken met de besturingssystemen Windows XP, Windows 2000 en Macintosh OS 9.0.4 (of hoger). Hiervoor hoeft geen aparte software te worden geïnstalleerd. Sluit de USB-connector eenvoudig aan op een willekeurige USB-poort op de computer. 67 Windows Me en Windows 98 SE: Als u de GN 8120 USB-adapter voor het eerst gaat gebruiken, dient u de USB-stuurprogramma’s te installeren die nodig zijn voor herkenning van het apparaat. Zet de computer aan en laat deze de opstartprocedure uitvoeren. Zorg ervoor dat er geen toepassingen worden uitgevoerd. Sluit de USB-connector van de GN 8120 USB-adapter aan op een vrije USB-poort op de computer. De eerste keer dat wordt gedetecteerd dat het apparaat is aangesloten, herkent Windows dat er nieuwe hardware beschikbaar is en wordt automatisch de wizard Nieuwe hardware gestart. Windows Me: De wizard Nieuwe hardware wordt één (1) keer gestart, waarbij het volgende stuurprogramma wordt geïnstalleerd: • USB-audioapparaat (INF\WDMA_USB.INF). Windows 98: De wizard Nieuwe hardware wordt drie (3) keer gestart, waarbij de volgende stuurprogramma’s worden geïnstalleerd: • Samengesteld USB-apparaat (INF\USB.INF) • USB-HID (INF\HIDDEV.INF) • USB-audioapparaat (INF\WDMA_USB.INF) Dit stuurprogramma wordt gewoonlijk vooraf geladen in Windows. Er is geen extra software vereist. Als u een upgrade van uw systeem hebt uitgevoerd naar Windows Me, moet u mogelijk de upgradeschijf gebruiken tijdens deze installatie. 4. Software installeren: uitsluitend voor de besturingssystemen Windows Me en Windows 98 SE Sluit de USB-connector van de GN 8120 USB-adapter aan op een vrije USB-poort op de computer. De eerste keer dat wordt gedetecteerd dat het apparaat is aangesloten, herkent Windows dat er nieuwe hardware beschikbaar is en wordt automatisch de wizard Nieuwe hardware gestart. Wizard Nieuwe hardware (1) – Samengesteld USB-apparaat (installatie Windows 98 SE) 1. De wizard Nieuwe hardware geeft aan dat het nieuwe samengestelde USB-apparaat is gevonden. Klik op Volgende. 2. De wizard vraagt u om te zoeken naar het beste stuurprogramma voor uw apparaat of om het gewenste stuurprogramma te selecteren in een weergegeven lijst (2). Selecteer Zoek naar het beste stuurprogramma. Klik op Volgende. 68 3. Windows zoekt nu op een specifieke locatie (3) naar nieuwe stuurprogramma’s. Schakel alle selectievakjes uit. Klik op Volgende. 4. De wizard geeft aan dat het beste stuurprogramma voor dit apparaat gereed is voor installatie (4). Klik op Volgende om het stuurprogramma te installeren. 5. Klik op Voltooien als de wizard gereed is. Wizard Nieuwe hardware – HID (installatie Windows 98 SE) 1. Vervolgens wordt automatisch de USB-HID geïnstalleerd door de wizard. De wizard Nieuwe hardware (5) geeft aan dat het USB-HID is gevonden. Klik op Volgende. 2. De wizard vraagt u om te zoeken naar het beste stuurprogramma voor uw apparaat of om het gewenste stuurprogramma te selecteren in een weergegeven lijst (2). Selecteer Zoek naar het beste stuurprogramma. Klik op Volgende. 3. Windows zoekt nu op een specifieke locatie (3) naar nieuwe stuurprogramma’s. Schakel alle selectievakjes uit. Klik op Volgende. 4. De wizard geeft aan dat het beste stuurprogramma voor dit apparaat gereed is voor installatie (6). Klik op Volgende om het stuurprogramma te installeren. 5. Klik op Voltooien als de wizard gereed is. Wizard Nieuwe hardware – USB-audioapparaat (installatie Windows 98 SE en Windows Me) 1. Vervolgens wordt automatisch het USB-audioapparaat geïnstalleerd door de wizard. De wizard Nieuwe hardware (7) geeft aan dat het USB-audioapparaat is gevonden. Klik op Volgende. 2. De wizard vraagt u om te zoeken naar het beste stuurprogramma voor uw apparaat of om het gewenste stuurprogramma te selecteren in een lijst (2). Selecteer Zoek naar het beste stuurprogramma. Klik op Volgende. 3. Windows zoekt nu op een specifieke locatie (3) naar nieuwe stuurprogramma’s. Schakel alle selectievakjes uit. Klik op Volgende. 4. De wizard geeft aan dat het beste stuurprogramma voor dit apparaat gereed is voor installatie (8). Klik op Volgende om het stuurprogramma te installeren. 5. Klik op Voltooien als de wizard gereed is. Als de wizard het stuurprogramma niet kan vinden Als de wizard Nieuwe hardware het stuurprogramma niet kan vinden, plaatst u de cd-rom van uw Windows-besturingssysteem in het cd-romstation. Klik vervolgens op Vorige en schakel het selectievakje voor uw cd-romstation in (gewoonlijk D). Klik op Volgende. Klik op Voltooien als de wizard gereed is. Opmerking: Verwijder de USB-connector niet uit de computer terwijl een toepassing die gebruikmaakt van USB-audio wordt uitgevoerd. Hierdoor kan het systeem vastlopen. 69 5. Het geluidsniveau van de luidsprekers, de side tone en de microfoon instellen • Controleer of het luidsprekervolume in de headset werkt en stel dit in op een comfortabel niveau door de schakelaar naar rechts voor + en naar links voor -, of door eenmaal te klikken op het luidsprekerpictogram op de taakbalk. Klik op de volumeschuif (9) voor systeemgeluid en stel het volume in op een niveau dat u aangenaam vindt. • Het overdrachtsniveau voor de microfoon wordt alleen door software geregeld. Ga naar het Configuratiescherm (10). Dubbelklik op Geluiden en audioapparaten (Windows XP) of Geluiden en multimedia (Windows Me en 2000) of Multimedia (Windows 98) om het venster Eigenschappen te openen. • Op het tabblad Audio in het venster Eigenschappen (11) kunnen de geluidsniveaus voor Afspelen of voor luidsprekers, maar ook die voor Opnemen van geluid of de microfoon worden ingesteld. Het geluidsniveau van de luidsprekers en de side tone instellen met het Windows-besturingssysteem • Ga naar Afspelen van geluid (11) en klik op de knop Volume (Windows XP, Windows Me en 2000) of de knop Afspelen (Windows 98) om het dialoogvenster Luidspreker (Windows XP, 2000 en 98) of het venster USB-audioapparaat (Windows Me) te openen. • Met dit dialoogvenster (12) kunt u de volumeniveaus voor verschillende bronnen onafhankelijk van elkaar instellen. De meeste niveaus kunnen worden ingesteld met de schuifregelaars (Volume). Zorg ervoor dat de schuifregelaars in het midden staan en dat het selectievakje Alles dempen niet is ingeschakeld. • Met deze schuifregelaars kunt u tevens de hoeveelheid side tone aanpassen die u hoort in uw headset. Met side tone kunt u uw eigen stem horen door de luidspreker van de headset, zodat het telefoongesprek natuurlijker klinkt. Het overdrachtsniveau van de microfoon aanpassen met het Windows-besturingssysteem • In het venster Eigenschappen op het tabblad Audio kan tevens het geluidsniveau voor het Opnemen van geluid of de microfoon worden ingesteld. • Klik op de knop Volume (Windows XP, Windows Me en 2000) of de knop Opnemen (Windows 98) onder Opnemen van geluid om het dialoogvenster Opnemen van geluid (11) te openen. • Met de schuifregelaar (Volume) (13) kan het geluidsniveau voor geluidsopnamen en de microfoon worden ingesteld. Zorg ervoor dat de schuifregelaar in het midden staat en dat het selectievakje Dempen niet is ingeschakeld. 70 Opmerking: Hoewel met deze bedieningselementen het volume kan worden aangepast, beschikken veel andere toepassingen over hun eigen volumeregeling. Deze onafhankelijke toepassingen kunnen voorrang krijgen boven de besturingselementen van Windows en kunnen onafhankelijk van de geluidsregeling van de GN 8120 USB-adapter werken. Raadpleeg de handleiding bij uw software als u vragen hebt. De geluidskwaliteit aanpassen • Ga naar Afspelen van geluid (11) en klik op de knop Volume (Windows XP, Windows Me en 2000) of de knop Afspelen (Windows 98) om het venster Luidspreker (Windows XP, 2000 en 98) of het venster USB-audioapparaat (Windows Me) te openen. • Zorg ervoor dat het selectievakje Geavanceerde volumeregelingen in het keuzemenu Opties is ingeschakeld. Dubbelklik op de tab Geavanceerd onder de Luidsprekerschuif om het venster Geavanceerde volumeregelingen voor luidspreker te openen. Nu kunnen (14) AGC (Automatische versterkingsregeling) voor automatische volumeregeling, Lage-tonenversterking en Lage/Hoge tonen worden geselecteerd. De geluidsopnamekwaliteit aanpassen met het Windows-besturingssysteem • Ga naar Start > Programma’s > Bureau-accessoires > Entertainment > Geluidsrecorder om het dialoogvenster Geluidsrecorder (15) te openen. • Pas de geluidskwaliteit aan door de standaard 8-bits audio in te stellen op 16-bits stereo. Dit kunt u doen door via Bestand naar het dialoogvenster Geluidsrecorder te gaan. Klik op Eigenschappen om het dialoogvenster Eigenschappen van Geluid (16) te openen. Klik onder Indelingsconversie op Nu converteren. • Het dialoogvenster Geluid selecteren (17) wordt weergegeven. Kies onder Naam de optie Cd-kwaliteit. De waarde bij Kenmerken wordt automatisch gewijzigd in 44 kHz, 16 Bit, Stereo. Klik op OK. Klik opnieuw op OK om het dialoogvenster Eigenschappen van Geluid te sluiten. De microfoon testen U kunt de microfoon testen met behulp van het hulpprogramma voor geluidsopname dat wordt meegeleverd met Windows. • De microfoon testen – Plaats de microfoon op een afstand van ongeveer één vingerbreedte van uw onderlip (18). • Ga naar Start > Programma’s > Accessoires > Entertainment > Geluidsrecorder om het dialoogvenster Geluidsrecorder (15) te openen. • Klik op de knop Opnemen en neem een spraakbestand op. Klik op de knop Stoppen wanneer u klaar bent. Speel het bestand af door op de knop Afspelen te klikken. Als u uw stem hoort, is de opname geslaagd en werkt de microfoon naar behoren. Als u uw eigen stem niet hoort, gaat u naar de sectie Veelgestelde vragen. 71 Waarschuwing! Hoewel de professionele headsets van GN Netcom een ingebouwde gehoorbeveiliging hebben, zijn computers in staat buitengewoon luide geluidsuitbarstingen te genereren, bijvoorbeeld bij modemverbindingen. Controleer altijd het volumeniveau voordat u de headset op uw hoofd zet. 6. Veelgestelde vragen In hoeverre is de GN 8120 USB-adapter anders dan andere USB-adapters? De GN 8120 USB-adapter is een USB-systeem van hoge kwaliteit en kan worden gecombineerd met elke willekeurige GN Netcom headsets. Andere USB-adapters zijn pc-headsets die geschikt zijn voor eenvoudig gebruik, maar wellicht niet comfortabel of duurzaam genoeg voor dagelijks gebruik. De GN 8120 USB-adapter heeft ook in-line besturingselementen waarmee de meestgebruikte programmeerbare belfuncties snel en gemakkelijk toegankelijk zijn. Hierdoor beschikt u over een optimale interface voor spraakcommunicatie. Bij welke headsets kan ik de GN 8120 USB-adapter gebruiken? De GN 8120 USB-adapter is bedoeld voor gebruik met professionele headsets van GN Netcom. Deze headsets zijn uitgerust met een snel loskoppelbare aansluiting (Quick Disconnect - QD) die past op de QD-bus op het apparaat. Als u de verbinding verbreekt bij de QD kunt u van uw computer weglopen zonder uw headset af te zetten. Voordat u uw headset gebruikt, dient u de QD aan te sluiten op de overeenkomstige connector op de GN 8120 USB-adapter. Waarom werken de functieknoppen niet? De functieknoppen van de GN 8120 USB-adapter werken alleen met compatibele programmeerbare telefoons. Gedetailleerde informatie over elke functie is terug te vinden in de aparte gebruikersgids die in de doos van de GN 8120 USB-adapter of rechtstreeks bij de compatibele programmeerbare telefoons is gevoegd. Voorbeelden van veelgebruikte programmeerbare telefoonfuncties zijn oproepen beantwoorden/ beëindigen, noodoproepen, microfoon uitschakelen tijdens een gesprek, doorschakelen, snelkiezen en voicemail. Waarom is het overdrachtsniveau van mijn microfoon laag? Zorg ervoor dat het geluidsniveau van de microfoon juist is ingesteld. Het geluidsniveau voor het opnemen van geluid of de microfoon kan worden ingesteld in het venster Eigenschappen op het tabblad Audio. Klik op de knop Volume (Windows XP, Windows Me en 2000) of de knop Opnemen (Windows 98) onder Opnemen van geluid om het venster Opnemen van geluid (15) te openen. Met de schuifregelaar (Volume) (13) kan het geluidsniveau voor geluidsopnamen en de microfoon worden ingesteld. 72 Zorg ervoor dat de schuifregelaar in het midden staat en dat het selectievakje Dempen niet is ingeschakeld. Ik hebt de GN 8120 USB-adapter aangesloten op mijn USB-poort, maar het geluid komt nog steeds via de geluidskaart. Ga naar het Configuratiescherm. Dubbelklik op Geluiden en audioapparaten (Windows XP) of Geluiden en multimedia (Windows Me en 2000) of Multimedia (Windows 98) om het venster Eigenschappen (11) te openen. Klik op de tab Audio. Kies onder Afspelen van geluid de optie USB Digital Audio als het voorkeurapparaat. Schakel het selectievakje Alleen standaardapparaten gebruiken in. Klik op OK. Waarom kan ik niet naar mijn RealAudio-bestanden luisteren met de GN 8120 USB-adapter? USB-audioapparaten werken niet altijd met RealAudio vanwege het softwareontwerp van deze speler. U kunt via de GN 8120 USB-adapter wel andere digitale audiobestanden beluisteren zoals MP3 en Wave met behulp van MPlayer van Microsoft en andere spelers. Waarom kan ik mijn stem niet horen als ik een spraakbestand opneem in de Geluidsrecorder? Controleer of het volume van uw luidspreker correct is ingesteld. Ga naar het Configuratiescherm. Dubbelklik op Geluiden en audioapparaten (10) (Windows XP) of Geluiden en multimedia (Windows Me en 2000) of Multimedia (Windows 98) om het venster Eigenschappen (11) te openen. Klik op de tab Audio. Ga naar Afspelen van geluid en klik op de knop Volume (Windows XP, Windows Me en 2000) of de knop Afspelen (Windows 98) om het dialoogvenster Luidspreker (12) (Windows XP, 2000 en 98) of het venster USB-audioapparaat (Windows Me) te openen. Zorg ervoor dat de schuifregelaars (Volume) in het midden staan en dat het selectievakje Alles dempen niet is ingeschakeld. Controleer of het volume van uw microfoon correct is ingesteld. Ga naar het Configuratiescherm. Dubbelklik op Geluiden en audioapparaten (10) (Windows XP) of Geluiden en multimedia (Windows Me en 2000) of Multimedia (Windows 98) om het venster Eigenschappen (11) te openen. Klik op de tab Audio. Klik op de knop Volume (Windows XP, Windows Me en 2000) of de knop Opnemen (Windows 98) onder Opnemen van geluid om het dialoogvenster Opnemen van geluid te openen. Zorg ervoor dat de schuifregelaar (Volume) in het midden staat en dat het selectievakje Dempen niet is ingeschakeld. Neem een nieuw spraakbestand op. Speel het bestand af. Als u uw stem kunt horen, is de opname geslaagd en werkt de microfoon naar behoren. Als u uw stem nog steeds niet hoort, neemt u contact op met de klantenservice van GN Netcom. 73-
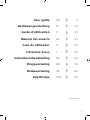 1
1
-
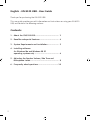 2
2
-
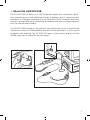 3
3
-
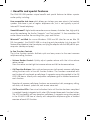 4
4
-
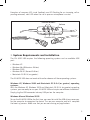 5
5
-
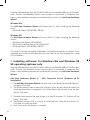 6
6
-
 7
7
-
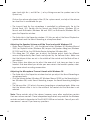 8
8
-
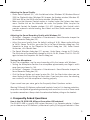 9
9
-
 10
10
-
 11
11
-
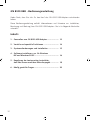 12
12
-
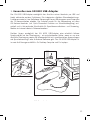 13
13
-
 14
14
-
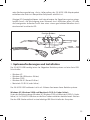 15
15
-
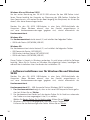 16
16
-
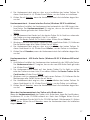 17
17
-
 18
18
-
 19
19
-
 20
20
-
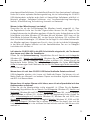 21
21
-
 22
22
-
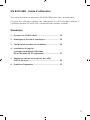 23
23
-
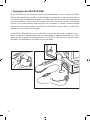 24
24
-
 25
25
-
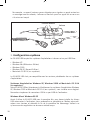 26
26
-
 27
27
-
 28
28
-
 29
29
-
 30
30
-
 31
31
-
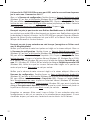 32
32
-
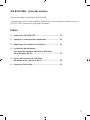 33
33
-
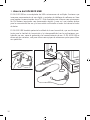 34
34
-
 35
35
-
 36
36
-
 37
37
-
 38
38
-
 39
39
-
 40
40
-
 41
41
-
 42
42
-
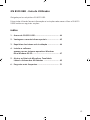 43
43
-
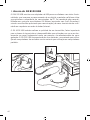 44
44
-
 45
45
-
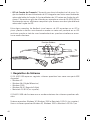 46
46
-
 47
47
-
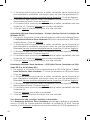 48
48
-
 49
49
-
 50
50
-
 51
51
-
 52
52
-
 53
53
-
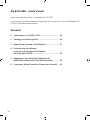 54
54
-
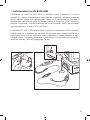 55
55
-
 56
56
-
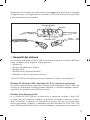 57
57
-
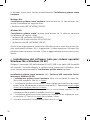 58
58
-
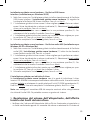 59
59
-
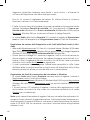 60
60
-
 61
61
-
 62
62
-
 63
63
-
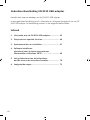 64
64
-
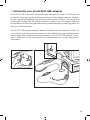 65
65
-
 66
66
-
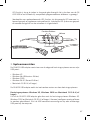 67
67
-
 68
68
-
 69
69
-
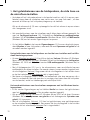 70
70
-
 71
71
-
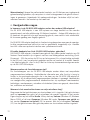 72
72
-
 73
73
-
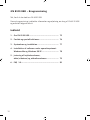 74
74
-
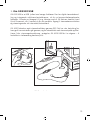 75
75
-
 76
76
-
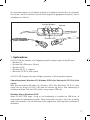 77
77
-
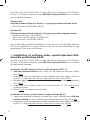 78
78
-
 79
79
-
 80
80
-
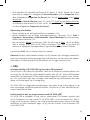 81
81
-
 82
82
-
 83
83
-
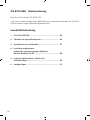 84
84
-
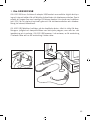 85
85
-
 86
86
-
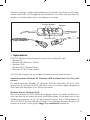 87
87
-
 88
88
-
 89
89
-
 90
90
-
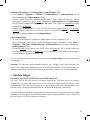 91
91
-
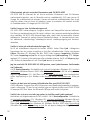 92
92
-
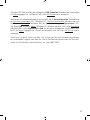 93
93
-
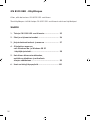 94
94
-
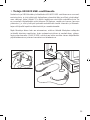 95
95
-
 96
96
-
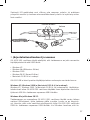 97
97
-
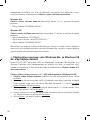 98
98
-
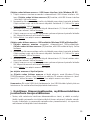 99
99
-
 100
100
-
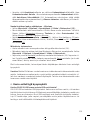 101
101
-
 102
102
-
 103
103
GN Netcom GN 8120 USB Handleiding
- Categorie
- AV-ontvangers
- Type
- Handleiding
in andere talen
- English: GN Netcom GN 8120 USB User manual
- italiano: GN Netcom GN 8120 USB Manuale utente
- français: GN Netcom GN 8120 USB Manuel utilisateur
- español: GN Netcom GN 8120 USB Manual de usuario
- Deutsch: GN Netcom GN 8120 USB Benutzerhandbuch
- português: GN Netcom GN 8120 USB Manual do usuário
- dansk: GN Netcom GN 8120 USB Brugermanual
- suomi: GN Netcom GN 8120 USB Ohjekirja
- svenska: GN Netcom GN 8120 USB Användarmanual