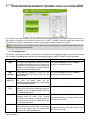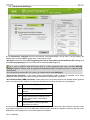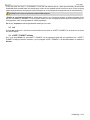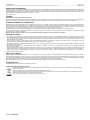eCAFÉ™ CONNECT
Handleiding – 1/14
eCAFÉ
TM
CONNECT

eCAFÉ™ CONNECT
2/14 – Handleiding
INHOUDSOPGAVE
1. INLEIDING...........................................................................................................................................................................3
2. VERBINDING MAKEN MET INTERNET MET eCAFÉ™ CONNECT .................................................................................4
2.1. eCAFÉ™ CONNECT openen........................................................................................................................................4
2.2. Automatisch een verbinding met een netwerk maken via de WPS-functie....................................................................5
2.3. Handmatig een verbinding maken met een onbeveiligd netwerk (status 'Nee' in de kolom 'Veilig'): .............................6
2.4. Handmatig een verbinding maken met een beveiligd netwerk (status 'Ja' + beveiligingstype in de kolom 'Veilig')........6
2.5. Handmatig een verbinding maken met een verborgen netwerk (het veld Netwerknaam (SSID) is leeg).......................6
2.6. Voor meer informatie over de status van de verbinding.................................................................................................7
2.7. De verbinding met een netwerk verbreken ....................................................................................................................7
3. FAVORIETEN BEKIJKEN, WIJZIGEN OF TOEVOEGEN – EEN AD HOC NETWERK MAKEN......................................8
3.1. Beveiligingsopties ..........................................................................................................................................................8
3.2. Favorieten bekijken/aanpassen .....................................................................................................................................9
3.3. Een nieuwe Favoriet handmatig toevoegen of een ad hoc netwerk maken...................................................................9
3.4. Geavanceerde instellingen ..........................................................................................................................................12
3.5. Info...............................................................................................................................................................................13
3.6. eCAFÉ™ CONNECT afsluiten..................................................................................................................................... 13

eCAFÉ™ CONNECT
Handleiding – 3/14
1. INLEIDING
eCAFÉ™ CONNECT is een toepassing die door Hercules is ontwikkeld waarmee u uw netwerkverbindingen (zowel Ethernet als
WiFi) op een gebruiksvriendelijke en overzichtelijke manier beheert . De toepassing werkt naadloos samen met de ingebouwde
WiFi-adapter van de eCAFÉ™.
De onderstaande tabel geeft de belangrijkste elementen weer voor toegang tot eCAFəCONNECT en het Internet.
eCAFÉ™ CONNECT starten vanuit de Communicatiewereld
Optie 1
eCAFÉ™ CONNECT starten vanaf de statusbalk
Optie 2
WiFi in-/uitschakelen (vooraan op eCAFÉ™)

eCAFÉ™ CONNECT
4/14 – Handleiding
2. VERBINDING MAKEN MET INTERNET MET eCAFÉ™ CONNECT
2.1. eCAFÉ™ CONNECT openen
eCAFÉ™ CONNECT openen:
- Klik met de rechterknop van de touchpad op het
pictogram in de Windows bureaublad.
De WiFi-functie op uw eCAFÉ™ wordt standaard geactiveerd wanneer het systeem wordt gestart en de WiFi-indicator
wordt ingeschakeld. U kunt deze WiFi-functie op ieder moment uitschakelen door de knop vooraan op
eCAFÉ
TM
in te drukken. De WiFi-indicator van de computer wordt daarna in/uitgeschakeld om de status aan te geven.
Vervolgens kunt u laten zoeken naar de beschikbare WiFi-netwerken en een draadloze internetverbinding instellen.
- Klik naast de draadloze verbinding op de Verbinden-knop.
De WiFi-toepassing van eCAFÉ™ CONNECT zoekt automatisch naar de beschikbare netwerken, waarna de gedetecteerde
netwerken worden weergegeven.

eCAFÉ™ CONNECT
Handleiding – 5/14
2.2. Automatisch een verbinding met een netwerk maken via de WPS-functie
WPS (Wi-Fi Protected Setup
TM
) is een technologie waarmee de eCAFÉ™ eenvoudig met een WPS-compatibel
apparaat, bijvoorbeeld een ADSL WPS-router, kan worden verbonden over een draadloos netwerk.
U kunt een WPS-compatibel apparaat herkennen aan het logo of op het apparaat of op de verpakking.
- Schakel in het paneel Automatische verbinding via WPS de optie Router voorzien van WPS-knop in.
- Klik op de verbindingsknop
.
Raadpleeg de handleiding van uw WPS-compatibel apparaat voor meer informatie over het gebruik van WPS.
Aan het einde van de 1
ste
verbinding met een gedetecteerd netwerk:
Windows 7 vraagt u een locatietype te selecteren: Netwerk bij u thuis, op kantoor of een Openbaar netwerk.
Volg de instructies op het scherm om u de mogelijkheid te bieden het correcte locatietype op uw netwerk toe te wijzen en klik
daarna op Afsluiten aan het einde van de bewerking.

eCAFÉ™ CONNECT
6/14 – Handleiding
2.3. Handmatig een verbinding maken met een onbeveiligd netwerk (status 'Nee' in de kolom 'Veilig'):
- Selecteer in het paneel Handmatige verbinding het gewenste netwerk.
- Klik op de knop Verbinden.
Er wordt een verbindingswizard gestart, waarbij u wordt gevraagd of u dit netwerk wilt toevoegen aan uw favorieten.
- Desgewenst kunt u het netwerk aan uw favorieten toevoegen door het vakje Ja in te schakelen. U wordt dan gevraagd een
naam voor het netwerk op te geven.
Even later verschijnt een groen pictogram naast het netwerk om aan te geven dat u een verbinding hebt gemaakt.
Als u automatisch een verbinding wilt maken met een specifiek netwerk wanneer u WiFi inschakelt, voegt u dit netwerk toe aan
uw favorieten en selecteert u de optie Automatisch verbinden.
Controleer de beveiligingsinstellingen van de router (zoals sleutel en MAC-adresfilter) als de verbinding met het gekozen netwerk mislukt in de
infrastructuurmodus.
Opmerking:
de infrastructuurmodus is een communicatiemodus waarbij een netwerk van verschillende computers met behulp van WiFi tot stand wordt gebracht via een
draadloos toegangspunt, zoals een internetbox, een modem/router of een router die op een modem is aangesloten. De infrastructuurmodus is ideaal voor het
uitwisselen van gegevens of het spelen van games via een netwerk, maar ook voor het delen van een internetverbinding en/of een printer tussen verschillende
computers.
De ad-hocmodus is een modus waarin meerdere computers met behulp van WiFi rechtstreeks met elkaar kunnen communiceren. Deze modus wordt ook wel
peer-to-peer genoemd.
Een MAC-adres is een uniek adres dat door de leverancier van een netwerkapparaat is aangemaakt. Het is bedoeld om het apparaat in een netwerk te
identificeren. Het MAC-adres bestaat uit de naam van de organisatie (dat wil zeggen de leverancier), gevolgd door de unieke code van het apparaat.
2.4. Handmatig een verbinding maken met een beveiligd netwerk (status 'Ja' + beveiligingstype in de
kolom 'Veilig')
- Selecteer in het paneel Handmatige verbinding het gewenste netwerk.
- Klik op de knop Verbinden.
- Geef de beveiligingssleutel op wanneer u hiernaar wordt gevraagd door de eCAFÉ™ CONNECT-toepassing.
- Desgewenst kunt u het netwerk aan uw favorieten toevoegen door het vakje Ja in te schakelen. U wordt dan gevraagd een
naam voor het netwerk op te geven.
Als u een verbinding wilt maken met een beveiligd netwerk, moet u de beveiligingssleutel van het netwerk weten.
Voordat de verbinding tot stand kan worden gebracht, vraagt de eCAFəCONNECT WiFi Station-toepassing u deze sleutel
op te geven. (Op basis van een bericht kunt u vaststellen welk type sleutel u nodig hebt. )
2.5. Handmatig een verbinding maken met een verborgen netwerk (het veld Netwerknaam (SSID) is leeg)
Als onder de gedetecteerde netwerken een of meer netwerken geen naam hebben (het veld Netwerknaam (SSID) is leeg),
betekent dit dat het netwerk de naam niet uitzendt. Selecteer dit netwerk als u hiermee een verbinding wilt maken. Ga daarna als
volgt te werk:
- Selecteer in het paneel Handmatige verbinding het gewenste netwerk.
- Voer in het weergegeven venster de netwerknaam (SSID) in.
- Voer de betreffende beveiligingssleutel in als dit netwerk veilig is.
- Desgewenst kunt u het netwerk aan uw favorieten toevoegen door het vakje Ja in te schakelen. U wordt dan gevraagd een
naam voor het netwerk op te geven.
Voor prettiger gebruik van internet kunt u de zoomfuncties van uw webbrowser gebruiken of met de F11-toets
wisselen tussen weergave in een venster of in het volledige scherm .

eCAFÉ™ CONNECT
Handleiding – 7/14
2.6. Voor meer informatie over de status van de verbinding
Het eCAFÉ™ CONNECT-pictogram wordt weergegeven in het systeemvak. Dit biedt actuele informatie over de status van de
verbinding:
Internetverbinding: een Ethernet- of
WiFi-randapparaat is actief en is fysiek
aangesloten. Internettoegang is
beschikbaar.
Uw internetverbinding werkt probleemloos.
Verbinding met lokaal netwerk (LAN):
een Ethernet- of WiFi-randapparaat is
actief en is fysiek aangesloten. Er is
geen internettoegang beschikbaar.
U bent verbonden met een modem, een router of een
internetbox of met een bedrijfsnetwerk. Dit apparaat of
netwerk is echter niet verbonden met internet.
Controleer de instellingen van de internetverbinding in
uw LAN (Local Area Network) of op uw modem.
Verbindingsprobleem: een Ethernet- of
WiFi-randapparaat is actief en is fysiek
aangesloten. Er is geen internettoegang
beschikbaar.
Controleer de instellingen van uw netwerkverbinding
(zoals IP-adres, subnetmasker) in uw LAN (Local Area
Network) of op uw modem. Neem zo nodig contact op
met de leverancier van uw router of modem/router.
Geen verbinding: een Ethernet- of WiFi-
apparaat is actief, maar is niet fysiek
aangesloten.
Sluit de eCAFÉ™ aan op een LAN (Local Area
Network) via de WiFi-verbinding (zie de vorige sectie) of
de Ethernet-poort.
Geen randapparaat: er is geen
Ethernet- of WiFi-randapparaat actief.
Schakel het randapparaat in: schakel het WiFi-
randapparaat in door op de
toets te
drukken (vooraan op eCAFÉ
TM
).
2.7. De verbinding met een netwerk verbreken
Om de verbinding te verbreken, drukt u op de knop vooraan op eCAFÉ
TM
. De WiFi-indicator van de computer
wordt uitgeschakeld.
Alternatief:
- Klik op het pictogram van de netwerkverbinding in de Windows statusbalk.
- Selecteer het verbonden netwerk en druk daarna op de knop Verbinding verbreken.
- Als u zich opnieuw wilt verbinden met een netwerk start u een nieuwe zoekopdracht naar netwerken in eCAFÉ™ CONNECT.

eCAFÉ™ CONNECT
8/14 – Handleiding
3. FAVORIETEN BEKIJKEN, WIJZIGEN OF TOEVOEGEN – EEN AD HOC NETWERK MAKEN
Een Favoriet is een groep instellingen voor een verbinding met een bekend netwerk van het type Infrastructuur of ad hoc (uw
eigen netwerk, het netwerk van uw buurman, op uw werk, enz.). eCAFÉ™ CONNECT maakt het mogelijk alle instellingen van
een netwerk (een Favoriet) in het geheugen op te slaan en bestaande Favorieten te bekijken of te wijzigen.
Bij een ad hoc (Peer to Peer) netwerk staat het maken van een Favoriet gelijk aan het daadwerkelijk opzetten van een
draadloze verbinding tussen de computers.
3.1. Beveiligingsopties
Wij adviseren u ten zeerste uw netwerk te beveiligen om te voorkomen dat buitenstaanders ongewenst gebruik kunnen maken
van uw netwerk. Onderstaande tabel geeft de vier soorten beveiliging die door eCAFÉ™ CONNECT worden ondersteund.
Type
Beveiligingsniveau Gebruikte sleutel
WEP Het laagste beveiligingsniveau waarbij een enkele
encryptiesleutel wordt gebruikt voor het coderen van
de gegevens die worden verstuurd. Om de verstuurde
gegevens te kunnen decoderen, moet elke draadloze
netwerkclient dezelfde sleutel gebruiken.
Een sleutel van 64 bits (10 tekens) of 128 bits
(26 tekens) in hexadecimale notatie.
WEP
(gedeeld)
Beveiligingsniveau gebaseerd op WEP met een
authenticatiemethode die gebruik maakt van een
gedeelde sleutel.
Een sleutel van 64 bits (10 tekens) of 128 bits
(26 tekens) in hexadecimale notatie.
WPA-
PSK (AES)
Niveau dat nog hogere beveiliging biedt dan WPA-
PSK (TKIP) en gebruik maakt van een
versleutelingsmethode gebaseerd op de nieuwe IEEE
802.11i-beveiligingsstandaard.
Wachtwoord van minimaal 8 alfanumerieke tekens.
WPA-PSK
(TKIP)
Een modern en hoog beveiligingsniveau speciaal
ontworpen voor het gebruik in omgevingen zoals een
klein bedrijf of thuis. Dit protocol maakt gebruik van
een vooraf gedeelde sleutel.
Wachtwoord van minimaal 8 alfanumerieke tekens.
WPA2 (AES) Een modern beveiligingsniveau dat een nog betere
beveiliging biedt dan WPA2 (TKIP), speciaal
ontworpen voor het gebruik in omgevingen zoals een
klein bedrijf of thuis. Dit protocol maakt gebruik van
een vooraf gedeelde sleutel.
Wachtwoord van minimaal 8 alfanumerieke tekens.
Een alfanumeriek teken is een cijfer van 0 tot 9 of een
letter van a tot z of A tot Z.
WPA2 (TKIP) Een modern en zeer hoog beveiligingsniveau
speciaal ontworpen voor het gebruik in omgevingen
zoals een klein bedrijf of thuis. Dit protocol maakt
gebruik van een vooraf gedeelde sleutel.
Wachtwoord van minimaal 8 alfanumerieke tekens.
Een alfanumeriek teken is een cijfer van 0 tot 9 of een
letter van a tot z of A tot Z.

eCAFÉ™ CONNECT
Handleiding – 9/14
Een hexadecimale encryptiesleutel wordt samengesteld uit de cijfers 0 tot 9 en de letters A tot F (bijvoorbeeld:
A123BCD45E voor een 64-bits sleutel). Een alfanumeriek teken is een cijfer van 0 t/m 9 of een letter van a t/m z of A t/m Z.
3.2. Favorieten bekijken/aanpassen
De knop Favorieten bekijken/aanpassen geeft een venster weer met Favorieten die al zijn opgeslagen
Favorieten bekijken/aanpassen
In dit venster kunt u:
- Een Favoriet Verwijderen uit de lijst.
- De basis, beveiligings- of geavanceerde instellingen van uw Favoriet
Aanpassen.
- Met het netwerk Verbinden dat hoort bij de geselecteerde Favoriet.
- Het venster Favorieten bekijken/aanpassen Sluiten en teruggaan
naar de tab Favorietbeheer.
Tab Netwerk (toegankelijk na klikken op de knop Aanpassen)
Netwerknaam (SSID): geef hier de SSID (Service Set Identifier) op: de
unieke naam van het netwerk zoals die door de clients en het access
point van het draadloze netwerk worden gebruikt.
Netwerktype: Infrastructure of Ad hoc.
RF-kanaal (alleen ad hoc): selecteer het RF-kanaal uit een lijst met
beschikbare kanalen (1 tot 13) waarbij kanaal 1 het standaardkanaal is.
Automatische verbinding: schakel dit vakje in als de client
automatisch met dit netwerk moet verbinden.
Tab Beveiliging (toegankelijk na klikken op de knop Aanpassen)
Veilig: het netwerk kan onbeveiligd (Nee) of beveiligd (Ja) zijn. In het
laatste geval moet u het type beveiliging kiezen en een encryptiesleutel
opgeven.
Beveiligingstype: WEP, WEP (gedeeld), WPA-PSK (TKIP), WPA-
PSK (AES) of WPA2.
Beveiligingssleutel: geef hier een encryptiesleutel op (10 of 26
hexadecimale tekens voor een WEP-sleutel, of 8 tot 63 tekens voor een
WPA-PSK sleutel).
Een hexadecimale encryptiesleutel wordt samengesteld uit de cijfers 0
tot 9 en de letters A tot F (bijvoorbeeld: A123BCD45E).
3.3. Een nieuwe Favoriet handmatig toevoegen of een ad hoc netwerk maken
Een handige manier om een nieuwe Favoriet (Infrastructuur of ad hoc netwerk) te maken speciaal voor thuis of op het werk, is de
hulp in te roepen van de Assistent maken nieuwe Favoriet. U start deze Assistent door een netwerk te selecteren in de lijst met
netwerken die door eCAFÉ™ CONNECT zijn herkend en vervolgens in het hoofdvenster op de knop Toevoegen aan
Favorieten te klikken.
Als u de instellingen weet van uw netwerk dan kunt u ook zelf een Favoriet of ad hoc netwerk maken door te klikken op de knop
Een nieuwe Favoriet handmatig maken/Een ad hoc netwerk maken.
Voor het handmatig maken van een nieuwe Favoriet of een ad hoc netwerk moet u de volgende stappen uitvoeren:

eCAFÉ™ CONNECT
10/14 – Handleiding
- Stap 1/6: geef een naam op voor de Favoriet (bijvoorbeeld: Werk,
Thuis, Mijn netwerk).
-
Stap 2/6: selecteer de modus Infrastructure of Ad hoc als
netwerkarchitectuur. De standaard is Infrastructuur. Let op:
Infrastructuur is een type netwerk met een access point +
minstens twee computers. Ad hoc is een netwerk met twee of meer
computers zonder een access point (een van de computers maakt
het netwerk en de andere(n) detecteren het slechts). Als u reeds op
de knop Toevoegen aan Favorieten hebt geklikt, zijn de
tekstvakken reeds ingevuld.
Als u kiest voor de modus Ad hoc moet u het RF-kanaal uit een lijst
met beschikbare kanalen (1 tot 13) selecteren waarbij kanaal 1 het
standaardkanaal is.
- Stap 3/6: geef de naam (SSID) van uw netwerk op. Als u al op de
knop Toevoegen aan Favorieten hebt geklikt in het venster
Verbinding dan staat de juiste SSID-naam al in het tekstvak.
Als u een ad hoc netwerk wilt maken, kunt u hier een eigen naam
opgeven voor het netwerk.

eCAFÉ™ CONNECT
Handleiding – 11/14
- Stap 4/6: geeft aan of uw netwerk al of niet is beveiligd. Nee is de
standaardselectie. Klik op Ja als u de beveiligingsinstellingen weet.
Selecteer vervolgens het gewenste Beveiligingstype in de lijst en
geef de Beveiligingssleutel op (bijvoorbeeld 10 hexadecimale
tekens voor WEP-encryptie).
In de modus Infrastructuur is de beveiligingssleutel gelijk aan de
sleutel zoals opgegeven in de modem/router. In de modus Ad hoc moet
u uw eigen beveiligingssleutel opgeven die vervolgens ook op elk
apparaat moet worden ingevoerd dat met uw netwerk wil verbinden.
-
Stap 5/6: selecteer of u automatisch met het netwerk wilt verbinden
elke keer dat de computer wordt gestart. Ja is de standaardselectie.
- Stap 6/6: de verbindingsinstellingen die u zojuist hebt opgegeven
worden in dit venster weergegeven. Klik op Opslaan om uw
netwerk toe te voegen aan de lijst met Favorieten.
In de modus Infrastructuur:
- Als het netwerk niet wordt herkend of als u reeds bent verbonden
met dit netwerk: het netwerk wordt eenvoudigweg opgeslagen in de
lijst met Favorieten.
- Als het netwerk wordt herkend maar u bent er op dit moment niet
mee verbonden, dan verschijnt er een dialoogvenster waarin u
wordt gevraagd de verbinding tot stand te brengen.
In de modus Ad hoc:
- Als het netwerk niet wordt herkend: er verschijnt een dialoogvenster
met de vraag om het netwerk in te schakelen.
- Als u reeds bent verbonden met het netwerk: het netwerk wordt
eenvoudigweg opgeslagen in de lijst met Favorieten.
- Als het netwerk wordt herkend maar u bent er op dit moment niet
mee verbonden, dan verschijnt er een dialoogvenster waarin u
wordt gevraagd de verbinding tot stand te brengen.
Een automatische verbinding met een ad hoc netwerk betekent dat er geen automatische verbinding mogelijk is met
Infrastructuur netwerken opgeslagen in uw Favorieten. Als het ad hoc netwerk niet wordt herkend wanneer uw computer is
opgestart (dat wil zeggen dat een dergelijk netwerk niet op een andere computer in uw netwerk is gemaakt en is ingeschakeld),
dan wordt het automatisch ingeschakeld op uw computer en vervolgens door de andere computers in uw netwerk herkend.

eCAFÉ™ CONNECT
12/14 – Handleiding
3.4. Geavanceerde instellingen
De tab Geavanceerde instellingen bevat de geavanceerde verbindingsinstellingen voor de client in uw WiFi-netwerk. We
adviseren deze instellingen NIET te wijzigen tenzij u exact weet wat u doet.
- WiFi-modus: selecteer de modus 802.11b/g gemengd (de stick zal alleen werken met de standaarden 802.11b en g) of de
modus 802.11b/g/n gemengd (de stick zal werken met de standaarden 802.11b, g en n).
Als u naast uw eCAFÉ
TM
versie WiFi N alleen 802.11b- of 802.11g-apparaten hebt, moet u de modus 802.11b/g
gemengd selecteren. Hierdoor wordt de gegevensoverdrachtsnelheid hoger. De detectie van 802.11n vraagt iets meer
verwerkingstijd.
Als u niet weet of uw producten 802.11b, g en/of n zijn, selecteer dan de modus 802.11b/g/n.
- "Boost"-modus inschakelen: in deze modus worden gegevenspakketje sneller verzonden op momenten dat er weinig
bandbreedte wordt gevraagd. Deze eigen technologie werkt alleen met Hercules WiFi N-producten.
- Wi-Fi Multimedia Mode (WMM) inschakelen: in deze modus kunt u een prioriteit toekennen aan bepaalde soorten gegevens
die over het network worden verstuurd. Als u deze optie selecteert, dan worden de prioriteiten als volgt toegekend:
Priori
teit
Type
1 Voice over IP (telefoongesprekken over
internet)
2 Videogegevens
3 Andere toepassingen die regelmatig van het
netwerk gebruik maken, bijvoorbeeld de
webbrowser
4 Achtergrondtaken, bijvoorbeeld afdrukken,
downloaden en e-mailen )
Als bijvoorbeeld de bandbreedte onvoldoende is om tegelijkertijd te bellen via internet, een video te bekijken, het web te surfen
en bestanden te downloaden, dan zal de WMM-modus het downloaden, websurfen en videokijken opschorten. Het doel van de
WMM-modus is de belangrijkste uit te voeren taak optimaal af te handelen.

eCAFÉ™ CONNECT
Handleiding – 13/14
U kunt deze optie naar wens in- of uitschakelen. U moet zich wel realiseren dat als u deze optie uitschakelt, de beschikbare
bandbreedte wordt verdeeld tussen alle lopende taken zonder aan een bepaalde taak de voorkeur te geven. Dit kan tot gevolg
hebben dat bijvoorbeeld uw VoIP-gesprek of download hapert als er intensief gebruik wordt gemaakt van de internetverbinding.
De WMM-functie is alleen compatibel met andere WMM-apparatuur.
- Schakel de energiebesparingsfunctie in: schakel deze modus in als u energie wilt besparen op mobiele apparaten die via
WiFi met uw netwerk zijn verbonden. U kunt vervolgens kiezen voor welk soort gegevensverkeer deze functie actief moet zijn:
VoIP-gesprekken, video, achtergrondtaken of andere toepassingen.
Met de knop Toepassen worden de geselecteerde instellingen van kracht.
3.5. Info
De knop Info rechtsboven in het scherm toont informatie over de versie van eCAFÉ™ CONNECT en de versies van de drivers
van de WiFi-adapter.
3.6. eCAFÉ™ CONNECT afsluiten
Als u op de knop Sluiten klikt, gaat eCAFÉ™ CONNECT naar de achtergrond maar blijft wel ingeschakeld. Als u eCAFÉ™
CONNECT volledig wilt afsluiten, rechtsklikt u op het pictogram eCAFÉ™ CONNECT in de Windows-taakbalk en selecteert u
Afsluiten.

eCAFÉ™ CONNECT
14/14 – Handleiding
Geregistreerde handelsmerken
Hercules® en eCAFÉ™ zijn geregistreerde handelsmerken van Guillemot Corporation S.A. Microsoft®, Windows®, Windows Live®, Microsoft® Windows® 7, MSN®, Internet Explorer® en het Windows
vlag-logo zijn handelsmerken of geregistreerde handelsmerken van Microsoft Corporation in de Verenigde Staten en/of andere landen. Wi-Fi is een geregistreerd handelsmerk van de Wi-Fi Alliance. Alle
overige geregistreerde handelsmerken en merknamen worden hierbij erkend en zijn het eigendom van de respectieve eigenaren. Afbeeldingen zijn niet bindend. Inhoud, ontwerp en specificaties kunnen
zonder voorafgaande aankondiging worden gewijzigd en kunnen per land verschillen.
Geproduceerd in China
Copyright
© 2009 Guillemot Corporation S.A. Alle rechten voorbehouden.
Niets uit deze handleiding mag worden gekopieerd, samengevat, uitgegeven, gepubliceerd, opslagen in een zoekmachine of vertaald in een taal of computertaal, voor enigerlei doel en op enigerlei wijze,
hetzij elektronisch, mechanisch, magnetisch of handmatig hetzij via fotokopieën, opnamen of anderszins, zonder de nadrukkelijke schriftelijke toestemming van Guillemot Corporation S.A.
Licentieovereenkomst voor eindgebruikers
BELANGRIJK: lees de volgende licentieovereenkomst voor eindgebruikers goed door voordat u de eCAFÉ™ in gebruik neemt. De term "Software" heeft betrekking op alle uitvoerbare programma's,
beheerfuncties, bibliotheken, gegevensbestanden en documentatie in verband met de programma's alsmede het volledige besturingssysteem dat met de eCAFÉ™ is meegeleverd. De Software wordt in
licentie verstrekt en niet verkocht aan de Gebruiker, alleen voor gebruik overeenkomstig de voorwaarden van deze licentieovereenkomst. U verklaart en accepteert hierbij dat u zich aan de voorwaarden
van deze licentieovereenkomst zult houden. Gebruik de Software niet als u het niet eens bent met de voorwaarden van deze licentieovereenkomst.
De Software wordt beschermd door internationale copyrightwetten en -overeenkomsten en door andere internationale wetten en overeenkomsten inzake intellectuele eigendom.
De Software (exclusief de software en secundaire toepassingen) blijven het eigendom van Guillemot Corporation S.A. Alle rechten voorbehouden. Guillemot Corporation S.A. verleent alleen een beperkt
en niet-exclusief recht om de Software te gebruiken.
Guillemot Corporation S.A. behoudt zich het recht voor om deze licentieovereenkomst op te zeggen als u zich niet houdt aan deze voorwaarden.
Verlening van licentie:
1. De licentie wordt alleen verleend aan de oorspronkelijke koper. Guillemot Corporation S.A. blijft de enige eigenaar en rechthebbende met betrekking tot de Software (exclusief de secundaire
softwaretoepassingen) en behoudt alle rechten voor die niet nadrukkelijk in deze licentieovereenkomst zijn toegewezen. U mag de rechten die uit hoofde van deze licentieovereenkomst zijn verleend,
niet in sublicentie verstrekken. U mag deze licentie overdragen op voorwaarde dat u als oorspronkelijke koper niets van de software bewaart en dat de begunstigde de voorwaarden van deze
licentieovereenkomst leest en accepteert.
2. U mag de software op slechts één computer tegelijker gebruiken. Het machinaal leesbare gedeelte van de software mag u kopiëren naar een andere computer, op voorwaarde dat u de Software
verwijdert van de eerste computer en dat de Software niet op verschillende computer tegelijkertijd kan worden gebruikt.
3. Hierbij erkent en accepteert u het copyright dat bij Guillemot Corporation S.A. ligt. U mag de copyrightinformatie in geen geval verwijderen uit de Software of de gedrukte of elektronische documentatie
die met de Software is meegeleverd.
4. De licentie verleent u het recht om één (1) kopie van het machinaal leesbare gedeelte van de Software te kopiëren voor archiveringsdoeleinden, op voorwaarde dat u de copyrightinformatie van de
Software op de kopie aanbrengt.
5. Tenzij binnen de limieten die nadrukkelijk zijn toegestaan volgens deze licentieovereenkomst, mag u niet zelf of via derden toestemming geven voor het volgende: een sublicentie verstrekken; de
Software verstrekken aan of verspreiden onder derden; de Software op meerdere computers tegelijkertijd gebruiken; op enigerlei wijze aanpassingen aanbrengen of kopieën maken; de Software op
enigerlei wijze onderwerpen aan reverse-engineering, decompileren of wijzigen of informatie over de Software proberen te achterhalen die niet toegankelijk is voor de gebruiker; de
gebruikershandleiding kopiëren of vertalen.
Beperking van garantie:
De Software wordt in de huidige hoedanigheid geleverd ("as is"), zonder enige garantie van Guillemot Corporation S.A. betreffende het gebruik en/of de prestaties. Guillemot Corporation S.A garandeert
niet dat de Software ononderbroken of foutloos zal werken. Het gebruik of de prestaties van de Software vallen volledig onder uw eigen verantwoordelijkheid en Guillemot Corporation S.A. kan geen
enkele garantie bieden betreffende de prestaties en resultaten die u behaalt wanneer u de Software gebruikt. Guillemot Corporation S.A. geeft geen enkele expliciete of stilzwijgende garantie betreffende
het feit dat geen inbreuk wordt gemaakt op rechten van derden, de verhandelbaarheid of de geschiktheid van de Software voor een bepaald doel.
In geen geval is Guillemot Corporation S.A. aansprakelijk voor enigerlei schade ten gevolge van het gebruik of het onvermogen tot gebruik van de Software.
Toepasselijk recht:
De voorwaarden van deze licentieovereenkomst vallen onder het Franse recht.
AANBEVELINGEN VOOR MILIEUVRIENDELIJKE AFVOER
Na afloop van de nuttige levensduur mag u dit product niet weggooien met het normale huisafval, maar dient u het in te leveren bij een inzamelingspunt voor afgedankte elektrische
en elektronische apparaten
Dit wordt aangegeven met het symbool op het product, de gebruikershandleiding of de verpakking.
Volgens hun specifieke kenmerken kunnen deze materialen worden gerecycleerd. Door mee te werken aan recycling en andere methoden voor het hergebruiken van afval uit
elektrische en elektronische apparatuur, levert u een bijdrage aan het milieu.
Neem contact op met uw gemeente als u wilt weten waar u terechtkunt met uw afval.
-
 1
1
-
 2
2
-
 3
3
-
 4
4
-
 5
5
-
 6
6
-
 7
7
-
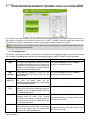 8
8
-
 9
9
-
 10
10
-
 11
11
-
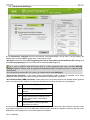 12
12
-
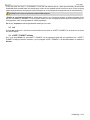 13
13
-
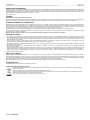 14
14
Hercules eCafé EC-1000W de handleiding
- Type
- de handleiding
- Deze handleiding is ook geschikt voor
Gerelateerde papieren
-
Hercules eCafé EC-1010W de handleiding
-
Hercules eCafé Slim HD Handleiding
-
Hercules eCafe - EC-1000 Series de handleiding
-
Hercules eCafé EC-900C Handleiding
-
Hercules eCafé EC-800 Handleiding
-
Hercules eCafe Email Center - EC-1000 Series de handleiding
-
Hercules eCafé EC-900 Handleiding
-
Hercules eCafé EC-900 Handleiding
-
Hercules eCafé EC-1010W de handleiding
-
Hercules eCafé EC-1010W de handleiding