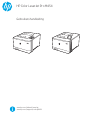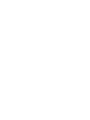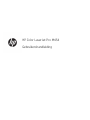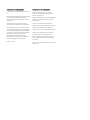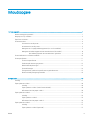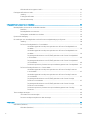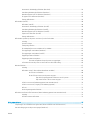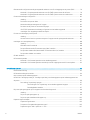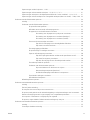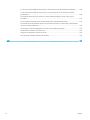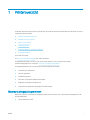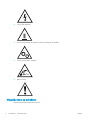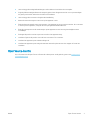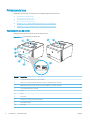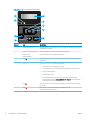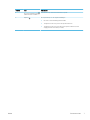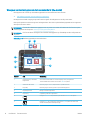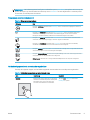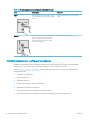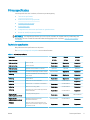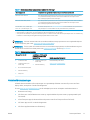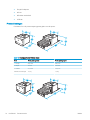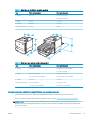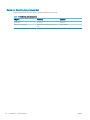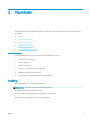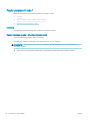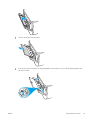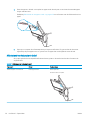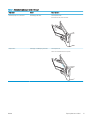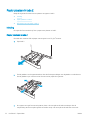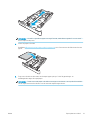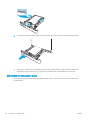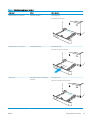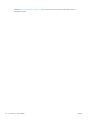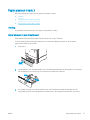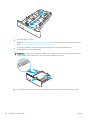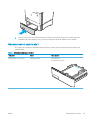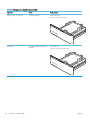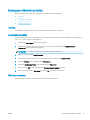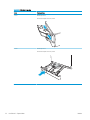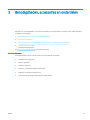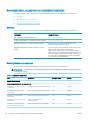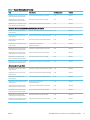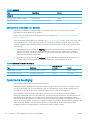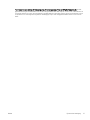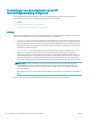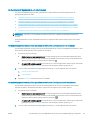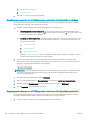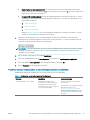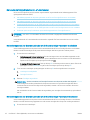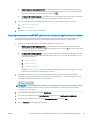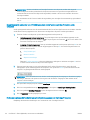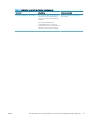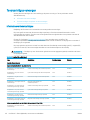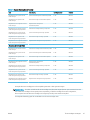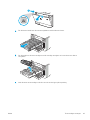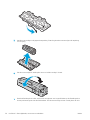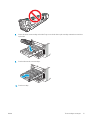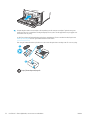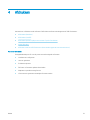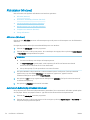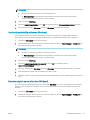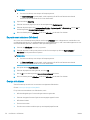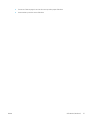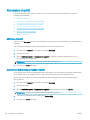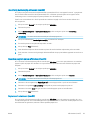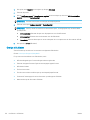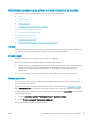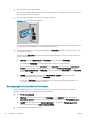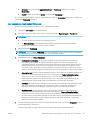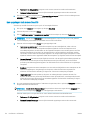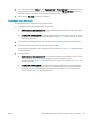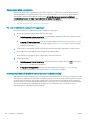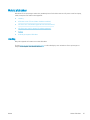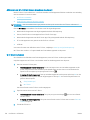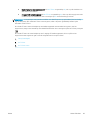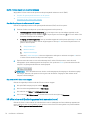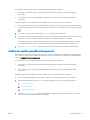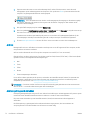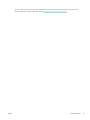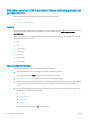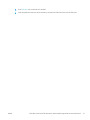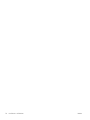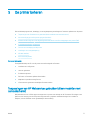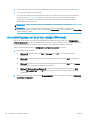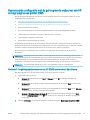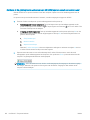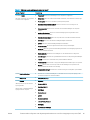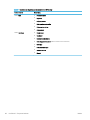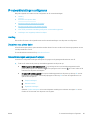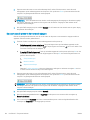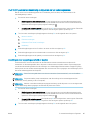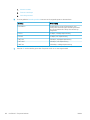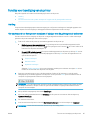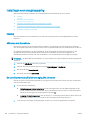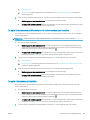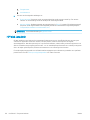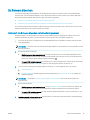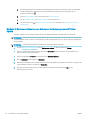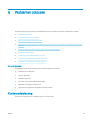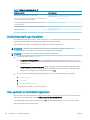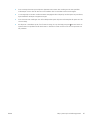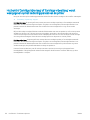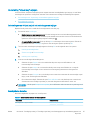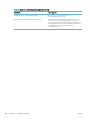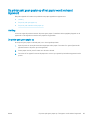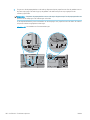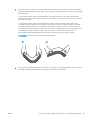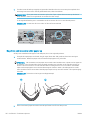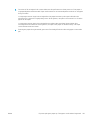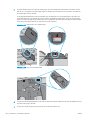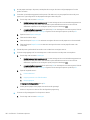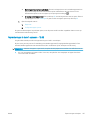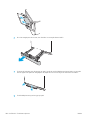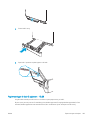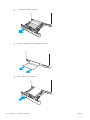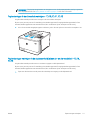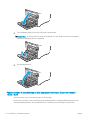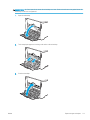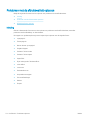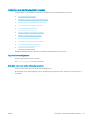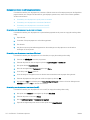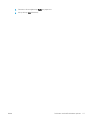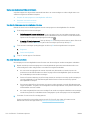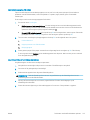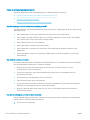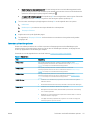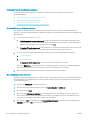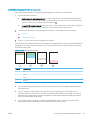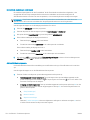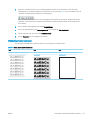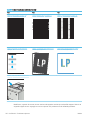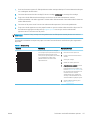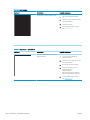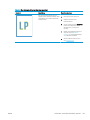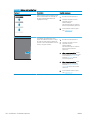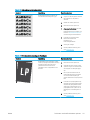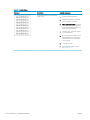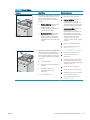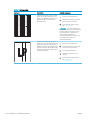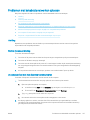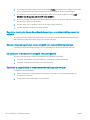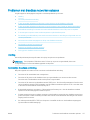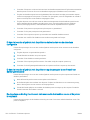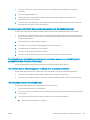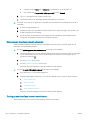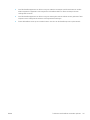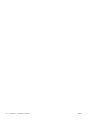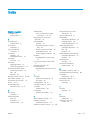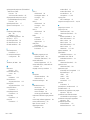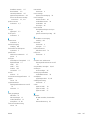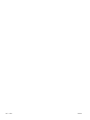Gebruikershandleiding
www.hp.com/videos/LaserJet
www.hp.com/support/colorljM454
HP Color LaserJet Pro M454


HP Color LaserJet Pro M454
Gebruikershandleiding

Auteursrecht en licentiebepalingen
© Copyright 2019 HP Development Company,
L.P.
Verveelvoudiging, bewerking en vertaling zonder
voorafgaande schriftelijke toestemming is
verboden, behalve zoals toegestaan door het
auteursrecht.
De informatie in dit document kan zonder
voorafgaande kennisgeving worden gewijzigd.
De enige garanties voor producten en services
van HP worden uiteengezet in de verklaringen
omtrent uitdrukkelijke garantie die bij dergelijke
producten en services worden geleverd. Niets in
dit document mag worden opgevat als
aanvullende garantie. HP stelt zich niet
aansprakelijk voor technische of redactionele
fouten of weglatingen in dit document.
Edition 1, 4/2019
Verantwoording van handelsmerken
Adobe
®
, Adobe Photoshop
®
, Acrobat
®
en
PostScript
®
zijn handelsmerken van Adobe
Systems, Incorporated.
Apple en het Apple-logo zijn handelsmerken van
Apple Inc., geregistreerd in de VS en andere
landen/regio's.
macOS is een handelsmerk van Apple Inc.,
geregistreerd in de VS en andere landen/regio's.
AirPrint is een handelsmerk van Apple Inc.,
geregistreerd in de VS en andere landen/regio's.
Google™ is een handelsmerk van Google, Inc.
Microsoft®, Windows®, Windows® XP en
Windows Vista® zijn in de Verenigde Staten
gedeponeerde handelsmerken van Microsoft
Corporation.
UNIX
®
is een gedeponeerd handelsmerk van The
Open Group.

Inhoudsopgave
1 Printeroverzicht ......................................................................................................................................................................................... 1
Waarschuwingspictogrammen .............................................................................................................................................. 1
Mogelijk risico op schokken .................................................................................................................................................... 2
Open Source-licentie ................................................................................................................................................................ 3
Printeraanzichten ..................................................................................................................................................................... 4
Vooraanzicht van de printer ............................................................................................................................... 4
Achteraanzicht van de printer ............................................................................................................................ 5
Weergave van 2-regelig bedieningspaneel (nw- en dn-modellen) ............................................................. 5
Weergave van bedieningspaneel met aanraakscherm (dw-model) ........................................................... 8
Het bedieningspaneel met aanraakscherm gebruiken ............................................................. 9
Printerhardware en -software installeren .......................................................................................................................... 10
Printerspecicaties ................................................................................................................................................................. 11
Technische specicaties ................................................................................................................................... 11
Ondersteunde besturingssystemen ............................................................................................................... 12
Mobiele afdrukoplossingen .............................................................................................................................. 13
Printerafmetingen ............................................................................................................................................. 14
Energieverbruik, elektrische specicaties en geluidsemissies ................................................................... 15
Bereik van bedrijfsomgevingswaarden .......................................................................................................... 16
2 Papierladen ............................................................................................................................................................................................. 17
Inleiding ................................................................................................................................................................................... 17
Papier plaatsen in lade 1 ....................................................................................................................................................... 18
Inleiding ............................................................................................................................................................... 18
Papier plaatsen in lade 1 (multifunctionele lade) ......................................................................................... 18
Afdrukstand van het papier in lade 1 ............................................................................................................. 20
Papier plaatsen in lade 2 ....................................................................................................................................................... 22
Inleiding ............................................................................................................................................................... 22
Papier plaatsen in lade 2 .................................................................................................................................. 22
Afdrukstand van het papier in lade 2 ............................................................................................................. 24
Papier plaatsen in lade 3 ....................................................................................................................................................... 27
Inleiding ............................................................................................................................................................... 27
Papier plaatsen in lade 3 (optioneel) .............................................................................................................. 27
NLWW iii

Afdrukstand van het papier in lade 3 ............................................................................................................. 29
Enveloppen afdrukken en laden .......................................................................................................................................... 31
Inleiding ............................................................................................................................................................... 31
Enveloppen afdrukken ...................................................................................................................................... 31
Afdrukstand envelop ......................................................................................................................................... 31
3 Benodigdheden, accessoires en onderdelen ..................................................................................................................................... 33
Benodigdheden, accessoires en onderdelen bestellen .................................................................................................... 34
Bestellen ............................................................................................................................................................. 34
Benodigdheden en accessoires ....................................................................................................................... 34
Zelfreparatie-onderdelen voor de klant ........................................................................................................ 36
Dynamische beveiliging ........................................................................................................................................................ 36
De instellingen voor benodigdheden van de HP-tonercartridgebeveiliging congureren ......................................... 38
Inleiding ............................................................................................................................................................... 38
De functie Cartridgebeleid in- of uitschakelen .............................................................................................. 39
Het bedieningspaneel van de printer gebruiken om de functie Cartridgebeleid in te
schakelen ....................................................................................................................................... 39
Het bedieningspaneel van de printer gebruiken om de functie Cartridgebeleid uit te
schakelen ....................................................................................................................................... 39
De geïntegreerde webserver van HP (EWS) gebruiken om de functie Cartridgebeleid
in te schakelen ............................................................................................................................... 40
De geïntegreerde webserver van HP (EWS) gebruiken om de functie Cartridgebeleid
uit te schakelen ............................................................................................................................. 40
Problemen oplossen bij foutberichten op het bedieningspaneel over Cartridgebeleid .... 41
De functie Cartridge Protection in- of uitschakelen ..................................................................................... 42
Het bedieningspaneel van de printer gebruiken om de functie Cartridge Protection
in te schakelen ............................................................................................................................... 42
Het bedieningspaneel van de printer gebruiken om de functie Cartridge Protection
uit te schakelen ............................................................................................................................. 42
De geïntegreerde webserver van HP (EWS) gebruiken om de functie Cartridge
Protection in te schakelen ........................................................................................................... 43
De geïntegreerde webserver van HP (EWS) gebruiken om de functie Cartridge
Protection uit te schakelen .......................................................................................................... 44
Problemen oplossen bij foutberichten op het bedieningspaneel over Cartridge
Protection ....................................................................................................................................... 44
Tonercartridges vervangen ................................................................................................................................................... 46
Informatie over tonercartridges ...................................................................................................................... 46
De tonercartridges verwijderen en deze vervangen .................................................................................... 48
4 Afdrukken ................................................................................................................................................................................................. 53
Afdruktaken (Windows) ......................................................................................................................................................... 54
Afdrukken (Windows) ........................................................................................................................................ 54
iv NLWW

Automatisch dubbelzijdig afdrukken (Windows) .......................................................................................... 54
Handmatig dubbelzijdig afdrukken (Windows) ............................................................................................. 55
Meerdere pagina's per vel afdrukken (Windows) .......................................................................................... 55
De papiersoort selecteren (Windows) ............................................................................................................ 56
Overige afdruktaken .......................................................................................................................................... 56
Afdruktaken (macOS) ............................................................................................................................................................. 58
Afdrukken (macOS) ............................................................................................................................................ 58
Automatisch dubbelzijdig afdrukken (macOS) .............................................................................................. 58
Handmatig dubbelzijdig afdrukken (macOS) ................................................................................................ 59
Meerdere pagina's per vel afdrukken (macOS) ............................................................................................. 59
Papiersoort selecteren (macOS) ..................................................................................................................... 59
Overige afdruktaken .......................................................................................................................................... 60
Afdruktaken opslaan op de printer om later of privé af te drukken ............................................................................... 61
Inleiding ............................................................................................................................................................... 61
Voordat u begint ................................................................................................................................................ 61
Taakopslag instellen .......................................................................................................................................... 61
De taakopslagfunctie uitschakelen of inschakelen ...................................................................................... 62
Een opgeslagen taak maken (Windows) ........................................................................................................ 63
Een opgeslagen taak maken (macOS) ........................................................................................................... 64
Opgeslagen taken afdrukken ........................................................................................................................... 65
Opgeslagen taken verwijderen ........................................................................................................................ 66
Een taak verwijderen die op de printer is opgeslagen ............................................................ 66
Informatie die naar de printer is verzonden voor de boekhouding ........................................................... 66
Mobiel afdrukken .................................................................................................................................................................... 67
Inleiding ............................................................................................................................................................... 67
Afdrukken via Wi-Fi Direct (alleen draadloze modellen) ............................................................................. 68
Wi-Fi Direct inschakelen ............................................................................................................... 68
De Wi-Fi Direct-naam van de printer wijzigen .......................................................................... 70
Stap één: De geïntegreerde webserver van HP openen .................................... 70
Stap twee: De Wi-Fi Direct-naam wijzigen ........................................................... 70
HP ePrint via e-mail (bedieningspaneel met aanraakscherm) .................................................................. 70
HP ePrint via e-mail (2-regelig LCD-bedieningspaneel) ............................................................................. 71
AirPrint ................................................................................................................................................................. 72
Android-geïntegreerd afdrukken .................................................................................................................... 72
Afdrukken vanaf een USB-ashstation (alleen bedieningspaneel met aanraakscherm) ........................................... 74
Inleiding ............................................................................................................................................................... 74
USB-documenten afdrukken ........................................................................................................................... 74
5 De printer beheren ................................................................................................................................................................................. 77
Toepassingen van HP Webservices gebruiken (alleen modellen met aanraakscherm) ............................................. 77
Het verbindingstype van de printer wijzigen (Windows) ................................................................................................. 78
NLWW v

Geavanceerde conguratie met de geïntegreerde webserver van HP en beginpagina van printer (EWS ............... 79
Methode 1: De geïntegreerde webserver van HP (EWS) openen vanuit de software ............................ 79
Methode 2: De geïntegreerde webserver van HP (EWS) openen vanuit een webbrowser .................... 80
IP-netwerkinstellingen congureren .................................................................................................................................. 83
Inleiding ............................................................................................................................................................... 83
Disclaimer voor printer delen .......................................................................................................................... 83
Netwerkinstellingen weergeven of wijzigen ................................................................................................. 83
De naam van de printer in het netwerk wijzigen .......................................................................................... 84
IPv4 TCP/IP-parameters handmatig congureren via het bedieningspaneel .......................................... 85
Instellingen voor koppelingssnelheid en duplex .......................................................................................... 85
Functies voor beveiliging van de printer ............................................................................................................................. 87
Inleiding ............................................................................................................................................................... 87
Het wachtwoord van het systeem toewijzen of wijzigen met de geïntegreerde webserver ................ 87
Instellingen voor energiebesparing ..................................................................................................................................... 88
Inleiding ............................................................................................................................................................... 88
Afdrukken met EconoMode .............................................................................................................................. 88
De optie Sluimermodus/Sluimervertraging (Min.) instellen ....................................................................... 88
De optie Uitschakelmodus/Uitschakelen na sluimermodus (uur) instellen ............................................. 89
De optie Uitschakelen uit instellen .................................................................................................................. 89
HP Web Jetadmin ................................................................................................................................................................... 90
De rmware bijwerken ........................................................................................................................................................... 91
Methode 1: De rmware bijwerken via het bedieningspaneel ................................................................... 91
Methode 2: De rmware bijwerken met behulp van het hulpprogramma HP Printer Update .............. 92
6 Problemen oplossen .............................................................................................................................................................................. 93
Klantenondersteuning ........................................................................................................................................................... 93
De fabrieksinstellingen herstellen ....................................................................................................................................... 94
Help-systeem op het bedieningspaneel ............................................................................................................................ 94
Het bericht 'Cartridge bijna leeg' of 'Cartridge vrijwel leeg' wordt weergegeven op het bedieningspaneel van
de printer ................................................................................................................................................................................. 96
De instelling "Vrijwel leeg" wijzigen ................................................................................................................ 97
De instellingen voor 'Vrijwel leeg' via het bedieningspaneel wijzigen .................................. 97
Benodigdheden bestellen ............................................................................................................ 97
De printer pakt geen papier op of het papier wordt verkeerd ingevoerd ...................................................................... 99
Inleiding ............................................................................................................................................................... 99
De printer pakt geen papier op ....................................................................................................................... 99
De printer pakt meerdere vellen papier op ................................................................................................. 102
Papierstoringen verhelpen ................................................................................................................................................. 105
Papierstoringenlocaties ................................................................................................................................. 105
Frequente of terugkerende papierstoringen? ............................................................................................ 105
Papierstoringen in lade 1 oplossen - 13.02 ................................................................................................ 107
vi NLWW

Papierstoringen in lade 2 oplossen - 13.03 ................................................................................................ 109
Papierstoringen in de uitvoerbak verhelpen - 13.10, 13.11, 13.13 ....................................................... 111
Papierstoringen verhelpen in de duplexeenheid (alleen dn- en dw-modellen) - 13.14, 13.15 ......... 111
Papierstoringen in de achterklep en het fusergebied verhelpen (alleen nw-model) - 13.08, 13.09 112
Problemen met de afdrukkwaliteit oplossen .................................................................................................................. 114
Inleiding ............................................................................................................................................................ 114
Problemen met de afdrukkwaliteit oplossen ............................................................................................. 115
De printerrmware bijwerken ................................................................................................... 115
Afdrukken vanuit een ander softwareprogramma ............................................................... 115
De papiersoort voor de afdruktaak controleren .................................................................... 116
De instelling voor de papiersoort op de printer controleren ........................... 116
De instelling voor de papiersoort controleren (Windows) ............................... 116
De instelling voor de papiersoort controleren (macOS) .................................. 116
Status van de tonercartridge controleren .............................................................................. 118
Stap één: De statuspagina voor benodigdheden afdrukken .......................... 118
Stap twee: Voorraad controleren ........................................................................ 118
Een reinigingspagina afdrukken ............................................................................................... 119
De printcartridge of cartridges controleren ........................................................................... 119
Papier en afdrukomgeving controleren .................................................................................. 120
Stap één: Papier gebruiken dat voldoet aan de specicaties van HP ............ 120
Stap twee: De omgeving controleren ................................................................. 120
Stap drie: De uitlijning van een afzonderlijke lade instellen ............................ 120
Een andere printerdriver proberen .......................................................................................... 121
Problemen met de kleurkwaliteit oplossen ........................................................................... 122
De printer kalibreren om de kleuren uit te lijnen .............................................. 122
Kleurinstellingen aanpassen (Windows) ............................................................ 122
De afdrukkwaliteitspagina afdrukken en interpreteren ................................... 123
EconoMode-instellingen controleren ...................................................................................... 124
Afdrukdichtheid aanpassen ...................................................................................................... 124
Afbeeldingsfouten oplossen ......................................................................................................................... 125
Problemen met bekabelde netwerken oplossen ........................................................................................................... 135
Inleiding ............................................................................................................................................................ 135
Slechte fysieke verbinding ............................................................................................................................. 135
De computer kan niet met de printer communiceren ............................................................................... 135
De printer maakt gebruik van de verkeerde koppelings- en duplexinstellingen voor het netwerk .. 136
Nieuwe softwareprogramma's zorgen mogelijk voor compatibiliteitsproblemen ............................... 136
Uw computer of werkstation is mogelijk niet juist ingesteld ................................................................... 136
De printer is uitgeschakeld of andere netwerkinstellingen zijn niet juist ............................................... 136
Problemen met draadloze netwerken oplossen ............................................................................................................ 137
Inleiding ............................................................................................................................................................ 137
Controlelijst draadloze verbinding ................................................................................................................ 137
NLWW vii

Er kan niet worden afgedrukt met de printer na het voltooien van de draadloze conguratie ......... 138
Er kan niet worden afgedrukt met de printer en op de computer is een rewall van derden
geïnstalleerd .................................................................................................................................................... 138
De draadloze verbinding functioneert niet meer nadat de draadloze router of de printer is
verplaatst ......................................................................................................................................................... 138
Er kunnen geen computers meer worden aangesloten op de draadloze printer ................................. 139
De verbinding van de draadloze printer wordt verbroken wanneer er verbinding wordt gemaakt
met een virtueel privénetwerk ..................................................................................................................... 139
Het netwerk wordt niet weergegeven in de lijst met draadloze netwerken ......................................... 139
Het draadloos netwerk functioneert niet .................................................................................................... 139
Diagnose van draadloos netwerk uitvoeren ............................................................................................... 140
Storing op een draadloos netwerk verminderen ....................................................................................... 140
Index ........................................................................................................................................................................................................... 143
viii NLWW

1 Printeroverzicht
Controleer de locatie van de functies op de printer, de fysieke en technische specicaties van de printer, en waar u
setupinformatie kunt vinden.
●
Waarschuwingspictogrammen
●
Mogelijk risico op schokken
●
Open Source-licentie
●
Printeraanzichten
●
Printerhardware en -software installeren
●
Printerspecicaties
Voor meer informatie:
Zie www.hp.com/videos/LaserJet voor video-assistentie.
De volgende informatie is correct op het moment van uitgave. Zie voor actuele informatie de
ondersteuningspagina voor uw printer: www.hp.com/support/colorljM454.
De uitgebreide Help van HP voor de printer omvat de volgende informatie:
● Installeren en congureren
● Leren en gebruiken
● Problemen oplossen
● Software- en rmware-updates downloaden
● Meepraten op ondersteuningsforums
● Informatie over garantie en wettelijke informatie zoeken
Waarschuwingspictogrammen
Wees voorzichtig als u een waarschuwingspictogram op uw HP-printer ziet, zoals hierboven aangegeven in de
pictogramdenities.
● Let op: elektrische schok
NLWW 1

● Let op: heet oppervlak
● Let op: lichaamsdelen verwijderd houden van bewegende onderdelen
● Let op: scherpe kant in nabijheid
● Waarschuwing
Mogelijk risico op schokken
Lees deze belangrijke veiligheidsinstructies.
2 Hoofdstuk 1 Printeroverzicht NLWW

● Lees en begrijp deze veiligheidsverklaringen zodat u elektrische schokken kunt vermijden.
● Volg altijd de basisveiligheidswaarschuwingen bij gebruik van dit apparaat om het risico op verwondingen
als gevolg van brand of elektrische schokken te verminderen.
● Lees en begrijp alle instructies in de gebruikershandleiding.
● Neem alle waarschuwingen en instructies op het apparaat in acht.
● Gebruik alleen een geaard stopcontact wanneer u het apparaat op een stroombron aansluit. Als u niet weet
of het stopcontact geaard is, vraag dit dan na bij een gekwaliceerde elektricien.
● Raak de contactpunten van de aansluitingen op het apparaat niet aan. Vervang beschadigde snoeren
onmiddellijk.
● Ontkoppel dit product van het stopcontact voordat u het apparaat reinigt.
● Installeer of gebruik dit product niet in de buurt van water of als u nat bent.
● Installeer het apparaat op een stabiele ondergrond.
● Installeer het apparaat op een veilige locatie waar niemand op het netsnoer kan stappen of erover kan
struikelen.
Open Source-licentie
Voor informatie over de Open Source-software die in deze printer wordt gebruikt, gaat u naar www.hp.com/
software/opensource.
NLWW Open Source-licentie 3

Printeraanzichten
Onderdelen op de printer en knoppen op het bedieningspaneel leren kennen.
●
Vooraanzicht van de printer
●
Achteraanzicht van de printer
●
Weergave van 2-regelig bedieningspaneel (nw- en dn-modellen)
●
Weergave van bedieningspaneel met aanraakscherm (dw-model)
Vooraanzicht van de printer
Onderdelen aan de voorzijde van de printer leren kennen.
Afbeelding 1-1 Vooraanzicht van de printer
6
5
7
31
10
9
8
2
4
Nummer Omschrijving
1 2-regelig bedieningspaneel (nw- en dn-modellen)
2 USB-poort voor direct afdrukken (alleen dw-model, voor afdrukken zonder computer)
3 Bedieningspaneel met aanraakscherm (dw-model, kantelbaar voor betere weergave)
4 Voorschriften-etiket (op de voorklep)
5 Lade 2
6 Lade 1
7 Aan-uitknop
8 Voorklep (voor toegang tot de tonercartridge)
9 Uitvoerbakverlenging
10 Uitvoerbak
4 Hoofdstuk 1 Printeroverzicht NLWW

Achteraanzicht van de printer
Onderdelen aan de achterzijde van de printer leren kennen.
Afbeelding 1-2 Achteraanzicht van de printer
7
1
3
2
4
6
5
Nummer Omschrijving
1 Achterklep (alleen nw-model, biedt toegang voor het verhelpen van storingen)
2 Openingsknop voorklep
3 Duplexeenheid (alleen dn- en dw-modellen)
4 USB-poort voor taakopslag
5 USB-poort voor directe verbinding met een pc
6 Ethernet-poort
7 Voedingsaansluiting
Weergave van 2-regelig bedieningspaneel (nw- en dn-modellen)
De knoppen en lampjes op het 2-regelige bedieningspaneel van de printer leren kennen.
NLWW Printeraanzichten 5

Afbeelding 1-3 2-regelig bedieningspaneel
4
7
2
1
9
8
3
6
5
Nummer Item Omschrijving
1 Gereed-lampje (groen) Dit lampje brandt als de printer gereed is om af te drukken. Het knippert als de printer
afdrukgegevens ontvangt.
2 Waarschuwingslampje (oranje) Dit lampje knippert als tussenkomst van de gebruiker vereist is.
3 Display van het
bedieningspaneel
Dit scherm geeft menu's en printerinformatie weer.
4
Knop
Druk op deze knop om door de menu's te bladeren of om een waarde op het display
te verlagen.
5 Knop OK Druk op de knop OK voor de volgende handelingen:
● De menu's van het bedieningspaneel openen.
● Een op het display van het bedieningspaneel weergegeven submenu openen.
● Een menu-item selecteren.
● Bepaalde fouten wissen.
● Een afdruktaak starten als er een prompt op het bedieningspaneel staat
(bijvoorbeeld als het bericht Druk op [OK] om door te gaan wordt weergegeven
op het display van het bedieningspaneel).
6
Knop
Druk op deze knop om door de menu's te bladeren of om een waarde op het display
te verhogen.
7
Knop
Raak deze knop aan om een afdruktaak te annuleren of om de
bedieningspaneelmenu's te sluiten.
6 Hoofdstuk 1 Printeroverzicht NLWW

Nummer Item Omschrijving
8
Knop voor draadloze functie
(alleen draadloze modellen)
Gebruik deze knop om het menu Draadloos te openen.
9
Pijl terug
Druk op deze knop voor de volgende handelingen:
● De menu’s van het bedieningspaneel verlaten.
● Terugkeren naar een vorig menu in een lijst met submenu's.
● Terugkeren naar een vorig menu-item in een lijst met submenu's (zonder
wijzigingen in het menu-item op te slaan).
NLWW Printeraanzichten 7

Weergave van bedieningspaneel met aanraakscherm (dw-model)
De knoppen en de functies op het bedieningspaneel met aanraakscherm leren kennen.
●
Het bedieningspaneel met aanraakscherm gebruiken
Het beginscherm biedt toegang tot printerfuncties en geeft de huidige status van de printer weer.
Keer op elk gewenst moment terug naar het beginscherm door links op het bedieningspaneel van het apparaat
de knop Home aan te raken.
OPMERKING: Ga naar de ondersteuningspagina voor uw printer voor meer informatie over de functies op het
bedieningspaneel van de printer: www.hp.com/support/colorljM454.
OPMERKING: De functies die in het beginscherm worden weergegeven zijn afhankelijk van de conguratie van
de printer.
Afbeelding 1-4 Bedieningspaneel met aanraakscherm
5
4
3
6 7
1
2
Nummer Item Omschrijving
1 Pictogrammen op dashboard
beginscherm
Zie de onderstaande tabel voor een beschrijving van de pictogrammen.
Trek het tabblad naar beneden om het menu Taken te openen.
2 Kleurenaanraakscherm Biedt toegang tot menu's, helpanimaties en printerinformatie.
3 Knop Help Biedt toegang tot het Help-systeem op het bedieningspaneel.
4 Knop Beginscherm Brengt u naar het beginscherm.
5 Knop Terug U gaat terug naar het vorige scherm.
6 Pictogram Afdrukken: Tik op deze knop om de menu's Afdrukken te openen.
7 Pictogram Apps: Tik op deze knop om het menu Apps te openen om direct af te
drukken vanuit bepaalde webtoepassingen.
8 Hoofdstuk 1 Printeroverzicht NLWW

OPMERKING: Het bedieningspaneel heeft geen standaardknop om te annuleren, maar tijdens veel acties op de
printer verschijnt er op het aanraakscherm een knop om te annuleren. Dit stelt de gebruiker in staat een proces
te annuleren voordat de printer dit voltooit.
Pictogrammen op dashboard beginscherm
Tabel 1-1 Pictogrammen beginscherm
Pictogram Doel
Pictogram Instellingen: Opent het menu Instellingen waar u voorkeuren kunt wijzigen en onderhoud
uitvoeren.
Pictogram voor Draadloos: Opent het menu Overzicht Draadloos waar u de draadloze status kunt
controleren en instellingen voor draadloze communicatie wijzigen. U kunt ook een draadloos
testrapport afdrukken wat helpt problemen met netwerkverbindingen vast te stellen.
Pictogram voor HP ePrint: Opent het menu Overzicht Webservices waar u ePrint-statusdetails kunt
controleren, ePrint-instellingen wijzigen, of een Info-pagina kunt afdrukken.
Pictogram voor Wi-Fi Direct: Opent het menu Wi-Fi Direct waar u Wi-Fi Direct kunt inschakelen,
uitschakelen en de Wi-Fi Direct-naam en het wachtwoord kunt weergeven.
Pictogram Cartridge: Opent het scherm voor informatie over cartridges waar u de geschatte niveaus en
de resterende pagina's voor de tonercartridges kunt bekijken.
Pictogram Papierinstellingen: Opent het menu Papierinstellingen waar u het standaard papierformaat
en de papiersoort voor de papierladen kunt congureren.
ECO-pictogram: Hiermee kunt u sommige milieuvriendelijke functies van de printer congureren.
Het bedieningspaneel met aanraakscherm gebruiken
Doorloop de volgende stappen om het bedieningspaneel met aanraakscherm van de printer te gebruiken.
Tabel
1-2 Het bedieningspaneel met aanraakscherm gebruiken
Actie Omschrijving Voorbeeld
Aanraken Raak een item op het scherm aan om dat item te
selecteren of dat menu te openen. U kunt tijdens
het bladeren door menu's het scherm kort
aanraken om het bladeren te onderbreken.
Tik op het Instellingen om het menu
Instellingen te openen.
NLWW Printeraanzichten 9

Tabel 1-2 Het bedieningspaneel met aanraakscherm gebruiken (vervolg)
Actie Omschrijving Voorbeeld
Vegen Raak het scherm aan en schuif met uw vinger
horizontaal over het scherm om horizontaal te
bladeren.
Veeg over het beginscherm voor extra menu-
opties.
Bladeren Raak het scherm aan en schuif met uw vinger
verticaal over het scherm om verticaal te
bladeren. U kunt tijdens het bladeren door
menu's het scherm kort aanraken om het
bladeren te onderbreken.
Blader door het menu Instellingen.
Printerhardware en -software installeren
Raadpleeg de handleiding voor de hardware-installatie die u bij de printer hebt ontvangen voor eenvoudige
installatie-instructies. Ga naar de HP ondersteuningspagina voor aanvullende instructies.
Ga naar www.hp.com/support/colorljM454 voor de uitgebreide Help van HP voor de printer. Deze bevat de
volgende informatie:
● Installeren en congureren
● Leren en gebruiken
● Problemen oplossen
● Software- en rmware-updates downloaden
● Meepraten op ondersteuningsforums
● Informatie over garantie en wettelijke informatie zoeken
● Instructies zoeken voor het gebruik van het Microsoft-hulpprogramma Printer toevoegen
10 Hoofdstuk 1 Printeroverzicht NLWW

Printerspecicaties
Lees de specicaties voor hardware, software en printeromgeving.
●
Technische specicaties
●
Ondersteunde besturingssystemen
●
Mobiele afdrukoplossingen
●
Printerafmetingen
●
Energieverbruik, elektrische specicaties en geluidsemissies
●
Bereik van bedrijfsomgevingswaarden
BELANGRIJK: De volgende specicaties zijn correct op het moment van uitgave maar zijn onderhevig aan
wijzigingen. Zie voor actuele informatie de ondersteuningspagina voor uw printer: www.hp.com/support/
colorljM454.
Technische specicaties
Bekijk de technische specicaties van de printer.
Zie www.hp.com/support/colorljM454 voor actuele informatie.
Tabel
1-3 Technische specicaties
Modelnaam
Apparaatnummer
M454nw
W1Y43A
M454dn
W1Y44A
M454dw
W1Y45A
Papierverwerking Lade 1 (50 vel) Opgenomen Opgenomen Opgenomen
Papierverwerking Lade 2 (250 vel) Opgenomen Opgenomen Opgenomen
Papierverwerking Optionele accessoirelade voor 550 vel Optioneel Optioneel Optioneel
Papierverwerking Automatisch dubbelzijdig afdrukken (duplex) niet beschikbaar Opgenomen Opgenomen
Verbinding 10/100/1000 Ethernet LAN-aansluiting met
IPv4 en IPv6
Opgenomen Opgenomen Opgenomen
Verbinding Snelle USB 2.0 Opgenomen Opgenomen Opgenomen
Verbinding USB-poort voor direct afdrukken niet beschikbaar niet beschikbaar Opgenomen
Verbinding Afdrukserver voor draadloze connectiviteit Opgenomen niet beschikbaar Opgenomen
Verbinding Bluetooth Low Energy (BLE) Opgenomen niet beschikbaar Opgenomen
Verbinding Wi-Fi Direct-om vanaf mobiele apparaten te
kunnen afdrukken
Opgenomen niet beschikbaar Opgenomen
Scherm van het
bedieningspaneel en invoer
2-regelig bedieningspaneel
Opgenomen Opgenomen niet beschikbaar
Scherm van het
bedieningspaneel en invoer
Bedieningspaneel uitgevoerd als
kleurenaanraakscherm
niet beschikbaar niet beschikbaar Opgenomen
Afdrukken Drukt 27 pagina's per minuut (ppm) af op
papier van A4-formaat en 28 ppm op papier
van Letter-formaat
Opgenomen Opgenomen Opgenomen
NLWW Printerspecicaties 11

Tabel 1-3 Technische specicaties (vervolg)
Modelnaam
Apparaatnummer
M454nw
W1Y43A
M454dn
W1Y44A
M454dw
W1Y45A
Afdrukken USB-afdrukfunctie (geen pc vereist) niet beschikbaar niet beschikbaar Opgenomen
Afdrukken Taakopslag en privéafdrukken
(Vereist een USB-ashdrive van 16 GB of
meer.)
Opgenomen Opgenomen Opgenomen
Ondersteunde besturingssystemen
De volgende informatie geldt voor de printerspecieke Windows- en HP-printerdrivers voor macOS en het
software-installatieprogramma.
Windows: De HP software-installatie installeert de driver HP V3 of V4 PCL 6, afhankelijk van het Windows-
besturingssysteem, evenals optionele software bij gebruik van het volledige software-installatieprogramma.
Raadpleeg de installatie-opmerkingen van de software voor meer informatie.
macOS: Mac-computers en mobiele Apple-apparaten worden door deze printer ondersteund. Download HP Easy
Start vanaf 123.hp.com/LaserJet of vanaf de printerondersteuningspagina en gebruik HP Easy Start vervolgens
om de HP-printerdriver te installeren. HP Easy Start is niet inbegrepen in het HP software-installatieprogramma.
1. Ga naar 123.hp.com/laserjet.
2. Volg de stappen voor het downloaden van HP Easy Start.
Linux: Ga voor informatie en printerdrivers voor Linux naar www.hp.com/go/linuxprinting.
UNIX: Ga voor informatie over en printerdrivers voor UNIX naar www.hp.com/go/unixmodelscripts.
Tabel
1-4 Ondersteunde besturingssystemen en printerdrivers
Besturingssysteem De printerdriver is geïnstalleerd (met behulp van de software op het web)
Windows 7, 32-bits en 64-bits De printerspecieke printerdriver HP PCL 6 (V3) voor dit besturingssysteem wordt
geïnstalleerd als onderdeel van de software-installatie.
Windows 8, 32-bits en 64-bits De printerspecieke printerdriver HP PCL 6 (V3) voor dit besturingssysteem wordt
geïnstalleerd als onderdeel van de software-installatie.
1
Windows 8.1, 32-bits en 64-bits De printerspecieke printerdriver HP PCL 6 (V4) voor dit besturingssysteem wordt
geïnstalleerd als onderdeel van de software-installatie.
2
Windows 10, 32-bits en 64-bits De printerspecieke printerdriver HP PCL 6 (V4) voor dit besturingssysteem wordt
geïnstalleerd als onderdeel van de software-installatie.
Windows Server 2008 R2, 64-bits De printerspecieke printerdriver HP PCL 6 (V3) kan worden gedownload vanaf de website
voor printerondersteuning. Download de driver en installeer deze vervolgens via het
Microsoft-hulpprogramma Printer toevoegen.
3
Windows Server 2008 R2, SP1, 64-bits De printerspecieke printerdriver HP PCL 6 (V3) kan worden gedownload vanaf de website
voor printerondersteuning. Download de driver en installeer deze vervolgens via het
Microsoft-hulpprogramma Printer toevoegen.
Windows Server 2012 De printerspecieke printerdriver HP PCL 6 (V3) kan worden gedownload vanaf de website
voor printerondersteuning. Download de driver en installeer deze vervolgens via het
Microsoft-hulpprogramma Printer toevoegen.
12 Hoofdstuk 1 Printeroverzicht NLWW

Tabel 1-4 Ondersteunde besturingssystemen en printerdrivers (vervolg)
Besturingssysteem De printerdriver is geïnstalleerd (met behulp van de software op het web)
Windows Server 2012 R2 De printerspecieke printerdriver HP PCL 6 (V3) kan worden gedownload vanaf de website
voor printerondersteuning. Download de driver en installeer deze vervolgens via het
Microsoft-hulpprogramma Printer toevoegen.
Windows Server 2016, 64-bits De printerspecieke printerdriver HP PCL 6 (V3) kan worden gedownload vanaf de website
voor printerondersteuning. Download de driver en installeer deze vervolgens via het
Microsoft-hulpprogramma Printer toevoegen.
macOS Sierra 10.12, macOS High
Sierra 10.13, macOS Mojave 10.14
Download HP Easy Start van 123.hp.com/LaserJet voor het installeren van de printerdriver.
Volg de stappen voor het installeren van de printersoftware en printerdriver.
1
Ondersteuning voor Windows 8 RT wordt geboden via Microsoft IN OS Versie 4, 32-bits driver.
2
Ondersteuning voor Windows 8.1 RT wordt geboden via Microsoft IN OS Versie 4, 32-bits driver.
3
Sinds januari 2015 biedt Microsoft geen ondersteuning meer voor Windows Server 2008. HP zal zijn best blijven doen om ondersteuning
te bieden voor het niet langer verkrijgbare besturingssysteem Windows Server 2008.
OPMERKING: Voor een actueel overzicht van ondersteunde besturingssystemen en voor uitgebreide Help van
HP voor de printer, gaat u naar www.hp.com/support/colorljM454.
OPMERKING: Ga voor meer informatie over client- en serverbesturingssystemen en driverondersteuning voor
HP UPD PCL6 en UPD PS voor deze printer naar www.hp.com/go/upd en klik op Specicaties.
Tabel 1-5 Minimale systeemvereisten
Windows 7, 8, 8.1, 10 macOS Sierra v10.12, macOS
High Sierra v10.13, macOS
Mojave v10.14 Mobiele apparaten, iOS, Android
● 32-bits of 64-bits
● 2 GB vrije ruimte op de
harde schijf
● Microsoft Internet Explorer
● Internetverbinding
● USB-poort
● 2 GB vrije ruimte op de
harde schijf
● Internetverbinding
Routerverbinding niet vereist
www.hp.com/go/mobileprinting
Mobiele afdrukoplossingen
HP biedt diverse mobiele en ePrint-oplossingen voor gemakkelijk afdrukken naar een HP-printer vanaf een
laptop, tablet, smartphone of ander mobiel apparaat.
Ga naar www.hp.com/go/MobilePrinting om de volledige lijst te zien en te bepalen wat de beste keuze is.
● Bluetooth Low Energy
● HP ePrint via e-mail (HP Webservices moet zijn ingeschakeld en de printer moet zijn geregistreerd bij HP
Connected)
● ePrint Enterprise-app (ondersteund door alle printers met ePrint Enterprise Server Software)
● HP Smart-app voor iOS- en Android-apparaten
● HP ePrint-app (beschikbaar voor Blackberry)
NLWW Printerspecicaties 13

● Google Cloudprinter
● AirPrint
● Afdrukken met Android
●
HP Roam
Printerafmetingen
Controleer of er in de printeromgeving genoeg plek is voor de printer.
3
3
2
1
1
2
Tabel 1-6 Afmetingen van het M454nw-model
Maat Printer geheel gesloten Printer geheel geopend
1 - Hoogte 295,7 mm 295,7 mm
2 - Diepte 459 mm 1025 mm
3 - Breedte 413,6 mm 413,6 mm
Gewicht (met cartridges) 17,5 kg 17,5 kg
3
2
1
3
2
1
14 Hoofdstuk 1 Printeroverzicht NLWW

Tabel 1-7 Afmetingen van de M454dn- en 454dw-modellen
Maat Printer geheel gesloten Printer geheel geopend
1 - Hoogte 295,7 mm 295,7 mm (dn-model)
339,6 mm (dw-model)
2 - Diepte 472 mm 1124,4 mm
3 - Breedte 413,6 mm 413,6 mm
Gewicht (met cartridges) 18,9 kg 18,9 kg
3
3
2
1
1
2
Tabel 1-8 Afmetingen voor modellen met de optionele lade 3
Maat Printer geheel gesloten Printer geheel geopend
1 - Hoogte 427,7 mm 427,7 mm (nw- en dn-modellen)
471,6 mm (dw-model)
2 - Diepte 453 mm (nw-model)
472,3 mm (dn- en dw-modellen)
1025 mm (nw-model)
1124,4 mm (dn- en dw-modellen)
3 - Breedte 413,6 mm 413,6 mm
Gewicht (met cartridges) 22,7 kg (nw-model)
24,1 kg (dn- en dw-modellen)
22,7 kg (nw-model)
24,1 kg (dn- en dw-modellen)
Energieverbruik, elektrische specicaties en geluidsemissies
De stroomvoorziening moet voldoen aan bepaalde specicaties, wil de printer goed functioneren.
Zie voor actuele informatie de ondersteuningspagina voor uw printer:www.hp.com/support/colorljM454.
VOORZICHTIG: De stroomvereisten zijn gebaseerd op het land/de regio waar de printer wordt verkocht.
Verander niets aan de ingestelde spanning. Hierdoor raakt de printer beschadigd en komt de garantie van de
printer te vervallen.
NLWW Printerspecicaties 15

Bereik van bedrijfsomgevingswaarden
Bekijk de aanbevolen specicaties voor de werkomgeving van uw printer.
Tabel 1-9 Specicaties gebruiksomgeving
Omgeving Aanbevolen Toegestaan
Temperatuur 15 tot 27 °C 15 tot 30 °C
Relatieve luchtvochtigheid Relatieve luchtvochtigheid (RH) van 20 tot
70%
10% tot 80% RH
16 Hoofdstuk 1 Printeroverzicht NLWW

2 Papierladen
Ontdek manieren om de papierladen te vullen en te gebruiken, inclusief het plaatsen van speciale items zoals
enveloppen.
●
Inleiding
●
Papier plaatsen in lade 1
●
Papier plaatsen in lade 2
●
Papier plaatsen in lade 3
●
Enveloppen afdrukken en laden
Voor meer informatie:
De uitgebreide Help van HP voor de printer omvat de volgende informatie:
● Installeren en congureren
● Leren en gebruiken
● Problemen oplossen
● Software- en rmware-updates downloaden
● Meepraten op ondersteuningsforums
● Informatie over garantie en wettelijke informatie zoeken
Inleiding
Bekijk de volgende informatie over de papierladen.
VOORZICHTIG: Trek niet meer dan één papierlade tegelijk uit.
Gebruik een papierlade niet als een opstapje.
Houd uw handen uit de papierladen wanneer deze worden gesloten.
Alle laden moeten zijn gesloten als u de printer verplaatst.
NLWW 17

Papier plaatsen in lade 1
Bekijk de volgende informatie over het plaatsen van papier in lade 1.
●
Inleiding
●
Papier plaatsen in lade 1 (multifunctionele lade)
●
Afdrukstand van het papier in lade 1
Inleiding
De volgende informatie beschrijft hoe u papier moet plaatsen in lade 1.
Papier plaatsen in lade 1 (multifunctionele lade)
Volg deze stappen om papier in lade 1 te plaatsen.
Deze lade kan maximaal 50 vel papier met een gewicht van 75 g/m
2
bevatten.
VOORZICHTIG: Ter voorkoming van storingen mag tijdens het afdrukken geen papier worden geplaatst in of
verwijderd uit lade 1.
1. Open lade 1 door de hendels aan de linker- en rechterkant van de lade naar beneden te trekken.
18 Hoofdstuk 2 Papierladen NLWW

2. Trek het verlengstuk van de lade uit.
3. Druk de tab aan de rechterkant van de papiergeleider naar beneden, en schuif dan de papiergeleiders naar
het juiste formaat.
NLWW Papier plaatsen in lade 1 19

4. Plaats het papier in de lade. Let erop dat het papier onder de tabs past en niet boven de maximale papier
hoogte-indicator komt.
Raadpleeg Afdrukstand van het papier in lade 1 op pagina 20 voor informatie over de afdrukstand van het
papier.
5. Open op uw computer de softwaretoepassing en begin met afdrukken. Zorg ervoor dat de driver staat
ingesteld op de juiste papiersoort en -grootte voor het papier dat wordt afgedrukt vanuit de lade.
Afdrukstand van het papier in lade 1
Als u papier gebruikt die een bepaalde afdrukstand vereist, plaatst u dit aan de hand van de informatie in de
volgende tabel.
Tabel
2-1 Afdrukstand van het papier in lade 1
Papiersoort Uitvoer Papier plaatsen
Briefhoofdpapier of voorbedrukt Enkelzijdig afdrukken Afdrukzijde boven
Bovenrand eerst in de printer
123
20 Hoofdstuk 2 Papierladen NLWW

Tabel 2-1 Afdrukstand van het papier in lade 1 (vervolg)
Papiersoort Uitvoer Papier plaatsen
Briefhoofdpapier of voorbedrukt Dubbelzijdig afdrukken Afdrukzijde beneden
Bovenrand van de printer vandaan
123
Geperforeerd Enkelzijdig of dubbelzijdig afdrukken Afdrukzijde boven
Gaten naar de linkerkant van de printer
123
NLWW Papier plaatsen in lade 1 21

Papier plaatsen in lade 2
Bekijk de volgende informatie over het plaatsen van papier in lade 2.
●
Inleiding
●
Papier plaatsen in lade 2
●
Afdrukstand van het papier in lade 2
Inleiding
De volgende informatie beschrijft hoe u papier moet plaatsen in lade 2.
Papier plaatsen in lade 2
Deze lade kan maximaal 250 vel papier met een gewicht van 75 g/m
2
bevatten.
1. Open lade 2.
2. Stel de geleiders voor de papierbreedte in door de afstelvergrendelingen van de geleiders in te drukken en
dan de geleiders op te schuiven tot het formaat van het papier dat u gebruikt.
3. Als u papier van Legal-formaat wilt plaatsen, dient u de voorzijde van de lade te verlengen door de
vergrendeling aan de voorzijde ingedrukt te houden terwijl u de voorzijde van de lade naar voren trekt.
22 Hoofdstuk 2 Papierladen NLWW

2
OPMERKING: Als lade 2 is gevuld met papier van Legal-formaat, steekt deze ongeveer 51 mm uit vanaf
de voorzijde van de printer.
4. Plaats het papier in de lade.
Raadpleeg Afdrukstand van het papier in lade 2 op pagina 24 voor informatie over de afdrukstand van het
papier.
5. Zorg ervoor dat alle vier de hoeken van de stapel papier plat zijn. Schuif de papierlengte- en
breedtegeleiders tegen de stapel papier.
OPMERKING: Plaats niet te veel papier in de lade om storingen te voorkomen. Let erop dat de bovenkant
van de stapel niet boven de indicator voor de maximale stapelhoogte uitkomt.
NLWW Papier plaatsen in lade 2 23

6. Sluit de lade wanneer de stapel papier niet boven de indicator voor de maximale stapelhoogte uitkomt.
7. Open op uw computer de softwaretoepassing en begin met afdrukken. Zorg ervoor dat de driver staat
ingesteld op de juiste papiersoort en -grootte voor het papier dat wordt afgedrukt vanuit de lade.
Afdrukstand van het papier in lade 2
Als u papier gebruikt die een bepaalde afdrukstand vereist, plaatst u dit aan de hand van de informatie in de
volgende tabel.
24 Hoofdstuk 2 Papierladen NLWW

Tabel 2-2 Afdrukstand van het papier in lade 2
Papiersoort Uitvoer Papier plaatsen
Briefhoofdpapier of voorbedrukt Enkelzijdig afdrukken Afdrukzijde boven
Bovenhoek naar de printer.
123
Briefhoofdpapier of voorbedrukt Dubbelzijdig afdrukken Afdrukzijde beneden
Bovenrand van de printer vandaan
123
Geperforeerd Enkelzijdig afdrukken of dubbelzijdig
afdrukken
Afdrukzijde boven
Gaten naar de linkerkant van de printer
123
NLWW Papier plaatsen in lade 2 25

Papier plaatsen in lade 3
Bekijk de volgende informatie over het plaatsen van papier in lade 3.
●
Inleiding
●
Papier plaatsen in lade 3 (optioneel)
●
Afdrukstand van het papier in lade 3
Inleiding
De volgende informatie beschrijft hoe u papier moet plaatsen in lade 3.
Papier plaatsen in lade 3 (optioneel)
Deze lade kan maximaal 550 vel papier met een gewicht van 75 g/m
2
bevatten.
Druk vanuit lade 3 geen enveloppen, etiketten of niet-ondersteunde papierformaten af. Druk op deze
papiersoorten alleen af vanuit lade 1.
1. Open lade 3.
2. Stel de geleiders voor de papierbreedte in door de afstelvergrendelingen van de geleiders in te drukken en
dan de geleiders op te schuiven tot het formaat van het papier dat u gebruikt.
3. Als u papier van Legal-formaat wilt plaatsen, dient u de voorzijde van de lade te verlengen door de
vergrendeling aan de voorzijde ingedrukt te houden terwijl u de voorzijde van de lade naar voren trekt.
NLWW Papier plaatsen in lade 3 27

3
4. Plaats het papier in de lade.
Raadpleeg Afdrukstand van het papier in lade 3 op pagina 29 voor informatie over de afdrukstand van het
papier.
5. Zorg ervoor dat alle vier de hoeken van de stapel papier plat zijn. Schuif de papierlengte- en
breedtegeleiders tegen de stapel papier.
OPMERKING: Plaats niet te veel papier in de lade om storingen te voorkomen. Let erop dat de bovenkant
van de stapel niet boven de indicator voor de maximale stapelhoogte uitkomt.
6. Sluit de lade wanneer de stapel papier niet boven de indicator voor de maximale stapelhoogte uitkomt.
28 Hoofdstuk 2 Papierladen NLWW

7. Open op uw computer de softwaretoepassing en begin met afdrukken. Zorg ervoor dat de driver staat
ingesteld op de juiste papiersoort en -grootte voor het papier dat wordt afgedrukt vanuit de lade.
Afdrukstand van het papier in lade 3
Als u papier gebruikt die een bepaalde afdrukstand vereist, plaatst u dit aan de hand van de informatie in de
volgende tabel.
Tabel
2-3 Afdrukstand van het papier in lade 3
Papiersoort Uitvoer Papier plaatsen
Briefhoofdpapier of voorbedrukt Enkelzijdig afdrukken Afdrukzijde boven
Bovenhoek naar de printer.
123
NLWW Papier plaatsen in lade 3 29

Tabel 2-3 Afdrukstand van het papier in lade 3 (vervolg)
Papiersoort Uitvoer Papier plaatsen
Briefhoofdpapier of voorbedrukt Dubbelzijdig afdrukken Afdrukzijde beneden
Bovenrand van de printer vandaan
Geperforeerd Enkelzijdig afdrukken of dubbelzijdig
afdrukken
Afdrukzijde boven
Gaatjes aan de linkerkant van de printer
123
30 Hoofdstuk 2 Papierladen NLWW

Enveloppen afdrukken en laden
Bekijk de volgende informatie over het plaatsen en afdrukken van enveloppen.
●
Inleiding
●
Enveloppen afdrukken
●
Afdrukstand envelop
Inleiding
De volgende informatie beschrijft hoe u enveloppen moet afdrukken en plaatsen.
Enveloppen afdrukken
Volg de stappen om de juiste instellingen in de printerdriver te selecteren voor het afdrukken van enveloppen uit
lade 1 of 2. In lade 1 passen 10 enveloppen.
1. Selecteer de afdrukoptie vanuit het programma.
2. Selecteer de printer in de lijst met printers en klik of tik vervolgens op de knop Eigenschappen of
Voorkeuren om de printerdriver te openen.
OPMERKING: De naam van de knop verschilt per softwareprogramma.
3. Klik of tik op het tabblad Papier/Kwaliteit.
4. Selecteer het juiste formaat voor de enveloppen in de vervolgkeuzelijst Papierformaat.
5. Selecteer Envelop in de vervolgkeuzelijst Papiersoort.
6. Selecteer Handmatige invoer in de vervolgkeuzelijst Papierbron.
7. Klik op de knop OK om het dialoogvenster Documenteigenschappen te sluiten.
8. Klik in het dialoogvenster Afdrukken op de knop OK om de taak af te drukken.
Afdrukstand envelop
Plaats enveloppen aan de hand van de informatie in de volgende tabel.
NLWW Enveloppen afdrukken en laden 31

Tabel 2-4 Afdrukstand envelop
Lade Papier plaatsen
Lade 1 Afdrukzijde boven
Korte frankeerzijde eerst in de printer
Lade 2 Afdrukzijde boven
Korte frankeerzijde eerst in de printer
32 Hoofdstuk 2 Papierladen NLWW

3 Benodigdheden, accessoires en onderdelen
Hiermee kunt u benodigdheden of accessoires bestellen, de tonercartridges vervangen of een ander onderdeel
verwijderen en vervangen.
●
Benodigdheden, accessoires en onderdelen bestellen
●
Dynamische beveiliging
●
De instellingen voor benodigdheden van de HP-tonercartridgebeveiliging congureren
●
Tonercartridges vervangen
Zie www.hp.com/videos/LaserJet voor video-assistentie.
Voor meer informatie:
De uitgebreide Help van HP voor de printer omvat de volgende informatie:
● Installeren en congureren
● Leren en gebruiken
● Problemen oplossen
● Software- en rmware-updates downloaden
● Meepraten op ondersteuningsforums
● Informatie over garantie en wettelijke informatie zoeken
NLWW 33

Benodigdheden, accessoires en onderdelen bestellen
Controleer informatie over het bestellen van benodigdheden, accessoires en onderdelen voor uw printer.
●
Bestellen
●
Benodigdheden en accessoires
●
Zelfreparatie-onderdelen voor de klant
Bestellen
Vind informatie en links voor het bestellen van benodigdheden, onderdelen en accessoires voor uw printer.
Besteloptie Bestelinformatie
Benodigdheden en papier bestellen www.hp.com/go/suresupply
Originele onderdelen of accessoires van HP bestellen www.hp.com/buy/parts
Bestellen via service- of ondersteuningsproviders Neem contact op met een erkende service- of
ondersteuningsleverancier van HP.
Bestellen via de geïntegreerde webserver van HP
(EWS)
Typ het IP-adres of de hostnaam van de printer in het
adres- of URL-veld van een ondersteunde
webbrowser op de computer om toegang te krijgen
tot de webserver. De geïntegreerde webserver van HP
bevat een koppeling naar de SureSupply-website van
HP. Hier vindt u mogelijkheden voor het aanschaen
van originele HP‑benodigdheden.
Benodigdheden en accessoires
Vind informatie over de benodigdheden en accessoires die voor uw printer beschikbaar zijn.
VOORZICHTIG: Cartridges zijn voor distributie en gebruik binnen het opgegeven gebied; ze werken niet buiten
het opgegeven gebied.
Tabel 3-1 Supplies (Benodigdheden)
Item Omschrijving Cartridgenummer Nummer
Supplies (Benodigdheden)
Alleen voor gebruik in Noord- en Latijns-Amerika
Originele HP 414A zwarte LaserJet-
tonercartridge
Zwarte tonercartridge met standaardcapaciteit 414A W2020A
Originele HP 414A cyaan LaserJet-
tonercartridge
Cyaan tonercartridge met standaardcapaciteit 414A W2021A
Originele HP 414A gele LaserJet-
tonercartridge
Gele tonercartridge met standaardcapaciteit 414A W2022A
Originele HP 414A magenta LaserJet-
tonercartridge
Magenta tonercartridge met
standaardcapaciteit
414A W2023A
Originele HP 414X zwarte LaserJet-
tonercartridge met hoge capaciteit
Zwarte tonercartridge met hoge capaciteit 414X W2020X
34 Hoofdstuk 3 Benodigdheden, accessoires en onderdelen NLWW

Tabel 3-1 Supplies (Benodigdheden) (vervolg)
Item Omschrijving Cartridgenummer Nummer
Originele HP 414X cyaan LaserJet-
tonercartridge met hoge capaciteit
Cyaan tonercartridge met hoge capaciteit 414X W2021X
Originele HP 414X gele LaserJet-
tonercartridge met hoge capaciteit
Gele tonercartridge met hoge capaciteit 414X W2022X
Originele HP 414X magenta LaserJet-
tonercartridge met hoge capaciteit
Magenta tonercartridge met hoge capaciteit 414X W2023X
Alleen voor gebruik in Europa, het Midden-Oosten, Rusland, CIS en Afrika
Originele HP 415A zwarte LaserJet-
tonercartridge
Zwarte tonercartridge met standaardcapaciteit 415A W2030A
Originele HP 415A cyaan LaserJet-
tonercartridge
Cyaan tonercartridge met standaardcapaciteit 415A W2031A
Originele HP 415A gele LaserJet-
tonercartridge
Gele tonercartridge met standaardcapaciteit 415A W2032A
Originele HP 415A magenta LaserJet-
tonercartridge
Magenta tonercartridge met
standaardcapaciteit
415A W2033A
Originele HP 415X zwarte LaserJet-
tonercartridge met hoge capaciteit
Zwarte tonercartridge met hoge capaciteit 415X W2030X
Originele HP 415X cyaan LaserJet-
tonercartridge met hoge capaciteit
Cyaan tonercartridge met hoge capaciteit 415X W2031X
Originele HP 415X gele LaserJet-
tonercartridge met hoge capaciteit
Gele tonercartridge met hoge capaciteit 415X W2032X
Originele HP 415X magenta LaserJet-
tonercartridge met hoge capaciteit
Magenta tonercartridge met hoge capaciteit 415X W2033X
Alleen voor gebruik in Azië-Pacic
Originele HP 416A zwarte LaserJet-
tonercartridge
Zwarte tonercartridge met standaardcapaciteit 416A W2040A
Originele HP 416A cyaan LaserJet-
tonercartridge
Cyaan tonercartridge met standaardcapaciteit 416A W2041A
Originele HP 416A gele LaserJet-
tonercartridge
Gele tonercartridge met standaardcapaciteit 416A W2042A
Originele HP 416A magenta LaserJet-
tonercartridge
Magenta tonercartridge met
standaardcapaciteit
416A W2043A
Originele HP 416X zwarte LaserJet-
tonercartridge met hoge capaciteit
Zwarte tonercartridge met hoge capaciteit 416X W2040X
Originele HP 416X cyaan LaserJet-
tonercartridge met hoge capaciteit
Cyaan tonercartridge met hoge capaciteit 416X W2041X
Originele HP 416X gele LaserJet-
tonercartridge met hoge capaciteit
Gele tonercartridge met hoge capaciteit 416X W2042X
Originele HP 416X magenta LaserJet-
tonercartridge met hoge capaciteit
Magenta tonercartridge met hoge capaciteit 416X W2043X
NLWW Benodigdheden, accessoires en onderdelen bestellen 35

Tabel 3-2 Accessoires
Item Omschrijving Nummer
Accessoires
Optionele papierinvoerlade voor 550 vel Optionele lade 3 CF404A
USB 2.0-printerkabel A-naar-B-kabel (2 meter standaard) DT2738
Zelfreparatie-onderdelen voor de klant
Zelfreparatie-onderdelen voor de klant (CSR, Customer Self-Repair) zijn voor veel HP LaserJet printers
beschikbaar om de reparatietijd te verminderen.
Ga voor meer informatie over het CSR-programma en de voordelen naar www.hp.com/go/csr-support en
www.hp.com/go/csr-faq.
Echte HP-vervangingsonderdelen kunt u bestellen op www.hp.com/buy/parts of door contact op te nemen met
een bevoegde service- of ondersteuningsprovider van HP. Om een onderdeel te bestellen, hebt u een van de
volgende gegevens nodig: onderdeelnummer, serienummer (op de achterkant van de printer), productnummer
of printernaam.
● Onderdelen die zijn gemarkeerd met Verplicht kunnen door de klant zelf worden geïnstalleerd. U kunt de
reparatie ook laten uitvoeren door servicemedewerkers van HP maar dan worden kosten in rekening
gebracht. Voor deze onderdelen wordt onder uw HP-printergarantie geen ondersteuning ter plekke of
reparatie in de werkplaats aangeboden.
● Onderdelen die zijn gemarkeerd met Optioneel, kunnen tijdens de garantieperiode van de printer op uw
verzoek zonder bijkomende kosten worden geïnstalleerd door servicemedewerkers van HP.
Tabel
3-3 Zelfreparatie-onderdelen voor de klant
Item Omschrijving
Instructies voor zelf
vervangen Nummer
Papierinvoerlade voor 150 vel Vervangende cassette voor lade 2 Verplicht RM2-6377-000CN
Papierinvoerlade voor 550 vel Vervangende optionele lade 3 Verplicht CF404-67901
Dynamische beveiliging
Meer informatie over printers met dynamische beveiliging.
Bepaalde HP-printers gebruiken cartridges met beveiligingschips of elektronische circuits. Cartridges met een
niet van HP afkomstige chip of met aangepaste of niet van HP afkomstige circuits* werken mogelijk niet. En
cartridges en circuits die op dit moment werken doen dat misschien in de toekomst niet meer.
Zoals standaard is in de printersector beschikt HP over een proces om cartridges te veriëren. HP blijft
beveiligingsmaatregelen nemen om de kwaliteit van onze klantervaring te beschermen, de integriteit van onze
afdruksystemen te behouden en ons intellectuele eigendom te beschermen. Deze maatregelen omvatten
vericatiemethoden die periodiek veranderen en kunnen verhinderen dat bepaalde benodigdheden van derden
nu of in de toekomst werken. HP-printers en originele cartridges van HP leveren de beste kwaliteit, beveiliging en
betrouwbaarheid. Wanneer cartridges worden gekloond of nagemaakt, wordt de klant blootgesteld aan
mogelijke kwaliteits- en beveiligingsrisico's die de afdrukervaring in gevaar brengen.
36 Hoofdstuk 3 Benodigdheden, accessoires en onderdelen NLWW

*Cartridges met een niet van HP afkomstige chip of met aangepaste of niet van HP afkomstige circuits zijn niet
geproduceerd of gecontroleerd door HP. HP kan niet garanderen dat deze chips of circuits nu of in de toekomst in
uw printer werken. Als u een niet-originele HP cartridge gebruikt, neem dan contact op met uw leverancier om te
controleren of uw cartridge een originele HP beveiligings-chip of niet-aangepaste elektronische circuits van HP
heeft.
NLWW Dynamische beveiliging 37

De instellingen voor benodigdheden van de HP-
tonercartridgebeveiliging congureren
Een netwerkbeheerder kan de instellingen voor tonercartridgebeveiliging uitvoeren met behulp van het
bedieningspaneel van de printer of de geïntegreerde webserver van HP (EWS).
●
Inleiding
●
De functie Cartridgebeleid in- of uitschakelen
●
De functie Cartridge Protection in- of uitschakelen
Inleiding
Gebruik het cartridgebeleid van HP en de Cartridge Protection om te bepalen welke cartridges in de printer zijn
geïnstalleerd en de cartridges die zijn geïnstalleerd te beveiligen tegen diefstal.
● Cartridgebeleid: Deze functie beschermt de printer tegen vervalste tonercartridges door alleen echte HP-
cartridges toe te staan voor gebruik met de printer. Het gebruik van originele HP-cartridges zorgt voor de
beste afdrukkwaliteit. Wanneer iemand een cartridge installeert die geen originele HP-cartridge is, geeft
het bedieningspaneel van de printer het bericht weer dat de cartridge niet is toegestaan en informatie die
aangeeft hoe u verder kunt gaan.
● Cartridge Protection: Deze functie koppelt tonercartridges permanent aan een specieke printer of een
reeks printers, zodat ze in andere printers niet kunnen worden gebruikt. Wanneer u uw cartridges
vergrendelt, beschermt u uw investering. Als deze functie is ingeschakeld en iemand probeert om een
vergrendelde cartridge uit de originele printer te halen en in een ongeautoriseerde printer te plaatsen, kan
die printer niet afdrukken met de vergrendelde cartridge. Het bedieningspaneel van de printer geeft het
bericht weer dat de cartridge is vergrendeld en informatie die aangeeft hoe de gebruiker verder kan gaan.
VOORZICHTIG: Na het inschakelen van Cartridge Protection voor de printer, worden alle volgende
tonercartridges die worden geïnstalleerd in de printer automatisch en permanent vergrendeld. Om te
voorkomen dat een nieuwe cartridge wordt vergrendeld, schakelt u de functie uit voordat u de nieuwe
cartridge installeert.
Het uitschakelen van de functie schakelt de vergrendeling van cartridges die momenteel zijn geïnstalleerd
niet uit.
Beide functies zijn standaard uitgeschakeld. Volg deze procedures om ze in of uit te schakelen.
38 Hoofdstuk 3 Benodigdheden, accessoires en onderdelen NLWW

De functie Cartridgebeleid in- of uitschakelen
De functie Cartridgebeleid kan worden ingeschakeld of uitgeschakeld via het bedieningspaneel of de
geïntegreerde webserver (EWS).
●
Het bedieningspaneel van de printer gebruiken om de functie Cartridgebeleid in te schakelen
●
Het bedieningspaneel van de printer gebruiken om de functie Cartridgebeleid uit te schakelen
●
De geïntegreerde webserver van HP (EWS) gebruiken om de functie Cartridgebeleid in te schakelen
●
De geïntegreerde webserver van HP (EWS) gebruiken om de functie Cartridgebeleid uit te schakelen
●
Problemen oplossen bij foutberichten op het bedieningspaneel over Cartridgebeleid
OPMERKING: Voor het in- of uitschakelen van deze functie moet u mogelijk een beheerderswachtwoord
invoeren.
Vraag de beheerder of er een beheerderswachtwoord is ingesteld. EWS-wachtwoorden kunnen niet worden
hersteld.
Het bedieningspaneel van de printer gebruiken om de functie Cartridgebeleid in te schakelen
Via het bedieningspaneel van de printer kan de netwerkbeheerder de functie Cartridgebeleid inschakelen. U kunt
de printer dan alleen gebruiken met originele HP-cartridges.
1. Ga naar het menu Instellingen:
● Bedieningspaneel met aanraakscherm: Ga naar het beginscherm van het bedieningspaneel van de
printer en veeg van boven naar beneden op het tabblad boven aan het scherm om het dashboard te
openen en tik vervolgens op het pictogram Instellingen .
● 2-regelig LCD-bedieningspaneel: Druk op de knop OK om het beginscherm weer te geven. Gebruik de
pijlknoppen om naar Instellingen te gaan en druk vervolgens opnieuw op de knop OK.
2. Tik in het menu Instellingen op de pijlknoppen en de knop OK om de volgende menu's te openen:
1. Instellingen benodigdheden
2. Cartridgebeleid
3. Selecteer HP Erkend om deze functie in te schakelen.
Het bedieningspaneel van de printer gebruiken om de functie Cartridgebeleid uit te schakelen
Via het bedieningspaneel van de printer kan de netwerkbeheerder de functie Cartridgebeleid uitschakelen.
Hiermee verwijdert u de beperking dat alleen originele HP-cartridges kunnen worden gebruikt.
1. Ga naar het menu Instellingen:
● Bedieningspaneel met aanraakscherm: Ga naar het beginscherm van het bedieningspaneel van de
printer en veeg van boven naar beneden op het tabblad boven aan het scherm om het dashboard te
openen en tik vervolgens op het pictogram Instellingen ( ).
● 2-regelig LCD-bedieningspaneel: Druk op de knop OK om het beginscherm weer te geven. Gebruik de
pijlknoppen om naar Instellingen te gaan en druk vervolgens opnieuw op de knop OK.
2. Tik in het menu Instellingen op de pijlknoppen en de knop OK om de volgende menu's te openen:
NLWW De instellingen voor benodigdheden van de HP-tonercartridgebeveiliging congureren 39

1. Instellingen benodigdheden
2. Cartridgebeleid
3. Selecteer Uit om deze functie uit te schakelen.
De geïntegreerde webserver van HP (EWS) gebruiken om de functie Cartridgebeleid in te schakelen
Via de geïntegreerde webserver kan de netwerkbeheerder de functie Cartridgebeleid inschakelen. U kunt de
printer dan alleen gebruiken met originele HP-cartridges.
1. Zoek het IP-adres van de printer op het bedieningspaneel van de printer op:
● Bedieningspaneel met aanraakscherm: Tik op het beginscherm van het bedieningspaneel van de
printer het pictogram voor draadloos (
) of het pictogram voor Ethernet ( ) als u het IP-adres of de
hostnaam van de printer wilt bekijken.
● 2-regelig LCD-bedieningspaneel: Druk op het bedieningspaneel van de printer op de knop OK om het
beginscherm weer te geven. Gebruik de pijlknoppen en de knop OK om naar de volgende menu's te
gaan en deze te openen:
1. Setup (Instellingen)
2. Netwerk instellen
3. Algemene instellingen
Selecteer IP-adres weergeven in het menu Algemene instellingen en selecteer vervolgens Ja om het
IP-adres of de hostnaam van de printer weer te geven.
2. Open een internetbrowser en voer in de adresregel het IP-adres of de hostnaam in zoals die wordt
weergegeven op het bedieningspaneel van de printer. Druk op de toets Enter op het toetsenbord van de
computer. De geïntegreerde webserver wordt geopend.
OPMERKING: Als in de webbrowser een bericht wordt weergegeven dat toegang tot de website mogelijk
niet veilig is, selecteert u de optie om door te gaan naar de website. Toegang tot deze website zal de
computer niet beschadigen.
3. Klik op de EWS-startpagina op het tabblad Instellingen.
4. Klik in het navigatiedeelvenster op Benodigdheden en vervolgens op Instellingen benodigdheden.
5. Klik in het gedeelte Cartridgebeleid op het vervolgkeuzemenu en selecteer HP Erkend.
6. Klik op Toepassen om de wijzigingen op te slaan.
De geïntegreerde webserver van HP (EWS) gebruiken om de functie Cartridgebeleid uit te schakelen
Via de geïntegreerde webserver kan de netwerkbeheerder de functie Cartridgebeleid uitschakelen. Hiermee
verwijdert u de beperking dat alleen originele HP-cartridges kunnen worden gebruikt.
1. Zoek het IP-adres van de printer op het bedieningspaneel van de printer op:
40 Hoofdstuk 3 Benodigdheden, accessoires en onderdelen NLWW

● Bedieningspaneel met aanraakscherm: Tik op het beginscherm van het bedieningspaneel van de
printer het pictogram voor draadloos ( ) of het pictogram voor Ethernet ( ) als u het IP-adres of de
hostnaam van de printer wilt bekijken.
● 2-regelig LCD-bedieningspaneel: Druk op het bedieningspaneel van de printer op de knop OK om het
beginscherm weer te geven. Gebruik de pijlknoppen en de knop OK om naar de volgende menu's te
gaan en deze te openen:
1. Setup (Instellingen)
2. Netwerk instellen
3. Algemene instellingen
Selecteer IP-adres weergeven in het menu Algemene instellingen en selecteer vervolgens Ja om het
IP-adres of de hostnaam van de printer weer te geven.
2. Open een internetbrowser en voer in de adresregel het IP-adres of de hostnaam in zoals die wordt
weergegeven op het bedieningspaneel van de printer. Druk op de toets Enter op het toetsenbord van de
computer. De geïntegreerde webserver wordt geopend.
OPMERKING: Als in de webbrowser een bericht wordt weergegeven dat toegang tot de website mogelijk
niet veilig is, selecteert u de optie om door te gaan naar de website. Toegang tot deze website zal de
computer niet beschadigen.
3. Klik op de EWS-startpagina op het tabblad Instellingen.
4. Klik in het navigatiedeelvenster op Benodigdheden en vervolgens op Instellingen benodigdheden.
5. Klik in het gedeelte Cartridgebeleid in het vervolgkeuzemenu en selecteer Uit.
6. Klik op Toepassen om de wijzigingen op te slaan.
Problemen oplossen bij foutberichten op het bedieningspaneel over Cartridgebeleid
Raadpleeg de aanbevolen handelingen voor foutberichten over het Cartridgebeleid.
Tabel
3-4 Foutberichten op het bedieningspaneel Cartridgebeleid
Foutbericht Omschrijving Aanbevolen handeling
10.0X.30 Ongeldige <Color> cartridge De beheerder heeft de printer zo
gecongureerd dat alleen originele HP-
benodigdheden met garantie kunnen
worden gebruikt. Vervang de cartridge om
door te gaan met afdrukken.
Vervang de cartridge door een echte HP-
tonercartridge.
Als u denkt dat u een origineel HP onderdeel
hebt aangeschaft, gaat u naar
www.hp.com/go/anticounterfeit om te
bepalen of de tonercartridge een echte HP
cartridge is, en wat u moet doen als dit niet
het geval is.
NLWW De instellingen voor benodigdheden van de HP-tonercartridgebeveiliging congureren 41

De functie Cartridge Protection in- of uitschakelen
De functie Cartridge Protection kan worden ingeschakeld of uitgeschakeld via het bedieningspaneel of de
geïntegreerde webserver (EWS).
●
Het bedieningspaneel van de printer gebruiken om de functie Cartridge Protection in te schakelen
●
Het bedieningspaneel van de printer gebruiken om de functie Cartridge Protection uit te schakelen
●
De geïntegreerde webserver van HP (EWS) gebruiken om de functie Cartridge Protection in te schakelen
●
De geïntegreerde webserver van HP (EWS) gebruiken om de functie Cartridge Protection uit te schakelen
●
Problemen oplossen bij foutberichten op het bedieningspaneel over Cartridge Protection
OPMERKING: Voor het in- of uitschakelen van deze functie moet u mogelijk een beheerderswachtwoord
invoeren.
Vraag de beheerder of er een beheerderswachtwoord is ingesteld. EWS-wachtwoorden kunnen niet worden
hersteld.
Het bedieningspaneel van de printer gebruiken om de functie Cartridge Protection in te schakelen
Via het bedieningspaneel van de printer kan de netwerkbeheerder de functie Cartridge Protection inschakelen.
Hierdoor worden de cartridges van de printer beschermd tegen diefstal en gebruik in andere printers.
1. Ga naar het menu Instellingen:
● Bedieningspaneel met aanraakscherm: Ga naar het beginscherm van het bedieningspaneel van de
printer en veeg van boven naar beneden op het tabblad boven aan het scherm om het dashboard te
openen en tik vervolgens op het pictogram Instellingen .
● 2-regelig LCD-bedieningspaneel: Druk op de knop OK om het beginscherm weer te geven. Gebruik de
pijlknoppen om naar Instellingen te gaan en druk vervolgens opnieuw op de knop OK.
2. Tik in het menu Instellingen op de pijlknoppen en de knop OK om de volgende menu's te openen:
1. Instellingen benodigdheden
2. Cartridge Protection
3. Selecteer Cartridges vergrendelen.
VOORZICHTIG: Na het inschakelen van Cartridge Protection voor de printer, worden alle volgende
tonercartridges die worden geïnstalleerd in de printer automatisch en permanent vergrendeld. Om te
voorkomen dat een nieuwe cartridge wordt vergrendeld, schakelt u de functie uit voordat u de nieuwe
cartridge installeert.
Het uitschakelen van de functie schakelt de vergrendeling van cartridges die momenteel zijn geïnstalleerd
niet uit.
Het bedieningspaneel van de printer gebruiken om de functie Cartridge Protection uit te schakelen
Via het bedieningspaneel van de printer kan de netwerkbeheerder de functie Cartridge Protection uitschakelen.
Hierdoor wordt de bescherming opgeheven voor alle nieuwe cartridges die in de printer worden geïnstalleerd.
1. Ga naar het menu Instellingen:
42 Hoofdstuk 3 Benodigdheden, accessoires en onderdelen NLWW

● Bedieningspaneel met aanraakscherm: Ga naar het beginscherm van het bedieningspaneel van de
printer en veeg van boven naar beneden op het tabblad boven aan het scherm om het dashboard te
openen en tik vervolgens op het pictogram Instellingen ( ).
● 2-regelig LCD-bedieningspaneel: Druk op de knop OK om het beginscherm weer te geven. Gebruik de
pijlknoppen om naar Instellingen te gaan en druk vervolgens opnieuw op de knop OK.
2. Tik in het menu Instellingen op de pijlknoppen en de knop OK om de volgende menu's te openen:
1. Instellingen benodigdheden
2. Cartridge Protection
3. Selecteer Uit om deze functie uit te schakelen.
De geïntegreerde webserver van HP (EWS) gebruiken om de functie Cartridge Protection in te schakelen
Via de geïntegreerde webserver kan de netwerkbeheerder de functie Cartridge Protection inschakelen. Dit
beschermt de cartridges die aan de printer zijn gekoppeld tegen diefstal en gebruik in andere printers.
1. Zoek het IP-adres van de printer op het bedieningspaneel van de printer op:
● Bedieningspaneel met aanraakscherm: Tik op het beginscherm van het bedieningspaneel van de
printer het pictogram voor draadloos ( ) of het pictogram voor Ethernet ( ) als u het IP-adres of de
hostnaam van de printer wilt bekijken.
● 2-regelig LCD-bedieningspaneel: Druk op het bedieningspaneel van de printer op de knop OK om het
beginscherm weer te geven. Gebruik de pijlknoppen en de knop OK om naar de volgende menu's te
gaan en deze te openen:
1. Setup (Instellingen)
2. Netwerk instellen
3. Algemene instellingen
Selecteer IP-adres weergeven in het menu Algemene instellingen en selecteer vervolgens Ja om het
IP-adres of de hostnaam van de printer weer te geven.
2. Open een internetbrowser en voer in de adresregel het IP-adres of de hostnaam in zoals die wordt
weergegeven op het bedieningspaneel van de printer. Druk op de toets Enter op het toetsenbord van de
computer. De geïntegreerde webserver wordt geopend.
OPMERKING: Als in de webbrowser een bericht wordt weergegeven dat toegang tot de website mogelijk
niet veilig is, selecteert u de optie om door te gaan naar de website. Toegang tot deze website zal de
computer niet beschadigen.
3. Klik op de EWS-startpagina op het tabblad Instellingen.
4. Klik in het navigatiedeelvenster op Benodigdheden en vervolgens op Instellingen benodigdheden.
5. Klik op het vervolgkeuzemenu in het gebied Cartridge Protection en selecteer Aan.
6. Klik op Toepassen om de wijzigingen op te slaan.
NLWW De instellingen voor benodigdheden van de HP-tonercartridgebeveiliging congureren 43

VOORZICHTIG: Na het inschakelen van Cartridge Protection voor de printer, worden alle volgende
tonercartridges die worden geïnstalleerd in de printer automatisch en permanent vergrendeld Om te
voorkomen dat een nieuwe cartridge wordt vergrendeld, schakelt u de functie uit voordat u de nieuwe
cartridge installeert.
Het uitschakelen van de functie schakelt de vergrendeling van cartridges die momenteel zijn geïnstalleerd
niet uit.
De geïntegreerde webserver van HP (EWS) gebruiken om de functie Cartridge Protection uit te
schakelen
Via de geïntegreerde webserver kan de netwerkbeheerder de functie Cartridge Protection uitschakelen. Hierdoor
wordt de bescherming opgeheven voor alle nieuwe cartridges die in de printer worden geïnstalleerd.
1. Zoek het IP-adres van de printer op het bedieningspaneel van de printer op:
● Bedieningspaneel met aanraakscherm: Tik op het beginscherm van het bedieningspaneel van de
printer het pictogram voor draadloos (
) of het pictogram voor Ethernet ( ) als u het IP-adres of de
hostnaam van de printer wilt bekijken.
● 2-regelig LCD-bedieningspaneel: Druk op het bedieningspaneel van de printer op de knop OK om het
beginscherm weer te geven. Gebruik de pijlknoppen en de knop OK om naar de volgende menu's te
gaan en deze te openen:
1. Setup (Instellingen)
2. Netwerk instellen
3. Algemene instellingen
Selecteer IP-adres weergeven in het menu Algemene instellingen en selecteer vervolgens Ja om het
IP-adres of de hostnaam van de printer weer te geven.
2. Open een internetbrowser en voer in de adresregel het IP-adres of de hostnaam in zoals die wordt
weergegeven op het bedieningspaneel van de printer. Druk op de toets Enter op het toetsenbord van de
computer. De geïntegreerde webserver wordt geopend.
OPMERKING: Als in de webbrowser een bericht wordt weergegeven dat toegang tot de website mogelijk
niet veilig is, selecteert u de optie om door te gaan naar de website. Toegang tot deze website zal de
computer niet beschadigen.
3. Klik op de EWS-startpagina op het tabblad Instellingen.
4. Klik in het navigatiedeelvenster op Benodigdheden en vervolgens op Instellingen benodigdheden.
5. Klik in het gedeelte Cartridge Protection op het vervolgkeuzemenu en selecteer Uit.
6. Klik op Toepassen om de wijzigingen op te slaan.
Problemen oplossen bij foutberichten op het bedieningspaneel over Cartridge Protection
Raadpleeg de aanbevolen handelingen voor foutberichten over Cartridge Protection.
44 Hoofdstuk 3 Benodigdheden, accessoires en onderdelen NLWW

Tabel 3-5 Foutberichten op het Cartridge Protection bedieningspaneel
Foutbericht Omschrijving Aanbevolen handeling
10.0X.57 Vergrendelde <Color> cartridge De cartridge kan alleen worden gebruikt in
de printer of de groep printers waarin de
cartridge is vergrendeld met HP Cartridge
Protection.
Met Cartridge Protection kunnen
systeembeheerders ervoor zorgen dat
cartridges alleen kunnen worden gebruikt in
één printer of groep printers. Vervang de
cartridge om door te gaan met afdrukken.
Vervang de cartridge door een nieuwe
tonercartridge.
NLWW De instellingen voor benodigdheden van de HP-tonercartridgebeveiliging congureren 45

Tonercartridges vervangen
Vervang de tonercartridges als er een melding op de printer verschijnt, of als er problemen met de
afdrukkwaliteit zijn.
●
Informatie over tonercartridges
●
De tonercartridges verwijderen en deze vervangen
Informatie over tonercartridges
Raadpleeg de informatie voor het bestellen van vervangende tonercartridges.
De printer geeft aan wanneer de tonercartridge vrijwel leeg is. De echte resterende levensduur van de
tonercartridge kan variëren. Zorg dat u een vervangende tonercartridge hebt die u kunt plaatsen wanneer de
afdrukkwaliteit niet meer voldoet.
Ga naar HP SureSupply (www.hp.com/go/suresupply) om cartridges aan te schaen of de
cartridgecompatibiliteit van de printer te controleren. Blader naar de onderkant van de pagina en controleer of
land/regio juist is ingesteld.
De printer gebruikt vier kleuren en heeft voor elke kleur een afzonderlijke tonercartridge: geel (Y), magenta (M),
cyaan (C) en zwart (K). De tonercartridges bevinden zich aan de binnenzijde van de voorklep.
VOORZICHTIG: Cartridges zijn voor distributie en gebruik binnen het opgegeven gebied; ze werken niet buiten
het opgegeven gebied.
Tabel 3-6 Supplies (Benodigdheden)
Item Omschrijving Cartridgenummer Nummer
Supplies (Benodigdheden)
Alleen voor gebruik in Noord- en Latijns-Amerika
Originele HP 414A zwarte LaserJet-
tonercartridge
Zwarte tonercartridge met standaardcapaciteit 414A W2020A
Originele HP 414A cyaan LaserJet-
tonercartridge
Cyaan tonercartridge met standaardcapaciteit 414A W2021A
Originele HP 414A gele LaserJet-
tonercartridge
Gele tonercartridge met standaardcapaciteit 414A W2022A
Originele HP 414A magenta LaserJet-
tonercartridge
Magenta tonercartridge met
standaardcapaciteit
414A W2023A
Originele HP 414X zwarte LaserJet-
tonercartridge met hoge capaciteit
Zwarte tonercartridge met hoge capaciteit 414X W2020X
Originele HP 414X cyaan LaserJet-
tonercartridge met hoge capaciteit
Cyaan tonercartridge met hoge capaciteit 414X W2021X
Originele HP 414X gele LaserJet-
tonercartridge met hoge capaciteit
Gele tonercartridge met hoge capaciteit 414X W2022X
Originele HP 414X magenta LaserJet-
tonercartridge met hoge capaciteit
Magenta tonercartridge met hoge capaciteit 414X W2023X
Alleen voor gebruik in Europa, het Midden-Oosten, Rusland, CIS en Afrika
Originele HP 415A zwarte LaserJet-
tonercartridge
Zwarte tonercartridge met standaardcapaciteit 415A W2030A
46 Hoofdstuk 3 Benodigdheden, accessoires en onderdelen NLWW

Tabel 3-6 Supplies (Benodigdheden) (vervolg)
Item Omschrijving Cartridgenummer Nummer
Originele HP 415A cyaan LaserJet-
tonercartridge
Cyaan tonercartridge met standaardcapaciteit 415A W2031A
Originele HP 415A gele LaserJet-
tonercartridge
Gele tonercartridge met standaardcapaciteit 415A W2032A
Originele HP 415A magenta LaserJet-
tonercartridge
Magenta tonercartridge met
standaardcapaciteit
415A W2033A
Originele HP 415X zwarte LaserJet-
tonercartridge met hoge capaciteit
Zwarte tonercartridge met hoge capaciteit 415X W2030X
Originele HP 415X cyaan LaserJet-
tonercartridge met hoge capaciteit
Cyaan tonercartridge met hoge capaciteit 415X W2031X
Originele HP 415X gele LaserJet-
tonercartridge met hoge capaciteit
Gele tonercartridge met hoge capaciteit 415X W2032X
Originele HP 415X magenta LaserJet-
tonercartridge met hoge capaciteit
Magenta tonercartridge met hoge capaciteit 415X W2033X
Alleen voor gebruik in Azië-Pacic
Originele HP 416A zwarte LaserJet-
tonercartridge
Zwarte tonercartridge met standaardcapaciteit 416A W2040A
Originele HP 416A cyaan LaserJet-
tonercartridge
Cyaan tonercartridge met standaardcapaciteit 416A W2041A
Originele HP 416A gele LaserJet-
tonercartridge
Gele tonercartridge met standaardcapaciteit 416A W2042A
Originele HP 416A magenta LaserJet-
tonercartridge
Magenta tonercartridge met
standaardcapaciteit
416A W2043A
Originele HP 416X zwarte LaserJet-
tonercartridge met hoge capaciteit
Zwarte tonercartridge met hoge capaciteit 416X W2040X
Originele HP 416X cyaan LaserJet-
tonercartridge met hoge capaciteit
Cyaan tonercartridge met hoge capaciteit 416X W2041X
Originele HP 416X gele LaserJet-
tonercartridge met hoge capaciteit
Gele tonercartridge met hoge capaciteit 416X W2042X
Originele HP 416X magenta LaserJet-
tonercartridge met hoge capaciteit
Magenta tonercartridge met hoge capaciteit 416X W2043X
Verwijder de tonercartridge pas uit de verpakking wanneer u deze gaat vervangen.
VOORZICHTIG: Voorkom schade aan de tonercartridge: stel deze niet langer dan een paar minuten bloot aan
licht. Plaats de cartridge in de originele plastic verpakking, of dek de cartridge af met een lichtgewicht,
doorschijnend item als de tonercartridge voor langere tijd uit de printer wordt verwijderd.
De volgende afbeelding geeft de onderdelen van de tonercartridge weer.
NLWW Tonercartridges vervangen 47

Afbeelding 3-1 Onderdelen van tonercartridge
2
1
3
3
1
1
2
Nummer Omschrijving
1 Hendel
2 Afbeeldingsdrum
3 Geheugenchip
VOORZICHTIG: Als u toner op kleding krijgt, veegt u de toner met een droge doek van de kleding en wast u de
kleding in koud water. Warm water xeert toner in stof.
OPMERKING: In de verpakking van de tonercartridge vindt u informatie over hergebruik van gebruikte
cartridges.
De tonercartridges verwijderen en deze vervangen
Volg deze stappen om de tonercartridge te vervangen.
1. Open de voorklep door op de knop op het linkerpaneel te drukken.
48 Hoofdstuk 3 Benodigdheden, accessoires en onderdelen NLWW

1
2
2. Pak de blauwe hendel van de tonercartridgelade en trek de lade naar buiten.
3. Pak de hendel van de tonercartridge en trek de cartridge vervolgens recht naar boven om deze te
verwijderen.
4. Haal de nieuwe tonercartridge uit de doos en trek aan het lipje op de verpakking.
NLWW Tonercartridges vervangen 49

5. Haal de tonercartridge uit de geopende verpakking. Plaats de gebruikte tonercartridge in de verpakking
voor recycling.
6. Pak de tonercartridge aan beide zijden vast en schud de cartridge 5-6 maal.
7. Raak de afbeeldingsdrum onder aan de tonercartridge niet aan. Vingerafdrukken op de afbeeldingsdrum
kunnen problemen geven met de afdrukkwaliteit. Stel de tonercartridge ook niet onnodig bloot aan licht.
50 Hoofdstuk 3 Benodigdheden, accessoires en onderdelen NLWW

8. Plaats de nieuwe tonercartridge in de lade. Zorg ervoor dat de kleur op de cartridge overeenkomt met kleur
op de lade.
9. Sluit de lade met de tonercartridges.
10. Sluit de voorklep.
NLWW Tonercartridges vervangen 51

11. Verpak de gebruikte tonercartridge in de verpakking van de nieuwe cartridge of gebruik een grote
kartonnen doos als u meerdere cartridges tegelijk wilt recyclen. Zie de bijgesloten recyclinggids voor
informatie over recycling.
In de VS wordt een gefrankeerd etiket in de doos meegeleverd. Ga voor andere landen/regio's naar
www.hp.com/recycle om een gefrankeerd etiket af te drukken.
Plak het gefrankeerde etiket op de doos en retourneer de gebruikte cartridge naar HP voor recycling.
http://www.hp.com/recycle
2
1
52 Hoofdstuk 3 Benodigdheden, accessoires en onderdelen NLWW

4 Afdrukken
Hiermee kunt u afdrukken via de software of afdrukken vanaf een mobiel apparaat of USB-ashstation.
●
Afdruktaken (Windows)
●
Afdruktaken (macOS)
●
Afdruktaken opslaan op de printer om later of privé af te drukken
●
Mobiel afdrukken
●
Afdrukken vanaf een USB-ashstation (alleen bedieningspaneel met aanraakscherm)
Voor meer informatie:
De uitgebreide Help van HP voor de printer omvat de volgende informatie:
● Installeren en congureren
● Leren en gebruiken
● Problemen oplossen
● Software- en rmware-updates downloaden
● Meepraten op ondersteuningsforums
● Informatie over garantie en wettelijke informatie zoeken
NLWW 53

Afdruktaken (Windows)
Meer informatie over algemene afdruktaken voor Windows-gebruikers.
●
Afdrukken (Windows)
●
Automatisch dubbelzijdig afdrukken (Windows)
●
Handmatig dubbelzijdig afdrukken (Windows)
●
Meerdere pagina's per vel afdrukken (Windows)
●
De papiersoort selecteren (Windows)
●
Overige afdruktaken
Afdrukken (Windows)
Gebruik de optie Afdrukken vanuit een softwaretoepassing om de printer en de basisopties voor de afdruktaak te
selecteren.
De volgende procedure beschrijft het standaardafdrukproces voor Windows.
1. Selecteer de afdrukoptie vanuit het programma.
2. Selecteer de printer in de lijst met printers. Als u instellingen wilt wijzigen, klikt u op de knop Eigenschappen
of Voorkeuren om de printerdriver te openen.
OPMERKING:
● De naam van de knop verschilt per softwareprogramma.
● Als Meer instellingen is geselecteerd, zal de toepassing HP AiO Printer Remote aanvullende
driverfuncties voor de driver HP PCL-6 V4 downloaden.
● Klik op de knop Help (?) in de printerdriver voor meer informatie.
3. Klik op de tabbladen in de printerdriver om de beschikbare opties te congureren. Stel bijvoorbeeld de
papierrichting in op het tabblad Afwerking en stel papierbron, papiersoort, papierformaat en
kwaliteitsinstellingen in op het tabblad Papier/Kwaliteit.
4. Klik op de knop OK om terug te gaan naar het dialoogvenster Afdrukken. Geef op dit scherm het aantal af
te drukken exemplaren op.
5. Klik op de knop Afdrukken om de taak af te drukken.
Automatisch dubbelzijdig afdrukken (Windows)
Als op de printer een automatische duplexeenheid is geïnstalleerd, kunt u automatisch afdrukken op beide zijden
van het papier. Gebruik een papierformaat en -type dat wordt ondersteund door de duplexeenheid.
1. Selecteer de afdrukoptie vanuit het programma.
2. Selecteer de printer in de lijst met printers en klik vervolgens op de knop Eigenschappen of Voorkeuren om
het printerstuurprogramma te openen.
54 Hoofdstuk 4 Afdrukken NLWW

OPMERKING:
● De naam van de knop verschilt per softwareprogramma.
● Als Meer instellingen is geselecteerd, zal de toepassing HP AiO Printer Remote aanvullende
driverfuncties voor de driver HP PCL-6 V4 downloaden.
3. Open het tabblad Afwerking.
4. Selecteer Dubbelzijdig afdrukken. Klik op OK om het dialoogvenster Documenteigenschappen te sluiten.
5. Klik in het dialoogvenster Afdrukken op de knop Afdrukken om de taak af te drukken.
Handmatig dubbelzijdig afdrukken (Windows)
Gebruik deze procedure voor printers waarop geen automatische eenheid voor dubbelzijdig afdrukken is
geïnstalleerd, of om af te drukken op papier dat de eenheid voor dubbelzijdig afdrukken niet ondersteunt.
1. Selecteer de afdrukoptie vanuit het programma.
2. Selecteer de printer in de lijst met printers en klik vervolgens op de knop Eigenschappen of Voorkeuren om
het printerstuurprogramma te openen.
OPMERKING:
● De naam van de knop verschilt per softwareprogramma.
● Als Meer instellingen is geselecteerd, zal de toepassing HP AiO Printer Remote aanvullende
driverfuncties voor de driver HP PCL-6 V4 downloaden.
3. Open het tabblad Afwerking.
4. Selecteer Dubbelzijdig afdrukken (handmatig) en klik op OK om het dialoogvenster
Documenteigenschappen te sluiten.
5. Klik in het dialoogvenster Afdrukken op de knop Afdrukken om de eerste zijde van de taak af te drukken.
6. Haal de afgedrukte stapel uit de uitvoerbak en leg deze in lade 1.
7. Selecteer, wanneer u hierom wordt gevraagd, de desbetreende knop op het bedieningspaneel om door te
gaan.
Meerdere pagina's per vel afdrukken (Windows)
Als u vanuit een softwaretoepassing afdrukt met de optie Afdrukken, kunt u een optie selecteren om meerdere
pagina's op één vel papier af te drukken. Als u bijvoorbeeld een grote document wilt afdrukken en papier wilt
besparen.
1. Selecteer de afdrukoptie vanuit het programma.
2. Selecteer de printer in de lijst met printers en klik vervolgens op de knop Eigenschappen of Voorkeuren om
het printerstuurprogramma te openen.
NLWW Afdruktaken (Windows) 55

OPMERKING:
● De naam van de knop verschilt per softwareprogramma.
● Als Meer instellingen is geselecteerd, zal de toepassing HP AiO Printer Remote aanvullende
driverfuncties voor de driver HP PCL-6 V4 downloaden.
3. Open het tabblad Afwerking.
4. Selecteer het aantal pagina's per vel in de vervolgkeuzelijst Pagina's per vel.
5. Selecteer de juiste opties voor Paginaranden afdrukken, Paginavolgorde en Afdrukrichting. Klik op OK om
het dialoogvenster Documenteigenschappen te sluiten.
6. Klik in het dialoogvenster Afdrukken op de knop Afdrukken om de taak af te drukken.
De papiersoort selecteren (Windows)
Als u vanuit een softwaretoepassing afdrukt met de optie Afdrukken, kunt u de papiersoort instellen die u voor
uw afdruktaak gebruikt. Als uw standaardpapiersoort bijvoorbeeld Letter is, maar u een andere papiersoort voor
een afdruktaak wilt gebruiken, selecteert u deze specieke papiersoort.
1. Selecteer de afdrukoptie vanuit het programma.
2. Selecteer de printer in de lijst met printers en klik of tik vervolgens op de knop Eigenschappen of
Voorkeuren om de printerdriver te openen.
OPMERKING:
● De naam van de knop verschilt per softwareprogramma.
● Als Meer instellingen is geselecteerd, zal de toepassing HP AiO Printer Remote aanvullende
driverfuncties voor de driver HP PCL-6 V4 downloaden.
3. Klik op het tabblad Papier/Kwaliteit.
4. Selecteer de papiersoort die u gebruikt, en klik op OK.
5. Klik op OK om het dialoogvenster Documenteigenschappen te sluiten.
6. Klik in het dialoogvenster Afdrukken op de knop Afdrukken om de taak af te drukken.
Overige afdruktaken
Zoek informatie op het web voor het uitvoeren van algemene afdruktaken.
Ga naar www.hp.com/support/colorljM454.
Er zijn instructies beschikbaar voor afdruktaken, zoals:
● Afdruksnelkoppelingen of voorinstellingen maken en gebruiken
● Selecteer het papierformaat of gebruik een aangepast papierformaat
● Afdrukstand maken
● Een brochure maken
● Een document schalen zodat het past op een bepaald papierformaat
56 Hoofdstuk 4 Afdrukken NLWW

● De eerste of laatste pagina's van het document op ander papier afdrukken
● Watermerken op een document afdrukken
NLWW Afdruktaken (Windows) 57

Afdruktaken (macOS)
Druk af met de HP-afdruksoftware voor macOS. Dit omvat tevens afdrukken op beide zijden of meerdere
pagina's per vel afdrukken.
●
Afdrukken (macOS)
●
Automatisch dubbelzijdig afdrukken (macOS)
●
Handmatig dubbelzijdig afdrukken (macOS)
●
Meerdere pagina's per vel afdrukken (macOS)
●
Papiersoort selecteren (macOS)
●
Overige afdruktaken
Afdrukken (macOS)
Gebruik de optie Afdrukken vanuit een softwaretoepassing om de printer en de basisopties voor de afdruktaak te
selecteren.
In de volgende procedure wordt het standaardafdrukproces voor macOS beschreven.
1. Klik op het menu Bestand en vervolgens op de optie Afdrukken.
2. Selecteer de printer.
3. Klik op Details weergeven of Exemplaren en pagina's en selecteer vervolgens andere menu's om de
afdrukinstellingen aan te passen.
OPMERKING: De naam van het item verschilt per softwareprogramma.
4. Klik op de knop Print (Afdrukken).
Automatisch dubbelzijdig afdrukken (macOS)
Als op de printer een automatische duplexeenheid is geïnstalleerd, kunt u automatisch afdrukken op beide zijden
van het papier. Gebruik een papierformaat en -type dat wordt ondersteund door de duplexeenheid.
Deze functie is beschikbaar als u de HP-printerdriver installeert. Mogelijk is de functie niet beschikbaar als u
AirPrint gebruikt.
1. Klik op het menu Bestand en vervolgens op de optie Afdrukken.
2. Selecteer de printer.
3. Klik op Details weergeven of Exemplaren en pagina's en klik vervolgens op het menu Lay-out.
OPMERKING: De naam van het item verschilt per softwareprogramma.
4. Selecteer een bindoptie in de vervolgkeuzelijst Dubbelzijdig.
5. Klik op de knop Print (Afdrukken).
58 Hoofdstuk 4 Afdrukken NLWW

Handmatig dubbelzijdig afdrukken (macOS)
Als op de printer geen automatische duplexeenheid is geïnstalleerd of als u een papierformaat of -type gebruikt
dat niet wordt ondersteund door de duplexeenheid, kunt u afdrukken op beide zijden van het papier via een
handmatig proces. U moet de pagina's opnieuw plaatsen voor de tweede zijde.
Deze functie is beschikbaar als u de HP-printerdriver installeert. Mogelijk is de functie niet beschikbaar als u
AirPrint gebruikt.
1. Klik op het menu Bestand en vervolgens op de optie Afdrukken.
2. Selecteer de printer.
3. Klik op Details weergeven of Exemplaren en pagina's en klik vervolgens op het menu Handmatig
dubbelzijdig.
OPMERKING: De naam van het item verschilt per softwareprogramma.
4. Klik op het selectievakje Handmatig dubbelzijdig en selecteer een bindoptie.
5. Ga naar de printer en verwijder alle lege vellen uit lade 1.
6. Klik op de knop Print (Afdrukken).
7. Haal de bedrukte stapel uit de uitvoerbak en plaats die met de bedrukte zijde omlaag in de invoerlade.
8. Raak, wanneer u hierom wordt gevraagd, de desbetreende knop op het bedieningspaneel aan om door te
gaan.
Meerdere pagina's per vel afdrukken (macOS)
Als u vanuit een softwaretoepassing afdrukt met de optie Afdrukken, kunt u een optie selecteren om meerdere
pagina's op één vel papier af te drukken. Als u bijvoorbeeld een grote document wilt afdrukken en papier wilt
besparen.
1. Klik op het menu Bestand en vervolgens op de optie Afdrukken.
2. Selecteer de printer.
3. Klik op Details weergeven of Exemplaren en pagina's en klik vervolgens op het menu Lay-out.
OPMERKING: De naam van het item verschilt per softwareprogramma.
4. Selecteer in de vervolgkeuzelijst Pagina's per vel het aantal pagina's dat u op elk vel wilt afdrukken.
5. Selecteer in het gedeelte Lay-outrichting de volgorde en positie van de pagina's op het vel.
6. Selecteer in het menu Rand het type rand dat u rond elke pagina op het vel wilt afdrukken.
7. Klik op de knop Print (Afdrukken).
Papiersoort selecteren (macOS)
Als u vanuit een softwaretoepassing afdrukt met de optie Afdrukken, kunt u de papiersoort instellen die u voor
uw afdruktaak gebruikt. Als uw standaardpapiersoort bijvoorbeeld Letter is, maar u een andere papiersoort voor
een afdruktaak wilt gebruiken, selecteert u deze specieke papiersoort.
NLWW Afdruktaken (macOS) 59

1. Klik op het menu Bestand en vervolgens op de optie Afdrukken.
2. Selecteer de printer.
3. Klik op Details weergeven of Exemplaren en pagina's en klik vervolgens op het menu Afdrukmateriaal en
kwaliteit of het menu Papier/kwaliteit.
OPMERKING: De naam van het item verschilt per softwareprogramma.
4. Selecteer in de opties Media en kwaliteit of Papier/kwaliteit.
OPMERKING: Deze lijst bevat de hoofdset met beschikbare opties. Sommige opties zijn niet beschikbaar
op alle printers.
● Afdrukmateriaal: Selecteer de optie voor de papiersoort voor de afdruktaak.
● Afdrukkwaliteit: Selecteer het resolutieniveau voor de afdruktaak.
● EconoMode: Selecteer deze optie om toner te besparen als u conceptversies van documenten afdrukt.
5. Klik op de knop Print (Afdrukken).
Overige afdruktaken
Zoek informatie op het web voor het uitvoeren van algemene afdruktaken.
Ga naar www.hp.com/support/colorljM454.
Er zijn instructies beschikbaar voor afdruktaken, zoals:
● Afdruksnelkoppelingen of voorinstellingen maken en gebruiken
● Selecteer het papierformaat of gebruik een aangepast papierformaat
● Afdrukstand maken
● Een brochure maken
● Een document schalen zodat het past op een bepaald papierformaat
● De eerste of laatste pagina's van het document op ander papier afdrukken
● Watermerken op een document afdrukken
60 Hoofdstuk 4 Afdrukken NLWW

Afdruktaken opslaan op de printer om later of privé af te drukken
Sla afdruktaken in het printergeheugen op om op een later moment af te drukken.
●
Inleiding
●
Voordat u begint
●
Taakopslag instellen
●
De taakopslagfunctie uitschakelen of inschakelen
●
Een opgeslagen taak maken (Windows)
●
Een opgeslagen taak maken (macOS)
●
Opgeslagen taken afdrukken
●
Opgeslagen taken verwijderen
●
Informatie die naar de printer is verzonden voor de boekhouding
Inleiding
De volgende informatie biedt procedures voor het maken en afdrukken van documenten die zijn opgeslagen op
een USB-ashstation. Deze taken kunnen op een later tijdstip of privé worden afgedrukt.
Voordat u begint
Controleer de vereisten voor het gebruik van de functie voor taakopslag.
Voor de taakopslagfunctie moet aan de volgende vereisten worden voldaan:
● Een speciaal USB 2.0-opslagapparaat met ten minste 16 GB vrije ruimte moet zijn geïnstalleerd in de host-
USB aan de achterzijde. Dit USB-opslagapparaat bevat de opgeslagen taken die naar de printer zijn
gestuurd. Als dit USB-opslagapparaat uit de printer wordt verwijderd, wordt de taakopslagfunctie
uitgeschakeld.
● Als u een HP Universal Print Driver (UPD) gebruikt, moet u UPD-versie 5.9.0 of nieuwer gebruiken.
Taakopslag instellen
Stel Taakopslag in de printerdriver in, plaats het opslagmedium (USB-ashstation) in de printer en controleer of
de functie gereed is voor gebruik.
Installeer voordat u begint de printersoftware als deze nog niet is geïnstalleerd. Ga naar www.hp.com/support,
klik op Software en drivers en volg de instructies op het scherm om de nieuwste HP-software te downloaden.
Als de printerdriver is geïnstalleerd, is de optie Taakopslag standaard ingesteld op Automatisch. De optie bevindt
zich op de volgende locatie:
● Windows: Apparaten en printers►Printereigenschappen►Apparaatinstellingen
● macOS: Printers en scanners►Opties en benodigdheden
U kunt als volgt de instelling van Taakopslag voltooien:
NLWW Afdruktaken opslaan op de printer om later of privé af te drukken 61

1. Zoek de USB-poort aan de achterzijde.
Bij sommige modellen is de USB-poort aan de achterzijde bedekt. Verwijder de klep van de USB-poort aan
de achterzijde voordat u verdergaat.
2. Plaats het USB-ashstation in de USB-poort aan de achterzijde.
Afbeelding 4-1 USB-ashstation plaatsen
Er wordt een bericht weergegeven op het bedieningspaneel met de waarschuwing dat het USB-station zal
worden geformatteerd. Selecteer OK om de procedure te voltooien.
3. Ga naar de printerdriver om te controleren of het tabblad Taakopslag zichtbaar is. Als dit zichtbaar is, is de
functie klaar voor gebruik.
Selecteer de optie Afdrukken vanuit een softwareprogramma, selecteer uw printer in de lijst met printers
en ga als volgt te werk:
● Windows: Selecteer Eigenschappen of Voorkeuren. Klik op het tabblad Taakopslag.
Als het tabblad Taakopslag niet wordt weergegeven, moet u dit als volgt activeren:
Open in het menu Start de optie Instellingen, klik op Apparaten en klik vervolgens op Apparaten en
printers. Klik met de rechtermuisknop op de printer en klik op Printereigenschappen. Klik op het
tabblad Apparaatinstellingen op Taakopslag en selecteer vervolgens Automatisch. Klik op Toepassen
en vervolgens op OK.
● macOS: In de printerdriver wordt het menu Exemplaren en pagina's weergegeven. Open de
vervolgkeuzelijst en klik op het menu Taakopslag.
Als het menu Taakopslag niet wordt weergegeven, sluit u het venster Afdrukken en opent u het
vervolgens opnieuw om het menu te openen
De taakopslagfunctie uitschakelen of inschakelen
Schakel de taakopslagfunctie uit zodat deze niet beschikbaar is, zelfs als een USB-station in de printer is
geplaatst. Schakel de functie in zodat deze opnieuw beschikbaar is.
1. Open Printereigenschappen:
● Windows: Open in het menu Start de optie Instellingen, klik op Apparaten en klik vervolgens op
Apparaten en printers. Klik met de rechtermuisknop op de printer en klik op Printereigenschappen.
● macOS: Klik in het Apple-menu op Systeemvoorkeuren en vervolgens op Printers en scanners.
Selecteer de printer en klik op Opties en benodigdheden.
2. Schakel de optie Taakopslag als volgt uit:
62 Hoofdstuk 4 Afdrukken NLWW

● Windows: Klik op het tabblad Apparaatinstellingen op Taakopslag en selecteer vervolgens
Uitschakelen.
● macOS: Schakel op het tabblad Opties het selectievakje Taakopslag uit.
Als u de functie wilt inschakelen, stelt u de optie Taakopslag weer in op Automatisch (Windows) of schakelt u het
selectievakje Taakopslag (macOS) in.
Een opgeslagen taak maken (Windows)
Sla taken op het USB-ashstation op voor privé- of vertraagde afdrukken.
1. Selecteer de afdrukoptie vanuit het programma.
2. Selecteer de printer uit de lijst met printers en selecteer vervolgens Eigenschappen of Voorkeuren.
OPMERKING:
● De naam van de knop verschilt per softwareprogramma.
● Als Meer instellingen is geselecteerd, zal de toepassing HP AiO Printer Remote aanvullende
driverfuncties voor de driver HP PCL-6 V4 downloaden.
3. Klik op het tabblad Taakopslag.
OPMERKING: Als het tabblad Taakopslag niet wordt weergegeven, volgt u de instructies in het gedeelte
'Functie taakopslag uitschakelen of inschakelen' om het tabblad te activeren.
4. Selecteer een optie voor Modus Taakopslag:
● Controleren en vasthouden: Er wordt één exemplaar van een taak afgedrukt, zodat u dit kunt
controleren. Hierna worden de volgende exemplaren afgedrukt. Het eerste exemplaar wordt
onmiddellijk afgedrukt. Het afdrukken van de volgende exemplaren moet worden gestart vanaf het
bedieningspaneel aan de voorkant van het apparaat. Als er bijvoorbeeld tien exemplaren worden
verzonden, wordt er direct één exemplaar afgedrukt. De overige andere negen exemplaren worden
afgedrukt nadat de taak is opgehaald. Nadat alle exemplaren zijn afgedrukt wordt de taak verwijderd.
● Persoonlijke taak: De taak wordt pas afgedrukt wanneer u dit aangeeft op het bedieningspaneel van
de printer. In deze taakopslagmodus kunt u een van de opties voor Taak privé/beveiligd maken
selecteren. Als u een pincode aan de taak toewijst, moet u de vereiste pincode in het
bedieningspaneel opgeven. Als u de taak beveiligt, moet u de vereiste pincode invoeren op het
bedieningspaneel. De afdruktaak wordt na het afdrukken uit het geheugen verwijderd.
● Snelkopie: Het gewenste aantal exemplaren van een taak wordt afgedrukt en een exemplaar van de
taak wordt opgeslagen in het geheugen van de printer, zodat u de taak later nogmaals kunt
afdrukken. De taak wordt handmatig of volgens het schema voor taakopslag verwijderd.
● Opgeslagen taak: Een taak opslaan op de printer en andere gebruikers toestaan de taak af te
drukken. In deze taakopslagmodus kunt u een van de opties voor Taak privé/beveiligd maken
selecteren. Als u een pincode aan de taak toewijst, moet degene die de taak afdrukt de vereiste
pincode invoeren op het bedieningspaneel. Als u de taak beveiligt, moet degene die de taak afdrukt
de vereiste pincode invoeren op het bedieningspaneel. De taak wordt handmatig of volgens het
schema voor taakopslag verwijderd.
5. Als u een aangepaste gebruikersnaam of taaknaam wilt gebruiken, klikt u op de knop Aangepast en voert u
de gebruikersnaam of taaknaam in.
Selecteer welke optie u wilt gebruiken als er al een andere taak bestaat met dezelfde naam:
NLWW Afdruktaken opslaan op de printer om later of privé af te drukken 63

● Taaknaam + (1-99) gebruiken: Voeg een uniek nummer toe aan het einde van de taaknaam.
● Bestaand bestand vervangen: Overschrijf de bestaande opgeslagen taak met de nieuwe taak.
6. Klik op de knop OK om het dialoogvenster Documenteigenschappen te sluiten. Klik in het dialoogvenster
Afdrukken op de knop Afdrukken om de taak af te drukken.
Een opgeslagen taak maken (macOS)
Sla taken op het USB-ashstation op voor privé- of vertraagde afdrukken.
1. Klik op het menu Bestand en vervolgens op de optie Afdrukken.
2. Selecteer de printer in het menu Printer.
3. Klik op Details weergeven of Exemplaren en pagina's en klik vervolgens op het menu Taakopslag.
OPMERKING: Als het menu Taakopslag niet wordt weergegeven, volgt u de instructies in het gedeelte
'Functie taakopslag uitschakelen of inschakelen' om het menu te activeren.
4. Selecteer in de vervolgkeuzelijst Modus het type opgeslagen taak.
● Controleren en vasthouden: Er wordt één exemplaar van een taak afgedrukt, zodat u dit kunt
controleren. Hierna worden de volgende exemplaren afgedrukt. Het eerste exemplaar wordt
onmiddellijk afgedrukt. Het afdrukken van de volgende exemplaren moet worden gestart vanaf het
bedieningspaneel aan de voorkant van het apparaat. Als er bijvoorbeeld tien exemplaren worden
verzonden, wordt er direct één exemplaar afgedrukt. De overige andere negen exemplaren worden
afgedrukt nadat de taak is opgehaald. Nadat alle exemplaren zijn afgedrukt wordt de taak verwijderd.
● Persoonlijke taak: De taak wordt pas afgedrukt wanneer u dit aangeeft op het bedieningspaneel van
de printer. Als de taak een persoonlijk identicatienummer (pincode) heeft, moet u de vereiste
pincode op het bedieningspaneel opgeven. De afdruktaak wordt na het afdrukken uit het geheugen
verwijderd.
● Snelkopie: Het gewenste aantal exemplaren van een taak wordt afgedrukt en een exemplaar van de
taak wordt opgeslagen in het geheugen van de printer, zodat u de taak later nogmaals kunt
afdrukken. De taak wordt handmatig of volgens het schema voor taakopslag verwijderd.
● Opgeslagen taak: Een taak opslaan op de printer en andere gebruikers toestaan de taak af te
drukken. Als de taak een persoonlijk identicatienummer (pincode) heeft, moet degene die de taak
afdrukt de vereiste pincode invoeren op het bedieningspaneel. De taak wordt handmatig of volgens
het schema voor taakopslag verwijderd.
5. Als u een aangepaste gebruikersnaam of taaknaam wilt gebruiken, klikt u op de knop Aangepast en voert u
de gebruikersnaam of taaknaam in.
OPMERKING: macOS 10.14 Mojave en hoger: De printerdriver bevat niet langer de knop Aangepast. Met
de opties in de vervolgkeuzelijst Modus kunt u de opgeslagen taak instellen.
Selecteer welke optie u wilt gebruiken als er al een andere taak bestaat met dezelfde naam.
● Taaknaam + (1-99) gebruiken: Voeg een uniek nummer toe aan het einde van de taaknaam.
● Bestaand bestand vervangen: Overschrijf de bestaande opgeslagen taak met de nieuwe taak.
64 Hoofdstuk 4 Afdrukken NLWW

6. Als u in de vervolgkeuzelijst Modus de optie Opgeslagen taak of Persoonlijke taak hebt geselecteerd, kunt u
de taak beveiligen met een pincode. Typ een viercijferig getal in het veld PIN voor afdrukken. Als anderen
deze taak proberen af te drukken, wordt hun gevraagd deze pincode in te voeren.
7. Klik op de knop Afdrukken om de taak te verwerken.
Opgeslagen taken afdrukken
Een taak afdrukken die is opgeslagen op een USB-ashstation.
1. Ga naar de map waar de opgeslagen taken zijn opgeslagen:
● Bedieningspaneel met aanraakscherm: Tik op het bedieningspaneel van de printer op het pictogram
Afdrukken en vervolgens de knop Taakopslag.
● 2-regelig LCD-bedieningspaneel: Druk op het bedieningspaneel van de printer op de knop OK om het
beginscherm weer te geven. Gebruik de pijlknoppen om naar Taakopslag te gaan en druk vervolgens
nogmaals op de knop OK.
2. Ga vanaf de lijst Taakmappen naar de naam van de map waarin de taak is opgeslagen en selecteer deze.
3. Ga naar de naam van de taak die u wilt afdrukken en selecteer deze.
Als de taak privé of beveiligd is, geeft u de pincode of het wachtwoord op. Tik op Gereed (bedieningspaneel
met aanraakscherm).
4. De taak afdrukken:
● Bedieningspaneel met aanraakscherm: Als u het aantal exemplaren wilt aanpassen, tikt u op het vak
links van de knop Afdrukken en voert u vervolgens het aantal exemplaren in via het
aanraaktoetsenblok. Tik op Gereed om het toetsenblok te sluiten en tik vervolgens op Afdrukken om
de taak af te drukken.
● 2-regelig LCD-bedieningspaneel: U kunt het aantal exemplaren aanpassen door met de pijlknoppen
naar de optie Kopiëren te gaan en vervolgens op OK te drukken. Gebruik op het kopieerscherm de
pijlknoppen om het aantal exemplaren te selecteren en druk vervolgens op OK de instelling op te
slaan. Tik opnieuw op OK om de taak af te drukken.
NLWW Afdruktaken opslaan op de printer om later of privé af te drukken 65

Opgeslagen taken verwijderen
Wanneer een nieuwe taak is opgeslagen op een USB-ashstation, worden alle voorgaande opdrachten met
dezelfde gebruikers- en taaknaam overschreven. Als het USB-ashstation vol is, wordt het volgende bericht
weergegeven op het bedieningspaneel van de printer: Het USB-ashgeheugenapparaat beschikt over
onvoldoende geheugen. Verwijder ongebruikte taken en probeer het opnieuw. Bestaande opgeslagen taken
moeten worden verwijderd voordat extra afdruktaken kunnen worden opgeslagen.
●
Een taak verwijderen die op de printer is opgeslagen
Een taak verwijderen die op de printer is opgeslagen
Hiermee verwijdert u een taak die op een USB-ashstation is opgeslagen.
1. Ga naar de map waar de opgeslagen taken zijn opgeslagen:
● Bedieningspaneel met aanraakscherm: Tik op het bedieningspaneel van de printer op het pictogram
Afdrukken en vervolgens de knop Taakopslag.
● 2-regelig LCD-bedieningspaneel: Druk op het bedieningspaneel van de printer op de knop OK om het
beginscherm weer te geven. Gebruik de pijlknoppen om naar Taakopslag te gaan en druk vervolgens
nogmaals op de knop OK.
2. Ga vanaf de lijst Taakmappen naar de naam van de map waarin de taak is opgeslagen en selecteer deze.
3. Ga naar de naam van de taak die u wilt verwijderen en selecteer deze.
Als de taak privé of beveiligd is, geeft u de pincode of het wachtwoord op.
4. De taak verwijderen:
● Bedieningspaneel met aanraakscherm: Tik op het pictogram voor de prullenmand en vervolgens
op Verwijderen om de taak te verwijderen.
● 2-regelige bedieningspanelen: Navigeer met de pijlknoppen naar de optie Verwijderen en druk
vervolgens op de knop OK. Druk nogmaals op OK om de taak te verwijderen.
Informatie die naar de printer is verzonden voor de boekhouding
Afdruktaken die worden verzonden vanaf stuurprogramma's op de client (bijv. pc) kunnen persoonlijke informatie
verzenden naar apparaten voor afdrukken en beeldverwerking van HP. Dit kan onder andere de gebruikersnaam
zijn en de naam van de client waar de taak vandaan komt. Deze informatie kan, afhankelijk van de instellingen
die de beheerder van het afdrukapparaat heeft bepaald, worden gebruikt voor de boekhouding. Deze informatie
kan ook met de taak worden opgeslagen op het apparaat voor massaopslag (bijv. schijfstation) van het
afdrukapparaat als u de taakopslagfunctie gebruikt.
66 Hoofdstuk 4 Afdrukken NLWW

Mobiel afdrukken
Mobiele en ePrint-oplossingen maken het gemakkelijk om af te drukken naar een HP-printer vanaf een laptop,
tablet, smartphone of ander mobiel apparaat.
●
Inleiding
●
Afdrukken via Wi-Fi Direct (alleen draadloze modellen)
●
HP ePrint via e-mail (bedieningspaneel met aanraakscherm)
●
HP ePrint via e-mail (2-regelig LCD-bedieningspaneel)
●
AirPrint
●
Android-geïntegreerd afdrukken
Inleiding
Bekijk de volgende informatie over mobiel afdrukken.
Ga naar www.hp.com/go/LaserJetMobilePrinting om de volledige lijst van mobiele en ePrint-oplossingen te
bekijken en te bepalen wat de beste keuze is.
NLWW Mobiel afdrukken 67

Afdrukken via Wi-Fi Direct (alleen draadloze modellen)
Met Wi-Fi Direct-functionaliteit kunt u vanaf een draadloos mobiel apparaat afdrukken zonder dat een verbinding
met een netwerk of internet is vereist.
●
Wi-Fi Direct inschakelen
●
De Wi-Fi Direct-naam van de printer wijzigen
OPMERKING: Niet alle mobiele besturingssystemen worden op dit moment door Wi-Fi Direct ondersteund.
Gebruik Wi-Fi Direct om draadloos af te drukken vanaf de volgende apparaten:
● Mobiele Android-apparaten met de geïntegreerde Android-afdrukoplossing
● iPhone, iPad of iPod touch met Apple AirPrint of de HP Smart-app
● Mobiele Android-apparaten met de HP Smart-app of de geïntegreerde Android-afdrukoplossing
● PC- en Mac-apparaten met gebruik van de HP ePrint-software
● HP Roam
Voor meer informatie over afdrukken via Wi-Fi Direct, raadpleegt u www.hp.com/go/wirelessprinting.
Wi-Fi Direct kan worden in- of uitgeschakeld vanaf het bedieningspaneel van de printer.
Wi-Fi Direct inschakelen
Als u draadloos wilt afdrukken vanaf mobiele apparaten, moet Wi-Fi Direct worden ingeschakeld.
Volg deze stappen om Wi-Fi Direct in te schakelen vanaf het bedieningspaneel van de printer.
1. Naar het menu Wi-Fi Direct gaan:
● Bedieningspaneel met aanraakscherm: Ga naar het beginscherm van het bedieningspaneel van de
printer, veeg van boven naar beneden op het tabblad boven aan het scherm om het dashboard te
openen en tik vervolgens op het pictogram Wi-Fi Direct ( ).
● 2-regelig LCD-bedieningspaneel: Druk op het bedieningspaneel van de printer op de knop OK om het
beginscherm weer te geven. Gebruik de pijlknoppen en de knop OK om naar de volgende menu's te
gaan en deze te openen:
1. Setup (Instellingen)
2. Wi-Fi Direct
Het scherm Details van Wi-Fi Direct wordt weergegeven.
2. Open het statusscherm voor Wi-Fi Direct:
● Bedieningspaneel met aanraakscherm: Tik op het pictogram Instellingen ( ) op het scherm Details
van Wi-Fi Direct.
● 2-regelig LCD-bedieningspaneel: Ga op het scherm Details van Wi-Fi Direct naar het menu Status Wi-
Fi Direct en open dit.
3. Schakel Wi-Fi Direct in:
68 Hoofdstuk 4 Afdrukken NLWW

● Bedieningspaneel met aanraakscherm: Als Wi-Fi Direct is ingesteld op Uit, tikt u op de schakelaar om
deze weer in te schakelen.
● 2-regelig LCD-bedieningspaneel: Als Wi-Fi Direct is ingesteld op Uit, drukt u op de knop pijl naar rechts
om de functie in te schakelen en drukt u vervolgens op OK om de instelling op te slaan.
OPMERKING: In omgevingen waar meerdere modellen van dezelfde printer zijn geïnstalleerd, kan het handig
zijn om elke printer een unieke Wi-Fi Direct-naam te geven, zodat u de printer gemakkelijk herkent bij het
afdrukken via Wi-Fi Direct.
Als u de Wi-Fi Direct-naam wilt bekijken op een bedieningspaneel met aanraakscherm, gaat u naar het
beginscherm, veegt u naar beneden op het tabblad Dashboard en tikt u vervolgens op het Wi-Fi Direct-pictogram
( ).
Als u de Wi-Fi Direct-wilt naam bekijken op een 2-regelig LCD-bedieningspaneel, drukt u op OK om het
beginscherm weer te geven en gaat u naar de volgende menu's en opent u deze:
1. Setup (Instellingen)
2. Wi-Fi Direct
3. Wi-Fi Direct-naam
NLWW Mobiel afdrukken 69

De Wi-Fi Direct-naam van de printer wijzigen
Wijzig de Wi-Fi Direct-naam van de printer met de geïntegreerde webserver van HP (EWS):
●
Stap één: De geïntegreerde webserver van HP openen
●
Stap twee: De Wi-Fi Direct-naam wijzigen
Stap één: De geïntegreerde webserver van HP openen
Gebruik de volgende procedure om de geïntegreerde webserver (EWS) van HP te openen.
1. Zoek het IP-adres van de printer op het bedieningspaneel van de printer op:
● Bedieningspaneel met aanraakscherm: Tik op het beginscherm van het bedieningspaneel van de
printer het pictogram voor draadloos (
) of het pictogram voor Ethernet ( ) als u het IP-adres of de
hostnaam van de printer wilt bekijken.
● 2-regelig LCD-bedieningspaneel: Druk op het bedieningspaneel van de printer op de knop OK om het
beginscherm weer te geven. Gebruik de pijlknoppen en de knop OK om naar de volgende menu's te
gaan en deze te openen:
1. Setup (Instellingen)
2. Netwerk instellen
3. Algemene instellingen
Selecteer IP-adres weergeven in het menu Algemene instellingen en selecteer vervolgens Ja om het
IP-adres of de hostnaam van de printer weer te geven.
2. Open een internetbrowser en voer in de adresregel het IP-adres of de hostnaam in zoals die wordt
weergegeven op het bedieningspaneel van de printer. Druk op de toets Enter op het toetsenbord van de
computer. De geïntegreerde webserver wordt geopend.
OPMERKING: Als in de webbrowser een bericht wordt weergegeven dat toegang tot de website mogelijk
niet veilig is, selecteert u de optie om door te gaan naar de website. Toegang tot deze website zal de
computer niet beschadigen.
Stap twee: De Wi-Fi Direct-naam wijzigen
Gebruik de volgende procedure om de Wi-Fi Direct-naam te wijzigen.
1. Klik op de EWS-startpagina op het tabblad Netwerk.
2. Klik in het linkernavigatiedeelvenster op Wi-Fi Direct.
3. Klik onder het veld Status op Instellingen bewerken .
4. Voer in het veld Wi-Fi Direct-naam de nieuwe naam in en klik vervolgens op Toepassen.
HP ePrint via e-mail (bedieningspaneel met aanraakscherm)
Gebruik HP ePrint om documenten af te drukken door ze als e-mailbijlage vanaf een willekeurig apparaat met
een e-mailfunctie naar het e-mailadres van de printer te sturen. Deze instructies gelden voor printermodellen
met een bedieningspaneel met aanraakscherm.
70 Hoofdstuk 4 Afdrukken NLWW

Voor het gebruik van HP ePrint moet de printer aan de volgende eisen voldoen:
● De printer moet zijn verbonden met een bekabeld of draadloos netwerk en over internettoegang
beschikken.
● HP-webservices moet zijn ingeschakeld op de printer en de printer moet zijn geregistreerd bij HP
Connected.
Volg deze stappen om HP Webservices in te schakelen en zich te registreren bij HP Connected:
1. Ga naar het beginscherm van het bedieningspaneel van de printer, veeg van boven naar beneden op het
tabblad boven aan het scherm om het dashboard te openen en tik vervolgens op het HP ePrint-pictogram
.
2. Tik op het scherm HP ePrint op de optie Instellingen in de rechterbenedenhoek.
3. Lees op het scherm Instellingen voor Webservices, de voorwaarden van de gebruiksovereenkomst. Tik op
de knop Ja om de gebruiksvoorwaarden te accepteren en HP Webservices in te schakelen.
De webservices worden ingeschakeld op de printer en er wordt een informatiepagina afgedrukt. Op de
informatiepagina staat de printercode die u gebruikt om de printer bij HP Connected te registreren.
4. Ga naar www.hpconnected.com om een HP ePrint-account te maken en voltooi het installatieproces.
HP ePrint via e-mail (2-regelig LCD-bedieningspaneel)
Gebruik HP ePrint om documenten af te drukken door ze als e-mailbijlage vanaf een willekeurig apparaat met
een e-mailfunctie naar het e-mailadres van de printer te sturen. Deze instructies gelden voor printermodellen
met een 2-regelig LCD-bedieningspaneel.
Voor het gebruik van HP ePrint moet de printer aan de volgende eisen voldoen:
● De printer moet zijn verbonden met een bekabeld of draadloos netwerk en over internettoegang
beschikken.
● HP-webservices moet zijn ingeschakeld op de printer en de printer moet zijn geregistreerd bij HP
Connected.
Volg deze stappen om HP Webservices in te schakelen en zich te registreren bij HP Connected:
1. Druk op het bedieningspaneel van de printer op de knop OK om het beginscherm weer te geven.
2. Gebruik de pijlknoppen en de knop OK om naar de volgende menu's te gaan en deze te openen:
1. Setup (Instellingen)
2. Netwerk instellen
3. Algemene instellingen
3. Selecteer IP-adres weergeven in het menu Algemene instellingen en selecteer vervolgens Ja om het IP-
adres of de hostnaam van de printer weer te geven.
NLWW Mobiel afdrukken 71

4. Open een internetbrowser en voer in de adresregel het IP-adres of de hostnaam in zoals die wordt
weergegeven op het bedieningspaneel van de printer. Druk op de toets Enter op het toetsenbord van de
computer. De geïntegreerde webserver wordt geopend.
OPMERKING: Als in de webbrowser een bericht wordt weergegeven dat toegang tot de website mogelijk
niet veilig is, selecteert u de optie om door te gaan naar de website. Toegang tot deze website zal de
computer niet beschadigen.
5. Klik op de EWS-startpagina op het tabblad Webservices.
6. Klik in het gedeelte Instellingen voor webservices op Instellingen, klik op Doorgaan en volg de instructies op
het scherm voor het accepteren van de gebruiksvoorwaarden.
De webservices worden ingeschakeld op de printer en er wordt een informatiepagina afgedrukt. Op de
informatiepagina staat de printercode die u gebruikt om de printer bij HP Connected te registreren.
7. Ga naar www.hpconnected.com om een HP ePrint-account te maken en voltooi het installatieproces.
AirPrint
Met Apple AirPrint kunt u afdrukken rechtstreeks naar de printer via uw iOS-apparaat of Mac-computer, zonder
een printerdriver te hoeven installeren.
AirPrint wordt ondersteund voor iOS en op Mac-computers met macOS (10.7 Lion en nieuwer).
Gebruik AirPrint om direct op de printer af te drukken vanaf een iPad, iPhone (3GS of later), of iPod touch (derde
generatie of later) in de volgende mobiele toepassingen:
● Mail
● Foto's
● Safari
● iBooks
● Externe toepassingen selecteren.
U kunt AirPrint alleen gebruiken als de printer is verbonden met hetzelfde netwerk (subnet) als waarmee het
Apple-apparaat is verbonden. Ga voor meer informatie over het gebruik van AirPrint en welke HP-printers
compatibel zijn met AirPrint naar www.hp.com/go/LaserJetMobilePrinting.
OPMERKING: Controleer voordat u AirPrint met een USB-verbinding gaat gebruiken eerst het versienummer.
AirPrint versie 1.3 en eerder ondersteunen geen USB-verbindingen.
Android-geïntegreerd afdrukken
Dankzij de geïntegreerde oplossing van HP voor Android en Kindle kunnen mobiele apparaten HP-printers op een
netwerk of binnen draadloos bereik automatisch vinden en er via Wi-Fi Direct mee afdrukken.
De printer moet verbonden zijn met hetzelfde netwerk (subnet) als waarmee het Android-apparaat is
verbonden.
De afdrukoplossing is geïntegreerd in de ondersteunde besturingssystemen, dus het installeren van
stuurprogramma's of het downloaden van software is niet meer nodig.
72 Hoofdstuk 4 Afdrukken NLWW

Afdrukken vanaf een USB-ashstation (alleen bedieningspaneel met
aanraakscherm)
Meer informatie over het rechtstreeks afdrukken van een USB-ashstation.
●
Inleiding
●
USB-documenten afdrukken
Inleiding
Met de functie voor direct afdrukken via USB kunt u snel bestanden afdrukken zonder deze vanaf een computer
te hoeven verzenden. Deze functie is beschikbaar op printermodellen met een bedieningspaneel met
aanraakscherm.
De printer is geschikt voor standaard USB-ashstations in de USB-poort onder het bedieningspaneel. U kunt de
volgende bestandstypen openen:
● .pdf
● .jpg
● .prn en .PRN
● .pcl en .PCL
● .ps en .PS
● .doc en .docx
● .ppt en .pptx
USB-documenten afdrukken
Volg de onderstaande procedure om USB-documenten af te drukken.
1. Plaats het USB-ashstation in de USB-poort aan de voorzijde van de printer.
Er verschijnt een bericht Lezen... op het bedieningspaneel van de printer.
2. Tik op Documenten afdrukken op het scherm Opties voor geheugenapparaat.
3. Blader naar de naam van het document dat u wilt afdrukken en tik hierop. Als het bestand is opgeslagen in
een map, tikt u op de naam van de map en bladert u vervolgens naar de naam van het bestand en tik
hierop.
4. Als het menu Afdrukken vanaf USB wordt weergegeven, tikt u op een van de volgende menu-items om de
instellingen voor de afdruktaak te wijzigen:
● 2-zijdig
● Lade selecteren
● Exemplaren
● Kwaliteit
Tik op het pictogram Instellingen voor extra opties.
74 Hoofdstuk 4 Afdrukken NLWW

5. Raak Afdrukken aan om de taak af te drukken.
6. Haal de afgedrukte taak op uit de uitvoerbak en verwijder het USB-ashstation van de USB-poort.
NLWW Afdrukken vanaf een USB-ashstation (alleen bedieningspaneel met aanraakscherm) 75

76 Hoofdstuk 4 Afdrukken NLWW

5 De printer beheren
Gebruik beheerprogramma's, beveiliging- en energiebesparingsinstellingen en rmware-updates voor de printer.
●
Toepassingen van HP Webservices gebruiken (alleen modellen met aanraakscherm)
●
Het verbindingstype van de printer wijzigen (Windows)
●
Geavanceerde conguratie met de geïntegreerde webserver van HP en beginpagina van printer (EWS
●
IP-netwerkinstellingen congureren
●
Functies voor beveiliging van de printer
●
Instellingen voor energiebesparing
●
HP Web Jetadmin
●
De rmware bijwerken
Voor meer informatie:
De uitgebreide Help van HP voor de printer omvat de volgende informatie:
● Installeren en congureren
● Leren en gebruiken
● Problemen oplossen
● Software- en rmware-updates downloaden
● Meepraten op ondersteuningsforums
● Informatie over garantie en wettelijke informatie zoeken
Toepassingen van HP Webservices gebruiken (alleen modellen met
aanraakscherm)
Met Webservices kunt u afdruk-apps toevoegen aan uw printer met behulp van HP Connected. Print Apps is een
platform voor levering van inhoud op aanvraag waarmee u populaire webbestemmingen kunt zoeken en
bekijken, en kunt afdrukken in een gemakkelijk te lezen indeling.
NLWW 77

1. Veeg op het beginscherm van het bedieningspaneel van de printer naar rechts en tik vervolgens op Apps.
2. Tik op de afdruk-app die u wilt gebruiken.
Voor meer informatie over afzonderlijke afdruk-apps en het maken van een account, gaat u naar de HP
Connected-site op HP Connected. Met een HP Connected-account, kunt u afdruk-apps toevoegen,
congureren of verwijderen en de volgorde instellen waarin de apps worden weergegeven op het
bedieningspaneel van uw printer.
OPMERKING: De HP Connected-website is mogelijk niet in alle landen/regio's beschikbaar.
OPMERKING: U kunt ook afdruk-apps uitschakelen via de EWS. Hiertoe opent u de EWS (zie De
geïntegreerde webserver openen), klikt u op het tabblad Webservices en klikt u vervolgens op Uitschakelen
naast de optie Print Apps.
Het verbindingstype van de printer wijzigen (Windows)
Indien u de printer al gebruikt en de manier waarop deze is aangesloten wilt wijzigen, kunt u Conguratie en
software van apparaat gebruiken om de verbinding te wijzigen. Sluit de nieuwe printer bijvoorbeeld via een USB-
of netwerkkabel aan op de computer of wijzig de verbinding van USB in een draadloze verbinding.
Volg de onderstaande procedure om Conguratie en software van apparaat te openen:
1. Open de HP Printer Assistant.
● Windows 10: Klik vanuit het menu Start op Alle apps, klik op HP en selecteer vervolgens de
printernaam.
● Windows 8.1: Klik op de pijl omlaag in de linkerbenedenhoek van het scherm Start en selecteer de
printernaam.
● Windows 8: Klik met de rechtermuisknop op een leeg gebied van het scherm Start, klik op Alle apps
op de app-balk en selecteer vervolgens de printernaam.
● Windows 7, Windows Vista en Windows XP: Klik vanaf het bureaublad van de computer op Start,
selecteer Alle programma's, klik op HP, klik op de map voor de printer en selecteer vervolgens de
printernaam.
2. Selecteer in de HP Printer Assistant eerst Hulpprogramma's in de navigatiebalk en vervolgens Conguratie
en software van apparaat.
78 Hoofdstuk 5 De printer beheren NLWW

Geavanceerde conguratie met de geïntegreerde webserver van HP
en beginpagina van printer (EWS
Met de geïntegreerde webserver van HP kunt u via de computer afdrukfuncties beheren in plaats van via het
bedieningspaneel van de printer.
●
Methode 1: De geïntegreerde webserver van HP (EWS) openen vanuit de software
●
Methode 2: De geïntegreerde webserver van HP (EWS) openen vanuit een webbrowser
● Printerstatusinformatie bekijken
● De resterende levensduur van de benodigdheden bepalen en nieuwe benodigdheden bestellen
● Ladeconguraties weergeven en wijzigen (papiersoorten en -formaten)
● Interne pagina's weergeven en afdrukken
● De netwerkconguratie bekijken en wijzigen
De geïntegreerde webserver van HP is beschikbaar wanneer de printer is aangesloten op een IP-netwerk. De
geïntegreerde webserver van HP biedt geen ondersteuning voor IPX-printeraansluitingen. U hebt geen toegang
tot internet nodig om de geïntegreerde webserver van HP te kunnen openen en gebruiken.
Wanneer de printer is aangesloten op het netwerk, is de geïntegreerde webserver van HP automatisch
beschikbaar.
OPMERKING: Beginpagina van printer (EWS) is software die wordt gebruikt om verbinding te maken met de
geïntegreerde webserver van HP wanneer de printer via USB is aangesloten op een computer. Deze software is
alleen beschikbaar als u een volledige installatie hebt uitgevoerd wanneer de printer op de computer is
aangesloten. Sommige functies zijn mogelijk niet beschikbaar, afhankelijk van hoe de printer is aangesloten.
OPMERKING: De geïntegreerde webserver van HP is niet toegankelijk buiten de netwerkrewall.
Methode 1: De geïntegreerde webserver van HP (EWS) openen vanuit de software
Met deze methode kunt u de EWS openen vanuit de HP Printer Assistant-software.
1. Open de HP Printer Assistant.
● Windows 10: Klik vanuit het menu Start op Alle apps, klik op HP en selecteer vervolgens de
printernaam.
● Windows 8.1: Klik op de pijl omlaag in de linkerbenedenhoek van het scherm Start en selecteer de
printernaam.
● Windows 8: Klik met de rechtermuisknop op een leeg gebied van het scherm Start, klik op Alle apps
op de app-balk en selecteer vervolgens de printernaam.
● Windows 7, Windows Vista en Windows XP: Klik vanaf het bureaublad van de computer op Start,
selecteer Alle programma's, klik op HP, klik op de map voor de printer en selecteer vervolgens de
printernaam.
2. Selecteer Afdrukken in de HP Printer Assistant en selecteer vervolgens Beginpagina van printer (EWS).
NLWW Geavanceerde conguratie met de geïntegreerde webserver van HP en beginpagina van printer (EWS 79

Methode 2: De geïntegreerde webserver van HP (EWS) openen vanuit een webbrowser
Gebruik de EWS om uw printer te beheren vanaf een computer in plaats van via het bedieningspaneel van de
printer.
Uw printer moet zijn verbonden met een IP-netwerk, voordat u toegang kunt krijgen tot de EWS.
1. Zoek het IP-adres van de printer op het bedieningspaneel van de printer op:
● Bedieningspaneel met aanraakscherm: Tik op het beginscherm van het bedieningspaneel van de
printer het pictogram voor draadloos ( ) of het pictogram voor Ethernet ( ) als u het IP-adres of de
hostnaam van de printer wilt bekijken.
● 2-regelig LCD-bedieningspaneel: Druk op het bedieningspaneel van de printer op de knop OK om het
beginscherm weer te geven. Gebruik de pijlknoppen en de knop OK om naar de volgende menu's te
gaan en deze te openen:
1. Setup (Instellingen)
2. Netwerk instellen
3. Algemene instellingen
Selecteer IP-adres weergeven in het menu Algemene instellingen en selecteer vervolgens Ja om het
IP-adres of de hostnaam van de printer weer te geven.
2. Open een internetbrowser en voer in de adresregel het IP-adres of de hostnaam in zoals die wordt
weergegeven op het bedieningspaneel van de printer. Druk op de toets Enter op het toetsenbord van de
computer. De geïntegreerde webserver wordt geopend.
OPMERKING: Als in de webbrowser een bericht wordt weergegeven dat toegang tot de website mogelijk
niet veilig is, selecteert u de optie om door te gaan naar de website. Toegang tot deze website zal de
computer niet beschadigen.
80 Hoofdstuk 5 De printer beheren NLWW

Tabel 5-1 Tabbladen van de geïntegreerde webserver van HP
Tabblad of gebied Omschrijving
Het tabblad Home
Hier vindt u informatie over de printer,
de status en de conguratie.
● Slaapstand: Hier kunt u de instellingen voor de slaapstand congureren.
● Webservices: Hier kunt u webservices instellen en beheren, zoals HP ePrint en afdruk-apps.
● Printerupdate: Hier kunt u controleren op nieuwe printerupdates.
● Geschatte niveaus verbruiksartikelen: Hier kunt u de status van de cartridges en de
geschatte cartridgeniveaus bekijken.
● Netwerkoverzicht: Hier kunt u een overzicht van de netwerkinstellingen van de printer
bekijken.
● Werkset afdrukkwaliteit: Hier kunt u onderhoudshulpprogramma's gebruiken om de
afdrukkwaliteit te verbeteren.
● Draadloze installatiewizard: Hier kunt u de printer met uw draadloze netwerk verbinden.
● Wi-Fi Direct: Hier kunt u Wi-Fi Direct-instellingen bekijken en bewerken.
● AirPrint: Hier kunt u AirPrint-instellingen bekijken en bewerken.
● Printerinformatie: Hier kunt u algemene informatie over de printer bekijken.
● Beheerder: Hier kunt u geavanceerde bedieningselementen voor beveiliging en gebruik van
de printer instellen en beheren.
● Uitschakelmodus: Hiermee kunt u instellingen voor de uitschakelmodus congureren.
● Gebruiksrapport: Hiermee kunt u gedetailleerde informatie over het printergebruik bekijken.
● Firewall: Hiermee kunt u de rewall van de printer instellen en beheren.
● Printerrapporten: Hiermee kunt u de rapporten bekijken die beschikbaar zijn voor de printer.
● Back-up: Hiermee kunt u een back-up maken van de instellingen van de printer in een
bestand dat met een wachtwoord is beveiligd.
● Persoonlijke instellingen: Hiermee kunt u functies toevoegen of verwijderen op het tabblad
Home.
Tabblad Kopiëren/afdrukken ● Hiermee kunt u standaardinstellingen voor afdrukken vanaf uw computer wijzigen, zoals
het aantal exemplaren en de afdrukkwaliteit.
Tabblad Webservices ● Tabblad Webservices
Tabblad Netwerk
(Alleen printers die op een netwerk
zijn aangesloten)
Hiermee kunt u netwerkinstellingen
wijzigen vanaf uw computer.
● Algemeen
● Bekabeld (802.3)
● Draadloos (802.11)
● Wi-Fi Direct
● Bluetooth Smart
● AirPrint
● Google Cloudprinter
● Internet Printing Protocol
● Beveiliging
● Geavanceerde instellingen
NLWW Geavanceerde conguratie met de geïntegreerde webserver van HP en beginpagina van printer (EWS 81

Tabel 5-1 Tabbladen van de geïntegreerde webserver van HP (vervolg)
Tabblad of gebied Omschrijving
Tabblad Extra ● Productinformatie
● Rapporten
● Hulpprogramma's
● Back-up maken en herstellen
● Printer opnieuw starten
● Printerupdates
Tabblad Instellingen ● Energiebeheer
● Voorkeuren
● Supplies (Benodigdheden)
● Bedieningspaneel aanpassen (alleen modellen met aanraakscherm)
● Beveiliging
● E-mailwaarschuwingen
● Standaardwaarden
● Firewall
82 Hoofdstuk 5 De printer beheren NLWW

IP-netwerkinstellingen congureren
Bekijk de volgende informatie over het congureren van IP-netwerkinstellingen.
●
Inleiding
●
Disclaimer voor printer delen
●
Netwerkinstellingen weergeven of wijzigen
●
De naam van de printer in het netwerk wijzigen
●
IPv4 TCP/IP-parameters handmatig congureren via het bedieningspaneel
●
Instellingen voor koppelingssnelheid en duplex
Inleiding
Gebruik de informatie in de volgende secties om de netwerkinstellingen voor de printer te congureren.
Disclaimer voor printer delen
HP ondersteunt geen peer-to-peer netwerken omdat dit een functie is van Microsoft-besturingssystemen en niet
van de printerdrivers van HP.
Ga naar de website van Microsoft op www.microsoft.com.
Netwerkinstellingen weergeven of wijzigen
U kunt de IP-conguratie-instellingen weergeven of wijzigen via de geïntegreerde webserver van HP.
1. Zoek het IP-adres van de printer op het bedieningspaneel van de printer op:
● Bedieningspaneel met aanraakscherm: Tik op het beginscherm van het bedieningspaneel van de
printer het pictogram voor draadloos ( ) of het pictogram voor Ethernet ( ) als u het IP-adres of de
hostnaam van de printer wilt bekijken.
● 2-regelig LCD-bedieningspaneel: Druk op het bedieningspaneel van de printer op de knop OK om het
beginscherm weer te geven. Gebruik de pijlknoppen en de knop OK om naar de volgende menu's te
gaan en deze te openen:
1. Setup (Instellingen)
2. Netwerk instellen
3. Algemene instellingen
Selecteer IP-adres weergeven in het menu Algemene instellingen en selecteer vervolgens Ja om het
IP-adres of de hostnaam van de printer weer te geven.
NLWW IP-netwerkinstellingen congureren 83

2. Open een internetbrowser en voer in de adresregel het IP-adres of de hostnaam in zoals die wordt
weergegeven op het bedieningspaneel van de printer. Druk op de toets Enter op het toetsenbord van de
computer. De geïntegreerde webserver wordt geopend.
OPMERKING: Als in de webbrowser een bericht wordt weergegeven dat toegang tot de website mogelijk
niet veilig is, selecteert u de optie om door te gaan naar de website. Toegang tot deze website zal de
computer niet beschadigen.
3. Klik op de EWS-startpagina op het tabblad Netwerk om informatie over het netwerk weer te geven. Wijzig
desgewenst de instellingen.
De naam van de printer in het netwerk wijzigen
Gebruik de geïntegreerde webserver van HP om de naam van de printer in een netwerk te wijzigen zodat het
apparaat uniek kan worden geïdenticeerd.
1. Zoek het IP-adres van de printer op het bedieningspaneel van de printer op:
● Bedieningspaneel met aanraakscherm: Tik op het beginscherm van het bedieningspaneel van de
printer het pictogram voor draadloos ( ) of het pictogram voor Ethernet ( ) als u het IP-adres of de
hostnaam van de printer wilt bekijken.
● 2-regelig LCD-bedieningspaneel: Druk op het bedieningspaneel van de printer op de knop OK om het
beginscherm weer te geven. Gebruik de pijlknoppen en de knop OK om naar de volgende menu's te
gaan en deze te openen:
1. Setup (Instellingen)
2. Netwerk instellen
3. Algemene instellingen
Selecteer IP-adres weergeven in het menu Algemene instellingen en selecteer vervolgens Ja om het
IP-adres of de hostnaam van de printer weer te geven.
2. Open een internetbrowser en voer in de adresregel het IP-adres of de hostnaam in zoals die wordt
weergegeven op het bedieningspaneel van de printer. Druk op de toets Enter op het toetsenbord van de
computer. De geïntegreerde webserver wordt geopend.
OPMERKING: Als in de webbrowser een bericht wordt weergegeven dat toegang tot de website mogelijk
niet veilig is, selecteert u de optie om door te gaan naar de website. Toegang tot deze website zal de
computer niet beschadigen.
3. Klik op de EWS-startpagina op het tabblad Netwerk.
4. Klik in het linkernavigatiedeelvenster op Algemeen om de opties uit te vouwen en klik vervolgens op
Netwerkidenticatie.
5. Voer in het tekstveld Hostnaam een naam in waarmee deze printer uniek wordt geïdenticeerd en klik
vervolgens op Toepassen om de wijzigingen op te slaan.
84 Hoofdstuk 5 De printer beheren NLWW

IPv4 TCP/IP-parameters handmatig congureren via het bedieningspaneel
Met de menu's van het bedieningspaneel kunt u handmatig het IPv4-adres, het subnetmasker en de
standaardgateway instellen.
1. Ga naar het menu Instellingen:
● Bedieningspaneel met aanraakscherm: Ga naar het beginscherm van het bedieningspaneel van de
printer en veeg van boven naar beneden op het tabblad boven aan het scherm om het dashboard te
openen en tik vervolgens op het pictogram Instellingen .
● 2-regelig LCD-bedieningspaneel: Druk op de knop OK om het beginscherm weer te geven. Gebruik de
pijlknoppen om naar
Instellingen te gaan en druk vervolgens opnieuw op de knop OK.
2. Tik in het menu Instellingen op de pijlknoppen en de knop OK om de volgende menu's te openen:
1. Netwerk instellen
2. Ethernet-instellingen
3. IP (Network Time Server)-instellingen
4. Handmatig
3. Gebruik de pijlknoppen om het IP-adres in te voeren en druk vervolgens op OK.
4. Gebruik de pijlknoppen om het subnetmasker in te voeren en druk vervolgens op OK.
5. Gebruik de pijlknoppen om de gateway in te voeren en druk vervolgens op OK.
Instellingen voor koppelingssnelheid en duplex
De linksnelheid en communicatiemodus van de afdrukserver moeten overeenkomen met die van de
netwerkhub. In de meeste gevallen dient u de printer in de automatische modus te laten. Onjuiste wijzigingen
van de netwerkverbindingssnelheid en de instellingen voor dubbelzijdig afdrukken hebben mogelijk tot gevolg
dat de printer niet met andere netwerkapparaten kan communiceren. Als u wijzigingen moet aanbrengen, doet u
dat via het bedieningspaneel van de printer.
OPMERKING: Deze informatie geldt alleen voor ethernet-netwerken (vaste netwerken), niet voor draadloze
netwerken.
OPMERKING: De printerinstelling moet overeenkomen met de instelling van het netwerkapparaat (een
netwerkhub, switch, gateway, router of computer).
OPMERKING: Wanneer u aan deze instellingen wijzigingen aanbrengt, wordt de printer uit- en vervolgens weer
ingeschakeld. Breng alleen wijzigingen aan wanneer de printer niet-actief is.
1. Ga naar het menu Instellingen:
● Bedieningspaneel met aanraakscherm: Ga naar het beginscherm van het bedieningspaneel van de
printer en veeg van boven naar beneden op het tabblad boven aan het scherm om het dashboard te
openen en tik vervolgens op het pictogram Instellingen .
● 2-regelig LCD-bedieningspaneel: Druk op de knop OK om het beginscherm weer te geven. Gebruik de
pijlknoppen om naar Instellingen te gaan en druk vervolgens opnieuw op de knop OK.
2. Tik in het menu Instellingen op de pijlknoppen en de knop OK om de volgende menu's te openen:
NLWW IP-netwerkinstellingen congureren 85

1. Netwerk instellen
2. Ethernet-instellingen
3. Verbindingssnelheid
3. Ga in het gedeelte Verbindingssnelheid naar een van de volgende opties en selecteer deze:
Instelling Omschrijving
Automatisch De afdrukserver zorgt zelf automatisch voor
conguratie met de hoogste verbindingssnelheid
en communicatiemodus die op het netwerk zijn
toegestaan.
10T Vol 10 Mbps, volledige duplexwerking
10T Half 10 Mbps, half-duplexwerking
100TX Vol 100 Mbps, volledige duplexwerking
100TX Half 100 Mbps, half-duplexwerking
1000T Vol 1000 Mbps, volledige duplexwerking
4. Selecteer OK om de instelling op te slaan. De printer wordt uit- en weer ingeschakeld.
86 Hoofdstuk 5 De printer beheren NLWW

Functies voor beveiliging van de printer
Bekijk de volgende informatie over de beveiligingsfuncties van de printer.
●
Inleiding
●
Het wachtwoord van het systeem toewijzen of wijzigen met de geïntegreerde webserver
Inleiding
De printer bevat beveiligingsopties waarmee toegang tot conguratie-instellingen en beveiligde gegevens kan
worden beperkt. Ook kan toegang tot belangrijke hardwarecomponenten worden ontzegd.
Het wachtwoord van het systeem toewijzen of wijzigen met de geïntegreerde webserver
Stel een wachtwoord voor toegang tot de printer en de geïntegreerde webserver van HP in zodat onbevoegde
gebruikers de printerinstellingen niet kunnen wijzigen.
1. Zoek het IP-adres van de printer op het bedieningspaneel van de printer op:
● Bedieningspaneel met aanraakscherm: Tik op het beginscherm van het bedieningspaneel van de
printer het pictogram voor draadloos (
) of het pictogram voor Ethernet ( ) als u het IP-adres of de
hostnaam van de printer wilt bekijken.
● 2-regelig LCD-bedieningspaneel: Druk op het bedieningspaneel van de printer op de knop OK om het
beginscherm weer te geven. Gebruik de pijlknoppen en de knop OK om naar de volgende menu's te
gaan en deze te openen:
1. Setup (Instellingen)
2. Netwerk instellen
3. Algemene instellingen
Selecteer IP-adres weergeven in het menu Algemene instellingen en selecteer vervolgens Ja om het
IP-adres of de hostnaam van de printer weer te geven.
2. Open een internetbrowser en voer in de adresregel het IP-adres of de hostnaam in zoals die wordt
weergegeven op het bedieningspaneel van de printer. Druk op de toets Enter op het toetsenbord van de
computer. De geïntegreerde webserver wordt geopend.
OPMERKING: Als in de webbrowser een bericht wordt weergegeven dat toegang tot de website mogelijk
niet veilig is, selecteert u de optie om door te gaan naar de website. Toegang tot deze website zal de
computer niet beschadigen.
3. Klik op de EWS-startpagina op het tabblad Instellingen.
4. Klik in het linkernavigatiedeelvenster op Beveiliging om de opties uit te vouwen en klik vervolgens op
Algemene beveiliging.
5. Een wachtwoord invoeren.
6. Voer het wachtwoord opnieuw in het veld Wachtwoord bevestigen in en klik vervolgens op Toepassen.
OPMERKING: Noteer het wachtwoord en bewaar het op een veilige plaats.
NLWW Functies voor beveiliging van de printer 87

Instellingen voor energiebesparing
Meer informatie over de instellingen voor energiebesparing-die beschikbaar zijn op uw printer.
●
Inleiding
●
Afdrukken met EconoMode
●
De optie Sluimermodus/Sluimervertraging (Min.) instellen
●
De optie Uitschakelmodus/Uitschakelen na sluimermodus (uur) instellen
●
De optie Uitschakelen uit instellen
Inleiding
De printer beschikt over verschillende functies waarmee op energieverbruik en benodigdheden kan worden
bespaard.
Afdrukken met EconoMode
Deze printer beschikt over de optie EconoMode, waarmee u conceptversies van documenten kunt afdrukken.
Door EconoMode te gebruiken, verbruikt u minder toner. De afdrukkwaliteit kan in EconoMode echter minder zijn.
HP raadt doorlopend gebruik van de EconoMode af. Als de EconoMode voortdurend wordt gebruikt, is het
mogelijk dat de toner langer meegaat dan de mechanische onderdelen van de tonercartridge. Als de
afdrukkwaliteit slechter wordt en niet meer acceptabel is, is het verstandig de tonercartridge te vervangen.
OPMERKING: Als deze optie niet beschikbaar is in uw printdriver, kunt u deze instellen met de HP geïntegreerde
webserver.
1. Selecteer de afdrukoptie vanuit het programma.
2. Selecteer de printer en klik vervolgens op de knop Eigenschappen of Voorkeuren.
3. Klik op het tabblad Papier/Kwaliteit.
4. Klik op het selectievakje EconoMode.
De optie Sluimermodus/Sluimervertraging (Min.) instellen
Gebruik de menu's op het bedieningspaneel om op te geven hoe lang de printer inactief moet zijn voordat deze
naar de sluimermodus gaat.
1. Ga naar het menu Instellingen:
● Bedieningspaneel met aanraakscherm: Ga naar het beginscherm van het bedieningspaneel van de
printer en veeg van boven naar beneden op het tabblad boven aan het scherm om het dashboard te
openen en tik vervolgens op het pictogram Instellingen ( ).
● 2-regelig LCD-bedieningspaneel: Druk op de knop OK om het beginscherm weer te geven. Gebruik de
pijlknoppen om naar Instellingen te gaan en druk vervolgens opnieuw op de knop OK.
2. Tik in het menu Instellingen op de pijlknoppen en de knop OK om de volgende menu's te openen:
88 Hoofdstuk 5 De printer beheren NLWW

1. Energiebeheer
2. Sluimermodus (bedieningspaneel met aanraakscherm) of Sluimervertraging (Min.) (2-regelig LCD-
bedieningspaneel)
3. Geef het aantal minuten op dat de printer inactief moet zijn voordat de sluimermodus wordt ingeschakeld:
● Bedieningspaneel met aanraakscherm: Tik op de gewenste optie in de lijst.
● 2-regelig LCD-bedieningspaneel: Gebruik de pijlknoppen om het aantal minuten te selecteren en druk
vervolgens op de knop OK om de instelling op te slaan.
De optie Uitschakelmodus/Uitschakelen na sluimermodus (uur) instellen
Gebruik de menu's op het bedieningspaneel om op te geven hoe lang de printer inactief moet zijn voordat deze
wordt uitgeschakeld.
OPMERKING: Nadat de printer is uitgeschakeld, neemt het stroomverbruik af tot 1 watt of minder.
1. Ga naar het menu Instellingen:
● Bedieningspaneel met aanraakscherm: Ga naar het beginscherm van het bedieningspaneel van de
printer en veeg van boven naar beneden op het tabblad boven aan het scherm om het dashboard te
openen en tik vervolgens op het pictogram Instellingen .
● 2-regelig LCD-bedieningspaneel: Druk op de knop OK om het beginscherm weer te geven. Gebruik de
pijlknoppen om naar Instellingen te gaan en druk vervolgens opnieuw op de knop OK.
2. Tik in het menu Instellingen op de pijlknoppen en de knop OK om de volgende menu's te openen:
1. Energiebeheer
2. Uitschakelmodus (bedieningspaneel met aanraakscherm) of Uitschakelen na sluimermodus (uur) (2-
regelig LCD-bedieningspaneel)
3. Geef het aantal uren aan dat de printer inactief moet zijn voordat deze wordt ingeschakeld:
● Bedieningspaneel met aanraakscherm: Tik op de gewenste optie in de lijst.
● 2-regelig LCD-bedieningspaneel: Gebruik de pijlknoppen om het aantal uren te selecteren en druk
vervolgens op de knop OK om de instelling op te slaan.
De optie Uitschakelen uit instellen
Gebruik de menu's van het bedieningspaneel om te voorkomen dat de printer na een periode van inactiviteit
wordt uitgeschakeld.
1. Ga naar het menu Instellingen:
● Bedieningspaneel met aanraakscherm: Ga naar het beginscherm van het bedieningspaneel van de
printer en veeg van boven naar beneden op het tabblad boven aan het scherm om het dashboard te
openen en tik vervolgens op het pictogram Instellingen .
● 2-regelig LCD-bedieningspaneel: Druk op de knop OK om het beginscherm weer te geven. Gebruik de
pijlknoppen om naar Instellingen te gaan en druk vervolgens opnieuw op de knop OK.
2. Tik in het menu Instellingen op de pijlknoppen en de knop OK om de volgende menu's te openen:
NLWW Instellingen voor energiebesparing 89

1. Energiebeheer
2. Uitschakelen uit
3. Voer een van de volgende handelingen uit:
● Bij poorten actief: De printer wordt niet uitgeschakeld tenzij alle poorten inactief zijn. Een actieve
netwerk- of faxverbinding voorkomt dat de printer wordt uitgeschakeld.
● Niet uitschakelen (bedieningspaneel met aanraakscherm) of Nooit (2-regelig LCD-bedieningspaneel):
De printer wordt uitgeschakeld na een bepaalde periode van inactiviteit die is ingesteld bij de optie
Slaapstand/Uitschakelen na sluimermodus (uur).
OPMERKING: De standaardinstelling is Bij poorten actief.
HP Web Jetadmin
HP Web Jetadmin is een bekroond, toonaangevend hulpprogramma voor het eiciënt beheren van een groot
scala aan HP-apparaten binnen een netwerk, inclusief printers, multifunctionele printers en digitale
verzendapparatuur. Met deze oplossing kunt u op afstand installeren, onderhouden, problemen oplossen en uw
afdruk- en beeldvormingsomgeving beschermen - om zo uiteindelijk de productiviteit van uw bedrijf te vergroten
door u te helpen tijd te besparen, de kosten te beheersen en uw investering te beschermen.
Er worden regelmatig upgrades voor HP Web Jetadmin uitgegeven om ondersteuning te bieden voor specieke
printerfuncties. Ga naar www.hp.com/go/webjetadmin voor meer informatie.
90 Hoofdstuk 5 De printer beheren NLWW

De rmware bijwerken
HP verstrekt regelmatig printerupdates, nieuwe Web Services-apps en nieuwe functies voor bestaande Web
Services-apps. Voer de volgende stappen uit om de printerrmware voor één product bij te werken. Wanneer u
de rmware bijwerkt, worden Web Services-apps automatisch bijgewerkt.
●
Methode 1: De rmware bijwerken via het bedieningspaneel
●
Methode 2: De rmware bijwerken met behulp van het hulpprogramma HP Printer Update
Er zijn twee ondersteunde methoden om de rmware bij te werken op deze printer. Gebruik slechts een van de
volgende methoden om de
printerrmware bij te werken.
Methode 1: De rmware bijwerken via het bedieningspaneel
Volg deze stappen om de rmware bij te werken via het bedieningspaneel van de printer (alleen voor op het
netwerk aangesloten printers). Ga naar methode twee voor printers die via USB zijn aangesloten.
1. Controleer of de printer is aangesloten op een bekabeld (ethernet) of draadloos netwerk met een actieve
internetverbinding.
OPMERKING: De printer moet een internetverbinding hebben om de rmware te kunnen bijwerken via een
netwerkverbinding.
2. Ga naar het menu Instellingen:
● Bedieningspaneel met aanraakscherm: Ga naar het beginscherm van het bedieningspaneel van de
printer en veeg van boven naar beneden op het tabblad boven aan het scherm om het dashboard te
openen en tik vervolgens op het pictogram Instellingen .
● 2-regelig LCD-bedieningspaneel: Druk op de knop OK om het beginscherm weer te geven. Gebruik de
pijlknoppen om naar Instellingen te gaan en druk vervolgens opnieuw op de knop OK.
3. Tik in het menu Instellingen op de pijlknoppen en de knop OK om de volgende menu's te openen:
1. Printeronderhoud
2. De printer bijwerken (bedieningspaneel met aanraakscherm) of Firmware bijwerken (2-regelig LCD-
bedieningspaneel)
OPMERKING: Als de optie De printer bijwerken of Firmware bijwerken niet wordt vermeld, gebruikt u
methode twee.
4. De rmware bijwerken:
●
Bedieningspaneel met aanraakscherm: Tik op Nu updates zoeken om te controleren op updates. Als
een nieuwere rmwareversie wordt gedetecteerd, wordt het bijwerkproces automatisch gestart.
● 2-regelig LCD-bedieningspaneel: Als een rmware-update beschikbaar is, drukt u op de knop OK om
het bijwerkproces te starten.
5. Bedieningspaneel met aanraakscherm: Stel de printer zo in dat de rmware automatisch wordt bijgewerkt
wanneer er updates beschikbaar zijn:
NLWW De rmware bijwerken 91

a. Ga naar het beginscherm van het bedieningspaneel van de printer en veeg van boven naar beneden
op het tabblad boven aan het scherm om het dashboard te openen en tik vervolgens op het
pictogram Instellingen .
b. Ga naar Printeronderhoud en tik vervolgens op Printer bijwerken.
c. Tik op Updates beheren, op Updates toestaan en vervolgens op Ja.
d. Tik op de knop Terug , op Opties voor printerupdates en vervolgens op Automatisch installeren
(aanbevolen).
Methode 2: De rmware bijwerken met behulp van het hulpprogramma HP Printer
Update
Volg deze stappen om het hulpprogramma HP Printer Update handmatig te downloaden en installeren.
OPMERKING: Deze methode is de enige beschikbare optie voor het bijwerken van de rmware voor printers die
via een USB-kabel op de computer zijn aangesloten. Deze methode werkt ook voor printers die zijn aangesloten
op een netwerk.
OPMERKING: U moet een printerdriver installeren om deze methode te gebruiken.
1. Ga naar www.hp.com/go/support, klik op Software en drivers en klik vervolgens op Printer.
2. Typ in het tekstveld de naam van de printer, klik op Verzendenen klik vervolgens op het model van uw
printer in de lijst met zoekresultaten.
3. Zoek in het gedeelte Firmware het bestand voor de rmware-update.
4. Klik op Download en vervolgens op Uitvoeren.
5. Wanneer het bijwerken van het hulpprogramma HP Printer Update wordt gestart, selecteert u de printer die
u wilt bijwerken en klikt u vervolgens op Bijwerken.
6. Volg de instructies op het scherm om de installatie te voltooien en klik op de knop OK om het
hulpprogramma te sluiten.
92 Hoofdstuk 5 De printer beheren NLWW

6 Problemen oplossen
Problemen met de printer oplossen. Aanvullende bronnen voor help en technische ondersteuning zoeken.
●
Klantenondersteuning
●
De fabrieksinstellingen herstellen
●
Help-systeem op het bedieningspaneel
●
Het bericht 'Cartridge bijna leeg' of 'Cartridge vrijwel leeg' wordt weergegeven op het bedieningspaneel van
de printer
●
De printer pakt geen papier op of het papier wordt verkeerd ingevoerd
●
Papierstoringen verhelpen
●
Problemen met de afdrukkwaliteit oplossen
●
Problemen met bekabelde netwerken oplossen
●
Problemen met draadloze netwerken oplossen
Voor meer informatie:
De uitgebreide Help van HP voor de printer omvat de volgende informatie:
● Installeren en congureren
● Leren en gebruiken
● Problemen oplossen
● Software- en rmware-updates downloaden
● Meepraten op ondersteuningsforums
● Informatie over garantie en wettelijke informatie zoeken
Klantenondersteuning
Zoek naar contactopties voor ondersteuning voor uw HP-printer.
NLWW 93

Tabel 6-1 Opties voor ondersteuning van HP
Ondersteuningsoptie Contactgegevens
Telefonische ondersteuning voor uw land/regio
Zorg dat u de printernaam, het serienummer, de aankoopdatum en
een probleemomschrijving bij de hand hebt
Telefoonnummers voor land/regio vindt u op de folder in de doos
van de printer of op www.hp.com/support.
24 uur per dag ondersteuning via internet en hulpprogramma's en
drivers downloaden
www.hp.com/support/colorljM454
Aanvullende HP service- of onderhoudsovereenkomsten bestellen www.hp.com/go/carepack
De printer registreren www.register.hp.com
De fabrieksinstellingen herstellen
Als u de fabrieksinstellingen terugzet, worden alle printer- en netwerkinstellingen weer op de fabriekswaarden
ingesteld. De paginateller en het ladeformaat worden niet opnieuw ingesteld.
Volg onderstaande stappen om de fabrieksinstellingen van de printer te herstellen.
VOORZICHTIG: Wanneer u de fabrieksinstellingen terugzet, worden alle instellingen gewijzigd in de
standaardwaarden. Ook worden in het geheugen opgeslagen pagina's verwijderd.
OPMERKING: De stappen zijn afhankelijk van het type bedieningspaneel.
1. Ga als volgt naar het menu Instellingen.
● 2-regelige bedieningspanelen: Druk op het bedieningspaneel van de printer op de knop OK om het
beginscherm weer te geven. Gebruik de pijlknoppen om naar Instellingen te gaan en druk vervolgens
nogmaals op OK.
● Bedieningspaneel met aanraakscherm: Ga naar het beginscherm van het bedieningspaneel van de
printer en veeg van boven naar beneden op het tabblad boven aan het scherm om het dashboard te
openen en tik vervolgens op het pictogram Instellingen .
2. Tik in het menu Instellingen op de pijlknoppen en de knop OK om de volgende menu's te openen:
1. Printeronderhoud
2. herstellen
3. Fabriekswaarden herstellen
De printer wordt automatisch opnieuw opgestart.
Help-systeem op het bedieningspaneel
De printer heeft een ingebouwd Help-systeem dat uitleg geeft over het gebruik van elk scherm. Deze functie is
beschikbaar op printermodellen met een bedieningspaneel met aanraakscherm.
U opent het Help-systeem door het Help-pictogram in de linkerbenedenhoek van het scherm aan te raken.
Tips voor het gebruik van de Online Help:
94 Hoofdstuk 6 Problemen oplossen NLWW

● Voor sommige schermen opent Help een algemeen menu waarin kan worden gezocht naar specieke
onderwerpen. U kunt door de menustructuur bladeren door het aanraken van de menuknoppen.
● In sommige Help-schermen worden animaties weergegeven die u helpen bij het doorlopen van procedures,
bijvoorbeeld het verhelpen van papierstoringen.
● Voor schermen met instellingen voor afzonderlijke taken opent Help een onderwerp dat de opties voor dat
scherm uitlegt.
● Als de printer u attendeert op een fout of waarschuwing, tikt u op het Help-pictogram om een bericht te
openen waarin het probleem wordt beschreven. In dat bericht staan ook instructies voor het oplossen van
het probleem.
NLWW Help-systeem op het bedieningspaneel 95

Het bericht 'Cartridge bijna leeg' of 'Cartridge vrijwel leeg' wordt
weergegeven op het bedieningspaneel van de printer
Uitleg van berichten op het bedieningspaneel die verband houden met de cartridge en de te treen maatregelen.
●
De instelling "Vrijwel leeg" wijzigen
Cartridge bijna leeg: De printer geeft aan wanneer een tonercartridge vrijwel leeg is. De werkelijke resterende
levensduur van een tonercartridge kan afwijken. Zorg dat u een vervangende tonercartridge hebt die u kunt
plaatsen wanneer de afdrukkwaliteit niet meer voldoet. De tonercartridge hoeft nu nog niet te worden
vervangen.
Blijf met de huidige cartridge afdrukken totdat de afdrukkwaliteit niet meer acceptabel is, zelfs na het opnieuw
verdelen van de toner. Als u de toner opnieuw wilt verdelen, verwijdert u de tonercartridge uit de printer en
schudt u de cartridge horizontaal heen en weer. Raadpleeg de instructies voor het vervangen van de cartridge
voor een grasche weergave. Plaats de tonercartridge opnieuw in de printer en sluit het paneel.
Cartridge vrijwel leeg: De printer geeft aan wanneer de tonercartridge bijna leeg is. De werkelijke resterende
levensduur van een tonercartridge kan afwijken. Zorg dat u een vervangende tonercartridge hebt die u kunt
plaatsen wanneer de afdrukkwaliteit niet meer voldoet. De tonercartridge hoeft op dat moment nog niet te
worden vervangen, tenzij de afdrukkwaliteit niet langer acceptabel is.
Premium Protection Warranty van HP verloopt wanneer er een bericht verschijnt op de pagina Status
benodigdheden of de geïntegreerde webserver dat aangeeft dat de Premium Protection Warranty op deze
benodigdheden is verlopen.
96 Hoofdstuk 6 Problemen oplossen NLWW

De instelling "Vrijwel leeg" wijzigen
U kunt de manier aanpassen waarop de printer reageert wanneer benodigdheden bijna leeg zijn. U hoeft deze
instellingen niet opnieuw te congureren wanneer u een nieuwe tonercartridge of afbeeldingsdrum plaatst.
●
De instellingen voor 'Vrijwel leeg' via het bedieningspaneel wijzigen
●
Benodigdheden bestellen
De instellingen voor 'Vrijwel leeg' via het bedieningspaneel wijzigen
Bepalen hoe de printer aan u meldt dat de cartridgeniveaus zeer laag zijn.
1. Ga naar het menu Instellingen:
● Bedieningspaneel met aanraakscherm: Ga naar het beginscherm van het bedieningspaneel van de
printer en veeg van boven naar beneden op het tabblad boven aan het scherm om het dashboard te
openen en tik vervolgens op het pictogram Instellingen .
● 2-regelige bedieningspanelen: Druk op de knop OK om het beginscherm weer te geven. Gebruik de
pijlknoppen om naar Instellingen te gaan en druk vervolgens opnieuw op de knop OK.
2. Tik in het menu Instellingen op de pijlknoppen en de knop OK om de volgende menu's te openen:
1. Instellingen benodigdheden
2. Zwarte cartridge of Kleurencartridge
3. Instelling voor vrijwel leeg
3. Voer een van de volgende handelingen uit:
● Selecteer de optie Stoppen als u wilt instellen dat de printer stopt met afdrukken tot u de
tonercartridge hebt vervangen.
● Selecteer de optie Vragen als u wilt instellen dat de printer stopt met afdrukken en u vraagt de
tonercartridge te vervangen. U kunt het bericht ter kennisgeving aannemen en doorgaan met
afdrukken.
● Selecteer de optie Doorgaan als u wilt dat de printer u waarschuwt wanneer de tonercartridge vrijwel
leeg is, maar wel doorgaat met afdrukken.
● (Voor kleurencartridges): Selecteer de optie Zwart afdrukken als u wilt dat de printer u waarschuwt
wanneer een tonercartridge vrijwel leeg is, maar wel doorgaat met afdrukken in zwart-wit.
OPMERKING: Met de optie Drempel voor bijna leeg kunt u deniëren welk inktniveau als vrijwel leeg wordt
beschouwd.
Benodigdheden bestellen
Bestel benodigdheden en papier voor uw HP-printer.
Tabel
6-2 Opties voor het bestellen van benodigdheden
Bestelopties Contactgegevens
Benodigdheden en papier bestellen www.hp.com/go/suresupply
NLWW Het bericht 'Cartridge bijna leeg' of 'Cartridge vrijwel leeg' wordt weergegeven op het bedieningspaneel van
de printer
97

Tabel 6-2 Opties voor het bestellen van benodigdheden (vervolg)
Bestelopties Contactgegevens
Bestellen via service- of ondersteuningsproviders Neem contact op met een erkende service- of
ondersteuningsleverancier van HP.
Bestellen via de geïntegreerde webserver van HP (EWS) Typ het IP-adres of de hostnaam van de printer in het adres- of
URL-veld van een ondersteunde webbrowser op de computer om
toegang te krijgen tot de webserver. De geïntegreerde webserver
bevat een koppeling naar de SureSupply-website van HP. Hier vindt
u mogelijkheden voor het aanschaen van originele
benodigdheden van HP.
98 Hoofdstuk 6 Problemen oplossen NLWW

De printer pakt geen papier op of het papier wordt verkeerd
ingevoerd
Bekijk de volgende informatie over problemen met papier oppakken en papierinvoer.
●
Inleiding
●
De printer pakt geen papier op
●
De printer pakt meerdere vellen papier op
Inleiding
U kunt het volgende proberen wanneer de printer geen papier of meerdere vellen tegelijkertijd oppakt uit de
papierlade. In de volgende situaties kan een papierstoring optreden.
De printer pakt geen papier op
Als de printer geen papier uit de lade pakt, kunt u het volgende proberen.
1. Open de printer en verwijder eventuele vastgelopen vellen papier. Controleer of er geen afgescheurde
papierrestanten in de printer zijn achtergebleven.
2. Plaats papier met het juiste formaat voor de taak in de lade.
3. Controleer of het papierformaat en de papiersoort correct zijn ingesteld op het bedieningspaneel van de
printer.
NLWW De printer pakt geen papier op of het papier wordt verkeerd ingevoerd 99

4. Zorg ervoor dat de papiergeleiders in de lade zijn afgestemd op het papierformaat. Pas de geleiders aan tot
de juiste inspringing in de lade. De pijl op de geleider in de lade moet precies zijn uitgelijnd met de
markering op de lade.
OPMERKING: Verplaatst de papiergeleiders niet te strak tegen de papierstapel. Pas de papiergeleiders aan
op basis van de inkepingen of de markeringen in de lade.
In de volgende afbeelding staan voorbeelden van de inkepingen voor papierformaat in de laden. De meeste
HP-printers hebben vergelijkbare markeringen.
Afbeelding 6-1 Voorbeelden van formaatmarkeringen
100 Hoofdstuk 6 Problemen oplossen NLWW

5. Controleer of de vochtigheid in de ruimte voldoet aan de specicaties voor deze printer en of het papier in
ongeopende pakken wordt bewaard. Papier wordt meestal in vochtwerende pakken verkocht om het papier
droog te houden.
In omgevingen met een hoge luchtvochtigheid kan het papier bovenaan op de stapel in de lade vocht
absorberen en er golvend of ongelijkmatig uitzien. Als dit gebeurt, verwijdert u de bovenste 5 tot 10 vellen
papier van de stapel.
In omgevingen met een lage luchtvochtigheid kunnen vellen papier aan elkaar blijven plakken door
overtollige statische elektriciteit. Als dit gebeurt, verwijdert u het papier uit de lade en buigt u de stapel
door deze aan beide uiteinden vast te houden en de uiteinden omhoog te duwen in de vorm van een U.
Duw de uiteinden daarna omlaag om de U-vorm om te keren. Houd beide zijden van de stapel papier vast
en herhaal deze stappen. Hierdoor maakt u de vellen papier los zonder statische elektriciteit te
veroorzaken. Maak de papierstapel recht op een tafel voordat u de stapel teruglegt in de lade.
Afbeelding 6-2 Techniek voor het buigen van de papierstapel
1
2
6. Controleer op het bedieningspaneel van de printer of er een bericht wordt weergegeven waarin staat dat u
het papier handmatig moet invoeren. Plaats papier en ga verder met afdrukken.
NLWW De printer pakt geen papier op of het papier wordt verkeerd ingevoerd 101

7. De rollen boven de lade zijn mogelijk vuil geworden. Maak de rollen schoon met een pluisvrije doek die is
bevochtigd met warm water. Gebruik gedistilleerd water, indien beschikbaar.
VOORZICHTIG: Spuit geen water rechtstreeks op de rollen. Spuit in plaats daarvan water op de doek of
doop de doek in water en wring de doek uit voordat u de rollen reinigt.
In de volgende afbeelding ziet u voorbeelden van de locatie van de rol voor verschillende printers.
Afbeelding 6-3 Locaties van de rol voor lade1 of de multifunctionele lade
De printer pakt meerdere vellen papier op
Als de printer meerdere vellen papier uit de lade pakt, kunt u het volgende proberen.
1. Verwijder de stapel papier uit de lade, buig de stapel, draai deze 180 graden en draai hem vervolgens
ondersteboven. Waaier het papier niet uit. Plaats de stapel papier terug in de lade.
OPMERKING: Het uitwaaieren van het papier veroorzaakt statische elektriciteit. In plaats van het papier uit
te waaieren, buigt u de stapel door deze aan beide uiteinden vast te houden en de uiteinden omhoog te
duwen in de vorm van een U. Duw de uiteinden daarna omlaag om de U-vorm om te keren. Houd beide
zijden van de stapel papier vast en herhaal deze stappen. Hierdoor maakt u de vellen papier los zonder
statische elektriciteit te veroorzaken. Maak de papierstapel recht op een tafel voordat u de stapel teruglegt
in de lade.
Afbeelding 6-4 Techniek voor het buigen van de papierstapel
1
2
2. Gebruik uitsluitend papier dat voldoet aan de specicaties van HP voor deze printer.
102 Hoofdstuk 6 Problemen oplossen NLWW

3. Controleer of de vochtigheid in de ruimte voldoet aan de specicaties voor deze printer en of het papier in
ongeopende pakken wordt bewaard. Papier wordt meestal in vochtwerende pakken verkocht om het papier
droog te houden.
In omgevingen met een hoge luchtvochtigheid kan het papier bovenaan op de stapel in de lade vocht
absorberen en er golvend of ongelijkmatig uitzien. Als dit gebeurt, verwijdert u de bovenste 5 tot 10 vellen
papier van de stapel.
In omgevingen met een lage luchtvochtigheid kunnen vellen papier aan elkaar blijven plakken door
overtollige statische elektriciteit. Als dit gebeurt, verwijdert u het papier uit de lade en buigt u de stapel
zoals hierboven staat beschreven.
4. Gebruik geen papier dat is gekreukeld, gevouwen of beschadigd. Gebruik indien nodig papier uit een ander
pak.
NLWW De printer pakt geen papier op of het papier wordt verkeerd ingevoerd 103

5. Zorg dat de lade niet te vol is door de markeringen voor de stapelhoogte in de lade te controleren. Als de
lade te vol is, verwijdert u de hele stapel papier uit de lade, legt u de stapel recht en plaatst u een deel van
de stapel papier terug in de lade.
In de volgende afbeeldingen staan voorbeelden van de inkepingen voor de stapelhoogte in de laden voor
verschillende printers. De meeste HP-printers hebben vergelijkbare markeringen. Zorg ook dat alle vellen
papier zich onder de lipjes bij de markeringen voor stapelhoogte bevinden. Met deze lipjes wordt het papier
in de juiste positie gehouden als het in de printer wordt ingevoerd.
Afbeelding 6-5 Markeringen voor stapelhoogte
Afbeelding 6-6 Lipje voor de papierstapel
6. Zorg ervoor dat de papiergeleiders in de lade zijn afgestemd op het papierformaat. Pas de geleiders aan tot
de juiste inspringing in de lade.
7. Zorg ervoor dat de omgeving van de printer binnen de specicaties valt.
104 Hoofdstuk 6 Problemen oplossen NLWW

Papierstoringen verhelpen
Bekijk de volgende informatie over het verhelpen van papierstoringen.
●
Papierstoringenlocaties
●
Frequente of terugkerende papierstoringen?
●
Papierstoringen in lade 1 oplossen - 13.02
●
Papierstoringen in lade 2 oplossen - 13.03
●
Papierstoringen in de uitvoerbak verhelpen - 13.10, 13.11, 13.13
●
Papierstoringen verhelpen in de duplexeenheid (alleen dn- en dw-modellen) - 13.14, 13.15
●
Papierstoringen in de achterklep en het fusergebied verhelpen (alleen nw-model) - 13.08, 13.09
Papierstoringenlocaties
Op deze locaties kunnen er papierstoringen optreden.
Afbeelding 6-7 Papierstoringenlocaties
1
3
4
2
5
Nummer Omschrijving
1 Uitvoerbak
2 Lade 1
3 Lade 2
4 Achterklep en fusergebied (alleen nw-model)
5 Duplexeenheid (alleen dn- en dw-modellen)
Frequente of terugkerende papierstoringen?
Volg de stappen om veel voorkomende papierstoringen op te lossen. Als de eerste stap het probleem niet oplost,
gaat u verder met de volgende stap totdat u het probleem hebt opgelost.
NLWW Papierstoringen verhelpen 105

1. Als het papier vastloopt in de printer, verhelp dan de storing en druk een conguratiepagina af om het
product te testen.
2. Controleer op het bedieningspaneel van de printer of de lade voor het juiste papierformaat en de juiste
papiersoort is gecongureerd. Pas de papierinstellingen indien nodig aan.
a. Ga als volgt naar het menu Instellingen.
● Bedieningspaneel met aanraakscherm: Ga naar het beginscherm van het bedieningspaneel van
de printer en veeg van boven naar beneden op het tabblad boven aan het scherm om het
dashboard te openen en tik vervolgens op het pictogram Instellingen .
● 2-regelige bedieningspanelen: Druk op de knop OK om het beginscherm weer te geven. Gebruik
de pijlknoppen om naar Instellingen te gaan en druk vervolgens opnieuw op de knop OK.
b. Open het menu Papierinstellingen.
c. Selecteer de lade in de lijst.
d. Selecteer de optie Papiersoort en selecteer vervolgens de naam van de papiersoort in de invoerlade.
e. Selecteer de optie Papierformaat en selecteer vervolgens de naam van het papierformaat in de
invoerlade.
3. Schakel de printer gedurende 30 seconden uit en schakel hem vervolgens weer in.
4. Druk een reinigingspagina af om overtollige toner uit de binnenkant van de printer te verwijderen.
a. Ga als volgt naar het menu Instellingen.
● Bedieningspaneel met aanraakscherm: Ga naar het beginscherm van het bedieningspaneel van
de printer en veeg van boven naar beneden op het tabblad boven aan het scherm om het
dashboard te openen en tik vervolgens op het pictogram Instellingen .
● 2-regelige bedieningspanelen: Druk op de knop OK om het beginscherm weer te geven. Gebruik
de pijlknoppen om naar Instellingen te gaan en druk vervolgens opnieuw op de knop OK.
b. Open de volgende menu's:
1. Printeronderhoud
2. Hulpprogramma's voor afdrukkwaliteit
3. Reinigingspagina
2-regelige bedieningspanelen: Klik op OK.
c. Plaats gewoon papier of A4-papier wanneer dit wordt gevraagd.
Wacht tot het proces is voltooid. Gooi de afgedrukte pagina weg.
5. Druk een conguratiepagina af om de printer te testen.
a. Ga als volgt naar het menu Instellingen.
106 Hoofdstuk 6 Problemen oplossen NLWW

● Bedieningspaneel met aanraakscherm: Ga naar het beginscherm van het bedieningspaneel van
de printer en veeg van boven naar beneden op het tabblad boven aan het scherm om het
dashboard te openen en tik vervolgens op het pictogram Instellingen .
● 2-regelige bedieningspanelen: Druk op de knop OK om het beginscherm weer te geven. Gebruik
de pijlknoppen om naar Instellingen te gaan en druk vervolgens opnieuw op de knop OK.
b. Open de volgende menu's:
1. Rapporten
2. Conguratierapport printer
Als geen van deze stappen het probleem oplost, moet de printer wellicht worden nagekeken. Neem contact op
met de klantenondersteuning van HP.
Papierstoringen in lade 1 oplossen - 13.02
Volg de onderstaande procedure om papierstoringen in lade 1 te verhelpen.
Bij een storing verschijnt er een foutmelding op het bedieningspaneel (2-regelige bedieningspanelen) of een
animatie (bedieningspanelen met aanraakscherm) die u ondersteunt bij het verhelpen van de storing.
OPMERKING: Wanneer het papier is gescheurd, verwijder dan alle papierresten voordat u het afdrukken hervat.
1. Als u het vastgelopen vel papier in lade 1 kunt zien, verwijder dan het vastgelopen vel papier door deze
recht naar buiten te trekken.
NLWW Papierstoringen verhelpen 107

2. Als u het vastgelopen vel niet ziet, sluit dan lade 1 en verwijder daarna lade 2.
3. Druk aan de linkerkant van de opening van lade 2 op de tab om de ladeplaat omlaag te halen, en verwijder
dan het papier. Verwijder het vastgelopen vel papier door het voorzichtig recht naar buiten te trekken.
4. Druk de ladeplaat terug omhoog op zijn plek.
108 Hoofdstuk 6 Problemen oplossen NLWW

5. Plaats lade 2 terug.
6. Open lade 1 opnieuw en plaats papier in de lade.
Papierstoringen in lade 2 oplossen - 13.03
Volg de onderstaande procedure om te controleren op een papierstoring in lade 2.
Bij een storing verschijnt er een foutmelding op het bedieningspaneel (2-regelige bedieningspanelen) of een
animatie (bedieningspanelen met aanraakscherm) die u ondersteunt bij het verhelpen van de storing.
NLWW Papierstoringen verhelpen 109

1. Trek de lade volledig uit de printer.
2. Verwijder vastgelopen of beschadigde vellen papier.
3. Plaats lade 2 terug en sluit deze.
110 Hoofdstuk 6 Problemen oplossen NLWW

OPMERKING: Zorg bij het terugplaatsen van het papier ervoor dat de papiergeleiders goed zijn ingesteld
voor het papierformaat. Zie Papier plaatsen in lade 2 op pagina 22 voor meer informatie.
Papierstoringen in de uitvoerbak verhelpen - 13.10, 13.11, 13.13
Volg de onderstaande procedure om storingen in de uitvoerbak te verhelpen.
Bij een storing verschijnt er een foutmelding op het bedieningspaneel (2-regelige bedieningspanelen) of een
animatie (bedieningspanelen met aanraakscherm) die u ondersteunt bij het verhelpen van de storing.
▲ Als in de uitvoerbak vastgelopen papier zichtbaar is, pakt u dit vast bij de voorste rand en verwijdert u het.
Papierstoringen verhelpen in de duplexeenheid (alleen dn- en dw-modellen) - 13.14,
13.15
Volg de onderstaande procedure om te controleren op papier in de duplexeenheid
Bij een storing verschijnt er een foutmelding op het bedieningspaneel (2-regelige bedieningspanelen) of een
animatie (bedieningspanelen met aanraakscherm) die u ondersteunt bij het verhelpen van de storing.
1. Open aan de achterkant van de printer de achterklep voor toegang tot de duplexeenheid.
NLWW Papierstoringen verhelpen 111

2. Trek vastgelopen papier voorzichtig uit de rollen in de achterklep.
VOORZICHTIG: de fuser bevindt zich boven de achterklep en is heet. Steek uw hand niet in het gebied
boven de achterklep tot de fuser is afgekoeld.
3. Sluit de duplexeenheid.
Papierstoringen in de achterklep en het fusergebied verhelpen (alleen nw-model) -
13.08, 13.09
Volg de procedure om te controleren op papier in de achterklep.
Bij een storing verschijnt er een foutmelding op het bedieningspaneel (2-regelige bedieningspanelen) of een
animatie (bedieningspanelen met aanraakscherm) die u ondersteunt bij het verhelpen van de storing.
112 Hoofdstuk 6 Problemen oplossen NLWW

VOORZICHTIG: de fuser bevindt zich boven de achterklep en is heet. Steek uw hand niet in het gebied boven de
achterklep tot de fuser is afgekoeld.
1. Open de achterklep.
2. Trek vastgelopen papier voorzichtig uit de rollen in de achterklep.
3. Sluit de achterklep.
NLWW Papierstoringen verhelpen 113

Problemen met de afdrukkwaliteit oplossen
Bekijk de volgende informatie over het oplossen van problemen met de afdrukkwaliteit.
●
Inleiding
●
Problemen met de afdrukkwaliteit oplossen
●
Afbeeldingsfouten oplossen
Inleiding
Gebruik onderstaande informatie voor het oplossen van problemen met de afdrukkwaliteit, waaronder
problemen met de afbeeldings- en kleurkwaliteit.
De stappen voor probleemoplossing kunnen helpen bij het oplossen van de volgende fouten:
● Lege pagina's
● Zwarte pagina's
● Kleuren die niet zijn uitgelijnd
● Omgekruld papier
● Donkere of lichte stroken
● Donkere of lichte strepen
● Vage afdruk
● Grijze achtergrond of donkere afdruk
● Lichte afdruk
● Losse toner
● Ontbrekende toner
● Verspreide tonerstippen
● Schuine afbeeldingen
● Vlekken
● Strepen
114 Hoofdstuk 6 Problemen oplossen NLWW

Problemen met de afdrukkwaliteit oplossen
Volg de stappen in de aangegeven volgorde om problemen met de afdrukkwaliteit op te lossen.
●
De printerrmware bijwerken
●
Afdrukken vanuit een ander softwareprogramma
●
De papiersoort voor de afdruktaak controleren
●
Status van de tonercartridge controleren
●
Een reinigingspagina afdrukken
●
De printcartridge of cartridges controleren
●
Papier en afdrukomgeving controleren
●
Een andere printerdriver proberen
●
Problemen met de kleurkwaliteit oplossen
●
EconoMode-instellingen controleren
●
Afdrukdichtheid aanpassen
Raadpleeg Afbeeldingsfouten oplossen om specieke afbeeldingsfouten op te lossen.
De printerrmware bijwerken
Probeer de printerrmware bij te werken.
Zie www.hp.com/support voor meer informatie.
Afdrukken vanuit een ander softwareprogramma
Probeer af te drukken vanuit een ander softwareprogramma.
Als de pagina correct wordt afgedrukt, ligt het probleem bij het programma dat u gebruikt om het document af
te drukken.
NLWW Problemen met de afdrukkwaliteit oplossen 115

De papiersoort voor de afdruktaak controleren
Controleer de instelling voor de papiersoort wanneer u afdrukt vanuit een softwareprogramma en de afgedrukte
pagina's vlekken, een wazige of donkere afdruk, gekruld papier, spatten toner, resten toner of kleine gebieden
zonder toner bevatten.
●
De instelling voor de papiersoort op de printer controleren
●
De instelling voor de papiersoort controleren (Windows)
●
De instelling voor de papiersoort controleren (macOS)
De instelling voor de papiersoort op de printer controleren
Controleer de instelling voor de papiersoort op het bedieningspaneel van de printer en wijzig de instelling indien
nodig.
1. Open de lade.
2. Controleer of de juiste papiersoort in de lade is geplaatst.
3. Sluit de lade.
4. Volg de instructies op het bedieningspaneel om de instellingen voor de papiersoort van de lade te
bevestigen of aan te passen.
De instelling voor de papiersoort controleren (Windows)
Controleer de instelling voor de papiersoort voor Windows, en wijzig de instelling indien nodig.
1. Selecteer de afdrukoptie vanuit het programma.
2. Selecteer de printer en klik vervolgens op de knop Eigenschappen of Voorkeuren.
3. Klik op het tabblad Papier/Kwaliteit.
4. Klik in de vervolgkeuzelijst Papiersoort op de optie Meer....
5. Vouw de lijst met Type is:-opties uit.
6. Vouw de categorie met papiersoorten uit die het best overeenkomt met het papier dat u gebruikt.
7. Selecteer de papiersoort die u gebruikt en klik vervolgens op de knop OK.
8. Klik op de knop OK om het dialoogvenster Documenteigenschappen te sluiten. Klik in het dialoogvenster
Afdrukken op de knop OK om de taak af te drukken.
De instelling voor de papiersoort controleren (macOS)
Controleer de instelling voor de papiersoort voor macOS, en wijzig de instelling indien nodig.
1. Klik op het menu Bestand en vervolgens op de optie Afdrukken.
2. Selecteer de printer in het menu Printer.
3. Klik op Details weergeven of Exemplaren en pagina's.
4. Open de vervolgkeuzelijst met menu's en klik op het menu Papier/Kwaliteit.
116 Hoofdstuk 6 Problemen oplossen NLWW

5. Selecteer in de vervolgkeuzelijst Media een papiersoort.
6. Klik op de knop Print (Afdrukken).
NLWW Problemen met de afdrukkwaliteit oplossen 117

Status van de tonercartridge controleren
Volg deze stappen om de geschatte resterende levensduur van tonercartridges en indien nodig de status van
andere vervangbare onderdelen te bepalen.
●
Stap één: De statuspagina voor benodigdheden afdrukken
●
Stap twee: Voorraad controleren
Stap één: De statuspagina voor benodigdheden afdrukken
Gebruik de menu's van het bedieningspaneel om een statuspagina voor benodigdheden af te drukken.
1. Ga als volgt naar het menu Instellingen:
● Bedieningspaneel met aanraakscherm: Ga naar het beginscherm van het bedieningspaneel van de
printer en veeg van boven naar beneden op het tabblad boven aan het scherm om het dashboard te
openen en tik vervolgens op het pictogram Instellingen .
● 2-regelig LCD-bedieningspaneel: Druk op de knop OK om het beginscherm weer te geven. Gebruik de
pijlknoppen om naar Instellingen te gaan en druk vervolgens opnieuw op de knop OK.
2. Tik in het menu Instellingen op de pijlknoppen en de knop OK om de volgende menu's te openen:
1. Rapporten
2. Status benodigdheden
3. Tik op OK om het rapport af te drukken.
Stap twee: Voorraad controleren
De statuspagina voor benodigdheden bevat informatie over de cartridges en andere vervangbare onderdelen.
1. Bepaal met behulp van de statuspagina voor benodigdheden de geschatte resterende levensduur van
tonercartridges en indien nodig de status van andere vervangbare onderdelen.
● Als u een tonercartridge gebruikt waarvan het einde van de levensduur is bereikt, kunnen zich
problemen met de afdrukkwaliteit voordoen. De pagina Status benodigdheden geeft aan wanneer
een onderdeel bijna moet worden vervangen.
● Premium Protection Warranty van HP verloopt wanneer er een bericht verschijnt op de statuspagina
voor benodigdheden of in de EWS dat aangeeft dat de Premium Protection Warranty op deze
benodigdheden is verlopen.
● De tonercartridge hoeft op dat moment nog niet te worden vervangen, tenzij de afdrukkwaliteit niet
langer acceptabel is. Zorg dat u een vervangende tonercartridge hebt die u kunt plaatsen wanneer de
afdrukkwaliteit niet meer voldoet.
● Als u hebt vastgesteld dat u een tonercartridge of een ander vervangbaar onderdeel moet vervangen,
worden de originele HP-onderdeelnummers weergegeven op de statuspagina voor benodigdheden.
2. Controleer of u een echte HP-cartridge gebruikt.
Op een originele HP-tonercartridge staat het woord 'HP' of het HP-logo. Meer informatie over het
identiceren van HP-cartridges vindt u op www.hp.com/go/learnaboutsupplies.
118 Hoofdstuk 6 Problemen oplossen NLWW

Een reinigingspagina afdrukken
Tijdens het afdrukproces kunnen deeltjes papier, toner en stof zich in de printer ophopen. Dit kan leiden tot
problemen met de afdrukkwaliteit, zoals tonerspikkels of -spatten, vegen, vlekken, lijnen of herhaalde
markeringen.
Ga als volgt te werk om een reinigingspagina af te drukken.
1. Ga naar het menu Instellingen:
● Bedieningspaneel met aanraakscherm: Ga naar het beginscherm van het bedieningspaneel van de
printer en veeg van boven naar beneden op het tabblad boven aan het scherm om het dashboard te
openen en tik vervolgens op het pictogram Instellingen
.
● 2-regelig LCD-bedieningspaneel: Druk op de knop OK om het beginscherm weer te geven. Gebruik de
pijlknoppen om naar Instellingen te gaan en druk vervolgens opnieuw op de knop OK.
2. Tik in het menu Instellingen op de pijlknoppen en de knop OK om de volgende menu's te openen:
1. Printeronderhoud
2. Hulpprogramma's voor afdrukkwaliteit
3. Reinigingspagina
3. Plaats gewoon papier of A4-papier wanneer dit wordt gevraagd en tik vervolgens op OK of druk hierop.
Er verschijnt een bericht Reinigen op het bedieningspaneel van de printer. Wacht tot het proces is voltooid.
Gooi de afgedrukte pagina weg.
De printcartridge of cartridges controleren
Volg deze stappen om elke tonercartridge te inspecteren:
1. Verwijder de tonercartridge uit de printer en controleer of de afdichttape is verwijderd.
2. Controleer of de geheugenchip is beschadigd.
3. Onderzoek het oppervlak van de groene afbeeldingsdrum.
VOORZICHTIG: Raak de afbeeldingsdrum niet aan. Vingerafdrukken op de afbeeldingsdrum kunnen
problemen geven met de afdrukkwaliteit.
4. Vervang de tonercartridge als zich krassen, vingerafdrukken of andere beschadigingen op de
afbeeldingsdrum bevinden.
5. Plaats de tonercartridge terug en druk enkele pagina's af om te zien of het probleem is opgelost.
NLWW Problemen met de afdrukkwaliteit oplossen 119

Papier en afdrukomgeving controleren
Gebruik de volgende informatie om de papierselectie en afdrukomgeving te controleren.
●
Stap één: Papier gebruiken dat voldoet aan de specicaties van HP
●
Stap twee: De omgeving controleren
●
Stap drie: De uitlijning van een afzonderlijke lade instellen
Stap één: Papier gebruiken dat voldoet aan de specicaties van HP
Sommige problemen met de afdrukkwaliteit kunnen ontstaan wanneer u papier gebruikt dat niet voldoet aan de
specicaties van HP.
● Gebruik altijd papier van een type en gewicht dat door deze printer wordt ondersteund.
● Gebruik papier van goede kwaliteit en dat vrij is van sneden, inkepingen, scheuren, vlekken, losse deeltjes,
stof, kreukels, gaten, nietjes en gekrulde of verbogen randen.
● Gebruik papier waarop nog nooit is afgedrukt.
● Gebruik geen papier dat metaal, zoals glitters, bevat.
● Gebruik papier dat is ontworpen voor laserprinters. Gebruik geen papier dat alleen is geschikt is voor
inkjetprinters.
● Gebruik geen papier met een te ruw oppervlak. Gladder papier zorgt over het algemeen voor een beter
afdrukresultaat.
Stap twee: De omgeving controleren
De omgeving kan rechtstreeks invloed hebben op de afdrukkwaliteit, en is een bekende oorzaak van problemen
met de afdrukkwaliteit of papierinvoer. Probeer het volgende:
● Plaats de printer niet op een tochtige locatie, zoals in de buurt van ramen of deuren, of bij het
ventilatierooster van de airconditioning.
● Zorg ervoor dat de printer niet wordt blootgesteld aan temperaturen of vochtigheid die buiten de
printerspecicaties vallen.
● Zet de printer niet in een afgesloten ruimte, zoals een kast.
● Plaats de printer op een stevig, vlak oppervlak.
● Zorg ervoor dat de luchtuitlaten van de printer niet worden geblokkeerd. De printer moet aan alle kanten
beschikken over een goede luchtstroom, ook aan de bovenkant.
● Bescherm de printer tegen vuiltjes in de lucht, stof, stoom, vet en andere elementen die in de printer
aanslag kunnen vormen.
Stap drie: De uitlijning van een afzonderlijke lade instellen
Volg de volgende stappen wanneer tekst of beelden niet gecentreerd of onjuist uitgelijnd zijn op de afgedrukte
pagina, wanneer u vanuit specieke laden afdrukt.
1. Ga naar het menu Instellingen:
120 Hoofdstuk 6 Problemen oplossen NLWW

● Bedieningspaneel met aanraakscherm: Ga naar het beginscherm van het bedieningspaneel van de
printer en veeg van boven naar beneden op het tabblad boven aan het scherm om het dashboard te
openen en tik vervolgens op het pictogram Instellingen .
● 2-regelig LCD-bedieningspaneel: Druk op de knop OK om het beginscherm weer te geven. Gebruik de
pijlknoppen om naar Instellingen te gaan en druk vervolgens opnieuw op de knop OK.
2. Tik in het menu Instellingen op de pijlknoppen en de knop OK om de volgende menu's te openen:
1. Ladebeheer
2. Beeldaanpassing en selecteer vervolgens de lade die u wilt aanpassen.
3. Testpagina afdrukken
3. Volg de instructies op de afgedrukte pagina.
4. Tik nogmaals op Testpagina afdrukken om de resultaten te controleren en breng indien nodig verdere
wijzigingen aan.
Een andere printerdriver proberen
Probeer een andere printerdriver als u afdrukt vanuit een softwareprogramma en de afbeeldingen op de
gedrukte pagina's onverwachte lijnen vertonen of als er tekst of afbeeldingen ontbreken, als de pagina's niet
correct zijn opgemaakt of als de lettertypen afwijken.
Download een van de volgende drivers van de HP website: www.hp.com/support/colorljM454.
Tabel
6-3 Printerdrivers
Driver Omschrijving
HP PCL.6-driver Deze printerspecieke printerdriver ondersteunt, indien beschikbaar, oudere
besturingssystemen zoals Windows XP en Windows Vista. Ga naar www.hp.com/go/
support voor een lijst van ondersteunde besturingssystemen.
HP PCL 6-driver Deze printerspecieke printerdriver ondersteunt Windows 7 en nieuwere
besturingssystemen die drivers van versie 3 ondersteunen. Ga naar www.hp.com/go/
support voor een lijst van ondersteunde besturingssystemen.
HP PCL-6-driver Deze apparaatspecieke printerdriver ondersteunt Windows 8 en nieuwere
besturingssystemen die drivers van versie 4 ondersteunen. Ga naar www.hp.com/go/
support voor een lijst van ondersteunde besturingssystemen.
HP UPD PS-driver ● Aanbevolen voor afdrukken met programma’s van Adobe of met andere grasch
intensieve software
● Ondersteunt het afdrukken met PostScript-emulatie en PostScript ash-lettertypen
HP UPD PCL 6 ● Aanbevolen voor afdrukken in alle Windows-omgevingen.
● Biedt algemeen de beste snelheid, afdrukkwaliteit en printerfunctie-ondersteuning
voor de meeste gebruikers
● Ontwikkeld voor gebruik met Windows Graphic Device Interface (GDI) voor de beste
snelheid in Windows-omgevingen
● Is mogelijk niet volledig compatibel met programma's van derden en aangepaste
softwareprogramma's op basis van PCL 5
NLWW Problemen met de afdrukkwaliteit oplossen 121

Problemen met de kleurkwaliteit oplossen
Probeer de voorgestelde stappen als u problemen ondervindt met kleuruitlijning of de kwaliteit van
kleurenafbeeldingen.
●
De printer kalibreren om de kleuren uit te lijnen
●
Kleurinstellingen aanpassen (Windows)
●
De afdrukkwaliteitspagina afdrukken en interpreteren
De printer kalibreren om de kleuren uit te lijnen
Door middel van kalibratie wordt de afdrukkwaliteit verbeterd. Het kan problemen met de afdrukkwaliteit
oplossen, zoals onjuist uitgelijnde kleuren, gekleurde schaduwen, wazige afbeeldingen of andere problemen met
afdrukkwaliteit.
1. Ga als volgt naar het menu Instellingen:
● Bedieningspaneel met aanraakscherm: Ga naar het beginscherm van het bedieningspaneel van de
printer en veeg van boven naar beneden op het tabblad boven aan het scherm om het dashboard te
openen en tik vervolgens op het pictogram Instellingen .
● 2-regelig LCD-bedieningspaneel: Druk op de knop OK om het beginscherm weer te geven. Gebruik de
pijlknoppen om naar Instellingen te gaan en druk vervolgens opnieuw op de knop OK.
2. Tik in het menu Instellingen op de pijlknoppen en de knop OK om de volgende menu's te openen:
1. Printeronderhoud
2. Kleurenkalibratie
2-regelig LCD-bedieningspaneel: Druk op OK om het kalibratieproces te starten.
Het bericht Kalibreren... wordt weergegeven op het bedieningspaneel van de printer. Het kalibratieproces
duurt enkele minuten. Schakel de printer pas uit nadat het kalibratieproces is voltooid.
3. Wacht tot de printer is gekalibreerd en probeer vervolgens opnieuw af te drukken.
Kleurinstellingen aanpassen (Windows)
Wanneer u vanuit een softwareprogramma afdrukt, volgt u deze stappen als de kleuren op de afgedrukte pagina
niet overeenkomen met de kleuren op het scherm van de computer, of als u niet tevreden bent met de kleuren
op de afgedrukte pagina.
1. Selecteer de afdrukoptie vanuit het programma.
2. Selecteer de printer en klik vervolgens op de knop Eigenschappen of Voorkeuren.
3. Klik op het tabblad Kleur.
4. Klik op de optie Afdrukken in grijstinten om een kleurendocument af te drukken in zwart en grijstinten.
Gebruik deze optie om kleurendocumenten af te drukken voor kopiëren of faxen. U kunt deze optie ook
gebruiken om concepten af te drukken of kleurtoner te besparen.
5. Klik op de knop OK om het dialoogvenster Documenteigenschappen te sluiten. Klik in het dialoogvenster
Afdrukken op de knop OK om de taak af te drukken.
122 Hoofdstuk 6 Problemen oplossen NLWW

De afdrukkwaliteitspagina afdrukken en interpreteren
Gebruik de volgende procedure om de afdrukkwaliteitspagina af te drukken en te interpreteren.
1. Ga naar het menu Instellingen:
● Bedieningspaneel met aanraakscherm: Ga naar het beginscherm van het bedieningspaneel van de
printer en veeg van boven naar beneden op het tabblad boven aan het scherm om het dashboard te
openen en tik vervolgens op het pictogram Instellingen .
● 2-regelig LCD-bedieningspaneel: Druk op de knop OK om het beginscherm weer te geven. Gebruik de
pijlknoppen om naar Instellingen te gaan en druk vervolgens opnieuw op de knop OK.
2. Tik in het menu Instellingen op de pijlknoppen en de knop OK om de volgende menu's te openen:
1. Rapporten
2. Afdrukkwaliteitrapport
3. Druk op OK of tik op deze knop om de pagina af te drukken.
Deze pagina bevat vijf gekleurde banen die in vier groepen zijn ingedeeld, zoals in de onderstaande afbeelding is
weergegeven. Door elke groep te onderzoeken, kunt u het probleem isoleren en bepalen welke tonercartridge
het probleem veroorzaakt.
Afbeelding 6-8 Afdrukkwaliteitpagina
Gedeelte Tonercartridge
1 Geel
2 Cyaan
3 Zwart
4 Magenta
● Als er in slechts één groep stippen en strepen voorkomen, dient u de tonercartridge te vervangen die bij
deze groep hoort.
● Als er in meerdere groepen stippen voorkomen, dient u een reinigingspagina af te drukken. Als het
probleem aanhoudt, controleert u of de stippen altijd dezelfde kleur hebben (bijvoorbeeld of er in alle vijf
gekleurde banen magentastippen worden weergegeven). Als de stippen allemaal dezelfde kleur hebben,
dient u die tonercartridge te vervangen.
● Als er strepen worden weergeven in meerdere gekleurde banen dient u contact op te nemen met HP.
Waarschijnlijk wordt het probleem dan niet veroorzaakt door de tonercartridge.
NLWW Problemen met de afdrukkwaliteit oplossen 123

EconoMode-instellingen controleren
HP raadt doorlopend gebruik van de EconoMode af. Als de EconoMode voortdurend wordt gebruikt, is het
mogelijk dat de toner langer meegaat dan de mechanische onderdelen van de tonercartridge. Als de
afdrukkwaliteit slechter wordt en niet meer acceptabel is, is het verstandig de tonercartridge te vervangen.
OPMERKING: Deze functie is beschikbaar via de PCL 6-printerdriver voor Windows. Als u deze driver niet
gebruikt, kunt u de functie ook inschakelen door de geïntegreerde webserver van HP te gebruiken.
Voer de volgende stappen uit als de hele pagina te donker of te licht is:
1. Selecteer de afdrukoptie vanuit het programma.
2. Selecteer de printer en klik vervolgens op de knop Eigenschappen of Voorkeuren.
3. Klik op het tabblad Papier/Kwaliteit en ga naar het gedeelte Afdrukkwaliteit.
4. Gebruik deze instellingen als de pagina te donker is:
● Selecteer de optie 600 dpi, indien beschikbaar.
● Schakel het selectievakje EconoMode in als u deze optie wilt inschakelen.
Gebruik deze instelling als de pagina te licht is:
● Selecteer de optie FastRes 1200, indien beschikbaar.
● Schakel het selectievakje EconoMode uit als u deze optie wilt uitschakelen.
5. Klik op de knop OK om het dialoogvenster Documenteigenschappen te sluiten. Klik in het dialoogvenster
Afdrukken op de knop OK om de taak af te drukken.
Afdrukdichtheid aanpassen
Pas de afdrukdichtheid aan als de tonerdekking van uw afdrukken te hoog is of de afdrukken te licht van kleur
zijn.
Voer de volgende stappen uit om de afdrukdichtheid aan te passen.
1. Zoek het IP-adres van de printer op het bedieningspaneel van de printer op:
● Bedieningspaneel met aanraakscherm: Tik op het beginscherm van het bedieningspaneel van de
printer het pictogram voor draadloos ( ) of het pictogram voor Ethernet ( ) als u het IP-adres of de
hostnaam van de printer wilt bekijken.
● 2-regelig LCD-bedieningspaneel: Druk op het bedieningspaneel van de printer op de knop OK om het
beginscherm weer te geven. Gebruik de pijlknoppen en de knop OK om naar de volgende menu's te
gaan en deze te openen:
1. Setup (Instellingen)
2. Netwerk instellen
3. Algemene instellingen
Selecteer IP-adres weergeven in het menu Algemene instellingen en selecteer vervolgens Ja om het
IP-adres of de hostnaam van de printer weer te geven.
124 Hoofdstuk 6 Problemen oplossen NLWW

2. Open een internetbrowser en voer in de adresregel het IP-adres of de hostnaam in zoals die wordt
weergegeven op het bedieningspaneel van de printer. Druk op de toets Enter op het toetsenbord van de
computer. De geïntegreerde webserver wordt geopend.
Als in de webbrowser een bericht wordt weergegeven dat toegang tot de website mogelijk niet veilig is,
selecteert u de optie om door te gaan naar de website. Toegang tot deze website zal de computer niet
beschadigen.
3. Klik op de EWS-startpagina op het tabblad Hulpmiddelen.
4. Klik in het linkerdeelvenster op Hulpprogramma's en vervolgens op Afdrukdichtheid.
5. Pas de instelling naar wens aan onder Afdrukdichtheid.
6. Klik op Toepassen om de wijzigingen op te slaan.
Afbeeldingsfouten oplossen
Voorbeelden van beeldfouten en de procedures voor het oplossen van deze fouten.
Tabel 6-4 Snelle referentietabel beeldfouten
Fout Fout Fout
Tabel 6-12 Lichte afdruk op pagina 132 Tabel 6-10 Grijze achtergrond of donkere afdruk
op pagina 131
Tabel 6-7 Lege pagina — geen afdruk
op pagina 128
NLWW Problemen met de afdrukkwaliteit oplossen 125

Tabel 6-4 Snelle referentietabel beeldfouten (vervolg)
Fout Fout Fout
Tabel 6-6 Zwarte pagina op pagina 128 Tabel 6-5 Streepvorming op pagina 127 Tabel 6-14 Streepvorming op pagina 134
Tabel 6-9 Problemen met hechting/fuser
op pagina 130
Tabel 6-11 Problemen met de plaatsing van
afbeeldingen op pagina 131
Tabel 6-8 Kleurvlakregistratiefouten (alleen
kleurmodellen) op pagina 129
Tabel 6-13 Uitvoerproblemen op pagina 133
Beeldfouten, ongeacht de oorzaak, kunnen vaak worden opgelost met behulp van dezelfde stappen. Gebruik de
volgende stappen als een uitgangspunt voor het oplossen van problemen met de afbeeldingskwaliteit.
126 Hoofdstuk 6 Problemen oplossen NLWW

1. Druk het document opnieuw af. Afdrukproblemen treden vaak periodiek op of kunnen helemaal verdwijnen
als u verdergaat met afdrukken.
2. Controleer de toestand van de cartridge(s). Als een cartridge vrijwel leeg is, vervangt u de cartridge.
3. Zorg ervoor dat de afdrukmodusinstellingen voor de driver en de lade overeenkomen met het
afdrukmateriaal dat in de lade is geplaatst. Probeer ander afdrukmateriaal of een andere lade. Probeer een
andere afdrukmodus.
4. Controleer of de printer actief is binnen het ondersteunde temperatuur-/luchtvochtigheidsbereik.
5. Zorg ervoor dat de papiersoort en het papierformaat en -gewicht worden ondersteund door de printer. Zie
de ondersteuningspagina van de printer op support.hp.com voor een lijst met de ondersteunde
papiersoorten en -formaten voor de printer.
OPMERKING: De term 'fusing' verwijst naar het gedeelte van het afdrukproces waarbij de toner zich aan het
papier hecht.
De volgende voorbeelden verwijzen naar papier van Letter-formaat dat eerst met de korte zijde is ingevoerd in
de printer.
Tabel 6-5 Streepvorming
Voorbeeld Omschrijving Mogelijke oplossingen
Donkere of lichte lijnen die over de lengte
van de pagina lopen zijn brede strepen en/of
impulsstrepen. De lijnen kunnen zowel
scherp als dof zijn. Dit probleem komt alleen
voor in gebieden met vulling, niet in
gebieden met tekst of secties zonder
afgedrukte inhoud.
1. Druk het document opnieuw af.
2. Probeer vanuit een andere lade af te
drukken.
3. Vervang de cartridge.
4. Gebruik een andere papiersoort.
5. Alleen Enterprise-modellen: ga vanuit
het beginscherm van het
bedieningspaneel van de printer naar
het menu Papiersoorten aanpassen en
kies vervolgens een afdrukmodus die
is bedoeld voor iets zwaarder
afdrukmateriaal dan u gebruikt. Dit
vertraagt de afdruksnelheid en komt
de afdrukkwaliteit mogelijk ten goede.
6. Als het probleem aanhoudt, gaat u
naar support.hp.com.
NLWW Problemen met de afdrukkwaliteit oplossen 127

Tabel 6-6 Zwarte pagina
Voorbeeld Omschrijving Mogelijke oplossingen
De afgedrukte pagina is helemaal zwart.
1. Kijk of de cartridge beschadigd is.
2. Controleer of de cartridge op de juiste
wijze is geïnstalleerd.
3. Vervang de cartridge.
4. Als het probleem aanhoudt, gaat u
naar support.hp.com.
Tabel 6-7 Lege pagina — geen afdruk
Voorbeeld Omschrijving Mogelijke oplossingen
De pagina is helemaal leeg en bevat geen
afgedrukte inhoud.
1. Zorg ervoor dat u originele HP-
cartridges gebruikt.
2. Controleer of de cartridge op de juiste
wijze is geïnstalleerd.
3. Druk af met een andere cartridge.
4. Controleer de papiersoort in de
papierlade en pas de
printerinstellingen
dienovereenkomstig aan. Selecteer
indien nodig een lichtere papiersoort.
5. Als het probleem aanhoudt, gaat u
naar support.hp.com.
128 Hoofdstuk 6 Problemen oplossen NLWW

Tabel 6-8 Kleurvlakregistratiefouten (alleen kleurmodellen)
Voorbeeld Omschrijving Mogelijke oplossingen
Een of meerdere kleurvlakken zijn niet
uitgelijnd met de andere kleurvlakken. Deze
registratiefout zal doorgaans optreden bij
de gele cartridge.
1. Druk het document opnieuw af.
2. Kalibreer de printer via het
bedieningspaneel.
3. Als een cartridge de status Vrijwel leeg
heeft of als de afgedrukte uitvoer
bijzonder ets is, vervangt u de
cartridge.
4. Gebruik op het bedieningspaneel van
de printer de functie Kalibratie
herstellen om de fabrieksinstellingen
voor kalibratie te herstellen.
5. Als het probleem aanhoudt, gaat u
naar support.hp.com.
NLWW Problemen met de afdrukkwaliteit oplossen 129

Tabel 6-9 Problemen met hechting/fuser
Voorbeeld Omschrijving Mogelijke oplossingen
Lichte schaduwen of verschuivingen van het
beeld worden herhaald over de lengte van
de pagina. Het herhaalde beeld wordt
mogelijk steeds vager.
1. Druk het document opnieuw af.
2. Controleer de papiersoort in de
papierlade en pas de
printerinstellingen
dienovereenkomstig aan. Selecteer
indien nodig een lichtere papiersoort.
3. Als het probleem aanhoudt, gaat u
naar support.hp.com.
Tonervlekken aan beide kanten van de
pagina. Dit probleem komt vaak voor langs
de randen van taken met hoge dekking en
op lichte soorten afdrukmateriaal, maar kan
overal op de pagina optreden.
1. Druk het document opnieuw af.
2. Controleer de papiersoort in de
papierlade en pas de
printerinstellingen
dienovereenkomstig aan. Selecteer
indien nodig een zwaardere
papiersoort.
3. Alleen Enterprise-modellen: via het
bedieningspaneel van de printer gaat
u naar het menu Rand-tot-rand en
selecteert u Normaal. Druk het
document opnieuw af.
4. Alleen Enterprise-modellen: op het
bedieningspaneel van de printer
selecteert u Marges automatisch
opnemen en drukt u het document
opnieuw af.
5. Als het probleem aanhoudt, gaat u
naar support.hp.com.
130 Hoofdstuk 6 Problemen oplossen NLWW

Tabel 6-10 Grijze achtergrond of donkere afdruk
Voorbeeld Omschrijving Mogelijke oplossingen
De afbeelding of tekst is donkerder dan
verwacht en/of de achtergrond is grijs.
1. Zorg ervoor dat het papier in de laden
niet al eerder door de printer is
verwerkt.
2. Gebruik een andere papiersoort.
3. Druk het document opnieuw af.
4. Alleen zwart-witmodellen: Ga vanuit
het beginscherm van het
bedieningspaneel van de printer naar
het menu Tonerdichtheid aanpassen
en stel een lagere tonerdichtheid in.
5. Controleer of de printer actief is
binnen het ondersteunde
temperatuur- en
luchtvochtigheidsbereik.
6. Vervang de cartridge.
7. Als het probleem aanhoudt, gaat u
naar support.hp.com.
Tabel 6-11 Problemen met de plaatsing van afbeeldingen
Voorbeeld Omschrijving Mogelijke oplossingen
De afbeelding is niet gecentreerd of staat
scheef op de pagina. Dit probleem treedt op
wanneer het papier niet goed wordt
geplaatst als het uit de lade wordt
getrokken en door de papierbaan wordt
verwerkt.
1. Druk het document opnieuw af.
2. Verwijder het papier en laad de lade
opnieuw. Zorg ervoor dat alle randen
van het papier aan alle zijden gelijk
zijn.
3. Let erop dat de bovenkant van de
papierstapel niet boven de indicator
voor de maximale stapelhoogte
uitkomt. Plaats niet te veel papier in de
lade.
4. Controleer of de papiergeleiders zijn
ingesteld op het juiste papierformaat.
Verplaatst de papiergeleiders niet te
strak tegen de papierstapel. Pas de
papiergeleiders aan op basis van de
inkepingen of de markeringen in de
lade.
5. Als het probleem aanhoudt, gaat u
naar support.hp.com.
NLWW Problemen met de afdrukkwaliteit oplossen 131

Tabel 6-12 Lichte afdruk
Voorbeeld Omschrijving Mogelijke oplossingen
De afgedrukte inhoud is op de hele pagina
te licht of ets.
1. Druk het document opnieuw af.
2. Verwijder de cartridge en schud deze
om de toner beter te verdelen.
3. Alleen zwart-witmodellen: Zorg dat de
instelling EconoMode is uitgeschakeld,
zowel op het bedieningspaneel van de
printer als in de printerdriver.
4. Controleer of de cartridge op de juiste
wijze is geïnstalleerd.
5. Druk een pagina met de status van de
benodigdheden af en controleer de
resterende levensduur en het gebruik
van de cartridge.
6. Vervang de cartridge.
7. Als het probleem aanhoudt, gaat u
naar support.hp.com.
132 Hoofdstuk 6 Problemen oplossen NLWW

Tabel 6-13 Uitvoerproblemen
Voorbeeld Omschrijving Mogelijke oplossingen
De afgedrukte pagina's hebben omkrullende
randen. De omkrullende rand kan zich aan
de korte of lange zijde van het papier
bevinden. Er zijn twee soorten omkrulling
mogelijk:
● Positieve omkrulling: Het papier krult
om naar de bedrukte zijde. Dit
probleem treedt op in droge
omgevingen of bij het afdrukken van
pagina's met veel dekking.
● Negatieve omkrulling: Het papier krult
bij de bedrukte zijde vandaan. Dit
probleem treedt op in omgevingen
met een hoge luchtvochtigheid of bij
het afdrukken van pagina's met weinig
dekking.
1. Druk het document opnieuw af.
2. Positieve omkrulling: Selecteer een
zwaardere papiersoort op het
bedieningspaneel van de printer. De
zwaardere papiersoort zorgt voor een
hogere temperatuur bij het afdrukken.
Negatieve omkrulling: Selecteer een
lichtere papiersoort op het
bedieningspaneel van de printer. De
lichtere papiersoort zorgt voor een
lagere temperatuur bij het afdrukken.
Bewaar het papier in een droge
omgeving voordat u het gaat
gebruiken of gebruik een net geopend
pak papier.
3. Druk af in de dubbelzijdige modus.
4. Als het probleem aanhoudt, gaat u
naar support.hp.com.
Het papier wordt niet goed gestapeld in de
uitvoerlade. De stapel is ongelijkmatig of
scheef gestapeld of de pagina's worden uit
de lade geduwd en vallen op de grond. Een
van de volgende situaties kan dit probleem
veroorzaken:
● Sterk krullend papier
● Het papier in de lade is gekreukeld of
vervormd
● Het papier is niet van een
standaardpapiersoort, zoals
enveloppen
● De uitvoerlade is te vol
1. Druk het document opnieuw af.
2. Trek het verlengstuk voor de
uitvoerbak uit.
3. Als het probleem wordt veroorzaakt
door extreem krullend papier, voert u
de stappen voor probleemoplossing bij
"Gekrulde uitvoer" uit.
4. Gebruik een andere papiersoort.
5. Gebruik een net geopend pak papier.
6. Verwijder het papier uit de uitvoerlade
voordat de lade te vol wordt.
7. Als het probleem aanhoudt, gaat u
naar support.hp.com.
NLWW Problemen met de afdrukkwaliteit oplossen 133

Tabel 6-14 Streepvorming
Voorbeeld Omschrijving Mogelijke oplossingen
Lichte verticale strepen, vaak over de hele
lengte van de pagina. Dit probleem komt
alleen voor in gebieden met vulling, niet in
gebieden met tekst of secties zonder
afgedrukte inhoud.
1. Druk het document opnieuw af.
2. Verwijder de cartridge en schud deze
om de toner beter te verdelen.
3. Als het probleem aanhoudt, gaat u
naar support.hp.com.
OPMERKING: Er kunnen zowel lichte als
donkere verticale strepen optreden wanneer
de afdrukomgeving niet voldoet aan het
opgegeven bereik voor temperatuur of
luchtvochtigheid. Raadpleeg de
omgevingsspecicaties van de printer voor
het toegestane temperatuur- en
luchtvochtigheidsbereik.
Donkere, verticale lijnen die over de hele
lengte van de pagina worden herhaald. Het
defect kan overal op de pagina optreden, in
gebieden met vulling of in gebieden zonder
afgedrukte inhoud. Op kleurmodellen zullen
deze lijnen of strepen ook zichtbaar zijn op
de ITB-reinigingspagina.
1. Druk het document opnieuw af.
2. Verwijder de cartridge en schud deze
om de toner beter te verdelen.
3. Druk een reinigingspagina af.
4. Controleer het tonerniveau in de
cartridge.
5. Als het probleem aanhoudt, gaat u
naar support.hp.com.
134 Hoofdstuk 6 Problemen oplossen NLWW

Problemen met bekabelde netwerken oplossen
Bekijk het volgende informatie om problemen met het bekabelde netwerk te verhelpen.
●
Inleiding
●
Slechte fysieke verbinding
●
De computer kan niet met de printer communiceren
●
De printer maakt gebruik van de verkeerde koppelings- en duplexinstellingen voor het netwerk
●
Nieuwe softwareprogramma's zorgen mogelijk voor compatibiliteitsproblemen
●
Uw computer of werkstation is mogelijk niet juist ingesteld
●
De printer is uitgeschakeld of andere netwerkinstellingen zijn niet juist
Inleiding
Bepaalde soorten problemen kunnen duiden op communicatieproblemen met het netwerk. Het gaat hier
bijvoorbeeld om de volgende problemen:
Slechte fysieke verbinding
Controleer de kabelverbindingen.
1. Controleer of de printer met een kabel van de juiste lengte is aangesloten op de juiste netwerkpoort.
2. Controleer of de kabels stevig zijn bevestigd.
3. Controleer aan de achterzijde van de printer of er twee lampjes branden bij de netwerkpoortaansluiting:
een oranje knipperlampje ten teken van netwerkverkeer en een groen lampje dat de netwerkkoppeling
aangeeft.
4. Als het probleem hiermee niet is verholpen, probeert u een andere kabel of poort op de hub.
De computer kan niet met de printer communiceren
Controleer of de printer communiceert met het netwerk en de computer.
1. Test de netwerkcommunicatie door een ping-opdracht uit te voeren op het netwerk.
a. Open een opdrachtregel op uw computer.
● In Windows: klik op Start, klik op Uitvoeren, typ vervolgens cmd en druk op Enter.
● Ga in macOS naar Programma's, Hulpprogramma's en open Terminal.
b. Typ ping, gevolgd door het IP-adres voor uw printer.
c. Het netwerk werkt als er retourtijden worden weergegeven in het venster.
2. Als de ping-opdracht is mislukt, controleer dan of de netwerkhubs zijn ingeschakeld en controleer
vervolgens of de netwerkinstellingen, de printer en de computer allemaal voor hetzelfde netwerk zijn
gecongureerd (ook bekend als subnet).
NLWW Problemen met bekabelde netwerken oplossen 135

3. Ga naar de printereigenschappen en klik op het tabblad Poorten. Controleer of het huidige IP-adres van de
printer is geselecteerd. Het IP-adres van de printer wordt weergegeven op de conguratiepagina.
4. Als u de printer hebt geïnstalleerd met de standaard TCP/IP-poort van HP, schakelt u het vakje Altijd
afdrukken naar dit apparaat, zelfs als het IP-adres verandert in.
5. Als u de printer hebt geïnstalleerd met een standaard TCP/IP-poort van Microsoft, gebruikt u de hostnaam
van de printer in plaats van het IP-adres.
6. Als het IP-adres juist is, verwijdert u de printer en voegt u deze opnieuw toe.
7. Installeer de printersoftware en printdriver opnieuw.
De printer maakt gebruik van de verkeerde koppelings- en duplexinstellingen voor het
netwerk
HP raadt aan deze instellingen op de automatische modus te laten staan (de standaardinstelling). Wanneer u
deze instellingen wijzigt, dient u deze ook voor uw netwerk te wijzigen.
Nieuwe softwareprogramma's zorgen mogelijk voor compatibiliteitsproblemen
Controleer of nieuwe softwareprogramma's juist zijn geïnstalleerd en de juiste printerdriver gebruiken.
Uw computer of werkstation is mogelijk niet juist ingesteld
Een onjuist gecongureerde computer kan problemen met afdrukken veroorzaken.
1. Controleer de instellingen van de netwerkdrivers, printerdrivers en netwerkomleiding.
2. Controleer of het besturingssysteem juist is gecongureerd.
De printer is uitgeschakeld of andere netwerkinstellingen zijn niet juist
Controleer de netwerkinstellingen.
1. Bekijk de conguratie-/netwerkpagina's van de printer om de status van de netwerkinstellingen en
protocollen te controleren.
2. Congureer de netwerkinstellingen zo nodig opnieuw.
136 Hoofdstuk 6 Problemen oplossen NLWW

Problemen met draadloze netwerken oplossen
Volg de stappen in de aangegeven volgorde om netwerkproblemen op te lossen.
●
Inleiding
●
Controlelijst draadloze verbinding
●
Er kan niet worden afgedrukt met de printer na het voltooien van de draadloze conguratie
●
Er kan niet worden afgedrukt met de printer en op de computer is een rewall van derden geïnstalleerd
●
De draadloze verbinding functioneert niet meer nadat de draadloze router of de printer is verplaatst
●
Er kunnen geen computers meer worden aangesloten op de draadloze printer
●
De verbinding van de draadloze printer wordt verbroken wanneer er verbinding wordt gemaakt met een
virtueel privénetwerk
●
Het netwerk wordt niet weergegeven in de lijst met draadloze netwerken
●
Het draadloos netwerk functioneert niet
●
Diagnose van draadloos netwerk uitvoeren
●
Storing op een draadloos netwerk verminderen
Inleiding
Gebruik de probleemoplossingsinformatie als hulp bij het oplossen van problemen.
OPMERKING: Om te bepalen of afdrukken via Wi-Fi Direct op uw printer is ingeschakeld, drukt u een
conguratiepagina af vanuit het bedieningspaneel van de printer
Controlelijst draadloze verbinding
Bekijk de volgende informatie over het controleren van de draadloze verbinding.
● Controleer of de netwerkkabel niet is aangesloten.
● Controleer of de printer en de draadloze router zijn ingeschakeld en van stroom worden voorzien.
Controleer ook of de draadloze zender van de printer is ingeschakeld.
● Controleer of de naam van het draadloze netwerk (SSID) juist is. Druk de conguratiepagina af om de naam
van het draadloze netwerk (SSID) te bepalen. Voer de draadloze installatie opnieuw uit als u niet zeker weet
of de naam van het draadloze netwerk (SSID) juist is.
● Bij beveiligde netwerken controleert u of de beveiligingsinformatie juist is. Voer de draadloze installatie
opnieuw uit als de beveiligingsinformatie niet juist is.
● Probeer toegang te krijgen tot andere computers op het draadloos netwerk als het draadloos netwerk niet
goed functioneert. Probeer verbinding te maken met internet via een draadloze verbinding als het netwerk
toegang heeft tot internet.
● De coderingsmethode (AES of TKIP) voor de printer is hetzelfde als die voor het draadloze toegangspunt
(op netwerken met WPA-beveiliging).
NLWW Problemen met draadloze netwerken oplossen 137

● Controleer of de printer zich binnen het bereik van het draadloze netwerk bevindt. Bij de meeste netwerken
dient de printer zich binnen 30 m van het draadloze toegangspunt (draadloze router) te bevinden.
● Zorg dat het draadloze signaal niet wordt geblokkeerd door obstakels. Verwijder grote metalen objecten
tussen het toegangspunt en de printer. Controleer of er geen pilaren, muren of draagbalken van metaal of
beton tussen de printer en het draadloos toegangspunt staan.
● Zorg dat de printer niet in de buurt staat van elektronische apparaten die het draadloze signaal kunnen
storen. Apparaten die het draadloos signaal kunnen storen, zijn onder andere motoren, draadloze
telefoons, beveiligingscamera's, andere draadloze netwerken en bepaalde Bluetooth-apparaten.
● Controleer of het printerstuurprogramma op de computer is geïnstalleerd.
● Controleer of u de juiste printerpoort hebt geselecteerd.
● Controleer of de computer en printer zijn verbonden met hetzelfde draadloze netwerk.
● Controleer voor macOS of de draadloze router ondersteuning biedt voor Bonjour.
Er kan niet worden afgedrukt met de printer na het voltooien van de draadloze
conguratie
Probeer deze oplossingen als er niet kan worden afgedrukt met de printer na het voltooien van de draadloze
conguratie.
1. Zorg dat de printer is ingeschakeld en gereed is.
2. Schakel rewalls van derden uit op uw computer.
3. Controleer of het draadloos netwerk goed werkt.
4. Controleer of de computer goed functioneert. Start indien nodig de computer opnieuw op.
5. Controleer of u de HP geïntegreerde webserver kunt openen vanaf een computer op het netwerk.
Er kan niet worden afgedrukt met de printer en op de computer is een rewall van
derden geïnstalleerd
Probeer deze oplossingen als er niet kan worden afgedrukt met de printer en op de computer een rewall van
derden is geïnstalleerd.
1. Werk de rewall bij met de meest recente update van de fabrikant.
2. Als de rewall tijdens het installeren van de printer of tijdens het afdrukken om uw toestemming vraagt,
dient u deze te geven voor het uitvoeren van de programma's.
3. Schakel de rewall tijdelijk uit en installeer de draadloze printer vervolgens op de computer. Schakel de
rewall in wanneer de installatie is voltooid.
De draadloze verbinding functioneert niet meer nadat de draadloze router of de printer
is verplaatst
Probeer deze oplossingen als de draadloze verbinding niet meer functioneert nadat de draadloze router of de
printer is verplaatst.
138 Hoofdstuk 6 Problemen oplossen NLWW

1. Controleer of de router of de printer is verbonden met hetzelfde netwerk waarmee uw computer is
verbonden.
2. Druk een conguratiepagina af.
3. Vergelijk de naam van het draadloze netwerk (SSID) op de conguratiepagina met de SSID in de
printerconguratie op uw computer.
4. Als de nummers niet hetzelfde zijn, zijn de apparaten niet aangesloten op hetzelfde netwerk. Congureer
de draadloze instellingen voor de printer opnieuw.
Er kunnen geen computers meer worden aangesloten op de draadloze printer
Probeer deze oplossingen als andere computers geen verbinding met de draadloze printer kunnen maken.
1. Controleer of de andere computers zich binnen het draadloos bereik bevinden en dat er geen obstakels zijn
die het signaal blokkeren. Voor de meeste netwerken ligt het draadloos bereik op maximaal 30 m van het
draadloos toegangspunt.
2. Zorg dat de printer is ingeschakeld en gereed is.
3. Controleer of er niet meer dan 5 gelijktijdige Wi-Fi Direct-gebruikers zijn.
4. Schakel rewalls van derden uit op uw computer.
5. Controleer of het draadloos netwerk goed werkt.
6. Controleer of de computer goed functioneert. Start indien nodig de computer opnieuw op.
De verbinding van de draadloze printer wordt verbroken wanneer er verbinding wordt
gemaakt met een virtueel privénetwerk
U kunt niet gelijktijdig met een virtueel privénetwerk en andere netwerken verbonden zijn.
Het netwerk wordt niet weergegeven in de lijst met draadloze netwerken
Probeer deze oplossingen als het netwerk niet wordt weergegeven in de lijst met draadloze netwerken.
● Controleer of de draadloze router is ingeschakeld en de stroomtoevoer functioneert.
● Het netwerk is mogelijk verborgen. U kunt echter gewoon verbinding maken met een verborgen netwerk.
Het draadloos netwerk functioneert niet
Probeer deze oplossingen als het draadloze netwerk niet functioneert.
1. Zorg dat de netwerkkabel niet is aangesloten.
2. Om te controleren of de verbinding met het netwerk is verbroken, dient u andere apparaten op het netwerk
aan te sluiten.
3. Test de netwerkcommunicatie door een ping-opdracht uit te voeren op het netwerk.
a. Open een opdrachtregel op uw computer.
NLWW Problemen met draadloze netwerken oplossen 139

● In Windows: klik op Start, klik op Uitvoeren, typ vervolgens cmd en druk op Enter.
● Ga in macOS naar Programma's, Hulpprogramma's en open Terminal.
b. Typ ping, gevolgd door het IP-adres van de router.
c. Het netwerk werkt als er retourtijden worden weergegeven in het venster.
4. Controleer of de router of het apparaat is verbonden met hetzelfde netwerk waarmee de computer is
verbonden.
a. Druk een conguratiepagina af.
b. Vergelijk de naam van het draadloze netwerk (SSID) op het conguratierapport met de SSID in de
printerconguratie op de computer.
c. Als de nummers niet hetzelfde zijn, zijn de apparaten niet aangesloten op hetzelfde netwerk.
Congureer de draadloze instellingen voor de printer opnieuw.
Diagnose van draadloos netwerk uitvoeren
Vanaf het bedieningspaneel van de printer kunt u een diagnose uitvoeren die u informatie geeft over de
instellingen van het draadloze netwerk.
1. Voor een bedieningspaneel met aanraakscherm (sommige printermodellen):
a. Ga naar het beginscherm van het bedieningspaneel van de printer en veeg van boven naar beneden
op het tabblad boven aan het scherm om het dashboard te openen en tik vervolgens op het
pictogram Instellingen .
b. Ga naar Rapporten en tik hierop.
c. Ga naar Draadloos testrapport en tik hierop.
De printer drukt een testpagina af met de resultaten van de diagnose.
2. Voor een 2-regelig LCD-bedieningspaneel (sommige printermodellen):
a. Druk op de knop OK op het bedieningspaneel.
b. Gebruik de pijlknoppen en de knop OK om naar de volgende menu's te gaan en deze te openen:
1. Setup (Instellingen)
2. Netwerk instellen
3. Draadloze instelling
4. Rapp. draadloze test afdr.
De printer drukt een testpagina af met de resultaten van de diagnose.
Storing op een draadloos netwerk verminderen
Met de volgende tips kunt u storing op een draadloos netwerk verminderen:
140 Hoofdstuk 6 Problemen oplossen NLWW

● Houd de draadloze apparaten uit de buurt van grote metalen voorwerpen zoals dossierkasten en andere
elektromagnetische apparaten zoals magnetrons en draadloze telefoons. Deze voorwerpen kunnen
radiosignalen verstoren.
● Houd de draadloze apparaten uit de buurt van grote stenen gebouwen en andere soorten gebouwen. Deze
objecten kunnen radiogolven absorberen en de signaalsterkte verlagen.
● Plaats de draadloze router op een centrale locatie in het zicht van de draadloze printers op het netwerk.
NLWW Problemen met draadloze netwerken oplossen 141

142 Hoofdstuk 6 Problemen oplossen NLWW

Index
Symbolen en getallen
2-regelige LCD
locatiefuncties 5
A
aanraakscherm
locatiefuncties 8
aan-uitknop
localiseren 4
aan-uitschakelaar
localiseren 4
accessoires
bestellen 34
onderdeelnummers 34
achterklep
storingen 112
afdrukken
opgeslagen taken 61
vanaf USB-ashstations 74
afdrukken aan beide zijden
handmatig, Windows 54
Mac 58
Windows 54
Afdrukken via Wi-Fi Direct 67, 68
afdruktaken opslaan 61
afmetingen van de printer 14
AirPrint 67, 72
Android-apparaten
afdrukken vanaf 67, 72
B
bak, uitvoer
localiseren 4
bedieningspaneel
help 94
localiseren 4
locatiefuncties 5, 8
beeldkwaliteit
status van de tonercartridge
controleren 115, 118
Beginpagina van HP-printer
gebruiken 79
benodigdheden
bestellen 34
drempelinstellingen voor bijna
leeg 96
gebruik wanneer bijna leeg 96
onderdeelnummers 34
tonercartridges vervangen 46
bestellen
benodigdheden en accessoires
34
besturingssystemen, ondersteund
12
beveiligingsfuncties 87
browservereisten
Geïntegreerde webserver van HP
79
C
cartridge
dynamische beveiliging 36
vervangen 46
cartridgebeleid 38, 39
cartridge protection 38, 42
cartridges
bestelnummers 46
controlelijst
draadloze verbinding 137
D
direct afdrukken via USB 74
draadloos netwerk
problemen oplossen 137
draadloos netwerk, storing 137, 140
driverinstellingen voor Mac
Taakopslag 61
drivers, ondersteund 12
dubbelzijdig
automatisch (Windows) 54
handmatig (Mac) 58
handmatig (Windows) 54
dubbelzijdig afdrukken
instellingen (Windows) 54
Mac 58
Windows 54
dubbelzijdig afdrukken (duplex)
instellingen (Windows) 54
Windows 54
duplexeenheid
storingen 111
dynamische beveiliging
tonercartridge 36
E
EconoMode, instelling 88, 115
energiebesparende instellingen 88
enveloppen
afdrukstand 20, 31
enveloppen, plaatsen 31
Ethernet (RJ-45)
localiseren 5
F
rmware
bijwerken 91
G
geheugen
opgenomen 11
geheugenchip (toner)
Locatie 46
NLWW Index 143

geïntegreerde webserver (Embedded
Web Server, EWS)
functies 79
wachtwoorden instellen 87
Geïntegreerde webserver van HP
(Embedded Web Server, EWS)
functies 79
geluidsspecicaties 15
gewicht van de printer 14
H
handmatig dubbelzijdig
Mac 58
Windows 54
help, bedieningspaneel 94
HP ePrint 70, 71
HP EWS gebruiken 79
HP-klantenservice 93
HP Web Jetadmin 90
I
interfacepoorten
localiseren 5
IP-netwerkinstellingen
congureren 83
J
Jetadmin, HP Web 90
K
kalibreren
kleuren 122
klantondersteuning
online 93
kleuren
kalibreren 122
kleurenthema
wijzigen, Windows 122
kleuropties
wijzigen, Windows 122
Knop Annuleren
localiseren 5
Knop Beginscherm
localiseren 8
Knop Help
localiseren 8
Knop OK
localiseren 5
L
Lade 1
afdrukstand 20
enveloppen laden 31
storingen 107
vullen 18
Lade 2
afdrukstand 24
storingen 109
vullen 22
Lade 3
afdrukstand 29
vullen 27
laden
capaciteit 11
localiseren 4
opgenomen 11
LAN-poort
localiseren 5
local area network (LAN)
localiseren 5
M
meerdere pagina's per vel
afdrukken (Mac) 58
afdrukken (Windows) 54
mobiel afdrukken
Android-apparaten 67, 72
mobiel afdrukken, ondersteunde
software 13
mogelijk risico op schokken 2
N
netwerken
HP Web Jetadmin 90
ondersteund 11
netwerkinstellingen 83
O
onderdeelnummers
accessoires 34
benodigdheden 34
tonercartridges 34
vervangingsonderdelen 36
ondersteunde besturingssystemen
12
online help, bedieningspaneel 94
online ondersteuning 93
Open Source-licentie 3
opgeslagen taken
afdrukken 61
maken (Mac) 61
maken (Windows) 61
met Windows 61
verwijderen 61, 66
opslag, taak
Mac-instellingen 61
originele cartridges van HP 38, 39
P
pagina's per minuut 11
pagina's per vel
selecteren (Mac) 58
selecteren (Windows) 54
papier
Afdrukstand lade 2 24
lade 1afdrukstand 20
lade 1 vullen 18
lade 2 vullen 22
lade 3afdrukstand 29
lade 3 vullen 27
selecteren 115, 120
papier, bestellen 34
papierladen
onderdeelnummers 34
papierladen voor 550 vel
onderdeelnummers 34
papiersoort
selecteren (Windows) 54
papiersoorten
selecteren (Mac) 58
papierstoringen
achterklep en fusergebied 112
duplexeenheid 111
Lade 1 107
Lade 2 109
locaties 105
uitvoerbak 111
poorten
localiseren 5
printerdrivers, ondersteund 12
privéafdrukken 61
problemen bij oppakken van papier
oplossen 99, 102
problemen met afdrukkwaliteit
voorbeelden en oplossingen 114
problemen met papier oppakken
oplossen 99
problemen oplossen
afdrukkwaliteit 115
bedraad netwerk 135
144 Index NLWW

draadloos netwerk 137
kleurkwaliteit 122
netwerkproblemen 135
papierinvoerproblemen 99
status van de tonercartridge
controleren 115, 118
productnummer
localiseren 4, 5
R
reinigen
papierpad 115
RJ-45-poort
localiseren 5
S
serienummer
localiseren 4
sluimervertraging
instelling 88
Snelle USB 2.0-afdrukpoort
localiseren 5
specicaties
elektrisch en akoestisch 15
printer 11
storingen
achterklep en fusergebied 112
duplexeenheid 111
Lade 1 107
Lade 2 109
locaties 105
uitvoerbak 111
stroom
verbruik 15
stroomvoorzieningspecicaties 15
support
online 93
systeemvereisten
Geïntegreerde webserver van HP
79
minimaal 11
T
taken, opgeslagen
afdrukken 61
Mac-instellingen 61
maken (Windows) 61
verwijderen 61, 66
Technische ondersteuning
online 93
toetsenblok
localiseren 4
tonercartridge
dynamische beveiliging 36
tonercartridges
bestelnummers 46
onderdeelnummers 34
onderdelen 46
vervangen 46
tonercassette
drempelinstellingen voor bijna
leeg 96
gebruik wanneer bijna leeg 96
U
uitschakelen na vertraging
instelling 88
uitvoerbak
localiseren 4
storingen 111
USB-ashstations
afdrukken vanaf 74
USB-poort
localiseren 5
V
vereisten voor webbrowser
Geïntegreerde webserver van HP
79
vergrendelen, cartridges 38, 42
vervangen
tonercartridges 46
vervangingsonderdelen
onderdeelnummers 36
verwijderen
opgeslagen taken 61, 66
voedingsaansluiting
localiseren 5
vullen
papier in lade 1 18
papier in lade 2 22
papier in lade 3 27
W
Websites
HP Web Jetadmin, downloaden
90
klantondersteuning 93
NLWW Index 145

146 Index NLWW
-
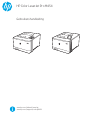 1
1
-
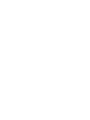 2
2
-
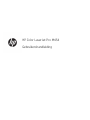 3
3
-
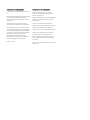 4
4
-
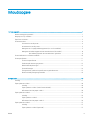 5
5
-
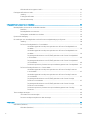 6
6
-
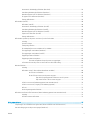 7
7
-
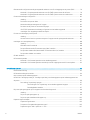 8
8
-
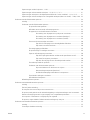 9
9
-
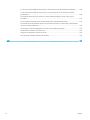 10
10
-
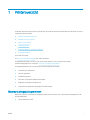 11
11
-
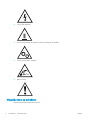 12
12
-
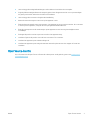 13
13
-
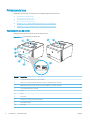 14
14
-
 15
15
-
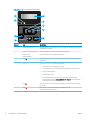 16
16
-
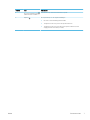 17
17
-
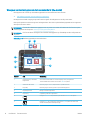 18
18
-
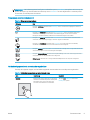 19
19
-
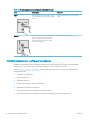 20
20
-
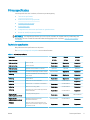 21
21
-
 22
22
-
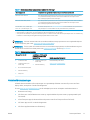 23
23
-
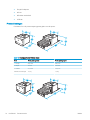 24
24
-
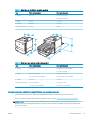 25
25
-
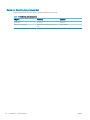 26
26
-
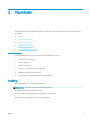 27
27
-
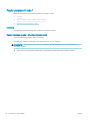 28
28
-
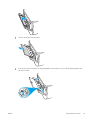 29
29
-
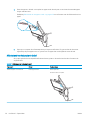 30
30
-
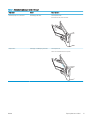 31
31
-
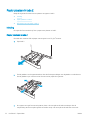 32
32
-
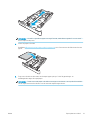 33
33
-
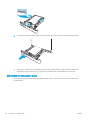 34
34
-
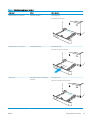 35
35
-
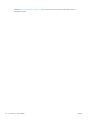 36
36
-
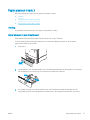 37
37
-
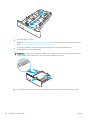 38
38
-
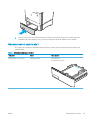 39
39
-
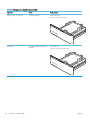 40
40
-
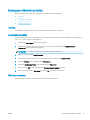 41
41
-
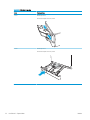 42
42
-
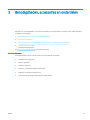 43
43
-
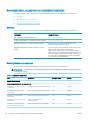 44
44
-
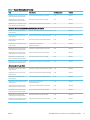 45
45
-
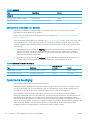 46
46
-
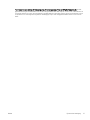 47
47
-
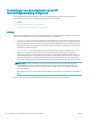 48
48
-
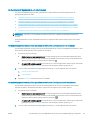 49
49
-
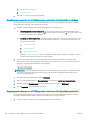 50
50
-
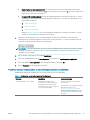 51
51
-
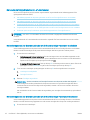 52
52
-
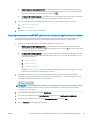 53
53
-
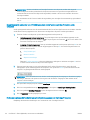 54
54
-
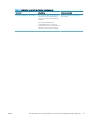 55
55
-
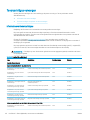 56
56
-
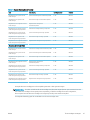 57
57
-
 58
58
-
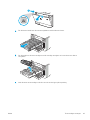 59
59
-
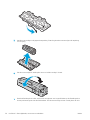 60
60
-
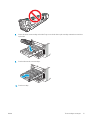 61
61
-
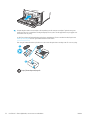 62
62
-
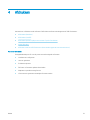 63
63
-
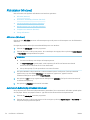 64
64
-
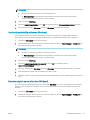 65
65
-
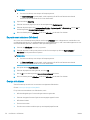 66
66
-
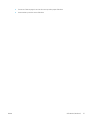 67
67
-
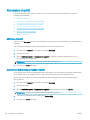 68
68
-
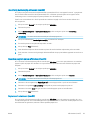 69
69
-
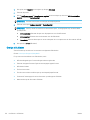 70
70
-
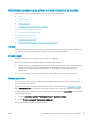 71
71
-
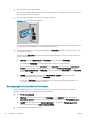 72
72
-
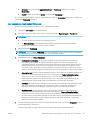 73
73
-
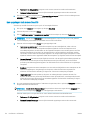 74
74
-
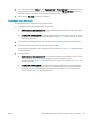 75
75
-
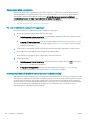 76
76
-
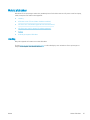 77
77
-
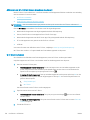 78
78
-
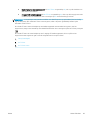 79
79
-
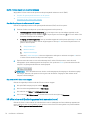 80
80
-
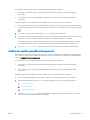 81
81
-
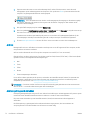 82
82
-
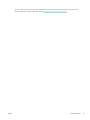 83
83
-
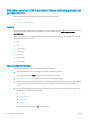 84
84
-
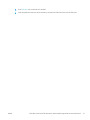 85
85
-
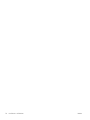 86
86
-
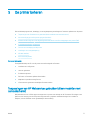 87
87
-
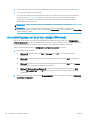 88
88
-
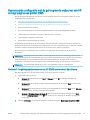 89
89
-
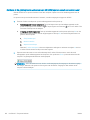 90
90
-
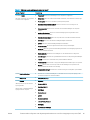 91
91
-
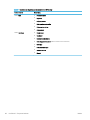 92
92
-
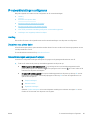 93
93
-
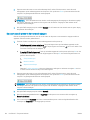 94
94
-
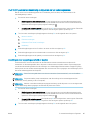 95
95
-
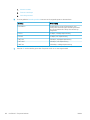 96
96
-
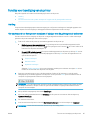 97
97
-
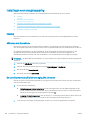 98
98
-
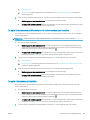 99
99
-
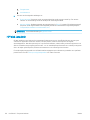 100
100
-
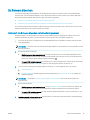 101
101
-
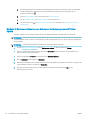 102
102
-
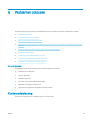 103
103
-
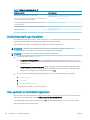 104
104
-
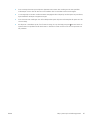 105
105
-
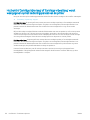 106
106
-
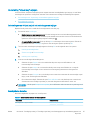 107
107
-
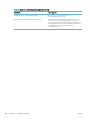 108
108
-
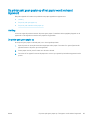 109
109
-
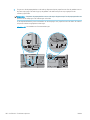 110
110
-
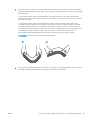 111
111
-
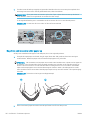 112
112
-
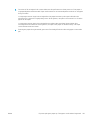 113
113
-
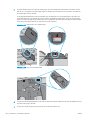 114
114
-
 115
115
-
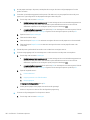 116
116
-
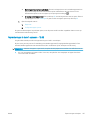 117
117
-
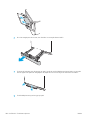 118
118
-
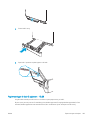 119
119
-
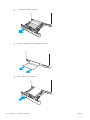 120
120
-
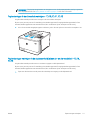 121
121
-
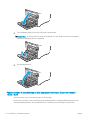 122
122
-
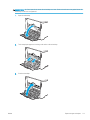 123
123
-
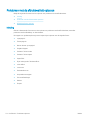 124
124
-
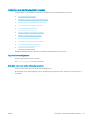 125
125
-
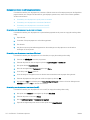 126
126
-
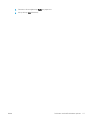 127
127
-
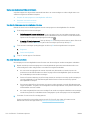 128
128
-
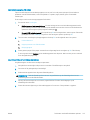 129
129
-
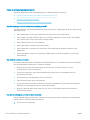 130
130
-
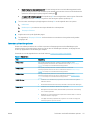 131
131
-
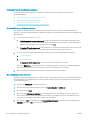 132
132
-
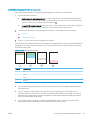 133
133
-
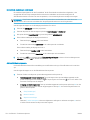 134
134
-
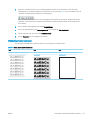 135
135
-
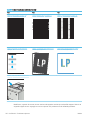 136
136
-
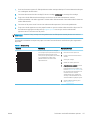 137
137
-
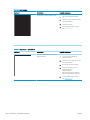 138
138
-
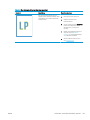 139
139
-
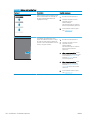 140
140
-
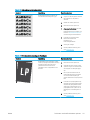 141
141
-
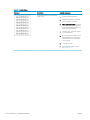 142
142
-
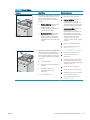 143
143
-
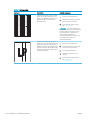 144
144
-
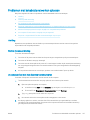 145
145
-
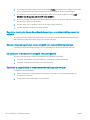 146
146
-
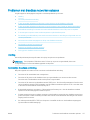 147
147
-
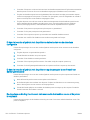 148
148
-
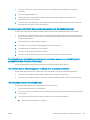 149
149
-
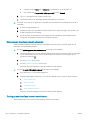 150
150
-
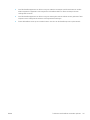 151
151
-
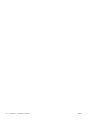 152
152
-
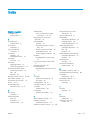 153
153
-
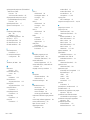 154
154
-
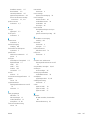 155
155
-
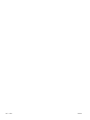 156
156
HP Color LaserJet Pro M454 serie Handleiding
- Type
- Handleiding
- Deze handleiding is ook geschikt voor
Gerelateerde artikelen
-
HP LaserJet Ultra MFP M231 Handleiding
-
HP Color LaserJet Pro M253-M254 Printer series Handleiding
-
HP Color LaserJet Pro M256 serie Handleiding
-
HP LaserJet Enterprise M507 series Handleiding
-
HP Color LaserJet Enterprise M856 Printer series Handleiding
-
HP Color LaserJet Pro MFP M478-M479 series Handleiding
-
HP LaserJet Enterprise M611 series Handleiding
-
HP LaserJet Pro MFP M132 series Handleiding
-
HP LaserJet Pro MFP M329 Printer series Handleiding
-
HP Color LaserJet Pro M182-M185 Multifunction Printer series Handleiding