
Aan de slag
HP zakelijke pc's

Copyright © 2010, 2012-2014, 2016 HP
Development Company, L.P.
Windows is een gedeponeerd handelsmerk of
een handelsmerk van Microsoft Corporation in
de Verenigde Staten en/of andere landen.
De informatie in dit document kan zonder
voorafgaande kennisgeving worden gewijzigd.
De enige garanties voor producten en diensten
van HP staan vermeld in de expliciete
garantievoorwaarden bij de betreende
producten en diensten. Aan de informatie in
deze publicatie kunnen geen aanvullende
rechten worden ontleend. HP is niet
aansprakelijk voor technische fouten,
drukfouten of weglatingen in deze publicatie.
Achtste editie: Augustus 2016
Eerste editie: juni 2010
Onderdeelnummer van document:
625148-338
Kennisgeving over het product
In deze gebruikershandleiding worden de
voorzieningen beschreven die op de meeste
modellen beschikbaar zijn. Mogelijk zijn niet
alle functies op uw computer beschikbaar.
Niet alle functies zijn beschikbaar in alle edities
van Windows. Voor deze computer is mogelijk
bijgewerkte en/of afzonderlijk aangeschafte
hardware, stuurprogramma's en/of software
vereist om volledig te kunnen proteren van de
functionaliteit van Windows. Ga naar
http://www.microsoft.com voor meer
informatie.
Voor de meest recente gebruikershandleiding
gaat u naar http://www.hp.com/ support en
selecteert u uw land of regio. Selecteer Drivers
en downloads en volg de instructies op het
scherm.
Softwarevoorwaarden
Door het installeren, kopiëren, downloaden of
anderszins gebruiken van een softwareproduct
dat vooraf op deze computer is geïnstalleerd,
bevestigt u dat u gehouden bent aan de
voorwaarden van de HP EULA (End User License
Agreement). Indien u niet akkoord gaat met
deze licentievoorwaarden, kunt u uitsluitend
aanspraak maken op de mogelijkheid het
gehele, ongebruikte product (hardware en
software) binnen 14 dagen te retourneren,
voor een volledige restitutie op basis van het
restitutiebeleid van de desbetreende
verkoper.
Neem contact op met de verkoper voor meer
informatie of om te vragen om een volledige
restitutie van de prijs van de computer.

Over dit boek
WAARSCHUWING! Tekst met deze markering geeft aan dat het negeren van de aanwijzingen kan leiden tot
persoonlijk letsel of levensbedreigende situaties.
VOORZICHTIG: Tekst met deze markering geeft aan dat het negeren van de aanwijzingen kan leiden tot
schade aan de apparatuur of gegevensverlies.
OPMERKING: Tekst met deze markering biedt belangrijke aanvullende informatie.
iii

iv Over dit boek

Inhoudsopgave
1 Aan de slag met Windows 7 ............................................................................................................................ 1
Software installeren en congureren .................................................................................................................... 1
Het Windows-besturingssysteem activeren ....................................................................................... 1
Windows 7 updates downloaden ........................................................................................................ 1
Apparaatstuurprogramma's installeren of upgraden ......................................................................... 1
Monitorinstellingen aanpassen ........................................................................................................... 2
De computer uitschakelen ..................................................................................................................................... 2
Als u problemen ondervindt .................................................................................................................................. 2
Eenvoudige probleemoplossing uitvoeren ......................................................................................... 2
Visuele inspectie: Niet opstarten, geen stroom, geen beeld ........................................... 2
Knipper- of geluidscodes: Betekenis van POST-meldingen via lampjes op het
voorpaneel en via geluidssignalen ................................................................................... 3
HP Support Assistant ........................................................................................................ 3
HP PC Hardware Diagnostics gebruiken ........................................................................... 4
Waarom HP PC Hardware Diagnostics uitvoeren ........................................... 4
HP PC Hardware Diagnostics openen en uitvoeren ........................................ 4
HP PC Hardware Diagnostics naar een USB-stick downloaden ..................... 4
Voordat u naar ondersteuning belt .................................................................................. 5
Back-ups maken, herstellen en terugzetten in Windows 7 .............................................. 6
Terugzetmedia maken .................................................................................... 7
Systeemherstel ............................................................................................ 10
Systeem terugzetten .................................................................................... 10
Uw pc gebruiken, bijwerken en onderhouden ..................................................................................................... 13
2 Aan de slag met Windows 8 ........................................................................................................................... 14
Software installeren en congureren ................................................................................................................. 14
Het Windows-besturingssysteem activeren ..................................................................................... 14
Windows 8 updates downloaden ...................................................................................................... 14
Monitorinstellingen aanpassen ......................................................................................................... 15
De computer uitschakelen ................................................................................................................................... 15
Als u problemen ondervindt ................................................................................................................................ 15
Eenvoudige probleemoplossing uitvoeren ....................................................................................... 15
Visuele inspectie: Niet opstarten, geen stroom, geen beeld ......................................... 16
Knipper- of geluidscodes: Betekenis van POST-meldingen via lampjes op het
voorpaneel en via geluidssignalen ................................................................................. 16
HP Support Assistant ...................................................................................................... 17
v

HP PC Hardware Diagnostics gebruiken ......................................................................... 17
Waarom HP PC Hardware Diagnostics uitvoeren ......................................... 17
HP PC Hardware Diagnostics openen en uitvoeren ..................................... 17
HP PC Hardware Diagnostics naar een USB-stick downloaden ................... 17
Voordat u naar ondersteuning belt ................................................................................ 19
Back-ups maken, herstellen en terugzetten in Windows 8.1 of Windows 8 ................. 20
Terugzetmedia en back-ups maken ............................................................. 20
Terugzetten van het systeem wanneer Windows reageert (alleen
bepaalde modellen)
...................................................................................... 21
Terugzetten van het systeem wanneer Windows niet reageert (alleen
bepaalde modellen) ...................................................................................... 21
Systeemherstel met behulp van HP Recovery Media (alleen bepaalde
modellen) ...................................................................................................... 21
Herstellen en terugzetten met hulpprogramma's van Windows ................. 22
Uw pc gebruiken, bijwerken en onderhouden ..................................................................................................... 24
3 Aan de slag met Windows 10 ......................................................................................................................... 25
Software installeren en congureren ................................................................................................................. 25
Het Windows-besturingssysteem activeren ..................................................................................... 25
Windows updates downloaden ......................................................................................................... 25
Monitorinstellingen aanpassen ......................................................................................................... 25
De computer uitschakelen ................................................................................................................................... 26
Als u problemen ondervindt ................................................................................................................................ 26
Eenvoudige probleemoplossing uitvoeren ....................................................................................... 26
Visuele inspectie: Niet opstarten, geen stroom, geen beeld ......................................... 26
Knipper- of geluidscodes: Betekenis van POST-meldingen via lampjes op het
voorpaneel en via geluidssignalen ................................................................................. 27
HP Support Assistant ...................................................................................................... 27
HP PC Hardware Diagnostics gebruiken ......................................................................... 28
Waarom HP PC Hardware Diagnostics uitvoeren ......................................... 28
HP PC Hardware Diagnostics openen en uitvoeren ..................................... 28
HP PC Hardware Diagnostics naar een USB-stick downloaden ................... 28
Voordat u naar ondersteuning belt ................................................................................ 29
Back-ups maken, herstellen en terugzetten in Windows 10 ......................................... 30
Herstelmedia en back-ups maken ................................................................ 30
Hulpprogramma's van Windows gebruiken ................................................. 33
Herstellen en terugzetten ............................................................................ 33
4 Meer informatie vinden ................................................................................................................................ 36
vi

5 Toegankelijkheid ......................................................................................................................................... 37
Ondersteunende technologie die ondersteund wordt ........................................................................................ 37
Contact opnemen met de ondersteuning ........................................................................................................... 37
vii

viii

1 Aan de slag met Windows 7
Windows 7 biedt geen ondersteuning voor de geïntegreerde TPM 2.0. U kunt een hotx van Microsoft
downloaden om ondersteuning toe te voegen of downgraden naar TPM 1.2.
Software installeren en congureren
Als de computer niet is geleverd met een Windows-besturingssysteem, zijn bepaalde gedeelten van dit
document niet van toepassing. Nadat u het besturingssysteem hebt geïnstalleerd, is aanvullende informatie
beschikbaar in de online Help.
VOORZICHTIG: Voeg geen optionele hardware of apparatuur van andere leveranciers aan de computer toe
voordat het besturingssysteem volledig is geïnstalleerd. Als u dit wel doet, kan dit leiden tot fouten en een
onjuiste installatie van het besturingssysteem.
OPMERKING: Laat ruim 10 cm ruimte vrij aan de achterkant van de systeemkast en boven de monitor voor
de benodigde ventilatie.
Het Windows-besturingssysteem activeren
De eerste keer dat u de computer inschakelt, wordt automatisch het besturingssysteem geïnstalleerd en
geactiveerd. Dit neemt 5 tot 10 minuten in beslag. Volg zorgvuldig de instructies op het scherm om de
activering te voltooien.
We raden aan om uw computer bij HP te registreren tijdens het opzetten van het besturingssysteem zodat u
belangrijke software-updates kunt ontvangen en zich voor speciale aanbiedingen kunt inschrijven.
VOORZICHTIG: Nadat het activeringsproces is gestart, mag u DE COMPUTER NIET UITSCHAKELEN TOTDAT DE
PROCEDURE IS VOLTOOID. Als u de computer tijdens de installatie uitschakelt, kan de besturingssoftware van
de computer beschadigd raken of niet op de juiste manier worden geïnstalleerd.
OPMERKING: Als de computer werd geleverd met meer dan één taal voor het besturingssysteem op de
vaste schijf, kan de activering tot 60 minuten in beslag nemen.
Windows 7 updates downloaden
Microsoft kan updates voor het besturingssysteem publiceren. Om de computer optimaal te laten draaien,
adviseert HP om tijdens de eerste installatie op de nieuwste updates te controleren en dit gedurende het
latere gebruik regelmatig te herhalen.
1. Selecteer Start > Internet Explorer en volg de instructies op het scherm om de internetverbinding te
congureren.
2. Nadat verbinding met internet is gemaakt, klikt u op Start > Alle programma's > Windows Update.
3. Voer Windows Update daarna maandelijks uit.
Apparaatstuurprogramma's installeren of upgraden
Wanneer u extra hardwareapparaten installeert nadat de installatie van het besturingssysteem is voltooid, is
het noodzakelijk ook de stuurprogramma's voor deze apparaten te installeren.
Software installeren en congureren 1

Als u onder Windows 7 wordt gevraagd om de locatie van de map i386 op te geven, vervangt u het
aangegeven pad met C:\i386 of gebruikt u de knop Bladeren in het dialoogvenster om de map i386 te
selecteren. Hierdoor kan het besturingssysteem de juiste stuurprogramma's vinden.
U kunt de nieuwste ondersteuningssoftware, ook voor het besturingssysteem, downloaden van
http://www.hp.com/support. Selecteer uw land/regio en taal, selecteer Software en drivers downloaden,
voer het modelnummer van de computer in en druk op Enter.
Monitorinstellingen aanpassen
U kunt de vernieuwingssnelheden van de monitor, schermresolutie, kleurinstellingen, lettergrootten en
energiebeheerinstellingen selecteren of wijzigen.
Raadpleeg voor meer informatie de online documentatie bij de grasche controller of de documentatie bij het
beeldscherm.
Rechtsklik op het bureaublad van Windows en klik op Aan persoonlijke voorkeur aanpassen om de
instellingen voor het beeldscherm te wijzigen.
De computer uitschakelen
U schakelt de computer op de juiste manier uit door eerst het besturingssysteem af te sluiten.
▲
Klik op Start > Afsluiten.
Als u problemen ondervindt
Er zijn verschillende manieren om mogelijke problemen te diagnosticeren en op te lossen. HP levert
verschillende eigen diagnostische hulpmiddelen maar we adviseren een sequentiële benadering van de
probleemoplossing, beginnend met de basisoorzaken en daarna de meest complexe.
1. Visuele inspectie
2. Knipper- of geluidscodes
3. Probleemoplosser HP Support Assistant
4. HP PC Hardware Diagnostics
5. HP Support (DDC/CI ondersteuning)
6. Systeemherstel (Microsoft)
7. Systeemherstel
Eenvoudige probleemoplossing uitvoeren
Voer de procedures voor het oplossen van problemen die in dit hoofdstuk worden vermeld in de aangegeven
volgorde uit totdat het probleem is opgelost. Aanvullende informatie over het oplossen van problemen vindt
u in de uitgebreide Maintenance and Service Guide (Handleiding voor onderhoud en service, alleen in het
Engels beschikbaar) die u vindt op http://www.hp.com/support. Selecteer Zoek uw product, voer het
modelnummer van de computer in en klik op Zoeken.
Visuele inspectie: Niet opstarten, geen stroom, geen beeld
VOORZICHTIG: Wanneer de computer is aangesloten op een stopcontact, is er altijd spanning aanwezig op
de systeemkaart. Om het risico te beperken van schade aan de systeemkaart of aan componenten, moet u
het netsnoer altijd verwijderen uit de voeding voordat u de computer opent.
2 Hoofdstuk 1 Aan de slag met Windows 7

Raadpleeg bij kleinere problemen met de computer, de monitor of de software de onderstaande lijst met
algemene suggesties voordat u verdere actie onderneemt:
●
Zorg ervoor dat de computer en de monitor op een goed werkend stopcontact zijn aangesloten.
●
Controleer of de spanningsschakelaar (alleen op bepaalde modellen) is ingesteld op het juiste voltage
voor uw land/regio (115 V of 230 V).
●
Controleer of de computer is ingeschakeld (het aan/uit-lampje brandt).
●
Controleer of de monitor is ingeschakeld (het monitorlampje brandt).
●
Zet de helderheid en het contrast van de monitorm hoger als het scherm te donker is.
●
Als het systeem niet opstart, moet u een willekeurige toets ingedrukt houden. Als u een geluidssignaal
hoort, werkt het toetsenbord goed.
●
Controleer of alle kabels goed op de juiste connectoren zijn aangesloten.
●
Activeer de computer door op een willekeurige toets op het toetsenbord te drukken of door de aan/uit-
knop in te drukken. Als het systeem in de slaapstand blijft, schakelt u de computer uit door de aan/uit-
knop gedurende minimaal vier seconden ingedrukt te houden. Start de computer vervolgens opnieuw op
door nogmaals op de aan/uit-knop te drukken. Als het systeem niet uitgeschakeld kan worden, koppelt u
het netsnoer los. Na enkele seconden sluit u het netsnoer weer aan. De computer start nu automatisch
opnieuw op, als in Computer Setup de optie voor automatisch starten na stroomuitval is ingesteld. Druk
op de aan/uit-knop als de computer niet herstart.
●
Congureer de computer opnieuw nadat u een uitbreidingskaart of een andere optie heeft geïnstalleerd
die niet compatibel is met Plug and Play.
●
Mogelijk zijn niet alle noodzakelijke stuurprogramma's geïnstalleerd. Wanneer u bijvoorbeeld een printer
gebruikt, moet er een printerstuurprogramma voor deze printer zijn geïnstalleerd.
●
Verwijder alle opstartmedia (cd/dvd of USB-apparaat) voordat u het systeem start.
●
Als u een ander besturingssysteem gebruikt dan het besturingssysteem dat in de fabriek is
geïnstalleerd, controleert u of dit wordt ondersteund door uw systeem.
●
Als het systeem meerdere videobronnen (geïntegreerd, PCI of PCI-Expressadapters) geïnstalleerd heeft
(bij sommige modellen enkel geïntegreerde video) en één enkele monitor, dan moet de monitor
verbonden zijn met de monitorpoort op de bron die als eerste videobron is ingesteld. Tijdens het
opstarten worden de andere videopoorten gedeactiveerd; De monitor zal niet werken als deze is
aangesloten op een van deze poorten. U kunt de primaire videobron in Computer Setup
(Computerinstellingen) instellen of wijzigen.
Knipper- of geluidscodes: Betekenis van POST-meldingen via lampjes op het voorpaneel en via
geluidssignalen
Als u lampjes ziet knipperen aan de voorkant van de computer of geluidssignalen hoort, raadpleegt u de
Maintenance and Service Guide (Handleiding voor onderhoud en service, alleen in het Engels beschikbaar)
voor de betekenis ervan en de aanbevolen handelingen.
HP Support Assistant
HP Support Assistant is een toepassing van HP die u helpt de prestaties van uw computer in stand te houden
en problemen op te lossen met behulp van geautomatiseerde updates en tune-ups, ingebouwde diagnoses
en begeleide ondersteuning. HP Support Assistant is vooraf geïnstalleerd op alle computers van HP of
Compaq met Windows 7.
Om toegang te krijgen tot HP Support Assistant, dubbelklikt u op het pictogram HP Support Assistent op uw
bureablad.
Als u problemen ondervindt 3

HP PC Hardware Diagnostics gebruiken
Als HP Support Assistant een probleem niet kan detecteren, kunt u de op UEFI gebaseerde hardware
diagnostiek proberen die HP met alle producten meelevert. U kunt dit hulpprogramma zelfs gebruiken als de
computer het besturingssysteem niet kan starten. Dit hulpprogramma werkt ook samen met onderdelen die
niet in HP Support Assistent zijn gediagnosticeerd.
Waarom HP PC Hardware Diagnostics uitvoeren
De HP PC Hardware Diagnostic hulpprogramma's vereenvoudigen het diagnosticeren van hardwareproblemen
en maken het ondersteuningsproces mogelijk als problemen zijn aangetroen. De hulpmiddelen sparen tijd
uit door de component aan te wijzen die vervangen moet worden.
●
Isoleer echte hardwarestoringen: De diagnoses worden buiten het besturingssysteem uitgevoerd zodat
ze eiciënt hardwarestoringen scheiden van problemen die veroorzaakt kunnen zijn door het
besturingssysteem of andere software-componenten.
●
Fout-ID: Als een fout is gedetecteerd waarvoor hardware vervangen moet worden, wordt een 24-
cijferige fout-id gegenereerd. Deze id kan dan worden doorgegeven aan de agent die ondersteuning kan
plannen of vervangende onderdelen leveren.
HP PC Hardware Diagnostics openen en uitvoeren
U kunt de diagnoses op drie plekken uitvoeren, afhankelijk van uw voorkeuren en de gezondheid van de
computer.
1. Schakel de computer in en druk meerdere malen op Esc totdat het BIOS-startmenu verschijnt.
2. Druk op F2 of selecteer Diagnostics (F2).
Door op F2 te drukken, gaat het systeem op de volgende locaties naar de diagnostiek zoeken:
a. Een aangesloten USB-station (zie voor het downloaden van de diagnostische hulpprogramma's
naar een USB-stick de instructies in HP PC Hardware Diagnostics naar een USB-stick downloaden
op pagina 4)
b. De vaste schijf
c. Een kernset van diagnostische programma's in het BIOS (voor geheugen en vaste schijf) die alleen
beschikbaar zijn als de versies op USB-stick of vaste schijf niet gedetecteerd zijn
HP PC Hardware Diagnostics naar een USB-stick downloaden
OPMERKING: De instructies voor het downloaden van HP PC Hardware Diagnostics (UEFI) zijn alleen
beschikbaar in het Engels.
Er zijn twee opties voor het downloaden van HP PC Hardware Diagnostics naar een USB-apparaat.
Optie 1: HP PC diagnose-startpagina: biedt toegang tot de nieuwste versie van UEFI
1. Ga naar http://hp.com/go/techcenter/pcdiags.
2. Klik op de koppeling Downloaden in het gedeelte HP PC Hardware Diagnostics en selecteer vervolgens
Uitvoeren.
Optie 2: Pagina's voor ondersteuning en stuurprogramma’s: biedt downloads voor een speciek product
voor eerdere en latere versies
1. Ga naar http://www.hp.com.
2. Wijs boven aan de pagina Ondersteuning aan en klik vervolgens op Drivers downloaden.
4 Hoofdstuk 1 Aan de slag met Windows 7

3. Voer de productnaam in het tekstvak in en klik op Start.
– of –
Klik op Nu zoeken zodat HP uw product automatisch kan detecteren.
4. Selecteer achtereenvolgens uw computermodel en uw besturingssysteem.
5. Klik in het gedeelte Diagnose op Omgeving voor HP UEFI-ondersteuning.
– of –
Klik op Downloaden en selecteer Uitvoeren.
Voordat u naar ondersteuning belt
WAARSCHUWING! Wanneer de computer is aangesloten op een stopcontact, wordt de systeemkaart altijd
van stroom voorzien. Beperk het risico van persoonlijk letsel ten gevolge van elektrische schokken of hete
oppervlakken, door de stekker van het netsnoer uit het stopcontact te halen en de interne onderdelen van het
systeem te laten afkoelen voordat u deze aanraakt.
Als er een probleem met de computer is, probeert u aan de hand van de onderstaande maatregelen de
oorzaak van het probleem te achterhalen zoals hiervoor is beschreven en hieronder samengevat vóórdat u
belt om technische ondersteuning te vragen.
●
Controleer of de LED vooraan op de computer aan het knipperen is, of luister of u enkele bieptonen uit
de computer hoort. De knipperende lichtjes en/of bieptonen zijn foutcodes die u kunnen helpen om het
probleem te kennen. Raadpleeg de Maintenance and Service Guide (Onderhoudshandleiding, alleen in
het Engels) voor informatie.
●
Als er niets op het scherm weergegeven wordt, sluit u de monitor aan op een andere videopoort op de
computer als er een beschikbaar is of vervangt u de monitor door een monitor waarvan u weet dat deze
juist werkt.
●
Als u binnen een netwerk werkt:
◦
Gebruik een andere netwerkkabel om de computer met het netwerk te verbinden.
◦
Sluit een andere computer met een andere kabel op het netwerk aan.
Als dit het probleem niet oplost, is de netwerkaansluiting op uw computer of in de muur mogelijk defect.
●
Als u onlangs nieuwe hardware hebt toegevoegd, verwijdert u de hardware.
●
Als u onlangs nieuwe software hebt geïnstalleerd, verwijdert u de software.
●
Start de computer op in de Veilige modus om te zien of de computer kan worden opgestart wanneer niet
alle stuurprogramma's worden geladen. In de Veilige modus opstarten:
1. Start de computer opnieuw op.
2. Houd de F8-toets ingedrukt voordat het besturingssysteem wordt gestart. Het scherm
Geavanceerde opstartopties wordt weergegeven.
3. Gebruik de pijltjestoetsen om Laatst bekende goede conguratie te markeren en druk op Enter
om de computer te starten.
●
Als de computer inschakelt maar niet het besturingssysteem wil starten, kunt u het “pre-boot”
diagnose-hulpprogramma HP PC Hardware Diagnostics gebruiken. Raadpleeg HP PC Hardware
Diagnostics gebruiken op pagina 4 voor meer informatie.
●
Als de computer het besturingssysteem opstart, gebruikt u een van de volgende hulpprogramma's. Ze
bieden zelfstandige diagnosehulpmiddelen en online chatfuncties (als internettoegang beschikbaar is).
Als u problemen ondervindt 5

◦
Als HP Support Assistant geïnstalleerd is, kunt u het openen door te dubbelklikken op het
pictogram HP Support Assistant.
◦
Als HP Support Assistant niet is geïnstalleerd, kunt u HP Instant Support Professional Edition
vinden op http://www.hp.com/go/ispe.
Bezoek het Business Support Center (BSC) op http://www.hp.com/go/bizsupport voor actuele online
informatie, software, stuurprogramma's en aankondigingen en een wereldwijde gemeenschap van HP
gebruikers en HP experts.
Tevens is uitgebreide technische ondersteuning online beschikbaar op http://www.hp.com/support.
Als het noodzakelijk is dat u telefonisch contact opneemt met HP voor ondersteuning, houd dan rekening met
de volgende punten om te zorgen dat u goed geholpen kunt worden:
●
Voordat u belt:
◦
Verwijder desgevraagd alle hardware die onlangs aan het systeem is toegevoegd.
◦
Verwijder desgevraagd alle software die onlangs is geïnstalleerd.
◦
Schrijf het ID-nummer van het product op, evenals de serienummers van de computer en de
monitor, en het fout-id dat door het diagnoseprogramma wordt afgegeven als dit van toepassing
is.
●
Zorg dat u aan de computer zit wanneer u belt.
●
Reserveer voldoende tijd om het probleem samen met de ondersteuningsmedewerker op te lossen.
OPMERKING: Voor verkoopinformatie en garantie-uitbreidingen (HP Care Packs) neemt u contact op met uw
HP Business of Service Partner.
Back-ups maken, herstellen en terugzetten in Windows 7
Uw computer is uitgerust met door HP en Windows geleverde hulpprogramma's om uw gegevens te
beschermen en zo nodig op te halen. Deze hulpprogramma's kunnen u via eenvoudige stappen helpen uw
computer weer juist te laten functioneren, of zelfs terug te keren naar de fabrieksinstellingen.
De volgende onderwerpen komen in dit gedeelte aan bod:
●
Terugzetmedia en back-ups maken
●
Uw systeem herstellen en terugzetten
OPMERKING: Dit gedeelte bevat een overzicht van de opties voor het maken van back-ups, het herstellen en
het terugzetten. Raadpleeg voor meer informatie over de hulpprogramma's, de Help en Ondersteuning. Voor
het openen van Help en ondersteuning selecteert u Start > Help en ondersteuning.
Als u een herstelbewerking uitvoert na een systeemfout, wordt de meeste recente back-up hersteld.
6 Hoofdstuk 1 Aan de slag met Windows 7

1. Nadat u de computer succesvol ingesteld hebt, maakt u terugzetmedia. Met deze media kunt u het
originele besturingssysteem opnieuw installeren wanneer de harde schijf corrupt is geraakt of is
vervangen. Zie Terugzetmedia maken op pagina 7.
2. Maak systeemherstelpunten wanneer u hardware en softwareprogramma's toevoegt. Een
systeemherstelpunt is een momentopname van de harde schijnhoud die op een bepaald tijdstip wordt
opgeslagen door Windows Systeemherstel. Een systeemherstelpunt bevat informatie die Windows
nodig heeft, zoals registerinstellingen. Windows maakt automatisch een systeemherstelpunt voor u aan
tijdens een Windows-update en tijdens ander systeemonderhoud (zoals een software update,
veiligheidsscan, of systeemdiagnostiek). U kunt ook op elk gewenst moment handmatig een
systeemherstelpunt maken. Voor meer informatie en stappen om specieke systeemherstelpunten te
maken, zie Help en Ondersteuning. Voor het openen van Help en ondersteuning selecteert u
Start >
Help en ondersteuning.
3. Maak een back-up van uw persoonlijke gegevens wanneer u foto's, video, muziek en andere persoonlijke
bestanden toevoegt. Als bestanden per ongeluk van de vaste schijf worden verwijderd en niet meer via
de Prullenbak kunnen worden hersteld, of als bestanden beschadigd raken, kunt u de bestanden
herstellen waarvan u een back-up gemaakt hebt. Bij een systeemfout kunt u de back-upbestanden
gebruiken om de inhoud van de computer te herstellen. Zie Een back-up maken van uw gegevens
op pagina 9.
OPMERKING: Voor het geval dat het systeem instabiel wordt, adviseert HP om de herstelprocedures af te
drukken en ze voor later gebruik te bewaren.
Terugzetmedia maken
Nadat u de computer succesvol ingesteld hebt, maakt u terugzetmedia. Met de media kunt u het originele
besturingssysteem opnieuw installeren wanneer de harde schijf corrupt is geraakt of is vervangen.
Er zijn twee soorten terugzetmedia. Om te bepalen welke stappen u voor uw computer moet volgen:
1. Klik op de knop Start.
2. Klik op Alle programma's.
●
Als Veiligheid en bescherming wordt vermeld, gaat u verder met de stappen in Terugzetmedia
maken met HP Recovery Manager (alleen bepaalde modellen) op pagina 7.
●
Als Productiviteit en tools wordt vermeld, gaat u verder met de stappen in Het maken van
terugzetschijven met HP Recovery Disc Creator (alleen bepaalde modellen) op pagina 8.
Terugzetmedia maken met HP Recovery Manager (alleen bepaalde modellen)
●
Als u terugzetschijven wilt maken, moet uw computer een dvd-brander bevatten. Gebruik dvd+r of dvd-r
schijven (afzonderlijk aan te schaen). Welke schijven u gebruikt, hangt af van het type
optischeschijfeenheid dat u gebruikt.
OPMERKING: DVD+R DL-, DVD-R DL- of DVD+RW-schijven worden niet ondersteund.
●
U kunt kiezen voor het maken van een terugzet-USB-ashdrive, waarvoor u een USB-schijfeenheid van
goede kwaliteit gebruikt.
●
Als u terugzetschijven maakt, moet u ervoor zorgen dat u schijven van hoge kwaliteit gebruikt. Het is
normaal dat het systeem defecte schijven verwerpt. U wordt dan gevraagd om een nieuwe lege schijf te
plaatsen en het opnieuw te proberen.
●
Het aantal schijven dat nodig is voor de set terugzetschijven, is afhankelijk van het computermodel
(gewoonlijk 3–6 dvd's). Het aantal benodigde lege schijven wordt automatisch aangegeven door het
Als u problemen ondervindt 7

programma voor het maken van terugzetmedia. Als u een USB-ashstation gebruikt, geeft het
programma de minimum omvang aan die nodig is om alle gegevens op te slaan (minimaal 8 GB).
OPMERKING: Het proces van het maken van terugzetmedia duurt een tijd. U kunt de procedure echter
op elk moment onderbreken. De volgende keer dat u het programma start, wordt het proces hervat
vanaf het punt waarop u bent gestopt.
OPMERKING: Gebruik geen mediakaarten voor het maken van terugzetmedia. Mogelijk kan het systeem niet
van een mediakaart opstarten zodat u het systeem niet kunt terugzetten.
U maakt als volgt terugzetschijven:
1. Sluit alle geopende programma's.
2. Klik op de knop Start, Alle Programma's > Veiligheid en bescherming, daarna op Recovery Manager en
vervolgens op HP Terugzetmedia maken. Klik desgevraagd op Ja om het programma voort te zetten.
3. Klik op Terugzetmedia maken met lege DVD ('s) en klik op Volgende.
4. Volg de instructies op het scherm. Label na het maken elke schijf (bijvoorbeeld Terugzetschijf 1,
Terugzetschijf 2) en bewaar ze op een veilige plek.
U maakt als volgt een terugzet-USB-ashdrive:
OPMERKING: U moet een USB-ashdrive gebruiken met een capaciteit van ten minste 8 GB.
OPMERKING: Tijdens het maken van terugzetmedia wordt de USB-ashdrive geformatteerd en worden alle
daarop aanwezige bestanden verwijderd.
1. Sluit alle geopende programma's.
2. Sluit een USB-ashdrive aan op een USB-poort op de computer.
3. Klik op de knop Start, Alle Programma's > Veiligheid en bescherming, daarna op Recovery Manager en
vervolgens op Terugzetmedia maken.
4. Klik op Terugzetmedia maken met een USB-ashdrive en klik op Volgende.
5. Selecteer de gewenste USB-ashdrive in de lijst. Het programma geeft aan hoeveel opslagruimte nodig
is voor het maken van het terugzetstation. Als het USB-ashdrive onvoldoende opslagcapaciteit heeft,
wordt het in de lijst grijs weergegeven en moet u het vervangen door een grotere USB-ashdrive. Klik op
Next (Volgende).
6. Volg de instructies op het scherm. Label de USB-ashdrive en bewaar deze op een veilige plaats na
aoop van het proces.
Het maken van terugzetschijven met HP Recovery Disc Creator (alleen bepaalde modellen)
HP Recovery Disc Creator is een programma waarmee terugzetschijven op bepaalde modellen gemaakt
kunnen worden. Nadat u met succes de computer hebt ingesteld, kunt u met behulp van HP Recovery Disc
Creator terugzetschijven maken. Met de terugzetschijven kunt u uw originele besturingssysteem opnieuw
installeren, alsmede bepaalde stuurprogramma's en applicaties, voor het geval de vaste schijf beschadigd
raakt. HP Recovery Disc Creator maakt twee terugzetschijven:
●
Dvd met besturingssysteem Windows 7—Installeert het besturingssysteem zonder aanvullende drivers
of toepassingen.
●
Dvd Terugzetten van het stuurprogramma—Installeert alleen specieke drivers en toepassingen, op
dezelfde wijze als het hulpprogramma HP Software Setup drivers en toepassingen installeert.
8 Hoofdstuk 1 Aan de slag met Windows 7

Als u terugzetschijven wilt maken, moet uw computer een dvd-brander bevatten. Gebruik een van de
volgende schijftypes (afzonderlijk aan te schaen): DVD+R, DVD+R DL, DVD-R, DVD-R DL, of DVD±RW. Welke
schijven u gebruikt, hangt af van het type optischeschijfeenheid dat u gebruikt.
Terugzetschijven maken
OPMERKING: De dvd met het besturingssysteem Windows 7 kan maar één keer gemaakt worden. De optie
voor het maken van die media is niet meer beschikbaar nadat u een Windows DVD gemaakt heeft.
U kunt de Windows-dvd als volgt maken:
1. Selecteer Start > Alle programma's > Productiviteit en tools > HP Recovery Disc Creator.
2. Selecteer Windows-schijf.
3. Selecteer het station waarmee u herstelschijven wilt maken in het vervolgkeuzemenu.
4. Klik op de knop Maken om het proces te starten. Geef de schijf na het maken een label en bewaar de
schijf op een veilige plaats.
Zodra u de dvd met het besturingssysteem Windows 7 hebt gemaakt, maakt u de dvd Terugzetten van het
stuurprogramma:
1. Selecteer Start > Alle programma's > Productiviteit en tools > HP Recovery Disc Creator.
2. Selecteer Stuurprogrammaschijf.
3. Selecteer het station waarmee u herstelschijven wilt maken in het vervolgkeuzemenu.
4. Klik op de knop Maken om het proces te starten. Geef de schijf na het maken een label en bewaar de
schijf op een veilige plaats.
Een back-up maken van uw gegevens
U dient direct nadat u het systeem hebt ingesteld de eerste back-up te maken. Wanneer u nieuwe software en
gegevensbestanden toevoegt, dient u regelmatig back-ups van uw systeem te blijven maken om te zorgen
dat de back-up redelijk recent is. Met de eerste en volgende back-ups kunt u uw gegevens en instellingen
herstellen als een storing optreedt.
U kunt een back-up maken van uw gegevens op een optionele externe vaste schijf, op een
netwerkschijfeenheid of op schijven.
Let op het volgende bij het maken van een back-up:
●
Sla persoonlijke bestanden op in de bibliotheek Documenten en maak daar regelmatig een back-up van.
●
Maak een back-up van sjablonen die in hun bijbehorende mappen zijn opgeslagen.
●
Sla aangepaste instellingen op die in een venster, werkbalk of menubalk verschijnen door een
schermafbeelding van de instellingen te maken. De schermafbeelding kan veel tijd besparen als u de
voorkeuren opnieuw moet instellen.
●
Bij het maken van back-ups op schijven, nummert u elke schijf na het verwijderen uit de schijfeenheid.
OPMERKING: Zoek in Help en ondersteuning naar de opties voor back-up en herstellen als u uitgebreide
instructies nodig hebt. Voor het openen van Help en ondersteuning selecteert u Start > Help en
ondersteuning.
OPMERKING: U kunt door Gebruikersaccountbeheer om uw toestemming of wachtwoord gevraagd worden
wanneer u bepaalde taken uitvoeren. Om verder te gaan met een bepaalde taak, selecteert u de juiste optie.
Raadpleeg voor informatie over Gebruikersaccountbeheer de Help en ondersteuning: Selecteer Start > Help
en ondersteuning.
Als u problemen ondervindt 9

Ga als volgt te werk om een back-up te maken met het hulpprogramma Windows Back-up maken en
terugzetten:
OPMERKING: Het maken van de back-up kan ruim een uur duren, afhankelijk van de bestandsgrootte en de
snelheid van de computer.
1. Selecteer Start > Alle programma's > Onderhoud > Back-up maken en terugzetten.
2. Volg de instructies op het scherm voor het instellen van uw back-up.
Systeemherstel
Als u een probleem hebt dat veroorzaakt kan zijn door software die u hebt geïnstalleerd, of als u het systeem
in een vorige staat wilt herstellen zonder verlies van persoonlijke gegevens, kunt u gebruik maken van
systeemherstel om de computer te herstellen naar een eerder ingesteld herstelpunt.
OPMERKING: Probeer altijd eerst deze herstelprocedure uit voordat u de optie Systeem terugzetten
gebruikt.
Systeemherstel starten:
1. Sluit alle geopende programma's.
2. Klik op de knop Start, klik met de rechtermuisknop op Computer en klik vervolgens op Eigenschappen.
3. Klik op Systeembeveiliging, klik op Systeemherstel, klik op Volgende en volg de aanwijzingen op het
scherm.
Systeem terugzetten
WAARSCHUWING! Deze procedure wist alle gebruikersgegevens. Om gegevensverlies te voorkomen, moet u
een back-up maken van alle gebruikersgegevens zodat u deze later kunt terugzetten.
Met het terugzetten van het systeem wordt de vaste schijf volledig gewist en geformatteerd, zodat alle
gegevensbestanden die werden aangemaakt worden verwijderd en daarna worden het besturingssysteem, de
programma's en de stuurprogramma's opnieuw geïnstalleerd. Eventuele software die niet van fabriekswege
was geïnstalleerd, moet u echter zelf opnieuw installeren. Daaronder vallen de software die op media in de
doos met computeraccessoires is geleverd en de programma’s die u na de aankoop van de computer hebt
geïnstalleerd. Persoonlijke bestanden moeten worden hersteld vanaf door u gemaakte back-ups.
Als u geen dvd’s of een USB-ashdrive voor het terugzetten van het systeem hebt kunnen maken, kunt u een
terugzetschijf bestellen bij ondersteuning. Ga naar http://www.hp.com/support, selecteer uw land of regio en
volg de instructies op het scherm.
OPMERKING: Probeer altijd eerst de systeemherstelprocedure uit voordat u het programma Systeem
terugzetten gebruikt. Zie Systeemherstel op pagina 10.
U moet een van de volgende methoden kiezen voor het uitvoeren van Systeem terugzetten:
●
Herstelkopie — Voer systeemherstel uit met een herstelkopie die is opgeslagen op de vaste schijf. De
herstelkopie is een bestand dat een kopie van de originele software bevat zoals die in de fabriek op de
computer werd geïnstalleerd. Voor het terugzetten van het systeem vanaf een terugzetimage,
raadpleegt u Systeem terugzetten als Windows reageert op pagina 11 of Systeem terugzetten als
Windows niet reageert op pagina 11.
●
Terugzetmedia – Zet het systeem terug vanaf terugzetmedia die u hebt gemaakt van bestanden die zijn
opgeslagen op de vaste schijf of die u afzonderlijk hebt aangeschaft. Zie Systeemherstel met behulp van
de terugzetmedia (alleen bepaalde modellen) op pagina 12.
10 Hoofdstuk 1 Aan de slag met Windows 7

Systeem terugzetten als Windows reageert
VOORZICHTIG: Met het terugzetten van het systeem worden alle gegevens en programma's verwijderd die u
hebt gemaakt of geïnstalleerd. Maak voordat u begint een back-up van belangrijke gegevens op een cd of dvd
of op een USB-ashdrive.
OPMERKING: In sommige gevallen hebt u terugzetmedia nodig voor deze procedure. Als u deze media nog
niet hebt gemaakt, volg dan de instructies in Terugzetmedia maken op pagina 7.
Als de computer werkt en Windows 7 reageert, gebruikt u deze stappen om het systeem terug te zetten:
1. Zet de computer uit.
2. Ontkoppel alle randapparatuur van de computer behalve de monitor, het toetsenbord en de muis.
3. Schakel de computer in.
4. Als Windows is opgestart, klik dan op de Start-knop en daarna op Alle programma's.
●
Als Veiligheid en bescherming wordt vermeld, gaat u verder met stap 5.
●
Als Productiviteit en tools wordt vermeld, volgt u de stappen in Systeem terugzetten als Windows
niet reageert op pagina 11.
5. Klik op Veiligheid en bescherming, klik op Recovery Manager (Herstelbeheer) en klik vervolgens op
Recovery Manager. Klik desgevraagd op Ja om het programma voort te zetten.
6. Onder Ik heb meteen hulp nodig klikt u op System Recovery (Systeem terugzetten).
7. Selecteer Ja en klik dan op Volgende. De computer wordt opnieuw opgestart.
8. Wanneer de computer opnieuw opstart, wordt het welkomstscherm van Recovery Manager opnieuw op
het scherm weergegeven. Onder Ik heb meteen hulp nodig klikt u op Systeem terugzetten. Als wordt
gevraagd of u een back-up van uw bestanden wilt maken en u dat nog niet hebt gedaan, selecteert u
Eerst een back-up van bestanden maken (aanbevolen). Klik daarna op Volgende. Selecteer anders
Terugzetten zonder back-up van bestanden te maken en klik op Volgende.
9. Het terugzetten van het systeem wordt gestart. Als het terugzetten van het systeem is voltooid, klikt u
op Voltooien om de computer opnieuw op te starten.
10. Als Windows is geladen, schakelt u de computer uit, sluit u alle randapparatuur opnieuw aan en zet u de
computer weer aan.
Systeem terugzetten als Windows niet reageert
VOORZICHTIG: Met het terugzetten van het systeem worden alle gegevens en programma's verwijderd die u
hebt gemaakt of geïnstalleerd.
Als Windows niet reageert maar de computer wel werkt, volgt u deze stappen om het systeem terug te
zetten.
1. Zet de computer uit. Houd zo nodig de aan/uit-knop ingedrukt totdat de computer wordt uitgeschakeld.
2. Koppel alle randapparaten los van de computer, behalve de monitor, het toetsenbord en de muis.
3. Druk op de aan/uit-knop om de computer in te schakelen.
4. Op het moment dat u het HP-logo op het scherm ziet verschijnen, drukt u herhaaldelijk op de F11 toets
op uw toetsenbord totdat het bericht Windows is Bestanden aan het laden… op het scherm verschijnt.
Als u problemen ondervindt 11

5. Volg in het venster van HP Recovery Manager de instructies op het scherm om door te gaan.
6. Als Windows is geladen, schakelt u de computer uit, sluit u alle randapparatuur opnieuw aan en zet u de
computer weer aan.
Systeemherstel met behulp van de terugzetmedia (alleen bepaalde modellen)
Volg de stappen in dit gedeelte als u terugzetmedia hebt gemaakt met behulp van Terugzetmedia maken met
HP Recovery Manager (alleen bepaalde modellen) op pagina 7. Als u met behulp van HP Recovery Disc Creator
een DVD met het besturingssysteem Windows 7 en een DVD voor het terugzetten van stuurprogramma's hebt
gemaakt, volg dan de stappen in HP terugzetschijf besturingssysteem-schijven gebruiken (alleen bepaalde
modellen) op pagina 12.
VOORZICHTIG: Met het terugzetten van het systeem worden alle gegevens en programma's verwijderd die u
hebt gemaakt of geïnstalleerd. Maak een back-up op een cd of dvd of een USB-ashdrive van alle belangrijke
gegevens.
Het terugzetten van het systeem met behulp van terugzetmedia:
1. Als u meerdere dvd's gebruikt, plaatst u de eerste terugzetschijf in de dvd-schijfeenheid en sluit u de
lade. Als u een terugzet-USB-ashdrive gebruikt, steekt u deze in een USB-poort.
2. Klik op de knop Start en klik dan op Afsluiten.
– of –
Als de computer niet reageert, houdt u de aan/uit-knop gedurende ongeveer vijf seconden ingedrukt of
totdat de computer is uitgeschakeld.
3. Ontkoppel alle randapparatuur van de computer behalve de monitor, het toetsenbord en de muis.
4. Druk op de aan/uit-knop om de computer op te starten en druk op Esc tijdens het opstarten om het
opstartmenu weer te geven.
5. Gebruik de pijltoetsen om het opstartmenu te selecteren en druk op Enter. Gebruik de pijltoetsen om de
locatie te selecteren waar de terugzetmedia is geplaatst (USB of DVD). Druk op Enter om vanaf dat
apparaat te starten.
6. Als Recovery Manager vraagt of u Systeem terugzetten wilt uitvoeren vanaf media of vanaf de vaste
schijf, selecteert u Media. Klik in het welkomstscherm direct onder Ik heb meteen hulp nodig op
Fabrieksinstellingen herstellen.
7. Als wordt gevraagd of u een back-up van uw bestanden wilt maken en u dat nog niet hebt gedaan,
selecteert u Eerst een back-up van bestanden maken (aanbevolen). Klik daarna op Volgende.
Selecteer anders Terugzetten zonder back-up van bestanden te maken en klik op Volgende.
8. Plaats de volgende terugzetschijf wanneer u daarom wordt gevraagd.
9. Als Recovery Manager klaar is, verwijdert u de terugzetschijf of de terugzet-USB-ashdrive uit het
systeem.
10. Klik op Voltooien om de computer opnieuw op te starten.
HP terugzetschijf besturingssysteem-schijven gebruiken (alleen bepaalde modellen)
Volg de stappen in dit gedeelte als u met behulp van HP Recovery Disc Creator een dvd met het
besturingssysteem Windows 7 en een dvd voor het terugzetten van stuurprogramma´s hebt gemaakt. Als u
terugzetmedia hebt gemaakt met behulp van Terugzetmedia maken met HP Recovery Manager (alleen
bepaalde modellen) op pagina 7 volg dan de stappen in Systeemherstel met behulp van de terugzetmedia
(alleen bepaalde modellen) op pagina 12.
12 Hoofdstuk 1 Aan de slag met Windows 7

Als u de met HP Recovery Disc Creator (alleen bepaalde modellen) gemaakte terugzetschijven niet kunt
gebruiken, hebt een dvd met het besturingssysteem Windows 7 nodig voor het opstarten van de computer en
het herstellen van het besturingssysteem.
Neem voor het bestellen van een dvd met het besturingssysteem Windows 7 contact op met ondersteuning.
Ga naar http://www.hp.com/support, selecteer uw land of regio en volg de instructies op het scherm.
VOORZICHTIG: Als u een dvd met het besturingssysteem Windows 7 gebruikt, wordt de inhoud van de vaste
schijf volledig gewist en wordt de vaste schijf geformatteerd. Alle bestanden die u hebt gemaakt en alle
software die u op de computer hebt geïnstalleerd worden voorgoed verwijderd. Na aoop van het
formatteren helpt het terugzetproces u bij het herstellen van het besturingssysteem, evenals
stuurprogramma's, software en hulpprogramma's.
U start als volgt een herstelactie met een dvd met het besturingssysteem Windows 7:
OPMERKING: Dit proces kan enkele minuten duren.
1. Maak indien mogelijk een back-up van al uw persoonlijke bestanden.
2. Start de computer opnieuw op en plaats de dvd met het besturingssysteem Windows 7 in de
optischeschijfeenheid voordat het besturingssysteem Windows wordt geladen.
OPMERKING: Als de computer niet opstart met de dvd, start u de computer opnieuw op en drukt u op
Esc tijdens het opstarten om het opstartmenu weer te geven. Gebruik de pijltoetsen om het
opstartmenu te selecteren en druk op Enter. Gebruik de pijltoetsen om de locatie te selecteren waar de
terugzet-dvd is geplaatst. Druk op Enter om vanaf dat apparaat te starten.
3. Druk op een toets op het toetsenbord als dit wordt gevraagd.
4. Volg de instructies op het scherm.
5. Klik op Volgende.
6. Selecteer Install now (Nu installeren).
7. Volg de instructies op het scherm.
Wanneer de herstelprocedure is voltooid:
1. Haal de dvd Windows 7 Operating System (Besturingssysteem Windows 7) uit het schijfstation en plaats
de schijf Driver Recovery (Herstel van stuurprogramma's).
2. Volg de instructies op het scherm om eerst de Hardware Enabling Drivers (Stuurprogramma's voor
hardware) te installeren en daarna de Recommended Applications (Aanbevolen applicaties).
Uw pc gebruiken, bijwerken en onderhouden
U kunt de volgende taken vanuit één locatie uitvoeren:
●
Computernaam en andere systeeminstellingen weergeven of wijzigen
●
Apparaat of printer toevoegen en andere systeeminstellingen wijzigen
●
Hulp en ondersteuning verkrijgen voor uw specieke model
●
HP ondersteuningssoftware voor de computer installeren
●
Benodigdheden en accessoires voor de computer aanschaen
Om deze locatie te openen, klikt u op Start > Apparaten en printers en dubbelklikt u op de afbeelding van uw
pc.
Uw pc gebruiken, bijwerken en onderhouden 13

2 Aan de slag met Windows 8
Software installeren en congureren
Als de computer niet is geleverd met een Windows-besturingssysteem, zijn bepaalde gedeelten van dit
document niet van toepassing. Nadat u het besturingssysteem hebt geïnstalleerd, is aanvullende informatie
beschikbaar in de online Help.
Nadat u het besturingssysteem hebt geïnstalleerd, is aanvullende informatie beschikbaar in de online Help.
OPMERKING: Laat ruim 10 cm ruimte vrij aan de achterkant van de systeemkast en boven de monitor voor
de benodigde ventilatie.
Het Windows-besturingssysteem activeren
De eerste keer dat u de computer inschakelt, wordt automatisch het besturingssysteem geïnstalleerd en
geactiveerd. Dit neemt 5 tot 10 minuten in beslag. Volg zorgvuldig de instructies op het scherm om de
activering te voltooien.
We raden aan om uw computer bij HP te registreren tijdens het opzetten van het besturingssysteem zodat u
belangrijke software-updates kunt ontvangen en zich voor speciale aanbiedingen kunt inschrijven. U kunt uw
computer ook bij HP registreren met de app Register with HP op het startscherm.
VOORZICHTIG: Nadat het activeringsproces is gestart, mag u DE COMPUTER NIET UITSCHAKELEN TOTDAT DE
PROCEDURE IS VOLTOOID. Als u de computer tijdens de installatie uitschakelt, kan de besturingssoftware van
de computer beschadigd raken of niet op de juiste manier worden geïnstalleerd.
Windows 8 updates downloaden
Microsoft kan updates voor het besturingssysteem uitbrengen. Om de computer optimaal te laten werken,
adviseert HP om tijdens de eerste installatie op de nieuwste updates te controleren en dit regelmatig te
herhalen.
Voer Windows Update zo snel mogelijk na de installatie van de computer uit.
1. Wijs naar de rechter bovenhoek of benedenhoek van het startscherm om de functies weer te geven.
2. Klik op Instellingen > PC-instellingen wijzigen > Windows Update.
3. Voer Windows Update vervolgens elke maand uit.
14 Hoofdstuk 2 Aan de slag met Windows 8

Monitorinstellingen aanpassen
U kunt de beeldscherminstellingen voor Windows 8 apart aanpassen voor het startscherm en het bureaublad.
Het startscherm aanpassen:
1. Wijs naar de rechter bovenhoek of benedenhoek van het startscherm om de charms (functies) weer te
geven.
2. Klik op Instellingen > Change PC Settings (PC-instellingen wijzigen).
3. Klik op Aan persoonlijke voorkeur aanpassen om de beeldscherminstellingen te testen.
Het bureaublad aanpassen:
1. Klik op de bureaublad-app op het startscherm.
2. Rechtsklik op het bureaublad en klik op Aan persoonlijke voorkeur aanpassen om de instellingen voor
het beeldscherm te wijzigen.
De computer uitschakelen
U schakelt de computer op de juiste manier uit door eerst het besturingssysteem af te sluiten.
1. Wijs naar de rechter bovenhoek of benedenhoek van het startscherm om de functies weer te geven en
klik op Instellingen.
2. Klik op de knop Power (Energie) en klik dan op Afsluiten.
Als u problemen ondervindt
Er zijn verschillende manieren om mogelijke problemen te diagnosticeren en op te lossen. HP levert
verschillende eigen diagnostische hulpmiddelen maar we adviseren een sequentiële benadering van de
probleemoplossing, beginnend met de basisoorzaken en daarna de meest complexe.
1. Visuele inspectie
2. Knipper- of geluidscodes
3. Probleemoplosser HP Support Assistant
4. HP PC Hardware Diagnostics
5. HP Support (DDC/CI ondersteuning)
6. Systeemherstel (Microsoft)
7. Systeemherstel
Eenvoudige probleemoplossing uitvoeren
Voer de procedures voor het oplossen van problemen die in dit hoofdstuk worden vermeld in de aangegeven
volgorde uit totdat het probleem is opgelost. Aanvullende informatie over het oplossen van problemen vindt
u in de uitgebreide Maintenance and Service Guide (Handleiding voor onderhoud en service, alleen in het
Engels beschikbaar) die u vindt op http://www.hp.com/support. Selecteer Zoek uw product, voer het
modelnummer van de computer in en klik op Zoeken.
De computer uitschakelen 15

Visuele inspectie: Niet opstarten, geen stroom, geen beeld
VOORZICHTIG: Wanneer de computer is aangesloten op een stopcontact, is er altijd spanning aanwezig op
de systeemkaart. Om het risico te beperken van schade aan de systeemkaart of aan componenten, moet u
het netsnoer altijd verwijderen uit de voeding voordat u de computer opent.
Raadpleeg bij kleinere problemen met de computer, de monitor of de software de onderstaande lijst met
algemene suggesties voordat u verdere actie onderneemt:
1. Zorg ervoor dat de computer en de monitor op een goed werkend stopcontact zijn aangesloten.
2. Controleer of de spanningsschakelaar (alleen op bepaalde modellen) is ingesteld op het juiste voltage
voor uw land/regio (115 V of 230 V).
3. Controleer of de computer is ingeschakeld (het aan/uit-lampje brandt).
4. Controleer of de monitor is ingeschakeld (het monitorlampje brandt).
5. Zet de helderheid en het contrast van de monitorm hoger als het scherm te donker is.
6. Als het systeem niet opstart, moet u een willekeurige toets ingedrukt houden. Als u een geluidssignaal
hoort, werkt het toetsenbord goed.
7. Controleer of alle kabels goed op de juiste connectoren zijn aangesloten.
8. Activeer de computer door op een willekeurige toets op het toetsenbord te drukken of door de aan/uit-
knop in te drukken. Als het systeem in de slaapstand blijft, schakelt u de computer uit door de aan/uit-
knop gedurende minimaal vier seconden ingedrukt te houden. Start de computer vervolgens opnieuw op
door nogmaals op de aan/uit-knop te drukken. Als het systeem niet uitgeschakeld kan worden, koppelt u
het netsnoer los. Na enkele seconden sluit u het netsnoer weer aan. De computer start nu automatisch
opnieuw op, als in Computer Setup de optie voor automatisch starten na stroomuitval is ingesteld. Druk
op de aan/uit-knop als de computer niet herstart.
9. Congureer de computer opnieuw nadat u een uitbreidingskaart of een andere optie heeft geïnstalleerd
die niet compatibel is met Plug and Play.
10. Mogelijk zijn niet alle noodzakelijke stuurprogramma's geïnstalleerd. Wanneer u bijvoorbeeld een printer
gebruikt, moet er een printerstuurprogramma voor deze printer zijn geïnstalleerd.
11. Verwijder alle opstartmedia (cd/dvd of USB-apparaat) voordat u het systeem start.
12. Als u een ander besturingssysteem gebruikt dan het besturingssysteem dat in de fabriek is
geïnstalleerd, controleert u of dit wordt ondersteund door uw systeem.
13. Als het systeem meerdere videobronnen (geïntegreerd, PCI of PCI-Expressadapters) geïnstalleerd heeft
(bij sommige modellen enkel geïntegreerde video) en één enkele monitor, dan moet de monitor
verbonden zijn met de monitorpoort op de bron die als eerste videobron is ingesteld. Tijdens het
opstarten worden de andere videopoorten gedeactiveerd; De monitor zal niet werken als deze is
aangesloten op een van deze poorten. U kunt de primaire videobron in Computer Setup
(Computerinstellingen) instellen of wijzigen.
Knipper- of geluidscodes: Betekenis van POST-meldingen via lampjes op het voorpaneel en via
geluidssignalen
Als u lampjes ziet knipperen aan de voorkant van de computer of geluidssignalen hoort, raadpleegt u de
Maintenance and Service Guide (Handleiding voor onderhoud en service, alleen in het Engels beschikbaar)
voor de betekenis ervan en de aanbevolen handelingen.
16 Hoofdstuk 2 Aan de slag met Windows 8

HP Support Assistant
HP Support Assistant is een toepassing van HP die u helpt de prestaties van uw computer in stand te houden
en problemen op te lossen met behulp van geautomatiseerde updates en tune-ups, ingebouwde diagnoses
en begeleide ondersteuning. HP Support Assistant is vooraf geïnstalleerd op alle computers van HP of
Compaq met Windows 8.
Om toegang te krijgen tot HP Support Assistant in Windows 8, dubbelklikt u op de app HP Support Assistant
op het startscherm.
HP PC Hardware Diagnostics gebruiken
Als HP Support Assistant een probleem niet kan detecteren, kunt u de op UEFI gebaseerde hardware
diagnostiek proberen die HP met alle producten meelevert. U kunt dit hulpprogramma zelfs gebruiken als de
computer het besturingssysteem niet kan starten. Dit hulpprogramma werkt ook samen met onderdelen die
niet in HP Support Assistent zijn gediagnosticeerd.
Waarom HP PC Hardware Diagnostics uitvoeren
De HP PC Hardware Diagnostic hulpprogramma's vereenvoudigen het diagnosticeren van hardwareproblemen
en maken het ondersteuningsproces mogelijk als problemen zijn aangetroen. De hulpmiddelen sparen tijd
uit door de component aan te wijzen die vervangen moet worden.
●
Isoleer echte hardwarestoringen: De diagnoses worden buiten het besturingssysteem uitgevoerd zodat
ze eiciënt hardwarestoringen scheiden van problemen die veroorzaakt kunnen zijn door het
besturingssysteem of andere software-componenten.
●
Fout-ID: Als een fout is gedetecteerd waarvoor hardware vervangen moet worden, wordt een 24-
cijferige fout-id gegenereerd. Deze id kan dan worden doorgegeven aan de agent die ondersteuning kan
plannen of vervangende onderdelen leveren.
HP PC Hardware Diagnostics openen en uitvoeren
U kunt de diagnoses op drie plekken uitvoeren, afhankelijk van uw voorkeuren en de gezondheid van de
computer.
1. Schakel de computer in en druk meerdere malen op Esc totdat het BIOS-startmenu verschijnt.
2. Druk op F2 of selecteer Diagnostics (F2).
Door op F2 te drukken, gaat het systeem op de volgende locaties naar de diagnostiek zoeken:
a. Een aangesloten USB-station (zie voor het downloaden van de diagnostische hulpprogramma's
naar een USB-stick de instructies in HP PC Hardware Diagnostics naar een USB-stick downloaden
op pagina 17)
b. De vaste schijf
c. Een kernset van diagnostische programma's in het BIOS (voor geheugen en vaste schijf) die alleen
beschikbaar zijn als de versies op USB-stick of vaste schijf niet gedetecteerd zijn
HP PC Hardware Diagnostics naar een USB-stick downloaden
OPMERKING: De instructies voor het downloaden van HP PC Hardware Diagnostics (UEFI) zijn alleen
beschikbaar in het Engels.
Er zijn twee opties voor het downloaden van HP PC Hardware Diagnostics naar een USB-apparaat.
Optie 1: HP PC diagnose-startpagina: biedt toegang tot de nieuwste versie van UEFI
Als u problemen ondervindt 17

1. Ga naar http://hp.com/go/techcenter/pcdiags.
2. Klik op de koppeling Downloaden in het gedeelte HP PC Hardware Diagnostics en selecteer vervolgens
Uitvoeren.
Optie 2: Pagina's voor ondersteuning en stuurprogramma’s: biedt downloads voor een speciek product
voor eerdere en latere versies
1. Ga naar http://www.hp.com.
2. Wijs boven aan de pagina Ondersteuning aan en klik vervolgens op Drivers downloaden.
3. Voer de productnaam in het tekstvak in en klik op Start.
– of –
Klik op Nu zoeken zodat HP uw product automatisch kan detecteren.
4. Selecteer achtereenvolgens uw computermodel en uw besturingssysteem.
5. Klik in het gedeelte Diagnose op Omgeving voor HP UEFI-ondersteuning.
– of –
Klik op Downloaden en selecteer Uitvoeren.
18 Hoofdstuk 2 Aan de slag met Windows 8

Voordat u naar ondersteuning belt
WAARSCHUWING! Wanneer de computer is aangesloten op een stopcontact, wordt de systeemkaart altijd
van stroom voorzien. Beperk het risico van persoonlijk letsel ten gevolge van elektrische schokken of hete
oppervlakken, door de stekker van het netsnoer uit het stopcontact te halen en de interne onderdelen van het
systeem te laten afkoelen voordat u deze aanraakt.
Als er een probleem met de computer is, probeert u aan de hand van de onderstaande maatregelen de
oorzaak van het probleem te achterhalen zoals hiervoor is beschreven en hieronder samengevat vóórdat u
belt om technische ondersteuning te vragen.
●
Controleer of het aan/uit-lampje vooraan op de computer aan het knipperen is en luister of u enkele
pieptonen uit de computer hoort komen. De knipperende lichtjes en pieptonen zijn foutcodes die u
kunnen helpen om het probleem vast te stellen. Raadpleeg de Maintenance and Service Guide (alleen in
het Engels) voor details.
●
Als er niets op het scherm weergegeven wordt, sluit u de monitor aan op een andere videopoort op de
computer als er een beschikbaar is of vervangt u de monitor door een monitor waarvan u weet dat deze
juist werkt.
●
Als u binnen een netwerk werkt:
◦
Gebruik een andere netwerkkabel om de computer met het netwerk te verbinden.
◦
Sluit een andere computer met een andere kabel op het netwerk aan.
Als dit het probleem niet oplost, is de netwerkaansluiting op uw computer of in de muur mogelijk defect.
●
Als u onlangs nieuwe hardware hebt toegevoegd, verwijdert u de hardware.
●
Als u onlangs nieuwe software hebt geïnstalleerd, verwijdert u de software.
●
Tevens is uitgebreide technische ondersteuning online beschikbaar op http://www.hp.com/support.
●
Als de computer inschakelt maar niet het besturingssysteem wil starten, kunt u het “pre-boot”
diagnose-hulpprogramma HP PC Hardware Diagnostics gebruiken. Raadpleeg HP PC Hardware
Diagnostics gebruiken op pagina 4 voor meer informatie.
●
Als de computer het besturingssysteem opstart, gebruikt u een van de volgende hulpprogramma's. Ze
bieden zelfstandige diagnosehulpmiddelen en online chatfuncties (als internettoegang beschikbaar is).
◦
Als HP Support Assistant geïnstalleerd is, kunt u deze op het startscherm openen door te klikken
op de app HP Support Assistant, Mijn computer en daarna Diagnose.
◦
Als HP Support Assistant niet is geïnstalleerd, kunt u HP Instant Support Professional Edition
vinden op http://www.hp.com/go/ispe.
Bezoek het Business Support Center (BSC) op http://www.hp.com/go/bizsupport voor actuele online
informatie, software, stuurprogramma's en aankondigingen en een wereldwijde gemeenschap van HP
gebruikers en HP experts.
Tevens is uitgebreide technische ondersteuning online beschikbaar op http://www.hp.com/support.
Als het noodzakelijk is dat u telefonisch contact opneemt met HP voor ondersteuning, houd dan rekening met
de volgende punten om te zorgen dat u goed geholpen kunt worden:
●
Voordat u belt:
Als u problemen ondervindt 19

◦
Verwijder desgevraagd alle hardware die onlangs aan het systeem is toegevoegd.
◦
Verwijder desgevraagd alle software die onlangs is geïnstalleerd.
◦
Schrijf het ID-nummer van het product op, evenals de serienummers van de computer en de
monitor, en het fout-id dat door het diagnoseprogramma wordt afgegeven als dit van toepassing
is.
●
Zorg dat u aan de computer zit wanneer u belt.
●
Reserveer voldoende tijd om het probleem samen met de ondersteuningsmedewerker op te lossen.
OPMERKING: Voor verkoopinformatie en garantie-uitbreidingen (HP Care Packs) neemt u contact op met uw
HP Business of Service Partner.
Back-ups maken, herstellen en terugzetten in Windows 8.1 of Windows 8
Uw computer is uitgerust met door HP en Windows geleverde hulpprogramma's om uw gegevens te
beschermen en zo nodig op te halen. Deze hulpprogramma's kunnen u via eenvoudige stappen helpen uw
computer weer juist te laten functioneren, of zelfs terug te keren naar de fabrieksinstellingen.
De volgende onderwerpen komen in dit gedeelte aan bod:
●
Terugzetmedia en back-ups maken
●
Het systeem herstellen en terugzetten
OPMERKING: Dit gedeelte bevat een overzicht van de opties voor het maken van back-ups, het herstellen en
het terugzetten. Voor meer informatie over de hulpprogramma's, zie Help en Ondersteuning. Typ h op het
Startscherm en kies Help en Ondersteuning.
Terugzetmedia en back-ups maken
Als u een herstelbewerking uitvoert na een systeemfout, wordt de meeste recente back-up hersteld.
1. Nadat u de computer succesvol ingesteld hebt, maakt u terugzetmedia. Met deze stap wordt een back-
up gemaakt van de terugzetpartitie op de computer. De back-up kan gebruikt worden om het
oorspronkelijke besturingssysteem opnieuw te installeren wanneer de vaste schijf beschadigd of
vervangen is.
U gebruikt een USB-ashdrive voor het maken van een herstelstation waarvan kan worden opgestart en
die kan worden gebruikt voor het oplossen van problemen met een computer die niet meer kan
opstarten. Met de USB-ashdrive kunnen het originele besturingssysteem en de originele programma's
opnieuw worden geïnstalleerd.
OPMERKING: Alle informatie op de USB-ashdrive wordt verwijderd voordat de herstelmedia wordt
gemaakt.
●
Voor het maken van Windows 8.1-herstelmedia via het startscherm, typt u herstelstation en
klikt u op Een herstelstation maken. Volg de aanwijzingen op het scherm om door te gaan.
●
Voor het maken van Windows 8-herstelmedia via het startscherm, typt u recovery manager
en klikt u op HP Recovery Media Creation. Klik desgevraagd op Ja om het programma voort te
zetten. Volg de aanwijzingen op het scherm om door te gaan. (alleen bepaalde modellen)
2. Gebruik de hulpmiddelen van Windows voor het maken van systeemherstelpunten en het maken van
back-ups van persoonlijke gegevens. Voor meer informatie en stappen, zie Help en Ondersteuning. Typ
h op het startscherm en kies Help en Ondersteuning.
20 Hoofdstuk 2 Aan de slag met Windows 8

Terugzetten van het systeem wanneer Windows reageert (alleen bepaalde modellen)
VOORZICHTIG: Met het terugzetten van het systeem worden alle gegevens en programma's verwijderd die u
hebt gemaakt of geïnstalleerd. Maak voordat u begint een back-up van belangrijke gegevens op een cd of dvd
of op een USB-ashdrive.
OPMERKING: In sommige gevallen hebt u terugzetmedia nodig voor deze procedure. Als u deze media nog
niet hebt gemaakt, volg dan de instructies in Terugzetmedia en back-ups maken op pagina 20.
1. Zet de computer uit.
2. Ontkoppel alle randapparatuur van de computer behalve de monitor, het toetsenbord en de muis.
3. Schakel de computer in.
4. In het startscherm typt u recovery manager en kiest u daarna HP Recovery Manager. Klik
desgevraagd op
Ja om het programma voort te zetten.
5. Selecteer HP Recovery Environment en klik vervolgens op OK om de computer opnieuw te starten.
6. Wanneer de computer opnieuw wordt opgestart, wordt het hoofdvenster van HP Recovery
weergegeven. Klik op Systeemherstel. Als wordt gevraagd of u een back-up van uw bestanden wilt
maken en u dat nog niet hebt gedaan, selecteert u Eerst een back-up van bestanden maken
(aanbevolen). Klik daarna op Volgende. Selecteer anders Terugzetten zonder back-up van bestanden
te maken en klik op Volgende.
7. Volg de aanwijzingen op het scherm om door te gaan.
Terugzetten van het systeem wanneer Windows niet reageert (alleen bepaalde modellen)
VOORZICHTIG: Met het terugzetten van het systeem worden alle gegevens en programma's verwijderd die u
hebt gemaakt of geïnstalleerd.
Als Windows niet reageert maar de computer wel werkt, volgt u deze stappen om het systeem terug te
zetten.
1. Zet de computer uit. Houd zo nodig de aan/uit-knop ingedrukt totdat de computer wordt uitgeschakeld.
2. Koppel alle randapparaten los van de computer, behalve de monitor, het toetsenbord en de muis.
3. Druk op de aan/uit-knop om de computer in te schakelen.
4. Op het moment dat u het HP-logo op het scherm ziet verschijnen, drukt u herhaaldelijk op de F11-toets
van het toetsenbord totdat het bericht F11 HP Recovery op het scherm verschijnt.
5. Selecteer Troubleshoot (Problemen oplossen).
6. Selecteer Recovery Manager.
7. Klik op Systeemherstel op het scherm van HP Recovery Manager. Als wordt gevraagd of u een back-up
van uw bestanden wilt maken en u dat nog niet hebt gedaan, selecteert u Eerst een back-up van
bestanden maken (aanbevolen). Klik daarna op Volgende. Selecteer anders Terugzetten zonder back-
up van bestanden te maken en klik op Volgende.
8. Volg de aanwijzingen op het scherm om door te gaan.
Systeemherstel met behulp van HP Recovery Media (alleen bepaalde modellen)
Volg de stappen in dit gedeelte als u HP-terugzetmedia hebt gemaakt met behulp van Terugzetmedia en
back-ups maken op pagina 20.
Als u problemen ondervindt 21

VOORZICHTIG: Met het terugzetten van het systeem worden alle gegevens en programma's verwijderd die u
hebt gemaakt of geïnstalleerd. Maak een back-up op een cd of dvd of een USB-ashdrive van alle belangrijke
gegevens.
Het terugzetten van het systeem met behulp van terugzetmedia:
1. Als u meerdere dvd's gebruikt, plaatst u de eerste terugzetschijf in de dvd-schijfeenheid en sluit u de
lade. Als u een terugzet-USB-ashdrive gebruikt, steekt u deze in een USB-poort.
2. Klik op de knop Start en klik dan op Afsluiten.
– of –
Als de computer niet reageert, houdt u de aan/uit-knop gedurende ongeveer vijf seconden ingedrukt of
totdat de computer is uitgeschakeld.
3. Ontkoppel alle randapparatuur van de computer behalve de monitor, het toetsenbord en de muis.
4. Druk op de aan/uit-knop om de computer in te schakelen en druk vervolgens op F9 in
Opstartapparaatopties.
5. Gebruik de pijltoetsen om het opstartmenu te selecteren en druk op Enter. Gebruik de pijltoetsen om de
locatie te selecteren waar de terugzetmedia is geplaatst (USB of DVD). Druk op Enter om vanaf dat
apparaat te starten.
6. Selecteer Programma uitvoeren vanaf media.
7. Klik op het scherm HP Recovery Manager op Fabrieksinstellingen herstellen.
8. Volg de aanwijzingen op het scherm om door te gaan.
Herstellen en terugzetten met hulpprogramma's van Windows
Windows biedt verschillende opties voor het herstellen vanaf back-up, het vernieuwen van de computer en
het opnieuw instellen van de computer in de oorspronkelijke staat. Voor meer informatie en stappen, zie Help
en Ondersteuning. Typ h op het Startscherm en kies Help en Ondersteuning.
Het gebruik van Opnieuw instellen wanneer het systeem niet reageert
OPMERKING: U kunt door Gebruikersaccountbeheer om uw toestemming of wachtwoord gevraagd worden
wanneer u bepaalde taken uitvoeren. Om verder te gaan met een bepaalde taak, selecteert u de juiste optie.
Raadpleeg voor informatie over Gebruikersaccountbeheer de Help en ondersteuning. Typ h op het
Startscherm en kies Help en Ondersteuning.
BELANGRIJK: Met Opnieuw instellen worden geen back-ups van uw gegevens gemaakt. Maak een back-up
van alle persoonlijke gegevens die u wilt behouden voordat u Opnieuw instellen gebruikt.
Als de herstelprocedure van Windows niet werkt en het systeem niet reageert, gebruikt u deze stappen om
Opnieuw instellen te starten:
1. Maak zo mogelijk een back-up van alle persoonlijke bestanden.
2. Controleer zo mogelijk of de HP Terugzetpartitie aanwezig is:
●
Voor Windows 8.1, typt u in het startscherm pc en selecteert u Deze PC.
●
Voor Windows 8, typt u in het startscherm c en selecteert u Computer.
22 Hoofdstuk 2 Aan de slag met Windows 8

OPMERKING: Als de HP Terugzetpartitie niet wordt vermeld of u kunt deze niet vinden, moet u
terugzetten met behulp van de terugzetmedia die u hebt gemaakt. Zie Terugzetten met behulp van
Windows terugzet-USB-ashdrive op pagina 23. Of u moet gebruik maken van de Windows media voor
het besturingssysteem en de media voor het terugzetten van stuurprogramma's (afzonderlijk aan te
schaen); Zie Terugzetten met behulp van de Windows media voor het besturingssysteem (afzonderlijk
aan te schaen) op pagina 23.
3. Als de HP Terugzetpartitie in de lijst staat, herstart u de computer en drukt u op esc tijdens de weergave
van het logo van HP. Het startmenu van de computer wordt weergegeven.
4. Druk op f11 om de optie Systeemherstel te selecteren.
5. Kies de toetsenbordindeling.
6. Selecteer Troubleshoot (Problemen oplossen).
7. Selecteer Reset (Opnieuw instellen).
8. Volg de aanwijzingen op het scherm om door te gaan.
Terugzetten met behulp van Windows terugzet-USB-ashdrive
Voor het terugzetten van uw systeem met de terugzet-USB-ashdrive die u eerder hebt gemaakt, doet u het
volgende:
OPMERKING: Als u geen terugzet-USB-ashdrive hebt gemaakt of hij werkt niet, raadpleeg dan Terugzetten
met behulp van de Windows media voor het besturingssysteem (afzonderlijk aan te schaen) op pagina 23.
1. Maak zo mogelijk een back-up van alle persoonlijke bestanden.
2. Sluit de terugzet-USB-ashdrive aan op een USB-poort op de computer.
3. Start de computer opnieuw en zodra u de HP-logoscherm ziet, drukt op f9 om een lijst weer te geven
met opstartapparaten.- Gebruik de pijltoetsen voor het selecteren van uw USB-ashdrive in de UEFI-
opstartbronnenlijst. Druk op Enter om vanaf dat apparaat te starten.
4. Kies de toetsenbordindeling.
5. Selecteer Troubleshoot (Problemen oplossen).
6. Selecteer Refresh your PC (De pc vernieuwen).
7. Volg de instructies op het scherm.
Terugzetten met behulp van de Windows media voor het besturingssysteem (afzonderlijk aan te schaen)
Neem voor het bestellen van een dvd met het besturingssysteem Windows contact op met ondersteuning. Ga
naar http://www.hp.com/support, selecteer uw land of regio en volg de instructies op het scherm.
VOORZICHTIG: Bij het gebruik van de Windows media voor het besturingssysteem wordt de inhoud van de
vaste schijf volledig gewist en wordt de vaste schijf opnieuw geformatteerd. Alle bestanden die u hebt
gemaakt en alle software die u op de computer hebt geïnstalleerd wordt voorgoed verwijderd. Na aoop van
het formatteren helpt het herstelproces u bij het herstellen van het besturingssysteem, evenals
stuurprogramma's, software en hulpprogramma's.
Herstel starten met de Windows media voor het besturingssysteem:
OPMERKING: Dit proces kan een paar minuten in beslag nemen.
Als u problemen ondervindt 23

1. Maak zo mogelijk een back-up van alle persoonlijke bestanden.
2. Herstart de computer en volg de aanwijzingen van de Windows media voor het besturingssysteem om
het besturingssysteem te installeren.
3. Druk op een willekeurige toets als daarom gevraagd wordt.
4. Volg de instructies op het scherm.
Nadat de reparatie is voltooid en het Windows-bureaublad verschijnt, doet u het volgende:
1. Verwijder de Windows media voor het besturingssysteem en plaats de media voor het terugzetten van
stuurprogramma's
.
2. Installeer eerst de Stuurprogramma's voor hardware en daarna de Aanbevolen applicaties.
Uw pc gebruiken, bijwerken en onderhouden
U kunt de volgende taken vanuit één locatie uitvoeren:
●
Computernaam en andere systeeminstellingen weergeven of wijzigen
●
Apparaat of printer toevoegen en andere systeeminstellingen wijzigen
●
Hulp en ondersteuning verkrijgen voor uw specieke model
●
HP ondersteuningssoftware voor de computer installeren
●
Benodigdheden en accessoires voor de computer aanschaen
Wijs naar de rechter bovenhoek of benedenhoek van het startscherm om de functies weer te geven en klik op
Instellingen > PC-instellingen wijzigen.
24 Hoofdstuk 2 Aan de slag met Windows 8

3 Aan de slag met Windows 10
Software installeren en congureren
Als de computer niet is geleverd met een Windows-besturingssysteem, zijn bepaalde gedeelten van dit
document niet van toepassing. Nadat u het besturingssysteem hebt geïnstalleerd, is aanvullende informatie
beschikbaar in de online Help.
Nadat u het besturingssysteem hebt geïnstalleerd, is aanvullende informatie beschikbaar in de online Help.
OPMERKING: Laat ruim 10 cm ruimte vrij aan de achterkant van de systeemkast en boven de monitor voor
de benodigde ventilatie.
Het Windows-besturingssysteem activeren
De eerste keer dat u de computer inschakelt, wordt automatisch het besturingssysteem geïnstalleerd en
geactiveerd. Dit neemt 5 tot 10 minuten in beslag. Volg zorgvuldig de instructies op het scherm om de
activering te voltooien.
We raden aan om uw computer bij HP te registreren tijdens het opzetten van het besturingssysteem zodat u
belangrijke software-updates kunt ontvangen en zich voor speciale aanbiedingen kunt inschrijven. U kunt uw
computer ook bij HP registreren met de app Register with HP op het startscherm.
VOORZICHTIG: Nadat het activeringsproces is gestart, mag u DE COMPUTER NIET UITSCHAKELEN TOTDAT DE
PROCEDURE IS VOLTOOID. Als u de computer tijdens de installatie uitschakelt, kan de besturingssoftware van
de computer beschadigd raken of niet op de juiste manier worden geïnstalleerd.
Windows updates downloaden
Microsoft kan updates voor het besturingssysteem uitbrengen. Om de computer optimaal te laten werken,
adviseert HP om tijdens de eerste installatie op de nieuwste updates te controleren en dit regelmatig te
herhalen.
Voer Windows Update zo snel mogelijk na de installatie van de computer uit.
1. Typ vanaf de taakbalk Windows Updateen selecteer daarna in het zoekvenster Controleren op
updates
.
2. Klik op Update en herstel en vervolgens op Controleren op updates.
3. Voer Windows Update vervolgens elke maand uit.
Monitorinstellingen aanpassen
U kunt de vernieuwingssnelheden van de monitor, schermresolutie, kleurinstellingen, lettergrootten en
energiebeheerinstellingen selecteren of wijzigen.
Raadpleeg voor meer informatie de online documentatie bij het hulpprogramma van de grasche controller
of de documentatie van de monitor.
▲
Rechtsklik op het bureaublad van Windows en klik op Aan persoonlijke voorkeur aanpassen of op
Schermresolutie om de weergave-instellingen te wijzigen.
– of –
Software installeren en congureren 25

Klik op het pictogram Start, klik op Instellingen en klik vervolgens op Persoonlijke instellingen.
De computer uitschakelen
U schakelt de computer op de juiste manier uit door eerst het besturingssysteem af te sluiten.
▲
Klik op het pictogram Start, klik dan op het pictogram Energie en selecteer daarna Afsluiten.
– of –
Typ vanaf de taakbalk instellingen, selecteer Instellingen, typ sluit en klik vervolgens op De pc
uitzetten
.
Als u problemen ondervindt
Er zijn verschillende manieren om mogelijke problemen te diagnosticeren en op te lossen. HP levert
verschillende eigen diagnostische hulpmiddelen maar we adviseren een sequentiële benadering van de
probleemoplossing, beginnend met de basisoorzaken en daarna de meest complexe.
●
Visuele inspectie
●
Knipper- of geluidscodes
●
Probleemoplosser HP Support Assistant
●
HP PC Hardware Diagnostics
●
HP Support (DDC/CI ondersteuning)
●
Systeemherstel (Microsoft)
●
Systeemherstel
Eenvoudige probleemoplossing uitvoeren
Voer de procedures voor het oplossen van problemen die in dit hoofdstuk worden vermeld in de aangegeven
volgorde uit totdat het probleem is opgelost. Aanvullende informatie over het oplossen van problemen vindt
u in de uitgebreide Maintenance and Service Guide (Handleiding voor onderhoud en service, alleen in het
Engels beschikbaar) die u vindt op http://www.hp.com/support. Selecteer Zoek uw product, voer het
modelnummer van de computer in en klik op Zoeken.
Visuele inspectie: Niet opstarten, geen stroom, geen beeld
VOORZICHTIG: Wanneer de computer is aangesloten op een stopcontact, is er altijd spanning aanwezig op
de systeemkaart. Om het risico te beperken van schade aan de systeemkaart of aan componenten, moet u
het netsnoer altijd verwijderen uit de voeding voordat u de computer opent.
Raadpleeg bij kleinere problemen met de computer, de monitor of de software de onderstaande lijst met
algemene suggesties voordat u verdere actie onderneemt:
●
Zorg ervoor dat de computer en de monitor op een goed werkend stopcontact zijn aangesloten.
●
Controleer of de spanningsschakelaar (alleen op bepaalde modellen) is ingesteld op het juiste voltage
voor uw land/regio (115 V of 230 V).
●
Controleer of de computer is ingeschakeld (het aan/uit-lampje brandt).
●
Controleer of de monitor is ingeschakeld (het monitorlampje brandt).
●
Zet de helderheid en het contrast van de monitorm hoger als het scherm te donker is.
26 Hoofdstuk 3 Aan de slag met Windows 10

●
Als het systeem niet opstart, moet u een willekeurige toets ingedrukt houden. Als u een geluidssignaal
hoort, werkt het toetsenbord goed.
●
Controleer of alle kabels goed op de juiste connectoren zijn aangesloten.
●
Activeer de computer door op een willekeurige toets op het toetsenbord te drukken of door de aan/uit-
knop in te drukken. Als het systeem in de slaapstand blijft, schakelt u de computer uit door de aan/uit-
knop gedurende minimaal vier seconden ingedrukt te houden. Start de computer vervolgens opnieuw op
door nogmaals op de aan/uit-knop te drukken. Als het systeem niet uitgeschakeld kan worden, koppelt u
het netsnoer los. Na enkele seconden sluit u het netsnoer weer aan. De computer start nu automatisch
opnieuw op, als in Computer Setup de optie voor automatisch starten na stroomuitval is ingesteld. Druk
op de aan/uit-knop als de computer niet herstart.
●
Congureer de computer opnieuw nadat u een uitbreidingskaart of een andere optie heeft geïnstalleerd
die niet compatibel is met Plug and Play.
●
Mogelijk zijn niet alle noodzakelijke stuurprogramma's geïnstalleerd. Wanneer u bijvoorbeeld een printer
gebruikt, moet er een printerstuurprogramma voor deze printer zijn geïnstalleerd.
●
Verwijder alle opstartmedia (cd/dvd of USB-apparaat) voordat u het systeem start.
●
Als u een ander besturingssysteem gebruikt dan het besturingssysteem dat in de fabriek is
geïnstalleerd, controleert u of dit wordt ondersteund door uw systeem.
●
Als het systeem meerdere videobronnen (geïntegreerd, PCI of PCI-Expressadapters) geïnstalleerd heeft
(bij sommige modellen enkel geïntegreerde video) en één enkele monitor, dan moet de monitor
verbonden zijn met de monitorpoort op de bron die als eerste videobron is ingesteld. Tijdens het
opstarten worden de andere videopoorten gedeactiveerd en als de monitor met een van die poorten is
verbonden, zal hij niet werken. U kunt de primaire videobron in Computer Setup (Computerinstellingen)
instellen of wijzigen.
Knipper- of geluidscodes: Betekenis van POST-meldingen via lampjes op het voorpaneel en via
geluidssignalen
Als u lampjes ziet knipperen aan de voorkant van de computer of geluidssignalen hoort, raadpleegt u de
Maintenance and Service Guide (Handleiding voor onderhoud en service, alleen in het Engels beschikbaar)
voor de betekenis ervan en de aanbevolen handelingen.
HP Support Assistant
HP Support Assistant is een toepassing van HP die u helpt de prestaties van uw computer in stand te houden
en problemen op te lossen met behulp van geautomatiseerde updates en tune-ups, ingebouwde diagnoses
en begeleide ondersteuning. HP Support Assistant is vooraf geïnstalleerd op alle computers van HP of
Compaq met Windows 10.
Voor het openen van HP Support Assistant in Windows 10, typt u support in het zoekvak van de taakbalk en
selecteert u de app
HP Support Assistant.
De pc gebruiken, bijwerken en onderhouden
Met behulp van HP Support Assistant kunt u vanuit één locatie de volgende taken uitvoeren:
●
De computernaam en andere systeemspecicaties weergeven
●
De gebruikersdocumentatie weergeven
●
Een apparaat of printer toevoegen en andere systeeminstellingen wijzigen
●
Help en ondersteuning zoeken voor uw specieke model
Als u problemen ondervindt 27

●
Ondersteuningsoftware van HP voor de computer installeren
●
Printerbenodigdheden voor de computer kopen
HP PC Hardware Diagnostics gebruiken
Als HP Support Assistant een probleem niet kan detecteren, kunt u de op UEFI gebaseerde hardware
diagnostiek proberen die HP met alle producten meelevert. U kunt dit hulpprogramma zelfs gebruiken als de
computer het besturingssysteem niet kan starten. Dit hulpprogramma werkt ook samen met onderdelen die
niet in HP Support Assistent zijn gediagnosticeerd.
Waarom HP PC Hardware Diagnostics uitvoeren
De HP PC Hardware Diagnostic hulpprogramma's vereenvoudigen het diagnosticeren van hardwareproblemen
en maken het ondersteuningsproces mogelijk als problemen zijn aangetroen. De hulpmiddelen sparen tijd
uit door de component aan te wijzen die vervangen moet worden.
●
Isoleer echte hardwarestoringen: De diagnoses worden buiten het besturingssysteem uitgevoerd zodat
ze eiciënt hardwarestoringen scheiden van problemen die veroorzaakt kunnen zijn door het
besturingssysteem of andere software-componenten.
●
Fout-ID: Als een fout is gedetecteerd waarvoor hardware vervangen moet worden, wordt een 24-
cijferige fout-id gegenereerd. Deze id kan dan worden doorgegeven aan de agent die ondersteuning kan
plannen of vervangende onderdelen leveren.
HP PC Hardware Diagnostics openen en uitvoeren
U kunt de diagnoses op drie plekken uitvoeren, afhankelijk van uw voorkeuren en de gezondheid van de
computer.
1. Schakel de computer in en druk meerdere malen op Esc totdat het BIOS-startmenu verschijnt.
2. Druk op F2 of selecteer Diagnostics (F2).
Door op F2 te drukken, gaat het systeem op de volgende locaties naar de diagnostiek zoeken:
a. Een aangesloten USB-station (zie voor het downloaden van de diagnostische hulpprogramma's
naar een USB-stick de instructies in HP PC Hardware Diagnostics naar een USB-stick downloaden
op pagina 17)
b. De vaste schijf
c. Een kernset van diagnostische programma's in het BIOS (voor geheugen en vaste schijf) die alleen
beschikbaar zijn als de versies op USB-stick of vaste schijf niet gedetecteerd zijn
HP PC Hardware Diagnostics naar een USB-stick downloaden
OPMERKING: De instructies voor het downloaden van HP PC Hardware Diagnostics (UEFI) zijn alleen
beschikbaar in het Engels.
Er zijn twee opties voor het downloaden van HP PC Hardware Diagnostics naar een USB-apparaat.
Optie 1: HP PC diagnose-startpagina: biedt toegang tot de nieuwste versie van UEFI
1. Ga naar http://hp.com/go/techcenter/pcdiags.
2. Klik op de koppeling Downloaden in het gedeelte HP PC Hardware Diagnostics en selecteer vervolgens
Uitvoeren.
Optie 2: Pagina's voor ondersteuning en stuurprogramma’s: biedt downloads voor een speciek product
voor eerdere en latere versies
28 Hoofdstuk 3 Aan de slag met Windows 10

1. Ga naar http://www.hp.com.
2. Wijs boven aan de pagina Ondersteuning aan en klik vervolgens op Drivers downloaden.
3. Voer de productnaam in het tekstvak in en klik op Start.
– of –
Klik op Nu zoeken zodat HP uw product automatisch kan detecteren.
4. Selecteer achtereenvolgens uw computermodel en uw besturingssysteem.
5. Klik in het gedeelte Diagnose op Omgeving voor HP UEFI-ondersteuning.
– of –
Klik op Downloaden en selecteer Uitvoeren.
Voordat u naar ondersteuning belt
WAARSCHUWING! Wanneer de computer is aangesloten op een stopcontact, wordt de systeemkaart altijd
van stroom voorzien. Beperk het risico van persoonlijk letsel ten gevolge van elektrische schokken of hete
oppervlakken, door de stekker van het netsnoer uit het stopcontact te halen en de interne onderdelen van het
systeem te laten afkoelen voordat u deze aanraakt.
Als er een probleem met de computer is, probeert u aan de hand van de onderstaande maatregelen de
oorzaak van het probleem te achterhalen zoals hiervoor is beschreven en hieronder samengevat vóórdat u
belt om technische ondersteuning te vragen.
●
Controleer of het aan/uit-lampje vooraan op de computer aan het knipperen is en luister of u enkele
pieptonen uit de computer hoort komen. De knipperende lichtjes en pieptonen zijn foutcodes die u
kunnen helpen om het probleem vast te stellen. Raadpleeg de Maintenance and Service Guide (alleen in
het Engels) voor details.
●
Als er niets op het scherm weergegeven wordt, sluit u de monitor aan op een andere videopoort op de
computer als er een beschikbaar is of vervangt u de monitor door een monitor waarvan u weet dat deze
juist werkt.
●
Als u binnen een netwerk werkt:
◦
Gebruik een andere netwerkkabel om de computer met het netwerk te verbinden.
◦
Sluit een andere computer met een andere kabel op het netwerk aan.
Als dit het probleem niet oplost, is de netwerkaansluiting op uw computer of in de muur mogelijk defect.
●
Als u onlangs nieuwe hardware hebt toegevoegd, verwijdert u de hardware.
●
Als u onlangs nieuwe software hebt geïnstalleerd, verwijdert u de software.
●
Tevens is uitgebreide technische ondersteuning online beschikbaar op http://www.hp.com/support.
●
Als de computer inschakelt maar niet het besturingssysteem wil starten, kunt u het “pre-boot”
diagnose-hulpprogramma HP PC Hardware Diagnostics gebruiken. Raadpleeg HP PC Hardware
Diagnostics gebruiken op pagina 4 voor meer informatie.
●
Als de computer het besturingssysteem opstart, gebruikt u een van de volgende hulpprogramma's. Ze
bieden zelfstandige diagnosehulpmiddelen en online chatfuncties (als internettoegang beschikbaar is).
◦
Als HP Support Assistant geïnstalleerd is, kunt u deze op het startscherm openen door te klikken
op de app HP Support Assistant, Mijn computer en daarna Diagnose.
◦
Als HP Support Assistant niet is geïnstalleerd, kunt u HP Instant Support Professional Edition
vinden op http://www.hp.com/go/ispe.
Als u problemen ondervindt 29

Bezoek het Business Support Center (BSC) op http://www.hp.com/go/bizsupport voor actuele online
informatie, software, stuurprogramma's en aankondigingen en een wereldwijde gemeenschap van HP
gebruikers en HP experts.
Tevens is uitgebreide technische ondersteuning online beschikbaar op http://www.hp.com/support.
Als het noodzakelijk is dat u telefonisch contact opneemt met HP voor ondersteuning, houd dan rekening met
de volgende punten om te zorgen dat u goed geholpen kunt worden:
●
Voordat u belt:
◦
Verwijder desgevraagd alle hardware die onlangs aan het systeem is toegevoegd.
◦
Verwijder desgevraagd alle software die onlangs is geïnstalleerd.
◦
Schrijf het ID-nummer van het product op, evenals de serienummers van de computer en de
monitor, en het fout-id dat door het diagnoseprogramma wordt afgegeven als dit van toepassing
is.
●
Zorg dat u aan de computer zit wanneer u belt.
●
Reserveer voldoende tijd om het probleem samen met de ondersteuningsmedewerker op te lossen.
OPMERKING: Voor verkoopinformatie en garantie-uitbreidingen (HP Care Packs) neemt u contact op met uw
HP Business of Service Partner.
Back-ups maken, herstellen en terugzetten in Windows 10
De gedeelte geeft informatie over de volgende processen. De informatie in dit gedeelte betreft de
standaardprocedure voor de meeste producten.
●
Terugzetmedia en back-ups maken
●
Het systeem herstellen en terugzetten
Raadpleeg Help en ondersteuning voor aanvullende informatie.
▲
Typ help in het zoekvak van de taakbalk en selecteer Help en ondersteuning.
Herstelmedia en back-ups maken
De volgende methoden voor het maken van terugzetmedia en back-ups zijn alleen op bepaalde producten
beschikbaar. Kies de methode op basis van uw computermodel.
●
Gebruik HP Recovery Manager voor het maken van terugzetmedia van HP nadat u de computer met
succes heeft geïnstalleerd. Met deze stap wordt een back-up gemaakt van de HP Terugzetpartitie op de
computer. De back-up kan gebruikt worden om het oorspronkelijke besturingssysteem opnieuw te
installeren wanneer de vaste schijf beschadigd of vervangen is. Raadpleeg HP-terugzetmedia maken
(alleen bepaalde modellen) op pagina 31 voor informatie over het maken van terugzetmedia.
Raadpleeg Wat u moet weten voordat u begint op pagina 34 voor informatie over de herstelopties die
beschikbaar zijn met de terugzetmedia.
●
Gebruik de hulpprogramma's van Windows voor het maken van systeemherstelpunten en back-ups van
persoonlijke gegevens.
Zie Hulpprogramma's van Windows gebruiken op pagina 33 voor meer informatie.
OPMERKING: Als de opslag 32 GB of minder is, is Microsoft Systeemherstel standaard uitgeschakeld.
30 Hoofdstuk 3 Aan de slag met Windows 10
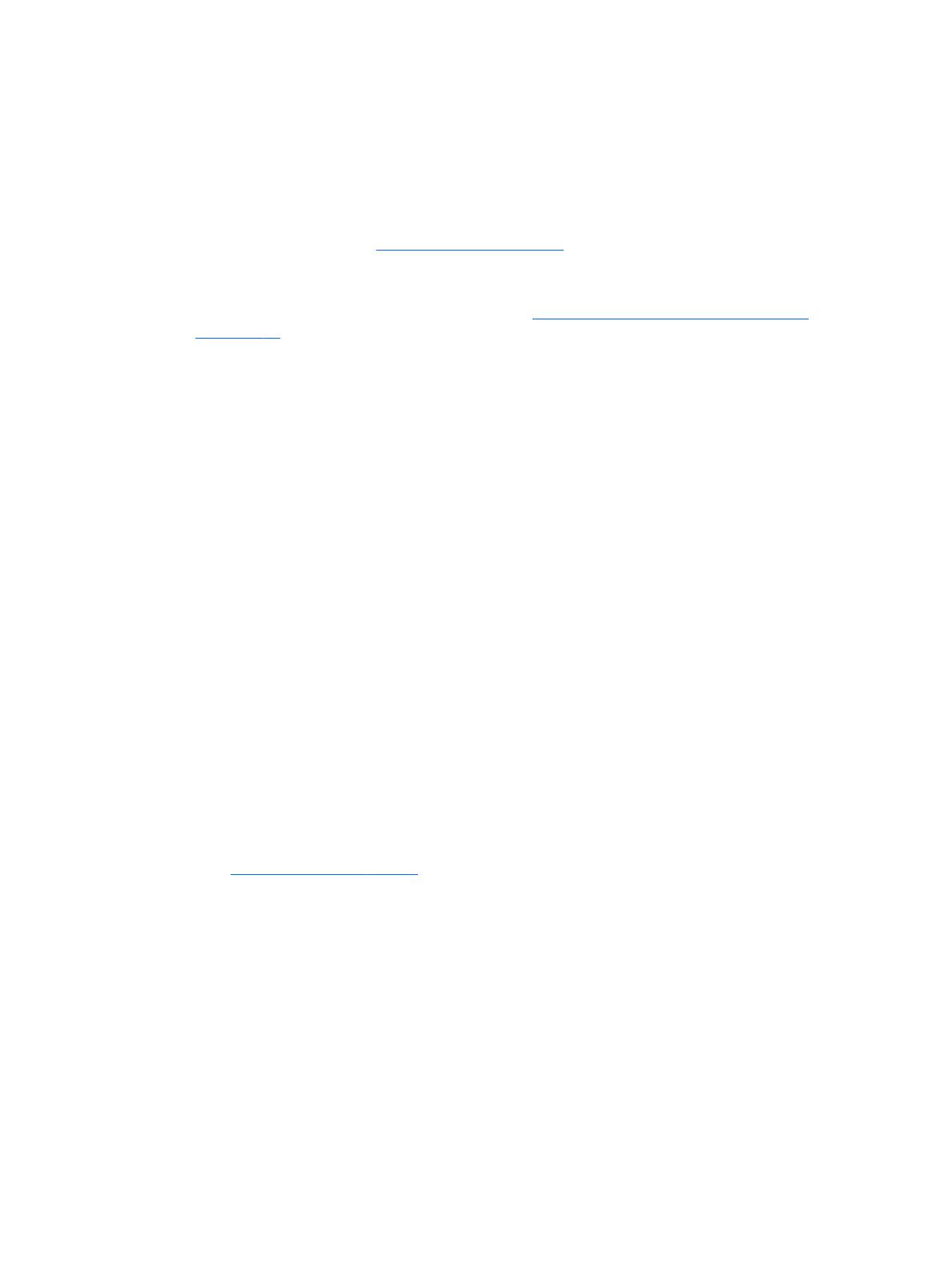
HP-terugzetmedia maken (alleen bepaalde modellen)
Controleer indien mogelijk of de HP Terugzetpartitie en de Windows-partitie aanwezig zijn. Selecteer
Verkenner vanuit het startscherm.
●
Als de Windows-partitie en de HP Terugzetpartitie in de computer niet worden weergegeven, kunt u
terugzetmedia voor de computer aanvragen bij ondersteuning. Raadpleeg het boekje Telefoonnummers
voor wereldwijde ondersteuning dat bij de computer is geleverd. U kunt ook contactgegevens vinden op
de website van HP. Ga naar http://www.hp.com/support, selecteer uw land of regio en volg de
instructies op het scherm.
U kunt de hulpprogramma's van Windows gebruiken voor het maken van systeemherstelpunten en back-
ups van persoonlijke gegevens, raadpleeg hiervoor
Hulpprogramma's van Windows gebruiken
op pagina 33.
●
Als de Windows-partitie en de HP Terugzetpartitie in de computer niet worden weergegeven, kunt u met
HP Recovery Manager terugzetmedia maken nadat u de computer met succes hebt geïnstalleerd. Met de
terugzetmedia van HP kunt u een systeemherstel uitvoeren als de vaste schijf beschadigd raakt. Met het
systeemherstel worden het originele besturingssysteem en de programma's die standaard zijn
geïnstalleerd opnieuw geïnstalleerd en de instellingen voor de programma's gecongureerd. De
terugzetmedia van HP kan ook gebruikt worden om het systeem aan te passen of voor het herstellen
van de fabrieksimage wanneer u een vaste schijf vervangt.
◦
U kunt slechts één set herstelmedia maken. Wees voorzichtig met deze herstelmiddelen en bewaar
ze op een veilige plaats.
◦
HP Recovery Manager onderzoekt de computer en bepaalt de benodigde opslagcapaciteit voor de
vereiste media.
◦
Om herstelschijven te maken, moet uw computer beschikken over een optischeschijfeenheid met
de mogelijkheid dvd's te schrijven en dient u uitsluitend lege dvd-r, dvd+r, dvd-r dl of dvd+r dl-
schijven van hoge kwaliteit te gebruiken. Gebruik geen herschrijfbare schijven zoals cd±rw, dvd±rw,
dubbellaags dvd±rw en bd-re (herschrijfbare Blu-ray-schijven); deze zijn niet compatibel met de
HP Recovery Manager software. U kunt ook een lege USB-ashdrive van hoge kwaliteit gebruiken.
◦
Als uw computer geen geïntegreerde optischeschijfeenheid heeft die dvd's kan schrijven, maar u
toch dvd-terugzetmedia wilt maken, kunt u een optionele externe optischeschijfeenheid
(afzonderlijk aan te schaen) gebruiken om herstelschijven te maken. Wanneer u een externe
optische schijf gebruikt moet deze direct zijn aangesloten op een USB-poort van de computer; de
schijf kan niet zijn aangesloten op een USB-poort van een extern apparaat, zoals een USB-hub. Als
u zelf geen dvd-media kunt aanmaken, kunt u terugzetschijven voor uw computer bij HP
verkrijgen. Raadpleeg het boekje Telefoonnummers voor wereldwijde ondersteuning dat bij de
computer is geleverd. U kunt ook contactgegevens vinden op de website van HP. Ga naar
http://www.hp.com/support, selecteer uw land of regio en volg de instructies op het scherm.
◦
Zorg ervoor dat de computer is aangesloten op een netvoedingsbron voordat u de herstelmedia
maakt.
◦
Dit proces kan een uur of langer duren.
◦
U kunt het programma eventueel afsluiten voordat u klaar bent met het maken van alle herstel-
dvd's. HP Recovery Manager voltooit dan het branden van de huidige dvd. De volgende keer dat u
HP Recovery Manager start, wordt u gevraagd om door te gaan met het proces.
Voor het maken van terugzetmedia van HP:
1. Typ recovery in het zoekvak van de taakbalk en selecteer vervolgens de HP Recovery Manager.
2. Klik desgevraagd op Ja om het programma voort te zetten.
3. Selecteer Terugzetmedia maken en volg de instructies op het scherm.
Als u problemen ondervindt 31

Hulpprogramma's van Windows gebruiken
U kunt herstelmedia, systeemherstelpunten en back-ups van persoonlijke gegevens maken met
hulpprogramma's van Windows.
OPMERKING: Als de opslag 32 GB of minder is, is Microsoft Systeemherstel standaard uitgeschakeld.
Voor meer informatie en stappen, zie Help en Ondersteuning.
▲
Typ help in het zoekvak van de taakbalk en selecteer Help en ondersteuning.
Herstellen en terugzetten
Er zijn verschillende opties om uw systeem te herstellen. Kies de methode die het best past bij uw situatie en
deskundigheid:
BELANGRIJK: Sommige methoden zijn niet op alle producten beschikbaar.
●
Windows biedt verschillende opties voor het herstellen vanaf back-up, het vernieuwen van de computer
en het opnieuw instellen van de computer in de oorspronkelijke staat. Raadpleeg Help en ondersteuning
voor meer informatie.
▲
Typ help in het zoekvak van de taakbalk en selecteer Help en ondersteuning.
●
Als u een probleem met een vooraf geïnstalleerd(e) toepassing of stuurprogramma wilt oplossen,
gebruikt u de optie Installeer stuurprogramma’s en/of toepassingen opnieuw (alleen bepaalde
producten) van HP Recovery Manager om de specieke toepassing of het stuurprogramma opnieuw te
installeren.
▲
Typ recovery in het zoekvak van de taakbalk, selecteer HP Recovery Manager, selecteer daarna
Installeer stuurprogramma’s en/of toepassingen opnieuw en volg de instructies op het scherm.
●
Als u de Windows-partitie wilt herstellen naar de originele fabrieksinhoud, kunt u kiezen voor de optie
Systeemherstel op de HP Terugzetpartitie (alleen bepaalde producten) of de terugzetmedia van HP
gebruiken. Zie Herstellen met de HP Recovery Manager op pagina 33 voor meer informatie. Als u nog
geen terugzetmedia hebt gemaakt, raadpleeg dan HP-terugzetmedia maken (alleen bepaalde modellen)
op pagina 31.
●
Als u de originele fabriekspartitie en -inhoud van de computer op bepaalde producten wilt herstellen of
als u de vaste schijf hebt vervangen, gebruikt u de optie Fabrieksinstellingen herstellen van de
terugzetmedia van HP. Zie Herstellen met de HP Recovery Manager op pagina 33 voor meer
informatie.
●
Als u op bepaalde producten de herstelpartitie wilt verwijderen om ruimte op de vaste schijf terug te
winnen, biedt HP Recovery Manager de optie Herstelpartitie verwijderen.
Zie De HP Terugzetpartitie verwijderen (alleen bepaalde producten) op pagina 35 voor meer
informatie.
Herstellen met de HP Recovery Manager
Met de software HP Recovery Manager kunt u de computer terugzetten naar de oorspronkelijke staat door
gebruik te maken van de eerder gemaakte of bij HP verkregen terugzetmedia van HP of de HP
Terugzetpartitie (alleen bepaalde producten). Als u nog geen terugzetmedia hebt gemaakt, raadpleeg dan
HP-terugzetmedia maken (alleen bepaalde modellen) op pagina 31.
Als u problemen ondervindt 33

Wat u moet weten voordat u begint
●
HP Recovery Manager herstelt alleen software die in de fabriek is geïnstalleerd. Om software te
herstellen die niet bij deze computer was geleverd moet u de software van de website van de fabrikant
downloaden of opnieuw installeren vanaf de media geleverd door de fabrikant.
BELANGRIJK: Gebruik de HP Recovery Manager alleen als laatste redmiddel om computerproblemen
op te lossen.
●
Terugzetmedia van HP moet gebruikt worden als de vaste schijf van de computer vastloopt. Als u nog
geen terugzetmedia hebt gemaakt, raadpleeg dan HP-terugzetmedia maken (alleen bepaalde modellen)
op pagina 31.
●
Voor de optie Fabrieksinstellingen herstellen, moet u terugzetmedia van HP gebruiken (alleen bepaalde
producten). Als u nog geen terugzetmedia hebt gemaakt, raadpleeg dan HP-terugzetmedia maken
(alleen bepaalde modellen) op pagina 31.
●
Als u met de computer geen terugzetmedia van HP kunt maken of als de terugzetmedia van HP niet
werkt, kunt u terugzetmedia voor de computer aanvragen bij ondersteuning. Raadpleeg het boekje
Telefoonnummers voor wereldwijde ondersteuning dat bij de computer is geleverd. U kunt ook
contactgegevens vinden op de website van HP. Ga naar http://www.hp.com/support, selecteer uw land
of regio en volg de instructies op het scherm.
BELANGRIJK: De HP Recovery Manager maakt geen back-ups van uw persoonlijke gegevens. Maak een
back-up van alle persoonlijke gegevens die u wilt behouden, voordat u deze optie gebruikt.
Met de terugzetmedia van HP kunt u de volgende herstelopties kiezen:
OPMERKING: Wanneer u het herstelproces start, ziet u alleen de opties die beschikbaar zijn voor de
computer.
●
Systeemherstel: Installeert het oorspronkelijke besturingssysteem opnieuw en congureert de
programma's die standaard geïnstalleerd waren.
●
Fabrieksinstellingen herstellen: hiermee herstelt u de computer naar de oorspronkelijke
fabrieksinstellingen door alle gegevens van de vaste schijf te verwijderen en deze opnieuw te
partitioneren. Daarna wordt het besturingssysteem en de software die standaard geïnstalleerd was
opnieuw geïnstalleerd.
Met de HP Terugzetpartitie (alleen bepaalde producten) kunt u alleen systeemherstel uitvoeren.
Het gebruik van de HP Terugzetpartitie (alleen bepaalde producten)
Met de HP Terugzetpartitie kunt u het systeem terugzetten zonder dat u herstelschijven of een USB-
ashdrive nodig heeft. Dit type herstel kan alleen worden uitgevoerd als de vaste schijf nog werkt.
Voor het starten van HP Recovery Manager vanuit de HP Terugzetpartitie:
1. Typ recovery in het zoekvak van de taakbalk, selecteer Recovery Manager, en selecteer vervolgens
de
HP-herstelomgeving.
– of –
Druk tijdens het opstarten van de computer op f11 of druk op de aan/uit-knop terwijl u f11 ingedrukt
houdt.
2. Kies Probleemoplossing vanuit het opstartmenu.
3. Selecteer Recovery Manager, selecteer Systeemherstel en volg de instructies op het scherm.
34 Hoofdstuk 3 Aan de slag met Windows 10

Het gebruik van de terugzetmedia van HP voor herstel
Met de terugzetmedia van HP kunt u het originele systeem terugzetten. U kunt deze methode gebruiken als
uw systeem geen HP Terugzetpartitie heeft of als de vaste schijf niet goed functioneert.
1. Maak indien mogelijk een back-up van al uw persoonlijke bestanden.
2. Plaats de terugzetmedia van HP en start de computer opnieuw op.
OPMERKING: als de computer niet automatisch opnieuw opstart in HP Recovery Manager, wijzigt u de
opstartvolgorde van de computer. Raadpleeg Opstartvolgorde van de computer wijzigen op pagina 35.
3. Volg de instructies op het scherm.
Opstartvolgorde van de computer wijzigen
Als de computer niet opnieuw opstart in HP Recovery Manager, kunt u de opstartvolgorde van de computer
wijzigen. Dit is de volgorde van apparaten in het BIOS, waar de computer naar opstartinformatie zoekt. U kunt
de selectie wijzigen in een optischeschijfeenheid of een USB-ashdrive.
Voor het wijzigen van de opstartvolgorde:
1. Plaats de terugzetmedia van HP.
2. Het BIOS openen:
Start de computer opnieuw op, druk snel op esc en druk daarna op f9 om de opstartopties weer te
geven.
3. Selecteer de optischeschijfeenheid of de USB-ashdrive van waaruit u wilt opstarten.
4. Volg de instructies op het scherm.
De HP Terugzetpartitie verwijderen (alleen bepaalde producten)
Met de HP Recovery Manager software kunt u de HP Terugzetpartitie verwijderen om meer schijfruimte vrij te
maken op de vaste schijf.
BELANGRIJK: Nadat u de HP Terugzetpartitie heeft verwijderd, is het niet meer mogelijk om een
systeemherstel uit te voeren of terugzetmedia van HP te maken vanuit de HP Terugzetpartitie. Maak daarom
terugzetmedia van HP voordat u de terugzetpartitie verwijdert; Raadpleeg HP-terugzetmedia maken (alleen
bepaalde modellen) op pagina 31.
OPMERKING: De optie Herstelpartitie verwijderen, is alleen beschikbaar op producten die deze functie
ondersteunen.
Volg deze stappen om de HP Terugzetpartitie te verwijderen:
1. Typ recovery in het zoekvak van de taakbalk en selecteer vervolgens de HP Recovery Manager.
2. Selecteer Herstelpartitie verwijderen en volg daarna de instructies op het scherm.
Als u problemen ondervindt 35

4 Meer informatie vinden
OPMERKING: De volgende publicaties zijn beschikbaar op de vaste schijf van de computer.
●
Getting Started (Aan de slag) —helpt u bij het aansluiten van de computer en randapparatuur en het
instellen van de op de fabriek geïnstalleerde software. U vindt hier ook informatie waarmee u
eenvoudige problemen kunt oplossen die zich tijdens de eerste
conguratie kunnen voordoen.
●
Naslaggids voor de hardware. Hierin vindt u een overzicht van de producthardware en instructies voor
het upgraden, verwijderen en vervangen van hardwareonderdelen. bevat informatie over RTC-batterijen,
geheugen, en voeding.
●
Maintenance and Service Guide (Handleiding voor onderhoud en service, alleen in het Engels
beschikbaar). Hierin vindt u informatie over het verwijderen en vervangen van hardwareonderdelen, het
oplossen van problemen, bureaubladbeheer, Setup-programma’s, veiligheid, dagelijks onderhoud,
toewijzing van connectorpinnen, POST-foutberichten, diagnoselampjes en foutcodes.
●
Informatie over voorschriften, veiligheid en milieu: Bevat veiligheidsvoorschriften en kennisgevingen
conform de richtlijnen in de Verenigde Staten, Canada en andere landen/regio's.
Gebruikershandleidingen openen (Windows 7-systemen)
▲
Klik op Start > Alle programma's > HP Help en ondersteuning > HP-documentatie.
Gebruikershandleidingen openen (Windows 8-systemen)
1. Typ support in het startscherm en selecteer de app HP Support Assistant.
2. Selecteer achtereenvolgens Mijn pc en Gebruikershandleidingen.
Gebruikershandleidingen openen (Windows 10-systemen)
1. Typ support in het zoekvak van de taakbalk en selecteer vervolgens de app HP Support Assistant .
2. Selecteer Mijn PC, selecteer het tabblad Specicaties en selecteer vervolgens
Gebruikershandleidingen.
Gebruikershandleidingen openen (Linux-systemen)
Dubbelklik op het pictogram HP User Manuals op het bureaublad. Selecteer de map voor uw taal. Selecteer de
handleiding die u wilt openen.
36 Hoofdstuk 4 Meer informatie vinden

5 Toegankelijkheid
HP ontwerpt, produceert en distribueert producten en diensten die door iedereen kunnen worden gebruikt,
inclusief door personen met een handicap, zowel op een zelfstandige basis of met de juiste hulpapparaten.
Ondersteunende technologie die ondersteund wordt
HP-producten ondersteunen een breed scala aan besturingssystemen van ondersteunde technologieën en
kunnen worden gecongureerd voor gebruik met aanvullende ondersteunende technologieën. Gebruik de
zoekfunctie op uw apparaat om meer informatie over ondersteunende functies te vinden.
OPMERKING: voor meer informatie over een bepaald product voor ondersteunende technologie, neemt u
contact op met de klantenondersteuning voor dat product.
Contact opnemen met de ondersteuning
Wij verbeteren voortdurend de toegankelijkheid van onze producten en services en wij zijn verheugd met
feedback van gebruikers. Als u problemen ondervindt met een product of als u ons wilt informeren over
toegankelijkheidsfuncties die u hebben geholpen, kunt u contact met ons opnemen door te bellen naar +1
(888) 259-5707, van maandag tot vrijdag tussen 6:00 en 21:00 North American Mountain Tijd. Als u doof of
slechthorend bent en TRS/VRS/WebCapTel gebruikt, kunt u contact met ons opnemen als u technische
ondersteuning nodig heeft of vragen heeft over toegankelijkheid door te bellen naar +1 (877) 656-7058, van
maandag tot vrijdag tussen 06:00 en 21:00 Noord-Amerikaanse Mountain Tijd.
OPMERKING: ondersteuning is alleen in het Engels.
Ondersteunende technologie die ondersteund wordt 37
-
 1
1
-
 2
2
-
 3
3
-
 4
4
-
 5
5
-
 6
6
-
 7
7
-
 8
8
-
 9
9
-
 10
10
-
 11
11
-
 12
12
-
 13
13
-
 14
14
-
 15
15
-
 16
16
-
 17
17
-
 18
18
-
 19
19
-
 20
20
-
 21
21
-
 22
22
-
 23
23
-
 24
24
-
 25
25
-
 26
26
-
 27
27
-
 28
28
-
 29
29
-
 30
30
-
 31
31
-
 32
32
-
 33
33
-
 34
34
-
 35
35
-
 36
36
-
 37
37
-
 38
38
-
 39
39
-
 40
40
-
 41
41
-
 42
42
-
 43
43
-
 44
44
-
 45
45













































