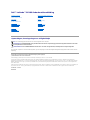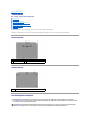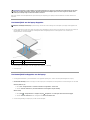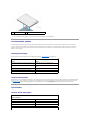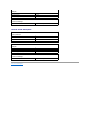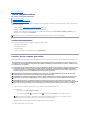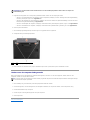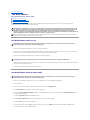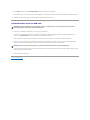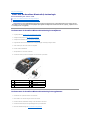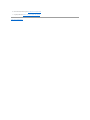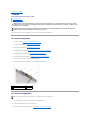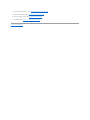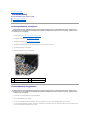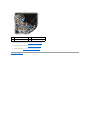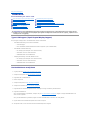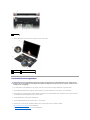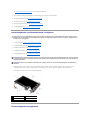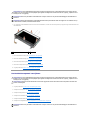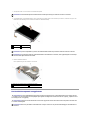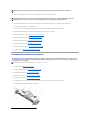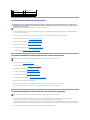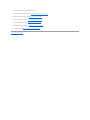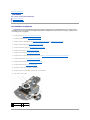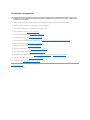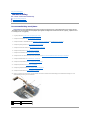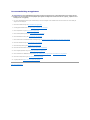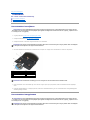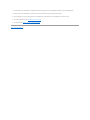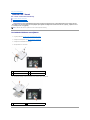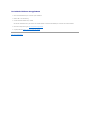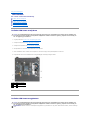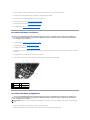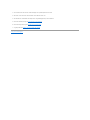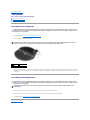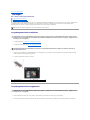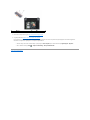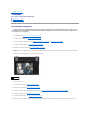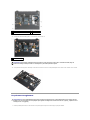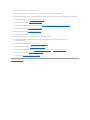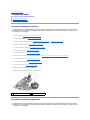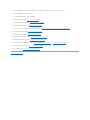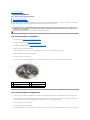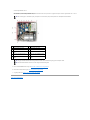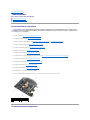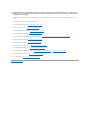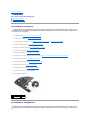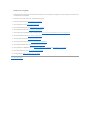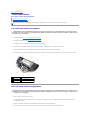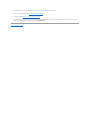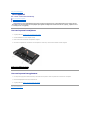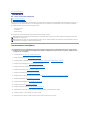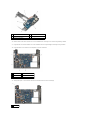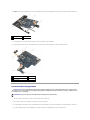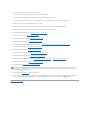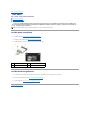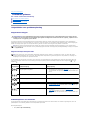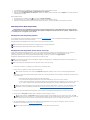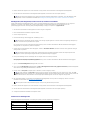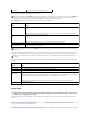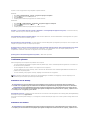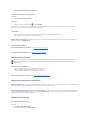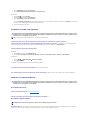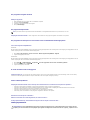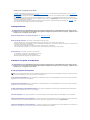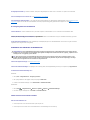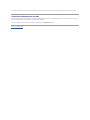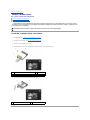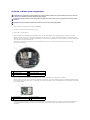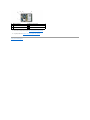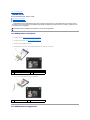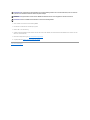Dell™Latitude™E4200Onderhoudshandleiding
Opmerkingen, kennisgevingen en veiligheidstips
AlsueenDell™-computer uit de n-serie hebt aangeschaft, zijn de verwijzingen naar de Microsoft® Windows®-besturingssystemen in dit document niet van
toepassing.
De informatie in dit document kan zonder voorafgaande kennisgeving worden gewijzigd.
©2008-2009DellInc.Allerechtenvoorbehouden.
Verveelvoudiging op welke wijze dan ook zonder de schriftelijke toestemming van Dell Inc. is strikt verboden.
In deze tekst worden de volgende handelsmerken gebruikt: Dell, Latitude, Latitude ON en het DELL-logo zijn handelsmerken van Dell Inc.; Bluetooth is een gedeponeerd
handelsmerk van Bluetooth SIG, Inc. en wordt in licentie gebruikt door Dell; Intel is een gedeponeerd handelsmerk van Intel Corporation in de V.S. en andere landen; Microsoft,
Windows, Windows Vista en het logo op de startknop van Windows Vista zijn handelsmerken of gedeponeerde handelsmerken van Microsoft Corporation in de Verenigde Staten
en/of andere landen.
Andere merken en handelsnamen die mogelijk in dit document worden gebruikt, dienen ter aanduiding van de rechthebbenden van die merken en namen of ter aanduiding van
hun producten. Dell Inc. claimt op geen enkele wijze enig eigendomsrecht ten aanzien van andere merken of handelsnamen dan zijn eigen merken en handelsnamen.
October2009Rev.A02
Model PP15S
Problemen oplossen
Kaart met draadloze Bluetooth®-
technologie
Aan de computer werken
Beeldscherm
Batterijblok
Camera
Servicepaneel
Knoopcelbatterij
WLAN- of WiMax-kaart
Polssteun
WWAN-kaart
Ventilator
LatitudeON™-kaart
Gelijkstroomkabel
Radioschakelbord
Moederbord
Solid-state-station
Warmteafleiding
LED-paneel
Smartcardlezer
Toetsenbord
Luidspreker
Het BIOS flashen
N.B.: N.B. duidt belangrijke informatie aan voor een beter gebruik van de computer.
KENNISGEVING: metKENNISGEVINGwordtpotentiëleschadeaanhardwareofpotentieelgegevensverliesaangeduid.Bovendienwordtverteld
hoe het probleem kan worden vermeden.
WAARSCHUWING: met een WAARSCHUWING wordt het risico van schade aan eigendommen, lichamelijk letsel of overlijden aangeduid.

Terug naar inhoudsopgave
Batterijblok
Dell™Latitude™E4200Onderhoudshandleiding
Bovenaanzicht
Onderaanzicht
Het batterijblok installeren
Het batterijblok aan de laptop koppelen
Het batterijblok loskoppelen van de laptop
Het batterijblok opladen
Specificaties
HetbatterijblokleverteenlangerevoedingsduurvooruwDell™Latitude™E4200ofE4300laptop.
U bevestigt het batterijblok onder de laptop; het blok kan afzonderlijk worden opgeladen, maar ook als het onder de laptop is bevestigd.
Bovenaanzicht
Onderaanzicht
Het batterijblok installeren
1
koppelingsconnector
2
connector voor wisselstroomadapter
3
voedingsstatuslampje
4
ontgrendelingslipje
1
batterijoplaadlampjes
WAARSCHUWING: de netadapter kan op stopcontacten over de hele wereld worden aangesloten. Stroomaansluitingen en contactdozen
verschillen echter sterk per land. Wanneer u een incompatibele kabel gebruikt of de kabel onjuist op de contactdoos of het stopcontact aansluit,
kan er brand of schade aan de apparatuur ontstaan.
KENNISGEVING: Gebruik altijd de Dell-netadapter die is meegeleverd met de laptop. Als u een andere, in de handel verkrijgbare netadapter
gebruikt—of de netadapter van een eerder computermodel van Dell—kan het batterijblok of de laptop beschadigd raken.

Sluit het ene uiteinde van de netadapterkabel aan op de aansluiting voor netspanning op de laptop en steek de stekker aan het andere uiteinde in een
stopcontact.
Het batterijblok aan de laptop koppelen
1. Houd de laptop onder een hoek van 30 graden ten opzichte van het batterijblok en schuif de sleuven in de onderkant van de laptop over de haken van
het batterijblok; laat vervolgens de laptop op het batterijblok zakken. De koppelingsconnector van de laptop dient nu aan te sluiten op de
koppelingsconnector van het batterijblok.
2. Druk de laptop op het batterijblok tot een klik aangeeft dat de laptop goed is bevestigd.
3. Zet de laptop aan.
Het batterijblok loskoppelen van de laptop
1. Sla alle geopende bestanden op, sluit die bestanden en sluit geopende toepassingen af, voordat u het batterijblok loskoppelt van de laptop.
2. Stel de functies voor energiebeheer van de laptop zo in dat de laptop niet in de slaapstand, de stand-bymodus of de sluimerstand gaat als u de deksel
met het scherm dichtklapt:
Microsoft® Windows®XP
a. Klik op Start® Configuratiescherm® Prestaties en onderhoud® Energiebeheer® Geavanceerd.
b. Selecteer Geen actie ondernemen bij Als ik het beeldscherm van de draagbare computer dichtklap.
Windows Vista®
a. Klik op Start ® Configuratiescherm® Draagbare computer® Energiebeheer® De actie bij het sluiten van het deksel wijzigen.
b. Selecteer Geen actie ondernemen in het vervolgkeuzemenu Actie als ik het deksel sluit.
3. Trek aan de ontgrendeling om de laptop vrij te maken van het batterijblok.
KENNISGEVING: Wanneer u de Dell-netadapter van de laptop loskoppelt, moet u stevig maar voorzichtig aan de stekker trekken, en niet aan de
kabel zelf, om schade aan de kabel te voorkomen. Wanneer u de kabel van de netadapter oprolt, moet u ervoor zorgen dat u de hoek van de
stekker op de netadapter volgt om schade aan de kabel te voorkomen.
N.B. Nadat u het batterijblok onder de laptop hebt bevestigd, kan het blok via de aansluiting voor de netadapter op de laptop worden opgeladen met
behulp van de netadapter van de laptop.
1
laptop
2
koppelingsconnector
3
Batterijblok
4
haken van het batterijblok (2)

4. Til de achterkant van de laptop op en schuif de laptop naar de achterkant van het batterijblok.
Het batterijblok opladen
Het batterijblok wordt opgeladen als het aan de laptop is gekoppeld terwijl de laptop met behulp van de netadapter is aangesloten op een stopcontact.
U kunt het batterijblok ook opladen als het niet aan de laptop is gekoppeld; daarvoor gebruikt u een netadapter die geschikt is voor de laptop. Sluit in dat
geval het ene uiteinde van de kabel van die netadapter aan op de aansluiting voor netspanning op het batterijblok en steek de stekker aan het andere
uiteinde in een stopcontact.
Voedingsstatuslampje
Bij het opladen van het batterijblok geeft het voedingsstatuslampje (zie Bovenaanzicht) het volgende aan:
Controle batterijlading
De levensduur van een batterijblok is afhankelijk van het aantal keren dat het blok wordt opgeladen. Druk kort op de statusknop bij de batterijoplaadlampjes
(zie Onderaanzicht), zodat de lampjes gaan branden, om de batterijstatus te controleren. Elk lampje vertegenwoordigt ongeveer 20 procent van de totale
batterijlading. Raadpleeg de Dell Technology Guide (Technologiehandleiding van Dell) op support.dell.com voor algemene informatie over batterijen.
Specificaties
Latitude E4200 Batterijblok
1
Batterijblok
2
ontgrendelingslipje
Status
Patroon
Uw laptop is aangesloten op een niet-ondersteunde
netadapter die niet van Dell afkomstig is.
Afwisselend oranje en blauw knipperend
Tijdelijke batterijstoring bij aangesloten netadapter.
Afwisselend oranje knipperend en ononderbroken
blauw
Defecte batterij bij aangesloten netadapter.
Constant knipperend oranje
Batterij opgeladen bij aangesloten netadapter.
Lampje uit
Batterij wordt opgeladen bij aangesloten netadapter.
Blauw licht aan
Fysieke specificaties
Hoogte
9,5 mm
Breedte
297 mm
Diepte
186 mm
Gewicht
614 g maximaal

Latitude E4300 Batterijblok
Terug naar inhoudsopgave
Netadapter
Ingangsspanning
100–240 V wisselstroom
Ingangsfrequentie
50–60 Hz
Nominale uitgangsspanning
19,5 V gelijkstroom
Poortenenaansluitingen
Gegevenskoppeling
100-pins aansluiting
Fysieke specificaties
Hoogte
8,9 tot 10,5 mm
Breedte
298,9 mm
Diepte
200,33 mm
Gewicht
630 g maximaal
Netadapter
Ingangsspanning
100–240 V wisselstroom
Ingangsfrequentie
50–60 Hz
Nominale uitgangsspanning
19,5 V gelijkstroom
Poortenenaansluitingen
Gegevenskoppeling
100-pins aansluiting

Terug naar inhoudsopgave
Aan de computer werken
Dell™Latitude™E4200Onderhoudshandleiding
Aanbevolen hulpmiddelen
Voordat u aan de computer gaat werken
Nadat u aan de computer hebt gewerkt
Dit hoofdstuk bevat instructies over het verwijderen en installeren van de componenten in uw computer. Tenzij anders vermeld, wordt er bij elke procedure
uitgegaan van het volgende:
l U hebt de stappen in Voordat u aan de computer gaat werken uitgevoerd.
l U hebt de veiligheidsinformatie gelezen die bij uw computer is meegeleverd
Raadpleeg voor meer informatie over beste praktijken op het gebied van veiligheid onze website www.dell.com/regulatory_compliance over de
naleving van wet- en regelgeving op www.dell.com.
Aanbevolen hulpmiddelen
Voor de procedures in dit document hebt u mogelijk de volgende hulpmiddelen nodig:
l Kleine platte schroevendraaier
l Kruiskopschroevendraaier
l Klein plastic pennetje
l Update voor Flash BIOS (zie de Dell Support-website op support.dell.com)
Voordat u aan de computer gaat werken
Volg de onderstaande veiligheidsrichtlijnen om uw eigen veiligheid te garanderen en de computer en werkomgeving te beschermen tegen mogelijke schade.
1. Zorg ervoor dat het werkoppervlak vlak en schoon is om te voorkomen dat de computerkap bekrast raakt.
2. Sluit de computer af.
l Klik in Windows XP op Start® Afsluiten® Afsluiten.
l Klik in Windows Vista op Start , klik op het pijlpictogram en klik vervolgens op Afsluiten om de computer af te sluiten.
3. Verwijder de stekker van de computer en alle daarop aangesloten apparaten uit het stopcontact.
4. Maak alle netwerkkabels los van de computer.
N.B. De kleur van uw computer en bepaalde onderdelen kunnen verschillen van de kleur die in dit document is afgebeeld.
WAARSCHUWING: Lees de veiligheidsinstructies die bij de computer zijn geleverd alvorens u werkzaamheden binnen in de computer uitvoert.
Raadpleeg voor meer informatie over beste praktijken op het gebied van veiligheid onze website www.dell.com/regulatory_compliance over de
naleving van wet- en regelgeving.
WAARSCHUWING: Veel reparaties mogen alleen door een gecertificeerde servicetechnicus worden uitgevoerd. U mag alleen problemen oplossen
en eenvoudige reparaties uitvoeren die volgens de productdocumentatie zijn toegestaan of waarvoor u online of telefonisch instructies hebt
gekregen van het service- en onderstueningsteam. Schade als gevolg van onderhoudswerkzaamheden die niet door Dell zijn goedgekeurd, valt
niet onder de garantie. Lees en volg de veiligheidsinstructies die bij het product zijn geleverd.
KENNISGEVING: Voorkom elektrostatische ontlading door uzelf te aarden met een aardingspolsbandje of door regelmatig een niet-geverfd
metalen oppervlak, zoals een connector op het achterpaneel van de computer, aan te raken.
KENNISGEVING: Ga voorzichtig met componenten en kaarten om. Raak de componenten en de contacten op kaarten niet aan. Pak kaarten vast
bij de uiteinden of bij de metalen bevestigingsbeugel. Houd een component, zoals een processor, vast aan de uiteinden, niet aan de pinnen.
KENNISGEVING: trek wanneer u een kabel wilt losmaken aan de stekker of aan de speciale lus op de kabel, niet aan de kabel zelf. Trek bij
kabelaansluitingen met vergrendelingspallen, voorzichtig aan de vergrendelingspallen om de stekker los te maken. Wanneer u een kabel aansluit,
dient u ervoor te zorgen dat de connectoren in de juiste richting en stand staan om schade te voorkomen aan de connector en/of de pinnen.
N.B. Zorg ervoor dat de computer is uitgeschakeld en zich niet in een energiebeheermodus bevindt. Als u de computer niet via het
besturingssysteem kunt uitzetten, houdt u de aan-uitknop gedurende 4 seconden ingedrukt.

5. Koppelalleexterneapparatenlosenverwijderallegeïnstalleerdekaartenvoordatuaandecomputergaatwerken:
l Wanneerueengeïnstalleerdekaartwiltverwijderen,zoalseenExpressCard,raadpleegtudeDell™TechnologyGuide (Technologiehandleiding
van Dell) op uw computer of gaat u naar support.dell.com.
l Wanneer u wilt loskoppelen van een dockingstation, raadpleegt u de E-Port User's Guide (E-Port gebruikershandleiding) of de E-Port Plus User's
Guide (E-Port Plus gebruikershandleiding) op support.dell.com.
l Wanneer u een batterijblok wilt verwijderen, raadpleegt u de documentatie die bij het batterijblok is geleverd, of gaat u naar support.dell.com.
l Wanneer u een Media Base wilt verwijderen, raadpleegt u de documentatie die bij de Media Base is geleverd of gaat u naar support.dell.com.
6. Zet de computer ondersteboven.
7. Schuif de batterijvergrendelingsschuifjes van elkaar weg om ze in geopende stand te vergrendelen.
8. Verwijder de batterij uit het batterijcompartiment.
9. Draai de computer om (bovenkant boven), klap het beeldscherm open en druk op de aan/uit-knop om het moederbord te aarden.
Nadat u aan de computer hebt gewerkt
Nadat u de procedures voor het terugplaatsen van onderdelen hebt uitgevoerd, controleert u of u de externe apparaten, kaarten, kabels etc. hebt
aangesloten, voordat u de computer weer inschakelt.
1. Plaats de batterij terug. Schuif de batterij in het batterijcompartiment totdat deze vastklikt.
2. Sluit externe apparaten, zoals een dockingstation, een batterijblok of Media Base, aan en plaats alle kaarten, zoals een ExpressCard, terug.
3. Sluit alle netwerkkabels aan op uw computer.
4. Sluit de computer en alle aangesloten apparaten aan op het stopcontact.
5. Zet de computer aan.
Terug naar inhoudsopgave
KENNISGEVING: u voorkomt schade aan het moederbord door de accu uit het batterijcompartiment te halen voordat u de computer een
onderhoudsbeurt geeft.
1
batterij
2
batterijvergrendelingsschuifjes (2)
N.B. U voorkomt schade aan de computer door alleen de batterij te gebruiken die speciaal voor deze Dell-computer is bedoeld. Gebruik geen batterijen
die voor andere Dell-computers zijn bedoeld.

Terug naar inhoudsopgave
Het BIOS flashen
OnderhoudshandleidingDell™Latitude™E4200
Het BIOS flashen vanaf een cd
Het BIOS flashen vanaf de vaste schijf
Het BIOS flashen vanaf een USB-stick
Als er een cd met een BIOS-updateprogramma bij een nieuw moederbord is geleverd, flasht u het BIOS vanaf die cd. Als u geen cd met een BIOS-
updateprogramma hebt, flasht u het BIOS vanaf de vaste schijf.
Het BIOS flashen vanaf een cd
1. Controleerofdenetadapterisaangeslotenenofdeaccugoedisgeïnstalleerd.
2. Druk op <F12> voor u de cd met het BIOS-updateprogrammaplaatst,zodatudecomputerkuntinstellenomvooréénkeervaneencdoptestarten.
Anders moet u het systeemsetupprogramma uitvoeren om de standaard opstartvolgorde te wijzigen.
3. Plaats de cd met het BIOS-updateprogramma in het station en schakel de computer in.
Volg de instructies op het scherm. De computer gaat verder met opstarten en werkt het nieuwe BIOS bij. Wanneer de flash-update is voltooid, wordt de
computer automatisch opnieuw opgestart.
4. Verwijder de cd met het BIOS-updateprogramma uit het station.
Het BIOS flashen vanaf de vaste schijf
1. Controleerofdenetadapterisaangesloten,deaccugoedisgeïnstalleerdenereennetwerkkabelisaangesloten.
2. Zet de computer aan.
3. Zoek naar het bestand met de meest recente BIOS-update voor uw computer op support.dell.com.
4. Klik op Download Now (Nu downloaden) om het bestand te downloaden.
5. Als het venster Export Compliance Disclaimer (Afwijzing van aansprakelijkheid bij export) verschijnt, klikt u op Yes, I Accept this Agreement (Ja, ik
accepteer deze overeenkomst).
Het venster File Download (Bestand downloaden) verschijnt.
6. Klik op Save this program to disk (Dit programma opslaan op schijf) en klik vervolgens op OK.
Het venster Save In (Opslaan in) wordt weergegeven.
7. Klik op de pijl omlaag om het menu Save In (Opslaan in) weer te geven. Selecteer Desktop (Bureaublad) en klik vervolgens op Save (Opslaan).
Het bestand wordt naar het bureaublad gedownload.
KENNISGEVING: Controleer bij het vervangen van een moederbord of de juiste SATA mode is geselecteerd in het systeemsetupprogramma. Bij
alle vervangende moederborden voor uw computer is SATA operation (SATA werking) standaard ingesteld op IRRT mode. Als u een image hebt
geïnstalleerdofuitgevoerdineenandereSATAmode(ATAofAHCI),bestaathetrisicodaterbijhetopstartengegevensverlorengaan,
waardoor u gedwongen wordt het besturingssysteem opnieuw te installeren. Zie voor meer informatie over het instellen van de SATA Mode in het
systeemsetupprogrammadeDell™TechnologyGuideopuwcomputerofopsupport.dell.com.
N.B. De vervangingsset voor het moederbord bevat cd's met een hulpprogramma voor het overbrengen van het Servicelabel naar het vervangende
moederbord. Voer dat hulpprogramma uit voordat u het BIOS flasht.
KENNISGEVING: Sluit de netadapter aan op een stroombron waarvan u weet dat deze goed is, om te voorkomen dat de stroom uitvalt. Bij
stroomstoringen loopt u het risico dat de computer beschadigd raakt.
KENNISGEVING: Als het proces eenmaal is begonnen, mag u het niet onderbreken. Anders kan de computer beschadigd raken.
KENNISGEVING: Sluit de netadapter aan op een stroombron waarvan u weet dat deze goed is, om te voorkomen dat de stroom uitvalt. Bij
stroomstoringen loopt u het risico dat de computer beschadigd raakt.

8. Klik op Sluiten wanneer het venster Download Complete (Download voltooid) wordt weergegeven.
Het bestandspictogram zal op het bureaublad worden weergegeven en zal dezelfde naam hebben als het BIOS-updatebestand dat u hebt gedownload.
9. Dubbelklik op het bestandspictogram op het bureaublad en volg de instructies op het scherm.
Het BIOS flashen vanaf een USB-stick
1. Controleerofdenetadapterisaangeslotenenofdeaccugoedisgeïnstalleerd.
2. Controleer in het systeemsetupprogramma of de USB-poort is ingeschakeld. Zie de Dell™TechnologyGuide(Dell™-technologiehandleiding) op uw
computer of op support.dell.com voor meer informatie over het inschakelen van USB-poorten.
3. Steek de USB-stick met de BIOS-update, die geschikt is voor het opstarten van de computer, in de USB-poort en schakel de computer in.
4. Drukop<F12>zodatudecomputerkuntinstellenomvooréénkeervaneenUSB-stick op te starten. Anders moet u het systeemsetupprogramma
uitvoeren om de standaard opstartvolgorde te wijzigen en USB bovenaan te plaatsen in de volgorde van opstartmedia.
Volg de instructies op het scherm. De computer gaat verder met opstarten en werkt het nieuwe BIOS bij. Wanneer de flash-update is voltooid, wordt de
computer automatisch opnieuw opgestart.
5. Neem de USB-stick uit de USB-poort.
Terug naar inhoudsopgave
KENNISGEVING: Sluit de netadapter aan op een stroombron waarvan u weet dat deze goed is, om te voorkomen dat de stroom uitvalt. Bij
stroomstoringen loopt u het risico dat de computer beschadigd raakt.
KENNISGEVING: Als het proces eenmaal is begonnen, mag u het niet onderbreken. Anders kan de computer beschadigd raken.

Terug naar inhoudsopgave
Kaart met de draadloze Bluetooth®-technologie
OnderhoudshandleidingDell™Latitude™E4200
De kaart met de draadloze Bluetooth-technologie verwijderen
De kaart met de draadloze Bluetooth-technologie terugplaatsen
De kaart met de draadloze Bluetooth-technologie verwijderen
1. Volg de procedures in Voordat u aan de computer gaat werken.
2. Verwijder het LED-paneel (zie Het LED-paneel verwijderen).
3. Verwijder het toetsenbord (zie Het toetsenbord verwijderen).
4. Koppel de kabel los van het moederbord door de ontgrendelingspal voorzichtig omhoog te trekken.
5. Til de module op om die van het chassis te verwijderen.
6. Keer de module ondersteboven.
7. Verwijder de M2 x 3 mm-schroef uit de kaart.
8. Trek de kaart omhoog om hem los te koppelen van de connector op de module.
De kaart met de draadloze Bluetooth-technologie terugplaatsen
1. Sluit de kaart aan op de kaartconnector van de module.
2. Plaats de M2 x 3 mm schroef terug om de kaart vast te zetten.
3. Keer de module met de bovenkant omhoog en druk de module in het chassis.
4. Sluit de kabel met behulp van de vergrendelingspal aan op het moederbord.
5. Plaats het toetsenbord terug (zie Het toetsenbord terugplaatsen).
WAARSCHUWING: Lees de veiligheidsinstructies die bij de computer zijn geleverd alvorens u werkzaamheden binnen in de computer uitvoert.
Raadpleeg voor meer informatie over beste praktijken op het gebied van veiligheid onze website www.dell.com/regulatory_compliance over de
naleving van wet- en regelgeving.
1
ontgrendelingspal
2
kabel
3
computerchassis
4
module
5
kaart
6
kaartconnector
7
schroef

Terug naar inhoudsopgave
Camera
OnderhoudshandleidingDell™Latitude™E4200
De camera verwijderen
De camera terugplaatsen
Alsueencamerabijuwcomputerhebtbesteld,zaldezereedsindecomputerzijngeïnstalleerd.
De camera verwijderen
1. Volg de procedures in Voordat u aan de computer gaat werken.
2. Verwijder het toetsenbord (zie Het toetsenbord verwijderen).
3. Verwijder het beeldscherm (zie Het beeldscherm verwijderen).
4. Verwijder het montagekader (zie Het montagekader van het beeldscherm verwijderen).
5. Verwijder het beeldschermpaneel (zie Het beeldschermpaneel verwijderen).
6. Verwijder de beelschermscharnieren (zie De beeldschermscharnieren verwijderen).
7. Haal de camerakaart uit de achterkap van het beeldscherm.
8. Koppel de beeldscherm-/camerakabels los van de beeldschermscharnieren.
De camera terugplaatsen
1. Lijn de camerakaart uit langs de uitlijningspunten op de beeldschermkap.
2. Leid de beeldschermkabels weer door de scharnieren.
3. Plaats de beelschermscharnieren terug (zie De beeldschermscharnieren terugplaatsen).
WAARSCHUWING: Lees de veiligheidsinstructies die bij de computer zijn geleverd alvorens u werkzaamheden binnen in de computer uitvoert.
Raadpleeg voor meer informatie over beste praktijken op het gebied van veiligheid onze website www.dell.com/regulatory_compliance over de
naleving van wet- en regelgeving.
KENNISGEVING: Voorkom elektrostatische ontlading door uzelf te aarden met een aardingspolsbandje of door regelmatig een niet-geverfd
metalen oppervlak (zoals het achterpaneel) van de computer aan te raken.
1
uitlijningspunt (2)
2
camerakaart
3
beeldscherm-/camerakabels
N.B. Bij deze procedure wordt ervan uitgegaan dat u het oude onderdeel al hebt verwijderd.

4. Plaats het beeldschermpaneel terug (zie Het beeldschermpaneel terugplaatsen).
5. Plaats het montagekader terug (zie Het montagekader terugplaatsen).
6. Plaats het beeldscherm terug (zie Het beeldscherm terugplaatsen).
7. Volg de procedures in Nadat u aan de computer hebt gewerkt.
Terug naar inhoudsopgave

Terug naar inhoudsopgave
Knoopcelbatterij
OnderhoudshandleidingDell™Latitude™E4200
De knoopcelbatterij verwijderen
De knoopbatterij terugplaatsen
De knoopcelbatterij verwijderen
1. Volg de procedures in Voordat u aan de computer gaat werken.
2. Verwijder het LED-paneel (zie Het LED-paneel verwijderen).
3. Verwijder het toetsenbord (zie Het toetsenbord verwijderen).
4. Wrik de knoopcelbatterij omhoog om het dubbelzijdig plakband aan de onderkant los te maken.
5. Haal de knoopcelbatterij uit de computer.
6. Koppel de batterijkabel los van het moederbord.
De knoopbatterij terugplaatsen
1. Sluit de kabel van de knoopcelbatterij aan op het moederbord.
2. Plaats de knoopcelbatterij in de computer.
3. Als u de oude knoopcelbatterij opnieuw installeert, drukt u op de batterij om hem weer met het dubbelzijdig plakband vast te zetten.
Als u een nieuwe knoopcelbatterij installeert, verwijdert u het plakband op de achterkant en schuift u de batterij onder het lipje. Druk op de batterij om
hem met het plakband op de achterkant vast te zetten.
WAARSCHUWING: Lees de veiligheidsinstructies die bij de computer zijn geleverd alvorens u werkzaamheden binnen in de computer uitvoert.
Raadpleeg voor meer informatie over beste praktijken op het gebied van veiligheid onze website www.dell.com/regulatory_compliance over de
naleving van wet- en regelgeving.
1
batterijkabel
2
LED-kaartkabel
3
knoopcelbatterij
WAARSCHUWING: Lees de veiligheidsinstructies die bij de computer zijn geleverd alvorens u werkzaamheden binnen in de computer uitvoert.
Raadpleeg voor meer informatie over beste praktijken op het gebied van veiligheid onze website www.dell.com/regulatory_compliance over de
naleving van wet- en regelgeving.

Terug naar inhoudsopgave
Beeldscherm
OnderhoudshandleidingDell™Latitude™E4200
Typen LCD-kappen (Liquid Crystal Display-kappen)
Er zijn drie typen LCD-kappen die in verschillende kleuren kunnen worden besteld:
l Alleen WLAN-ondersteuning met een korte antennekabel:
l Geen uitstulpingen
l Korte antennekabel (WLAN-antennekabels die worden aangesloten op het radioschakelbord)
l Alleen WWAN- en WLAN-ondersteuning:
l Een uitstulping aan weerszijden van de bovenste LCD-kap
l WLAN cables route to the radio switch board
l WWAN-kabels leiden naar de WWAN-kaart
l Uitstulpingsondersteuning voor WLAN, WWAN en camera:
l Een uitstulping aan weerszijden van de bovenste LCD-kap
l WLAN cables route to the radio switch board
l WWAN-kabels leiden naar de WWAN-kaart
Het beeldscherm verwijderen
1. Volg de procedures in Voordat u aan de computer gaat werken.
2. Verwijder het servicepaneel (zie Het servicepaneel verwijderen).
3. Koppel de WLAN- en WWAN-kabels los.
4. Draai de computer om.
5. Verwijder het LED-paneel (zie Het LED-paneel verwijderen).
6. Verwijder het toetsenbord (zie Het toetsenbord verwijderen).
7. Koppel de kabel van het beeldschermpaneel los door voorzichtig aan het lipje te trekken bij de kabelconnector.
8. Koppel de antennekabels los.
Alsereenradioschakelbordisgeïnstalleerd,verwijdertudat(zieHet radioschakelbord verwijderen), koppelt u vervolgens de WWAN-kabels los en
neemt u die uit de geleiders.
Alsergeenradioschakelbordisgeïnstalleerd,koppeltudeWLAN- en WWAN-kabels los en neemt u die uit de geleiders.
9. Leg alle kabels die naar het beeldschermpaneel voeren achter de computer.
10. Verwijder de vier M2,5 x 5mm-schroeven waarmee het beeldschermpaneel is vastgezet.
Typen LCD-kappen (Liquid Crystal Display-kappen)
Het beeldscherm verwijderen
Het beeldscherm terugplaatsen
Het montagekader van het beeldscherm
verwijderen
Het montagekader terugplaatsen
Het beeldschermpaneel verwijderen
Het beeldschermpaneel terugplaatsen
De beeldschermscharnieren verwijderen
De beeldschermscharnieren terugplaatsen
De beeldschermkabel/beeldschermkabel met camera verwijderen
De beeldschermkabel/beeldschermkabel met camera
terugplaatsen
WAARSCHUWING: Lees de veiligheidsinstructies die bij de computer zijn geleverd alvorens u werkzaamheden binnen in de computer uitvoert.
Raadpleeg voor meer informatie over beste praktijken op het gebied van veiligheid onze website www.dell.com/regulatory_compliance over de
naleving van wet- en regelgeving.

11. Open het beeldscherm onder een hoek van 90 graden en til het van het chassis.
Het beeldscherm terugplaatsen
1. Lijn de scharnieren van het beeldscherm uit met de gaten in het chassis van de computer en laat het beeldscherm op zijn plaats zakken.
2. Geleid de beeldschermkabel onder alle lipjes die daarvoor bedoeld zijn en sluit de kabel weer aan op de connector op het moederbord.
3. Geleiddekabelsvoordraadloosnetwerk(WLANenWWAN)endekabelsvoorhetradioschakelbord(indiengeïnstalleerd)onderdelipjesdiedaarvoor
zijn bedoeld en dan onder de lintkabel door van de I/O-kaart rechts.
4. Sluit het beeldscherm en zet de computer ondersteboven.
5. Zet het beeldschermpaneel weer vast met de vier M2,5 x 5 mm-schroeven.
6. Afhankelijkvandeindecomputergeïnstalleerdekaartensluitudeantennesweeraanopderespectievekaarten:
Zie Een WWAN-kaart terugplaatsen voor een WWAN-kaart.
Zie Het radioschakelbord terugplaatsen voor een radioschakelbord.
1
schroeven (4)
1
Beeldscherm
2
Beeldschermkabel
3
computerchassis
4
kabels voor draadloos netwerk
WAARSCHUWING: Lees de veiligheidsinstructies die bij de computer zijn geleverd alvorens u werkzaamheden binnen in de computer uitvoert.
Raadpleeg voor meer informatie over beste praktijken op het gebied van veiligheid onze website www.dell.com/regulatory_compliance over de
naleving van wet- en regelgeving.

Zie De WLAN- of WiMax-kaart terugplaatsen voor een WLAN- of WiMax-kaart
7. Plaats eventuele ongebruikte antennekabels in de kabelhouders van het chassis naast de kaartsleuf.
8. Plaats het toetsenbord terug (zie Het toetsenbord terugplaatsen).
9. Plaats het ledpaneel terug (zie Het LED-paneel terugplaatsen).
10. Plaats het servicepaneel terug (zie Het servicepaneel terugplaatsen).
11. Volg de procedures in Nadat u aan de computer hebt gewerkt.
Het montagekader van het beeldscherm verwijderen
1. Volg de procedures in Voordat u aan de computer gaat werken.
2. Verwijder het servicepaneel (zie Het servicepaneel verwijderen).
3. Verwijder het LED-paneel (zie Het LED-paneel verwijderen).
4. Verwijder het toetsenbord (zie Het toetsenbord verwijderen).
5. Verwijder het beeldscherm (zie Het beeldscherm verwijderen).
6. Beginaanéénkantvanhetframeentilmetuwvingertoppendebinnenrandvanhetframevoorzichtigomhoogenwegvanhetscherm.Tilde
vrijgekomen zijkant iets op en maak vervolgens de boven- en onderkant van het frame vrij. Maak de overgebleven zijkant als laatste vrij.
7. Als alle lipjes vrij zijn, tilt u het frame van het beeldschermpaneel.
Het montagekader terugplaatsen
WAARSCHUWING: Lees de veiligheidsinstructies die bij de computer zijn geleverd alvorens u werkzaamheden binnen in de computer uitvoert.
Raadpleeg voor meer informatie over beste praktijken op het gebied van veiligheid onze website www.dell.com/regulatory_compliance over de
naleving van wet- en regelgeving.
KENNISGEVING: Wees uiterst voorzichtig bij het losmaken van het frame van de achterkant van het beeldschermpaneel om schade aan het frame
en het beeldschermpaneel te voorkomen. Aan de hoeken moet speciale aandacht worden besteed, met name bij frames die worden gebruikt voor
LED-beeldschermpanelen.
KENNISGEVING: Druk niet op het midden van het beeldscherm en wrijf er evenmin over om permanente beschadiging van het beeldscherm te
voorkomen.
1
linkerkant van het frame
2
bovenkant van het frame
3
rechterkant van het frame
4
lipjes
5
onderkant van het frame
6
Beeldscherm

1. Lijn de randen van het beeldschermframe uit met die van het beeldscherm, en druk het frame zachtjes weer op zijn plaats langs de hele buitenrand van
het beeldscherm.
2. Plaats het beeldscherm terug (zie Het beeldscherm terugplaatsen).
3. Plaats het toetsenbord terug (zie Het toetsenbord terugplaatsen).
4. Plaats het LED-paneel terug (zie Het LED-paneel terugplaatsen).
5. Plaats het servicepaneel terug (zie Het servicepaneel terugplaatsen).
6. Volg de procedures in Nadat u aan de computer hebt gewerkt.
Het beeldschermpaneel verwijderen
1. Volg de procedures in Voordat u aan de computer gaat werken.
2. Verwijder het servicepaneel (zie Het servicepaneel verwijderen).
3. Verwijder het LED-paneel (zie Het LED-paneel verwijderen).
4. Verwijder het toetsenbord (zie Het toetsenbord verwijderen).
5. Verwijder het beeldscherm (zie Het beeldscherm verwijderen).
6. Verwijder het montagekader (zie Het montagekader van het beeldscherm verwijderen).
WAARSCHUWING: Lees de veiligheidsinstructies die bij de computer zijn geleverd alvorens u werkzaamheden binnen in de computer uitvoert.
Raadpleeg voor meer informatie over beste praktijken op het gebied van veiligheid onze website www.dell.com/regulatory_compliance over de
naleving van wet- en regelgeving.
KENNISGEVING: Druk niet op het midden van het beeldscherm en wrijf er evenmin over om permanente beschadiging van het beeldscherm te
voorkomen.
KENNISGEVING: Druk bij het terugplaatsen van het beeldschermframe alleen op de buitenste randen om de lipjes weer vast te klikken. Als u op
de binnenranden zou drukken, kan het beeldscherm barsten.
1
Montagekader van het beeldscherm
2
Beeldscherm
WAARSCHUWING: Lees de veiligheidsinstructies die bij de computer zijn geleverd alvorens u werkzaamheden binnen in de computer uitvoert.
Raadpleeg voor meer informatie over beste praktijken op het gebied van veiligheid onze website www.dell.com/regulatory_compliance over de
naleving van wet- en regelgeving.
WAARSCHUWING: De lipjes onder de buitenranden van het scherm zijn gemaakt van heel dun metaal en kunnen snijwonden veroorzaken als u
niet heel voorzichtig bent.
KENNISGEVING: Druk niet op het midden van het beeldscherm en wrijf er evenmin over om permanente beschadiging van het beeldscherm te
voorkomen.

7. Verwijder de vier M2 x 3 mm-schroeven uit het beeldschermpaneel.
8. Til het beeldscherm uit de beeldschermkap en leg het voorzichtig op een effen plaats van uw werktafel op een schone, zachte doek. Zorg dat u het
beeldscherm niet beschadigt met de scharnieren en kabels van de beeldschermkap.
9. Maak de beeldschermkabel los.
Pel het plakband weg en trek de kabel uit de connector.
Het beeldschermpaneel terugplaatsen
KENNISGEVING: Til het beeldschermpaneel met beide handen aan beide zijden omhoog om schade aan het scherm te voorkomen.
1
schroeven (4)
2
Beeldschermpaneel
3
beeldschermkap
KENNISGEVING: pel eerst het plakband weg voordat u de beeldschermkabel losmaakt om permanente schade aan de kabel te voorkomen.
KENNISGEVING: om permanente schade aan de beeldschermkabel en het beeldscherm te voorkomen, moet u gelijkmatig links en rechts bij de
connector trekken bij het losmaken van de kabel.
1
onderzijde van beeldschermpaneel
2
Beeldschermkabel
3
plakband
4
beeldschermkabelconnector
WAARSCHUWING: Lees de veiligheidsinstructies die bij de computer zijn geleverd alvorens u werkzaamheden binnen in de computer uitvoert.
Raadpleeg voor meer informatie over beste praktijken op het gebied van veiligheid onze website www.dell.com/regulatory_compliance over de
naleving van wet- en regelgeving.
WAARSCHUWING: De lipjes onder de buitenranden van het scherm zijn gemaakt van heel dun metaal en kunnen snijwonden veroorzaken als u
niet heel voorzichtig bent.
KENNISGEVING: Druk niet op het midden van het beeldscherm en wrijf er evenmin over om permanente beschadiging van het beeldscherm te
voorkomen.

1. Plaats het beeldschermpaneel ondersteboven op het werkoppervlak, voor het beeldschermpaneel.
2. Sluit de beeldschermkabel aan op de connector op de achterkant van het beeldschermpaneel en zet de kabel vast met het plakband.
3. Plaats het beeldschermpaneel in de beeldschermkap.
Controleer of de kabels in de beeldschermkap niet bekneld raken tussen het beeldschermpaneel en de beeldschermkap.
4. Zet het beeldschermpaneel weer aan de beeldschermkap vast met de vier M2 x 3 mm-schroeven.
5. Plaats het montagekader terug (zie Het montagekader terugplaatsen).
6. Plaats het beeldscherm terug (zie Het beeldscherm terugplaatsen).
7. Plaats het toetsenbord terug (zie Het toetsenbord terugplaatsen).
8. Plaats het LED-paneel terug (zie Het LED-paneel terugplaatsen).
9. Plaats het servicepaneel terug (zie Het servicepaneel terugplaatsen).
10. Volg de procedures in Nadat u aan de computer hebt gewerkt.
De beeldschermscharnieren verwijderen
1. Volg de procedures in Aan de computer werken.
2. Verwijder het servicepaneel (zie Het servicepaneel verwijderen).
3. Verwijder het LED-paneel (zie Het LED-paneel verwijderen).
4. Verwijder het toetsenbord (zie Het toetsenbord verwijderen).
5. Verwijder het beeldscherm (zie Het beeldscherm verwijderen).
6. Verwijder de drie M2 x 4 mm-schroevenuithetrechterscharnierendedrieM2x4mm-schroeven uit het linkerscharnier.
7. Haal de kabels uit elk scharnier en verwijder het scharnier.
KENNISGEVING: Til het beeldschermpaneel met beide handen aan beide zijden omhoog om schade aan het scherm te voorkomen.
KENNISGEVING: Sluit de kabel, om permanente schade aan het beeldscherm te voorkomen, aan op de beeldschermkabelconnector door
gelijkmatig links en rechts aan te drukken. Pak het beeldschermpaneel niet beet bij de printplaat langs de benedenrand.
WAARSCHUWING: Lees de veiligheidsinstructies die bij de computer zijn geleverd alvorens u werkzaamheden binnen in de computer uitvoert.
Raadpleeg voor meer informatie over beste praktijken op het gebied van veiligheid onze website www.dell.com/regulatory_compliance over de
naleving van wet- en regelgeving.
N.B. De beeldschermscharnieren zijn gemarkeerd met "L" (links) en "R" (rechts).

De beeldschermscharnieren terugplaatsen
1. Plaats de kabels in elk scharnier en schuif de scharnieren vervolgens op het beeldschermkap. Gebruik de geleidingspennen op de beeldschermkap bij
het plaatsen van de scharnieren.
2. Zet de drie M2 x 4 mm-schroevenvanhetrechterscharnierendedrieM2x4mm-schroeven van het linkerscharnier weer vast.
3. Plaats het beeldscherm terug (zie Het beeldscherm terugplaatsen).
4. Plaats het toetsenbord terug (zie Het toetsenbord terugplaatsen).
5. Plaats het LED-paneel terug (zie Het LED-paneel terugplaatsen).
6. Plaats het servicepaneel terug (zie Het servicepaneel terugplaatsen).
7. Volg de procedures in Nadat u aan de computer hebt gewerkt.
De beeldschermkabel/beeldschermkabel met camera verwijderen
1. Volg de procedures in Aan de computer werken.
2. Verwijder het servicepaneel (zie Het servicepaneel verwijderen).
3. Verwijder het LED-paneel (zie Het LED-paneel verwijderen).
4. Verwijder het toetsenbord (zie Het toetsenbord verwijderen).
5. Verwijder het beeldscherm (zie Het beeldscherm verwijderen).
6. Verwijder het beeldschermpaneel (zie Het beeldschermpaneel verwijderen).
7. Neem de beeldschermkabel uit het linkerscharnier.
8. Pel het plakband, als dat is gebruikt om de beeldschermkabel vast te zetten aan de beeldschermkap, voorzichtig weg.
9. Pel voorzichtig de LED-kaart van de achterkant van het beeldschermpaneel en verwijder de beeldschermkabel.
De beeldschermkabel/beeldschermkabel met camera terugplaatsen
1. Als u de oude beeldschermkabel weer gebruikt, laat u de LED-kaart voorzichtig zakken op de geleidingspennen op de achterkant van het
beeldschermpaneel, en drukt u zacht het plakband aan om het vast te zetten op de onderkant van de LED-kaart.
Als u een nieuwe beeldschermkabel monteert, verwijdert u het plakband van de LED-kaart van het beeldschermpaneel, en laat u de kaart zakken op de
geleidingspennen op de achterkant van het beeldschermpaneel. Druk het plakband zacht aan om het vast te zetten op de onderkant van de LED-kaart.
2. Zet de beeldschermkabel met het plakband (indien aanwezig) vast aan het beeldschermpaneel.
1
schroefjes (6)
2
linkerscharnier
3
kabels in linkerscharnier
4
kabels in rechterscharnier
5
rechterscharnier
WAARSCHUWING: Lees de veiligheidsinstructies die bij de computer zijn geleverd alvorens u werkzaamheden binnen in de computer uitvoert.
Raadpleeg voor meer informatie over beste praktijken op het gebied van veiligheid onze website www.dell.com/regulatory_compliance over de
naleving van wet- en regelgeving.
N.B. De beeldschermscharnieren zijn gemarkeerd met "L" (links) en "R" (rechts).
N.B. Bij sommige configuraties verzorgt de beeldschermkabel ook de communicatie met een systeemcamera.
N.B. Bij sommige configuraties verzorgt de beeldschermkabel ook de communicatie met een systeemcamera.

3. Geleid de kabel door het linker beeldschermscharnier.
4. Plaats het beeldschermpaneel terug (zie Het beeldschermpaneel terugplaatsen).
5. Plaats het beeldscherm terug (zie Het beeldscherm terugplaatsen).
6. Plaats het toetsenbord terug (zie Het toetsenbord terugplaatsen).
7. Plaats het LED-paneel terug (zie Het LED-paneel terugplaatsen).
8. Plaats het servicepaneel terug (zie Het servicepaneel terugplaatsen).
9. Volg de procedures in Nadat u aan de computer hebt gewerkt.
Terug naar inhoudsopgave

Terug naar inhoudsopgave
Ventilator
Dell™Latitude™E4200Onderhoudshandleiding
De ventilator verwijderen
De ventilator terugplaatsen
De ventilator verwijderen
1. Volg de procedures in Voordat u aan de computer gaat werken.
2. Verwijder het servicepaneel (zie Het servicepaneel verwijderen).
3. Verwijder de WLAN- en de WWAN-kaart (zie De WLAN- of WiMax-kaart verwijderen en Een WWAN-kaart verwijderen).
4. Verwijder de geheugenmodule (zie De geheugenmodule verwijderen).
5. Verwijder het solid-state-station (zie Het solid-state-station verwijderen).
6. Verwijder het LED-paneel (zie Het LED-paneel verwijderen).
7. Verwijder het toetsenbord (zie Het toetsenbord verwijderen).
8. Verwijder de kaart met de draadloze Bluetooth®-technologie (zie De kaart met de draadloze Bluetooth-technologie verwijderen).
9. Verwijder het beeldscherm (zie Het beeldscherm verwijderen).
10. Verwijder de knoopcelbatterij (zie De knoopcelbatterij verwijderen).
11. Verwijder de polssteun (zie De polssteun verwijderen).
12. Verwijder de twee M2 x 3 mm-schroeven uit de ventilator.
13. Verwijder de stekker van de ventilator uit de connector op het moederbord.
14. Til de ventilator uit het chassis.
WAARSCHUWING: Lees de veiligheidsinstructies die bij de computer zijn geleverd alvorens u werkzaamheden binnen in de computer uitvoert.
Raadpleeg voor meer informatie over beste praktijken op het gebied van veiligheid onze website www.dell.com/regulatory_compliance over de
naleving van wet- en regelgeving.
1
ventilator
2
schroeven (2)
3
ventilatorconnector

De ventilator terugplaatsen
1. Houd de ventilator met de kabel aan de rechterkant en lijn de schroefgaten in de ventilator uit met de schroefgaten in het chassis.
2. Sluit de stekker van de ventilator weer op de aansluiting van het moederbord aan.
3. Zet de ventilator met de twee M2 x 3 mm-schroeven weer vast op het chassis.
4. Plaats de polssteun terug (zie De polssteun terugplaatsen).
5. Plaats de knoopcelbatterij terug (zie De knoopcelbatterij terugplaatsen).
6. Plaats het beeldscherm terug (zie Het beeldscherm terugplaatsen).
7. Plaats de kaart met de draadloze Bluetooth-technologie terug (zie De kaart met de draadloze Bluetooth-technologie terugplaatsen).
8. Plaats het toetsenbord terug (zie Het toetsenbord terugplaatsen).
9. Plaats het LED-paneel terug (zie Het LED-paneel terugplaatsen).
10. Plaats het solid-state-station terug (zie Het solid-state-station terugplaatsen).
11. Plaats de geheugenmodule terug (zie De geheugenmodule terugplaatsen).
12. Plaats de WLAN- en de WWAN-kaart terug (zie De WLAN- of WiMax-kaart terugplaatsen en Een WWAN-kaart terugplaatsen).
13. Plaats het servicepaneel terug (zie Het servicepaneel terugplaatsen).
14. Volg de procedures in Nadat u aan de computer hebt gewerkt.
Terug naar inhoudsopgave
WAARSCHUWING: Lees de veiligheidsinstructies die bij de computer zijn geleverd alvorens u werkzaamheden binnen in de computer uitvoert.
Raadpleeg voor meer informatie over beste praktijken op het gebied van veiligheid onze website www.dell.com/regulatory_compliance over de
naleving van wet- en regelgeving.

Terug naar inhoudsopgave
Warmteafleiding
Dell™Latitude™E4200Onderhoudshandleiding
De warmteafleiding verwijderen
De warmteafleiding terugplaatsen
De warmteafleiding verwijderen
1. Volg de procedures in Voordat u aan de computer gaat werken.
2. Verwijder het servicepaneel (zie Het servicepaneel verwijderen).
3. Verwijder de WLAN- en de WWAN-kaart (zie De WLAN- of WiMax-kaart verwijderen en Een WWAN-kaart verwijderen).
4. Verwijder de geheugenmodule (zie De geheugenmodule verwijderen).
5. Verwijder het solid-state-station (zie Het solid-state-station verwijderen).
6. Verwijder het LED-paneel (zie Het LED-paneel verwijderen).
7. Verwijder het toetsenbord (zie Het toetsenbord verwijderen).
8. Verwijder de kaart met de draadloze Bluetooth®-technologie (zie De kaart met de draadloze Bluetooth-technologie verwijderen).
9. Verwijder het beeldscherm (zie Het beeldscherm verwijderen).
10. Verwijder de knoopcelbatterij (zie De knoopcelbatterij verwijderen).
11. Verwijder de polssteun (zie De polssteun verwijderen).
12. Verwijder de gelijkstroomkabel (zie De gelijkstroomkabel verwijderen).
13. Verwijder het moederbord (zie Het moederbord verwijderen).
14. Draai in de volgorde van nummering de vier genummerde schroeven los waarmee de warmteafleiding op het moederbord is bevestigd, en til de
warmteafleiding voorzichtig van het moederbord.
WAARSCHUWING: Lees de veiligheidsinstructies die bij de computer zijn geleverd alvorens u werkzaamheden binnen in de computer uitvoert.
Raadpleeg voor meer informatie over beste praktijken op het gebied van veiligheid onze website www.dell.com/regulatory_compliance over de
naleving van wet- en regelgeving.
1
warmteafleiding
2
geborgde schroeven (4)
3
moederbord

De warmteafleiding terugplaatsen
1. Lijn de vier bevestigingsschroeven op de warmteafleiding uit met de schroefgaten in het moederbord en draai de schroeven vast. Houd daarbij de
volgorde van nummering aan.
2. Plaats het moederbord terug (zie Het moederbord terugplaatsen).
3. Sluit de gelijkstroomkabel weer aan (zie De gelijkstroomkabel weer aansluiten).
4. Plaats de polssteun terug (zie De polssteun terugplaatsen).
5. Plaats de knoopcelbatterij terug (zie De knoopcelbatterij terugplaatsen).
6. Plaats het beeldscherm terug (zie Het beeldscherm terugplaatsen).
7. Plaats de kaart met de draadloze Bluetooth-technologie terug (zie De kaart met de draadloze Bluetooth-technologie terugplaatsen).
8. Plaats het toetsenbord terug (zie Het toetsenbord terugplaatsen).
9. Plaats het LED-paneel terug (zie Het LED-paneel terugplaatsen).
10. Plaats het solid-state-station terug (zie Het solid-state-station terugplaatsen).
11. Plaats de geheugenmodule terug (zie De geheugenmodule terugplaatsen).
12. Plaats de WLAN- en de WWAN-kaart terug (zie De WLAN- of WiMax-kaart terugplaatsen en Een WWAN-kaart terugplaatsen).
13. Plaats het servicepaneel terug (zie Het servicepaneel terugplaatsen).
14. Volg de procedures in Nadat u aan de computer hebt gewerkt.
Terug naar inhoudsopgave
WAARSCHUWING: Lees de veiligheidsinstructies die bij de computer zijn geleverd alvorens u werkzaamheden binnen in de computer uitvoert.
Raadpleeg voor meer informatie over beste praktijken op het gebied van veiligheid onze website www.dell.com/regulatory_compliance over de
naleving van wet- en regelgeving.

Terug naar inhoudsopgave
Toetsenbord
Dell™Latitude™E4200Onderhoudshandleiding
Het toetsenbord verwijderen
Het toetsenbord terugplaatsen
Het toetsenbord verwijderen
1. Volg de procedures in Voordat u aan de computer gaat werken.
2. Verwijder het LED-paneel (zie Het LED-paneel verwijderen).
3. Verwijder de twee M2 x 3-schroeven langs de bovenrand van het toetsenbord.
4. Schuif het toetsenbord in de richting van de achterkant van de computer om de lipjes van het toetsenbord los te maken van de polssteun.
5. Draai de bovenkant van het toetsenbord weg van het scherm en leg het op de kop op de polssteun, zodat de toetsenbordconnector toegankelijk
wordt.
6. Koppel de toetsenbordkabel, en zo nodig de (optionele ) kabel van de toetsenbordverlichting, los van het moederbord door de ontgrendelingspallen
voorzichtig omhoog te trekken.
Het toetsenbord terugplaatsen
WAARSCHUWING: Lees de veiligheidsinstructies die bij de computer zijn geleverd alvorens u werkzaamheden binnen in de computer uitvoert.
Raadpleeg voor meer informatie over beste praktijken op het gebied van veiligheid onze website www.dell.com/regulatory_compliance over de
naleving van wet- en regelgeving.
KENNISGEVING: De toetsen van het toetsenbord zijn kwetsbaar, zitten snel los en het duurt lang om ze terug te plaatsen. Neem voorzichtigheid
in acht tijdens het verwijderen en het omgaan met het toetsenbord.
1
schroeven (2)
2
toetsenbord
3
toetsenbordlipje (5)
4
polssteun
5
toetsenbordkabel
6
vergrendelingen (2)
7
kabel toetsenbordverlichting
KENNISGEVING: til het toetsenbord voorzichtig op om ervoor te zorgen dat u niet aan de kabel van het toetsenbord trekt .
WAARSCHUWING: Lees de veiligheidsinstructies die bij de computer zijn geleverd alvorens u werkzaamheden binnen in de computer uitvoert.
Raadpleeg voor meer informatie over beste praktijken op het gebied van veiligheid onze website www.dell.com/regulatory_compliance over de
naleving van wet- en regelgeving.
KENNISGEVING: De toetsen van het toetsenbord zijn kwetsbaar, zitten snel los en het duurt lang om ze terug te plaatsen. Neem voorzichtigheid
in acht tijdens het verwijderen en het omgaan met het toetsenbord.

1. Sluit de kabels van het toetsenbord en de optionele toetsenbordverlichting aan op het moederbord met behulp van de vergrendelingspallen.
2. Steek de lipjes van het toetsenbord in de polssteun en leg het toetsenbord terug op zijn plaats op de polssteun.
3. Plaats de twee M2 x 3 mm- schroeven opnieuw in de schroefgaten langs de bovenrand van het toetsenbord aan en draai ze vast.
4. Plaats het LED-paneel terug (zie Het LED-paneel terugplaatsen).
5. Volg de procedures in Nadat u aan de computer hebt gewerkt.
Terug naar inhoudsopgave

Terug naar inhoudsopgave
LatitudeON™-kaart
Dell™Latitude™E4200Onderhoudshandleiding
De Latitude ON-kaart verwijderen
De Latitude ON-kaart terugplaatsen
De Latitude ON-kaart verwijderen
1. Volg de procedures in Voordat u aan de computer gaat werken.
2. Verwijder het servicepaneel (zie Het servicepaneel verwijderen).
3. Verwijder de antennekabels van de kaart.
4. Verwijder de M2 x 3 mm-schroef.
5. Trek de kaart omhoog om hem los te maken uit de connector op het moederbord.
WAARSCHUWING: Lees de veiligheidsinstructies die bij de computer zijn geleverd alvorens u werkzaamheden binnen in de computer uitvoert.
Raadpleeg voor meer informatie over beste praktijken op het gebied van veiligheid onze website www.dell.com/regulatory_compliance over de
naleving van wet- en regelgeving.
N.B. DeLatitudeON™-kaart is optioneel en is niet in alle computers aanwezig.
1
antennekabels (2)
2
Latitude ON-kaart
3
schroef
1
Latitude ON-kaart
2
connector op moederbord

De Latitude ON-kaart terugplaatsen
1. Plaats de Lattitude ON-kaart op de connector op het moederbord.
2. Plaats de M2 x 3 mm-schroef terug.
3. Sluit de beide antennekabels aan op de kaart.
Sluit de witte antennekabel aan op de connector met de witte driehoek en de zwarte antennekabel op de connector met de zwarte driehoek.
4. Plaats het servicepaneel terug (zie Het servicepaneel terugplaatsen).
5. Volg de procedures in Nadat u aan de computer hebt gewerkt.
Terug naar inhoudsopgave

Terug naar inhoudsopgave
LED-kaarten
Dell™Latitude™E4200Onderhoudshandleiding
De linker LED-kaart verwijderen
De linker LED-kaart terugplaatsen
De rechter LED-kaart verwijderen
De rechter LED-kaart terugplaatsen
De linker LED-kaart verwijderen
1. Volg de procedures in Voordat u aan de computer gaat werken.
2. Verwijder het LED-paneel (zie Het LED-paneel verwijderen).
3. Verwijder het toetsenbord (zie Het toetsenbord verwijderen).
4. Verwijder de M2 x 3 mm-schroef aan de linkerkant van de LED-kaart.
5. Schuif de LED-kaartnaardevoorkantvandecomputeromhemonderdelipjesvandepolssteunplaatuitteschuiven.
6. Koppel de kabel los van het moederbord door de ontgrendelingspal voorzichtig omhoog te trekken.
De linker LED-kaart terugplaatsen
LET OP: Leesdeveiligheidsinstructiesdiebijdecomputerzijngeleverdalvorensuwerkzaamhedenindecomputeruitvoert.Raadpleegvoor
meer informatie over beste praktijken op het gebied van veiligheid onze website www.dell.com/regulatory_compliance over de naleving van
wet- en regelgeving op www.dell.com.
1
schroef
2
linker LED-kaart
3
lipjes
4
polssteunplaat
5
kabel
6
ontgrendelingspal
LET OP: Leesdeveiligheidsinstructiesdiebijdecomputerzijngeleverdalvorensuwerkzaamhedenindecomputeruitvoert.Raadpleegvoor
meer informatie over beste praktijken op het gebied van veiligheid onze website www.dell.com/regulatory_compliance over de naleving van
wet- en regelgeving op www.dell.com.
KENNISGEVING: Controleer voordat u het LED-paneelterugplaatstofergeenkabelsindewegzitten.Kabelsdiebekneldraken,kunnenbeschadigd
raken.

1. Houd de LED-kaartmetdekabelrechtsboven,schuifdeachterrandvandekaartonderdelipjesvandepolssteunplaat.
2. Sluit de kabel aan op het moederbord door voorzichtig op de ontgrendelingspal te drukken.
3. Draai de M2 x 3 mm-schroef aan de linkerkant van de LED-kaart weer vast.
4. Plaats het toetsenbord terug (zie Het toetsenbord terugplaatsen).
5. Plaats het LED-paneel terug (zie Het LED-paneel terugplaatsen).
6. Volg de procedures in Nadat u aan de computer hebt gewerkt.
De rechter LED-kaart verwijderen
1. Volg de procedures in Voordat u aan de computer gaat werken.
2. Verwijder het LED-paneel (zie Het LED-paneel verwijderen).
3. Verwijder het toetsenbord (zie Het toetsenbord verwijderen).
4. Koppeldekabellosvanhetmoederborddoordeontgrendelingspalvoorzichtigomhoogtetrekkenenaanhetblauwelipjeaanheteindevandekabel
te trekken.
5. Verwijder de M2 x 3 mm-schroef aan de rechterkant van de LED-kaart.
6. Schuif de kaart iets naar rechts en til hem dan op om hem vrij te maken van de lipjes op de polssteunplaat.
De rechter LED-kaart terugplaatsen
1. Leg de rechter LED-kaart met de kabel aan de rechterkant op de polssteunplaat.
Plaatshetsmallemiddelstedeelvandekaarttussendebeidelipjesaanderechterkantvandepolssteunplaat.
LET OP: Leesdeveiligheidsinstructiesdiebijdecomputerzijngeleverdalvorensuwerkzaamhedenindecomputeruitvoert.Raadpleegvoor
meer informatie over beste praktijken op het gebied van veiligheid onze website www.dell.com/regulatory_compliance over de naleving van
wet- en regelgeving op www.dell.com.
1
polssteunplaat
2
lipjes
3
schroef
4
rechter LED-kaart
5
kabel
6
ontgrendelingspal
LET OP: Leesdeveiligheidsinstructiesdiebijdecomputerzijngeleverdalvorensuwerkzaamhedenindecomputeruitvoert.Raadpleegvoor
meer informatie over beste praktijken op het gebied van veiligheid onze website www.dell.com/regulatory_compliance over de naleving van
wet- en regelgeving op www.dell.com.
KENNISGEVING: Controleer voordat u het LED-paneelterugplaatstofergeenkabelsindewegzitten.Kabelsdiebekneldraken,kunnenbeschadigd
raken.

2. Schuif de kaart naar links om hem onder beide lipjes van de polssteunplaat vast te zetten.
3. Zet de M2 x 3 mm-schroef aan de rechterkant van de LED-kaart weer vast.
4. Sluit de kabel van de LED-kaart met behulp van de vergrendelingspal aan op het moederbord.
5. Plaats het toetsenbord terug (zie Het toetsenbord terugplaatsen).
6. Plaats het LED-paneel terug (zie Het LED-paneel terugplaatsen).
7. Volg de procedures in Nadat u aan de computer hebt gewerkt.
Terug naar inhoudsopgave

Terug naar inhoudsopgave
LED-paneel
Dell™Latitude™E4200Onderhoudshandleiding
Het LED-paneel verwijderen
Het LED-paneel terugplaatsen
Het LED-paneel verwijderen
1. Volg de procedures in Voordat u aan de computer gaat werken.
2. Open het beeldscherm volledig (160 graden).
3. Begin aan de rechterkant van de computer, steek een plastic pennetje in de uitholling en wrik het paneel omhoog. Kantel de rand van het paneel aan
de kant van het toetsenbord weg van het toetsenbord van rechts naar links gaand en trek dan het paneel omhoog en weg van het scherm om het te
verwijderen.
Het LED-paneel terugplaatsen
1. Steek de lipjes aan de bovenrand van het paneel in de uitsparingen bij de onderrand van het scherm.
2. Druk nu van links naar rechts het paneel aan tot het helemaal vastklikt en de randen vlak liggen met de polssteun.
3. Volg de procedures in Nadat u aan de computer hebt gewerkt.
Terug naar inhoudsopgave
WAARSCHUWING: Lees de veiligheidsinstructies die bij de computer zijn geleverd alvorens u werkzaamheden binnen in de computer uitvoert.
Raadpleeg voor meer informatie over beste praktijken op het gebied van veiligheid onze website www.dell.com/regulatory_compliance over de
naleving van wet- en regelgeving.
KENNISGEVING: Om schade aan het LED-paneel te voorkomen moet u het paneel niet aan beide zijden tegelijkertijd optillen. Als u het LED-
paneel op een andere manier verwijdert dan wordt aangegeven, bestaat de mogelijkheid dat het plastic breekt.
1
LED-paneel
2
plastic pennetje
3
uitholling
WAARSCHUWING: Lees de veiligheidsinstructies die bij de computer zijn geleverd alvorens u werkzaamheden binnen in de computer uitvoert.
Raadpleeg voor meer informatie over beste praktijken op het gebied van veiligheid onze website www.dell.com/regulatory_compliance over de
naleving van wet- en regelgeving.
KENNISGEVING: Controleer voordat u het LED-paneel terugplaatst of er geen kabels in de weg zitten. Kabels die bekneld raken, kunnen
beschadigd raken.

Terug naar inhoudsopgave
Geheugen
Dell™Latitude™E4200Onderhoudshandleiding
De geheugenmodule verwijderen
De geheugenmodule terugplaatsen
Uw computer heeft 1 GB onboard-geheugen en een voor de gebruiker toegankelijke SO-DIMM-sleuf. U kunt het geheugen van uw computer uitbreiden door
een geheugenmodule op het moederbord te installeren. Zie "Specificaties" in de Setup- en naslaggids voor informatie over het geheugen dat wordt
ondersteund door uw computer. Installeer alleen geheugenmodules die voor deze computer zijn bedoeld.
De geheugenmodule verwijderen
1. Volg de procedures in Voordat u aan de computer gaat werken.
2. Verwijder het servicepaneel (zie Het servicepaneel verwijderen).
3. Gebruik uw vingertoppen om de bevestigingsklemmen aan weerszijden van de aansluiting van de geheugenkaart voorzichtig uit elkaar te drukken
totdat de kaart uit de aansluiting omhoog springt.
4. Verwijder de geheugenmodule uit de connector.
De geheugenmodule terugplaatsen
1. Plaats de module onder een hoek van 45 graden en lijn de inkeping in de module uit met het lipje op de aansluiting.
2. Druk op de module totdat deze op zijn plek klikt. Wanneer de module niet op zijn plek klikt, verwijdert u de module en installeert u deze opnieuw.
N.B. Geheugen dat via Dell is aangeschaft, valt onder de garantie van uw computer.
WAARSCHUWING: Lees de veiligheidsinstructies die bij de computer zijn geleverd alvorens u werkzaamheden binnen in de computer uitvoert.
Raadpleeg voor meer informatie over beste praktijken op het gebied van veiligheid onze website www.dell.com/regulatory_compliance over de
naleving van wet- en regelgeving.
KENNISGEVING: Gebruik geen hulpmiddelen om de klemmen van de geheugenmoduleconnector te spreiden. Zo voorkomt u schade aan de
geheugenmoduleconnector.
1
geheugenmodule
2
klemmen (2)
WAARSCHUWING: Lees de veiligheidsinstructies die bij de computer zijn geleverd alvorens u werkzaamheden binnen in de computer uitvoert.
Raadpleeg voor meer informatie over beste praktijken op het gebied van veiligheid onze website www.dell.com/regulatory_compliance over de
naleving van wet- en regelgeving.

3. Plaats het servicepaneel terug (zie Het servicepaneel terugplaatsen).
4. Volg de procedures in Nadat u aan de computer hebt gewerkt.
Bij het opstarten van de computer wordt het extra geheugen gedetecteerd en worden de systeemconfiguratiegegevens automatisch bijgewerkt.
Controleeralsvolgthoeveelgeheugenindecomputerisgeïnstalleerd:
l Windows XP®: klik met de rechtermuisknop op het pictogram Deze computer op het bureaublad. Klik op Eigenschappen® Algemeen.
l Klik in Windows Vista® op Start ® Help en ondersteuning® Dell-systeeminformatie.
Terug naar inhoudsopgave
1
inkeping
2
lipje

Terug naar inhoudsopgave
Polssteun
Dell™Latitude™E4200Onderhoudshandleiding
De polssteun verwijderen
De polssteun terugplaatsen
De polssteun verwijderen
1. Volg de procedures in Voordat u aan de computer gaat werken.
2. Verwijder het servicepaneel (zie Het servicepaneel verwijderen).
3. Verwijder de WLAN- en de WWAN-kaart (zie De WLAN- of WiMax-kaart verwijderen en Een WWAN-kaart verwijderen).
4. Verwijder de geheugenmodule (zie De geheugenmodule verwijderen).
5. Verwijder het solid-state-station (zie Het solid-state-station verwijderen).
6. Maak de kabel van de vingerafdruklezer/schakelaar voor draadloos netwerk los van het moederbord door voorzichtig aan de connectorvergrendeling te
trekken.
7. Verwijder de twee zilverkleurige M2 x 5 mm-schroeven met het label "P".
8. Draai de computer om.
9. Verwijder het LED-paneel (zie Het LED-paneel verwijderen).
10. Verwijder het toetsenbord (zie Het toetsenbord verwijderen).
11. Verwijder de kaart met de draadloze Bluetooth®-technologie (zie De kaart met de draadloze Bluetooth-technologie verwijderen).
12. Verwijder het beeldscherm (zie Het beeldscherm verwijderen).
13. Verwijder de knoopcelbatterij (zie De knoopcelbatterij verwijderen).
14. Maak de kabels van de ExpressCard en de touchpad los van het moederbord door de vergrendelingen bij de kabelstekkers voorzichtig op te tillen.
WAARSCHUWING: Lees de veiligheidsinstructies die bij de computer zijn geleverd alvorens u werkzaamheden binnen in de computer uitvoert.
Raadpleeg voor meer informatie over beste praktijken op het gebied van veiligheid onze website www.dell.com/regulatory_compliance over de
naleving van wet- en regelgeving.
1
schroeven (2)

15. Verwijder de twaalf zilverkleurige M2 x 5 mm-schroeven met het label "P".
16. Til de polssteun omhoog aan de achterzijde en duw hem iets vooruit om de rest van de polssteunplaat los te haken van de voorkant van het chassis.
De polssteun terugplaatsen
1. Houd de polssteunplaat schuin, zet de voorkant van de plaat tegen de computer en laat alle lipjes op hun plek klikken.
1
polssteun
2
ExpressCard-kabel
3
kabel van schakelaar draadloos netwerk
4
kabel van touchpad
1
2 x 5mm-schroeven (12)
KENNISGEVING: Gebruik geen overdadige kracht om de polssteun van de computer los te maken. Als u weerstand ondervindt, buigt u de
polssteun voorzichtig een beetje of oefent u er een beetje druk op uit totdat de polssteun vrijkomt.
WAARSCHUWING: Lees de veiligheidsinstructies die bij de computer zijn geleverd alvorens u werkzaamheden binnen in de computer uitvoert.
Raadpleeg voor meer informatie over beste praktijken op het gebied van veiligheid onze website www.dell.com/regulatory_compliance over de
naleving van wet- en regelgeving.

2. Laat de achterkant van de plaat op zijn plaats zakken.
3. Draai de twaalf zilverkleurige M2 x 5 mm-schroeven weer vast in de gaten met het label "P" in de polssteunplaat.
4. Sluit de kabels van de ExpressCard en de touchpad voorzichtig weer aan op het moederbord met behulp van de vergrendelingen bij de connectoren.
5. Plaats de knoopcelbatterij terug (zie De knoopcelbatterij terugplaatsen).
6. Plaats het beeldscherm terug (zie Het beeldscherm terugplaatsen).
7. Plaats de kaart met de draadloze Bluetooth-technologie terug (zie De kaart met de draadloze Bluetooth-technologie terugplaatsen).
8. Plaats het toetsenbord terug (zie Het toetsenbord terugplaatsen).
9. Plaats het LED-paneel terug (zie Het LED-paneel terugplaatsen).
10. Zet de computer ondersteboven.
11. Draai de twee zilverkleurige M2 x 5 mm-schroeven weer in het chassis van de computer.
12. Sluit de kabels van de vingerafdruklezer/schakelaar voor draadloos netwerk weer aan op het moederbord met behulp van de
connectorvergrendelingen.
13. Plaats het solid-state-station terug (zie Het solid-state-station terugplaatsen).
14. Plaats de geheugenmodule terug (zie De geheugenmodule terugplaatsen).
15. Plaats de WLAN- en de WWAN-kaart terug (zie De WLAN- of WiMax-kaart terugplaatsen en Een WWAN-kaart terugplaatsen).
16. Plaats het servicepaneel terug (zie Het servicepaneel terugplaatsen).
17. Volg de procedures in Nadat u aan de computer hebt gewerkt.
Terug naar inhoudsopgave

Terug naar inhoudsopgave
Gelijkstroomkabel
Dell™Latitude™E4200Onderhoudshandleiding
De gelijkstroomkabel verwijderen
De gelijkstroomkabel terugplaatsen
De gelijkstroomkabel verwijderen
1. Volg de procedures in Voordat u aan de computer gaat werken.
2. Verwijder het servicepaneel (zie Het servicepaneel verwijderen).
3. Verwijder de WLAN- en de WWAN-kaart (zie De WLAN- of WiMax-kaart verwijderen en Een WWAN-kaart verwijderen).
4. Verwijder de geheugenmodule (zie De geheugenmodule verwijderen).
5. Verwijder het solid-state-station (zie Het solid-state-station verwijderen).
6. Verwijder het LED-paneel (zie Het LED-paneel verwijderen).
7. Verwijder het toetsenbord (zie Het toetsenbord verwijderen).
8. Verwijder de kaart met de draadloze Bluetooth®-technologie (zie De kaart met de draadloze Bluetooth-technologie verwijderen).
9. Verwijder het beeldscherm (zie Het beeldscherm verwijderen).
10. Verwijder de knoopcelbatterij (zie De knoopcelbatterij verwijderen).
11. Verwijder de polssteun (zie De polssteun verwijderen).
12. Maak de gelijkstroomkabel los van het moederbord.
13. Maak de gelijkstroomkabel los van het chassis en verwijder hem.
De gelijkstroomkabel terugplaatsen
WAARSCHUWING: Lees de veiligheidsinstructies die bij de computer zijn geleverd alvorens u werkzaamheden binnen in de computer uitvoert.
Raadpleeg voor meer informatie over beste praktijken op het gebied van veiligheid onze website www.dell.com/regulatory_compliance over de
naleving van wet- en regelgeving.
1
Gelijkstroomconnector
2
Gelijkstroomkabel
WAARSCHUWING: Lees de veiligheidsinstructies die bij de computer zijn geleverd alvorens u werkzaamheden binnen in de computer uitvoert.
Raadpleeg voor meer informatie over beste praktijken op het gebied van veiligheid onze website www.dell.com/regulatory_compliance over de
naleving van wet- en regelgeving.

1. Bevestig de gelijkstroomconnector op het chassis en lijn de geleiders op de zijkant van de connector uit met het chassis.
2. Geleid de gelijkstroomkabel langs het chassis.
3. Sluit de gelijkstroomkabel aan op het moederbord.
4. Plaats de polssteun terug (zie De polssteun terugplaatsen).
5. Plaats de knoopcelbatterij terug (zie De knoopcelbatterij terugplaatsen).
6. Plaats het beeldscherm terug (zie Het beeldscherm terugplaatsen).
7. Plaats de kaart met de draadloze Bluetooth-technologie terug (zie De kaart met de draadloze Bluetooth-technologie terugplaatsen).
8. Plaats het toetsenbord terug (zie Het toetsenbord terugplaatsen).
9. Plaats het LED-paneel terug (zie Het LED-paneel terugplaatsen).
10. Plaats het solid-state-station terug (zie Het solid-state-station terugplaatsen).
11. Plaats de geheugenmodule terug (zie De geheugenmodule terugplaatsen).
12. Plaats de WLAN- en de WWAN-kaart terug (zie De WLAN- of WiMax-kaart terugplaatsen en Een WWAN-kaart terugplaatsen).
13. Plaats het servicepaneel terug (zie Het servicepaneel terugplaatsen).
14. Volg de procedures in Nadat u aan de computer hebt gewerkt.
Terug naar inhoudsopgave

Terug naar inhoudsopgave
Radioschakelbord
Dell™Latitude™E4200Onderhoudshandleiding
Het radioschakelbord verwijderen
Het radioschakelbord terugplaatsen
Het RSB (radio switch board - radioschakelbord) fungeert als hub voor meerdere antenne-/kabelaansluitingen.Eéncomponentvandezehuniseenspeciaal
ontworpen kabel die fungeert als relay van de RSB naar de WLAN-kaart (wireless local area network-kaart).
Het radioschakelbord verwijderen
1. Volg de procedures in Voordat u aan de computer gaat werken.
2. Verwijder het servicepaneel (zie Het servicepaneel verwijderen).
3. Verwijder de WLAN-/WiMax-kaart (zie De WLAN- of WiMax-kaart verwijderen).
4. Maak de kabels van het radioschakelbord los.
Maakdetweekabels(grijsenzwart)vandeLatitudeON™-kaart los, evenals de twee antennekabels (grijs en zwart).
5. Koppel de stroomkabel los van het radioschakelbord.
6. Verwijder de twee M2 x 3 mm-schroeven.
7. Til de voorste rand van het radioschakelbord op en in de richting van de voorkant van de computer om het bord uit het chassis te nemen.
Het radioschakelbord terugplaatsen
1. Controleer, als in uw computer geen WWAN-kaartisgeïnstalleerd,ofdeWWAN-kabels naar behoren in de kabelhouders van het chassis zijn geleid.
2. Laats de achterste rand van het radioschakelbord in de richting van de achterkant van de computer in het chassis zakken. Controleer of zich onder het
radioschakelbord geen andere kabels dan de WWAN-kabels bevinden als u de kaart op zijn plaats laat zakken.
3. Draai de twee M2 x 3 mm-schroeven vast.
4. Sluit de kabels aan op het radioschakelbord.
Sluit de antennekabels aan op de connectoren links achter op de kaart: de grijze kabel op de connector gemarkeerd met "G" en de zwarte kabel op de
WAARSCHUWING: Lees de veiligheidsinstructies die bij de computer zijn geleverd alvorens u werkzaamheden binnen in de computer uitvoert.
Raadpleeg voor meer informatie over beste praktijken op het gebied van veiligheid onze website www.dell.com/regulatory_compliance over de
naleving van wet- en regelgeving.
N.B. Het radioschakelbord is optioneel en is wellicht niet in uw computer ingebouwd.
1
kabels Latitude ON-kaart (2)
2
schroeven (2)
3
antennekabels (2)
4
radioschakelbord
5
computerchassis
6
voedingskabelconnector

connector gemarkeerd met "B".
Sluit de kabels van de Lattitude ON-kaart aan op de connectoren links voor op de kaart: de grijze kabel op de connector gemarkeerd met "G" en de
zwarte kabel op de connector gemarkeerd met "B".
5. Plaats de WLAN-/WiMax-kaart terug (zie De WLAN- of WiMax-kaart terugplaatsen).
6. Plaats het servicepaneel terug (zie Het servicepaneel terugplaatsen).
7. Volg de procedures in Nadat u aan de computer hebt gewerkt.
Terug naar inhoudsopgave
N.B. Het is belangrijk om alle kabels op de juiste posten aan te sluiten bij het opnieuw plaatsen van de bijbehorende onderdelen.
1
zwarte WLAN-antenne (van LCD)
2
grijze WLAN-antenne (van LCD)
3
zwarte WLAN-relay-kabel
4
grijze WLAN-relay-kabel
5
grijze WLAN-antennehouder
6
zwarte WLAN-antennepost
7
witte WLAN-antennekabel (van
LCD)
8
voedingskabel (van moederbord)
9
grijze en witte WWAN-antenne
(van LCD)
10
zwarte en grijze WWAN-antenne
(van LCD)
11
grijze kabel (van Latitude ON-
kaart)
12
zwarte kabel (van Latitude ON-
kaart)
N.B. De grijze WLAN-antennehouder wordt gebruikt als houder als de WLAN-kaart geen grijze antennepost heeft.
N.B. De witte WLAN-antenne kan boven of ander langs de RSB worden geleid.

Terug naar inhoudsopgave
Smartcardlezer
Dell™Latitude™E4200Onderhoudshandleiding
De smartcardlezer verwijderen
De smartcardlezer terugplaatsen
De smartcardlezer verwijderen
1. Volg de procedures in Voordat u aan de computer gaat werken.
2. Verwijder het servicepaneel (zie Het servicepaneel verwijderen).
3. Verwijder de WLAN- en de WWAN-kaart (zie De WLAN- of WiMax-kaart verwijderen en Een WWAN-kaart verwijderen).
4. Verwijder de geheugenmodule (zie De geheugenmodule verwijderen).
5. Verwijder het solid-state-station (zie Het solid-state-station verwijderen).
6. Verwijder het LED-paneel (zie Het LED-paneel verwijderen).
7. Verwijder het toetsenbord (zie Het toetsenbord verwijderen).
8. Verwijder de kaart met de draadloze Bluetooth®-technologie (zie De kaart met de draadloze Bluetooth-technologie verwijderen).
9. Verwijder het beeldscherm (zie Het beeldscherm verwijderen).
10. Verwijder de knoopcelbatterij (zie De knoopcelbatterij verwijderen).
11. Verwijder de polssteun (zie De polssteun verwijderen).
12. Verwijder het moederbord (zie Het moederbord verwijderen).
13. Verwijder de M2 x 3 mm-schroef van de smartcardlezer.
14. Schuif de smartcardlezer naar rechts om de lipjes los te maken van het chassis en til de lezer uit het chassis.
De smartcardlezer terugplaatsen
WAARSCHUWING: Lees de veiligheidsinstructies die bij de computer zijn geleverd alvorens u werkzaamheden binnen in de computer uitvoert.
Raadpleeg voor meer informatie over beste praktijken op het gebied van veiligheid onze website www.dell.com/regulatory_compliance over de
naleving van wet- en regelgeving.
1
smartcardlezer
2
computerchassis
3
schroef
4
lipjes

1. Houd de smartcardlezer met de kabel aan de rechterkant, plaats de lezer in het chassis en schuif hem naar links om de lipjes vast te zetten in het
chassis.
2. Draai de M2 x 3 mm-schroef weer in de smartcardlezer.
3. Plaats het moederbord terug (zie Het moederbord terugplaatsen).
4. Plaats de polssteun terug (zie De polssteun terugplaatsen).
5. Plaats de knoopcelbatterij terug (zie De knoopcelbatterij terugplaatsen).
6. Plaats het beeldscherm terug (zie Het beeldscherm terugplaatsen).
7. Plaats de kaart met de draadloze Bluetooth-technologie terug (zie De kaart met de draadloze Bluetooth-technologie terugplaatsen).
8. Plaats het toetsenbord terug (zie Het toetsenbord terugplaatsen).
9. Plaats het LED-paneel terug (zie Het LED-paneel terugplaatsen).
10. Plaats het solid-state-station terug (zie Het solid-state-station terugplaatsen).
11. Plaats de geheugenmodule terug (zie De geheugenmodule terugplaatsen).
12. Plaats de WLAN- en de WWAN-kaart terug (zie De WLAN- of WiMax-kaart terugplaatsen en Een WWAN-kaart terugplaatsen).
13. Plaats het servicepaneel terug (zie Het servicepaneel terugplaatsen).
14. Volg de procedures in Nadat u aan de computer hebt gewerkt.
Terug naar inhoudsopgave
WAARSCHUWING: Lees de veiligheidsinstructies die bij de computer zijn geleverd alvorens u werkzaamheden binnen in de computer uitvoert.
Raadpleeg voor meer informatie over beste praktijken op het gebied van veiligheid onze website www.dell.com/regulatory_compliance over de
naleving van wet- en regelgeving.

Terug naar inhoudsopgave
Luidspreker
Dell™Latitude™E4200Onderhoudshandleiding
De luidspreker verwijderen
De luidspreker terugplaatsen
De luidspreker verwijderen
1. Volg de procedures in Voordat u aan de computer gaat werken.
2. Verwijder het servicepaneel (zie Het servicepaneel verwijderen).
3. Verwijder de WLAN- en de WWAN-kaart (zie De WLAN- of WiMax-kaart verwijderen en Een WWAN-kaart verwijderen).
4. Verwijder de geheugenmodule (zie De geheugenmodule verwijderen).
5. Verwijder het solid-state-station (zie Het solid-state-station verwijderen).
6. Verwijder het LED-paneel (zie Het LED-paneel verwijderen).
7. Verwijder het toetsenbord (zie Het toetsenbord verwijderen).
8. Verwijder de kaart met de draadloze Bluetooth®-technologie (zie De kaart met de draadloze Bluetooth-technologie verwijderen).
9. Verwijder het beeldscherm (zie Het beeldscherm verwijderen).
10. Verwijder de knoopcelbatterij (zie De knoopcelbatterij verwijderen).
11. Verwijder de polssteun (zie De polssteun verwijderen).
12. Verwijder het moederbord (zie Het moederbord verwijderen).
13. Verwijder de M2 x 3 mm-schroef uit de luidspreker.
14. Til de luidspreker uit het chassis.
De luidspreker terugplaatsen
WAARSCHUWING: Lees de veiligheidsinstructies die bij de computer zijn geleverd alvorens u werkzaamheden binnen in de computer uitvoert.
Raadpleeg voor meer informatie over beste praktijken op het gebied van veiligheid onze website www.dell.com/regulatory_compliance over de
naleving van wet- en regelgeving.
1
computerchassis
2
schroef
3
Luidspreker
WAARSCHUWING: Lees de veiligheidsinstructies die bij de computer zijn geleverd alvorens u werkzaamheden binnen in de computer uitvoert.
Raadpleeg voor meer informatie over beste praktijken op het gebied van veiligheid onze website www.dell.com/regulatory_compliance over de

1. Houd de luidspreker omlaag gericht met de kabel aan de rechterkant, lijn het schroefgat van de luidspreker uit met het schroefgat in het chassis en laat
de luidspreker op zijn plaats zakken.
2. Draai de M2 x 3 mm-schroef weer aan om de luidspreker vast te zetten.
3. Plaats het moederbord terug (zie Het moederbord terugplaatsen).
4. Plaats de polssteun terug (zie De polssteun terugplaatsen).
5. Plaats de knoopcelbatterij terug (zie De knoopcelbatterij terugplaatsen).
6. Plaats het beeldscherm terug (zie Het beeldscherm terugplaatsen).
7. Plaats de kaart met de draadloze Bluetooth-technologie terug (zie De kaart met de draadloze Bluetooth-technologie terugplaatsen).
8. Plaats het toetsenbord terug (zie Het toetsenbord terugplaatsen).
9. Plaats het LED-paneel terug (zie Het LED-paneel terugplaatsen).
10. Plaats het solid-state-station terug (zie Het solid-state-station terugplaatsen).
11. Plaats de geheugenmodule terug (zie De geheugenmodule terugplaatsen).
12. Plaats de WLAN- en de WWAN-kaart terug (zie De WLAN- of WiMax-kaart terugplaatsen en Een WWAN-kaart terugplaatsen).
13. Plaats het servicepaneel terug (zie Het servicepaneel terugplaatsen).
14. Volg de procedures in Nadat u aan de computer hebt gewerkt.
Terug naar inhoudsopgave
naleving van wet- en regelgeving.

Terug naar inhoudsopgave
Solid-state-station
Dell™Latitude™E4200Onderhoudshandleiding
Het solid-state-station verwijderen
Het solid-state-station terugplaatsen
Het solid-state-station verwijderen
1. Volg de procedures in Voordat u aan de computer gaat werken.
2. Verwijder het servicepaneel (zie Het servicepaneel verwijderen).
3. Verwijder de twee M2 x 3 mm-schroeven waarmee het station is bevestigd.
4. Til het station vrij van de geleidingspennen en til het onder een hoek naar het midden van de computer uit het chassis.
5. Koppel de SSD-kabel los van het moederbord door de connectorontgrendeling voorzichtig omhoog te trekken.
6. Schuif de kabel en de connector voorzichtig van het einde van het solid-state-station. Oefen voorzichtig druk uit op de connector, niet op de kabel.
Het solid-state-station terugplaatsen
1. Houd het station vast met het label omhoog.
2. Sluit de SSD-kabel aan op het solid-state-station. Lijn de connector zorgvuldig uit met het vervangende solid-state-station en druk de connector
voorzichtig op het station.
3. Bevestig de SSD-kabel voorzichtig op het moederbord met behulp van de connectorontgrendeling.
4. Laat het station onder een hoek naar de buitenrand van de computer in het chassis zakken op de geleidingspennen.
N.B. Dell garandeert geen compatibiliteit met, en biedt geen ondersteuning voor vaste schijven die niet van Dell afkomstig zijn.
WAARSCHUWING: Lees de veiligheidsinstructies die bij de computer zijn geleverd alvorens u werkzaamheden binnen in de computer uitvoert.
Raadpleeg voor meer informatie over beste praktijken op het gebied van veiligheid onze website www.dell.com/regulatory_compliance over de
naleving van wet- en regelgeving.
1
schroeven (2)
2
solid-state-station
3
computerchassis
4
geleidingspennen (2)
5
SSD-kabel
6
SSD-connectorontgrendeling
WAARSCHUWING: Lees de veiligheidsinstructies die bij de computer zijn geleverd alvorens u werkzaamheden binnen in de computer uitvoert.
Raadpleeg voor meer informatie over beste praktijken op het gebied van veiligheid onze website www.dell.com/regulatory_compliance over de
naleving van wet- en regelgeving.

5. Draai de beide M2 x 3 mm-schroeven waarmee de vaste schijf wordt vastgezet weer in het chassis.
6. Plaats het servicepaneel terug (zie Het servicepaneel terugplaatsen).
7. Volg de procedures in Nadat u aan de computer hebt gewerkt.
8. Installeer het besturingssysteem, de stuurprogramma's en de hulpprogramma's voor de computer, indien nodig. Raadpleeg voor meer informatie de
Setup- en naslaggids die bij uw computer is geleverd of dell.support.com.
Terug naar inhoudsopgave

Terug naar inhoudsopgave
Servicepaneel
Dell™Latitude™E4200Onderhoudshandleiding
Het servicepaneel verwijderen
Het servicepaneel terugplaatsen
Het servicepaneel verwijderen
1. Volg de procedures in Voordat u aan de computer gaat werken.
2. Sluit het beeldscherm en zet de computer rechtop.
3. Draai de schroef los waarmee het servicepaneel is vastgezet.
4. Schuif het servicepaneel naar de achterkant van de computer en til het dan op aan de schroef waarmee het wordt vastgezet.
Het servicepaneel terugplaatsen
1. Laat het paneel op zijn plaats zakken, druk dan op het midden van het paneel en schuif het paneel naar de voorkant van de computer.
2. Druk de bevestigingsschroef omlaag en draai hem vast.
3. Volg de procedures in Nadat u aan de computer hebt gewerkt.
Terug naar inhoudsopgave
WAARSCHUWING: Lees de veiligheidsinstructies die bij de computer zijn geleverd alvorens u werkzaamheden binnen in de computer uitvoert.
Raadpleeg voor meer informatie over beste praktijken op het gebied van veiligheid onze website www.dell.com/regulatory_compliance over de
naleving van wet- en regelgeving.
1
Servicepaneel
2
geborgde schroef

Terug naar inhoudsopgave
Moederbord
Dell™Latitude™E4200Onderhoudshandleiding
Het moederbord verwijderen
Het moederbord terugplaatsen
De BIOS-chip van het moederbord bevat het serviceplaatje, dat eveneens wordt vermeld op een streepjescodelabel aan de onderzijde van de computer. De
vervangingsset voor het moederbord bevat cd's met een hulpprogramma voor het overdragen van het serviceplaatje naar het vervangende moederbord.
Het moederbordsysteem wordt gevormd door drie aparte kaarten:
l De rechter I/O-kaart
l Systeemkaart
l De linker I/O-kaart
Bij vervanging van het moederbordsysteem moeten alle drie de kaarten worden vervangen.
Het moederbord verwijderen
1. Volg de procedures in Voordat u aan de computer gaat werken.
2. Verwijder het servicepaneel (zie Het servicepaneel verwijderen).
3. Verwijder de WLAN- en de WWAN-kaart (zie De WLAN- of WiMax-kaart verwijderen en Een WWAN-kaart verwijderen).
4. Verwijder de geheugenmodule (zie De geheugenmodule verwijderen).
5. Verwijder het solid-state-station (zie Het solid-state-station verwijderen).
6. Verwijder het LED-paneel (zie Het LED-paneel verwijderen).
7. Verwijder het toetsenbord (zie Het toetsenbord verwijderen).
8. Verwijder de kaart met de draadloze Bluetooth®-technologie (zie De kaart met de draadloze Bluetooth-technologie verwijderen).
9. Verwijder het beeldscherm (zie Het beeldscherm verwijderen).
10. Verwijder de knoopcelbatterij (zie De knoopcelbatterij verwijderen).
11. Verwijder de polssteun (zie De polssteun verwijderen).
12. Verwijder de gelijkstroomkabel (zie De gelijkstroomkabel verwijderen).
13. Koppel de kabel naar de rechter I/O-kaart los door de connectorontgrendeling voorzichtig omhoog te trekken.
14. Verwijder de twee M2 x 3-mm schroeven uit de rechter I/O-kaart.
15. Til de linkerkant van de rechter I/O-kaart op en neem de kaart onder een hoek weg van het chassis.
N.B. Moerderborden die aan bepaalde overheidsinstanties in de Verenigde Staten worden verkocht, moeten voldoen aan de regelingen van de Trade
Agreements Act van 1979 (TAA).
N.B. Moederborden die voldoen aan de Trade Agreements Act (TAA) van 1979, worden uitgeleverd met een BIOS-chip op een dochterkaart die vooraf is
geïnstalleerdophetmoederbord.Verwijderdedochterkaartniet.
WAARSCHUWING: Lees de veiligheidsinstructies die bij de computer zijn geleverd alvorens u werkzaamheden binnen in de computer uitvoert.
Raadpleeg voor meer informatie over beste praktijken op het gebied van veiligheid onze website www.dell.com/regulatory_compliance over de
naleving van wet- en regelgeving.

16. Maak de kabel van de rechter I/O-kaart los van het moederbord door voorzichtig aan de connectorvergrendeling te trekken.
17. Koppel de kabel van de smartcardlezer los van het moederbord door de ontgrendelingspal voorzichtig omhoog te trekken.
18. Koppel de kabels van de ventilator en de luidspreker los van het moederbord.
19. Verwijder de vijf M2 x 3 mm-schroeven waarmee het moederbord aan het chassis is bevestigd.
1
computerchassis
2
schroeven (2)
3
rechter I/O-kaart
4
geleidingspennen (2)
5
connectorontgrendeling
1
Gelijkstroomkabel
2
kabel van rechter I/O-kaart
3
luidsprekerkabel
4
smartcardlezerkabel
5
ventilatorkabel
1
schroeven (5)

20. Til de rechterkant van het moederbord op, en til het moederbord (samen met warmteafleiding en de linker I/O-kaart) onder een hoek omhoog uit het
chassis.
21. Verwijder de M2 x 3 mm-schroef waarmee de linker I/O-kaart is vastgezet op het moederbord.
22. Koppel de linker I/O-kaart los van het moederbord door de twee kaarten van elkaar te trekken, zodat de connectoren loslaten.
Het moederbord terugplaatsen
1. Sluit de connectoren van de linker I/O-kaart en het moederbord weer op elkaar aan.
2. Zet de linker I/O-kaart weer met de M2 x 3 mm-schroef vast op het moederbord.
3. Laat de linkerkant van de linker I/O-kaart aan de linkerkant in het chassis zakken, lijn de connectoren daarbij uit met de uitsparingen in het chassis.
4. Laat het moederbord (samen met warmteafleiding en de linker I/O-kaart) op de geleidingspennen van het chassis zakken.
1
geleidingspennen (2)
2
moederkaart
3
computerchassis
4
warmteafleiding
1
schroef
2
moederkaart
3
connector van de linker I/O-kaart
4
linker I/O-kaart
5
warmteafleiding
WAARSCHUWING: Lees de veiligheidsinstructies die bij de computer zijn geleverd alvorens u werkzaamheden binnen in de computer uitvoert.
Raadpleeg voor meer informatie over beste praktijken op het gebied van veiligheid onze website www.dell.com/regulatory_compliance over de
naleving van wet- en regelgeving.
KENNISGEVING: Zorg ervoor dat er geen losse kabels onder het moederbord vast komen te zitten.

5. Zet het moederbord weer vast met de vijf M2 x 3 mm-schroeven.
6. Sluit de kabels van de ventilator en de luidspreker weer aan op het moederbord.
7. Sluit de kabels van de smartcardlezer en de rechter I/O-kaart weer aan op het moederbord.
8. Laat de rechterkant van de rechter I/O-kaart in het chassis zakken en lijn daarbij de connectoren uit met de gaten in het chassis.
9. Plaats de rechter I/O-kaart op de geleidingspennen van het chassis.
10. Plaats de beide M2 x 3 mm-schroeven door de rechter I/O-kaart in de beide schroefgaten die met een witte pijl zijn gemerkt.
11. Bevestig de kabel voorzichtig aan de rechter I/O-kaart met behulp van de connectorontgrendeling.
12. Sluit de gelijkstroomkabel weer aan (zie De gelijkstroomkabel weer aansluiten).
13. Plaats de polssteun terug (zie De polssteun terugplaatsen).
14. Plaats de knoopcelbatterij terug (zie De knoopbatterij terugplaatsen).
15. Plaats het beeldscherm terug (zie Het beeldscherm terugplaatsen).
16. Plaats de kaart met de draadloze Bluetooth-technologie terug (zie De kaart met de draadloze Bluetooth-technologie terugplaatsen).
17. Plaats het toetsenbord terug (zie Het toetsenbord terugplaatsen).
18. Plaats het LED-paneel terug (zie Het LED-paneel terugplaatsen).
19. Plaats het solid-state-station terug (zie Het solid-state-station terugplaatsen).
20. Plaats de geheugenmodule terug (zie De geheugenmodule terugplaatsen).
21. Plaats de WLAN- en de WWAN-kaart terug (zie De WLAN- of WiMax-kaart terugplaatsen en Een WWAN-kaart terugplaatsen).
22. Plaats het servicepaneel terug (zie Het servicepaneel terugplaatsen).
23. Volg de procedures in Nadat u aan de computer hebt gewerkt.
24. Flash het BIOS (zie Het BIOS flashen voor meer informatie).
25. Open het systeemsetupprogramma om het BIOS op het nieuwe moederbord bij te werken met het servicelabel van de computer. Zie voor informatie
over het systeemsetupprogramma de Dell™TechnologyGuide(TechnologiehandleidingvanDell) op uw computer of op support.dell.com
Terug naar inhoudsopgave
N.B. Wanneer u een cd met een BIOS-updateprogramma gebruikt voor het flashen van het BIOS, moet u op <F12> drukken voordat u de cd in het
station plaatst om de computer zo in te stellen dat deze eenmalig vanaf de cd opstart. Anders moet u het systeemsetupprogramma uitvoeren om de
standaard opstartvolgorde te wijzigen.

Terug naar inhoudsopgave
TAA-kaart
Dell™Latitude™E4200Onderhoudshandleiding
De TAA-kaart verwijderen
De TAA-kaart terugplaatsen
De TAA-kaart verwijderen
1. Volg de procedures in Voordat u aan de computer gaat werken.
2. Verwijder het servicepaneel (zie Het servicepaneel verwijderen).
3. Trek de TAA-kaart omhoog om hem los te maken van het moederbord.
De TAA-kaart terugplaatsen
1. Lijn de connector van de TAA-kaart uit met de connector op het moederbord en druk de TAA-kaart op zijn plaats.
2. Plaats het servicepaneel terug (zie Het servicepaneel terugplaatsen).
3. Volg de procedures in Nadat u aan de computer hebt gewerkt.
Terug naar inhoudsopgave
LET OP: Leesdeveiligheidsinstructiesdiebijdecomputerzijngeleverdalvorensuwerkzaamhedenindecomputeruitvoert.Raadpleegvoor
meer informatie over beste praktijken op het gebied van veiligheid onze website www.dell.com/regulatory_compliance over de naleving van
wet- en regelgeving op www.dell.com.
N.B.: De TAA-kaart(TradeAgreementsAct)isoptioneelenisnietinallecomputersaanwezig.
1
TAA-kaart
2
moederbord
3
connector

Terug naar inhoudsopgave
Problemen oplossen
Dell™Latitude™E4200Onderhoudshandleiding
Hulpmiddelen voor probleemoplossing
Problemen oplossen
Technische updateservice van Dell
Hulpmiddelen voor probleemoplossing
Diagnostische lampjes
Uw computer is uitgerust met drie statuslampjes boven het toetsenbord. Tijdens een normale werking zullen de statuslampjes van het toetsenbord de
huidige status (aan of uit) van de functies Num Lock, Caps Lock en Scroll Lock aangeven. Als de computer zonder problemen opstart, zullen de lampjes gaan
branden en vervolgens weer uitgaan. Als de computer defect is, gebruikt u de status van de lampjes om het probleem te achterhalen.
Diagnostische lampcodes tijdens POST
Om een probleem met uw computer op te lossen, moet u het patroon van de statuslampjes van het toetsenbord van links naar rechts aflezen (Num Lock,
Caps Lock en vervolgens Scroll Lock). Als er een storing op de computer optreedt, zullen de afzonderlijke lampjes een status aangeven Aan , Uit of
Knipperend .
Probleemoplosser voor hardware
Als een apparaat niet wordt ontdekt tijdens het installeren van het besturingssysteem of wel wordt ontdekt, maar verkeerd is geconfigureerd, kunt u de
probleemoplosser voor hardware gebruiken om de incompatibiliteit op te lossen
Microsoft® Windows® XP:
1. Klik op Start® Help en ondersteuning.
WAARSCHUWING: Lees de veiligheidsinstructies die bij de computer zijn geleverd alvorens u werkzaamheden binnen in de computer uitvoert.
Raadpleeg voor meer informatie over beste praktijken op het gebied van veiligheid onze website www.dell.com/regulatory_compliance over de
naleving van wet- en regelgeving op www.dell.com.
N.B. Nadat de computer de POST-procedure heeft voltooid, kan het Num Lock-lampje afhankelijk van de BIOS-instellingen van uw computer blijven
branden. Raadpleeg voor meer informatie over het systeemsetupprogramma de Dell™TechnologyGuide(TechnologiehandleidingvanDell) op uw computer
of op support.dell.com.
N.B. Alsuwcomputeréénvandeonderstaandediagnostischelampcodesvertoont,probeertudecomputeraftesluiten,ennadatualleexterne
apparaten hebt losgekoppeld, weer op te starten. Als de diagnostische lampcode dan nog steeds aangeeft dat er een probleem is, raadpleegt u de
aanwijzingen voor het oplossen van problemen hieronder.
Lampjespatroon
Probleembeschrijving
Mogelijke oplossing
Er zijn geheugenmodules gedetecteerd, maar er heeft zich
een geheugenfout voorgedaan.
l Installeer, indien beschikbaar, een goed werkend geheugen van
hetzelfde type in de computer (zie Geheugen).
l Als het probleem zich blijft voordoen, dient u contact met Dell op te
nemen.
Er heeft zich een fout voorgedaan in het moederbord.
l Neem contact op met Dell.
Er heeft zich mogelijk een fout in de processor voorgedaan.
l Neem contact op met Dell.
Er is mogelijk een storing van het LCD-beeldscherm
opgetreden.
l Sluit de kabel van het beeldscherm opnieuw aan (zie Het
beeldscherm verwijderen).
l Als het probleem zich blijft voordoen, dient u contact met Dell op te
nemen.
Er is mogelijk een fout met het toetsenbord opgetreden.
l Sluit het toetsenbord opnieuw aan (zie Het toetsenbord
verwijderen).
l Sluit, indien beschikbaar, een extern toetsenbord aan.
l Als het probleem zich blijft voordoen, dient u contact met Dell op te
nemen.

2. Typ probleemoplosser voor hardware in het zoekveld en druk op <Enter> om de zoekactie te starten.
3. Klik in het gedeelte Een probleem oplossen op Probleemoplosser voor hardware.
4. Selecteer in de lijst Probleemoplosser voor hardware de optie die het probleem het beste omschrijft en klik op Volgende om de overige stappen voor
probleemoplossing te volgen.
Microsoft Windows Vista®:
1. Klik op de knop Start van Windows Vista en vervolgens op Help en ondersteuning.
2. Typ probleemoplosser voor hardware in het zoekveld en druk op <Enter> om de zoekactie te starten.
3. Selecteer in de zoekresultaten de optie die het probleem het beste omschrijft en volg de overige stappen om het probleem op te lossen.
Dell Diagnostics (Dell-diagnostiek)
Dell Diagnostics (Dell-diagnostiek) gebruiken
Als u problemen met uw computer ondervindt, controleert u de punten in Problemen oplossen en voert u Dell Diagnostics (Dell-diagnostiek) uit voordat u
contact opneemt met Dell voor technische ondersteuning.
Start Dell Diagnostics (Dell-diagnostiek) vanaf de vaste schijf of vanaf de cd/dvd Drivers and Utilities.
Dell Diagnostics (Dell-diagnostiek) starten vanaf de vaste schijf
Voordat u Dell Diagnostics (Dell-diagnostiek) uitvoert, moet u het systeemsetupprogramma openen om de configuratiegegevens voor uw computer te
raadplegen, en controleren of het apparaat dat u wilt testen wordt vermeld en is ingeschakeld. Raadpleeg voor meer informatie over het
systeemsetupprogramma de Dell™TechnologyGuide (Technologiehandleiding van Dell) op uw computer of op support.dell.com.
Dell Diagnostics (Dell-diagnostiek) bevindt zich op een aparte partitie op de vaste schijf.
1. Controleer of de computer is aangesloten op een stopcontact dat naar behoren werkt.
2. Houd de toets <Fn> ingedrukt, en zet de computer vervolgens aan.
De computer zal de Pre-boot System Assessment (PSA) uitvoeren. Dit is een reeks opstarttests voor het moederbord, toetsenbord, het beeldscherm, de
vaste schijf enzovoort.
¡ Beantwoord tijdens de analyse eventuele vragen die worden gesteld.
¡ Als er fouten worden aangetroffen tijdens de PSA, schrijf dan de foutmelding(en) op en neem contact op met Dell.
¡ Als de Pre-boot System Assessment succesvol wordt voltooid, ziet u de melding "Booting Dell Diagnostic Utility Partition. Press any
key to continue" (Opstarten vanaf partitie met Dell Diagnostics (Dell-diagnostiek). Druk op een willekeurige toets om door te gaan).
3. Druk op een toets om Dell Diagnostics (Dell-diagnostiek) vanaf de partitie met het diagnostisch hulpprogramma op de vaste schijf te starten.
4. Druk op <Tab> om Test System (Computer testen) te selecteren, en druk vervolgens op <Enter>.
5. Klik met de linkermuisknop in het hoofdmenu van Dell Diagnostics (Dell-diagnostiek) of druk op <Tab> en vervolgens op <Enter> om de test te
selecteren die u wilt uitvoeren (zie Hoofdmenu van Dell Diagnostics).
WAARSCHUWING: Lees de veiligheidsinstructies die bij de computer zijn geleverd alvorens u werkzaamheden binnen in de computer uitvoert.
Raadpleeg voor meer informatie over beste praktijken op het gebied van veiligheid onze website www.dell.com/regulatory_compliance over de
naleving van wet- en regelgeving op www.dell.com.
N.B. de cd/dvd Drivers and Utilities is optioneel en is mogelijk niet met uw computer meegeleverd.
N.B. Dell Diagnostics (Dell-diagnostiek) werkt alleen op Dell-computers.
N.B. Als de computer is aangesloten op een dockingstation, koppelt u het dockingstation los. Raadpleeg de documentatie bij het dockingstation voor
instructies over het loskoppelen.
N.B. Als de computer geen beeld op het scherm kan weergeven, neemt u contact op met Dell.
N.B. U kunt bij het opstarten van de computer ook Diagnostics (Diagnostiek) selecteren in het menu voor een eenmalige opstartprocedure.
N.B. Als een bericht wordt weergegeven dat er geen partitie met een diagnostisch hulpprogramma is gevonden, voert u Dell Diagnostics (Dell-
diagnostiek) uit vanaf de cd/dvd Drivers and Utilities (zie Dell Diagnostics (Dell-diagnostiek) starten vanaf de cd/dvd Drivers and Utilities ).
N.B. Het wordt aanbevolen om Test System (Computer testen) te selecteren om een volledige test van uw computer uit te voeren. Als u Test
Memory (Geheugen testen) selecteert, start u de uitgebreide geheugentest. Dit neemt normaliter dertig minuten of langer in beslag. Wanneer de
test is voltooid, noteert u de testresultaten. Druk vervolgens op een willekeurige toets om naar het vorige menu terug te keren.
N.B. Schrijf de foutcodes en de probleembeschrijvingen exact op en volg de instructies op het scherm.

6. Nadat u alle tests hebt uitgevoerd, sluit u het testvenster om terug te keren naar het hoofdmenu van Dell Diagnostics (Dell-diagnostiek).
7. Sluit het venster met het hoofdmenu om Dell Diagnostics (Dell-diagnostiek) af te sluiten en start de computer opnieuw op.
Dell Diagnostics (Dell-diagnostiek) starten vanaf de cd/dvd Drivers and Utilities
Voordat u Dell Diagnostics (Dell-diagnostiek) uitvoert, moet u het systeemsetupprogramma openen om de configuratiegegevens voor uw computer te
raadplegen, en controleren of het apparaat dat u wilt testen wordt vermeld en is ingeschakeld. Raadpleeg voor meer informatie over het
systeemsetupprogramma de Dell™TechnologyGuide(TechnologiehandleidingvanDell) op uw computer of op support.dell.com.
1. Sluit een extern cd/dvd-station of media-apparatuur aan als dit nog niet is aangesloten.
2. Plaats de cd/dvd Drivers and Utilities in het optische station.
3. Start de computer opnieuw op.
4. Druk zodra het DELL-logo wordt weergegeven, onmiddellijk op <F12>.
Als u te lang wacht en het logo van het besturingssysteem verschijnt, wacht u totdat het bureaublad van Microsoft Windows wordt weergegeven.
Vervolgens sluit u de computer af en probeert u het opnieuw.
5. Wanneer de lijst met opstartbronnen wordt weergegeven, markeert u CD/DVD/CD-RW Drive (Cd/dvd/cd-rw-station) met de pijltoetsen omhoog en
omlaag en drukt u op <Enter>.
6. Druk op een willekeurige toets om te bevestigen dat u de computer vanaf de cd of dvd op wilt starten.
Als u te lang wacht en het logo van het besturingssysteem verschijnt, wacht u totdat het bureaublad van Microsoft Windows wordt weergegeven.
Vervolgens sluit u de computer af en probeert u het opnieuw.
7. Typ 1 om de 32-bits Dell Diagnostics (Dell-diagnostiek) uit te voeren.
8. Typ 1 in het menu Dell Diagnostics (Dell-diagnostiek) om Dell 32-bit Diagnostics for Resource CD (graphical user interface) (32-bits Dell-diagnostiek
als de Resource-cd (grafische gebruikersinterface)) te selecteren.
9. Druk op <Tab> om Test System (Computer testen) te selecteren, en druk vervolgens op <Enter>.
10. Klik met de linkermuisknop in het hoofdmenu van Dell Diagnostics (Dell-diagnostiek) of druk op <Tab> en vervolgens op <Enter> om de test te
selecteren die u wilt uitvoeren (zie Hoofdmenu van Dell Diagnostics).
11. Nadat u alle tests hebt uitgevoerd, sluit u het testvenster om terug te keren naar het hoofdmenu van Dell Diagnostics (Dell-diagnostiek).
12. Sluit het venster met het hoofdmenu om Dell Diagnostics (Dell-diagnostiek) af te sluiten en start de computer opnieuw op.
13. Verwijder de cd/dvd Drivers and Utilities uit het optische station.
Hoofdmenu van Dell Diagnostics
Wanneer Dell Diagnostics (Dell-diagnostiek) in het geheugen is geladen, wordt het volgende menu weergegeven:
N.B. Als een bericht wordt weergegeven dat er geen partitie met een diagnostisch hulpprogramma is gevonden, voert u Dell Diagnostics (Dell-
diagnostiek) uit vanaf de cd/dvd Drivers and Utilities (zie Dell Diagnostics (Dell-diagnostiek) starten vanaf de cd/dvd Drivers and Utilities ).
N.B. Soms werkt het toetsenbord niet meer wanneer u een toets erg lang hebt ingedrukt. U voorkomt dit door met regelmatige tussenpozen op
<F12> te drukken om het opstartbronmenu te openen.
N.B. De eenmalige opstartfunctie verandert alleen de opstartvolgorde van de huidige opstartsessie. Wanneer de computer opnieuw wordt
opgestart, wordt de opstartvolgorde aangehouden die bij de systeeminstellingen is opgegeven.
N.B. Het wordt aanbevolen om Test System (Computer testen) te selecteren om een volledige test van uw computer uit te voeren. Als u Test
Memory (Geheugen testen) selecteert, start u de uitgebreide geheugentest. Dit neemt normaliter dertig minuten of langer in beslag. Wanneer de
test is voltooid, noteert u de testresultaten. Druk vervolgens op een willekeurige toets om naar het vorige menu terug te keren.
N.B. Schrijf de foutcodes en de probleembeschrijvingen exact op en volg de instructies op het scherm.
Optie
Functie
Test Memory (Geheugen testen)
Hiermee voert u een geheugentest uit
Test System (Computer testen)
Hiermee voert u een diagnostische scan van de computer uit

Druk op <Tab> om de gewenste test te selecteren en druk op <Enter>.
Nadat Test System (Computer testen) is geselecteerd, wordt het volgende menu weergegeven:
Als er tijdens een test een probleem wordt aangetroffen, wordt er een bericht weergegeven met een foutcode en een beschrijving van het probleem. Schrijf
de foutcode en de probleembeschrijving exact op en volg de instructies op het scherm. Neem contact op met Dell als u het probleem niet kunt oplossen.
Onderstaande tabbladen bieden meer informatie over tests die via de optie Custom Test (Aangepaste test) of Symptom Tree (Symptoomstructuur) worden
uitgevoerd:
Foutberichten
Als het foutbericht niet wordt vermeld, raadpleegt u de documentatie bij het besturingssysteem of het programma dat werd uitgevoerd toen het bericht
verscheen.
A filename cannot contain any of the following characters: \ / : * ? " < > | (De volgende tekens mogen niet voorkomen in een bestandsnaam: \ / : * ? "
< > | —) — Gebruik deze tekens niet in bestandsnamen.
A required .DLL file was not found (Een vereist DLL-bestand is niet gevonden) — Er ontbreekt een essentieel bestand voor het programma dat u probeert
Exit (Afsluiten)
Hiermee sluit u Dell Diagnostics (Dell-diagnostiek) af
N.B. Het wordt aanbevolen om Test System (Computer testen) te selecteren om een volledige test van uw computer uit te voeren. Als u Test Memory
(Geheugen testen) selecteert, start u de uitgebreide geheugentest. Dit neemt normaliter dertig minuten of langer in beslag. Wanneer de test is
voltooid, noteert u de testresultaten. Druk vervolgens op een willekeurige toets om naar dit menu terug te keren.
Optie
Functie
Express Test (Snelle test)
Hiermee voert u een snelle test van de apparaten in het systeem uit. Deze test neemt normaliter 10 tot 20 minuten in
beslag.
N.B. Voor de Express test (Snelle test) is uw tussenkomst niet vereist. Voer de snelle test het eerst uit om de kans te
vergroten dat het probleem snel wordt opgespoord.
Extended Test (Uitgebreide
test)
Hiermee voert u een grondige test uit van de hardware in het systeem. Deze test neemt normaliter minimaal een uur in
beslag.
N.B. Tijdens de uitgebreide test zult u zo nu en dan antwoorden op vragen moeten invoeren.
Custom Test (Aangepaste test)
Hiermee kunt u een specifiek apparaat testen of zelf bepalen welke tests worden uitgevoerd.
Symptom Tree
(Symptoomstructuur)
Met deze optie kunt u tests selecteren op basis van de probleemsymptomen. Bij deze optie wordt een lijst van de meest
voorkomende symptomen weergegeven.
N.B. U wordt aangeraden om in het submenu Extended Test (Uitgebreide test) te selecteren om een grondigere test uit te voeren van de apparaten in
de computer.
N.B. Zorg dat u het serviceplaatje bij de hand hebt als u contact opneemt met Dell. Het serviceplaatje voor de computer bevindt zich boven aan elk
testvenster.
Tabblad
Functie
Results (Resultaten)
Geeft de resultaten van de test weer, samen met eventuele foutcondities die zijn aangetroffen.
Errors (Fouten)
Geeft de aangetroffen foutcondities weer en een beschrijving van het probleem.
Help
Hier wordt de test beschreven en worden eventuele vereisten voor het uitvoeren van de test vermeld.
Configuration
(Configuratie)
Hier wordt de hardwareconfiguratie voor het geselecteerde apparaat beschreven.
Dell Diagnostics (Dell-diagnostiek) haalt de configuratiegegevens voor alle apparaten op via de systeeminstellingen, het geheugen en
verschillende interne tests. Deze gegevens worden weergegeven in het linkerdeelvenster van het scherm.
N.B. Mogelijkwordeninhetapparaatoverzichtnietdenamenvanalleonderdelenweergegevendiezijngeïnstalleerdinof
aangesloten op de computer.
Parameters
Hiermee kunt u de test aanpassen door de testinstellingen te wijzigen, indien van toepassing.
WAARSCHUWING: Lees de veiligheidsinstructies die bij de computer zijn geleverd alvorens u werkzaamheden binnen in de computer uitvoert.
Raadpleeg voor meer informatie over beste praktijken op het gebied van veiligheid onze website www.dell.com/regulatory_compliance over de
naleving van wet- en regelgeving op www.dell.com.

te openen). U kunt het programma als volgt verwijderen en opnieuw installeren:
Windows XP:
1. Klik op Start® Configuratiescherm® Software® Programma's wijzigen of verwijderen.
2. Selecteer het programma dat u wilt verwijderen.
3. Klik op Verwijderen.
4. Raadpleeg de documentatie bij het programma voor installatie-instructies.
Windows Vista:
1. Klik op Start ® Configuratiescherm® Programma's® Programma's wijzigen of verwijderen.
2. Selecteer het programma dat u wilt verwijderen.
3. Klik op Verwijderen.
4. Raadpleeg de documentatie bij het programma voor installatie-instructies.
drive letter :\ is not accessible. The device is not ready. (Stationsletter :\ is niet toegankelijk. Het apparaat is niet gereed.) — Het station kan de schijf
niet lezen. Plaats een schijf in het station en probeer het opnieuw.
Insert bootable media (Plaats een opstartbaar medium) — Sluit een extern cd/dvd-station, een extern diskettestation of media-apparatuur aan en plaats
een diskette, cd of dvd waarvan kan worden opgestart.
Non-system disk error (Geen systeemschijf) — Als media-apparatuur of externe USB-apparaten zijn aangesloten op de computer, sluit u de computer af en
verwijdert u die apparaten voordat u de computer opnieuw opstart.
Not enough memory or resources. Close some programs and try again (Onvoldoende geheugen of bronnen. Sluit een aantal programma's af en probeer
het opnieuw) — Sluit alle vensters en open het programma dat u wilt gebruiken. In een aantal gevallen moet u de computer opnieuw opstarten om
computerbronnen te herstellen. Anders voert u het programma uit dat u het eerst wilt gebruiken.
Operating system not found (Besturingssysteem niet gevonden) — Neem contact op met Dell.
Problemen oplossen
Gebruik de volgende tips voor het oplossen van problemen met uw computer:
l Als u een onderdeel hebt toegevoegd of verwijderd voordat het probleem begon, neemt u de installatieprocedures nogmaals door en controleert u of
hetonderdeelcorrectisgeïnstalleerd.
l Als een randapparaat niet werkt, controleert u of het apparaat correct is aangesloten.
l Als er een foutbericht op het scherm verschijnt, noteert u de exacte tekst. Met dit bericht kunnen ondersteuningsmedewerkers achterhalen wat het
probleem is en een oplossing zoeken.
l Als er een foutmelding in een programma verschijnt, raadpleegt u de documentatie van het programma.
Problemen met de batterij
De batterijstatus controleren — Raadpleeg voor meer informatie over het controleren van de batterijstatus de Dell™TechnologyGuide(Technologiehandleiding
van Dell) op uw computer of op support.dell.com.
Als bij controle van de batterijstatus de lampjes 1, 3 en 5 knipperen, functioneert de batterij niet langer correct en moet hij worden vervangen. Neem contact
op met Dell.
Problemen met stations
N.B. De procedures in dit document zijn geschreven voor de standaardweergave van Windows, dus mogelijk zijn ze niet van toepassing als u de
klassieke weergave van Windows op uw Dell-computer hebt ingesteld.
WAARSCHUWING: als een nieuwe batterij niet goed wordt geplaatst, kan deze exploderen. Vervang batterijen alleen door batterijen van
hetzelfde of een vergelijkbaar type zoals aanbevolen door de fabrikant. Gooi gebruikte batterijen weg volgens de instructies van de fabrikant.
WAARSCHUWING: Lees de veiligheidsinstructies die bij de computer zijn geleverd alvorens u werkzaamheden binnen in de computer uitvoert.
Raadpleeg voor meer informatie over beste praktijken op het gebied van veiligheid onze website www.dell.com/regulatory_compliance over de
naleving van wet- en regelgeving op www.dell.com.
WAARSCHUWING: Lees de veiligheidsinstructies die bij de computer zijn geleverd alvorens u werkzaamheden binnen in de computer uitvoert.
Raadpleeg voor meer informatie over beste praktijken op het gebied van veiligheid onze website www.dell.com/regulatory_compliance over de

Controleer of Microsoft Windows het station herkent —
Windows XP:
l Klik op Start en klik op Deze computer.
Windows Vista:
l Klik op de knop Start van Windows Vista en klik op Computer.
Als het station niet wordt vermeld, moet u een volledige scan uitvoeren met uw antivirussoftware om te controleren op virussen en deze te verwijderen.
Virussen kunnen soms ervoor zorgen dat Windows het station niet herkent.
Test het station —
l Plaats een andere schijf in het station om de mogelijkheid uit te sluiten dat het oorspronkelijke station defect is.
l Plaats een opstartbare diskette en start de computer opnieuw op.
Maak het station of de schijf schoon — Raadpleeg voor informatie over het reinigen van de computer de Dell™TechnologyGuide(Technologiehandleidingvan
Dell) op uw computer of op support.dell.com.
Controleer de kabelaansluitingen —
Voer de Probleemoplosser voor hardware uit — Zie Probleemoplosser voor hardware.
Voer Dell Diagnostics (Dell-diagnostiek) — Zie Dell Diagnostics (Dell-diagnostiek).
Problemen met optische stations
Pas het volumeniveau in Windows aan —
l Klik op het luidsprekerpictogram in de rechterbenedenhoek van het scherm.
l Zorg voor voldoende volume door de schuifregelaar omhoog te slepen.
l Schakel ingeschakelde selectievakjes voor het dempen van het geluid uit.
Controleer de luidsprekers en de subwoofer — Zie Problemen met geluid en luidsprekers.
Problemen met schrijven naar een optisch station
Sluit andere programma's af — Het optische station moet tijdens het schrijven een continue stroom gegevens ontvangen. Als de stroom wordt onderbroken,
treedt er een fout op. Probeer alle programma's te sluiten voordat u naar het optische station schrijft.
Schakel de stand-bymodus in Windows uit voordat u naar een schijf schrijft — Zie voor informatie over het instellen van de energiebeheeropties de Dell™
Technology Guide (Technologiehandleiding van Dell) op uw computer of op support.dell.com. U kunt ook op het trefwoord stand-by zoeken in Windows Help en
ondersteuning voor informatie over energiebeheermodi.
Problemen met de vaste schijf
Voer Check Disk (Schijf controleren) uit —
Windows XP:
1. Klik op Start en klik op Deze computer.
2. Klik met de rechtermuisknop op Lokaal station (C:).
naleving van wet- en regelgeving op www.dell.com.
N.B. Trillingen bij snelle optische stations zijn normaal en kunnen geluid veroorzaken. Dit hoeft er niet op te duiden dat het station of de schijf defect is.
N.B. Omdat er in verschillende regio's wereldwijd verschillende schijfindelingen worden gebruikt, kunnen niet alle dvd-titels door alle dvd-stations
worden afgespeeld.

3. Klik op Eigenschappen® Extra® Nu controleren.
4. Klik op Beschadigde sectoren zoeken en repareren en daarna op Start.
Windows Vista:
1. Klik op Start en klik op Computer.
2. Klik met de rechtermuisknop op Lokaal station (C:).
3. Klik op Eigenschappen® Extra® Nu controleren.
Het venster Gebruikersaccountbeheer wordt mogelijk weergegeven. Als u een beheerder op de computer bent, klikt u op Doorgaan; anders neemt u
contact op met de beheerder om met de gewenste actie door te gaan.
4. Volg de aanwijzingen op het scherm.
Problemen met IEEE 1394-apparaten
Controleer of de kabel voor het IEEE 1394-apparaat correct op het apparaat en de connector op de computer is aangesloten. —
Controleer of het IEEE 1394-apparaat in het systeemsetupprogramma wordt vermeld en is geactiveerd. — Raadpleeg voor meer informatie over het
systeemsetupprogramma de Dell™TechnologyGuide(TechnologiehandleidingvanDell) op uw computer of op support.dell.com.
Controleer of Windows het IEEE 1394-apparaat herkent —
Windows XP:
1. Klik op Start en vervolgens op Configuratiescherm.
2. Klik onder Kies een categorie op Prestaties en onderhoud® Systeem® Systeemeigenschappen ® Hardware® Apparaatbeheer.
Windows Vista:
1. Klik op Start ® Configuratiescherm® Hardware en geluiden.
2. Klik op Apparaatbeheer.
Als uw IEEE 1394-apparaat wordt vermeld, herkent Windows het apparaat.
Als er problemen zijn met een Dell IEEE 1394-apparaat — NeemcontactopmetDell.
Als er problemen zijn met een IEEE 1394-apparaat dat niet door Dell is geleverd — Neem contact op met de fabrikant van het IEEE 1394-apparaat.
Vastlopen en softwareproblemen
De computer start niet op
Controleer de diagnostische lampjes — Zie Voedingsproblemen.
Controleer of het netsnoer goed op de computer en het stopcontact is aangesloten. —
De computer reageert niet meer
Schakel de computer uit — Als de computer niet reageert wanneer u op een toets op het toetsenbord drukt of de muis beweegt, houdt u de aan-uitknop
minstens 8-10 seconden ingedrukt (totdat de computer uitschakelt). Start de computer vervolgens opnieuw op.
WAARSCHUWING: Lees de veiligheidsinstructies die bij de computer zijn geleverd alvorens u werkzaamheden binnen in de computer uitvoert.
Raadpleeg voor meer informatie over beste praktijken op het gebied van veiligheid onze website www.dell.com/regulatory_compliance over de
naleving van wet- en regelgeving op www.dell.com.
N.B. Uw computer biedt uitsluitend ondersteuning voor de IEEE 1394a-standaard.
WAARSCHUWING: Lees de veiligheidsinstructies die bij de computer zijn geleverd alvorens u werkzaamheden binnen in de computer uitvoert.
Raadpleeg voor meer informatie over beste praktijken op het gebied van veiligheid onze website www.dell.com/regulatory_compliance over de
naleving van wet- en regelgeving op www.dell.com.
KENNISGEVING: U loopt het risico gegevens te verliezen als u het besturingssysteem niet afsluit .

Een programma reageert niet meer
Beëindighetprogramma—
1. Druk tegelijkertijd op <Ctrl><Shift><Esc> om Taakbeheer te openen.
2. Klik op het tabblad Toepassingen.
3. Selecteer het programma dat niet meer reageert.
4. Klik op Taakbeëindigen.
Een programma blijft crashen
Raadpleeg de softwaredocumentatie — Indien nodig maakt u de installatie van het programma ongedaan en installeert u het opnieuw.
Een programma is ontworpen voor een eerdere versie van het Windows-besturingssysteem
Voer de wizard Programmacompatibiliteit uit —
Windows XP:
Met de wizard Programmacompatibiliteit wordt een programma zodanig geconfigureerd dat dit wordt uitgevoerd in een omgeving die vergelijkbaar is met een
andere omgeving dan die van het Windows XP-besturingssysteem.
1. Klik op Start® Alle programma's® Bureau-accessoires® Wizard Programmacompatibiliteit® Volgende.
2. Volg de aanwijzingen op het scherm.
Windows Vista:
Met de wizard Programmacompatibiliteit wordt een programma zodanig geconfigureerd dat dit wordt uitgevoerd in een omgeving die vergelijkbaar is met een
andere omgeving dan die van het Windows Vista-besturingssysteem.
1. Klik op Start ® Configuratiescherm® Programma's® Een ouder programma met deze versie van Windows gebruiken
2. Klik in het welkomstscherm op Volgende.
3. Volg de aanwijzingen op het scherm.
Er wordt een blauw scherm weergegeven
Schakel de computer uit — Als de computer niet reageert wanneer u op een toets op het toetsenbord drukt of de muis beweegt, houdt u de aan-uitknop
minstens 8-10 seconden ingedrukt (totdat de computer uitschakelt). Start de computer vervolgens opnieuw op.
Andere softwareproblemen
Raadpleeg de softwaredocumentatie of neem contact op met de softwareleverancier voor informatie over het oplossen van problemen —
l Controleerofhetprogrammacompatibelismethetbesturingssysteemdatopdecomputerisgeïnstalleerd.
l Controleer of de computer aan de minimale hardwarevereisten voor de software voldoet. Raadpleeg de softwaredocumentatie voor informatie.
l Controleerofhetprogrammaopjuistewijzeisgeïnstalleerdengeconfigureerd.
l Controleer of de stuurprogramma's voor het apparaat niet met het programma conflicteren.
l Indien nodig maakt u de installatie van het programma ongedaan en installeert u het opnieuw.
Maak direct een reservekopie van uw bestanden —
Gebruik een virusscanner om de vaste schijf, diskettes, cd's of dvd's te scannen —
Sla alle geopende bestanden op, sluit de bestanden vervolgens en sluit uw computer af via het menu Start —
Geheugenproblemen
N.B. Bij de meeste software zijn installatie-instructies beschikbaar in de begeleidende documentatie of op een diskette, cd of dvd.
WAARSCHUWING: Lees de veiligheidsinstructies die bij de computer zijn geleverd alvorens u werkzaamheden binnen in de computer uitvoert.
Raadpleeg voor meer informatie over beste praktijken op het gebied van veiligheid onze website www.dell.com/regulatory_compliance over de

l Verwijder de gebruikersgeheugenmodule (zie De geheugenmodule verwijderen) en voer Dell Diagnostics (Dell-diagnostiek) uit (zie Dell Diagnostics
(Dell-diagnostiek)) om het ingebouwde geheugen te testen.
l Als het ingebouwde geheugen niet door de PSA van Dell Diagnostics (Dell-diagnostiek) komt, is het moederbord defect en moet het worden vervangen
(zie Moederbord).
l Als het ingebouwde geheugen wel door de PSA van Dell Diagnostics komt, controleert u of de gebruikersgeheugenmodule die u gebruikt door de
computer wordt ondersteund. Raadpleeg de Setup- en naslaggids voor uw computer op support.dell.com voor meer informatie over het type geheugen
dat door uw computer wordt ondersteund.
l Als de gebruikersgeheugenmodule die u gebruikt door Dell is goedgekeurd, plaatst u de geheugenmodule zorgvuldig terug (zie Geheugen), zodat u
zeker weet dat de computer goed communiceert met het geheugen.
Voedingsproblemen
Als het aan-uitlampje blauw is en de computer niet reageert — Zie Diagnostische lampjes.
Als het aan-uitlampje niet brandt — De computer is uitgeschakeld of krijgt geen stroom.
l Steek het netsnoer weer in de hiervoor bestemde aansluiting aan de achterkant van de computer en het stopcontact.
l Gebruik geen stekkerdozen, verlengkabels en andere voedingsbeschermingsapparaten, maar steek het netsnoer rechtstreeks in een stopcontact om
te controleren of de computer goed inschakelt.
l Zorg dat alle gebruikte stekkerdozen op een stopcontact zijn aangesloten en zijn ingeschakeld.
l Controleer de stroomvoorziening van het stopcontact door er een ander apparaat, zoals een lamp, op aan te sluiten.
Hef interferentie op — Interferentie kan worden veroorzaakt door:
l Stroomkabels en verlengsnoeren voor toetsenborden en muizen
l Te veel apparaten aangesloten op dezelfde stekkerdoos
l Meerdere stekkerdozen aangesloten op hetzelfde stopcontact
Problemen met geluid en luidsprekers
Er komt geen geluid uit de luidsprekers
Pas het volumeniveau in Windows aan — Klik of dubbelklik op het luidsprekerpictogram in de rechterbenedenhoek van het scherm. Zorg dat het volume is
ingeschakeld en dat het geluid niet wordt gedempt.
Pas het volumeniveau in Windows aan — Klik of dubbelklik op het luidsprekerpictogram in de rechterbenedenhoek van het scherm. Zorg dat het volume is
ingeschakeld en dat het geluid niet wordt gedempt.
Verwijder de hoofdtelefoon uit de hoofdtelefoonaansluiting — Het geluid uit de luidsprekers wordt automatisch uitgeschakeld wanneer de koptelefoon
wordt aangesloten op koptelefoonconnector van het voorpaneel.
Test externe luidsprekers — Test externe luidsprekers, als u die hebt aangesloten, op een andere computer (als die beschikbaar is) op functionaliteit.
Controleer de audiokabel van de externe luidsprekers — Controleer of de stekker van de audiokabel van de externe luidsprekers (zie de documentatie bij
de luidsprekers) goed in de hoofdtelefoonaansluiting is gestoken (zie de Setup- en naslaggids voor uw computer op support.dell.com).
Controleer de audiokabel van de externe luidsprekers — Controleer of de stekker van de voedingskabel van de externe luidsprekers in een stopcontact is
gestoken en of de luidsprekers stroom krijgen (zie de documentatie die bij de luidsprekers is geleverd).
naleving van wet- en regelgeving op www.dell.com.
WAARSCHUWING: Lees de veiligheidsinstructies die bij de computer zijn geleverd alvorens u werkzaamheden binnen in de computer uitvoert.
Raadpleeg voor meer informatie over beste praktijken op het gebied van veiligheid onze website www.dell.com/regulatory_compliance over de
naleving van wet- en regelgeving op www.dell.com.
WAARSCHUWING: Lees de veiligheidsinstructies die bij de computer zijn geleverd alvorens u werkzaamheden binnen in de computer uitvoert.
Raadpleeg voor meer informatie over beste praktijken op het gebied van veiligheid onze website www.dell.com/regulatory_compliance over de
naleving van wet- en regelgeving op www.dell.com.
N.B. De volumeregeling in MP3-spelers en andere mediaspelers hebben mogelijk voorrang op de volumeregeling van Windows. Controleer altijd of het
volume van de mediaspeler(s) niet te laag is ingesteld of is uitgeschakeld.

Hef mogelijke interferentie op — Schakel ventilatoren, tl-lampen of halogeenlampen in de buurt uit om te controleren of er sprake is van interferentie.
Voer de Probleemoplosser voor hardware uit — Zie Probleemoplosser voor hardware.
Voer Dell Diagnostics (Dell-diagnostiek) — Voer de PSA (Pre-boot System Assessment) van Dell Diagnostics (Dell-diagnostiek) uit (zie Dell Diagnostics (Dell-
diagnostiek)). Tijdens de "Color Bar Test" (kleurenbalktest) wordt een oplopend drietonig geluid geproduceerd dat aangeeft wat u moet doen.
Er komt geen geluid uit de hoofdtelefoon
Test de hoofdtelefoon — Sluit de hoofdtelefoon aan op een andere computer, als die beschikbaar is, om te controleren of de hoofdtelefoon werkt.
Controleer de kabelaansluiting van de hoofdtelefoon — Controleer of de stekker van de hoofdtelefoon stevig in de hoofdtelefoonaansluiting is gestoken.
Raadpleeg de Setup- en naslaggids voor uw computer op support.dell.com.
Pas het volumeniveau in Windows aan — Klik of dubbelklik op het luidsprekerpictogram in de rechterbenedenhoek van het scherm. Zorg dat het volume is
ingeschakeld en dat het geluid niet wordt gedempt.
Problemen met videokaart en beeldscherm
Controleer de diagnostische lampjes — Zie Diagnostische lampjes.
Controleer de beeldscherminstellingen — Raadpleeg de Dell™TechnologyGuide(Technologiehandleiding van Dell) op uw computer of op support.dell.com.
Pas de Windows-beeldscherminstellingen aan —
Windows XP:
1. Klik op Start® Configuratiescherm® Vormgeving en thema's.
2. Klik op het gedeelte dat u wilt wijzigen of klik op het pictogram Beeldscherm.
3. Probeer de verschillende instellingen uit voor Kleurkwaliteit en Beeldschermresolutie.
Windows Vista:
1. Klik op Start ® Configuratiescherm® Hardware en geluiden® Aanpassen® Beeldscherminstellingen.
2. Pas indien nodig de instellingen aan voor Resolutie en Hoeveelheid kleuren.
Slechts een deel van het scherm is leesbaar
Sluit een extern beeldscherm aan —
1. Zet de computer uit en sluit een externe monitor op de computer aan.
2. Zet de computer en de monitor aan en stel de helderheids- en contrastinstellingen van de monitor bij.
WAARSCHUWING: Lees de veiligheidsinstructies die bij de computer zijn geleverd alvorens u werkzaamheden binnen in de computer uitvoert.
Raadpleeg voor meer informatie over beste praktijken op het gebied van veiligheid onze website www.dell.com/regulatory_compliance over de
naleving van wet- en regelgeving op www.dell.com.
N.B. AlsdecomputermeteenvoorafgeïnstalleerdePCI-grafische kaart is geleverd, hoeft u de kaart niet te verwijderen wanneer u extra
grafische kaarten wilt installeren. De kaart is echter vereist voor het oplossen van problemen. Berg de kaart na verwijdering op een veilige
plaats op. Ga naar support.dell.com voor informatie over de grafische kaart.

Als de externe monitor werkt, houdt dit in dat het beeldscherm of de grafische controller van de computer mogelijk defect zijn. Neem contact op met Dell.
Technische updateservice van Dell
De Technische updateservice van Dell biedt een proactieve e-mailkennisgeving van software- en hardware-updates voor uw computer. Deze service is gratis
en u kunt de inhoud, indeling en frequentie van de e-mailberichten aanpassen.
U kunt zich aanmelden voor de Technische updateservice van Dell door naar support.dell.com te gaan.
Terug naar inhoudsopgave

Terug naar inhoudsopgave
WLAN-/WiMax-kaart
Dell™Latitude™E4200Onderhoudshandleiding
De WLAN- of WiMax-kaart verwijderen
De WLAN- of WiMax-kaart terugplaatsen
De WLAN- of WiMax-kaart verwijderen
1. Volg de procedures in Voordat u aan de computer gaat werken.
2. Verwijder het servicepaneel (zie Het servicepaneel verwijderen).
3. Verwijder de antennekabels van de kaart.
4. Verwijder de M2 x 3 mm-schroef. De kaart wordt uitgeworpen onder een hoek van 45 graden.
5. Schuif de kaart uit de kaartconnector op het moederbord.
WAARSCHUWING: Lees de veiligheidsinstructies die bij de computer zijn geleverd alvorens u werkzaamheden binnen in de computer uitvoert.
Raadpleeg voor meer informatie over beste praktijken op het gebied van veiligheid onze website www.dell.com/regulatory_compliance over de
naleving van wet- en regelgeving.
KENNISGEVING: Plaats een WLAN- of WiMax-kaart uitsluitend in de sleuf met de markering WLAN/WiMax.
1
antennekabels (2 of 3)
2
schroef
3
WLAN-/WiMax-kaart
1
WLAN-/WiMax-kaart
2
kaartconnector

De WLAN- of WiMax-kaart terugplaatsen
1. Schuif de kaart in de aansluiting met de markering WLAN/WiMax.
2. Duw de kaart naar beneden en houd deze op zijn plaats.
3. Plaats de M2 x 3 mm-schroef terug.
4. Alsinuwcomputergeenradioschakelbordisgeïnstalleerd,sluitudejuisteantennekabelsvanhetbeeldschermaanopdekaartdieuinstalleert:
Wanneer de kaart is voorzien van een label met twee driehoekjes (wit en zwart), moet u de witte antennekabel aansluiten op de aansluiting met de
markering "main" (wit driehoekje) en de zwarte antennekabel op de aansluiting met de aanduiding "aux" (zwart driehoekje). Zet de grijze antennekabel
vast in de haak op het chassis naast de kaart.
Als de kaart drie connectoren heeft, bevestigt u de witte antennekabel op connector 1, de zwarte antennekabel op connector 2 en de grijze
antennekabel op connector 3.
Alsinuwcomputereenradioschakelbordisgeïnstalleerd,sluitudejuisteantennekabelsaanopdekaartdieuinstalleert:
Wanneer de kaart is voorzien van een label met twee driehoekjes (wit en zwart), moet u de witte antennekabel van het beeldschermpaneel bevestigen
aan de aansluiting met de markering "main" (wit driehoekje), en de zwarte antennekabel van het radioschakelbord op de aansluiting met de aanduiding
"aux" (zwart driehoekje).
Als de kaart drie aansluitingen heeft, bevestigt u de witte antennekabel van het beeldschermpaneel op aansluiting 1 en de zwarte antennekabel van
het radioschakelbord op aansluiting 2. Koppel de grijze antennekabel los van de aansluiting rechts op het radioschakelbord en bevestig hem op
aansluiting 3.
KENNISGEVING: De connectoren zijn zodanig getand dat ze een juiste installatie garanderen. Als u weerstand ondervindt, moet u de connectors
op de kaart en het moederbord controleren en de kaart opnieuw uitlijnen.
KENNISGEVING: Zorg dat de kabels zich niet onder de WLAN- of WiMax-kaart bevinden wanneer u deze terugplaatst om schade aan de kaart te
voorkomen.
KENNISGEVING: Plaats een WLAN- of WiMax-kaart uitsluitend in de sleuf met de markering WLAN/WiMax.
1
grijze antennekabel
2
haak naast kaart
3
witte antennekabel
4
zwarte antennekabel
5
WLAN-kaart
1
radioschakelbord
2
witte antennekabel
3
zwarte antennekabel
4
WLAN-kaart

Terug naar inhoudsopgave
WWAN-kaart
OnderhoudshandleidingDell™Latitude™E4200
Een WWAN-kaart verwijderen
Een WWAN-kaart terugplaatsen
Een WWAN-kaart verwijderen
1. Volg de procedures in Voordat u aan de computer gaat werken.
2. Verwijder het servicepaneel (zie Het servicepaneel verwijderen).
3. Verwijder de antennekabels van de kaart.
4. Verwijder de M2 x 3 mm-schroef. De kaart wordt uitgeworpen onder een hoek van 45 graden.
5. Schuif de kaart uit de kaartconnector op het moederbord.
Een WWAN-kaart terugplaatsen
WAARSCHUWING: Lees de veiligheidsinstructies die bij de computer zijn geleverd alvorens u werkzaamheden binnen in de computer uitvoert.
Raadpleeg voor meer informatie over beste praktijken op het gebied van veiligheid onze website www.dell.com/regulatory_compliance over de
naleving van wet- en regelgeving.
KENNISGEVING: Plaats een WWAN-kaart uitsluitend in de sleuf met de markering WWAN.
1
antennekabels (2)
2
WWAN-kaart
3
schroef
1
WWAN-kaart
2
kaartconnector

1. Schuif de kaart in de connector met de markering WWAN.
2. Duw de kaart naar beneden en houd deze op zijn plaats.
3. Plaats de M2 x 3 mm-schroef terug.
4. Verbind de witte antennekabel met de connector met het label "main" (witte driehoek) en verbind de zwarte antennekabel met de connector met het
label "aux" (zwarte driehoek).
5. Plaats het servicepaneel terug (zie Het servicepaneel terugplaatsen).
6. Volg de procedures in Nadat u aan de computer hebt gewerkt.
Terug naar inhoudsopgave
KENNISGEVING: De connectoren zijn zodanig getand dat ze een juiste installatie garanderen. Als u weerstand ondervindt, moet u de connectors
op de kaart en het moederbord controleren en de kaart opnieuw uitlijnen.
KENNISGEVING: Zorg dat de kabels zich niet onder de WWAN-kaart bevinden wanneer u deze terugplaatst om schade aan de kaart te
voorkomen.
KENNISGEVING: Plaats een WWAN-kaart uitsluitend in de sleuf met de markering WWAN.
-
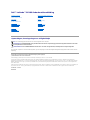 1
1
-
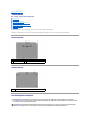 2
2
-
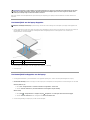 3
3
-
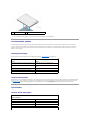 4
4
-
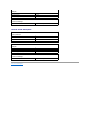 5
5
-
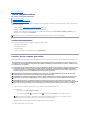 6
6
-
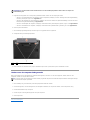 7
7
-
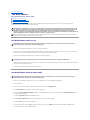 8
8
-
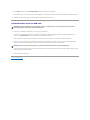 9
9
-
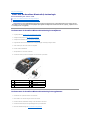 10
10
-
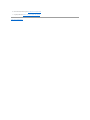 11
11
-
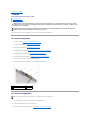 12
12
-
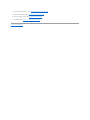 13
13
-
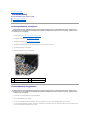 14
14
-
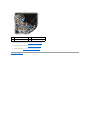 15
15
-
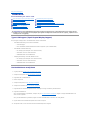 16
16
-
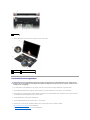 17
17
-
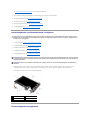 18
18
-
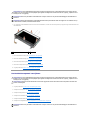 19
19
-
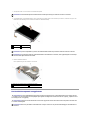 20
20
-
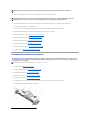 21
21
-
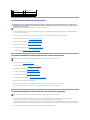 22
22
-
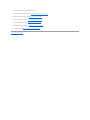 23
23
-
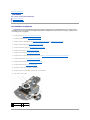 24
24
-
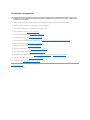 25
25
-
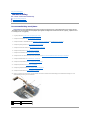 26
26
-
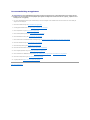 27
27
-
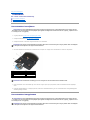 28
28
-
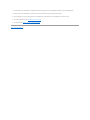 29
29
-
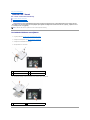 30
30
-
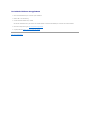 31
31
-
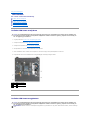 32
32
-
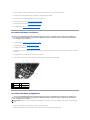 33
33
-
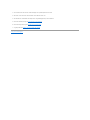 34
34
-
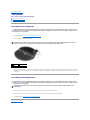 35
35
-
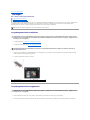 36
36
-
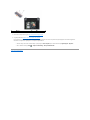 37
37
-
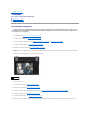 38
38
-
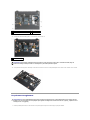 39
39
-
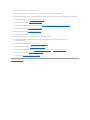 40
40
-
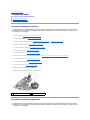 41
41
-
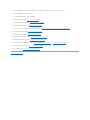 42
42
-
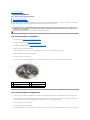 43
43
-
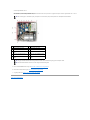 44
44
-
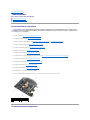 45
45
-
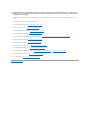 46
46
-
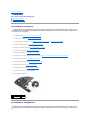 47
47
-
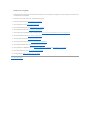 48
48
-
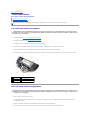 49
49
-
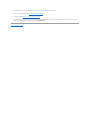 50
50
-
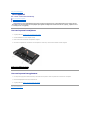 51
51
-
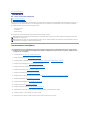 52
52
-
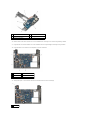 53
53
-
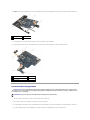 54
54
-
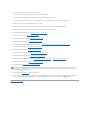 55
55
-
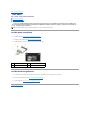 56
56
-
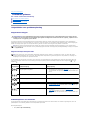 57
57
-
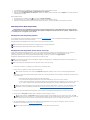 58
58
-
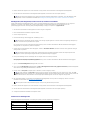 59
59
-
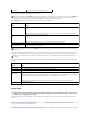 60
60
-
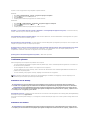 61
61
-
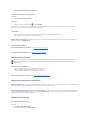 62
62
-
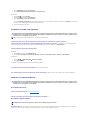 63
63
-
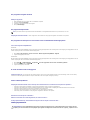 64
64
-
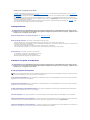 65
65
-
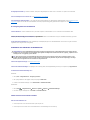 66
66
-
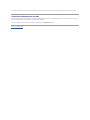 67
67
-
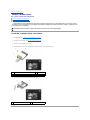 68
68
-
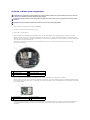 69
69
-
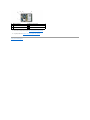 70
70
-
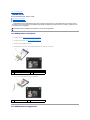 71
71
-
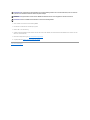 72
72
Gerelateerde papieren
-
Dell Vostro 1710 Handleiding
-
Dell Latitude E4300 de handleiding
-
Dell Latitude E5400 de handleiding
-
Dell Inspiron Mini 12 1210 de handleiding
-
Dell Inspiron 1210 de handleiding
-
Dell LATITUDE E4310 de handleiding
-
Dell Adamo XPS de handleiding
-
Dell Latitude E5510 de handleiding
-
Dell Latitude 2120 Handleiding
-
Dell Latitude 13 de handleiding