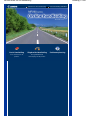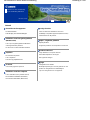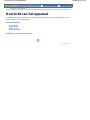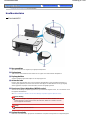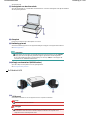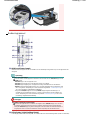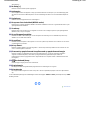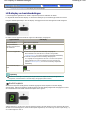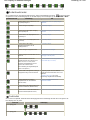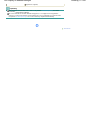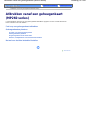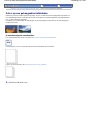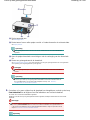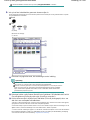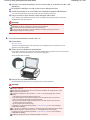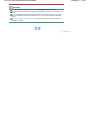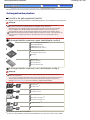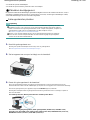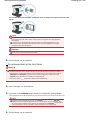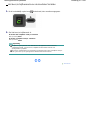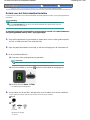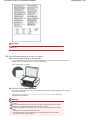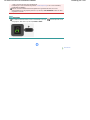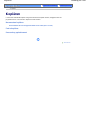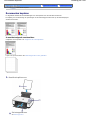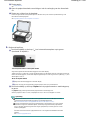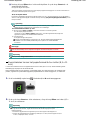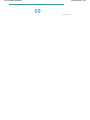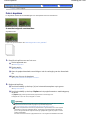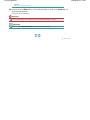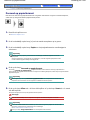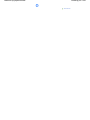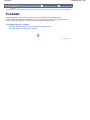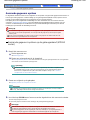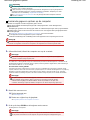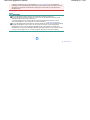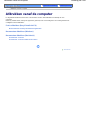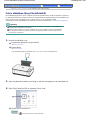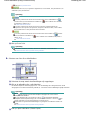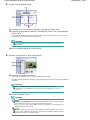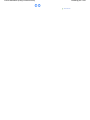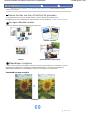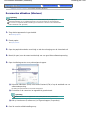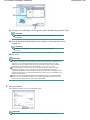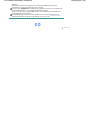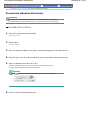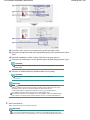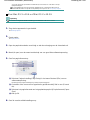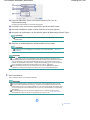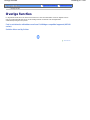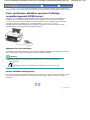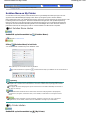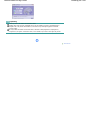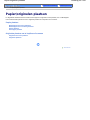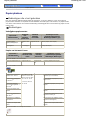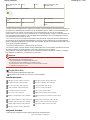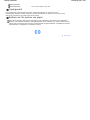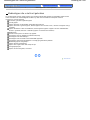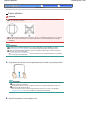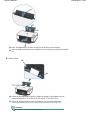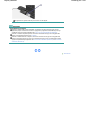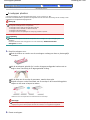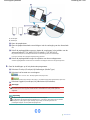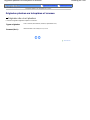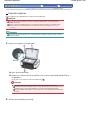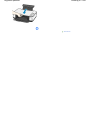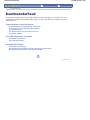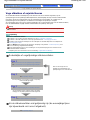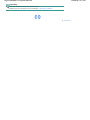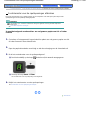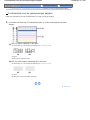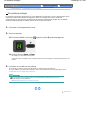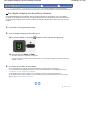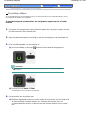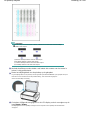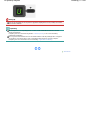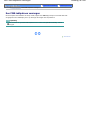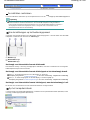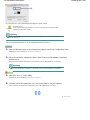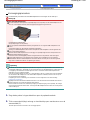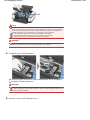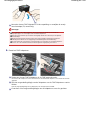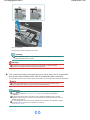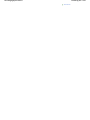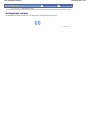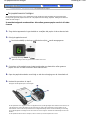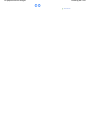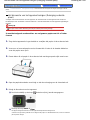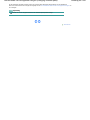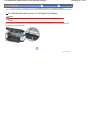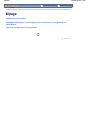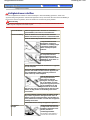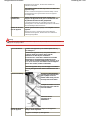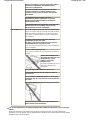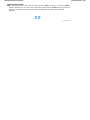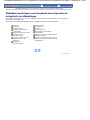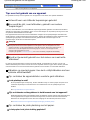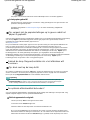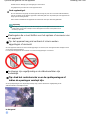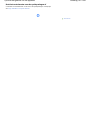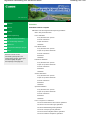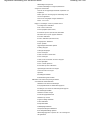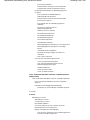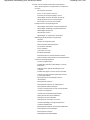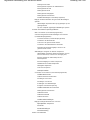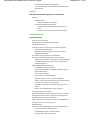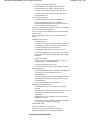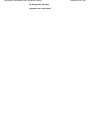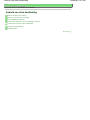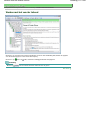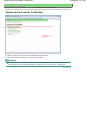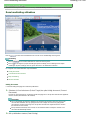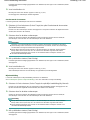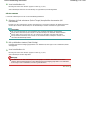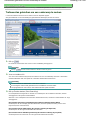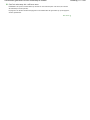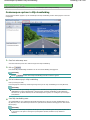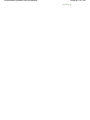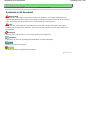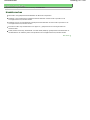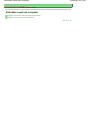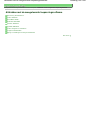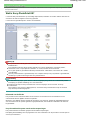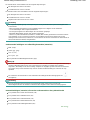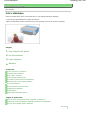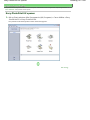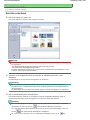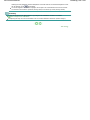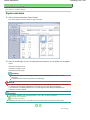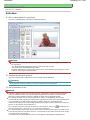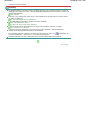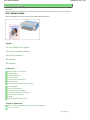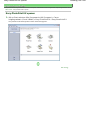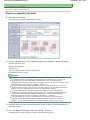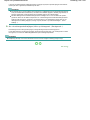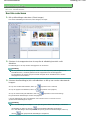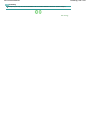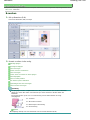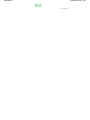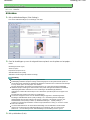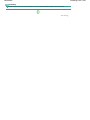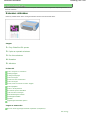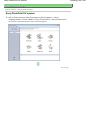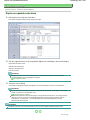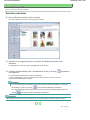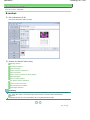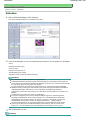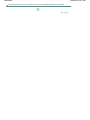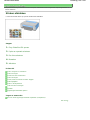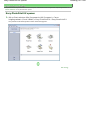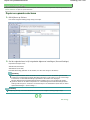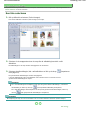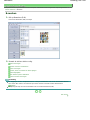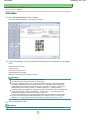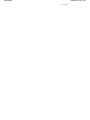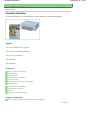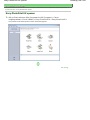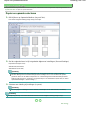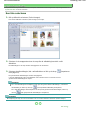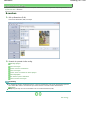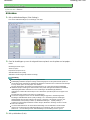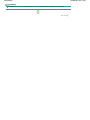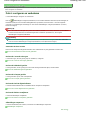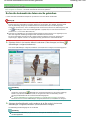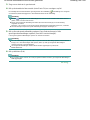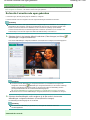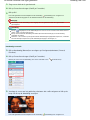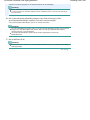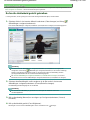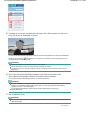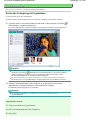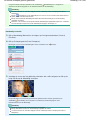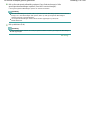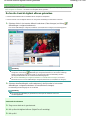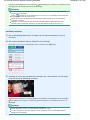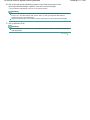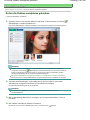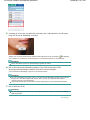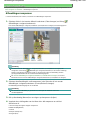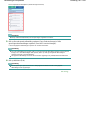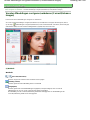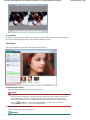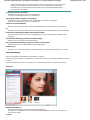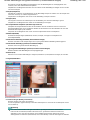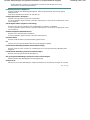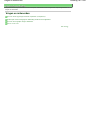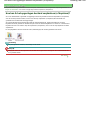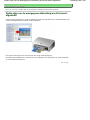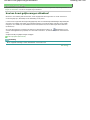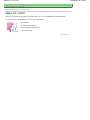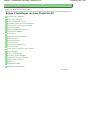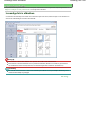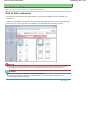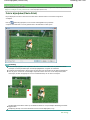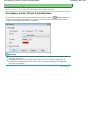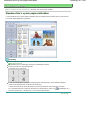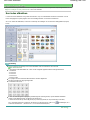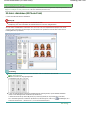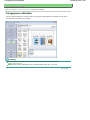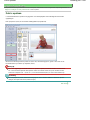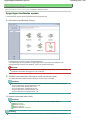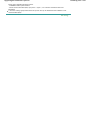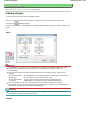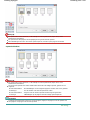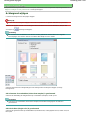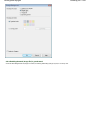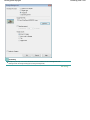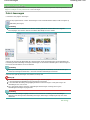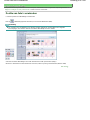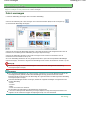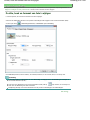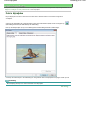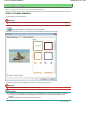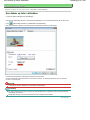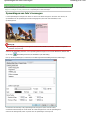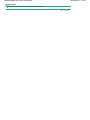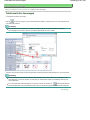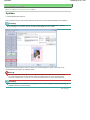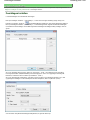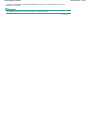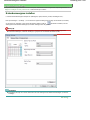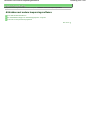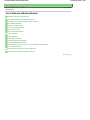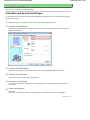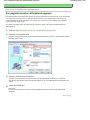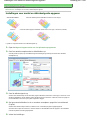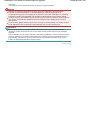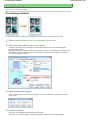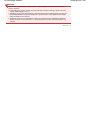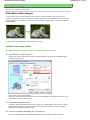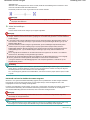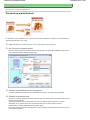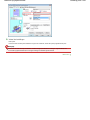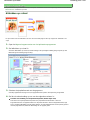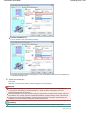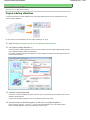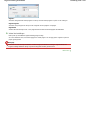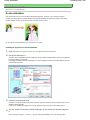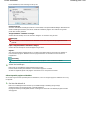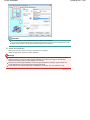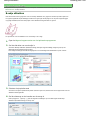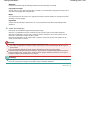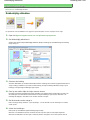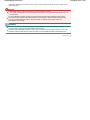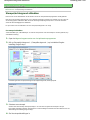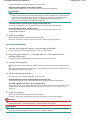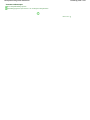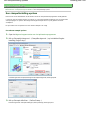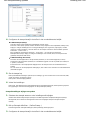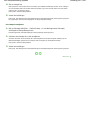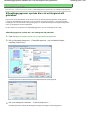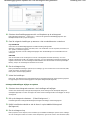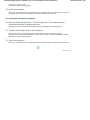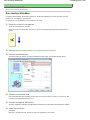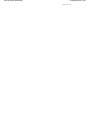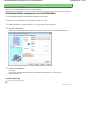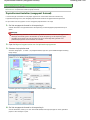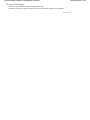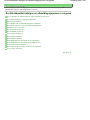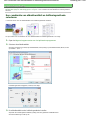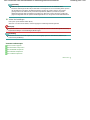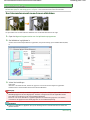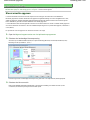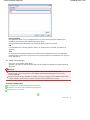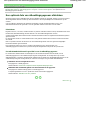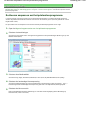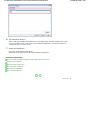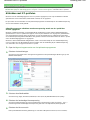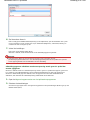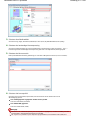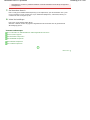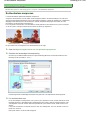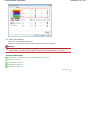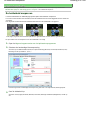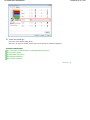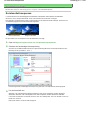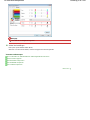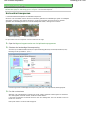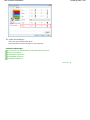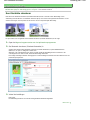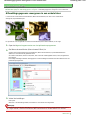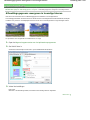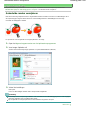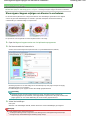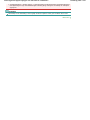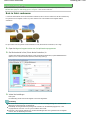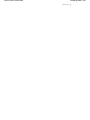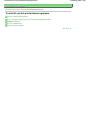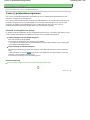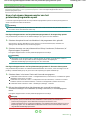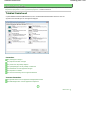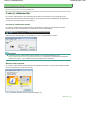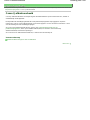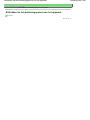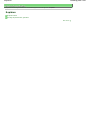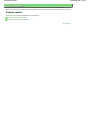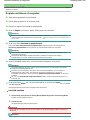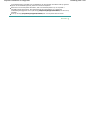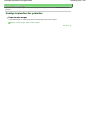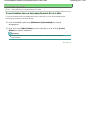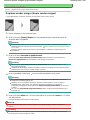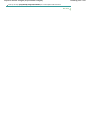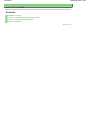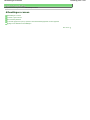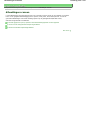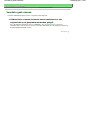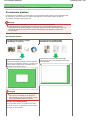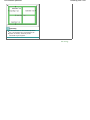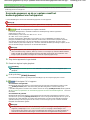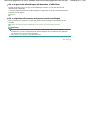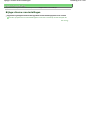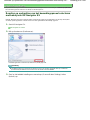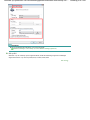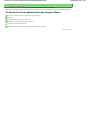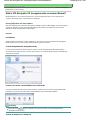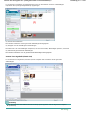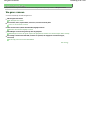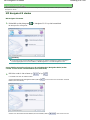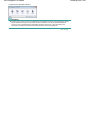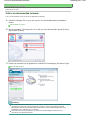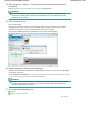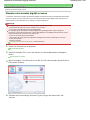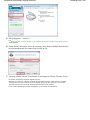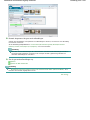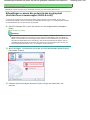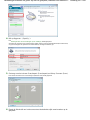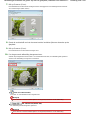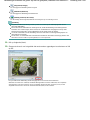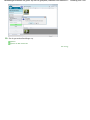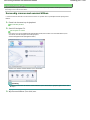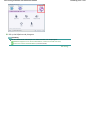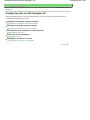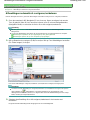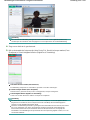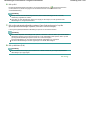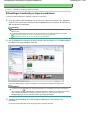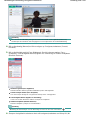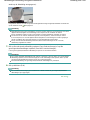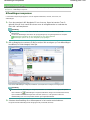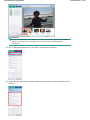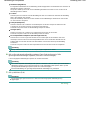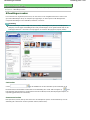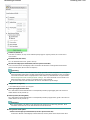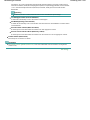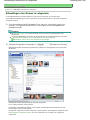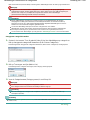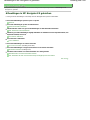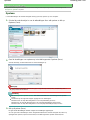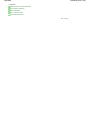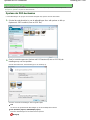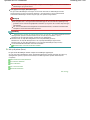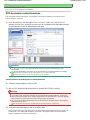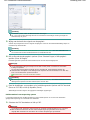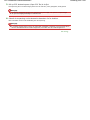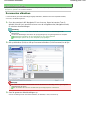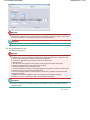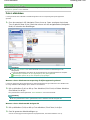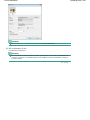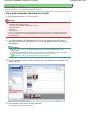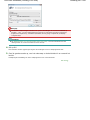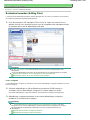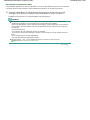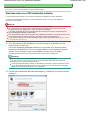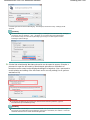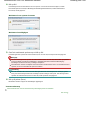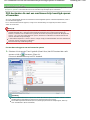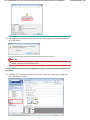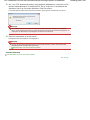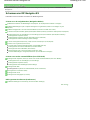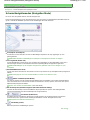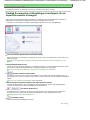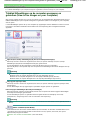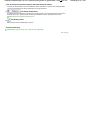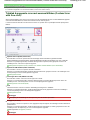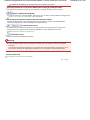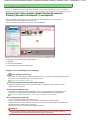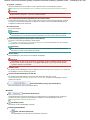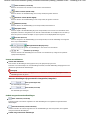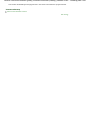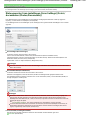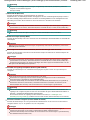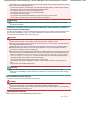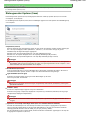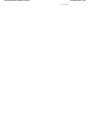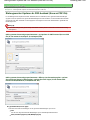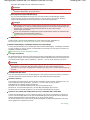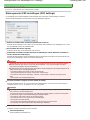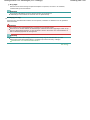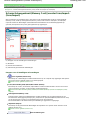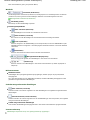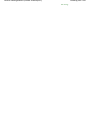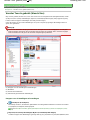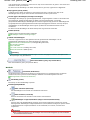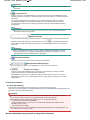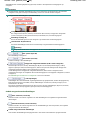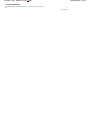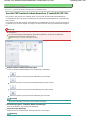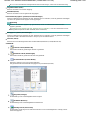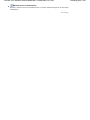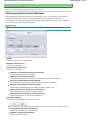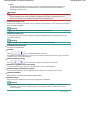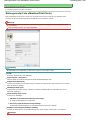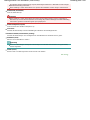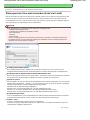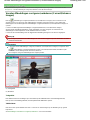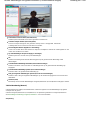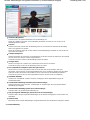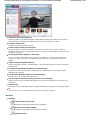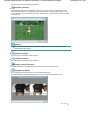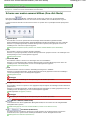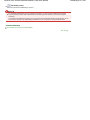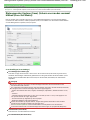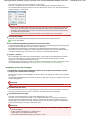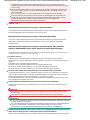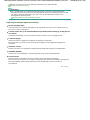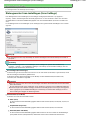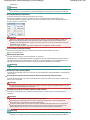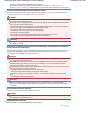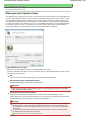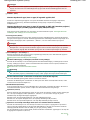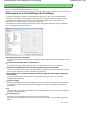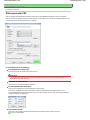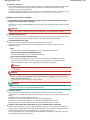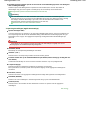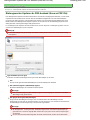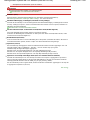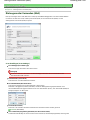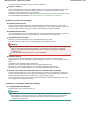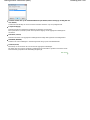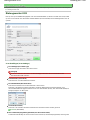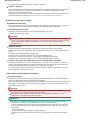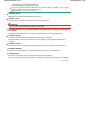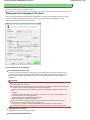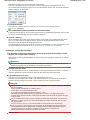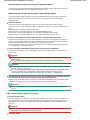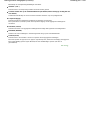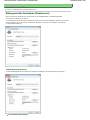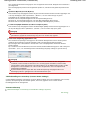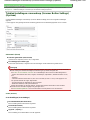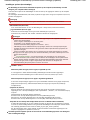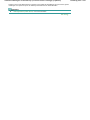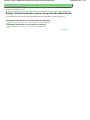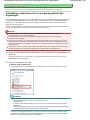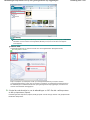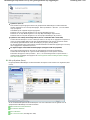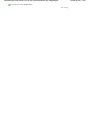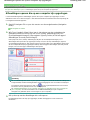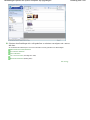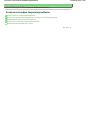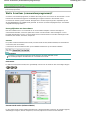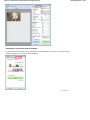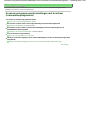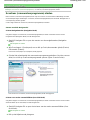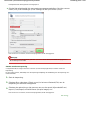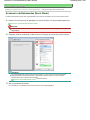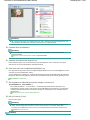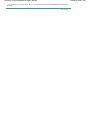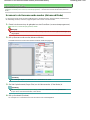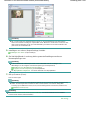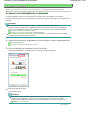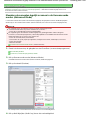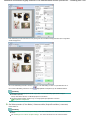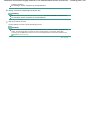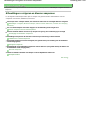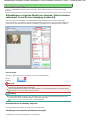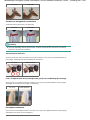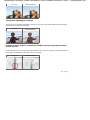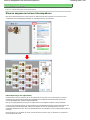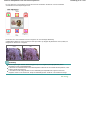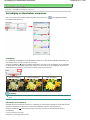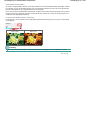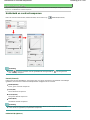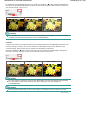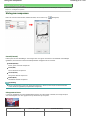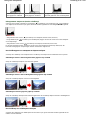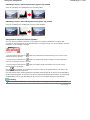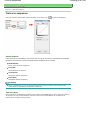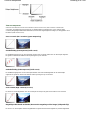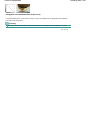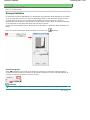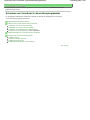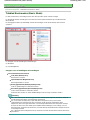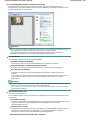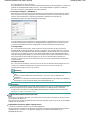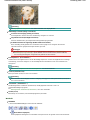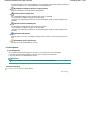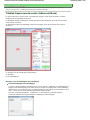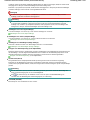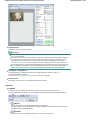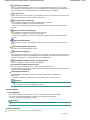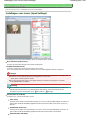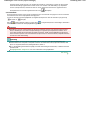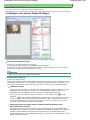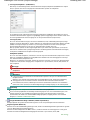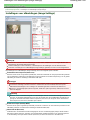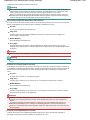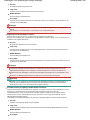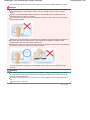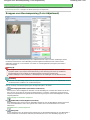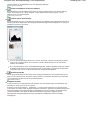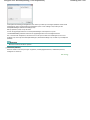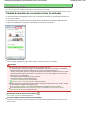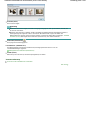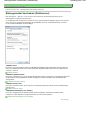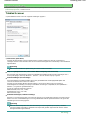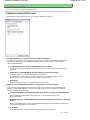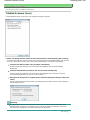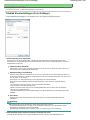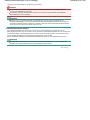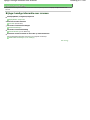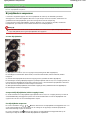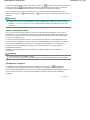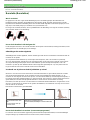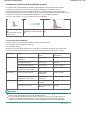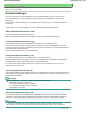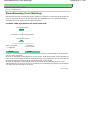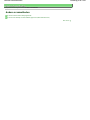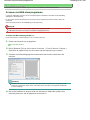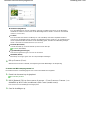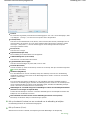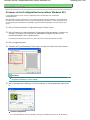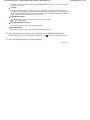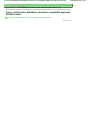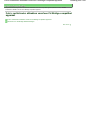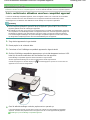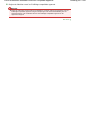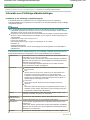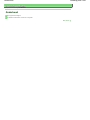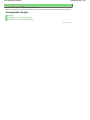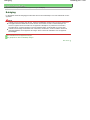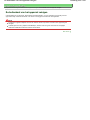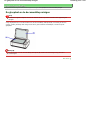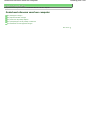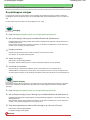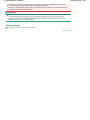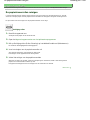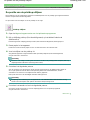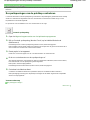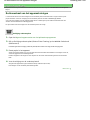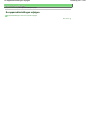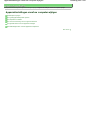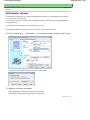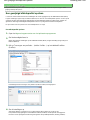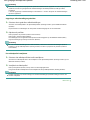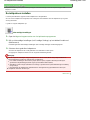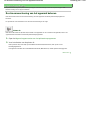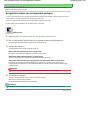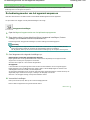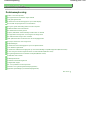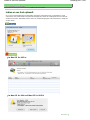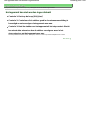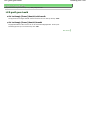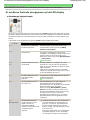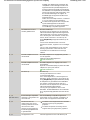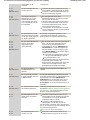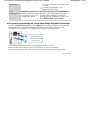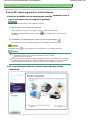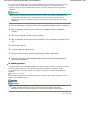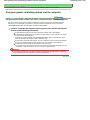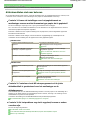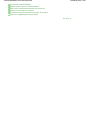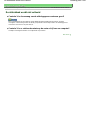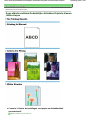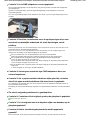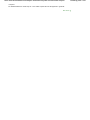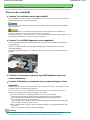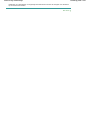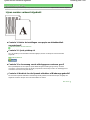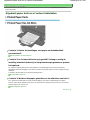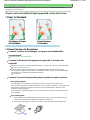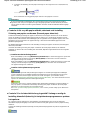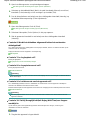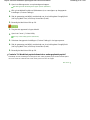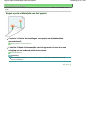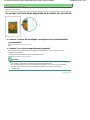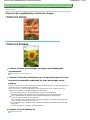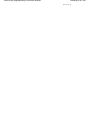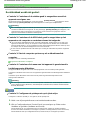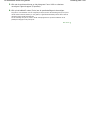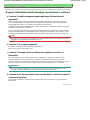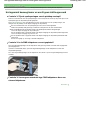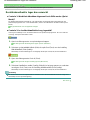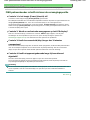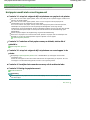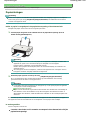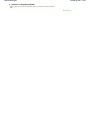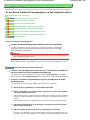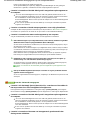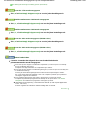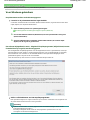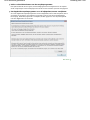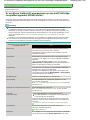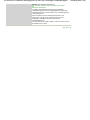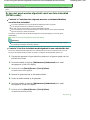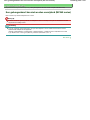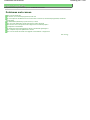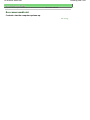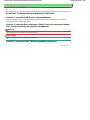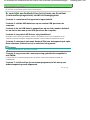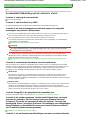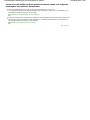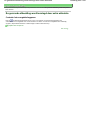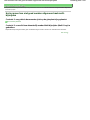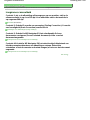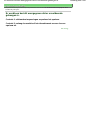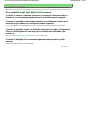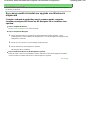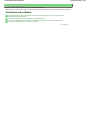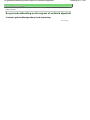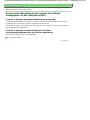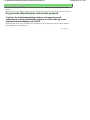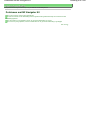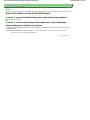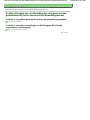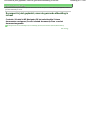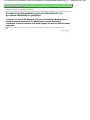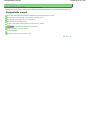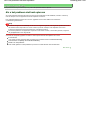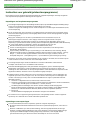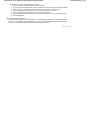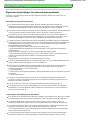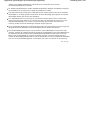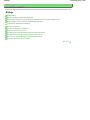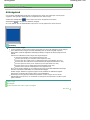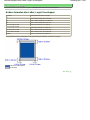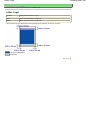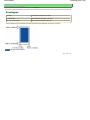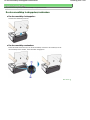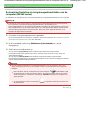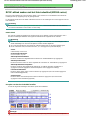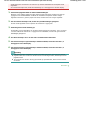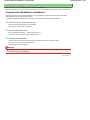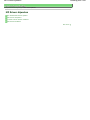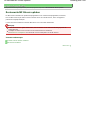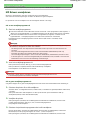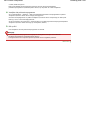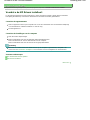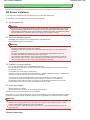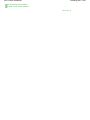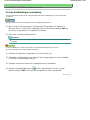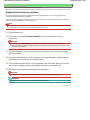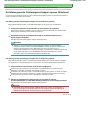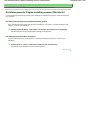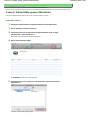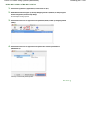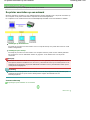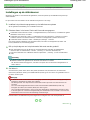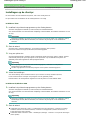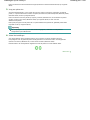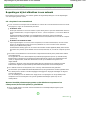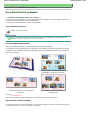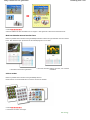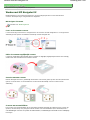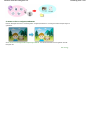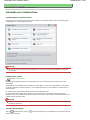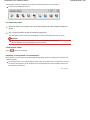Canon Pixma MP 260 series de handleiding
- Categorie
- Camcorders
- Type
- de handleiding
Deze handleiding is ook geschikt voor

Gebruik van deze handleiding
Deze handleiding afdrukken
MC-2752-V1.00
Basis Handleiding
Een overzicht van dit
product.
Uitgebreide Handleiding
Een gedetailleerde
beschrijving van dit product.
Probleemoplossing
Lehekülg 1 / 658MP260 series On line handleiding

Gebruik van deze handleiding
Deze handleiding afdrukken
MP-2152-V1.00
Uitgebreide Handleiding
Inhoud
Overzicht van het apparaat
Hoofdonderdelen
LED-display en basishandelingen
Afdrukken vanaf een geheugenkaart
(MP260 series)
Foto's op een geheugenkaart afdrukken
Geheugenkaarten plaatsen
De taal voor het foto-indexblad instellen
Kopiëren
Documenten kopiëren
Foto's kopiëren
Passend op papierformaat
Scannen
Gescande gegevens opslaan
Afdrukken vanaf de computer
Foto's afdrukken (Easy-PhotoPrint EX)
Documenten afdrukken (Windows)
Documenten afdrukken (Macintosh)
Overige functies
Foto's rechtstreeks afdrukken vanaf een
PictBridge-compatibel apparaat (MP240 series)
Solution Menu en My Printer
Papier / originelen plaatsen
Papier plaatsen
Originelen plaatsen om te kopiëren of scannen
Routineonderhoud
Vage afdrukken of onjuiste kleuren
Een FINE-inktpatroon vervangen
Het apparaat reinigen
Bijlage
Veiligheidsvoorschriften
Wettelijke beperkingen voor het gebruik van het
product en het gebruik van afbeeldingen
Tips over het gebruik van uw apparaat
Lehekülg 2 / 658MP240/MP260 series Basis Handleiding

Uitgebreide Handleiding
Probleemoplossing
Inhoud
> Overzicht van het apparaat
Overzicht van het apparaat
In dit gedeelte worden de namen van de onderdelen weergegeven en de basishandelingen die u moet
kennen voordat u het apparaat gebruikt.
Hoofdonderdelen
Vooraanzicht
Achteraanzicht
Binnenaanzicht
Bedieningspaneel
LED-display en basishandelingen
Naar boven
Lehekülg 3 / 658Overzicht van het apparaat

Uitgebreide Handleiding
Probleemoplossing
Inhoud
>
Overzicht van het apparaat
> Hoofdonderdelen
Hoofdonderdelen
Vooraanzicht
(1)
Documentklep
Open deze klep als u een origineel op de glasplaat wilt plaatsen.
(2)
Papiersteun
Trek de steun uit en kantel hem iets achterover als u papier in de achterste lade wilt plaatsen.
(3)
Papiergeleiders
Schuif de geleiders tegen beide zijden van de stapel papier aan.
(4)
Achterste lade
Plaats in deze lade het papier dat u voor het apparaat wilt gebruiken (u kunt verschillende formaten of
soorten papier gebruiken). Er kunnen twee of meer vellen papier van hetzelfde formaat en type tegelijk
worden geplaatst. Het papier wordt automatisch met één vel tegelijk ingevoerd.
(5)
Poort voor Direct afdrukken (MP240 series)
Sluit hier een PictBridge-compatibel apparaat aan, bijvoorbeeld een digitale camera, als u rechtstreeks vanaf
het apparaat wilt afdrukken.
Zie
Foto's rechtstreeks afdrukken vanaf een PictBridge-compatibel apparaat (MP240 series)
.
Waarschuwing
Sluit alleen PictBridge-compatibele apparaten op de Poort voor Direct afdrukken aan. Als u
andere apparaten op deze poort aansluit, kan dit brand, elektrische schokken of schade
aan het apparaat veroorzaken.
Let op
Raak het metalen omhulsel niet aan.
(6)
Papieruitvoerlade
Deze lade wordt automatisch geopend als het afdrukken of kopiëren wordt gestart en er afgedrukt papier
Lehekülg 4 / 658Hoofdonderdelen

wordt uitgevoerd.
(7)
Verlengstuk van de uitvoerlade
Open het verlengstuk als u de afdrukken wilt ondersteunen. U kunt het verlengstuk zowel bij het afdrukken
als het kopiëren gebruiken.
(8)
Glasplaat
Plaats hier het origineel dat u wilt kopiëren of scannen.
(9)
Bedieningspaneel
Gebruik het bedieningspaneel om de apparaatinstellingen te wijzigen of het apparaat te bedienen.
Zie
Bedieningspaneel
.
Opmerking
De LED-display en de lampjes op het bedieningspaneel (met uitzondering van het
Power
-
lampje) gaan uit als het apparaat gedurende ongeveer vijf minuten niet wordt gebruikt.
Druk op een willekeurige knop (met uitzondering van de knop
AAN) als u de lampjes wilt
aanzetten of een afdruktaak wilt uitvoeren.
(10)
Klepje van kaartsleuf (MP260 series)
Open deze klep voor het plaatsen van een geheugenkaart.
Zie Geheugenkaarten plaatsen.
Achteraanzicht
(11)
USB-poort
Sluit hier de USB-kabel aan om het apparaat met een computer te verbinden.
Let op
Raak het metalen omhulsel niet aan.
Belangrijk
De USB-kabel mag niet worden losgekoppeld of aangesloten terwijl het apparaat bezig is
met afdrukken vanaf of scannen naar de computer of wanneer de computer in de
slaapstand of in de stand-bymodus staat.
Lehekülg 5 / 658Hoofdonderdelen

(12)
Netsnoeraansluiting
Hier kunt u het meegeleverde netsnoer aansluiten.
Binnenaanzicht
(13)
Vergrendelingsklepjes voor inktpatronen
Hiermee klikt u de FINE-inktpatronen vast.
(14)
Scaneenheid (klep)
Deze eenheid wordt gebruikt voor het scannen van originelen. Open deze klep als u een FINE-inktpatroon
wilt vervangen of vastgelopen papier uit het apparaat wilt verwijderen. Als u de scaneenheid (klep) opent,
moet de documentklep gesloten blijven.
(15)
Geheugenkaartlampje (MP260 series)
Dit lampje brandt of knippert om de status van de geheugenkaart aan te geven.
Zie Geheugenkaarten plaatsen.
(16)
Kaartsleuf (MP260 series)
Hier kunt u een geheugenkaart plaatsen.
Zie
Geheugenkaarten plaatsen
.
(17)
Steun voor scaneenheid
Hiermee kunt u de scaneenheid (klep) open houden.
(18)
FINE-patroonhouder
Plaats de FINE-inktpatronen in deze houder.
De kleuren-FINE-inktpatroon moet in de linkersleuf en de zwarte-FINE-inktpatroon in de rechtersleuf worden
geplaatst.
(19)
FINE-inktpatronen
Een vervangbare inktpatroon met geïntegreerde printkop en inkttank.
Opmerking
Meer informatie over het installeren van FINE-inktpatronen kunt u vinden in de gedrukte
handleiding:
A
an de Slag-gids
.
Belangrijk
Het gebied (A) in de onderstaande afbeelding kan met inktspatten zijn bedekt. Dit heeft geen
gevolgen voor de prestaties van het apparaat.
Raak het gebied (A) niet aan. Als u dit onderdeel aanraakt, drukt het apparaat mogelijk niet
goed meer af.
Lehekülg 6 / 658Hoofdonderdelen

Bedieningspaneel
(1)
AAN-knop/Power-lampje
Hiermee kunt u het apparaat aan- of uitzetten. De documentklep moet gesloten zijn als het apparaat wordt
aangezet.
Opmerking
Aan/uit- en Alarm-lampje
U kunt de status van het apparaat controleren aan de hand van het
Aan/uit
-lampje en het
Alarm
-lampje.
-
Aan/uit
-lampje is uit: het apparaat is uit.
-
Aan/uit
-lampje brandt groen: het apparaat is klaar voor gebruik.
-
Aan/uit
-lampje knippert groen: het apparaat is bezig met initialiseren of uitschakelen.
-
Alarm
-lampje brandt of knippert oranje: er is een fout opgetreden en het apparaat is niet
klaar voor gebruik. Raadpleeg voor meer informatie het gedeelte '
Probleemoplossing
' in
de on line handleiding:
Uitgebreide Handleiding
.
- Het groene
Aan/uit
-lampje en het oranje
Alarm
-lampje knipperen beurtelings: er is
mogelijk een fout opgetreden waarvoor u contact moet opnemen met de helpdesk van
Canon. Raadpleeg voor meer informatie het gedeelte '
Probleemoplossing' in de on line
handleiding:
Uitgebreide Handleiding
.
Belangrijk
De stekker uit het stopcontact halen
Zet eerst het apparaat uit en controleer vervolgens of het
Aan/uit
-lampje uit is voordat u
de stekker uit het stopcontact haalt. Als de stekker uit het stopcontact wordt gehaald
terwijl het
Aan/uit
-lampje nog brandt of knippert, kan dit schade veroorzaken waardoor u
mogelijk niet meer accuraat kunt afdrukken omdat de printkop niet wordt beschermd.
(2)
LED-display (Light Emitting Diode)
In dit display worden het aantal kopieën, de onderhoudscode of de bedieningsstatus (zoals een foutcode)
Lehekülg 7 / 658Hoofdonderdelen

weergegeven.
(3)
De knop [+]
Hiermee wordt het aantal kopieën opgegeven.
(4)
Inktlampjes
Deze lampjes branden of knipperen oranje, bijvoorbeeld wanneer de inkt bijna op is. Het linkerlampje geeft
de status van de kleuren-FINE-inktpatroon en het rechterlampje de status van de zwarte-FINE-inktpatroon
aan.
(5)
Papierknop
Hiermee stelt u het paginaformaat en mediumtype in.
(6)
Knop voor foto-indexblad (MP260 series)
Hiermee kunt u het foto-indexblad afdrukken of het foto-indexblad scannen als u geselecteerde foto’s op de
geheugenkaart wilt afdrukken.
(7)
Scanknop
Hiermee start u het scannen van een origineel. U kunt de scan vervolgens opslaan op de geheugenkaart
(MP260 series) of op de computer.
(8)
Knop Stoppen/herstellen
Hiermee annuleert u de bewerkingen. U kunt ook tijdens de uitvoering van een afdruktaak op deze knop
drukken als u de taak wilt annuleren.
(9)
Knop Kleur
*
Hiermee wordt het kopiëren in kleur gestart. U kunt ook op deze knop drukken om de selectie van een menu-
of instellingsitem te voltooien.
(10)
Knop Zwart
*
Hiermee wordt het kopiëren in zwart-wit gestart. U kunt ook op deze knop drukken om de selectie van een
menu- of instellingsitem te voltooien.
(11)
Passend op papierformaat-knop/Passend op papierformaat-lampje
Hiermee schakelt u de kopieerfunctie Passend op papierformaat in. U kunt een origineel automatisch
vergroot of verkleind kopiëren, zodat deze op het geselecteerde papierformaat past. Indien de
kopieerfunctie Passend op paginaformaat is uitgeschakeld, kunt u kopieën maken in hetzelfde formaat als
het origineel.
(12)
(Onderhoud)-knop
Hiermee krijgt u toegang tot het menu Onderhoud.
(13)
Papierlampje
Dit lampje brandt om het geselecteerde paginaformaat en mediumtype aan te geven.
(14)
Alarmlampje
Dit lampje brandt of knippert in de kleur oranje als er een fout optreedt (het papier of de inkt is bijvoorbeeld
op).
* In de softwaretoepassingen of handleidingen worden de knoppen
Zwart
en
Kleur
gezamenlijk de knop "
Start
"
of "
OK
" genoemd.
Naar boven
Lehekülg 8 / 658Hoofdonderdelen

Uitgebreide Handleiding
Probleemoplossing
Inhoud
>
Overzicht van het apparaat
> LED-display en basishandelingen
LED-display en basishandelingen
U kunt dit apparaat gebruiken om zonder computer kopieën en afdrukken te maken.
In dit gedeelte wordt de LED-display en de basishandelingen op het bedieningspaneel beschreven.
Het getal
1
wordt gewoonlijk in de LED-display weergegeven wanneer het apparaat wordt aangezet.
De status van het apparaat wordt als volgt in de LED-display aangegeven.
Apparaatstatus
LED-display
Bezig met kopiëren
A
antal kopieën (knipperend)
Bezig met afdrukken,
scannen of het uitvoeren
van onderhoud
(knipperend in volgorde)
Er is een fout opgetreden
De letter
E
en het getal worden beurtelings weergegeven.
Meer informatie over foutcodes kunt u vinden in het gedeelte '
Probleemoplossing' in de online handleiding:
Uitgebreide Handleiding
.
De letter
P
en het getal worden beurtelings weergegeven.
er is mogelijk een fout opgetreden waarvoor u contact moet opnemen
met de helpdesk van Canon. Raadpleeg voor meer informatie het
gedeelte '
Probleemoplossing' in de on line handleiding:
Uitgebreide
Handleiding
.
De scaneenheid (klep) is
open
(knipperend)
Opmerking
Wanneer een PictBridge-compatibel apparaat (bijvoorbeeld een digitale camera) op het apparaat is
aangesloten, wordt de letter
C
in de LED-display weergegeven (MP240 series).
Aantal kopieën
Wanneer het kopiëren wordt gestart, wordt het opgegeven aantal kopieën in de LED-display
weergegeven. Tijdens het kopiëren wordt het getal in de LED-display knipperend weergegeven en met
één verminderd om het aantal resterende kopieën aan te geven.
Telkens wanneer u op de knop [
+
] drukt, wordt het getal in de LED-display met één verhoogd. Wanneer
de letter
F
wordt weergegeven, is het aantal kopieën ingesteld op '20'. Druk nog een keer op de knop [
+
]
als u wilt terugkeren naar '1'.
Lehekülg 9 / 658LED-display en basishandelingen

Onderhoudscodes
A
ls u onderhoud aan het apparaat wilt uitvoeren, drukt u herhaaldelijk op de knop
(Onderhoud) totdat
de gewenste code wordt weergegeven in de LED-display. Druk vervolgens op de knop
Zwart
of
Kleur
.
Onderhoudscode
Bewerking
Zie
Hiermee drukt u het controleraster voor
de spuitopeningen af.
Controleraster voor de spuitopeningen
afdrukken
Hiermee reinigt u de printkop. De printkop reinigen
Hiermee voert u een diepte-reiniging
van de printkop uit.
Een diepte-reiniging van de printkop
uitvoeren
Hiermee drukt u het uitlijningsblad voor
de printkop af.
De printkop uitlijnen
Hiermee scant u het uitlijningsblad voor
de printkop.
De printkop uitlijnen
Hiermee drukt u de huidige
aanpassingswaarden van de
printkoppositie af.
De printkop uitlijnen
Hiermee reinigt u de papierinvoerrol. De papierinvoerrol reinigen
Hiermee reinigt u de binnenkant van het
apparaat.
Het binnenste van het apparaat reinigen
(Reiniging onderste plaat)
Hiermee schakelt u tussen het
papierformaat A4 en Letter (215,9 x
279,4 mm / 8,5 x 11 inch). Deze
bewerking heeft betrekking op het
papier in de achterste lade.
(Deze instelling wordt gebruikt bij het
maken van kopieën.)
Overschakelen tussen het papierformaat
A
4 en Letter (8,5 x 11 inch)
Hiermee stelt u het apparaat zodanig in
dat papierschuring wordt voorkomen.
Raadpleeg 'Papier vertoont vlekken/
papieroppervlak vertoont krassen' in het
gedeelte '
Probleemoplossing' in de online
handleiding:
Uitgebreide Handleiding
.
Hiermee selecteert u het lees-/
schrijfkenmerk van de kaartsleuf
(MP260 series).
Het lees-/schrijfkenmerk van de
kaartsleuf instellen
Hiermee drukt u het taalkeuzeblad voor
het foto-indexblad af (MP260 series).
De taal voor het foto-indexblad instellen
Hiermee scant u het taalkeuzeblad voor
het foto-indexblad (MP260 series).
De taal voor het foto-indexblad instellen
Foutcodes
A
ls er een fout optreedt, wordt de foutcode aangegeven door beurtelings de letter
E
en een getal in de
LED-display weer te geven.
Foutcode
LED-display
E
+ 1-cijferig getal
(knipperend in volgorde)
E
+ 2-cijferig getal
Lehekülg 10 / 658LED-display en basishandelingen

(knipperend in volgorde)
Opmerking
Meer informatie over foutcodes kunt u vinden in het gedeelte '
Probleemoplossing' in de online
handleiding:
Uitgebreide Handleiding
.
Als er een foutcode met de letter
P
wordt weergegeven, is er mogelijk een fout opgetreden
waarvoor u contact moet opnemen met de helpdesk van Canon. Raadpleeg voor meer informatie
het gedeelte '
Probleemoplossing' in de on line handleiding:
Uitgebreide Handleiding
.
Naar boven
Lehekülg 11 / 658LED-display en basishandelingen

Uitgebreide Handleiding
Probleemoplossing
Inhoud
> Afdrukken vanaf een geheugenkaart (MP260 series)
Afdrukken vanaf een geheugenkaart
(MP260 series)
U kunt miniaturen van foto's op een geheugenkaart afdrukken op papier van A4- of Letter-formaat en
foto's selecteren om af te drukken.
Foto's op een geheugenkaart afdrukken
Geheugenkaarten plaatsen
Voordat u de geheugenkaart plaatst
Geheugenkaarten plaatsen
De geheugenkaart uit de sleuf halen
Het lees-/schrijfkenmerk van de kaartsleuf instellen
De taal voor het foto-indexblad instellen
Naar boven
Lehekülg 12 / 658Afdrukken vanaf een geheugenkaart (MP260 series)

Uitgebreide Handleiding
Probleemoplossing
Inhoud
>
A
fdrukken vanaf een geheugenkaart (MP260 series)
> Foto's op een geheugenkaart afdrukken
Foto's op een geheugenkaart afdrukken
Miniaturen van foto's worden afgedrukt op papier van A4- of Letter-formaat (het afgedrukte blad wordt een
foto-indexblad genoemd). Op dit blad kunt u foto's selecteren, het aantal exemplaren, het paginaformaat
enz. en deze vervolgens afdrukken.
Raadpleeg voor de bediening de opmerkingen en de bedieningsprocedure die op de referentiepagina
worden beschreven.
U moet het volgende voorbereiden:
Een geheugenkaart waar foto's op staan. Zie Voordat u de geheugenkaart plaatst
.
Gewoon papier van A4- of Letter-formaat om het foto-indexblad op af te drukken.
Papier om op af te drukken. Zie
Mediumtypen die u kunt gebruiken
.
1.
Bereid het afdrukken voor.
Lehekülg 13 / 658Foto's op een geheugenkaart afdrukken

(1)
Zet het apparaat aan.
Zie
Bedieningspaneel
.
(2)
Plaats twee of meer vellen papier van A4- of Letter-formaat in de achterste lade.
Zie
Papier plaatsen
.
Opmerking
Als de geheugenkaart meer dan 30 foto's bevat, worden twee of meer foto-indexbladen
afgedrukt.
(3)
Open de papieruitvoerlade voorzichtig en trek de verlenging van de uitvoerlade
uit.
(4)
Plaats een geheugenkaart in de kaartsleuf.
Zie Geheugenkaarten plaatsen
voor meer informatie over de typen geheugenkaarten die u kunt gebruiken
en de opening voor de geheugenkaart op het apparaat.
Belangrijk
Haal de geheugenkaart pas uit de kaartsleuf nadat het afdrukken met het foto-indexblad is
voltooid.
Opmerking
Als het lees-/schrijfkenmerk van de kaartsleuf is ingesteld op de modus 'Schrijfbaar vanaf
pc' kunt u geen foto's op een geheugenkaart afdrukken met het foto-indexblad. Stel het
lees-/schrijfkenmerk in op de modus 'Niet schrijfbaar vanaf pc'. Zie
Het lees-/
schrijfkenmerk van de kaartsleuf instellen
.
2.
Controleer of er geen origineel op de glasplaat is achtergebleven en druk op de knop
Foto-indexblad
om te beginnen met het afdrukken van het foto-indexblad.
Er worden een of meer foto-indexbladen afgedrukt.
Miniaturen van alle foto's op de geheugenkaart worden afgedrukt, waarbij de laatste foto als eerste wordt
afgedrukt.
Belangrijk
Het taalkeuzeblad is afhankelijk van het land of de regio van aankoop en wordt afgedrukt als u
op de knop
Foto-indexblad
drukt en de taal voor het foto-indexblad niet is geselecteerd. Als
u de taal voor het afdrukken van het foto-indexblad wilt instellen, volgt u de procedure vanaf
stap 4 in
De taal voor het foto-indexblad instellen
.
Opmerking
Lehekülg 14 / 658Foto's op een geheugenkaart afdrukken

U kunt het afdrukken annuleren door op de knop
Stoppen/herstellen
te drukken.
3.
Vul op het foto-indexblad de gewenste keuzerondjes in.
Vul de gewenste keuzerondjes in met een donker potlood of een zwarte pen om de gewenste foto's en opties
voor het afdrukken te selecteren.
Goed
Fout
(A) Vinkje
(B) Alleen een streepje
(C) Te licht
(1)
Selecteer het paginaformaat, het mediumtype en de indeling.
Opmerking
Wanneer u foto's afdrukt met het foto-indexblad, kunt u 4 x 6 inch (10 x 15 cm), 5 x 7 inch
(13 x 18 cm), 8,5 x 11inch (LTR) of A4 selecteren als paginaformaat.
Wanneer u Gewoon papier 8,5 x 11 inch (LTR) (Plain Paper 8.5" x 11" (LTR)) of Gewoon
papier A4 (Plain Paper A4) selecteert bij Paginaformaat/mediumtype (Page size/Media
type), worden foto's afgedrukt met randen, ook als u afdrukken zonder randen hebt
geselecteerd bij Opmaak (Layout).
(2)
Selecteer indien nodig Datum (Date)/Photo Optimizer PRO/Helderheid Gezicht
(Face Brightener)/Correctie rode ogen (Red-Eye correction).
(3)
Vul het keuzerondje in bij Alle foto's afdrukken (Print all photographs) als u van
alle foto's een exemplaar wilt afdrukken.
* Wanneer u dit keuzerondje invult, wordt een aantal exemplaren dat u eventueel voor iedere foto opgeeft,
genegeerd en wordt van alle foto's slechts één exemplaar afgedrukt.
Vul het keuzerondje in bij DPOF-afdruk (DPOF Print) om af te drukken volgens de DPOF-instellingen van d
e
digitale camera, waaronder instellingen voor af te drukken foto's, datum en opmaak.
* U kunt in de DPOF-instellingen opgeven of u standaard, meerdere exemplaren of een index wilt afdrukken.
De beschikbare indelingen of opties voor afbeeldingscorrectie verschillen per afdrukinstelling. Raadpleeg
voor meer informatie de on line handleiding:
Uitgebreide Handleiding
.
Lehekülg 15 / 658Foto's op een geheugenkaart afdrukken

(4)
Selecteer het aantal exemplaren (vul een keuzerondje in onder elke foto die u wilt
afdrukken).
(5)
Bevestig de instellingen en volg de beschreven afdrukprocedure.
(6)
Vul dit keuzerondje in als u hetzelfde foto-indexblad nogmaals wilt afdrukken.
* Als u dit keuzerondje invult, worden alle andere gekozen instellingen genegeerd.
(7)
Zorg ervoor dat er geen vlekken op de streepjescode komen.
* Als er vlekken op de streepjescode komen, of als de streepjescode gekreukeld raakt, wordt het foto-
indexblad wellicht niet goed gescand.
Belangrijk
Zorg dat u voor elke instelling een keuzerondje invult (de opties Datum, Automatische
afbeeldingscorrectie en Correctie van rode ogen zijn niet verplicht).
Als er twee of meer foto-indexbladen zijn, vult u alle bladen in.
Als de ingevulde keuzerondjes op het foto-indexblad niet donker genoeg zijn, kunnen de
instellingen mogelijk niet worden gelezen.
4.
Scan het foto-indexblad en druk de foto's af.
(1)
Plaats papier.
Zie
Papier plaatsen
.
Controleer of het paginaformaat en het mediumtype van het geplaatste papier overeenkomen met de
gegevens op het foto-indexblad.
(2)
Plaats het foto-indexblad op de glasplaat.
Plaats het foto-indexblad met de ingevulde zijde NAAR BENEDEN op de glasplaat en lijn de bovenste hoek
van het blad uit met de positiemarkering, zoals hieronder aangegeven.
Sluit de documentklep voorzichtig.
(3)
Druk op de knop
Foto-indexblad
.
Het foto-indexblad wordt gescand en de opgegeven foto's worden afgedrukt.
Belangrijk
Open de documentklep niet en verplaats het geplaatste foto-indexblad niet voordat het
scannen is voltooid.
Zorg dat het foto-indexblad niet vuil wordt. Als het foto-indexblad vuil of gekreukeld is, wordt
het mogelijk niet goed gescand.
Controleer het volgende als de foutcode 'E, 3, 2' of 'E, 3, 3' wordt weergegeven in de LED-
display.
- Is de glasplaat of het foto-indexblad misschien vuil?
- Is het foto-indexblad in de juiste positie geplaatst, met de ingevulde zijde naar beneden?
- Hebt u alle vereiste keuzerondjes op het blad ingevuld?
- Zijn er misschien meerdere opties geselecteerd voor een item waarvoor de selectie van
meerdere opties niet is toegestaan?
- Zijn de ingevulde vakje donker genoeg?
Raadpleeg voor meer informatie het gedeelte '
Probleemoplossing' in de on line handleiding:
Uitgebreide Handleiding
.
Als u de optie voor afdrukken met de DPOF-instellingen hebt geselecteerd maar de kaart bevat
geen DPOF-gegevens, wordt de foutcode 'E, 3, 4' weergegeven op de LED-display.
Raadpleeg voor meer informatie het gedeelte '
Probleemoplossing' in de on line handleiding:
Uitgebreide Handleiding
.
Verwijder de geheugenkaart niet voordat het afdrukken is voltooid.
Lehekülg 16 / 658Foto's op een geheugenkaart afdrukken

Opmerking
U kunt het afdrukken annuleren door op de knop
Stoppen/herstellen
te drukken.
Als u meer foto's wilt afdrukken met volgende foto-indexbladen, herhaalt u de procedure vanaf
stap 5.
Als de geheugenkaart uit de kaartsleuf is gehaald en weer is teruggeplaatst en u vervolgens
foto's gaat afdrukken met het foto-indexblad, kan het enige tijd duren voordat het afdrukken
begint.
Zie
De geheugenkaart uit de sleuf halen
als u de geheugenkaart wilt verwijderen nadat het
afdrukken is voltooid.
Naar boven
Lehekülg 17 / 658Foto's op een geheugenkaart afdrukken

Uitgebreide Handleiding
Probleemoplossing
Inhoud
>
A
fdrukken vanaf een geheugenkaart (MP260 series)
> Geheugenkaarten plaatsen
Geheugenkaarten plaatsen
Voordat u de geheugenkaart plaatst
De volgende soorten geheugenkaarten en afbeeldingsgegevens zijn compatibel met het apparaat.
Belangrijk
Als u foto's hebt gemaakt of opgeslagen op een type geheugenkaart waarvan niet wordt
gegarandeerd dat deze kan worden gebruikt in uw digitale camera, kunnen de
afbeeldingsgegevens mogelijk niet door dit apparaat worden gelezen of kunnen ze beschadigd
raken. Raadpleeg de instructiehandleiding bij uw digitale camera voor meer informatie over
geheugenkaarten waarvan de garantie wordt gegeven dat ze werken met uw digitale camera.
Formatteer de geheugenkaart met een digitale camera die voldoet aan de DCF 1.0/2.0-standaard. De
geheugenkaart is mogelijk ongeschikt voor het apparaat als de kaart is geformatteerd op een
computer.
Geheugenkaarten waarvoor geen kaartadapter nodig is
SD Secure Digital-geheugenkaart
SDHC-geheugenkaart
MultiMediaCard (ver.4.1)
MultiMediaCard Plus (ver.4.1)
Compact Flash (CF) Card
Ondersteunt type I/II (3,3 V)
Microdrive
Memory Stick
Memory Stick PRO
Memory Stick Duo
Memory Stick PRO Duo
Geheugenkaarten waarvoor een kaartadapter nodig is
Belangrijk
Zorg dat u de speciale kaartadapters aan de volgende geheugenkaarten bevestigt voordat u de
kaart in de sleuf plaatst.
A
ls u een van de volgende geheugenkaarten zonder de kaartadapter in de kaartsleuf plaatst, kunt u
de geheugenkaart mogelijk niet meer uit de kaartsleuf verwijderen. Raadpleeg in dat geval het
gedeelte '
Probleemoplossing' in de on line handleiding:
Uitgebreide Handleiding
.
miniSD Card
*1
miniSDHC Card
*1
microSD Card
*1
microSDHC Card
*1
xD-Picture Card
*2
xD-Picture Card Type M
*2
xD-Picture Card Type H
*2
RS-MMC (ver.4.1)
*3
Memory Stick Micro
*4
*1
Gebruik de speciale SD Card-adapter.
*2
U dient een afzonderlijke Compact Flash-kaartadapter voor xD-Picture Card aan te schaffen.
Lehekülg 18 / 658Geheugenkaarten plaatsen

*3
Gebruik de speciale kaartadapter.
*4
Gebruik de speciale Memory Stick Micro Duo size-adapter.
Afdrukbare beeldgegevens
Dit apparaat ondersteunt afbeeldingen gemaakt met digitale camera's die voldoen aan de DCF 1.0/2.0-
standaard (compatibel met Exif 2.2/2.21, inclusief TIFF, enzovoort). Andere typen afbeeldingen of films,
zoals RAW-afbeeldingen, kunnen niet worden afgedrukt.
Geheugenkaarten plaatsen
Opmerking
Als het lees-/schrijfkenmerk van de kaartsleuf in het menu Onderhoud is ingesteld op de modus
'Schrijfbaar vanaf pc', kunt u geen foto's op een geheugenkaart afdrukken met het foto-indexvel.
Nadat u de kaartsleuf als het geheugenkaartstation van de computer hebt gebruikt, verwijdert u de
geheugenkaart en stelt u het lees-/schrijfkenmerk in op 'Niet schrijfbaar vanaf pc'.
Zie
Het lees-/schrijfkenmerk van de kaartsleuf instellen
.
Wanneer u een computer gebruikt om foto's op een geheugenkaart te bewerken of verbeteren,
moet u de foto's vanaf de computer afdrukken. De foto's worden mogelijk niet goed afgedrukt
wanneer ze met het foto-indexblad afdrukt.
1.
Bereid de geheugenkaart voor.
Bevestig een speciale kaartadapter als dat nodig is voor uw geheugenkaart.
Zie
Geheugenkaarten waarvoor een kaartadapter nodig is
.
2.
Zet het apparaat aan en open het klepje van de kaartsleuf.
3.
Plaats één geheugenkaart in de kaartsleuf.
Waar u de geheugenkaart plaatst, verschilt per type geheugenkaart. Plaats de geheugenkaart recht in de
kaartsleuf MET HET LABEL AAN DE LINKERZIJDE, op de plaats die is aangegeven in de onderstaande afbeelding
.
Wanneer de geheugenkaart juist is geplaatst, begint het
indicatie
lampje (A) te branden.
Bevestig de kaartadapter indien uw geheugenkaart hieronder is gemarkeerd met een * (sterretje) en plaats de
kaart in de kaartsleuf.
Voor Memory Stick Duo, Memory Stick PRO Duo of Memory Stick Micro*:
Voor SD Secure Digital-geheugenkaart, SDHC-geheugenkaart, miniSD Card*, miniSDHC Card*,
microSD Card*, microSDHC Card*, Memory Stick, Memory Stick PRO, MultiMediaCard (versie 4.1),
MultiMediaCard Plus (versie 4.1) of RS-MMC (versie 4.1)*:
Lehekülg 19 / 658Geheugenkaarten plaatsen

Voor Compact Flash (CF), Microdrive of xD-Picture Card*, xD-Picture Card Type M*, xD-Picture Card
Type H*:
Let op
Een gedeelte van de geheugenkaart steekt uit de kaartsleuf. Dit hoort zo. Probeer de kaart niet
met kracht verder in de sleuf te duwen. Hiermee kunt u het apparaat of de geheugenkaart
beschadigen.
Controleer of u de geheugenkaart op de juiste manier in de kaartsleuf plaatst. Als u de
geheugenkaart in de kaartsleuf duwt terwijl de kaart verkeerd is geplaatst, beschadigt u
mogelijk de kaart en/of het apparaat.
Belangrijk
Plaats niet meer dan één geheugenkaart tegelijk.
4.
Sluit het klepje van de kaartsleuf.
De geheugenkaart uit de sleuf halen
Belangrijk
Als u de kaartsleuf gebruikt als een geheugenkaartstation voor de computer, moet u een 'veilige
verwijdering' uitvoeren op de computer voordat u de geheugenkaart uit het apparaat verwijdert.
- Klik in Windows met de rechtermuisknop op het pictogram van de verwisselbare schijf en klik op
Uitwerpen
. Als
Uitwerpen
niet op het scherm wordt weergegeven, controleert u of het
indicatie
lampje niet knippert en verwijdert u de geheugenkaart.
- In Macintosh sleept u
(toegewezen station) naar de Prullenmand.
1.
Open het klepje van de kaartsleuf.
2.
Controleer of het
indicatie
-lampje brandt en verwijder de geheugenkaart.
Pak de geheugenkaart vast bij het gedeelte dat uit het apparaat steekt en trek de kaart recht uit de sleuf.
Let op
Verwijder de geheugenkaart niet wanneer het
indicatie
-lampje knippert. Het
indicatie
-lampje
knippert wanneer het apparaat gegevens leest van of schrijft naar de geheugenkaart. Als u
de geheugenkaart verwijdert of het apparaat uitschakelt terwijl het
indicatie-
-lampje knippert,
kunnen de gegevens die zijn opgeslagen op de geheugenkaart, beschadigd raken.
3.
Sluit het klepje van de kaartsleuf.
Lehekülg 20 / 658Geheugenkaarten plaatsen

Het lees-/schrijfkenmerk van de kaartsleuf instellen
1.
Druk herhaaldelijk op de knop
(Onderhoud) tot
c
wordt weergegeven.
2.
Stel het lees-/schrijfkenmerk in.
De modus 'Niet schrijfbaar vanaf pc' selecteren
Druk op de knop
Kleur
.
De modus 'Schrijfbaar vanaf pc' selecteren
Druk op de knop
Zwart
.
Opmerking
Verwijder de geheugenkaart uit de kaartsleuf van het apparaat voordat u het lees-/
schrijfkenmerk instelt. U kunt het lees-/schrijfkenmerk niet instellen wanneer een
geheugenkaart is geplaatst.
Als het lees-/schrijfkenmerk van de kaartsleuf is ingesteld op de modus 'Schrijfbaar vanaf pc'
kunt u geen foto's op een geheugenkaart afdrukken met het foto-indexvel.
Naar boven
Lehekülg 21 / 658Geheugenkaarten plaatsen

Uitgebreide Handleiding
Probleemoplossing
Inhoud
>
A
fdrukken vanaf een geheugenkaart (MP260-serie)
> De taal voor het foto-indexblad instellen
De taal voor het foto-indexblad instellen
U kunt een taal selecteren voor het foto-indexblad dat wordt gebruikt om foto's op een geheugenkaart af
te drukken.
Opmerking
Het taalkeuzeblad is afhankelijk van het land of de regio van aankoop en wordt afgedrukt als u op
de knop
Foto-indexblad
drukt en de taal voor het foto-indexblad niet is geselecteerd. Volg in dit
geval de procedure vanaf stap 4.
U moet het volgende voorbereiden: gewoon papier van A4- of Letter-formaat en
een geheugenkaart waarop foto’s zijn opgeslagen
1.
Zorg dat het apparaat is ingeschakeld en plaats twee of meer vellen gewoon papier
van A4- of Letter-formaat in de achterste lade.
2.
Open de papieruitvoerlade voorzichtig en trek de verlenging van de uitvoerlade uit.
3.
Druk het taalkeuzeblad af.
(1)
Controleer of de geheugenkaart is geplaatst.
Opmerking
Verwijder de geheugenkaart niet voordat u alle handelingen hebt voltooid.
(2)
Druk herhaaldelijk op de knop
(Onderhoud) tot
h
wordt weergegeven.
(3)
Druk op de knop
Zwart
of
Kleur
.
Het taalkeuzeblad wordt afgedrukt.
4.
Vul het vakje van de taal die u wilt gebruiken voor de afdruk van het foto-indexblad.
Vul het vakje met een donker potlood of een donkere inkt om de taal te selecteren.
Goed
Fout
(A) Vinkje
(B) Alleen een streepje
(C) Te licht
Lehekülg 22 / 658De taal voor het foto-indexblad instellen

Belangrijk
Als het vakje niet donker genoeg is gemaakt, kan het apparaat de instelling mogelijk niet
scannen.
5.
Scan het taalkeuzeblad om de taal in te stellen.
(1)
Plaats het taalkeuzeblad op de glasplaat.
Leg het taalkeuzeblad met de ingevulde zijde NAAR BENEDEN op de glasplaat en lijn de bovenste hoek van
het blad uit met de positiemarkering, zoals hieronder aangegeven.
Sluit de documentklep voorzichtig.
(2)
Druk op de knop
Foto-indexblad
.
De taal voor het afdrukken van het foto-indexblad wordt nu ingesteld en het foto-indexblad wordt afgedrukt
met de geselecteerde taal.
Volg de procedure vanaf stap 3 in
Foto’s op een geheugenkaart afdrukken
als u foto’s op de
geheugenkaart wilt afdrukken.
Belangrijk
Open de documentklep niet en verplaats het geplaatste taalkeuzeblad niet voordat het scannen
is voltooid.
Zorg dat het taalkeuzeblad niet vies wordt. Als er vlekken op het blad komen of als het blad
gekreukeld is, wordt het taalkeuzeblad wellicht niet goed gescand.
Controleer het volgende als de foutcode "E, 5, 2" of "E, 5, 3" wordt weergegeven in de LED-
display.
- Is de glasplaat of het taalkeuzeblad misschien vuil?
- Is het taalkeuzeblad in de juiste positie geplaatst, met de ingevulde zijde naar beneden?
- Is het ingevulde vakje donker genoeg?
Lehekülg 23 / 658De taal voor het foto-indexblad instellen

- Hebt u niet meer dan één vakje geselecteerd?
Raadpleeg voor meer informatie het gedeelte '
Probleemoplossing' in de on line handleiding:
Uitgebreide Handleiding
.
Wanneer het foto-indexblad niet wordt afgedrukt in de geselecteerde taal, moet u het
taalkeuzeblad juist op de glasplaat plaatsen en op de knop
Foto-indexblad
drukken om deze
nogmaals te scannen.
Opmerking
Als u alleen de taal wilt instellen, drukt u herhaaldelijk op de knop
(Onderhoud) tot
n
wordt
weergegeven. Druk daarna op de knop
Zwart
of
Kleur
.
Naar boven
Lehekülg 24 / 658De taal voor het foto-indexblad instellen

Uitgebreide Handleiding
Probleemoplossing
Inhoud
> Kopiëren
Kopiëren
U kunt naast standaard kopieën ook grotere of kleinere kopieën maken, aangepast aan het
paginaformaat. U kunt ook foto's kopiëren zonder randen.
Documenten kopiëren
Overschakelen tussen het papierformaat A4 en Letter (8,5 x 11 inch)
Foto's kopiëren
Passend op papierformaat
Naar boven
Lehekülg 25 / 658Kopiëren

Uitgebreide Handleiding
Probleemoplossing
Inhoud
>
Kopiëren
> Documenten kopiëren
Documenten kopiëren
In dit gedeelte worden de basishandelingen voor het kopiëren van documenten beschreven.
Raadpleeg voor de bediening de opmerkingen en de bedieningsprocedure die op de referentiepagina
worden beschreven.
U moet het volgende voorbereiden:
Originelen om te kopiëren. Zie
Originelen die u kunt plaatsen
.
Papier om op af te drukken. Zie
Mediumtypen die u kunt gebruiken
.
1.
Bereid het kopiëren voor.
(1)
Zet het apparaat aan.
Zie
Bedieningspaneel
.
Lehekülg 26 / 658Documenten kopiëren

(2)
Plaats papier.
Zie
Papier plaatsen
.
(3)
Open de papieruitvoerlade voorzichtig en trek de verlenging van de uitvoerlade
uit.
(4)
Plaats een origineel op de glasplaat.
Plaats het origineel met de te kopiëren zijde naar beneden en lijn het uit met de positiemarkering, zoals
hieronder wordt weergegeven.
Zie
Originelen plaatsen om te kopiëren of scannen
.
2.
Begin met kopiëren.
(1)
Druk herhaaldelijk op de knop [
+
] om het aantal exemplaren op te geven.
(maximaal 20 kopieën).
1 t/m 9 kopieën maken of 20 kopieën maken
Zorg dat het gewenste aantal wordt weergegeven in de LED-display.
Telkens wanneer u op de knop [
+
] drukt, wordt het getal in de LED-display met één verhoogd. Wanneer de
letter
F
wordt weergegeven, is het aantal kopieën ingesteld op '20'. Druk nog een keer op de knop [
+
] als u
wilt terugkeren naar '1'.
10 t/m 19 kopieën maken
(1)
Zorg dat
F
wordt weergegeven in de LED-display.
(2)
Plaats niet meer dan het gewenste aantal te kopiëren vellen in de achterste lade.
(2)
Druk herhaaldelijk op de knop
Papier
om het paginaformaat en mediumtype op
te geven.
Het
papier
lampje geeft het geselecteerde paginaformaat en mediumtype aan.
Gewoon papier A4 of 8,5 x 11inch / Fotopapier A4 of 8,5 x 11 inch / Fotopapier 4 x 6 inch
Opmerking
U kunt in de achterste lade wisselen tussen papierformaten A4 en Letter (8,5 x 11 inch),
ongeacht het formaat dat wordt aangegeven op het bedieningspaneel.
Zie
Overschakelen tussen het papierformaat A4 en Letter (8,5 x 11 inch)
.
Wanneer de kopieerfunctie Passend op papierformaat is ingeschakeld, kunt u een origineel
automatisch vergroot of verkleind kopiëren, zodat dit op het geselecteerde papierformaat
past. In dat geval wordt het origineel met marges gekopieerd op normaal papier en zonder
randen op fotopapier.
.
A
nnuleer de functie Passend op papierformaat als u een origineel in hetzelfde formaat wilt
kopiëren.
Zie
Passend op papierformaat
.
Lehekülg 27 / 658Documenten kopiëren

(3)
Druk op de knop
Kleur
als u in kleur wilt kopiëren of op de knop
Zwart
als u in
zwart-wit wilt kopiëren.
Het apparaat begint met kopiëren.
Tijdens het kopiëren wordt het getal in de LED-display knipperend weergegeven en met één verminderd om
het aantal resterende kopieën aan te geven.
10 t/m 19 kopieën maken
Er wordt een foutmelding weergegeven dat het papier op is ('E, 2' wordt weergegeven op de LED-display)
wanneer al het geplaatste papier is verbruikt. Druk op de knop
[Stop/Reset] (Stoppen/herstellen)
om de
fout op te heffen.
Opmerking
U kunt de afdrukkwaliteit alleen instellen op 'Snel' wanneer gewoon papier van A4- of
Letter-formaat is geselecteerd als papierformaat en mediumtype.
De afdrukkwaliteit instellen op 'Snel'
(1) Druk op de knop
Kleur
of
Zwart
en houd deze minimaal 2 seconden ingedrukt.
De LED-display knippert eenmaal.
* Wanneer u de knop
Kleur
of
Zwart
minder dan 2 seconden ingedrukt houdt, begint het
apparaat te kopiëren in de afdrukkwaliteit 'Standaard'.
(2) Laat de knop los.
Het apparaat begint met kopiëren.
Wanneer de afdrukkwaliteit is ingesteld op 'Snel', heeft de afdruksnelheid prioriteit boven
de kwaliteit. Als u de kwaliteit prioriteit wilt geven, kopieert u in de afdrukkwaliteit
'Standaard'.
Belangrijk
Open de documentklep niet en verplaats het origineel niet totdat het kopiëren is voltooid.
Opmerking
Druk op de knop
Stoppen/herstellen
als u het kopiëren wilt annuleren.
Overschakelen tussen het papierformaat A4 en Letter (8,5 x 11
inch)
U kunt overschakelen tussen het papierformaat A4 en Letter (8,5 x 11 inch). Deze bewerking heeft
betrekking op het papier in de achterste lade.
Deze instelling komt van pas wanneer u gewoonlijk papier van Letter-formaat in de achterste lade
plaatst, ongeacht of op het bedieningspaneel papierformaat A4 wordt aangegeven, en andersom.
1.
Druk herhaaldelijk op de knop
(Onderhoud) tot
d
wordt weergegeven.
2.
Druk op de knop
Zwart
om A4 te selecteren, of op de knop
Kleur
om Letter (8,5 x
11 inch) te selecteren.
Opmerking
Wanneer u overschakelt naar papierformaat A4 of Letter (8,5 x 11 inch), plaatst u papier van
het geselecteerde formaat, ongeacht het formaat dat wordt aangegeven op het
bedieningspaneel.
- Wanneer het paginaformaat is ingesteld op A4: Gewoon papier A4/Fotopapier A4
- Wanneer het paginaformaat is ingesteld op Letter (8,5 x 11 inch): Gewoon papier van 8,5 x
11 inch / Fotopapier van 8,5 x 11 inch
Lehekülg 28 / 658Documenten kopiëren

Naar boven
Lehekülg 29 / 658Documenten kopiëren

Uitgebreide Handleiding
Probleemoplossing
Inhoud
>
Kopiëren > Foto's kopiëren
Foto's kopiëren
In dit gedeelte worden de basishandelingen voor het kopiëren van foto's beschreven.
U moet het volgende voorbereiden:
A
fgedrukte foto's.
Papier om op af te drukken. Zie
Mediumtypen die u kunt gebruiken
.
1.
Bereid het kopiëren van een foto voor.
(1)
Zet het apparaat aan.
Zie
Bedieningspaneel
.
(2)
Plaats papier.
Zie
Papier plaatsen
.
(3)
Open de papieruitvoerlade voorzichtig en trek de verlenging van de uitvoerlade
uit.
(4)
Plaats een foto op de glasplaat.
Zie
Originelen plaatsen om te kopiëren of scannen
.
2.
Begin met kopiëren.
(1)
Druk herhaaldelijk op de knop [
+
] om het aantal exemplaren op te geven.
Zie
Begin met kopiëren.
(2)
Druk herhaaldelijk op de knop
Papier
om het paginaformaat en mediumtype op
te geven.
Het
papier
lampje geeft het geselecteerde paginaformaat en mediumtype aan.
Fotopapier A4 of 8,5 x 11 inch / Fotopapier 4 x 6 inch
Opmerking
U kunt in de achterste lade wisselen tussen papierformaten A4 en Letter (8,5 x 11 inch),
ongeacht het formaat dat wordt aangegeven op het bedieningspaneel.
Zie
Overschakelen tussen het papierformaat A4 en Letter (8,5 x 11 inch)
.
Wanneer de kopieerfunctie Passend op papierformaat is ingeschakeld, kunt u een origineel
automatisch vergroot of verkleind kopiëren, zodat dit op het geselecteerde papierformaat
past. In dat geval wordt het origineel met marges gekopieerd op gewoon papier en zonder
randen op fotopapier.
A
nnuleer de functie Passend op papierformaat als u een origineel in hetzelfde formaat wilt
Lehekülg 30 / 658Foto's kopiëren

kopiëren.
Zie
Passend op papierformaat
.
(3)
Druk op de knop
Kleur
als u in kleur wilt kopiëren of op de knop
Zwart
als u in
zwart-wit wilt kopiëren.
Het apparaat begint met kopiëren.
Belangrijk
Open de documentklep niet en verplaats de foto niet totdat het kopiëren is voltooid.
Opmerking
Druk op de knop
Stoppen/herstellen
als u het kopiëren wilt annuleren.
Naar boven
Lehekülg 31 / 658Foto's kopiëren

Uitgebreide Handleiding
Probleemoplossing
Inhoud
>
Kopiëren > Passend op papierformaat
Passend op papierformaat
Met de functie Passend op papierformaat kunt u originelen automatisch vergroot of verkleind kopiëren,
zodat deze op het geselecteerde paginaformaat passen.
1.
Bereid het kopiëren voor.
Zie Bereid het kopiëren voor.
2.
Druk herhaaldelijk op de knop [
+
] om het aantal exemplaren op te geven.
3.
Druk herhaaldelijk op de knop
Papier
om het paginaformaat en mediumtype te
selecteren.
Opmerking
Wanneer gewoon papier is geselecteerd als mediumtype, wordt het origineel met randen
gekopieerd.
Wanneer fotopapier is geselecteerd als mediumtype, wordt het origineel gekopieerd zonder
randen zodat de pagina volledig wordt opgevuld.
4.
Druk op de knop
Passend op papierformaat
.
Het lampje
Passend op papierformaat
begint te branden en de functie Passend op papierformaat is
ingeschakeld. Het origineel wordt automatisch vergroot of verkleind gekopieerd, zodat dit op het geselecteerde
papierformaat past.
Opmerking
Druk nogmaals op de knop
Passend op papierformaat
om de kopieerfunctie Passend op
papierformaat te annuleren en het origineel in hetzelfde formaat te kopiëren.
5.
Druk op de knop
Kleur
als u in kleur wilt kopiëren of op de knop
Zwart
als u in zwart
-wit wilt kopiëren.
Het apparaat begint passend op het papierformaat te kopiëren.
Belangrijk
Open de documentklep niet en verplaats het origineel niet totdat het kopiëren is voltooid.
Opmerking
U kunt de afdrukkwaliteit alleen instellen op 'Snel' wanneer gewoon papier van A4- of Letter-
formaat is geselecteerd als papierformaat en mediumtype.
Zie
De afdrukkwaliteit instellen op 'Snel'
.
Druk op de knop
Stoppen/herstellen
als u het kopiëren wilt annuleren.
Lehekülg 32 / 658Passend op papierformaat

Naar boven
Lehekülg 33 / 658Passend op papierformaat

Uitgebreide Handleiding
Probleemoplossing
Inhoud
> Scannen
Scannen
Gescande gegevens kunt u naar uw computer sturen of met behulp van de meegeleverde
softwaretoepassing bewerken of verwerken en vervolgens opslaan. U kunt de gescande gegevens ook
opslaan op een geheugenkaart die in het apparaat is geplaatst (MP260 series).
Gescande gegevens opslaan
Gescande gegevens opslaan op de geheugenkaart (MP260 series)
Gescande gegeven opslaan op de computer
Naar boven
Lehekülg 34 / 658Scannen

Uitgebreide Handleiding
Probleemoplossing
Inhoud
>
Scannen
> Gescande gegevens opslaan
Gescande gegevens opslaan
In dit gedeelte wordt het scannen van originelen en het opslaan van gescande gegevens beschreven. U
kunt de gescande gegevens in PDF-indeling op een geheugenkaart (MP260 series) opslaan of met
behulp van het bedieningspaneel op het apparaat op de computer opslaan.
Raadpleeg de on line Uitgebreide Handleiding voor meer informatie over het scannen vanaf de
computer.
Uitgebreide Handleiding
. Deze handleiding bevat gedetailleerde procedures voor het
scannen van afbeeldingen of het afdrukken van gescande afbeeldingen met behulp van diverse
instellingen, bijvoorbeeld de afbeeldingscorrectie.
Belangrijk
Het is raadzaam regelmatig een back-up van de gegevens op de geheugenkaart te maken en deze
op te slaan op een ander opslagmedium, voor het geval dat de gegevens op de kaart per ongeluk
verloren gaan.
Canon is niet aansprakelijk voor enige schade of verlies van gegevens om welke reden dan ook,
ook niet binnen de garantieperiode van het apparaat.
Gescande gegevens opslaan op de geheugenkaart (MP260
series)
1.
Bereid het scannen voor.
(1)
Zet het apparaat aan.
Zie
Bedieningspaneel
.
(2)
Plaats een geheugenkaart in de kaartsleuf.
Zie Geheugenkaarten plaatsen
voor meer informatie over de typen geheugenkaarten die u kunt gebruiken
en de locatie van de kaartsleuf op het apparaat.
Opmerking
Als het lees-/schrijfkenmerk van de kaartsleuf is ingesteld op de modus "Schrijfbaar vanaf
pc" (Writable from PC) kunt u geen gescande gegevens op een geheugenkaart opslaan.
Stel het lees-/schrijfkenmerk in op de modus 'Niet schrijfbaar vanaf pc'. Zie
Het lees-/
schrijfkenmerk van de kaartsleuf instellen
.
2.
Plaats een origineel op de glasplaat.
Zie
Originelen plaatsen om te kopiëren of scannen
.
Opmerking
Het formaat van het origineel dat kan worden gescand is A4 of Letter (215,9 x 279,4 mm/8,5 x
11 inch), afhankelijk van het land of de regio van aanschaf.
3.
Houd de knop
SCAN
twee of meer seconden ingedrukt om het scannen te starten.
De LED-display knippert eenmaal.
De gescande gegevens worden in PDF-indeling op de geheugenkaart opgeslagen.
Belangrijk
Open de documentklep niet en verplaats het origineel niet voordat het scannen is voltooid.
Verwijder de geheugenkaart niet en zet het apparaat niet uit tijdens het scannen.
De gescande gegevens worden opgeslagen in de map 'CANON_SC' op de geheugenkaart. U
kunt de opgeslagen gegevens niet afdrukken via het bedieningspaneel op het apparaat.
Lehekülg 35 / 658Gescande gegevens opslaan

Opmerking
Als u de knop SCAN korter dan twee seconden ingedrukt houdt, worden de gescande
gegevens op de computer opgeslagen.
U kunt met behulp van de bij uw apparaat geleverde MP Navigator EX de op de geheugenkaart
opgeslagen afbeeldingsgegevens corrigeren/verbeteren of afdrukken. Raadpleeg voor meer
informatie de on line handleiding:
Uitgebreide Handleiding
.
Zie
De geheugenkaart uit de sleuf halen
als u de geheugenkaart wilt verwijderen nadat het
scannen is voltooid.
Gescande gegeven opslaan op de computer
Controleer het volgende voordat u originelen gaat scannen:
Zijn de benodigde softwaretoepassingen (MP-stuurprogramma's en MP Navigator EX)
geïnstalleerd?
Raadpleeg de gedrukte
A
an de Slag-gids
indien de softwaretoepassingen niet zijn geïnstalleerd.
Voldoet het te scannen document aan de vereisten voor een origineel dat op de glasplaat moet
worden gelegd?
Zie
Originelen plaatsen om te kopiëren of scannen voor meer informatie.
Is het apparaat correct aangesloten op een computer?
Controleer handmatig of de verbinding tussen het apparaat en de computer goed vast zit.
Belangrijk
De USB-kabel mag niet worden losgekoppeld of aangesloten terwijl het apparaat bezig is met het
scannen van originelen of wanneer de computer in de slaapstand of in de stand-bymodus staat.
1.
(Alleen Macintosh) Bereid de computer voor op de scantaak.
Belangrijk
Zorg dat MP Navigator EX is geïnstalleerd en dat de computer is aangesloten op het apparaat
voordat u Fotolader (Image Capture) start.
A
ls u Mac OS X v.10.3.9 gebruikt, volgt u de onderstaande procedure om MP Navigator EX in te stellen als de
starttoepassingssoftware in Fotolader (Image Capture) onder Programma’s (Applications). Deze bewerking is
niet vereist voor Mac OS X v. 10.4.x of hoger.
Als u Mac OS X v.10.3.9 gebruikt
Selecteer Programma’s (Applications) in het menu Ga (Go) en dubbelklik op het pictogram Fotolader (Image
Capture). Klik links onder in het scannervenster op Opties (Options) en selecteer MP Navigator EX 2 bij Open bij
indrukken scannerknop (Application to launch when scanner button is pressed) en klik op OK. Selecteer
Fotolader afsluiten (Quit Image Capture) in het menu Fotolader (Image Capture) als u Fotolader wilt afsluiten.
Belangrijk
Als Opties (Options) niet wordt weergegeven, selecteert u Voorkeuren (Preferences) in het
menu Fotolader (Image Capture), klikt u op Scanner en vervolgens op Gebruik TWAIN-
software indien mogelijk (Use TWAIN software whenever possible) om de optie uit te
schakelen. Sluit Image Capture (Fotolader) vervolgens af en start de toepassing opnieuw op.
2.
Bereid het scannen voor.
(1)
Zet het apparaat aan.
Zie
Bedieningspaneel
.
(2)
Plaats een origineel op de glasplaat.
Zie
Originelen plaatsen om te kopiëren of scannen
.
3.
Druk op de knop
SCAN
om te beginnen met scannen.
MP Navigator EX wordt gestart.
Belangrijk
Open de documentklep niet en verplaats het origineel niet voordat het scannen is voltooid.
Als de positie of het formaat van het origineel niet goed wordt ingescand bij bepaalde typen
Lehekülg 36 / 658Gescande gegevens opslaan

originelen, raadpleegt u de on line handleiding:
Uitgebreide Handleiding en wijzigt u de
instellingen voor Documenttype (Document Type) en Documentsoort (Document Size) voor MP
Navigator EX zodat deze overeenkomen met het type en het formaat van het origineel dat
wordt gescand.
Opmerking
Als u het besturingssysteem Windows Vista gebruikt, wordt het scherm voor
programmaselectie mogelijk weergegeven nadat u stap 3 hebt uitgevoerd. Selecteer in dat
geval MP Navigator EX Ver2.0 en klik op OK.
U kunt MP Navigator EX zo instellen dat het programma wordt gestart wanneer u stap 3
uitvoert.Raadpleeg voor meer informatie de on line handleiding:
Uitgebreide Handleiding
.
Als u het besturingssysteem Windows XP gebruikt, wordt het scherm voor programmaselectie
mogelijk weergegeven nadat u stap 3 voor de eerste keer uitvoert. Geef in dat geval MP
Navigator EX Ver2.0 op als de toepassingssoftware die u wilt gebruiken en schakel het
selectievakje Voor deze actie altijd dit programma gebruiken (Always use this program for this
action) in. Klik vervolgens op OK. Voortaan wordt MP Navigator EX automatisch gestart.
Naar boven
Lehekülg 37 / 658Gescande gegevens opslaan

Uitgebreide Handleiding
Probleemoplossing
Inhoud
> Afdrukken vanaf de computer
Afdrukken vanaf de computer
In dit gedeelte wordt beschreven hoe u documenten of foto's kunt afdrukken met behulp van een
computer.
Met Easy-PhotoPrint EX, dat bij uw apparaat is geleverd, kunt u eenvoudig foto's die u hebt gemaakt met
uw digitale camera afdrukken.
Foto's afdrukken (Easy-PhotoPrint EX)
Diverse functies van Easy-PhotoPrint EX gebruiken
Documenten afdrukken (Windows)
Documenten afdrukken (Macintosh)
Voor Mac OS X v.10.5.x
Voor Mac OS X v.10.4.x of Mac OS X v.10.3.9
Naar boven
Lehekülg 38 / 658Afdrukken vanaf de computer

Uitgebreide Handleiding
Probleemoplossing
Inhoud
>
A
fdrukken vanaf de computer
> Foto's afdrukken (Easy-PhotoPrint EX)
Foto's afdrukken (Easy-PhotoPrint EX)
Druk afbeeldingsgegevens op uw computer af met Easy-PhotoPrint EX, dat bij uw apparaat is geleverd.
In dit gedeelte wordt de procedure omschreven. Daarbij wordt de afdrukinstelling voor het afdrukken van
foto’s zonder marges op fotopapier van 4 x 6inch/10 x 15 cm als voorbeeld gebruikt.
Raadpleeg de on line handleiding voor informatie over Easy-PhotoPrint EX:
Uitgebreide Handleiding
.
Opmerking
De schermen in dit gedeelte hebben betrekking op het afdrukken in Windows. De bewerkingen zijn
hetzelfde voor het afdrukken in Macintosh.
Installeer Easy-PhotoPrint EX vanaf de
installatie-cd-rom
als de software nog niet is geïnstalleerd
of is verwijderd. Selecteer Easy-PhotoPrint EX bij Aangepaste installatie (Custom Install) om Easy-
PhotoPrint EX te installeren.
1.
Bereid het afdrukken voor.
(1)
Zorg dat het apparaat is ingeschakeld.
Zie
Bedieningspaneel
.
(2)
Plaats papier.
Zie
Papier plaatsen
.
In dit voorbeeld plaatsen we fotopapier van 4" x 6" / 10 x 15 cm in de achterste lade.
2.
Open de papieruitvoerlade voorzichtig en trek de verlenging van de uitvoerlade uit.
3.
Start Easy-PhotoPrint EX en selecteer Photo Print.
(1)
Start Easy-PhotoPrint EX.
Dubbelklik op
(Easy-PhotoPrint EX) op het bureaublad.
Lehekülg 39 / 658Foto's afdrukken (Easy-PhotoPrint EX)

Klik hier:
Easy-PhotoPrint EX
Selecteer het menu Ga (Go), Programma’s (Applications) Canon Utilities, Easy-PhotoPrint EX, en
dubbelklik op Easy-PhotoPrint EX.
Opmerking
U kunt Easy-PhotoPrint EX starten via het Solution Menu door te dubbelklikken op
(Solution Menu) op het bureaublad en te klikken op
(Foto's of albums enz. afdrukken
(Print photos or albums, etc.)).
Zie
Het Solution Menu starten
.
U kunt Easy-PhotoPrint EX starten via het menu Start door achtereenvolgens Alle
programma’s (All Programs) (Programma’s (Programs) in Windows 2000), Canon Utilities,
Easy-PhotoPrint EX en Easy-PhotoPrint EX te selecteren.
U kunt Easy-PhotoPrint EX starten via het Solution Menu door te klikken op (Solution
Menu) in het Dock en te klikken op
(Foto’s of albums enz. afdrukken (Print photos or
albums, etc.)).
Zie
Het Solution Menu starten
.
(2)
Klik op Photo Print.
Opmerking
U kunt Album, Kalender (Calendar), Stickers enz. selecteren, naast Photo Print.
Zie
Diverse functies van Easy-PhotoPrint EX gebruiken
.
4.
Selecteer een foto die u wilt afdrukken.
(1)
Selecteer de map waarin de afbeeldingen zijn opgeslagen.
(2)
Klik op de afbeelding die u wilt afdrukken.
Het aantal exemplaren wordt weergegeven als '1' en de afbeelding die u hebt geselecteerd, wordt
weergegeven in het daarvoor bestemde gedeelte (A). U kunt twee of meer afbeeldingen tegelijk selecteren.
Opmerking
Klik op
(pijl omhoog) om het aantal exemplaren te wijzigen als u twee of meer
exemplaren wilt afdrukken.
Klik op de afbeelding die u wilt annuleren en klik op (Geïmporteerde afbeelding
verwijderen (Delete Imported Image)) als u de selectie wilt annuleren. U kunt ook
(pijl
omlaag) gebruiken om het aantal exemplaren te verlagen tot nul.
Tevens kunt u de geselecteerde afbeeldingen nog corrigeren of verbeteren voordat u ze
afdrukt.
Zie
Diverse functies van Easy-PhotoPrint EX gebruiken
.
(3)
Klik op Papier selecteren (Select Paper).
Lehekülg 40 / 658Foto's afdrukken (Easy-PhotoPrint EX)

5.
Selecteer het geplaatste papier.
(1)
Controleer of de naam van uw apparaat is geselecteerd bij Printer.
(2)
Selecteer het geplaatste papier bij Papierformaat (Paper Size) en Mediumtype
(Media Type).
In dit voorbeeld selecteren we 10x15cm 4x6inch (4"x6" 10x15cm) bij Papierformaat (Paper Size) en het
type geplaatste fotopapier bij Mediumtype (Media Type).
Opmerking
Als u niet het juiste mediumtype selecteert, drukt het apparaat mogelijk niet af met de juiste
afdrukkwaliteit.
(3)
Klik op Opmaak/Afdrukken (Layout/Print).
6.
Selecteer een opmaak en start het afdrukken.
(1)
Selecteer de opmaak van de foto.
In dit voorbeeld selecteren we Geen randen (volledig) (Borderless (full)).
Het afdrukvoorbeeld wordt weergegeven in de geselecteerde opmaak, zodat u het vereiste resultaat kunt
controleren.
Opmerking
U kunt de afdrukrichting van de foto wijzigen of een deel van de foto bijsnijden.
Raadpleeg de on line handleiding voor meer informatie over de bediening:
Uitgebreide
Handleiding
.
(2)
Klik op Afdrukken (Print).
Opmerking
Druk op de knop
Stop/Reset
op het apparaat of op Afdrukken annuleren (Cancel Printing)
op de printerstatusmonitor als u een actieve afdruktaak wilt annuleren.
Klik op Canon XXX Printer (waarbij "
XXX
" de naam van uw printer is) op de taakbalk om de
printerstatusmonitor weer te geven.
Klik op het printerpictogram in het Dock om een lijst met actieve afdruktaken weer te geven.
Als u een actieve afdruktaak wilt annuleren, selecteert u de betreffende opdracht in de lijst
Naam (Name) en klikt u op Verwijder (Delete).
Lehekülg 41 / 658Foto's afdrukken (Easy-PhotoPrint EX)

Naar boven
Lehekülg 42 / 658Foto's afdrukken (Easy-PhotoPrint EX)

Uitgebreide Handleiding
Probleemoplossing
Inhoud
>
A
fdrukken vanaf de computer
>
Foto's afdrukken (Easy-PhotoPrint EX)
> Diverse functies van Easy-
PhotoPrint EX gebruiken
Diverse functies van Easy-PhotoPrint EX gebruiken
In dit gedeelte worden een paar handige functies van Easy-PhotoPrint EX beschreven.
Raadpleeg de on line handleiding voor meer informatie over de bediening:
Uitgebreide Handleiding
.
Uw eigen afdrukken maken
U kunt een album of kalender maken met uw eigen foto's.
Album
Kalender (Calendar)
Stickers
Opmaak afdrukken (Layout Print)
Afbeeldingen corrigeren
U kunt Correctie rode ogen (Red-Eye Correction), Gezicht scherper maken (Face Sharpener), Gezicht
digitaal effenen (Digital Face Smoothing), Helderheid (Brightness), Contrast enz. gebruiken om
afbeeldingen automatisch of handmatig aan te passen, te corrigeren of te verbeteren.
Voorbeeld van een correctie
Helderheid
Naar boven
Lehekülg 43 / 658Diverse functies van Easy-PhotoPrint EX gebruiken

Uitgebreide Handleiding
Probleemoplossing
Inhoud
>
A
fdrukken vanaf de computer > Documenten afdrukken (Windows)
Documenten afdrukken (Windows)
Opmerking
De bewerkingen kunnen variëren, afhankelijk van uw softwaretoepassing. Raadpleeg de
instructiehandleiding van uw softwaretoepassing voor meer informatie over de bewerkingen.
De schermen in dit gedeelte hebben betrekking op het afdrukken in Windows Vista Ultimate Edition
(hierna 'Windows Vista' genoemd).
1.
Zorg dat het apparaat is ingeschakeld.
Zie
Bedieningspaneel
.
2.
Plaats papier.
Zie
Papier plaatsen
.
3.
Open de papieruitvoerlade voorzichtig en trek de verlenging van de uitvoerlade uit.
4.
Maak (of open) een document met behulp van een geschikte softwaretoepassing.
5.
Open het dialoogvenster voor printereigenschappen.
(1)
Selecteer Afdrukken (Print) in het menu Bestand (File) of op de werkbalk van uw
softwaretoepassing.
Het dialoogvenster Afdrukken (Print) wordt weergegeven.
(2)
Controleer of de naam van uw apparaat is geselecteerd.
Opmerking
Selecteer de naam van uw apparaat als een andere printernaam is geselecteerd.
(3)
Klik op Voorkeuren (Preferences) (of Eigenschappen (Properties)).
6.
Geef de vereiste afdrukinstellingen op.
Lehekülg 44 / 658Documenten afdrukken (Windows)

(1)
Selecteer het mediumtype van het geladen papier bij Mediumtype (Media Type).
Opmerking
Als u niet het juiste mediumtype selecteert, drukt het apparaat mogelijk niet af met de juiste
afdrukkwaliteit.
(2)
Geef de gewenste Afdrukkwaliteit (Print Quality) en Kleur/Intensiteit (Color/
Intensity) op.
Opmerking
Raadpleeg de handleiding voor meer informatie over de afdrukinstellingen:
Uitgebreide
Handleiding
.
(3)
Klik op OK.
Opmerking
Klik op het tabblad Pagina-instelling (Page Setup) om het paginaformaat te controleren. Als de
instelling niet overeenkomt met het paginaformaat van het document dat al is ingesteld in de
toepassing, moet u het paginaformaat herstellen of anders gebruikmaken van de opties
A
fdrukken op schaal (Scaled Printing) of Passend op papierformaat (Fit-to-Page Printing).
Raadpleeg voor meer informatie de on line handleiding:
Uitgebreide Handleiding
.
Voor meer informatie over de functies van het printerstuurprogramma klikt u op Help of
Instructies (Instructions) om de on line Help of de on line handleiding weer te geven.
Uitgebreide Handleiding
. De knop Instructies (Instructions) wordt alleen weergegeven op de
tabbladen Afdruk (Main) en Onderhoud (Maintenance) wanneer de on line handleiding op uw
computer is geïnstalleerd.
Schakel het selectievakje Afdrukvoorbeeld (Preview before printing) op het tabblad Afdruk
(Main) in als u het voorbeeld wilt bekijken en de afdrukresultaten wilt controleren. Sommige
toepassingen beschikken niet over een afdrukvoorbeeldfunctie.
7.
Start het afdrukken.
Klik op Afdrukken (Print) (of OK) om het afdrukken te starten.
Opmerking
Er verschijnt een bericht over het plaatsen van enveloppen als u op enveloppen gaat
Lehekülg 45 / 658Documenten afdrukken (Windows)

afdrukken.
Dit bericht wordt niet meer weergegeven als u het selectievakje Dit bericht niet meer
weergeven (Do not show this message again
)
inschakelt.
Druk op de knop
Stop/Reset
op het apparaat of op Afdrukken annuleren (Cancel Printing) op
de printerstatusmonitor als u een actieve afdruktaak wilt annuleren.
Klik op Canon XXX Printer (waarbij "
XXX
" de naam van uw printer is) op de taakbalk om de
printerstatusmonitor weer te geven.
Als evenwijdige lijnen niet correct worden afgedrukt of als u niet tevreden bent over de
afdrukresultaten, dient u de positie van de printkop aan te passen. Zie
De printkop uitlijnen
.
Naar boven
Lehekülg 46 / 658Documenten afdrukken (Windows)

Uitgebreide Handleiding
Probleemoplossing
Inhoud
>
A
fdrukken vanaf de computer
> Documenten afdrukken (Macintosh)
Documenten afdrukken (Macintosh)
Opmerking
De bewerkingen kunnen variëren, afhankelijk van uw softwaretoepassing. Raadpleeg de
instructiehandleiding van uw softwaretoepassing voor meer informatie over de bewerkingen.
Voor Mac OS X v.10.5.x
1.
Zorg dat het apparaat is ingeschakeld.
Zie
Bedieningspaneel
.
2.
Plaats papier.
Zie
Papier plaatsen
.
3.
Open de papieruitvoerlade voorzichtig en trek de verlenging van de uitvoerlade uit.
4.
Maak (of open) een document met behulp van een geschikte softwaretoepassing.
5.
Open het dialoogvenster Druk af (Print).
Selecteer Afdrukken (Print) in het menu Bestand (File) in uw softwaretoepassing.
Het dialoogvenster Afdrukken (Print) wordt weergegeven.
Opmerking
Klik op
(pijl omlaag) als het onderstaande dialoogvenster wordt weergegeven.
6.
Geef de vereiste afdrukinstellingen op.
Lehekülg 47 / 658Documenten afdrukken (Macintosh)

(1)
Controleer of de naam van uw apparaat is geselecteerd bij Printer.
(2)
Selecteer het paginaformaat van het geplaatste papier bij Papierformaat (Paper
Size).
(3)
Selecteer Kwaliteit en media (Quality & Media) in het pop-upmenu.
(4)
Selecteer het mediumtype van het geladen papier bij Mediumtype (Media Type).
Opmerking
Als u niet het juiste mediumtype selecteert, drukt het apparaat mogelijk niet af met de juiste
afdrukkwaliteit.
(5)
Selecteer de afdrukkwaliteit bij Afdrukkwaliteit (Print Quality).
Opmerking
Raadpleeg de on line handleiding voor informatie over de afdrukkwaliteit:
Uitgebreide
Handleiding
.
Opmerking
Klik op
(Vraag) op het scherm Kwaliteit en media (Quality & Media), Kleuropties (Color
Options), Afdrukken zonder marges (Borderless Printing) of Marge (Margin) om de on line
handleiding weer te geven voor meer informatie over de functies van het
printerstuurprogramma.
Uitgebreide Handleiding
. Als de on line handleiding niet is
geïnstalleerd, wordt deze niet weergegeven als u klikt op
(Vraag).
Het voorbeeld wordt links van het dialoogvenster weergegeven, zodat u het afdrukresultaat
kunt controleren. Sommige toepassingen beschikken niet over een afdrukvoorbeeldfunctie.
7.
Start het afdrukken.
Klik op Afdrukken (Print) om het afdrukken te starten.
Opmerking
Klik op het printerpictogram in het Dock om een lijst met actieve afdruktaken weer te geven.
Als u een actieve afdruktaak wilt annuleren, selecteert u de betreffende opdracht in de lijst
Naam (Name) en klikt u op Verwijder (Delete). Als u een actieve taak tijdelijk wilt stoppen, klikt u
Lehekülg 48 / 658Documenten afdrukken (Macintosh)

op Stel uit (Hold). Klik op Afdrukken onderbreken (Pause Printer) als u alle taken in de lijst
tijdelijk wilt stoppen.
Als evenwijdige lijnen niet correct worden afgedrukt of als u niet tevreden bent over de
afdrukresultaten, dient u de positie van de printkop aan te passen. Zie
De printkop uitlijnen
.
Voor Mac OS X v.10.4.x of Mac OS X v.10.3.9
Opmerking
De schermen in dit gedeelte hebben betrekking op het afdrukken in Mac OS X v.10.4.x.
1.
Zorg dat het apparaat is ingeschakeld.
Zie
Bedieningspaneel
.
2.
Plaats papier.
Zie
Papier plaatsen
.
3.
Open de papieruitvoerlade voorzichtig en trek de verlenging van de uitvoerlade uit.
4.
Maak (of open) een document met behulp van een geschikte softwaretoepassing.
5.
Geef het paginaformaat op.
(1)
Selecteer Pagina-instelling (Page Setup) in het menu Bestand (File) van uw
softwaretoepassing.
Het dialoogvenster Pagina-instelling (Page Setup) wordt weergegeven.
(2)
Controleer of de naam van uw apparaat is geselecteerd bij Stel in voor (Format
for).
(3)
Selecteer het paginaformaat van het geplaatste papier bij Papierformaat (Paper
Size).
(4)
Klik op OK.
6.
Geef de vereiste afdrukinstellingen op.
Lehekülg 49 / 658Documenten afdrukken (Macintosh)

(1)
Selecteer Afdrukken (Print) in het menu Bestand (File) van uw
softwaretoepassing.
Het dialoogvenster Afdrukken (Print) wordt weergegeven.
(2)
Controleer of de naam van uw apparaat is geselecteerd bij Printer.
(3)
Selecteer Kwaliteit en media (Quality & Media) in het pop-upmenu.
(4)
Selecteer het mediumtype van het geladen papier bij Mediumtype (Media Type).
Opmerking
Als u niet het juiste mediumtype selecteert, drukt het apparaat mogelijk niet af met de juiste
afdrukkwaliteit.
(5)
Selecteer de afdrukkwaliteit bij Afdrukkwaliteit (Print Quality).
Opmerking
Raadpleeg de on line handleiding voor informatie over de afdrukkwaliteit:
Uitgebreide
Handleiding
.
Opmerking
Klik op
(Vraag) op het scherm Kwaliteit en media (Quality & Media), Kleuropties (Color
Options), Speciale effecten (Special Effects),Afdrukken zonder marges (Borderless Printing)
of Marge (Margin) om de on line handleiding weer te geven voor meer informatie over de
functies van het printerstuurprogramma.
Uitgebreide Handleiding
. Als de on line handleiding
niet is geïnstalleerd, wordt deze niet weergegeven als u klikt op
(Vraag).
Klik op Voorbeeld (Preview) om het voorbeeld weer te geven en het afdrukresultaat te
controleren. Sommige toepassingen beschikken niet over een afdrukvoorbeeldfunctie.
7.
Start het afdrukken.
Klik op Afdrukken (Print) om het afdrukken te starten.
Opmerking
Klik op het printerpictogram in het Dock om een lijst met actieve afdruktaken weer te geven.
Als u een actieve afdruktaak wilt annuleren, selecteert u de betreffende opdracht in de lijst
Naam (Name) en klikt u op Verwijder (Delete). Als u een actieve taak tijdelijk wilt stoppen, klikt u
op Stel uit (Hold). Klik op Stop afdruktaken (Stop Jobs) als u alle afdruktaken in de lijst tijdelijk
wilt stoppen.
Als evenwijdige lijnen niet correct worden afgedrukt of als u niet tevreden bent over de
afdrukresultaten, dient u de positie van de printkop aan te passen. Zie
De printkop uitlijnen
.
Naar boven
Lehekülg 50 / 658Documenten afdrukken (Macintosh)

Uitgebreide Handleiding
Probleemoplossing
Inhoud
> Overige functies
Overige functies
In dit gedeelte wordt de functie beschreven waarmee u foto's kunt afdrukken vanaf een digitale camera
met een USB-kabel (MP240 series) en de handige functie van waaruit u de meegeleverde
softwaretoepassingen kunt openen.
Foto's rechtstreeks afdrukken vanaf een PictBridge-compatibel apparaat (MP240
series)
Solution Menu en My Printer
Naar boven
Lehekülg 51 / 658Overige functies

Uitgebreide Handleiding
Probleemoplossing
Inhoud
>
Overige functies
> Foto's rechtstreeks afdrukken vanaf een PictBridge-compatibel apparaat (MP240 series)
Foto's rechtstreeks afdrukken vanaf een PictBridge-
compatibel apparaat (MP240 series)
Wanneer u een PictBridge-compatibel apparaat op dit apparaat aansluit met een USB-kabel die is
aanbevolen door de fabrikant van het apparaat, kunt u opgeslagen foto's rechtstreeks afdrukken.
Voor meer informatie over het afdrukken van opgeslagen foto's via de aansluiting op het PictBridge-
compatibele apparaat raadpleegt u de on line Handleiding:
Uitgebreide Handleiding
.
Raadpleeg de instructiehandleiding die bij het apparaat is geleverd voor meer informatie over de
afdrukinstellingen op het PictBridge-compatibele apparaat.
Apparaten die u kunt aansluiten:
Elk PictBridge-compatibel apparaat kan op dit apparaat worden aangesloten. De fabrikant of het model
zijn niet van belang, zolang het compatibel is met de PictBridge-standaard.
Opmerking
PictBridge is de standaard voor het rechtstreeks afdrukken van uw foto's zonder daarbij een
computer te gebruiken. U kunt bijvoorbeeld een digitale camera, camcorder of mobiele telefoon met
camera aansluiten.
(PictBridge) Apparaten die compatibel zijn met PictBridge, kunt u herkennen aan deze
markering.
Indeling afdrukbare beeldgegevens:
Met dit apparaat kunt u afbeeldingen afdrukken die zijn opgenomen met een digitale camera die voldoet
aan de DCF-standaard (Design rule for Camera File system) 1.0/2.0 (Exif versie 2.2/2.21), of PNG-
bestanden.
Naar boven
Lehekülg 52 / 658Foto's rechtstreeks afdrukken vanaf een PictBridge-compatibel apparaat (MP240 ...

Uitgebreide Handleiding
Probleemoplossing
Inhoud
>
Overige functies
> Solution Menu en My Printer
Solution Menu en My Printer
Via Solution Menu of My Printer (alleen Windows) kunt u gemakkelijk informatie opvragen over he
t
apparaat of de afdrukinstellingen wijzigen door alleen op knoppen op het scherm te klikken.
Met Solution Menu kunt u de softwaretoepassingen openen die met het apparaat zijn meegeleverd, of de
bedieningsinstructies weergeven. Daarnaast wordt informatie geboden over probleemoplossing.
Met My Printer kunt u het dialoogvenster met printereigenschappen van het printerstuurprogramma
weergeven. Daarnaast wordt informatie geboden over handelingen die u kunt uitvoeren wanneer u
problemen hebt met de werking My Printer is niet beschikbaar voor Macintosh-computers.
Het Solution Menu starten
Dubbelklik op het bureaublad op
(Solution Menu).
Klik hier:
Solution Menu
Klik op
(Solution Menu) in het Dock.
* De onderstaande schermen zijn voor Windows Vista.
Klik op de knop van een functie om deze te gebruiken.
Klik nadat Solution Menu is gestart op
(Vensterformaat: klein) op de titelbalk om het venster kleiner te
maken.
Opmerking
Installeer Solution Menu vanaf de
installatie-cd-rom
als de software nog niet is geïnstalleerd of is
verwijderd. Als u Solution Menu wilt installeren, selecteert u Solution Menu bij Aangepaste installatie
(Custom Install).
De knoppen die worden weergegeven op het scherm kunnen verschillen afhankelijk van het land of
de regio van aankoop.
Als u Solution Menu wilt starten via het menu Start, selecteert u Alle programma's (All programs)
(Programma's (Programs) in Windows 2000), Canon Utilities, Solution Menu en vervolgens Solution
Menu.
Als u Solution Menu wilt starten vanaf de menubalk, selecteert u het menu Ga (Go), Programma's
(Applications), Canon Utilities, Solution Menu en dubbelklikt u vervolgens op Solution Menu.
My Printer starten
Dubbelklik op het bureaublad op (My Printer).
Lehekülg 53 / 658Solution Menu en My Printer

Opmerking
U kunt My Printer ook starten vanuit Solution Menu.
Installeer My Printer vanaf de
installatie-cd-rom
als de software nog niet is geïnstalleerd of is
verwijderd. Als u My Printer wilt installeren, selecteert u My Printer bij Aangepaste installatie
(Custom Install).
Als u My Printer wilt starten via het menu Start, selecteert u Alle programma's (All programs)
(Programma's (Programs) in Windows 2000), Canon Utilities, My Printer en vervolgens My Printer .
Naar boven
Lehekülg 54 / 658Solution Menu en My Printer

Uitgebreide Handleiding
Probleemoplossing
Inhoud
> Papier/originelen plaatsen
Papier/originelen plaatsen
In dit gedeelte wordt beschreven welke soorten papier of originelen u kunt plaatsen, hoe u afdrukpapier
in de achterste lade plaatst en hoe u originelen plaatst om te kopiëren of te scannen.
Papier plaatsen
Mediumtypen die u kunt gebruiken
Mediumtypen die u niet kunt gebruiken
Papier plaatsen
Enveloppen plaatsen
Originelen plaatsen om te kopiëren of scannen
Originelen die u kunt plaatsen
Originelen plaatsen
Naar boven
Lehekülg 55 / 658Papier/originelen plaatsen

Uitgebreide Handleiding
Probleemoplossing
Inhoud
> Papier/originelen plaatsen > Papier plaatsen
Papier plaatsen
Mediumtypen die u kunt gebruiken
Kies voor het beste afdrukresultaat papier dat geschikt is om op af te drukken. Canon levert diverse
papiersoorten waarmee u het plezier van het afdrukken kunt verhogen, zoals stickers, en papiersoorten
voor foto's of documenten. Het verdient aanbeveling uw belangrijke foto's af te drukken op papier van het
merk Canon.
Mediumtypen
Verkrijgbare papiersoorten
Papiernaam <
Modelnummer>
*1
Achterste
lade
Maximaal
aantal vellen
Maximale
belasting
uitvoerlade
Instellingen van het
printerstuurprogramma:
Mediumtype (Media Type)
Gewoon papier
(gerecycled papier)
*2
Ongeveer 100
vel
Ongeveer 50 vel
Gewoon papier (Plain Paper)
Enveloppen
*3
10 enveloppen
*5
Envelop (Envelope)
Papier van het merk Canon
Papiernaam <
Modelnummer>
*1
Achterste lade
Maximaal aantal
vellen
Maximale
belasting
uitvoerlade
Instellingen van het
printerstuurprogramma:
Mediumtype (Media Type)
Voor het afdrukken van documenten:
Super Wit Papier<SW-201
>
Ongeveer 80 vel Ongeveer 50
vel
Gewoon papier (Plain Paper)
Voor het afdrukken van foto's:
Professioneel Fotopapier
Platinum <PT-101>
*4
A
4, Letter / 8,5 x 11
inch, 5 x 7 inch / 13 x
18 cm, en 8 x 10 inch
/ 20 x 25 cm: 10 vel
4 x 6 inch / 10 x 15
cm: 20 vel
*5
Professioneel Fotopapier Platinum
(Photo Paper Pro Platinum)
Professioneel Fotopapier
II <PR-201>
*4
Professioneel Fotopapier II (Photo
Paper Pro II)
Glanzend Fotopapier
'voor frequent gebruik' <
GP-501>
*4
Glanzend Fotopapier (Glossy Photo
Paper)
Glossy Foto Papier <GP-
502>
*4
Glanzend Fotopapier (Glossy Photo
Paper)
Glossy Foto Papier Extra II
<PP-201>
*4
Glossy Foto Papier Extra II (Photo
Paper Plus Glossy II)
Fotopapier Plus Halfglans
<SG-201>
*4
Photo Paper Plus Halfglans (Photo
Paper Plus Semi-gloss)
Matglans Foto Papier <MP
-101>
Matglans Foto Papier (Matte Photo
Paper)
Voor het afdrukken van zakelijke documenten:
Lehekülg 56 / 658Papier plaatsen

Hoge resolutie papier <HR
-101N>
*3
80 vel 50 vel
Hoge resolutie papier (High
Resolution paper)
Voor het maken van uw eigen afdrukken:
T-Shirt Transfers <TR-
301>
*3
1 vel
*5
T-Shirt Transfers
Fotostickers <PS-101>
*3
1 vel
Glanzend Fotopapier (Glossy Photo
Paper)
*1
Papier met een modelnummer is papier van het merk Canon. Raadpleeg de instructiehandleiding bij
het papier voor gedetailleerde informatie over de bedrukbare zijde en notities over de behandeling van
papier. Bezoek onze website voor informatie over de papierformaten die voor de verschillende
papiersoorten van het merk Canon beschikbaar zijn. In sommige landen of regio's is bepaald papier van
Canon mogelijk niet beschikbaar. In de Verenigde Staten wordt papier niet op modelnummer verkocht.
In dat geval koopt u het papier op naam.
*2
Het correct invoeren van papier verloopt wellicht niet goed bij de maximumcapaciteit, afhankelijk van
de papiersoort of de omgevingsomstandigheden (zeer hoge of lage temperaturen of luchtvochtigheid).
Plaats in dergelijke gevallen per keer niet meer dan ongeveer de helft van de maximumcapaciteit (u kunt
100% gerecycled papier gebruiken).
*3
Alleen beschikbaar wanneer u afdrukt vanaf uw computer.
*4
Wanneer u papier in stapels plaatst, kan de afdrukzijde bij het invoeren worden gemarkeerd of wordt
het papier mogelijk niet goed ingevoerd. Plaats in dat geval maar één vel tegelijk.
*5
Wij adviseren u het vorige afgedrukte vel uit de papieruitvoerlade te verwijderen voordat u verdergaat
met afdrukken om vlekken en verkleuringen te voorkomen.
Belangrijk
Gebruik voor het beste afdrukresultaat de volgende mediumtypen als u bij het kopiëren 'Fotopapier'
hebt geselecteerd op het bedieningspaneel.
- Glanzend Fotopapier 'voor frequent gebruik' GP-501
- [Photo Paper Glossy GP-502/Glossy Foto Papier GP-502]
- [Photo Paper Plus Glossy II PP-201/Glossy Foto Papier Extra II PP-201]
- Fotopapier Plus Halfglans SG-201
Paginaformaten
U kunt de volgende paginaformaten gebruiken.
In Macintosh zijn Choukei 3 en Choukei 4 niet beschikbaar.
Standaardformaten:
Letter (8,5 x 11 inch / 215,9 x 279,4 mm) Legal (8,5 x 14 inch / 215,9 x 355,6 mm)
A5 (5,83 x 8,27 inch / 148 x 210 mm) A4 (8,27 x 11,69 inch / 210 x 297 mm)
B5 (7,17 x 10,12 inch / 182 x 257 mm)
4" x 6" (4 x 6 inch / 10 x 15 cm)
4" x 8" (4 x 8 inch / 101,6 x 203,2 mm) 5" x 7" (5 x 7 inch / 13 x 18 cm)
8" x 10" (8 x 10 inch / 20 x 25 cm)
L (3,5 x 5 inch / 89 x 127 mm)
2L (5 x 7 inch / 127 x 178 mm) Hagaki (3,94 x 5,83 inch / 100 x 148 mm)
Hagaki 2 (7,87 x 5,83 inch / 200 x 148 mm) Comm. Env. #10 (4,12 x 9,50 inch / 104,6 x 241,3
mm)
DL Env. (4,33 x 8,66 inch / 110.0 x 220.0 mm) Choukei 3 (4,72 x 9,25 inch / 120 x 235 mm)
Choukei 4 (3,54 x 8,07 inch / 90 x 205 mm) Youkei 4 (4,13 x 9,25 inch / 105 x 235 mm)
Youkei 6 (3,86 x 7,48 inch / 98 x 190 mm) Kaart (2,16 x 3,58 inch / 55,0 x 91,0 mm)
Breed (4 x 7,10 inch / 101,6 x 180,6 mm)
Afwijkende formaten:
U kunt ook een aangepast formaat opgeven binnen het volgende bereik.
55,0 x 91,0 mm/2,17 x 3,58 inch
Lehekülg 57 / 658Papier plaatsen

Minimumformaat:
Maximumformaat:
215,9 x 676,0 mm/8,5 x 26,61 inch
Papiergewicht
64 tot 105 g/m²/17 tot 28 lb (gewoon papier, uitgezonderd papier van het merk Canon)
Gebruik geen zwaarder of lichter papier dan dit (met uitzondering van papier van het merk Canon),
anders kan het papier in de printer vast komen te zitten.
Notities over het opslaan van papier
Neem alleen het benodigde aantal vellen papier uit de verpakking, vlak voordat u gaat afdrukken.
Wanneer u niet afdrukt, verwijdert u niet-gebruikt papier uit de achterste lade, stopt u dat terug in het
pak en legt u het ergens vlak neer om te voorkomen dat het gaat omkrullen. Vermijd bij het opslaan
bovendien hitte, vochtigheid en rechtstreeks zonlicht.
Naar boven
Lehekülg 58 / 658Papier plaatsen

Uitgebreide Handleiding
Probleemoplossing
Inhoud
> Papier/originelen plaatsen > Papier plaatsen > Mediumtypen die u niet kunt gebruiken
Mediumtypen die u niet kunt gebruiken
De onderstaande soorten papier mogen niet worden gebruikt. Het gebruik van dergelijke papiersoorten
levert niet alleen een onbevredigend resultaat op, maar kan ook leiden tot vastlopen of slecht
functioneren van het apparaat.
Gevouwen, gekruld of gekreukt papier
Vochtig papier
Papier dat te dun is (dat minder weegt dan 64 g/m²/17 lb)
Papier dat te dik is (gewoon papier, behalve papier van het merk Canon, dat meer weegt dan 105 g/
m²/28 lb)
Papier dat dunner is dan een briefkaart, inclusief gewoon papier of papier van een notitieblok dat
kleiner is gemaakt (wanneer u afdrukt op papier van formaat A5 of kleiner)
Briefkaarten
Kaarten waarop foto's of stickers zijn geplakt
Enveloppen met een dubbele (of zelfklevende) klep
Enveloppen met druksluitingen
Enveloppen met een reliëf of een behandeld oppervlak
Enveloppen waarvan de lijmkleppen al vochtig zijn gemaakt en plakken
Willekeurig papier met gaatjes
Papier dat niet rechthoekig is
Papier dat is ingebonden met nietjes of lijm
Voorgelijmd papier
Papier versierd met glitter, enzovoort
Naar boven
Lehekülg 59 / 658Mediumtypen die u niet kunt gebruiken

Uitgebreide Handleiding
Probleemoplossing
Inhoud
> Papier/originelen plaatsen > Papier plaatsen > Papier plaatsen
Papier plaatsen
Belangrijk
Plaats het papier altijd in de lengterichting (A). Wanneer u het papier in de breedterichting plaatst
(B), kan het papier vastlopen.
Als u gewoon papier verkleint tot 4 x 6 inch/10 x 15 cm, 4 X 8 inch/101,6 x 203,2 mm, 5 x 7 inch/13
x 18 cm of 2,16 x 3,58 inch/55,0 x 91,0 mm (kaartformaat) voor een proefafdruk, kan het papier
vastlopen.
Opmerking
Wij raden aan om origineel fotopapier van Canon te gebruiken voor het afdrukken van foto's.
Zie
Mediumtypen die u kunt gebruiken
voor meer informatie over papier van het merk Canon.
U kunt normaal kopieerpapier gebruiken. Wanneer u afdrukt op beide zijden, raden wij aan Super
Wit Papier van Canon te gebruiken.
Zie
Mediumtypen die u kunt gebruiken
voor meer informatie over de papierformaten en -gewichten
die u in dit apparaat kunt gebruiken.
1.
Zorg dat de vier hoeken van het papier plat zijn voordat u het papier plaatst.
Opmerking
Lijn de randen van het papier netjes uit voordat u het papier plaatst. Als u dit niet doet, kan het
papier vastlopen in de printer.
Als het papier gekruld is, buigt u de gekrulde hoeken in de tegenovergestelde richting naar
elkaar toe totdat het papier plat is.
Meer informatie over hoe u gekruld papier plat kunt maken kunt u vinden in het gedeelte '
Probleemoplossing' in de on line handleiding:
Uitgebreide Handleiding
.
2.
Bereid het plaatsen van het papier voor.
Lehekülg 60 / 658Papier plaatsen

(1)
Open de papiersteun, til deze omhoog en duw deze naar achteren.
(2)
Open de papieruitvoerlade voorzichtig en trek de verlenging van de uitvoerlade
uit.
3.
Plaats papier.
(1)
Schuif de papiergeleiders open en plaats het papier in het midden van de
achterste lade MET DE AFDRUKZIJDE NAAR U TOE GERICHT.
(2)
Schuif de papiergeleiders tegen de zijkanten van de papierstapel aan.
Schuif de papiergeleiders niet te hard. Dan wordt het papier misschien niet goed ingevoerd.
Opmerking
Plaats het papier niet hoger dan de limietmarkering (A).
Lehekülg 61 / 658Papier plaatsen

Het apparaat kan geluid maken bij het invoeren van het papier.
Opmerking
Na het plaatsen van papier
Wanneer u afdrukt met het foto-indexblad, controleert u of het formaat en type van het
geplaatste papier overeenkomt met wat is opgegeven bij Paginaformaat/mediumtype (Page
size/Media type) op het foto-indexblad. Zie
Foto's op een geheugenkaart afdrukken.
Wanneer u zonder computer kopieert, selecteert u het formaat en type van het geplaatste
papier op het bedieningspaneel. Zie Kopiëren
.
Wanneer u afdrukt met een computer, selecteert u het formaat en type van het geplaatste
papier bij Paginaformaat (Page Size) (of Papierformaat (Paper Size)) en Mediumtype (Media
Type) in het printerstuurprogramma. Zie
Documenten afdrukken (Windows)
of
Documenten
afdrukken (Macintosh)
.
Naar boven
Lehekülg 62 / 658Papier plaatsen

Uitgebreide Handleiding
Probleemoplossing
Inhoud
> Papier/originelen plaatsen > Papier plaatsen
> Enveloppen plaatsen
Enveloppen plaatsen
Gebruik enveloppen van het formaat European DL en US Comm. Env. #10.
Het adres wordt automatisch geroteerd en afgedrukt aan de hand van de richting van de envelop, zoals
opgegeven in het printerstuurprogramma.
Belangrijk
U kunt alleen met een computer afdrukken op enveloppen.
De volgende enveloppen kunt u niet gebruiken.
- Enveloppen met een reliëf of een behandeld oppervlak
- Enveloppen met een dubbele (of zelfklevende) klep
- Enveloppen met druksluitingen
- Enveloppen waarvan de lijmkleppen al vochtig zijn gemaakt en plakken
Opmerking
In Windows verschijnt een bericht over het plaatsen van enveloppen als u op enveloppen gaat
afdrukken.
Dit bericht wordt niet meer weergegeven als u het selectievakje
Dit bericht niet meer
weergeven
inschakelt.
1.
Bereid enveloppen voor.
Druk de hoeken en randen van de enveloppen omlaag om deze zo plat mogelijk
te maken.
Als de enveloppen gekruld zijn, houdt u de tegenoverliggende hoeken vast en
buigt u deze voorzichtig in de tegengestelde richting.
Als de klep van de envelop is gevouwen, maakt u deze plat.
Gebruik een pen om de bovenrand van de envelop in de invoerrichting plat te
strijken en de vouw scherper te maken.
Hierboven ziet u een zijaanzicht van de bovenrand van de envelop.
Belangrijk
De enveloppen kunnen vastlopen in het apparaat als ze niet plat zijn of als de hoeken niet zijn
uitgelijnd. Zorg ervoor dat het papier niet meer dan 3 mm/0,1 inch is opgekruld of opgebold.
2.
Plaats enveloppen.
Lehekülg 63 / 658Enveloppen plaatsen

(A) Achterzijde
(B) Adreszijde
(1)
Open de papiersteun.
(2)
Open de papieruitvoerlade voorzichtig en trek de verlenging van de uitvoerlade
uit.
(3)
Schuif de papiergeleiders open en plaats de enveloppen in het midden van de
achterste lade MET DE ADRESZIJDE NAAR U TOE GERICHT.
De gevouwen klep van de envelop bevindt zich naar beneden gericht aan de linkerzijde.
Er kunnen maximaal 10 enveloppen tegelijk worden geplaatst.
(4)
Schuif de papiergeleiders tegen de zijkanten van de enveloppen aan.
Schuif de papiergeleiders niet te hard. Dan worden de enveloppen misschien niet goed ingevoerd.
3.
Geef de instellingen op in het printerstuurprogramma.
(1)
Selecteer Envelop (Envelope) bij Mediumtype (Media Type).
(2)
Selecteer het formaat voor enveloppen.
Selecteer DL Env. of Comm. Env. #10 bij Paginaformaat (Page Size).
Selecteer DL-envelop (DL Envelope) of Envelop nr. 10 (#10 Envelope) bij Papierformaat (Paper Size).
(3)
Selecteer Liggend (Landscape) bij Afdrukstand (Orientation).
Belangrijk
Als u het Paginaformaat (Page Size) (of Papierformaat (Paper Size)) of de Afdrukstand
(Orientation)
niet correct opgeeft, wordt het adres ondersteboven of 90 graden gedraaid
afgedrukt.
Opmerking
Het apparaat kan geluid maken bij het invoeren van de enveloppen.
Als in Windows het afdrukresultaat ondersteboven is, selecteert u 180 graden roteren (Rotate
180 degrees) op de pagina Pagina-instelling (Page Setup) in het dialoogvenster met
printereigenschappen van het printerstuurprogramma.
Naar boven
Lehekülg 64 / 658Enveloppen plaatsen

Uitgebreide Handleiding
Probleemoplossing
Inhoud
> Papier/originelen plaatsen
> Originelen plaatsen om te kopiëren of scannen
Originelen plaatsen om te kopiëren of scannen
Originelen die u kunt plaatsen
U kunt de volgende originelen kopiëren of scannen.
Typen originelen:
Foto's of tekst (documenten, boeken, tijdschriften enz.)
Formaat (B x L):
Maximaal 216 x 297 mm/8,5 x 11,7 inch
Naar boven
Lehekülg 65 / 658Originelen plaatsen om te kopiëren of scannen

Uitgebreide Handleiding
Probleemoplossing
Inhoud
> Papier/originelen plaatsen >
Originelen plaatsen om te kopiëren of scannen
> Originelen plaatsen
Originelen plaatsen
Plaats originelen die u wilt kopiëren of scannen op de glasplaat.
Belangrijk
Let erop dat u de documentklep sluit nadat u het origineel hebt geplaatst, voordat u begint met
kopiëren of scannen.
Wanneer u met een softwaretoepassing scant vanaf een computer, moet u de originelen op een
andere manier plaatsen. Raadpleeg voor meer informatie de on line handleiding:
Uitgebreide
Handleiding
.
Opmerking
Zorg dat eventueel aanwezige lijm, inkt, correctievloeistof en dergelijke volledig droog zijn voordat u
het origineel plaatst.
1.
Plaats een origineel op de glasplaat.
(1)
Open de documentklep.
(2)
Plaats een origineel met de te kopiëren of te scannen zijde NAAR BENEDEN op
de glasplaat.
Lijn de hoek van het origineel uit met de positiemarkering
.
Belangrijk
Plaats geen voorwerpen die zwaarder zijn dan 2,0 kg / 4,4 lb op de glasplaat.
Druk niet te hard op het origineel en leg er niets op dat zwaarder is dan 2,0 kg/4,4 lb. Als u
dit wel doet, kan er een storing optreden in de scanner of kan de glasplaat breken.
Het grijze gedeelte (A) (0,04 inch / 1 mm van de randen van de glasplaat) kan niet worden
gescand.
2.
Sluit de documentklep voorzichtig.
Lehekülg 66 / 658Originelen plaatsen

Naar boven
Lehekülg 67 / 658Originelen plaatsen

Uitgebreide Handleiding
Probleemoplossing
Inhoud
> Routineonderhoud
Routineonderhoud
In dit gedeelte wordt beschreven hoe u FINE-inktpatronen kunt vervangen als ze op raken, hoe u het
apparaat kunt reinigen als het afdrukresultaat vaag is, en wat u moet doen als het papier niet correct
wordt ingevoerd.
Vage afdrukken of onjuiste kleuren
Controleraster voor de spuitopeningen afdrukken
Controleraster voor de spuitopeningen bekijken
De printkop reinigen
Een diepte-reiniging van de printkop uitvoeren
De printkop uitlijnen
Een FINE-inktpatroon vervangen
De inktstatus controleren
Vervangingsprocedure
Het apparaat reinigen
De papierinvoerrol reinigen
Het binnenste van het apparaat reinigen (Reiniging onderste plaat)
De uitstekende delen binnen in het apparaat reinigen
Naar boven
Lehekülg 68 / 658Routineonderhoud

Uitgebreide Handleiding
Probleemoplossing
Inhoud
>
Routineonderhoud
> Vage afdrukken of onjuiste kleuren
Vage afdrukken of onjuiste kleuren
A
ls de afdrukresultaten onduidelijk zijn of de kleuren niet correct worden afgedrukt, zijn de
spuitopeningen van de printkop (FINE-inktpatronen) waarschijnlijk verstopt. Voer de onderstaande
procedure uit om het controleraster voor de spuitopeningen af te drukken, de conditie van de
spuitopeningen van de printkop te controleren en vervolgens de printkop te reinigen.
A
ls evenwijdige lijnen niet correct worden afgedrukt of als u niet tevreden bent over de afdrukresultaten,
kan de afdrukkwaliteit mogelijk worden verbeterd door de printkop uit te lijnen.
Let op
Spoel FINE-inktpatronen niet af en veeg ze niet schoon. Dit kan problemen met de FINE-inktpatronen
veroorzaken.
Opmerking
Voordat u onderhoud verricht
Controleer of er nog inkt in de FINE-inktpatroon zit. Zie
De inktstatus controleren
.
Controleer of de FINE-inktpatronen correct zijn geïnstalleerd. Zie
Vervangingsprocedure
.
Controleer of de oranje beschermtape aan de onderzijde van de FINE-inktpatroon is verwijderd. Zie
Vervangingsprocedure
.
Als het
Alarm
-lampje oranje brandt of knippert, raadpleegt u het gedeelte '
Probleemoplossing' in de
on line handleiding:
Uitgebreide Handleiding
.
Stel de afdrukkwaliteit hoger in via de instellingen van het printerstuurprogramma. Hierdoor kunnen
de afdrukresultaten verbeteren.
Raadpleeg voor meer informatie de on line handleiding:
Uitgebreide Handleiding
.
Onduidelijke of ongelijkmatige afdrukresultaten:
Stap 1
Zie
Controleraster voor de spuitopeningen afdrukken
.
Zie
Controleraster voor de spuitopeningen bekijken
.
Druk na het reinigen van de
printkop het controleraster voor
spuitopeningen af en controleer dit.
A
ls het raster ontbreekt:
Stap 2
Zie
De printkop reinigen
.
A
ls het probleem niet is opgelost nadat u de printkop
tweemaal hebt gereinigd:
Stap 3
Zie
Een diepte-reiniging van de printkop uitvoeren
.
A
ls het probleem niet is opgelost nadat u de diepte-
reiniging van de printkop tweemaal hebt uitgevoerd:
Stap 4
Zie
Een FINE-inktpatroon vervangen
.
Als de afdrukresultaten niet gelijkmatig zijn (de evenwijdige lijnen
zijn bijvoorbeeld niet correct afgedrukt):
Zie
De printkop uitlijnen
.
Lehekülg 69 / 658Vage afdrukken of onjuiste kleuren

Opmerking
U kunt het onderhoud ook vanaf uw computer uitvoeren.
Raadpleeg voor meer informatie de on line handleiding:
Uitgebreide Handleiding
.
Naar boven
Lehekülg 70 / 658Vage afdrukken of onjuiste kleuren

Uitgebreide Handleiding
Probleemoplossing
Inhoud
>
Routineonderhoud
>
Vage afdrukken of onjuiste kleuren > Controleraster voor de spuitopeningen afdrukken
Controleraster voor de spuitopeningen afdrukken
Druk het controleraster voor spuitopeningen af om te bepalen of de inkt op de juiste wijze uit de
spuitopeningen van de printkop wordt gespoten.
Opmerking
Als de inkt bijna op is, wordt het controleraster niet goed afgedrukt. Vervang de FINE-inktpatroon
die bijna leeg is.
Zie
Een FINE-inktpatroon vervangen
.
U moet het volgende voorbereiden: een vel gewoon papier van A4- of Letter-
formaat
1.
Controleer of het apparaat is ingeschakeld en plaats een vel gewoon papier van A4-
of Letter-formaat in de achterste lade.
2.
Open de papieruitvoerlade voorzichtig en trek de verlenging van de uitvoerlade uit.
3.
Druk het controleraster voor de spuitopeningen af.
(1)
Druk herhaaldelijk op de knop
(Onderhoud) tot
A
wordt weergegeven.
(2)
Druk op de knop
Zwart
of
Kleur
.
Het controleraster voor de spuitopening wordt afgedrukt.
4.
Bekijk het controleraster voor de spuitopeningen.
Zie
Controleraster voor de spuitopeningen bekijken
.
Naar boven
Lehekülg 71 / 658Controleraster voor de spuitopeningen afdrukken

Uitgebreide Handleiding
Probleemoplossing
Inhoud
>
Routineonderhoud
>
Vage afdrukken of onjuiste kleuren
> Controleraster voor de spuitopeningen bekijken
Controleraster voor de spuitopeningen bekijken
Bekijk het controleraster voor de spuitopeningen en reinig zo nodig de printkop.
1.
Controleer het raster op (1) ontbrekende lijnen en (2) de aanwezigheid van witte
strepen.
(1)
Kijk of er lijnen ontbreken in dit raster.
A
ls dat het geval is, is een reiniging noodzakelijk. Zie
De printkop reinigen
.
(A) Goed
(B) Niet goed (er ontbreken lijnen)
(2)
Kijk of er witte strepen aanwezig zijn in dit raster.
A
ls dat het geval is, is een reiniging noodzakelijk. Zie
De printkop reinigen
.
(A) Goed
(B) Niet goed (er zijn witte strepen aanwezig)
Naar boven
Lehekülg 72 / 658Controleraster voor de spuitopeningen bekijken

Uitgebreide Handleiding
Probleemoplossing
Inhoud
>
Routineonderhoud
>
Vage afdrukken of onjuiste kleuren
> De printkop reinigen
De printkop reinigen
De printkop moet worden gereinigd als er in het afgedrukte controleraster voor de spuitopeningen lijnen
ontbreken of witte strepen worden weergegeven. Door een reiniging uit te voeren worden de
spuitopeningen vrij gemaakt en de toestand van de printkop hersteld. Bij het reinigen van de printkop
wordt inkt verbruikt. Reinig de printkop daarom alleen als het echt nodig is.
1.
Controleer of het apparaat aan staat.
2.
Reinig de printkop.
(1)
Druk herhaaldelijk op de knop
(Onderhoud) tot
H
wordt weergegeven.
(2)
Druk op de knop
Zwart
of
Kleur
.
De reiniging van de printkop wordt gestart.
Voer geen andere handelingen uit tot het apparaat klaar is met het reinigen van de printkop. Dit duurt 1 tot 2
minuten.
3.
Controleer de conditie van de printkop.
A
ls de reiniging is voltooid, wordt in de LED-display de stand-bymodus weergegeven.
A
ls u de conditie van de printkop wilt controleren, drukt u het controleraster voor de spuitopeningen af. Zie
Controleraster voor de spuitopeningen afdrukken
.
Opmerking
Als het probleem niet is opgelost nadat u de printkop tweemaal hebt gereinigd, voert u de
diepte-reiniging van de printkop uit.
Zie
Een diepte-reiniging van de printkop uitvoeren
.
Naar boven
Lehekülg 73 / 658De printkop reinigen

Uitgebreide Handleiding
Probleemoplossing
Inhoud
>
Routineonderhoud
>
Vage afdrukken of onjuiste kleuren
> Een diepte-reiniging van de printkop uitvoeren
Een diepte-reiniging van de printkop uitvoeren
A
ls de afdrukkwaliteit niet is verbeterd door de normale reiniging van de printkop, moet u een diepte-
reiniging van de printkop uitvoeren. Bij een diepte-reiniging van de printkop wordt meer inkt verbruikt dan
bij een normale reiniging. Het is daarom raadzaam de diepte-reiniging alleen uit te voeren als het echt
nodig is.
1.
Controleer of het apparaat aan staat.
2.
Voer de diepte-reiniging van de printkop uit.
(1)
Druk herhaaldelijk op de knop
(Onderhoud) tot
y
wordt weergegeven.
(2)
Druk op de knop
Zwart
of
Kleur
.
De diepte-reiniging van de printkop wordt gestart.
Voer geen andere handelingen uit tot het apparaat klaar is met de diepte-reiniging van de printkop. Dit duur
t
ongeveer 2 minuten.
3.
Controleer de conditie van de printkop.
A
ls de diepte-reiniging is voltooid, wordt in de LED-display de stand-bymodus weergegeven.
A
ls u de conditie van de printkop wilt controleren, drukt u het controleraster voor de spuitopeningen af. Zie
Controleraster voor de spuitopeningen afdrukken
.
A
ls het probleem hiermee niet is opgelost, voert u de diepte-reiniging van de printkop nogmaals uit
.
A
ls het probleem dan nog niet is opgelost, is de inkt mogelijk op. Vervang de FINE-inktpatroon door een nieuw
e
patroon. Zie
Een FINE-inktpatroon vervangen
.
Naar boven
Lehekülg 74 / 658Een diepte-reiniging van de printkop uitvoeren

Uitgebreide Handleiding
Probleemoplossing
Inhoud
>
Routineonderhoud
>
Vage afdrukken of onjuiste kleuren
> De printkop uitlijnen
De printkop uitlijnen
A
ls de afgedrukte lijnen niet evenwijdig zijn of als u niet tevreden bent over de afdrukresultaten, dient
u
de positie van de printkop aan te passen.
U moet het volgende voorbereiden: een vel gewoon papier van A4- of Letter-
formaat
1.
Controleer of het apparaat is ingeschakeld en plaats een vel gewoon papier van A4-
of Letter-formaat in de achterste lade.
2.
Open de papieruitvoerlade voorzichtig en trek de verlenging van de uitvoerlade uit.
3.
Druk het uitlijningsblad voor de printkop af.
(1)
Druk herhaaldelijk op de knop
(Onderhoud) tot
u
wordt weergegeven.
Opmerking
Selecteer
L
in de LED-display om de aanpassingswaarden van de huidige printkoppositie
af te drukken.
(2)
Druk op de knop
Zwart
of
Kleur
.
Het uitlijningsblad voor de printkop wordt afgedrukt.
4.
Pas de positie van de printkop aan.
(1)
Bekijk de afgedrukte rasters en zoek in kolom A het nummer van het raster met
de minst duidelijk zichtbare strepen op. Selecteer dit nummer door het
corresponderende rondje in te kleuren met een donker potlood of een zwarte
pen.
Lehekülg 75 / 658De printkop uitlijnen

Opmerking
Als het moeilijk is het beste raster te kiezen, selecteert u het raster met de minst duidelijk
zichtbare witte strepen.
(A) Minder duidelijk zichtbare verticale witte strepen
(B) Duidelijk zichtbare verticale witte strepen
(C) Minder duidelijk zichtbare horizontale witte strepen
(D) Duidelijk zichtbare horizontale witte strepen
(2)
Herhaal dezelfde procedure totdat u als laatste het nummer van het raster in
kolom L hebt geselecteerd.
(3)
Plaats het uitlijningsblad voor de printkop op de glasplaat.
Leg het uitlijningsblad voor de printkop met de ingevulde zijde NAAR BENEDEN op de glasplaat en lijn de
bovenste hoek van het blad uit met de positiemarkering, zoals hieronder aangegeven.
Sluit de documentklep voorzichtig.
(4)
Controleer of
U
wordt weergegeven in de LED-display en druk vervolgens op de
knop
Zwart
of
Kleur
.
Het uitlijningsblad voor de printkop wordt gescand en de positie van de printkop wordt automatisch
aangepast.
Lehekülg 76 / 658De printkop uitlijnen

Belangrijk
Open de documentklep niet en verplaats het geplaatste uitlijningsblad voor de printkop niet voordat
het scannen is voltooid.
Opmerking
Als het aanpassen van de printkoppositie is mislukt, wordt de betreffende foutcode in de LED-
display weergegeven.
Raadpleeg voor meer informatie het gedeelte '
Probleemoplossing' in de on line handleiding:
Uitgebreide Handleiding
.
Als u nog steeds niet tevreden bent over de afdrukresultaten nadat de printkoppositie is aangepast
op de hiervoor omschreven wijze, moet u de printkoppositie aanpassen vanaf de computer.
Raadpleeg voor meer informatie de on line handleiding:
Uitgebreide Handleiding
.
Naar boven
Lehekülg 77 / 658De printkop uitlijnen

Uitgebreide Handleiding
Probleemoplossing
Inhoud
>
Routineonderhoud
> Een FINE-inktpatroon vervangen
Een FINE-inktpatroon vervangen
Wanneer tijdens het afdrukken de inkt op raakt, knippert het
Inkt
-lampje oranje en wordt de foutcode
aangegeven in de LED-display om u op de hoogte te brengen van het probleem.
Opmerking
Meer informatie over geschikte FINE-inktpatronen kunt u vinden in de gedrukte handleiding:
A
an de
Slag-gids
.
Naar boven
Lehekülg 78 / 658Een FINE-inktpatroon vervangen

Uitgebreide Handleiding
Probleemoplossing
Inhoud
>
Routineonderhoud
> Een FINE-inktpatroon vervangen
> De inktstatus controleren
De inktstatus controleren
U kunt de inktstatus controleren op het computerscherm of via de
Inkt
lampjes op het bedieningspaneel.
Opmerking
De inktvoorraaddetector is op het apparaat bevestigd en bepaalt de resterende inktvoorraad. De
voorraad wordt als vol beschouwd wanneer u een nieuw FINE-inktpatroon hebt geïnstalleerd.
Daarna wordt de resterende inktvoorraad bepaald. Als u een gebruikt FINE-inktpatroon installeert, is
de aangegeven inktvoorraad mogelijk niet correct. In dat geval moet u de informatie over de
inktvoorraad slechts zien als een benadering.
Via de inktlampjes op het bedieningspaneel
Controleer of de stand-bymodus in de LED-display wordt weergegeven. U kunt de status van elke FINE-
inktpatroon controleren aan de hand van
Inkt
-lampjes.
(1)
Alarm
lampje
(2)
Kleureninkt
-lampje
(3)
Zwarte-inkt
lampje
Het lampje voor kleureninkt of zwarte inkt brandt
Het inktniveau is laag. U kunt nog een tijdje blijven afdrukken, maar het is raadzaam een vervangende
FINE-inktpatroon bij de hand te houden.
Het lampje voor kleureninkt of zwarte inkt knippert en het alarmlampje brandt
Als "E, 1, 6" wordt weergegeven in de LED-display, is de inkt op.
Raadpleeg het gedeelte '
Probleemoplossing
' in de online handleiding: Uitgebreide Handleiding
.
Als "E, 1, 3" wordt weergegeven in de LED-display, is de inkt mogelijk op.
Raadpleeg het gedeelte '
Probleemoplossing
' in de online handleiding: Uitgebreide Handleiding
.
Het lampje voor kleureninkt of zwarte inkt knippert, maar het alarmlampje is uit
De functie voor het detecteren van het resterende inktniveau is uitgeschakeld.
Op het computerscherm
U kunt de status van beide FINE-inktpatronen controleren via de printerstatusmonitor (Windows) of het
Canon IJ-printerhulpprogramma (Macintosh).
Lehekülg 79 / 658De inktstatus controleren

(A) Controleer of er een symbool wordt weergegeven op het scherm.
(Inkt bijna
op)
De inkt is bijna op.
U kunt nog een tijdje blijven afdrukken, maar het is raadzaam een vervangende FINE-
inktpatroon bij de hand te houden.
Opmerking
Tijdens het afdrukken kan er een foutbericht worden weergegeven. Bevestig het bericht en voer de
j
uiste handelingen uit.
Volg onderstaande procedure om de bevestigingsschermen te openen.
1.
Open het dialoogvenster voor printereigenschappen vanuit het Configuratiescherm.
Raadpleeg de online handleiding:
Uitgebreide Handleiding
.
2.
Klik op Printerstatus weergeven (View Printer Status) op het tabblad Onderhoud
(Maintenance).
Klik op het menu Inktdetails (Ink Details) om de informatie over de FINE-inktpatroon te controleren.
Opmerking
U kunt de printerstatusmonitor ook weergeven door op Canon XXX Printer (waarbij "
XXX
" de
naam van uw apparaat is) te klikken. U vindt deze optie op de taakbalk tijdens het afdrukken.
1.
Open het Canon IJ Printer Utility.
Raadpleeg de online handleiding:
Uitgebreide Handleiding
.
2.
Selecteer Informatie inktniveau (Ink Level Information) in het pop-upmenu.
Klik op Inktdetails (Ink Details) om de informatie over de FINE-inktpatroon te controleren.
Naar boven
Lehekülg 80 / 658De inktstatus controleren

Uitgebreide Handleiding
Probleemoplossing
Inhoud
>
Routineonderhoud
> Een FINE-inktpatroon vervangen
> Vervangingsprocedure
Vervangingsprocedure
Volg onderstaande procedure om het FINE-inktpatroon te vervangen als de inkt op is.
Belangrijk
Werken met FINE-inktpatronen
Raak de elektrische contactpunten of spuitopeningen van de printkop van het FINE-inktpatroon niet
aan. Als u dit onderdeel aanraakt, drukt het apparaat mogelijk niet goed meer af.
(A) Elektrische contactpunten
(B) Spuitopeningen van de printkop
°Voor een optimale afdrukkwaliteit raden wij het gebruik aan van originele FINE-inktpatronen van
Canon.
Het opnieuw vullen van de patronen wordt niet aangeraden.
Vervang een FINE-inktpatroon direct nadat u het patroon hebt verwijderd. Laat het apparaat niet
staan zonder FINE-inktpatroon.
Gebruik nieuwe FINE-inktpatronen ter vervanging. De spuitopeningen kunnen verstopt raken als u
gebruikte FINE-inktpatronen plaatst.
Daarnaast weet u met dergelijke patronen niet goed wanneer u de patronen moet vervangen.
Plaats FINE-inktpatronen in het apparaat vóór de datum op de verpakking voor een optimale
afdrukkwaliteit. Maak de FINE-inktpatronen bovendien binnen een half jaar na het eerste gebruik
leeg. (Het is raadzaam de datum van plaatsing te noteren.)
Opmerking
Als de inkt van een FINE-inktpatroon op raakt, kunt u nog een korte tijd afdrukken met het kleuren- of
zwarte-FINE-inktpatroon, afhankelijk van de resterende inkt. De afdrukkwaliteit kan echter lager zijn
in vergelijking met afdrukken met beide patronen. Het is raadzaam nieuwe FINE-inktpatronen te
gebruiken voor een optimale kwaliteit.
Laat het lege FINE-inktpatroon zitten als u gaat afdrukken, zelfs als u slechts één soort inkt gebruikt.
A
ls de kleuren-FINE-inktpatroon of de zwarte-FINE-inktpatroon ontbreekt, treedt er een fout op en
kan het apparaat niet afdrukken.
Raadpleeg de on line handleiding voor informatie over het configureren van deze instelling:
Uitgebreide Handleiding
.
Mogelijk wordt toch kleureninkt verbruikt wanneer u een zwart-wit document afdrukt of wanneer u
hebt aangegeven een zwart-wit afdruk te willen maken.
Beide soorten inkt worden ook verbruikt bij reiniging en diepte-reiniging van de printkop, dat nodig is
om het apparaat goed te laten werken. Vervang het FINE-inktpatroon direct door een nieuw patroon
zodra de inkt op is.
1.
Zorg dat de printer is ingeschakeld en open de papieruitvoerlade.
2.
Til de scaneenheid (klep) omhoog en houd de klep open met de steun voor de
scaneenheid (C).
De FINE-patroonhouder schuift naar de vervangingspositie.
Lehekülg 81 / 658Vervangingsprocedure

Let op
Mogelijk zijn er inktresten achtergebleven in het binnenste van het apparaat. Zorg dat u geen
inkt op uw handen of in uw kleren krijgt als u FINE-inktpatronen vervangt. U kunt de binnenzijde
van de machine gemakkelijk schoonwrijven met bijvoorbeeld een droge doek. Raadpleeg de
gedrukte handleiding voor meer informatie over de reiniging:
A
an de Slag-gids
.
Als u de scaneenheid (klep) opent, moet de documentklep gesloten blijven.
Houd de FINE-patroonhouder niet vast om deze te stoppen of te verplaatsen.
Raak geen metalen delen of andere delen aan binnen in het apparaat.
Belangrijk
°Als de scaneenheid (klep) langer dan 10 minuten open is, schuift de FINE-patroonhouder naar
rechts. In dit geval moet u de scaneenheid (klep) sluiten en weer openen.
3.
Verwijder het lege FINE-inktpatroon.
(1)
Druk op de lipjes en open het vergrendelingsklepje van de inktpatroon.
(2)
Verwijder het FINE-inktpatroon.
Belangrijk
°Wees voorzichtig met FINE-inktpatronen om vlekken op kleding en dergelijke te voorkomen.
Houd bij het weggooien van lege FINE-inktpatronen rekening met de plaatselijke regelgeving met
betrekking tot afvalverwerking.
4.
Bereid de nieuwe FINE-inktpatroon voor.
Lehekülg 82 / 658Vervangingsprocedure

(1)
Neem de nieuwe FINE-inktpatroon uit de verpakking en verwijder de oranje
beschermtape (D) voorzichtig.
Belangrijk
Als u schudt met een FINE-inktpatroon, kunt u inkt morsen en vlekken op uw handen en
dergelijke krijgen. Ga voorzichtig te werk met FINE-inktpatronen.
°Zorg dat er geen vlekken op uw handen en dergelijke komen door de inkt op de verwijderde
beschermtape.
°Plaats de beschermtape niet terug nadat u deze hebt verwijderd. Houd bij het weggooien
rekening met de lokale wet- en regelgeving met betrekking tot de afvalverwerking.
Raak de elektrische contactpunten of spuitopeningen van de printkop van het FINE-inktpatroon
niet aan. Als u dit onderdeel aanraakt, drukt het apparaat mogelijk niet goed meer af.
5.
Plaats het FINE-inktpatroon.
(1)
Plaats een nieuwe FINE-inktpatroon in de FINE-patroonhouder.
De kleuren-FINE-inktpatroon moet in de linkersleuf en de Zwarte-FINE-inktpatroon in de rechtersleuf worden
geplaatst.
(2)
Sluit het vergrendelingsklepje van de inktpatroon om de FINE-inktpatroon vast te
klikken.
Duw het vergrendelingsklepje van de inktpatroon naar beneden tot het vastklikt.
(3)
Controleer of het vergrendelingsklepje van de inktpatroon correct is gesloten.
Lehekülg 83 / 658Vervangingsprocedure

(E) Correct gesloten
(F) Niet correct gesloten (het klepje staat schuin)
Opmerking
Als het vergrendelingsklepje van de inktpatroon niet correct is gesloten, drukt u op het
vergrendelingsklepje tot het vastklikt.
Belangrijk
Het apparaat kan alleen afdrukken maken als zowel de zwarte- als de kleuren-FINE-
inktpatronen zijn geplaatst. Plaats dus beide FINE-inktpatronen.
6.
Til de scaneenheid (klep) een beetje omhoog en leg de steun van de scaneenheid
terug op zijn oorspronkelijke plaats. Sluit de scaneenheid (klep) voorzichtig.
A
ls u de FINE-inktpatroon hebt vervangen tijdens het afdrukken, hervat het apparaat de afdruktaak automatisch.
Let op
Houd de scaneenheid (klep) goed vast wanneer u de steun van de scaneenheid op zijn
oorspronkelijke plaats legt, en zorg dat uw vingers niet bekneld raken.
Opmerking
Als het
Alarm
-lampje oranje brandt of knippert als u de scaneenheid (klep) hebt gesloten,
raadpleegt u het gedeelte "
Probleemoplossing" in de on line handleiding:
Uitgebreide
Handleiding
.
Het apparaat reinigt de printkop automatisch zodra u begint met afdrukken nadat u de FINE-
inktpatroon hebt vervangen. Voer geen andere handelingen uit tot het apparaat klaar is met het
reinigen van de printkop.
Als evenwijdige lijnen niet correct worden afgedrukt of als de positie van de printkop niet goed
is uitgelijnd, dient u de positie van de printkop aan te passen.
Zie
De printkop uitlijnen
.
Lehekülg 84 / 658Vervangingsprocedure

Naar boven
Lehekülg 85 / 658Vervangingsprocedure

Uitgebreide Handleiding
Probleemoplossing
Inhoud
>
Routineonderhoud > Het apparaat reinigen
Het apparaat reinigen
In dit gedeelte wordt beschreven hoe u het binnenste van het apparaat kunt reinigen.
Naar boven
Lehekülg 86 / 658Het apparaat reinigen

Uitgebreide Handleiding
Probleemoplossing
Inhoud
>
Routineonderhoud
>
Het apparaat reinigen > De papierinvoerrol reinigen
De papierinvoerrol reinigen
A
ls de papierinvoerrol vies is of er papierstof op ligt, wordt het papier mogelijk niet goed ingevoerd.
Reinig in dat geval de papierinvoerrol. Als u de papierinvoerrol reinigt, slijt deze. Reinig de rol daarom
alleen als dat nodig is.
U moet het volgende voorbereiden: drie vellen gewoon papier van A4- of Letter-
formaat
1.
Zorg dat het apparaat is ingeschakeld en verwijder alle papier uit de achterste lade.
2.
Reinig de papierinvoerrol.
(1)
Druk herhaaldelijk op de knop
(Onderhoud) tot
b
wordt weergegeven.
(2)
Druk op de knop
Zwart
of
Kleur
.
Tijdens het reinigen draait de papierinvoerrol enkele malen rond.
3.
Controleer of de papierinvoerrol stopt met draaien en plaats drie vellen gewoon
papier van A4- of Letter-formaat in de achterste lade.
4.
Open de papieruitvoerlade voorzichtig en trek de verlenging van de uitvoerlade uit.
5.
Herhaal de procedure in stap 2.
Het papier wordt uitgeworpen na het reinigen.
A
ls het probleem niet is opgelost nadat u de papierinvoerrol (A) hebt gereinigd zoals hierboven omschreven, zet
u het apparaat uit, haalt u de stekker uit het stopcontact en veegt u de papierinvoerrol in het midden van de
achterste lade schoon met een bijvoorbeeld een vochtig wattenstaafje. Draai de roller handmatig in de richting
van de pijl (B) tijdens het reinigen. Raak de rol niet aan met uw vingers. Gebruik een wattenstaafje om de rol te
draaien.
A
ls het probleem hiermee niet is verholpen, neemt u contact op met de helpdesk van Canon.
Lehekülg 87 / 658De papierinvoerrol reinigen

Naar boven
Lehekülg 88 / 658De papierinvoerrol reinigen

Uitgebreide Handleiding
Probleemoplossing
Inhoud
>
Routineonderhoud
>
Het apparaat reinigen > Het binnenste van het apparaat reinigen (Reiniging onderste
plaat)
Het binnenste van het apparaat reinigen (Reiniging onderste
plaat)
Verwijder vuil uit het binnenste van het apparaat. Als het binnenste van het apparaat vuil wordt, ka
n
bedrukt papier ook vuil worden. Daarom raden we u aan de binnenkant van het apparaat regelmatig te
reinigen.
Belangrijk
Voer geen enkele andere bewerking uit terwijl de onderste plaat wordt gereinigd.
U moet het volgende voorbereiden: een vel gewoon papier van A4- of Letter-
formaat
1.
Zorg dat het apparaat is ingeschakeld en verwijder alle papier uit de achterste lade.
2.
Vouw een vel normaal papier van het formaat A4 of Letter in de breedte dubbel en
vouw het papier weer open.
3.
Plaats alleen dit vel papier in de achterste lade met de geopende zijde naar boven.
4.
Open de papieruitvoerlade voorzichtig en trek de verlenging van de uitvoerlade uit.
5.
Reinig de binnenkant van het apparaat.
(1)
Druk herhaaldelijk op de knop
(Onderhoud) tot
J
wordt weergegeven.
(2)
Druk op de knop
Zwart
of
Kleur
.
Het papier reinigt het binnenste van het apparaat terwijl het wordt doorgevoerd.
Controleer het gevouwen gedeelte van het uitgevoerde papier. Als dit inktvlekken bevat, moet u de onderste
plaat opnieuw reinigen.
Lehekülg 89 / 658Het binnenste van het apparaat reinigen (Reiniging onderste plaat)

A
ls het probleem zich blijft voordoen nadat u de onderste plaat tweemaal hebt gereinigd, zijn de uitstekende
delen aan de binnenkant van het apparaat mogelijk vuil. Zie De uitstekende delen binnen in het apparaat reinigen
om
ze te reinigen.
Opmerking
Gebruik een nieuw vel papier wanneer u de onderste plaat opnieuw reinigt.
Naar boven
Lehekülg 90 / 658Het binnenste van het apparaat reinigen (Reiniging onderste plaat)

Uitgebreide Handleiding
Probleemoplossing
Inhoud
>
Routineonderhoud
>
Het apparaat reinigen > De uitstekende delen binnen in het apparaat reinigen
De uitstekende delen binnen in het apparaat reinigen
Let op
Schakel het apparaat altijd uit en haal de stekker uit het stopcontact voordat u het apparaat gaat
reinigen.
A
ls er inktresten aanwezig zijn op de uitstekende delen binnen in het apparaat, reinigt u deze delen met
bijvoorbeeld een wattenstaafje.
Naar boven
Lehekülg 91 / 658De uitstekende delen binnen in het apparaat reinigen

Uitgebreide Handleiding
Probleemoplossing
Inhoud
> Bijlage
Bijlage
Veiligheidsvoorschriften
Wettelijke beperkingen voor het gebruik van het product en het gebruik van
afbeeldingen
Tips over het gebruik van uw apparaat
Naar boven
Lehekülg 92 / 658Bijlage

Uitgebreide Handleiding
Probleemoplossing
Inhoud
>
Bijlage
> Veiligheidsvoorschriften
Veiligheidsvoorschriften
Lees de veiligheidsvoorschriften en waarschuwingen in deze handleiding goed door, zodat u het
apparaat veilig kunt gebruiken. Gebruik het apparaat nooit op een manier die niet in deze handleiding is
beschreven. Dit kan ongelukken, brand of elektrische schokken tot gevolg hebben.
Waarschuwing
U kunt een elektrische schok, brand of schade aan het apparaat veroorzaken wanneer u een van
de volgende veiligheidsvoorschriften negeert.
Een locatie kiezen
Plaats het apparaat niet in de buurt van ontvlambare
oplosmiddelen, zoals alcohol of verfverdunners.
Stroomvoorziening Steek de stekker niet in het stopcontact of haal de
stekker niet uit het stopcontact als u natte handen hebt.
Steek de stekker altijd helemaal in het stopcontact.
U mag het netsnoer nooit
beschadigen, aanpassen,
uitrekken of overmatig buigen
of verdraaien. Plaats geen
zware voorwerpen op het
netsnoer.
Sluit het apparaat nooit aan op
een stopcontact dat met
andere apparatuur wordt
gedeeld (bijvoorbeeld via een
stekkerdoos of een twee- of
driewegstekker).
Gebruik het apparaat nooit als het netsnoer is opgerold
of in de knoop zit.
Als u rook, een ongebruikelijke geur of vreemde
geluiden waarneemt in de buurt van het apparaat, trek
dan onmiddellijk de stekker uit het stopcontact en
neem contact op met de helpdesk.
Haal van tijd tot tijd de stekker
van het apparaat uit het
stopcontact en gebruik
vervolgens een droge doek
om op de stekker en in het
stopcontact opgehoopt stof en
vuil te verwijderen. Als het
apparaat zich in een ruimte
met veel stof, rook of vocht bevindt, kan het stof op de
stekker vochtig worden en kortsluiting en/of brand
veroorzaken.
Als u hoort dat het onweert, haalt u de stekker uit het
stopcontact en gebruikt u het apparaat niet. Als u de
stekker in het stopcontact laat zitten, kan dit leiden tot
brand, elektrische schokken of schade aan het apparaat
vanwege het onweer.
Gebruik het netsnoer dat bij het apparaat is geleverd.
Het apparaat
reinigen
Reinig het apparaat met een
vochtige doek. Gebruik nooit
brandbare vloeistoffen zoals
alcohol, benzeen of
verdunningsmiddelen.
A
ls brandbare oplosmiddelen in
contact komen met elektrische
Lehekülg 93 / 658Veiligheidsvoorschriften

onderdelen in het apparaat, kan dit brand of elektrische
schokken veroorzaken.
Trek altijd de stekker uit het stopcontact voordat u het
apparaat reinigt.
Mocht u onverhoeds het apparaat inschakelen terwijl u dit aan
het reinigen bent, kunt u gewond raken of kan het apparaat
beschadigd raken.
Het apparaat
onderhouden
Probeer het apparaat niet uit elkaar te halen of te
wijzigen. Het apparaat bevat geen onderdelen die door
de gebruiker kunnen worden gerepareerd.
In het apparaat bevinden zich onderdelen die onder hoge
spanning staan. Voer nooit onderhoudsprocedures uit die niet in
deze handleiding worden beschreven.
Werken in de buurt
van het apparaat
Gebruik geen brandbare sprays in de nabijheid van het
apparaat.
Wanneer een spray in aanraking komt met de elektrische
onderdelen in het apparaat, kan dit brand of een elektrische
schok tot gevolg hebben.
Let op
Als u een van deze veiligheidsvoorschriften negeert, kan dit persoonlijk letsel of schade aan het
apparaat tot gevolg hebben.
Een locatie kiezen
Installeer het apparaat op een stabiele plaats die vrij
van trillingen is.
Installeer het apparaat niet op een plaats die zeer
vochtig of stoffig is en niet in direct zonlicht,
buitenshuis of dicht bij een warmtebron.
U kunt het risico van brand of elektrische schokken
beperken door het apparaat te installeren op een
locatie met een omgevingstemperatuur tussen 5 °C en
35 °C (41 °F en 95 °F) en een relatieve luchtvochtigheid
tussen 10% en 90% (zonder condensatie).
Plaats het apparaat niet op een dik tapijt of vloerkleed.
Bevestig het apparaat niet met de achterkant aan een
muur.
Stroomvoorziening
Zorg ervoor dat het gebied
rond het stopcontact te allen
tijde vrij blijft, zodat u de
stekker indien nodig snel uit
het stopcontact kunt halen.
Verwijder de stekker nooit uit
het stopcontact door aan het
snoer te trekken.
Gebruik nooit een
verlengsnoer of -
stekkerdoos.
Werken in de buurt
van het apparaat
Steek nooit uw handen of vingers in het apparaat
terwijl er wordt afgedrukt.
Leg geen voorwerpen op het apparaat.
Lehekülg 94 / 658Veiligheidsvoorschriften

Plaats geen metalen voorwerpen (paperclips, nietjes)
of houders met brandbare vloeistoffen (alcohol,
verdunner) op het apparaat.
Haal direct de stekker uit het stopcontact en neem
contact op met de servicedienst wanneer er een
(metalen) voorwerp of een vloeistof in het apparaat
terechtkomt.
Het apparaat mag nooit schuin, verticaal of
ondersteboven worden opgeslagen of vervoerd,
omdat er anders inkt kan lekken en het apparaat
beschadigd kan raken.
Druk bij het plaatsen van een dik boek op de glasplaat
niet te hard op de documentklep. Anders kan de
glasplaat breken en letsel veroorzaken.
FINE-inktpatronen
Houd FINE-inktpatronen buiten het bereik van kinderen.
A
ls men per ongeluk inkt in de mond krijgt, door likken of slikken,
spoelt men de mond en drinkt men een of twee glazen water.
A
ls er irritatie of ongemak optreedt, moet men onmiddellijk een
arts raadplegen.
Als inkt in contact komt met de ogen, moet men
onmiddellijk spoelen met water.
Als inkt in contact komt met de huid, moet men zich
onmiddellijk wassen met water en zeep.
A
ls de ogen of de huid geïrriteerd blijven, moet met onmiddellij
k
een arts raadplegen.
Schud de FINE-inktpatronen niet.
Er zou inkt kunnen lekken met als gevolg vlekken op kleding en
dergelijke.
Raak na het afdrukken nooit
de elektrische contacten of de
spuitopeningen van de
printkop op een FINE-
inktpatroon aan.
De metalen onderdelen kunnen erg
warm zijn en brandwonden
veroorzaken.
Gooi geen (lege) FINE-inktpatronen in een vuur.
Probeer FINE-inktpatronen niet uit elkaar te halen of
aan te passen.
Ga voorzichtig met FINE-inktpatronen om. Oefen geen
overmatige druk uit op de patronen en laat de patronen
niet vallen.
Spoel FINE-inktpatronen niet af en veeg ze niet schoon.
Verwijder eenmaal geïnstalleerde FINE-inktpatronen
alleen wanneer dit noodzakelijk is.
Let op het volgende als u het apparaat vlakbij andere elektrische apparatuur, zoals TL-lampen,
plaatst
Plaats het apparaat op een afstand van ten minste 15 cm/5,91 inches van andere elektrische
apparatuur, zoals TL-lampen. Als het apparaat hier te dichtbij staat, wordt de goede werking wellicht
gehinderd door ruis van de lamp.
Lehekülg 95 / 658Veiligheidsvoorschriften

Het apparaat uitzetten
A
ls u het apparaat wilt uitzetten, druk dan altijd op de knop
AAN
en controleer of het groene
Aan/uit
-
lampje is gedoofd. Als u de stekker uit het stopcontact haalt terwijl het
Aan/uit
-lampje nog brandt of
knippert, is de printkop niet beschermd en kunt u mogelijk later niet meer met het apparaat
afdrukken.
Naar boven
Lehekülg 96 / 658Veiligheidsvoorschriften

Uitgebreide Handleiding
Probleemoplossing
Inhoud
>
Bijlage
> Wettelijke beperkingen voor het gebruik van het product en het gebruik van afbeeldingen
Wettelijke beperkingen voor het gebruik van het product en
het gebruik van afbeeldingen
Het maken van kopieën en het scannen, afdrukken of het gebruiken van reproducties van de volgende
documenten kan illegaal zijn.
Deze lijst is niet volledig. Raadpleeg in geval van twijfel een jurist uit uw rechtsgebied.
Papiergeld
Postwissels
Stortingsbewijzen
Postzegels (gestempeld of
ongestempeld)
Identificatiebewijzen of insignes
Bepaalde service- of
wisseldocumenten
Cheques of wissels die door
overheidsinstanties zijn
uitgegeven
Rijbewijzen en
eigendomsbewijzen
Travellercheques
Voedselbonnen
Paspoorten
Immigratiepapieren
Belastingzegels (gestempeld of
ongestempeld)
Obligaties of andere schuldbekentenissen
Aandelencertificaten
Werken/kunstwerken die vallen onder het
auteursrecht, zonder toestemming van de
rechthebbende
Naar boven
Lehekülg 97 / 658Wettelijke beperkingen voor het gebruik van het product en het gebruik van afbee...

Uitgebreide Handleiding
Probleemoplossing
Inhoud
>
Bijlage
> Tips over het gebruik van uw apparaat
Tips over het gebruik van uw apparaat
Dit gedeelte bevat tips over het gebruik van uw apparaat en het maken van optimale afdrukken.
Inkt wordt voor verschillende toepassingen gebruikt.
Hoe wordt de inkt, naast afdrukken, gebruikt voor andere
toepassingen?
Inkt kan, naast afdrukken, voor verschillende toepassingen worden gebruikt. De inkt wordt niet alleen
gebruikt voor het maken van afdrukken, maar ook voor het reinigen van de printkop. Dit zorgt ervoor dat
de optimale afdrukkwaliteit behouden blijft.
Het apparaat heeft een functie voor het automatisch reinigen van de spuitopeningen waaruit de inkt
wordt gespoten, zodat verstopping wordt voorkomen. Tijdens de reinigingsprocedure wordt inkt uit de
spuitopeningen gepompt. De hoeveelheid inkt die gebruikt wordt voor het reinigen van de
spuitopeningen, wordt tot een minimum beperkt.
Belangrijk
De inkt die uit de spuitopeningen word gepompt tijdens bijvoorbeeld het reinigen van de printkop,
wordt geabsorbeerd door het absorptiekussen in het apparaat. Een vol absorptiekussen moet
worden vervangen. U kunt het absorptiekussen niet zelf vervangen. Wanneer de foutcode of het
bericht over een vol absorptiekussen wordt weergegeven, moet u zo snel mogelijk contact
opnemen met de helpdesk van Canon.
Raadpleeg het gedeelte 'Probleemoplossing' in de online handleiding:
Uitgebreide Handleiding
.
Wordt er kleureninkt gebruikt voor het maken van zwart-witte
afdrukken?
De manier waarop kleureninkt of zwarte inkt wordt gebruikt, is afhankelijk van de kleur van de af te
drukken afbeelding of de inhoud van het document. Bepaalde zwarte en grijze tinten worden gemaakt
met kleureninkt. Er kan dus kleureninkt worden gebruikt voor het maken van zwart-witte afdrukken.
Afdrukken op speciaal papier: Hoe kunt u altijd afdrukken met een
optimale afdrukkwaliteit?
Tip: controleer de apparaatstatus voordat u gaat afdrukken.
Is de printkop in orde?
A
ls de spuitopeningen verstopt zijn, worden afdrukken vaag en wordt er papier verspild. Het is
raadzaam de printkop te controleren door het controleraster voor de spuitopeningen af te
drukken.
Zie
Vage afdrukken of onjuiste kleuren
.
Zijn er inktresten achtergebleven in het binnenste van het apparaat?
Nadat het apparaat grote hoeveelheden papier of afdrukken zonder marges heeft geproduceerd,
kan het gebied waar het papier doorheen wordt gevoerd, besmeurd raken met inkt. Maak het
binnenste van het apparaat schoon door een reiniging van de onderste plaat uit te voeren.
Zie
Het binnenste van het apparaat reinigen (Reiniging onderste plaat)
.
Tip: controleer de juiste plaatsing van het papier.
Is het papier in de juiste richting geplaatst?
Lehekülg 98 / 658Tips over het gebruik van uw apparaat

Het papier in de achterste lade moet met de afdrukzijde naar u toe worden geplaatst.
Is het papier gekruld?
Gekruld papier kan papierstoringen veroorzaken. Strijk gekruld papier eerst glad voordat u het
opnieuw in het apparaat plaatst.
Raadpleeg het gedeelte '
Probleemoplossing
' in de online handleiding: Uitgebreide
Handleiding
.
Tip: vergeet niet de papierinstellingen op te geven nadat het
papier is geplaatst.
Selecteer het geplaatste papier in Mediumtype (Media Type) in het printerstuurprogramma of met behulp
van de knop
Papier
op het bedieningspaneel. Als het type papier niet is geselecteerd, worden er
mogelijk geen goede afdrukresultaten geproduceerd.
Zie
Papier plaatsen
.
Er zijn verschillende soorten papier: papier met een speciale coating voor het optimaal afdrukken van
foto’s en papier dat geschikt is voor documenten. De optie Mediumtype (Media Type) in het
printerstuurprogramma heeft verschillende instellingen die u vooraf voor elk type papier kunt instellen
(zoals inkt gebruiken, inkt spuiten, de afstand vanaf de spuitopeningen), zodat u op elke papiersoort
afdrukken met een optimale beeldkwaliteit kunt maken. De instellingen van de knop
Papier op het
bedieningspaneel, die wordt gebruikt bij het kopiëren, zijn vergelijkbaar met de instellingen van
Mediumtype (Media Type) in het printerstuurprogramma. U kunt met verschillende instellingen afdrukken
via Mediumtype (Media Type) in het printerstuurprogramma of met de knop
Papier
op het
bedieningspaneel, die geschikt is elke soort geplaatst papier.
Gebruik de knop Stoppen/herstellen als u het afdrukken wilt
annuleren.
Tip: druk nooit op de knop AAN.
A
ls u tijdens het afdrukken op de knop
AAN
drukt, worden de afdrukgegevens die vanaf een computer
worden verzonden in de wachtrij van het apparaat geplaatst en kunt u mogelijk niet meer afdrukken.
Druk op de knop
Stoppen/herstellen
als u het afdrukken wilt annuleren.
Opmerking
Als u afdrukt vanaf een computer lukt het soms niet het afdrukken te annuleren door op de knop
Stoppen/herstellen
te drukken. Open in dat geval het dialoogvenster met printereigenschappen
om de overbodige afdruktaken uit de printerstatusmonitor (Windows) te verwijderen.
De optimale afdrukkwaliteit behouden?
Voor een optimale afdrukkwaliteit is het belangrijk dat de printkop niet uitdroogt of verstopt raakt. Volg
altijd de volgende stappen voor een optimale afdrukkwaliteit.
Zet het apparaat als volgt uit.
1 Druk op de knop
AAN
om het apparaat uit te zetten.
2 Controleer of het
Aan/uit
-lampje uit is.
3 Haal de stekker uit het stopcontact of schakel de stekkerdoos uit.
A
ls u op de knop
AAN
drukt om het apparaat uit te zetten, wordt de printkop (spuitopeningen)
automatisch bedekt om uitdrogen te voorkomen. Als u de stekker uit het stopcontact haalt of de
stekkerdoos uitschakelt voordat het
Aan/uit
-lampje is gedoofd, wordt de printkop niet correct
Lehekülg 99 / 658Tips over het gebruik van uw apparaat

bedekt. Dit kan uitdroging of verstoppingen veroorzaken.
Volg altijd deze procedure als u het apparaat uitzet.
Druk regelmatig af.
A
ls een viltstift een lange tijd niet wordt gebruikt, droogt de punt uit en wordt de stift onbruikbaar
,
ook als het dopje op de viltstift is geplaatst. Hetzelfde geldt voor de printkop als het apparaat een
lange tijd niet wordt gebruikt.
Het is daarom raadzaam het apparaat ten minste één keer per maand te gebruiken.
Opmerking
Afhankelijk van het type papier kan de inkt vervagen als het afdrukgebied met een merk- of
markeerstift is aangeraakt of uitlopen als het afdrukgebied met water of transpiratievocht in
aanraking is geweest.
Maatregelen die u moet treffen voor het opslaan of vervoeren van
het apparaat?
Tip: het apparaat mag niet verticaal of schuin worden
opgeslagen of vervoerd.
A
ls het apparaat verticaal of schuin wordt opgeslagen of vervoerd, kan het apparaat beschadigen of kan
er inkt uit het apparaat lekken.
Let erop dat het apparaat niet verticaal of schuin wordt opgeslagen of vervoerd.
De kleuren zijn ongelijkmatig en de afdrukresultaten zijn
onduidelijk.
Tip: druk het controleraster voor de spuitopeningen af
indien de openingen verstopt zijn.
A
ls de spuitopeningen van de printkop verstopt zijn, kunnen de kleuren ongelijkmatig en de
afdrukresultaten onduidelijk worden.
In dat geval
Lehekülg 100 / 658Tips over het gebruik van uw apparaat

Druk het controleraster voor de spuitopeningen af
Controleer het controleraster om te zien of de spuitopeningen verstopt zijn.
Zie
Vage afdrukken of onjuiste kleuren
.
Naar boven
Lehekülg 101 / 658Tips over het gebruik van uw apparaat

MC-2790-V1.00
Basis Handleiding
A
fdrukken
Scannen
Kopiëren
Probleemoplossing
Gebruik van deze handleiding
Deze handleiding afdrukken
Onderhoud
De apparaatinstellingen wijzigen
Bijlage
Wanneer u deze on line
handleiding weergeeft in een
taalomgeving anders dan Engels,
worden mogelijk Engelse
beschrijvingen weergegeven.
Afdrukken
Afdrukken vanaf een computer
A
fdrukken met de meegeleverde toepassingssoftware
Wat is Easy-PhotoPrint EX?
Foto's afdrukken
Easy-PhotoPrint EX openen
Een foto selecteren
Papier selecteren
A
fdrukken
Een album maken
Easy-PhotoPrint EX openen
Papier en opmaak selecteren
Een foto selecteren
Bewerken
A
fdrukken
Kalenders afdrukken
Easy-PhotoPrint EX openen
Papier en opmaak selecteren
Een foto selecteren
Bewerken
A
fdrukken
Stickers afdrukken
Easy-PhotoPrint EX openen
Papier en opmaak selecteren
Een foto selecteren
Bewerken
A
fdrukken
Opmaak afdrukken
Easy-PhotoPrint EX openen
Papier en opmaak selecteren
Een foto selecteren
Bewerken
A
fdrukken
Foto's corrigeren en verbeteren
De functie Automatische fotocorrectie gebruiken
De functie Correctie rode ogen gebruiken
De functie Helderheid gezicht gebruiken
De functie Scherpte gezicht gebruiken
De functie Gezicht digitaal effenen gebruiken
De functie Vlekken verwijderen gebruiken
Lehekülg 102 / 658Uitgebreide Handleiding voor de MP260 series

A
fbeeldingen aanpassen
Venster Afbeeldingen corrigeren/verbeteren
Vragen en antwoorden
Hoe kan ik het opgeslagen bestand verplaatsen (of
kopiëren)?
Welke zijde van de weergegeven afbeelding wordt
het eerst afgedrukt?
Hoe kan ik met gelijke marges afdrukken?
Wat is 'C1' of 'C4'?
Bijlage 1: Instellingen van Easy-PhotoPrint EX
Levendige foto's afdrukken
Ruis in foto's reduceren
Foto's bijsnijden (Photo Print)
Een datum op foto's (Photo Print) afdrukken
Meerdere foto's op één pagina afdrukken
Een index afdrukken
ID-foto's afdrukken (ID Photo Print)
Fotogegevens afdrukken
Foto's opslaan
Opgeslagen bestanden openen
Indeling wijzigen
A
chtergrond wijzigen
Foto's toevoegen
Positie van foto's verwisselen
Foto's vervangen
Positie, hoek en formaat van foto's wijzigen
Foto's bijsnijden
Foto's in kader plaatsen
Een datum op foto's afdrukken
Opmerkingen aan foto's toevoegen
Tekst aan foto's toevoegen
Opslaan
Feestdagen instellen
Kalenderweergave instellen
A
fdrukken met andere toepassingssoftware
Verschillende afdrukmethoden
A
fdrukken met de basisinstellingen
Een paginaformaat en afdrukstand opgeven
Instellingen voor aantal en afdrukvolgorde opgeven
De nietmarge instellen
A
fdrukken zonder marges
Passend op papierformaat
A
fdrukken op schaal
Pagina-indeling afdrukken
Poster afdrukken
Boekje afdrukken
Dubbelzijdig afdrukken
Stempel/achtergrond afdrukken
Een stempelinstelling opslaan
A
fbeeldingsgegevens opslaan die u als achtergrond
wilt gebruiken
Lehekülg 103 / 658Uitgebreide Handleiding voor de MP260 series

Een envelop afdrukken
A
fdrukresultaten weergeven vóór het afdrukken
Papierformaat instellen (aangepast formaat)
De afdrukkwaliteit wijzigen en afbeeldingsgegevens
corrigeren
Een combinatie van afdrukkwaliteit en
halftoningmethode selecteren
Een kleurendocument monochroom afdrukken
Kleurcorrectie opgeven
Een optimale foto van afbeeldingsgegevens
afdrukken
De kleuren aanpassen met het
printerstuurprogramma
A
fdrukken met ICC-profielen
De kleurbalans aanpassen
De helderheid aanpassen
De intensiteit aanpassen
Het contrast aanpassen
Een illustratie simuleren
A
fbeeldingsgegevens weergeven in een enkele kleur
A
fbeeldingsgegevens weergeven in levendige
kleuren
Gekartelde randen verwijderen
Kleureigenschappen wijzigen om kleuren te
verbeteren
Ruis in foto's reduceren
Overzicht van het printerstuurprogramma
Canon IJ-printerstuurprogramma
Hoe u het eigenschappenvenster van het
printerstuurprogramma opent
Tabblad Onderhoud
Canon IJ-statusmonitor
Canon IJ-afdrukvoorbeeld
Foto's rechtstreeks afdrukken vanaf een compatibel apparaat
(MP240 series)
Foto's rechtstreeks afdrukken vanaf een compatibel apparaat
Foto's rechtstreeks afdrukken vanaf een compatibel
apparaat
Informatie over PictBridge-afdrukinstellingen
Instellingen op een PictBridge-compatibel apparaat
Scannen
Scannen
A
fbeeldingen scannen
A
fbeeldingen scannen
Voordat u gaat scannen
Documenten plaatsen
Gescande gegevens op de pc opslaan vanaf het
bedieningspaneel van het apparaat
Bijlage: Verschillende scaninstellingen
Een reactie op opdrachten van het bedieningspaneel
selecteren met MP Navigator EX
Lehekülg 104 / 658Uitgebreide Handleiding voor de MP260 series

Scannen met de meegeleverde toepassingssoftware
Wat is MP Navigator EX (meegeleverde scansoftware)?
Scannen
MP Navigator EX starten
Foto's en documenten scannen
Meerdere documenten tegelijk scannen
A
fbeeldingen scannen die groter zijn dan de
glasplaat (Assistent voor samenvoegen)
Eenvoudig scannen met één muisklik
Handige functies van MP Navigator EX
A
fbeeldingen automatisch corrigeren/verbeteren
A
fbeeldingen handmatig corrigeren/verbeteren
A
fbeeldingen aanpassen
A
fbeeldingen zoeken
A
fbeeldingen in categorieën classificeren
A
fbeeldingen in MP Navigator EX gebruiken
Opslaan
Opslaan als PDF-bestanden
PDF-bestanden maken/bewerken
Documenten afdrukken
Foto's afdrukken
Verzenden via e-mail
Bestanden bewerken
Wachtwoorden voor PDF-bestanden instellen
PDF-bestanden met wachtwoord openen/bewerken
Schermen van MP Navigator EX
Scherm navigatiemodus
Tabblad Documenten of abeeldingen scannen/
importeren
Tabblad Toon & gebruik afbeeldingen op de
computer
Tabblad Aangepast scannen met één muisklik
Scherm Foto's/documenten (glasplaat) (venster
Scannen/importeren)
Dialoogvenster Scaninstellingen (Foto's/
documenten)
Dialoogvenster Opslaan
Dialoogvenster Opslaan als PDF-bestand
Dialoogvenster PDF-instellingen
Venster Geheugenkaart (Venster Scan/importeer)
Venster Toon & gebruik
Venster PDF-bestand maken/bewerken
Dialoogvenster Document afdrukken
Dialoogvenster Foto afdrukken
Dialoogvenster Verzenden via e-mail
Venster Afbeeldingen corrigeren/verbeteren
Scherm Eén-klikmodus
Dialoogvenster Opslaan (scherm Eén-klikmodus)
Dialoogvenster Scaninstellingen
Dialoogvenster Opslaan
Dialoogvenster Exif-instellingen
Lehekülg 105 / 658Uitgebreide Handleiding voor de MP260 series

Dialoogvenster PDF
Dialoogvenster Opslaan als PDF-bestand
Dialoogvenster E-mail
Dialoogvenster OCR
Dialoogvenster Aangepast
Dialoogvenster Voorkeuren
Tabblad Instellingen scannerknop (Opslaan)
Bijlage: Andere bestanden dan gescande afbeeldingen
openen
A
fbeeldingen importeren die zijn opgeslagen op een
geheugenkaart
Op een computer opgeslagen afbeeldingen openen
Scannen met andere toepassingssoftware
Wat is ScanGear (scannerstuurprogramma)?
Scannen met geavanceerde instellingen en ScanGear
(scannerstuurprogramma)
ScanGear starten (scannerstuurprogramma)
Scannen in de basismodus
Scannen in de geavanceerde modus
Scannen in de automatische scanmodus
Meerdere documenten tegelijk scannen in de
geavanceerde modus
A
fbeeldingen corrigeren en kleuren aanpassen
A
fbeeldingen corrigeren (beeld verscherpen, stof en
krassen reduceren, correctie van vervaging enz.)
Kleuren aanpassen met behulp van een
kleurenpatroon
Kleurverzadiging en -balans aanpassen
Helderheid en contrast aanpassen
Histogram aanpassen
Tintcurve aanpassen
Drempel instellen
Schermen van ScanGear (scannerstuurprogramma)
Tabblad Basismodus
Tabblad Geavanceerde modus
Instellingen voor invoer
Instellingen voor uitvoer
Instellingen voor afbeeldingen
Knoppen voor kleuraanpassing
Tabblad Automatische scanmodus
Dialoogvenster Voorkeuren
Tabblad Scanner
Tabblad Voorbeeld
Tabblad Scannen
Tabblad Kleurinstellingen
Bijlage: Handige informatie over scannen
Bijsnijdkaders aanpassen
Resolutie
Bestandsindelingen
Kleurafstemming
A
ndere scanmethoden
Lehekülg 106 / 658Uitgebreide Handleiding voor de MP260 series

Scannen met het WIA-stuurprogramma
Scannen met behulp van het bedieningspaneel (alleen
Windows XP)
Kopiëren
Afdrukken met het bedieningspaneel van het apparaat
Kopiëren
Kopieën maken
Kopieën verkleinen of vergroten
Handige kopieerfuncties gebruiken
Overschakelen tussen het papierformaat A4 en
Letter
Kopiëren zonder marges (Kopie zonder marges)
Probleemoplossing
Probleemoplossing
Indien er een fout optreedt
Het apparaat kan niet worden ingeschakeld
LED geeft geen beeld
Er wordt een foutcode weergegeven op het LED-display
A
larmlampje knippert oranje
Het groene aan/uit-lampje en oranje alarm-lampje
knipperen beurtelings
Kan de MP-stuurprogramma's niet installeren
Kan geen goede verbinding maken met de computer
A
fdruk- of scansnelheid is laag/USB Hi-Speed-verbinding
werkt niet/Het bericht 'Dit apparaat kan sneller werken'
wordt weergegeven
A
fdrukresultaten niet naar behoren
De afdruktaak wordt niet voltooid
Geen afdrukresultaten/onduidelijke afdrukken/onjuiste
kleuren/witte strepen
Kleuren zijn onduidelijk
Lijnen worden verkeerd afgedrukt
A
fgedrukt papier krult om of vertoont inktvlekken
Papier vertoont vlekken/Papieroppervlak vertoont krassen
Vegen op de achterzijde van het papie
r
Er worden verticale lijnen afgedrukt op de zijden van de
afdruk
Kleuren zijn ongelijkmatig of vertonen strepen
De afdruktaak wordt niet gestart
Kopieer-/afdruktaak wordt beëindigd voordat deze is voltooid
Het apparaat beweegt maar er wordt geen inkt toegevoerd
De afdruksnelheid is lager dan verwacht
FINE-patroonhouder schuift niet naar de vervangingspositie
Het papier wordt niet correct ingevoerd
Papierstoringen
Er wordt een bericht weergegeven op het computerscherm
Servicefout 5100 wordt weergegeven
Schrijffout/Uitvoerfout/Communicatiefout
Foutcode: 300 wordt weergegeven
Lehekülg 107 / 658Uitgebreide Handleiding voor de MP260 series

Foutcode: 1700 wordt weergegeven
Inktinformatienummer: 1688 wordt weergegeven
Inktinformatienummer: 1686 wordt weergegeven
Foutcode: 2001 wordt weergegeven (MP240 series)
Foutcode: 2002 wordt weergegeven (MP240 series)
A
ndere foutberichten
Voor Windows-gebruikers
De printerstatusmonitor wordt niet weergegeven
Het scherm Inkjetprinter/Scanner - Uitgebreid
Enquêteprogramma (Inkjet Printer/Scanner Extended
Survey Program) wordt weergegeven
Er wordt een foutbericht weergegeven op een met PictBridge-
compatibel apparaat (MP240 series)
Er kan niet goed worden afgedrukt vanaf een foto-indexblad
(MP260 series)
Een geheugenkaart kan niet worden verwijderd (MP260
series)
Problemen met scannen
Scanner werkt niet
ScanGear (scannerstuurprogramma) wordt niet gestart
Er verschijnt een foutbericht en het ScanGear-scherm
(scannerstuurprogramma) verschijnt niet
Scankwaliteit (afbeelding op het scherm) is slecht
Gescande afbeelding wordt omringd door witte randen
Het scannen kan niet goed worden uitgevoerd met multi-
bijsnijden
Lage scansnelheid
Het bericht "Er is niet genoeg geheugen." ("There is not
enough memory.") wordt weergegeven
Computer stopt tijdens het scannen
De scanner werkt niet meer na een Windows-upgrade
Softwareproblemen
Het e-mailprogramma dat u wilt gebruiken verschijnt niet
in het scherm voor het selecteren van een e-
mailprogramma
Gescande afbeelding wordt vergroot afgedrukt (verkleind)
Gescande afbeelding wordt vergroot (verkleind) op het
computerscherm
Gescande afbeelding wordt niet geopend
Problemen met MP Navigator EX
De afbeelding kan niet op het juiste formaat worden
gescand
Bij scannen vanaf het bedieningspaneel kan de positie of
het formaat van de afbeelding niet goed worden
vastgesteld
Het document is correct geplaatst, maar de gescande
afbeelding is scheef
Het document is correct geplaatst, maar de afdrukstand
van de gescande afbeelding is gewijzigd
Veelgestelde vragen
A
ls u het probleem niet kunt oplossen
Instructies voor gebruik (printerstuurprogramma)
A
lgemene opmerkingen (scannerstuurprogramma)
Easy-PhotoPrint EX gebruiken
Lehekülg 108 / 658Uitgebreide Handleiding voor de MP260 series

MP Navigator EX gebruiken
Informatie over Solution Menu
Lehekülg 109 / 658Uitgebreide Handleiding voor de MP260 series

Uitgebreide Handleiding
> Gebruik van deze handleiding
Gebruik van deze handleiding
Werken met het venster Inhoud
Werken met het venster Toelichting
Deze handleiding afdrukken
Trefwoorden gebruiken om een onderwerp te zoeken
Onderwerpen opslaan in Mijn handleiding
Symbolen in dit document
Handelsmerken
Naar boven
Lehekülg 110 / 658Gebruik van deze handleiding

Uitgebreide Handleiding >
Gebruik van deze handleiding > Werken met het venster Inhoud
Werken met het venster Inhoud
Wanneer u op een titel in het scherm Inhoud links van de on line handleiding klikt, worden de pagina's
van die titel weergegeven in het venster Beschrijving.
Wanneer u op
links van klikt, worden de onderliggende titels weergegeven.
Opmerking
Klik op om het scherm Inhoud te sluiten of weer te geven.
Naar boven
Lehekülg 111 / 658Werken met het venster Inhoud

Uitgebreide Handleiding >
Gebruik van deze handleiding > Werken met het venster Toelichting
Werken met het venster Toelichting
(1) Klik op de groene tekens om naar de bijbehorende pagina te gaan.
(2) De cursor wordt naar het begin van deze pagina verplaatst.
Opmerking
De diagrammen en computerschermen in deze handleiding verwijzen naar de MP260 series. De
bewerkingen zijn precies hetzelfde als die van de MP240 series, tenzij anders is aangegeven.
Naar boven
Lehekülg 112 / 658Werken met het venster Toelichting

Uitgebreide Handleiding >
Gebruik van deze handleiding > Deze handleiding afdrukken
Deze handleiding afdrukken
Klik op om het venster Afdrukken links van de on line handleiding weer te geven.
Opmerking
Klik op
om het venster Afdrukken te sluiten of weer te geven.
Klik op
en vervolgens op Optie-instellingen (Option Settings) om het dialoogvenster Optie-
instellingen (Option Settings) weer te geven. Nu kunt u de afdruktaken instellen.
De volgende vier afdrukmethoden zijn beschikbaar:
Huidig document
Geselecteerde documenten
Mijn handleiding
A
lle documenten
Huidig document
U kunt het huidig weergegeven onderwerp afdrukken.
1.
Selecteer in Doel selecteren (Select Target) de optie Huidig document (Current
Document)
De titel van het weergegeven onderwerp wordt weergegeven in de lijst Documenten die afgedrukt
moeten worden (Documents to Be Printed).
Opmerking
A
ls u Gekoppelde documenten afdrukken (Print linked documents) selecteert, kunt u ook
documenten afdrukken die zijn gekoppeld aan het huidige document. De gekoppelde
documenten worden toegevoegd aan de lijst Documenten die afgedrukt moeten worden
(Documents to Be Printed).
Klik op Afdrukvoorbeeld (Print Preview) om de afdrukresultaten te bekijken voordat u het
document daadwerkelijk afdrukt.
2.
Klik op Afdrukken starten (Start Printing)
Lehekülg 113 / 658Deze handleiding afdrukken

Het dialoogvenster Bevestiging paginateller voor afdrukken (Print Page Count Confirmation) wordt
weergegeven.
3.
Voer het afdrukken uit
Bevestig het aantal af te drukken pagina's en klik op Ja (Yes).
De weergegeven onderwerpen worden afgedrukt.
Geselecteerde documenten
U kunt de gewenste onderwerpen selecteren en afdrukken.
1.
Selecteer in Doel selecteren (Select Target) de optie Geselecteerde documenten
(Selected Documents)
De titels van alle onderwerpen worden weergegeven in de lijst Documenten die afgedrukt moeten
worden (Documents to Be Printed).
2.
Selecteer de af te drukken onderwerpen
Schakel in de lijst Documenten die afgedrukt moeten worden (Documents to Be Printed) de
selectievakjes in met de titels van de onderwerpen die u wilt afdrukken.
Opmerking
Wanneer u het selectievakje Documenten in lagere hiërarchieën automatisch selecteren
(Automatically select documents in lower hierarchies) inschakelt, worden de selectievakjes
van alle titels in de lagere hiërarchieën ingeschakeld.
Klik op Alles selecteren (Select All) als u de selectievakjes van alle titels wilt inschakelen.
Klik op Alles wissen (Clear All) als u de selectie van alle titels ongedaan wilt maken.
Klik op Afdrukvoorbeeld (Print Preview) om de afdrukresultaten te bekijken voordat u het
document daadwerkelijk afdrukt.
3.
Klik op Afdrukken starten (Start Printing)
Het dialoogvenster Bevestiging paginateller voor afdrukken (Print Page Count Confirmation) wordt
weergegeven.
4.
Voer het afdrukken uit
Bevestig het aantal af te drukken pagina's en klik op Ja (Yes).
A
lle onderwerpen waarvan het selectievakje is ingeschakeld, worden afgedrukt.
Mijn handleiding
U kunt alle onderwerpen in Mijn handleiding selecteren en afdrukken.
Zie "
Onderwerpen opslaan in Mijn handleiding
" voor meer informatie over Mijn handleiding.
1.
Selecteer in Doel selecteren (Select Target) de optie Mijn handleiding (My Manual)
De titels van de onderwerpen die zijn opgeslagen in Mijn handleiding worden weergegeven in de
lijst Documenten die afgedrukt moeten worden (Documents to Be Printed).
2.
Selecteer de af te drukken onderwerpen
Schakel in de lijst Documenten die afgedrukt moeten worden (Documents to Be Printed) de
selectievakjes in met de titels van de onderwerpen die u wilt afdrukken.
Opmerking
Klik op Alles selecteren (Select All) als u de selectievakjes van alle titels wilt inschakelen.
Klik op Alles wissen (Clear All) als u de selectie van alle titels ongedaan wilt maken.
Klik op Afdrukvoorbeeld (Print Preview) om de afdrukresultaten te bekijken voordat u het
document daadwerkelijk afdrukt.
3.
Klik op Afdrukken starten (Start Printing)
Het dialoogvenster Bevestiging paginateller voor afdrukken (Print Page Count Confirmation) wordt
weergegeven.
Lehekülg 114 / 658Deze handleiding afdrukken

4.
Voer het afdrukken uit
Bevestig het aantal af te drukken pagina's en klik op Ja (Yes).
A
lle onderwerpen waarvan het selectievakje is ingeschakeld, worden afgedrukt.
Alle documenten
U kunt alle onderwerpen van de on line handleiding afdrukken.
1.
Selecteer in Doel selecteren (Select Target) de optie Alle documenten (All
Documents).
De titels van alle onderwerpen worden weergegeven in de lijst Documenten die afgedrukt moeten
worden (Documents to Be Printed) en de selectievakjes worden automatisch ingeschakeld.
Opmerking
A
ls u het selectievakje van een onderwerp wist, wordt dat onderwerp niet afgedrukt.
Klik op Alles selecteren (Select All) als u de selectievakjes van alle titels wilt inschakelen.
Klik op Alles wissen (Clear All) als u de selectie van alle titels ongedaan wilt maken.
Klik op Afdrukvoorbeeld (Print Preview) om de afdrukresultaten te bekijken voordat u het
document daadwerkelijk afdrukt.
2.
Klik op Afdrukken starten (Start Printing)
Het dialoogvenster Bevestiging paginateller voor afdrukken (Print Page Count Confirmation) wordt
weergegeven.
3.
Voer het afdrukken uit
Bevestig het aantal af te drukken pagina's en klik op Ja (Yes).
A
lle onderwerpen worden afgedrukt.
Belangrijk
Het afdrukken van alle onderwerpen kost veel papier. Controleer het aantal af te drukken
pagina’s dat wordt weergegeven in het dialoogvenster Bevestiging paginateller voor afdrukken
(Print Page Count Confirmation) voordat u gaat afdrukken.
Naar boven
Lehekülg 115 / 658Deze handleiding afdrukken

Uitgebreide Handleiding >
Gebruik van deze handleiding
> Trefwoorden gebruiken om een onderwerp te zoeken
Trefwoorden gebruiken om een onderwerp te zoeken
U kunt een trefwoord invoeren om te zoeken naar een bepaalde pagina.
A
lle geïnstalleerde on line handleidingen (gebruikershandleidingen) worden doorzocht.
1.
Klik op
Er wordt een zoekvenster links van de on line handleiding weergegeven.
Opmerking
Klik op
om het venster Zoeken te sluiten of weer te geven.
2.
Voer een trefwoord in
Voer in het vak Trefwoord (Keyword) een trefwoord in voor het onderwerp waarnaar u wilt zoeken
Scheid trefwoorden met een spatie als u meerdere trefwoorden wilt invoeren.
Opmerking
U kunt maximaal 10 trefwoorden of 255 tekens invoeren.
Er wordt geen onderscheid gemaakt tussen hoofdletters en kleine letters.
Het programma kan ook zoeken naar trefwoorden die spaties bevatten.
3.
Klik op Zoeken starten (Start Searching)
De zoekopdracht wordt gestart en de titels van onderwerpen die het trefwoord bevatten, worden
weergegeven in de lijst met zoekresultaten.
Wanneer u een zoekopdracht met meerdere trefwoorden invoert, worden de zoekresultaten als volgt
weergegeven:
[Documenten met exacte overeenkomst] (Documents Containing Perfect Match)
Onderwerpen die de volledige gezochte tekenreeks (inclusief spaties) bevatten, precies zoals
ingevoerd (exacte overeenkomst)
[Documenten met alle trefwoorden] (Documents Containing All Keywords)
Onderwerpen die alle ingevoerde trefwoorden bevatten
[Documenten met een willekeurig trefwoord] (Documents Containing Any Keyword)
Onderwerpen die ten minste één van de ingevoerde trefwoorden bevatten
Lehekülg 116 / 658Trefwoorden gebruiken om een onderwerp te zoeken

4.
Geef het onderwerp dat u wilt lezen weer
Dubbelklik in de lijst met zoekresultaten op de titel van het onderwerp dat u wilt lezen (of selecteer
dit onderwerp en druk op Enter).
De pagina’s van die titel worden weergegeven en de trefwoorden die gevonden zijn op die pagina's,
worden gemarkeerd.
Naar boven
Lehekülg 117 / 658Trefwoorden gebruiken om een onderwerp te zoeken

Uitgebreide Handleiding >
Gebruik van deze handleiding > Onderwerpen opslaan in Mijn handleiding
Onderwerpen opslaan in Mijn handleiding
Sla de meest bekeken pagina's op als onderwerpen in Mijn handleiding zodat u deze pagina's snel kunt
raadplegen.
1.
Geef het onderwerp weer
Geef het onderwerp weer dat u wilt toevoegen aan Mijn handleiding.
2.
Klik op
Het venster Mijn handleiding wordt links van de on line handleiding weergegeven.
Opmerking
Klik op om het venster Mijn handleiding te sluiten of weer te geven.
3.
Sla het onderwerp op in Mijn handleiding
Klik op Toevoegen (Add).
Het weergegeven onderwerp wordt toegevoegd aan Lijst van mijn handleiding (List of My Manual).
Opmerking
U kunt ook in de lijst Onlangs weergegeven documenten (Recently Displayed Documents)
dubbelklikken op het onderwerp dat u wilt toevoegen aan Mijn handleiding (of dit onderwerp
selecteren en op Enter drukken) om dit onderwerp weer te geven, en vervolgens op Toevoegen
(Add) klikken.
4.
Geef Mijn handleiding weer
A
ls u dubbelklikt op een onderwerp dat wordt weergegeven in de Lijst van mijn handleiding (List of
My Manual) of als u dit onderwerp selecteert en op Enter drukt, wordt het weergegeven in het venster
Beschrijving.
Opmerking
U kunt een onderwerp verwijderen uit de Lijst van mijn handleiding (List of My Manual) door het
te selecteren in de lijst en vervolgens op Verwijderen (Delete) te klikken (of op Delete te
drukken).
Lehekülg 118 / 658Onderwerpen opslaan in Mijn handleiding

Naar boven
Lehekülg 119 / 658Onderwerpen opslaan in Mijn handleiding

Uitgebreide Handleiding >
Gebruik van deze handleiding
> Symbolen in dit document
Symbolen in dit document
Waarschuwing
Instructies die u moet volgen om te voorkomen dat er als gevolg van een onjuiste bediening van het
apparaat gevaarlijke situaties ontstaan die mogelijk tot ernstig lichamelijk letsel of zelfs de dood kunnen
leiden. Deze instructies zijn essentieel voor een veilige werking van het apparaat.
Let op
Instructies die u moet volgen om lichamelijk letsel of materiële schade als gevolg van een onjuiste
bediening van het apparaat te voorkomen. Deze instructies zijn essentieel voor een veilige werking van
het apparaat.
Belangrijk
Deze instructies zijn essentieel voor een veilige werking van het apparaat.
Opmerking
Instructies in de vorm van opmerkingen bij handelingen en extra toelichtingen.
Duidt op procedures in Windows.
Duidt op procedures in een Macintosh-omgeving.
Naar boven
Lehekülg 120 / 658Symbolen in dit document

Uitgebreide Handleiding >
Gebruik van deze handleiding
> Handelsmerken
Handelsmerken
Microsoft is een gedeponeerd handelsmerk van Microsoft Corporation.
Windows is een handelsmerk of gedeponeerd handelsmerk van Microsoft Corporation in de
Verenigde Staten en/of andere landen.
Windows Vista is een handelsmerk of gedeponeerd handelsmerk van Microsoft Corporation in de
Verenigde Staten en/of andere landen.
Macintosh en Mac zijn handelsmerken van Apple Inc., gedeponeerd in de Verenigde Staten en
andere landen.
A
dobe, Adobe Photoshop, Adobe RGB en Adobe RGB (1998) zijn gedeponeerde handelsmerken of
handelsmerken van Adobe Systems Incorporated in de Verenigde Staten en/of andere landen.
Naar boven
Lehekülg 121 / 658Handelsmerken

Uitgebreide Handleiding
> Afdrukken vanaf een computer
Afdrukken vanaf een computer
A
fdrukken met de meegeleverde toepassingssoftware
A
fdrukken met andere toepassingssoftware
Naar boven
Lehekülg 122 / 658Afdrukken vanaf een computer

Uitgebreide Handleiding >
A
fdrukken vanaf een computer > Afdrukken met de meegeleverde toepassingssoftware
Afdrukken met de meegeleverde toepassingssoftware
Wat is Easy-PhotoPrint EX?
Foto's afdrukken
Een album maken
Kalenders afdrukken
Stickers afdrukken
Opmaak afdrukken
Foto's corrigeren en verbeteren
Vragen en antwoorden
Bijlage 1: Instellingen van Easy-PhotoPrint EX
Naar boven
Lehekülg 123 / 658Afdrukken met de meegeleverde toepassingssoftware

Uitgebreide Handleiding >
A
fdrukken vanaf een computer
>
A
fdrukken met de meegeleverde toepassingssoftware
> Wat
is Easy-PhotoPrint EX?
Wat is Easy-PhotoPrint EX?
U kunt met Easy-PhotoPrint EX op eenvoudige wijze albums, kalenders en stickers maken door foto's te
selecteren die met een digitale camera zijn gemaakt.
U kunt ook heel gemakkelijk foto's zonder rand afdrukken.
Belangrijk
Easy-PhotoPrint EX biedt geen ondersteuning voor Windows 95, Windows 98, Windows Me of
Windows NT4.
Easy-PhotoPrint EX kan alleen worden gebruikt voor Canon-inkjetprinters. Sommige printers,
waaronder Canon-compactprinters (SELPHY CP series) worden niet ondersteund.
A
ls er geen printer is geïnstalleerd die Easy-PhotoPrint EX ondersteunt, kunt u items die u maakt
niet afdrukken.
A
ls Easy-PhotoPrint EX is geïnstalleerd op een computer waarop Easy-LayoutPrint is geïnstalleerd,
wordt Easy-LayoutPrint vervangen door Easy-PhotoPrint EX.
Opmerking
Het afdrukken op papier groter dan A4 is alleen mogelijk bij het gebruik van ondersteunde printers.
Raadpleeg uw printerhandleiding voor meer informatie.
Raadpleeg de Help van Easy-PhotoPrint EX voor beschrijvingen van de vensters van Easy-
PhotoPrint EX.
Klik op Help in een scherm of dialoogvenster, of selecteer Easy-PhotoPrint EX Help in het menu
Help. De Help wordt weergegeven.
Informatie over Exif Print
Easy-PhotoPrint EX ondersteunt 'Exif Print'. Exif Print is een standaard voor het verbeteren van de
communicatie tussen digitale camera's en printers.
Wanneer u een digitale camera aansluit die geschikt is voor Exif Print, worden de afbeeldingsgegevens
van het moment van de opname gebruikt en geoptimaliseerd, wat resulteert in afdrukken van een zeer
hoge kwaliteit.
Easy-PhotoPrint EX openen vanuit andere toepassingen
Easy-PhotoPrint EX kan worden geopend vanuit andere toepassingen.
Raadpleeg de handleiding van het programma voor meer informatie over de procedure voor het openen
van Easy-PhotoPrint EX.
Lehekülg 124 / 658Wat is Easy-PhotoPrint EX?

De functie Album is beschikbaar met de volgende toepassingen:
MP Navigator EX versie.1.00 of later
ZoomBrowser EX versie 5.8 of later
De functie Photo Print is beschikbaar met de volgende toepassingen:
MP Navigator EX versie.1.00 of later
ZoomBrowser EX versie 6.0 of later
Digital Photo Professional Ver.3.2 of later
Opmerking
De volgende beperkingen zijn van toepassing als u Easy-PhotoPrint EX opent vanuit Digital Photo
Professional:
- Menu wordt niet weergegeven in het gedeelte knoppen voor stappen aan de linkerkant.
- U kunt afbeeldingen niet corrigeren/verbeteren.
- De weergavevolgorde van afbeeldingen kan niet worden gewijzigd.
- Bewerkte afbeeldingen kunnen niet worden opgeslagen.
- Alleen ICC-profiel inschakelen (Enable ICC Profile) kan worden geselecteerd voor Kleurcorrectie
voor afdrukken (Color correction for printing) op het tabblad Geavanceerd (Advanced) van het
dialoogvenster Voorkeuren (Preferences). U kunt daarom de functies Vivid Photo en Ruisreductie in
foto (Photo Noise Reduction) niet gebruiken.
Ondersteunde indelingen voor afbeeldingsbestanden (extensies)
BMP (.bmp)
JPEG (.jpg, .jpeg)
TIFF (.tif, .tiff)
PICT (.pict, .pct)
Easy-PhotoPrint-afbeeldingsbestanden (.epp)
Belangrijk
Wanneer u een afbeelding selecteert en er bevindt zich een TIFF-bestand in de geselecteerde map,
wordt de afbeelding wellicht niet correct weergegeven of wordt Easy-PhotoPrint EX wellich
t
afgesloten, afhankelijk van de TIFF-indeling. Verplaats in dergelijke gevallen het TIFF-bestand naar
een andere map of sla het bestand op met een andere bestandsindeling en selecteer de map
opnieuw.
De miniaturen van bestanden in niet-ondersteunde indelingen worden weergegeven als
(vraagteken).
Opmerking
A
ls Easy-PhotoPrint EX wordt geopend vanuit Digital Photo Professional, worden alle
afbeeldingsbestanden die worden ondersteund door Digital Photo Professional weergegeven.
Bestandsindelingen (extensies) die worden ondersteund door Easy-PhotoPrint EX
Easy-PhotoPrint EX Photo Print-bestand (.el6)
Easy-PhotoPrint EX Albumbestand (.el1)
Easy-PhotoPrint EX Stickerbestand (.el2)
Easy-PhotoPrint EX Kalenderbestand (.el4)
Easy-PhotoPrint EX Indelingsbestand (.el5)
Naar boven
Lehekülg 125 / 658Wat is Easy-PhotoPrint EX?

Uitgebreide Handleiding >
A
fdrukken vanaf een computer
>
A
fdrukken met de meegeleverde toepassingssoftware
>
Foto's afdrukken
Foto's afdrukken
Met Easy-PhotoPrint EX kunt u uw favoriete foto's in verschillende indelingen afdrukken.
U kunt ook heel gemakkelijk foto's zonder rand maken.
Tijdens het afdrukken worden automatisch de meest geschikte correcties op de foto's toegepast.
Stappen
1.
Easy-PhotoPrint EX openen
2.
Een foto selecteren
3.
Papier selecteren
4.
Afdrukken
Probeer dit
Foto's corrigeren en verbeteren
Levendige foto's afdrukken
Ruis in foto's reduceren
Foto's bijsnijden (Photo Print)
Een datum op foto's (Photo Print) afdrukken
Meerdere foto's op één pagina afdrukken
Een index afdrukken
ID-foto's afdrukken (ID Photo Print)
Fotogegevens afdrukken
Foto's opslaan
Opgeslagen bestanden openen
Vragen en antwoorden
Hoe kan ik het opgeslagen bestand verplaatsen (of kopiëren)?
Welke zijde van de weergegeven afbeelding wordt het eerst afgedrukt?
Hoe kan ik met gelijke marges afdrukken?
Naar boven
Lehekülg 126 / 658Foto's afdrukken

Uitgebreide Handleiding >
A
fdrukken vanaf een computer
>
A
fdrukken met de meegeleverde toepassingssoftware
>
Foto's afdrukken
> Easy-PhotoPrint EX openen
Easy-PhotoPrint EX openen
1.
Klik op Start, selecteer (Alle) Programma's ((All) Programs) > Canon Utilities > Easy
-PhotoPrint EX > Easy-PhotoPrint EX.
Easy-PhotoPrint EX wordt gestart en Menu wordt weergegeven.
Naar boven
Lehekülg 127 / 658Easy-PhotoPrint EX openen

Uitgebreide Handleiding >
A
fdrukken vanaf een computer
>
A
fdrukken met de meegeleverde toepassingssoftware
>
Foto's afdrukken > Een foto selecteren
Een foto selecteren
1.
Klik in het Menu op Photo Print.
Het venster Afbeeld. selecteren (Select Images) verschijnt.
Belangrijk
De verkleinde afbeeldingen (miniaturen) die op het scherm worden weergegeven, kunnen er
als volgt uitzien:
- De afbeelding wordt weergegeven met een zwarte lijn langs de rand.
- Een rand van de afbeelding lijkt bijgesneden.
Dergelijke afbeeldingen worden echter vergroot of als voorbeeld normaal weergegeven, en dit
is niet van invloed op het afdrukresultaat.
2.
Selecteer in de mappenstructuur de map die de afbeelding bevat die u wilt
afdrukken.
De afbeeldingen in de map worden weergegeven als miniaturen.
Opmerking
A
ls Easy-PhotoPrint EX wordt geopend vanuit een andere toepassing (MP Navigator EX
,
ZoomBrowser EX of Digital Photo Professional), wordt het gedeelte met de mappenstructuur
niet weergegeven.
De afbeeldingen die in de toepassing worden geopend, worden weergegeven als miniaturen.
3.
Klik op de afbeelding die u wilt afdrukken.
Het aantal exemplaren wordt als '1' weergegeven onder de aangeklikte afbeelding, terwijl de
geselecteerde afbeelding wordt weergegeven in het daarvoor bestemde gedeelte.
Opmerking
A
ls u een afbeelding wilt verwijderen uit de lijst met geselecteerde afbeeldingen, selecteert u
de afbeelding en klikt u op de knop
(Geïmporteerde afbeelding verwijderen).
A
ls u alle afbeeldingen wilt verwijderen uit de lijst met geselecteerde afbeeldingen, klikt u op
de knop
(Alle geïmporteerde afbeeldingen verwijderen).
A
ls u twee of meer exemplaren van een afbeelding wilt afdrukken, klikt u op de
(pijl
Lehekülg 128 / 658Een foto selecteren

omhoog) tot het gewenste aantal exemplaren is bereikt. Klik om het aantal exemplaren in het
vak te verlagen op de
(pijl omlaag).
U kunt de volgorde van de foto's wijzigen met de lijst in de rechterbovenhoek van het venster.
U kunt kiezen uit Sorteren op datum (Sort by Date) en Sorteren op naam (Sort by Name).
Opmerking
U kunt de geselecteerde afbeeldingen nog corrigeren of verbeteren voordat u ze afdrukt.
Foto's corrigeren en verbeteren
Raadpleeg de Help voor meer informatie over het venster Afbeeld. selecteren (Select Images).
Naar boven
Lehekülg 129 / 658Een foto selecteren

Uitgebreide Handleiding >
A
fdrukken vanaf een computer
>
A
fdrukken met de meegeleverde toepassingssoftware
>
Foto's afdrukken
> Papier selecteren
Papier selecteren
1.
Klik op Papier selecteren (Select Paper).
Het venster Papier selecteren (Select Paper) verschijnt.
2.
Geef de instellingen op voor de volgende items op basis van de printer en het papier:
Printer
Papierbron (Paper Source)
Papierformaat (Paper Size)
Mediumtype (Media Type)
Opmerking
De papierformaten en mediumtypen variëren per printer. Raadpleeg de Help voor meer
informatie.
De papierbronnen variëren per printer en mediumtype.
Belangrijk
A
ls u bij Mediumtype (Media Type) de instelling Fine Art Photo Rag selecteert, wordt aan de boven
-
en onderkant van het papier automatisch een marge van 35 mm (1,38 inch) ingesteld.
U kunt het beste Voorbeeld gebruiken om in de weergegeven afbeelding het afdrukbereik te
controleren voordat u afdrukt.
Opmerking
U kunt foto's afdrukken met levendiger kleuren, of de ruis in de foto verminderen.
Levendige foto's afdrukken
Ruis in foto's reduceren
Raadpleeg de Help voor meer informatie over het venster Papier selecteren (Select Paper).
Naar boven
Lehekülg 130 / 658Papier selecteren

Uitgebreide Handleiding >
A
fdrukken vanaf een computer
>
A
fdrukken met de meegeleverde toepassingssoftware
>
Foto's afdrukken > Afdrukken
Afdrukken
1.
Klik op Indeling/Afdruk (Layout/Print).
Het venster Indeling/Afdruk (Layout/Print) wordt weergegeven.
Belangrijk
De verkleinde afbeeldingen (miniaturen) die op het scherm worden weergegeven, kunnen er
als volgt uitzien:
- De afbeelding wordt weergegeven met een zwarte lijn langs de rand.
- Een rand van de afbeelding lijkt bijgesneden.
Dergelijke afbeeldingen worden echter vergroot of als voorbeeld normaal weergegeven, en dit
is niet van invloed op het afdrukresultaat.
2.
Selecteer de gewenste opmaak.
Kies een indeling zonder rand wanneer u foto's zonder rand wilt afdrukken.
Opmerking
De getoonde indelingen variëren per printer, papierformaat en mediumtype.
3.
Klik op Afdrukken (Print).
Belangrijk
Wanneer u afdrukt op papier met een groot formaat, zoals A3/A3+, kunnen sommige computers
niet correct afdrukken als u meer dan één pagina tegelijk afdrukt of kopieert. U kunt het beste
pagina voor pagina afdrukken wanneer u afdrukt op papier met een dergelijk formaat.
A
ls u afdrukt op papier met een formaat dat groter is dan A4, of afbeeldingen met een hoge
resolutie afdrukt, worden gegevens wellicht alleen op de bovenste helft van het papier afgedrukt als
er veel afbeeldingen tegelijk worden afgedrukt. Schakel in dit geval in het dialoogvenster
Voorkeuren (Preferences) het selectievakje Afdruktaak per pagina spoolen (Spool print job page by
page) in en druk het document nogmaals af.
A
ls u het dialoogvenster Voorkeuren (Preferences) wilt weergeven, klikt u op (Instellingen) of u
selecteert Voorkeuren... (Preferences...) in het menu Bestand (File).
A
ls u bij Mediumtype (Media Type) in het venster Papier selecteren (Select Paper) de instelling Fin
e
A
rt Photo Rag selecteert, wordt aan de boven- en onderkant van het papier automatisch een marge
van 35 mm (1,38 inch) ingesteld.
U kunt het beste Voorbeeld gebruiken om in de weergegeven afbeelding het afdrukbereik te
Lehekülg 131 / 658Afdrukken

controleren voordat u afdrukt.
Opmerking
De afdrukinstellingen voor foto's worden verwijderd wanneer u Easy-PhotoPrint EX sluit zonder de
instellingen op te slaan. We raden u aan de afgedrukte afbeelding op te slaan wanneer u deze later
opnieuw wilt afdrukken.
Foto's opslaan
Wanneer u een indeling met randen kiest, is het mogelijk dat de marges links en rechts of boven
en onder niet gelijk zijn.
Hoe kan ik met gelijke marges afdrukken?
U kunt afbeeldingen bijsnijden of de datum op foto's afdrukken.
Foto's bijsnijden (Photo Print)
Een datum op foto's (Photo Print) afdrukken
U kunt de geselecteerde afbeeldingen nog corrigeren of verbeteren voordat u ze afdrukt.
Foto's corrigeren en verbeteren
U kunt geavanceerde instellingen voor Photo Print (aantal exemplaren, afdrukkwaliteit enz.)
instellen in het dialoogvenster Preferences (Voorkeuren).
A
ls u het dialoogvenster Voorkeuren (Preferences) wilt weergeven, klikt u op (Instellingen) of u
selecteert Voorkeuren... (Preferences...) in het menu Bestand (File).
Raadpleeg de Help voor meer informatie over het venster Indeling/Afdruk (Layout/Print).
Naar boven
Lehekülg 132 / 658Afdrukken

Uitgebreide Handleiding >
A
fdrukken vanaf een computer
>
A
fdrukken met de meegeleverde toepassingssoftware
> Een
album maken
Een album maken
Met Easy-PhotoPrint EX kunt u uw eigen persoonlijke fotoalbum maken.
Stappen
1.
Easy-PhotoPrint EX openen
2.
Papier en opmaak selecteren
3.
Een foto selecteren
4.
Bewerken
5.
Afdrukken
Probeer dit
Foto's corrigeren en verbeteren
Indeling wijzigen
A
chtergrond wijzigen
Foto's toevoegen
Positie van foto's verwisselen
Foto's vervangen
Positie, hoek en formaat van foto's wijzigen
Foto's bijsnijden
Foto's in kader plaatsen
Een datum op foto's afdrukken
Opmerkingen aan foto's toevoegen
Tekst aan foto's toevoegen
Opslaan
Opgeslagen bestanden openen
Vragen en antwoorden
Hoe kan ik het opgeslagen bestand verplaatsen (of kopiëren)?
Wat is 'O1' of 'O4'?
Naar boven
Lehekülg 133 / 658Een album maken

Uitgebreide Handleiding >
A
fdrukken vanaf een computer
>
A
fdrukken met de meegeleverde toepassingssoftware
>
Een
album maken
> Easy-PhotoPrint EX openen
Easy-PhotoPrint EX openen
1.
Klik op Start, selecteer (Alle) Programma's ((All) Programs) > Canon-
hulpprogramma's (Canon Utilities) > Easy-PhotoPrint EX > Easy-PhotoPrint EX.
Easy-PhotoPrint EX wordt gestart en Menu wordt weergegeven.
Naar boven
Lehekülg 134 / 658Easy-PhotoPrint EX openen

Uitgebreide Handleiding >
A
fdrukken vanaf een computer
>
A
fdrukken met de meegeleverde toepassingssoftware
>
Een
album maken
> Papier en opmaak selecteren
Papier en opmaak selecteren
1.
Klik bij Menu op Album.
Het venster Pagina-instelling (Page Setup) verschijnt.
2.
Stel de volgende items in bij het gedeelte Algemene instellingen (General Settings):
Papierformaat (Paper Size)
A
fdrukstand (Orientation)
Omslag (Cover)
A
lbum met dubbele pagina's (Double page album)
Paginanummer (Page number)
Opmerking
Raadpleeg de Help voor meer informatie over de papierformaten die u kunt selecteren.
In het dialoogvenster Omslagopties (Cover Options) kunt u selecteren of u op de voor- of
achteromslag van uw album afbeeldingen wilt weergeven. Als u het dialoogvenster
Omslagopties (Cover Options) wilt openen, selecteert u Voor (Front) of Voor & achter (Front &
Back) bijOmslag (Cover) en klikt u op Opties... (Options...).
Schakel het selectievakje Album met dubbele pagina's (Double page album) in voor een
gespreide pagina-opmaak (met een model voor twee pagina's). In een album met dubbele
pagina's kunt u een afbeelding op de rechter- en linkerpagina's schikken.
U kunt de paginanummers aanpassen (positie, lettertype enz.) in het dialoogvenster
Instellingen paginanummer (Page Number Settings). Als u het dialoogvensterInstellingen
paginanummer (Page Number Settings) wilt weergeven, schakelt u het selectievakje
Paginanummer (Page number) in en klikt u op Instellingen... (Settings...).
U kunt de marges voor de voor- en achteromslag en de pagina's aan de binnenkant
aanpassen in het dialoogvenster Marge-instellingen (Margin Settings). Klik op Marges...
(Margins...) om het dialoogvenster Marge-instellingen (Margin Settings) weer te geven.
3.
Selecteer het thema dat u wilt gebruiken bij Thema (Theme) in Voorbeeldindeling
(Sample Layout).
4.
Als u de opmaak wilt wijzigen, klikt u op Indeling... (Layout...).
Het dialoogvenster Indeling wijzigen (Change Layout) wordt weergegeven.
Lehekülg 135 / 658Papier en opmaak selecteren

U kunt in het dialoogvenster Indeling wijzigen (Change Layout) de opmaak wijzigen of de datum
(waarop de foto is genomen) afdrukken op de foto.
Opmerking
De opmaak die u voor de albums kunt selecteren is afhankelijk van het Papierformaat (Paper
Size), de Afdrukstand (Orientation), het Album met dubbele pagina's (Double page album) of
het type pagina dat u hebt geselecteerd (voorblad, pagina's of achteromslag).
Met het dialoogvenster Datuminstellingen (Date Settings) kunt u voor de datum de positie,
grootte en kleur van de datum aanpassen. Als u het dialoogvenster Datuminstellingen (Date
Settings) wilt weergeven, schakelt u het selectievakje in van Afdrukdatum (Print date) in het
dialoogvenster Indeling wijzigen (Change Layout) en klikt u op Datuminstellingen... (Date
Settings...).
5.
Als u de achtergrond wilt wijzigen, klikt u op Achtergrond... (Background...).
Het dialoogvenster Achtergrond wijzigen (Change Background) wordt weergegeven.
In het dialoogvenster Achtergrond wijzigen (Change Background) kunt u de achtergrond een effen
kleur geven, of u kunt een afbeeldingsbestand op de achtergrond plakken.
Opmerking
Raadpleeg de Help voor meer informatie over het venster Pagina-instelling (Page Setup).
Naar boven
Lehekülg 136 / 658Papier en opmaak selecteren

Uitgebreide Handleiding >
A
fdrukken vanaf een computer
>
A
fdrukken met de meegeleverde toepassingssoftware
>
Een
album maken
> Een foto selecteren
Een foto selecteren
1.
Klik op Afbeeldingen selecteren (Select Images).
Het venster Afbeeldingen selecteren (Select Images) verschijnt.
2.
Selecteer in de mappenstructuur de map die de afbeelding bevat die u wilt
afdrukken.
De afbeeldingen in de map worden weergegeven als miniaturen.
Opmerking
A
ls Easy-PhotoPrint EX wordt geopend vanuit een andere toepassing (MP Navigator EX o
f
ZoomBrowser EX), wordt het gedeelte met de mappenstructuur niet weergegeven.
De afbeeldingen die worden geopend met MP Navigator EX of ZoomBrowser EX worden
weergegeven als miniaturen.
3.
Selecteer de afbeelding(en) die u wilt afdrukken en klik op een van de onderstaande
knoppen:
A
ls u op het voorblad wilt afdrukken, klikt u op
(Importeren naar voorblad).
A
ls u op de pagina's wilt afdrukken, klikt u op
(Importeren naar pagina's).
A
ls u op de achteromslag wilt afdrukken, klikt u op
(Importeren naar achteromslag).
De geselecteerde afbeeldingen worden weergegeven.
U kunt de afbeelding(en) die u wilt afdrukken ook selecteren door ze naar het vak voor
geselecteerde afbeeldingen te slepen.
Opmerking
A
ls u een afbeelding wilt verwijderen uit de lijst met geselecteerde afbeeldingen, selecteert u
de afbeelding en klikt u op de knop
(Geïmporteerde afbeelding verwijderen).
A
ls u alle afbeeldingen wilt verwijderen uit de lijst met geselecteerde afbeeldingen, klikt u op
de knop
(Alle geïmporteerde afbeeldingen verwijderen).
Lehekülg 137 / 658Een foto selecteren

Opmerking
Raadpleeg de Help voor meer informatie over het venster Afbeeld. selecteren (Select Images).
Naar boven
Lehekülg 138 / 658Een foto selecteren

Uitgebreide Handleiding >
A
fdrukken vanaf een computer
>
A
fdrukken met de meegeleverde toepassingssoftware
>
Een
album maken
> Bewerken
Bewerken
1.
Klik op Bewerken (Edit).
Het venster Bewerken (Edit) verschijnt.
2.
Bewerk uw album indien nodig.
Indeling wijzigen
A
chtergrond wijzigen
Foto's toevoegen
Positie van foto's verwisselen
Foto's vervangen
Positie, hoek en formaat van foto's wijzigen
Foto's bijsnijden
Foto's in kader plaatsen
Een datum op foto's afdrukken
Opmerkingen aan foto's toevoegen
Tekst aan foto's toevoegen
Opmerking
De wijzigingen worden verwijderd wanneer u Easy-PhotoPrint EX sluit zonder het bewerkte
album op te slaan. We raden u aan het item op te slaan wanneer u dit later verder wilt
bewerken.
De paginanummers op de voor- en achteromslag van het album worden als volgt
weergegeven:
O1: Voorblad
O2: Binnenkant voorblad
O3: Binnenzijde achteromslag
O4: Achteromslag
Opslaan
Raadpleeg de Help voor meer informatie over het venster Bewerken (Edit).
Lehekülg 139 / 658Bewerken

Naar boven
Lehekülg 140 / 658Bewerken

Uitgebreide Handleiding >
A
fdrukken vanaf een computer
>
A
fdrukken met de meegeleverde toepassingssoftware
>
Een
album maken
> Afdrukken
Afdrukken
1.
Klik op Afdrukinstellingen (Print Settings).
Het venster Afdrukinstellingen (Print Settings) verschijnt.
2.
Geef de instellingen op voor de volgende items op basis van de printer en het papier:
Printer
Mediumtype (Media Type)
A
antal (Copies)
Papierbron (Paper Source)
A
fdrukkwaliteit (Print Quality
)
A
fdrukken zonder marges (Borderless Printing)
Opmerking
De mediumtypen variëren per printer en papierformaat.
Dubbelzijdig afdrukken (Duplex Printing) wordt weergegeven als de geselecteerde printer en
het geselecteerde mediumtype dubbelzijdig afdrukken ondersteunen. Schakel dit selectievakje
in om op beide zijden van het papier af te drukken.
De optie Automatisch (Automatic) wordt weergegeven als u het selectievakje Dubbelzijdig
afdrukken (Duplex Printing) inschakelt nadat u een printer hebt geselecteerd die automatisch
dubbelzijdig afdrukken ondersteunt en een mediumtype dat dubbelzijdig afdrukken
ondersteunt. Schakel dit selectievakje in om automatisch op beide zijden van het papier af te
drukken.
De papierbronnen variëren per printer en mediumtype.
U kunt een aangepast niveau voor de afdrukinstellingen opgeven in het dialoogvenster
Instellingen afdrukkwaliteit (Print Quality Settings). Als u het dialoogvenster Instellingen
afdrukkwaliteit (Print Quality Settings) wilt openen, selecteert u Aangepast (Custom) voor
A
fdrukkwaliteit (Print Quality) en klikt u op Kwaliteitsinstellingen... (Quality Settings...)
.
Schakel het selectievakje Afdrukken zonder marges (Borderless Printing ) in om foto's zonder
randen af te drukken.
U kunt het afdrukbereik en de hoeveelheid uitbreiding voor het afdrukken zonder randen
opgeven in het dialoogvenster Afdrukinstellingen (Print Settings). Klik op Geavanceerd...
(Advanced...) om het dialoogvenster Afdrukinstellingen (Print Settings) weer te geven.
3.
Klik op Afdrukken (Print).
Lehekülg 141 / 658Afdrukken

Opmerking
Raadpleeg de Help voor meer informatie over het venster Afdrukinstellingen (Print Settings).
Naar boven
Lehekülg 142 / 658Afdrukken

Uitgebreide Handleiding >
A
fdrukken vanaf een computer
>
A
fdrukken met de meegeleverde toepassingssoftware
>
Kalenders afdrukken
Kalenders afdrukken
Met Easy-PhotoPrint EX kunt u uw eigen kalenders maken met uw favoriete foto's.
Stappen
1.
Easy-PhotoPrint EX openen
2.
Papier en opmaak selecteren
3.
Een foto selecteren
4.
Bewerken
5.
Afdrukken
Probeer dit
Foto's corrigeren en verbeteren
Indeling wijzigen
A
chtergrond wijzigen
Foto's toevoegen
Positie van foto's verwisselen
Foto's vervangen
Positie, hoek en formaat van foto's wijzigen
Foto's bijsnijden
Foto's in kader plaatsen
Een datum op foto's afdrukken
Tekst aan foto's toevoegen
Kalenderweergave instellen
Feestdagen instellen
Opslaan
Opgeslagen bestanden openen
Vragen en antwoorden
Hoe kan ik het opgeslagen bestand verplaatsen (of kopiëren)?
Naar boven
Lehekülg 143 / 658Kalenders afdrukken

Uitgebreide Handleiding >
A
fdrukken vanaf een computer
>
A
fdrukken met de meegeleverde toepassingssoftware
>
Kalenders afdrukken
> Easy-PhotoPrint EX openen
Easy-PhotoPrint EX openen
1.
Klik op Start, selecteer (Alle) Programma's ((All) Programs) > Canon-
hulpprogramma's (Canon Utilities) > Easy-PhotoPrint EX > Easy-PhotoPrint EX.
Easy-PhotoPrint EX wordt gestart en Menu wordt weergegeven.
Naar boven
Lehekülg 144 / 658Easy-PhotoPrint EX openen

Uitgebreide Handleiding >
A
fdrukken vanaf een computer
>
A
fdrukken met de meegeleverde toepassingssoftware
>
Kalenders afdrukken
> Papier en opmaak selecteren
Papier en opmaak selecteren
1.
Klik bij Menu op Kalender (Calendar).
Het venster Pagina-instelling (Page Setup) verschijnt.
2.
Stel de volgende items in bij het gedeelte Algemene instellingen (General Settings):
Papierformaat (Paper Size)
A
fdrukstand (Orientation)
Beginnen bij (Start from)
Periode (Period)
Opmerking
Raadpleeg de Help voor meer informatie over de papierformaten die u kunt selecteren.
U kunt feestdagen aan uw kalender toevoegen.
Feestdagen instellen
3.
Selecteer een indeling.
Geef indien nodig geavanceerde instellingen op voor de kalender en kies een achtergrond.
Opmerking
U kunt de kalenderweergave aanpassen (de kleur van de datums en de dagen van de week,
positie en formaat van de kalender enz.).
Kalenderweergave instellen
In het dialoogvenster Achtergrond wijzigen (Change Background) kunt u de achtergrond een
effen kleur geven, of u kunt een afbeeldingsbestand op de achtergrond plakken. Klik op
A
chtergrond... (Background...) om het dialoogvenster Achtergrond wijzigen (Chang
e
Background) weer te geven.
Opmerking
Raadpleeg de Help voor meer informatie over het venster Pagina-instelling (Page Setup).
Naar boven
Lehekülg 145 / 658Papier en opmaak selecteren

Uitgebreide Handleiding >
A
fdrukken vanaf een computer
>
A
fdrukken met de meegeleverde toepassingssoftware
>
Kalenders afdrukken > Een foto selecteren
Een foto selecteren
1.
Klik op Afbeeld. selecteren (Select Images).
Het venster Afbeeld. selecteren (Select Images) verschijnt.
2.
Selecteer in de mappenstructuur de map die de afbeelding bevat die u wilt
afdrukken.
De afbeeldingen in de map worden weergegeven als miniaturen.
3.
Selecteer de afbeelding(en) die u wilt afdrukken en klik op de knop
(Importeren
naar pagina's).
De geselecteerde afbeeldingen worden weergegeven.
U kunt de afbeelding(en) die u wilt afdrukken ook selecteren door ze naar het vak voor
geselecteerde afbeeldingen te slepen.
Opmerking
A
ls u een afbeelding wilt verwijderen uit de lijst met geselecteerde afbeeldingen, selecteert u
de afbeelding en klikt u op de knop
(Geïmporteerde afbeelding verwijderen).
A
ls u alle afbeeldingen wilt verwijderen uit de lijst met geselecteerde afbeeldingen, klikt u op
de knop
(Alle geïmporteerde afbeeldingen verwijderen).
Opmerking
Raadpleeg de Help voor meer informatie over het venster Afbeeld. selecteren (Select Images).
Naar boven
Lehekülg 146 / 658Een foto selecteren

Uitgebreide Handleiding >
A
fdrukken vanaf een computer
>
A
fdrukken met de meegeleverde toepassingssoftware
>
Kalenders afdrukken
> Bewerken
Bewerken
1.
Klik op Bewerken (Edit).
Het venster Bewerken (Edit) verschijnt.
2.
Bewerk de kalender indien nodig.
Indeling wijzigen
A
chtergrond wijzigen
Foto's toevoegen
Positie van foto's verwisselen
Foto's vervangen
Positie, hoek en formaat van foto's wijzigen
Foto's bijsnijden
Foto's in kader plaatsen
Een datum op foto's afdrukken
Tekst aan foto's toevoegen
Kalenderweergave instellen
Feestdagen instellen
Opmerking
De wijzigingen worden verwijderd wanneer u Easy-PhotoPrint EX sluit zonder de bewerkte kalender
op te slaan. We raden u aan het item op te slaan wanneer u dit later verder wilt bewerken.
Opslaan
Raadpleeg de Help voor meer informatie over het venster Bewerken (Edit).
Naar boven
Lehekülg 147 / 658Bewerken

Uitgebreide Handleiding >
A
fdrukken vanaf een computer
>
A
fdrukken met de meegeleverde toepassingssoftware
>
Kalenders afdrukken > Afdrukken
Afdrukken
1.
Klik op Afdrukinstellingen (Print Settings).
Het venster Afdrukinstellingen (Print Settings) verschijnt.
2.
Geef de instellingen op voor de volgende items op basis van de printer en het papier:
Printer
Mediumtype (Media Type)
A
antal (Copies)
Papierbron (Paper Source)
A
fdrukkwaliteit (Print Quality
)
A
fdrukken zonder marges (Borderless Printing)
Opmerking
De mediumtypen variëren per printer en papierformaat.
Dubbelzijdig afdrukken (Duplex Printing) wordt weergegeven als de geselecteerde printer en
het geselecteerde mediumtype dubbelzijdig afdrukken ondersteunen. Schakel dit selectievakje
in om op beide zijden van het papier af te drukken.
De optie Automatisch (Automatic) wordt weergegeven als u het selectievakje Dubbelzijdig
afdrukken (Duplex Printing) inschakelt nadat u een printer hebt geselecteerd die automatisch
dubbelzijdig afdrukken ondersteunt en een mediumtype dat dubbelzijdig afdrukken
ondersteunt. Schakel dit selectievakje in om automatisch op beide zijden van het papier af te
drukken.
De papierbronnen variëren per printer en mediumtype.
U kunt een aangepast niveau voor de afdrukinstellingen opgeven in het dialoogvenster
Instellingen afdrukkwaliteit (Print Quality Settings). Als u het dialoogvenster Instellingen
afdrukkwaliteit (Print Quality Settings) wilt openen, selecteert u Aangepast (Custom) voor
A
fdrukkwaliteit (Print Quality) en klikt u op Kwaliteitsinstellingen... (Quality Settings...)
.
U kunt het afdrukbereik en de hoeveelheid uitbreiding voor het afdrukken zonder randen
opgeven in het dialoogvenster Afdrukinstellingen (Print Settings). Klik op Geavanceerd...
(Advanced...) om het dialoogvenster Afdrukinstellingen (Print Settings) weer te geven.
3.
Klik op Afdrukken (Print).
Opmerking
Lehekülg 148 / 658Afdrukken

Raadpleeg de Help voor meer informatie over het venster Afdrukinstellingen (Print Settings).
Naar boven
Lehekülg 149 / 658Afdrukken

Uitgebreide Handleiding >
A
fdrukken vanaf een computer
>
A
fdrukken met de meegeleverde toepassingssoftware
>
Stickers afdrukken
Stickers afdrukken
U kunt uw favoriete foto's op speciale stickervellen afdrukken.
Stappen
1.
Easy-PhotoPrint EX openen
2.
Papier en opmaak selecteren
3.
Een foto selecteren
4.
Bewerken
5.
Afdrukken
Probeer dit
Foto's corrigeren en verbeteren
Foto's toevoegen
Positie van foto's verwisselen
Foto's vervangen
Positie, hoek en formaat van foto's wijzigen
Foto's bijsnijden
Foto's in kader plaatsen
Tekst aan foto's toevoegen
Opslaan
Opgeslagen bestanden openen
Vragen en antwoorden
Hoe kan ik het opgeslagen bestand verplaatsen (of kopiëren)?
Naar boven
Lehekülg 150 / 658Stickers afdrukken

Uitgebreide Handleiding >
A
fdrukken vanaf een computer
>
A
fdrukken met de meegeleverde toepassingssoftware
>
Stickers afdrukken
> Easy-PhotoPrint EX openen
Easy-PhotoPrint EX openen
1.
Klik op Start, selecteer (Alle) Programma's ((All) Programs) > Canon-
hulpprogramma's (Canon Utilities) > Easy-PhotoPrint EX > Easy-PhotoPrint EX.
Easy-PhotoPrint EX wordt gestart en Menu wordt weergegeven.
Naar boven
Lehekülg 151 / 658Easy-PhotoPrint EX openen

Uitgebreide Handleiding >
A
fdrukken vanaf een computer
>
A
fdrukken met de meegeleverde toepassingssoftware
>
Stickers afdrukken
> Papier en opmaak selecteren
Papier en opmaak selecteren
1.
Klik bij Menu op Stickers.
Het venster Pagina-instelling (Page Setup) verschijnt.
2.
Stel de volgende items in bij het gedeelte Algemene instellingen (General Settings):
Papierformaat (Paper Size)
A
fdrukstand (Orientation)
A
fdrukdatum (Print date)
Dezelfde afbeelding gebruiken in alle kaders (Use the same image in all frames)
Opmerking
A
ndere papierformaten dan Fotostickers (Photo Stickers) kunnen niet worden geselecteerd.
Schakel het selectievakje Dezelfde afbeelding gebruiken in alle kaders (Use the same image
in all frames) om dezelfde afbeelding te gebruiken in alle kaders van de pagina.
Met het dialoogvenster Datuminstellingen (Date Settings) kunt u voor de datum de positie,
grootte en kleur van de datum aanpassen. Als u het dialoogvenster Datuminstellingen (Date
Settings) wilt weergeven, schakelt u het selectievakje in van Afdrukdatum (Print date) en klikt u
op Datuminstellingen... (Date Settings...).
Opmerking
Raadpleeg de Help voor meer informatie over het venster Pagina-instelling (Page Setup).
Naar boven
Lehekülg 152 / 658Papier en opmaak selecteren

Uitgebreide Handleiding >
A
fdrukken vanaf een computer
>
A
fdrukken met de meegeleverde toepassingssoftware
>
Stickers afdrukken > Een foto selecteren
Een foto selecteren
1.
Klik op Afbeeld. selecteren (Select Images).
Het venster Afbeeld. selecteren (Select Images) verschijnt.
2.
Selecteer in de mappenstructuur de map die de afbeelding bevat die u wilt
afdrukken.
De afbeeldingen in de map worden weergegeven als miniaturen.
3.
Selecteer de afbeelding(en) die u wilt afdrukken en klik op de knop
(Importeren
naar pagina's).
De geselecteerde afbeeldingen worden weergegeven.
U kunt de afbeelding(en) die u wilt afdrukken ook selecteren door ze naar het vak voor
geselecteerde afbeeldingen te slepen.
Opmerking
A
ls u een afbeelding wilt verwijderen uit de lijst met geselecteerde afbeeldingen, selecteert u
de afbeelding en klikt u op de knop
(Geïmporteerde afbeelding verwijderen).
A
ls u alle afbeeldingen wilt verwijderen uit de lijst met geselecteerde afbeeldingen, klikt u op
de knop
(Alle geïmporteerde afbeeldingen verwijderen).
Opmerking
Raadpleeg de Help voor meer informatie over het venster Afbeeld. selecteren (Select Images).
Naar boven
Lehekülg 153 / 658Een foto selecteren

Uitgebreide Handleiding >
A
fdrukken vanaf een computer
>
A
fdrukken met de meegeleverde toepassingssoftware
>
Stickers afdrukken
> Bewerken
Bewerken
1.
Klik op Bewerken (Edit).
Het venster Bewerken (Edit) verschijnt.
2.
Bewerk de stickers indien nodig.
Foto's toevoegen
Positie van foto's verwisselen
Foto's vervangen
Positie, hoek en formaat van foto's wijzigen
Foto's bijsnijden
Een datum op foto's afdrukken
Tekst aan foto's toevoegen
Opmerking
De wijzigingen worden verwijderd wanneer u Easy-PhotoPrint EX sluit zonder de bewerkte stickers
op te slaan. We raden u aan het item op te slaan wanneer u dit later verder wilt bewerken.
Opslaan
Raadpleeg de Help voor meer informatie over het venster Bewerken (Edit).
Naar boven
Lehekülg 154 / 658Bewerken

Uitgebreide Handleiding >
A
fdrukken vanaf een computer
>
A
fdrukken met de meegeleverde toepassingssoftware
>
Stickers afdrukken > Afdrukken
Afdrukken
1.
Klik op Afdrukinstellingen (Print Settings).
Het venster Afdrukinstellingen (Print Settings) verschijnt.
2.
Geef de instellingen op voor de volgende items op basis van de printer en het papier:
Printer
Mediumtype (Media Type)
A
antal (Copies)
Papierbron (Paper Source)
A
fdrukkwaliteit (Print Quality
)
A
fdrukken zonder marges (Borderless Printing)
Opmerking
De mediumtypen variëren per printer en papierformaat.
De papierbronnen variëren per printer en mediumtype.
U kunt een aangepast niveau voor de afdrukinstellingen opgeven in het dialoogvenster
Instellingen afdrukkwaliteit (Print Quality Settings). Als u het dialoogvenster Instellingen
afdrukkwaliteit (Print Quality Settings) wilt openen, selecteert u Aangepast (Custom) voor
A
fdrukkwaliteit (Print Quality) en klikt u op Kwaliteitsinstellingen... (Quality Settings...)
.
In het dialoogvenster Afdrukpositie aanpassen (Adjust Print Position) kunt u de afdrukpositie
op stickers aanpassen. Klik op Afdrukpositie... (Print Position...) om het dialoogvenster
A
fdrukpositie aanpassen (Adjust Print Position) te openen.
U kunt het afdrukbereik en de hoeveelheid uitbreiding voor het afdrukken zonder randen
opgeven in het dialoogvenster Afdrukinstellingen (Print Settings). Klik op Geavanceerd...
(Advanced...) om het dialoogvenster Afdrukinstellingen (Print Settings) weer te geven.
3.
Klik op Afdrukken (Print).
Opmerking
Raadpleeg de Help voor meer informatie over het venster Afdrukinstellingen (Print Settings).
Lehekülg 155 / 658Afdrukken

Naar boven
Lehekülg 156 / 658Afdrukken

Uitgebreide Handleiding >
A
fdrukken vanaf een computer
>
A
fdrukken met de meegeleverde toepassingssoftware
>
Opmaak afdrukken
Opmaak afdrukken
U kunt tekst toevoegen aan uw favoriete foto's en deze afdrukken in verschillende indelingen.
Stappen
1.
Easy-PhotoPrint EX openen
2.
Papier en opmaak selecteren
3.
Een foto selecteren
4.
Bewerken
5.
Afdrukken
Probeer dit
Foto's corrigeren en verbeteren
Indeling wijzigen
Foto's toevoegen
Positie van foto's verwisselen
Foto's vervangen
Positie, hoek en formaat van foto's wijzigen
Foto's bijsnijden
Een datum op foto's afdrukken
Tekst aan foto's toevoegen
Opslaan
Opgeslagen bestanden openen
Vragen en antwoorden
Hoe kan ik het opgeslagen bestand verplaatsen (of kopiëren)?
Naar boven
Lehekülg 157 / 658Opmaak afdrukken

Uitgebreide Handleiding >
A
fdrukken vanaf een computer
>
A
fdrukken met de meegeleverde toepassingssoftware
>
Opmaak afdrukken
> Easy-PhotoPrint EX openen
Easy-PhotoPrint EX openen
1.
Klik op Start, selecteer (Alle) Programma's ((All) Programs) > Canon-
hulpprogramma's (Canon Utilities) > Easy-PhotoPrint EX > Easy-PhotoPrint EX.
Easy-PhotoPrint EX wordt gestart en Menu wordt weergegeven.
Naar boven
Lehekülg 158 / 658Easy-PhotoPrint EX openen

Uitgebreide Handleiding >
A
fdrukken vanaf een computer
>
A
fdrukken met de meegeleverde toepassingssoftware
>
Opmaak afdrukken
> Papier en opmaak selecteren
Papier en opmaak selecteren
1.
Klik bij Menu op Opmaak afdrukken (Layout Print).
Het venster Pagina-instelling (Page Setup) verschijnt.
2.
Stel de volgende items in bij het gedeelte Algemene instellingen (General Settings):
Papierformaat (Paper Size)
A
fdrukstand (Orientation)
A
fdrukdatum (Print date)
Opmerking
Raadpleeg de Help voor meer informatie over de papierformaten die u kunt selecteren.
Met het dialoogvenster Datuminstellingen (Date Settings) kunt u voor de datum de positie,
grootte en kleur van de datum aanpassen. Als u het dialoogvenster Datuminstellingen (Date
Settings) wilt weergeven, schakelt u het selectievakje in van Afdrukdatum (Print date) en klikt u
op Datuminstellingen... (Date Settings...).
3.
Selecteer een indeling bij Indelingen (Layouts).
Opmerking
De weergegeven indelingen kunnen variëren, afhankelijk van de Afdrukstand (Orientation).
Opmerking
Raadpleeg de Help voor meer informatie over het venster Pagina-instelling (Page Setup).
Naar boven
Lehekülg 159 / 658Papier en opmaak selecteren

Uitgebreide Handleiding >
A
fdrukken vanaf een computer
>
A
fdrukken met de meegeleverde toepassingssoftware
>
Opmaak afdrukken
> Een foto selecteren
Een foto selecteren
1.
Klik op Afbeeld. selecteren (Select Images).
Het venster Afbeeld. selecteren (Select Images) verschijnt.
2.
Selecteer in de mappenstructuur de map die de afbeelding bevat die u wilt
afdrukken.
De afbeeldingen in de map worden weergegeven als miniaturen.
3.
Selecteer de afbeelding(en) die u wilt afdrukken en klik op de knop
(Importeren
naar pagina's).
De geselecteerde afbeeldingen worden weergegeven.
U kunt de afbeelding(en) die u wilt afdrukken ook selecteren door ze naar het vak voor
geselecteerde afbeeldingen te slepen.
Opmerking
A
ls u een afbeelding wilt verwijderen uit de lijst met geselecteerde afbeeldingen, selecteert u
de afbeelding en klikt u op de knop
(Geïmporteerde afbeelding verwijderen).
A
ls u alle afbeeldingen wilt verwijderen uit de lijst met geselecteerde afbeeldingen, klikt u op
de knop
(Alle geïmporteerde afbeeldingen verwijderen).
Opmerking
Raadpleeg de Help voor meer informatie over het venster Afbeeld. selecteren (Select Images).
Naar boven
Lehekülg 160 / 658Een foto selecteren

Uitgebreide Handleiding >
A
fdrukken vanaf een computer
>
A
fdrukken met de meegeleverde toepassingssoftware
>
Opmaak afdrukken
> Bewerken
Bewerken
1.
Klik op Bewerken (Edit).
Het venster Bewerken (Edit) verschijnt.
2.
Bewerk de opmaak indien nodig.
Indeling wijzigen
Foto's toevoegen
Positie van foto's verwisselen
Foto's vervangen
Positie, hoek en formaat van foto's wijzigen
Foto's bijsnijden
Een datum op foto's afdrukken
Tekst aan foto's toevoegen
Opmerking
De wijzigingen worden verwijderd wanneer u Easy-PhotoPrint EX sluit zonder de bewerkte opmaak
op te slaan. We raden u aan het item op te slaan wanneer u dit later verder wilt bewerken.
Opslaan
Raadpleeg de Help voor meer informatie over het venster Bewerken (Edit).
Naar boven
Lehekülg 161 / 658Bewerken

Uitgebreide Handleiding >
A
fdrukken vanaf een computer
>
A
fdrukken met de meegeleverde toepassingssoftware
>
Opmaak afdrukken
> Afdrukken
Afdrukken
1.
Klik op Afdrukinstellingen (Print Settings).
Het venster Afdrukinstellingen (Print Settings) verschijnt.
2.
Geef de instellingen op voor de volgende items op basis van de printer en het papier:
Printer
Mediumtype (Media Type)
A
antal (Copies)
Papierbron (Paper Source)
A
fdrukkwaliteit (Print Quality
)
A
fdrukken zonder marges (Borderless Printing)
Opmerking
De mediumtypen variëren per printer en papierformaat.
Dubbelzijdig afdrukken (Duplex Printing) wordt weergegeven als de geselecteerde printer en
het geselecteerde mediumtype dubbelzijdig afdrukken ondersteunen. Schakel dit selectievakje
in om op beide zijden van het papier af te drukken.
De optie Automatisch (Automatic) wordt weergegeven als u het selectievakje Dubbelzijdig
afdrukken (Duplex Printing) inschakelt nadat u een printer hebt geselecteerd die automatisch
dubbelzijdig afdrukken ondersteunt en een mediumtype dat dubbelzijdig afdrukken
ondersteunt. Schakel dit selectievakje in om automatisch op beide zijden van het papier af te
drukken.
De papierbronnen variëren per printer en mediumtype.
U kunt een aangepast niveau voor de afdrukinstellingen opgeven in het dialoogvenster
Instellingen afdrukkwaliteit (Print Quality Settings). Als u het dialoogvenster Instellingen
afdrukkwaliteit (Print Quality Settings) wilt openen, selecteert u Aangepast (Custom) voor
A
fdrukkwaliteit (Print Quality) en klikt u op Kwaliteitsinstellingen... (Quality Settings...)
.
Schakel het selectievakje Afdrukken zonder marges (Borderless Printing) om foto's zonder
randen af te drukken.
U kunt het afdrukbereik en de hoeveelheid uitbreiding voor het afdrukken zonder randen
opgeven in het dialoogvenster Afdrukinstellingen (Print Settings). Klik op Geavanceerd...
(Advanced...) om het dialoogvenster Afdrukinstellingen (Print Settings) weer te geven.
3.
Klik op Afdrukken (Print).
Lehekülg 162 / 658Afdrukken

Opmerking
Raadpleeg de Help voor meer informatie over het venster Afdrukinstellingen (Print Settings).
Naar boven
Lehekülg 163 / 658Afdrukken

Uitgebreide Handleiding >
A
fdrukken vanaf een computer
>
A
fdrukken met de meegeleverde toepassingssoftware
>
Foto's corrigeren en verbeteren
Foto's corrigeren en verbeteren
U kunt afbeeldingen corrigeren en verbeteren.
Klik op
(Afbeeldingen corrigeren/verbeteren) in het venster Afbeeld. selecteren (Select Images) of
Bewerken (Edit) of in het venster Indeling/Afdruk (Layout/Print) van Photo Print. U kunt de volgende
correcties en verbeteringen aanbrengen in het venster Afbeeldingen corrigeren/verbeteren (Correct/
Enhance Images).
Belangrijk
A
ls u in Photo Print de optie ICC-profiel inschakelen (Enable ICC Profile) selecteert op het tabblad
Geavanceerd (Advanced) van het dialoogvenster Voorkeuren (Preferences), kunt u geen
afbeeldingen corrigeren/verbeteren.
Opmerking
Zie '
Venster Afbeeldingen corrigeren/verbeteren (Correct/Enhance Images)
' voor meer informatie
over het venster Afbeeldingen corrigeren/verbeteren (Correct/Enhance Images).
Automatische fotocorrectie
Deze functie analyseert de geselecteerde scène automatisch en past geschikte correcties toe.
De functie Automatische fotocorrectie gebruiken
De functie Correctie rode ogen
U kunt rode ogen, die het gevolg zijn van het flitsen, corrigeren.
De functie Correctie rode ogen gebruiken
De functie Helderheid gezicht
U kunt gezichten, die als gevolg van een lichte achtergrond donker lijken, helder maken.
De functie Helderheid gezicht gebruiken
De functie Scherpte gezicht
U kunt gezichten op een foto scherpstellen.
De functie Scherpte gezicht gebruiken
De functie Gezicht digitaal effenen
U kunt de huid verbeteren door oneffenheden en rimpels te verwijderen.
De functie Gezicht digitaal effenen gebruiken
De functie Vlekken verwijderen
U kunt moedervlekjes verwijderen.
De functie Vlekken verwijderen gebruiken
Afbeeldingen aanpassen
U kunt de helderheid, het contrast, enzovoort van afbeeldingen aanpassen.
A
fbeeldingen aanpassen
Naar boven
Lehekülg 164 / 658Foto's corrigeren en verbeteren

Uitgebreide Handleiding >
A
fdrukken vanaf een computer
>
A
fdrukken met de meegeleverde toepassingssoftware
>
Foto's corrigeren en verbeteren > De functie Automatische fotocorrectie gebruiken
De functie Automatische fotocorrectie gebruiken
U kunt correcties automatische toepassen op alle foto's voor een album of kalender.
Belangrijk
De functie Automatische fotocorrectie (Auto Photo Fix) is niet beschikbaar voor Photo Print. Met
Photo Print kunt u automatisch correcties toepassen op alle foto's die u afdrukt. Selecteer deze
optie bij Afbeelding (Image) op het tabblad Geavanceerd (Advanced) in het dialoogvenster
Voorkeuren (Preferences). Als u het dialoogvenster Voorkeuren (Preferences) wilt weergeven, klik
t
u op (Instellingen) in het venster Indeling/Afdruk (Layout/Print) of u selecteert Voorkeuren...
(Preferences...) in het menu Bestand (File).
Wanneer een afbeelding is gecorrigeerd met Automatische fotocorrectie en is opgeslagen, kan
deze niet nogmaals worden gecorrigeerd met Automatische fotocorrectie.
De functie Automatische fotocorrectie is wellicht niet beschikbaar voor die zijn bewerkt met
toepassingen, digitale camera's en dergelijke die zijn gemaakt door andere fabrikanten.
1.
Selecteer foto's in het venster Afbeeld. selecteren (Select Images) en klik op
(Afbeeldingen corrigeren/verbeteren).
Het venster Afbeeldingen corrigeren/verbeteren (Correct/Enhance Images) wordt weergegeven.
Opmerking
U kunt het venster Afbeeldingen corrigeren/verbeteren (Correct/Enhance Images) ook
weergeven met de knop
(Afbeeldingen corrigeren/verbeteren) in de vensters Indeling/
A
fdruk (Layout/Print) of Bewerken (Edit). In dat geval kan alleen de afbeelding worde
n
gecorrigeerd/verbeterd die als voorbeeld wordt weergegeven.
Zie '
Venster Afbeeldingen corrigeren/verbeteren (Correct/Enhance Images)' voor meer
informatie over het venster Afbeeldingen corrigeren/verbeteren (Correct/Enhance Images).
2.
Selecteer de afbeelding die u wilt corrigeren in de lijst onder in het venster
Afbeeldingen corrigeren/verbeteren (Correct/Enhance Images).
De afbeelding wordt weergegeven in Voorbeeld.
Opmerking
A
ls slechts één afbeelding is geselecteerd, verschijnt de miniatuur niet in het
voorbeeldgedeelte.
Lehekülg 165 / 658De functie Automatische fotocorrectie gebruiken

3.
Zorg ervoor dat Auto is geselecteerd.
4.
Klik op Automatische fotocorrectie (Auto Photo Fix) en vervolgens op OK.
De volledige foto wordt automatisch gecorrigeerd en de aanduiding (aanduiding voor corrigeren
en verbeteren) wordt weergegeven in de linkerbovenhoek van de afbeelding.
Opmerking
Klik op (Vergelijken) om de afbeeldingen van voor en na de correctie naast elkaar weer te
geven, zodat u het verschil kunt zien.
Klik op Geselecteerde afbeelding herstellen (Reset Selected Image) om de bewerking
ongedaan te maken.
Wanneer u de correctie op alle geselecteerde afbeeldingen tegelijk wilt toepassen, schakelt u
het selectievakje Toepassen op alle afbeeldingen (Apply to all images) in.
5.
Klik op Geselecteerde afbeelding opslaan (Save Selected Image) of Alle
gecorrigeerde afbeeldingen opslaan (Save All Corrected Images).
U kunt gecorrigeerde afbeeldingen opslaan als nieuwe bestanden.
Opmerking
A
ls u één afbeelding wilt opslaan, klikt u op Geselecteerde afbeelding opslaan (Save Selected
Image). Als u alle afbeeldingen wilt opslaan, klikt u op Alle gecorrigeerde afbeeldingen
opslaan (Save All Corrected Images).
Gecorrigeerde afbeeldingen kunnen alleen worden opgeslagen in JPEG/Exif-
bestandsformaat.
6.
Klik op Afsluiten (Exit).
Opmerking
De correcties gaan verloren als u het programma afsluit voordat u gecorrigeerde afbeeldingen
hebt opgeslagen.
Naar boven
Lehekülg 166 / 658De functie Automatische fotocorrectie gebruiken

Uitgebreide Handleiding >
A
fdrukken vanaf een computer
>
A
fdrukken met de meegeleverde toepassingssoftware
>
Foto's corrigeren en verbeteren
> De functie Correctie rode ogen gebruiken
De functie Correctie rode ogen gebruiken
U kunt rode ogen, die het gevolg zijn van het flitsen, corrigeren.
U kunt de functie voor het corrigeren van rode ogen handmatig of automatisch uitvoeren.
Opmerking
Met Photo Print kunt u rode ogen automatisch corrigeren tijdens het afdrukken. Als u rode ogen
automatisch wilt corrigeren, selecteert u Automatische fotocorrectie inschakelen (Enable Auto
Photo Fix) in Kleurcorrectie voor afdrukken (Color correction for printing) op het tabblad
Geavanceerd (Advanced) van het dialoogvenster Voorkeuren (Preferences) en schakelt u het
selectievakje Correctie rode ogen inschakelen (Enable Red-Eye Correction) in.
1.
Selecteer foto's in het venster Afbeeld. selecteren (Select Images) en klik op
(Afbeeldingen corrigeren/verbeteren).
Het venster Afbeeldingen corrigeren/verbeteren (Correct/Enhance Images) wordt weergegeven.
Opmerking
U kunt het venster Afbeeldingen corrigeren/verbeteren (Correct/Enhance Images) ook
weergeven met de knop
(Afbeeldingen corrigeren/verbeteren) in de vensters Indeling/
A
fdruk (Layout/Print) of Bewerken (Edit). In dat geval kan alleen de afbeelding worde
n
gecorrigeerd/verbeterd die als voorbeeld wordt weergegeven.
Zie '
Venster Afbeeldingen corrigeren/verbeteren (Correct/Enhance Images)' voor meer
informatie over het venster Afbeeldingen corrigeren/verbeteren (Correct/Enhance Images).
2.
Selecteer de afbeelding die u wilt corrigeren in de lijst onder in het venster
Afbeeldingen corrigeren/verbeteren (Correct/Enhance Images).
De afbeelding wordt weergegeven in Voorbeeld.
Opmerking
A
ls slechts één afbeelding is geselecteerd, verschijnt de miniatuur niet in het
voorbeeldgedeelte.
Automatische correctie
Lehekülg 167 / 658De functie Correctie rode ogen gebruiken

3.
Zorg ervoor dat Auto is geselecteerd.
4.
Klik op Correctie rode ogen (Red-Eye Correction).
5.
Klik op OK.
Het rode-ogeneffect wordt verwijderd en de aanduiding (aanduiding voor corrigeren en
verbeteren) wordt weergegeven in de linkerbovenhoek van de afbeelding.
Belangrijk
A
fhankelijk van de afbeelding is het mogelijk dat ook gebieden buiten de ogen worden
gecorrigeerd.
Opmerking
Klik op (Vergelijken) om de afbeeldingen van voor en na de correctie naast elkaar weer te
geven, zodat u het verschil kunt zien.
Klik op Geselecteerde afbeelding herstellen (Reset Selected Image) om de bewerking
ongedaan te maken.
Wanneer u de correctie op alle geselecteerde afbeeldingen tegelijk wilt toepassen, schakelt u
het selectievakje Toepassen op alle afbeeldingen (Apply to all images) in.
Handmatige correctie
3.
Klik op Handmatig (Manual) en vervolgens op Corrigeren/verbeteren (Correct/
Enhance).
4.
Klik op Correctie rode ogen (Red-Eye Correction).
Beweeg de cursor over de afbeelding. De cursor verandert in een
(penseelcursor).
5.
Versleep de cursor om het gebied te selecteren dat u wilt corrigeren en klik op de
knop OK die op de afbeelding verschijnt.
Het rode-ogeneffect wordt verwijderd en de aanduiding (aanduiding voor corrigeren en
Lehekülg 168 / 658De functie Correctie rode ogen gebruiken

verbeteren) wordt weergegeven in de linkerbovenhoek van de afbeelding.
Opmerking
Klik op Herstellen (Undo) om de bewerking ongedaan te maken.
U kunt het niveau van het effect wijzigen met de schuifknop onder Correctie rode ogen (Red-
Eye Correction).
6.
Klik op Geselecteerde afbeelding opslaan (Save Selected Image) of Alle
gecorrigeerde afbeeldingen opslaan (Save All Corrected Images).
U kunt gecorrigeerde afbeeldingen opslaan als nieuwe bestanden.
Opmerking
A
ls u één afbeelding wilt opslaan, klikt u op Geselecteerde afbeelding opslaan (Save Selected
Image). Als u alle afbeeldingen wilt opslaan, klikt u op Alle gecorrigeerde afbeeldingen
opslaan (Save All Corrected Images).
Gecorrigeerde afbeeldingen kunnen alleen worden opgeslagen in JPEG/Exif-
bestandsformaat.
7.
Klik op Afsluiten (Exit).
Opmerking
De correcties gaan verloren als u het programma afsluit voordat u gecorrigeerde afbeeldingen
hebt opgeslagen.
Naar boven
Lehekülg 169 / 658De functie Correctie rode ogen gebruiken

Uitgebreide Handleiding >
A
fdrukken vanaf een computer
>
A
fdrukken met de meegeleverde toepassingssoftware
>
Foto's corrigeren en verbeteren
> De functie Helderheid gezicht gebruiken
De functie Helderheid gezicht gebruiken
U kunt gezichten, die als gevolg van een lichte achtergrond donker lijken, helder maken.
1.
Selecteer foto's in het venster Afbeeld. selecteren (Select Images) en klik op
(Afbeeldingen corrigeren/verbeteren).
Het venster Afbeeldingen corrigeren/verbeteren (Correct/Enhance Images) wordt weergegeven.
Opmerking
U kunt het venster Afbeeldingen corrigeren/verbeteren (Correct/Enhance Images) ook
weergeven met de knop
(Afbeeldingen corrigeren/verbeteren) in de vensters Indeling/
A
fdruk (Layout/Print) of Bewerken (Edit). In dat geval kan alleen de afbeelding worde
n
gecorrigeerd/verbeterd die als voorbeeld wordt weergegeven.
Zie '
Venster Afbeeldingen corrigeren/verbeteren (Correct/Enhance Images)' voor meer
informatie over het venster Afbeeldingen corrigeren/verbeteren (Correct/Enhance Images).
2.
Selecteer de afbeelding die u wilt corrigeren in de lijst onder in het venster
Afbeeldingen corrigeren/verbeteren (Correct/Enhance Images).
De afbeelding wordt weergegeven in Voorbeeld.
Opmerking
A
ls slechts één afbeelding is geselecteerd, verschijnt de miniatuur niet in het
voorbeeldgedeelte.
3.
Klik op Handmatig (Manual) en vervolgens op Corrigeren/verbeteren (Correct/
Enhance).
4.
Klik op Helderheid gezicht (Face Brightener).
Beweeg de cursor over de afbeelding.De cursor verandert in een
(kruisje).
Lehekülg 170 / 658De functie Helderheid gezicht gebruiken

5.
Versleep de cursor om het gebied te selecteren dat u wilt corrigeren en klik op de
knop OK die op de afbeelding verschijnt.
De gehele afbeelding wordt bijgewerkt zodat het geselecteerde gedeelte met het gezicht helderder
wordt en de aanduiding (aanduiding voor corrigeren en verbeteren) wordt weergegeven in de
linkerbovenhoek van de afbeelding.
Opmerking
U kunt de rechthoek ook roteren door deze te verslepen.
Klik op Herstellen (Undo) om de bewerking ongedaan te maken.
U kunt het niveau van het effect wijzigen met de schuifknop onder Helderheid gezicht (Face
Brightener).
6.
Klik op Geselecteerde afbeelding opslaan (Save Selected Image) of Alle
gecorrigeerde afbeeldingen opslaan (Save All Corrected Images).
U kunt gecorrigeerde afbeeldingen opslaan als nieuwe bestanden.
Opmerking
A
ls u één afbeelding wilt opslaan, klikt u op Geselecteerde afbeelding opslaan (Save Selected
Image). Als u alle afbeeldingen wilt opslaan, klikt u op Alle gecorrigeerde afbeeldingen
opslaan (Save All Corrected Images).
Gecorrigeerde afbeeldingen kunnen alleen worden opgeslagen in JPEG/Exif-
bestandsformaat.
7.
Klik op Afsluiten (Exit).
Opmerking
De correcties gaan verloren als u het programma afsluit voordat u gecorrigeerde afbeeldingen
hebt opgeslagen.
Naar boven
Lehekülg 171 / 658De functie Helderheid gezicht gebruiken

Uitgebreide Handleiding >
A
fdrukken vanaf een computer
>
A
fdrukken met de meegeleverde toepassingssoftware
>
Foto's corrigeren en verbeteren > De functie Scherpte gezicht gebruiken
De functie Scherpte gezicht gebruiken
U kunt gezichten op een foto scherpstellen.
U kunt de functie voor het scherper maken van gezichten handmatig of automatisch uitvoeren.
1.
Selecteer foto's in het venster Afbeeld. selecteren (Select Images) en klik op
(Afbeeldingen corrigeren/verbeteren).
Het venster Afbeeldingen corrigeren/verbeteren (Correct/Enhance Images) wordt weergegeven.
Opmerking
U kunt het venster Afbeeldingen corrigeren/verbeteren (Correct/Enhance Images) ook
weergeven met de knop
(Afbeeldingen corrigeren/verbeteren) in de vensters Indeling/
A
fdruk (Layout/Print) of Bewerken (Edit). In dat geval kan alleen de afbeelding worde
n
gecorrigeerd/verbeterd die als voorbeeld wordt weergegeven.
Zie '
Venster Afbeeldingen corrigeren/verbeteren (Correct/Enhance Images)' voor meer
informatie over het venster Afbeeldingen corrigeren/verbeteren (Correct/Enhance Images).
2.
Selecteer de afbeelding die u wilt corrigeren in de lijst onder in het venster
Afbeeldingen corrigeren/verbeteren (Correct/Enhance Images).
De afbeelding wordt weergegeven in Voorbeeld.
Opmerking
A
ls slechts één afbeelding is geselecteerd, verschijnt de miniatuur niet in het
voorbeeldgedeelte.
Automatische correctie
3.
Zorg ervoor dat Auto is geselecteerd.
4.
Klik op Scherpte gezicht (Face Sharpener).
5.
Klik op OK.
Lehekülg 172 / 658De functie Scherpte gezicht gebruiken

Het gezicht wordt scherper gemaakt en de aanduiding (aanduiding voor corrigeren en
verbeteren) wordt weergegeven in de linkerbovenhoek van de afbeelding.
Opmerking
U kunt het niveau van het effect wijzigen met de schuifknop onder Scherpte gezicht (Face
Sharpener).
Klik op (Vergelijken) om de afbeeldingen van voor en na de correctie naast elkaar weer te
geven, zodat u het verschil kunt zien.
Klik op Geselecteerde afbeelding herstellen (Reset Selected Image) om de bewerking
ongedaan te maken.
Wanneer u de correctie op alle geselecteerde afbeeldingen tegelijk wilt toepassen, schakelt u
het selectievakje Toepassen op alle afbeeldingen (Apply to all images) in.
Handmatige correctie
3.
Klik op Handmatig (Manual) en vervolgens op Corrigeren/verbeteren (Correct/
Enhance).
4.
Klik op Scherpte gezicht (Face Sharpener).
Beweeg de cursor over de afbeelding.De cursor verandert in een
(kruisje).
5.
Versleep de cursor om het gebied te selecteren dat u wilt corrigeren en klik op de
knop OK die op de afbeelding verschijnt.
De gezichtsdelen in en rond het geselecteerde gebied worden scherper gemaakt en de
aanduiding
(aanduiding voor corrigeren en verbeteren) wordt weergegeven in de
linkerbovenhoek van de afbeelding.
Opmerking
U kunt de rechthoek ook roteren door deze te verslepen.
Klik op Herstellen (Undo) om de bewerking ongedaan te maken.
U kunt het niveau van het effect wijzigen met de schuifknop onder Scherpte gezicht (Face
Sharpener).
Lehekülg 173 / 658De functie Scherpte gezicht gebruiken

6.
Klik op Geselecteerde afbeelding opslaan (Save Selected Image) of Alle
gecorrigeerde afbeeldingen opslaan (Save All Corrected Images).
U kunt gecorrigeerde afbeeldingen opslaan als nieuwe bestanden.
Opmerking
A
ls u één afbeelding wilt opslaan, klikt u op Geselecteerde afbeelding opslaan (Save Selected
Image). Als u alle afbeeldingen wilt opslaan, klikt u op Alle gecorrigeerde afbeeldingen
opslaan (Save All Corrected Images).
Gecorrigeerde afbeeldingen kunnen alleen worden opgeslagen in JPEG/Exif-
bestandsformaat.
7.
Klik op Afsluiten (Exit).
Opmerking
De correcties gaan verloren als u het programma afsluit voordat u gecorrigeerde afbeeldingen
hebt opgeslagen.
Naar boven
Lehekülg 174 / 658De functie Scherpte gezicht gebruiken

Uitgebreide Handleiding >
A
fdrukken vanaf een computer
>
A
fdrukken met de meegeleverde toepassingssoftware
>
Foto's corrigeren en verbeteren > De functie Gezicht digitaal effenen gebruiken
De functie Gezicht digitaal effenen gebruiken
U kunt de huid verbeteren door oneffenheden en rimpels te verwijderen.
U kunt de functie voor het digitaal effenen van het gezicht handmatig of automatisch uitvoeren.
1.
Selecteer foto's in het venster Afbeeld. selecteren (Select Images) en klik op
(Afbeeldingen corrigeren/verbeteren).
Het venster Afbeeldingen corrigeren/verbeteren (Correct/Enhance Images) wordt weergegeven.
Opmerking
U kunt het venster Afbeeldingen corrigeren/verbeteren (Correct/Enhance Images) ook
weergeven met de knop
(Afbeeldingen corrigeren/verbeteren) in de vensters Indeling/
A
fdruk (Layout/Print) of Bewerken (Edit). In dat geval kan alleen de afbeelding worde
n
gecorrigeerd/verbeterd die als voorbeeld wordt weergegeven.
Zie '
Venster Afbeeldingen corrigeren/verbeteren (Correct/Enhance Images)' voor meer
informatie over het venster Afbeeldingen corrigeren/verbeteren (Correct/Enhance Images).
2.
Selecteer de afbeelding die u wilt verbeteren in de lijst onder in het venster
Afbeeldingen corrigeren/verbeteren (Correct/Enhance Images).
De afbeelding wordt weergegeven in Voorbeeld.
Opmerking
A
ls slechts één afbeelding is geselecteerd, verschijnt de miniatuur niet in het
voorbeeldgedeelte.
Automatisch verbeteren
3.
Zorg ervoor dat Auto is geselecteerd.
4.
Klik op Gezicht digitaal effenen (Digital Face Smoothing).
5.
Klik op OK.
Lehekülg 175 / 658De functie Gezicht digitaal effenen gebruiken

Het gezicht wordt bijgewerkt en de aanduiding
(aanduiding voor corrigeren en verbeteren) wordt
weergegeven in de linkerbovenhoek van de afbeelding.
Opmerking
U kunt het niveau van het effect wijzigen met de schuifknop onder Gezicht digitaal effenen
(Digital Face Smoothing).
Klik op (Vergelijken) om de afbeeldingen van voor en na de verbetering naast elkaar weer
te geven, zodat u het verschil kunt zien.
Klik op Geselecteerde afbeelding herstellen (Reset Selected Image) om de verbetering
ongedaan te maken.
Wanneer u de verbetering op alle geselecteerde afbeeldingen tegelijk wilt toepassen,
schakelt u het selectievakje Toepassen op alle afbeeldingen (Apply to all images) in.
Handmatig verbeteren
3.
Klik op Handmatig (Manual) en vervolgens op Corrigeren/verbeteren (Correct/
Enhance).
4.
Klik op Gezicht digitaal effenen (Digital Face Smoothing).
Beweeg de cursor over de afbeelding.De cursor verandert in een
(kruisje).
5.
Versleep de cursor om het gebied te selecteren dat u wilt verbeteren en klik op de
knop OK die op de afbeelding verschijnt.
Het deel van het gezicht in en rond het geselecteerde gedeelte wordt bijgewerkt en de aanduiding
(aanduiding voor corrigeren en verbeteren) wordt weergegeven in de linkerbovenhoek van de
afbeelding.
Opmerking
U kunt de rechthoek ook roteren door deze te verslepen.
Klik op Herstellen (Undo) om de bewerking ongedaan te maken.
U kunt het niveau van het effect wijzigen met de schuifknop onder Gezicht digitaal effenen
(Digital Face Smoothing).
Lehekülg 176 / 658De functie Gezicht digitaal effenen gebruiken

6.
Klik op Geselecteerde afbeelding opslaan (Save Selected Image) of Alle
gecorrigeerde afbeeldingen opslaan (Save All Corrected Images).
U kunt verbeterde afbeeldingen opslaan als nieuwe bestanden.
Opmerking
A
ls u één afbeelding wilt opslaan, klikt u op Geselecteerde afbeelding opslaan (Save Selected
Image). Als u alle afbeeldingen wilt opslaan, klikt u op Alle gecorrigeerde afbeeldingen
opslaan (Save All Corrected Images).
Verbeterde afbeeldingen kunnen alleen worden opgeslagen in JPEG/Exif-bestandsformaat.
7.
Klik op Afsluiten (Exit).
Opmerking
De verbeteringen gaan verloren als u het programma afsluit voordat u verbeterde afbeeldingen
hebt opgeslagen.
Naar boven
Lehekülg 177 / 658De functie Gezicht digitaal effenen gebruiken

Uitgebreide Handleiding >
A
fdrukken vanaf een computer
>
A
fdrukken met de meegeleverde toepassingssoftware
>
Foto's corrigeren en verbeteren
> De functie Vlekken verwijderen gebruiken
De functie Vlekken verwijderen gebruiken
U kunt moedervlekjes verwijderen.
1.
Selecteer foto's in het venster Afbeeld. selecteren (Select Images) en klik op
(Afbeeldingen corrigeren/verbeteren).
Het venster Afbeeldingen corrigeren/verbeteren (Correct/Enhance Images) wordt weergegeven.
Opmerking
U kunt het venster Afbeeldingen corrigeren/verbeteren (Correct/Enhance Images) ook
weergeven met de knop
(Afbeeldingen corrigeren/verbeteren) in de vensters Indeling/
A
fdruk (Layout/Print) of Bewerken (Edit). In dat geval kan alleen de afbeelding worde
n
gecorrigeerd/verbeterd die als voorbeeld wordt weergegeven.
Zie '
Venster Afbeeldingen corrigeren/verbeteren (Correct/Enhance Images)' voor meer
informatie over het venster Afbeeldingen corrigeren/verbeteren (Correct/Enhance Images).
2.
Selecteer de afbeelding die u wilt verbeteren in de lijst onder in het venster
Afbeeldingen corrigeren/verbeteren (Correct/Enhance Images).
De afbeelding wordt weergegeven in Voorbeeld.
Opmerking
A
ls slechts één afbeelding is geselecteerd, verschijnt de miniatuur niet in het
voorbeeldgedeelte.
3.
Klik op Handmatig (Manual) en vervolgens op Corrigeren/verbeteren (Correct/
Enhance).
4.
Klik Vlekken verwijderen (Blemish Remover).
Beweeg de cursor over de afbeelding.De cursor verandert in een
(kruisje).
Lehekülg 178 / 658De functie Vlekken verwijderen gebruiken

5.
Versleep de cursor om het gebied te selecteren dat u wilt verbeteren en klik op de
knop OK die op de afbeelding verschijnt.
Vlekjes in en rond het geselecteerde gebied worden bijgewerkt en de aanduiding
(aanduiding
voor corrigeren en verbeteren) wordt weergegeven in de linkerbovenhoek van de afbeelding.
Opmerking
Klik op Herstellen (Undo) om de bewerking ongedaan te maken.
6.
Klik op Geselecteerde afbeelding opslaan (Save Selected Image) of Alle
gecorrigeerde afbeeldingen opslaan (Save All Corrected Images).
U kunt verbeterde afbeeldingen opslaan als nieuwe bestanden.
Opmerking
A
ls u één afbeelding wilt opslaan, klikt u op Geselecteerde afbeelding opslaan (Save Selected
Image). Als u alle afbeeldingen wilt opslaan, klikt u op Alle gecorrigeerde afbeeldingen
opslaan (Save All Corrected Images).
Verbeterde afbeeldingen kunnen alleen worden opgeslagen in JPEG/Exif-bestandsformaat.
7.
Klik op Afsluiten (Exit).
Opmerking
De verbeteringen gaan verloren als u het programma afsluit voordat u verbeterde afbeeldingen
hebt opgeslagen.
Naar boven
Lehekülg 179 / 658De functie Vlekken verwijderen gebruiken

Uitgebreide Handleiding >
A
fdrukken vanaf een computer
>
A
fdrukken met de meegeleverde toepassingssoftware
>
Foto's corrigeren en verbeteren > Afbeeldingen aanpassen
Afbeeldingen aanpassen
U kunt de helderheid, het contrast, enzovoort van afbeeldingen aanpassen.
1.
Selecteer foto's in het venster Afbeeld. selecteren (Select Images) en klik op
(Afbeeldingen corrigeren/verbeteren).
Het venster Afbeeldingen corrigeren/verbeteren (Correct/Enhance Images) wordt weergegeven.
Opmerking
U kunt het venster Afbeeldingen corrigeren/verbeteren (Correct/Enhance Images) ook
weergeven met de knop
(Afbeeldingen corrigeren/verbeteren) in de vensters Indeling/
A
fdruk (Layout/Print) of Bewerken (Edit). In dat geval kan alleen de afbeelding worde
n
gecorrigeerd/verbeterd die als voorbeeld wordt weergegeven.
Zie '
Venster Afbeeldingen corrigeren/verbeteren (Correct/Enhance Images)' voor meer
informatie over het venster Afbeeldingen corrigeren/verbeteren (Correct/Enhance Images).
2.
Selecteer de afbeelding die u wilt aanpassen in de lijst onder in het venster
Afbeeldingen corrigeren/verbeteren (Correct/Enhance Images).
De afbeelding wordt weergegeven in Voorbeeld.
Opmerking
A
ls slechts één afbeelding is geselecteerd, verschijnt de miniatuur niet in het
voorbeeldgedeelte.
3.
Klik op Handmatig (Manual) en vervolgens op Aanpassen (Adjust).
4.
Verplaats de schuifregelaar van het item dat u wilt aanpassen en stel het
effectniveau in.
U kunt de volgende eigenschappen aanpassen:
Helderheid (Brightness)
Contrast
Scherpte (Sharpness)
Vervagen (Blur)
Lehekülg 180 / 658Afbeeldingen aanpassen

Doorschijnendheid verwijderen (Show-through Removal)
Opmerking
Klik op Standaard (Defaults) om aanpassingen ongedaan te maken.
5.
Klik op Geselecteerde afbeelding opslaan (Save Selected Image) of Alle
gecorrigeerde afbeeldingen opslaan (Save All Corrected Images).
U kunt aangepaste afbeeldingen opslaan als nieuwe bestanden.
Opmerking
A
ls u één afbeelding wilt opslaan, klikt u op Geselecteerde afbeelding opslaan (Save Selected
Image). Als u alle afbeeldingen wilt opslaan, klikt u op Alle gecorrigeerde afbeeldingen
opslaan (Save All Corrected Images).
A
angepaste afbeeldingen kunnen alleen worden opgeslagen in JPEG/Exif-bestandsformaat.
6.
Klik op Afsluiten (Exit).
Opmerking
De aanpassingen gaan verloren als u het programma afsluit voordat u aangepaste
afbeeldingen hebt opgeslagen.
Naar boven
Lehekülg 181 / 658Afbeeldingen aanpassen

Uitgebreide Handleiding >
A
fdrukken vanaf een computer
>
A
fdrukken met de meegeleverde toepassingssoftware
>
Foto's corrigeren en verbeteren > Venster Afbeeldingen corrigeren/verbeteren (Correct/Enhance Images)
Venster Afbeeldingen corrigeren/verbeteren (Correct/Enhance
Images)
In dit venster kunt u afbeeldingen corrigeren en verbeteren.
A
ls u het venster Afbeeldingen corrigeren/verbeteren (Correct/Enhance Images) wilt weergeven, klikt
u
op de knop (Afbeeldingen corrigeren/verbeteren) in het venster Afbeeld. selecteren (Select Images)
of Bewerken (Edit) of in het venster Indeling/Afdruk (Layout/Print) van Photo Print.
(1)Werkbalk
Werkbalk
(Inzoomen/Uitzoomen)
Hiermee vergroot of verkleint u het voorbeeld van de pagina.
(Volledig scherm)
Hiermee geeft u de hele afbeelding weer in Voorbeeld
(Vergelijken)
Hiermee geeft u het vensterAfbeeldingen vergelijken (Compare Images) weer. U kunt de
afbeeldingen van voor en na de correctie naast elkaar vergelijken.
De afbeelding voor de correctie/verbetering wordt links weergegeven en de afbeelding na de
correctie/verbetering wordt rechts weergegeven.
Lehekülg 182 / 658Venster Afbeeldingen corrigeren/verbeteren (Correct/Enhance Images)

(2)Taakgebied
De taken en instellingen die beschikbaar zijn, variëren tussen het tabblad Auto en Handmatig (Manual).
Klik op Auto of Handmatig (Manual) om het betreffende tabblad te openen.
Tabblad Auto
Selecteer dit tabblad om correcties automatisch te laten toepassen.
Automatische fotocorrectie
Hiermee worden automatische fotocorrecties toegepast.
Belangrijk
De functie Automatische fotocorrectie (Auto Photo Fix) is niet beschikbaar voor Photo Print. Met
Photo Print kunt u automatisch correcties toepassen op alle foto's die u afdrukt. Selecteer deze
optie bij Afbeelding (Image) op het tabblad Geavanceerd (Advanced) in het dialoogvenster
Voorkeuren (Preferences). Als u het dialoogvenster Voorkeuren (Preferences) wilt weergeven,
klikt u op
(Instellingen) in het venster Indeling/Afdruk (Layout/Print) of u selecteert
Voorkeuren... (Preferences...) in het menu Bestand (File).
Correctie rode ogen (Red-Eye Correction)
Hiermee worden rode ogen gecorrigeerd.
Opmerking
Voor Photo Print kunt u rode ogen ook corrigeren door Automatische fotocorrectie inschakelen
Lehekülg 183 / 658Venster Afbeeldingen corrigeren/verbeteren (Correct/Enhance Images)

(Enable Auto Photo Fix) te selecteren in Kleurcorrectie voor afdrukken (Color correction for
printing) op het tabblad Geavanceerd (Advanced) van het dialoogvenster Voorkeuren
(Preferences) en het selectievakje Correctie rode ogen inschakelen (Enable Red-Eye
Correction) in te schakelen.
Scherpte gezicht (Face Sharpener)
Hiermee kunt u gezichten op een foto scherpstellen.
Geef met de schuifknop het niveau van het effect op.
Gezicht digitaal effenen (Digital Face Smoothing)
Hiermee kunt u de huid verbeteren door oneffenheden en rimpels te verwijderen.
Geef met de schuifknop het niveau van het effect op.
Toepassen op alle afbeeldingen
Wanneer u deze optie selecteert, worden alle afbeeldingen in de lijst automatisch gecorrigeerd.
OK
Hiermee past u het geselecteerde effect toe op de geselecteerde afbeelding of op alle afbeeldingen.
Geselecteerde afbeelding herstellen (Reset Selected Image)
Hiermee annuleert u alle correcties en verbeteringen die u op de geselecteerde afbeelding hebt
toegepast.
Geselecteerde afbeelding opslaan (Save Selected Image)
Hiermee slaat u de geselecteerde afbeelding op.
Alle gecorrigeerde afbeeldingen opslaan (Save All Corrected Images)
Hiermee worden alle de afbeeldingen in de lijst opgeslagen.
Afsluiten (Exit)
Klik hier om het venster Afbeeldingen corrigeren/verbeteren (Correct/Enhance Images) af te sluiten.
Tabblad Handmatig
Selecteer dit tabblad om afbeeldingen handmatig te corrigeren.
Gebruik Aanpassen (Adjust) om helderheid en contrast aan te passen of de gehele afbeelding scherper
te maken.
Gebruik Corrigeren/verbeteren (Correct/Enhance) om specifieke gedeelten te corrigeren/verbeteren.
Aanpassen
Helderheid (Brightness)
De algemene helderheid van de afbeelding wordt aangepast.
Verplaats de schuifregelaar naar links om de afbeelding donkerder te maken en naar rechts om
deze lichter te maken.
Contrast
Lehekülg 184 / 658Venster Afbeeldingen corrigeren/verbeteren (Correct/Enhance Images)

Het contrast van de afbeelding wordt aangepast. Als de afbeelding flets is vanwege gebrek aan
contrast, kunt u het contrastniveau aanpassen.
Verplaats de schuifregelaar naar links om het contrast van de afbeelding te verlagen en naar rechts
om het te verhogen.
Scherpte (Sharpness)
Versterkt de contouren van onderwerpen om de afbeelding scherper te maken. Pas de scherpte aan
als de foto onscherp is of tekst vaag leesbaar is.
Verplaats de schuifregelaar naar rechts om de afbeelding scherper te maken.
Vervagen (Blur)
Vervaagt de contouren van onderwerpen om de afbeelding een zachtere uitstraling te geven
.
Verplaats de schuifregelaar naar rechts om de afbeelding te vervagen.
Doorschijnendheid verwijderen (Show-through Removal)
Verwijdert doorschijnendheid van tekst of de basiskleur door de achterkant. Pas het niveau van
doorschijnendheid aan om te voorkomen dat tekst of de basiskleur van de achterkant van een dun
document doorschijnt op de voorkant.
Verplaats de schuifregelaar naar rechts om doorschijnendheid meer te verwijderen.
Standaard (Defaults)
Herstelt alle aanpassingen (helderheid, contrast, scherpte, vervagen en verwijderen van
doorschijnendheid).
Geselecteerde afbeelding herstellen (Reset Selected Image)
Hiermee annuleert u alle aanpassingen die u op de geselecteerde afbeelding hebt toegepast.
Geselecteerde afbeelding opslaan (Save Selected Image)
Hiermee slaat u de geselecteerde afbeelding op.
Alle gecorrigeerde afbeeldingen opslaan (Save All Corrected Images)
Hiermee worden alle afbeeldingen in de lijst opgeslagen.
Afsluiten (Exit)
Klik hier om het venster Afbeeldingen corrigeren/verbeteren (Correct/Enhance Images) af te sluiten.
Corrigeren/Verbeteren
Correctie rode ogen (Red-Eye Correction)
Hiermee worden rode ogen gecorrigeerd.
U kunt het gedeelte opgeven waarop u het effect wilt toepassen. Geef met de schuifknop het niveau
van het effect op.
Opmerking
Voor Photo Print worden rode ogen automatisch gecorrigeerd wanneer Automatische
fotocorrectie inschakelen (Enable Auto Photo Fix) is geselecteerd in Kleurcorrectie voor
afdrukken (Color correction for printing) op het tabblad Geavanceerd (Advanced) van het
dialoogvenster Voorkeuren (Preferences) en het selectievakje Correctie rode ogen inschakelen
Lehekülg 185 / 658Venster Afbeeldingen corrigeren/verbeteren (Correct/Enhance Images)

(Enable Red-Eye Correction) is ingeschakeld. Schakel het selectievakje uit als u de
automatische correctie wilt uitschakelen.
Helderheid gezicht (Face Brightener)
Hiermee wordt de hele afbeelding gecorrigeerd, zodat het geselecteerde deel van het gezicht
helderder wordt.
Geef met de schuifknop het niveau van het effect op.
Scherpte gezicht (Face Sharpener)
Hiermee kunt u gezichten op een foto scherpstellen.
U kunt het gedeelte opgeven waarop u het effect wilt toepassen. Geef met de schuifknop het niveau
van het effect op.
Gezicht digitaal effenen (Digital Face Smoothing)
Hiermee kunt u de huid verbeteren door oneffenheden en rimpels te verwijderen.
U kunt het gedeelte opgeven waarop u het effect wilt toepassen. Geef met de schuifknop het niveau
van het effect op.
Vlekken verwijderen (Blemish Remover)
Hiermee kunt u moedervlekjes verwijderen.
U kunt het gedeelte opgeven waarop u het effect wilt toepassen.
Herstellen (Undo)
Hiermee wordt de laatste correctie/verbetering geannuleerd.
OK
Hiermee past u het geselecteerde effect toe op het opgegeven gebied.
Geselecteerde afbeelding herstellen (Reset Selected Image)
Hiermee annuleert u alle correcties en verbeteringen die u op de geselecteerde afbeelding hebt
toegepast.
Geselecteerde afbeelding opslaan (Save Selected Image)
Hiermee slaat u de geselecteerde afbeelding op.
Alle gecorrigeerde afbeeldingen opslaan (Save All Corrected Images)
Hiermee worden alle afbeeldingen in de lijst opgeslagen.
Afsluiten (Exit)
Klik hier om het venster Afbeeldingen corrigeren/verbeteren (Correct/Enhance Images) af te sluiten.
Naar boven
Lehekülg 186 / 658Venster Afbeeldingen corrigeren/verbeteren (Correct/Enhance Images)

Uitgebreide Handleiding >
A
fdrukken vanaf een computer
>
A
fdrukken met de meegeleverde toepassingssoftware
>
Vragen en antwoorden
Vragen en antwoorden
Hoe kan ik het opgeslagen bestand verplaatsen (of kopiëren)?
Welke zijde van de weergegeven afbeelding wordt het eerst afgedrukt?
Hoe kan ik met gelijke marges afdrukken?
Wat is 'O1' of 'O4'?
Naar boven
Lehekülg 187 / 658Vragen en antwoorden

Uitgebreide Handleiding >
A
fdrukken vanaf een computer
>
A
fdrukken met de meegeleverde toepassingssoftware
>
Vragen en antwoorden
> Hoe kan ik het opgeslagen bestand verplaatsen (of kopiëren)?
Hoe kan ik het opgeslagen bestand verplaatsen (of kopiëren)?
A
ls u een bestand dat is gemaakt en opgeslagen met Easy-PhotoPrint EX wilt verplaatsen (of kopiëren)
van de ene map naar de andere, moet u ook de map verplaatsen (of kopiëren) die automatisch is
gemaakt toen het bestand werd opgeslagen.
A
ls u bijvoorbeeld een bestand opslaat met de naam MyAlbum.el1, wordt automatische een map
MyAlbum.el1.Data gemaakt in dezelfde map als waar het bestand MyAlbum.e11 staat. Als u het bestand
MyAlbum.el1 naar een andere map wilt verplaatsen (of kopiëren), moet u ook de map MyAlbum.el1.Data
verplaatsen.
De map 'MyAlbum.el1.Data' bevat de foto's (afbeeldingen) die worden gebruikt in het album.
Opmerking
De pictogrammen variëren, afhankelijk van de items.
Belangrijk
Wijzig de naam van de map Data niet, anders kunt u geen foto's weergeven die u hebt bewerkt met
Easy-PhotoPrint EX.
Naar boven
Lehekülg 188 / 658Hoe kan ik het opgeslagen bestand verplaatsen (of kopiëren)?

Uitgebreide Handleiding >
A
fdrukken vanaf een computer
>
A
fdrukken met de meegeleverde toepassingssoftware
>
Vragen en antwoorden
> Welke zijde van de weergegeven afbeelding wordt het eerst afgedrukt?
Welke zijde van de weergegeven afbeelding wordt het eerst
afgedrukt?
Zoals hieronder weergegeven, wordt het afdrukken gestart aan de linkerkant van de afbeelding die in het
venster Indeling/Afdruk (Layout/Print) wordt weergegeven.
Het papier wordt uitgevoerd in de richting die door de pijl wordt aangegeven.
Raadpleeg de handleiding van uw printer voor meer informatie over het plaatsen van papier (afdrukken
op de voorzijde/achterzijde enz.).
Naar boven
Lehekülg 189 / 658Welke zijde van de weergegeven afbeelding wordt het eerst afgedrukt?

Uitgebreide Handleiding >
A
fdrukken vanaf een computer
>
A
fdrukken met de meegeleverde toepassingssoftware
>
Vragen en antwoorden
> Hoe kan ik met gelijke marges afdrukken?
Hoe kan ik met gelijke marges afdrukken?
Wanneer u een indeling met randen kiest, is het mogelijk dat de marges links en rechts of boven en
onder niet gelijk zijn, afhankelijk van de afbeelding en de printer.
U kunt ervoor zorgen dat de marges altijd gelijk zijn door het selectievakje Afbeeldingen altijd uitsnijden
wanneer een indeling met randen is geselecteerd (Always crop images when selecting a layout with
margins) in te schakelen op het tabblad Geavanceerd (Advanced) van het dialoogvenster Voorkeuren
(Preferences).
A
ls u het dialoogvenster Voorkeuren (Preferences) wilt weergeven, klikt u op (Instellingen) in het
venster Indeling/Afdruk (Layout/Print) of u selecteert Voorkeuren... (Preferences...) in het menu Bestand
(File).
Snijd de foto bij om gelijke marges te krijgen.
Foto's bijsnijden (Photo Print)
Opmerking
De volgende instelling is alleen beschikbaar voor Photo Print.
Naar boven
Lehekülg 190 / 658Hoe kan ik met gelijke marges afdrukken?

Uitgebreide Handleiding >
A
fdrukken vanaf een computer
>
A
fdrukken met de meegeleverde toepassingssoftware
>
Vragen en antwoorden
> Wat is 'O1' of 'O4'?
Wat is 'O1' of 'O4'?
Wanneer een album wordt afgedrukt, worden labels als O1 en O4 afgedrukt als paginanummers.
De O1 en O4 staan respectievelijk voor voor- en achteromslag.
O1: Voorblad
O2: Binnenkant voorblad
O3: Binnenzijde achteromslag
O4: Achteromslag
Naar boven
Lehekülg 191 / 658Wat is 'O1' of 'O4'?

Uitgebreide Handleiding >
A
fdrukken vanaf een computer
>
A
fdrukken met de meegeleverde toepassingssoftware
>
Bijlage 1: Instellingen van Easy-PhotoPrint EX
Bijlage 1: Instellingen van Easy-PhotoPrint EX
Levendige foto's afdrukken
Ruis in foto's reduceren
Foto's bijsnijden (Photo Print)
Een datum op foto's (Photo Print) afdrukken
Meerdere foto's op één pagina afdrukken
Een index afdrukken
ID-foto's afdrukken (ID Photo Print)
Fotogegevens afdrukken
Foto's opslaan
Opgeslagen bestanden openen
Indeling wijzigen
A
chtergrond wijzigen
Foto's toevoegen
Positie van foto's verwisselen
Foto's vervangen
Positie, hoek en formaat van foto's wijzigen
Foto's bijsnijden
Foto's in kader plaatsen
Een datum op foto's afdrukken
Opmerkingen aan foto's toevoegen
Tekst aan foto's toevoegen
Opslaan
Feestdagen instellen
Kalenderweergave instellen
Naar boven
Lehekülg 192 / 658Bijlage 1: Instellingen van Easy-PhotoPrint EX

Uitgebreide Handleiding >
A
fdrukken vanaf een computer
>
A
fdrukken met de meegeleverde toepassingssoftware
>
Bijlage 1: Instellingen van Easy-PhotoPrint EX
> Levendige foto's afdrukken
Levendige foto's afdrukken
Schakel het selectievakje Vivid Photo in het venster Papier selecteren (Select Paper) in om de kleuren in
een foto de verlevendigen voordat u deze afdrukt.
Belangrijk
Deze functie is alleen beschikbaar voor printers die Vivid Photo ondersteunen.
Deze functie is niet beschikbaar als ICC-profiel inschakelen (Enable ICC Profile) is geselecteerd
op het tabblad Geavanceerd (Advanced) van het dialoogvenster Voorkeuren (Preferences).
Opmerking
De selectie van Vivid Photo is alleen van invloed op de afdruk. De oorspronkelijke afbeelding of het
afdrukvoorbeeld blijft ongewijzigd.
Naar boven
Lehekülg 193 / 658Levendige foto's afdrukken

Uitgebreide Handleiding >
A
fdrukken vanaf een computer
>
A
fdrukken met de meegeleverde toepassingssoftware
>
Bijlage 1: Instellingen van Easy-PhotoPrint EX
> Ruis in foto's reduceren
Ruis in foto's reduceren
Een foto die op een donkere locatie (bijvoorbeeld 's nachts) met een digitale camera is gemaakt, kan
ruis bevatten.
Schakel het selectievakje Ruisreductie in foto's (Photo Noise Reduction) in het venster Papier selecteren
(Select Paper) in om ruis in de foto te verminderen en de afgedrukte foto's helderder te maken.
Belangrijk
Deze functie is niet beschikbaar als ICC-profiel inschakelen (Enable ICC Profile) is geselecteerd
op het tabblad Geavanceerd (Advanced) van het dialoogvenster Voorkeuren (Preferences).
Opmerking
Bij veel ruis wijzigt u Normaal (Normal) in Krachtig (Strong).
Deze functie heeft alleen effect op het afdrukresultaat. De oorspronkelijke afbeelding of het
afdrukvoorbeeld blijft ongewijzigd.
Naar boven
Lehekülg 194 / 658Ruis in foto's reduceren

Uitgebreide Handleiding >
A
fdrukken vanaf een computer
>
A
fdrukken met de meegeleverde toepassingssoftware
>
Bijlage 1: Instellingen van Easy-PhotoPrint EX
> Foto's bijsnijden (Photo Print)
Foto's bijsnijden (Photo Print)
Bij het bijsnijden van foto's selecteert u het deel dat u wilt behouden en wordt het overige deel
verwijderd.
Klik op
(Afbeelding bijsnijden) in het venster Indeling/Afdruk (Layout/Print).
Verplaats het witte kader over het gedeelte dat u wilt afdrukken en klik op OK
.
Opmerking
U kunt het bijsnijdgebied ook verplaatsen door de cursor in het witte kader te plaatsen en dit te
verslepen. Versleep de witte lijnen om het bijsnijdgebied te vergroten of verkleinen.
Schakel het selectievakje in bij De regel van drie (The Rule of Thirds) om de witte streepjeslijnen
weer te geven. U kunt een evenwichtige compositie maken door een van de kruispunten (witte
vierkantjes) of witte streepjeslijnen over het hoofdonderwerp van de foto te verslepen.
Het bijsnijden heeft alleen effect op het afdrukresultaat. De oorspronkelijke afbeelding wordt niet
bijgesneden.
Raadpleeg de Help voor meer informatie over het venster Bijsnijden (Crop).
Naar boven
Lehekülg 195 / 658Foto's bijsnijden (Photo Print)

Uitgebreide Handleiding >
A
fdrukken vanaf een computer
>
A
fdrukken met de meegeleverde toepassingssoftware
>
Bijlage 1: Instellingen van Easy-PhotoPrint EX
> Een datum op foto's afdrukken (Photo Print)
Een datum op foto's (Photo Print) afdrukken
A
ls u de datum waarop de foto is gemaakt wilt afdrukken op de foto, klikt u op
(Datuminstellingen) in
het venster Indeling/Afdruk (Layout/Print) en schakelt u in het dialoogvenster Datuminstellingen (Date
Settings) het selectievakje Afdrukdatum (Print date) in.
Opmerking
De datum wordt weergegeven volgens de datumnotatie die is ingesteld in uw besturingssysteem
(mm-dd-jjjj, enzovoort).
In het dialoogvenster Datuminstellingen (Date Settings) kunt u de tekstkleur, de grootte en de
afdrukpositie van de datum aanpassen aan de stand en achtergrond van de foto. Raadpleeg de
Help voor meer informatie.
Naar boven
Lehekülg 196 / 658Een datum op foto's (Photo Print) afdrukken

Uitgebreide Handleiding >
A
fdrukken vanaf een computer
>
A
fdrukken met de meegeleverde toepassingssoftware
>
Bijlage 1: Instellingen van Easy-PhotoPrint EX
> Meerdere foto's op één pagina afdrukken
Meerdere foto's op één pagina afdrukken
U kunt meerdere foto's op één pagina afdrukken door een indeling met meerdere foto's te selecteren in
het venster Indeling/Afdruk (Layout/Print).
Opmerking
Zie het volgende onderwerp voor meer informatie over het selecteren van een foto.
Een foto selecteren
De aantallen foto's en indelingen kunnen per mediumtype variëren.
De foto's worden als volgt gerangschikt.
Voorbeeld: Geen randen (x4
)
U kunt de afdrukvolgorde wijzigen bij Afdrukvolgorde (Printing Order) op het tabblad Afdrukken
(Print) in het dialoogvenster Voorkeuren (Preferences).
U kunt hier kiezen uit Op datum (By Date), Op naam (By Name) en Op selectie (By Selection).
A
ls u het dialoogvenster Voorkeuren (Preferences) wilt weergeven, klikt u op
(Instellingen) of u
selecteert Voorkeuren... (Preferences...) in het menu Bestand (File).
Naar boven
Lehekülg 197 / 658Meerdere foto's op één pagina afdrukken

Uitgebreide Handleiding >
A
fdrukken vanaf een computer
>
A
fdrukken met de meegeleverde toepassingssoftware
>
Bijlage 1: Instellingen van Easy-PhotoPrint EX
> Een index afdrukken
Een index afdrukken
U kunt een index afdrukken van geselecteerde foto's. Op een indexafdruk worden de miniaturen van de
foto's weergegeven op één pagina. Dit is een handige manier om uw foto's te beheren.
A
ls u een index wilt afdrukken, selecteert u Index bij de indelingen in het venster Indeling/Afdruk (Layout
/
Print).
Opmerking
Zie het volgende onderwerp voor meer informatie over het selecteren van een foto.
Een foto selecteren
U kunt geen index afdrukken als u één van de volgende papierformaten hebt geselecteerd.
- Creditcard
- Fine Art A4
- Fine Art A3
- Fine Art A3+
- Fine Art Letter
Per pagina kunnen maximaal 80 miniaturen worden afgedrukt.
De foto's worden als volgt gerangschikt.
Voorbeeld: Index (x20)
U kunt de afdrukvolgorde wijzigen bij Afdrukvolgorde (Printing Order) op het tabblad Afdrukken
(Print) in het dialoogvenster Voorkeuren (Preferences).
U kunt hier kiezen uit Op datum (By Date), Op naam (By Name) en Op selectie (By Selection).
A
ls u het dialoogvenster Voorkeuren (Preferences) wilt weergeven, klikt u op (Instellingen) of u
selecteert Voorkeuren... (Preferences...) in het menu Bestand (File).
Naar boven
Lehekülg 198 / 658Een index afdrukken

Uitgebreide Handleiding >
A
fdrukken vanaf een computer
>
A
fdrukken met de meegeleverde toepassingssoftware
>
Bijlage 1: Instellingen van Easy-PhotoPrint EX
> ID-foto's afdrukken (ID Photo Print)
ID-foto's afdrukken (ID Photo Print)
U kunt verschillende ID-foto's afdrukken.
Belangrijk
De foto is mogelijk niet geschikt als een officiële ID-foto.
Raadpleeg voor meer informatie de instantie waarvoor u de foto wilt gebruiken.
A
ls u ID-foto's wilt afdrukken, selecteert u 10 x 15 cm (4" x 6") voor Papierformaat (Paper Size) in he
t
venster Papier selecteren (Select Paper) en selecteert u een opmaak voor de ID-foto in het venster
Indeling/Afdruk (Layout/Print).
Opmerking
Zie het volgende onderwerp voor meer informatie over het selecteren van een foto.
Een foto selecteren
De foto's worden als volgt gerangschikt.
Voorbeeld: ID-foto (3,5 x 4,5 cm)
U kunt de afdrukvolgorde wijzigen bij Afdrukvolgorde (Printing Order) op het tabblad Afdrukken
(Print) in het dialoogvenster Voorkeuren (Preferences).
U kunt hier kiezen uit Op datum (By Date), Op naam (By Name) en Op selectie (By Selection).
A
ls u het dialoogvenster Voorkeuren (Preferences) wilt weergeven, klikt u op
(Instellingen) of u
selecteert Voorkeuren... (Preferences...) in het menu Bestand (File).
Naar boven
Lehekülg 199 / 658ID-foto's afdrukken (ID Photo Print)

Uitgebreide Handleiding >
A
fdrukken vanaf een computer
>
A
fdrukken met de meegeleverde toepassingssoftware
>
Bijlage 1: Instellingen van Easy-PhotoPrint EX
> Fotogegevens afdrukken
Fotogegevens afdrukken
Selecteer Opnamegegevens (Captured Info) in het venster Indeling/Afdruk (Layout/Print) om de foto en
Exif-informatie naast elkaar af te drukken.
Opmerking
Zie het volgende onderwerp voor meer informatie over het selecteren van een foto.
Een foto selecteren
Deze functie is alleen beschikbaar voor de papierformaten Letter 8,5" x 11"en A4.
Naar boven
Lehekülg 200 / 658Fotogegevens afdrukken

Uitgebreide Handleiding >
A
fdrukken vanaf een computer
>
A
fdrukken met de meegeleverde toepassingssoftware
>
Bijlage 1: Instellingen van Easy-PhotoPrint EX
> Foto's opslaan
Foto's opslaan
U kunt bewerkte foto's opslaan. De gegevens over het bijsnijden en de indeling kunnen worden
opgeslagen.
Klik op Opslaan (Save) in het venster Indeling/Afdruk (Layout/Print).
Wanneer het dialoogvenster Opslaan als (Save As) wordt weergegeven, geeft u de locatie en de
bestandsnaam op en klikt u op Opslaan (Save).
Belangrijk
A
ls u een opgeslagen bestand bewerkt en opnieuw opslaat, wordt het bestand overschreven.
A
ls u een bestand opnieuw wilt opslaan onder een nieuwe naam of op een andere locatie,
selecteert u Opslaan als... (Save As...) in het menu Bestand (File) en slaat u het bestand op.
Opmerking
De knop Opslaan (Save) wordt niet weergegeven in de vensters Afbeeld. selecteren (Select
Images) of Papier selecteren (Select Paper).
Naar boven
Lehekülg 201 / 658Foto's opslaan

Uitgebreide Handleiding >
A
fdrukken vanaf een computer
>
A
fdrukken met de meegeleverde toepassingssoftware
>
Bijlage 1: Instellingen van Easy-PhotoPrint EX
> Opgeslagen bestanden openen
Opgeslagen bestanden openen
U kunt bestanden openen die zijn gemaakt met Easy-PhotoPrint EX.
1.
Klik bij Menu op Bibliotheek (Library).
Het dialoogvenster Openen (Open) wordt weergegeven.
U kunt bestanden die zijn gemaakt en opgeslagen met Easy-PhotoPrint EX bekijken in de
pictogramweergave (alleen voor Windows Vista) of de miniatuurweergave.
Belangrijk
Wanneer u de 64-bits versie van Windows Vista of Windows XP gebruikt, kan de inhoud van
bestanden niet worden weergegeven in de Verkenner.
2.
Selecteer het bestand dat u wilt openen en klik op Openen (Open).
Het venster Bewerken (Edit) of Papier selecteren (Select Paper) verschijnt.
Opmerking
De volgende bestandsindelingen (extensies) worden ondersteund door Easy-PhotoPrint EX.
- Easy-PhotoPrint EX Photo Print-bestand (.el6)
- Easy-PhotoPrint EX Albumbestand (.el1)
- Easy-PhotoPrint EX Stickerbestand (.el2)
- Easy-PhotoPrint EX Kalenderbestand (.el4)
- Easy-PhotoPrint EX Indelingsbestand (.el5)
3.
Bewerk het bestand indien nodig.
Opmerking
Zie de volgende onderwerpen voor meer informatie over bewerkingsprocedures.
A
lbum
bewerken
Kalender
bewerken
Stickers bewerken
Opmaak afdrukken bewerken
Opmerking
U kunt bestanden die zijn gemaakt met Easy-PhotoPrint EX behalve via Bibliotheek (Library) in
Lehekülg 202 / 658Opgeslagen bestanden openen

Menu op de volgende manieren openen.
- Dubbelklik of klik op het bestand.
- Klik in het menu Bestand (File) op Openen... (Open...) en selecteer het bestand dat u wilt
bewerken.
U kunt een onlangs geopend bestand ook openen door op de bestandsnaam te klikken in het
menu Bestand (File).
Naar boven
Lehekülg 203 / 658Opgeslagen bestanden openen

Uitgebreide Handleiding >
A
fdrukken vanaf een computer
>
A
fdrukken met de meegeleverde toepassingssoftware
>
Bijlage 1: Instellingen van Easy-PhotoPrint EX
> Indeling wijzigen
Indeling wijzigen
U kunt de opmaak van elke pagina afzonderlijk wijzigen.
Selecteer de pagina waarvan u de opmaak wilt veranderen in het venster Bewerken (Edit) en klik
vervolgens op
(Indeling wijzigen).
Selecteer de opmaak die u wilt gebruiken in het dialoogvenster Indeling wijzigen (Change Layout) en klik
op OK.
Album
Belangrijk
De indelingen voor albums die u kunt selecteren zijn afhankelijk van Papierformaat (Paper Size),
A
fdrukstand (Orientation) of het type pagina dat u hebt geselecteerd (voorblad, pagina's o
f
achteromslag).
A
ls de nieuwe opmaak een ander aantal kaders bevat dan de huidige opmaak, gebeurt er het
volgende:
A
ls het aantal kaders
is verhoogd
:
De afbeeldingen van de volgende pagina's worden naar voren gehaald
om alle kaders in de nieuwe opmaak te vullen.
A
ls het aantal kaders
is verlaagd
:
Pagina's met de nieuwe opmaak worden toegevoegd tot alle
afbeeldingen op de pagina's met de huidige opmaak passen.
A
ls u een opmaak voor de voor- of achteromslag kiest die minder kaders bevat, worden
afbeeldingen die niet in de nieuwe opmaak passen verwijderd, te beginnen met de afbeelding die
als laatste is toegevoegd aan de eerdere opmaakpagina.
Opmerking
Schakel het selectievakje Toepassen op alle pagina's (Apply to all pages) in om de opmaak van
alle pagina's te wijzigen in de nieuwe opmaak.
Kalender
Lehekülg 204 / 658Indeling wijzigen

Belangrijk
De opmaak die u kunt selecteren, is afhankelijk van het Papierformaat (Paper Size) en de
A
fdrukstand (Orientation).
De opmaak van alle pagina's wordt gewijzigd in de geselecteerde opmaak.
A
lle afbeeldingen die niet in de nieuwe opmaak passen, worden op één pagina verzameld.
Opmaak afdrukken
Belangrijk
De opmaak die u kunt selecteren, is afhankelijk van het Papierformaat (Paper Size) en de
A
fdrukstand (Orientation).
A
ls de nieuwe opmaak een ander aantal kaders bevat dan de huidige opmaak, gebeurt er het
volgende:
A
ls het aantal kaders
is verhoogd
:
De afbeeldingen van de volgende pagina's worden naar voren gehaald
om alle kaders in de nieuwe opmaak te vullen.
A
ls het aantal kaders
is verlaagd
:
Pagina's met de nieuwe opmaak worden toegevoegd tot alle
afbeeldingen op de pagina's met de huidige opmaak passen.
Opmerking
Schakel het selectievakje Toepassen op alle pagina's (Apply to all pages) in om de opmaak van
alle pagina's te wijzigen in de nieuwe opmaak.
Naar boven
Lehekülg 205 / 658Indeling wijzigen

Uitgebreide Handleiding >
A
fdrukken vanaf een computer
>
A
fdrukken met de meegeleverde toepassingssoftware
>
Bijlage 1: Instellingen van Easy-PhotoPrint EX
> Achtergrond wijzigen
Achtergrond wijzigen
U kunt de achtergrond van elke pagina wijzigen.
Belangrijk
U kunt niet de achtergrond wijzigen van Photo Print, Stickers en Opmaak afdrukken (Layout Print).
Selecteer de pagina waarvan u de achtergrond wilt veranderen in het venster Bewerken (Edit) en klik
vervolgens op
(Achtergrond wijzigen).
Opmerking
De vensters voor het afdrukken van albums worden gebruikt als voorbeelden in de volgende
beschrijvingen. De vensters kunnen verschillen afhankelijk van wat u maakt.
Selecteer het gewenste achtergrondtype in het dialoogvenster Achtergrond wijzigen (Change
Background).
Als Selecteren uit voorbeelden (Select from samples) is geselecteerd
Selecteer de afbeelding die wilt gebruiken bij Voorbeelden (Samples) en klik op OK.
Opmerking
Selecteren uit voorbeelden (Select from samples) wordt alleen weergegeven als Album is
geselecteerd.
Als Enkele kleur (Single color) is geselecteerd
Selecteer de gewenste kleur bij Standaardkleur (Standard color) of Aangepaste kleur (Custom color) en
klik op OK.
Lehekülg 206 / 658Achtergrond wijzigen

Als Afbeeldingsbestand (Image file) is geselecteerd
Stel Pad afbeeldingsbestand (Image File Path) en Indeling afbeelding (Image Layout) in en klik op OK.
Lehekülg 207 / 658Achtergrond wijzigen

Opmerking
Raadpleeg de Help voor meer informatie over het instellen van de achtergrond in het
dialoogvenster Achtergrond wijzigen (Change Background).
Naar boven
Lehekülg 208 / 658Achtergrond wijzigen

Uitgebreide Handleiding >
A
fdrukken vanaf een computer
>
A
fdrukken met de meegeleverde toepassingssoftware
>
Bijlage 1: Instellingen van Easy-PhotoPrint EX
> Foto's toevoegen
Foto's toevoegen
U kunt foto's aan pagina's toevoegen.
Selecteer de pagina waaraan u foto's wilt toevoegen in het venster Bewerken (Edit) en klik vervolgens op
(Afbeelding toevoegen).
Opmerking
De vensters voor het afdrukken van albums worden gebruikt als voorbeelden in de volgende
beschrijvingen. De vensters kunnen verschillen afhankelijk van wat u maakt.
Selecteer de map met de afbeelding die u wilt toevoegen uit de mappenstructuur aan de linkerkant van
het dialoogvenster Afbeelding toevoegen (Add Image) en selecteer de afbeelding die u wilt toevoegen in
het venster met miniaturen aan de rechterkant.
Opmerking
Klik op een afbeelding om die te selecteren (de achtergrond wordt blauw) of om de selectie op te
heffen (de achtergrond wordt wit). U kunt ook meerdere afbeeldingen selecteren.
Selecteer een optie bij Toevoegen aan (Add to) en klik op OK.
Belangrijk
U kunt maximaal 20 afbeeldingen tegelijk toevoegen aan één pagina.
U kunt maximaal 99 afbeeldingen aan alle pagina's toevoegen.
U kunt dezelfde afbeelding niet gelijktijdig meerdere malen toevoegen. In dat geval voegt u de
afbeeldingen een voor een toe.
A
ls u het aantal pagina's waaraan u afbeeldingen wilt toevoegen verhoogt, kunt u geen
afbeeldingen toevoegen na pagina 400.
Opmerking
U kunt alle afbeeldingen tegelijk selecteren of het formaat en verdeling van de afbeeldingen
wijzigen in het dialoogvenster Afbeelding toevoegen (Add Image). Raadpleeg de Help voor meer
informatie.
Naar boven
Lehekülg 209 / 658Foto's toevoegen

Uitgebreide Handleiding >
A
fdrukken vanaf een computer
>
A
fdrukken met de meegeleverde toepassingssoftware
>
Bijlage 1: Instellingen van Easy-PhotoPrint EX
> Positie van foto's verwisselen
Positie van foto's verwisselen
U kunt de positie van afbeeldingen verwisselen.
Klik op (Afbeeldingsposities wisselen) in het venster Bewerken (Edit).
Opmerking
De vensters voor het afdrukken van albums worden gebruikt als voorbeelden in de volgende
beschrijvingen. De vensters kunnen verschillen afhankelijk van wat u maakt.
Selecteer de twee afbeeldingen die u wilt verwisselen en klik op Wisselen (Swap).
Wanneer u klaar bent met het omwisselen van foto's, klikt u op Terug naar bewerken (Back to Edit).
Naar boven
Lehekülg 210 / 658Positie van foto's verwisselen

Uitgebreide Handleiding >
A
fdrukken vanaf een computer
>
A
fdrukken met de meegeleverde toepassingssoftware
>
Bijlage 1: Instellingen van Easy-PhotoPrint EX
> Foto's vervangen
Foto's vervangen
U kunt een afbeelding vervangen door een andere afbeelding.
Selecteer de afbeelding die u wilt vervangen in het venster Bewerken (Edit) en klik vervolgens op
(Geselecteerde afbeelding vervangen).
Selecteer de map met de afbeelding waardoor u deze wilt vervangen uit de mappenstructuur aan de
linkerkant van het dialoogvenster Afbeelding vervangen (Replace Image).
Selecteer de afbeelding waardoor u deze wilt vervangen uit het venster met miniaturen aan de
rechterkant van het venster en klik op OK.
A
ls u een afbeelding wilt kiezen die al is geïmporteerd, klikt u op de tab Geïmporteerde afbeeldingen
(Imported Images), selecteert u de gewenste afbeelding uit het venster met miniaturen en klikt u op OK.
Belangrijk
Het is niet mogelijk meerdere afbeeldingen te selecteren in het dialoogvenster Afbeelding
vervangen (Replace Image).
Opmerking
A
ls u meerdere afbeeldingen die u wilt vervangen selecteert in het venster Bewerken (Edit) en de
vervangingsfunctie gebruikt, worden alle afbeeldingen die zijn geselecteerd in het venster
Bewerken (Edit) vervangen door de afbeelding die is geselecteerd in het dialoogvenster Afbeelding
vervangen (Replace Image).
Wanneer afbeeldingen worden vervangen, worden de volgende instellingen overgenomen in de
nieuwe afbeelding.
- Positie
- Formaat
- Kader
- Positie en formaat van de datum
De informatie over bijsnijden en stand wordt niet overgenomen.
U kunt in het dialoogvenster Afbeelding vervangen (Replace Image) het weergaveformaat en de
volgorde van de miniaturen wijzigen. Raadpleeg de Help voor meer informatie.
Naar boven
Lehekülg 211 / 658Foto's vervangen

Uitgebreide Handleiding >
A
fdrukken vanaf een computer
>
A
fdrukken met de meegeleverde toepassingssoftware
>
Bijlage 1: Instellingen van Easy-PhotoPrint EX
> Positie, hoek en formaat van foto's wijzigen
Positie, hoek en formaat van foto's wijzigen
U kunt de positie, de hoek en het formaat van foto's wijzigen.
Selecteer de afbeelding waarvan u de positie of afmetingen wilt wijzigen in het venster Bewerken (Edit)
en klik op de knop
(Afbeelding bewerken) of dubbelklik op de afbeelding.
Stel deMiddenpositie (Center Position), de Rotatie (Rotation) en de Grootte (Size) in en klik op OK.
Opmerking
U kunt de positie en afmetingen van een afbeelding ook wijzigen door de afbeelding te verslepen in
het venster Bewerken (Edit).
Selecteer een afbeelding in het venster Bewerken (Edit), klik op (Vrij draaien) en versleep een
hoek van de afbeelding om deze te draaien.
Raadpleeg de Help voor meer informatie over de positie en afmetingen van afbeeldingen..
Naar boven
Lehekülg 212 / 658Positie, hoek en formaat van foto's wijzigen

Uitgebreide Handleiding >
A
fdrukken vanaf een computer
>
A
fdrukken met de meegeleverde toepassingssoftware
>
Bijlage 1: Instellingen van Easy-PhotoPrint EX
> Foto's bijsnijden
Foto's bijsnijden
Bij het bijsnijden van foto's selecteert u het deel dat u wilt behouden en wordt het overige deel
verwijderd.
Selecteer de afbeelding die u wilt bijsnijden in het venster Bewerken (Edit) en klik vervolgens op
(Afbeelding bewerken) of dubbelklik op de afbeelding.
Klik op de tab Bijsnijden (Crop) in het dialoogvenster Afbeelding bewerken (Edit Image).
Versleep de witte blokjes in de afbeelding om het gedeelte dat u wilt bijsnijden te wijzigen en klik op OK.
Opmerking
Raadpleeg de Help voor meer informatie over bijsnijden.
Naar boven
Lehekülg 213 / 658Foto's bijsnijden

Uitgebreide Handleiding >
A
fdrukken vanaf een computer
>
A
fdrukken met de meegeleverde toepassingssoftware
>
Bijlage 1: Instellingen van Easy-PhotoPrint EX
> Foto's in kader plaatsen
Foto's in kader plaatsen
U kunt kaders om foto's plaatsen
Belangrijk
U kunt geen kaders om foto's plaatsen in Photo Print, Stickers en Opmaak afdrukken (Layout Print).
Selecteer de afbeelding die u in een kader wilt plaatsen in het venster Bewerken (Edit) en klik vervolgens
op
(Afbeelding bewerken) of dubbelklik op de afbeelding.
Klik op de tab Kader (Frame) in het dialoogvenster Afbeelding bewerken (Edit Image).
Selecteer het kader dat u wilt gebruiken bij Kaders (Frames) en klik op OK.
Belangrijk
U kunt geen datums afdrukken op omkaderde foto's.
Opmerking
Schakel het selectievakje the Toepassen op alle afbeeldingen op de pagina (Apply to all images in
the page) in om hetzelfde kader gelijktijdig aan alle foto's op een geselecteerde pagina toe te
voegen.
Raadpleeg de Help voor meer informatie over kaders.
Naar boven
Lehekülg 214 / 658Foto's in kader plaatsen

Uitgebreide Handleiding >
A
fdrukken vanaf een computer
>
A
fdrukken met de meegeleverde toepassingssoftware
>
Bijlage 1: Instellingen van Easy-PhotoPrint EX
> Een datum op foto's afdrukken
Een datum op foto's afdrukken
U kunt een datum afdrukken op afbeeldingen.
Selecteer de afbeelding waarop u een datum wilt afdrukken in het venster Bewerken (Edit) en klik op de
knop
(Afbeelding bewerken) of dubbelklik op de afbeelding.
Klik op de tab Datum (Date) in het dialoogvenster Afbeelding bewerken (Edit Image).
Schakel het selectievakje in bij Datum weergeven (Show date).
Stel de Tekstrichting (Text Orientation), de Positie (Position), de Tekengrootte (Font Size) en de Kleur
(Color) in en klik op OK.
Belangrijk
U kunt geen datums afdrukken op omkaderde afbeeldingen.
Opmerking
De datum wordt weergegeven volgens de datumnotatie die is ingesteld in uw besturingssysteem
(mm-dd-jjjj, enzovoort).
Raadpleeg de Help voor meer informatie over het instellen van de datum.
Naar boven
Lehekülg 215 / 658Een datum op foto's afdrukken

Uitgebreide Handleiding >
A
fdrukken vanaf een computer
>
A
fdrukken met de meegeleverde toepassingssoftware
>
Bijlage 1: Instellingen van Easy-PhotoPrint EX
> Opmerkingen aan foto's toevoegen
Opmerkingen aan foto's toevoegen
U kunt opmerkingen toevoegen aan foto's en deze in uw album weergeven. De naam van de foto, de
opnamedatum en de opmerkingen worden weergegeven (van boven naar beneden) in een
opmerkingenvak.
Belangrijk
U kunt geen opmerkingen toevoegen aan Photo Print, Kalender (Calendar), Stickers en Opmaak
afdrukken (Layout Print).
Selecteer de afbeelding waaraan u een opmerking wilt toevoegen in het venster Bewerken (Edit) en klik
op de knop
(Afbeelding bewerken) of dubbelklik op de afbeelding.
Klik op de tab Opmerkingen (Comments) in het dialoogvenster Afbeelding bewerken (Edit Image).
Schakel het selectievakje in bij Opmerkingenvak weergeven (Show comment box).
Schakel de selectievakjes in van de items die u wilt weergeven en voer de opmerkingen in.
Selecteer de tekengrootte, kleur en positie van de opmerkingen en klik op OK.
Lehekülg 216 / 658Opmerkingen aan foto's toevoegen

Opmerking
Raadpleeg de Help voor meer informatie over opmerkingen.
Naar boven
Lehekülg 217 / 658Opmerkingen aan foto's toevoegen

Uitgebreide Handleiding >
A
fdrukken vanaf een computer
>
A
fdrukken met de meegeleverde toepassingssoftware
>
Bijlage 1: Instellingen van Easy-PhotoPrint EX
> Tekst aan foto's toevoegen
Tekst aan foto's toevoegen
U kunt tekst aan foto's toevoegen.
Klik op (Tekst toevoegen) in het venster Bewerken (Edit) en sleep de muis over het gedeelte waar
u de tekst wilt plaatsen.
Opmerking
De vensters voor het afdrukken van albums worden gebruikt als voorbeelden in de volgende
beschrijvingen. De vensters kunnen verschillen afhankelijk van wat u maakt.
Selecteer de tab Tekst (Text) in het dialoogvenster Tekstvak bewerken (Edit Text Box) en voer uw tekst in.
Opmerking
In het dialoogvenster Tekstvak bewerken (Edit Text Box) kunt u de positie, hoek en grootte van de
tekst wijzigen. U kunt ook de kleur en omlijning van het tekstvak instellen. Raadpleeg de Help voor
meer informatie.
A
ls u de ingevoerde tekst wilt wijzigen, selecteert u de tekst en klikt u op
(Tekstvak bewerken).
Het dialoogvenster Tekstvak bewerken (Edit Text Box) wordt weergegeven. U kunt de tekst wijzigen.
Naar boven
Lehekülg 218 / 658Tekst aan foto's toevoegen

Uitgebreide Handleiding >
A
fdrukken vanaf een computer
>
A
fdrukken met de meegeleverde toepassingssoftware
>
Bijlage 1: Instellingen van Easy-PhotoPrint EX
> Opslaan
Opslaan
U kunt bewerkte items opslaan.
Klik op Opslaan (Save) in het venster Bewerken (Edit) of het venster Afdrukinstellingen (Print Settings).
Opmerking
De vensters voor het afdrukken van albums worden gebruikt als voorbeelden in de volgende
beschrijvingen. De vensters kunnen verschillen afhankelijk van wat u maakt.
Wanneer het dialoogvenster Opslaan als (Save As) wordt weergegeven, geeft u de locatie en de
bestandsnaam op en klikt u op Opslaan (Save).
Belangrijk
A
ls u een opgeslagen bestand bewerkt en opnieuw opslaat, wordt het bestand overschreven.
A
ls u een bestand opnieuw wilt opslaan onder een nieuwe naam of op een andere locatie,
selecteert u Opslaan als... (Save As...) in het menu Bestand (File) en slaat u het bestand op.
Opmerking
De knop Opslaan (Save) wordt niet weergegeven in de vensters Pagina-instelling (Page Setup) of
A
fbeeld. selecteren (Select Images).
Naar boven
Lehekülg 219 / 658Opslaan

Uitgebreide Handleiding >
A
fdrukken vanaf een computer
>
A
fdrukken met de meegeleverde toepassingssoftware
>
Bijlage 1: Instellingen van Easy-PhotoPrint EX
> Feestdagen instellen
Feestdagen instellen
U kunt feestdagen aan uw kalender toevoegen.
Klik op Feestdagen instellen... (Set Holidays...) in het venster Pagina-instelling (Page Setup) van
Kalender (Calendar), of klik op
(Periode/feestdagen instellen) in het venster Bewerken (Edit) en
klik op Feestdagen instellen... (Set Holidays...) in het dialoogvenster Algemene kalenderinstellingen
(Calendar General Settings) om het dialoogvenster Instellingen feestdag (Holiday Settings) weer te
geven.
A
ls u een feestdag wilt toevoegen, klikt u op Toevoegen... (Add...). Het dialoogvenster Feestda
g
toevoegen/bewerken (Add/Edit Holiday) wordt weergegeven. Als u een opgeslagen feestdag wilt
bewerken, selecteert u deze en klikt u op Bewerken... (Edit...).
A
ls u een feestdag wilt verwijderen, selecteert u deze en klikt u op Verwijderen (Delete). Als u alle
opgeslagen feestdagen in uw kalenderperiode wilt verwijderen, klikt u op Wissen (Clear).
Voer de naam in bij Naam feestdag (Holiday Name) en geef de datum op.
Lehekülg 220 / 658Feestdagen instellen

Schakel het selectievakje Instellen als feestdag (Set as Holiday) in om die dag weer te geven als
feestdag in uw kalender.
Opmerking
Raadpleeg de Help voor meer informatie over elk dialoogvenster.
Naar boven
Lehekülg 221 / 658Feestdagen instellen

Uitgebreide Handleiding >
A
fdrukken vanaf een computer
>
A
fdrukken met de meegeleverde toepassingssoftware
>
Bijlage 1: Instellingen van Easy-PhotoPrint EX
> Kalenderweergave instellen
Kalenderweergave instellen
U kunt de kalenderweergave aanpassen (lettertypen, lijnen, kleuren, positie, afmetingen enz.).
Klik op Instellingen... (Settings...) in het venster Pagina-instelling (Page Setup) van Kalender (Calendar),
of selecteer een kalender in het venster Bewerken (Edit) en klik op
(Kalender instellen) om het
dialoogvenster Kalenderinstellingen (Calendar Settings) weer te geven.
Belangrijk
Het tabblad Positie en formaat (Position & Size) wordt weergegeven nadat het dialoogvenster
Kalenderinstellingen (Calendar Settings) is geopend in het venster Bewerken (Edit).
Opmerking
Raadpleeg de Help voor meer informatie over het dialoogvenster Kalenderinstellingen (Calendar
Settings).
Naar boven
Lehekülg 222 / 658Kalenderweergave instellen

Uitgebreide Handleiding >
A
fdrukken vanaf een computer
> Afdrukken met andere toepassingssoftware
Afdrukken met andere toepassingssoftware
Verschillende afdrukmethoden
De afdrukkwaliteit wijzigen en afbeeldingsgegevens corrigeren
Overzicht van het printerstuurprogramma
Naar boven
Lehekülg 223 / 658Afdrukken met andere toepassingssoftware

Uitgebreide Handleiding >
A
fdrukken vanaf een computer
>
A
fdrukken met andere toepassingssoftware
> Verschillende
afdrukmethoden
Verschillende afdrukmethoden
A
fdrukken met de basisinstellingen
Een paginaformaat en afdrukstand opgeven
Instellingen voor aantal en afdrukvolgorde opgeven
De nietmarge instellen
A
fdrukken zonder marges
Passend op papierformaat
A
fdrukken op schaal
Pagina-indeling afdrukken
Poster afdrukken
Boekje afdrukken
Dubbelzijdig afdrukken
Stempel/achtergrond afdrukken
Een stempelinstelling opslaan
A
fbeeldingsgegevens opslaan die u als achtergrond wilt gebruiken
Een envelop afdrukken
A
fdrukresultaten weergeven vóór het afdrukken
Papierformaat instellen (aangepast formaat)
Naar boven
Lehekülg 224 / 658Verschillende afdrukmethoden

Uitgebreide Handleiding >
A
fdrukken vanaf een computer
>
A
fdrukken met andere toepassingssoftware
>
Verschillende
afdrukmethoden > Afdrukken met de basisinstellingen
Afdrukken met de basisinstellingen
De procedure voor het opgeven van de basisinstellingen die voldoende zijn voor een juiste afdruk met dit
apparaat, is als volgt:
1.
Open het eigenschappenvenster van het printerstuurprogramma
2.
Selecteer het mediumtype
Selecteer het type papier dat in het apparaat is geplaatst in de lijst Mediumtype (Media Type) op het
tabblad Afdruk (Main).
3.
Selecteer de afdrukkwaliteit
Selecteer Hoog (High), Standaard (Standard) of Snel (Fast) bij Afdrukkwaliteit (Print Quality).
4.
Selecteer kleur/intensiteit
Selecteer Auto bij Kleur/Intensiteit (Color/Intensity).
5.
Controleer de instellingen
Controleer de opgegeven instellingen, zoals de papiersoort, in het instellingenvoorbeeld links op
het scherm.
6.
Voltooi de instellingen
Klik op OK.
Wanneer u het document afdrukt, wordt dit gedaan in overeenstemming met het mediumtype.
Naar boven
Lehekülg 225 / 658Afdrukken met de basisinstellingen

Uitgebreide Handleiding >
A
fdrukken vanaf een computer
>
A
fdrukken met andere toepassingssoftware
>
Verschillende
afdrukmethoden
> Een paginaformaat en afdrukstand opgeven
Een paginaformaat en afdrukstand opgeven
Het papierformaat en de afdrukstand worden in principe bepaald door de toepassing. Als de instellingen
voor Paginaformaat (Page Size) en Afdrukstand (Orientation) op het tabblad Pagina-instelling (Page
Setup) hetzelfde zijn als de instellingen in de toepassing, hoeft u deze niet te wijzigen op het tabblad
Pagina-instelling (Page Setup).
A
ls u deze instellingen niet in de toepassing kunt opgeven, geeft u als volgt een paginaformaat en
afdrukstand op:
1.
Open het eigenschappenvenster van het printerstuurprogramma
2.
Selecteer het papierformaat
Selecteer een paginaformaat in de lijst Paginaformaat afdrukken (Page Size) op het tabblad Pagina-
instelling (Page Setup).
3.
Selecteer Afdrukstand (Orientation)
Selecteer Staand (Portrait) of Liggend (Landscape) bij Afdrukstand (Orientation). Schakel het
selectievakje 180 graden roteren (Rotate 180 degrees) in als u de afdrukgegevens 180 graden wilt
roteren.
4.
Voltooi de instellingen
Klik op OK.
Het document wordt met het geselecteerde paginaformaat en de geselecteerde afdrukstand
afgedrukt.
Naar boven
Lehekülg 226 / 658Een paginaformaat en afdrukstand opgeven

Uitgebreide Handleiding >
A
fdrukken vanaf een computer
>
A
fdrukken met andere toepassingssoftware
>
Verschillende
afdrukmethoden > Instellingen voor aantal en afdrukvolgorde opgeven
Instellingen voor aantal en afdrukvolgorde opgeven
Standaardinstelling
Vanaf de laatste pagina afdrukken (Print from Last Page)
Sorteren
Vanaf de laatste pagina afdrukken (Print from Last Page) + Sorteren (Collate)
U geeft als volgt het aantal en de afdrukvolgorde op:
1.
Open het eigenschappenvenster van het printerstuurprogramma
2.
Geef het aantal exemplaren dat u wilt afdrukken op
Geef bij Aantal (Copies) op het tabblad Pagina-instelling (Page Setup) het aantal af te drukken
exemplaren op.
3.
Geef de afdrukvolgorde op
Schakel het selectievakje Vanaf de laatste pagina afdrukken (Print from Last Page) in wanneer u wilt
dat bij het afdrukken met de laatste pagina wordt begonnen. Wanneer u dit doet, hoeft u de pagina's
na het afdrukken niet meer op de juiste volgorde te leggen.
4.
Stel gesorteerd afdrukken in als u meerdere exemplaren opgeeft in het vak Aantal
(Copies)
Schakel het selectievakje Sorteren (Collate) in als u meerdere pagina’s tegelijk opgeeft.
Selecteer deze optie niet wanneer u het document zo wilt afdrukken dat alle pagina’s met hetzelfde
nummer bij elkaar worden gegroepeerd.
5.
Voltooi de instellingen
Lehekülg 227 / 658Instellingen voor aantal en afdrukvolgorde opgeven

Klik op OK.
Het opgegeven aantal exemplaren wordt in de gekozen volgorde afgedrukt.
Belangrijk
Wanneer uw toepassing dezelfde functie heeft, geeft u de instellingen in de toepassing op.
Wanneer u het aantal exemplaren en de afdrukvolgorde in zowel de toepassing als dit
stuurprogramma opgeeft, is het mogelijk dat de waarden in deze twee instellingen voor het aantal
exemplaren worden vermenigvuldigd of de opgegeven afdrukvolgorde niet wordt ingeschakeld.
Vanaf de laatste pagina afdrukken (Print from Last Page) en Sorteren (Collate) zijn niet beschikbaar
voor selectie wanneer Boekje afdrukken (Booklet Printing) bij Pagina-indeling (Page Layout) is
geselecteerd.
Vanaf de laatste pagina afdrukken (Print from Last Page) is niet beschikbaar voor selectie wanneer
Poster afdrukken (Poster Printing) bij Pagina-indeling (Page Layout) is geselecteerd.
Opmerking
A
ls u zowel Vanaf de laatste pagina afdrukken (Print from Last Page) als Sorteren (Collate)
inschakelt, worden de exemplaren van een document vanaf de laatste pagina en per exemplaar
afgedrukt.
Deze instellingen kunnen worden gebruikt in combinatie met Afdrukken zonder marges (Borderless
Printing), Afdrukken op normaal formaat (Normal-size Printing), Passend op papierformaat (Fit-to-
Page Printing), Afdrukken op schaal (Scaled Printing), Pagina-indeling afdrukken (Page Layout
Printing) en Dubbelzijdig afdrukken (Duplex Printing).
Naar boven
Lehekülg 228 / 658Instellingen voor aantal en afdrukvolgorde opgeven

Uitgebreide Handleiding >
A
fdrukken vanaf een computer
>
A
fdrukken met andere toepassingssoftware
>
Verschillende
afdrukmethoden
> De nietmarge instellen
De nietmarge instellen
De procedure voor het instellen van de nietpositie en de breedte van de nietmarge is als volgt:
1.
Open het eigenschappenvenster van het printerstuurprogramma
2.
Geef op aan welke zijde de nietjes moeten komen
Controleer de positie van de nietmarge met Zijkant nieten (Staple Side) op het tabblad Pagina-
instelling (Page Setup).
De printer selecteert automatisch de beste nietpositie op basis van de instellingen voor Afdrukstand
(Orientation) en Pagina-indeling (Page Layout). Wanneer u de instelling wilt wijzigen, selecteert u
een andere instelling in de lijst.
3.
Stel de breedte van de marge in
Klik zo nodig op Marge instellen... (Specify Margin...) om de breedte van de nietmarge in te stellen,
en klik op OK.
4.
Voltooi de instellingen
Klik op OK op het tabblad Pagina-instelling (Page Setup).
Wanneer u een document afdrukt, worden de opgegeven nietzijde en nietmarge toegepast.
Lehekülg 229 / 658De nietmarge instellen

Belangrijk
Zijkant nieten (Staple Side) en Marge instellen... (Specify Margin...) zijn niet beschikbaar voor
selectie wanneer:
Poster afdrukken (Poster Printing) of Boekje afdrukken (Booklet Printing) is geselecteerd bij
Pagina-indeling (Page Layout).
A
fdrukken op schaal (Scaled Printing) is geselecteerd bij Pagina-indeling (Page Layout) (als
Dubbelzijdig afdrukken (Duplex Printing) ook is geselecteerd, is alleen Zijkant nieten (Staple
Side) beschikbaar voor selectie).
A
fdrukken zonder marges (Borderless Printing) is geselecteerd (als Dubbelzijdig afdrukken
(Duplex Printing) ook is geselecteerd, is alleen Zijkant nieten (Staple Side) beschikbaar voor
selectie).
Naar boven
Lehekülg 230 / 658De nietmarge instellen

Uitgebreide Handleiding >
A
fdrukken vanaf een computer
>
A
fdrukken met andere toepassingssoftware
>
Verschillende
afdrukmethoden
> Afdrukken zonder marges
Afdrukken zonder marges
U kunt met de functie voor het afdrukken zonder marges randloos afdrukken door de gegevens te
vergroten, zodat deze enigszins van het papier aflopen. Zonder deze functie wordt het document met een
marge afgedrukt. Als u gegevens, zoals een foto, wilt afdrukken zonder marges, selecteert u Afdrukken
zonder marges.
De procedure voor het afdrukken zonder marges is als volgt:
Afdrukken zonder marges instellen
1.
Open het eigenschappenvenster van het printerstuurprogramma
2.
Stel afdrukken zonder marges in
Schakel het selectievakje Afdrukken zonder marges (Borderless Printing) op het tabblad Pagina-
instelling (Page Setup) in.
Klik op OK in het bevestigingsbericht.
Wanneer een bericht verschijnt dat aangeeft dat u het mediumtype moet wijzigen, selecteert u een
mediumtype in de lijst en klikt u op OK.
3.
Controleer het papierformaat
Controleer de lijst Paginaformaat (Page Size). Wanneer u dit wilt wijzigen, selecteert u een ander
paginaformaat in de lijst. In de lijst worden alleen formaten weergegeven die kunnen worden
gebruikt voor het afdrukken zonder marges.
4.
Pas de hoeveelheid uitbreiding van het papier aan
Pas met de schuifregelaar Hoeveelheid uitbreiding (Amount of Extension) de hoeveelheid
Lehekülg 231 / 658Afdrukken zonder marges

uitbreiding aan.
Wanneer u de schuifregelaar naar rechts schuift, wordt de hoeveelheid groter en wanneer u hem
naar links schuift wordt de hoeveelheid kleiner.
De tweede positie van rechts is geschikt voor de meeste situaties.
Belangrijk
A
ls u de schuifregelaar helemaal rechts zet, is het mogelijk dat er vegen op de achterzijde van
het papier terechtkomen.
5.
Voltooi de instellingen
Klik op OK.
Het document wordt zonder marges op het papier afgedrukt.
Belangrijk
A
ls een paginaformaat is geselecteerd dat niet kan worden gebruikt voor het afdrukken zonder
marges, wordt het formaat automatisch gewijzigd in een formaat dat geschikt is voor het afdrukken
zonder marges.
U kunt niet zonder marges afdrukken wanneer Hoge Resolutie Papier (High Resolution Paper), T-
Shirt Transfers of Envelop (Envelope) is geselecteerd in de lijst Mediumtype (Media Type) op het
tabblad Afdruk (Main).
Wanneer Afdrukken zonder marges is geselecteerd, zijn de instellingen Papierformaat printer
(Printer Paper Size), Pagina-indeling (Page Layout), Zijkant nieten (Staple Side) (wanneer
Dubbelzijdig afdrukken (Duplex Printing) niet is geselecteerd) en de knop Stempel/Achtergrond...
(Stamp/Background...) op het tabblad Pagina-instelling (Page Setup) niet beschikbaar voor
selectie.
Het is mogelijk dat de kwaliteit van de afdruk afneemt of het papier aan de boven- en onderkant
vlekken bevat, afhankelijk van het gebruikte type medium.
Wanneer de hoogte-breedteverhouding veel afwijkt van de afbeeldingsgegevens, is het mogelijk
dat een gedeelte niet wordt afgedrukt, afhankelijk van het formaat van het medium.
In dit geval verkleint u de afbeeldingsgegevens in de toepassingssoftware, zodat deze op het
papierformaat passen.
Opmerking
Wanneer Gewoon papier (Plain Paper) is geselecteerd bij Mediumtype (Media Type) op het tabblad
A
fdruk (Main), wordt het afdrukken zonder marges niet aanbevolen. Daarom verschijnt in dit geva
l
het dialoogvenster voor het selecteren van een mediumtype.
A
ls u normaal papier gebruikt voor testafdrukken, selecteert u Gewoon papier (Plain Paper) en klikt
u op OK.
Het bereik van het af te drukken document vergroten
Wanneer u een grote hoeveelheid uitbreiding opgeeft, kunt u probleemloos zonder marges afdrukken.
Het gedeelte van het document dat echter van het papier afloopt, wordt niet afgedrukt. Het is dus
mogelijk dat een foto niet volledig wordt afgedrukt.
Probeert u het afdrukken zonder marges eerst uit. Als u niet tevreden bent met het resultaat, vermindert u
de hoeveelheid uitbreiding. De hoeveelheid uitbreiding wordt kleiner naarmate de schuifregelaar
Hoeveelheid uitbreiding (Amount of Extension) meer naar links wordt geschoven.
Belangrijk
A
ls de Hoeveelheid uitbreiding wordt verkleind, kan een onverwachte marge worden afgedrukt,
afhankelijk van het papierformaat.
Opmerking
A
ls u Afdrukvoorbeeld (Preview before printing) selecteert op het tabblad Afdruk (Main), kunt u no
g
bevestigen of u zonder marges wilt afdrukken nog voordat daadwerkelijk wordt afgedrukt.
Naar boven
Lehekülg 232 / 658Afdrukken zonder marges

Uitgebreide Handleiding >
A
fdrukken vanaf een computer
>
A
fdrukken met andere toepassingssoftware
>
Verschillende
afdrukmethoden > Passend op papierformaat
Passend op papierformaat
De procedure voor het afdrukken van een document dat wordt verkleind of vergroot in overeenstemming
met het paginaformaat, is als volgt:
1.
Open het eigenschappenvenster van het printerstuurprogramma
2.
Stel Passend op papierformaat in
Selecteer Passend op papierformaat (Fit-to-Page Printing) in de lijst Pagina-indeling (Page Layout)
op het tabblad Pagina-instelling (Page Setup).
3.
Selecteer het papierformaat voor de gegevens
Geef bij Paginaformaat (Page Size) het paginaformaat op dat in de toepassing is ingesteld.
4.
Selecteer het papierformaat
Selecteer in de lijst Papierformaat printer (Printer Paper Size) het formaat van het papier dat voor het
afdrukken wordt gebruikt.
A
ls het papierformaat voor de printer kleiner is dan het Paginaformaat (Page Size), wordt de
afbeelding van de pagina kleiner. Als het papierformaat voor de printer groter is dan het
paginaformaat, wordt de afbeelding van de pagina groter.
De huidige instellingen worden weergegeven in het instellingenvoorbeeld aan de linkerkant van het
printerstuurprogramma.
Lehekülg 233 / 658Passend op papierformaat

5.
Voltooi de instellingen
Klik op OK.
Het document wordt bij het afdrukken vergroot of verkleind, zodat dit op het paginaformaat past.
Belangrijk
Wanneer het selectievakje Afdrukken zonder marges (Borderless Printing) is ingeschakeld, kan
Passend op papierformaat (Fit-to-Page Printing) niet worden geselecteerd.
Naar boven
Lehekülg 234 / 658Passend op papierformaat

Uitgebreide Handleiding >
A
fdrukken vanaf een computer
>
A
fdrukken met andere toepassingssoftware
>
Verschillende
afdrukmethoden
> Afdrukken op schaal
Afdrukken op schaal
De procedure voor het afdrukken van een document met pagina’s die zijn vergroot of verkleind is als
volgt:
1.
Open het eigenschappenvenster van het printerstuurprogramma
2.
Stel afdrukken op schaal in
Selecteer Afdrukken op schaal (Scaled Printing) in de lijst Pagina-indeling (Page Layout) op het
tabblad Pagina-instelling (Page Setup).
3.
Selecteer het papierformaat voor de gegevens
Geef bij Paginaformaat (Page Size) het paginaformaat op dat in de toepassing is ingesteld.
4.
Stel de schaalverhouding op een van de volgende manieren in:
Selecteer een instelling voor Papierformaat printer (Printer Paper Size)
Selecteer in de lijst Papierformaat printer een papierformaat dat anders is dan het
Paginaformaat. Als het papierformaat voor de printer kleiner is dan het Paginaformaat (Page
Size), wordt de afbeelding van de pagina kleiner. Als het papierformaat voor de printer groter is
dan het paginaformaat, wordt de afbeelding van de pagina groter.
Lehekülg 235 / 658Afdrukken op schaal

Geef een schaalfactor op
Typ een waarde in het vak Schaling (Scaling).
De huidige instellingen worden weergegeven in het instellingenvoorbeeld aan de linkerkant van
het printerstuurprogramma.
5.
Voltooi de instellingen
Klik op OK.
Wanneer u het document afdrukt, wordt de opgegeven schaal gebruikt.
Belangrijk
A
ls de toepassing waarin u het origineel hebt gemaakt, een functie heeft voor het afdrukken op
schaal, geeft u de instelling in uw toepassing op. U hoeft niet deze instelling niet ook in het
printerstuurprogramma op te geven.
Wanneer Afdrukken op schaal (Scaled Printing) is geselecteerd, is Zijkant nieten (Staple Side) niet
beschikbaar voor selectie (wanneer Dubbelzijdig afdrukken (Duplex Printing) niet is geselecteerd).
Wanneer het selectievakje Afdrukken zonder marges (Borderless Printing) is ingeschakeld, kan
A
fdrukken op schaal (Scaled Printing) niet worden geselecteerd.
Opmerking
Bij het gebruik van Afdrukken op schaal (Scaled Printing) wordt het afdrukgebied gewijzigd.
Naar boven
Lehekülg 236 / 658Afdrukken op schaal

Uitgebreide Handleiding >
A
fdrukken vanaf een computer
>
A
fdrukken met andere toepassingssoftware
>
Verschillende
afdrukmethoden
> Pagina-indeling afdrukken
Pagina-indeling afdrukken
U kunt met de functie voor het afdrukken van een pagina-indeling meer dan een paginabeeld op een
enkel vel papier afdrukken.
De procedure voor het afdrukken van een pagina-indeling is als volgt:
1.
Open het eigenschappenvenster van het printerstuurprogramma
2.
Stel Pagina-indeling afdrukken in
Selecteer Pagina-indeling afdrukken (Page Layout Printing) in de lijst Pagina-indeling (Page Layout)
op het tabblad Pagina-instelling (Page Setup).
De huidige instellingen worden weergegeven in het instellingenvoorbeeld aan de linkerkant van het
printerstuurprogramma.
3.
Selecteer het papierformaat
Selecteer in de lijst Papierformaat printer (Printer Paper Size) het formaat van het papier dat voor het
afdrukken wordt gebruikt.
U hebt nu de instelling opgegeven voor een indeling van links naar rechts.
4.
Stel het aantal af te drukken pagina’s op één vel en de paginavolgorde in
Klik zo nodig op Opgeven... (Specify...), geef de volgende instellingen op in het dialoogvenster
Pagina-indeling afdrukken (Page Layout Printing) en klik op OK.
Lehekülg 237 / 658Pagina-indeling afdrukken

Pagina's
Selecteer het gewenste aantal pagina’s in de lijst om het aantal pagina’s op één vel te verhogen.
Paginavolgorde
Selecteer een pictogram in de lijst om de volgorde van de pagina's te wijzigen.
Paginarand
Schakel dit selectievakje in als u een paginarand rond elke documentpagina wilt afdrukken.
5.
Voltooi de instellingen
Klik op OK op het tabblad Pagina-instelling (Page Setup).
A
ls u het afdrukken start, wordt het opgegeven aantal pagina’s in de opgegeven volgorde op elk vel
papier gerangschikt.
Belangrijk
Wanneer het selectievakje Afdrukken zonder marges (Borderless Printing) is ingeschakeld, kan
Pagina-indeling afdrukken (Page Layout Printing) niet worden geselecteerd.
Naar boven
Lehekülg 238 / 658Pagina-indeling afdrukken

Uitgebreide Handleiding >
A
fdrukken vanaf een computer
>
A
fdrukken met andere toepassingssoftware
>
Verschillende
afdrukmethoden > Poster afdrukken
Poster afdrukken
Met deze functie kunt u de af te drukken afbeeldingsgegevens vergroten, over meerdere pagina's
verdelen en deze pagina's op afzonderlijke vellen papier afdrukken. Wanneer de pagina’s aan elkaar
worden geplakt, vormen zij één grote afdruk zoals die van een poster.
De procedure voor het afdrukken van een poster is als volgt:
Instellingen opgeven voor Poster afdrukken
1.
Open het eigenschappenvenster van het printerstuurprogramma
2.
Stel poster afdrukken in
Selecteer Poster afdrukken (Poster Printing) in de lijst Pagina-indeling (Page Layout) op het tabblad
Pagina-instelling (Page Setup).
De huidige instellingen worden weergegeven in het instellingenvoorbeeld aan de linkerkant van het
printerstuurprogramma.
3.
Selecteer het papierformaat
Selecteer in de lijst Papierformaat printer (Printer Paper Size) het formaat van het papier dat voor het
afdrukken wordt gebruikt.
U hebt nu de instellingen opgegeven voor het afdrukken van een poster in de indeling 2 bij 2.
4.
Stel het aantal af te drukken beeldscheidingen en het aantal af te drukken pagina’s
in.
Klik zo nodig op Opgeven... (Specify...), geef de volgende instellingen op in het dialoogvenster
Lehekülg 239 / 658Poster afdrukken

Poster afdrukken (Poster Printing) en klik op OK.
Beeldscheidingen
Selecteer het aantal scheidingen (verticaal x horizontaal) in de lijst Beeldscheidingen. Naarmate het
aantal scheidingen toeneemt, neemt ook aantal af te drukken pagina’s toe zodat er een grotere
poster kan worden gemaakt.
“Knippen/Plakken” afdrukken in marges
Schakel dit selectievakje uit om de woorden “Knippen” en “Plakken" weg te laten.
Belangrijk
Deze functie is niet beschikbaar als de 64-bits versie van het printerstuurprogramma wordt
gebruikt.
Lijnen “Knippen/Plakken” afdrukken in marges
Schakel dit selectievakje uit om de kniplijnen weg te laten.
Pagina's
Voer het af te drukken paginanummer in om alleen specifieke pagina’s opnieuw af te drukken. U
kunt meerdere pagina's afdrukken door de paginanummers te scheiden met een komma of
koppelteken.
Opmerking
U kunt ook het afdrukbereik opgeven door op de pagina’s in het voorbeeld te klikken.
5.
Voltooi de instellingen
Klik op OK op het tabblad Pagina-instelling (Page Setup).
Het document wordt bij het afdrukken over meerdere pagina's verdeeld.
A
ls alles is afgedrukt, plakt u de pagina's aan elkaar om zo een poster te maken.
Alleen bepaalde pagina's afdrukken
A
ls de inkt vager wordt of opraakt tijdens het afdrukken, kunt u als volgt de pagina's afdrukken die u no
g
nodig hebt:
1.
Stel het afdrukbereik in
Klik in het instellingenvoorbeeld links op het tabblad Pagina-instelling (Page Setup)
achtereenvolgens op de pagina's die u niet wilt afdrukken.
De pagina's waarop u hebt geklikt, worden verborgen en alleen de af te drukken pagina's worden
weergegeven.
Lehekülg 240 / 658Poster afdrukken

Opmerking
U kunt de pagina's weer weergeven door er nogmaals op te klikken.
Klik met de rechtermuisknop op het instellingenvoorbeeld om Alle pagina’s afdrukken (Print all
pages) of Alle pagina’s verwijderen (Delete all pages) te selecteren.
2.
Voltooi de instellingen
Klik op OK wanneer u klaar bent met het selecteren van pagina's.
A
lleen de opgegeven pagina’s worden afgedrukt.
Belangrijk
Wanneer Poster afdrukken (Poster Printing) is geselecteerd, zijn de opties Dubbelzijdig afdrukken
(Duplex Printing) en Vanaf de laatste pagina afdrukken (Print from Last Page) en de keuzelijst
Zijkant nieten (Staple Side) niet beschikbaar voor selectie.
Wanneer het selectievakje Afdrukken zonder marges (Borderless Printing) is ingeschakeld, kan
Poster afdrukken (Poster Printing) niet worden geselecteerd.
Omdat het document wordt vergroot bij het afdrukken van posters, kan het resultaat ruw zijn.
Naar boven
Lehekülg 241 / 658Poster afdrukken

Uitgebreide Handleiding >
A
fdrukken vanaf een computer
>
A
fdrukken met andere toepassingssoftware
>
Verschillende
afdrukmethoden > Boekje afdrukken
Boekje afdrukken
Met deze functie kunt u gegevens voor een boekje afdrukken. De gegevens worden op beide zijden van
het papier afgedrukt. Bij dit afdruktype wordt ervoor gezorgd dat de pagina's in de juiste volgorde liggen
(op paginanummer) wanneer het papier in het midden wordt gevouwen en geniet.
De procedure voor het afdrukken van een boekje is als volgt:
1.
Open het eigenschappenvenster van het printerstuurprogramma
2.
Stel het afdrukken van een boekje in
Selecteer Boekje afdrukken (Booklet Printing) in de lijst Pagina-indeling (Page Layout) op het
tabblad Pagina-instelling (Page Setup).
De huidige instellingen worden weergegeven in het instellingenvoorbeeld links op het scherm.
3.
Selecteer het papierformaat
Selecteer in de lijst Papierformaat printer (Printer Paper Size) het formaat van het papier dat voor het
afdrukken wordt gebruikt.
4.
Stel de nietmarge en de breedte van de marge in
Klik op Opgeven... (Specify...), geef de volgende instellingen op in het dialoogvenster Boekje
afdrukken (Booklet Printing) en klik op OK.
Lehekülg 242 / 658Boekje afdrukken

Nietmarge
Selecteer aan welke zijde de nietmarge moet komen als het boekje is voltooid.
Lege pagina invoegen
Om één zijde van een pagina leeg te laten, schakelt u het selectievakje Lege pagina invoegen in en
selecteert u de pagina die u leeg wilt laten.
Marge
Voer de breedte van de marge in. De opgegeven breedte vanaf het midden van de pagina wordt d
e
nietmarge voor één pagina.
Paginarand
Schakel het selectievakje Paginarand in als u een paginarand rond elke documentpagina wilt
afdrukken.
5.
Voltooi de instellingen
Klik op OK op het tabblad Pagina-instelling (Page Setup).
Wanneer u het afdrukken uitvoert, wordt het document op één zijde van het papier afgedrukt.
Wanneer het afdrukken van één zijde is voltooid, plaatst u het papier correct in de printer door de
instructie in het bericht te volgen en klikt u op OK.
Wanneer het afdrukken van de andere zijde is voltooid, vouwt u het papier in het midden van de
marge om het boekje te maken.
Belangrijk
Boekje afdrukken (Booklet Printing) is niet beschikbaar wanneer:
Een ander mediumtype dan Gewoon papier (Plain Paper) in de lijst Mediumtype (Media Type) is
geselecteerd.
Het selectievakje Afdrukken zonder marges (Borderless Printing) is ingeschakeld.
Wanneer Boekje afdrukken (Booklet Printing) is geselecteerd, zijn Dubbelzijdig afdrukken (Duplex
Printing), Zijkant nieten (Staple Side), Vanaf de laatste pagina afdrukken (Print from Last Page) en
Sorteren (Collate) niet beschikbaar voor selectie.
Opmerking
De stempel en achtergrond worden niet afgedrukt op lege vellen die zijn ingevoegd met behulp van
de functie Lege pagina invoegen (Insert blank page) van Boekje afdrukken.
Naar boven
Lehekülg 243 / 658Boekje afdrukken

Uitgebreide Handleiding >
A
fdrukken vanaf een computer
>
A
fdrukken met andere toepassingssoftware
>
Verschillende
afdrukmethoden
> Dubbelzijdig afdrukken
Dubbelzijdig afdrukken
De procedure voor het afdrukken van gegevens op beide zijden van een vel papier is als volgt:
1.
Open het eigenschappenvenster van het printerstuurprogramma
2.
Stel dubbelzijdig afdrukken in
Schakel het selectievakje Dubbelzijdig afdrukken (Duplex Printing) op het tabblad Pagina-instelling
(Page Setup) in.
3.
Selecteer de indeling
Selecteer Afdrukken op normaal formaat (Normal-size Printing) (of Passend op papierformaat (Fit-to
-Page Printing), Afdrukken op schaal (Scaled Printing) of Pagina-indeling afdrukken (Page Layout
Printing)) in de lijst Pagina-indeling (Page Layout).
4.
Geef op aan welke zijde de nietjes moeten komen
De printer selecteert automatisch de beste instelling voor Zijkant nieten (Staple Side) op basis van
de instellingen voor Afdrukstand (Orientation) en Pagina-indeling (Page Layout). Wanneer u de
instelling wilt wijzigen, selecteert u een andere waarde in de lijst.
5.
Stel de breedte van de marge in
Klik zo nodig op Marge instellen... (Specify Margin...) om de breedte van de nietmarge in te stellen,
en klik op OK.
6.
Voltooi de instellingen
Klik op OK op het tabblad Pagina-instelling (Page Setup).
Wanneer u het afdrukken uitvoert, wordt het document op één zijde van het papier afgedrukt.
Wanneer het afdrukken van één zijde is voltooid, plaatst u het papier correct in de printer door de
Lehekülg 244 / 658Dubbelzijdig afdrukken

instructie in het bericht te volgen en klikt u op OK. Het document wordt op de andere zijde van het
papier afgedrukt.
Belangrijk
Dubbelzijdig afdrukken (Duplex Printing) is niet beschikbaar wanneer:
Een ander mediumtype dan Gewoon papier (Plain Paper) in de lijst Mediumtype (Media Type) is
geselecteerd.
Poster afdrukken (Poster Printing) is geselecteerd in de lijst Pagina-indeling (Page Layout)..
Wanneer Boekje afdrukken (Booklet Printing) is geselecteerd in de lijst Pagina-indeling (Page
Layout), zijn Dubbelzijdig afdrukken (Duplex Printing) en Zijkant nieten (Staple Side) niet
beschikbaar voor selectie.
Opmerking
Wanneer het dialoogvenster Mediumtype verschijnt wanneer u bij het dubbelzijdig afdrukken zonder
marges afdrukt, selecteert u Gewoon papier (Plain Paper).
A
ls tijdens het dubbelzijdig afdrukken vegen op de achterzijde van het papier ontstaan, voert u ee
n
Reiniging onderste plaat (Bottom Plate Cleaning) uit via het tabblad Onderhoud (Maintenance).
Naar boven
Lehekülg 245 / 658Dubbelzijdig afdrukken

Uitgebreide Handleiding >
A
fdrukken vanaf een computer
>
A
fdrukken met andere toepassingssoftware
>
Verschillende
afdrukmethoden > Stempel/achtergrond afdrukken
Stempel/achtergrond afdrukken
Deze functie is niet beschikbaar als de 64-bits versie van het printerstuurprogramma wordt gebruikt.
Met de functie Stempel (Stamp) kunt u een stempel bestaande uit tekst of een bitmap over of achter de
documentgegevens afdrukken. Met de functie Achtergrond (Background) kunt u een lichte illustratie
achter de documentgegevens afdrukken.
De procedure voor het afdrukken van een stempel/achtergrond is als volgt:
Een stempel afdrukken
"VERTROUWELIJK", "BELANGRIJK" en andere stempels die vaak door bedrijven worden gebruikt, zijn
standaard aanwezig.
1.
Open het eigenschappenvenster van het printerstuurprogramma
2.
Klik op Stempel/Achtergrond... (Stamp/Background...) op het tabblad Pagina-
instelling (Page Setup)
Het dialoogvenster Stempel/Achtergrond (Stamp/Background) wordt geopend.
3.
Selecteer een stempel
Schakel het selectievakje Stempel (Stamp) in en selecteer de gewenste stempel in de lijst.
De huidige instellingen worden weergegeven in het instellingenvoorbeeld aan de linkerkant van het
tabblad Pagina-instelling (Page Setup).
4.
Stel de stempelinstellingen in
Lehekülg 246 / 658Stempel/achtergrond afdrukken

Geef desgewenst de volgende instellingen op en klik op OK.
Stempel over tekst plaatsen (Place stamp over text)
Schakel dit selectievakje in als u de stempel voorop het document wilt afdrukken.
Opmerking
De stempel krijgt prioriteit omdat deze over de documentgegevens heen wordt afgedrukt in de
gedeelten waar de stempel en de documentgegevens elkaar overlappen. Als het selectievakje
Stempel over tekst plaatsen (Place stamp over text) niet is ingeschakeld, wordt de stempel
achter de documentgegevens afgedrukt en in overlappende gedeelten mogelijk niet
weergegeven (afhankelijk van de gebruikte toepassing).
Achtergrond alleen op eerste pagina (Background first page only)
Schakel dit selectievakje in als u de stempel alleen op de eerste pagina wilt afdrukken.
De knop Stempel definiëren... (Define Stamp...)
Klik op deze knop als u de tekst, bitmap of positie van de stempel wilt wijzigen (zie Een
stempelinstelling opslaan).
5.
Voltooi de instellingen
Klik op OK op het tabblad Pagina-instelling (Page Setup).
Wanneer u de gegevens afdrukt, worden deze met de opgegeven stempel afgedrukt.
Een achtergrond afdrukken
1.
Selecteer de achtergrond waarvoor u de instellingen wilt wijzigen
Het programma bevat twee bitmapbestanden die als voorbeeld dienen.
2.
Klik op Stempel/Achtergrond... (Stamp/Background...) op het tabblad Pagina-
instelling (Page Setup)
Het dialoogvenster Stempel/Achtergrond (Stamp/Background) wordt geopend.
3.
Selecteer de achtergrond
Schakel het selectievakje Achtergrond (Background) in en selecteer de gewenste achtergrond in de
lijst.
De huidige instellingen worden weergegeven in het instellingenvoorbeeld aan de linkerkant van het
tabblad Pagina-instelling (Page Setup).
4.
Stel de achtergrondinstellingen in
Geef desgewenst de volgende instellingen op en klik op OK.
Achtergrond alleen op eerste pagina (Background first page only)
Schakel dit selectievakje in als u de achtergrond alleen op de eerste pagina wilt afdrukken.
De knop Achtergrond selecteren... (Select Background...)
Klik op deze knop als u een ander bitmapbestand wilt gebruiken of de opmaak of dichtheid van een
achtergrond wilt wijzigen (raadpleeg
A
fbeeldingsgegevens opslaan die u als achtergrond wilt
gebruiken
).
5.
Voltooi de instellingen
Klik op OK op het tabblad Pagina-instelling (Page Setup).
Wanneer u de gegevens afdrukt, worden deze met de opgegeven achtergrond afgedrukt.
Belangrijk
A
ls het selectievakje Afdrukken zonder marges (Borderless Printing) is ingeschakeld, is de knop
Stempel/Achtergrond... (Stamp/Background...) niet beschikbaar voor selectie.
Opmerking
De stempel en achtergrond worden niet afgedrukt op lege vellen die zijn ingevoegd met behulp van
de functie Lege pagina invoegen (Insert blank page) van Boekje afdrukken.
Lehekülg 247 / 658Stempel/achtergrond afdrukken

Verwante onderwerpen
Een stempelinstelling opslaan
A
fbeeldingsgegevens opslaan die u als achtergrond wilt gebruiken
Naar boven
Lehekülg 248 / 658Stempel/achtergrond afdrukken

Uitgebreide Handleiding >
A
fdrukken vanaf een computer
>
A
fdrukken met andere toepassingssoftware
>
Verschillende
afdrukmethoden
>
Stempel/achtergrond afdrukken
> Een stempelinstelling opslaan
Een stempelinstelling opslaan
Deze functie is niet beschikbaar als de 64-bits versie van het printerstuurprogramma wordt gebruikt.
U kunt een nieuwe stempel maken en opslaan. U kunt ook bepaalde instellingen van een bestaande
stempel wijzigen en opslaan. Niet langer benodigde stempels kunt u op elk gewenst moment
verwijderen.
De procedure voor het opslaan van een nieuwe stempel is als volgt:
Een nieuwe stempel opslaan
1.
Open het eigenschappenvenster van het printerstuurprogramma
2.
Klik op Stempel/Achtergrond... (Stamp/Background...) op het tabblad Pagina-
instelling (Page Setup)
Het dialoogvenster Stempel/Achtergrond (Stamp/Background) wordt geopend.
3.
Klik op Stempel definiëren... (Define Stamp...)
Het dialoogvenster Stempelinstellingen (Stamp Settings) wordt geopend.
Lehekülg 249 / 658Een stempelinstelling opslaan

4.
Configureer de stempel terwijl u het effect in het voorbeeldvenster bekijkt
Tabblad Stempel (Stamp)
Selecteer Tekst (Text) of Bitmap bij Stempeltype (Stamp Type).
Wanneer u tekst (text) opslaat, moeten de tekens al zijn ingevoerd in Stempeltekst (Stamp Text).
Wijzig zo nodig de instellingen voor TrueType-lettertype (True Type Font), Stijl (Style), Grootte
(Size) en Contour (Outline). U kunt de kleur van de stempel selecteren door te klikken op Kleur
selecteren... (Select Color...).
Klik voor Bitmap op Bestand selecteren... (Select File...) en selecteer het gewenste
bitmapbestand (.bmp). Wijzig zo nodig de instellingen voor Grootte (Size) en Transparant wit
gebied (Transparent white area).
Tabblad Plaatsing (Placement)
Selecteer de stempelpositie in de lijst Positie (Position). U kunt ook Aangepast (Custom)
selecteren in de lijst Positie (Position) en coördinaten opgeven voor de X-positie (X-Position) en
Y-positie (Y-Position).
Daarnaast kunt u de stempelpositie wijzigen door de stempel naar het voorbeeldscherm te
slepen.
A
ls u de hoek van de stempelpositie wilt wijzigen, kunt u direct een waarde in het vak Afdrukstand
(Orientation) typen.
5.
Sla de stempel op
Klik op het tabblad Instellingen opslaan (Save settings), typ een nieuwe naam in het vak Titel (Title)
en klik vervolgens op Opslaan (Save).
Klik op OK in het bevestigingsbericht.
6.
Voltooi de instellingen
Klik op OK. Het dialoogvenster Stempel/Achtergrond (Stamp/Background) wordt opnieuw geopend.
De opgeslagen naam wordt weergegeven in de lijst Stempel (Stamp).
Stempelinstellingen wijzigen en opslaan
1.
Selecteer de stempel waarvoor u de instellingen wilt wijzigen
Schakel het selectievakje Stempel (Stamp) in het dialoogvenster Stempel/Achtergrond (Stamp/
Background) in en selecteer vervolgens de naam van te wijzigen stempel in de lijst Stempel
(Stamp).
2.
Klik op Stempel definiëren... (Define Stamp...)
Het dialoogvenster Stempelinstellingen (Stamp Settings) wordt geopend.
3.
Configureer de stempel terwijl u het effect in het voorbeeldvenster bekijkt
Lehekülg 250 / 658Een stempelinstelling opslaan

4.
Sla de stempel op
Klik op Opslaan overschrijven (Save overwrite) op het tabblad Instellingen opslaan (Save settings).
A
ls u de stempel onder een andere naam wilt opslaan, typt u een nieuwe naam in het vak Naam
(Title) en klik u op Opslaan (Save).
Klik op OK in het bevestigingsbericht.
5.
Voltooi de instellingen
Klik op OK. Het dialoogvenster Stempel/Achtergrond (Stamp/Background) wordt opnieuw geopend.
De opgeslagen naam wordt weergegeven in de lijst Stempel (Stamp).
Een stempel verwijderen
1.
Klik op Stempel definiëren... (Define Stamp...) in het dialoogvenster Stempel/
Achtergrond (Stamp/Background)
Het dialoogvenster Stempelinstellingen (Stamp Settings) wordt geopend.
2.
Selecteer de stempel die u wilt verwijderen
Selecteer de naam van de stempel die u wilt verwijderen van de lijst Stempels (Stamps) op het
tabblad Instellingen opslaan (Save settings). Klik vervolgens op Verwijderen (Delete).
Klik op OK in het bevestigingsbericht.
3.
Voltooi de instellingen
Klik op OK. Het dialoogvenster Stempel/Achtergrond (Stamp/Background) wordt opnieuw geopend.
Naar boven
Lehekülg 251 / 658Een stempelinstelling opslaan

Uitgebreide Handleiding >
A
fdrukken vanaf een computer
>
A
fdrukken met andere toepassingssoftware
>
Verschillende
afdrukmethoden
>
Stempel/achtergrond afdrukken
> Afbeeldingsgegevens opslaan die u als achtergrond wilt gebruiken
Afbeeldingsgegevens opslaan die u als achtergrond wilt
gebruiken
Deze functie is niet beschikbaar als de 64-bits versie van het printerstuurprogramma wordt gebruikt.
U kunt een bitmapbestand selecteren en als een nieuwe achtergrond opslaan. U kunt ook bepaalde
instellingen van een bestaande achtergrond wijzigen en opslaan. Niet langer benodigde achtergronden
kunt u op elk gewenst moment verwijderen.
De procedure voor het opslaan van afbeeldingsgegevens voor een achtergrond is als volgt:
Afbeeldingsgegevens opslaan die u als achtergrond wilt gebruiken
1.
Open het eigenschappenvenster van het printerstuurprogramma
2.
Klik op Stempel/Achtergrond... (Stamp/Background...) op het tabblad Pagina-
instelling (Page Setup)
Het dialoogvenster Stempel/Achtergrond (Stamp/Background) wordt geopend.
3.
Klik op Achtergrond selecteren... (Select Background...)
Het dialoogvenster Achtergrondinstellingen (Background Settings) wordt weergegeven.
Lehekülg 252 / 658Afbeeldingsgegevens opslaan die u als achtergrond wilt gebruiken

4.
Selecteer de afbeeldingsgegevens die u wilt opslaan op de achtergrond
Klik op Bestand selecteren... (Select File...). Selecteer de gewenste afbeeldingsgegevens (het
bitmapbestand) en klik op Openen (Open).
5.
Geef de volgende instellingen op wanneer u het voorbeeldvenster controleert:
Lay-outmethode
Geef aan hoe de afbeeldingsgegevens moeten worden gerangschikt.
Wanneer u Aangepast (Custom) selecteert, kunt u de coördinaten voor de X-positie (X-Position) en
de Y-positie (Y-Position) opgeven.
U kunt ook de positie van de achtergrond wijzigen door de afbeelding in het voorbeeldscherm te
verslepen.
Intensiteit
Stel de intensiteit van de achtergrond in met de schuifregelaar Intensiteit (Intensity). Voor een
lichtere achtergrond schuift u de regelaar naar links. Voor een donkerdere achtergrond schuift u de
regelaar naar rechts. Als u de achtergrond wilt afdrukken met de intensiteit van de oorspronkelijke
bitmap, sleept u de schuifregelaar helemaal naar rechts.
6.
Sla de achtergrond op
Klik op het tabblad Instellingen opslaan (Save settings), typ een nieuwe naam in het vak Titel (Title)
en klik vervolgens op Opslaan (Save).
Klik op OK in het bevestigingsbericht.
7.
Voltooi de instellingen
Klik op OK. Het dialoogvenster Stempel/Achtergrond (Stamp/Background) wordt opnieuw geopend.
De opgeslagen naam wordt weergegeven in de lijst Achtergrond (Background).
Achtergrondinstellingen wijzigen en opslaan
1.
Selecteer de achtergrond waarvoor u de instellingen wilt wijzigen
Schakel het selectievakje Achtergrond (Background) in het dialoogvenster Stempel/Achtergrond
(Stamp/Background) in en kies vervolgens de naam van de achtergrond die u wilt wijzigen in de lijst
A
chtergrond.
2.
Klik op Achtergrond selecteren... (Select Background...)
Het dialoogvenster Achtergrondinstellingen (Background Settings) wordt weergegeven.
3.
Bekijk het afdrukvoorbeeld en stel de items in op het tabblad Achtergrond
(Background)
4.
Sla de achtergrond op
Klik op Opslaan overschrijven (Save overwrite) op het tabblad Instellingen opslaan (Save settings).
A
ls u de achtergrond onder een andere naam wilt opslaan, typt u deze naam in het vak Naam (Title)
Lehekülg 253 / 658Afbeeldingsgegevens opslaan die u als achtergrond wilt gebruiken

en klikt u op Opslaan (Save).
Klik op OK in het bevestigingsbericht.
5.
Voltooi de instellingen
Klik op OK. Het dialoogvenster Stempel/Achtergrond (Stamp/Background) wordt opnieuw geopend.
De opgeslagen naam wordt weergegeven in de lijst Achtergrond (Background).
Een overbodige achtergrond verwijderen
1.
Klik op Achtergrond selecteren... (Select Background...) in het dialoogvenster
Stempel/Achtergrond (Stamp/Background).
Het dialoogvenster Achtergrondinstellingen (Background Settings) wordt weergegeven.
2.
Selecteer de achtergrond die u wilt verwijderen
Selecteer de naam van de achtergrond die u wilt verwijderen van de lijst Achtergronden
(Backgrounds) op het tabblad Instellingen opslaan (Save settings) en klik op Verwijderen (Delete).
Klik op OK in het bevestigingsbericht.
3.
Voltooi de instellingen
Klik op OK. Het dialoogvenster Stempel/Achtergrond (Stamp/Background) wordt opnieuw geopend.
Naar boven
Lehekülg 254 / 658Afbeeldingsgegevens opslaan die u als achtergrond wilt gebruiken

Uitgebreide Handleiding >
A
fdrukken vanaf een computer
>
A
fdrukken met andere toepassingssoftware
>
Verschillende
afdrukmethoden > Een envelop afdrukken
Een envelop afdrukken
Raadpleeg het hoofdstuk 'Enveloppen plaatsen' in de Basishandleiding voor meer informatie over het
plaatsen van enveloppen in het apparaat.
De procedure voor het afdrukken op enveloppen is als volgt:
1.
Plaats een envelop in het apparaat
Vouw de envelopflap naar beneden.
Plaats de envelop zo dat de klep naar links is gericht en het gevouwen oppervlak naar beneden is
gericht.
2.
Open het eigenschappenvenster van het printerstuurprogramma
3.
Selecteer het mediumtype
Selecteer Envelop (Envelope) in de lijst Mediumtype (Media Type) op het tabblad Afdruk (Main).
4.
Selecteer het papierformaat
Klik op het tabblad Pagina-instelling (Page Setup) en selecteer Youkei 4, Youkei 6, Comm.Env. #10
of DL Env. bij Paginaformaat (Page Size).
5.
Selecteer de liggende afdrukstand
Selecteer Liggend (Landscape) bij Afdrukstand (Orientation) om het adres horizontaal af te drukken.
6.
Voltooi de instellingen
Klik op OK.
Wanneer u de afdruk uitvoert, worden de gegevens afgedrukt op de envelop.
Lehekülg 255 / 658Een envelop afdrukken

Naar boven
Lehekülg 256 / 658Een envelop afdrukken

Uitgebreide Handleiding >
A
fdrukken vanaf een computer
>
A
fdrukken met andere toepassingssoftware
>
Verschillende
afdrukmethoden
> Afdrukresultaten weergeven vóór het afdrukken
Afdrukresultaten weergeven vóór het afdrukken
U kunt de afdrukresultaten vóór het afdrukken bekijken en controleren.
De procedure voor het bekijken van een afdrukvoorbeeld is als volgt:
1.
Open het eigenschappenvenster van het printerstuurprogramma
2.
Stel het voorbeeld in
Schakel het selectievakje Afdrukvoorbeeld (Preview before printing) op het tabblad Afdruk (Main) in.
3.
Voltooi de instellingen
Klik op OK.
Het Canon IJ-afdrukvoorbeeld wordt vóór het afdrukken weergegeven. U kunt hierin de
afdrukresultaten zien.
Verwant onderwerp
Canon IJ-afdrukvoorbeeld
Naar boven
Lehekülg 257 / 658Afdrukresultaten weergeven vóór het afdrukken

Uitgebreide Handleiding >
A
fdrukken vanaf een computer
>
A
fdrukken met andere toepassingssoftware
>
Verschillende
afdrukmethoden > Papierformaat instellen (aangepast formaat)
Papierformaat instellen (aangepast formaat)
U kunt de hoogte en breedte van het papier opgeven als u het formaat niet kunt selecteren bij
Paginaformaat (Page Size). Een dergelijk papierformaat wordt een aangepast formaat genoemd.
De procedure voor het opgeven van een aangepast papierformaat is als volgt:
1.
Stel het aangepaste formaat in de toepassing in
Gebruik de functie voor papierformaat in de toepassing om het aangepaste papierformaat op te
geven.
Belangrijk
A
ls de toepassing waarmee het document is gemaakt een functie heeft voor het opgeven van
de hoogte en breedte, geeft u de waarden op met de toepassing. Als de toepassing geen
dergelijke functie heeft of als het document niet correct wordt afgedrukt, gebruikt u het
printerstuurprogramma om de waarden in te stellen.
2.
Open het eigenschappenvenster van het printerstuurprogramma
3.
Selecteer het papierformaat
Selecteer Aangepast... (Custom...) bij Paginaformaat (Page Size) op het tabblad Pagina-instelling
(Page Setup).
Het dialoogvenster Aangepast papierformaat (Custom Paper Size) verschijnt.
4.
Stel het aangepaste formaat in de toepassing in
Geef de Eenheden (Units) op en voer de Breedte (Width) en Hoogte (Height) van het te gebruiken
papier in. Klik vervolgens op OK.
Lehekülg 258 / 658Papierformaat instellen (aangepast formaat)

5.
Voltooi de instellingen
Klik op OK op het tabblad Pagina-instelling (Page Setup).
Wanneer u de gegevens afdrukt, worden deze met het opgegeven papierformaat afgedrukt.
Naar boven
Lehekülg 259 / 658Papierformaat instellen (aangepast formaat)

Uitgebreide Handleiding >
A
fdrukken vanaf een computer
>
A
fdrukken met andere toepassingssoftware
> De
afdrukkwaliteit wijzigen en afbeeldingsgegevens corrigeren
De afdrukkwaliteit wijzigen en afbeeldingsgegevens corrigeren
Een combinatie van afdrukkwaliteit en halftoningmethode selecteren
Een kleurendocument monochroom afdrukken
Kleurcorrectie opgeven
Een optimale foto van afbeeldingsgegevens afdrukken
De kleuren aanpassen met het printerstuurprogramma
A
fdrukken met ICC-profielen
De kleurbalans aanpassen
De helderheid aanpassen
De intensiteit aanpassen
Het contrast aanpassen
Een illustratie simuleren
A
fbeeldingsgegevens weergeven in een enkele kleur
A
fbeeldingsgegevens weergeven in levendige kleuren
Gekartelde randen verwijderen
Kleureigenschappen wijzigen om kleuren te verbeteren
Ruis in foto's reduceren
Naar boven
Lehekülg 260 / 658De afdrukkwaliteit wijzigen en afbeeldingsgegevens corrigeren

Uitgebreide Handleiding >
A
fdrukken vanaf een computer
>
A
fdrukken met andere toepassingssoftware
>
De
afdrukkwaliteit wijzigen en afbeeldingsgegevens corrigeren
> Een combinatie van afdrukkwaliteit en halftoningmethode
selecteren
Een combinatie van afdrukkwaliteit en halftoningmethode
selecteren
U kunt het niveau van de afdrukkwaliteit en de halftoningmethode instellen.
De procedure voor het instellen van een afdrukkwaliteit en halftoningmethode is als volgt:
1.
Open het eigenschappenvenster van het printerstuurprogramma
2.
Selecteer de afdrukkwaliteit
Selecteer Aangepast (Custom) bij Afdrukkwaliteit (Print Quality) op het tabblad Afdruk (Main) en klik
op Instellen... (Set…).
Het dialoogvenster Aangepast (Custom) verschijnt.
3.
De afdrukkwaliteit en de halftoningmethode instellen
Verplaats de schuifregelaar Kwaliteit (Quality) naar het gewenste kwaliteitsniveau.
Selecteer Halftoning en klik op OK.
Lehekülg 261 / 658Een combinatie van afdrukkwaliteit en halftoningmethode selecteren

Opmerking
Halftonen zijn de kleurschakeringen tussen de donkerste kleur en de helderste kleur.
De kleurschakeringen worden bij het afdrukken vervangen door een verzameling kleine punten
die de halftonen voorstellen. Bij Dithering (Dither) worden de punten volgens vaste regels
gerangschikt om de halftonen te produceren. Bij Diffusie (Diffusion) worden de punten
willekeurig gerangschikt om halftonen te produceren. Wanneer u Auto selecteert, worden de
gegevens afgedrukt met de optimale halftoningmethode voor de geselecteerde afdrukkwaliteit.
4.
Voltooi de instellingen
Klik op OK op het tabblad Afdruk (Main).
Wanneer u het document afdrukt, wordt de opgegeven halftoningmethode gebruikt.
Belangrijk
Bepaalde niveaus van afdrukkwaliteit en halftoningmethoden kunnen niet worden geselecteerd bij
bepaalde instellingen voor Mediumtype (Media Type).
Opmerking
Wanneer een deel niet wordt afgedrukt, kunt u dit mogelijk oplossen door Diffusie (Diffusion) te
selecteren bij Halftoning.
Verwante onderwerpen
Kleurcorrectie opgeven
De kleurbalans aanpassen
De helderheid aanpassen
De intensiteit aanpassen
Het contrast aanpassen
Naar boven
Lehekülg 262 / 658Een combinatie van afdrukkwaliteit en halftoningmethode selecteren

Uitgebreide Handleiding >
A
fdrukken vanaf een computer
>
A
fdrukken met andere toepassingssoftware
>
De
afdrukkwaliteit wijzigen en afbeeldingsgegevens corrigeren
> Een kleurendocument monochroom afdrukken
Een kleurendocument monochroom afdrukken
De procedure voor het monochroom afdrukken van een kleurendocument is als volgt:
1.
Open het eigenschappenvenster van het printerstuurprogramma
2.
Stel Afdrukken in grijstinten in
Schakel het selectievakje Afdrukken in grijstinten (Grayscale Printing) op het tabblad Afdruk (Main)
in.
3.
Voltooi de instellingen
Klik op OK.
Wanneer u de afdruk uitvoert, worden de gegevens van het document omgezet in grijstinten.
Hierdoor kunt u het kleurendocument monochroom afdrukken.
Belangrijk
Wanneer het selectievakje Afdrukken in grijstinten (Grayscale Printing) is ingeschakeld, worden de
afbeeldingsgegevens als sRGB-gegevens verwerkt. In dit geval kunnen de afgedrukte kleuren
verschillen van de kleuren in de oorspronkelijke afbeelding.
Wanneer u de functie Afdrukken in grijstinten gebruikt om Adobe RGB-gegevens af te drukken,
converteert u de gegevens naar sRGB-gegevens in een softwaretoepassing.
Opmerking
Tijdens het Afdrukken in grijstinten (Grayscale Printing) kunnen zowel kleureninkt als zwarte inkt
gebruikt worden.
Naar boven
Lehekülg 263 / 658Een kleurendocument monochroom afdrukken

Uitgebreide Handleiding >
A
fdrukken vanaf een computer
>
A
fdrukken met andere toepassingssoftware
>
De
afdrukkwaliteit wijzigen en afbeeldingsgegevens corrigeren > Kleurcorrectie opgeven
Kleurcorrectie opgeven
U kunt de methode voor kleurcorrectie aanpassen aan het type document dat u wilt afdrukken.
Normaal gesproken worden de kleuren aangepast met gebruikmaking van Canon Digital Photo Color,
zodat de gegevens worden afgedrukt met kleurtinten waaraan de meeste mensen de voorkeur geven.
Deze methode is geschikt voor het afdrukken van sRGB-gegevens.
U kunt afdrukken door effectief gebruik te maken van de kleurruimte van sRGB- of Adobe RGB-gegevens
en ICM te selecteren. Wanneer u met een softwaretoepassing een ICC-profiel wilt opgeven, selecteert u
Geen (None).
De procedure voor het opgeven van de kleurcorrectie is als volgt:
1.
Open het eigenschappenvenster van het printerstuurprogramma
2.
Selecteer de handmatige kleuraanpassing
Selecteer op het tabblad Afdruk (Main) de optie Handmatig (Manual) voor Kleur/Intensiteit (Color/
Intensity) en klik op Instellen... (Set...).
Het dialoogvenster Handmatige kleuraanpassing (Manual Color Adjustment) wordt geopend.
3.
Selecteer de kleurcorrectie
Klik op het tabblad Afstemming (Matching), selecteer de instelling voor Kleurcorrectie (Color
Correction) die het best past bij uw doel en klik op OK.
Lehekülg 264 / 658Kleurcorrectie opgeven

Driververgelijking
Door gebruik te maken van Canon Digital Photo Color kunt u sRGB-gegevens afdrukken met
kleurtinten waaraan de meeste mensen de voorkeur geven.
Driververgelijking (Driver Matching) is de standaardinstelling voor Kleurcorrectie.
ICM
U kunt afdrukken door effectief gebruik te maken van de kleurruimte van sRGB- of Adobe RGB-
gegevens.
Geen
Er wordt geen kleuraanpassing uitgevoerd. Selecteer deze instelling wanneer u een afzonderlijk
gemaakt profiel of een profiel voor speciaal Canon-papier gebruikt voor het afdrukken van gegevens
in een toepassing.
4.
Voltooi de instellingen
Klik op OK op het tabblad Afdruk (Main).
Wanneer u de gegevens afdrukt, worden deze met de opgegeven methode voor kleuraanpassing
afgedrukt.
Belangrijk
Wanneer ICM in de softwaretoepassing is uitgeschakeld, is ICM niet beschikbaar voor
Kleurcorrectie (Color Correction) en is het mogelijk dat de afbeeldingsgegevens niet correct
worden afgedrukt.
Wanneer het selectievakje Afdrukken in grijstinten (Grayscale Printing) op het tabblad Afdruk (Main)
is ingeschakeld, is Kleurcorrectie (Color Correction) niet beschikbaar voor selectie.
Verwante onderwerpen
Een optimale foto van afbeeldingsgegevens afdrukken
De kleuren aanpassen met het printerstuurprogramma
A
fdrukken met ICC-profielen
Naar boven
Lehekülg 265 / 658Kleurcorrectie opgeven

Uitgebreide Handleiding >
A
fdrukken vanaf een computer
>
A
fdrukken met andere toepassingssoftware
>
De
afdrukkwaliteit wijzigen en afbeeldingsgegevens corrigeren
>
Kleurcorrectie opgeven
> Een optimale foto van
afbeeldingsgegevens afdrukken
Een optimale foto van afbeeldingsgegevens afdrukken
Wanneer mensen foto's afdrukken die met een digitale camera zijn gemaakt, krijgen zij soms het gevoel
dat de afgedrukte kleuren anders zijn dan de kleuren in de oorspronkelijke foto of de kleuren op het
scherm.
Om een afdruk te krijgen die de gewenste kleurtinten zo dicht mogelijk benadert, moet u een
afdrukmethode kiezen die geschikt is voor de gebruikte software of het doel van de afdruk.
Kleurbeheer
Digitale camera's, scanners, beeldschermen en printers verwerken kleuren niet op dezelfde manier. Met
kleurbeheer (kleurafstemming) kunnen 'kleuren' van verschillende apparaten via een
gemeenschappelijke kleurruimte worden verwerkt. Windows heeft een ingebouwd kleurbeheersysteem
genaamd 'ICM'.
De kleurruimten sRGB en Adobe RGB worden vaak gebruikt. Adobe RGB heeft een bredere kleurruimte
dan sRGB.
Met ICC-profielen kunnen de 'kleuren' van verschillende apparaten naar een gemeenschappelijke
kleurruimte worden geconverteerd.
Door gebruik te maken van een ICC-profiel en kleurbeheer kunt u de kleurruimte van
afbeeldingsgegevens afstemmen op het kleurreproductiegebied dat de printer kan produceren.
Een afdrukmethode kiezen die geschikt is voor de afbeeldingsgegevens
De aanbevolen afdrukmethode is afhankelijk van de kleurruimte (Adobe RGB of sRGB) van de
afbeeldingsgegevens of de softwaretoepassing die wordt gebruikt. In het algemeen zijn er twee
afdrukmethoden. Controleer de kleurruimte (Adobe GRB of sRGB) van de afbeeldingsgegevens en de
softwaretoepassing die wordt gebruikt, en selecteer vervolgens de geschikte afdrukmethode.
Afdrukken met Canon Digital Photo Color
Doelgegevens: sRGB-gegevens
A
fdrukmethode:
De kleuren aanpassen met het printerstuurprogramma
Afdrukken met een effectief gebruik van de kleurruimte van de gegevens
Doelgegevens: Adobe RGB-gegevens of sRGB-gegevens
Toepassingssoftware: een ICC-profiel kan wel of niet worden opgegeven.
A
fdrukmethode:
A
fdrukken met ICC-profielen
Naar boven
Lehekülg 266 / 658Een optimale foto van afbeeldingsgegevens afdrukken

Uitgebreide Handleiding >
A
fdrukken vanaf een computer
>
A
fdrukken met andere toepassingssoftware
>
De
afdrukkwaliteit wijzigen en afbeeldingsgegevens corrigeren
>
Kleurcorrectie opgeven
> De kleuren aanpassen met het
printerstuurprogramma
De kleuren aanpassen met het printerstuurprogramma
U kunt de functie voor kleurcorrectie van het printerstuurprogramma zo instellen dat sRGB-gegevens
worden afgedrukt met kleurtinten waaraan veel mensen de voorkeur geven (door het gebruik van Canon
Digital Photo Color).
De procedure voor het aanpassen van kleuren met het printerstuurprogramma is als volgt:
1.
Open het eigenschappenvenster van het printerstuurprogramma
2.
Selecteer het mediumtype
Selecteer het type papier dat in het apparaat is geplaatst in de lijst Mediumtype (Media Type) op het
tabblad Afdruk (Main).
3.
Selecteer de afdrukkwaliteit
Selecteer Hoog (High), Standaard (Standard) of Snel (Fast) bij Afdrukkwaliteit (Print Quality).
4.
Selecteer de handmatige kleuraanpassing
Selecteer Handmatig (Manual) voor Kleur/Intensiteit (Color/Intensity) en klik op Instellen... (Set…).
Het dialoogvenster Handmatige kleuraanpassing (Manual Color Adjustment) wordt geopend.
5.
Selecteer de kleurcorrectie
Klik op het tabblad Afstemming (Matching) en selecteer Driververgelijking (Driver Matching) bij
Kleurcorrectie (Color Correction).
Lehekülg 267 / 658De kleuren aanpassen met het printerstuurprogramma

6.
Stel de andere items in
Klik zo nodig op het tabblad Kleuraanpassing (Color Adjustment), pas de kleurbalans van Cyaan
(Cyan), Magenta en Geel (Yellow) aan en pas Helderheid (Brightness), Intensiteit (Intensity) en
Contrast aan. Klik vervolgens op OK.
7.
Voltooi de instellingen
Klik op OK op het tabblad Afdruk (Main).
De kleuren van de gegevens worden bij het afdrukken aangepast.
Verwante onderwerpen
Een combinatie van afdrukkwaliteit en halftoningmethode selecteren
Kleurcorrectie opgeven
De kleurbalans aanpassen
De helderheid aanpassen
De intensiteit aanpassen
Het contrast aanpassen
Naar boven
Lehekülg 268 / 658De kleuren aanpassen met het printerstuurprogramma

Uitgebreide Handleiding >
A
fdrukken vanaf een computer
>
A
fdrukken met andere toepassingssoftware
>
De
afdrukkwaliteit wijzigen en afbeeldingsgegevens corrigeren
>
Kleurcorrectie opgeven
> Afdrukken met ICC-profielen
Afdrukken met ICC-profielen
Wanneer voor de afbeeldingsgegevens een ICC-profiel is opgegeven, kunt u bij het afdrukken effectief
gebruikmaken van de kleurruimte (Adobe RGB of sRGB) van de gegevens.
De procedure voor het instellen van het printerstuurprogramma is afhankelijk van de softwaretoepassing
die voor het afdrukken wordt gebruikt.
Afbeeldingsgegevens afdrukken vanuit een toepassing waarin een ICC-profiel kan
worden opgegeven
Wanneer u Adobe Photoshop, Canon Digital Photo Professional of een andere softwaretoepassing
gebruikt waarin u een ICC-profiel kunt opgeven, kunt u bij het afdrukken van de gegevens gebruikmaken
van het kleurbeheersysteem (ICM) van Windows. U kunt de bewerkingen en verbeteringen gemaakt in
een softwaretoepassing effectief afdrukken door gebruik te maken van de kleurruimte van het ICC-profiel
dat in de afbeeldingsgegevens is opgegeven.
Wanneer u deze afdrukmethode wilt gebruiken, moet u eerst met behulp van een softwaretoepassing
een ICC-profiel voor de afbeeldingsgegevens instellen. Zie de handleiding bij de softwaretoepassing
voor instructies over het opgeven van een ICC-profiel.
1.
Open het eigenschappenvenster van het printerstuurprogramma
2.
Selecteer het mediumtype
Selecteer het type papier dat in het apparaat is geplaatst in de lijst Mediumtype (Media Type) op het
tabblad Afdruk (Main).
3.
Selecteer de afdrukkwaliteit
Selecteer Hoog (High), Standaard (Standard) of Snel (Fast) bij Afdrukkwaliteit (Print Quality).
4.
Selecteer de handmatige kleuraanpassing
Selecteer Handmatig (Manual) voor Kleur/Intensiteit (Color/Intensity) en klik op Instellen... (Set…).
Het dialoogvenster Handmatige kleuraanpassing (Manual Color Adjustment) wordt geopend.
5.
Selecteer de kleurcorrectie
Klik op het tabblad Afstemming (Matching) en selecteer ICM bij Kleurcorrectie (Color Correction).
Lehekülg 269 / 658Afdrukken met ICC-profielen

6.
Stel de andere items in
Klik zo nodig op het tabblad Kleuraanpassing (Color Adjustment), pas de kleurbalans van Cyaan
(Cyan), Magenta en Geel (Yellow) aan en pas Helderheid (Brightness), Intensiteit (Intensity) en
Contrast aan. Klik vervolgens op OK.
7.
Voltooi de instellingen
Klik op OK op het tabblad Afdruk (Main).
Wanneer u afdrukt, wordt de kleurruimte van de afbeeldingsgegevens gebruikt.
Belangrijk
Selecteer Geen (None) in het menu Kleurcorrectie (Color Correction) van het
printerstuurprogramma wanneer u een afzonderlijk gemaakt profiel of een profiel voor speciaal
Canon-papier gebruikt voor het afdrukken van een afbeelding.
Afbeeldingsgegevens afdrukken vanuit een toepassing waarin geen ICC-profiel kan
worden opgegeven
Wanneer u afdrukt vanuit een softwaretoepassing waarin u geen ICC-profiel kunt opgeven, geeft u het
ICC-profiel op in de afdrukinstellingen van het printerstuurprogramma en drukt u de gegevens af.
Wanneer u Adobe RGB-gegevens afdrukt, kunt u de gegevens met de Adobe RGB-kleurruimte
afdrukken, zelfs wanneer de softwaretoepassing Adobe RGB niet ondersteunt.
1.
Open het eigenschappenvenster van het printerstuurprogramma
2.
Selecteer het mediumtype
Selecteer het type papier dat in het apparaat is geplaatst in de lijst Mediumtype (Media Type) op het
tabblad Afdruk (Main).
Lehekülg 270 / 658Afdrukken met ICC-profielen

3.
Selecteer de afdrukkwaliteit
Selecteer Hoog (High), Standaard (Standard) of Snel (Fast) bij Afdrukkwaliteit (Print Quality).
4.
Selecteer de handmatige kleuraanpassing
Selecteer Handmatig (Manual) voor Kleur/Intensiteit (Color/Intensity) en klik op Instellen... (Set…).
Het dialoogvenster Handmatige kleuraanpassing (Manual Color Adjustment) wordt geopend.
5.
Selecteer de kleurcorrectie
Klik op het tabblad Afstemming (Matching) en selecteer ICM bij Kleurcorrectie (Color Correction).
6.
Selecteer het invoerprofiel
Selecteer een Invoerprofiel (Input Profile) dat overeenkomt met de kleurruimte van de
afbeeldingsgegevens.
Voor sRGB-gegevens of gegevens zonder een ICC-profiel:
Selecteer Standaard (Standard).
Voor Adobe RGB-gegevens:
Selecteer Adobe RGB (1998).
Belangrijk
Wanneer in de softwaretoepassing een invoerprofiel is opgegeven, wordt de instelling voor het
invoerprofiel in het printerstuurprogramma ongeldig.
A
ls er
g
een ICC-
p
rofielen o
p
uw com
p
uter zi
j
n
g
eïnstalleerd, wordt Adobe RGB
(
1998
)
niet
Lehekülg 271 / 658Afdrukken met ICC-profielen

weergegeven. U kunt ICC-profielen installeren vanaf de installatie-cd-rom die bij het apparaat
wordt geleverd.
7.
Stel de andere items in
Klik zo nodig op het tabblad Kleuraanpassing (Color Adjustment), pas de kleurbalans van Cyaan
(Cyan), Magenta en Geel (Yellow) aan en pas Helderheid (Brightness), Intensiteit (Intensity) en
Contrast aan. Klik vervolgens op OK.
8.
Voltooi de instellingen
Klik op OK op het tabblad Afdruk (Main).
Wanneer u afdrukt, worden de gegevens afgedrukt met de kleurruimte van de geselecteerde
afbeeldingsgegevens.
Verwante onderwerpen
Een combinatie van afdrukkwaliteit en halftoningmethode selecteren
Kleurcorrectie opgeven
De kleurbalans aanpassen
De helderheid aanpassen
De intensiteit aanpassen
Het contrast aanpassen
Naar boven
Lehekülg 272 / 658Afdrukken met ICC-profielen

Uitgebreide Handleiding >
A
fdrukken vanaf een computer
>
A
fdrukken met andere toepassingssoftware
>
De
afdrukkwaliteit wijzigen en afbeeldingsgegevens corrigeren
> De kleurbalans aanpassen
De kleurbalans aanpassen
U kunt de kleurtinten tijdens het afdrukken aanpassen.
A
angezien de kleurbalans van de afdruk wordt aangepast omdat u de inktverhoudingen van elke kleur
wijzigt, wordt de gehele kleurbalans van het document aangepast. Gebruik de software als u uitgebreide
wijzigingen wilt aanbrengen in de kleurbalans. Gebruik het printerstuurprogramma alleen als u de
kleurbalans een klein beetje wilt aanpassen.
In het volgende voorbeeld ziet u hoe Kleurbalans wordt gebruikt om de intensiteit van cyaan te verhogen
en die van geel te verlagen zodat de kleuren beter op elkaar zijn afgestemd.
Geen aanpassing
A
angepast met Kleurbalans
De procedure voor het aanpassen van de kleurbalans is als volgt:
1.
Open het eigenschappenvenster van het printerstuurprogramma
2.
Selecteer de handmatige kleuraanpassing
Selecteer op het tabblad Afdruk (Main) de optie Handmatig (Manual) voor Kleur/Intensiteit (Color/
Intensity) en klik op Instellen... (Set...).
Het dialoogvenster Handmatige kleuraanpassing (Manual Color Adjustment) wordt geopend.
3.
Pas de kleurbalans aan
Er zijn afzonderlijke schuifregelaars voor Cyaan (Cyan), Magenta en Geel (Yellow). Elke kleur wordt
krachtiger wanneer u de bijbehorende schuifregelaar naar rechts schuift en zwakker wanneer u de
schuifregelaar naar links schuift. Wanneer bijvoorbeeld cyaan zwakker wordt, wordt de kleur rood
sterker.
U kunt ook rechtstreeks een waarde invoeren voor de schuifregelaar. Voer een waarde in met een
bereik van -50 tot 50.
Klik op OK nadat u een kleur hebt aangepast.
Lehekülg 273 / 658De kleurbalans aanpassen

4.
Voltooi de instellingen
Klik op OK op het tabblad Afdruk (Main).
Wanneer u het document afdrukt, wordt de aangepaste kleurbalans gebruikt.
Belangrijk
Wanneer het selectievakje Afdrukken in grijstinten (Grayscale Printing) op het tabblad Afdruk (Main)
is ingeschakeld, zijn Cyaan (Cyan), Magenta en Geel (Yellow) niet beschikbaar voor selectie.
Verwante onderwerpen
Een combinatie van afdrukkwaliteit en halftoningmethode selecteren
Kleurcorrectie opgeven
De helderheid aanpassen
De intensiteit aanpassen
Het contrast aanpassen
Naar boven
Lehekülg 274 / 658De kleurbalans aanpassen

Uitgebreide Handleiding >
A
fdrukken vanaf een computer
>
A
fdrukken met andere toepassingssoftware
>
De
afdrukkwaliteit wijzigen en afbeeldingsgegevens corrigeren
> De helderheid aanpassen
De helderheid aanpassen
U kunt de helderheid van afbeeldingsgegevens tijdens het afdrukken aanpassen.
Puur wit en zwart worden niet veranderd, maar de helderheid van de tussenliggende kleuren wordt wel
veranderd.
Het volgende voorbeeld toont het afdrukresultaat wanneer de helderheid is aangepast.
Licht (Light) is geselecteerd
Normaal (Normal) is geselecteerd
Donker (Dark) is geselecteerd
De procedure voor het aanpassen van de helderheid is als volgt:
1.
Open het eigenschappenvenster van het printerstuurprogramma
2.
Selecteer de handmatige kleuraanpassing
Selecteer op het tabblad Afdruk (Main) de optie Handmatig (Manual) voor Kleur/Intensiteit (Color/
Intensity) en klik op Instellen... (Set...).
Het dialoogvenster Handmatige kleuraanpassing (Manual Color Adjustment) wordt geopend.
3.
Geef de helderheid op
Selecteer Licht (Light), Normaal (Normal) of Donker (Dark) bij Helderheid (Brightness) en klik op
OK.
Lehekülg 275 / 658De helderheid aanpassen

4.
Voltooi de instellingen
Klik op OK op het tabblad Afdruk (Main).
Wanneer u de gegevens afdrukt, worden deze met de opgegeven helderheid afgedrukt.
Verwante onderwerpen
Een combinatie van afdrukkwaliteit en halftoningmethode selecteren
Kleurcorrectie opgeven
De kleurbalans aanpassen
De intensiteit aanpassen
Het contrast aanpassen
Naar boven
Lehekülg 276 / 658De helderheid aanpassen

Uitgebreide Handleiding >
A
fdrukken vanaf een computer
>
A
fdrukken met andere toepassingssoftware
>
De
afdrukkwaliteit wijzigen en afbeeldingsgegevens corrigeren
> De intensiteit aanpassen
De intensiteit aanpassen
U kunt de kleuren van de beeldgegevens helderder of donkerder maken tijdens het afdrukken.
Wanneer u een scherpere afdruk wilt, moet u de intensiteit van de kleuren verhogen.
Het volgende voorbeeld laat zien wat er gebeurt wanneer de intensiteit wordt verhoogd: de kleuren van
de afbeeldingsgegevens worden donkerder afgedrukt.
Geen aanpassing
Hogere intensiteit
De procedure voor het aanpassen van de intensiteit is als volgt:
1.
Open het eigenschappenvenster van het printerstuurprogramma
2.
Selecteer de handmatige kleuraanpassing
Selecteer op het tabblad Afdruk (Main) de optie Handmatig (Manual) voor Kleur/Intensiteit (Color/
Intensity) en klik op Instellen... (Set…).
Het dialoogvenster Handmatige kleuraanpassing (Manual Color Adjustment) wordt geopend.
3.
Pas de intensiteit aan
Wanneer u de schuifregelaar Intensiteit (Intensity) naar rechts verplaatst, worden de kleuren
donkerder. Wanneer u de schuifregelaar naar links verplaatst, worden de kleuren helderder.
U kunt ook rechtstreeks een waarde invoeren voor de schuifregelaar. Voer een waarde in met een
bereik van -50 tot 50.
Klik op OK nadat u een kleur hebt aangepast.
Lehekülg 277 / 658De intensiteit aanpassen

Belangrijk
Verschuif de schuifregelaar langzaam.
4.
Voltooi de instellingen
Klik op OK op het tabblad Afdruk (Main).
Wanneer u het document afdrukt, wordt de aangepaste intensiteit gebruikt.
Verwante onderwerpen
Een combinatie van afdrukkwaliteit en halftoningmethode selecteren
Kleurcorrectie opgeven
De kleurbalans aanpassen
De helderheid aanpassen
Het contrast aanpassen
Naar boven
Lehekülg 278 / 658De intensiteit aanpassen

Uitgebreide Handleiding >
A
fdrukken vanaf een computer
>
A
fdrukken met andere toepassingssoftware
>
De
afdrukkwaliteit wijzigen en afbeeldingsgegevens corrigeren > Het contrast aanpassen
Het contrast aanpassen
U kunt het beeldcontrast tijdens het afdrukken aanpassen.
Wanneer u de verschillen tussen de lichte en donkere gebieden van afbeeldingen groter en duidelijker
wilt maken, verhoogt u het contrast. Wanneer u echter de verschillen tussen de lichte en donkere
gebieden van afbeeldingen kleiner en minder duidelijk wilt maken, verlaagt u het contrast.
Geen aanpassing
Pas het contrast aan
De procedure voor het aanpassen van het contrast is als volgt:
1.
Open het eigenschappenvenster van het printerstuurprogramma
2.
Selecteer de handmatige kleuraanpassing
Selecteer op het tabblad Afdruk (Main) de optie Handmatig (Manual) voor Kleur/Intensiteit (Color/
Intensity) en klik op Instellen... (Set...).
Het dialoogvenster Handmatige kleuraanpassing (Manual Color Adjustment) wordt geopend.
3.
Pas het contrast aan
Wanneer u de schuifregelaar Contrast naar rechts schuift, wordt het contrast groter en wanneer u
de schuifregelaar naar links schuift, wordt het contrast kleiner.
U kunt ook rechtstreeks een waarde invoeren voor de schuifregelaar. Voer een waarde in met een
bereik van -50 tot 50.
Klik op OK nadat u een kleur hebt aangepast.
Lehekülg 279 / 658Het contrast aanpassen

4.
Voltooi de instellingen
Klik op OK op het tabblad Afdruk (Main).
Bij het afdrukken wordt het aangepaste contrast gebruikt.
Verwante onderwerpen
Een combinatie van afdrukkwaliteit en halftoningmethode selecteren
Kleurcorrectie opgeven
De kleurbalans aanpassen
De helderheid aanpassen
De intensiteit aanpassen
Naar boven
Lehekülg 280 / 658Het contrast aanpassen

Uitgebreide Handleiding >
A
fdrukken vanaf een computer
>
A
fdrukken met andere toepassingssoftware
>
De
afdrukkwaliteit wijzigen en afbeeldingsgegevens corrigeren
> Een illustratie simuleren
Een illustratie simuleren
Met de functie Illustratie simuleren (Simulate Illustration) kunt u een full-colour afbeelding of een
afbeelding met 256 kleuren zo afdrukken dat deze lijkt op een met de hand getekende illustratie. U kunt
effecten toevoegen aan het profiel en de kleuren van de oorspronkelijke afbeelding.
De procedure voor het gebruik van Illustratie simuleren (Simulate Illustration) is als volgt:
1.
Open het eigenschappenvenster van het printerstuurprogramma
2.
Stel Illustratie simuleren (Simulate Illustration) in
Schakel het selectievakje Illustratie simuleren (Simulate Illustration) op het tabblad Effecten
(Effects) in, en pas zo nodig het Contrast aan.
Wanneer u de schuifregelaar naar rechts schuift, wordt de afbeelding lichter en wanneer u de
schuifregelaar naar links schuift, wordt de afbeelding donkerder.
De huidige instellingen worden weergegeven in het instellingenvoorbeeld aan de linkerkant van het
printerstuurprogramma.
3.
Voltooi de instellingen
Klik op OK.
De afbeelding wordt als een met de hand getekende illustratie afgedrukt.
Naar boven
Lehekülg 281 / 658Een illustratie simuleren

Uitgebreide Handleiding >
A
fdrukken vanaf een computer
>
A
fdrukken met andere toepassingssoftware
>
De
afdrukkwaliteit wijzigen en afbeeldingsgegevens corrigeren > Afbeeldingsgegevens weergeven in een enkele kleur
Afbeeldingsgegevens weergeven in een enkele kleur
U kunt met de functie Monochroomeffecten (Monochrome Effects) een foto in een enkele kleur
weergeven, bijvoorbeeld sepia.
De procedure voor het gebruik van Monochroomeffecten (Monochrome Effects) is als volgt:
1.
Open het eigenschappenvenster van het printerstuurprogramma
2.
Stel Monochroomeffecten (Monochrome Effects) in
Schakel het selectievakje Monochroomeffecten (Monochrome Effects) op het tabblad Effecten
(Effects) in en selecteer de gewenste kleur.
A
ls u Kleur selecteren (Select Color) kiest, kunt u met de schuifregelaar Kleur (Color) de gewenste
kleur kiezen.
De huidige instellingen worden weergegeven in het instellingenvoorbeeld aan de linkerkant van het
printerstuurprogramma.
3.
Voltooi de instellingen
Klik op OK.
Wanneer u de afbeelding afdrukt, wordt deze in een enkele kleur afgedrukt.
Belangrijk
Wanneer het selectievakje Afdrukken in grijstinten (Grayscale Printing) op het tabblad Afdruk (Main)
is ingeschakeld, is Monochroomeffecten (Monochrome Effects) niet beschikbaar voor selectie.
Naar boven
Lehekülg 282 / 658Afbeeldingsgegevens weergeven in een enkele kleur

Uitgebreide Handleiding >
A
fdrukken vanaf een computer
>
A
fdrukken met andere toepassingssoftware
>
De
afdrukkwaliteit wijzigen en afbeeldingsgegevens corrigeren > Afbeeldingsgegevens weergeven in levendige kleuren
Afbeeldingsgegevens weergeven in levendige kleuren
Met de functie Vivid Photo kunt u afbeeldingsgegevens afdrukken in levendige kleuren.
Een belangrijk kenmerk van deze functie is dat de kleuren in achtergronden worden benadrukt, terwijl de
huidkleur van personen natuurlijk blijft. Met deze functie kunt u levendige kleuren nog levendiger maken.
De procedure voor het gebruik van Vivid Photo is als volgt:
1.
Open het eigenschappenvenster van het printerstuurprogramma
2.
Stel Vivid Photo in
Schakel het selectievakje Vivid Photo in op het tabblad Effecten (Effects).
3.
Voltooi de instellingen
Klik op OK.
Wanneer u de afbeelding afdrukt, wordt deze met levendige kleuren afgedrukt.
Naar boven
Lehekülg 283 / 658Afbeeldingsgegevens weergeven in levendige kleuren

Uitgebreide Handleiding >
A
fdrukken vanaf een computer
>
A
fdrukken met andere toepassingssoftware
>
De
afdrukkwaliteit wijzigen en afbeeldingsgegevens corrigeren > Gekartelde randen verwijderen
Gekartelde randen verwijderen
Met de functie Image Optimizer kunt u de gekartelde randen herstellen van foto’s en afbeeldingen die in
de toepassing zijn vergroot. Deze functie is vooral handig wanneer u afbeeldingen met een lage
resolutie uit webpagina’s afdrukt.
De procedure voor het gebruik van Image Optimizer is als volgt:
1.
Open het eigenschappenvenster van het printerstuurprogramma
2.
Voer Image Optimizer uit
Schakel het selectievakje Image Optimizer in op het tabblad Effecten (Effects).
3.
Voltooi de instellingen
Klik op OK.
Foto's en afbeeldingen worden met scherpe randen afgedrukt.
Opmerking
A
fhankelijk van de toepassingssoftware of de resolutie van de afbeeldingsgegevens is het mogelijk
dat Image Optimizer geen zichtbaar effect heeft.
Bij het gebruik van Image Optimizer kan het afdrukken langzamer verlopen.
Naar boven
Lehekülg 284 / 658Gekartelde randen verwijderen

Uitgebreide Handleiding >
A
fdrukken vanaf een computer
>
A
fdrukken met andere toepassingssoftware
>
De
afdrukkwaliteit wijzigen en afbeeldingsgegevens corrigeren > Kleureigenschappen wijzigen om kleuren te verbeteren
Kleureigenschappen wijzigen om kleuren te verbeteren
De functie Photo Optimizer PRO corrigeert de kleuren van afbeeldingen gemaakt met een digitale
camera of gescande afbeeldingen. De functie is speciaal ontworpen om kleurverschuiving,
overbelichting en onderbelichting te compenseren.
De procedure voor het gebruik van Photo Optimizer PRO is als volgt:
1.
Open het eigenschappenvenster van het printerstuurprogramma
2.
Stel de automatische fotomodus in
Schakel het selectievakje Photo Optimizer PRO in op het tabblad Effecten (Effects).
Normaal gesproken is het niet nodig om het selectievakje Op hele pagina toepassen (Apply
Throughout Page) in te schakelen.
De afbeeldingen op een pagina worden afzonderlijk geoptimaliseerd.
Opmerking
Selecteer de optie Op hele pagina toepassen (Apply Throughout Page) wanneer de
afbeeldingsgegevens zijn bewerkt, zoals bijgesneden of geroteerd. In dit geval wordt de hele
pagina gezien als een enkele afbeelding die moet worden geoptimaliseerd.
3.
Voltooi de instellingen
Klik op OK.
Wanneer u de afbeeldingen afdrukt, worden de kleuren van de afbeeldingen gecorrigeerd.
Belangrijk
Photo Optimizer PRO werkt niet wanneer:
A
chtergrond (Background) is ingesteld in het dialoogvenster Stempel/Achtergrond (Stamp/
Background) op het tabblad Pagina-instelling (Page Setup).
Lehekülg 285 / 658Kleureigenschappen wijzigen om kleuren te verbeteren

Stempel definiëren... (Define Stamp...) is geselecteerd in het dialoogvenster Stempel/Achtergrond
(Stamp/Background) op het tabblad Pagina-instelling (Page Setup) en een bitmap als stempel is
opgegeven.
Opmerking
A
fhankelijk van de afbeelding is het mogelijk dat Photo Optimizer PRO geen zichtbaar effect heeft.
Naar boven
Lehekülg 286 / 658Kleureigenschappen wijzigen om kleuren te verbeteren

Uitgebreide Handleiding >
A
fdrukken vanaf een computer
>
A
fdrukken met andere toepassingssoftware
>
De
afdrukkwaliteit wijzigen en afbeeldingsgegevens corrigeren > Ruis in foto’s reduceren
Ruis in foto's reduceren
U kunt met Ruisreductie in foto (Photo Noise Reduction) de ruis in foto's reduceren die kan ontstaan bij
het gebruik van een digitale camera. Op deze manier kunt u de kwaliteit van de digitale afdruk
verbeteren.
De procedure voor het gebruik van Ruisreductie in foto (Photo Noise Reduction) is als volgt:
1.
Open het eigenschappenvenster van het printerstuurprogramma
2.
Stel Ruisreductie in foto (Photo Noise Reduction) in
Schakel het selectievakje Ruisreductie in foto (Photo Noise Reduction) op het tabblad Effecten
(Effects) in en selecteer Normaal (Normal) of Krachtig (Strong).
3.
Voltooi de instellingen
Klik op OK.
De afbeelding wordt met minder digitale-cameraruis afgedrukt.
Opmerking
De aanbevolen instelling is Normaal (Normal). Selecteer Krachtig (Strong) als u met Normaal
(Normal) niet het gewenste resultaat krijgt.
A
fhankelijk van de gebruikte toepassing of de resolutie van de afbeeldingsgegevens, is het
mogelijk dat het reduceren van ruis geen zichtbaar effect heeft.
Wanneer u deze functie gebruikt voor andere afbeeldingen dan foto's gemaakt met een digitale
camera, kan de afbeelding vervormen.
Lehekülg 287 / 658Ruis in foto's reduceren

Naar boven
Lehekülg 288 / 658Ruis in foto's reduceren

Uitgebreide Handleiding >
A
fdrukken vanaf een computer
>
A
fdrukken met andere toepassingssoftware
>
Overzicht van
het printerstuurprogramma > Overzicht van het printerstuurprogramma
Overzicht van het printerstuurprogramma
Canon IJ-printerstuurprogramma
Hoe u het eigenschappenvenster van het printerstuurprogramma opent
Tabblad
Onderhoud
Canon IJ-statusmonitor
Canon IJ-afdrukvoorbeeld
Naar boven
Lehekülg 289 / 658Overzicht van het printerstuurprogramma

Uitgebreide Handleiding >
A
fdrukken vanaf een computer
>
A
fdrukken met andere toepassingssoftware
>
Overzicht van
het printerstuurprogramma
> Canon IJ-printerstuurprogramma
Canon IJ-printerstuurprogramma
Het Canon IJ-printerstuurprogramma is de software die op uw computer wordt geïnstalleerd voor het
afdrukken van gegevens op het apparaat.
Het Canon IJ-printerstuurprogramma converteert de afdrukgegevens die in de Windows-toepassing zijn
gemaakt, naar gegevens die de printer begrijpt en stuurt de geconverteerde gegevens naar de printer.
A
angezien de indeling van de afdrukgegevens per printermodel verschilt, moet u een Canon IJ-
printerstuurprogramma gebruiken dat geschikt is voor het model dat u gebruikt.
Informatie over het gebruik van de help
In de help worden de instellingen van het stuurprogramma beschreven. U kunt deze help openen via het
venster Voorkeursinstellingen voor afdrukken van het Canon IJ-printerstuurprogramma.
Alle beschrijvingen van een tabblad weergeven...
Klik op de knop Help op elk tabblad.
Er verschijnt een beschrijving voor elk item op het tabblad.
U kunt ook een beschrijving van een dialoogvenster weergeven door te klikken op de koppeling die
op het bijbehorende tabblad staat.
Een beschrijving van elk item weergeven...
Klik met de rechtermuisknop op het item waarover u informatie wilt weergeven en klik op de knop
Help.
U kunt ook klikken op de knop
[Help] rechts op de titelbalk en vervolgens klikken op het item
waarover u meer informatie wilt weergeven.
Er wordt een beschrijving van het item weergegeven.
Verwant onderwerp
Hoe u het eigenschappenvenster van het printerstuurprogramma opent
Naar boven
Lehekülg 290 / 658Canon IJ-printerstuurprogramma

Uitgebreide Handleiding >
A
fdrukken vanaf een computer
>
A
fdrukken met andere toepassingssoftware
>
Overzicht van
het printerstuurprogramma
>
Canon IJ-printerstuurprogramma
> Hoe u het eigenschappenvenster van het
printerstuurprogramma opent
Hoe u het eigenschappenvenster van het
printerstuurprogramma opent
U kunt het eigenschappenvenster van het printerstuurprogramma openen via de toepassing waarin u
werkt of via het menu Start van Windows.
Opmerking
In deze handleiding wordt de procedure voor Windows Vista beschreven. De procedure kan voor
een andere versie van Windows anders zijn.
Het eigenschappenvenster van het printerstuurprogramma via de toepassing openen
Volg onderstaande procedure om de afdrukinstellingen op te geven voor het afdrukken.
1.
Selecteer de opdracht voor het afdrukken in het programma dat u gebruikt
Meestal doet u dit door Afdrukken (Print) te kiezen in het menu Bestand (File) waardoor het
dialoogvenster Afdrukken (Print) wordt weergegeven.
2.
Selecteer de naam van uw printermodel en klik op Voorkeuren (Preferences) of
Eigenschappen (Properties).
Het eigenschappenvenster van het printerstuurprogramma verschijnt.
Opmerking
A
fhankelijk van de toepassing die u gebruikt, kunnen de namen van opdrachten of menu's
verschillen en kan de procedure uit meer stappen bestaan. Raadpleeg de
gebruikershandleiding bij de toepassing voor meer informatie.
Het eigenschappenvenster van het printerstuurprogramma via het menu Start openen
Volg onderstaande procedure om onderhoudswerkzaamheden uit te voeren, zoals het reinigen van de
printkop, of afdrukinstellingen op te geven die in alle toepassingen vrijwel hetzelfde zijn.
1.
Selecteer items in het menu Start zoals hieronder aangegeven:
In Windows Vista selecteert u Start -> Configuratiescherm (Control Panel) -> Hardware en geluid
(Hardware and Sound) -> Printers.
In Windows XP selecteert u Start -> Configuratiescherm (Control Panel) -> Printers en andere
hardware (Printers and Other Hardware) -> Printers en faxapparaten (Printers and Faxes).
In Windows 2000 selecteert u Start -> Instellingen (Settings) -> Printers.
2.
Klik met de rechtermuisknop het pictogram van uw model en selecteer
Voorkeursinstellingen voor afdrukken (Printing Preferences) in het weergegeven
menu.
Het eigenschappenvenster van het printerstuurprogramma verschijnt.
Belangrijk
Wanneer u het eigenschappenvenster van het printerstuurprogramma via Eigenschappen
(Properties) opent, worden de Windows-tabbladen Poorten (Ports) (of Geavanceerd
(Advanced)) weergegeven. Deze tabbladen verschijnen niet wanneer u het
printerstuurprogramma via Voorkeursinstellingen voor afdrukken (Printing Preferences) of een
toepassing opent. Voor de tabbladen met Windows-functies kunt u meer informatie vinden in
de gebruikershandleiding bij Windows.
Naar boven
Lehekülg 291 / 658Hoe u het eigenschappenvenster van het printerstuurprogramma opent

Uitgebreide Handleiding >
A
fdrukken vanaf een computer
>
A
fdrukken met andere toepassingssoftware
>
Overzicht van
het printerstuurprogramma
>
Canon IJ-printerstuurprogramma > Tabblad Onderhoud
Tabblad Onderhoud
Op het tabblad Onderhoud (Maintenance) kunt u onderhoudswerkzaamheden uitvoeren aan het
apparaat of de instellingen van het apparaat wijzigen.
Kenmerken
De printkoppen reinigen
De papierinvoerrollen reinigen
De positie van de printkop uitlijnen
De spuitopeningen van de printkop controleren
De binnenkant van het apparaat reinigen
De inktpatroon instellen
De stroomvoorziening van het apparaat beheren
Verwante kenmerken
Het geluidsvolume van het apparaat verlagen/Stille modus
De bedieningsmodus van het apparaat aanpassen
Naar boven
Lehekülg 292 / 658Tabblad Onderhoud

Uitgebreide Handleiding >
A
fdrukken vanaf een computer
>
A
fdrukken met andere toepassingssoftware
>
Overzicht van
het printerstuurprogramma
> Canon IJ-statusmonitor
Canon IJ-statusmonitor
De Canon IJ-statusmonitor is een toepassing die de status van de printer en de voortgang van het
afdrukken op het Windows-scherm weergeeft. U kunt aan de hand van de afbeeldingen, pictogrammen
en berichten zien wat de status van de printer is.
De Canon IJ-statusmonitor starten
De Canon IJ-statusmonitor wordt automatisch gestart wanneer gegevens naar de printer worden
gestuurd. De Canon IJ-statusmonitor verschijnt als een knop op de taakbalk.
Klik op de knop Statusmonitor op de taakbalk. De Canon IJ-statusmonitor verschijnt.
Opmerking
U kunt de Canon IJ-statusmonitor openen wanneer er niet wordt afgedrukt door het
eigenschappenvenster van het printerstuurprogramma te openen en op Printerstatus weergeven...
(View Printer Status…) op het tabblad Onderhoud (Maintenance) te klikken.
Wanneer fouten optreden
De Canon IJ-statusmonitor wordt automatisch weergegeven wanneer er een fout optreedt (bijvoorbeeld
wanneer het papier op is of de inkt op raakt).
Voer in dergelijke gevallen de beschreven maatregelen uit.
Naar boven
Lehekülg 293 / 658Canon IJ-statusmonitor

Uitgebreide Handleiding >
A
fdrukken vanaf een computer
>
A
fdrukken met andere toepassingssoftware
>
Overzicht van
het printerstuurprogramma
> Canon IJ-afdrukvoorbeeld
Canon IJ-afdrukvoorbeeld
Canon IJ-afdrukvoorbeeld is een toepassing die de afdrukresultaten op het scherm laat zien, voordat er
daadwerkelijk wordt afgedrukt.
Hierbij worden de instellingen gebruikt die in het printerstuurprogramma zijn opgegeven. Op deze
manier kunt u de lay-out, de afdrukvolgorde en het aantal pagina’s van een document controleren. U kunt
ook de instelling voor het mediumtype wijzigen.
A
ls u eerst een afdrukvoorbeeld wilt zien, opent u het
eigenschappenvenster van het
printerstuurprogramma
, klikt u op het tabblad Afdruk (Main) en schakelt u het selectievakje
A
fdrukvoorbeeld (Preview before printing) in.
A
ls u niet eerst een afdrukvoorbeeld wilt zien, schakelt u het selectievakje uit.
Verwant onderwerp
A
fdrukresultaten weergeven vóór het afdrukken
Naar boven
Lehekülg 294 / 658Canon IJ-afdrukvoorbeeld

Uitgebreide Handleiding
> Afdrukken via het bedieningspaneel van het apparaat
Afdrukken via het bedieningspaneel van het apparaat
Kopiëren
Naar boven
Lehekülg 295 / 658Afdrukken via het bedieningspaneel van het apparaat

Uitgebreide Handleiding >
A
fdrukken via het bedieningspaneel van het apparaat
> Kopiëren
Kopiëren
Kopieën maken
Handige kopieerfuncties gebruiken
Naar boven
Lehekülg 296 / 658Kopiëren

Uitgebreide Handleiding >
A
fdrukken via het bedieningspaneel van het apparaat
>
Kopiëren
> Kopieën maken
Kopieën maken
Zie
Kopiëren
voor de basishandelingen voor kopiëren.
Kopieën verkleinen of vergroten
Handige kopieerfuncties gebruiken
Naar boven
Lehekülg 297 / 658Kopieën maken

Uitgebreide Handleiding >
A
fdrukken via het bedieningspaneel van het apparaat
>
Kopiëren
> Kopieën maken > Kopieën
verkleinen of vergroten
Kopieën verkleinen of vergroten
1.
Zorg dat het apparaat is ingeschakeld.
2.
Plaats gewoon papier in de achterste lade.
3.
Plaats het originele document op de glasplaat.
4.
Druk op
Papier
om Gewoon papier (Plain paper) te selecteren.
Opmerking
U kunt overschakelen tussen het papierformaat A4 en Letter (8,5 x 11 inch). Deze bewerking
heeft betrekking op het papier in de achterste lade.
Overschakelen tussen het papierformaat
A
4 en Lette
r
5.
Druk op de knop
Passend op papierformaat
.
Het lampje
[Fit to Page] (Passend op papierformaat)
begint te branden. Druk nogmaals op
Passend op papierformaat om het passend op papierformaat kopiëren te annuleren.
Opmerking
U kunt de knop
[Fit to Page] (Passend op papierformaat)
alleen gebruiken waneer u de
kopieerfunctie gebruikt.
Gekopieerde afbeeldingen worden automatisch verkleind of vergroot in de lengte-/
breedterichting om op het geselecteerde papierformaat te passen.
6.
Druk herhaaldelijk op de knop
+
om het aantal exemplaren op te geven.
Opmerking
A
ls u herhaaldelijk op de knop
+
drukt, wordt F weergegeven in de LED-display. Het aantal
exemplaren wordt ingesteld op 20.
Wanneer u 10 tot 19 kopieën wilt maken, stelt u het aantal kopieën in op 20 en plaats u
hetzelfde aantal vellen papier. Het apparaat stopt dan met kopiëren en er wordt een
foutmelding weergegeven. Druk op de knop
[Stop/Reset] (Stoppen/herstellen)
om de fout op
te heffen.
A
ls u de knop
[Stop/Reset] (Stoppen/herstellen)
indrukt, wordt het aantal exemplaren weer
ingesteld op 1.
7.
Druk op de knop
Kleur
als u in kleur wilt kopiëren of op de knop
Zwart
als u in zwart
-wit wilt kopiëren.
Het apparaat begint passend op het papierformaat te kopiëren.
Versneld kopiëren
1.
Houd de knop [Color] (Kleur) of de knop
[Black] (Zwart)
langer dan 2 seconden ingedrukt.
De LED-display knippert eenmaal.
2.
Laat de knop los.
Het apparaat begint met versneld kopiëren.
Belangrijk
Open de documentklep niet en laat het origineel op de glasplaat liggen totdat het kopiëren is
voltooid.
Opmerking
Lehekülg 298 / 658Kopieën verkleinen of vergroten

Versneld kopiëren is geschikt voor het afdrukken van documenten met alleen tekst op gewoon
papier. Als de kwaliteit tegenvalt, probeert u normaal te kopiëren .
Wanneer u 10 tot 19 kopieën wilt maken, stelt u het aantal kopieën in op 20 en plaats u
hetzelfde aantal vellen papier. Het apparaat stopt dan met kopiëren en er wordt een
foutmelding weergegeven. Druk op de knop
[Stop/Reset] (Stoppen/herstellen)
om de fout op
te heffen.
Druk op de knop
[Stop/Reset] (Stoppen/herstellen)
als u het kopiëren wilt annuleren.
Naar boven
Lehekülg 299 / 658Kopieën verkleinen of vergroten

Uitgebreide Handleiding >
A
fdrukken via het bedieningspaneel van het apparaat
>
Kopiëren > Handige kopieerfuncties
gebruiken
Handige kopieerfuncties gebruiken
Kopie zonder marges
U kunt afbeeldingen zo kopiëren dat deze de hele pagina vullen zonder marges.
Kopiëren zonder marges (Kopie zonder marges)
Naar boven
Lehekülg 300 / 658Handige kopieerfuncties gebruiken

Uitgebreide Handleiding >
A
fdrukken via het bedieningspaneel van het apparaat
>
Kopiëren
>
Handige kopieerfuncties
gebruiken
> Overschakelen tussen het papierformaat A4 en Letter
Overschakelen tussen het papierformaat A4 en Letter
U kunt overschakelen tussen het papierformaat A4 en Letter (8,5 x 11 inch). Deze bewerking heeft
betrekking op het papier in de achterste lade.
1.
Druk herhaaldelijk op de knop
[Maintenance] (Onderhoud)
tot d wordt
weergegeven.
2.
Druk op de knop
[Black] (Zwart)
om A4 te selecteren, of op de knop
[Color]
(Kleur)
om Letter te selecteren.
Opmerking
U kunt overschakelen tussen het papierformaat A4 en Letter wanneer het apparaat is
ingeschakeld.
Naar boven
Lehekülg 301 / 658Overschakelen tussen het papierformaat A4 en Letter

Uitgebreide Handleiding >
A
fdrukken via het bedieningspaneel van het apparaat
>
Kopiëren
>
Handige kopieerfuncties
gebruiken
> Kopiëren zonder marges (Kopie zonder marges)
Kopiëren zonder marges (Kopie zonder marges)
U kunt afbeeldingen zo kopiëren dat deze de hele pagina vullen zonder marges.
1.
Plaats fotopapier in de achterste lade.
2.
Druk op de knop
[Paper] (Papier)
om het papierformaat te selecteren dat in de
achterste lade is geplaatst.
Opmerking
U kunt overschakelen tussen het papierformaat A4 en Letter (8,5 x 11 inch). Deze bewerking
heeft betrekking op het papier in de achterste lade.
Overschakelen tussen het papierformaat
A
4 en Lette
r
Wanneer Gewoon papier (Plain Paper) is geselecteerd, is afdrukken zonder marges niet
beschikbaar.
3.
Druk op de knop
Passend op papierformaat
.
Het lampje
[Fit to Page] (Passend op papierformaat)
begint te branden. Druk nogmaals op
Passend op papierformaat om het kopiëren zonder marges te annuleren.
Opmerking
U kunt de knop
[Fit to Page] (Passend op papierformaat)
alleen gebruiken waneer u de
kopieerfunctie gebruikt.
Gekopieerde afbeeldingen worden automatisch verkleind of vergroot om op het geselecteerde
papierformaat voor een kopie zonder marges te passen.
4.
Druk herhaaldelijk op de knop
+
om het aantal exemplaren op te geven.
Opmerking
A
ls u herhaaldelijk op de knop
+
drukt, wordt F weergegeven in de LED-display. Het aantal
exemplaren wordt ingesteld op 20.
Wanneer u 10 tot 19 kopieën wilt maken, stelt u het aantal kopieën in op 20 en plaats u
hetzelfde aantal vellen papier. Het apparaat stopt dan met kopiëren en er wordt een
foutmelding weergegeven. Druk op de knop
[Stop/Reset] (Stoppen/herstellen)
om de fout op
te heffen.
A
ls u de knop
[Stop/Reset] (Stoppen/herstellen)
indrukt, wordt het aantal exemplaren weer
ingesteld op 1.
5.
Druk op de knop
Kleur
als u in kleur wilt kopiëren of op de knop
Zwart
als u in zwart
-wit wilt kopiëren.
Het apparaat begint met kopiëren zonder marges.
Belangrijk
Open de documentklep niet en laat het origineel op de glasplaat liggen totdat het kopiëren is
voltooid.
Opmerking
De afbeelding kan aan de randen enigszins worden afgekapt omdat de gekopieerde afbeelding
wordt vergroot om de hele pagina te vullen.
Lehekülg 302 / 658Kopiëren zonder marges (Kopie zonder marges)

Druk op de knop
[Stop/Reset] (Stoppen/herstellen)
als u het kopiëren wilt annuleren.
Naar boven
Lehekülg 303 / 658Kopiëren zonder marges (Kopie zonder marges)

Uitgebreide Handleiding
> Scannen
Scannen
A
fbeeldingen scannen
Scannen met de meegeleverde toepassingssoftware
Scannen met andere toepassingssoftware
A
ndere scanmethoden
Naar boven
Lehekülg 304 / 658Scannen

Uitgebreide Handleiding >
Scannen > Afbeeldingen scannen
Afbeeldingen scannen
A
fbeeldingen scannen
Voordat u gaat scannen
Documenten plaatsen
Gescande gegevens op de pc opslaan vanaf het bedieningspaneel van het apparaat
Bijlage: Verschillende scaninstellingen
Naar boven
Lehekülg 305 / 658Afbeeldingen scannen

Uitgebreide Handleiding >
Scannen
>
A
fbeeldingen scannen > Afbeeldingen scannen
Afbeeldingen scannen
U kunt afbeeldingen vanaf het apparaat naar een computer scannen zonder ze af te drukken. Vervolgens
kunt u ze als gangbare afbeeldingsgegevens opslaan, zoals JPEG, TIFF, bitmap of PDF. U kunt de
gescande afbeeldingen ook in PDF-indeling opslaan op de geheugenkaart (MP260 series).
Selecteer de gewenste scanmethode.
Gescande gegevens op de pc opslaan vanaf het bedieningspaneel van het apparaat
Scannen met de meegeleverde toepassingssoftware
Scannen met andere toepassingssoftware
Naar boven
Lehekülg 306 / 658Afbeeldingen scannen

Uitgebreide Handleiding >
Scannen
>
A
fbeeldingen scannen > Voordat u gaat scannen
Voordat u gaat scannen
Voordat u afbeeldingen gaat scannen, controleert u het volgende:
Voldoet het te scannen document aan de vereisten voor een
origineel dat op de glasplaat moet worden gelegd?
A
ls u de gegevens opslaat op een pc, raadpleegt u
Documenten plaatsen
voor meer
informatie. Zie
Papier/originelen plaatsen voor meer informatie als u de gegevens opslaat op
de geheugenkaart (MP260 series).
Naar boven
Lehekülg 307 / 658Voordat u gaat scannen

Uitgebreide Handleiding >
Scannen
>
A
fbeeldingen scannen
> Documenten plaatsen
Documenten plaatsen
Informatie over het plaatsen van documenten op de Foto's/documenten (plaat) van het apparaat.Plaats
documenten op de juiste manier voor het documenttype dat u wilt scannen. Anders worden de
documenten mogelijk niet goed gescand.
Belangrijk
Zorg dat de documentklep tijdens het scannen van documenten is gesloten.
Plaats documenten zoals hieronder wordt beschreven, zodat het apparaat het document
automatisch kan herkennen.Wanneer u scant met opgave van het documentformaat, lijnt u een
bovenhoek van het document uit met de hoek met het pijltje op de glasplaat, ongeacht het
documenttype.
Documenten plaatsen
Voor het scannen van foto's, Hagaki,
visitekaartjes of cd's/dvd's
Voor het scannen van tijdschriften,
nieuwsbladen of tekstdocumenten
Eén document plaatsen
Plaats het document met de te scannen zijde naar
beneden op de glasplaat, waarbij u 1 cm (3/8 inch)
of meer ruimte vrij laat tussen de randen van de
glasplaat en van het document.
Belangrijk
A
ls het document te groot is om ruimte vrij te
laten tussen de rand/pijl van de glasplaat
(bijvoorbeeld een foto van A4-formaat), scant u
door het bestandsformaat op te geven.
Meerdere documenten plaatsen
Houd een ruimte vrij van 1 cm (3/8 inch) of meer
tussen de rand van de glasplaat en het document
en tussen de documenten.
Plaats het document met de bedrukte zijde
omlaag en lijn het uit met de pijlen/markeringen
op de glasplaat.
Lehekülg 308 / 658Documenten plaatsen

Opmerking
U kunt maximaal 10 documenten plaatsen.
A
ls u documenten iets scheef plaatst (10
graden of minder), wordt de positie
automatisch gecorrigeerd.
Naar boven
Lehekülg 309 / 658Documenten plaatsen

Uitgebreide Handleiding >
Scannen
>
A
fbeeldingen scannen > Gescande gegevens op de pc opslaan vanaf het
bedieningspaneel van het apparaat
Gescande gegevens op de pc opslaan vanaf het
bedieningspaneel van het apparaat
U kunt afbeeldingen scannen met het bedieningspaneel van het apparaat.
Belangrijk
A
ls de software (MP Navigator EX) nog niet is geïnstalleerd, raadpleegt u de installatiehandleiding.
1.
Bereid de computer voor op de scantaak.
U moet MP Navigator EX in Fotolader instellen als starttoepassing onder Programma's
(Applications) in Mac OS X.
Deze bewerking is niet vereist voor Mac OS X v. 10.4.x.
A
ls u Mac OS X v.10.3.9 gebruikt:
Selecteer Programma's (Applications) in het menu Ga (Go) en dubbelklik vervolgens op het
pictogram Fotolader (Image Capture). Klik links onder in het scannervenster op Opties (Options),
selecteer MP Navigator EX 2 bij Open bij indrukken scannerknop (Application to launch when
scanner button is pressed) en klik op OK.. Selecteer Fotolader afsluiten (Quit Image Capture) in het
menu Fotolader (Image Capture) als u Fotolader wilt afsluiten.
Belangrijk
A
ls Opties (Options) niet wordt weergegeven, selecteert u Voorkeuren (Preferences) in het
menu Fotolader (Image Capture), klikt u op Scanner en vervolgens op Gebruik TWAIN-software
indien mogelijk (Use TWAIN software whenever possible) om de optie uit te schakelen. Sluit
Image Capture (Fotolader) vervolgens af en start de toepassing opnieuw op.
2.
Zorg dat het apparaat is ingeschakeld.
3.
Plaats het origineel op de glasplaat.
Opmerking
Raadpleeg
Documenten plaatsen
voor informatie over het plaatsen van het origineel op de
glasplaat.
4.
Druk op de knop
[SCAN] (Scannen)
.
De vanuit MP Navigator EX geconfigureerde instellingen zijn van toepassing bij het scannen.
5.
MP Navigator EX 2.0 opgeven
Als u Windows Vista gebruikt:
Mogelijk wordt het venster waarin u een programma kunt selecteren weergegeven nadat u op de
knop
[SCAN] (Scannen)
drukt. Selecteer in dat geval MP Navigator EX Ver2.0 en klik op OK.
U kunt MP Navigator EX instellen om te starten wanneer de knop
[SCAN] (Scannen)
wordt ingedrukt.
Zie
Een reactie op opdrachten van het bedieningspaneel selecteren met MP Navigator EX
voor meer
informatie.
Als u Windows XP gebruikt:
Mogelijk wordt het venster waarin u een programma kunt selecteren weergegeven wanneer u voor
de eerste keer op de knop
[SCAN] (Scannen)
drukt. Geef in dat geval MP Navigator EX 2.0 op als de
toepassing die u wilt gebruiken en schakel het selectievakje Voor deze actie altijd dit programma
gebruiken (Always use this program for this action) in. Klik vervolgens op OK. Voortaan wordt MP
Navigator EX automatisch gestart.
Belangrijk
A
ls de positie of het formaat van de afbeelding niet goed wordt ingescand bij bepaalde typen
originelen, raadpleegt u Foto's en documenten scannen en wijzigt u de instellingen voor
Documenttype (Document Type) en Documentformaat (Document Size) voor MP Navigator EX
zodat deze overeenkomen met het type en het formaat van het origineel dat wordt gescand.
Lehekülg 310 / 658Gescande gegevens op de pc opslaan vanaf het bedieningspaneel van het app...

Als u de gescande afbeeldingen wilt bewerken of afdrukken
Met MP Navigator EX kunt u de gescande afbeeldingen bewerken. U kunt deze bijvoorbeeld
optimaliseren of bijsnijden.
U kunt ook toepassingssoftware van MP Navigator EX gebruiken om de gescande afbeeldingen te
bewerken of af te drukken.
Scannen
Als u originelen wilt scannen met geavanceerde instellingen
Met ScanGear kunt u originelen scannen met geavanceerde instellingen, bijvoorbeeld voor de
resolutie.
Scannen met geavanceerde instellingen en ScanGear (scannerstuurprogramma)
Opmerking
U kunt ook toepassingssoftware die compatibel is met TWAIN of WIA (alleen Windows Vista en
Windows XP), en het Configuratiescherm (alleen Windows Vista en Windows XP) gebruiken
om originelen te scannen met dit apparaat.
Zie
A
ndere scanmethoden voor meer informatie.
Naar boven
Lehekülg 311 / 658Gescande gegevens op de pc opslaan vanaf het bedieningspaneel van het app...

Uitgebreide Handleiding >
Scannen
>
A
fbeeldingen scannen
> Bijlage: diverse scan-instellingen
Bijlage: diverse scan-instellingen
Opgeven hoe gereageerd moet worden bij gebruik van het bewerkingspaneel om te scannen
Reacties op opdrachten van het bewerkingspaneel selecteren met behulp van MP Navigator EX
Naar boven
Lehekülg 312 / 658Bijlage: diverse scan-instellingen

Uitgebreide Handleiding >
Scannen
>
A
fbeeldingen scannen
>
Bijlage: diverse scaninstellingen
> Reacties op opdrachten
van het bewerkingspaneel selecteren met behulp van MP Navigator EX
Reacties op opdrachten van het bewerkingspaneel selecteren
met behulp van MP Navigator EX
Met MP Navigator EX kunt u opgeven welke reactie moet volgen op het indrukken van de knop Start (kleur
of zwart) op het apparaat.U kunt de reactie voor elke gebeurtenis afzonderlijk opgeven.
1.
Start MP Navigator EX.
MP Navigator EX starten
2.
Klik op Voorkeuren (Preferences).
Het dialoogvenster Voorkeuren (Preferences) wordt geopend.
Opmerking
Het dialoogvenster Voorkeuren (Preferences) kan ook worden geopend door op Voorkeuren
(Preferences) te klikken in het scherm van de modus eenmaal klikken.
3.
Geef op het tabblad Instellingen scannerknop (Scanner Button Settings) Acties
(Actions) op.
Lehekülg 313 / 658Reacties op opdrachten van het bewerkingspaneel selecteren met behulp van ...

Opmerking
Zie het onderstaande onderwerp voor meer informatie.
Tabblad Instellingen scannerknop (Scanner Button Settings) (Opslaan)
4.
Klik op OK.
Wanneer u op de scanknop op het apparaat drukt, wordt de bewerking volgens de instellingen
uitgevoerd wanneer u op de knop Start (kleur) of Start (zwart) drukt.
Naar boven
Lehekülg 314 / 658Reacties op opdrachten van het bewerkingspaneel selecteren met behulp van ...

Uitgebreide Handleiding >
Scannen > Scannen met de meegeleverde toepassingssoftware
Scannen met de meegeleverde toepassingssoftware
Wat is MP Navigator EX (meegeleverde scansoftware)?
Scannen
Handige functies van MP Navigator EX
A
fbeeldingen in MP Navigator EX gebruiken
Schermen van MP Navigator EX
Bijlage: Andere bestanden dan gescande afbeeldingen openen
Naar boven
Lehekülg 315 / 658Scannen met de meegeleverde toepassingssoftware

Uitgebreide Handleiding >
Scannen
>
Scannen met de meegeleverde toepassingssoftware
> Wat is MP Navigator EX
(meegeleverde scannersoftware)?
Wat is MP Navigator EX (meegeleverde scannersoftware)?
MP Navigator EX is een toepassing waarmee u op eenvoudige wijze foto's en documenten kunt
scannen. De toepassing is ook geschikt voor beginners.
De mogelijkheden van deze software
Met deze software kunt u meerdere documenten tegelijk scannen of afbeeldingen scannen die groter
zijn dan de glasplaat. U kunt gescande afbeeldingen ook opslaan, toevoegen aan een e-mail of
afdrukken met de meegeleverde toepassingen.
Vensters
Hoofdmenu's
MP Navigator EX heeft twee soorten hoofdmenu's: het scherm voor de navigatiemodus (Navigation
Mode) en het scherm voor de modus eenmaal klikken (One-click Mode).
Scherm Navigatiemodus (Navigation Mode)
U kunt verschillende taken starten vanaf het scherm voor de Navigatiemodus (Navigation Mode),
waaronder eenvoudig scannen, scannen met ScanGear (scannerstuurprogramma) en afbeeldingen
verbeteren/corrigeren.
Scherm voor modus eenmaal klikken (One-click Mode)
U kunt met slechts één klik een document scannen, opslaan, enzovoort, door op het bijbehorende
pictogram in het scherm voor de modus eenmaal klikken (One-click Mode) te klikken.
Opmerking
Klik op de knop
(Modus schakelen) om naar het scherm voor de Navigatiemodus
(Navigation Mode) te gaan.
Venster Scan/Import. (Scan/Import)
Lehekülg 316 / 658Wat is MP Navigator EX (meegeleverde scannersoftware)?

In het venster Scan/Import. (Scan/Import) kunt u foto's en documenten scannen of afbeeldingen
importeren die op een geheugenkaart zijn opgeslagen.
(1) Venster met miniaturen
Hier worden miniaturen van de gescande afbeeldingen weergegeven.
(2) Knoppen voor de instellingen en bewerkingen
Hiermee kunt u de scaninstellingen aanpassen, het scannen starten, afbeeldingen opslaan, enzovoort.
(3) Gebied met geselecteerde afbeeldingen
Hier worden miniaturen van de geselecteerde afbeeldingen weergegeven.
Venster Toon & gebruik (View & Use)
In het venster Toon & gebruik (View & Use) kunt u bepalen wat u wilt doen met de gescande
afbeeldingen.
Opmerking
MP Navigator EX start wellicht niet met een knop op het apparaat. Start in dit geval de computer
opnieuw op.
Naar boven
Lehekülg 317 / 658Wat is MP Navigator EX (meegeleverde scannersoftware)?

Uitgebreide Handleiding >
Scannen
>
Scannen met de meegeleverde toepassingssoftware > We gaan scannen
We gaan scannen
Scannen met behulp van MP Navigator EX
MP Navigator EX starten
MP Navigator EX starten
Documenten, foto's, tijdschriften, enzovoort, scannen vanaf de plaat.
Foto's en documenten scannen
Twee of meer foto's (kleine documenten) tegelijk scannen
Meerdere documenten tegelijk scannen
Afbeeldingen scannen die groter zijn dan de glasplaat
A
fbeeldingen scannen die groter zijn dan de glasplaat (Assistent voor samenvoegen (Stitch Assist))
Eenvoudig scannen naar behoefte (scannen en opslaan, als bijlage aan e-mail toevoegen,
enzovoort)
Eenvoudig scannen met eenmaal klikken
Naar boven
Lehekülg 318 / 658We gaan scannen

Uitgebreide Handleiding >
Scannen
>
Scannen met de meegeleverde toepassingssoftware
>
We gaan scannen
> MP
Navigator EX starten
MP Navigator EX starten
MP Navigator EX starten
1.
Dubbelklik op het pictogram
MP Navigator EX 2.0 op het bureaublad.
MP Navigator EX wordt gestart.
Opmerking
U kunt ook op het menu Start klikken en vervolgens op (Alle) Programma's) ((All) Programs) >
Canon-hulpprogramma's (Canon Utilities) > MP Navigator EX 2.0 > MP Navigator EX 2.0.
Overschakelen tussen het scherm voor de navigatiemodus (Navigation Mode) en het
scherm voor de modus eenmaal klikken (One-click Mode)
1.
Klik links onder in het scherm op
of op
.
U schakelt over naar de andere modus.
Scherm Navigatiemodus (Navigation Mode) (klik op
in het scherm voor de modus eenmaal
klikken (One-click Mode))
Scherm voor de modus eenmaal klikken (One-click Mode) (klik op
in het scherm voor de
Lehekülg 319 / 658MP Navigator EX starten

navigatiemodus (Navigation Mode))
Opmerking
Schakel in het scherm voor de navigatiemodus (Navigation Mode) het selectievakje Dit venster
bij het opstarten weergeven (Show this window at startup) in om bij het opstarten altijd het
scherm voor de navigatiemodus (Navigation Mode) te openen.Als u dit selectievakje niet
inschakelt, wordt bij het opstarten het laatst gebruikte scherm weergegeven.
Naar boven
Lehekülg 320 / 658MP Navigator EX starten

Uitgebreide Handleiding >
Scannen
>
Scannen met de meegeleverde toepassingssoftware
>
We gaan scannen
> Foto's
en documenten scannen
Foto's en documenten scannen
Foto's en documenten scannen die op de glasplaat zijn gelegd.
1.
Start MP Navigator EX en open het venster voor de navigatiemodus (Navigation
Mode).
MP Navigator EX starten
2.
Wijs Scan/Import. (Scan/Import) aan en klik op Foto's/documenten (plaat) (Photos/
Documents (Platen)).
3.
Plaats het document op de glasplaat en selecteer Documenttype (Document Type).
Documenten plaatsen
Opmerking
A
ls u Tijdschrift (kleur) (Magazine(Color)) selecteert, wordt de functie Moiré-reductie (Descreen)
geactiveerd en duurt het scannen langer dan normaal. U kunt de functie Moiré-reductie
uitschakelen door het selectievakje Moiré-reductie (Descreen) in het dialoogvenster Scan-
instellingen (Scan Settings) uit te schakelen.
Selecteer Tekst (OCR) (Text(OCR)) om de tekst uit de afbeelding te extraheren en te
converteren naar bewerkbare tekst.
Lehekülg 321 / 658Foto's en documenten scannen

4.
Klik op Opgeven... (Specify...) en geef desgewenst het documentformaat en de
resolutie op.
Het
Dialoogvenster Scan-instellingen (Scan Settings)
wordt geopend.
Opmerking
A
ls het document groot is (bijvoorbeeld een A4-foto) en niet binnen de randen/pijl van de
glasplaat kan worden gelegd, geeft u het documentformaat op in het dialoogvenster Scan-
instellingen (Scan Settings).
5.
Klik op Scannen (Scan).
Het scannen begint.
Wanneer het scannen is voltooid, wordt het dialoogvenster Scannen voltooid (Scan Complete)
weergegeven. Selecteer Scannen (Scan) of Afsluiten (Exit).Selecteer Scannen (Scan) om he
t
volgende document te scannen of selecteer Afsluiten (Exit) om af te sluiten.
De gescande afbeeldingen worden weergegeven in het venster met miniaturen.
6.
Bewerk desgewenst de gescande afbeeldingen.
Gebruik de hulpmiddelen voor bijwerken om afbeeldingen te draaien, een deel van een afbeelding
te selecteren, enzovoort.
Zie de bewerkingshulpmiddelen in '
Scherm Foto's/documenten (plaat) (Photos/Documents (Platen)
(venster (Scan/Import. (Scan/Import))' voor meer informatie.
Opmerking
Selecteer eerst de afbeeldingen die u wilt bewerken. (Geselecteerde afbeeldingen worden in
een oranje kader geplaatst.) U kunt de muis verslepen of Shift + pijltoetsen gebruiken om
meerdere afbeeldingen te selecteren.
7.
Sla de gescande afbeeldingen op.
Opslaan
Opslaan als PDF-bestanden
Naar boven
Lehekülg 322 / 658Foto's en documenten scannen

Uitgebreide Handleiding >
Scannen
>
Scannen met de meegeleverde toepassingssoftware
>
We gaan scannen
>
Meerdere documenten tegelijk scannen
Meerdere documenten tegelijk scannen
U kunt twee of meer foto's (kleine documenten) tegelijk scannen door het Documentformaat (Document
Size) in te stellen op Autom. detecteren (meer documenten) (Auto Detect (Multiple Documents)) in het
dialoogvenster Scan-instellingen (Scan Settings) van MP Navigator EX.
Belangrijk
De volgende typen documenten kunnen niet goed worden bijgesneden.
- Documenten die kleiner zijn dan 3 vierkante cm (1,18 inch).
- Foto's die in verschillende vormen zijn uitgesneden.
De volgende typen documenten worden mogelijk niet goed bijgesneden. Start in dat geval
ScanGear (scannerstuurprogramma), stel het bijsnijdkader in het tabblad Geavanceerde modus
(Advanced Mode) bij en voer de scan opnieuw uit.
- Foto's die een witte (lichte) rand hebben.
- Documenten die op wit papier zijn afgedrukt, handgeschreven tekst, visitekaartjes, enzovoort.
- Dunne documenten
- Dikke documenten
Scannen in de Geavanceerde modus
(Advanced Mode)
1.
Plaats het document op de glasplaat.
Documenten plaatsen
2.
Start MP Navigator EX en open het venster voor de navigatiemodus (Navigation
Mode).
MP Navigator EX starten
3.
Wijs Scan/Import. (Scan/Import) aan en klik op Foto's/documenten (plaat) (Photos/
Documents (Platen)).
4.
Selecteer bij Documenttype (Document Type) het type document dat u wilt
scannen.
Lehekülg 323 / 658Meerdere documenten tegelijk scannen

5.
Klik op Opgeven... (Specify...).
Het
Dialoogvenster Scan-instellingen (Scan Settings) (Foto's/documenten (Photos/Documents))
wordt geopend.
6.
Select Autom. detecteren (meer documenten) (Auto Detect (Multiple Documents))
bij Documentformaat (Document Size) en klik op OK.
7.
Ga terug naar het scherm Scan/Import. (Scan/Import) en klik op Scannen (Scan).
Er worden meerdere documenten tegelijk gescand.
Wanneer het scannen is voltooid, wordt het dialoogvenster Scannen voltooid (Scan Complete)
weergegeven. Selecteer Scannen (Scan) of Afsluiten (Exit).Selecteer Scannen (Scan) om he
t
volgende document te scannen of selecteer Afsluiten (Exit) om af te sluiten.
De gescande afbeeldingen worden weergegeven in het venster met miniaturen.
Lehekülg 324 / 658Meerdere documenten tegelijk scannen

8.
Bewerk desgewenst de gescande afbeeldingen.
Gebruik de hulpmiddelen voor bijwerken om afbeeldingen te draaien, een deel van een afbeelding
te selecteren, enzovoort.
Zie de bewerkingshulpmiddelen in '
Scherm Foto's/documenten (plaat) (Photos/Documents
(Platen)) (venster (Scan/Import. (Scan/Import)) ' voor meer informatie.
Opmerking
Selecteer eerst de afbeeldingen die u wilt bewerken. (Geselecteerde afbeeldingen worden in
een oranje kader geplaatst.) U kunt de muis verslepen of Shift + pijltoetsen gebruiken om
meerdere afbeeldingen te selecteren.
9.
Sla de gescande afbeeldingen op.
Opslaan
Opslaan als PDF-bestanden
Opmerking
Zie '
Meerdere documenten tegelijk scannen in de Geavanceerde modus (Advanced Mode)
' als u
meerdere documenten tegelijk wilt scannen.
Naar boven
Lehekülg 325 / 658Meerdere documenten tegelijk scannen

Uitgebreide Handleiding >
Scannen
>
Scannen met de meegeleverde toepassingssoftware
>
We gaan scannen
>
A
fbeeldingen scannen die groter zijn dan de glasplaat (Assistent voor samenvoegen (Stitch Assist))
Afbeeldingen scannen die groter zijn dan de glasplaat
(Assistent voor samenvoegen (Stitch Assist))
U kunt met de Assistent voor samenvoegen (Stitch Assist) de linker- en rechterhelft van een groot
document afzonderlijk scannen en deze tot één afbeelding samenvoegen. U kunt documenten scannen
die maximaal twee keer zo groot zijn als de glasplaat.
1.
Start MP Navigator EX en open het venster voor de navigatiemodus (Navigation
Mode).
MP Navigator EX starten
Opmerking
U kunt met slechts één klik een document scannen, opslaan, enzovoort, door op het
bijbehorende pictogram in het scherm voor de modus eenmaal klikken (One-click Mode) te
klikken. De Assistent voor samenvoegen (Stitch Assist) is ook beschikbaar in het scherm voor
de modus eenmaal klikken (One-click Mode), door het documentformaat te wijzigen. Klik op
het bijbehorende pictogram en selecteer de Assistent voor samenvoegen (Stitch Assist) voor
Documentformaat (Document Size). Ga vervolgens verder met stap 5.
2.
Wijs Scan/Import. (Scan/Import) aan en klik op Foto's/documenten (plaat) (Photos/
Documents (Platen)).
3.
Selecteer bij Documenttype (Document Type) het type document dat u wilt
scannen.
Lehekülg 326 / 658Afbeeldingen scannen die groter zijn dan de glasplaat (Assistent voor samenvo...

4.
Klik op Opgeven... (Specify...).
Het
Dialoogvenster Scan-instellingen (Scan Settings)
wordt geopend.
Selecteer de Assistent voor samenvoegen (Stitch Assist) voor Documentformaat (Document Size)
en geef vervolgens de gewenste Scanresolutie (Scanning Resolution) op.
5.
Ga terug naar het scherm Scan/Import. (Scan/Import) en klik op Scannen (Scan).
Het venster Assistent voor samenvoegen (Stitch Assist) wordt geopend.
6.
Plaats de linkerhelft van het document met de bedrukte zijde naar beneden op de
glasplaat.
Lehekülg 327 / 658Afbeeldingen scannen die groter zijn dan de glasplaat (Assistent voor samenvo...

7.
Klik op Scannen (Scan).
De linkerhelft van het document wordt gescand en weergegeven in het dialoogvenster Assistent
voor samenvoegen (Stitch Assist).
8.
Plaats de rechterhelft van het document met de bedrukte zijde naar beneden op de
glasplaat.
9.
Klik op Scannen (Scan).
De rechterhelft van het document wordt gescand.
10.
Pas de gescande afbeelding desgewenst aan.
Gebruik de pictogrammen om de linker- en rechterhelft te wisselen, de afbeelding 180 graden te
draaien of de afbeelding te vergroten of verkleinen.
(Links en rechts wisselen)
De linker- en rechterhelft worden omgewisseld.
Belangrijk
Deze functie is niet beschikbaar tijdens het vergroten/verkleinen van de afbeelding.
180° Stitch Assist (Rotate 180°)
De afbeelding wordt 180 graden gedraaid.
Belangrijk
Deze functie is niet beschikbaar tijdens het vergroten/verkleinen van de afbeelding.
Lehekülg 328 / 658Afbeeldingen scannen die groter zijn dan de glasplaat (Assistent voor samenvo...

(Vergroten (Enlarge))
De weergegeven afbeelding wordt vergroot.
(Verkleinen (Reduce))
De weergegeven afbeelding wordt verkleind.
(Volledig scherm (Full-screen))
De afbeelding wordt vergroot/verkleind voor weergave op een volledig scherm.
Opmerking
Vergroten/Verkleinen/Volledig scherm zijn niet van invloed op de werkelijke grootte van d
e
gescande afbeelding.
A
ls het document ondersteboven wordt gescand, wordt de afbeelding in het dialoogvenster
A
ssistent voor samenvoegen (Stitch Assist) ook ondersteboven weergegeven. Klik op 180°
Stitch Assist (Rotate 180°) om de afbeelding naar de juiste positie te draaien.
U kunt de rechterhelft van de afbeelding van rechts naar links of omhoog/omlaag slepen om
de positie aan te passen.
A
ls de linker- en rechterhelft niet overeenkomen omdat een document scheef ligt, plaatst u het
document correct en klikt u op Terug (Back) en scant u opnieuw.
11.
Klik op Volgende (Next).
12.
Sleep met de muis om het gebied dat moet worden opgeslagen te selecteren en klik
op OK.
De gecombineerde afbeelding wordt weergegeven in het venster met miniaturen.
Wanneer het scannen is voltooid, wordt het dialoogvenster Scannen voltooid (Scan Complete)
weergegeven. Selecteer Scannen (Scan) of Afsluiten (Exit).Selecteer Scannen (Scan) om he
t
volgende document te scannen of selecteer Afsluiten (Exit) om af te sluiten.
Lehekülg 329 / 658Afbeeldingen scannen die groter zijn dan de glasplaat (Assistent voor samenvo...

13.
Sla de gescande afbeeldingen op.
Opslaan
Opslaan als PDF-bestanden
Naar boven
Lehekülg 330 / 658Afbeeldingen scannen die groter zijn dan de glasplaat (Assistent voor samenvo...

Uitgebreide Handleiding >
Scannen
>
Scannen met de meegeleverde toepassingssoftware
> >
We gaan scannen
>
Eenvoudig scannen met eenmaal klikken
Eenvoudig scannen met eenmaal klikken
U kunt met slechts één klik een document scannen en opslaan door op het bijbehorende pictogram te
klikken.
1.
Plaats het document op de glasplaat.
Documenten plaatsen
2.
Start MP Navigator EX.
MP Navigator EX starten
Het scherm voor de navigatiemodus (Navigation Mode) of de modus voor eenmaal klikken (One-
click Mode) van MP Navigator EX wordt geopend.
Scherm Navigatiemodus (Navigation Mode)
Scherm voor modus eenmaal klikken (One-click Mode)
Opmerking
A
ls het scherm voor de modus eenmaal klikken (One-click Mode) is geopend, gaat u door naar
stap 4.
3.
Wijs Eenmaal klikken (One-click) aan.
Lehekülg 331 / 658Eenvoudig scannen met eenmaal klikken

4.
Klik op het bijbehorende pictogram.
Opmerking
Zie de onderstaande onderwerpen voor meer informatie over elk pictogram.
Tabblad Aangepaste scan met eenmaal klikken (Custom Scan with One-Click)
Scherm voor modus eenmaal klikken
(One-click Mode)
Naar boven
Lehekülg 332 / 658Eenvoudig scannen met eenmaal klikken

Uitgebreide Handleiding >
Scannen
>
Scannen met de meegeleverde toepassingssoftware
> Handige functies van MP
Navigator EX
Handige functies van MP Navigator EX
Met MP Navigator EX kunt u gescande afbeeldingen op een mooie manier corrigeren/verbeteren en
opgeslagen afbeeldingen snel vinden.
Afbeeldingen automatisch corrigeren/verbeteren
A
fbeeldingen automatisch corrigeren/verbeteren
Afbeeldingen handmatig corrigeren/verbeteren
A
fbeeldingen handmatig corrigeren/verbeteren
Kleurkenmerken zoals helderheid en contrast aanpassen
A
fbeeldingen aanpassen
Zoeken naar verloren afbeeldingen
A
fbeeldingen zoeken
Afbeeldingen classificeren en sorteren
A
fbeeldingen classificeren in categorieën
Naar boven
Lehekülg 333 / 658Handige functies van MP Navigator EX

Uitgebreide Handleiding >
Scannen
>
Scannen met de meegeleverde toepassingssoftware
>
Handige functies van MP
Navigator EX
> Afbeeldingen automatisch corrigeren/verbeteren
Afbeeldingen automatisch corrigeren/verbeteren
Met MP Navigator EX kunt u gescande afbeeldingen automatisch analyseren en corrigeren/verbeteren.
1.
Scan documenten in MP Navigator EX en sla ze op. Open vervolgens het venster
Toon & gebruik (View & Use) vanuit het scherm voor de scherm Navigatiemodus
(Navigation Mode) en selecteer de foto's die u wilt corrigeren/verbeteren.
Opmerking
Zie '
We gaan scannen
' voor meer informatie over het scannen van afbeeldingen in MP
Navigator EX.
U kunt ook afbeeldingen selecteren die zijn opgeslagen op een geheugenkaart of computer.
A
fbeeldingen importeren die zijn opgeslagen op een geheugenkaart
A
fbeeldingen openen die op een computer zijn opgeslagen
2.
Klik op Bewerken/converteren (Edit/Convert) en klik op Foto Afbeeldingen herstellen
(Fix Photo Images) in de lijst.
Het venster Afbeeldingen corrigeren/verbeteren (Correct/Enhance Images) wordt geopend.
Opmerking
U kunt het venster Afbeeldingen corrigeren/verbeteren (Correct/Enhance Images) ook openen
door te klikken op
(Afbeeldingen corrigeren/verbeteren) op de werkbalk of in het
dialoogvenster Inzoomen (Zoom in). In dit geval kan alleen de doelafbeelding (met een oranje
kader) worden gecorrigeerd/verbeterd.
3.
Selecteer de afbeelding die u wilt corrigeren/verbeteren in het venster met
miniaturen.
De geselecteerde afbeelding wordt weergegeven in het voorbeeldgebied.
Lehekülg 334 / 658Afbeeldingen automatisch corrigeren/verbeteren

Opmerking
A
ls u slechts één afbeelding hebt geselecteerd in het venster Toon & gebruik (View & Use),
wordt de lijst met miniaturen niet weergegeven en verschijnt alleen de voorbeeldafbeelding.
4.
Zorg ervoor dat Auto is geselecteerd.
5.
Klik op Automatische fotocorrectie (Auto Photo Fix), Gezicht scherper maken (Face
Sharpener) of Gezicht digitaal effenen (Digital Face Smoothing).
Automatische fotocorrectie (Auto Photo Fix)
De afbeelding analyseren en automatisch geschikte correcties aanbrengen.
Gezicht scherper maken (Face Sharpener)
Hiermee kunt u gezichten waarop niet is scherpgesteld, scherper weergeven.
Gezicht digitaal effenen (Digital Face Smoothing)
Creëer een zachter effect door vlekken en rimpels te verwijderen.
Opmerking
De effectniveaus van Gezicht scherper maken (Face Sharpener) en Gezicht digitaal effenen
(Digital Face Smoothener) kunt u aanpassen met de schuifknop die wordt weergegeven
wanneer u op de betreffende knoppen drukt.
Wanneer een afbeelding eenmaal is gecorrigeerd met Automatische fotocorrectie (Auto Photo
Fix) en is opgeslagen, kan deze niet nogmaals worden gecorrigeerd met Automatische
fotocorrectie (Auto Photo Fix).Automatische fotocorrectie (Auto Photo Fix) is mogelijk niet
beschikbaar voor afbeeldingen die zijn bewerkt met een toepassing, digitale camera, enz. van
een andere fabrikant.
Lehekülg 335 / 658Afbeeldingen automatisch corrigeren/verbeteren

6.
Klik op OK.
De gehele afbeelding wordt automatisch gecorrigeerd/verbeterd en (Corrigeren/verbeteren
(Correct/Enhance)) wordt weergegeven in de linkerbovenhoek van de miniatuur en de
voorbeeldafbeelding.
Opmerking
Klik op Geselecteerde afbeelding herstellen (Reset Selected Image) om de correctie/
verbetering ongedaan te maken.
Selecteer Op alle afbeeldingen toepassen (Apply to all images) om alle geselecteerde
afbeeldingen te corrigeren/verbeteren.
7.
Klik op Geselecteerde afbeelding opslaan (Save Selected Image) of op Alle
gecorrigeerde afbeeldingen opslaan (Save All Corrected Images).
U kunt gecorrigeerde/verbeterde afbeeldingen opslaan als nieuwe bestanden.
Opmerking
A
ls u alleen bepaalde afbeeldingen wilt opslaan, selecteert u deze en klikt u op Geselecteerde
afbeelding opslaan (Save Selected Image).Als u alle afbeeldingen wilt opslaan, klikt u op Alle
gecorrigeerde afbeeldingen opslaan (Save All Corrected Images).
De bestandsindeling van gecorrigeerde/verbeterde afbeeldingen is JPEG/Exif.
A
dobe RGB-afbeeldingen worden opgeslagen als sRGB-afbeeldingen.
8.
Klik op Afsluiten (Exit).
Opmerking
De correcties/verbeteringen gaan verloren als u afsluit voordat de gecorrigeerde/verbeterde
afbeeldingen zijn opgeslagen.
Naar boven
Lehekülg 336 / 658Afbeeldingen automatisch corrigeren/verbeteren

Uitgebreide Handleiding >
Scannen
>
Scannen met de meegeleverde toepassingsoftware
>
Handige functies van MP
Navigator EX
> Afbeeldingen handmatig corrigeren/verbeteren
Afbeeldingen handmatig corrigeren/verbeteren
U kunt gescande afbeeldingen handmatig corrigeren of verbeteren.
1.
Scan document in MP Navigator EX en sla ze op. Open het scherm Toon & gebruik
(View & Use) vanuit het scherm voor de navigatiemodus en selecteer de foto's die u
wilt corrigeren of verbeteren.
Opmerking
Zie '
We gaan scannen
' voor meer informatie over het scannen van afbeeldingen in MP
Navigator EX.
U kunt ook afbeeldingen selecteren die zijn opgeslagen op een geheugenkaart of computer.
A
fbeeldingen importeren die zijn opgeslagen op een geheugenkaart
A
fbeeldingen openen die op een computer zijn opgeslagen
2.
Klik op Bewerken/converteren (Edit/Convert) en klik vervolgens op Foto Afbeeldingen
herstellen (Fix Photo Images) in de lijst.
Het venster Afbeeldingen corrigeren/verbeteren (Correct/Enhance Images) wordt geopend.
Opmerking
U kunt het venster Afbeeldingen corrigeren/verbeteren (Correct/Enhance Images) ook openen
door te klikken op
(Afbeeldingen corrigeren/verbeteren (Image Correction/Enhancement))
op de werkbalk of in het dialoogvenster Inzoomen (Zoom in). In dit geval kan alleen de
doelafbeelding (met een oranje kader) worden gecorrigeerd/verbeterd.
3.
Selecteer de afbeelding die u wilt corrigeren/verbeteren in het venster met
miniaturen.
De geselecteerde afbeelding wordt weergegeven bij Voorbeeld (Preview).
Lehekülg 337 / 658Afbeeldingen handmatig corrigeren/verbeteren

Opmerking
A
ls u slechts één afbeelding hebt geselecteerd in het venster Toon & gebruik (View & Use),
wordt de lijst met miniaturen niet weergegeven en verschijnt alleen de voorbeeldafbeelding.
4.
Klik op Handmatig (Manual) en klik vervolgens op Corrigeren/verbeteren (Correct/
Enhance).
5.
Klik op Helderheid gezicht (Face Brightener), Gezicht scherper maken (Face
Sharpener), Gezicht digitaal effenen (Digital Face Smoothing) of Vlekken verwijderen
(Blemish Remover).
Helderheid gezicht (Face Brightener)
Hiermee maakt u donkere gezichten helderder op foto's met tegenlicht.
Gezicht scherper maken (Face Sharpener)
Voor het scherper weergeven van gezichten waarop niet is scherpgesteld.
Gezicht digitaal effenen (Digital Face Smoothing)
Creëer een zachter effect door vlekken en rimpels te verwijderen.
Vlekken verwijderen (Blemish Remover)
Hiermee verwijdert u puistjes en moedervlekken.
Opmerking
Beweeg de muisaanwijzer over de afbeelding. De vorm van de cursor verandert in
.
6.
Sleep om het gebied te selecteren dat u wilt corrigeren/verbeteren en klik op OK (dit
Lehekülg 338 / 658Afbeeldingen handmatig corrigeren/verbeteren

wordt op de afbeelding weergegeven).
Het gedeelte binnen en rond het geselecteerde gebied wordt gecorrigeerd/verbeterd en linksboven
op de miniatuur wordt
weergegeven.
Opmerking
Bij Helderheid gezicht (Face Brightener), Gezicht scherper maken (Face Sharpener) en Gezicht
digitaal effenen (Digital Face Smoothing) kunt u slepen om de rechthoek te roteren.
Klik op Ongedaan maken (Undo) om de laatste correctie/verbetering ongedaan te maken.
Het niveau van de effecten Helderheid gezicht (Face Brightener), Gezicht scherper maken
(Face Sharpener) en Gezicht digitaal effenen (Digital Face Smoothing) kan worden gewijzigd
met de schuifknop die verschijnt wanneer u op de betreffende knoppen klikt.
Klik op Geselecteerde afbeelding herstellen (Reset Selected Image) om de correctie/
verbetering ongedaan te maken.
7.
Klik op Geselecteerde afbeelding opslaan (Save Selected Image) of op Alle
gecorrigeerde afbeeldingen opslaan (Save All Corrected Images).
U kunt gecorrigeerde/verbeterde afbeeldingen opslaan als nieuwe bestanden.
Opmerking
A
ls u alleen bepaalde afbeeldingen wilt opslaan, selecteert u deze en klikt u op Geselecteerde
afbeelding opslaan (Save Selected Image).Als u alle afbeeldingen wilt opslaan, klikt u op Alle
gecorrigeerde afbeeldingen opslaan (Save All Corrected Images).
De bestandsindeling van gecorrigeerde/verbeterde afbeeldingen is JPEG/Exif.
8.
Klik op Afsluiten (Exit).
Opmerking
De correcties/verbeteringen gaan verloren als u afsluit voordat de gecorrigeerde/verbeterde
afbeeldingen zijn opgeslagen.
Naar boven
Lehekülg 339 / 658Afbeeldingen handmatig corrigeren/verbeteren

Uitgebreide Handleiding >
Scannen
>
Scannen met de meegeleverde toepassingssoftware
>
Handige functies van MP
Navigator EX
> Afbeeldingen aanpassen
Afbeeldingen aanpassen
U kunt kleine aanpassingen opgeven voor de algehele helderheid, contrast, enzovoort, van
afbeeldingen.
1.
Scan documenten in MP Navigator EX en sla ze op. Open het venster Toon &
gebruik (View & Use) vanuit het scherm voor de navigatiemodus en selecteer de
foto's die u wilt aanpassen.
Opmerking
Zie '
We gaan scannen
' voor meer informatie over het scannen van afbeeldingen in MP
Navigator EX.
U kunt ook afbeeldingen selecteren die zijn opgeslagen op een geheugenkaart of computer.
A
fbeeldingen importeren die zijn opgeslagen op een geheugenkaart
A
fbeeldingen openen die op een computer zijn opgeslagen
2.
Klik op Bewerken/converteren (Edit/Convert) en klik vervolgens op Foto Afbeeldingen
herstellen (Fix Photo Images) in de lijst.
Het venster Afbeeldingen corrigeren/verbeteren (Correct/Enhance Images) wordt geopend.
Opmerking
U kunt het venster Afbeeldingen corrigeren/verbeteren (Correct/Enhance Images) ook openen
door te klikken op (Afbeeldingen corrigeren/verbeteren (Image Correction/Enhancement)
op de werkbalk of in het dialoogvenster Inzoomen (Zoom in). In dit geval kan alleen de
doelafbeelding (met een oranje kader) worden gecorrigeerd/verbeterd.
3.
Selecteer de afbeelding die u wilt aanpassen in het venster met miniaturen.
De geselecteerde afbeelding wordt weergegeven bij Voorbeeld (Preview).
Lehekülg 340 / 658Afbeeldingen aanpassen

Opmerking
A
ls u één afbeelding hebt geselecteerd in het venster Toon & gebruik (View & Use), wordt het
gedeelte met miniaturen niet weergegeven en wordt alleen de voorbeeldafbeelding
weergegeven.
4.
Klik op Handmatig (Manual) en vervolgens op Aanpassen (Adjust).
5.
Verplaats de schuifknop van het item dat u wilt aanpassen en stel de sterkte van het
effect in.
Lehekülg 341 / 658Afbeeldingen aanpassen

Helderheid (Brightness)
De algemene helderheid van de afbeelding wordt aangepast.Pas de helderheid aan wanneer de
afbeelding te donker of te licht is.
Sleep de schuifknop naar links om de afbeelding donkerder te maken en naar rechts om de
afbeelding lichter te maken.
Contrast
Hiermee past u het contrast van de afbeelding aan.Pas het contrast aan wanneer de afbeelding
flets is door gebrek aan contrast.
Sleep de schuifknop naar links om het contrast van de afbeelding te verkleinen en naar rechts
om het contrast te vergroten.
Scherpte (Sharpness)
Hiermee versterkt u de contouren van onderwerpen om de foto scherper te maken.Pas de
scherpte aan als de foto onscherp is of tekst vaag leesbaar is.
Schuif de knop naar rechts om de afbeelding scherper te maken.
Vervagen (Blur)
Hiermee vervaagt u de contouren van onderwerpen om de foto te verzachten.
Schuif de knop naar rechts om de afbeelding zachter te maken.
Doorschijnendheid verwijderen (Show-through Removal)
Hiermee kunt u ervoor zorgen dat de tekst aan de andere zijde of de basiskleur niet meer
doorschijnt. Pas het niveau van doorschijnendheid aan om te voorkomen dat tekst aan de
andere zijde van een dun document of de basiskleur van een document op de afbeelding
zichtbaar is.
Schuif de knop naar rechts om doorschijnendheid van kleur of tekst verder te verwijderen.
Opmerking
Klik op Standaard (Defaults) om alle aanpassingen ongedaan te maken.
6.
Klik op Geselecteerde afbeelding opslaan (Save Selected Image) of Alle
gecorrigeerde afbeeldingen opslaan (Save All Corrected Images).
U kunt aangepaste afbeeldingen opslaan als nieuwe bestanden.
Opmerking
A
ls u alleen bepaalde afbeeldingen wilt opslaan, selecteert u deze en klikt u op Geselecteerde
afbeelding opslaan (Save Selected Image).Als u alle afbeeldingen wilt opslaan, klikt u op Alle
gecorrigeerde afbeeldingen opslaan (Save All Corrected Images).
De bestandsindeling van gecorrigeerde/verbeterde afbeeldingen is JPEG/Exif.
7.
Klik op Afsluiten (Exit).
Opmerking
De aanpassingen gaan verloren als u afsluit voordat aangepaste afbeeldingen zijn
opgeslagen.
Naar boven
Lehekülg 342 / 658Afbeeldingen aanpassen

Uitgebreide Handleiding >
Scannen
>
Scannen met de meegeleverde toepassingsoftware
> Handige functies in MP
Navigator EX
> Afbeeldingen zoeken
Afbeeldingen zoeken
In het venster Toon & gebruik (View & Use) van het scherm in de navigatiemodus kunt u zoeken naar
gescande afbeeldingen die op uw computer zijn opgeslagen, en deze openen in MP Navigator EX.
Geopende afbeeldingen kunt u afdrukken, bewerken, enzovoort.
Opmerking
U kunt afbeeldingen zoeken in Mijn vak (Gesc./Geïmp. Afbeeldingen) (My Box (Scanned/Imported
Images)), Recent opgesl. Afbeeldingen (Recently Saved Images) of een geselecteerde map en de
submappen daarvan. U kunt ook een map opgeven en zoeken in Map opgeven (Specify Folder).
Snel zoeken
Geef in
op de werkbalk een of meer woorden op die voorkomen in de
bestandsnaam, Exif-informatie of PDF-tekst van de afbeelding die u zoekt. Klik vervolgens op
. Als u
Exif-informatie hebt opgegeven, wordt gezocht naar tekst in Maker, Model, Beschrijving (Description) en
Opmerking gebruiker (User Comment ).
Geavanceerd zoeken
Klik op Zoeken (Search) links op het scherm om de zoekopties te openen. Geef informatie op over de
afbeelding die u wilt zoeken en klik op Zoeken starten (Start Search).
Lehekülg 343 / 658Afbeeldingen zoeken

Zoeken in (Search in)
Selecteer het station, de map of het netwerk bij Map opgeven (Specify Folder) als u weet waar u
moet zoeken.
Bestandsnaam (File name)
A
ls u de bestandsnaam weet, geeft u deze op.
Woord of woordgroep in het bestand (A word or phrase in the file)
Voer een woord of een woordgroep in die voorkomt in de items die u hebt geselecteerd in Meer
geavanceerde opties (More Advanced Options).
Opmerking
U kunt alleen zoeken naar PDF-bestanden die zijn gemaakt met MP Navigator EX. U kunt geen
PDF-bestanden zoeken die in andere toepassingen zijn gemaakt of bewerkt. Ook is het zoeken
naar PDF-bestanden alleen mogelijk wanneer het zoeken op sleutelwoorden is ingeschakeld.
Zie '
Dialoogvenster PDF-instellingen (PDF settings)
' voor meer informatie over het maken van
PDF-bestanden waarin zoeken op sleutelwoorden is ingeschakeld.
U kunt niet zoeken in PDF-bestanden die met een wachtwoord zijn beveiligd.
Categorieën (Categories)
U kunt afbeeldingen zoeken op categorie.
Datum gewijzigd (Modified Date)
A
ls u wilt zoeken naar bestanden die in een bepaalde periode zijn gewijzigd, geeft u de eerste en
laatste datum van de periode op.
Datum opname (Shooting Date)
A
ls u wilt zoeken naar bestanden die in een bepaalde periode zijn opgenomen, geeft u de eerste en
laatste datum van de periode op.
Opmerking
De opnamedatum is de datum en de tijd waarop de gegevens tot stand zijn gekomen. Deze
informatie maakt deel uit van de Exif-informatie van het document.
Meer geavanceerde opties
Woord of woordgroep in het bestand (A word or phrase in the file)
Selecteer in Woord of woordgroep in het bestand (A word or phrase in the file) de items die u
Lehekülg 344 / 658Afbeeldingen zoeken

wilt zoeken. Als u het selectievakje Exif-informatie (Exif information) inschakelt, wordt gezoch
t
naar tekst in Maker, Model, Beschrijving (Description) en Opmerking gebruiker (User Comment
). Als u het selectievakje PDF-tekst (PDF text) inschakelt, wordt gezocht naar tekst in PDF-
bestanden.
Opmerking
U kunt niet zoeken in PDF-bestanden die met een wachtwoord zijn beveiligd.
In submappen zoeken (Search subfolders)
Schakel dit selectievakje in als u wilt zoeken in submappen.
Hoofdlettergevoelig (Case sensitive)
Schakel dit selectievakje in als u wilt zoeken naar tekst waarvan de hoofdletters en kleine letters
overeenkomen.
Aan alle criteria voldoen (Match all criteria)
Er wordt gezocht naar bestanden die voldoen aan alle opgegeven criteria.
Aan een van de criteria voldoen (Match any criteria)
Er wordt gezocht naar bestanden die voldoen aan ten minste een van de opgegeven criteria.
Zoeken starten (Start Search)
Klik hierop om het zoeken te starten.
Opmerking
Zie '
Venster Toon & gebruik (View & Use
)
' voor meer informatie over het venster Toon & gebruik
(View & Use).
Naar boven
Lehekülg 345 / 658Afbeeldingen zoeken

Uitgebreide Handleiding >
Scannen
>
Scannen met de meegeleverde toepassingssoftware
>
Handige functies van MP
Navigator EX
> Afbeeldingen classificeren in categorieën
Afbeeldingen classificeren in categorieën
U kunt afbeeldingen die met MP Navigator EX zijn gescand weergeven op categorie. Niet-
geclassificeerde afbeeldingen kunnen automatisch worden geclassificeerd. U kunt ook aangepaste
categorieën maken.
1.
Scan documenten met MP Navigator EX en sla ze op. Vervolgens opent u het
venster Toon & gebruik (View & Use) in het scherm voor de navigatiemodus
(Navigation Mode).
Opmerking
Zie '
We gaan scannen
' voor meer informatie over het scannen van afbeeldingen in MP
Navigator EX.
U kunt ook afbeeldingen selecteren die zijn opgeslagen op een geheugenkaart of computer.
A
fbeeldingen importeren die zijn opgeslagen op een geheugenkaart
A
fbeeldingen openen die op een computer zijn opgeslagen
2.
Selecteer Categorieën (Categories) in (Sorteren op (Sort by)).
A
fbeeldingen worden automatisch gesorteerd op categorie en weergegeven in het venster met
miniaturen.
A
fbeeldingen worden gesorteerd in de volgende categorieën.
Foto's: Staand (Portrait), Overig (Others)
Documenten: Visitekaartje (Business Card), Hagaki, Standaardformaat (Standard Size), PDF-
bestand (PDF File) en Overig (Others)
A
angepaste categorieën (Custom categories): hiermee geeft u uw aangepaste categorieën weer.
Zie '
A
angepaste categorieën maken' voor meer informatie over het maken van aangepaste
categorieën.
Lehekülg 346 / 658Afbeeldingen classificeren in categorieën

Niet-Geclassificeerd (Unclassified): hiermee geeft u afbeeldingen weer die niet zijn geclassificeerd.
Belangrijk
Gegevens over de classificatie in categorieën van afbeeldingen die zijn opgeslagen op
verwijderbare media, worden gewist wanneer u deze media (zoals een USB-flashgeheugen,
externe vaste schijf enz.) verwijdert.De volgende keer worden deze afbeeldingen
geclassificeerd als Niet-geclassificeerd (Unclassified).
Opmerking
Klik op Afbeeldingen classificeren (Classify Images) om de afbeeldingen die worden
weergegeven in Niet-geclassificeerd (Unclassified) automatisch te classificeren.Klik op
A
nnuleren (Cancel) als u wilt stoppen.Mogelijk worden bepaalde afbeeldingen niet correct
herkend en in de verkeerde categorie geclassificeerd.
U kunt een afbeelding verslepen van de ene categorie naar een andere.
A
fbeeldingen kunnen niet worden geclassificeerd wanneer Recent opgesl. Afbeeldingen
(Recently Saved Images) is geselecteerd in het venster Toon & gebruik (View & Use).
U kunt zoeken naar afbeeldingen op categorie.Zie '
A
fbeeldingen zoeken
' voor meer informatie.
Aangepaste categorieën maken
1.
Sorteer in het venster Toon & gebruik (View & Use) de afbeeldingen op categorie en
klik op Aangepaste categorieën bewerken (Edit Custom Categories).
Het dialoogvenster Aangepaste categorieën bewerken (Edit Custom Categories) wordt geopend.
2.
Klik op Toevoegen aan lijst (Add to List).
Het dialoogvenster Categorie toevoegen (Add Category) wordt geopend.
3.
Voer de Categorienaam (Category name) in en klik op OK.
Belangrijk
U kunt maximaal 20 aangepaste categorieën maken.
Een categorienaam kan maximaal 50 enkelbyte-tekens lang zijn.
Opmerking
A
ls u een aangepaste categorie wilt verwijderen, selecteert u de categorie en klikt u op
Verwijderen (Delete).
Opmerking
Zie '
Venster Toon & gebruik (View & Use
)
' voor meer informatie over het venster Toon & gebruik
(View & Use).
Naar boven
Lehekülg 347 / 658Afbeeldingen classificeren in categorieën

Uitgebreide Handleiding >
Scannen
>
Scannen met de meegeleverde toepassingssoftware
> Afbeeldingen in MP
Navigator EX gebruiken
Afbeeldingen in MP Navigator EX gebruiken
U kunt gescande afbeeldingen met behulp van MP Navigator EX opslaan of afdrukken.
Gescande afbeeldingen opslaan op een computer
Opslaan
Gescande afbeeldingen opslaan als PDF-bestand
Opslaan als PDF-bestanden
PDF-bestanden maken van gescande afbeeldingen en PDF-bestanden bewerken
PDF-bestanden maken/bewerken
Meerdere gescande afbeeldingen tegelijk afdrukken of afdrukken met een bepaald formaat, een
bepaalde kwaliteit, enzovoort.
Documenten afdrukken
Gescande foto's afdrukken
Foto's afdrukken
Gescande afbeeldingen via e-mail verzenden
Via e-mail verzenden
(Sending via E-mail)
Gescande afbeeldingen corrigeren/verbeteren of converteren naar tekst
Bestanden bewerken
(Editing Files)
Wachtwoorden instellen voor PDF-bestanden die u hebt gemaakt
Wachtwoorden voor PDF-bestanden instellen
PDF-bestanden die met een wachtwoord zijn beveiligd openen of bewerken
Naar boven
Lehekülg 348 / 658Afbeeldingen in MP Navigator EX gebruiken

Uitgebreide Handleiding >
Scannen
>
Scannen met de meegeleverde toepassingssoftware
>
A
fbeeldingen in MP
Navigator EX gebruiken
> Opslaan
Opslaan
U kunt afbeeldingen die met MP Navigator EX zijn gescand, opslaan op een computer.
1.
Schakel de selectievakjes in van de afbeeldingen die u wilt opslaan en klik op
Opslaan (Save).
2.
Geef de instellingen voor opslaan op in het dialoogvenster Opslaan (Save).
Geef de doelmap, de bestandsnaam en het bestandstype op.
Belangrijk
Wanneer Documenttype (Document Type) is ingesteld op Tekst (OCR) (Text(OCR)), kunt u
geen JPEG/Exif selecteren.
Opmerking
Zie '
Dialoogvenster Opslaan (Save)
' voor meer informatie over het dialoogvenster Opslaan
(Save).
Standaard zijn de volgende mappen opgegeven als doelmappen.
Windows Vista: de map MP Navigator EX in de map Afbeelding (Picture)
Windows XP: de map MP Navigator EX in de map Mijn afbeeldingen (My Pictures)
Windows 2000: de map MP Navigator EX in de map Mijn afbeeldingen (My Pictures)
3.
Klik op Opslaan (Save).
De gescande afbeeldingen worden volgens de instellingen opgeslagen.
A
ls u de gescande afbeeldingen verder wilt gebruiken/bewerken met MP Navigator EX, klikt u o
p
Opslaglocatie openen (Open saved location) in het dialoogvenster Opslaan voltooid (Save
Lehekülg 349 / 658Opslaan

Complete).
PDF-bestanden maken/bewerken
Documenten afdrukken
Foto's afdrukken
Via e-mail verzenden
Bestanden bewerken
Naar boven
Lehekülg 350 / 658Opslaan

Uitgebreide Handleiding >
Scannen
>
Scannen met de meegeleverde toepassingssoftware
>
A
fbeeldingen in MP
Navigator EX gebruiken > Opslaan als PDF-bestanden
Opslaan als PDF-bestanden
U kunt afbeeldingen die zijn gescand met MP Navigator EX, opslaan als PDF-bestanden.
1.
Schakel de selectievakjes in van de afbeeldingen die u wilt opslaan en klik op
Opslaan als PDF-bestand (Save as PDF file).
2.
Geef in het dialoogvenster Opslaan als PDF-bestand (Save as PDF file) de
instellingen op voor het opslaan.
Geef de bestandsnaam, het bestandstype en de doelmap op.
Selecteer een PDF-bestandstype uit de volgende opties:
PDF
Sla elk van de geselecteerde afbeeldingen op als afzonderlijk PDF-bestand.
PDF (meerdere pagina's) (PDF(Multiple pages))
Meerdere afbeeldingen als één PDF-bestand opslaan.
Belan
g
ri
jk
Lehekülg 351 / 658Opslaan als PDF-bestanden

PDF (meerdere pagina's) (PDF(Multiple Pages)) wordt weergegeven wanneer er meerdere
afbeeldingen zijn geselecteerd.
PDF (pagina toevoegen) (PDF(Add Page))
De gescande afbeeldingen toevoegen aan een PDF-bestand. De afbeeldingen worden
toegevoegd aan het eind van het PDF-bestand. U kunt de pagina's van het PDF-bestand
waaraan de afbeeldingen worden toegevoegd, niet opnieuw rangschikken.
Belangrijk
A
fbeeldingen kunnen alleen worden toegevoegd aan PDF-bestanden die zijn gemaakt met
MP Navigator EX. U kunt geen PDF-bestanden opgeven die met andere toepassingen zijn
gemaakt. Het is evenmin mogelijk PDF-bestanden op te geven die in andere toepassingen
zijn bewerkt.
A
ls een met wachtwoord beveiligd PDF-bestand wordt bewerkt, worden de wachtwoorden
verwijderd. Stel de wachtwoorden opnieuw in.
Opmerking
Zie '
Dialoogvenster Opslaan als PDF-bestand (Save as PDF file) ' voor meer informatie over het
dialoogvenster Opslaan als PDF-bestand (Save as PDF file) en Instellen... (Set...).
Standaard zijn de volgende mappen opgegeven als doelmappen.
Windows Vista: de map MP Navigator EX in de map Afbeelding (Picture)
Windows XP: de map MP Navigator EX in de map Mijn afbeeldingen (My Pictures)
Windows 2000: de map MP Navigator EX in de map Mijn afbeeldingen (My Pictures)
U kunt wachtwoorden instellen voor PDF-bestanden.
Wachtwoorden voor PDF-bestanden instellen
3.
Klik op Opslaan (Save).
De gescande afbeeldingen worden volgens de instellingen opgeslagen.
A
ls u de gescande afbeeldingen verder wilt gebruiken/bewerken met MP Navigator EX, klikt u o
p
Opslaglocatie openen (Open saved location) in het dialoogvenster Opslaan voltooid (Save
Complete).
PDF-bestanden maken/bewerken
Documenten afdrukken
Foto's afdrukken
Via e-mail verzenden
Bestanden bewerken
Naar boven
Lehekülg 352 / 658Opslaan als PDF-bestanden

Uitgebreide Handleiding >
Scannen
>
Scannen met de meegeleverde toepassingssoftware
>
Werken met afbeeldingen in
MP Navigator EX
> PDF-bestanden maken/bewerken
PDF-bestanden maken/bewerken
PDF-bestanden maken en bewerken. U kunt pagina's toevoegen/verwijderen, de volgorde van de
pagina's wijzigen, enzovoort.
1.
Scan documents in MP Navigator EX en sla ze op. Open het scherm Toon &
gebruik (View & Use) vanuit het scherm voor de navigatiemodus (Navigation Mode)
en selecteer wat u met de afbeeldingen wilt doen.
Opmerking
Zie '
We gaan scannen
' voor meer informatie over het scannen van afbeeldingen in MP
Navigator EX.
U kunt ook afbeeldingen selecteren die zijn opgeslagen op een geheugenkaart of computer.
A
fbeeldingen importeren die zijn opgeslagen op een geheugenkaart
A
fbeeldingen openen die op een computer zijn opgeslagen
PDF-bestanden met MP Navigator EX maken/bewerken
2.
Selecteer de bestanden en klik op PDF.
3.
Klik op PDF-bestand maken/bewerken (Create/Edit PDF file) in de lijst.
Belangrijk
U kunt PDF-, JPEG-, TIFF- en BMP-bestanden selecteren.
U kunt alleen PDF-bestanden bewerken die zijn gemaakt met MP Navigator EX. U kunt geen
PDF-bestanden bewerken die in andere toepassingen zijn gemaakt. Het is evenmin mogelijk
PDF-bestanden te bewerken die in andere toepassingen zijn bewerkt.
A
ls u een PDF-bestand selecteert dat met een wachtwoord is beveiligd, wordt u gevraagd het
wachtwoord op te geven.
PDF-bestanden die met een wachtwoord zijn beveiligd openen of bewerken
4.
Voeg naar behoefte pagina's toe of verwijder deze.
Klik op Pagina toevoegen (Add Page) als u een bestaand bestand wilt toevoegen en selecteer het
bestand. Als u een pagina wilt verwijderen, selecteert u de pagina en klikt u op Geselecteerde
pagina's verwijderen (Delete Selected Pages).
Lehekülg 353 / 658PDF-bestanden maken/bewerken

Opmerking
U kunt PDF-, JPEG-, TIFF- en BMP-bestanden toevoegen.
A
ls u een PDF-bestand toevoegt dat met een wachtwoord is beveiligd, wordt u gevraagd het
wachtwoord op te geven.
5.
Wijzig naar behoefte de volgorde van de pagina's.
Gebruik de pictogrammen om de volgorde te wijzigen.U kunt ook de miniatuurafbeelding slepen en
neerzetten op de doellocatie.
Opmerking
Zie '
Venster PDF-bestand maken/bewerken (Create/Edit PDF file)
' voor meer informatie over
het venster PDF-bestand maken/bewerken (Create/Edit PDF file).
6.
Klik op Geselecteerde pagina's opslaan (Save Selected Pages) of Alle pagina's
opslaan (Save All Pages).
Het dialoogvenster Opslaan als PDF-bestand (Save as PDF file) wordt geopend.
Belangrijk
U kunt afbeeldingen die gescand zijn met 10.501 of meer pixels in verticale en horizontale
richting niet opslaan.
A
ls een PDF-bestand dat is beveiligd met een wachtwoord, wordt gewijzigd, worden de
wachtwoorden verwijderd. In het dialoogvenster Opslaan als PDF-bestand (Save as PDF file)
kunt u de wachtwoorden opnieuw instellen.
Wachtwoorden voor PDF-bestanden instellen
Opmerking
Zie '
Dialoogvenster Opslaan als PDF-bestand (Save as PDF file)
' voor meer informatie over het
dialoogvenster Opslaan als PDF-bestand (Save as PDF file).
7.
Geef de instellingen voor opslaan op in het dialoogvenster Opslaan als PDF-bestand
(Save as PDF file) en klik op Opslaan (Save).
A
fbeeldingen worden volgens de opgegeven instellingen opgeslagen.
PDF-bestanden in een toepassing openen
U kunt PDF-bestanden die met MP Navigator EX zijn gemaakt openen in een aan PDF-bestanden
gekoppelde toepassing en ze bewerken en afdrukken.
2.
Selecteer de PDF-bestanden en klik op PDF.
Belangrijk
U kunt alleen PDF-bestanden selecteren die zijn gemaakt met MP Navigator EX. U kunt geen
PDF-bestanden selecteren die met andere toepassingen zijn gemaakt. Het is evenmin
mogelijk PDF-bestanden te selecteren die in andere toepassingen zijn bewerkt.
Lehekülg 354 / 658PDF-bestanden maken/bewerken

3.
Klik op PDF-bestand openen (Open PDF file) in de lijst.
De toepassing die in het besturingssysteem aan de extensie .pdf is gekoppeld, wordt gestart.
Belangrijk
U kunt PDF-bestanden die met een wachtwoord zijn beveiligd, niet openen in toepassingen
die geen beveiligingsinstellingen ondersteunen.
4.
Gebruik de toepassing om het bestand te bewerken of af te drukken.
Meer informatie vindt u in de handleiding van de toepassing.
Belangrijk
In sommige toepassingen kunnen de opdrachten (afdrukken, bewerken, enzovoort) die alleen
met een wachtwoord kunnen worden uitgevoerd, verschillen van die in MP Navigator EX.
Naar boven
Lehekülg 355 / 658PDF-bestanden maken/bewerken

Uitgebreide Handleiding >
Scannen
>
Scannen met de meegeleverde toepassingssoftware
>
A
fbeeldingen in MP
Navigator EX gebruiken
> Documenten afdrukken
Documenten afdrukken
U kunt meerdere gescande afbeeldingen tegelijk afdrukken, afdrukken met een bepaalde kwaliteit,
enzovoort, met MP Navigator EX.
1.
Scan documenten in MP Navigator EX en sla ze op. Open het venster Toon &
gebruik (View & Use) vanuit het scherm voor de navigatiemodus (Navigation Mode)
en selecteer de afbeeldingen.
Opmerking
Zie '
We gaan scannen
' voor meer informatie over het scannen van afbeeldingen in MP
Navigator EX.
U kunt ook afbeeldingen selecteren die zijn opgeslagen op een geheugenkaart of computer.
A
fbeeldingen importeren die zijn opgeslagen op een geheugenkaart
A
fbeeldingen openen die op een computer zijn opgeslagen
2.
Klik op Afdrukken (Print) en klik op Document afdrukken (Print Document) in de lijst.
Belangrijk
A
ls u een PDF-bestand selecteert dat met een wachtwoord is beveiligd, wordt u gevraagd het
wachtwoord op te geven.
PDF-bestanden die met een wachtwoord zijn beveiligd openen of bewerken
3.
Geef de gewenste afdrukinstellingen op.
Geef in het dialoogvenster het aantal afdrukken, de kwaliteit, schaal, enzovoort op.
Lehekülg 356 / 658Documenten afdrukken

Belangrijk
Bij 100% Normaal formaat (100% Normal-size) is het mogelijk dat bepaalde afbeeldingen
klein worden afgedrukt of dat sommige stukken zijn afgekapt. Selecteer in dit geval Auto om het
formaat van de afdruk in verhouding te brengen met het papierformaat.
Opmerking
Zie '
Dialoogvenster Document afdrukken' voor meer informatie.
4.
Klik op Afdrukken (Print).
Het afdrukken wordt gestart.
Belangrijk
Wanneer u een PDF-bestand met meer pagina's afdrukt met behulp van Document afdrukken
(Print Document), kan het afdrukken enige tijd duren. Dit is afhankelijk van uw computer. Volg
in dat geval de onderstaande stappen en wijzig de instellingen.
1. Selecteer Configuratiescherm (Control Panel) in het menu Start.
2. Klik op Printers.
3. Rechts-klik op het pictogram van de printer en klik op Eigenschappen (Properties).
Het eigenschappenvenster van de printer wordt geopend.
4. Klik op het tabblad Geavanceerd (Advanced).
5. Selecteer Afdrukdocumenten in wachtrij glasplaatsen (programma is eerder gereed) (Spool
print documents so program finishes printing faster).
6. Selecteer Afdrukken zodra de laatste pagina in de wachtrij is geplaatst (Start printing after
last page is spooled).
7. Nadat het document is afgedrukt, stelt u de instelling op het tabblad Voorkeuren
(Preferences) weer in op Afdrukken starten (Start printing immediately).
Opmerking
A
ls u wilt annuleren tijdens het spoolen, klikt u op Annuleren (Cancel).Als u het afdrukken wilt
annuleren, selecteert u het afdrukpictogram op de taakbalk en klikt u op Afdrukken annuleren
(Cancel Printing).
Naar boven
Lehekülg 357 / 658Documenten afdrukken

Uitgebreide Handleiding >
Scannen
>
Scannen met de meegeleverde toepassingssoftware
>
A
fbeeldingen in MP
Navigator EX gebruiken
> Foto's afdrukken
Foto's afdrukken
U kunt gescande foto's afdrukken met MP Navigator EX of een toepassing die bij het apparaat is
geleverd.
1.
Scan documenten in MP Navigator EX en sla ze op. Open vervolgens het scherm
Toon & gebruik (View & Use) vanuit het scherm voor de navigatiemodus (Navigation
Mode) en selecteer de afbeeldingen.
Opmerking
Zie '
We gaan scannen
' voor meer informatie over het scannen van afbeeldingen in MP
Navigator EX.
U kunt ook afbeeldingen selecteren die zijn opgeslagen op een geheugenkaart of computer.
A
fbeeldingen importeren die zijn opgeslagen op een geheugenkaart
A
fbeeldingen openen die op een computer zijn opgeslagen
Wanneer u foto's afdrukt met een toepassing die bij het apparaat is geleverd
U kunt een toepassing die bij het apparaat is geleverd gebruiken om gescande foto's af te drukken met
een hoge kwaliteit of afbeeldingen op te maken en af te drukken.
2.
Klik op Afdrukken (Print) en klik op Foto afdrukken (Print Photo) of Album afdrukken
(Print Album) in de lijst.
Easy-PhotoPrint EX wordt gestart.Zie '
Foto's afdrukken' voor meer informatie
Opmerking
A
ls Easy-PhotoPrint EX niet is geïnstalleerd, kunt u afdrukken met MP Navigator EX.
Wanneer u foto's afdrukt met MP Navigator EX
2.
Klik op Afdrukken (Print) en klik op Foto afdrukken (Print Photo) in de lijst.
3.
Geef de gewenste afdrukinstellingen op.
Geef in het weergegeven dialoogvenster het papierformaat, het aantal afdrukken enz. op.
Lehekülg 358 / 658Foto's afdrukken

Opmerking
Zie '
Dialoogvenster Foto afdrukken (Print Photo) ' voor meer informatie.
4.
Klik op Afdrukken (Print).
Het afdrukken wordt gestart.
Opmerking
A
ls u wilt annuleren tijdens het spoolen, klikt u op Annuleren (Cancel).Als u het afdrukken wilt
annuleren, selecteert u het afdrukpictogram op de taakbalk en klikt u op Afdrukken annuleren
(Cancel Printing).
Naar boven
Lehekülg 359 / 658Foto's afdrukken

Uitgebreide Handleiding >
Scannen
>
Scannen met de meegeleverde toepassingssoftware
>
A
fbeeldingen in MP
Navigator EX gebruiken
> Via e-mail verzenden (Sending via E-mail)
Via e-mail verzenden (Sending via E-mail)
U kunt gescande afbeeldingen via e-mail verzenden.
Belangrijk
MP Navigator EX is compatibel met de volgende e-mailprogramma's:
- Windows Mail (Windows Vista)
- Outlook Express (Windows XP/Windows 2000)
- Microsoft Outlook
- EUDORA
- Netscape Mail
(Als een e-mailprogramma niet naar behoren functioneert, controleert u of de MAPI-instelling van
het mailprogramma is ingeschakeld.Raadpleeg de handleiding van het e-mailprogramma voor
meer informatie.
1.
Scan documenten in MP Navigator EX en sla ze op. Open het venster Toon &
gebruik (View & Use) vanuit het scherm voor de navigatiemodus en selecteer de
afbeeldingen.
Opmerking
Zie '
We gaan scannen
' voor meer informatie over het scannen van afbeeldingen in MP
Navigator EX.
U kunt ook afbeeldingen selecteren die zijn opgeslagen op een geheugenkaart of computer.
A
fbeeldingen importeren die zijn opgeslagen op een geheugenkaart
A
fbeeldingen openen die op een computer zijn opgeslagen
2.
Klik op Verzenden (Send) en klik vervolgens op Toevoegen aan e-mail (Attach to E-
mail) in de lijst.
3.
Stel de opties voor opslaan in zoals gewenst.
Geef de doelmap en bestandsnaam op.
Lehekülg 360 / 658Via e-mail verzenden (Sending via E-mail)

Belangrijk
U kunt een compressietype selecteren als u JPEG-afbeeldingen via e-mail verzendt.Klik op
Instellen... (Set...) om een dialoogvenster te openen en selecteer Hoog (lage compressie)
(High(Low Compression)), Standaard (Standard) of Laag (hoge compressie) (Low(High
Compression)).
Opmerking
Zie '
Dialoogvenster Via e-mail verzenden (Send via E-mail)
' voor meer informatie over het
dialoogvenster Via e-mail verzenden (Send via E-mail).
4.
Klik op OK.
De bestanden worden opgeslagen volgens de instellingen en het e-mailprogramma start.
5.
Geef de geadresseerde op, voer het onderwerp en de berichttekst in en verzend het
bericht.
Raadpleeg de handleiding van het e-mailprogramma voor meer informatie.
Naar boven
Lehekülg 361 / 658Via e-mail verzenden (Sending via E-mail)

Uitgebreide Handleiding >
Scannen
>
Scannen met de meegeleverde toepassingssoftware
>
A
fbeeldingen in MP
Navigator EX gebruiken
> Bestanden bewerken
Bestanden bewerken (Editing Files)
U kunt gescande afbeeldingen bewerken met MP Navigator EX, of u kunt ze converteren naar tekst met
een toepassing die bij het apparaat wordt geleverd.
1.
Scan documenten in MP Navigator EX en sla ze op. Open het scherm Toon &
gebruik (View & Use) vanuit het scherm voor de navigatiemodus (Navigation Mode)
en selecteer wat u met de afbeeldingen wilt doen.
Opmerking
Zie '
We gaan scannen
' voor meer informatie over het scannen van afbeeldingen in MP
Navigator EX.
U kunt ook afbeeldingen selecteren die zijn opgeslagen op een geheugenkaart of computer.
A
fbeeldingen importeren die zijn opgeslagen op een geheugenkaart
A
fbeeldingen openen die op een computer zijn opgeslagen
Foto's corrigeren
U kunt afbeeldingen corrigeren en verbeteren in het venster Afbeeldingen corrigeren/verbeteren (Correct/
Enhance Images).
2.
Selecteer afbeeldingen en klik op Bewerken/converteren (Edit/Convert) en
vervolgens op Foto Afbeeldingen corrigeren (Fix photo images) in de lijst
Het venster Afbeeldingen corrigeren/verbeteren (Correct/Enhance Images) wordt geopend.
3.
Afbeeldingen corrigeren/verbeteren in het venster Afbeeldingen corrigeren/
verbeteren (Correct/Enhance Images).
Opmerking
Zie '
VensterAfbeeldingen corrigeren/verbeteren(Correct/Enhance Images)
' voor meer
informatie over het venster Afbeeldingen corrigeren/verbeteren (Correct/Enhance Images).
Zie de betreffende onderstaande onderwerpen voor het corrigeren/verbeteren van
afbeeldingen.
A
fbeeldingen automatisch corrigeren/verbeteren
A
fbeeldingen handmatig corrigeren/verbeteren
Lehekülg 362 / 658Bestanden bewerken (Editing Files)

Documenten converteren naar tekst
U kunt Kladblok gebruiken om tekst in tijdschriften en en die als afbeelding zijn gescand, te converteren
naar tekst die kan worden bewerkt in tekstverwerkingsprogramma's en andere programma's.
2.
Selecteer afbeeldingen en klik op Bewerken/converteren (Edit/Convert) en klik
vervolgens in de lijst op Converteren naar tekstbestand (Convert to text file).
Kladblok wordt geopend en er wordt bewerkbare tekst weergegeven.
Opmerking
De tekst die in Kladblok wordt weergegeven dient alleen als richtlijn en is mogelijk niet zo
nauwkeurig als tekst die is geconverteerd met commerciële OCR-software.
Tekst in de afbeeldingen van de volgende documenttypen wordt mogelijk niet correct gelezen.
- Documenten die tekst bevatten met een tekengrootte kleiner dan 8 of groter dan 40 punten
(op 300 dpi).
- Scheve documenten.
- Documenten die in de verkeerde richting zijn geplaatst.
- Documenten met speciale lettertypen, effecten, cursieve letters of met de hand geschreven
tekst.
- Documenten met een smalle regelafstand.
- Documenten gekleurde achtergrond of tekst
Klik op Instellen... (Set...) op het tabblad Algemeen (General) en geef de taal op.
Dialoogvenster
Voorkeuren (Preferences)
Naar boven
Lehekülg 363 / 658Bestanden bewerken (Editing Files)

Uitgebreide Handleiding >
Scannen
>
Scannen met de meegeleverde toepassingssoftware
>
A
fbeeldingen in MP
Navigator EX gebruiken
> Wachtwoorden voor PDF-bestanden instellen
Wachtwoorden voor PDF-bestanden instellen
U kunt wachtwoorden instellen voor het openen, bewerken en afdrukken van PDF-bestanden.
U kunt twee wachtwoorden instellen: een om het bestand te openen en een om het bestand te
bewerken of af te drukken.
Belangrijk
Voor deze functie is Internet Explorer 5.5 Service Pack 2 of hoger vereist.
A
ls u het wachtwoord vergeet, kunt u het bestand niet meer openen of bewerken. Bewaar uw
wachtwoorden op een veilige plaats, zodat u ze altijd kunt raadplegen.
U kunt PDF-bestanden die met een wachtwoord zijn beveiligd, niet openen in toepassingen die
geen beveiligingsinstellingen ondersteunen.
In sommige toepassingen kunnen de opdrachten (afdrukken, bewerken, enzovoort) die alleen met
een wachtwoord kunnen worden uitgevoerd, verschillen van die in MP Navigator EX.
U kunt in PDF-bestanden die met een wachtwoord zijn beveiligd, geen tekst zoeken via het Venste
r
Toon & gebruik (View & Use).
1.
Scan documenten in MP Navigator EX en klik vervolgens op Opslaan als PDF-
bestand (Save as PDF file).
U kunt ook bestaande bestanden bewerken in het venster PDF-bestand maken/
bewerken (Create/Edit PDF file) en vervolgens klikken op Geselecteerde pagina's
opslaan (Save Selected Pages) of Alle pagina's opslaan (Save All Pages).
Het dialoogvenster Opslaan als PDF-bestand (Save as PDF file) wordt geopend.
Opmerking
Zie '
We gaan scannen
' voor informatie over het scannen van afbeeldingen.
Zie '
PDF-bestanden maken/bewerken
' als u PDF-bestanden wilt maken van bestaande
bestanden of als u bestanden wilt bewerken.
U kunt geen wachtwoorden instellen als afbeeldingen automatisch worden opgeslagen nadat
ze zijn gescand, bijvoorbeeld wanneer u scant vanuit het scherm in de modus voor eenmaal
klikken of met het bewerkingspaneel van het apparaat.
2.
Schakel het selectievakje Wachtwoordbeveiliging - Instellingen (Password security
settings) in.
Lehekülg 364 / 658Wachtwoorden voor PDF-bestanden instellen

Het dialoogvenster Wachtwoordbeveiliging - Instellingen (Password Security -Settings) wordt
geopend.
Opmerking
U kunt het dialoogvenster Wachtwoordbeveiliging - Instellingen (Password Security -Settings)
ook openen door op Instellen... (Set...) te klikken en vervolgens Wachtwoordbeveiliging
(Password Security) te selecteren bij Beveiliging (Security) in het dialoogvenster PDF-
instellingen (PDF Settings).
3.
Schakel het selectievakje Wachtwoord vereist om document te openen (Require a
password to open the document) of Wachtwoord gebruiken om afdrukken en
bewerken van document en beveiligingsinstellingen te beperken (Use a password to
restrict printing and editing of the document and its security settings) in en geef een
wachtwoord op.
Belangrijk
U kunt een wachtwoord van maximaal 32 alfanumerieke enkele-bytetekens opgeven.
Wachtwoorden zijn hoofdlettergevoelig.
Opmerking
Schakel beide selectievakjes in om het Wachtwoord voor openen document (Document Open
Password) en het Wachtwoord machtigingen (Permissions Password) in te stellen. U kunt niet
hetzelfde wachtwoord voor beide doeleinden gebruiken.
Lehekülg 365 / 658Wachtwoorden voor PDF-bestanden instellen

4.
Klik op OK.
Het dialoogvenster Het wachtwoord voor het openen van het document bevestigen (Confirm
Document Open Password) of Bevestig toestemmingenwachtwoord (Confirm Permissions
Password) wordt geopend.
Wachtwoord voor openen document
Wachtwoord machtigingen
5.
Geef het wachtwoord opnieuw op en klik op OK.
Het dialoogvenster Opslaan als PDF-bestand (Save as PDF file) wordt opnieuw weergegeven.
Belangrijk
A
ls u het dialoogvenster Opslaan als PDF-bestand (Save as PDF file) sluit zonder op Opslaan
(Save) te klikken, worden de instellingen in het dialoogvenster Wachtwoordbeveiliging -
Instellingen (Password Security -Settings) verwijderd.
Wachtwoorden worden verwijderd zodra het bestand wordt bewerkt. Als u een bewerkt bestand
opslaat, moet u het wachtwoord opnieuw instellen.
Opmerking
A
ls u de wachtwoorden instelt via het dialoogvenster PDF-instellingen (PDF Settings), gaat u
terug naar het dialoogvenster PDF-instellingen (PDF Settings). Klik op OK. Het dialoogvenster
Opslaan als PDF-bestand (Save as PDF file) wordt opnieuw weergegeven.
6.
Klik op Opslaan (Save).
Bestanden worden volgens de instellingen opgeslagen.
Verwant onderwerp
PDF-bestanden die met een wachtwoord zijn beveiligd openen of bewerken
Naar boven
Lehekülg 366 / 658Wachtwoorden voor PDF-bestanden instellen

Uitgebreide Handleiding >
Scannen
>
Scannen met de meegeleverde toepassingssoftware
>
A
fbeeldingen in MP
Navigator EX gebruiken
> PDF-bestanden die met een wachtwoord zijn beveiligd openen of bewerken
PDF-bestanden die met een wachtwoord zijn beveiligd openen
of bewerken
A
ls u een PDF-bestand dat met een wachtwoord is beveiligd wilt openen of bewerken/afdrukken, moet u
een wachtwoord opgeven.
Hoe u het wachtwoord moet opgeven, hangt af van de bewerking. De volgende procedures dienen
alleen als voorbeeld.
Belangrijk
U kunt alleen PDF-bestanden openen, bewerken of afdrukken waarbij het wachtwoord is ingesteld
met MP Navigator EX. U kunt geen PDF-bestanden bewerken die in andere toepassingen zijn
bewerkt, of waarvan het wachtwoord is ingesteld met andere toepassingen.Alleen MP Navigator EX
versie 1.1 en 2.0 or later ondersteunt het openen, bewerken en afdrukken van PDF-bestanden die
met een wachtwoord zijn beveiligd.
U hebt Internet Explorer 5.5 Service Pack 2 of hoger nodig om PDF-bestanden met een wachtwoord
te kunnen openen, bewerken of afdrukken.
Wachtwoorden zijn hoofdlettergevoelig.
Een wachtwoord opgeven om een bestand te openen
1.
Selecteer in het venster Toon & gebruik (View & Use) het PDF-bestand dat u wilt
openen en klik op
Inzoomen (Zoom in).
U kunt ook dubbelklikken op het PDF-bestand.
Opmerking
A
lleen het Wachtwoord voor openen document (Document Open Password) is vereist. U hoeft
het Wachtwoord machtigingen (Permissions Password) niet op te geven.
A
ls het dialoogvenster Inzoomen (Zoom in) wordt geopend met een slotpictogram, klikt u op
Voer wachtwoord in (Enter Password).
Lehekülg 367 / 658PDF-bestanden die met een wachtwoord zijn beveiligd openen of bewerken

2.
Het dialoogvenster Wachtwoord (Password) wordt geopend. Geef het wachtwoord
op en klik op OK.
Het PDF-bestand wordt geopend in het dialoogvenster Inzoomen (Zoom in).
Belangrijk
A
ls u het bestand opnieuw wilt openen nadat u het dialoogvenster Inzoomen (Zoom in) hebt
gesloten, geeft u het wachtwoord opnieuw op.
Een wachtwoord (Wachtwoord machtigingen) opgeven om een bestand te bewerken of af
te drukken
1.
Selecteer PDF-bestanden in het venster Toon & gebruik (View & Use) en klik op
PDF of Afdrukken (Print).
Lehekülg 368 / 658PDF-bestanden die met een wachtwoord zijn beveiligd openen of bewerken

2.
Als u een PDF-bestand wilt maken of het bestand wilt bewerken, selecteert u PDF-
bestand maken/bewerken (Create/Edit PDF file) in de lijst. Als u het bestand wilt
afdrukken, klikt u op Document afdrukken (Print Document).
In het dialoogvenster Wachtwoord (Password) wordt u gevraagd een wachtwoord op te geven.
Belangrijk
A
ls het Wachtwoord voor openen document (Document Open Password) ook is ingesteld,
moet u eerst het Wachtwoord voor openen document (Document Open Password) opgeven en
vervolgens het Wachtwoord machtigingen (Permissions Password).
3.
Geef het wachtwoord op en klik op OK.
Het bijbehorende dialoogvenster wordt geopend.
Belangrijk
A
ls een met wachtwoord beveiligd PDF-bestand wordt bewerkt, worden de wachtwoorden
verwijderd.Stel de wachtwoorden opnieuw in.
Wachtwoorden voor PDF-bestanden instellen
Verwant onderwerp
Wachtwoorden voor PDF-bestanden instellen
Naar boven
Lehekülg 369 / 658PDF-bestanden die met een wachtwoord zijn beveiligd openen of bewerken

Uitgebreide Handleiding >
Scannen
>
Scannen met de meegeleverde toepassingssoftware
> Schermen van MP
Navigator EX
Schermen van MP Navigator EX
Informatie over de schermen en functies van MP Navigator EX.
Scherm voor de navigatiemodus (Navigation Modus)
Tabblad Documenten of afbeeldingen Scan/Import. (Scan/Import Documents or Images)
Tabblad Afbeeldingen op de computer weergeven en gebruiken (View & Use Images on your
Computer)
Tabblad Aangepaste scan met eenmaal klikken (Custom Scan with One-Click)
Scherm Foto's/documenten (plaat) (Photos/Documents (Platen)) (venster Scan/Import.(Scan/Import)
Dialoogvenster Scan-instellingen (Scan Settings) (Foto's/documenten (Photos/Documents))
Dialoogvenster Opslaan (Save)
Dialoogvenster Opslaan als PDF-bestand (Save as PDF file)
Dialoogvenster PDF-instellingen (PDF Settings)
Scherm Geheugenkaart (Memory Card) (venster Scan/Import. (Scan/Import)
Venster Toon & gebruik (View & Use
)
Venster PDF-bestand maken/bewerken (Create/Edit PDF file)
Dialoogvenster Document afdrukken (Print Document)
Dialoogvenster Foto afdrukken (Print Photo)
Dialoogvenster Via e-mail verzenden (Send via E-mail)
Venster Afbeeldingen corrigeren/verbeteren (Correct/Enhance Images)
Scherm voor modus eenmaal klikken (One-click Mode)
Dialoogvenster Opslaan (Save) (Scherm voor modus eenmaal klikken (One-click Mode))
Dialoogvenster Scan-instellingen (Scan Settings)
Dialoogvenster Opslaan (Save)
Dialoogvenster Exif-instellingen (Exif Settings)
Dialoogvenster PDF
Dialoogvenster
Opslaan als PDF-bestand (Save as PDF file)
Dialoogvenster Verzenden (Mail)
Dialoogvenster OCR
Dialoogvenster Aangepast (Custom)
Dialoogvenster Voorkeuren (Preferences)
Tabblad Instellingen scannerknop (Scanner Button Settings)
Naar boven
Lehekülg 370 / 658Schermen van MP Navigator EX

Uitgebreide Handleiding >
Scannen
>
Scannen met de meegeleverde Toepassingssoftware
> Schermen van MP
Navigator EX > Scherm Navigatiemodus (Navigation Mode)
Scherm Navigatiemodus (Navigation Mode)
Dit is een van de opstartschermen van MP Navigator EX.
Plaats de muisaanwijzer op een pictogram boven aan het scherm om het bijbehorende tabblad weer te
geven. Gebruik de tabbladen op basis van de handelingen die u wilt uitvoeren.
Scan/Import. (Scan/Import)
U kunt foto's en documenten scannen of afbeeldingen importeren die zijn opgeslagen op een
geheugenkaart.
Tabblad Documenten of afbeeldingen Scan/Import. (Scan/Import Documents or Images)
Toon & gebruik (View & Use)
U kunt afbeeldingen openen die op een computer zijn opgeslagen en deze afdrukken of aan een e-
mail toevoegen.U kunt ze ook bewerken met een toepassing die bij het apparaat is geleverd.
Tabblad Afbeeldingen op de computer weergeven en gebruiken (View & Use Images on your
Computer)
Eenmaal klikken (One-click)
U kunt met slechts één klik een document scannen en opslaan door op het bijbehorende pictogram te
klikken.
Tabblad Aangepaste scan met eenmaal klikken (Custom Scan with One-click)
(Modus schakelen (Switch Mode))
Ga naar het scherm voor de modus eenmaal klikken (One-click Mode). In de modus eenmaal klikken
(One-click Mode) kunt u met slechts één klik een document scannen, opslaan, enzovoort, door op het
bijbehorende pictogram te klikken.
Scherm voor modus eenmaal klikken
(One-click Mode)
Dit venster bij het opstarten weergeven (Show this window at startup)
Schakel dit selectievakje in om het hoofdmenu bij het opstarten te openen. Het laatst gebruikte
scherm wordt geopend als dit selectievakje niet is ingeschakeld.
Voorkeuren (Preferences)
Het dialoogvenster Voorkeuren (Preferences) wordt geopend. In het dialoogvenster Voorkeuren
(Preferences) kunt u geavanceerde instellingen definiëren voor MP Navigator EX-functies.
Dialoogvenster Voorkeuren (Preferences)
Handleiding (Guide)
Klik hierop om deze handleiding te openen.
Naar boven
Lehekülg 371 / 658Scherm Navigatiemodus (Navigation Mode)

Uitgebreide Handleiding >
Scannen
>
Scannen met de meegeleverde toepassingssoftware
> Schermen in MP Navigator
EX
> Tabblad Documenten of afbeeldingen Scan/Import. (Scan/Import Documents or Images)
Tabblad Documenten of afbeeldingen Scan/Import. (Scan/
Import Documents or Images)
Wijs in het scherm navigatiemodus Scan/Import. (Scan/Import) aan om het tabblad Documenten of
afbeeldingen Scan/Import. (Scan/Import Documents or Images) weer te geven.
U kunt foto's en documenten scannen of afbeeldingen importeren van een geheugenkaart.
Foto's/documenten (plaat) (Photos/Documents (Platen))
Klik om het venster Scan/Import. (Scan/Import) te openen. Foto's en documenten scannen die op de
plaat zijn gelegd.
Scherm Foto's/documenten (plaat) (Photos/Documents (Platen)) (venster Scan/Import. (Scan/
Import))
Geheugenkaart (Memory Card)
Klik hierop om het venster Scan/Import. (Scan/Import) te openen, met Geheugenkaart (Memory Card)
geselecteerd. Importeer afbeeldingen die op geheugenkaarten zijn opgeslagen.
Scherm Geheugenkaart (Memory Card) (Venster Scan/Import. (Scan/Import))
(Modus schakelen (Switch Mode))
Ga naar het scherm voor de modus eenmaal klikken. In de modus voor eenmaal klikken kunt u uw
bewerkingen van scannen tot opslaan, enzovoort, in een keer uitvoeren door op het juiste pictogram te
klikken.
Scherm voor modus eenmaal klikken
(One-click Mode)
Dit venster bij het opstarten weergeven (Show this window at startup)
Schakel dit selectievakje in om het hoofdmenu bij het opstarten te openen. Het laatst gebruikte
scherm wordt geopend als dit selectievakje niet is ingeschakeld.
Voorkeuren (Preferences)
Het dialoogvenster Voorkeuren (Preferences) wordt geopend. In het dialoogvenster Voorkeuren
(Preferences) kunt u geavanceerde instellingen definiëren voor MP Navigator EX-functies.
Dialoogvenster Voorkeuren (Preferences)
Handleiding (Guide)
Klik hierop om deze handleiding te openen.
Naar boven
Lehekülg 372 / 658Tabblad Documenten of afbeeldingen Scan/Import. (Scan/Import Documents or ...

Uitgebreide Handleiding >
Scannen
>
Scannen met de meegeleverde toepassingssoftware
> Schermen in MP Navigator
EX
> Tabblad Afbeeldingen op de computer weergeven en gebruiken (View & Use Images on your Computer)
Tabblad Afbeeldingen op de computer weergeven en
gebruiken (View & Use Images on your Computer)
Wijs Toon & gebruik (View & Use) aan op het scherm voor de navigatiemodus (Navigation Mode) om het
tabblad Afbeeldingen op de computer weergeven en gebruiken (View & Use Images on your Computer)
weer te geven.
U kunt afbeeldingen openen die op een computer zijn opgeslagen en deze afdrukken of aan een e-mail
toevoegen.U kunt deze bestanden ook bewerken met een toepassing die is meegeleverd met het
apparaat.
Mijn vak (Gesc./Geïmp. Afbeeldingen) (My Box (Scanned/Imported Images))
Klik hierop om het scherm Toon & gebruik (View & Use) te openen met Mijn vak (Gesc./Geïmp.
A
fbeeldingen) (My Box(Scanned/Imported Images)) geselecteerd.
U kunt afbeeldingen die zijn opgeslagen in Mijn vak (My Box) openen en gebruiken.
Mijn vak (My Box) is een speciale map voor het opslaan van afbeeldingen die met MP Navigator EX zijn
gescand.
Opmerking
Standaard zijn de volgende mappen opgegeven.
Windows Vista: de map MP Navigator EX in de map Afbeelding (Picture)
Windows XP: de map MP Navigator EX in de map Mijn afbeeldingen (My Pictures)
Windows 2000: de map MP Navigator EX in de map Mijn afbeeldingen (My Pictures)
Map opgeven (Specify Folder)
Klik hierop om het scherm Toon & gebruik (View & Use) te openen met Map opgeven (Specify Folder)
geselecteerd.
U kunt afbeeldingen die zijn opgeslagen in specifieke mappen openen en gebruiken.
Recent opgesl. Afbeeldingen (Recently Saved Images)
Klik hierop om het scherm Toon & gebruik (View & Use) te openen met Recent opgesl. Afbeeldingen
(Recently Saved Images) geselecteerd.
U kunt afbeeldingen openen en gebruiken waarvoor geldt dat deze recentelijk zijn 'Gescand/
geïmporteerd', 'Toegevoegd aan e-mail' of 'Verzonden naar toepassing'.
Opmerking
Zie '
Venster Toon & gebruik (View & Use
)
voor informatie over het venster Toon & gebruik(View &
Use).
(Modus schakelen (Switch Mode))
Overschakelen naar de modus eenmaal klikken (One-click Mode). In de modus eenmaal klikken (One
-click Mode) kunt u met slechts één klik een document scannen, opslaan, enzovoort, door op het
bijbehorende pictogram te klikken.
Scherm voor modus eenmaal klikken
(One-click Mode)
Lehekülg 373 / 658Tabblad Afbeeldingen op de computer weergeven en gebruiken (View USe Im...

Dit venster bij het opstarten weergeven (Show this window at startup)
Schakel dit selectievakje in om het hoofdmenu bij het opstarten te openen. Het laatst gebruikte
scherm wordt geopend als dit selectievakje niet is ingeschakeld.
Voorkeuren (Preferences)
Het dialoogvenster Voorkeuren (Preferences) wordt geopend. In het dialoogvenster Voorkeuren
(Preferences) kunt u geavanceerde instellingen definiëren voor MP Navigator EX-functies.
Dialoogvenster Voorkeuren (Preferences)
Handleiding (Guide)
Klik hierop om deze handleiding te openen.
Verwant onderwerp
A
fbeeldingen openen die op een computer zijn opgeslagen
Naar boven
Lehekülg 374 / 658Tabblad Afbeeldingen op de computer weergeven en gebruiken (View USe Im...

Uitgebreide Handleiding >
Scannen
>
Scannen met de meegeleverde toepassingssoftware
> Schermen in MP Navigator
EX
> Tabblad Aangepaste scan met eenmaal klikken (Custom Scan with One-click)
Tabblad Aangepaste scan met eenmaal klikken (Custom Scan
with One-click)
Wijs Eenmaal klikken (One-click) in het scherm voor de navigatiemodus aan om het tabblad Aangepaste
scan met eenmaal klikken (Custom Scan with One-click) weer te geven.
U kunt met slechts één klik een document scannen en opslaan door op het bijbehorende pictogram te
klikken.
Opslaan naar computer (Save to PC)
Documenten scannen en opslaan.Het documenttype wordt automatisch gedetecteerd.De
bestandsindeling wordt automatisch ingesteld.Bestanden worden opgeslagen naar een computer.
Wanneer u op dit pictogram klikt, wordt het dialoogvenster Opslaan (Save) geopend en kunt u de
instellingen voor scannen en opslaan opgeven.
Dialoogvenster Opslaan (Save) (Scherm voor modus eenmaal klikken (One-click Mode))
Opslaan als PDF-bestand (Save as PDF file)
Documenten scannen en opslaan als PDF-bestanden.
Wanneer u op dit pictogram klikt, wordt het dialoogvenster PDF geopend en kunt u de instellingen voor
de toepassing en voor scannen/opslaan opgeven.
Dialoogvenster PDF
Toevoegen aan e-mail (Attach to E-mail)
Documenten of foto's scannen en toevoegen aan e-mails.
Wanneer u op dit pictogram klikt, wordt het dialoogvenster Verzenden (Mail) geopend en kunt u de
instellingen voor scannen/opslaan en voor het e-mailprogramma opgeven.
Dialoogvenster Verzenden (Mail)
OCR
Tekstdocumenten scannen en tekst in afbeeldingen weergeven in Kladblok.
Wanneer u op dit pictogram klikt, wordt het dialoogvenster OCR geopend en kunt u de instellingen
voor de toepassing en voor scannen/opslaan opgeven.
Dialoogvenster OCR
Belangrijk
Raadpleeg de handleiding van de toepassing voor de verdere procedure.
Aangepast (Custom)
Documenten scannen en openen in een opgegeven toepassing.Het documenttype wordt automatisch
gedetecteerd.
Wanneer u op dit pictogram klikt, wordt het dialoogvenster Aangepast (Custom) geopend en kunt u de
instellingen voor de toepassing en voor scannen/opslaan opgeven.
Dialoogvenster
A
angepast (Custom)
Belangrijk
Lehekülg 375 / 658Tabblad Aangepaste scan met eenmaal klikken (Custom Scan with One-click)

Raadpleeg de handleiding van de toepassing voor de verdere procedure.
Het scannen starten door op de knop te klikken (Start scanning by clicking the button)
Schakel dit selectievakje in en klik op een pictogram om meteen te beginnen met scannen
(Modus schakelen (Switch Mode))
Ga naar de modus voor eenmaal klikken. Het scherm voor de modus eenmaal klikken wordt geopend.
Scherm voor modus eenmaal klikken
(One-click Mode)
Dit venster bij het opstarten weergeven (Show this window at startup)
Schakel dit selectievakje in om het hoofdmenu bij het opstarten te openen. Het laatst gebruikte
scherm wordt geopend als dit selectievakje niet is ingeschakeld.
Voorkeuren (Preferences)
Het dialoogvenster Voorkeuren (Preferences) wordt geopend. In het dialoogvenster Voorkeuren
(Preferences) kunt u geavanceerde instellingen definiëren voor MP Navigator EX-functies.
Dialoogvenster Voorkeuren (Preferences)
Handleiding (Guide)
Klik hierop om deze handleiding te openen.
Belangrijk
De volgende beperkingen zijn van toepassing wanneer u scant met Documenttype (Document
Type) ingesteld op Auto-mode (Auto Mode) in het dialoogvenster Opslaan (Save) of Aangepast
(Custom).
Geef het Documenttype (Document Type) op (anders dan Modus Automatisch (Auto Mode)) om na
het scannen de tekst in de afbeelding te extraheren en te converteren naar bewerkbare tekst.
Verwant onderwerp
Eenvoudig scannen met eenmaal klikken
Naar boven
Lehekülg 376 / 658Tabblad Aangepaste scan met eenmaal klikken (Custom Scan with One-click)

Uitgebreide Handleiding >
Scannen
>
Scannen met de meegeleverde toepassingssoftware
> Schermen van MP
Navigator EX
> Scherm Foto's/documenten (plaat) (Photos/Documents (Platen)) (Venster Scan/Import.. (Scan/Import))
Scherm Foto's/documenten (plaat) (Photos/Documents
(Platen)) (Venster Scan/Import.. (Scan/Import))
Wijs Scan/Import. (Scan/Import) aan in het scherm voor de navigatiemodus en klik op Foto's/
documenten (plaat) (Photos/Documents (Platen)).
Open dit venster om documenten te scannen vanaf de glasplaat.
(1) Knoppen voor de instellingen en bewerkingen
(2) Werkbalk
(3) Venster met miniaturen
(4) Gebied met geselecteerde afbeeldingen
Knoppen voor de instellingen en bewerkingen
(Toon & gebruik (View & Use))
Klik hierop als u afbeeldingen en PDF-bestanden die op uw computer zijn opgeslagen wilt openen.
Het scherm Toon & gebruik (View & Use) wordt geopend.
Venster Toon & gebruik (View & Use
)
Foto's/documenten (plaat) (Photos/Documents (Platen))
Hiermee wordt het scherm voor het scannen van foto's, documenten, tijdschriften en andere
afdrukmaterialen geopend.
Geheugenkaart (Memory Card)
Klik hierop als u afbeeldingen wilt importeren die op een geheugenkaart zijn opgeslagen. Het
scherm voor het importeren van afbeeldingen van een geheugenkaart wordt weergegeven.
Scherm Geheugenkaart (Memory Card) (Venster Scan/Import. (Scan/Import))
Documenttype (Document Type)
Selecteer het type document dat u wilt scannen.
Foto's scannen: Kleurenfoto (Color Photo) of Zwart-wit foto (Black and White Photo)
Tekstdocumenten scannen: Kleurendocument (Color Document), Zwart-wit document (Black and
White Document) of Tekst (OCR) (Text(OCR))
Tijdschriften scannen: Tijdschrift (kleur) (Magazine(Color))
Belangrijk
A
ls het selectievakje Het scannerstuurprogramma gebruiken (Use the scanner driver) is
ingeschakeld, kunt u Documenttype (Document Type) niet selecteren.
Lehekülg 377 / 658Scherm Foto's/documenten (plaat) (Photos/Documents (Platen)) (Venster Scan/...

Opgeven... (Specify...)
Het documentformaat, de resolutie en andere geavanceerde scaninstellingen opgeven.
Dialoogvenster Scan-instellingen (Scan Settings) (Foto's/documenten (Photos/Documents))
Belangrijk
A
ls het selectievakje Het scannerstuurprogramma gebruiken (Use the scanner driver) is
ingeschakeld, is Opgeven... (Specify...) niet beschikbaar.
Het scannerstuurprogramma gebruiken (Use the scanner driver)
Schakel dit selectievakje in als u wilt scannen met ScanGear (scannerstuurprogramma). Gebruik
ScanGear (scannerstuurprogramma) om tijdens het scannen van documenten afbeeldingen te
corrigeren en kleuren aan te passen.
Scannen (Scan)
Het scannen begint.
Opmerking
Deze knop verandert in Scannerstuurprogramma openen (Open Scanner Driver) als u het
selectievakje Het scannerstuurprogramma gebruiken (Use the scanner driver) inschakelt.
Scannerstuurprogramma openen (Open Scanner Driver)
ScanGear (scannerstuurprogramma) wordt gestart.
Zie '
Schermen van ScanGear (Scannerstuurprogramma
' voor meer informatie over de schermen
van ScanGear (scannerstuurprogramma).
Opmerking
Deze knop verandert in Scannen (Scan) als u het selectievakje Het scannerstuurprogramma
gebruiken (Use the scanner driver) inschakelt.
Wissen (Clear)
A
lle afbeeldingen in het venster voor miniaturen verwijderen.
Belangrijk
A
fbeeldingen die niet op de computer zijn opgeslagen, worden verwijderd.Gebruik Opslaan
(Save) of een andere methode als u belangrijke afbeeldingen op de computer wilt opslaan,
voordat u op Wissen (Clear) klikt.
Opslaan (Save)
De geselecteerde afbeeldingen opslaan. Klik hier om het
Dialoogvenster Opslaan (Save)
te openen
en instellingen voor het opslaan op te geven.
Opslaan als PDF-bestand (Save as PDF file)
De geselecteerde afbeeldingen opslaan als PDF-bestanden. Klik hier om het
DialoogvensterOpslaan als PDF-bestand (Save as PDF file) te openen en instellingen voor het
opslaan op te geven.
Naar het hoofdmenu gaan (Jump to Main Menu)
Naar het hoofdmenu gaan (Jump to Main Menu)
Werkbalk
Voorkeuren (Preferences)
Het dialoogvenster Voorkeuren (Preferences) wordt geopend. In het dialoogvenster Voorkeuren
(Preferences) kunt u geavanceerde instellingen definiëren voor MP Navigator EX-functies.
Dialoogvenster Voorkeuren (Preferences)
Handleiding (Guide)
Klik hierop om deze handleiding te openen.
Bewerkingshulpmiddelen
(Alles selecteren (Select All))
A
lle afbeeldingen in het venster voor miniaturen selecteren.
Lehekülg 378 / 658Scherm Foto's/documenten (plaat) (Photos/Documents (Platen)) (Venster Scan/...

(Alles annuleren (Cancel All))
Hiermee annuleert u alle selecties in het venster met miniaturen.
(Linksom roteren (Rotate Left))
Hiermee draait u de doelafbeelding (in het oranje kader) 90 graden linksom.
(Rechtsom roteren (Rotate Right))
Hiermee draait u de doelafbeelding (in het oranje kader) 90 graden rechtsom.
(Omkeren (Invert))
Hiermee keert u de doelafbeelding (in het oranje kader) horizontaal om.
(Bijsnijden (Trim))
Hiermee snijdt u de doelafbeelding bij (in het oranje kader) in het venster voor miniaturen. Met
bijsnijden selecteert u het gebied in een foto dat u wilt behouden en verwijdert u de rest. Klik op
deze knop om het scherm Uitsnijden (Crop) te openen en het bijsnijdkader aan te geven.
Inzoomen (Zoom in)
Hiermee vergroot u de doelafbeelding (in het oranje kader).U kunt de afbeelding ook vergroten
door erop te dubbelklikken.
(Weergaveformaat (Display Size))
Hiermee wijzigt u de grootte van afbeeldingen in het venster voor miniaturen.
(Sorteren op (Sort by))
Hiermee sorteert u de afbeeldingen in het venster voor miniaturen op categorie of op datum
(oplopend of aflopend).
Venster met miniaturen
Venster met miniaturen
Hier worden de afbeeldingen weergegeven die op de glasplaat zijn gescand.
Wanneer u het selectievakje van een afbeelding inschakelt, wordt de afbeelding weergegeven in het
gebied met geselecteerde afbeeldingen.
Belangrijk
Miniaturen kunnen worden weergegeven als '?' wanneer er onvoldoende geheugen is om de
afbeeldingen weer te geven.
Wanneer afbeeldingen zijn gesorteerd in Categorieën (Categories)
Alles openen (Open All)
A
lle afbeeldingen weergeven.
Alles sluiten (Close All)
A
lle afbeeldingen verbergen.
Gebied met geselecteerde afbeeldingen
(Alles annuleren (Cancel All))
Hiermee maakt u de selectie ongedaan van alle afbeeldingen in het gebied met geselecteerde
afbeeldingen.
(Selectie annuleren (Cancel Selection))
Hiermee maakt u de selectie ongedaan van de doelafbeelding (in het oranje kader) in het gebied
met geselecteerde afbeeldingen.
Gebied met geselecteerde afbeeldingen
Lehekülg 379 / 658Scherm Foto's/documenten (plaat) (Photos/Documents (Platen)) (Venster Scan/...

Hier worden de afbeeldingen weergegeven die in het venster met miniaturen zijn geselecteerd.
Verwant onderwerp
Foto's en documenten scannen
Naar boven
Lehekülg 380 / 658Scherm Foto's/documenten (plaat) (Photos/Documents (Platen)) (Venster Scan/...

Uitgebreide Handleiding >
Scannen
>
Scannen met de meegeleverde toepassingssoftware
> Schermen in MP Navigator
EX
> Dialoogvenster Scan-instellingen (Scan Settings) (Foto's/documenten (Photos/Documents))
Dialoogvenster Scan-instellingen (Scan Settings) (Foto's/
documenten (Photos/Documents))
Het dialoogvenster Scan-instellingen (Scan Settings) wordt geopend wanneer u klikt op Opgeven...
(Specify...) in het venster Scan/Import. (Scan/Import).
In het dialoogvenster Scan-instellingen (Scan Settings) kunt u geavanceerde instellingen voor scannen
opgeven.
Documenttype (Document Type)
Selecteer het type document dat u wilt scannen.
Foto's scannen: Kleurenfoto (Color Photo) of Zwart-wit foto (Black and White Photo)
Tekstdocumenten scannen: Kleurendocument (Color Document), Zwart-wit document (Black and
White Document) of Tekst (OCR) (Text(OCR))
Tijdschriften scannen: Tijdschrift (kleur) (Magazine(Color))
Belangrijk
Voor een correcte scan moet u een documenttype selecteren dat overeenkomt met het document
dat u wilt scannen.
Documentformaat (Document Size)
Selecteer het formaat van het document dat u wilt scannen.
Wanneer u Aangepast (Custom) selecteert, wordt een dialoogvenster geopend waarin u het
documentformaat kunt opgeven.Selecteer een van de Eenheden (Units), voer de Breedte (Width) en
Hoogte (Height) in en klik op OK.
Belangrijk
Wanneer u Automatisch detecteren (Auto Detect) selecteert, wordt de afbeelding mogelijk niet
gescand op de juiste positie en met het juiste formaat. Wijzig in dat geval het formaat in het
werkelijke documentformaat (A4, Letter, enzovoort) en lijn een hoek van het document uit met d
e
hoek bij de pijl op de plaat.
Zie '
Documenten plaatsen
' voor meer informatie over het plaatsen van documenten.
U kunt Automatisch detecteren (meerdere documenten) (Auto Detect (Multiple Documents)) of
A
utomatisch detecteren (Auto Detect) niet selecteren wanneer het Documenttype (Document
Type) is ingesteld op Tekst (OCR) (Text(OCR)).
Scanresolutie (Scanning Resolution)
Hier kunt u de resolutie selecteren waarmee documenten moeten worden gescand.
Resolutie
(Resolution)
Lehekülg 381 / 658Dialoogvenster Scan-instellingen (Scan Settings) (Foto's/documenten (Photos/...

Opmerking
Wanneer Documenttype (Document Type) is ingesteld op Tekst (OCR) (Text(OCR)), kunt u de
volgende scanresoluties opgeven.
300 dpi / 400 dpi
Moiré-reductie (Descreen)
Schakel dit selectievakje in om Moiré-patronen te reduceren.
A
fgedrukte foto's en afbeeldingen worden weergegeven als een verzameling kleine puntjes. Moiré is
een effect waarbij puntjes elkaar kunnen verstoren en oneffen gradaties en een streeppatroon in de
afbeelding veroorzaken. Moiré-reductie is de functie waarmee u dit effect kunt verkleinen.
Belangrijk
U kunt dit selectievakje niet inschakelen wanneer Documenttype (Document Type) is ingesteld
op Kleurenfoto (Color Photo), Zwart-wit foto (Black and White Photo) of Tekst (OCR) (Text(OCR)).
Opmerking
Het scannen neemt meer tijd in beslag als u Moiré-reductie (Descreen) inschakelt.
Beeld verscherpen (Unsharp Mask)
Schakel dit selectievakje in als u de contouren van de onderwerpen wilt benadrukken en het beeld wilt
verscherpen.
Belangrijk
Wanneer Documenttype (Document Type) is ingesteld op Tekst (OCR) (Text(OCR)), kunt u deze
instelling niet selecteren.
Doorschijnen van het document voorkomen (Prevent show-through of the document)
Schakel dit selectievakje in om tekst in een document scherper te maken of om het doorschijnen van
tekst in en te voorkomen.
Belangrijk
U kunt dit selectievakje niet inschakelen wanneer Documenttype (Document Type) is ingesteld
op Kleurenfoto (Color Photo), Zwart-wit foto (Black and White Photo) of Tekst (OCR) (Text(OCR)).
Schakel dit selectievakje in als het Documenttype (Document Type) een tekstdocument is en als
de gescande afbeelding doorschijnend is.
Schaduw van rugmarge verwijderen (Remove gutter shadow)
Schakel dit selectievakje in om schaduwen tussen pagina's bij het scannen van open boekjes te
corrigeren
Belangrijk
Lijn het document goed uit met de markeringen op de plaat.
Schaduwen van rugmarges kunnen alleen worden gecorrigeerd als het Documentformaat
(Document Size) is ingesteld op een standaardformaat.
U kunt dit selectievakje niet inschakelen als Documentformaat (Document Size) is ingesteld op
A
utomatisch detecteren (Auto Detect), Automatisch detecteren (meerdere documenten) (Aut
o
Detect (Multiple Documents)) of als de Assistent voor samenvoegen is geselecteerd.
Opmerking
Gebruik het tabblad Geavanceerde modus (Advanced Mode) van ScanGear om schaduwen van
rugmarges te corrigeren bij het scannen van documenten die geen standaardformaat hebben of
wanneer u aangepaste bijsnijdkaders hebt ingesteld.
Zie Schaduwcorrectie van rugmarge (Gutter Shadow Correction) in '
Instellingen voor
afbeeldingen (Image Settings)
' (tabblad Geavanceerde modus (Advanced Mode) van ScanGear).
Scheve documenten corrigeren (Correct slanted document)
Schakel dit selectievakje in als u de gescande tekst wilt detecteren en de hoek van het document te
corrigeren (binnen -0,1 en -10 graden of +0,1 en +10 graden)
Belangrijk
U kunt dit selectievakje niet inschakelen wanneer het Documenttype (Document Type) is
ingesteld op Kleurenfoto (Color Photo) of Zwart-wit foto (Black and White Photo).
U kunt dit selectievakje niet inschakelen als de Assistent voor samenvoegen is geselecteerd bij
Documentformaat (Document Size).
Lehekülg 382 / 658Dialoogvenster Scan-instellingen (Scan Settings) (Foto's/documenten (Photos/...

De helling van de volgende typen documenten wordt mogelijk niet gecorrigeerd wanneer de tekst
niet correct kan worden gedetecteerd.
- Documenten waarvan de tekstregels een hellingspercentage hebben van meer dan 10 graden
of waarvan de regels niet hetzelfde hellingspercentage hebben.
- Documenten met zowel verticale als horizontale tekst.
- Documenten met een zeer groot of zeer klein lettertype.
- Documenten met weinig tekst.
- Documenten met illustraties/afbeeldingen of met de hand geschreven tekst.
- Documenten met zowel verticale als horizontale lijnen (tabellen).
Opmerking
Het scannen neemt meer tijd in beslag als u Scheve documenten corrigeren (Correct slanted
document) inschakelt.
Afdrukstand van tekstdocumenten detecteren en afbeeldingen roteren (Detect the orientation of
text documents and rotate images)
Schakel dit selectievakje in om de afdrukstand van het document af te leiden uit de gescande tekst en
de gescande afbeelding te roteren in de juiste afdrukstand. Selecteer de taal van het te scannen
document bij Documenttaal (Document Language).
Belangrijk
U kunt dit selectievakje niet inschakelen wanneer het Documenttype (Document Type) is
ingesteld op Kleurenfoto (Color Photo) of Zwart-wit foto (Black and White Photo).
U kunt dit selectievakje niet inschakelen als de Assistent voor samenvoegen is geselecteerd bij
Documentformaat (Document Size).
A
fhankelijk van de taal van het document is het mogelijk dat deze functie niet goed werkt. Allee
n
tekstdocumenten geschreven in een taal die beschikbaar is voor selectie bij Documenttaal
(Document Language), worden ondersteund.
De afdrukstand van de volgende typen documenten wordt mogelijk niet gecorrigeerd wanneer de
tekst niet correct kan worden gedetecteerd. Selecteer in dat geval de gescande afbeelding in het
venster met miniaturen in het
Scherm Foto's/documenten (plaat) (Photos/Documents (Platen))
(venster Scan/Import. (Scan/Import))
en roteer de afbeelding met de bewerkingshulpmiddelen.
- Resolutie ligt buiten het bereik van 300 dpi tot 600 dpi.
- Tekengrootte ligt buiten het bereik van 8 punten tot 48 punten.
- Documenten met speciale lettertypen, effecten, cursieve letters of met de hand geschreven
tekst.
- Documenten met achtergrondpatronen.
Opmerking
Het scannen duurt langer dan gebruikelijk wanneer u Afdrukstand van tekstdocumenten
detecteren en afbeeldingen roteren (Detect the orientation of text documents and rotate images)
inschakelt.
Documenttaal (Document Language)
Selecteer de taal van het document dat u wilt scannen.
Belangrijk
U kunt dit selectievakje niet inschakelen wanneer het Documenttype (Document Type) is
ingesteld op Kleurenfoto (Color Photo) of Zwart-wit foto (Black and White Photo).
U kunt dit selectievakje niet inschakelen als de Assistent voor samenvoegen is geselecteerd bij
Documentformaat (Document Size).
Standaardwaarden (Defaults)
Klik hierop als u de standaardinstellingen wilt herstellen.
Naar boven
Lehekülg 383 / 658Dialoogvenster Scan-instellingen (Scan Settings) (Foto's/documenten (Photos/...

Uitgebreide Handleiding >
Scannen
>
Scannen met de meegeleverde toepassingssoftware
> Schermen in MP Navigator
EX
> Dialoogvenster Opslaan (Save)
Dialoogvenster Opslaan (Save)
Het dialoogvenster Opslaan (Save) wordt geopend wanneer u klikt op Opslaan (Save) in het venster
Scan/Import. (Scan/Import).
In het dialoogvenster Opslaan (Save) kunt u instellingen opgeven voor het opslaan van afbeeldingen op
een computer.
Opslaan in (Save in)
Hiermee wordt de map weergegeven waarin de gescande documenten moeten worden opgeslagen.
A
ls u de map wilt wijzigen, klikt u op Bladeren... (Browse...) om een andere map op te geven.
Standaard zijn de volgende mappen opgegeven.
Windows Vista: de map MP Navigator EX in de map Afbeelding (Picture)
Windows XP: de map MP Navigator EX in de map Mijn afbeeldingen (My Pictures)
Windows 2000: de map MP Navigator EX in de map Mijn afbeeldingen (My Pictures)
Belangrijk
Wanneer u opslaat op een geheugenkaart, moet u schrijven naar de kaartsleuf van het apparaat
inschakelen. Zie
De kaartsleuf instellen als station voor geheugenkaarten van de computer
' voor
meer informatie over het inschakelen van schrijven.
Bestandsnaam (File name)
Voer een bestandsnaam in voor de afbeelding die u wilt opslaan (maximaal 32 tekens). Wanneer u
meerdere bestanden opslaat, worden 4 cijfers aan elke bestandsnaam toegevoegd.
Type bestanden (Save as type)
Selecteer een bestandstype om de gescande afbeeldingen op te slaan.
Selecteer JPEG/Exif, TIFF of BMP.
Belangrijk
Wanneer Documenttype (Document Type) is ingesteld op Tekst (OCR) (Text(OCR)), kunt u geen
JPEG/Exif selecteren.
Instellen... (Set...)
U kunt een compressietype opgeven voor JPEG-bestanden.
Selecteer Hoog (lage compressie) (High(Low Compression)), Standaard (Standard) of Laag (hoge
compressie) (Low(High Compression)).
Belangrijk
Deze functie is alleen beschikbaar wanneer JPEG/Exif is geselecteerd bij Type bestanden (Save
as type).
Opslaan in een submap met huidige datum (Save to a Subfolder with Current Date)
Schakel dit selectievakje in om een submap te maken in de map die is opgegeven in Opslaan in
(Save in) met de huidige datum en de gescande afbeeldingen in de map op te slaan.Er wordt een
submap gemaakt met een naam als '2008_01_01' (jaar_maand_datum).
A
ls dit selectievakje niet is ingeschakeld, worden bestanden rechtstreeks opgeslagen in de map die
is opgegeven in Opslaan in (Save in).
Lehekülg 384 / 658Dialoogvenster Opslaan (Save)

Naar boven
Lehekülg 385 / 658Dialoogvenster Opslaan (Save)

Uitgebreide Handleiding >
Scannen
>
Scannen met de meegeleverde toepassingssoftware
> Schermen van MP
Navigator EX
> Dialoogvenster Opslaan als PDF-bestand (Save as PDF file)
Dialoogvenster Opslaan als PDF-bestand (Save as PDF file)
In het dialoogvenster Opslaan als PDF-bestand (Save as PDF file) kunt u geavanceerde instellingen
opgeven voor het opslaan van gescande afbeeldingen als PDF-bestand. U kunt meerdere documenten
opslaan als één PDF-bestand of u kunt pagina's toevoegen aan een PDF-bestand dat is gemaakt met
MP Navigator EX.
Belangrijk
U kunt afbeeldingen die gescand zijn met 10501 of meer pixels in verticale en horizontale richting
niet opslaan.
Dialoogvenster dat wordt geopend wanneer u op Opslaan als PDF-bestand (Save as PDF
file) in het venster Scan/Import. (Scan/Import) klikt.
Dialoogvenster dat wordt geopend wanneer u klikt op Geselecteerde pagina's opslaan
(Save Selected Pages) of Alle pagina's opslaan (Save All Pages) in het venster PDF-
bestand maken/bewerken (Create/Edit PDF file)
Type bestanden (Save as type)
Selecteer een PDF-bestandstype om de gescande afbeeldingen op te slaan.
PDF
Sla elk van de geselecteerde afbeeldingen op als afzonderlijk PDF-bestand.
PDF (meerdere pagina's) (PDF(Multiple pages))
Lehekülg 386 / 658Dialoogvenster Opslaan als PDF-bestand (Save as PDF file)

Meerdere afbeeldingen als één PDF-bestand opslaan.
Belangrijk
PDF (meerdere pagina's) (PDF(Multiple Pages)) wordt weergegeven wanneer er
meerdere afbeeldingen zijn geselecteerd.
PDF (pagina toevoegen) (PDF(Add Page))
De gescande afbeeldingen toevoegen aan een PDF-bestand. De afbeeldingen worden
toegevoegd aan het eind van het PDF-bestand. U kunt de pagina's van het PDF-bestand
waaraan de afbeeldingen worden toegevoegd, niet opnieuw rangschikken.
Belangrijk
A
fbeeldingen kunnen alleen worden toegevoegd aan PDF-bestanden die zijn gemaakt met
MP Navigator EX. U kunt geen PDF-bestanden opgeven die met andere toepassingen zijn
gemaakt. Het is evenmin mogelijk PDF-bestanden op te geven die in andere
toepassingen zijn bewerkt.
A
ls een met wachtwoord beveiligd PDF-bestand wordt bewerkt, worden de wachtwoorden
verwijderd.Stel de wachtwoorden opnieuw in.
Wachtwoorden voor PDF-bestanden instellen
Instellen... (Set...)
Hiermee geeft u geavanceerde instellingen voor het maken van PDF-bestanden op.
Zie '
Dialoogvenster PDF-instellingen (PDF Settings)' voor meer informatie.
Wachtwoordbeveiliging - Instellingen (Password security settings)
Schakel dit selectievakje in om het dialoogvenster Wachtwoordbeveiliging - Instellingen (Password
Security -Settings) te openen, waarin u wachtwoorden kunt instellen voor het openen, bewerken en
afdrukken van PDF-bestanden.
Wachtwoorden voor PDF-bestanden instellen
Toevoegen aan (Add to)
Dit wordt weergegeven wanneer u PDF (pagina toevoegen) (PDF(Add Page)) selecteert bij Opslaan
als type (Save as type) en het PDF-bestand opgeeft waaraan afbeeldingen worden toegevoegd. Als
u het bestand wilt wijzigen, klikt u op Bladeren... (Browse...) om een ander bestand op te geven.
Belangrijk
A
fbeeldingen kunnen alleen worden toegevoegd aan PDF-bestanden die zijn gemaakt met MP
Navigator EX. U kunt geen PDF-bestanden opgeven die met andere toepassingen zijn
gemaakt. Het is evenmin mogelijk PDF-bestanden op te geven die in andere toepassingen zijn
bewerkt.
Bestandsnaam (File name)
Voer een bestandsnaam in voor de afbeelding die u wilt opslaan (maximaal 32 tekens). Wanneer u
meerdere bestanden opslaat, worden 4 cijfers aan elke bestandsnaam toegevoegd.
Opslaan in (Save in)
Hier wordt de map weergegeven waarin de PDF-bestanden moeten worden opgeslagen. Als u de
map wilt wijzigen, klikt u op Bladeren... (Browse...) om een andere map op te geven.
Standaard zijn de volgende mappen opgegeven.
Windows Vista: de map MP Navigator EX in de map Afbeelding (Picture)
Windows XP: de map MP Navigator EX in de map Mijn afbeeldingen (My Pictures)
Windows 2000: de map MP Navigator EX in de map Mijn afbeeldingen (My Pictures)
Opslaan in een submap met huidige datum (Save to a Subfolder with Current Date)
Schakel dit selectievakje in om een submap te maken in de map die is opgegeven in Opslaan in
(Save in) met de huidige datum en de gescande afbeeldingen in de map op te slaan.Er wordt een
submap gemaakt met een naam als '2008_01_01' (jaar_maand_datum).
A
ls dit selectievakje niet is ingeschakeld, worden bestanden rechtstreeks opgeslagen in de map
die is opgegeven in Opslaan in (Save in).
Naar boven
Lehekülg 387 / 658Dialoogvenster Opslaan als PDF-bestand (Save as PDF file)

Uitgebreide Handleiding >
Scannen
>
Scannen met de meegeleverde toepassingssoftware
> Schermen van MP
Navigator EX > Dialoogvenster PDF-instellingen (PDF Settings)
Dialoogvenster PDF-instellingen (PDF Settings)
In het dialoogvenster PDF-instellingen (PDF Settings) kunt u het PDF-compressietype en andere
geavanceerde instellingen voor het maken van PDF-bestanden opgeven.
Zoeken op sleutelwoorden inschakelen (Enable keyword search)
Schakel dit selectievakje in als u tekens in een document wilt converteren naar tekstgegevens. U kunt
dan gemakkelijk zoeken op sleutelwoorden.
Documenttaal (Document Language)
Selecteer de taal van het document dat u wilt scannen.
Afdrukstand van tekstdocumenten detecteren en afbeeldingen roteren (Detect the orientation of
text documents and rotate images)
Schakel dit selectievakje in om de afdrukstand van het document af te leiden uit de gescande tekst en
de gescande afbeelding te roteren in de juiste afdrukstand.
Belangrijk
A
fhankelijk van de taal van het document is het mogelijk dat deze functie niet goed werkt. Allee
n
tekstdocumenten geschreven in een taal die beschikbaar is voor selectie bij Documenttaal
(Document Language), worden ondersteund.
De afdrukstand van de volgende typen documenten wordt mogelijk niet gecorrigeerd wanneer de
tekst niet correct kan worden gedetecteerd.
- Resolutie ligt buiten het bereik van 300 dpi tot 600 dpi.
- Tekengrootte ligt buiten het bereik van 8 punten tot 48 punten.
- Documenten met speciale lettertypen, effecten, cursieve letters of met de hand geschreven
tekst.
- Documenten met achtergrondpatronen.
Scheve documenten corrigeren (Correct slanted document)
Schakel dit selectievakje in als u de gescande tekst wilt detecteren en de hoek van het document te
corrigeren (binnen -0,1 en -10 graden of +0,1 en +10 graden)
Belangrijk
De helling van de volgende typen documenten wordt mogelijk niet gecorrigeerd wanneer de tekst
niet correct kan worden gedetecteerd.
- Documenten waarvan de tekstregels een hellingspercentage hebben van meer dan 10 graden
of waarvan de regels niet hetzelfde hellingspercentage hebben.
- Documenten met zowel verticale als horizontale tekst.
- Documenten met een zeer groot of zeer klein lettertype.
- Documenten met weinig tekst.
- Documenten met illustraties/afbeeldingen of met de hand geschreven tekst.
- Documenten met zowel verticale als horizontale lijnen (tabellen).
PDF-compressie (PDF Compression)
Selecteer een type compressie voor het opslaan.
Standaard (Standard)
Deze instelling wordt aanbevolen.
Lehekülg 388 / 658Dialoogvenster PDF-instellingen (PDF Settings)

Hoog (High)
Hiermee wordt het bestand gecomprimeerd tijdens het opslaan, waardoor u de netwerk-/
serverbelasting kunt verminderen.
Opmerking
De volgende afbeeldingen kunnen efficiënt worden gecomprimeerd.
- Afbeeldingen met resoluties in het bereik van 75 dpi tot 600 dpi.
Beveiliging (Security)
Hiermee kunt u wachtwoorden instellen voor het openen, bewerken en afdrukken van de gemaakte
PDF-bestanden.
Belangrijk
Voor deze functie is Internet Explorer 5.5 Service Pack 2 of hoger vereist.
Deze functie is niet beschikbaar als afbeeldingen automatisch worden opgeslagen nadat ze zijn
gescand, bijvoorbeeld wanneer u scant vanuit het scherm in de modus voor eenmaal klikken of
met het bewerkingspaneel van het apparaat.
Opmerking
Selecteer Wachtwoordbeveiliging (Password Security) en geef wachtwoorden op in het
dialoogvenster Wachtwoordbeveiliging - Instellingen (Password Security -Settings).
Wachtwoorden voor PDF-bestanden instellen
Naar boven
Lehekülg 389 / 658Dialoogvenster PDF-instellingen (PDF Settings)

Uitgebreide Handleiding >
Scannen
>
Scannen met de meegeleverde toepassingssoftware
> Schermen van MP
Navigator EX
> Scherm Geheugenkaart (Memory Card) (venster Scan/Import. (Scan/Import))
Scherm Geheugenkaart (Memory Card) (venster Scan/Import.
(Scan/Import)
Wijs Scan/Import. (Scan/Import) aan in het scherm in de navigatiemodus en klik op Geheugenkaart
(Memory Card), of klik op Geheugenkaart (Memory Card) in het venster Scan/Import. (Scan/Import).
Open dit venster om afbeeldingen (waaronder PDF-bestanden die via het bewerkingspaneel zijn
gescand) te importeren die op een geheugenkaart zijn opgeslagen.
(1) Knoppen voor de instellingen en bewerkingen
(2) Werkbalk
(3) Venster met miniaturen
(4) Gebied met geselecteerde afbeeldingen
Knoppen voor de instellingen en bewerkingen
(Toon & gebruik (View & Use))
Klik hierop als u afbeeldingen en PDF-bestanden die op uw computer zijn opgeslagen wilt openen.
Het scherm Toon & gebruik (View & Use) wordt geopend.
Venster Toon & gebruik (View & Use
)
Foto's/documenten (plaat) (Photos/Documents (Platen))
Klik hierop als u foto's, documenten, tijdschriften en andere materialen wilt scannen. Het scherm
voor het scannen van foto's en documenten wordt weergegeven.
Scherm Foto's/documenten (plaat) (Photos/Documents (Platen)) (venster Scan/Import. (Scan/
Import))
Geheugenkaart (Memory Card)
Hiermee geeft u mappen met afbeeldingen en PDF-bestanden op een geheugenkaart in een
boomstructuur weer (gegroepeerd per jaar, jaar/maand en jaar/maand/datum).Selecteer een map
om de inhoud weer te geven in het miniaturenvenster aan de rechterkant.
De bestandsdatum is de datum waarop de afbeelding is opgenomen of gewijzigd.
Importeren (Import)
Klik hierop om de geselecteerde afbeeldingen te importeren en te openen in het venster Toon &
gebruik (View & Use).
Venster Toon & gebruik (View & Use
)
Naar hoofdmenu gaan
Lehekülg 390 / 658Scherm Geheugenkaart (venster Scan/Import.)

Naar het hoofdmenu gaan (Jump to Main Menu)
Werkbalk
Voorkeuren (Preferences)
Het dialoogvenster Voorkeuren (Preferences) wordt geopend. In het dialoogvenster Voorkeuren
(Preferences) kunt u geavanceerde instellingen definiëren voor MP Navigator EX-functies.
Dialoogvenster Voorkeuren (Preferences)
Handleiding (Guide)
Klik hierop om deze handleiding te openen.
Bewerkingshulpmiddelen
(Alles selecteren (Select All))
A
lle afbeeldingen in het venster voor miniaturen selecteren.
(Alles annuleren (Cancel All))
De selectie van alle afbeeldingen in het miniaturenvenster woirdt geannuleerd.
Zoom in (Inzoomen)
Hiermee vergroot u de doelafbeelding (in het oranje kader).U kunt ook dubbelklikken op de
afbeelding om die te vergroten. U kunt alle pagina's markeren wanneer u een PDF-bestand
selecteert.
(Vernieuwen)
Hiermee vernieuwt u de inhoud van het venster met miniaturen.
(Weergaveformaat (Display Size))
Hiermee wijzigt u de grootte van afbeeldingen in het venster voor miniaturen.
(Sorteren op)
Hiermee sorteert u de afbeeldingen in het venster met miniaturen op datum (oplopend of
aflopend).
Miniaturenvenster
Miniaturenvenster
A
fbeeldingen die op de geheugenkaart zijn opgeslagen, worden per jaar of per jaar/maand
weergegeven.
A
ls u het selectievakje van een afbeelding inschakelt, wordt de afbeelding weergegeven in het
gedeelte met geselecteerde afbeeldingen.
Gedeelte met geselecteerde afbeeldingen
(Alles annuleren (Cancel All))
Hiermee maakt u de selectie ongedaan van alle afbeeldingen in het gebied met geselecteerde
afbeeldingen.
(Selectie annuleren (Cancel Selection))
Hiermee maakt u de selectie ongedaan van de doelafbeelding (in het oranje kader) in het gebied
met geselecteerde afbeeldingen.
Gebied met geselecteerde afbeeldingen
Hier worden de afbeeldingen weergegeven die in het venster met miniaturen zijn geselecteerd.
Verwant onderwerp
A
fbeeldingen importeren die op een geheugenkaart zijn opgeslagen
Lehekülg 391 / 658Scherm Geheugenkaart (venster Scan/Import.)

Naar boven
Lehekülg 392 / 658Scherm Geheugenkaart (venster Scan/Import.)

Uitgebreide Handleiding >
Scannen
>
Scannen met de meegeleverde toepassingssoftware
> Schermen van MP
Navigator EX
> Venster Toon & gebruik (View & Use)
Venster Toon & gebruik (View & Use)
Wijs Toon & gebruik (View & Use) aan in het scherm voor de navigatiemodus (Navigation Mode) en klik
op Mijn vak (Gesc./Geïmp. Afbeeldingen) (My Box (Scanned/Imported Images)), Map opgeven (Specify
Folder) of Recent opgesl. Afbeeldingen (Recently Saved Images).
Open dit venster om gescande afbeeldingen of op een computer opgeslagen afbeeldingen weer te
geven of te gebruiken.
Belangrijk
A
lleen PDF-bestanden die zijn gemaakt met MP Navigator EX worden weergegeven. U kunt gee
n
PDF-bestanden weergeven die met andere toepassingen zijn gemaakt. Het is evenmin mogelijk
PDF-bestanden weer te geven die in andere toepassingen zijn bewerkt.
(1) Knoppen voor de instellingen en bewerkingen
(2) Werkbalk
(3) Venster met miniaturen
(4) Gebied met geselecteerde afbeeldingen
Knoppen voor de instellingen en bewerkingen
Scan/Import. (Scan/Import)
Klik hierop om foto's, documenten, tijdschriften en ander gedrukt materiaal te scannen.Het venster
Scan/Import.(Scan/Import) wordt geopend.
Scherm
Foto's/Documenten (plaat) (Photos/Documents (Platen)) (venster Scan/Import. (Scan/
Import)
Mijn vak (Gesc./Geïmp. Afbeeldingen) (My Box (Scanned/Imported Images))
Geeft de mappen met afbeeldingen (gerangschikt op jaar, jaar/maand en jaar/maand/datum) weer
Lehekülg 393 / 658Venster Toon gebruik (View Use)

in de structuur Mijn vak (My Box). Selecteer een map om de inhoud weer te geven in het venster met
miniaturen rechts op het scherm.
De datum van de afbeelding is de datum waarop deze is gescand, opgenomen of bijgewerkt.
Map opgeven (Specify Folder)
Geeft alle vaste schijven en mappen in een mapstructuur weer. Selecteer een map om de
afbeeldingen weer te geven in het venster met miniaturen rechts op het scherm.
Recent opgesl. Afbeeldingen (Recently Saved Images)
A
fbeeldingen die onlangs zijn 'gescand/geïmporteerd', 'toegevoegd aan e-mails' of 'verzonden naar
een toepassing', worden weergegeven op datum in de structuurweergave. Gescande/
geïmporteerde afbeeldingen, afbeeldingen die vanaf het apparaat zijn gescand en afbeeldingen die
zijn geïmporteerd van geheugenkaarten worden apart weergegeven.Selecteer een map met jaar/
maand/datum om de afbeeldingen weer te geven op datum in het miniaturenvenster aan de
rechterkant.
De datum van de afbeelding is de datum waarop deze is gescand of verzonden.
Zoeken (Search)
Hiermee opent u de geavanceerde zoekopties.
A
fbeeldingen zoeken (Searching Images)
Gebied met taakknoppen
Hier kunt u opgeven wat er moet gebeuren met de geselecteerde afbeeldingen. Zie de
onderstaande onderwerpen voor meer informatie over elke knop.
PDF-bestanden maken/bewerken
(Creating/Editing PDF Files)
Documenten afdrukken
Foto's afdrukken
Via e-mail verzenden
(Sending via E-mail)
Bestanden bewerken
(Editing Files)
Opmerking
De knoppen in het gebied met taakknoppen worden weergegeven wanneer de bijbehorende
toepassingen zijn geïnstalleerd.
Naar het hoofdmenu gaan (Jump to Main Menu)
Naar het hoofdmenu gaan (Jump to Main Menu)
Werkbalk
Voorkeuren (Preferences)
Het dialoogvenster Voorkeuren (Preferences) wordt geopend. In het dialoogvenster Voorkeuren
(Preferences) kunt u geavanceerde instellingen definiëren voor MP Navigator EX-functies.
Dialoogvenster Voorkeuren (Preferences)
Handleiding (Guide)
Klik hierop om deze handleiding te openen.
Bewerkingshulpmiddelen
(Alles selecteren (Select All))
A
lle afbeeldingen in het venster voor miniaturen selecteren.
(Alles annuleren (Cancel All))
Hiermee annuleert u alle selecties in het venster met miniaturen.
(Afbeeldingen corrigeren/verbeteren (Image Correction/Enhancement))
Hiermee kunt u de doelafbeelding corrigeren (in het oranje kader) Klik op deze knop om het
dialoogvenster Afbeeldingen corrigeren/verbeteren (Correct/Enhance Images) te openen waarin
u afbeeldingen kunt corrigeren/verbeteren en de helderheid, het contrast, enzovoort kunt
aanpassen.
Belangrijk
Het corrigeren/verbeteren van afbeeldingen kan niet worden toegepast op PDF-bestanden
of zwart-wit binaire bestanden.
Lehekülg 394 / 658Venster Toon gebruik (View Use)

Opmerking
Zie '
Venster Afbeeldingen corrigeren/verbeteren (Correct/Enhance Images)' voor meer
informatie.
Inzoomen (Zoom in)
Hiermee vergroot u de doelafbeelding (in het oranje kader).U kunt ook dubbelklikken op de
afbeelding om die te vergroten. U kunt alle pagina's selecteren wanneer u een PDF-bestand
selecteert.
U kunt ook bestandsinformatie selecteren zoals de bestandsnaam, datum, grootte en
beveiligingsinstellingen.Voor PDF-bestanden waarvoor een Wachtwoord voor openen
document (Document Open Password) is ingesteld, wordt een vergrendelingspictogram
weergegeven.
Opmerking
Zie '
PDF-bestanden met wachtwoord openen/bewerken
' als u met een wachtwoord
beveiligde bestanden wilt openen.
(Zoeken (Search))
Voer een woord of zinsdeel in dat deel uitmaakt van de bestandsnaam, de Exif-informatie of de
PDF-tekst van de afbeelding die u wilt opzoeken en klik op .Voor Exif-Informatie wordt de
tekst in Maker, Model, Beschrijving (Description) en Opmerking gebruiker (User Comment)
doorzocht.
Opmerking
Zoek naar afbeeldingen in Mijn Vak (Gesc./Geïmp. Afbeeldingen) (My box (Scanned/
Imported Images)), Recent opgesl. Afbeeldingen (Recently Saved Images) of in een
geselecteerde map en de bijbehorende submappen.
(Vernieuwen (Refresh))
Hiermee vernieuwt u de inhoud van het venster met miniaturen.
(Weergaveformaat (Display Size))
Hiermee wijzigt u de grootte van afbeeldingen in het venster voor miniaturen.
(Sorteren op (Sort by))
Hiermee sorteert u de afbeeldingen in het venster voor miniaturen op categorie, datum
(oplopend of aflopend) of naam (oplopend of aflopend).
A
fbeeldingen kunnen alleen op categorie worden gesorteerd als Mijn vak (Gesc./Geïmp.
A
fbeeldingen) (My Box (Scanned/Imported Images)) of Map opgeven (Specify Folder) word
t
weergegeven.
Venster met miniaturen
Venster met miniaturen
Hier worden de afbeeldingen weergegeven die op de glasplaat zijn gescand.
Wanneer u het selectievakje van een afbeelding inschakelt, wordt de afbeelding weergegeven in het
gebied met geselecteerde afbeeldingen.
Belangrijk
Voor PDF-bestanden waarvoor een Wachtwoord voor openen document (Document Open
Password) is ingesteld, wordt een vergrendelingspictogram weergegeven.
A
fbeeldingen kunnen worden weergegeven als '?' in de volgende gevallen.
- U opent niet-ondersteunde afbeeldingen.
- Het bestandsformaat is te groot en er is onvoldoende geheugen beschikbaar om de
afbeelding weer te geven.
- Het bestand is beschadigd.
Voor het openen van met een wachtwoord beveiligde PDF-bestanden is Internet Explorer 5.5
met Service Pack 2 of hoger vereist.
Wanneer afbeeldingen zijn gesorteerd op Categorieën (Categories)
Lehekülg 395 / 658Venster Toon gebruik (View Use)

A
fbeeldingen die vanaf de glasplaat zijn gescand, worden in de mapstructuur weergegeven op
categorie.
Opmerking
Mogelijk worden bepaalde afbeeldingen niet correct herkend en geclassificeerd in de verkeerde
categorie.In dat geval versleept u de afbeelding van de ene naar de andere categorie.
Categorienaam afbeeldingen: N (Geselecteerd: N)
Categorienaam (Category Name)
De categorienaam (Foto's (Photos), Documenten (Documents), Aangepaste categorieën
(Custom categories), Niet-geclassificeerd (Unclassified) enz.) wordt weergegeven.
Afbeelding: N (Image: N)
Het aantal afbeeldingen dat in die categorie is geclassificeerd wordt weergegeven.
(Geselecteerd: N) (Selected: N)
Het aantal afbeeldingen waarvan het selectievakje is ingeschakeld wordt weergegeven.
Opmerking
Dit gedeelte wordt alleen weergegeven als een of meer afbeeldingen zijn geselecteerd.
Alles openen (Open All)
A
lle afbeeldingen weergeven.
Alles sluiten (Close All)
Hiermee verbergt u alle afbeeldingen.
Aangepaste categorieën bewerken (Edit Custom Categories)
Wanneer Mijn vak (Gesc./Geïmp. Afbeeldingen) (My Box (Scanned/Imported Images)) of Map
opgeven (Specify Folder) wordt weergegeven, klikt u hierop om het dialoogvenster Aangepaste
categorieën bewerken (Edit Custom Categories) te openen.
In het dialoogvenster Aangepaste categorieën bewerken (Edit Custom Categories) kunt u
categorieën toevoegen of verwijderen die worden weergegeven in Aangepaste categorieën (Custom
Categories).
Zie '
A
fbeeldingen classificeren in categorieën
' voor meer informatie.
c (Classify Images)
A
fbeeldingen die vanaf hard disks of geheugenkaarten zijn geïmporteerd, worden weergegeven bij
Niet-geclassificeerd (Unclassified). Klik op Afbeeldingen classificeren (Classify Images) om ze
automatisch in te delen.
Deze knop wordt alleen weergegeven als Mijn vak (Gesc./Geïmp. Afbeeldingen) (My Box (Scanned/
Imported Images)) of Map opgeven (Specify Folder) wordt weergegeven.
Gebied met geselecteerde afbeeldingen
(Alles annuleren (Cancel All))
Hiermee maakt u de selectie ongedaan van alle afbeeldingen in het gebied met geselecteerde
afbeeldingen.
(Selectie annuleren (Cancel Selection))
Hiermee maakt u de selectie ongedaan van de doelafbeelding (in het oranje kader) in het gebied
met geselecteerde afbeeldingen.
Gebied met geselecteerde afbeeldingen
Hier worden de afbeeldingen weergegeven die in het venster met miniaturen zijn geselecteerd.
Lehekülg 396 / 658Venster Toon gebruik (View Use)

Verwant onderwerp
A
fbeeldingen openen die op een computer zijn opgeslagen
Naar boven
Lehekülg 397 / 658Venster Toon gebruik (View Use)

Uitgebreide Handleiding >
Scannen
>
Scannen met de meegeleverde toepassingssoftware
> Schermen van MP
Navigator EX
> Venster PDF-bestand maken/bewerken (Create/Edit PDF file)
Venster PDF-bestand maken/bewerken (Create/Edit PDF file)
Klik op PDF in het scherm Toon & gebruik (View & Use) en klik op PDF-bestand maken/bewerken
(Create/Edit PDF file) in de lijst om het dialoogvenster PDF-bestand maken/bewerken (Create/Edit PDF
file) te openen.
In het dialoogvenster PDF-bestand maken/bewerken (Create/Edit PDF file) kunt u pagina's toevoegen of
verwijderen en de volgorde wijzigen van pagina's in PDF-bestanden die zijn gemaakt met MP Navigator
EX.
Belangrijk
U kunt afbeeldingen die gescand zijn met 10501 of meer pixels in verticale en horizontale richting
niet opslaan.
A
ls een met wachtwoord beveiligd PDF-bestand wordt bewerkt, worden de wachtwoorden
verwijderd.Stel de wachtwoorden opnieuw in.
Wachtwoorden voor PDF-bestanden instellen
Pagina's opnieuw schikken (Rearrange Pages)
U kunt de geselecteerde afbeelding (in een oranje kader) verplaatsen.
Hiermee verplaatst u de geselecteerde afbeelding naar het begin.
Hiermee verplaatst u de geselecteerde afbeelding één pagina omhoog.
Hiermee verplaatst u de geselecteerde afbeelding één pagina omlaag.
Hiermee verplaatst u de geselecteerde afbeelding naar het einde.
Opmerking
U kunt de afbeelding ook slepen om de volgorde te wijzigen.
Geselecteerde pagina's verwijderen (Delete Selected Pages)
Hiermee verwijdert u de geselecteerde afbeelding.
Pagina toevoegen (Add Page)
Hiermee kunt u een bestaand PDF-bestand selecteren en toevoegen.
Opmerking
Lehekülg 398 / 658Venster PDF-bestand maken/bewerken (Create/Edit PDF file)

A
ls u een met wachtwoord beveiligd PDF-bestand wilt toevoegen, hebt u het wachtwoord nodig.
Ongedaan maken (Undo)
Hiermee annuleert u de laatste wijziging.
Herstellen (Reset)
Hiermee annuleert u alle aangebrachte wijzigingen.
Geselecteerde pagina's opslaan (Save Selected Pages)
Opent het dialoogvenster Opslaan als PDF-bestand (Save as PDF file). Geef de gewenste instellingen
op. Alleen de geselecteerde pagina wordt opgeslagen.
Opmerking
Wanneer er meerdere pagina's zijn geselecteerd, wordt een PDF-bestand met meerdere
pagina's gemaakt.
Zie '
Dialoogvenster Opslaan als PDF-bestand (Save as PDF file) ' voor meer informatie over het
dialoogvenster Opslaan als PDF-bestand (Save as PDF file).
Alle pagina's opslaan (Save All Pages)
Opent het dialoogvenster Opslaan als PDF-bestand (Save as PDF file). Geef de gewenste instellingen
op. Hiermee slaat u alle PDF-bestanden in de lijst op als één PDF-bestand.
Voltooien (Finish)
Hiermee sluit u het dialoogvenster PDF-bestand maken/bewerken (Create/Edit PDF file).
Werkbalk
(Linksom roteren (Rotate Left))
Het bestand wordt 90 graden tegen de klok in gedraaid.
(Rechtsom roteren (Rotate Right))
Het bestand wordt 90 graden met de klok mee gedraaid.
(Voorbeeldmodus (Preview Mode))
Hiermee schakelt u over op de voorbeeldmodus.
Het geselecteerde bestand wordt weergegeven bij Voorbeeld (Preview).
(Vergroten (Enlarge))
De afbeelding in het voorbeeldgebied wordt vergroot.
(Verkleinen (Reduce))
De afbeelding in het voorbeeldgebied wordt verkleind.
(Volledig scherm (Full-screen))
De afbeelding wordt vergroot of verkleind zodat deze in het voorbeeldgebied in volledig scherm
wordt weergegeven.
Lehekülg 399 / 658Venster PDF-bestand maken/bewerken (Create/Edit PDF file)

(Miniatuurmodus (Thumbnail Mode))
Hiermee schakelt u over op de miniatuurmodus. Er worden miniatuurweergaven van bestanden
weergegeven.
Naar boven
Lehekülg 400 / 658Venster PDF-bestand maken/bewerken (Create/Edit PDF file)

Uitgebreide Handleiding >
Scannen
>
Scannen met de meegeleverde toepassingssoftware
> Schermen van MP
Navigator EX
> Dialoogvenster Document afdrukken (Print Document)
Dialoogvenster Document afdrukken
Klik op Afdrukken (Print) in het scherm Toon & gebruik (View & Use), en klik vervolgens op Document
afdrukken (Print Document) in de lijst om het dialoogvenster Document afdrukken te openen.
In het dialoogvenster Document afdrukken kunt u geavanceerde instellingen opgeven voor het afdrukken
van meerdere gescande afbeeldingen tegelijk.
Opmerking
De mogelijke instellingen in het dialoogvenster Document afdrukken variëren per printer.
Printer
Selecteer de printer die u wilt gebruiken.
Papierbron (Paper Source)
Selecteer de papierbron.
Pagina-indeling (Page Layout)
Selecteer een afdruktype.
Afdrukken op normaal formaat (Normal-size Printing)
Er wordt één afbeelding per vel afgedrukt.
Afdrukken op schaal (Scaled Printing)
U kunt afbeeldingen afdrukken op de geselecteerde schaal (vergroot of verkleind).
Passend op papierformaat (Fit-to-Page Printing)
De afbeelding wordt aangepast aan het papierformaat (vergroot of verkleind).
Afdrukken zonder marges (Borderless Printing)
De afbeelding wordt afgedrukt op een volledig vel papier, zonder marges.
Pagina-ind. afdr. (2 op 1) (Page Layout Printing (2 on 1))
Twee pagina's indelen en op een vel papier afdrukken.
Pagina-ind. afdr. (4 op 1)(Page Layout Printing (4 on 1))
Vier pagina's indelen en op een vel papier afdrukken.
Vergroten/verkleinen
A
fbeeldingen bij het afdrukken vergroten of verkleinen.
Een vergrote of verkleinde afbeelding afdrukken door een schaal op te geven in stappen van 1%.
100% Normaal formaat (100% Normal-size)
De afbeelding afdrukken op normaal formaat.
Afdrukken op schaal (Scaled Printing)
Selecteer een factor in de lijst.
Lehekülg 401 / 658Dialoogvenster Document afdrukken

Auto
Schaal wordt automatisch aangepast op basis van de gedetecteerde papierbreedte en het
geselecteerde papierformaat. De afbeelding kan 90 graden gedraaid worden afgedrukt,
afhankelijk van het formaat.
Belangrijk
Bij 100% Normaal formaat (100% Normal-size) is het mogelijk dat bepaalde afbeeldingen klein
worden afgedrukt of dat sommige stukken zijn afgekapt. Selecteer in dit geval Auto om het
formaat van de afdruk in verhouding te brengen met het papierformaat.
Papierformaat (Paper Size)
Selecteer het formaat van het papier waarop u afdrukt. Stel het formaat in op het formaat van het papier
dat in de printer is geladen.
Opmerking
De mogelijke papierformaten hangen af van de geselecteerde printer.
Mediumtype (Media Type)
Selecteer het type papier waarop u afdrukt. De geboden afdrukkwaliteit kan afhankelijk zijn van het
ingestelde papiertype.
Opmerking
De mogelijke papiersoorten zijn afhankelijk van de geselecteerde printer.
Afdrukkwaliteit (Print Quality)
Selecteer de afdrukkwaliteit.
Dichtheid
Klik op
om de afdrukdichtheid te selecteren.
De dichtheid van afbeeldingen die zijn gescand met het Documenttype (Document Type) Tekst (OCR)
(Text(OCR)) kan niet worden gewijzigd.
Aantal exemplaren (Copies)
Klik op om het aantal af te drukken exemplaren te selecteren.
Afdrukken in grijstinten (Grayscale Printing)
Schakel dit selectievakje in wanneer u het document in zwart-wit wilt afdrukken.
Afdrukvoorbeeld (Preview before printing)
Schakel dit selectievakje in om voorafgaand aan het afdrukken het resultaat weer te geven.
Standaard (Defaults)
Klik hierop als u de standaardinstellingen wilt herstellen.
Afdrukken (Print)
Klik hierop om het afdrukken te starten met de opgegeven instellingen.
Opmerking
A
ls u wilt annuleren tijdens het spoolen, klikt u op Annuleren (Cancel).Als u het afdrukken wilt
annuleren, selecteert u het afdrukpictogram op de taakbalk en klikt u op Afdrukken annuleren
(Cancel Printing).
Naar boven
Lehekülg 402 / 658Dialoogvenster Document afdrukken

Uitgebreide Handleiding >
Scannen
>
Scannen met de meegeleverde toepassingssoftware
> Schermen in MP Navigator
EX
> Dialoogvenster Foto afdrukken (Print Photo)
Dialoogvenster Foto afdrukken(Print Photo)
Klik op Afdrukken (Print) in het scherm Toon & gebruik (View & Use) en klik op Foto afdrukken (Print
Photo) in de lijst om het dialoogvenster Foto afdrukken (Print Photo) te openen.
Belangrijk
Het dialoogvenster Foto afdrukken (Print Photo) wordt niet weergegeven als Easy-PhotoPrint EX is
geïnstalleerd.
PDF-bestanden kunnen niet worden afgedrukt.
Opmerking
Dubbelklik op een afbeelding om deze weer te geven in een ander venster.
Printer
Selecteer de printer die u wilt gebruiken.
Eigenschappen... (Properties...)
Hiermee geeft u het scherm met geavanceerde printerinstellingen weer.
Papierformaat (Paper Size)
Selecteer het formaat van het papier waarop u afdrukt. Stel het formaat in op het formaat van het papier
dat in de printer is geladen.
Mediumtype (Media Type)
Selecteer het type papier waarop u afdrukt. De geboden afdrukkwaliteit kan afhankelijk zijn van het
ingestelde papiertype.
Pagina-indeling (Page Layout)
Selecteer een afdruktype.
Afdrukken op normaal formaat (Normal-size Printing)
Er wordt één afbeelding per vel afgedrukt.
Passend op papierformaat (Fit-to-Page Printing)
De afbeelding wordt aangepast aan het papierformaat (vergroot of verkleind).
Afdrukken zonder marges (Borderless Printing)
Schakel dit selectievakje in om de afbeelding op een gehele pagina, zonder kader, af te drukken.
Belangrijk
Lehekülg 403 / 658Dialoogvenster Foto afdrukken (Print Photo)

De instelling Pagina-indeling (Page Layout) wordt uitgeschakeld als u Afdrukken zonder marges
(Borderless Printing) selecteert.
Deze instelling is alleen beschikbaar voor printers die afdrukken zonder marges ondersteunen.
Afdrukstand (Orientation)
Geef de afdrukstand op.
Belangrijk
Deze instelling is alleen beschikbaar wanneer Pagina-indeling (Page Layout) is ingesteld op
A
fdrukken op normaal formaat (Normal-size Printing). Bij andere instellingen wordt de afbeelding
automatisch geroteerd zodat deze goed op het papier past.
Aantal exemplaren (Copies)
Geef het aantal af te drukken exemplaren op.
Vivid Photo
Schakel dit selectievakje in om de afbeelding af te drukken met levendige kleuren.
Afdrukvoorbeeld (Preview before printing)
Schakel dit selectievakje in om voorafgaand aan het afdrukken het resultaat weer te geven.
Afdrukken (Print)
Klik hier om het afdrukken te starten.
Opmerking
A
lleen de afbeeldingen waarbij het selectievakje in het venster met miniaturen is ingeschakeld,
worden afgedrukt.
Sluiten (Close)
Hiermee sluit u het dialoogvenster zonder de foto af te drukken.
Naar boven
Lehekülg 404 / 658Dialoogvenster Foto afdrukken (Print Photo)

Uitgebreide Handleiding >
Scannen
>
Scannen met de meegeleverde toepassingssoftware
> Schermen van MP
Navigator EX
> Dialoogvenster Via e-mail verzenden (Send via E-mail)
Dialoogvenster Via e-mail verzenden (Send via E-mail)
Klik Op Verzenden (Send) in het scherm Toon & gebruik (View & Use) en klik op Toevoegen aan E-mail
(Attach to E-mail) in de lijst om het dialoogvenster Via e-mail verzenden (Send via E-mail) te openen.
In het dialoogvenster Via e-mail verzenden (Send via E-mail) kunt u geavanceerde instellingen opgeven
voor het bijvoegen van afbeeldingen aan e-mailberichten.
Belangrijk
MP Navigator EX is compatibel met de volgende e-mailprogramma's:
- Windows Mail (Windows Vista)
- Outlook Express (Windows XP/Windows 2000)
- Microsoft Outlook
- EUDORA
- Netscape Mail
(Als een e-mailprogramma niet naar behoren functioneert, controleert u of de MAPI-instelling van
het mailprogramma is ingeschakeld. Raadpleeg de handleiding van het e-mailprogramma voor
informatie over het inschakelen van MAPI.)
E-mailprogramma (Mail Program)
Het e-mailprogrammma dat is ingesteld via Voorkeuren (Preferences) in het scherm voor de
navigatiemodus (Navigation Mode) wordt weergegeven. Selecteer het gewenste e-mailprogramma.
Bestandsgrootte van bijlage aanpassen (Adjust attachment file size)
Wanneer bij Type bestanden (Save as type) JPEG is geselecteerd, kunt u dit selectievakje inschakelen
om de grootte van de afbeeldingen te wijzigen.Selecteer een grootte bij Grootte (Size).
Opslaan in (Save in)
Hiermee geeft u de map weer waarin de afbeeldingen moeten worden opgeslagen. Als u de map wilt
wijzigen, klikt u op Bladeren... (Browse...) om een andere map op te geven.Als de grootte is gewijzigd,
worden de afbeeldingen met de gewijzigde grootte opgeslagen.
Standaard zijn de volgende mappen opgegeven.
Windows Vista: de map MP Navigator EX in de map Afbeelding (Picture)
Windows XP: de map MP Navigator EX in de map Mijn afbeeldingen (My Pictures)
Windows 2000: de map MP Navigator EX in de map Mijn afbeeldingen (My Pictures)
Bestandsnaam (File name)
Voer een bestandsnaam in voor de afbeelding die u wilt toevoegen (maximaal 32 tekens). Wanneer u
meerdere bestanden opslaat, worden 4 cijfers aan elke bestandsnaam toegevoegd.
Instellen... (Set...)
U kunt een compressietype opgeven voor JPEG-bestanden.
Selecteer Hoog (lage compressie) (High (Low Compression)), Standaard (Standard) of Laag (veel
compressie) (Low(High Compression))
Naar boven
Lehekülg 405 / 658Dialoogvenster Via e-mail verzenden (Send via E-mail)

Uitgebreide Handleiding >
Scannen
>
Scannen met de meegeleverde toepassingssoftware
> Schermen van MP
Navigator EX
> Venster Afbeeldingen corrigeren/verbeteren (Correct/Enhance Images)
Venster Afbeeldingen corrigeren/verbeteren (Correct/Enhance
Images)
Klik op (Afbeeldingen corrigeren/verbeteren (Correct/Enhance Images)) in het scherm Toon &
gebruik (View & Use) of klik op Foto Afbeeldingen herstellen (Fix Photo Images) in het gebied met
taakknoppen om het dialoogvenster Afbeeldingen corrigeren/verbeteren (Correct/Enhance Images) te
openen.
U kunt in het dialoogvenster Afbeeldingen corrigeren/verbeteren (Correct/Enhance Images)
geavanceerde instellingen definiëren, zoals instellingen voor het corrigeren en verbeteren van
afbeeldingen en het aanpassen van de helderheid en het contrast.
U kunt ook de bronafbeelding naast de bijgewerkte afbeelding weergeven om deze te vergelijken.
Belangrijk
Het corrigeren/verbeteren van afbeeldingen kan niet worden toegepast op PDF-bestanden of zwart-
wit binaire bestanden.
Opmerking
U kunt het venster Afbeeldingen corrigeren/verbeteren (Correct/Enhance Images) ook openen door
op
(Afbeeldingen corrigeren/verbeteren (Image Correction/Enhancement) te klikken op de
werkbalk of in het dialoogvenster Inzoomen (Zoom in).
Het corrigeren van grote afbeeldingen kan enige tijd duren.
(1) Taakgebied
(2) Werkbalk
Taakgebied
Beschikbare taken en instellingen zijn verschillend op de tabbladen Auto en Handmatig (Manual).
Klik op Auto of Handmatig (Manual) om het bijbehorende tabblad te openen.
Tabblad Auto
Met de functies op het tabblad Auto kunt u correcties en verbeteringen op de afbeelding in zijn geheel
toepassen.
Zie '
A
fbeeldingen automatisch corrigeren/verbeteren
' voor meer informatie.
Lehekülg 406 / 658Venster Afbeeldingen corrigeren/verbeteren (Correct/Enhance Images)

Automatische fotocorrectie (Auto Photo Fix)
Hiermee past u automatisch voor foto's geschikte correcties toe.
Gezicht scherper maken (Face Sharpener)
Voor het scherper weergeven van gezichten waarop niet is scherpgesteld. Gebruik de
schuifregelaar om het niveau van het effect in te stellen.
Gezicht digitaal effenen (Digital Face Smoothing)
Creëer een zachter effect door vlekken en rimpels te verwijderen. Gebruik de schuifregelaar om het
niveau van het effect in te stellen.
Op alle afbeeldingen toepassen (Apply to all images)
Hiermee past u de correctie toe op alle afbeeldingen.
OK
Hiermee wordt het geselecteerde effect toegepast op de geselecteerde afbeelding of alle
afbeeldingen.
Geselecteerde afbeelding herstellen (Reset Selected Image)
Hiermee annuleert u alle correcties en verbeteringen die op de geselecteerde afbeelding zijn
toegepast.
Geselecteerde afbeelding opslaan (Save Selected Image)
Hiermee slaat u de geselecteerde afbeelding op.
Alle gecorrigeerde afbeeldingen opslaan (Save All Corrected Images)
Hiermee slaat u alle gecorrigeerde afbeeldingen op die worden weergegeven in het venster met
miniaturen.
Afsluiten (Exit)
Klik hierop om het venster Afbeeldingen corrigeren/verbeteren (Correct/Enhance Images) te sluiten.
Tabblad Handmatig (Manual)
Gebruik Aanpassen (Adjust) om helderheid en contrast te regelen of om de afbeelding in zijn geheel
scherper weer te geven.
Gebruik Corrigeren/verbeteren (Correct/Enhance) om specifieke gedeelten te corrigeren/verbeteren.
Zie '
A
fbeeldingen handmatig corrigeren/verbeteren ' voor meer informatie.
Aanpassing
Lehekülg 407 / 658Venster Afbeeldingen corrigeren/verbeteren (Correct/Enhance Images)

Helderheid (Brightness)
Hiermee past u de algehele helderheid van de afbeelding aan
Sleep de schuifknop naar links om de afbeelding donkerder te maken en naar rechts om de
afbeelding lichter te maken.
Contrast
Hiermee past u het contrast van de afbeelding aan.Pas het contrast aan wanneer de afbeelding
flets is door gebrek aan contrast.
Sleep de schuifknop naar links om het contrast van de afbeelding te verkleinen en naar rechts om
het contrast te vergroten.
Scherpte (Sharpness)
Hiermee versterkt u de contouren van onderwerpen om de foto scherper te maken.Pas de scherpte
aan als de foto onscherp is of tekst vaag leesbaar is.
Schuif de knop naar rechts om de afbeelding scherper te maken.
Vervagen (Blur)
Hiermee vervaagt u de contouren van onderwerpen om de foto te verzachten.
Schuif de knop naar rechts om de afbeelding zachter te maken.
Doorschijnendheid verwijderen (Show-through Removal)
Hiermee kunt u ervoor zorgen dat de tekst aan de andere zijde of de basiskleur niet meer
doorschijnt. Pas het niveau van doorschijnendheid aan om te voorkomen dat tekst aan de andere
zijde van een dun document of de basiskleur van een document op de afbeelding zichtbaar is.
Schuif de knop naar rechts om doorschijnendheid van kleur of tekst verder te verwijderen.
Standaard (Defaults)
Hiermee zet u helderheid, contrast, scherpte, vervaging en doorschijnendheid terug op de
standaardwaarden.
Geselecteerde afbeelding herstellen (Reset Selected Image)
Hiermee annuleert u alle correcties, verbeteringen en aanpassingen die op de geselecteerde
afbeelding zijn toegepast.
Geselecteerde afbeelding opslaan (Save Selected Image)
Hiermee slaat u de geselecteerde afbeelding op.
Alle gecorrigeerde afbeeldingen opslaan (Save All Corrected Images)
Hiermee slaat u alle gecorrigeerde afbeeldingen op die worden weergegeven in het venster·met
miniaturen.
Afsluiten (Exit)
Klik hierop om het venster Afbeeldingen corrigeren/verbeteren (Correct/Enhance Images) te sluiten.
Correctie/verbetering
Lehekülg 408 / 658Venster Afbeeldingen corrigeren/verbeteren (Correct/Enhance Images)

Helderheid gezicht (Face Brightener)
Hiermee corrigeert u de gehele afbeelding zodanig dat het geselecteerde gebied van het gezicht
helderder wordt. Gebruik de schuifregelaar om het niveau van het effect in te stellen.
Ongedaan maken (Undo)
Hiermee annuleert u de laatste correctie.
Gezicht scherper maken (Face Sharpener)
Hiermee corrigeert u de gehele afbeelding om het gezicht scherper weer te geven. U kunt het
gebied selecteren waarop u het effect wilt toepassen. Gebruik de schuifregelaar om het niveau van
het effect in te stellen.
Gezicht digitaal effenen (Digital Face Smoothing)
Creëer een zachter effect door vlekken en rimpels te verwijderen. U kunt het gebied selecteren
waarop u het effect wilt toepassen. Gebruik de schuifregelaar om het niveau van het effect in te
stellen.
Vlekken verwijderen (Blemish Remover)
Hiermee verwijdert u puistjes en moedervlekken. U kunt het gebied selecteren waarop u het effect
wilt toepassen.
Geselecteerde afbeelding herstellen (Reset Selected Image)
Hiermee annuleert u alle correcties, verbeteringen en aanpassingen die op de geselecteerde
afbeelding zijn toegepast.
Geselecteerde afbeelding opslaan (Save Selected Image)
Hiermee slaat u de geselecteerde afbeelding op.
Alle gecorrigeerde afbeeldingen opslaan (Save All Corrected Images)
Hiermee slaat u alle gecorrigeerde afbeeldingen op die worden weergegeven in het venster met
miniaturen.
Afsluiten (Exit)
Klik hierop om het venster Afbeeldingen corrigeren/verbeteren (Correct/Enhance Images) te sluiten.
OK
Voor het toepassen van het geselecteerde effect op het aangegeven gebied.
Werkbalk
Werkbalk
(Linksom roteren (Rotate Left))
De afbeelding wordt 90 graden tegen de klok in gedraaid.
(Rechtsom roteren (Rotate Right))
De afbeelding wordt 90 graden met de klok mee gedraaid.
(Omkeren (Invert))
Lehekülg 409 / 658Venster Afbeeldingen corrigeren/verbeteren (Correct/Enhance Images)

De afbeelding wordt horizontaal omgekeerd.
(Bijsnijden (Trimming))
Met bijsnijden selecteert u het gebied in een foto dat u wilt behouden en verwijdert u de rest.
Sleep het witte kader in het weergegeven dialoogvenster om het te behouden gebied aan te
geven.Verplaats de muisaanwijzer binnen het witte kader en sleep de aanwijzer om het gebied
te verplaatsen.
Opmerking
Plaats de hoofdonderwerpen langs de witte stippellijnen of op de snijpunten om een
evenwichtig beeld te maken.
(Vergroten (Enlarge))
De weergegeven afbeelding wordt vergroot.
(Verkleinen (Reduce))
De weergegeven afbeelding wordt verkleind.
(Volledig scherm (Full-screen))
De afbeelding wordt vergroot/verkleind voor weergave op een volledig scherm.
(Vergelijken (Compare))
De bronafbeelding wordt geopend voor vergelijkingsdoeleinden.
De bronafbeelding wordt links weergegeven en de gecorrigeerde afbeelding rechts.
Naar boven
Lehekülg 410 / 658Venster Afbeeldingen corrigeren/verbeteren (Correct/Enhance Images)

Uitgebreide Handleiding >
Scannen
>
Scannen met de meegeleverde toepassingssoftware
> Schermen van MP
Navigator EX > Scherm voor modus eenmaal klikken (One-click Mode)
Scherm voor modus eenmaal klikken (One-click Mode)
Klik op de knop
(Modus schakelen) links onder in het scherm voor de navigatiemodus
(Navigation Mode) om het scherm voor de modus eenmaal klikken (One-click Mode) weer te geven.
U kunt met slechts één klik een document scannen en opslaan door op het bijbehorende pictogram te
klikken.
Opslaan (Save)
Documenten scannen en opslaan.Het documenttype wordt automatisch gedetecteerd.De
bestandsindeling wordt automatisch ingesteld.Bestanden worden opgeslagen naar een computer.
Wanneer u op dit pictogram klikt, wordt het dialoogvenster Opslaan (Save) geopend en kunt u de
instellingen voor scannen en opslaan opgeven.
Dialoogvenster Opslaan (Save) (Scherm voor modus eenmaal klikken (One-click Mode))
PDF
Documenten scannen en opslaan als PDF-bestanden.
Wanneer u op dit pictogram klikt, wordt het dialoogvenster PDF geopend en kunt u de instellingen voor
de toepassing en voor scannen/opslaan opgeven.
Dialoogvenster PDF
Verzenden (Mail)
Documenten of foto's scannen en ze toevoegen aan een e-mailbericht.
Wanneer u op dit pictogram klikt, wordt het dialoogvenster Verzenden (Mail) geopend en kunt u de
instellingen voor scannen/opslaan en voor het e-mailprogramma opgeven.
Dialoogvenster Verzenden (Mail)
OCR
Tekstdocumenten scannen en tekst in afbeeldingen weergeven in Kladblok.
Wanneer u op dit pictogram klikt, wordt het dialoogvenster OCR geopend en kunt u de instellingen
voor de toepassing en voor scannen/opslaan opgeven.
Dialoogvenster OCR
Belangrijk
Raadpleeg de handleiding van de toepassing voor de verdere procedure.
Aangepast (Custom)
Documenten scannen en openen in een opgegeven toepassing.Het documenttype wordt automatisch
gedetecteerd.
Wanneer u op dit pictogram klikt, wordt het dialoogvenster Aangepast (Custom) geopend en kunt u de
instellingen voor de toepassing en voor scannen/opslaan opgeven.
Dialoogvenster
A
angepast (Custom)
Belangrijk
Raadpleeg de handleiding van de toepassing voor de verdere procedure.
(Modus schakelen (Switch Mode))
Overschakelen naar de navigatiemodus (Navigation Mode) en het scherm voor de navigatiemodus
(Navigation Mode) openen.
Tabblad Aangepaste scan met eenmaal klikken (Custom Scan with One-Click)
Voorkeuren (Preferences)
Het dialoogvenster Voorkeuren (Preferences) wordt geopend. In het dialoogvenster Voorkeuren
(Preferences) kunt u geavanceerde instellingen definiëren voor MP Navigator EX-functies.
Dialoogvenster Voorkeuren (Preferences)
Lehekülg 411 / 658Scherm voor modus eenmaal klikken (One-click Mode)

Handleiding (Guide)
Klik hierop om deze handleiding te openen.
Belangrijk
De volgende beperkingen zijn van toepassing wanneer u scant met Documenttype (Document
Type) ingesteld op Auto-mode (Auto Mode) in het dialoogvenster Opslaan (Save) of Aangepast
(Custom).
Geef het Documenttype (Document Type) op (anders dan Modus Automatisch (Auto Mode)) om na
het scannen de tekst in de afbeelding te extraheren en te converteren naar bewerkbare tekst.
Verwant onderwerp
Eenvoudig scannen met eenmaal klikken
Naar boven
Lehekülg 412 / 658Scherm voor modus eenmaal klikken (One-click Mode)

Uitgebreide Handleiding >
Scannen
>
Scannen met de meegeleverde toepassingssoftware
> Schermen van MP
Navigator EX
> Dialoogvenster Opslaan (Save) (Scherm voor modus eenmaal klikken (One-click Mode))
Dialoogvenster Opslaan (Save) (Scherm voor modus eenmaal
klikken (One-click Mode))
Klik op Opslaan naar computer (Save to PC) op het tabblad Aangepaste scan met eenmaal klikken
(Custom Scan with One-click) of klik op Opslaan (Save) in het scherm voor de modus eenmaal klikken
om het dialoogvenster Opslaan (Save) te openen.
Scan-instellingen (Scan Settings)
Documenttype (Document Type)
Selecteer het type document dat u wilt scannen. Als de Auto-mode (Auto Mode) is geselecteerd,
wordt het documenttype automatisch gedetecteerd. In dat geval worden de Kleurenmodus (Color
Mode), het Documentformaat (Document Size) en de Resolutie (Resolution) ook automatisch
ingesteld.
Belangrijk
Voor een correcte scan moet u een documenttype selecteren dat overeenkomt met het
document dat u wilt scannen.
De volgende documenttypen kunnen niet goed worden gescand in de Auto-mode (Auto Mode).
In dat geval moet u het Documenttype (Document Type) opgeven.
- Andere documenten dan foto's, Hagaki, visitekaartjes, tijdschriften, tekstdocumenten en cd/
dvd.
- A4-foto's
- Tekstdocumenten kleiner dan 2L (127 mm x 178 mm) (5 inch x 7 inch), zoals pagina's van
een pocket waarvan de rug is afgesneden.
- Documenten die zijn afgedrukt op dun wit papier.
- Brede documenten, zoals panoramafoto's.
Plaats documenten op de juiste manier, volgens het type document dat u scant. Anders
worden de documenten mogelijk niet goed gescand.
Zie '
Documenten plaatsen
' voor meer informatie over het plaatsen van documenten.
Voor Moiré-reductie stelt u het Documenttype (Document Type) in op Tijdschrift (Magazine).
Kleurenmodus (Color Mode)
Selecteer hoe u het document wilt scannen.
Documentformaat (Document Size)
Lehekülg 413 / 658Dialoogvenster Opslaan (Save) (Scherm voor modus eenmaal klikken (One-clic...

Selecteer het formaat van het document dat u wilt scannen.
Wanneer u Aangepast (Custom) selecteert, wordt een dialoogvenster geopend waarin u het
documentformaat kunt opgeven.Selecteer een van de Eenheden (Units), voer de Breedte (Width) en
Hoogte (Height) in en klik op OK.
Belangrijk
Wanneer u Automatisch detecteren (Auto Detect) selecteert, wordt de afbeelding mogelijk niet
gescand op de juiste positie en met het juiste formaat. Wijzig in dat geval het formaat in het
werkelijke documentformaat (A4, Letter, enzovoort) en lijn een hoek van het document uit me
t
de hoek bij de pijl op de plaat.
Zie '
Documenten plaatsen
' voor meer informatie over het plaatsen van documenten.
Resolutie (Resolution)
Hier kunt u de resolutie selecteren waarmee documenten moeten worden gescand.
Resolutie
(Resolution)
Het scannerstuurprogramma gebruiken (Use the scanner driver)
Schakel dit selectievakje in om het scherm van ScanGear (scannerstuurprogramma) weer te geven
en geavanceerde instellingen voor het scannen te definiëren.
De instellingen Kleurenmodus (Color Mode), Documentformaat (Document Size), Resolutie
(Resolution) en andere instellingen in het dialoogvenster Opslaan (Save) worden uitgeschakeld.
Geef deze instellingen op in het scherm van ScanGear (scannerstuurprogramma).
Opgeven... (Specify...)
Bij Documenttype (Document Type), Kleurenmodus (Color Mode), Documentformaat (Document
Size) en Scanresolutie (Scanning Resolution) worden de instellingen weergegeven die zijn
opgegeven in het dialoogvenster Opslaan (Save).
Voor Moiré-reductie (Descreen), Beeld verscherpen (Unsharp Mask) en andere functies gaat u naar
de desbetreffende beschrijvingen in '
Dialoogvenster Scan-instellingen (Scan Settings)
'.
Instellingen opslaan (Save Settings)
De afbeelding na het scannen automatisch opslaan op de computer (Automatically save the
image to your computer after scanning it)
Selecteer deze optie om de afbeeldingen na het scannen op de opgegeven manier op de computer
op te slaan.
De instellingen Bestandsnaam (File name), Opslaan als type (Save as type) en Opslaan in (Save in)
worden weergegeven.
Belangrijk
A
ls u deze functie selecteert, kunt u geen wachtwoorden voor PDF-bestanden instellen.
Bestandsnaam (File name)
Voer een bestandsnaam in voor de afbeelding die u wilt opslaan (maximaal 32 tekens). Wanneer u
meerdere bestanden opslaat, worden 4 cijfers aan elke bestandsnaam toegevoegd.
Type bestanden (Save as type)
Selecteer een bestandstype om de gescande afbeeldingen op te slaan.
Selecteer Auto, JPEG/Exif, TIFF of BMP. Auto wordt weergegeven en is standaard geselecteerd
wanneer het Documenttype (Document Type) is ingesteld op Auto-mode (Auto Mode). Wanneer
u
afbeeldingen opslaat als PDF-bestand, selecteert u PDF, PDF (meerdere pagina's) (PDF(Multiple
Pages)) of PDF (pagina toevoegen) (PDF(Add Page)).
Belangrijk
Wanneer u Auto selecteert, worden bestanden opgeslagen in de volgende indelingen, volgens
het documenttype.
Foto's, Hagaki, visitekaartjes en cd'sdvd's:JPEG
Tijdschriften, en en tekstdocumenten: PDF
U kunt de bestandsindeling wijzigen via Instellen... (Set...).
Lehekülg 414 / 658Dialoogvenster Opslaan (Save) (Scherm voor modus eenmaal klikken (One-clic...

A
fbeeldingen die als PDF-bestand zijn opgeslagen, worden in sommige toepassingen
mogelijk niet geopend. Selecteer in dat geval een andere optie dan PDF bij Opslaan als type
(Save as type).
A
ls Documenttype (Document Type) is ingesteld op Auto-mode (Auto Mode) en Opslaan als
type (Save as type) op Auto, kan de bestandsindeling verschillen, afhankelijk van hoe u het
document plaatst.
Zie '
Documenten plaatsen
' voor meer informatie over het plaatsen van documenten.
Grote documenten (zoals A4-foto's) die niet binnen de randen/pijlen van de plaat kunnen
worden gelegd, worden mogelijk niet in de juiste bestandsindeling opgeslagen wannee
r
Opslaan als type (Save as type) is ingesteld op Auto.Selecteer in dat geval een
bestandsindeling die past bij het te scannen document.
Instellen... (Set...)
Wanneer Opslaan als type (Save as type) is ingesteld op Auto
U kunt opgeven in welke bestandsindeling afbeeldingen moeten worden opgeslagen. Selecteer
een bestandsindeling voor een Document en een Foto (Photo).
Wanneer Opslaan als type (Save as type) is ingesteld opJPEG/Exif
U kunt een compressietype opgeven voor JPEG-bestanden.Selecteer Hoog (lage compressie)
(High(Low Compression)), Standaard (Standard) of Laag (hoge compressie) (Low(High
Compression)).
Wanneer Opslaan als type (Save as type) is ingesteld op PDF, PDF (meerdere
pagina's) (PDF(Multiple Pages)) of PDF (pagina toevoegen) (PDF(Add Page))
Geef geavanceerde instellingen voor het maken van PDF-bestanden op.Zie '
Dialoogvenster PDF-
instellingen (PDF Settings)' voor meer informatie.
Opslaan in (Save in)
Hiermee wordt de map weergegeven waarin de gescande documenten moeten worden
opgeslagen. Als u de map wilt wijzigen, klikt u op Bladeren... (Browse...) om een andere map op te
geven.
Standaard zijn de volgende mappen opgegeven.
Windows Vista: de map MP Navigator EX in de map Afbeelding (Picture)
Windows XP: de map MP Navigator EX in de map Mijn afbeeldingen (My Pictures)
Windows 2000: de map MP Navigator EX in de map Mijn afbeeldingen (My Pictures)
Opslaan in een submap met huidige datum (Save to a Subfolder with Current Date)
Schakel dit selectievakje in om een submap te maken in de map die is opgegeven in Opslaan in
(Save in) met de huidige datum en de gescande afbeeldingen in de map op te slaan.Er wordt een
submap gemaakt met een naam als '2008_01_01' (jaar_maand_datum).
A
ls dit selectievakje niet is ingeschakeld, worden bestanden rechtstreeks opgeslagen in de map
die is opgegeven in Opslaan in (Save in).
JPEG/Exif-bestand in AdobeRGB opslaan (Save the JPEG/Exif file in AdobeRGB)
Schakel dit selectievakje in om de afbeeldingen op te slaan met kleuren die overeenkomen met
A
dobe RGB.
Belangrijk
Deze functie is alleen beschikbaar wanneer JPEG/Exif is geselecteerd bij Opslaan als type
(Save as type).
Deze functie is niet beschikbaar wanneer het Adobe RGB-profiel niet is geïnstalleerd.
Opmerking
U kunt deze instelling niet selecteren als het selectievakje Scannerstuurpr. gebruiken (Use the
scanner driver) is ingeschakeld.
A
ls u een afbeelding opslaat terwijl het selectievakje JPEG/Exif-bestand in AdobeRGB opslaan
(Save the JPEG/Exif file in AdobeRGB) is ingeschakeld, wordt aan het begin van de
bestandsnaam een onderstrepingsteken toegevoegd. (Voorbeeld: _Image0001.jpg)
Het dialoogvenster Opslaan openen na het scannen van de afbeelding (Exif-informatie invoeren)
(Open the save dialog box after scanning the image (Input Exif information))
Hiermee opent u het dialoogvenster Opslaan (Save) nadat de afbeeldingen zijn gescand en geeft u
Lehekülg 415 / 658Dialoogvenster Opslaan (Save) (Scherm voor modus eenmaal klikken (One-clic...

instellingen voor opslaan op als de doelmap, bestandsnaam en Exif-informatie.
Dialoogvenster Opslaan (Save)
Opmerking
A
ls u wachtwoorden voor PDF-bestanden wilt instellen, selecteert u Het dialoogvenster
Opslaan openen na het scannen van de afbeelding (Open the save dialog box after scanning
the image). Nadat de afbeelding is gescand, kunt u de wachtwoorden instellen in het
dialoogvenster Opslaan (Save).
Wachtwoorden voor PDF-bestanden instellen
Toepassingsinstellingen (Application Settings)
Openen met (Open with)
U kunt selecteren of u nadat de afbeeldingen zijn opgeslagen het venster Toon & gebruik (View &
Use) of de Verkenner wilt openen.
Scannen starten door op de eenmaal-klikken-knop te klikken (Start scanning by clicking the one-
click button)
Schakel dit selectievakje in om het scannen te starten wanneer u op een pictogram klikt.
Toepassen (Apply)
Hiermee worden de opgegeven instellingen opgeslagen en toegepast.
Klik op Annuleren (Cancel) in plaats van Toepassen (Apply) om de opgegeven instellingen te
annuleren.
Annuleren (Cancel)
Hiermee annuleert u de opgegeven instellingen.Het huidige dialoogvenster wordt afgesloten.
Standaard (Defaults)
Hiermee zet u alle instellingen in het dialoogvenster terug op hun standaardwaarde.
Scannen (Scan)
Hiermee kunt u documenten scannen en opslaan met de opgegeven instellingen.
Wanneer Opslaan als type (Save as type) is ingesteld op Auto, wordt een bevestiging weergegeven.
Klik op Handleiding openen (Open Manual) om deze handleiding te openen (als deze is
geïnstalleerd).
Naar boven
Lehekülg 416 / 658Dialoogvenster Opslaan (Save) (Scherm voor modus eenmaal klikken (One-clic...

Uitgebreide Handleiding >
Scannen
>
Scannen met de meegeleverde toepassingssoftware
> Schermen in MP Navigator
EX
> Dialoogvenster Scan-instellingen (Scan Settings)
Dialoogvenster Scan-instellingen (Scan Settings)
Het dialoogvenster Scan-instellingen (Scan Settings) wordt geopend wanneer u op Opgeven...
(Specify...) klikt in het dialoogvenster dat wordt geopend als u scant vanuit het scherm voor de modus
eenmaal klikken of vanuit het tabblad Aangepaste scan met eenmaal klikken (Custom Scan with One-
click).
In het dialoogvenster Scan-instellingen (Scan Settings) kunt u geavanceerde instellingen voor scannen
opgeven.
Belangrijk
De weergegeven items zijn afhankelijk van het documenttype en de manier waarop het scherm is
geopend.
Opmerking
U kunt het dialoogvenster Scan-instellingen (Scan Settings) ook openen door te klikken op
Opgeven... (Specify...) op het tabblad Instellingen scannerknop (Scanner Button Settings) van het
dialoogvenster Voorkeuren (Preferences).
Documenttype (Document Type)
Selecteer het type document dat u wilt scannen. Als de Auto-mode (Auto Mode) is geselecteerd, wordt
het documenttype automatisch gedetecteerd.
In dat geval worden de Kleurenmodus (Color Mode), het Documentformaat (Document Size)
enzovoort, ook automatisch ingesteld.
Belangrijk
Voor een correcte scan moet u een documenttype selecteren dat overeenkomt met het document
dat u wilt scannen.
A
ls het dialoogvenster Scan-instellingen (Scan Settings) is geopend van het tabblad Instellingen
scannerknop (Scanner Button Settings), wordt het Documenttype (Document Type) weergegeven
dat is opgegeven op het tabblad Instellingen scannerknop (Scanner Button Settings) en kunt u
deze instelling niet wijzigen in dit dialoogvenster.
Kleurenmodus (Color Mode)
Selecteer hoe u het document wilt scannen.
Kleur (Color)
In deze modus wordt de afbeelding opgebouwd met 256 niveaus (8-bits) van R(ood), G(roen) en
B(lauw).
Grijswaarden (Grayscale)
In deze modus wordt de afbeelding opgebouwd met 256 niveaus (8-bits) van zwart-wit.
Zwart-wit (Black and White)
In deze modus wordt de afbeelding opgebouwd uit zwart en wit. Het contrast in de afbeelding is
op bepaalde niveaus (drempelniveau) verdeeld in zwart en wit en wordt met twee kleuren
Lehekülg 417 / 658Dialoogvenster Scan-instellingen (Scan Settings)

opgebouwd.
Opmerking
Kleurenmodus (Color Mode) wordt niet weergegeven als het dialoogvenster Scan-instellingen
(Scan Settings) is geopend van het tabblad Instellingen scannerknop (Scanner Button Settings).
Documentformaat (Document Size)
Selecteer het formaat van het document dat u wilt scannen.
Wanneer u Aangepast (Custom) selecteert, wordt een dialoogvenster geopend waarin u het
documentformaat kunt opgeven.Selecteer een van de Eenheden (Units), voer de Breedte (Width) en
Hoogte (Height) in en klik op OK.
Belangrijk
Wanneer u Automatisch detecteren (Auto Detect) selecteert, wordt de afbeelding mogelijk niet
gescand op de juiste positie en met het juiste formaat. Wijzig in dat geval het formaat in het
werkelijke documentformaat (A4, Letter, enzovoort) en lijn een hoek van het document uit met d
e
hoek bij de pijl op de plaat.
Zie '
Documenten plaatsen
' voor meer informatie over het plaatsen van documenten.
Scanresolutie (Scanning Resolution)
Hier kunt u de resolutie selecteren waarmee documenten moeten worden gescand.
Resolutie
(Resolution)
Moiré-reductie (Descreen)
Schakel dit selectievakje in om Moiré-patronen te reduceren.
A
fgedrukte foto's en afbeeldingen worden weergegeven als een verzameling kleine puntjes. Moiré is
een effect waarbij puntjes elkaar kunnen verstoren en oneffen gradaties en een streeppatroon in de
afbeelding veroorzaken. Moiré-reductie is de functie waarmee u dit effect kunt verkleinen.
Opmerking
Het scannen neemt meer tijd in beslag als u Moiré-reductie (Descreen) inschakelt.
Beeld verscherpen (Unsharp Mask)
Schakel dit selectievakje in als u de contouren van de onderwerpen wilt benadrukken en het beeld wilt
verscherpen.
Doorschijnen van het document voorkomen (Prevent show-through of the document)
Schakel dit selectievakje in om tekst in een document scherper te maken of om het doorschijnen van
tekst in en te voorkomen.
Belangrijk
Schakel dit selectievakje in als het Documenttype (Document Type) een tekstdocument is en als
de gescande afbeelding doorschijnend is.
Schaduw van rugmarge verwijderen (Remove gutter shadow)
Schakel dit selectievakje in om schaduwen tussen pagina's bij het scannen van open boekjes te
corrigeren
Belangrijk
Lijn het document goed uit met de markeringen op de plaat.
Schaduwen van rugmarges kunnen alleen worden gecorrigeerd als het Documentformaat
(Document Size) is ingesteld op een standaardformaat.
U kunt dit selectievakje niet inschakelen als Documentformaat (Document Size) is ingesteld op
A
utomatisch detecteren (Auto Detect), Automatisch detecteren (meerdere documenten) (Aut
o
Detect (Multiple Documents)) of als de Assistent voor samenvoegen is geselecteerd.
Opmerking
Gebruik het tabblad Geavanceerde modus (Advanced Mode) van ScanGear om schaduwen van
rugmarges te corrigeren bij het scannen van documenten die geen standaardformaat hebben of
Lehekülg 418 / 658Dialoogvenster Scan-instellingen (Scan Settings)

wanneer u aangepaste bijsnijdkaders hebt ingesteld.
Zie Schaduwcorrectie van rugmarge (Gutter Shadow Correction) in '
Instellingen voor
afbeeldingen (Image Settings)
' (tabblad Geavanceerde modus (Advanced Mode) van ScanGear).
Scheve documenten corrigeren (Correct slanted document)
Schakel dit selectievakje in als u de gescande tekst wilt detecteren en de hoek van het document te
corrigeren (binnen -0,1 en -10 graden of +0,1 en +10 graden)
Belangrijk
U kunt dit selectievakje niet inschakelen als de Assistent voor samenvoegen is geselecteerd bij
Documentformaat (Document Size).
De helling van de volgende typen documenten wordt mogelijk niet gecorrigeerd wanneer de tekst
niet correct kan worden gedetecteerd.
- Documenten waarvan de tekstregels een hellingspercentage hebben van meer dan 10 graden
of waarvan de regels niet hetzelfde hellingspercentage hebben.
- Documenten met zowel verticale als horizontale tekst.
- Documenten met een zeer groot of zeer klein lettertype.
- Documenten met weinig tekst.
- Documenten met illustraties/afbeeldingen of met de hand geschreven tekst.
- Documenten met zowel verticale als horizontale lijnen (tabellen).
Opmerking
Het scannen neemt meer tijd in beslag als u Scheve documenten corrigeren (Correct slanted
document) inschakelt.
Afdrukstand van tekstdocumenten detecteren en afbeeldingen roteren (Detect the orientation of
text documents and rotate images)
Schakel dit selectievakje in om de afdrukstand van het document af te leiden uit de gescande tekst en
de gescande afbeelding te roteren in de juiste afdrukstand. Selecteer de taal van het te scannen
document bij Documenttaal (Document Language).
Belangrijk
U kunt dit selectievakje niet inschakelen als de Assistent voor samenvoegen is geselecteerd bij
Documentformaat (Document Size).
A
fhankelijk van de taal van het document is het mogelijk dat deze functie niet goed werkt. Allee
n
tekstdocumenten geschreven in een taal die beschikbaar is voor selectie bij Documenttaal
(Document Language), worden ondersteund.
De afdrukstand van de volgende typen documenten wordt mogelijk niet gecorrigeerd wanneer de
tekst niet correct kan worden gedetecteerd.
- Resolutie ligt buiten het bereik van 300 dpi tot 600 dpi.
- Tekengrootte ligt buiten het bereik van 8 punten tot 48 punten.
- Documenten met speciale lettertypen, effecten, cursieve letters of met de hand geschreven
tekst.
- Documenten met achtergrondpatronen.
Opmerking
Het scannen duurt langer dan gebruikelijk wanneer u Afdrukstand van tekstdocumenten
detecteren en afbeeldingen roteren (Detect the orientation of text documents and rotate images)
inschakelt.
Documenttaal (Document Language)
Selecteer de taal van het document dat u wilt scannen.
Belangrijk
U kunt dit selectievakje niet inschakelen als de Assistent voor samenvoegen is geselecteerd bij
Documentformaat (Document Size).
Standaardwaarden (Defaults)
Klik hierop als u de standaardinstellingen wilt herstellen.
Naar boven
Lehekülg 419 / 658Dialoogvenster Scan-instellingen (Scan Settings)

Uitgebreide Handleiding >
Scannen
>
Scannen met de meegeleverde toepassingssoftware
> Schermen in MP Navigator
EX
> Dialoogvenster Opslaan (Save)
Dialoogvenster Opslaan (Save)
Het dialoogvenster Opslaan (Save), waarin u de bestandsnaam en bestemming voor de afbeelding kunt
opgeven, wordt geopend nadat u hebt gescand met Het dialoogvenster Opslaan openen na het scannen
van de afbeelding (Exif-informatie invoeren) (Open the save dialog box after scanning the image (Input
Exif information)) geselecteerd in het dialoogvenster Opslaan (Save). Dit dialoogvenster wordt geopend
als u klikt op Opslaan naar computer (Save to PC) op het tabblad Aangepaste scan met eenmaal klikken
(Custom Scan with One-click) of op Opslaan (Save) in het scherm voor de modus eenmaal klikken. U
kunt het bestandstype en de bestemming opgeven terwijl u de miniaturen weergeeft.
Type bestanden (Save as type)
Selecteer een bestandstype om de gescande afbeeldingen op te slaan.
Selecteer JPEG/Exif, TIFF, BMP, PDF, PDF (meerdere pagina's) (PDF(Multiple Pages)) of PDF (pagina
toevoegen) (PDF(Add Page)).
PDF
Sla elk van de geselecteerde afbeeldingen op als afzonderlijk PDF-bestand.
PDF (meerdere pagina's) (PDF(Multiple pages))
Meerdere afbeeldingen als één PDF-bestand opslaan.
Belangrijk
PDF (meerdere pagina's) (PDF(Multiple Pages)) wordt weergegeven wanneer er meerdere
afbeeldingen zijn geselecteerd.
PDF (pagina toevoegen) (PDF(Add Page))
De gescande afbeeldingen toevoegen aan een PDF-bestand. De afbeeldingen worden
toegevoegd aan het eind van het PDF-bestand. U kunt de pagina's van het PDF-bestand waaraan
de afbeeldingen worden toegevoegd, niet opnieuw rangschikken.
Belangrijk
A
fbeeldingen kunnen alleen worden toegevoegd aan PDF-bestanden die zijn gemaakt met
MP Navigator EX. U kunt geen PDF-bestanden opgeven die met andere toepassingen zijn
gemaakt. Het is evenmin mogelijk PDF-bestanden op te geven die in andere toepassingen
zijn bewerkt.
A
ls een met wachtwoord beveiligd PDF-bestand wordt bewerkt, worden de wachtwoorden
verwijderd.Stel de wachtwoorden opnieuw in.
Wachtwoorden voor PDF-bestanden instellen
Lehekülg 420 / 658Dialoogvenster Opslaan (Save)

Belangrijk
U kunt PDF (meerdere pagina's) (PDF(Multiple Pages)) en PDF (pagina toevoegen) (PDF(Add
Page)) niet selecteren voor afbeeldingen die zijn gescand met het bewerkingspaneel van het
apparaat.
Instellen... (Set...)
Wanneer Opslaan als type (Save as type) is ingesteld opJPEG/Exif
U kunt een compressietype opgeven voor JPEG-bestanden.Selecteer Hoog (lage compressie)
(High(Low Compression)), Standaard (Standard) of Laag (hoge compressie) (Low(High
Compression)).
Wanneer Opslaan als type (Save as type) is ingesteld op PDF, PDF (meerdere pagina's)
(PDF(Multiple Pages)) of PDF (pagina toevoegen) (PDF(Add Page))
Geef geavanceerde instellingen voor het maken van PDF-bestanden op.Zie '
Dialoogvenster PDF-
instellingen (PDF Settings)' voor meer informatie.
Toevoegen aan (Add to)
Dit wordt weergegeven wanneer u PDF (pagina toevoegen) (PDF(Add Page)) selecteert bij Opslaan
als type (Save as type) en het PDF-bestand opgeeft waaraan afbeeldingen worden toegevoegd. Als u
het bestand wilt wijzigen, klikt u op Bladeren... (Browse...) om een ander bestand op te geven.
Belangrijk
A
fbeeldingen kunnen alleen worden toegevoegd aan PDF-bestanden die zijn gemaakt met MP
Navigator EX. U kunt geen PDF-bestanden opgeven die met andere toepassingen zijn gemaakt.
Het is evenmin mogelijk PDF-bestanden op te geven die in andere toepassingen zijn bewerkt.
Exif-instellingen... (Exif Settings...)
Wanneer Opslaan als type (Save as type) is ingesteld op JPEG/Exif, kunt u Exif-informatie opgeven
voor het bestand dat wordt opgeslagen.
Dialoogvenster Exif-instellingen (Exif Settings)
Wachtwoordbeveiliging - Instellingen (Password security settings)
Schakel dit selectievakje in om het dialoogvenster Wachtwoordbeveiliging - Instellingen (Password
Security -Settings) te openen, waarin u wachtwoorden kunt instellen voor het openen, bewerken en
afdrukken van PDF-bestanden.
Wachtwoorden voor PDF-bestanden instellen
Opmerking
Deze functie is alleen beschikbaar wanneer Opslaan als type (Save as type) is ingesteld op PDF,
PDF (meerdere pagina's) (PDF(Multiple Pages)) of PDF (pagina toevoegen) (PDF(Add Page)).
90° links Stitch Assist/90° rechts Stitch Assist (Rotate Left 90°/Rotate Right 90°)
Gescande afbeeldingen 90 graden linksom of rechtsom draaien.
Selecteer de afbeelding die u wilt draaien en klik op 90° links Stitch Assist (Rotate Left 90°) of 90°
rechts Stitch Assist (Rotate Right 90°).
Bestandsnaam (File name)
Voer een bestandsnaam in voor de afbeelding die u wilt opslaan (maximaal 32 tekens). Wanneer u
meerdere bestanden opslaat, worden 4 cijfers aan elke bestandsnaam toegevoegd.
Opslaan in (Save in)
Hiermee wordt de map weergegeven waarin de gescande documenten moeten worden opgeslagen.
A
ls u de map wilt wijzigen, klikt u op Bladeren... (Browse...) om een andere map op te geven.
Standaard zijn de volgende mappen opgegeven.
Windows Vista: de map MP Navigator EX in de map Afbeelding (Picture)
Windows XP: de map MP Navigator EX in de map Mijn afbeeldingen (My Pictures)
Windows 2000: de map MP Navigator EX in de map Mijn afbeeldingen (My Pictures)
Opslaan in een submap met huidige datum (Save to a Subfolder with Current Date)
Schakel dit selectievakje in om een submap te maken in de map die is opgegeven in Opslaan in
(Save in) met de huidige datum en de gescande afbeeldingen in de map op te slaan.Er wordt een
submap gemaakt met een naam als '2008_01_01' (jaar_maand_datum).
A
ls dit selectievakje niet is ingeschakeld, worden bestanden rechtstreeks opgeslagen in de map die
is opgegeven in Opslaan in (Save in).
Naar boven
Lehekülg 421 / 658Dialoogvenster Opslaan (Save)

Uitgebreide Handleiding >
Scannen
>
Scannen met de meegeleverde toepassingssoftware
> Schermen van MP
Navigator EX
> Dialoogvenster Exif-instellingen (Exif Settings)
Dialoogvenster Exif-instellingen (Exif Settings)
U kunt Exif-informatie toevoegen aan het bestand dat u wilt opslaan. Exif is een standaardindeling
waarmee u verschillende opnamegegevens kunt toevoegen aan afbeeldingen van digitale camera's
(JPEG).Wanneer u Exif-informatie opneemt in gescande afbeeldingen, kunt u deze samen met
afbeeldingen van digitale camera's organiseren en afdrukken.
Het dialoogvenster Exif-instellingen (Exif Settings) kan worden geopend wanneer bij Type bestanden
(Save as type) JPEG/Exif is geselecteerd.
Basisinformatie (Basic Information)
Hier wordt de informatie weergegeven die automatisch worden opgehaald vanaf het apparaat of uit de
software.
Geavanceerde informatie (Advanced Information)
Hier wordt de informatie weergegeven die aan de rechterkant van het venster is opgegeven.
Gedeelte met instellingen voor Geavanceerde informatie (Advanced information)
U kunt Exif-informatie zoals de titel en de opnamedatum opgeven.Schakel de selectievakjes in van de
items die u wilt opgeven en selecteer informatie of geef deze op.
Deze instelling voor invoeritems automatisch toepassen (Apply the Same Setting of Input Items
Automatically)
Schakel dit selectievakje in om automatisch de informatie weer te geven die u voor de vorige
afbeelding hebt opgegeven.
Toepassen (Apply)
Nadat u alle benodigde informatie hebt opgegeven, klikt u op Toepassen (Apply) om de informatie bij
de afbeelding te voegen.De informatie wordt weergegeven in Geavanceerde informatie (Advanced
Information).
OK
Hiermee voegt u de opgegeven informatie toe aan de afbeelding en sluit u het venster.De opgegeven
informatie wordt opgeslagen.
Annuleren (Cancel)
Klik hierop om de instellingen te annuleren en het venster te sluiten.
Informatie is opgeslagen wanneer u op Annuleren (Cancel) klikt nadat u op Toepassen (Apply) hebt
geklikt.
Naar boven
Lehekülg 422 / 658Dialoogvenster Exif-instellingen (Exif Settings)

Uitgebreide Handleiding >
Scannen
>
Scannen met de meegeleverde toepassingssoftware
> Schermen in MP Navigator
EX
> Dialoogvenster PDF
Dialoogvenster PDF
Klik op Opslaan als PDF-bestand (Save as PDF file) op het tabblad Aangepaste scan met eenmaal
klikken (Custom Scan with One-click) of klik op PDF in het scherm voor de modus eenmaal klikken (One
-click Mode) om het dialoogvenster PDF te openen.
Scan-instellingen (Scan Settings)
Documenttype (Document Type)
Selecteer het type document dat u wilt scannen.
Belangrijk
Voor een correcte scan moet u een documenttype selecteren dat overeenkomt met het
document dat u wilt scannen.
Kleurenmodus (Color Mode)
Selecteer hoe u het document wilt scannen.
Documentformaat (Document Size)
Selecteer het formaat van het document dat u wilt scannen.
Wanneer u Aangepast (Custom) selecteert, wordt een dialoogvenster geopend waarin u het
documentformaat kunt opgeven.Selecteer een van de Eenheden (Units), voer de Breedte (Width) en
Hoogte (Height) in en klik op OK.
Resolutie (Resolution)
Hier kunt u de resolutie selecteren waarmee documenten moeten worden gescand.
Resolutie
(Resolution)
Lehekülg 423 / 658Dialoogvenster PDF

Opgeven... (Specify...)
Voor Documenttype (Document Type), Kleurenmodus (Color Mode), Documentformaat (Document
Size) en Scanresolutie (Scanning Resolution) worden de instellingen weergegeven die zijn
opgegeven in het dialoogvenster PDF.
Voor Moiré-reductie (Descreen), Beeld verscherpen (Unsharp Mask) en andere functies gaat u naar
de desbetreffende beschrijvingen in '
Dialoogvenster Scan-instellingen (Scan Settings)
'.
Instellingen opslaan (Save Settings)
De afbeelding na het scannen automatisch opslaan op de computer (Automatically save the
image to your computer after scanning it)
Selecteer deze optie om de afbeeldingen na het scannen op de opgegeven manier op de computer
op te slaan.
Belangrijk
A
ls u deze functie selecteert, kunt u geen wachtwoorden voor PDF-bestanden instellen.
Bestandsnaam (File name)
Voer een bestandsnaam in voor de afbeelding die u wilt opslaan (maximaal 32 tekens). Wanneer u
meerdere bestanden opslaat, worden 4 cijfers aan elke bestandsnaam toegevoegd.
Type bestanden (Save as type)
Selecteer een bestandstype om de gescande afbeeldingen op te slaan.
Selecteer PDF, PDF (meerdere pagina's) (PDF(Multiple Pages)) of PDF (pagina toevoegen)
(PDF(Add Page)).
PDF
Sla elk van de geselecteerde afbeeldingen op als afzonderlijk PDF-bestand.
PDF (meerdere pagina's) (PDF(Multiple pages))
Meerdere afbeeldingen als één PDF-bestand opslaan.
PDF (pagina toevoegen) (PDF(Add Page))
De gescande afbeeldingen toevoegen aan een PDF-bestand. De afbeeldingen worden
toegevoegd aan het eind van het PDF-bestand. U kunt de pagina's van het PDF-bestand
waaraan de afbeeldingen worden toegevoegd, niet opnieuw rangschikken.
Belangrijk
U kunt geen afbeeldingen toevoegen aan PDF-bestanden die met een wachtwoord zijn
beveiligd.
Belangrijk
Klik op Instellen... (Set...) om het dialoogvenster PDF-instellingen (PDF Settings) te openen,
waarin u het PDF-compressietype en andere geavanceerde instellingen voor het maken van
PDF-bestanden kunt opgeven.
Dialoogvenster PDF-instellingen (PDF Settings)
Opmerking
Zie '
PDF-bestanden maken en bewerken
' voor informatie over het verwijderen of opnieuw
ordenen van pagina's in opgeslagen PDF-bestanden.
Opslaan in (Save in)
Hiermee wordt de map weergegeven waarin de gescande documenten moeten worden
opgeslagen. Als u de map wilt wijzigen, klikt u op Bladeren... (Browse...) om een andere map op te
geven.
Standaard zijn de volgende mappen opgegeven.
Windows Vista: de map MP Navigator EX in de map Afbeelding (Picture)
Windows XP: de map MP Navigator EX in de map Mijn afbeeldingen (My Pictures)
Windows 2000: de map MP Navigator EX in de map Mijn afbeeldingen (My Pictures)
Opslaan in een submap met huidige datum (Save to a Subfolder with Current Date)
Schakel dit selectievakje in om een submap te maken in de map die is opgegeven in Opslaan in
(Save in) met de huidige datum en de gescande afbeeldingen in de map op te slaan.Er wordt een
submap gemaakt met een naam als '2008_01_01' (jaar_maand_datum).
A
ls dit selectievakje niet is ingeschakeld, worden bestanden rechtstreeks opgeslagen in de map
die is opgegeven in Opslaan in (Save in).
Lehekülg 424 / 658Dialoogvenster PDF

Het dialoogvenster Opslaan openen na het scannen van de afbeelding (Open the save dialog box
after scanning the image)
Hiermee opent u het dialoogvenster Opslaan als PDF-bestand (Save as PDF file) nadat de
afbeeldingen zijn gescand en geeft u instellingen op als de doelmap en bestandsnaam.
Dialoogvenster Opslaan als PDF-bestand (Save as PDF file)
Opmerking
als u wachtwoorden voor PDF-bestanden wilt instellen, selecteert u Het dialoogvenster
Opslaan openen na het scannen van de afbeelding (Open the save dialog box after scanning
the image). Nadat de afbeelding is gescand, kunt u de wachtwoorden instellen in het
dialoogvenster Opslaan als PDF-bestand (Save as PDF file).
Wachtwoorden voor PDF-bestanden instellen
Toepassingsinstellingen (Application Settings)
Openen met (Open with)
Geef een toepassing op waarmee u de gescande afbeelding wilt openen. Sleep het pictogram van
een toepassing naar dit vak die de bestandsindeling ondersteunt die wordt weergegeven in Type
bestanden (Save as type). De opgegeven toepassing wordt gestart nadat de afbeeldingen zijn
gescand.
Belangrijk
A
fhankelijk van de opgegeven toepassing worden de afbeeldingen mogelijk niet correct
weergegeven of wordt de toepassing niet gestart.
Herstellen (Reset)
Klik hierop om de toepassingsinstelling te annuleren.
Instellen... (Set...)
Hiermee kunt u een toepassing instellen die moet worden gestart.
Scannen starten door op de eenmaal-klikken-knop te klikken (Start scanning by clicking the one-
click button)
Schakel dit selectievakje in om het scannen te starten wanneer u op een pictogram klikt.
Toepassen (Apply)
Hiermee worden de opgegeven instellingen opgeslagen en toegepast.
Klik op Annuleren (Cancel) in plaats van Toepassen (Apply) om de opgegeven instellingen te
annuleren.
Annuleren (Cancel)
Hiermee annuleert u de opgegeven instellingen.Het huidige dialoogvenster wordt afgesloten.
Standaard (Defaults)
Hiermee zet u alle instellingen in het dialoogvenster terug op hun standaardwaarde.
Scannen (Scan)
Hiermee kunt u documenten als PDF-bestanden scannen en opslaan met de opgegeven
instellingen.
Naar boven
Lehekülg 425 / 658Dialoogvenster PDF

Uitgebreide Handleiding >
Scannen
>
Scannen met de meegeleverde toepassingssoftware
> Schermen van MP
Navigator EX
> Dialoogvenster Opslaan als PDF-bestand (Save as PDF file)
Dialoogvenster Opslaan als PDF-bestand (Save as PDF file)
Het dialoogvenster Opslaan als PDF-bestand (Save as PDF file) wordt geopend wanneer u scant vanuit
Opslaan als PDF-bestand (Save as PDF file) op het tabblad Aangepaste scan met eenmaal klikken
(Custom Scan with One-click) of vanuit PDF in het scherm voor de modus eenmaal klikken (One-click
Mode) nadat u Het dialoogvenster Opslaan openen na het scannen van de afbeelding (Open the save
dialog box after scanning the image) hebt geselecteerd.
In het dialoogvenster Opslaan als PDF-bestand (Save as PDF file) kunt u instellingen opgeven voor het
opslaan van afbeeldingen op een computer.
Belangrijk
U kunt afbeeldingen die gescand zijn met 10501 of meer pixels in verticale en horizontale richting
niet opslaan.
Type bestanden (Save as type)
Selecteer een PDF-bestandstype om de gescande afbeeldingen op te slaan.
PDF
Sla elk van de geselecteerde afbeeldingen op als afzonderlijk PDF-bestand.
PDF (meerdere pagina's) (PDF(Multiple pages))
Meerdere afbeeldingen als één PDF-bestand opslaan.
Belangrijk
PDF (meerdere pagina's) (PDF(Multiple Pages)) wordt weergegeven wanneer er meerdere
afbeeldingen zijn geselecteerd.
PDF (pagina toevoegen) (PDF(Add Page))
De gescande afbeeldingen toevoegen aan een PDF-bestand. De afbeeldingen worden
toegevoegd aan het eind van het PDF-bestand. U kunt de pagina's van het PDF-bestand waaraan
de afbeeldingen worden toegevoegd, niet opnieuw rangschikken.
Belangrijk
A
fbeeldingen kunnen alleen worden toegevoegd aan PDF-bestanden die zijn gemaakt met
MP Navigator EX. U kunt geen PDF-bestanden opgeven die met andere toepassingen zijn
gemaakt. Het is evenmin mogelijk PDF-bestanden op te geven die in andere toepassingen
zijn bewerkt.
A
ls een met wachtwoord beveili
g
d PDF-bestand wordt bewerkt, worden de wachtwoorden
Lehekülg 426 / 658Dialoogvenster Opslaan als PDF-bestand (Save as PDF file)

verwijderd.De wachtwoorden opnieuw instellen.
Belangrijk
U kunt wachtwoorden instellen voor PDF-bestanden.
Wachtwoorden voor PDF-bestanden instellen
Instellen... (Set...)
Hiermee geeft u geavanceerde instellingen voor het maken van PDF-bestanden op.
Zie '
Dialoogvenster PDF-instellingen (PDF Settings)' voor meer informatie.
Wachtwoordbeveiliging - Instellingen (Password security settings)
Schakel dit selectievakje in om het dialoogvenster Wachtwoordbeveiliging - Instellingen (Password
Security -Settings) te openen, waarin u wachtwoorden kunt instellen voor het openen, bewerken en
afdrukken van PDF-bestanden.
Wachtwoorden voor PDF-bestanden instellen
90° links Stitch Assist/90° rechts Stitch Assist (Rotate Left 90°/Rotate Right 90°)
Gescande afbeeldingen 90 graden linksom of rechtsom draaien.
Selecteer de afbeelding die u wilt draaien en klik op 90° links Stitch Assist (Rotate Left 90°) of 90°
rechts Stitch Assist (Rotate Right 90°).
Bestandsnaam (File name)
Voer een bestandsnaam in voor de afbeelding die u wilt opslaan (maximaal 32 tekens). Wanneer u
meerdere bestanden opslaat, worden 4 cijfers aan elke bestandsnaam toegevoegd.
Opslaan in (Save in)
Hier wordt de map weergegeven waarin de PDF-bestanden moeten worden opgeslagen. Als u de
map wilt wijzigen, klikt u op Bladeren... (Browse...) om een andere map op te geven.
Standaard zijn de volgende mappen opgegeven.
Windows Vista: de map MP Navigator EX in de map Afbeelding (Picture)
Windows XP: de map MP Navigator EX in de map Mijn afbeeldingen (My Pictures)
Windows 2000: de map MP Navigator EX in de map Mijn afbeeldingen (My Pictures)
Opslaan in een submap met huidige datum (Save to a Subfolder with Current Date)
Schakel dit selectievakje in om een submap te maken in de map die is opgegeven in Opslaan in
(Save in) met de huidige datum en de gescande afbeeldingen in de map op te slaan.Er wordt een
submap gemaakt met een naam als '2008_01_01' (jaar_maand_datum).
A
ls dit selectievakje niet is ingeschakeld, worden bestanden rechtstreeks opgeslagen in de map die
is opgegeven in Opslaan in (Save in).
Naar boven
Lehekülg 427 / 658Dialoogvenster Opslaan als PDF-bestand (Save as PDF file)

Uitgebreide Handleiding >
Scannen
>
Scannen met de meegeleverde toepassingssoftware
> Schermen van MP
Navigator EX
> Dialoogvenster Verzenden (Mail)
Dialoogvenster Verzenden (Mail)
Klik op Toevoegen aan e-mail (Attach to E-mail) op het tabblad Aangepaste scan met eenmaal klikken
(Custom Scan with One-Click) of klik op Verzenden (Mail) in het scherm Modus (Mode) om het
dialoogvenster Verzenden (Mail) te openen.
Scan-instellingen (Scan Settings)
Documenttype (Document Type)
Selecteer het type document dat u wilt scannen.
Belangrijk
Voor een correcte scan moet u een documenttype selecteren dat overeenkomt met het
document dat u wilt scannen.
Kleurenmodus (Color Mode)
Selecteer hoe u het document wilt scannen.
Documentformaat (Document Size)
Selecteer het formaat van het document dat u wilt scannen.
Wanneer u Aangepast (Custom) selecteert, wordt een dialoogvenster geopend waarin u het
documentformaat kunt opgeven.Selecteer een van de Eenheden (Units), voer de Breedte (Width) en
Hoogte (Height) in en klik op OK.
Resolutie (Resolution)
Hier kunt u de resolutie selecteren waarmee documenten moeten worden gescand.
Resolutie
(Resolution)
Het scannerstuurprogramma gebruiken (Use the scanner driver)
Schakel dit selectievakje in om het scherm van ScanGear (scannerstuurprogramma) weer te geven
Lehekülg 428 / 658Dialoogvenster Verzenden (Mail)

en geavanceerde instellingen voor het scannen te definiëren.
Opgeven... (Specify...)
Voor Documenttype (Document type), Kleurenmodus (Color mode), Documentformaat (Document
Size) en Scanresolutie (Scanning Resolution) worden de instellingen weergegeven die zijn
opgegeven in het dialoogvenster Verzenden (Mail).
Voor Moiré-reductie (Descreen), Beeld verscherpen (Unsharp Mask) en andere functies gaat u naar
de desbetreffende beschrijvingen in '
Dialoogvenster Scan-instellingen (Scan Settings)
'.
Instellingen opslaan (Save Settings)
Bestandsgrootte (File Size)
Maak een keuze uit de formaten Klein (past in 640 bij 480-venster) (Small (fits in a 640 by 480
window)), Medium (past in 800 bij 600-venster) (Medium (fits in a 800 by 600 window)), Groot (past
in 1024 bij 768-venster) (Large (fits in a 1024 by 768 window)) en Origineel (Original).
Bestandsnaam (File name)
Voer een bestandsnaam in voor de afbeelding die u wilt opslaan (maximaal 32 tekens). Wanneer u
meerdere bestanden opslaat, worden 4 cijfers aan elke bestandsnaam toegevoegd.
Type bestanden (Save as type)
Selecteer een bestandstype om de gescande afbeeldingen op te slaan.
Selecteer JPEG/Exif, PDF of PDF (meerdere pagina's) (PDF (Multiple Pages)).
Belangrijk
Voor JPEG/Exif-afbeeldingen klikt u op Instellen... (Set...) om een dialoogvenster te opene
n
waarin u een compressietype kunt selecteren. U kunt kiezen uit Hoog (lage compressie)
(High(Low Compression)), Standaard (Standard) en Laag (hoge compressie) (Low(High
Compression)).
U kunt geen wachtwoorden instellen voor PDF-bestanden.
Opslaan in (Save in)
Hiermee wordt de map weergegeven waarin de gescande documenten moeten worden
opgeslagen. Als u de map wilt wijzigen, klikt u op Bladeren... (Browse...) om een andere map op te
geven.
Standaard zijn de volgende mappen opgegeven.
Windows Vista: de map MP Navigator EX in de map Afbeelding (Picture)
Windows XP: de map MP Navigator EX in de map Mijn afbeeldingen (My Pictures)
Windows 2000: de map MP Navigator EX in de map Mijn afbeeldingen (My Pictures)
Opslaan in een submap met huidige datum (Save to a Subfolder with Current Date)
Schakel dit selectievakje in om een submap te maken in de map die is opgegeven in Opslaan in
(Save in) met de huidige datum en de gescande afbeeldingen in de map op te slaan.Er wordt een
submap gemaakt met een naam als '2008_01_01' (jaar_maand_datum).
A
ls dit selectievakje niet is ingeschakeld, worden bestanden rechtstreeks opgeslagen in de map
die is opgegeven in Opslaan in (Save in).
Instellingen voor bijlagen (Attachment Settings)
E-mailprogramma (Mail Program)
Hiermee geeft u een e-mailprogramma op.
Opmerking
Selecteer Toevoegen... (Add...) om het dialoogvenster E-mailprogramma selecteren (Select
Mail Program) te openen. Hier kunt u een e-mailprogramma selecteren. Als het gewenste e-
mailprogramma niet wordt weergegeven, klikt u op Toevoegen aan lijst (Add to List) en
selecteert u het programma.
Lehekülg 429 / 658Dialoogvenster Verzenden (Mail)

Scannen starten door op de eenmaal-klikken-knop te klikken (Start scanning by clicking the one-
click button)
Schakel dit selectievakje in om het scannen te starten wanneer u op een pictogram klikt.
Toepassen (Apply)
Hiermee worden de opgegeven instellingen opgeslagen en toegepast.
Klik op Annuleren (Cancel) in plaats van Toepassen (Apply) om de opgegeven instellingen te
annuleren.
Annuleren (Cancel)
Hiermee annuleert u de opgegeven instellingen.Het huidige dialoogvenster wordt afgesloten.
Standaard (Defaults)
Hiermee zet u alle instellingen in het dialoogvenster terug op hun standaardwaarde.
Scannen (Scan)
Klik hierop om documenten te scannen met de opgegeven instellingen.
Na afloop van het scannen wordt het e-mailprogramma automatisch gestart en wordt een nieuw
berichtvenster geopend met de afbeelding toegevoegd.
Naar boven
Lehekülg 430 / 658Dialoogvenster Verzenden (Mail)

Uitgebreide Handleiding >
Scannen
>
Scannen met de meegeleverde toepassingssoftware
> Schermen in MP Navigator
EX
> Dialoogvenster OCR
Dialoogvenster OCR
Klik op OCR op het tabblad Aangepaste scan met eenmaal klikken (Custom Scan with One-click) of klik
op OCR in het scherm voor de modus eenmaal klikken (One-click Mode) om het dialoogvenster OCR te
openen.
Scan-instellingen (Scan Settings)
Documenttype (Document Type)
Selecteer het type document dat u wilt scannen.
Belangrijk
Voor een correcte scan moet u een documenttype selecteren dat overeenkomt met het
document dat u wilt scannen.
Kleurenmodus (Color Mode)
Selecteer hoe u het document wilt scannen.
Documentformaat (Document Size)
Selecteer het formaat van het document dat u wilt scannen.
Wanneer u Aangepast (Custom) selecteert, wordt een dialoogvenster geopend waarin u het
documentformaat kunt opgeven.Selecteer een van de Eenheden (Units), voer de Breedte (Width) en
Hoogte (Height) in en klik op OK.
Resolutie (Resolution)
Hier kunt u de resolutie selecteren waarmee documenten moeten worden gescand.
Resolutie
(Resolution)
Het scannerstuurprogramma gebruiken (Use the scanner driver)
Schakel dit selectievakje in om het scherm van ScanGear (scannerstuurprogramma) weer te geven
Lehekülg 431 / 658Dialoogvenster OCR

en geavanceerde instellingen voor het scannen te definiëren.
Opgeven... (Specify...)
Voor Documenttype (Document Type), Kleurenmodus (Color Mode), Documentformaat (Document
Size) en Scanresolutie (Scanning Resolution) worden de instellingen weergegeven die zijn
opgegeven in het dialoogvenster OCR.
Voor Moiré-reductie (Descreen), Beeld verscherpen (Unsharp Mask) en andere functies gaat u naar
de desbetreffende beschrijvingen in '
Dialoogvenster Scan-instellingen (Scan Settings)
'.
Instellingen opslaan (Save Settings)
Bestandsnaam (File name)
Voer een bestandsnaam in voor de afbeelding die u wilt opslaan (maximaal 32 tekens). Wanneer u
meerdere bestanden opslaat, worden 4 cijfers aan elke bestandsnaam toegevoegd.
Type bestanden (Save as type)
Selecteer een bestandstype om de gescande afbeeldingen op te slaan.
Selecteer JPEG/Exif, TIFF of BMP.
Belangrijk
Voor JPEG/Exif-afbeeldingen klikt u op Instellen... (Set...) om een dialoogvenster te opene
n
waarin u een compressietype kunt selecteren. U kunt kiezen uit Hoog (lage compressie) (High
(Low Compression)), Standaard (Standard) en Laag (Hoge compressie) (Low (High
Compression)).
Opslaan in (Save in)
Hiermee wordt de map weergegeven waarin de gescande documenten moeten worden
opgeslagen. Als u de map wilt wijzigen, klikt u op Bladeren... (Browse...) om een andere map op te
geven.
Standaard zijn de volgende mappen opgegeven.
Windows Vista: de map MP Navigator EX in de map Afbeelding (Picture)
Windows XP: de map MP Navigator EX in de map Mijn afbeeldingen (My Pictures)
Windows 2000: de map MP Navigator EX in de map Mijn afbeeldingen (My Pictures)
Opslaan in een submap met huidige datum (Save to a Subfolder with Current Date)
Schakel dit selectievakje in om een submap te maken in de map die is opgegeven in Opslaan in
(Save in) met de huidige datum en de gescande afbeeldingen in de map op te slaan.Er wordt een
submap gemaakt met een naam als '2008_01_01' (jaar_maand_datum).
A
ls dit selectievakje niet is ingeschakeld, worden bestanden rechtstreeks opgeslagen in de map
die is opgegeven in Opslaan in (Save in).
Toepassingsinstellingen (Application Settings)
OCR met (OCR with)
Geef een toepassing op waarmee u de gescande afbeeldingen wilt openen. Standaard wordt de
tekst uit de afbeelding gehaald en weergegeven in Kladblok.
Sleep het pictogram van een toepassing naar dit vak die de bestandsindeling ondersteunt die wordt
weergegeven in Type bestanden (Save as type). De opgegeven toepassing wordt gestart nadat de
afbeeldingen zijn gescand.
Belangrijk
A
ls u tekst wilt extraheren met behulp van MP Navigator EX, stelt u het Documenttyp
e
(Document Type) in dat overeenkomt met het document.
A
fhankelijk van de opgegeven toepassing worden de afbeeldingen mogelijk niet correct
weergegeven of wordt de toepassing niet gestart.
Opmerking
De tekst die in Kladblok wordt weergegeven dient alleen als richtlijn en is mogelijk niet zo
nauwkeurig als tekst die is geconverteerd met commerciële OCR-software.
Tekst in de afbeeldingen van de volgende documenttypen wordt mogelijk niet correct gelezen.
- Documenten die tekst bevatten met een tekengrootte kleiner dan 8 of groter dan 40 punten
(op 300 dpi).
- Scheve documenten.
- Documenten die in de verkeerde richting zijn geplaatst.
- Documenten met speciale lettertypen, effecten, cursieve letters of met de hand geschreven
tekst.
Lehekülg 432 / 658Dialoogvenster OCR

- Documenten met een smalle regelafstand.
- Documenten gekleurde achtergrond of tekst
A
ls voor OCR met (OCR with) MP Navigator EX is ingesteld, klikt u op Instellen... (Set...) op he
t
tabblad Algemeen (General) en geeft u de taal op.
Dialoogvenster Voorkeuren (Preferences)
Herstellen (Reset)
Klik hierop om de toepassingsinstelling te annuleren.
Instellen... (Set...)
Hiermee kunt u een toepassing instellen die moet worden gestart.
Belangrijk
U kunt geen andere teksteditor opgeven dan Kladblok.
Scannen starten door op de eenmaal-klikken-knop te klikken (Start scanning by clicking the one-
click button)
Schakel dit selectievakje in om het scannen te starten wanneer u op een pictogram klikt.
Toepassen (Apply)
Hiermee worden de opgegeven instellingen opgeslagen en toegepast.
Klik op Annuleren (Cancel) in plaats van Toepassen (Apply) om de opgegeven instellingen te
annuleren.
Annuleren (Cancel)
Hiermee annuleert u de opgegeven instellingen.Het huidige dialoogvenster wordt afgesloten.
Standaard (Defaults)
Hiermee zet u alle instellingen in het dialoogvenster terug op hun standaardwaarde.
Scannen (Scan)
Klik hierop om documenten te scannen met de opgegeven instellingen.
A
ls het scannen is voltooid, wordt de tekst in de afbeelding verzameld en weergegeven in Kladblok.
Naar boven
Lehekülg 433 / 658Dialoogvenster OCR

Uitgebreide Handleiding >
Scannen
>
Scannen met de meegeleverde toepassingssoftware
> Schermen van MP
Navigator EX
> Dialoogvenster Aangepast (Custom)
Dialoogvenster Aangepast (Custom)
Klik op Aangepast (Custom) op het tabblad Aangepaste scan met eenmaal klikken (Custom Scan with
One-click) of klik op Aangepast (Custom) in het scherm voor de modus eenmaal klikken om het
dialoogvenster Aangepast (Custom) te openen.
Scan-instellingen (Scan Settings)
Documenttype (Document Type)
Selecteer het type document dat u wilt scannen. Als de Auto-mode (Auto Mode) is geselecteerd,
wordt het documenttype automatisch gedetecteerd. In dat geval worden de Kleurenmodus (Color
Mode), het Documentformaat (Document Size) en de Resolutie (Resolution) ook automatisch
ingesteld.
Belangrijk
Voor een correcte scan moet u een documenttype selecteren dat overeenkomt met het
document dat u wilt scannen.
De volgende documenttypen kunnen niet goed worden gescand in de Auto-mode (Auto Mode).
In dat geval moet u het Documenttype (Document Type) opgeven.
- Andere documenten dan foto's, Hagaki, visitekaartjes, tijdschriften, tekstdocumenten en cd/
dvd.
- A4-foto's
- Tekstdocumenten kleiner dan 2L (127 mm x 178 mm) (5 inch x 7 inch), zoals pagina's van
een pocket waarvan de rug is afgesneden.
- Documenten die zijn afgedrukt op dun wit papier.
- Brede documenten, zoals panoramafoto's.
Plaats documenten op de juiste manier, volgens het type document dat u scant. Anders
worden de documenten mogelijk niet goed gescand.
Zie '
Documenten plaatsen
' voor meer informatie over het plaatsen van documenten.
Voor Moiré-reductie stelt u het Documenttype (Document Type) in op Tijdschrift (Magazine).
Kleurenmodus (Color Mode)
Selecteer hoe u het document wilt scannen.
Documentformaat (Document Size)
Lehekülg 434 / 658Dialoogvenster Aangepast (Custom)

Selecteer het formaat van het document dat u wilt scannen.
Wanneer u Aangepast (Custom) selecteert, wordt een dialoogvenster geopend waarin u het
documentformaat kunt opgeven.Selecteer een van de Eenheden (Units), voer de Breedte (Width) en
Hoogte (Height) in en klik op OK.
Resolutie (Resolution)
Hier kunt u de resolutie selecteren waarmee documenten moeten worden gescand.
Resolutie
(Resolution)
Het scannerstuurprogramma gebruiken (Use the scanner driver)
Schakel dit selectievakje in om het scherm van ScanGear (scannerstuurprogramma) weer te geven
en geavanceerde instellingen voor het scannen te definiëren.
Opgeven... (Specify...)
Bij Documenttype (Document Type), Kleurenmodus (Color Mode), Documentformaat (Document
Size) en Scanresolutie (Scanning Resolution) worden de instellingen weergegeven die zijn
opgegeven in het dialoogvenster Aangepast (Custom).
Voor Moiré-reductie (Descreen), Beeld verscherpen (Unsharp Mask) en andere functies gaat u naar
de desbetreffende beschrijvingen in '
Dialoogvenster Scan-instellingen (Scan Settings)
'.
Instellingen opslaan (Save Settings)
De afbeelding na het scannen automatisch opslaan op de computer (Automatically save the
image to your computer after scanning it)
Selecteer deze optie om de afbeeldingen na het scannen op de opgegeven manier op de computer
op te slaan.
Opmerking
A
ls in Toepassingsinstellingen (Application Settings) is aangegeven welke toepassing wordt
gestart, wordt de gescande afbeelding in die toepassing geopend.
Bestandsnaam (File name)
Voer een bestandsnaam in voor de afbeelding die u wilt opslaan (maximaal 32 tekens). Wanneer u
meerdere bestanden opslaat, worden 4 cijfers aan elke bestandsnaam toegevoegd.
Type bestanden (Save as type)
Selecteer een bestandstype om de gescande afbeeldingen op te slaan.
Selecteer Auto, JPEG/Exif, TIFF of BMP. Auto wordt weergegeven en is standaard geselecteerd
wanneer het Documenttype (Document Type) is ingesteld op Auto-mode (Auto Mode)
.
Belangrijk
Wanneer u Auto selecteert, worden bestanden opgeslagen in de volgende indelingen, volgens
het documenttype.
Foto's, Hagaki, visitekaartjes en cd'sdvd's:JPEG
Tijdschriften, en en tekstdocumenten: PDF
U kunt de bestandsindeling wijzigen via Instellen... (Set...).
A
fbeeldingen die als PDF-bestand zijn opgeslagen, worden in sommige toepassingen
mogelijk niet geopend. Selecteer in dat geval een andere optie dan PDF bij Opslaan als type
(Save as type).
A
ls Documenttype (Document Type) is ingesteld op Auto-mode (Auto Mode) en Opslaan als
type (Save as type) op Auto, kan de bestandsindeling verschillen, afhankelijk van hoe u het
document plaatst.
Zie '
Documenten plaatsen
' voor meer informatie over het plaatsen van documenten.
Grote documenten (zoals A4-foto's) die niet binnen de randen/pijlen van de plaat kunnen
worden gelegd, worden mogelijk niet in de juiste bestandsindeling opgeslagen wannee
r
Opslaan als type (Save as type) is ingesteld op Auto.Selecteer in dat geval een
bestandsindeling die past bij het te scannen document.
Instellen... (Set...)
Lehekülg 435 / 658Dialoogvenster Aangepast (Custom)

Wanneer Opslaan als type (Save as type) is ingesteld op Auto
U kunt opgeven in welke bestandsindeling afbeeldingen moeten worden opgeslagen. Selecteer
een bestandsindeling voor een Document en een Foto (Photo).
Wanneer Opslaan als type (Save as type) is ingesteld opJPEG/Exif
U kunt een compressietype opgeven voor JPEG-bestanden.Selecteer Hoog (lage compressie)
(High(Low Compression)), Standaard (Standard) of Laag (hoge compressie) (Low(High
Compression)).
Opslaan in (Save in)
Hiermee wordt de map weergegeven waarin de gescande documenten moeten worden
opgeslagen. Als u de map wilt wijzigen, klikt u op Bladeren... (Browse...) om een andere map op te
geven.
Standaard zijn de volgende mappen opgegeven.
Windows Vista: de map MP Navigator EX in de map Afbeelding (Picture)
Windows XP: de map MP Navigator EX in de map Mijn afbeeldingen (My Pictures)
Windows 2000: de map MP Navigator EX in de map Mijn afbeeldingen (My Pictures)
Opslaan in een submap met huidige datum (Save to a Subfolder with Current Date)
Schakel dit selectievakje in om een submap te maken in de map die is opgegeven in Opslaan in
(Save in) met de huidige datum en de gescande afbeeldingen in de map op te slaan.Er wordt een
submap gemaakt met een naam als '2008_01_01' (jaar_maand_datum).
A
ls dit selectievakje niet is ingeschakeld, worden bestanden rechtstreeks opgeslagen in de map
die is opgegeven in Opslaan in (Save in).
JPEG/Exif-bestand in AdobeRGB opslaan (Save the JPEG/Exif file in AdobeRGB)
Schakel dit selectievakje in om de afbeeldingen op te slaan met kleuren die overeenkomen met
A
dobe RGB.
Belangrijk
Deze functie is alleen beschikbaar wanneer JPEG/Exif is geselecteerd bij Opslaan als type
(Save as type).
Deze functie is niet beschikbaar wanneer het Adobe RGB-profiel niet is geïnstalleerd.
Opmerking
U kunt deze instelling niet selecteren als het selectievakje Scannerstuurpr. gebruiken (Use the
scanner driver) is ingeschakeld.
A
ls u een afbeelding opslaat terwijl het selectievakje JPEG/Exif-bestand in AdobeRGB opslaan
(Save the JPEG/Exif file in AdobeRGB) is ingeschakeld, wordt aan het begin van de
bestandsnaam een onderstrepingsteken toegevoegd. (Voorbeeld: _Image0001.jpg)
Het dialoogvenster Opslaan openen na het scannen van de afbeelding (Exif-informatie invoeren)
(Open the save dialog box after scanning the image (Input Exif information))
Hiermee opent u het dialoogvenster Opslaan (Save) nadat de afbeeldingen zijn gescand en geeft u
instellingen voor opslaan op als de doelmap, bestandsnaam en Exif-informatie.
Opmerking
Zie '
Dialoogvenster Opslaan (Save)
' voor meer informatie over het dialoogvenster Opslaan
(Save).
Toepassingsinstellingen (Application Settings)
Openen met (Open with)
Geef een toepassing op waarmee u de gescande afbeelding wilt openen. Sleep het pictogram van
een toepassing naar dit vak die de bestandsindeling ondersteunt die wordt weergegeven in Type
bestanden (Save as type). De opgegeven toepassing wordt gestart nadat de afbeeldingen zijn
gescand.
Belangrijk
A
fhankelijk van de opgegeven toepassing worden de afbeeldingen mogelijk niet correct
weergegeven of wordt de toepassing niet gestart.
Herstellen (Reset)
Lehekülg 436 / 658Dialoogvenster Aangepast (Custom)

Klik hierop om de toepassingsinstelling te annuleren.
Instellen... (Set...)
Hiermee kunt u een toepassing instellen die moet worden gestart.
Scannen starten door op de eenmaal-klikken-knop te klikken (Start scanning by clicking the one-
click button)
Schakel dit selectievakje in om het scannen te starten wanneer u op een pictogram klikt.
Toepassen (Apply)
Hiermee worden de opgegeven instellingen opgeslagen en toegepast.
Klik op Annuleren (Cancel) in plaats van Toepassen (Apply) om de opgegeven instellingen te
annuleren.
Annuleren (Cancel)
Hiermee annuleert u de opgegeven instellingen.Het huidige dialoogvenster wordt afgesloten.
Standaard (Defaults)
Hiermee zet u alle instellingen in het dialoogvenster terug op hun standaardwaarde.
Scannen (Scan)
Hiermee kunt u documenten scannen en opslaan met de opgegeven instellingen.
Wanneer Opslaan als type (Save as type) is ingesteld op Auto, wordt een bevestiging weergegeven.
Klik op Handleiding openen (Open Manual) om deze handleiding te openen (als deze is
geïnstalleerd).
Naar boven
Lehekülg 437 / 658Dialoogvenster Aangepast (Custom)

Uitgebreide Handleiding >
Scannen
>
Scannen met de meegeleverde toepassingssoftware
> Schermen van MP
Navigator EX
> Dialoogvenster Voorkeuren (Preferences)
Dialoogvenster Voorkeuren (Preferences)
Klik op Voorkeuren (Preferences) in het scherm in de navigatiemodus om het dialoogvenster
Voorkeuren (Preferences) te openen.
In het dialoogvenster Voorkeuren (Preferences) kunt u geavanceerde instellingen opgeven voor functies
van MP Navigator EX. U doet dit op de tabbladen Algemeen (General) en Instellingen scannerknop
(Scanner Button Settings).
Tabblad Algemeen (General)
Op het tabblad Algemeen (General) kunt u algemene instellingen voor MP Navigator EX opgeven.
Productnaam (Product Name)
Lehekülg 438 / 658Dialoogvenster Voorkeuren (Preferences)

Hier wordt de productnaam weergegeven van het apparaat waarvoor MP Navigator EX momenteel is
geconfigureerd.
A
ls het weergegeven product niet het gewenste product is, selecteert u het gewenste product in de
lijst.
Opslaan in (Mijn vak) (Save in (My Box))
Hier wordt de map weergegeven waarin de gescande documenten moeten worden opgeslagen. Als
u de map wilt wijzigen, klikt u op Bladeren... (Browse...) om een andere map op te geven.
Standaard zijn de volgende mappen opgegeven.
Windows Vista: de map MP Navigator EX in de map Afbeelding (Picture)
Windows XP: de map MP Navigator EX in de map Mijn afbeeldingen (My Pictures)
Windows 2000: de map MP Navigator EX in de map Mijn afbeeldingen (My Pictures)
Locatie van tijdelijke bestanden (Location of Temporary Files)
Hier wordt de map weergegeven waarin de afbeeldingen tijdelijk moeten worden opgeslagen. Als u
de map wilt wijzigen, klikt u op Bladeren... (Browse...) om een andere map op te geven.
Belangrijk
Er kan een fout optreden als u de hoofdmap van het station waarin het besturingssysteem is
geïnstalleerd, opgeeft als bestemming. Zorg dat u een andere map opgeeft.
Uit te voeren toepassing (Application to run)
Hier worden de toepassingen weergegeven die vanuit MP Navigator EX kunnen worden gestart.
Installeer de toepassingen vanaf de installatie-cd die u bij het apparaat hebt ontvangen.
Bij Toevoegen aan e-mail (Attach to E-mail) kunt u een e-mailprogramma selecteren dat moet
worden gestart.
Bij Converteren naar tekstbestand (Convert to text file) wordt Kladblok weergegeven. Klik in dat geval
op Instellen... (Set...) om het dialoogvenster Taalinstelling (Language Setting) en geef de taal op.
Belangrijk
U kunt kiezen welke items worden geïnstalleerd vanaf de installatie-cd door Aangepaste
installatie (Custom Install) te selecteren. Als u via Aangepaste installatie (Custom Install)
aangeeft dat u enkele toepassingen niet wilt installeren, zijn de bijbehorende functies van MP
Navigator EX niet beschikbaar. Als u die functies wilt gebruiken, moet u de bijbehorende
toepassingen installeren.
Bij PDF-bestand openen (Open PDF file) wordt de toepassing weergegeven die in het
besturingssysteem is gekoppeld aan de bestandsextensie .pdf.
TabbladInstellingen scannerknop (Scanner Button Settings)
Op het tabblad Instellingen scannerknop (Scanner Button Settings) kunt u de instellingen voor scannen/
opslaan, de toepassing die moet worden gestart, enzovoort, opgeven om te scannen via het
bewerkingspaneel van het apparaat.
Verwant onderwerp
Tabblad Instellingen scannerknop (Scanner Button Settings) (Opslaan)
Naar boven
Lehekülg 439 / 658Dialoogvenster Voorkeuren (Preferences)

Uitgebreide Handleiding >
Scannen
>
Scannen met de meegeleverde toepassingssoftware
> Schermen van MP
Navigator EX
> Tabblad Instellingen scannerknop (Scanner Button Settings) (Opslaan)
Tabblad Instellingen scannerknop (Scanner Button Settings)
(Opslaan)
Op het tabblad Instellingen scannerknop (Scanner Button Settings) kunt u de volgende instellingen
opgeven.
U kunt opgeven hoe gereageerd moet worden bij gebruik van het bewerkingspaneel om te scannen
Gebeurtenis (Event)
Selecteer gebeurtenis (Select Event)
Opslaan naar computer (Save to PC) is ingesteld.
Documenttype (Document Type)
A
uto-mode (Auto Mode) is ingesteld. Het documenttype wordt automatisch gedetecteerd.
Belangrijk
De volgende documenttypen kunnen niet goed worden gescand in de Auto-mode (Auto Mode).
Geef in dat geval het Documenttype (Document Type) op in MP Navigator EX.
Zie '
Foto's en documenten scannen
' als u afbeeldingen wilt scannen met MP Navigator EX.
- Andere documenten dan foto's, Hagaki, visitekaartjes, tijdschriften, tekstdocumenten en cd/
dvd.
- A4-foto's
- Tekstdocumenten kleiner dan 2L (127 mm x 178 mm) (5 inch x 7 inch), zoals pagina's van
een pocket waarvan de rug is afgesneden.
- Documenten die zijn afgedrukt op dun wit papier.
- Brede documenten, zoals panoramafoto's.
Plaats documenten op de juiste manier, volgens het type document dat u scant. Anders
worden de documenten mogelijk niet goed gescand.
Zie '
Documenten plaatsen
' voor meer informatie over het plaatsen van documenten.
Acties (Actions)
Scan-instellingen (Scan Settings)
Documentformaat (Document Size)
Deze instelling wordt automatisch ingesteld.
Resolutie (Resolution)
Deze instelling wordt automatisch ingesteld.
Opgeven... (Specify...)
Deze instelling is niet beschikbaar voor dit apparaat.
Lehekülg 440 / 658Tabblad Instellingen scannerknop (Scanner Button Settings) (Opslaan)

Instellingen opslaan (Save Settings)
De afbeelding na het scannen automatisch opslaan op de computer (Automatically save the
image to your computer after scanning it)
Selecteer deze optie om de afbeeldingen na het scannen op de opgegeven manier op de computer
op te slaan.
De instellingen Bestandsnaam (File name), Opslaan als type (Save as type) en Opslaan in (Save in)
worden weergegeven.
Belangrijk
A
ls u deze functie selecteert, kunt u geen wachtwoorden voor PDF-bestanden instellen.
Bestandsnaam (File name)
Voer een bestandsnaam in voor de afbeelding die u wilt opslaan (maximaal 32 tekens).
Type bestanden (Save as type)
Selecteer een bestandstype om de gescande afbeeldingen op te slaan.
Selecteer Auto, JPEG/Exif, TIFF of BMP. Standaard wordt Auto weergegeven.
Belangrijk
Wanneer u Auto selecteert, worden bestanden opgeslagen in de volgende indelingen,
volgens het documenttype.
Foto's, Hagaki, visitekaartjes en cd'sdvd's:JPEG
Tijdschriften, en en tekstdocumenten: PDF
U kunt de bestandsindeling wijzigen via Instellen... (Set...).
A
fbeeldingen die als PDF-bestand zijn opgeslagen, worden in sommige toepassingen
mogelijk niet geopend. Selecteer in dat geval een andere optie dan PDF bij Opslaan als
type (Save as type).
A
ls Documenttype (Document Type) is ingesteld op Auto-mode (Auto Mode) en Opslaan
als type (Save as type) op Auto, kan de bestandsindeling verschillen, afhankelijk van hoe u
het document plaatst.
Zie '
Documenten plaatsen
' voor meer informatie over het plaatsen van documenten.
Grote documenten (zoals A4-foto's) die niet binnen de randen/pijlen van de plaat kunnen
worden gelegd, worden mogelijk niet in de juiste bestandsindeling opgeslagen wannee
r
Opslaan als type (Save as type) is ingesteld op Auto.Selecteer in dat geval een
bestandsindeling die past bij het te scannen document.
Instellen... (Set...)
Wanneer Opslaan als type (Save as type) is ingesteld op Auto
U kunt opgeven in welke bestandsindeling afbeeldingen moeten worden opgeslagen.
Selecteer een bestandsindeling om een Document en een Foto (Photo) op te slaan.
Wanneer Opslaan als type (Save as type) is ingesteld opJPEG/Exif
U kunt een compressietype opgeven voor JPEG-bestanden.Selecteer Hoog (lage compressie)
(High(Low Compression)), Standaard (Standard) of Laag (hoge compressie) (Low(High
Compression)).
Opslaan in (Save in)
Hiermee wordt de map weergegeven waarin de gescande documenten moeten worden
opgeslagen. Als u de map wilt wijzigen, klikt u op Bladeren... (Browse...) om een andere map op
te geven.
Standaard zijn de volgende mappen opgegeven.
Windows Vista: de map MP Navigator EX in de map Afbeelding (Picture)
Windows XP: de map MP Navigator EX in de map Mijn afbeeldingen (My Pictures)
Windows 2000: de map MP Navigator EX in de map Mijn afbeeldingen (My Pictures)
Opslaan in een submap met huidige datum (Save to a Subfolder with Current Date)
Schakel dit selectievakje in om een submap te maken in de map die is opgegeven in Opslaan
in (Save in) met de huidige datum en de gescande afbeeldingen in de map op te slaan.Er wordt
een submap gemaakt met een naam als '2008_01_01' (jaar_maand_datum).
A
ls dit selectievakje niet is ingeschakeld, worden bestanden rechtstreeks opgeslagen in de
map die is opgegeven in Opslaan in (Save in).
Het dialoogvenster Opslaan openen na het scannen van de afbeelding (Open the save dialog box
after scanning the image)
Lehekülg 441 / 658Tabblad Instellingen scannerknop (Scanner Button Settings) (Opslaan)

Hiermee opent u het dialoogvenster Opslaan (Save) nadat de afbeeldingen zijn gescand en geeft u
instellingen voor opslaan op als de doelmap, bestandsnaam en Exif-informatie.
Opmerking
Zie '
Dialoogvenster Opslaan (Save)
' voor meer informatie.
Naar boven
Lehekülg 442 / 658Tabblad Instellingen scannerknop (Scanner Button Settings) (Opslaan)

Uitgebreide Handleiding >
Scannen
>
Scannen met de meegeleverde toepassingssoftware
> Bijlage: Andere bestanden
dan gescande afbeeldingen openen
Bijlage: Andere bestanden openen dan gescande afbeeldingen
U kunt andere gegevens dan gescande afbeeldingen opslaan of afdrukken met MP Navigator EX.
Afbeeldingen gebruiken die op een geheugenkaart zijn opgeslagen
A
fbeeldingen importeren die op een geheugenkaart zijn opgeslagen
Afbeeldingen gebruiken die op een computer zijn opgeslagen
A
fbeeldingen openen die op een computer zijn opgeslagen
Naar boven
Lehekülg 443 / 658Bijlage: Andere bestanden openen dan gescande afbeeldingen

Uitgebreide Handleiding >
Scannen
>
Scannen met de meegeleverde toepassingssoftware
>
Bijlage: andere bestanden
dan gescande afbeeldingen openen
> Afbeeldingen importeren die op een geheugenkaart zijn opgeslagen
Afbeeldingen importeren die op een geheugenkaart zijn
opgeslagen
U kunt afbeeldingen importeren die zijn opgeslagen op een geheugenkaart (waaronder PDF-bestanden
die met het bewerkingspaneel zijn gescand) en deze opslaan op een computer of afdrukken met MP
Navigator EX. U kunt deze afbeeldingen ook als bijlage aan e-mail toevoegen of bewerken met een
toepassing op het apparaat.
Wanneer u PDF-bestanden opslaat, kunt u selecteren of u zoeken met sleutelwoorden wilt inschakelen,
en het compressietype en andere geavanceerde instellingen opgeven.
Belangrijk
Verwijder of plaats geen geheugenkaarten terwijl deze worden gelezen of terwijl het
toegangslampje op het apparaat knippert.
Het apparaat kan slechts één geheugenkaart tegelijk detecteren. Plaats niet meerdere
geheugenkaarten tegelijk.
Wanneer u overstapt op een andere geheugenkaart van hetzelfde type of wanneer u een andere
geheugenkaart in een andere kaartsleuf plaatst, controleert u eerst of het toegangslampje op het
apparaat niet knippert en verwijdert u vervolgens de geheugenkaart. Plaats vervolgens een andere
geheugenkaart.
Mogelijk hebt u geen toegang tot de kaartsleuf (geheugenkaart) van het apparaat. Start in dat geval
het apparaat opnieuw of schakel het apparaat uit en sluit de USB-kabel opnieuw aan.
1.
Plaats een geheugenkaart met afbeeldings-/PDF-bestanden in de kaartsleuf van het
apparaat.
A
ls u meer wilt weten over het plaatsen van een geheugenkaart in het apparaat, gaat u naar de
Basishandleiding op het scherm.
2.
Start MP Navigator EX als volgt.
Windows Vista en Windows XP:
Het dialoogvenster voor programmaselectie wordt geopend. Klik op MP Navigator EX Ver2.0.
Opmerking
A
ls u wilt dat MP Navigator EX steeds wordt gestart wanneer een geheugenkaart in he
t
apparaat wordt geplaatst, voert u de volgende stappen uit.
Windows Vista:
Schakel het selectievakje Always do this for pictures in en klik op MP Navigator EX Ver2.0.
Windows XP:
Selecteer MP Navigator EX Ver2.0, schakel het selectievakje De geselecteerde actie altijd
uitvoeren (Always do the selected action) in en klik op OK.
Het scherm Geheugenkaart (Memory Card) van het venster Scan/Import. (Scan/Import) wordt
weergegeven. De afbeeldingen en PDF-bestanden die op de geheugenkaart zijn opgeslagen,
worden in het venster met miniaturen weergegeven.
Lehekülg 444 / 658Afbeeldingen importeren die op een geheugenkaart zijn opgeslagen

Opmerking
Zie '
Scherm Geheugenkaart (Memory Card) (venster Scan/Import. (Scan/Import))
' voor meer
informatie over het scherm Geheugenkaart (Memory Card) van het venster Scan/Import.
(Scan/Import).
Windows 2000:
Start MP Navigator EX en open het venster voor de navigatiemodus (Navigation Mode).
MP Navigator EX starten
Wijs Scan/Import. (Scan/Import) en klik op Geheugenkaart (Memory Card). Het scherm
Geheugenkaart (Memory Card) van het venster Scan/Import. (Scan/Import) wordt weergegeven.
De afbeeldingen en PDF-bestanden die op de geheugenkaart zijn opgeslagen, worden in het
venster met miniaturen weergegeven.
3.
Schakel de selectievakjes in van de afbeeldingen en PDF files die u wilt importeren
en klik op Importeren (Import).
Het dialoogvenster Importeren (Import) wordt geopend. Geef de map op waarin u de geïmporteerde
bestanden wilt opslaan.
Lehekülg 445 / 658Afbeeldingen importeren die op een geheugenkaart zijn opgeslagen

Opslaan in (Save in)
Hier wordt de map weergegeven waarin de geïmporteerde afbeeldingen en PDF-bestanden
worden opgeslagen. Als u de map wilt wijzigen, klikt u op Bladeren... (Browse...) om een andere
map op te geven.
Standaard zijn de volgende mappen opgegeven.
Windows Vista: de map MP Navigator EX in de map Afbeelding (Picture)
Windows XP: de map MP Navigator EX in de map Mijn afbeeldingen (My Pictures)
Windows 2000: de map MP Navigator EX in de map Mijn afbeeldingen (My Pictures)
Opslaan in een submap met huidige datum (Save to a Subfolder with Current Date)
Schakel dit selectievakje in om een submap te maken in de map die is opgegeven in Opslaan in
(Save in) met de huidige datum en de gescande afbeeldingen in de map op te slaan.Er wordt
een submap gemaakt met een naam als '2008_01_01' (jaar_maand_datum).
A
ls dit selectievakje niet is ingeschakeld, worden bestanden rechtstreeks opgeslagen in de map
die is opgegeven in Opslaan in (Save in).
De eigenschappen van het PDF-bestand wijzigen (Change the PDF file properties)
Deze optie wordt weergegeven wanneer de geheugenkaart een PDF-bestand bevat.
Schakel dit selectievakje in als u geavanceerde instellingen voor het opslaan van PDF-
bestanden wilt opgeven. Klik op Instellen... (Set...) om een dialoogvenster te openen waarin u
geavanceerde instellingen kunt opgeven.Zie '
Dialoogvenster PDF-instellingen (PDF Settings)'
voor meer informatie.
4.
Klik op Opslaan (Save).
De geïmporteerde afbeeldingen en PDF-bestanden verschijnen in het venster Toon & gebruik (View
& Use).
Zie de onderstaande bijbehorende onderwerpen voor meer informatie over het gebruik van de
geïmporteerde afbeeldingen en PDF-bestanden.
PDF-bestanden maken/bewerken
Documenten afdrukken
Foto's afdrukken
Via e-mail verzenden (Sending via E-mail)
Lehekülg 446 / 658Afbeeldingen importeren die op een geheugenkaart zijn opgeslagen

Bestanden bewerken
(Editing Files)
Naar boven
Lehekülg 447 / 658Afbeeldingen importeren die op een geheugenkaart zijn opgeslagen

Uitgebreide Handleiding >
Scannen
>
Scannen met de meegeleverde toepassingssoftware
>
Bijlage: andere bestanden
dan gescande afbeeldingen openen
> Afbeeldingen openen die op een computer zijn opgeslagen
Afbeeldingen openen die op een computer zijn opgeslagen
U kunt met MP Navigator EX afbeeldingen openen die op een computer zijn opgeslagen en deze
afdrukken of aan een e-mail toevoegen. U kunt deze bestanden ook bewerken met een toepassing die
is meegeleverd met het apparaat.
1.
Start MP Navigator EX en open het venster voor de navigatiemodus (Navigation
Mode).
MP Navigator EX starten
2.
Wijs Toon & gebruik (View & Use) aan in het scherm voor de navigatiemodus
(Navigation Mode) en klik op Mijn vak (Gesc./Geïmp. Afbeeldingen) (My Box
(Scanned/Imported Images)), Map opgeven (Specify Folder) of Recent opgesl.
Afbeeldingen (Recently Saved Images).
Klik op Mijn vak (Gesc./Geïmp. Afbeeldingen) (My Box (Scanned/Imported Images)) als u
afbeeldingen wilt openen die zijn opgeslagen in Mijn vak (Gesc./Geïmp. Afbeeldingen) (My Box
(Scanned/Imported Images)), klik op Map opgeven (Specify Folder) als u afbeeldingen wilt openen
die in een bepaalde map zijn opgeslagen of klik op Recent opgesl. Afbeeldingen (Recently Saved
Images) als u Recent opgesl. Afbeeldingen wilt openen.
Opmerking
A
ls het selectievakje Dit venster bij het opstarten weergeven (Show this window at startup) niet
is ingeschakeld, wordt het laatst gebruikte scherm weergegeven. Als het venster Scan/Import.
(Scan/Import) wordt weergegeven, klikt u op
(Toon & gebruik) linksboven in het scherm.
Het venster Toon & gebruik (View & Use) wordt geopend.
Zie '
Tabblad Afbeeldingen op de computer weergeven en gebruiken (View & Use Images on
your Computer)
' voor meer informatie over het tabblad Afbeeldingen op de computer
weergeven en gebruiken (View & Use Images on your Computer).
3.
Klik op de map met de afbeeldingen die u wilt openen.
De afbeeldingen die in de map zijn opgeslagen, worden weergegeven in het venster met
miniaturen.
Lehekülg 448 / 658Afbeeldingen openen die op een computer zijn opgeslagen

4.
Selecteer de afbeeldingen die u wilt gebruiken en selecteer vervolgens wat u ermee
wilt doen.
Zie onderstaande onderwerpen voor meer informatie over het gebruiken van afbeeldingen.
PDF-bestanden maken/bewerken
Documenten afdrukken
Foto's afdrukken
Via e-mail verzenden (Sending via E-mail)
Bestanden bewerken
(Editing Files)
Naar boven
Lehekülg 449 / 658Afbeeldingen openen die op een computer zijn opgeslagen

Uitgebreide Handleiding >
Scannen > Scannen met andere toepassingssoftware
Scannen met andere toepassingssoftware
Wat is ScanGear (scannerstuurprogramma)?
Scannen met geavanceerde instellingen en ScanGear (scannerstuurprogramma)
A
fbeeldingen corrigeren en kleuren aanpassen
Schermen van ScanGear (scannerstuurprogramma)
Bijlage: Handige informatie over scannen
Naar boven
Lehekülg 450 / 658Scannen met andere toepassingssoftware

Uitgebreide Handleiding >
Scannen
>
Scannen met andere toepassingssoftware
> Wat is ScanGear
(scannerstuurprogramma)?
Wat is ScanGear (scannerstuurprogramma)?
ScanGear (scannerstuurprogramma) is software die nodig is voor het scannen van documenten. U kunt
hiermee het uitvoerformaat opgeven en afbeeldingen corrigeren wanneer u documenten scant.
ScanGear kan worden gestart vanuit MP Navigator EX of andere toepassingen die compatibel zijn met
de standaardinterface die TWAIN wordt genoemd. (ScanGear (scannerstuurprogramma) is een TWAIN-
compatibel stuurprogramma.)
De mogelijkheden van deze software
Met deze software kunt u een voorbeeld van de scanresultaten bekijken of het documenttype en
uitvoerformaat instellen, enzovoort, tijdens het scannen van documenten. Het is handig als u in een
bepaalde kleurtint wilt scannen. U kunt namelijk voor het scannen diverse correcties aanbrengen en de
helderheid, het contrast, enzovoort, aanpassen.
Vensters
Er zijn drie modi: Basismodus (Basic Mode), Geavanceerde modus (Advanced Mode) en Automatische
scanmodus (Auto Scan Mode).
U kunt tussen de modi schakelen door op een tabblad rechts boven op het scherm te klikken.
Opmerking
ScanGear (scannerstuurprogramma) wordt gestart in de laatst gebruikte modus.
De instellingen blijven niet behouden als u schakelt tussen modi.
Basismodus
In de Basismodus (Basic Mode) kunt u gemakkelijk scannen aan de hand van drie eenvoudige stappen
(
, ,
)
Geavanceerde modus (Advanced Mode)
In de Geavanceerde modus (Advanced Mode) kunt u de kleurenmodus selecteren, de resolutie opgeven,
afbeeldingen corrigeren, kleuren aanpassen, enzovoort, tijdens het scannen van documenten.
Lehekülg 451 / 658Wat is ScanGear (scannerstuurprogramma)?

Automatische scanmodus (Auto Scan Mode)
In de Automatische scanmodus (Auto Scan Mode) kunt u gemakkelijk scannen door het document op de
glasplaat te leggen en op Scannen (Scan) te klikken.
Naar boven
Lehekülg 452 / 658Wat is ScanGear (scannerstuurprogramma)?

Uitgebreide Handleiding >
Scannen
>
Scannen met andere toepassingssoftware
> Scannen met geavanceerde
instellingen met ScanGear (scannerstuurprogramma)
Scannen met geavanceerde instellingen met ScanGear
(scannerstuurprogramma)
ScanGear (scannerstuurprogramma) starten
ScanGear (scannerstuurprogramma) starten
Documenten scannen nadat u eenvoudige afbeeldingscorrecties hebt aangebracht
Scannen in de Basismodus
(Basic Mode)
Documenten scannen nadat u geavanceerde afbeeldingscorrecties hebt toegepast en de
helderheid/kleur hebt aangepast
Scannen in de Geavanceerde modus
(Advanced Mode)
Scannen met eenvoudige bediening
Scannen in de Automatische scanmodus
Meerdere documenten tegelijk scannen nadat u afbeeldingscorrecties en kleuraanpassingen hebt
aangebracht
Meerdere documenten tegelijk scannen in de Geavanceerde modus (Advanced Mode)
Naar boven
Lehekülg 453 / 658Scannen met geavanceerde instellingen met ScanGear (scannerstuurprogramm...

Uitgebreide Handleiding >
Scannen
>
Scannen met andere toepassingssoftware
>
Scannen met geavanceerde
instellingen met ScanGear (scannerstuurprogramma)
> ScanGear (scannerstuurprogramma) starten
ScanGear (scannerstuurprogramma) starten
Met ScanGear (scannerstuurprogramma) kunt u bij het scannen van documenten afbeeldingscorrecties
en kleuraanpassingen aanbrengen. ScanGear (scannerstuurprogramma) kan vanuit MP Navigator EX of
een toepassing worden gestart.
Ga als volgt te werk om ScanGear (scannerstuurprogramma) te starten.
Starten vanuit MP Navigator EX
Scherm Navigatiemodus (Navigation Mode)
Volg deze stappen om ScanGear (scannerstuurprogramma) te starten vanuit het scherm voor de
navigatiemodus (Navigation Mode) van MP Navigator EX.
1.
Start MP Navigator EX en open het venster voor de navigatiemodus (Navigation
Mode).
MP Navigator EX starten
2.
Wijs Scan/Import. (Scan/Import) aan en klik op Foto's/documenten (plaat) (Photos/
Documents (Platen)).
Het venster Scan/Import. (Scan/Import) wordt geopend.
3.
Schakel het selectievakje Het scannerstuurprogramma gebruiken (Use the scanner
driver) in en klik op Scannerstuurprogramma openen (Open Scanner Driver).
Het scherm van ScanGear (scannerstuurprogramma) wordt weergegeven.
Scherm voor modus eenmaal klikken (One-click Mode)
Volg deze stappen om ScanGear (scannerstuurprogramma) te starten vanuit het scherm voor de modus
eenmaal klikken (One-click Mode) van MP Navigator EX.
1.
Start MP Navigator EX en open het scherm voor de modus eenmaal klikken (One-
click Mode).
MP Navigator EX starten
2.
Klik op het bijbehorende pictogram.
Lehekülg 454 / 658ScanGear (scannerstuurprogramma) starten

Het bijbehorende dialoogvenster wordt geopend.
3.
Schakel het selectievakje Het scannerstuurprogramma gebruiken (Use the scanner
Driver) in bij Scan-instellingen (Scan Settings) en klik op Scannen (Scan).
Het scherm van ScanGear (scannerstuurprogramma) wordt weergegeven.
Belangrijk
Het scannerstuurprogramma gebruiken (Use the scanner driver) wordt niet weergegeven in
het dialoogvenster PDF.
Starten vanuit een toepassing
Ga (bijvoorbeeld) als volgt te werk om ScanGear (scannerstuurprogramma) te starten vanuit een
toepassing.
De procedure varieert, afhankelijk van de toepassing.Raadpleeg de handleiding van de toepassing voor
meer informatie
1.
Start de toepassing.
2.
Selecteer Bron selecteren (Select source) in het menu Bestand (File) van de
toepassing en selecteer het apparaat.
3.
Selecteer de opdracht voor het scannen van een document (bijvoorbeeld Scan/
Import. (Scan/Import) of Beeld inlezen (Acquire image)) enz.
Het scherm van ScanGear (scannerstuurprogramma) wordt weergegeven.
Naar boven
Lehekülg 455 / 658ScanGear (scannerstuurprogramma) starten

Uitgebreide Handleiding >
Scannen
>
Scannen met andere toepassingssoftware
>
Scannen met geavanceerde
instellingen met behulp van ScanGear (scannerstuurprogramma)
> Scannen in de Basismodus (Basic Mode)
Scannen in de Basismodus (Basic Mode)
In Basismodus (Basic Mode) kunt u gemakkelijk scannen door de stappen op het scherm uit te voeren.
1.
Plaats het document op de glasplaat en start ScanGear (scannerstuurprogramma).
ScanGear (scannerstuurprogramma) starten
Belangrijk
Plaats het document met de bedrukte zijde omlaag en lijn het uit met de pijlen/markeringen op
de glasplaat
2.
Selecteer bij Bron selecteren (Select Source) het type document dat u wilt scannen.
Opmerking
A
ls u tijdschriften wilt scannen met veel kleurenfoto's, scant u in de Geavanceerde modus
(Advanced Mode) met Kleurenmodus (Color Mode) ingesteld op Kleur (Color) en Moiré-
reductie (Descreen) ingesteld op AAN (ON).
Scannen in de Geavanceerde modus
(Advanced Mode)
3.
Klik op Voorbeeld (Preview).
Er verschijnt een scanvoorbeeld van het document in het voorbeeldgebied.
Lehekülg 456 / 658Scannen in de Basismodus (Basic Mode)

Opmerking
A
ls u scant zonder eerst een voorbeeld weer te geven, worden de kleuren aangepast aan het
documenttype dat onder Bron selecteren (Select Source) is geselecteerd.
4.
Selecteer Doel (Destination).
Opmerking
A
ls u met 301 dpi of meer wilt scannen, gaat u naar het tabblad Geavanceerde modus
(Advanced Mode).
Scannen in de Geavanceerde modus
(Advanced Mode)
5.
Selecteer Uitvoerformaat (Output Size).
De beschikbare opties voor het uitvoerformaat zijn afhankelijk van wat u onder Bron selecteren
(Select Source) en Doel (Destination) hebt geselecteerd.
6.
Geef naar wens het scangebied (bijsnijdkader) op.
Pas de grootte en de positie van het scangebied (bijsnijdkader) aan in het voorbeeldgebied. U kunt
ook twee of meer bijsnijdkaders maken.
A
ls een gebied niet is opgegeven, wordt het document gescand op documentformaat (Automatisch
bijsnijden). Wanneer een gebied is geselecteerd, wordt alleen het geselecteerde gebied gescand.
Bijsnijdkaders aanpassen
7.
Stel de gewenste Afbeeldingscorrecties (Image corrections) in.
Kleurenpatroon... (Color Pattern...)
Klik op Kleurenpatroon... (Color Pattern...) om het dialoogvenster Kleuraanpassing (Color
A
djustment) te openen, waarin u de kleuren van de afbeelding kunt aanpassen. U kunt kleuren
corrigeren die bijvoorbeeld zijn vervaagd als gevolg van overkleuring en de natuurlijke kleuren
reproduceren.
Kleuren aanpassen met een kleurenpatroon
8.
Klik op Scannen (Scan).
Het scannen begint.
Opmerking
Wat er met ScanGear (stuurprogramma) gebeurt na het scannen kan worden opgegeven bij
Status van dialoogvenster ScanGear na het scannen (Status of ScanGear dialog after
scanning) op het tabblad Scannen (Scan) van het dialoogvenster Voorkeuren (Preferences).
Tabblad Scannen (Scan)
Opmerking
Lehekülg 457 / 658Scannen in de Basismodus (Basic Mode)

Zie '
Tabblad Basismodus (Basic Mode)
' voor meer informatie over het tabblad Basismodus (Basic
Mode).
Naar boven
Lehekülg 458 / 658Scannen in de Basismodus (Basic Mode)

Uitgebreide Handleiding >
Scannen
>
Scannen met andere toepassingssoftware
>
Scannen met geavanceerde
instellingen met behulp van ScanGear (scannerstuurprogramma) > Scannen in de Geavanceerde modus (Advanced
Mode)
Scannen in de Geavanceerde modus (Advanced Mode)
In de Geavanceerde modus (Advanced Mode) kunt u de kleurenmodus, uitvoerresolutie, helderheid van
de afbeelding, kleurtint, enzovoort, opgeven tijdens het scannen van documenten.
1.
Plaats het document op de glasplaat en start ScanGear (scannerstuurprogramma).
ScanGear (scannerstuurprogramma) starten
Belangrijk
Plaats het document met de bedrukte zijde omlaag en lijn het uit met de pijlen/markeringen op
de glasplaat.
2.
Klik op Geavanceerde modus (Advanced Mode).
Het tabblad Geavanceerde modus (Advanced Mode) wordt weergegeven.
Opmerking
De instellingen blijven niet behouden als u schakelt tussen modi.
3.
Stel het Papierformaat (Paper Size) en de Kleurenmodus (Color Mode) in.
Opmerking
Zie '
Instellingen voor invoer (Input Settings)
' voor meer informatie over het Papierformaat
(Paper Size) en de Kleurenmodus (Color Mode).
4.
Klik op Voorbeeld (Preview).
Er verschijnt een scanvoorbeeld van het document in het voorbeeldgebied.
Lehekülg 459 / 658Scannen in de Geavanceerde modus (Advanced Mode)

Opmerking
A
ls u scant zonder een voorbeeld weer te geven, is de preventiefunctie voor doorschijne
n
actief. Deze functie is handig als u tijdschriften scant. Wanneer u echter foto's scant, kan door
deze functie de kleurtint van de gescande afbeelding verschillen van de bron.Gebruik in dat
geval eerst de voorbeeldfunctie.
5.
Instellingen voor uitvoer (Output Settings) instellen.
Instellingen voor uitvoer (Output Settings)
6.
Stel het bijsnijdkader in en breng indien gewenst afbeeldingscorrecties en
kleuraanpassingen aan.
Opmerking
In de onderstaande onderwerpen vindt u meer informatie over de instellingen voor
afbeeldingen en de knoppen voor kleuraanpassing (Color Adjustment).
Instellingen voor afbeeldingen (Image Settings)
Knoppen voor kleuraanpassing
(Color Adjustment)
Zie '
Bijsnijdkaders aanpassen
' voor meer informatie over bijsnijdkaders.
7.
Klik op Scannen (Scan).
Het scannen begint.
Opmerking
Wat er met ScanGear (stuurprogramma) gebeurt na het scannen kan worden opgegeven bij
Status van dialoogvenster ScanGear na het scannen (Status of ScanGear dialog after
scanning) op het tabblad Scannen (Scan) van het dialoogvenster Voorkeuren (Preferences).
Tabblad Scannen (Scan)
Opmerking
Zie '
Tabblad Geavanceerde modus (Advanced Mode) ' voor meer informatie over het tabblad
Geavanceerde modus (Advanced Mode).
Naar boven
Lehekülg 460 / 658Scannen in de Geavanceerde modus (Advanced Mode)

Uitgebreide Handleiding >
Scannen
>
Scannen met andere toepassingssoftware
>
Scannen met geavanceerde
instellingen met behulp van ScanGear (scannerstuurprogramma) > Scannen in de Automatische scanmodus
Scannen in de Automatische scanmodus
U kunt gemakkelijk scannen in de Automatische scanmodus (Auto Scan Mode) van ScanGear
(scannerstuurprogramma) door het programma automatisch te laten bepalen welk type document op de
plaat ligt.
Opmerking
De ondersteunde documenttypen zijn foto's, Hagaki, visitekaartjes, tijdschriften, en,
tekstdocumenten en cd/dvd. Als u andere documenten wilt scannen, moet u het documenttype
opgeven op het tabblad Basismodus (Basic Mode) of Geavanceerde modus (Advanced Mode).
Scannen in de Basismodus (Basic Mode)
Scannen in de Geavanceerde modus
(Advanced Mode)
Zie '
Tabblad Automatische scanmodus (Auto Scan Mode) ' voor meer informatie over het tabblad
A
utomatische scanmodus (Auto Scan Mode).
1.
Plaats het document op de glasplaat en start ScanGear (scannerstuurprogramma).
Documenten plaatsen
ScanGear (scannerstuurprogramma) starten
2.
Klik op Automatische scanmodus (Auto Scan Mode).
Het tabblad Automatische scanmodus (Auto Scan Mode) wordt weergegeven.
3.
Klik op Scannen (Scan).
Het scannen begint.
Opmerking
Wat er met ScanGear (stuurprogramma) gebeurt na het scannen kan worden opgegeven bij
Status van dialoogvenster ScanGear na het scannen (Status of ScanGear dialog after
scanning) op het tabblad Scannen (Scan) van het dialoogvenster Voorkeuren (Preferences).
Tabblad Scannen (Scan)
Naar boven
Lehekülg 461 / 658Scannen in de Automatische scanmodus

Uitgebreide Handleiding >
Scannen
>
Scannen met andere toepassingssoftware
>
Scannen met geavanceerde
instellingen met behulp van ScanGear (scannerstuurprogramma)
> Meerdere documenten tegelijk scannen in de
Geavanceerde modus (Advanced Mode)
Meerdere documenten tegelijk scannen in de Geavanceerde
modus (Advanced Mode)
U kunt twee of meer foto's (kleine documenten) tegelijk op de glasplaat scannen met Multi-bijsnijden
(Multi-Crop) in de Geavanceerde modus (Advanced Mode) van ScanGear (scannerstuurprogramma).
Belangrijk
De volgende typen documenten kunnen niet goed worden bijgesneden.
- Documenten die kleiner zijn dan 3 vierkante cm (1,18 inch).
- Foto's die in verschillende vormen zijn uitgesneden.
De volgende typen documenten worden mogelijk niet goed bijgesneden. Start in dat geval
ScanGear (scannerstuurprogramma), stel het bijsnijdkader in het tabblad Geavanceerde modus
(Advanced Mode) bij en voer de scan opnieuw uit.
- Foto's die een witte (lichte) rand hebben.
- Documenten die op wit papier zijn afgedrukt, handgeschreven tekst, visitekaartjes, enzovoort.
- Dunne documenten
- Dikke documenten
Scannen in de Geavanceerde modus
(Advanced Mode)
1.
Plaats het document op de glasplaat en start ScanGear (scannerstuurprogramma).
Documenten plaatsen
ScanGear (scannerstuurprogramma) starten
2.
Klik op Geavanceerde modus (Advanced Mode).
Het tabblad Geavanceerde modus (Advanced Mode) wordt weergegeven.
3.
Klik op Voorbeeld (Preview).
Er verschijnt een scanvoorbeeld van het document in het voorbeeldgebied
4.
Klik op Multi-bijsnijden (Multi-Crop) boven het voorbeeldgebied.
Lehekülg 462 / 658Meerdere documenten tegelijk scannen in de Geavanceerde modus (Advanced ...

Elke afbeelding wordt automatisch naar gelang het documentformaat bijgesneden (het scangebied
wordt aangegeven).
A
ls u een afbeelding niet wilt scannen, selecteert u de afbeelding en drukt u op de Delete-toets. U
kunt ook de afbeelding selecteren en op
(Bijsnijdkader verwijderen) op de werkbalk klikken.
Opmerking
Wanneer u op Multi-bijsnijden (Multi-Crop) klikt, verandert Multi-bijsnijden (Multi-Crop) in
Herstellen (Reset).
Klik op Herstellen (Reset) om Multi-bijsnijden te annuleren.
A
nnuleer Multi-bijsnijden (Multi Crop) om aangepaste bijsnijdkaders te maken.
Bijsnijdkaders aanpassen
5.
Stel Kleurenmodus (Color Mode), Uitvoerresolutie (Output Resolution), enzovoort,
naar wens in.
Opmerking
Zie '
Instellingen voor invoer (Input Settings)
' voor meer informatie over de Kleurenmodus (Color
Mode).
Zie '
Instellingen voor uitvoer (Output Settings) ' voor meer informatie over de Uitvoerresolutie
Lehekülg 463 / 658Meerdere documenten tegelijk scannen in de Geavanceerde modus (Advanced ...

(Output Resolution).
De instellingen worden toegepast op alle bijsnijdkaders.
6.
Breng naar wens afbeeldingscorrecties aan.
Opmerking
Zie '
Instellingen voor afbeeldingen (Image Settings)
' voor meer informatie over elke functie.
De instellingen worden toegepast op alle bijsnijdkaders.
7.
Klik op Scannen (Scan).
Elk bijsnijdkader wordt als aparte afbeelding gescand.
Opmerking
Wat er met ScanGear (stuurprogramma) gebeurt na het scannen kan worden opgegeven bij
Status van dialoogvenster ScanGear na het scannen (Status of ScanGear dialog after
scanning) op het tabblad Scannen (Scan) van het dialoogvenster Voorkeuren (Preferences).
Tabblad Scannen (Scan)
Naar boven
Lehekülg 464 / 658Meerdere documenten tegelijk scannen in de Geavanceerde modus (Advanced ...

Uitgebreide Handleiding >
Scannen
>
Scannen met andere toepassingssoftware
> Afbeeldingen corrigeren en kleuren
aanpassen
Afbeeldingen corrigeren en kleuren aanpassen
In de volgende onderwerpen vindt u tips en weetjes over geavanceerde scantechnieken voor het
aanpassen van kleuren, helderheid, enzovoort.
Onscherpe foto's scherper maken, stof en krassen reduceren en vervaagde kleuren corrigeren
A
fbeeldingen corrigeren (Beeld verscherpen, Stof en krassen reduceren, Correctie van vervaging
,
enzovoort)
Een voorbeeld bekijken en de kleur wijzigen van de afbeelding die wordt gescand
Kleuren aanpassen met een kleurenpatroon
Kleuren helderder maken die in de loop der tijd of als gevolg van overkleuring zijn vervaagd
Verzadiging en kleurbalans aanpassen
Afbeeldingen aanpassen die te donker of te licht zijn of te weinig contrast vertonen
Helderheid en contrast aanpassen
De kleurtint aanpassen met een histogram (een grafiek waarop de verdeling van de helderheid
wordt weergegeven)
Histogram aanpassen
De helderheid van de afbeelding aanpassen met een tintcurve (een grafiek waarop de balans van
de helderheid wordt weergegeven)
Tintcurve aanpassen
Tekens in tekstdocumenten verscherpen of doorschijneffecten reduceren
Drempel instellen
Naar boven
Lehekülg 465 / 658Afbeeldingen corrigeren en kleuren aanpassen

Uitgebreide Handleiding >
Scannen
>
Scannen met andere toepassingssoftware
>
A
fbeeldingen corrigeren en kleuren
aanpassen > Afbeeldingen corrigeren (Beeld verscherpen, Stof en krassen reduceren, Correctie van vervaging,
enzovoort)
Afbeeldingen corrigeren (Beeld verscherpen, Stof en krassen
reduceren, Correctie van vervaging, enzovoort)
Met de functies voor Instellingen voor afbeeldingen (Image Settings) in de Geavanceerde modus
(Advanced Mode) van ScanGear (scannerstuurprogramma) kunt u bij het scannen van afbeeldingen de
contouren van het onderwerp verscherpen, stof/krassen verminderen en vervaagde kleuren corrigeren.
Items instellen
Klik op de van een functie en selecteer een item in het keuzemenu.
Belangrijk
Gebruik deze functies niet voor afbeeldingen zonder moiré, stof/krassen of vervaagde kleuren. De
kleurtint kan dan nadelig beïnvloed worden.
Zie het onderstaande onderwerp voor bijzonderheden en voorzorgsmaatregelen van iedere functie.
Instellingen voor afbeeldingen (Image Settings)
Opmerking
Zie het onderstaande onderwerp voor het starten van ScanGear (scannerstuurprogramma) in de
Geavanceerde modus (Advanced Mode) en het maken van scans.
Scannen in de Geavanceerde modus
(Advanced Mode)
De helderheid van de afbeelding aanpassen.
Stel Automatisch kleur aanpassen (Auto Tone) in op AAN (ON).
Afbeeldingen verscherpen die niet helemaal scherp zijn
Stel Beeld verscherpen (Unsharp Mask) in op AAN (ON).
Lehekülg 466 / 658Afbeeldingen corrigeren (Beeld verscherpen, Stof en krassen reduceren, Correc...

UIT (OFF)
A
AN (ON)
Gradaties en streeppatronen verminderen
Stel Moiré-reductie (Descreen) in op AAN (ON).
UIT (OFF)
A
AN (ON)
Opmerking
Moiré is een ongelijkmatige gradatie of een streeppatroon dat zichtbaar is in de delen van een
gescande afbeelding waar de punten elkaar verstoren. Moiré-reductie (Descreen) is de functie
waarmee u dit effect kunt verkleinen.
Stof en krassen reduceren
Stel Stof en krassen reduceren (Reduce Dust and Scratches) in op Laag (Low), Middel (Medium) of
Hoog (High), afhankelijk van de hoeveelheid stof en krassen.
UIT (OFF)
Middel (Medium)
Foto's corrigeren die in de loop der tijd of als gevolg van overkleuring zijn vervaagd
Stel Correctie van vervaging (Fading Correction) in op Laag (Low), Middel (Medium) of Hoog (High),
afhankelijk van de mate van vervaging of overkleuring.
UIT (OFF)
Middel (Medium)
Korreligheid verminderen
Stel Correctie van korreligheid (Grain Correction) in op Laag (Low), Middel (Medium) of Hoog (High),
afhankelijk van de mate van de korreligheid.
Lehekülg 467 / 658Afbeeldingen corrigeren (Beeld verscherpen, Stof en krassen reduceren, Correc...

UIT (OFF)
Middel (Medium)
Tegenlicht in afbeeldingen corrigeren
Stel Correctie van tegenlicht (Backlight Correction) in op Laag (Low), Middel (Medium) of Hoog (High),
afhankelijk van de mate van tegenlicht.
UIT (OFF)
Middel (Medium)
Schaduwen tussen pagina's corrigeren die zichtbaar zijn wanneer geopende boekjes
worden gescand
Stel Schaduwcorrectie van rugmarge (Gutter Shadow Correction) in op Laag (Low), Middel (Medium) of
Hoog (High), afhankelijk van de grootte van de schaduwen.
UIT (OFF)
Middel (Medium)
Naar boven
Lehekülg 468 / 658Afbeeldingen corrigeren (Beeld verscherpen, Stof en krassen reduceren, Correc...

Uitgebreide Handleiding >
Scannen
>
Scannen met andere toepassingssoftware
>
A
fbeeldingen corrigeren en kleuren
aanpassen
> Kleuren aanpassen met een kleurenpatroon
Kleuren aanpassen met een kleurenpatroon
Met de functie Kleurenpatroon (Color Pattern) in de Basismodus (Basic Mode) van ScanGear kunt u
voorbeelden van kleurwijzigingen bekijken en natuurlijke kleuren reproduceren.
Kleuraanpassing (Color Adjustment)
Hiermee kunt u kleuren corrigeren die in de loop der tijd of als gevolg van overkleuring zijn vervaagd.
Overkleuring is het fenomeen waarbij een bepaalde kleur de gehele foto beïnvloedt als gevolg van
weersomstandigheden of sterke omgevingskleuren.
Klik op een pijl bij Kleuraanpassing (Color Adjustment) om de bijbehorende kleur te benadrukken.
Cyaan & rood, magenta & groen en geel & blauw zijn complementaire kleuren (als de twee kleuren van
een kleurenpaar worden gemengd, ontstaat een grijstint). U kunt de natuurlijke kleuren van een
fotosituatie reproduceren door de te veel benadrukte kleur te verminderen en de complementaire kleur te
verhogen.
Het beste kunt u een gedeelte op de foto zoeken dat wit zou moeten zijn, en de kleuren zo aanpassen
dat dit gedeelte wit wordt.
Lehekülg 469 / 658Kleuren aanpassen met een kleurenpatroon

Er verschijnt een scanvoorbeeld van het document in het midden. De kleuren van het voorbeeld
veranderen met uw aanpassingen mee.
Hieronder ziet u een voorbeeld van het corrigeren van een blauwige afbeelding.
Omdat Blauw (Blue) en Groen (Green) te sterk zijn, klikt u op de pijlen bij de kleuren Geel (Yellow) en
Magenta om de kleur te corrigeren.
Voor
Na
Opmerking
Kleuraanpassingen worden alleen toegepast op het scangebied (het bijsnijdkader) dat is
opgegeven in het voorbeeldgedeelte.
U kunt ook een kleurtint kiezen uit het kleurenpatroon dat links in het scherm Kleurenpatroon (Color
Pattern) wordt weergegeven.
U kunt deze functie ook gebruiken om een afbeelding een bepaalde tint te geven. Met meer
magenta creëert u een warme tint, terwijl de afbeelding koeler wordt als u meer blauw toevoegt.
Naar boven
Lehekülg 470 / 658Kleuren aanpassen met een kleurenpatroon

Uitgebreide Handleiding >
Scannen
>
Scannen met andere toepassingssoftware
>
A
fbeeldingen corrigeren en kleuren
aanpassen > Verzadiging en kleurbalans aanpassen
Verzadiging en kleurbalans aanpassen
Klik in de Geavanceerde modus (Advanced Mode) van ScanGear op
(Verzadiging/Kleurbalans
(Saturation/Color Balance)).
Verzadiging
De verzadiging (levendigheid) van de afbeelding aanpassen. U kunt kleuren helderder maken die in de
loop der tijd of door andere oorzaken zijn vervaagd.
Sleep de schuifknop onder Verzadiging (Saturation) naar links om de verzadiging van de afbeelding
te verminderen (de afbeelding donkerder te maken) en naar rechts om de verzadiging te vergroten (de
afbeelding lichter te maken). U kunt ook een waarde invoeren (-127 tot 127).
Minder verzadiging
Originele afbeelding
Meer verzadiging
Opmerking
A
ls u de verzadiging te veel vergroot, kan de natuurlijke kleurtint van de originele afbeelding verlore
n
gaan.
Kleurbalans (Color Balance)
A
fbeeldingen met overkleuring aanpassen. Overkleuring is het fenomeen waarbij een bepaalde kleur de
gehele foto beïnvloedt als gevolg van weersomstandigheden of sterke omgevingskleuren.
Sleep de schuifknop
onder elk kleurenpaar naar links of rechts om de bijbehorende kleur te
benadrukken.
Cyaan en rood (Cyan & Red)
Magenta en groen (Magenta & Green)
Lehekülg 471 / 658Verzadiging en kleurbalans aanpassen

Geel en blauw (Yellow & Blue)
Dit zijn de complementaire kleuren (als de twee kleuren van een kleurenpaar worden gemengd, ontstaat
een grijstint). U kunt de natuurlijke kleuren van een fotosituatie reproduceren door de te veel benadrukte
kleur te verminderen en de complementaire kleur te verhogen.
Het is vaak lastig om de afbeelding helemaal te corrigeren door slechts één kleurenpaar aan te passen.
Het beste kunt u een gedeelte op de foto zoeken dat wit zou moeten zijn, en alle drie de kleurenparen zo
aanpassen dat dit gedeelte wit wordt.
U kunt ook een waarde invoeren (-127 tot 127).
Hieronder ziet u een voorbeeld van een afbeelding waarin het kleurenpaar Cyaan (Cyan) en Rood (Red)
is aangepast.
Meer cyaan
Meer rood
Opmerking
Klik op Standaard (Defaults) om alle aanpassingen in het huidige venster ongedaan te maken.
Naar boven
Lehekülg 472 / 658Verzadiging en kleurbalans aanpassen

Uitgebreide Handleiding >
Scannen
>
Scannen met andere toepassingssoftware
>
A
fbeeldingen corrigeren en kleuren
aanpassen > Helderheid en contrast aanpassen
Helderheid en contrast aanpassen
Klik in de Geavanceerde modus (Advanced Mode) van ScanGear op
(Helderheid/contrast).
Opmerking
Klik op
om over te schakelen naar de gedetailleerde weergaveKlik op om terug te keren
naar de vorige weergave.
Kanaal (Channel)
Iedere punt van een afbeelding is een mengsel van rood, groen en blauw in verschillende verhoudingen
(gradaties). Deze kleuren kunnen afzonderlijk worden aangepast als een 'kanaal'.
Model (Master)
Rood, groen en blauw aanpassen.
Rood (Red)
Het rode kanaal aanpassen.
Groen (Green)
Het groene kanaal aanpassen.
Blauw (Blue)
Het blauwe kanaal aanpassen.
Opmerking
A
lleen Grijswaarden (Grayscale) wordt weergegeven in Kanaal (Channel) als de Kleurenmodus
(Color Mode) is ingesteld op Grijswaarden (Grayscale).
Helderheid (Brightness)
Lehekülg 473 / 658Helderheid en contrast aanpassen

De helderheid van de afbeelding aanpassen. Sleep de schuifknop onder Helderheid (Brightness)
naar links om de afbeelding donkerder te maken en naar rechts om deze lichter te maken. U kunt ook
een waarde invoeren (-127 tot 127).
Donkerder
Originele afbeelding
Lichter
Opmerking
A
ls u de afbeelding te licht maakt kunnen de lichte gebieden verloren gaan, en als u de afbeelding
te donker maakt kan dit ten koste gaan van de schaduwgebieden.
Contrast
Contrast is de mate van verschil tussen de lichte en donkere delen van een afbeelding. Wanneer u het
contrast verhoogt, verhoogt u het verschil, waardoor de afbeelding scherper wordt. Wanneer u het
contrast verlaagt, verlaagt u het verschil, waardoor de afbeelding zachter wordt.
Sleep de schuifknop
onder Contrast naar links om het contrast van de afbeelding te verlagen en
naar rechts om dit te verhogen. U kunt ook een waarde invoeren (-127 tot 127).
Minder contrast
Originele afbeelding
Meer contrast
Opmerking
Door het contrast te verhogen, geeft u zachte afbeeldingen een meer driedimensionale uitstraling.
A
ls u het contrast echter te veel verhoogt, kan dit ten koste gaan van lichte gebieden e
n
schaduwgebieden.
Opmerking
Klik op Standaard (Defaults) om alle aanpassingen in het huidige venster ongedaan te maken.
Naar boven
Lehekülg 474 / 658Helderheid en contrast aanpassen

Uitgebreide Handleiding >
Scannen
>
Scannen met andere toepassingssoftware
>
A
fbeeldingen corrigeren en kleuren
aanpassen
> Histogram aanpassen
Histogram aanpassen
Klik in de Geavanceerde modus (Advanced Mode) van ScanGear op
(Histogram).
Kanaal(Channel)
Iedere punt van een afbeelding is een mengsel van rood, groen en blauw in verschillende verhoudingen
(gradaties). Deze kleuren kunnen afzonderlijk worden aangepast als een 'kanaal'.
Model (Master)
Rood, groen en blauw aanpassen.
Rood (Red)
Het rode kanaal aanpassen.
Groen (Green)
Het groene kanaal aanpassen.
Blauw (Blue)
Het blauwe kanaal aanpassen.
Opmerking
A
lleen Grijswaarden (Grayscale) wordt weergegeven in Kanaal (Channel) als de Kleurenmodus
(Color Mode) is ingesteld op Grijswaarden (Grayscale).
Histogrammen lezen
U kunt een Histogram van een bepaald gebied openen voor elk Kanaal (Channel). Hoe hoger de piek
van het Histogram, hoe meer gegevens er op dat niveau zijn verspreid.
(1) Helder gebied
(2) Donker gebied
(3) Hele afbeelding
Lehekülg 475 / 658Histogram aanpassen

In het lichte gebied zijn
meer gegevens verdeeld.
In het schaduwgebied zijn
meer gegevens verdeeld.
De gegevens zijn gelijk verdeeld tussen
het lichte gebied en het schaduwgebied.
Histogrammen aanpassen (met de schuifknop)
Selecteer een Kanaal (Channel) en versleep de
(schuifknop voor zwartpunt) of de
(schuifknop
voor witpunt) om het niveau op te geven dat moet worden ingesteld als schaduwgebied of licht gebied.
- Alle gedeelten links van de
(schuifknop voor zwartpunt) worden zwart (niveau 0).
- De gedeelten bij de
(schuifknop voor middenpunt) krijgen de kleur die exact tussen het zwartpunt
en het witpunt ligt.
- Alle gedeelten rechts van de
(schuifknop voor witpunt) worden wit (niveau 255).
De functie Automatisch kleur aanpassen (Auto Tone) staat standaard ingesteld op AAN (ON). De
hieronder weergegeven aanpassingen worden automatisch uitgevoerd.
De schuifknoppen voor zwartpunt en witpunt verslepen
Versleep de schuifknop voor zwartpunt of de schuifknop voor witpunt om de helderheid aan te passen.
Afbeeldingen waarin in het lichte gebied meer gegevens zijn verdeeld
Sleep de schuifknop zwartpunt naar het lichte gebied.
Afbeeldingen waarin in het schaduwgebied meer gegevens zijn verdeeld
Sleep de schuifknop witpunt naar het schaduwgebied.
Afbeeldingen waarin de gegevens gelijk zijn verdeeld
Sleep de schuifknop zwartpunt naar het lichte gebied en de schuifknop witpunt naar het schaduwgebied.
De schuifknop voor middenpunt verslepen
Versleep de schuifknop voor middenpunt om het niveau op te geven dat moet worden ingesteld als het
midden van het tintbereik.
Lehekülg 476 / 658Histogram aanpassen

Afbeeldingen waarin in het lichte gebied meer gegevens zijn verdeeld
Sleep de schuifknop voor middenpunt naar het lichte gebied.
Afbeeldingen waarin in het schaduwgebied meer gegevens zijn verdeeld
Sleep de schuifknop voor middenpunt naar het schaduwgebied.
Histogrammen aanpassen (met de pipetten)
A
ls u een Kanaal (Channel) selecteert en op de pipet voor zwartpunt, middenpunt of witpunt klikt,
verandert de muisaanwijzer in de voorbeeldweergave in een pipet. Klik op een van de pipetten onder het
histogram om de instelling te wijzigen.
- Het punt waarop u klikt met het (pipet voor zwartpunt) wordt het donkerste punt. U kunt ook een
waarde invoeren (0 tot 245).
- Het punt waarop u klikt met het
(pipet voor middenpunt) wordt het midden van het toonbereik. U
kunt ook een waarde invoeren (5 tot 250).
- Het punt waarop u klikt met het (pipet voor witpunt) wordt het helderste punt. U kunt ook een
waarde invoeren (10 tot 255).
Klik op
om Grijsbalans (Gray Balance) te openen en klik op het gebied waarvan u de kleur in de
voorbeeldafbeelding wilt aanpassen.
Het punt waarop u klikt, wordt ingesteld als achromatische kleurreferentie en de rest van de afbeelding
wordt hieraan aangepast. Als sneeuw er op een foto bijvoorbeeld blauwig uitziet, kunt u op het blauwige
gedeelte klikken om de hele afbeelding aan te passen en de natuurlijke kleuren te reproduceren.
Opmerking
Klik op Standaard (Defaults) om alle aanpassingen in het huidige venster ongedaan te maken.
Naar boven
Lehekülg 477 / 658Histogram aanpassen

Uitgebreide Handleiding >
Scannen
>
Scannen met andere toepassingssoftware
>
A
fbeeldingen corrigeren en kleuren
aanpassen > Tintcurve aanpassen
Tintcurve aanpassen
Klik in de Geavanceerde modus (Advanced Mode) van ScanGear op
(Tintcurve-instellingen).
Kanaal (Channel)
Iedere punt van een afbeelding is een mengsel van rood, groen en blauw in verschillende verhoudingen
(gradaties). Deze kleuren kunnen afzonderlijk worden aangepast als een 'kanaal'.
Model (Master)
Rood, groen en blauw aanpassen.
Rood (Red)
Het rode kanaal aanpassen.
Groen (Green)
Het groene kanaal aanpassen.
Blauw (Blue)
Het blauwe kanaal aanpassen.
Opmerking
A
lleen Grijswaarden (Grayscale) wordt weergegeven Kanaal (Channel) als de Kleurenmodus
(Color Mode) is ingesteld op Grijswaarden (Grayscale).
Tintcurves lezen
Met ScanGear (scannerstuurprogramma) is het scannen van afbeeldingen via een scanner de invoer en
de weergave op een monitor de uitvoer. Tintcurve (Tone Curve) laat de balans van de tintinvoer en -
uitvoer zien voor ieder Kanaal (Channel).
Lehekülg 478 / 658Tintcurve aanpassen

Tintcurve aanpassen
Selecteer een tintcurve in Tintcurve selecteren (Select Tone Curve). Kies uit Geen correctie (No
correction), Overbelichting (Overexposure), Onderbelichting (Underexposure), Veel contrast (High
Contrast), Negatief/positief beeld omdraaien (Reverse the negative/positive image) en Aangepaste curve
bewerken (Edit custom curve).
Geen correctie (No Correction) (geen aanpassing)
Overbelichting (Overexposure) (bolle curve)
De middentoongegevens van de invoerzijde worden naar het lichte gebied van de uitvoerzijde uitgerekt.
Dit geeft een beeld met heldere tinten bij weergave op een monitor.
Onderbelichting (Underexposure) (bolle curve)
De middentoongegevens van de invoerzijde worden naar het schaduwgebied van de uitvoerzijde
uitgerekt. Dit geeft een beeld met donkere tinten bij weergave op een monitor.
Veel contrast (High contrast) (S-curve)
De lichte en schaduwgebieden van de invoerzijde verscherpt. Dit geeft een beeld met veel contrast.
Negatief/positief beeld omdraaien (Reverse the negative/positive image) (aflopende lijn)
De invoer- en uitvoerzijden worden omgedraaid. Dit geeft een beeld met negatief en positief omgekeerd.
Lehekülg 479 / 658Tintcurve aanpassen

Aangepaste curve bewerken (Edit custom curve)
U kunt bepaalde punten op de tintcurve slepen, zodat u de helderheid van de bijbehorende gebieden
naar wens kunt aanpassen.
Opmerking
Klik op Standaard (Defaults) om alle aanpassingen in het huidige venster ongedaan te maken.
Naar boven
Lehekülg 480 / 658Tintcurve aanpassen

Uitgebreide Handleiding >
Scannen
>
Scannen met andere toepassingssoftware
>
A
fbeeldingen corrigeren en kleuren
aanpassen
> Drempel instellen
Drempel instellen
De helderheid van kleurenafbeeldingen en afbeeldingen in grijswaarden wordt uitgedrukt in een waarde
tussen 0 en 255. Bij het maken van zwart-wit afbeeldingen worden echter alle kleuren omgezet in zwart
(0) of wit (255). De drempel is de grenswaarde die bepaalt of een kleur zwart of wit is. Door het
drempelniveau aan te passen, kunt u de tekst in een document scherper maken en voorkomen dat tekst
op de achterzijde van het papier doorschijnt (wat vooral bij en gebeurt).
Deze functie is beschikbaar wanneer Kleurenmodus (Color Mode) is ingesteld op Zwart-wit (Black and
White).
Klik in de Geavanceerde modus (Advanced Mode) van ScanGear op
(Drempel).
Drempel aanpassen
Sleep
(schuifknop) naar rechts om de drempel te verhogen en zo het aantal zwarte gebieden te
vergroten. Sleep de schuifknop naar links om de waarde te verlagen en zo het aantal witte gebieden te
verhogen. U kunt ook een waarde invoeren (0 tot 255).
Opmerking
Klik op Standaard (Defaults) om alle aanpassingen in het huidige venster ongedaan te maken.
Naar boven
Lehekülg 481 / 658Drempel instellen

Uitgebreide Handleiding >
Scannen
>
Scannen met andere toepassingssoftware
> Schermen van ScanGear
(scannerstuurprogramma)
Schermen van ScanGear (scannerstuurprogramma)
In de volgende onderwerpen worden de schermen en functies en het gebruik van ScanGear
(scannerstuurprogramma) beschreven.
Tabblad Basismodus (Basic Mode)
Tabblad Geavanceerde modus (Advanced Mode)
Instellingen voor invoer (Input Settings)
Instellingen voor uitvoer (Output Settings)
Instellingen voor afbeeldingen (Image Settings)
Knoppen voor kleuraanpassing
(Color Adjustment)
Tabblad Automatische scanmodus (Auto Scan Mode)
Dialoogvenster Voorkeuren (Preferences)
Tabblad Scanner
Tabblad Voorbeeld (Preview)
Tabblad Scannen (Scan)
Tabblad Kleurinstellingen (Color Settings)
Naar boven
Lehekülg 482 / 658Schermen van ScanGear (scannerstuurprogramma)

Uitgebreide Handleiding >
Scannen
>
Scannen met andere toepassingssoftware
>
Schermen van ScanGear
(Scannerstuurprogramma
> Tabblad Basismodus (Basic Mode)
Tabblad Basismodus (Basic Mode)
In deze modus kunt u eenvoudig scannen door de instructies op het scherm te volgen.
In dit gedeelte worden instellingen en functies beschreven die beschikbaar zijn in de Basismodus
(Basic Mode).
De weergegeven items zijn afhankelijk van het documenttype en de manier waarop het scherm is
geopend.
(1) Knoppen voor de instellingen en bewerkingen
(2) Werkbalk
(3) Voorbeeldgebied
Knoppen voor de instellingen en bewerkingen
Bron selecteren (Select Source)
Foto (kleur) (Photo(Color))
Kleurenfoto's scannen.
Tijdschrift (kleur) (Magazine(Color))
Kleurentijdschriften scannen.
Krant (grijswaarden) (Newspaper(Grayscale))
Tekst en lijntekeningen in zwart-wit scannen.
Document (grijswaarden) (Document(Grayscale)
Foto's en documenten in zwart-wit scannen.
Selecteer deze modus om zwart-witafbeeldingen met een hoge resolutie te maken.
Opmerking
A
ls u een andere optie dan Krant (grijswaarden) (Newspaper(Grayscale) selecteert, wordt de
functie Beeld verscherpen (Unsharp Mask) geactiveerd.
A
ls u Foto (kleur) (Photo(Color)), Tijdschrift (kleur) (Magazine(Color)) of Documen
t
(grijswaarden) (Document(Grayscale)) selecteert, wordt de functie Automatisch kleur
aanpassen (Auto Tone) geactiveerd.Als u echter Altijd automatisch kleur aanpassen (Always
Execute the Auto Tone) uitschakelt op het tabblad Kleurinstellingen (Color settings) van het
dialoogvenster Voorkeuren (Preferences), wordt de functie Automatisch kleur aanpassen (Auto
Tone) uitgeschakeld.
A
ls u Tijdschrift (kleur) (Magazine(Color)) selecteert, wordt de functie Moiré-reductie (Descreen)
geactiveerd.
Lehekülg 483 / 658Tabblad Basismodus (Basic Mode)

Voorbeeldafbeelding weergeven (Display Preview Image)
Klik op Voorbeeld (Preview) om een testscan te maken. Het gescande document wordt
weergegeven in het voorbeeldgebied. Er wordt een bijsnijdkader (scangebied) weergegeven met
dezelfde afmetingen als het document.
Opmerking
A
ls u scant zonder eerst een voorbeeld weer te geven, worden de kleuren aangepast aan het
documenttype dat onder Bron selecteren (Select Source) is geselecteerd.
Wanneer u het apparaat voor de eerste keer gebruikt, wordt de scanner automatisch
gekalibreerd.Wacht even tot de voorbeeldafbeelding wordt weergegeven.
Doel (Destination)
Selecteer wat u wilt doen met de gescande afbeelding.
Afdrukken (300 dpi) (Print (300dpi)
Selecteer deze optie om de gescande afbeelding op een printer af te drukken.
Afbeeldingsweergave (150 dpi) (Image display (150 dpi)
Selecteer deze optie om de gescande afbeelding weer te geven op het beeldscherm.
OCR (300 dpi) (OCR (300 dpi)
Selecteer deze optie om de gescande afbeelding te gebruiken in combinatie met OCR-
software.
OCR-software is software waarmee een als afbeelding gescande tekst wordt geconverteerd
naar een tekstbestand, zodat deze kan worden bewerkt in tekstverwerkers en andere
programma's.
Opmerking
A
ls u met 301 dpi of hoger wilt scannen, scant u in de Geavanceerde modus (Advanced Mode)
nadat u de Uitvoerresolutie (Output Resolution) hebt ingesteld.
Zie '
Scannen in de Geavanceerde modus ' voor informatie over scannen in de Geavanceerde
modus (Advanced Mode).
Uitvoerformaat (Output Size)
Selecteer een uitvoerformaat.
De beschikbare opties voor het uitvoerformaat zijn afhankelijk van wat u bij Doel (Destination) hebt
geselecteerd.
Aanpasbaar (Flexible)
Wanneer een bijsnijdkader wordt weergegeven, wordt het gedeelte in het bijsnijdkader op 100
% gescand. Wanneer er geen bijsnijdkader wordt weergegeven, wordt het hele
voorbeeldgebied gescand.
Papierformaat (L, A4 enz.)
Papierformaat voor de uitvoer selecteren. Het gedeelte in het bijsnijdkader wordt gescand op
het formaat van het geselecteerde papierformaat. U kunt het bijsnijdkader vergroten of
verkleinen door dit te verslepen. Hierbij blijft de verhouding bewaard.
Beeldschermformaat (bijvoorbeeld 1024 x 768 pixels)
Lehekülg 484 / 658Tabblad Basismodus (Basic Mode)

Het uitvoerformaat in pixels selecteren.
Een bijsnijdkader van het geselecteerde beeldschermformaat wordt weergegeven en alleen het
gedeelte in het bijsnijdkader wordt gescand. U kunt het bijsnijdkader vergroten of verkleinen
door dit te verslepen. Hierbij blijft de verhouding bewaard.
Toevoegen/verwijderen... (Add/Delete...)
Klik hierop om het dialoogvenster Uitvoerformaat toevoegen/verwijderen (Add/Delete the Output
Size) te openen. Hier kunt u aangepaste uitvoerformaten opgeven.U kunt deze optie selecteren
wanneer Doel (Destination) is ingesteld op Afdrukken (300 dpi) (Print (300 dpi)) of
A
fbeeldingsweergave (150 dpi) (Image display (150 dpi)).
In het dialoogvenster Uitvoerformaat toevoegen/verwijderen (Add/Delete the Output Size) kunt u
meerdere uitvoerformaten opgeven en gelijktijdig opslaan.Opgeslagen items worden samen
met de vooraf gedefinieerde items weergegeven in de lijst Uitvoerformaat (Output Size).
Toevoegen (Add)
A
ls u een formaat wilt toevoegen, geeft u de Naam van uitvoerformaat (Output Size Name),
Breedte (Width) en Hoogte (Height) op en klikt u vervolgens op Toevoegen (Add).Als voor Doel
(Destination) de optie Afdrukken (300 dpi) (Print(300dpi)) is geselecteerd, kunt u voor Eenheid
(Unit) mm of inch selecteren, maar als voor Doel (Destination) de optie Afbeeldingsweergave
(150 dpi) (Image display(150dpi)) is geselecteerd, kunt u alleen pixels selecteren.De naam van
het toegevoegde formaat wordt weergegeven in de Lijst van uitvoerformaten (Output Size
List).Klik op Opslaan (Save) om de uitvoerformaten in de Lijst van uitvoerformaten (Output Size
List) op te slaan.
Verwijderen (Delete)
A
ls u een item wilt verwijderen, selecteert u het in de Lijst van uitvoerformaten (Output Size List
)
en klikt u op Verwijderen (Delete).Klik op Opslaan (Save) om de items in de Lijst van
uitvoerformaten (Output Size List) op te slaan.
Opmerking
U kunt maximaal 10 uitvoerformaten opslaan in de Lijst van uitvoerformaten (Output Size
List).
U kunt de vooraf gedefinieerde uitvoerformaten, zoals A4 en 1024 x 768 pixels niet
verwijderen.
Wanneer u een waarde invoert die buiten het instellingenbereik valt, wordt een foutmelding
weergegeven. Geef een waarde binnen het instellingenbereik op.
Opmerking
Of en hoe het bijsnijdkader aanvankelijk wordt weergegeven voor een voorbeeldweergave, kan
worden opgegeven op het tabblad Voorbeeld (Preview) in het dialoogvenster Voorkeuren
(Preferences). Zie Kader van voorbeeldafbeelding bijsnijden (Cropping Frame on Previewed
Images) in '
Tabblad Voorbeeld (Preview)
'.
Verhouding omkeren (Invert aspect ratio)
Deze knop Is beschikbaar wanneer een andere optie dan Aanpasbaar (Flexible) is geselecteerd bij
Uitvoerformaat (Output Size).
Klik op deze knop om het bijsnijdkader te draaien. Klik nogmaals op de knop om de oorspronkelijke
richting weer te herstellen.
Bijsnijdkaders aanpassen (Adjust cropping frames)
U kunt het scangebied aanpassen in het voorbeeldgebied.
A
ls geen gebied is opgegeven, wordt het document gescand op het documentformaat (Automatisch
uitsnijden (Auto Crop)). Als er een gebied is opgegeven, wordt alleen het gedeelte in het
bijsnijdkader gescand.
Lehekülg 485 / 658Tabblad Basismodus (Basic Mode)

Opmerking
Zie '
Bijsnijdkaders aanpassen
' voor meer informatie over bijsnijdkaders.
Afbeeldingscorrecties (Image corrections)
Correctie van vervaging (Fading Correction)
Vervaagde foto's of foto's met een overkleuring corrigeren en scannen.
Tegenlichtcorrectie (Backlight Correction)
Hiermee worden foto's gecorrigeerd die met tegenlicht zijn gemaakt.
Schaduwcorrectie van rugmarge (Gutter Shadow Correction)
Deze instelling wordt gebruikt om schaduwen tussen pagina's te corrigeren die kunnen
optreden wanneer geopende boekjes worden gescand.
Belangrijk
Zie Schaduwcorrectie van rugmarge (Gutter Shadow Correction) in '
Instellingen voor
afbeeldingen (Image Settings)
' op het tabblad Geavanceerde modus (Advanced Mode)
voor voorzorgsmaatregelen aangaande het gebruik van deze functie.
Kleurenpatroon... (Color Pattern...)
Hiermee kunt u de algehele kleur van de afbeelding aanpassen. U kunt vervaagde kleuren vanwege
overkleuring, enzovoort corrigeren en de natuurlijke kleuren herstellen en hier een voorbeeld van
weergeven.
Opmerking
Zie '
Kleuren aanpassen met een kleurenpatroon
' voor meer informatie.
Scannen (Perform Scan)
Klik op Scannen (Scan) om een scan te maken.
Opmerking
Wanneer het scannen begint, wordt de voortgang weergegeven. Klik op Annuleren (Cancel) om
de scan te annuleren.
Voorkeuren... (Preferences...)
Het dialoogvenster Voorkeuren (Preferences) wordt geopend. Hier kunt u scan- en
voorbeeldinstellingen opgeven.
Zie '
Dialoogvenster Voorkeuren (Preferences)
' voor meer informatie.
Sluiten (Close)
Klik hierop om ScanGear (scannerstuurprogramma) te sluiten.
Werkbalk
Werkbalk
U kunt voorbeeldafbeeldingen roteren met de werkbalk.
(Automatisch bijsnijden)
Het bijsnijdkader weergeven en automatisch aanpassen aan de grootte van het document dat
Lehekülg 486 / 658Tabblad Basismodus (Basic Mode)

wordt weergegeven in het voorbeeldgebied. Het scangebied wordt verkleind telkens wanneer u
op deze knop klikt als er in het bijsnijdkader een bijsnijdgebied is.
(Bijsnijdkader verwijderen (Remove Cropping Frame))
Hiermee verwijdert u het geselecteerde bijsnijdkader.
(Linksom roteren (Rotate Left))
De voorbeeldafbeelding wordt 90 graden tegen de klok in gedraaid.
- Het resultaat is zichtbaar in de gescande afbeelding.
- Wanneer u de afbeelding opnieuw als voorbeeld weergeeft, wordt de oorspronkelijke staat
hersteld.
(Rechtsom roteren (Rotate Right))
De afbeelding wordt 90 graden met de klok mee gedraaid.
- Het resultaat is zichtbaar in de gescande afbeelding.
- Wanneer u de afbeelding opnieuw als voorbeeld weergeeft, wordt de oorspronkelijke staat
hersteld.
(Informatie (Information))
Hiermee geeft u de versie en huidige instellingen van ScanGear (scannerstuurprogramma)
weer.
(Handleiding openen (Open Guide))
Klik hierop om deze handleiding te openen.
Voorbeeldgebied
Voorbeeldgebied
Hier wordt de afbeelding weergegeven wanneer u op Voorbeeld (Preview) hebt geklikt.
U kunt het scangebied (bijsnijdkader) opgeven op de weergegeven afbeelding.
U kunt ook twee of meer bijsnijdkaders maken.
Opmerking
Zie '
Bijsnijdkaders aanpassen
' voor meer informatie over bijsnijdkaders.
Verwant onderwerp
Scannen in de Basismodus
(Basic Mode)
Naar boven
Lehekülg 487 / 658Tabblad Basismodus (Basic Mode)

Uitgebreide Handleiding >
Scannen
>
Scannen met andere toepassingssoftware
>
Schermen in ScanGear
(scannerstuurprogramma) > Tabblad Geavanceerde modus (Advanced Mode)
Tabblad Geavanceerde modus (Advanced Mode)
In deze modus kunt u geavanceerde scaninstellingen opgeven, zoals de kleurenmodus, resolutie,
helderheid van de afbeelding en kleurtint.
In dit gedeelte worden instellingen en functies beschreven die beschikbaar zijn in de Geavanceerde
modus (Advanced Mode).
De weergegeven items zijn afhankelijk van het documenttype en de manier waarop het scherm is
geopend.
(1) Knoppen voor de instellingen en bewerkingen
(2) Werkbalk
(3) Voorbeeldgebied
Knoppen voor de instellingen en bewerkingen
Voorkeursinstellingen (Favorite Settings)
U kunt een groep instellingen (instellingen voor invoer en uitvoer, instellingen voor afbeeldingen en
knoppen voor kleuraanpassing) een naam geven en opslaan. Vervolgens kunt u deze instellingen
laden wanneer u ze nodig hebt. Als u een groep instellingen vaak gebruikt, is het handig deze op te
slaan. U kunt hiermee ook de standaardinstellingen opnieuw laden.
Selecteer Toevoegen/verwijderen... (Add/Delete...) in het keuzemenu. Het dialoogvenster
Voorkeursinstellingen toevoegen/verwijderen (Add/Delete Favorite Settings).
Lehekülg 488 / 658Tabblad Geavanceerde modus (Advanced Mode)

Geeft een naam op bij Naam instelling (Setting Name) en klik op Toevoegen (Add). De naam wordt
weergegeven in de Lijst voorkeursinstellingen (Favorite Settings List).
Wanneer u op Opslaan (Save) klikt, wordt het item weergegeven in de lijst bij Voorkeursinstellingen
(Favorite Settings), samen met de vooraf gedefinieerde items.
Belangrijk
U kunt Toevoegen/verwijderen... (Add/Delete...) instellen in Voorkeursinstellingen (Favorite
Settings) nadat het voorbeeld is weergegeven.
Opmerking
U kunt maximaal 10 items opslaan in de Lijst voorkeursinstellingen (Favorite Settings List). Als
u een item wilt verwijderen, selecteert u het item in de Lijst voorkeursinstellingen (Favorite
Settings List) en klikt u op Verwijderen (Delete). Klik op Opslaan (Save) als u instellingen wilt
weergeven in de Lijst voorkeursinstellingen (Favorite Settings List).
Instellingen voor invoer (Input Settings)
Geef de instellingen voor invoer op, zoals het documenttype en -formaat.
Instellingen voor invoer (Input Settings)
Instellingen voor uitvoer (Output Settings)
Geef de instellingen voor uitvoer op, zoals de uitvoerresolutie en het formaat.
Instellingen voor uitvoer (Output Settings)
Instellingen voor afbeeldingen (Image Settings)
Hier kunt u diverse functies voor afbeeldingscorrectie in- of uitschakelen.
Instellingen voor afbeeldingen (Image Settings)
Knoppen voor kleuraanpassing (Color Adjustment)
Met deze knoppen kunt u nauwkeurige correcties aanbrengen in de helderheid en de kleurtonen van
de afbeelding. U kunt de algemene helderheid of het contrast van de afbeelding aanpassen en de
waarden (histogram) of balans (tintcurve) aanpassen voor de lichte en donkere gedeelten.
Knoppen voor kleuraanpassing
(Color Adjustment)
In-/uitzoomen (Zoom)
Het gedeelte binnen het bijsnijdkader wordt opnieuw gescand met een sterkere vergroting.
Wanneer op de afbeelding is ingezoomd, verandert In-/uitzoomen (Zoom) in Ongedaan maken
(Undo). Klik op Ongedaan maken (Undo) om terug te keren naar de weergave op de oorspronkelijke
grootte.
Opmerking
Met In-/uitzoomen (Zoom) wordt de afbeelding opnieuw gescand en wordt de afbeelding met
hoge resolutie weergegeven in het voorbeeldgebied.
Met
(In-/uitzoomen) op de werkbalk zoomt u snel in op de voorbeeldafbeelding. De
resolutie van de afbeelding die wordt weergegeven, is echter laag.
Voorbeeld (Preview)
Klik hierop om een voorbeeldscan uit te voeren.
Lehekülg 489 / 658Tabblad Geavanceerde modus (Advanced Mode)

Scannen (Scan)
Klik hierop om het scannen te starten.
Opmerking
Wanneer het scannen begint, wordt de voortgang weergegeven. Klik op Annuleren (Cancel) om
de scan te annuleren.
Wanneer het scannen is voltooid, wordt er mogelijk een dialoogvenster weergegeven waarin u
wordt gevraagd de volgende acties te selecteren. Beantwoord de vragen. Zie Status van he
t
dialoogvenster ScanGear na het scannen (Status of ScanGear dialog after scanning) in '
Tabblad Scannen (Scan)
' (dialoogvenster Voorkeuren (Preferences)) voor meer informatie.
A
ls de totale grootte van het aantal afbeeldingen dat moet worden gescand, groter is dan 100
MB, verschijnt er een bericht met de waarschuwing dat het scannen enige tijd in beslag kan
nemen. Klik op OK om door te gaan of op Annuleren (Cancel) om de scan te annuleren.
Voorkeuren... (Preferences...)
Het dialoogvenster Voorkeuren (Preferences) wordt geopend. Hier kunt u scan- en
voorbeeldinstellingen opgeven.
Zie '
Dialoogvenster Voorkeuren (Preferences)
' voor meer informatie.
Sluiten (Close)
Klik hierop om ScanGear (scannerstuurprogramma) te sluiten.
Werkbalk
Werkbalk
Met behulp van de werkbalk in de Geavanceerde modus (Advanced Mode) kunt u de
voorbeeldafbeelding aanpassen en een gedeelte van de weergegeven afbeelding selecteren.
(Wissen)
Klik op deze knop om de voorbeeldafbeelding te verwijderen.
Hiermee worden ook de instellingen die met de werkbalk en kleuraanpassing zijn gemaakt,
ingesteld op de standaardwaarden.
(Bijsnijden)
Hiermee kunt u het scangebied bepalen door met de muis te slepen.
Lehekülg 490 / 658Tabblad Geavanceerde modus (Advanced Mode)

(Afbeelding verplaatsen)
A
ls een vergrote afbeelding te groot is om in het voorbeeldgebied te passen, kunt u op deze
knop klikken en de afbeelding op het scherm verplaatsen tot het gedeelte wordt weergegeven
dat u wilt bekijken. U kunt de afbeelding ook verplaatsen met de schuifbalken.
(In-/uitzoomen)
Klik op deze knop en klik vervolgens op de afbeelding om deze te vergroten (inzoomen).Rechts-
klik op de afbeelding om deze te verkleinen (uitzoomen).
(Linksom roteren (Rotate Left))
De voorbeeldafbeelding wordt 90 graden tegen de klok in gedraaid.
- Het resultaat is zichtbaar in de gescande afbeelding.
- Wanneer u de afbeelding opnieuw als voorbeeld weergeeft, wordt de oorspronkelijke staat
hersteld.
(Rechtsom roteren (Rotate Right))
De afbeelding wordt 90 graden met de klok mee gedraaid.
- Het resultaat is zichtbaar in de gescande afbeelding.
- Wanneer u de afbeelding opnieuw als voorbeeld weergeeft, wordt de oorspronkelijke staat
hersteld.
(Informatie (Information))
Hiermee geeft u de versie en huidige instellingen van ScanGear (scannerstuurprogramma)
weer.
(Handleiding openen (Open Guide))
Klik hierop om deze handleiding te openen.
(Automatisch bijsnijden)
Het bijsnijdkader weergeven en automatisch aanpassen aan de grootte van het document dat
wordt weergegeven in het voorbeeldgebied. Het scangebied wordt verkleind telkens wanneer u
op deze knop klikt als er in het bijsnijdkader een bijsnijdgebied is.
(Bijsnijdkader verwijderen (Remove Cropping Frame))
Hiermee verwijdert u het geselecteerde bijsnijdkader.
Alle uitsnedes selecteren (Select All Crops)
Deze knop is beschikbaar wanneer er twee of meer bijsnijdkaders zijn.
A
lle bijsnijdkaders worden weergegeven met dikke onderbroken lijnen. De instellingen worden
toegepast op alle bijsnijdkaders.
Multi-bijsnijden (Multi-Crop)
Hiermee worden meerdere documenten op de plaat automatisch gedetecteerd en
bijgesneden.
U kunt de bijsnijdkaders verwijderen van de afbeeldingen die u niet wilt scannen.
Opmerking
Zie '
Meerdere documenten tegelijk scannen in de Geavanceerde modus (Advanced Mode)
'
als u meerdere documenten tegelijk wilt scannen.
Voorbeeldgebied
Voorbeeldgebied
Hier wordt de afbeelding weergegeven wanneer u op Voorbeeld (Preview) hebt geklikt.
U kunt het scangebied (bijsnijdkader) opgeven op de weergegeven afbeelding.
U kunt ook twee of meer bijsnijdkaders maken.
Opmerking
Zie '
Bijsnijdkaders aanpassen
' voor meer informatie over bijsnijdkaders.
Verwant onderwerp
Scannen in de Geavanceerde modus
(Advanced Mode)
Naar boven
Lehekülg 491 / 658Tabblad Geavanceerde modus (Advanced Mode)

Uitgebreide Handleiding >
Scannen
>
Scannen met andere toepassingssoftware
>
Schermen in ScanGear
(scannerstuurprogramma)
> Instellingen voor invoer (Input Settings)
Instellingen voor invoer (Input Settings)
Bij Instellingen voor invoer (Input Settings) kunt u de volgende opties instellen:
Bron selecteren (Select Source)
Het type document dat wordt gescand wordt weergegeven.
Papierformaat (Paper Size)
Selecteer het formaat van het document dat u wilt scannen.
A
ls u een formaat selecteert, wordt het formaat van het voorbeeldgebied daaraan aangepast.
Belangrijk
Bepaalde toepassingen kunnen maar een beperkte hoeveelheid scangegevens ontvangen. Met
ScanGear (scannerstuurprogramma) kunt gegevens scannen van:
- 21000 pixels x 30000 pixels of minder
A
ls u het Papierformaat (Paper Size) wijzigt nadat het voorbeeld is weergegeven, wordt d
e
voorbeeldafbeelding verwijderd.
Opmerking
A
ls u niet zeker weet welk formaat u moet selecteren bij Papierformaat (Paper Size), stelt u het
Papierformaat (Paper Size) in op Volledige plaat (Full Platen), meet u het formaat van het
document en geeft u de waarden op bij
(Breedte) en (Hoogte).
Kleurenmodus (Color Mode)
A
angeven hoe u het document wilt scannen.
Kleur (Color)
Selecteer deze modus om kleurendocumenten te scannen en kleurenafbeeldingen te maken. In
deze modus wordt de afbeelding opgebouwd met 256 niveaus (8-bits) van R(ood), G(roen) en
B(lauw).
Grijswaarden (Grayscale)
Selecteer deze modus om zwart-wit foto's te scannen of om zwart-wit afbeeldingen te maken. In
deze modus wordt de afbeelding opgebouwd met 256 niveaus (8-bits) van zwart-wit.
Zwart-wit (Black and White)
Lehekülg 492 / 658Instellingen voor invoer (Input Settings)

Selecteer deze modus om foto's en andere documenten in zwart-wit te scannen.In deze modus
wordt de afbeelding opgebouwd uit zwart en wit. Het contrast in de afbeelding is op bepaalde
niveaus (drempelniveau) verdeeld in zwart en wit en wordt met twee kleuren opgebouwd. Het
drempelniveau kan worden ingesteld met de knop (Drempel).
Invoerformaat
Het Papierformaat (Paper Size) wordt voorafgaand aan het voorbeeld weergegeven. Na het voorbeeld
wordt het formaat van het bijsnijdkader weergegeven.
U kunt het formaat van het bijsnijdkader (scangebied) aanpassen door de waarden op te geven bij
(Breedte) en (Hoogte).
Klik op (Verhouding behouden) en wijzig dit in
(Vergrendeld) om de verhouding te behouden
wanneer u het formaat van het bijsnijdkader opgeeft.
Belangrijk
Instellingen voor het invoerformaat zijn alleen beschikbaar wanneer het Uitvoerformaat (Output
Size) in Instellingen voor uitvoer (Output Settings) is ingesteld op Aanpasbaar (Flexible). Als u
een ander formaat dan Aanpasbaar (Flexible) selecteert, wordt een bijsnijdkader weergegeven
dat is berekend op basis van Uitvoerformaat (Output Size) en Uitvoerresolutie (Output Resolution)
en met een vaste verhouding.
Opmerking
U kunt waarden invoeren binnen het bereik voor het geselecteerde documentformaat. Het
minimumformaat is 96 pixels x 96 pixels wanneer de Uitvoerresolutie (Output Resolution) 600
dpi is en Vergroten/verkleinen (Enlarge/Reduce) 100% is.
A
ls u de afbeelding automatisch bijsnijdt, wordt de verhouding niet behouden, omdat het formaat
prioriteit heeft.
Zie '
Bijsnijdkaders aanpassen
' voor meer informatie over bijsnijdkaders.
Naar boven
Lehekülg 493 / 658Instellingen voor invoer (Input Settings)

Uitgebreide Handleiding >
Scannen
>
Scannen met andere toepassingssoftware
>
Schermen van ScanGear
(Scannerstuurprogramma
> Instellingen voor uitvoer (Output Settings)
Instellingen voor uitvoer (Output Settings)
Bij Instellingen voor uitvoer (Output Settings) kunt u de volgende opties instellen:
Uitvoerresolutie (Output Resolution)
Selecteer de resolutie waarmee u wilt scannen.
Hoe hoger de resolutie (waarde), hoe gedetailleerder de afbeelding.
Selecteer een resolutie uit de weergegeven opties door op de knop te klikken, of voer een waarde in
tussen 25 dpi en 19200 dpi (met verhogingen van 1 dpi).
Opmerking
Zie '
Resolutie (Resolution)
' voor meer informatie.
Uitvoerformaat (Output Size)
Selecteer een uitvoerformaat.
Selecteer Aanpasbaar (Flexible) om aangepaste afmetingen op te geven of selecteer een formaat voor
het afdrukken of weergeven van de afbeelding. Selecteer Toevoegen/verwijderen... (Add/Delete...) om
een aangepast formaat in te stellen en dit op te slaan als een nieuwe optie voor het uitvoerformaat.
Aanpasbaar (Flexible)
U kunt de uitvoerresolutie en schaal opgeven en het bijsnijdkader aanpassen. Wanneer er geen
bijsnijdkader wordt weergegeven, wordt het hele voorbeeldgebied gescand. Wanneer een
bijsnijdkader wordt weergegeven, wordt het gedeelte in het bijsnijdkader gescand.
A
ls u de gescande afbeelding wilt vergroten/verkleinen, voert u waarden in bij
(Breedte
(Width)) en
(Hoogte (Height) in de Instellingen uitvoer (Output Settings) of geeft u een waarde
op in procenten bij %.De maximumwaarde die beschikbaar is voor %, is afhankelijk van wat er
voor Uitvoerresolutie (Output Resolution) is opgegeven. U kunt een % opgeven voor maximaal
19200 dpi (de maximaal beschikbare uitvoerresolutie).
Papierformaat (Paper Size) (bijvoorbeeld L) & Beeldschermformaat (Monitor Size)
(bijvoorbeeld 1024 x 768 pixels)
De breedte, de hoogte en de schaal kunnen niet worden opgegeven. De voorbeeldafbeelding
wordt bijgesneden op basis van het geselecteerde uitvoerformaat en de opgegeven resolutie. Het
gedeelte in het bijsnijdkader wordt gescand met het formaat van het geselecteerde papier-/
beeldschermformaat. U kunt het bijsnijdkader vergroten of verkleinen door dit te verslepen. Hierbij
blijft de verhouding bewaard.
Lehekülg 494 / 658Instellingen voor uitvoer (Output Settings)

Toevoegen/verwijderen... (Add/Delete...)
Klik hierop om het dialoogvenster Uitvoerformaat toevoegen/verwijderen (Add/Delete the Output
Size) te openen. Hier kunt u aangepaste uitvoerformaten opslaan of verwijderen.
In het dialoogvenster Uitvoerformaat toevoegen/verwijderen (Add/Delete the Output Size) kunt u
meerdere uitvoerformaten opgeven en gelijktijdig opslaan.Opgeslagen items worden samen met
de vooraf gedefinieerde items weergegeven in de lijst Uitvoerformaat (Output Size).
Toevoegen (Add)
A
ls u een formaat wilt toevoegen, selecteert u Afdrukken (Print) of Afbeeldingsweergave (Imag
e
Display) voor Doel (Destination), geeft u de Naam van uitvoerformaat (Output Size Name), Breedte
(Width) en Hoogte (Height) op en klikt u op Toevoegen (Add).De naam van het toegevoegde
formaat wordt weergegeven in de Lijst van uitvoerformaten (Output Size List).
Klik op Opslaan (Save) om alle toegevoegde items op te slaan. Klik op Annuleren (Cancel) om
alle items te annuleren die zij toegevoegd sinds u het dialoogvenster Uitvoerformaat toevoegen/
verwijderen (Add/Delete the Output Size)hebt geopend.
Verwijderen (Delete)
A
ls u een item wilt verwijderen, selecteert u het in de Lijst van uitvoerformaten (Output Size List) e
n
klikt u op Verwijderen (Delete).De verwijderde items worden niet meer weergegeven in de Lijst
van uitvoerformaten (Output Size List).
Wanneer u op Opslaan (Save) klikt, worden de items die niet meer in de Lijst van uitvoerformaten
(Output Size List) worden weergegeven, verwijderd. Als u op Annuleren (Cancel) klikt, worden ze
niet verwijderd.
Belangrijk
U kunt de vooraf gedefinieerde uitvoerformaten, zoals A4 en 1024 x 768 pixels niet
verwijderen.
Opmerking
U kunt voor elk doel maximaal 10 uitvoerformaten opslaan in de Lijst van uitvoerformaten
(Output Size list).
Waneer u een waarde invoert die buiten het instellingsbereik valt, wordt een foutmelding
weergegeven.Voer een waarde in binnen het bereik dat in het bericht wordt vermeld.
De Eenheid (Unit) varieert, afhankelijk van het Doel (Destination).Selecteer voor Afdrukken
(Print) mm of inch (inches).Voor Afbeeldingsweergave (Image Display) is de eenheid pixels.
Opmerking
Zie '
Bijsnijdkaders aanpassen
' voor meer informatie over bijsnijdkaders.
Of en hoe het bijsnijdkader aanvankelijk wordt weergegeven voor een voorbeeldweergave, kan
worden opgegeven op het tabblad Voorbeeld (Preview) in het dialoogvenster Voorkeuren
(Preferences).Zie Kader van voorbeeldafbeelding bijsnijden (Cropping Frame on Previewed
Images) in '
Tabblad Voorbeeld (Preview)
'.
(Lengte-breedteverhouding schakelen (Switch Aspect Ratio))
Het bijsnijdkader 90 graden draaien.Klik nogmaals om de oorspronkelijke stand te herstellen.
Gegevensgrootte (Data Size)
Wanneer de voorbeeldafbeelding wordt gescand, wordt een afbeeldingsbestand gemaakt. De grootte
voor een BMP-indeling wordt weergegeven.
Wanneer de bestandsgrootte 100 MB of meer is, wordt de waarde rood weergegeven. In dat geval
wordt er een waarschuwingsbericht weergegeven wanneer u op Scannen (Scan) klikt.
Naar boven
Lehekülg 495 / 658Instellingen voor uitvoer (Output Settings)

Uitgebreide Handleiding >
Scannen
>
Scannen met andere toepassingssoftware
>
Schermen van ScanGear
(scannerstuurprogramma)
> Instellingen voor afbeeldingen (Image Settings)
Instellingen voor afbeeldingen (Image Settings)
Belangrijk
Gebruik deze functies niet voor afbeeldingen zonder moiré, stof/krassen of vervaagde kleuren. De
kleurtint kan dan nadelig beïnvloed worden.
Welke instellingen u kunt selecteren, is afhankelijk van de instellingen voor de kleurenmodus.
Wanneer u Instellingen voor afbeeldingen (Image Settings) gebruikt, kan het scannen langer duren.
Bij Instellingen voor afbeeldingen (Image Settings) kunt u de volgende opties instellen:
Automatisch kleur aanpassen (Auto Tone)
Wanneer deze functie is ingesteld op AAN (ON), wordt de helderheid van het gespecificeerde gedeelte
van de afbeelding automatisch geoptimaliseerd. Het resultaat van de kleuraanpassing is in de gehele
afbeelding te zien.Deze instelling is standaard AAN (ON).
Belangrijk
U kunt Automatisch kleur aanpassen (Auto Tone) instellen nadat u een voorbeeld hebt bekeken.
U kunt deze instelling selecteren wanneer u Aanbevolen (Recommended) selecteert op het
tabblad Kleurinstellingen (Color Settings) van het dialoogvenster Voorkeuren (Preferences).
Wanneer u op Multi-bijsnijden (Multi-Crop) klikt, wordt deze optie ingesteld op AAN (ON) en kunt u
deze niet wijzigen.
Opmerking
Wanneer u een voorbeeld weergeeft van afbeeldingen met een consistente achtergrond (zoals
de lucht), of dergelijke afbeeldingen scant, kan de kleurtint van de bronafbeelding veranderen als
gevolg van de functie Automatisch kleur aanpassen (Auto Tone).In dat geval moet u Automatisch
kleur aanpassen (Auto Tone) instellen op UIT (OFF).
Beeld verscherpen (Unsharp Mask)
Wanneer deze optie is ingesteld op AAN ON), worden de contouren van het onderwerp versterkt om de
afbeelding scherper te maken.Deze instelling is standaard AAN (ON).
Moiré-reductie (Descreen)
Gedrukte foto's en illustraties worden weergegeven als een verzameling fijne puntjes. Moiré houdt in
dat punten elkaar verstoren, waardoor een onregelmatige gradatie ontstaat en een gestreept patroon
in de afbeeldin
g
verschi
j
nt. Moiré-reductie
(
Descreen
)
is de functie waarmee u dit effect kunt
Lehekülg 496 / 658Instellingen voor afbeeldingen (Image Settings)

verkleinen.Deze instelling is standaard UIT (OFF).
Opmerking
Zelfs wanneer Moiré-reductie (Descreen) is ingesteld op AAN (ON), Is het mogelijk dat dit effect
niet helemaal wordt verwijderd als Beeld verscherpen (Unsharp Mask) ook is ingesteld op AAN
(ON).In dat geval moet u Beeld verscherpen (Unsharp Mask) instellen op UIT (OFF).
Wanneer U Tijdschrift (kleur) (Magazine(color)) selecteert bij Bron selecteren (Select Source) in
de Basismodus (Basic Mode) heeft dit hetzelfde effect als wanneer u Moiré-reductie (Descreen)
instelt op AAN (ON) in de Geavanceerde modus (Advanced Mode).
Stof en krassen reduceren (Reduce Dust and Scratches)
Een gescande foto kan witte puntjes bevatten. Dit wordt veroorzaakt door stof of krassen. Gebruik deze
functie om dergelijke ruis te reduceren.Deze instelling is standaard UIT (OFF).
UIT (OFF)
Stof en krassen worden niet gereduceerd.
Laag (Low)
Selecteer deze optie om kleine stofdeeltjes en krasjes te verminderen.Grotere deeltjes en
krassen blijven mogelijk achter.
Middel (Medium)
Deze instelling wordt aanbevolen.
Hoog (High)
Selecteer deze optie om kleine en grote stofdeeltjes en krassen te reduceren. Het is echter
mogelijk dat het reductieproces zichtbaar blijft en dat ook fijnere delen van de afbeelding worden
verwijderd.
Belangrijk
Deze instelling heeft mogelijk geen effect bij bepaalde typen foto's.
Opmerking
Het verdient aanbeveling deze optie in te stellen op UIT (OFF) wanneer u gedrukte materialen
scant.
Correctie van vervaging (Fading Correction)
Gebruik deze functie om foto's te corrigeren die in de loop der tijd zijn vervaagd of waarbij overkleuring
is opgetreden. Overkleuring is het fenomeen waarbij een bepaalde kleur de gehele foto beïnvloedt als
gevolg van weersomstandigheden of sterke omgevingskleuren.Deze instelling is standaard UIT
(OFF).
UIT (OFF)
Er wordt geen correctie van vervaging toegepast.
Laag (Low)
Selecteer deze instelling om een lichte mate van vervaging of overkleuring te corrigeren.
Middel (Medium)
Deze instelling wordt aanbevolen.
Hoog (High)
Selecteer deze instelling om een hoge mate van vervaging en overkleuring te corrigeren. Dit kan
van invloed zijn op de tint van de afbeelding.
Belangrijk
U kunt Correctie van vervaging (Fading Correction) instellen nadat u het voorbeeld hebt bekeken.
Correctie van vervaging (Fading Correction) heeft mogelijk weinig effect als het scangebied te
klein is.
U kunt deze instelling selecteren wanneer u Aanbevolen (Recommended) selecteert op het
tabblad Kleurinstellingen (Color Settings) van het dialoogvenster Voorkeuren (Preferences).
Wanneer u op Multi-bijsnijden (Multi-Crop) klikt, wordt deze optie ingesteld op UIT (OFF) en kunt u
dit niet wijzigen.
Correctie van korreligheid (Grain Correction)
Gebruik deze functie om korreligheid (grofheid) te reduceren in foto's die met hoge snelheid of
gevoelige film zijn genomen.Deze instelling is standaard OFF (UIT).
Lehekülg 497 / 658Instellingen voor afbeeldingen (Image Settings)

UIT (OFF)
Korreligheid wordt niet gereduceerd.
Laag (Low)
Selecteer deze instelling wanneer de foto iets korrelig is.
Middel (Medium)
Deze instelling wordt aanbevolen.
Hoog (High)
Selecteer deze instelling als de foto zeer korrelig is. Dit kan van invloed zijn op de gradatie en de
scherpte van de afbeelding.
Belangrijk
Correctie van korreligheid (Grain Correction) heeft mogelijk weinig effect als het scangebied te
klein is.
Het resultaat van de bewerking is niet zichtbaar in de voorbeeldweergave.
Tegenlichtcorrectie (Backlight Correction)
Gebruik deze functie om foto's te corrigeren die met tegenlicht zijn genomen.
Wanneer u de instelling voor Tegenlichtcorrectie (Backlight Correction) wijzigt, is het resultaat daarvan
zichtbaar in de voorbeeldweergave.
UIT (OFF)
Er wordt geen tegenlichtcorrectie toegepast.
Laag (Low)
Selecteer deze instelling om foto's met weinig tegenlicht te corrigeren.Dit heeft geen invloed op
het contrast van de afbeelding.
Middel (Medium)
Deze instelling wordt aanbevolen.
Hoog (High)
Selecteer deze instelling om foto's met sterk tegenlicht te corrigeren.Dit kan van invloed zijn op het
contrast van de afbeelding.
Belangrijk
U kunt Tegenlichtcorrectie (Backlight Correction) instellen nadat u het voorbeeld hebt bekeken.
U kunt deze instelling selecteren wanneer u Aanbevolen (Recommended) selecteert op het
tabblad Kleurinstellingen (Color Settings) van het dialoogvenster Voorkeuren (Preferences).
Tegenlichtcorrectie (Backlight Correction) heeft mogelijk weinig effect als het scangebied te klein
is.
Wanneer u op Multi-bijsnijden (Multi-Crop) klikt, kunt u deze instelling niet wijzigen.
Opmerking
Mogelijk is er ruis zichtbaar als Tegenlichtcorrectie (Backlight Correction) wordt toegepast.Als u
Correctie van korreligheid (Grain Correction) toepast en Beeld verscherpen (Unsharp Mask)
instelt op UIT (OFF), kunt u de ruispatronen mogelijk reduceren.
Schaduwcorrectie van rugmarge (Gutter Shadow Correction)
Gebruik deze functie om schaduw tussen pagina's te corrigeren wanneer u geopende boeken scant.
Wanneer u Schaduwcorrectie van rugmarge (Gutter Shadow Correction) instelt in de
voorbeeldweergave, is het resultaat van de instelling zichtbaar. Bekijk eerst een afdrukresultaat
voordat u gaat scannen. Afhankelijk van het type document en hoe hierop wordt gedrukt, kan het
afdrukresultaat namelijk variëren.
Onduidelijke of vervaagde tekst/lijnen als gevolg van gebogen pagina's, worden niet gecorrigeerd.
UIT (OFF)
Schaduw van rugmarge wordt niet gecorrigeerd.
Laag (Low)
Selecteer deze instelling wanneer het effectniveau met de instelling Middel (Medium) te sterk is.
Middel (Medium)
Deze instelling wordt aanbevolen.
Hoog (High)
Lehekülg 498 / 658Instellingen voor afbeeldingen (Image Settings)

Selecteer deze instelling wanneer het effectniveau met de instelling Middel (Medium) te zwak is.
Belangrijk
Plaats geen items op de glasplaat van 2 kg of meer.Oefen ook geen druk van meer dan 2 kg uit
op het document.Als u te hard drukt, werkt de scanner mogelijk niet goed of kunt u het glas
breken.
Wanneer u op Multi-bijsnijden (Multi-Crop) klikt, is deze instelling niet beschikbaar. Klik op
Herstellen (Reset) en wijzig de instelling.
Lijn het document uit met de rand van de glasplaat. Wanneer u dit niet doet, wordt de schaduw
niet goed gecorrigeerd.
A
fhankelijk van het document is het mogelijk dat schaduwen niet goed worden gecorrigeerd. Als
de pagina geen witte achtergrond heeft, is het mogelijk dat schaduwen niet goed worden
gedetecteerd of helemaal niet worden gedetecteerd.
Druk bij het scannen net zo hard op de rug als bij de voorbeeldscan. Als het boek niet gelijkmatig
is gebonden, wordt de schaduw niet goed gecorrigeerd.
Hoe u het document moet plaatsen, is afhankelijk van het model en het document dat u wilt
scannen.
Opmerking
Bedek het document met een zwarte doek als er punten, strepen of gekleurde patronen op de
scan voorkomen. Dit kan het resultaat zijn van omgevingslicht dat tussen het document en de
glasplaat is binnengedrongen.
A
ls de schaduw niet goed is gecorrigeerd, past u het bijsnijdkader op de voorbeeldafbeelding
aan.
Bijsnijdkaders aanpassen
Naar boven
Lehekülg 499 / 658Instellingen voor afbeeldingen (Image Settings)

Uitgebreide Handleiding >
Scann
>
Scannen met andere toepassingssoftware
>
Schermen van ScanGear
(scannerstuurprogramma) > Knoppen voor kleuraanpassing (Color Adjustment)
Knoppen voor kleuraanpassing (Color Adjustment)
Met de knoppen voor kleuraanpassing (Color Adjustment) kunt u fijne correcties aanbrengen aan de
helderheid en kleurtonen va de afbeelding.U kunt de algehele helderheid of het contrast van de
afbeelding aanpassen, en de waarden voor lichte en schaduwgebieden (histogram) of de balans
(tintcurve) wijzigen.
Belangrijk
De knoppen voor kleuraanpassing (Color Adjustment) zijn niet beschikbaar wanneer u Multi-
bijsnijden (Multi-Crop) toepast of Kleurafstemming (Color Matching) selecteert op het tabblad
Kleurinstellingen (Color Settings) in het dialoogvenster Voorkeuren (Preferences).
Welke instellingen u kunt selecteren, is afhankelijk van de instellingen voor de kleurenmodus.
Opmerking
Wanneer u de afbeelding aanpast met de knoppen voor kleuraanpassing (Color Adjustment), is het
resultaat daarvan zichtbaar in de voorbeeldweergave
Klik op een knop voor kleuraanpassing om de volgende opties in te stellen:
(Verzadiging/kleurbalans (Saturation/Color Balance))
Hiermee past u de levendigheid en kleurtoon van de afbeelding aan. Gebruik deze functie om kleuren
die in de loop van de tijd zijn vervaagd of overkleuringen te corrigeren. Overkleuring is het fenomeen
waarbij een bepaalde kleur de gehele foto beïnvloedt als gevolg van weersomstandigheden of sterke
omgevingskleuren.
Verzadiging en kleurbalans aanpassen
(Helderheid/contrast (Brightness/Contrast))
De helderheid en het contrast van een afbeelding aanpassen. Als de afbeelding te donker of te licht is
of als de beeldkwaliteit te vlak is door gebrek aan contrast, kunt u de helderheid en het contrast
aanpassen.
Helderheid en contrast aanpassen
(Histogram)
In een histogram kunt u de gegevensconcentratie zien op elk helderheidsniveau van een afbeelding. U
kunt de donkerste (schaduw) en helderste (oplichtende) niveaus in een afbeelding opgeven, de
Lehekülg 500 / 658Knoppen voor kleuraanpassing (Color Adjustment)

niveaus verlagen en de middentinten van een afbeelding uitbreiden.
Histogram aanpassen
(Tintcurve-instellingen (Tone Curve Settings))
De helderheid van een afbeelding aanpassen door het type grafiek (tintcurve) te selecteren die de
balans van de tintinvoer en -uitvoer aangeeft. U kunt subtiele aanpassingen opgeven voor de
helderheid van een bepaald gebied.
Tintcurve aanpassen
(Laatste controle (Final Review))
De kleuraanpassingen voor een laatste keer controleren. De definitieve gesynthetiseerde tintcurve en
het histogram dat is afgeleid van de navolgende beeldverwerking worden weergegeven. U kunt geen
instellingen opgeven in dit scherm.
Voor een kleurenafbeelding selecteert u een kleur bij Kanaal (Channel) om alleen Rood (Red),
Groen (Green) of Blauw (Blue) in te schakelen. Selecteer Model (Master) om de drie kleuren
samen in te schakelen.
A
ls u de muisaanwijzer op de voorbeeldafbeelding plaatst, wordt het gedeelte vergroot en worden
de RGB-waarden (alleen K wanneer Kleurenmodus (Color Mode) is ingesteld op Grijswaarden
(Grayscale)) van voor en na de aanpassingen aan het gebied weergegeven.
(Drempel (Treshold))
Stel de grens (de drempel) in waar zwart en wit worden gescheiden.Door het drempelniveau aan te
passen, kunt u de tekst in een document scherper maken en voorkomen dat tekst op de achterzijde
van het papier doorschijnt (wat vooral bij kranten gebeurt).
Drempel instellen
Aangepast (Custom)
U kunt een tintcurve en drempel die met de knoppen voor kleuraanpassing (Color Adjustment) zijn
gemaakt, een naam geven en de set opslaan.
Selecteer Toevoegen/verwijderen... (Add/Delete...) in het keuzemenu.Wanneer voor Kleurenmodus
(Color Mode) een andere optie dan Zwart-wit (Black and White) is ingesteld, wordt het dialoogvenster
Tintcurve-instellingen toevoegen/verwijderen (Add/Delete Tone Curve Settings) geopend.Wanneer
voor Kleurenmodus (Color Mode) de optie Zwart-wit (Black and White) is ingesteld, wordt
dialoogvenster Drempelinstellingen toevoegen/verwijderen (Add/Delete Threshold Settings)
weergegeven.
Lehekülg 501 / 658Knoppen voor kleuraanpassing (Color Adjustment)

Geef bij Naam instelling (Setting Name) een naam op en klik op Toevoegen (Add).De naam wordt
weergegeven in de Lijst met tintcurve-instellingen (Tone Curve Settings List) of de Lijst met
drempelinstellingen (Threshold Settings List).
Klik op Opslaan (Save) om op te slaan.
U kunt de opgeslagen tintcurve- en drempelinstellingen ook toepassen op een
voorbeeldafbeelding.Selecteer hiervoor het opgeslagen item in het vervolgkeuzemenu.
A
ls u een item wilt verwijderen, selecteert u het in de Lijst met tintcurve-instellingen (Tone Curve
Settings List) of de Lijst met drempelinstellingen (Threshold Settings List) en klikt u op Verwijderen
(Delete).
Opmerking
U kunt maximaal 20 items opslaan.
Standaard (Defaults)
Hiermee maakt u alle aanpassingen ongedaan (verzadiging/kleurbalans, helderheid/contrast,
histogram en tintcurve).
Naar boven
Lehekülg 502 / 658Knoppen voor kleuraanpassing (Color Adjustment)

Uitgebreide Handleiding >
Scannen
>
Scannen met andere toepassingssoftware
>
Schermen van ScanGear
(Scannerstuurprogramma > Tabblad Automatische scanmodus (Auto Scan Mode)
Tabblad Automatische scanmodus (Auto Scan Mode)
In deze modus kunt u gemakkelijk scannen door eenvoudig documenten op de glasplaat te plaatsen en
op een knop te klikken.
In de Automatische scanmodus (Auto Scan Mode) worden documenten automatisch gedetecteerd.U
hoeft geen bijsnijdkaders op te geven of afbeeldingscorrecties aan te brengen.
Ondersteunde documenten
Foto's, Hagaki, visitekaartjes, tijdschriften, kranten, tekstdocumenten en cd's/dvd's.
Belangrijk
De volgende documenttypen kunnen niet correct worden gescand.
In dat geval geeft u het documenttype op het tabblad Basismodus (Basic Mode) of het tabblad
Geavanceerde modus (Advanced Mode) op en scant u het document opnieuw.
- Andere documenten dan foto's, Hagaki, visitekaartjes, tijdschriften, tekstdocumenten en cd/dvd.
- Tekstdocumenten kleiner dan 2L (127 x 178 mm) (5 x 7 inch), zoals pagina's van een pocket
waarvan de rug is afgesneden.
- Documenten die zijn afgedrukt op dun wit papier.
- Brede documenten, zoals panoramafoto's.
Scannen in de Basismodus
(Basic Mode)
Scannen in de Geavanceerde modus
(Advanced Mode)
Plaats documenten op de juiste manier, volgens het type document dat u scant. Anders worden
de documenten mogelijk niet goed gescand.
Zie '
Documenten plaatsen
' voor meer informatie over het plaatsen van documenten.
Scan vanaf het
tabblad Basismodus (Basic Mode)
of het
tabblad Geavanceerde modus
(Advanced Mode)
als u moiré wilt reduceren.
Documenten plaatsen (How to set documents)
Documenten plaatsen
wordt weergegeven.
Gescande beelden weergeven (View scanned images)
Schakel dit selectievakje in om de miniaturen van de gescande afbeeldingen weer te geven in een
ander venster.
Lehekülg 503 / 658Tabblad Automatische scanmodus (Auto Scan Mode)

Scannen (Scan)
Het scannen begint.
Opmerking
Wanneer het scannen begint, wordt de voortgang weergegeven. Klik op Annuleren (Cancel) om
de scan te annuleren.
Wanneer het scannen is voltooid, wordt er mogelijk een dialoogvenster weergegeven waarin u
wordt gevraagd de volgende acties te selecteren. Beantwoord de vragen. Zie Status va
n
dialoogvenster ScanGear na het scannen (Status of ScanGear dialog after scanning)in '
Tabblad
Scannen (Scan)
' (dialoogvenster Voorkeuren (Preferences)) voor meer informatie.
Instructies (Instructions)
Deze pagina wordt weergegeven.
Voorkeuren... (Preferences...)
Het dialoogvenster Voorkeuren (Preferences) wordt geopend. Hier kunt u scan- en
voorbeeldinstellingen opgeven.
Dialoogvenster Voorkeuren (Preferences)
Sluiten (Close)
Klik hierop om ScanGear (scannerstuurprogramma) te sluiten.
Verwant onderwerp
Scannen in de Automatische scanmodus
Naar boven
Lehekülg 504 / 658Tabblad Automatische scanmodus (Auto Scan Mode)

Uitgebreide Handleiding >
Scannen
>
Scannen met andere toepassingssoftware
>
Schermen van ScanGear
(scannerstuurprogramma) > Dialoogvenster Voorkeuren (Preferences)
Dialoogvenster Voorkeuren (Preferences)
Klik op Opgeven... (Specify...) in het scherm van ScanGear (scannerstuurprogramma) om het
dialoogvenster Voorkeuren (Preferences).
In het dialoogvenster Voorkeuren (Preferences) kunt u geavanceerde instellingen opgeven voor functies
van ScanGear (scannerstuurprogramma) via de tabbladen Scanner, Voorbeeld (Preview), Scannen
(Scan) en Kleurinstellingen (Color Settings).
Tabblad Scanner
Hier kunt u een map opgeven waarin de afbeeldingen tijdelijk worden opgeslagen. Daarnaast kunt u
hier een muziekbestand selecteren dat moet worden afgespeeld tijdens het scannen of wanneer het
scannen is voltooid.
Tabblad Scanner
Tabblad Voorbeeld (Preview)
Hier kunt u selecteren hoe u het voorbeeld wilt gebruiken wanneer ScanGear (scannerstuurprogramma)
wordt gestart en hoe bijsnijdkaders worden weergegeven nadat voorbeelden van afbeeldingen zijn
weergegeven.
Tabblad Voorbeeld (Preview)
Tabblad Scannen (Scan)
Hier kunt u selecteren wat u met ScanGear (scannerstuurprogramma) wilt doen nadat u afbeeldingen
hebt gescand.
Tabblad Scannen (Scan)
Tabblad Kleurinstellingen (Color Settings)
Hier kunt u aangeven hoe de kleuren moeten worden aangepast, de functie Automatisch kleur
aanpassen in-/uitschakelen en de gammawaarde voor de monitor opgeven.
Tabblad Kleurinstellingen (Color Settings)
Naar boven
Lehekülg 505 / 658Dialoogvenster Voorkeuren (Preferences)

Uitgebreide Handleiding >
Scannen
>
Scannen met andere toepassingssoftware
>
Schermen van ScanGear
(scannerstuurprogramma)
> Tabblad Scanner
Tabblad Scanner
Op het tabblad Scanner kunt u de volgende instellingen opgeven.
Stille modus (Quiet Mode)
Schakel dit selectievakje in om het geluid van de scanner te reduceren door de scannerkop te
vertragen wanneer u documenten scant of een voorbeeld weergeeft. Dit selectievakje is niet standaard
ingeschakeld.
Opmerking
Het scannen neemt meer tijd in beslag als u deze functie inschakelt.
Map voor tijdelijke bestanden (Select Folder Where Temporary Files are Saved)
Hier wordt de map weergegeven waarin de afbeeldingen tijdelijk moeten worden opgeslagen. Als u
de map wilt wijzigen, klikt u op Bladeren... (Browse...) om een andere map op te geven.
Geluidsinstellingen (Sound Settings)
U kunt het apparaat zodanig instellen dat er een geluidsbestand wordt afgespeeld tijdens het
scannen of wanneer het scannen is voltooid.
Schakel het selectievakje Muziek afspelen tijdens scannen (Play Music During Scanning) of
Geluidssignaal na voltooiing scan (Play Sound When Scanning is Completed) in, klik op Bladeren...
(Browse...) en geef een geluidsbestand op.
U kunt de volgende bestanden opgeven.
MIDI-bestand (*.mid, *.rmi, *.midi)
A
udiobestand (*.wav, *.aif, *.aiff)
MP3-bestand (*.mp3)
Kalibratie-instellingen (Calibration Settings)
Wanneer u voor Uitvoeren bij elke scan (Execute at Every Scan) AAN (ON) selecteert, wordt de scanner
telkens voor een voorbeeldweergave en scan gekalibreerd zodat de juiste kleurtinten in de gescande
afbeeldingen worden weergegeven.
Opmerking
Zelfs als Uitvoeren bij elke scan (Execute at Every Scan) is ingesteld op UIT (OFF), wordt de
scanner mogelijk automatisch gekalibreerd in bepaalde gevallen (bijvoorbeeld meteen nadat u
het apparaat hebt ingeschakeld).
Naar boven
Lehekülg 506 / 658Tabblad Scanner

Uitgebreide Handleiding >
Scannen
>
Scannen met andere toepassingssoftware
>
Schermen van ScanGear
(scannerstuurprogramma > Tabblad Voorbeeld (Preview)
Tabblad Voorbeeld (Preview)
Op het tabblad Voorbeeld (Preview) kunt u de volgende instellingen opgeven.
Voorbeeld bij starten van ScanGear (Preview at Start of ScanGear)
Selecteer wat u wilt doen met Voorbeeld (Preview) wanneer ScanGear (scannerstuurprogramma)
wordt gestart. Opgeslagen voorbeeldafbeelding weergeven (Display Saved Preview Image) is
standaard geselecteerd.
Voorbeeld automatisch uitvoeren (Automatically Execute Preview)
ScanGear (scannerstuurprogramma) begint automatisch met een voorbeeldweergave bij het
opstarten.
Opgeslagen voorbeeldafbeelding weergeven (Display Saved Preview Image)
De eerder bekeken voorbeeldafbeelding wordt weergegeven.
De instellingen voor de knoppen voor kleuraanpassing, de werkbalkinstellingen en de
instellingen voor de geavanceerde modus worden ook opgeslagen.
Geen (None)
Bij het opstarten wordt geen voorbeeldafbeelding weergegeven.
Kader van voorbeeldafbeelding bijsnijden (Cropping Frame on Previewed Images)
Selecteer hoe u het bijsnijdkader wilt weergeven nadat u een voorbeeld van de afbeelding hebt
bekeken. Voorbeeldafbeeldingen automatisch bijsnijden (Execute Auto Cropping on Previewed
Images) is standaard geselecteerd.
Voorbeeldafbeeldingen automatisch bijsnijden (Execute Auto Cropping on Previewed Images)
Het bijsnijdkader wordt automatisch weergegeven in het documentformaat na de
voorbeeldweergave.
Het laatste kader van voorbeeldafbeeldingen weergeven (Display the Last Frame on Previewed
Images)
Na de voorbeeldweergave wordt er een bijsnijdkader weergegeven met dezelfde afmetingen als
het vorige bijsnijdkader dat u hebt gebruikt.
Geen (None)
Nadat het voorbeeld is bekeken, wordt er geen bijsnijdkader weergegeven.
Naar boven
Lehekülg 507 / 658Tabblad Voorbeeld (Preview)

Uitgebreide Handleiding >
Scannen
>
Scannen met andere toepassingssoftware
>
Schermen van ScanGear
(scannerstuurprogramma
> Tabblad Scannen (Scan)
Tabblad Scannen (Scan)
Op het tabblad Scannen (Scan) kunt u de volgende instellingen opgeven.
Status van dialoogvenster ScanGear na het scannen (Status of ScanGear dialog after scanning)
Selecteer wat u wilt doen met ScanGear (scannerstuurprogramma) nadat afbeeldingen zijn gescand.
ScanGear automatisch sluiten (Close ScanGear automatically) is standaard ingeschakeld.
ScanGear automatisch sluiten (Close ScanGear automatically)
Selecteer deze optie wanneer u na het scannen wilt teruggaan naar de oorspronkelijke
toepassing.
ScanGear niet automatisch sluiten (Do not close ScanGear automatically)
Selecteer deze optie wanneer u na het scannen wilt teruggaan naar het scherm ScanGear
(scannerstuurprogramma) om nog een scan te maken.
Dialoogvenster weergeven om volgende actie te selecteren (Display the dialog to select next
action)
Selecteer deze optie om na het scannen een dialoogvenster te openen waarin u kunt aangeven
wat de volgende actie is.
Opmerking
De instellingen ScanGear niet automatisch sluiten (Do not close ScanGear automatically) of
Dialoogvenster weergeven om volgende actie te selecteren (Display the dialog to select next
action) worden mogelijk niet door alle toepassingen ondersteund.
Naar boven
Lehekülg 508 / 658Tabblad Scannen (Scan)

Uitgebreide Handleiding >
Scannen
>
Scannen met andere toepassingssoftware
>
Schermen van ScanGear
(scannerstuurprogramma)
> Tabblad Kleurinstellingen (Color Settings)
Tabblad Kleurinstellingen (Color Settings)
Op het tabblad Kleurinstellingen (Color Settings) kunt u de volgende instellingen opgeven.
Kleuraanpassing (Color Adjustment)
Selecteer een van de volgende opties. Standaard is Aanbevolen (Recommended) geselecteerd.
Deze functie is beschikbaar wanneer de Kleurenmodus (Color Mode) is ingesteld op Kleur (Color) of
Grijswaarden (Grayscale).
Aanbevolen (Recommended)
Gebruik deze optie om een levendige reproductie van de tint van een document weer te geven op
het scherm. Deze instelling wordt aanbevolen.
Kleurafstemming (Color Matching)
Selecteer deze optie om de kleuren van de scanner, de monitor en de kleurenprinter op elkaar af
te stemmen, waardoor u de tijd en moeite bespaart van het handmatig afstemmen van de kleuren
van de printer en de monitor.
De knoppen voor kleuraanpassing (Color Adjustment) zijn niet beschikbaar.
Deze functie is beschikbaar wanneer de Kleurenmodus (Color Mode) is ingesteld op Kleur
(Color).
- Bron (Scanner) (Source(scanner): een scannerprofiel selecteren.
- Doel (Target): een doelprofiel selecteren.
- Monitor: selecteer deze optie om een voorbeeldafbeelding weer te geven met een optimale
correctie voor het beeldscherm.
- Standaard (Defaults): de standaardinstellingen voor Kleurafstemming (Color Matching) worden
hersteld.
Geen (None)
Selecteer deze optie om de kleurcorrectie van ScanGear (scannerstuurprogramma) uit te
schakelen.
Opmerking
Kleurafstemming (Color Matching) is beschikbaar wanneer ScanGear
(scannerstuurprogramma), de monitor, een compatibele toepassing voor kleurbeheer (zoals
Photoshop) en de printer correct zijn ingesteld.
Raadpleeg de handleiding bij de monitor, printer en toepassing voor de instellingen.
Altijd automatisch kleur aanpassen (Always Execute the Auto Tone)
Schakel dit selectievakje in als u altijd automatisch de kleur van gescande afbeeldingen wilt
Lehekülg 509 / 658Tabblad Kleurinstellingen (Color Settings)

aanpassen. Dit selectievakje is standaard ingeschakeld.
Belangrijk
Deze functie is beschikbaar wanneer de Kleurenmodus (Color Mode) is ingesteld op Kleur
(Color) of Grijswaarden (Grayscale).
U kunt deze instelling niet selecteren wanneer Geen (None) is geselecteerd op het tabblad
Kleurinstellingen (Color Settings).
Opmerking
Wanneer u een voorbeeld weergeeft van afbeeldingen met een gewone achtergrond, of
dergelijke afbeeldingen scant, kan de kleurtint van de bronafbeelding veranderen als gevolg van
de functie Automatisch kleur aanpassen. Schakel in dat geval het selectievakje Altijd automatisch
kleur aanpassen (Always Execute the Auto Tone) uit.
Monitorgamma (Monitor Gamma)
A
ls u de gammawaarde van een monitor instelt, kunt u de invoergegevens aanpassen aan de
helderheidskenmerken van de monitor. Pas de waarde aan als de gammawaarde van uw monitor niet
overeenkomt met de standaardwaarde in ScanGear (scannerstuurprogramma) en de kleuren van de
oorspronkelijke afbeelding niet goed worden weergegeven op de monitor.
Klik op Standaard (Defaults) om de gammawaarde terug te zetten op de standaardwaarde (2,20).
Opmerking
Raadpleeg de handleiding van uw monitor voor de gammawaarde. Neem contact op met de
fabrikant als de gammawaarde niet in de handleiding staat vermeld.
Naar boven
Lehekülg 510 / 658Tabblad Kleurinstellingen (Color Settings)

Uitgebreide Handleiding >
Scannen
>
Scannen met andere toepassingssoftware
> Bijlage: handige informatie over
scannen
Bijlage: handige informatie over scannen
Het bijsnijdkader (scangebied) aanpassen
Bijsnijdkaders aanpassen
De beste resolutie selecteren
Resolutie
(Resolution)
Informatie over bestandsindelingen
Bestandsindelingen
Informatie over kleurafstemming
Kleurafstemming
(Color Matching)
De kleuren van het document en de monitor op elkaar afstemmen
Zie Monitorgamma (Monitor Gamma) in het volgende onderwerp.
Tabblad Kleurinstellingen (Color Settings)
Naar boven
Lehekülg 511 / 658Bijlage: handige informatie over scannen

Uitgebreide Handleiding >
Scannen
>
Scannen met andere toepassingssoftware
> Bijlage: Handige informatie over
scannen
> Bijsnijdkaders aanpassen
Bijsnijdkaders aanpassen
U kunt het scangebied opgeven door een bijsnijdkader te maken op de afbeelding die wordt
weergegeven in het voorbeeldgebied. Wanneer u op de knop Scannen (Scan) klikt, wordt alleen het
gedeelte binnen het bijsnijdkader gescand en doorgestuurd naar de toepassing.
U kunt ook twee of meer bijsnijdkaders opgeven. Wanneer u op Scannen (Scan) klikt, worden alle
bijsnijdkaders gescand.(Het scannen wordt herhaald voor elk bijsnijdkader.)
Belangrijk
A
ls u in de Geavanceerde modus (Advanced Mode) van ScanGear de optie Multi-bijsnijden (Multi
-
Crop) hebt gebruikt, kunt u geen bijsnijdkaders meer opgeven.
Soorten bijsnijdkaders
(1) Bijsnijdkader met focus (Focus Cropping Frame) (bewegende dikke stippellijnen)
De instellingen in Basismodus (Basic Mode) of Geavanceerde modus (Advanced Mode) worden
toegepast.
(2) Geselecteerd bijsnijdkader (Selected Cropping Frame) (stilstaande dikke stippellijnen)
De instellingen worden gelijktijdig toegepast op het Bijsnijdkader met focus (Focus Cropping Frame) en
het Geselecteerd bijsnijdkader (Selected Cropping Frame). U kunt meerdere bijsnijdkaders selecteren
door de Ctrl-toets ingedrukt te houden terwijl u ze selecteert.
(3) Niet-geselecteerd bijsnijdkader (Unselected Cropping Frame) (stilstaande dunne stippellijnen)
De instellingen worden niet toegepast.
Oorspronkelijk bijsnijdkader (Initial Cropping Frame)
Er wordt automatisch een bijsnijdkader (bijsnijdkader met focus (Focus Cropping Frame)) rondom de
voorbeeldafbeelding weergegeven op basis van het documentformaat. U kunt het bijsnijdkader ook
opgeven door de muis in het voorbeeldgebied te slepen.
Een bijsnijdkader aanpassen
De cursor verandert in een wanneer deze boven een bijsnijdkader wordt geplaatst. Als u nu
op de muisknop klikt en de muisaanwijzer in de richting van de pijl sleept, wordt het bijsnijdkader
dienovereenkomstig vergroot of verkleind.
De cursor verandert in een
wanneer deze binnen een bijsnijdkader wordt geplaatst.Klik op de
muisknop en sleep de muis om het hele bijsnijdkader te verplaatsen.
Lehekülg 512 / 658Bijsnijdkaders aanpassen

U kunt een bijsnijdkader 90 graden roteren door te klikken op (Lengte-breedteverhouding schakelen
(Switch Aspect Ratio).
(Lengte-/breedteverhouding schakelen (Switch Aspect ratio)) is echter niet
beschikbaar wanneer Uitvoerformaat (Output Size) is ingesteld op Aanpasbaar (Flexible).
In de Geavanceerde modus (Advanced Mode) kunt u de grootte van het bijsnijdkader opgeven door
waarden in te voeren bij
(Breedte (Width)) en (Hoogte (Height)) in Instellingen voor invoer (Input
Settings).
Opmerking
Bijsnijdkaders worden standaard ingesteld op basis van het documentformaat (Automatisch
uitsnijden (Auto Crop)). Zie Bijsnijdkader in voorbeeldafbeeldingen (Cropping Frame on Previewed
Images) in ' Tabblad Voorbeeld (Preview)
' (Dialoogvenster Voorkeuren (Preferences). voor meer
informatie.
Meerdere bijsnijdkaders maken
Klik en sleep de muisaanwijzer buiten de grenzen van het bestaande bijsnijdkader om een nieuw
bijsnijdkader in het voorbeeldgebied te maken. Het nieuwe bijsnijdkader wordt het bijsnijdkader met
focus (Focus Cropping Frame) en het eerste bijsnijdkader wordt het niet-geselecteerde bijsnijdkader
(Unselected Cropping Frame).
U kunt meerdere bijsnijdkaders maken en op elk daarvan verschillende scaninstellingen toepassen.
U kunt meerdere bijsnijdkaders selecteren door de Ctrl-toets ingedrukt te houden terwijl u ze selecteert.
A
ls u meerdere bijsnijdkaders selecteert en de instellingen op het tabblad aan de rechterkant van
ScanGear (scannerstuurprogramma) wijzigt, worden deze instellingen op alle geselecteerde
bijsnijdkaders toegepast.
Wanneer u een nieuw bijsnijdkader maakt, behoudt het kader de kenmerken van het laatste
bijsnijdkader.
Opmerking
U kunt maximaal 10 bijsnijdkaders maken.
Het scannen duurt langer dan gebruikelijk wanneer er meerdere bijsnijdkaders zijn geselecteerd.
Bijsnijdkaders verwijderen
U verwijdert een bijsnijdkader door het kader te selecteren en te klikken op
(Bijsnijdkader
verwijderen (Remove Cropping Frame)) op de werkbalk. U kunt ook op de toets Delete drukken.
A
ls er meerdere bijsnijdkaders zijn, worden alle geselecteerde bijsnijdkaders (Bijsnijdkader met focus
(Focus Cropping Frame) en Geselecteerd bijsnijdkader (Selected Cropping Frame) gelijktijdig
verwijderd.
Naar boven
Lehekülg 513 / 658Bijsnijdkaders aanpassen

Uitgebreide Handleiding >
Scannen
>
Scannen met andere toepassingssoftware
>
Bijlage: handige informatie over
scannen
> Resolutie (Resolution)
Resolutie (Resolution)
Wat is resolutie?
De gegevens in de door u gescande afbeelding zijn een verzameling puntjes die informatie over
helderheid en kleur bevatten. De dichtheid van deze puntjes wordt 'resolutie' genoemd. De resolutie
bepaalt hoeveel details de afbeelding bevat. De resolutie wordt uitgedrukt in het aantal puntjes per inch
(dpi). Dpi is het aantal puntjes per vierkante inch (2,54 vierkante cm).
Hoe hoger de resolutie (waarde), des te gedetailleerder de afbeelding. Hoe lager de resolutie (waarde),
des te minder details in de afbeelding.
De resolutie instellen in MP Navigator EX
In MP Navigator EX kunt u de resolutie instellen met de optie Scanresolutie (Scanning Resolution) in het
dialoogvenster Scan-instellingen (Scan Settings).
Afbeeldingen die worden afgedrukt
A
fbeeldingen die worden afgedrukt, moeten worden gescand met een resolutie die overeenkomt met de
resolutie van de printer.
A
ls u bijvoorbeeld wilt afdrukken op een 600 dpi zwart-wit printer, stelt u de resolutie in op 600 dpi.
A
ls u een kleurenprinter gebruikt kunt u de resolutie instellen op de helft van de resolutie van de printer.
A
ls u bijvoorbeeld gescand papier of foto's wilt afdrukken op een 600 dpi kleurenprinter, stelt u de
resolutie in op 300 dpi. Het afdrukken duurt echter langer dan gewoonlijk als u op een printer met een
hoge resolutie de helft van de resolutie instelt voor het afdrukken.
Voorbeeld van de juiste resolutie bij afdrukken op schaal
Wanneer u een document zowel verticaal als horizontaal tweemaal zo groot afdrukt, wordt de resolutie
van het document gehalveerd. Als de resolutie van het oorspronkelijke document 300 dpi is, is de
resolutie van het vergrote document 150 dpi. Als u het document afdrukt op een 600 dpi kleurenprinter, is
het gebrek aan details duidelijk zichtbaar. In dat geval wordt, zelfs wanneer u het document tweemaal zo
groot afdrukt, de resolutie 300 dpi gebruikt wanneer u scant met een Scanresolutie (Scanning
Resolution) van 600 dpi en kunt u het document met voldoende kwaliteit afdrukken. Omgekeerd is het zo
dat als u een document op de helft van de grootte wilt afdrukken, het voldoende moet zijn om te scannen
met de helft van de resolutie.
Kleurenfoto's tweemaal zo groot afdrukken
Documentresolutie: 300
dpi
Scanresolutie: 600 dpi
Schaal: 200%
A
fdrukken op dubbel formaat
Scanresolutie/werkelijke scanresolutie: 600
dpi
A
fdrukresolutie: 300 dpi
De resolutie instellen in ScanGear (scannerstuurprogramma)
In ScanGear kunt u de resolutie opgeven bij Uitvoerresolutie (Output Resolution) in Uitvoerinstellingen
(Output Settings) op het tabblad Geavanceerde modus (Advanced Mode).
Lehekülg 514 / 658Resolutie (Resolution)

Voorbeeld van de juiste resolutie bij afdrukken op schaal
De scanresolutie wordt automatisch ingesteld, zodat de waarde die bij Uitvoerresolutie (Output
Resolution) is ingesteld als resolutie van de gescande afbeelding wordt gebruikt. Als u de
Uitvoerresolutie (Output Resolution) instelt op 300 dpi en op dubbele grootte scant, dan wordt het
document automatisch gescand op 600 dpi en zal de resolutie van de gescande afbeelding 300 dpi zijn.
U kunt het document met voldoende kwaliteit afdrukken op een 600 dpi kleurenprinter.
Foto's op L-formaat (8,9 cm x 12,7 cm) tweemaal zo groot afdrukken
Documentresolutie: 300
dpi
Uitvoerresolutie: 300 dpi
Schaal: 200%
Scannen op dubbel formaat
Werkelijke scanresolutie: 600
dpi
A
fbeeldingsresolutie/afdrukresolutie: 300
dpi
Correcte resolutie-instellingen
Stel de resolutie in die hoort bij het gebruik van de gescande afbeelding.
Voor weergave op een beeldscherm: 150 dpi
Voor afdrukken: 300 dpi
Wanneer het Uitvoerformaat (Output Size) is ingesteld op Aanpasbaar (Flexible) in de Geavanceerde
modus van ScanGear (Bron selecteren (Select Source) is Plaat (Platen) en de schaal is 100%):
Document
Gebruik
Kleurenmodus (Color
Mode)
Uitvoerresolutie (Output
Resolution)
Kleurenfoto
Kopiëren
(Afdrukken)
Kleur (Color)
300 dpi
Een briefkaart maken Kleur (Color)
300 dpi
Op een computer opslaan
Kleur (Color) 75 dpi - 300 dpi
Op een website gebruiken of
toevoegen aan een e-mail
Kleur (Color) 75 dpi - 150 dpi
Zwart-wit foto
Op een computer opslaan
Grijswaarden
(Grayscale)
75 dpi - 300 dpi
Op een website gebruiken of
toevoegen aan een e-mail
Grijswaarden
(Grayscale)
75 dpi - 300 dpi
Tekstdocument Kopiëren Kleur, grijswaarden of
zwart-wit
300 dpi
Toevoegen aan e-mail
Kleur, grijswaarden of
zwart-wit
300 dpi
Opmerking
Hoewel u de Uitvoerresolutie (Output Resolution) in ScanGear (scannerstuurprogramma) kunt
wijzigen, kunt u het beste scannen met de standaardwaarde.
A
ls u de resolutie verdubbelt, wordt het bestand viermaal zo groot. Als het bestand te groot is,
vermindert de uitvoersnelheid aanzienlijk en kan er bijvoorbeeld een gebrek aan geheugen
ontstaan. Stel minimaal de resolutie in die hoort bij het gebruik van de gescande afbeelding.
Naar boven
Lehekülg 515 / 658Resolutie (Resolution)

Uitgebreide Handleiding >
Scannen
>
Scannen met andere toepassingssoftware
> Bijlage: Handige informatie over
scannen
> Bestandsindelingen
Bestandsindelingen
Bij het opslaan van gescande afbeeldingen kunt u een bestandsindeling kiezen. Geef de meest
geschikte indeling op, in overeenstemming met het gebruik van de afbeelding in een bepaalde
toepassing.
De beschikbare bestandsindelingen zijn afhankelijk van de toepassing en de computer (Windows of
Macintosh).
Zie hieronder voor de eigenschappen van iedere indeling voor afbeeldingsbestanden.
BMP (standaardbestandsextensie: .bmp)
Een standaardbestandsindeling van Windows.
BMP wordt vaak geselecteerd voor afbeeldingen die alleen in windows Worden gebruikt.
JPEG (standaardbestandsextensie: .jpg)
Een bestandsindeling die vaak wordt gebruikt op websites en voor digitale camera's.
JPEG beschikt over een hoge compressiegraad. De kwaliteit van JPEG-afbeeldingen neemt echter
enigszins af elke keer wanneer de afbeelding opnieuw wordt opgeslagen. De oorspronkelijke kwaliteit
kan dan niet meer worden hersteld.
JPEG is niet beschikbaar voor zwart-wit afbeeldingen.
Exif (standaardbestandsextensie: .jpeg)
Een bestandsindeling die door veel digitale camera's wordt ondersteund.
Met deze indeling worden ook gegevens zoals de opnamedatum, het cameramodel, de sluitertijd, de
opnamemodus en opmerkingen opgeslagen in de JPEG-bestanden.
De versie van de bestandsindeling moet Exif 2.2 of hoger zijn voor afdrukken op een printer die
compatibel is met Direct Print.
TIFF (standaardbestandsextensie: .tif)
Een bestandsindeling met een relatief hoge mate van compatibiliteit tussen verschillende computers en
toepassingen.(Sommige TIFF-bestanden zijn niet compatibel.) TIFF is geschikt voor het bewerken van
opgeslagen afbeeldingen.
Opmerking
MP Navigator EX ondersteunt de volgende TIFF-bestandsindelingen.
- Binair zwart-wit zonder compressie
- RGB (8 bits per kanaal) zonder compressie
- YCC (8 bits per onderdeel) zonder compressie
- Grijswaarden (Grayscale)
PDF (standaardbestandsextensie: .pdf)
Een bestandsindeling die is ontwikkeld door Adobe Systems.Deze indeling is geschikt voor diverse
computers en besturingssystemen. PDF-bestanden kunnen daardoor worden uitgewisseld tussen
personen met verschillende besturingssystemen, lettertypen, enzovoort, ongeacht de verschillen.
Opmerking
A
lleen PDF-bestanden die met MP Navigator EX zijn gemaakt, worden ondersteund.PDF
-
bestanden die met andere toepassingen zijn gemaakt of bewerkt worden niet ondersteund.
Naar boven
Lehekülg 516 / 658Bestandsindelingen

Uitgebreide Handleiding >
Scannen
>
Scannen met andere toepassingssoftware
> Bijlage: Handige informatie over
scannen
> Kleurafstemming
Kleurafstemming (Color Matching)
Met kleurafstemming (Color Matching) worden apparaten aangepast (zie onderstaande afbeelding) om
ervoor te zorgen dat de kleuren van een afbeelding op een beeldscherm of een gedrukte afbeelding
overeenkomen met de kleuren van het originele document.
Voorbeeld: sRGB is geselecteerd als uitvoerprofiel (doel)
Invoerprofiel (Bron)
Scanner
ScanGear (scannerstuurprogramma)
Uitvoerprofiel (Doel)
sRGB
Besturingssysteem
Toepassing
Toepassing
Printerstuurprogramma
Monitor
Printer
ScanGear (scannerstuurprogramma) converteert de kleurruimte van de afbeelding van de kleurruimte
van de scanner naar sRGB.
Wanneer de afbeelding wordt weergegeven op een monitor, wordt de kleurruimte van de afbeelding op
basis van de monitorinstellingen van het besturingssysteem en de instellingen voor de werkruimte van
de toepassing geconverteerd van sRGB naar de kleurruimte van de monitor.
Wanneer de afbeelding wordt afgedrukt, wordt de kleurruimte van de afbeelding op basis van de
afdrukinstellingen van de toepassing en de instellingen van het printerstuurprogramma geconverteerd
van sRGB naar de kleurruimte van de printer.
Naar boven
Lehekülg 517 / 658Kleurafstemming (Color Matching)

Uitgebreide Handleiding >
Scannen > Andere scanmethoden
Andere scanmethoden
Scannen met het WIA-stuurprogramma
Scannen met behulp van het bedieningspaneel (alleen Windows XP)
Naar boven
Lehekülg 518 / 658Andere scanmethoden

Uitgebreide Handleiding >
Scannen
>
Overige scanmethoden
> Scannen met WIA-stuurprogramma
Scannen met WIA-stuurprogramma
U kunt een afbeelding scannen van een tooepassing die compatibel is met WIA en de afbeelding
gebruiken in die toepassing.
De procedure varieert, afhankelijk van de toepassing.De volgende procedures dienen alleen als
voorbeeld.
Meer informatie vindt u in de handleiding van de toepassing.
Belangrijk
In Windows 2000 kunt u niet scannen met het WIA-stuurprogramma.
In Windows XP kunt u niet scannen met WIA -stuurprogramma 2.0.
Scannen met WIA-stuurprogramma 1.0
Hieronder wordt een voorbeeld gegeven van scannen met Paint.
1.
Plaats het document op de glasplaat.
Documenten plaatsen
2.
Klik bij Bestand (File) op Van scanner of camera... (From Scanner or Camera...).
(Selecteer de opdracht om een document naar de toepassing te scannen.)
3.
Selecteer een afbeeldingstype dat overeenkomt met het document dat u wilt
scannen.
Opmerking
A
ls u wilt scannen met de waarden die zijn ingesteld bij De kwaliteit van de gescande foto
aanpassen (Adjust the quality of the scanned picture), selecteert u Aangepaste instellingen
(Custom Settings).
4.
Klik op De kwaliteit van de gescande foto aanpassen (Adjust the quality of the
scanned picture) en stel de gewenste voorkeuren in.
Lehekülg 519 / 658Scannen met WIA-stuurprogramma

Helderheid (Brightness)
Pas de helderheid aan met de schuifknop. Sleep de schuifknop naar links om de afbeelding
donkerder te maken en naar rechts om de afbeelding lichter te maken. U kunt ook een waarde
invoeren (-127 tot 127).
Contrast
Pas het contrast aan met de schuifknop. Als u de schuifknop naar links verplaatst wordt het
contrast van de afbeelding lager, waardoor de afbeelding zachter wordt. Als u de schuifknop naar
rechts verplaatst wordt het contrast van de afbeelding groter, waardoor de afbeelding scherper
wordt. U kunt ook een waarde invoeren (-127 tot 127).
Resolutie (Resolution)
Geef de resolutie op. Geef een waarde op tussen 50 en 600 dpi.
Resolutie
(Resolution)
Type afbeelding (Picture type)
Selecteer het gewenste type scan voor uw document.
Herstellen (Reset)
Klik hierop om terug te gaan naar de oorspronkelijke instellingen.
5.
Klik op Scannen (Scan).
Wanneer het scannen is voltooid, verschijnt de gescande afbeelding in de toepassing.
Scannen met WIA-stuurprogramma 2.0
Hieronder wordt een voorbeeld gegeven van scannen met Windows Fotogalerie.
1.
Plaats het document op de glasplaat.
Documenten plaatsen
2.
Klik bij Bestand (File) op Van scanner of camera... (From Scanner or Camera...) en
dubbelklik op WIA Canon (modelnaam) (WIA Canon (model name)).
Het scherm met scaninstellingen wordt geopend.
3.
Geef de instellingen op.
Lehekülg 520 / 658Scannen met WIA-stuurprogramma

Scanner
De momenteel ingestelde productnaam wordt weergegeven. Als u de scanner wilt wijzigen, klikt
u op Wijzigen... (Change...) en selecteert u het product dat u wilt gebruiken.
Profiel (Profile)
Selecteer de standaardwaarde, Foto (Photo), of Documenten (Documents), afhankelijk van het
document dat u wilt scannen. Als u een nieuw Profiel (Profile) wilt opslaan, selecteert u Profiel
toevoegen... (Add profile...). U kunt de details opgeven in het dialoogvenster Nieuw profiel
toevoegen (Add New Profile).
Bron (Source)
Selecteer een scantype.
Papierformaat (Paper Size)
Deze instelling is niet beschikbaar voor dit apparaat.
Tabblad Indeling kleur (Color format)
Selecteer hoe u het document wilt scannen.
Type bestanden (Save as type)
Selecteer een bestandstype uit JPEG, BMP, PNG en TIFF.
Resolutie (Resolution)
Geef de resolutie op. Geef een waarde op tussen 50 en 600 dpi. 300 dpi is standaard ingesteld.
Resolutie
(Resolution)
Helderheid (Brightness)
Pas de helderheid aan met de schuifknop.Sleep de schuifknop naar links om de afbeelding
donkerder te maken en naar rechts om de afbeelding lichter te maken. U kunt ook een waarde
invoeren (-100 tot 100).
Contrast
Pas het contrast aan met de schuifknop. Als u de schuifknop naar links verplaatst wordt het
contrast van de afbeelding lager, waardoor de afbeelding zachter wordt. Als u de schuifknop naar
rechts verplaatst wordt het contrast van de afbeelding groter, waardoor de afbeelding scherper
wordt. U kunt ook een waarde invoeren (-100 tot 100).
Afbeeldingen als voorbeeld weergeven of afbeeldingen scannen als afzonderlijke bestanden
(Preview or scan images as separate files)
Schakel dit selectievakje in wanneer u meerdere afbeeldingen als afzonderlijke bestanden wilt
bekijken (in een voorbeeld) of scannen.
Meer informatie over het scannen van een afbeelding (See how to scan a picture)
Klik hierop om Windows Help en ondersteuning te openen.
4.
Klik op Voorbeeld (Preview) om een voorbeeld van de afbeelding te bekijken.
De afbeelding wordt aan de rechterkant weergegeven.
5.
Klik op Scannen (Scan).
Wanneer het scannen is voltooid, verschijnt de gescande afbeelding in de toepassing.
Naar boven
Lehekülg 521 / 658Scannen met WIA-stuurprogramma

Uitgebreide Handleiding >
Scannen
>
A
ndere scanmethoden > Scannen via het Configuratiescherm (alleen Windows XP)
Scannen via het Configuratiescherm (alleen Windows XP)
U kunt afbeeldingen scannen via het Configuratiescherm van Windows XP met het WIA-
stuurprogramma.
WIA (Windows Imaging Acquisition) is een stuurprogrammamodel dat onderdeel is van Windows XP.
Hiermee kunt u documenten scannen zonder een toepassing te gebruiken. Scan documenten vanuit
een toepassing die compatibel is met TWAIN om geavanceerde instellingen voor het scannen op te
geven.
1.
Klik op Start en selecteer Configuratiescherm (Control Panel).
2.
Klik op Printers en andere hardware (Printers and Other Hardware), Scanners en
camera's (Scanners and Cameras) en dubbelklik vervolgens op WIA Canon
(modelnaam)(WIA Canon (model name)).
Het dialoogvenster Wizard Scanner en camera (Scanner and Camera Wizard) verschijnt.
3.
Klik op Volgende (Next).
4.
Selecteer bij Type afbeelding (Picture type) het type document dat u wilt scannen.
Opmerking
Selecteer Aangepast (Custom) om te scannen met de waarden die eerder zijn ingesteld bij
A
angepaste instellingen (Custom settings).
5.
Klik op Aangepaste instellingen (Custom settings) en stel de gewenste voorkeuren
in.
Helderheid (Brightness)
Pas de helderheid aan met de schuifknop. Sleep de schuifknop naar links om de afbeelding
Lehekülg 522 / 658Scannen via het Configuratiescherm (alleen Windows XP)

donkerder te maken en naar rechts om de afbeelding lichter te maken. U kunt ook een waarde
invoeren (-127 tot 127).
Contrast
Pas het contrast aan met de schuifknop. Als u de schuifknop naar links verplaatst wordt het
contrast van de afbeelding lager, waardoor de afbeelding zachter wordt. Als u de schuifknop naar
rechts verplaatst wordt het contrast van de afbeelding groter, waardoor de afbeelding scherper
wordt. U kunt ook een waarde invoeren (-127 tot 127).
Resolutie (Resolution)
Geef de resolutie op. Geef een waarde op tussen 50 en 600 dpi.
Resolutie
(Resolution)
Type afbeelding (Picture type)
Selecteer het gewenste type scan voor uw document.
Herstellen (Reset)
Klik hierop om terug te gaan naar de oorspronkelijke instellingen.
6.
Klik op Voorbeeld (Preview) om een voorbeeld van de afbeelding te bekijken.
De afbeelding wordt aan de rechterkant weergegeven. Sleep
om het scangebied op te geven.
7.
Klik op Volgende (Next) en volg de instructies.
Naar boven
Lehekülg 523 / 658Scannen via het Configuratiescherm (alleen Windows XP)

Uitgebreide Handleiding
> Foto's rechtstreeks afdrukken vanaf een compatibel apparaat (MP240 series)
Foto's rechtstreeks afdrukken vanaf een compatibel apparaat
(MP240 series)
Foto's rechtstreeks afdrukken vanaf een PictBridge-compatibel apparaat
Naar boven
Lehekülg 524 / 658Foto's rechtstreeks afdrukken vanaf een compatibel apparaat (MP240 series)

Uitgebreide Handleiding >
Foto's rechtstreeks afdrukken vanaf een compatibel apparaat (MP240 series)
> Foto's
rechtstreeks afdrukken vanaf een PictBridge-compatibel apparaat
Foto's rechtstreeks afdrukken vanaf een PictBridge-compatibel
apparaat
Foto's rechtstreeks afdrukken vanaf een PictBridge-compatibel apparaat
Informatie over PictBridge-afdrukinstellingen
Naar boven
Lehekülg 525 / 658Foto's rechtstreeks afdrukken vanaf een PictBridge-compatibel apparaat

Uitgebreide Handleiding >
Foto's rechtstreeks afdrukken vanaf een compatibel apparaat (MP240 series)
>
Foto's
rechtstreeks afdrukken vanaf een compatibel apparaat > Foto's rechtstreeks afdrukken vanaf een compatibel apparaat
Foto's rechtstreeks afdrukken vanaf een compatibel apparaat
U kunt een PictBridge-compatibel apparaat, zoals een digitale camera, een camcorder of een mobiele
telefoon, aansluiten met een door de fabrikant van het apparaat aanbevolen USB-kabel, zodat u
opgeslagen foto's rechtstreeks kunt afdrukken zonder daarbij een computer te gebruiken.
Opmerking
Wanneer u foto's afdrukt terwijl het PictBridge-compatibele apparaat is aangesloten, raden we u
aan de netspanningsadapter te gebruiken die bij het apparaat is geleverd. Als u de accu van het
apparaat gebruikt, moet die volledig zijn opgeladen.
A
fhankelijk van het merk en het type van het apparaat moet u mogelijk een afdrukmodus selecteren
die compatibel is met PictBridge voordat u het apparaat aansluit. U moet het apparaat mogelijk ook
handmatig inschakelen of de afspeelmodus selecteren nadat u het apparaat hebt aangesloten.
Voer de benodigde handelingen uit op het PictBridge-compatibele apparaat voordat u het aansluit
op dit apparaat. Raadpleeg hiervoor de instructiehandleiding van het apparaat.
1.
Zorg dat het apparaat is ingeschakeld.
2.
Plaats papier in de achterste lade.
3.
Controleer of het PictBridge-compatibele apparaat is uitgeschakeld.
4.
Sluit het PictBridge-compatibele apparaat aan op het afdrukapparaat met een USB-
kabel (A) die wordt aanbevolen door de fabrikant van het apparaat.
Het PictBridge-compatibele apparaat wordt automatisch ingeschakeld.
Zet het apparaat handmatig aan als het niet automatisch wordt ingeschakeld.
c
wordt weergegeven in de LED-display en wordt weergegeven op het LCD-scherm van het
apparaat als het correct is aangesloten.
5.
Geef de afdrukinstellingen zoals de papiersoort en opmaak op.
U kunt instellingen opgeven via het menu op het LCD-scherm van uw PictBridge-compatibele
apparaat. Selecteer het papierformaat en de papiersoort die u in het apparaat hebt geplaatst.
Instellingen op een PictBridge-compatibel apparaat
Lehekülg 526 / 658Foto's rechtstreeks afdrukken vanaf een compatibel apparaat

6.
Begin met afdrukken vanaf uw PictBridge-compatibele apparaat.
Belangrijk
Koppel de USB-kabel nooit los tijdens het afdrukken, tenzij dat expliciet is toegestaan voor het
PictBridge-compatibele apparaat. Volg de aanwijzingen in de instructiehandleiding van het
apparaat wanneer u de USB-kabel tussen het PictBridge-compatibele apparaat en dit
apparaat loskoppelt.
Naar boven
Lehekülg 527 / 658Foto's rechtstreeks afdrukken vanaf een compatibel apparaat

Uitgebreide Handleiding >
Foto's rechtstreeks afdrukken vanaf een compatibel apparaat (MP240 series)
>
Foto's
rechtstreeks afdrukken vanaf een compatibel apparaat
> Informatie over PictBridge-afdrukinstellingen
Informatie over PictBridge-afdrukinstellingen
Instellingen op een PictBridge-compatibel apparaat
In dit gedeelte wordt de PictBridge-functie van het apparaat beschreven. Raadpleeg de
instructiehandleiding van het apparaat voor informatie over de afdrukinstellingen op het PictBridge
-compatibele apparaat.
Opmerking
In de volgende beschrijving worden de namen van instellingen gebruikt van PictBridge-
compatibele apparaten van het merk Canon. De namen van de instellingen kunnen afwijken,
afhankelijk van het merk of model van uw apparaat.
Mogelijk zijn niet alle hieronder beschreven instellingen beschikbaar op bepaalde apparaten.
Wanneer u geen afdrukinstellingen kunt wijzigen op een apparaat, worden afbeeldingen als
volgt afgedrukt:
Papierformaat: 101,6 x 152,4 mm/4 x 6 inch
Papiersoort: [Photo/Foto]
Met marges/Zonder marges: Volgens de instellingen van de camera
Indeling: 1-up
A
fdrukkwaliteit: Normaal
A
fbeelding optimaliseren: Aan (de opnamegegevens worden gebruikt om het afdrukken te
optimaliseren)
In dit gedeelte worden de afdrukinstellingen op een PictBridge-compatibel apparaat beschreven.
Volg de bij de bediening de aanwijzingen in de instructiehandleiding van het apparaat.
Papierformaat
4 x 6 inch/10 x 15 cm, 5 x 7 inch*1, 8 x 10 inch/ 20 x 25 cm, A4, 8.5 x 11
inch (Letter), 4 x 7,1 inch / 10,1 x 18 cm*2
*1 Kan alleen worden geselecteerd op bepaalde PictBridge-compatibele
apparaten van het merk Canon. (Kan mogelijk niet worden geselecteerd,
afhankelijk van het apparaat.)
*2 Op een PictBridge-compatibel apparaat van een ander merk dan
Canon kanHi Vision worden weergegeven.
Papiersoort
Standaard: [Photo Paper Plus Glossy II PP-201/Glossy Foto Papier
Extra II PP-201]
Foto:
[Photo Paper Plus Glossy II PP-201/Glossy Foto Papier Extra II PP
201]/[Glossy Photo Paper "Everyday Use" GP-501/Glanzend
Fotopapier 'voor frequent gebruik' GP-501]/[Photo Paper Glossy GP-
502/Glossy Foto Papier GP-502]/[Photo Paper Plus Semi-gloss SG-
201/Fotopapier Plus Halfglans SG-201]
Fast Photo:
[Photo Paper Pro PR-201/Professioneel Fotopapier II PR-201]
Gewoon:
A
4
Wanneer Papiersoort (Paper type) is ingesteld opGewoon (Plain), is
afdrukken zonder marges uitgeschakeld, ook als Indeling (Layout) is
ingesteld op Zonder marges (Borderless).
Indeling
Standaard (zonder marges), Index, Met marges, Zonder marges, 4-up*
* Indeling compatibel met papier van A4-formaat
A
fdrukdatum en
bestandsnummer
Standaard (Uit: Niet afdrukken), Datum, Bestandsnummer, Beide, Uit
A
fbeelding
optimaliseren
Standaard (Exif Print), Aan *1, Uit, Gezicht*2, Rode ogen*2
*1 Foto's worden geoptimaliseerd voor afdrukken met de functie Photo
Optimizer Pro.
*2 Kan alleen worden geselecteerd op bepaalde PictBridge-compatibele
apparaten van het merk Canon. (Kan mogelijk niet worden geselecteerd,
afhankelijk van het apparaat.)
Bijsnijden
Standaard (Uit: Niet bijsnijden, Aan (instellingen van camera volgen), Uit
Naar boven
Lehekülg 528 / 658Informatie over PictBridge-afdrukinstellingen

Uitgebreide Handleiding
> Onderhoud
Onderhoud
Het apparaat reinigen
Onderhoud uitvoeren vanaf een computer
Naar boven
Lehekülg 529 / 658Onderhoud

Uitgebreide Handleiding >
Onderhoud
> Het apparaat reinigen
Het apparaat reinigen
Reiniging
De buitenkant van het apparaat reinigen
De glasplaat en de documentklep reinigen
Naar boven
Lehekülg 530 / 658Het apparaat reinigen

Uitgebreide Handleiding >
Onderhoud
>
Het apparaat reinigen
> Reiniging
Reiniging
In dit gedeelte wordt de reinigingsprocedure beschreven die noodzakelijk is voor het onderhoud van het
apparaat.
Let op
Gebruik voor het reinigen geen tissues, papieren handdoekjes, doeken met een grove structuur of
soortgelijk materiaal omdat deze krassen kunnen veroorzaken. Poeder of dunne draadjes van
tissues en papier kunnen bovendien in het apparaat achterblijven en problemen veroorzaken,
bijvoorbeeld een verstopte printkop of slechte afdrukresultaten. Gebruik altijd een zachte doek.
Gebruik nooit vluchtige vloeistoffen zoals verdunners, wasbenzine, aceton of andere chemische
reinigingsmiddelen om het apparaat te reinigen. Deze kunnen de onderdelen van het apparaat
beschadigen.
De buitenkant van het apparaat reinigen
De glasplaat en de documentklep reinigen
Naar boven
Lehekülg 531 / 658Reiniging

Uitgebreide Handleiding >
Onderhoud
>
Het apparaat reinigen > De buitenkant van het apparaat reinigen
De buitenkant van het apparaat reinigen
Gebruik altijd een zachte doek, bijvoorbeeld een brillendoekje, en veeg vuilresten voorzichtig van het
oppervlak. Strijk eventuele kreukels in de doek zo nodig glad voordat u de doek gebruikt.
Let op
Schakel het apparaat altijd uit en haal de stekker uit het stopcontact voordat u het apparaat gaat
reinigen.
Gebruik geen tissues, papieren handdoekjes, doeken met een grove structuur of soortgelijk
materiaal omdat deze krassen kunnen veroorzaken.
Naar boven
Lehekülg 532 / 658De buitenkant van het apparaat reinigen

Uitgebreide Handleiding >
Onderhoud
>
Het apparaat reinigen
> De glasplaat en de documentklep reinigen
De glasplaat en de documentklep reinigen
Let op
Schakel het apparaat altijd uit en haal de stekker uit het stopcontact voordat u het apparaat gaat
reinigen.
Veeg de glasplaat (A) en de binnenkant van de documentklep (witte plaat) (B) voorzichtig af met ee
n
schone, zachte, pluisvrije doek. Zorg ervoor dat er geen restanten achterblijven, vooral niet op de
glasplaat.
Belangrijk
De binnenzijde van de documentklep (witte plaat) (B) raakt snel beschadigd. Veeg deze dus
voorzichtig af.
Naar boven
Lehekülg 533 / 658De glasplaat en de documentklep reinigen

Uitgebreide Handleiding >
Onderhoud
> Onderhoud uitvoeren vanaf een computer
Onderhoud uitvoeren vanaf een computer
De printkoppen reinigen
De papierinvoerrollen reinigen
De positie van de printkop uitlijnen
De spuitopeningen van de printkop controleren
De binnenkant van het apparaat reinigen
Naar boven
Lehekülg 534 / 658Onderhoud uitvoeren vanaf een computer

Uitgebreide Handleiding >
Onderhoud
>
Onderhoud uitvoeren vanaf een computer
> De printkoppen reinigen
De printkoppen reinigen
U kunt met de functie voor het reinigen van de printkop de spuitopeningen weer vrijmaken. Reinig de
printkoppen wanneer de afdruk vaag is of een bepaalde kleur niet wordt afgedrukt, ook al is er genoeg
inkt.
De procedure voor het reinigen van de printkoppen is als volgt:
Reiniging
1.
Open het eigenschappenvenster van het printerstuurprogramma
2.
Klik op Reiniging (Cleaning) op het tabblad Onderhoud (Maintenance).
Het dialoogvenster Reiniging printkop (Print Head Cleaning) wordt geopend. Volg de instructies in
het dialoogvenster op.
Klik op Initiële controle-items (Initial Check Items) om de items te bekijken die u moet controleren
voordat u een Reiniging (Cleaning) uitvoert.
3.
Reiniging uitvoeren
Zorg dat het apparaat aan staat en klik vervolgens op Uitvoeren (Execute).
Het reinigen van de printkop wordt gestart.
4.
Voltooi de reiniging
Klik op OK in het bevestigingsbericht.
Vervolgens wordt het dialoogvenster Controle spuitopening (Nozzle Check) geopend.
5.
Controleer de resultaten
Klik op de knop Controleraster afdrukken (Print Check Pattern) om te controleren of de
afdrukkwaliteit is verbeterd. Klik op Annuleren (Cancel) wanneer u deze controle niet wilt uitvoeren.
A
ls het eenmaal reinigen van de printkop het probleem niet oplost, herhaalt u het reinigingsproces.
Diepte-reiniging
Een Diepte-reiniging (Deep Cleaning) is grondiger dan een normale Reiniging (Cleaning). U gebruikt
deze functie wanneer een probleem met de printkop niet wordt opgelost als u deze tweemaal hebt
gereinigd.
1.
Open het eigenschappenvenster van het printerstuurprogramma
2.
Klik op Diepte-reiniging (Deep Cleaning) op het tabblad Onderhoud (Maintenance)
Het dialoogvenster Diepte-reiniging (Deep Cleaning) wordt weergegeven. Volg de instructies in het
dialoogvenster op.
Klik op Initiële controle-items (Initial Check Items) om de items te bekijken die u moet controleren
voordat u een Diepte-reiniging (Deep Cleaning) uitvoert.
3.
Zorg dat het apparaat aan staat en klik vervolgens op Uitvoeren (Execute).
Klik op OK in het bevestigingsbericht.
De diepte-reiniging wordt gestart.
Belangrijk
Lehekülg 535 / 658De printkoppen reinigen

Bij Reiniging (Cleaning) wordt een kleine hoeveelheid inkt gebruikt. Bij Diepte-reiniging (Deep
Cleaning) wordt meer inkt gebruikt dan bij Reiniging (Cleaning).
Wanneer u de printkoppen vaak reinigt, zal de inktvoorraad snel slinken. Voer daarom alleen een
reiniging uit wanneer dit noodzakelijk is.
Opmerking
A
ls na Diepte-reiniging (Deep Cleaning) geen verbetering optreedt, schakelt u de printer uit en voert
u de bewerking opnieuw uit. Als er nog steeds geen verbetering optreedt, is de inkt op of de
printkop versleten. Zie "Het apparaat beweegt maar er wordt geen inkt toegevoerd" voor meer
informatie over de te nemen maatregelen.
Verwant onderwerp
De spuitopeningen van de printkop controleren
Naar boven
Lehekülg 536 / 658De printkoppen reinigen

Uitgebreide Handleiding >
Onderhoud
>
Onderhoud uitvoeren vanaf een computer
> De papierinvoerrollen reinigen
De papierinvoerrollen reinigen
U kunt de papierinvoerrol reinigen met de functie voor het reinigen van de papierinvoerrol. U doet dit
wanneer er stukjes papier aan de papierinvoerrol vastzitten en het papier niet goed wordt ingevoerd.
De procedure voor het reinigen van de papierinvoerrollen is als volgt:
Reiniging rollen
1.
Bereid het apparaat voor
Verwijder al het papier uit de achterste lade.
2.
Open het eigenschappenvenster van het printerstuurprogramma
3.
Klik op Reiniging rollen (Roller Cleaning) op het tabblad Onderhoud (Maintenance)
Er wordt een bevestigingsbericht weergegeven.
4.
Voer het reinigen van de papierinvoerrollen uit
Zorg dat het apparaat is ingeschakeld en klik op OK.
Het reinigen van de papierinvoerrol wordt gestart.
5.
Voltooi het reinigen van de papierinvoerrollen
Wanneer de rollen zijn gestopt, volgt u de aanwijzingen in het bericht, laadt u drie vellen gewoon
papier in de achterste lade en klikt u op OK.
Het papier wordt uitgevoerd en het reinigen van de invoerrollen is voltooid.
Naar boven
Lehekülg 537 / 658De papierinvoerrollen reinigen

Uitgebreide handleiding >
Onderhoud
>
Onderhoud uitvoeren vanaf een computer
> De positie van de printkop uitlijnen
De positie van de printkop uitlijnen
Bij het uitlijnen van de printkoppen worden de installatieposities van de printkop gecorrigeerd waardoor
kleuren en lijnen beter worden afgedrukt.
De procedure voor het uitlijnen is van de printkop is als volgt:
Printkop uitlijnen
1.
Open het eigenschappenvenster van het printerstuurprogramma
2.
Klik op Uitlijning printkop (Print Head Alignment) op het tabblad Onderhoud
(Maintenance)
Het dialoogvenster Uitlijning printkop starten (Start Print Head Alignment) wordt geopend.
3.
Plaats papier in het apparaat
Plaats twee vellen normaal papier van A4- of Letter-formaat in de achterste lade.
4.
Voer het uitlijnen van de printkop uit
Zorg dat het apparaat is ingeschakeld en klik op Printkop uitlijnen (Print Head Alignment).
Volg de instructie in het bericht.
Opmerking
Wanneer u de huidige instelling wilt controleren voordat u de printkoppositie aanpast, klikt u op
Uitlijningswaarde afdrukken (Print Alignment Value).
5.
Controleer het afgedrukte patroon
Voer de nummers van de patronen met de minste streepvorming in de bijbehorende vakken in.
A
ls u op de patronen met de minste streepvorming klikt in het voorbeeldvenster, worden
automatisch de nummers in de bijbehorende vakken geplaatst.
Klik op OK wanneer u alle benodigde waarden hebt ingevoerd.
Opmerking
Raadpleeg de handleiding van het apparaat als u de afdrukresultaten hebt bekeken en nog
steeds niet kunt bepalen welk patroon de minste streepvorming bevat.
6.
Controleer het tweede vel van het afgedrukte patroon.
Vervolgens wordt het tweede vel van het uitlijningspatroon voor de printkop afgedrukt.
Volg de instructie in het bericht.
Naar boven
Lehekülg 538 / 658De positie van de printkop uitlijnen

Uitgebreide Handleiding >
Onderhoud
>
Onderhoud uitvoeren vanaf een computer
> De spuitopeningen van de printkop
controleren
De spuitopeningen van de printkop controleren
U kunt met de functie Controle spuitopening controleren of de printkoppen goed functioneren. Hierbij
wordt een controleraster afgedrukt. Druk een controleraster af wanneer de afdruk vaag is of een
bepaalde kleur niet wordt afgedrukt.
De procedure voor het afdrukken van een controleraster is als volgt:
Controle spuitopening
1.
Open het eigenschappenvenster van het printerstuurprogramma
2.
Klik op Controle spuitopening (Nozzle Check) op het tabblad Onderhoud
(Maintenance)
Het dialoogvenster Controle spuitopening (Nozzle Check) wordt weergegeven.
Klik op Initiële controle-items (Initial Check Items) om een lijst weer te geven van de items die u
moet controleren voordat u het controleraster afdrukt.
3.
Plaats papier in het apparaat
Plaats een vel normaal papier van A4- of Letter-formaat in de achterste lade.
4.
Druk een controleraster voor de spuitopeningen af
Zorg dat het apparaat is ingeschakeld en klik op Controleraster afdrukken (Print Check Pattern).
Het controleraster voor de spuitopening wordt afgedrukt.
Klik op OK in het bevestigingsbericht.
Het dialoogvenster Rastercontrole (Pattern Check) wordt weergegeven.
5.
Controleer het afdrukresultaat
Controleer het afdrukresultaat. Klik op Afsluiten (Exit) als het afdrukresultaat normaal is.
Klik op Reiniging (Cleaning) om de printkop te reinigen als de afdruk vegen bevat of bepaalde
secties niet zijn afgedrukt.
Verwant onderwerp
De printkoppen reinigen
Naar boven
Lehekülg 539 / 658De spuitopeningen van de printkop controleren

Uitgebreide Handleiding >
Onderhoud
>
Onderhoud uitvoeren vanaf een computer
> De binnenkant van het apparaat
reinigen
De binnenkant van het apparaat reinigen
U kunt met de functie voor het reinigen van de onderste plaat voorkomen dat er vegen achter op het
papier ontstaan. Voer een reiniging van de onderste plaat uit voordat u dubbelzijdig afdrukt.
Voer ook een reiniging van de onderste plaat uit als er inktvegen op een afdruk voorkomen die niet
worden veroorzaakt door de afdrukgegevens.
De procedure voor het reinigen van de onderste plaat is als volgt:
Reiniging onderste plaat
1.
Open het eigenschappenvenster van het printerstuurprogramma
2.
Klik op Reiniging onderste plaat (Bottom Plate Cleaning) op het tabblad Onderhoud
(Maintenance)
Het dialoogvenster Reiniging onderste plaat (Bottom Plate Cleaning) wordt weergegeven.
3.
Plaats papier in het apparaat
Vouw het normale papier van A4- of Letter-formaat horizontaal doormidden en vervolgens weer uit
,
zoals aangegeven in het dialoogvenster.
Plaats het papier in de lengte en met de punt van de vouw naar beneden gericht in de achterste
lade.
4.
Voer de reiniging van de onderste plaat uit
Zorg dat het apparaat is ingeschakeld en klik op Uitvoeren (Execute).
Het reinigen van de onderste plaat wordt gestart.
Naar boven
Lehekülg 540 / 658De binnenkant van het apparaat reinigen

Uitgebreide Handleiding
> De apparaatinstellingen wijzigen
De apparaatinstellingen wijzigen
A
pparaatinstellingen vanaf uw computer wijzigen
Naar boven
Lehekülg 541 / 658De apparaatinstellingen wijzigen

Uitgebreide Handleiding >
De apparaatinstellingen wijzigen > Apparaatinstellingen vanaf uw computer wijzigen
Apparaatinstellingen vanaf uw computer wijzigen
A
fdrukopties wijzigen
Een gewijzigd afdrukprofiel opslaan
De inktpatroon instellen
De stroomvoorziening van het apparaat beheren
Het geluidsvolume van het apparaat verlagen
De bedieningsmodus van het apparaat aanpassen
Naar boven
Lehekülg 542 / 658Apparaatinstellingen vanaf uw computer wijzigen

Uitgebreide Handleiding >
De printerinstellingen wijzigen
>
Printerinstellingen vanaf uw computer wijzigen
> Afdrukopties
wijzigen
Afdrukopties wijzigen
Gedetailleerde instellingen voor het printerstuurprogramma wijzigen voor afdrukgegevens die worden
verzonden vanuit een toepassing.
Geef deze optie aan als u te maken hebt met afdrukproblemen, zoals een deel van beeldgegevens dat
wordt afgesneden.
De procedure voor het wijzigen van de afdrukopties is als volgt:
1.
Open het eigenschappenvenster van het printerstuurprogramma
2.
Klik op Afdrukopties... (Print Options...) op het tabblad Pagina-instelling (Page Setup)
Het dialoogvenster Afdrukopties (Print Options) wordt geopend.
3.
Wijzig de individuele instellingen
Wijzig desgewenst de instelling van elk item en klik op OK.
Het tabblad Pagina-instelling (Page Setup) verschijnt weer.
Naar boven
Lehekülg 543 / 658Afdrukopties wijzigen

Uitgebreide Handleiding >
De printerinstellingen wijzigen
>
Printerinstellingen vanaf uw computer wijzigen
> Een
gewijzigd afdrukprofiel opslaan
Een gewijzigd afdrukprofiel opslaan
U kunt een naam toekennen aan de instellingen die u hebt opgegeven op de tabbladen Afdruk (Main),
Pagina-instelling (Page Setup) en Effecten (Effects) en deze als een afdrukprofiel opslaan. U kunt op elk
gewenst moment het opgeslagen afdrukprofiel via het tabblad Profielen (Profiles) weer ophalen en
gebruiken. Niet langer benodigde afdrukprofielen kunt u op elk gewenst moment verwijderen.
De procedure voor het opslaan van een afdrukprofiel is als volgt:
Een afdrukprofiel opslaan
1.
Open het eigenschappenvenster van het printerstuurprogramma
2.
Stel de benodigde items in
Maak de gewenste instellingen op de tabbladen Afdruk (Main), Pagina-instelling (Page Setup) en
Effecten (Effects).
3.
Klik op Toevoegen aan profielen... (Add to Profiles...) op het tabblad Profielen
(Profiles)
Het dialoogvenster Toevoegen aan profielen (Add to Profiles) wordt geopend.
4.
Sla de instellingen op
Stel Naam (Name), Pictogram (Icon) en Beschrijving (Description) in en klik op OK.
Het profiel wordt opgeslagen en het tabblad Profielen (Profiles) wordt opnieuw weergegeven.
De naam en het pictogram worden toegevoegd aan de lijst Afdrukprofielen (Printing Profiles).
Lehekülg 544 / 658Een gewijzigd afdrukprofiel opslaan

Opmerking
Wanneer u het printerstuurprogramma opnieuw installeert of een upgrade van het stuurprogramma
installeert, worden de geregistreerde afdrukinstellingen uit Afdrukprofielen (Printing Profiles)
verwijderd.
U kunt de opgeslagen afdrukinstellingen niet bewaren. U moet in dit geval de afdrukinstellingen
opnieuw registreren.
Opgeslagen afdrukinstellingen gebruiken
1.
Selecteer de te gebruiken afdrukinstellingen
Selecteer een afdrukprofiel in de lijst Afdrukprofielen (Printing Profiles) op het tabblad Profielen
(Profiles).
De parameters en instellingen van het profiel worden weergegeven in het vak Details.
2.
Ophalen uit profielen
Klik op Ophalen uit profielen (Retrieve from Profiles).
Klik op OK in het bevestigingsbericht.
De instellingen van het geselecteerde profiel worden toegepast op de tabbladen Afdruk (Main),
Pagina-instelling (Page Setup) en Effecten (Effects).
Opmerking
A
ls u de standaardinstellingen weer wilt herstellen, selecteert u Standaardinstellingen (Default
Settings) in de lijst Afdrukprofielen (Printing Profiles) en klikt u op Ophalen uit profielen (Retrieve
from Profiles).
Een afdrukprofiel verwijderen
1.
Selecteer het afdrukprofiel dat u wilt verwijderen
Selecteer het afdrukprofiel dat u wilt verwijderen uit de lijst Afdrukprofielen (Printing Profiles) op het
tabblad Profielen (Profiles).
2.
Verwijder het afdrukprofiel
Klik op Verwijderen (Delete). Klik op OK in het bevestigingsbericht.
Het geselecteerde afdrukprofiel wordt verwijderd uit de lijst Afdrukprofielen (Printing Profiles).
Opmerking
Huidige instellingen (Current Settings) en Standaardinstellingen (Default Settings) kunnen niet
worden verwijderd.
Naar boven
Lehekülg 545 / 658Een gewijzigd afdrukprofiel opslaan

Uitgebreide Handleiding >
De printerinstellingen wijzigen
>
Printerinstellingen vanaf uw computer wijzigen
> De
inktpatroon instellen
De inktpatroon instellen
U kunt bij het afdrukken opgeven welke inktpatroon u wilt gebruiken.
A
ls een van de inktpatronen leegraakt, kunt u doorgaan met afdrukken door de inktpatroon op te geve
n
die nog inkt bevat.
U geeft als volgt de inktpatroon op:
Inktcartridge-instellingen
1.
Open het eigenschappenvenster van het printerstuurprogramma
2.
Klik op Inktcartridge-instellingen (Ink Cartridge Settings) op het tabblad Onderhoud
(Maintenance)
Het dialoogvenster Inktcartridge-instellingen (Ink Cartridge Settings) wordt weergegeven.
3.
Selecteer de te gebruiken inktpatroon
Selecteer de inktpatroon die u wilt gebruiken voor afdrukken en klik op OK.
De opgegeven inktpatroon wordt voor de volgende afdruktaak gebruikt.
Belangrijk
A
ls de volgende instellingen zijn geconfigureerd, is Alleen zwart (Black Only) uitgeschakeld. De
kleureninktpatroon wordt ook gebruikt voor het afdrukken.
Een ander mediumtype dan Gewoon papier (Plain Paper), Hagaki of Envelop (Envelope) is
geselecteerd bij Mediumtype (Media Type) op het tabblad Afdruk (Main).
A
fdrukken zonder marges (Borderless Printing) is geselecteerd op het tabblad Pagina-instelling
(Page Setup).
U kunt het beste de inktpatronen gebruiken die in het apparaat zijn geïnstalleerd en deze pas
verwijderen wanneer de inkt op is.
Naar boven
Lehekülg 546 / 658De inktpatroon instellen

Uitgebreide Handleiding >
De printerinstellingen wijzigen
>
Printerinstellingen vanaf uw computer wijzigen
> De
stroomvoorziening van het apparaat beheren
De stroomvoorziening van het apparaat beheren
Met deze functie kunt u de stroomvoorziening van het apparaat vanuit het printerstuurprogramma
beheren.
De procedure voor het beheren van de stroomvoorziening is als volgt:
Printer uit
Met de functie Printer uit (Power Off) schakelt u het apparaat uit. Als u deze functie gebruikt, kunt u het
apparaat niet inschakelen vanuit het printerstuurprogramma.
1.
Open het eigenschappenvenster van het printerstuurprogramma
2.
Voer het uitzetten van de printer uit
Klik op Printer uit (Power Off) op het tabblad Onderhoud (Maintenance). Klik op OK in het
bevestigingsbericht.
Het apparaat schakelt uit en het tabblad Onderhoud (Maintenance) wordt opnieuw weergegeven.
Naar boven
Lehekülg 547 / 658De stroomvoorziening van het apparaat beheren

Uitgebreide Handleiding >
De printerinstellingen wijzigen
>
Printerinstellingen vanaf uw computer wijzigen
> Het
geluidsvolume van het apparaat verlagen
Het geluidsvolume van het apparaat verlagen
U kunt er met deze functie voor zorgen dat het apparaat minder geluid maakt. Selecteer deze functie als
u bijvoorbeeld 's nachts het geluid van de printer wilt verlagen.
Wanneer u deze functie selecteert, kan het afdrukken langzamer verlopen.
De procedure voor het instellen van de stille modus is als volgt:
Stille modus
1.
Open het eigenschappenvenster van het printerstuurprogramma
2.
Klik op Stille modus (Quiet Mode) op het tabblad Onderhoud (Maintenance)
Het dialoogvenster Stille modus (Quiet Mode) wordt geopend.
3.
Stel de stille functie in
Geef desgewenst een van de volgende items op:
Stille modus niet gebruiken (Do not use quiet mode)
Het geluid van het apparaat blijft op het normale volume staan.
Stille modus altijd gebruiken (Always use quiet mode)
Selecteer deze optie als u wilt dat het apparaat minder geluid maakt.
Stille modus gebruiken binnen de opgegeven tijd (Use quiet mode within specified time)
Het geluid van het apparaat wordt gedurende de opgegeven periode in stille modus gezet.
Geef de Begintijd (Start time) en de Eindtijd (End time) op van de periode waarin de stille modus
actief moet zijn.
Belangrijk
U moet voor Begintijd (Start time) en Eindtijd (End time) een andere tijd opgeven.
4.
Verzend de instellingen
Zorg dat het apparaat aan staat en klik op Verzenden (Send).
Klik op OK in het bevestigingsbericht.
De geselecteerde instellingen zijn geactiveerd.
Opmerking
A
fhankelijk van de instellingen voor afdrukkwaliteit, kan de stille modus minder effect hebben.
Naar boven
Lehekülg 548 / 658Het geluidsvolume van het apparaat verlagen

Uitgebreide Handleiding >
De printerinstellingen wijzigen
>
Printerinstellingen vanaf uw computer wijzigen
> De
bedieningsmodus van het apparaat aanpassen
De bedieningsmodus van het apparaat aanpassen
Met deze functie kunt u schakelen tussen verschillende bedieningsmodi van het apparaat.
De procedure voor wijzigen van de printerinstellingen is als volgt:
Aangepaste instellingen
1.
Open het eigenschappenvenster van het printerstuurprogramma
2.
Zorg dat de printer is ingeschakeld en klik op Aangepaste instellingen (Custom
Settings) op het tabblad Onderhoud (Maintenance)
Het dialoogvenster Aangepaste instellingen (Custom Settings) wordt weergegeven.
Opmerking
A
ls het apparaat is uitgeschakeld of bi-directionele communicatie is uitgeschakeld, kan een
bericht verschijnen omdat de computer de apparaatstatus niet kan vaststellen.
A
ls dit gebeurt, klikt u op OK om de meest recente instellingen op de computer weer te geven.
3.
Geef desgewenst de volgende instellingen op:
Papierschuring voorkomen (Prevent paper abrasion)
Bij het gebruik van een hoge dichtheid kan de ruimte tussen de printkop en het papier worden
vergroot om schuring van het papier te voorkomen.
Selecteer deze optie als u deze functie wilt gebruiken.
Droogtijd inkt
U kunt instellen hoe lang het apparaat moet wachten tot het afdrukken van de volgende pagina
begint. Wanneer u de schuifregelaar naar rechts schuift, is de wachttijd langer en wanneer u de
schuifregelaar naar links schuift, is de wachttijd korter.
A
ls het papier inktvlekken bevat, omdat de volgende pagina wordt uitgeworpen voordat de inkt op d
e
afgedrukte pagina heeft kunnen drogen, verhoogt u de droogtijd voor de inkt.
Wanneer u de droogtijd verlaagt, verloopt het afdrukken sneller.
4.
Verzend de instellingen
Klik op Verzenden (Send). Klik op OK in het bevestigingsbericht.
Hierna staat het apparaat in de geselecteerde modus.
Naar boven
Lehekülg 549 / 658De bedieningsmodus van het apparaat aanpassen

Uitgebreide Handleiding > Probleemoplossing
Probleemoplossing
Indien er een fout optreedt
Het apparaat kan niet worden ingeschakeld
LCD geeft geen beeld
Er wordt een foutcode weergegeven op het LED-display
Kan de MP-stuurprogramma's niet installeren
Kan geen goede verbinding maken met de computer
A
fdrukresultaten niet naar behoren
De afdruktaak wordt niet gestart
Kopieer-/afdruktaak wordt beëindigd voordat deze is voltooid
Het apparaat beweegt maar er wordt geen inkt toegevoerd
De afdruksnelheid is lager dan verwacht
FINE-patroonhouder schuift niet naar de vervangingspositie
Het papier wordt niet correct ingevoerd
Papierstoringen
Er wordt een bericht weergegeven op het computerscherm
Voor Windows-gebruikers
Er wordt een foutbericht weergegeven op een met PictBridge-compatibel apparaat (MP240 series)
Er kan niet goed worden afgedrukt vanaf een foto-indexblad (MP260 series)
Een geheugenkaart kan niet worden verwijderd (MP260 series)
Problemen met scannen
Softwareproblemen
Problemen met MP Navigator EX
Veelgestelde vragen
A
ls u het probleem niet kunt oplossen
Instructies voor gebruik (printerstuurprogramma)
A
lgemene opmerkingen (scannerstuurprogramma)
Naar boven
Lehekülg 550 / 658Probleemoplossing

Uitgebreide Handleiding > Probleemoplossing
> Indien er een fout optreedt
Indien er een fout optreedt
A
ls er een fout optreedt tijdens het afdrukken (het papier is bijvoorbeeld op of vastgelopen), wordt
automatisch een probleemoplossingsbericht weergegeven. Neem de maatregelen die in het bericht
worden beschreven. Afhankelijk van de versie van uw besturingssysteem kan het bericht er enigszins
anders uitzien.
In Mac OS X v.10.5.x:
In Mac OS X v.10.4.x of Mac OS X v.10.3.9:
Naar boven
Lehekülg 551 / 658Indien er een fout optreedt

Uitgebreide Handleiding > Probleemoplossing
> Het apparaat kan niet worden ingeschakeld
Het apparaat kan niet worden ingeschakeld
Controle 1: Druk op de knop
[ON] (Aan)
.
Controle 2: Controleer of de stekker goed in de netsnoeraansluiting is
bevestigd en zet vervolgens het apparaat weer aan.
Controle 3: Haal de stekker van het apparaat uit het stopcontact. Wacht
ten minste één minuut en doe de stekker vervolgens weer in het
stopcontact en zet het apparaat weer aan.
A
ls het probleem hiermee niet is verholpen, neemt u contact op met de helpdesk van Canon.
Naar boven
Lehekülg 552 / 658Het apparaat kan niet worden ingeschakeld

Uitgebreide Handleiding > Probleemoplossing > LED geeft geen beeld
LED geeft geen beeld
Als het lampje
[Power] (Aan/uit)
niet brandt:
Het apparaat is niet ingeschakeld. Sluit het netsnoer aan en druk op de knop
AAN
.
Als het lampje
[Power] (Aan/uit)
brandt:
Mogelijk bevindt het LED-scherm zich in de schermbeveiligingsmodus. Druk op het
bedieningspaneel op een andere knop dan
AAN
.
Naar boven
Lehekülg 553 / 658LED geeft geen beeld

Uitgebreide Handleiding > Probleemoplossing
> Er wordt een foutcode weergegeven op het LED-display
Er wordt een foutcode weergegeven op het LED-display
Alarmlampje knippert oranje
Wanneer er een fout optreedt in het apparaat, begint het
Alarm
-lampje oranje te branden en wordt
op het LED-display afwisselend E en een nummer (foutcode) weergegeven. Controleer de foutcode
die wordt weergegeven op het LED-display en neem de juiste maatregelen om het probleem op te
lossen.
* Afhankelijk van de opgetreden fout gaat het
Alarm
-lampje mogelijk niet branden.
Foutcode
Oorzaak
A
ctie
E, 2
Het papier is op./Het papier
wordt niet ingevoerd.
Plaats het papier op de juiste manier in de
achterste lade en druk op de knop
[Black]
(Zwart)
of
[Color] (Kleur)
.
E, 3
Papierstoring.
A
ls papier is vastgelopen in het apparaat,
verwijdert u het vastgelopen papier, plaatst u het
papier opnieuw op de juiste manier in het
apparaat en drukt u op de knop
[Black] (Zwart)
of
[Color] (Kleur)
.
Papierstoringen
E, 4
E, 5
De FINE-inktpatroon wordt
niet herkend.
De FINE-inktpatroon is mogelijk niet correct
geplaatst of is niet geschikt voor dit apparaat.
Open de scaneenheid (klep) en plaats de juiste
FINE-inktpatroon.
Indien de fout zich blijft voordoen, is de FINE-
inktpatroon mogelijk beschadigd. Neem contact
op met de helpdesk van Canon.
E, 7
De FINE-inktpatroon is niet
in de juiste positie
geplaatst.
Controleer of de FINE-inktpatronen in de juiste
positie zijn geplaatst.
Routineonderhoud
E, 8
Het absorptiekussen voor
inkt is bijna vol.
Het absorptiekussen voor inkt is bijna vol.
Het apparaat heeft een ingebouwd
absorptiekussen voor de inkt die wordt verbruikt
tijdens het reinigen van de printkop.
Druk op de knop [Black] (Zwart)
of
[Color]
(Kleur)
om de fout te annuleren, zodat u kunt
doorgaan met afdrukken. Neem contact op met
de servicedesk van Canon voordat het
absorptiekussen helemaal vol is. (U zult een
bepaald onderdeel van het apparaat moeten
vervangen.)
E, 9
(MP240 series)
Het apparaat heeft geen
reactie ontvangen van de
digitale camera. De
aangesloten digitale
camera of camcorder is niet
compatibel met dit
apparaat.
Er treedt een time-out in de communicatie
op als het afdrukken of het verzenden van
gegevens te lang duurt. Het afdrukken kan
hierdoor worden afgebroken. Als dat het
geval is, koppelt u de USB-kabel los en sluit
u deze weer aan.
Wanneer u afdrukt vanaf een met PictBridge-
compatibel apparaat, moet u, afhankelijk
van het merk en het type van het apparaat,
Lehekülg 554 / 658Er wordt een foutcode weergegeven op het LED-display

mogelijk een afdrukmodus selecteren die
compatibel is met PictBridge voordat u het
apparaat aansluit op dit afdrukapparaat. U
moet het apparaat mogelijk ook handmatig
inschakelen of de afspeelmodus selecteren
nadat u het apparaat hebt aangesloten. Voer
de vereiste bewerkingen uit volgens de
handleiding bij het apparaat voordat u het
apparaat aansluit.
Indien de fout zich blijft voordoen, controleert
u of u een andere foto kunt afdrukken.
Controleer het apparaat dat is aangesloten
op het afdrukapparaat. Rechtstreeks
afdrukken van foto's is alleen mogelijk met
een PictBridge-compatibel apparaat.
E, 1, 3
Het inktniveau kan niet
worden gedetecteerd.
De inkt is wellicht op.
De functie voor het bepalen van de resterende
inktvoorraad wordt uitgeschakeld aangezien de
inktvoorraad niet correct kan worden bepaald.
A
ls u wilt doorgaan met afdrukken zonder dez
e
functie, drukt u minstens 5 seconden op de
knop
[Stop/Reset]
(Stoppen/Herstellen) op de
printer.
Voor de beste kwaliteit beveelt Canon he
t
gebruik van nieuwe, originele Canon-cartridges
aan.
Canon is niet aansprakelijk voor een slechte
werking of problemen veroorzaakt door he
t
voortzetten van het afdrukken met een lege
inkttank.
E, 1, 4
De FINE-inktpatroon wordt
niet herkend.
De FINE-inktpatroon is mogelijk niet geschikt
voor dit apparaat.
Plaats de juiste FINE-inktpatroon.
Routineonderhoud
E, 1, 5
De FINE-inktpatroon wordt
niet herkend.
De FINE-inktpatroon is mogelijk niet correct
geïnstalleerd.
Open de scaneenheid (klep) en plaats de FINE-
inktpatroon op de juiste manier.
Routineonderhoud
E, 1, 6
De inkt is op. De inkt is op.
Vervang de inktpatroon en sluit de
scannereenheid (klep).
A
ls er wordt afgedrukt en u wilt doorgaan met
afdrukken, drukt u minstens 5 seconden op de
knop
[Stop/Reset]
(Stoppen/Herstellen) terwijl
de inktpatroon is geïnstalleerd. Het afdrukken
kan worden voortgezet terwijl de inkt op is.
De functie voor het bepalen van de resterende
inktvoorraad wordt uitgeschakeld.
Vervang de lege inktpatroon direct na he
t
afdrukken. De afdrukkwaliteit is niet voldoende
als u de printer blijft gebruiken wanneer de inkt
op is.
E, 1, 9
(MP240 series)
Een PictBridge-compatibel
apparaat is aangesloten via
een USB-hub.
A
ls een PictBridge-compatibel apparaat is
aangesloten via een USB-hub, verwijdert u de
hub en sluit u het apparaat rechtstreeks aan.
E, 3, 0
Het formaat van het
origineel kan niet correct
worden gedetecteerd of het
document is te klein
wanneer de kopieerfunctie
Passend op papierformaat
is geselecteerd.
Controleer of het origineel aan de vereisten
voldoet en goed op de glasplaat is
geplaatst.
Controleer de positie en richting van het
origineel dat op de glasplaat is geplaatst.
E, 3, 1
Het apparaat is niet Sluit het apparaat met een USB-kabel op de
Lehekülg 555 / 658Er wordt een foutcode weergegeven op het LED-display

aangesloten op de
computer.
computer aan.
E, 3, 2
E, 3, 3
(MP260 series)
Het foto-indexblad kan niet
worden gescand.
Controleer of het foto-indexblad correct op
de glasplaat is geplaatst (positie en stand).
Controleer of alle vereiste keuzerondjes op
het foto-indexblad zijn ingevuld.
E, 3, 4
E, 3, 6
(MP260 series)
Geen DPOF-informatie/
A
fbeeldingen op het foto-
indexblad kunnen niet
correct worden gescand./
Geen afbeeldingen op het
foto-indexblad.
De geheugenkaart bevat geen
afbeeldingsgegevens die kunnen worden
gelezen door dit apparaat.
Mogelijk herkent het apparaat het bestand
niet als de bestandsnaam of het pad naar
de map bepaalde tekens bevat. Gebruik
alleen alfanumerieke tekens.
Fotogegevens die zijn bewerkt of verwerkt
op een computer, moeten worden afgedrukt
vanaf de computer.
E, 4, 0
(MP260 series)
De geheugenkaart wordt
niet herkend bij het opslaan
van de gescande gegevens
op de geheugenkaart.
De indeling van de geheugenkaart is niet
compatibel met dit apparaat. Gebruik een
geheugenkaart die is geformatteerd met FAT.
E, 4, 1
E, 4, 2
E, 4, 3
E, 4, 4
E, 4, 5
(MP260 series)
De gescande afbeeldingen
kunnen niet worden
opgeslagen op de
geheugenkaart.
A
ls de modus alleen-lezen is ingeschakeld,
kunt u de gescande afbeeldingen niet
opslaan op de geheugenkaart. Druk
herhaaldelijk op de knop
[Maintenance]
(Onderhoud)
tot
c
wordt weergegeven op
het LED-display en druk vervolgens op de
knop
[Black] (Zwart)
om de modus lezen/
schrijven in te schakelen.
Ontgrendel de geheugenkaart wanneer
u de gescande afbeeldingen opslaat.
De geheugenkaart is vol.
Zet het apparaat weer aan als het probleem
nog steeds optreedt nadat u de
bovenstaande maatregelen hebt uitgevoerd.
Indien de fout zich blijft voordoen, is de
geheugenkaart mogelijk beschadigd.
E, 4, 6
(MP260 series)
De geheugenkaart is
verwijderd tijdens het
opslaan.
Verwijder de geheugenkaart niet tijdens het
opslaan.
E, 4, 7
(MP260 series)
De modus lezen/schrijven
is ingeschakeld in het lees-/
schrijfkenmerk.
U kunt geen afbeeldingen afdrukken wanneer
de modus lezen/schrijven is ingeschakeld. Druk
herhaaldelijk op de knop
[Maintenance]
(Onderhoud)
tot
c
wordt weergegeven op het
LED-display en druk vervolgens op de knop
[Color] (Kleur)
om de modus alleen-lezen in te
schakelen.
E, 4, 8
(MP260 series)
De geheugenkaart is niet in
de kaartsleuf geplaatst.
Plaats de geheugenkaart in de kaartsleuf.
Raadpleeg
A
fdrukken vanaf een geheugenkaar
t
(MP260 series) voor meer informatie over het
plaatsen van de geheugenkaart.
E, 5, 0
E, 5, 1
Het uitlijningsblad voor de
printkop kan niet worden
gescand.
Controleer of alle vereiste vakjes op het
uitlijningsblad voor de printkop zijn ingevuld
en of het blad correct op de glasplaat is
geplaatst (positie en stand).
Controleer of de glasplaat en het
uitlijninsgblad voor de kop niet vuil zijn.
A
ls de fout niet is opgelost, sluit u het apparaat
aan op de computer en lijnt u de printkop uit met
het printerstuurprogramma.
De positie van de printkop uitlijnen
E, 5, 2
E, 5, 3
Het taalkeuzeblad kan niet
worden gescand.
Controleer of alle vereiste vakjes op het
taalkeuzeblad zijn ingevuld en of het blad
Lehekülg 556 / 658Er wordt een foutcode weergegeven op het LED-display

(MP260 series)
correct op de glasplaat is geplaatst (positie
en stand).
Controleer of de glasplaat en het
taalkeuzeblad niet vuil zijn.
E, 5, 4
(MP260 series)
De geheugenkaart is in de
kaartsleuf geplaatst terwijl u
de instelling voor het lees-/
schrijfkenmerk wijzigt.
Wanneer de geheugenkaart in de kaartsleuf is
geplaatst, kunt u de instelling voor het lees-/
schrijfkenmerk niet wijzigen. Verwijder de
geheugenkaart uit de kaartsleuf en druk op de
knop
[Black] (Zwart)
of
[Color] (Kleur)
.
Het groene aan/uit-lampje en oranje alarm-lampje knipperen beurtelings
Wanneer het
[Power] (Aan/uit)
-lampje en het
Alarm
-lampje beurtelings knipperen zoals hieronder
wordt weergegeven, en op het LED-display afwisselend P en een nummer (foutcode) wordt
weergegeven, is er mogelijk een fout opgetreden die reparatie noodzakelijk maakt.
Zet het apparaat uit en trek de stekker van het apparaat uit het stopcontact.
Steek de stekker van het apparaat weer in het stopcontact en zet het apparaat aan.
A
ls het probleem hiermee niet is verholpen, neemt u contact op met de helpdesk van Canon.
Naar boven
Lehekülg 557 / 658Er wordt een foutcode weergegeven op het LED-display

Uitgebreide Handleiding > Probleemoplossing
> Kan de MP-stuurprogramma's niet installeren
Kan de MP-stuurprogramma's niet installeren
Indien de installatie ook niet wordt gestart nadat de
installatie-cd-rom in
het cd-rom-station van uw computer is geplaatst:
Start de installatie met behulp van de volgende procedure.
1.
Klik op Start en vervolgens op Computer.
Klik in Windows XP op Start en vervolgens op Deze computer (My Computer).
Dubbelklik in Windows 2000 op het pictogram
Deze computer (My Computer) op het
bureaublad.
2.
Dubbelklik in het weergegeven venster op het cd-rompictogram .
A
ls de inhoud van de cd-rom wordt weergegeven, dubbelklikt u op MSETUP4.EXE
.
Dubbelklik op het
cd-rom-pictogram op het bureaublad om de installatie te starten.
Opmerking
Probeer het volgende als het cd-rom-pictogram niet wordt weergegeven:
Verwijder de cd-rom uit de computer en plaats de cd-rom opnieuw.
Start de computer opnieuw op.
Indien het pictogram nog altijd niet wordt weergegeven, plaatst u een andere cd en controleert
u of deze wordt weergegeven. Als andere cd's wel worden weergegeven, is er een probleem
met de
installatie-cd-rom
. Neem in dat geval contact op met de helpdesk van Canon.
Als u niet verder komt dan het scherm Printerverbinding (Printer
Connection):
Lehekülg 558 / 658Kan de MP-stuurprogramma's niet installeren

A
ls u niet verder komt dan het scherm Printerverbinding (Printer Connection), controleert u of de
USB-kabel goed is aangesloten op de USB-poort van het apparaat en is aangesloten op de
computer. Volg daarna de onderstaande procedure om de MP-stuurprogramma's opnieuw te
installeren.
Opmerking
In Windows Vista kan de melding 'De printer wordt niet herkend. Controleer de verbinding.'
(The printer is not detected. Check the connection.) worden weergegeven, afhankelijk van de
computer die u gebruikt. Wacht in dit geval enige tijd. Als u niet kunt verdergaan met de
volgende stap, voert u de volgende procedure uit om de MP-stuurprogramma's opnieuw te
installeren.
1.
Klik op Annuleren (Cancel) in het scherm Printerverbinding (Printer Connection).
2.
Klik op Opnieuw (Start Over) in het scherm Installatie mislukt (Installation
Failure).
3.
Klik in het volgende scherm op Terug (Back).
4.
Klik op Afsluiten (Exit) in het scherm PIXMA XXX en verwijder vervolgens de cd-
rom.
5.
Zet het apparaat uit.
6.
Start de computer opnieuw op.
7.
Zorg ervoor dat er geen andere toepassingen worden uitgevoerd.
8.
Volg de procedure in de installatiehandleiding om de MP-stuurprogramma's
opnieuw te installeren.
In andere gevallen:
Volg de procedure in de installatiehandleiding om de MP-stuurprogramma's opnieuw te installeren.
A
ls de MP-stuurprogramma's niet op de juiste wijze zijn geïnstalleerd, verwijdert u de MP-
stuurprogramma's, start u de computer opnieuw op en installeert u de MP-stuurprogramma's
opnieuw.
MP Drivers verwijderen
A
ls u de MP-stuurprogramma's opnieuw installeert, selecteert u Aangepaste installatie (Custom
Install) op de
installatie-cd-rom
.
Opmerking
A
ls het installatieprogramma werd beëindigd als gevolg van een fout in Windows, is het
systeem mogelijk instabiel en kunnen de stuurprogramma's wellicht niet worden
geïnstalleerd. Start uw computer opnieuw op voordat u de installatie opnieuw uitvoert.
Naar boven
Lehekülg 559 / 658Kan de MP-stuurprogramma's niet installeren

Uitgebreide Handleiding > Probleemoplossing
> Kan geen goede verbinding maken met de computer
Kan geen goede verbinding maken met de computer
Afdruk- of scansnelheid is laag/USB Hi-Speed-verbinding werkt niet/
Het bericht
'Dit apparaat kan sneller werken' ('This device can perform faster') wordt weergegeven
A
ls uw systeemomgeving niet volledig compatibel is met Hi-Speed USB, werkt het apparaat
langzamer, op de snelheid van USB 1.1. In dit geval werkt het apparaat goed, maar kan de
afdruksnelheid afnemen door de lagere communicatiesnelheid.
Controle: Controleer het volgende om na te gaan of uw systeemomgeving een
Hi-Speed USB-verbinding ondersteunt.
Ondersteunt de USB-poort op uw computer Hi-Speed USB-verbindingen?
Ondersteunt de USB-kabel, en eventueel de USB-hub als u daar gebruik van maakt,
Hi-Speed USB-verbindingen?
Gebruik een voor Hi-Speed USB goedgekeurde kabel. Het is verstandig om geen
kabel te gebruiken die langer is dan 3 meter/10 feet.
Ondersteunt het besturingssysteem van uw computer Hi-Speed USB-verbindingen?
Zorg ervoor dat de meeste recente update voor uw computer is geïnstalleerd.
Werkt het Hi-Speed USB-stuurprogramma naar behoren?
Zorg ervoor dat de meest recente versie van het Hi-Speed USB-stuurprogramma dat
compatibel is met uw hardware op uw computer is geïnstalleerd.
Belangrijk
Voor meer informatie over Hi-Speed USB in uw systeemomgeving neemt u contact op
met de fabrikant van uw computer, USB-kabel of USB-hub.
Naar boven
Lehekülg 560 / 658Kan geen goede verbinding maken met de computer

Uitgebreide Handleiding > Probleemoplossing
> Afdrukresultaten niet naar behoren
Afdrukresultaten niet naar behoren
A
ls de afdrukresultaten witte strepen, verkeerd afgedrukte lijnen of ongelijkmatige kleuren vertonen, kunt
u het beste eerst controleren of de instellingen voor papier en afdrukkwaliteit correct zijn.
Controle 1: Komen de instellingen voor het paginaformaat en
mediumtype overeen met het formaat en type papier dat is geplaatst?
A
ls deze instellingen onjuist zijn, kunt u geen goed afdrukresultaat verkrijgen.
A
ls u een foto of een illustratie wilt afdrukken, kan de kwaliteit van de afgedrukte kleuren afnemen
wanneer de papiersoort onjuist is ingesteld.
Wanneer u afdrukt met een onjuiste instelling voor de papiersoort, kan het afgedrukte oppervlak
bovendien worden bekrast.
Wanneer u afdrukt zonder marges, kunnen de kleuren ongelijkmatig zijn, afhankelijk van de
combinatie van de instelling voor de papiersoort en het geplaatste papier.
MP240 series
Kopiëren met de bediening van het
apparaat
Bevestig de instellingen via het
bedieningspaneel van het apparaat.
Kopiëren
Rechtstreeks afdrukken vanaf een
PictBridge-compatibel apparaat
Bevestig de instellingen via het PictBridge-
compatibele apparaat.
Foto's rechtstreeks afdrukken vanaf een
compatibel apparaat
A
fdrukken vanaf een compute
r
Bevestig de instellingen via het
printerstuurprogramma.
A
fdrukken met de basisinstellingen
MP260 series
Kopiëren met de bediening van het
apparaat
Bevestig de instellingen via het bedieningspaneel
van het apparaat.
Kopiëren
A
fdrukken vanaf de geheugenkaart via
het apparaat
Bevestig de instellingen met het foto-indexblad
A
fdrukken vanaf een geheugenkaart (MP26
0
series)
A
fdrukken vanaf een compute
r
Bevestig de instellingen via het
printerstuurprogramma.
A
fdrukken met de basisinstellingen
Controle 2: Controleer via de MP-stuurprogramma's of de juiste
afdrukkwaliteit is geselecteerd voor het mediumtype en de
afdrukgegevens.
Selecteer een optie voor de afdrukkwaliteit die geschikt is voor het papier en de afbeelding die u
afdrukt. Als de afdruk vlekken of ongelijkmatige kleuren vertoont, verhoogt u de instelling voor de
afdrukkwaliteit en probeert u het opnieuw.
Controleer de instelling voor de afdrukkwaliteit via het printerstuurprogramma.
De afdrukkwaliteit wijzigen en afbeeldingsgegevens corrigeren
Controle 3: Als het probleem nog niet is opgelost, kunnen er andere
oorzaken zijn.
Zie ook de volgende gedeelten:
De afdruktaak wordt niet voltooid
Geen afdrukresultaten/Onduidelijke afdrukken/Onjuiste kleuren/Witte strepen
Kleuren zijn onduidelijk
Lehekülg 561 / 658Afdrukresultaten niet naar behoren

Lijnen worden verkeerd afgedrukt
A
fgedrukt papier krult om of vertoont inktvlekken
Papier vertoont vlekken/Papieroppervlak vertoont krassen
Vegen op de achterzijde van het papie
r
Er worden verticale lijnen afgedrukt op de zijden van de afdruk
Kleuren zijn ongelijkmatig of vertonen strepen
Naar boven
Lehekülg 562 / 658Afdrukresultaten niet naar behoren

Uitgebreide Handleiding > Probleemoplossing >
A
fdrukresultaten niet naar behoren > De afdruktaak wordt niet voltooid
De afdruktaak wordt niet voltooid
Controle 1: Is de omvang van de afdrukgegevens extreem groot?
Klik op Afdrukopties (Print Options) op het tabblad Pagina-instelling (Page Setup). Schakel
vervolgens in het dialoogvenster dat wordt geopend het selectievakje Verlies van afdrukgegevens
voorkomen (Prevent loss of print data) in.
Controle 2: Is er voldoende ruimte op de vaste schijf van uw computer?
Verwijder onnodige bestanden om schijfruimte vrij te maken.
Naar boven
Lehekülg 563 / 658De afdruktaak wordt niet voltooid

Uitgebreide Handleiding > Probleemoplossing >
A
fdrukresultaten niet naar behoren
> Geen afdrukresultaten/Onduidelijke
afdrukken/Onjuiste kleuren/Witte strepen
Geen afdrukresultaten/Onduidelijke afdrukken/Onjuiste kleuren
/
Witte strepen
Controle 1: Hebt u de instellingen voor papier en afdrukkwaliteit
gecontroleerd?
A
fdrukresultaten niet naar behoren
Lehekülg 564 / 658Geen afdrukresultaten/onduidelijke afdrukken/onjuiste kleuren/witte strepen

Controle 2: Is de FINE-inktpatroon correct geplaatst?
A
ls het vergrendelingsklepje van de inktpatroon niet goed is gesloten, wordt de inkt mogelijk niet
goed uitgespoten.
Open de scaneenheid (klep), open het vergrendelingsklepje van de inktpatroon en sluit het
vergrendelingsklepje.
A
ls u het vergrendelingsklepje van de inktpatroon sluit, drukt u op het vergrendelingsklepje tot het
vastklikt.
Controle 3: Druk het controleraster voor de spuitopeningen af en voer
eventueel noodzakelijke onderhoud uit, zoals het reinigen van de
printkop.
Druk het controleraster voor de spuitopeningen af om te bepalen of de inkt op de juiste wijze uit de
spuitopeningen van de printkop wordt gespoten.
Zie
Routineonderhoud
voor het afdrukken van het controleraster voor de spuitopeningen, het
reinigen van de printkop en de diepte-reiniging van de printkop.
A
ls het controleraster voor de spuitopeningen niet correct wordt afgedrukt:
nadat u de printkop hebt gereinigd, controleert u het patroon van het controleraster.
A
ls het probleem niet is opgelost nadat u de printkop tweemaal hebt gereinigd:
voert u de diepte-reiniging van de printkop uit.
A
ls het probleem niet is opgelost nadat u de diepte-reiniging van de printkop hebt uitgevoerd,
voert u de diepte-reiniging nog een keer uit.
A
ls het probleem niet is opgelost nadat u de diepte-reiniging van de printkop tweemaal hebt
uitgevoerd:
is de inkt mogelijk op. vervangt u de FINE-inktpatroon.
Controle 4: Vervang een eventuele lege FINE-inktpatroon door een
nieuwe inktpatroon.
Controle 5: Als u papier met één bedrukbare zijde gebruikt, controleer
dan of het paper met de bedrukbare zijde naar boven is geplaatst.
A
ls u afdrukt op de verkeerde zijde van dit soort papier, kunnen de afdrukken onduidelijk worden o
f
kan de kwaliteit minder worden.
Raadpleeg de instructiehandleiding bij het papier voor gedetailleerde informatie over de bedrukbare
zijde.
Zie ook de volgende gedeelten als u gaat kopiëren:
Controle 6: Controleer of het origineel goed op de glasplaat is geplaatst.
Papier/originelen plaatsen
Controle 7: Is het origineel met de te kopiëren zijde naar beneden op de
glasplaat geplaatst?
Controle 8: Hebt u een afdruk gekopieerd die met dit apparaat is
gemaakt?
Druk rechtstreeks vanaf de geheugenkaart of digitale camera af, of druk nogmaals af vanaf de
Lehekülg 565 / 658Geen afdrukresultaten/onduidelijke afdrukken/onjuiste kleuren/witte strepen

computer.
De afdrukkwaliteit kan minder zijn als u een afdruk kopieert die met dit apparaat is gemaakt.
Naar boven
Lehekülg 566 / 658Geen afdrukresultaten/onduidelijke afdrukken/onjuiste kleuren/witte strepen

Uitgebreide Handleiding > Probleemoplossing >
A
fdrukresultaten niet naar behoren
> Kleuren zijn onduidelijk
Kleuren zijn onduidelijk
Controle 1: Is de kleurcorrectie ingeschakeld?
Bij het afdrukken van foto’s of andere afbeeldingen kan het inschakelen van de kleurcorrectie (in het
printerstuurprogramma) de kleuren verbeteren.
Selecteer in het dialoogvenster voor de printereigenschappen de optie Vivid Photo op het tabblad
Effecten (Effects).
Selecteer Kleuropties (Color Options) in het pop-upmenu in het dialoogvenster Afdrukken en
selecteer vervolgens Vivid Photo in de Kleurenmodus (Color Mode).
Selecteer in Mac OS X v 10.4.x of Mac OS X v 10.3.9 de optie Speciale effecten (Special Effects) in het
dialoogvenster Afdrukken en selecteer vervolgens Vivid Photo.
Controle 2: Is de FINE-inktpatroon correct geplaatst?
A
ls het vergrendelingsklepje van de inktpatroon niet goed is gesloten, wordt de inkt mogelijk niet
goed uitgespoten.
Open de scaneenheid (klep), open het vergrendelingsklepje van de inktpatroon en sluit het
vergrendelingsklepje.
A
ls u het vergrendelingsklepje van de inktpatroon sluit, drukt u op het vergrendelingsklepje tot het
vastklikt.
Controle 3: Vervang een eventuele lege FINE-inktpatroon door een
nieuwe inktpatroon.
Controle 4: Wordt het controleraster voor de spuitopeningen correct
afgedrukt?
Druk het controleraster voor de spuitopeningen af om te bepalen of de inkt op de juiste wijze uit de
spuitopeningen van de printkop wordt gespoten.
Zie
Routineonderhoud
voor het afdrukken van het controleraster voor de spuitopeningen, het
reinigen van de printkop en de diepte-reiniging van de printkop.
A
ls het controleraster voor de spuitopeningen niet correct wordt afgedrukt:
nadat u de printkop hebt gereinigd, controleert u het patroon van het controleraster.
A
ls het probleem niet is opgelost nadat u de printkop tweemaal hebt gereinigd:
voert u de diepte-reiniging van de printkop uit.
A
ls het probleem niet is opgelost nadat u de diepte-reiniging van de printkop hebt uitgevoerd,
voert u de diepte-reiniging nog een keer uit.
A
ls het probleem niet is opgelost nadat u de diepte-reiniging van de printkop tweemaal hebt
uitgevoerd:
De inkt is mogelijk op. vervangt u de FINE-inktpatroon.
Opmerking
De afgedrukte kleuren komen mogelijk niet overeen met de schermkleuren als gevolg van
fundamentele verschillen in de methoden die worden gebruikt om kleuren te produceren.
Lehekülg 567 / 658Kleuren zijn onduidelijk

Instellingen voor kleurbeheer en omgevingsverschillen kunnen tevens de weergave van de kleuren
op het scherm beïnvloeden.
Naar boven
Lehekülg 568 / 658Kleuren zijn onduidelijk

Uitgebreide Handleiding > Probleemoplossing >
A
fdrukresultaten niet naar behoren > Lijnen worden verkeerd afgedrukt
Lijnen worden verkeerd afgedrukt
Controle 1: Hebt u de instellingen voor papier en afdrukkwaliteit
gecontroleerd?
A
fdrukresultaten niet naar behoren
Controle 2: Lijn de printkop uit
A
ls u de printkop na de installatie niet hebt uitgelijnd, kunnen rechte lijnen verkeerd worden
afgedrukt.
Routineonderhoud
Controle 3: Is de omvang van de afdrukgegevens extreem groot?
Klik op Afdrukopties (Print Options) op het tabblad Pagina-instelling (Page Setup). Schakel
vervolgens in het dialoogvenster dat wordt geopend het selectievakje Verlies van afdrukgegevens
voorkomen (Prevent loss of print data) in.
Controle 4: Wordt de functie Opmaak afdrukken of Bindmarge gebruikt?
A
ls de functie Opmaak afdrukken of Bindmarge wordt gebruikt, worden dunne lijnen mogelijk niet
afgedrukt. Probeer de lijnen in het document dikker te maken.
Naar boven
Lehekülg 569 / 658Lijnen worden verkeerd afgedrukt

Uitgebreide Handleiding > Probleemoplossing >
A
fdrukresultaten niet naar behoren > Afgedrukt papier krult om of
vertoont inktvlekken
Afgedrukt papier krult om of vertoont inktvlekken
Controle 1: Hebt u de instellingen voor papier en afdrukkwaliteit
gecontroleerd?
A
fdrukresultaten niet naar behoren
Controle 2: Is de intensiteit te hoog ingesteld? Verlaag zo nodig de
instelling Intensiteit (Intensity) in het printerstuurprogramma en probeer
het opnieuw.
A
ls u gewoon papier gebruikt voor het afdrukken van afbeeldingen met een hoge intensiteit,
absorbeert het papier mogelijk te veel inkt. Hierdoor kan het gaan golven en kan er papierschuring
ontstaan.
Controleer de intensiteit via het printerstuurprogramma.
De intensiteit aanpassen
Controle 3: Wordt er fotopapier gebruikt voor het afdrukken van foto’s?
A
ls u gegevens afdrukt met een hoge kleurverzadiging, zoals foto's of afbeeldingen met diepe
kleuren, raden wij het gebruik van Glossy Foto Papier Extra II (Photo Paper Plus Glossy II) of ander
speciaal papier van Canon aan.
Papier/originelen plaatsen
Naar boven
Lehekülg 570 / 658Afgedrukt papier krult om of vertoont inktvlekken

Uitgebreide Handleiding > Probleemoplossing >
A
fdrukresultaten niet naar behoren
> Papier vertoont vlekken/
Papieroppervlak vertoont krassen
Papier vertoont vlekken/Papieroppervlak vertoont krassen
Controle 1: Hebt u de instellingen voor papier en afdrukkwaliteit
gecontroleerd?
A
fdrukresultaten niet naar behoren
Controle 2: Wordt de juiste papiersoort gebruikt? Controleer het
volgende:
Controleer of het papier waarop u afdrukt geschikt is voor het doel waarvoor het gebruikt wordt.
Papier/originelen plaatsen
Controleer als u afdrukt zonder marges of het gebruikte papier voor dit doel geschikt is.
A
ls het gebruikte papier niet geschikt is voor afdrukken zonder marges, kan de afdrukkwaliteit
aan de boven- en onderkant van het papier afnemen.
A
fdrukgebied
Controle 3: Herstel het gekrulde papier en plaats het papier opnieuw.
Voor gewoon papier
Draai het papier om en plaats het zodanig dat het aan de andere kant bedrukt wordt.
A
ls het papier lange tijd in de achterste lade ligt, kan het ook gaan omkrullen. In dat geval kunt u
het papier het beste met de andere zijde naar boven in de lade plaatsen. Hiermee is het
probleem mogelijk verholpen.
Het is raadzaam ongebruikt papier weer in het pak te doen en het pak op een vlak oppervlak
neer te leggen.
Voor ander papier
1.
Leg het papier met de afdrukzijde (A) omhoog voor u neer en bedek het papier met een
nieuw vel normaal papier om vlekken of krassen te voorkomen.
2.
Rol het papier op tegen de richting van de krul in, zoals hieronder wordt weergegeven.
Lehekülg 571 / 658Papier vertoont vlekken/Papieroppervlak vertoont krassen

3.
Controleer of de bolling van het papier niet hoger is dan ongeveer 2 tot 5 mm/0,08 tot 0,2
inch (B).
Het is raadzaam om teruggekruld papier met één vel tegelijk in te voeren.
Opmerking
Er zijn ook bepaalde mediumtypen die snel besmeurd raken of niet goed kunnen worden
ingevoerd, ook al zijn ze niet gekruld. Volg in dergelijke gevallen de bovenstaande procedure
om het papier te krullen voordat u gaat afdrukken. Hiermee wordt het afdrukresultaat mogelijk
verbeterd.
Controle 4: Als u op dik papier afdrukt, selecteert u de instelling
Schuring van papier voorkomen (Prevent paper abrasion).
Schakel de instelling Schuring van papier voorkomen (Prevent paper abrasion) in om de afstand
tussen de printkop en het geplaatste papier groter te maken. Als u merkt dat de printkop over het
papier schuurt, zelfs wanneer het mediumtype juist is ingesteld voor het geladen papier, stelt u het
apparaat in op het voorkomen van papierschuring. U doet dit via het bedieningspaneel of het
printerstuurprogramma.
De afdruksnelheid gaat achteruit als u de instelling Schuring van papier voorkomen (Prevent paper
abrasion) inschakelt.
*Schakel de instelling Schuring van papier voorkomen (Prevent paper abrasion) uit nadat het
afdrukken is voltooid. Als u de instelling niet uitschakelt, blijft deze ingeschakeld voor alle volgende
afdruktaken.
Instellen met het bedieningspaneel
Druk herhaaldelijk op de knop
[Maintenance] (Onderhoud)
tot c wordt weergegeven op het LED
-display en druk vervolgens op de knop [Black] (Zwart)
om de functie voor het voorkomen
van papierschuring in te schakelen.
Druk herhaaldelijk op de knop
[Maintenance] (Onderhoud)
tot r wordt weergegeven op het LED
-display en druk vervolgens op de knop
[Color] (Kleur)
om de functie voor het voorkomen
van papierschuring uit te schakelen.
Instellen via het printerstuurprogramma
Open het dialoogvenster met printereigenschappen en schakel bij Aangepaste instellingen
(Custom Settings) op het tabblad Onderhoud (Maintenance) het selectievakje Schuring van
papier voorkomen (Prevent paper abrasion) in en klik vervolgens op Verzenden (Send).
Zie
Het dialoogvenster Printereigenschappen openen (Windows)
voor meer informatie over het
openen van het dialoogvenster Printereigenschappen.
Selecteer in het Canon IJ Printer Utility de optie Aangepaste instellingen (Custom Settings) in
het pop-upmenu, schakel het selectievakje Schuring van papier voorkomen (Prevent paper
abrasion) in en klik vervolgens op Verzenden (Send).
Zie
Canon IJ Printer Utility openen (Macintosh) als u Canon IJ Printer Utility op een Macintosh
wilt openen.
Controle 5: Is de intensiteit te hoog ingesteld? Verlaag zo nodig de
instelling Intensiteit (Intensity) in het printerstuurprogramma en probeer
het opnieuw.
A
ls u gewoon papier gebruikt voor het afdrukken van afbeeldingen met een hoge intensiteit,
absorbeert het papier mogelijk te veel inkt. Hierdoor kan het gaan golven en kan er papierschuring
ontstaan.
Verlaag de instelling Intensiteit (Intensity) via het printerstuurprogramma en probeer nogmaals af te
drukken.
Lehekülg 572 / 658Papier vertoont vlekken/Papieroppervlak vertoont krassen

1.
Open het dialoogvenster voor printereigenschappen.
Het dialoogvenster Printereigenschappen openen (Windows)
2.
Selecteer op het tabblad Afdruk (Main) de optie Handmatig (Manual) voor Kleur/
Intensiteit (Color/Intensity) en klik vervolgens op Instellen (Set).
3.
Pas de intensiteit aan met behulp van de schuifregelaar Intensiteit (Intensity) op
het tabblad Kleuraanpassing (Color Adjustment).
1.
Open het dialoogvenster Druk af (Print).
Het dialoogvenster Pagina-instelling openen (Macintosh)
2.
Selecteer Kleuropties (Color Options) in het pop-upmenu.
3.
Stel de gewenste intensiteit in met behulp van de schuifregelaar Intensiteit
(Intensity).
Controle 6: Wordt het afdrukken uitgevoerd buiten het aanbevolen
afdrukgebied?
A
ls u buiten het aanbevolen afdrukgebied van het papier afdrukt, kunnen er vlekken ontstaan op d
e
onderste rand van het papier.
Wijzig het formaat van het origineel in uw toepassing.
A
fdrukgebied
Controle 7: Is de glasplaat vuil?
Reinig de glasplaat.
De glasplaat en de documentklep reinigen
Controle 8: Is de papierinvoerrol vuil?
Reinig de papierinvoerrol.
Routineonderhoud
Opmerking
Het reinigen van de papierinvoerrol veroorzaakt slijtage van de rol. Reinig de rol daarom alleen
als dat nodig is.
Controle 9: Is het binnenste van het apparaat vuil?
A
ls u dubbelzijdig afdrukt, kunnen er inktvlekken in het binnenste van het apparaat achterblijve
n
waardoor de afdrukken besmeurd kunnen raken.
Maak de binnenzijde van het apparaat schoon door een reiniging van de onderste plaat uit te voeren.
Routineonderhoud
Opmerking
Stel het paginaformaat correct in om te voorkomen dat er vlekken aan de binnenkant van het
apparaat ontstaan.
Controle 10: Stel bij Droogtijd inkt (Ink Drying Wait Time) een langere
wachttijd in.
Op die manier geeft u het afgedrukte oppervlak voldoende tijd om te drogen, zodat er geen
inktvlekken en krassen ontstaan.
1.
Zorg dat het apparaat is ingeschakeld.
Lehekülg 573 / 658Papier vertoont vlekken/Papieroppervlak vertoont krassen

2.
Open het dialoogvenster voor printereigenschappen.
Het dialoogvenster Printereigenschappen openen (Windows)
3.
Klik op het tabblad Onderhoud (Maintenance) en vervolgens op Aangepaste
instellingen (Custom Settings).
4.
Stel de gewenste wachttijd in met behulp van de schuifregelaar Droogtijd inkt
(Ink Drying Wait Time) en klik op Verzenden (Send).
5.
Bevestig het bericht en klik op OK.
1.
Zorg dat het apparaat is ingeschakeld.
2.
Open het Canon IJ Printer Utility.
Canon IJ Printer Utility openen (Macintosh)
3.
Selecteer Aangepaste instellingen (Custom Settings) in het pop-upmenu.
4.
Stel de gewenste wachttijd in met behulp van de schuifregelaar Droogtijd inkt
(Ink Drying Wait Time) en klik op Verzenden (Send).
5.
Bevestig het bericht en klik op OK.
Controle 11: Wordt het papier bekrast door ander geplaatst papier?
A
fhankelijk van het mediumtype kan het papier door ander geplaatst papier worden bekrast tijdens
de invoer vanuit de achterste lade. Plaats in dat geval maar één vel tegelijk.
Naar boven
Lehekülg 574 / 658Papier vertoont vlekken/Papieroppervlak vertoont krassen

Uitgebreide Handleiding > Probleemoplossing >
A
fdrukresultaten niet naar behoren > Vegen op de achterzijde van het
papier
Vegen op de achterzijde van het papier
Controle 1: Hebt u de instellingen voor papier en afdrukkwaliteit
gecontroleerd?
A
fdrukresultaten niet naar behoren
Controle 2: Maak de binnenzijde van het apparaat schoon door een
reiniging van de onderste plaat uit te voeren.
Routineonderhoud
Opmerking
A
ls u dubbelzijdig afdrukt of te veel afdrukt, kunnen er inktvlekken in het binnenste van d
e
printer achterblijven.
Naar boven
Lehekülg 575 / 658Vegen op de achterzijde van het papier

Uitgebreide Handleiding > Probleemoplossing >
A
fdrukresultaten niet naar behoren > Er worden verticale lijnen afgedrukt
op de zijden van de afdruk
Er worden verticale lijnen afgedrukt op de zijden van de afdruk
Controle 1: Hebt u de instellingen voor papiersoort en afdrukkwaliteit
gecontroleerd?
A
fdrukresultaten niet naar behoren
Controle 2: Is het juiste papierformaat geplaatst?
De marge kan besmeurd raken als het geplaatste papier groter is dan is opgegeven in het
printerstuurprogramma.
Stel het juiste papierformaat in voor het geplaatste papier.
A
fdrukresultaten niet naar behoren
Opmerking
Dit apparaat voert indien nodig een automatische reiniging uit om te voorkomen dat afdrukken
vuil worden. Bij het reinigen wordt een klein beetje inkt uitgespoten.
De inkt wordt gewoonlijk op het absorbtiekussen gespoten. Als u echter papier plaatst dat
groter is dan opgegeven met het printerstuurprogramma, kan de inkt op het papier
terechtkomen.
Naar boven
Lehekülg 576 / 658Er worden verticale lijnen afgedrukt op de zijden van de afdruk

Uitgebreide Handleiding > Probleemoplossing >
A
fdrukresultaten niet naar behoren
> Kleuren zijn ongelijkmatig of
vertonen strepen
Kleuren zijn ongelijkmatig of vertonen strepen
Controle 1: Hebt u de instellingen voor papier en afdrukkwaliteit
gecontroleerd?
A
fdrukresultaten niet naar behoren
Controle 2: Druk het controleraster voor de spuitopeningen af en voer
eventueel noodzakelijke onderhoud uit, zoals het reinigen van de
printkop.
Druk het controleraster voor de spuitopeningen af om te bepalen of de inkt op de juiste wijze uit de
spuitopeningen van de printkop wordt gespoten.
Zie
Routineonderhoud
voor het afdrukken van het controleraster voor de spuitopeningen, het
reinigen van de printkop en de diepte-reiniging van de printkop.
A
ls het controleraster voor de spuitopeningen niet correct wordt afgedrukt:
nadat u de printkop hebt gereinigd, controleert u het patroon van het controleraster.
A
ls het probleem niet is opgelost nadat u de printkop tweemaal hebt gereinigd:
voert u de diepte-reiniging van de printkop uit.
A
ls het probleem niet is opgelost nadat u de diepte-reiniging van de printkop hebt uitgevoerd,
voert u de diepte-reiniging nog een keer uit.
A
ls het probleem niet is opgelost nadat u de diepte-reiniging van de printkop tweemaal hebt
uitgevoerd:
is de inkt mogelijk op. vervangt u de FINE-inktpatroon.
Controle 3: Lijn de printkop uit.
Routineonderhoud
Lehekülg 577 / 658Kleuren zijn ongelijkmatig of vertonen strepen

Naar boven
Lehekülg 578 / 658Kleuren zijn ongelijkmatig of vertonen strepen

Uitgebreide Handleiding > Probleemoplossing
> De afdruktaak wordt niet gestart
De afdruktaak wordt niet gestart
Controle 1: Controleer of de stekker goed is aangesloten en zet het
apparaat vervolgens aan.
Het apparaat is bezig met initialiseren zo lang het lampje
[Power] (Aan/uit)
groen knippert. Wacht
totdat het lampje
[Power] (Aan/uit)
stopt met knipperen en continu groen blijft branden.
Opmerking
A
ls u omvangrijke gegevens afdrukt, bijvoorbeeld een foto of afbeelding, kan het langer duren
voordat met afdrukken wordt gestart. Zo lang het lampje
[Power] (Aan/uit)
groen knippert, is de
computer bezig met het verwerken van gegevens en het versturen van gegevens naar het
apparaat. Wacht totdat het afdrukken wordt gestart.
Controle 2: Controleer of de USB-kabel goed is aangesloten op het
apparaat en de computer en controleer daarna het volgende.
Als u een doorschakelapparaat zoals een USB-hub gebruikt, maakt u deze los en sluit u het
apparaat rechtstreeks aan op de computer. Probeer opnieuw af te drukken. Als het afdrukken
normaal wordt gestart, is er een probleem met het doorschakelapparaat. Neem contact op met
de verkoper van uw doorschakelapparaat voor meer informatie.
Er kan ook een probleem met de USB-kabel zijn. Vervang de USB-kabel en probeer nogmaals
af te drukken.
Controle 3: Start de computer opnieuw op als u afdrukt vanaf de
computer.
Verwijder eventuele overbodige afdruktaken.
Ongewenste afdruktaken verwijderen
Controle 4: Controleer of de naam van het apparaat is geselecteerd in
het dialoogvenster Afdrukken.
Het apparaat drukt niet goed af als u een stuurprogramma voor een andere printer gebruikt.
Controleer in Windows of de naam van uw apparaat is geselecteerd in het dialoogvenster Afdrukken
(Print).
Controleer op een Macintosh of de naam van uw printer is geselecteerd bij Printer in het
dialoogvenster Afdrukken.
Opmerking
A
ls u het apparaat wilt instellen als standaardprinter schakelt u Als standaardprinter instellen
(Set as Default Printer) (Windows), Standaardprinter (Default Printer) of Maak standaard (Make
Default) (Macintosh).
Controle 5: Configureer de printerpoort op de juiste wijze.
Configureer "USBnnn" (waarbij "n" een getal is) als de printerpoort.
1.
Meld u aan bij een gebruikersaccount met beheerdersrechten.
2.
Klik op Configuratiescherm (Control Panel) en vervolgens op Printer onder
Hardware en geluiden (Hardware and Sound)
Klik in Windows XP op Configuratiescherm (Control Panel), Printers en andere hardware
(Printers and Other Hardware) en vervolgens op Printers en faxapparaten (Printers and Faxes).
Klik in Windows 2000 op Configuratiescherm (Control Panel) en vervolgens op Printers.
Lehekülg 579 / 658De afdruktaak wordt niet gestart

3.
Klik met de rechtermuisknop op het pictogram Canon XXX en selecteer
vervolgens Eigenschappen (Properties).
4.
Klik op het tabblad Poorten (Ports) om de poortinstellingen te bevestigen.
Zorg dat er voor Afdrukken naar de volgende poort(en) (Print to the following port(s)) een poort
met de naam USBnnn (waarbij "n" een getal is) is geselecteerd waarbij Canon XXX Printer in
de kolom Printer wordt weergegeven.
A
ls de instelling niet juist is, moet u de MP-stuurprogramma's opnieuw installeren of de
printerpoort wijzigen in de juiste poort.
Naar boven
Lehekülg 580 / 658De afdruktaak wordt niet gestart

Uitgebreide Handleiding > Probleemoplossing
> Kopieer-/afdruktaak wordt beëindigd voordat deze is voltooid
Kopieer-/afdruktaak wordt beëindigd voordat deze is voltooid
Controle 1: Heeft het apparaat gedurende lange tijd voortdurend
afgedrukt?
A
ls het apparaat gedurende langere tijd doorlopend heeft afgedrukt, kan de printkop oververhit
raken. Om de printkop te beschermen, kan het apparaat aan het einde van een regel gedurende
een bepaalde tijd stoppen en vervolgens het afdrukken weer hervatten.
Onderbreek in dit geval de afdruktaak op een geschikt moment en schakel het apparaat vervolgens
gedurende ten minste 15 minuten uit.
Ook als het apparaat gedurende een bepaalde periode doorlopend afbeeldingen of foto's met felle
kleuren heeft afgedrukt, kan het afdrukken worden stopgezet om de printkop te beschermen. In dat
geval wordt het afdrukken niet automatisch hervat. Schakel het apparaat ten minste 15 minuten uit.
Let op
De printkop en het omringende gebied kunnen extreem heet worden in het apparaat. Raak de
printkop en de nabijgelegen onderdelen niet aan.
Controle 2: Is er papier geplaatst?
Controleer of er papier in de achterste lade geplaatst is.
Plaats nieuw papier als het papier op is.
Controle 3: Bevatten de af te drukken documenten veel foto's of
illustraties?
A
ls u omvangrijke gegevens afdrukt zoals foto's of afbeeldingen, hebben het apparaat en de
computer tijd nodig om deze te verwerken, zodat het soms lijkt alsof het apparaat is gestopt.
Ook als u gegevens afdrukt waarbij voortdurend veel inkt op normaal papier wordt gebruikt, zal het
apparaat af en toe een pauze inlassen. Wacht in beide gevallen totdat dit proces is voltooid.
Opmerking
A
ls u een document afdrukt met een groot afdrukgebied of meerdere exemplaren van een
document, wordt het afdrukken soms stopgezet om de inkt te laten drogen.
Controle 4: Als de kopieertaak stopt voordat deze is voltooid, probeert u
opnieuw te kopiëren.
A
ls er tijdens het kopiëren enkele fouten zijn opgetreden, stopt het apparaat na enige tijd met de
kopieertaak.
Naar boven
Lehekülg 581 / 658Kopieer-/afdruktaak wordt beëindigd voordat deze is voltooid

Uitgebreide Handleiding > Probleemoplossing
> Het apparaat beweegt maar er wordt geen inkt uitgevoerd
Het apparaat beweegt maar er wordt geen inkt toegevoerd
Controle 1: Zijn de spuitopeningen van de printkop verstopt?
Druk het controleraster voor de spuitopeningen af om te bepalen of de inkt op de juiste wijze uit de
spuitopeningen van de printkop wordt gespoten.
Zie
Routineonderhoud
voor het afdrukken van het controleraster voor de spuitopeningen, het
reinigen van de printkop en de diepte-reiniging van de printkop.
A
ls het controleraster voor de spuitopeningen niet correct wordt afgedrukt:
nadat u de printkop hebt gereinigd, controleert u het patroon van het controleraster.
A
ls het probleem niet is opgelost nadat u de printkop tweemaal hebt gereinigd:
voert u de diepte-reiniging van de printkop uit.
A
ls het probleem niet is opgelost nadat u de diepte-reiniging van de printkop hebt uitgevoerd,
voert u de diepte-reiniging nog een keer uit.
A
ls het probleem niet is opgelost nadat u de diepte-reiniging van de printkop tweemaal hebt
uitgevoerd:
De inkt is mogelijk op. vervangt u de FINE-inktpatroon.
Controle 2: Is de FINE-inktpatroon correct geplaatst?
A
ls het vergrendelingsklepje van de inktpatroon niet goed is gesloten, wordt de inkt mogelijk niet
goed uitgespoten.
Open de scaneenheid (klep), open het vergrendelingsklepje van de inktpatroon en sluit het
vergrendelingsklepje.
A
ls u het vergrendelingsklepje van de inktpatroon sluit, drukt u op het vergrendelingsklepje tot het
vastklikt.
Controle 3: Vervang een eventuele lege FINE-inktpatroon door een
nieuwe inktpatroon.
Naar boven
Lehekülg 582 / 658Het apparaat beweegt maar er wordt geen inkt toegevoerd

Uitgebreide Handleiding > Probleemoplossing
> De afdruksnelheid is lager dan verwacht
De afdruksnelheid is lager dan verwacht
Controle 1: Wordt het afdrukken uitgevoerd in de Stille modus (Quiet
Mode)?
De afdruksnelheid wordt verlaagd als u de Stille modus (Quiet Mode) hebt ingeschakeld in het
printerstuurprogramma. Als u snel wilt afdrukken, moet u niet afdrukken in de Stille modus (Quiet
Mode).
Het geluidsvolume van het apparaat verlagen
Controle 2: Is de afdrukkwaliteit te hoog ingesteld?
Verhoog de instellingen voor de afdruksnelheid in het printerstuurprogramma. Als u de snelheid
verhoogt, verloopt het afdrukken sneller.
1.
Open het dialoogvenster voor printereigenschappen.
Het dialoogvenster Printereigenschappen openen (Windows)
2.
Selecteer op het tabblad Afdruk (Main) de optie Snel (Fast) voor de instelling
Afdrukkwaliteit (Print Quality).
A
fhankelijk van het mediumtype is het mogelijk dat de optie Snel (Fast) niet beschikbaar is.
1.
Open het dialoogvenster Druk af (Print).
Het dialoogvenster Pagina-instelling openen (Macintosh)
2.
Selecteer Kwaliteit en media (Quality & Media) in het pop-upmenu en selecteer
vervolgens Snel (Fast) voor de instelling Afdrukkwaliteit (Print Quality).
A
fhankelijk van het mediumtype is het mogelijk dat de optie Snel (Fast) niet beschikbaar is.
Opmerking
De afdruksnelheid zal niet altijd merkbaar verbeteren als u de bovenstaande instructies volgt. Dit is
afhankelijk van uw systeemomgeving.
Naar boven
Lehekülg 583 / 658De afdruksnelheid is lager dan verwacht

Uitgebreide Handleiding > Probleemoplossing
> FINE-patroonhouder schuift niet naar de vervangingspositie
FINE-patroonhouder schuift niet naar de vervangingspositie
Controle 1: Is het lampje
[Power] (Aan/uit)
uit?
Controleer of het lampje lampje
[Power] (Aan/uit)
groen brandt.
De FINE-patroonhouder kan zich uitsluitend verplaatsen wanneer de printer is ingeschakeld. Als het
lampje
[Power] (Aan/uit)
uit is, sluit u de scaneenheid (klep) en zet u het apparaat aan.
Het apparaat is bezig met initialiseren zo lang het lampje
[Power] (Aan/uit)
groen knippert. Wacht
totdat het lampje
[Power] (Aan/uit)
stopt met knipperen en continu groen blijft branden voordat u de
scaneenheid (klep) weer opent.
Controle 2: Wordt er een foutcode weergegeven op het LED-display?
Sluit de scaneenheid (klep), controleer hoe vaak het Alarm
-lampje knippert, voer de juiste
handelingen uit om het probleem op te lossen en open de klep vervolgens opnieuw. Zie
A
larmlampje knippert oranje
voor informatie over het oplossen van problemen.
Controle 3: Heeft de scaneenheid (klep) langer dan 10 minuten
opengestaan?
A
ls de scaneenheid (klep) langer dan 10 minuten heeft opengestaan, wordt de FINE-patroonhouder
naar de rechterzijde verplaatst om te voorkomen dat de printkop uitdroogt. Sluit de scaneenheid
(klep) en open deze opnieuw zodat de FINE-patroonhouder weer naar links beweegt.
Controle 4: Heeft het apparaat gedurende lange tijd voortdurend
afgedrukt?
Sluit de scaneenheid (klep), wacht een tijdje en open de scaneenheid opnieuw.
A
ls het apparaat gedurende lange tijd voortdurend heeft afgedrukt, raakt de printkop oververhit e
n
stopt het apparaat tijdelijk om de printkop te beschermen.
Opmerking
A
ls de scaneenheid (klep) tijdens het afdrukken wordt geopend, wordt de FINE-patroonhouder naar
rechts verplaatst. Sluit de scaneenheid (klep) en open deze pas weer nadat het afdrukken is
voltooid.
Naar boven
Lehekülg 584 / 658FINE-patroonhouder schuift niet naar de vervangingspositie

Uitgebreide Handleiding > Probleemoplossing
> Het papier wordt niet correct ingevoerd
Het papier wordt niet correct ingevoerd
Controle 1: Let op het volgende bij het plaatsen van papier in de printer.
A
ls u twee of meer vellen papier plaatst, moet u de vellen precies op elkaar leggen voordat u het
papier in de printer plaatst.
A
ls u twee of meer vellen papier plaatst, moet u ervoor zorgen dat de stapel papier de
limietmarkering van de papiersteun niet overschrijdt.
Het correct invoeren van papier verloopt echter niet altijd goed bij deze maximumcapaciteit,
afhankelijk van de papiersoort of de omgevingsomstandigheden (zeer hoge of lage
temperaturen en luchtvochtigheid). Plaats in dergelijke gevallen per keer niet meer dan de helft
van de maximumcapaciteit (die u kunt bepalen aan de hand van de limietmarkering op de
papiersteun).
Plaats het papier altijd in de lengterichting, ongeacht de afdrukrichting.
Wanneer u het papier in de achterste lade laadt, plaatst u het papier met de afdrukzijde naar
BOVEN en schuift u de papiergeleiders tegen de zijkanten van het papier.
Papier/originelen plaatsen
Controle 2: Controleer of het papier waarop u afdrukt, niet te dik of
gekruld is.
Papier/originelen plaatsen
Controle 3: Let op het volgende bij het plaatsen van enveloppen in de
printer.
Raadpleeg
Papier/originelen plaatsen
als u wilt afdrukken op enveloppen en bereid de
enveloppen voor.
Plaats de enveloppen nadat u deze hebt voorbereid in de lengterichting in de printer. Als u de
enveloppen in de breedterichting plaatst, worden ze niet goed ingevoerd.
Controle 4: Verwijder het vreemde voorwerp uit de achterste lade.
Controle 5: Reinig de papierinvoerrol.
Routineonderhoud
Opmerking
Het reinigen van de papierinvoerrol veroorzaakt slijtage van de rol. Reinig de rol daarom alleen
als dat nodig is.
Naar boven
Lehekülg 585 / 658Het papier wordt niet correct ingevoerd

Uitgebreide Handleiding > Probleemoplossing
> Papierstoringen
Papierstoringen
Opmerking
Soms moet u tijdens het afdrukken het apparaat uitzetten om vastgelopen papier te verwijderen.
Druk in dat geval op de knop
[Stop/Reset] (Stoppen/herstellen)
om afdruktaken te annuleren
voordat u het apparaat uitzet.
Indien er papier is vastgelopen in de papieruitvoeropening of de achterste lade:
Verwijder het papier aan de hand van de volgende procedure.
1.
Trek het papier langzaam uit de achterste lade of de papieruitvoeropening. (Kies de
manier die het gemakkelijkst is.)
Opmerking
Als het papier scheurt en er een stuk papier in het apparaat achterblijft, schakelt u het
apparaat uit, opent u de scaneenheid (klep) en verwijdert u het stuk papier.
Raak de interne onderdelen van het apparaat niet aan.
Nadat u al het papier hebt verwijderd, sluit u de scaneenheid (klep) en schakelt u het
apparaat weer in.
A
ls u het papier niet kunt verwijderen, schakelt u het apparaat uit en vervolgens weer in
.
Het papier wordt dan mogelijk automatisch uitgevoerd.
2.
Plaats het papier opnieuw en druk op de knop
[Stop/Reset] (Stoppen/herstellen)
.
A
ls u het apparaat bij stap (1) hebt uitgeschakeld, zijn alle afdruktaken in de wachtrij
geannuleerd. Druk de taken zo nodig opnieuw af.
Opmerking
Let er tijdens het opnieuw plaatsen van het papier op of u de juiste papiersoort gebruikt
en het papier correct wordt geplaatst.
Papier/originelen plaatsen
Papier van het formaat A5 is geschikt om documenten af te drukken die voornamelijk uit
tekst bestaan. Het is niet raadzaam om op dit soort papier documenten met foto's of
afbeeldingen af te drukken, omdat de afdruk kan omkrullen en kan vastlopen tijdens het
uitvoeren.
Neem contact op met de helpdesk van Canon als u het papier niet kunt verwijderen, het papier in
het apparaat scheurt of het foutbericht na het verwijderen van het papier niet verdwijnt.
In andere gevallen:
Voer de volgende controles uit:
Controle 1: Bevinden er zich vreemde voorwerpen in de achterste lade of bij de
papieruitvoeropening?
Lehekülg 586 / 658Papierstoringen

Controle 2: Is het papier gekruld?
Controle 3: Herstel het gekrulde papier en plaats het papier opnieuw.
Naar boven
Lehekülg 587 / 658Papierstoringen

Uitgebreide Handleiding > Probleemoplossing
> Er wordt een foutbericht weergegeven op het computerscherm
Er wordt een foutbericht weergegeven op het computerscherm
Servicefout 5100 wordt weergegeven
Schrijffout/Uitvoerfout/Communicatiefout
Foutcode: 300 wordt weergegeven
Foutcode: 1700 wordt weergegeven
Inktinformatienummer: 1688 wordt weergegeven
Inktinformatienummer: 1686 wordt weergegeven
Foutcode: 2001 wordt weergegeven (MP240 series)
Foutcode: 2002 wordt weergegeven (MP240 series)
A
ndere foutberichten
Servicefout 5100 wordt weergegeven
Controle: Wordt de beweging van de FINE-patroonhouder geblokkeerd?
A
nnuleer het afdrukken vanaf de computer en schakel het apparaat uit. Verwijder he
t
vastgelopen papier of beschermend materiaal waardoor de beweging van de FINE-
patroonhouder wordt belemmerd.
Belangrijk
Raak de interne onderdelen van het apparaat niet aan. Als u deze toch aanraakt, drukt de
printer mogelijk niet goed meer af.
Zet het apparaat weer aan.
A
ls het probleem hiermee niet is verholpen, neemt u contact op met de helpdesk van Canon.
Schrijffout/Uitvoerfout/Communicatiefout
Controle 1: Als het lampje
[Power] (Aan/uit)
uit is, controleert u of de stekker in
het stopcontact zit en zet u het apparaat vervolgens aan.
Het apparaat is bezig met initialiseren zo lang het lampje
[Power] (Aan/uit)
groen knippert.
Wacht totdat het lampje
[Power] (Aan/uit)
stopt met knipperen en continu groen blijft branden.
Controle 2: Controleer of de printerpoort correct is geconfigureerd in de MP-
stuurprogramma's.
* In de volgende instructies verwijst
"XXX"
naar de naam van uw apparaat.
1.
Meld u aan bij een gebruikersaccount met beheerdersrechten.
2.
Klik op Configuratiescherm (Control Panel) en vervolgens op Printer onder Hardware
en geluiden (Hardware and Sound)
Klik in Windows XP op Configuratiescherm (Control Panel), Printers en andere hardware
(Printers and Other Hardware) en vervolgens op Printers en faxapparaten (Printers and
Faxes).
Klik in Windows 2000 op Configuratiescherm (Control Panel) en vervolgens op Printers.
3.
Klik met de rechtermuisknop op het pictogram Canon XXX en selecteer vervolgens
Eigenschappen (Properties).
4.
Klik op het tabblad Poorten (Ports) om de poortinstellingen te bevestigen.
Zorg dat er voor Afdrukken naar de volgende poort(en) (Print to the following port(s)) een
poort met de naam USBnnn (waarbij "n" een getal is) is geselecteerd waarbij Canon XXX
Lehekülg 588 / 658Er wordt een foutbericht weergegeven op het computerscherm

Printer in de kolom Printer wordt weergegeven.
A
ls de poortinstellingen onjuist zijn, wijzigt u de poortinstellingen al naar gelang d
e
interface die u gebruikt, of installeert u de MP-stuurprogramma's opnieuw.
Controle 3: Controleer of de USB-kabel goed is aangesloten op het apparaat en
de computer.
Als u een doorschakelapparaat zoals een USB-hub gebruikt, maakt u deze los en
sluit u het apparaat rechtstreeks aan op de computer. Probeer opnieuw af te drukken.
A
ls het afdrukken normaal wordt gestart, is er een probleem met het
doorschakelapparaat. Neem contact op met de verkoper van uw doorschakelapparaat
voor meer informatie.
Er kan ook een probleem met de USB-kabel zijn. Vervang de USB-kabel en probeer
nogmaals af te drukken.
Controle 4: Controleer of de MP-stuurprogramma's correct zijn geïnstalleerd.
Verwijder de MP-stuurprogramma's met behulp van de procedure in
MP Drivers verwijderen
en installeer ze opnieuw aan de hand van de procedure in uw installatiehandleiding.
Controle 5: Controleer de status van het apparaat op uw computer.
Volg de onderstaande procedure om de status van het apparaat te controleren.
1.
Klik achtereenvolgens op Configuratiescherm (Control Panel), Hardware en geluiden
(Hardware and Sound) en op Apparaatbeheer (Device Manager).
A
ls het venster Gebruikersaccountbeheer (User Account Control) wordt geopend, volgt u
de instructies op het scherm.
Klik in Windows XP achtereenvolgens op Configuratiescherm (Control Panel), Prestaties
en onderhoud (Performance and Maintenance) en Systeem (System). Klik vervolgens op
A
pparaatbeheer (Device Manager) op het tabblad Hardware
.
Klik in Windows 2000 op Configuratiescherm (Control Panel) en op Systeem (System).
Klik vervolgens op Apparaatbeheer (Device Manager) op het tabblad Hardware.
2.
Dubbelklik op USB-controllers (Universal Serial Bus controllers) en vervolgens op
Ondersteuning voor USB-afdrukken (USB Printing Support).
A
ls Ondersteuning voor USB-afdrukken (USB Printing Support) niet wordt weergegeven
,
controleert u of het apparaat correct op de computer is aangesloten.
Controle 3: Controleer of de USB-kabel goed is aangesloten op het apparaat en de
computer.
3.
Klik op het tabblad Algemeen (General) en controleer of er geen problemen met het
apparaat worden weergegeven.
A
ls er een apparaatfout wordt weergegeven, raadpleegt u de Windows Help om de fout te
verhelpen.
Foutcode: 300 wordt weergegeven
Controle 1: Als het lampje
[Power] (Aan/uit)
uit is, controleert u of de stekker in
het stopcontact zit en zet u het apparaat vervolgens aan.
Het apparaat is bezig met initialiseren zo lang het lampje
[Power] (Aan/uit)
groen knippert.
Wacht totdat het lampje
[Power] (Aan/uit)
stopt met knipperen en continu groen blijft branden.
Controle 2: Controleer of de USB-kabel goed is aangesloten op het apparaat en
de computer.
Als u een doorschakelapparaat zoals een USB-hub gebruikt, maakt u deze los en
sluit u het apparaat rechtstreeks aan op de computer. Probeer opnieuw af te drukken.
A
ls het afdrukken normaal wordt gestart, is er een probleem met het
doorschakelapparaat. Neem contact op met de verkoper van uw doorschakelapparaat
voor meer informatie.
Er kan ook een probleem met de USB-kabel zijn. Vervang de USB-kabel en probeer
nogmaals af te drukken.
Controle 3: Controleer of de naam van het apparaat is geselecteerd in het
dialoogvenster Afdrukken.
Lehekülg 589 / 658Er wordt een foutbericht weergegeven op het computerscherm

Het dialoogvenster Pagina-instelling openen (Macintosh)
Foutcode: 1700 wordt weergegeven
Zie
E, 8
in
Alarmlampje knippert oranje en voer de juiste handelingen uit.
Inktinformatienummer: 1688 wordt weergegeven
Zie
E, 1, 6
in
Alarmlampje knippert oranje en voer de juiste handelingen uit.
Inktinformatienummer: 1686 wordt weergegeven
Zie
E, 1, 3
in
Alarmlampje knippert oranje en voer de juiste handelingen uit.
Foutcode: 2001 wordt weergegeven (MP240 series)
Zie
E, 9
in
Alarmlampje knippert oranje en voer de juiste handelingen uit.
Foutcode: 2002 wordt weergegeven (MP240 series)
Zie
E, 1, 9
in
Alarmlampje knippert oranje en voer de juiste handelingen uit.
Andere foutberichten
Controle: Controleer het volgende als er een foutbericht buiten de
printerstatusmonitor wordt weergegeven.
"Kan niet spoolen wegens onvoldoende schijfruimte" (Could not spool successfully
due to insufficient disk space)
Verwijder onnodige bestanden om schijfruimte vrij te maken.
"Kan niet spoolen wegens onvoldoende geheugen" (Could not spool successfully due
to insufficient memory)
Verhoog de hoeveelheid geheugen door andere actieve toepassingen te sluiten.
A
ls u nog steeds niet kunt afdrukken, start u uw computer opnieuw op en probeert u
vervolgens nogmaals af te drukken.
"Kan printerstuurprogramma niet vinden" (Printer driver could not be found)
Verwijder het printerstuurprogramma met behulp van de procedure in
MP Drivers
verwijderen
en installeer het programma vervolgens opnieuw.
"Afdrukken naam toepassing – Bestandsnaam mislukt" (Could not print Application
name - File name)
Probeer nogmaals af te drukken nadat de huidige taak is voltooid.
Naar boven
Lehekülg 590 / 658Er wordt een foutbericht weergegeven op het computerscherm

Uitgebreide Handleiding > Probleemoplossing
> Voor Windows-gebruikers
Voor Windows-gebruikers
De printerstatusmonitor wordt niet weergegeven
Controle: Is de printerstatusmonitor ingeschakeld?
Controleer of Statusmonitor inschakelen (Enable Status Monitor) is geselecteerd in het menu
Optie (Option) van de printerstatusmonitor.
1.
Open het dialoogvenster voor printereigenschappen.
Het dialoogvenster Printereigenschappen openen (Windows)
2.
Ga naar het tabblad Onderhoud (Maintenance) en klik op Printerstatus weergeven
(View Printer Status).
3.
Selecteer Statusmonitor inschakelen (Enable Status Monitor) in het menu Optie
(Option) als dit nog niet is geselecteerd.
Het scherm Inkjetprinter/Scanner - Uitgebreid Enquêteprogramma (Inkjet Printer/Scanner
Extended Survey Program) wordt weergegeven
A
ls het uitgebreide enquêteprogramma voor de inkjetprinter/scanner is geïnstalleerd, verschijnt
het bevestigingsscherm waarin u wordt gevraagd gegevens over het printergebruik te verzenden,
drie maanden en zes maanden na de installatie. Daarna verschijnt het bevestigingsscherm
gedurende ongeveer vier jaar om de zes maanden.
Lees de instructies op het scherm en voer de onderstaande procedure uit.
Indien u wilt deelnemen aan het enquêteprogramma:
Klik op Akkoord (Agree) en volg de instructies op het scherm. Informatie over het gebruik van
de printer wordt via internet naar Canon gezonden.
Opmerking
Tijdens het verzenden van deze gegevens kan een waarschuwingsscherm van de
internetbeveiliging verschijnen.
Bevestig in dat geval dat de naam van het programma "IJPLMUI.exe" is en sta
vervolgens toe dat het wordt uitgevoerd.
Lehekülg 591 / 658Voor Windows-gebruikers

Indien u niet wilt deelnemen aan het enquêteprogramma:
Klik op Niet akkoord (Do not agree). Het bevestigingsscherm wordt gesloten en de enquête
wordt overgeslagen. Het bevestigingsscherm wordt na drie maanden opnieuw weergegeven.
Het uitgebreide enquêteprogramma voor de inkjetprinter/scanner verwijderen:
A
ls u het uitgebreide enquêteprogramma voor de inkjetprinter/scanner wilt verwijderen, klikt u
op Details en vervolgens op Verwijderen (Uninstall) in het scherm met de gedetailleerde
beschrijving. Nadat het programma is verwijderd, worden gegevens over het printergebruik
niet meer bijgehouden of verzonden.
Naar boven
Lehekülg 592 / 658Voor Windows-gebruikers

Uitgebreide Handleiding > Probleemoplossing
> Er wordt een foutbericht weergegeven op een met PictBridge-compatibel
apparaat (MP240 series)
Er wordt een foutbericht weergegeven op een met PictBridge-
compatibel apparaat (MP240 series)
Hieronder volgen de foutberichten die kunnen worden weergegeven wanneer u rechtstreeks vanaf een
PictBridge-compatibel apparaat afdrukt, evenals de maatregelen die u kunt nemen om de problemen op
te lossen.
Opmerking
In dit gedeelte worden de fouten beschreven die kunnen worden weergegeven op PictBridge-
compatibele apparaten van het merk Canon. De foutberichten en procedures kunnen afwijken,
afhankelijk van het apparaat dat u gebruikt. Controleer voor PictBridge-compatibele apparaten van
andere merken dan Canon het foutbericht op het LED-display en voer de juiste handelingen uit om
de fout te verhelpen. Zie
Er wordt een foutcode weergegeven op het LED-display
voor meer
informatie.
Raadpleeg ook de gebruikershandleiding van het PictBridge-compatibele apparaat voor informatie
over de fouten die op dit apparaat worden weergegeven en de bijbehorende oplossingen. Neem
contact op met de fabrikant voor andere problemen met het apparaat.
Foutbericht op een met PictBridge-
compatibel apparaat
A
ctie
Printer bezig
A
ls het apparaat afdrukt vanaf de computer of bezig is me
t
opwarmen, wacht u tot deze taak is voltooid.
Het apparaat begint automatisch met afdrukken zodra de
afdruktaak is voltooid.
Geen Papier
Plaats papier in de achterste lade en selecteer Doorgaan
(Continue) in de display van het met PictBridge-compatibele
apparaat.
* Als u het afdrukken wilt hervatten, kunt u ook op de knop
[Black] (Zwart)
of
[Color] (Kleur)
op het apparaat drukken in
plaats van Doorgaan (Continue) te selecteren.
Papierstoring
Selecteer Stop in de display van het PictBridge-compatibele
apparaat om te stoppen met afdrukken.
Verwijder het vastgelopen papier, plaats nieuw papier, druk
op het apparaat op de knop [Black] (Zwart)
of
[Color] (Kleur)
en probeer opnieuw af te drukken.
Printerklep open Sluit de scaneenheid (klep) van het apparaat.
Geen printkop
De FINE-inktpatroon is mogelijk niet geplaatst of is niet
geschikt voor dit apparaat.
Zie
E, 4
/
E, 5
in
A
larmlampje knippert oranje en voer de juiste
handelingen uit.
A
fvaltank vol / Absorptiekussen inkt vol
Het absorptiekussen is bijna vol.
Zie
E, 8
in
A
larmlampje knippert oranje
en voer de juiste
handelingen uit.
Geen inkt
Fout inktcassette
De FINE-inktpatroon is bijna of helemaal leeg.
De FINE-inktpatroon is mogelijk niet correct geplaatst of
is niet geschikt voor dit apparaat.
Controleer de foutcode die wordt weergegeven op het LED-
display en neem de juiste maatregelen om het probleem op
te lossen.
Er wordt een foutcode weergegeven op het LED-display
Hardwarefout Er zijn fouten opgetreden met de FINE-inktpatroon.
vervangt u de FINE-inktpatroon.
Routineonderhoud
Printerfout
Er is mogelijk een fout opgetreden die reparatie noodzakelijk
maakt. (Het groene lampje
[Power] (Aan/uit)
en het oranje
Lehekülg 593 / 658Er wordt een foutbericht weergegeven op een met PictBridge-compatibel appar...

Alarm
lampje knipperen beurtelings.)
Het groene aan/uit-lampje en oranje alarm-lampje
knipperen beurtelings
Verwijder de USB-kabel tussen het met PictBridge-
compatibele apparaat en het afdrukapparaat, schakel het
afdrukapparaat uit en trek de stekker van het afdrukapparaat
uit het stopcontact.
Steek de stekker van het afdrukapparaat weer in het
stopcontact, zet het aan en sluit vervolgens het met
PictBridge-compatibele apparaat weer op het
afdrukapparaat aan.
A
ls het probleem zich blijft voordoen, neemt u contact op me
t
de helpdesk van Canon.
Naar boven
Lehekülg 594 / 658Er wordt een foutbericht weergegeven op een met PictBridge-compatibel appar...

Uitgebreide Handleiding > Probleemoplossing
> Er kan niet goed worden afgedrukt vanaf een foto-indexblad (MP260
series)
Er kan niet goed worden afgedrukt vanaf een foto-indexblad
(MP260 series)
Controle 1: Controleer het volgende wanneer u niet kunt afdrukken
vanaf het foto-indexblad.
Is het foto-indexblad correct op de glasplaat geplaatst (positie en stand)?
Is de glasplaat of het foto-indexblad misschien vuil?
Zijn alle vereiste keuzerondjes op het foto-indexblad ingevuld?
Is het keuzerondje voor het aantal exemplaren dat van elke foto moet worden afgedrukt,
ingevuld wanneer u afdrukt met DPOF?
Controleer ook de foutcode die wordt weergegeven op het LED-display en neem de juiste
maatregelen.
Er wordt een foutcode weergegeven op het LED-display
Opmerking
A
ls de ingevulde keuzerondjes op het foto-indexblad niet donker of groot genoeg zijn, kunnen
de instellingen mogelijk niet worden gelezen.
Controle 2: Het foto-indexblad wordt afgedrukt in een ombedoelde taal.
A
ls het foto-indexbad wordt afgedrukt in een onbedoelde taal, drukt u het blad opnieuw af aan de
hand van de onderstaande procedure en geeft u vervolgens de taalinstelling opnieuw op.
1.
Zorg dat het apparaat is ingeschakeld en plaats een vel gewoon papier van het
formaat A4 of Letter.
2.
Druk herhaaldelijk op de knop
[Maintenance] (Onderhoud)
tot h wordt
weergegeven op het LED-display.
3.
Druk op de knop
[Black] (Zwart)
of
[Color] (Kleur)
.
Het taalkeuzeblad wordt afgedrukt.
4.
Markeer de gewenste taal op het taalkeuzeblad.
5.
Plaats het taalkeuzeblad op de glasplaat.
6.
Druk herhaaldelijk op de knop
[Maintenance] (Onderhoud)
tot n wordt
weergegeven op het LED-display.
7.
Druk op de knop
[Black] (Zwart)
of
[Color] (Kleur)
.
Het taalkeuzeblad wordt gescand.
Naar boven
Lehekülg 595 / 658Er kan niet goed worden afgedrukt vanaf een foto-indexblad (MP260 series)

Uitgebreide Handleiding > Probleemoplossing
> Een geheugenkaart kan niet worden verwijderd (MP260 series)
Een geheugenkaart kan niet worden verwijderd (MP260 series)
Neem contact op met de helpdesk van Canon.
Belangrijk
Probeer nooit een geheugenkaart te verwijderen met een staafje of een pincet. Daardoor kan het
apparaat beschadigd raken.
Opmerking
Voor de volgende geheugenkaarten zijn speciale adapters vereist. Plaats deze kaarten met de
bijbehorende adapter in het apparaat.
miniSD Card/miniSDHC Card/microSD Card/microSDHC Card/xD-Picture Card/xD-Picture Card
Type M/xD-Picture Card Type H/Memory Stick Micro/RS-MMC (ver.4.1)
Naar boven
Lehekülg 596 / 658Een geheugenkaart kan niet worden verwijderd (MP260 series)

Uitgebreide Handleiding > Problemen oplossen > Problemen met scannen
Problemen met scannen
De scanner werkt niet
ScanGear (scannerstuurprogramma) start niet
Er verschijnt een foutbericht en het scherm van ScanGear (scannerstuurprogramma) wordt niet
weergegeven
Scankwaliteit (afbeelding op het scherm) is slecht
De gescande afbeelding wordt omringd door extra witruimte
Het scannen kan niet goed worden uitgevoerd met multi-bijsnijden
Langzame scansnelheid
Er wordt een bericht weergegeven dat er onvoldoende geheugen is
De computer loopt vast tijdens het scannen
De scanner werkt niet nadat een upgrade van Windows is uitgevoerd
Naar boven
Lehekülg 597 / 658Problemen met scannen

Uitgebreide Handleiding > Problemen oplossen > Problemen met scannen
> De scanner werkt niet
De scanner werkt niet
Controle: start de computer opnieuw op.
Naar boven
Lehekülg 598 / 658De scanner werkt niet

Uitgebreide Handleiding > Problemen oplossen > Problemen met scannen
> ScanGear (scannerstuurprogramma) start
niet
ScanGear (scannerstuurprogramma) start niet
Controle 1: zorg dat de MP Drivers zijn geïnstalleerd.
Plaats de installatie-cd-rom in het schijfstation van de computer, selecteer Aangepaste installatie
(Custom Install) en installeer MP Drivers.
Controle 2: selecteer Bron selecteren (Select Source) in het menu Bestand
(File) van de toepassing en selecteer het apparaat.
Belangrijk
Selecteer niet de modelnaam waar WIA in staat.
Opmerking
Deze bewerking kan per toepassing verschillen.
Controle 3: start vanuit een TWAIN-compatibele toepassing.
Naar boven
Lehekülg 599 / 658ScanGear (scannerstuurprogramma) start niet

Uitgebreide Handleiding > Problemen oplossen > Problemen met scannen
> Er verschijnt een foutbericht en het scherm
van ScanGear (scannerstuurprogramma) wordt niet weergegeven
Er verschijnt een foutbericht en het scherm van ScanGear
(scannerstuurprogramma) wordt niet weergegeven
Controle 1: controleer of het apparaat is ingeschakeld.
Controle 2: sluit de USB-kabel aan op een andere USB-poort van de
computer.
Controle 3: als de USB-kabel is aangesloten op een hub, maakt u de kabel
los en sluit u deze aan op een USB-poort van de computer.
Controle 4: zorg dat de MP Drivers zijn geïnstalleerd.
A
ls de MP Drivers niet zijn geïnstalleerd, plaatst u de installatie-cd-rom in het schijfstation van de
computer. Selecteer vervolgens Aangepaste installatie (Custom Install) en installeer MP Drivers.
Controle 5: selecteer in het menu Bestand (File) van de toepassing de optie
Bron selecteren (Select Source) en selecteer het apparaat.
Opmerking
Deze bewerking kan per toepassing verschillen.
Controle 6: zorg ervoor dat u een toepassing gebruikt die compatibel is
met TWAIN.
U kunt ScanGear (scannerstuurprogramma) niet openen vanuit toepassingen die TWAIN niet
ondersteunen.
Controle 7: sluit ScanGear (scannerstuurprogramma) af als het op een
andere toepassing wordt uitgevoerd.
Naar boven
Lehekülg 600 / 658Er verschijnt een foutbericht en het scherm van ScanGear (scannerstuurprogra...

Uitgebreide Handleiding > Probleemoplossing > Problemen met scannen
> Scankwaliteit (afbeelding op het scherm) is
slecht
Scankwaliteit (afbeelding op het scherm) is slecht
Controle 1: verhoog de scanresolutie.
Resolutie
(Resolution)
Controle 2: stel de schaal in op 100%.
In bepaalde toepassingen worden te kleine afbeeldingen niet duidelijk weergegeven.
Controle 3: als moiré (streeppatroon) ontstaat, neemt u de volgende
maatregelen en probeert u het opnieuw.
Selecteer op het tabblad Basismodus (Basic Mode) van ScanGear (scannerstuurprogramma) bij
Bron selecteren (Select Source) de optie Tijdschrift (kleur) (Magazine (Color).
Stel op het tabblad Geavanceerde modus (Advanced Mode) van ScanGear
(scannerstuurprogramma) de optie Moiré-reductie (Descreen) in Instellingen voor afbeeldingen
(Image Settings) in op AAN (ON).
Instellingen voor afbeeldingen (Image Settings)
Belangrijk
A
ls moiré optreedt wanneer u een afgedrukte digitale foto scant, neemt u de bovenstaande
maatregelen en scant u opnieuw.
A
ls u MP Navigator EX gebruikt, stelt u Documenttype (Document Type) in op Tijdschrift (kleur)
(Magazine (Color)) of schakelt u in het dialoogvenster Scan-instellingen (Scan Settings) de optie
Moiré-reductie (Descreen) in en scant u opnieuw.
Dialoogvenster Scan-Instellingen (Scan Settings) (Foto's/documenten (Photos/Documents))
Controle 4: controleer de kleurdiepte van het beeldscherm.
Klik op het menu Start, selecteer Configuratiescherm (Control Panel) > Vormgeving aan persoonlijke
voorkeur aanpassen (Appearance and Personalization) > Schermresolutie aanpassen (Adjust screen
resolution) om het dialoogvenster Beeldscherminstellingen (Display Settings) te openen.Stel de
kleurdiepte in op Gemiddeld (16-bits) (Medium (16 bit)) of Hoogst (32-bits) (Highest (32 bit)).
Windows XP:
Klik op Start en selecteer Configuratiescherm (Control Panel) > Beeldscherm (Display) om het
dialoogvenster Eigenschappen voor beeldscherm (Display Properties) te openen.Stel op het
tabblad Instellingen (Settings) de kleurdiepte in op Gemiddeld (16 bits) (Medium (16 bit)) of Hoogst
(32 bits) (Highest (32 bit)).
Windows 2000:
Klik op Start, selecteer Instellingen (Settings) > Configuratiescherm (Control Panel) > Beeldscherm
(Display) om het dialoogvenster Eigenschappen voor beeldscherm (Display Properties) te
openen.Stel op het tabblad Instellingen (Settings) de Kleuren (Colors) in op Hoge kleuren (16 bits)
(High Color (16 bit)) of Ware kleuren (32 bits) (True Color (32 bit)).
Controle 5:mogelijk is de glasplaat of documentklep vies.
Reinig de onderdelen volgens de procedures in 'De buitenkant van de printer reinigen
'.
Controle 6: als het document een slechte kwaliteit heeft (vies, vervaagd
enzovoort.), gebruikt u Stof en krassen reduceren (Reduce Dust and
Scratches), Correctie van vervaging (Fading Correction), Correctie van
korreligheid (Grain Correction) enzovoort. in Instellingen voor afbeeldingen
(Image Settings) op het tabblad Geavanceerde modus (Advanced Mode)
van ScanGear (scannerstuurprogramma).
Instellingen voor afbeeldingen (Image Settings)
Controle 7: als de kleurtint van afbeeldingen met een consistente kleurtint
Lehekülg 601 / 658Scankwaliteit (afbeelding op het scherm) is slecht

(zoals de lucht) afwijkt van het originele document, neemt u de volgende
maatregelen en probeert u het opnieuw.
Stel op het tabblad Geavanceerde modus (Advanced Mode) van ScanGear
(scannerstuurprogramma) de optie Automatisch kleur aanpassen (Auto Tone) in Instellingen voor
afbeeldingen (Image Settings) in op UIT (OFF).
Instellingen voor afbeeldingen (Image Settings)
Open het dialoogvenster Voorkeuren (Preferences) op het tabblad Geavanceerde modus (Advanced
Mode) van ScanGear (scannerstuurprogramma) en schakel Kleurafstemming (Color Matching) in
op het tabblad Kleurinstellingen (Color Settings).
Tabblad Kleurinstellingen (Color Settings)
Naar boven
Lehekülg 602 / 658Scankwaliteit (afbeelding op het scherm) is slecht

Uitgebreide Handleiding > Probleemoplossing > Problemen met scannen
> De gescande afbeelding wordt omringd door
extra witruimte
De gescande afbeelding wordt omringd door extra witruimte
Controle: het scangebied opgeven.
Klik op
(Automatisch Bijsnijden (Auto crop)) in ScanGear (scannerstuurprogramma) om
automatisch het scangebied voor uw document in te stellen. U kunt het scangebied ook handmatig
opgeven, bijvoorbeeld wanneer er witte marges rond het document zijn.
Bijsnijdkaders aanpassen
Naar boven
Lehekülg 603 / 658De gescande afbeelding wordt omringd door extra witruimte

Uitgebreide Handleiding > Probleemoplossing > Problemen met scannen
> Het scannen kan niet goed worden uitgevoerd
met multi-bijsnijden
Het scannen kan niet goed worden uitgevoerd met multi-
bijsnijden
Controle 1: zorg dat de documenten juist op de glasplaat zijn geplaatst.
Documenten plaatsen
Controle 2: scan elk item afzonderlijk zonder Multi-bijsnijden (Multi Crop) te
gebruiken.
Bepaalde toepassingen bieden geen ondersteuning voor het scannen van meerdere documenten.
Naar boven
Lehekülg 604 / 658Het scannen kan niet goed worden uitgevoerd met multi-bijsnijden

Uitgebreide Handleiding > Problemen oplossen > Problemen met scannen
> Langzame scansnelheid
Langzame scansnelheid
Controle 1: als u de afbeelding wilt weergeven op een monitor, stelt u de
uitvoerresolutie in op circa 150 dpi. Voor afdrukken stelt u de resolutie in
op ongeveer 300 dpi.
Resolutie
(Resolution)
Controle 2: Schakel Correctie van vervaging, (Fading Correction), Correctie
van korreligheid (Grain Correction) enzovoort uit.
Instellingen voor afbeeldingen (Image Settings)
Controle 3: Schakel in MP Navigator EX het selectievakje Scheve
documenten corrigeren (Correct slanted document) uit en scan het
document nogmaals.
Dialoogvenster Scan-instellingen (Scan Settings)
Controle 4:Schakel in MP Navigator EX het selectievakje Afdrukstand van
tekstdocumenten detecteren en afbeeldingen roteren (Detect the
orientation of text documents and rotate images) uit en scan het document
nogmaals.
Dialoogvenster Scan-instellingen (Scan Settings)
Naar boven
Lehekülg 605 / 658Langzame scansnelheid

Uitgebreide Handleiding > Probleemoplossing > Problemen met scannen
> Er wordt een bericht weergegeven dat er
onvoldoende geheugen is.
Er wordt een bericht weergegeven dat er onvoldoende
geheugen is.
Controle 1: sluit andere toepassingen en probeer het opnieuw.
Controle 2: verlaag de resolutie of het uitvoerformaat en voer de scan
opnieuw uit.
Naar boven
Lehekülg 606 / 658Er wordt een bericht weergegeven dat er onvoldoende geheugen is.

Uitgebreide Handleiding > Problemen oplossen > Problemen met scannen
> De computer loopt vast tijdens het scannen
De computer loopt vast tijdens het scannen
Controle 1: start de computer opnieuw op, verlaag de uitvoerresolutie in
ScanGear (scannerstuurprogramma) en scan het document nogmaals.
Controle 2: verwijder overbodige bestanden om voldoende ruimte op de
hard disk vrij te maken en scan het document nogmaals.
Er kan een foutbericht verschijnen bij het scannen van een groot document bij een hoge resolutie.
Controle 3: geef bij Locatie van tijdelijke bestanden (Location of Temporary
Files) in MP Navigator EX een map op een station met voldoende vrije
ruimte op.
Zie '
Dialoogvenster Voorkeuren (Preferences)
' voor meer informatie.
Controle 4: Mogelijk zijn er meerdere apparaten aangesloten op USB-
poorten.
Verbreek de verbinding van andere apparaten.
Naar boven
Lehekülg 607 / 658De computer loopt vast tijdens het scannen

Uitgebreide Handleiding > Problemen oplossen > Problemen met scannen
> De scanner werkt niet nadat een upgrade
van Windows is uitgevoerd
De scanner werkt niet nadat een upgrade van Windows is
uitgevoerd
Controle: verbreek de verbinding van de scanner met de computer.
verwijder vervolgens MP Drivers en MP Navigator EX en installeer deze
opnieuw.
Stap 1: verwijder MP Drivers.
Zie '
MP Drivers verwijderen
' voor meer informatie.
Stap 2: verwijder MP Navigator.
1.
Klik op het menu Start en vervolgens op (Alle) programma's ((All) Programs), Canon-
hulpprogramma's (Canon Utilities), MP Navigator EX 2.0 en MP Navigator EX verwijderen (MP
Navigator EX Uninstall).
2.
Klik op Ja (Yes) wanneer u om bevestiging wordt gevraagd.
3.
Klik op OK wanneer het verwijderen is voltooid.
MP Navigator EX is verwijderd.
Stap 3: installeer MP Drivers en MP Navigator EX opnieuw.
Plaats de Setup cd-rom in het schijfstation van de computer en selecteer Aangepaste installatie
(Custom Install) en installeer MP Drivers en MP Navigator EX opnieuw.
Naar boven
Lehekülg 608 / 658De scanner werkt niet nadat een upgrade van Windows is uitgevoerd

Uitgebreide Handleiding > Problemen oplossen
> Problemen met software
Problemen met software
Het e-mailprogramma dat u wilt gebruiken, wordt niet weergegeven in het scherm waarin u e-
mailprogramma's kunt selecteren
De gescande afbeelding wordt vergroot of verkleind afgedrukt
De gescande afbeelding wordt vergroot of verkleind weergegeven op het computerscherm
De gescande afbeelding kan niet worden geopend
Naar boven
Lehekülg 609 / 658Problemen met software

Uitgebreide Handleiding > Probleemoplossing >
Softwareproblemen
> Het e-mailprogramma dat u wilt gebruiken, wordt
niet weergegeven in het scherm waarin u e-mailprogramma's kunt selecteren
Het e-mailprogramma dat u wilt gebruiken, wordt niet
weergegeven in het scherm waarin u e-mailprogramma's kunt
selecteren
Controle 1: mogelijk ondersteunt MP Navigator EX het e-mailprogramma
niet.
De volgende e-mailprogramma's worden ondersteund. (Afbeeldingen worden automatisch aan het e-
mailbericht toegevoegd.)
- Windows Mail (Windows Vista)
- Outlook Express (Windows 2000/XP)
- Microsoft Outlook
- EUDORA
- Netscape Mail
Controle 2: als een e-mailprogramma niet naar behoren functioneert,
controleert u of de MAPI-instelling van het mailprogramma is ingeschakeld.
Raadpleeg de handleiding van het e-mailprogramma voor informatie over het inschakelen van MAPI.
Controle 3: als u een ander e-mailprogramma gebruikt dan hierboven
wordt weergegeven, selecteert u Geen (handmatig bijvoegen) (None
(attach manually)) wanneer u wordt gevraagd een toepassing te selecteren
en voegt u de gescande afbeelding handmatig toe.
Naar boven
Lehekülg 610 / 658Het e-mailprogramma dat u wilt gebruiken, wordt niet weergegeven in het scher...

Uitgebreide Handleiding > Problemen oplossen >
Problemen met software
> De gescande afbeelding wordt vergroot of
verkleind afgedrukt
De gescande afbeelding wordt vergroot of verkleind afgedrukt
Controle: geef de afdrukgrootte op in de toepassing.
Naar boven
Lehekülg 611 / 658De gescande afbeelding wordt vergroot of verkleind afgedrukt

Uitgebreide Handleiding > Problemen oplossen >
Problemen met software
> De gescande afbeelding wordt vergroot of
verkleind weergegeven op het computerscherm
De gescande afbeelding wordt vergroot of verkleind
weergegeven op het computerscherm
Controle 1: wijzig de weergave-instelling in de toepassing.
U kunt het weergaveformaat niet verkleinen in Paint.Als u het weergaveformaat wilt verkleinen, opent u
de afbeeldingen in een toepassing die bij het apparaat wordt geleverd.
Meer informatie vindt u in de handleiding van de toepassing. Als u vragen hebt, kunt u contact opnemen
met de fabrikant van de toepassing.
Controle 2: wijzig de resolutie-instelling in ScanGear
(scannerstuurprogramma) en voer de scan opnieuw uit.
Hoe hoger de resolutie, hoe groter de afbeelding.
Resolutie
(Resolution)
Naar boven
Lehekülg 612 / 658De gescande afbeelding wordt vergroot of verkleind weergegeven op het compu...

Uitgebreide Handleiding > Problemen oplossen >
Problemen met software > De gescande afbeelding kan niet worden
geopend
De gescande afbeelding kan niet worden geopend
Controle: als de bestandsindeling niet door de toepassing wordt
ondersteund, scant u de afbeelding opnieuw en slaat u deze op in een
populaire bestandsindeling, zoals JPEG.
Meer informatie vindt u in de handleiding van de toepassing. Als u vragen hebt, kunt u contact opnemen
met de fabrikant van de toepassing.
Naar boven
Lehekülg 613 / 658De gescande afbeelding kan niet worden geopend

Uitgebreide Handleiding > Probleemoplossing
> Problemen met MP Navigator EX
Problemen met MP Navigator EX
Kan niet scannen met de juiste afmetingen
Positie of formaat van de afbeelding kan niet goed worden gedetecteerd bij het scannen met het
bewerkingspaneel
Het document is juist geplaatst, maar de gescande afbeelding is scheef
Document is juist geplaatst, maar de afdrukstand in de gescande afbeelding is gewijzigd
Naar boven
Lehekülg 614 / 658Problemen met MP Navigator EX

Uitgebreide Handleiding > Problemen oplossen >
Problemen in MP Navigator EX
> Kan niet scannen met de juiste
afmetingen
Kan niet scannen met de juiste afmetingen
Controle 1: zorg dat de documenten juist op de glasplaat zijn geplaatst.
Documenten plaatsen
Controle 2: stel Documentformaat (Document size) in op het werkelijke
documentformaat en probeer het opnieuw.
A
ls u geen overeenkomend formaat kunt vinden, scant u het document op een groter formaat en snijdt u
de afbeelding bij.
Zie het gedeelte Bijsnijden onder Werkbalk in '
Venster Afbeeldingen corrigeren/verbeteren (Correct
/
Enhance Images)
' voor meer informatie.
Naar boven
Lehekülg 615 / 658Kan niet scannen met de juiste afmetingen

Uitgebreide Handleiding > Problemen oplossen >
Problemen met MP Navigator EX
> Positie of formaat van de afbeelding
kan niet goed worden gedetecteerd bij het scannen met het bewerkingspaneel
Positie of formaat van de afbeelding kan niet goed worden
gedetecteerd bij het scannen met het bewerkingspaneel
Controle 1: zorg dat de documenten juist op de glasplaat zijn geplaatst.
Documenten plaatsen
Controle 2: zorg dat de instellingen van MP Navigator EX juist zijn
ingesteld voor het document.
Foto's en documenten scannen
Naar boven
Lehekülg 616 / 658Positie of formaat van de afbeelding kan niet goed worden gedetecteerd bij het ...

Uitgebreide Handleiding > Problemen oplossen >
Problemen met MP Navigator EX
> Document is juist geplaatst, maar de
gescande afbeelding is scheef
Document is juist geplaatst, maar de gescande afbeelding is
scheef
Controle: Schakel in MP Navigator EX het selectievakje Scheve
documenten corrigeren (Correct slanted document) uit en scan het
document nogmaals.
Dialoogvenster Scan-instellingen (Scan Settings) (Foto's/documenten (Photos/Documents))
Naar boven
Lehekülg 617 / 658Document is juist geplaatst, maar de gescande afbeelding is scheef

Uitgebreide Handleiding > Problemen oplossen >
Problemen met MP Navigator EX
> Document is juist geplaatst, maar de
afdrukstand in de gescande afbeelding is gewijzigd
Document is juist geplaatst, maar de afdrukstand in de
gescande afbeelding is gewijzigd
Controle: schakel in MP Navigator EX het selectievakje Afdrukstand van
tekstdocumenten detecteren en afbeeldingen roteren (Detect the
orientation of text documents and rotate images) uit en scan het document
nogmaals.
Dialoogvenster Scan-instellingen (Scan Settings) (Foto's/documenten (Photos/Documents))
Naar boven
Lehekülg 618 / 658Document is juist geplaatst, maar de afdrukstand in de gescande afbeelding is g...

Uitgebreide Handleiding > Probleemoplossing
> Veelgestelde vragen
Veelgestelde vragen
Geen afdrukresultaten/Onduidelijke afdrukken/Onjuiste kleuren/Witte strepen
Het apparaat beweegt maar er wordt geen inkt toegevoerd
Kan de MP-stuurprogramma's niet installeren
De afdruktaak wordt niet gestart
Kopieer-/afdruktaak wordt beëindigd voordat deze is voltooid
Schrijffout/Uitvoerfout/Communicatiefout
A
fdrukresultaten niet naar behoren
Papierstoringen
Het papier wordt niet correct ingevoerd
Naar boven
Lehekülg 619 / 658Veelgestelde vragen

Uitgebreide Handleiding > Probleemoplossing
> Als u het probleem niet kunt oplossen
Als u het probleem niet kunt oplossen
A
ls u het probleem niet kunt oplossen met een van de suggesties in dit hoofdstuk, neemt u contact op
met de verkoper van het apparaat of met de helpdesk van Canon.
Het ondersteuningspersoneel van Canon is opgeleid voor het verschaffen van technische
ondersteuning aan klanten.
Let op
Schakel het apparaat onmiddellijk uit als het een ongewoon geluid, rook of geuren produceert. Trek
de stekker uit het stopcontact en neem contact op met de verkoper of de helpdesk van Canon.
Probeer het apparaat nooit zelf te repareren of uit elkaar te halen.
A
ls klanten proberen het apparaat te repareren of uit elkaar te halen, vervalt elke garantie, ongeach
t
de geldigheidsduur van de garantie.
Verzamel de volgende gegevens voordat u contact opneemt met de helpdesk van Canon:
Productnaam:
* De naam van het apparaat staat vermeld op het voorblad van de installatiehandleiding.
Serienummer: raadpleeg de installatiehandleiding
Details van het probleem
Wat u hebt gedaan om het probleem op te lossen en wat daarvan het resultaat was
Naar boven
Lehekülg 620 / 658Als u het probleem niet kunt oplossen

Uitgebreide Handleiding > Probleemoplossing
> Instructies voor gebruik (Printerstuurprogramma)
Instructies voor gebruik (printerstuurprogramma)
Bij het gebruik van het printerstuurprogramma gelden de volgende beperkingen. Houd bij het gebruik
van het printerstuurprogramma rekening met het volgende.
Beperkingen van het printerstuurprogramma
In sommige toepassingen is de instelling Aantal (Copies) op het tabblad Pagina-instelling (Page
Setup) van het printerstuurprogramma niet beschikbaar voor selectie.
Gebruik in dit geval de instelling voor het aantal exemplaren in het dialoogvenster Afdrukken (Print)
van de toepassing.
A
ls de geselecteerde Taal (Language) in het dialoogvenster Info (About) niet overeenkomt met de
taal van het besturingssysteem, is het mogelijk dat het venster van het stuurprogramma niet goed
wordt weergegeven.
Wijzig geen instellingen van de items op het tabblad Geavanceerd (Advanced) van de
printereigenschappen. Wanneer u deze wijzigt, werken de volgende functies niet goed.
Wanneer Afdrukken naar bestand (Print to file) in het dialoogvenster Afdrukken (Print) van de
toepassing is geselecteerd en EMF-spooling met deze toepassing (bijvoorbeeld Adobe PhotoShop
LE en MS Photo Editor) niet mogelijk is, werken de volgende functies ook niet.
A
fdrukvoorbeeld (Preview before printing) op het tabblad Afdruk (Print)
Verlies van afdrukgegevens voorkomen (Prevent loss of print data) in het dialoogvenster
A
fdrukopties (Print Options)
Pagina-indeling afdrukken (Page Layout Printing), Poster afdrukken (Poster Printing), Boekje
afdrukken (Booklet Printing), Dubbelzijdig afdrukken (Duplex Printing), Marge instellen... (Specify
Margin…), Vanaf de laatste pagina afdrukken (Print from Last Page), Sorteren (Collate) en
Stempel/Achtergrond... (Stamp/Background…) op het tabblad Pagina-instelling (Page Setup)
A
angezien de resolutie in het voorbeeld afwijkt van de resolutie in de afdruk, kunnen tekst en lijnen
in het voorbeeld er anders uitzien dan in de uiteindelijke afdruk.
In sommige toepassingen wordt het afdrukken in meerdere afdruktaken onderverdeeld.
Verwijder al deze taken als u het afdrukken wilt annuleren.
Wanneer afbeeldingsgegevens niet goed worden weergegeven, opent u het dialoogvenster
A
fdrukopties (Print Options) vanaf het tabblad Pagina-instelling (Page Setup) en wijzigt u de
instelling van ICM uitschakelen in de toepassingssoftware vereist (Disable ICM required from the
application software). Hiermee kunt u het probleem mogelijk verhelpen.
Softwarevensters worden wellicht niet correct weergegeven in Windows Vista als lettertypen zijn
ingesteld op Grotere schaal (Larger scale). Als u de vensters wilt weergeven met lettertypen van
Grotere schaal (Larger scale), stelt u het bureaubladthema als volgt in op Windows-klassiek
(Windows Classic):
1.
Selecteer Configuratiescherm (Control Panel) in het menu Start.
2.
Selecteer Vormgeving aan persoonlijke voorkeur aanpassen (Appearance and Personalization)
-> Persoonlijke instellingen (Personalization) -> Thema (Theme).
Het dialoogvenster Instellingen voor thema's (Theme Settings) wordt weergegeven.
3.
Klik in het dialoogvenster Instellingen voor thema's (Theme Settings) op het tabblad Thema's
(Themes) en selecteer Windows-klassiek (Windows Classic) bij Thema (Theme).
4.
Klik op OK.
Het bureaublad wordt gewijzigd in de klassieke weergave van Windows.
De kaartsleuf van het apparaat (geheugenkaart) kan ontoegankelijk worden. Start het apparaat
opnieuw op of schakel dit uit en sluit de USB-kabel opnieuw aan.
Opmerkingen over toepassingen
Voor Microsoft Word (Microsoft Corporation) gelden de volgende beperkingen.
A
ls Microsoft Word dezelfde afdrukfuncties heeft als het printerstuurprogramma, stelt u deze in
Word in.
Wanneer u Afdrukken op schaal (Scaled Printing), Passend op papierformaat (Fit-to-Page
Printing) of Pagina-indeling afdrukken (Page Layout Printing) in de lijst Pagina-indeling (Page
Layout) op het tabblad Pagina-instelling (Page Setup) selecteert, is het mogelijk dat de
geselecteerde functie geen effect heeft. Dit is afhankelijk van de versie van Word.
Lehekülg 621 / 658Instructies voor gebruik (printerstuurprogramma)

A
ls dit gebeurt, volgt u onderstaande procedure.
1.
Open het dialoogvenster Afdrukken (Print) van Word.
2.
Open het eigenschappenvenster van het printerstuurprogramma, geef de Pagina-indeling
(Page Layout) op het tabblad Pagina-instelling (Page Setup) op en klik op OK.
3.
Sluit het dialoogvenster Afdrukken (Print) zonder het afdrukken te starten.
4.
Open het dialoogvenster Afdrukken (Print) van Word opnieuw.
5.
Open het eigenschappenvenster van het printerstuurprogramma opnieuw en klik op OK.
6.
Start het afdrukken.
Illustrator/Adobe Systems Inc.
Wanneer Bitmap afdrukken is ingeschakeld, kan het afdrukken lang duren of worden bepaalde
gegevens niet afgedrukt. Start de afdruk pas nadat u het selectievakje Bitmap afdrukken (Bitmap
Printing) in het dialoogvenster Afdrukken (Print) hebt uitgeschakeld.
Naar boven
Lehekülg 622 / 658Instructies voor gebruik (printerstuurprogramma)

Uitgebreide Handleiding > Problemen oplossen
> Algemene opmerkingen (scannerstuurprogramma)
Algemene opmerkingen (scannerstuurprogramma)
ScanGear (scannerstuurprogramma) kent de volgende beperkingen.Denk hieraan wanneer u het
programma gebruikt.
Beperkingen scannerstuurprogramma
A
ls u het NTFS-bestandssysteem gebruikt, wordt de TWAIN-gegevensbron wellicht niet
opgeroepen. Dit komt doordat de TWAIN-module niet naar de winnt-map kan worden geschreven
vanwege beveiligingsredenen. Neem contact op met de beheerder voor meer informatie.
Sommige computers (waaronder laptops) die zijn aangesloten op het apparaat, worden wellicht niet
correct geactiveerd vanuit de stand-by-modus. Start in dit geval de computer opnieuw op.
Sluit niet twee of meer scanners of multifunctionele printers met een scannerfunctie tegelijk op
dezelfde computer aan. Wanneer meerdere scanapparaten zijn aangesloten, kunt u niet scannen
vanaf het bewerkingspaneel en kunnen fouten optreden bij de toegang tot de apparaten.
Softwareschermen worden wellicht niet correct weergegeven in Windows Vista als de lettergrootte
is ingesteld op Grotere schaal (Larger scale). Als u de schermen wilt weergeven met lettertypen met
de instelling Grotere schaal (Larger scale), moet u het bureaubladthema als volgt op Windows-
klassiek (Windows Classic) instellen:
1. Selecteer Configuratiescherm (Control Panel) in het menu Start.
2. Selecteer Beeldscherm (Appearance and Personalization) > Vormgeving (Personalization) >
Thema (Theme).
Het dialoogvenster Instellingen voor thema's (Theme Settings) wordt geopend.
3. Selecteer Windows-klassiek (Windows Classic) onder Thema (Theme) op het tabblad Thema
(Theme) van het dialoogvenster Instellingen voor thema's (Theme Settings).
4. Klik op OK.
Het bureaublad wordt gewijzigd in de weergave Windows-klassiek.
Gebruik de standaardlettergrootte van het besturingssysteem. Als u een andere lettergrootte instelt,
worden softwareschermen mogelijk niet correct weergegeven.
Het scannen kan mislukken als de computer terugkeert uit de slaapmodus of uitgeschakelde
modus terwijl ScanGear (scannerstuurprogramma) is ingeschakeld. Volg in dat geval de
onderstaande stappen en probeer het opnieuw.
1. Zet het apparaat uit.
2. Sluit ScanGear (scannerstuurprogramma), maak de USB-kabel los van de computer en sluit deze
opnieuw aan.
3. Schakel het apparaat in.
ScanGear (scannerstuurprogramma) kan niet vanuit meerdere toepassingen tegelijk worden
geopend. ScanGear (scannerstuurprogramma) kan niet twee keer worden geopend binnen een
toepassing als het al is geopend.
Sluit het venster van ScanGear (scannerstuurprogramma) voordat u de toepassing sluit.
Zorg dat bij het scannen van grote afbeeldingen met een hoge resolutie voldoende schijfruimte
beschikbaar is. Er is bijvoorbeeld ten minste 300 MB vrije ruimte vereist om een A4-document in
kleur te scannen met 600 dpi.
Toepassingen met beperkingen in het gebruik
A
ls u Media Center (meegeleverd met Windows XP Media Center Edition 2005) start, kunt u mogelijk
het bewerkingspaneel op het apparaat niet gebruiken. Start in dit geval de computer opnieuw op.
U kunt geen afbeeldingen scannen met de versie van Media Center in Windows Vista™ en
Windows XP Media Center Edition 2005. Scan met andere toepassingen, zoals MP Navigator EX.
In sommige toepassingen kan er een probleem optreden wanneer u Multi-bijsnijden (Multi-Crop)
gebruikt in het tabblad Geavanceerde modus (Advanced Mode) van ScanGear
(scannerstuurprogramma). Scan in dat geval elk document afzonderlijk en pas het Papierformaat
(Paper Size) aan elk document aan.
In sommige toepassingen wordt het venster met de miniaturen van de gescande afbeeldingen
automatisch gesloten als u het selectievakje Gescande beelden weergeven (View scanned
Lehekülg 623 / 658Algemene opmerkingen (scannerstuurprogramma)

images) op het tabblad Automatische scanmodus (Auto Scan Mode) van ScanGear
(scannerstuurprogramma) inschakelt.
De TWAIN-gebruikersinterface wordt in bepaalde programma's verborgen. Raadpleeg in dat geval
de handleiding van de toepassing en wijzig de instellingen naar wens.
Sommige toepassingen bieden geen ondersteuning voor het doorlopend scannen van meerdere
afbeeldingen. In sommige gevallen wordt alleen de eerste afbeelding geaccepteerd, of meerdere
afbeeldingen worden gescand als één afbeelding.
A
ls u afbeeldingen die net zo groot zijn als de Foto's/documenten (plaat) scant in een Microsoft
Office-toepassing (zoals Word, Excel of PowerPoint), klikt u op Aangepast (Custom Insert) in het
dialoogvenster Afbeelding van scanner of camera invoegen (Insert Picture from Scanner or
Camera). Anders worden de afbeeldingen mogelijk niet goed gescand.
Het is mogelijk dat afbeeldingen in bepaalde toepassingen niet goed worden gescand. Vergroot in
dat geval het virtuele geheugen van het besturingssysteem en probeer het opnieuw.
A
ls het afbeeldingsformaat te groot is (zoals wanneer u grote afbeeldingen scant met een hoge
resolutie), reageert de computer wellicht niet of blijft de voortgangsbalk op 0% staan afhankelijk van
de toepassing. Annuleer in dat geval de bewerking (bijvoorbeeld door op Annuleren (Cancel) te
klikken op de voortgangsbalk) en vergroot het virtuele geheugen van het besturingssysteem of
verklein de afbeeldingsgrootte/resolutie en probeer het opnieuw. U kunt ook proberen de afbeelding
eerst te scannen met MP Navigator EX en vervolgens op te slaan en te openen in de toepassing.
Naar boven
Lehekülg 624 / 658Algemene opmerkingen (scannerstuurprogramma)

Uitgebreide Handleiding
> Bijlage
Bijlage
A
fdrukgebied
De documentklep loskoppelen/vastmaken
De kaartsleuf instellen als het geheugenkaartstation van de computer (MP260 series)
DPOF-afdruk maken met het foto-indexblad (MP260 series)
Ongewenste afdruktaken verwijderen
MP Drivers bijwerken
On line handleidingen verwijderen
A
pparaat vervoeren en opslaan
Het dialoogvenster Printereigenschappen openen (Windows)
Het dialoogvenster Pagina-instelling openen (Macintosh)
Het Canon IJ printerhulpprogramma openen (Macintosh)
.
De printer aansluiten op een netwerk
Naar boven
Lehekülg 625 / 658Bijlage

Uitgebreide Handleiding >
Bijlage
> Afdrukgebied
Afdrukgebied
Voor de beste afdrukkwaliteit wordt door het apparaat een marge aan iedere zijde van het papier
vrijgelaten. Het eigenlijke afdrukgebied is het gebied binnen deze marges.
A
anbevolen afdrukgebied
: Canon raadt u aan binnen dit gebied af te drukken.
A
fdrukgebied
: In dit gebied is afdrukken mogelijk.
A
ls u hier afdrukt, kan de afdrukkwaliteit of de precisie van de papierinvoer echter afnemen.
Opmerking
Afdrukken zonder marges
U kunt afdrukken zonder marges maken met behulp van de functie Afdrukken zonder marges.
A
ls u afdrukt zonder marges, wordt de afbeelding aan de randen mogelijk enigszins
bijgesneden omdat de afgedrukte afbeelding zodanig is vergroot dat de hele pagina wordt
gevuld.
Gebruik voor afdrukken zonder marges het volgende papier:
Glanzend Fotopapier 'voor frequent gebruik' GP-501
[Photo Paper Glossy GP-502/Glossy Foto Papier GP-502]
[Photo Paper Plus Semi-Gloss SG-201/Photo Paper Plus Halfglans SG-201]
[Photo Paper Pro Platinum PT-101/Professioneel Fotopapier Platinum PT-101]
[Photo Paper Plus Glossy II PP-201/Glossy Foto Papier Extra II PP-201]
[Photo Paper Pro II PR-201/Professioneel Fotopapier II PR-201]
[Matte Photo Paper MP-101/Matglans Foto Papier MP-101]
A
ls u zonder marges afdrukt op een andere papiersoort, kan de afdrukkwaliteit aanzienlijk
afnemen en/of kunnen afdrukken een andere kleurtint krijgen.
Zonder marges afdrukken op gewoon papier kan de kwaliteit van afdrukken negatief
beïnvloeden. Gebruik gewoon papier alleen voor testafdrukken.
A
fhankelijk van het type papier bestaat bij afdrukken zonder marges de kans dat de
afdrukkwaliteit aan de boven- en onderrand van het papier afneemt of dat er vlekken op het
papier ontstaan.
Letter, Legal
Enveloppen
A
ndere formaten dan Letter, Legal, Enveloppen
Naar boven
Lehekülg 626 / 658Afdrukgebied

Uitgebreide Handleiding >
Bijlage
>
A
fdrukgebied
> Andere formaten dan Letter, Legal, Enveloppen
Andere formaten dan Letter, Legal, Enveloppen
Formaat
A
fdrukgebied (breedte x hoogte
)
A
5
141,2 x 202,0 mm/5,56 x 7,95 inch
A
4
203,2 x 289,0 mm/8,00 x 11,38 inch
B5
175,2 x 249,0 mm/6,90 x 9,80 inch
10 x 15 cm/4 x 6 inch
94,8 x 144,4 mm/3,73 x 5,69 inch
10 x 20 cm/4 x 8 inch
94,8 x 195,2 mm/3,73 x 7,69 inch
13 x 18 cm/5 x 7 inch
120,2 x 169,8 mm/4,73 x 6,69 inch
2 x 25 cm/8 x 10 inch
196,4 x 246,0 mm/7,73 x 9,69 inch
Breed
94,8 x 172,6 mm/3,73 x 6,80 inch
* Dit paginaformaat kan uitsluitend worden gebruikt bij het afdrukken vanaf een computer.
A
anbevolen afdrukgebied
A
fdrukgebied
Naar boven
Lehekülg 627 / 658Andere formaten dan Letter, Legal, Enveloppen

Uitgebreide Handleiding >
Bijlage
>
A
fdrukgebied
> Letter, Legal
Letter, Legal
Formaat
A
fdrukgebied (breedte x hoogte
)
Letter 203,2 x 271,4 mm/8,00 x 10,69 inch
Legal*
203,2 x 347,6 mm/8,00 x 13,69 inch
* Dit paginaformaat kan uitsluitend worden gebruikt bij het afdrukken vanaf een computer.
A
anbevolen afdrukgebied
A
fdrukgebied
Naar boven
Lehekülg 628 / 658Letter, Legal

Uitgebreide Handleiding >
Bijlage
>
A
fdrukgebied
> Enveloppen
Enveloppen
Formaat
A
fdrukgebied (breedte x hoogte
)
Europees DL*
103,2 x 180,8 mm/4,06 x 7,12 inch
US Comm. Env. #10*
98,0 x 202,1 mm/3,86 x 7,96 inch
* Dit paginaformaat kan uitsluitend worden gebruikt bij het afdrukken vanaf een computer.
A
anbevolen afdrukgebied
Naar boven
Lehekülg 629 / 658Enveloppen

Uitgebreide Handleiding >
Bijlage
> De documentklep loskoppelen/vastmaken
De documentklep loskoppelen/vastmaken
De documentklep loskoppelen:
Houd de documentklep verticaal.
De documentklep vastmaken:
Plaats de beide scharnieren (A) van de documentklep verticaal in de houder (B) om de
documentklep vast te maken, zoals hieronder aangegeven.
Naar boven
Lehekülg 630 / 658De documentklep loskoppelen/vastmaken

Uitgebreide Handleiding >
Bijlage
> De kaartsleuf instellen als het geheugenkaartstation van de computer (MP260 series)
De kaartsleuf instellen als het geheugenkaartstation van de
computer (MP260 series)
De kaartsleuf van het apparaat kan ook worden gebruikt als het geheugenkaartstation van de computer.
Belangrijk
Wanneer de modus lezen/schrijven is geselecteerd met het bedieningspaneel van het apparaat,
kan er niet direct vanaf de kaart worden afgedrukt. Nadat u de kaartsleuf als het
geheugenkaartstation van de computer hebt gebruikt, verwijdert u de geheugenkaart en stelt u het
lees-/schrijfkenmerk in op de modus alleen-lezen. Als u het apparaat uitschakelt, wordt de modus
lezen/schrijven geannuleerd en wordt de modus alleen-lezen weer ingesteld wanneer u het
apparaat de volgende keer inschakelt.
1.
Controleer of de geheugenkaart niet is geplaatst.
A
ls de geheugenkaart wel is geplaatst, verwijdert u deze uit de kaartsleuf. Zie
A
fdrukken vanaf een
geheugenkaart (MP260 series)
voor meer informatie.
2.
Druk herhaaldelijk op de knop
[Maintenance] (Onderhoud)
tot c wordt
weergegeven.
3.
Geef het lees-/schrijfkenmerk op.
A
ls u op de knop
[Color] (Kleur)
drukt, wordt de modus alleen-lezen ingeschakeld.
De kaartsleuf wordt alleen gebruikt om te lezen. Selecteer deze modus als u foto's vanaf een
geheugenkaart afdrukt.
A
ls u op de knop
[Black] (Zwart)
drukt, wordt de modus lezen/schrijven ingeschakeld.
De kaartsleuf wordt gebruikt als het geheugenkaartstation van de computer Fotogegevens kunnen
naar de geheugenkaart worden geschreven.
Belangrijk
A
ls u de kaartsleuf gebruikt als een geheugenkaartstation voor de computer, moet u een
'veilige verwijdering' uitvoeren op de computer voordat u de geheugenkaart uit het apparaat
verwijdert.
Klik in Windows met de rechtermuisknop op het pictogram
Verwisselbare schijf
(Removable Disk) en klik op Uitwerpen (Eject). Als Uitwerpen (Eject) niet op het scherm
wordt weergegeven, controleert u of het lampje
Indicatie
niet knippert en verwijdert u de
geheugenkaart.
Op een Macintosh sleept u het pictogram
Toegewezen station (Mount drive) naar
de prullenmand.
Naar boven
Lehekülg 631 / 658De kaartsleuf instellen als het geheugenkaartstation van de computer (MP260 s...

Uitgebreide Handleiding >
Bijlage
> DPOF-afdruk maken met het foto-indexblad (MP260 series)
DPOF-afdruk maken met het foto-indexblad (MP260 series)
Druk een foto-indexblad af, selecteer DPOF-afdruk, scan het blad en u kunt afdrukken met de DPOF-
instellingen die zijn opgeslagen op de geheugenkaart.
In dit gedeelte wordt de functie DPOF-afdruk beschreven en de instellingen die u kunt opgeven met het
foto-indexblad.
Opmerking
Zie
A
fdrukken vanaf een geheugenkaart (MP260 series
)
voor meer informatie over het afdrukken
van het foto-indexblad en het invullen van het rondje.
DPOF-afdruk
A
ls u DPOF-instellingen (Digital Print Order Format) op uw digitale camera hebt gekozen, kunt u
met deze instellingen afdrukken. Dit apparaat ondersteunt de volgende DPOF-functies.
Opmerking
DPOF is een standaardindeling voor het vastleggen van informatie over afbeeldingen, zoals
welke afbeeldingen en hoeveel exemplaren moeten worden afgedrukt.
A
ls u het foto-indexblad scant met DPOF-afdruk terwijl de foto op de geheugenkaart geen
DPOF-informatie heeft, wordt de foutcode E, 3, 4 weergegeven op het LED-display.
Versie:
Gebaseerd op versie 1.00
Ondersteunde indelingen:
CIFF, Exif (TIFF) en JFIF
Afdrukstijl standaardafdruk:
Hiermee worden foto's afgedrukt die met DPOF als 'standaardafdruk' zijn opgegeven.
Afdrukstijl indexafdruk:
Hiermee wordt een index van foto's afgedrukt die met DPOF als 'indexafdruk' zijn opgegeven.
Afdrukstijl meerdere exemplaren:
Hiermee wordt een foto afgedrukt die met DPOF als 'afdruk meerdere exemplaren' is
opgegeven (met het opgegeven aantal exemplaren en de opgegeven indeling)
Fotoselectie afdrukken:
Hiermee drukt u alleen foto's af die met DPOF zijn opgegeven (kan niet worden opgegeven
met het bedieningspaneel)
Aantal kopieën:
Hiermee drukt u het aantal kopieën af dat met DPOF is opgegeven (kan niet worden
opgegeven met het bedieningspaneel)
De opties van het foto-indexblad instellen
U kunt de volgende instellingen selecteren op het foto-indexblad.
Belangrijk
Wanneer u afdrukt met DPOF laat u de keuzerondjes leeg waarmee het aantal exemplaren
Lehekülg 632 / 658DPOF-afdruk maken met het foto-indexblad (MP260 series)

wordt opgegeven of waarmee van alle foto's op het foto-indexblad een exemplaar wordt
afgedrukt.
A
ls u dit keuzerondje invult, wordt de foutmelding E 3, 3 weergegeven in de LED-display
.
1.
Selecteer het paginaformaat en andere afdrukinstellingen.
Wanneer u een andere papiersoort dan gewoon papier selecteert, worden foto's die zijn
opgegeven als standaardafdruk of afdruk van meerdere exemplaren zonder marges
afgedrukt. Wanneer u gewoon papier selecteert, wordt de foto met marges afgedrukt.
2.
Ook als u dit keuzerondje invult, worden de opmaakinstellingen genegeerd.
De foto wordt afgedrukt met de opmaak die met DPOF is opgegeven.
3.
Geef elke geavanceerde instelling op.
De instelling voor het afdrukken van de datum wordt opgegeven met DPOF. Als u een index
van foto's afdrukt die met DPOF is opgegeven als indexafdruk, worden alle geavanceerde
instellingen genegeerd.
4.
Vul dit keuzerondje in als u van alle foto's een DPOF-afdruk wilt maken.
5.
Als het keuzerondje is ingevuld terwijl u afdrukt met DPOF, wordt de foutcode E 3, 3
weergegeven in de LED-display.
6.
Als het keuzerondje is ingevuld terwijl u afdrukt met DPOF, wordt de foutcode E 3, 3
weergegeven in de LED-display.
Opmerking
Afdrukken worden automatisch vergroot of verkleind om deze aan te passen aan het
paginaformaat. De randen van de foto kunnen worden afgesneden, afhankelijk van het
paginaformaat.
De volgorde van de foto's die zijn gesorteerd op opnamedatum, komt overeen met die
van DPOF.
Naar boven
Lehekülg 633 / 658DPOF-afdruk maken met het foto-indexblad (MP260 series)

Uitgebreide Handleiding >
Bijlage
> Ongewenste afdruktaken verwijderen
Ongewenste afdruktaken verwijderen
Wanneer de printer niet start met afdrukken, is het mogelijk dat de geannuleerde of niet-uitgevoerde
afdrukgegevens in de wachtrij blijven staan.
U kunt de ongewenste afdruktaak met behulp van de Canon IJ-statusmonitor verwijderen.
1.
Geef de Canon IJ-statusmonitor weer
Klik op de knop Statusmonitor op de taakbalk.
De Canon IJ-statusmonitor verschijnt.
2.
Geef de afdruktaken weer
Klik op Afdrukrij weergeven… (Display Print Queue...).
Het venster met de afdrukwachtrij wordt geopend.
3.
Verwijder de afdruktaken
Selecteer Alle documenten annuleren (Cancel All Documents) in het menu Printer.
Klik op Ja (Yes) in het bevestigingsbericht.
De afdruktaak wordt verwijderd.
Belangrijk
Gebruikers die geen toegangsrechten hebben voor printerbeheer, kunnen de afdruktaak van een
andere gebruiker niet verwijderen.
Naar boven
Lehekülg 634 / 658Ongewenste afdruktaken verwijderen

Uitgebreide Handleiding >
Bijlage
> MP Drivers bijwerken
MP Drivers bijwerken
De nieuwste MP Drivers ophalen
MP Drivers verwijderen
Voordat u de MP Drivers installeer
t
MP Drivers installeren
Naar boven
Lehekülg 635 / 658MP Drivers bijwerken

Uitgebreide Handleiding >
Bijlage
>
Het printerstuurprogramma bijwerken
> De nieuwste MP Drivers ophalen
De nieuwste MP Drivers ophalen
De MP Drivers omvatten een printerstuurprogramma en een scannerstuurprogramma (ScanGear).
Door de MP Drivers bij te werken naar de nieuwste versie van de MP Drivers, kunt u onopgeloste
problemen mogelijk verhelpen.
U kunt vanaf onze website de nieuwste MP Drivers voor uw model downloaden.
Belangrijk
U kunt de MP Drivers gratis downloaden, maar de kosten van de internetverbinding zijn voor uw
eigen rekening.
Verwijder de oudere versie voordat u de nieuwste MP Drivers installeert.
Zie
MP Drivers verwijderen
voor informatie over het verwijderen van de MP Drivers.
Verwante onderwerpen
Voordat u de MP Drivers installeer
t
MP Drivers installeren
Naar boven
Lehekülg 636 / 658De nieuwste MP Drivers ophalen

Uitgebreide Handleiding >
Bijlage
>
Het printerstuurprogramma bijwerken
> De MP Drivers verwijderen
MP Drivers verwijderen
Wanneer u de MP Drivers niet meer nodig hebt, kunt u dit verwijderen.
Sluit eerst alle actieve toepassingen voordat u de MP Drivers gaat verwijderen.
De procedure voor het verwijderen van de onnodige MP Drivers is als volgt:
Als er een verwijderprogramma is
1.
Start het verwijderprogramma
Selecteer in Windows Vista of Windows XP het menu Start -> Alle programma's (All Programs) ->
"Naam van uw apparaatmodel" -> Verwijderprogramma voor MP Drivers (MP Drivers Uninstaller).
Selecteer in Windows 2000 het menu Start -> Programma's (Programs) -> 'Naam van uw
apparaatmodel' -> Verwijderprogramma voor MP Drivers (MP Drivers Uninstaller).
Het dialoogvenster Verwijderprogramma voor MP Drivers (MP Drivers Uninstaller) wordt
weergegeven.
Belangrijk
In Windows Vista wordt wellicht een bevestigings-/waarschuwingsvenster weergegeven bij het
installeren, verwijderen of starten van software.
Dit dialoogvenster verschijnt wanneer beheerdersrechten zijn vereist voor het uitvoeren van
een taak.
A
ls u zich hebt aangemeld met een account voor beheerders (administrator), klikt u op
Doorgaan (Continue) of Toestaan (Allow) om door te gaan.
Voor sommige toepassingen is een account voor beheerders (administrator) vereist om door
te kunnen gaan. Als u zich hebt aangemeld bij een standaardaccount, schakelt u over naar een
beheerdersaccount en start u de bewerking vanaf het begin.
2.
Voer het verwijderprogramma uit
Klik op Uitvoeren (Execute). Klik op Ja (Yes) in het bevestigingsbericht.
Klik op Voltooien (Complete) wanneer alle bestanden zijn verwijderd.
Het verwijderen van de MP Drivers is voltooid.
Belangrijk
Wanneer u de MP Drivers verwijdert, worden het printerstuurprogramma en het
scannerstuurprogramma (ScanGear) verwijderd.
Als er geen verwijderprogramma is
Volg deze stappen als er geen verwijderprogramma in het menu Start van Windows Vista aanwezig is:
1.
Selecteer de printer die u wilt verwijderen
Selecteer Start -> Configuratiescherm (Control Panel) -> Hardware en geluid (Hardware and Sound)
-> Printers.
Klik op het model dat u wilt verwijderen en druk op de Alt-toets op het toetsenbord. Klik op
Verwijderen (Delete) in het menu Bestand (File).
2.
Verwijder de printer
Klik op Doorgaan (Continue) als het dialoogvenster Gebruikersaccountbeheer (User Account
Control) wordt weergeven. Klik op Ja (Yes) in het bevestigingsbericht.
Het pictogram wordt verwijderd.
3.
Selecteer het printerstuurprogramma dat u wilt verwijderen
Druk op de Alt-toets. Selecteer Als administrator uitvoeren (Run as administrator) in het menu
Bestand (File) en klik op Eigenschappen van server... (Server Properties...).
Klik op Doorgaan (Continue) als het dialoogvenster Gebruikersaccountbeheer (User Account
Lehekülg 637 / 658MP Drivers verwijderen

Control) wordt weergeven.
Klik op het tabblad Stuurprogramma's (Drivers). Klik in de lijst Geïnstalleerde
printerstuurprogramma's (Installed printer drivers) op de printer die u wilt verwijderen.
4.
Verwijder het printerstuurpogramma
A
ls u opVerwijderen... (Remove...) klikt, wordt het dialoogvenster Stuurprogramma en pakket
verwijderen (Remove Driver And Package) weergegeven.
Selecteer Stuurprogramma en pakket verwijderen (Remover driver and package) en klik op OK.
Klik op Ja (Yes) in het bevestigingsbericht.
A
ls de verzameling van gegevens is voltooid, klikt u in het dialoogvenster Stuurprogrammapakket
verwijderen (Remove Driver Package) op Verwijderen (Delete).
5.
Klik op OK.
Het verwijderen van het printerstuurprogramma is voltooid.
Belangrijk
U kunt het printerstuurprogramma mogelijk niet verwijderen uit de lijst Geïnstalleerde
printerstuurprogramma's (Installed printer drivers).
In dit geval moet u de computer opnieuw opstarten en het nogmaals proberen.
Naar boven
Lehekülg 638 / 658MP Drivers verwijderen

Uitgebreide Handleiding >
Bijlage
>
Het printerstuurprogramma bijwerken
> Voordat u de MP Drivers installeert
Voordat u de MP Drivers installeert
In dit onderwerp wordt beschreven welke items u moet controleren voordat u de MP Drivers installeert.
Raadpleeg dit onderwerp ook wanneer de MP Drivers niet kunnen worden geïnstalleerd.
Controleer de apparaatstatus
Sluit het apparaat correct op de computer aan. Voor meer informatie over het aansluiten raadpleegt
u het hoofdstuk 'De software installeren' in: Aan de slag.
Zet het apparaat uit.
Controleer de instellingen van de computer
Sluit alle actieve toepassingen.
Meld u in Windows Vista aan als gebruiker met beheerdersrechten.
Meld u in Windows XP aan als de beheerder van de computer.
Meld u in Windows 2000 aan als een lid van de groep Beheerders.
Opmerking
Wanneer een oudere versie van de MP Drivers op de computer is geïnstalleerd, verwijdert u die
versie eerst. Zie MP Drivers verwijderen
voor instructies over het verwijderen van de MP Drivers.
Verwante onderwerpen
De nieuwste MP Drivers ophalen
MP Drivers installeren
Naar boven
Lehekülg 639 / 658Voordat u de MP Drivers installeert

Uitgebreide Handleiding >
Bijlage
>
Het printerstuurprogramma bijwerken
> De MP Drivers installeren
MP Drivers installeren
U kunt vanaf onze website de nieuwste MP Drivers voor uw model downloaden.
De procedure voor het installeren van de MP Drivers is als volgt:
1.
Zet het apparaat uit.
Belangrijk
Wanneer u de computer aanzet terwijl het apparaat aanstaat, wordt de Windows Plug en Play-
functie automatisch uitgevoerd en verschijnt het venster Nieuwe hardware gevonden (Found
New Hardware) (Windows Vista) of Wizard Nieuwe hardware gevonden (Found New Hardware
Wizard) (Windows XP, Windows 2000). Klik in dit geval op Annuleren (Cancel).
2.
Start het installatieprogramma
Dubbelklik op het pictogram van het bestand dat u hebt gedownload.
Het installatieprogramma wordt gestart.
Belangrijk
In Windows Vista wordt wellicht een bevestigings-/waarschuwingsvenster weergegeven bij het
installeren, verwijderen of starten van software.
Dit dialoogvenster verschijnt wanneer beheerdersrechten zijn vereist voor het uitvoeren van
een taak.
A
ls u zich hebt aangemeld met een account voor beheerders (administrator), klikt u op
Doorgaan (Continue) of Toestaan (Allow) om door te gaan.
Voor sommige toepassingen is een account voor de beheerder (administrator) vereist om
door te kunnen gaan. Als u zich hebt aangemeld bij een standaardaccount, schakelt u over
naar een beheerdersaccount en start u de bewerking vanaf het begin.
3.
Installeer het stuurprogramma
Klik op Volgende (Next) in het venster Welkom (Welcome).
Lees de inhoud van het venster Licentieovereenkomst (License Agreement). Klik na het lezen van
de inhoud op Ja (Yes).
De installatie van De MP Drivers wordt gestart.
Wanneer het venster Installatie voltooid (Installation Complete) wordt weergegeven, controleert u of
het apparaat met een kabel op de computer is aangesloten.
U kunt de poort van de apparaatverbinding ook handmatig selecteren. Dit doet u door het
selectievakje Printerpoort selecteren (Select printer port) in te schakelen en te klikken op
Handmatige selectie (Manual selection). Selecteer de verbindingsbestemming in het venster
Printerpoort selecteren (Select printer port) en klik vervolgens op OK.
4.
Voltooi de installatie
Klik op Voltooien (Complete).
Zet het apparaat aan en wacht tot de verbinding wordt herkend.
Met deze procedure worden de MP Drivers geïnstalleerd.
A
fhankelijk van de computeromgeving kan een bericht verschijnen waarin u wordt gevraagd de computer
opnieuw op te starten. Start de computer opnieuw op om de installatie op de juiste manier te voltooien.
Belangrijk
Wanneer u het gedownloade, gecomprimeerde bestand uitpakt, kunt u het bestand bijvoorbeeld
opslaan in een map genaamd "temp". Gebruik in de mapnaam alleen Engelse tekens. Anders
worden de MP Drivers mogelijk niet correct geïnstalleerd.
U kunt de MP Drivers gratis downloaden, maar de kosten van de internetverbinding zijn voor uw
eigen rekening.
Verwante onderwerpen
Lehekülg 640 / 658MP Drivers installeren

De nieuwste MP Drivers ophalen
Voordat u de MP Drivers installeer
t
Naar boven
Lehekülg 641 / 658MP Drivers installeren

Uitgebreide Handleiding >
Bijlage
> On line handleidingen verwijderen
On line handleidingen verwijderen
Voer de volgende procedure uit als u alle geïnstalleerde online handleidingen van de computer wilt
verwijderen.
A
lle geïnstalleerde on line handleidingen worden tegelijkertijd verwijderd.
1.
Klik op Start > Alle programma's (All Programs) (Programma's (Programs) in
Windows 2000) > Canon XXX handleiding (Canon XXX Manual) (waarbij '
XXX
' de
naam van uw apparaat is) > Verwijderen (Uninstall).
2.
Klik op OK in het bevestigingsbericht.
Opmerking
Klik bij de vraag of u de computer opnieuw wilt opstarten op OK. De computer wordt opnieuw
opgestart.
On line handleidingen, anders dan de Help van het printerstuurprogramma en van het
scannerstuurprogramma, worden tegelijk verwijderd.
1.
Selecteer Programma’s (Applications) in het menu Ga (Go).
2.
Dubbelklik achtereenvolgens op de map Canon-hulpprogramma’s (Canon Utilities)
en de map IJ-handleiding (IJ Manual).
3.
Sleep de map met de naam van uw apparaat naar de prullenbak.
4.
Sleep het bureaubladpictogram
Online handleiding XXX (XXX On-screen
Manual) (waarbij
"XXX"
de naam van uw apparaat is) naar de prullenbak.
Naar boven
Lehekülg 642 / 658On line handleidingen verwijderen

Uitgebreide Handleiding >
Bijlage
> Apparaat vervoeren en opslaan
Apparaat vervoeren en opslaan
A
ls u het apparaat wilt vervoeren of gedurende langere tijd wilt opslaan, moet u het apparaat in het
originele verpakkingsmateriaal verpakken.
A
ls u het originele verpakkingsmateriaal niet meer hebt, verpakt u het apparaat voorzichtig en zorgvuldi
g
met beschermend materiaal in een stevige doos.
Let op
Het apparaat mag nooit schuin, verticaal of ondersteboven worden opgeslagen of vervoerd, omdat
er anders inkt kan lekken en het apparaat beschadigd kan raken.
1.
Zet het apparaat uit.
2.
Controleer of het lampje
[Power] (Aan/uit)
uit is en haal de stekker uit het
stopcontact.
Belangrijk
A
ls het lampje
[Power] (Aan/uit)
brandt of groen knippert, mag u de stekker niet uit het
stopcontact halen. Dit kan namelijk storingen of schade veroorzaken waardoor u niet meer met
de printer kunt afdrukken.
3.
Trek de papiersteun en de verlenging van de uitvoerlade uit en sluit vervolgens de
papieruitvoerlade.
4.
Koppel de printerkabel los van de computer en van het apparaat en trek vervolgens
de stekker van het apparaat uit het stopcontact.
5.
Zet met plakband alle kleppen van het apparaat vast, zodat deze tijdens het vervoer
niet kunnen opengaan. Verpak het apparaat vervolgens in de plastic zak.
6.
Bevestig het beschermend materiaal aan het apparaat.
Belangrijk
U kunt de reeds geplaatste FINE-inktpatronen beter niet uit het apparaat verwijderen.
Opmerking
Markeer de doos met de tekst BREEKBAAR of VOORZICHTIG.
Naar boven
Lehekülg 643 / 658Apparaat vervoeren en opslaan

Uitgebreide Handleiding >
Bijlage
> Het dialoogvenster printereigenschappen openen (Windows)
Het dialoogvenster Printereigenschappen openen (Windows)
U kunt het eigenschappenvenster van het printerstuurprogramma openen via de toepassing waarin u
werkt of via het menu Start van Windows.
Het dialoogvenster printereigenschappen via de toepassing openen
Volg onderstaande procedure om de afdrukinstellingen op te geven voor het afdrukken.
1.
Selecteer de opdracht voor het afdrukken in het programma dat u gebruikt.
Meestal doet u dit door Afdrukken (Print) te kiezen in het menu Bestand (File) waardoor het
dialoogvenster Afdrukken (Print) wordt weergegeven.
2.
Selecteer de naam van uw printermodel en klik op Voorkeuren (Preferences) of
Eigenschappen (Properties).
Het dialoogvenster Printereigenschappen wordt geopend.
Opmerking
Wanneer u het dialoogvenster met printereigenschappen via Eigenschappen
(Properties) opent, worden de Windows-tabbladen Poorten (Ports) (of Geavanceerd
(Advanced)) weergegeven. Deze tabbladen verschijnen niet wanneer u het
printerstuurprogramma via Voorkeursinstellingen voor afdrukken (Printing Preferences)
of een toepassing opent. Voor de tabbladen met Windows-functies kunt u meer
informatie vinden in de gebruikershandleiding bij Windows.
Het dialoogvenster printereigenschappen via de toepassing openen
Volg onderstaande procedure om onderhoudswerkzaamheden uit te voeren, zoals het reinigen
van de printkop, of afdrukinstellingen op te geven die in alle toepassingen vrijwel hetzelfde zijn.
1.
Selecteer items in het menu Start zoals hieronder aangegeven.
In Windows Vista selecteert u het menu Start > Configuratiescherm (Control Panel) >
Hardware en geluiden (Hardware and Sound) > Printers.
In Windows XP selecteert u Start > Configuratiescherm (Control Panel) > Printers en andere
hardware (Printers and Other Hardware) > Printers en faxapparaten (Printers and Faxes).
In Windows 2000 selecteert u Start > Instellingen (Settings) > Printers.
2.
Klik met de rechtermuisknop het pictogram van uw model en selecteer
Voorkeursinstellingen voor afdrukken (Printing Preferences) in het weergegeven menu.
Het dialoogvenster Printereigenschappen wordt geopend.
Belangrijk
A
fhankelijk van de toepassing die u gebruikt, kunnen de namen van opdrachten of
menu's verschillen en kan de procedure uit meer stappen bestaan. Raadpleeg de
gebruikershandleiding bij de toepassing voor meer informatie.
Naar boven
Lehekülg 644 / 658Het dialoogvenster Printereigenschappen openen (Windows)

Uitgebreide Handleiding >
Bijlage
> Het dialoogvenster Pagina-instelling openen (Macintosh)
Het dialoogvenster Pagina-instelling openen (Macintosh)
U kunt het dialoogvenster [Page Setup/Pagina-instelling] en [Print/Druk af] openen vanuit de toepassing
die u gebruikt.
Het dialoogvenster [Page Setup/Pagina-instelling] openen
Open het dialoogvenster [Page Setup/Pagina-instelling] als u de pagina- of papierinstellingen wilt
opgeven voordat u gaat afdrukken.
1.
Selecteer Pagina-instelling... (Page Setup...) in het menu Archief (File) van uw toepassing.
Het dialoogvenster [Page Setup/Pagina-instelling] wordt geopend.
Het dialoogvenster [Print/Druk af] openen
Open het dialoogvenster [Print/Druk af] als u de afdrukinstellingen wilt opgeven voordat u gaat
afdrukken.
1.
Selecteer Druk af... (Print...) in het menu Archief (File) van uw toepassing.
Het dialoogvenster Afdrukken (Print) wordt weergegeven.
Naar boven
Lehekülg 645 / 658Het dialoogvenster Pagina-instelling openen (Macintosh)

Uitgebreide Handleiding >
Bijlage
> Canon IJ Printer Utility openen (Macintosh)
Canon IJ Printer Utility openen (Macintosh)
Volg de onderstaande procedure om Canon IJ Printer Utility te openen.
In Mac OS X v.10.5.x
1.
Selecteer Systeemvoorkeuren (System Preferences) in het Apple-menu.
2.
Klik op Afdrukken en faxen (Print & Fax).
3.
Selecteer de naam van uw apparaat in de lijst met Printers en klik op Open
afdrukwachtrij... (Open Print Queue...).
De taaklijst van uw apparaat wordt weergegeven.
4.
Klik op Hulpprogramma (Utility).
De
Printerlijst
(Printer List) wordt geopend.
5.
Selecteer de naam van uw apparaat in de lijst Product en klik op Onderhoud
(Maintenance).
Canon IJ Printer Utility wordt gestart.
Lehekülg 646 / 658Canon IJ Printer Utility openen (Macintosh)

In Mac OS X v.10.4.x of Mac OS X v 10.3.9
1.
Selecteer Programma’s (Applications) in het menu Ga (Go).
2.
Dubbelklik achtereenvolgens op de map Hulpprogramma’s (Utilities) en het pictogram
Printerconfiguratie (Printer Setup Utility).
De Printerlijst wordt geopend.
3.
Selecteer de naam van uw apparaat in de lijst Naam (Name) en klik op Hulpprogramma
(Utility).
4.
Selecteer de naam van uw apparaat in de lijst Product en klik op Onderhoud
(Maintenance).
Canon IJ Printer Utility wordt gestart.
Naar boven
Lehekülg 647 / 658Canon IJ Printer Utility openen (Macintosh)

Uitgebreide Handleiding >
Bijlage
> De printer aansluiten op een netwerk
De printer aansluiten op een netwerk
Wanneer meerdere computers in een netwerkomgeving worden gebruikt, kunt u de printer aansluiten op
één computer en de printer vanaf andere computers in het netwerk gebruiken.
De computers in een netwerk hoeven niet noodzakelijkerwijs dezelfde versie van Windows te hebben.
Instellingen op de afdrukserver
Beschrijft de procedure voor het instellen van een computer waarop een printer direct met een USB-
kabel is aangesloten.
Instellingen op de client-pc
Beschrijft de procedure voor het instellen van computers die deze printer via het netwerk gebruiken.
Bij het uitvoeren van een afdruktaak worden de gegevens via de afdrukserver naar de printer
verzonden.
Belangrijk
Wanneer een document vanaf een clientsysteem naar een gedeelde printer wordt afgedrukt en een
fout optreedt, wordt het foutbericht van de Canon IJ-statusmonitor zowel op het clientsysteem als de
afdrukserver weergegeven. Bij normale afdruktaken wordt de Canon IJ-statusmonitor alleen op het
clientsysteem weergegeven.
Opmerking
Installeer het stuurprogramma van de installatie-cd-rom die bij het apparaat wordt geleverd op het
afdrukserversysteem en op elk van de clientsystemen volgens de methode voor het
besturingssysteem.
Verwant onderwerp
Beperkingen bij het afdrukken in een netwerk
Naar boven
Lehekülg 648 / 658De printer aansluiten op een netwerk

Uitgebreide Handleiding >
Bijlage
>
De printer aansluiten op een netwerk > Instellingen op de afdrukserver
Instellingen op de afdrukserver
Wanneer u de printer in een netwerk wilt gebruiken, moet u de printer op het afdrukserversysteem op
delen instellen.
De procedure voor het instellen van de afdrukserversystemen is als volgt:
1.
Installeer het printerstuurprogramma op het afdrukserversysteem
Zie de gebruikershandleiding voor installatie-instructies.
2.
Selecteer items in het menu Start zoals hieronder aangegeven:
In Windows Vista selecteert u Start -> Configuratiescherm (Control Panel) -> Hardware en geluid
(Hardware and Sound) -> Printers.
In Windows XP selecteert u Start -> Configuratiescherm (Control Panel) -> Printers en andere
hardware (Printers and Other Hardware) -> Printers en faxapparaten (Printers and Faxes).
In Windows 2000 selecteert u Start -> Instellingen (Settings) -> Printers.
Het venster Printers (Windows Vista, Windows 2000) of Printers en faxapparaten (Printers and
Faxes) (Windows XP) wordt weergegeven.
3.
Klik op het pictogram van het printermodel dat moet worden gedeeld
Druk in Windows Vista op de Alt-toets op uw toetsenbord en selecteer Als administrator
uitvoeren (Run as administrator) -> Delen... (Sharing...) in het menu Bestand (File).
Selecteer in Windows XP of Windows 2000 de optie Delen... (Sharing...) in het menu Bestand
(File).
Opmerking
In Windows XP wordt wellicht een bericht weergegeven dat de gebruiker het beste de wizard
Netwerk instellen kan gebruiken om de functie voor delen in te stellen.
A
ls dit bericht wordt weergegeven, selecteert u de optie dat u de wizard niet wilt gebruiken en
stelt u delen in.
4.
Stel delen in
Selecteer Deze printer delen (Share this printer) (Windows Vista, Windows XP) of Gedeeld als
(Shared as) (Windows 2000) op het tabblad Delen (Sharing) om naar wens een gedeelde naam in
te stellen, en klik op OK.
Belangrijk
In Windows Vista wordt wellicht een bevestigings-/waarschuwingsvenster weergegeven bij het
installeren, verwijderen of starten van software.
Dit dialoogvenster verschijnt wanneer beheerdersrechten zijn vereist voor het uitvoeren van
een taak.
A
ls u zich hebt aangemeld met een account voor beheerders (administrator), klikt u op
Doorgaan (Continue) of Toestaan (Allow) om door te gaan.
Voor sommige toepassingen is een account voor beheerders (administrator) vereist om door
te kunnen gaan. Als u zich hebt aangemeld bij een standaardaccount, schakelt u over naar een
beheerdersaccount en start u de bewerking vanaf het begin.
Hiermee hebt u het afdrukserversysteem ingesteld. Vervolgens stelt u de clientsystemen in.
Naar boven
Lehekülg 649 / 658Instellingen op de afdrukserver

Uitgebreide Handleiding >
Bijlage
>
De printer aansluiten op een netwerk
> Instellingen op de client-pc
Instellingen op de client-pc
Na het instellen van het afdrukserversysteem, stelt u het clientsysteem in.
De procedure voor het instellen van de clientsystemen is als volgt:
In Windows Vista
1.
Installeer het printerstuurprogramma op de clientsystemen
Selecteer Aangepaste installatie (Custom Install) als installatiemethode.
Voor meer informatie over het aansluiten raadpleegt u het hoofdstuk 'De software installeren' in: Aan
de slag.
Opmerking
Tijdens de installatie verschijnt een scherm met het verzoek uw printer in te schakelen. Klik op
Handmatige selectie (Manual Selection) en selecteer de juiste poort om de installatie te
voltooien.
2.
Start de wizard
Selecteer Start -> Netwerk (Network) -> Een printer toevoegen (Add a printer).
Het venster Printer toevoegen (Add Printer) wordt weergegeven.
3.
Voeg een printer toe
Selecteer Netwerkprinter, draadloze printer of Bluetooth-printer toevoegen (Add a network, wireless
or Bluetooth printer), klik op het pictogram van de printer die u op het afdrukserversysteem als
gedeelde printer hebt ingesteld en klik opVolgende (Next).
Opmerking
A
ls het pictogram van de printer niet wordt weergegeven, controleert u of de printer i
s
aangesloten op de afdrukserver.
Het kan enige tijd duren voordat het pictogram van de printer wordt weergegeven.
4.
Voltooi de instellingen
Voer de bewerking uit die wordt beschreven op het scherm en klik op Voltooien (Finish).
In het venster Printers verschijnt een pictogram voor de gedeelde printer.
Hiermee hebt u de clientsystemen ingesteld. U kunt de printer nu in het netwerk delen.
In Windows XP/Windows 2000
1.
Installeer het printerstuurprogramma op de clientsystemen
Selecteer Aangepaste installatie (Custom Install) als installatiemethode.
Voor meer informatie over het aansluiten raadpleegt u het hoofdstuk 'De software installeren' in: Aan
de slag.
Opmerking
Tijdens de installatie verschijnt een scherm met het verzoek uw printer in te schakelen. Klik op
Handmatige selectie (Manual Selection) en selecteer de juiste poort om de installatie te
voltooien.
2.
Start de wizard
In Windows XP selecteert u Start -> Configuratiescherm (Control Panel) -> Printers en andere
hardware (Printers and Other Hardware) -> Printers en faxapparaten (Printers and Faxes) ->
Printer toevoegen (Add a printer).
In Windows 2000 selecteert u Start -> Instellingen (Settings) -> Printers -> Een printer toevoegen
(Add a printer).
Lehekülg 650 / 658Instellingen op de client-pc

Klik in het venster De wizard Printer toevoegen (Welcome to the Add Printer Wizard) op Volgende
(Next).
3.
Voeg een printer toe
Selecteer Netwerkprinter, of een printer die met een andere computer is verbonden (A network
printer, or a printer attached to another computer) (Windows XP) of Netwerkprinter (Network printer)
(Windows 2000) en klik op Volgende (Next).
Klik in het venster Geef een printer op (Specify a Printer) (Windows XP) of het venster De printer
zoeken (Locate Your Printer) (Windows 2000) op Volgende (Next) en zoek naar het
afdrukserversysteem.
Klik op het pictogram van de printer die u op het afdrukserversysteem als gedeelde printer hebt
ingesteld en klik op Volgende (Next).
Opmerking
A
ls het pictogram van de printer niet wordt weergegeven, controleert u of de printer i
s
aangesloten op de afdrukserver.
4.
Voltooi de instellingen
Voer de bewerking uit die wordt beschreven op het scherm en klik op Voltooien (Finish).
Het pictogram voor de gedeelde printer wordt gemaakt in het venster Printers en faxapparaten
(Printers and Faxes) (Windows XP) of het venster Printers (Windows 2000).
Hiermee hebt u de clientsystemen ingesteld. U kunt de printer nu in het netwerk delen.
Naar boven
Lehekülg 651 / 658Instellingen op de client-pc

Uitgebreide Handleiding >
Bijlage
>
De printer aansluiten op een netwerk > Beperkingen bij het afdrukken in een netwerk
Beperkingen bij het afdrukken in een netwerk
Bij het gebruik van een printer in een netwerk gelden de volgende beperkingen. Lees de beperkingen
voor de omgeving waarin u werkt.
Als u de printer in een netwerk deelt
Er kan een bericht verschijnen dat het afdrukken is voltooid. Als u wilt dat het bericht niet meer wordt
weergegeven, volgt u de onderstaande procedure.
In Windows Vista:
Druk op de Alt-toets in het venster Printers op het clientsysteem. Open Als administrator uitvoeren
(Run as administrator) -> Eigenschappen van server... (Server Properties...) in het menu Bestand
(File).
Schakel Informatieve meldingen voor netwerkprinters weergeven (Show informational
notifications for network printers) op het tabblad Geavanceerd (Advanced) uit en start de computer
opnieuw op.
In Windows XP of Windows 2000:
Open Eigenschappen van server (Server Properties) in het menu Bestand (File) van het venster
Printers en faxapparaten (Printer and Faxes) (Windows XP) of het venster Printers (Windows
2000) op het afdrukserversysteem.
Schakel Waarschuwing geven als er externe documenten worden afgedrukt (Notify when remote
documents are printed) op het tabblad Geavanceerd (Advanced) uit, en start de computer opnieuw
op.
De functie voor bidirectionele communicatie is uitgeschakeld zodat de juiste printerstatus wellicht
niet wordt herkend.
A
ls de gebruiker van een clientcomputer het printerstuurprogramma opent en op OK klikt terwijl
Bidirectionele ondersteuning inschakelen (Enable bidirectional support) op het tabblad Poorten
(Ports) is uitgeschakeld, wordt de bi-directionele functie op het afdrukserversysteem ook
uitgeschakeld.
Controleer in dit geval of het selectievakje Bidirectionele ondersteuning inschakelen (Enable
bidirectional support) is ingeschakeld op het afdrukserversysteem en het clientsysteem.
A
ls u afdrukt vanaf een clientsysteem, kunt u Canon IJ-afdrukvoorbeeld niet gebruiken.
A
ls de functies op het tabblad Onderhoud (Maintenance) niet goed kunnen worden ingesteld vanaf
een clientsysteem, worden ze wellicht uitgegrijsd weergegeven. Wijzig de instellingen in dit geval
vanaf de afdrukserver.
A
ls u de instellingen van de afdrukserver wijzigt, moet u het pictogram van de gedeelde printer
verwijderen van het clientsysteem en geef de gedeelde instellingen opnieuw op in het
clientsysteem.
Wanneer hetzelfde printerstuurprogramma op het afdrukserversysteem en het
clientsysteem (als de lokale printer) is geïnstalleerd
Het is mogelijk dat de "net crawl"-functie automatisch een netwerkprinterpictogram op het
clientsysteem maakt.
Naar boven
Lehekülg 652 / 658Beperkingen bij het afdrukken in een netwerk

Uitgebreide Handleiding > Easy-PhotoPrint EX gebruiken
Easy-PhotoPrint EX gebruiken
--- Creatieve kunstwerken maken van uw foto's ---
U kunt met Easy-PhotoPrint EX op eenvoudige wijze albums, kalenders en stickers maken door foto's te
selecteren die met een digitale camera zijn gemaakt.
U kunt ook heel gemakkelijk foto's zonder rand afdrukken.
Easy-PhotoPrint EX openen
Klik hier:
Easy-PhotoPrint EX
Opmerking
Raadpleeg het volgende gedeelte voor meer informatie over het gebruik van Easy-PhotoPrint EX.
A
fdrukken met de meegeleverde toepassingssoftware
Een persoonlijk fotoalbum maken
Met Easy-PhotoPrint EX maakt u heel gemakkelijk een persoonlijk fotoalbum.
U hoeft alleen maar de gewenste foto's te selecteren, een indeling te selecteren, het papier in de printer
te plaatsen en af te drukken. Nadat u de afgedrukte pagina's hebt ingebonden, hebt u een uniek album
met uw herinneringen.
U kunt de indeling en de achtergrond wijzigen en
opmerkingen aan de foto's toevoegen.
U kunt ook de grootte en de afdrukstand
selecteren.
U kunt foto's schikken op de linker- en
rechterpagina's.
Controle
Selecteer een thema (achtergrondontwerp) om een album met één thema te maken.
Decoreer items met tekst en kaders
U kunt tekst en kaders aan foto's toevoegen. Voeg een beschrijving van de foto in een album en plaats er
een kader omheen om de sfeer van de foto te versterken.
Lehekülg 653 / 658Easy-PhotoPrint EX gebruiken

Controle
Selecteer Album om tekst en kaders toe te voegen. U kunt geen foto's decoreren met Photo Print.
Maak een kalender met uw favoriete foto's
Met Easy-PhotoPrint EX maakt u heel gemakkelijk kalenders. Maak uw eigen kalender met uw favoriete
foto's. Dan wordt het pas spannend om de kalenderpagina's om te slaan.
U kunt alle soorten foto's gebruiken.
U kunt ook kalenders maken voor twee, zes of twaalf
maanden.
Stickers maken
Met Easy-PhotoPrint EX maakt u heel gemakkelijk stickers.
Maak stickers van uw favoriete foto's en deel ze uit aan uw vrienden.
Controle
U kunt tekst aan foto's toevoegen.
Naar boven
Lehekülg 654 / 658Easy-PhotoPrint EX gebruiken

Uitgebreide Handleiding
> Werken met MP Navigator EX
Werken met MP Navigator EX
MP Navigator EX is een toepassing waarmee u op eenvoudige wijze foto's en documenten kunt
scannen. De toepassing is ook geschikt voor beginners.
MP Navigator EX starten
Klik hier voor:
MP Navigator EX
Foto's en documenten scannen
U kunt eenvoudig scannen door te navigeren door de schermen van MP Navigator EX. U kunt gescande
afbeeldingen ook opslaan of afdrukken met behulp van MP Navigator EX.
Kleine documenten tegelijkertijd scannen
U kunt een aantal kleine documenten (foto's, kaarten en dergelijke) tegelijkertijd scannen. Dit is handig,
omdat u dan niet meerdere keren hoeft te scannen.
Grote documenten scannen
Met MP Navigator EX kunt u gemakkelijk documenten scannen die groter zijn dan de Foto's/documenten
(plaat). U kunt de linker- en rechterhelft van een document afzonderlijk scannen en deze tot één
afbeelding.
Scannen met eenmaal klikken
In de modus voor eenmaal klikken (One-click Mode) wordt MP Navigator EX uitgevoerd van scannen tot
opslaan, met één klik op een pictogram. Met de modus voor eenmaal klikken (One-click Mode) kunt u
ook afbeeldingen scannen en opslaan als PDF-bestand, of afbeeldingen automatisch als e-mailbijlage
toevoegen.
Lehekülg 655 / 658Werken met MP Navigator EX

Scannen en foto's corrigeren/verbeteren
Met MP Navigator EX kunt u eenvoudig foto's corrigeren/verbeteren. U hoeft geen andere toepassingen te
gebruiken.
Zie '
Scannen met meegeleverde toepassingssoftware
' voor meer informatie over het gebruik van MP
Navigator EX.
Naar boven
Lehekülg 656 / 658Werken met MP Navigator EX

Uitgebreide Handleiding > Informatie over Solution Menu
Informatie over Solution Menu
Snelkoppelingen via Solution Menu
Vanuit het venster Solution Menu hebt u snelle toegang, vanaf het bureaublad, tot Canon-toepassingen,
handleidingen en online productinformatie.
Belangrijk
Hoeveel en welke knoppen worden weergegeven in het venster varieert, afhankelijk van uw printer
en uw regio.
Solution Menu openen
Klik hier:
Solution Menu
Raadpleeg het gedeelte hieronder voor informatie over hoe u Solution Menu kunt openen vanaf het
bureaublad.
Dubbelklik op het bureaublad op het pictogram Solution Menu. U kunt ook op Start klikken en vervolgens
op (Alle) Programma's ((All) Programs) > Canon-hulpprogramma's (Canon Utilities) > Solution Menu >
Solution Menu.
De volgende keer wordt Solution Menu gestart wanneer Windows start.
A
ls het selectievakje Solution Menu weergeven wanneer Windows start (Start Solution Menu when
Windows starts) in de linkerbenedenhoek van het scherm niet is ingeschakeld, wordt Solution Menu niet
gestart wanneer Windows start.
Belangrijk
Solution Menu wordt automatisch gestart wanneer u het installeert met de installatie-cd-rom die bij
de printer is geleverd.
Vensterformaat wijzigen
Klik op
(vensterformaat: groot) of
(vensterformaat: klein) op de titelbalk om het vensterformaat te
wijzigen (groot of klein).
Lehekülg 657 / 658Informatie over Solution Menu

Solution Menu wordt de volgende keer geopend met het laatstgebruikte vensterformaat.
Waneer het vensterformaat klein is
Een toepassing starten
1.
Wijs een knop in het venster aan om de beschrijving van elke toepassing weer te
geven.
2.
Als u op de knop klikt, wordt de toepassing geopend.
Voer dezelfde procedure uit om de handleidingen of online productinformatie weer te geven.
Belangrijk
Voor toegang tot de online informatie is een internetverbinding vereist. Aan de
internetverbinding zijn de gebruikelijke kosten verbonden.
Solution Menu sluiten
Klik op (Sluiten) op de titelbalk.
Beperking voor het gebruik van Solution Menu
Bij het gebruik van deze software geldt de volgende beperking. Houd hier rekening mee wanneer u de
software gebruikt.
A
lle pictogrammen van de geïnstalleerde toepassingen die Solution Menu ondersteunen worden in
het venster weergegeven. Na de installatie kunt u de pictogrammen niet herschikken of alleen de
pictogrammen verwijderen.
Naar boven
Lehekülg 658 / 658Informatie over Solution Menu
-
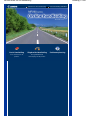 1
1
-
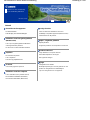 2
2
-
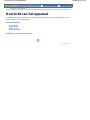 3
3
-
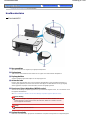 4
4
-
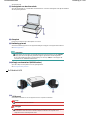 5
5
-
 6
6
-
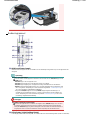 7
7
-
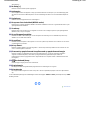 8
8
-
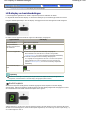 9
9
-
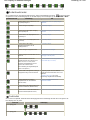 10
10
-
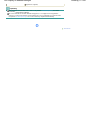 11
11
-
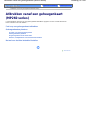 12
12
-
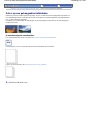 13
13
-
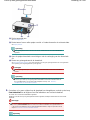 14
14
-
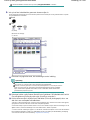 15
15
-
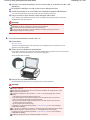 16
16
-
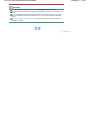 17
17
-
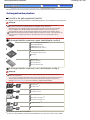 18
18
-
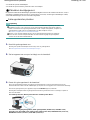 19
19
-
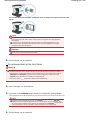 20
20
-
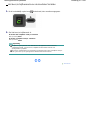 21
21
-
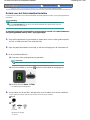 22
22
-
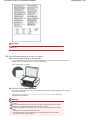 23
23
-
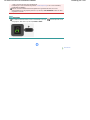 24
24
-
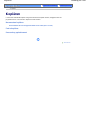 25
25
-
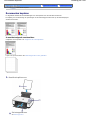 26
26
-
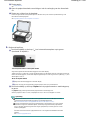 27
27
-
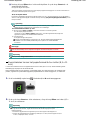 28
28
-
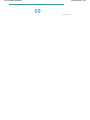 29
29
-
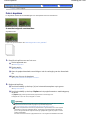 30
30
-
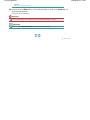 31
31
-
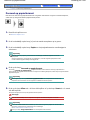 32
32
-
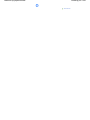 33
33
-
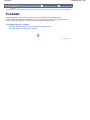 34
34
-
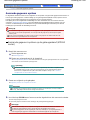 35
35
-
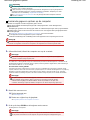 36
36
-
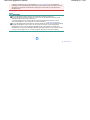 37
37
-
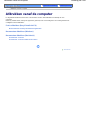 38
38
-
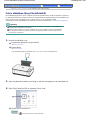 39
39
-
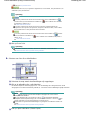 40
40
-
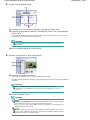 41
41
-
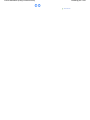 42
42
-
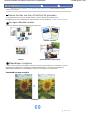 43
43
-
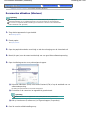 44
44
-
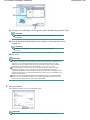 45
45
-
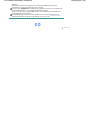 46
46
-
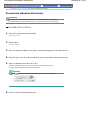 47
47
-
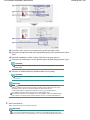 48
48
-
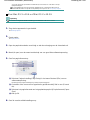 49
49
-
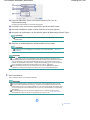 50
50
-
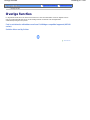 51
51
-
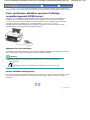 52
52
-
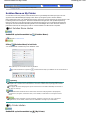 53
53
-
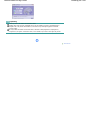 54
54
-
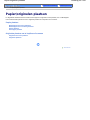 55
55
-
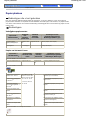 56
56
-
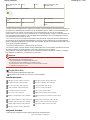 57
57
-
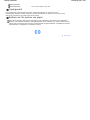 58
58
-
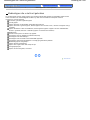 59
59
-
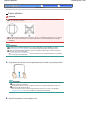 60
60
-
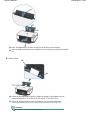 61
61
-
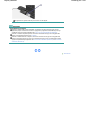 62
62
-
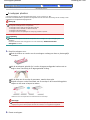 63
63
-
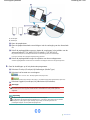 64
64
-
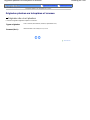 65
65
-
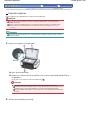 66
66
-
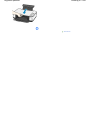 67
67
-
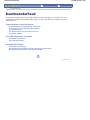 68
68
-
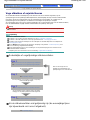 69
69
-
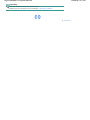 70
70
-
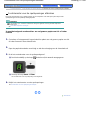 71
71
-
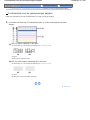 72
72
-
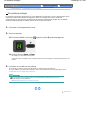 73
73
-
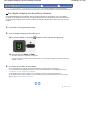 74
74
-
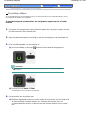 75
75
-
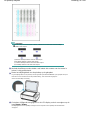 76
76
-
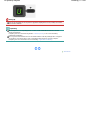 77
77
-
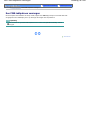 78
78
-
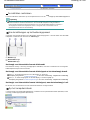 79
79
-
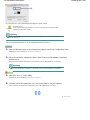 80
80
-
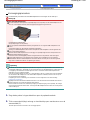 81
81
-
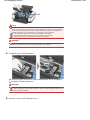 82
82
-
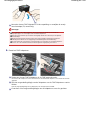 83
83
-
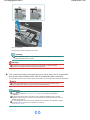 84
84
-
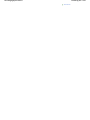 85
85
-
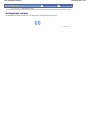 86
86
-
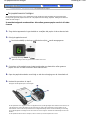 87
87
-
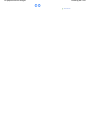 88
88
-
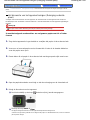 89
89
-
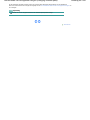 90
90
-
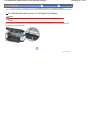 91
91
-
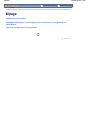 92
92
-
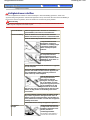 93
93
-
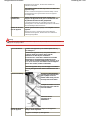 94
94
-
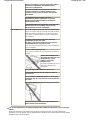 95
95
-
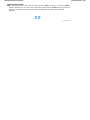 96
96
-
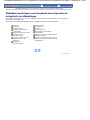 97
97
-
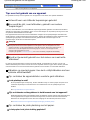 98
98
-
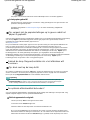 99
99
-
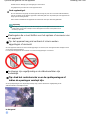 100
100
-
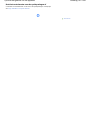 101
101
-
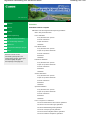 102
102
-
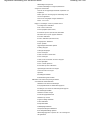 103
103
-
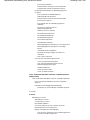 104
104
-
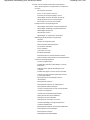 105
105
-
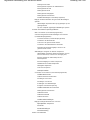 106
106
-
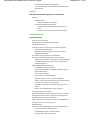 107
107
-
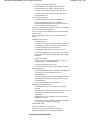 108
108
-
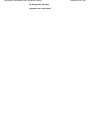 109
109
-
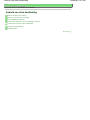 110
110
-
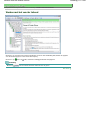 111
111
-
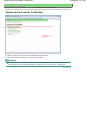 112
112
-
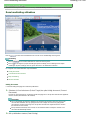 113
113
-
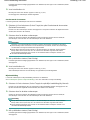 114
114
-
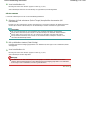 115
115
-
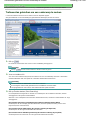 116
116
-
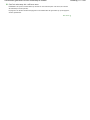 117
117
-
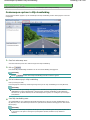 118
118
-
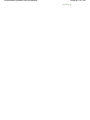 119
119
-
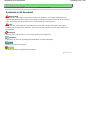 120
120
-
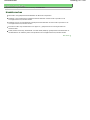 121
121
-
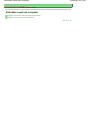 122
122
-
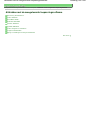 123
123
-
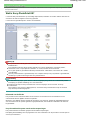 124
124
-
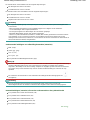 125
125
-
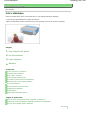 126
126
-
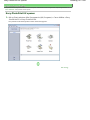 127
127
-
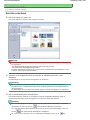 128
128
-
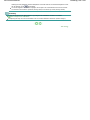 129
129
-
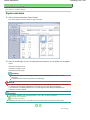 130
130
-
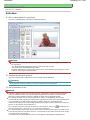 131
131
-
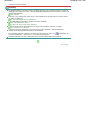 132
132
-
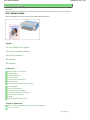 133
133
-
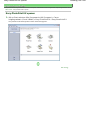 134
134
-
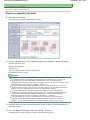 135
135
-
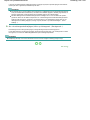 136
136
-
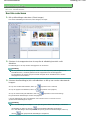 137
137
-
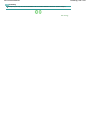 138
138
-
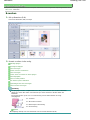 139
139
-
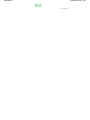 140
140
-
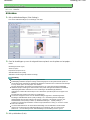 141
141
-
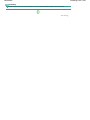 142
142
-
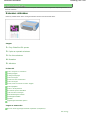 143
143
-
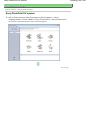 144
144
-
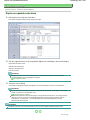 145
145
-
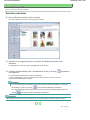 146
146
-
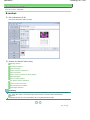 147
147
-
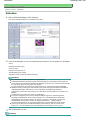 148
148
-
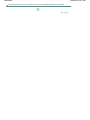 149
149
-
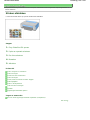 150
150
-
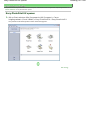 151
151
-
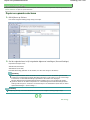 152
152
-
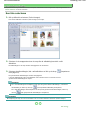 153
153
-
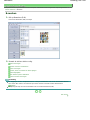 154
154
-
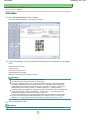 155
155
-
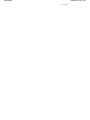 156
156
-
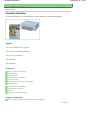 157
157
-
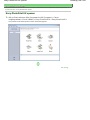 158
158
-
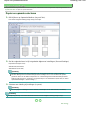 159
159
-
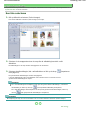 160
160
-
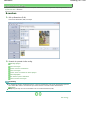 161
161
-
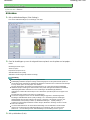 162
162
-
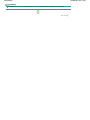 163
163
-
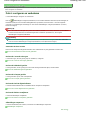 164
164
-
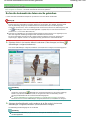 165
165
-
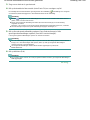 166
166
-
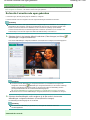 167
167
-
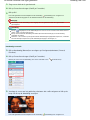 168
168
-
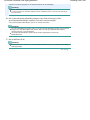 169
169
-
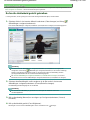 170
170
-
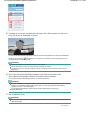 171
171
-
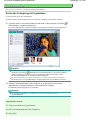 172
172
-
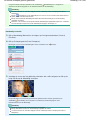 173
173
-
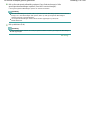 174
174
-
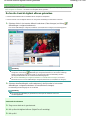 175
175
-
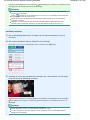 176
176
-
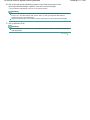 177
177
-
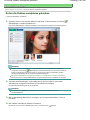 178
178
-
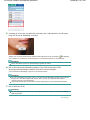 179
179
-
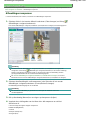 180
180
-
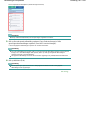 181
181
-
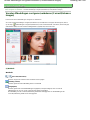 182
182
-
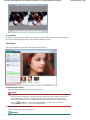 183
183
-
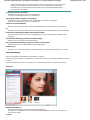 184
184
-
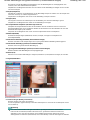 185
185
-
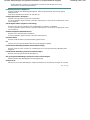 186
186
-
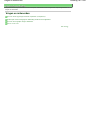 187
187
-
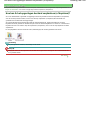 188
188
-
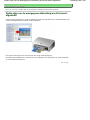 189
189
-
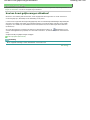 190
190
-
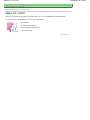 191
191
-
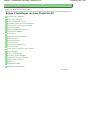 192
192
-
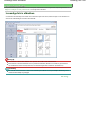 193
193
-
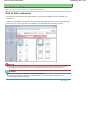 194
194
-
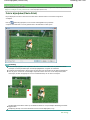 195
195
-
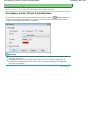 196
196
-
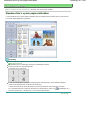 197
197
-
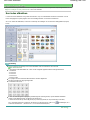 198
198
-
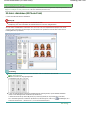 199
199
-
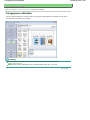 200
200
-
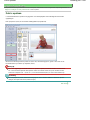 201
201
-
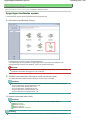 202
202
-
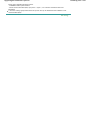 203
203
-
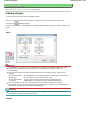 204
204
-
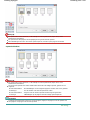 205
205
-
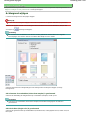 206
206
-
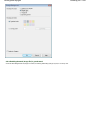 207
207
-
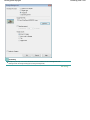 208
208
-
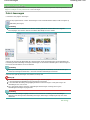 209
209
-
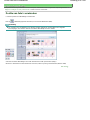 210
210
-
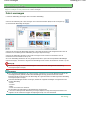 211
211
-
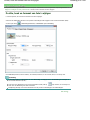 212
212
-
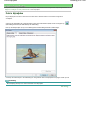 213
213
-
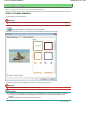 214
214
-
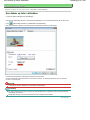 215
215
-
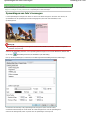 216
216
-
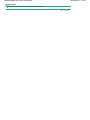 217
217
-
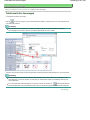 218
218
-
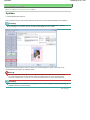 219
219
-
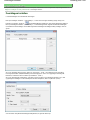 220
220
-
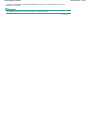 221
221
-
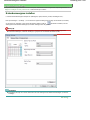 222
222
-
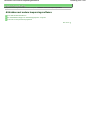 223
223
-
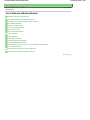 224
224
-
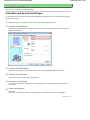 225
225
-
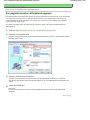 226
226
-
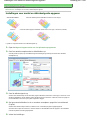 227
227
-
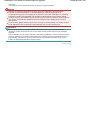 228
228
-
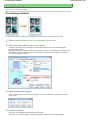 229
229
-
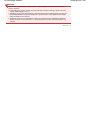 230
230
-
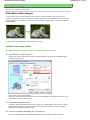 231
231
-
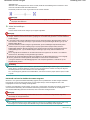 232
232
-
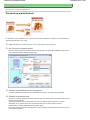 233
233
-
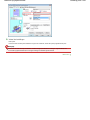 234
234
-
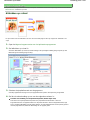 235
235
-
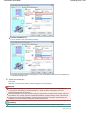 236
236
-
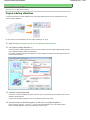 237
237
-
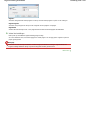 238
238
-
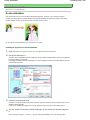 239
239
-
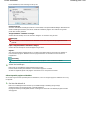 240
240
-
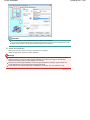 241
241
-
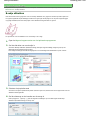 242
242
-
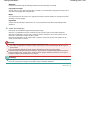 243
243
-
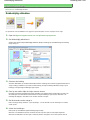 244
244
-
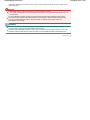 245
245
-
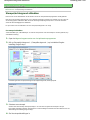 246
246
-
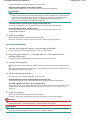 247
247
-
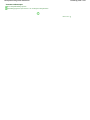 248
248
-
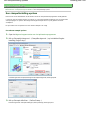 249
249
-
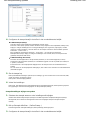 250
250
-
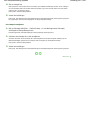 251
251
-
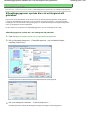 252
252
-
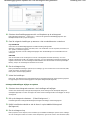 253
253
-
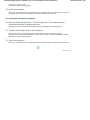 254
254
-
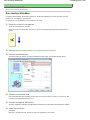 255
255
-
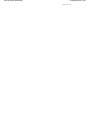 256
256
-
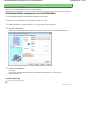 257
257
-
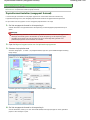 258
258
-
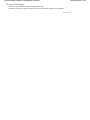 259
259
-
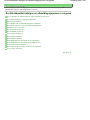 260
260
-
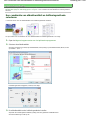 261
261
-
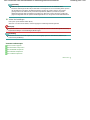 262
262
-
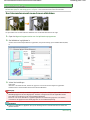 263
263
-
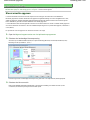 264
264
-
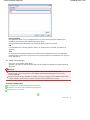 265
265
-
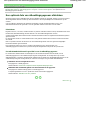 266
266
-
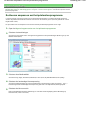 267
267
-
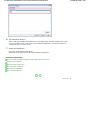 268
268
-
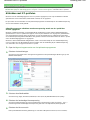 269
269
-
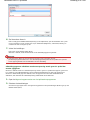 270
270
-
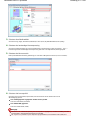 271
271
-
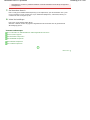 272
272
-
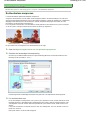 273
273
-
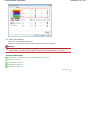 274
274
-
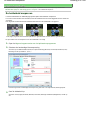 275
275
-
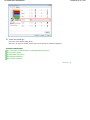 276
276
-
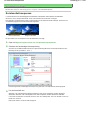 277
277
-
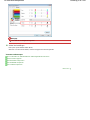 278
278
-
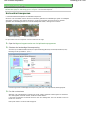 279
279
-
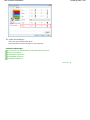 280
280
-
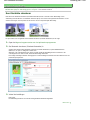 281
281
-
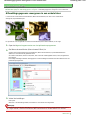 282
282
-
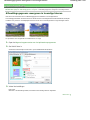 283
283
-
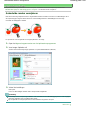 284
284
-
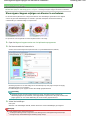 285
285
-
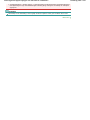 286
286
-
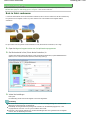 287
287
-
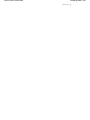 288
288
-
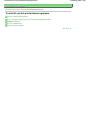 289
289
-
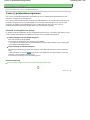 290
290
-
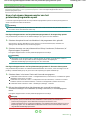 291
291
-
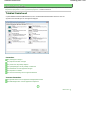 292
292
-
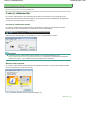 293
293
-
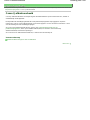 294
294
-
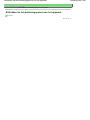 295
295
-
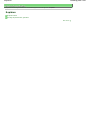 296
296
-
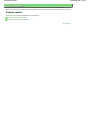 297
297
-
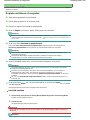 298
298
-
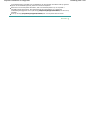 299
299
-
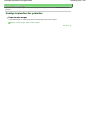 300
300
-
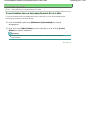 301
301
-
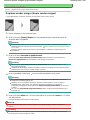 302
302
-
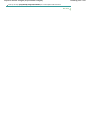 303
303
-
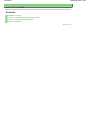 304
304
-
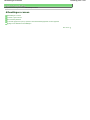 305
305
-
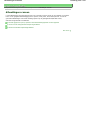 306
306
-
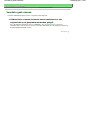 307
307
-
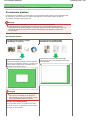 308
308
-
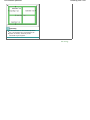 309
309
-
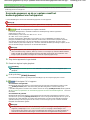 310
310
-
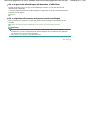 311
311
-
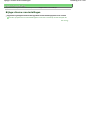 312
312
-
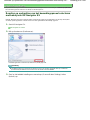 313
313
-
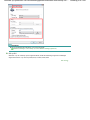 314
314
-
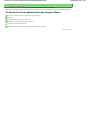 315
315
-
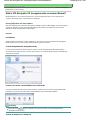 316
316
-
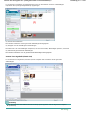 317
317
-
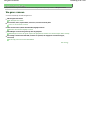 318
318
-
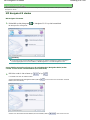 319
319
-
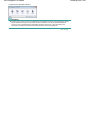 320
320
-
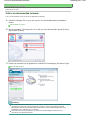 321
321
-
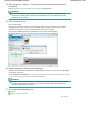 322
322
-
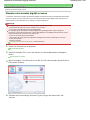 323
323
-
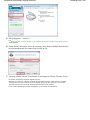 324
324
-
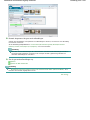 325
325
-
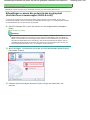 326
326
-
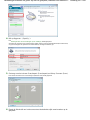 327
327
-
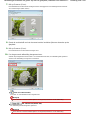 328
328
-
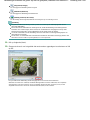 329
329
-
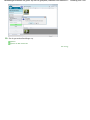 330
330
-
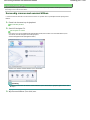 331
331
-
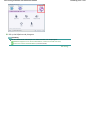 332
332
-
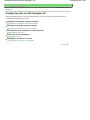 333
333
-
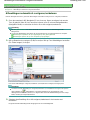 334
334
-
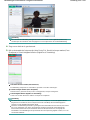 335
335
-
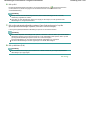 336
336
-
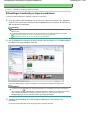 337
337
-
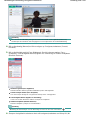 338
338
-
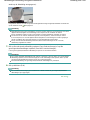 339
339
-
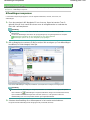 340
340
-
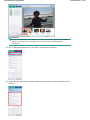 341
341
-
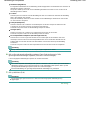 342
342
-
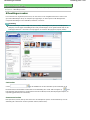 343
343
-
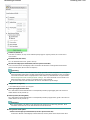 344
344
-
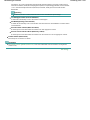 345
345
-
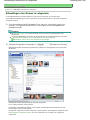 346
346
-
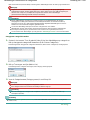 347
347
-
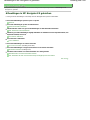 348
348
-
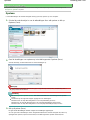 349
349
-
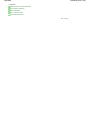 350
350
-
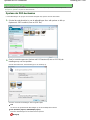 351
351
-
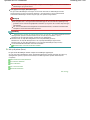 352
352
-
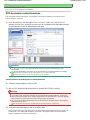 353
353
-
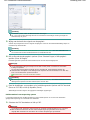 354
354
-
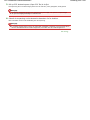 355
355
-
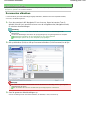 356
356
-
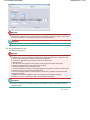 357
357
-
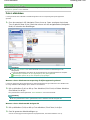 358
358
-
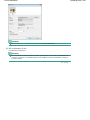 359
359
-
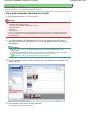 360
360
-
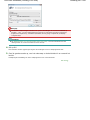 361
361
-
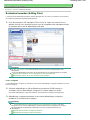 362
362
-
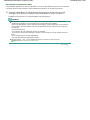 363
363
-
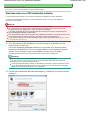 364
364
-
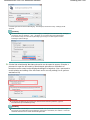 365
365
-
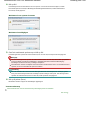 366
366
-
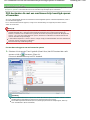 367
367
-
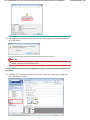 368
368
-
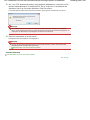 369
369
-
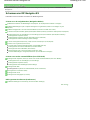 370
370
-
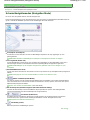 371
371
-
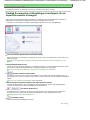 372
372
-
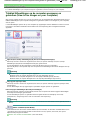 373
373
-
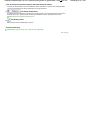 374
374
-
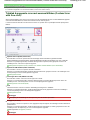 375
375
-
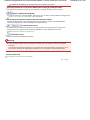 376
376
-
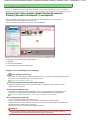 377
377
-
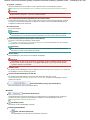 378
378
-
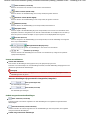 379
379
-
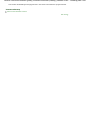 380
380
-
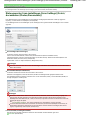 381
381
-
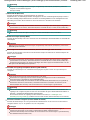 382
382
-
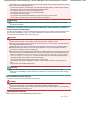 383
383
-
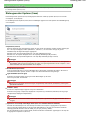 384
384
-
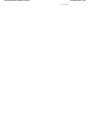 385
385
-
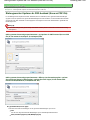 386
386
-
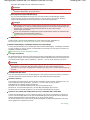 387
387
-
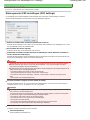 388
388
-
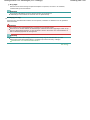 389
389
-
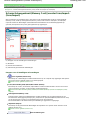 390
390
-
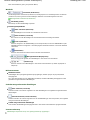 391
391
-
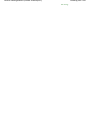 392
392
-
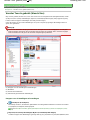 393
393
-
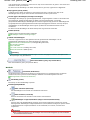 394
394
-
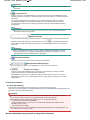 395
395
-
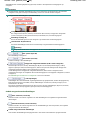 396
396
-
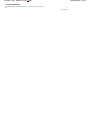 397
397
-
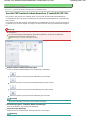 398
398
-
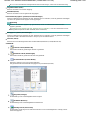 399
399
-
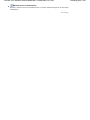 400
400
-
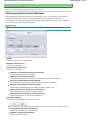 401
401
-
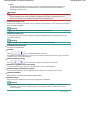 402
402
-
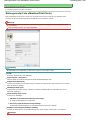 403
403
-
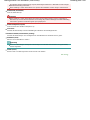 404
404
-
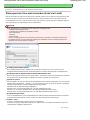 405
405
-
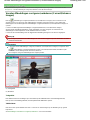 406
406
-
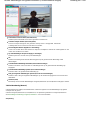 407
407
-
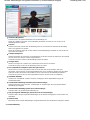 408
408
-
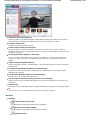 409
409
-
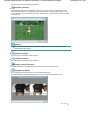 410
410
-
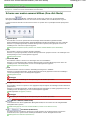 411
411
-
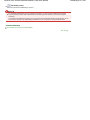 412
412
-
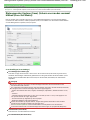 413
413
-
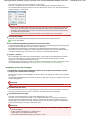 414
414
-
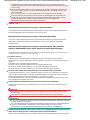 415
415
-
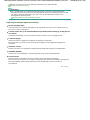 416
416
-
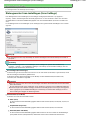 417
417
-
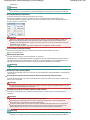 418
418
-
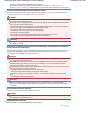 419
419
-
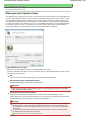 420
420
-
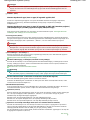 421
421
-
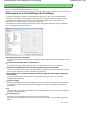 422
422
-
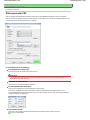 423
423
-
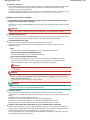 424
424
-
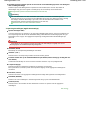 425
425
-
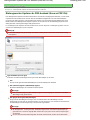 426
426
-
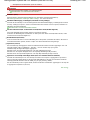 427
427
-
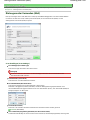 428
428
-
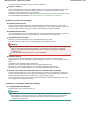 429
429
-
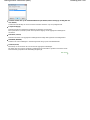 430
430
-
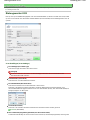 431
431
-
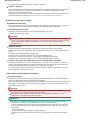 432
432
-
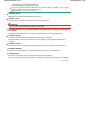 433
433
-
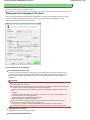 434
434
-
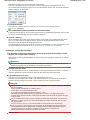 435
435
-
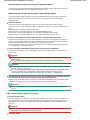 436
436
-
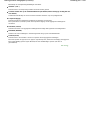 437
437
-
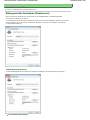 438
438
-
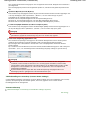 439
439
-
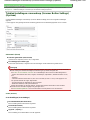 440
440
-
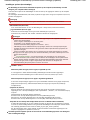 441
441
-
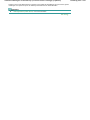 442
442
-
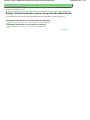 443
443
-
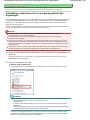 444
444
-
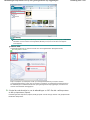 445
445
-
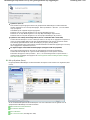 446
446
-
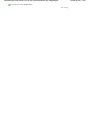 447
447
-
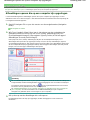 448
448
-
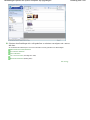 449
449
-
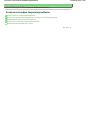 450
450
-
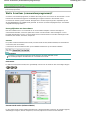 451
451
-
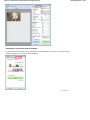 452
452
-
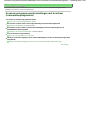 453
453
-
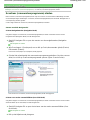 454
454
-
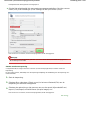 455
455
-
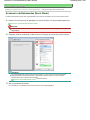 456
456
-
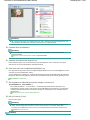 457
457
-
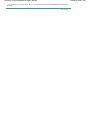 458
458
-
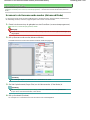 459
459
-
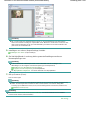 460
460
-
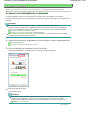 461
461
-
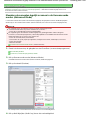 462
462
-
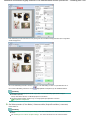 463
463
-
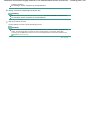 464
464
-
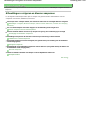 465
465
-
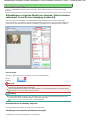 466
466
-
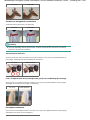 467
467
-
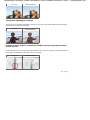 468
468
-
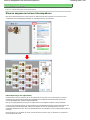 469
469
-
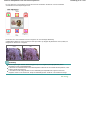 470
470
-
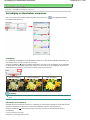 471
471
-
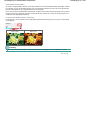 472
472
-
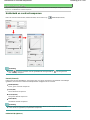 473
473
-
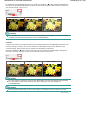 474
474
-
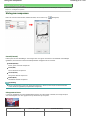 475
475
-
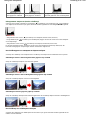 476
476
-
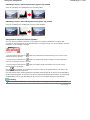 477
477
-
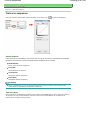 478
478
-
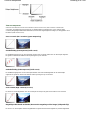 479
479
-
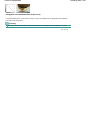 480
480
-
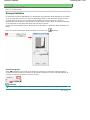 481
481
-
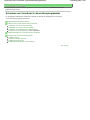 482
482
-
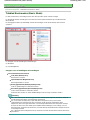 483
483
-
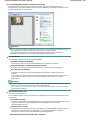 484
484
-
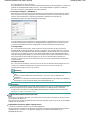 485
485
-
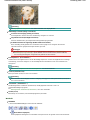 486
486
-
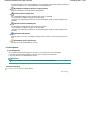 487
487
-
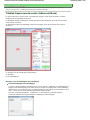 488
488
-
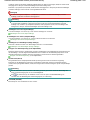 489
489
-
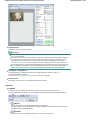 490
490
-
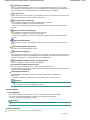 491
491
-
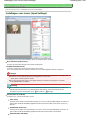 492
492
-
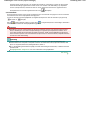 493
493
-
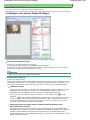 494
494
-
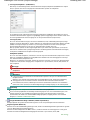 495
495
-
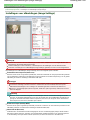 496
496
-
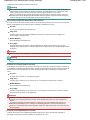 497
497
-
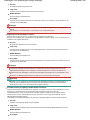 498
498
-
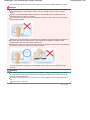 499
499
-
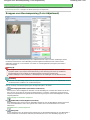 500
500
-
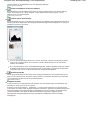 501
501
-
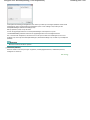 502
502
-
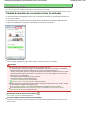 503
503
-
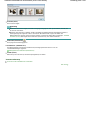 504
504
-
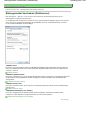 505
505
-
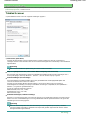 506
506
-
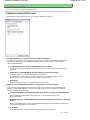 507
507
-
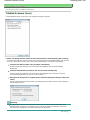 508
508
-
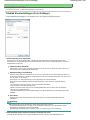 509
509
-
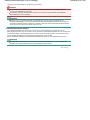 510
510
-
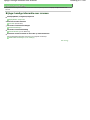 511
511
-
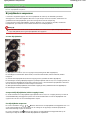 512
512
-
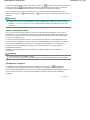 513
513
-
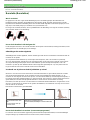 514
514
-
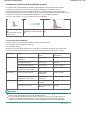 515
515
-
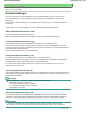 516
516
-
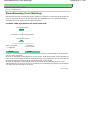 517
517
-
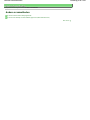 518
518
-
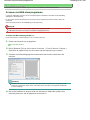 519
519
-
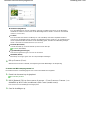 520
520
-
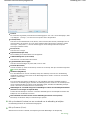 521
521
-
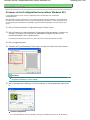 522
522
-
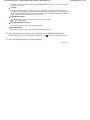 523
523
-
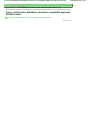 524
524
-
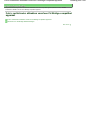 525
525
-
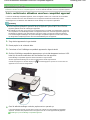 526
526
-
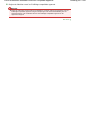 527
527
-
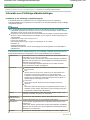 528
528
-
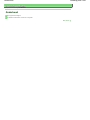 529
529
-
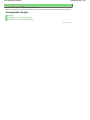 530
530
-
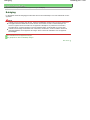 531
531
-
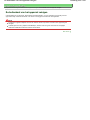 532
532
-
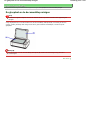 533
533
-
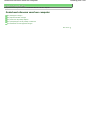 534
534
-
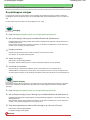 535
535
-
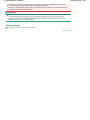 536
536
-
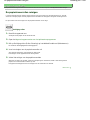 537
537
-
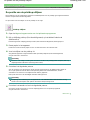 538
538
-
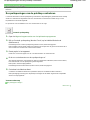 539
539
-
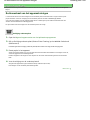 540
540
-
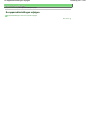 541
541
-
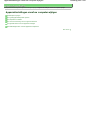 542
542
-
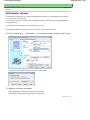 543
543
-
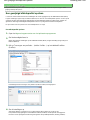 544
544
-
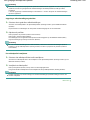 545
545
-
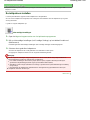 546
546
-
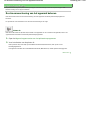 547
547
-
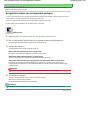 548
548
-
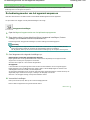 549
549
-
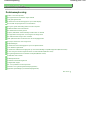 550
550
-
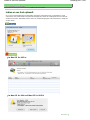 551
551
-
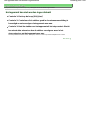 552
552
-
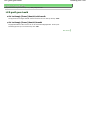 553
553
-
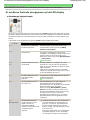 554
554
-
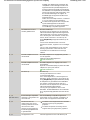 555
555
-
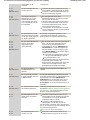 556
556
-
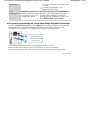 557
557
-
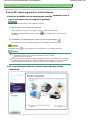 558
558
-
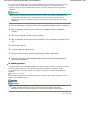 559
559
-
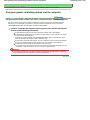 560
560
-
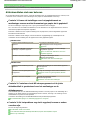 561
561
-
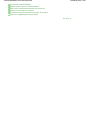 562
562
-
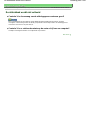 563
563
-
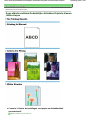 564
564
-
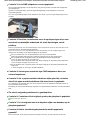 565
565
-
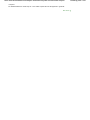 566
566
-
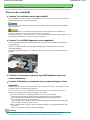 567
567
-
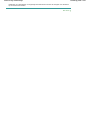 568
568
-
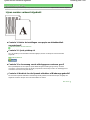 569
569
-
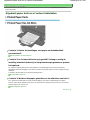 570
570
-
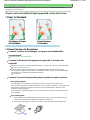 571
571
-
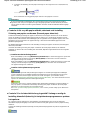 572
572
-
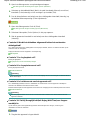 573
573
-
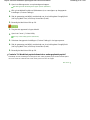 574
574
-
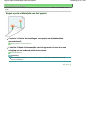 575
575
-
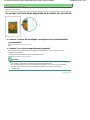 576
576
-
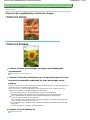 577
577
-
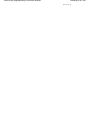 578
578
-
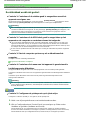 579
579
-
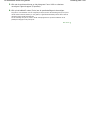 580
580
-
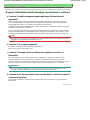 581
581
-
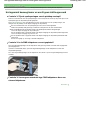 582
582
-
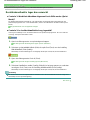 583
583
-
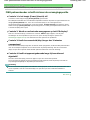 584
584
-
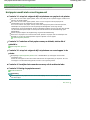 585
585
-
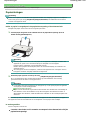 586
586
-
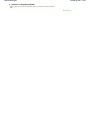 587
587
-
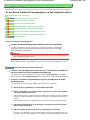 588
588
-
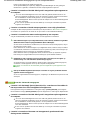 589
589
-
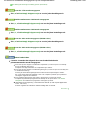 590
590
-
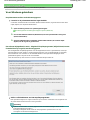 591
591
-
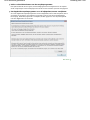 592
592
-
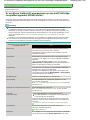 593
593
-
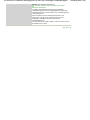 594
594
-
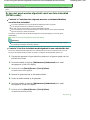 595
595
-
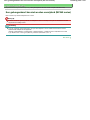 596
596
-
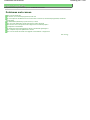 597
597
-
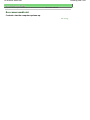 598
598
-
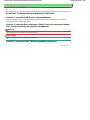 599
599
-
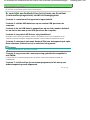 600
600
-
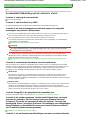 601
601
-
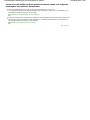 602
602
-
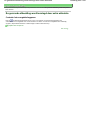 603
603
-
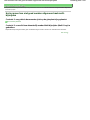 604
604
-
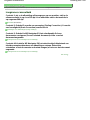 605
605
-
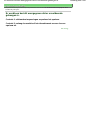 606
606
-
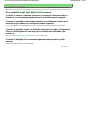 607
607
-
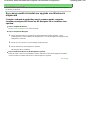 608
608
-
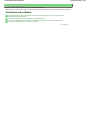 609
609
-
 610
610
-
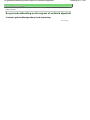 611
611
-
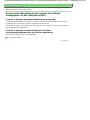 612
612
-
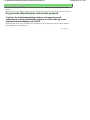 613
613
-
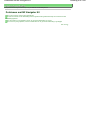 614
614
-
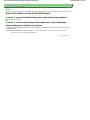 615
615
-
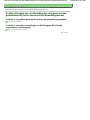 616
616
-
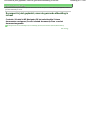 617
617
-
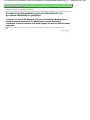 618
618
-
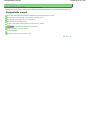 619
619
-
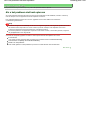 620
620
-
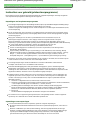 621
621
-
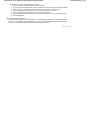 622
622
-
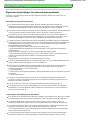 623
623
-
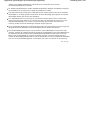 624
624
-
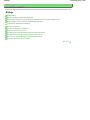 625
625
-
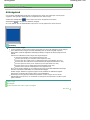 626
626
-
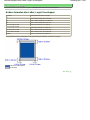 627
627
-
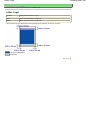 628
628
-
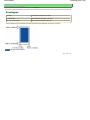 629
629
-
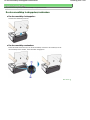 630
630
-
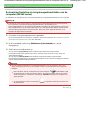 631
631
-
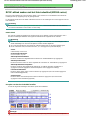 632
632
-
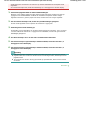 633
633
-
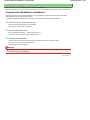 634
634
-
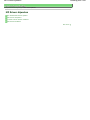 635
635
-
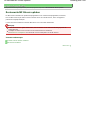 636
636
-
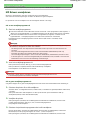 637
637
-
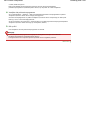 638
638
-
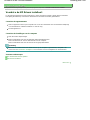 639
639
-
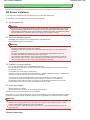 640
640
-
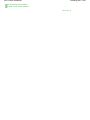 641
641
-
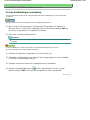 642
642
-
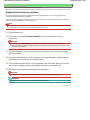 643
643
-
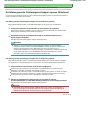 644
644
-
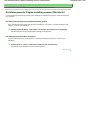 645
645
-
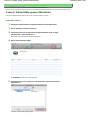 646
646
-
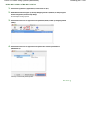 647
647
-
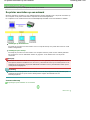 648
648
-
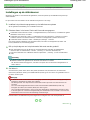 649
649
-
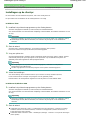 650
650
-
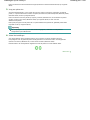 651
651
-
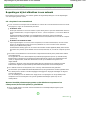 652
652
-
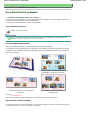 653
653
-
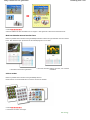 654
654
-
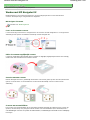 655
655
-
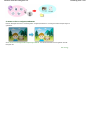 656
656
-
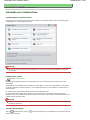 657
657
-
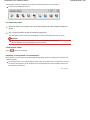 658
658
Canon Pixma MP 260 series de handleiding
- Categorie
- Camcorders
- Type
- de handleiding
- Deze handleiding is ook geschikt voor
Gerelateerde papieren
-
Canon MP280 Handleiding
-
Canon Pixma iP2200 Handleiding
-
Canon CANOSCAN LIDE 200 de handleiding
-
Canon PIXMA iP4840 de handleiding
-
Canon MP630 SERIES de handleiding
-
Canon PIXMA MP810 Handleiding
-
Canon PIXMA MG5250 Handleiding
-
Canon Pixma TS8200 series - Mac Handleiding
-
Canon PIXMA TS9540 de handleiding
-
Canon PIXMA TS8252 Handleiding