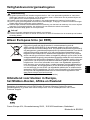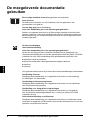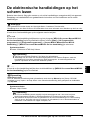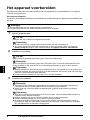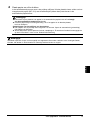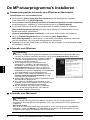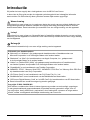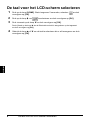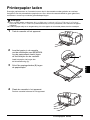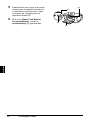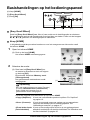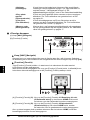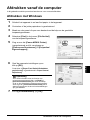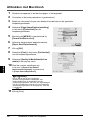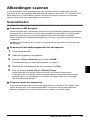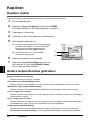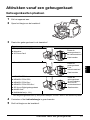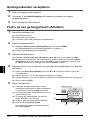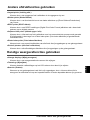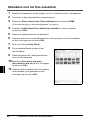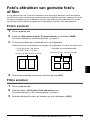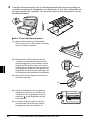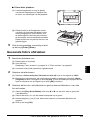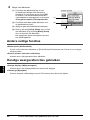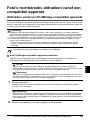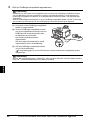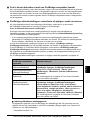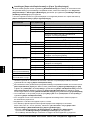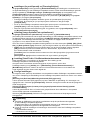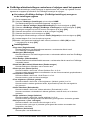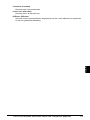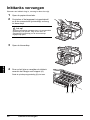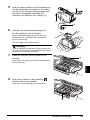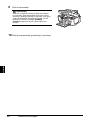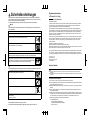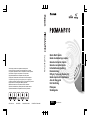NEDERLANDS
Aan de Slag-gids
Inhoudsopgave
De meegeleverde documentatie gebruiken 2
De elektronische handleidingen op het scherm lezen 3
Het apparaat voorbereiden 4
De MP-stuurprogramma's installeren 6
Introductie 7
De taal voor het LCD-scherm selecteren 8
Printerpapier laden 9
Basishandelingen op het bedieningspaneel 11
Afdrukken vanaf de computer 13
Afbeeldingen scannen 15
Kopiëren 16
Afdrukken vanaf een geheugenkaart 17
Foto's afdrukken van gedrukte foto's of film 21
Foto's rechtstreeks afdrukken vanaf een compatibel apparaat 25
Een inkttank vervangen 32

NEDERLANDS
Exif Print
Dit apparaat ondersteunt Exif Print.
Exif Print is een standaard voor het verbeteren van de communicatie tussen digitale
camera's en printers. Als u een digitale camera aansluit die compatibel is met Exif Print,
wordt de beeldinformatie van de camera op het moment van opname gebruikt en
geoptimaliseerd. Hiermee worden afdrukken van zeer hoge kwaliteit bereikt.
Canadese regelgeving met betrekking tot radioruis
Dit digitale apparaat overschrijdt niet de grenswaarden voor digitale apparaten van Klasse
B voor radioruis zoals deze zijn bepaald in de standaard voor storingveroorzakende
apparatuur met de naam “Digital Apparatus,” ICES-003 van de Industry Canada.
Cet appareil numérique respecte les limites de bruits radioélectriques applicables aux
appareils numériques de Classe B prescrites dans la norme sur le matériel brouilleur
NMB-003 d'Industrie Canada intitulée « Appareils numériques ».
Internationaal ENERGY STAR
®
-programma
Canon Inc., partner van ENERGY STAR
®
, heeft bepaald dat dit product voldoet aan
de efficiencyrichtlijnen van ENERGY STAR.
Het internationale ENERGY STAR
®
Office Equipment Program is
een wereldwijd programma dat energiebesparing propageert via het
gebruik van computer- en andere kantoorapparatuur. Het programma
ondersteunt de ontwikkeling en verspreiding van producten met
energiebesparende functies. Dit open systeem, waaraan bedrijven
vrijwillig kunnen deelnemen, heeft betrekking op kantoorapparatuur
zoals computers, monitoren, printers en fax- en kopieerapparaten.
De normen en logo's zijn voor alle deelnemende landen hetzelfde.
Stroomvoorziening
Gebruik nooit een voedingsspanning die anders is dan de netspanning in het land
van aanschaf. Toepassing van een verkeerde netspanning kan leiden tot brand of
elektrische schokken. De voltages en de frequenties van de voeding zijn als volgt:
100-240 V wisselstroom, 50/60 Hz
Informatie over verbruiksgoederen
Verbruiksgoederen (inkttanks/FINE-cartridges (FINE cartridges)) blijven beschikbaar
tot 5 jaar nadat de productie is beëindigd.
.
Modelnummer: K10289 (MP810)
Lees ook de veiligheidsvoorschriften in de on line Gebruikershandleiding. Besteed aandacht aan
de waarschuwingen om persoonlijk letsel en schade aan het apparaat te voorkomen.

1
NEDERLANDS
Veiligheidsvoorzorgsmaatregelen
Alleen Europese Unie (en EER).
Dit symbool geeft aan dat dit product in overeenstemming met de
AEEA-richtlijn (2002/96/EG) en de nationale wetgeving niet mag worden
afgevoerd met het huishoudelijk afval. Dit product moet worden ingeleverd bij
een aangewezen, geautoriseerd inzamelpunt, bijvoorbeeld wanneer u een nieuw
gelijksoortig product aanschaft, of bij een geautoriseerd inzamelpunt voor
hergebruik van elektrische en elektronische apparatuur (EEA). Een onjuiste
afvoer van dit type afval kan leiden tot negatieve effecten op het milieu en de
volksgezondheid als gevolg van potentieel gevaarlijke stoffen die veel voorkomen
in elektrische en elektronische apparatuur (EEA). Bovendien werkt u door een
juiste afvoer van dit product mee aan het effectieve gebruik van natuurlijke
hulpbronnen. Voor meer informatie over waar u uw afgedankte apparatuur
kunt inleveren voor recycling kunt u contact opnemen met het gemeentehuis
in uw woonplaats, de reinigingsdienst of het afvalverwerkingsbedrijf. U kunt
ook het schema voor de afvoer van afgedankte elektrische en elektronische
apparatuur (AEEA) raadplegen. Ga voor meer informatie over het inzamelen
en recyclen van afgedankte elektrische en elektronische apparatuur naar
www.canon-europe.com/environment
.
(EER: Noorwegen, IJsland en Liechtenstein)
Uitsluitend voor klanten in Europa,
het Midden-Oosten, Afrika en Rusland
Raadpleeg de achterkant van het EWS-boekje (European Warranty System/Europees
garantiesysteem) of ga naar www.canon-europe.com voor de contactpersonen van Canon
Customer Support.
Canon Europa N.V., Bovenkerkerweg 59-61, 1185 XB Amstelveen, Nederland
Bluetooth-id: B02954
Waarschuwing
z Dit product produceert een zwakke magnetische flux. Als u een pacemaker gebruikt en voelt dat er
afwijkingen optreden in de werking van de pacemaker, moet u uit de buurt van dit product blijven als
het in gebruik is en contact opnemen met uw arts.
z Probeer nooit met natte handen de stekker in de wandcontactdoos te steken of eruit te halen.
z Het is in geen geval toegestaan het netsnoer te beschadigen, te wijzigen, te rekken of dubbel te buigen.
Plaats geen zware voorwerpen op het netsnoer.
z Gebruik altijd uitsluitend de standaardstroomvoorziening van het land van aankoop. Als u een onjuiste
spanning en frequentie gebruikt, kan dit brand of een elektrische schok veroorzaken.
z Steek de stekker altijd geheel in het stopcontact.
Let op!
z Houd uit voorzorg inkttanks buiten het bereik van kinderen.
z Laat de inkttanks niet vallen en schud ze niet heen en weer. Er kan dan inkt uit de tanks op uw handen
of kleding lekken.

2 De meegeleverde documentatie gebruiken
NEDERLANDS
De meegeleverde documentatie
gebruiken
Eenvoudige installatie-instructies (gedrukte documentatie):
Lees dit eerst.
Dit blad bevat instructies voor het installeren van het apparaat en het
gereedmaken voor gebruik.
Aan de Slag-gids (deze handleiding)
Lees deze handleiding als u het apparaat gaat gebruiken.
Nadat u de volgende instructies in de Eenvoudige installatie-instructies hebt
gelezen, raden we u aan deze handleiding te lezen om bekend te worden met
de basisbediening van enkele belangrijke functies die op het apparaat kunnen
worden uitgevoerd.
On line handleidingen
Gebruikershandleiding
Lees deze handleiding als u het apparaat gaat gebruiken.
Als de Aan de Slag-gids niet voldoende informatie bevat, raadpleegt u de
Gebruikershandleiding die kan worden geïnstalleerd vanaf de [Setup CD-ROM/
Installatie-cd-rom]. Deze handleiding biedt gedetailleerde instructies voor:
z afdrukken vanaf de computer
z direct foto's afdrukken vanaf geselecteerde digitale camera's
z kopiëren
z scannen
Voor geavanceerde functies zijn tevens aanvullende handleidingen beschikbaar.
Handleiding Scannen
Raadpleeg deze handleiding voor uitgebreide instructies voor de bediening
en instellingen van de scanner.
Handleiding printerstuurprogramma
Raadpleeg deze handleiding voor uitgebreide instructies voor het installeren
van het printerstuurprogramma.
Handleiding voor fotografische toepassingen
Raadpleeg deze handleiding voor uitgebreide instructies voor het gebruik
van verschillende toepassingssoftware die u vindt op de [Setup CD-ROM/
Installatie-cd-rom].
Gebruikershandleiding voor Bluetooth
Raadpleeg deze handleiding voor uitgebreide instructies voor afdrukken vanaf
computers en apparaten die Bluetooth-communicatie ondersteunen en voor het
oplossen van problemen hiermee.

3De elektronische handleidingen op het scherm lezen
NEDERLANDS
De elektronische handleidingen op het
scherm lezen
Behalve deze Aan de Slag-gids worden er ook online handleidingen meegeleverd bij het apparaat.
Raadpleeg uw installatieblad voor gedetailleerde instructies voor het installeren van de online
handleidingen.
U kunt de on line handleidingen op de volgende manier bekijken:
U kunt de on line handleiding bekijken door op het pictogram [MP810 On-screen Manual/MP810
On line handleiding] op het bureaublad te klikken of door [Start] > [All Programs/Alle
programma's] (of [Programs/Programma's]) > [Canon MP810 Manual/Canon MP810
handleiding] > [MP810 On-screen Manual/MP810 On line handleiding] te selecteren.
Systeemvereisten
Browser: Windows
®
HTML Help Viewer
U kunt de on line handleiding bekijken door te dubbelklikken op [MP810 On-screen Manual/MP810
On line handleiding] op het bureaublad.
Systeemvereisten
Browser: Help Viewer
Belangrijk
Voor gebruikers in landen buiten de Verenigde Staten, Canada en Zuid-Amerika:
Raadpleeg de on line Gids DVD's en CD's bedrukken voor meer informatie over afdrukken op dvd's en cd's.
Opmerking
z Hiervoor moet Internet Explorer 5.0 of later zijn geïnstalleerd.
z Afhankelijk van de versie van uw besturingssysteem of van Internet Explorer, wordt de
handleiding op het scherm mogelijk niet goed weergegeven. U wordt aangeraden uw
systeem up-to-date te houden met Windows Update.
Opmerking
Gebruikers in Azië
Als u de Gebruikershandleiding hebt geïnstalleerd vanuit de map Manual op de [Setup CD-ROM/
Installatie-cd-rom], opent u de map waarin u de Gebruikershandleiding hebt gekopieerd en dubbelklikt
uoptop.htm.
Opmerking
z De on line handleiding wordt mogelijk niet juist weergegeven als u niet over het juiste
besturingssysteem beschikt. U wordt aangeraden uw systeem up-to-date te houden.
z We adviseren de browser Safari te gebruiken om de on line handleidingen in HTML-indeling
weer te geven. Als Safari niet op uw computer is geïnstalleerd, kunt u deze downloaden en
installeren via de website van Apple Computer, Inc.

4 Het apparaat voorbereiden
NEDERLANDS
Het apparaat voorbereiden
Dit blad bevat instructies voor het installeren van het apparaat en het gereedmaken voor gebruik.
Lees het eerst goed door.
Het apparaat uitpakken
Controleer de meegeleverde items aan de hand van de afbeelding die is afgedrukt op het deksel van
de doos.
1 Zet het apparaat aan.
2 Installeer de printkop.
3 Installeer de inkttanks.
Belangrijk
z Sluit de USB-kabel pas aan als de software is geïnstalleerd.
z Het apparaat wordt met een USB-kabel aangesloten op uw computer.
Let op!
Verwijder alle tape voordat u het apparaat inschakelt.
Opmerking
z De tape bevindt zich mogelijk op een andere plaats dan hier is aangegeven.
z Als er een onbedoelde taal wordt weergegeven op het LCD-scherm, drukt u op de knop
[Back] (Terug) om terug te gaan naar het scherm <Language selection> (Taal kiezen).
Let op!
Raak behalve de printkopvergrendeling geen interne onderdelen aan.
Belangrijk
Als de scaneenheid (printerklep) langer dan 10 minuten open is, wordt de printkophouder naar
rechts verplaatst. In dat geval sluit u de scaneenheid (printerklep) en opent u deze opnieuw.
Opmerking
z Mogelijk bevindt zich wat transparante of lichtblauwe inkt in de verpakking van de printkop of in
het beschermkapje. Dit heeft geen effect op de afdrukkwaliteit. Pas op dat u geen inkt op u krijgt
wanneer u deze onderdelen gaat gebruiken.
z Plaats het beschermkapje niet terug wanneer u dit hebt verwijderd.
Belangrijk
z Controleer of alle inkttanks zijn geïnstalleerd op de positie die op het label is aangegeven.
Het apparaat kan pas worden gebruikt als alle inkttanks zijn geïnstalleerd.
z Wacht ongeveer 2 minuten totdat het apparaat geen geluiden meer maakt en ga daarna
pas verder.
Opmerking
z Zorg dat u het doorzichtige plastic precies in de bij stap 3 van het installatieblad beschreven
volgorde van de inkttank verwijdert.
z Knijp de inkttanks niet samen, omdat er anders inkt uit de tanks kan lekken.
z Plaats het beschermkapje niet terug nadat u het hebt verwijderd.
z Er wordt een foutbericht weergegeven op het LCD-scherm als een inkttank niet correct is
geïnstalleerd. Open de scaneenheid (printerklep) en controleer of alle inkttanks in de positie
zijn geïnstalleerd die op het label is aangegeven.

5Het apparaat voorbereiden
NEDERLANDS
4 Plaats papier om af te drukken.
In het onderstaande proces moet u de printkop uitlijnen. Hiertoe plaatst u twee vellen van het
meegeleverde papier (MP-101) met de afdrukzijde (wittere kant) naar boven in de
automatische papierinvoer.
Belangrijk
z Controleer bij het plaatsen van papier in de automatische papierinvoer of het lampje
van de automatische papierinvoer brandt.
z Laad het papier altijd in de lengterichting. Als u het papier in de breedte plaatst,
kan het vastlopen.
Opmerkingen over het uitlijnen van de printkop
z Het uitlijnen van de printkop duurt ongeveer 14 minuten. Open de scaneenheid (printerklep)
niet tijdens het afdrukken.
z Als het afdrukken van het patroon niet lukt, raadpleegt u “Er wordt een foutbericht weergegeven
op het LCD-scherm” in de on line Gebruikershandleiding.
Belangrijk
Afdrukken op dvd's of cd's is niet mogelijk voor apparaten die worden verkocht in de Verenigde Staten,
Canada, alle landen in Zuid-Amerika en sommige andere landen en regio's.

6 De MP-stuurprogramma's installeren
NEDERLANDS
De MP-stuurprogramma's installeren
Gemeenschappelijke informatie voor Windows en Macintosh
®
Opmerkingen over het installatieproces
z Als het scherm [Select Language/Taal selecteren] wordt weergegeven, selecteert
u een taal en klikt u op [Next/Volgende].
z Als het scherm voor het [Select Your Place of Residence/Selecteren van de woonplaats]
wordt weergegeven, selecteert u uw woonplaats en klikt u op [Next/Volgende].
z Er zijn twee manieren om de MP-stuurprogramma's en andere software te installeren:
[Easy Install/Standaardinstallatie]: de items op de [Setup CD-ROM/Installatie-cd-rom]
worden automatisch geïnstalleerd
[Custom Install/Aangepaste installatie]: u kunt kiezen welke items u wilt installeren
z Als u op [Register/Registreren] klikt op het scherm [User Registration/
Gebruikersregistratie] en uw computer is verbonden met internet, worden de instructies
voor het registreren van het product weergegeven op het scherm.
z Registratie kan tevens plaatsvinden met behulp van het pictogram op het bureaublad nadat
de installatie is voltooid.
Informatie voor Windows
Informatie voor Macintosh
Opmerking
z Wanneer u de MP-stuurprogramma's installeert onder Windows XP of Windows 2000, moet
u zich bij het systeem aanmelden als een lid van de groep [Administrators] (Beheerders).
z Voordat u de stuurprogramma's installeert, schakelt
u alle anti-virusprogramma's en programma's die
automatisch worden geladen uit.
z Als het volgende scherm automatisch wordt
weergegeven, verwijdert u de USB-kabel die is
aangesloten op de computer. Klik vervolgens op
[Cancel/Annuleren] om het scherm te sluiten en
het apparaat uit te schakelen. Start vervolgens het
installatieproces opnieuw. Raadpleeg het installatieblad
voor nadere details over het installatieproces.
z Als u Adobe
®
RGB (1998) wilt installeren, klikt u op
[Custom Install/Aangepaste installatie] en volgt
u de instructies op het scherm.
z Adobe RGB (1998) kan niet worden geïnstalleerd onder
Windows Me en Windows 98.
z Als u tijdens de installatie wordt gevraagd of u de
computer opnieuw wilt opstarten, klikt u op [OK]. Het
systeem wordt automatisch opnieuw gestart.
z Als de verbinding niet wordt herkend, raadpleegt
u “Kan de MP-stuurprogramma's niet installeren”
in de on line Gebruikershandleiding.
Opmerking
Voordat u de MP-stuurprogramma's installeert, schakelt u alle anti-virusprogramma's uit.
Programma's die automatisch worden geladen, moet u ook uitschakelen of uit de systeemmap
verwijderen.
Gebruikers in Azië
Als u de on line Gebruikershandleiding wilt installeren in een andere taal dan is geïnstalleerd,
dubbelklikt u op de map Manual in de map Canon op de [Setup CD-ROM/Installatie-cd-rom]
en kopieert u vervolgens een taalmap naar uw vaste schijf.

7Introductie
NEDERLANDS
Introductie
Wij stellen het zeer op prijs dat u hebt gekozen voor de MP810 van Canon.
In deze Aan de Slag-gids worden de volgende symbolen gebruikt om belangrijke informatie
aan te duiden. De instructies bij deze symbolen moeten altijd worden opgevolgd.
Waarschuwing
Instructies die u moet volgen om te voorkomen dat er als gevolg van een onjuiste bediening van
het apparaat gevaarlijke situaties ontstaan die mogelijk tot ernstig lichamelijk letsel of zelfs de
dood kunnen leiden. Deze instructies zijn essentieel voor een veilige werking van het apparaat.
Let op!
Instructies die u moet volgen om lichamelijk letsel of materiële schade als gevolg van een onjuiste
bediening van het apparaat te voorkomen. Deze instructies zijn essentieel voor een veilige werking
van het apparaat.
Belangrijk
Instructies die essentieel zijn voor een veilige werking van het apparaat.
Informatie over handelsmerken
z “Microsoft” en “Windows” zijn gedeponeerde handelsmerken of handelsmerken van
Microsoft Corporation in de Verenigde Staten en/of andere landen.
z “Macintosh” en “Mac” zijn handelsmerken van Apple Computer, Inc., gedeponeerd
in de Verenigde Staten en in andere landen.
z “Adobe” en “Adobe RGB (1998)” zijn gedeponeerde handelsmerken of handelsmerken
van Adobe Systems Incorporated in de Verenigde Staten en/of andere landen.
z “SmartMedia” is een handelsmerk van Toshiba Corporation.
zijn handelsmerken van Sony Corporation.
z “xD-Picture Card” is een handelsmerk van Fuji Photo Film Co., Ltd.
z “MultiMediaCard” is een handelsmerk van de MultiMediaCard Association.
z “SD Secure Digital Memory Card” en “miniSD Card” zijn handelsmerken van SD Association.
z Deze informatie kan zonder kennisgeving worden gewijzigd.
Copyright © 2006 CANON INC.
Alle rechten voorbehouden. Niets uit deze uitgave mag worden verveelvoudigd, opgeslagen
in een geautomatiseerd gegevensbestand of openbaar worden gemaakt in enige vorm of
op enige wijze, hetzij elektronisch, mechanisch, door fotokopieën, opnamen of enige andere
manier, zonder voorafgaande schriftelijke toestemming van Canon Inc.
z “MEMORY STICK”, “Memory Stick PRO”, “MEMORY STICK Duo” en “Memory Stick PRO Duo”

8 De taal voor het LCD-scherm selecteren
NEDERLANDS
De taal voor het LCD-scherm selecteren
1 Druk op de knop [HOME]. Wacht ongeveer 5 seconden, selecteer en druk
vervolgens op [OK].
2 Druk op de knop ] om te selecteren en druk vervolgens op [OK].
3 Druk viermaal op de knop } en druk vervolgens op [OK].
Druk vijfmaal op de knop } als de Bluetooth-eenheid is aangesloten op het apparaat
en druk vervolgens op [OK].
4 Gebruik de knop { of } om de taal te selecteren die u wilt weergeven en druk
vervolgens op [OK].

9Printerpapier laden
NEDERLANDS
Printerpapier laden
Sommige papiersoorten en -formaten kunnen niet in de cassette worden geladen en vereisen
het gebruik van de automatische papierinvoer. Als u alleen de cassette denkt te gaan gebruiken,
controleert u vooraf op eventuele gebruiksbeperkingen.
1 Trek de cassette uit het apparaat.
2 Laad het papier in de cassette
met de afdrukzijde naar BENEDEN.
Leg de papierstapel daarbij tegen
de rechterzijde van de cassette.
Laad het papier niet hoger dan
de limietmarkering (A).
3 Schuif de papiergeleiders (B) tegen
de papierstapel.
4 Plaats de cassette in het apparaat.
Druk de cassette helemaal in het apparaat.
Belangrijk
z Als u normaal papier verkleint tot 101,6 x 152,4 mm / 4 x 6 inch, 127,0 x 177,8 mm / 5 x 7 inch of
54,0 x 86,0 mm / 2,13 x 3,39 inch (creditcardformaat) voor een proefafdruk, kan daardoor het papier
vastlopen.
z Laad het papier altijd in de lengterichting. Als u het papier in de breedte plaatst, kan het vastlopen.
(A)
(B)

10 Printerpapier laden
NEDERLANDS
5 Plaats daartoe een vinger in de ronde
inkeping van de papieruitvoerlade (A)
en trek deze voorzichtig open. Open
vervolgens de verlenging van de
papieruitvoerlade (B).
6 Druk op de [Paper Feed Switch]
(Invoerschakelaar), zodat het
cassettelampje (D) gaat branden.
(B)
(C)
(D)
(A)

11Basishandelingen op het bedieningspaneel
NEDERLANDS
Basishandelingen op het bedieningspaneel
(A) Knop [HOME]
(B) [Easy-Scroll Wheel]
(C) Knop [OK]
[Easy-Scroll Wheel]
Draai het [Easy-Scroll Wheel] naar links of naar rechts om de instellingsoptie te selecteren.
De geselecteerde optie wordt gemarkeerd of omringd door een kader. U kunt ook de knoppen
{, }, [ of ] gebruiken om instellingsopties te selecteren.
Knop [HOME]
In dit gedeelte wordt de procedure beschreven voor het weergeven van elke modus vanaf
het scherm HOME.
1 Open het scherm HOME
(1) Druk op de knop [HOME].
Het scherm HOME wordt weergegeven.
2 Selecteer de modus.
(1) Draai aan het [Easy-Scroll Wheel] om
de modus te selecteren en druk vervolgens
op de knop [OK].
Bijvoorbeeld: Selecteer <Memory card>
(Geheugenkaart).
Het geselecteerde modusscherm wordt
weergegeven.
U kunt de volgende modi selecteren op het scherm HOME:
Opmerking
Als u een modus selecteert en op de [Function]
(Functie) <f2/Introduction> (f2/Introductie)
drukt, worden de instructies voor de
geselecteerde modus weergegeven.
<Copy> (Kopiëren): U kunt met verschillende opmaken kopiëren. Zie “Kopiëren”
op pagina 16.
<Scan> (Scannen): U kunt de gescande gegevens opslaan op een aangesloten
computer met behulp van het bedieningspaneel. Zie
“Afbeeldingen scannen” op pagina 15.
<Photo index sheet>
(Foto-indexblad)
U kunt op eenvoudige wijze de foto's op een geheugenkaart
afdrukken met behulp van het foto-indexblad. Zie “Afdrukken met
het foto-indexblad” op pagina 20.
(A) (B) (C)
(1)

12 Basishandelingen op het bedieningspaneel
NEDERLANDS
<Overige knoppen
(A) Knop [NAVI] (Navigatie)
(B) [Function] (Functie)
z Knop [NAVI] (Navigatie)
Hiermee kunt u op eenvoudige wijze naar de functie gaan die u wilt uitvoeren. Selecteer
de bewerking die u wilt uitvoeren in het navigatiemenu en druk vervolgens op de knop [OK].
z [Function] (Functie)
Twee [Function] (Functie) stellen u in staat menu's te selecteren die onder aan het
LCD-scherm worden weergegeven.
Welk scherm wordt weergegeven als u op een [Function] (Functie) drukt, is afhankelijk van
het scherm dat wordt weergegeven en de [Function] (Functie) waarop u drukt.
(A) [Function] (Functie) (f1): Als u op de [Function] (Functie) <f1/Remaining ink vol>
(f1\Resterend inktv.)) op het scherm HOME drukt, wordt
het scherm voor het resterende inktvolume weergegeven.
(B) [Function] (Functie) (f2): Als u op de [Function] (Functie) <f2/Introduction>
(f2\Introductie)) op het scherm HOME drukt, worden
de instructies voor de geselecteerde modus weergegeven.
Als u op deze knoppen drukt op andere schermen dan het scherm HOME, wordt een
bewerkingsprocedure of menu weergegeven.
<Settings>
(Instellingen):
U kunt hiermee het onderhoud uitvoeren of de verschillende
instellingen van het apparaat wijzigen. Zie “Vage afdrukken of
onjuiste kleuren”, “Het apparaat reinigen” of “De
apparaatinstellingen wijzigen” in de on line Gebruikershandleiding.
<Easy photo
reprint>
(Fotoreproductie):
U kunt van hieruit gedrukte foto's scannen en deze vervolgens
afdrukken. Zie “Foto's afdrukken van gedrukte foto's of film”
op pagina 21.
<Film print>
(Film afdrukken):
U kunt de beeldgegevens op 35-mm filmstroken en dia's
scannen en deze vervolgens afdrukken. Zie “Foto's afdrukken
van gedrukte foto's of film” op pagina 21.
<Memory card>
(Geheugenkaart):
Hiermee kunt u de fotogegevens afdrukken die zijn opgeslagen
op een geheugenkaart van een digitale camera. Zie “Afdrukken
vanaf een geheugenkaart” op pagina 17.
(A) (B)
(A) (B)

13Afdrukken vanaf de computer
NEDERLANDS
Afdrukken vanaf de computer
In dit gedeelte wordt de procedure beschreven voor normaal afdrukken.
Afdrukken met Windows
1
Schakel het apparaat in en laad het papier in het apparaat.
2 Controleer of de juiste papierbron is geselecteerd.
3 Maak een document of open een bestand met behulp van de geschikte
toepassingssoftware.
4 Selecteer [Print] in het menu [File/Archief]
van de toepassingssoftware.
5 Zorg ervoor dat [Canon MP810 Printer]
is geselecteerd en klik vervolgens op
[Preferences/Voorkeuren] (of [Properties/
Eigenschappen]).
6 Geef de gewenste instellingen op en
klik op [OK].
Controleer of [Paper Feed Switch/Schakelaar
papierinvoer] is geselecteerd in Paper Source/
Papierbron].
7 Klik op [Print/Afdrukken] (of [OK]).
Opmerking
Voor meer informatie over de functies van
printerstuurprogramma's klikt u op [Help] of
[Instructions/Instructies] om de on line Help
of de on line Handleiding printerstuurprogramma
weer te geven. [Instructions/Instructies] wordt
alleen weergegeven als de on line handleidingen
zijn geïnstalleerd.

14 Afdrukken vanaf de computer
NEDERLANDS
Afdrukken met Macintosh
1
Schakel het apparaat in en laad het papier in het apparaat.
2 Controleer of de juiste papierbron is geselecteerd.
3 Maak een document of open een bestand met behulp van de geschikte
toepassingssoftware.
4 Selecteer [Page Setup/Pagina-instelling]
in het menu [File/Archief] van de
toepassingssoftware.
5 Bevestig dat [MP810] is geselecteerd bij
[Format for/Stel in voor].
6 Selecteer het gewenste papierformaat bij
[Paper Size/Papierformaat].
7 Klik op [OK].
8 Selecteer [Print] in het menu [File/Archief]
van de toepassingssoftware.
9 Selecteer [Quality & Media/Kwaliteit en
media] in het pop-up menu.
10 Geef de vereiste instellingen op.
Controleer of [Paper Feed Switch/
Papierinvoerschakelaar] is geselecteerd
in [Paper Source/Papierbron].
11 Klik op [Print].
Opmerking
Klik op om de on line Handleiding
printerstuurprogramma te raadplegen voor
nadere details over de instellingen van het
printerstuurprogramma. Als de on line handleidingen
niet zijn geïnstalleerd, wordt de on line Handleiding
printerstuurprogramma niet weergegeven, zelfs als
u op klikt.

15Afbeeldingen scannen
NEDERLANDS
Afbeeldingen scannen
U kunt afbeeldingen vanaf het apparaat naar een computer scannen zonder ze af te drukken.
Vervolgens kunt u ze in gangbare bestandsindelingen opslaan, zoals JPEG, TIFF, bitmaps of PDF.
Daarnaast kunt u de OCR-software (Optical Character Recognition) gebruiken om gescande
papieren documenten naar tekstgegevens te converteren.
Scanmethoden
Scannen met MP Navigator
Met MP Navigator kunt u documenten scannen die op de glasplaat zijn geplaatst en afbeeldingen
weergeven die op de computer of op een geheugenkaart zijn opgeslagen. U kunt gescande
documenten weergeven en u kunt ze gemakkelijk naar wens afdrukken en bewerken.
Met de meegeleverde softwaretoepassingen kunt u het door u gescande document bewerken
of afdrukken.
Raadpleeg de Handleiding voor scannen voor gedetailleerde informatie over de werking van
MP Navigator.
Scannen met het bedieningspaneel van het apparaat
1 Zet het apparaat aan.
2 Plaats het origineel op de glasplaat.
3 Selecteer <Scan> (Scannen) op het scherm HOME.
Zie “Basishandelingen op het bedieningspaneel” op pagina 11.
4 Selecteer de scanbewerking en druk vervolgens op [OK].
5 Druk op de knop [Color] (Kleur) of [Black] (Zwart).
Welke bewerking moet worden uitgevoerd nadat u het origineel hebt gescand,
is afhankelijk van de instelling voor de scanbewerking die u hebt geselecteerd in stap 4.
Raadpleeg de on line Handleiding voor scannen voor nadere details over het wijzigen
van de bewerkingsinstellingen.
Scannen vanuit een toepassing
U kunt een afbeelding scannen vanuit een toepassing die compatibel is met TWAIN of WIA
(alleen Windows XP) en de gescande afbeelding vervolgens in de toepassingssoftware
bewerken. Raadpleeg de on line Handleiding voor scannen voor nadere details.

16 Kopiëren
NEDERLANDS
Kopiëren
Kopieën maken
In deze paragraaf worden de basishandelingen voor het kopiëren beschreven.
1 Zet het apparaat aan.
2 Selecteer <Copy> (Kopiëren) op het scherm HOME.
Zie “Basishandelingen op het bedieningspaneel” op pagina 11.
3 Plaats papier in de printer.
4 Controleer of de juiste papierbron is geselecteerd.
5 Geef kopieerinstellingen op.
(1) Controleer het paginaformaat, het mediumtype
of andere instellingen. U kunt de instellingen
wijzigen door de optie te selecteren en
vervolgens op de knop [OK] te drukken.
(2) Gebruik de knop + of - om het aantal
exemplaren op te geven.
6 Plaats het origineel op de glasplaat.
7 Druk op de knop [Color] (Kleur) als u in kleur
wilt kopiëren of op de knop [Black] (Zwart)
als u in zwart-wit wilt kopiëren.
Andere kopieerfuncties gebruiken
Kopieën verkleinen of vergroten
Hiermee verkleint of vergroot u kopieën.
<Two-sided copy> (Dubbelzijdige kopie)
Hiermee kopieert u twee pagina's van een origineel naar de beide zijden van één vel papier.
<Borderless copy> (Kopie zonder marges)
Hiermee kopieert u kleurenafbeeldingen zodat deze de hele pagina vullen zonder marges.
Hiermee kopieert u twee pagina's van een origineel op één vel papier kopiëren door elke pagina
verkleind weer te geven.
<4-on-1 Copy> (4 op 1 kopie)
Hiermee kopieert u vier pagina's van een origineel op één vel papier kopiëren door elke pagina
verkleind weer te geven. Er zijn vier verschillende lay-outs beschikbaar.
<Image repeat> (Beeldherhaling)
Hiermee kopieert u een afbeelding meerdere malen op één pagina. U kunt hierbij de optie
<Auto layout> (Autom. indeling) of het voorgedefinieerde aantal in het apparaat selecteren.
(1)
(2)
<2-on-1 Copy> (2 op 1 kopie)

17Afdrukken vanaf een geheugenkaart
NEDERLANDS
Afdrukken vanaf een geheugenkaart
Geheugenkaarten plaatsen
1
Zet het apparaat aan.
2 Open het klepje van de kaartsleuf.
3 Plaats één geheugenkaart in de kaartsleuf.
* Sluit de geheugenkaart aan op de speciale adapter voordat u deze in de kaartsleuf plaatst.
4 Controleer of het indicatielampje is gaan branden.
5 Sluit het klepje van de kaartsleuf.
Type kaart Kaart plaatsen
z
Compact Flash-kaart (CF)
z
Microdrive
z
xD-Picture Card*
z
SmartMedia
z
MEMORY STICK
z
MEMORY STICK PRO
z
MEMORY STICK Duo*
z
MEMORY STICK PRO Duo*
z
SD Secure Digital-geheugenkaart
z
MiniSD Card*
z
MultiMediaCard (v. 3.31)
Gaat branden
Plaats de
geheugenkaart in
de linkerkaartsleuf.
Gaat branden
Plaats de
geheugenkaart
in de
rechterkaartsleuf.
Gaat branden
Plaats de
geheugenkaart
in het middelste
deel van de
rechterkaartsleuf.

18 Afdrukken vanaf een geheugenkaart
NEDERLANDS
Geheugenkaarten verwijderen
1
Open het klepje van de kaartsleuf.
2 Controleer of het indicatielampje niet knippert en verwijder vervolgens
de geheugenkaart.
3 Sluit het klepje van de kaartsleuf.
Foto's op een geheugenkaart afdrukken
1
Bereid het afdrukken voor.
(1) Zet het apparaat aan.
(2) Plaats papier in de printer.
(3) Controleer of de juiste papierbron is geselecteerd.
2 Plaats de geheugenkaart.
(1) Selecteer <Memory card> (Geheugenkaart) op het scherm HOME.
Zie “Basishandelingen op het bedieningspaneel” op pagina 11.
(2) Plaats de geheugenkaart in de kaartsleuf.
3 Selecteer het afdrukmenu.
(1) Selecteer <Select and print> (Selecteer en druk af) en druk vervolgens op <OK>.
(2) Bevestig het papierformaat, het mediumtype en andere instellingen, selecteer <Next>
(Volgende) en druk vervolgens op de knop [OK]. U kunt de instellingen wijzigen door
de optie te selecteren en vervolgens op de knop [OK] te drukken.
4 Selecteer de foto die u wilt afdrukken en geef op hoeveel afdrukken u van elke foto
wilt maken.
(1) Gebruik het [Easy-Scroll Wheel] of de knop [ of ] om een foto weer te geven die
u wilt afdrukken.
(2) Gebruik de knop + of - om het aantal exemplaren op te geven.
(3) Herhaal stappen (1) en (2) voor iedere foto waarvoor u het aantal afdrukken wilt opgeven.
(4) Druk op de knop [OK].
5 Begin met afdrukken.
(1) Controleer de afdrukinstelling. U kunt de
instellingen wijzigen door de optie te selecteren
en vervolgens op de knop [OK] te drukken.
(2) Controleer het totale aantal afdrukken voor de
geselecteerde foto's.
(3) Controleer de geselecteerde foto's en het
aantal afdrukken voor elke foto.
(4) Wijzig de geavanceerde afdrukinstellingen.
(5) Druk op de knop [Color] (Kleur).
Het opgegeven aantal exemplaren van elke
foto wordt afgedrukt.
(1)
(4) (3)
(2)

19Afdrukken vanaf een geheugenkaart
NEDERLANDS
Andere afdrukfuncties gebruiken
<Layout print> (Indeling afdr.)
Hiermee kunt u de opgegeven foto's afdrukken in de opgegeven lay-out.
<Sticker print> (Stickerafdruk)
Hiermee kunt u uw favoriete foto's met een kader afdrukken op [Photo Stickers/Fotostickers]
van Canon.
<DPOF print> (DPOF-afdruk)
Hiermee kunt u met DPOF-instellingen (Digital Print Order Format) afdrukken als u deze hebt
gekozen op uw digitale camera.
<Captured info print> (Afdruk opgen. info)
Hiermee kunt u informatie op foto's afdrukken over het moment dat de opname werd gemaakt
(Exif-informatie) in de marge van <Photo index print> (Foto-index afdrukken) of geselecteerde
individuele foto's.
<Photo index print> (Foto-index afdrukken)
Hiermee kunt u een overzicht afdrukken van alle foto's die zijn opgeslagen op een geheugenkaart.
<Print all photos> (Alle foto's afdrukken)
Hiermee kunt u alle afbeeldingen afdrukken die zijn opgeslagen op de geheugenkaart.
Handige weergavefuncties gebruiken
<Change display> (Wijzig weergave)
Hiermee kunt u de weergavemethode van een foto wijzigen.
<Trimming> (Bijsnijden)
Hiermee bewerkt u afbeeldingen op het LCD-scherm door deze bij te snijden.
<Search> (Zoeken)
Wanneer op een geheugenkaart veel foto's zijn opgeslagen, kunt u hiermee alleen foto's
weergeven en afdrukken die op een bepaalde datum of tussen bepaalde datums zijn genomen.

20 Afdrukken vanaf een geheugenkaart
NEDERLANDS
Afdrukken met het foto-indexblad
1
Schakel het apparaat in en laad papier van A4- of Letter-formaat in het apparaat.
2 Controleer of de juiste papierbron is geselecteerd.
3 Selecteer <Photo index sheet> (Foto-indexblad) op het scherm HOME.
Zie “Basishandelingen op het bedieningspaneel” op pagina 11.
4 Selecteer <Index Sheet Print> (Afdruk foto-indexbl.) en druk vervolgens
op de knop <OK>.
5 Plaats een geheugenkaart in de kaartsleuf.
6 Selecteer een bereik van afbeeldingen die u wilt opnemen in het foto-indexblad
en druk vervolgens op de knop <OK>.
7 Druk op de knop [Color] (Kleur).
8 Vul de desbetreffende rondjes op het
foto-indexblad.
9 Plaats het papier dat u hebt geselecteerd
voor het foto-indexblad.
10 Selecteer <Scan sheet and print>
(Scan blad en druk af) en druk vervolgens
op de knop <OK>.
11 Plaats het foto-indexblad met de beeldzijde
naar beneden op de glasplaat en druk
vervolgens op de knop <OK>.

21Foto's afdrukken van gedrukte foto's of film
NEDERLANDS
Foto's afdrukken van gedrukte foto's
of film
U kunt gedrukte foto's en 35-mm film scannen en deze vervolgens afdrukken vanaf het apparaat.
Voor film wordt zowel het afdrukken van filmstroken (zes met elkaar verbonden opnamen per strook
na normale ontwikkeling) als het afdrukken van dia's (één beeld per dia) ondersteund. Er kunnen
verschillende effecten worden toegepast op de afbeeldingen voordat u deze gaat afdrukken.
Foto's scannen
1
Zet het apparaat aan.
2 Selecteer <Easy photo reprint> (Fotoreproductie) op het scherm HOME.
Zie “Basishandelingen op het bedieningspaneel” op pagina 11.
3 Til de documentklep op en plaats de foto's op de glasplaat.
Plaats de foto's met de beeldzijde naar beneden op de glasplaat. Ga hierbij als volgt te werk.
4 Sluit de documentklep voorzichtig en druk op de knop [OK].
Films scannen
1
Zet het apparaat aan.
2 Geef het scherm <Film print> (Film afdrukken) weer.
Zie “Basishandelingen op het bedieningspaneel” op pagina 11.
3 Selecteer het type film dat u wilt scannen en druk vervolgens op [OK].
101,6x152,4 mm / 4x6 inch of
127,0x177,8 mm / 5x7 inch
10 mm / 0,4 inch
Originelen van creditcardformaat
10 mm / 0,4 inch
10 mm / 0,4 inch
10 mm / 0,4 inch
10 mm / 0,4 inch
10 mm / 0,4 inch 10 mm / 0,4 inch

22 Foto's afdrukken van gedrukte foto's of film
NEDERLANDS
4 Verwijder de beschermfolie van de filmadaptereenheid van de documentklep en
verwijder vervolgens de filmgeleider voor filmstroken of voor dia's, afhankelijk van
het type origineel dat u gebruikt, van de achterzijde van de beschermfolie van de
filmadaptereenheid.
z Een 35-mm filmstrook plaatsen:
(1) Open de filmhouder op de filmgeleider.
Druk de lipjes van de filmhouder voorzichtig
samen om deze te openen.
(2) Plaats de film in de filmgeleider met de
voorzijde (de zijde waar het beeld correct
wordt weergegeven) naar beneden, met de
beeldvolgorde van links naar rechts en het
uiteinde van de filmstrook onder de tabs van
de filmgeleider. Plaats de film zodanig in de
filmgeleider dat de witte lijnmarkeringen van
de filmgeleider de filmbeelden niet afdekken.
(3) Druk de filmhouder lichtjes naar binnen en
sluit deze helemaal.
(4) Plaats de filmgeleider met de zijkanten
uitgelijnd ten opzichte van de linker- en
rechtergroef van de glasplaat, terwijl de
markering op de filmgeleider aan de
bovenkant zit.
(5) Controleer of de voorzijde van de film
(de zijde waar het beeld correct wordt
weergegeven) aan de onderkant zit.
(3)
(2)

23Foto's afdrukken van gedrukte foto's of film
NEDERLANDS
z 35-mm dia's plaatsen:
(1) Laad de filmgeleider en zorg er daarbij
voor dat de inkepingen zijn uitgelijnd met
de linker- en rechterzijde van de glasplaat.
(2) Plaats de dia's in de filmgeleider met de
voorzijde (de zijde waar het beeld correct
wordt weergegeven) naar beneden, met
de beeldvolgorde van links naar rechts en
de bovenzijde van het beeld naar beneden.
Plaats de dia's en zorg dat ze niet los in de
geleider liggen.
5 Sluit de documentklep voorzichtig en druk
op de knop [Color] (Kleur).
Gescande foto's afdrukken
1
Bereid het afdrukken voor.
(1) Plaats papier in de printer.
(2) Scan een foto.
Raadpleeg “Foto's scannen” op pagina 21 of “Films scannen” op pagina 21.
(3) Controleer of de juiste papierbron is geselecteerd.
2 Selecteer het afdrukmenu.
(1) Selecteer <Select and print> (Selecteer en druk af) en druk vervolgens op <OK>.
(2) Bevestig het papierformaat, het mediumtype en andere instellingen, selecteer <Next>
(Volgende) en druk vervolgens op de knop [OK]. U kunt de instellingen wijzigen door de
optie te selecteren en vervolgens op de knop [OK] te drukken.
3 Selecteer de foto die u wilt afdrukken en geef op hoeveel afdrukken u van elke
foto wilt maken.
(1) Gebruik het [Easy-Scroll Wheel] of de knop [ of ] om een foto weer te geven die
uwiltafdrukken.
(2) Gebruik de knop + of - om het aantal exemplaren op te geven.
(3) Herhaal stappen (1) en (2) voor iedere foto waarvoor u het aantal afdrukken wilt
opgeven.
(4) Druk op de knop [OK].

24 Foto's afdrukken van gedrukte foto's of film
NEDERLANDS
4 Begin met afdrukken.
(1) Controleer de afdrukinstelling. U kunt
de instellingen wijzigen door de optie te
selecteren en vervolgens op de knop [OK]
te drukken. Aan de rechterkant wordt een
voorbeeldscherm weergegeven in de modus
<Easy photo reprint> (Fotoreproductie).
(2) Controleer het totale aantal afdrukken voor
de geselecteerde foto's.
(3) Wijzig de geavanceerde afdrukinstellingen.
(4) Druk op de knop [Color] (Kleur) als u in kleur
wilt afdrukken of op de knop [Black] (Zwart)
als u in zwart-wit wilt afdrukken.
Het opgegeven aantal exemplaren van elke
foto wordt afgedrukt.
Andere nuttige functies
<Sticker print> (Stickerafdruk)
U kunt uw favoriete foto afdrukken op [Photo Stickers/Fotostickers] van Canon en zo uw eigen
stickers maken.
<Print all photos> (Alle foto's afdrukken)
Hiermee kunt u alle gescande foto's afdrukken.
Handige weergavefuncties gebruiken
<Change display> (Wijzig weergave)
Hiermee kunt u de weergavemethode van een foto wijzigen.
<Trimming> (Bijsnijden)
Hiermee bewerkt u afbeeldingen op het LCD-scherm door deze bij te snijden.
(1)
(3)
(2)

25Foto's rechtstreeks afdrukken vanaf een compatibel apparaat
NEDERLANDS
Foto's rechtstreeks afdrukken vanaf een
compatibel apparaat
Afdrukken vanaf een PictBridge-compatibel apparaat
U kunt een PictBridge-compatibel apparaat, bijvoorbeeld een digitale camera, camcorder of mobiele
telefoon, aansluiten op het apparaat en opgeslagen afbeeldingen rechtstreeks afdrukken zonder dat
u hiervoor een computer hoeft te gebruiken.
Een apparaat met dit merkteken is compatibel met PictBridge.
Een PictBridge-compatibel apparaat aansluiten
Gebruik voor het aansluiten van een PictBridge-compatibel apparaat op dit systeem een
USB-kabel die wordt aangeraden door de fabrikant van het apparaat.
1 Stel het apparaat in.
Raadpleeg de Eenvoudige installatie-instructies om het apparaat in te stellen en gereed
te maken voor afdrukken.
2 Schakel het apparaat in en laad het papier in het apparaat.
Opmerking
z PictBridge is een industriestandaard die voorziet in een reeks oplossingen voor digitale fotografie,
waaronder het rechtstreeks afdrukken van foto's vanaf een digitale fotocamera, camcorder of mobiele
telefoon* zonder tussenkomst van een computer. Een apparaat kan op dit systeem worden aangesloten
voor rechtstreeks afdrukken, ongeacht de fabrikant of het model, mits het aan de PictBridge-norm voldoet.
z U kunt de foto's selecteren die u wilt afdrukken en verschillende afdrukinstellingen opgeven via de
camera of de mobiele telefoon.
* In de rest van dit document wordt de term “PictBridge-compatibel toestel” gebruikt voor digitale
camera's, digitale camcorders en mobiele telefoons met camerafunctie die compatibel zijn met
PictBridge.
Let op!
Sluit geen andere apparatuur dan PictBridge-compatibele apparaten of optionele Bluetooth-
eenheden BU-20 aan op de poort voor Direct afdrukken van het systeem. Als u dat toch doet, heeft
dit mogelijk een elektrische schok, brand of schade aan het apparaat tot gevolg.
Opmerking
Wanneer u foto's afdrukt met het digitale toestel dat is aangesloten op dit apparaat, raden wij u aan
de netspanningsadapter te gebruiken die bij het toestel is geleverd. Als u de batterij van het toestel
gebruikt, zorgt u er dan voor dat deze volledig is opgeladen.
Opmerking
De printkop kan niet worden uitgelijnd met de bedieningselementen van het PictBridge-compatibele
apparaat. Als de printkop nog niet is uitgelijnd en de MP-stuurprogramma's niet zijn geïnstalleerd
op de computer, lijnt u eerst de printkop uit. Raadpleeg “Printkop uitlijnen” in de Gebruikershandleiding
voor nadere details.

26 Foto's rechtstreeks afdrukken vanaf een compatibel apparaat
NEDERLANDS
3 Sluit het PictBridge-compatibele apparaat aan.
(1) Controleer of het PictBridge-compatibele
toestel is uitgeschakeld.
(2) Sluit het PictBridge-compatibele toestel
aan op het apparaat met behulp van een
USB-kabel die wordt aanbevolen door
de fabrikant van het toestel.
Het toestel wordt automatisch
ingeschakeld.
Als het toestel niet automatisch wordt
ingeschakeld, doet u dit handmatig.
(3) Stel het PictBridge-compatibele toestel
in voor Direct afdrukken.
wordt weergegeven op het LCD-scherm van het toestel als het apparaat goed is
aangesloten.
Opmerking
Afhankelijk van het model of merk apparaat moet u wellicht een PictBridge-compatibele modus
voor het afdrukken van foto's selecteren voordat u het apparaat aansluit. U moet wellicht ook
handmatig het apparaat inschakelen of de afspeelmodus selecteren nadat u het apparaat hebt
aangesloten.
Voer de noodzakelijke bewerkingen uit op het PictBridg-compatibele toestel voordat u het toestel
aan de hand van de instructies in de handleiding bij het toestel aansluit op dit apparaat.
Opmerking
Als niet wordt weergegeven, raadpleegt u “Kan niet goed afdrukken vanaf de digitale camera”
in de online Gebruikershandleiding voor nadere informatie.
(2)

27Foto's rechtstreeks afdrukken vanaf een compatibel apparaat
NEDERLANDS
Foto's direct afdrukken vanaf een PictBridge-compatibel toestel
Als u het toestel gebruikt, moet u de instructies volgen in de instructiehandleiding die is geleverd
bij het PictBridge-compatibele toestel. In dit gedeelte volgt een overzicht van het paginaformaat,
het mediumtype, de opmaak, de modi voor beeldoptimalisatie en de modi voor het afdrukken
van datums die kunnen worden ingesteld als een PictBridge-compatibel toestel is aangesloten
op het apparaat.
z PictBridge-afdrukinstellingen controleren of wijzigen vanaf uw camera
Als u het paginaformaat of het mediumtype wilt wijzigen, selecteert u op het toestel
de PictBridge-instelmodus en bevestigt of wijzigt u de instellingen.
Over de hieronder beschreven instellingen
Sommige hieronder beschreven instellingsopties zijn mogelijk niet beschikbaar op
bepaalde apparaten. In dat geval geldt de hieronder beschreven [Default/Standaard] instelling
voor de desbetreffende instellingsoptie.
* In de volgende beschrijving worden de namen van instellingsopties gebruikt die worden
gehanteerd in PictBridge-compatibele toestellen van Canon. De namen van instellingsopties
kunnen afwijken, afhankelijk van het merk of model van uw toestel.
U kunt de onderstaande instellingen wijzigen op het scherm <PictBridge settings>
(PictBridge-instellingen) op het apparaat wanneer een toestel is aangesloten dat compatibel
is met PictBridge. U kunt echter alleen wijzigingen via het scherm <PictBridge settings>
(PictBridge-instellingen) aanbrengen wanneer de hieronder beschreven bijbehorende items
zijn ingesteld op de standaardwaarden (selectie op basis van de apparatuurinstelling) op het
PictBridge-compatibele apparaat.
Zie “PictBridge-afdrukinstellingen controleren of wijzigen vanaf het apparaat” op pagina 30.
z Indeling afdrukbare beeldgegevens
Dit apparaat is geschikt voor het afdrukken van afbeeldingen die zijn genomen met een
digitale camera* die compatibel is met DCF
®
-bestanden (Design-regels voor Camera File
System) en van PNG-bestanden.
* Compatibel met Exif 2.21
Instellingen voor
PictBridge-compatibele
apparaten
Apparaatinstellingen op het scherm met
afdrukinstellingen
[Paper size/Papierformaat]:
[Standard/Standaard]
U kunt de volgende instellingen wijzigen op het scherm
<PictBridge settings> (PictBridge-instellingen):
<Page Size> (Paginaformaat), <Media Type>
(Mediumtype), <Bordered> (Randen)/<Borderless>
(Randloos)
Zie “Instellingsitems” op pagina 30 voor meer informatie
over het instellen van opties.
[Paper type/Papiersoort]:
[Standard/Standaard]
[Layout/Opmaak]: [Standard/
Standaard]
[Image optimize/
Beeldoptimalisatie]:
[Standard/Standaard]
U kunt de volgende instellingen wijzigen op het scherm
<PictBridge settings> (PictBridge-instellingen):
<Photo opt.pro> (Photo Opt. Pro), <Vivid Photo>,
<Face brightener> (Helderh. gezicht), <Noise reduction>
(Ruisreductie), <Image optimizer>, <Red eye correc.>
(Corr. rode ogen), <Brightness> (Helderheid),
<Contrast>, <Color hue> (Kleurtint), <Effects> (Effecten)
Zie “Instellingsitems” op pagina 30 voor meer informatie
over het instellen van opties.

28 Foto's rechtstreeks afdrukken vanaf een compatibel apparaat
NEDERLANDS
z Instellingen [Paper size/Papierformaat] en [Paper Type/Papiertype]
Als deze instellingsopties worden ingesteld op [Default/Standaard] (de instelling die overeenkomt met
de apparaatinstelling) op het PictBridge-compatibele toestel, worden de instellingen voor <Page size>
(Paginaformaat) en <Media type> (Mediumtype) gebruikt die zijn ingesteld bij <PictBridge settings>
(PictBridge-instellingen) op het apparaat.
U kunt de volgende formaten en typen afdrukpapier in het apparaat plaatsen als u opties selecteert bij
[Paper size/Papierformaat] en [Paper Type/Papiertype].
*1
Uitsluitend gebruikt om fotostickers af te drukken. Wanneer u op stickerpapier afdrukt, selecteert
u [10 x 15 cm / 4" x 6"] bij [Paper size/Papierformaat].
*2
Kan uitsluitend worden geselecteerd op bepaalde PictBridge-compatibele toestellen van het merk Canon.
*3
[Plain Paper/Gewoon papier] kan alleen worden geselecteerd bij [Paper type/Papiertype] als [A4]
of [8.5" x 11" (Letter)/8,5 x 11 inch (Letter)] is geselecteerd bij [Paper size/Papierformaat]. Wanneer
[Plain Paper/Gewoon papier] is ingesteld op [Plain Paper/Normaal papier], is afdrukken zonder
randen uitgeschakeld, ook als u [Borderless/Zonder marges] hebt geselecteerd bij [Layout/Opmaak].
*4
U kunt afdrukken in de opmaak [4-up/4-plus] als [A4] of [8.5" x 11" (Letter)/8,5 x 11 inch (Letter)] is
ingesteld bij [Paper size/Papierformaat].
*5
Als u dit papier invoert via de cassette, kan het apparaat beschadigd raken. Plaats het papier in
de automatische papierinvoer.
*6
Mogelijk kunt u niet alle Canon-papier kopen in uw land.
*7
Als u afdrukt op [Photo Paper Plus Semi-gloss/Fotopapier Plus Halfglans] in het formaat
203,2 x 254,0 mm / 8 x 10 inch (SG-201), selecteert u [20 x 25 cm/8" x 10"] bij [Paper size/
Papierformaat] en [Default/Standaard] bij [Paper type/Papiertype].
* Selecteer <Photo Plus Glossy> (Gl Fotopap Extra) bij <Media type> (Mediumtype)
op het scherm <PictBridge settings> (PictBridge-instellingen) op het apparaat.
Zie “PictBridge-afdrukinstellingen controleren of wijzigen vanaf het apparaat” op pagina 30.
Instelling voor
papierformaat
Instellingen
voor papiersoort
Laadbaar papier
*6
[10 x 15 cm/4" x 6"] [Photo] [Photo Paper Plus Glossy/Glossy Fotopapier Extra]
[Fast Photo] [Photo Paper Pro/Professioneel Fotopapier]
[Photo] [Photo Paper Plus Semi-gloss/Fotopapier Plus Halfglans]
[Photo] [Glossy Photo Paper/Glanzend Fotopapier]
[Glossy Photo Paper 'Everyday Use'/Glanzend
Fotopapier 'voor frequent gebruik']
[Photo Paper Glossy/Glanzend Fotopapier]
[Photo Stickers/Fotostickers]
*1, *5
[13 x 18 cm/5" x 7"]
*2
[Photo] [Photo Paper Plus Glossy/Glossy Fotopapier Extra]
[A4]
*3, *4
[Photo] [Photo Paper Plus Glossy/Glossy Fotopapier Extra]
[Fast Photo] [Photo Paper Pro/Professioneel Fotopapier]
[Photo] [Photo Paper Plus Semi-gloss/Fotopapier Plus Halfglans]
[Photo] [Glossy Photo Paper/Glanzend Fotopapier]
[Photo] [Glossy Photo Paper 'Everyday Use'/Glanzend
Fotopapier 'voor frequent gebruik']
[8.5" x 11" (Letter)/
8,5 x 11 inch (Letter)]
*3, *4
[Photo] [Photo Paper Plus Glossy/Glossy Fotopapier Extra]
[Fast Photo] [Photo Paper Pro/Professioneel Fotopapier]
[Photo] [Photo Paper Plus Semi-gloss/
Fotopapier Plus Halfglans]
[Photo] [Glossy Photo Paper/Glanzend Fotopapier]
[Photo] [Photo Paper Glossy/Glanzend Fotopapier]
[5.4 x 8.6 cm/Credit card/
5,4 x 8,6 cm/Creditcard]
[Photo] [Glossy Photo Paper/Glanzend Fotopapier]
[20 x 25 cm/8 x 10 inch]
*7
[Fast Photo] [Photo Paper Pro/Professioneel Fotopapier]
[10.1 x 18 cm/4" x 7.1"
10,1 x 18 cm/4" x 7,1"]
*2
[Fast Photo] [Photo Paper Pro/Professioneel Fotopapier]

29Foto's rechtstreeks afdrukken vanaf een compatibel apparaat
NEDERLANDS
z Instellingen [Layout/Opmaak] en [Trimming/Snijden]
Als [Layout/Opmaak] wordt ingesteld op [Default/Standaard] (de instelling die overeenkomt met
de apparaatinstelling) op het PictBridge-compatibele toestel, worden de afdrukinstellingen gebruikt
die zijn ingesteld bij <PictBridge settings> (PictBridge-instellingen) op het apparaat. Voor
[Trimming/Snijden] wordt de instelling op het PictBridge-compatibele toestel gebruikt.
Bij afdrukken op [Photo Stickers/Fotostickers] (PS-101) selecteert u [N-up/N-plus] voor [Layout/
Opmaak] en vervolgens [16-up/16-plus].
* Sommige PictBridge-compatibele toestellen geven de opmaakopties [2-up/2-plus],
[4-up/4-plus], [9-up/9-plus] en [16-up/16-plus] weer. Selecteer in dat geval altijd
[16-up/16-plus].
* Als er op het PictBridge-compatibele toestel geen opties zijn die overeenkomen met
[16-up/16-plus], is het niet mogelijk om op stickers af te drukken.
* Wanneer u [Photo Stickers/Fotostickers] (PS-101) gebruikt, stelt u [Layout/Opmaak] niet in
op [Borderless/Zonder marges].
z Instelling [Image Optimize/Foto optimaliseren]
Als [Image Optimize/Foto optimaliseren] wordt ingesteld op [Default/Standaard]
(de instelling die overeenkomt met de apparaatinstelling) op het PictBridge-compatibele toestel, wordt
de afdrukinstelling gebruikt die is ingesteld bij <PictBridge settings> (PictBridge-instellingen) op
het apparaat. Zie “PictBridge-afdrukinstellingen controleren of wijzigen vanaf uw camera”
op pagina 27 voor nadere details over deze instelling.
Als u een Canon PictBridge-compatibel toestel gebruikt, kunt u de extra opties [VIVID], [NR], [Face/
Gez.] of [Red eye/Rode ogen] selecteren. (Op sommige modellen zijn deze opties niet beschikbaar.)
*VIVID heeft tot resultaat dat groene en blauwe delen van de foto levendiger worden afgedrukt.
[NR] (Ruisreductie) heeft tot resultaat dat ruis in blauwe delen, bijvoorbeeld de lucht,
en in donkere delen wordt verminderd.
[Face/Gez.] heeft tot resultaat dat het contrast van foto's die bij tegenlicht zijn genomen wordt
gecorrigeerd.
[Red eye/Rode ogen] heeft tot resultaat dat rode ogen worden gecorrigeerd.
z Instelling [Date/File No. Print/Datum/bestandsnummer afdrukken]
Deze instelling kunt u niet wijzigen op dit apparaat. De instelling op het
PictBridge-compatibele toestel wordt gebruikt.
Als op de foto's al een datum wordt weergegeven bij de opname, stelt u deze
PictBridge-instelling in op [Off/Uit]. Als u [Date/Datum], [File No./Bestandsnummer] of
[Both/Beiden] selecteert, worden de datum en/of het bestandsnummer over de datum die
wordt afgedrukt door de camera heen afgedrukt.
z Overige instellingen
De volgende extra opties zijn beschikbaar voor bepaalde modellen PictBridge-compatibele toestellen
van Canon. Raadpleeg de handleiding van uw PictBridge-compatibele toestel van Canon voor nadere
details.
[Shooting Info (Exif Data)/Afbeeldingsinformatie (Exif-gegevens)]
U kunt opname-informatie (Exif-gegevens) op foto’s afdrukken in lijstindeling of in de marges van
opgegeven foto’s. Selecteer [Layout/Opmaak]. Selecteer vervolgens het item dat met de pictogram 'i'
wordt weergegeven.
[35 mm Film Style Layout (Contact printing layout)/Opmaak 35-mm filmstijl (opmaak
contactafdrukken)]
U kunt de geselecteerde foto's of via de index gespecificeerde foto's afdrukken in de opmaak
35-mm filmstijl (opmaak contactafdrukken).
Selecteer [Layout/Opmaak]. Selecteer vervolgens het item dat met het filmpictogram wordt
weergegeven.
Opmerking
z Verwijder de USB-kabel nooit tijdens het afdrukken tenzij dit specifiek wordt toegestaan
op het PictBridge-compatibele apparaat.
Volg de instructies in de handleiding bij dit apparaat wanneer u de USB-kabel tussen het
PictBridge-compatibele apparaat en dit apparaat wilt ontkoppelen.
z U kunt de volgende instellingen of bewerkingen niet uitvoeren vanaf het PictBridge-compatibele
apparaat:
– Afdrukkwaliteit instellen
– Onderhoud van het apparaat

30 Foto's rechtstreeks afdrukken vanaf een compatibel apparaat
NEDERLANDS
z PictBridge-afdrukinstellingen controleren of wijzigen vanaf het apparaat
U kunt de afdrukinstellingen, zoals papiertype en papierformaat, die vooraf zijn ingesteld voor het
apparaat en toegepast op afdrukken via PictBridge bevestigen en wijzigen.
z Het scherm <PictBridge Settings> (PictBridge-instellingen) weergeven
en de instellingen opgeven
(1) Zet het apparaat aan.
(2) Selecteer <Settings> (Instellingen) op het scherm HOME.
Zie “Basishandelingen op het bedieningspaneel” op pagina 11.
(3) Selecteer <Device settings> (Apparaatinstellingen) en druk vervolgens op [OK].
(4) Selecteer <PictBridge settings> (PictBridge -instellingen) en druk vervolgens op [OK].
(5) Bevestig de weergave op het LCD en druk vervolgens op de knop [OK].
(6) Selecteer de optie die u wilt instellen en druk vervolgens op [OK].
(7) Selecteer de optie en druk vervolgens op [OK].
(8) Bevestig de afdrukinstellingen, selecteer <Next> (Volgende) en druk vervolgens op [OK].
(9) Herhaal stappen 5 en 6 om de optie op te geven.
(10) Nadat u alle gewenste instellingen hebt voltooid, selecteert u <OK> (OK) en drukt
u vervolgens op de knop [OK].
z Instellingsitems
<Page size> (Paginaformaat)
Hiermee selecteert u het paginaformaat wanneer u rechtstreeks afdrukt vanaf
een PictBridge-compatibel toestel.
<Media type> (Mediumtype)
Hiermee selecteert u het mediumtype wanneer u rechtstreeks afdrukt vanaf een PictBridge-
compatibel toestel.
<Print Quality> (Afdrukkwaliteit)
Hiermee selecteert de afdrukkwaliteit wanneer u rechtstreeks afdrukt vanaf een PictBridge-
compatibel toestel.
<Bordered> (Met randen)/<Borderless> (Zonder marges)
Hiermee selecteert u afdrukken met of zonder rand.
<Photo opt.pro> (Photo Opt Pro)
Hiermee schakelt u de functie <Photo Optimizer Pro> in of uit.
Hiermee worden de helderheid en toonwaarden van een foto automatisch geoptimaliseerd.
<Vivid photo> (Vivid Photo)
Hiermee schakelt u de functie <Vivid Photo> in of uit.
Hiermee maakt u groen en blauw levendiger.
<Face brightener> (Helderh. gezicht)
Hiermee schakelt u de functie <Face brightener> (Helderh. gezicht) in of uit.
Hiermee maakt u donkere gezichten helder, bijvoorbeeld op foto's die met tegenlicht
zijn genomen.
<Noise reduction> (Ruisreductie)
Hiermee schakelt u de functie <Noise reduction> (Ruisreductie) in of uit.
Hiermee vermindert u de beeldruis in blauwe gebieden, zoals de lucht, en in donkere
gebieden.
Hiermee schakelt u de functie <Image optimizer> in of uit.
Hiermee worden de rafelige randen van afdrukken gecorrigeerd en vloeiender gemaakt.
<Red eye correc.> (Corr. rode ogen)
Hiermee schakelt u de correctie van rode ogen in of uit.
Hiermee worden rode ogen in portretten gecorrigeerd die worden veroorzaakt door
fotograferen met flitser.
<Brightness> (Helderheid)
Hiermee past u de helderheid aan.
<Image optimizer> (Image Optimizer)

31Foto's rechtstreeks afdrukken vanaf een compatibel apparaat
NEDERLANDS
Hiermee past u het contrast aan.
<Color hue> (Kleurtint)
Hiermee past u de kleurtint aan.
<Effects> (Effecten)
Hiermee worden speciale effecten toegepast op de foto, zoals afdrukken in sepiatinten
of met een getekende afbeelding.
<
Contrast> (Contrast)

32 Inkttanks vervangen
NEDERLANDS
Inkttanks vervangen
Wanneer een inkttank leeg is, vervangt u deze als volgt.
1 Open de papieruitvoerlade.
2 Controleer of het apparaat is ingeschakeld
en til de scaneenheid (printerklep) omhoog
tot deze stopt.
3 Open de binnenklep.
4 Duw op het lipje en verwijder de inkttank
waarvan het lampje snel knippert (A).
Raak de printkopvergrendeling (B) niet aan.
Let op!
Als de documentklep openstaat, kunt u de scaneenheid
(printerklep) niet openen. Zorg ervoor dat u de
scaneenheid (printerklep) en de documentklep
tegelijkertijd opent.
(B)(A)

33Inkttanks vervangen
NEDERLANDS
5 Haal de nieuwe inkttank uit de verpakking en
trek de oranje tape vervolgens in de richting
van de pijl (A) zodat de beschermende folie
niet op het luchtgaatje achterblijft (B).
Verwijder vervolgens de film volledig (C).
6 Verwijder het oranje beschermkapje (A)
aan de onderkant van de inkttank.
Houd het beschermkapje goed vast als u het
verwijdert om te voorkomen dat u inktvlekken
op uw vingers krijgt.
Gooi het kapje na verwijderen weg.
7 Plaats de voorkant van de inkttank in de
printkop.
Controleer of de positie van de tank overeenkomt
met het label (A).
8 Druk op de inkttank op de markering
totdat de tank stevig vastklikt.
Controleer of het inktlampje (A) rood brandt.
Belangrijk
Raak de elektrische contacten (B) op de inkttank niet
aan. Als u dat wel doet, kan het apparaat slecht gaan
functioneren of niet meer afdrukken.
(C)
(B)
(A)
(A)
(B)
(A)
(A)

34 Inkttanks vervangen
NEDERLANDS
9 Sluit de binnenklep.
10 Sluit de scaneenheid (printerklep) voorzichtig.
Opmerking
Wanneer u begint af te drukken nadat een inkttank
is vervangen, wordt automatisch de functie <Head
Cleaning> (Reiniging printkop) uitgevoerd. Voer geen
andere bewerkingen uit totdat het reinigen van de
printkop is voltooid. Het lampje [POWER]
(AAN/UIT) knippert in de kleur groen tijdens het
reinigen.
Pagina wordt geladen...

Quick Start Guide
Guide de démarrage rapide
Guía de iniciación rápida
Guia de consulta rápida
Introduktionsvejledning
Kurzanleitung
Οδηγός Γρήγορης Εκκίνησης
Guida rapida all'installazione
Aan de Slag-gids
Kort innføring
Pikaopas
Snabbguide
QT5-0792-V01 XXXXXXXX ©CANON INC.2006 PRINTED IN THAILAND
QT5-0792-V01
E12
Quick Start Guide
The following ink tanks are compatible with this product.
Les réservoirs d'encre suivants sont compatibles avec ce produit.
Los siguientes depósitos de tinta son compatibles con este dispositivo.
Os cartuchos a seguir são compatíveis com este produto.
Følgende blækbeholdere er kompatible med dette produkt.
Die folgenden Tintenbehälter sind mit diesem Produkt kompatibel.
Τα παρακάτω δοχεία µελάνης είναι συµβατά µε αυτό το µηχάνηµα.
I serbatoi di inchiostro riportati di seguito sono compatibili con il prodotto.
Bij dit product kunt u de volgende inkttanks gebruiken.
Blekktankene nedenfor er kompatible med denne maskinen.
Seuraavat mustesäiliöt ovat yhteensopivia tämän tuotteen kanssa.
Följande bläckbehållare är kompatibla med den här produkten.
ENGLISHFRANÇAISESPAÑOL
PORT DO BRASIL
DANSKDEUTSCHΕΛΛΗΝΙΚΑITALIANO
NEDERLANDS
NORSKSUOMISVENSKA
Documenttranscriptie
Aan de Slag-gids De meegeleverde documentatie gebruiken 2 De elektronische handleidingen op het scherm lezen 3 Het apparaat voorbereiden 4 De MP-stuurprogramma's installeren 6 Introductie 7 De taal voor het LCD-scherm selecteren 8 Printerpapier laden 9 Basishandelingen op het bedieningspaneel 11 Afdrukken vanaf de computer 13 Afbeeldingen scannen 15 Kopiëren 16 Afdrukken vanaf een geheugenkaart 17 Foto's afdrukken van gedrukte foto's of film 21 Foto's rechtstreeks afdrukken vanaf een compatibel apparaat 25 Een inkttank vervangen 32 NEDERLANDS Inhoudsopgave Exif Print Dit apparaat ondersteunt Exif Print. Exif Print is een standaard voor het verbeteren van de communicatie tussen digitale camera's en printers. Als u een digitale camera aansluit die compatibel is met Exif Print, wordt de beeldinformatie van de camera op het moment van opname gebruikt en geoptimaliseerd. Hiermee worden afdrukken van zeer hoge kwaliteit bereikt. Canadese regelgeving met betrekking tot radioruis Dit digitale apparaat overschrijdt niet de grenswaarden voor digitale apparaten van Klasse B voor radioruis zoals deze zijn bepaald in de standaard voor storingveroorzakende apparatuur met de naam “Digital Apparatus,” ICES-003 van de Industry Canada. Cet appareil numérique respecte les limites de bruits radioélectriques applicables aux appareils numériques de Classe B prescrites dans la norme sur le matériel brouilleur NMB-003 d'Industrie Canada intitulée « Appareils numériques ». Internationaal ENERGY STAR®-programma Canon Inc., partner van ENERGY STAR ®, heeft bepaald dat dit product voldoet aan de efficiencyrichtlijnen van ENERGY STAR. Het internationale ENERGY STAR® Office Equipment Program is een wereldwijd programma dat energiebesparing propageert via het gebruik van computer- en andere kantoorapparatuur. Het programma ondersteunt de ontwikkeling en verspreiding van producten met energiebesparende functies. Dit open systeem, waaraan bedrijven vrijwillig kunnen deelnemen, heeft betrekking op kantoorapparatuur zoals computers, monitoren, printers en fax- en kopieerapparaten. De normen en logo's zijn voor alle deelnemende landen hetzelfde. Stroomvoorziening NEDERLANDS Gebruik nooit een voedingsspanning die anders is dan de netspanning in het land van aanschaf. Toepassing van een verkeerde netspanning kan leiden tot brand of elektrische schokken. De voltages en de frequenties van de voeding zijn als volgt: 100-240 V wisselstroom, 50/60 Hz Informatie over verbruiksgoederen Verbruiksgoederen (inkttanks/FINE-cartridges (FINE cartridges)) blijven beschikbaar tot 5 jaar nadat de productie is beëindigd. . Lees ook de veiligheidsvoorschriften in de on line Gebruikershandleiding. Besteed aandacht aan de waarschuwingen om persoonlijk letsel en schade aan het apparaat te voorkomen. Modelnummer: K10289 (MP810) Veiligheidsvoorzorgsmaatregelen Waarschuwing z Dit product produceert een zwakke magnetische flux. Als u een pacemaker gebruikt en voelt dat er afwijkingen optreden in de werking van de pacemaker, moet u uit de buurt van dit product blijven als het in gebruik is en contact opnemen met uw arts. z Probeer nooit met natte handen de stekker in de wandcontactdoos te steken of eruit te halen. z Het is in geen geval toegestaan het netsnoer te beschadigen, te wijzigen, te rekken of dubbel te buigen. Plaats geen zware voorwerpen op het netsnoer. z Gebruik altijd uitsluitend de standaardstroomvoorziening van het land van aankoop. Als u een onjuiste spanning en frequentie gebruikt, kan dit brand of een elektrische schok veroorzaken. z Steek de stekker altijd geheel in het stopcontact. Let op! z Houd uit voorzorg inkttanks buiten het bereik van kinderen. z Laat de inkttanks niet vallen en schud ze niet heen en weer. Er kan dan inkt uit de tanks op uw handen of kleding lekken. Dit symbool geeft aan dat dit product in overeenstemming met de AEEA-richtlijn (2002/96/EG) en de nationale wetgeving niet mag worden afgevoerd met het huishoudelijk afval. Dit product moet worden ingeleverd bij een aangewezen, geautoriseerd inzamelpunt, bijvoorbeeld wanneer u een nieuw gelijksoortig product aanschaft, of bij een geautoriseerd inzamelpunt voor hergebruik van elektrische en elektronische apparatuur (EEA). Een onjuiste afvoer van dit type afval kan leiden tot negatieve effecten op het milieu en de volksgezondheid als gevolg van potentieel gevaarlijke stoffen die veel voorkomen in elektrische en elektronische apparatuur (EEA). Bovendien werkt u door een juiste afvoer van dit product mee aan het effectieve gebruik van natuurlijke hulpbronnen. Voor meer informatie over waar u uw afgedankte apparatuur kunt inleveren voor recycling kunt u contact opnemen met het gemeentehuis in uw woonplaats, de reinigingsdienst of het afvalverwerkingsbedrijf. U kunt ook het schema voor de afvoer van afgedankte elektrische en elektronische apparatuur (AEEA) raadplegen. Ga voor meer informatie over het inzamelen en recyclen van afgedankte elektrische en elektronische apparatuur naar www.canon-europe.com/environment. (EER: Noorwegen, IJsland en Liechtenstein) Uitsluitend voor klanten in Europa, het Midden-Oosten, Afrika en Rusland Raadpleeg de achterkant van het EWS-boekje (European Warranty System/Europees garantiesysteem) of ga naar www.canon-europe.com voor de contactpersonen van Canon Customer Support. Canon Europa N.V., Bovenkerkerweg 59-61, 1185 XB Amstelveen, Nederland Bluetooth-id: B02954 1 NEDERLANDS Alleen Europese Unie (en EER). De meegeleverde documentatie gebruiken Eenvoudige installatie-instructies (gedrukte documentatie): Lees dit eerst. Dit blad bevat instructies voor het installeren van het apparaat en het gereedmaken voor gebruik. Aan de Slag-gids (deze handleiding) Lees deze handleiding als u het apparaat gaat gebruiken. Nadat u de volgende instructies in de Eenvoudige installatie-instructies hebt gelezen, raden we u aan deze handleiding te lezen om bekend te worden met de basisbediening van enkele belangrijke functies die op het apparaat kunnen worden uitgevoerd. On line handleidingen Gebruikershandleiding Lees deze handleiding als u het apparaat gaat gebruiken. Als de Aan de Slag-gids niet voldoende informatie bevat, raadpleegt u de Gebruikershandleiding die kan worden geïnstalleerd vanaf de [Setup CD-ROM/ Installatie-cd-rom]. Deze handleiding biedt gedetailleerde instructies voor: z afdrukken vanaf de computer z direct foto's afdrukken vanaf geselecteerde digitale camera's NEDERLANDS z kopiëren z scannen Voor geavanceerde functies zijn tevens aanvullende handleidingen beschikbaar. Handleiding Scannen Raadpleeg deze handleiding voor uitgebreide instructies voor de bediening en instellingen van de scanner. Handleiding printerstuurprogramma Raadpleeg deze handleiding voor uitgebreide instructies voor het installeren van het printerstuurprogramma. Handleiding voor fotografische toepassingen Raadpleeg deze handleiding voor uitgebreide instructies voor het gebruik van verschillende toepassingssoftware die u vindt op de [Setup CD-ROM/ Installatie-cd-rom]. Gebruikershandleiding voor Bluetooth Raadpleeg deze handleiding voor uitgebreide instructies voor afdrukken vanaf computers en apparaten die Bluetooth-communicatie ondersteunen en voor het oplossen van problemen hiermee. 2 De meegeleverde documentatie gebruiken De elektronische handleidingen op het scherm lezen Behalve deze Aan de Slag-gids worden er ook online handleidingen meegeleverd bij het apparaat. Raadpleeg uw installatieblad voor gedetailleerde instructies voor het installeren van de online handleidingen. Belangrijk Voor gebruikers in landen buiten de Verenigde Staten, Canada en Zuid-Amerika: Raadpleeg de on line Gids DVD's en CD's bedrukken voor meer informatie over afdrukken op dvd's en cd's. U kunt de on line handleidingen op de volgende manier bekijken: U kunt de on line handleiding bekijken door op het pictogram [MP810 On-screen Manual/MP810 On line handleiding] op het bureaublad te klikken of door [Start] > [All Programs/Alle programma's] (of [Programs/Programma's]) > [Canon MP810 Manual/Canon MP810 handleiding] > [MP810 On-screen Manual/MP810 On line handleiding] te selecteren. Systeemvereisten Browser: Windows® HTML Help Viewer Opmerking U kunt de on line handleiding bekijken door te dubbelklikken op [MP810 On-screen Manual/MP810 On line handleiding] op het bureaublad. Opmerking Gebruikers in Azië Als u de Gebruikershandleiding hebt geïnstalleerd vanuit de map Manual op de [Setup CD-ROM/ Installatie-cd-rom], opent u de map waarin u de Gebruikershandleiding hebt gekopieerd en dubbelklikt u op top.htm. Systeemvereisten Browser: Help Viewer Opmerking z De on line handleiding wordt mogelijk niet juist weergegeven als u niet over het juiste besturingssysteem beschikt. U wordt aangeraden uw systeem up-to-date te houden. z We adviseren de browser Safari te gebruiken om de on line handleidingen in HTML-indeling weer te geven. Als Safari niet op uw computer is geïnstalleerd, kunt u deze downloaden en installeren via de website van Apple Computer, Inc. De elektronische handleidingen op het scherm lezen 3 NEDERLANDS z Hiervoor moet Internet Explorer 5.0 of later zijn geïnstalleerd. z Afhankelijk van de versie van uw besturingssysteem of van Internet Explorer, wordt de handleiding op het scherm mogelijk niet goed weergegeven. U wordt aangeraden uw systeem up-to-date te houden met Windows Update. Het apparaat voorbereiden Dit blad bevat instructies voor het installeren van het apparaat en het gereedmaken voor gebruik. Lees het eerst goed door. Het apparaat uitpakken Controleer de meegeleverde items aan de hand van de afbeelding die is afgedrukt op het deksel van de doos. Belangrijk z Sluit de USB-kabel pas aan als de software is geïnstalleerd. z Het apparaat wordt met een USB-kabel aangesloten op uw computer. 1 Zet het apparaat aan. Let op! Verwijder alle tape voordat u het apparaat inschakelt. Opmerking z De tape bevindt zich mogelijk op een andere plaats dan hier is aangegeven. z Als er een onbedoelde taal wordt weergegeven op het LCD-scherm, drukt u op de knop [Back] (Terug) om terug te gaan naar het scherm <Language selection> (Taal kiezen). 2 Installeer de printkop. Let op! Raak behalve de printkopvergrendeling geen interne onderdelen aan. Belangrijk NEDERLANDS Als de scaneenheid (printerklep) langer dan 10 minuten open is, wordt de printkophouder naar rechts verplaatst. In dat geval sluit u de scaneenheid (printerklep) en opent u deze opnieuw. Opmerking z Mogelijk bevindt zich wat transparante of lichtblauwe inkt in de verpakking van de printkop of in het beschermkapje. Dit heeft geen effect op de afdrukkwaliteit. Pas op dat u geen inkt op u krijgt wanneer u deze onderdelen gaat gebruiken. z Plaats het beschermkapje niet terug wanneer u dit hebt verwijderd. 3 Installeer de inkttanks. Belangrijk z Controleer of alle inkttanks zijn geïnstalleerd op de positie die op het label is aangegeven. Het apparaat kan pas worden gebruikt als alle inkttanks zijn geïnstalleerd. z Wacht ongeveer 2 minuten totdat het apparaat geen geluiden meer maakt en ga daarna pas verder. Opmerking z Zorg dat u het doorzichtige plastic precies in de bij stap 3 van het installatieblad beschreven volgorde van de inkttank verwijdert. z Knijp de inkttanks niet samen, omdat er anders inkt uit de tanks kan lekken. z Plaats het beschermkapje niet terug nadat u het hebt verwijderd. z Er wordt een foutbericht weergegeven op het LCD-scherm als een inkttank niet correct is geïnstalleerd. Open de scaneenheid (printerklep) en controleer of alle inkttanks in de positie zijn geïnstalleerd die op het label is aangegeven. 4 Het apparaat voorbereiden 4 Plaats papier om af te drukken. In het onderstaande proces moet u de printkop uitlijnen. Hiertoe plaatst u twee vellen van het meegeleverde papier (MP-101) met de afdrukzijde (wittere kant) naar boven in de automatische papierinvoer. Belangrijk z Controleer bij het plaatsen van papier in de automatische papierinvoer of het lampje van de automatische papierinvoer brandt. z Laad het papier altijd in de lengterichting. Als u het papier in de breedte plaatst, kan het vastlopen. Opmerkingen over het uitlijnen van de printkop z Het uitlijnen van de printkop duurt ongeveer 14 minuten. Open de scaneenheid (printerklep) niet tijdens het afdrukken. z Als het afdrukken van het patroon niet lukt, raadpleegt u “Er wordt een foutbericht weergegeven op het LCD-scherm” in de on line Gebruikershandleiding. Belangrijk NEDERLANDS Afdrukken op dvd's of cd's is niet mogelijk voor apparaten die worden verkocht in de Verenigde Staten, Canada, alle landen in Zuid-Amerika en sommige andere landen en regio's. Het apparaat voorbereiden 5 De MP-stuurprogramma's installeren Gemeenschappelijke informatie voor Windows en Macintosh® Opmerkingen over het installatieproces z Als het scherm [Select Language/Taal selecteren] wordt weergegeven, selecteert u een taal en klikt u op [Next/Volgende]. z Als het scherm voor het [Select Your Place of Residence/Selecteren van de woonplaats] wordt weergegeven, selecteert u uw woonplaats en klikt u op [Next/Volgende]. z Er zijn twee manieren om de MP-stuurprogramma's en andere software te installeren: [Easy Install/Standaardinstallatie]: de items op de [Setup CD-ROM/Installatie-cd-rom] worden automatisch geïnstalleerd [Custom Install/Aangepaste installatie]: u kunt kiezen welke items u wilt installeren z Als u op [Register/Registreren] klikt op het scherm [User Registration/ Gebruikersregistratie] en uw computer is verbonden met internet, worden de instructies voor het registreren van het product weergegeven op het scherm. z Registratie kan tevens plaatsvinden met behulp van het pictogram op het bureaublad nadat de installatie is voltooid. Informatie voor Windows Opmerking NEDERLANDS z Wanneer u de MP-stuurprogramma's installeert onder Windows XP of Windows 2000, moet u zich bij het systeem aanmelden als een lid van de groep [Administrators] (Beheerders). z Voordat u de stuurprogramma's installeert, schakelt u alle anti-virusprogramma's en programma's die automatisch worden geladen uit. z Als het volgende scherm automatisch wordt weergegeven, verwijdert u de USB-kabel die is aangesloten op de computer. Klik vervolgens op [Cancel/Annuleren] om het scherm te sluiten en het apparaat uit te schakelen. Start vervolgens het installatieproces opnieuw. Raadpleeg het installatieblad voor nadere details over het installatieproces. z Als u Adobe® RGB (1998) wilt installeren, klikt u op [Custom Install/Aangepaste installatie] en volgt u de instructies op het scherm. z Adobe RGB (1998) kan niet worden geïnstalleerd onder Windows Me en Windows 98. z Als u tijdens de installatie wordt gevraagd of u de computer opnieuw wilt opstarten, klikt u op [OK]. Het systeem wordt automatisch opnieuw gestart. z Als de verbinding niet wordt herkend, raadpleegt u “Kan de MP-stuurprogramma's niet installeren” in de on line Gebruikershandleiding. Informatie voor Macintosh Opmerking Voordat u de MP-stuurprogramma's installeert, schakelt u alle anti-virusprogramma's uit. Programma's die automatisch worden geladen, moet u ook uitschakelen of uit de systeemmap verwijderen. Gebruikers in Azië Als u de on line Gebruikershandleiding wilt installeren in een andere taal dan is geïnstalleerd, dubbelklikt u op de map Manual in de map Canon op de [Setup CD-ROM/Installatie-cd-rom] en kopieert u vervolgens een taalmap naar uw vaste schijf. 6 De MP-stuurprogramma's installeren Introductie Wij stellen het zeer op prijs dat u hebt gekozen voor de MP810 van Canon. In deze Aan de Slag-gids worden de volgende symbolen gebruikt om belangrijke informatie aan te duiden. De instructies bij deze symbolen moeten altijd worden opgevolgd. Waarschuwing Instructies die u moet volgen om te voorkomen dat er als gevolg van een onjuiste bediening van het apparaat gevaarlijke situaties ontstaan die mogelijk tot ernstig lichamelijk letsel of zelfs de dood kunnen leiden. Deze instructies zijn essentieel voor een veilige werking van het apparaat. Let op! Instructies die u moet volgen om lichamelijk letsel of materiële schade als gevolg van een onjuiste bediening van het apparaat te voorkomen. Deze instructies zijn essentieel voor een veilige werking van het apparaat. Belangrijk Instructies die essentieel zijn voor een veilige werking van het apparaat. Informatie over handelsmerken z “Microsoft” en “Windows” zijn gedeponeerde handelsmerken of handelsmerken van Microsoft Corporation in de Verenigde Staten en/of andere landen. z “Adobe” en “Adobe RGB (1998)” zijn gedeponeerde handelsmerken of handelsmerken van Adobe Systems Incorporated in de Verenigde Staten en/of andere landen. z “SmartMedia” is een handelsmerk van Toshiba Corporation. z “MEMORY STICK”, “Memory Stick PRO”, “MEMORY STICK Duo” en “Memory Stick PRO Duo” zijn handelsmerken van Sony Corporation. z “xD-Picture Card” is een handelsmerk van Fuji Photo Film Co., Ltd. z “MultiMediaCard” is een handelsmerk van de MultiMediaCard Association. z “SD Secure Digital Memory Card” en “miniSD Card” zijn handelsmerken van SD Association. z Deze informatie kan zonder kennisgeving worden gewijzigd. Copyright © 2006 CANON INC. Alle rechten voorbehouden. Niets uit deze uitgave mag worden verveelvoudigd, opgeslagen in een geautomatiseerd gegevensbestand of openbaar worden gemaakt in enige vorm of op enige wijze, hetzij elektronisch, mechanisch, door fotokopieën, opnamen of enige andere manier, zonder voorafgaande schriftelijke toestemming van Canon Inc. Introductie 7 NEDERLANDS z “Macintosh” en “Mac” zijn handelsmerken van Apple Computer, Inc., gedeponeerd in de Verenigde Staten en in andere landen. De taal voor het LCD-scherm selecteren 1 2 3 Druk op de knop [HOME]. Wacht ongeveer 5 seconden, selecteer vervolgens op [OK]. Druk op de knop ] om en druk te selecteren en druk vervolgens op [OK]. Druk viermaal op de knop } en druk vervolgens op [OK]. Druk vijfmaal op de knop } als de Bluetooth-eenheid is aangesloten op het apparaat en druk vervolgens op [OK]. Gebruik de knop { of } om de taal te selecteren die u wilt weergeven en druk vervolgens op [OK]. NEDERLANDS 4 8 De taal voor het LCD-scherm selecteren Printerpapier laden Sommige papiersoorten en -formaten kunnen niet in de cassette worden geladen en vereisen het gebruik van de automatische papierinvoer. Als u alleen de cassette denkt te gaan gebruiken, controleert u vooraf op eventuele gebruiksbeperkingen. Belangrijk z Als u normaal papier verkleint tot 101,6 x 152,4 mm / 4 x 6 inch, 127,0 x 177,8 mm / 5 x 7 inch of 54,0 x 86,0 mm / 2,13 x 3,39 inch (creditcardformaat) voor een proefafdruk, kan daardoor het papier vastlopen. z Laad het papier altijd in de lengterichting. Als u het papier in de breedte plaatst, kan het vastlopen. 1 2 Trek de cassette uit het apparaat. Laad het papier in de cassette met de afdrukzijde naar BENEDEN. Leg de papierstapel daarbij tegen de rechterzijde van de cassette. (A) Laad het papier niet hoger dan de limietmarkering (A). Schuif de papiergeleiders (B) tegen de papierstapel. NEDERLANDS 3 (B) 4 Plaats de cassette in het apparaat. Druk de cassette helemaal in het apparaat. Printerpapier laden 9 5 Druk op de [Paper Feed Switch] (Invoerschakelaar), zodat het cassettelampje (D) gaat branden. NEDERLANDS 6 Plaats daartoe een vinger in de ronde inkeping van de papieruitvoerlade (A) en trek deze voorzichtig open. Open vervolgens de verlenging van de papieruitvoerlade (B). 10 Printerpapier laden (A) (C) (D) (B) Basishandelingen op het bedieningspaneel (A) Knop [HOME] (B) [Easy-Scroll Wheel] (C) Knop [OK] (A) (B) (C) [Easy-Scroll Wheel] Draai het [Easy-Scroll Wheel] naar links of naar rechts om de instellingsoptie te selecteren. De geselecteerde optie wordt gemarkeerd of omringd door een kader. U kunt ook de knoppen {, }, [ of ] gebruiken om instellingsopties te selecteren. Knop [HOME] In dit gedeelte wordt de procedure beschreven voor het weergeven van elke modus vanaf het scherm HOME. 1 Open het scherm HOME (1) Druk op de knop [HOME]. Het scherm HOME wordt weergegeven. Selecteer de modus. (1) Draai aan het [Easy-Scroll Wheel] om de modus te selecteren en druk vervolgens op de knop [OK]. Bijvoorbeeld: Selecteer <Memory card> (Geheugenkaart). Het geselecteerde modusscherm wordt weergegeven. NEDERLANDS 2 (1) Opmerking Als u een modus selecteert en op de [Function] (Functie) <f2/Introduction> (f2/Introductie) drukt, worden de instructies voor de geselecteerde modus weergegeven. U kunt de volgende modi selecteren op het scherm HOME: <Copy> (Kopiëren): U kunt met verschillende opmaken kopiëren. Zie “Kopiëren” op pagina 16. <Scan> (Scannen): U kunt de gescande gegevens opslaan op een aangesloten computer met behulp van het bedieningspaneel. Zie “Afbeeldingen scannen” op pagina 15. <Photo index sheet> U kunt op eenvoudige wijze de foto's op een geheugenkaart (Foto-indexblad) afdrukken met behulp van het foto-indexblad. Zie “Afdrukken met het foto-indexblad” op pagina 20. Basishandelingen op het bedieningspaneel 11 <Settings> (Instellingen): <Easy photo reprint> (Fotoreproductie): <Film print> (Film afdrukken): <Memory card> (Geheugenkaart): U kunt hiermee het onderhoud uitvoeren of de verschillende instellingen van het apparaat wijzigen. Zie “Vage afdrukken of onjuiste kleuren”, “Het apparaat reinigen” of “De apparaatinstellingen wijzigen” in de on line Gebruikershandleiding. U kunt van hieruit gedrukte foto's scannen en deze vervolgens afdrukken. Zie “Foto's afdrukken van gedrukte foto's of film” op pagina 21. U kunt de beeldgegevens op 35-mm filmstroken en dia's scannen en deze vervolgens afdrukken. Zie “Foto's afdrukken van gedrukte foto's of film” op pagina 21. Hiermee kunt u de fotogegevens afdrukken die zijn opgeslagen op een geheugenkaart van een digitale camera. Zie “Afdrukken vanaf een geheugenkaart” op pagina 17. <Overige knoppen (A) Knop [NAVI] (Navigatie) (B) [Function] (Functie) z Knop [NAVI] (Navigatie) (A) (B) Hiermee kunt u op eenvoudige wijze naar de functie gaan die u wilt uitvoeren. Selecteer de bewerking die u wilt uitvoeren in het navigatiemenu en druk vervolgens op de knop [OK]. z [Function] (Functie) NEDERLANDS Twee [Function] (Functie) stellen u in staat menu's te selecteren die onder aan het LCD-scherm worden weergegeven. Welk scherm wordt weergegeven als u op een [Function] (Functie) drukt, is afhankelijk van het scherm dat wordt weergegeven en de [Function] (Functie) waarop u drukt. (A) (B) (A) [Function] (Functie) (f1): Als u op de [Function] (Functie) <f1/Remaining ink vol> (f1\Resterend inktv.)) op het scherm HOME drukt, wordt het scherm voor het resterende inktvolume weergegeven. (B) [Function] (Functie) (f2): Als u op de [Function] (Functie) <f2/Introduction> (f2\Introductie)) op het scherm HOME drukt, worden de instructies voor de geselecteerde modus weergegeven. Als u op deze knoppen drukt op andere schermen dan het scherm HOME, wordt een bewerkingsprocedure of menu weergegeven. 12 Basishandelingen op het bedieningspaneel Afdrukken vanaf de computer In dit gedeelte wordt de procedure beschreven voor normaal afdrukken. Afdrukken met Windows 4 5 6 Schakel het apparaat in en laad het papier in het apparaat. Controleer of de juiste papierbron is geselecteerd. Maak een document of open een bestand met behulp van de geschikte toepassingssoftware. Selecteer [Print] in het menu [File/Archief] van de toepassingssoftware. Zorg ervoor dat [Canon MP810 Printer] is geselecteerd en klik vervolgens op [Preferences/Voorkeuren] (of [Properties/ Eigenschappen]). Geef de gewenste instellingen op en klik op [OK]. NEDERLANDS 1 2 3 Controleer of [Paper Feed Switch/Schakelaar papierinvoer] is geselecteerd in Paper Source/ Papierbron]. Opmerking Voor meer informatie over de functies van printerstuurprogramma's klikt u op [Help] of [Instructions/Instructies] om de on line Help of de on line Handleiding printerstuurprogramma weer te geven. [Instructions/Instructies] wordt alleen weergegeven als de on line handleidingen zijn geïnstalleerd. 7 Klik op [Print/Afdrukken] (of [OK]). Afdrukken vanaf de computer 13 Afdrukken met Macintosh 1 2 3 4 5 6 7 8 NEDERLANDS 9 Schakel het apparaat in en laad het papier in het apparaat. Controleer of de juiste papierbron is geselecteerd. Maak een document of open een bestand met behulp van de geschikte toepassingssoftware. Selecteer [Page Setup/Pagina-instelling] in het menu [File/Archief] van de toepassingssoftware. Bevestig dat [MP810] is geselecteerd bij [Format for/Stel in voor]. Selecteer het gewenste papierformaat bij [Paper Size/Papierformaat]. Klik op [OK]. Selecteer [Print] in het menu [File/Archief] van de toepassingssoftware. Selecteer [Quality & Media/Kwaliteit en media] in het pop-up menu. 10 Geef de vereiste instellingen op. Controleer of [Paper Feed Switch/ Papierinvoerschakelaar] is geselecteerd in [Paper Source/Papierbron]. Opmerking Klik op om de on line Handleiding printerstuurprogramma te raadplegen voor nadere details over de instellingen van het printerstuurprogramma. Als de on line handleidingen niet zijn geïnstalleerd, wordt de on line Handleiding printerstuurprogramma niet weergegeven, zelfs als u op klikt. 11 Klik op [Print]. 14 Afdrukken vanaf de computer Afbeeldingen scannen U kunt afbeeldingen vanaf het apparaat naar een computer scannen zonder ze af te drukken. Vervolgens kunt u ze in gangbare bestandsindelingen opslaan, zoals JPEG, TIFF, bitmaps of PDF. Daarnaast kunt u de OCR-software (Optical Character Recognition) gebruiken om gescande papieren documenten naar tekstgegevens te converteren. Scanmethoden Scannen met MP Navigator Met MP Navigator kunt u documenten scannen die op de glasplaat zijn geplaatst en afbeeldingen weergeven die op de computer of op een geheugenkaart zijn opgeslagen. U kunt gescande documenten weergeven en u kunt ze gemakkelijk naar wens afdrukken en bewerken. Met de meegeleverde softwaretoepassingen kunt u het door u gescande document bewerken of afdrukken. Raadpleeg de Handleiding voor scannen voor gedetailleerde informatie over de werking van MP Navigator. Scannen met het bedieningspaneel van het apparaat 1 2 3 Zet het apparaat aan. Plaats het origineel op de glasplaat. Selecteer <Scan> (Scannen) op het scherm HOME. Zie “Basishandelingen op het bedieningspaneel” op pagina 11. Selecteer de scanbewerking en druk vervolgens op [OK]. NEDERLANDS 4 5 Druk op de knop [Color] (Kleur) of [Black] (Zwart). Welke bewerking moet worden uitgevoerd nadat u het origineel hebt gescand, is afhankelijk van de instelling voor de scanbewerking die u hebt geselecteerd in stap 4. Raadpleeg de on line Handleiding voor scannen voor nadere details over het wijzigen van de bewerkingsinstellingen. Scannen vanuit een toepassing U kunt een afbeelding scannen vanuit een toepassing die compatibel is met TWAIN of WIA (alleen Windows XP) en de gescande afbeelding vervolgens in de toepassingssoftware bewerken. Raadpleeg de on line Handleiding voor scannen voor nadere details. Afbeeldingen scannen 15 Kopiëren Kopieën maken In deze paragraaf worden de basishandelingen voor het kopiëren beschreven. 1 2 Zet het apparaat aan. Selecteer <Copy> (Kopiëren) op het scherm HOME. Zie “Basishandelingen op het bedieningspaneel” op pagina 11. 3 4 5 Plaats papier in de printer. Controleer of de juiste papierbron is geselecteerd. Geef kopieerinstellingen op. (1) Controleer het paginaformaat, het mediumtype of andere instellingen. U kunt de instellingen wijzigen door de optie te selecteren en vervolgens op de knop [OK] te drukken. (2) Gebruik de knop + of - om het aantal exemplaren op te geven. NEDERLANDS 6 7 (1) (2) Plaats het origineel op de glasplaat. Druk op de knop [Color] (Kleur) als u in kleur wilt kopiëren of op de knop [Black] (Zwart) als u in zwart-wit wilt kopiëren. Andere kopieerfuncties gebruiken Kopieën verkleinen of vergroten Hiermee verkleint of vergroot u kopieën. <Two-sided copy> (Dubbelzijdige kopie) Hiermee kopieert u twee pagina's van een origineel naar de beide zijden van één vel papier. <Borderless copy> (Kopie zonder marges) Hiermee kopieert u kleurenafbeeldingen zodat deze de hele pagina vullen zonder marges. <2-on-1 Copy> (2 op 1 kopie) Hiermee kopieert u twee pagina's van een origineel op één vel papier kopiëren door elke pagina verkleind weer te geven. <4-on-1 Copy> (4 op 1 kopie) Hiermee kopieert u vier pagina's van een origineel op één vel papier kopiëren door elke pagina verkleind weer te geven. Er zijn vier verschillende lay-outs beschikbaar. <Image repeat> (Beeldherhaling) Hiermee kopieert u een afbeelding meerdere malen op één pagina. U kunt hierbij de optie <Auto layout> (Autom. indeling) of het voorgedefinieerde aantal in het apparaat selecteren. 16 Kopiëren Afdrukken vanaf een geheugenkaart Geheugenkaarten plaatsen 1 2 3 Zet het apparaat aan. Open het klepje van de kaartsleuf. Plaats één geheugenkaart in de kaartsleuf. Type kaart Kaart plaatsen z Compact Flash-kaart (CF) Plaats de geheugenkaart in de linkerkaartsleuf. z Microdrive z xD-Picture Card* z SmartMedia Plaats de geheugenkaart in de rechterkaartsleuf. Gaat branden z MEMORY STICK z MEMORY STICK PRO z MEMORY STICK Duo* z MEMORY STICK PRO Duo* z SD Secure Digital-geheugenkaart Plaats de geheugenkaart in het middelste deel van de rechterkaartsleuf. Gaat branden z MiniSD Card* z MultiMediaCard (v. 3.31) * Sluit de geheugenkaart aan op de speciale adapter voordat u deze in de kaartsleuf plaatst. 4 5 Controleer of het indicatielampje is gaan branden. Sluit het klepje van de kaartsleuf. Afdrukken vanaf een geheugenkaart 17 NEDERLANDS Gaat branden Geheugenkaarten verwijderen 1 2 3 Open het klepje van de kaartsleuf. Controleer of het indicatielampje niet knippert en verwijder vervolgens de geheugenkaart. Sluit het klepje van de kaartsleuf. Foto's op een geheugenkaart afdrukken 1 Bereid het afdrukken voor. (1) Zet het apparaat aan. (2) Plaats papier in de printer. (3) Controleer of de juiste papierbron is geselecteerd. 2 Plaats de geheugenkaart. (1) Selecteer <Memory card> (Geheugenkaart) op het scherm HOME. Zie “Basishandelingen op het bedieningspaneel” op pagina 11. (2) Plaats de geheugenkaart in de kaartsleuf. 3 Selecteer het afdrukmenu. NEDERLANDS (1) Selecteer <Select and print> (Selecteer en druk af) en druk vervolgens op <OK>. (2) Bevestig het papierformaat, het mediumtype en andere instellingen, selecteer <Next> (Volgende) en druk vervolgens op de knop [OK]. U kunt de instellingen wijzigen door de optie te selecteren en vervolgens op de knop [OK] te drukken. 4 Selecteer de foto die u wilt afdrukken en geef op hoeveel afdrukken u van elke foto wilt maken. (1) Gebruik het [Easy-Scroll Wheel] of de knop [ of ] om een foto weer te geven die u wilt afdrukken. (2) Gebruik de knop + of - om het aantal exemplaren op te geven. (3) Herhaal stappen (1) en (2) voor iedere foto waarvoor u het aantal afdrukken wilt opgeven. (4) Druk op de knop [OK]. 5 Begin met afdrukken. (1) Controleer de afdrukinstelling. U kunt de instellingen wijzigen door de optie te selecteren en vervolgens op de knop [OK] te drukken. (2) Controleer het totale aantal afdrukken voor de geselecteerde foto's. (3) Controleer de geselecteerde foto's en het aantal afdrukken voor elke foto. (4) Wijzig de geavanceerde afdrukinstellingen. (5) Druk op de knop [Color] (Kleur). Het opgegeven aantal exemplaren van elke foto wordt afgedrukt. 18 Afdrukken vanaf een geheugenkaart (1) (2) (4) (3) Andere afdrukfuncties gebruiken <Layout print> (Indeling afdr.) Hiermee kunt u de opgegeven foto's afdrukken in de opgegeven lay-out. <Sticker print> (Stickerafdruk) Hiermee kunt u uw favoriete foto's met een kader afdrukken op [Photo Stickers/Fotostickers] van Canon. <DPOF print> (DPOF-afdruk) Hiermee kunt u met DPOF-instellingen (Digital Print Order Format) afdrukken als u deze hebt gekozen op uw digitale camera. <Captured info print> (Afdruk opgen. info) Hiermee kunt u informatie op foto's afdrukken over het moment dat de opname werd gemaakt (Exif-informatie) in de marge van <Photo index print> (Foto-index afdrukken) of geselecteerde individuele foto's. <Photo index print> (Foto-index afdrukken) Hiermee kunt u een overzicht afdrukken van alle foto's die zijn opgeslagen op een geheugenkaart. <Print all photos> (Alle foto's afdrukken) Hiermee kunt u alle afbeeldingen afdrukken die zijn opgeslagen op de geheugenkaart. Handige weergavefuncties gebruiken <Change display> (Wijzig weergave) Hiermee kunt u de weergavemethode van een foto wijzigen. Hiermee bewerkt u afbeeldingen op het LCD-scherm door deze bij te snijden. <Search> (Zoeken) Wanneer op een geheugenkaart veel foto's zijn opgeslagen, kunt u hiermee alleen foto's weergeven en afdrukken die op een bepaalde datum of tussen bepaalde datums zijn genomen. Afdrukken vanaf een geheugenkaart 19 NEDERLANDS <Trimming> (Bijsnijden) Afdrukken met het foto-indexblad 1 2 3 Schakel het apparaat in en laad papier van A4- of Letter-formaat in het apparaat. Controleer of de juiste papierbron is geselecteerd. Selecteer <Photo index sheet> (Foto-indexblad) op het scherm HOME. Zie “Basishandelingen op het bedieningspaneel” op pagina 11. 4 5 6 7 8 9 Selecteer <Index Sheet Print> (Afdruk foto-indexbl.) en druk vervolgens op de knop <OK>. Plaats een geheugenkaart in de kaartsleuf. Selecteer een bereik van afbeeldingen die u wilt opnemen in het foto-indexblad en druk vervolgens op de knop <OK>. Druk op de knop [Color] (Kleur). Vul de desbetreffende rondjes op het foto-indexblad. Plaats het papier dat u hebt geselecteerd voor het foto-indexblad. NEDERLANDS 10 Selecteer <Scan sheet and print> (Scan blad en druk af) en druk vervolgens op de knop <OK>. 11 Plaats het foto-indexblad met de beeldzijde naar beneden op de glasplaat en druk vervolgens op de knop <OK>. 20 Afdrukken vanaf een geheugenkaart Foto's afdrukken van gedrukte foto's of film U kunt gedrukte foto's en 35-mm film scannen en deze vervolgens afdrukken vanaf het apparaat. Voor film wordt zowel het afdrukken van filmstroken (zes met elkaar verbonden opnamen per strook na normale ontwikkeling) als het afdrukken van dia's (één beeld per dia) ondersteund. Er kunnen verschillende effecten worden toegepast op de afbeeldingen voordat u deze gaat afdrukken. Foto's scannen 1 2 Zet het apparaat aan. Selecteer <Easy photo reprint> (Fotoreproductie) op het scherm HOME. Zie “Basishandelingen op het bedieningspaneel” op pagina 11. 3 Til de documentklep op en plaats de foto's op de glasplaat. Plaats de foto's met de beeldzijde naar beneden op de glasplaat. Ga hierbij als volgt te werk. 101,6x152,4 mm / 4x6 inch of 127,0x177,8 mm / 5x7 inch 10 mm / 0,4 inch 10 mm / 0,4 inch Originelen van creditcardformaat 10 mm / 0,4 inch 10 mm / 0,4 inch 10 mm / 0,4 inch 4 NEDERLANDS 10 mm / 0,4 inch 10 mm / 0,4 inch Sluit de documentklep voorzichtig en druk op de knop [OK]. Films scannen 1 2 Zet het apparaat aan. Geef het scherm <Film print> (Film afdrukken) weer. Zie “Basishandelingen op het bedieningspaneel” op pagina 11. 3 Selecteer het type film dat u wilt scannen en druk vervolgens op [OK]. Foto's afdrukken van gedrukte foto's of film 21 4 Verwijder de beschermfolie van de filmadaptereenheid van de documentklep en verwijder vervolgens de filmgeleider voor filmstroken of voor dia's, afhankelijk van het type origineel dat u gebruikt, van de achterzijde van de beschermfolie van de filmadaptereenheid. z Een 35-mm filmstrook plaatsen: (1) Open de filmhouder op de filmgeleider. Druk de lipjes van de filmhouder voorzichtig samen om deze te openen. NEDERLANDS (2) Plaats de film in de filmgeleider met de voorzijde (de zijde waar het beeld correct wordt weergegeven) naar beneden, met de beeldvolgorde van links naar rechts en het uiteinde van de filmstrook onder de tabs van de filmgeleider. Plaats de film zodanig in de filmgeleider dat de witte lijnmarkeringen van de filmgeleider de filmbeelden niet afdekken. (2) (3) Druk de filmhouder lichtjes naar binnen en sluit deze helemaal. (3) (4) Plaats de filmgeleider met de zijkanten uitgelijnd ten opzichte van de linker- en rechtergroef van de glasplaat, terwijl de markering op de filmgeleider aan de bovenkant zit. (5) Controleer of de voorzijde van de film (de zijde waar het beeld correct wordt weergegeven) aan de onderkant zit. 22 Foto's afdrukken van gedrukte foto's of film z 35-mm dia's plaatsen: (1) Laad de filmgeleider en zorg er daarbij voor dat de inkepingen zijn uitgelijnd met de linker- en rechterzijde van de glasplaat. (2) Plaats de dia's in de filmgeleider met de voorzijde (de zijde waar het beeld correct wordt weergegeven) naar beneden, met de beeldvolgorde van links naar rechts en de bovenzijde van het beeld naar beneden. Plaats de dia's en zorg dat ze niet los in de geleider liggen. 5 Sluit de documentklep voorzichtig en druk op de knop [Color] (Kleur). Gescande foto's afdrukken 1 Bereid het afdrukken voor. (1) Plaats papier in de printer. NEDERLANDS (2) Scan een foto. Raadpleeg “Foto's scannen” op pagina 21 of “Films scannen” op pagina 21. (3) Controleer of de juiste papierbron is geselecteerd. 2 Selecteer het afdrukmenu. (1) Selecteer <Select and print> (Selecteer en druk af) en druk vervolgens op <OK>. (2) Bevestig het papierformaat, het mediumtype en andere instellingen, selecteer <Next> (Volgende) en druk vervolgens op de knop [OK]. U kunt de instellingen wijzigen door de optie te selecteren en vervolgens op de knop [OK] te drukken. 3 Selecteer de foto die u wilt afdrukken en geef op hoeveel afdrukken u van elke foto wilt maken. (1) Gebruik het [Easy-Scroll Wheel] of de knop [ of ] om een foto weer te geven die u wilt afdrukken. (2) Gebruik de knop + of - om het aantal exemplaren op te geven. (3) Herhaal stappen (1) en (2) voor iedere foto waarvoor u het aantal afdrukken wilt opgeven. (4) Druk op de knop [OK]. Foto's afdrukken van gedrukte foto's of film 23 4 Begin met afdrukken. (1) Controleer de afdrukinstelling. U kunt de instellingen wijzigen door de optie te selecteren en vervolgens op de knop [OK] te drukken. Aan de rechterkant wordt een voorbeeldscherm weergegeven in de modus <Easy photo reprint> (Fotoreproductie). (2) Controleer het totale aantal afdrukken voor de geselecteerde foto's. (1) (2) (3) Wijzig de geavanceerde afdrukinstellingen. (4) Druk op de knop [Color] (Kleur) als u in kleur wilt afdrukken of op de knop [Black] (Zwart) als u in zwart-wit wilt afdrukken. Het opgegeven aantal exemplaren van elke foto wordt afgedrukt. (3) Andere nuttige functies <Sticker print> (Stickerafdruk) U kunt uw favoriete foto afdrukken op [Photo Stickers/Fotostickers] van Canon en zo uw eigen stickers maken. <Print all photos> (Alle foto's afdrukken) Hiermee kunt u alle gescande foto's afdrukken. NEDERLANDS Handige weergavefuncties gebruiken <Change display> (Wijzig weergave) Hiermee kunt u de weergavemethode van een foto wijzigen. <Trimming> (Bijsnijden) Hiermee bewerkt u afbeeldingen op het LCD-scherm door deze bij te snijden. 24 Foto's afdrukken van gedrukte foto's of film Foto's rechtstreeks afdrukken vanaf een compatibel apparaat Afdrukken vanaf een PictBridge-compatibel apparaat U kunt een PictBridge-compatibel apparaat, bijvoorbeeld een digitale camera, camcorder of mobiele telefoon, aansluiten op het apparaat en opgeslagen afbeeldingen rechtstreeks afdrukken zonder dat u hiervoor een computer hoeft te gebruiken. Opmerking z PictBridge is een industriestandaard die voorziet in een reeks oplossingen voor digitale fotografie, waaronder het rechtstreeks afdrukken van foto's vanaf een digitale fotocamera, camcorder of mobiele telefoon* zonder tussenkomst van een computer. Een apparaat kan op dit systeem worden aangesloten voor rechtstreeks afdrukken, ongeacht de fabrikant of het model, mits het aan de PictBridge-norm voldoet. z U kunt de foto's selecteren die u wilt afdrukken en verschillende afdrukinstellingen opgeven via de camera of de mobiele telefoon. * In de rest van dit document wordt de term “PictBridge-compatibel toestel” gebruikt voor digitale camera's, digitale camcorders en mobiele telefoons met camerafunctie die compatibel zijn met PictBridge. Een apparaat met dit merkteken is compatibel met PictBridge. Een PictBridge-compatibel apparaat aansluiten Let op! Sluit geen andere apparatuur dan PictBridge-compatibele apparaten of optionele Bluetootheenheden BU-20 aan op de poort voor Direct afdrukken van het systeem. Als u dat toch doet, heeft dit mogelijk een elektrische schok, brand of schade aan het apparaat tot gevolg. Opmerking Wanneer u foto's afdrukt met het digitale toestel dat is aangesloten op dit apparaat, raden wij u aan de netspanningsadapter te gebruiken die bij het toestel is geleverd. Als u de batterij van het toestel gebruikt, zorgt u er dan voor dat deze volledig is opgeladen. 1 Stel het apparaat in. Raadpleeg de Eenvoudige installatie-instructies om het apparaat in te stellen en gereed te maken voor afdrukken. Opmerking De printkop kan niet worden uitgelijnd met de bedieningselementen van het PictBridge-compatibele apparaat. Als de printkop nog niet is uitgelijnd en de MP-stuurprogramma's niet zijn geïnstalleerd op de computer, lijnt u eerst de printkop uit. Raadpleeg “Printkop uitlijnen” in de Gebruikershandleiding voor nadere details. 2 Schakel het apparaat in en laad het papier in het apparaat. Foto's rechtstreeks afdrukken vanaf een compatibel apparaat 25 NEDERLANDS Gebruik voor het aansluiten van een PictBridge-compatibel apparaat op dit systeem een USB-kabel die wordt aangeraden door de fabrikant van het apparaat. 3 Sluit het PictBridge-compatibele apparaat aan. Opmerking Afhankelijk van het model of merk apparaat moet u wellicht een PictBridge-compatibele modus voor het afdrukken van foto's selecteren voordat u het apparaat aansluit. U moet wellicht ook handmatig het apparaat inschakelen of de afspeelmodus selecteren nadat u het apparaat hebt aangesloten. Voer de noodzakelijke bewerkingen uit op het PictBridg-compatibele toestel voordat u het toestel aan de hand van de instructies in de handleiding bij het toestel aansluit op dit apparaat. (1) Controleer of het PictBridge-compatibele toestel is uitgeschakeld. (2) Sluit het PictBridge-compatibele toestel aan op het apparaat met behulp van een USB-kabel die wordt aanbevolen door de fabrikant van het toestel. Het toestel wordt automatisch ingeschakeld. Als het toestel niet automatisch wordt ingeschakeld, doet u dit handmatig. (2) (3) Stel het PictBridge-compatibele toestel in voor Direct afdrukken. wordt weergegeven op het LCD-scherm van het toestel als het apparaat goed is aangesloten. Opmerking NEDERLANDS Als niet wordt weergegeven, raadpleegt u “Kan niet goed afdrukken vanaf de digitale camera” in de online Gebruikershandleiding voor nadere informatie. 26 Foto's rechtstreeks afdrukken vanaf een compatibel apparaat Foto's direct afdrukken vanaf een PictBridge-compatibel toestel Als u het toestel gebruikt, moet u de instructies volgen in de instructiehandleiding die is geleverd bij het PictBridge-compatibele toestel. In dit gedeelte volgt een overzicht van het paginaformaat, het mediumtype, de opmaak, de modi voor beeldoptimalisatie en de modi voor het afdrukken van datums die kunnen worden ingesteld als een PictBridge-compatibel toestel is aangesloten op het apparaat. z PictBridge-afdrukinstellingen controleren of wijzigen vanaf uw camera Als u het paginaformaat of het mediumtype wilt wijzigen, selecteert u op het toestel de PictBridge-instelmodus en bevestigt of wijzigt u de instellingen. Over de hieronder beschreven instellingen Sommige hieronder beschreven instellingsopties zijn mogelijk niet beschikbaar op bepaalde apparaten. In dat geval geldt de hieronder beschreven [Default/Standaard] instelling voor de desbetreffende instellingsoptie. * In de volgende beschrijving worden de namen van instellingsopties gebruikt die worden gehanteerd in PictBridge-compatibele toestellen van Canon. De namen van instellingsopties kunnen afwijken, afhankelijk van het merk of model van uw toestel. U kunt de onderstaande instellingen wijzigen op het scherm <PictBridge settings> (PictBridge-instellingen) op het apparaat wanneer een toestel is aangesloten dat compatibel is met PictBridge. U kunt echter alleen wijzigingen via het scherm <PictBridge settings> (PictBridge-instellingen) aanbrengen wanneer de hieronder beschreven bijbehorende items zijn ingesteld op de standaardwaarden (selectie op basis van de apparatuurinstelling) op het PictBridge-compatibele apparaat. Instellingen voor PictBridge-compatibele apparaten Apparaatinstellingen op het scherm met afdrukinstellingen [Paper size/Papierformaat]: [Standard/Standaard] U kunt de volgende instellingen wijzigen op het scherm <PictBridge settings> (PictBridge-instellingen): <Page Size> (Paginaformaat), <Media Type> (Mediumtype), <Bordered> (Randen)/<Borderless> (Randloos) Zie “Instellingsitems” op pagina 30 voor meer informatie over het instellen van opties. [Paper type/Papiersoort]: [Standard/Standaard] [Layout/Opmaak]: [Standard/ Standaard] [Image optimize/ Beeldoptimalisatie]: [Standard/Standaard] NEDERLANDS Zie “PictBridge-afdrukinstellingen controleren of wijzigen vanaf het apparaat” op pagina 30. U kunt de volgende instellingen wijzigen op het scherm <PictBridge settings> (PictBridge-instellingen): <Photo opt.pro> (Photo Opt. Pro), <Vivid Photo>, <Face brightener> (Helderh. gezicht), <Noise reduction> (Ruisreductie), <Image optimizer>, <Red eye correc.> (Corr. rode ogen), <Brightness> (Helderheid), <Contrast>, <Color hue> (Kleurtint), <Effects> (Effecten) Zie “Instellingsitems” op pagina 30 voor meer informatie over het instellen van opties. z Indeling afdrukbare beeldgegevens Dit apparaat is geschikt voor het afdrukken van afbeeldingen die zijn genomen met een digitale camera* die compatibel is met DCF®-bestanden (Design-regels voor Camera File System) en van PNG-bestanden. * Compatibel met Exif 2.21 Foto's rechtstreeks afdrukken vanaf een compatibel apparaat 27 z Instellingen [Paper size/Papierformaat] en [Paper Type/Papiertype] Als deze instellingsopties worden ingesteld op [Default/Standaard] (de instelling die overeenkomt met de apparaatinstelling) op het PictBridge-compatibele toestel, worden de instellingen voor <Page size> (Paginaformaat) en <Media type> (Mediumtype) gebruikt die zijn ingesteld bij <PictBridge settings> (PictBridge-instellingen) op het apparaat. U kunt de volgende formaten en typen afdrukpapier in het apparaat plaatsen als u opties selecteert bij [Paper size/Papierformaat] en [Paper Type/Papiertype]. Instelling voor papierformaat [10 x 15 cm/4" x 6"] Instellingen Laadbaar papier*6 voor papiersoort [Photo] [Photo Paper Plus Glossy/Glossy Fotopapier Extra] [Fast Photo] [Photo Paper Pro/Professioneel Fotopapier] [Photo] [Photo Paper Plus Semi-gloss/Fotopapier Plus Halfglans] [Photo] [Glossy Photo Paper/Glanzend Fotopapier] [Glossy Photo Paper 'Everyday Use'/Glanzend Fotopapier 'voor frequent gebruik'] [Photo Paper Glossy/Glanzend Fotopapier] [Photo Stickers/Fotostickers] *1, *5 [13 x 18 cm/5" x 7"]*2 [Photo] [Photo Paper Plus Glossy/Glossy Fotopapier Extra] [A4]*3, *4 [Photo] [Photo Paper Plus Glossy/Glossy Fotopapier Extra] NEDERLANDS [8.5" x 11" (Letter)/ 8,5 x 11 inch (Letter)]*3, *4 [Photo Paper Pro/Professioneel Fotopapier] [Photo] [Photo Paper Plus Semi-gloss/Fotopapier Plus Halfglans] [Photo] [Glossy Photo Paper/Glanzend Fotopapier] [Photo] [Glossy Photo Paper 'Everyday Use'/Glanzend Fotopapier 'voor frequent gebruik'] [Photo] [Photo Paper Plus Glossy/Glossy Fotopapier Extra] [Fast Photo] [Photo Paper Pro/Professioneel Fotopapier] [Photo] [Photo Paper Plus Semi-gloss/ Fotopapier Plus Halfglans] [Photo] [Glossy Photo Paper/Glanzend Fotopapier] [Photo] [Photo Paper Glossy/Glanzend Fotopapier] [5.4 x 8.6 cm/Credit card/ [Photo] 5,4 x 8,6 cm/Creditcard] [Glossy Photo Paper/Glanzend Fotopapier] [20 x 25 cm/8 x 10 inch]*7 [Fast Photo] [Photo Paper Pro/Professioneel Fotopapier] [10.1 x 18 cm/4" x 7.1" 10,1 x 18 cm/4" x 7,1"]*2 [Photo Paper Pro/Professioneel Fotopapier] *1 *2 *3 *4 *5 *6 *7 28 [Fast Photo] [Fast Photo] Uitsluitend gebruikt om fotostickers af te drukken. Wanneer u op stickerpapier afdrukt, selecteert u [10 x 15 cm / 4" x 6"] bij [Paper size/Papierformaat]. Kan uitsluitend worden geselecteerd op bepaalde PictBridge-compatibele toestellen van het merk Canon. [Plain Paper/Gewoon papier] kan alleen worden geselecteerd bij [Paper type/Papiertype] als [A4] of [8.5" x 11" (Letter)/8,5 x 11 inch (Letter)] is geselecteerd bij [Paper size/Papierformaat]. Wanneer [Plain Paper/Gewoon papier] is ingesteld op [Plain Paper/Normaal papier], is afdrukken zonder randen uitgeschakeld, ook als u [Borderless/Zonder marges] hebt geselecteerd bij [Layout/Opmaak]. U kunt afdrukken in de opmaak [4-up/4-plus] als [A4] of [8.5" x 11" (Letter)/8,5 x 11 inch (Letter)] is ingesteld bij [Paper size/Papierformaat]. Als u dit papier invoert via de cassette, kan het apparaat beschadigd raken. Plaats het papier in de automatische papierinvoer. Mogelijk kunt u niet alle Canon-papier kopen in uw land. Als u afdrukt op [Photo Paper Plus Semi-gloss/Fotopapier Plus Halfglans] in het formaat 203,2 x 254,0 mm / 8 x 10 inch (SG-201), selecteert u [20 x 25 cm/8" x 10"] bij [Paper size/ Papierformaat] en [Default/Standaard] bij [Paper type/Papiertype]. * Selecteer <Photo Plus Glossy> (Gl Fotopap Extra) bij <Media type> (Mediumtype) op het scherm <PictBridge settings> (PictBridge-instellingen) op het apparaat. Zie “PictBridge-afdrukinstellingen controleren of wijzigen vanaf het apparaat” op pagina 30. Foto's rechtstreeks afdrukken vanaf een compatibel apparaat z Instellingen [Layout/Opmaak] en [Trimming/Snijden] Als [Layout/Opmaak] wordt ingesteld op [Default/Standaard] (de instelling die overeenkomt met de apparaatinstelling) op het PictBridge-compatibele toestel, worden de afdrukinstellingen gebruikt die zijn ingesteld bij <PictBridge settings> (PictBridge-instellingen) op het apparaat. Voor [Trimming/Snijden] wordt de instelling op het PictBridge-compatibele toestel gebruikt. Bij afdrukken op [Photo Stickers/Fotostickers] (PS-101) selecteert u [N-up/N-plus] voor [Layout/ Opmaak] en vervolgens [16-up/16-plus]. * Sommige PictBridge-compatibele toestellen geven de opmaakopties [2-up/2-plus], [4-up/4-plus], [9-up/9-plus] en [16-up/16-plus] weer. Selecteer in dat geval altijd [16-up/16-plus]. * Als er op het PictBridge-compatibele toestel geen opties zijn die overeenkomen met [16-up/16-plus], is het niet mogelijk om op stickers af te drukken. * Wanneer u [Photo Stickers/Fotostickers] (PS-101) gebruikt, stelt u [Layout/Opmaak] niet in op [Borderless/Zonder marges]. z Instelling [Image Optimize/Foto optimaliseren] Als [Image Optimize/Foto optimaliseren] wordt ingesteld op [Default/Standaard] (de instelling die overeenkomt met de apparaatinstelling) op het PictBridge-compatibele toestel, wordt de afdrukinstelling gebruikt die is ingesteld bij <PictBridge settings> (PictBridge-instellingen) op het apparaat. Zie “PictBridge-afdrukinstellingen controleren of wijzigen vanaf uw camera” op pagina 27 voor nadere details over deze instelling. Als u een Canon PictBridge-compatibel toestel gebruikt, kunt u de extra opties [VIVID], [NR], [Face/ Gez.] of [Red eye/Rode ogen] selecteren. (Op sommige modellen zijn deze opties niet beschikbaar.) * VIVID heeft tot resultaat dat groene en blauwe delen van de foto levendiger worden afgedrukt. [NR] (Ruisreductie) heeft tot resultaat dat ruis in blauwe delen, bijvoorbeeld de lucht, en in donkere delen wordt verminderd. [Face/Gez.] heeft tot resultaat dat het contrast van foto's die bij tegenlicht zijn genomen wordt gecorrigeerd. [Red eye/Rode ogen] heeft tot resultaat dat rode ogen worden gecorrigeerd. z Instelling [Date/File No. Print/Datum/bestandsnummer afdrukken] NEDERLANDS Deze instelling kunt u niet wijzigen op dit apparaat. De instelling op het PictBridge-compatibele toestel wordt gebruikt. Als op de foto's al een datum wordt weergegeven bij de opname, stelt u deze PictBridge-instelling in op [Off/Uit]. Als u [Date/Datum], [File No./Bestandsnummer] of [Both/Beiden] selecteert, worden de datum en/of het bestandsnummer over de datum die wordt afgedrukt door de camera heen afgedrukt. z Overige instellingen De volgende extra opties zijn beschikbaar voor bepaalde modellen PictBridge-compatibele toestellen van Canon. Raadpleeg de handleiding van uw PictBridge-compatibele toestel van Canon voor nadere details. [Shooting Info (Exif Data)/Afbeeldingsinformatie (Exif-gegevens)] U kunt opname-informatie (Exif-gegevens) op foto’s afdrukken in lijstindeling of in de marges van opgegeven foto’s. Selecteer [Layout/Opmaak]. Selecteer vervolgens het item dat met de pictogram 'i' wordt weergegeven. [35 mm Film Style Layout (Contact printing layout)/Opmaak 35-mm filmstijl (opmaak contactafdrukken)] U kunt de geselecteerde foto's of via de index gespecificeerde foto's afdrukken in de opmaak 35-mm filmstijl (opmaak contactafdrukken). Selecteer [Layout/Opmaak]. Selecteer vervolgens het item dat met het filmpictogram wordt weergegeven. Opmerking z Verwijder de USB-kabel nooit tijdens het afdrukken tenzij dit specifiek wordt toegestaan op het PictBridge-compatibele apparaat. Volg de instructies in de handleiding bij dit apparaat wanneer u de USB-kabel tussen het PictBridge-compatibele apparaat en dit apparaat wilt ontkoppelen. z U kunt de volgende instellingen of bewerkingen niet uitvoeren vanaf het PictBridge-compatibele apparaat: – Afdrukkwaliteit instellen – Onderhoud van het apparaat Foto's rechtstreeks afdrukken vanaf een compatibel apparaat 29 z PictBridge-afdrukinstellingen controleren of wijzigen vanaf het apparaat U kunt de afdrukinstellingen, zoals papiertype en papierformaat, die vooraf zijn ingesteld voor het apparaat en toegepast op afdrukken via PictBridge bevestigen en wijzigen. z Het scherm <PictBridge Settings> (PictBridge-instellingen) weergeven en de instellingen opgeven (1) Zet het apparaat aan. (2) Selecteer <Settings> (Instellingen) op het scherm HOME. Zie “Basishandelingen op het bedieningspaneel” op pagina 11. (3) Selecteer <Device settings> (Apparaatinstellingen) en druk vervolgens op [OK]. (4) Selecteer <PictBridge settings> (PictBridge -instellingen) en druk vervolgens op [OK]. (5) Bevestig de weergave op het LCD en druk vervolgens op de knop [OK]. (6) Selecteer de optie die u wilt instellen en druk vervolgens op [OK]. (7) Selecteer de optie en druk vervolgens op [OK]. (8) Bevestig de afdrukinstellingen, selecteer <Next> (Volgende) en druk vervolgens op [OK]. (9) Herhaal stappen 5 en 6 om de optie op te geven. (10) Nadat u alle gewenste instellingen hebt voltooid, selecteert u <OK> (OK) en drukt u vervolgens op de knop [OK]. z Instellingsitems NEDERLANDS <Page size> (Paginaformaat) Hiermee selecteert u het paginaformaat wanneer u rechtstreeks afdrukt vanaf een PictBridge-compatibel toestel. <Media type> (Mediumtype) Hiermee selecteert u het mediumtype wanneer u rechtstreeks afdrukt vanaf een PictBridgecompatibel toestel. <Print Quality> (Afdrukkwaliteit) Hiermee selecteert de afdrukkwaliteit wanneer u rechtstreeks afdrukt vanaf een PictBridgecompatibel toestel. <Bordered> (Met randen)/<Borderless> (Zonder marges) Hiermee selecteert u afdrukken met of zonder rand. <Photo opt.pro> (Photo Opt Pro) Hiermee schakelt u de functie <Photo Optimizer Pro> in of uit. Hiermee worden de helderheid en toonwaarden van een foto automatisch geoptimaliseerd. <Vivid photo> (Vivid Photo) Hiermee schakelt u de functie <Vivid Photo> in of uit. Hiermee maakt u groen en blauw levendiger. <Face brightener> (Helderh. gezicht) Hiermee schakelt u de functie <Face brightener> (Helderh. gezicht) in of uit. Hiermee maakt u donkere gezichten helder, bijvoorbeeld op foto's die met tegenlicht zijn genomen. <Noise reduction> (Ruisreductie) Hiermee schakelt u de functie <Noise reduction> (Ruisreductie) in of uit. Hiermee vermindert u de beeldruis in blauwe gebieden, zoals de lucht, en in donkere gebieden. <Image optimizer> (Image Optimizer) Hiermee schakelt u de functie <Image optimizer> in of uit. Hiermee worden de rafelige randen van afdrukken gecorrigeerd en vloeiender gemaakt. <Red eye correc.> (Corr. rode ogen) Hiermee schakelt u de correctie van rode ogen in of uit. Hiermee worden rode ogen in portretten gecorrigeerd die worden veroorzaakt door fotograferen met flitser. <Brightness> (Helderheid) Hiermee past u de helderheid aan. 30 Foto's rechtstreeks afdrukken vanaf een compatibel apparaat NEDERLANDS <Contrast> (Contrast) Hiermee past u het contrast aan. <Color hue> (Kleurtint) Hiermee past u de kleurtint aan. <Effects> (Effecten) Hiermee worden speciale effecten toegepast op de foto, zoals afdrukken in sepiatinten of met een getekende afbeelding. Foto's rechtstreeks afdrukken vanaf een compatibel apparaat 31 Inkttanks vervangen Wanneer een inkttank leeg is, vervangt u deze als volgt. 1 2 Open de papieruitvoerlade. Controleer of het apparaat is ingeschakeld en til de scaneenheid (printerklep) omhoog tot deze stopt. Let op! Als de documentklep openstaat, kunt u de scaneenheid (printerklep) niet openen. Zorg ervoor dat u de scaneenheid (printerklep) en de documentklep tegelijkertijd opent. NEDERLANDS 3 4 Open de binnenklep. Duw op het lipje en verwijder de inkttank waarvan het lampje snel knippert (A). Raak de printkopvergrendeling (B) niet aan. (A) 32 Inkttanks vervangen (B) 5 Haal de nieuwe inkttank uit de verpakking en trek de oranje tape vervolgens in de richting van de pijl (A) zodat de beschermende folie niet op het luchtgaatje achterblijft (B). Verwijder vervolgens de film volledig (C). (A) (C) (B) 6 Verwijder het oranje beschermkapje (A) aan de onderkant van de inkttank. (A) Houd het beschermkapje goed vast als u het verwijdert om te voorkomen dat u inktvlekken op uw vingers krijgt. Gooi het kapje na verwijderen weg. Belangrijk (B) Raak de elektrische contacten (B) op de inkttank niet aan. Als u dat wel doet, kan het apparaat slecht gaan functioneren of niet meer afdrukken. 7 Plaats de voorkant van de inkttank in de printkop. (A) NEDERLANDS Controleer of de positie van de tank overeenkomt met het label (A). 8 Druk op de inkttank op de markering totdat de tank stevig vastklikt. Controleer of het inktlampje (A) rood brandt. (A) Inkttanks vervangen 33 9 Sluit de binnenklep. Opmerking Wanneer u begint af te drukken nadat een inkttank is vervangen, wordt automatisch de functie <Head Cleaning> (Reiniging printkop) uitgevoerd. Voer geen andere bewerkingen uit totdat het reinigen van de printkop is voltooid. Het lampje [POWER] (AAN/UIT) knippert in de kleur groen tijdens het reinigen. NEDERLANDS 10 Sluit de scaneenheid (printerklep) voorzichtig. 34 Inkttanks vervangen PORT DO BRASIL ESPAÑOL FRANÇAIS ENGLISH XXXXXXXX ©CANON INC.2006 PRINTED IN THAILAND E12 QT5-0792-V01 SVENSKA SUOMI NORSK NEDERLANDS ITALIANO ΕΛΛΗΝΙΚΑ DEUTSCH DANSK QT5-0792-V01 Quick Start Guide The following ink tanks are compatible with this product. Les réservoirs d'encre suivants sont compatibles avec ce produit. Los siguientes depósitos de tinta son compatibles con este dispositivo. Os cartuchos a seguir são compatíveis com este produto. Følgende blækbeholdere er kompatible med dette produkt. Die folgenden Tintenbehälter sind mit diesem Produkt kompatibel. Τα παρακάτω δοχεία µελάνης είναι συµβατά µε αυτό το µηχάνηµα. I serbatoi di inchiostro riportati di seguito sono compatibili con il prodotto. Bij dit product kunt u de volgende inkttanks gebruiken. Blekktankene nedenfor er kompatible med denne maskinen. Seuraavat mustesäiliöt ovat yhteensopivia tämän tuotteen kanssa. Följande bläckbehållare är kompatibla med den här produkten. Quick Start Guide Guide de démarrage rapide Guía de iniciación rápida Guia de consulta rápida Introduktionsvejledning Kurzanleitung Οδηγός Γρήγορης Εκκίνησης Guida rapida all'installazione Aan de Slag-gids Kort innføring Pikaopas Snabbguide-
 1
1
-
 2
2
-
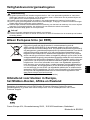 3
3
-
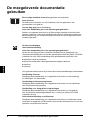 4
4
-
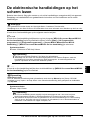 5
5
-
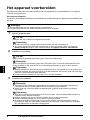 6
6
-
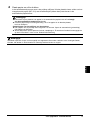 7
7
-
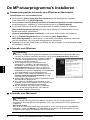 8
8
-
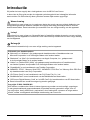 9
9
-
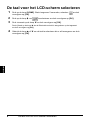 10
10
-
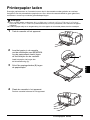 11
11
-
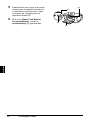 12
12
-
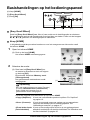 13
13
-
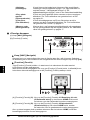 14
14
-
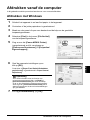 15
15
-
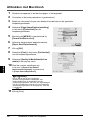 16
16
-
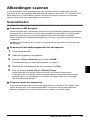 17
17
-
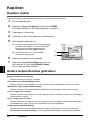 18
18
-
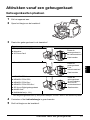 19
19
-
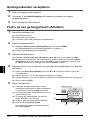 20
20
-
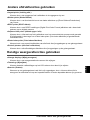 21
21
-
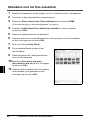 22
22
-
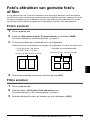 23
23
-
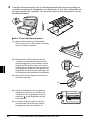 24
24
-
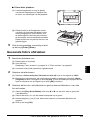 25
25
-
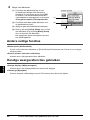 26
26
-
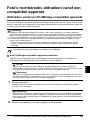 27
27
-
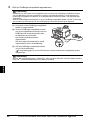 28
28
-
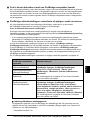 29
29
-
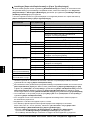 30
30
-
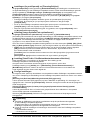 31
31
-
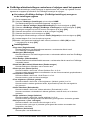 32
32
-
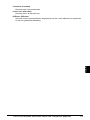 33
33
-
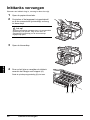 34
34
-
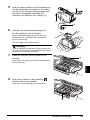 35
35
-
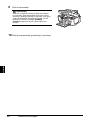 36
36
-
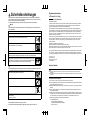 37
37
-
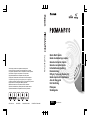 38
38
Gerelateerde papieren
-
Canon MP630 SERIES de handleiding
-
Canon PIXMA MG5250 Handleiding
-
Canon PIXMA MP260 de handleiding
-
Canon PIXMA TS8252 Handleiding
-
Canon PIXMA TS9550 de handleiding
-
Canon Pixma TS8200 series - Mac Handleiding
-
Canon Pixma TS6000 series Handleiding
-
Canon PIXMA TS9540 de handleiding
-
Canon PIXMA TS6240 Handleiding
-
Canon PIXMA TS5040 Handleiding