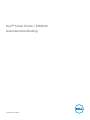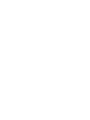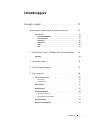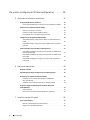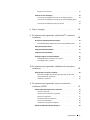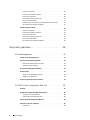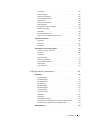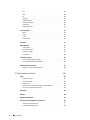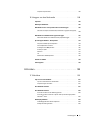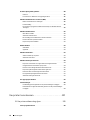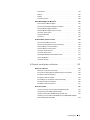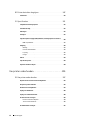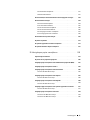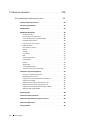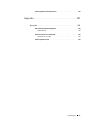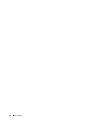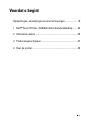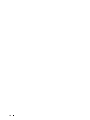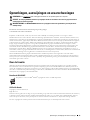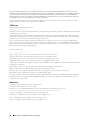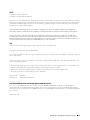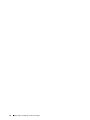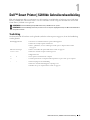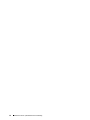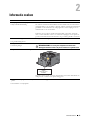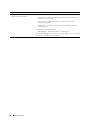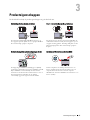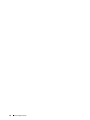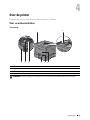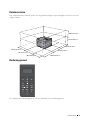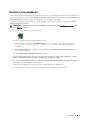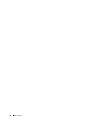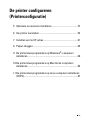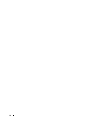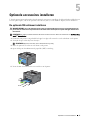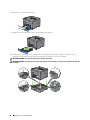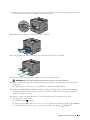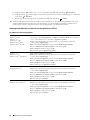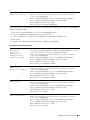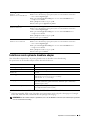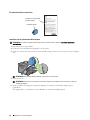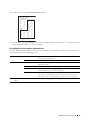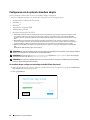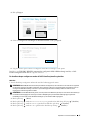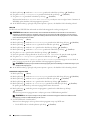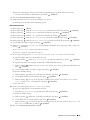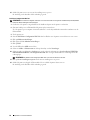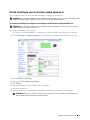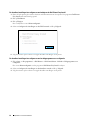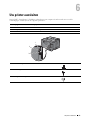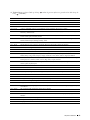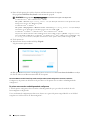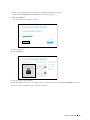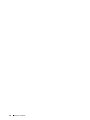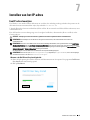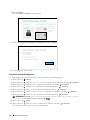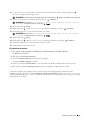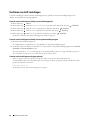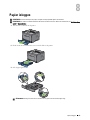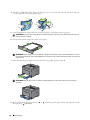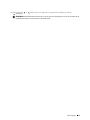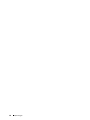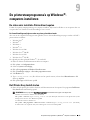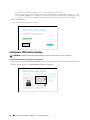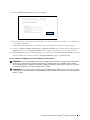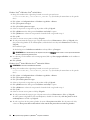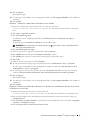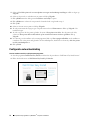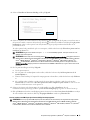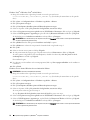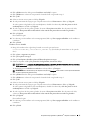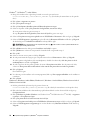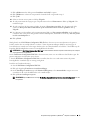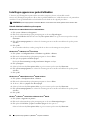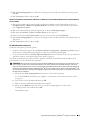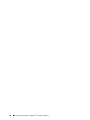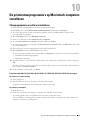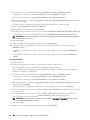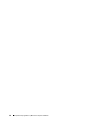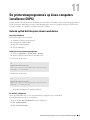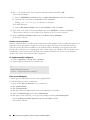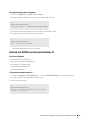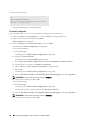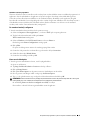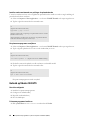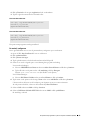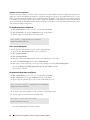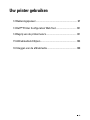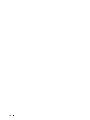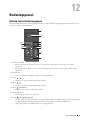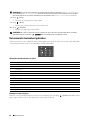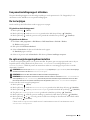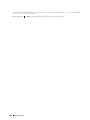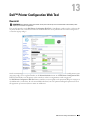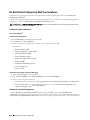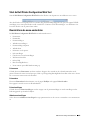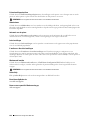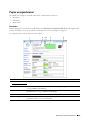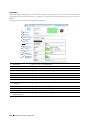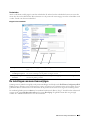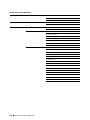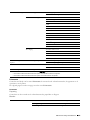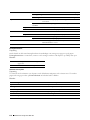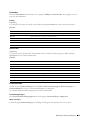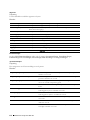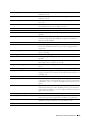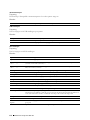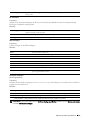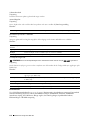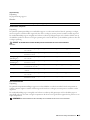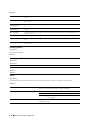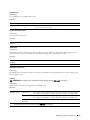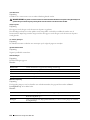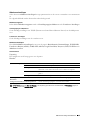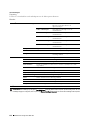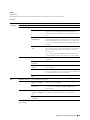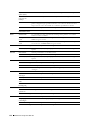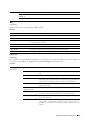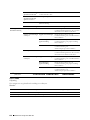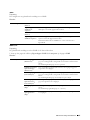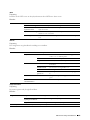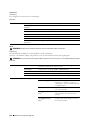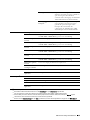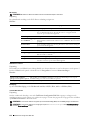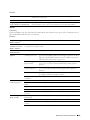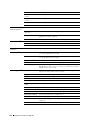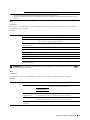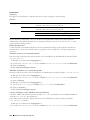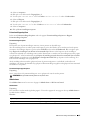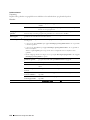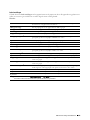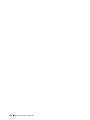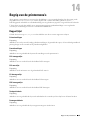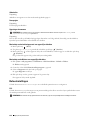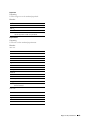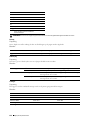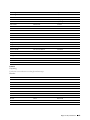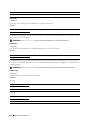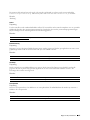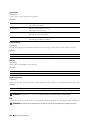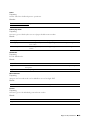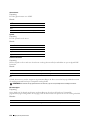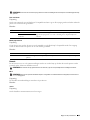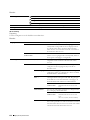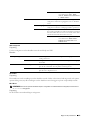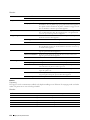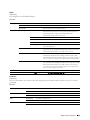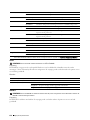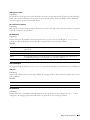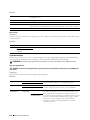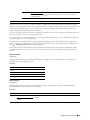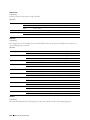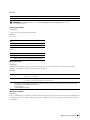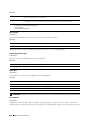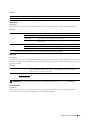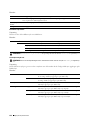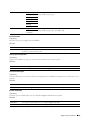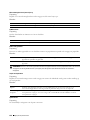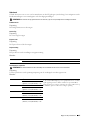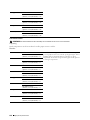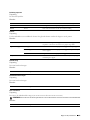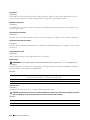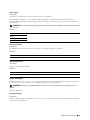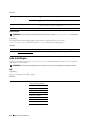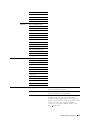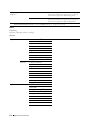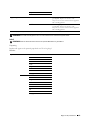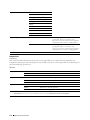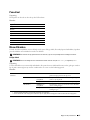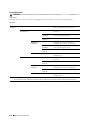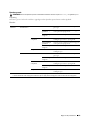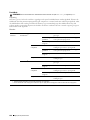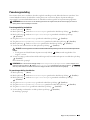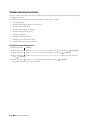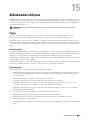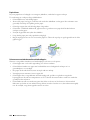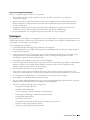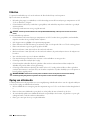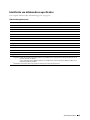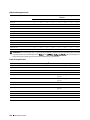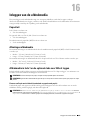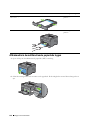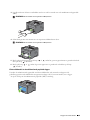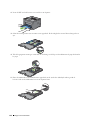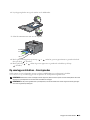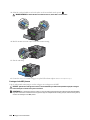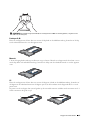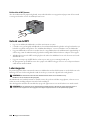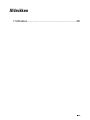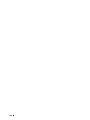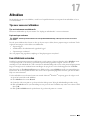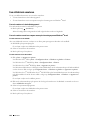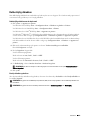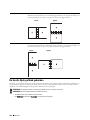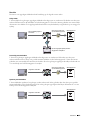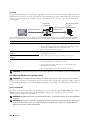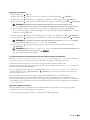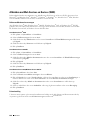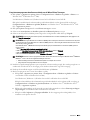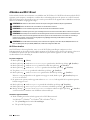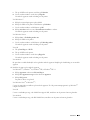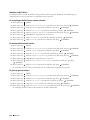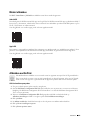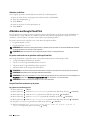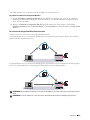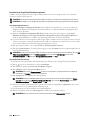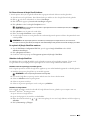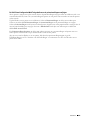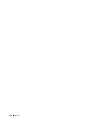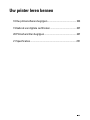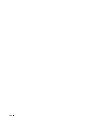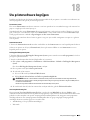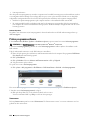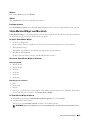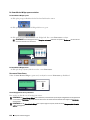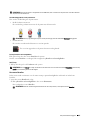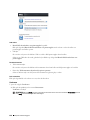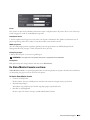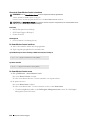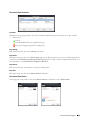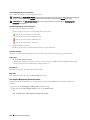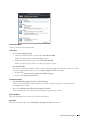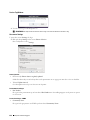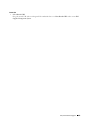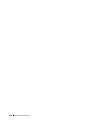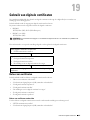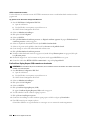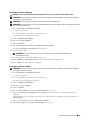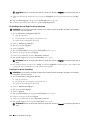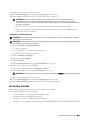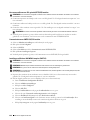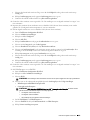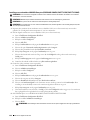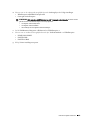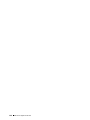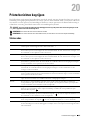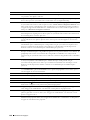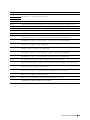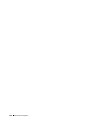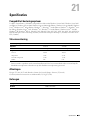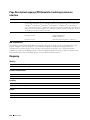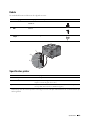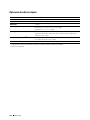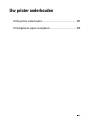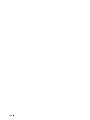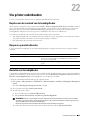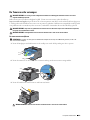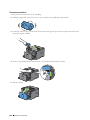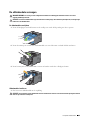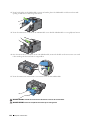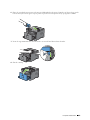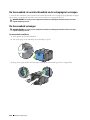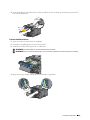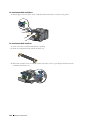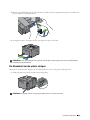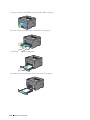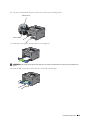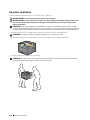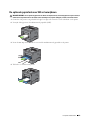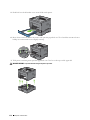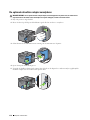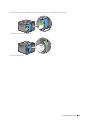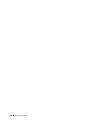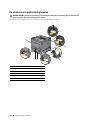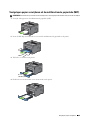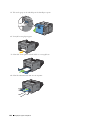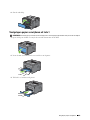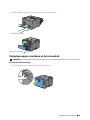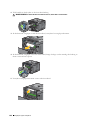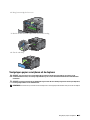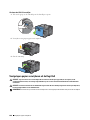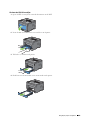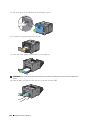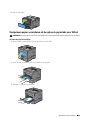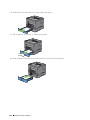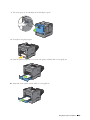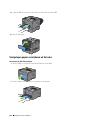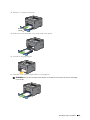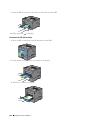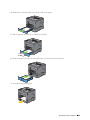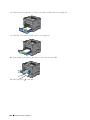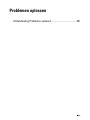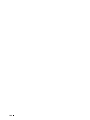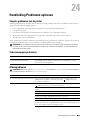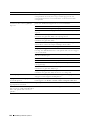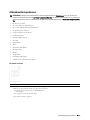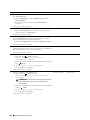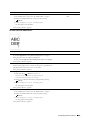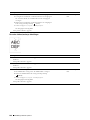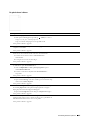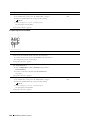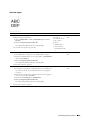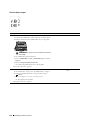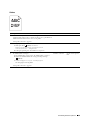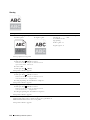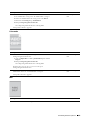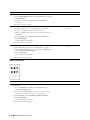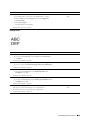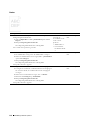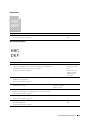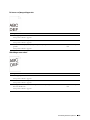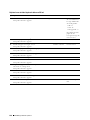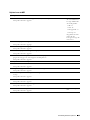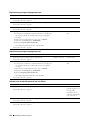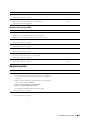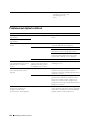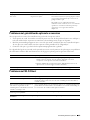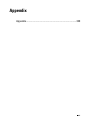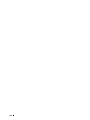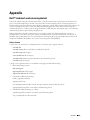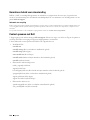Dell S2810dn de handleiding
- Categorie
- Laser- / led-printers
- Type
- de handleiding
Deze handleiding is ook geschikt voor

Dell
™
Smart Printer | S2810dn
Gebruikershandleiding
Standaard model: Dell S2810dn


Template Last Updated - 2/7/2007 Inhoudsopgave
3
Inhoudsopgave
Voordat u begint . . . . . . . . . . . . . . . . . . . . . . . . . . . . . . 17
Opmerkingen, aanwijzingen en waarschuwingen . . . . . . . . . . 19
Over de licentie
. . . . . . . . . . . . . . . . . . . . . . . . . . . . . . . . . . . .
19
Betreffende RSA BSAFE . . . . . . . . . . . . . . . . . . . . . . . . . . . . . . . . . . . . . . . . . . . . . . . . 19
ICC Profile Header . . . . . . . . . . . . . . . . . . . . . . . . . . . . . . . . . . . . . . . . . . . . . . . . . . . . . 19
JPEG Library . . . . . . . . . . . . . . . . . . . . . . . . . . . . . . . . . . . . . . . . . . . . . . . . . . . . . . . . . .20
Math Library. . . . . . . . . . . . . . . . . . . . . . . . . . . . . . . . . . . . . . . . . . . . . . . . . . . . . . . . . . .20
libtiff . . . . . . . . . . . . . . . . . . . . . . . . . . . . . . . . . . . . . . . . . . . . . . . . . . . . . . . . . . . . . . . . . 21
Zlib. . . . . . . . . . . . . . . . . . . . . . . . . . . . . . . . . . . . . . . . . . . . . . . . . . . . . . . . . . . . . . . . . . . 21
1 Dell™ Smart Printer | S2810dn Gebruikershandleiding
. . .
23
Toelichting
. . . . . . . . . . . . . . . . . . . . . . . . . . . . . . . . . . . . . .
23
2 Informatie zoeken
. . . . . . . . . . . . . . . . . . . . . . . . . . . . . . .
25
3 Producteigenschappen
. . . . . . . . . . . . . . . . . . . . . . . . . . .
27
4 Over de printer
. . . . . . . . . . . . . . . . . . . . . . . . . . . . . . . . . .
29
Voor- en achteraanzichten
. . . . . . . . . . . . . . . . . . . . . . . . . . . . . .
29
Vooraanzicht
. . . . . . . . . . . . . . . . . . . . . . . . . . . . . . . . . . .
29
Achteraanzicht
. . . . . . . . . . . . . . . . . . . . . . . . . . . . . . . . .
30
Ruimtevereisten
. . . . . . . . . . . . . . . . . . . . . . . . . . . . . . . . . . .
31
Bedieningspaneel
. . . . . . . . . . . . . . . . . . . . . . . . . . . . . . . . . .
31
Aanvullende onderdelen
. . . . . . . . . . . . . . . . . . . . . . . . . . . . . . .
32
Optionele accessoires
. . . . . . . . . . . . . . . . . . . . . . . . . . . . .
32
Niet meegeleverde onderdelen
. . . . . . . . . . . . . . . . . . . . . . . . .
32
De printer beveiligen
. . . . . . . . . . . . . . . . . . . . . . . . . . . . . . . . .
32
Bestellen van benodigdheden
. . . . . . . . . . . . . . . . . . . . . . . . . . . .
33

4
Inhoudsopgave Template Last Updated - 2/7/2007
De printer configureren (Printerconfiguratie). . . . . . . . 35
5 Optionele accessoires installeren
. . . . . . . . . . . . . . . . . . .
37
De optionele 550-velinvoer installeren
. . . . . . . . . . . . . . . . . . . . . . . .
37
Stuurprogramma bijwerken voor detectie van de papierlade voor 550 vel
. . .
40
Installeren van de optionele draadloze adapter
. . . . . . . . . . . . . . . . . . .
43
De inhoud van de doos controleren
. . . . . . . . . . . . . . . . . . . . . . .
44
Installeren van de optionele draadloze adapter
. . . . . . . . . . . . . . . . .
44
De instellingen voor het draadloze netwerk bepalen
. . . . . . . . . . . . . .
45
Configureren van de optionele draadloze adapter
. . . . . . . . . . . . . . . . . .
46
De draadloze adapter configureren met behulp van de Dell Printer Easy
Install
. . . . . . . . . . . . . . . . . . . . . . . . . . . . . . . . . . . . . . .
46
De draadloze adapter configureren zonder de Dell Printer Easy Install te
gebruiken
. . . . . . . . . . . . . . . . . . . . . . . . . . . . . . . . . . . .
47
Stel de instellingen voor de draadloze modus opnieuw in
. . . . . . . . . . . . .
51
De draadloze instellingen herconfigureren met behulp van de Dell Printer
Configuration Web Tool
. . . . . . . . . . . . . . . . . . . . . . . . . . . . .
51
De draadloze instellingen herconfigureren met behulp van de Dell Printer
Easy Install
. . . . . . . . . . . . . . . . . . . . . . . . . . . . . . . . . . . .
52
De draadloze instellingen herconfigureren met het hulpprogramma voor
configuratie
. . . . . . . . . . . . . . . . . . . . . . . . . . . . . . . . . . .
52
6 Uw printer aansluiten
. . . . . . . . . . . . . . . . . . . . . . . . . . . . .
53
De printer aanzetten
. . . . . . . . . . . . . . . . . . . . . . . . . . . . . . . . .
54
Aanvankelijke instellingen configureren op het bedieningspaneel
. . . . . . . .
54
De printer op een computer of netwerk aansluiten
. . . . . . . . . . . . . . . . .
56
Aansluiten op een computer met behulp van de USB-kabel
(directe verbinding)
. . . . . . . . . . . . . . . . . . . . . . . . . . . . . . .
56
Aansluiten op een netwerk met behulp van de Ethernet-kabel
. . . . . . . . .
57
De printer configureren met behulp van Dell Printer Easy Install
(alleen Windows)
. . . . . . . . . . . . . . . . . . . . . . . . . . . . . . . . . . .
57
Basisconfiguratie
. . . . . . . . . . . . . . . . . . . . . . . . . . . . . . . .
57
De printer met een andere verbindingsmethode configureren
. . . . . . . . .
58
7 Instellen van het IP-adres
. . . . . . . . . . . . . . . . . . . . . . . . .
61
Een IP-adres toewijzen
. . . . . . . . . . . . . . . . . . . . . . . . . . . . . . . .
61
Wanneer u de Dell Printer Easy Install gebruikt
. . . . . . . . . . . . . . . . .
61
Bij gebruik van het bedieningspaneel
. . . . . . . . . . . . . . . . . . . . . .
62

Template Last Updated - 2/7/2007 Inhoudsopgave
5
Bij gebruik van de werkset
. . . . . . . . . . . . . . . . . . . . . . . . . . .
63
Verifiëren van de IP-instellingen
. . . . . . . . . . . . . . . . . . . . . . . . . . .
64
Controle van de instellingen met behulp van het bedieningspaneel
. . . . . .
64
Controle van de instellingen met behulp van het printerinstellingenrapport
. . . . . . . . . . . . . . . . . . . . . . . . . . . . . . . . . . . . . . . . . .
64
Controle van de Instellingen met de ping-opdracht
. . . . . . . . . . . . . .
64
8 Papier inleggen
. . . . . . . . . . . . . . . . . . . . . . . . . . . . . . . . .
65
9 De printerstuurprogramma’s op Windows
®
-computers
installeren
. . . . . . . . . . . . . . . . . . . . . . . . . . . . . . . . . . . . .
69
De status vóór installatie Printerdriver bepalen
. . . . . . . . . . . . . . . . . . .
69
De firewallinstellingen wijzigen voordat uw printer geïnstalleerd wordt
. . .
69
Dell Printer Easy Install starten
. . . . . . . . . . . . . . . . . . . . . . . . . . .
69
Configuratie USB-kabelverbinding
. . . . . . . . . . . . . . . . . . . . . . . . .
70
Configuratie netwerkverbinding
. . . . . . . . . . . . . . . . . . . . . . . . . . .
74
Instellingen opgeven voor gedeeld afdrukken
. . . . . . . . . . . . . . . . . . .
80
Gedeeld afdrukken inschakelen op de computer
. . . . . . . . . . . . . . . .
80
De gedeelde printer controleren
. . . . . . . . . . . . . . . . . . . . . . . .
81
10 De printerstuurprogramma’s op Macintosh-computers
installeren
. . . . . . . . . . . . . . . . . . . . . . . . . . . . . . . . . . . . .
83
Stuurprogramma’s en software installeren
. . . . . . . . . . . . . . . . . . . . .
83
Een printer onder Mac OS X 10.5, Mac OS X 10.6, OS X 10.7, OS X 10.8,
OS X 10.9 of OS X 10.10 toevoegen
. . . . . . . . . . . . . . . . . . . . . . .
83
Instellingen configureren
. . . . . . . . . . . . . . . . . . . . . . . . . . . .
85
11 De printerstuurprogramma’s op Linux-computers
installeren (CUPS)
. . . . . . . . . . . . . . . . . . . . . . . . . . . . . . .
87
Gebruik op Red Hat Enterprise Linux 6-werkstation
. . . . . . . . . . . . . . . .
87
Overzicht configuratie
. . . . . . . . . . . . . . . . . . . . . . . . . . . . . .
87
Installeren van het printerstuurprogramma
. . . . . . . . . . . . . . . . . . .
87
De wachtrij configureren
. . . . . . . . . . . . . . . . . . . . . . . . . . . .
87
De standaard wachtrij configureren
. . . . . . . . . . . . . . . . . . . . . .
88
Keuze van de afdrukopties
. . . . . . . . . . . . . . . . . . . . . . . . . . .
88
Het printerstuurprogramma verwijderen
. . . . . . . . . . . . . . . . . . . .
89
Gebruik met SUSE Linux Enterprise Desktop 11
. . . . . . . . . . . . . . . . . . .
89

6
Inhoudsopgave Template Last Updated - 2/7/2007
Overzicht configuratie
. . . . . . . . . . . . . . . . . . . . . . . . . . . . . .
89
Printerstuurprogramma installeren
. . . . . . . . . . . . . . . . . . . . . . .
89
De wachtrij configureren
. . . . . . . . . . . . . . . . . . . . . . . . . . . .
90
De standaard wachtrij configureren
. . . . . . . . . . . . . . . . . . . . . .
91
Keuze van de afdrukopties
. . . . . . . . . . . . . . . . . . . . . . . . . . . .
91
Instellen van het wachtwoord voor privileges als printerbeheerder
. . . . . .
92
Het printerstuurprogramma verwijderen
. . . . . . . . . . . . . . . . . . . .
92
Gebruik op Ubuntu 12.04 LTS
. . . . . . . . . . . . . . . . . . . . . . . . . . . . .
92
Overzicht configuratie
. . . . . . . . . . . . . . . . . . . . . . . . . . . . . .
92
Printerstuurprogramma installeren
. . . . . . . . . . . . . . . . . . . . . . .
92
De wachtrij configureren
. . . . . . . . . . . . . . . . . . . . . . . . . . . .
93
De standaard wachtrij configureren
. . . . . . . . . . . . . . . . . . . . . .
94
Keuze van de afdrukopties
. . . . . . . . . . . . . . . . . . . . . . . . . . . .
94
Het printerstuurprogramma verwijderen
. . . . . . . . . . . . . . . . . . . .
94
Uw printer gebruiken . . . . . . . . . . . . . . . . . . . . . . . . . . . 95
12 Bedieningspaneel
. . . . . . . . . . . . . . . . . . . . . . . . . . . . . . . .
97
Gebruik van het bedieningspaneel
. . . . . . . . . . . . . . . . . . . . . . . . . .
97
Het numerieke toetsenbord gebruiken
. . . . . . . . . . . . . . . . . . . . . . . .
98
Numeriek toetsenbord Letters en cijfers
. . . . . . . . . . . . . . . . . . . .
98
Nummers of namen wijzigen
. . . . . . . . . . . . . . . . . . . . . . . . . .
98
Een paneelinstellingsrapport afdrukken
. . . . . . . . . . . . . . . . . . . . . . .
99
De taal wijzigen
. . . . . . . . . . . . . . . . . . . . . . . . . . . . . . . . . . . .
99
Bij gebruik van het bedieningspaneel
. . . . . . . . . . . . . . . . . . . . . .
99
Bij gebruik van de Werkset
. . . . . . . . . . . . . . . . . . . . . . . . . . .
99
De optie energiebesparingstimer instellen
. . . . . . . . . . . . . . . . . . . . .
99
13 Dell™ Printer Configuration Web Tool
. . . . . . . . . . . . . . .
101
Overzicht
. . . . . . . . . . . . . . . . . . . . . . . . . . . . . . . . . . . . . .
101
De Dell Printer Configuration Web Tool installeren
. . . . . . . . . . . . . . . .
102
Configuratie vanuit webbrowser
. . . . . . . . . . . . . . . . . . . . . . .
102
Configuratie vanaf bedieningspaneel
. . . . . . . . . . . . . . . . . . . . .
102
Start de Dell Printer Configuration Web Tool
. . . . . . . . . . . . . . . . . . .
103
Overzicht van de menu-onderdelen
. . . . . . . . . . . . . . . . . . . . . . . .
103
Printerstatus
. . . . . . . . . . . . . . . . . . . . . . . . . . . . . . . . . .
103

Template Last Updated - 2/7/2007 Inhoudsopgave
7
Printertaken
. . . . . . . . . . . . . . . . . . . . . . . . . . . . . . . . . .
103
Printerinstellingen
. . . . . . . . . . . . . . . . . . . . . . . . . . . . . . .
103
Afdrukserverinstellingen
. . . . . . . . . . . . . . . . . . . . . . . . . . .
103
Printerinstellingen kopiëren
. . . . . . . . . . . . . . . . . . . . . . . . . .
104
Afdrukvolume
. . . . . . . . . . . . . . . . . . . . . . . . . . . . . . . . .
104
Informatie over de printer
. . . . . . . . . . . . . . . . . . . . . . . . . . .
104
Lade-instellingen
. . . . . . . . . . . . . . . . . . . . . . . . . . . . . . .
104
E-mailserver: Overzicht instellingen
. . . . . . . . . . . . . . . . . . . . .
104
Wachtwoord instellen
. . . . . . . . . . . . . . . . . . . . . . . . . . . . .
104
Online Help
. . . . . . . . . . . . . . . . . . . . . . . . . . . . . . . . . .
104
Bestel benodigdheden via:
. . . . . . . . . . . . . . . . . . . . . . . . . .
104
Neem contact op met Dell Ondersteuning op:
. . . . . . . . . . . . . . . .
104
Pagina weergaveformaat
. . . . . . . . . . . . . . . . . . . . . . . . . . . . .
105
Bovenkader
. . . . . . . . . . . . . . . . . . . . . . . . . . . . . . . . . .
105
Linkerkader
. . . . . . . . . . . . . . . . . . . . . . . . . . . . . . . . . .
106
Rechterkader
. . . . . . . . . . . . . . . . . . . . . . . . . . . . . . . . .
107
De instellingen van menu-items wijzigen
. . . . . . . . . . . . . . . . . . . . .
107
Details van de menu-onderdelen
. . . . . . . . . . . . . . . . . . . . . . .
108
Printerstatus
. . . . . . . . . . . . . . . . . . . . . . . . . . . . . . . . . .
109
Printertaken
. . . . . . . . . . . . . . . . . . . . . . . . . . . . . . . . . .
111
Printerinstellingen
. . . . . . . . . . . . . . . . . . . . . . . . . . . . . . .
111
Afdrukserverinstellingen
. . . . . . . . . . . . . . . . . . . . . . . . . . .
121
Printerinstellingen kopiëren
. . . . . . . . . . . . . . . . . . . . . . . . . .
137
Afdrukvolume
. . . . . . . . . . . . . . . . . . . . . . . . . . . . . . . . .
137
Lade-instellingen
. . . . . . . . . . . . . . . . . . . . . . . . . . . . . . .
139
14 Begrip van de printermenu’s
. . . . . . . . . . . . . . . . . . . . . .
141
Rapport/Lijst
. . . . . . . . . . . . . . . . . . . . . . . . . . . . . . . . . . . .
141
Printerinstellingen
. . . . . . . . . . . . . . . . . . . . . . . . . . . . . . .
141
Paneelinstellingen
. . . . . . . . . . . . . . . . . . . . . . . . . . . . . . .
141
PCL-lettertypenlijst
. . . . . . . . . . . . . . . . . . . . . . . . . . . . . .
141
PCL-macrolijst
. . . . . . . . . . . . . . . . . . . . . . . . . . . . . . . . .
141
PS-lettertypenlijst
. . . . . . . . . . . . . . . . . . . . . . . . . . . . . . .
141
PDF-lettertypenlijst
. . . . . . . . . . . . . . . . . . . . . . . . . . . . . .
141
Taakgeschiedenis
. . . . . . . . . . . . . . . . . . . . . . . . . . . . . . .
141
Foutengeschiedenis
. . . . . . . . . . . . . . . . . . . . . . . . . . . . . .
141
Afdrukteller
. . . . . . . . . . . . . . . . . . . . . . . . . . . . . . . . . .
142
Demopagina
. . . . . . . . . . . . . . . . . . . . . . . . . . . . . . . . . .
142
Opgeslagen documenten
. . . . . . . . . . . . . . . . . . . . . . . . . . .
142
Met behulp van het bedieningspaneel een rapport/lijst afdrukken
. . . . . .
142
Met behulp van de Werkset een rapport/lijst afdrukken
. . . . . . . . . . .
142
Beheerinstellingen
. . . . . . . . . . . . . . . . . . . . . . . . . . . . . . . . .
142

8
Inhoudsopgave Template Last Updated - 2/7/2007
PCL
. . . . . . . . . . . . . . . . . . . . . . . . . . . . . . . . . . . . . . .
142
PDF
. . . . . . . . . . . . . . . . . . . . . . . . . . . . . . . . . . . . . . .
148
PS
. . . . . . . . . . . . . . . . . . . . . . . . . . . . . . . . . . . . . . .
150
Netwerk
. . . . . . . . . . . . . . . . . . . . . . . . . . . . . . . . . . . .
151
USB-instellingen
. . . . . . . . . . . . . . . . . . . . . . . . . . . . . . . .
157
Systeeminstellingen
. . . . . . . . . . . . . . . . . . . . . . . . . . . . . .
158
Onderhoud
. . . . . . . . . . . . . . . . . . . . . . . . . . . . . . . . . . .
167
Veilige instellingen
. . . . . . . . . . . . . . . . . . . . . . . . . . . . . . .
171
Lade-instellingen
. . . . . . . . . . . . . . . . . . . . . . . . . . . . . . . . . .
172
MPF
. . . . . . . . . . . . . . . . . . . . . . . . . . . . . . . . . . . . . .
172
Lade 1
. . . . . . . . . . . . . . . . . . . . . . . . . . . . . . . . . . . . .
174
Lade 2
. . . . . . . . . . . . . . . . . . . . . . . . . . . . . . . . . . . . .
175
Ladeprioriteit
. . . . . . . . . . . . . . . . . . . . . . . . . . . . . . . . . .
176
Paneeltaal
. . . . . . . . . . . . . . . . . . . . . . . . . . . . . . . . . . . . . .
177
Menu Afdrukken
. . . . . . . . . . . . . . . . . . . . . . . . . . . . . . . . . .
177
Veilige afdruk
. . . . . . . . . . . . . . . . . . . . . . . . . . . . . . . . .
177
Persoonlijk postvak
. . . . . . . . . . . . . . . . . . . . . . . . . . . . . .
178
Openbaar postvak
. . . . . . . . . . . . . . . . . . . . . . . . . . . . . . .
179
Proefafdruk
. . . . . . . . . . . . . . . . . . . . . . . . . . . . . . . . . .
180
Paneelvergrendeling
. . . . . . . . . . . . . . . . . . . . . . . . . . . . . . . .
181
Paneelvergrendeling inschakelen
. . . . . . . . . . . . . . . . . . . . . . .
181
De paneelvergrendeling uitschakelen
. . . . . . . . . . . . . . . . . . . . .
181
Standaardwaarden herstellen
. . . . . . . . . . . . . . . . . . . . . . . . . . .
182
Bij gebruik van het bedieningspaneel
. . . . . . . . . . . . . . . . . . . . .
182
15 Afdrukmediarichtlijnen
. . . . . . . . . . . . . . . . . . . . . . . . . . .
183
Papier
. . . . . . . . . . . . . . . . . . . . . . . . . . . . . . . . . . . . . . . .
183
Aanbevolen papier
. . . . . . . . . . . . . . . . . . . . . . . . . . . . . . .
183
Ongeschikt papier
. . . . . . . . . . . . . . . . . . . . . . . . . . . . . . .
183
Papier kiezen
. . . . . . . . . . . . . . . . . . . . . . . . . . . . . . . . . .
184
Selecteren van voorbedrukte media en briefhoofdpapier
. . . . . . . . . .
184
Keuze van voorgeperforeerd papier
. . . . . . . . . . . . . . . . . . . . . .
185
Enveloppen
. . . . . . . . . . . . . . . . . . . . . . . . . . . . . . . . . . . . .
185
Etiketten
. . . . . . . . . . . . . . . . . . . . . . . . . . . . . . . . . . . . . . .
186
Opslag van afdrukmedia
. . . . . . . . . . . . . . . . . . . . . . . . . . . . . .
186
Identificatie van afdrukmedia en specificaties
. . . . . . . . . . . . . . . . . .
187
Ondersteunde papiersoorten
. . . . . . . . . . . . . . . . . . . . . . . . .
187
Ondersteunde papiersoorten
. . . . . . . . . . . . . . . . . . . . . . . . .
188

Template Last Updated - 2/7/2007 Inhoudsopgave
9
Papiersoortspecificaties
. . . . . . . . . . . . . . . . . . . . . . . . . . .
188
16 Inleggen van de afdrukmedia
. . . . . . . . . . . . . . . . . . . . .
189
Capaciteit
. . . . . . . . . . . . . . . . . . . . . . . . . . . . . . . . . . . . . .
189
Afmetingen afdrukmedia
. . . . . . . . . . . . . . . . . . . . . . . . . . . . . .
189
Afdrukmedia in lade 1 en de optionele lade voor 550 vel leggen
. . . . . . . . .
189
Plaatsen van Papier met briefhoofd (voorbedrukt en geperforeerd papier)
. . . . . . . . . . . . . . . . . . . . . . . . . . . . . . . . . . . . . . . . .
189
Afdrukmedia in de multifunctionele papierlade leggen
. . . . . . . . . . . . . .
190
Kleine afdrukmedia in de multifunctionele papierlade leggen
. . . . . . . .
191
Op enveloppen afdrukken – Envelopmodus
. . . . . . . . . . . . . . . . . . . .
193
De printer instellen op envelopmodus
. . . . . . . . . . . . . . . . . . . .
194
De envelopmodus annuleren
. . . . . . . . . . . . . . . . . . . . . . . . .
195
Enveloppen in de MPF plaatsen
. . . . . . . . . . . . . . . . . . . . . . . .
196
Envelop nr.10, DL
. . . . . . . . . . . . . . . . . . . . . . . . . . . . . . .
197
Monarch
. . . . . . . . . . . . . . . . . . . . . . . . . . . . . . . . . . . .
197
C5
. . . . . . . . . . . . . . . . . . . . . . . . . . . . . . . . . . . . . . .
197
Briefhoofd in de MPF plaatsen
. . . . . . . . . . . . . . . . . . . . . . . .
198
Gebruik van de MPF
. . . . . . . . . . . . . . . . . . . . . . . . . . . . . . . .
198
Laden koppelen
. . . . . . . . . . . . . . . . . . . . . . . . . . . . . . . . . . .
198
Afdrukken. . . . . . . . . . . . . . . . . . . . . . . . . . . . . . . . . . . 199
17 Afdrukken
. . . . . . . . . . . . . . . . . . . . . . . . . . . . . . . . . . . . .
201
Tips voor succesvol afdrukken
. . . . . . . . . . . . . . . . . . . . . . . . . . .
201
Tips voor het bewaren van afdrukmedia
. . . . . . . . . . . . . . . . . . .
201
Papierstoringen voorkomen
. . . . . . . . . . . . . . . . . . . . . . . . . .
201
Een afdruktaak verzenden
. . . . . . . . . . . . . . . . . . . . . . . . . . . . .
201
Een afdruktaak annuleren
. . . . . . . . . . . . . . . . . . . . . . . . . . . . .
202
Een taak annuleren via het bedieningspaneel
. . . . . . . . . . . . . . . .
202
Een taak annuleren vanaf een computer waarop het besturingssysteem
Windows
®
draait
. . . . . . . . . . . . . . . . . . . . . . . . . . . . . . .
202
Dubbelzijdig afdrukken
. . . . . . . . . . . . . . . . . . . . . . . . . . . . . . .
203
Dubbelzijdig afdrukken met de duplexunit
. . . . . . . . . . . . . . . . . .
203
Boekje afdrukken gebruiken
. . . . . . . . . . . . . . . . . . . . . . . . .
203

10
Inhoudsopgave Template Last Updated - 2/7/2007
De functie Opslag afdruk gebruiken
. . . . . . . . . . . . . . . . . . . . . . . .
204
Overzicht
. . . . . . . . . . . . . . . . . . . . . . . . . . . . . . . . . . . .
205
Procedures voor Afdrukken van opgeslagen afdruk
. . . . . . . . . . . . .
206
Afdrukken met Web Services on Devices (WSD)
. . . . . . . . . . . . . . . . .
208
Rollen van Afdrukservices toevoegen
. . . . . . . . . . . . . . . . . . . . .
208
Printerinstelling
. . . . . . . . . . . . . . . . . . . . . . . . . . . . . . . .
208
Een printerstuurprogramma installeren met behulp van de Wizard Printer
Toevoegen
. . . . . . . . . . . . . . . . . . . . . . . . . . . . . . . . . . .
209
Afdrukken met Wi-Fi Direct
. . . . . . . . . . . . . . . . . . . . . . . . . . . .
210
Wi-Fi Direct instellen
. . . . . . . . . . . . . . . . . . . . . . . . . . . . .
210
Afdrukken via Wi-Fi Direct
. . . . . . . . . . . . . . . . . . . . . . . . . . .
212
De verbinding met het Wi-Fi Direct-netwerk verbreken
. . . . . . . . . . .
212
De wachtwoordzin opnieuw instellen
. . . . . . . . . . . . . . . . . . . . .
212
De pincode opnieuw instellen
. . . . . . . . . . . . . . . . . . . . . . . . .
212
Mobiel afdrukken
. . . . . . . . . . . . . . . . . . . . . . . . . . . . . . . . . .
213
Android OS
. . . . . . . . . . . . . . . . . . . . . . . . . . . . . . . . . . .
213
Apple iOS
. . . . . . . . . . . . . . . . . . . . . . . . . . . . . . . . . . . .
213
Afdrukken met AirPrint
. . . . . . . . . . . . . . . . . . . . . . . . . . . . . . .
213
AirPrint instellen op uw printer
. . . . . . . . . . . . . . . . . . . . . . . .
213
Afdrukken via AirPrint
. . . . . . . . . . . . . . . . . . . . . . . . . . . . .
214
Afdrukken met Google Cloud Print
. . . . . . . . . . . . . . . . . . . . . . . . .
214
De printer voorbereiden om te gebruiken met Google Cloud Print
. . . . . .
214
Google Cloud Print inschakelen op de printer
. . . . . . . . . . . . . . . . .
214
De versie van de Google Cloud Print dienst selecteren
. . . . . . . . . . . .
215
De printer bij de Google Cloud Print dienst registreren
. . . . . . . . . . . .
216
De Printer delen met de Google Cloud Print dienst
. . . . . . . . . . . . . .
217
De registratie bij Google Cloud Print annuleren
. . . . . . . . . . . . . . . .
217
Afdrukken via Google Cloud Print
. . . . . . . . . . . . . . . . . . . . . . .
217
Een rapportpagina afdrukken
. . . . . . . . . . . . . . . . . . . . . . . . . . . .
218
Printerinstellingen
. . . . . . . . . . . . . . . . . . . . . . . . . . . . . . . . .
218
Het bedieningspaneel gebruiken om de printerinstellingen te wijzigen
. . .
218
De Dell Printer Configuration Web Tool gebruiken om de printerinstellingen
te wijzigen
. . . . . . . . . . . . . . . . . . . . . . . . . . . . . . . . . . .
219
Uw printer leren kennen . . . . . . . . . . . . . . . . . . . . . . . 221
18 Uw printersoftware begrijpen
. . . . . . . . . . . . . . . . . . . . .
223
Printer programmasoftware
. . . . . . . . . . . . . . . . . . . . . . . . . . . .
224

Template Last Updated - 2/7/2007 Inhoudsopgave
11
Statusvenster
. . . . . . . . . . . . . . . . . . . . . . . . . . . . . . . . .
224
Werkset
. . . . . . . . . . . . . . . . . . . . . . . . . . . . . . . . . . . .
225
Updater
. . . . . . . . . . . . . . . . . . . . . . . . . . . . . . . . . . . .
225
Problemen oplossen
. . . . . . . . . . . . . . . . . . . . . . . . . . . . . .
225
Status Monitor Widget voor Macintosh
. . . . . . . . . . . . . . . . . . . . . .
225
De functie Status Monitor Widget
. . . . . . . . . . . . . . . . . . . . . .
225
Alvorens de Status Monitor Widget te installeren
. . . . . . . . . . . . . .
225
De Status Monitor Widget installeren
. . . . . . . . . . . . . . . . . . . .
225
De Status Monitor Widget openen en sluiten
. . . . . . . . . . . . . . . . .
226
Het venster Printer Status
. . . . . . . . . . . . . . . . . . . . . . . . . . .
226
Het venster Bestellen
. . . . . . . . . . . . . . . . . . . . . . . . . . . . .
227
Voorkeuren
. . . . . . . . . . . . . . . . . . . . . . . . . . . . . . . . . .
228
De Status Monitor Console voor Linux
. . . . . . . . . . . . . . . . . . . . . . .
229
De functie Status Monitor Console
. . . . . . . . . . . . . . . . . . . . . .
229
Alvorens de Status Monitor Console te installeren
. . . . . . . . . . . . . .
230
De Status Monitor Console installeren
. . . . . . . . . . . . . . . . . . . .
230
De Status Monitor Console starten
. . . . . . . . . . . . . . . . . . . . . .
230
Het venster Printer Selection
. . . . . . . . . . . . . . . . . . . . . . . . .
231
Het venster Printer Status
. . . . . . . . . . . . . . . . . . . . . . . . . . .
231
Dell Supplies Management System Het venster
. . . . . . . . . . . . . . .
232
Service Tag Window
. . . . . . . . . . . . . . . . . . . . . . . . . . . . .
234
Het venster Settings
. . . . . . . . . . . . . . . . . . . . . . . . . . . . . .
234
19 Gebruik van digitale certificaten
. . . . . . . . . . . . . . . . . . .
237
Beheer van certificaten
. . . . . . . . . . . . . . . . . . . . . . . . . . . . . .
237
Beheer van certificaten voorbereiden
. . . . . . . . . . . . . . . . . . . .
237
Een Certificate Signing Request (CSR) aanmaken en downloaden
. . . . . .
238
Een digitaal certificaat importeren
. . . . . . . . . . . . . . . . . . . . . .
239
Een digitaal certificaat instellen
. . . . . . . . . . . . . . . . . . . . . . . .
239
De instellingen van een digitaal certificaat bevestigen
. . . . . . . . . . .
240
Een digitaal certificaat verwijderen
. . . . . . . . . . . . . . . . . . . . . .
240
Een digitaal certificaat exporteren
. . . . . . . . . . . . . . . . . . . . . .
241
De functies instellen
. . . . . . . . . . . . . . . . . . . . . . . . . . . . . . . .
241
Het servercertificaat voor SSL-gebruik (HTTP/IPP) instellen
. . . . . . . . .
242
Communicatie tussen SMTP-SSL/TLS instellen
. . . . . . . . . . . . . . .
242
Instelling voor Wireless LAN WPA-Enterprise (EAP-TLS)
. . . . . . . . . .
242
Instelling voor een draadloos LAN WPA-Enterprise (PEAPV0-MS-CHAPV2,
EAP-TTLS PAP, EAP-TTLS CHAP)
. . . . . . . . . . . . . . . . . . . . . . .
244

12
Inhoudsopgave Template Last Updated - 2/7/2007
20 Printerberichten begrijpen
. . . . . . . . . . . . . . . . . . . . . . . .
247
Statuscodes
. . . . . . . . . . . . . . . . . . . . . . . . . . . . . . . . . . . . .
247
21 Specificaties
. . . . . . . . . . . . . . . . . . . . . . . . . . . . . . . . . . .
251
Compabiliteit besturingssysteem
. . . . . . . . . . . . . . . . . . . . . . . . . .
251
Stroomvoorziening
. . . . . . . . . . . . . . . . . . . . . . . . . . . . . . . . .
251
Afmetingen
. . . . . . . . . . . . . . . . . . . . . . . . . . . . . . . . . . . . .
251
Geheugen
. . . . . . . . . . . . . . . . . . . . . . . . . . . . . . . . . . . . . .
251
Page Description Language (PDL)/emulatie, besturingssysteem en interface
. . . . . . . . . . . . . . . . . . . . . . . . . . . . . . . . . . . . . . . . . . . .
252
MIB-compatibiliteit
. . . . . . . . . . . . . . . . . . . . . . . . . . . . . .
252
Omgeving
. . . . . . . . . . . . . . . . . . . . . . . . . . . . . . . . . . . . . .
252
Werking
. . . . . . . . . . . . . . . . . . . . . . . . . . . . . . . . . . . .
252
Garantie afdrukkwaliteit
. . . . . . . . . . . . . . . . . . . . . . . . . . . .
252
In opslag
. . . . . . . . . . . . . . . . . . . . . . . . . . . . . . . . . . . .
252
Hoogte
. . . . . . . . . . . . . . . . . . . . . . . . . . . . . . . . . . . . .
252
Kabels
. . . . . . . . . . . . . . . . . . . . . . . . . . . . . . . . . . . . . . . .
253
Specificaties printer
. . . . . . . . . . . . . . . . . . . . . . . . . . . . . . . .
253
Optionele draadloze adapter
. . . . . . . . . . . . . . . . . . . . . . . . . . . .
254
Uw printer onderhouden . . . . . . . . . . . . . . . . . . . . . . . 255
22 Uw printer onderhouden
. . . . . . . . . . . . . . . . . . . . . . . . .
257
Bepalen van de toestand van de benodigdheden
. . . . . . . . . . . . . . . . .
257
Besparen op materiaalkosten
. . . . . . . . . . . . . . . . . . . . . . . . . . .
257
Bestellen van benodigdheden
. . . . . . . . . . . . . . . . . . . . . . . . . . .
257
Opslag van afdrukmedia
. . . . . . . . . . . . . . . . . . . . . . . . . . . . . .
258
Opslag van verbruiksmaterialen
. . . . . . . . . . . . . . . . . . . . . . . . . .
258
De Tonercassette vervangen
. . . . . . . . . . . . . . . . . . . . . . . . . . . .
259
De tonercassette verwijderen
. . . . . . . . . . . . . . . . . . . . . . . . .
259
Tonercassette installeren
. . . . . . . . . . . . . . . . . . . . . . . . . . .
260
De afdrukmodule vervangen
. . . . . . . . . . . . . . . . . . . . . . . . . . . .
261

Template Last Updated - 2/7/2007 Inhoudsopgave
13
De afdrukmodule verwijderen
. . . . . . . . . . . . . . . . . . . . . . . . .
261
Afdrukmodule installeren
. . . . . . . . . . . . . . . . . . . . . . . . . . .
261
De fusereenheid, de overdrachteenheid en de vertragingsrol vervangen
. . . .
264
De fusereenheid vervangen
. . . . . . . . . . . . . . . . . . . . . . . . . . . .
264
De fusereenheid verwijderen
. . . . . . . . . . . . . . . . . . . . . . . . .
264
Een fusereenheid installeren
. . . . . . . . . . . . . . . . . . . . . . . . .
265
De overdrachteenheid verwijderen
. . . . . . . . . . . . . . . . . . . . . .
266
De overdrachteenheid installeren
. . . . . . . . . . . . . . . . . . . . . .
266
De vertragingsrol uit lade 1 verwijderen
. . . . . . . . . . . . . . . . . . .
267
Een vertragingsrol in lade 1 installeren
. . . . . . . . . . . . . . . . . . . .
268
De binnenkant van de printer reinigen
. . . . . . . . . . . . . . . . . . . . . . .
269
De printer verplaatsen
. . . . . . . . . . . . . . . . . . . . . . . . . . . . . . .
272
De optionele papierlade voor 550 vel verwijderen
. . . . . . . . . . . . . . . .
273
De optionele draadloze adapter verwijderen
. . . . . . . . . . . . . . . . . . .
276
23 Vastgelopen papier verwijderen
. . . . . . . . . . . . . . . . . . .
279
Papierstoringen voorkomen
. . . . . . . . . . . . . . . . . . . . . . . . . . . .
279
De plaats van een papierstoring bepalen
. . . . . . . . . . . . . . . . . . . . .
280
Vastgelopen papier verwijderen uit de multifunctionele papierlade (MPF)
. . .
281
Vastgelopen papier verwijderen uit lade 1
. . . . . . . . . . . . . . . . . . . .
283
Vastgelopen papier verwijderen uit de fusereenheid
. . . . . . . . . . . . . . .
285
Als foutcode: 050-130 verschijnt:
. . . . . . . . . . . . . . . . . . . . . . .
285
Vastgelopen papier verwijderen uit de duplexer
. . . . . . . . . . . . . . . . .
287
Als foutcode: 050-131 verschijnt:
. . . . . . . . . . . . . . . . . . . . . . .
288
Vastgelopen papier verwijderen uit de Regi Roll
. . . . . . . . . . . . . . . . .
288
Als foutcode: 050-142 verschijnt:
. . . . . . . . . . . . . . . . . . . . . . .
289
Vastgelopen papier verwijderen uit de optionele papierlade voor 550 vel
. . . .
291
Als foutcode: 050-132 verschijnt:
. . . . . . . . . . . . . . . . . . . . . . .
291
Vastgelopen papier verwijderen uit de lades
. . . . . . . . . . . . . . . . . . .
294
Als statuscode: 050-134 verschijnt:
. . . . . . . . . . . . . . . . . . . . . .
294
Als statuscode: 050-133 verschijnt:
. . . . . . . . . . . . . . . . . . . . . .
296

14
Inhoudsopgave Template Last Updated - 2/7/2007
Problemen oplossen . . . . . . . . . . . . . . . . . . . . . . . . . . . 299
24 Handleiding Problemen oplossen
. . . . . . . . . . . . . . . . . . .
301
Simpele problemen met de printer
. . . . . . . . . . . . . . . . . . . . . . . . .
301
Schermweergaveproblemen
. . . . . . . . . . . . . . . . . . . . . . . . . . . .
301
Afdrukproblemen
. . . . . . . . . . . . . . . . . . . . . . . . . . . . . . . . . .
301
Afdrukkwaliteitsproblemen
. . . . . . . . . . . . . . . . . . . . . . . . . . . .
303
De uitvoer is te licht
. . . . . . . . . . . . . . . . . . . . . . . . . . . . . .
303
De toner vlekt of de afdruk laat los
. . . . . . . . . . . . . . . . . . . . . .
305
Her en der vlekken/onscherpe afbeeldingen
. . . . . . . . . . . . . . . . .
306
De gehele uitvoer is blanco
. . . . . . . . . . . . . . . . . . . . . . . . . .
307
Er lopen strepen over de uitvoer
. . . . . . . . . . . . . . . . . . . . . . .
308
Gekleurde stippen
. . . . . . . . . . . . . . . . . . . . . . . . . . . . . . .
309
Verticale blanco strepen
. . . . . . . . . . . . . . . . . . . . . . . . . . . .
310
Vlekken
. . . . . . . . . . . . . . . . . . . . . . . . . . . . . . . . . . . . .
311
Ghosting
. . . . . . . . . . . . . . . . . . . . . . . . . . . . . . . . . . . .
312
Licht-zwakte
. . . . . . . . . . . . . . . . . . . . . . . . . . . . . . . . . .
313
Mist
. . . . . . . . . . . . . . . . . . . . . . . . . . . . . . . . . . . . . .
313
Bead-Carry-Out (BCO)
. . . . . . . . . . . . . . . . . . . . . . . . . . . . .
314
Hoekige tekens
. . . . . . . . . . . . . . . . . . . . . . . . . . . . . . . .
315
Banden
. . . . . . . . . . . . . . . . . . . . . . . . . . . . . . . . . . . . .
316
Avegaarteken
. . . . . . . . . . . . . . . . . . . . . . . . . . . . . . . . .
317
Gekreukt/gevlekt papier
. . . . . . . . . . . . . . . . . . . . . . . . . . . .
317
Schade aan de voorrand van het papier
. . . . . . . . . . . . . . . . . . .
318
Problemen met papierstoring/uitlijning
. . . . . . . . . . . . . . . . . . . . . .
318
De boven- en zijmarges kloppen niet
. . . . . . . . . . . . . . . . . . . . .
319
Afbeeldingen staan scheef
. . . . . . . . . . . . . . . . . . . . . . . . . .
319
Onjuiste invoer uit lade 1/optionele lade voor 550 vel
. . . . . . . . . . . . .
320
Onjuiste invoer uit MPF
. . . . . . . . . . . . . . . . . . . . . . . . . . . .
321
Registerstoring (storing met uitgangssensor aan)
. . . . . . . . . . . . . .
322
Registerstoring (storing met uitgangssensor uit)
. . . . . . . . . . . . . . .
322
Onjuiste invoer uit lade1/de optionele lade voor 550 vel
. . . . . . . . . . .
322
Meerdere vellen tegelijk uit MPF
. . . . . . . . . . . . . . . . . . . . . . .
323
Ongewoon geluid
. . . . . . . . . . . . . . . . . . . . . . . . . . . . . . . . . .
323
Problemen met digitaal certificaat
. . . . . . . . . . . . . . . . . . . . . . . . .
324
Problemen met geïnstalleerde optionele accessoires
. . . . . . . . . . . . . .
325
Problemen met Wi-Fi Direct
. . . . . . . . . . . . . . . . . . . . . . . . . . . .
325
Overige problemen
. . . . . . . . . . . . . . . . . . . . . . . . . . . . . . . . .
326

Template Last Updated - 2/7/2007 Inhoudsopgave
15
Contact opnemen met de klantenservice
. . . . . . . . . . . . . . . . . . . . .
326
Appendix . . . . . . . . . . . . . . . . . . . . . . . . . . . . . . . . . . . 327
Appendix . . . . . . . . . . . . . . . . . . . . . . . . . . . . . . . . . . . . . . . . . 329
Dell™ technisch ondersteuningsbeleid
. . . . . . . . . . . . . . . . . . . . . .
329
Online-diensten
. . . . . . . . . . . . . . . . . . . . . . . . . . . . . . . .
329
Garantie en beleid voor retourzending
. . . . . . . . . . . . . . . . . . . . . . .
330
Informatie over recycling
. . . . . . . . . . . . . . . . . . . . . . . . . . .
330
Contact opnemen met Dell
. . . . . . . . . . . . . . . . . . . . . . . . . . . . .
330

16
Inhoudsopgave Template Last Updated - 2/7/2007

17
Voordat u begint
Opmerkingen, aanwijzingen en waarschuwingen ..................... 19
1 Dell™ Smart Printer | S2810dn Gebruikershandleiding........ 23
2 Informatie zoeken ....................................................................... 25
3 Producteigenschappen.............................................................. 27
4 Over de printer............................................................................. 29

18

Opmerkingen, aanwijzingen en waarschuwingen
19
Opmerkingen, aanwijzingen en waarschuwingen
OPMERKING:
een OPMERKING geeft u belangrijke informatie voor het optimaal gebruik van uw printer.
OPGELET:
de aawijzing OPGELET attendeert u op mogelijke schade aan de hardware of verlies van gegevens indien de
aanwijzingen niet worden opgevolgd.
WAARSCHUWING:
een WAARSCHUWING attendeert u op mogelijke schade aan eigendommen, persoonlijk letsel of
dodelijke afloop.
De informatie in dit document kan zonder kennisgeving worden gewijzigd.
© 2015 Dell Inc. Alle rechten voorbehouden.
Reproductie van dit materiaal, of welke wijze dan ook en zonder schriftelijke toestemming van Dell Inc. is ten strengste verboden.
Handelsmerken die in deze tekst voorkomen:
Dell
en het
DELL
-logo
zijn handelsmerken van Dell Inc.;
Microsoft
,
Windows
,
Windows Server
,
Windows Vista en Active Directory
zijn handelsmerken of gedeponeerde handelsmerken van Microsoft Corporation in de Verenigde Staten van
Amerika of andere landen;
Apple, Bonjour, iPad, iPhone, iPod touch, Macintosh, Mac OS
,
OS X
en
Tru e Typ e
zijn handelsmerken van Apple Inc.,
gedeponeerd in de VS en andere landen.
AirPrint
en het
AirPrint
-logo zijn handelsmerken van Apple Inc.;
Android, Google Chrome, Gmail,
Google, Google Cloud Print, Google Drive
en
Google Play
zijn handelsmerken of gedeponeerde handelsmerken van Google Inc.;
Adobe
,
PostScript
en
Photoshop
zijn handelsmerken of gedeponeerde handelsmerken van Adobe Systems Incorporated in de Verenigde Staten en/of
andere landen;
Wi-Fi
en
Wi-Fi Direct
zijn gedeponeerde handelsmerken van Wi-Fi Alliance;
Wi-Fi Protected Setup
,
WPA
en
WPA2
zijn
handelsmerken van Wi-Fi Alliance;
Red Hat
en
Red Hat Enterprise Linux
zijn gedeponeerde handelsmerken van Red Hat. Inc. in de V.S. en
andere landen;
SUSE
is een geregistreerd handelsmerk van Novell, Inc., in de Verenigde Staten en andere landen;
Thinxtream
is een handelsmerk
van Thinxtream Technologies Pte. Ltd.;
QR Code
is een handelsmerk van Denso Wave Incorporated;
RSA
en
BSAFE
handelsmerken of gedeponeerde handelsmerken van EMC Corporation in de Verenigde Staten en/of andere landen.
Andere handelsmerken en handelsnamen kunnen worden gebruikt in dit document om te verwijzen naar de rechtspersonen die de merken en
namen opeisen, dan wel naar hun producten. Dell Inc. wijst hierbij elk eigendomsbelang af in de genoemde handelsmerken en handelsnamen,
anders dan de eigen merken en namen.
Over de licentie
XML Paper Specification (XPS)
: Dit product kan intellectueel eigendom bevatten van Microsoft Corporation. De voorwaarden waaronder
Microsoft licentie verleent voor dit intellectueel eigendom staan op http://go.microsoft.com/fwlink/?LinkId=52369;
DES
: Dit product bevat
software die ontwikkeld is door Eric Young (eay@mincom.oz.au);
AES
: Copyright (c) 2003, Dr. Brian Gladman, Worcester, Verenigd Koninkrijk.
Alle rechten voorbehouden. Dit product bevat uitgegeven AES-software, onder BSD-licentievoorwaarden verstrekt door Dr. Brian Gladman;
ICC
Profile (Little cms)
: Copyright (c) 1998-2004 Marti Maria.
Betreffende RSA BSAFE
Deze printer is voorzien van RSA
®
BSAFE
®
cryptografische software van EMC Corporation.
ICC Profile Header
Copyright (c) 1994-1996 SunSoft, Inc.
Rights Reserved
Permission is hereby granted, free of charge, to any person obtaining a copy of this software and associated documentation files (the "Software"),
to deal in the Software without restriction, including without limitation the rights to use, copy, modify, merge, publish distribute, sublicense,
and/or sell copies of the Software, and to permit persons to whom the Software is furnished to do so, subject to the following conditions:
The above copyright notice and this permission notice shall be included in all copies or substantial portions of the Software.

20
Opmerkingen, aanwijzingen en waarschuwingen
THE SOFTWARE IS PROVIDED "AS IS", WITHOUT WARRANTY OF ANY KIND, EXPRESS OR IMPLIED, INCLUDING BUT NOT
LIMITED TO THE WARRANTIES OF MERCHANTABILITY, FITNESS FOR A PARTICULAR PURPOSE AND NON-INFRINGEMENT. IN
NO EVENT SHALL SUNSOFT, INC. OR ITS PARENT COMPANY BE LIABLE FOR ANY CLAIM, DAMAGES OR OTHER LIABILITY,
WHETHER IN AN ACTION OF CONTRACT, TORT OR OTHERWISE, ARISING FROM, OUT OF OR IN CONNECTION WITH THE
SOFTWARE OR THE USE OR OTHER DEALINGS IN THE SOFTWARE.
Except as contained in this notice, the name of SunSoft, Inc. shall not be used in advertising or otherwise to promote the sale, use or other
dealings in this Software without written authorization from SunSoft Inc.
JPEG Library
Independent JPEG Group's free JPEG software
-------------------------------------------
This package contains C software to implement JPEG image encoding, decoding, and transcoding. JPEG is a standardized compression method
for full-color and gray-scale images.
The distributed programs provide conversion between JPEG "JFIF" format and image files in PBMPLUS PPM/PGM, GIF, BMP, and Targa file
formats. The core compression and decompression library can easily be reused in other programs, such as image viewers. The package is highly
portable C code; we have tested it on many machines ranging from PCs to Crays.
We are releasing this software for both noncommercial and commercial use. Companies are welcome to use it as the basis for JPEG-related
products. We do not ask a royalty, although we do ask for an acknowledgement in product literature (see the README file in the distribution for
details). We hope to make this software industrial-quality --- although, as with anything that's free, we offer no warranty and accept no liability.
For more information, contact jpeg-info@jpegclub.org.
Contents of this directory
-------------------------------------------
jpegsrc.vN.tar.gz contains source code, documentation, and test files for release N in Unix format.
jpegsrN.zip contains source code, documentation, and test files for release N in Windows format.
jpegaltui.vN.tar.gz contains source code for an alternate user interface for cjpeg/djpeg in Unix format.
jpegaltuiN.zip contains source code for an alternate user interface for cjpeg/djpeg in Windows format.
wallace.ps.gz is a PostScript file of Greg Wallace's introductory article about JPEG. This is an update of the article that appeared in the April 1991
Communications of the ACM.
jpeg.documents.gz tells where to obtain the JPEG standard and documents about JPEG-related file formats.
jfif.ps.gz is a PostScript file of the JFIF (JPEG File Interchange Format) format specification.
jfif.txt.gz is a plain text transcription of the JFIF specification; it's missing a figure, so use the PostScript version if you can.
TIFFTechNote2.txt.gz is a draft of the proposed revisions to TIFF 6.0's JPEG support.
pm.errata.gz is the errata list for the first printing of the textbook "JPEG Still Image Data Compression Standard" by Pennebaker and Mitchell.
jdosaobj.zip contains pre-assembled object files for JMEMDOSA.ASM. If you want to compile the IJG code for MS-DOS, but don't have an
assembler, these files may be helpful.
Math Library
Copyright (C) 1993 by Sun Microsystems, Inc. All rights reserved.
Developed at SunPro, a Sun Microsystems, Inc. business.
Permission to use, copy, modify, and distribute this software is freely granted, provided that this notice is preserved.
====================================================
copysignf.c: * Copyright (C) 1993 by Sun Microsystems, Inc. All rights reserved.
math_private.h: * Copyright (C) 1993 by Sun Microsystems, Inc. All rights reserved.
powf.c: * Copyright (C) 1993 by Sun Microsystems, Inc. All rights reserved.
scalbnf.c: * Copyright (C) 1993 by Sun Microsystems, Inc. All rights reserved.

Opmerkingen, aanwijzingen en waarschuwingen
21
libtiff
Copyright (c) 1988-1997 Sam Leffler
Copyright (c) 1991-1997 Silicon Graphics, Inc.
Permission to use, copy, modify, distribute, and sell this software and its documentation for any purpose is hereby granted without fee, provided
that (i) the above copyright notices and this permission notice appear in all copies of the software and related documentation, and (ii) the names
of Sam Leffler and Silicon Graphics may not be used in any advertising or publicity relating to the software without the specific, prior written
permission of Sam Leffler and Silicon Graphics.
THE SOFTWARE IS PROVIDED "AS-IS" AND WITHOUT WARRANTY OF ANY KIND, EXPRESS, IMPLIED OR OTHERWISE,
INCLUDING WITHOUT LIMITATION, ANY WARRANTY OF MERCHANTABILITY OR FITNESS FOR A PARTICULAR PURPOSE.
IN NO EVENT SHALL SAM LEFFLER OR SILICON GRAPHICS BE LIABLE FOR ANY SPECIAL, INCIDENTAL, INDIRECT OR
CONSEQUENTIAL DAMAGES OF ANY KIND, OR ANY DAMAGES WHATSOEVER RESULTING FROM LOSS OF USE, DATA OR
PROFITS, WHETHER OR NOT ADVISED OF THE POSSIBILITY OF DAMAGE, AND ON ANY THEORY OF LIABILITY, ARISING OUT
OF OR IN CONNECTION WITH THE USE OR PERFORMANCE OF THIS SOFTWARE.
Zlib
zlib.h -- interface of the 'zlib' general purpose compression library version 1.2.8, April 28th, 2013
Copyright (C) 1995-2013 Jean-loup Gailly and Mark Adler
This software is provided 'as-is', without any express or implied warranty. In no event will the authors be held liable for any damages arising from
the use of this software.
Permission is granted to anyone to use this software for any purpose, including commercial applications, and to alter it and redistribute it freely,
subject to the following restrictions:
1. The origin of this software must not be misrepresented; you must not claim that you wrote the original software. If you use this software in a
product, an acknowledgment in the product documentation would be appreciated but is not required.
2. Altered source versions must be plainly marked as such, and must not be misrepresented as being the original software.
3. This notice may not be removed or altered from any source distribution.
Jean-loup Gailly Mark Adler
jloup@gzip.org madler@alumni.caltech.edu
____________________
RECHTSBEPERKINGEN VOOR DE OVERHEID VAN DE VERENIGDE STATEN
Deze software en de bijbehorende documentatie worden geleverd met BEPERKTE RECHTEN. Het gebruik, de vermenigvuldiging of
openbaarmaking door de Overheid valt onder de beperkingen die zijn vervat in subparagraaf (c)(1)(ii) van het artikel de Rechten aangaande
Technische Gegevens en Computer Software in DFARS 252.227-7013 en in geldende FAR voorzieningen: Dell Inc., One Dell Way, Round Rock,
Texas, 78682, VS.
April 2015 Rev. A00

22
Opmerkingen, aanwijzingen en waarschuwingen

Dell™ Smart Printer | S2810dn Gebruikershandleiding
23
1
Dell™ Smart Printer | S2810dn Gebruikershandleiding
Klik op de koppelingen links voor informatie over de kenmerken, mogelijkheden en bediening van uw Dell Smart
Printer | S2810dn. Zie “Informatie zoeken” voor meer informatie over de overige documentatie die met uw Dell
Smart Printer | S2810dn is meegeleverd.
OPMERKING:
in deze handleiding verwijst Dell Smart Printer | S2810dn naar de “printer”.
OPMERKING:
in deze handleiding worden de procedures voor de computer uitgelegd met behulp van Microsoft
®
Windows
®
7
tenzij anders vermeld.
Toelichting
Onderstaand wordt de betekenis van de gebruikte symbolen en lettertypen weergegeven, die in deze handleiding
worden gebruikt:
Vet weergegeven tekst :
• De namen van de hardware-buttons op het bedieningspaneel.
• Namen die verschijnen op het LCD-scherm.
• Menu’s, opdrachten, vensters of dialoogvensters die op het computerscherm worden
weergegeven.
Tekst in het lettertype
Courier New
: • Menu’s en berichten die op het LCD-scherm worden weergegeven.
• Tekens die vanuit de computer worden ingevoerd.
• Mappenstructuur.
<>
: • Toets op het toetsenbord van de computer.
: • Geeft het pad aan naar een bepaald onderwerp binnen een procedure op een computer.
“ ”
: • Kruisverwijzingen in deze handleiding.
• Tekens die vanuit het bedieningspaneel zijn ingevoerd.
• Berichten die op uw computerscherm worden weergegeven.

24
Dell™ Smart Printer | S2810dn Gebruikershandleiding

Informatie zoeken
25
2
Informatie zoeken
Wat zoekt u? Hier vindt u het
• Stuurprogramma’s voor mijn printer
• Mijn
Gebruikershandleiding
Software and Documentation-
disk
De
Software and Documentation-
disk bevat de installatievideo, documentatie en
stuurprogramma’s voor uw printer. U kunt de
Software and Documentation-
disk
gebruiken voor het installeren van stuurprogramma’s of het raadplegen van uw
installatievideo en de documentatie.
Er kunnen op uw
Software and Documentation-
disk ook ‘readme’-bestanden
staan, voor het allerlaatste nieuws over technische wijzigingen aan uw printer of
geavanceerd technisch referentiemateriaal voor gevorderde gebruikers of technici.
• Zo installeer ik mijn printer
• Zo gebruik ik mijn printer
Configuratiehandleiding
• Veiligheidsinformatie
• Garantiebepalingen
Belangrijke informatie
WAARSCHUWING:
lees en volg alle veiligheidsvoorschriften in de
Belangrijke informatie
voordat u uw printer installeert en in gebruik neemt.
• Express Service Code en Service Tag
De Express Service Code- en Service Tag-nummers staan aan de binnenkant van
de klep aan de voorkant van uw printer aangegeven.
• De nieuwste stuurprogramma’s voor mijn
printer
• Documentatie voor mijn printer
Ga naar dell.com/support.
Service Tag
ABCD123
Express Service Code
01234567890

26
Informatie zoeken
• Antwoorden op uw vragen over technisch
onderhoud en ondersteuning
dell.com/support biedt diverse online hulpmiddelen, zoals:
• Oplossingen — Nuttige tips voor het oplossen van problemen, artikelen van
technici en online-cursussen
• Nieuwe versies — Upgrade-informatie voor componenten, zoals het
printerstuurprogramma
• Klantendienst — Contactinformatie, status van uw bestelling, garantie en
reparatiegegevens
• Downloads — Stuurprogramma’s
• Handleidingen — Printerdocumentatie en productgegevens
Ga naar dell.com/support. Kies uw regio en vul de gevraagde gegevens in, u krijgt
dan toegang tot de helpfunctie en informatie.
Wat zoekt u? Hier vindt u het

Producteigenschappen
27
3
Producteigenschappen
Dit hoofdstuk beschrijft de producteigenschappen en geeft hun links aan.
Dubbelzijdig afdrukken (2-zijdig afdrukken)
Met de functie Dubbelzijdig afdrukken kunt u twee of
meer pagina's op beide zijden van een vel papier afdrukken.
Deze functie helpt u papier te besparen.
N-op-1 in het tabblad Opmaak (N op 1-afdrukken)
Met de functie N op 1 kunt u documenten afdrukken als
verkleinde documenten waarbij meerdere pagina’s op één
vel papier worden geplaatst. Instelling vindt plaats via het
printerstuurprogramma. Deze functie helpt u papier te
besparen.
De functie Opslag afdruk gebruiken (Opgeslagen afdruk)
Met Opgeslagen afdruk kunt u afdrukgegevens tijdelijk
opslaan in het printergeheugen en later afdrukken. Gebruik
bij het afdrukken van vertrouwelijke documenten het
numerieke toetsenbord om het wachtwoord in te voeren. U
kunt uw tijd effectief gebruiken als u in daluren
vertrouwelijke gegevens of grote bestanden afdrukt.
Afdrukken met Web Services on Devices (WSD)
Wanneer de printer met behulp van Web Services on
Devices (WSD) via het netwerk verbonden is met een
computer, kunt u documenten vanaf de computer
afdrukken met de functie Afdrukken met Web Services on
Devices (WSD).

28
Producteigenschappen

Over de printer
29
4
Over de printer
Dit hoofdstuk geeft u een overzicht van uw Dell™ Smart Printer | S2810dn.
Voor- en achteraanzichten
Vooraanzicht
OPMERKING:
schuif de verlenging van de opvangbak uit om te voorkomen dat het bedrukte papier van de printer valt.
1 Bedieningspaneel 5 Optionele 550-velinvoer (lade 2)
2 Verlenging opvangbak 6 Tone rcassette
3 Multifunctionele papierlade (MPF) 7 Afdrukmodule
4 Lade 1 8 Voorklep
345
7 68
1 2

30
Over de printer
Achteraanzicht
1 Klep linkerkant 7 Koker
2 Hoofdschakelaar 8 Duplexeenheid
3 Ethernet-poort 9 Transfereenheid
4 USB-poort 10 Fusereenheid
5 Aansluiting draadloze adapter 11 Achterklep
6 Stroomaansluiting
1
2
4
3
5
6
8
9
10
11
7

Over de printer
31
Ruimtevereisten
Laat voldoende ruimte rondom de printer voor de papierlade, kleppen en apart verkrijgbare accessoires en voor de
nodige ventilatie.
Bedieningspaneel
Zie “Gebruik van het bedieningspaneel” voor meer informatie over het bedieningspaneel.
400 mm/15,75 inch
273 mm/10,75 inch
400 mm/15,75 inch
438 mm/17,24 inch
600 mm/23,62 inch
400 mm/15,75 inch
410 mm/16,14 inch
100 mm/3,94 inch

32
Over de printer
Aanvullende onderdelen
Optionele accessoires
Voor de printer zijn onderstaande accessoires optioneel.
• Draadloze adapter
• Optionele 550-velinvoer
Niet meegeleverde onderdelen
De onderstaande onderdelen zijn noodzakelijk om de printer met een computer of een netwerk te verbinden. Koop
deze onderdelen wanneer u deze niet in uw bezit heeft.
•USB-kabel
• Ethernetkabel
De printer beveiligen
U kunt uw printer beschermen tegen diefstal door middel van het optionele Kensington-slot.
Bevestig het Kensington-slot op de veiligheidssleuf van uw printer.
Raadpleeg voor nadere bijzonderheden de bedieningsinstructies die bij het Kensington-slot worden geleverd.
Veiligheidssleuf
Veiligheidssleuf

Over de printer
33
Bestellen van benodigdheden
U kunt online bij Dell verbruiksmaterialen bestellen wanneer u een netwerkprinter gebruikt. Voer het IP-adres van
uw printer in uw browser in, start de Dell Printer Configuration Web Tool en klik op het internetadres Bestellen van
benodigdheden bij: om toner of andere benodigdheden voor uw printer te bestellen.
Tevens kunt u bij Dell reservetonercassettes of benodigdheden bestellen door gebruik te maken van het Dell
Supplies Management System:
OPMERKING:
start bij Macintosh de Status Monitor Widget en kies vervolgens de knop Benodigdheden bestellen om het
venster Bestellen te openen.
1
Dubbelklik op het pictogram op uw bureaublad.
Als u het pictogram niet op het bureaublad kunt vinden:
a
Klik met de rechtermuisknop op
DLRMM.EXE
onder
x:\abc\Dell Printers\Additional
Color Laser Software\Reorder
, waarbij
x:\abc
de locatie is waar de printersoftware is
geïnstalleerd.
b
Kies
Verzenden naar
in het vervolgkeuzemenu en klik dan op
Bureaublad (Snelkoppeling maken)
in het
submenu dat verschijnt.
Het scherm
Dell Supplies Management System
verschijnt.
U kunt het Dell Supplies Management System starten door te klikken op
Start
Alle programma’s
Dell
Printers
Dell Smart Printer - S2810dn
Dell Supplies Management System
.
2
Klik op de link
Bezoek Dell de website voor het bestellen van printerbenodigdheden
(
www.dell.com/supplies
) of
bestel deDell printerbenodigheden via de telefoon.
U wordt het snelst geholpen als u de Service Tag van uw Dell-printer bij de hand hebt.
Zie
“
Express Service Code en Service Tag
”
voor informatie over de plaats van de Service Tag.

34
Over de printer

35
De printer configureren
(Printerconfiguratie)
5 Optionele accessoires installeren ........................................... 37
6 Uw printer aansluiten................................................................. 53
7 Instellen van het IP-adres ......................................................... 61
8 Papier inleggen ........................................................................... 65
9 De printerstuurprogramma’s op Windows
®
-computers
installeren..................................................................................... 69
10 De printerstuurprogramma’s op Macintosh-computers
installeren..................................................................................... 83
11 De printerstuurprogramma’s op Linux-computers installeren
(CUPS)........................................................................................... 87

36

Optionele accessoires installeren
37
5
Optionele accessoires installeren
U kunt de printer functioneler maken door de optionele accessoires te installeren. In dit hoofdstuk wordt beschreven
hoe u de printeropties, zoals de als optionele 550-velinvoer (lade 2) en de draadloze adapter, moeten installeren.
De optionele 550-velinvoer installeren
WAARSCHUWING:
als u na het installeren van de printer een optionele 550-velinvoer toevoegt, is het belangrijk dat u de
printer uitzet, de stekker uit het stopcontact trekt en alle kabels aan de achterzijde van de printer loskoppelt voordat u deze
taken uitvoert.
OPMERKING:
de Software and Documentation-disk bevat ook video-instructies. Klik in het hoofdvenster van Dell Printer Easy
Install op Installatievideo.
1
Controleer of de printer is uitgeschakeld en koppel vervolgens alle snoeren los van de achterkant van de printer.
2
Verwijder de tape en het zakje met schroefjes.
OPMERKING:
bewaar de schroeven, want u hebt deze later nog nodig.
3
Plaats de optionele 550-velinvoer in de buurt van de printer.
4
Open de klep van de multifunctionele papierlade (MPF) voorzichtig.
5
Neem de MPF aan beide kanten vast en trek deze uit de printer.

38
Optionele accessoires installeren
6
Trek lade 1 ca. 200 mm uit de printer.
7
Houd lade 1 met beide handen vast en neem de lade uit de printer.
8
Til de printer op en breng de vier geleidepennen van de optionele 550-velinvoer tegenover de gaten aan de
onderzijde van de printer. Laat de printer voorzichtig op de optionele 550-velinvoer zakken.
WAARSCHUWING:
er zijn twee mensen nodig om de printer op te tillen.
WAARSCHUWING:
let goed op dat uw vingers niet klem komen te zitten wanneer u de printer op de optionele 550-velinvoer
laat zakken.

Optionele accessoires installeren
39
9
Maak de optionele 550-velinvoer en de printer aan elkaar vast door de twee schroeven die bij de papierlade worden
geleverd met een muntstuk of een dergelijk voorwerp vast te draaien.
10
Schuif lade 1 in de printer en druk de lade zo ver mogelijk aan.
11
Schuif de MPF in de printer tot deze niet meer verder kan en sluit de klep van de MPF.
12
Sluit alle snoeren aan de achterkant van printer weer aan en schakel de printer in.
OPMERKING:
de printer zal de aangesloten lade automatisch detecteren, maar niet het papiertype.
13
Maak een afdruk van het rapport met printerinstellingen en controleer of de optionele lade voor 550 vel goed is
geïnstalleerd.
Zie “Rapport/Lijst” voor informatie over het afdrukken van de printerinstellingenrapport.
14
Controleer of
Lade 2 (lade voor 550 vel)
in de lijst van printerinstellingen wordt vermeld onder
Printeropties
.
Als de papierlade niet in de lijst staat, zet u de printer uit, trekt u de stekker uit het stopcontact en plaatst u de
optionele 550-velinvoer opnieuw.
15
Wanneer u papier in de optionele lade voor 550 vel hebt geplaatst, geeft u de papiersoort op via het
bedieningspaneel van de printer.
a
Druk op de knop
(Menu)
.
b
Druk op de knop totdat
Lade-instellingen
is gemarkeerd en druk dan op de knop
(Instellen)
.
c
Druk op de knop totdat
Lade 2
is gemarkeerd en druk dan op de knop
(Instellen)
.

40
Optionele accessoires installeren
d
Druk op de knop totdat
Papiersoort
is gemarkeerd en druk dan op de knop
(Instellen)
.
e
Druk op de knop totdat de papiersoort voor de optionele lade voor 550 vel wordt weergegeven en druk dan
op de knop
(Instellen)
.
f
Kijk of de geselecteerde papiersoort is gemarkeerd en druk dan op de knop
(Menu)
.
16
Wanneer u de optionele 550-velinvoer installeert na het installeren van het printerstuurprogramma, moet u het
stuurprogramma daarna bijwerken volgens de aanwijzingen voor het besturingssysteem dat u gebruikt. Als de
printer op een netwerk is aangesloten, moet u het stuurprogramma voor elke client bijwerken.
Stuurprogramma bijwerken voor detectie van de papierlade voor 550 vel
Bij gebruik van het PCL-stuurprogramma
Microsoft
®
Windows
®
8/
Windows
®
8 x64/
Windows
®
8.1/
Windows
®
8.1 x64/
Windows Server
®
2012/
Windows Server
®
2012 R2
1
Klik op het bureaublad met de rechtermuisknop in de linkeronderhoek van het scherm en
klik vervolgens op
Configuratiescherm
Hardware en geluiden
(
Hardware
voor Windows
Server
®
2012/Windows Server
®
2012 R2)
Apparaten en printers
.
2
Klik met de rechtermuisknop op het printersymbool van de Dell Printer S2810dn en
selecteer daarna
Eigenschappen
.
3
Klik op het tabblad
Configuratie
en selecteer daarna
Bi-directionele installatie
.
4
Selecteer
Informatie van de printer ophalen
en klik daarna op
OK
.
5
Klik op
Toepassen
en klik vervolgens op
OK
.
6
Sluit het dialoogvenster
Apparaten en printers
.
Windows
®
7/
Windows
®
7 x64/
Windows Server
®
2008 R2 x64
1
Klik op
Start
Apparaten en printers
.
2
Klik met de rechtermuisknop op het printersymbool van de Dell Printer S2810dn en
selecteer daarna
Eigenschappen
.
3
Klik op het tabblad
Configuratie
en selecteer daarna
Bi-directionele installatie
.
4
Selecteer
Informatie van de printer ophalen
en klik daarna op
OK
.
5
Klik op
Toepassen
en klik vervolgens op
OK
.
6
Sluit het dialoogvenster
Apparaten en printers
.
Windows Vista
®
/
Windows Vista
®
x64
1
Klik op
Start
Configuratiescherm
Hardware en geluiden
Printers
.
2
Klik met de rechtermuisknop op het printersymbool van de Dell Printer S2810dn en
selecteer daarna
Eigenschappen
.
3
Klik op het tabblad
Configuratie
en selecteer daarna
Bi-directionele installatie
.
4
Selecteer
Informatie van de printer ophalen
en klik daarna op
OK
.
5
Klik op
Toepassen
en klik vervolgens op
OK
.
6
Sluit het dialoogvenster
Printers
.
Windows Server
®
2008/
Windows Server
®
2008 x64
1
Klik op
Start
Configuratiescherm
Printers
.
2
Klik met de rechtermuisknop op het printersymbool van de Dell Printer S2810dn en
selecteer daarna
Eigenschappen
.
3
Klik op het tabblad
Configuratie
en selecteer daarna
Bi-directionele installatie
.
4
Selecteer
Informatie van de printer ophalen
en klik daarna op
OK
.
5
Klik op
Toepassen
en klik vervolgens op
OK
.
6
Sluit het dialoogvenster
Printers
.

Optionele accessoires installeren
41
Ga als volgt te werk als de informatie over de printer niet automatisch wordt bijgewerkt wanneer u op Informatie
ophalen van de printer klikt:
1
Klik op het tabblad
Configuratie
en selecteer daarna
Installeerbare opties
.
2
Selecteer
Configuratie van papierlade
in de keuzelijst Onderdelen.
3
Selecteer
2 laden
in het vervolgkeuzemenu
Configuratie van papierlade
in
Instellen voor
.
4
Klik op
OK
.
5
Sluit het venster
Apparaten en printers
(
Printers
, of
Printers en faxapparaten
).
Bij gebruik van het PS-stuurprogramma
Windows Server
®
2003/
Windows Server
®
2003 x64
1
Klik op
Start
Printers en faxapparaten
.
2
Klik met de rechtermuisknop op het printersymbool van de Dell Printer S2810dn en
selecteer daarna
Eigenschappen
.
3
Klik op het tabblad
Configuratie
en selecteer daarna
Bi-directionele installatie
.
4
Selecteer
Informatie van de printer ophalen
en klik daarna op
OK
.
5
Klik op
Toepassen
en klik vervolgens op
OK
.
6
Sluit het dialoogvenster
Printers en faxapparaten
.
Windows
®
8/
Windows
®
8 x64/
Windows
®
8.1/
Windows
®
8.1 x64/
Windows
®
Server 2012/
Windows
®
Server 2012 R2
1
Klik op het bureaublad met de rechtermuisknop in de linkeronderhoek van het scherm en
klik vervolgens op
Configuratiescherm
Hardware en geluiden
(
Hardware
voor Windows
Server
®
2012/Windows Server
®
2012 R2)
Apparaten en printers
.
2
Klik met de rechtermuisknop op het printersymbool van de Dell Printer S2810dn en
selecteer daarna
Eigenschappen
.
3
Klik op het tabblad
Configuratie
en selecteer daarna
Bi-directionele installatie
.
4
Selecteer
Informatie van de printer ophalen
en klik daarna op
OK
.
5
Klik op
Toepassen
en klik vervolgens op
OK
.
6
Sluit het dialoogvenster
Apparaten en printers
.
Windows
®
7/
Windows
®
7 x64/
Windows Server
®
2008 R2 x64
1
Klik op
Start
Apparaten en printers
.
2
Klik met de rechtermuisknop op het printersymbool van de Dell Printer S2810dn en
selecteer daarna
Eigenschappen
.
3
Klik op het tabblad
Configuratie
en selecteer daarna
Bi-directionele installatie
.
4
Selecteer
Informatie van de printer ophalen
en klik daarna op
OK
.
5
Klik op
Toepassen
en klik vervolgens op
OK
.
6
Sluit het dialoogvenster
Apparaten en printers
.
Windows Vista
®
/
Windows Vista
®
x64
1
Klik op
Start
Configuratiescherm
Hardware en geluiden
Printers
.
2
Klik met de rechtermuisknop op het printersymbool van de Dell Printer S2810dn en
selecteer daarna
Eigenschappen
.
3
Klik op het tabblad
Configuratie
en selecteer daarna
Bi-directionele installatie
.
4
Selecteer
Informatie van de printer ophalen
en klik daarna op
OK
.
5
Klik op
Toepassen
en klik vervolgens op
OK
.
6
Sluit het dialoogvenster
Printers
.
Windows Server
®
2008/
Windows Server
®
2008 x64
1
Klik op
Start
Configuratiescherm
Printers
.
2
Klik met de rechtermuisknop op het printersymbool van de Dell Printer S2810dn en
selecteer daarna
Eigenschappen
.
3
Klik op het tabblad
Configuratie
en selecteer daarna
Bi-directionele installatie
.
4
Selecteer
Informatie van de printer ophalen
en klik daarna op
OK
.
5
Klik op
Toepassen
en klik vervolgens op
OK
.
6
Sluit het dialoogvenster
Printers
.

42
Optionele accessoires installeren
Ga als volgt te werk als de informatie over de printer niet automatisch wordt bijgewerkt wanneer u op Informatie
ophalen van de printer klikt:
1
Klik op het tabblad
Configuratie
en selecteer daarna
Installeerbare opties
.
2
Selecteer
Configuratie van papierlade
in de keuzelijst
Onderdelen
.
3
Selecteer
Lade 2
in het vervolgkeuzemenu
Configuratie van papierlade
in
Instelling voor
.
4
Klik op
OK
.
5
Sluit het venster
Apparaten en printers
(
Printers
, of
Printers en faxapparaten
).
Bij gebruik van het XML Paper Specification (XPS)-stuurprogramma
OPMERKING:
het stuurprogramma XML Paper Specification (XPS) ondersteunt Windows Server
®
2003 en Windows Server
®
2003 x64 niet.
Windows Server
®
2003/
Windows Server
®
2003 x64
1
Klik op
Start
Printers en faxapparaten
.
2
Klik met de rechtermuisknop op het printersymbool van de Dell Printer S2810dn en
selecteer daarna
Eigenschappen
.
3
Klik op het tabblad
Configuratie
en selecteer daarna
Bi-directionele installatie
.
4
Selecteer
Informatie van de printer ophalen
en klik daarna op
OK
.
5
Klik op
Toepassen
en klik vervolgens op
OK
.
6
Sluit het dialoogvenster
Printers en faxapparaten
.
OS X 10.9.x/OS X 10.10.x
1
Selecteer de mogelijkheid
Printers en scanners
in de
Systeemvoorkeuren
.
2
Selecteer de printer in de lijst
Printers
en klik op
Opties en toebehoren
.
3
Selecteer
Opties
en de opties die op de printers zijn geinstalleerd en klik daarna op
OK
.
OS X 10.7.x/OS X 10.8.x
1
Selecteer de mogelijkheid
Print & Scan
in de
Systeemvoorkeuren
.
2
Selecteer de printer in de lijst
Printers
en klik op
Opties en toebehoren
.
3
Selecteer
Besturingsbestand
en de opties die op de printers zijn geïnstalleerd en klik daarna
op
OK
.
Mac OS X 10.5.x/Mac OS 10.6.x
1
Selecteer de mogelijkheid
Print & Fax
in de
Systeemvoorkeuren
.
2
Selecteer de printer in de lijst
Printers
en klik op
Opties en toebehoren
.
3
Selecteer
Besturingsbestand
en de opties die op de printers zijn geïnstalleerd en klik daarna
op
OK
.
Windows
®
8/
Windows
®
8 x64/
Windows
®
8.1/
Windows
®
8.1 x64/
Windows Server
®
2012/
Windows Server
®
2012 R2
1
Klik op het bureaublad met de rechtermuisknop in de linkeronderhoek van het scherm en
klik vervolgens op
Configuratiescherm
Hardware en geluiden
(
Hardware
voor Windows
Server
®
2012/Windows Server
®
2012 R2)
Apparaten en printers
.
2
Klik met de rechtermuisknop op het printersymbool van de Dell Printer S2810dn en
selecteer daarna
Eigenschappen
.
3
Klik op het tabblad
Apparaatinstellingen
en selecteer daarna
Beschikbaar
in het
vervolgkeuzemenu
Lade 2
.
4
Klik op
Toepassen
en klik vervolgens op
OK
.
5
Sluit het dialoogvenster
Apparaten en printers
.

Optionele accessoires installeren
43
Installeren van de optionele draadloze adapter
Met de draadloze adapter kunt u de printer gebruiken met een draadloze netwerkaansluiting.
De specificaties van de draadloze adapter worden hieronder beschreven.
*1
EAP-methode ondersteunt PEAPv0, EAP-TLS, EAP-TTLS PAP en EAP-TTLS CHAP.
*2
WPS 2.0 compatibel. WPS (versie 2.0) werkt op toegangspunten met de volgende coderingstypes: Gemengde
modus PSK, WPA-PSK AES, WPA2-PSK AES en Open (geen beveiliging)
OPMERKING:
als de draadloze adapter is geïnstalleerd, kunt u niet de IEEE 802.1x-verificatie en/of de Ethernetpoort gebruiken
voor een niet-draadloze verbinding.
Windows
®
7/
Windows
®
7 x64/
Windows Server
®
2008 R2 x64
1
Klik op
Start
Apparaten en printers
.
2
Klik met de rechtermuisknop op het printersymbool van de Dell Printer S2810dn en
selecteer daarna
Eigenschappen
.
3
Klik op het tabblad
Apparaatinstellingen
en selecteer daarna
Beschikbaar
in het
vervolgkeuzemenu
Lade 2
.
4
Klik op
Toepassen
en klik vervolgens op
OK
.
5
Sluit het dialoogvenster
Apparaten en printers
.
Windows Vista
®
/
Windows Vista
®
x64
1
Klik op
Start
Configuratiescherm
Hardware en geluiden
Printers
.
2
Klik met de rechtermuisknop op het printersymbool van de Dell Printer S2810dn en
selecteer daarna
Eigenschappen
.
3
Klik op het tabblad
Apparaatinstellingen
en selecteer daarna
Beschikbaar
in het
vervolgkeuzemenu
Lade 2
.
4
Klik op
Toepassen
en klik vervolgens op
OK
.
5
Sluit het dialoogvenster
Printers
.
Windows Server
®
2008/
Windows Server
®
2008 x64
1
Klik op
Start
Configuratiescherm
Printers
.
2
Klik met de rechtermuisknop op het printersymbool van de Dell Printer S2810dn en
selecteer daarna
Eigenschappen
.
3
Klik op het tabblad
Apparaatinstellingen
en selecteer daarna
Beschikbaar
in het
vervolgkeuzemenu
Lade 2
.
4
Klik op
Toepassen
en klik vervolgens op
OK
.
5
Sluit het dialoogvenster
Printers
.
Item Specificatie
Verbindingstechnologie Draadloos
Geschikte standaarden IEEE 802.11b, 802.11g en 802.11n
Bandbreedte 2,4 GHz
Snelheid gegevensoverdracht IEEE 802.11n: 65 Mbps
IEEE 802.11g: 54, 48, 36, 24, 18, 12, 9 en 6 Mbps
IEEE 802.11b: 11, 5.5, 2 en 1 Mbps
Beveiliging 64 (40-bits sleutel)/128 (104-bits sleutel) WEP,
WPA- PSK (TKIP, AES), WPA2-PSK (AES), WPA-Enterprise (TKIP, AES)
*1
,
WPA2-Enterprise (AES)
*1
Wi-Fi Protected Setup (WPS)
*2
Configuratie drukknopbediening (PBC),
Persoonlijk identificatienummer (PIN)

44
Optionele accessoires installeren
De inhoud van de doos controleren
Installeren van de optionele draadloze adapter
OPMERKING:
de Software and Documentation-disk bevat ook video-instructies. Klik bij de Dell Printer Easy Install op
Installatievideo.
1
Kijk of de printer is uitgeschakeld.
2
Controleer of de ethernetkabel losgekoppeld is van de printer.
3
Houd de connector en de drie uitsteeksels van de draadloze adapter in lijn met de vier gaten en steek de adapter
erin.
OPMERKING:
let erop dat de adapter helemaal op zijn plaats zit en goed vastzit.
4
Zet de printer aan.
OPMERKING:
als het bericht verschijnt dat u de initiële configuratie op het LCD-scherm moet uitvoeren, volgt u de
aanwijzingen altijd op.
5
Maak een afdruk van het rapport met printerinstellingen en controleer of de draadloze adapter goed is
geïnstalleerd.
Zie “Rapport/Lijst” voor informatie over het afdrukken van de printerinstellingenrapport.
Installeren van de optionele
draadloze adapter
Draadloze adapter

Optionele accessoires installeren
45
6
Controleer of het gedeelte
Netwerk (Draadloos)
bestaat.
7
Sluit de printer aan op een draadloos netwerk door de draadloze adapter te configureren. Zie “Configureren van de
optionele draadloze adapter” voor meer informatie.
De instellingen voor het draadloze netwerk bepalen
U kunt de draadloze printer alleen instellen als u de instellingen voor het draadloze netwerk weet. Wendt u tot de
netwerkbeheerder voor de instellingsgegevens.
Draadloze instellingen SSID Bepaalt de naam waarmee het draadloze netwerk wordt aangeduid, met
max. 32 alfanumerieke tekens.
Netwerkmodus Bepaalt of de netwerkmodus Ad-hoc of Infrastructuur is.
Veiligheidsinstellingen Beveiliging Kiest het type codering uit Geen beveiligingsmodus, Auto PSK
*
, WPA2-
PSK-AES en WEP.
Verzendsleutel Bepaalt de verzendsleutel uit de lijst.
WEP-sleutel Geeft de WEP-sleutel alleen op voor gebruik via het draadloze netwerk
wanneer WEP is geselecteerd als coderingstype.
Wachtwoordzin Bepaalt de wachtwoordzin bestaande uit alfanumerieke tekens van 8 tot 63
bytes lang en de hexadecimale tekens van 64 bytes lang, maar alleen als
Mixed mode PSK
*
of WPA2-PSK-AES is geselecteerd als coderingstype.
*
De gemengde modus PSK selecteert automatisch een beschikbaar coderingstype uit WPA-PSK-TKIP, WPA-PSK-AES of WPA2-PSK-
AES.

46
Optionele accessoires installeren
Configureren van de optionele draadloze adapter
In deze paragraaf wordt beschreven hoe u een draadloze adapter configureert.
U kunt een configuratiemethode voor de draadloze adapter kiezen uit de volgende opties:
• Installatiewizard via Dell Printer Easy Install
•WPS-PBC
*1*3
•WPS-PIN
*2*3
• Automatische configuratie SSID
• SSID handmatig instellen
• Dell Printer Configuration Web Tool
*1 WPS-PBC (Wi-Fi Protected Setup-Push Button Configuration) is een methode voor de verificatie en registratie van apparaten vereist
voor draadloze configuratie, door te drukken op de knop op het toegangspunt via draadloze routers en vervolgens de WPS-PBC-
instelling uit te voeren op het bedieningspaneel. Deze instelling is alleen beschikbaar als het toegangspunt ondersteuning biedt voor
WPS.
*2 WPS-PIN (Wi-Fi Protected Setup-Personal Identification Number) is een methode voor de verificatie en registratie van apparaten
vereist voor draadloze configuratie, door het invoeren van PIN-toewijzingen voor een printer en computer. Deze via een toegangspunt
uitgevoerde instelling is alleen beschikbaar als de toegangspunten van uw draadloze router ondersteuning bieden voor WPS.
*3 WPS 2.0 compatibel. WPS (versie 2.0) werkt op toegangspunten met de volgende coderingstypes: Gemengde modus PSK, WPA-PSK
AES,
WPA2-PSK AES, WPA-PSK TKIP en Open (geen beveiliging)
OPMERKING:
de optionele draadloze adapter moet op de printer zijn geïnstalleerd. Zie “Installeren van de optionele draadloze
adapter” voor informatie over het installeren van een draadloze adapter.
OPMERKING:
wanneer de optie
Paneelvergrendeling
is ingesteld op
Ingeschakeld
, moet u uw viercijferige
wachtwoord invoeren in het menu
Beheerinstellingen
.
OPMERKING:
zie “Gebruik van digitale certificaten” voor meer informatie over het gebruik van WPA-Enterprise-AES, WPA2-
Enterprise-AES of Gemengde modus Enterprise.
De draadloze adapter configureren met behulp van de Dell Printer Easy Install
1
Plaats de bij de printer geleverde disc
Software and Documentation
in de computer. Het programma
Dell Printer
Easy Install
wordt automatisch geopend.
2
Klik op
Hoofdmenu
.

Optionele accessoires installeren
47
3
Klik op
Wijzigen
.
4
Selecteer
Configureer de instellingen van het Wi-Fi-network
en klik op
Volgende
.
5
Volg de instructies op het scherm en configureer de draadloze instellingen van de printer.
Raadpleeg voor WPS-PBC, WPS-PIN, Automatische configuratie SSID, SSID handmatig instellen, en Dell
Printer Configuration Web Tool de volgende instructies.
De draadloze adapter configureren zonder de Dell Printer Easy Install te gebruiken
WPS-PBC
U kunt de Drukknop configuratie uitsluitend vanaf het bedieningspaneel starten.
OPMERKING:
WPS-PBC (Wi-Fi Protected Setup-Push Button Configuration) is een methode voor de verificatie en registratie
van apparaten vereist voor draadloze configuratie, door te drukken op de knop op het toegangspunt via draadloze routers en
vervolgens de WPS-PBC-instelling uit te voeren op het bedieningspaneel. Deze instelling is alleen beschikbaar als het
toegangspunt ondersteuning biedt voor WPS.
OPMERKING:
voordat WPS-PBC wordt gestart, moet de positie van de WPS-knop (de knop kan een andere naam hebben) op
het draadloze LAN-toegangspunt worden gecontroleerd. Raadpleeg de bij het draadloze LAN-toegangspunt geleverde
handleiding voor informatie omtrent de WPS-bewerkingen op het draadloze LAN-toegangspunt.
1
Druk op de knop
(Menu)
.
2
Druk op de knop totdat
Beheerinstellingen
is gemarkeerd en druk dan op de knop
(Instellen)
.
3
Druk op de knop totdat
Netwerk
is gemarkeerd en druk dan op de knop
(Instellen)
.
4
Druk op de knop totdat
Wi-Fi
is gemarkeerd en druk dan op de knop
(Instellen)
.

48
Optionele accessoires installeren
5
Druk op de knop totdat
WPS instellen
is gemarkeerd en druk dan op de knop
(Instellen)
.
6
Zorg dat
Drukknop configuratie
is gemarkeerd en druk dan op de knop
(Instellen)
.
7
Zorg dat
Start
is gemarkeerd en druk dan op de knop
(Instellen)
.
Wacht tot het bericht
Even wachten WPS-instelling
verschijnt en start vervolgens binnen 2 minuten de
WPS-PBC op het draadloze LAN-toegangspunt (registreren).
8
Als de WPS-bewerking is geslaagd en de printer opnieuw is gestart, is de draadloze LAN-verbinding voltooid.
WPS-PIN
De PIN-code van WPS-PIN kan uitsluitend vanaf het bedieningspaneel worden geconfigureerd.
OPMERKING:
WPS-PIN (Wi-Fi Protected Setup-Personal Identification Number) is een methode voor de verificatie en
registratie van apparaten vereist voor draadloze configuratie, door het invoeren van PIN-toewijzingen voor een printer en
computer. Deze via een toegangspunt uitgevoerde instelling is alleen beschikbaar als de toegangspunten van uw draadloze
router ondersteuning bieden voor WPS.
1
Druk op de knop
(Menu)
.
2
Druk op de knop totdat
Beheerinstellingen
is gemarkeerd en druk dan op de knop
(Instellen)
.
3
Druk op de knop totdat
Netwerk
is gemarkeerd en druk dan op de knop
(Instellen)
.
4
Druk op de knop totdat
Wi-Fi
is gemarkeerd en druk dan op de knop
(Instellen)
.
5
Druk op de knop totdat
WPS instellen
is gemarkeerd en druk dan op de knop
(Instellen)
.
6
Zorg dat
Pincode
is gemarkeerd en druk dan op de knop
(Instellen)
.
7
Noteer de getoonde 8-cijferige Pincode of selecteer
PIN-code afdrukken
. De pincode wordt afgedrukt.
8
Zorg dat
Start configuratie
is gemarkeerd en druk dan op de knop
(Instellen)
.
9
Wacht tot het bericht
Een ogenblik geduld WPS-instelling
wordt weergegeven en voer dan de in
punt 7 weergegeven pincode in op het draadloze LAN-toegangspunt (registreren).
OPMERKING:
raadpleeg de bij het draadloze LAN-toegangspunt geleverde handleiding voor WPS-bewerkingen op het
draadloze LAN-toegangspunt.
10
Als de WPS-bewerking is geslaagd en de printer opnieuw is gestart, is de draadloze LAN-verbinding voltooid.
Automatische configuratie SSID
1
Druk op de knop
(Menu)
.
2
Druk op de knop totdat
Beheerinstellingen
is gemarkeerd en druk dan op de knop
(Instellen)
.
3
Druk op de knop totdat
Netwerk
is gemarkeerd en druk dan op de knop
(Instellen)
.
4
Druk op de knop totdat
Wi-Fi
is gemarkeerd en druk dan op de knop
(Instellen)
.
5
Druk op de knop totdat
Wi-Fi-instelling
is gemarkeerd en druk dan op de knop
(Instellen)
.
De printer gaat automatisch op zoek naar toegangspunten binnen het netwerk.
6
Druk op de knop totdat het gewenste toegangspunt is gemarkeerd en druk daarna op de knop
(Instellen)
.
Wanneer het gewenste toegangspunt niet verschijnt, gaat u naar “SSID handmatig instellen”.
OPMERKING:
het kan zijn dat sommige verborgen SSID’s niet worden weergegeven. Wanneer de SSID niet wordt
weergegeven, schakelt u de SSID-uitzending van de router in.
7
Voer de WEP-sleutel of wachtwoord in.
Wanneer het coderingstype van het geselecteerde toegangspunt in stap 6 op WEP staat:
• Voer de WEP-code in en druk op daarna op de knop
(Instellen)
.

Optionele accessoires installeren
49
Wanneer het coderingstype van het geselecteerde toegangspunt in stap 6 op WPA, WPA2 of Auto staat:
• Voer het wachtwoord in en druk op daarna op de knop
(Instellen)
.
8
Het scherm
Systeem opnieuw starten
verschijnt.
9
Schakel de printer uit en weer in om de instellingen toe te passen.
De instelling van de draadloze LAN-verbinding is gereed.
SSID handmatig instellen
1
Druk op de knop
(Menu)
.
2
Druk op de knop totdat
Beheerinstellingen
is gemarkeerd en druk dan op de knop
(Instellen)
.
3
Druk op de knop totdat
Netwerk
is gemarkeerd en druk dan op de knop
(Instellen)
.
4
Druk op de knop totdat
Wi-Fi
is gemarkeerd en druk dan op de knop
(Instellen)
.
5
Druk op de knop totdat
Wi-Fi-instelling
is gemarkeerd en druk dan op de knop
(Instellen)
.
6
Druk op de knop totdat
Handmatig instellen
is gemarkeerd en druk dan op de knop
(Instellen)
.
7
Voer de SSID in en druk vervolgens op de knop
(Instellen)
.
8
Selecteer
Infrastructuur
of
Ad hoc
als netwerkmodus afhankelijk van uw omgeving en druk vervolgens op
de knop
(Instellen)
.
Als u
Infrastructuur
selecteert, gaat u door naar stap 9:
Als u
Ad-hoc
selecteert, gaat u door naar stap 10:
9
Kies het type codering uit
Geen beveiliging
,
Gemengde modus PSK
,
WPA2-PSK-AES
of
WEP
.
Als u geen beveiliging instelt voor uw draadloze netwerk:
• Druk op de knop totdat
Geen beveiliging
is gemarkeerd en druk dan op de knop
((Instellen)
.
Als u gebruik wilt maken van Gemengde modus PSK- of WPA2-PSK-AES-codering:
a
Druk op de knop totdat
Gemengde modus PSK
of
WPA2-PSK-AES
is gemarkeerd en druk dan op de
knop
(Instellen)
.
b
Voer de wachtwoordzin in en druk vervolgens op de knop
(Instellen)
.
Gebruik van de WEP-codering:
a
Druk op de knop totdat
WEP
is gemarkeerd en druk dan op de knop
(Instellen)
.
b
Voer de WEP-code in en druk op daarna op de knop
(Instellen)
.
c
Druk op de knop om een van de volgende verzendingscodes te kiezen en te markeren:
Auto
of
WEP-
code 1
tot
WEP-code 4
. Druk daarna op de knop
(Instellen)
.
Ga door met stap 11.
10
Selecteer het coderingstype uit
Geen beveiliging
of
WEP
.
Als u geen beveiliging instelt voor uw draadloze netwerk:
•Zorg dat
Geen beveiliging
is gemarkeerd en druk dan op de knop
(Instellen)
.
Gebruik van de WEP-codering:
a
Druk op de knop totdat
WEP
is gemarkeerd en druk dan op de knop
(Instellen)
.
b
Voer de WEP-code in en druk op daarna op de knop
(Instellen)
.
c
Druk op de knop om een van de volgende verzendingscodes te kiezen en te markeren:
WEP-code 1
tot
WEP-code 4
. Druk daarna op de knop
(Instellen)
.
11
Het scherm
Systeem opnieuw starten
verschijnt.

50
Optionele accessoires installeren
12
Schakel de printer uit en weer in om de instellingen toe te passen.
De instelling van de draadloze LAN-verbinding is gereed.
Dell Printer Configuration Web Tool
OPMERKING:
zie “Gebruik van digitale certificaten” voor meer informatie over het gebruik van WPA-Enterprise-AES, WPA2-
Enterprise-AES of Gemengde modus Enterprise.
1
Controleer of de printer is uitgeschakeld en de draadloze adapter met de printer is verbonden.
2
Sluit met behulp van een Ethernetkabel de printer op het netwerk aan.
Zie “De printer op een computer of netwerk aansluiten” voor de bijzonderheden omtrent het aansluiten van de
Ethernetkabel.
3
Zet de printer aan.
4
Start de
Dell Printer Configuration Web Tool
door het IP-adres van de printer in uw webbrowser in te voeren.
5
Klik op
Afdrukserverinstellingen
.
6
Klik op het tabblad
Afdrukserverinstellingen
.
7
Klik op
Wi-Fi
.
8
Voer de SSID in het
SSID
invoerveld in.
9
Selecteer
Ad-Hoc
of
Infrastructuur
in de drop-down-lijst van het
Netwerktype
.
10
Selecteer in de vervolgkeuzelijst
Codering
een van de volgende coderingstypes:
Geen beveiliging
,
WEP, WPA-
PSK-AES/WEP2-PSK AES
en
Gemengde modus PSK
. Stel vervolgens elk onderdeel in voor het geselecteerde
coderingstype.
OPMERKING:
zie “Dell™ Printer Configuration Web Tool” voor meer informatie over elk item.
11
Klik op
Nieuwe instellingen toepassen
om de nieuwe instellingen toe te passen.
12
Schakel de printer uit, koppel de Ethernetkabel los en schakel de printer daarna weer in.
De instelling van de draadloze LAN-verbinding is gereed.

Optionele accessoires installeren
51
Stel de instellingen voor de draadloze modus opnieuw in
Voer de volgende stappen uit om de draadloze instellingen te wijzigen via uw computer.
OPMERKING:
om de draadloze instellingen via een draadloze verbinding te wijzigen, moet u controleren of de instelling van de
draadloze verbinding volledig is uitgevoerd bij “Configureren van de optionele draadloze adapter”.
De draadloze instellingen herconfigureren met behulp van de Dell Printer Configuration Web Tool
OPMERKING:
de onderstaande instellingen zijn beschikbaar wanneer de netwerkmodus in “Configureren van de optionele
draadloze adapter” is ingesteld op Infrastructuur.
1
Controleer het IP-adres van de printer.
Zie “Verifiëren van de IP-instellingen” voor informatie over hoe u het IP-adres van de printer kunt controleren.
2
Start de
Dell Printer Configuration Web Tool
door het IP-adres van de printer in uw webbrowser in te voeren.
3
Klik op
Afdrukserverinstellingen
.
4
Klik op het tabblad
Afdrukserverinstellingen
.
5
Klik op
Wi-Fi
.
6
Wijzig de instellingen voor de draadloze modus van de printer.
7
Start de printer opnieuw.
8
Wijzig de instellingen voor de draadloze modus dienovereenkomstig op uw computer of toegangspunt.
OPMERKING:
wanneer uw computer is voorzien van een hulpprogramma voor het instellen van de draadloze modus,
wijzig de instellingen dan met behulp van dit hulpprogramma.

52
Optionele accessoires installeren
De draadloze instellingen herconfigureren met behulp van de Dell Printer Easy Install
1
Plaats de bij de printer geleverde disc
Software and Documentation
in de computer. Het programma
Dell Printer
Easy Install
wordt automatisch geopend.
2
Klik op
Hoofdmenu
.
3
Klik op
Wijzigen
.
Dan verschijnt het venster
Printerconfiguratie
.
4
Selecteer
Configureer de instellingen van het Wi-Fi-network
en klik op
Volgende
.
5
Volg de instructies op het scherm en wijzig de draadloze instellingen van de printer.
De draadloze instellingen herconfigureren met het hulpprogramma voor configuratie
1
Klik op
Start
Alle programma’s
Dell Printers
Dell Smart Printer - S2810dn
Hulpprogramma voor
configuratie
.
Het venster
Printerconfiguratie
van het programma
Dell Printer Easy Install
verschijnt.
2
Selecteer
Configureer de instellingen van het draadloze netwerk
en klik op
Volgende
.
3
Volg de instructies op het scherm en wijzig de draadloze instellingen van de printer.

Uw printer aansluiten
53
6
Uw printer aansluiten
Om uw Dell™ Smart Printer | S2810dn te verbinden met een computer of ander toestel moet voor elke
verbindingstype voldaan zijn aan de volgende specificaties:
Aansluitingstype Aansluitingsspecificaties
Ethernet 10 Base-T/100 Base-TX/1000 Base-T
Draadloos (optie) IEEE 802.11b/802.11g/802.11n
USB USB 2.0
1 Ethernet-aansluiting
2 USB-aansluiting
3 Aansluiting draadloze adapter
1
2
3

54
Uw printer aansluiten
De printer aanzetten
WAARSCHUWING:
gebruik geen verlengsnoeren of losse contactdozen.
WAARSCHUWING:
de printer mag niet worden aangesloten op een UPS-systeem (noodstrooomvoorziening).
OPMERKING:
de Software and Documentation-disk bevat ook video-instructies. Klik in het hoofdvenster van Dell Printer Easy
Install op Installatievideo.
1
Sluit de voedingskabel aan op de stroomaansluiting achter op de printer en vervolgens op een spanningsbron.
2
Zet de printer aan. Als de printer via een USB kabel is aangesloten, wordt de USB driver automatisch geïnstalleerd.
Aanvankelijke instellingen configureren op het bedieningspaneel
Wanneer u de printer voor het eerst aanzet, moet u de printertaal, de tijdzone, de klokdatum en de tijd instellen.
Als u de printer aanzet wordt op het bedieningspaneel het wizardscherm voor het uitvoeren van de initiële
configuratie weergegeven. Volg onderstaande stappen voor de begininstellingen. Volg de onderstaande stappen voor
het instellen van de aanvankelijke instellingen.
OPMERKING:
als u niet begint met de configuratie van de begininstellingen zal de printer na 3 minuten automatisch opnieuw
starten. Vervolgens kunt u de onderstaande initiële instelling eventueel uitvoeren door de
Wizard inschakelen
op het
bedieningspaneel of de Dell Printer Configuration Web Tool te activeren.
Zie
“Bedieningspaneel”
voor meer informatie over het bedieningspaneel.
Zie
“
Dell™ Printer Configuration Web Tool
”
voor meer informatie over de
Dell Printer Configuration Web Tool
.
1
Kies uw taal
verschijnt. Druk op de knop totdat de gewenste taal is gemarkeerd en druk daarna op de knop
(Instellen)
.
English
Français
Italiano
Deutsch
Español
Dansk
Nederlands
Norsk
Svenska

Uw printer aansluiten
55
2
Tijdzone kiezen
verschijnt. Druk op de knop totdat de gewenste tijdzone is gemarkeerd en druk dan op de
knop
(Instellen)
.
UTC -12:00
UTC -11:00 Midway-eilanden, Niue, Samoa
UTC -10:00 Adak, Hawaï, Tahiti, Cookeilanden
UTC -09:00 Alaska, Gambiereilanden
UTC -08:00 Pacific Time (VS en Canada), Pitcairneilanden, Tijuana
UTC -07:00 Arizona, Chihuahua, Dawson Creek, Mazatlan, Sonora, Mountain Time (VS en Canada)
UTC -06:00 Cancun, Centraal-Amerika, Central Time (VS en Canada), Paaseiland, Galapagoseilanden, Mexico City,
Monterrey, Saskatchewan
UTC -05:00 Atikokan, Bogota, Caymaneilanden, Eastern Time (VS en Canada), Grand Turk, Jamaica, Lima, Panama,
Portau- Prince, Quito, Resolute, Havana
UTC -04:00 Asuncion, Atlantic Time (Canada), Bermuda, Blanc-Sablon, Caraïbische eilanden, Cuiaba, Georgetown, La Paz,
Manaus, Palmerarchipel, Santiago, Stanley, Thule
UTC -03:30 St. John's
UTC -03:00 Brasilia, Buenos Aires, Cayenne, Groenland, Miquelon, Montevideo, Paramaribo, Rothera
UTC -02:00 Noronha, Zuid-Georgia
UTC -01:00 Azoren, Scoresbysund, Kaap Verdië
UTC 00:00 Accra, Bamako, Casablanca, Dakar, Dublin, Edinburgh, Lissabon, Londen, Nouakchott, Reykjavik
UTC +01:00 Algiers, Amsterdam, Belgrado, Berlijn, Bratislava, Brussel, Budapest, Kopenhagen, Douala, Libreville, Luanda,
Madrid, Parijs, Praag, Rome, Sarajevo, Skopje, Stockholm, Tunis, Wenen, Warsaw, Zagreb, Windhoek
UTC +02:00 Amman, Athene, Beirut, Bucharest, Caïro, Damascus, Harare, Helsinki, Istanbul, Jerusalem, Johannesburg,
Kaliningrad, Kiev, Kinshasa, Minsk, Nicosia, Riga, Sofia, Tripoli, Palestina
UTC +03:00 Addis Ababa, Aden, Antananarivo, Bagdad, Comoro-eilanden, Khartoum, Mayotte, Mogadishu, Moscow,
Nairobi, Qatar, Riyadh, Syowa
UTC +03:30 Tehran
UTC +04:00 Baku, Dubai, Mahe, Mauritius, Muscat, Reunion, Samara, Tbilisi, Yerevan
UTC +04:30 Kabul
UTC +05:00 Aqtau, Aqtobe, Ashgabat, Jekaterinaburg, Karachi, Maldiven, Samarkand, Kerguelen
UTC +05:30 Colombo, Kolkata
UTC +05:45 Kathmandu
UTC +06:00 Almaty, Bishkek, Chagos, Dhaka, Mawson, Omsk, Thimphu, Vostok, Novosibirsk
UTC +06:30 Cocoseilanden, Yangon (Rangoon)
UTC +07:00 Bangkok, Kersteiland, Davis, Ho Chi Minh, Hovd, Jakarta, Krasnoyarsk
UTC +08:00 Casey, Chongqing, Hongkong, Irkutsk, Kuala Lumpur, Makassar, Manila, Perth, Shanghai, Singapore, Taipei,
Ulaan Baatar
UTC +09:00 Dili, Jayapura, Palau, Pyongyang, Seoul, Tokyo, Yakutsk
UTC +09:30 Adelaide, Darwin
UTC +10:00 Brisbane, Dumont d’Urville, Guam, Hobart, Lindeman, Melbourne, Port Moresby, Saipan, Sydney, Vladivostok,
Sakhalin
UTC +11:00 Efate, Guadalcanal, Kosrae, Magadan
UTC +12:00 Anadyr, Auckland, Fiji, Kamchatka, Marshalleilanden, McMurdo
UTC +13:00 Tongatapu

56
Uw printer aansluiten
3
Datum instellen
verschijnt. Voer de huidige datum in en druk vervolgens op de knop
(Instellen)
.
4
Tijd invoeren
verschijnt. Voer de tijd in en druk vervolgens op de knop
(Instellen)
.
De printer start automatisch opnieuw nadat u op de knop
(Instellen)
hebt gedrukt.
De printer op een computer of netwerk aansluiten
OPMERKING:
de Software and Documentation-disk bevat ook video-instructies. Klik in het hoofdvenster van Dell Printer Easy
Install op Installatievideo.
OPMERKING:
voor u aansluitingen tot stand brengt, dient u na te gaan of de printer uitgeschakeld is.
Aansluiten op een computer met behulp van de USB-kabel (directe verbinding)
Een lokale printer is een printer die direct is aangesloten op uw computer via de USB-kabel. Als uw printer is
aangesloten op een netwerk, in plaats van direct op uw computer, sla dan dit gedeelte over en ga door naar
“Aansluiten op een netwerk met behulp van de Ethernet-kabel”.
1
Sluit de kleinere USB-connector aan op de USB-poort achteraan de printer.
OPMERKING:
controleer of het USB-symbool op de kabel overeenkomt met het USB-symbool op de printer.
2
Sluit het andere uiteinde van de kabel aan op een USB-poort op de computer.
OPGELET:
Sluit de USB-kabel van de printer niet aan op een USB-poort op het toetsenbord.
1 USB-aansluiting
1
1

Uw printer aansluiten
57
Aansluiten op een netwerk met behulp van de Ethernet-kabel
1
Sluit de Ethernetkabel aan.
U sluit de printer aan op het netwerk door Ethernetkabel aan te sluiten op de Ethernetpoort aan de achterzijde van
de printer en op een LAN-verbindingspunt of -verdeelpunt (hub). Steek voor een draadloze verbinding de draadloze
adapter in de aansluiting voor de draadloze adapter achter op de printer.
Zie “Installeren van de optionele draadloze adapter” voor informatie over een draadloze verbinding.
OPMERKING:
wanneer u de draadloze adapter wilt gebruiken, moet de ethernetkabel absoluut zijn losgekoppeld.
De printer configureren met behulp van Dell Printer Easy Install (alleen
Windows)
OPMERKING:
om de printer te configureren wanneer deze aangesloten is op een Macintosh- of Linux-computer, raadpleegt u
respectievelijk “De printerstuurprogramma’s op Macintosh-computers installeren” of “De printerstuurprogramma’s op Linux-
computers installeren (CUPS)”.
Basisconfiguratie
Om de printer te configureren, kunt u het programma Dell Printer Easy Install gebruiken op een computer die met
het besturingssysteem Microsoft
®
Windows
®
draait. Dit programma zal de printer automatisch configureren op
basis van de verbindingsmethode tussen de computer en de printer en ook de stuurprogramma’s en software op uw
computer installeren.
Voor u de basisconfiguratie start, dient u na te gaan of de printer uitgeschakeld is en of de kabelverbinding als volgt
in orde is:
Om de printer te configureren met behulp van een draadloze verbinding, sluit u de optionele draadloze adapter aan
en koppelt u de Ethernetkabel los van de printer. De printer wordt verbonden met hetzelfde draadloze netwerk als
hetgeen waarmee de gebruikte computer verbonden is.
Om de printer te configureren met behulp van de Ethernetverbinding, verbindt u de Ethernetkabel met de printer.
Om de printer te configureren met behulp van de USB-verbinding, verbindt u de USB-kabel met de printer.
OPMERKING:
voor u aansluitingen tot stand brengt, dient u na te gaan of de printer uitgeschakeld is.
OPMERKING:
in de basisconfiguratie kunt u de printer niet configureren met behulp van de USB-verbinding als er een
draadloos netwerk beschikbaar is. In dit geval configureert u de printer aan de hand van de procedures in “De printer met een
andere verbindingsmethode configureren”.
OPMERKING:
voor Windows Vista
®
kunnen de draadloze instellingen niet worden uitgevoerd in de basisconfiguratie. De
printer configureren aan de hand van de procedures in “De printer met een andere verbindingsmethode configureren”.
1 Ethernet-aansluiting
1
1

58
Uw printer aansluiten
1
Plaats de bij de printer geleverde disc
Software and Documentation
in de computer.
Het programma
Dell Printer Easy Install
wordt automatisch geopend.
OPMERKING:
als het programma Dell Printer Easy Install niet automatisch start, gaat u als volgt te werk.
Voor Windows Server
®
2008 en Windows Server
®
2008 R2
Klik op
Start
Uitvoeren
, typ
D:\setup_assist.exe
(D is daarbij de stationsletter van de optische drive) in het
dialoogvenster Uitvoeren in en klik daarna op
OK
.
Voor Windows Vista
®
en Windows
®
7
Klik op
Start
Alle programma’s
Bureau-accessoires
Uitvoeren
, typ
D:\setup_assist.exe
(D is daarbij de
stationsletter van de optische drive) in het dialoogvenster Uitvoeren en klik op
OK
.
Voor Windows
®
8, Windows
®
8.1, Windows Server
®
2012 en Windows Server
®
2012 R2
Wijs naar de rechterbovenhoek of rechteronderhoek van het scherm en klik vervolgens op
Zoeken
Ty p
Uitvoeren
in het zoekvak, klik op
Apps
(alleen voor Windows
®
8 en Windows Server
®
2012), en klik vervolgens op
Uitvoeren
Typ
D:\setup_assist.exe
(waarbij D de stationsletter is van het optische station) en klik vervolgens op
OK
.
2
Zet de printer aan.
3
Wacht tot het scherm verandert of klik op
Volgende
.
Volg de instructies op het scherm.
4
Klik op
Voltooien
en sluit het wizard-hulpprogramma af wanneer het scherm
Gereed om af te drukken!
verschijnt.
5
Haal de
Software and Documentation
-disk uit de computer.
Als het hoofdmenu van Dell Printer Easy Install verschijnt zonder de basisconfiguratie te starten of te voltooien
Configureert u de printer aan de hand van de procedures in “De printer met een andere verbindingsmethode
configureren”.
De printer met een andere verbindingsmethode configureren
U kunt de printer configureren door een andere verbindingsmethode op te geven dan de methode die in de
basisconfiguratie werd gebruikt.
Voor u onderstaande configuratieprocedure start, dient u na te gaan of de printer uitgeschakeld is en of de kabel
aangesloten is zoals beschreven in “Basisconfiguratie”.

Uw printer aansluiten
59
1
Plaats de bij de printer geleverde disc
Software and Documentation
in de computer.
Het programma
Dell Printer Easy Install
wordt automatisch geopend.
2
Klik op
Hoofdmenu
.
Het scherm met het hoofdmenu verschijnt.
3
Zet de printer aan.
4
Klik op
Instellen
.
5
Volg de instructies op het scherm.
6
Klik op
Voltooien
en sluit het wizard-hulpprogramma af wanneer het scherm
Gereed om af te drukken!
verschijnt.
7
Haal de
Software and Documentation
-disk uit de computer.

60
Uw printer aansluiten

Instellen van het IP-adres
61
7
Instellen van het IP-adres
Een IP-adres toewijzen
Een IP-adres is een unieke nummer dat bestaat uit vier delen, die onderling worden gescheiden door punten en die
elk kunnen bestaan uit maximaal drie cijfers, bijvoorbeeld 111.222.33.44.
U kunt de IP-modus selecteren uit Dual Stack, IPv4 en IPv6. Als uw netwerk zowel IPv4 als IPv6 ondersteunt, moet
u Dual Stack kiezen.
Kies de IP-modus van uw werkomgeving en stel vervolgens het IP-adres, subnetmasker (alleen voor IPv4) en het
Gateway-adres in.
OPGELET:
toewijzing van een IP-adres dat al in gebruik is kan leiden tot problemen met de netwerkfuncties.
OPMERKING:
het toewijzen van een IP-adres is een geavanceerde functie, die normaal wordt verricht door een
systeembeheerder.
OPMERKING:
wanneer u in de IPv6-modus een IP-adres handmatig wilt instellen, moet u gebruik maken van de Dell Printer
Configuration Web Tool. Om de Dell Printer Configuration Web Tool weer te kunnen geven, moet u link lokaal adres gebruiken.
Om de link lokaal adres te kunnen bevestigen, moet een printerinstellingenrapport worden afgedrukt en link lokaal adres onder
Netwerk (bekabeld) of Netwerk (draadloos) worden gecontroleerd.
Zie “Rapport/Lijst” voor informatie over het afdrukken van de printerinstellingenrapport.
OPMERKING:
wanneer de optie
Paneelvergrendeling
is ingesteld op
Ingeschakeld
, moet u uw viercijferige
wachtwoord invoeren in het menu
Beheerinstellingen
.
Wanneer u de Dell Printer Easy Install gebruikt
1
Plaats de bij de printer geleverde disc
Software and Documentation
in de computer. Het programma
Dell Printer
Easy Install
wordt automatisch geopend.
2
Klik op
Hoofdmenu
.

62
Instellen van het IP-adres
3
Klik op
Wijzigen
.
Het venster
Printerconfiguratie
wordt geopend.
4
Selecteer
Configureer de instellingen van het IP-adres
en klik op
Volgende
.
5
Volg de instructies op het scherm.
Bij gebruik van het bedieningspaneel
Zie
“
Bedieningspaneel
”
voor meer informatie en over het gebruik van uw bedieningspaneel.
1
Druk op de knop
(Menu)
.
2
Druk op de knop totdat
Beheerinstellingen
is gemarkeerd en druk dan op de knop
(Instellen)
.
3
Druk op de knop totdat
Netwerk
is gemarkeerd en druk dan op de knop
(Instellen)
.
4
Druk op de knop totdat
TCP/IP
is gemarkeerd en druk dan op de knop
(Instellen)
.
5
Druk op de knop totdat
IPv4
is gemarkeerd en druk dan op de knop
(Instellen)
.
6
Druk op de knop totdat
IP-adres ophalen
is gemarkeerd en druk dan op de knop
(Instellen)
.
7
Druk op de knop totdat
Paneel
is gemarkeerd en druk dan op de knop
(Instellen)
.
OPMERKING:
als het bericht
Deze instelling wordt actief nadat de printer opnieuw
is gestart
wordt getoond, drukt u op de knop
(Terug).
8
Druk op de knop
(Terug)
.
9
Druk op de knop totdat
IP-adres
is gemarkeerd en druk dan op de knop
(Instellen)
.
De cursor komt te staan op het eerste octet van het IP-adres.

Instellen van het IP-adres
63
10
Voer het eerste octet van het IP-adres in met het numerieke toetsenbord en druk vervolgens op de knop .
De cursor verspringt naar het volgende cijfer.
OPMERKING:
u kunt slechts één octet tegelijk invoeren en moet op de knop drukken nadat iedere octet is ingevoerd.
11
Voer de overige octetten in en druk op daarna op de knop
(Instellen)
.
OPMERKING:
als het bericht
Deze instelling wordt actief nadat de printer opnieuw
is gestart
wordt getoond, drukt u op de knop
(Terug).
12
Druk op de knop
(Terug)
.
13
Druk op de knop totdat
Subnetmasker
is gemarkeerd en druk dan op de knop
(Instellen)
.
14
Herhaal de stappen 10 en 11 om het subnetmasker in te stellen.
OPMERKING:
als het bericht
Deze instelling wordt actief nadat de printer opnieuw
is gestart
wordt getoond, drukt u op de knop
(Terug).
15
Druk op de knop
(Terug)
.
16
Druk op de knop totdat
Gateway-adres
is gemarkeerd en druk dan op de knop
(Instellen)
.
17
Herhaal de stappen 10 tot 12 om het Gateway-adres in te stellen.
18
Zet de printer uit en daarna weer aan.
Bij gebruik van de werkset
1
Klik op
Start
Alle programma’s
Dell Printers
Dell Smart Printer - S2810dn
Werkset
.
De
Werkset
wordt geopend.
2
Klik op het tabblad
Printeronderhoud
.
3
Selecteer
TCP/IP-instellingen
uit de lijst links op de pagina.
De pagina
TCP/IP-instellingen
verschijnt.
4
Selecteer de modus bij
IP-adresmodus
en voer de waarden in bij IP-adres, Subnetmasker en Gateway-adres.
5
Klik op de knop
Nieuwe instellingen toepassen
om deze instellingen van kracht te laten worden.
U kunt ook het IP-adres aan de printer toewijzen wanneer u de printerstuurprogramma’s installeert met het
installatieprogramma. Wanneer u de functie
Draadloze of ethernetverbinding
gebruikt en
IP-adres ophalen
op
de printer staat ingesteld op
AutoIP of DHCP
, dan kunt u het IP-adres in het venster printerselectie wijzigen van 0.0.0.0
in het IP-adres van uw keuze.

64
Instellen van het IP-adres
Verifiëren van de IP-instellingen
U kunt de instellingen verifiëren door het bedieningspaneel te gebruiken, het printerinstellingenrapport af te
drukken of met behulp van de ping-opdracht.
Controle van de instellingen met behulp van het bedieningspaneel
1
Druk op de knop
(Menu)
.
2
Druk op de knop totdat
Beheerinstellingen
is gemarkeerd en druk dan op de knop
(Instellen)
.
3
Druk op de knop totdat
Netwerk
is gemarkeerd en druk dan op de knop
(Instellen)
.
4
Druk op de knop totdat
TCP/IP
is gemarkeerd en druk dan op de knop
(Instellen)
.
5
Druk op de knop totdat
IPv4
is gemarkeerd en druk dan op de knop
(Instellen)
.
Controleer het IP-adres dat op het bedieningspaneel wordt weergegeven.
Controle van de instellingen met behulp van het printerinstellingenrapport
1
Druk het printerinstellingenrapport af.
Zie “Rapport/Lijst” voor informatie over het afdrukken van de printerinstellingenrapport.
2
Controleer of het juiste IP-adres, subnetmasker en Gateway-adres in het printerinstellingenrapport onder
Netwerk
(bekabeld)
of
Netwerk (draadloos)
staan.
Als voor het IP-adres
0.0.0.0
wordt aangegeven (de fabrieksinstelling), dan is er nog geen IP-adres toegewezen.
Zie “Een IP-adres toewijzen” als u een adres aan uw printer wilt toewijzen.
Controle van de Instellingen met de ping-opdracht
Stuur een pingverzoek naar de printer en controleer of deze reageert. Doe dit bijvoorbeeld op een
netwerkcomputer door in de commandoregel het woord “ping” te tikken, gevolgd door het nieuwe IP-adres van de
printer (bijvoorbeeld 192.168.0.11):
ping 192.168.0.11
Als de printer actief is op het netwerk, krijgt u een respons.

Papier inleggen
65
8
Papier inleggen
OPMERKING:
voorkom vastlopen van papier, verwijder niet de papierlade tijdens het afdrukken.
OPMERKING:
de Software and Documentation-disk bevat ook video-instructies. Klik in het hoofdvenster van Dell Printer Easy
Install op Installatievideo.
1
Trek de lade ca. 200 mm uit de printer.
2
Houd de lade met beide handen vast en neem de lade uit de printer.
3
Stel de papiergeleiders af.
OPMERKING:
verleng de achterkant van de lade als u er papier van het formaat Legal in legt.

66
Papier inleggen
4
Voordat u de afdrukmedia plaatst, buigt u de vellen heen en weer en waaiert u de stapel uit. Tik met de stapel op
een egaal oppervlak om de vellen gelijk te leggen.
5
Leg de afdrukmedia in de papierlade met de aanbevolen kant voor afdrukken naar boven gericht.
OPMERKING:
controleer of de stapel niet boven het maximumstreepje in de lade uit komt. Als de lade te vol zit, kan het
papier in de printer vastlopen.
6
Lijn de breedtegeleiders uit met de randen van het papier.
OPMERKING:
bij het inleggen van door de gebruiker opgegeven afdrukmedia verstelt u de breedtegeleiders en schuift u
het verlengstuk van de lade uit door de lengtegeleider in te drukken en te verschuiven totdat die licht tegen de rand van het
papier aan rust.
7
Plaats de lade in de printer nadat u hebt gecontroleerd of de geleiders goed zijn afgesteld.
OPMERKING:
wanneer de voorkant van de lade is verlengd steekt deze uit de printer wanneer deze in de printer is
geschoven.
8
Druk op het bedieningspaneel op de knop of totdat het gewenste papierformaat is gemarkeerd en druk
dan op de knop
(Instellen)
.

Papier inleggen
67
9
Druk op de knop of totdat de gewenste papiersoort is gemarkeerd en druk dan op de knop
(Instellen)
.
OPMERKING:
stel hetzelfde papierformaat en-type in als het papier dat wordt geladen. Er kan een fout optreden als het
ingestelde papierformaat of -type verschilt van het geladen papier.

68
Papier inleggen

De printerstuurprogramma’s op Windows
®
-computers installeren
69
9
De printerstuurprogramma’s op Windows
®
-
computers installeren
De status vóór installatie Printerdriver bepalen
Voordat u het printerstuurprogramma op uw computer installeert, kijkt u wat het IP-adres is van uw printer door een
van procedures uit “Verifiëren van de IP-instellingen” uit te voeren.
De firewallinstellingen wijzigen voordat uw printer geïnstalleerd wordt
Als u een van de volgende besturingssystemen gebruikt, moet u de firewallinstellingen wijzigen voordat u de Dell™-
printersoftware installeert:
•Windows Vista
®
•Windows
®
7
•Windows
®
8
•Windows
®
8.1
•Windows Server
®
2008
•Windows Server
®
2008 R2
•Windows Server
®
2012
•Windows Server
®
2012 R2
De volgende procedure gebruikt Windows
®
7 als voorbeeld.
1
Plaats de
Software and Documentation
-disk in uw computer.
2
Klik op
Start
Configuratiescherm
.
3
Selecteer
Systeem en beveiliging
.
4
Klik op
Een programma via Windows Firewall toestaan
.
5
Klik op
Instellingen wijzigen
Een ander programma toestaan
.
6
Vink
Bladeren
aan.
7
Ty p
D:\setup_assist.exe
(D is de letter van het optische station) in het tekstvak
Bestandsnaam
en klik
daarna op
Openen
.
8
Klik op
Toev oegen
en klik daarna op
OK
.
Dell Printer Easy Install starten
1
Plaats de bij de printer geleverde disc
Software and Documentation
in de computer. Het programma
Dell Printer
Easy Install
wordt automatisch geopend.
OPMERKING:
als het programma Dell Printer Easy Install niet automatisch start, gaat u als volgt te werk.
Windows Server
®
2008 en Windows Server
®
2008 R2
Klik op
Start
Uitvoeren
, typ
D:\setup_assist.exe
(D is daarbij de stationsletter van de optische drive) in het
dialoogvenster Uitvoeren in en klik daarna op
OK
.
Voor Windows Vista
®
en Windows
®
7
Klik op
Start
Alle programma's
Bureau-accessoires
Uitvoeren
, typ
D:\setup_assist.exe
(D is daarbij
de stationsletter van de optische drive) in het dialoogvenster Uitvoeren en klik op
OK
.

70
De printerstuurprogramma’s op Windows
®
-computers installeren
Voor Windows
®
8, Windows
®
8.1, Windows Server
®
2012 en Windows Server
®
2012 R2
Wijs naar de rechterbovenhoek of rechteronderhoek van het scherm en klik vervolgens op
Zoeken
Typ
Uitvoeren
in
het zoekvak, klik op
Apps
(alleen voor Windows
®
8 en Windows Server
®
2012), en klik vervolgens op
Uitvoeren
Ty p
D:\setup_assist.exe
(waarbij D de stationsletter is van het optische station) en klik vervolgens op
OK
.
2
Klik op
Hoofdmenu
.
Het venster met het hoofdmenu verschijnt.
Configuratie USB-kabelverbinding
OPMERKING:
raadpleeg “Configuratie netwerkverbinding” voor het aansluiten van de printer op een netwerk.
Voor het installeren van PCL- en PS-printerstuurprogramma
1
Start het programma
Dell Printer Easy Install
aan de hand van de procedures in “Dell Printer Easy Install starten”.
2
Klik in het hoofdvenster van
Dell Printer Easy Install
op
Verbinden
.

De printerstuurprogramma’s op Windows
®
-computers installeren
71
3
Selecteer
USB-kabelverbinding
en klik dan op
Volgende
.
4
Volg de aanwijzingen op het scherm om de computer en de printer met elkaar te verbinden via een USB-kabel en
zet vervolgens de printer aan.
De Plug and Play-installatie start en de installatiesoftware gaat automatisch door naar de volgende pagina.
5
Selecteer of
Typische installatie (aanbevolen)
of
Aangepaste installatie
uit de installatiewizard en klik daarna op
Volgende
. Als u kiest voor
Aangepaste installatie
, kunt u zelf precies de software kiezen die u wilt installeren.
6
Klik op
Voltooien
en sluit het wizard-hulpprogramma af wanneer het scherm
Gereed om af te drukken!
verschijnt.
Als u de installatie wilt controleren, klikt u op
Test pagina afdrukken
voordat u op
Voltooien
klikt.
Voor het installeren van XML Paper Specification (XPS) printerstuurprogramma
OPMERKING:
het stuurprogramma XML Paper Specification (XPS) wordt ondersteund op de volgende besturingssystemen:
Windows Vista
®
, Windows Vista
®
64-bit Edition, Windows Server
®
2008, Windows Server
®
2008 64-bit Edition, Windows
Server
®
2008 R2, Windows
®
7, Windows
®
7 64-bit Edition, Windows
®
8, Windows
®
8 64-bit Edition, Windows
®
8.1, Windows
®
8.1 64-bit Edition, Windows Server
®
2012 en Windows Server
®
2012 R2.
OPMERKING:
wanneer u gebruik maakt van Windows Vista
®
of Windows Server
®
2008, dan moet u Service Pack 2 of hoger
installeren en daarna de Windows Platform-update (KB971644). De update (KB971644) is beschikbaar op de downloadpagina van
Windows
®
Update.

72
De printerstuurprogramma’s op Windows
®
-computers installeren
Windows Vista
®
of Windows Vista
®
64-bit Edition
1
Breng de bestanden in het volgende zip-bestand over naar de gewenste locatie.
D:\Drivers\XPS\Win_7Vista\XPS-V3_S2810dn.zip
(D is daarbij de stationsletter van de optische
drive)
2
Klik op
Start
Configuratiescherm
Hardware en geluiden
Printers
.
3
Klik op
Een printer toevoegen
.
4
Klik op
Een lokale printer toevoegen
.
5
Selecteer de poort die is aangesloten op dit product en klik op
Volgende
.
6
Klik op
Bladeren
om het dialoogvenster
Installeren vanaf schijf
te openen.
7
Klik op
Bladeren
en selecteer de map waarin de bestanden hebt overgebracht in stap 1.
8
Klik op
OK
.
9
Selecteer de naam van uw printer en klik op
Volgende
.
10
Als u de printernaam wilt wijzigen, typt u de printernaam in het vak
Printernaam
en klikt u op
Volgende
. Als u
deze printer wilt gebruiken als de standaardprinter, schakelt u het keuzevakje onder
Printernaam
in en klikt op
Volgende
.
Het installeren begint.
Als het dialoogvenster
Gebruikersaccountbeheer
verschijnt, klikt u op
Doorgaan
.
OPMERKING:
als u de beheerder op de computer bent, klikt u op Doorgaan; anders neemt u contact op met de beheerder
om door te gaan met de gewenste actie.
11
Na voltooiing van de installatie van het stuurprogramma, klikt u op
Een testpagina afdrukken
om de installatie te
controleren.
12
Klik op
Finish
.
Windows Server
®
2008 of Windows Server
®
2008 64-bit Edition
OPMERKING:
u moet zich aanmelden als beheerder.
1
Breng de bestanden in het volgende zip-bestand over naar de gewenste locatie.
D:\Drivers\XPS\Win_7Vista\XPS-V3_S2810dn.zip
(D is daarbij de stationsletter van de optische
drive)
2
Klik op
Start
Configuratiescherm
Hardware en geluiden
Printers
.
3
Klik op
Een printer toevoegen
.
4
Klik op
Een lokale printer toevoegen
.
5
Selecteer de poort die is aangesloten op dit product en klik op
Volgende
.
6
Klik op
Bladeren
om het dialoogvenster
Installeren vanaf schijf
te openen.
7
Klik op
Bladeren
en selecteer de map waarin de bestanden hebt overgebracht in stap 1.
8
Klik op
OK
.
9
Selecteer de naam van uw printer en klik op
Volgende
.
10
Als u de printernaam wilt wijzigen, typt u de printernaam in het vak
Printernaam
en klikt u op
Volgende
.
Als u deze printer wilt gebruiken als de standaardprinter, schakelt u het keuzevakje
Stel deze printer in als de
standaardprinter
in en klikt u op
Volgende
.
11
Als u de enige bent die deze printer gebruikt, selecteert u
Deze printer niet delen
.
Als u de printer wel deelt,
selecteert u
Deze printer delen zodat anderen in het netwerk deze printer kunnen vinden en gebruiken
.

De printerstuurprogramma’s op Windows
®
-computers installeren
73
12
Klik op
Volgende
.
Het installeren begint.
13
Na voltooiing van de installatie van het stuurprogramma, klikt u op
Een testpagina afdrukken
om de installatie te
controleren.
14
Klik op
Finish
.
Windows
®
7, Windows
®
7 64-bit Edition of Windows Server
®
2008 R2
1
Breng de bestanden in het volgende zip-bestand over naar de gewenste locatie.
D:\Drivers\XPS\Win_7Vista\XPS-V3_S2810dn.zip
(D is daarbij de stationsletter van de optische
drive)
2
Klik op
Start
Apparaten en printers
.
3
Klik op
Een printer toevoegen
.
Als u Windows Server
®
2008 R2 gebruikt, klikt u op
Een lokale printer of netwerkprinter toevoegen als
administrator
.
Als het dialoogvenster
Gebruikersaccountbeheer
verschijnt, klikt u op
Ja
.
OPMERKING:
als u de beheerder op de computer bent, klikt u op Ja; anders neemt u contact op met de beheerder om
door te gaan met de gewenste actie.
4
Klik op
Een lokale printer toevoegen
.
5
Selecteer de poort die is aangesloten op dit product en klik op
Volgende
.
6
Klik op
Bladeren
om het dialoogvenster
Installeren vanaf schijf
te openen.
7
Klik op
Bladeren
en selecteer de map waarin de bestanden hebt overgebracht in stap 1.
8
Klik op
OK
.
9
Selecteer de naam van uw printer en klik op
Volgende
.
10
Als u de printernaam wilt wijzigen, typt u de printernaam in het vak
Printernaam
en klikt u op
Volgende
.
Als u deze printer wilt gebruiken als de standaardprinter, schakelt u het keuzevakje
Stel deze printer in als de
standaardprinter
in en klikt u op
Volgende
.
11
Als u de enige bent die deze printer gebruikt, selecteert u
Deze printer niet delen
.
Als u de printer wel deelt,
selecteert u
Deze printer delen zodat anderen in het netwerk deze printer kunnen vinden en gebruiken
.
12
Klik op
Volgende
.
Het installeren begint.
13
Na voltooiing van de installatie van het stuurprogramma, klikt u op
Een testpagina afdrukken
om de installatie te
controleren.
14
Klik op
Finish
.
Windows
®
8, Windows
®
8 64-bit Edition, Windows
®
8.1, Windows
®
8.1 64-bit Edition, Windows Server
®
2012
of Windows Server
®
2012 R2
1
Pak het gedownloade zip-bestand op de gewenste locatie uit.
D:\Drivers\XPS\Win_8\XPS-V4_S2810dn.zip
(D is daarbij de stationsletter van de optische drive)
2
Klik in het bureaublad met de rechtermuisknop op de linkeronderhoek van het scherm en klik vervolgens op
Configuratiescherm
.
3
Klik op
Hardware en geluiden
(
Hardware
voor Windows Server
®
2012/Windows Server
®
2012 R2)
Apparaten
en printers
Een printer toevoegen
.
4
Klik op
De printer die ik wil selecteren staat niet in de lijst
.

74
De printerstuurprogramma’s op Windows
®
-computers installeren
5
Selecteer
Een lokale printer of een netwerkprinter toevoegen met handmatige instellingen
en klik vervolgens op
Volgende
.
6
Selecteer de poort die is verbonden met uw printer en klik op
Volgende
.
7
Klik op
Bladeren
om het dialoogvenster
Installeren vanaf schijf
te openen.
8
Klik op
Bladeren
en selecteer de map waarin de bestanden hebt overgebracht in stap 1.
9
Klik op
OK
.
10
Selecteer de naam van uw printer en klik op
Volgende
.
11
Als u de printernaam wilt wijzigen, typt u de printernaam in het vak
Printernaam
en klikt u op
Volgende
. Het
installeren begint.
12
Als u de enige bent die deze printer gebruikt, selecteert u
Deze printer niet delen
. Als u de printer wel deelt,
selecteert u
Deze printer delen zodat anderen op het netwerk hem kunnen vinden en gebruiken
. Klik op
Volgende
.
13
Na voltooiing van de installatie van het stuurprogramma, klikt u op
Een testpagina afdrukken
om de installatie te
controleren. Als u deze printer wilt gebruiken als de standaardprinter, schakelt u het selectievakje
Stel deze printer
in als de standaardprinter
in.
14
Klik op
Finish
.
Configuratie netwerkverbinding
Voor het installeren van PCL- en PS-printerstuurprogramma
1
Start het programma
Dell Printer Easy Install
aan de hand van de procedures in “Dell Printer Easy Install starten”.
2
Klik in het hoofdvenster van
Dell Printer Easy Install
op
Verbinden
.

De printerstuurprogramma’s op Windows
®
-computers installeren
75
3
Selecteer
Draadloze of ethemetverbinding
en klik op
Volgende
.
4
Selecteer de printer die u wilt installeren uit de printerlijst en klik op
Volgende
. Als de printer van uw keuze niet in
de lijst staat vermeld, vernieuwt u de lijst door op de knop (Vernieuwen) te klikken of u klikt op
Voeg de printer
handmatig toe
zodat u zelf een printer aan de lijst kunt toevoegen. Op dit punt kunt u het IP-adres en de
poortnaam invoeren.
Als u deze printer hebt geïnstalleerd op de servercomputer, schakelt u het keuzevakje
Ik ben deze printer aan het
installeren op de server
in.
OPMERKING:
bij gebruik van AutoIP verschijnt
0.0.0.0
in het installatieprogramma. U kunt pas verder als u een
geldig IP-adres hebt ingevoerd.
OPMERKING:
in deze stap wordt in sommige gevallen
Windows-beveiligingswaarschuwing
weergegeven wanneer u
Windows Vista
®
, Windows Vista
®
64-bit Edition, Windows Server
®
2008, Windows Server
®
2008 64-bit Edition, Windows
Server
®
2008 R2, Windows
®
7, Windows
®
7 64-bit Edition, Windows
®
8, Windows
®
8 64-bit Edition, Windows
®
8.1,
Windows
®
8.1 64-bit Edition, Windows Server
®
2012 en Windows Server
®
2012 R2 gebruikt. In dat geval selecteert u
Blokkering opheffen
(Toegang toestaan voor Windows Server
®
2008 R2 en Windows
®
7) en gaat u daarna door met de
procedure.
5
Kies de printerinstellingen en klik op
Volgende
.
a
Voer de printernaam in.
b
Als u de printer als standaardprinter wilt instellen, schakelt u het keuzevakje
Stel deze printer in als de
standaardprinter
in.
c
Wanneer u het PostScript 3 Compatible-stuurprogramma wilt installeren, schakelt u het keuzevakje
PS-driver
in.
d
Als u wilt dat andere gebruikers van dit netwerk de printer kunnen gebruiken, vinkt u het selectievakje
Geavanceerd
aan en selecteert u
Deel deze printer met andere computers op het netwerk
en voert u een voor
iedereen te herkennen naam voor de printer in.
6
Selecteer de software en de documentatie die u wilt installeren en klik op
Installeren
. Als u de
installatiebestemming wilt wijzigen, klikt u op
Geef de bestemmingsmap op
en geeft u een nieuwe locatie op.
7
Klik op
Voltooien
en sluit het wizard-hulpprogramma af wanneer het scherm
Gereed om af te drukken!
verschijnt.
Als u de installatie wilt controleren, klikt u op
Test pagina afdrukken
voordat u op
Voltooien
klikt.
Voor het installeren van XML Paper Specification (XPS) printerstuurprogramma
OPMERKING:
het stuurprogramma XML Paper Specification (XPS) wordt ondersteund op de volgende besturingssystemen:
Windows Vista
®
, Windows Vista
®
64-bit Edition, Windows Server
®
2008, Windows Server
®
2008 64-bit Edition, Windows
Server
®
2008 R2, Windows
®
7, Windows
®
7 64-bit Edition, Windows
®
8, Windows
®
8 64-bit Edition, Windows
®
8.1, Windows
®
8.1 64-bit Edition, Windows Server
®
2012 en Windows Server
®
2012 R2.

76
De printerstuurprogramma’s op Windows
®
-computers installeren
Windows Vista
®
of Windows Vista
®
64-bit Edition
1
Breng de bestanden in het volgende zip-bestand over naar de gewenste locatie.
D:\Drivers\XPS\Win_7Vista\XPS-V3_S2810dn.zip
(D is daarbij de stationsletter van de optische
drive)
2
Klik op
Start
Configuratiescherm
Hardware en geluiden
Printers
.
3
Klik op
Een printer toevoegen
.
4
Klik op
Netwerkprinter
,
draadloze printer of Bluetooth-printer toevoegen
.
5
Selecteer de printer of klik op
De printer die ik wil gebruiken, staat niet in de lijst
.
6
Selecteer
Een printer toevoegen met gebruik van een TCP/IP-adres of hostnaam
en klik vervolgens op
Volgende
.
7
Selecteer
TCP/IP-apparaat
in
Apparaattype
, typ het IP-adres bij
Hostnaam of IP-adres
en klik dan op
Volgende
.
Als het dialoogvenster
Gebruikersaccountbeheer
verschijnt, klikt u op
Doorgaan
.
OPMERKING:
als u de beheerder op de computer bent, klikt u op Doorgaan; anders neemt u contact op met de beheerder
om door te gaan met de gewenste actie.
8
Klik op
Bladeren
om het dialoogvenster
Installeren vanaf schijf
te openen.
9
Klik op
Bladeren
en selecteer de map waarin de bestanden hebt overgebracht in stap 1.
10
Klik op
OK
.
11
Selecteer de naam van uw printer en klik op
Volgende
.
12
Als u de printernaam wilt wijzigen, typt u de printernaam in het vak
Printernaam
en klikt u op
Volgende
.
Als u deze printer wilt gebruiken als de standaardprinter, schakelt u het keuzevakje
Stel deze printer in als de
standaardprinter
in en klikt u op
Volgende
.
Het installeren begint.
13
Na voltooiing van de installatie van het stuurprogramma, klikt u op
Een testpagina afdrukken
om de installatie te
controleren.
14
Klik op
Finish
.
Windows Server
®
2008 of Windows Server
®
2008 64-bit Edition
OPMERKING:
u moet zich aanmelden als beheerder.
1
Breng de bestanden in het volgende zip-bestand over naar de gewenste locatie.
D:\Drivers\XPS\Win_7Vista\XPS-V3_S2810dn.zip
(D is daarbij de stationsletter van de optische
drive)
2
Klik op
Start
Configuratiescherm
Hardware en geluiden
Printers
.
3
Klik op
Een printer toevoegen
.
4
Klik op
Netwerkprinter
,
draadloze printer of Bluetooth-printer toevoegen
.
5
Selecteer de printer of klik op
De printer die ik wil gebruiken, staat niet in de lijst
.
Als u een printer selecteert, gaat u naar stap 8.
Als u op
De printer die ik wil gebruiken, staat niet in de lijst
klikt, gaat u naar stap 6.
6
Selecteer
Een printer toevoegen met gebruik van een TCP/IP-adres of hostnaam
en klik vervolgens op
Volgende
.
7
Selecteer
TCP/IP-apparaat
in
Apparaat
type
, typ het IP-adres bij
Hostnaam of IP-adres
en klik dan op
Volgende
.
Als het dialoogvenster
Gebruikersaccountbeheer
verschijnt, klikt u op
Doorgaan
.
OPMERKING:
als u de beheerder op de computer bent, klikt u op Doorgaan; anders neemt u contact op met de beheerder
om door te gaan met de gewenste actie.

De printerstuurprogramma’s op Windows
®
-computers installeren
77
8
Klik op
Bladeren
om het dialoogvenster
Installeren vanaf schijf
te openen.
9
Klik op
Bladeren
en selecteer de map waarin de bestanden hebt overgebracht in stap 1.
10
Klik op
OK
.
11
Selecteer de naam van uw printer en klik op
Volgende
.
12
Als u de printernaam wilt wijzigen, typt u de printernaam in het vak
Printernaam
en klikt u op
Volgende
.
Als u deze printer wilt gebruiken als de standaardprinter, schakelt u het keuzevakje
Stel deze printer in als de
standaardprinter
in en klikt u op
Volgende
.
13
Als u de enige bent die deze printer gebruikt, selecteert u
Deze printer niet delen
.
Als u de printer wel deelt,
selecteert u
Deze printer delen zodat anderen in het netwerk deze printer kunnen vinden en gebruiken
.
14
Klik op
Volgende
.
Het installeren begint.
15
Na voltooiing van de installatie van het stuurprogramma, klikt u op
Een testpagina afdrukken
om de installatie te
controleren.
16
Klik op
Finish
.
Windows Server
®
2008 R2
1
Breng de bestanden in het volgende zip-bestand over naar de gewenste locatie.
D:\Drivers\XPS\Win_7Vista\XPS-V3_S2810dn.zip
(D is daarbij de stationsletter van de optische
drive)
2
Klik op
Start
Apparaten en printers
.
3
Klik op
Een printer toevoegen
.
4
Klik op
Netwerkprinter
,
draadloze printer of Bluetooth-printer toevoegen
.
5
Selecteer de printer of klik op
De printer die ik wil gebruiken, staat niet in de lijst
.
OPMERKING:
als u op
De printer die ik wil gebruiken, staat niet in de lijst klikt, wordt het venster Een printer op naam of op
TCP/IP-adres zoeken
weergegeven. Zoek op het scherm uw printer op.
Als het dialoogvenster
Gebruikersaccountbeheer
verschijnt, klikt u op
Doorgaan
.
OPMERKING:
als u de beheerder op de computer bent, klikt u op Doorgaan; anders neemt u contact op met de beheerder
om door te gaan met de gewenste actie.
6
Klik op
Bladeren
om het dialoogvenster
Installeren vanaf schijf
te openen.
7
Klik op
Bladeren
en selecteer de map waarin de bestanden hebt overgebracht in stap 1.
8
Klik op
OK
.
9
Selecteer de naam van uw printer en klik op
Volgende
.
10
Als u de printernaam wilt wijzigen, typt u de printernaam in het vak
Printernaam
en klikt u op
Volgende
.
Als u deze printer wilt gebruiken als de standaardprinter, schakelt u het keuzevakje
Stel deze printer in als de
standaardprinter
in en klikt u op
Volgende
.
11
Als u de enige bent die deze printer gebruikt, selecteert u
Deze printer niet delen
.
Als u de printer wel deelt,
selecteert u
Deze printer delen zodat anderen in het netwerk deze printer kunnen vinden en gebruiken
.
12
Klik op
Volgende
.
Het installeren begint.
13
Na voltooiing van de installatie van het stuurprogramma, klikt u op
Een testpagina afdrukken
om de installatie te
controleren.
14
Klik op
Finish
.

78
De printerstuurprogramma’s op Windows
®
-computers installeren
Windows
®
7 of Windows
®
7 64-bit Edition
1
Breng de bestanden in het volgende zip-bestand over naar de gewenste locatie.
D:\Drivers\XPS\Win_7Vista\XPS-V3_S2810dn.zip
(D is daarbij de stationsletter van de optische
drive)
2
Klik op
Start
Apparaten en printers
.
3
Klik op
Een printer toevoegen
.
4
Klik op
Netwerkprinter
,
draadloze printer of Bluetooth-printer toevoegen
.
5
Selecteer de printer of klik op
De printer die ik wil gebruiken, staat niet in de lijst
.
Als u een printer selecteert, gaat u naar stap 8.
Als u op
De printer die ik wil gebruiken, staat niet in de lijst
klikt, gaat u naar stap 6.
6
Selecteer
Een printer toevoegen met gebruik van een TCP/IP-adres of hostnaam
en klik vervolgens op
Volgende
.
7
Selecteer
TCP/IP-apparaat
in
Apparaattype
, typ het IP-adres bij
Hostnaam of IP-adres
en klik dan op
Volgende
.
Als het dialoogvenster
Gebruikersaccountbeheer
verschijnt, klikt u op
Ja
.
OPMERKING:
als u de beheerder op de computer bent, klikt u op Ja; anders neemt u contact op met de beheerder om
door te gaan met de gewenste actie.
8
Klik op
Bladeren
om het dialoogvenster
Installeren vanaf schijf
te openen.
9
Klik op
Bladeren
en selecteer de map waarin de bestanden hebt overgebracht in stap 1.
10
Klik op
OK
.
11
Selecteer de naam van uw printer en klik op
Volgende
.
12
Als u de printernaam wilt wijzigen, typt u de printernaam in het vak
Printernaam
en klikt u op
Volgende
.
Als u deze printer wilt gebruiken als de standaardprinter, schakelt u het keuzevakje
Stel deze printer in als de
standaardprinter
in en klikt u op
Volgende
.
13
Als u de enige bent die deze printer gebruikt, selecteert u
Deze printer niet delen
.
Als u de printer wel deelt,
selecteert u
Deze printer delen zodat anderen in het netwerk deze printer kunnen vinden en gebruiken
.
14
Klik op
Volgende
.
Het installeren begint.
15
Na voltooiing van de installatie van het stuurprogramma, klikt u op
Een testpagina afdrukken
om de installatie te
controleren.
16
Klik op
Finish
.
Windows
®
8, Windows
®
8 64-bit Edition, Windows
®
8.1, Windows
®
8.1 64-bit Edition, Windows Server
®
2012 of
Windows Server
®
2012 R2
1
Pak het gedownloade zip-bestand op de gewenste locatie uit.
D:\Drivers\XPS\Win_8\XPS-V4_S2810dn.zip
(D is daarbij de stationsletter van de optische drive)
2
Klik in het bureaublad met de rechtermuisknop op de linkeronderhoek van het scherm en klik vervolgens op
Configuratiescherm
.
3
Klik op
Hardware en geluiden
(
Hardware
voor Windows Server
®
2012/Windows Server
®
2012 R2)
Apparaten
en printers
Een printer toevoegen
.
4
Klik op
De printer die ik wil selecteren staat niet in de lijst
.
5
Selecteer
Een printer met behulp van een TCP/IP-adres of hostnaam toevoegen
en klik vervolgens op
Volgende
.
6
Selecteer
TCP/IP-apparaat
uit
Apparaattype
en voer het IP-adres in bij
Hostnaam of IP-adres
en klik daarna op
Volgende
.

De printerstuurprogramma’s op Windows
®
-computers installeren
79
7
Klik op
Bladeren
om het dialoogvenster
Installeren vanaf schijf
te openen.
8
Klik op
Bladeren
en selecteer de map waarin de bestanden hebt overgebracht in stap 1.
9
Klik op
OK
.
10
Selecteer de naam van uw printer en klik op
Volgende
.
11
Als u de printernaam wilt wijzigen, typt u de printernaam in het vak
Printernaam
en klikt u op
Volgende
. Het
installeren begint.
12
Als u de enige bent die deze printer gebruikt, selecteert u
Deze printer niet delen
. Als u de printer wel deelt,
selecteert u
Deze printer delen zodat anderen op het netwerk hem kunnen vinden en gebruiken
. Klik op
Volgende
.
13
Na voltooiing van de installatie van het stuurprogramma, klikt u op
Een testpagina afdrukken
om de installatie te
controleren. Als u deze printer wilt gebruiken als de standaardprinter, schakelt u het selectievakje
Stel deze printer
in als de standaardprinter
in.
14
Klik op
Finish
.
Maak gebruik van de Dell Printer Configuration Web Tool om de status van uw netwerkprinter in de gaten te
houden, zonder dat u uw werkplek hoeft te verlaten. U kunt de printerinstellingen bekijken en/of wijzigen, de
hoeveelheid toner controleren en bevestigen dat het tijd is om verbruiksartikelen te bestellen. U kunt klikken op de
koppeling Dell-benodigdheden wanneer u benodigdheden wilt bestellen.
OPMERKING:
de
Dell Printer Configuration Web Tool
is niet beschikbaar wanneer de printer rechtstreeks op een computer
of een afdrukserver is aangesloten.
Om de Dell Printer Configuration Web Tool te kunnen starten, moet u in uw webbrowser het IP-adres typen. De
printerconfiguratie verschijnt dan op uw scherm.
U kunt de Dell Printer Configuration Web Tool
zo instellen, dat deze een e-mail stuurt wanneer de printer
benodigdheden of aandacht (bij een storing) nodig heeft.
Instellen van E-mailwaarschuwing:
1
Start de
Dell Printer Configuration Web Tool
.
2
Klik op de koppeling
E-mailserver: Overzicht instellingen
.
3
Onder
Instellingen e-mailserver
typt u de
Primaire SMTP-gateway
en het
Antwoordadres
en typt u tevens uw
e-mailadres of dat van de hoofdbeheerder in de e-mailkeuzelijst.
4
Klik op
Nieuwe instellingen toepassen
.
OPMERKING:
op de SMPT-server verschijnt
Verbinding uitgesteld totdat printer een waarschuwing stuurt
tot er een
fout optreedt.

80
De printerstuurprogramma’s op Windows
®
-computers installeren
Instellingen opgeven voor gedeeld afdrukken
U kunt uw via USB aangesloten printer delen met andere computers (clients) in hetzelfde netwerk.
Om uw via USB aangesloten printer te delen, dient u gedeeld afdrukken in te schakelen wanneer u de printerdriver
installeert. U kunt gedeeld afdrukken ook inschakelen aan de hand van de volgende procedures.
OPMERKING:
printerhulpprogramma's zoals Status Monitor-console kunnen niet worden gebruikt via een netwerk-client.
Gedeeld afdrukken inschakelen op de computer
Windows Server
®
2003 of Windows Server
®
2003 x64 Edition
1
Klik op
start
Printers en faxapparaten
.
2
Klik met de rechtermuisknop op het printerpictogram en selecteer
Eigenschappen
.
3
Op het tabblad
Delen
schakelt u het keuzevakje
Deze printer delen
in en u geeft een naam op in het testvakje
Sharenaam
.
4
Klik op
Extra stuurprogramma’s
en selecteer de besturingssystemen van alle netwerkclients die op deze printer
afdrukken.
5
Klik op
OK
.
Als er bestanden ontbreken, wordt u gevraagd de cd van het server-besturingssysteem te plaatsen.
Windows Vista
®
of Windows Vista
®
64-bit Edition
1
Klik op
Start
Configuratiescherm
Hardware en geluiden
Printers
.
2
Klik met de rechtermuisknop op dit printerpictogram en selecteer
Delen
.
3
Klik op de knop
Opties voor delen wijzigen
.
Het bericht
Uw toestemming is nodig om te kunnen doorgaan
verschijnt.
4
Klik op
Doorgaan
.
5
Selecteer het keuzevakje
Deze printer delen
, en geef een naam op in het testvakje
Sharenaam
.
6
Klik op
Extra stuurprogramma’s
en selecteer de besturingssystemen van alle netwerkclients die op deze printer
afdrukken.
7
Klik op
OK
.
Windows Server
®
2008 of Windows Server
®
2008 64-bit Edition
1
Klik op
Start
Configuratiescherm
Printers
.
2
Klik met de rechtermuisknop op dit printerpictogram en selecteer
Delen
.
3
Als dit er is, klikt u op
Opties voor delen wijzigen
.
4
Selecteer het keuzevakje
Deze printer delen
, en geef een naam op in het testvakje
Sharenaam
.
5
Klik op
Extra stuurprogramma’s
en selecteer de besturingssystemen van alle netwerkclients die op deze printer
afdrukken.
6
Klik op
OK
.
Windows
®
7, Windows
®
7 64-bit Edition of Windows Server
®
2008 R2
1
Klik op
Start
Apparaten en printers
.
2
Klik met de rechtermuisknop op het printerpictogram en selecteer
Printereigenschappen
.
3
Klik op het tabblad
Delen
op
Opties voor delen wijzigen
als deze optie er is.
Selecteer het keuzevakje
Deze printer delen
, en geef een naam op in het testvakje
Sharenaam
.

De printerstuurprogramma’s op Windows
®
-computers installeren
81
4
Klik op
Extra stuurprogramma’s
en selecteer de besturingssystemen van alle netwerkclients die op deze printer
afdrukken.
5
Klik op
Toepassen
en klik vervolgens op
OK
.
Windows
®
8, Windows
®
8 64-bit Edition, Windows
®
8.1, Windows
®
8.1 64-bit Edition, Windows Server
®
2012 of Windows
Server
®
2012 R2
1
Klik op het bureaublad met de rechtermuisknop in de linkeronderhoek van het scherm en klik vervolgens op
Configuratiescherm
Hardware en geluiden
(
Hardware
voor Windows Server
®
2012/Windows Server
®
2012
R2)
Apparaten en printers
.
2
Klik met de rechtermuisknop op het printerpictogram en selecteer
Printereigenschappen
.
3
Klik op het tabblad
Delen
op
Opties voor delen wijzigen
als deze optie er is.
4
Selecteer het keuzevakje
Deze printer delen
, en geef een naam op in het testvakje
Sharenaam
.
5
Klik op
Extra stuurprogramma’s
en selecteer de besturingssystemen van alle netwerkclients die gebruik maken van
deze printer.
6
Klik op
Toepassen
en klik vervolgens op
OK
.
De gedeelde printer controleren
Controleer of de printer goed wordt gedeeld:
• Controleer of het printerobject in de map
Printers
of
Printers en faxapparaten
of
Apparaten en printers
aangeeft
dat deze printer wordt gedeeld. Het pictogram voor delen staat onder het printerpictogram.
• Ga op een netwerk-client naar
Netwerk
of
Mijn netwerklocaties
. Zoek de hostnaam van de server op en kijk of de
gedeelde naam die u voor de printer hebt gekozen, wordt weergegeven.
Als u heeft gecontroleerd of de printer gedeeld is, gebruikt u methodes zoals Windows Point-and-Print om de
gedeelde printer via een netwerk-client te gebruiken.
OPMERKING:
wanneer de bits-versie van het besturingssysteem (32/64 bits) van een afdrukserver verschilt van die van een
client-computer, dan moet u het printerstuurprogramma voor de client-computerversie handmatig toevoegen op de server.
Anders kan de printerdriver niet op de client-computer worden geïnstalleerd met methodes zoals Point-and-Print. Wanneer de
afdrukserver bijvoorbeeld draait onder de Windows Vista
®
32 bits-versie, terwijl de client-computer onder de Windows
®
7 64
bits-versie draait, dan moet u onderstaande aanwijzingen volgen om het printerstuurprogramma voor de 64 bits-client tevens op
de 32 bits-server te installeren.
a
Klik op de optie
Extra stuurprogramma’s
in het scherm voor het delen van printers.
Zie “Gedeeld afdrukken inschakelen op de computer” voor informatie over hoe dit scherm moet worden
weergegeven.
b
Selecteer het selectievakje
x64
en klik daarna op
OK
.
c
Plaats de
Software and Documentation
-disk in uw computer.
d
Klik op de optie
Bladeren
om de map aan te geven waar het stuurprogramma voor het 64 bits-
besturingssysteem staat en klik daarna op
OK
.
Het installeren begint.

82
De printerstuurprogramma’s op Windows
®
-computers installeren

De printerstuurprogramma’s op Macintosh-computers installeren
83
10
De printerstuurprogramma’s op Macintosh-computers
installeren
Stuurprogramma’s en software installeren
1
Plaats de
Software and Documentation
-disk in uw Macintosh-computer.
2
Dubbelklik op het symbool
Dell S2810dn installatieprogramma
en klik daarna op
Doorgaan
.
3
Als u in het pop-upvenster wordt gevraagd het programma dat in het installatiepakket is meegeleverd te
bevestigen, klikt u op
Ga door
.
4
Klik op
Doorgaan
in het venster
Belangrijke informatie
.
5
Selecteer een taal bij de venster
Softwarelicentie-overeenkomst
.
6
Als u de
Softwarelicentie-overeenkomst
hebt gelezen,
klikt u op
Ga door
.
7
Als u akkoord gaat met de voorwaarden in de
Softwarelicentie-overeenkomst
, klikt u op
Akkoord
om door te gaan
met het installatieproces.
8
Bevestig de locatie waar het stuurprogramma moet worden geïnstalleerd.
9
Klik op
Installeren
om de standaardinstallatie uit te voeren.
Als u een aangepaste installatie wilt selecteren, klikt u op
Aanpassen
om de opties te kiezen die u wilt installeren.
• Dell Printer S2810dn-stuurprogramma
• Dell Printerstatusmonitor
10
Voor Mac OS X 10.5 en Mac OS X 10.6: Typ de naam en het wachtwoord van de beheerder en klik vervolgens op
OK
.
Voor Mac OS X 10.7, OS X 10.8, OS X 10.9 en OS X 10.10: Typ de naam en het wachtwoord van de beheerder en
klik vervolgens op
Software installeren
.
11
Als de installatie is voltooid, klikt u op
Sluiten
.
Een printer onder Mac OS X 10.5, Mac OS X 10.6, OS X 10.7, OS X 10.8, OS X 10.9 of OS X 10.10 toevoegen
Bij gebruik van een USB-verbinding
1
Zet de printer aan.
2
Sluit de USB-kabel aan tussen de printer en de Macintosh-computer.
De printer wordt automatisch aan uw Macintosh-computer toegevoegd.
Bij gebruik van IP-afdrukken
1
Zet de printer aan.
2
Controleer of de Macintosh-computer en de printer zijn verbonden via het netwerk.
Als u kabels gebruikt, sluit u een LAN-kabel tussen de printer en het netwerk aan.
Als u een draadloze verbinding gebruikt, moet u zorgen dat de draadloze verbinding correct op uw Macintosh-
computer en de printer is geconfigureerd.

84
De printerstuurprogramma’s op Macintosh-computers installeren
3
Voor Mac OS X 10.5 en Mac OS X 10.6: Open
Systeemvoorkeuren
en klik op
Afdrukken en faxen
.
Voor OS X 10.7 en OS X 10.8: Open
Systeemvoorkeuren
en klik op
Afdrukken en scannen
.
Voor OS X 10.9 en OS X 10.10: Open
Systeemvoorkeuren
en klik op
Printers en scanners
.
4
Klik op het plusteken (+) en selecteer
Voeg printer of scanner toe
(
Voeg andere printer of scanner toe
voor OS X
10.7), en selecteer
IP
.
Voor Mac OS X 10.5 en Mac OS X 10.6 klikt u gewoon op het plusteken (+) en selecteert u
IP
.
5
Selecteer
Line Printer Daemon - LPD
onder
Protocol
.
6
Typ het IP-adres voor de printer in het gedeelte
Adres
.
7
Voor Mac OS X 10.5, Mac OS X 10.6 en OS X 10.7: Selecteer
Dell Printer S2810dn v3012 PS vX.X
bij
Druk af via
.
Voor OS X 10.8, OS X 10.9 en OS X 10.10: Selecteer voor
Gebruiken
Dell Printer S2810dn v3012 PS vX.X
.
OPMERKING:
als afdrukken met gebruik van IP-afdrukken is geconfigureerd, wordt de wachtrijnaam leeg weergegeven.
U hoeft deze niet te specificeren.
8
Klik op
Toev oegen
.
9
Selecteer de opties die zijn geïnstalleerd op de printer en klik op
Doorgaan
.
10
Voor Mac OS X 10.5 en Mac OS X 10.6: Controleer of de printer wordt weergegeven in het dialoogvenster
Afdrukken en faxen
.
Voor OS X 10.7 en OS X 10.8: Controleer of de printer wordt weergegeven in het dialoogvenster
Afdrukken en
scannen
.
Voor OS X 10.9 en OS X 10.10: Controleer of de printer wordt weergegeven in het dialoogvenster
Printers en
scanners
.
Bij gebruik van Bonjour
1
Zet de printer aan.
2
Controleer of de Macintosh-computer en de printer zijn verbonden via het netwerk.
Als u kabels gebruikt, sluit u een LAN-kabel tussen de printer en het netwerk aan.
Als u een draadloze verbinding gebruikt, moet u zorgen dat de draadloze verbinding correct op uw Macintosh-
computer en de printer is geconfigureerd.
3
Voor Mac OS X 10.5 en Mac OS X 10.6: Open
Systeemvoorkeuren
en klik op
Afdrukken en faxen
.
Voor OS X 10.7 en OS X 10.8: Open
Systeemvoorkeuren
en klik op
Afdrukken en scannen
.
Voor OS X 10.9 en OS X 10.10: Open
Systeemvoorkeuren
en klik op
Printers en scanners
.
4
Klik op het plusteken (+) en selecteer
Voeg printer of scanner toe
(
Voeg andere printer of scanner toe
voor OS X
10.7), en selecteer
Standaard
.
Voor Mac OS X 10.5 en Mac OS X 10.6 klikt u gewoon op het plusteken (+) en selecteert u
Standaard
.
5
Selecteer de printer die via Bonjour is aangesloten in de lijst
Naam
(
Printernaam
voor Mac OS X 10.5, Mac OS X
10.6 en OS X 10.7).
6
Voor Mac OS X 10.5, Mac OS X 10.6 en OS X 10.7:
Naam
en
Druk af met
worden automatisch ingevoerd.
Voor OS X 10.8, OS X 10.9 en OS X 10.10:
Naam
en
Gebruiken
worden automatisch ingevoerd.
OPMERKING:
als “AirPrint Printer” automatisch is geselecteerd voor Druk af met (of Gebruiken), selecteert u “Dell
Printer S2810dn v3012 PS vX.X” handmatig.
7
Klik op
Toev oegen
.
8
Selecteer de opties die zijn geïnstalleerd op de printer en klik op
Doorgaan
.

De printerstuurprogramma’s op Macintosh-computers installeren
85
9
Voor Mac OS X 10.5 en Mac OS X 10.6: Controleer of de printer wordt weergegeven in het dialoogvenster
Afdrukken en faxen
.
Voor OS X 10.7 en OS X 10.8: Controleer of de printer wordt weergegeven in het dialoogvenster
Afdrukken en
scannen
.
Voor OS X 10.9 en OS X 10.10: Controleer of de printer wordt weergegeven in het dialoogvenster
Printers en
scanners
.
Instellingen configureren
De installatie van alle optionele accessoires wordt geverifieerd
.
1
Voor Mac OS X 10.5 en Mac OS X 10.6: Open
Systeemvoorkeuren
en klik op
Afdrukken en faxen
.
Voor OS X 10.7 en OS X 10.8: Open
Systeemvoorkeuren
en klik op
Afdrukken en scannen
.
Voor OS X 10.9 en OS X 10.10: Open
Systeemvoorkeuren
en klik op
Printers en scanners
.
2
Selecteer de printer in de lijst
Printers
en klik op
Opties en toebehoren
.
3
Voor Mac OS X 10.5, Mac OS X 10.6, OS X 10.7 en OS X 10.8: Selecteer
Besturingsbestand
, selecteer de opties die
zijn geïnstalleerd op de printer en klik op
OK
.
Voor OS X 10.9 en OS X 10.10: Selecteer
Opties
, selecteer de opties die zijn geïnstalleerd op de printer en klik op
OK
.

86
De printerstuurprogramma’s op Macintosh-computers installeren

De printerstuurprogramma’s op Linux-computers installeren (CUPS)
87
11
De printerstuurprogramma’s op Linux-computers
installeren (CUPS)
In dit hoofdstuk staat informatie met betrekking tot het installeren of instellen van het printerstuurprogramma met
CUPS (Common UNIX Printing System) op Red Ha
®
Enterprise Linux
®
6 (32/64bit) Desktop of SUSE
®
Linux
Enterprise Desktop 11 (32/64bit), of Ubuntu 12.04 LTS (32/64bit).
Gebruik op Red Hat Enterprise Linux 6-werkstation
Overzicht configuratie
Red Hat Enterprise Linux 6 Desktop:
1
Installeer het printerstuurprogramma.
2
Configureer de afdrukwachtrij.
3
Bepaal de standaardwachtrij.
4
Kies de afdrukopties.
Installeren van het printerstuurprogramma
1
Selecteer
Applications
System Tools
Terminal
.
2
Typ het volgende commando in het terminalvenster.
Voor de 32-bits architectuur
Voor de 64-bits architectuur
Het printerstuurprogramma wordt geïnstalleerd.
De wachtrij configureren
Om te gaan afdrukken moet u eerst de printerwachtrij configureren op uw werkstation.
Voor Red Hat Enterprise Linux 6-werkstation:
1
Open de URL
“http://localhost:631”
met een webbrowser.
2
Klik op
Administration
.
3
Klik op
Printer toevoegen
.
su
(Typ het beheerderswachtwoord)
rpm -ivh (typ het bestandsadres)/Dell-Printer-
S2810dn-*.*-*.i686.rpm
su
(Typ het beheerderswachtwoord)
rpm -ivh (typ het bestandsadres)/Dell-Printer-
S2810dn-*.*-*.x86_64.rpm

88
De printerstuurprogramma’s op Linux-computers installeren (CUPS)
4
Ty p
root
als gebruikersnaam, typ vervolgens het beheerderswachtwoord en klik op
OK
.
Voor netwerkverbindingen:
a
Selecteer
LPD/LPR Host or Printer
uit het menu
Other Network Printers
en klik dan op
Continue
.
b
Typ het IP-adres van de printer in
Connection
en klik op
Continue
.
Indeling:
lpd://xxx.xxx.xxx.xxx
(IP-adres van de printer)
Voor USB-aansluitingen:
a
Selecteer
Dell Printer S2810dn
uit het menu
Local Printers
en klik op
Continue
.
5
Typ de naam van de printer in de tekstregel
Name
in het venster
Add Printer
en klik dan op
Continue
.
U kunt naar keuze de locatie en de beschrijving van de printer invoeren voor meer informatie.
6
Selecteer
Dell Printer S2810dn vx.x PS
uit het menu
Model
en klik op
Add Printer
.
De instelling is voltooid.
Afdrukken vanuit de programma’s
Wanneer u klaar bent met het instellen van de wachtrij, kunt u taken afdrukken vanuit verschillende programma’s of
applicaties. Start de afdruktaak in de applicatie en bepaal vervolgens de wachtrij in het afdruk-dialoogvenster.
Soms zult u echter alleen kunnen afdrukken via de standaard wachtrij, afhankelijk van de applicatie (dit geldt
bijvoorbeeld voor Mozilla). In een dergelijk geval zult u voordat u begint met afdrukken eerst de wachtrij waaruit u
wilt afdrukken moeten instellen als de standaard wachtrij. Nadere informatie over de keuze van de standaard
wachtrij vindt u onder “De standaard wachtrij configureren”.
De standaard wachtrij configureren
1
Selecteer
Applications
System Tools
Term inal
.
2
Typ het volgende commando in het terminalvenster.
Keuze van de afdrukopties
U kunt de gewenste afdrukfuncties kiezen, zoals 2-zijdig afdrukken.
Voor Red Hat Enterprise Linux 6-werkstation:
1
Open de URL
“http://localhost:631”
met een webbrowser.
2
Klik op
Administration
.
3
Klik op
Manage Printers
.
4
Klik op de naam van de afdrukwachtrij waarvan u de afdrukopties in wilt stellen.
5
Selecteer
Set Default Options
in het menu
Administration
.
6
Klik op het gewenste onderwerp, voer de gewenste instelling in en klik op
Set Default Options
.
Het bericht
Printer xxx default options have been set successfully.
verschijnt.
Het instellen is voltooid.
su
(Typ het beheerderswachtwoord)
lpadmin -d (Typ de naam van de wachtrij in)

De printerstuurprogramma’s op Linux-computers installeren (CUPS)
89
Het printerstuurprogramma verwijderen
1
Selecteer
Applications
System Tools
Terminal
.
2
Typ de volgende opdracht in het venster om de afrukwachtrij te wissen.
3
Herhaal bovenstaande opdracht voor alle wachtrijen van hetzelfde model.
4
Typ het volgende commando in het terminalvenster.
Het printerstuurprogramma wordt verwijderd.
Gebruik met SUSE Linux Enterprise Desktop 11
Overzicht configuratie
SUSE Linux Enterprise Desktop 11:
1
Installeer het printerstuurprogramma.
2
Configureer de afdrukwachtrij.
3
Bepaal de standaardwachtrij.
4
Kies de afdrukopties.
Printerstuurprogramma installeren
1
Selecteer
Computer
More Applications...
en selecteer
GNOME Terminal
in de toepassingenbrowser.
2
Typ het volgende commando in het terminalvenster.
Voor de 32-bits architectuur
su
(Typ het beheerderswachtwoord)
/usr/sbin/lpadmin -x (Typ de naam van de afdrukwachtrij)
su
(Typ het beheerderswachtwoord)
rpm -e Dell-Printer-S2810dn
su
(Typ het beheerderswachtwoord)
rpm -ivh (typ het bestandsadres)/Dell-Printer-
S2810dn-*.*-*.i686.rpm

90
De printerstuurprogramma’s op Linux-computers installeren (CUPS)
Voor de 64-bits architectuur
Het printerstuurprogramma wordt geïnstalleerd.
De wachtrij configureren
Om te gaan afdrukken moet u eerst de printerwachtrij configureren op uw werkstation.
1
Selecteer
Computer
More Applications...
,
en
selecteer
YaST
op de toepassingenbrowser.
2
Typ het beheerderswachtwoord en klik op
Continue
.
YaST Control Center
wordt gestart.
3
Selecteer
Hardware
in het
YaST Control Center
en selecteer
Printer
.
Het dialoogvenster
Printer Configurations
wordt geopend.
Voor netwerkverbindingen:
a
Klik op
Toev oegen
.
Het dialoogvenster
Add New Printer Configuration
wordt geopend.
b
Klik op de
Connection Wizard
.
Het dialoogvenster
Connection Wizard
wordt geopend.
c
Kies het
Line Printer Daemon (LPD) Protocol
uit
Access Networkprinter or Printserver Box via
.
d
Typ het IP-adres van de printer in
IP Address or Host Name:
.
e
Selecteer
Dell
in het
Select the printer manufacturer:
vervolgkeuzemenu.
f
Klik op
OK
.
Het dialoogvenster
Add New Printer Configuration
wordt geopend.
g
Selecteer
Dell Printer S2810dn vx.x PS [Dell/Dell_Printer-S2810dn.ppd.gz]
uit de lijst
Assign Driver
.
OPMERKING:
u kunt de naam van de printer
invoeren in
Set Name:
.
h
Controleer de instellingen en klik op
OK
.
Voor USB-aansluitingen:
a
Klik op
Toev oegen
.
Het dialoogvenster
Add New Printer Configuration
wordt geopend.
De naam van de printer wordt getoond in de lijst
Determine Connection
.
b
Selecteer
Dell Printer S2810dn vx.x PS [Dell/Dell_Printer-S2810dn.ppd.gz]
uit de lijst
Assign Driver
.
OPMERKING:
u kunt de naam van de printer invoeren in Set Name:.
c
Controleer de instellingen en klik op
OK
.
su
(Typ het beheerderswachtwoord)
rpm -ivh (typ het bestandsadres)/Dell-Printer-
S2810dn-*.*-*.x86_64.rpm

De printerstuurprogramma’s op Linux-computers installeren (CUPS)
91
Afdrukken vanuit de programma’s
Wanneer u klaar bent met het instellen van de wachtrij, kunt u taken afdrukken vanuit verschillende programma’s of
applicaties. Start de afdruktaak in de applicatie en bepaal vervolgens de wachtrij in het afdruk-dialoogvenster.
Soms zult u echter alleen kunnen afdrukken via de standaard wachtrij, afhankelijk van de applicatie (dit geldt
bijvoorbeeld voor Mozilla). In een dergelijk geval zult u voordat u begint met afdrukken eerst de wachtrij waaruit u
wilt afdrukken moeten instellen als de standaard wachtrij. Nadere informatie over de keuze van de standaard
wachtrij vindt u onder “De standaard wachtrij configureren”.
De standaard wachtrij configureren
U kunt de standaard wachtrij instellen als u de printer toevoegt.
1
Selecteer
Computer
More Applications...
,
en selecteer
YaST
op de toepassingenbrowser.
2
Typ het beheerderswachtwoord en klik op
Continue
.
YaST Control Center
wordt gestart.
3
Selecteer
Hardware
in het
YaST Control Center
en selecteer
Printer
in.
Het dialoogvenster
Printer Configurations
wordt geopend.
4
Klik op
Edit
.
Er opent een
dialoogvenster waarmee de wachtrij gewijzigd kan worden.
5
Controleer of de printer die u wilt instellen is geselecteerd in de lijst
Connection
.
6
Schakel het keuzevakje
Default Printer
.
7
Controleer de instellingen en klik op
OK
.
Keuze van de afdrukopties
U kunt de gewenste afdrukfuncties kiezen, zoals 2-zijdig afdrukken.
1
Open een webbrowser.
2
Ty p
http://localhost:631/admin
in
Location
en druk op <Enter>.
3
Klik op
Manage Printers
.
4
Klik op
Set Printer Options
van de printer waarvan u de afdrukopties in wilt stellen.
5
Kies de gewenste instellingen en klik vervolgens op
Set Printer Options
.
6
Ty p
root
als gebruikersnaam, typ vervolgens het beheerderswachtwoord en klik op
OK
.
OPMERKING:
stel het wachtwoord in voor privileges als printerbeheerder voordat u de printerwachtrij instelt. Als u het nog niet
hebt ingesteld, gaat u naar “Instellen van het wachtwoord voor privileges als printerbeheerder”.
De mededeling
Printer xxx has been configured successfully.
verschijnt.
Het instellen is voltooid. Nu kunt u gaan afdrukken vanuit de applicatie.

92
De printerstuurprogramma’s op Linux-computers installeren (CUPS)
Instellen van het wachtwoord voor privileges als printerbeheerder
U moet het wachtwoord voor uw bevoegdheid als printerbeheerder instellen voordat u enige handeling als
printerbeheerder kunt verrichten.
1
Selecteer
Computer
More Applications...
en selecteer
GNOME Terminal
in de toepassingenbrowser.
2
Typ het volgende commando in het terminalvenster.
Het printerstuurprogramma verwijderen
1
Selecteer
Computer
More Applications...
en selecteer
GNOME Terminal
in de toepassingenbrowser.
2
Typ de volgende opdracht in het venster om de afrukwachtrij te wissen.
3
Herhaal bovenstaande opdracht voor alle wachtrijen van hetzelfde model.
4
Typ het volgende commando in het terminalvenster.
Het printerstuurprogramma wordt verwijderd.
Gebruik op Ubuntu 12.04 LTS
Overzicht configuratie
1
Installeer het printerstuurprogramma.
2
Configureer de afdrukwachtrij.
3
Bepaal de standaardwachtrij.
4
Kies de afdrukopties.
Printerstuurprogramma installeren
1
Klik op
Dash Home
en voer
terminal
in in het tekstvak
Zoeken
.
su
(Typ het beheerderswachtwoord)
lppasswd -g sys -a root
(Typ het wachtwoord voor privileges als printerbeheerder na de tekst
Wachtwoord invoeren).
(Typ nogmaals het wachtwoord voor privileges als printerbeheerder
na de tekst Wachtwoord opnieuw invoeren).
su
(Typ het beheerderswachtwoord)
/usr/sbin/lpadmin -x (Typ de naam van de afdrukwachtrij)
su
(Typ het beheerderswachtwoord)
rpm -e Dell-Printer-S2810dn

De printerstuurprogramma’s op Linux-computers installeren (CUPS)
93
2
Klik op
Term ina l
in de categorie
Applications
bij de zoekresultaten.
3
Typ het volgende commando in het terminalvenster.
Voor de 32-bits architectuur
Voor de 64-bits architectuur
Het printerstuurprogramma wordt geïnstalleerd.
De wachtrij configureren
Om te gaan afdrukken moet u eerst de printerwachtrij configureren op uw werkstation.
1
Open de URL “
http://localhost:631
” met een webbrowser.
2
Klik op
Administration
.
3
Klik op
Printer toevoegen
.
4
Typ de gebruikersnaam en het beheerderswachtwoord en klik op OK.
5
Selecteer een van de volgende opties overeenkomstig het type printerverbinding.
Voor netwerkverbindingen:
a
Selecteer
LPD/LPR Host or Printer
uit het menu
Other Network Printers
en klik dan op
Continue
.
b
Typ het IP-adres van de printer in het veld
Aansluiting
en klik op
Doorgaan
.
Formaat:
lpd://xxx.xxx.xxx.xxx
(het IP-adres van de printer)
Voor USB-aansluitingen:
a
Selecteer
Dell Printer S2810dn
uit het menu
Local Printers
en klik op
Continue
.
6
Typ de naam van de printer in de tekstregel
Name
in het venster
Add Printer
en klik dan op
Continue
.
U kunt naar keuze de locatie en de beschrijving van de printer invoeren voor meer informatie.
Als u de printer wilt delen, selecteert u het aankruisvakje
Share This Printer
.
7
Selecteer
Dell
in het menu
Make
en klik op
Continue
.
8
Selecteer
Dell Printer S2810dn vXXXX PS
uit het menu
Model
en klik op
Add Printer
.
De instelling is voltooid.
sudo dpkg –i (typ het bestandsadres)/dell-printer-
S2810dn-x.y-z_i386.deb
(Typ het beheerderswachtwoord)
sudo dpkg –i (typ het bestandsadres)/dell-printer-
S2810dn-x.y-z_amd64.deb
(Typ het beheerderswachtwoord)

94
De printerstuurprogramma’s op Linux-computers installeren (CUPS)
Afdrukken vanuit de programma’s
Wanneer u klaar bent met het instellen van de wachtrij, kunt u taken afdrukken vanuit verschillende programma’s of
applicaties. Start de afdruktaak in de applicatie en bepaal vervolgens de wachtrij in het afdruk-dialoogvenster. Soms
zult u echter alleen kunnen afdrukken via de standaard wachtrij, afhankelijk van de applicatie (dit geldt bijvoorbeeld
voor Mozilla). In een dergelijk geval zult u voordat u begint met afdrukken eerst de wachtrij waaruit u wilt afdrukken
moeten instellen als de standaard wachtrij. Nadere informatie over de keuze van de standaard wachtrij vindt u onder
“De standaard wachtrij configureren”.
De standaard wachtrij configureren
1
Klik op
Dash Home
en voer
terminal
in in het tekstvak
Zoeken
.
2
Klik op
Term ina l
in de categorie
Applications
bij de zoekresultaten.
3
Typ het volgende commando in het terminalvenster.
Keuze van de afdrukopties
U kunt de gewenste afdrukfuncties kiezen, zoals 2-zijdig afdrukken.
1
Open de URL “
http://localhost:631
” met een webbrowser.
2
Klik op
Administration
.
3
Klik op
Manage Printers
.
4
Klik op de naam van de afdrukwachtrij waarvan u de afdrukopties in wilt stellen.
5
Selecteer
Set Default Options
in het menu
Administration
.
6
Klik op het gewenste onderwerp, voer de gewenste instelling in en klik op
Set Default Options
.
Het bericht
Printer xxx default options have been set successfully.
verschijnt.
Het instellen is voltooid.
Het printerstuurprogramma verwijderen
1
Klik op
Dash Home
en voer
terminal
in in het tekstvak
Zoeken
.
2
Klik op
Term ina l
in de categorie
Applications
bij de zoekresultaten.
3
Typ de volgende opdracht in het venster om de afrukwachtrij te wissen.
4
Herhaal bovenstaande opdracht voor alle wachtrijen van hetzelfde model.
5
Typ het volgende commando in het terminalvenster.
Het printerstuurprogramma wordt verwijderd.
sudo lpadmin -d (Typ de naam van de wachtrij in)
(Typ het beheerderswachtwoord)
sudo /usr/sbin/lpadmin -x (Typ de naam van de wachtrij in)
(Typ het beheerderswachtwoord)
sudo dpkg –r Dell-Printer-S2810dn
(Typ het beheerderswachtwoord)

95
Uw printer gebruiken
12 Bedieningspaneel ....................................................................... 97
13 Dell™ Printer Configuration Web Tool................................... 101
14 Begrip van de printermenu’s................................................... 141
15 Afdrukmediarichtlijnen............................................................. 183
16 Inleggen van de afdrukmedia ................................................. 189

96

Bedieningspaneel
97
12
Bedieningspaneel
Gebruik van het bedieningspaneel
Het bedieningspaneel heeft een 4-regelig LCD-scherm, een status-LED, bedieningsknoppen en numerieke toetsen
waarmee u de printer kunt bedienen.
1
Gereed / Fout-LED
• Brandt groen wanneer de printer gereed is voor gebruik en knippert groen wanneer gegevens worden
ontvangen.
• Brandt geel wanneer sprake is van een storing en knippert geel wanneer een onherstelbare afdrukstoring is
opgetreden.
2
LCD-scherm
• Geeft verschillende instellingen, instructies en foutberichten weer.
3
Knop
• Verplaatst de cursor of markering omhoog of omlaag.
4
Knop
• Verplaatst de cursor of markering naar links of rechts.
5
Knop
(Annuleren)
• Annuleert actieve taken of taken in de wachtrij.
6
Numerieke toetsen
• Worden cijfers en letters mee ingevoerd.
7
Knop
(Energiebespaarstand)
• Hiermee wordt de energiespaarstand in- en uitgeschakeld. Wanneer de machine enige tijd niet wordt gebruikt,
wordt de energiespaarstand ingeschakeld om het stroomverbruik te verminderen. Wanneer de
energiespaarstand is ingeschakeld, knippert de energiespaarknop.
1
2
3
4
4
10
5
6
7
8
9
3

98
Bedieningspaneel
OPMERKING:
wanneer de printer via Ethernet of draadloos met een netwerk is verbonden en
Timer Uitschakelen
staat ingesteld op
Autom. herkenning
, dan wordt de printer niet automatisch uitgeschakeld. Als u de functie Timer
Uitschakelen met een aan een netwerk verbonden printer wilt gebruiken, stelt u
Timer Uitschakelen
in op
Aan
.
8
Knop
(Terug)
• Hiermee keert u terug naar het vorige scherm.
9
Knop
(Menu)
• Hiermee gaat u naar het bovenste niveau van het menu.
10
Knop
(Instellen)
• Hiermee bevestigt u ingevoerde waarden.
OPMERKING:
als u naar een ander menu gaat of terugkeert naar een vorig scherm, wordt de huidige invoer of instelling
geannuleerd. Zorg dat u op de knop (Instellen) drukt om de huidige invoer of instelling op te slaan.
Het numerieke toetsenbord gebruiken
Tijdens het uitvoeren van verschillende taken is het mogelijk dat u tekens en cijfers moet invoeren. Bijvoorbeeld als
u een wachtwoord moet invoeren of een draadloos netwerk wilt instellen.
Numeriek toetsenbord Letters en cijfers
Nummers of namen wijzigen
Wanneer u een fout maakt tijdens het invoeren van een nummer, moet u de
knop
(Annuleren)
drukken om het
laatste cijfer of teken te wissen. Voer daarna het correcte cijfer of teken in.
Toets Toegewezen cijfers, letters of tekens
1 1 @ . _ - (spatie) \ & ( ) ! " # $ % ' ~ ^ | ` ; : ? , + * / = [ ] { } < >
2a b c A B C 2
3d e f D E F 3
4g h i G H I 4
5j k l J K L 5
6m n o M N O 6
7 p q r s P Q R S 7
8t u v T U V 8
9 w x y z W X Y Z 9
00
@ . _ -
# (spatie) \ & ( )

Bedieningspaneel
99
Een paneelinstellingsrapport afdrukken
Het paneelinstellingenrapport toont de huidige instellingen voor de printermenu’s. Zie “Rapport/Lijst” voor
informatie over het afdrukken van een paneelinstellingrapport.
De taal wijzigen
Om de taal die op het LCD-scherm wordt weergegeven te wijzigen:
Bij gebruik van het bedieningspaneel
1
Druk op de knop
(Menu)
.
2
Druk op de knop totdat
Paneeltaal
is gemarkeerd en druk dan op de knop
(Instellen)
.
3
Druk op de knop totdat de gewenste taal is gemarkeerd en druk daarna op de knop
(Instellen)
.
Bij gebruik van de Werkset
1
Click
Start
Alle programma’s
Dell Printers
Dell Smart Printer - S2810dn
Werkset
.
De
Werkset
wordt geopend.
2
Klik op het tabblad
Printeronderhoud
.
3
Selecteer
Paneeltaal
uit de lijst aan de linkerkant van de pagina.
De
Paneeltaal
-pagina verschijnt.
4
Selecteer de gewenste taal uit
Paneeltaal
en klik daarna op
Nieuwe instellingen toepassen
.
De optie energiebesparingstimer instellen
U kunt de energiebesparingstimer voor de printer instellen. De printer gaat in energiespaarstand wanneer hij een
bepaalde tijd niet wordt gebruikt. Als de printer Timer Uitschakelen wordt ingesteld op Autom.
herkenning of Aan, schakelt de printer automatisch uit nadat een vooraf aangegeven periode in versterkte
slaapstand is verstreken.
OPMERKING:
wanneer de optie
Paneelvergrendeling
is ingesteld op
Ingeschakeld
, moet u uw viercijferige
wachtwoord invoeren in het menu
Beheerinstellingen
.
OPMERKING:
de functie Timer Uitschakelen is alleen beschikbaar in bepaalde regio's.
OPMERKING:
wanneer de printer via Ethernet of draadloos met een netwerk is verbonden en
Timer Uitschakelen
staat ingesteld op
Autom. herkenning
, dan wordt de printer niet automatisch uitgeschakeld. Als u de functie Timer
Uitschakelen met een aan een netwerk verbonden printer wilt gebruiken, stelt u
Timer Uitschakelen
in op
Aan
.
Voor het instellen van de energiebesparingstimer:
1
Druk op de knop
(Menu)
.
2
Druk op de knop totdat
Beheerinstellingen
is gemarkeerd en druk dan op de knop
(Instellen)
.
3
Druk op de knop totdat
Systeeminstellingen
is gemarkeerd en druk dan op de knop
(Instellen)
.
4
Zorg dat
Timer Energiespaarstand
is gemarkeerd en druk dan op de knop
(Instellen)
.
5
Druk op de knop totdat de gewenste instelling is gemarkeerd en druk daarna op de knop
(Instellen)
.
6
Druk op de knop of of voer de gewenste waarde in met behulp van het numerieke toetsenbord en druk
dan op de knop
(Instellen)
.
U kunt voor de
Slaapstand
een waarde tussen 1 en 60 minuten invoeren of 1 tot 60 minuten voor de
Versterkte slaapstand
.

100
Bedieningspaneel
U kunt van 60 tot 1.440 minuten aangeven voor
Timer Uitschakelen
als u
Timer Uitschakelen
instelt
op
Autom. herkenning
of
Aan
.
Druk op de knop
(Menu)
om terug te keren naar het eerste niveau van het menu.

Dell™ Printer Configuration Web Tool
101
13
Dell™ Printer Configuration Web Tool
Overzicht
OPMERKING:
deze webtool is alleen beschikbaar als de printer met behulp van een netwerkkabel of de draadloze printer-
adapter op het netwerk is aangesloten.
Een van de kenmerken van de Dell Printer Configuration Web Tool is Instellingen e-mailserver, die u of degene die
de printer bedient een e-mail stuurt wanneer de verbruiksartikelen van de printer moeten worden vervangen of er
een andere ingreep nodig is.
Om de inventarisrapporten van de printer in te kunnen vullen, waarvoor het asset-tagnummer van alle printers in uw
omgeving nodig is, moet u gebruik maken van de Printerinformatie-functie in de Dell Printer Configuration Web
Tool. Voer het IP-adres van elke printer in het netwerk in en het asset-tagnummer wordt weergegeven.
De Dell Printer Configuration Web Tool-functie maakt het tevens mogelijk om de printerinstellingen te wijzigen en
de afdruktrends te controleren. Als u de netwerkbeheerder bent, kunt u de printerinstellingen kopiëren naar één of
alle apparaten op het netwerk, direct vanuit uw webbrowser.

102
Dell™ Printer Configuration Web Tool
De Dell Printer Configuration Web Tool installeren
Controleer of u JavaScript in uw browser heeft geactiveerd voordat u gebruik gaat maken van de Dell Printer
Configuration Web Tool.
Volg de onderstaande procedures om zowel omgevingsinstellingen van uw webbrowser als het bedieningspaneel te
configureren voordat u de Dell Printer Configuration Web Tool gebruikt.
OPMERKING:
de Dell Printer Configuration Web Tool-pagina’s kunnen onleesbaar zijn als de pagina’s zijn geconfigureerd in
een andere taal dan die van uw browser.
Configuratie vanuit webbrowser
Voor Internet Explorer
®
Instellen van de weergavetaal
1
Kies
Internetopties
onder
Extra
op de menubalk.
2
Kies
Ta le n
in het tabblad
Algemeen
.
3
Selecteer de gewenste weergavetaal in volgorde van uw voorkeur in de lijst
Ta al
.
Bijvoorbeeld:
•
Italiaans
(
Italië
) [
it-IT
]
•
Spaans
(
traditioneel
) [
es-ES tradnl
]
•
Duits
(
Duitsland
) [
de-DE
]
•
Frans
(
Frankrijk
) [
fr-FR
]
•
Engels
(
Verenigde Staten
) [
en-US
]
•
Deens
[
da-DK]
•
Nederlands
(
Nederland
) [
nl-NL
]
•
Noors
(
Bokmal
) [
no
]
•
Zweeds
[
sv-SE
]
Het IP-adres van de printer instellen op Niet-proxy
1
Selecteer
Internetopties
in het menu
Extra
.
2
Klik op
LAN-instellingen
onder
LAN-instellingen
in het tabblad
Verbindingen
.
3
Kies een van de volgende werkwijzen:
• Verwijder het vinkje uit het keuzevakje
Een proxyserver voor het LAN-netwerk gebruiken
onder
Proxyserver
.
•Klik op
Geavanceerd
en typ dan het IP-adres van de printer in het veld
Proxyserver niet gebruiken voor
adressen die beginnen met
onder
Uitzonderingen
.
Configuratie vanaf bedieningspaneel
U kunt de Dell Printer Configuration Web Tool alleen starten als EWS is ingesteld op Inschakelen (de
standaardfabrieksinstelling) op het bedieningspaneel. Controleer de instelling van het bedieningspaneel wanneer u
de Dell Printer Configuration Web Tool niet kunt starten. Zie “Begrip van de printermenu’s
”
voor meer informatie.

Dell™ Printer Configuration Web Tool
103
Start de Dell Printer Configuration Web Tool
Start de Dell Printer Configuration Web Tool door het IP-adres van de printer in uw webbrowser in te voeren.
Als u het IP-adres van uw printer niet weet, drukt u het printerinstellingenrapport af of geeft u de pagina TCP/IP-
instellingen weer, waarop het IP-adres wordt vermeld. Zie “Verifiëren van de IP-instellingen” voor informatie over
hoe u het IP-adres van uw printer kunt vinden.
Overzicht van de menu-onderdelen
De Dell Printer Configuration Web Tool kent onderstaande menu’s:
• Printerstatus
•Printertaken
• Printerinstellingen
• Afdrukserverinstellingen
• Printerinstellingen kopiëren
•Afdrukvolume
• Informatie over de printer
• Lade-instellingen
• E-mailserver: Overzicht instellingen
• Wachtwoord instellen
•Online Help
• Bestel benodigdheden via:
• Neem contact op met Dell Ondersteuning op:
Printerstatus
Gebruik het menu Printerstatus om direct inzicht te krijgen in de toestand van de verbruiksmaterialen van de
printer. Wanneer de tonercassette bijna op is, klikt u op de koppeling Benodigdheden bestellen in het eerste scherm
als u een nieuwe tonercassette wilt bestellen.
Printertaken
Het menu Printertaken biedt informatie over de pagina Taak lijst en de pagina Voltooide taken.
Deze pagina’s tonen de status van alle afdruktaken.
Printerinstellingen
Gebruik het menu Printerinstellingen voor het wijzigen van de printerinstellingen en om de instellingen in het
bedieningspaneel op afstand te bekijken.
Afdrukserverinstellingen
Stel in het menu Afdrukserverinstellingen het type printerinterface en de vereiste voorwaarden voor communicatie
in.

104
Dell™ Printer Configuration Web Tool
Printerinstellingen kopiëren
Gebruik het menu Printerinstellingen kopiëren om de instellingen van de printer over te brengen naar een ander
printer of andere printers op het netwerk door het IP-adres van elke printer in te toetsen.
OPMERKING:
voor het gebruik van deze functie moet u zich aanmelden als beheerder.
Afdrukvolume
Gebruik het menu Afdrukvolume voor het controleren van de afdrukgeschiedenis, zoals papiergebruik en het soort
taken dat wordt afgedrukt en om het aantal gebruikers te beperken met toegang tot het maximaal aantal pagina's dat
kan worden afgedrukt.
Informatie over de printer
Gebruik het menu Informatie over de printer voor het oproepen van de informatie die u nodig hebt voor een
onderhoudsverzoek, inventarisrapporten, controle van het geheugen en de engine-codeniveaus.
Lade-instellingen
Gebruik het menu Lade-instellingen voor het opzoeken van informatie over de papiersoort en het papierformaat
voor de verschillende papierladen.
E-mailserver: Overzicht instellingen
Gebruik het menu E-mailserver: Overzicht instellingen om E-mailservertoegang te configureren en een
waarschuwing per e-mail te ontvangen wanneer de printer extra benodigdheden of een ingreep nodig heeft. Als u
meldingen wilt laten versturen typt u uw naam of de naam van de persoon die verantwoordelijk is voor de printer in
de keuzelijst E-mail.
Wachtwoord instellen
Gebruik het menu Wachtwoord instellen om de Dell Printer Configuration Web Tool met behulp van een
wachtwoord te beveiligen, waardoor andere gebruikers de printerinstellingen die u heeft ingesteld niet kunnen
wijzigen.
OPMERKING:
voor het gebruik van deze functie moet u zich aanmelden als beheerder.
Online Help
Klik op Online Help wanneer u de ondersteuningswebsite van Dell wilt bezoeken.
Bestel benodigdheden via:
www.dell.com/supplies
Neem contact op met Dell Ondersteuning op:
dell.com/support

Dell™ Printer Configuration Web Tool
105
Pagina weergaveformaat
De opmaak van de pagina is verdeeld in drie delen, zoals hieronder beschreven:
• Bovenkader
• Linkerkader
• Rechterkader
Bovenkader
Bovenin alle pagina’s staat het bovenkader. Wanneer de Dell Printer Configuration Web Tool wordt ingeschakeld,
worden de huidige status en de specificaties van de printer bovenaan elke pagina weergegeven.
De volgende punten staan vermeld in het bovenkader.
1 Productnaam Geeft de productnaam van de printer weer.
2IPv4 Geeft het IP-adres van de printer weer.
IPv6
3Locatie Geeft de locatie van de printer weer. Deze locatie kan worden gewijzigd onder Basisinformatie op
de pagina Afdrukserverinstellingen.
4 Contactpersoon Hier staat de naam van de beheerder van de printer. Deze naam kan worden gewijzigd onder
Basisinformatie op de pagina Afdrukserverinstellingen.
5 Gebeurtenissenpaneel Geeft de indicator voor de toestand van de printer weer.
6 Afbeelding printer Geeft de bitmap-afbeelding van de printer weer. Het menu Printerstatus verschijnt in het
rechterkader wanneer u op de afbeelding klikt.
234
651

106
Dell™ Printer Configuration Web Tool
Linkerkader
Aan de linkerkant van alle pagina’s staat het linkerkader. De titels van de menu’s die staan vermeld in het linkerkader
zijn gekoppeld aan de bijbehorende menu’s en pagina’s. U kunt naar de betreffende pagina gaan door op de tekens te
klikken.
De volgende menu’s worden in het linkerkader weergegeven.
1Printerstatus Koppeling naar het menu Printerstatus.
2Printertaken Koppeling naar het menu Printertaken.
3 Printerinstellingen Koppeling naar het menu Printerinstellingenrapport.
4 Afdrukserverinstellingen Koppeling naar het menu Afdrukserverrapporten.
5 Printerinstellingen kopiëren Koppeling naar het menu Printerinstellingen kopiëren.
6Afdrukvolume Koppeling naar het menu Afdrukvolume.
7 Informatie over de printer Koppeling naar het menu Printerstatus.
8 Lade-instellingen Koppeling naar het menu Lade-instellingen.
9 E-mailserver: Overzicht
instellingen
Koppeling naar het menu Afdrukserverinstellingen.
10 Wachtwoord instellen Koppeling naar het menu Beveiliging.
11 Online Help Koppeling naar de Dell-ondersteuningspagina.
12 Bestel supplies op: Koppeling naar de Dell-webpagina.
13 Neem contact op met Dell
Ondersteuning op:
Koppeling naar de Dell-ondersteuningspagina.
1
2
3
4
5
6
8
9
10
11
12
13
7

Dell™ Printer Configuration Web Tool
107
Rechterkader
Aan de rechterkant van alle pagina’s staat het rechterkader. De inhoud van het rechterkader komt overeen met het
menu dat u kiest in het linker kader. Meer informatie over de punten die staan aangegeven in het rechterkader vindt
u onder “Details van de menu-onderdelen”.
Knoppen in het rechterkader
De instellingen van menu-items wijzigen
Sommige menu’s maken het mogelijk om de printerinstellingen met behulp van de Dell Printer Configuration Web
Tool te wijzigen. Wanneer u één van deze menu’s opent, verschijnt er een verificatievenster op het scherm. Typ een
gebruikersnaam en wachtwoord voor de beheerder van de printer aan de hand van de vragen in het dialoogvenster.
De standaard gebruikersnaam is admin en het standaard wachtwoord is blanco (leeg). U kunt alleen het wachtwoord
wijzigen via de pagina Wachtwoord instellen in het menu Beveiliging. De gebruikersnaam kan niet gewijzigd
worden. Zie “Instellen Wachtwoord” voor meer informatie.
1 Knop Vernieuwen Ontvangt de huidige printerconfiguratie en geeft de meest recente informatie in het rechter kader
weer.
2 Knop Nieuwe
instellingen toepassen
Stuurt nieuwe instellingen, gemaakt via de Dell Printer Configuration Web Tool, naar de printer.
De nieuwe instellingen van de printer vervangen de oude.
3 Knop Instellingen
herstellen
Herstelt de oude instellingen, van voor de ingevoerde wijzigingen. De nieuwe instellingen worden
niet naar de printer gezonden.
1 2 3

108
Dell™ Printer Configuration Web Tool
Details van de menu-onderdelen
“Printerstatus” “Printerstatus” “Printerstatus”
“Printergebeurtenissen”
“Informatie over de printer”
“Printertaken” “Printertaken” “Taaklijst”
“Voltooide taken”
“Printerinstellingen” “Printerinstellingenrapport” “Menu-instellingen”
“Rapporten”
“Printerinstellingen” “Systeeminstellingen”
“Netwerkinstellingen”
“USB-instellingen”
“PCL-instellingen”
“PS-instellingen”
“PDF-instellingen”
“Beveiligde instellingen”
“Printeronderhoud” “Papierzwarting”
“Overdrachteen. aanpassen”
“Fusereenheid afstellen”
“Belichting aanpassen”
“Schema”
“Ontwikk reinig”
“Overdrachteenheid reinigen”
“Terugstellen”
“Afdrukteller initialiseren”
“Bewaren”
*1
“Geen Dell-toner”
“Hoogte regelen”
“Ctr statisch geheugen”
“Spookbeelden beheren”
“Klokinstellingen”
“Weblink-aanpassing”

Dell™ Printer Configuration Web Tool
109
Printerstatus
Controleer met behulp van het menu Printerstatus de toestand van de verbruiksmaterialen, de apparatuur en de
specificaties van de printer.
De volgende pagina’s worden weergegeven in het menu Printerstatus.
Printerstatus
Toepassing:
Controleren van de toestand van de verbruiksmaterialen, papierladen en kleppen.
Waarden:
“Afdrukserverinstellingen” “Afdrukserverrapporten” “Instellingenpagina afdrukserver”
“E-mailserver: Instellingen”
“Afdrukserverinstellingen” “Basisinformatie”
“Poortinstellingen”
“TCP/IP”
“SMB”
“E-mailserver”
“Bonjour (mDNS)”
“SNMP”
“SNTP”
“AirPrint”
“Google Cloud Print”
“Proxyserver”
“Wi-Fi”
*2
“Wi-Fi Direct”
*2
“Afdrukserver resetten”
“Beveiliging” “Instellen Wachtwoord”
“SSL/TLS”
“IPsec”
“802.1x”
*3
“IP-Filter (IPv4)”
“Printerinstellingen
kopiëren”
“Printerinstellingen kopiëren” “Printerinstellingen kopiëren”
“Printerinstellingenrapport kopiëren”
“Afdrukvolume” “Afdrukvolume” “Afdrukvolume”
“Dell AccessControl”
“Lade-instellingen” “Lade-instellingen”
*1
Dit onderdeel is alleen beschikbaar wanneer de optie RAM-schijf is ingeschakeld.
*2
Dit onderdeel is alleen beschikbaar wanneer de printer via een draadloos netwerk is aangesloten.
*3
Dit onderdeel is alleen beschikbaar wanneer de printer via een ethernetkabel is aangesloten.
Tonerc as sette OK Geeft aan dat er voldoende toner is voor het gebruik.
Vervang spoedig De toner moet binnenkort worden vervangen.
Nu vervangen De toner moet direct worden vervangen.

110
Dell™ Printer Configuration Web Tool
Printergebeurtenissen
Toepassing:
Om de details van alle waarschuwingsberichten of aanduidingen van storingen weergegeven op de pagina
Printergebeurtenissen te controleren, wanneer er zich storingen voordoen zoals
Papier is op
of
Klep staat open
.
Waarden:
Informatie over de printer
Toepassing:
Ter controle van de informatie over de printer, zoals de hardwareconfiguratie en de softwareversie. U kunt deze
pagina ook weergegeven door op Printerinformatie in het linker kader te klikken.
Waarden:
Verbruiksmaterialen Status OK Geeft aan dat de status van de afdrukmodule in orde is voor gebruik.
Vervang spoedig Geeft aan dat de afdrukmodule binnenkort moet worden vervangen.
Nu vervangen Geeft aan dat de afdrukmodule direct moet worden vervangen.
Papierladen Status OK Geeft aan dat er nog wel papier in de lade ligt, maar de hoeveelheid is
niet bekend.
Papier
aanvullen
Geeft aan dat er geen papier meer in de lade ligt.
Capaciteit Geeft de maximale capaciteit van de papierlade weer.
Formaat Geeft het formaat van het papier in de lade weer.
Uitvoerlade Status OK Geeft aan dat de lade beschikbaar is.
Capaciteit Geeft de maximale capaciteit van de papierlade weer.
Klep Status Gesloten Geeft aan dat het klep is gesloten.
Open Geeft aan dat het klep is geopend.
Printersoort Geeft het type printer weer. Gewoonlijk wordt hier
Monochroomlaser vermeld.
Afdruksnelheid Geeft de afdruksnelheid weer.
Locatie Geeft de plaats aan waar een storing is
opgetreden.
Details Geeft de details van de storing weer.
Dell Service Tag-nummer Geeft het Dell service tag-nummer weer.
Expres-servicecode Geeft de express service code van Dell weer.
Asset-tagnummer Geeft het asset-tagnummer van de printer weer.
Serienummer printer Geeft het serienummer van de printer weer.
Geheugencapaciteit Geeft de geheugencapaciteit weer.
Processorsnelheid Geeft de verwerkingssnelheid weer.
Revisieniveaus printer Firmware-versie Geeft de revisiedatum (revisieniveau) weer.

Dell™ Printer Configuration Web Tool
111
Printertaken
Het menu Printertaken bevat informatie over de pagina’s Taa kli js t en Voltooide taken. Deze pagina’s tonen de
status van alle afdruktaken.
Taaklijst
Toepassing:
Ter controle van de taken die worden verwerkt. Klik op de knop Vernieuwen als u het scherm wilt bijwerken.
Waarden:
Voltooide taken
Toepassing:
Ter controle van de voltooide taken. Tot maximaal de laatste 20 taken worden aangegeven. Klik op de knop
Vernieuwen als u het scherm wilt bijwerken.
Waarden:
Printerinstellingen
Gebruik het menu Printerinstellingen om de tabbladen Printerinstellingenrapport, Printerinstellingen en
Printeronderhoud weer te geven en de printerinstellingen te configureren.
De volgende tabbladen worden aangegeven bovenin het rechter kader.
Printerinstellingenrapport
Het tabblad Printerinstellingenrapport bevat ook de pagina’s Menu-instellingen en Rapporten.
Menu-instellingen
Gebruik de pagina Menu-instellingen om de huidige instellingen van de printermenu's weer te geven.
ID Geeft de taakidentificatie weer.
Taaknaam
Geeft de bestandsnaam van de taak weer die moet worden uitgevoerd.
Eigenaar
Geeft de naam van de eigenaar van de taak weer.
Hostnaam
Geeft de naam van de hostcomputer weer.
Taakstatus
Geeft de status van de taak weer die wordt verwerkt.
Host I/F
Geeft de status van de hostinterface weer.
Tijd taak verzonden
Geeft de datum waarop de taak naar de printer is verzonden weer.
ID
Geeft de taakidentificatie weer.
Taaknaam
Geeft de bestandsnaam van de taak weer die geheel is uitgevoerd.
Eigenaar
Geeft de naam van de eigenaar van de taak weer.
Hostnaam
Geeft de naam van de hostcomputer weer.
Uitvoerresultaat
Geeft status van de taak weer die geheel is uitgevoerd.
Indruknummer
Geeft het totaal aantal pagina’s van de taak weer.
Aantal vellen
Geeft het totaal aantal vellen van de taak weer.
Host I/F
Geeft de status van de hostinterface weer.
Tijd taak verzonden
Geeft de datum waarop de taak naar de printer is verzonden weer.

112
Dell™ Printer Configuration Web Tool
Rapporten
Toepassing:
Voor het afdrukken van allerlei rapporten en lijsten.
Waarden:
Printerinstellingen
Op het tabblad Printerinstellingen vindt u ook de pagina’s Systeeminstellingen, Netwerkinstellingen,
USBinstellingen, PCL-instellingen, PS-instellingen, PDF-instellingen en Veilige instellingen.
Systeeminstellingen
Toepassing:
Het configureren van de basisinstellingen van de printer.
Waarden:
Printerinstellingen Klik op Start om het rapport met de printerinstellingen af te drukken.
Paneelinstellingen Klik op Start om het rapport met de paneelinstellingen af te drukken.
PCL-lettertypenlijst Klik op Start wanneer u een lijst wilt afdrukken van de PCL-lettertypen (Hewlett-Packard
Printer Control Language).
PCL-macrolijst Klik op Start om de PCL-macrolijst af te drukken.
PS-lettertypenlijst Klik op Start om de PS-lettertypenlijst af te drukken.
PDF-lettertypenlijst Klik op Start om de PDF-lettertypenlijst af te drukken.
Taakgeschiedenis Klik op Start om de taakgeschiedenis af te drukken.
Foutengeschiedenis Klik op Start om de foutengeschiedenis af te drukken.
Afdrukteller Klik op Start om de afdruktellergeschiedenis af te drukken.
Demopagina Klik op Start om de demopagina af te drukken.
Opgeslagen doc
*1
Klik op Start om de lijst met opgeslagen documenten af te drukken.
*1
Dit onderdeel is alleen beschikbaar wanneer de optie RAM-schijf is ingeschakeld.
Energiebesparing – slaapstand Stelt in hoelang het duurt voordat de printer naar de slaapstand gaat na het
afronden van een taak.
Energiebesparing – versterkte slaapstand Stelt in hoelang het duurt voordat de printer naar de versterkte slaapstand
gaat na het afronden van een taak.
Energiebesparingstijd - Timer Uitschakelen
*1
Stelt in hoelang het duurt voordat de printer wordt uitgeschakeld nadat
deze in de versterkte slaapstand is gegaan.
mm/inch Stelt de meeteenheid die wordt gebruikt op het LCD-scherm in op mm of
inches.
Toon bedieningspaneel Stelt het volume van de toon in die klinkt als de invoer vanaf het
bedieningspaneel juist is of schakelt de toon uit.
Toon ongeldige gebruikersinvoer Stelt het volume van de toon in die klinkt als de invoer vanaf het
bedieningspaneel onjuist is of schakelt de toon uit.
Toon Apparaat klaar Stelt het volume van de toon in die klinkt als de printer gereed is of schakelt
de toon uit.
Toon Taak voltooid Stelt het volume van de toon in die klinkt als een afdruktaak gereed is, of
schakelt de toon uit.
Fouttoon Stelt het volume van de toon in die klinkt als een opdracht abnormaal wordt
beëindigd of schakelt de toon uit.

Dell™ Printer Configuration Web Tool
113
Waarschuwingstoon Stelt het volume van de toon in die klinkt als een probleem optreedt of
schakelt de toon uit.
Papier op toon Stelt het volume van de toon in die klinkt als het papier in de printer op is of
schakelt de toon uit.
Toon Toner is bijna op Stelt het volume van de toon in die klinkt als de toner bijna op is of schakelt
de toon uit.
Toon Automatisch wissen Stelt het volume in van de toon die klinkt 5 seconden voordat de printer
Automatisch wissen uitvoert of schakelt de toon uit.
Alle tonen Stelt het volume van alle waarschuwingstonen in of schakelt alle tonen uit.
Waarsch.bericht toner bijna op Waarschuwt als de toner bijna op is.
Auto logafdruk Stelt in of na elke 20 opdrachten een taakgeschiedenis moet worden
afgedrukt.
RAM-schijf Stelt in of er RAM moet worden toegewezen aan het bestandssysteem voor
de functies Veilige afdruk, proefafdruk, Persoonlijk postvak afdrukken en
Openbaar postvak afdrukken.
Paneeltaal Wordt gebruikt om de taal van het LCD-scherm in te stellen.
Auto opn. instellen Stelt in hoelang het duurt tot de printer automatisch de instellingen
herstelt naar de fabriekswaarden als er geen verdere wijzigingen worden
aangebracht.
Time-out storing Stelt in hoelang het duurt voordat de printer een taak die niet goed wordt
afgerond, beëindigt.
Standaard papierformaat Stelt de standaard papiergrootte voor het afdrukken in.
ID afdrukken Stelt in op welke plaats de gebruikersidentificatie op het afdrukpapier wordt
afgedrukt.
Tekst afdrukken Stelt in of de printer PDL-gegevens (die de printer niet ondersteunt) als
tekst afdrukt wanneer de printer die ontvangt.
Invoegpositie scheidingspagina Stelt in waar een scheidingspagina moet worden ingevoegd tussen de
uitvoer.
Lade voor scheidingspagina Stelt in uit welke lade een scheidingspagina moet worden ingevoegd.
Vervangende lade Stelt in of een ander papierformaat mag worden gebruikt als het papier in
de opgegeven lade niet overeenkomt met de papierformaatinstellingen voor
de huidige taak.
Briefhfd. dubbelzijdig Stelt in of een briefhoofd op beide zijden moet worden bedrukt.
Wisselen A4<>Letter Stelt in of de taken voor afdrukken op A4-formaat op papier van
Letterformaat mogen worden afgedrukt wanneer geen A4 in de papierladen
beschikbaar is en vice versa (taken voor afdrukken op formaat Letter op A4-
papier).
Wisselen A5<>Statement Bepaalt of de taken voor afdrukken op A5-formaat op papier van het
Statement-formaat mogen worden afgedrukt wanneer geen A5-formaat in
de papierladen beschikbaar is en visa versa (taken in Statement-formaat op
papier van het A5-formaat).
Dubbelzijdig afgedrukt rapport Stelt in of er op beide kanten van een vel papier moet worden afgedrukt.
Andere lade gebruiken Stelt in of een bericht wordt weergegeven om een andere lade te selecteren
wanneer het gespecificeerde papier niet beschikbaar is in de papierlade.
Onjuist envelopformaat Bepaalt of het waarschuwingsvenster wordt weergegeven wanneer de
afdruktaak wordt gestart zonder de envelopmodus in te stellen.
*1
De functie Timer Apparaat UIT is alleen beschikbaar in bepaalde regio's.

114
Dell™ Printer Configuration Web Tool
Netwerkinstellingen
Toepassing:
Het PostScript 3 Compatible-communicatieprotocol voor deze printer aangeven.
Waarden:
USB-instellingen
Toepassing:
Voor het wijzigen van de USB-instellingen op uw printer.
Waarden:
PCL-instellingen
Toepassing:
Voor het wijzigen van de PCL-instellingen.
Waarden:
PS Datumnotatie Stelt het PostScript 3 Compatible-communicatieprotocol.
USB-poort Schakelt de USB-interface op uw printer in.
PS Datumnotatie Stelt het PostScript 3 Compatible-communicatieprotocol.
Taaktime-out Geeft weer hoe lang de printer wacht op gegevens uit de computer.
Papierlade Instellen van de papierlade.
Papierformaat Instellen van de papiergrootte.
Aangepast papierformaat
- Y
Instellen van de lengte van het aangepaste papierformaat. Het beschikbare bereik loopt van 127 mm
(5,0 inch) tot 355 mm (14,0 inch).
Aangepast papierformaat
- X
Stelt de breedte van het aangepaste papierformaat in. Het beschikbare bereik loopt van 77 mm (3,0
inch) tot 215 mm (8,5 inch).
Richting Stelt in in welke richting de tekst en afbeeldingen op de pagina worden afgedrukt.
Dubbelzijdige afdruk Stelt de dubbelzijdige afdrukmodus voor iedere afdruktaak in.
Lettertype Stelt in welk lettertype wordt gekozen uit de lijst van geregistreerde lettertypen.
Tekenset Stelt een tekenset voor het opgegeven lettertype in.
Lettergrootte Stelt de lettergrootte bij schaalbare typografische lettertypen in.
Tekenbreedte Stelt de tekenbreedte bij schaalbare typografische lettertypen in.
Formulierregel Stelt het aantal regels op een pagina in.
Aantal Stelt in hoeveel exemplaren moeten worden afgedrukt.
Beeldverbetering Stelt in of de functie Afbeeldingverbetering wordt ingeschakeld.
Hex Dump Stelt in of er hulp nodig is bij het opsporen van de oorzaak van een afdrukprobleem. Als de functie
Hex Dump is ingeschakeld, worden alle gegevens die naar de printer zijn gestuurd, afgedrukt in de
vorm van hexadecimale waarden en tekens. De besturingscodes worden niet uitgevoerd.
Conceptmodus Stelt in of er moet worden afgedrukt in de conceptmodus.
Regeleinde Stelt in hoe regeleinden worden behandeld.
Formulier invoeren
negeren
Stekt in of de lege pagina’s die uitsluitend formulierinvoer-besturingscodes bevatten moeten worden
genegeerd.
A4 Breed Bepaalt of de breedte van het bedrukbare gebied vergroot moet worden.

Dell™ Printer Configuration Web Tool
115
PS-instellingen
Toepassing:
Aanpassen van de printerinstellingen die alleen van invloed zijn op afdruktaken waarin de emulatieprintertaal
PostScript 3 Compatible wordt gebruikt.
Waarden:
PDF-instellingen
Toepassing:
Voor het wijzigen van de PDF-instellingen.
Waarden:
Beveiligde instellingen
Paneelvergrendeling
Toepassing:
Instellen van de beperkte toegang tot de beheerinstellingen met behulp van een wachtwoord en instellen of
wijzigen van het wachtwoord.
Waarden:
OPMERKING:
u kunt het wachtwoord voor de Dell Printer Configuration Web Tool instellen via de optie Wachtwoord instellen
in het menu Afdrukserverinstellingen.
Modus Streepjescode Bepaalt of de modus streepjescode moet worden ingeschakeld, die geschikt is voor het afdrukken van
streepjescodes.
PS-foutenrapport Stelt in of de inhoud van de fouten met betrekking tot de taal van de PostScript 3 Compatible
paginabeschrijving wordt afgedrukt.
Time-out PS-taak Stelt de uitvoeringstijd voor één PostScript 3 Compatible-taak in.
Modus papierselectie Stelt de wijze in voor het selecteren van de papierlade voor de PostScript 3 Compatible-modus.
Aantal Stelt het aantal exemplaren in.
Dubbelzijdige afdruk Stelt in of beide zijden van een vel papier bedrukt moeten worden.
Afdrukmodus Stelt een afdrukmodus in.
PDF-wachtwoord Stelt een wachtwoord in.
PDF-wachtwoord opnieuw invoeren Bevestigt het ingestelde wachtwoord.
Sorteren Stelt in of de uitvoer moet worden gesorteerd.
Uitvoerformaat Instellen van de papiergrootte van de uitvoer.
Opmaak Stelt de opmaak van de uitvoer in.
Scheid.vel detecteren Bepaalt of het einde van de taak moet worden gedetecteerd bij het afdrukken van
opeenvolgende PDF-bestanden.
Paneelvergrendlinginstelling
*1
Schakelt de wachtwoordbeveiliging voor de beheerinstellingen in of uit.
Nieuw wachtwoord Stelt het wachtwoord in voor toegang tot de beheerinstellingen.
Voer het wachtwoord opnieuw in Bevestigt het ingestelde wachtwoord.
*1
Enkele instellingen in Veilige instellingen worden uitsluitend weergegeven als deze instelling is ingeschakeld.

116
Dell™ Printer Configuration Web Tool
Softwaredownload
Toepassing:
Instellen of firmware-updates gedownload mogen worden.
Aanmeldingsfout
Toepassing:
Om te bepalen hoe vaak een beheerder kan proberen zich aan te melden bij Paneelvergrendeling.
Waarden:
Beschikbare tijd instellen - Afdrukken
Toepassing:
Aangeven gedurende hoe lang het mogelijk is de beveiliging voor de functie Afdrukken in te schakelen.
Waarden:
Vervaltijd beveiligde taak
OPMERKING:
de functie Vervaltijd beveiligde taak is uitsluitend beschikbaar wanneer de optie RAM-schijf is geactiveerd.
Toepassing:
Om de datum en tijd op te geven voor het verwijderen van de bestanden die als Veilige afdruk zijn opgeslagen op de
RAM-schijf.
Waarden:
Printeronderhoud
Het tabblad Printeronderhoud bevat tevens de pagina's Papierzwarting, Overdrachteen. aanpassen, Fusereenheid
afstellen, Belichting aanpassen, Schema, Ontwikkelaar reinigen, Standaardinst. herstellen, AfdrukMeter
initialiseren, Opslag, Geen Dell-toner, Hoogte regelen, Ctr statisch geheugen, Spookbeelden beheren,
Klokinstellingen en Weblink-aanpassing.
Aanmeldingsfout Geeft aan hoe vaak een beheerder kan proberen zich aan te melden bij Paneelvergrendeling.
Beschikbare tijd
instellen
Hiermee kunt u de beschikbare tijd instellen voor de functie afdrukken.
Begintijd Stelt de begintijd in van de beschikbare tijd voor de functie afdrukken.
Eindtijd Stelt de eindtijd in van de beschikbare tijd voor de functie afdrukken.
Herhaling Stelt de dag van de week in waarop de instelling moet worden herhaald.
Vervalmodus Hiermee kunt u de datum instellen voor het verwijderen van de bestanden die als Veilige afdruk zijn
opgeslagen op de RAM-schijf.
Vervaltijd Om de tijd op te geven voor het verwijderen van de bestanden die als Veilige afdruk zijn opgeslagen op
de RAM-schijf.
Herhaling Stelt de periode in waarna de instelling moet worden herhaald.
Weekinstellingen Stelt de dag van de week in waarop de instelling moet worden herhaald.
Maandinstellingen Stelt de dag van de maand in waarop de instelling moet worden herhaald.

Dell™ Printer Configuration Web Tool
117
Papierzwarting
Toepassing:
De papierzwarting opgeven.
Waarden:
Overdrachteen. aanpassen
Toepassing:
De optimale spanningsinstellingen voor afdrukken opgeven voor de transfereenheid. Om de spanning te verlagen,
moeten negatieve waarden worden ingevoerd. Om deze te verhogen, moeten positieve waarden worden ingevoerd.
De standaardinstellingen geven mogelijk niet het beste resultaat op alle papiertypen. Als u donkere vlekken ziet op
de afdrukken, probeert u het met een hogere spanning. Als u witte vlekken ziet op de afdrukken, probeert u het met
een lagere spanning.
OPGELET:
de afdrukkwaliteit verandert afhankelijk van de instelwaarden die u kiest voor dit onderdeel.
Waarden:
Fusereenheid afstellen
Toepassing:
De optimale temperatuurinstellingen opgeven voor het afdrukken voor de fusereenheid. Om de temperatuur te
verlagen, moeten negatieve waarden worden ingevoerd. Om deze te verhogen, moeten positieve waarden worden
ingevoerd.
De standaardinstellingen geven mogelijk niet het beste resultaat op alle papiertypen. Als het bedrukte papier is
omgekruld, probeert u het met een lagere temperatuur. Als de toner niet goed aan het papier hecht, probeert u een
hogere temperatuur.
OPMERKING:
de afdrukkwaliteit verandert afhankelijk van de instelwaarden die u kiest voor dit onderdeel.
Normaal Stelt de zwarting in van gewoon papier op Licht of Normaal.
Normaal Stelt de referentiespanningsinstellingen in voor de overdraagrol voor normaal papier binnen een bereik
van -5 tot 10.
Normaal dik Stelt de referentiespanningsinstellingen in voor de overdraagrol voor dik normaal papier binnen een
bereik van -5 tot 10.
Omslagen
(106-163 g/m
2
)
Stelt de referentiespanningsinstellingen in voor de overdraagrol voor voorbladen binnen een bereik
van -5 tot 10.
Voorbladen dik
(164-216 g/m
2
)
Stelt de referentiespanningsinstellingen in voor de overdraagrol voor dikke voorbladen binnen een
bereik van -5 tot 10.
Ruw oppervlak Stelt de referentiespanningsinstellingen in voor de overdraagrol voor papier met ruw oppervlak binnen
een bereik van -5 tot 10.
Etiket Stelt de referentiespanningsinstellingen in voor de overdraagrol voor etiketten binnen een bereik van
-5 tot 10.
Envelop Stelt de referentiespanningsinstellingen in voor de overdraagrol voor enveloppen binnen een bereik
van -5 tot 10.
Japanse briefkaart Stelt de referentiespanningsinstellingen in voor de overdraagrol voor Japanse briefkaarten binnen een
bereik van -5 tot 10.

118
Dell™ Printer Configuration Web Tool
Waarden:
Belichting aanpassen
Toepassing:
De densiteit bijstellen.
Waarden:
Schema
Toepassing:
Voor het afdrukken van verschillende schema’s die gebruikt kunnen worden de diagnose van de printer.
Waarden:
Normaal Stelt de temperatuurinstellingen voor de fusereenheid in voor normaal papier binnen een bereik van
-3 tot 3.
Normaal dik Stelt de temperatuurinstellingen voor de fusereenheid in voor dik normaal papier binnen een bereik
van -3 tot 3.
Omslagen
(106-163 g/m
2
)
Stelt de temperatuurinstellingen voor de fusereenheid in voor voorbladen binnen een bereik van -3 tot
3.
Voorbladen dik
(164-216 g/m
2
)
Stelt de temperatuurinstellingen voor de fusereenheid in voor dikke voorbladen binnen een bereik van
-3 tot 3.
Ruw oppervlak Stelt de temperatuurinstellingen voor de fusereenheid in voor papier met ruw oppervlak binnen een
bereik van -3 tot 3.
Etiket Stelt de temperatuurinstellingen voor de fusereenheid in voor etiketten binnen een bereik van -3 tot 3.
Envelop Stelt de temperatuurinstellingen voor de fusereenheid in voor enveloppen binnen een bereik van -3
tot 3.
Japanse briefkaart Stelt de temperatuurinstellingen voor de fusereenheid in voor Japanse briefkaarten binnen een bereik
van -3 tot 3.
Donkerder 3 Stelt de densiteit donkerder in dan bij het origineel.
Donkerder 2
Donkerder 1
Normaal Werkt goed met normale getypte of gedrukte documenten.
Lichter 1 Stelt de densiteit lichter in dan bij het origineel.
Lichter 2
Lichter 3
Pitchschema Afdrukken Drukt een volledige halftoonpagina af. Drukt ook een pagina af om de
pitch te controleren. Er worden twee pagina's afgedrukt.
Pagina volledig gevuld Afdrukken Drukt een schema van de pagina volledig gevuld af.
Eenzijdig Drukt een schema af op een zijde van het papier.
Dubbelzijdig Drukt een grafiek af op beide zijden van de volledige pagina
van het papier.
Uitlijnschema Afdrukken Drukt een schema af voor het controleren van de juiste belijning van de
afdruk op het papier.

Dell™ Printer Configuration Web Tool
119
Ontwikk reinig
Toepassing:
De ontwikkelaar in de afdrukmodule roeren.
Waarden:
Overdrachteenheid reinigen
Toepassing:
De transfereenheid reinigen.
Waarden:
Terugstellen
Toepassing:
Het initialiseren van de NV-geheugen (Niet-vluchtig geheugen). Wanneer u deze functie hebt uitgevoerd en de
printer opnieuw hebt gestart, zijn alle menuparameters terug op hun oorspronkelijke waarden.
Waarden:
Afdrukteller initialiseren
Toepassing:
De afdrukteller van de printer initialiseren. Wanneer de afdrukteller wordt geïnitialiseerd, wordt de telling van de
teller teruggezet op 0.
Bewaren
OPMERKING:
de opslagfunctie is uitsluitend beschikbaar wanneer de optie RAM-schijf is geactiveerd.
Toepassing:
Alle bestanden wissen die zijn opgeslagen op de RAM-schijf.
Waarden:
Ontwikk reinig Start Roert de ontwikkelaar in de afdrukmodule om.
Toner vernieuwen Start Hiermee kunt u de toner uit de afdrukmodule verwijderen en nieuwe toner
toevoeren uit de tonercassette.
Overdrachteenheid
reinigen
Start Reinigt de transfereenheid.
Terugstellen en printer
herstarten.
Klik op Start om de standaardwaarden te herstellen en de printer opnieuw te starte.
Opstartwizard Klik op Start om de aanvankelijke configuratie van de printer uit te voeren.
Geheugen wissen
*1
Alles wissen Klik op Start om alle bestanden die zijn opgeslagen als Veilige afdruk, Proefafdruk,
Persoonlijk postvak afdrukken en Openbaar postvak afdrukken op de RAM-schijf.
Veilig document Klik op Start om alle bestanden die zijn opgeslagen als Veilige afdruk, Proefafdruk,
Persoonlijk postvak afdrukken en Openbaar postvak afdrukken op de RAM-schijf.
Opgeslagen
document
Klik op Start om alle bestanden te wissen die zijn opgeslagen op de RAM-schijf.
*1
Dit onderdeel is alleen beschikbaar wanneer de optie RAM-schijf is ingeschakeld.

120
Dell™ Printer Configuration Web Tool
Geen Dell-toner
Toepassing:
Gebruiken als er tonercassettes van een andere fabrikant gebruikt worden.
WAARSCHUWING:
het gebruik van tonercassettes van andere fabrikanten dan Dell kan uw printer ernstig beschadigen. De
garantie dekt geen schade als gevolg van het gebruik van tonercassettes van andere merken dan Dell.
Hoogte regelen
Toepassing:
Het opgeven van de hoogte van de locatie waar de printer is geplaatst.
Het ontladingsverschijnsel voor het opladen van de fotogeleider verschilt bij verschillende waarden van de
barometerdruk. Aanpassingen worden uitgevoerd door het opgeven van de hoogte van de locatie waar de printer
wordt gebruikt.
Ctr statisch geheugen
Toepassing:
De afdruktussenruimte verbreden om tonerstrepen op de volgende pagina te vermijden.
Spookbeelden beheren
Toepassing:
Negatief spookbeeld verminderen.
Klokinstellingen
Toepassing:
De klokinstellingen opgeven.
Waarden:
Weblink-aanpassing
Toepassing:
Een koppeling aangeven voor het bestellen van verbruiksmaterialen, die geopend kan worden via Bestel
benodigdheden op: in het linker kader.
Waarden:
Datumnotatie Stelt de datumnotatie in: jjjj/mm/dd, mm/dd/jjjj of dd/mm/jjjj.
Tijdnotatie Stelt de tijdnotatie in op 24 of 12 uur.
Tijdzone Stelt de standaardtijdzone in.
Kies datum Stelt de huidige datum in.
Kies tijd Stelt de huidige tijd in.
Select Reorder URL Stelt de URL in die gekoppeld wordt aan Bestel supplies op:
Standaard Geeft de normale URL (http://accessories.us.dell.com/sna) weer die kan worden gekoppeld aan
Bestel benodigdheden op:.
Belangrijk Geeft de belangrijke URL (http://premier.dell.com) weer die kan worden gekoppeld aan Bestel
benodigdheden op:.

Dell™ Printer Configuration Web Tool
121
Afdrukserverinstellingen
Stel in het menu Afdrukserverinstellingen het type printerinterface en de vereiste voorwaarden voor communicatie
in.
De volgende tabbladen worden bovenin het rechter kader getoond.
Afdrukserverrapporten
In het tabblad Afdrukserverrapporten vindt u de Instellingenpagina afdrukserver en de E-mailserver: Instellingen.
Instellingenpagina afdrukserver
Geeft de huidige instellingen voor TCP/IP (Transmission Control Protocol/Internet Protocol) en de afdrukpoorten
weer.
E-mailserver: Instellingen
Geeft de huidige instellingen voor de e-mailserver weer.
Afdrukserverinstellingen
Het tabblad Afdrukserverinstellingen bevat tevens de pagina’s Basisinformatie, Poortinstellingen, TCP/IP, SMB,
E-mailserver, Bonjour (mDNS), SNMP, SNTP, AirPrint, Google Cloud Print, Proxyserver, Wi-Fi, Wi-Fi Direct en
Afdrukserver resetten.
Basisinformatie
Toepassing:
Het configureren van de basisgegevens voor de printer.
Waarden:
OPMERKING:
de functie Auto-vernieuwen is van toepassing op de inhoud van het bovenkader, de Printerstatus pagina, de
Taaklijst pagina en de Voltooide taken pagina.
Systeeminstellingen Printernaam Hier staat de naam van de printer.
Locatie Stelt de locatie van de printer in.
Contactpersoon Hier staat de naam van de contactpersoon, telefoonnummer en andere
informatie over de beheerder en het servicecentrum van de printer.
E-mailadres beheerder Hier staat het contactadres van de beheerder en het servicecentrum van de
printer.
Asset-tagnummer Hier staat het asset-tagnummer van de printer.
Instellingen voor de
Dell Printer
Configuration Web Tool
Auto-vernieuwen Ververst automatisch de inhoud van de statusweergavepagina’s.
Auto-
vernieuwingsinterval
Bepaalt het tijdsinterval voor het automatisch vernieuwen van de inhoud
van de statusweergavepagina’s, van 15 tot 600 seconden.

122
Dell™ Printer Configuration Web Tool
Poortinstellingen
Toepassing:
Voor het in- of uitschakelen van de afdrukpoorten en de beheersprotocolfuncties.
Waarden:
OPMERKING:
de instellingen op de pagina Poortinstellingen gaan pas gelden nadat u de printer opnieuw hebt gestart. Als u de
instellingen wijzigt of configureert, klikt u op de knop Nieuwe instellingen toepassen als u de nieuwe instellingen wilt toepassen.
Ethernet
*1
Ethernetinstellingen Auto Voor automatische detectie van de
Ethernetoverdrachtsnelheid en de
duplexinstellingen.
10Base-T Half-Duplex Stelt 10Base-T Half-Duplex in als de
standaardwaarde.
10Base-T Full-Duplex Stelt 10Base-T Full-Duplex in als de
standaardwaarde.
100Base-TX Half-Duplex Stelt 100Base-TX Half-Duplex in als de
standaardwaarde.
100Base-TX Full-Duplex Stelt 100Base-TX Full-Duplex in als de
standaardwaarde.
1000Base-T Full-Duplex Stelt 1000Base-T Full-Duplex in als de
standaardwaarde.
Huidige Ethernetinstellingen Geeft de huidige instellingen voor Ethernet weer.
MAC-adres Geeft het MAC-adres van de printer weer.
Energie-efficiënt Ethernet Bepaalt of de functie Energie-efficiënt Ethernet
wordt ingeschakeld.
Poortstatus LPD Stelt in of LPD moet worden ingeschakeld.
Port9100 Stelt in of Port9100 moet worden ingeschakeld.
IPP Stelt in of IPP moet worden ingeschakeld.
WSD afdrukken Bepaalt of afdrukken met Web Services on Devices (WSD) moet worden
ingeschakeld.
FTP Stelt in of FTP moet worden ingeschakeld.
SMB Stelt in of SMB moet worden ingeschakeld.
Bonjour (mDNS) Stelt in of Bonjour (mDNS) moet worden ingeschakeld.
E-mailwaarschuwing Stelt in of E-mailwaarschuwing wordt ingeschakeld.
Telnet Stelt in of Telnet moet worden ingeschakeld.
SNMP Stelt in of SNMP moet worden ingeschakeld.
SNTP Stelt in of SNTP moet worden ingeschakeld.
Google Cloud Print Stelt in of Google Cloud Print al dan niet ingeschakeld moet worden.
*1
Dit onderdeel is alleen beschikbaar wanneer de printer via een ethernetkabel is aangesloten.

Dell™ Printer Configuration Web Tool
123
TCP/IP
Toepassing:
Het configureren van het IP-adres, het subnetmasker en het gateway-adres van de printer.
Waarden:
TCP/IP-
instellingen
IP-modus Stelt de IP-modus in.
Hostnaam Stelt de hostnaam in.
IPv4 IP-adresmodus Stelt de methode voor het verkrijgen van het IP-adres in.
Handmatig IP-adres Als een IP-adres handmatig wordt ingesteld, wordt de IP
toegewezen met de indeling nnn.nnn.nnn.nnn. Elk octet
waaruit nnn.nnn.nnn.nnn bestaat is een waarde tussen 0 en
255.
Handmatig
Subnetmasker
Als een IP-adres handmatig wordt ingesteld, wordt het
subnetmasker bepaald met de indeling nnn.nnn.nnn.nnn. Elk
achttal waaruit nnn.nnn.nnn.nnn bestaat is een waarde tussen
0 en 255. 255.255.255.255 mag niet als subnetmasker worden
gebruikt.
Handmatig Gateway-
adres
Als een IP-adres handmatig wordt ingesteld, wordt het
gateway-adres toegewezen met de indeling nnn.nnn.nnn.nnn.
Elk octet waaruit nnn.nnn.nnn.nnn bestaat, is een waarde
tussen 0 en 255.
127 en elke waarde in het bereik tussen 224 en 254 kan niet
worden ingesteld voor het eerste octet van een gateway-adres.
IPv6 Stateless adres mog. Schakel het keuzevakje in als u het adres zonder status wilt
inschakelen.
Handmatig adres
gebruiken
Schakel het keuzevakje in als u het IP-adres zelf wilt instellen.
IP-adres bij DHCP
ophalen
In- of uitschakelen van de automatische instelling van het IP-
adres via DHCP.
Handmatig adres Stelt het IP-adres in. Voer als u een IPv6-adres wilt opgeven het
adres in gevolgd door een slash (/) en daarna “64”. Wend u tot
uw systeembeheerder voor meer informatie.
Handmatig Gateway-
adres
Stelt het gateway-adres in.
DNS DNS-Domeinnaam Stelt de DNS-domeinnaam in.
IPv4 DNS-serveradres
ophalen van DHCP
In- of uitschakelen van de automatische instelling van het
DNS-serveradres via DHCP.
Handmatig DNS-
serveradres
Stelt het DNS-serveradres handmatig in met de indeling
xxx.xxx.xxx.xxx, als DNS-serveradres van DHCP niet
geselecteerd is.
IPv6 DNS-serveradres
ophalen van DHCPv6-
lite
Schakel het keuzevakje in als u het DNS-serveradres
automatisch van de DHCPv6-lite-server wilt ophalen.
Handmatig DNS-
serveradres
Stelt het DNS-serveradres in.
Dynamische DNS-
update (IPv4)
Schakel het keuzevakje in wanneer u de dynamische updates in wilt stellen op DNS.

124
Dell™ Printer Configuration Web Tool
Dynamische DNS-
update (IPv6)
Schakel het keuzevakje in wanneer u de dynamische updates in wilt stellen op DNS.
Automatisch
genereren van
zoeklijst
Schakel het keuzevakje in wanneer u de zoeklijst automatisch wilt genereren.
Zoek domeinnaam Stelt het zoeken naar de domeinnaam in. U kunt maximaal 255 alfanumerieke tekens,
punten en koppelstreepjes gebruiken. Wanneer u meer dan één domeinnaam moet
aangeven, moet u deze door middel van een komma of puntkomma scheiden.
Time-out Stelt de time-outperiode voor de verbinding tussen 1 en 60 seconden in.
Voorrang aan IPv6
DNS-naamresolutie
Schakel het keuzevakje in als u de functie DNS-naamresolutie wilt inschakelen.
WINS WINS-modus In- of uitschakelen van de automatische instelling van het primaire en secundaire
WINS-serveradres via DHCP.
WINS primaire
server
Stelt het WINS-serveradres handmatig in met de indeling xxx.xxx.xxx.xxx, als WINS-
modus niet geselecteerd is.
WINS secundaire
server
Stelt het secundaire (back-up) WINS-serveradres handmatig in met de indeling
xxx.xxx.xxx.xxx, als WINS-modus niet geselecteerd is.
LPD Time-out verbinding Stelt de time-outperiode voor verbinding in van 1 tot 3.600 seconden.
IP-filter (IPv4) Klik op IP Filter (IPv4) om op de pagina IP Filter (IPv4) de IP-filterinstellingen te
bepalen.
Port9100 Port Number Stelt het poortnummer in van 9000 tot 9999.
Time-out verbinding Stelt de time-outperiode voor de verbinding in, tussen 1 en 1.000 seconden.
IP-filter (IPv4) Klik op IP Filter (IPv4) om op de pagina IP Filter (IPv4) de IP-filterinstellingen te
bepalen.
IPP Printer URI Geeft de printer URI weer.
Time-out verbinding Stelt de time-outperiode voor verbinding in van 1 tot 1.000 seconden.
Port Number Geeft het poortnummer voor het ontvangen van verzoeken van de client weer.
Maximum sessies Geeft het hoogste aantal verbindingen weer dat tegelijkertijd door de client wordt
ontvangen.
WSD Port Number Voor keuze van het poortnummer, tot 80 of van 8000 tot 9999.
Time-out
ontvangen
Stelt de time-outperiode voor ontvangen in, van 1 tot 65.535 seconden.
Wachttijdbericht Stelt de time-outperiode voor berichten in, van 1 tot 60 seconden.
Maximaal aantal
TTL
Stelt het maximum aantal TTL in, van 1 tot 10.
Maximaal aantal
berichtgeving
Stelt het maximum aantal berichten in, van 10 tot 20.
FTP Wachtwoord Stelt het wachtwoord in voor FTP.
Voer het wachtwoord
opnieuw in
Bevestig het wachtwoord door dit nogmaals in te voeren.
Time-out verbinding Stelt de time-outperiode voor verbinding in van 1 tot 1.000 seconden.
HTTP Port Number Voor keuze van het poortnummer, tot 80 of van 8000 tot 9999.
Gelijktijdige
verbindingen
Geeft het maximale aantal gelijktijdige aansluitingen weer.
CSRF-bescherming Geeft de instelling voor CSRF-bescherming weer.
Time-out verbinding Stelt de time-outperiode voor verbinding in van 1 tot 255 seconden.

Dell™ Printer Configuration Web Tool
125
SMB
Toepassing:
Instellen van het Server Message Block (SMB)-protocol.
Waarden:
E-mailserver
Toepassing:
Het configureren van gedetailleerde instellingen voor E-mailserver en E-mailwaarschuwing. U kunt deze pagina ook
weergegeven door te klikken op E-mailserver: Overzicht instellingen in het linker kader.
Waarden:
Telnet Wachtwoord Stelt het wachtwoord in voor Telnet.
Voer het wachtwoord
opnieuw in
Bevestigt het ingestelde wachtwoord.
Time-out verbinding Stelt de time-outperiode voor verbinding in van 1 tot 1.000 seconden.
Hostnaam Stelt de hostnaam van de servercomputer in.
Werkgroep Stelt de werkgroep in.
Maximum sessies Stelt het maximaal aantal sessies in.
Unicode ondersteuning Stelt in of de namen van de host en werkgroep tijdens SMB-transmissie in Unicode-tekens
weergegeven moeten worden.
Auto-mastermodus Stelt in of de Auto-mastermodus ingeschakeld moet worden.
Wachtwoord coderen Stelt in of het wachtwoord moet worden gecodeerd.
Time-out taak Stelt de time-outperiode voor de taak in, tussen 60 en 3.600 seconden.
Time-out verbinding Stelt de time-outperiode voor de verbinding in, tussen 60 en 3.600 seconden.
Instellingen
e-mailserver
Primaire SMTP-gateway Stelt de primaire SMTP-gateway in.
SMTP-poortnummer Stelt het SMTP-poortnummer in. Dit moet een getal tussen 1 en 65535
zijn.
Verzendverificatie e-mail Stelt de verificatiemethode voor uitgaande e-mail in.
SMTP-gebruikerslogin Stelt de SMTP-gebruikerslogin in. U kunt tot 63 letters en cijfers, punten
en koppelstreepjes, liggende streepjes en apenstaartjes (@) gebruiken. Als
u meer dan één adres opgeeft, plaatst u komma's tussen de adressen.
SMTP-loginwachtwoord Stelt het wachtwoord in voor de SMTP-account op maximaal 31
alfanumerieke tekens.
SMTP-loginwachtwoord
opnieuw invoeren
Bevestigt het ingestelde SMTP-wachtwoord.
POP3-serveradres
*1
Stelt het POP3-serveradres in op het IP-adresformaat van
“aaa.bbb.ccc.ddd” of als DNS-hostnaam van maximaal 63 tekens.
POP3-poortnummer
*1
Stelt het nummer in van de POP3 serveraansluiting. Dit moet een getal
tussen 1 en 65535 zijn.
POP-gebruikersnaam
*1
Stelt de gebruikersnaam voor de POP3-account in. U kunt tot 63 letters en
cijfers, punten en koppelstreepjes, liggende streepjes en apenstaartjes (@)
gebruiken. Als u meer dan één adres opgeeft, plaatst u komma's tussen de
adressen.

126
Dell™ Printer Configuration Web Tool
Bonjour (mDNS)
Toepassing:
Het configureren van gedetailleerde instellingen voor Bonjour.
Waarden:
POP-
gebruikerswachtwoord
*1
Stelt het wachtwoord in voor de POP3-account. Dit bestaaat uit maximaal
31 alfanumerieke tekens.
POP-
gebruikerswachtwoord
opnieuw invoeren
*1
Bevestigt het ingestelde wachtwoord.
Antwoordadres Bepaalt het e-mailantwoordadres dat wordt verzonden met elke e-
mailwaarschuwing.
SMTP-serververbinding Geeft de status van de SMTP-serververbinding weer.
Instellingen
E-mailwaarschuwing
E-maillijst 1 Stelt de acceptabele e-mailadressen voor de
e-mailwaarschuwingsfunctie in. Deze bestaan
uit maximaal 255 alfanumerieke tekens.
Selecteer waarschuwingen
voor lijst 1
Supplieswaarschuwingen Schakel het keuzevakje in als u de
e-mailwaarschuwing voor verbruiksmaterialen
wilt inschakelen.
Waarschuwingen
papierverwerking
Schakel het keuzevakje in als u de
e-mailwaarschuwing voor papierverwerking
wilt inschakelen.
Servicebezoek Schakel het keuzevakje in als u de
e-mailwaarschuwing voor
onderhoudsoproepen wilt inschakelen.
E-maillijst 2 Stelt de acceptabele e-mailadressen voor de
e-mailwaarschuwingsfunctie in. Deze bestaan
uit maximaal 255 alfanumerieke tekens.
Selecteer waarschuwingen
voor lijst 2
Supplieswaarschuwingen Schakel het keuzevakje in als u de
e-mailwaarschuwing voor verbruiksmaterialen
wilt inschakelen.
Waarschuwingen
papierverwerking
Schakel het keuzevakje in als u de
e-mailwaarschuwing voor papierverwerking
wilt inschakelen.
Servicebezoek Schakel het keuzevakje in als u de
e-mailwaarschuwing voor
onderhoudsoproepen wilt inschakelen.
*1
Dit onderdeel is alleen beschikbaar als POP before SMTP (Plain) of POP before SMTP (APOP) voor de Verzendverificatie e-mail is
geselecteerd.
Hostnaam Stelt de hostnaam in op maximaal 63 alfanumerieke tekens en “-” (koppelstreepje).
Printernaam Stelt de printernaam in op maximaal 63 alfanumerieke tekens en tekens uit de tekensets.
Wide-Area Bonjour Vink het selectievakje aan om het protocol Wide-Area Bonjour in te schakelen.

Dell™ Printer Configuration Web Tool
127
SNMP
Toepassing:
Het configureren van gedetailleerde instellingen voor SNMP.
Waarden:
SNMP v1/v2c
Toepassing:
De gedetailleerde instellingen van het SNMP v1/v2c Protocol bewerken.
U komt op deze pagina als u klikt op Eigenschappen SNMP v1/v2c aanpassen op de pagina SNMP.
Waarden:
SNMP-configuratie Activeer SNMP v1/v2c
Protocol
Schakel het keuzevakje in als u het SNMP v1/v2c-protocol wilt inschakelen.
Eigenschappen
SNMP v1/v2c
aanpassen
Klik als u de pagina SNMP wilt weergeven en de instelling van het SNMP
v1/v2c-protocol vanaf die pagina wilt bewerken.
Activeer SNMP v3
Protocol
Schakel het keuzevakje in als u het SNMP v3-protocol wilt inschakelen.
Eigenschappen
SNMP v3 aanpassen
Klik als u de pagina SNMP v3 wilt weergeven en de instelling van het SNMP
v3-protocol vanaf die pagina wilt bewerken.
U kunt dit onderdeel alleen aanklikken als er SSL-communicatie is
ingeschakeld.
Community Name Gebruikersgroepnaam
(Alleen lezen)
*1
Stelt de gebruikersgroepnaam in voor toegang (alleen lezen) tot de
gegevens waarbij gebruik wordt gemaak van maximaal 31 alfanumerieke
tekens.
De standaardgebruikersgroep Lezen is openbaar.
Gebruikersgroepnaam
opnieuw invoeren
(Alleen lezen)
*1
Voer de gebruikersgroepnaam (alleen lezen) voor toegang tot gegevens
nogmaals ter bevestiging in.
Gebruikersgroepnaam
(Lezen/schrijven)
*1
Stelt de gebruikersgroepnaam in voor toegang (lezen en schrijven) tot de
gegevens waarbij gebruik wordt gemaak van maximaal 31 alfanumerieke
tekens.
De standaardgebruikersgroep lezen/schrijven is persoonlijk.
Gebruikersgroepnaam
opnieuw invoeren
(Lezen/schrijven)
*1
Voer de gebruikersgroepnaam (lezen en schrijven) voor toegang tot
gegevens nogmaals ter bevestiging in.
Gebruikersgroepnaam
(Trap)
*1
Stelt de gebruikersgroepnaam voor trap in op maximaal 31 alfanumerieke
tekens.
De standaard trap-gebruikersgroep is “ ” (NULL).
Gebruikersgroepnaam
opnieuw invoeren
(Trap)
*1
Voer de gebruikersgroepnaam die wordt gebruikt voor trap nogmaals ter
bevestiging in.

128
Dell™ Printer Configuration Web Tool
SNMP v3
Toepassing:
De gedetailleerde instellingen van het SNMP v3-protocol bewerken.
Klik, als u deze pagina wilt invoeren, op Eigenschappen SNMP v3 aanpassen op de pagina SNMP.
Waarden:
Trap-bericht 1-4 Trap-adrestype
Trap-adres
Port Number
Berichten
Netwerk
*2
Schakel het keuzevakje in om melding te maken van het voorkomen van
traps. Geef het IP-adres en de IP-socket op in de volgende indeling:
IPv4
Geef het IP-adres en de IP-socket op in de indeling
nnn.nnn.nnn.nnn:mmmmm. Elke groep van “nnn” is een waarde van 0 tot
255. N.B.: de waarden 127 en 224 t/m 254 zijn niet te gebruiken voor de
eerste drie cijfers. IP-socket mmmmm is een waarde tussen 0 en 65535.
IPv6
Geef het IP-adres en de IP-socket op in de indeling
xxxx:xxxx:xxxx:xxxx:xxxx:xxxx:xxxx:xxxx:mmmmm. Ieder gedeelte “xxxx”
is een hexadecimale variabele waarde tussen 0 en ffff. IP-socket mmmmm is
een waarde tussen 0 en 65535.
Fouttrap bevestigen Schakel het keuzevakje in als u melding wilt geven van Fouttrap bevestigen.
*1
De standaard waarde kan met behulp van de Dell Printer Configuration Web Tool worden gewijzigd.
*2
Dit onderdeel is alleen beschikbaar wanneer Wi-Fi Direct is ingesteld op Inschakelen.
Beheerdersaccount Account geactiveerd Schakel het keuzevakje in als u de beheerdersaccount wilt inschakelen.
Gebruikersnaam Voer de gebruikersnaam van de beheerdersaccount in.
Verificatiewachtwoord Stelt het verificatiewachtwoord van de beheerdersaccount in met behulp
van 8 tot 32 alfanumerieke tekens.
Verificatiewachtwoord
opnieuw invoeren
Bevestigt het ingestelde wachtwoord.
Privé-wachtwoord Stelt het privé-wachtwoord van de beheerdersaccount in met 8 tot 32
alfanumerieke tekens.
Privé-wachtwoord
opnieuw invoeren
Bevestigt het ingestelde wachtwoord.
Printerstuurprogramma’s/
Externe clienten-account
Account geactiveerd Schakel het keuzevakje in als u de printerstuurprogramma’s en de remote
clientaccount wilt inschakelen.
Terugstellen op
oorspronkelijk
wachtwoord
Klik als u het wachtwoord voor de printerstuurprogramma’s en de remote
clientaccount wilt terugzetten op de standaardinstelling.

Dell™ Printer Configuration Web Tool
129
SNTP
Toepassing:
Instellen van de SNTP-server om de tijdsynchronisatie door SNTP uit te laten voeren.
Waarden:
AirPrint
Toepassing:
Het configureren van gedetailleerde instellingen voor AirPrint.
Waarden:
Google Cloud Print
Toepassing:
De printer registreren bij Google Cloud Print.
Waarden:
SNTP IP-adres/hostnaam Stelt het IP-adres of de hostnaam van de SNTP-server in.
Time-out verbinding Stelt de time-outperiode voor verbinding in van 1 tot 120 seconden.
Interval
tijdsynchronisatie
Stelt de interval in voor het met behulp van SNTP uitvoeren van de
tijdsynchronisatie.
Tijd laatste verbinding Geeft de datum en tijd weer wanneer uw printer voor het laatst met de
SNTP-server was verbonden.
Verbindingsstatus Geeft de status van de verbindingen tussen de SNTP-server en uw printer
weer.
AirPrint AirPrint inschakelen Klik om de printer voor AirPrint in te schakelen.
Bonjour Naam Voor het invoeren van de naam die weergegeven moet
worden voor een AirPrint-printer.
Locatie Stelt de locatie van de printer in.
Geografische locatie Stelt de fysieke locatie van de printer in.
IPP-verificatie Basisverificatie Schakel het keuzevakje in als u basisverificatie wilt
inschakelen.
Gebruikersnaam Voer de naam van de gebruiker weer.
Wachtwoord Voer het gebruikerswachtwoord in.
Voer het wachtwoord
opnieuw in
Voer het gebruikerswachtwoord ter bevestiging opnieuw
in.
SSL/TLS SSL/TLS Klik op Instellingen om de pagina SSL/TLS weer te
geven.
Niveaus
verbruiksartikelen
Tonercassette Geeft het tonerpeil weer.
Google Cloud Print
*1
(Registratiestatus) Toont de registratiestatus van Google Cloud Print.
Dit apparaat registreren
bij Google Cloud Print
Klik om de printer te registreren bij Google Cloud Print.
Registratie annuleren Klik om het registreren van de printer bij Google Cloud Print te annuleren.
*1
Google Cloud Print kan alleen worden gebruikt als het apparaat IPv4 gebruikt.

130
Dell™ Printer Configuration Web Tool
Proxyserver
Toepassing:
Het configureren van de Proxyserver-instellingen.
Waarden:
Wi-Fi
OPMERKING:
de Wi-Fi-functie is alleen beschikbaar wanneer de draadloze adapter is verbonden.
Toepassing:
De gedetailleerde instellingen voor het draadloos netwerk configureren.
Wanneer u de draadloze adapter wilt gebruiken, moet de ethernetkabel absoluut zijn losgekoppeld.
OPMERKING:
op het moment dat het draadloos LAN wordt geactiveerd, wordt het protocol voor bekabeld LAN uitgeschakeld.
Waarden:
Proxyserver Proxyserver gebruiken Stelt in of een proxyserver al dan niet gebruikt wordt.
Adres om proxyserver te
omzeilen
Stelt het adres van de bypassproxyserver in.
Servernaam Stelt de naam van de proxyserver in.
Port Number Stelt het poortnummer in van 1 tot 65535.
Verificatie Stelt in of verificatie al dan niet ingeschakeld is.
Inlognaam Stelt de aanmeldingsnaam voor de proxyserver in.
Wachtwoord Stelt het aanmeldingswachtwoord voor de proxyserver in.
Voer het wachtwoord
opnieuw in
Bevestigt het ingestelde wachtwoord.
WiFi-instellingen SSID Bepaalt de naam waarmee het draadloos netwerk wordt aangeduid. U kunt
maximaal 32 alfanumerieke tekens invoeren.
Netwerktype Bepaalt of het netwerktype Ad-Hoc of Infrastructuur is.
MAC-adres Geeft het MAC-adres van de draadloze printeradapter weer.
Link kanaal Geeft het kanaalnummer van de draadloze printeradapter weer.
Link kwaliteit Geeft de kwaliteit van de draadloze netwerkaansluiting van de printer weer.
Veiligheidsinstellingen Codering Selecteer het coderingssysteem uit de lijst.
Geen beveiliging Stelt Geen beveiliging in om de draadloze
instellingen te configureren zonder een
coderingstype te kiezen uit WEP, WPA-PSK
en WPA-Enterprise.
WEP Bepaalt dat WEP via het draadloos netwerk
moet worden gebruikt.
WPA-PSK AES/WPA2-PSK
AES
*1, 2
Bepaalt dat WPA-PSK AES/WPA2-PSK AES
via het draadloos netwerk moet worden
gebruikt.
WPA-Enterprise
AES/WPA2-Enterprise
AES
*2, 3
Bepaalt dat WPA-Enterprise AES/WPA2-
Enterprise AES via het draadloos netwerk
moet worden gebruikt.

Dell™ Printer Configuration Web Tool
131
Gemengde modus PSK
*1, 2
Bepaalt dat de Gemengde modus PSK via het
draadloos netwerk moet worden gebruikt. De
optie Gemengde modus PSK kiest
automatisch het coderingstype uit WPA-PSK
TKIP, WPA-PSK AES of WPA2-PSK AES.
Gemengde modus
Enterprise
*2, 3
Bepaalt dat de Gemengde modus Enterprise
via het draadloos netwerk moet worden
gebruikt. De optie Gemengde modus
Enterprise kiest automatisch het
coderingstype uit WPA-Enterprise TKIP,
WPA-Enterprise AES of WPA2-PSK AES.
WEP Codering Maak voor de WEP-sleutelcode een keuze uit Hex en Ascii.
WEP-code 1 Bepaalt de WEP-coderingset die wordt gebruikt via het draadloos netwerk
als WEP 128bit of WEP 64bit is geselecteerd voor Codering.
WEP-code 1 opnieuw
invoeren
Voer ter bevestiging de WEP-sleutel 1 opnieuw in.
WEP-code 2 Bepaalt de WEP-coderingset die wordt gebruikt via het draadloos netwerk
als WEP 128bit of WEP 64bit is geselecteerd voor Codering.
WEP-code 2 opnieuw
invoeren
Voer ter bevestiging de WEP-sleutel 2 opnieuw in.
WEP-code 3 Bepaalt de WEP-coderingset die wordt gebruikt via het draadloos netwerk
als WEP 128bit of WEP 64bit is geselecteerd voor Codering.
WEP-code 3 opnieuw
invoeren
Voer ter bevestiging de WEP-sleutel 3 opnieuw in.
WEP-code 4 Bepaalt de WEP-coderingset die wordt gebruikt via het draadloos netwerk
als WEP 128bit of WEP 64bit is geselecteerd voor Codering.
WEP-code 4 opnieuw
invoeren
Voer ter bevestiging de WEP-sleutel 4 opnieuw in.
Sleutel
overdragen
*5
/Sleutel
Stelt het type verzendsleutel uit de lijst in.
WPA-PSK Wachtwoordzin Stelt de wachtwoordzin in.
Voer wachtwoordzin
opnieuw in
Bevestig de wachtwoordzin door dit nogmaals in te voeren.
WPA-Enterprise
*4
EAP-identiteit Stelt de EAP-identiteit in voor de verificatie.
Verificatiemethode Geeft de verificatiemethode weer.
Inlognaam Stelt de inlognaam in voor de verificatie.
Wachtwoord Stelt het wachtwoord in.
Voer het wachtwoord
opnieuw in
Bevestig het wachtwoord door dit nogmaals in te voeren.
*1
Voor codering worden de methodes AES of TKIP gebruikt.
*2
Dit onderdeel is alleen beschikbaar wanneer voor het Netwerktype de optie Infrastructuur is geselecteerd.
*3
Voor de verificatie en codering door middel van een digitaal certificaat wordt de AES- of TKIP-methode gebruikt.
*4
Om de instelling te activeren moet een certificaat worden geïmporteerd dat draadloos LAN (server/client) op de SSL/TLS-pagina’s
ondersteunt en moet het relevante certificaat op voorhand worden ingeschakeld.
*5
Wanneer voor de Sleutel overdragen de optie Auto is geselecteerd, wordt de sleutel ingesteld die is aangegeven voor WEP-sleutel 1.

132
Dell™ Printer Configuration Web Tool
Wi-Fi Direct
OPMERKING:
Wi-Fi Direct is alleen beschikbaar wanneer de draadloze adapter is verbonden.
Toepassing:
De gedetailleerde instelling van de Wi-Fi Direct-verbinding configureren.
Waarden:
Afdrukserver resetten
Toepassing:
Het initialiseren van NVRAM (niet-vluchtige RAM) voor de netwerkfunctie en voor het herstarten van de printer. U
kunt het NVRAM van de printer ook initialiseren via Terugstellen in het menu Printerinstellingen.
Waarden:
Beveiliging
Op het tabblad Beveiliging vindt u Wachtwoord instellen, SSL/TLS, IPsec, 802.1x en IP-filter (IPv4).
Instellen Wachtwoord
Toepassing:
Om het wachtwoord dat nodig is om via de Dell Printer Configuration Web Tool toegang te verkrijgen tot de
instellingsparameters van de printer in te stellen of te wijzigen. U kunt deze pagina ook weergegeven door te klikken
op Wachtwoord instellen in het linker kader.
OPMERKING:
u kunt het wachtwoord terugzetten op de standaardinstelling (NULL) door het NVM-geheugen te initialiseren.
OPMERKING:
u kunt het wachtwoord voor toegang tot de optie
Beheerinstellingen
onder Paneelvergrendeling in
het menu Printerinstellingen instellen.
Wi-Fi Direct Wi-Fi Direct Geeft weer of de Wi-Fi Direct-verbinding is geactiveerd.
Groepsrol Geeft de groepsrol van de printer weer.
Apparaatnaam Bepaalt de naam waarmee het Wi-Fi Direct netwerk wordt aangeduid, met
max. 32 alfanumerieke tekens. Bevestig dit wanneer u de apparaatnaam
selecteert op uw mobiel Wi-Fi-apparaat.
WPS-configuratie Configureert het Wi-Fi Direct netwerk met behulp van WPS.
SSID (Tekenreeks gevolgd
door “DIRECT-
**”
)
Geeft een naam weer waarmee het Wi-Fi Direct netwerk wordt aangeduid. U
kunt maximaal 32 alfanumerieke tekens invoeren. “DIRECT-” kan niet worden
gewijzigd.
Wachtwoordzin Geeft de wachtwoordzin weer. Bevestig dit wanneer u het wachtwoord ingeeft
op uw mobiel Wi-Fi-apparaat.
IP-adres Geeft het IP-adres weer van de WiFi Direct.
Subnetmasker Geeft het subnetmasker weer.
Gekoppeld apparaat Geeft het cijfer weer van het apparaat dat op dit moment met het Wi-Fi
Direct-netwerk is verbonden.
Huidige rol Geeft de huidige groepsrol van de printer weer.
Huidige SSID Geeft de huidige SSID weer. Bevestig dit door de naam van het Wi-Fi Direct
netwerk te selecteren op uw mobiel Wi-Fi-apparaat.
Initialiseer NIC NVRAM-
geheugen en start printer opnieuw.
Klik op Start om de NVRAM te initialiseren, stel de netwerkinstellingen weer in op de
fabrieksinstellingen en start de netwerkfunctie opnieuw.
Start de printer opnieuw Klik op Start om de printer te herstarten.

Dell™ Printer Configuration Web Tool
133
Waarden:
SSL/TLS
Toepassing:
Om de instellingen voor de gecodeerde SSL-communicatie met de printer aan te geven en het certificaat dat voor
IPsec of Draadloos LAN activeren of verwijderen.
Waarden:
Beheerderwachtwoord Stelt het wachtwoord in met maximaal 128 alfanumerieke tekens (geen spaties en
dubbelepunten toegestaan).
Beheerderswachtwoord bevestigen Bevestigt het ingestelde wachtwoord.
Toegangsweigering door het mislukken
van de verificatie van de Beheerder
Bepaalt hoe vaak de mislukking bij de verificatie van de beheerder in totaal is toegelaten.
Stelt de waarde in tussen 5 en 255. Als u 0 instelt, is deze modus uitgeschakeld.
Communicatie tussen
HTTP – SSL/TLS
*1
Schakel het keuzevakje in om de functie Communicatie tussen HTTP – SSL/TLS in te schakelen.
Poortnummer voor
communicatie tussen
HTTP – SSL/TLS
Stelt het poortnummer in, dat niet hetzelfde is als dat van HTTP voor SSL/TLS. Dit moet of 443 zijn
of een getal tussen 8.000 en 9.999.
Communicatie tussen
SMTP–SSL/TLS
Stelt het type SSL/TLS in dat gebruikt wordt om met de SMTP-server te communiceren.
Digitaal certificaat
apparaat
Zelfondertekend
certificaat genereren
*2
Klik hierop om de pagina Zelfondertekend certificaat genereren weer te
geven en een beveiligingscertificaat van de pagina te genereren. De knop
Algemeen zelfondertekend certificaat is alleen beschikbaar wanneer het
zelfondertekend certificaat niet is gegenereerd.
Certificate Signing
Request (CSR)
*2
Klik hierop om de pagina Certificate Signing Request (CSR) weer te
geven en een verzoek om certificaatondertekening vanaf de pagina te
genereren.
Zelfondertekend
certificaat uploaden
*2
Klik op deze optie om de pagina Upload getekend certificaat en weer te
geven en het certificaatbestand vanuit de pagina naar het apparaat te
uploaden.
Certificaatbeheer
*2
Klik hierop om de pagina Beheer van certificaten weer te geven en een
beveiligingscertificaat via de pagina te beheren.
Alle certificaten
verwijderen
Klik hierop om alle certificaten te verwijderen.
Zelfondertekend
certificaat genereren
Publieke sleutelmethode Selecteer de publieke sleutelmethode van het zelfondertekend certificaat.
Grootte van de publieke
sleutel
Stelt de grootte van de publieke sleutel in.
Uitgever Voer de uitgever van het SSL zelfondertekende certificaat aan.
Geldigheid Voer de geldige dagen in van 1 tot 9.999 dagen.
Getekend certificaat
genereren
Klik deze optie aan om het zelfondertekend SSL-certificaat te genereren.
Certificate Signing
Request (CSR)
Algoritme digitale
handtekening
Selecteer het algoritme voor de digitale handtekening.
Grootte openbare sleutel Selecteer de grootte van de openbare sleutel.
Landcode van 2 letters
(vereist)
Voer de landcode van 2 letters in.
Naam provincie Voer de naam van de provincie in met maximaal 16 bytes.

134
Dell™ Printer Configuration Web Tool
Plaatsnaam Voer de plaatsnaam in met maximaal 32 bytes.
Naam organisatie
(vereist)
Voer de naam van de organisatie in met maximaal 32 bytes.
Organisatie-eenheid
(vereist)
Voer de organisatie-eenheid in met maximaal 32 bytes.
Gewone naam Geef de algemene naam weer.
E-mailadres Voer het e-mailadres in.
Zelfondertekend
certificaat uploaden
*2
Wachtwoord Voer het paswoord in om het certificaatbestand te uploaden.
Voer het wachtwoord
opnieuw in
Voer het wachtwoord ter bevestiging nogmaals in.
Bestandsnaam Klik op Bladeren voor het benaderen van de bestandsnaam die naar het
apparaat moet worden geüpload.
Importeren Klik op Importeren om het certificaat naar het apparaat te uploaden.
Certificaatbeheer
*2
Categorie Geeft het te certificeren apparaat weer.
Doeleinden certificaat Selecteer de doeleinden die moet worden gecertificeerd.
Certificaatopdracht Selecteer de opdracht die moet worden gecertificeerd.
Alle certificaten
verwijderen
Verwijderen Klik hierop om alle certificaten te verwijderen.
Certificaatlijst
*2
Categorie Geeft het op de pagina Beheer van certificaten geselecteerde apparaat
weer dat gecertificeerd moet worden.
Doeleinden certificaat Geeft de op de pagina Beheer van certificaten geselecteerde verbinding
weer die gecertificeerd moet worden.
Uitgegeven aan Geeft de lijst van certificaatopdrachten weer.
Geldigheid Geeft aan of het certificaat al dan niet geldig is.
Certificaatgegevens Klik hierop om de pagina Certificaatdetails weer te geven. De
SSL/TLSpagina wordt weergegeven wanneer geen onderdeel in de kolom
Uitgegeven aan is geselecteerd.
Certificaatgegevens
*2
Categorie Geeft het op de pagina Beheer van certificaten of SSL/TTS geselecteerde
apparaat weer dat gecertificeerd moet worden.
Uitgegeven aan Geeft het te certificeren apparaat weer.
Uitgever Geeft de te certificeren uitgever weer.
Serienummer Geeft het serienummer van het apparaat weer.
Publieke sleutelmethode Geeft de publieke sleutelmethode weer.
Grootte van de publieke
sleutel
Geeft de grootte van de publieke sleutel weer.
Geldig van Geeft de tijd weer waarna het certificaat geldig is.
Geldig tot Geeft de tijd weer waarna het certificaat ongeldig wordt.
Status Geeft aan of het certificaat al dan niet geldig is.
Doeleinden certificaat Geeft de doeleinden van het certificaat weer.
Status certificaatselectie Geeft het type apparaatcertificaat weer dat u hebt geselecteerd.
E-mailadres Wordt alleen weergegeven wanneer een e-mailadres in het certificaat is
aangegeven.
Gebruik dit certificaat Klik hierop om het certificaat op het apparaat van toepassing te laten zijn.
Verwijderen Klik hierop om het certificaat te verwijderen.

Dell™ Printer Configuration Web Tool
135
IPsec
Toepassing:
Het opgeven van de instellingen van de veiligheidsarchitectuur voor Internet Protocol (IPsec) voor gecodeerde
communicatie naar de printer.
Waarden:
OPMERKING:
wanneer IPsec met onjuiste instellingen is ingeschakeld, moet u de functie met behulp van het menu IPsec op
het bedieningspaneel uitschakelen.
802.1x
Toepassing:
De instellingen opgeven voor IEEE 802.1x-verificatie voor gecodeerde communicatie naar de printer.
Waarden:
Exporteer dit certificaat Klik hierop om het certificaat naar een ander apparaat te exporteren.
*1
Dit onderdeel is alleen beschikbaar wanneer het zelfondertekende certificaat is gegenereerd.
*2
Dit onderdeel is alleen actief wanneer deze is verbonden met SSL/TLS (https). Alleen de beheerder is gerechtigd om de pagina’s weer
te geven.
IPsec-instellingen Protocol Schakel het keuzevakje in als u het protocol wilt inschakelen.
IKE “Vooraf-gedeelde sleutel” wordt weergegeven voor IKE.
Vooraf-gedeelde code Bepaalt een vooraf-gedeelde code. U kunt maximaal 255 alfanumerieke
tekens, punten en koppelstreepjes gebruiken.
Vooraf-gedeelde code
opnieuw invoeren
Bevestig de gedeelde code door deze opnieuw in te voeren.
IKE SA-levensduur Stelt de levensduur voor IKE SA in van 5 tot 28.800 minuten.
IPsec SA-levensduur Stelt de levensduur voor IPsec SA in van 5 tot 2.880 minuten.
DH-groep Stelt de DH-groep in.
PFS Schakel het keuzevakje in voor het inschakelen van de PFS-instelling.
IPv4-adres externe peers Stelt het IP-adres in waarmee verbinding moet worden gemaakt.
IPv6-adres externe peers Stelt het IP-adres in waarmee verbinding moet worden gemaakt.
Geen IPsec-
communicatiebeleid
Maakt communicatie mogelijk met een apparaat dat IPsec niet ondersteunt.
Configureren 802.1x Activeer IEEE 802.1x Schakel het keuzevakje in als u IEEE 802.1x-verificatie wilt inschakelen.
Verificatiemethode EAP-MD5 Selecteer de verificatiemethode die moet worden
gebruikt voor IEEE 802.1x-verificatie.
EAP-MS-CHAPv2
PEAP/MS-CHAPv2
Inlognaam:
(apparaatnaam)
Bepaalt de inlognaam (apparaatnaam) voor IEEE 802.1x-verificatie waarbij
gebruik wordt gemaakt van maximaal 128 alfanumerieke tekens.
Wachtwoord Stelt het wachtwoord in voor aanmelding voor IEEE 802.1x-verificatie, waarbij
gebruik wordt gemaakt van maximaal 128 alfanumerieke tekens.
Voer het wachtwoord
opnieuw in
Bevestigt het ingestelde wachtwoord.

136
Dell™ Printer Configuration Web Tool
IP-Filter (IPv4)
Toepassing:
Het opgeven van het IP-adres en subnetmasker dat wel of geen toegang tot de printer krijgt.
Waarden:
Om het IP-filter te configureren, voert u een IP-adres in dat gefilterd moet worden in het adresveld en het
Subnetmasker in het adresmaskerveld. Voer een numerieke waarde tussen 0 en 255 in voor elk veld. “*” wordt
toegevoegd aan de huidige waarde.
IP-filter instelprocedure
U kunt maximaal vijf onderdelen instellen en de eerste onderdelenreeks krijgt voorrang. Bij het instellen van
meerdere filters, voert u eerst het kortste adres is, gevolg door een iets, langer adres, een nog iets langer adres,
enzovoorts.
Afdrukken toestaan voor een bepaalde gebruiker
Hieronder volgt een beschrijving van de procedure voor het inschakelen van afdrukken alleen vanaf het IP-adres
“192.168.100.10”.
1
Klik op de eerste kolom van de
Toega ngsl ijst
rij
1
.
2
Voer de cijfers “
192.168.100.10
” in het veld
Adres
in en “
255.255.255.255
” in het veld
Adresmasker
.
3
Selecteer
Accepteren
.
4
Klik op
Nieuwe instellingen toepassen
.
Afdrukken uitschakelen voor een bepaalde gebruiker
Hieronder volgt de procedure voor het uitschakelen van afdrukken alleen vanaf het IP-adres “192.168.100.10”.
1
Klik op de eerste kolom van de
Toega ngsl ijst
rij
1
.
2
Voer de cijfers “
192.168.100.10
” in het veld
Adres
in en “
255.255.255.255
” in het veld
Adresmasker
.
3
Selecteer
Weigeren
.
4
Klik op de eerste kolom van de
Toega ngsl ijst
rij
2
.
5
Voer de cijfers “
0.0.0.0
” in het veld
Adres
in en “
0.0.0.0
” in het veld
Adresmasker
.
6
Selecteer
Accepteren
.
7
Klik op
Nieuwe instellingen toepassen
.
Toestaan en blokkeren van het afdrukken vanaf netwerkadressen
U kunt het afdrukken bijvoorbeeld toestaan vanaf alle “192.168” netwerkadressen of het afdrukken blokkeren
vanaf alle “192.168.200” netwerkadressen.
In het onderstaande voorbeeld wordt beschreven hoe u het afdrukken kunt toestaan vanaf het specifieke
“192.168.200.10” IP-adres.
1
Klik op de eerste kolom van de
Toega ngsl ijst
rij
1
.
2
Voer de cijfers “
192.168.200.10
” in het veld
Adres
in en “
255.255.255.255
” in het veld
Adresmasker
.
Toegangslijst Adres Stelt de IP-adressen in die wel of geen toegang tot de printer krijgen. Voer een
numerieke waarde tussen 0 en 255 in voor elk veld.
Adresmasker Stelt het subnetmasker in dat wel of geen toegang tot de printer krijgt. Voer een
numerieke waarde tussen 0 en 255 in voor elk veld.
Actieve modus Weigeren Weigert het afdrukken vanaf een opgegeven netwerkadres.
Accepteren Staat het afdrukken vanaf een opgegeven netwerkadres toe.
Uit Schakelt de functie IP-filter uit voor het opgegeven IP-adres.

Dell™ Printer Configuration Web Tool
137
3
Selecteer
Accepteren
.
4
Klik op de eerste kolom van de
Toega ngsl ijst
rij
2
.
5
Voer de cijfers “
192.168.200.0
” in het veld
Adres
in en “
255.255.255.0
” in het veld
Adresmasker
.
6
Selecteer
Weigeren
.
7
Klik op de eerste kolom van de
Toega ngsl ijst
rij
3
.
8
Voer de cijfers “
192.168.0.0
” in het veld
Adres
in en “
255.255.0.0
” in het veld
Adresmasker
.
9
Selecteer
Accepteren
.
10
Klik op
Nieuwe instellingen toepassen
.
Printerinstellingen kopiëren
In het menu Printerinstellingen kopiëren vindt u de pagina’s Printerinstellingen kopiëren en Rapport
Printerinstellingen kopiëren.
Printerinstellingen kopiëren
Toepassing:
Het kopiëren van de printerinstellingen naar één of meer printers van hetzelfde type.
Als u de instellingen naar een andere printer wilt kopiëren, geeft u het IP-adres en het wachtwoord van de printer
waarnaar u de instellingen kopieert op in het tekstvak IP-adres
en het tekstvak Wachtwoord. Klik vervolgens op de
knop Kopieer de instellingen naar de host in bovenstaande lijst. Hiermee is het kopiëren van de instellingen
voltooid. De wachttijd voor verbinding is 60 seconden. Daarna kunt u controleren of de instellingen naar deze pagina
zijn gekopieerd. U moet bovendien het menu Kopieer de instellingen naar de host in bovenstaande lijst en start de
printer opnieuw op aankruisen van de Dell Printer Configuration Web Tool op de printer van bestemming, als u
wilt zien of de instellingen wel zijn gekopieerd.
Als de instellingen kunnen worden gekopieerd, maar de printerconfiguratie is verschillend, worden alleen de
instellingen van de items die hetzelfde zijn gekopieerd. Printerinstellingen tegelijk worden gekopieerd naar maximaal
10 IP-adressen van printers.
Printerinstellingenrapport kopiëren
Toepassing:
Om te controleren of de printerinstelling met succes gekopieerd is naar de andere printers.
OPMERKING:
de geschiedenis wordt gewist als u de printer uitzet.
Afdrukvolume
Het Afdrukvolume-menu bevat tevens de pagina’s Afdrukvolume en Dell AccessControl.
Afdrukvolume
Toepassing:
Het controleren van het aantal afgedrukte pagina’s. U kunt deze pagina ook weergegeven door op Afdrukvolume in
het linker kader te klikken.
Waarden:
Paginateller printer Geeft het aantal pagina’s aan dat is afgedrukt sinds de printer werd verstuurd uit de fabriek.
Papier gebruikt
Geeft het aantal afgedrukte pagina’s voor elk papierformaat weer.

138
Dell™ Printer Configuration Web Tool
Dell AccessControl
Toepassing:
Bepalen welke gebruikers toegang hebben tot afdrukken en het afdrukvolume per gebruiker beperken.
Waarden:
AccessControl-modus Uit Geeft de mogelijkheid om gegevens zonder verificatie-informatie af te
drukken.
Aan Beperkt het afdrukken gebaseerd op de gebruikersinformatie die op de
interne server is geregistreerd.
Niet-geregistreerde
gebruiker
Stelt in of het afdrukken van gegevens zonder verificatie-informatie moet worden toegestaan. Schakel
het keuzevakje in om niet geregistreerde gebruikers toe te staan om af te drukken.
AccessControl-
foutenrapport
Stelt in of informatie in verband met fouten automatisch wordt afgedrukt als het afdrukken met
gebruik van AccessControl in een fout resulteert.
Gebruikerregistratie
*1
Klik op Gebruikersregistratie bewerken om de pagina Gebruikersregistratie voor afdrukken bewerken
weer te geven.
• U moet op de optie
Aanmaken
op de pagina
Instellingen printergebruiker
klikken om een gebruiker
te kunnen registreren.
• U moet op de optie
Wissen
op de pagina
Instellingen printergebruiker
klikken om een gebruiker te
kunnen verwijderen.
Wanneer u op
Teru g
klikt gaat u terug naar de status voorafgaande aan het verwijderen van de
gebruiker.
• Om de wijziging te kunnen bevestigen, moet u op de optie
Bevestigen/wijzigen
klikken om de pagina
Instellingen printergebruiker
te openen.
Nummer
gebruikersregistratie
Geeft het gebruikersregistratienummer weer. Wanneer de gebruiker reeds is
geregistreerd, wordt de knop
Gebruiker wissen
weergegeven.
Gebruikersnaam
Geeft de gebruikersnaam weer.
Wachtwoord
Stelt het wachtwoord in met behulp van maximaal 4 tot 12 alfanumerieke
tekens.
Wachtwoord opnieuw
invoeren
Bevestig het wachtwoord door dit nogmaals in te voeren.
Bovengrens voor
zwart/wit afdrukken
Stelt het maximale aantal pagina’s in dat in zwart/wit mag worden
afgedrukt.
Cumulatieve
zwart/witpaginateller
Geeft het cumulatieve aantal pagina’s weer dat in zwart/wit wordt
afgedrukt.
*1
Dit onderdeel wordt alleen weergegeven wanneer de optie AccessControl-modus is ingesteld op Aan.

Dell™ Printer Configuration Web Tool
139
Lade-instellingen
Gebruik het menu Lade-instellingen om het papierformaat en de papiersoort die in elke papierbron is geplaatst in te
stellen en om aan te geven welke bron in welke volgorde moet worden gebruikt.
Waarden:
MPF-modus Stelt in of de instellingen van het printerstuurprogramma moeten worden gebruikt voor
het formaat en soort papier dat in de MPF zit.
MPF-papierformaat
*1
Stelt de papiergrootte in van papier dat in de MPF is gelegd.
MPF-papiersoort
*1
Stelt het soort papier in dat in de MPF is gelegd.
MPF Aangepast formaat - Y
*1
Stelt de lengte in van papier met aangepast formaat dat in de MPF zit.
Aangepast MPF-papierformaat - X
*1
Stelt de breedte in van papier met aangepast formaat dat in de MPF zit.
MPF-popup weergeven
*1
Stelt in of er een pop-upmelding weergegeven moet worden waarin de gebruiker wordt
gevraagd de grootte en soort papier in de MPF in te stellen.
Papierformaat lade 1 Stelt de papiergrootte in van papier dat in lade 1 is gelegd.
Papiersoort lade 1 Stelt het soort papier in dat in lade 1 is gelegd.
Lade 1 Aangepast formaat - Y Geeft de lengte weer van het papier met aangepast formaat dat in lade 1 zit.
Lade 1 Aangepast formaat - X Geeft de breedte weer van het papier met aangepast formaat dat in lade 1 zit.
Menu lade 1 weergeven Stelt in of er een pop-upmelding weergegeven moet worden waarin de gebruiker wordt
gevraagd de grootte en soort papier in lade 1 in te stellen.
Papierformaat lade 2
*2
Stelt in het papierformaat in van papier dat in de optionele 550-velinvoer is gelegd.
Papiersoort lade 2
*2
Stelt in de papiersoort in van papier dat in de optionele 550-velinvoer is gelegd.
Aangepast papierformaat lade 2 - Y
*2
Stelt de lengte in van het papier met aangepast formaat dat in de optionele 550-
velinvoer is gelegd.
Lade 2 Aangepast formaat - X
*2
Stelt de breedte in van het papier met aangepast formaat dat in de optionele 550-
velinvoer is gelegd.
Menu lade 2 weergeven
*2
Stelt in of er een pop-upvenster getoond moet worden waarin de gebruiker gevraagd
wordt de grootte en het type papier in de optionele 550-velinvoer in te stellen.
1ste prioriteit Stelt in welke lade als 1e prioriteit moet worden gebruikt.
2de prioriteit Stelt in welke lade als 2e prioriteit moet worden gebruikt.
3e prioriteit
*2
Stelt in welke lade als 3e prioriteit moet worden gebruikt.
*1
Dit item is alleen beschikbaar als Paneel gespecificeerd in de MPF-modus is geselecteerd.
*2
Dit onderdeel is alleen beschikbaar wanneer de optionele 550-velinvoer is geïnstalleerd.

140
Dell™ Printer Configuration Web Tool

Begrip van de printermenu’s
141
14
Begrip van de printermenu’s
Als uw printer is aangesloten op een netwerk en beschikbaar is voor een aantal gebruikers, kan de toegang tot de
mogelijkheid Beheerinstellingen worden beperkt. Dit voorkomt dat andere gebruikers via het
bedieningspaneel onbedoeld een standaardinstelling van een gebruiker wijzigen die is ingesteld door de beheerder.
U kunt echter nog wel door middel van uw printerstuurprogramma standaardinstellingen van een gebruiker
overschrijven en instellingen selecteren voor individuele afdruktaken.
Rapport/Lijst
Gebruik het menu Rapport/Lijst voor het afdrukken van diverse soorten rapporten en lijsten.
Printerinstellingen
Toepassing:
Afdrukken van een lijst met de huidige gebruikersinstellingen, de geïnstalleerde opties, de hoeveelheid geïnstalleerd
printergeheugen en de toestand van de printerbenodigdheden.
Paneelinstellingen
Toepassing:
Afdrukken van een gedetailleerde lijst met alle instellingen van de printermenu’s.
PCL-lettertypenlijst
Toepassing:
Afdrukken van een voorbeeld van de beschikbare PCL-lettertypen.
PCL-macrolijst
Toepassing:
Afdrukken van de informatie over de gedownloade PCL-macro’s.
PS-lettertypenlijst
Toepassing:
Afdrukken van een voorbeeld van de beschikbare PS-lettertypen.
PDF-lettertypenlijst
Toepassing:
Afdrukken van een voorbeeld van de beschikbare PDF-lettertypen.
Taakgeschiedenis
Toepassing:
Afdrukken van een gedetailleerde lijst van de afdruktaken die verwerkt zijn. Deze lijst bevat de laatste 20 taken.
Foutengeschiedenis
Toepassing:
Afdrukken van een gedetailleerde lijst van papierstoringen en fatale fouten.

142
Begrip van de printermenu’s
Afdrukteller
Toepassing:
Afdrukken van rapporten over het totaal aantal afgedrukte pagina’s.
Demopagina
Toepassing:
Een demopagina afdrukken.
Opgeslagen documenten
OPMERKING:
de opslagfunctie voor documenten is uitsluitend beschikbaar wanneer de optie
RAM-schijf
in de
Systeeminstellingen
is geactiveerd.
Toepassing:
Om een lijst met alle op de RAM-schijf opgeslagen bestanden voor Veilige afdruk, Persoonlijk postvak afdrukken,
Openbaar postvak afdrukken en Proefafdruk af te drukken.
Met behulp van het bedieningspaneel een rapport/lijst afdrukken
1
Druk op de knop
(Menu)
.
2
Zorg dat
Rapport/Lijst
is gemarkeerd en druk dan op de knop
(Instellen)
.
3
Druk op de knop tot het rapport of de lijst die u wilt afdrukken, wordt weergegeven en druk dan op de knop
(Instellen)
.
Het geselecteerde rapport of de geselecteerde lijst wordt afgedrukt.
Met behulp van de Werkset een rapport/lijst afdrukken
1
Klik op
Start
Alle programma’s
Dell Printers
Dell Smart Printer - S2810dn
Werkset
.
De
Werkset
wordt geopend.
2
Controleer of het tabblad
Printerinstellingenrapport
is geopend.
3
Selecteer
Rapporten
uit de lijst links op de pagina.
De pagina
Rapporten
verschijnt.
4
Klik op de knop voor het gewenste rapport of de gewenste lijst.
Het rapport of de lijst wordt afgedrukt.
Beheerinstellingen
Gebruik het menu Beheerinstellingen om verschillende printerfuncties te configureren.
PCL
Gebruik het menu PCL voor het aanpassen van printerinstellingen die alleen van invloed zijn op afdruktaken waarin
de emulatieprintertaal PCL wordt gebruikt.
OPMERKING:
de waarden die zijn gemarkeerd met een asterisk (*) zijn de oorspronkelijke menu-instellingen af-fabriek.

Begrip van de printermenu’s
143
Papierlade
Toepassing:
Voor het aangeven van de standaard papierlade.
Waarden:
Papierformaat
Toepassing:
Voor keuze van het standaard papierformaat.
Waarden:
mm serie
Inch serie
Auto
*
MPF
Lade 1
Lade 2
*1
*1
Dit onderdeel is uitsluitend beschikbaar wanneer de
optionele papierlade voor 550 vel is geïnstalleerd.
A4
*1
A5
B5
Letter
Folio
Legal
Statement
Executive
Envelop nr. 10
Monarch
DL
C5
Briefkaart JPN
Aangepast formaat
*1
Dit zijn specifieke, per land verschillende
fabrieksinstellingen.
Letter
*1
Folio
Legal
Statement
A4
A5

144
Begrip van de printermenu’s
OPMERKING:
na keuze van aangepast papierformaat wordt u verzocht de gewenste lengte en breedte in te voeren.
Richting
Toepassing:
Om te bepalen in welke richting de tekst en afbeeldingen op de pagina worden afgedrukt.
Waarden:
Dubbelzijdig
Toepassing:
Om aan te geven of beide zijden van een vel papier bedrukt moeten worden.
Waarden:
Lettertype
Toepassing:
Het opgeven van het standaard lettertype uit de in de printer geregistreerde lettertypen.
Waarden:
B5
Executive
Envelop nr. 10
Monarch
DL
C5
Briefkaart JPN
Aangepast formaat
*1
Dit zijn specifieke, per land verschillende
fabrieksinstellingen.
Staand
*
Voor afdrukken van afbeeldingen en tekstregels parallel aan de korte kant van het papier.
Liggend Voor afdrukken van afbeeldingen en tekstregels parallel aan de lange kant van het papier.
Dubbelzijdige afdruk Uit
*
Er wordt niet op beide zijden van een vel papier afgedrukt.
Aan Er wordt op beide zijden van een vel papier afgedrukt.
Bindrand Naar lange zijde
*
Er wordt op beide zijden van een vel papier afgedrukt dat aan de lange
kant ingebonden moet worden.
Naar korte zijde Er wordt op beide zijden van een vel papier afgedrukt dat aan de korte
kant ingebonden moet worden.
CG Times Arial Bd N C Schbk It
CG Times Bd Arial It N C Schbk BdIt
CG Times It Arial BdIt Times Roman
CG Times BdIt Times New Times Bd
CG Omega Times New Bd Times It
CG Omega Bd Times New It Times BdIt

Begrip van de printermenu’s
145
Tekenset
Toepassing:
Voor keuze van een tekenset voor het gekozen lettertype.
Waarden:
CG Omega It Times New BdIt ZapfC MdIt
CG Omega BdIt Helvetica Symbol
Coronet Helvetica Bd SymbolPS
Clarendon Cd Helvetica Ob Wingdings
Univers Md Helvetica BdOb ZapfDingbats
Univers Bd HelveticaNr Courier*
Univers MdIt HelveticaNr Bd Courier Bd
Univers BdIt HelveticaNr Ob Courier It
Univers MdCd HelveticaNrBdOb Courier BdIt
Univers BdCd Palatino Roman LetterGothic
Univers MdCdIt Palatino Bd LetterGothic Bd
Univers BdCdIt Palatino It LetterGothic It
AntiqueOlv Palatino BdIt CourierPS
AntiqueOlv Bd ITC A G Go Bk CourierPS Bd
AntiqueOlv It ITC A G Go Dm CourierPS Ob
GaramondAntiqua ITC A G Go BkOb CourierPS BdOb
Garamond Hlb ITC A G Go DmOb C39 Smal
Garamond Krsv ITCBookman Lt C39 Standaard
GaramondKrsvHlb ITCBookmanDm C39 Breed
Marigold ITCBookman LtIt OCR-A
Albertus Md ITCBookmanDm It OCR-B
Albertus XBd N C Schbk Roman Line Printer
Arial N C Schbk Bd
ROMAN-8
*
DESKTOP ISO-69
ISO L1 PS TEXT WIN 3.0
ISO L2 MC TEXT WINBALT
ISO L5 MS PUB SYMBOL
ISO L6 MATH-8 WINGDINGS
PC-8 PS MATH DNGBTSMS
PC-8 DN PI FONT PC CYR
PC-775 LEGAL PC-866U
PC-850 ISO-4 ISO CYR
PC-852 ISO-6 WIN CYR
PC-1004 ISO-11 GRIEKS-8
PC-8 TK ISO-15 WIN-GRK
WIN L1 ISO-17 PC-851

146
Begrip van de printermenu’s
Lettergrootte
Toepassing:
Voor keuze van de lettergrootte bij schaalbare typografische lettertypen.
Waarden:
De waarde van de lettergrootte verwijst naar de hoogte van de lettertekens in het lettertype. Een punt komt ongeveer
overeen met 0,35 mm (1/72 inch).
OPMERKING:
het
Lettergrootte
menu wordt alleen weergegeven voor typografische lettertypen.
Tekenbreedte
Toepassing:
Voor keuze van de tekenbreedte bij schaalbare lettertypen met vaste tekenafstand.
Waarden:
Tekenbreedte geeft het aantal lettertekens aan met vaste afstand ertussen in een horizontale inch (2,54 cm) aan
tekst. Voor niet-schaalbare lettertekens met vaste afstand wordt de tekenbreedte wel aangegeven, maar die kan niet
worden gewijzigd.
OPMERKING:
het
Tekenbreedte
menu wordt alleen aangegeven voor vaste lettertypen met vaste tekenafstand.
Formulierregel
Toepassing:
Voor instellen van het aantal regels op een pagina.
Waarden:
mm serie
Inch serie
WIN L2 ISO-21 PC8-GRK
WIN L5 ISO-60 ISO-GRK
12,00
*
Specificeert de waarden in veelvoud van 0,25.
Beschikbaar bereik: 4,00 – 50,00
10,00
*
Specificeert de waarden in veelvoud van 0,01.
Beschikbaar bereik: 6,00 – 24,00
60
*1
Specificeert de waarden in veelvoud van 1.
Beschikbaar bereik: 5–128
*1
Dit zijn specifieke, per land verschillende fabriekswaarden.
60
*1
Specificeert de waarden in veelvoud van 1.
Beschikbaar bereik: 5–128
*1
Dit zijn specifieke, per land verschillende fabriekswaarden.

Begrip van de printermenu’s
147
De printer stelt de afstand tussen de regels (de verticale regelafstand) in op basis van de menu-onderdelen
Formulierregel en Richting. Selecteer de juiste Afdrukstand voor u Formulierlijn verandert.
Zie ook:
“Richting”
Aantal
Toepassing:
Voor het instellen van de standaard afdrukhoeveelheid. (Voor instellen van het aantal exemplaren voor een specifieke
afdruktaak gebruikt u het printerstuurprogramma. De waarden die u kiest in het printerstuurprogramma krijgen
altijd voorrang boven de waarden gekozen via het bedieningspaneel.)
Waarden:
Beeldverbetering
Toepassing:
Om aan te geven of de functie Beeldverbetering moet worden geactiveerd, die het grensgebied tussen zwart en wit
gelijkmatiger maakt zodat de randen minder ruw zijn en de aanblik verbetert.
Waarden:
Hex Dump
Toepassing:
Om de oorzaak van een afdrukprobleem op te sporen. Als de functie Hex Dump is ingeschakeld, worden alle
gegevens die naar de printer zijn gestuurd, afgedrukt in de vorm van hexadecimale waarden en tekens. De
besturingscodes worden niet uitgevoerd.
Waarden:
Conceptmodus
Toepassing:
Om toner te besparen door af te drukken in een conceptkwaliteit. De afdrukkwaliteit zal minder zijn wanneer u
afdrukt in de conceptmodus.
Waarden:
1
*
Specificeert de waarden in veelvoud van 1.
Beschikbaar bereik: 1–999
Uit Schakelt de functie Beeldverbetering uit.
Aan
*
Schakelt de functie Beeldverbetering in.
Uitschakelen
*
Schakelt de functie Hex Dump uit.
Inschakelen Schakelt de functie Hex Dump in.
Uitschakelen
*
Om niet af te drukken in de conceptmodus.
Inschakelen Om af te drukken in de conceptmodus.

148
Begrip van de printermenu’s
Regeleindegel
Toepassing:
Voor toevoegen van de regeleinde-commando’s.
Waarden:
FormFeed negeren
Toepassing:
Kiest of de lege pagina’s die uitsluitend formulierinvoer-besturingscodes bevatten,moeten worden genegeerd.
Waarden:
A4 Breed
Toepassing:
De breedte van de afdrukbare zone vergroten.
Waarden:
Modus Streepjescode
Toepassing:
Bepalen of de modus streepjescode moet worden ingeschakeld, die geschikt is voor het afdrukken van streepjescodes.
Waarden:
OPMERKING:
vergeet niet
Uitschakelen
te selecteren nadat u de modus streepjescode heeft gebruikt.
PDF
Gebruik het menu PDF voor het aanpassen van printerinstellingen die alleen van invloed zijn op PDF afdruktaken.
OPMERKING:
de waarden die zijn gemarkeerd met een asterisk (*) zijn de oorspronkelijke menu-instellingen af-fabriek.
Uit
*
Er wordt geen regeleinde-commando toegevoegd.
CR=CR, LF=LF, FF=FF
Toevoege n-LF Het LF commando wordt toegevoegd.
CR=CR-LF, LF=LF, FF=FF
Toevoege n-CR Het CR commando wordt toegevoegd.
CR=CR, LF=CR-LF, FF=CR-FF
CR-XX De CR en LF commando’s worden toegevoegd.
CR=CR-LF, LF=CR-LF, FF=CR-FF
Uit
*
Schakelt de functie Formulier invoeren negeren uit.
Aan Schakelt de functie Formulier invoeren negeren in.
Uit
*
Schakelt A4 breed uit.
Aan Schakelt A4 breed in.
Uitschakelen
*
Schakelt de modus streepjescode uit.
Inschakelen Schakelt de modus streepjescode in.

Begrip van de printermenu’s
149
Aantal
Toepassing:
Om het aantal af te drukken kopieën te specificeren.
Waarden:
Dubbelzijdige afdruk
Toepassing:
Om aan te geven of beide zijden van een vel papier bedrukt moeten worden.
Waarde:
Afdrukmodus
Toepassing:
Kiest de afdrukmodus.
Waarde:
PDF-wachtwoord
Toepassing:
Aangeven van het wachtwoord voor het afdrukken van een beveiligde PDF.
Waarde:
Sorteren
Toepassing:
Om aan te geven of de afdruktaak gesorteerd moet worden.
Waarde:
1
*
Specificeert de waarden in veelvoud van 1.
Beschikbaar bereik: 1–999
Enkelzijdig
*
Er wordt op een zijde van een vel papier afgedrukt.
Naar lange zijde Er wordt op beide zijden van een vel papier afgedrukt dat aan de lange kant ingebonden
moet worden.
Naar korte zijde Er wordt op beide zijden van een vel papier afgedrukt dat aan de korte kant ingebonden moet
worden.
Normaal
*
Voor documenten met tekens van normaal formaat.
Hoge kwaliteit Voor documenten met kleine tekens of dunne lijnen of documenten die worden afgedrukt op een dot
matrixprinter.
Hoge snelheid Drukt af op hogere snelheid dan de Normaal modus, maar de kwaliteit is minder.
PDF-wachtwoord invoeren Voer het wachtwoord in om de beveiligde PDF af te drukken.
Gesorteerd Sorteert de taak.
Ongesorteerd
*
Sorteert de taak niet.

150
Begrip van de printermenu’s
Uitvoerformaat
Toepassing:
Kiest het papierformaat voor de PDF.
Waarde:
Opmaak
Toepassing:
Kiest de opmaak van de uitvoer.
Waarde:
Scheid.vel detecteren
Toepassing:
Hiermee bepaalt u of het einde van de taak moet worden gedetecteerd bij het afdrukken van opeenvolgende PDF-
bestanden.
Waarde:
PS
Gebruik het menu PS voor het aanpassen van printerinstellingen die alleen van invloed zijn op afdruktaken waarin
de emulatieprintertaal PostScript 3 Compatible wordt gebruikt.
OPMERKING:
de waarden die zijn gemarkeerd met een asterisk (*) zijn de oorspronkelijke menu-instellingen af-fabriek.
PS-foutenrapport
Toepassing:
Om te bepalen of de inhoud van de fouten met betrekking tot de taal van de PostScript 3 Compatible
paginabeschrijving wordt afgedrukt. De wijziging wordt van kracht nadat u de printer uit en weer in hebt geschakeld.
Waarden:
A4
*1
Letter
*1
Auto
*1
Het standaard papierformaat wordt weergegeven.
Auto %
*
100 % (niet zoomen)
Boekje
2 op 1
4 op 1
Uit Schakelt de functie Opdrachtscheidingsvel detecteren uit.
Aan
*
Schakelt de functie Opdrachtscheidingsvel detecteren in.
Uit Verwijdert de afdruktaak zonder een foutbericht af te drukken.
Aan
*
Er wordt een foutbericht afgedrukt voordat de taak wordt verwijderd.

Begrip van de printermenu’s
151
OPMERKING:
instructies van het PS-stuurprogramma overrulen de instellingen die met behulp van het bedieningspaneel zijn
gemaakt.
Time-out PS-taak
Toepassing:
Om de uitvoeringstijd voor één PostScript 3 Compatible-taak aan te geven. De wijziging wordt van kracht nadat u de
printer uit en weer in hebt geschakeld.
Waarden:
Modus papierselectie
Toepassing:
Geeft de wijze aan voor het selecteren van de papierlade voor de PostScript 3 Compatible-modus. De wijziging
wordt van kracht nadat u de printer uit en weer in hebt geschakeld.
Waarden:
Netwerk
Pas in het menu Netwerk de printerinstellingen aan die van invloed zijn op de taken die naar de printer worden
gestuurd via het al dan niet draadloze netwerk.
OPMERKING:
de waarden die zijn gemarkeerd met een asterisk (*) zijn de oorspronkelijke menu-instellingen af-fabriek.
Wi-Fi
OPMERKING:
wanneer de optionele draadloze adapter is aangesloten en de Ethernetkabel is ontkoppeld, wordt het bericht
Wi-Fi
weergegeven.
Toepassing:
De draadloze netwerkinstellingen controleren of specificeren.
Waarden:
Status
Toepassing:
Om de draadloze communicatiestatus te bevestigen.
Uit
*
Time-out taak treedt niet op.
Aan 1 minuut
*
Een fout met betrekking tot de taal van de PostScript 3 Compatible
paginabeschrijving komt voor als de verwerking na een bepaalde tijd niet is
voltooid.
Bschikbaar bereik:
1-900 min.
Auto* De lade wordt in dezelfde instelling geselecteerd als de PCL-modus.
Lade selecteren De lade wordt geselecteerd op een wijze die compatibel is met normale PostScript 3 Compatible-
printers.

152
Begrip van de printermenu’s
Waarden:
Wi-Fi-instelling
Toepassing:
Voor het configureren van de draadloze netwerkinterface.
Waarden:
Aansluiting (Goed)
(Acceptabel)
(Laag)
(Geen ontvangst)
SSID Geeft de naam weer waarmee het draadloos netwerk wordt aangeduid.
Codering Geeft het coderingstype aan.
Toegang selecteren Selecteer het toegangspunt uit de lijst.
Invoer WEPcode Voer de WEP-code in wanneer u een toegangspunt kiest
waarbij WEP wordt gebruikt als de beveiligingsmethode.
Voor 64-bit-sleutels kunt u maximaal 10 hexadecimale
tekens invoeren. Voor 128 bit-sleutels kunt u maximaal 26
hexadecimale tekens invoeren.
Invoer
wachtwoordzin
Voer het wachtwoord van 8 tot 63 alfanumerieke tekens in
wanneer u een toegangspunt kiest waarbij WPA, WPA2 of
Gemengd als coderingstype wordt gebruikt.
Handmatig instellen Netwerk invoeren (SSID) Geeft een naam weer waarmee het draadloos netwerk wordt
aangeduid. U kunt maximaal 32 alfanumerieke tekens
invoeren.
Infrastructuur Selecteer deze optie als u de draadloze instellingen
configureert via het toegangspunt, bijvoorbeeld een
draadloze router.
Geen beveiliging Geef Geen beveiliging op als u de draadloze instellingen wilt
configureren zonder een coderingstype te kiezen uit WEP,
WPA-PSK-TKIP en WPA-PSK-AES.
Gemengde modus
PSK
*
Selecteer om de draadloze instelling te configureren met de
coderingsmethode Gemengde modus PSK. De gemengde
modus PSK selecteert automatisch het coderingstype uit
WPA-PSK-TKIP, WPA-PSK-AES of WPA2-PSK-AES.
Invoer
wachtwoordzin
Geeft het wachtwoord van
alfanumerieke tekens van 8 tot 63
weer.
WPA2-PSK-AES Selecteer om de draadloze instellingen te configureren met
het coderingstype WPA2-PSK-AES.
Invoer
wachtwoordzin
Geeft het wachtwoord van
alfanumerieke tekens van 8 tot 63
weer.
(hex: 0-9, a-f, A-F, 16 tot 64 tekens)
WEP Bepaalt welke WEP-sleutel voor het draadloos netwerk
moet worden gebruikt. Voor 64-bit-sleutels kunt u maximaal
10 hexadecimale tekens invoeren. Voor 128 bit-sleutels kunt
u maximaal 26 hexadecimale tekens invoeren.

Begrip van de printermenu’s
153
WPS-configuratie
Toepassing:
Voor het configureren van het draadloze netwerk met behulp van WPS.
Waarden:
Reset Wi-Fi
Toepassing:
Het initialiseren van de instellingen van het draadloos netwerk. Nadat u deze functie hebt uitgevoerd en de printer
opnieuw hebt gestart, zijn alle instellingen van het draadloos netwerk teruggezet op hun oorspronkelijke waarde.
Wi-Fi Direct
OPMERKING:
wanneer de optionele draadloze adapter is aangesloten en de Ethernetkabel is ontkoppeld, wordt het bericht
Wi-Fi Direct weergegeven.
Toepassing:
De Wi-Fi Direct netwerkinstellingen configureren.
Verzendsleutel Stelt een van de volgende
verzendsleutels in: Auto
*
, WEP-
sleutel 1, WEP-sleutel 2, WEP-sleutel
3 of WEP-sleutel 4.
Ad-hoc Selecteer deze optie als u de draadloze instellingen wilt
configureren zonder het toegangspunt, zoals een draadloze
router.
Geen beveiliging
*
Selecteer deze optie om de draadloze instellingen te
configureren zonder het coderingstype WEP te specificeren.
WEP Bepaalt welke WEP-sleutel voor het draadloos netwerk
moet worden gebruikt. Voor 64-bit-sleutels kunt u maximaal
10 hexadecimale tekens invoeren. Voor 128 bit-sleutels kunt
u maximaal 26 hexadecimale tekens invoeren.
Verzendsleutel Stelt een van de volgende
verzendsleutels in: WEP-sleutel 1
*
,
WEP-sleutel 2, WEP-sleutel 3 of
WEP-sleutel 4.
Drukknop configuratie Annuleren
*
De instellingen voor draadloze verbinding met coderingstype WPS-PBC
wordt geannuleerd.
Start Configureert de instellingen voor draadloze verbinding met coderingstype
WPS-PBC.
PIN-code Start configuratie De draadloze instellingen worden geconfigureerd met gebruik van de
pincode die automatisch door de printer wordt toegewezen.
Pincode afdr. Drukt de pincode af. Controleer deze als u de aan de printer toegewezen
pincode in de computer invoert.

154
Begrip van de printermenu’s
Waarden:
Ethernet
Toepassing:
Het opgeven van de communicatiesnelheid en de duplexinstellingen voor Ethernet. De wijziging wordt van kracht
nadat u de printer uit en weer in hebt geschakeld.
Waarden:
Wi-Fi Direct Uitschakelen
*
Schakelt het Wi-Fi Direct netwerk uit.
Inschakelen Schakelt het Wi-Fi Direct netwerk in.
Groepsrol Auto Heft automatisch de groepsrol op voor Wi-Fi Direct.
Groepseigenaar
*
Stelt de printer als Groepseigenaar in wanneer gebruik wordt gemaakt van
Wi-Fi Direct. Als u de printer als groepseigenaar instelt, kunnen apparaten
deze printer vinden. De SSID van de printer wordt dan weergegeven in de
lijst met draadloze netwerken op uw Wi-Fi-apparaat.
Apparaatnaam Bepaalt de naam waarmee het Wi-Fi Direct netwerk wordt aangeduid, met
max. 32 alfanumerieke tekens. Bevestig dit wanneer u de apparaatnaam
selecteert op uw Wi-Fi-gecertificeerd apparaat.
Gekoppeld apparaat Geeft de status weer van de WiFi Direct-verbindingen tussen de printer en
maximaal 3 mobiele WiFi-apparaten.
Nu loskoppelen Verbreekt de Wi-Fi Direct verbinding.
Wachtwoord resetten Verbreekt de Wi-Fi Direct verbinding en reset het wachtwoord.
SSID Geeft de naam weer waarmee het Wi-Fi Direct netwerk wordt aangeduid.
Bevestig dit door de naam van het Wi-Fi Direct netwerk te selecteren op
uw mobiel Wi-Fi-apparaat.
Wachtwoordzin Geeft de wachtwoordzin weer. Bevestig dit wanneer u het wachtwoord
ingeeft op uw mobiel Wi-Fi-apparaat.
Wachtwoord afdrukken Drukt de wachtwoordzin af. Bevestig dit wanneer u het wachtwoord
ingeeft op uw mobiel Wi-Fi-apparaat.
Wachtwoord resetten Reset de wachtwoordzin.
WPS-configuratie Configureert het Wi-Fi Direct netwerk met behulp van WPS.
Drukknop configuratie Configureert het Wi-Fi Direct netwerk met behulp van WPS-PBC.
PIN-code Configureert het Wi-Fi Direct netwerk met gebruik van de pincode die
automatisch door de printer wordt toegewezen.
PIN-code Geeft de huidige pincode alleen weer wanneer WPS-configuratie is
ingesteld op PIN-code.
Pincode afdr. Drukt de pincode af. Bevestig dit wanneer u de door uw printer
toegewezen pincode ingeeft op uw mobiel Wi-Fi-apparaat.
PIN-code terugstellen Reset de pincode.
Auto
*
Voor automatische detectie van de Ethernetinstellingen.
10BASE-T Half Voor gebruik van 10base-T half-duplex.
10BASE-T Full Voor gebruik van 10base-T full-duplex.
100BASE-TX Half Voor gebruik van 100base-TX half-duplex.
100BASE- TX Full Voor gebruik van 100base-TX full-duplex.
1000BASE-T Full Voor gebruik van 1000BASE-T full-duplex.

Begrip van de printermenu’s
155
TCP/IP
Toepassing:
Het configureren van TCP/IP-instellingen.
Waarden:
Protocollen
Toepassing:
Het in- of uitschakelen van de protocollen. De wijziging wordt van kracht nadat u de printer uit en weer in hebt
geschakeld.
Waarden:
IP-modus Dual-stack
*
Stelt het IP-adres in met behulp van zowel IPv4 als IPv6.
IPv4-modus Stelt het IP-adres in met behulp van IPv4.
IPv6-modus Stelt het IP-adres in met behulp van IPv6.
IPv4 IP-adres ophalen AutoIP
*
Stelt het IP-adres automatisch in. Een willekeurige waarde tussen
169.254.0.0 tot 169.254.255.255 die op dat moment niet in het
netwerk in gebruik is, wordt ingesteld als IP-adres. Het
subnetmasker is ingesteld als 255.255.0.0.
BOOTP Stelt het IP-adres in met behulp van BOOTP.
RARP Stelt het IP-adres in met behulp van RARP.
DHCP Stelt het IP-adres in met behulp van DHCP.
Bedieningspaneel Gebruik deze optie als u het IP-adres handmatig wilt instellen op
het bedieningspaneel.
IP-adres Als een IP-adres handmatig wordt ingesteld, wordt de IP
toegewezen met de indeling nnn.nnn.nnn.nnn. Elk octet waaruit
nnn.nnn.nnn.nnn bestaat is een waarde tussen 0 en 255.
Subnetmasker Als een IP-adres handmatig wordt ingesteld, wordt het
subnetmasker bepaald met de indeling nnn.nnn.nnn.nnn. Elk
achttal waaruit nnn.nnn.nnn.nnn bestaat is een waarde tussen 0 en
255. 255.255.255.255 mag niet als subnetmasker worden gebruikt.
Gateway-adres Als een IP-adres handmatig wordt ingesteld, wordt het gateway-
adres bepaald met de indeling nnn.nnn.nnn.nnn. Elk octet waaruit
nnn.nnn.nnn.nnn bestaat is een waarde tussen 0 en 255. In het
eerste octet van een gateway-adres mogen 127 en waarden tussen
224 en 254 niet toegewezen worden.
IPsec
*1
Uitschakelen Schakelt IPsec uit.
*1
De functie IPsec is alleen beschikbaar als IPsec is ingeschakeld via de Dell Printer Configuration Web Tool.
LPD Uitschakelen Schakelt de LPD-poort uit.
Inschakelen
*
Schakelt de Line Printer Daemon (LPD) poort in.
Port9100 Uitschakelen Schakelt de Port9100-poort uit.
Inschakelen
*
Schakelt de Port9100-poort in.
FTP Uitschakelen Schakelt de FTP-poort uit.
Inschakelen
*
Schakelt de FTP-poort in.
IPP Uitschakelen Schakelt de IPP-poort uit.
Inschakelen
*
Schakelt de IPP-poort in.

156
Begrip van de printermenu’s
IP-filter
OPMERKING:
de functie IP-filter is alleen beschikbaar voor
LPD
of
Port9100
.
Toepassing:
Het blokkeren van gegevens die van bepaalde IP-adressen over het bekabelde of draadloze netwerk worden
ontvangen. U kunt maximaal vijf IP-adressen configureren. De wijziging wordt van kracht nadat u de printer uit en
weer in hebt geschakeld.
Waarden:
IEEE 802.1x
OPMERKING:
de functie IEEE 802.1x is alleen beschikbaar indien de printer is aangesloten via een LAN-kabel en wanneer de
IEEE 802.1x authenticatie ingeschakeld is.
Toepassing:
De IEEE 802.1x-validatie uitschakelen. De wijziging wordt van kracht nadat u de printer uit en weer in hebt
geschakeld.
SMB TCP/IP Uitschakelen Schakelt de SMB TCP/IP-poort uit.
Inschakelen
*
Schakelt de SMB TCP/IP-poort in.
WSD afdrukken Uitschakelen Schakelt het Web Services on Devices (WSD)-poort uit.
Inschakelen
*
Schakelt de poort Web Services on Devices (WSD) in.
SNMP UDP Uitschakelen Schakelt de Simple Network Management Protocol (SNMP) UDP-poort in.
Inschakelen
*
Schakelt de Simple Network Management Protocol (SNMP) UDP poort in.
E-mailwaarschuwing Uitschakelen Schakelt de functie E-mailwaarschuwing uit.
Inschakelen
*
Schakelt de functie E-mailwaarschuwing in.
EWS Uitschakelen Schakelt de toegang tot de Dell Printer Configuration Web Tool die is
ingebouwd in de printer uit.
Inschakelen
*
Schakelt de toegang tot de Dell Printer Configuration Web Tool die is
ingebouwd in de printer in.
Bonjour (mDNS) Uitschakelen Schakelt Bonjour(mDNS) uit.
Inschakelen
*
Schakelt Bonjour(mDNS) in.
Telnet Uitschakelen Schakelt Telnet uit.
Inschakelen
*
Schakelt Telnet in.
HTTP – SSL/TLS
*1
Uitschakelen
*
Schakelt de HTTP-SSL/TLS uit.
Inschakelen Schakelt de HTTP-SSL/TLS in.
Google Cloud Print Uitschakelen Schakelt Google Cloud Print uit.
Inschakelen
*
Schakelt Google Cloud Print in.
*1
De functie HTTP-SSL/TLS is alleen beschikbaar wanneer een digitaal certificaat is ingesteld via de Dell Printer Configuration Web Tool.
Nr. n/IP-adres (n is 1–5.) Stelt het IP-adres in voor Filter
n
.
Nr. n/Masker (n is 1–5.) Stelt het adresmasker in voor Filter
n
.
Nr. n/Modus (n is 1–5.) Uit
*
Schakelt de functie IP-filter voor filter
n
uit.
Accepteren Accepteert toegang vanaf het gespecificeerde IP-adres.
Weigeren Blokkeert de toegang vanaf het gespecificeerde IP-adres.

Begrip van de printermenu’s
157
LAN opnieuw instellen
Toepassing:
Het initialiseren van de gegevens van het bekabelde netwerk die zijn opgeslagen in het NV-geheugen (Niet-Vluchtig).
Nadat u deze functie hebt uitgevoerd en de printer opnieuw hebt gestart, zijn alle instellingen van het bekabelde
netwerk teruggezet op hun oorspronkelijke waarde.
Alle certificaten verwijderen
Toepassing:
Alle certificaten van de printer verwijderen. Nadat u deze functie werd uitgevoerd en de printer opnieuw is opgestart
zullen alle certificaten verwijderd zijn.
PS Datumnotatie
Toepassing:
Om het PostScript3 Compatible-communicatieprotocol op te geven, kunt u de instellingen PS Data Format
configureren. De wijziging wordt van kracht nadat u de printer uit en weer in hebt geschakeld.
Waarden:
USB-instellingen
Wijzig met behulp van het menu USB-instelling de printerinstellingen die van invloed zijn op een USB-poort.
USB-poort
Toepassing:
Bepaalt of de USB-poort moet worden ingeschakeld. De wijziging wordt van kracht nadat u de printer uit en weer in
hebt geschakeld.
Waarden:
PS Datumnotatie
Toepassing:
Om het PostScript 3 Compatible-communicatieprotocol op te geven, kunt u de instellingen PS Data Format
configureren. De wijziging wordt van kracht nadat u de printer uit en weer in hebt geschakeld.
Auto Wordt gebruik wanneer het PostScript3 Compatible-communicatieprotocol automatisch wordt
gedetecteerd.
Standaard Wordt gebruikt wanneer het communicatieprotocol in ASCII-interface staat.
BCP Wordt gebruikt wanneer het communicatieprotocol in binair formaat staat.
TBCP
*
Wordt gebruikt wanneer het communicatieprotocol zowel ASCII als binaire data ondersteunt om,
overeenkomstig de aangegeven besturingscode, tussen beiden te schakelen.
Binair Wordt gebruikt wanneer geen speciale verwerking voor data is vereist.
Uitschakelen Schakelt de USB-interface uit.
Inschakelen
*
Schakelt de USB-interface in.

158
Begrip van de printermenu’s
Waarden:
Time-out taak
Toepassing:
Om aan te geven hoe lang de printer wacht op gegevens uit de computer. De afdruktaak wordt geannuleerd als de time-outtijd
wordt overschreden.
Waarden:
Systeeminstellingen
Gebruik Systeeminstellingen voor het configureren van de energiebesparingsmodus, waarschuwingstonen,
time-out periode, schermtaal en de instellingen voor het automatisch afdrukken van de takenlog.
OPMERKING:
de waarden die zijn gemarkeerd met een asterisk (*) zijn de oorspronkelijke menu-instellingen af-fabriek.
Timer energiespaarstand
OPGELET:
als de functie Timer Apparaat UIT is ingesteld en de stroom wordt uitgezet, worden gegevens op de RAM-schijf
gewist.
Toepassing:
Het specificeren van de tijd voor het overgaan naar spaarstand.
Waarden:
Auto Wordt gebruik wanneer het PostScript 3 Compatible-communicatieprotocol automatisch
wordt gedetecteerd.
Standaard Wordt gebruikt wanneer het communicatieprotocol in ASCII-interface staat.
BCP Wordt gebruikt wanneer het communicatieprotocol in binair formaat staat.
TBCP
*
Wordt gebruikt wanneer het communicatieprotocol zowel ASCII als binaire data
ondersteunt om, overeenkomstig de aangegeven besturingscode, tussen beiden te schakelen.
Binair Wordt gebruikt wanneer geen speciale verwerking voor data is vereist.
Uit Schakelt de time-out voor taken uit.
Aan
*
30 seconden
*
Stelt in hoelang de printer wacht op gegevens van de computer.
Beschikbaar bereik:
5–300 sec
Slaap 10 minuten
*
Bepaalt hoe lang de printer wacht voordat hij terugschakelt naar de
slaapmodus nadat de printer in de slaapstand is gegaan.
Beschikbaar bereik: 1–60 minuten
Versterkte slaap 10 minuten
*
Bepaalt hoe lang de printer wacht voordat hij terugschakelt naar de
versterkte slaapmodus na het voltooien van een afdruktaak.
Beschikbaar bereik: 1–60 minuten
Timer
Uitschakelen
*1
Autom.
herkenning
*
180 minuten
*
Stelt vast of de printer via Ethernet of draadloos met een netwerk is
verbonden. Als de printer met een netwerk is verbonden, wordt
Timer Uitschakelen uitgeschakeld. Als de printer niet met een
netwerk is verbonden (verbonden via USB of Wi-Fi Direct), wordt
de printer automatisch uitgeschakeld nadat de opgegeven tijd is
verstreken. Geef aan hoelang het duurt voordat de printer
automatisch wordt uitgeschakeld nadat hij in de versterkte
slaapstand is gegaan.
Beschikbaar bereik:
60–1440 minuten

Begrip van de printermenu’s
159
Wanneer u voor de Slaapstand 1 minuut aangeeft, schakelt de energiebesparingsmodus de printer 1 minuut
nadat de taak is afgewerkt, over naar de energiespaarstand. Zo wordt veel energie bespaard, maar het opwarmen van
de printer zal iets langer duren. Voer 1 minuut in als uw printer een elektrisch circuit deelt met de kantoor- of
kamerverlichting en u merkt dat de lichten flikkeren.
Selecteer een hoge waarde als uw printer voortdurend in gebruik is. In de meeste gevallen zal de printer dan steeds
klaar zijn voor gebruik, met een minimale opwarmtijd.
Kies een waarde tussen 1 en 60 minuten voor de energiebesparingsmodus wanneer u een middenweg zoekt tussen
energiebesparing en een vlotte opwarmtijd.
De printer keert automatisch uit de energiebesparingsstand terug naar de stand Stand-by wanneer er gegevens
worden ontvangen van de computer. U kunt ook de stand-bystand activeren op de printer door te drukken op de
knop (Energiebespaarder) op het bedieningspaneel.
Als de functie Timer Uitschakelen de printer uitschakelt, dan kan de printer niet opnieuw automatisch worden
ingeschakeld. Wanneer u de printer weer aan wilt zetten, dan moet u de hoofdschakelaar op de printer op Aan
zetten.
Auto opn. instellen
Toepassing:
Automatisch herstellen van de standaardinstellingen en teruggaan naar stand-by modus als u gedurende een
bepaalde tijd geen instellingen opgeeft.
Waarden:
Time-out storing
Toepassing:
Bepaalt hoelang de printer wacht voordat hij taken die worden afgebroken, annuleert. De afdruktaak wordt
geannuleerd als de time-outtijd wordt overschreden.
Waarden:
Aan 180 minuten
*
Geeft aan hoelang het duurt voordat de printer automatisch wordt
uitgeschakeld nadat de printer in de versterkte slaap-modus is
gegaan.
Beschikbaar bereik:
60–1440 minuten
Uit Schakelt Timer Uitschakelen uit.
*1
De functie Timer Apparaat UIT is alleen beschikbaar in bepaalde regio's.
45 sec.
*
1 min.
2 min.
3 min.
4 min.
Uit Schakelt de time-out voor fouten uit.
Aan
*
60 seconden
*
Stelt in hoelang het duurt voordat de printer een taak die niet goed wordt afgerond,
beëindigt.
Beschikbaar bereik:
3–300 sec

160
Begrip van de printermenu’s
Datum en tijd
Toepassing:
Om het formaat voor de datum en tijd te bepalen.
Waarden:
Audiotoon
Toepassing:
Het configureren van de instellingen voor tonen die klinken wanneer de printer wordt bediend of wanneer een
waarschuwingsbericht verschijnt.
Waarden:
mm/inch
Toepassing:
De maateenheid bepalen die wordt aangegeven achter de numerieke waarde op het bedieningspaneel.
Datum & tijd instellen Tijdzone Stelt de standaardtijdzone in.
Datum Stelt de datum in volgens de
Datumnotatie
instellingen.
Tijd Stelt de tijd in.
Datumnotatie Stelt de datumnotatie in: jjjj/mm/dd, mm/dd/jjjj of dd/mm/jjjj.
Tijdnotatie 12u Stelt de tijd in 12-uur formaat in.
24u
*
Stelt de tijd in 24-uur formaat in.
Bedieningspaneel Uit
*
Er klinkt geen toon wanneer de invoer van het bedieningspaneel juist is.
Aan Er klinkt een toon wanneer de invoer van het bedieningspaneel juist is.
Onjuiste toets Uit
*
Er klinkt geen toon wanneer de invoer van het bedieningspaneel onjuist is.
Aan Er klinkt een toon wanneer de invoer van het bedieningspaneel onjuist is.
Apparaat gereed Uit Er klinkt geen toon wanneer de printer gereed is voor gebruik.
Aan
*
Er klinkt een toon wanneer de printer gereed is voor gebruik.
Taak voltooid Uit Er klinkt geen toon wanneer een taak voltooid is.
Aan
*
Er klinkt een toon wanneer een taak voltooid is.
Fouttoon Uit Er klinkt geen toon wanneer een taak op abnormale wijze wordt beëindigd.
Aan
*
Er klinkt een toon wanneer een taak op abnormale wijze wordt beëindigd.
Waarschuwingstoon Uit Er klinkt geen toon wanneer een probleem optreedt.
Aan
*
Er klinkt een toon wanneer een probleem optreedt.
Papier is op Uit Er klinkt geen toon wanneer het papier van de printer op is.
Aan
*
Er klinkt een toon wanneer het papier van de printer op is.
Toner bijna op Uit Er klinkt geen toon wanneer de toner bijna op is.
Aan
*
Er klinkt een toon wanneer de toner bijna op is.
Autom.wiswaarsch. Uit
*
Er klinkt geen toon 5 seconden voordat de printer automatisch wissen uitvoert.
Aan Er klinkt een toon 5 seconden voordat de printer automatisch wissen uitvoert.
Alle tonen Uit
*
Schakelt alle waarschuwingstonen uit.
Aan Schakelt alle waarschuwingstonen tegelijkertijd in.

Begrip van de printermenu’s
161
Waarden:
OPMERKING:
de standaard voor
mm/inch
varieert, afhankelijk van andere instellingen zoals
Land
en
Documentformaat
.
Standaard papierformaat
Toepassing:
Voor keuze van het standaard papierformaat.
Waarden:
mm serie
Inch serie
Wisselen A4<>Letter
Toepassing:
Afdrukken van A4-taken op papier van Letter-formaat als er geen A4 beschikbaar is of Letter-formaat taken
afdrukken op A4-papier als Letter-formaat niet beschikbaar is.
Waarden:
Wisselen A5<>Statement
Toepassing:
Om A5-afdruktaken af te drukken op formaat Statement wanneer geen papier met het formaat A5 beschikbaar is of
om afdruktaken voor het formaat Statement op A5 af te drukken wanneer geen papier met het formaat Statement
beschikbaar is.
Millimeter (mm)
*
Selecteert millimeter als de standaard maateenheid.
inches (") Selecteert de inch als de standaard maateenheid.
A4
*1
Letter
*1
Dit zijn specifieke, per land verschillende fabriekswaarden.
A4
Letter
*1
*1
Dit zijn specifieke, per land verschillende fabriekswaarden.
Uit
*1
Drukt geen taken op A4-formaat af op papier van het Letter-formaat of taken op Letter-formaat op
papier van het A4-formaat.
Aan
*
Drukt A4-taken af op papier van Letter-formaat als er geen A4 beschikbaar is in de papierlades en vice
versa (Letter-formaat taak op papier van A4-formaat).
*1
Afhankelijk van de printerinstelling gaat de printer door met afdrukken op een aanwezig afdrukmedium van een ander formaat of vraagt
de gebruiker een van de volgende opties te kiezen:
• Taak verwijderen
• Juiste afdrukmedium plaatsen

162
Begrip van de printermenu’s
Waarden:
Auto logafdruk
Toepassing:
Het automatisch afdrukken van een log van voltooide taken na iedere 20 taken.
Waarden:
Afdruklogs kunnen tevens met behulp van het menu Rapport/Lijst worden afgedrukt.
Dubbelzijdig afgedrukt rapport
Toepassing:
Om aan te geven dat dubbelzijdig moet worden afgedrukt.
Waarden:
ID afdrukken
Toepassing:
Het bepalen van een plaats waar het gebruikers-ID wordt afgedrukt.
Waarden:
OPMERKING:
bij afdrukken op papier van DL-formaat kan een deel van het gebruikers-ID mogelijk niet goed worden afgedrukt.
Tekst afdrukken
Toepassing:
Het bepalen of de printer PDL (Page Description Language)-gegevens, die de printer niet ondersteunt, als tekst
afdrukt wanneer de printer die ontvangt. De tekstgegevens worden afgedrukt op papier van het formaat A4 of Letter.
Uit
*1
Drukt geen taken in A5-formaat af op papier van het formaat Statement of taken in het formaat
Statement op papier van het A5-formaat.
Aan
*
Drukt taken in A5-formaat af op papier van het Statement-formaat wanneer A5 niet in de papierladen
beschikbaar is en visa versa (taken in Statement-formaat op papier van het A5-formaat).
*1
Afhankelijk van de printerinstelling gaat de printer door met afdrukken op een aanwezig afdrukmedium van een ander formaat of vraagt
de gebruiker een van de volgende opties te kiezen:
• Taak verwijderen
• Juiste afdrukmedium plaatsen
Uit
*
Genereert niet
automatisch een log van recente taken
.
Aan
Genereert automatisch een log van recente taken
.
Enkelzijdig
*
Rapporten worden enkelzijdig afgedrukt.
Dubbelzijdig Rapporten worden dubbelzijdig afgedrukt.
Uit
*
Drukt geen gebruikers-ID af.
Linksboven Drukt het gebruikers-ID linksboven op de pagina af.
Rechtsboven Drukt het gebruikers-ID rechtsboven op de pagina af.
Linksonder Drukt het gebruikers-ID linksonder op de pagina af.
Rechtsonder Drukt het gebruikers-ID rechtsonder op de pagina af.

Begrip van de printermenu’s
163
Waarden:
Scheidingsvel
Toepassing:
Het bepalen van de positie van het scheidingsvel en ook van de lade waarin de scheidingsvellen worden gelegd.
Waarden:
RAM-schijf
Toepassing:
Om geheugen toe te wijzen aan het RAM-schijfbestandssysteem voor de functies Veilige afdruk, Persoonlijk postvak
afdrukken, Openbaar postvak afdrukken en Proefafdruk. De wijziging wordt van kracht nadat u de printer uit en weer
in hebt geschakeld.
Waarden:
OPMERKING:
start uw printer opnieuw op wanneer u de instellingen voor het menu
RAM-schijf
hebt gewijzigd.
Vervangende lade
Toepassing:
Bepaalt of er al dan niet een ander papierformaat mag worden gebruikt als het papier in de opgegeven lade niet
overeenkomt met de papierformaatinstellingen voor de huidige afdruktaak.
Uit Drukt de ontvangen gegevens niet af.
Aan
*
Drukt de ontvangen gegevens af als tekstgegevens.
Invoegpositie Uit
*
Het scheidingsvel wordt niet afgedrukt.
Voorkant Ingevoegd vóór de eerste pagina van elk exemplaar.
Achterkant Ingevoegd na de laatste pagina van elk exemplaar.
Voor- & achterkant Ingevoegd vóór de eerst pagina van elk exemplaar en na de laatste pagina van
elk exemplaar.
Kies lade MPF Het scheidingsvel wordt in de MPF gelegd.
Lade 1
*
Het scheidingsvel wordt in lade 1 gelegd.
Lade 2
*1
Het scheidingsvel wordt in de optionele papierlade voor 550 vel gelegd.
*1
Dit onderdeel is alleen beschikbaar als de als optie verkrijgbare papierlade voor 550 vel is geïnstalleerd.
Uit Wijst geen geheugen toe aan het RAM-schijfbestandssysteem. De taken Veilige afdruk,
Persoonlijk postvak afdrukken, Openbaar postvak afdrukken en Proefafdruk worden
geannuleerd en in de takenlog vermeld.
Aan 260 MB
*
Stelt de toewijzing van geheugen in aan het RAM-schijfbestandssysteem in veelvoud van 20
MB.
Beschikbaar
bereik:20-320 MB

164
Begrip van de printermenu’s
Waarden:
Beschikbare tijd instellen
Toepassing:
Hiermee stelt u de beschikbare tijd voor afdrukken in.
Waarden:
OPMERKING:
Beschikbare tijd instellen kan geconfigureerd worden wanneer Afdrukken is ingesteld op
Aan
.
Vervaltijd beveiligde taak
OPMERKING:
de functie Vervaltijd beveiligde taak is uitsluitend beschikbaar wanneer de optie RAM-schijf is ingesteld op
Aan.
Toepassing:
Om de datum en tijd op te geven voor het verwijderen van de bestanden die als Veilige afdruk zijn opgeslagen op de
RAM-schijf.
Waarden:
Uit Er mag geen papier van een ander formaat worden gebruikt.
Groter formaat Kiest ter vervanging het eerstvolgende grotere formaat. Als er geen groter papierformaat beschikbaar is,
kiest de printer het dichtstbijzijnde formaat.
Meest nabije
formaat
*
Kiest ter vervanging het dichtstbijzijnde formaat.
MPF gebruiken Vervang papier van MPF.
Afdrukken Uit
*
Stelt de periode waarin afdrukken mogelijk is niet in.
Aan Stelt de periode in waarin afdrukken mogelijk is.
Begintijd Stelt de starttijd van de beschikbare tijd in.
Eindtijd Stelt de eindtijd van de beschikbare tijd in.
Herhaling Stelt de dag van de week in waarop de instelling moet worden herhaald.
Vervalmodus Uit
*
Om de datum en tijd niet op te geven voor het verwijderen van de bestanden
die als Veilige afdruk zijn opgeslagen op de RAM-schijf.
Aan Om de datum en tijd op te geven voor het verwijderen van de bestanden die
als Veilige afdruk zijn opgeslagen op de RAM-schijf.
Vervaltijd Om de tijd op te geven voor het verwijderen van de bestanden die als Veilige
afdruk zijn opgeslagen op de RAM-schijf.
Herhaling Dagelijks Stelt de frequentie voor het verwijderen van de bestanden die als Veilige
afdruk zijn opgeslagen op de RAM-schijf in op dagelijks.
Wekelijks* Stelt de frequentie voor het verwijderen van de bestanden die als Veilige
afdruk zijn opgeslagen op de RAM-schijf in op wekelijks.
Maandelijks Stelt de frequentie voor het verwijderen van de bestanden die als Veilige
afdruk zijn opgeslagen op de RAM-schijf in op maandelijks.

Begrip van de printermenu’s
165
AccessCtrl-modus
Toepassing:
Om aan te geven wie toegang heeft tot afdrukken.
Waarden:
Niet-geregistreerde gebruiker
Toepassing:
Bepalen of het afdrukken van gegevens zonder verificatie-informatie moet worden toegelaten.
Waarden:
AccessCtrl-foutenrapport
Toepassing:
Geeft aan of informatie over fouten automatisch wordt afgedrukt als het afdrukken met gebruik van AccessControl in een fout
resulteert.
Waarden:
Briefhfd. dubbelzijdig
Toepassing:
Om aan te geven of beide zijden van een vel briefhoofdpapier bedrukt moeten worden.
Waarden:
Weekinstelling Maandag Stelt de dag van de week in vóór het verwijderen van de bestanden die als
Veilige afdruk zijn opgeslagen.
Dinsdag
Woensdag
Donderdag
Vrijdag
Zaterdag
Zondag
*
Maandinstellingen Dag 1
*
Stelt de dag van de maand in voor het verwijderen van de bestanden die als
Veilige afdruk zijn opgeslagen op de RAM-schijf.
Beschikbaar bereik:
1- 28 dagen
Uit
*
Iedereen heeft toegang tot afdrukken.
Aan De toegang tot afdrukken is beperkt. De verificatie wordt met behulp van de gebruikersinformatie die in
de printer is geregistreerd uitgevoerd.
Uit
*
Staat het een gebruiker zonder account niet toe om gegevens af te drukken.
Aan Staat het een gebruiker zonder account toe om gegevens af te drukken.
Uit
*
Drukt geen foutrapport af wanneer afdrukken met AccessControl een fout oplevert.
Aan Drukt een foutrapport af wanneer afdrukken met AccessControl een fout oplevert.
Uitschakelen
*
Er wordt niet op beide zijden van een vel briefhoofdpapier afgedrukt.
Inschakelen Er wordt op beide zijden van het briefhoofdpapier afgedrukt.

166
Begrip van de printermenu’s
Waarschuwingsbericht bij toner bijna op
Toepassing:
Bepaalt of een waarschuwingsbericht wordt weergegeven als de toner bijna op is.
Waarden:
S/W Download
Toepassing:
Om het downloaden van firmware in of uit te schakelen.
Waarden:
Andere lade gebruiken
Toepassing:
Om naar een andere papierlade over te schakelen wanneer een papierformaat opraakt in de aangegeven papierlade.
Waarden:
OPMERKING:
wanneer u een andere papierlade selecteert met papier dat kleiner is dan het papierformaat dat in de taak wordt
aangegeven, wordt het gedeelte dat niet op het papier past niet afgedrukt (het afdrukformaat wordt niet automatisch
aangepast).
Onjuist envelopformaat
Toepassing:
Bepalen of het waarschuwingsvenster wordt weergegeven wanneer de afdruktaak wordt gestart zonder instelling op
de envelopmodus.
Waarden:
Opstartwizard
Toepassing:
De aanvankelijke configuratie van de printer uitvoeren.
Uit Geeft geen waarschuwingsbericht weer als de toner bijna op is.
Aan
*
Geeft een waarschuwingsbericht weer als de toner bijna op is.
Uitschakelen Schakelt het updaten van firmware uit.
Inschakelenn
*
Schakelt het updaten van firmware in.
Uit Drukt geen taken af op een ander papierformaat in andere papierladen wanneer het aangegeven
papierformaat opraakt in de papierlade.
Aan
*
Geeft een bericht weer om een andere lade te selecteren wanneer het gespecificeerde papier opraakt in de
papierlade.
Negeren Toont het waarschuwingsvenster niet en zet de afdruktaak op de envelop verder, zelfs als er een
overeenstemmingsprobleem wordt vastgesteld in de printerinstellingen voor de envelopmodus.
Waarschuwing
weergeven
*
Geeft het waarschuwingsvenster weer om te bevestigen dat u de afdruktaak wilt tegenhouden om het
envelopformaat te wijzigen, of om te bevestigen dat u de afdruktaak toch wilt afdrukken zonder het
envelopformaat te wijzigen.

Begrip van de printermenu’s
167
Onderhoud
Gebruik het menu Onderhoud voor het initialiseren van het NV-geheugen (niet vluchtig), het configureren van de
kwaliteitsinstellingen voor normaal papier en de beveiligingsinstellingen.
OPMERKING:
de waarden die zijn gemarkeerd met een asterisk (*) zijn de oorspronkelijke menu-instellingen af-fabriek.
Firmwareversie
Toepassing:
De huidige firmwareversie bevestigen.
Service Tag
Toepassing:
De service-tag bevestigen
Express-code
Toepassing:
De Express Service Code bevestigen.
Papierzwarting
Toepassing:
Het specificeren van de instellingen van papierzwarting.
Waarden:
Overdrachteen. aanpassen
OPMERKING:
de afdrukkwaliteit verandert afhankelijk van de instelwaarden die u kiest voor dit onderdeel.
Toepassing:
Voor het specificeren van de spanningsaanpassing van de overdraagrol voor iedere papiersoort.
Waarden:
Normaal Licht
Normaal
*
Normaal 0
*
Stelt de spanningsaanpassing van de overdraagrol in veelvoud van 1
in. De standaardinstellingen geven mogelijk niet het beste resultaat
op alle papiertypen. Als u donkere vlekken ziet op de afdrukken,
probeert u het met een hogere spanning. Als u witte vlekken ziet op
de afdrukken, probeert u het met een lagere spanning.
Beschikbaar bereik:
(Lichter) -5 tot (Donkerder) +10
Normaal dik 0
*
Beschikbaar bereik:
(Lichter) -5 tot (Donkerder) +10
Voorbladen 0
*
Beschikbaar bereik:
(Lichter) -5 tot (Donkerder) +10
Voorbladen dik 0
*
Beschikbaar bereik:
(Lichter) -5 tot (Donkerder) +10

168
Begrip van de printermenu’s
Fusereenheid afstellen
OPMERKING:
de afdrukkwaliteit verandert afhankelijk van de instelwaarden die u kiest voor dit onderdeel.
Toepassing:
Om de temperatuur van de fusereenheid voor elke papiersoort in te stellen.
Waarden:
Ruw oppervlak 0
*
Beschikbaar bereik:
(Lichter) -5 tot (Donkerder) +10
Etiket 0
*
Beschikbaar bereik:
(Lichter) -5 tot (Donkerder) +10
Envelop 0
*
Beschikbaar bereik:
(Lichter) -5 tot (Donkerder) +10
Briefkaart JPN 0
*
Beschikbaar bereik:
(Lichter) -5 tot (Donkerder) +10
Normaal 0
*
Stelt de waarden in stappen van 1 in. De standaardinstellingen
geven mogelijk niet het beste resultaat op alle papiertypen. Als het
bedrukte papier is omgekruld, probeert u het met een lagere
temperatuur. Als de toner niet goed aan het papier hecht, probeert
u een hogere temperatuur.
Beschikbaar bereik:
(Lichter) -3 tot (Donkerder) +3
Normaal dik 0
*
Beschikbaar bereik:
(Lichter) -3 tot (Donkerder) +3
Voorbladen 0
*
Beschikbaar bereik:
(Lichter) -3 tot (Donkerder) +3
Voorbladen dik 0
*
Beschikbaar bereik:
(Lichter) -3 tot (Donkerder) +3
Ruw oppervlak 0
*
Beschikbaar bereik:
(Lichter) -3 tot (Donkerder) +3
Etiket 0
*
Beschikbaar bereik:
(Lichter) -3 tot (Donkerder) +3
Envelop 0
*
Beschikbaar bereik:
(Lichter) -3 tot (Donkerder) +3
Briefkaart JPN 0
*
Beschikbaar bereik:
(Lichter) -3 tot (Donkerder) +3

Begrip van de printermenu’s
169
Belichting aanpassen
Toepassing:
De densiteit bijstellen.
Waarden:
Schema
Toepassing:
Voor het afdrukken van verschillende schema’s die gebruikt kunnen worden de diagnose van de printer.
Waarden:
Ontwikk reinig
Toepassing:
De transfereenheid reinigen.
Waarden:
Overdrachteenheid reinigen
Toepassing:
De transfereenheid reinigen.
Waarden:
Toner vernieuwen
Toepassing:
De toner in de afdrukmodule reinigen (en nieuwe toner uit de tonercassette toevoeren).
OPMERKING:
de functie Toner vernieuwen gebruikt toner en verkort de levensduur van de tonercassette en van de afdrukmodule.
Waarden:
Donkerder 1 tot 3 Stelt de densiteit donkerder in dan de normale instelling.
Normaal
*
0 Werkt goed met normale getypte of gedrukte documenten.
Lichter 1 tot 3 Stelt de densiteit lichter in dan de normale instelling.
Pitchschema Afdrukken Drukt een volledige halftoonpagina af. Drukt ook een pagina af om
de pitch te controleren. Er worden twee pagina's afgedrukt.
Pagina volledig gevuld Eenzijdig Drukt een schema van een pagina volledig gevuld af op het papier.
Dubbelzijdig Drukt een schema van een pagina volledig gevuld af op beide zijden
van het papier.
Afdrukken Begint de afdruk van een pagina volledig gevuld.
Uitlijnschema Afdrukken Drukt een schema af voor het controleren van de juiste belijning van
de afdruk op het papier.
Start Reinigt de transfereenheid.
Start Reinigt de transfereenheid.
Start Reinigt de toner.

170
Begrip van de printermenu’s
Terugstellen
Toepassing:
Het initialiseren van de NV-geheugen (Niet-vluchtig geheugen). Wanneer u deze functie hebt uitgevoerd en de
printer opnieuw hebt gestart, zijn alle menuparameters terug op hun oorspronkelijke waarden.
Afdrukteller initialiseren
Toepassing:
De afdrukteller van de printer initialiseren. Wanneer de afdrukteller wordt geïnitialiseerd, wordt de telling van de
meter teruggezet op 0.
Fusereenheid opnw instellen
Toepassing:
De teller van de fusereenheid instellen. Nadat de fusereenheid opnieuw is geplaatst, moet u de teller initialiseren.
Overdrachteenheid opnieuw instellen
Toepassing:
De teller van de overdrachteenheid initialiseren. Nadat de overdrachteenheid opnieuw is geplaatst, moet u de teller
initialiseren.
Taakgeschiedenis wissen
Toepassing:
Om de taakgeschiedenis van alle afgewerkte taken te verwijderen.
Opslag wissen
OPMERKING:
de functie Opslag wissen is uitsluitend beschikbaar wanneer de optie
RAM-schijf
is ingesteld op
Aan
.
Toepassing:
Om alle bestanden te verwijderen die zijn opgeslagen als Veilige afdruk, Persoonlijk postvak afdrukken, Openbaar
postvak afdrukken en Proefafdruk op de RAM-schijf.
Waarden:
Geen Dell-toner
Toepassing:
Gebruiken als er tonercassettes van een andere fabrikant gebruikt worden.
OPGELET:
het gebruik van tonercassettes van andere fabrikanten dan Dell kan uw printer ernstig beschadigen. De garantie
dekt geen schade als gevolg van het gebruik van tonercassettes van andere merken dan Dell.
Waarden:
Alles wissen Verwijdert alle bestanden die zijn opgeslagen als Veilige afdruk, Persoonlijk postvak afdrukken,
Openbaar postvak afdrukken en Proefafdruk op de RAM-schijf.
Veilig document Verwijdert alle bestanden die als Veilige afdruk zijn opgeslagen op de RAM-schijf.
Opgeslagen document Verwijdert alle bestanden die als Proefafdruk zijn opgeslagen op de RAM-schijf.
Uit
*
Schakelt het gebruik van de tonercassette van een andere fabrikant uit.
Aan
Schakelt het gebruik van de tonercassette van een andere fabrikant in.

Begrip van de printermenu’s
171
Hoogte regelen
Toepassing:
Het opgeven van de hoogte van de locatie waar de printer is geplaatst.
Het ontladingsverschijnsel voor het opladen van de fotogeleider verschilt bij verschillende waarden van de
barometerdruk. Aanpassingen worden uitgevoerd door het opgeven van de hoogte van de locatie waar de printer
wordt gebruikt.
OPMERKING:
een onjuiste instelling voor hoogte-aanpassing leidt tot slechte afdrukkwaliteit, onjuiste indicatie van resterende
toner, enz.
Waarden:
Ctr statisch geheugen
Toepassing:
De afdruktussenruimte verbreden om tonerstrepen op de volgende pagina te vermijden.
Waarden:
Spookbeelden beheren
Toepassing:
Negatief spookbeeld verminderen.
Waarden:
Veilige instellingen
Gebruik het menu Veilig instell. voor het instellen van een wachtwoord zodat niet iedereen toegang heeft
tot de menu’s. Zo wordt voorkomen dat instellingen per ongeluk worden gewijzigd.
OPMERKING:
de waarden die zijn gemarkeerd met een asterisk (*) zijn de oorspronkelijke menu-instellingen af-fabriek.
Zie ook:
“Paneelvergrendeling”
Paneelvergrendeling
Toepassing:
Instellen van de beperkte toegang tot de beheerinstellingen met behulp van een wachtwoord en instellen of
wijzigen van het wachtwoord.
0 m
*
Stelt de hoogte in van de locatie waar de printer is geïnstalleerd.
1.000 m
2.000 m
3.000 m
Uit
*
Verbreedt de afdruktussenruimte niet.
Aan Verbreedt de afdruktussenruimte.
Uit
*
Vermindert negatief spookbeeld niet.
Aan Vermindert negatief spookbeeld.

172
Begrip van de printermenu’s
Waarden:
Aanmeldingsfout
OPMERKING:
de functie Inlogfout is uitsluitend beschikbaar wanneer de optie Paneelvergrendeling is ingesteld op
Aan.
Toepassing:
Het aantal mislukte aanmeldingspogingen opgeven dat is toegestaan wanneer in het menu
beheerinstellingen en het menu Rapport/Lijst als beheerder wordt ingelogd.
Waarden:
Lade-instellingen
Definieer met behulp van het menu Lade-instellingen welke afdrukmedia er in lade 1 en in de optionele
papierlade voor 550 vel zitten.
OPMERKING:
de waarden die zijn gemarkeerd met een asterisk (*) zijn de oorspronkelijke menu-instellingen af-fabriek.
MPF
Toepassing:
Opgeven welk papier in de MPF is gelegd.
Waarden:
Paneelvergrendlingsinstelling Uitschakelen
*
Schakelt de wachtwoordbeveiliging voor de
Beheerinstellingen
uit.
Inschakelen Schakelt de wachtwoordbeveiliging voor de
Beheerinstellingen
in.
Wijzig wachtwrd
*1
0000–9999 Stelt het wachtwoord in dat vereist is om toegang te krijgen tot de optie
Beheerinstellingen
of wijzigt dit.
*1
Dit onderdeel is alleen beschikbaar wanneer de optie
Paneelvergrendeling
is ingesteld op
Aan
.
Uit
*
Het is de beheerder niet toegestaan om in te loggen na één foute poging.
Aan 5
*
Stelt het aantal toegestane foute pogingen in voor het inloggen van een beheerder.
Beschikbaar bereik: 1-10
Papierformaat
*1
mm serie De instellingen van het
stuurprogramma gebruiken
*
A4 (210 x 297 mm)
A5 (148 x 210 mm)
B5 (182 x 257 mm)
Letter (8,5 x 11 inch)
Folio (8,5 x 13 inch)
Legal (8,5 x 14 inch)
Statement (5,5 x 8,5 inch)
Executive (7,3 x 10,5 inch)
Envelope #10 (4,1 x 9,5 inch)

Begrip van de printermenu’s
173
Monarch Env. (3,9 x 7,5 inch)
DL Env. (110 x 220 mm)
C5 Env. (162 x 229 mm)
Briefkaart JPN (100 x 148 mm)
Aangepast formaat
Inch serie Driverinstellingen gebr.
*
Letter (8,5 x 11 inch)
Folio (8,5 x 13 inch)
Legal (8,5 x 14 inch)
Statement (5,5 x 8,5 inch)
A4 (210 x 297 mm)
A5 (148 x 210 mm)
B5 (182 x 257 mm)
Executive (7,3 x 10,5 inch)
Envelope #10 (4,1 x 9,5 inch)
Monarch Env. (3,9 x 7,5 inch)
DL Env. (110 x 220 mm)
C5 Env. (162 x 229 mm)
Briefkaart JPN (100 x 148 mm)
Aangepast formaat
Papiersoort Normaal
*
Normaal dik
Omslagen (106-163 g/m
2
)
Voorbladen dik (164-216 g/m
2
)
Ruw oppervlak
Etiketten
Envelop
Gerecycled
Briefkaart JPN
Briefhoofd
Voorbedrukt
Geperforeerd
Kleur
MPF-modus Paneel gespecificeerd
*
Gebruikt het papierformaat en de papiersoort die zijn
ingesteld via het bedieningspaneel.
Driver gespecificeerd Gebruikt het papierformaat en de papiersoort die zijn
ingesteld via het printerstuurprogramma.
Handmatig Wanneer de afdruktaak gestart wordt, pauzeert de printer
de taak en wordt er een scherm getoond waarin de
gebruiker wordt gevraagd het papier van de opgegeven
grootte en soort te plaatsen. Om door te gaan met de taak,
controleert u of het opgegeven papier geplaatst is,
selecteert u
Doorgaan
en drukt u vervolgens op de
knop (Instellen).

174
Begrip van de printermenu’s
Lade 1
Toepassing:
Opgeven welk papier in lade 1 is gelegd.
Waarden:
Pop-up
weergeven
*1
Uit Geeft geen pop-upbericht weer waarin u wordt gevraagd
het
Papierformaat
en de
Papiersoort
in te
stellen wanneer papier in de MPF wordt geplaatst.
Aan* Geeft een pop-upbericht weer waarin u wordt gevraagd
het
Papierformaat
en de
Papiersoort
in te
stellen wanneer papier in de MPF wordt geplaatst.
*1
Dit item is alleen beschikbaar als de
MPF-modus
is ingesteld op
Paneel gespecificeerd
.
Papierformaat mm serie A4 (210 x 297 mm)
*1
A5 (148 x 210 mm)
B5 (182 x 257 mm)
Letter (8,5 x 11 inch)
Folio (8,5 x 13 inch)
Legal (8,5 x 14 inch)
Statement (5,5 x 8,5 inch)
Executive (7,3 x 10,5 inch)
Briefkaart JPN (100 x 148 mm)
Aangepast formaat
Inch serie Letter (8,5 x 11 inch)
*1
Folio (8,5 x 13 inch)
Legal (8,5 x 14 inch)
Statement (5,5 x 8,5 inch)
A4 (210 x 297 mm)
A5 (148 x 210 mm)
B5 (182 x 257 mm)
Executive (7,3 x 10,5 inch)
Briefkaart JPN (100 x 148 mm)
Aangepast formaat
Papier soort Normaal
*
Normaal dik
Omslagen (106-163 g/m
2
)
Voorbladen dik (164-216 g/m
2
)
Ruw oppervlak
Etiketten
Gerecycled
Briefkaart JPN
Briefhoofd
Voorbedrukt

Begrip van de printermenu’s
175
OPMERKING:
zie “Ondersteunde papiersoorten” voor meer informatie over ondersteunde papierformaten.
Lade 2
OPMERKING:
lade 2 is alleen beschikbaar wanneer de optionele 550-velinvoer is geïnstalleerd.
Toepassing:
Bepalen welk papier in de optionele papierlade voor 550 vel is gelegd.
Waarden:
Geperforeerd
Kleur
Popup weergeven Uit Geeft geen pop-upbericht weer waarin u wordt
gevraagd het
Papierformaat
en de
Papiersoort
in te stellen wanneer papier in
lade 1 wordt geplaatst.
Aan
*
Geeft een pop-upbericht weer waarin u wordt
gevraagd het
Papierformaat
en de
Papiersoort
in te stellen wanneer papier in
lade 1 wordt geplaatst.
*1
Dit zijn specifieke, per land verschillende fabrieksinstellingen.
Papierformaat mm serie A4
A5
B5
Letter
Folio
Legal
Statement
Executive
Aangepast formaat
Inch serie Letter
Folio
Legal
Statement
A4
A5
B5
Executive
Aangepast formaat

176
Begrip van de printermenu’s
Ladeprioriteit
Toepassing:
Om voor de automatische ladekeuze de prioriteit van de papierladen in te stellen. Wanneer papierladen zijn
aangebracht waarin papier met dezelfde grootte en hetzelfde soort zitten, wordt de papierlade overeenkomstig deze
prioriteitsinstellingen geselecteerd.
Waarden:
Papier soort Normaal
*
Normaal dik
Omslagen (106-163 g/m
2
)
Voorbladen dik (164-216 g/m
2
)
Ruw oppervlak
Etiket
Gerecycled
Briefhoofd
Voorbedrukt
Geperforeerd
Kleur
Popup weergeven Uit Geeft geen pop-upbericht weer waarin u wordt
gevraagd het
Papierformaat
en de
Papiersoort
in te stellen wanneer papier in
de optionele lade voor 550 vel wordt geplaatst.
Aan
*
Geeft een pop-upbericht weer waarin u wordt
gevraagd het
Papierformaat
en de
Papiersoort
in te stellen wanneer papier in
de optionele lade voor 550 vel wordt geplaatst.
*1
Dit zijn specifieke, per land verschillende fabrieksinstellingen.
1ste prioriteit MPF
*
Stelt de MPF in als eerste prioriteit.
Lade 1 Stelt lade 1 in als eerste prioriteit.
Lade 2 Stelt de optionele papierlade voor 550 vel in als eerste prioriteit.
2de prioriteit
*1
MPF Stelt de MPF in als tweede prioriteit.
Lade 1
*
Stelt lade 1 in als tweede prioriteit.
Lade 2 Stelt de optionele papierlade voor 550 vel in als tweede prioriteit.
3e prioriteit
*2
MPF Stelt de MPF in als derde prioriteit.
Lade 1 Stelt lade 1 in als derde prioriteit.
Lade 2
*
Stelt de optionele papierlade voor 550 vel in als derde prioriteit.
*1
De lade die bij
1ste prioriteit
is geselecteerd wordt niet weergegeven.
*2
De lade die bij
1ste prioriteit
en
2de prioriteit
zijn geselecteerd worden niet weergegeven.

Begrip van de printermenu’s
177
Paneeltaal
Toepassing:
Het bepalen van de taal van de tekst op het LCD-scherm.
Waarden:
Menu Afdrukken
Gebruik het Menu Afdrukken om met behulp van de opties Veilige afdruk, Persoonlijk postvak afdrukken, Openbaar
postvak afdrukken of Proefafdruk een taak af te drukken.
OPMERKING:
de waarden die zijn gemarkeerd met een asterisk (*) zijn de oorspronkelijke menu-instellingen af-fabriek.
Veilige afdruk
OPMERKING:
de functie Veilige afdruk is uitsluitend beschikbaar wanneer de optie RAM-schijf is ingesteld op
Aan
.
Toepassing:
Voor het afdrukken van vertrouwelijke afdruktaken. De printer kan uw afdruktaak bewaren in het geheugen totdat u
bij de printer aanwezig kan zijn om het wachtwoord in te voeren via het bedieningspaneel.
Waarden:
English
*
Français
Italiano
Deutsch
Español
Dansk
Nederlands
Norsk
Svenska
Gebruikers-ID
selecteren
Voer het wachtwoord in dat u in het
printerstuurprogramma hebt ingesteld.
Alle documenten
*1
Afdrukken en
verwijderen
Verwijdert alle documenten uit het afdrukgeheugen
nadat ze zijn afgedrukt.
Verwijderen Verwijdert alle documenten uit het afdrukgeheugen.
document n
*2
Afdrukken en
verwijderen
Verwijdert het opgegeven document na het afdrukken
uit het afdrukgeheugen.
Verwijderen Verwijdert het opgegeven document uit het
afdrukgeheugen.
*
1
Dit item is alleen beschikbaar als er meerdere afdruktaken zijn opgeslagen.
*
2
De documentnaam wordt weergegeven. De datum en tijd van opslag worden weergegeven als de documentnaam niet is opgegeven.

178
Begrip van de printermenu’s
Persoonlijk postvak
OPMERKING:
de functie Persoonlijk postvak is uitsluitend beschikbaar wanneer de optie RAM-schijf is ingesteld op
Aan
.
Toepassing:
Om aan te geven of en hoe de taak die is opgeslagen in het Persoonlijke postvak moet worden afgedrukt.
Waarden:
Gebruikers-ID
selecteren
Voer het wachtwoord in dat u in het
printerstuurprogramma hebt ingesteld.
Alle
documenten
*1
Afdrukken Drukt alle documenten af en slaat ze op in het
geheugen.
PC-instellingen
gebruiken
Stelt het aantal exemplaren in dat is aangegeven
in het printerstuurprogramma.
Aantal exemplaren
aangeven
Stelt het aantal exemplaren in.
Afdrukken en
verwijderen
Verwijdert alle documenten uit het
afdrukgeheugen nadat ze zijn afgedrukt.
PC-instellingen
gebruiken
Stelt het aantal exemplaren in dat is aangegeven
in het printerstuurprogramma.
Aantal exemplaren
aangeven
Stelt het aantal exemplaren in.
Verwijderen Verwijdert alle documenten uit het
afdrukgeheugen.
document n
*2
Afdrukken Drukt alle documenten af en slaat ze op in het
geheugen.
Aantal exemplaren
aangeven
Stelt het aantal exemplaren in.
Afdrukken en
verwijderen
Verwijdert alle documenten uit het
afdrukgeheugen nadat ze zijn afgedrukt.
Aantal exemplaren
aangeven
Stelt het aantal exemplaren in.
Verwijderen Verwijdert alle documenten uit het
afdrukgeheugen.
*
1
Dit item is alleen beschikbaar als er meerdere afdruktaken zijn opgeslagen.
*
2
De documentnaam wordt weergegeven. De datum en tijd van opslag worden weergegeven als de documentnaam niet is opgegeven.

Begrip van de printermenu’s
179
Openbaar postvak
OPMERKING:
de functie Openbaar postvak is uitsluitend beschikbaar wanneer de optie RAM-schijf is ingesteld op
Aan
.
Toepassing:
Om aan te geven of en hoe de taak die is opgeslagen in het Openbare postvak moet worden afgedrukt.
Waarden:
Gebruikers-ID
selecteren
Alle
documenten
*1
Afdrukken Drukt alle documenten af en slaat ze op in het
geheugen.
PC-instellingen
gebruiken
Stelt het aantal exemplaren in dat is aangegeven
in het printerstuurprogramma.
Aantal exemplaren
aangeven
Stelt het aantal exemplaren in.
Afdrukken en
verwijderen
Verwijdert alle documenten uit het
afdrukgeheugen nadat ze zijn afgedrukt.
PC-instellingen
gebruiken
Stelt het aantal exemplaren in dat is aangegeven
in het printerstuurprogramma.
Aantal exemplaren
aangeven
Stelt het aantal exemplaren in.
Verwijderen Verwijdert alle documenten uit het
afdrukgeheugen.
document n
*2
Afdrukken Drukt alle documenten af en slaat ze op in het
geheugen.
Aantal exemplaren
aangeven
Stelt het aantal exemplaren in.
Afdrukken en
verwijderen
Verwijdert alle documenten uit het
afdrukgeheugen nadat ze zijn afgedrukt.
Aantal exemplaren
aangeven
Stelt het aantal exemplaren in.
Verwijderen Verwijdert alle documenten uit het
afdrukgeheugen.
*
1
Dit item is alleen beschikbaar als er meerdere afdruktaken zijn opgeslagen.
*
2
De documentnaam wordt weergegeven. De datum en tijd van opslag worden weergegeven als de documentnaam niet is opgegeven.

180
Begrip van de printermenu’s
Proefafdruk
OPMERKING:
de functie Proefafdruk is uitsluitend beschikbaar wanneer de optie RAM-schijf is ingesteld op Aan.
Toepassing:
Om aan te geven of en hoe de taak die is opgeslagen in de optie Proefafdruk moet worden afgedrukt. Wanneer de
afdruktaak vanaf het printerstuurprogramma op de computer is verstuurd, wordt één enkele kopie afgedrukt, zodat
de afdrukkwaliteit kan worden gecontroleerd. Wanneer er geen aanmerkingen op het afdrukresultaat zijn, kan
gekozen worden om meerdere kopieën af te drukken. Zo kunt u voorkomen dat een eventuele vergissing een groot
aantal malen wordt afgedrukt.
Waarden:
Gebruikers-ID
selecteren
Alle
documenten
*1
Afdrukken Drukt alle documenten af en slaat ze op in het
geheugen.
PC-instellingen
gebruiken
Stelt het aantal exemplaren in dat is aangegeven
in het printerstuurprogramma.
Aantal exemplaren
aangeven
Stelt het aantal exemplaren in.
Afdrukken en
verwijderen
Verwijdert alle documenten uit het
afdrukgeheugen nadat ze zijn afgedrukt.
PC-instellingen
gebruiken
Stelt het aantal exemplaren in dat is aangegeven
in het printerstuurprogramma.
Aantal exemplaren
aangeven
Stelt het aantal exemplaren in.
Verwijderen Verwijdert alle documenten uit het
afdrukgeheugen.
document n
*2
Afdrukken Drukt alle documenten af en slaat ze op in het
geheugen.
Aantal exemplaren
aangeven
Stelt het aantal exemplaren in.
Afdrukken en
verwijderen
Verwijdert alle documenten uit het
afdrukgeheugen nadat ze zijn afgedrukt.
Aantal exemplaren
aangeven
Stelt het aantal exemplaren in.
Verwijderen Verwijdert alle documenten uit het
afdrukgeheugen.
*
1
Dit item is alleen beschikbaar als er meerdere afdruktaken zijn opgeslagen.
*
2
De documentnaam wordt weergegeven. De datum en tijd van opslag worden weergegeven als de documentnaam niet is opgegeven.

Begrip van de printermenu’s
181
Paneelvergrendeling
Deze functie dient om te voorkomen dat onbevoegden de instellingen van de beheerder kunnen veranderen. Voor
normaal afdrukken kunnen de onderdelen worden gekozen uit een menu en blijven de printerinstellingen
ongewijzigd. Voor normaal afdrukken kunnen de onderdelen worden ingesteld via het printerstuurprogramma.
OPMERKING:
wanneer de menu’s van het bedieningspaneel worden uitgeschakeld, wordt niet de toegang tot de menu’s
Opslag afdruk en Lade-instellingen voorkomen.
Paneelvergrendeling inschakelen
1
Druk op de knop
(Menu)
.
2
Druk op de knop totdat
Beheerinstellingen
is gemarkeerd en druk dan op de knop
(Instellen)
.
3
Druk op de knop totdat
Beveiligde instellingen
is gemarkeerd en druk dan op de knop
(Instellen)
.
4
Zorg dat
Paneelvergrendeling
is gemarkeerd en druk dan op de knop
(Instellen)
.
5
Zorg dat
Paneelvergrendeling instellen
is gemarkeerd en druk dan op de knop
(Instellen)
.
6
Druk op de knop totdat
Inschakelen
is gemarkeerd en druk dan op de knop
(Instellen)
.
7
Voer het nieuwe wachtwoord in en druk op daarna op de knop
(Instellen)
.
OPGELET:
het is belangrijk dat u het wachtwoord onthoudt. Onderstaande procedure geeft aan hoe u het wachtwoord opnieuw kunt
instellen.
• Zet de printer uit. Schakel daarna de printer in terwijl de knop
(Menu)
wordt vastgehouden. Voer
stappen 7 en 8 uit.
8
Voer ter bevestiging van het wachtwoord dat u hebt ingevoerd, het wachtwoord opnieuw in en druk dan op de knop
(Instellen)
.
Het wachtwoord is gewijzigd.
OPMERKING:
als u het wachtwoord wijzigt terwijl Paneelvergrendeling is Ingeschakeld, voert u stappen 1 tot 4
hierboven uit. Druk op de knop totdat Wachtwoord wijzigen is gemarkeerd en druk dan op de knop (Instellen).
Voer stap 7 en 8 hierboven uit om het wachtwoord te wijzigen. Hierdoor wordt het wachtwoord gewijzigd
.
De paneelvergrendeling uitschakelen
1
Druk op de knop
(Menu)
.
2
Druk op de knop totdat
Beheerinstellingen
is gemarkeerd en druk dan op de knop
(Instellen)
.
3
Druk op de knop totdat
Beveiligde instellingen
is gemarkeerd en druk dan op de knop
(Instellen)
.
4
Zorg dat
Paneelvergrendeling
is gemarkeerd en druk dan op de knop
(Instellen)
.
5
Zorg dat
Paneelvergrendeling instellen
is gemarkeerd en druk dan op de knop
(Instellen)
.
6
Zorg dat
Uitschakelen
is gemarkeerd en druk dan op de knop
(Instellen)
.
7
Voer het huidige wachtwoord in en druk op daarna op de knop
(Instellen)
.
De instelling is gewijzigd.

182
Begrip van de printermenu’s
Standaardwaarden herstellen
Wanneer u deze functie hebt uitgevoerd en de printer opnieuw hebt gestart, zijn alle menuparameters terug op hun
oorspronkelijke waarden.
De onderstaande menuparameters zijn uitzonderingen en worden niet teruggezet.
• Netwerkinstellingen
• Paneelvergrendelingsinstellingen en wachtwoord
• Instellingen Aanmeldingsfout
• Instellingen Beschikbare tijd instellen
• Instellingen Vervaltijd veilige taak
• Instellingen USB-poort
• Instellingen AccessCtrl-modus
• Instellingen AccessCtrl-foutenrapport
• Instellingen Niet-geregistreerde gebruiker
Bij gebruik van het bedieningspaneel
1
Druk op de knop
(Menu)
.
2
Druk op de knop totdat
Beheerinstellingen
is gemarkeerd en druk dan op de knop
(Instellen)
.
3
Druk op de knop totdat
Onderhoud
is gemarkeerd en druk dan op de knop
(Instellen)
.
4
Druk op de knop totdat
Standaardinstellingen herstellen
is gemarkeerd en druk dan op de
knop
(Instellen)
.
5
Druk op de knop totdat
Start
is gemarkeerd en druk dan op de knop
(Instellen)
.
De printer wordt automatisch opnieuw gestart.

Afdrukmediarichtlijnen
183
15
Afdrukmediarichtlijnen
Afdrukmedia verwijst naar papier, etiketten, enveloppen, papier met ruw oppervlak en andere materialen. Uw printer
biedt afdrukken van hoge kwaliteit op een ruime keuze aan afdrukmedia. De keuze van de juiste afdrukmedia voor
uw printer is belangrijk voor het vermijden van afdrukproblemen. In dit hoofdstuk wordt het kiezen en behandelen
van afdrukmedia beschreven.
OPMERKING:
gebruik alleen afdrukmedia die geschikt zijn voor laserprinters. Gebruik in deze printer geen papier voor
inkjetprinters.
Papier
Voor de beste afdrukkwaliteit, gebruikt u 90 g/m
2
(24 lb) xerografisch lengte-grein kopieerpapier. U wordt
geadviseerd een monster van afdrukmedia te proberen voordat u er grote hoeveelheden van aanschaft.
Kijk bij het inleggen van papier op de verpakking, controleer welke de aanbevolen afdrukzijde is en bepaal aan de
hand daarvan hoe u het papier moet inleggen. Zie
“
Afdrukmedia in lade 1 en de optionele lade voor 550 vel leggen
”
en
“
Afdrukmedia in de multifunctionele papierlade leggen
”
voor gedetailleerde aanwijzingen voor het plaatsen van
papier.
Aanbevolen papier
Voor de beste afdrukkwaliteit en betrouwbare doorvoer gebruikt u 75 g/m
2
xerografisch papier. Kantoorpapier voor
algemeen zakelijk gebruik biedt ook een acceptabele afdrukkwaliteit. Gebruik alleen papier dat bestand is tegen hoge
temperaturen zonder verkleuren, uitlopende inkt of vrijkomende schadelijke gassen of dampen. Bij het
laserafdrukproces wordt het papier verhit tot hoge temperaturen. Vraag na bij de fabrikant of verkoper of het door u
gekozen papier geschikt is voor laserprinters.
U wordt geadviseerd een monster van afdrukmedia te proberen voordat u er grote hoeveelheden van aanschaft. Bij de
keuze van uw afdrukmedia dient u te letten op het gewicht, het vezelgehalte en de kleur.
Ongeschikt papier
De volgende papiersoorten zijn niet geschikt voor gebruik in de printer:
• Chemisch geprepareerd papier dat bestemd is voor het maken van doordrukkopieën zonder carbonvellen er tussen,
ook bekend als doordrukkopieerpapier, carbonvrij kopieerpapier (CCP) of NCR-papier (No Carbon Required -
geen-carbon-vereist).
• Voorgedrukt papier met chemicaliën die de printer kunnen aantasten.
• Voorgedrukt papier dat niet bestand is tegen de hoge temperatuur in de fusereenheid.
• Voorgedrukte formulieren die een registratie (het precieze afdrukpunt op de pagina) vereisen van meer dan
±2,29 mm (±0,09 inch), zoals formulieren voor optische tekenherkenning (OCR).
In bepaalde gevallen kunt u de registratie met uw softwareprogramma aanpassen, zodat u toch succesvol kunt
afdrukken op dergelijke formulieren.
• Gecoat papier (afwisbaar bankpostpapier), synthetisch papier, thermisch papier.
• Papier met ruwe randen, gestructureerde of grove papiersoorten of krullend papier.
• Kringlooppapier met meer dan 25 % post-consument afval dat niet voldoet aan de DIN 19 309 norm.
• Meerdelige formulieren of documenten.
• De afdrukkwaliteit kan teruglopen (met vlekken of hiaten in de tekst) bij afdrukken op talkpapier of zuurhoudend
papier.

184
Afdrukmediarichtlijnen
Papier kiezen
De juiste papierkeuze is belangrijk voor storingsvrij afdrukken, zonder dat het papier vastloopt.
Ter voorkoming van vastlopen of lage afdrukkwaliteit:
• Gebruik altijd nieuw, onbeschadigd papier.
• Alvorens het papier in te leggen, controleert u de aanbevolen afdrukkant van het papier. Deze informatie staat
gewoonlijk vermeld op de verpakking van het papier.
• Gebruik geen papier dat u zelf hebt bijgeknipt of afgesneden.
• Gebruik niet verschillende afdrukmedia, papiersoorten of -gewichten in één papierlade. Dit kan leiden tot
vastlopen van het papier.
• Verwijder de papierlade niet tijdens het afdrukken.
• Let op dat het papier juist in de papierlade wordt gelegd.
• Buig de stapel papier heen en weer en waaier het papier los. Tik met de stapel op een egaal oppervlak om de vellen
gelijk te leggen.
Selecteren van voorbedrukte media en briefhoofdpapier
Wanneer u voorgedrukte formulieren en briefhoofdpapier selecteert voor de printer:
• Gebruik papier met vezels in de lengterichting voor de beste resultaten.
• Gebruik alleen formulieren en papier met briefhoofd dat met een lithografische offsetpers of een
gravuredrukproces is vervaardigd.
• Kies papier dat de inkt absorbeert, maar waarop de inkt niet uitloopt.
• Vermijd papier met structuur of een ruw oppervlak.
• Gebruik papier dat is voorgedrukt met warmtebestendige inkt, geschikt voor gebruik in xerografische
kopieerapparaten. De inkt moet temperaturen van 225 °C kunnen doorstaan zonder te smelten en zonder dat
gevaarlijke stoffen vrijkomen.
• Gebruik inktsoorten die niet worden aangetast door de hars in de toner of de siliconen in de fusereenheid.
Inktsoorten op oliebasis of met oxidatie-fixering voldoen meestal wel aan deze eisen; latex inktsoorten mogelijk
niet. Als u twijfelt, vraag dan uw papierleverancier om advies.

Afdrukmediarichtlijnen
185
Keuze van voorgeperforeerd papier
Wanneer u voorgeboord papier selecteert voor de printer:
• Test het papier van diverse merken voordat u overgaat tot bestellen en gebruiken van grote partijen
voorgeperforeerd papier.
• Papier moet geperforeerd zijn door de fabriek en mag niet na verpakking per riem tegelijk doorboord worden.
Doorboord papier kan vastlopen wanneer er meerdere vellen tegelijk door de printer gaan. Dit kan leiden tot
vastlopen van het papier.
• Voorgeperforeerd papier kan meer papierstof bevatten dan standaard papier. Uw printer kan daarom meer
onderhoud vereisen en de doorvoerprestaties kunnen minder zijn dan met standaard papier.
• De gewichtsrichtlijnen voor voorgeperforeerd papier zijn dezelfde als voor gewoon papier.
Enveloppen
Bij bepaalde soorten enveloppen is het mogelijk dat ze wel eens wat kreukelen. U wordt geadviseerd een monster van
afdrukmedia te proberen voordat u er grote hoeveelheden van aanschaft. Zie
“
Enveloppen in de MPF plaatsen
”
voor
aanwijzingen voor het inleggen van enveloppen.
Voor het afdrukken op enveloppen:
• Gebruik alleen kwaliteitsenveloppen die geschikt zijn voor laserprinters.
• Stel de afdrukmediabron in op MPF. Stel de papiersoort in op
Envelop
en selecteer het juiste formaat envelop in
het printerstuurprogramma.
• Gebruik enveloppen van 75 g/m
2
lengte-grein papier. U kunt als maximaal gewicht 105 g/m
2
gebruiken voor de
enveloppentoevoer, zolang het katoengehalte niet meer dan 25 % bedraagt. Enveloppen met een 100 %
katoengehalte mogen niet zwaarder zijn dan 90 g/m
2
.
• Gebruik alleen onbeschadigde enveloppen die u net hebt uitgepakt.
• Gebruik enveloppen die bestand zijn tegen temperaturen van 205 °C zonder dat ze gaan plakken, sterk omkrullen,
rimpelen en zonder dat er gevaarlijke stoffen vrijkomen. Als u twijfels hebt over de enveloppen die u wilt
gebruiken, raadpleegt u de leverancier van de enveloppen.
• Stel de geleider in op de breedte van de enveloppen.
• Voor het laden van enveloppen in de MPF plaatst u de envelop met de flap gesloten en de korte kant van de
envelop naar het binnenkant van de printer gericht. De kant waarop moet worden afgedrukt moet omhoog wijzen.
•Zie “
Enveloppen in de MPF plaatsen
” voor aanwijzingen voor het inleggen van enveloppen.
• Gebruik tijdens een afdruktaak slechts één formaat envelop.
• Zorg ervoor dat de luchtvochtigheid niet te hoog is, want een hoge luchtvochtigheid (meer dan 60 %) en de hoge
temperatuur bij het afdrukken zouden de enveloppen kunnen dichtplakken.
• Voor de beste resultaten gebruikt u geen enveloppen die:
– sterk gekruld of kromgetrokken zijn;
– samenkleven of beschadigd zijn;
– vensters, openingen, perforaties, inkepingen of opdruk hebben;
– metalen clips, koordsluitingen of metalen vouwranden hebben;
– ineengrijpende flappen hebben;
– van postzegels zijn voorzien;
– een lijmrand aan de buitenzijde hebben wanneer de flap open of gesloten is;
– ingekeepte randen of gebogen hoeken hebben;
– een ruw, gerimpeld of geplooid oppervlak hebben.

186
Afdrukmediarichtlijnen
Etiketten
Uw printer kan afdrukken op veel van de etiketten die alleen bedoeld zijn voor laserprinters.
Bij het selecteren van etiketten:
• De lijmlaag, het papier (voor afdrukken) en de beschermlaag moeten alle bestand zijn tegen temperaturen van 205
°C en een druk van 1,76 kg/cm².
• Gebruik etiketten die kan zijn zonder dat ze gaan plakken, sterk omkrullen, rimpelen en zonder dat er gevaarlijke
stoffen vrijkomen.
• Gebruik geen etiketten met een rug van glad materiaal.
OPGELET:
voordat u grote hoeveelheden van een bepaald afdrukmedium koopt, raden wij u aan om eerst een test uit te
voeren.
Voor het afdrukken op etiketten:
• Gebruik etiketten die bestand zijn tegen temperaturen van 205 °C zonder dat ze gaan plakken, sterk omkrullen,
rimpelen en zonder dat er gevaarlijke stoffen vrijkomen.
• Stel de papiersoort in op
Etiket
via het printerstuurprogramma.
• Plaats etiketten in de MPF. Er kunnen geen etiketten in lade 1 en de optionele lade voor 550 vel worden geplaatst.
• Plaats nooit etiketten en gewoon papier tegelijk in de MPF.
• Druk niet af binnen 1 mm (0,04 inch) van de rand van de etiketten.
• Druk niet af binnen 1 mm (0,04 inch) van de rand van de etiketten, de perforatielijnen of tussen de snijlijnen van
het etiket.
• Niet vaker dan één keer op een vel etiketten afdrukken.
• Een staande richting wordt aanbevolen, met name voor het afdrukken van streepjescodes.
• Gebruik geen etiketten waarbij de lijm vrij ligt.
• Gebruik complete etiketvellen. Bij deels gebruikte vellen zouden er etiketten kunnen loslaten tijdens het
afdrukken, hetgeen kan leiden tot een papierstoring.
• Gebruik geen etiketvellen met lijm langs de randen van het vel. U wordt geadviseerd alleen vellen te gebruiken
waarbij de lijm minstens 1 mm (0,04 inch) van de randen verwijderd is. Lijm kan schadelijk zijn voor uw printer en
kan uw garantie ongeldig maken.
WAARSCHUWING:
anders kan het vel in de printer vast komen te zetten en uw printer en tonercassettes met lijm
verontreinigen. Als gevolg kunnen de garanties van uw printer en van de cassettes ongeldig raken.
Opslag van afdrukmedia
Voorkom problemen met de papierdoorvoer en een ongelijkmatige afdrukkwaliteit door u aan de volgende richtlijnen
voor de juiste opslag van afdrukmedia te houden.
• Bewaar afdrukmedia in een omgeving waar de temperatuur ongeveer 21 °C is en de relatieve luchtvochtigheid 40 %
is.
• Plaats uw dozen met afdrukmedia op een plank, een rek of pallet, dus niet rechtstreeks op de vloer.
• Als u afzonderlijke pakken met afdrukmedia buiten de oorspronkelijke doos bewaart, zorg dan dat ze op een egale
ondergrond rusten, zodat de randen niet kromtrekken.
• Plaats geen voorwerpen boven op een pak afdrukmedia.

Afdrukmediarichtlijnen
187
Identificatie van afdrukmedia en specificaties
In de volgende tabellen worden afdrukmediagegevens weergegeven.
Ondersteunde papiersoorten
Papierformaat MPF Lade 1 Optionele 550-velinvoer
Duplexeenheid
A4 (210 x 297 mm) JJJJ
B5 (182 x 257 mm) JJJJ
A5 (148 x 210 mm) JJJJ
Letter (8,5 x 11 inch) JJJJ
Folio (8,5 x 13 inch) JJJJ
Legal (8,5 x 14 inch) JJJJ
Statement (5,5 x 8,5 inch) JJJJ
Executive (7,25 x 10,5 inch) JJJJ
Envelop #10 (4,125 x 9,5 inch) JNNN
Monarch (3,875 x 7,5 inch) JNNN
DL (110 x 220 mm) JNNN
C5 (162 x 229 mm) JNNN
Briefkaart JPN (100 x 148 mm) JJNN
Aangepast
*1, 2
JJJJ
*1
Aangepaste: breedte: 76,2 mm (3,0 inch) tot 215,9 mm (8,5 inch) voor de MPF en lade 1, 139,7 mm (5,5 inch) tot 215,9 mm (8,5 inch) voor de
optionele papierlade voor 550 vel
lengte: 127,0 mm (5,0 inch) tot 355,6 mm (14,00 inch) voor de MPF en lade 1, 210 mm (8,27 inch) tot 355,6 mm (14,00 inch) voor
de optionele papierlade voor 550 vel
*2
Het XML Paper Specification (XPS)-stuurprogramma ondersteunt geen aangepaste papiersoorten.

188
Afdrukmediarichtlijnen
Ondersteunde papiersoorten
OPMERKING:
voor normaal papier kunt u de papierzwarting instellen door het selecteren van Papierzwarting (licht of normaal)
onder Onderhoud vanaf het bedieningspaneel, de Werkset of de Dell™ Printer Configuration Web Tool. Als u de instellingen voor
Papierzwarting hebt ingesteld, gebruikt de printer deze instellingen voor normaal papier.
Papiersoortspecificaties
Papiersoort MPF Lade 1 Optionele 550-
velinvoer
Duplexeenheid
Zijde 1 Zijde 2 Zijde 1 Zijde 2 Zijde 1 Zijde 2 Zijde 1 Zijde 2
Normaal JNJNJNJN
Normaal dik JNJNJNJN
Voorbladen JNJNJNJN
Voorbladen dik JNJNJNNN
Ruw oppervlak JNJNJNNN
Etiketten JNJNJNNN
Envelop J NNNNNNN
Gerecycled JNJNJNJN
Japanse briefkaart J N J NNNNN
Briefhoofd JNJNJNJN
Voorbedrukt JNJNJNJN
Geperforeerd JNJNJNJN
Kleur JNJNJNJN
Papiersoort Gewicht (g/m
2
) Opmerkingen
Normaal 60–90 -
Normaal dik 80/90–105 -
Voorbladen 106–163 -
Voorbladen dik 164–216 -
Ruw oppervlak 106–163 Papier voor inkjetprinters kan niet worden
gebruikt.
Etiketten 106–163 Papier voor inkjetprinters kan niet worden
gebruikt.
Envelop 91–105 -
Gerecycled 60–105 -
Japanse briefkaart 190 Papier voor inkjetprinters kan niet worden
gebruikt.
Briefhoofd 60–90 -
Voorbedrukt 60–90 -
Geperforeerd 60–90 -
Kleur 60–90 -

Inleggen van de afdrukmedia
189
16
Inleggen van de afdrukmedia
Het juist inleggen van de afdrukmedia zorgt voor storingsvrij afdrukken, zonder dat het papier vastloopt.
Alvorens de afdrukmedia in te leggen, controleert u de aanbevolen afdrukkant van de afdrukmedia. Deze informatie
staat gewoonlijk vermeld op de verpakking van de afdrukmedia.
Capaciteit
Lade 1 heeft een volume van:
• 250 vel standaardpapier.
De optionele lade voor 550 vel (lade 2) heeft een volume van:
• 550 vel standaardpapier.
De multifunctionele papierlade (MPF) heeft een volume van:
• 50 vel standaardpapier.
Afmetingen afdrukmedia
De maximale afmetingen van afdrukmedia die door de multifunctionele papierlade (MPF) en lade 1 kunnen worden
verwerkt, zijn:
• Breedte – 76,2 mm (3,00 inch) tot 215,9 mm (8,5 inch)
• Lengte – 127 mm (5,00 inch) tot 355,6 mm (14,00 inch)
De maximale afmetingen van afdrukmedia die door de optionele lade voor 550 vel kunnen worden verwerkt, zijn:
• Breedte – 139,7 mm (5,5 inch) tot 215,9 mm (8,5 inch)
• Lengte – 210 mm (8,27 inch) tot 355,6 mm (14,00 inch)
Afdrukmedia in lade 1 en de optionele lade voor 550 vel leggen
In dit hoofdstuk wordt het laden van papier met briefhoofd beschreven. Zie “Papier inleggen” voor informatie over
het laden van andere afdrukmedia dan papier met briefhoofd.
OPMERKING:
voorkom vastlopen van papier, verwijder niet de papierlade tijdens het afdrukken.
OPMERKING:
gebruik alleen afdrukmedia die geschikt zijn voor laserprinters. Gebruik in deze printer geen papier voor inkjet-
printers.
Plaatsen van Papier met briefhoofd (voorbedrukt en geperforeerd papier)
Voorbedrukt papier zoals papier met briefhoofd of geperforeerd papier moet met de bovenkant eerst en met de
afdrukkant omhoog worden ingelegd, zoals hieronder afgebeeld.
OPMERKING:
zet Briefhoofd dubbelzijdig of
Dubbelzijdige modus voor briefhoofd
vanaf het
bedieningspaneel of de printerstuurprogramma op Ingeschakeld en Papiersoort op Briefhoofd, Voorbedrukt of
Geperforeerd zelfs wanneer u afdrukt op papier met enkelzijdig briefhoofd, voorbedrukt of geperforeerd papier.

190
Inleggen van de afdrukmedia
Afdrukmedia in de multifunctionele papierlade leggen
1
Open de klep van de multifunctionele papierlade (MPF) voorzichtig.
2
Schuif de breedtegeleiders naar de randen van de papierlade. De breedtegeleider moeten helemaal uitgeschoven
zijn.
Bron van de afdrukmedia Afdrukkant Paginarichting
Lade 1 en de optionele lade
voor 550 vel.
Afdrukkant boven Briefhoofd gaat als eerste de
printer in
MPF Afdrukkant boven Briefhoofd gaat als eerste de
printer in

Inleggen van de afdrukmedia
191
3
Leg alle media met de kant voor afdrukken naar boven en de bovenrand eerst in de multifunctionele papierlade
(MPF).
OPMERKING:
de afdrukmedia niet met geweld in de MPF plaatsen.
4
Schuif beide geleiders naar binnen tot ze de stapel met afdrukmedia net raken.
OPMERKING:
de afdrukmedia niet met geweld in de MPF plaatsen.
5
Druk op het bedieningspaneel op de knop of
totdat het gewenste papierformaat is gemarkeerd en druk
dan op de knop
(Instellen).
6
Druk op de knop of totdat de gewenste papiersoort is gemarkeerd en druk dan op de knop
(Instellen).
Kleine afdrukmedia in de multifunctionele papierlade leggen
Verwijder de multifunctionele papierlade om kleine afdrukmedia, zoals monarch enveloppen of de
gebruikersgespecificeerde afdrukmedia met papierinvoerlengte van 191,6 mm of minder, erin te leggen.
1
Open de klep van de multifunctionele papierlade (MPF) voorzichtig.

192
Inleggen van de afdrukmedia
2
Neem de MPF aan beide kanten vast en trek deze uit de printer.
3
Schuif de breedtegeleiders naar de randen van de papierlade. De breedtegeleider moeten helemaal uitgeschoven
zijn.
4
Trek de lengtegeleider omhoog en schuif hem in de richting van de klep van de multifunctionele papierlade totdat
hij stopt.
5
Plaats de afdrukmedia in de multifunctionele papierlade met de aanbevolen afdrukzijde omhoog zodat de
bovenste rand van de afdrukmedia het eerst in de printer komt.

Inleggen van de afdrukmedia
193
6
Lijn de papiergeleiders uit tegen de randen van de afdrukmedia.
7
Schuif de multifunctionele lade weer in de printer.
8
Druk op het bedieningspaneel op de knop of
totdat het gewenste papierformaat is gemarkeerd en druk
dan op de knop
(Instellen).
9
Druk op de knop of totdat de gewenste papiersoort is gemarkeerd en druk dan op de knop
(Instellen).
Op enveloppen afdrukken – Envelopmodus
Stel de printer in op envelopmodus om met een betere afdrukkwaliteit op enveloppen af te drukken.
Gereed(Envelop) wordt weergegeven als de printer in de envelopmodus ingesteld staat.
OPMERKING:
afdruktaken kunnen enveloppen worden uitgevoerd, zelfs wanneer de printer niet in de envelopmodus staat. Stel
de printer in op envelopmodus om zo betere afdrukresultaten te verkrijgen.
OPMERKING:
als de printer ingesteld staat op envelopmodus, kunnen afdruktaken niet worden uitgevoerd als het papiertype
ervan niet is ingesteld op enveloppen.

194
Inleggen van de afdrukmedia
De printer instellen op envelopmodus
1
Trek aan de greep van de achterklep om de achterklep te openen.
2
Til de hendels aan beide zijden van de fusereenheid omhoog.
3
Schuif de envelopschakelaars aan beide zijden van de fusereenheid naar de positie .
WAARSCHUWING:
de fusereenheid is heet. Raak hem niet aan, anders kunt u zich verbranden.
4
Druk de hendels aan beide zijden van de fusereenheid omlaag.

Inleggen van de afdrukmedia
195
5
Sluit de achterklep.
6
Controleer of
Gereed(Envelop)
wordt weergegeven op het LCD-scherm.
De envelopmodus annuleren
1
Trek aan de greep van de achterklep om de achterklep te openen.
2
Til de hendels aan beide zijden van de fusereenheid omhoog.

196
Inleggen van de afdrukmedia
3
Schuif de envelopschakelaars aan beide zijden van de fusereenheid naar de positie .
WAARSCHUWING:
de fusereenheid is heet. Raak hem niet aan, anders kunt u zich verbranden.
4
Druk de hendels aan beide zijden van de fusereenheid omlaag.
5
Sluit de achterklep.
6
Controleer of
Gereed
wordt weergegeven op het LCD-scherm in plaats van
Gereed(Envelop)
.
Enveloppen in de MPF plaatsen
Volg de onderstaande aanwijzingen voor het inleggen van enveloppen in de MPF:
OPGELET:
gebruik nooit enveloppen met vensters, een binnenbekleding of zelfklevende lijmstoffen. Dergelijke enveloppen
kunnen vastlopen en schade aan de printer veroorzaken.
OPMERKING:
als u enveloppen niet direct nadat u ze uit de verpakking heeft gehaald in de multifunctionele papierlade (MPF)
legt, zullen ze misschien kromtrekken. Druk om papierstoringen te vermijden de hele envelop goed plat, zoals hieronder getoond,
voordat u de enveloppen in de MPF plaatst.

Inleggen van de afdrukmedia
197
OPMERKING:
de maximale hoogte (hoeveelheid) aan enveloppen die in de MPF kan worden geplaatst, is ongeveer 15 mm
(0,59 inch) (15 enveloppen).
Envelop nr.10, DL
Plaats de enveloppen met de korte kant voor en met de flap dicht en de afdrukkant omhoog. Controleer of de flap
aan de rechterkant komt als u voor het apparaat staat.
Monarch
U dient de lengtegeleider omhoog te trekken wen weg te schuiven. Plaats de enveloppen met de korte kant voor en
met de flap dicht en de afdrukkant omhoog. Controleer of de flap aan de rechterkant komt als u voor het apparaat
staat.
C5
Plaats de enveloppen met de korte kant voor en met de flap open of dicht en de afdrukkant omhoog. Controleer of
de flappen aan de onderkant komen met de flappen open of aan de bovenkant met de flappen dicht als u voor de
printer staat.
De positie van de enveloppen kan vestoord geraken op de uitvoerlade wanneer u afdrukt met de oriëntatie van de 1.
Stel de oriëntatie in dit geval in op 2.
1
2

198
Inleggen van de afdrukmedia
Briefhoofd in de MPF plaatsen
Als u de multifunctionele papierlade gebruikt, moeten briefhoofden en voorgeperforeerd papier met de bovenrand
eerst ingevoerd worden en met de afdrukzijde naar boven.
Gebruik van de MPF
• Leg voor één afdruktaak afdrukmedia van slechts één formaat en soort in.
• U bereikt een zo goed mogelijke afdrukkwaliteit als u uitsluitend afdrukmedia gebruikt van hoge kwaliteit die zijn
bedoeld voor gebruik in laserprinters. Zie “Afdrukmediarichtlijnen” voor meer richtlijnen voor de afdrukmedia.
• Leg geen afdrukmedia in de lade of verwijder deze als er nog afdrukmedia in de multifunctionele papierlade ligt of
wanneer nog vanuit de multifunctionele papierlade wordt afgedrukt. Dit kan leiden tot vastlopen van het papier.
• Afdrukmedia moeten in de MPF worden gelegd met de aanbevolen afdrukkant boven en de bovenste rand van de
afdrukmedia eerst.
• Leg geen voorwerpen op de MPF. Druk er ook niet op en oefen er geen overmatige kracht op uit.
• De pictogrammen op de MPF laten zien hoe u papier in de MPF moet leggen en hoe u een envelop moet draaien
zodat deze kan worden bedrukt.
Laden koppelen
De printer koppelt de laden automatisch wanneer u afdrukmedia met hetzelfde formaat en van dezelfde soort in de
laden legt. De eerste lade wordt gebruikt totdat de media op is, waarna de volgende lade wordt gebruikt.
OPMERKING:
de afdrukmedia in elke lade moet hetzelfde formaat hebben en van dezelfde soort zijn.
De MPF kan niet aan de laden worden gekoppeld.
Als afdrukmedia van hetzelfde formaat en dezelfde soort in de geselecteerde laden zijn geplaatst, selecteert u voor
iedere invoer de instellingen Papiersoort onder Lade-instellingen.
Als u het koppelen van laden wilt uitschakelen, wijzigt u de papiersoort in een van de laden in een unieke waarde.
OPMERKING:
als verschillende soorten afdrukmedia met hetzelfde formaat in elke lade zijn gelegd, koppelt de printer ze
automatisch als de papiersoort niet is opgegeven in de eigenschappen/voorkeuren van het printerstuurprogramma.

200

Afdrukken
201
17
Afdrukken
Dit hoofdstuk geeft tips voor afdrukken, vertelt hoe u bepaalde informatie via uw printer kunt afdrukken en hoe u
een taak annuleert.
Tips voor succesvol afdrukken
Tips voor het bewaren van afdrukmedia
Bewaar uw afdrukmedia op de juiste manier. Zie
“
Opslag van afdrukmedia
”
voor meer informatie.
Papierstoringen voorkomen
OPGELET:
voordat u grote hoeveelheden van een bepaald afdrukmedium koopt, raden wij u aan om eerst een test uit te
voeren.
Door de juiste afdrukmedia te kiezen en deze op de juiste wijze te laden, kunt u papierstoringen voorkomen. Zie de
volgende aanwijzingen voor het laden van afdrukmedia:
• “Papier inleggen”
• “Afdrukmedia in de multifunctionele papierlade leggen”
• “Papierstoringen voorkomen”
Als u een papierstoring tegenkomt, raadpleegt u
“
Vastgelopen papier verwijderen
”
.
Een afdruktaak verzenden
Installeer het printerstuurprogramma om alle functies van de printer te kunnen gebruiken. Als u Afdrukken vanuit
een toepassing wordt er een venster geopend dat het printerstuurprogramma weergeeft. Selecteer de juiste
instellingen voor de afdruktaak die u wilt verzenden. De afdrukinstellingen die u kiest in het printerstuurprogramma
krijgen voorrang boven de standaard menu-instellingen die zijn gekozen via het bedieningspaneel of de Werkset.
Misschien zult u op Voorkeursinstellingen moeten klikken in het venster Afdrukken om alle systeeminstellingen te
kunnen zien. Als u een bepaalde functie in het venster van het printstuurprogramma niet kent, open dan de online
Help voor meer informatie.
Voor het afdrukken van een bestand vanuit een normale
Microsoft
®
Windows
®
toepassing gaat u als volgt te werk:
1
Open het bestand dat u wilt afdrukken.
2
Kies
Afdrukken
in het menu
Bestand
.
3
Controleer of de juiste printer is geselecteerd in het dialoogvenster. Wijzig de afdrukinstellingen indien nodig.
4
Klik op
Voorkeuren
om de systeeminstellingen aan te passen die niet beschikbaar zijn in het eerste scherm en klik
dan op
OK
.
5
Klik op
OK
of
Afdrukken
om de opdracht naar de geselecteerde printer te versturen.

202
Afdrukken
Een afdruktaak annuleren
Er zijn verschillende manieren om een taak te annuleren.
• “Een taak annuleren via het bedieningspaneel”
• “Een taak annuleren vanaf een computer waarop het besturingssysteem Windows
®
draait”
Een taak annuleren via het bedieningspaneel
Een taak annuleren nadat het afdrukken is begonnen:
1
Druk op de knop
(Annuleren)
.
Alleen de huidige taak wordt geannuleerd. Alle volgende taken worden wel afgedrukt.
Een taak annuleren vanaf een computer waarop het besturingssysteem Windows
®
draait
Een taak annuleren via de taakbalk
Als u een afdruktaak verstuurt, verschijnt er een klein printerpictogram rechtsonder in de taakbalk.
1
Dubbelklik op het printerpictogram.
Er verschijnt een lijst met afdruktaken in het printervenster.
2
Selecteer de taak die u wilt annuleren.
3
Druk op de knop <Verwijderen>.
Een taak annuleren via het bureaublad
1
Klik op
Start
Apparaten en printers
.
Voor Windows Vista
®
: Klik op
Start
Configuratiescherm
Hardware en geluiden
Printers
.
Voor Windows Server
®
2008: Klik op
Start
Configuratiescherm
Printers
.
Voor Windows Server 2008
®
R2: Klik op
Start
Apparaten en printers
.
Voor Windows
®
8/Windows
®
8.1: Klik op het bureaubladscherm met de rechtermuisknop in de linkeronderhoek
van het scherm en klik vervolgens op
Configuratiescherm
Hardware en geluiden
Apparaten en printers
.
Voor Windows Server
®
2012/Windows Server
®
2012 R2: Klik op het bureaubladscherm met de rechtermuisknop
in de linkeronderhoek van het scherm en klik vervolgens op
Configuratiescherm
Hardware
Apparaten en
printers
.
Er verschijnt een lijst met beschikbare printers.
2
Klik met de rechtermuisknop op de printer die u hebt geselecteerd toen u de afdruktaak verstuurde en selecteer
daarna
Afdruktaken weergeven
.
3
Selecteer het printerstuurprogramma.
Er verschijnt een lijst met afdruktaken in het printervenster.
4
Selecteer de taak die u wilt annuleren.
5
Druk op de knop <Verwijderen>.

Afdrukken
203
Dubbelzijdig afdrukken
Met dubbelzijdig afdrukken kunt u afdrukken op beide zijden van een vel papier. Zie
“
Ondersteunde papiersoorten
”
voor formaten die geschikt zijn voor 2-zijdig afdrukken.
Dubbelzijdig afdrukken met de duplexunit
1
Klik op
Start
Apparaten en printers
.
Voor Windows Vista
®
: Klik op
Start
Configuratiescherm
Hardware en geluiden
Printers
.
Voor Windows Server
®
2008: Klik op
Start
Configuratiescherm
Printers
.
Voor Windows Server 2008
®
R2: Klik op
Start
Apparaten en printers
.
Voor Windows
®
8/Windows
®
8.1: Klik op het bureaubladscherm met de rechtermuisknop in de linkeronderhoek
van het scherm en klik vervolgens op
Configuratiescherm
Hardware en geluiden
Apparaten en printers
.
Voor Windows Server
®
2012/Windows Server
®
2012 R2: Klik op het bureaubladscherm met de rechtermuisknop
in de linkeronderhoek van het scherm en klik vervolgens op
Configuratiescherm
Hardware
Apparaten en
printers
.
2
Klik met de rechtermuisknop op de printer en selecteer
Voorkeursinstellingen voor afdrukken
.
Het tabblad
Algemeen
verschijnt.
3
Kies bij
Papierbron
de papierlade.
Voor het PCL-stuurprogramma:
Maak een keuze uit
Auto
,
Lade 1
,
Lade 2
of
MPF
.
Voor het PS-stuurprogramma:
Maak een keuze uit
Automatisch selecteren
,
Lade 1
,
Lade 2
of
MPF
.
4
Uit
Dubbelzijdig
, selecteer
Omslaan korte kant
of
Omslaan lange kant
.
OPMERKING:
zie
“Naar korte zijde” en “Naar lange zijde” voor meer informatie over de opties Omslaan korte kant en
Omslaan lange kant.
5
Klik op
OK
.
Boekje afdrukken gebruiken
Als u de functie Boekje afdrukken wilt gebruiken, selecteert u het keuzevakje Inschakelen onder Boekje afdrukken in
het tabblad Opmaak.
OPMERKING:
bij gebruik van het XML Paper Specification (XPS)- of PS-stuurprogramma is de functie Boekje afdrukken niet
beschikbaar.
OPMERKING:
bij gebruik van de functie Boekje afdrukken selecteert u Omslaan lange kant onder Dubbelzijdig.

204
Afdrukken
De functie Opslag afdruk gebruiken
Wanneer u een taak naar de printer stuurt, kunt u de informatie, zoals gebruikers-ID, wachtwoord en taaknaam, in
de printerdriver opgeven waarvan u wilt dat de printer de taak in het geheugen opslaat. Selecteer nadat de taak is
afgedrukt via het bedieningspaneel de gewenste taaknaam in het geheugen.
OPMERKING:
de gegevens worden uit het geheugen gewist wanneer u de printer uitschakelt.
OPMERKING:
de functie Opslag afdruk is beschikbaar wanneer:
• De RAM-schijf is ingeschakeld via het printermenu.
• De RAM-schijf is ingesteld op Aanwezig in het printerstuurprogramma.
Naar lange zijde Hierbij wordt ervan uitgegaan dat er wordt ingebonden langs de lange zijde van de pagina
(linkerkant bij staand formaat en bovenkant bij liggend formaat). De volgende afbeelding toont
het inbinden langs de lange zijde voor pagina’s in staand en in liggend formaat:
Naar korte zijde Hierbij wordt ervan uitgegaan dat er wordt ingebonden langs de korte zijde van de pagina
(bovenkant bij staand formaat en linkerkant bij liggend formaat). De volgende afbeelding toont
het inbinden langs de korte zijde voor pagina’s in staand en in liggend formaat:
Staand Liggend
Staand Liggend

Afdrukken
205
Overzicht
De functie voor opgeslagen afdruktaken heeft betrekking op de volgende soorten taken.
Veilige afdruk
U kunt tijdelijk in het geheugen opgeslagen afdruktaken beveiligen met een wachtwoord. Gebruikers met het juiste
wachtwoord kunnen deze dan afdrukken via het bedieningspaneel. U kunt deze functie gebruiken om vertrouwelijke
documenten af te drukken. Een opgeslagen afdruktaak wordt verwijderd nadat hij is afgedrukt of op een aangegeven
tijdstip.
Persoonlijk postvak afdrukken
U kunt in het geheugen opgeslagen afdruktaken beveiligen met een wachtwoord. Gebruikers met het juiste
wachtwoord kunnen deze dan op een geschikt moment afdrukken via het bedieningspaneel. U kunt deze functie
gebruiken om vertrouwelijke documenten af te drukken. De in het geheugen opgeslagen taken blijven behouden tot
u ze met behulp van het bedieningspaneel verwijdert.
Openbaar postvak afdrukken
U kunt afdruktaken opslaan in het geheugen zonder wachtwoord. Iedere gebruiker kan deze dan op een geschikt
moment afdrukken via het bedieningspaneel. De in het geheugen opgeslagen taken blijven behouden tot u ze met
behulp van het bedieningspaneel verwijdert.
Vertrouwelijke gegevens
verzenden.
Voer het wachtwoord in
op het bedieningspaneel.
Afdrukgegevens.
Vertrouwelijk
Op het aangegeven tijdstip worden
de gegevens verwijderd.
Gegevens verzenden.
Voer het wachtwoord in
op het bedieningspaneel.
Afdrukgegevens.
Gegevens verzenden.
Afdrukgegevens.

206
Afdrukken
Proefafdruk
De gesorteerde afdruktaak is in het geheugen opgeslagen, maar er wordt automatisch één kopie afgedrukt, zodat de
afdrukkwaliteit kan worden gecontroleerd. Wanneer er geen aanmerkingen op het afdrukresultaat zijn, kan gekozen
worden om meerdere kopieën af te drukken. Zo kunt u voorkomen dat een eventuele vergissing vele aantal malen
wordt afgedrukt.
Het verschil tussen iedere soort taak staat in de onderstaande lijst. Wanneer u een wachtwoord instelt omdat de
gegevens vertrouwelijk zijn, sla de taak dan op in het postvak Veilige afdruk of het postvak Persoonlijke afdruk.
OPMERKING:
als een afdruktaak te groot is voor het beschikbare geheugen, is het mogelijk dat de printer een foutbericht geeft.
Procedures voor Afdrukken van opgeslagen afdruk
OPMERKING:
de functie Opgeslagen afdruk is alleen beschikbaar wanneer het PCL- of PS-stuurprogramma wordt gebruikt.
Wanneer u een soort taak in de printerdriver selecteert, wordt de taak in het geheugen opgeslagen totdat u vraagt om
ze vanaf het bedieningspaneel af te drukken. Onderstaand vindt u de procedures voor het opslaan en afdrukken van
taken.
Opslag van afdruktaken
Bij gebruik van de functie Opgeslagen afdruk selecteert u een soort taak anders dan Normale afdruk in het tabblad
Algemeen van het printerstuurprogramma. De taak blijft in het geheugen opgeslagen totdat u vanaf het
bedieningspaneel vraagt om ze af te drukken.
OPMERKING:
bij Veilige afdruk en Persoonlijk postvak afdrukken moet u een wachtwoord opgeven om de vertrouwelijkheid te
beschermen.
OPMERKING:
als er geen documentnaam is toegekend aan uw afdruktaak in het printerstuurprogramma, dan zullen de tijd en
datum waarop de taak naar de printer is verzonden worden gebruikt om de taak aan te duiden en zo te onderscheiden van
andere taken die u onder uw naam hebt opgeslagen.
Soorten taken Wachtwoord Verschillen
Veilige afdruk J
• Op het aangegeven tijdstip worden de opgeslagen taken verwijderd.
• Op het bedieningspaneel kunt u het aantal kopieën niet aangeven. Het
aantal kopieën is afhankelijk van het aantal dat u in het
printerstuurprogramma hebt aangegeven.
Persoonlijk postvak
afdrukken
J
• De opgeslagen taken blijven behouden tot u ze met behulp van het
bedieningspaneel verwijdert.
• Op het bedieningspaneel kunt u het aantal kopieën aangeven.
Openbaar postvak
afdrukken
N
Proefafdruk N
• De afdruktaak wordt gesorteerd.
• Er wordt automatisch één enkele kopie gemaakt.
• De opgeslagen taken blijven behouden tot u ze met behulp van het
bedieningspaneel verwijdert.
• Op het bedieningspaneel kunt u het aantal kopieën aangeven.
Gegevens verzenden.
Druk de rest van de sets
af via het
bedieningspaneel.
Er wordt één
set afgedrukt.
Controleer of het afdruk-
resultaat in orde is.

Afdrukken
207
Opgeslagen taken afdrukken
1
Druk op de knop
(Menu)
.
2
Druk op de knop totdat
Afdrukmenu
is gemarkeerd en druk dan op de knop
(Instellen)
.
3
Druk op de knop totdat het gewenste taaktype is gemarkeerd en druk dan op de knop
(Instellen)
.
4
Druk op de knop tot het gewenste gebruikers-ID wordt weergegeven en druk dan op de knop
(Instellen)
.
OPMERKING:
bij Veilige afdruk en Persoonlijk postvak afdrukken moet u een wachtwoord opgeven om de
vertrouwelijkheid te beschermen. Selecteert u Persoonlijk postvak afdrukken of Proefafdruk, ga dan verder met stap 6.
5
Voer het wachtwoord in met behulp van het numerieke toetsenbord en druk op de knop
(Instellen)
.
Zie “Uw wachtwoord opgeven op het bedieningspaneel (Veilige afdruk/Persoonlijk postvak afdrukken)”, voor het
specificeren van het wachtwoord.
6
Druk op de knop tot het gewenste document wordt weergegeven en druk dan op de knop
(Instellen)
.
7
Druk op de knop totdat het gewenste afdrukmenu is gemarkeerd en druk daarna op de knop
(Instellen)
.
OPMERKING:
als u de gegevens voorlopig in het geheugen wilt laten staan, selecteert u
Afdrukken
. Voor Veilige
afdruk is alleen de optie
Afdrukken en verwijderen
beschikbaar.
8
Druk op de knop totdat het menu Gewenste hoeveelheid is gemarkeerd en druk daarna op de knop
(Instellen)
.
OPMERKING:
wanneer u
Aantal exemplaren opgeven
selecteert, voert u het aantal in met behulp van het
numerieke toetsenbord en drukt u op de knop (Instellen).
Het opgeslagen document wordt afgedrukt.
Uw wachtwoord opgeven op het bedieningspaneel (Veilige afdruk/Persoonlijk postvak afdrukken)
Wanneer u Beveiligde afdruk of Persoonlijk postvak selecteert in Menu afdrukken verschijnt er
een scherm waarin u een wachtwoord kunt invoeren nadat u uw gebruikers-ID hebt geselecteerd.
Gebruik de numerieke toetsen voor het invoeren van het numerieke wachtwoord dat u in het
printerstuurprogramma hebt opgegeven. Het ingevoerde wachtwoord wordt met sterretjes (*******) weergegeven,
zodat de vertrouwelijkheid bewaard blijft.
Als u een ongeldig wachtwoord invoert, verschijnt het bericht Fout wachtwoord Opnw. inv.. Wacht drie
seconden of druk op de knop
(Instellen) of (Annuleren) en u keert terug naar het scherm waar u het
wachtwoord kunt invoeren.
Als u een geldig wachtwoord invoert, krijgt u toegang tot alle afdruktaken die overeenkomen met de
gebruikersidentificatie en het wachtwoord die u hebt ingevoerd. De afdruktaken die overeenkomen met het
wachtwoord dat u hebt ingevoerd verschijnen op het scherm. U kunt dan kiezen voor het afdrukken of verwijderen
van afdruktaken die overeenkomen met het wachtwoord dat u hebt ingevoerd. (Zie “Opgeslagen taken afdrukken”
voor meer informatie.)
Opgeslagen afdruktaken verwijderen
Bij Veilige afdruk wordt een opgeslagen taak verwijderd nadat deze is afgedrukt of op een opgegeven tijdstip
verwijderd als dit op het bedieningspaneel is aangegeven.
Overige taken blijven opgeslagen totdat u ze verwijdert via het bedieningspaneel.

208
Afdrukken
Afdrukken met Web Services on Devices (WSD)
In dit onderdeel vindt u meer informatie over afdrukken met Web Services on Devices (WSD), het protocol van
Microsoft
®
voor Windows Vista
®
, Windows
®
7, Windows
®
8, Windows
®
8.1, Windows Server
®
2008, Windows
Server
®
2008 R2, Windows Server
®
2012, en Windows Server
®
2012 R2.
Rollen van Afdrukservices toevoegen
Als u Windows Server
®
2008, Windows Server
®
2008 R2, Windows Server
®
2012, of Windows Server
®
2012 R2
gebruikt, moet u de rollen van de afdrukservices toevoegen aan de Windows Server
®
2008, Windows Server
®
2008
R2, Windows Server
®
2012, of Windows Server
®
2012 R2 client.
Voor Windows Server
®
2008:
1
Klik op
Start
Systeembeheer
Serverbeheer
.
2
Selecteer
Rollen toevoegen
in het menu
Actie
.
3
Schakel het keuzevakje
Afdrukservices
in in het venster
Serverrollen
in de
Wizard Rollen toevoegen
en klik daarna
op
Volgende
.
4
Schakel het keuzevakje
Printserver
in en klik daarna op
Volgende
.
5
Klik op
Installeren
.
Voor Windows Server
®
2008 R2:
1
Klik op
Start
Systeembeheer
Serverbeheer
.
2
Selecteer
Rollen toevoegen
in het menu
Actie
.
3
Schakel het keuzevakje
Afdruk en documentservices
in in het venster
Serverrollen
in de
Wizard Rollen toevoegen
en klik daarna op
Volgende
.
4
Klik op
Volgende
.
5
Schakel het keuzevakje
Printserver
in en klik daarna op
Volgende
.
6
Klik op
Installeren
.
Voor Windows Server
®
2012/Windows Server
®
2012 R2:
1
Klik op
Serverbeheer
in het scherm
Start
.
2
Selecteer
Functies en onderdelen toevoegen
in het menu
Beheren
.
3
Klik op
Volgende
in het venster
Voordat u begint
Selecteer het installatietype in het venster
Installatietype
Selecteer de doelserver in het venster
Server selecteren
in de wizard
Functies en onderdelen toevoegen
.
4
Schakel het selectievakje
Afdruk- en documentservices
in het venster
Serverfuncties
in en klik daarna op
Volgende
.
5
Selecteer onderdelen in het venster
Onderdelen
Bevestig de gekozen installatie in het venster
Bevestiging
.
6
Klik op
Installeren
.
Printerinstelling
U kunt uw nieuwe printer op het netwerk installeren met behulp van de disk
Software and Documentation
die bij
uw printer is geleverd of met de wizard Printer toevoegen van Microsoft
®
Windows
®
.

Afdrukken
209
Een printerstuurprogramma installeren met behulp van de Wizard Printer Toevoegen
1
Klik op
Start
Apparaten en printers
(
Start
Configuratiescherm
Hardware en geluiden
Printers
voor
Windows Vista
®
en Windows Server
®
2008).
Voor Windows
®
8, Windows
®
8.1, Windows Server
®
2012 en Windows Server
®
2012 R2:
Klik op het bureaublad met de rechtermuisknop in de linkeronderhoek van het scherm en klik vervolgens op
Configuratiescherm
Hardware en geluiden
(
Hardware
voor Windows Server
®
2012/Windows Server
®
2012
R2)
Apparaten en printers
.
2
Klik op
Een printer toevoegen
om de wizard
Printer toevoegen
te starten.
3
Selecteer
een netwerkprinter, een draadloze printer of een Bluetooth printer
toevoegen.
4
Selecteer uit de lijst met beschikbare printers degene die u wilt gebruiken en klik daarna op
Volgende
.
OPMERKING:
in de lijst van beschikbare printers wordt de Web Services on Devices (WSD)-printer weergegeven in de
vorm
http://IP address/ws
/.
OPMERKING:
als er geen Web Services on Devices (WSD)-printer in de lijst voorkomt moet u het IP-adres van de printer
handmatig invoeren om een Web Services on Devices (WSD)-printer te creëren. Volg de onderstaande instructies om het
adres van de printer in te voeren.
Voor Windows Server
®
2008 R2 moet u lid zijn van de beheergroep om een Web Services on Devices (WSD)-printer te
kunnen creëren.
1. Klik op De printer die ik wil selecteren staat niet in de lijst.
2. Selecteer Een printer toevoegen via een TCP/IP-adres of hostnaam en klik op Volgende.
3. Selecteer Web Services apparaat in Soort apparaat.
4. Voer het IP-adres van de printer in het veld Hostnaam of IP-adres in en klik op Volgende.
OPMERKING:
voordat u het stuurprogramma installeert met de wizard Printer toevoegen in Windows Server
®
2008 R2 of
Windows
®
7 moet u één van de volgende handelingen verrichten:
• Maak verbinding met Internet zodat Windows Update uw computer kan scannen.
• Voeg het printerstuurprogramma toe aan uw computer.
5
Installeer het printerstuurprogramma op uw computer als u daarom wordt gevraagd. Als u wordt gevraagd om een
wachtwoord van beheerder of een bevestiging, toets dan het wachtwoord in of geef de bevestiging.
6
Doorloop de aanvullende stappen in de Wizard en klik daarna op
Voltooien
.
7
Druk een testpagina af om te zien of de installatie is gelukt.
a
Klik op
Start
Apparaten en printers
(
Start
Configuratiescherm
Hardware en geluiden
Printers
voor Windows Vista
®
en Windows Server
®
2008).
Voor Windows
®
8, Windows
®
8.1, Windows Server
®
2012 en Windows Server
®
2012 R2:
Klik op het bureaublad met de rechtermuisknop in de linkeronderhoek van het scherm en klik vervolgens op
Configuratiescherm
Hardware en geluiden
(
Hardware
voor Windows Server
®
2012/Windows Server
®
2012 R2)
Apparaten en printers
.
b
Klik met de rechtermuisknop op de printer die u zojuist hebt aangemaakt en selecteer
Printereigenschappen
(
Eigenschappen
voor Windows Vista
®
en Windows Server
®
2008).
c
Klik op het tabblad
Algemeen
op
Test pagina afdrukken
. Als de testpagina goed wordt afgedrukt, is het
installeren van de printer voltooid.

210
Afdrukken
Afdrukken met Wi-Fi Direct
In dit onderdeel vindt u meer informatie over afdrukken met Wi-Fi Direct. Via Wi-Fi Direct kunnen mobiele Wi-Fi-
apparaten zoals computers, smartphones en tablets direct verbinding maken met de printer via een Wi-Fi-netwerk.
Met Wi-Fi Direct kunt u documenten, foto's of e-mails op uw mobiele Wi-Fi-apparaten direct afdrukken zonder dat
daarvoor een draadloos toegangspunt nodig is.
OPMERKING:
Wi-Fi Direct is beschikbaar wanneer de als optie verkrijgbare draadloze adapter is geïnstalleerd.
OPMERKING:
alleen de afdrukfunctie is beschikbaar via het Wi-Fi Direct-netwerk.
OPMERKING:
er kunnen maximaal 3 apparaten worden verbonden via het Wi-Fi Direct-netwerk.
OPMERKING:
uw mobiele apparaat kan geen verbinding maken met het internet via het Wi-Fi Direct-netwerk van de printer.
OPMERKING:
afhankelijk van het toestel kan het kanaal dat gebruikt wordt om het toestel via Wi-Fi Direct te verbinden met de
printer verschillen van het kanaal dat gebruikt wordt door de printer om via de Wi-Fi-infrastructuurmodus een verbinding te
maken met een netwerk. In dat geval is het mogelijk dat een gelijktijdige verbinding met Wi-Fi Direct en de Wi-Fi-
infrastructuurmodus niet correct werkt.
OPMERKING:
de met Wi-Fi Direct verbonden printer ondersteunt de volgende protocollen: LPD, Port9100, Web Services on
Devices (WSD) (print), Bonjour (mDNS), SNMPv1/v2c, Dell Printer Configuration Web Tool.
Wi-Fi Direct instellen
Om Wi-Fi Direct te kunnen gebruiken, moet u eerst de Wi-Fi Direct-instellingen configureren via het
bedieningspaneel van de printer. Om het mobiele apparaat via Wi-Fi Direct aan te sluiten op de printer, selecteert u
het SSID van de printer in de lijst met draadloze netwerken op het mobiele apparaat en voert u de nodige
wachtwoordzin voor de verbinding in.
De printer configureren
1
Druk op de knop (
Menu
).
2
Druk op de knop totdat
Beheerinstellingen
is gemarkeerd en druk dan op de knop
(Instellen)
.
3
Druk op de knop totdat
Netwerk
is gemarkeerd en druk dan op de knop
(Instellen)
.
4
Druk op de knop totdat
Wi-Fi Direct
is gemarkeerd en druk dan op de knop
(Instellen)
.
5
Zorg dat
Wi-Fi Direct
is gemarkeerd en druk dan op de knop
(Instellen)
.
6
Druk op de knop totdat
Inschakelen
is gemarkeerd en druk dan op de knop
(Instellen)
.
Wanneer er een pop-upbericht over de apparaten weergegeven wordt, drukt u op de
(Instellen)
-knop om
Sluiten
te selecteren.
7
De printer moet opnieuw worden opgestart nadat u
Wi-Fi Direct
hebt ingesteld. Na het opnieuw opstarten
herhaalt u stappen 1 tot 5.
8
Druk op de knop totdat
Groepsrol
is gemarkeerd en druk dan op de knop
(Instellen)
.
9
Druk op de knop om
Groepseigenaar
te selecteren en druk dan op de knop
(Instellen)
.
10
Druk op de knop tot
SSID
en
Wachtwoordzin
verschijnen en druk vervolgens op de knop (
Instellen
)
van elk menu om te controleren wat de SSID en wachtwoordzin zijn.
Het mobiele apparaat aansluiten
1
Maak verbinding tussen het mobiele apparaat en het Wi-Fi Direct-netwerk.
Voor Windows
®
8, Windows
®
8.1, Windows
®
RT, en Windows
®
RT 8.1
a
Tik op
Instellingen
in het menu
Pc-instellingen
.
b
Tik op het Wi-Fi-pictogram.

Afdrukken
211
c
Tik op de SSID van de printer en tik dan op
Verbinden
.
d
Voer de wachtwoordzin in en tik dan op
Volgende
.
Het mobiele apparaat maakt verbinding met de printer.
Voor Windows
®
7
a
Klik op het netwerkpictogram op de taakbalk.
b
Klik op de SSID van de printer en klik daarna op
Verbinden
.
c
Voer de wachtwoordzin in en klik daarna op
OK
.
d
Klik op
Annuleren
om het venster
Netwerklocatie instellen
te verlaten.
Het mobiele apparaat maakt verbinding met de printer.
Voor Windows Vista
®
a
Klik op
Start
Verbinding maken met
.
b
Klik op de SSID van de printer.
c
Voer de wachtwoordzin in en klik daarna op
Verbinding maken
.
Het mobiele apparaat maakt verbinding met de printer.
Voor iOS
a
Tik op
Instellingen
Wi-Fi
.
b
Tik op de SSID van de printer.
c
Voer de wachtwoordzin in en tik dan op
Koppelen
.
Het mobiele apparaat maakt verbinding met de printer.
Voor Android
De procedure verschilt afhankelijk van het gebruikte mobiele apparaat. Raadpleeg de handleiding van uw mobiele
apparaat.
2
Installeer de printer op het mobiele apparaat.
Voor Windows
®
8, Windows
®
8.1, Windows
®
RT, en Windows
®
RT 8.1
a
Klik op
Apparaten
in het menu
PC-instellingen
.
b
Klik op
Een apparaat toevoegen
in het submenu
Apparaten
.
c
Klik op
Dell_xxxxxx
.
De printer is klaar voor gebruik.
Voor Windows Vista
®
en Windows
®
7
U moet de printerdriver installeren op het mobiele apparaat. Zie “De printerstuurprogramma’s op Windows
®
-
computers installeren”.
Voor iOS
U moet een afdruktoepassing, zoals Mobile Print App for Dell, installeren om de printer te kunnen gebruiken.
Voor Android
U moet een afdruktoepassing, zoals Dell Mobile Print, installeren om de printer te kunnen gebruiken.

212
Afdrukken
Afdrukken via Wi-Fi Direct
De afdrukprocedure verschilt afhankelijk van het gebruikte mobiele apparaat. Raadpleeg de handleiding bij uw
mobiel apparaat voor meer informatie over afdrukken met het apparaat.
De verbinding met het Wi-Fi Direct-netwerk verbreken
1
Druk op de knop (
Menu
).
2
Druk op de knop totdat
Beheerinstellingen
is gemarkeerd en druk dan op de knop
(Instellen)
.
3
Druk op de knop totdat
Netwerk
is gemarkeerd en druk dan op de knop
(Instellen)
.
4
Druk op de knop totdat
Wi-Fi Direct
is gemarkeerd en druk dan op de knop
(Instellen)
.
5
Druk op de knop totdat
Gekoppeld apparaat
is gemarkeerd en druk dan op de knop
(Instellen)
.
6
Druk op de knop
(Instellen)
om de apparaatnaam te selecteren.
7
Druk op de knop totdat
Loskoppelen
is gemarkeerd en druk dan op de knop
(Instellen)
.
8
Druk op de knop totdat
Starten
is gemarkeerd en druk dan op de knop
(Instellen)
.
De wachtwoordzin opnieuw instellen
1
Druk op de knop (
Menu
).
2
Druk op de knop totdat
Beheerinstellingen
is gemarkeerd en druk dan op de knop
(Instellen)
.
3
Druk op de knop totdat
Netwerk
is gemarkeerd en druk dan op de knop
(Instellen)
.
4
Druk op de knop totdat
Wi-Fi Direct
is gemarkeerd en druk dan op de knop
(Instellen)
.
5
Druk op de knop totdat
Gekoppeld apparaat
is gemarkeerd en druk dan op de knop
(Instellen)
.
6
Druk op de knop
(Instellen)
om de apparaatnaam te selecteren.
7
Druk op de knop totdat
Wachtwoordzin herstellen
is gemarkeerd en druk dan op de knop
(Instellen)
.
8
Druk op de knop totdat
Starten
is gemarkeerd en druk dan op de knop
(Instellen)
.
De verbinding met Wi-Fi Direct wordt verbroken en de wachtwoordzin wordt opnieuw ingesteld.
De pincode opnieuw instellen
1
Druk op de knop (
Menu
).
2
Druk op de knop totdat
Beheerinstellingen
is gemarkeerd en druk dan op de knop
(Instellen)
.
3
Druk op de knop totdat
Netwerk
is gemarkeerd en druk dan op de knop
(Instellen)
.
4
Druk op de knop totdat
Wi-Fi Direct
is gemarkeerd en druk dan op de knop
(Instellen)
.
5
Druk op de knop totdat
PIN-code
is gemarkeerd en druk dan op de knop
(Instellen)
.
6
Druk op de knop totdat
PIN-code herstellen
is gemarkeerd en druk dan op de knop
(Instellen)
.
De verbinding met Wi-Fi Direct wordt verbroken en de PIN wordt hersteld.

Afdrukken
213
Mobiel afdrukken
De Dell™ Smart Printer | S2810dn kan afdrukken vanaf diverse mobiele apparaten.
Android OS
Download gratis de Dell Document Hub app van Google Play. De Dell Document Hub app is gebruiksvriendelijk. U
kunt er foto’s, documenten, webinhoud en meer rechtstreeks mee afdrukken op ondersteunde Dell-printers op een
Wi-Fi-, Wi-Fi Direct- of ethernetnetwerk.
Scan de QR Code voor snelle toegang tot de relevante applicatiewinkel.
Apple iOS
Deze printer is compatibel met AirPrint. Meer informatie over AirPrint vindt u in “Afdrukken met AirPrint”. Deze
printer is ook compatibel met de Dell Document Hub App, beschikbaar als gratis download in de App Store.
Scan de QR Code voor snelle toegang tot de relevante applicatiewinkel.
Afdrukken met AirPrint
Met AirPrint kunt u afdrukken via een netwerk vanaf een apparaat waarop iOS of OS X geïnstalleerd is.
Zorg ervoor dat de recentste versie van iOS geïnstalleerd is op het iOS-apparaat. Als u met OS X werkt,
moet u OS X en de apps die u gekocht hebt in de App Store updaten via de functie Software-update.
AirPrint instellen op uw printer
1
Zorg ervoor dat de printer op het netwerk is aangesloten.
2
Start de
Dell Printer Configuration Web Tool
door het IP-adres van uw printer in te voeren in uw webbrowser.
Raadpleeg “De Dell Printer Configuration Web Tool installeren” en “Start de Dell Printer Configuration Web
Tool” voor meer informatie.
3
Wanneer de
Dell Printer Configuration Web Tool
geopend wordt, klikt u in het linker kader op
Afdrukserverinstellingen
en klikt u vervolgens op het tabblad
Afdrukserverinstellingen
.
4
Klik op
AirPrint
.
5
In
AirPrint inschakelen
, schakel het keuzevakje in als u de printer voor AirPrint wilt inschakelen.
6
Klik op
Nieuwe instellingen toepassen
.
7
Klik op
Printer opnieuw starten
.
Voor Android OS
Voor Apple iOS

214
Afdrukken
Afdrukken via AirPrint
In de volgende procedure wordt de iPhone met iOS8.1 als voorbeeld gebruikt.
1
Open de e-mail, de foto, de webpagina of het document dat u wilt afdrukken.
2
Tik op het actiepictogram
.
3
Tik op
Druk af
.
4
Selecteer uw printer en stel de printeropties in.
5
Tik op
Druk af
.
Afdrukken met Google Cloud Print
Door de printer in uw Google-account te registreren, kunt u gebruik maken van de dienst Google Cloud Print om
vanaf de browser Google Chrome af te drukken zonder dat u de printerstuurprogramma’s op uw toestel moet
installeren. U kunt de printer ook via het internet delen met bepaalde gebruikers.
De printer ondersteunt de volgende versie van de dienst Google Cloud Print:
• Google Cloud Print versie 1.1
• Google Cloud Print versie 2.0
OPMERKING:
Deze informatie over Google Cloud Print is gebaseerd op de informatie van december 2014. Bezoek de website
van Google Cloud Print voor de meest actuele informatie.
OPMERKING:
Gebruik de laatste versie van de Google Chrome browser voor Google Cloud Print.
De printer voorbereiden om te gebruiken met Google Cloud Print
Om Google Cloud Print te gebruiken, moet u op voorhand onderstaande voorbereidingen treffen:
• “Google Cloud Print inschakelen op de printer”
• “De versie van de Google Cloud Print dienst selecteren”
• “De printer bij de Google Cloud Print dienst registreren”
• “De Printer delen met de Google Cloud Print dienst”
OPMERKING:
om de printer bij de Google Cloud Print dienst te registreren, moet de printer verbonden zijn met het internet.
OPMERKING:
Google Cloud Print ondersteunt alleen IPv4-verbindingen.
OPMERKING:
als de printer aangesloten is op een netwerk dat gebruikmaakt van een proxyserver, moet u de instellingen voor
Proxy Server opgeven via de Dell Printer Configuration Web Tool. Zie “Proxyserver” voor meer informatie.
OPMERKING:
verwerf op voorhand een Google-account en een Gmail-adres.
Google Cloud Print inschakelen op de printer
Bij gebruik van het bedieningspaneel
1
Druk op de knop
(Menu)
.
2
Druk op de knop totdat
Beheerinstellingen
is gemarkeerd en druk dan op de knop
(Instellen)
.
3
Druk op de knop totdat
Netwerk
is gemarkeerd en druk dan op de knop
(Instellen)
.
4
Druk op de knop totdat
Protocollen
is gemarkeerd en druk dan op de knop
(Instellen)
.
5
Druk op de knop totdat
Google Cloud Print
is gemarkeerd en druk dan op de knop
(Instellen)
.
6
Zorg dat
Inschakelen
is gemarkeerd en druk dan op de knop
(Instellen)
.
7
Wanneer het bericht
Deze instelling wordt actief nadat de printer opnieuw is
gestart
wordt getoond, drukt u op de knop (
Terug
).

Afdrukken
215
8
Schakel de printer uit en opnieuw in om de instellingen toe te kunnen passen.
Bij gebruik van de Dell Printer Configuration Web Tool
1
Start de
Dell Printer Configuration Web Tool
door het IP-adres van de printer in te voeren in uw webbrowser.
Raadpleeg “De Dell Printer Configuration Web Tool installeren” en “Start de Dell Printer Configuration Web
Tool” voor meer informatie.
2
Wanneer de
Dell Printer Configuration Web Tool
geopend wordt, gaat u naar de pagina’s op het tabblad
Afdrukserverinstellingen
. Klik op
Poortinstellingen
. Vink in
Poortstatus
het selectievakje
Aan
voor
Google Cloud
Print
aan.
De versie van de Google Cloud Print dienst selecteren
Selecteer versie 1.1 of versie 2.0 van de Google Cloud Print dienst.
Google Cloud Print versie 1.1 verstuurt de afdrukgegevens via het internet naar de printer. Bij deze versie moet de
printer verbonden zijn met het internet.
Google Cloud Print versie 2.0 verstuurt de afdrukgegevens via het internet of via een lokaal netwerk naar de printer.
Deze versie wordt aanbevolen voor omgevingen waar het internet niet kan worden gebruikt.
OPMERKING:
de beschikbare afdrukopties kunnen variëren afhankelijk van uw toestel of de versie van de Google Cloud Print
dienst.
OPMERKING:
u kunt niet zowel versie 1.1 als versie 2.0 van de Google Cloud Print dienst op dezelfde printer gebruiken.

216
Afdrukken
De printer bij de Google Cloud Print dienst registreren
Voordat u de printer registreert bij de Google Cloud Print dienst, dient u uw Google-account voor te bereiden
waarmee u de printer wilt registreren.
OPMERKING:
om de printer bij de Google Cloud Print dienst te registreren, moet de printer verbonden zijn met het internet.
OPMERKING:
het Google-account dat gebruikt wordt tijdens de registratieprocedure zal geregistreerd worden als eigenaar.
Voor Google Cloud Print versie 1.1
1
Start de
Dell Printer Configuration Web Tool
door het IP-adres van de printer in te voeren in uw webbrowser.
Raadpleeg “De Dell Printer Configuration Web Tool installeren” en “Start de Dell Printer Configuration Web
Tool” voor meer informatie.
2
Wanneer de
Dell Printer Configuration Web Tool
geopend wordt, gaat u naar de pagina’s op het tabblad
Afdrukserverinstellingen
. Klik in
Google Cloud Print
op
Dit apparaat registreren bij Google Cloud Print
. Er
wordt een blad afgedrukt met een URL voor de printerregistratiewebsite van Google Cloud Print.
3
Ga via de webbrowser van uw computer naar de Google-website en meld u aan met uw Google-account. Ga naar de
website voor registratie van Google Cloud Print door de URL op de uitdraai in uw webbrowser in te voeren. U kunt
de site ook bezoeken door met uw mobiel apparaat de QR-code te scannen.
4
Klik op de registratiewebsite voor Google Cloud Print op
Printerregistratie voltooien
.
5
Klik op
Uw printers beheren
. Uw printer wordt weergegeven in de lijst
Printers
en kan nu gebruikt worden met de
service Google Cloud Print.
OPMERKING:
als de printer een vel met een URL niet afdrukt en een bericht weergeeft met statuscode 016-757, start u de Dell
Printer Configuration Web Tool, opent u de Dell AccessControl pagina in het tabblad Afdrukvolume en stelt u ofwel
AccessControl-modus in op Uit ofwel stelt u Niet-geregistreerde gebruiker in op Aan.
Voor Google Cloud Print versie 2.0
1
Start de browser Google Chrome. Start Chromebook op en meld u aan als u Google Chromebook gebruikt.
2
Klik op in de boven rechterhoek, en selecteer
Instellingen
.
3
Klik onderaan de pagina op
Geavanceerde instellingen weergeven
.
4
Klik op
Beheren
onder het
Google Cloudprinter
menu.
OPMERKING:
als er onder Nieuwe apparaten een bericht verschijnt waarin u gevraagd wordt om aan te melden bij
Chrome, klikt u op inloggen en meldt u zich aan bij Chrome.
5
Klik op
Registreren
voor de printer die u wilt registreren.
OPMERKING:
als Bonjour (mDNS) ingesteld staat op uit, zal de nieuwe printer niet worden weergegeven in Nieuwe
apparaten. Start in dit geval de Dell Printer Configuration Web Tool, open de pagina Poortinstellingen in het tabblad
Afdrukserverinstellingen en stel Bonjour (mDNS) in op Aan.
6
Wanneer het scherm verschijnt waarin de registratie moet worden bevestigd, klikt u op
Registreren
. Het venster
verschijnt om weer te geven dat de printer werd toegevoegd.
7
Ga naar de printer en volg de instructies op het bedieningspaneel.
8
Wanneer de printernaam in de lijst
Mijn apparaten
verschijnt, is de registratie voltooid.
OPMERKING:
Het kan tot 5 minuten duren voordat de printernaam in de lijst Mijn apparaten verschijnt.

Afdrukken
217
De Printer delen met de Google Cloud Print dienst
U kunt de printer die bij de Google Cloud Print dienst geregistreerd werd delen met andere gebruikers.
1
Start de browser Google Chrome. Start Chromebook op en meld u aan als u Google Chromebook gebruikt.
2
Klik op in de boven rechterhoek, en selecteer
Instellingen
.
3
Klik onderaan de pagina op
Geavanceerde instellingen weergeven
.
4
Klik op
Beheren
onder het
Google Cloudprinter
menu.
OPMERKING:
als er een bericht verschijnt waarin u gevraagd wordt om aan te melden bij Chrome, klikt u op inloggen en
meldt u zich aan bij Chrome.
5
Klik op
Beheren
voor de printer die u wilt delen.
6
Klik in het
Google Cloud Print
venster op
Share
.
7
Voer de Google-accounts in van de gebruikers die u wilt uitnodigen om de printer te delen in het printerdeelvenster
en klik op
Share
.
OPMERKING:
als de uitgenodigde gebruikers aanmelden op de webpagina van Google Cloud Print, zal er een bericht
verschijnen om weer te geven dat de printereigenaar deze deelinstellingen heeft gemaakt. Aanvaard de uitnodiging om te delen.
De registratie bij Google Cloud Print annuleren
1
Start de
Dell Printer Configuration Web Tool
, open de pagina
Google Cloud Print
in het tabblad
Afdrukserverinstellingen
.
2
Klik op
Registratie annuleren
.
3
Controleer of de knop wijzigt naar
Dit apparaat registreren bij Google Cloud Print
.
Afdrukken via Google Cloud Print
De afdrukprocedure verschilt afhankelijk van de gebruikte toepassing of het gebruikte apparaat. U kunt via de
Google-website de lijst raadplegen met toepassingen die de service Google Cloud Print ondersteunen.
Afdrukken vanaf een toepassing op een mobiel apparaat
In de volgende procedure wordt de Google Drive-applicatie op een mobiel Android-apparaat als voorbeeld gebruikt.
1
Installeer de toepassing Google Drive op uw mobiele apparaat.
OPMERKING:
u kunt de toepassing downloaden via Google Play.
2
Ga naar de Google Drive toepassing vanaf uw mobiel toestel en selecteer het document.
3
Selecteer
Afdrukken
uit het toepassingsmenu.
4
Selecteer uw printer in de lijst.
5
Selecteer de gewenste printeropties en tik vervolgens op
Afdrukken
.
Afdrukken via Google Chrome
In de volgende procedure wordt als voorbeeld de Google Chrome-browser gebruikt op een computer met een
Microsoft
®
Windows
®
besturingssysteem.
1
Open de browser Google Chrome.
2
Open de webpagina of de e-mail die u wilt afdrukken.
3
Klik in de rechterbovenhoek op
of
(varieert naargelang de versie van Google Chrome) en klik vervolgens op
Afdrukken
.
4
Klik bij
Bestemming
op
Wijzigen
.

218
Afdrukken
5
Kies uw printer onder Google Cloud Print.
OPMERKING:
als u printer geregistreerd is voor versie 2.0 van Google Cloud Print, kunt u uw document via de lokale
afdruk afdrukken in uw lokaal netwerk. Selecteer in dit geval uw printer in Lokale bestemmingen.
6
Klik op
Afdrukken
.
Afdrukken via Google Chromebook
1
Open de webpagina of de e-mail die u wilt afdrukken.
2
Klik in de rechter bovenhoek op en klik vervolgens op
Afdrukken
.
3
Controleer of uw printer in het
Bestemmingsgebied
voorkomt. Indien dit niet het geval is klikt u op
Wijzigen
en
selecteert u uw printer.
OPMERKING:
als u printer geregistreerd is voor versie 2.0 van Google Cloud Print, kunt u uw document via de lokale
afdruk afdrukken in uw lokaal netwerk. Selecteer in dit geval uw printer in Lokale bestemmingen.
4
Klik op
Afdrukken
.
Een rapportpagina afdrukken
U kunt verschillende instellingen afdrukken voor uw printer, waaronder printerinstellingen, paneelinstellingen en een
lettertypenlijst. Zie “Rapport/Lijst” voor infomatie over het afdrukken van rapporten of lijsten.
Printerinstellingen
U kunt de meeste afdrukinstellingen wijzigen vanuit de toepassingen van waaruit u afdrukt. Als uw printer is
aangesloten op het netwerk, kunt u de printerinstellingen wijzigen vanuit de Dell Printer Configuration Web Tool.
Om de Dell Printer Configuration Web Tool te kunnen starten, moet u in uw webbrowser het IP-adres typen. Voor
het IP-adres van uw printer, zie
“
Verifiëren van de IP-instellingen
”
.
Instellingen van de toepassing werken de standaardsysteeminstellingen voor de printer bij. Instellingen in het
printerstuurprogramma zijn alleen van toepassing op de taak die u op dit moment naar de printer verzendt.
Als u een bepaalde instelling niet kunt wijzigen in uw softwareprogramma, gebruik dan het bedieningspaneel, de
Werkset of de Dell Printer Configuration Web Tool. Wijzigen van een systeeminstelling vanaf het
bedieningspaneel, de Werkset of via de Dell Printer Configuration Web Tool maakt van deze instelling automatisch
de standaard gebruikersinstelling.
U kunt alle systeeminstellingen controleren door een printerinstellingenrapport af te drukken Zie “
Rapport/Lijst
”
voor informatie over het afdrukken van de printerinstellingenrapport.
U kunt instellingen terugzetten op de standaardwaarden via de Werkset of vanaf het bedieningspaneel.
Het bedieningspaneel gebruiken om de printerinstellingen te wijzigen
U kunt menu-items en bijbehorende waarden selecteren via het bedieningspaneel.
Wanneer u voor de eerste keer door de menu’s in het bedieningspaneel bladert, zult u zien dat sommige menu-items
zijn gemarkeerd.
Deze gemarkeerde items zijn de standaard fabrieksinstellingen en de oorspronkelijke systeeminstellingen.
OPMERKING:
de fabrieksinstellingen kunnen van land tot land verschillen.
Wanneer u een nieuwe instelling kiest in het bedieningspaneel, wordt het geselecteerde item gemarkeerd om aan te
geven dat het de huidige standaard menu-instelling is.
Deze instellingen blijven actief totdat er nieuwe worden geselecteerd of de fabrieksinstellingen worden hersteld.
Instellingen in stuurprogramma’s kunnen eerder gemaakte wijzigingen overschrijven waardoor u de standaard
instellingen van het bedieningspaneel wellicht moet wijzigen.

Afdrukken
219
De Dell Printer Configuration Web Tool gebruiken om de printerinstellingen te wijzigen
Als uw printer is aangesloten op het netwerk, kunt u de printerinstellingen wijzigen vanuit uw webbrowser. Als u een
netwerkbeheerder bent, kunt u de systeeminstellingen kopiëren van één printer naar één andere of naar alle printers
in het netwerk.
Typ het IP-adres van uw printer in uw webbrowser. Selecteer Printerinstellingen uit de lijst met onderwerpen.
Selecteer vanaf het tabblad Printerinstellingen de Systeeminstellingen om de printerinstellingen te wijzigen.
Selecteer Lade-instellingen uit de lijst met onderwerpen om de papiersoort en het papierformaat te wijzigen. Om de
AccessControl instellingen te wijzigen, selecteert u Afdrukvolume uit de lijst met onderwerpen en daarna het
tabblad Dell AccessControl.
Kies Printerinstellingen kopiëren uit de lijst met onderwerpen om uw systeeminstellingen te kopiëren naar een
andere printer in het netwerk en type dan het IP-adres van de andere printer.
Als u niet weet wat het IP-adres is van uw printer, kijk dan in het
printerinstellingenrapport of geef de
TCP/IPinstellingen weer
. Zie “Verifiëren van de IP-instellingen” voor informatie over hoe u het IP-adres van uw
printer kunt vinden.

220
Afdrukken

221
Uw printer leren kennen
18 Uw printersoftware begrijpen................................................. 223
19 Gebruik van digitale certificaten ............................................ 237
20 Printerberichten begrijpen ...................................................... 247
21 Specificaties .............................................................................. 251

222

Uw printersoftware begrijpen
223
18
Uw printersoftware begrijpen
Installeer met behulp van de
Software and Documentation
-disk die bij uw printer is verzonden een combinatie van
softwareprogramma’s die past bij uw besturingssysteem.
Printerstatus-venster
Het venster Printerstatus waarschuwt u wanneer er een fout optreedt of iets uw aandacht vraagt, zoals wanneer het
papier is vastgelopen of de toner bijna op is.
Standaard wordt het venster Printerstatus alleen geopend wanneer er zich een fout voordoet. Wanneer er iets fout
gaat, verschijnt er een foutbericht in het venster Printerstatus. U kunt instellen dat het venster Printerstatus altijd
wordt geopend wanneer u afdrukt in Egenschappen van het venster Printerstatus.
Hier kunt u ook controleren hoeveel toner en papier er nog over zijn en welke configuratie van opties er is gekozen
voor de printer.
Statusmonitorconsole
U kunt in de Statusmonitorconsole meerdere voorbeelden van het Statusvenster voor een bepaalde printer beheren.
Selecteer een printer uit de lijst (of Printerselectie) door op de naam te klikken en een Statusvenster voor een
bepaalde printer te openen.
Dell Supplies Management System
U kunt het dialoogvenster Dell Supplies Management System openen vanuit het menu Alle programma’s of via het
pictogram op het bureaublad.
U kunt de verbruiksmaterialen telefonisch bijbestellen of via internet.
1
Klik op
Start
Alle programma’s
Dell Printers
Dell Smart Printer - S2810dn
Dell Supplies Management
System
.
Het scherm
Dell Supplies Management System
verschijnt.
2
Kies uw printer uit de lijst
Selecteer printermodel
.
3
Als u bestelt via het internet:
a
Kies een URL uit de lijst
Nabestel URL selecteren
.
b
Klik op
Bezoek de bestelwebsite van Dell voor printerbenodigdheden
.
OPMERKING:
wanneer u niet automatisch informatie van de printer kunt achterhalen via twee-wegcommunicatie,
verschijnt er een venster waarin u wordt gevraagd het Service Tag in te typen. Typ het Service Tag van uw Dell printer in
het daarvoor bestemde vakje.
Het Service Tag staat vermeld aan de binnenkant van de bovenklep van de printer.
4
Als u telefonisch bestelt, belt u het nummer dat verschijnt onder het gedeelte
Telefonisch bestellen
.
User Setup Disk Creating Tool
Het programma User Setup Disk Creating Tool dat u vindt in de map MakeDisk van de map Utilities op de
Software and Documentation
-disk en de printerstuurprogramma’s op de
Software and Documentation
-disk worden
gebruikt voor het aanmaken van speciale stuurprogramma-installatiepakketten die aangepaste stuurprogramma-
instellingen bevatten. Een stuurprogramma-installatiepakket kan een groep vastgelegde stuurprogramma-
instellingen bevatten en andere gegevens voor zaken zoals:
• Afdrukrichting en N-op-1 (documentinstellingen)
•Watermerk

224
Uw printersoftware begrijpen
• Lettertypereferenties
Als u het printerstuurprogramma op meerdere computers met hetzelfde besturingssysteem wilt installeren, maakt u
een configuratiedisk met behulp van een floppy disk of op een server op het netwerk. Gebruik van een dergelijke
zelfgemaakte configuratiedisk kan u heel wat werk besparen bij het installeren van het printerstuurprogramma.
• Installeer het printerstuurprogramma op de computer waarmee u de installatiedisk wilt samenstellen.
• De configuratiedisk kan alleen gebruikt worden met het besturingssysteem waaronder de disk is aangemaakt of
met computers die werken met datzelfde besturingssysteem. Maak afzonderlijke configuratiedisks voor elk van de
besturingssystemen.
Software bijwerken
De updates van de firmware en/of stuurprogramma’s kunt u downloaden van de Dell ondersteuningswebsite op
dell.com/support.
Printer programmasoftware
U kunt Statusvenster, Werkset, Updater en Problemen oplossen, openen vanuit het venster Snelstartprogramma.
OPMERKING:
het Snelstartprogramma wordt alleen op Microsoft
®
Windows
®
ondersteund.
U kunt het Snelstartprogramma gebruiken als u het Snelstartprogramma installeert tijdens de installatie van de
Dell-software.
Volg de onderstaande instructies om de Dell-software te installeren.
1
Plaats de bij de printer geleverde Software and Documentation-disk in de computer. Het programma
Dell Printer
Easy Install
wordt automatisch geopend.
2
Klik op
Hoofdmenu
.
3
Klik op
Verbinden.
Selecteer
Software and Documentation
en klik op
Volgende
.
4
Volg de instructies op het scherm.
Zo opent u het venster Snelstartprogramma:
1
Klik op
Start
Alle programma’s
Dell Printers
Dell Smart Printer - S2810dn
Snelstartprogramma
.
Het venster Snelstartprogramma biedt drie knoppen: Statusvenster, Werkset, Updater en Problemen oplossen.
U sluit het venster Snelstartprogramma als volgt af:
1
Klik op de knop Sluiten (x) in de rechterbovenhoek van het venster.
Voor meer informatie klikt u op
Help
voor elk van de toepassingen.
Statusvenster
De knop Statusvenster opent het venster Printerstatus. Zie “Printerstatus-venster” voor meer informatie over het
gebruik van het statusvenster.

Uw printersoftware begrijpen
225
Werkset
Met de knop Werkset opent u de Werkset.
Updater
Met de updater-knop kunt u de printerfirmware updaten.
Problemen oplossen
De knop Problemen oplossen opent de handleiding Problemen oplossen waarmee u zelf problemen kunt oplossen.
Status Monitor Widget voor Macintosh
Status Monitor Widget is een printerprogramma dat een efficiënt gebruik van de printer bevordert door middel van
de uitwisseling van gegevens tussen de Macintosh en de printer.
De functie Status Monitor Widget
• Controle van Dell-printers
Hiermee kunt u de status van Dell-printers controleren die momenteel aangesloten zijn op de Macintosh
• Waarschuwingen krijgen
Waarschuwt u bij problemen, bijvoorbeeld vastgelopen papier of oprakende toner
• Bestellen van benodigdheden
Hiermee opent u de website waarop u verbruiksartikelen kunt bestellen
Alvorens de Status Monitor Widget te installeren
Besturingssystemen
• Mac OS X 10.5
• Mac OS X 10.6
• OS X 10.7
• OS X 10.8
• OS X 10.9
• OS X 10.10
Netwerkprotocols en interfaces
•LPR
• Socket 9100
•Bonjour
• USB 2.0 en 1.1 (Wanneer er meerdere printers van hetzelfde model zijn aangesloten via USB-kabels, kunt u alleen
de eerst herkende printer controleren in de
Status Monitor Widget
.)
De Status Monitor Widget installeren
1
Dubbelklik op het pictogram
Dell S2810dn installatieprogramma
in het venster
Finder
.
2
Volg de instructies op het scherm.
Wanneer het venster
Installatie voltooid
verschijnt, is de installatie voltooid.
OPMERKING:
tijdens het installatieproces moet u de aanmeldingsnaam en het wachtwoord van de beheerder invoeren.

226
Uw printersoftware begrijpen
De Status Monitor Widget openen en sluiten
De Status Monitor Widget openen
1
Klik op het pictogram Dashboard in het Dock om Dashboard te starten.
2
Klik op het plusteken (+) om de Widget-balk weer te geven.
3
Klik op het pictogram
Status Monitor
in de Widget-balk. Het venster
Printerstatus
verschijnt.
OPMERKING:
in het weergegeven bericht Een printer selecteren selecteert u de printer in Voorkeuren. Zie “Voorkeuren”
voor meer informatie over Voorkeuren.
De Status Monitor Widget sluiten
1
Klik op de knop X (sluiten) linksboven in het venster
Printerstatus
.
Het venster Printer Status
Nadat de Status Monitor Widget is geactiveerd, verschijnt het venster Printerstatus op Dashboard.
Het meldingsgedeelte van de printerstatus
Hier vindt u een bericht over de huidige printerstatus.
OPMERKING:
de Status Monitor Widget haalt automatisch printerinformatie op waarbij het de bijgewerkte interval gebruikt die
u kunt instellen in Voorkeuren. De printerstatus wordt eveneens vernieuwd wanneer Dashboard wordt gestart of Voorkeuren
wordt gesloten.
OPMERKING:
als de Status Monitor Widget geen respons krijgt van de printer, wordt het bericht Kan geen printerinformatie
ophalen weergegeven.

Uw printersoftware begrijpen
227
OPMERKING:
wanneer de printer is aangesloten via een USB-kabel, kunt u de status van de printer niet controleren wanneer
de printer aan het afdrukken is.
Het afbeeldingsgedeelte van de printerstatus
Hier vindt u de afbeelding van de printerstatus.
• Beeld Geschatte tonerniveau:
Hier vindt u het geschatte tonerniveau als de printer naar behoren werkt.
OPMERKING:
als het programma geen respons van de printer krijgt, wordt het tonerbeeld Onbekend weergegeven.
• Printerfoutbeeld:
Hier vindt u een indicatiebeeld wanneer er een fout optreedt.
Er is een fout opgetreden en de printer kan niet worden gebruikt.
De knop Bestellen van benodigdheden
Klik op deze knop als u het venster Bestellen wilt openen.
Om het venster Bestellen te verbergen, klikt u nogmaals op Bestellen van benodigdheden.
Info (i)
knop
U klikt op deze knop als u de Voorkeuren wilt openen.
OPMERKING:
de knop info (i) verschijnt rechtsonder in het venster als de cursor boven het venster Printerstatus staat. De knop
info (i) wordt standaard gebruikt in alle widgets.
Het venster Bestellen
In dit venster vindt u informatie over de manier waarop u printerbenodigdheden telefonisch of online kunt
bestellen.
U opent het venster Bestellen als volgt:
1
Klik op
Bestellen van benodigdheden
in het venster
Printerstatus
.
Dan verschijnt het venster
Bestellen
.
OPMERKING:
wanneer wordt waargenomen dat de toner aan het opraken is, verschijnt het venster Bestellen.

228
Uw printersoftware begrijpen
Order online
•
Bezoek Dells bestelwebsite voor printersupplies
hyperlink.
Klik op de hyperlink
Bezoek Dells bestelwebsite voor printersupplies
om de website voor het bestellen van
printersupplies van Dell te openen.
• URL-lijst
Hier vindt u een lijst met beschikbare URL’s via welke u Dell-printersupplies kunt bestellen.
Selecteer een URL-adres dat u wilt gebruiken bij het klikken op de hyperlink
Bezoek Dells bestelwebsite voor
printersupplies
.
Telefonisch bestellen
• Telefoonnummerlijst
Hier vindt u een lijst met beschikbare telefoonnummers die u kunt bellen om Dell-printersupplies te bestellen.
• Keuzevakje
Telefoonnummers bijwerken bij opnieuw opstarten
Selecteer dit keuzevakje om de lijst met telefoonnummers regelmatig bij te werken.
Dell en het milieu
Klik op de hyperlink als u de website over recyclen wilt bezoeken.
Voorkeuren
U opent als volgt de Voorkeuren:
1
Klik op de
knop
info (i)
in het venster
Printerstatus
.
Voorkeuren
verschijnt.
OPMERKING:
de knop info (i) verschijnt rechtsonder in het venster als de cursor boven het venster Printerstatus staat. De
knop info (i) wordt standaard gebruikt in alle widgets.

Uw printersoftware begrijpen
229
Printer
Hier vindt u een lijst met beschikbare printernamen in het vervolgkeuzemenu. De printer die als eerste in deze lijst
wordt weergegeven, wordt als standaardprinter ingesteld.
Statusupdate-interval
U kunt de update-interval opgeven voor de status van de printer. Standaard is het ophalen van informatie van de
printer ingesteld op iedere 10 seconden. U kunt het instellen van 0 tot 600 seconden.
SNMP-groepsnaam
Als u de standaard groepsnaam (openbaar) gebruikt, kunt u de groepsnaam voor SNMP (Simple Network
Management Protocol) wijzigen. U kunt maximaal 31 tekens invoeren.
De knop Tag opvragen
U klikt op deze knop als u een service tag wilt krijgen.
OPMERKING:
u kunt geen service tag ophalen als de printer is aangesloten met een USB-kabel.
De knop klaar
Klik op deze knop als u terug wilt keren naar het venster Printerstatus.
De Status Monitor Console voor Linux
Status Monitor Console is een printerprogramma dat een efficiënt gebruik van de printer bevordert door middel van
de uitwisseling van gegevens tussen de Linux en de printer.
De functie Status Monitor Console
• Controle van Dell-printers
Hiermee kunt u de status van Dell-printers controleren die momenteel aangesloten zijn op de Linux.
• Waarschuwingen krijgen
Waarschuwt u bij problemen, bijvoorbeeld vastgelopen papier of oprakende toner.
• Bestellen van benodigdheden
Hiermee opent u de website waarop u verbruiksartikelen kunt bestellen.

230
Uw printersoftware begrijpen
Alvorens de Status Monitor Console te installeren
OPMERKING:
voor de Status Monitor Console moeten de volgende modules zijn geïnstalleerd.
- Python, PyGTK, Net-SNMP, cups-libs en xdg-open
Controleer of deze modules zijn geïnstalleerd alvorens u de
Status Monitor Console
installeert.
OPMERKING:
de Status Monitor Console is beschikbaar wanneer de printer is aangesloten op een netwerk (LPR of Socket
9100). Er is geen ondersteuning van USB-aansluitingen.
Distributies
• Red Hat Enterprise Linux 6 Desktop
• SUSE Linux Enterprise Desktop 11
• Ubuntu 12.04 LTS
Afdruksysteem
• CUPS (Common Unix Printing System)
De Status Monitor Console installeren
1
Activeer de terminal en meldt u aan als supergebruiker.
2
Typ de volgende rpm-opdracht in het terminalvenster.
Op Red Hat Enterprise Linux
®
6 Desktop of SUSE Linux Enterprise Desktop 11
Op Ubuntu 12.04 LTS
De Status Monitor Console starten
1
Klik op
Dell Printers
Status Monitor Console
Het venster
Printer Selection
verschijnt.
Zie “Het venster Printer Selection” voor meer informatie over de printerselectie.
2
De printer selecteren.
Het venster
Printer Status
verschijnt.
Zie “Het venster Printer Status” voor meer informatie over het venster
Printer Status
.
• U kunt benodigdheden bestellen via het
Dell Supplies Management System
-venster. Zie “Dell Supplies
Management System Het venster”.
# rpm -ivh (Typ de bestandsnaam van het pakket)
# dpkg -i (Typ de bestandsnaam van het pakket)

Uw printersoftware begrijpen
231
Het venster Printer Selection
Printerlijst
Alle printers die zijn geregistreerd in het CUPS (Common UNIX Printing System) worden in een lijst vermeld.
• Statusiconen:
Gereed
Onbekend/Offline/Toner bijna op/Papier bijna op
Klep open/Vastgelopen papier/Toner op/Papier op
Knop Settings
Klik op deze knop als u het venster Settings wilt openen.
Knop Details
Klik op deze knop als u het venster Printer Status wilt openen. Bij het selecteren van een niet-ondersteunde printer,
wordt het venster Dell Printer Configuration Web Tool geopend. Zie “Dell™ Printer Configuration Web Tool” voor
meer informatie over de Dell Printer Configuration Web Tool.
Knop Refresh
Klik op deze knop als u de informatie over printers wilt bijwerken.
Knop Close
Klik op deze knop als u het venster
Printer Selection
wilt sluiten
.
Het venster Printer Status
Na het opgeven van de printer in het venster
Printer Selection
verschijnt
het venster Printer Status.

232
Uw printersoftware begrijpen
Het meldingsgedeelte van de printerstatus
Hier vindt u een bericht over de huidige printerstatus.
OPMERKING:
de Status Monitor Console haalt automatisch printerinformatie op waarbij het de bijgewerkte interval gebruikt
die u kunt instellen in het venster Settings. De printerstatus wordt tevens vernieuwd als op Refresh wordt geklikt.
OPMERKING:
als de Status Monitor Console geen respons krijgt van de printer, wordt het bericht Cannot get printer
information weergegeven.
Het afbeeldingsgedeelte van de printerstatus
• Iconen voor de huidige tonerstatus
Hiermee geeft u iconen weer voor de huidige status van de toner.
Het niveau van de toner is meer dan 30%.
Het niveau van de toner is minder dan 29%.
Het niveau van de toner is minder dan 9%.
Het niveau van de toner is onbekend.
• Beeld Geschatte tonerniveau
Houden u op de hoogte van de hoeveelheid toner die nog beschikbaar is.
Tonerwaarschuwing
Dit geeft een waarschuwingsmelding weer wanneer het resterende tonerniveau laag, leeg of onbekend is.
Order online
•De knop
Order Supplies Online
U klikt op deze knop om de website te openen voor het bestellen van Dell-printerbenodigdheden.
Deze knop
verschijnt wanneer de hoeveelheid toner minder dan 30% is.
Knop Refresh
Klik op deze knop als u de printerstatus wilt bijwerken.
Knop Close
Klik op deze knop als u het venster Printer Status wilt sluiten.
Dell Supplies Management System Het venster
In dit venster vindt u informatie over de manier waarop u printerbenodigdheden telefonisch of online kunt
bestellen.
U opent het venster Dell Supplies Management System als volgt:
1
Klik op de knop
Order Supplies Online
in het venster
Printer Status
.
OF
Klik op
Dell Printers
Dell Supplies Management System
.

Uw printersoftware begrijpen
233
Select Printer Model
Selecteer de naam van het printermodel.
Order online
•De knop
Order Supplies Online
• Wanneer de Standaard URL is geselecteerd in
Select Reorder URL
:
Klik op deze knop om het venster
Service Tag
te openen.
• Wanneer de Premier URL is geselecteerd in
Select Reorder URL
:
Klikt u op deze knop om de website voor inkoop en support te openen.
• Select Reorder URL
Hier vindt u een lijst met beschikbare URL’s via welke u Dell-printersupplies kunt bestellen. Selecteer een URL-
adres dat u wilt gebruiken wanneer er op de knop
Order Supplies Online
wordt geklikt.
•Regular URL:
http://Accessories.us.dell.com/sna/PrinterSeg.aspx
•Premier URL:
http://premier.dell.com
Telefonisch bestellen
• To order Dell printer supplies by phone, call the following
Selecteer uw eigen land met het telefoonnummer uit de lijst en bel het weergegeven telefoonnummer om
benodigdheden te bestellen.
• Keuzevakje
Telefoonnummers bijwerken bij opnieuw opstarten
Selecteer dit keuzevakje om de lijst met telefoonnummers regelmatig bij te werken.
Dell en het milieu
Klik op de hyperlink als u de website over recyclen wilt bezoeken.
Knop Close
Klik op deze knop als u het venster Dell Supplies Management System wilt sluiten.

234
Uw printersoftware begrijpen
Service Tag Window
1
Voer de service tag voor de Dell-printer in.
OPMERKING:
zie “Express Service Code en Service Tag” voor meer informatie over de Service Tag.
Het venster Settings
U opent het venster Settings als volgt:
1
Klik op de knop
Settings
in het venster
Printer Selection
.
Dan verschijnt het venster
Settings
.
Status bijwerken
• Het keuzevakje
Printer Status is regularly updated
Schakel het keuzevakje in om het bijwerken van de printerstatus in een opgegeven interval in- of uit te schakelen.
•Tekstvak
Update interval
Geef het update-interval op voor de status van de printer.
Poortnummerinstellingen
•Port Number
Hier geeft u het poortnummer op in het tekstvak
Port Number
om de instellingenpagina van de printer te openen
in een browser.
Protocolinstellingen - SNMP
• Community Name
Hier geeft u de groepsnaam van SNMP op in het tekstvak
Community Name
.

Uw printersoftware begrijpen
235
Bestel URL
• Select Reorder URL
Het geselecteerde URL-adres wordt ingesteld als standaardwebsite voor
Select Reorder URL
in het venster
Dell
Supplies Management System
.

236
Uw printersoftware begrijpen

Gebruik van digitale certificaten
237
19
Gebruik van digitale certificaten
De controlemogelijkheid bij het gebruik van digitale certificaten verhoogt de veiligheid bij het verzenden van
afdrukgegevens of instelgegevens.
In dit hoofdstuk wordt de omgang met digitale certificaten beschreven.
De printer ondersteunt de volgende formaten als digitale certificaten.
•PKCS#12
HTTPS, IPsec (PKI), Wi-Fi (WPA-Enterprise)
• PKCS#7 (voor CSR)
HTTPS, IPsec (PKI)
OPMERKING:
zie “Printerberichten begrijpen” en “Problemen met digitaal certificaat” voor informatie over problemen met
digitale certificaten.
Het onderstaande is een typische instellingsvolgorde voor het gebruik van digitale certificaten.
Beheer van certificaten
In dit hoofdstuk wordt het beheer van digitale certificaten beschreven.
• “Beheer van certificaten voorbereiden”
• “Een Certificate Signing Request (CSR) aanmaken en downloaden”
• “Een digitaal certificaat importeren”
• “Een digitaal certificaat instellen”
• “De instellingen van een digitaal certificaat bevestigen”
• “Een digitaal certificaat verwijderen”
• “Een digitaal certificaat exporteren”
Beheer van certificaten voorbereiden
Voor het beheer van digitale certificaten moeten de onderstaande instellingen worden uitgevoerd.
• “HTTPS-communicatie instellen”
• “Een Certificate Signing Request (CSR) aanmaken en downloaden”
Beheer digitale certificaten voorbereiden.
• HTTPS-communicatie instellen
Digitale certificaten importeren en instellen.
• Een digitaal certificaat importeren
• Een digitaal certificaat instellen
• De instellingen van een digitaal certificaat bevestigen
Verschillende beveiligingsfuncties instellen met behulp van digitale
certificaten.

238
Gebruik van digitale certificaten
HTTPS-communicatie instellen
Voor het beheren van certificaten moet de HTTPS-communicatie moet een zelfondertekend certificaat worden
gegenereerd.
Bij gebruik van de Dell Printer Configuration Web Tool
1
Start de
Dell Printer Configuration Web Tool
.
a
Open de webbrowser.
b
Voer het IP-adres van uw printer in uw webbrowser in.
Zie “Dell™ Printer Configuration Web Tool
”
.
2
Selecteer
Afdrukserverinstellingen
.
3
Klik op het tabblad
Veiligheid
.
4
Selecteer
SSL/TLS
.
5
Klik op
Zelfondertekend certificaat genereren
van
Digitaal certificaat apparaat
. De pagina
Zelfondertekend
certificaat genereren
wordt weergegeven.
6
Selecteer de publieke sleutelmethode uit de lijst
Publieke sleutelmethode
.
7
Selecteer de grootte van de publieke sleutel uit de lijst
Grootte van de publieke sleutel
.
8
Geeft de uitgever van het SSL zelfondertekende certificaat aan.
9
Klik op
Zelfondertekend certificaat genereren
.
10
Nadat het zelfondertekende certificaat is gegenereerd, wordt de knop
Herstart printer
weergegeven; klik op de
knop
Herstart printer
.
11
Herhaal de stappen 2 tot 4 na het starten van de printer om de pagina
SSL/TLS
weer te geven.
12
Controleer of de kolom
HTTP- SSL/TLS-communicatie
is ingesteld op
Ingeschakeld
.
Een Certificate Signing Request (CSR) aanmaken en downloaden
OPMERKING:
om een CSR van de printer te downloaden, moet u de HTTPS-communicatie instellen. Zie “HTTPS-communicatie
instellen” voor meer informatie.
1
Start
Dell Printer Configuration Web Tool
.
a
Open de webbrowser.
b
Voer het IP-adres van uw printer in uw webbrowser in.
Zie “Dell™ Printer Configuration Web Tool”.
2
Selecteer
Afdrukserverinstellingen
.
3
Klik op het tabblad
Veiligheid
.
4
Selecteer
SSL/TLS
.
5
Klik op
Certificate Signing Request (CSR)
.
De pagina
Certificate Signing Request (CSR)
wordt weergegeven.
6
Voer elk onderdeel van het certificate signing request in.
7
Klik op
Nieuwe instellingen toepassen
.
8
Controleer de instellingen van het certificate signing request en klik vervolgens op
Downloaden
.
9
Een CSR-bestand op uw computer opslaan.
Gebruik deze CSR om een signed certificate te ontvangen van een vertrouwde certificeringsinstantie.

Gebruik van digitale certificaten
239
Een digitaal certificaat importeren
OPGELET:
voordat een certificaatbestand wordt geïmporteerd, moet u eerst een back-up van het bestand maken.
OPMERKING:
voor het beheren van digitale certificaten moet u HTTPS-communicatie instellen. Zie “Beheer van certificaten
voorbereiden” voor meer informatie.
OPMERKING:
zorg ervoor dat het certificaat via Internet Explorer
®
wordt geïmporteerd.
OPMERKING:
na het importeren van een certificaat in PKCS#12 formaat, wordt de geheime code niet mee geëxporteerd, zelfs
als u het exporteren zelf uitvoert.
1
Start de
Dell Printer Configuration Web Tool
.
a
Open de webbrowser.
b
Voer het IP-adres van uw printer in uw webbrowser in.
Zie “Dell™ Printer Configuration Web Tool
”
.
2
Selecteer
Afdrukserverinstellingen
.
3
Klik op het tabblad
Veiligheid
.
4
Selecteer
SSL/TLS
.
5
Klik op
Upload getekend certificaat
van
Digitaal certificaat apparaat
.
De pagina
Upload getekend certificaat
wordt weergegeven.
6
Voer een wachtwoord in.
OPMERKING:
er is geen wachtwoord vereist voor het importeren van een certificaat in PKCS#7-formaat
(bestandsextensie .p7b).
7
Bevestig dit wachtwoord door dit nogmaals in te voeren.
8
Druk op
Bladeren
van
Bestandsnaam en sel
ecteer het bestand dat u wilt importeren.
9
Druk op
Import
om het certificaat te importeren.
Een digitaal certificaat instellen
OPMERKING:
voor het beheren van digitale certificaten moet u HTTPS-communicatie instellen. Zie “Beheer van certificaten
voorbereiden” voor meer informatie.
1
Start de
Dell Printer Configuration Web Tool
.
a
Open de webbrowser.
b
Voer het IP-adres van uw printer in uw webbrowser in.
Zie “Dell™ Printer Configuration Web Tool
”
.
2
Selecteer
Afdrukserverinstellingen
.
3
Klik op het tabblad
Veiligheid
.
4
Selecteer
SSL/TLS
.
5
Klik op
Certificaatbeheer
om de pagina
Certificaatbeheer
weer te geven.
6
Selecteer
Vertrouwde certificeringsinstanties
in
Categorie
voor het instellen van een draadloos LAN (server)
certificaat.
Voor het instellen van een certificaat van de SSL-server, SSL-client, IPsec of draadloos LAN (client) selecteert u
Lokaal apparaat.
7
Selecteer het gebruiksdoel uit de lijst
Doeleinden certificaat
.
8
Klik op
Lijst weergeven
om de pagina
Certificaatlijst
weer te geven.

240
Gebruik van digitale certificaten
OPMERKING:
wanneer er meer dan 20 certificaten op de lijst staan, druk dan op Volgende om de volgende pagina weer te
geven.
9
Selecteer het betreffende certificaat. Zorg ervoor dat de
Geldigheid
van het geselecteerde certificaat op
Geldig
staat.
10
Klik op
Certificaatgegevens
om de pagina
Certificaatgegevens
weer te geven.
11
Controleer de inhoud en klik rechtsboven op
Dit certificaat gebruiken
.
De instellingen van een digitaal certificaat bevestigen
OPMERKING:
voor het beheren van digitale certificaten moet u HTTPS-communicatie instellen. Zie “Beheer van certificaten
voorbereiden” voor meer informatie.
1
Start de
Dell Printer Configuration Web Tool
.
a
Open de webbrowser.
b
Voer het IP-adres van uw printer in uw webbrowser in.
Zie “Dell™ Printer Configuration Web Tool
”
.
2
Selecteer
Afdrukserverinstellingen
.
3
Klik op het tabblad
Veiligheid
.
4
Selecteer
SSL/TLS
.
5
Klik op
Certificaatbeheer
om de pagina
Certificaatbeheer
weer te geven.
6
Selecteer de categorie uit de lijst
Categorie
.
7
Selecteer het gebruiksdoel uit de lijst
Doeleinden certificaat
.
8
Klik op
Lijst weergeven
om de pagina
Certificaatlijst
weer te geven.
OPMERKING:
wanneer er meer dan 20 certificaten op de lijst staan, druk dan op Volgende om de volgende pagina weer te
geven.
9
Het certificaat dat met een asterisk als “
*Geldig
” in de kolom
Geldigheid
wordt weergegeven, is het certificaat dat
is gekoppeld aan het gebruiksdoel en wordt op dit moment gebruikt.
Een digitaal certificaat verwijderen
OPMERKING:
voor het beheren van digitale certificaten moet u HTTPS-communicatie instellen. Zie “Beheer van certificaten
voorbereiden” voor meer informatie.
1
Start de
Dell Printer Configuration Web Tool
.
a
Open de webbrowser.
b
Voer het IP-adres van uw printer in uw webbrowser in.
Zie “Dell™ Printer Configuration Web Tool
”
.
2
Selecteer
Afdrukserverinstellingen
.
3
Klik op het tabblad
Veiligheid
.
4
Selecteer
SSL/TLS
.
5
Klik op
Certificaatbeheer
om de pagina
Certificaatbeheer
weer te geven.
6
Selecteer de categorie uit de lijst
Categorie
.
7
Selecteer het gebruiksdoel uit de lijst
Doeleinden certificaat
.
8
Klik op
Lijst weergeven
om de pagina
Certificaatlijst
weer te geven.
OPMERKING:
wanneer er meer dan 20 certificaten op de lijst staan, druk dan op Volgende om de volgende pagina weer te
geven.

Gebruik van digitale certificaten
241
9
Selecteer het certificaat dat u wilt verwijderen.
10
Klik op
Certificaatgegevens
om de pagina
Certificaatgegevens
weer te geven.
11
Druk op
Wissen
rechtsboven om het geselecteerde certificaat te verwijderen.
OPMERKING:
zodra een certificaat is verwijderd, zijn de betreffende functies van het verwijderde certificaat
uitgeschakeld. Indien u een certificaat wilt verwijderen dat wordt gebruikt, moet u de functie eerst op Uit zetten of
omschakelen naar een ander certificaat en dan bij voorkeur nog omschakelen naar een andere gebruiksmodus voordat u
het certificaat gaat wissen.
• Schakel voor een SSL-server om naar een ander certificaat zoals een zelfondertekend certificaat.
• Wijzig voor het draadloze LAN-netwerk de draadloze Veilige instelling in een andere dan WPA-Enterprise
voordat u het certificaat verwijdert.
Een digitaal certificaat exporteren
OPMERKING:
voor het beheren van digitale certificaten moet u HTTPS-communicatie instellen. Zie “Beheer van certificaten
voorbereiden” voor meer informatie.
OPMERKING:
omdat de geheime sleutel niet wordt geëxporteerd, kan een geïmporteerd certificaat in PKCS#12 formaat alleen
als een PKCS#7 certificaat worden geëxporteerd.
1
Start de
Dell Printer Configuration Web Tool
.
a
Open de webbrowser.
b
Voer het IP-adres van uw printer in uw webbrowser in.
Zie “Dell™ Printer Configuration Web Tool
”
.
2
Selecteer
Afdrukserverinstellingen
.
3
Klik op het tabblad
Veiligheid
.
4
Selecteer
SSL/TLS
.
5
Klik op
Certificaatbeheer
om de pagina
Certificaatbeheer
weer te geven.
6
Selecteer de categorie uit de lijst
Categorie
.
7
Selecteer het gebruiksdoel uit de lijst
Doeleinden certificaat
.
8
Klik op
Lijst weergeven
om de pagina
Certificaatlijst
weer te geven.
OPMERKING:
wanneer er meer dan 20 certificaten op de lijst staan, druk dan op Volgende om de volgende pagina weer te
geven.
9
Selecteer het certificaat dat u wilt exporteren.
10
Klik op
Certificaatgegevens
om de pagina
Certificaatgegevens
weer te geven.
11
Druk op
Dit certificaat exporteren
om het geselecteerde certificaat te exporteren.
De functies instellen
Met behulp van digitale certificaten kunt u diverse veilige functies instellen.
Zie de volgende pagina’s voor meer informatie:
• “Het servercertificaat voor SSL-gebruik (HTTP/IPP) instellen”
• “Communicatie tussen SMTP-SSL/TLS instellen”
• “Instelling voor Wireless LAN WPA-Enterprise (EAP-TLS)”
• “Instelling voor een draadloos LAN WPA-Enterprise (PEAPV0-MS-CHAPV2, EAP-TTLS PAP, EAP-TTLS CHAP)”

242
Gebruik van digitale certificaten
Het servercertificaat voor SSL-gebruik (HTTP/IPP) instellen
OPMERKING:
voor het beheren van digitale certificaten moet u HTTPS-communicatie instellen. Zie “Beheer van certificaten
voorbereiden” voor meer informatie.
1
Certificaat importeren met behulp van de server voor SSL-gebruik. Zie “Een digitaal certificaat importeren” voor
meer informatie.
2
Certificaat instellen met behulp van de server voor SSL-gebruik. Zie “Een digitaal certificaat instellen” voor meer
informatie.
3
Controleer of het certificaat correct ingesteld is. Zie “De instellingen van een digitaal certificaat bevestigen” voor
meer informatie.
OPMERKING:
controleer of het nieuw ingestelde certificaat wordt gebruikt en niet het zelfondertekende certificaat.
4
Nadat de printer opnieuw is gestart, zal het certificaat dat werd ingesteld zoals hiervoor omschreven worden
gebruikt als servercertificaat voor het uitvoeren van de communicatie met HTTP/IPP-SSL/TLS.
Communicatie tussen SMTP-SSL/TLS instellen
1
Selecteer
Afdrukserverinstellingen
aan de linkerzijde van de pagina.
2
Klik op het tabblad
Veiligheid
.
3
Selecteer
SSL/TLS
.
4
Selecteer
Inschakelen
in de lijst
Communicatie tussen SMTP–SSL/TLS
.
5
Klik op
Nieuwe instellingen toepassen
.
6
Nadat de printer opnieuw is gestart, is de Communicatie tussen SMTP-SSL/TLS ingeschakeld.
Instelling voor Wireless LAN WPA-Enterprise (EAP-TLS)
OPMERKING:
voor het beheren van digitale certificaten moet u HTTPS-communicatie instellen. Zie “Beheer van certificaten
voorbereiden” voor meer informatie.
OPMERKING:
WPA-Enterprise is alleen beschikbaar indien infrastructuur als netwerktype is geselecteerd.
OPMERKING:
zorg ervoor dat het certificaat via Internet Explorer
®
wordt geïmporteerd.
OPMERKING:
na het importeren van een certificaat in PKCS#12 formaat, wordt de geheime code niet mee geëxporteerd, zelfs
als u het exporteren zelf uitvoert.
1
Importeer het certificaat dat in combinatie met een draadloos LAN (server of basiscertificaat) moet worden
gebruikt. Zie “Een digitaal certificaat importeren” voor meer informatie.
2
Stel het digitale certificaat in voor een draadloos LAN (server of basiscertificaat).
a
Start de
Dell Printer Configuration Web Tool
.
b
Selecteer
Afdrukserverinstellingen
.
c
Klik op het tabblad
Veiligheid
.
d
Selecteer
SSL/TLS
.
e
Klik op
Certificaatbeheer
om de pagina
Certificaatbeheer
weer te geven.
f
Selecteer de optie
Vertrouwde certificeringsinstanties
onder
Categorie
.
g
Selecteer
Draadloos LAN (server)
in de lijst
Doeleinden certificaat
.
h
Selecteer in
Certificaatvolgorde
hoe de certificaten moeten worden gesorteerd in de
Certificaatlijst
. Deze
instelling is niet noodzakelijk wanneer u de certificaatvolgorde niet hoeft aan te geven.
i
Klik op
Lijst weergeven
om de pagina
Certificaatlijst
weer te geven.

Gebruik van digitale certificaten
243
j
Selecteer het betreffende certificaat. Zorg ervoor dat de
Geldigheid
van het geselecteerde certificaat op
Geldig
staat.
k
Klik op
Certificaatgegevens
om de pagina
Certificaatgegevens
weer te geven.
l
Controleer de inhoud en klik rechtsboven op
Dit certificaat gebruiken
.
3
Controleer of het certificaat correct ingesteld is. Zie “De instellingen van een digitaal certificaat bevestigen” voor
meer informatie.
4
Importeer het certificaat dat in combinatie met een draadloos LAN (client of client-certificaat) moet worden
gebruikt. Zie “Een digitaal certificaat importeren” voor meer informatie.
5
Stel het digitale certificaat in voor een draadloos LAN (client of client-certificaat).
a
Start de
Dell Printer Configuration Web Tool
.
b
Selecteer
Afdrukserverinstellingen
.
c
Klik op het tabblad
Veiligheid
.
d
Selecteer
SSL/TLS
.
e
Klik op
Certificaatbeheer
om de pagina
Certificaatbeheer
weer te geven.
f
Selecteer onder
Categorie
de optie
Lokaal apparaat
.
g
Selecteer
Draadloos LAN (client)
in de lijst
Doeleinden certificaat
.
h
Selecteer in
Certificaatvolgorde
hoe de certificaten moeten worden gesorteerd in de
Certificaatlijst
. Deze
instelling is niet noodzakelijk wanneer u de certificaatvolgorde niet hoeft aan te geven.
i
Klik op
Lijst weergeven
om de pagina
Certificaatlijst
weer te geven.
j
Selecteer het betreffende certificaat. Zorg ervoor dat de
Geldigheid
van het geselecteerde certificaat op
Geldig
staat.
k
Klik op
Certificaatgegevens
om de pagina
Certificaatgegevens
weer te geven.
l
Controleer de inhoud en klik rechtsboven op
Dit certificaat gebruiken
.
6
Controleer of het certificaat correct ingesteld is. Zie “De instellingen van een digitaal certificaat bevestigen” voor
meer informatie.
7
Stel WPA-Enterprise in voor EAP-TLS.
a
Start de
Dell Printer Configuration Web Tool
.
b
Klik op het tabblad
Afdrukserverinstellingen
.
c
Selecteer
Wi-Fi
.
OPMERKING:
deze instelling is alleen beschikbaar wanneer de als optie verkrijgbare harde schijf is geïnstalleerd.
d
Selecteer één van de onderstaande mogelijkheden uit de
Coderingslijst
onder
Veilige instellingen
.
• WPA-Enterprise-AES/WPA2-Enterprise-AES
• Gemengde modus Enterprise
OPMERKING:
WPA-Enterprise-AES/WPA2-Enterprise-AES of Gemengde modus Enterprise kan alleen worden
gebruikt wanneer onderstaande stappen correct zijn uitgevoerd.
• Een digitaal certificaat importeren
• Een digitaal certificaat instellen
• De instellingen van een digitaal certificaat bevestigen
e
Stel de
EAP-Identity
van
WPA-Enterprise
in.
f
Selecteer
EAP-TLS
uit de lijst
Verificatiemethode
voor
WPA-Enterprise
.
g
Klik op
Nieuwe instellingen toepassen
.

244
Gebruik van digitale certificaten
Instelling voor een draadloos LAN WPA-Enterprise (PEAPV0-MS-CHAPV2, EAP-TTLS PAP, EAP-TTLS CHAP)
OPMERKING:
voor het beheren van digitale certificaten moet u HTTPS-communicatie instellen. Zie “Beheer van certificaten
voorbereiden” voor meer informatie.
OPMERKING:
WPA-Enterprise is alleen beschikbaar indien infrastructuur als netwerktype is geselecteerd.
OPMERKING:
zorg ervoor dat het certificaat via Internet Explorer
®
wordt geïmporteerd.
OPMERKING:
na het importeren van een certificaat in PKCS#12 formaat, wordt de geheime code niet mee geëxporteerd, zelfs
als u het exporteren zelf uitvoert.
1
Importeer het certificaat dat in combinatie met een draadloos LAN (server of basiscertificaat) moet worden
gebruikt. Zie “Een digitaal certificaat importeren” voor meer informatie.
2
Stel het digitale certificaat in voor een draadloos LAN (server of basiscertificaat).
a
Start de
Dell Printer Configuration Web Tool
.
b
Selecteer
Afdrukserverinstellingen
.
c
Klik op het tabblad
Veiligheid
.
d
Selecteer
SSL/TLS
.
e
Klik op
Certificaatbeheer
om de pagina
Certificaatbeheer
weer te geven.
f
Selecteer de optie
Vertrouwde certificeringsinstanties
onder
Categorie
.
g
Selecteer het gebruiksdoel uit de lijst
Doeleinden certificaat
.
h
Klik op
Lijst weergeven
om de pagina
Certificaatlijst
weer te geven.
i
Selecteer het betreffende certificaat. Zorg ervoor dat de
Geldigheid
van het geselecteerde certificaat op
Geldig
staat.
j
Klik op
Certificaatgegevens
om de pagina
Certificaatgegevens
weer te geven.
k
Controleer de inhoud en klik rechtsboven op
Dit certificaat gebruiken
.
3
Controleer of het certificaat correct ingesteld is.
a
Start de
Dell Printer Configuration Web Tool
.
b
Selecteer
Afdrukserverinstellingen
.
c
Klik op het tabblad
Veiligheid
.
d
Selecteer
SSL/TLS
.
e
Klik op
Certificaatbeheer
om de pagina
Certificaatbeheer
weer te geven.
f
Selecteer de categorie uit de lijst
Categorie
.
g
Selecteer
Draadloos LAN (server)
in de lijst
Doeleinden certificaat
.
h
Selecteer in
Certificaatvolgorde
hoe de certificaten moeten worden gesorteerd in de
Certificaatlijst
. Deze
instelling is niet noodzakelijk wanneer u de certificaatvolgorde niet hoeft aan te geven.
i
Klik op
Lijst weergeven
om de pagina
Certificaatlijst
weer te geven.
j
Het certificaat dat met een asterisk als “
*Geldig
” in de kolom
Geldigheid
wordt weergegeven, is het certificaat
dat is gekoppeld aan het gebruiksdoel en wordt op dit moment gebruikt.
4
Stel WPA-Enterprise in voor PEAPV0-MS-CHAPV2, EAP-TTLS PAP of EAP-TTLS CHAP.
a
Start de
Dell Printer Configuration Web Tool
.
b
Klik op het tabblad
Afdrukserverinstellingen
.
c
Selecteer
Wi-Fi
.
OPMERKING:
deze instelling is alleen beschikbaar wanneer de als optie verkrijgbare harde schijf is geïnstalleerd.

Gebruik van digitale certificaten
245
d
Selecteer één van de onderstaande mogelijkheden uit de
Coderingslijst
onder
Veilige instellingen
.
• WPA-Enterprise-AES/WPA2-Enterprise-AES
• Gemengde modus Enterprise
OPMERKING:
WPA-Enterprise-AES/WPA2-Enterprise-AES of Gemengde modus Enterprise kan alleen worden
gebruikt wanneer onderstaande stappen correct zijn uitgevoerd.
• Een digitaal certificaat importeren
• Een digitaal certificaat instellen
• De instellingen van een digitaal certificaat bevestigen
e
Stel de
EAP-identiteit
,
Inlognaam
en
Wachtwoord
van
WPA-Enterprise
in.
f
Selecteer één van onderstaande mogelijkheden uit de lijst
Verificatiemethode
voor
WPA-Enterprise
.
• PEAPV0 MS-CHAPV2
•EAP-TTLS PAP
•EAP-TTLS CHAP
g
Klik op
Nieuwe instellingen toepassen
.

246
Gebruik van digitale certificaten

Printerberichten begrijpen
247
20
Printerberichten begrijpen
Het LCD-scherm van de printer laat foutberichten zien die de actuele staat van de printer beschrijven en geeft een
aanduiding van mogelijke printerproblemen die u moet oplossen. In dit hoofdstuk vindt u een lijst met statuscodes
en instructies voor het oplossen van foutmeldingen. Wanneer u contact opneemt met de klantenondersteuning in
verband met een storing, houd dan de statuscodes en foutmeldingen bij de hand.
OPGELET:
als er een storing optreedt, kunnen de afdrukgegevens die nog in de printer zitten en de in het geheugen van de
printer opgenomen informatie beschadigd raken.
OPMERKING:
een statuscode wordt in een foutbericht vermeld.
OPMERKING:
voor statuscodes die niet in dit hoofdstuk staan, wordt verwezen naar instructies bij elke foutmelding.
Statuscodes
Statuscode Wat u kunt doen
004-310 Zet de printer uit. Controleer of de lade op de juiste manier is geïnstalleerd en zet de printer aan. Neem
contact op met customersupport als deze fout zich herhaalt.
009-363 Zet de printer uit. Controleer of de tonercassette op de juiste manier is geïnstalleerd en zet de printer aan.
Neem contact op met customersupport als deze fout zich herhaalt. Zie “De Tonercassette vervangen” voor
meer informatie over het plaatsen van de tonercassette.
009-370 Zet de printer uit. Controleer of de tonercassette op de juiste manier is geïnstalleerd en zet de printer aan.
Neem contact op met customersupport als deze fout zich herhaalt. Zie “De Tonercassette vervangen” voor
meer informatie over het plaatsen van de tonercassette.
010-317 Zet de printer uit, wacht 40 minuten tot de fusereenheid is afgekoeld en controleer of de fusereenheid op de
juiste manier is geïnstalleerd. Zie “De fusereenheid, de overdrachteenheid en de vertragingsrol vervangen”
voor meer informatie over het plaatsen van de fusereenheid.
010-351 Zet de printer uit. Verwijder de gebruikte fusereenheid en plaats een nieuwe fusereenheid. Zie “De
fusereenheid, de overdrachteenheid en de vertragingsrol vervangen” voor meer informatie over het
vervangen van de fusereenheid.
010-377 Zet de printer uit. Controleer of de fusereenheid correct is geïnstalleerd en zet de printer aan. Neem contact
op met customersupport als deze fout zich herhaalt. Zie “De fusereenheid vervangen” voor meer informatie
over het plaatsen van de fusereenheid.
010-421 De fusereenheid zal binnenkort vervangen moeten worden. Vervang de fusereenheid door de procedures te
volgen in “De fusereenheid, de overdrachteenheid en de vertragingsrol vervangen”.
010-910 Een van de twee envelopschakelaars staat niet correcte positie. Open de achterklep en schuif beide
envelopschakelaars op de fusereenheid in de correcte positie. Zie “De printer instellen op envelopmodus”
voor meer informatie over het instellen van de envelopmodus.
010-911 De printer staat niet in de envelopmodus. Voor het afdrukken op enveloppen is het aanbevolen om de
printer in op envelopmodus te stellen. Open de achterklep en schuif beide envelopschakelaars op de
fusereenheid in de positie .
010-912 De printer staat in de envelopmodus. Om de envelopmodus te annuleren, opent u de achterklep en schuift
u beide envelopschakelaars op de fusereenheid naar de positie . Zie “De envelopmodus annuleren” voor
meer informatie over het annuleren van de envelopmodus.
010-913 De printer staat in de envelopmodus. Om de envelopmodus te annuleren opent u de achterklep en schuift u
beide envelopschakelaars in de positie . Zie “De envelopmodus annuleren” voor meer informatie.
016-338 Zet de printer uit en daarna weer aan. Controleer of de draadloze adapter op de juiste manier is aangesloten
als de foutmelding niet van het bedieningspaneel verdwijnt. Neem contact op met customersupport als deze
fout zich herhaalt.

248
Printerberichten begrijpen
016-404 Neem contact op met uw systeembeheerder. Zie “Problemen met digitaal certificaat” voor meer informatie
over problemen met digitale certificaten.
016-405 Veiligheidsinstellingen komen niet overeen. Initialiseer de veiligheidsinstelling en start de printer opnieuw.
Neem contact op met de systeembeheerder voor informatie over de veiligheidsinstelling.
016-520 IPsec-certificaatfout. (IPsec-certificaatfout) Het certificaat van de printer is ongeldig. Neem contact op met
uw systeembeheerder. Stel het certificaat opnieuw in met de Dell™ Printer Configuration Web Tool vanaf
andere clients waarmee verbinding kan worden gemaakt. Als er geen verbinding kan worden gemaakt met
een apparaat, koppel dan de Ethernetkabel los, schakel de IPsec uit en stel het certificaat opnieuw in met
behulp van de Dell Printer Configuration Web Tool.
016-521 IPsec-certificaatfout. (Verificatiefout van certificaat op extern apparaat.) Het certificaat van de
bestemmingsclient is ongeldig. Neem contact op met uw systeembeheerder. Controleer het certificaat van
de bestemmingsclient en stel het opnieuw in.
016-530 Toegangsfout verificatieserver. Zet de printer uit en daarna weer aan. Controleer de toegangsinstellingen
voor de verificatieserver en probeer opnieuw. Neem contact op met customersupport als deze fout zich
herhaalt.
016-541 Er kan niet op de juiste manier worden verwezen naar een draadloos certificaat (server of client) als Wireless
LAN WPA-Enterprise of WPA2-Enterprise wordt gebruikt. Vraag de systeembeheerder de printer aan te
sluiten op een bedraad netwerk, initialiseer de instellingen voor het draadloze netwerk, importeer het
draadloze certificaat en stel WPA-Enterprise of WPA2-Enterprise opnieuw in.
016-542 Er heeft zich een servercertificaatfout voorgedaan toen het certificaat werd verkregen terwijl WPA-
Enterprise of WPA2-Enterprise werd gebruikt. Het gaat hier om een probleem met het servercertificaat. De
geldigheidsperiode voor het servercertificaat dat wordt gebruikt voor de Radius-server is bijvoorbeeld
verlopen. Vraag de systeembeheerder het servercertificaat te controleren dat gebruikt wordt voor de Radius-
server.
016-543 Er heeft zich een gegevensbeschadigingsfout voorgedaan met betrekking tot het draadloze certificaat (server
of client) terwijl Wireless LAN WPA-Enterprise of WPA2-Enterprise wordt gebruikt. Vraag de
systeembeheerder de printer aan te sluiten op een bedraad netwerk, initialiseer de instellingen voor het
draadloze netwerk, importeer het draadloze certificaat en stel WPA-Enterprise of WPA2-Enterprise
opnieuw in.
016-720 Er heeft zich een fout voorgedaan die verband houdt met PDL-emulatieproblemen. Verander de instelling
voor de Afdrukmodus op het tabblad Grafieken van het printerstuurprogramma. Neem contact op met
customersupport als deze fout zich herhaalt.
016-756 Er wordt afgedrukt tijdens de niet-toegestane tijd. Neem contact op met uw systeembeheerder.
016-757 Dit account is niet geregistreerd. Neem contact op met uw systeembeheerder.
016-758 De functie kan niet worden gebruikt. Neem contact op met uw systeembeheerder.
016-759 Limiet af te drukken pagina’s is overschreden. Neem contact op met uw systeembeheerder.
016-799 Druk op de knop (Instellen) om de melding te wissen en de huidige afdruktaak te annuleren.
Controleer de configuratie van de printer in het printerstuurprogramma.
024-910 Het geplaatste papierformaat verschilt van het opgegeven formaat. Plaats het gespecificeerde papier in lade
1. Zie “Inleggen van de afdrukmedia” voor informatie over het plaatsen van papier in lade 1.
024-911 Het geplaatste papierformaat verschilt van het opgegeven formaat. Plaats het gespecificeerde papier in de
optionele papierlade voor 550 vel (lade 2). Zie “Inleggen van de afdrukmedia” voor informatie over het
plaatsen van papier in lade 2.
024-914 Het geplaatste papierformaat verschilt van het opgegeven formaat. Plaats het gespecificeerde papier in de
multifunctionele papierlade (MPF). Zie “Inleggen van de afdrukmedia” voor informatie over het plaatsen
van papier in de multifunctionele papierlade.
Statuscode Wat u kunt doen

Printerberichten begrijpen
249
024-965 Controleer of het formaat en soort die zijn aangegeven bij de lade-instellingen overeenkomen met het
papierformaat en -soort dat is geplaatst in de lade.
024-966
024-969
027-446 Verander het IPv6-adres om dubbele adressen te voorkomen. Zet de printer uit en daarna weer aan.
027-452 Verander het IPv4-adres om dubbele adressen te voorkomen. Zet de printer uit en daarna weer aan.
042-700 Wacht tot de printer is afgekoeld. Neem contact op met customersupport als deze fout zich herhaalt.
077-300 Sluit de voorklep.
077-302 Sluit de achterklep.
091-411 U moet bijna de afdrukmodule vervangen. Bereid een nieuwe afdrukmodule voor.
091-479 Open de voorklep. Verwijder de gebruikte afdrukmodule en plaats een nieuwe afdrukmodule. Zie “De
afdrukmodule vervangen” voor meer informatie over het vervangen van de afdrukmodule.
091-914 Plaats de afdrukmodule opnieuw. Vervang de afdrukmodule als het bericht niet verdwijnt. Zie “De
afdrukmodule vervangen” voor meer informatie over het vervangen van de afdrukmodule.
091-921 Controleer of de afdrukmodule correct is geïnstalleerd. Zie “De afdrukmodule vervangen” voor meer
informatie over het plaatsen van de afdrukmodule.
091-931 Verwijder de gebruikte afdrukmodule en plaats een nieuwe. Zie “De afdrukmodule vervangen” voor meer
informatie over het vervangen van de afdrukmodule.
091-942 Plaats de afdrukmodule opnieuw. Vervang de afdrukmodule als het bericht niet verdwijnt. Zie “De
afdrukmodule vervangen” voor meer informatie over het vervangen van de afdrukmodule.
091-963 Verwijder de niet-ondersteunde afdrukmodule en plaats een ondersteunde afdrukmodule. Zie “De
afdrukmodule vervangen” voor meer informatie over het plaatsen van een afdrukmodule.
093-426 U moet bijna de tonercassette vervangen. Bereid een nieuwe tonercassette voor.
093-922 Open de voorklep en trek de tonercassette naar buiten. Schud de cassette vijf tot zes keer en plaats hem
terug. Zie “De Tonercassette vervangen” voor meer informatie over het vervangen van de tonercassette.
093-933 Verwijder de gebruikte tonercassette en plaats een nieuwe. Zie “De Tonercassette vervangen” voor meer
informatie over het vervangen van de tonercassette.
093-963 Verwijder de niet-ondersteunde tonercassette en plaats een ondersteunde tonercassette. Zie “De
Tonercassette vervangen” voor meer informatie over het plaatsen van de tonercassette.
093-973 Controleer of de tonercassette correct is geïnstalleerd. Zie “De Tonercassette vervangen” voor meer
informatie over het plaatsen van de tonercassette.
142-700 Begin geen nieuwe afdruktaak voordat het waarschuwingsbericht is verdwenen.
193-700 Als een originele tonercassette is geïnstalleerd, schakel dan de instelling Geen Dell-toner uit met behulp van
de Dell Printer Configuration Web Tool of de Werkset.
Statuscode Wat u kunt doen

250
Printerberichten begrijpen

Specificaties
251
21
Specificaties
Compabiliteit besturingssysteem
Uw Dell™ Smart Printer | S2810dn is compatibel met Microsoft
®
Windows Server
®
2003, Windows Server 2003
x64 Edition, Windows Server
®
2008, Windows Server
®
2008 64-bit Edition, Windows Server
®
2008 R2, Windows
Vista
®
, Windows Vista
®
64-bit Edition, Windows
®
7, Windows
®
7 64-bit Edition, Windows
®
8, Windows
®
8 64-
bit Edition, Windows Server
®
2012, Windows
®
8.1, Windows
®
8.1 64-bit Edition, Windows Server
®
2012 R2,
Windows
®
RT, Windows
®
RT 8.1, Mac OS X 10.5, Mac OS X 10.6, OS X 10.7, OS X 10.8, OS X 10.9, OS X 10.10,
Red Hat Enterprise Linux 6 Desktop (32/64bit), SUSE Linux Enterprise Desktop 11 (32/64bit) en Ubuntu 12.04
LTS (32/64bit).
Stroomvoorziening
*
Deze toestand is equivalent met de netwerkstand-bystand. Voor het stroomverbruik in deze toestand zijn alle
bekabelde netwerkpoorten verbonden en zijn alle draadloze netwerkpoorten geactiveerd.
Afmetingen
Hoogte: 273 mm (10,75 inch) Breedte: 410 mm (16,14 inch) Diepte: 438 mm (17,24 inch)
Gewicht (inclusief tonercassette en afdrukmodule): 12,3 kg (27,12 lb)
Geheugen
Nominale spanning 220-240 VAC 110-127 VAC
Frequentie 50/60 Hz 50/60 Hz
Stroomsterkte 6 A of lager 11 A of lager
Energieverbruik
Gereed 44,0 W 44,0 W
Slaapstand 7,0 W 7,0 W
Versterkte slaapstand 1,2 W* 1,2 W
Offline 0 W 0 W
Geheugen
1 GB
Snelheid
DDR3-1.066 MHz

252
Specificaties
Page Description Language (PDL)/emulatie, besturingssysteem en
interface
MIB-compatibiliteit
Een Management Informatie-Bank (MIB) is een database die gegevens bevat over de netwerkapparatuur (zoals
adapters, bruggen, routers of computers). Deze informatie helpt de netwerkbeheerder bij diens taak het
netwerkverkeer te regelen (analyse van de werking, verkeersstromen, foutanalyse, enz.). Dell Smart Printer |
S2810dn is geschikt voor de MIB-specificaties van de standaard industriële uitvoering, waardoor de printer wordt
herkend en bestuurd door verschillende printer- en netwerkbeheersoftwaresystemen.
Omgeving
Werking
Garantie afdrukkwaliteit
In opslag
Hoogte
PDL/emulaties PCL 6, PCL5e, PostScript 3 Compatible, HBPL, XML Paper Specification (Host Based/PCL 6)
Besturingssystemen Microsoft
®
Windows Server
®
2003/Windows Server
®
2003 x64/Windows Server
®
2008/Windows
Server
®
2008 x64/Windows Server
®
2008 R2 x64/Windows Vista
®
/Windows Vista
®
x64/Windows
®
7/Windows
®
7 x64/Windows
®
8/Windows
®
8 x64/Windows
®
8.1/Windows
®
8.1 x64/Windows
Server
®
2012/Windows Server
®
2012 R2, Mac OS X 10.5, Mac OS X 10.6, OS X 10.7, OS X 10.8, OS
X 10.9, OS X 10.10, Red Hat Enterprise Linux 6 Desktop (32/64bit), SUSE Linux Enterprise Desktop
11 (32/64bit) en Ubuntu 12.04 LTS (32/64bit)
Interfaces Standaard lokaal: USB 2.0
Standaard netwerk: 10Base-T/100Base-TX/
1000Base-T Ethernet
Optioneel netwerk: IEEE 802.11b/802.11g/802.11n (draadloos)
Temperatuur 10
°C - 32 °C
Relatieve luchtvochtigheid
10 % - 85 % RL (niet-condenserend)
Temperatuur
15 °C - 28 °C
Relatieve luchtvochtigheid
20 % - 70 % RL (niet-condenserend)
Temperatuurbereik
-20 °C tot 40 °C
Toegestane vochtigheid bij opslag
5 % - 85 % RL (niet-condenserend)
Werkend
Tot 3.100 m (10.170 feet)
In opslag
Tot 3.100 m (10.170 feet)

Specificaties
253
Kabels
De aansluitkabel moeten voldoen aan de volgende vereisten:
Specificaties printer
*
Gebaseerd op tests die intern bij Dell werden uitgevoerd. De werkelijke afdruksnelheid zal verschillen afhankelijk
van het gebruik.
Aansluitingstype Aansluitingsspecificaties en symbolen
1 Ethernet 10Base-T/100Base-TX/
1000Base-T
2 USB USB 2.0
3 Aansluiting draadloze
adapter
IEEE 802.11b/802.11g/802.11n
Item Beschrijving
Afdrukresolutie 600 x 600 dpi
Afdruksnelheid
*
Simplex: zwart/wit 35 ppm (A4 / Letter)
Duplex: zwart/wit 24 ppm (A4 / Letter)
Papierformaat A4, B5, A5, B6, A6, Letter, Executive, Folio (8.5" x 13"), Statement, Legal,
Envelop #10, Monarch, DL, C5, Briefkaart (Japans)
1
2
3

254
Specificaties
Optionele draadloze adapter
*1
: EAP-methode ondersteunt PEAPv0, EAP-TLS, EAP-TTLS PAP en EAP-TTLS CHAP.
*2
: WPS 2.0 compatibel.
Item Beschrijving
Verbindingstechnologie Draadloos
Compatibele standaarden IEEE 802.11b, 802.11g en 802.11n
Bandbreedte 2,4 GHz
Snelheid gegevensoverdracht IEEE 802.11n: 65 Mbps
IEEE 802.11g: 54, 48, 36, 24, 18, 12, 9 en 6 Mbps
IEEE 802.11b: 11, 5.5, 2 en 1 Mbps
Beveiliging 64 (40-bits sleutel)/128 (104-bits sleutel) WEP,
WPA- PSK (TKIP, AES), WPA2-PSK (AES), WPA-Enterprise (TKIP, AES)
*1
,
WPA2-Enterprise (AES)
*1
Wi-Fi Protected Setup (WPS)
*2
Configuratie drukknopbediening (PBC),
Persoonlijk identificatienummer (PIN)
Draadloze modus Infrastructuur, Ad-hoc, Wi-Fi Direct

256

Uw printer onderhouden
257
22
Uw printer onderhouden
U moet een aantal taken uitvoeren om een optimale afdrukkwaliteit te behouden.
Bepalen van de toestand van de benodigdheden
Als uw printer is aangesloten op een netwerk, kan de Dell™ Printer Configuration Web Tool onmiddellijk uitsluitsel
geven over de resterende hoeveelheid toner. Voer het IP-adres van uw printer in in uw webbrowser en u kunt deze
informatie aflezen. Om de functie E-mailwaarschuwing te gebruiken die u waarschuwt als de printer nieuwe
benodigdheden nodig heeft, voert u het gewenste e-mailadres in het veld voor e-mailadressen.
Tevens kunt u met behulp van het LCD-scherm onderstaande punten controleren:
• Alle onderhoudspunten die uw aandacht verdienen of zaken die ververst, aangevuld of vernieuwd moeten worden
(Uw printer kan echter informatie over maar één punt tegelijk verstrekken.)
• Hoeveelheid toner die resteert in de tonercassette.
Besparen op materiaalkosten
U kunt verscheidene instellingen in uw printerstuurprogramma zo wijzigen dat tonercassettes en papier worden
bespaard.
Bestellen van benodigdheden
U kunt online verbruiksmaterialen (tonercassette en afdrukmodule) bij Dell bestellen wanneer u een netwerkprinter
gebruikt. Voer het IP-adres van uw printer in uw browser in, start de Dell Printer Configuration Web Tool en klik op
Bestellen van benodigdheden bij: om benodigdheden voor uw printer te bestellen.
U kunt ook verbruiksmaterialen bestellen op de volgende manier.
1
Klik op
Start
Alle programma’s
Dell Printers
Dell Smart Printer - S2810dn
Dell Supplies Management
System
.
Het scherm
Dell Supplies Management System
verschijnt.
2
Kies uw printer uit de lijst
Selecteer printermodel
.
3
Als u bestelt via het internet:
a
Kies een URL uit de lijst
Nabestel URL selecteren
.
b
Klik op
Bezoek de bestelwebsite van Dell voor printerbenodigdheden
.
OPMERKING:
wanneer u niet automatisch via twee-wegcommunicatie de informatie van de printer kunt achterhalen,
verschijnt er een venster waarin u wordt gevraagd het “Service Tag” onderhoudsnummer in te toetsen. Typ het Service
Tag van uw Dell printer in het daarvoor bestemde vakje.
Het Service Tag-nummer staat vermeld aan de binnenkant van de bovenklep van de printer.
Als u telefonisch bestelt, belt u het nummer dat verschijnt onder het gedeelte
Telefonisch bestellen
.
Materiaal Instelling Functie
Tonercassette Toner bes paren in het tabblad Overig Dit keuzevakje dient voor de keuze van een afdrukkwaliteit waarbij
minder toner wordt gebruikt. De afdrukkwaliteit is minder goed als
deze functie wordt gebruikt.
Afdrukmedia N-op-1 in het tabblad Opmaak De printer drukt twee of meer pagina’s af op één kant van een vel
papier.
Afdrukmedia Duplex in het tabblad Algemeen. Er wordt op beide zijden van een vel papier afgedrukt.

258
Uw printer onderhouden
Opslag van afdrukmedia
Voorkom mogelijke problemen met de papiertoevoer en een ongelijkmatige afdrukkwaliteit door u aan de volgende
aanwijzingen te houden:
• Sla de afdrukmedia op in een omgeving met een temperatuur van ongeveer 21 °C en een relatieve luchtvochtigheid
van 40 %, zodat een zo goed mogelijke afdrukkwaliteit wordt bereikt.
• Plaats uw dozen met afdrukmedia op een plank, een rek of pallet, dus niet rechtstreeks op de vloer.
• Als u afzonderlijke pakken met afdrukmedia buiten de oorspronkelijke doos bewaart, zorg dan dat ze op een egale
ondergrond rusten, zodat de randen niet kromtrekken.
• Plaats geen voorwerpen boven op een pak afdrukmedia.
Opslag van verbruiksmaterialen
Bewaar verbruiksmaterialen in de oorspronkelijke verpakking, totdat u ze nodig hebt. Bewaar verbruiksmaterialen
niet:
• Bij een temperatuur boven 40 °C.
• In een omgeving met een sterk wisselende temperatuur en luchtvochtigheid.
• In direct zonlicht.
• In stoffige ruimten.
• Gedurende lange tijd in een auto.
• In een omgeving met bijtende gassen of dampen.
• In een vochtige omgeving.

Uw printer onderhouden
259
De Tonercassette vervangen
WAARSCHUWING:
lees en volg eerst de veiligheidsvoorschriften in de
Belangrijke informatie
voordat u één van de
volgende handelingen verricht.
Dell-tonercassettes zijn alleen verkrijgbaar bij Dell. U kunt uw tonercassettes online bestellen op
http://www.dell.com/supplies of per telefoon. Zie “Contact opnemen met Dell” voor de telefonische bestelgegevens.
U wordt geadviseerd om Dell-tonercassettes voor uw printer te gebruiken. Dell kan niet aansprakelijk worden gesteld
voor problemen die veroorzaakt zijn door accessoires, onderdelen of materialen die niet door Dell zijn geleverd.
WAARSCHUWING:
werp nooit een gebruikte tonercassette in het vuur. De laatste restjes toner zouden kunnen ontploffen,
met gevaar voor brandwonden en letsel.
WAARSCHUWING:
schud gebruikte tonercassettes niet. Hierdoor kan er toner uit de cassette lekken.
De tonercassette verwijderen
OPMERKING:
controleer of u alle papier uit de MPF hebt verwijderd en de klep van de MPF hebt gesloten, voordat u de
tonercassette verwijdert.
1
Neem de handgrepen aan beide kanten van de voorklep vast en trek de klep omlaag om deze te openen.
2
Neem de hendel vast van de tonercassette en til hem omhoog om de tonercassette te ontgrendelen.
3
Neem de hendel van de tonercassette en trek hem naar buiten.
WAARSCHUWING:
schud de tonercassettes niet. Hierdoor kan er toner uit de cassette lekken.

260
Uw printer onderhouden
Tonercassette installeren
1
Haal een nieuwe tonercassette uit de verpakking.
2
Schud de tonercassette vijf of zes keer heen en weer zodat de toner gelijkmatig wordt verdeeld.
3
Controleer of de twee lipjes van de tonercassette lijnen met de gleuven op de printer en plaats hem in de printer
tot hij op zijn plaats vastklikt.
4
Neem de vergrendelhendel van de tonercassette vast en trek hem helemaal naar beneden.
5
Sluit de voorklep.

Uw printer onderhouden
261
De afdrukmodule vervangen
WAARSCHUWING:
lees en volg eerst de veiligheidsvoorschriften in de
Belangrijke informatie
voordat u één van de
volgende handelingen verricht.
OPGELET:
bescherm de afdrukmodule tegen fel licht. Als de voorklep langer dan 3 minuten open blijft staan, kan dat gevolgen
hebben voor de afdrukkwaliteit.
De afdrukmodule verwijderen
1
Neem de handgrepen aan beide kanten van de voorklep vast en trek de klep omlaag om deze te openen.
2
Neem de hendel op de voorkant van de afdrukmodule vast en trek hem met een hand de helft naar buiten.
3
Neem beide zijden van de afdrukmodule vast met uw handen en trek deze volledig naar buiten.
Afdrukmodule installeren
1
Haal een nieuwe afdrukmodule uit de verpakking.
OPGELET:
de bescherming van de afdrukmodule komt er automatisch af wanneer u hem in de bestemde opening duwt. U hoeft
deze niet op voorhand te verwijderen.

262
Uw printer onderhouden
2
Neem beide zijden van de afdrukmodule vast met uw handen, plaats de afdrukmodule in de daarvoor bestemde
opening en druk deze tot halverwege naar binnen.
3
Neem de hendel aan de voorkant van de afdrukmodule vast en druk de afdrukmodule zo ver mogelijk naar binnen.
4
Om de tonercassette te verwijderen uit de oude afdrukmodule, neemt u de hendel van de tonercassette vast en tilt
u deze omhoog om de tonercassette te ontgrendelen.
5
Neem de hendel van de tonercassette vast en trek deze uit de oude afdrukmodule.
WAARSCHUWING:
schud de tonercassettes niet. Hierdoor kan er toner uit de cassette lekken.
WAARSCHUWING:
bewaar de verwijderde tonercassette op een vlak oppervlak

Uw printer onderhouden
263
6
Plaats de verwijderde tonercassette in de nieuwe afdrukmodule in de printer. Controleer of de twee lipjes van de
tonercassette lijnen met de gleuven op de printer en plaats hem in de printer tot hij op zijn plaats vastklikt.
7
Neem de vergrendelhendel van de tonercassette vast en trek hem helemaal naar beneden.
8
Sluit de voorklep.

264
Uw printer onderhouden
De fusereenheid, de overdrachteenheid en de vertragingsrol vervangen
U moet alle drie onderdelen (de fusereenheid, de overdrachteenheid en de vertragingsrol) tegelijkertijd vervangen.
Bij de nieuwe overdrachteenheid worden ook een fusereenheid en vertragingsrol geleverd.
WAARSCHUWING:
lees en volg eerst de veiligheidsvoorschriften in de
Belangrijke informatie
voordat u één van de
volgende handelingen verricht.
De fusereenheid vervangen
WAARSCHUWING:
lees en volg eerst de veiligheidsvoorschriften in de
Belangrijke informatie
voordat u één van de
volgende handelingen verricht.
De fusereenheid verwijderen
1
Zet de printer uit en wacht 40 minuten.
2
Trek aan de greep van de achterklep om de achterklep te openen.
3
Breng de twee grijze hendels aan beide zijden van de fusereenheid omhoog om deze te ontgrendelen.

Uw printer onderhouden
265
4
Neem de handgrepen aan beide kanten van de fusereenheid vast door uw duim op de uitsteeksels te plaatsen en
trek de fusereenheid eruit.
Een fusereenheid installeren
1
Neem een nieuwe fusereenheid uit de verpakking.
2
Verwijder het verpakkingsmateriaal van de fusereenheid.
3
Schuif de fusereenheid in de printer tot u een klik hoort.
OPMERKING:
houd beide zijden van de fusereenheid vast met uw handen.
OPMERKING:
zorg ervoor dat de fusereenheid correct in de sleuven aangebracht is en dat deze amper kan bewegen.
4
Breng de twee grijze hendels omlaag om de fusereenheid te vergrendelen.

266
Uw printer onderhouden
De overdrachteenheid verwijderen
1
Druk de lipjes aan beide zijden van de overdrachteenheid naar binnen en til deze uit de printer.
De overdrachteenheid installeren
1
Neem een nieuwe overdrachteenheid uit de verpakking.
2
Houd de overdrachteenheid aan beide uiteinden vast.
3
Druk beide uiteinden van de overdrachteenheid naar binnen, zet deze op de duplexeenheid en draai de
overdrachteenheid naar voor.

Uw printer onderhouden
267
4
Controleer of de pijl op de overdrachteenheid en de pijl op de printer naar elkaar wijzen en druk de twee lipjes op
de overdrachteenheid naar binnen om deze te vergrendelen.
5
Sluit de achterklep.
De vertragingsrol uit lade 1 verwijderen
1
Trek lade 1 ca. 200 mm uit de printer.
2
Houd lade 1 met beide handen vast en neem de lade uit de printer.
OPMERKING:
controleer of al het papier uit lade 1 is verwijderd voordat u de vertragingsrol verwijdert.

268
Uw printer onderhouden
3
Druk de vergrendelhendel van lade 1 langzaam met de ene hand naar rechts en til de vertragingsrol met de andere
hand op.
4
Schuif de vertragingsrol naar links om deze uit lade 1 te verwijderen.
Een vertragingsrol in lade 1 installeren
1
Neem een nieuwe vertragingsrol uit de verpakking.
2
Neem beide uiteinden van de nieuwe vertragingsrol vast en bevestig deze door de twee assen van de vertragingsrol
in de openingen in lade 1 te steken.
OPMERKING:
zorg ervoor dat u de rubberen rollen niet aanraakt.

Uw printer onderhouden
269
3
Druk de vergrendelhendel van lade 1 iets naar rechts en druk terwijl de vertragingsrol omlaag tot u een klik hoort.
Laat vervolgens de vergrendelhendel los.
4
Laad papier in lade 1 en installeer de lade in de printer tot hij niet verder kan.
OPMERKING:
nadat de fusereenheid weer is geplaatst, moet de teller overeenkomstig de instructies in de desbetreffende
handleiding worden geïnitialiseerd.
De binnenkant van de printer reinigen
Reinig de invoerrol binnenin de printer als de afdrukmedia niet correct in de printer wordt ingevoerd.
1
Schakel de printer uit en haal de stekker uit het stopcontact.
OPMERKING:
de gegevens worden uit het geheugen gewist wanneer u de printer uitschakelt.

270
Uw printer onderhouden
2
Open de klep van de multifunctionele papierlade (MPF) voorzichtig.
3
Neem de MPF aan beide kanten vast en trek deze uit de printer.
4
Trek lade 1 ca. 200 mm uit de printer.
5
Houd lade 1 met beide handen vast en neem de lade uit de printer.

Uw printer onderhouden
271
6
Veeg de invoerrol binnenin de printer schoon met een met water bevochtigde doek.
7
Schuif lade 1 in de printer en druk de lade zo ver mogelijk aan.
OPMERKING:
druk niet al te hard tegen de lade. Daardoor zou de lade of het binnenwerk van de printer beschadigd kunnen
worden.
8
Schuif de MPF in de printer tot deze niet meer verder kan en sluit de klep.
MPF-invoerrol
Invoerrol lade 1

272
Uw printer onderhouden
De printer verplaatsen
In dit hoofdstuk wordt beschreven hoe u de printer moet verplaatsen.
WAARSCHUWING:
Er zijn twee mensen nodig om de printer op te verplaatsen.
WAARSCHUWING:
Til om te voorkomen dat u de printer laat vallen of rugpijn of verwondingen oploopt, de printer op door
hem stevig vast te pakken bij de inkepingen aan beide zijden van de printer. Til de printer nooit op door hem op andere
plaatsen vast te pakken.
OPMERKING:
als de optionele 550-velinvoer geïnstalleerd is, verwijdert u de optionele 550-velinvoer voordat u de printer
verplaatst. Als de optionele 550-velinvoer niet stevig vast zit in de printer, kan hij op de grond vallen en letsels veroorzaken. Zie
“De optionele papierlade voor 550 vel verwijderen” voor meer informatie over het verwijderen van de optionele 550-velinvoer.
1
Schakel de printer uit en ontkoppel het stroomsnoer, de interface-kabel en alle andere kabels.
OPMERKING:
de gegevens worden uit het geheugen gewist wanneer u de printer uitschakelt.
2
Verwijder al het papier uit de opvangbak en schuif de verlenging van de opvangbak naar binnen.
3
Til de printer op en verplaats hem voorzichtig.
OPMERKING:
als u de printer over een lange afstand verplaatst, verwijdert u de ook de tonercassette uit de printer om te
voorkomen dat de cassette gaat lekken en plaatst u de printer in een doos.

Uw printer onderhouden
273
De optionele papierlade voor 550 vel verwijderen
WAARSCHUWING:
als u de optionele papierlade voor 550 vel verwijdert (Lade 2), is het belangrijk dat u de printer uitzet, de
stekker uit het stopcontact trekt en alle kabels aan de achterzijde van de printer loskoppelt, voordat u deze taken uitvoert.
1
Controleer of de printer is uitgeschakeld en koppel vervolgens alle snoeren los van de achterkant van de printer.
2
Verwijder al het papier uit de multifunctionele papierlade (MPF).
3
Neem de MPF-klep aan beide kanten vast en trek de multifunctionele papierlade uit de printer.
4
Trek lade 1 ca. 200 mm uit de printer.

274
Uw printer onderhouden
5
Houd lade 1 met beide handen vast en neem de lade uit de printer.
6
Draai de twee schroeven waarmee de printer en de optionele papierlade voor 550 vel aan elkaar vastzitten los met
behulp van een muntstuk of een soortgelijk voorwerp.
7
Til de printer voorzichtig van de optionele papierlade voor 550 vel en zet hem op een vlak oppervlak.
WAARSCHUWING:
er zijn twee mensen nodig om de printer op te tillen.

Uw printer onderhouden
275
8
Schuif lade 1 in de printer en druk de lade zo ver mogelijk aan.
OPGELET:
druk niet al te hard tegen de lade. Daardoor zou de lade of het binnenwerk van de printer beschadigd kunnen
worden.
9
Schuif de multifunctionele lade weer in de printer.
10
Sluit alle kabels aan de achterzijde van de printer weer aan en schakel de printer in.

276
Uw printer onderhouden
De optionele draadloze adapter verwijderen
WAARSCHUWING:
als u de optionele harde schijf verwijdert, is het belangrijk dat u de printer uitzet, de stekker uit het
stopcontact trekt en alle kabels aan de achterzijde van de printer loskoppelt, voordat u deze taken uitvoert.
1
Kijk of de printer is uitgeschakeld.
2
Draai de schroef op de klep aan de linkerkant tegen de klok in om deze te verwijderen.
3
Schuif het deksel aan de linkerkant in de richting van de achterkant van de printer.
4
Open de klep aan de linkerkant geheel.
5
Verwijder de draadloze adapter uit de printer door de haak van de adapter los te maken terwijl u tegelijkertijd de
draadloze adapter naar de voorkant van de printer duwt.

Uw printer onderhouden
277
6
Sluit de klep aan de linkerkant en schuif deze in de richting van de voorkant van de printer.
7
Draai de schroef met de klok mee.
8
Zet de printer aan.

278
Uw printer onderhouden

Vastgelopen papier verwijderen
279
23
Vastgelopen papier verwijderen
Vastlopen van het papier is te voorkomen door keuze van de juiste afdrukmedia en zorgvuldig inleggen daarvan. Zie
“
Afdrukmediarichtlijnen
”
voor meer informatie.
OPMERKING:
alvorens u een grote hoeveelheid afdrukmedia inslaat, wordt u geadviseerd deze eerst in de praktijk uit te
proberen.
Papierstoringen voorkomen
• Gebruik alleen de aanbevolen afdrukmedia. Zie “
Afdrukmediarichtlijnen
” voor meer informatie.
• Zie “Afdrukmedia in lade 1 en de optionele lade voor 550 vel leggen” en “Afdrukmedia in de multifunctionele
papierlade leggen” voor de juiste wijze van papierinleg.
• Leg niet te veel afdrukmedia in de laden. Let op dat de stapel afdrukmedia niet hoger reikt dan de
maximumhoogte zoals aangegeven door de labels en streepjes in de lade.
• Leg geen gekreukelde, gevouwen, vochtige of omgekrulde afdrukmedia in de laden.
• Buig en waaier de afdrukmedia los en maak een nette stapel voordat u deze inlegt. Als het papier of andere
afdrukmedia vastloopt, probeer het dan vel voor vel in te voeren via de multifunctionele papierlade (MPF).
• Gebruik geen afdrukmedia die u zelf hebt bijgeknipt of afgesneden.
• Gebruik geen afdrukmedia van verschillende formaten, gewichten of soorten in dezelfde papierstapel.
• Let er bij het inleggen van de afdrukmedia op dat de aanbevolen afdrukkant boven ligt.
• Bewaar uw afdrukmedia op een plaats waar ze in goede staat blijven. Zie
“
Opslag van afdrukmedia
”
voor meer
informatie.
• Verwijder de papierlade niet tijdens het afdrukken.
• Duw lade 1 of de optionele lade voor 550 vel (lade 2) met afdrukmedia goed in de printer.
• Controleer of alle kabels voor de printeraansluitingen juist en goed zijn aangesloten.
• Als de geleiders te stevig zijn aangedrukt, kan het papier vastlopen.
• Veeg de vertragingsrollen in de papierlade of multifunctionele lade schoon met een doek, licht bevochtigd met wat
water, als u vaak last hebt van vastgelopen papier.

280
Vastgelopen papier verwijderen
De plaats van een papierstoring bepalen
WAARSCHUWING:
gebruik geen gereedschappen of andere harde voorwerpen om vastgelopen papier te verwijderen. De
printer zou daardoor permanent beschadigd kunnen worden.
De volgende afbeelding laat zien waar in de printer afdrukmedia kunnen vastlopen.
1 Fusereenheid
2 Regi Roll
3 Duplexeenheid
4 Optionele papierlade voor 550 vel
5 Lade 1
6 MPF
6
54
3
2
1

Vastgelopen papier verwijderen
281
Vastgelopen papier verwijderen uit de multifunctionele papierlade (MPF)
OPMERKING:
het foutbericht op het LCD-scherm verdwijnt zodra u de vastgelopen afdrukmedia uit de printer hebt verwijderd.
1
Verwijder al het papier uit de multifunctionele papierlade (MPF)
2
Neem de MPF-klep aan beide kanten vast en trek de multifunctionele papierlade uit de printer.
3
Trek lade 1 ca. 200 mm uit de printer.
4
Houd lade 1 met beide handen vast en neem de lade uit de printer.

282
Vastgelopen papier verwijderen
5
Trek aan de greep van de achterklep om de achterklep te openen.
6
Verwijder het vastgelopen papier.
7
Schuif lade 1 in de printer en druk de lade zo ver mogelijk aan.
8
Schuif de multifunctionele lade weer in de printer.

Vastgelopen papier verwijderen
283
9
Sluit de achterklep.
Vastgelopen papier verwijderen uit lade 1
OPMERKING:
het foutbericht op het LCD-scherm verdwijnt zodra u de vastgelopen afdrukmedia uit de printer hebt verwijderd.
1
Open de klep van de MPF of verwijder de resterende documenten uit de MPF.
2
Neem de MPF aan beide kanten vast en trek deze uit de printer.
3
Trek lade 1 ca. 200 mm uit de printer.

284
Vastgelopen papier verwijderen
4
Houd lade 1 met beide handen vast en neem de lade uit de printer.
5
Trek aan de greep van de achterklep om de achterklep te openen.
6
Verwijder het vastgelopen papier.
7
Schuif lade 1 in de printer en druk de lade zo ver mogelijk aan.

Vastgelopen papier verwijderen
285
8
Schuif de MPF in de printer tot deze niet meer verder kan en sluit de klep.
9
Sluit de achterklep.
10
Druk op de knop
(Instellen)
.
Vastgelopen papier verwijderen uit de fusereenheid
OPMERKING:
het foutbericht op het LCD-scherm verdwijnt zodra u de vastgelopen afdrukmedia uit de printer hebt verwijderd.
Als foutcode: 050-130 verschijnt:
1
Trek aan de greep van de achterklep om de achterklep te openen.

286
Vastgelopen papier verwijderen
2
Til de hendels aan beide zijden van de fusereenheid omhoog.
WAARSCHUWING:
de fusereenheid is heet. Raak hem niet aan, anders kunt u zich verbranden.
3
Als het document vastgelopen is onder de fusereenheid, verwijdert u het vastgelopen document.
4
Als het document vastgelopen is boven de fusereenheid, brengt u het lipje van het inwendige deel omhoog en
draait u eraan om het te openen.
5
Verwijder het vastgelopen document van boven de fusereenheid.

Vastgelopen papier verwijderen
287
6
Breng het inwendige deel weer aan.
7
Druk de hendels aan beide zijden van de fusereenheid omlaag.
8
Sluit de achterklep.
Vastgelopen papier verwijderen uit de duplexer
OPGELET:
zorg ervoor dat er niets in aanraking komt met of krassen maakt op het oppervlak (de rol uit spons) van de
overdrachteenheid. Krassen, vuil of vettige vingerafdrukken op de rol van de overdrachteenheid kunnen de afdrukkwaliteit
verminderen.
OPGELET:
bescherm de trommel van de afdrukmodule tegen fel licht. Als de achterklep langer dan 3 minuten open blijft staan,
kan dat gevolgen hebben voor de afdrukkwaliteit.
OPMERKING:
het foutbericht op het LCD-scherm verdwijnt zodra u de vastgelopen afdrukmedia uit de printer hebt verwijderd.

288
Vastgelopen papier verwijderen
Als foutcode: 050-131 verschijnt:
1
Trek aan de greep van de achterklep om de achterklep te openen.
2
Verwijder het vastgelopen papier uit de duplexer.
3
Sluit de achterklep.
Vastgelopen papier verwijderen uit de Regi Roll
OPGELET:
zorg ervoor dat er niets in aanraking komt met of krassen maakt op het oppervlak (de rol uit spons) van de
overdrachteenheid. Krassen, vuil of vettige vingerafdrukken op de rol van de overdrachteenheid kunnen de afdrukkwaliteit
verminderen.
OPGELET:
bescherm de trommel van de afdrukmodule tegen fel licht. Als de achterklep langer dan 3 minuten open blijft staan,
kan dat gevolgen hebben voor de afdrukkwaliteit.
OPMERKING:
het foutbericht op het LCD-scherm verdwijnt zodra u de vastgelopen afdrukmedia uit de printer hebt verwijderd.

Vastgelopen papier verwijderen
289
Als foutcode: 050-142 verschijnt:
1
Open de MPF of verwijder de resterende documenten uit de MPF.
2
Neem de MPF aan beide kanten vast en trek deze uit de printer.
3
Trek lade 1 ca. 200 mm uit de printer.
4
Houd lade 1 met beide handen vast en neem de lade uit de printer.

290
Vastgelopen papier verwijderen
5
Trek aan de greep van de achterklep om de achterklep te openen.
6
Verwijder het vastgelopen papier uit de regi roll.
7
Schuif lade 1 in de printer en druk de lade zo ver mogelijk aan.
OPMERKING:
druk niet al te hard tegen de lade. Daardoor zou de lade of het binnenwerk van de printer beschadigd kunnen
worden.
8
Schuif de MPF in de printer tot deze niet meer verder kan en sluit de MPF.

Vastgelopen papier verwijderen
291
9
Sluit de achterklep.
Vastgelopen papier verwijderen uit de optionele papierlade voor 550 vel
OPMERKING:
het foutbericht op het LCD-scherm verdwijnt zodra u de vastgelopen afdrukmedia uit de printer hebt verwijderd.
Als foutcode: 050-132 verschijnt:
1
Open de MPF of verwijder de resterende documenten uit de MPF.
2
Neem de MPF aan beide kanten vast en trek deze uit de printer.
3
Trek lade 1 ca. 200 mm uit de printer.

292
Vastgelopen papier verwijderen
4
Houd lade 1 met beide handen vast en neem de lade uit de printer.
5
Trek de optionele 550-velinvoer ca. 200 mm uit de printer.
6
Houd de optionele 550-velinvoer met beide handen vast en neem de lade uit de printer.

Vastgelopen papier verwijderen
293
7
Trek aan de greep van de achterklep om de achterklep te openen.
8
Verwijder het vastgelopen papier.
9
Schuif de optionele papierlade voor 550 vel in de printer en druk de lade zover mogelijk aan.
10
Schuif lade 1 in de printer en druk de lade zo ver mogelijk aan.

294
Vastgelopen papier verwijderen
11
Schuif de MPF in de printer tot deze niet meer verder kan en sluit de MPF.
12
Sluit de achterklep.
Vastgelopen papier verwijderen uit de lades
Als statuscode: 050-134 verschijnt:
1
Open de MPF of verwijder de resterende documenten uit de MPF.
2
Neem de MPF aan beide kanten vast en trek deze uit de printer.

Vastgelopen papier verwijderen
295
3
Trek lade 1 ca. 200 mm uit de printer.
4
Houd lade 1 met beide handen vast en neem de lade uit de printer.
5
Verwijder het vastgelopen papier.
6
Schuif lade 1 in de printer en druk de lade zo ver mogelijk aan.
OPMERKING:
druk niet al te hard tegen de lade. Daardoor zou de lade of het binnenwerk van de printer beschadigd
kunnen worden.

296
Vastgelopen papier verwijderen
7
Schuif de MPF in de printer tot deze niet meer verder kan en sluit de MPF.
8
Druk op de knop ( ) (Instellen).
Als statuscode: 050-133 verschijnt:
1
Open de MPF of verwijder de resterende documenten uit de MPF.
2
Neem de MPF aan beide kanten vast en trek deze uit de printer.
3
Trek lade 1 ca. 200 mm uit de printer.

Vastgelopen papier verwijderen
297
4
Houd lade 1 met beide handen vast en neem de lade uit de printer.
5
Trek de optionele 550-velinvoer ca. 200 mm uit de printer.
6
Houd de optionele 550-velinvoer met beide handen vast en neem de lade uit de printer.
7
Verwijder het vastgelopen papier.

298
Vastgelopen papier verwijderen
8
Schuif de optionele papierlade voor 550 vel in de printer en druk de lade zover mogelijk aan.
9
Schuif lade 1 in de printer en druk de lade zo ver mogelijk aan.
10
Schuif de MPF in de printer tot deze niet meer verder kan en sluit de MPF.
11
Druk op de knop ( ) (Instellen).

300

Handleiding Problemen oplossen
301
24
Handleiding Problemen oplossen
Simpele problemen met de printer
Sommige problemen met de printer kunt u zelf vrij eenvoudig verhelpen. Als zich een probleem voordoet met uw
printer, controleer dan de volgende punten:
• Is de voedingskabel stevig aangesloten op de printer en op een goed geaard stopcontact?
• Is de printer aangezet?
• Is de stroomvoorziening niet onderbroken door een schakelaar of een gesprongen zekering?
• Werkt andere elektrische apparatuur die is aangesloten op hetzelfde stopcontact wel naar behoren?
• Zijn alle opties correct geïnstalleerd.
Als het probleem na controle van alle bovenstaande punten nog steeds bestaat, schakelt u de printer uit, wacht 10
seconden en schakelt de printer weer in. Daarmee wordt het probleem vaak verholpen.
OPMERKING:
als er storingsberichten op het LCD-scherm of scherm van uw computer worden weergegeven, volg dan de
instructies op het scherm om de printerproblemen te verhelpen. Zie “Printerberichten begrijpen” voor meer informatie over
storingsberichten en statuscodes.
Schermweergaveproblemen
Afdrukproblemen
OPMERKING:
wanneer de optie
Paneelvergrendeling
is ingesteld op
Ingeschakeld
, moet u uw viercijferige
wachtwoord invoeren in het menu
Beheerinstellingen
.
Probleem Oplossing
De menu-instellingen die zijn gewijzigd via
het bedieningspaneel werken niet.
Instellingen in uw softwareprogramma, het printerstuurprogramma of de
printerhulpprogramma’s krijgen voorrang boven de instellingen die worden
gemaakt via het bedieningspaneel.
Probleem Oplossing
Er wordt niets afgedrukt of onjuiste tekens. Controleer of het hoofdmenu op het LCD-scherm verschijnt voordat u een
afdruktaak naar de printer stuurt. Druk op de knop (Menu) om terug te
keren naar het hoofdmenu.
Controleer of er wel afdrukmedia in de printer is geplaatst. Druk op de knop
(Menu) om terug te keren naar het hoofdmenu.
Controleer of de printer staat ingesteld op de juiste Page Description Language
(PDL).
Controleer of u het juiste printerstuurprogramma gebruikt.
Controleer of de correcte USB- of Ethernetkabel goed op de printer is aangesloten.
Controleer of het juiste afdrukmediaformaat is geselecteerd.
Controleer, als u een printerspooler gebruikt, of de spooler niet is vastgelopen.
Controleer de printer-interface via de
Beheerinstellingen
.
Bepaal welk host-interface u gebruikt. Druk een paneel-instellingenrapport af om
te zien of de huidige interface-instellingen juist zijn.

302
Handleiding Problemen oplossen
Controleer of
Gereed
wordt weergegeven op het LCD-scherm. Annuleer de
envelopmodus als
Gereed(Envelop)
wordt weergegeven. Zie “De
envelopmodus annuleren” voor meer informatie over het annuleren van de
envelopmodus.
Afdrukmedia worden verkeerd ingevoerd of
er worden meerdere vellen tegelijkertijd
ingevoerd.
Controleer of de gebruikte afdrukmedia voldoen aan de specificaties voor uw
printer. Zie “Ondersteunde papiersoorten” voor meer informatie.
Waaier de afdrukmedia uit voor u deze inlegt.
Controleer of de afdrukmedia goed zijn ingelegd.
Controleer of de breedte- en lengtegeleiders in de afdrukmedia-lades juist zijn
afgesteld.
Controleer of lade 1, de optionele lade voor 550 vel (lade 2), of de
multifunctionele papierlade (MPF) correct zijn ingeschoven.
Doe nooit te veel papier in lade 1, de optionele lade voor 550 vel of de
multifunctionele papierlade (MPF).
Forceer de afdrukmedia niet bij het inleggen in de multifunctionele papierlade;
anders kunnen er vellen scheef lopen of dubbelgevouwen worden.
Controleer of de afdrukmedia niet zijn opgekruld.
Zorg er bij het inleggen van de afdrukmedia voor dat de aanbevolen afdrukkant
boven ligt. Zie “Afdrukmedia in lade 1 en de optionele lade voor 550 vel leggen”
voor meer informatie.
Leg de afdrukmedia andersom of ondersteboven en druk nogmaals af, om te zien
of de invoer dan beter gaat.
Gebruik niet verschillende afdrukmedia door elkaar.
Gebruik niet afdrukmedia uit verschillende pakken door elkaar.
Verwijder het bovenste en het onderste gekrulde vel van een pak afdrukmedia, vóór
u het papier inlegt.
Plaats alleen afdrukmedia wanneer lade 1, de optionele lade voor 550 vel of de
multifunctionele papierlade (MPF) leeg is.
Veeg de vertragingsrollen in lade 1, de optionele lade voor 550 vel of de
multifunctionele papierlade (MPF) schoon met een vochtige doek.
De envelop is gekreukt na afdrukken. Controleer of de envelop in de multifunctionele papierlade is gelegd zoals
aangegeven in “Enveloppen in de MPF plaatsen”.
De pagina’s worden beëindigd op
onverwachte plaatsen.
Verhoog de waarde voor Time-out wanneer u gebruik maakt van het
bedieningspaneel, de Werkset of de Dell™ Printer Configuration Web Tool.
De afdrukmedia worden niet netjes
opgestapeld in de uitvoerlade.
Leg de stapel afdrukmedia andersom in lade 1 of de multifunctionele papierlade.
Kan niet afdrukken uit lade 1 of de optionele
lade voor 550 vel, omdat de afdrukmedia in
lade 1 of de optionele lade voor 550 vel
gekruld is.
Laad de afdrukmedia in de multifunctionele papierlade.
Probleem Oplossing

Handleiding Problemen oplossen
303
Afdrukkwaliteitsproblemen
OPMERKING:
sommige van de onderstaande procedures die gebruik maken van Hulpmiddelen kunt u ook uitvoeren met
behulp van het bedieningspaneel of de Dell Printer Configuration Web Tool. Zie “Begrip van de printermenu’s” en “Dell™ Printer
Configuration Web Tool” voor meer informatie over het gebruik van het bedieningspaneel en de Dell Printer Configuration Web
Tool.
• De uitvoer is te licht
• De toner vlekt of de afdruk laat los
• Her en der vlekken/onscherpe afbeeldingen
•De gehele uitvoer is blanco
• Er lopen strepen over de uitvoer
• Gekleurde stippen
•Verticale blanco strepen
•Ghosting
•Licht-zwakte
•Mist
• Bead-Carry-Out (BCO)
•Hoekige tekens
• Banden
•Avegaarteken
• Gekreukt/gevlekt papier
• Schade aan de voorrand van het papier
De uitvoer is te licht
Oplossing Ja Nee
1 Misschien is de tonercassette bijna leeg of aan vervanging toe.
Controleer de hoeveelheid toner die resteert in de tonercassette.
a
Controleer het tonerniveau in het tabblad
Status
in de
Statusmonitor.
b
Vervang de tonercassette als dat nodig is.
Is het probleem hiermee opgelost?
De taak is voltooid. Ga naar actie 2.

304
Handleiding Problemen oplossen
2 Indien u gebruik maakt van merk-Dellloze tonercassette, schakel dan de
optie Geen Dell-toner in.
a
Start de
Hulpmiddelen
en klik op
Onderhoud
op het tabblad
Printeronderhoud
.
b
Controleer of het keuzevakje
Aan
onder
Geen Dell-toner
is
aangevinkt.
Is het probleem hiermee opgelost?
De taak is voltooid. Ga naar actie 3.
3
Schakel de functie
Tone r besparen
in het printerstuurprogramma uit.
a
Op het tabblad
Overige
controleren of
Uit
is geselecteerd in het
drop-down menu van
Toner b esparen
.
Is het probleem hiermee opgelost?
De taak is voltooid. Ga naar actie 4.
4
Het afdrukmediaoppervlak kan ongelijkmatig zijn. Probeer of het helpt
de instelling
Papiersoort
in het printerstuurprogramma te wijzigen.
Wijzig bijvoorbeeld normaal papier in dik papier.
a
Op het tabblad
Algemeen
de instelling van de
Papiersoort
wijzigen.
Is het probleem hiermee opgelost?
De taak is voltooid. Ga naar actie 5.
5
Controleer of de juiste afdrukmedia worden gebruikt. Zie
“Ondersteunde papiersoorten”. Als het niet het geval is, gebruik dan de
afdrukmedia die worden aanbevolen voor de printer.
Is het probleem hiermee opgelost?
De taak is voltooid. Ga naar actie 6.
6
Roer de ontwikkelaar in de afdrukmodule.
a
Druk op de knop (
Menu
) en selecteer
Beheerinstellingen
Onderhoud
Ontwikkelaar reinigen
.
b
Nadat u de ontwikkelaar in de afdrukmodule hebt geroerd, druk op de
knop (
Menu
).
c
Selecteer
Rapport/Lijst
Demopagina
.
De demopagina wordt afgedrukt.
Is het probleem hiermee opgelost?
De taak is voltooid. Ga naar actie 7.
7
Reinig de ontwikkelaar in de afdrukmodule.
a
Druk op de knop (
Menu
) en selecteer
Beheerinstellingen
Onderhoud
Toner
vernieuwen
.
OPMERKING:
de functie Toner vernieuwen gebruikt toner en
verkort de levensduur van de tonercassette en van de
afdrukmodule.
b
Nadat u de ontwikkelaar in de afdrukmodule hebt vernieuwd, druk op
de knop (
Menu
).
c
Selecteer
Rapport/Lijst
Demopagina
.
De demopagina wordt afgedrukt.
Is het probleem hiermee opgelost?
De taak is voltooid. Ga naar actie 8.
Oplossing Ja Nee

Handleiding Problemen oplossen
305
De toner vlekt of de afdruk laat los
8 De afdrukmodule vervangen.
a
De afdrukmodule vervangen. Zie “De afdrukmodule vervangen”.
b
Nadat u de afdrukmodule hebt vervangen, druk op de knop
(
Menu
).
c
Selecteer
Rapport/Lijst
Demopagina
.
De demopagina wordt afgedrukt.
Is het probleem hiermee opgelost?
De taak is voltooid. Neem contact op met
Dell.
Oplossing Ja Nee
1
Het afdrukmediaoppervlak kan ongelijkmatig zijn. Probeer of het helpt
de instelling
Papiersoort
in het printerstuurprogramma te wijzigen.
Wijzig bijvoorbeeld normaal papier in dik papier.
a
Op het tabblad
Algemeen
de instelling van de
Papiersoort
wijzigen
.
Is het probleem hiermee opgelost?
De taak is voltooid. Ga naar actie 2.
2
Controleer of de juiste afdrukmedia worden gebruikt. Zie
“Ondersteunde papiersoorten”. Als het niet het geval is, gebruik dan de
afdrukmedia die worden aanbevolen voor de printer.
Is het probleem hiermee opgelost?
De taak is voltooid. Ga naar actie 3.
3
Reinig de overdrachteenheid.
a
Druk op de knop (
Menu
) en selecteer
Beheerinstellingen
Onderhoud
Overdrachteenheid reinigen
.
b
Nadat u de overdrachteenheid hebt gereinigd, druk op de knop
(
Menu
).
c
Selecteer
Rapport/Lijst
Demopagina
.
De demopagina wordt afgedrukt.
Is het probleem hiermee opgelost?
De taak is voltooid. Ga naar actie 4.
4
De afdrukmodule vervangen.
a
De afdrukmodule vervangen. Zie “De afdrukmodule vervangen”.
b
Nadat u de afdrukmodule hebt vervangen, druk op de knop
(
Menu
).
c
Selecteer
Rapport/Lijst
Demopagina
.
De demopagina wordt afgedrukt.
Is het probleem hiermee opgelost?
De taak is voltooid. Ga naar actie 5.
Oplossing Ja Nee

306
Handleiding Problemen oplossen
Her en der vlekken/onscherpe afbeeldingen
5 Vervang de fusereenheid, de overdrachteenheid en de vertragingsrol.
a
Vervang de fusereenheid, de overdrachteenheid en de vertragingsrol.
Zie “De fusereenheid, de overdrachteenheid en de vertragingsrol
vervangen”.
b
Nadat u de fusereenheid, de overdrachteenheid en de vertragingsrol
hebt vervangen, druk op de knop (Menu).
c
Selecteer
Rapport/Lijst
Demopagina
.
De demopagina wordt afgedrukt.
Is het probleem hiermee opgelost?
De taak is voltooid. Neem contact op met
Dell.
Oplossing Ja Nee
1
Controleer of de tonercassette correct geplaatst is. Zie “Tonercassette
installeren”.
Is het probleem hiermee opgelost?
De taak is voltooid. Ga naar actie 2.
2
Controleer of de afdrukmodule correct geplaatst is. Zie “Afdrukmodule
installeren”.
Is het probleem hiermee opgelost?
De taak is voltooid. Ga naar actie 3.
3
De afdrukmodule vervangen.
a
De afdrukmodule vervangen. Zie “De afdrukmodule vervangen”.
b
Nadat u de afdrukmodule hebt vervangen, druk op de knop
(
Menu
).
c
Selecteer
Rapport/Lijst
Demopagina
.
De demopagina wordt afgedrukt.
Is het probleem hiermee opgelost?
De taak is voltooid. Neem contact op met
Dell.
Oplossing Ja Nee

Handleiding Problemen oplossen
307
De gehele uitvoer is blanco
Oplossing Ja Nee
1 Druk een demopagina af.
a
Druk op het bedieningspaneel op de knop (
Menu
) en selecteer
Rapport/Lijst
Demopagina
.
Zorg ervoor dat de demopagina correct afgedrukt wordt.
Is het probleem hiermee opgelost?
Ga naar actie 2. Ga naar actie 3.
2
Als u een document afdrukt, probeer dan andere gegevens van de
computer af te drukken.
Is het probleem hiermee opgelost?
De taak is voltooid. Ga naar actie 8.
3
Misschien is de tonercassette bijna leeg of aan vervanging toe.
Controleer de hoeveelheid toner die resteert in de tonercassette.
a
Controleer het tonerniveau in het tabblad
Status
in de
Statusmonitor.
b
Vervang de tonercassette als dat nodig is.
Is het probleem hiermee opgelost?
De taak is voltooid. Ga naar actie 4.
4
Indien u gebruik maakt van een tonercassette die niet van het merk Dell
is, schakelt u de optie
Geen Dell-toner
in.
a
Start de
Hulpmiddelen
en klik op
Serviceprogramma’s
op het
tabblad
Printeronderhoud
.
b
Controleer of het keuzevakje
Aan
onder
Geen Dell-toner
is
aangevinkt.
Is het probleem hiermee opgelost?
De taak is voltooid. Ga naar actie 5.
5
Schakel de functie
Tone r besparen
in het printerstuurprogramma uit.
a
Op het tabblad
Overige
controleren of
Uit
is geselecteerd in het drop-
down menu van
Toner be sparen
.
Is het probleem hiermee opgelost?
De taak is voltooid. Ga naar actie 6.
6
Het afdrukmediaoppervlak kan ongelijkmatig zijn. Probeer of het helpt
de instelling
Papiersoort
in het printerstuurprogramma te wijzigen.
Wijzig bijvoorbeeld normaal papier in dik papier.
a
Op het tabblad
Algemeen
de instelling van de
Papiersoort
wijzigen.
Is het probleem hiermee opgelost?
De taak is voltooid. Ga naar actie 7.
7
Controleer of de juiste afdrukmedia worden gebruikt. Zie
“Ondersteunde papiersoorten”. Als het niet het geval is, gebruik dan de
afdrukmedia die worden aanbevolen voor de printer.
Is het probleem hiermee opgelost?
De taak is voltooid. Ga naar actie 8.

308
Handleiding Problemen oplossen
Er lopen strepen over de uitvoer
8 De afdrukmodule vervangen.
a
De afdrukmodule vervangen. Zie “De afdrukmodule vervangen”.
b
Nadat u de afdrukmodule hebt vervangen, druk op de knop
(
Menu
).
c
Selecteer
Rapport/Lijst
Demopagina
.
De demopagina wordt afgedrukt.
Is het probleem hiermee opgelost?
De taak is voltooid. Neem contact op met
Dell.
Oplossing Ja Nee
1
Misschien is de tonercassette bijna leeg of aan vervanging toe.
Controleer de hoeveelheid toner die resteert in de tonercassette.
a
Controleer het tonerniveau in het tabblad
Status
in de Statusmonitor.
b
Vervang de tonercassette als dat nodig is.
Is het probleem hiermee opgelost?
De taak is voltooid. Ga naar actie 2.
2
Indien u gebruik maakt van merk-Dellloze tonercassette, schakel dan de
optie
Geen Dell-toner
in.
a
Start de
Hulpmiddelen
en klik op
Onderhoud
op het tabblad
Printeronderhoud
.
b
Controleer of het keuzevakje
Aan
onder
Geen Dell-toner
is
aangevinkt.
Is het probleem hiermee opgelost?
De taak is voltooid. Ga naar actie 3.
3
De afdrukmodule vervangen.
a
De afdrukmodule vervangen. Zie “De afdrukmodule vervangen”.
b
Nadat u de afdrukmodule hebt vervangen, druk op de knop
(
Menu
).
c
Selecteer
Rapport/Lijst
Demopagina
.
De demopagina wordt afgedrukt.
Is het probleem hiermee opgelost?
De taak is voltooid. Neem contact op met
Dell.
Oplossing Ja Nee

Handleiding Problemen oplossen
309
Gekleurde stippen
Oplossing Ja Nee
1 Probeer de oorzaak van het probleem te vinden met behulp van het
Configuratiegrafiek tekenbreedte.
a
Start de
Hulpmiddelen
en klik op
Grafiekafdruk
op het tabblad
Diagnose
.
b
Klik op
Configuratiegrafiek tekenbreedte
.
De Configuratiegrafiek tekenbreedte wordt afgedrukt.
Is de oorzaak van het probleem gevonden?
Ga verder met de
oplossing die
overeenkomt met de
locatie van het
probleem:
•Afdrukmodule - 2
• Fusereenheid of
Overdrachteenheid -
3
Neem contact op met
Dell.
2
De afdrukmodule vervangen.
a
De afdrukmodule vervangen. Zie “De afdrukmodule vervangen”.
b
Nadat u de afdrukmodule heeft vervangen, klikt u op
Grafiekafdruk
op het tabblad
Diagnose
.
c
Klik op
Configuratiegrafiek tekenbreedte
.
De Configuratiegrafiek tekenbreedte wordt afgedrukt.
Is het probleem hiermee opgelost?
De taak is voltooid. Neem contact op met
Dell.
3
Vervang de fusereenheid, de overdrachteenheid en de vertragingsrol.
a
Vervang de fusereenheid, de overdrachteenheid en de vertragingsrol.
Zie “De fusereenheid, de overdrachteenheid en de vertragingsrol
vervangen”.
b
Nadat u de fusereenheid, de overdrachteenheid en de vertragingsrol
hebt vervangen, drukt u op
Werkset
.
c
Klik in het tabblad
Diagnose
op
Grafiekafdruk
.
d
Klik op
Configuratiegrafiek tekenbreedte
.
De Configuratiegrafiek tekenbreedte wordt afgedrukt.
Is het probleem hiermee opgelost?
De taak is voltooid. Neem contact op met
Dell.

310
Handleiding Problemen oplossen
Verticale blanco strepen
Oplossing Ja Nee
1 Controleer of het lichtpad niet is afgedekt.
a
Verwijder de afdrukmodule en bewaar hem op een donkere plaats.
b
Reinig de achterzijde van de afdrukmodule met een droge doek.
OPMERKING:
zorg ervoor dat u de trommel niet aanraakt of
beschadigd.
c
De afdrukmodule opnieuw installeren.
d
Start de
Hulpmiddelen
en klik op
Grafiekafdruk
op het tabblad
Diagnose
.
e
Klik op
Configuratiegrafiek tekenbreedte
.
De Configuratiegrafiek tekenbreedte wordt afgedrukt.
Is het probleem hiermee opgelost?
De taak is voltooid. Ga naar actie 2.
2
De afdrukmodule vervangen.
a
De afdrukmodule vervangen. Zie “De afdrukmodule vervangen”.
b
Nadat u de afdrukmodule hebt vervangen, druk op de knop
(
Menu
).
c
Selecteer
Rapport/Lijst
Demopagina
.
De demopagina wordt afgedrukt.
Is het probleem hiermee opgelost?
De taak is voltooid. Neem contact op met
Dell.

Handleiding Problemen oplossen
311
Vlekken
Oplossing Ja Nee
1 Controleer of de juiste afdrukmedia worden gebruikt. Zie
“Ondersteunde papiersoorten”. Als het niet het geval is, gebruik dan de
afdrukmedia die worden aanbevolen voor de printer.
Is het probleem hiermee opgelost?
De taak is voltooid. Ga naar actie 2.
2 Verhoog de spanning van de overdrachteenheid.
a
Druk op de knop (
Menu
) en selecteer
Beheerinstellingen
Onderhoud
Overdrachteen. aanpassen
.
b
Verhoog de spanning. Zie “Overdrachteen. aanpassen”.
De taak is voltooid. Ga naar actie 3.
3
De afdrukmodule vervangen.
a
De afdrukmodule vervangen. Zie “De afdrukmodule vervangen”.
b
Nadat u de afdrukmodule hebt vervangen, druk op de knop
(
Menu
).
c
Selecteer
Rapport/Lijst
Demopagina
.
De demopagina wordt afgedrukt.
Is het probleem hiermee opgelost?
De taak is voltooid. Neem contact op met
Dell.
ABC
DEF
A
A
A
B
A
A
A
A
A
A
A
A
A
A
B
B
B
B
B
B
B
B
B
B
B
B
B
B
B
C
C
C
C
C
C
C
C
C
C
C
C
C
C
C
C
C
C
C
C
C
C
C
D
D
D
E
D
D
D
D
D
D
D
D
D
D
D
D
E
E
E
E
E
E
E
E
E
E
E
E
D
E
F
F
F
F
F
E
F
E
F
F
F
F
D
F
F
E
E
F
F
B
D
E
F
F
F
F

312
Handleiding Problemen oplossen
Ghosting
Oplossing Ja Nee
1 Identificeer het type ghosting. Ga verder met de
oplossing die
overeenkomt met het
type ghosting.
Positieve ghost - 2a
Negatieve ghost - 2c
Neem contact op met
Dell.
a
Positieve ghost
b
Negatieve ghost
Is het type probleem vastgesteld?
2a
Zet
Spookbeelden beheren
op
Aan
.
a
Druk op de knop (
Menu
) en selecteer
Beheerinstellingen
Onderhoud
Spookbeelden beheren
.
b
Selecteer
Aan
.
c
Druk op de knop (
Menu
).
Is het probleem hiermee opgelost?
De taak is voltooid. Ga naar actie 3.
2b
Verlaag de spanning van de overdrachteenheid.
a
Druk op de knop (
Menu
) en selecteer
Beheerinstellingen
Onderhoud
Overdrachteen. aanpassen
.
b
Verlaag de spanning. Zie “Overdrachteen. aanpassen”.
Is het probleem hiermee opgelost?
De taak is voltooid. Ga naar actie 3.
2c
Verhoog de spanning van de overdrachteenheid.
a
Druk op de knop (
Menu
) en selecteer
Beheerinstellingen
Onderhoud
Overdrachteen. aanpassen
.
b
Verhoog de spanning. Zie “Overdrachteen. aanpassen”.
Is het probleem hiermee opgelost?
De taak is voltooid. Ga naar actie 3.
3
Controleer of de juiste afdrukmedia worden gebruikt. Zie
“Ondersteunde papiersoorten”. Als het niet het geval is, gebruik dan de
afdrukmedia die worden aanbevolen voor de printer.
Is het probleem hiermee opgelost?
De taak is voltooid. Ga naar actie 4.
ABC
ABC

Handleiding Problemen oplossen
313
Licht-zwakte
Mist
4 De afdrukmodule vervangen.
a
De afdrukmodule vervangen. Zie “De afdrukmodule vervangen”.
b
Nadat u de afdrukmodule hebt vervangen, start u de
Wer ks e t
.
c
Klik in het tabblad
Diagnose
op
Grafiekafdruk
.
d
Klik op
Configuratiegrafiek tekenbreedte
.
De Configuratiegrafiek tekenbreedte wordt afgedrukt.
Is het probleem hiermee opgelost?
De taak is voltooid. Contact opnemen met
Dell
Oplossing Ja Nee
1
Controleer het lichtzwaktepatroon met gebruik van de
Configuratiegrafiek tekenbreedte.
a
Start de
Hulpmiddelen
en klik op
Grafiekafdruk
op het tabblad
Diagnose
.
b
Klik op
Configuratiegrafiek tekenbreedte
.
De Configuratiegrafiek tekenbreedte wordt afgedrukt.
Komt het patroon op de uitvoer overeen met dat op de
Configuratiegrafiek tekenbreedte?
Ga naar actie 2. Neem contact op met
Dell.
2
Vervang de afdrukmodule als de oorzaak van de storing van de
afdrukmodule komt. Zie “De afdrukmodule vervangen”.
Is het probleem hiermee opgelost?
De taak is voltooid. Neem contact op met
Dell.
Oplossing Ja Nee
1
Controleer of u een tonercassette gebruikt dat niet van het merk Dell is. Ga naar actie 2a. Ga naar actie 3.
Oplossing Ja Nee

314
Handleiding Problemen oplossen
Bead-Carry-Out (BCO)
2a Schakel de optie Geen Dell-toner in.
a
Start de
Hulpmiddelen
en klik op
Serviceprogramma's
op het tabblad
Printeronderhoud
.
b
Controleer of het keuzevakje
Aan
onder
Geen Dell-toner
is
aangevinkt.
Is het probleem hiermee opgelost?
De taak is voltooid. Ga naar actie 2b.
2b
Vervang de afdrukmodule en de tonercassette.
a
Verwijder afdrukmodule. Zie “De afdrukmodule verwijderen”.
b
Installeer een afdrukmodule en een Dell-tonercassette.
c
Nadat u de afdrukmodule en de tonercassette hebt vervangen, start u
de
Werkset
.
d
Klik op
Rapport
op het tabblad
Rapporten Printerinstelling
.
e
Klik op
Demopagina
.
De demopagina wordt afgedrukt.
Is het probleem hiermee opgelost?
De taak is voltooid. Neem contact op met
Dell.
3
De afdrukmodule vervangen.
a
De afdrukmodule vervangen. Zie “De afdrukmodule vervangen”.
b
Nadat u de afdrukmodule heeft vervangen, klikt u op
Rapport
op het
tabblad
Rapporten Printerinstelling
.
c
Klik op
Demopagina
.
De demopagina wordt afgedrukt.
Is het probleem hiermee opgelost?
De taak is voltooid. Neem contact op met
Dell.
Oplossing Ja Nee
1
Stel de hoogte van de locatie in, als de printer op grote hoogte is
geïnstalleerd.
a
Start de
Hulpmiddelen
en klik op
Serviceprogramma’s
op het
tabblad
Printeronderhoud
.
b
Selecteer onder
Hoogte regelen
de waarde die ongeveer de hoogte
aanduidt van de locatie waar de printer is geïnstalleerd.
c
Klik op
Rapport
op het tabblad
Rapporten Printerinstelling
.
d
Klik op
Demopagina
.
De demopagina wordt afgedrukt.
Is het probleem hiermee opgelost?
De taak is voltooid. Ga naar actie 2.
Oplossing Ja Nee

Handleiding Problemen oplossen
315
Hoekige tekens
2 De afdrukmodule vervangen.
a
De afdrukmodule vervangen. Zie “De afdrukmodule vervangen”.
b
Start de
We rk se t
en klik op
Rapport
op het tabblad
Rapporten
Printerinstelling
.
c
Klik op
Demopagina
.
De demopagina wordt afgedrukt.
Is het probleem hiermee opgelost?
De taak is voltooid. Neem contact op met
Dell.
Oplossing Ja Nee
1
Stel
Raster
in het printerstuurprogramma op
Fijnheid
in.
a
Stel op het tabblad
Overige
de optie
Scherm
onder
Onderdelen:
in
op
Fijnheid
.
Is het probleem hiermee opgelost?
De taak is voltooid. Ga naar actie 2.
2
Zet de
Afdrukmodus
op
Hoge kwaliteit
in het printerstuurprogramma.
a
Selecteer op het tabblad
Grafieken
Hoge kwaliteit
bij
Afdrukmodus
.
Is het probleem hiermee opgelost?
De taak is voltooid. Ga naar actie 3.
3
Stel
Bitmap bijwerken
in in het printerstuurprogramma.
a
Stel op het tabblad
Overige
de optie
Bitmap bijwerken
onder
Onderdelen:
in op
Aan
.
Is het probleem hiermee opgelost?
De taak is voltooid. Ga naar actie 4.
4
Schakel de
Modus pagina afdrukken
in het printerstuurprogramma in.
a
Stel op het tabblad
Overige
de optie
Modus pagina afdrukken
onder
Onderdelen:
in op
Aan
.
Is het probleem hiermee opgelost?
De taak is voltooid. Ga naar actie 5.
5
Bij gebruik van een gedownload lettertype is het belangrijk dat het
lettertype een aanbevolen lettertype is voor de printer, het
besturingssysteem en de toepassing die wordt gebruikt.
Is het probleem hiermee opgelost?
De taak is voltooid. Neem contact op met
Dell.
Oplossing Ja Nee

316
Handleiding Problemen oplossen
Banden
Oplossing Ja Nee
1 Probeer de oorzaak van het probleem te vinden met behulp van het
Configuratiegrafiek tekenbreedte.
a
Start de
Hulpmiddelen
en klik op
Grafiekafdruk
op het tabblad
Diagnose
.
b
Klik op
Configuratiegrafiek tekenbreedte
.
De Configuratiegrafiek tekenbreedte wordt afgedrukt.
Is de oorzaak van het probleem gevonden?
Ga verder met de
oplossing die
overeenkomt met de
locatie van het
probleem:
•Afdrukmodule - 2
• Fusereenheid of
Overdrachteenheid -
3
Neem contact op met
Dell.
2
De afdrukmodule vervangen.
a
De afdrukmodule vervangen. Zie “De afdrukmodule vervangen”.
b
Nadat u de afdrukmodule heeft vervangen, klikt u op
Grafiekafdruk
op het tabblad
Diagnose
.
c
Klik op
Configuratiegrafiek tekenbreedte
.
De Configuratiegrafiek tekenbreedte wordt afgedrukt.
Is het probleem hiermee opgelost?
De taak is voltooid. Neem contact op met
Dell.
3
Vervang de fusereenheid, de overdrachteenheid en de vertragingsrol.
a
Vervang de fusereenheid, de overdrachteenheid en de vertragingsrol.
Zie “De fusereenheid, de overdrachteenheid en de vertragingsrol
vervangen”.
b
Nadat u de fusereenheid hebt vervangen, start u de
Werkset
.
c
Klik in het tabblad
Diagnose
op
Grafiekafdruk
.
d
Klik op
Configuratiegrafiek tekenbreedte
.
De Configuratiegrafiek tekenbreedte wordt afgedrukt.
Is het probleem hiermee opgelost?
De taak is voltooid. Neem contact op met
Dell.

Handleiding Problemen oplossen
317
Avegaarteken
Gekreukt/gevlekt papier
Oplossing Ja Nee
1 De afdrukmodule vervangen. Zie “De afdrukmodule vervangen”.
Is het probleem hiermee opgelost?
De taak is voltooid. Neem contact op met
Dell.
Oplossing Ja Nee
1 Controleer of de juiste afdrukmedia worden gebruikt. Zie
“Ondersteunde papiersoorten”. Als het niet het geval is, gebruik dan de
afdrukmedia die worden aanbevolen voor de printer.
Is het probleem hiermee opgelost?
De taak is voltooid. Bij afdrukken op een
envelop gaat u naar
actie 2.
Ga naar actie 5 als u
afdrukt op andere
afdrukmedia dan
enveloppen.
2
Controleer of de printer in de envelopmodus staat. Zie “Op enveloppen
afdrukken – Envelopmodus”.
Is het probleem hiermee opgelost?
De taak is voltooid. Ga naar actie 3.
3
Controleer de kreuk. Bevindt de kreuk zich binnen 30 mm van de vier
randen van de envelop?
Dit type kreuk is
normaal. Uw printer
maakt geen fout.
Ga naar actie 4.
4
Plaats de enveloppen correct in de multifunctionele papierinvoer
(MPF). Zie “Enveloppen in de MPF plaatsen” voor meer informatie.
Is het probleem hiermee opgelost?
De taak is voltooid. Ga naar actie 5.
5
Stel de papiergeleiders correct af.
Is het probleem hiermee opgelost?
De taak is voltooid. Ga naar actie 6.
6
Vervang de afdrukmedia met onbeschadigde vers uit de verpakking
komende afdrukmedia.
Is het probleem hiermee opgelost?
De taak is voltooid. Neem contact op met
Dell.

318
Handleiding Problemen oplossen
Schade aan de voorrand van het papier
Problemen met papierstoring/uitlijning
OPMERKING:
sommige van de onderstaande procedures die gebruik maken van Hulpmiddelen kunt u ook uitvoeren met
behulp van het bedieningspaneel of de Dell Printer Configuration Web Tool. Zie “Begrip van de printermenu’s” en “Dell™ Printer
Configuration Web Tool” voor meer informatie over het gebruik van het bedieningspaneel en de Dell Printer Configuration Web
Tool.
• De boven- en zijmarges kloppen niet
• Afbeeldingen staan scheef
• Onjuiste invoer uit lade 1/optionele lade voor 550 vel
• Onjuiste invoer uit MPF
• Registerstoring (storing met uitgangssensor aan)
• Registerstoring (storing met uitgangssensor uit)
• Onjuiste invoer uit lade1/de optionele lade voor 550 vel
• Meerdere vellen tegelijk uit MPF
Oplossing Ja Nee
1 Stel de papiergeleiders correct af.
Is het probleem hiermee opgelost?
De taak is voltooid. Ga naar actie 2.
2 Als u de MPF gebruikt, keer het papier dan om en probeer het opnieuw.
Als u een van de laden gebruikt, verwissel het papier dan en probeer het
opnieuw.
Is het probleem hiermee opgelost?
De taak is voltooid. (MPF)
Ga naar actie 3.
(laden)
Neem contact op met
Dell.
3 Vervang het papier en probeer het vervolgens opnieuw.
Is het probleem hiermee opgelost?
De taak is voltooid. Ga naar actie 4.
4 Gebruik een andere lade in plaats van de MPF.
Is het probleem hiermee opgelost?
De taak is voltooid. Neem contact op met
Dell.

Handleiding Problemen oplossen
319
De boven- en zijmarges kloppen niet
Afbeeldingen staan scheef
Oplossing Ja Nee
1 Stel de papiergeleiders correct af.
Is het probleem hiermee opgelost?
De taak is voltooid. Ga naar actie 2.
2 Gebruik een andere lade in plaats van de MPF.
Is het probleem hiermee opgelost?
De taak is voltooid. Ga naar actie 3.
3 Controleer of de marges juist zijn ingesteld op de toepassing die wordt
gebruikt.
Is het probleem hiermee opgelost?
De taak is voltooid. Neem contact op met
Dell.
Oplossing Ja Nee
1 Stel de papiergeleiders correct af.
Is het probleem hiermee opgelost?
De taak is voltooid. Ga naar actie 2.
2 Gebruik een andere lade in plaats van de MPF.
Is het probleem hiermee opgelost?
De taak is voltooid. Ga naar actie 3.
3 Vervang de afdrukmedia met onbeschadigde vers uit de verpakking
komende afdrukmedia.
Is het probleem hiermee opgelost?
De taak is voltooid. Neem contact op met
Dell.

320
Handleiding Problemen oplossen
Onjuiste invoer uit lade 1/optionele lade voor 550 vel
Oplossing Ja Nee
1 Controleer of lade 1 of de optionele lade voor 550 vel correct is ingezet.
Is het probleem hiermee opgelost?
De taak is voltooid. Ga verder met de actie
die overeenkomt met
het type afdrukmedia
dat wordt gebruikt:
•Dik - 2a
• Dun - 2b
• Ruw oppervlak - 2c
Bij gebruik van ander
papier dan het
bovengenoemd, ga dan
naar actie 2d, 2e.
2a
Gebruik dik papier van 216 g/m
2
of minder.
Is het probleem hiermee opgelost?
De taak is voltooid. Ga naar actie 3a.
2b
Gebruik dun papier van 60 g/m
2
of meer.
Is het probleem hiermee opgelost?
De taak is voltooid. Ga naar actie 3a.
2c
Plaats één vel papier met ruw oppervlak tegelijk.
Is het probleem hiermee opgelost?
De taak is voltooid. Ga naar actie 3b.
2d
Controleer of de afdrukmedia niet zijn opgekruld.
Is het probleem hiermee opgelost?
De taak is voltooid. Ga naar actie 3a.
2e
Zijn de afdrukmedia vochtig? Ga naar actie 3c. Ga naar actie 3a.
3a
Waaier de afdrukmedia uit.
Is het probleem hiermee opgelost?
De taak is voltooid. Ga naar actie 3b.
3b
Veeg de vertragingsrollen in lade 1 of de optionele lade voor 550 vel
schoon met een vochtige doek.
Is het probleem hiermee opgelost?
De taak is voltooid. Ga naar actie 4b.
3c
Draai de afdrukmedia om.
Is het probleem hiermee opgelost?
De taak is voltooid. Ga naar actie 4a.
4a
Gebruik afdrukmedia die niet vochtig zijn.
Is het probleem hiermee opgelost?
De taak is voltooid. Ga naar actie 3a.
4b
De afdrukmodule vervangen.
Is het probleem hiermee opgelost?
De taak is voltooid. Neem contact op met
Dell.

Handleiding Problemen oplossen
321
Onjuiste invoer uit MPF
Oplossing Ja Nee
1 Controleer of de multifunctionele papierlade (MPF) correct is ingezet.
Is het probleem hiermee opgelost?
De taak is voltooid. Ga verder met de actie
die overeenkomt met
het type afdrukmedia
dat wordt gebruikt:
•Dik - 2a
• Dun - 2b
• Ruw oppervlak - 2c
•Envelop - 2d
Bij gebruik van ander
papier dan het
bovengenoemd, ga dan
naar actie 2e.
2a
Gebruik dik papier van 216 g/m
2
of minder.
Is het probleem hiermee opgelost?
De taak is voltooid. Ga naar actie 3a.
2b
Gebruik dun papier van 60 g/m
2
of meer.
Is het probleem hiermee opgelost?
De taak is voltooid. Ga naar actie 3a.
2c
Plaats één vel papier met ruw oppervlak tegelijk.
Is het probleem hiermee opgelost?
De taak is voltooid. Ga naar actie 3b.
2d
Controleer of de envelop correct in de multifunctionele papierlade is
gelegd zoals aangegeven in “Enveloppen in de MPF plaatsen”.
Is het probleem hiermee opgelost?
De taak is voltooid. Ga naar actie 3c.
2e
Zijn de afdrukmedia vochtig? Ga naar actie 3d. Ga naar actie 3a.
3a
Waaier de afdrukmedia uit.
Is het probleem hiermee opgelost?
De taak is voltooid. Ga naar actie 3b.
3b
Veeg de vertragingsrollen in MPF schoon met een vochtige doek.
Is het probleem hiermee opgelost?
De taak is voltooid. Ga naar actie 4b.
3c
Als de envelop is vervormd corrigeer het dan of gebruik een andere
envelop.
Is het probleem hiermee opgelost?
De taak is voltooid. Ga naar actie 3a.
3d
Draai de afdrukmedia om.
Is het probleem hiermee opgelost?
De taak is voltooid. Ga naar actie 4a.
4a
Gebruik afdrukmedia die niet vochtig zijn.
Is het probleem hiermee opgelost?
De taak is voltooid. Ga naar actie 3a.
4b
De afdrukmodule vervangen.
Is het probleem hiermee opgelost?
De taak is voltooid. Neem contact op met
Dell.

322
Handleiding Problemen oplossen
Registerstoring (storing met uitgangssensor aan)
Registerstoring (storing met uitgangssensor uit)
Onjuiste invoer uit lade1/de optionele lade voor 550 vel
Oplossing Ja Nee
1 Controleer of de afdrukmodule correct geplaatst is.
Is het probleem hiermee opgelost?
De taak is voltooid. Ga naar actie 2.
2 De afdrukmodule vervangen. Zie “
De afdrukmodule vervangen”.
Is het probleem hiermee opgelost?
De taak is voltooid. Ga naar actie 3.
3
Controleer of de fusereenheid correct is ingesteld.
Is het probleem hiermee opgelost?
De taak is voltooid. Ga naar actie 4.
4
Vervang de fusereenheid, de overdrachteenheid en de vertragingsrol.
a
Vervang de fusereenheid, de overdrachteenheid en de vertragingsrol.
Zie “De fusereenheid, de overdrachteenheid en de vertragingsrol
vervangen”.
b
Nadat u de fusereenheid hebt vervangen, start u de
Werkset
.
c
Klik in het tabblad
Diagnose
op
Grafiekafdruk
.
d
Klik op
Configuratiegrafiek tekenbreedte
.
De Configuratiegrafiek tekenbreedte wordt afgedrukt.
Is het probleem hiermee opgelost?
De taak is voltooid. Neem contact op met
Dell.
Oplossing Ja Nee
1
Controleer of de fusereenheid correct is geïnstalleerd.
Is het probleem hiermee opgelost?
De taak is voltooid. Ga naar actie 2.
2
Vervang de fusereenheid, de overdrachteenheid en de vertragingsrol.
a
Vervang de fusereenheid, de overdrachteenheid en de vertragingsrol.
Zie “De fusereenheid, de overdrachteenheid en de vertragingsrol
vervangen”.
b
Nadat u de fusereenheid hebt vervangen, start u de
Werkset
.
c
Klik in het tabblad
Diagnose
op
Grafiekafdruk
.
d
Klik op
Configuratiegrafiek tekenbreedte
.
De Configuratiegrafiek tekenbreedte wordt afgedrukt.
Is het probleem hiermee opgelost?
De taak is voltooid. Neem contact op met
Dell.
Oplossing Ja Nee
1
Controleer of lade 1 of de optionele lade voor 550 vel correct is ingezet.
Is het probleem hiermee opgelost?
De taak is voltooid. Ga naar actie 2 bij
gebruik van papier met
ruw oppervlak.
Bij gebruik van een
ander type afdrukmedia
gaat u naar actie 3.
2
Plaats één vel papier met ruw oppervlak tegelijk.
Is het probleem hiermee opgelost?
De taak is voltooid. Ga naar actie 4.
3
Gebruik afdrukmedia die niet vochtig zijn.
Is het probleem hiermee opgelost?
De taak is voltooid. Ga naar actie 4.

Handleiding Problemen oplossen
323
Meerdere vellen tegelijk uit MPF
Ongewoon geluid
4 Waaier de afdrukmedia uit.
Is het probleem hiermee opgelost?
De taak is voltooid. Ga naar actie 5.
5 Veeg de vertragingsrollen in lade 1 of de optionele lade voor 550 vel waar
de fout zich voordeed schoon met een vochtige doek.
Is het probleem hiermee opgelost?
De taak is voltooid. Neem contact op met
Dell.
Oplossing Ja Nee
1 Kijk welke mediasoort u gebruikt.
Ga naar actie 2 bij gebruik van papier met ruw oppervlak.
Bij gebruik van een ander type afdrukmedia gaat u naar actie 3.
--
2 Plaats één vel papier met ruw oppervlak tegelijk.
Is het probleem hiermee opgelost?
De taak is voltooid. Ga naar actie 4.
3 Gebruik afdrukmedia die niet vochtig zijn.
Is het probleem hiermee opgelost?
De taak is voltooid. Ga naar actie 4.
4 Waaier de afdrukmedia uit.
Is het probleem hiermee opgelost?
De taak is voltooid. Ga naar actie 5.
5 Veeg de vertragingsrollen in multifunctionele papierlade (MPF) waar de
fout zich voordeed schoon met een vochtige doek.
Is het probleem hiermee opgelost?
De taak is voltooid. Ga naar actie 6.
6 Plaats minder afdrukmedia in de MPF.
Is het probleem hiermee opgelost?
De taak is voltooid. Neem contact op met
Dell.
Oplossing Ja Nee
1 Vervang de fusereenheid, de overdrachteenheid en de vertragingsrol.
a
Vervang de fusereenheid, de overdrachteenheid en de vertragingsrol.
Zie “De fusereenheid, de overdrachteenheid en de vertragingsrol
vervangen”.
b
Nadat u de fusereenheid, de overdrachteenheid en de vertragingsrol
hebt vervangen, drukt u op
Werkset
.
c
Klik in het tabblad
Diagnose
op
Grafiekafdruk
.
d
Klik op
Configuratiegrafiek tekenbreedte
.
De Configuratiegrafiek tekenbreedte wordt afgedrukt.
Is het probleem hiermee opgelost?
De taak is voltooid. Ga naar actie 2.
2
De afdrukmodule vervangen.
Is het probleem hiermee opgelost?
De taak is voltooid. Ga naar actie 3.
Oplossing Ja Nee

324
Handleiding Problemen oplossen
Problemen met digitaal certificaat
3 Tonercassette vervangen. Zie “De Tonercassette vervangen”. De taak is voltooid. (De
gebruikte tonercassette
is beschadigd. Vervang
hem.)
Neem contact op met
Dell.
Symptoom Oorzaak Oplossing
De knop Certificaat importeren is
uitgeschakeld.
SSL-communicatie is uitgeschakeld. Maak een zelfondertekend certificaat en schakel
SSL in.
De knop Certificaatdetails is
uitgeschakeld.
Het certificaat kan niet geïmporteerd
worden.
De tijdnotatie is onjuist. Controleer de geldigheidsperiode van het certificaat
evenals de tijdnotatie van het apparaat.
De certificaatbestand is onjuist. Controleer of het wachtwoord correct is.
Controleer of het bestandstype PKCS#7/#12 of
x509CACert (extensie: p7b/p12/pfx/cer/crt) is.
Controleer of de attribuutinformatie (Gebruik
sleutel/Uitgebreid gebruik van sleutel) van het
geïmporteerde certificaat correct is ingesteld.
De browser is onjuist. Gebruik van Internet Explorer.
016-404 wordt weergegeven wanneer
u de veiligheidsfuncties probeert te
gebruiken die een certificaat
vereisen.
De certificaatinformatie die
opgeslagen staat in het interne
geheugen werd ofwel gewist, is
beschadigd of is niet leesbaar.
Importeer het certificaat en schakel de Veilige
instellingen weer in.
Een certificaat kan niet met behulp
van “Certificaatdetails” worden
ingesteld.
De geldigheidsperiode is onjuist. De geldigheidsperiode van het certificaat is onjuist.
Controleer of de juiste tijd op de machine is
ingesteld en wanneer de geldigheidsperiode van het
certificaat is verstreken.
Het pad van het certificaat is onjuist. De certificaatroute (geldigheid van pad) van het
geïmporteerde certificaat is wellicht niet correct
aangegeven. Controleer of alle certificaten van
hogere niveaus (Vertrouwd/Tussenliggend) zijn
geïmporteerd en niet zijn verwijderd en wanneer de
geldigheid is verstreken.
Alhoewel een certificaat was
geïmporteerd, wordt het niet
weergegeven als het wordt
geselecteerd met “Lokaal apparaat”.
Het type certificaat is onjuist. Om een certificaat met behulp van het apparaat
(eigen apparaat) te importeren, moeten de geheime
sleutel en een certificaat in het formaat PKCS#12
(p12/pfx) als paar worden geïmporteerd.

Handleiding Problemen oplossen
325
Problemen met geïnstalleerde optionele accessoires
Als een optionele accessoire na het installeren niet goed werkt of stopt met werken:
• Zet de printer uit, wacht 10 seconden en zet dan de printer weer aan. Als het probleem daarmee niet verholpen is,
trekt u de stekker uit het stopcontact en controleert u de aansluiting tussen de optie en de printer.
• Druk het printerinstellingenrapport af om te zien of de optie wordt vermeld in de lijst met Geïnstalleerde Opties.
Als een optie niet wordt vermeld, moet deze opnieuw worden geïnstalleerd. Zie “Rapport/Lijst”.
• Controleer of de optie is geselecteerd in het printerstuurprogramma dat u gebruikt.
De volgende tabel geeft een overzicht van de optionele accessoires voor de printer en de oplossingen voor problemen
die zich kunnen voordoen. Bel onze klantenservice als de gegeven oplossing niet het gewenste effect heeft.
Problemen met Wi-Fi Direct
De geldigheid van de server werkt
niet correct.
De certificaatroute bij het
importeren is onjuist.
Alhoewel voor de verificatie van de server een
basiscertificaat (Vertrouwd) werd geïmporteerd, kan
een tussenliggend certificaat zijn vereist voor de
geldigheid van het pad.
Bij gebruik van een certificaatbestand met
verificatie van het certificaat, moet u een certificaat
opstellen in een formaat waarin alle paden zijn
opgenomen en vervolgens dat certificaat
importeren.
Probleem Oplossing
Papierlade voor 550 vel
• Controleer of de papierlade voor 550 vel goed op de printer is geïnstalleerd.
Installeer de invoer opnieuw. Zie “De optionele papierlade voor 550 vel
verwijderen” en “De optionele 550-velinvoer installeren”.
• Kijk of de afdrukmedia goed zijn ingelegd. Zie “Afdrukmedia in lade 1 en de
optionele lade voor 550 vel leggen” voor meer informatie.
Draadloze adapter • Controleer of de draadloze adapter stevig in de juiste sleuf is geplaatst.
Probleem Oplossing
Het toestel detecteert de printer niet. Het is mogelijk dat de printer verbonden is met een ander toestel via Wi-Fi Direct.
Koppel de printer en het toestel los. Zie “De verbinding met het Wi-Fi Direct-
netwerk verbreken”.
Het toestel kan de printer niet detecteren,
zelfs wanneer de procedure in “De
verbinding met het Wi-Fi Direct-netwerk
verbreken” werd uitgevoerd.
Het is mogelijk dat het toestel automatisch opnieuw een verbinding maakt met de
printer. Reset de wachtwoordzin voor Wi-Fi Direct en verbreek de verbinding van
het toestel. Zie “De wachtwoordzin opnieuw instellen”.
De netwerkmodus van de printer kan niet
worden ingesteld op
Ad-hoc
.
Zorg ervoor dat
Wi-Fi Direct
is ingesteld op
Uitschakelen
.
Wi-Fi Direct
kan niet ingesteld worden op
Inschakelen
.
Zorg ervoor dat de netwerkmodus is ingesteld op
Infrastructuur
.
Symptoom Oorzaak Oplossing

326
Handleiding Problemen oplossen
Overige problemen
Contact opnemen met de klantenservice
Wanneer u telefonische hulp inroept, is het belangrijk dat u precies het probleem kunt beschrijven of het foutbericht
kunt doorgeven die op het scherm verschijnt.
U moet het modeltype en het Service Tag-nummer van uw printer weten. Zie het etiket dat zich aan de binnenkant
van de voorklep van uw printer bevindt en noteer het Service Tag-nummer. Meer informatie over de locatie van de
Service Tag vindt u bij "Express Service Code en Service Tag".
Probleem Oplossing
Er is vocht in de printer gecondenseerd. Dit kan zich in de winter voordoen binnen enkele uren nadat u de ruimte gaat
verwarmen. Dit komt ook voor wanneer u de printer gebruikt op een plaats met
een relatieve luchtvochtigheid van 85% of hoger. Verminder de luchtvochtigheid of
verplaats de printer naar een minder vochtige omgeving.

328

Appendix
329
Appendix
Dell™ technisch ondersteuningsbeleid
Technische ondersteuning door onderhoudstechnici vereist de medewerking en participatie van de klant in het
proces van probleemoplossing en bestaat uit het herstellen van het besturingssysteem, softwareprogramma en
hardwarestuurprogramma’s naar hun oorspronkelijke configuratie zoals bij aflevering door Dell en de verificatie van
de juiste werking van de printer en alle door Dell geïnstalleerde apparatuur. Naast deze technische hulp door
onderhoudstechnici is er online-ondersteuning beschikbaar via Dell Support. Aanvullende opties voor technische
ondersteuning kunnen tegen betaling verkrijgbaar zijn.
Dell biedt beperkte technische ondersteuning voor de printer en alle door Dell geïnstalleerde software en
randapparatuur. Voor ondersteuning van software en randapparatuur van andere merken kunt u terecht bij de
fabrikant daarvan. Dit geldt tevens voor onderdelen die zijn aangeschaft bij en/of geïnstalleerd door Software &
Peripherals (DellWare), ReadyWare en Custom Factory Integration (CFI/DellPlus).
Online-diensten
U kunt meer te weten komen over Dell-producten en -diensten op de volgende websites:
www.dell.com
www.dell.com/ap
(alleen voor landen in Azië/Pacifisch gebied)
www.dell.com/jp
(alleen Japan)
www.euro.dell.com
(alleen Europa)
www.dell.com/la
(landen in Latijns-Amerika en het Caraïbische gebied)
www.dell.ca
(alleen Canada)
U krijgt via de volgende websites en e-mailadressen toegang tot Dell-ondersteuning:
• Dell-ondersteuningswebsites
dell.com/support
support.jp.dell.com
(alleen Japan)
support.euro.dell.com
(alleen Europa)
• E-mailadressen Dell-ondersteuning
mobile_support@us.dell.com
suppor[email protected]ell.com
[email protected] (alleen landen in Latijns-Amerika en het Caraïbische gebied)
(alleen voor landen in Azië/Pacifisch gebied)
• E-mailadressen Dell-marketing en -verkoop
apmarketing@dell.com
(alleen voor landen in Azië/Pacifisch gebied)
sales_canada@dell.com (alleen Canada)

330
Appendix
Garantie en beleid voor retourzending
Dell Inc. (“Dell”) vervaardigd alle apparatuur uit onderdelen en componenten die nieuw zijn of equivalent aan
nieuw, in overeenstemming met de industriële standaardpraktijk. Zie voor informatie over de Dell-garantie voor uw
printer dell.com/support.
Informatie over recycling
Klanten wordt geadviseerd hun gebruikte computerhardware, schermen, printers en andere randapparatuur op een milieuvriendelijke manier af te
voeren. Mogelijke methoden zijn onder andere hergebruik van producten of delen hiervan en het recyclen van producten, componenten en/of
materialen.
Voor specifieke informatie over de wereldwijde recycleprogramma's van Dell, zie www.dell.com/recyclingworldwide.
Contact opnemen met Dell
U krijgt toegang tot de ondersteuning op dell.com/support. Selecteer uw regio, voer de Service Tag van uw printer in
en klik op Verzenden om toegang te krijgen tot hulpprogramma’s en informatie.
U kunt elektronisch contact opnemen met Dell via de volgende adressen:
•World Wide Web
www.dell.com
www.dell.com/ap
(alleen voor landen in Azië/Pacifisch gebied)
www.dell.com/jp
(alleen Japan)
www.euro.dell.com
(alleen Europa)
www.dell.com/la
(landen in Latijns-Amerika en het Caraïbische gebied)
www.dell.ca
(alleen Canada)
• Elektronische ondersteuningsservice
mobile_support@us.dell.com
suppor[email protected]ell.com
[email protected] (alleen landen in Latijns-Amerika en het Caraïbische gebied)
apsupport@dell.com (alleen voor landen in Azië/Pacifisch gebied)
support.jp.dell.com (alleen Japan)
support.euro.dell.com (alleen Europa)
• Elektronische offerteservice
[email protected] (alleen voor landen in Azië/Pacifisch gebied)
[email protected] (alleen Canada)
-
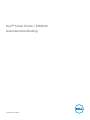 1
1
-
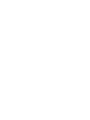 2
2
-
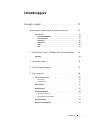 3
3
-
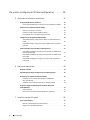 4
4
-
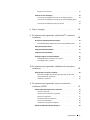 5
5
-
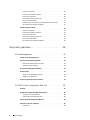 6
6
-
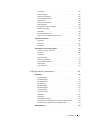 7
7
-
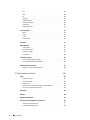 8
8
-
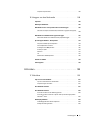 9
9
-
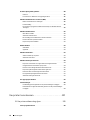 10
10
-
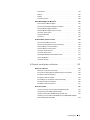 11
11
-
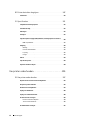 12
12
-
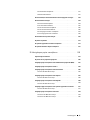 13
13
-
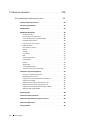 14
14
-
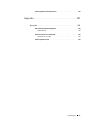 15
15
-
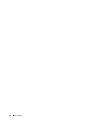 16
16
-
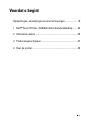 17
17
-
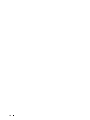 18
18
-
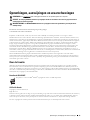 19
19
-
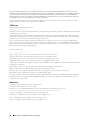 20
20
-
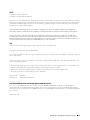 21
21
-
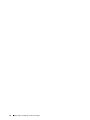 22
22
-
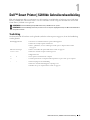 23
23
-
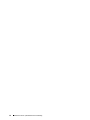 24
24
-
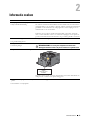 25
25
-
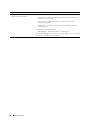 26
26
-
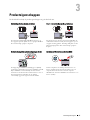 27
27
-
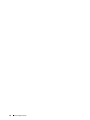 28
28
-
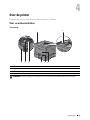 29
29
-
 30
30
-
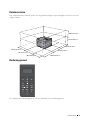 31
31
-
 32
32
-
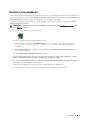 33
33
-
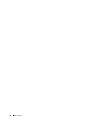 34
34
-
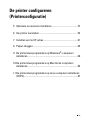 35
35
-
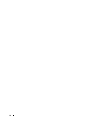 36
36
-
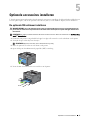 37
37
-
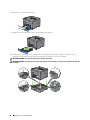 38
38
-
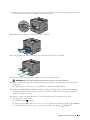 39
39
-
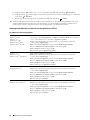 40
40
-
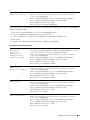 41
41
-
 42
42
-
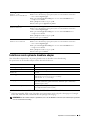 43
43
-
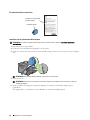 44
44
-
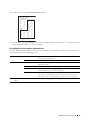 45
45
-
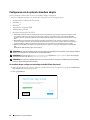 46
46
-
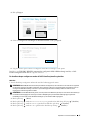 47
47
-
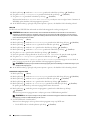 48
48
-
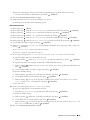 49
49
-
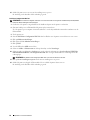 50
50
-
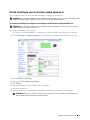 51
51
-
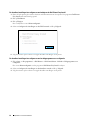 52
52
-
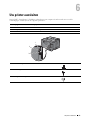 53
53
-
 54
54
-
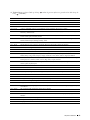 55
55
-
 56
56
-
 57
57
-
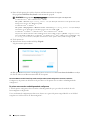 58
58
-
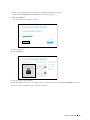 59
59
-
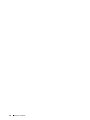 60
60
-
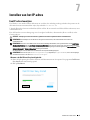 61
61
-
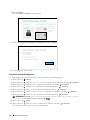 62
62
-
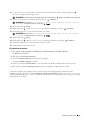 63
63
-
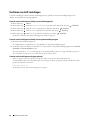 64
64
-
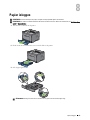 65
65
-
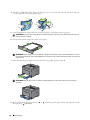 66
66
-
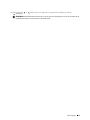 67
67
-
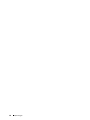 68
68
-
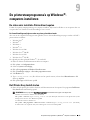 69
69
-
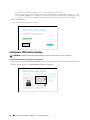 70
70
-
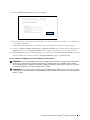 71
71
-
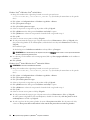 72
72
-
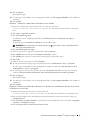 73
73
-
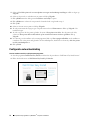 74
74
-
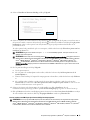 75
75
-
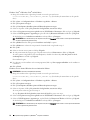 76
76
-
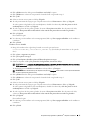 77
77
-
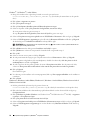 78
78
-
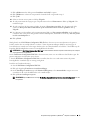 79
79
-
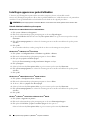 80
80
-
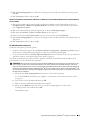 81
81
-
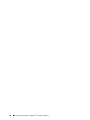 82
82
-
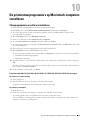 83
83
-
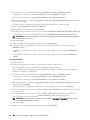 84
84
-
 85
85
-
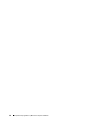 86
86
-
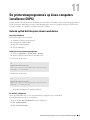 87
87
-
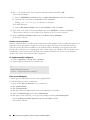 88
88
-
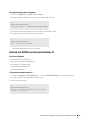 89
89
-
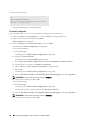 90
90
-
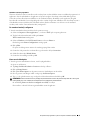 91
91
-
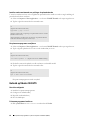 92
92
-
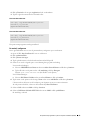 93
93
-
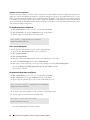 94
94
-
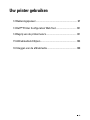 95
95
-
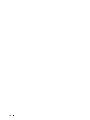 96
96
-
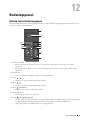 97
97
-
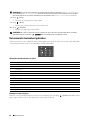 98
98
-
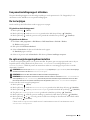 99
99
-
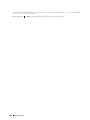 100
100
-
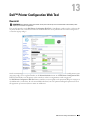 101
101
-
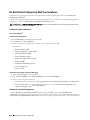 102
102
-
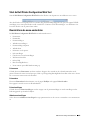 103
103
-
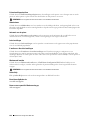 104
104
-
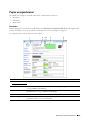 105
105
-
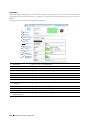 106
106
-
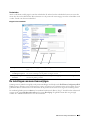 107
107
-
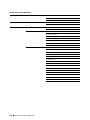 108
108
-
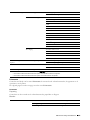 109
109
-
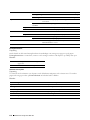 110
110
-
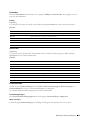 111
111
-
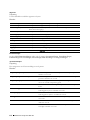 112
112
-
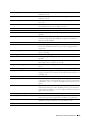 113
113
-
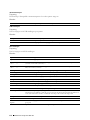 114
114
-
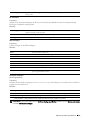 115
115
-
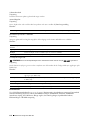 116
116
-
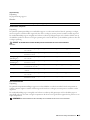 117
117
-
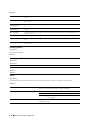 118
118
-
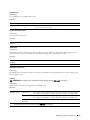 119
119
-
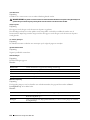 120
120
-
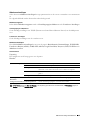 121
121
-
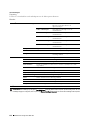 122
122
-
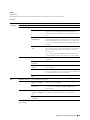 123
123
-
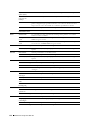 124
124
-
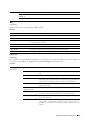 125
125
-
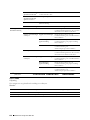 126
126
-
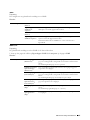 127
127
-
 128
128
-
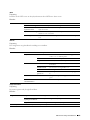 129
129
-
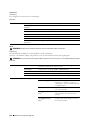 130
130
-
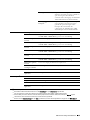 131
131
-
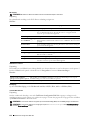 132
132
-
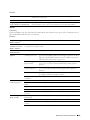 133
133
-
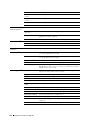 134
134
-
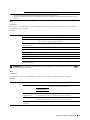 135
135
-
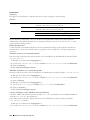 136
136
-
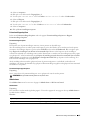 137
137
-
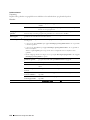 138
138
-
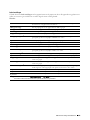 139
139
-
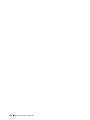 140
140
-
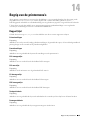 141
141
-
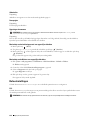 142
142
-
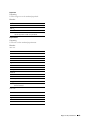 143
143
-
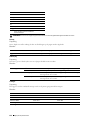 144
144
-
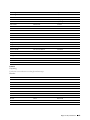 145
145
-
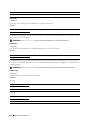 146
146
-
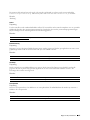 147
147
-
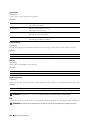 148
148
-
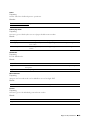 149
149
-
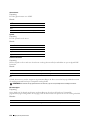 150
150
-
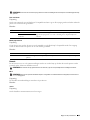 151
151
-
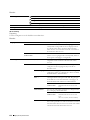 152
152
-
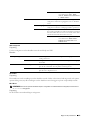 153
153
-
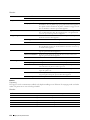 154
154
-
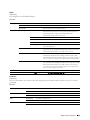 155
155
-
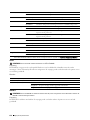 156
156
-
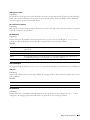 157
157
-
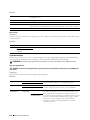 158
158
-
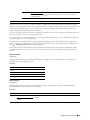 159
159
-
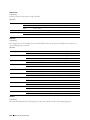 160
160
-
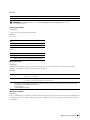 161
161
-
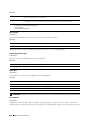 162
162
-
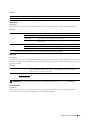 163
163
-
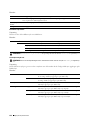 164
164
-
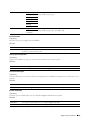 165
165
-
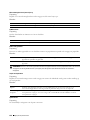 166
166
-
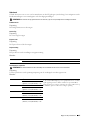 167
167
-
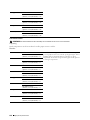 168
168
-
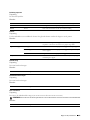 169
169
-
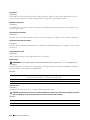 170
170
-
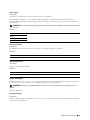 171
171
-
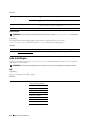 172
172
-
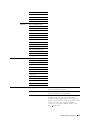 173
173
-
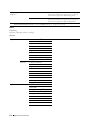 174
174
-
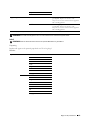 175
175
-
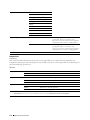 176
176
-
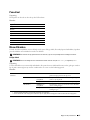 177
177
-
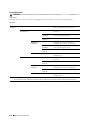 178
178
-
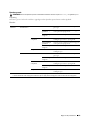 179
179
-
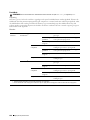 180
180
-
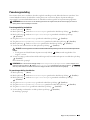 181
181
-
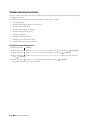 182
182
-
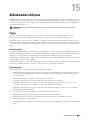 183
183
-
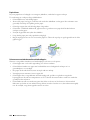 184
184
-
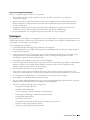 185
185
-
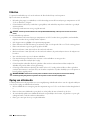 186
186
-
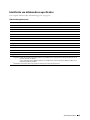 187
187
-
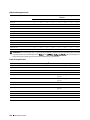 188
188
-
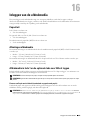 189
189
-
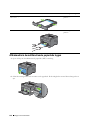 190
190
-
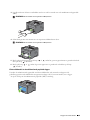 191
191
-
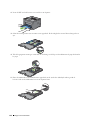 192
192
-
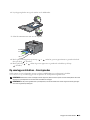 193
193
-
 194
194
-
 195
195
-
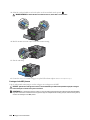 196
196
-
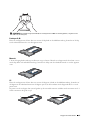 197
197
-
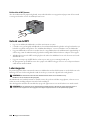 198
198
-
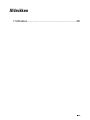 199
199
-
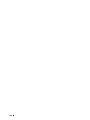 200
200
-
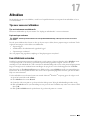 201
201
-
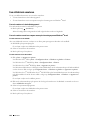 202
202
-
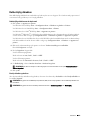 203
203
-
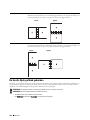 204
204
-
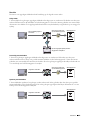 205
205
-
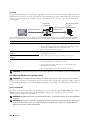 206
206
-
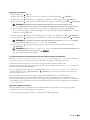 207
207
-
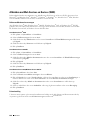 208
208
-
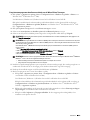 209
209
-
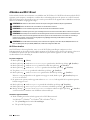 210
210
-
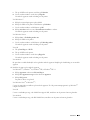 211
211
-
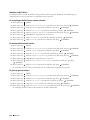 212
212
-
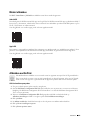 213
213
-
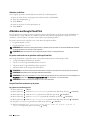 214
214
-
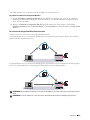 215
215
-
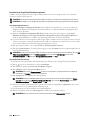 216
216
-
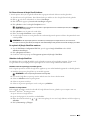 217
217
-
 218
218
-
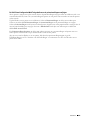 219
219
-
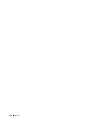 220
220
-
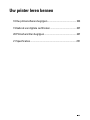 221
221
-
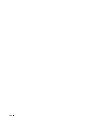 222
222
-
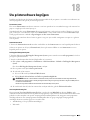 223
223
-
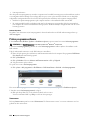 224
224
-
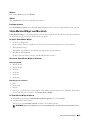 225
225
-
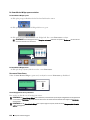 226
226
-
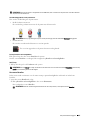 227
227
-
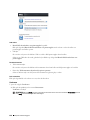 228
228
-
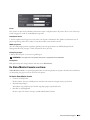 229
229
-
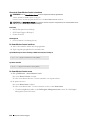 230
230
-
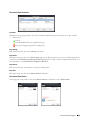 231
231
-
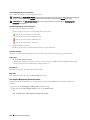 232
232
-
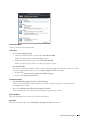 233
233
-
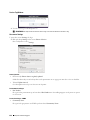 234
234
-
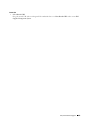 235
235
-
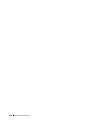 236
236
-
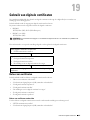 237
237
-
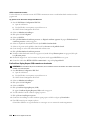 238
238
-
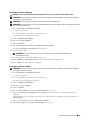 239
239
-
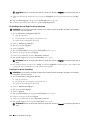 240
240
-
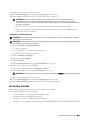 241
241
-
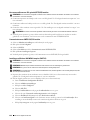 242
242
-
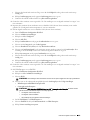 243
243
-
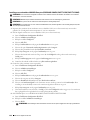 244
244
-
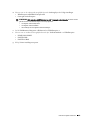 245
245
-
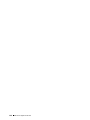 246
246
-
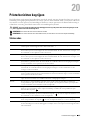 247
247
-
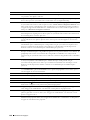 248
248
-
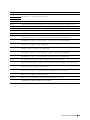 249
249
-
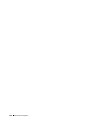 250
250
-
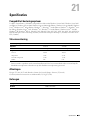 251
251
-
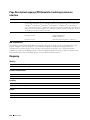 252
252
-
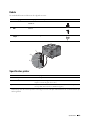 253
253
-
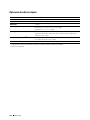 254
254
-
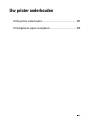 255
255
-
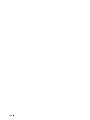 256
256
-
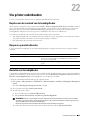 257
257
-
 258
258
-
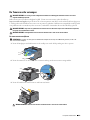 259
259
-
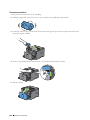 260
260
-
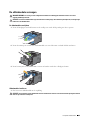 261
261
-
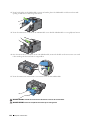 262
262
-
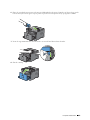 263
263
-
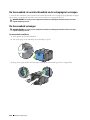 264
264
-
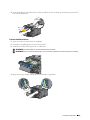 265
265
-
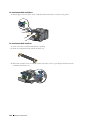 266
266
-
 267
267
-
 268
268
-
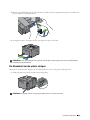 269
269
-
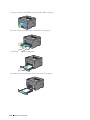 270
270
-
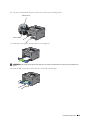 271
271
-
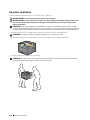 272
272
-
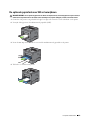 273
273
-
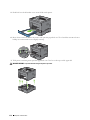 274
274
-
 275
275
-
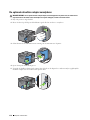 276
276
-
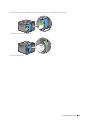 277
277
-
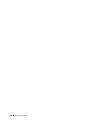 278
278
-
 279
279
-
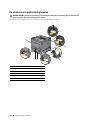 280
280
-
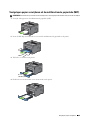 281
281
-
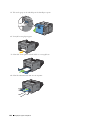 282
282
-
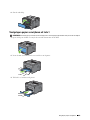 283
283
-
 284
284
-
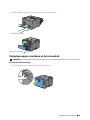 285
285
-
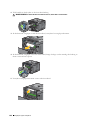 286
286
-
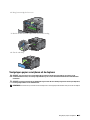 287
287
-
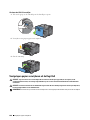 288
288
-
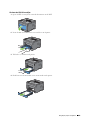 289
289
-
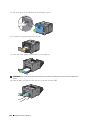 290
290
-
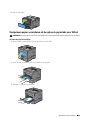 291
291
-
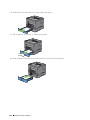 292
292
-
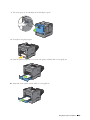 293
293
-
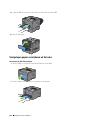 294
294
-
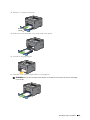 295
295
-
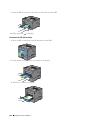 296
296
-
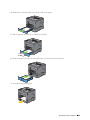 297
297
-
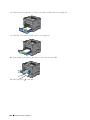 298
298
-
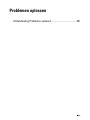 299
299
-
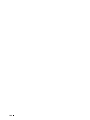 300
300
-
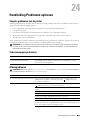 301
301
-
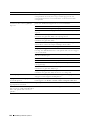 302
302
-
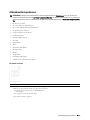 303
303
-
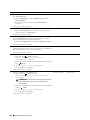 304
304
-
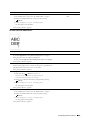 305
305
-
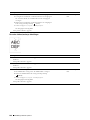 306
306
-
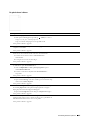 307
307
-
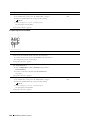 308
308
-
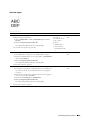 309
309
-
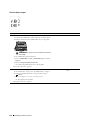 310
310
-
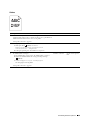 311
311
-
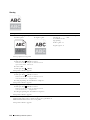 312
312
-
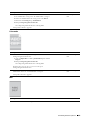 313
313
-
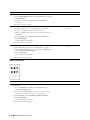 314
314
-
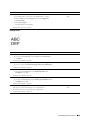 315
315
-
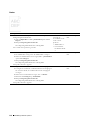 316
316
-
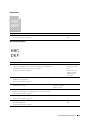 317
317
-
 318
318
-
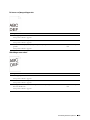 319
319
-
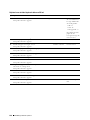 320
320
-
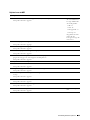 321
321
-
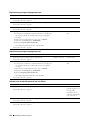 322
322
-
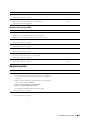 323
323
-
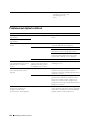 324
324
-
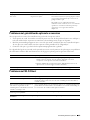 325
325
-
 326
326
-
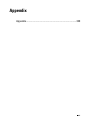 327
327
-
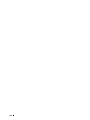 328
328
-
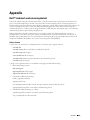 329
329
-
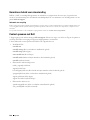 330
330
Dell S2810dn de handleiding
- Categorie
- Laser- / led-printers
- Type
- de handleiding
- Deze handleiding is ook geschikt voor
Gerelateerde papieren
-
Dell S2815dn de handleiding
-
Dell C2665dnf de handleiding
-
Dell C2660dn Color Laser Printer de handleiding
-
Dell C3760dn Color Laser Printer Gebruikershandleiding
-
Dell H825cdw de handleiding
-
Dell C3765dnf Color Laser Printer Gebruikershandleiding
-
Dell C1660W Color Laser Printer Gebruikershandleiding
-
Dell 3115cn Color Laser Printer Gebruikershandleiding
-
Dell 1250c Color Laser Printer de handleiding
-
Dell 2150cn/cdn Color Laser Printer de handleiding