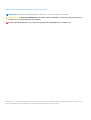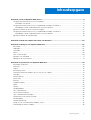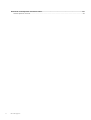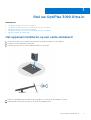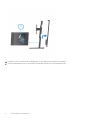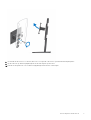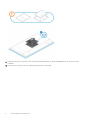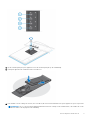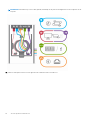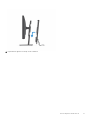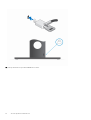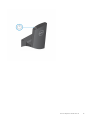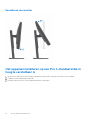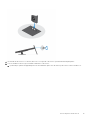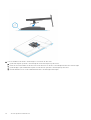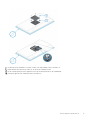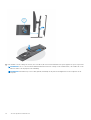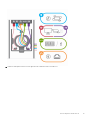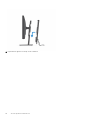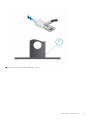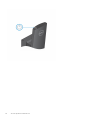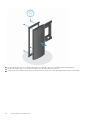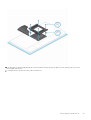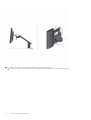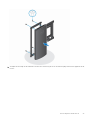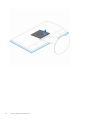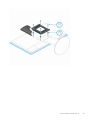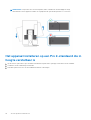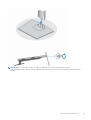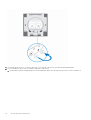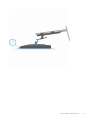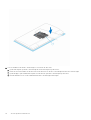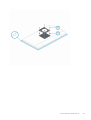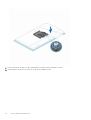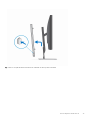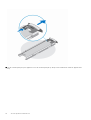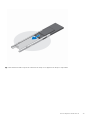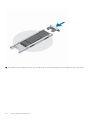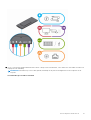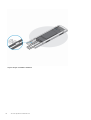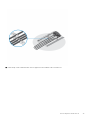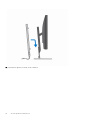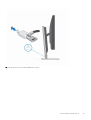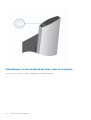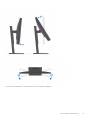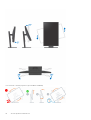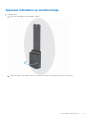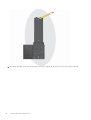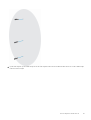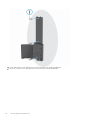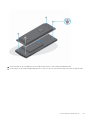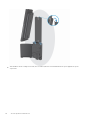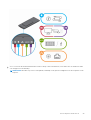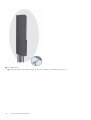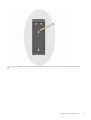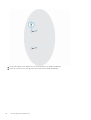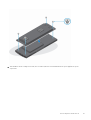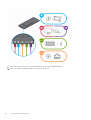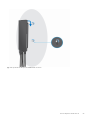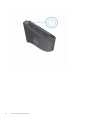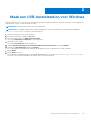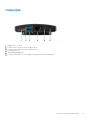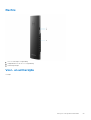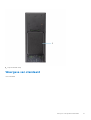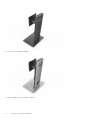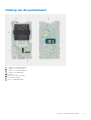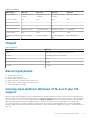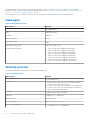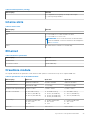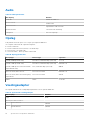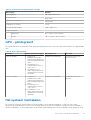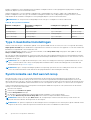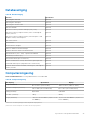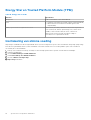OptiPlex 3090 Ultra
Installatie- en specificatiegids
Regelgevingsmodel: D13U
Regelgevingstype: D13U003
January 2021
Ver. A00

Opmerkingen, voorzorgsmaatregelen,en waarschuwingen
OPMERKING: Een OPMERKING duidt belangrijke informatie aan voor een beter gebruik van het product.
WAARSCHUWING: WAARSCHUWINGEN duiden potentiële schade aan hardware of potentieel gegevensverlies aan en
vertellen u hoe het probleem kan worden vermeden.
GEVAAR: LET OP duidt het risico van schade aan eigendommen, lichamelijk letsel of overlijden aan.
© 2021 Dell Inc. of zijn dochtermaatschappijen. Alle rechten voorbehouden. Dell, EMC, en andere handelsmerken zijn handelsmerken van Dell Inc. of zijn
dochterondernemingen. Andere handelsmerken zijn mogelijk handelsmerken van hun respectieve eigenaren.

Hoofdstuk 1: Stel uw OptiPlex 3090 Ultra in...................................................................................... 5
Het apparaat installeren op een vaste standaard..............................................................................................................5
Kantelhoek van monitor.................................................................................................................................................14
Het apparaat installeren op een Pro 1-standaard die in hoogte verstelbaar is............................................................. 14
Afbeeldingen van de standaard kantelen, roteren en draaien..................................................................................23
Apparaat installeren op offset VESA-bevestiging........................................................................................................... 23
Het apparaat installeren op een Pro 2-standaard die in hoogte verstelbaar is............................................................30
Afbeeldingen van de standaard kantelen, roteren en draaien..................................................................................46
Apparaat installeren op wandmontage............................................................................................................................. 49
Hoofdstuk 2: Maak een USB-herstelstation voor Windows................................................................65
Hoofdstuk 3: Weergave van OptiPlex 3090 Ultra..............................................................................66
Bovenzijde............................................................................................................................................................................ 66
Onderzijde.............................................................................................................................................................................67
Linkerzijde.............................................................................................................................................................................68
Rechts...................................................................................................................................................................................69
Voor- en achterzijde............................................................................................................................................................69
Weergave van standaard.....................................................................................................................................................71
Indeling van de systeemkaart.............................................................................................................................................79
Hoofdstuk 4: Specificaties van OptiPlex 3090 Ultra......................................................................... 80
Afmetingen en gewicht...................................................................................................................................................... 80
Processor............................................................................................................................................................................. 80
Chipset...................................................................................................................................................................................81
Besturingssysteem...............................................................................................................................................................81
Commercieel platform Windows 10 N-2 en 5 jaar OS-support......................................................................................81
Geheugen............................................................................................................................................................................. 82
Externe poorten...................................................................................................................................................................82
Interne slots..........................................................................................................................................................................83
Ethernet................................................................................................................................................................................83
Draadloze module................................................................................................................................................................ 83
Audio..................................................................................................................................................................................... 84
Opslag................................................................................................................................................................................... 84
Voedingsadapter..................................................................................................................................................................84
GPU - geïntegreerd.............................................................................................................................................................85
Het systeem inschakelen....................................................................................................................................................85
Type C-beeldscherminstellingen....................................................................................................................................... 86
Synchronisatie van Dell aan/uit-knop...............................................................................................................................86
Databeveiliging..................................................................................................................................................................... 87
Computeromgeving.............................................................................................................................................................87
Energy Star en Trusted Platform Module (TPM)........................................................................................................... 88
Inschakeling van slimme voeding.......................................................................................................................................88
Inhoudsopgave
Inhoudsopgave 3

Hoofdstuk 5: Behulpzame informatie vinden....................................................................................89
Contact opnemen met Dell................................................................................................................................................ 89
4 Inhoudsopgave

Stel uw OptiPlex 3090 Ultra in
Onderwerpen:
• Het apparaat installeren op een vaste standaard
•
Het apparaat installeren op een Pro 1-standaard die in hoogte verstelbaar is
• Apparaat installeren op offset VESA-bevestiging
• Het apparaat installeren op een Pro 2-standaard die in hoogte verstelbaar is
• Apparaat installeren op wandmontage
Het apparaat installeren op een vaste standaard
1. Lijn de sleuven op de vaste standaard uit en plaats deze op het lipje van de basis van de standaard.
2. Stil de basis van de standaard op en kantel die.
3. Draai de borgschroeven vast om de standaard aan de basis te bevestigen.
4. Schuif de ontgrendeling op de standaard totdat u een klik hoort om de kap van de standaard los te halen.
5. Schuif de plaat naar achteren en til deze op om die uit de standaard te halen.
1
Stel uw OptiPlex 3090 Ultra in 5

6. Verwijder de schroef waarmee de bevestigingsbeugel van de standaard is bevestigd aan de standaard.
7. Til de bevestigingsbeugel omhoog om de haakjes op de beugel uit de sleuven op de standaard te halen.
6
Stel uw OptiPlex 3090 Ultra in

8. Om schade aan de monitor te voorkomen, dient u ervoor zorgen dat u de monitor op een beschermende plaat plaatst.
9. Lijn de schroeven op de bevestigingsbeugel uit met de schroefgaten op de monitor.
10. Draai de vier borgschroeven vast om de bevestigingsbeugel aan de monitor te bevestigen.
Stel uw OptiPlex 3090 Ultra in
7

11. Selecteer de hoogte waarop u de monitor wil bevestigen en lijn de haakjes op de bevestigingsbeugel uit met de sleuven op de
standaard.
12. Plaats de schroef terug om de vaste standaard aan de monitor te bevestigen.
8
Stel uw OptiPlex 3090 Ultra in

13. Lijn de ventilatieopeningen op het apparaat uit met de ventilatieopeningen op de standaardkap.
14. Verlaag het apparaat in de standaard totdat u een klik hoort.
15. Sluit de kabels van de voeding, het netwerk, het toetsenbord, de muis en het beeldscherm aan op het apparaat en op het stopcontact.
OPMERKING:
Om te voorkomen dat de kabels bekneld raken wanneer u de kap van de standaard sluit, is het aanbevolen om de
kabels te leiden zoals aangegeven in de afbeelding.
Stel uw OptiPlex 3090 Ultra in 9

OPMERKING: Alle kabels en poorten worden gebruikt, afhankelijk van de gekozen randapparatuur en de configuratie van de
computer.
16. Schuif het achterpaneel samen met het apparaat in de standaard totdat u een klik hoort.
10
Stel uw OptiPlex 3090 Ultra in

17. Vergrendel het apparaat en de kap van de standaard.
Stel uw OptiPlex 3090 Ultra in
11

18. Druk op de aan/uit-knop om de handheld aan te zetten.
12
Stel uw OptiPlex 3090 Ultra in

Stel uw OptiPlex 3090 Ultra in 13

Kantelhoek van monitor
Het apparaat installeren op een Pro 1-standaard die in
hoogte verstelbaar is
1. Lijn de sleuven op de in de hoogte verstelbare standaard uit en plaats deze op het lipje van de basis van de standaard.
2. Stil de basis van de standaard op en kantel die.
3. Draai de borgschroeven vast om de standaard aan de basis te bevestigen.
14
Stel uw OptiPlex 3090 Ultra in

4. Om schade aan de monitor te voorkomen, dient u ervoor zorgen dat u de monitor op een beschermende plaat plaatst.
5. Voor het installeren van in hoogte verstelbare standaard voor de monitor:
a. Lijn de haakjes op de bevestigingsbeugel uit met de standaard en plaats ze in de sleuven op de monitor totdat u een klik hoort.
Stel uw OptiPlex 3090 Ultra in
15

6. Voor het installeren van de QR to VESA-beugel voor monitoren uit de E-serie:
a. Lijn de schroefgaten op de QR to VESA-beugel uit met de schroefgaten op de monitor.
b. Plaats de vier tussenstukken van de schroeven en de schroeven om de QR to VESA-beugel aan de monitor te bevestigen.
c. Lijn de QR-lipjes op de standaard uit en plaats ze in de sleuven op de QR to VESA-beugel op de monitor.
d. Draai de duimschroef vast om de standaard aan de QR to VESA-beugel te bevestigen.
16
Stel uw OptiPlex 3090 Ultra in

7. Om de kap van de standaard los te maken, schuift u de ontgrendeling totdat u een klik hoort.
8. Schuif de plaat naar achteren en til deze op om die uit de standaard te halen.
9. Lijn de ventilatieopeningen op het apparaat uit met de ventilatieopeningen op de standaardkap.
10. Verlaag het apparaat in de standaard totdat u een klik hoort.
Stel uw OptiPlex 3090 Ultra in
17

11. Sluit de kabels van de voeding, het netwerk, het toetsenbord, de muis en het beeldscherm aan op het apparaat en op het stopcontact.
OPMERKING:
Om te voorkomen dat de kabels bekneld raken wanneer u de kap van de standaard sluit, is het aanbevolen om de
kabels te leiden zoals aangegeven in de afbeelding.
OPMERKING: Alle kabels en poorten worden gebruikt, afhankelijk van de gekozen randapparatuur en de configuratie van de
computer.
18 Stel uw OptiPlex 3090 Ultra in

12. Schuif het achterpaneel samen met het apparaat in de standaard totdat u een klik hoort.
Stel uw OptiPlex 3090 Ultra in
19

13. Vergrendel het apparaat en de kap van de standaard.
20
Stel uw OptiPlex 3090 Ultra in

14. Druk op de aan/uit-knop om de handheld aan te zetten.
Stel uw OptiPlex 3090 Ultra in
21

22 Stel uw OptiPlex 3090 Ultra in

Afbeeldingen van de standaard kantelen, roteren en draaien
Apparaat installeren op offset VESA-bevestiging
1. Lijn de schroefgaten op het apparaat uit met de schroefgaten op de offset VESA-bevestiging.
2. Plaats de vier schroeven om het apparaat te bevestigen aan de offset VESA-bevestiging.
Stel uw OptiPlex 3090 Ultra in
23

3. Om schade aan de monitor te voorkomen, dient u ervoor zorgen dat u de monitor op een beschermende plaat plaatst.
4. Lijn de schroefgaten op de offset VESA-bevestiging uit met de schroefgaten op de monitor.
5. Plaats de vier tussenstukken van de schroeven en de schroeven om de offset VESA-bevestiging aan de monitor te bevestigen.
24
Stel uw OptiPlex 3090 Ultra in

6. Lijn de haakjes op de bevestigingsbeugel uit met de standaard van de monitorarm en plaats ze in de sleuven op de offset VESA-
bevestiging op de monitor.
7. Verlaag de monitor op de monitorarm totdat u een klik hoort.
Stel uw OptiPlex 3090 Ultra in
25

8. U installeert als volgt de offset VESA-bevestiging op een Dell E-serie monitor:
a. Lijn de vier schroeven uit en plaats deze om het apparaat te bevestigen aan de offset VESA-bevestiging.
26
Stel uw OptiPlex 3090 Ultra in

b. Verwijder de VESA-kap van de achterkant van de monitor en bevestig de offset VESA-bevestiging samen met het apparaat aan de
monitor.
Stel uw OptiPlex 3090 Ultra in
27

28 Stel uw OptiPlex 3090 Ultra in

Stel uw OptiPlex 3090 Ultra in 29

OPMERKING: Terwijl u de monitor horizontaal plaatst, dient u de kabel van het beveiligingsslot langs
de rechterkant van het apparaat te leiden om mogelijke invloed op de WLAN-prestaties te voorkomen.
Het apparaat installeren op een Pro 2-standaard die in
hoogte verstelbaar is
1. Lijn de sleuven op de in de hoogte verstelbare standaard uit en plaats deze op het lipje van de basis van de standaard.
2. Stil de basis van de standaard op en kantel die.
3. Draai de borgschroeven vast om de standaard aan de basis te bevestigen.
30
Stel uw OptiPlex 3090 Ultra in

OPMERKING: Voor de in grote hoogte verstelbare standaard: door de schroef in het schroefgat van het
ontgrendelingspictogram in de basis van de standaard terug te plaatsen, kan de monitor tussen 30 inch en 32 inch gedraaid
worden.
Stel uw OptiPlex 3090 Ultra in 31

4. Om schade aan de monitor te voorkomen, dient u ervoor zorgen dat u de monitor op een beschermende plaat plaatst.
5. Voor het installeren van in hoogte verstelbare standaard voor de monitor:
a. Lijn de haakjes op de bevestigingsbeugel uit met de standaard en plaats ze in de sleuven op de monitor totdat u een klik hoort.
32
Stel uw OptiPlex 3090 Ultra in

Stel uw OptiPlex 3090 Ultra in 33

6. Voor het installeren van de QR to VESA-beugel voor monitoren uit de E-serie:
a. Lijn de schroefgaten op de QR to VESA-beugel uit met de schroefgaten op de monitor.
b. Plaats de vier tussenstukken van de schroeven en de schroeven om de QR to VESA-beugel aan de monitor te bevestigen.
c. Lijn de QR-lipjes op de standaard uit en plaats ze in de sleuven op de QR to VESA-beugel op de monitor.
d. Draai de duimschroef vast om de standaard aan de QR to VESA-beugel te bevestigen.
34
Stel uw OptiPlex 3090 Ultra in

Stel uw OptiPlex 3090 Ultra in 35

7. Druk op de knop aan de zijkant van de standaardchassis om de kap van de standaard los te halen.
8. Schuif de plaat naar achteren en til deze op om die uit de standaard te halen.
36
Stel uw OptiPlex 3090 Ultra in

9. Schuif en verwijder de binnenste balk aan de onderrand van de kap van de standaard.
Stel uw OptiPlex 3090 Ultra in
37

10. Lijn de ventilatieopeningen op het apparaat uit met de ventilatieopeningen op de kap van de standaard en schuif het apparaat in de
kap.
38
Stel uw OptiPlex 3090 Ultra in

11. Schuif de binnenste balk terug naar de onderrand van de kap om het apparaat aan de kap te vergrendelen.
Stel uw OptiPlex 3090 Ultra in
39

12. Sluit de kabels van de voeding, het netwerk, het toetsenbord, de muis en het beeldscherm aan op het apparaat en op het stopcontact.
40
Stel uw OptiPlex 3090 Ultra in

13. Om te voorkomen dat de kabels bekneld raken wanneer u de kap van de standaard sluit, is het aanbevolen om de kabels te leiden zoals
aangegeven in de afbeelding.
OPMERKING:
Alle kabels en poorten worden gebruikt, afhankelijk van de gekozen randapparatuur en de configuratie van de
computer.
In standaardhoogte verstelbare standaard
Stel uw OptiPlex 3090 Ultra in
41

In grote hoogte verstelbare standaard
42
Stel uw OptiPlex 3090 Ultra in

14. Schuif de kap van de standaard samen met het apparaat in de standaard totdat u een klik hoort.
Stel uw OptiPlex 3090 Ultra in
43

15. Vergrendel het apparaat en de kap van de standaard.
44
Stel uw OptiPlex 3090 Ultra in

16. Druk op de aan/uit-knop om de handheld aan te zetten.
Stel uw OptiPlex 3090 Ultra in
45

Afbeeldingen van de standaard kantelen, roteren en draaien
Voor monitoren van 19 inch tot 27 inch (in standaardhoogte verstelbare standaard):
46
Stel uw OptiPlex 3090 Ultra in

Voor monitoren van 30 inch tot 32 inch (in grote hoogte verstelbare standaard):
Stel uw OptiPlex 3090 Ultra in
47

Voor monitoren > 32 inch (in grote hoogte verstelbare standaard):
48
Stel uw OptiPlex 3090 Ultra in

Apparaat installeren op wandmontage
1. Volledige functie
a. Druk op de ontgrendeling om de kabelkap te openen.
b. Lijn de schroefgaten in de wandmontage uit op de muur en markeer ze met behulp van een potlood op de muur.
Stel uw OptiPlex 3090 Ultra in
49

c. Boor gaten op de plek van de schroefmarkeringen op de muur en plaats de drie schroeven in de schroefgaten in de muur.
50
Stel uw OptiPlex 3090 Ultra in

d. Lijn de schroefgaten op de wandmontage uit met de schroefgaten in de muur en installeer de drie schroeven om de wandmontage
in de muur te bevestigen.
Stel uw OptiPlex 3090 Ultra in
51

e. Lijn de schroefgaten op het apparaat uit met de schroefgaten op de wandmontagebeugel.
f. Plaats de vier schroeven om het apparaat te bevestigen aan de wandmontagebeugel.
52
Stel uw OptiPlex 3090 Ultra in

g. Plaats de haakjes op de montagebeugel van de wandmontage in de slots op de wandmontagebeugelmodule.
h. Lijn de haakjes van de wandmontagebeugelmodule uit en steek ze in de slots op de wandmontage totdat deze op zijn plaats klikt.
Stel uw OptiPlex 3090 Ultra in
53

i. Sluit de kabels van de voeding, het netwerk, het toetsenbord, de muis en het beeldscherm aan op het apparaat en op het
stopcontact.
54
Stel uw OptiPlex 3090 Ultra in

j. Om te voorkomen dat de kabels bekneld raken wanneer u de kap van de standaard sluit, is het aanbevolen om de kabels te leiden
zoals aangegeven in de afbeelding.
OPMERKING:
Alle kabels en poorten worden gebruikt, afhankelijk van de gekozen randapparatuur en de configuratie van de
computer.
Stel uw OptiPlex 3090 Ultra in 55

k. Sluit de kap van de standaard.
56
Stel uw OptiPlex 3090 Ultra in

l. Vergrendel het apparaat en de kap van de standaard.
Stel uw OptiPlex 3090 Ultra in
57

2. Eenvoudige functie
a. Lijn de schroefgaten in de wandmontage uit op de muur en markeer ze met behulp van een potlood.
58
Stel uw OptiPlex 3090 Ultra in

b. Boor gaten op de plek van de schroefmarkeringen op de muur en plaats de twee schroeven in de schroefgaten in de muur.
Stel uw OptiPlex 3090 Ultra in
59

c. Lijn de schroefgaten op het apparaat uit met de schroefgaten op de wandmontagebeugel.
d. Plaats de vier schroeven om het apparaat te bevestigen aan de wandmontagebeugel.
60
Stel uw OptiPlex 3090 Ultra in

e. Sluit de kabels van de voeding, het netwerk, het toetsenbord, de muis en het beeldscherm aan op het apparaat en op het
stopcontact.
Stel uw OptiPlex 3090 Ultra in
61

f. Lijn de schroeven op de muur uit met de retentieklemmen op de wandmontagebeugelmodule.
g. Monteer de wandmontagebeugelmodule op de schroeven op de muur.
62
Stel uw OptiPlex 3090 Ultra in

h. Druk op de aan/uit-knop om de handheld aan te zetten.
Stel uw OptiPlex 3090 Ultra in
63

64 Stel uw OptiPlex 3090 Ultra in

Maak een USB-herstelstation voor Windows
Maak een herstelstation voor het oplossen van problemen die kunnen optreden met Windows. Een lege USB-stick met een capaciteit van
minimaal 16 GB is vereist om de herstelschijf te maken.
OPMERKING: Dit proces kan maximaal een uur in beslag nemen.
OPMERKING: De volgende stappen kunnen variëren afhankelijk van de versie van Windows die is geïnstalleerd. Raadpleeg de
Microsoft-supportwebsite voor de meest recente instructies.
1. Sluit het USB-flashstation aan op uw computer.
2. Vul in het zoekscherm van Windows Herstel in.
3. In de zoekresultaten klikt u op Maak een herstelstation.
Het venster Gebruikersaccountbeheer wordt weergegeven.
4. Klik op Ja om door te gaan.
Het venster Herstelstation wordt weergegeven.
5. Selecteer Maak een back-up van de systeembestanden naar het herstelstation. en klik op Volgende.
6. Selecteer het USB-flashstation en klik op Volgende.
Er wordt een bericht weergegeven dat aangeeft dat alle gegevens op het USB-flashstation worden verwijderd.
7. Klik op Maken.
8. Klik op Finish (Voltooien).
Zie het gedeelte Probleemoplossing van de Onderhoudshandleiding voor uw product op www.dell.com/support/manuals voor meer
informatie over het opnieuw installeren van Windows met het USB-herstelstation.
2
Maak een USB-herstelstation voor Windows 65

Onderzijde
1. DisplayPort 1.4 + + HBR2
2. 1 USB 3.2 Gen 2 Type A-poort met SmartPower On
3. 1 USB 3.2 Gen 2 Type A-poort met SmartPower On
4. RJ45 Ethernet-poort
5. Gelijkspanningsingangspoort
6. 1 USB 3.2 Gen 2 Type C-poort met DisplayPort alternatieve modus/PowerDelivery
Weergave van OptiPlex 3090 Ultra
67

Linkerzijde
1. Headset/universele audio-aansluiting
2. Luchtinlaat ventilator
3. Statuslampje voor harde schijf
4. 1 USB 3.2 Gen 2 Type-A-poort
5. 1 USB 3.2 Gen 2 Type-A-poort met PowerShare
68
Weergave van OptiPlex 3090 Ultra

Rechts
1. Slot voor Kensington-vergrendeling
2. Veiligheidsschroef van slot voor vergrendeling
3. Ventilatieopeningen
Voor- en achterzijde
Voorzijde
Weergave van OptiPlex 3090 Ultra
69

Achterzijde
70
Weergave van OptiPlex 3090 Ultra

1. Kap van de harde schijf
Weergave van standaard
Vaste standaard:
Weergave van OptiPlex 3090 Ultra
71

Pro 1.0 in hoogte-verstelbare standaard:
Pro 2.0 in standaard hoogte-verstelbare standaard:
72
Weergave van OptiPlex 3090 Ultra

Pro 2.0 in grote hoogte-verstelbare standaard:
Weergave van OptiPlex 3090 Ultra
73

Offset VESA-bevestiging:
74
Weergave van OptiPlex 3090 Ultra

VESA-adapter voor Pro 2.0 in hoogte verstelbare standaard:
Weergave van OptiPlex 3090 Ultra
75

VESA-adapter voor Pro 1.0 in hoogte verstelbare standaard:
76
Weergave van OptiPlex 3090 Ultra

Wandmontage:
Weergave van OptiPlex 3090 Ultra
77

78 Weergave van OptiPlex 3090 Ultra

Indeling van de systeemkaart
1. Connector voor systeemventilator
2. Connector voor aan/uit-knop
3. Connector voor de knoopbatterij
4. Connector voor harde schijf
5. Processor
6. M.2 SSD PCIe Gen4-connector
7. M.2 WLAN-connector
8. Slots voor geheugenmodule
Weergave van OptiPlex 3090 Ultra
79

Specificaties van OptiPlex 3090 Ultra
Onderwerpen:
• Afmetingen en gewicht
•
Processor
• Chipset
• Besturingssysteem
• Commercieel platform Windows 10 N-2 en 5 jaar OS-support
• Geheugen
• Externe poorten
• Interne slots
• Ethernet
• Draadloze module
• Audio
• Opslag
• Voedingsadapter
• GPU - geïntegreerd
• Het systeem inschakelen
• Type C-beeldscherminstellingen
• Synchronisatie van Dell aan/uit-knop
• Databeveiliging
• Computeromgeving
• Energy Star en Trusted Platform Module (TPM)
• Inschakeling van slimme voeding
Afmetingen en gewicht
Tabel 1. Afmetingen en gewicht
Omschrijving Waarden
Hoogte:
256,20 mm (10,09 inch)
Breedte
96,10 mm (3,78 inch)
Diepte
● Zonder harde schijf: 19,70 mm (0,78 inch)
● Met harde schijf: 27,74 mm (1,09 inch)
Gewicht
● Minimaal 0,51 kg (1,13 lb)
● Maximaal 0,65 kg (1,43 lb)
OPMERKING: Het gewicht van uw computer kan verschillen; dit is
afhankelijk van de bestelde configuratie en de productievariabiliteit.
Processor
De volgende tabel bevat de details van de processors die worden ondersteund door uw OptiPlex 3090 Ultra.
4
80 Specificaties van OptiPlex 3090 Ultra

Tabel 2. Processor
Omschrijving Optie één Optie twee Optie drie Optie vier
Processortype
11
e
generatie Intel Core
i3-1115G4
11
e
generatie Intel Core
i3-1115G4E
11
e
generatie Intel Core
i5-1145G7
Intel Celeron 6305
Processorwattage
15 W 15 W 15 W 15 W
Aantal processorcores
2 2 4 2
Aantal processorthreads
4 4 8 2
Processorsnelheid
3,0 GHz tot 4,1 GHz 2,2 GHz tot 3,9 GHz 2,6 GHz tot 4,4 GHz Tot 1,80 GHz
Processorcache
6 MB 6 MB 8 MB 4 MB
Geïntegreerde grafische
kaart
Intel UHD Graphics Intel UHD Graphics Intel IrisXe graphics op
80EU
Intel UHD Graphics
Chipset
Tabel 3. Chipset
Beschrijving Waarden
Chipset
Tiger Lake PCH-LP (geïntegreerd in de processor)
Processor
11
e
generatie Intel Core i3/i5/Celeron
DRAM-busbreedte
64-bits
Flash-EPROM
32 MB
PCIe-bus
Tot Gen4
Besturingssysteem
● Windows 10 Pro, 64-bits
● Windows 10 Home, 64-bits
● Windows 10 Pro Education, 64-bits
● Windows 10 CMIT Government Edition (CMGE) v10
●
Windows 10 IoT Enterprise 2019, LTSC (alleen OEM)
● Ubuntu Linux 20.04 LTS, 64-bits
Commercieel platform Windows 10 N-2 en 5 jaar OS-
support
Alle recent geïntroduceerde 2020 en latere commerciële platforms (Latitude, OptiPlex en Precision) voldoen aan en worden geleverd met
de meest recente door de fabrikant geïnstalleerde Windows 10 Semi-Annual-kanaalversie (N) en voldoen aan (maar worden niet geleverd
met) de vorige twee versies (N-1, N-2). Dit apparaatplatform, OptiPlex 3090 Ultra zal RTS inschakelen met Windows 10-versie (20H2,
20H1, 19H2) bij de lancering en deze versie bepaalt welke N-2-versies in eerste instantie worden gekwalificeerd voor dit platform.
Voor toekomstige versies van Windows 10 gaat Dell verder met het testen van het commerciële platform met toekomstige Windows
10-releases tijdens de productie van het apparaat en gedurende vijf jaar na productie, met inbegrip van zowel herfst- als lentereleases van
Microsoft.
Specificaties van OptiPlex 3090 Ultra
81

Ga naar de Windows als een service-website (WaaS) van Dell voor meer informatie over N-2 en 5 jaar support voor het Windows-
besturingssysteem. U kunt de website via deze koppeling bereiken: https://www.dell.com/support/article/us/en/04/qna44484/dell-
windows-as-a-service-waas-supported-products?lang=en.
Deze website bevat ook een matrix met andere platforms die gekwalificeerd zijn op specifieke versies van Windows 10.
Geheugen
Tabel 4. Geheugenspecificaties
Beschrijving Waarden
Sleuven
Twee SODIMM-slots
Type
Dual-channel DDR4
Snelheid
3200 MHz
Maximale geheugen
64 GB
Minimaal geheugen
4 GB
Geheugengrootte per sleuf
4 GB, 8 GB, 16 GB, 32 GB
Ondersteunde configuraties
● 4 GB, 1 x 4 GB, DDR4, 3200 MHz, dual-channel
● 8 GB, 1 x 8 GB, DDR4, 3200 MHz, dual-channel
● 8 GB, 2 x 4 GB, DDR4, 3200 MHz, dual-channel
● 16 GB, 1 x 16 GB, DDR4, 3200 MHz, dual-channel
● 16 GB, 2 x 8 GB, DDR4, 3200 MHz, dual-channel
● 32 GB, 1 x 32 GB, DDR4, 3200 MHz, dual-channel
● 32 GB, 2 x 16 GB, DDR4, 3200 MHz, dual-channel
● 64 GB, 2 x 32 GB, DDR4, 3200 MHz, dual-channel
Externe poorten
De volgende tabel bevat de externe poorten van uw OptiPlex 3090 Ultra.
Tabel 5. Externe poorten
Omschrijving Waarden
Netwerkpoort
1 RJ-45 Ethernet-poort
USB-poorten
● 1 USB 3.2 Gen 2 Type-A-poort met PowerShare (zijkant)
● 1 USB 3.2 Gen 2 Type A-poort (zijkant)
● 2 USB 3.2 Gen 2 Type-A met SmartPower aan (achterkant)
● 1 USB 3.2 Gen 2 Type C-poort met DisplayPort alternatieve
modus/PowerDelivery(achterkant)
Audiopoort
1 headset/universele audio-aansluiting
Videopoort
1 DisplayPort 1.4 + + HBR2-poort
Mediakaartlezer
Niet ondersteund
Voedingsadapterpoort
4,50 mm x 2,90 mm DC-in-poort
Slot voor beveiligingskabel
● 1 Kensington-slot voor vergrendeling
82 Specificaties van OptiPlex 3090 Ultra

Tabel 5. Externe poorten (vervolg)
Omschrijving Waarden
● 1 veiligheidsschroefopening om de kap te bevestigen
● Chassisopeningsverklikker
Interne slots
Tabel 6. Interne slots
Omschrijving Waarden
Intern:
M.2
● 1 M.2 2230-slot voor WiFi- en Bluetooth-kaart
● 1 M.2 2230-slot voor PCIe SSD
OPMERKING: Zie voor meer informatie over de kenmerken
van de verschillende soorten M.2-kaarten het knowledge base-
artikel SLN301626.
SATA
Eén SATA 3.0 FFC-connector voor harde schijf
Ethernet
Tabel 7. Ethernet-specificaties
Omschrijving Waarden
Modelnummer
Realtek RTL8111HS
Overdrachtssnelheid
10/100/1000 Mbps
Draadloze module
De volgende tabel bevat de specificaties van de WLAN-module (Wireless Local Area Network) van uw OptiPlex 3090 Ultra.
Tabel 8. Specificaties van de draadloze module
Omschrijving Optie één Optie twee Optie drie
Modelnummer
Qualcomm QCA61x4A Intel Wi-Fi 6 AX201 Qualcomm QCA9377
Overdrachtsnelheid
Maximaal 867 Mbps Tot 2,4 Gbps Maximaal 433 Mbps
Ondersteunde frequentiebanden
2,4 GHz / 5 GHz 2,4 GHz / 5 GHz 2,4 GHz / 5 GHz
Draadloze standaarden
● Wi-Fi 802.11 a/b/g
● Wi-Fi 4 (WiFi 802.11n)
● Wi-Fi 5 (WiFi 802.11ac)
● Wi-Fi 802.11 a/b/g
● Wi-Fi 4 (Wi-Fi 802.11n)
● Wi-Fi 5 (Wi-Fi 802.11ac)
● Wi-Fi 6 (Wi-Fi 802.11ax)
● Wi-Fi 802.11 a/b/g
● Wi-Fi 4 (WiFi 802.11n)
● Wi-Fi 5 (WiFi 802.11ac)
Versleuteling
● 64-bits/128-bits WEP
● AES-CCMP
● TKIP
● 64-bits/128-bits WEP
● AES-CCMP
● TKIP
● 64-bits/128-bits WEP
● AES-CCMP
● TKIP
Bluetooth
Bluetooth 5.0 Bluetooth 5.1 Bluetooth 5.0
Specificaties van OptiPlex 3090 Ultra 83

Audio
Tabel 9. Audiospecificaties
Beschrijving Waarden
Controller
Realtek ALC3204-CG
Stereoconversie
Ondersteund
Interne interface
High-definition audio-interface
Externe interface
Universele audio-aansluiting
Luidsprekers
Niet van toepassing
Opslag
In dit gedeelte vindt u de opties voor storage op uw OptiPlex 3090 Ultra.
Uw computer ondersteunt de volgende configuratie:
● Eén M.2 2230 SSD
● Eén M.2 2230 SSD en één 2,5-inch, 7 mm harde schijf
● Eén 2,5-inch, 7 mm harde schijf
● 32/64 GB eMMC - alleen op Ubuntu ondersteund
Tabel 10. Opslagspecificaties
Storagetype Interfacetype Capaciteit
2,5 inch, 5400 rpm harde schijf SATA AHCI, maximaal 6 Gbps (SATA 3.0) Tot 2 TB
2,5 inch, 7200 rpm harde schijf SATA AHCI, maximaal 6 Gbps (SATA 3.0) Maximaal 1 TB
2,5 inch, 7200 rpm FIPS zelfversleutelende
Opal 2.0 harde schijf
FIPS, maximaal 6 Gbps (SATA 3.0) 500 GB
M.2 PCIe NVMe, klasse 35 SSD Gen 3 PCIe X4 NVMe Maximaal 1 TB
M.2 PCIe NVMe, klasse 35 Self-Encrypting
Opal 2.0 SSD
Gen 3 PCIe X4 NVMe 256 GB
eMMC eMMC Tot 64 GB
Voedingsadapter
De volgende tabel bevat de voedingsadapterspecificaties van uw OptiPlex 3090 Ultra.
Tabel 11. Specificaties voedingsadapter
Omschrijving Waarden
Type
65 W
Afmetingen van de connector:
Externe diameter
4,50 mm
Interne diameter
2,90 mm
84 Specificaties van OptiPlex 3090 Ultra

Tabel 11. Specificaties voedingsadapter (vervolg)
Omschrijving Waarden
Ingangsspanning
100 - 240 V wisselstroom
Ingangsfrequentie
50 Hz-60 Hz
Ingangsstroom (maximum)
1,60 A/1,70 A
Uitgangsstroom (continu)
3,34 A
Nominale uitgangsspanning
19,50 V gelijkstroom
Temperatuurbereik:
Operationeel
0°C tot 40°C (32°F tot 104°F)
Storage
-40°C tot 70°C (-40°F tot 158°F)
GPU - geïntegreerd
De volgende tabel bevat de specificaties van de geïntegreerde grafische processor (GPU) die wordt ondersteund door uw OptiPlex 3090
Ultra.
Tabel 12. GPU - geïntegreerd
Controller Externe beeldschermsupport Geheugengrootte Processor
Intel UHD Graphics
● Maximaal vier
beeldschermen worden
ondersteund via DisplayPort
Multi-Streaming-technologie
(MST)
● Eén DisplayPort 1.4-
ondersteuning via USB 3.2
Type C-poort
● Eén DisplayPort 1.4 ++
HBR2-ondersteuning via de
standaard DP-poort aan de
achterzijde
Gedeeld systeemgeheugen 11
e
generatie Intel Core i3/
Celeron-processor
Intel IrisXe Graphics
● Maximaal vier
beeldschermen worden
ondersteund via DisplayPort
Multi-Streaming-technologie
(MST)
● Eén DisplayPort 1.4-
ondersteuning via USB 3.2
Type C-poort
● Eén DisplayPort 1.4 ++
HBR2-ondersteuning via de
standaard DP-poort aan de
achterzijde
Gedeeld systeemgeheugen 11
e
generatie Intel Core i5-
processor
Het systeem inschakelen
Dit systeem kan worden gevoed met behulp van een 65 W adapter (4,5 mm ingang voedingsbron) of via de USB type C-kabel
aangesloten op een beeldscherm met een stroomvoorziening van 65 W of hoger. Als het apparaat is aangesloten op één voedingsbron
(primaire voedingsbron), wordt het apparaat bij normale werking uitgeschakeld als er een tweede voedingsbron wordt aangesloten en de
Specificaties van OptiPlex 3090 Ultra
85

primaire voedingsbron wordt losgekoppeld. Als de secundaire voedingsbron echter wordt losgekoppeld terwijl de primaire voedingsbron is
aangesloten, blijft het systeem normaal functioneren.
Wanneer het apparaat is voorzien van beide voedingsbronnen, voedingsadapter en USB type C-kabel, is de voedingsadapter de
primaire voedingsbron en de USB type C de secundaire voedingsbron. Wanneer u de voedingsadapter loskoppelt, wordt het systeem
uitgeschakeld. Als de secundaire voedingsbron wordt losgekoppeld, blijft het systeem normaal functioneren.
OPMERKING: Hot swap tussen de voedingsadapter en de USB type C-voedingsbron wordt niet ondersteund.
Tabel 13. Het systeem inschakelen
Primaire voedingsbron Secundaire voedingsbron
aangesloten
Voedingsbron losgekoppeld Operation
Voedingsadapter Type C achterzijde Voedingsadapter Afsluiten
Voedingsadapter Type C achterzijde Type C achterzijde Normale werking
Type C achterzijde Voedingsadapter Voedingsadapter Normale werking
Type C achterzijde Voedingsadapter Type C achterzijde Afsluiten
Type C-beeldscherminstellingen
Wanneer u een Dell USB type-C beeldscherm gebruikt om uw OptiPlex 3090 Ultra aan te sturen, moet u ervoor zorgen dat de instelling
Altijd opladen met USB-C op het beeldscherm is ingeschakeld om eventuele stroomuitval voor het apparaat te voorkomen wanneer het
beeldscherm is uitgeschakeld of in stand-bymodus staat.
Als u het Dell beeldscherm USB type-C voor het eerst inschakelt, wordt de Easy Initial setup weergegeven. Klik op Yes om de optie
Always on USB-C charging in te schakelen.
Als u de optie niet heb ingeschakeld in het venster Easy Intial setup, kunt u de instelling inschakelen met het menu beeldschermweergave
dat beschikbaar is op het beeldscherm. Raadpleeg de documentatie die bij het beeldscherm is meegeleverd voor meer informatie over het
inschakelen van de optie.
OPMERKING:
Het is mogelijk dat de firmwareoptie 'USB-C Always On Charging' niet aanwezig is op Dell beeldschermen met USB
Type-C. U kunt de functie USB-C Always On charging alleen inschakelen nadat u de firmware hebt bijgewerkt. Download de Dell
beeldschermfirmware op Dell.com/support.
OPMERKING: Type-C-weergave-instellingen zijn alleen van toepassing op de monitoren van CY20. Bij monitoren uit de C-serie of
CY21 is de synchronisatiefunctie van de Dell aan/uit-knop ingeschakeld en is deze instelling dus niet nodig.
Synchronisatie van Dell aan/uit-knop
Bij monitoren uit de C-serie of CY21 is de synchronisatiefunctie van de Dell aan/uit-knop ingeschakeld om de energiestatus van de
computer te beheren via de aan/uit-knop van de monitor. Deze functie is compatibel met Dell OptiPlex 3090 Ultra platform en wordt
alleen ondersteund via USB type-C-interface. De gebruiker moet een synchronisatie instellen tussen de computer en de Dell aan/uit-knop
op monitoren met de ingeschakelde synchronisatiefunctie door het controlepaneel van de computer voor de eerste keer te configureren.
Volg de onderstaande instructies in het controlepaneel van Dell OptiPlex 3090 Ultra computer als u de synchronisatie van de Dell aan/
uit-knop voor de eerste keer wilt instellen.
1. Open het controlepaneel.
2. Selecteer de optie Hardware en geluid.
3. Selecteer Energiebeheer in de lijst.
4. Op de pagina Systeeminstellingen kunt u de benodigde energie-instellingen voor de computer kiezen.
5. Voor de optie Wanneer ik op de aan/uit-knop druk:, kunt u kiezen uit Slaapstand/Sluimerstand/Afsluiten.
OPMERKING:
Selecteer niet de optie "Niets doen" in de vervolgkeuzelijst. Hiermee kan de aan/uit-knop van de monitor niet
gesynchroniseerd worden met de energiestatus van de computer.
OPMERKING: Het opnieuw configureren van de instellingen van het controlepaneel is niet vereist bij het nogmaals verbinden van de
computer en de monitor, omdat de computer automatisch met de monitor zal verbinden en synchroniseren.
86 Specificaties van OptiPlex 3090 Ultra

Databeveiliging
Tabel 14. Databeveiliging
Functies Specificaties
Dell Encryption Personal Optioneel
Dell Encryption Enterprise Optioneel
Dell Encryption externe media Optioneel
Dell Data Guardian Optioneel
Dell Data Protection | Bitlocker Manager (DDP | BLM) Optioneel
Dell Data Protection | Endpoint Security Suite of Dell Endpoint
Security Suite Pro
Optioneel
Dell Data Protection | Endpoint Security Suite Enterprise of Dell
Endpoint Security Suite Enterprise
Optioneel
Dell Threat Defense Optioneel
RSA SecureID Optioneel
RSA NetWitness Endpoint Optioneel
Microsoft Windows Bitlocker Manager Optioneel
Windows 10 Device Guard en Credential Guard Optioneel
Intel Secure Boot (TXT + TPM) - Opstartcontrolebeleid Optioneel
Intel Identity Protection (IPT) Optioneel
Intel Guard Technologies en Secure Key Optioneel
McAfee Small Business Security-abonnement, digitaal geleverd Optioneel
SafeGuard and Response (aangedreven door Secureworks) Optioneel
SafeData: bevat Dell Data Guardian, Dell Encryption, Dell Endpoint
Security Services
Optioneel
Computeromgeving
Luchtcontaminatieniveau: G1 zoals gedefinieerd door ISA-S71.04-1985
Tabel 15. Computeromgeving
Beschrijving Operationeel Opslag
Temperatuurbereik
0°C tot 35°C (32°F tot 95°F) -40°C tot 65°C (-40°F tot 149°F)
Relatieve vochtigheid (maximum)
10% tot 90% (niet-condenserend) 0% tot 95% (niet-condenserend)
Trilling (maximaal)
*
0,66 GRMS 1,30 GRMS
Schokken (maximaal)
110 G† 160 G†
Hoogte (maximum)
-15,2 m tot en met 3048 m (-49,87 ft tot en
met 10000 ft)
-15,2 m tot en met 10668 m (-49,87 ft tot
en met 35000 ft)
* Gemeten met een willekeurig trillingsspectrum dat de gebruikersomgeving nabootst.
† Gemeten met een halve sinuspuls van 2 ms wanneer de vaste schijf in gebruik is.
Specificaties van OptiPlex 3090 Ultra
87

Energy Star en Trusted Platform Module (TPM)
Tabel 16. Energy Star en TPM
Functies Specificaties
Energy Star Voldoet aan ENERGY STAR 8.0-kwalificatie
TPM
● Hardware trusted Platform Module (aparte TPM ingeschakeld)
● Alleen Firmware Trusted Platform Module (aparte TPM
uitgeschakeld)
Milieu-, ergonomische en reglementaire normen Milieunormen (eco-labels): ENERGY STAR, EPEAT Registered,
TCO Certified, CEL, WEEE, Japan Energy Law, South Korea E-
standby, South Korea Eco-label, EU RoHS, China RoHS.
Neem contact op met uw lokale vertegenwoordiger of
www.dell.com voor specifieke informatie.
Inschakeling van slimme voeding
Diepe slaap is standaard in het BIOS uitgeschakeld. Als het systeem is aangesloten op een USB-toetsenbord en Deep Sleep (Diepe slaap)
in het BIOS is ingeschakeld, zal het systeem inschakelen of activeren wanneer een toets wordt ingedrukt op het USB-toetsenbord.
Uit stand-by door USB inschakelen:
1. Druk op <F12> wanneer het Dell logo verschijnt om een eenmalig opstartmenu te openen. Ga naar de BIOS-instellingen.
2. Selecteer energiebeheer.
3. Ga naar Ondersteuning voor USB-wekfunctie
4. Schakel Uit stand-by door USB inschakelen in
5. Ga naar de Beheer van diepe slaap
6. Diepe slaap uitschakelen
88
Specificaties van OptiPlex 3090 Ultra

Behulpzame informatie vinden
Onderwerpen:
• Contact opnemen met Dell
Contact opnemen met Dell
OPMERKING: Als u niet over een actieve internetverbinding beschikt, kunt u contactgegevens vinden op de factuur, de pakbon of in
de productcatalogus van Dell.
Dell biedt verschillende online en telefonische ondersteuningsdiensten en -mogelijkheden. De beschikbaarheid verschilt per land en product
en sommige services zijn mogelijk niet beschikbaar in uw regio. Om contact op te nemen met Dell voor zaken op het gebied van verkoop,
technische ondersteuning of klantenservice:
1. Ga naar Dell.com/support.
2. Selecteer uw ondersteuningscategorie.
3. Zoek naar uw land of regio in het vervolgkeuzemenu Kies een land/regio onderaan de pagina.
4. Selecteer de gewenste dienst- of ondersteuningslink.
5
Behulpzame informatie vinden 89
-
 1
1
-
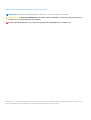 2
2
-
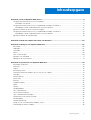 3
3
-
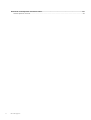 4
4
-
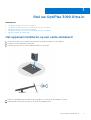 5
5
-
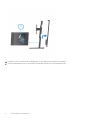 6
6
-
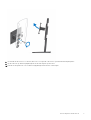 7
7
-
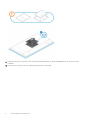 8
8
-
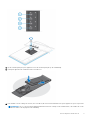 9
9
-
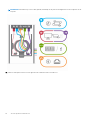 10
10
-
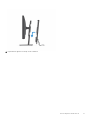 11
11
-
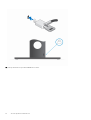 12
12
-
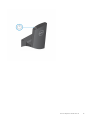 13
13
-
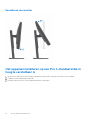 14
14
-
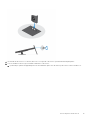 15
15
-
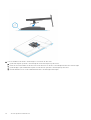 16
16
-
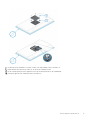 17
17
-
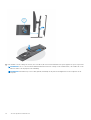 18
18
-
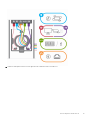 19
19
-
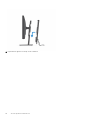 20
20
-
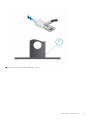 21
21
-
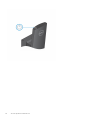 22
22
-
 23
23
-
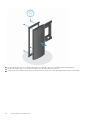 24
24
-
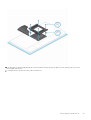 25
25
-
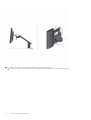 26
26
-
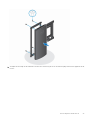 27
27
-
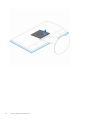 28
28
-
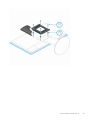 29
29
-
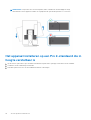 30
30
-
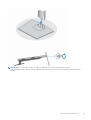 31
31
-
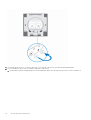 32
32
-
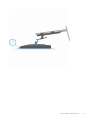 33
33
-
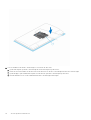 34
34
-
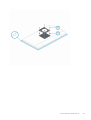 35
35
-
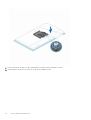 36
36
-
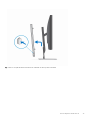 37
37
-
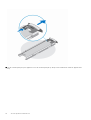 38
38
-
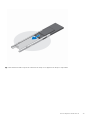 39
39
-
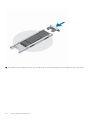 40
40
-
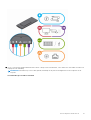 41
41
-
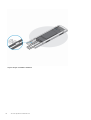 42
42
-
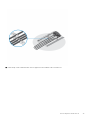 43
43
-
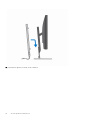 44
44
-
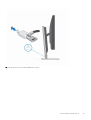 45
45
-
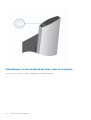 46
46
-
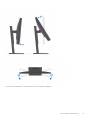 47
47
-
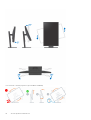 48
48
-
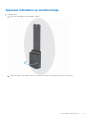 49
49
-
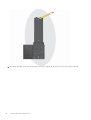 50
50
-
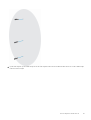 51
51
-
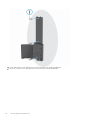 52
52
-
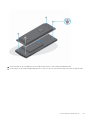 53
53
-
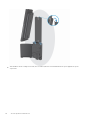 54
54
-
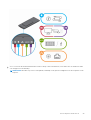 55
55
-
 56
56
-
 57
57
-
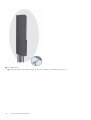 58
58
-
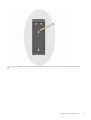 59
59
-
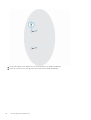 60
60
-
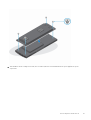 61
61
-
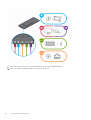 62
62
-
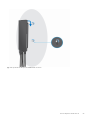 63
63
-
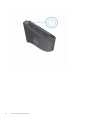 64
64
-
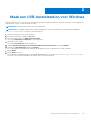 65
65
-
 66
66
-
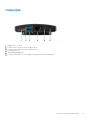 67
67
-
 68
68
-
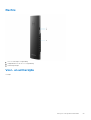 69
69
-
 70
70
-
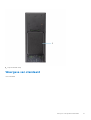 71
71
-
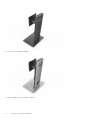 72
72
-
 73
73
-
 74
74
-
 75
75
-
 76
76
-
 77
77
-
 78
78
-
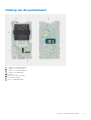 79
79
-
 80
80
-
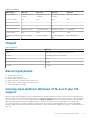 81
81
-
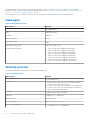 82
82
-
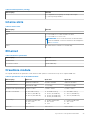 83
83
-
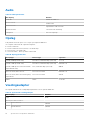 84
84
-
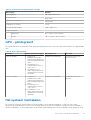 85
85
-
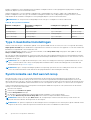 86
86
-
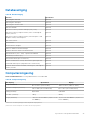 87
87
-
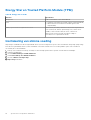 88
88
-
 89
89