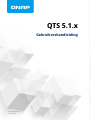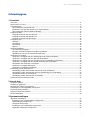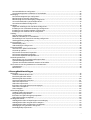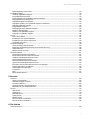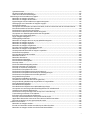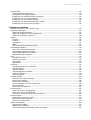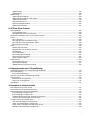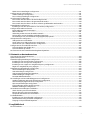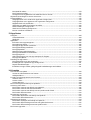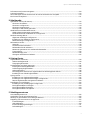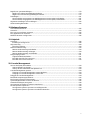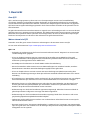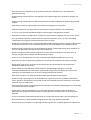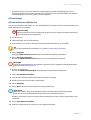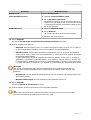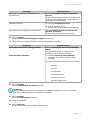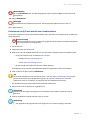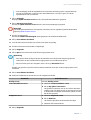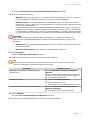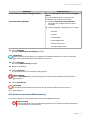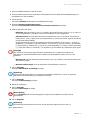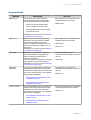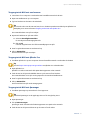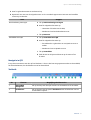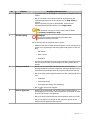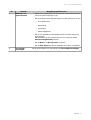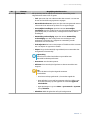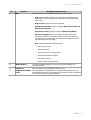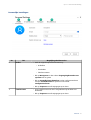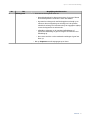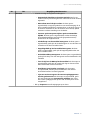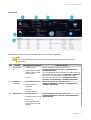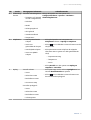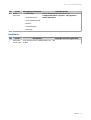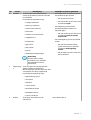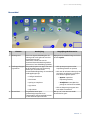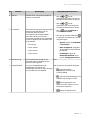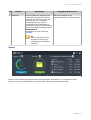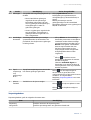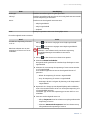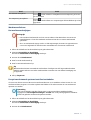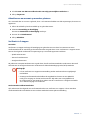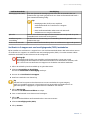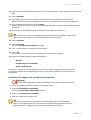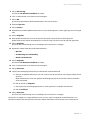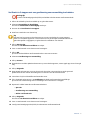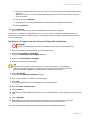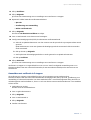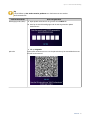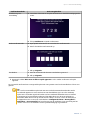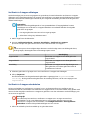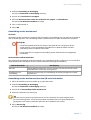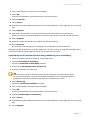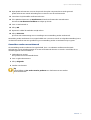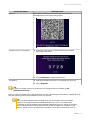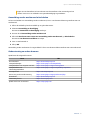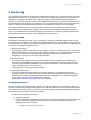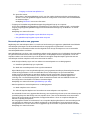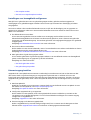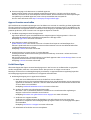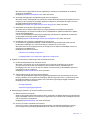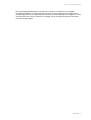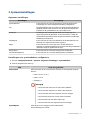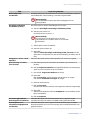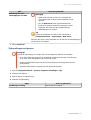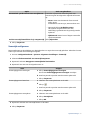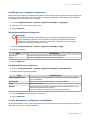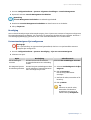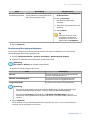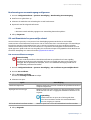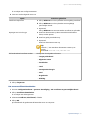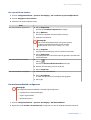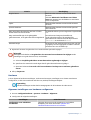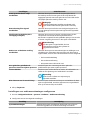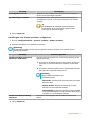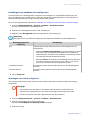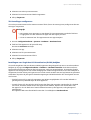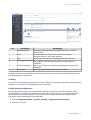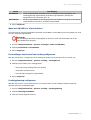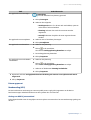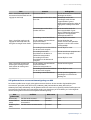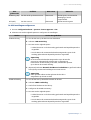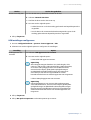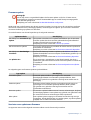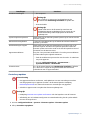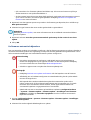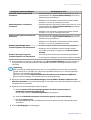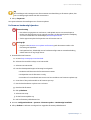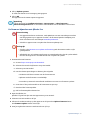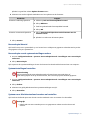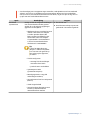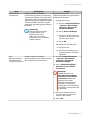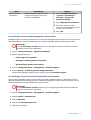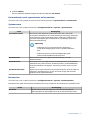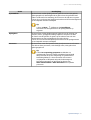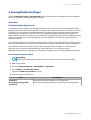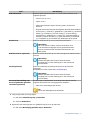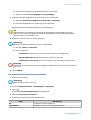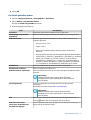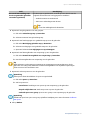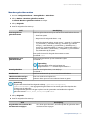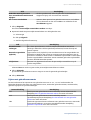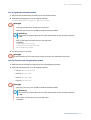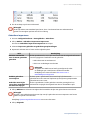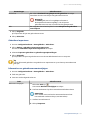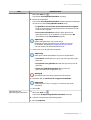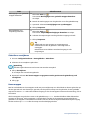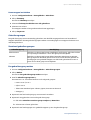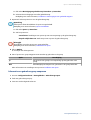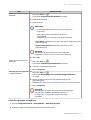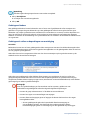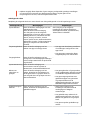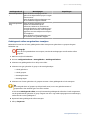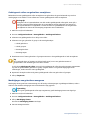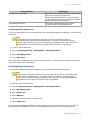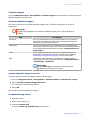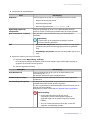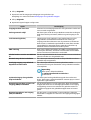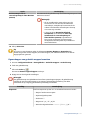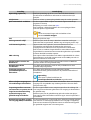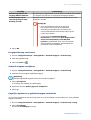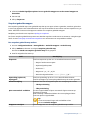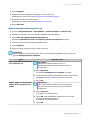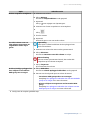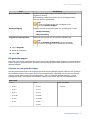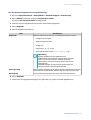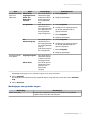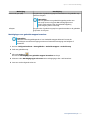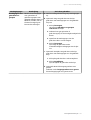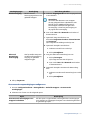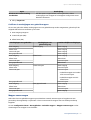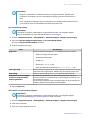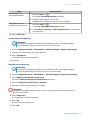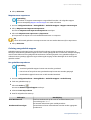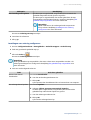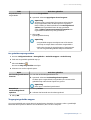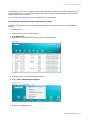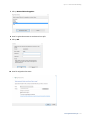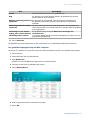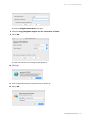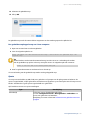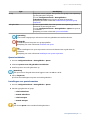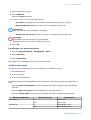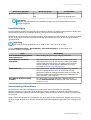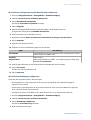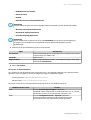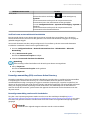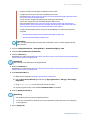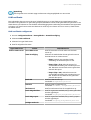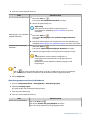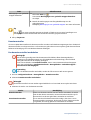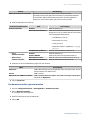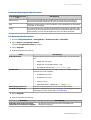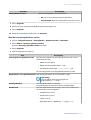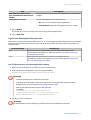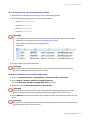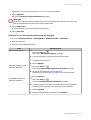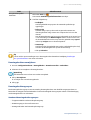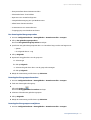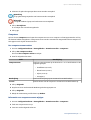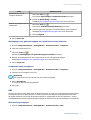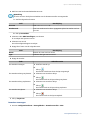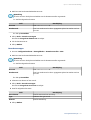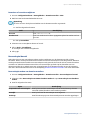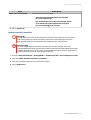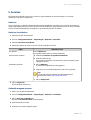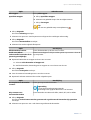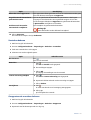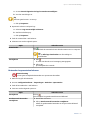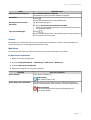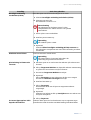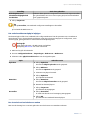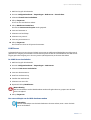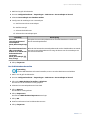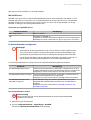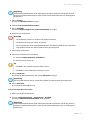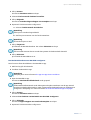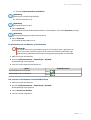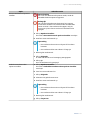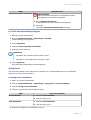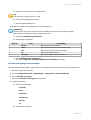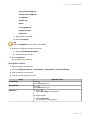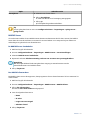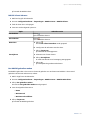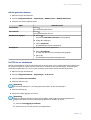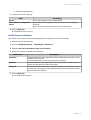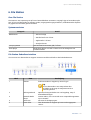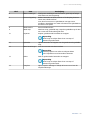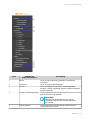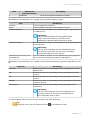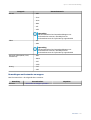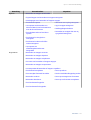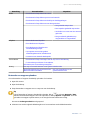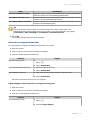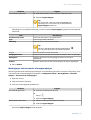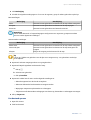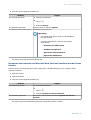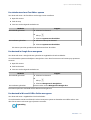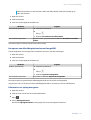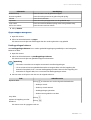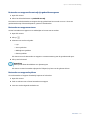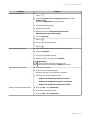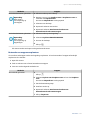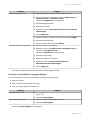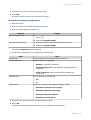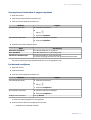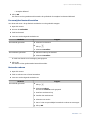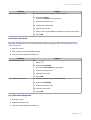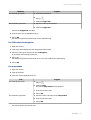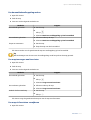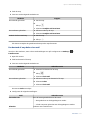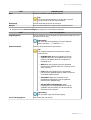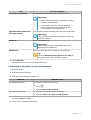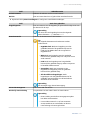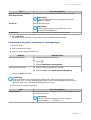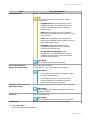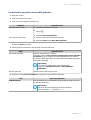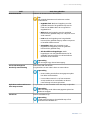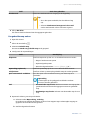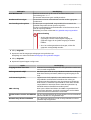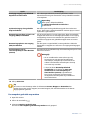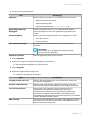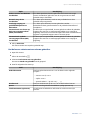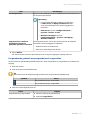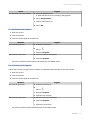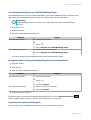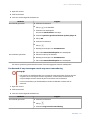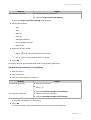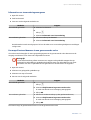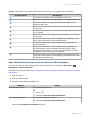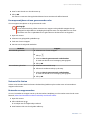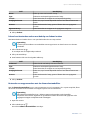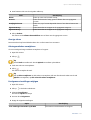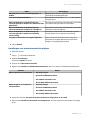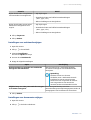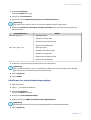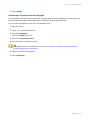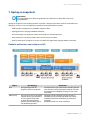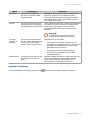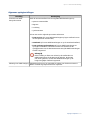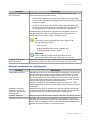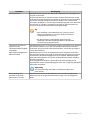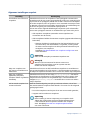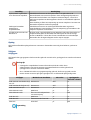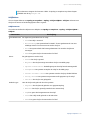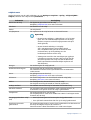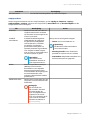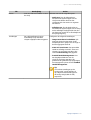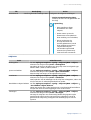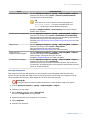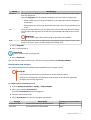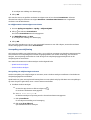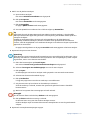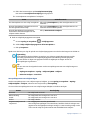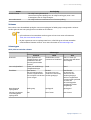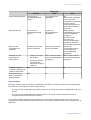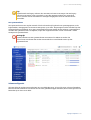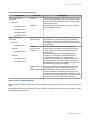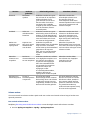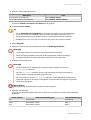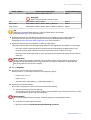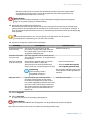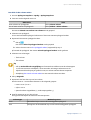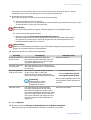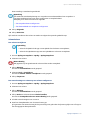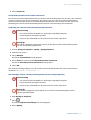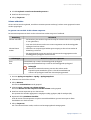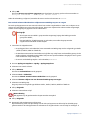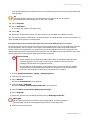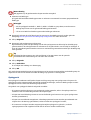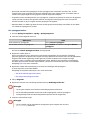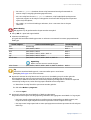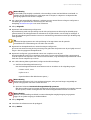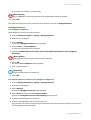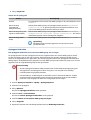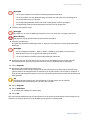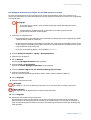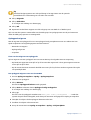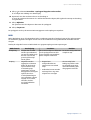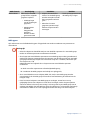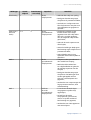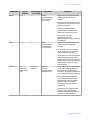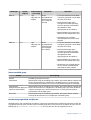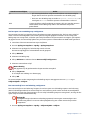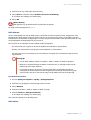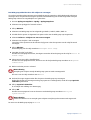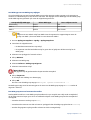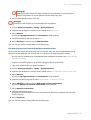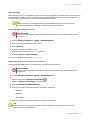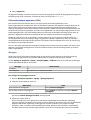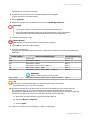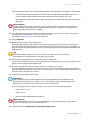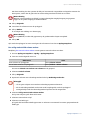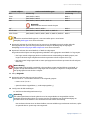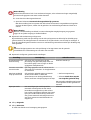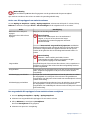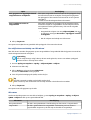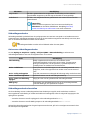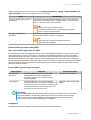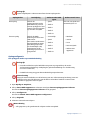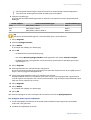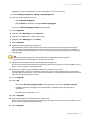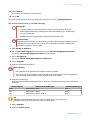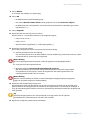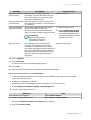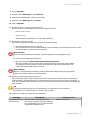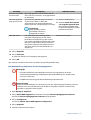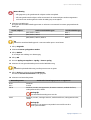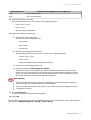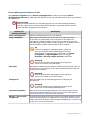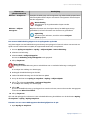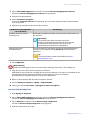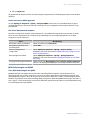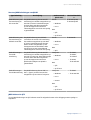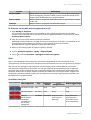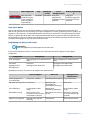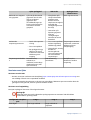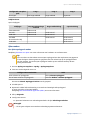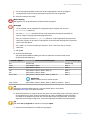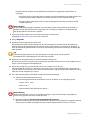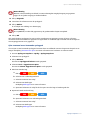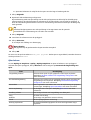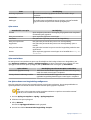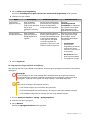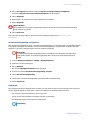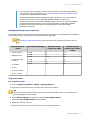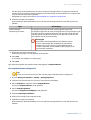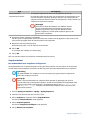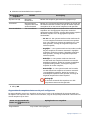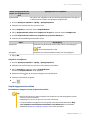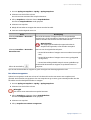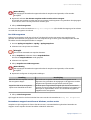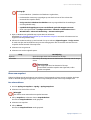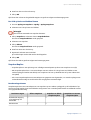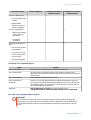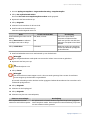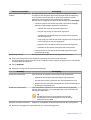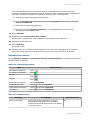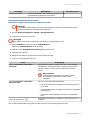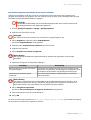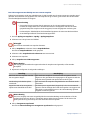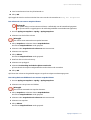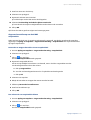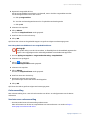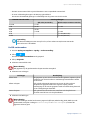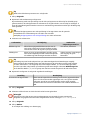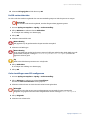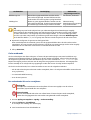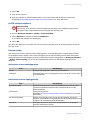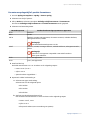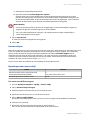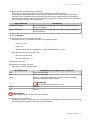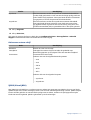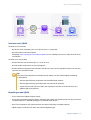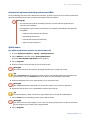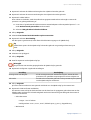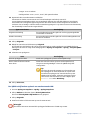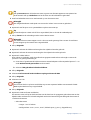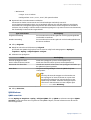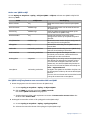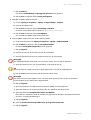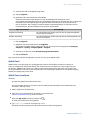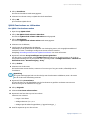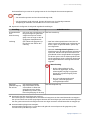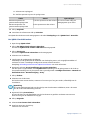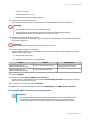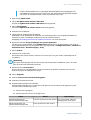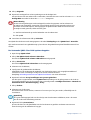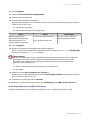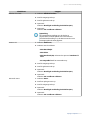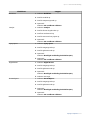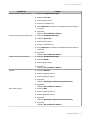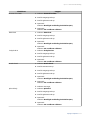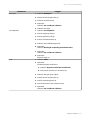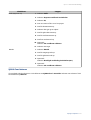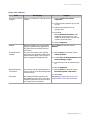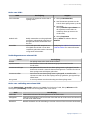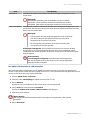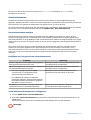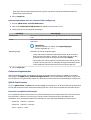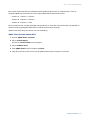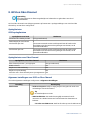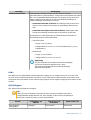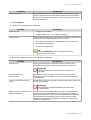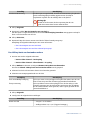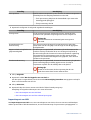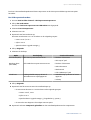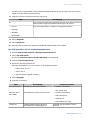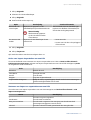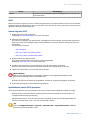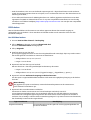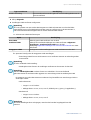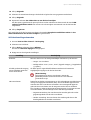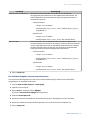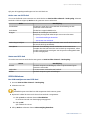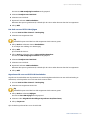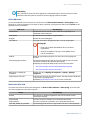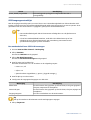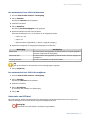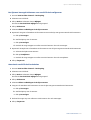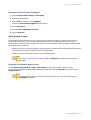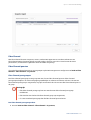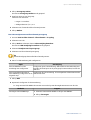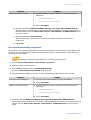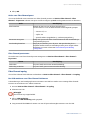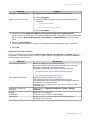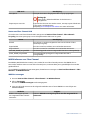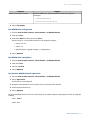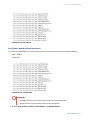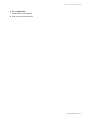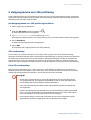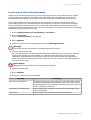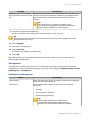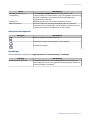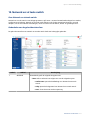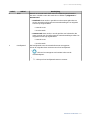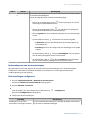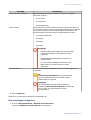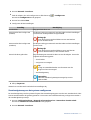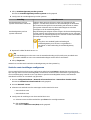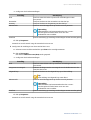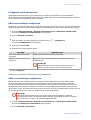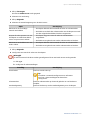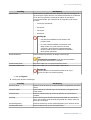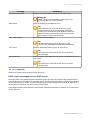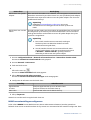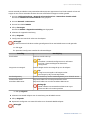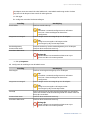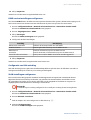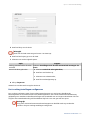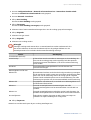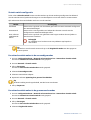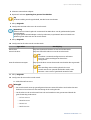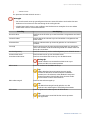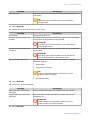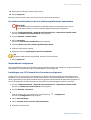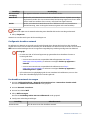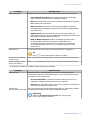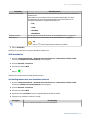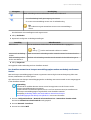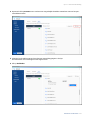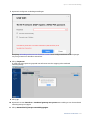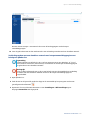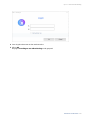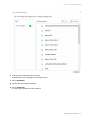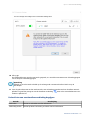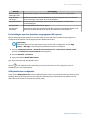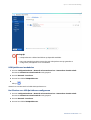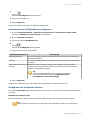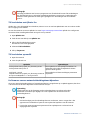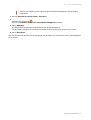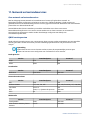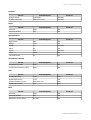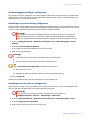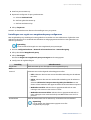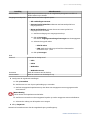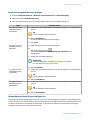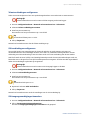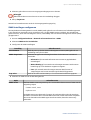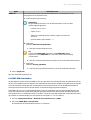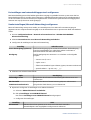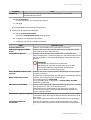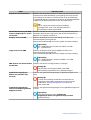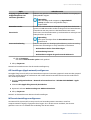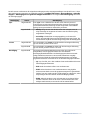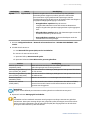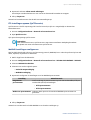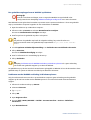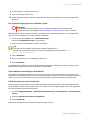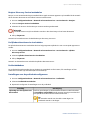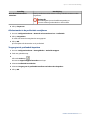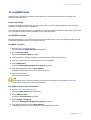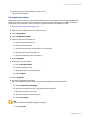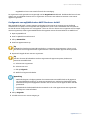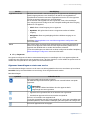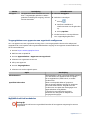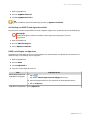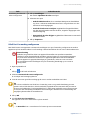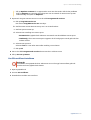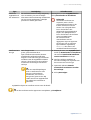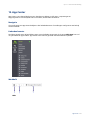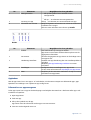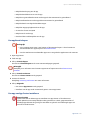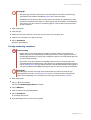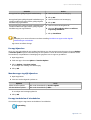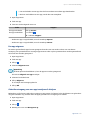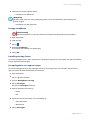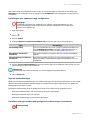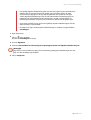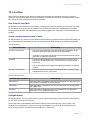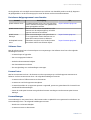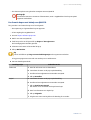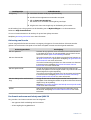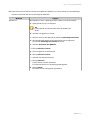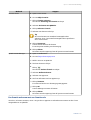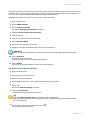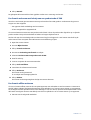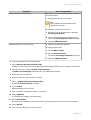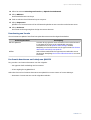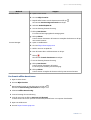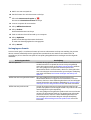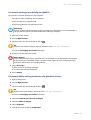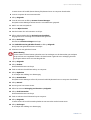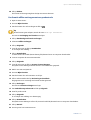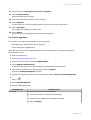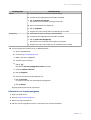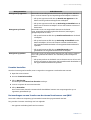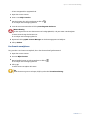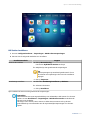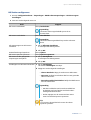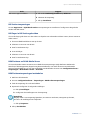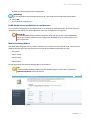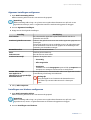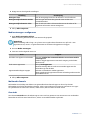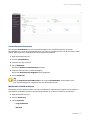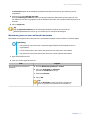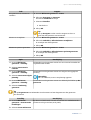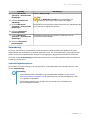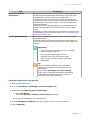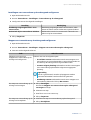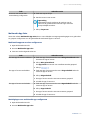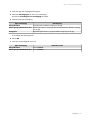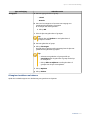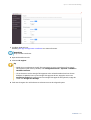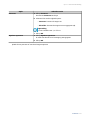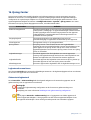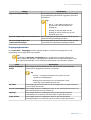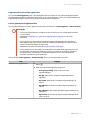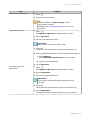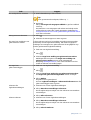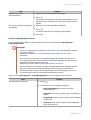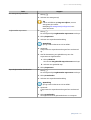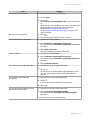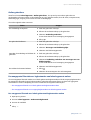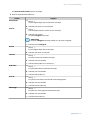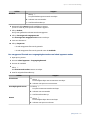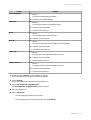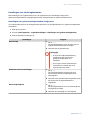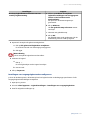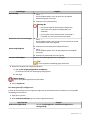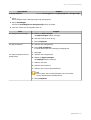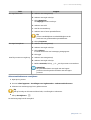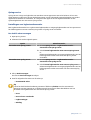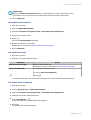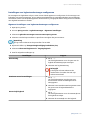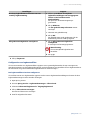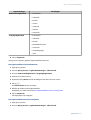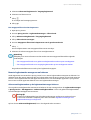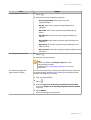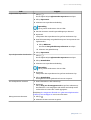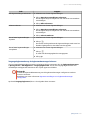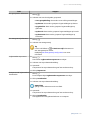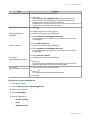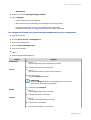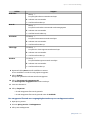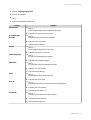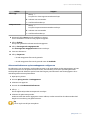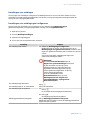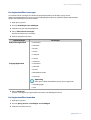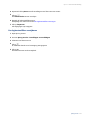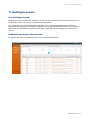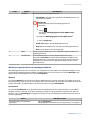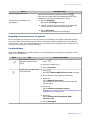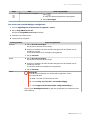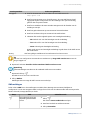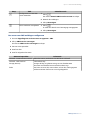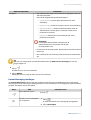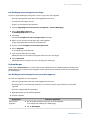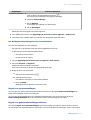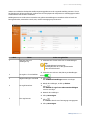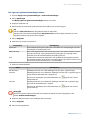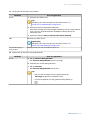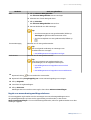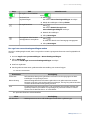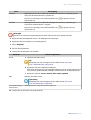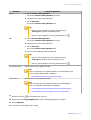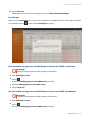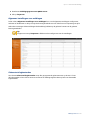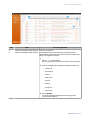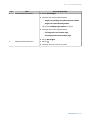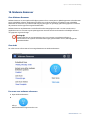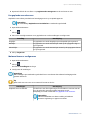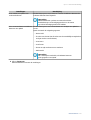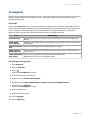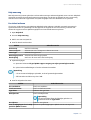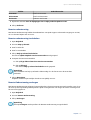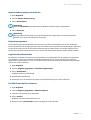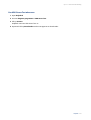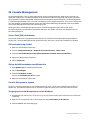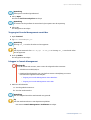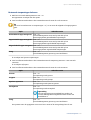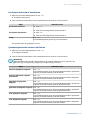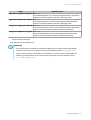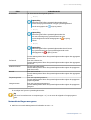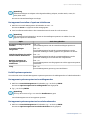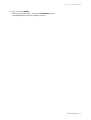QTS 5.1.x
Gebruikershandleiding
Documentversie: 2
24/10/2023

Inhoudsopgave
1. Overzicht
Over QTS................................................................................................................................................................... 11
Wat er nieuw is in QTS.............................................................................................................................................11
QTS-initialisatie.........................................................................................................................................................13
QTS initialiseren met Qnder Pro..................................................................................................................... 13
Initialiseren van QTS met website voor cloudinstallatie................................................................................ 16
QTS initialiseren met een HDMI-verbinding.................................................................................................... 19
Toegang tot NAS...................................................................................................................................................... 21
Toegang tot de NAS met een browser..............................................................................................................22
Toegang tot de NAS met Qnder Pro............................................................................................................... 22
Toegang tot de NAS met Qmanager.................................................................................................................22
Navigatie in QTS.......................................................................................................................................................23
Taakbalk............................................................................................................................................................... 23
Hoofdmenu..........................................................................................................................................................33
Bureaublad.......................................................................................................................................................... 35
Qboost..................................................................................................................................................................37
Wachtwoordbeheer................................................................................................................................................. 40
Het wachtwoord wijzigen...................................................................................................................................40
De optie wachtwoord opnieuw instellen inschakelen....................................................................................40
Afmelden van uw account op meerdere plaatsen.......................................................................................... 41
Vericatie in 2 stappen............................................................................................................................................41
Vericatie in 2 stappen met een beveiligingscode (TOTP) inschakelen....................................................... 42
Vericatie in 2 stappen met een QR-code inschakelen.................................................................................. 43
Vericatie in 2 stappen met een goedkeuring voor aanmelding inschakelen............................................45
Vericatie in 2 stappen met een online vericatiecode inschakelen............................................................46
Aanmelden met vericatie in 2 stappen.......................................................................................................... 47
Vericatie in 2 stappen afdwingen....................................................................................................................50
Vericatie in 2 stappen uitschakelen................................................................................................................50
Aanmelding zonder wachtwoord...........................................................................................................................51
Aanmelding zonder wachtwoord met een QR-code inschakelen................................................................. 51
Aanmelding zonder wachtwoord met een goedkeuring voor aanmelding.................................................52
Aanmelden zonder uw wachtwoord.................................................................................................................53
Aanmelding zonder wachtwoord uitschakelen...............................................................................................55
Ondersteuning en andere bronnen...................................................................................................................... 55
2. Aan de slag
Gegevens opslaan....................................................................................................................................................56
Toegang tot gegevens.............................................................................................................................................56
Reservekopie maken van gegevens...................................................................................................................... 57
Instellingen voor bevoegdheid congureren.......................................................................................................58
Externe toegang instellen.......................................................................................................................................58
Apps en licenties aanschaen................................................................................................................................59
De NAS beveiligen....................................................................................................................................................59
3. Systeeminstellingen
Algemene instellingen............................................................................................................................................ 62
Instellingen voor systeembeheer congureren..............................................................................................62
Tijdinstellingen congureren.............................................................................................................................64
Zomertijd congureren...................................................................................................................................... 65
Instellingen voor codepagina congureren.................................................................................................... 66
Regionale instellingen congureren.................................................................................................................66
QTS 5.1.x Gebruikershandleiding
1

Het aanmeldscherm congureren....................................................................................................................66
Console Management inschakelen of uitschakelen....................................................................................... 66
Beveiliging................................................................................................................................................................ 67
De toestaan/weigeren-lijst congureren......................................................................................................... 67
Bescherming IP-toegang congureren............................................................................................................68
Bescherming van accounttoegang congureren........................................................................................... 69
SSL-certicaatsleutel en persoonlijke sleutel.................................................................................................. 69
Het wachtwoordbeleid congureren................................................................................................................71
Hardware.................................................................................................................................................................. 72
Algemene instellingen voor hardware congureren......................................................................................72
Instellingen voor audiowaarschuwingen congureren................................................................................. 73
Instellingen voor slimme ventilator congureren.......................................................................................... 74
Instellingen voor hardware-bron congureren...............................................................................................75
Voeding..................................................................................................................................................................... 77
De EuP-modus congureren..............................................................................................................................77
Wake-on-LAN (WOL) in- of uitschakelen...........................................................................................................78
De instellingen voor herstel van voeding congureren.................................................................................78
Voedingsplanning congureren........................................................................................................................78
Extern apparaat....................................................................................................................................................... 79
Noodvoeding (UPS).............................................................................................................................................79
USB-instellingen congureren.......................................................................................................................... 82
Firmware-update..................................................................................................................................................... 83
Vereisten voor update van rmware................................................................................................................ 83
Controle op updates........................................................................................................................................... 84
De rmware automatisch bijwerken................................................................................................................ 85
De rmware handmatig bijwerken...................................................................................................................87
De rmware bijwerken met Qnder Pro..........................................................................................................88
Reservekopie/Herstel.............................................................................................................................................. 89
Reservekopie van de systeeminstellingen maken.......................................................................................... 89
Systeeminstellingen herstellen......................................................................................................................... 89
Systeem naar fabrieksstandaard resetten en herstellen...............................................................................89
Het monitoren van de systeemstatus en bronmonitor...................................................................................... 93
Systeemstatus..................................................................................................................................................... 93
Bronmonitor........................................................................................................................................................ 93
4. Bevoegdheidsinstellingen
Gebruikers................................................................................................................................................................ 95
Standaard beheerdersaccount..........................................................................................................................95
Een lokale gebruiker maken.............................................................................................................................. 98
Meerdere gebruikers maken...........................................................................................................................100
Lijsten met gebruikersaccounts......................................................................................................................101
Gebruikers importeren.....................................................................................................................................103
Gebruikers importeren.....................................................................................................................................104
Informatie over gebruikersaccounts wijzigen...............................................................................................104
Gebruikers verwijderen....................................................................................................................................106
Home-mappen.................................................................................................................................................. 106
Gebruikersgroepen............................................................................................................................................... 107
Standaard gebruikersgroepen........................................................................................................................ 107
Een gebruikersgroep maken........................................................................................................................... 107
Informatie van gebruikersgroep aanpassen.................................................................................................108
Gebruikersgroepen verwijderen.....................................................................................................................109
Gedelegeerd beheer..............................................................................................................................................110
Gedelegeerde rollen en beperkingen van machtiging.................................................................................110
Gedelegeerde rollen aan gebruikers toewijzen............................................................................................ 112
Gedelegeerde rollen van gebruikers verwijderen........................................................................................ 113
Machtigingen van gebruikers weergeven..................................................................................................... 113
Een delegatielijst exporteren...........................................................................................................................114
2

Een delegatielijst importeren.......................................................................................................................... 114
Gedeelde mappen................................................................................................................................................. 115
Standaard gedeelde mappen..........................................................................................................................115
Een gedeelde map maken............................................................................................................................... 115
Eigenschappen van gedeelde mappen bewerken........................................................................................118
Een gedeelde map vernieuwen.......................................................................................................................120
Gedeelde mappen verwijderen.......................................................................................................................120
Dagelijkse updates voor gedeelde mappen inschakelen............................................................................ 120
Snapshot gedeelde mappen............................................................................................................................121
ISO-gedeelde mappen......................................................................................................................................124
Machtigingen voor gedeelde mappen........................................................................................................... 126
Mappen samenvoegen.....................................................................................................................................130
Codering van gedeelde mappen.....................................................................................................................133
Toegang tot gedeelde mappen....................................................................................................................... 135
Quota...................................................................................................................................................................... 140
Quota inschakelen............................................................................................................................................ 141
Instellingen voor quota bewerken..................................................................................................................141
Instellingen voor quota exporteren............................................................................................................... 142
Conicten met quota........................................................................................................................................142
Domeinbeveiliging................................................................................................................................................ 143
Active Directory (AD)-vericatie.......................................................................................................................143
Eenmalige aanmelding (SSO) van Azure Active Directory............................................................................146
LDAP-vericatie................................................................................................................................................. 148
Beheer van AD en LDAP................................................................................................................................... 149
Domeincontroller...................................................................................................................................................151
Een domeincontroller inschakelen................................................................................................................. 151
Een domeincontroller opnieuw instellen.......................................................................................................152
Standaard domeingebruikersaccounts..........................................................................................................153
Een domeingebruiker maken..........................................................................................................................153
Meerdere domeingebruikers maken..............................................................................................................154
Lijsten met domeingebruikersaccounts.........................................................................................................155
Informatie over domeingebruikersaccounts wijzigen................................................................................. 157
Domeingebruikers verwijderen...................................................................................................................... 158
Domeingebruikersgroepen............................................................................................................................. 158
Computers......................................................................................................................................................... 160
DNS..................................................................................................................................................................... 161
Reservekopie/herstel........................................................................................................................................164
5. Services
Antivirus..................................................................................................................................................................166
Antivirus inschakelen........................................................................................................................................166
Gedeelde mappen scannen.............................................................................................................................166
Scantaken beheren...........................................................................................................................................168
Gerapporteerde scantaken beheren.............................................................................................................. 168
Bestanden in quarantaine beheren................................................................................................................169
Servers.................................................................................................................................................................... 170
Web Server.........................................................................................................................................................170
LDAP Server....................................................................................................................................................... 173
MariaDB Server................................................................................................................................................. 175
Syslog Server..................................................................................................................................................... 180
RADIUS Server................................................................................................................................................... 183
De TFTP Server inschakelen.............................................................................................................................185
De NTP Server inschakelen..............................................................................................................................186
6. File Station
Over File Station.....................................................................................................................................................187
QTS 5.1.x Gebruikershandleiding
3

Systeemvereisten..............................................................................................................................................187
File Station Gebruikersinterface......................................................................................................................187
Ondersteunde bestandsindelingen................................................................................................................191
Bewerkingen met bestanden en mappen.......................................................................................................... 192
Bestanden en mappen uploaden....................................................................................................................194
Bestanden en mappen downloaden.............................................................................................................. 195
Eigenschappen van bestanden en mappen weergeven.............................................................................. 195
Machtigingen voor bestanden of mappen wijzigen.....................................................................................196
Een bestand openen.........................................................................................................................................197
Het openen van bestanden van Microsoft Word, Excel en PowerPoint met de Chrome Extensie......... 198
Een tekstbestand met Text Editor openen.....................................................................................................199
Een bestand in Google Docs weergeven........................................................................................................199
Een bestand in Microsoft Oce Online weergeven..................................................................................... 199
Het openen van afbeeldingsbestanden met Image2PDF............................................................................200
Informatie over opslag weergeven................................................................................................................ 200
Qsync-mappen weergeven..............................................................................................................................201
Deelkoppelingen beheren............................................................................................................................... 201
Bestanden en mappen die met mij zijn gedeeld weergeven...................................................................... 202
Bestanden en mappen sorteren..................................................................................................................... 202
Bestanden en mappen kopiëren.....................................................................................................................202
Bestanden en mappen verplaatsen................................................................................................................204
De naam van bestanden of mappen wijzigen...............................................................................................205
Bestanden en mappen comprimeren............................................................................................................ 206
Gecomprimeerde bestanden of mappen uitpakken.................................................................................... 207
Een bestand verwijderen................................................................................................................................. 207
Een verwijderd bestand herstellen................................................................................................................. 208
Bestanden coderen...........................................................................................................................................208
Bestanden decoderen...................................................................................................................................... 209
Een ISO-bestand koppelen.............................................................................................................................. 209
Een ISO-bestand loskoppelen......................................................................................................................... 210
Een map maken................................................................................................................................................ 210
Een bureaubladsnelkoppeling maken............................................................................................................211
Een map toevoegen aan favorieten................................................................................................................211
Een map uit favorieten verwijderen............................................................................................................... 211
Een bestand of map delen via e-mail............................................................................................................. 212
Een bestand of map delen op een sociaal netwerk......................................................................................214
Een bestand of map delen met behulp van deelkoppelingen.....................................................................216
Een bestand of map delen met een NAS-gebruiker..................................................................................... 218
Een gedeelde map maken............................................................................................................................... 220
Een snapshot gedeelde map maken.............................................................................................................. 222
Het delen van ruimte met een nieuwe gebruiker.........................................................................................224
Een gecodeerde gedeelde map vergrendelen of ontgrendelen.................................................................225
Een audiobestand afspelen............................................................................................................................. 226
Een videobestand afspelen..............................................................................................................................226
Een videobestand afspelen met CAYIN MediaSign Player........................................................................... 227
Het openen van een 360-graden afbeeldingsbestand of videobestand....................................................227
Streamen naar Netwerk Mediaspeler............................................................................................................ 227
Een bestand of map toevoegen aan de map voor transcodering.............................................................. 228
Transcodering annuleren of verwijderen.......................................................................................................229
Informatie over transcodering weergeven....................................................................................................230
Een map of bestand bewaren in een gereserveerde cache.........................................................................230
Apple iWork-bestanden converteren naar Microsoft Oce-bestanden.................................................... 231
Een map verwijderen uit een gereserveerde cache......................................................................................232
Zoeken in File Station............................................................................................................................................ 232
Bestanden en mappen zoeken........................................................................................................................232
Inhoud van bestanden zoeken met behulp van Inhoud zoeken................................................................ 233
Bestanden en mappen zoeken met de slimme bestandslter....................................................................233
4

Overige taken.........................................................................................................................................................234
Achtergrondtaken verwijderen....................................................................................................................... 234
De algemene instellingen wijzigen.................................................................................................................234
Instellingen voor bestandsoverdracht wijzigen............................................................................................235
Instellingen voor multimedia wijzigen...........................................................................................................236
Instellingen voor documenten wijzigen.........................................................................................................236
Instellingen voor bestandsbewerkingen wijzigen........................................................................................ 237
Instellingen van externe service wijzigen......................................................................................................238
7. Opslag en snapshots
Flexibele architectuur voor volumes in QTS....................................................................................................... 239
Algemene instellingen.......................................................................................................................................... 240
Algemene opslaginstellingen.......................................................................................................................... 241
Algemene instellingen voor schijf/apparaat..................................................................................................242
Algemene instellingen snapshot.....................................................................................................................244
Opslag..................................................................................................................................................................... 245
Schijven.............................................................................................................................................................. 245
Volumes..............................................................................................................................................................256
Opslagpools.......................................................................................................................................................271
RAID....................................................................................................................................................................280
Zelf-versleutelende apparaten (SED's)............................................................................................................291
Uitbreidingseenheden.......................................................................................................................................... 299
Acties voor uitbreidingseenheden..................................................................................................................299
Uitbreidingseenheden herstellen................................................................................................................... 299
Externe RAID-apparaten van QNAP................................................................................................................300
JBOD-behuizingen van QNAP.......................................................................................................................... 314
Qtier.........................................................................................................................................................................316
Voordelen van Qtier..........................................................................................................................................316
Vereisten voor Qtier..........................................................................................................................................318
Qtier maken.......................................................................................................................................................319
Qtier-beheer...................................................................................................................................................... 323
Snapshots............................................................................................................................................................... 326
Opslagbeperkingen voor snapshots.............................................................................................................. 327
Snapshot maken............................................................................................................................................... 327
Snapshot-beheer...............................................................................................................................................329
Snapshotgegevens herstellen.........................................................................................................................331
Kloon van snapshot.......................................................................................................................................... 334
Snapshot Replica...............................................................................................................................................335
Cacheversnelling....................................................................................................................................................345
Vereisten voor cacheversnelling..................................................................................................................... 345
De SSD-cache maken........................................................................................................................................346
De SSD-cache uitbreiden..................................................................................................................................348
Cache-instellingen voor SSD congureren.................................................................................................... 348
Cache ontbreekt................................................................................................................................................349
De SSD-cache verwijderen............................................................................................................................... 350
Externe opslag....................................................................................................................................................... 350
Acties voor extern opslagapparaat.................................................................................................................350
Acties voor externe opslagpartitie..................................................................................................................350
Een externe opslagschijf of -partitie formatteren.........................................................................................351
Externe schijven.....................................................................................................................................................352
Beperkingen van externe schijf.......................................................................................................................352
Een externe schijf toevoegen.......................................................................................................................... 352
Acties voor externe schijf.................................................................................................................................354
VJBOD (Virtual JBOD)............................................................................................................................................. 354
Vereisten voor VJBOD....................................................................................................................................... 355
Beperkingen van VJBOD...................................................................................................................................355
Automatisch opnieuw verbinding maken met VJBOD..................................................................................356
QTS 5.1.x Gebruikershandleiding
5

VJBOD maken.................................................................................................................................................... 356
VJBOD-beheer....................................................................................................................................................360
VJBOD Cloud........................................................................................................................................................... 363
VJBOD Cloud installeren...................................................................................................................................363
VJBOD Cloud-volume en -LUN maken............................................................................................................ 364
VJBOD Cloud beheren.......................................................................................................................................376
Overdrachtsbronnen........................................................................................................................................ 380
Gebeurtenislogbestanden............................................................................................................................... 381
VJBOD Cloud-licenties.......................................................................................................................................381
8. iSCSI en Fibre Channel
Opslaglimieten.......................................................................................................................................................383
iSCSI-opslaglimieten.........................................................................................................................................383
Opslaglimieten voor Fibre Channel................................................................................................................ 383
Algemene instellingen voor iSCSI en Fibre Channel......................................................................................... 383
LUN's....................................................................................................................................................................... 384
QTS LUN-typen.................................................................................................................................................. 384
Een LUN op basis van blokken maken........................................................................................................... 385
Een LUN op basis van bestanden maken.......................................................................................................387
Import/export van LUN....................................................................................................................................388
iSCSI.........................................................................................................................................................................392
Aan de slag met iSCSI.......................................................................................................................................392
Optimalisatie van de iSCSI-prestaties.............................................................................................................392
ISCSI-doelen.......................................................................................................................................................393
iSCSI-LUN-beheer..............................................................................................................................................397
iSCSI-toegangscontrolelijst..............................................................................................................................400
Autorisatie van iSCSI-doel................................................................................................................................401
QNAP Snapshot Agent......................................................................................................................................403
Fibre Channel......................................................................................................................................................... 404
Fibre Channel-poorten..................................................................................................................................... 404
Fibre Channel-opslag........................................................................................................................................407
WWPN-aliassen voor Fibre Channel............................................................................................................... 409
9. Hulpprogramma voor SSD-prolering
Het hulpprogramma voor SSD-prolering installeren......................................................................................413
SSD-overbezetting................................................................................................................................................. 413
Extra SSD-overbezetting...................................................................................................................................413
Een test voor de SSD-overbezetting maken....................................................................................................... 414
Testrapporten.........................................................................................................................................................415
Informatie in testrapporten.............................................................................................................................415
Acties voor testrapporten................................................................................................................................ 416
Instellingen.............................................................................................................................................................416
10. Netwerk en virtuele switch
Over Netwerk en virtuele switch..........................................................................................................................417
Onderdelen van de gebruikersinterface.............................................................................................................417
Basisconguratie van de netwerkadapter..........................................................................................................419
IPv4-instellingen congureren........................................................................................................................ 419
IPv6-instellingen congureren........................................................................................................................ 420
Standaardgateway van het systeem congureren.......................................................................................421
Statische route-instellingen congureren..................................................................................................... 422
Conguratie van IP-adresservices....................................................................................................................... 424
DNS-serverinstellingen congureren............................................................................................................. 424
DHCP-serverinstellingen congureren ..........................................................................................................424
DHCP-clients toevoegen aan een DHCP-server.............................................................................................427
RADVD-serverinstellingen congureren........................................................................................................ 428
6

DDNS-service-instellingen congureren........................................................................................................431
Conguratie van LAN switching...........................................................................................................................431
VLAN-instellingen congureren...................................................................................................................... 431
Port trunking-instellingen congureren........................................................................................................ 432
Virtuele switch-conguratie................................................................................................................................. 434
Een virtuele switch maken in de eenvoudige modus...................................................................................434
Een virtuele switch maken in de geavanceerde modus...............................................................................434
Een virtuele switch maken in de door software gedenieerde switchmodus...........................................438
Netwerkbeleid congureren................................................................................................................................ 438
Instellingen voor FEC (Forward Error Correction) congureren................................................................. 438
Conguratie draadloos netwerk..........................................................................................................................439
Een draadloos netwerk toevoegen.................................................................................................................439
Wi inschakelen................................................................................................................................................ 441
Verbinding maken met een draadloos netwerk ...........................................................................................441
De berichten van een draadloze verbinding begrijpen................................................................................448
De instellingen voor het draadloze toegangspunt (AP) openen.................................................................449
USB QuickAccess-conguratie............................................................................................................................. 449
USB QuickAccess inschakelen ........................................................................................................................ 450
Het IP-adres voor USB QuickAccess congureren ....................................................................................... 450
Authenticatie voor USB QuickAccess congureren ..................................................................................... 451
Conguratie van Thunderbolt-interface.............................................................................................................451
T2E inschakelen met Qnder Pro....................................................................................................................452
T2E inschakelen op macOS.............................................................................................................................. 452
De rmware van een netwerkuitbreidingskaart bijwerken..............................................................................452
11. Netwerk en bestandsservices
Over netwerk en bestandsservices..................................................................................................................... 454
QNAP-servicepoorten............................................................................................................................................454
Netwerktoegangsinstellingen congureren...................................................................................................... 456
Instellingen van service-binding congureren .............................................................................................456
Instellingen voor Proxyserver congureren..................................................................................................456
Instellingen voor regels voor omgekeerde proxy congureren................................................................. 457
Regel voor omgekeerde proxy wijzigen.........................................................................................................459
Netwerkprotocolinstellingen congureren........................................................................................................ 459
Telnet-verbindingen congureren.................................................................................................................. 460
SSH-verbindingen congureren......................................................................................................................460
SSH-toegangsmachtigingen bewerken..........................................................................................................460
SNMP-instellingen congureren..................................................................................................................... 461
De SNMP MIB downloaden..............................................................................................................................462
De instellingen van bestandsdelingsprotocol congureren............................................................................ 463
Samba-instellingen (Microsoft Networking) congureren.......................................................................... 463
AFP-instellingen (Apple netwerk) congureren.............................................................................................466
NFS-serviceinstellingen congureren.............................................................................................................466
FTP-instellingen openen (QuFTP-service).......................................................................................................469
WebDAV-instellingen congureren.................................................................................................................469
Servicedetectie-instellingen inschakelen............................................................................................................471
UPnP discovery service inschakelen...............................................................................................................471
Bonjour Discovery Service inschakelen..........................................................................................................472
De Qnder-detectieservice inschakelen........................................................................................................ 472
Prullenbakbeheer.................................................................................................................................................. 472
Instellingen voor de prullenbak congureren.............................................................................................. 472
Alle bestanden in de prullenbak verwijderen................................................................................................473
Toegang tot de prullenbak beperken.............................................................................................................473
12. myQNAPcloud
Eerste installatie.....................................................................................................................................................474
QTS 5.1.x Gebruikershandleiding
7

Een QNAP ID maken......................................................................................................................................... 474
Een organisatie maken.....................................................................................................................................475
Conguratie van myQNAPcloud en AMIZ Cloud voor de NAS.................................................................... 476
Algemene bewerkingen en status van service...................................................................................................477
Toegangsbeheer.................................................................................................................................................... 478
Toegangsbeheer voor stand-alone apparaten congureren...................................................................... 478
Toegangsbeheer voor apparaten van organisatie congureren................................................................ 479
MyQNAPcloud Link inschakelen......................................................................................................................479
Verbinding van AMIZ Cloud Agent herstellen............................................................................................... 480
DDNS-instellingen congureren..................................................................................................................... 480
UPnP Port Forwarding congureren.............................................................................................................. 481
Een SSL-certicaat installeren......................................................................................................................... 482
13. App Center
Navigatie.................................................................................................................................................................484
Linkerdeelvenster............................................................................................................................................. 484
Werkbalk............................................................................................................................................................ 484
Appbeheer.............................................................................................................................................................. 485
Informatie over app weergeven..................................................................................................................... 485
Een applicentie kopen...................................................................................................................................... 486
Een app van App Center installeren............................................................................................................... 486
Een app handmatig installeren....................................................................................................................... 487
Een app bijwerken............................................................................................................................................ 488
Meerdere apps tegelijk bijwerken.................................................................................................................. 488
Een app inschakelen of uitschakelen............................................................................................................. 488
Een app migreren............................................................................................................................................. 489
Gebruikerstoegang voor een app toewijzen of afwijzen............................................................................. 489
Een app verwijderen.........................................................................................................................................490
Instelling van App Center..................................................................................................................................... 490
Een opslagplaats voor app toevoegen...........................................................................................................490
Instellingen voor update van app congureren........................................................................................... 491
Digitale handtekeningen................................................................................................................................. 491
Installatie van apps zonder geldige digitale handtekeningen inschakelen.............................................. 491
14. Licenties
Over licenties van QNAP....................................................................................................................................... 493
Soorten en abonnementen van licentie.........................................................................................................493
Geldigheidsduur................................................................................................................................................493
Portalen en hulpprogramma's voor licenties.....................................................................................................494
Software Store...................................................................................................................................................494
License Center...................................................................................................................................................494
License Manager...............................................................................................................................................494
Een licentie kopen met behulp van QNAP ID.....................................................................................................495
Activering van licentie........................................................................................................................................... 496
Een licentie activeren met behulp van QNAP ID........................................................................................... 496
Een licentie activeren met een licentiecode.................................................................................................. 498
Een licentie activeren met behulp van een productcode of PAK.................................................................500
Een licentie oine activeren............................................................................................................................500
Deactivering van licentie.......................................................................................................................................502
Een licentie deactiveren met behulp van QNAP ID.......................................................................................502
Een licentie oine deactiveren....................................................................................................................... 503
Verlenging van licentie..........................................................................................................................................504
Een licentie verlengen met behulp van QNAP ID..........................................................................................505
Een licentie oine verlengen met een niet gebruikte licentie....................................................................505
Een licentie oine verlengen met een productcode....................................................................................507
Een licentie upgraden........................................................................................................................................... 508
8

Informatie over licentie weergeven.................................................................................................................... 509
Licenties herstellen................................................................................................................................................510
Het overdragen van een licentie naar de nieuwe licentieserver van QNAP...................................................510
Een licentie verwijderen........................................................................................................................................511
15. Multimedia
HybridDesk Station (HD Station)..........................................................................................................................512
HD Station installeren.......................................................................................................................................513
HD Station congureren.................................................................................................................................. 514
HD Station-toepassingen................................................................................................................................. 515
HD Player in HD Station gebruiken.................................................................................................................515
HDMI-scherm en DLNA Media Server................................................................................................................. 515
HDMI-schermtoepassingen inschakelen....................................................................................................... 515
DLNA Media Server inschakelen en congureren........................................................................................ 516
Media Streaming Add-on......................................................................................................................................516
Algemene instellingen congureren.............................................................................................................. 517
Instellingen voor bladeren congureren....................................................................................................... 517
Media-ontvangers congureren..................................................................................................................... 518
Multimedia Console...............................................................................................................................................518
Overzicht............................................................................................................................................................ 518
Contentbronnen bewerken............................................................................................................................. 519
Multimedia-inhoud indexeren.........................................................................................................................519
Miniaturen genereren voor multimedia-bestanden.....................................................................................520
Transcodering....................................................................................................................................................522
Multimedia App Suite....................................................................................................................................... 525
AI-engines installeren en beheren .................................................................................................................527
16. QuLog Center
Logbestanden monitoren.....................................................................................................................................530
Gebeurtenislogbestand................................................................................................................................... 530
Toegangslogbestanden....................................................................................................................................531
Logbestanden van lokale apparaten...................................................................................................................532
Lokale gebeurtenislogbestanden................................................................................................................... 532
Lokale toegangslogbestanden........................................................................................................................535
Online gebruikers............................................................................................................................................. 538
Een aangepaste ltertab voor logbestanden van lokaal apparaat maken................................................538
Instellingen voor lokale logbestanden...........................................................................................................542
QuLog-service........................................................................................................................................................ 547
Instellingen voor logbestandverzender.........................................................................................................547
Instellingen voor logbestandontvanger congureren.................................................................................549
Remote logbestanden weergeven en beheren.............................................................................................552
Instellingen voor meldingen................................................................................................................................ 562
Instellingen voor meldingregels congureren..............................................................................................562
Een logbestandlter toevoegen......................................................................................................................563
Een logbestandlter bewerken....................................................................................................................... 563
Een logbestandlter verwijderen....................................................................................................................564
17. Meldingencentrum
Over Meldingencentrum...................................................................................................................................... 565
Onderdelen van de gebruikersinterface.............................................................................................................565
Wachtrij en geschiedenis van meldingen beheren........................................................................................... 566
Koppeling van serviceaccount en apparaat....................................................................................................... 567
E-mailmeldingen............................................................................................................................................... 567
SMS-meldingen................................................................................................................................................. 569
Instant Messaging-meldingen........................................................................................................................ 571
Pushmeldingen................................................................................................................................................. 572
QTS 5.1.x Gebruikershandleiding
9

Regels voor systeemmeldingen...........................................................................................................................573
Regels voor gebeurtenismeldingen beheren................................................................................................573
Regels voor waarschuwingsmeldingen beheren..........................................................................................577
Instellingen.............................................................................................................................................................581
Het verzenden van gegevens van Meldingencentrum naar QNAP, inschakelen...................................... 581
Het verzenden van gegevens van Meldingencentrum naar QNAP, uitschakelen.....................................581
Algemene instellingen voor meldingen..............................................................................................................582
Gebeurtenislogbestanden....................................................................................................................................582
18. Malware Remover
Over Malware Remover........................................................................................................................................ 585
Overzicht.................................................................................................................................................................585
Een scan voor malware uitvoeren....................................................................................................................... 585
Een geplande scan uitvoeren...............................................................................................................................586
Malware Remover congureren.......................................................................................................................... 586
19. Helpdesk
Overzicht.................................................................................................................................................................588
Instellingen congureren................................................................................................................................ 588
Help-aanvraag........................................................................................................................................................589
Een ticket indienen........................................................................................................................................... 589
Remote ondersteuning......................................................................................................................................... 590
Remote ondersteuning inschakelen...............................................................................................................590
Remote Ondersteuning verlengen................................................................................................................. 590
Remote Ondersteuning uitschakelen.............................................................................................................591
Diagnoseprogramma............................................................................................................................................ 591
Logbestanden downloaden.............................................................................................................................591
Een HDD Stand-by Test uitvoeren...................................................................................................................591
Een HDD Stress Test uitvoeren........................................................................................................................592
20. Console Management
Secure Shell (SSH) inschakelen.............................................................................................................................593
SSH inschakelen op de NAS............................................................................................................................. 593
SSH op de NAS inschakelen met Qnder Pro................................................................................................593
Console Management openen.............................................................................................................................593
Toegang tot Console Management vanuit Windows....................................................................................593
Toegang tot Console Management vanuit Mac............................................................................................ 594
Inloggen in Console Management...................................................................................................................... 594
Bestaande toepassingen beheren.......................................................................................................................595
Een licentie activeren of deactiveren...................................................................................................................596
Systeemlogbestanden sorteren en lteren........................................................................................................596
Netwerkinstellingen weergeven..........................................................................................................................598
Het apparaat herstellen of opnieuw initialiseren.............................................................................................. 599
De NAS opnieuw opstarten.................................................................................................................................. 599
Het apparaat opnieuw opstarten in reddingsmodus...................................................................................599
Het apparaat opnieuw opstarten in onderhoudsmodus.............................................................................599
10

1. Overzicht
Over QTS
QTS is een besturingssysteem op basis van Linux dat toepassingen uitvoert voor bestandsbeheer,
virtualisatie, bewaking, multimedia en andere doeleinden. De geoptimaliseerde kernel en verschillende
services beheren de systeembronnen eciënt, ondersteunen toepassingen en beschermen uw gegevens.
QTS bevat tevens ingebouwde hulpprogramma's die de functionaliteit uitbreiden en de prestaties van de
NAS verbeteren.
De gebruikersinterface met meerdere vensters is ingericht voor multitasking en stelt u in staat om de NAS,
gebruikersaccounts, gegevens en apps te beheren. QTS biedt ingebouwde functies waarmee u eenvoudig
bestanden kunt opslaan en delen. QTS heeft ook een App Center, dat extra te downloaden toepassingen
biedt voor het aanpassen van de NAS en het verbeteren van gebruikersworkows.
Wat er nieuw is in QTS
Hieronder staan alle grote nieuwe functies en verbeteringen in de nieuwste versies van QTS.
Ga voor meer informatie naar https://www.qnap.com/en/release-notes.
QTS 5.1.0
• Uitbreiding en verbetering van de functie "Activate Predictive S.M.A.R.T. Migration" en nieuwe naam
"Predictive Migration" gegeven.
• U kunt nu de NAS toevoegen aan een organisatie bij het instellen van myQNAPcloud. Dit geeft
organisatiebeheerders de mogelijkheid om verschillende systeembronnen centraal te beheren en
monitoren op NAS-apparaten vanuit AMIZ Cloud.
• Het SMB-protocol ondersteunt nu de AES GMAC 128-bits sleutelcodering.
• Microsoft-netwerken ondersteunen voortaan SMB-instellingen voor meerdere kanalen, waardoor
bestandsservers meerdere netwerkverbindingen tegelijk kunnen gebruiken.
• U kunt nu de QR-code van uw NAS scannen met een mobiele app van QNAP en eenvoudig deze
NAS aan uw mobiele app toevoegen. Deze QR-code bevat essentiële netwerkinformatie voor remote
verbinding.
• QTS ondersteunt nu Aanmelding zonder wachtwoord, dat uw wachtwoord vervangt voor een veiligere
vericatiemethode. QTS ondersteunt nu meer vericatiemethodes voor vericatie in 2 stappen.
• Beheerders kunnen nu rollen delegeren naar gebruikers die geen beheerder zijn. Met deze functie
kunnen gebruikers die geen beheerder zijn routinetaken uitvoeren en systeembronnen beheren,
waardoor de productiviteit en exibiliteit enorm toenemen.
• Ondersteuning voor Hailo-8 AI accelerator-apparaten toegevoegd. Gebruikers kunnen ook Hailo-8-
gebruiksprioriteiten congureren voor apps met Hailo-8-apparaten.
• Ondersteuning voor de functie Recente bestanden toegevoegd. Gebruikers kunnen nu snel recent
geüploade/geopende/verwijderde bestanden bekijken.
• Verbetering van de zoekfunctie en interface voor zoekresultaten. Gebruikers kunnen nu met Qsirch
inhoud van bestanden zoeken.
• De naam van de functie "Vervangen & Ontkoppelen" is gewijzigd naar "Vervangen" met toegevoegde
optie voor gebruikers om te kiezen of ze de vervangen schijf als reserveschijf willen aanwijzen of willen
loskoppelen van het systeem.
QTS 5.1.x Gebruikershandleiding
Overzicht 11

• De presentatie van schijnformatie is opnieuw ontworpen in tabelvorm voor een verbeterde
gebruikerservaring.
• Ondersteuning toegevoegd voor voorspellingen van schijfstoringen door de DA Drive Analyzer van
ULINK.
• Ondersteuning toegevoegd voor Western Digital Device Analytics (WDDA) voor Western Digital (WD)-
schijven.
• Gebruikers kunnen nu logbestanden over schijouten bekijken in QuLog Center.
• Verbeterde prestaties van File Station en verbeterde ervaring met bladeren door bestanden.
• U kunt nu tot maximaal 50 gedeelde mappen samenvoegen in een Windows-netwerk.
• Gebruikers kunnen nu het MAC-adres congureren bij het maken of wijzigen van een virtuele switch.
• Als u de standaard gateway van het systeem automatisch selecteert, kunt u nu het controledoel
instellen door het opgeven van de domeinnaam of het IP-adres.
• Netwerk & Virtuele switch kan nu gebeurtenislogbestanden vastleggen als het systeem conicterende
IP-adressen identiceert tussen het lokale apparaat en een ander apparaat op hetzelfde netwerk.
• Ondersteuning toegevoegd voor het inschakelen van Native Command Queuing (NCQ), waardoor de
lees- en schrijfprestaties van SATA-schijven wordt verbeterd.
• Bij het toevoegen van een externe schijf wordt nu meer informatie gegeven over elke LUN in de
LUN-lijst om gebruikers te helpen met het kiezen van schijven.
• U kunt nu voor alle apparaten, browsers en toepassingen tegelijk afmelden van uw account.
• Gebruikers kunnen nu een planning maken voor automatische installaties van updates van apps.
• Bronmonitor toont nu de ruimte die die wordt gebruikt door bestanden die zijn gemaakt met
bestandsversiebeheer van Qsync.
• Na het maken van een SED-veilig statisch volume of SED-beveiligde opslagpool, wordt het
coderingssleutelbestand nu automatisch gedownload om gebruikers te helpen het volume of de
opslagpool te ontgrendelen voor als ze het coderingswachtwoord vergeten.
• Gebruikers kunnen nu het doel van een bestaande Snapshot Replica-taak wijzigen.
• Ondersteuning toegevoegd voor het inschakelen van asynchrone IO voor op blokken gebaseerde
LUN's, waardoor de prestaties van een LUN via een iSCSI-verbinding kunnen verbeteren, vooral als de
LUN dual-actuator-HDD's heeft.
• De functie Client umask is toegevoegd voor het toewijzen van standaard machtigingen voor bestaande
en nieuwe bestanden en mappen.
• Bij het maken van een iSCSI-doel kunt u nu de netwerkinterfaces kiezen die een iSCSI-doel zal
gebruiken voor gegevensoverdracht. Eerder konden gebruikers dit alleen doen als het doel al was
gemaakt.
• U kunt nu meerdere reserveschijven selecteren en congureren bij het maken van een opslagpool.
• Qtier ondersteunt nu meer exibele conguraties van lagen met NVMe en SATA SSD's.
• De Discovery-service Qnder is toegevoegd waardoor Qnder Pro uw QNAP-apparaat kan detecteren.
QTS 5.1.x Gebruikershandleiding
Overzicht 12

• Het tijdsinterval voor het observeren van opeenvolgende mislukte aanmeldpogingen kan nu
worden ingesteld tussen 0 en 600 minuten. Een tijdsinterval van 0 minuten betekent dat mislukte
aanmeldpogingen nooit meer opnieuw worden ingesteld.
QTS-initialisatie
QTS initialiseren met Qnder Pro
U kunt QTS initialiseren met Qnder Pro, een hulpmiddel om u te helpen met het zoeken en beheren van
QNAP-apparaten op uw netwerk.
Waarschuwing
Met het initialiseren van QTS worden alle gegevens van de schijven verwijderd. Maak eerst
een reservekopie van uw gegevens.
1. Zet de NAS aan.
2. Verbindt de NAS met uw lokale netwerk.
3. Voer Qnder Pro uit op een computer die met hetzelfde lokale netwerk is verbonden.
Tip
Ga voor het downloaden van Qnder Pro, naarhttps://www.qnap.com/utilities.
4. Klik op Volgende.
De pagina QNAP Garantie-service wordt in de standaard webbrowser geopend.
5. Klik op Garantie controleren.
Het venster QNAP Garantie-service wordt in een nieuwe webpagina geopend.
Belangrijk
U kunt het garantiebeleid van uw apparaat controleren of een uitgebreid garantieabonnement
kopen bij QNAP Garantie-service.
6. Sluit de garantiepagina.
Het venster Slimme installatiegids wordt geopend in de standaard webbrowser.
7. Klik op Start Slimme installatie.
8. Lees de Gebruiksvoorwaarden van software van QNAP zorgvuldig.
9. Ga akkoord met de Voorwaarden en bepalingen.
10. Klik op Volgende.
11. Klik op QTS als het scherm een ander besturingssysteem toont.
Opmerking
Deze stap is alleen nodig als de NAS de installatie van meer dan één besturingssysteem
ondersteunt en het standaard besturingssysteem voor installatie niet QTS is.
De NAS start opnieuw op en het scherm Slimme installatie toont QTS als besturingssysteem om te
installeren.
12. Klik op Start Slimme installatie.
13. Geef een rmwareversie op met een van de volgende methoden.
QTS 5.1.x Gebruikershandleiding
Overzicht 13

Methoden Gebruikersacties
Huidige versie Selecteer Huidige versie.
Laatst beschikbare versie a. Selecteer Laatst beschikbare versie.
b. Klik op Op update controleren
Het systeem controleert over er een nieuwe rmware-
update is voor uw apparaat. Als er een nieuwere versie
is, downloadt het systeem de rmware-update en start
het de NAS opnieuw.
Geüploade versie a. Selecteer Geüploade versie.
b. Klik op Bladeren.
Het venster Uploaden van bestanden verschijnt.
c. Selecteer een rmwareversie.
14. Klik op Volgende.
Het venster De NAS-naam en het beheerderswachtwoord invoeren verschijnt.
15. Geef de volgende informatie op.
•NAS-naam: Geef een naam op van 1 tot 14 tekens. De naam kan letters (A tot Z, a tot z), cijfers (0
tot 9) en koppeltekens (-) hebben, maar kan niet eindigen met een koppelteken.
•Gebruikersnaam: Geef een gebruikersnaam van beheerder van 1 tot 32 tekens. De naam kan
letters (A tot Z, a tot z), cijfers (0 tot 9) en koppeltekens (-), multi-byte Chinese, Japanse, Koreaanse
en Russische tekens hebben.
De gebruikersnaam mag niet de volgende speciale tekens hebben: accent grave (`), asterisk (*),
gelijkteken (=), plusteken (+), vierkante haken ([ ]), accolades ({}), schuine streep (\) , verticale balk
(|), puntkomma (;), dubbele punt (:), apostrof ('), aanhalingsteken ("), komma (,), kleiner dan-teken
(< ), groter dan-teken (>), backslash (/ ), vraagteken (?), procentteken (%), dollarteken ($) en spatie.
Belangrijk
Om uw NAS te beschermen tegen hevige force-aanvallen, kunt u tijdens de initialisatie van
QTS een nieuw systeembeheerdersaccount maken om het standaard "admin"-account uit te
schakelen.
•Wachtwoord: Geef een beheerderswachtwoord op van 1 tot 64 tekens. Het wachtwoord kan alle
ASCII-tekens hebben.
•Wachtwoord bevestigen: Voer het wachtwoord van beheerder opnieuw in.
16. Klik op Volgende.
Het venster Datum en Tijd instellen verschijnt.
17. Geef de tijdzone, datum en tijd met een van de volgende methoden:
Tip
QNAP raadt aan om verbinding met een NTP-server te maken om er zeker van te zijn dat de
NAS de UTC-standaard ('Coordinated Universal Time') volgt.
QTS 5.1.x Gebruikershandleiding
Overzicht 14

Methoden Gebruikersacties
Met de tijd van computer of mobiel apparaat
synchroniseren
Selecteer Hetzelfde als de tijd van computer/
apparaat
De NAS synchroniseert met de datum en tijd van de
computer of het mobiele apparaat dat is gebruikt
om de initialisatie te voltooien.
Handmatig invoeren a. Selecteer Handmatig invoeren.
b. Geef de datum en tijd op.
De NAS gebruikt de opgegeven datum en tijd.
Automatisch met een tijdserver synchroniseren Klik op Automatisch synchroniseren met een
tijdserver op internet.
De NAS synchroniseert met de NTP-server.
18. Klik op Volgende.
Het scherm De netwerkinstellingen congureren verschijnt.
19. Congureer de netwerkinstellingen met een van de volgende methoden.
Methoden Gebruikersacties
Een IP-adres automatisch verkrijgen (DHCP) Selecteer Automatisch een IP-adres verkrijgen
(DHCP)
Het systeem detecteert en congureert de
instellingen voor IP-adres automatisch.
Statisch IP-adres gebruiken a. Selecteer Statisch IP-adres gebruiken.
De pagina voor conguratie van IP-adres
verschijnt.
b. Geef de volgende conguraties voor IP-adres:
• Interface
• IP-adres
• Subnetmasker
• Standaardgateway
• Primaire DNS-server
• Secundaire DNS-server
20. Klik op Volgende.
De pagina Thunderbolt-aansluiting verschijnt.
Opmerking
Deze pagina verschijnt alleen als uw apparaat Thunderbolt ondersteunt. U moet uw apparaat
met een Thunderbolt-kabel op een computer aansluiten.
21. Klik op Volgende.
Het scherm Samenvatting verschijnt.
22. Bekijk de instellingen.
23. Klik op Toepassen.
Er wordt een bericht voor bevestiging weergegeven.
QTS 5.1.x Gebruikershandleiding
Overzicht 15

Waarschuwing
Als u op Initialiseren klikt, worden alle gegevens op de schijf verwijderd voordat QTS wordt
geïnstalleerd.
24. Klik op Initialiseren.
Belangrijk
De initialisatie kan enkele minuten duren. Zet het apparaat tijdens het proces niet uit.
QTS is geïnitialiseerd.
Initialiseren van QTS met website voor cloudinstallatie
U kunt QTS initialiseren in de cloud installatie-website, die is gemaakt om te helpen bij het instellen van
QNAP-apparaten.
Waarschuwing
Met het initialiseren van QTS worden alle gegevens van de schijven verwijderd. Maak eerst
een reservekopie van uw gegevens.
1. Zet de NAS aan.
2. Verbindt de NAS met het internet.
3. Gebruik een van de volgende methodes om naar de Cloud installatie-website van QNAP te gaan:
• Ga op uw computer naar de website voor uw regio:
• Mondiaal: https://install.qnap.com
• China: https://install.qnap.com.cn
• Of scan de QR-code op de NAS met een mobiel apparaat.
De webpagina toont alle niet geïnitialiseerde QNAP NAS-apparaten in het lokale netwerk.
4. Zoek uw NAS in de lijst en klik op Initialiseren.
Tip
Als uw NAS verbonden is met het internet kunt u ook naar https://install.qnap.com/set gaan
om de Cloud-sleutel die op de NAS staat geprint, op te geven. Hierdoor kunt u de NAS
initialiseren, zelfs als uw NAS en uw computer niet op hetzelfde netwerk zitten.
De installatie-wizard wordt geopend in de standaard webbrowser
5. Maak een account of meld aan in myQNAPcloud.
Opmerking
U moet naar deze pagina teruggaan om de installatie na het maken van een account te
voltooien.
6. Geef de myQNAPcloud-apparaatnaam op voor de NAS.
Opmerking
• De myQNAPcloud-apparaatnaam wordt gebruikt voor remote toegang tot de NAS.
QTS 5.1.x Gebruikershandleiding
Overzicht 16

• Voor beveiliging wordt de myQNAPcloud Link remote verbinding-service uitgeschakeld op
uw NAS na initialisatie. U kunt het weer inschakelen door naar QTS te gaan via LAN en
myQNAPcloud Link te installeren.
7. Klik op Volgende.
De pagina QNAP Garantie-service wordt in de standaard webbrowser geopend.
8. Klik op Garantie controleren.
Het venster QNAP Garantie-service wordt in een nieuwe webpagina geopend.
Belangrijk
U kunt het garantiebeleid van uw apparaat controleren of een uitgebreid garantieabonnement
kopen bij QNAP Garantie-service.
9. Sluit de garantiepagina.
Het venster Slimme installatiegids wordt geopend in de standaard webbrowser.
10. Klik op Start Slimme installatie.
11. Lees de Gebruiksvoorwaarden van software van QNAP zorgvuldig.
12. Ga akkoord met de Voorwaarden en bepalingen.
13. Klik op Volgende.
14. Klik op QTS als het scherm een ander besturingssysteem toont.
Opmerking
• Deze stap is alleen nodig als de NAS de installatie van meer dan één besturingssysteem
ondersteunt en het standaard besturingssysteem voor installatie niet QTS is.
• Als het scherm QuTS hero aangeeft, moet u eerst op Overslaan klikken.
De NAS start opnieuw op en het scherm Slimme installatie toont QTS als besturingssysteem om te
installeren.
15. Klik op Start Slimme installatie.
16. Geef een rmwareversie op met een van de volgende methoden.
Methoden Gebruikersacties
Huidige versie Selecteer Huidige versie.
Laatst beschikbare versie a. Selecteer Laatst beschikbare versie.
b. Klik op Op update controleren
Het systeem controleert over er een nieuwe rmware-
update is voor uw apparaat. Als er een nieuwere versie
is, downloadt het systeem de rmware-update en start
het de NAS opnieuw.
Geüploade versie a. Selecteer Geüploade versie.
b. Klik op Bladeren.
Het venster Uploaden van bestanden verschijnt.
c. Selecteer een rmwareversie.
17. Klik op Volgende.
QTS 5.1.x Gebruikershandleiding
Overzicht 17

Het venster De NAS-naam en het beheerderswachtwoord invoeren verschijnt.
18. Geef de volgende informatie op.
•NAS-naam: Geef een naam op van 1 tot 14 tekens. De naam kan letters (A tot Z, a tot z), cijfers (0
tot 9) en koppeltekens (-) hebben, maar kan niet eindigen met een koppelteken.
•Gebruikersnaam: Geef een gebruikersnaam van beheerder van 1 tot 32 tekens. De naam kan
letters (A tot Z, a tot z), cijfers (0 tot 9) en koppeltekens (-), multi-byte Chinese, Japanse, Koreaanse
en Russische tekens hebben.
De gebruikersnaam mag niet de volgende speciale tekens hebben: accent grave (`), asterisk (*),
gelijkteken (=), plusteken (+), vierkante haken ([ ]), accolades ({}), schuine streep (\) , verticale balk
(|), puntkomma (;), dubbele punt (:), apostrof ('), aanhalingsteken ("), komma (,), kleiner dan-teken
(< ), groter dan-teken (>), backslash (/ ), vraagteken (?), procentteken (%), dollarteken ($) en spatie.
Belangrijk
Om uw NAS te beschermen tegen hevige force-aanvallen, kunt u tijdens de installatie van
QTS een nieuw systeembeheerdersaccount maken om het standaard "admin"-account uit te
schakelen.
•Wachtwoord: Geef een beheerderswachtwoord op van 1 tot 64 tekens. Het wachtwoord kan alle
ASCII-tekens hebben.
•Wachtwoord bevestigen: Voer het wachtwoord van beheerder opnieuw in.
19. Klik op Volgende.
Het venster Datum en Tijd instellen verschijnt.
20. Geef de tijdzone, datum en tijd met een van de volgende methoden:
Tip
QNAP raadt aan om verbinding met een NTP-server te maken om er zeker van te zijn dat de
NAS de UTC-standaard ('Coordinated Universal Time') volgt.
Methoden Gebruikersacties
Met de tijd van computer of mobiel apparaat
synchroniseren
Selecteer Hetzelfde als de tijd van computer/
apparaat
De NAS synchroniseert met de datum en tijd van de
computer of het mobiele apparaat dat is gebruikt
om de initialisatie te voltooien.
Handmatig invoeren a. Selecteer Handmatig invoeren.
b. Geef de datum en tijd op.
De NAS gebruikt de opgegeven datum en tijd.
Automatisch met een tijdserver synchroniseren Klik op Automatisch synchroniseren met een
tijdserver op internet.
De NAS synchroniseert met de NTP-server.
21. Klik op Volgende.
Het scherm De netwerkinstellingen congureren verschijnt.
22. Congureer de netwerkinstellingen met een van de volgende methoden.
QTS 5.1.x Gebruikershandleiding
Overzicht 18

Methoden Gebruikersacties
Een IP-adres automatisch verkrijgen (DHCP) Selecteer Automatisch een IP-adres verkrijgen
(DHCP)
Het systeem detecteert en congureert de
instellingen voor IP-adres automatisch.
Statisch IP-adres gebruiken a. Selecteer Statisch IP-adres gebruiken.
De pagina voor conguratie van IP-adres
verschijnt.
b. Geef de volgende conguraties voor IP-adres:
• Interface
• IP-adres
• Subnetmasker
• Standaardgateway
• Primaire DNS-server
• Secundaire DNS-server
23. Klik op Volgende.
De pagina Thunderbolt-aansluiting verschijnt.
Opmerking
Deze pagina verschijnt alleen als uw apparaat Thunderbolt ondersteunt. U moet uw apparaat
met een Thunderbolt-kabel op een computer aansluiten.
24. Klik op Volgende.
Het scherm Samenvatting verschijnt.
25. Bekijk de instellingen.
26. Klik op Toepassen.
Er wordt een bericht voor bevestiging weergegeven.
Waarschuwing
Als u op Initialiseren klikt, worden alle gegevens op de schijf verwijderd voordat QTS wordt
geïnstalleerd.
27. Klik op Initialiseren.
Belangrijk
De initialisatie kan enkele minuten duren. Zet het apparaat tijdens het proces niet uit.
QTS is geïnitialiseerd.
QTS initialiseren met een HDMI-verbinding
U kunt QTS initialiseren op een HDMI-scherm als uw NAS HDMI ondersteunt.
Waarschuwing
Met het initialiseren van QTS worden alle gegevens van de schijven verwijderd. Maak eerst
een reservekopie van uw gegevens.
QTS 5.1.x Gebruikershandleiding
Overzicht 19

1. Sluit een HDMI-beeldscherm aan op de NAS.
2. Sluit een USB-toetsenbord aan op de NAS of maak gebruik van de QNAP IR-afstandsbediening (niet
beschikbaar voor alle modellen).
3. Zet de NAS aan.
Het scherm Welkom van de Slimme installatiegids verschijnt.
4. Selecteer Slimme installatiegids starten.
Het venster De NAS-naam en het beheerderswachtwoord invoeren verschijnt.
5. Geef de volgende informatie:
•NAS-naam: Geef een naam op van 1 tot 14 tekens. De naam kan letters (A tot Z, a tot z), cijfers (0
tot 9) en koppeltekens (-) hebben, maar kan niet eindigen met een koppelteken.
•Gebruikersnaam: Geef een gebruikersnaam van beheerder van 1 tot 32 tekens. De naam kan
letters (A tot Z, a tot z), cijfers (0 tot 9) en koppeltekens (-), multi-byte Chinese, Japanse, Koreaanse
en Russische tekens hebben.
De gebruikersnaam mag niet de volgende speciale tekens hebben: accent grave (`), asterisk (*),
gelijkteken (=), plusteken (+), vierkante haken ([ ]), accolades ({}), schuine streep (\) , verticale balk
(|), puntkomma (;), dubbele punt (:), apostrof ('), aanhalingsteken ("), komma (,), kleiner dan-teken
(< ), groter dan-teken (>), backslash (/ ), vraagteken (?), procentteken (%), dollarteken ($) en spatie.
Belangrijk
Om uw NAS te beschermen tegen hevige force-aanvallen, kunt u tijdens de installatie van
QTS een nieuw systeembeheerdersaccount maken om het standaard "admin"-account uit te
schakelen.
•Wachtwoord: Geef een beheerderswachtwoord op van 1 tot 64 tekens. Het wachtwoord kan alle
ASCII-tekens hebben.
•Wachtwoord bevestigen: Voer het wachtwoord van beheerder opnieuw in.
6. Klik op Volgende.
De pagina Thunderbolt-aansluiting verschijnt.
Opmerking
Deze pagina verschijnt alleen als uw apparaat Thunderbolt ondersteunt. U moet uw apparaat
met een Thunderbolt-kabel op een computer aansluiten.
7. Klik op Volgende.
Het scherm Samenvatting verschijnt.
8. Bekijk de instellingen.
9. Klik op Volgende.
Het scherm Bevestigen verschijnt.
Waarschuwing
Als u op Volgende klikt, worden alle gegevens op de schijf verwijderd voordat QTS wordt
geïnstalleerd.
10. Klik op Volgende.
Opmerking
De initialisatie kan enkele minuten duren. Zet het apparaat tijdens het proces niet uit.
QTS is geïnitialiseerd.
QTS 5.1.x Gebruikershandleiding
Overzicht 20

Toegang tot NAS
Methode Beschrijving Vereisten
Webbrowser U kunt de NAS vanaf een computer
binnen hetzelfde netwerk openen als u
over de volgende informatie beschikt:
• Naam van de NAS (bijvoorbeeld
http://example123/) of IP-adres
• Aanmeldreferenties van een geldig
gebruikersaccount
Raadpleeg voor meer informatie Toegang
tot de NAS met een browser.
• Een computer die is verbonden met
hetzelfde netwerk als de NAS
• Webbrowser
Qnder Pro Qnder Pro is een desktoptoepassing
waarmee u NAS-apparaten van QNAP
binnen een bepaald netwerk kunt
vinden en openen. Het hulpprogramma
ondersteunt Windows, macOS, Linux en
Chrome OS.
Raadpleeg voor meer informatie Toegang
tot de NAS met Qnder Pro.
• Een computer die is verbonden met
hetzelfde netwerk als de NAS
• Webbrowser
•Qnder Pro
Qmanager Qmanager is een mobiele toepassing
waarmee beheerders NAS-apparaten
binnen hetzelfde netwerk kunnen
beheren en bewaken.
U kunt Qmanager downloaden via de App
Store (Apple) en de Google Play Store.
Raadpleeg voor meer informatie Toegang
tot de NAS met Qmanager.
• Een mobiel apparaat dat is
verbonden met hetzelfde netwerk als
de NAS
• Qmanager
Verkenner
(Windows)
U kunt een gedeelde map op een NAS als
netwerkstation koppelen om eenvoudig
bestanden te kunnen open via Verkenner.
Voor meer informatie kunt u de volgende
onderwerpen raadplegen.
•Een gedeelde map koppelen op een
Windows-computer
•Een gedeelde map koppelen met
WebDAV op Windows
• Een Windows-computer die is
verbonden met hetzelfde netwerk als
de NAS
•Qnder Pro
Finder (macOS) U kunt een gedeelde map op een NAS als
netwerkstation koppelen om eenvoudig
bestanden te kunnen open via Finder.
Voor meer informatie kunt u de volgende
onderwerpen raadplegen.
•Een gedeelde map koppelen op een
MAC-computer
•Een gedeelde map koppelen met
WebDAV op Mac
• Een MAC-computer die is verbonden
met hetzelfde netwerk als de NAS
•Qnder Pro
QTS 5.1.x Gebruikershandleiding
Overzicht 21

Toegang tot de NAS met een browser
1. Controleer of uw computer is verbonden met hetzelfde netwerk als de NAS.
2. Open een webbrowser op uw computer.
3. Typ het IP-adres van de NAS in de adresbalk.
Tip
Als u het IP-adres van de NAS niet kent, kunt u de NAS opzoeken met behulp van Qnder Pro.
Raadpleeg voor meer informatie Toegang tot de NAS met Qnder Pro.
Het aanmeldscherm van QTS verschijnt.
4. Optioneel: Meld aan in QTS met HTTPS.
a. Selecteer Beveiligd aanmelden.
Er verschijnt een bevestigingsbericht.
b. Klik op OK.
U wordt omgeleid naar de HTTPS-aanmeldpagina van QTS.
5. Geef uw gebruikersnaam en wachtwoord op.
6. Klik op Aanmelden.
Het bureaublad van QTS verschijnt.
Toegang tot de NAS met Qnder Pro
1. Installeer Qnder Pro op een computer die met hetzelfde netwerk is verbonden als de NAS.
Tip
Ga naar https://www.qnap.com/go/utilities om Qnder Pro te downloaden.
2. Open Qnder Pro.
Qnder Pro zoekt automatisch alle QNAP NAS-apparaten in het netwerk.
3. Zoek de NAS in de lijst en dubbelklik daarna op de naam of het IP-adres.
Het aanmeldscherm voor QTS wordt geopend in de standaard webbrowser.
4. Geef uw gebruikersnaam en wachtwoord op.
5. Klik op Aanmelden.
Het bureaublad van QTS wordt weergegeven.
Toegang tot de NAS met Qmanager
1. Installeer Qmanager op een Android- of iOS-apparaat.
Tip
Download Qmanager via de Apple App Store of de Google Play Store.
2. Open Qmanager.
3. Tik op NAS toevoegen.
Qmanager zoekt automatisch alle NAS-apparaten van QNAP in het netwerk.
4. Zoek de NAS in de lijst en tik daarna op de naam of het IP-adres.
QTS 5.1.x Gebruikershandleiding
Overzicht 22

5. Geef uw gebruikersnaam en wachtwoord op.
6. Optioneel: Voer een van de volgende acties uit als uw mobiele apparaat en NAS niet met hetzelfde
subnet zijn verbonden.
Actie Stappen
NAS handmatig toevoegen a. Tik op NAS handmatig toevoegen.
b. Geef de volgende informatie op.
• Hostnaam of IP-adres van de NAS;
• Wachtwoord van het beheerdersaccount
c. Tik op Bewaren.
Aanmelden met QID a. Tik op Aanmelden met QID.
b. Geef de volgende informatie op.
• E-mailadres dat u gebruiken om uw QNAP-account te
maken
• Wachtwoord van uw QNAP-account
c. Tik op Aanmelden.
d. Zoek de NAS in de lijst en tik daarna op de naam of het
IP-adres.
Navigatie in QTS
Er zijn diverse manieren om door QTS te bladeren. U kunt in het besturingssysteem zoeken via de taakbalk,
het linkerdeelvenster, het hoofdmenu en via het bureaublad.
Taakbalk
Nr. Element Mogelijke gebruikersacties
1Bureaublad
weergeven
Klik op de knop om alle open vensters te minimaliseren of herstellen.
2Hoofdmenu Klik op de knop om het paneel hoofdmenu aan de linkerkant van het
bureaublad te openen.
QTS 5.1.x Gebruikershandleiding
Overzicht 23

Nr. Element Mogelijke gebruikersacties
3Zoeken • Typ trefwoorden om instellingen, toepassingen en helpinformatie te
vinden.
• Klik op een regel in de zoekresultaten om de toepassing, het
systeemhulpprogramma of het venster van het Help Center te
openen.
Als de toepassing nog niet is geïnstalleerd, opent QTS het
overeenkomende downloadvenster in het App Center.
Tip
Zoekresultaten van apps of tools worden onderverdeeld
in Systemen, Toepassing en Help.
4Volumeregeling Belangrijk
Deze functie is alleen beschikbaar op modellen met
bepaalde hardwarespecicaties.
Klik op de knop om het volgende weer te geven:
• Mediavolume: Klik en sleep de schuifregelaar om het volume aan te
passen voor toepassingen met een ingebouwde speaker of line-out
plug.
• HD Station
• Music Station
• OceanKTV
• Volume van audiowaarschuwing: Klik en sleep de schuifregelaar om
het volume voor audio waarschuwingen van het systeem aan te
passen.
5Achtergrondtaken • Beweeg de muisaanwijzer over de knop om te zien hoeveel
achtergrondtaken er worden uitgevoerd. Achtergrondtaken kunnen
bijvoorbeeld reservekopietaken en conversies van multimedia zijn.
• Klik op de knop om de volgende details van elke achtergrondtaak te
zien:
• Taaknaam
• Taakomschrijving
• Voortgang (percentage van voltooiing)
• Klik op om een taak te stoppen.
6Externe apparaten • Beweeg de muisaanwijzer over de knop om het aantal externe
opslagapparaten en printers weer te geven dat op de USB- en SATA-
poorten van de NAS is aangesloten.
• Klik op de knop om de details van elk aangesloten apparaat te zien.
• Klik op een apparaat in de lijst om File Station te openen en de
inhoud van het apparaat weer te geven.
QTS 5.1.x Gebruikershandleiding
Overzicht 24

Nr. Element Mogelijke gebruikersacties
7Meldingen van
gebeurtenissen
• Beweeg de muisaanwijzer over de knop om te zien hoeveel recente
fouten en waarschuwingen er zijn.
• Klik op de knop om de volgende details van elke gebeurtenis te zien:
• Soort gebeurtenis
• Beschrijving
• Tijdstempel
• Aantal exemplaren
• Klik op een vermelding om de bijbehorende tool of de toepassing
weer te geven.
Met het klikken op een waarschuwing of fout wordt het venster
Gebeurtenislogbestand geopend.
• Klik op Meer>> om QuLog Center te openen.
• Klik op Alles wissen om alle vermeldingen in de lijst te verwijderen.
8Persoonlijke
instellingen
Klik op de proelfoto voor het openen van Persoonlijke instellingen.
QTS 5.1.x Gebruikershandleiding
Overzicht 25

Nr. Element Mogelijke gebruikersacties
9[USER_NAME] Klik op de knop om het tijdstip van de laatste aanmelding en de
volgende menu-items weer te geven:
•Taal: Opent een lijst van ondersteunde talen en stelt u in staat om
de taal van het besturingssysteem te wijzigen
•Bureaubladvoorkeuren: Opent een lijst met weergavemodi waarin
u de modus kunt selecteren op basis van uw apparaattype
•Persoonlijke instellingen: Open het venster Persoonlijke
instellingen voor het congureren van gebruikersinstellingen zoals
gebruikersproel, e-mailaccount, achtergrond en andere diverse
instellingen.
•Aanmelding en beveiliging: Open het venster Aanmelding
en beveiliging voor het congureren van instellingen zoals
wachtwoord, vericatie in 2 stappen en aanmelding zonder
wachtwoord en SSH-sleutels.
•Zoek mijn NAS: Dit laat uw NAS piepen of ashdrive-LED's activeren
om u te helpen uw apparaat te vinden.
•Slapen: Zorgt dat de NAS blijft ingeschakeld, maar vermindert het
energieverbruik aanzienlijk.
Opmerking
Deze functie is alleen beschikbaar op modellen met
bepaalde hardwarespecicaties.
•Herstarten: start de NAS opnieuw
•Afsluiten: Eerst wordt QTS afgesloten en daarna wordt de NAS
uitgezet.
Tip
U kunt de NAS ook op de volgende manieren
uitschakelen:
• Houd aan/uit-knop gedurende 1,5 seconden ingedrukt.
• Open Qnder Pro en zoek het apparaat in de lijst. Klikken met
de rechtermuisknop op het apparaat en selecteer Apparaat
uitschakelen.
• Open Qmanager en ga naar Menu > Systeemtools > Systeem.
Tik op Afsluiten.
•Afmelden: Meldt de gebruiker af bij de huidige sessie
QTS 5.1.x Gebruikershandleiding
Overzicht 26

Nr. Element Mogelijke gebruikersacties
10 Meer Klik op de knop om de volgende menu-items weer te geven:
•Help: geeft koppelingen weer naar de beknopte handleiding, de
handleiding voor virtualisatie, het hulpcentrum en de pagina met
zelfstudies
•Help Verzoek: Opent het venster Helpdesk
•Gebruiksvoorwaarden: Opent de pagina QNAP Voorwaarden en
Gebruiksvoorwaarden
•Gegevens en Privacy: Opent de pagina QNAP Privacybeleid
•QR-code van apparaat: Toont een QR-code die de essentiële
netwerkinformatie van dit apparaat bevat. U kunt deze QR-code
scannen met een mobiele app van QNAP om dit apparaat snel aan
uw mobiele app toe te voegen.
•Over: Geeft de volgende informatie weer:
• Besturingssysteem
• Hardwaremodel
• Versie van het besturingssysteem
• Aantal geïnstalleerde schijven
• Aantal lege sleuven
• Naam van het systeemvolume
11 Meldingenbord Toon alle systeemmeldingen en de Aan de slag-handleiding voor
systeeminstallatie.
12 Dashboard Klik op de knop om het dashboard weer te geven.
13 myQNAPcloud/AMIZ
Cloud
Na aanmelding in uw QNAP-ID, kunt u op deze knop klikken om naar
de myQNAPcloud-website of de AMIZ Cloud-website te gaan, afhankelijk
van uw instellingen voor apparaatbeheer.
QTS 5.1.x Gebruikershandleiding
Overzicht 27

Persoonlijke instellingen
Nr. Tab Mogelijke gebruikersacties
1Proel • Geef de volgende optionele informatie op:
•Proelfoto
• E-mailadres
• Telefoonnummer
• Klik op Weergeven om het scherm Toegangslogbestanden van
systeem weer te geven.
• Klik op Aanmeldscherm bewerken om het conguratiescherm
voor het aanmeldscherm te openen in het venster
Conguratiescherm.
• Klik op Toepassen om alle wijzigingen op te slaan.
2E-mailaccount • Voeg e-mailaccounts toe die u wilt gebruiken bij het delen van
bestanden.
• Klik op Toepassen om alle wijzigingen op te slaan.
QTS 5.1.x Gebruikershandleiding
Overzicht 28

Nr. Tab Mogelijke gebruikersacties
3Achtergrond • Voer een van de volgende acties uit:
• Bureaubladsymbool en lettergrootte: Kies of u grote of kleine
bureaubladsymbolen en letters in tekst wilt hebben.
• Dynamische achtergrond: Geef de dagtijd en nachttijd op en
selecteer dan een koppeling van achtergrond. Het systeem
schakelt de achtergrond automatisch op het opgegeven tijdstip
tussen de dagmodus en nachtmodus.
• Afbeelding: Selecteer uit de standaard afbeeldingen of
upload een afbeelding en geef vervolgens de vulmodus voor
afbeelding op.
• Kleur: Kies een kleur uit de standaard instellingen of geef een
kleur op.
• Klik op Toepassen om alle wijzigingen op te slaan.
QTS 5.1.x Gebruikershandleiding
Overzicht 29

Nr. Tab Mogelijke gebruikersacties
4Diversen • Schakel zo nodig de volgende instellingen in.
•Automatisch afmelden na inactieve periode: Geef op na
welke inactieve periode de gebruiker automatisch moet worden
afgemeld.
•Waarschuw me als ik QTS verlaat: Als deze optie is
ingeschakeld, vraagt QTS gebruikers om een bevestiging als ze
het bureaublad proberen te verlaten (door op de knop 'Terug' in
de browser te klikken of door de browser af te sluiten). QNAP
adviseert om deze instelling in te schakelen.
•Vensters opnieuw openen tijdens opnieuw aanmelden
bij NAS: Als deze optie is ingeschakeld, worden de huidige
bureaubladinstellingen (inclusief alle geopende vensters)
bewaard tot de volgende sessie.
•Schakelknop voor bureaublad weergeven: Als deze optie is
ingeschakeld, geeft QTS de schakelknoppen <> aan de linker- en
rechterkant van het bureaublad weer.
•Koppelingsbalk op het bureaublad weergeven: Als deze
optie is ingeschakeld, geeft QTS de koppelingsbalk onder aan
het bureaublad weer.
•De dashboardknop weergeven: Als deze optie is ingeschakeld,
geeft QTS de knop voor het weergeven van het dashboard in de
taakbalk.
•Toon de tijd van de NAS op het bureaublad: Als deze optie is
ingeschakeld, geeft QTS de actuele tijd, dag en datum van de
NAS rechtsonder in het bureaublad.
•Hoofdmenu open houden na selectie: Als deze optie
is ingeschakeld, maakt QTS het hoofdmenu vast aan het
bureaublad nadat u het heeft geopend.
•Lijst met acties weergeven als externe opslagapparaten
worden gedetecteerd: Als deze optie is ingeschakeld, geeft
QTS een dialoogvenster Automatisch afspelen weer als er
een extern opslagapparaat op een USB- of SATA-poort wordt
aangesloten.
• Klik op Toepassen om alle wijzigingen op te slaan.
QTS 5.1.x Gebruikershandleiding
Overzicht 30

Dashboard
Het dashboard wordt in de rechterbenedenhoek van het bureaublad geopend.
Tip
U kunt op een gedeelte klikken en het naar een willekeurige plaats op het bureaublad
verplaatsen.
Nr. Sectie Weergegeven informatie Gebruikersacties
1 Systeemstat
us
• Naam van NAS
• Inschakelduur (aantal
dagen, uren, minuten
en seconden)
• Status
Klik op de koptekst voor het openen van
Conguratiescherm > Systeem > Systeemstatus >
Systeeminformatie.
Als er schijfgerelateerde problemen optreden, klikt u op
de koptekst voor het openen van Opslag en snapshots.
Klik als er PSU-gerelateerde problemen zijn, op de
koptekst voor het openen van Conguratiescherm >
Systeem > Systeemstatus > Hardware-informatie.
2 Hardware-
informatie
• Systeemtemperatuur
• Snelheid van CPU-
ventilator
• Snelheid
systeemventilator
Klik op de koptekst voor het openen van
Conguratiescherm > Systeem > Systeemstatus >
Hardware-informatie.
3 Bronmonitor • CPU-gebruik in %
• Geheugengebruik in %
• Upload- en
downloadsnelheden
van netwerk voor elke
adapter.
Klik op de koptekst voor het openen van
Conguratiescherm > Systeem > Bronnenmonitor >
Samenvatting.
QTS 5.1.x Gebruikershandleiding
Overzicht 31

Nr. Sectie Weergegeven informatie Gebruikersacties
4 Uitbreidings
kaarten
Voor elke uitbreidingskaart:
• Toewijzing (of "Gereed"
als niet is toegewezen)
• Fabrikant
• Model
• Geheugengebruik
• GPU-gebruik
• Ventilatorsnelheid
• Temperatuur
Klik op de koptekst voor het openen van
Conguratiescherm > Systeem > Hardware >
Uitbreidingskaarten.
5 Schijfstatus • Aantal geïnstalleerde
schijven
• Status van
geïnstalleerde schijven
• Aantal VJBOD-schijven
• Status van VJBOD-
schijven
• Klik op de koptekst voor het openen van
Schijfstatus-scherm in Opslag en snapshots.
•Klik op om te schakelen tussen informatie over de
schijf en NAS.
• Klik op de naam van een schijf om de volgende
informatie weer te geven voor elke geïnstalleerde
schijf:
• Capaciteit/omvang
• Temperatuur
• Status
• Klik op Details voor het openen van Opslag en
snapshots > Overzicht.
6 Opslag Voor elk volume:
• Status
• Gebruikte ruimte
• Beschikbare ruimte
• Grootte van map
Voor elke opslagpool:
• Status
• Gebruikte ruimte
• Beschikbare ruimte
• Volumegrootte
• Klik op het kopje om het scherm Opslagbron in het
venster Bronnenmonitor te openen.
•Klik op om te schakelen tussen informatie over
het volume en de opslagpool.
QTS 5.1.x Gebruikershandleiding
Overzicht 32

Nr. Sectie Weergegeven informatie Gebruikersacties
7 Online
gebruikers
• Aanmeldtijd
• Gebruikersnaam
• Totale verbindingstijd
• IP-adres
• Verbindingstype
• Client-app
Klik op de koptekst voor het openen van
Conguratiescherm > Systeem > QuLog Center >
Online Gebruikers.
Hoofdmenu
Nr. Sectie Beschrijving Mogelijke acties door gebruiker
1 Informatie
over de NAS
Toont de naam en het modelnummer van
de NAS.
NVT
QTS 5.1.x Gebruikershandleiding
Overzicht 33

Nr. Sectie Beschrijving Mogelijke acties door gebruiker
2 Systeem Toont een lijst met systeemtools en
andere programma's waarmee u de NAS
kunt beheren.
De standaard systeemtools zijn:
•Conguratiescherm
• Opslag en snapshots
• iSCSI en Fibre Channel
• Gebruikers
• Netwerk en virtuele switch
• myQNAPcloud
• Bronmonitor
• App Center
• Help Center
• Qboost
• HDMI-schermtoepassingen
Opmerking
Dit menu-item is alleen
beschikbaar voor modellen
met bepaalde hardware
specicaties.
• Een systeemtool of toepassing in het
bureaublad van QTS openen
• Klik op een menu-item.
• Klik met rechts op een menu-item
en selecteer Open.
• Een toepassing in een nieuwe
browsertab openen (alleen voor
bepaalde apps)
• Klik met rechts op een menu-item
en selecteer Open in nieuwe
browsertab.
• Een snelkoppeling op het bureaublad
maken
• Klik met de rechtermuisknop
op een menu-item en selecteer
vervolgens Snelkoppeling
maken.
• Klik en sleep een menu-item naar
het bureaublad.
3 Toepassinge
n
Toont een lijst met toepassingen van
QNAP of andere ontwikkelaars.
Met de installatie van een app wordt deze
automatisch aan de lijst toegevoegd.
De standaard toepassingen zijn:
• Hybrid Backup Sync 3
• File Station
• Helpdesk
• License Center
• Multimedia Console
• Meldingencentrum
• QTS SSL-certicaat
4 Zoeken Toont apps die voldoen aan de
zoekcriteria.
Voer trefwoorden in.
QTS 5.1.x Gebruikershandleiding
Overzicht 34

Bureaublad
Nr
.
Element Beschrijving Mogelijke gebruikersacties
1 Achtergrond Dit is een digitale afbeelding die als
achtergrond wordt gebruikt voor het
bureaublad van QTS.
Gebruikers kunnen een van de
standaard bureaubladachtergronden
selecteren of een afbeelding uploaden
Wijzig de bureaubladachtergrond in het
venster Opties.
2 Snelkoppelingspict
ogrammen
Elk symbool opent een app of een tool.
Bij de installatie van een toepassing,
maakt QTS automatisch een
bureaubladsnelkoppeling. De standaard
snelkoppelingen zijn:
•Conguratiescherm
• File Station
• Opslag en snapshots
• App Center
• Help Center
• Klik op een pictogram om het
toepassingsvenster te openen;
• Klik met de rechtermuisknop op een
pictogram en selecteer vervolgens
een van de volgende opties:
•Openen: opent het
toepassingsvenster;
•Verwijderen: verwijdert het
pictogram van het bureaublad;
• Klik en sleep een pictogram naar
een ander bureaublad.
3 Bureaublad Dit gedeelte bevat open
systeemhulpprogramma's en
toepassingen. Het bureaublad bestaat
uit drie afzonderlijke schermen.
Klik op < of > om naar een ander
bureaublad te gaan.
QTS 5.1.x Gebruikershandleiding
Overzicht 35

Nr
.
Element Beschrijving Mogelijke gebruikersacties
4 Qboost Hiermee kunt u het geheugengebruik
beheren en bewaken.
•Klik op of om de
geheugenstatus weer te geven en
het Qboost-deelvenster te openen;
•Klik op of om de
geheugenstatus te verbergen en
het Qboost-deelvenster te sluiten.
5 Prullenbak Deze geeft een lijst weer met bestanden
die de actieve gebruiker naar de
prullenbak heeft verplaatst.
De volgende toepassingen bieden
gebruikers de keuze tussen het
permanent verwijderen van bestanden
en het verwijderen van bestanden naar
de prullenbak.
• File Station
• Music Station
• Photo Station
• Video Station
•Klik op om de Prullenbak te
openen in File Station.
•Klik met de rechtermuisknop op
en selecteer vervolgens een van de
volgende opties:
•Openen: Opent de Prullenbak
in File Station
•Alles verwijderen: verwijdert
de bestanden in de prullenbak
permanent;
•Instellingen: Opent de
Netwerk Prullenbak in het
venster Conguratiescherm
6 Datum en tijd Dit toont de datum en tijd die de
gebruiker tijdens installatie van het
systeem heeft ingesteld.
NVT
7 Koppelingsbalk Dit toont snelkoppelingen naar
myQNAPcloud, pagina’s voor
downloaden van tools en apps, kanalen
voor feedback en de Helpdesk.
Klik op een van de volgende knoppen:
•: Opent de website
myQNAPcloud in een nieuw
browsertabblad
•: Opent de downloadpagina voor
mobiele toepassingen en tools
•: Geeft koppelingen naar
QNAP Tutorials, QNAP Forum en
Klantenserviceportaal
•: Opent de Helpdesk-tool
QTS 5.1.x Gebruikershandleiding
Overzicht 36

Nr
.
Element Beschrijving Mogelijke gebruikersacties
8 Meldingen Dit geeft gebruikers meldingen over
belangrijke systeemgebeurtenissen
waarvoor een actie van de gebruiker
nodig kan zijn. Als er meerdere
meldingsgroepen zijn, worden
meldingen op een meldingenbord
gerangschikt volgens het meldingstype.
U kunt ook meldingen bekijken op het
Meldingenbord.
Raadpleeg voor meer informatie
Taakbalk.
Tip
Bij het initialiseren van QTS,
verschijnt de Aan de slag-
handleiding in meldingen na
installatie.
Klik op een melding om de
overeenkomende tool of app te openen.
Qboost
Qboost is een systeemhulpprogramma dat het geheugengebruik bewaakt en u in staat stelt om het te
beheren. U kunt de tool downloaden vanuit App Center. Het biedt de volgende informatie:
QTS 5.1.x Gebruikershandleiding
Overzicht 37

# Sectie Beschrijving Acties door gebruiker
1 Geheugen Een graek met het geheugengebruik op
de NAS.
• Blauw: Beschikbaar geheugen,
uitgedrukt als een percentage.
Beschikbaar geheugen is de som
van vrij geheugen, buergeheugen,
cachegeheugen en ander te
gebruiken geheugen.
• Groen: Vrij geheugen, uitgedrukt als
een percentage. Vrij geheugen is
geheugen dat niet in gebruik is en
niet is toegewezen.
Klik op Optimaliseren om het
buergeheugen (op blokniveau) en
cachegeheugen (op bestandsniveau) te
wissen.
Beweeg de aanwijzer over de
geheugenwidget om de hoeveelheid
beschikbaar geheugen en vrij geheugen in
MB, GB of TB te zien.
2 Overbodige
bestanden
Overbodige bestanden zijn onnodige
systeembestanden en bestanden in de
prullenbak, die schijfruimte en geheugen
in beslag nemen.
• Klik op Wissen om de overbodige
bestanden permanent te verwijderen.
Standaard worden alleen onnodige
systeembestanden verwijderd als op
Wissen wordt geklikt. Voorbeelden
daarvan zijn bestanden die door
het besturingssysteem en door
toepassingen worden aangemaakt
terwijl bepaalde taken worden
uitgevoerd.
•Klik op om andere soorten
bestanden te selecteren die moeten
worden verwijderd.
Selecteer Prullenbak legen om
bestanden op te nemen die door de
actieve gebruiker naar de prullenbak
werden verplaatst.
3 Top 5
toepassinge
n op
geheugenge
bruik
Top vijf van toepassingen en services die
het meeste geheugen gebruiken Klik op om alle toepassingen en
services weer te geven die via het
conguratiescherm of app-center kunnen
worden in- en uitgeschakeld.
Raadpleeg Toepassingsbeheer voor meer
informatie.
4 Qboost-
taakbalk
Taakbalk voor de Qboost-widget
Klik op om help van Qboost te zien.
Klik op om de Qboost-widget te
sluiten.
Toepassingsbeheer
Toepassingsbeheer geeft de volgende informatie weer.
Item Beschrijving
Toepassing Geeft de naam van de toepassing weer
CPU-gebruik Geeft het percentage weer van gebruikte rekenkracht
QTS 5.1.x Gebruikershandleiding
Overzicht 38

Item Beschrijving
Geheugen Geeft de hoeveelheid gebruikt geheugen weer
CPU-tijd Geeft de hoeveelheid tijd weer die de CPU nodig heeft om een verzoek
van een toepassing te verwerken
Status Geeft een van de volgende statussen weer:
• Altijd ingeschakeld
• Altijd uitgeschakeld
• Gepland
Actie Geeft pictogrammen weer voor de mogelijke acties.
U kunt de volgende acties uitvoeren.
Doel Actie
Schakel een toepassing of service
in of uit.
•Klik op om de status te wijzigen naar 'Altijd ingeschakeld'.
•Klik op om de status te wijzigen naar 'Altijd uitgeschakeld'.
Maak een schema aan om een
toepassing of service in of uit te
schakelen.
Waarschuwing
Wanneer u een schema instelt, wordt een toepassing
mogelijk gedwongen om midden in een taak te
stoppen.
1. Klik op om het scherm voor schema's te openen.
2. Selecteer Schema inschakelen.
De agenda wordt geactiveerd. Standaard zijn alle dagen en uren
ingeschakeld.
3. Selecteer de uren waarop de toepassing of service moet worden
in- of uitgeschakeld.
Uren worden ingevuld met een van de volgende kleuren of
patronen.
• Blauw: de toepassing of service is ingeschakeld.
• Grijs: de toepassing of service is uitgeschakeld.
• Gestreept: de NAS is volgens de planning in de slaapstand of
uitgeschakeld.
4. Optioneel: Als u de app op een bepaald tijdstip wilt inschakelen,
moet u het aantal minuten na het uur waarop de toepassing is in-
of uitgeschakeld opgeven.
Voorbeeld: Typ '30' om een toepassing pas na een half uur in te
schakelen.
5. Voer een van de volgende acties uit.
• Klik op Toepassen: Past het schema toe op de geselecteerde
toepassing of service.
• Selecteer Automatisch toepassen: Past het schema toe op
alle geselecteerde toepassing of service.
QTS 5.1.x Gebruikershandleiding
Overzicht 39

Doel Actie
Een schema verwijderen. Klik op om het schema te verwijderen en een toepassing of service
uit te schakelen.
Een toepassing verwijderen. Klik op .
Deze functie werkt alleen voor toepassingen die beschikbaar zijn in het
app-center.
Wachtwoordbeheer
Het wachtwoord wijzigen
Belangrijk
• Het standaard wachtwoord voor het account admin is het MAC-adres van uw eerste
netwerkadapter. U kunt dit standaard wachtwoord niet als uw nieuwe wachtwoord
gebruiken.
• Als u uw wachtwoord wijzigt, wordt u in alle toepassingen, browsers en apparaten van
uw account afgemeld. U moet dan weer aanmelden met uw nieuwe wachtwoord.
1. Klik in de taakbalk van het bureaublad op uw gebruikersnaam.
2. Selecteer Aanmelding en beveiliging.
Het venster Aanmelden en beveiliging verschijnt.
3. Ga naar de tab Wachtwoord.
4. Geef uw oude wachtwoord op.
5. Geef uw nieuwe wachtwoord op.
Tip
Wachtwoorden kunnen maximaal 64 ASCII-tekens of 64 bytes aan UTF-8-gecodeerde tekens
hebben. QNAP raadt aan om sterke wachtwoorden te maken voor een betere beveiliging van
uw apparaat.
6. Klik op Toepassen.
De optie wachtwoord opnieuw instellen inschakelen
U kunt ervoor kiezen om een URL en een vericatiecode naar uw e-mailadres te laten sturen als u uw
wachtwoord bent vergeten. U kunt dan op deze URL klikken of de code invoeren om uw wachtwoord
opnieuw in te stellen.
Opmerking
Voor het inschakelen van deze functie moet u uw persoonlijke e-mailadres hebben
opgegeven in Persoonlijke instellingen > Proel. Het in uw proel gegeven e-mailadres
wordt ook gebruikt wachtwoord opnieuw instellen.
1. Klik in de taakbalk van het bureaublad op uw gebruikersnaam.
2. Selecteer Aanmelding en beveiliging.
Het venster Aanmelden en beveiliging verschijnt.
3. Ga naar de tab Wachtwoord.
QTS 5.1.x Gebruikershandleiding
Overzicht 40

4. Schakel Stuur een URL en vericatiecode naar mijn persoonlijke e-mailadres. in.
5. Klik op Toepassen.
Afmelden van uw account op meerdere plaatsen
Als u vermoedt dat uw account is gehackt, kunt u zich meteen afmelden van alle toepassingen, browsers en
apparaten.
1. Klik in de taakbalk op het bureaublad op uw gebruikersnaam.
2. Selecteer Aanmelding en beveiliging.
Het venster Aanmelden en beveiliging verschijnt.
3. Ga naar de tab Wachtwoord.
4. Klik op Afmelden.
Vericatie in 2 stappen
Overzicht
Vericatie in 2 stappen verhoogt de beveiliging van gebruikeraccounts door het vereisen van extra
vericatiemethode als aanvulling op de wachtwoorden van gebruikers. Voor Vericatie in 2 stappen moet u
een van de volgende authenticator-toepassingen op uw mobiele apparaat installeren.
• QNAP Authenticator
• Microsoft Authenticator
• Google Authenticator
Wij raden aan om QNAP Authenticator te gebruiken, die alle vericatiemethodes ondersteunt. Microsoft
Authenticator en Google Authenticator ondersteunen alleen de Beveiligingscode (TOTP)-methode.
Belangrijk
• U kunt vericatie in 2 stappen en aanmelding zonder wachtwoord niet tegelijkertijd
inschakelen.
• Sommige vericatiemethodes hebben de myQNAPcloud-service en een QNAP ID
nodig voor toegang tot de NAS via het internet. Wij raden aan om myQNAPcloud
te congureren en een QNAP ID te maken voordat u vericatie in 2 stappen inschakelt
als u remote toegang tot uw NAS wilt.
Ondersteunde vericatiemethodes
QTS ondersteunt de volgende vier vericatiemethodes voor vericatie in 2 stappen. U kunt meerdere
vericatiemethodes inschakelen en een van deze methodes kiezen tijdens aanmelding.
QTS 5.1.x Gebruikershandleiding
Overzicht 41

Vericatiemethode Beschrijving
Beveiligingscode (TOTP) Voer een dynamische beveiligingscode in die elke 30 seconden door uw
authenticator-app wordt gegenereerd. Voor deze vericatiemethode heeft u
geen netwerkverbinding nodig.
Tip
• Beveiligingscode (TOTP) is een verplichte
vericatiemethode als u vericatie in 2 stappen
inschakelt.
• Deze vericatiemethode ondersteunt ook Microsoft
Authenticator en Google Authenticator.
QR-code Gebruik uw authenticator-app voor het scannen van een QR-code die op het
aanmeldscherm van de NAS wordt getoond.
Goedkeuring voor
aanmelding
Ga akkoord met een aanvraag voor aanmelding die wordt getoond in uw
authenticator-app.
Online vericatiecode Geef een online vericatiecode op die in uw authenticator-app wordt getoond.
Vericatie in 2 stappen met een beveiligingscode (TOTP) inschakelen.
Bij het instellen van vericatie in 2 stappen kunt u een vericatiemethode kiezen. We raden echter aan om
uw vericatie in 2 stappen in te schakelen met een beveiligingscode (TOTP). U kunt dan meteen andere
methodes inschakelen na het voltooien van de conguratie.
Belangrijk
Beveiligingscode (TOTP) is een verplichte vericatiemethode. U moet nog steeds
Beveiligingscode inschakelen als alternatieve methode om de installatie te voltooien, zelfs
als u ervoor kiest om vericatie in 2 stappen in te schakelen met andere methoden.
1. Klik in de taakbalk op het bureaublad op uw gebruikersnaam.
2. Selecteer Aanmelding en beveiliging.
Het venster Aanmelden en beveiliging verschijnt.
3. Ga naar de tab Vericatie in 2 stappen.
4. Geef een e-mailadres voor herstel op.
Tip
Hiermee kan het systeem u berichten sturen via uw e-mailadres als u geen toegang
heeft tot uw mobiele apparaat. U kunt kiezen om het persoonlijke e-mailadres dat in uw
gebruikersproel is opgegeven, te gebruiken als e-mailadres voor herstel.
5. Klik op Aan de slag.
Het venster Uw identiteit veriëren verschijnt.
6. Voer uw wachtwoord in om deze actie te bevestigen.
7. Klik op OK.
QTS toont de beschikbare vericatiemethodes in een nieuw venster.
8. Selecteer Beveiligingscode (TOTP).
9. Klik op Starten.
QTS 5.1.x Gebruikershandleiding
Overzicht 42

10. Download en installeer QNAP Authenticator op uw mobiele apparaat, vanuit Apple App Store of Google
Play.
11. Klik op Volgende.
12. Open QNAP Authenticator en scan de QR-code die op het computerscherm wordt getoond.
QNAP Authenticator maakt verbinding met uw NAS en voegt de NAS toe aan de lijst met apparaten.
13. Ga in uw QNAP Authenticator naar de tab TOTP.
QNAP Authenticator toont een dynamische beveiligingscode die automatisch elke 30 seconden wordt
vernieuwd.
14. Geef op de NAS de beveiligingscode die wordt getoond in QNAP Authenticator.
Tip
QNAP Authenticator toont een beveiligingscode met een spatie in het midden. U hoeft echter
geen spatie te gebruiken als u een beveiligingscode invoert op uw NAS.
15. Klik op Veriëren.
16. Klik op Voltooien.
Het venster Uw identiteit veriëren verschijnt.
17. Voer uw wachtwoord in om deze actie te bevestigen.
18. Klik op OK.
QTS toont een samenvatting van uw instellingen voor vericatie in 2 stappen.
19. Optioneel: Schakel meerdere vericatiemethodes in.
•QR-code
•Goedkeuring voor aanmelding
•Online vericatiecode
Vericatie in 2 stappen is nu ingeschakeld voor uw account. Vanaf uw volgende aanmelding moet u
uw identiteit veriëren met een beveiligingscode (of op een andere manier) na het invoeren van uw
wachtwoord.
Vericatie in 2 stappen met een QR-code inschakelen.
Belangrijk
U moet ook Beveiligingscode (TOTP) inschakelen als alternatieve vericatiemethode.
1. Klik in de taakbalk op het bureaublad op uw gebruikersnaam.
2. Selecteer Aanmelding en beveiliging.
Het venster Aanmelden en beveiliging verschijnt.
3. Ga naar de tab Vericatie in 2 stappen.
4. Geef een e-mailadres voor herstel op.
Tip
Hiermee kan het systeem u berichten sturen via uw e-mailadres als u geen toegang
heeft tot uw mobiele apparaat. U kunt kiezen om het persoonlijke e-mailadres dat in uw
gebruikersproel is opgegeven, te gebruiken als e-mailadres voor herstel.
QTS 5.1.x Gebruikershandleiding
Overzicht 43

5. Klik op Aan de slag.
Het venster Uw identiteit veriëren verschijnt.
6. Voer uw wachtwoord in om deze actie te bevestigen.
7. Klik op OK.
QTS toont de beschikbare vericatiemethodes in een nieuw venster.
8. Selecteer QR-code.
9. Klik op Starten.
10. Download en installeer QNAP Authenticator op uw mobiele apparaat, vanuit Apple App Store of Google
Play.
11. Klik op Volgende.
12. Open QNAP Authenticator en scan de QR-code die op het computerscherm wordt getoond.
QNAP Authenticator maakt verbinding met uw NAS en voegt uw NAS toe aan de lijst met apparaten.
13. Klik op Volgende.
QTS toont een samenvatting van uw instellingen voor vericatie in 2 stappen.
14. Optioneel: Schakel meerdere vericatiemethodes in.
•QR-code
•Goedkeuring voor aanmelding
•Online vericatiecode
15. Klik op Volgende.
Het venster Uw identiteit veriëren verschijnt.
16. Voer uw wachtwoord in om deze actie te bevestigen.
17. Klik op Voltooien.
18. Congureer Beveiligingscode (TOTP) als alternatieve vericatiemethode.
a. Gebruik uw QNAP Authenticator voor het scannen van de QR-code die op computerscherm wordt
getoond.
QNAP Authenticator toont een dynamische beveiligingscode die automatisch elke 30 seconden
wordt vernieuwd.
b. Klik op de NAS op Volgende.
c. Geef op de NAS de beveiligingscode die nu wordt getoond in uw QNAP Authenticator.
d. Klik op Veriëren.
19. Klik op Voltooien.
QTS toont een samenvatting van uw instellingen voor vericatie in 2 stappen.
Vericatie in 2 stappen is nu ingeschakeld voor uw account. Vanaf uw volgende aanmelding moet u uw
identiteit veriëren met een QR-code (of met een andere methode) na het invoeren van uw wachtwoord.
QTS 5.1.x Gebruikershandleiding
Overzicht 44

Vericatie in 2 stappen met een goedkeuring voor aanmelding inschakelen.
Belangrijk
U moet ook Beveiligingscode (TOTP) inschakelen als alternatieve vericatiemethode.
1. Klik in de taakbalk op het bureaublad op uw gebruikersnaam.
2. Selecteer Aanmelding en beveiliging.
Het venster Aanmelden en beveiliging verschijnt.
3. Ga naar de tab Vericatie in 2 stappen.
4. Geef een e-mailadres voor herstel op.
Tip
Hiermee kan het systeem u berichten sturen via uw e-mailadres als u geen toegang
heeft tot uw mobiele apparaat. U kunt kiezen om het persoonlijke e-mailadres dat in uw
gebruikersproel is opgegeven, te gebruiken als e-mailadres voor herstel.
5. Klik op Aan de slag.
Het venster Uw identiteit veriëren verschijnt.
6. Voer uw wachtwoord in om deze actie te bevestigen.
7. Klik op OK.
QTS toont de beschikbare vericatiemethodes in een nieuw venster.
8. Selecteer Goedkeuring voor aanmelding.
9. Klik op Starten.
10. Download en installeer QNAP Authenticator op uw mobiele apparaat, vanuit Apple App Store of Google
Play.
11. Klik op Volgende.
12. Open QNAP Authenticator en scan de QR-code die op het computerscherm wordt getoond.
QNAP Authenticator maakt verbinding met uw NAS en toont de vericatiecode.
13. Controleer of QTS ook dezelfde vericatiecode toont.
14. Tik in de QNAP Authenticator, op Goedkeuren als beide vericatiecodes hetzelfde zijn.
QTS toont een samenvatting van uw instellingen voor vericatie in 2 stappen.
15. Optioneel: Schakel meerdere vericatiemethodes in.
•QR-code
•Goedkeuring voor aanmelding
•Online vericatiecode
16. Klik op Volgende.
Het venster Uw identiteit veriëren verschijnt.
17. Voer uw wachtwoord in om deze actie te bevestigen.
18. Congureer Beveiligingscode (TOTP) als alternatieve vericatiemethode.
QTS 5.1.x Gebruikershandleiding
Overzicht 45

a. Gebruik uw QNAP Authenticator voor het scannen van de QR-code die op computerscherm wordt
getoond.
QNAP Authenticator toont een dynamische beveiligingscode die automatisch elke 30 seconden
wordt vernieuwd.
b. Klik op de NAS op Volgende.
c. Geef op de NAS de beveiligingscode die nu wordt getoond in uw QNAP Authenticator.
d. Klik op Veriëren.
19. Klik op Voltooien.
QTS toont een samenvatting van uw instellingen voor vericatie in 2 stappen.
Vericatie in 2 stappen is nu ingeschakeld voor uw account. Vanaf uw volgende aanmelding moet u uw
identiteit veriëren met een goedkeuring voor aanmelding (of met een andere methode) na het invoeren
van uw wachtwoord.
Vericatie in 2 stappen met een online vericatiecode inschakelen
Belangrijk
U moet ook Beveiligingscode (TOTP) inschakelen als alternatieve vericatiemethode.
1. Klik in de taakbalk op het bureaublad op uw gebruikersnaam.
2. Selecteer Aanmelding en beveiliging.
Het venster Aanmelden en beveiliging verschijnt.
3. Ga naar de tab Vericatie in 2 stappen.
4. Geef een e-mailadres voor herstel op.
Tip
Hiermee kan het systeem u berichten sturen via uw e-mailadres als u geen toegang
heeft tot uw mobiele apparaat. U kunt kiezen om het persoonlijke e-mailadres dat in uw
gebruikersproel is opgegeven, te gebruiken als e-mailadres voor herstel.
5. Klik op Aan de slag.
Het venster Uw identiteit veriëren verschijnt.
6. Voer uw wachtwoord in om deze actie te bevestigen.
7. Klik op OK.
QTS toont de beschikbare vericatiemethodes in een nieuw venster.
8. Selecteer Online vericatiecode.
9. Klik op Starten.
10. Download en installeer QNAP Authenticator op uw mobiele apparaat, vanuit Apple App Store of Google
Play.
11. Klik op Volgende.
12. Open QNAP Authenticator en scan de QR-code die op het computerscherm wordt getoond.
QNAP Authenticator maakt verbinding met uw NAS en toont de vericatiecode.
13. Geef op de NAS de vericatiecode die wordt getoond in uw QNAP Authenticator.
QTS 5.1.x Gebruikershandleiding
Overzicht 46

14. Klik op Veriëren.
15. Klik op Volgende.
QTS toont een samenvatting van uw instellingen voor vericatie in 2 stappen.
16. Optioneel: Schakel meerdere vericatiemethodes in.
•QR-code
•Goedkeuring voor aanmelding
•Online vericatiecode
17. Klik op Volgende.
Het venster Uw identiteit veriëren verschijnt.
18. Voer uw wachtwoord in om deze actie te bevestigen.
19. Congureer Beveiligingscode (TOTP) als alternatieve vericatiemethode.
a. Gebruik uw QNAP Authenticator voor het scannen van de QR-code die op computerscherm wordt
getoond.
QNAP Authenticator toont een dynamische beveiligingscode die automatisch elke 30 seconden
wordt vernieuwd.
b. Klik op de NAS op Volgende.
c. Geef op de NAS de beveiligingscode die nu wordt getoond in uw QNAP Authenticator.
d. Klik op Veriëren.
20. Klik op Voltooien.
QTS toont een samenvatting van uw instellingen voor vericatie in 2 stappen.
Vericatie in 2 stappen is nu ingeschakeld voor uw account. Vanaf uw volgende aanmelding moet u uw
identiteit veriëren met een online vericatiecode (of met een andere methode) na het invoeren van uw
wachtwoord.
Aanmelden met vericatie in 2 stappen
Als vericatie in 2 stappen is ingeschakeld, moet u na het invoeren van uw wachtwoord uw
identiteit veriëren met een extra vericatiemethode: beveiligingscode (TOTP), QR-code, goedkeuring voor
aanmelding of online vericatiecode. Voor deze methodes heeft u uw mobiele apparaat nodig. Ook aks uw
mobiele apparaat niet beschikbaar is, kunt u er toch voor kiezen om een vericatiecode naar uw e-mailadres
te laten sturen.
1. Verbinden met uw NAS.
De NAS toont het aanmeldscherm.
2. Voer uw gebruikersnaam in.
3. Klik op Volgende.
4. Voer uw wachtwoord in.
5. Klik op Volgende.
6. Verieer uw identiteit.
QTS 5.1.x Gebruikershandleiding
Overzicht 47

Tip
U kunt klikken op Een andere manier proberen voor het kiezen van een andere
vericatiemethode.
Vericatiemethode Actie van gebruiker
Beveiligingscode (TOTP) a. Open QNAP Authenticator en ga naar de tab TOTP tab.
b. Geef op de NAS de beveiligingscode die wordt getoond in QNAP
Authenticator.
c. Klik op Volgende.
QR-code Open QNAP Authenticator en scan de QR-code die op het aanmeldscherm van
de NAS wordt getoond.
QTS 5.1.x Gebruikershandleiding
Overzicht 48

Vericatiemethode Actie van gebruiker
Goedkeuring voor
aanmelding
a. Controleer of de NAS en de QNAP Authenticator dezelfde beveiligingscode
tonen.
b. Tik op Goedkeuren in QNAP Authenticator.
Online vericatiecode a. Open QNAP Authenticator en controleer de vericatiecode.
b. Geef in de NAS de vericatiecode op.
c. Klik op Volgende.
E-mailadres a. Geef de vericatiecode die naar e-mailadres is gestuurd.
b. Klik op Volgende.
7. Optioneel: Schakel Niet meer veriëren op dit apparaat in als u minder vericaties wilt op dit
apparaat.
Na succesvolle vericatie bent u aangemeld op de NAS. Het systeem toont het bureaublad en is klaar voor
gebruik.
Tip
Als u niet kunt aanmelden op de NAS met een van de bovenstaande methoden omdat
uw mobiele apparaat en uw e-mailaccount niet beschikbaar zijn, kunt u de resetknop
op de NAS 3 seconden ingedrukt houden om het standaard beheerdersaccount "admin"
te activeren en het standaard wachtwoord (het MAC-adres van de eerste adapter) te
herstellen. Meld daarna aan op de NAS met dit "admin"-account. U kunt de vericatie in
2 stappen dan voor uw account uitschakelen in Conguratiescherm > Bevoegdheid >
Gebruikers > Accountproel. Na het voltooien van de installatie is het verstandig om het
"admin"-account uit te schakelen om de systeembeveiliging te garanderen.
QTS 5.1.x Gebruikershandleiding
Overzicht 49

Vericatie in 2 stappen afdwingen
Om de beveiliging van accounts en gegevens te garanderen, kunnen beheerders vericatie in 2 stappen
afdwingen voor specieke gebruikers of groepen. Als vericatie in 2 stappen wordt afgedwongen, moeten
gebruikers de vericatie-instellingen voltooien bij hun volgende aanmelding voordat ze verder gaan met
andere bewerkingen.
Opmerking
Gebruikers met de gedelegeerde rol van Systeembeheer of Toegangsbeheer kunnen
instellingen voor vericatie in 2 stappen bewerken voor iedereen behalve de volgende
gebruikers en groepen:
• Hun eigen gebruikersaccounts en hun eigen groepen
• Gebruikers in de groep "Administrators"
1. Meld u bij QTS aan als beheerder.
2. Ga naar Conguratiescherm > Systeem > Beveiliging > Vericatie in 2 stappen.
QTS toont een lijst met gebruikers met hun status van vericatie in 2 stappen.
Tip
U kunt een optie in de vervolgkeuzelijst selecteren om de huidige status van lokale gebruikers,
lokale groepen, domeingebruikers en domeingroepen te zien.
Status Beschrijving
Ingeschakeld Vericatie in 2 stappen is voor deze gebruiker
ingeschakeld.
Uitgeschakeld Vericatie in 2 stappen is voor deze gebruiker
uitgeschakeld.
Onvolledig Vericatie in 2 stappen wordt afgedwongen voor
deze gebruiker, maar deze gebruiker heeft de
installatie niet voltooid.
3. Selecteer gebruikers of groepen voor wie u vericatie in 2 stappen wilt afdwingen.
4. Klik op Toepassen.
De vericatiestatus van de geselecteerde gebruikers is gewijzigd van Uitgeschakeld naar
Onvolledig. Als de geselecteerde gebruikers de instelling voltooien, zal de status wijzigen naar
Ingeschakeld.
Vericatie in 2 stappen uitschakelen
Na het uitschakelen van vericatie in 2 stappen, kunt u uw identiteit alleen nog veriëren met uw
wachtwoord. Met het uitschakelen van vericatie in 2 stappen wordt uw account minder veilig. QNAP raadt
aan om als het mogelijk is vericatie in 2 stappen te gebruiken voor het verbeteren van de beveiliging van
uw account en apparaat.
Belangrijk
Dit onderwerp laat zien hoe u vericatie in 2 stappen voor uw eigen account kunt
uitschakelen. Ga als u een beheerder bent en voor andere gebruikersaccounts de
vericatie in 2 stappen wilt uitschakelen, naar Conguratiescherm > Bevoegdheden >
Gebruikers en bewerk de proelinstellingen van hun account.
1. Klik in de taakbalk op het bureaublad op uw gebruikersnaam.
QTS 5.1.x Gebruikershandleiding
Overzicht 50

2. Selecteer Aanmelding en beveiliging.
Het venster Aanmelden en beveiliging verschijnt.
3. Ga naar de tab Vericatie in 2 stappen.
4. Klik onder Bescherm uw account met vericatie in 2 stappen, op Uitschakelen.
Het venster Uw identiteit veriëren verschijnt.
5. Voer uw wachtwoord in.
6. Klik op OK.
Aanmelding zonder wachtwoord
Overzicht
Aanmelding zonder wachtwoord vereenvoudigt en beveiligt uw aanmelding door uw identiteit te veriëren
met uw mobiel apparaat. Voor aanmelding zonder wachtwoord moet u QNAP Authenticator installeren.
Belangrijk
• U heeft de myQNAPcloud-service nodig en een QNAP ID voor toegang tot de NAS
via het internet. U moet myQNAPcloud instellen en uw QNAP ID maken voordat u
aanmelding zonder wachtwoord inschakelt.
• U kunt vericatie in 2 stappen en aanmelding zonder wachtwoord niet tegelijkertijd
inschakelen.
Ondersteunde vericatiemethodes
QTS ondersteunt de volgende vericatiemethodes voor aanmelding zonder wachtwoord. U kunt meerdere
vericatiemethodes inschakelen en een van deze methodes kiezen tijdens aanmelding.
Vericatiemethode Beschrijving
QR-code Gebruik QNAP Authenticator voor het scannen van een QR-code die op het
aanmeldscherm van de NAS wordt getoond.
Goedkeuring voor
aanmelding
Accepteer een aanvraag voor aanmelding die wordt weergegeven in QNAP
Authenticator.
Aanmelding zonder wachtwoord met een QR-code inschakelen
1. Klik in de taakbalk op het bureaublad op uw gebruikersnaam.
2. Selecteer Aanmelding en beveiliging.
Het venster Aanmelden en beveiliging verschijnt.
3. Ga naar de tab Aanmelding zonder wachtwoord.
4. Geef een e-mailadres voor herstel op.
Tip
Hiermee kan het systeem u berichten sturen via uw e-mailadres als u geen toegang heeft
tot uw mobiele apparaat. U kunt het persoonlijke e-mailadres dat in uw gebruikersproel is
opgegeven of een ander e-mailadres gebruiken als e-mailadres voor herstel.
5. Klik op Aan de slag.
Het venster Uw identiteit veriëren verschijnt.
QTS 5.1.x Gebruikershandleiding
Overzicht 51

6. Voer uw wachtwoord in om deze actie te bevestigen.
7. Klik op OK.
QTS toont de beschikbare vericatiemethodes in een nieuw venster.
8. Selecteer QR-code.
9. Klik op Starten.
10. Download en installeer QNAP Authenticator op uw mobiele apparaat, vanuit Apple App Store of Google
Play.
11. Klik op Volgende.
12. Open QNAP Authenticator en scan de QR-code die op het computerscherm wordt getoond.
QNAP Authenticator maakt verbinding met uw NAS en voegt uw NAS toe aan de lijst met apparaten.
13. Klik op Volgende.
14. Optioneel: Schakel de methode voor goedkeuring van aanmelding in.
15. Klik op Voltooien.
QTS toont een samenvatting van uw instellingen voor aanmelding zonder wachtwoord.
Aanmelding zonder wachtwoord is nu ingeschakeld voor uw account. Vanaf uw volgende aanmelding kunt u
uw identiteit veriëren met een QR-code zonder uw wachtwoord op te geven.
Aanmelding zonder wachtwoord met een goedkeuring voor aanmelding
1. Klik in de taakbalk op het bureaublad op uw gebruikersnaam.
2. Selecteer Aanmelding en beveiliging.
Het venster Aanmelden en beveiliging verschijnt.
3. Ga naar de tab Aanmelding zonder wachtwoord.
4. Geef een e-mailadres voor herstel op.
Tip
Hiermee kan het systeem u berichten sturen via uw e-mailadres als u geen toegang heeft
tot uw mobiele apparaat. U kunt het persoonlijke e-mailadres dat in uw gebruikersproel is
opgegeven of een ander e-mailadres gebruiken als e-mailadres voor herstel.
5. Klik op Aan de slag.
Het venster Uw identiteit veriëren verschijnt.
6. Voer uw wachtwoord in om deze actie te bevestigen.
7. Klik op OK.
QTS toont de beschikbare vericatiemethodes in een nieuw venster.
8. Selecteer Goedkeuring voor aanmelding.
9. Klik op Starten.
10. Download en installeer QNAP Authenticator op uw mobiele apparaat, vanuit Apple App Store of Google
Play.
11. Klik op Volgende.
QTS 5.1.x Gebruikershandleiding
Overzicht 52

12. Open QNAP Authenticator en scan de QR-code die op het computerscherm wordt getoond.
QNAP Authenticator maakt verbinding met uw NAS en toont de vericatiecode.
13. Controleer of QTS dezelfde vericatiecode toont.
14. Tik in QNAP Authenticator op Goedkeuren als beide vericatiecodes overeenkomen.
Het venster Uw identiteit veriëren verschijnt op de NAS.
15. Voer uw wachtwoord in.
16. Klik op OK.
17. Optioneel: Schakel de methode van QR-code in.
18. Klik op Voltooien.
QTS toont een samenvatting van uw instellingen voor aanmelding zonder wachtwoord.
Aanmelding zonder wachtwoord is nu ingeschakeld voor uw account. Vanaf uw volgende aanmelding kunt u
uw identiteit veriëren met een goedkeuring voor aanmelding zonder uw wachtwoord op te geven.
Aanmelden zonder uw wachtwoord
Als Aanmelding zonder wachtwoord is ingeschakeld, kunt u uw identiteit veriëren met de QNAP
Authenticator op uw mobiele apparaat of via een vericatiecode die naar uw e-mail is verzonden als uw
mobiele apparaat niet beschikbaar is.
1. Verbinden met uw NAS.
Het systeem toont het aanmeldscherm.
2. Voer uw gebruikersnaam in.
3. Klik op Volgende.
4. Verieer uw identiteit.
Tip
U kunt klikken op Een andere manier proberen voor het kiezen van een andere
vericatiemethode.
QTS 5.1.x Gebruikershandleiding
Overzicht 53

Vericatiemethode Gebruikersactie
QR-code Open QNAP Authenticator en scan de QR-code die op het
aanmeldscherm van de NAS wordt getoond.
Goedkeuring voor aanmelding a. Controleer of de NAS en de QNAP Authenticator dezelfde
beveiligingscode tonen.
b. Tik op Goedkeuren in QNAP Authenticator.
E-mailadres a. Geef de vericatiecode die naar uw e-mailadres is gestuurd.
b. Klik op Volgende.
Tip
U heeft nog steeds toegang tot de NAS met uw wachtwoord door te klikken op Uw
wachtwoord invoeren.
Na het scannen van de QR-code of het goedkeuren van een aanmeldingsaanvraag bent u aangemeld op de
NAS. Het systeem toont het bureaublad en is klaar voor gebruik.
Tip
Als u met deze methoden geen toegang tot de NAS kunt krijgen omdat uw mobiele
apparaat en uw eigen wachtwoord niet beschikbaar zijn, kunt u 3 seconden op de
resetknop op de NAS drukken om het standaard beheerdersaccount "admin" te activeren,
het standaard wachtwoord (het MAC-adres van de eerste adapter) te herstellen en dan
met dit "admin"-account op de NAS aan te melden. U kunt dan het wachtwoord van uw
QTS 5.1.x Gebruikershandleiding
Overzicht 54

eigen account herstellen. Na het voltooien van de installatie is het verstandig om het
"admin"-account uit te schakelen om systeembeveiliging te garanderen.
Aanmelding zonder wachtwoord uitschakelen
Na het uitschakelen van aanmelding zonder wachtwoord, kunt u uw identiteit alleen nog veriëren met uw
wachtwoord.
1. Klik in de taakbalk op het bureaublad op uw gebruikersnaam.
2. Selecteer Aanmelding en beveiliging.
Het venster Aanmelden en beveiliging verschijnt.
3. Ga naar de tab Aanmelding zonder wachtwoord.
4. Klik onder Bescherm uw account met aanmelding zonder wachtwoord, op Uitschakelen.
Het venster Uw identiteit veriëren verschijnt.
5. Voer uw wachtwoord in.
6. Klik op OK.
Aanmelding zonder wachtwoord is uitgeschakeld. U kunt uw identiteit alleen veriëren met uw wachtwoord.
Ondersteuning en andere bronnen
QNAP levert de volgende bronnen:
Bron URL
Documentatie https://download.qnap.com
Compatibiliteitlijst https://www.qnap.com/compatibility
Compatibiliteit voor migratie van NAS https://www.qnap.com/go/nas-migration
Compatibiliteit voor
uitbreidingseenheden
https://www.qnap.com/go/compatibility-expansion
Serviceportaal https://service.qnap.com
Status van productondersteuning https://www.qnap.com/go/product/eol.php
Downloads https://download.qnap.com
Community-forum https://forum.qnap.com
QNAP Store voor accessoires https://shop.qnap.com
QTS 5.1.x Gebruikershandleiding
Overzicht 55

2. Aan de slag
Als u de hardware-installatie en de rmware-installatie heeft voltooid, kunt u beginnen met het maken van
opslagpools en volumes om uw gegevens op te slaan en daarna gebruikersaccounts congureren om de
toegang tot uw gegevens te regelen. Om toegang te krijgen tot uw bestanden en deze te beheren via
internet, kunt u externe toegang instellen en de myQNAPcloud-service voor uw apparaat inschakelen. Om
de beschikbaarheid van gegevens te garanderen, kunt u een reservekopie maken van uw NAS-gegevens en
opslaan in meerdere bestemmingen met behulp van verschillende oplossingen voor reservekopie.
Naast ingebouwde functies kunt u ook toepassingen installeren en softwarelicenties kopen om extra
functionaliteit aan uw apparaat toe te voegen. Om uw gegevens te beveiligen tegen beveiligingsrisico's,
moet u actie ondernemen om onbevoegde toegang te voorkomen, uw software regelmatig bijwerken en
beveiligingsprogramma's gebruiken om uw QNAP-apparaat te beveiligen.
Gegevens opslaan
Om gegevens op de NAS op te slaan, moet u opslagpools, volumes en gedeelde mappen maken. Dit zijn
functies die zijn ontworpen om u te helpen bij het vergemakkelijken van opslag en beheer van gegevens. U
kunt instellingen voor opslag congureren in Opslag & Snapshots, een krachtig ingebouwd hulpprogramma
voor beheer van opslag en snapshots in QTS.
1. Maak een opslagpool.
Een opslagpool combineert meerdere fysieke schijven tot één grote opslagruimte en kan een of meer
RAID-groepen hebben. U moet minimaal één opslagpool maken. U kunt ook een RAID-type kiezen dat
voldoet aan uw behoeften op het gebied van gegevensredundantie en opslagprestaties.
Raadpleeg Een opslagpool maken voor meer informatie.
2. Maak een volume
Een volume is een opslagruimte die is gemaakt op basis van een opslagpool of een RAID-groep,
waarmee u de beschikbare opslagcapaciteit kunt verdelen en beheren. QTS biedt diverse soorten
volumes met verschillende combinaties van prestaties en exibiliteit. U moet minimaal één volume
maken om gegevens op de NAS op te slaan.
Raadpleeg Volume maken voor meer informatie.
3. Maak een gedeelde map.
Er wordt een gedeelde map gemaakt op een volume, waarmee u uw bestanden kunt openen,
beheren en delen. QTS maakt automatisch verschillende standaard gedeelde mappen voor diverse
doeleinden. U kunt meer gedeelde mappen maken en de instellingen voor toegangsmachtigingen
ervoor congureren om uw bestanden beter te beheren.
Raadpleeg Een gedeelde map maken voor meer informatie.
Toegang tot gegevens
QTS QTS biedt verschillende eenvoudige manieren om toegang te krijgen tot uw gegevens op de NAS als
uw NAS en computer in hetzelfde lokale netwerk zitten. Met een webbrowser kunt u uw bestanden openen
en beheren met File Station in QTS. U heeft ook rechtstreeks toegang tot gekoppelde gedeelde mappen via
bestandsbeheer op uw Windows- of macOS-computer.
• Toegang tot bestanden via File Station.
a. Toegang tot de NAS.
U kunt rechtstreeks toegang krijgen tot de NAS via het IP-adres met behulp van een webbrowser.
U kunt uw NAS ook op het lokale netwerk vinden en openen met behulp van Qnder Pro.
Raadpleeg voor meer informatie:
•Toegang tot de NAS met een browser
QTS 5.1.x Gebruikershandleiding
Aan de slag 56

•Toegang tot de NAS met Qnder Pro
b. Open File Station.
File Station is het bestandsbeheer in QTS, voor het zoeken, beheren en delen van bestanden op
de NAS. U kunt ook gedeelde mappen maken en congureren in File Station om bestandsbeheer
te vereenvoudigen.
Raadpleeg File Station voor meer informatie.
• Toegang tot bestanden via gedeelde mappen die gekoppeld zijn op uw computer.
U kunt een gedeelde map koppelen als netwerkdrive op uw computer. Hierdoor heeft u rechtstreeks
toegang tot gekoppelde gedeelde mappen met de bestanden-manager op uw Windows- of macOS-
computer.
Raadpleeg voor meer informatie:
•Een gedeelde map koppelen op een Windows-computer
•Een gedeelde map koppelen op een MAC-computer
Reservekopie maken van gegevens
Regelmatig een reservekopie maken is cruciaal voor bescherming van gegevens. QNAP biedt verschillende
reservekopie-oplossingen om de beschikbaarheid van uw gegevens te garanderen. U kunt een
reservekopie van uw bestanden maken met de volgende tools die zijn ontworpen om aan uw essentiële
reservekopiebehoeften te voldoen.
Met Hybrid Backup Sync kunt u een reservekopie maken van de gegevens op uw lokale NAS, deze herstellen
en synchroniseren met externe NAS, externe apparaten, cloudopslagservices en omgekeerd. U kunt ook
snapshots maken voor de volumes op uw lokale NAS en vervolgens Snapshot Replica gebruiken om een
reservekopie van deze snapshots naar een externe NAS te maken.
• Gebruik Hybrid Backup Sync voor het maken van reservekopieën van uw NAS-gegevens.
a. Installeer Hybrid Backup Sync op de NAS.
b. Maak een reservekopietaak of een synchronisatietaak.
Hybrid Backup Sync is een uitgebreide oplossing voor gegevensreservekopie, bestandsynchronisatie
en herstel bij problemen. U kunt verschillende soorten reservekopie- en synchronisatietaken
maken tussen de lokale NAS en meerdere doelen (inclusief externe NAS, externe apparaten en
cloudopslagservices). Hybrid Backup Sync verbetert het verwijderen van dubbele gegevens en
codering voor uw reservekopiegegevens. Deze essentiële tool biedt ook verschillende functies om
de conguratie en het beheer van taken te vereenvoudigen.
Raadpleeg voor meer informatie Hybrid Backup Sync Help.
• Maak snapshots en reservekopieën voor uw NAS-gegevens.
a. Maak snapshots voor volumes.
b. Gebruik Snapshot Replica voor het maken van reservekopieën van snapshots.
Een essentiële functie voor gegevensbescherming, een snapshot legt de status van een volume op een
speciek tijdstip vast. Met behulp van een snapshot kunt u een volume herstellen naar een eerdere
staat of de vorige versies van bestanden of mappen herstellen. U kunt uw snapshots bekijken en
beheren in Opslag & Snapshots.
Om uw gegevens verder te beschermen, kunt u Snapshot Replica gebruiken om een reservekopie van
uw snapshots te maken naar een andere opslagpool op de lokale NAS of naar een externe NAS. In
noodgevallen kunt u ervoor kiezen om uw gegevens op de bron-NAS of op de doel-NAS te herstellen.
Raadpleeg voor meer informatie:
QTS 5.1.x Gebruikershandleiding
Aan de slag 57

•Een snapshot maken
•Een taak voor snapshotreplica's maken
Instellingen voor bevoegdheid congureren
Met QTS kunt u gebruikersaccounts en gebruikersgroepen maken, gebruikersrechten opgeven en
machtigingen voor gedeelde mappen instellen. Deze functies zijn essentieel voor beveiliging en beheer
van gegevens.
Het account admin is het standaard beheerdersaccount in QTS. Om de beveiliging van uw gegevens en
apparaten te verbeteren, raden we u aan een ander beheerdersaccount te maken en daarna het account
admin uit te schakelen.
1. Een beheerdersaccount maken.
U kunt een nieuw gebruikersaccount maken voor vervanging van het admin-account. Om
beheerdersbevoegdheden toe te kennen aan deze nieuwe gebruiker, moet u deze nieuwe gebruiker
toevoegen aan de beheerdersgroep. U moet deze gebruiker ook toegangsmachtigingen voor gedeelde
mappen geven.
Raadpleeg Een beheerdersaccount maken voor meer informatie.
2. Het account admin uitschakelen.
Na het maken van een nieuwe beheerder, moet u het standaard account admin uitschakelen en daarna
de NAS beheren met dit nieuwe beheerdersaccount.
Raadpleeg Een standaard beheerdersaccount uitschakelen voor meer informatie.
3. Meer gebruikers of gebruikersgroepen maken.
U kunt andere gebruikers of gebruikersgroepen maken en ze verschillende niveaus van bevoegdheid
geven om de toegang tot uw gegevens op de NAS te beheren.
Raadpleeg voor meer informatie:
•Een lokale gebruiker maken
•Een gebruikersgroep maken
Externe toegang instellen
myQNAPcloud is een QNAP-service waarmee u verbinding kunt maken met uw NAS via het internet. Met
deze service heeft u op afstand toegang tot uw gegevens op de NAS waar u ook bent en kunt u een
breed scala aan mobiele toepassingen gebruiken die voor QNAP NAS zijn ontworpen. Voordat u de service
myQNAPcloud gaat gebruiken, moet u eerst een QNAP ID maken en dan uw NAS registreren op uw QNAP
ID.
1. Maak een QNAP ID.
QNAP ID is uw QNAP-account waarmee u toegang heeft tot verschillende services van QNAP. Ga voor
het maken van een QNAP ID, naar https://account.qnap.com.
Raadpleeg Een QNAP ID maken voor meer informatie.
2. Congureer myQNAPcloud op uw apparaat.
Na het maken van een QNAP ID, moet u de myQNAPcloud-service inschakelen op uw NAS en dan
uw apparaat aan uw QNAP ID koppelen. U kunt ook verschillende instellingen voor externe toegang
congureren in myQNAPcloud.
Raadpleeg myQNAPcloud voor meer informatie.
3. Externe toegang tot de NAS via myQNAPcloud.
Nadat u myQNAPcloud op uw NAS heeft gecongureerd, kunt u remote naar de NAS gaan en deze
beheren via de myQNAPcloud-website of via de door uw NAS gegenereerde SmartURL.
QTS 5.1.x Gebruikershandleiding
Aan de slag 58

4. Externe toegang tot de NAS vanuit uw mobiele apparaat.
QNAP biedt een breed scala aan mobiele toepassingen waarmee u uw NAS overal kunt openen,
beheren, monitoren en er reservekopieën van kunt maken. Na het installeren van deze toepassingen
van QNAP op uw mobiele apparaten, moet u hierop aanmelden met uw QNAP ID.
Ga voor meer informatie naar https://www.qnap.com/go/mobile-apps.
Apps en licenties aanschaen
QTS biedt diverse essentiële toepassingen voor het beheer van uw NAS. In aanvulling op deze ingebouwde
functies, biedt QTS ook de mogelijkheid om meer toepassingen vanuit het App Center te installeren om de
functionaliteit van uw apparaat verder te verbeteren. Voor toegang tot bepaalde geavanceerde functies en
premium producten, moet u licenties voor uw apparaat kopen en activeren.
1. Installeer toepassingen vanuit het App Center.
App Center biedt een grote verscheidenheid aan toepassingen en hulpprogramma's. U kunt uw
geïnstalleerde toepassingen ook beheren en bijwerken in het App Center.
Raadpleeg App Center voor meer informatie.
2. Koop licenties in QNAP Software Store.
QNAP Software Store is een online store waar u licenties kunt kopen en uw bestellingen kunt
beheren. QNAP biedt diverse soorten licenties en abonnementen om aan verschillende behoeften
en gebruiksomgevingen te voldoen.
Raadpleeg Licenties voor meer informatie.
3. Activeer licenties in License Center of License Manager.
Sommige licenties worden automatisch geactiveerd na aankoop. Soms moet u echter een licentie
handmatig activeren.
Met License Center kunt u licenties beheren op uw lokale apparaat. Met License Manager kunt u en uw
organisatie licenties beheren onder uw QNAP ID.
Raadpleeg Licenties voor meer informatie.
De NAS beveiligen
Alle netwerkapparaten lopen constant beveiligingsrisico's. Om het risico te verkleinen dat uw gegevens
worden aangevallen, raden we u ten zeerste aan de “best practices” te volgen om uw NAS te
beveiligen. In feite moet u onbevoegde toegang voorkomen, uw apparaatsoftware regelmatig bijwerken
en beveiligingsprogramma's installeren om uw apparaat te beschermen.
1. Onbevoegde toegang tot uw apparaat voorkomen.
a. Maak een nieuw beheerdersaccount en schakel het account admin uit.
Het admin-account is het standaard beheerdersaccount. Om de beveiliging van uw gegevens en
apparaten te verbeteren, raden we u aan een ander beheerdersaccount te maken en daarna het
account admin uit te schakelen.
Raadpleeg Standaard beheerdersaccount voor meer informatie.
b. Verbeter de sterkte van gebruikerswachtwoorden.
We raden u aan uw wachtwoordsterkte te verbeteren en uw wachtwoorden regelmatig te
wijzigen om brute-force-aanvallen te voorkomen.
Raadpleeg Informatie over gebruikersaccounts wijzigen voor meer informatie.
c. Vericatie in 2 stappen instellen.
Vericatie in 2 stappen verbetert de beveiliging van gebruikersaccounts nog meer door
gebruikers te verplichten een beveiligingscode op te geven naast hun accountgegevens tijdens
het aanmelden.
Raadpleeg Vericatie in 2 stappen voor meer informatie.
d. Onbekende of verdachte accounts verwijderen.
QTS 5.1.x Gebruikershandleiding
Aan de slag 59

We raden aan om gebruikersaccounts regelmatig te veriëren en onbekende of verdachte
accounts te verwijderen.
Raadpleeg Gebruikers verwijderen voor meer informatie.
e. Onnodige machtigingen van algemene gebruikers verwijderen.
We raden aan de machtigingen van gebruikers zonder beheerdersrechten te beperken om hun
toegang tot het systeem en gevoelige gegevens te beperken. Dit beperkt de impact van een
gecompromitteerd gebruikersaccount.
Raadpleeg Informatie over gebruikersaccounts wijzigen voor meer informatie.
f. Onbekende of verdachte toepassingen verwijderen.
We raden aan om alleen toepassingen en hulpprogramma's te installeren met digitale
handtekeningen, die software valideren die is ontwikkeld door QNAP en andere door QNAP
vertrouwde ontwikkelaars.
U moet uw geïnstalleerde toepassingen regelmatig controleren en onbekende of verdachte
toepassingen uit het App Center verwijderen.
Raadpleeg Digitale handtekeningen en Een app verwijderen voor meer informatie.
g. Instellingen voor toegang in myQNAPcloud congureren.
In verband met gegevensbeveiliging is UPnP standaard uitgeschakeld. We raden aan om
handmatig instellingen voor port forwarding te congureren op uw router.
We raden ook aan om toegangscontrole te congureren en alleen noodzakelijke services te
publiceren in myQNAPcloud.
Raadpleeg voor meer informatie:
•UPnP Port Forwarding congureren
•Toegangsbeheer voor stand-alone apparaten congureren
2. Update uw rmware en toepassingen naar de nieuwste versies.
a. De rmware bijwerken naar de laatste versie.
We raden u ten zeerste aan om de rmware van uw apparaat regelmatig bij te werken
naar de nieuwste versie om te proteren van de nieuwste functies, verbeteringen en
beveiligingscorrecties. U kunt er ook voor kiezen om automatisch op beschikbare updates te
controleren en ze te installeren.
Raadpleeg Firmware-update voor meer informatie.
b. Toepassingen naar de nieuwste versie bijwerken.
U moet uw geïnstalleerde toepassingen regelmatig bijwerken naar de nieuwste versies voor
betere prestaties, functionaliteit en beveiliging. Met het App Center kunt u controleren op alle
beschikbare updates en daarna updates voor meerdere toepassingen tegelijk installeren.
Raadpleeg voor meer informatie:
•Een app bijwerken
•Meerdere apps tegelijk bijwerken
3. Beveiligingsprogramma's op de NAS installeren en activeren.
a. Malware Remover uitvoeren.
QNAP is een ingebouwd hulpprogramma dat is ontworpen om QNAP-apparaten te beschermen
tegen schadelijke software. U kunt directe of geplande scans uitvoeren om schadelijke software
van uw apparaat te verwijderen.
Raadpleeg Malware Remover voor meer informatie.
b. Security Counselor installeren en uitvoeren.
Security Counselor is het beveiligingsportaal waarmee u beveiligingsinstellingen centraal
kunt congureren en beveiligingsonderdelen kunt beheren voor uw QNAP-apparaat. U
QTS 5.1.x Gebruikershandleiding
Aan de slag 60

kunt uw beveiligingsbeleid kiezen, het apparaat scannen en controleren of er mogelijke
beveiligingsproblemen zijn op het apparaat. Security Counselor identiceert mogelijke risico's
en geeft suggesties om u te helpen bij het verbeteren van de beveiliging van uw apparaat. U kunt
ook inschrijven voor “security advisories” van QNAP, om op de hoogte te blijven van de laatste
correcties en oplossingen.
QTS 5.1.x Gebruikershandleiding
Aan de slag 61

3. Systeeminstellingen
Algemene instellingen
Instellingen Beschrijving
Systeembeheer In dit scherm kunt u de servernaam en -poorten opgeven en
instellingen voor een beveiligde verbinding congureren.
Tijd De tijdinstellingen zijn van invloed op gebeurtenislogboeken en
geplande taken. In dit scherm kunt u de tijdzone en tijdnotatie
instellen en de systeemdatum en -tijd congureren.
Zomertijd Instellingen voor zomertijd zijn alleen van toepassing voor
regio's die zomertijd gebruiken. In dit scherm kunt u ofwel de
systeemklok automatisch laten aanpassen ofwel de instellingen
handmatig congureren.
Codepagina In dit scherm kunt u de taal selecteren die de NAS gebruikt om
bestands- en mapinformatie weer te geven.
Regio In dit scherm kunt u een regio voor uw NAS selecteren.
Systeem- en toepassingsinhoud en services worden gelokaliseerd
overeenkomstig de geselecteerde regio.
Inlogscherm In dit scherm kunt u het NAS-inlogscherm aanpassen.
Console Management In dit scherm kunt u Console Management inschakelen.
Instellingen voor systeembeheer congureren
1. Ga naar Conguratiescherm > Systeem > Algemene instellingen > Systeembeheer.
2. Geef de volgende informatie op.
Veld Actie door gebruiker
Servernaam Geef een naam op die uit maximaal 14 tekens uit de volgende groepen
bestaat:
• Letters: A tot Z, a tot z
• Cijfers: 0 tot 9
• Streepjes (-)
Belangrijk
• De servernaam moet een of meer letters hebben.
• De servernaam mag niet uit alleen cijfers bestaan.
• De servernaam kan niet beginnen met een streepje.
• De hostnaam moet een of meer letters bevatten.
• De hostnaam kan niet alleen cijfers zijn.
• De hostnaam kan niet beginnen met een streepje.
Systeempoort Geef de poort voor toegang tot de webinterface.
De standaard poort is 8080.
QTS 5.1.x Gebruikershandleiding
Systeeminstellingen 62

Veld Actie door gebruiker
HTTP-compressie
inschakelen
Kies deze optie voor het verbeteren van overdrachtsnelheden en gebruik
van bandbreedte. Deze instelling is standaard ingeschakeld.
Waarschuwing
Het inschakelen van deze optie kan beveiligingsrisico tot
gevolg hebben.
Beveiligde verbinding
inschakelen (HTTPS)
Kies deze optie om HTTPS-verbindingen toe te staan.
a. Selecteer Beveiligde verbinding inschakelen (HTTPS).
b. Selecteer een versie TLS.
De standaard TLS-versie is 1.2.
Waarschuwing
Het selecteren van de laatste versie TLS kan
compatibiliteit voor andere clients in uw systeem
verminderen.
c. Sterke cipher-suites inschakelen.
d. Geef een poortnummer op.
e. Optioneel:
Selecteer Alleen beveiligde verbinding (HTTPS) toestaan om alle
gebruikers te verplichten om met HTTPS verbinding te maken met de
NAS.
Aangepaste "Server" HTTP-
koptekst
Selecteer deze optie om een HTTP-koptekst voor server op te geven.
QTS-insluiting in iframes
niet toestaan
a. Kies deze optie om te voorkomen dat websites QTS insluiten met
IFrames.
b. Klik op Toegestane Websites om bepaalde websites toestemming te
geven voor het insluiten van QTS in IFrames.
c. Het venster Toegestane Websites verschijnt.
d. Optioneel:
Klik op Toevoegen om een website aan de lijst toe te voegen.
Het venster Hostnaam toevoegen verschijnt.
e. Geef een hostnaam op.
f. Klik op Toevoegen.
De hostnaam wordt aan de lijst met toegestane websites toegevoegd.
g. Optioneel:
Selecteer een website en klik op Verwijderen om een website van de
lijst te verwijderen.
h. Klik op Toepassen.
X-Content-Type-Options
HTTP-koptekst inschakelen
Selecteer deze optie voor het beschermen van uw apparaat tegen
aanvallen die misbruik maken van MIME-sning-kwetsbaarheden.
HTTP-koptekst voor
inhoudsbeveiligingsbeleid
inschakelen
Selecteer deze optie om uw apparaat te beschermen tegen aanvallen
die gebruikmaken van Cross Site Scripting (XSS) en kwetsbaarheden voor
gegevensinjectie.
QTS 5.1.x Gebruikershandleiding
Systeeminstellingen 63

Veld Actie door gebruiker
Omleidings-URL naar
aanmeldpagina van NAS Belangrijk
• QNAP raadt aan deze functie uit te schakelen om
te voorkomen dat uw NAS-systeem openbaar wordt
gemaakt.
• Als u de Web Server heeft uitgeschakeld en het
IP-adres van de NAS zonder de systeempoort heeft
ingevoerd, dan wordt de URL omgeleid naar de
aanmeldpagina van de NAS.
Tip
U kunt de instellingen van web server controleren in
Conguratiescherm > Toepassingen > Web Server.
Selecteer deze optie om het omleiden van de URL naar de aanmeldpagina
van de NAS in te schakelen.
3. Klik op Toepassen.
Tijdinstellingen congureren
Belangrijk
Je moet de systeemtijd juist congureren om de volgende problemen te vermijden.
• Als je een webbrowser gebruikt om verbinding te maken met de NAS of een bestand
op te slaan, is de weergegeven tijd van de actie onjuist.
• Gebeurtenislogboeken geven niet het exacte tijdstip weer waarop gebeurtenissen
plaatsvonden.
• Geplande taken worden uitgevoerd op het verkeerde moment.
1. Ga naar Conguratiescherm > Systeem > Algemene instellingen > Tijd.
2. Selecteer een tijdzone.
3. Geef de datum- en tijdnotatie op.
4. Selecteer de tijdinstelling.
Optie Actie van gebruikers
Handmatige instelling Geef de datum en tijd op.
QTS 5.1.x Gebruikershandleiding
Systeeminstellingen 64

Optie Actie van gebruikers
Automatisch synchroniseren met een tijdserver Controleer of jouw NAS verbinding heeft met
internet en geef vervolgens de volgende informatie
op:
•Server: Naam van de Network Time Protocol
(NTP) -server
Voorbeelden: time.nist.gov, time.windows.com
• Optioneel: Klik op Verbinding testen.
Het systeem zal gaan testen of er een
verbinding is gemaakt met de gecongureerde
tijdserver.
•Tijdsinterval: Aantal uren of dagen tussen elke
synchronisatietaak
Stel de servertijd hetzelfde in als je computertijd Klik op Bijwerken.
5. Klik op Toepassen.
Zomertijd congureren
Deze instellingen zijn beschikbaar voor NAS-gebruikers in regio's die zomertijd gebruiken. Gebruikers buiten
zulke regio's kunnen deze instellingen negeren.
1. Ga naar Conguratiescherm > Systeem > Algemene instellingen > Zomertijd.
2. Selecteer Klok automatisch aan zomertijd aanpassen.
3. Optioneel: Selecteer Aangepaste zomertijdtabel inschakelen.
4. Optioneel: Voer een van de volgende acties uit.
Actie Stappen
Zomertijdgegevens toevoegen a. Klik op Zomertijdgegevens toevoegen.
Het venster Zomertijdgegevens toevoegen verschijnt.
b. Geef een periode op en het aantal minuten tijdverschil.
c. Klik op Toepassen.
Zomertijdgegevens bewerken a. Selecteer een zomertijdschema uit de tabel.
b. Klik op .
c. Geef een periode op en het aantal minuten tijdverschil.
d. Klik op Toepassen.
Zomertijdgegevens verwijderen a. Selecteer een zomertijdschema uit de tabel.
b. Klik op Verwijderen.
c. Klik op OK.
5. Optioneel: Selecteer een zomertijdschema uit de tabel.
6. Klik op Toepassen.
QTS 5.1.x Gebruikershandleiding
Systeeminstellingen 65

Instellingen voor codepagina congureren
Alle bestanden en mappen op de NAS maken gebruik van de Unicode-codering. Als uw besturingssysteem of
FTP-client geen Unicode ondersteunt, dan moet u de volgende instellingen congureren om de bestanden
en mappen op de NAS goed te kunnen bekijken.
1. Ga naar Conguratiescherm > Systeem > Algemene instellingen > Codepagina.
2. Selecteer de taal van uw besturingssysteem.
3. Klik op Toepassen.
Regionale instellingen congureren
Belangrijk
De regionale instellingen van de NAS zijn van invloed op de mogelijkheid van apparaten
om een verbinding te maken en de functionaliteit, inhoud en geldigheid van bepaalde
toepassingen, hulpprogramma's, licenties en certicaten. Controleer of u de juiste regio
selecteert om niet in de problemen te komen.
1. Ga naar Conguratiescherm > Systeem > Algemene instellingen > Regio.
2. Selecteer een regio.
Regio Beschrijving
Wereldwijd Selecteer deze regio als de NAS zich buiten China bevindt.
China Selecteer deze regio als de NAS zich in China bevindt.
3. Klik op Toepassen.
Het aanmeldscherm congureren
1. Ga naar Conguratiescherm > Systeem > Algemene instellingen > Aanmeldscherm.
2. Congureer de volgende instellingen.
Veld Gebruikersactie
Koppelingsbalk tonen Kies deze optie om de koppelingen te tonen naar myQNAPCloud, QNAP
Tools en Feedback.
Achtergrond Selecteer een achtergrondafbeelding of achtergrondkleur.
Logo Selecteer een logo.
Bericht Geef een bericht op dat moet verschijnen op het aanmeldscherm U kunt
maximaal 120 ASCII-tekens invoeren.
U kunt ook de kleur en grootte van het lettertype selecteren.
3. Klik op Voorbeeld om de wijzigingen te bekijken.
4. Klik op Toepassen.
Console Management inschakelen of uitschakelen
Console Management is een op tekst gebaseerde tool die het beheerdersaccount helpt bij het uitvoeren van
algemene conguratie- of onderhoudstaken.
QTS 5.1.x Gebruikershandleiding
Systeeminstellingen 66

1. Ga naar Conguratiescherm > Systeem > Algemene instellingen > Console Management.
2. Optioneel: Selecteer Console Management inschakelen.
Opmerking
Console Management inschakelen is standaard ingeschakeld.
3. Deselecteer Console Management inschakelen om deze functie uit te schakelen.
4. Klik op Toepassen.
Beveiliging
Om uw NAS te beveiligen tegen onbevoegde toegang, kunt u lijsten voor toestaan of weigeren congureren,
IP-toegangsbeveiliging inschakelen, SSL-certicaten en aangepaste hoofdcerticaten uploaden. Ook kunt u
accounttoegangsbeveiliging gebruiken of een uniek wachtwoordbeleid voor uw NAS maken.
De toestaan/weigeren-lijst congureren
Belangrijk
Als u QuFirewall op uw apparaat heeft geïnstalleerd, dan kunt u in QuFirewall de toestaan/
weigeren-lijst congureren.
1. Ga naar Conguratiescherm > Systeem > Beveiliging > Lijst voor toestaan/weigeren.
2. Selecteer een optie.
Optie Beschrijving Gebruikersactie
Alle verbindingen
toestaan
De NAS kan met alle IP-adressen
en netwerkdomeinen een verbinding
maken.
Selecteer Alle verbindingen toestaan.
Een weigeren-lijst met
IP-adressen gebruiken
De NAS kan geen verbindingen maken
met IP-adressen of netwerkdomeinen
die in de weigeren-lijst staan.
a. Selecteer Verbindingen uit de lijst
weigeren
b. Klik op Toevoegen.
Het IP-conguratievenster
verschijnt.
c. Geef een IP-adres, netmasker of IP-
bereik op.
d. Klik op Maken.
Tip
Selecteer om een IP-adres,
netmasker of IP-bereik te
verwijderen, een item in de
tabel en klik op Verwijderen.
QTS 5.1.x Gebruikershandleiding
Systeeminstellingen 67

Optie Beschrijving Gebruikersactie
Een toestaan-lijst met
IP-adressen gebruiken
De NAS kan alleen verbindingen maken
met IP-adressen of netwerkdomeinen
die in de toestaan-lijst staan.
a. Selecteer Alleen verbindingen uit
de lijst toestaan.
b. Klik op Toevoegen.
Het IP-conguratievenster
verschijnt.
c. Geef een IP-adres, netmasker of IP-
bereik op.
d. Klik op Maken.
Tip
Selecteer om een IP-adres,
netmasker of IP-bereik te
verwijderen, een item in de
tabel en klik op Verwijderen.
3. Klik op Toepassen.
Bescherming IP-toegang congureren
U kunt u NAS congureren om automatisch IP-adressen van clients te blokkeren na te veel mislukte
aanmeldpogingen binnen een opgegeven tijd.
1. Ga naar Conguratiescherm > Systeem > Beveiliging > Bescherming IP-toegang.
2. Selecteer de methodes van verbinding die uw wilt beschermen.
Opmerking
SSH, Telnet en HTTP(S) zijn standaard ingeschakeld.
3. Optioneel: Geef de volgende informatie:
Veld Beschrijving
Interval: Het interval waarin het systeem opeenvolgende
mislukte aanmeldpogingen telt.
Mislukte aanmeldpogingen Het aantal mislukte aanmeldpogingen dat is
toegestaan binnen het opgegeven interval.
Lengte IP-blokkade De tijd dat het IP-adres wordt geblokkeerd.
Opmerking
• Een interval van 0 betekent dat het IP-adres wordt geblokkeerd als het opgegeven aantal
mislukte aanmeldpogingen is bereikt, ongeacht de tijd van die aanmeldpogingen.
• Als bijvoorbeeld Interval is ingesteld op 5 en Mislukte aanmeldpogingen op 3, dan
wordt het IP-adres geblokkeerd als de gebruiker binnen 3 seconden 5 keer probeert aan te
melden.
4. Klik op Toepassen.
Als het interval voor een verbindingsmethode is ingesteld op 0, moet u uw accountwachtwoord
veriëren om de wijzigingen toe te passen.
QTS 5.1.x Gebruikershandleiding
Systeeminstellingen 68

Bescherming van accounttoegang congureren
1. Ga naar Conguratiescherm > Systeem > Beveiliging > Bescherming Accounttoegang.
2. Geef het soort gebruikers op.
3. Selecteer de methodes van verbinding die uw wilt beschermen.
4. Optioneel: Geef de volgende informatie.
• Periode
• Maximum aantal mislukte pogingen voor aanmelding binnen de tijdsduur
5. Klik op Toepassen.
SSL-certicaatsleutel en persoonlijke sleutel
Secure Sockets Layer (SSL) is een protocol voor beveiligde gegevensoverdracht en versleutelde
communicatie tussen webservers en browsers. Om te voorkomen dat u waarschuwingen of foutmeldingen
krijgt bij het openen van de webinterface, kunt u een Secure Sockets Layer (SSL)-certicaat uploaden
van een vertrouwde provider via Servercerticaat of u importeert een aangepast hoofdcerticaat naar uw
QNAP-apparaat. QNAP raadt aan om een geldig SSL-certicaat te kopen via myQNAPcloud SSL Web Service
Certicate. Raadpleeg voor meer informatie myQNAPcloud-website.
Het servercerticaat vervangen
Waarschuwing
De NAS ondersteunt alleen X.509 PEM-certicaten en privésleutels. Als een ongeldig
beveiligingscerticaat wordt geüpload, dan kunt u mogelijk niet meer via SSL op de NAS
inloggen. Om dit probleem te verhelpen, kunt u het standaard beveiligingscerticaat en
de standaard privésleutel herstellen
1. Ga naar Conguratiescherm > Systeem > Beveiliging > SSL-certicaat en persoonlijke sleutel.
2. Ga naar SSL-certicaat.
3. Klik op Vervang certicaat.
Het venster Vervang Certicaat verschijnt.
4. Selecteer een optie.
Optie Omschrijving
Certicaat importeren Met deze optie kunt u een SSL-certicaat en privésleutel vanaf uw
computer importeren.
Opvragen via Let's Encrypt Met deze optie kunt u de service Let's Encrypt gebruiken om een
certicaat voor het door u opgegeven domein te valideren en uit
te geven.
Opmerking
QNAP raadt aan om poort 80 of 443 te gebruiken
voor het autoriseren van het SSL-certicaatdomein
en voor toegang tot internet.
Zelf-ondertekend certicaat maken Met deze optie kunt u een zelf-ondertekend certicaat maken.
5. Klik op Volgende.
QTS 5.1.x Gebruikershandleiding
Systeeminstellingen 69

Er verschijnt een conguratievenster.
6. Voer een van de volgende acties uit:
Optie Actie door gebruiker
Certicaat importeren a. Klik op Bladeren voor het uploaden van een geldig certicaat.
b. Klik op Bladeren voor het uploaden van een geldige
persoonlijke sleutel.
c. Optioneel:
Klik op Bladeren om een intermediair certicaat te uploaden.
Opvragen via Let's Encrypt a. Geef een domeinnaam op die maximaal 63 ASCII-tekens
bevat, zonder spaties.
b. Geef een geldig e-mailadres op.
c. Optioneel:
Geef een alternatieve naam op.
Tip
Gebruik "," om meerdere alternatieve namen op te
geven.
Voorbeeld: 123.web.com,789.web.com
Zelf-ondertekend certicaat maken Congureer de volgende informatie:
•Lengte privésleutel
•Algemene naam
•E-mailadres
•Land
•Staat/provincie/regio
•Stad
•Organisatie
•Afdeling
7. Klik op Toepassen.
Het servercerticaat downloaden
1. Ga naar Conguratiescherm > Systeem > Beveiliging > SSL-certicaat en persoonlijke sleutel.
2. Klik op Certicaat downloaden.
Er verschijnt een dialoogvenster.
3. Selecteer Certicaat, Privésleutel, of beide.
4. Klik op OK.
QTS downloadt de geselecteerde bestanden naar uw computer.
QTS 5.1.x Gebruikershandleiding
Systeeminstellingen 70

Een rootcerticaat beheren
1. Ga naar Conguratiescherm > Systeem > Beveiliging > SSL-certicaat en persoonlijke sleutel.
2. Ga naar Aangepast rootcerticaat.
3. Selecteer een van de volgende acties:
Actie
Een rootcerticaat importeren a. Klik op Importeren.
Het venster Certicaat importeren verschijnt.
b. Klik op Bladeren.
Het venster Uploaden van bestanden verschijnt.
c. Selecteer een bestand.
Belangrijk
Het rootcerticaatbestand kan niet groter zijn dan
1 MB. De volgende bestandsformaten worden
ondersteund: *.PFX, *.P12, *.PEM, *.crt, *.cert
d. Klik op Volgende.
De pagina met beschrijving van het certicaat verschijnt.
e. Klik op Importeren.
Het geïmporteerde rootcerticaat wordt getoond in de tabel met
clientcerticaten.
Een rootcerticaat bewerken a.
Klik op .
Het venster Rootcerticaat bewerken verschijnt.
b. Bewerk de beschrijving van het certicaat.
c. Klik op Toepassen.
Een rootcerticaat verwijderen a. Selecteer een rootcerticaat.
b. Klik op Verwijderen.
Er wordt een bericht voor bevestiging weergegeven.
c. Klik op Ja.
Het wachtwoordbeleid congureren
Belangrijk
Het volgende wachtwoordbeleid is standaard gecongureerd:
• Engelse letters: Geen beperkingen
• Cijfers: Ingeschakeld
• Minimale lengte: 8
1. Ga naar Conguratiescherm > Systeem > Beveiliging > Wachtwoordbeleid.
2. Optioneel: Onder Sterkte van wachtwoord, congureer een van de volgende wachtwoordcriteria.
QTS 5.1.x Gebruikershandleiding
Systeeminstellingen 71

Criteria Beschrijving
Engelse letters Wachtwoorden moeten ten minste één letter
bevatten.
Selecteer Minimaal 1 hoofdletter en 1 kleine
letter om minstens een hoofdletter en een kleine
letter te verplichten.
Cijfers Wachtwoorden moeten ten minste één nummer
bevatten.
Speciale karakters Wachtwoorden moeten ten minste één speciaal
teken bevatten.
Mag geen tekens bevatten die drie keer of vaker
achter elkaar worden herhaald
Herhalende tekens zijn niet toegestaan. Bijvoorbeeld
AAA.
Mag niet hetzelfde zijn als de gekoppelde
gebruikersnaam, of de gebruikersnaam omgekeerd.
Het wachtwoord mag niet hetzelfde zijn
als de gebruikersnaam of de omgekeerde
gebruikersnaam. Gebruikersnaam bijvoorbeeld:
gebruiker1 en wachtwoord: 1resu.
Minimale lengte De lengte van het wachtwoord moet groter zijn dan
of gelijk zijn aan het opgegeven nummer. Geef een
waarde tussen 4 en 64 tekens op.
3. Optioneel: Vereisen dat gebruikers hun wachtwoorden periodiek wijzigen.
Belangrijk
Deze optie inschakelen zal De gebruiker niet toestaan het wachtwoord te wijzigen onder
instellingen voor gebruikersaccount, uitschakelen.
a. Selecteer Verplicht gebruikers om wachtwoorden regelmatig te wijzigen.
b. Speciceer het maximale aantal dagen dat elk gebruikerswachtwoord geldig is.
c. Optioneel: Selecteer Een week vóór het wachtwoord verloopt een e-mail naar gebruikers
sturen.
4. Klik op Toepassen.
Hardware
Je kunt algemene hardware-instellingen, audiowaarschuwingen, instellingen voor slimme ventilatoren
congureren, en alle I/O-virtualisatie met één root (SR-IOV) instellingen bekijken.
Opmerking
SR-IOV-instellingen worden slechts weergegeven als de hardware dit ondersteunt.
Algemene instellingen voor hardware congureren
1. Ga naar Conguratiescherm > Systeem > Hardware > Algemeen.
2. Congureer de volgende instellingen.
Instellingen Gebruikersactie
Conguratie reset-schakelaar
inschakelen
Selecteer deze optie om de resetknop in te schakelen.
Raadpleeg voor meer informatie Systeem naar
fabrieksstandaard resetten en herstellen.
QTS 5.1.x Gebruikershandleiding
Systeeminstellingen 72

Instellingen Gebruikersactie
Stand-by-modus harde schijf
inschakelen
Selecteer deze optie zodat harde schijven op de NAS in
de stand-by-modus kunnen gaan als de schijf binnen de
opgegeven periode niet wordt gebruikt. De status-led van de
schijf blijft tijdens de stand-by-modus aan.
Belangrijk
Sommige QNAP NAS-modellen met NVMe solid-
state drives ondersteunen geen modus stand-by.
Waarschuwing licht signaal
inschakelen
Selecteer deze optie zodat de status-led gaat knipperen als
de vrije geheugenruimte op de NAS lager dan de ingestelde
waarde is.
Schrijfcache inschakelen (EXT4-
vertraging toewijzen)
Selecteer deze optie voor hogere schrijfprestaties als het
schijfvolume van de NAS als EXT4 geformatteerd is.
Als de NAS is ingesteld als een gedeelde opslag in een virtuele
of cluster omgeving, dan moet u deze optie uitschakelen.
Waarschuwing
Als deze optie is ingeschakeld, dan kan
onverwachte uitval van het systeem tot
gegevensverlies leiden.
Modus voor redundante voeding
inschakelen
Selecteer deze optie om waarschuwingen en meldingen in te
schakelen voor redundante PSU-storingen. Als deze optie is
ingeschakeld, activeert een redundante PSU-fout het volgende:
• Een bureaubladmelding
• Een audiowaarschuwing
• De systeemstatus-LED wordt rood
Door gebruiker gedenieerde
processen uitvoeren tijdens opstarten
Kies deze optie voor uitvoering van door gebruiker
gedenieerde processen tijdens opstarten.
LED inschakelen Kies deze optie om de LED aan te zetten, de helderheid in te
stellen en een planning voor helderheid in te stellen.
Opmerking
Deze functie is alleen van toepassing op
bepaalde modellen.
Niet uitzetten met de aan/uit-knop Kies deze optie om de aan/uit-knop uit te schakelen. Als deze
optie is ingeschakeld, wordt het apparaat niet uitgeschakeld
door op de aan/uit-knop te drukken.
3. Klik op Toepassen.
Instellingen voor audiowaarschuwingen congureren
1. Ga naar Conguratiescherm > Systeem > Hardware > Audiowaarschuwing.
2. Congureer een van de volgende instellingen.
Instelling Beschrijving
Systeembewerkingen Selecteer deze optie om elke keer dat de NAS start, afsluit of
rmware upgradet een audiowaarschuwing te activeren.
QTS 5.1.x Gebruikershandleiding
Systeeminstellingen 73

Instelling Beschrijving
Systeemgebeurtenissen Selecteer om een audiowaarschuwing te activeren wanneer er
fouten of waarschuwingen optreden.
Spraakmelding inschakelen Selecteer deze optie om bepaalde audiowaarschuwingen te
vervangen door spraak. U kunt een taal kiezen en het volume
wijzigen.
Tip
Klik op Test om de gewijzigde spraakinstellingen
te controleren. Als er geen geluid is, gebruikt een
andere app de speaker mogelijk.
3. Klik op Toepassen.
Instellingen voor slimme ventilator congureren
1. Ga naar Conguratiescherm > Systeem > Hardware > Slimme ventilator.
2. Selecteer instellingen voor snelheid van ventilator.
Opmerking
Bij sommige modellen van NAS kunnen gebruikers slimme ventilators van systeem en CPU
afzonderlijk afstellen.
Instelling Actie door gebruiker
Ventilatorsnelheid automatisch
aanpassen (aanbevolen)
Kies een van de twee opties voor automatische regeling van het
ventilatortoerental.
a. QTS monitort de temperaturen van het systeem, de schijven
en de CPU, en past de snelheid van ventilator automatisch
aan.
b. QTS past de ventilatorsnelheid aan in overeenstemming met
door gebruiker ingestelde temperaturen.
Opmerking
Modi zijn alleen beschikbaar voor
systeemventilatoren.
•Stille modus: Ventilatoren draaien langzaam om minder
geluid te maken.
•Normale modus: Ventilatoren draaien op normale
snelheid. Dit is de standaard instelling.
•Prestatiemodus: Ventilatoren draaien op hoge snelheid
om de systeemtemperatuur laag te houden. Deze modus
is geschikt voor zwaar belaste systemen.
Ventilatorsnelheid handmatig
aanpassen
Schuif met de schuifregelaar om de ventilatorsnelheid in te
stellen.
3. Klik op Toepassen.
QTS 5.1.x Gebruikershandleiding
Systeeminstellingen 74

Instellingen voor hardware-bron congureren
U kunt bronnen voor uitbreidingskaart congureren en toewijzen voor verschillende toepassingen van
QTS in Instellingen voor hardware-bron. U kunt ook Thunderbolt-uitbreidingskaarten, AI-accelerators of
netwerk-uitbreidingskaarten congureren die SR-IOV ondersteunen.
Zie voor meer gegevens het onderwerp Instellingen voor Single Root I/O Virtualization (SR-IOV) bekijken
1. Ga naar Conguratiescherm > Systeem > Hardware > Hardware-bronnen.
QTS toont de beschikbare uitbreidingskaarten.
2. Selecteer de uitbreidingskaarten die u wilt congureren.
3. Selecteer onder Brongebruik een besturingssysteem of een toepassing.
Opmerking
Sommige functies zijn alleen van toepassing voor bepaalde modellen en uitbreidingskaarten.
Besturingssysteem of
toepassing
Beschrijving
QTS Toepassingen van QTS delen bronnen van uitbreidingskaart voor
transcodering.
• Selecteer Hardwaretranscodering om QTS toestemming te geven
om bronnen van uitbreidingskaart te gebruiken om taken voor
transcodering te versnellen. Voor hardware-transcodering kunnen
niet meerdere kaarten toegewezen worden.
• Selecteer Uitvoer om bronnen van uitbreidingskaart te gebruiken
voor video uitvoer van HD Station of Linux Station. Voor uitvoer
kunnen niet meerdere kaarten toegewezen worden.
Virtualization Station Virtualization Station gebruikt alle bronnen van de uitbreidingskaart
exclusief.
Container Station Container Station gebruikt alle bronnen van de uitbreidingskaart
exclusief.
4. Klik op Toepassen.
Instellingen voor Hailo-8 congureren
U kunt het prioriteitsniveau en het maximum aantal Hailo-8-apparaten congureren dat aan een app is
toegewezen.
Belangrijk
• Het systeem voert geen apps uit met lagere prioriteitsniveaus totdat de Hailo-8-
apparaten zijn vrijgegeven voor het uitvoeren van apps met een hogere prioriteit.
• U kunt tot maximaal vier Hailo-8-apparaten aan een app toewijzen.
1. Ga naar Conguratiescherm > Systeem > Hardware > Hardware-bron.
2. Zoek het Hailo-8-apparaat in de lijst en klik erop.
Het venster Instellingen voor Hailo-8 prioriteit verschijnt.
3. Selecteer een app.
QTS 5.1.x Gebruikershandleiding
Systeeminstellingen 75

4. Selecteer een Hailo-8 prioriteitsniveau.
5. Selecteer het maximum aantal Hailo-8-apparaten.
6. Klik op Toepassen.
TPU-instellingen congureren
U kunt het prioriteitsniveau en het maximum aantal TPU's (Tensor Processing Units) congureren dat aan
een app is toegewezen.
Belangrijk
• Het systeem voert geen apps uit met lagere TPU-prioriteitsniveaus totdat de TPU-bron
is vrijgegeven voor het uitvoeren van apps met een hogere prioriteit.
• U kunt tot maximaal vier TPU-apparaten aan een app toewijzen.
1. Ga naar Conguratiescherm > Systeem > Hardware > Hardware-bron.
2. Zoek het TPU-apparaat in de lijst en klik erop.
Het venster Prioriteit verschijnt.
3. Selecteer een app.
4. Selecteer een TPU-prioriteitsniveau.
5. Selecteer het maximum aantal TPU's.
6. Klik op Toepassen.
Instellingen voor Single Root I/O Virtualization (SR-IOV) bekijken
U kunt alle Single Root I/O Virtualization (SR-IOV)-apparaten die gekoppeld zijn aan uw virtuele machines
bekijken op de pagina Conguratiescherm > Hardware > Hardware-bronnen. De SR-IOV-interface is
een hardware-specicatie waarmee één PCIe-apparaat, zoals een netwerkadapter, als meerdere fysieke
apparaten voor de hypervisor kan worden weergegeven. Omdat elk apparaat direct aan een exemplaar is
toegewezen, kan het de laag van hypervisor en virtuele switch omzeilen om een lage latentie en prestaties
te bereiken die passen bij niet-gevirtualiseerde omgevingen. SR-IOV bereikt dit door de volgende soorten
van functies:
• Fysieke functie (PF): Dit zijn PCIe-apparaten met SR-IOV-mogelijkheden. PF's worden beheerd en
gecongureerd op dezelfde wijze als PCIe-apparaten.
• Virtuele functie (VF): Dit zijn lichte PCIe-functies die alleen I/O verwerken. Omdat elke VF is afgeleid
van een PF, wordt het aantal VF's dat een apparaat kan hebben, beperkt door de hardware van
het apparaat . Een VF deelt een of meer hardware-bronnen op het apparaat, zoals geheugen of
netwerkpoort.
De volgende tabel toont alle SR-IOV-functies die u kunt bekijken in Hardware-bron:
QTS 5.1.x Gebruikershandleiding
Systeeminstellingen 76

Nr. Instellingen Beschrijving
1 SR-IOV-apparaten Toont alle SR-IOV-apparaten die gekoppeld zijn aan uw virtuele
machine (VM).
2 PF/VF Toont de fysieke functie (PF) of virtuele functie (VF) die is
gecongureerd voor het SR-IOV-apparaat.
3 VM Toont de virtuele machines die gekoppeld zijn aan de PF of VF.
4 Afmetingen aanpassen Klik op om het SR-IOV-apparaatvenster te vergroten of te
verkleinen.
5 Tonen of verbergen Klik op om de lijst met SR-IOV-apparaatgegevens te tonen of te
verbergen.
6 Sleuf/Poort Toont het slot/poorttype en het slot/poortnummer.
Raadpleeg de Gebruikershandleiding Virtualization Station voor meer informatie over het congureren van
een SR-IOV-apparaat naar een VM.
Voeding
U kunt de modi Energieverbruikende producten (EuP) en Wake-on-LAN (WOL) congureren, een NAS-gedrag
selecteren na stroomuitval en voedingsplanningen speciceren.
De EuP-modus congureren
Energy-Using Products (EuP) is een regelgevende richtlijn die is ontworpen voor het verbeteren van de
energie-eciëntie van elektrische apparaten, het verminderen van het gebruik van gevaarlijke stoen en
het verminderen van de milieu-impact van het product. Om te voldoen aan deze EuP-richtlijn, kan de
EuP-modus worden ingeschakeld op uw QNAP NAS.
1. Ga naar Conguratiescherm > Systeem > Voeding > Conguratie van EuP-modus.
2. Selecteer een modus.
QTS 5.1.x Gebruikershandleiding
Systeeminstellingen 77

Modus Beschrijving
Inschakelen Als dit is ingeschakeld, zijn Wake-on-LAN, voedingsherstel en instellingen voor
voedingsplanning uitgeschakeld. Als de NAS uitgeschakeld is, dan blijft het
energieverbruik ervan minder dan 1 W.
Uitschakelen Als dit is uitgeschakeld, is het energieverbruik van de NAS iets hoger dan 1W wanneer
uitgeschakeld. EuP-modus is standaard uitgeschakeld.
3. Klik op Toepassen.
Wake-on-LAN (WOL) in- of uitschakelen
U kunt de NAS op afstand inschakelen met behulp van het Wake-on-LAN (WOL)-protocol in Qnder Pro. Deze
functie is standaard ingeschakeld.
Belangrijk
Als de voedingskabel wordt losgekoppeld als de NAS uit staat, dan werkt WOL niet tot de
NAS handmatig is aangezet.
1. Ga naar Conguratiescherm > Systeem > Vermogen > Wake-on-LAN (WOL).
2. Selecteer Inschakelen of Uitschakelen.
3. Klik op Toepassen.
De instellingen voor herstel van voeding congureren.
Met deze functie kunt u congureren of de voeding van de NAS na stroomuitval aan of uit moet zijn.
1. Ga naar Conguratiescherm > Systeem > Voeding > Voedingherstel.
2. Selecteer een instelling voor voedingherstel.
• Herstel de vorige voedingsstatus van de NAS.
• Zet de NAS automatisch aan.
• Houd de NAS automatisch uitgeschakeld.
3. Klik op Toepassen.
Voedingsplanning congureren
Met deze functie kunt u het automatisch aan- of uitzetten zetten van de voeding instellen evenals het
opnieuw opstarten op bepaalde tijden.
1. Ga naar Conguratiescherm > Systeem > Voeding > Voedingsplanning.
2. Selecteer Planning inschakelen.
3. Voer een van de volgende taken uit.
QTS 5.1.x Gebruikershandleiding
Systeeminstellingen 78

Taak Gebruikersactie
Een geplande actie toevoegen Opmerking
Er wordt standaard een planning getoond.
a. Klik op Toevoegen.
b. Selecteer het volgende.
•Voedingsactie: Kies of u de NAS wilt uitschakelen, opnieuw
wilt starten of wilt inschakelen.
•Planning: Selecteer hoe vaak de actie moet worden
uitgevoerd.
•Starttijd: Selecteer de tijd dat de actie uitgevoerd moet
worden.
Een geplande actie verwijderen a. Selecteer een of meerdere planningen.
b. Klik op Verwijderen.
Een geplande actie bewerken a. Selecteer een planning.
b. Klik op in de actiekolom.
Het venster Voedingsplanning bewerken verschijnt.
c. De voedingsplanning bewerken.
d. Klik op Toepassen.
Een geplande actie inschakelen/
uitschakelen
a. Selecteer een planning.
b. Klik op in de actiekolom.
Het venster Voedingsplanning bewerken verschijnt.
c. Selecteer of deselecteer Planning inschakelen.
d. Klik op Toepassen.
4. Optioneel: Selecteer Stel geplande herstart/afsluiting uit wanneer een replicatietaak wordt
uitgevoerd.
5. Klik op Toepassen.
Extern apparaat
Noodvoeding (UPS)
De NAS ondersteunt aansluiting van uninterruptible power supply (UPS)-apparaten om de NAS te
beschermen tegen onbedoeld afsluiten van het systeem door stroomuitval.
Gedrag van NAS bij stroomuitval
In de volgende tabel staan de mogelijke scenario's tijdens stroomuitval en het overeenkomstige gedrag van
de NAS.
QTS 5.1.x Gebruikershandleiding
Systeeminstellingen 79

Fase Scenario Gedrag NAS
Fase 1: Vanaf het begin van de
stroomuitval tot het einde van de
opgegeven wachttijd
De stroom valt uit. De NAS detecteert het resterende
vermogen in de UPS.
Het vermogen van de UPS is meer
dan 15%.
Afhankelijk van de UPS-
instellingen wordt de NAS
uitgeschakeld of gaat in
zelfbeschermingsmodus nadat de
opgegeven wachttijd verstreken
is.
Het vermogen van de UPS is
minder dan 15%.
Na 30 seconden wordt de
NAS uitgeschakeld of gaat
deze in zelfbeschermingsmodus,
ongeacht of de opgegeven
wachttijd verstreken is.
De voeding is weer beschikbaar. De NAS blijft functioneren.
Fase 2: Vanaf het einde van de
opgegeven wachttijd totdat de
UPS geen vermogen meer heeft.
Als de voeding niet beschikbaar
komt en de NAS in
zelfbeschermingsmodus is.
De NAS beëindigt alle
actieve services. Alle gedeelde
mappen en iSCSI-LUN's worden
ontoegankelijk.
De voeding komt niet beschikbaar
en de NAS wordt uitgezet.
De NAS blijft uit staan.
De voeding komt weer
beschikbaar en de NAS is in
zelfbeschermingsmodus.
De NAS wordt weer opgestart en
komt in de vorige status.
De voeding komt weer
beschikbaar en de NAS wordt
aangezet.
De NAS blijft uit staan.
Fase 3: Vanaf het moment dat
de UPS geen vermogen meer
heeft totdat de voeding weer
beschikbaar is.
Als de voeding niet beschikbaar
komt en de NAS in
zelfbeschermingsmodus is.
De NAS wordt uitgezet.
De voeding komt niet beschikbaar
en de NAS wordt uitgezet.
De NAS blijft uit staan.
De voeding is weer beschikbaar. De NAS past de opgegeven
instellingen voor herstel van
voeding toe.
UPS-gebeurtenissen en overeenkomend gedrag van NAS
De Uninterruptible Power Supply (UPS)-gebeurtenissen die door de NAS worden afgehandeld tijdens
stroomuitval, zijn onder meer OnLine (OL), OnBattery (OB), OnSmartBoost (OSB), OFF (OFF) en
OnBatteryTest (OBT). Afhankelijk van de gedetecteerde UPS-status en uw gecongureerde instellingen voor
stroomuitval voert de NAS een automatische modus voor beveiliging of uitschakeling uit. In de volgende
tabel staan de gebeurtenissen en het bijbehorende NAS-gedrag.
UPS-
gebeurtenis
Denitie NAS-status NAS-actie
OnLine (OL) De UPS werkt normaal. Normaal Geen
OnSmartBoost
(OSB)
De UPS werkt in de slimme
boostmodus.
Normaal Geen
OnBatteryTest
(OBT)
De UPS staat in accutestmodus. Normaal Geen
QTS 5.1.x Gebruikershandleiding
Systeeminstellingen 80

UPS-
gebeurtenis
Denitie NAS-status NAS-actie
OnBattery (OB) De UPS werkt op de reserve accu. Abnormaal De NAS gaat in automatische
beveiliging of wordt
uitgeschakeld.
OFF (OFF) De UPS staat uit. Abnormaal De NAS wordt uitgezet.
De UPS-instellingen congureren
1. Ga naar Conguratiescherm > Systeem > Extern apparaat > UPS.
2. Selecteer een van de volgende opties en congureer de instellingen.
Modus Acties door gebruiker
USB-aansluiting a. Sluit de UPS aan op de NAS met een USB-kabel.
b. Selecteer USB-aansluiting.
c. Kies een van de volgende opties.
• Schakel de server uit als de voeding gedurende een bepaalde periode is
uitgevallen
• Laat de NAS in de automatische beschermingsmodus gaan als de
voeding gedurende een bepaalde periode is uitgevallen
Opmerking
In de automatische beschermingsmodus stopt de NAS alle
services en ontkoppelt alle volumes om uw gegevens te
beschermen. Als de voeding is hersteld, start de NAS opnieuw
op en hervat de normale werking.
d. (Optioneel) Selecteer Netwerk UPS Master inschakelen en geef het IP-adres
waar QTS bij stroomuitval meldingen naar moet sturen.
Opmerking
Deze optie kan alleen worden gekozen als de UPS is
aangesloten op de NAS via USB.
SNMP-verbinding a. Sluit de UPS aan op hetzelfde netwerk als de NAS.
b. Selecteer SNMP-verbinding.
c. Geef of het IP-adres van de UPS op.
d. Congureer de SNMP-community.
e. Kies een van de volgende opties.
• Schakel de server uit als de voeding gedurende een bepaalde periode is
uitgevallen
• Laat de NAS in de automatische beschermingsmodus gaan als de
voeding gedurende een bepaalde periode is uitgevallen
QTS 5.1.x Gebruikershandleiding
Systeeminstellingen 81

Modus Acties door gebruiker
Netwerk standby-UPS a. Sluit de UPS aan op hetzelfde netwerk als de NAS.
b. Selecteer Netwerk UPS slave.
c. Geef het IP-adres van de UPS-server op.
d. Kies een van de volgende opties.
• Schakel de server uit als de voeding gedurende een bepaalde periode is
uitgevallen
• Laat de NAS in de automatische beschermingsmodus gaan als de
voeding gedurende een bepaalde periode is uitgevallen
3. Klik op Toepassen.
USB-instellingen congureren
1. Ga naar Conguratiescherm > Systeem > Extern Apparaat > USB.
2. Selecteer een van de volgende opties en congureer de instellingen.
Instelling Opties
USB-apparaten niet
toestaan
a. Selecteer USB-apparaten niet toestaan.
b. Kies een van de volgende opties.
• Geen enkel USB-apparaat toestaan
Opmerking
Alle USB-apparaattypen betekent: UPS, WiFi-dongles, USB-
camera's, USB-muizen, USB-toetsenborden, USB-luidsprekers;
en externe USB-opslagapparaten zoals USB-ashstations,
externe harde schijven, QNAP JBOD-opslagbehuizingen
en QNAP RAID-uitbreidingsbehuizingen. Hiermee wordt
ook USB-kopie met één tik uitgeschakeld en worden
bestandsoverdrachten van mobiele apparaten niet toegestaan.
• Alleen USB-opslagapparaten niet toestaan
Opmerking
USB-opslagapparaten zijn: externe USB-opslagapparaten
zoals USB-ashstations, externe harde schijven, QNAP JBOD-
opslagbehuizingen en QNAP RAID-uitbreidingsbehuizingen.
Hiermee wordt ook USB-kopie met één tik uitgeschakeld en
worden bestandsoverdrachten van mobiele apparaten niet
toegestaan.
3. Klik op Toepassen.
4. Klik op Nu opnieuw opstarten om de NAS opnieuw op te starten.
QTS 5.1.x Gebruikershandleiding
Systeeminstellingen 82

Firmware-update
Belangrijk
Als de SQL-server is ingeschakeld tijdens de rmware-update in QTS 5.0 of latere versies,
downloadt het systeem automatisch de MariaDB 5-app en worden de SQL-servergegevens
naar MariaDB gemigreerd.
Raadpleeg voor meer informatie De MariaDB-database congureren.
QNAP raadt aan om de rmware van de NAS actueel te houden. Dit zorgt ervoor dat uw NAS kan proteren
van nieuwe softwarefuncties, beveiligingsupdates, verbeteringen en bugxes. QTS controleert standaard
automatisch elke dag op updates van rmware.
U kunt de rmware van de NAS bijwerken op de volgende manieren:
Updatemethode Beschrijving
Met behulp van Controleren op
update.
Het systeem controleert of er updates beschikbaar zijn. De nieuwste
rmware-update kan direct worden gedownload en geïnstalleerd of
worden uitgesteld naar een latere datum.
Raadpleeg voor meer informatie Controle op updates.
Met automatische updates U kunt QTS congureren om periodiek de laatste rmware-updates te
downloaden en installeren.
Raadpleeg voor meer informatie De rmware automatisch bijwerken.
Met behulp van Handmatige
installatie
U kunt controleren op rmware-updates op de Website van QNAP,
updates downloaden naar een computer en handmatig updates op uw
apparaat installeren.
Raadpleeg voor meer informatie De rmware handmatig bijwerken.
Met Qnder Pro Als uw apparaat is aangesloten op een lokaal netwerk, dan kunt u
Qnder Pro gebruiken om de nieuwste rmware-updates te zoeken en
te installeren.
Raadpleeg voor meer informatie De rmware bijwerken met Qnder
Pro.
De volgende typen van rmware-updates zijn beschikbaar:
Type update Beschrijving
Essentiële update Essentiële updates hebben oplossingen voor essentiële
beveiligingsproblemen en essentiële systeemproblemen. Deze
updates zijn geschikt voor gebruikers die hoge eisen stellen aan de
beveiliging.
Kwaliteitsupdate Kwaliteitsupdates hebben bugxes en beveiligingsoplossingen en
oplossingen voor essentiële systeemproblemen. Deze updates
zijn geschikt voor gebruikers die hoge eisen stellen aan de
systeembetrouwbaarheid.
Nieuwste update De nieuwste updates hebben nieuwe functies, verbeteringen, bugxes
en beveiligingsupdates. Deze updates zijn geschikt voor gebruikers die
de nieuwste functies en verbeteringen willen uitproberen.
Bèta-update Deze updates geven toegang tot de laatste functies die nog niet zijn
vrijgegeven. Omdat bètafuncties nog worden getest, zijn deze updates
mogelijk niet zo stabiel als ociële releases.
Vereisten voor update van rmware
Uw apparaat moet aan de volgende vereisten voldoen om de rmware bij te werken:
QTS 5.1.x Gebruikershandleiding
Systeeminstellingen 83

Instellingen Vereisten
Hardware-instellingen • Een computer
Belangrijk
Een computer is vereist voor het bijwerken van de
rmware met Handmatige installatie of Qnder Pro.
• Ethernet-kabels
Belangrijk
QNAP raadt aan om de rmware bij te werken met
bekabelde Ethernet-verbindingen om te zorgen dat uw
netwerkverbinding stabiel blijft tijdens het rmware-
updateproces.
Systeem opnieuw opstarten QNAP raadt aan om het NAS-systeem opnieuw op te starten voor de
rmware update.
Beheerdersbevoegdheden Je moet een NAS-beheerder zijn of beheerdersrechten hebben om
rmware up te daten.
NAS-bewerkingen stoppen QNAP raadt aan om alle NAS-bewerkingen te stoppen vóór je de
rmware bijwerkt. De NAS moet opnieuw opstarten voordat de
rmware-update van kracht wordt en dit kan de lopende services of
activiteiten van de NAS verstoren.
Apparaatmodelnaam Zorg dat u het juiste NAS-model heeft. U kunt de juiste modelnaam
van NAS vinden op de volgende manieren:
• Zoek de modelnaam op een sticker aan de onder- of achterkant
van jouw apparaat.
• Ga naar Conguratiescherm > Systeemstatus >
Systeeminformatie > Modelnaam.
Firmwareversie Als u de rmware bijwerkt met Handmatige installatie of Qnder
Pro, dan moet u zorgen dat de geselecteerde rmwareversie
overeenkomt met uw apparaatmodel.
Controle op updates
Waarschuwing
• Om gegevensverlies te voorkomen, raadt QNAP aan om een reservekopie te maken
van alle gegevens op uw apparaat voordat u de rmware bijwerkt. Raadpleeg
Reservekopie/Herstel voor meer informatie over reservekopie van gegevens.
• Schakel uw apparaat niet uit tijdens het rmware-updateproces.
Belangrijk
• Raadpleeg Vereisten voor update van rmware vóór het bijwerken van de rmware.
• Afhankelijk van uw hardwareconguratie en netwerkverbinding kan de update enkele
minuten of langer duren.
1. Ga naar Conguratiescherm > Systeem > Firmware-update > Firmware-update.
2. Klik op Controleer op updates.
QTS 5.1.x Gebruikershandleiding
Systeeminstellingen 84

• QTS controleert of er rmware-updates beschikbaar zijn. U kunt ervoor kiezen om QTS bij te
werken wanneer er een update beschikbaar is.
• Als het systeem langer dan zeven dagen heeft gedraaid, raadt QNAP aan het apparaat opnieuw
op te starten voordat u de rmware gaat bijwerken. Raadpleeg Vereisten voor update van
rmware voor meer informatie.
3. Optioneel: Start het apparaat opnieuw op voordat u de rmware gaat bijwerken, door te klikken op
NAS opnieuw starten.
4. Selecteer het type rmware dat moet worden gedownload en geïnstalleerd.
Opmerking
Raadpleeg Firmware-update, voor meer informatie over de verschillende soorten beschikbare
rmware-updates.
5. Optioneel: Selecteer Start het systeem automatisch opnieuw op als dat vereist is voor deze
update.
6. Klik op OK.
De rmware automatisch bijwerken
Door automatische updates in te schakelen, waarborgt u dat het besturingssysteem up-to-date is doordat er
automatisch rmware-updates met regelmatige tussenpozen worden gedownload en geïnstalleerd. U kunt
ook automatische meldingen voor beschikbare rmware-updates congureren.
Waarschuwing
• Om verlies van gegevens te voorkomen, raadt QNAP aan om een reservekopie te
maken van alle gegevens op uw apparaat voordat u de rmware bijwerkt. Raadpleeg
voor meer informatie over reservekopie Reservekopie/Herstel.
• Schakel uw apparaat niet uit tijdens het rmware-updateproces.
Belangrijk
• Raadpleeg Vereisten voor update van rmware vóór het bijwerken van de rmware.
• Afhankelijk van uw hardwareconguratie en netwerkverbinding kan de update enkele
minuten of langer duren.
• Alle lopende taken worden onderbroken tijdens de automatische update. Als er
echter actieve iSCSI- of Fibre Channel-verbindingen met het apparaat zijn, of virtuele
machines die in Virtualization Station draaien, zal het apparaat de rmware niet
automatisch bijwerken om gegevensverlies te voorkomen.
• QNAP raadt aan om te controleren op beschikbare updates in Conguratiescherm
> Systeem > Firmware-update > Firmware-update > Instellingen voor rmware-
updates en te klikken op Controleer op updates voordat u Firmware automatisch
bijwerken inschakelt.
1. Ga naar Conguratiescherm > Systeem > Firmware-update > Firmware-update > Instellingen
voor rmware-updates.
2. Selecteer één van de volgende beleidsregels voor update:
QTS 5.1.x Gebruikershandleiding
Systeeminstellingen 85

Gedrag voor updates/meldingen Beschrijving en actie
Essentiële updates automatisch
installeren
• Essentiële rmware-updates worden binnen een uur na de
geselecteerde tijd in Tijd van Update/Melding automatisch
gedownload en geïnstalleerd.
• Meldingen over komende automatische rmware-updates
worden 12 uur voor de updatetijd verzonden.
Kwaliteitsupdates automatisch
installeren
• Kwaliteitsupdates van rmware worden binnen een uur na de
geselecteerde tijd in Tijd van Update/Melding automatisch
gedownload en geïnstalleerd.
• Meldingen over komende automatische rmware-updates
worden 12 uur voor de updatetijd verzonden.
Meest recente updates automatisch
installeren
• De nieuwste rmware-updates worden binnen een uur na de
geselecteerde tijd in Tijd van Update/Melding automatisch
gedownload en geïnstalleerd.
• Meldingen over komende automatische rmware-updates
worden 12 uur voor de updatetijd verzonden.
Houd me op de hoogte, maar
installeer updates niet automatisch
• Firmware-updates worden niet automatisch geïnstalleerd.
• Meldingen over beschikbare rmware-updates worden
verzonden op de tijd die is opgegeven in Tijd van Update/
Melding.
Houd me niet op de hoogte en
installeer updates niet automatisch
• Firmware-updates worden niet automatisch geïnstalleerd.
• Er worden geen meldingen over rmware-updates verzonden.
3. Ga als meldingen of updates is ingeschakeld, naar Tijd van Update/Melding en geef de tijd waarop
de update moet worden gedownload en geïnstalleerd of wanneer er meldingen moeten worden
verzonden.
Opmerking
Een automatische update begint binnen een uur na de geplande tijd. U kunt een automatische
update annuleren of uitstellen. Een update kan uitgesteld worden tot 23 uur vanaf de geplande
tijd die u oorspronkelijk heeft opgegeven.
Als u kiest voor het beleid Mij laten weten maar de rmware niet automatisch bijwerken,
zal het systeem meldingen over updates sturen op de opgegeven tijd.
4. Optioneel: Selecteer Toon bureaubladmeldingen voor beschikbare rmware-updates als een
beheerder aanmeldt om bureaubladmeldingen te ontvangen voor beschikbare rmware-updates als
een beheerder zich aanmeldt.
5. Optioneel: Doe mee met Bètaprogramma van QNAP
a. Selecteer Maak me lid van het bètaprogramma en laat me weten wanneer er
bètarmware-updates beschikbaar zijn.
Het bevestigingsvenster QTS Bètaprogramma wordt geopend.
b. Selecteer Ik heb de bovenstaande voorwaarden gelezen en ga ermee akkoord.
c. Klik op Ja, registreer mij.
Bureaubladmeldingen van beschikbare bèta rmware-updates worden weergegeven bij het
aanmelden.
6. Ga naar Meldingregels en meldingregel.
QTS 5.1.x Gebruikershandleiding
Systeeminstellingen 86

Tip
Als u meldingen wilt ontvangen voor alle activiteiten met betrekking tot rmware-update, dan
kunt u meldingsregels maken met alle ernstniveaus.
7. Klik op Toepassen.
Het systeem bewaart de instellingen voor rmware-updates.
De rmware handmatig bijwerken
Waarschuwing
• Om verlies van gegevens te voorkomen, raadt QNAP aan om een reservekopie te
maken van alle gegevens op uw apparaat voordat u de rmware bijwerkt. Raadpleeg
voor meer informatie over reservekopie, Reservekopie/Herstel.
• Zet het apparaat tijdens het bijwerken van de rmware niet uit.
Belangrijk
• Zorg dat u de Vereisten voor update van rmware goed doorneemt voordat u de
rmware gaat bijwerken.
• Het bijwerken kan, afhankelijk van uw hardwareconguratie en netwerkverbinding,
enkele minuten of nog langer duren.
1. Download de NAS-rmware.
a. Ga naar http://www.qnap.com/download.
b. Selecteer het aantal drive bays in uw NAS-model.
c. Selecteer uw NAS-model.
d. Lees de releaseopmerkingen en bevestig het volgende:
• Het NAS-model komt met de rmwareversie overeen.
• Het bijwerken van de rmware is nodig.
• Controleer of er aanvullende instructies voor het installeren van rmware-updates zijn.
e. Controleer of het productmodel en de rmware juist zijn.
f. Kies de downloadserver op basis van uw locatie.
g. Download de rmware.
h. Klik op Bladeren.
i. Selecteer een map.
j. Sla het rmware-pakket op.
k. Pak het rmware-pakketbestand uit.
2. Ga naar Conguratiescherm > Systeem > Firmware update > Handmatige installatie.
3. Klik op Zoeken en selecteer vervolgens het uitgepakte rmware-pakketbestand.
QTS 5.1.x Gebruikershandleiding
Systeeminstellingen 87

4. Klik op Update systeem.
Er wordt een bericht voor bevestiging weergegeven.
5. Klik op OK.
Het apparaat wordt meteen opnieuw opgestart.
Opmerking
U kunt gaan naar het Conguratiescherm > QuLog Center > Lokaal apparaat >
Gebeurtenislogbestand om te controleren of de installatie van de rmware succesvol was.
De rmware bijwerken met Qnder Pro
Waarschuwing
• Om gegevensverlies te voorkomen, raadt QNAP aan om een reservekopie te maken
van alle gegevens op uw apparaat voordat u de rmware bijwerkt. Raadpleeg voor
meer informatie over reservekopie Reservekopie/Herstel.
• Schakel uw apparaat niet uit tijdens het rmware-updateproces.
Belangrijk
• Zorg dat u de Vereisten voor update van rmware goed doorneemt voordat u QTS
gaat bijwerken.
• Afhankelijk van uw hardwareconguratie en netwerkverbinding kan de update enkele
minuten of langer duren. Schakel de NAS niet uit tijdens de update.
1. Download de NAS-rmware.
a. Ga naar https://www.qnap.com/download.
b. Selecteer het aantal schijfsleuven van je NAS-model.
c. Selecteer jouw NAS-model.
d. Lees de release-opmerkingen en bevestig het volgende:
• Het NAS-model komt overeen met de rmwareversie.
• Updaten van de rmware is noodzakelijk.
• Controleer op eventuele aanvullende installatie-instructies voor rmware-updates.
e. Controleer of het productmodel en de rmwareversie juist zijn.
f. Download het rmwarepakket.
g. Pak het rmwarepakket bestand uit.
2. Open de Qnder Pro.
Qnder Pro geeft een lijst met NAS-apparaten in jouw netwerk.
3. Selecteer een NAS-model uit de lijst.
4. Klik met de rechtermuisknop op het apparaat in de lijst en dan Update Firmware kiezen.
Het Firmware-update venster verschijnt.
5. Geef jouw gebruikersnaam en wachtwoord voor QTS op.
QTS 5.1.x Gebruikershandleiding
Systeeminstellingen 88

Qnder Pro geeft het scherm Update Firmware weer.
6. Selecteer een van de volgende methoden voor het updaten van de rmware:
Methoden Stappen
Firmware handmatig bijwerken a. Klikken op Pad van rmwarepakket bestand.
b. Klik op Bladeren.
c. Zoek het gedownloade rmwarepakket bestand.
d. Klik op OK.
Firmware automatisch bijwerken a. Klik op Automatisch bijwerken van de rmware naar de
nieuwste versie.
b. Qnder Pro zoekt naar de laatste update.
7. Klik op Starten.
Reservekopie/Herstel
QTS biedt functies voor systeemback-up- en -herstel om u te helpen uw gegevens te beschermen bij verlies
van gegevens of bij een systeemfout.
Reservekopie van de systeeminstellingen maken
1. Ga naar Conguratiescherm > Systeem > Reservekopie/Herstel > Instellingen voor reservekopie
en herstel.
2. Klik op Reservekopie.
QTS exporteert de systeeminstellingen als een .bin-bestand en downloadt het bestand naar uw computer.
Systeeminstellingen herstellen
Waarschuwing
Als het geselecteerde reservekopiebestand informatie bevat over gebruikers of
gebruikersgroepen die al op de NAS bestaan, dan overschrijft QTS de dubbele gegevens.
1. Ga naar Conguratiescherm > Systeem > Reservekopie/Herstel > Instellingen voor reservekopie
en herstel.
2. Klik op Zoeken.
3. Selecteer een geldig BIN-bestand met systeeminstellingen van QTS.
4. Klik op Herstellen.
Systeem naar fabrieksstandaard resetten en herstellen
QTS biedt verschillende opties om de NAS naar de standaard status te resetten of te herstellen.
Belangrijk
• QNAP raadt aan een reservekopie van uw gegevens te maken voordat u deze taak
uitvoert.
QTS 5.1.x Gebruikershandleiding
Systeeminstellingen 89

• Voor beveiliging van uw apparaat tegen aanvallen, raadt QNAP aan om het standaard
"admin"-account uit te schakelen na een systeemreset. Wijzig voor het uitschakelen
van het account, het standaard wachtwoord van admin, log uit van QTS en log weer in
op QTS met een ander beheerdersaccount.
Optie Beschrijving Stappen
Standaard
systeemreset
Hierbij worden de volgende instellingen
naar de standaard waarden gereset
zonder de op de schijven opgeslagen
gegevens te verwijderen.
• Wachtwoord voor standaard account
"admin": MAC-adres van adapter
1 zonder speciale tekens (alle
letters moeten hoofdletters zijn).
Als het MAC-adres van adapter
1 bijvoorbeeld 11:22:33:AA:BB:CC
is, dan is het standaard admin-
wachtwoord 112233AABBCC.
Tip
U kunt het MAC-adres van
adapter 1 vinden met Qnder
Pro. Het staat ook gedrukt op
een sticker op het apparaat,
als “MAC1”.
•TCP/IP-conguratie:
• Ontvang TCP/IP instellingen
automatisch via DHCP
• Jumbo Frames uitschakelen
• Systeempoort: 8080
(systeemservicepoort)
• Beveiligingsniveau: Laag (alle
verbindingen toelaten)
• Het wachtwoord van het LCD-paneel:
(blanco)
• VLAN: Uitgeschakeld
• Service-binding: Alle NAS-services
kunnen op alle beschikbare
netwerkinterfaces werken.
1. Zet de NAS aan.
2. Houd de aan/uit-knop op uw NAS
gedurende 3 seconden ingedrukt.
QTS 5.1.x Gebruikershandleiding
Systeeminstellingen 90

Optie Beschrijving Stappen
Geavanceerde
systeemreset
Hierbij wordt een elementaire
systeemreset uitgevoerd en worden de
standaard instellingen van QTS hersteld,
waarbij alle eerder gemaakte gebruikers,
gebruikersgroepen en gedeelde mappen
worden verwijderd. De op de schijven
opgeslagen gebruikersgegevens blijven
behouden.
Opmerking
Om na een geavanceerde
systeemreset de oude
gegevens weer op te
halen, moet u de vorige
mappenstructuur op de NAS
opnieuw maken.
U kunt met een van de
volgende methodes een geavanceerde
systeemreset uitvoeren.
• Het gebruik van QTS:
a. Ga naar Conguratiescherm\
> Systeem > Reservekopie
en herstel > Herstel naar
fabrieksinstellingen.
b. Klik op Reset instellingen.
c. Kies ervoor de NAS nadat het
systeem is gereset opnieuw te
starten of af te sluiten.
d. Klik op OK.
• Met behulp van de reset-knop:
a. Zet de NAS aan.
b. Houd de aan/uit-knop op uw
NAS gedurende 10 seconden
ingedrukt.
Naar
fabrieksinstellingen
herstellen en alle
volumes formatteren
Hierbij worden de standaard
systeeminstellingen hersteld en worden
alle schijfvolumes geformatteerd
1. Ga naar Conguratiescherm\
> Systeem > Reservekopie
en herstel > Herstel naar
fabrieksinstellingen.
2. Klik op Fabrieksinstellingen
herstellen en alle volumes
formatteren.
Belangrijk
Met het selecteren van
Naar fabrieksinstellingen
herstellen en alle volumes
formatteren worden alle
gegevens van de NAS
verwijderd. Raadpleeg het
Resetten naar standaard
instellingen om alle bestanden
en gegevens op de harde schijf
te behouden.
3. Kies ervoor de NAS nadat het
systeem is gereset opnieuw te
starten of af te sluiten.
4. Klik op OK.
QTS 5.1.x Gebruikershandleiding
Systeeminstellingen 91

Optie Beschrijving Stappen
De NAS opnieuw
initialiseren
Hierbij worden alle gegevens op de
schijven verwijderd en wordt QTS
opnieuw geïnstalleerd.
1. Ga naar Conguratiescherm\
> Systeem > Reservekopie
en herstel > Herstel naar
fabrieksinstellingen.
2. Klik op NAS opnieuw initialiseren.
3. Kies ervoor de NAS, als deze
opnieuw is geïnitialiseerd, opnieuw
te starten of af te sluiten.
4. Klik op OK.
De instellingen van een standaard gedeelde map herstellen
Gedeelde mappen worden teruggezet naar de standaard instellingen na het resetten van een NAS naar de
fabrieksinstellingen. U moet de instellingen van standaard gedeelde mappen handmatig herstellen.
Belangrijk
U moet Instellingen resetten selecteren als u het apparaat herstelt om alle bestanden en
gegevens op uw drive te behouden.
1. Ga naar Conguratiescherm > Algemene instellingen.
2. Kies de volgende opties op:
•HTTP-compressie inschakelen
•Beveiligde Verbinding (HTTPS) inschakelen
•QTS-insluiting in IFrames niet toestaan
3. Ga naar Conguratiescherm > Bevoegdheden > Gedeelde mappen.
4. Ga naar Overige > Standaard gedeelde mappen herstellen.
Alle herstelde gedeelde mappen worden getoond in de tabel Gedeelde mappen.
De instellingen van een niet standaard gedeelde map herstellen
Niet standaard gedeelde mappen zijn handmatig gemaakte gedeelde mappen. De instellingen van alle
gedeelde mappen worden teruggezet naar de standaard instellingen na het resetten van de NAS naar de
fabrieksinstellingen en moeten handmatig worden hersteld.
Belangrijk
U moet Instellingen resetten selecteren als u het apparaat herstelt om alle bestanden en
gegevens op uw drive te behouden.
1. Ga naar Conguratiescherm > Bevoegdheden > Gedeelde mappen.
2. Selecteer Maken > Gedeelde map.
3. Geef de Mapnaam.
4. Selecteer Pad handmatig invoeren.
5. Selecteer het mappad.
QTS 5.1.x Gebruikershandleiding
Systeeminstellingen 92

6. Selecteer Maken.
De niet standaard gedeelde mappen worden hersteld naar File Station.
Het monitoren van de systeemstatus en bronmonitor
U kunt de status van systeem en verbruik van bronnen monitoren in Systeemstatus en Bronmonitor.
Systeemstatus
U kunt de status van uw NAS controleren in Conguratiescherm > Systeem > Systeemstatus.
Sectie Beschrijving
Systeeminformatie Dit scherm geeft algemene systeeminformatie weer, waaronder
servernaam, modelnaam, CPU, Intel QuickAssist Technology (Intel QAT)-
ondersteuning, serienummer, BIOS-versie, geheugen, ondersteuning
voor multi-kanaalgeheugen, rmwareversie, systeemtijd, tijdzone en
bestandsnaamcodering.
Opmerking
• Ondersteuning voor Intel QuickAssist Technology
wordt alleen weergegeven als het is gedetecteerd door
QTS.
• Ondersteuning voor multi-kanaalgeheugen geldt
alleen in NAS-modellen met deze functie.
Netwerkstatus Op dit scherm staan de huidige netwerkinstellingen van elke
netwerkinterface.
Systeemservice Dit scherm toont de huidige status van systeemservices, zoals antivirus,
netwerkservices, DDNS-services, domeincontrollers, multimediabeheer,
reservekopiebeheer van gegeven, monitoring, remote servers en VPN-
servers.
Hardware-informatie Op dit scherm staat informatie over de NAS-hardware, zoals CPU-gebruik,
geheugen, schijftemperatuur, status van Power Supply Unit (PSU) en
snelheid van de systeemventilator.
Bronmonitor
U kunt de status van uw NAS controleren in Conguratiescherm > Systeem > Bronnenmonitor.
Bronnenmonitor geeft informatie en statistieken weer over het gebruik van hardware en systeembronnen.
Sectie Beschrijving
Overzicht Op het scherm staat een algemeen overzicht van CPU-gebruik,
geheugengebruik, netwerkgebruik en op de NAS actieve processen.
QTS 5.1.x Gebruikershandleiding
Systeeminstellingen 93

Sectie Beschrijving
Systeembron Op dit scherm worden lijndiagrammen gebruikt om het CPU-gebruik,
geheugengebruik, netwerkgebruik en gebruik van de grasche kaart
(indien ondersteund en aanwezig) als functie van de tijd weer te geven.
U kunt de cursor boven een lijndiagram houden om het hardwaregebruik
op een bepaald moment te bekijken.
Tip
U kunt op Meer ( ) klikken en dan Instellingen
selecteren om een tijdinterval in de lijndiagrammen op
te geven.
Opslagbron Op dit scherm worden lijndiagrammen gebruikt om de activiteit van
volumes, LUN's, opslagpools, RAID-groepen en schijven in de NAS
als functie van de tijd weer te geven. Op dit scherm staat ook een
samenvatting van het opslaggebruik van ieder volume.
U kunt de cursor boven een lijndiagram houden om de opslagactiviteit
op een bepaald moment te bekijken.
Processen Op dit scherm staan alle lopende achtergrondprocessen en informatie
over elk van deze processen, zoals huidige status, CPU-gebruik en
geheugengebruik.
Tip
U kunt Per toepassing groeperen inschakelen om
gerelateerde processen samen te bekijken (bijvoorbeeld
alle processen die op een toepassing of systeemfunctie
betrekking hebben). U kunt informatie ook sorteren
in oplopende of aopende volgorde, kolomcategorie,
kolommen weergeven of verbergen en kiezen voor
Alles samenvouwen of Alles uitvouwen voor lopende
processen.
QTS 5.1.x Gebruikershandleiding
Systeeminstellingen 94

4. Bevoegdheidsinstellingen
Ga naar Conguratiescherm > Bevoegdheden voor het congureren van instellingen voor bevoegdheid,
quota voor schijven en domeinbeveiliging op de NAS.
Gebruikers
Standaard beheerdersaccount
Het gebruikersaccount admin is het standaard beheerdersaccount. Hiermee kunnen instellingen worden
gecongureerd, gebruikers worden gemaakt en toepassingen worden geïnstalleerd. U kunt dit account niet
verwijderen. Om te voorkomen dat kwaadwillenden uw systeem in gevaar brengen vanwege eenvoudige
wachtwoorden, raadt QNAP ten zeerste aan om het standaard beheerderswachtwoord te wijzigen, een
ander beheerdersaccount te maken of aan te melden met een beheerdersaccount en het standaard account
admin uit te schakelen. Een nieuw beheerdersaccount kan dezelfde acties uitvoeren als het standaard
beheerdersaccount.
Het standaard beheerdersaccount moet in twee specieke scenario's zijn ingeschakeld: als u toegang nodig
heeft tot QNAP NAS via Secure Shell (SSH) of Telnet en als u toegang nodig heeft tot Console Management.
Het standaard wachtwoord voor het account admin is het MAC-adres van Adapter 1. Als het systeem
detecteert dat u dit standaard wachtwoord nog steeds gebruikt als u zich aanmeldt met het
beheerdersaccount, wordt u gevraagd uw wachtwoord te wijzigen om de accountbeveiliging te verbeteren.
Een beheerdersaccount maken
Opmerking
Maak nog een beheerdersaccount voordat u het standaard account admin uitschakelt.
1. Meld aan als admin.
2. Ga naar Conguratiescherm > Bevoegdheden > Gebruikers.
3. Klik op Maken > Een gebruiker maken.
Het venster Maak een gebruiker verschijnt.
4. Geef de volgende informatie op.
Veld Beschrijving
Proelfoto Optioneel: Upload een proelfoto voor de gebruiker.
Beschrijving van gebruiker
(optioneel)
Geef een beschrijving van maximaal 50 tekens op voor de gebruiker.
QTS 5.1.x Gebruikershandleiding
Bevoegdheidsinstellingen 95

Veld Beschrijving
Gebruikersnaam Geef een gebruikersnaam op die uit 1 tot 32 tekens bestaat uit de
volgende groepen:
• Letters: A tot Z, a tot z
• Cijfers: 0 tot 9
• Tekens met meerdere bytes: Chinees, Japans, Koreaans en
Russisch
• De gebruikersnaam mag niet de volgende speciale tekens hebben:
accent grave (`), asterisk (*), gelijkteken (=), plusteken (+), vierkante
haken ([ ]), accolades ({}), schuine streep (\) , verticale balk (|),
puntkomma (;), dubbele punt (:), apostrof ('), aanhalingsteken ("),
komma (,), kleiner dan-teken (< ), groter dan-teken (>), backslash
(/ ), vraagteken (?), procentteken (%), dollarteken ($) en spatie.
Wachtwoord Geef een wachtwoord op van maximaal 64 ASCII-tekens.
Opmerking
Als u het account "admin" opnieuw inschakelt, moet
u het wachtwoord wijzigen als het systeem detecteert
dat het wachtwoord het standaard wachtwoord is (1e
MAC-adres).
Mobiele telefoon (optioneel) Geef een telefoonnummer op voor het ontvangen van SMS-berichten
van QTS.
Opmerking
Andere NAS-gebruikers kunnen deze informatie
mogelijk zien. Laat het veld leeg als u deze informatie
niet wilt delen.
E-mail (optioneel) Geef een e-mailadres op waarop berichten van QTS worden
ontvangen.
Raadpleeg voor meer informatie E-mailmeldingen.
Opmerking
Andere NAS-gebruikers kunnen deze informatie
mogelijk zien. Laat het veld leeg als u deze informatie
niet wilt delen.
Een e-mail met melding naar
de nieuw gemaakte gebruiker
verzenden (optioneel)
Als deze optie is geselecteerd, verzendt QTS een bericht met de
volgende informatie naar het opgegeven e-mailadres:
• URL's voor verbindingen met de NAS
Tip
U kunt het meldingsbericht bewerken.
5. Voeg de gebruiker toe aan groepen.
a. Klik onder Gebruikersgroep op Bewerken.
b. Selecteer Beheerders.
6. Optioneel: Geef machtigingen voor gedeelde map op voor de gebruiker.
a. Klik onder Machtiging gedeelde map op Bewerken.
QTS 5.1.x Gebruikershandleiding
Bevoegdheidsinstellingen 96

b. Selecteer machtigingen voor gedeelde map voor de gebruiker.
c. Optioneel: Selecteer Pas wijzigingen toe op submappen.
7. Optioneel: Geef bevoegdheden voor toepassing op voor de gebruiker.
a. Klik onder Bewerk bevoegdheid voor toepassing op Bewerken.
b. Kies de bevoegdheden voor toepassing voor de gebruiker.
Beheerders hebben standaard toegang tot alle toepassingen.
Tip
QNAP adviseert om de toegang te weigeren tot toepassingen en netwerkservices die de
gebruiker niet nodig heeft. Gebruikers zonder bevoegdheden voor bepaalde toepassingen
zullen ze niet in hun hoofdmenu zien.
8. Optioneel: Stel een quotum in voor de gebruiker.
Opmerking
Deze optie is alleen beschikbaar als quota is ingeschakeld.
a. Klik onder Quota op Bewerken.
b. Stel het quotum in.
•Geen limiet: Instellingen voor quota zijn niet toepassing op de gebruiker.
•Beperk schijfruimte tot: Geef een quotum op voor de gebruiker.
•Gebruik quota voor groep: Quotum voor groep is van toepassing op de gebruiker.
Belangrijk
Individuele quota kan quota voor groep opheen. Raadpleeg voor meer informatie Conicten
met quota.
9. Klik op Maken.
Een standaard beheerdersaccount uitschakelen
1. Meld aan als beheerder.
Opmerking
Gebruik niet het "admin"-account.
2. Ga naar Conguratiescherm > Bevoegdheden > Gebruikers.
3. Klik op .
Het venster Accountproel bewerken wordt geopend.
4. Selecteer Dit account uitschakelen.
5. Optioneel: Selecteer een van de volgende opties.
Optie Beschrijving
Nu Schakelt het account meteen uit.
Vervaldatum Schakelt het account uit op de gegeven datum.
QTS 5.1.x Gebruikershandleiding
Bevoegdheidsinstellingen 97

6. Klik op OK.
Een lokale gebruiker maken
1. Ga naar Conguratiescherm > Bevoegdheden > Gebruikers.
2. Klik op Maken > Een gebruiker maken.
Het venster Maak een gebruiker verschijnt.
3. Geef de volgende informatie op.
Veld Beschrijving
Proelfoto Optioneel: Upload een proelfoto voor de gebruiker.
Beschrijving van gebruiker
(optioneel)
Geef een beschrijving van maximaal 50 tekens op voor de gebruiker.
Gebruikersnaam Geef een gebruikersnaam op die uit 1 tot 32 tekens bestaat uit de
volgende groepen:
• Letters: A tot Z, a tot z
• Cijfers: 0 tot 9
• Tekens met meerdere bytes: Chinees, Japans, Koreaans en
Russisch
• De gebruikersnaam mag niet de volgende speciale tekens hebben:
accent grave (`), asterisk (*), gelijkteken (=), plusteken (+), vierkante
haken ([ ]), accolades ({}), schuine streep (\) , verticale balk (|),
puntkomma (;), dubbele punt (:), apostrof ('), aanhalingsteken ("),
komma (,), kleiner dan-teken (< ), groter dan-teken (>), backslash
(/ ), vraagteken (?), procentteken (%), dollarteken ($) en spatie.
Wachtwoord Geef een wachtwoord op van maximaal 64 ASCII-tekens.
Wachtwoord veriëren Voer het wachtwoord opnieuw in.
Mobiele telefoon (optioneel) Geef een telefoonnummer op voor het ontvangen van SMS-berichten
van QTS.
Opmerking
Andere NAS-gebruikers kunnen deze informatie
mogelijk zien. Laat het veld leeg als u deze informatie
niet wilt delen.
E-mail (optioneel) Geef een e-mailadres op waarop berichten van QTS worden
ontvangen.
Raadpleeg voor meer informatie E-mailmeldingen.
Opmerking
Andere NAS-gebruikers kunnen deze informatie
mogelijk zien. Laat het veld leeg als u deze informatie
niet wilt delen.
UID Voor de gebruiker wordt automatisch een UID gegenereerd. U kunt
ook op klikken om een aangepast UID op te geven.
Gebruiker moet bij de
eerste keer aanmelden het
wachtwoord wijzigen
Als dit is geselecteerd, moet de gebruiker het wachtwoord wijzigen als
hij/zij voor de eerste keer inlogt.
QTS 5.1.x Gebruikershandleiding
Bevoegdheidsinstellingen 98

Veld Beschrijving
Een e-mail met melding naar
de nieuw gemaakte gebruiker
verzenden (optioneel)
Als deze optie is geselecteerd, verzendt QTS een bericht met de
volgende informatie naar het opgegeven e-mailadres:
• Gebruikersnaam en wachtwoord
• URL's voor verbindingen met de NAS
Tip
U kunt het meldingsbericht bewerken.
4. Optioneel: Voeg de gebruiker toe aan groepen.
a. Klik onder Gebruikersgroep op Bewerken.
b. Selecteer minimaal een gebruikersgroep.
5. Optioneel: Geef machtigingen voor gedeelde map op voor de gebruiker.
a. Klik onder Machtiging gedeelde map op Bewerken.
b. Selecteer machtigingen voor gedeelde map voor de gebruiker.
c. Optioneel: Selecteer Pas wijzigingen toe op submappen.
6. Optioneel: Geef bevoegdheden voor toepassing op voor de gebruiker.
a. Klik onder Bewerk bevoegdheid voor toepassing op Bewerken.
b. Kies de bevoegdheden voor toepassing voor de gebruiker.
Tip
QNAP adviseert om de toegang te weigeren tot toepassingen en netwerkservices die de
gebruiker niet nodig heeft. Gebruikers zonder bevoegdheden voor bepaalde toepassingen
zullen ze niet in hun hoofdmenu zien.
7. Optioneel: Stel een quotum in voor de gebruiker.
Opmerking
Deze optie is alleen beschikbaar als quota is ingeschakeld.
a. Klik onder Quota op Bewerken.
b. Stel het quotum in.
•Geen limiet: Instellingen voor quota zijn niet toepassing op de gebruiker.
•Beperk schijfruimte tot: Geef een quotum op voor de gebruiker.
•Gebruik quota voor groep: Quotum voor groep is van toepassing op de gebruiker.
Opmerking
Individuele quota kan quota voor groep opheen. Raadpleeg voor meer informatie Conicten
met quota.
8. Klik op Maken.
QTS 5.1.x Gebruikershandleiding
Bevoegdheidsinstellingen 99

Meerdere gebruikers maken
1. Ga naar Conguratiescherm > Bevoegdheden > Gebruikers.
2. Klik op Maken > Meerdere gebruikers maken.
De Wizard Meerdere gebruikers maken verschijnt.
3. Klik op Volgende.
4. Geef de volgende informatie op.
Veld Beschrijving
Voorvoegsel voor
gebruikersnaam
Geef een gebruikersnaam op van maximaal 23 ASCII-tekens die niet:
• Heeft een spatie
• Begint met de volgende tekens: - # @
• Heeft de volgende tekens: accent grave (`), asterisk (*), gelijkteken
(=), plusteken (+), vierkante haken ([ ]), accolades ({}), schuine
streep (\) , verticale balk (|), puntkomma (;), dubbele punt (:),
apostrof ('), aanhalingsteken ("), komma (,), kleiner dan-teken (< ),
groter dan-teken (>), backslash (/ ), vraagteken (?), procentteken
(%), dollarteken ($) en spatie.
Deze prex komt vóór alle gebruikersnamen te staan.
Voorbeeld: test
Beginnummer voor
gebruikersnaam
Geef een beginnummer op van maximaal 8 cijfers.
Voorbeeld: 1
Opmerking
QTS verwijdert nullen aan het begin van
beginnummers. 001 verandert bijvoorbeeld in 1.
Aantal gebruikers Geef het aantal gebruikers (1 tot 4095) op.
Voorbeeld: 5
Wachtwoord Geef een wachtwoord op van maximaal 64 ASCII-tekens.
>Wachtwoord bevestigen Voer het wachtwoord opnieuw in.
Wachtwoord weergeven Selecteer deze optie om het wachtwoord weer te geven.
Opmerking
De gebruikersnaam heeft de volgende indeling: [gebruikersnaamprefix]
[gebruikersnummer]. Het opgegeven beginnummer en het aantal gebruikers bepalen het
nummer van de gebruiker.
De aangemaakte gebruikers krijgen op basis van de genoemde voorbeelden de volgende
gebruikersnamen: test1, test2, test3, test4, en test5.
5. Klik op Volgende.
6. Geef de volgende informatie op.
Veld Beschrijving
De gebruiker niet toestaan het
wachtwoord te wijzigen
Als u deze optie selecteert, voorkomt QTSdat de gebruiker diens
wachtwoord kan wijzigen.
QTS 5.1.x Gebruikershandleiding
Bevoegdheidsinstellingen 100

Veld Beschrijving
Gebruiker moet bij de eerste
keer aanmelden het wachtwoord
wijzigen
Als dit is geselecteerd, moet de gebruiker het wachtwoord
wijzigen als hij/zij voor de eerste keer aanmeldt.
Dit account uitschakelen Selecteer deze optie om het gebruikersaccount uit te schakelen.
U kunt selecteren om het account Nu uit te schakelen of een
Vervaldatum opgeven.
7. Klik op Volgende.
Het scherm Persoonlijke netwerkshare maken verschijnt.
8. Optioneel: Maak een persoonlijke netwerkshare voor elke gebruiker aan.
a. Selecteer Ja.
b. Klik op Volgende.
c. Geef de volgende informatie op.
Veld Beschrijving
Netwerkstation
verbergen
Als u deze optie selecteert, wordt de map binnen Windows-netwerken
verborgen. Gebruikers die het specieke pad kennen, kunnen de map wel
gewoon openen.
Bestand vergrendelen
(Oplocks)
'Opportunistic lock' ('Oplocks') is een mechanisme voor het vergrendelen van
bestanden in Windows dat caching en toegangscontrole ondersteunt om de
prestaties te verbeteren. Deze functie is standaard ingeschakeld en moet alleen
worden uitgeschakeld in netwerken waarin meerdere gebruikers op hetzelfde
moment dezelfde bestanden openen.
Schijfvolume Selecteer het gegevensvolume waar de persoonlijke netwerkshare op zal
worden aangemaakt.
Selecteer Nee om verder te gaan zonder persoonlijke netwerkshare te maken.
9. Klik op Volgende.
QTS maakt de gebruikersaccounts en voegt ze toe aan de getoonde gebruikerslijst.
10. Klik op Voltooien.
Lijsten met gebruikersaccounts
De NAS ondersteunt het importeren van gebruikersaccounts uit .txt-, .csv- en .bin-bestanden. De
bestanden bevatten informatie over gebruikersaccounts, waaronder gebruikersnamen, wachtwoorden,
gebruikersgroepen en quotuminstellingen.
Bestandsindeling Beschrijving
.TXT Maak lijsten met gebruikersaccounts met behulp van een tekstverwerker.
Raadpleeg Een TXT-gebruikersbestand maken voor meer informatie.
.CSV Maak lijsten met gebruikersaccounts met behulp van een
spreadsheetprogramma. Raadpleeg Een CSV-bestand voor een gebruiker
maken voor meer informatie.
.BIN QNAP NAS-apparaten kunnen informatie over gebruikersaccounts, waaronder
ook quotuminstellingen, exporteren naar BIN-bestanden. Raadpleeg
Gebruikers importeren voor meer informatie.
QTS 5.1.x Gebruikershandleiding
Bevoegdheidsinstellingen 101

Een TXT-gebruikersbestand maken
1. Maak een nieuw bestand aan met behulp van een tekstverwerker.
2. Geef gebruikersgegevens op in de volgende indeling.
Groepsnaam,Wachtwoord,Quota (MB),Groepsnaam
Belangrijk
• Scheid de waarden door middel van een komma.
• Geef een quotum op van 100 MB tot 2048 GB (20.480.000 MB).
Opmerking
Het systeem accepteert alleen quota in MB. GB-waarden moeten worden ingevoerd
in MB.
• Geef op elke regel informatie op voor één gebruiker.
Voorbeeld:
Jan,s8fk4b,100,Verkoop
Janien,9fjwbx,150,Marketing
Marie,f9xn3ns,390,RD
3. Sla de lijst op als txt-bestand.
Belangrijk
Sla het bestand met UTF-8-codering op als de lijst tekens met meerdere bytes bevat.
Een CSV-bestand voor een gebruiker maken
1. Maak een nieuw werkmap met behulp van een spreadsheetprogramma.
2. Geef gebruikersgegevens op in de volgende indeling.
• kolom A: Gebruikersnaam
• kolom B: Wachtwoord
• kolom C: Quotum (MB)
• kolom D: Groepsnaam
Belangrijk
• Geef een quotum op van 100 MB tot 2048 GB (20.480.000 MB).
Opmerking
Het systeem accepteert alleen quota in MB. GB-waarden moeten worden ingevoerd
in MB.
• Geef in elke rij informatie op voor één gebruiker.
Voorbeeld:
QTS 5.1.x Gebruikershandleiding
Bevoegdheidsinstellingen 102

3. Sla de werkmap op als een CSV-bestand.
Belangrijk
Als de lijst tekens met meerdere bytes bevat, kunt u het bestand met een tekstverwerker
openen en vervolgens opslaan met UTF-8-codering.
Gebruikers importeren
1. Ga naar Conguratiescherm > Bevoegdheden > Gebruikers.
2. Klik op Maken > Gebruikers importeren/exporteren.
Het venster Gebruikers importeren/exporteren verschijnt.
3. Selecteer Importeer gebruiker en gebruikersgroepinstellingen.
4. Optioneel: Selecteer een of meer van de volgende opties.
Veld Beschrijving
Verstuur een bericht
naar de nieuw gemaakte
gebruiker
Als het geselecteerd is, stuurt QTS een bericht met de volgende informatie
naar het opgegeven e-mailadres van de gebruiker.
• Gebruikersnaam en wachtwoord
• URL's voor verbindingen met de NAS
Belangrijk
Zorg dat u een SMTP-server heeft gecongureerd, zodat
er meldingen per e-mail kunnen worden verzonden.
Raadpleeg voor meer informatie Een server voor e-
mailmeldingen congureren.
Dubbele gebruikers
overschrijven
Als deze optie is geselecteerd, dan overschrijft QTS bestaande
gebruikersaccounts waarvan duplicaten op de lijst met geïmporteerde
gebruikersaccounts staan.
Gebruiker moet bij de
eerste keer aanmelden het
wachtwoord wijzigen
Als dit is geselecteerd, zullen gebruikers worden gevraagd om hun
wachtwoord te wijzigen de volgende keer dat ze aanmelden in QTS.
5. Klik op Bladeren en selecteer vervolgens het bestand dat de lijst met gebruikersaccounts bevat.
Belangrijk
Zorg dat u een geldig bestand met een lijst van QTS-gebruikersaccounts importeert om fouten
tijdens het parsen te voorkomen.
Raadpleeg Lijsten met gebruikersaccounts voor meer informatie.
6. Klik op Volgende.
QTS 5.1.x Gebruikershandleiding
Bevoegdheidsinstellingen 103

Bestandstype Gebruikersactie
TXT of CSV Het scherm Voorbeeld van geïmporteerde gebruiker verschijnt.
Controleer de status van de lijst met gebruikersaccounts.
Belangrijk
De Status geeft aan of er ongeldige informatie is.
Als bepaalde informatie ongeldig is, zal de lijst met
gebruikersaccounts niet succesvol worden geïmporteerd.
BIN Het volgende scherm beschrijft de functie Gedupliceerde gebruikers
overschrijven.
7. Klik op Volgende.
QTS importeert de lijst met gebruikersaccounts.
8. Klik op Voltooien.
Gebruikers importeren
1. Ga naar Conguratiescherm > Bevoegdheden > Gebruikers.
2. Klik op Maken > Gebruikers importeren/exporteren.
Het venster Gebruikers importeren/exporteren verschijnt.
3. Selecteer Exporteer gebruiker en gebruikersgroepinstellingen.
4. Klik op Volgende.
QTS exporteert de lijst met gebruikersaccounts als een BIN-bestand naar uw computer.
Tip
U kunt dit bestand gebruiken om gebruikers te importeren en op te slaan op een andere NAS
met QTS.
Informatie over gebruikersaccounts wijzigen
1. Ga naar Conguratiescherm > Bevoegdheden > Gebruikers.
2. Zoek een gebruiker.
3. Voer een van de volgende taken uit.
Taak Gebruikersactie
Wachtwoord wijzigen a. Klik onder Actie op .
Het venster Wachtwoord wijzigen verschijnt.
b. Geef een wachtwoord op dat maximaal 64 ASCII-tekens bevat.
Opmerking
Voor "admin"-accounts kan het nieuwe wachtwoord niet
het standaard wachtwoord zijn (1ste MAC-adres).
c. Verieer het wachtwoord.
d. Klik op Toepassen.
QTS 5.1.x Gebruikershandleiding
Bevoegdheidsinstellingen 104

Taak Gebruikersactie
Accountproel bewerken a. Klik onder Actie op .
Het venster Accountproel bewerken verschijnt.
b. Bewerk de instellingen.
Het venster Accountproel bewerken biedt de volgende instellingen
die niet in het venster Een gebruiker maken staan:
•De gebruiker niet toestaan om het wachtwoord te wijzigen:
Als dit is ingeschakeld, zal QTS de gebruiker verhinderen om het
wachtwoord te wijzigen.
•Dit account uitschakelen: Selecteer deze optie om het
gebruikersaccount uit te schakelen. U kunt het account Nu
uitschakelen of een Vervaldatum opgeven.
Opmerking
QNAP raadt gebruikers aan om een nieuw
beheerdersaccount te maken en het "admin"-account uit
te schakelen. Raadpleeg Een beheerdersaccount maken
voor het maken van een beheerdersaccount.
c. Het quotum voor de gebruiker aanpassen.
Opmerking
Deze optie is alleen beschikbaar als quota is ingeschakeld.
•Geen limiet: Instellingen voor quota zijn niet toepassing op de
gebruiker.
•Stel quotum voor gebruiker in: Geef een quotum op voor de
gebruiker.
•Quota voor gebruikersgroepen: Wijs quotum van
gebruikersgroep aan de gebruiker toe.
Belangrijk
Individuele quota kunnen groepsquota overschrijven.
d. Optioneel: Klik op Vericatie in 2 stappen uitschakelen.
Opmerking
Raadpleeg Vericatie in 2 stappen uitschakelen voor meer
informatie.
e. Klik op OK.
Lidmaatschap van
gebruikersgroep bewerken
a. Klik onder Actie op .
Het venster Groepen van gebruiker bewerken verschijnt.
b. Selecteer of deselecteer gebruikersgroepen.
c. Klik op Toepassen.
QTS 5.1.x Gebruikershandleiding
Bevoegdheidsinstellingen 105

Taak Gebruikersactie
Machtigingen voor gedeelde
mappen bewerken
a. Klik onder Actie op .
Het venster Machtigingen voor gedeelde mappen bewerken
verschijnt.
b. Bewerk de machtigingen voor de gebruiker voor elke gedeelde map.
c. Optioneel: Selecteer Pas wijzigingen toe op submappen.
d. Klik op Toepassen.
Bevoegdheden voor
toepassing bewerken
a. Klik onder Actie op .
Het venster Toepassingsmachtigingen bewerken verschijnt.
b. Selecteer de toepassingen waar de gebruiker toegang toe heeft.
c. Klik op Toepassen.
Tip
QNAP raadt aan om toegang tot toepassingen en
netwerkservices die de gebruiker niet nodig heeft te
ontzeggen.
Beheerderaccounts hebben standaard toegang tot alle
toepassingen.
Gebruikers verwijderen
1. Ga naar Conguratiescherm > Bevoegdheden > Gebruikers.
2. Selecteer de te verwijderen gebruikers.
Opmerking
Standaard gebruikersaccounts kunnen niet worden verwijderd.
3. Klik op Verwijderen.
Er verschijnt een waarschuwingsbericht.
4. Optioneel: Selecteer De 'home’-mappen en gegevens van de geselecteerde gebruiker(s) ook
verwijderen.
5. Klik op Ja.
Home-mappen
Met het inschakelen van thuismappen wordt een persoonlijke map voor elke lokale en domein gebruiker op
de NAS gemaakt. Als een thuismap is gemaakt, verschijnt de thuismap van de gebruiker als een gedeelde
map met de naam home. Gebruikers hebben toegang tot hun thuismappen via Microsoft networking, FTP en
File Station.
Alle thuismappen van gebruikers staan in de gedeelde map homes. Standaard hebben alleen beheerders
toegang tot deze map. Als thuismappen is uitgeschakeld, worden de thuismappen ontoegankelijk voor
gebruikers. De mappen en bestanden erin worden niet van de NAS verwijderd. Beheerders blijven toegang
houden tot de map homes en elke thuismap van afzonderlijke gebruiker.
QTS 5.1.x Gebruikershandleiding
Bevoegdheidsinstellingen 106

Home-mappen inschakelen
1. Ga naar Conguratiescherm > Bevoegdheden > Gebruikers.
2. Klik op Thuismap.
Het venster Thuismap verschijnt.
3. Selecteer Thuismap inschakelen voor alle gebruikers.
4. Selecteer een volume.
Thuismappen worden in het geselecteerde volume opgeslagen.
5. Klik op Toepassen.
Gebruikersgroepen
Een gebruikersgroep is een verzameling gebruikers met dezelfde toegangsrechten voor bestanden of
mappen. Beheerders kunnen gebruikersgroepen maken om machtigingen voor mappen te beheren voor
meerdere gebruikers.
Standaard gebruikersgroepen
Gebruikersgroep Beschrijving
administrators Gebruikers in deze groep kunnen instellingen congureren, gebruikers maken
en toepassingen installeren. U kunt deze groep niet verwijderen.
iedereen Gebruikers in deze groep kunnen alleen bestanden weergeven en wijzigen.
Deze groep bevat alle lokale gebruikersaccounts en kan worden gebruikt om
machtigingen voor gedeelde mappen aan alle lokale gebruikersaccounts te
geven. U kunt deze groep niet verwijderen.
Een gebruikersgroep maken
1. Ga naar Conguratiescherm > Bevoegdheden > Gebruikersgroepen.
2. Klik op Maken.
Het venster Een gebruikersgroep maken verschijnt.
3. Geef de Gebruikersgroepnaam op.
De naam kan 1 tot 128 tekens bevatten uit de volgende groepen:
• Letters: A tot Z, a tot z
• Cijfers: 0 tot 9
• Tekens met meerdere bytes: Chinees, Japans, Koreaans en Russisch
• Streepjes (-)
4. Optioneel: Geef een beschrijving op van maximaal 128 tekens.
5. Optioneel: Voeg gebruikers toe aan de gebruikersgroep.
a. Klik onder Gebruikers aan deze groep toewijzen op Bewerken.
b. Selecteer een of meer gebruikers.
6. Optioneel: Geef machtigingen voor gedeelde mappen op voor de gebruikersgroep.
QTS 5.1.x Gebruikershandleiding
Bevoegdheidsinstellingen 107

a. Klik onder Machtigingen gedeelde map bewerken op Bewerken.
b. Selecteer de machtigingen voor elke gedeelde map.
Raadpleeg voor meer informatie, Conicten in machtigingen voor gedeelde mappen.
7. Optioneel: Stel een quotum in voor de gebruikersgroep.
Opmerking
Deze optie is alleen beschikbaar als quota is ingeschakeld.
Raadpleeg voor meer informatie, Quota inschakelen.
a. Klik onder Quota op Bewerken.
b. Stel het quotum in.
•Geen limiet: Instellingen voor quota zijn niet van toepassing op de gebruikersgroep.
•Beperk schijfruimte tot: Geef een quotum op voor de gebruikersgroep.
Belangrijk
Afzonderlijke quota kan quota voor groep opheen.
Raadpleeg voor meer informatie, Conicten met quota.
8. Klik op Maken.
Er verschijnt een dialoogvenster.
9. Kies of quota voor groep toegepast moet worden op gebruikers in de groep.
Optie Beschrijving
Ja Een quotum voor groep is van toepassing op elke gebruiker in de
groep.
Nee Afzonderlijke quota blijven voor gebruikers in de groep behouden.
Meer informatie over instellingen voor quota in Conicten met quota.
Informatie van gebruikersgroep aanpassen
1. Ga naar Conguratiescherm > Bevoegdheden > Gebruikersgroepen.
2. Zoek een gebruikersgroep op.
3. Voer een van de volgende taken uit.
QTS 5.1.x Gebruikershandleiding
Bevoegdheidsinstellingen 108

Taak Gebruikersactie
Details van gebruikersgroep
bewerken
a. Klik onder Actie op .
Het venster Groepsinformatie bekijken verschijnt.
b. Wijzig de beschrijving.
c. Wijzig de quota.
Opmerking
• In de standaard gebruikersgroep kunt u geen quota
aanpassen.
• Deze optie is alleen beschikbaar als quota is
ingeschakeld.
Raadpleeg Quota inschakelen voor meer informatie.
•Geen limiet: Instellingen voor quota zijn niet van toepassing op de
gebruikersgroep.
•Beperk schijfruimte tot: Geef een quotum op voor de
gebruikersgroep.
Belangrijk
Afzonderlijke quota kan quota voor groep opheen.
Raadpleeg Conicten met quota voor meer informatie.
d. Klik op OK.
Leden van gebruikersgroep
bewerken
a. Klik onder Actie op .
Het venster Gebruikersgroep bewerken verschijnt.
b. Selecteer of deselecteer gebruikers.
c. Klik op Toepassen.
Machtigingen voor gedeelde
mappen bewerken
a. Klik onder Actie op .
Het venster Machtigingen voor gedeelde mappen bewerken
verschijnt.
b. Bewerk de machtigingen van elke gedeelde map voor de
gebruikersgroep.
Raadpleeg Machtigingen voor gedeelde mappen voor meer informatie.
c. Klik op Toepassen.
Belangrijk
Machtigingen op niveau van groep kunnen machtigingen
van gebruikers opheen. Raadpleeg Conicten in
machtigingen voor gedeelde mappen voor meer
informatie.
Gebruikersgroepen verwijderen
1. Ga naar Conguratiescherm > Bevoegdheden > Gebruikersgroepen.
2. Selecteer de gebruikersgroepen die moeten worden verwijderd.
QTS 5.1.x Gebruikershandleiding
Bevoegdheidsinstellingen 109

Opmerking
Standaard gebruikersgroepen kunnen niet worden verwijderd.
3. Klik op Verwijderen.
Er verschijnt een waarschuwingsbericht.
4. Klik op OK.
Gedelegeerd beheer
Met gedelegeerd beheer kunnen beheerders een of meer vooraf gedenieerde rollen toewijzen aan
gebruikers of groepen die geen beheerder zijn. Met gedelegeerde rollen kunnen gebruikers die geen
beheerder zijn, helpen systeembronnen te beheren en routinetaken uit te voeren, zoals het bijwerken van
apps, het monitoren van het CPU-gebruik en het maken van reservekopieën van belangrijke gegevens.
Hierdoor vermindert de werkbelasting van systeembeheerders en verbetert de exibiliteit en eciëntie van
uw organisatie.
Gedelegeerde rollen en beperkingen van machtiging
Overzicht
Beheerders kunnen een of meer gedelegeerde rollen toewijzen aan maximaal 32 lokale/domeingebruikers
en 32 lokale/domeingroepen. Gebruikers krijgen de bevoegdheden van de gedelegeerde rollen die aan hen
en hun groepen zijn toegewezen.
Gebruikers kunnen hun toegewezen rollen zien door de muisaanwijzer op hun gebruikersnaam op de
taakbalk van het bureaublad te bewegen.
Gebruikers met gedelegeerde rollen hebben alleen toegang tot instellingen die aan hun rollen zijn
gekoppeld. Bijvoorbeeld: Gebruikers aan wie de rollen Toepassingsbeheer en Systeemmonitoring zijn
toegewezen, hebben alleen toegang tot App Center, Bronmonitor en Bureaubladdashboard, maar hebben
geen toegang tot andere systeeminstellingen.
Belangrijk
Voor een goede beveiliging en functionaliteit van het systeem, gelden voor niet-
beheerders met gedelegeerde rollen de volgende algemene beperkingen.
• Kunnen de groep "administrators" of de leden ervan niet beheren
• Kunnen hun eigen accountinstellingen niet wijzigen
• Kunnen alleen machtigingen geven of wijzigen die binnen het bereik van hun eigen
bevoegdheden vallen.
• Als een gedelegeerde gebruiker bijvoorbeeld alleen-lezentoegang tot
een gedeelde map heeft, kan deze gebruiker andere gebruikers alleen-
lezenmachtigingen geven of ze de toegang tot deze gedeelde map ontzeggen.
QTS 5.1.x Gebruikershandleiding
Bevoegdheidsinstellingen 110

• Hebben mogelijk alleen beperkte of geen toegang tot bepaalde gevoelige instellingen
of functies bij het uitvoeren van administratieve taken of bij het gebruik van
toepassingen en services, zelfs met bijbehorende rollen
Gedelegeerde rollen
Raadpleeg de volgende tabel voor meer details over elke gedelegeerde rol en de beperkingen ervan.
Gedelegeerde rol Machtigingen Beperkingen
Systeembeheer Deze rol heeft de machtigingen van alle
gedelegeerde rollen.
Deze rol heeft ook de machtiging
voor het gebruik van de volgende
toepassingen of services: QuLog Center,
Meldingencentrum, Netwerk & Virtuele
switch, Security Counselor, License
Center, QuFTP Service, Malware Remover,
Multimedia Console, Conguratiescherm,
Opslag en snapshots en iSCSI & Fibre
Channel.
Geen toegang tot de volgende
instellingen in Conguratiescherm:
Gedelegeerde beheer, Systeemherstel,
Telnet/SSH en Prullenbak
Toepassingsbeheer Deze rol heeft machtiging voor het
beheer van apps in het App Center.
• Kan apps niet handmatig installeren
of instellingen congureren in het
App Center
• Kan geen apps openen die alleen
toegankelijk zijn voor beheerders
Toegangsbeheer Deze rol heeft machtiging voor het
congureren van beveiligingsinstellingen
in het Conguratiescherm om QuFirewall
te gebruiken.
-
Systeemmonitoring Deze rol heeft machtiging voor
het monitoren van het systeem in
Bronmonitor en Bureaubladdashboard.
-
Beheer van
gebruikers en
groepen
Deze rol heeft machtiging voor het
maken, bewerken en verwijderen van
lokale gebruikers en groepen. Deze rol
kan ook gebruikers en groepen van een
domein bewerken.
• Kan geen gebruiker of groep maken
als de gedelegeerde gebruiker niet de
rol Gedeelde mappen beheren heeft
• Kan geen toegangsrechten voor
gedeelde mappen van gebruikers
of groepen beheren als de
gedelegeerde gebruiker niet de rol
Gedeelde mappen beheren heeft
Gedeelde mappen
beheren
Deze rol heeft machtiging voor het
maken, bewerken en verwijderen van
gedeelde mappen.
• Heeft geen toegang tot de
instellingen van Geavanceerde
machtigingen of Mappen
samenvoegen
• Kan gedeelde map maken als de
gedelegeerde gebruiker niet de rol
Beheer van gebruikers en groepen
heeft.
• Kan geen snapshot gedeelde map
maken.
QTS 5.1.x Gebruikershandleiding
Bevoegdheidsinstellingen 111

Gedelegeerde rol Machtigingen Beperkingen
Reservekopiebehee
r
Deze rol heeft machtiging voor het
gebruik van Hybrid Backup Sync en Hyper
Data Protector.
Deze rol heeft ook de machtigingen van
de rol Gedeelde mappen beheren.
-
Reservekopiebewer
king
Deze rol heeft machtiging voor
helpen van beheerders bij het
monitoren, beheren en uitvoeren van
reservekopietaken in Hybrid Backup Sync
en Hyper Data Protector, maar kan geen
gegevens van reservekopie overschrijven
of verwijderen.
Deze rol heeft ook de machtigingen van
de rol Beheer van gedeelde mappen.
-
Gedelegeerde rollen aan gebruikers toewijzen
Beheerders kunnen een of meer gedelegeerde rollen toewijzen aan gebruikers en groepen die geen
beheerder zijn.
Belangrijk
Door de rol Systeembeheer toe te wijzen, worden de machtigingen van alle andere rollen
gegeven.
1. Meld aan in QTS als beheerder.
2. Ga naar Conguratiescherm > Bevoegdheden > Gedelegeerd beheer.
3. Selecteer een gedelegeerde rol uit de lijst met rollen.
4. Selecteer een type gebruiker of groep uit de vervolgkeuzelijst.
• Lokale gebruikers
• Lokale groepen
• Domeingebruikers
• Domeingroepen
5. Selecteer een of meer gebruikers of groepen waaraan u deze gedelegeerde rol wilt toewijzen.
Tip
Als u veel gebruikers of groepen op de lijst heeft staan, kunt u een gebruikersnaam of
groepsnaam in het zoekvak typen om snel te vinden.
In de kolom Gedelegeerde rollen, toont QTS meteen de gedelegeerde rollen die u heeft toegewezen
aan de geselecteerde gebruiker of groep. Vergeet niet dat u nog steeds wijzigingen moet aanbrengen,
anders wordt er niets gedelegeerd.
6. Optioneel: Meer gedelegeerde rollen toewijzen.
7. Klik op Toepassen.
QTS 5.1.x Gebruikershandleiding
Bevoegdheidsinstellingen 112

Gedelegeerde rollen van gebruikers verwijderen
Beheerders kunnen gedelegeerde rollen verwijderen van gebruikers die geen beheerder zijn om hun
machtigingen in te trekken. U kunt alleen een of meer gedelegeerde rollen verwijderen.
Belangrijk
Aangezien de rol Systeembeheer voor alle andere gedelegeerde rollen geldt, staat QTS u
niet toe om een minder belangrijke rol te verwijderen van een gebruiker aan wie de rol
van Systeembeheer is toegewezen. U moet eerst de rol Systeembeheer van de gebruiker
verwijderen en daarna de roltoewijzing aanpassen aan uw behoeften.
1. Meld aan in QTS als beheerder.
2. Ga naar Conguratiescherm > Bevoegdheden > Gedelegeerd beheer.
3. Selecteer een gedelegeerde rol uit de lijst met rollen.
4. Selecteer een type gebruiker of groep uit de vervolgkeuzelijst.
• Lokale gebruikers
• Lokale groepen
• Domeingebruikers
• Domeingroepen
5. Deselecteer een of meer gebruikers of groepen waarvan u deze gedelegeerde rol wilt verwijderen.
Tip
Als u veel gebruikers of groepen op de lijst heeft staan, kunt u een gebruikersnaam of
groepsnaam in het zoekvak typen om snel te vinden.
In de kolom Gedelegeerde rollen, toont QTS de gedelegeerde rollen die op dat moment toegewezen
zijn aan de geselecteerde gebruiker of groep. Vergeet niet dat u nog steeds wijzigingen moet
aanbrengen, anders wordt er niets gedelegeerd.
6. Optioneel: Verwijder indien nodig meer gedelegeerde rollen van gebruikers of groepen.
7. Klik op Toepassen.
Machtigingen van gebruikers weergeven
Machtiging Viewer geeft een samenvatting van de huidige roltoewijzingen in gedelegeerd beheer, zodat u
snel kunt zien welke machtigingen aan niet-beheerders zijn gegeven.
Opmerking
Als er geen gedelegeerde rollen zijn toegewezen, geeft Machtiging Viewer een lege lijst.
1. Meld aan in QTS als beheerder.
2. Ga naar Conguratiescherm > Bevoegdheden > Gedelegeerd beheer.
3. Klik op Machtiging Viewer.
Het venster Machtiging Viewer verschijnt.
4. Kies een weergavemodus.
QTS 5.1.x Gebruikershandleiding
Bevoegdheidsinstellingen 113

Weergavemodus Beschrijving
Op gebruikers en groepen Deze modus geeft gedelegeerde rollen die aan elke
gebruiker en groep zijn toegewezen.
In deze weergavemodus kunt u er ook voor kiezen
om alle gebruikers en groepen te bekijken of alleen
een bepaald type gebruiker/groep.
Op gedelegeerde rollen Deze modus geeft elke gebruiker en groep
toegewezen aan elke gedelegeerde rol.
Een delegatielijst exporteren
U kunt een reservekopie van uw instellingen maken door de huidige delegatie-instellingen in CSV-indeling te
exporteren.
Tip
In het geëxporteerde CSV-bestand staat elke rij voor een gebruiker of groep en
vertegenwoordigt elke kolom een gedelegeerde rol. U kunt het snijpunt van elke rij en
kolom controleren om de status van elke machtiging te begrijpen. Een 1 geeft aan dat de
gedelegeerde rol is toegewezen en een 0 geeft aan dat de rol niet is toegewezen.
1. Log in op QTS als beheerder.
2. Ga naar Conguratiescherm > Bevoegdheden > Gedelegeerd beheer.
3. Klik op Machtiging Viewer.
4. Klik op Exporteren.
QTS exporteert en download een CSV-bestand naar uw computer. U kunt dit CSV-bestand later importeren
voor het herstellen van uw instellingen.
Een delegatielijst importeren
U kunt eerdere delegatie-instellingen herstellen door een geldig CSV-bestand te importeren.
Tip
In een geldig CSV-bestand staat elke rij voor een gebruiker of groep en vertegenwoordigt
elke kolom een gedelegeerde rol. U kunt het snijpunt van elke rij en kolom controleren
om de status van elke machtiging te begrijpen. Een 1 geeft aan dat de gedelegeerde rol is
toegewezen en een 0 geeft aan dat de rol niet is toegewezen.
1. Meld aan in QTS als beheerder.
2. Ga naar Conguratiescherm > Bevoegdheden > Gedelegeerd beheer.
3. Klik op Machtiging Viewer.
4. Klik op Importeren.
5. Klik op Bladeren.
6. Selecteer een CSV-bestand om te importeren.
7. Klik op Importeren.
QTS importeert de delegatie-instellingen uit het geselecteerde CSV-bestand en past ze toe. Start als u de
nieuwe delegatie-instellingen niet ziet, het conguratiescherm opnieuw en controleer het opnieuw.
QTS 5.1.x Gebruikershandleiding
Bevoegdheidsinstellingen 114

Gedeelde mappen
Ga naar Conguratiescherm > Bevoegdheden > Gedeelde mappen om instellingen en machtigingen voor
gedeelde mappen te congureren.
Standaard gedeelde mappen
QTS maakt automatisch de volgende gedeelde mappen om u te helpen de gegevens op uw NAS te
organiseren.
Belangrijk
Bepaalde eigenschappen van standaard gedeelde mappen kunt u niet verwijderen of
wijzigen.
Map Beschrijving
Download Dit is een standaard map voor Download Station. De map bewaart
inhoud die is gedownload in QTS. U kunt in Download Station een
ander pad voor downloads toewijzen.
Multimedia Dit is een standaard map voor multimedia-apps. De map bewaart
multimedia, zoals foto's, video's en muziek. U kunt deze map beheren
in het hulpprogramma Multimedia Console in Conguratiescherm >
Toepassingen.
Public Deze map kan door elk gebruikersaccount worden gebruikt. De
standaard machtiging voor deze map is Alleen lezen. Raadpleeg
Machtigingen voor gedeelde mappen voor meer informatie.
Web In deze map wordt inhoud van het Webserver-hulpprogramma
opgeslagen. U kunt deze gegevens beheren in Conguratiescherm
> Toepassingen > Web Server.
Opmerking
U moet Web Server inschakelen om deze standaard
gedeelde map automatisch te maken.
Standaard gedeelde mappen herstellen
U kunt verwijderde standaard gedeelde mappen weer herstellen.
1. Ga naar Conguratiescherm > Bevoegdheden > Gedeelde mappen > Gedeelde map > Overig.
2. Klik op Standaard gedeelde mappen herstellen.
Er verschijnt een waarschuwingsbericht.
3. Klik op OK.
QTS herstelt de standaard gedeelde mappen.
Een gedeelde map maken
1. Open File Station.
2. Klik in de menubalk op .
3. Selecteer Gedeelde map.
Het venster Maak een gedeelde map wordt geopend.
QTS 5.1.x Gebruikershandleiding
Bevoegdheidsinstellingen 115

4. Congureer de mapinstellingen.
Veld Beschrijving
Mapnaam Geef een mapnaam op die uit 1 tot 64 tekens bestaat en zonder:
• Begin of einde met een spatie
• Opeenvolgende spaties
• Bevat de volgende tekens: “ + = / \ : | * ? < > ; [ ] % ` '.
Opmerking (optioneel) Geef een opmerking op die uit 1 tot 128 ASCII-tekens bestaat.
Schijfvolume Geef het volume op waarop de gedeelde map zal worden gemaakt.
Qtier automatisch verbinden Kies deze optie om automatische tiering voor deze map in te
schakelen.
Opmerking
U moet Qties op de opslagpool inschakelen om deze
functie te kunnen gebruiken.
Pad •Automatische map locatie: Maakt een nieuwe root map op het
geselecteerde volume met de opgegeven naam van gedeelde
map.
•Handmatige map locatie: Selecteer een bestaande map als root
map.
5. Optioneel: Codering van map inschakelen.
a. Selecteer onder Mapcodering, Codering.
De codering van mappen beschermt de inhoud van mappen tegen onbevoegde toegang tot
gegevens als de drives worden gestolen.
b. Geef de volgende informatie.
Veld/optie Beschrijving
Geef Wachtwoord Geef een wachtwoord op dat uit 8 tot 32 tekens bestaat, met
uitzondering van: " $ : = \
Dit bestand ondersteunt geen multibyte-tekens.
Wachtwoord bevestigen Het wachtwoord moet overeenkomen met het eerder opgegeven
wachtwoord.
Versleutelingscode opslaan Als deze optie is ingeschakeld, ontgrendelt QTS automatisch de
gedeelde map nadat de NAS opnieuw is gestart.
Als dit is uitgeschakeld, moet de beheerder na het herstarten van de
NAS de map ontgrendelen.
Raadpleeg voor meer informatie Een gedeelde map ontgrendelen.
Waarschuwing
• Als de coderingssleutel op de NAS wordt
opgeslagen, kunnen onbevoegden toegang tot
gegevens krijgen als ze fysieke toegang tot de NAS
hebben.
• Als u het coderingswachtwoord vergeet, zullen alle
gegevens ontoegankelijk worden.
QTS 5.1.x Gebruikershandleiding
Bevoegdheidsinstellingen 116

6. Klik op Volgende.
7. Optioneel: Geef de toegangsmachtigingen voor gebruikers op.
Raadpleeg voor meer informatie Machtigingen voor gedeelde mappen.
8. Klik op Volgende.
9. Optioneel: Eigenschappen congureren.
Optie Beschrijving
Toegangsrechten voor Gast Selecteer het machtigingsniveau dat aan gebruikers zonder NAS-
account wordt toegewezen.
Verberg netwerk schijf Met deze optie wordt de map in Windows netwerken verborgen.
Gebruikers die het pad weten, hebben nog wel toegang tot de
map.
Lock bestand (oplocks) 'Opportunistic lock' ('Oplocks') is een mechanisme voor het
vergrendelen van bestanden in Windows dat caching en
toegangscontrole ondersteunt om de prestaties te verbeteren.
Deze functie is standaard ingeschakeld en moet alleen worden
uitgeschakeld in netwerken waarin meerdere gebruikers op
hetzelfde moment dezelfde bestanden openen.
SMB-codering Deze optie is alleen beschikbaar als SMB3 is ingeschakeld. Als
u deze optie selecteert, wordt alle communicatie via het SMB3-
protocol via Microsoft-netwerken versleuteld.
Schakel eerdere versies van Windows
in
Als dit is ingeschakeld kan de functie Eerdere Versies in Windows
gebruikt worden voor de gedeelde map.
Netwerk Recycle Bin inschakelen Als u deze optie selecteert, wordt er een prullenbak voor deze
gedeelde map aangemaakt.
Voorlopig toegang tot prullenbak
beperken tot beheerders
Als u deze optie selecteert, kunnen gebruikers zonder
beheerdersrechten geen bestanden in de prullenbak herstellen
of verwijderen.
Opmerking
Deze optie is alleen beschikbaar
als Netwerkprullenbak inschakelen is
geselecteerd.
Synkronisering op deze gedeelde
map inschakelen.
Met deze optie kan de gedeelde map gebruikt worden met
Qsync. Deze optie is alleen beschikbaar wanneer Qsync Central
op de NAS is geïnstalleerd.
Nummering van share op basis van
toegang (ABSE) inschakelen
Als dit ingeschakeld is, kunnen gebruikers alleen de gedeelde
mappen zien waarvoor ze machtigingen hebben voor toegang
en koppeling. Gastaccounts moeten een gebruikersnaam en
wachtwoord opgeven om gedeelde mappen weer te kunnen
geven.
Nummering op basis van toegang
(ABE) inschakelen
Als deze optie is ingeschakeld, kunnen gebruikers alleen de
bestanden en mappen zien waarvoor ze toegangsmachtigingen
hebben.
QTS 5.1.x Gebruikershandleiding
Bevoegdheidsinstellingen 117

Optie Beschrijving
Stel deze map in als de
reservekopiemap in Time Machine
(macOS)
Hiermee wordt de gedeelde map de bestemmingsmap voor Time
Machine in macOS.
Belangrijk
• Als er onvoldoende ruimte in de map is bij
het starten van een nieuwe Time Machine-
reservekopie, verwijdert QTS automatisch de
oudste Time Machine-reservekopie in de map
om ruimte vrij te maken.
• U kunt het beste Netwerkprullenbak
inschakelen uitschakelen als Deze map
instellen als de reservekopiemap in
Time Machine (macOS) is geselecteerd.
Dit is om te voorkomen dat automatisch
verwijderde reservekopieën de prullenbak te
veel overbelasten.
10. Klik op Voltooien.
Tip
Als u met uw muis beweegt onder de kolommen Grootte, Mappen en Bestanden dan
worden de grootte van de mappen, het aantal mappen, het aantal bestanden en de laatste
wijzigingsdatum getoond.
Eigenschappen van gedeelde mappen bewerken
1. Ga naar Conguratiescherm > Bevoegdheden > Gedeelde mappen > Gedeelde map.
2. Zoek een gedeelde map.
3. Klik onder Actie op .
Het venster Bewerk eigenschappen verschijnt.
4. Wijzig een van de volgende instellingen.
Belangrijk
Een gedeelde map van HybridMount kan alleen opmerkingen wijzigen, de gedeelde map
instellen als een reservekopiemap en op toegang gebaseerde opsomming van delen
inschakelen en op toegang gebaseerde opsomming inschakelen.
Instelling Omschrijving
Mapnaam Geef een mapnaam op die uit 1 tot 64 tekens bestaat en zonder:
• Begin of eind met een spatie
• Opeenvolgende spaties
• Einde met "."
• Begin met "_sn_" of "_sn_bk"
• Bevat de volgende tekens: “ + = / \ : | * ? < > ; [ ] % ` '.
QTS 5.1.x Gebruikershandleiding
Bevoegdheidsinstellingen 118

Instelling Omschrijving
Opmerking (optioneel) Geef een opmerking op die uit 1 tot 128 ASCII-tekens bestaat.
De informatie is bedoeld ter referentie en wordt niet door QTS
gebruikt.
Schijfvolume Geef het volume op waarop de gedeelde map zal worden gemaakt.
Qtier automatisch verbinden Als dit is ingeschakeld zal Qtier automatisch lagen uitvoeren op
gegevens in de map.
Raadpleeg voor meer informatie Qtier.
Deze instelling is alleen beschikbaar als u een opslagpool kiest
waarvoor Qtier is ingeschakeld.
Tip
U kunt automatisch lagen ook inschakelen in het
venster Gedeelde mappen.
Pad Wijzig het pad naar map.
Verberg netwerk schijf Met deze optie wordt de map in Windows netwerken verborgen.
Gebruikers die het pad weten, hebben nog wel toegang tot de map.
Lock bestand (oplocks) 'Opportunistic lock' ('Oplocks') is een mechanisme voor het
vergrendelen van bestanden in Windows dat caching en
toegangscontrole ondersteunt om de prestaties te verbeteren.
Deze functie is standaard ingeschakeld en moet alleen worden
uitgeschakeld in netwerken waarin meerdere gebruikers op hetzelfde
moment dezelfde bestanden openen.
SMB-codering Deze optie is alleen beschikbaar als SMB3 is ingeschakeld. Als u deze
optie selecteert, wordt alle communicatie via het SMB3-protocol via
Microsoft-netwerken versleuteld.
Schakel eerdere versies van
Windows in
Als dit is ingeschakeld kan de functie Eerdere Versies in Windows
gebruikt worden voor de gedeelde map.
Netwerk Recycle Bin
inschakelen
Als u deze optie selecteert, wordt er een prullenbak voor deze
gedeelde map aangemaakt.
Voorlopig toegang tot
prullenbak beperken tot
beheerders
Als u deze optie selecteert, kunnen gebruikers zonder
beheerdersrechten geen bestanden in de prullenbak herstellen of
verwijderen.
Opmerking
Deze optie is alleen beschikbaar als
Netwerkprullenbak inschakelen is geselecteerd.
Alleen schrijven toegang voor
FTP verbindingen inschakelen
Als dit is ingeschakelde heeft alleen de beheerder lezen- en schrijven-
toegang voor de gedeelde map. Andere gebruikers kunnen alleen
schrijven in de map.
Toepassingen alleen toestaan
om bestanden te openen met de
lange bestandsnaamindeling
Als dit is ingeschakeld kunnen toepassingen alleen de indeling LFN
voor lange bestandsnamen gebruiken voor toegang tot bestanden in
de gedeelde map.
Synkronisering op deze
gedeelde map inschakelen.
Met deze optie kan de gedeelde map gebruikt worden met Qsync.
Deze optie is alleen beschikbaar wanneer Qsync Central op de NAS is
geïnstalleerd.
Nummering van share op basis
van toegang (ABSE) inschakelen
Als dit ingeschakeld is, kunnen gebruikers alleen de gedeelde mappen
zien waarvoor ze machtigingen hebben voor toegang en koppeling.
Gastaccounts moeten een gebruikersnaam en wachtwoord opgeven
om gedeelde mappen weer te kunnen geven.
QTS 5.1.x Gebruikershandleiding
Bevoegdheidsinstellingen 119

Instelling Omschrijving
Nummering op basis van
toegang (ABE) inschakelen
Als deze optie is ingeschakeld, kunnen gebruikers alleen de bestanden
en mappen zien waarvoor ze toegangsmachtigingen hebben.
Stel deze map in als de
reservekopiemap in Time
Machine (macOS)
Hiermee wordt de gedeelde map de bestemmingsmap voor Time
Machine in macOS.
Belangrijk
• Als er onvoldoende ruimte in de map is bij
het starten van een nieuwe Time Machine-
reservekopie, verwijdert QTS automatisch de
oudste Time Machine-reservekopie in de map om
ruimte vrij te maken.
• U kunt het beste Netwerkprullenbak
inschakelen uitschakelen als Deze map instellen
als de reservekopiemap in Time Machine
(macOS) is geselecteerd. Dit is om te voorkomen
dat automatisch verwijderde reservekopieën de
prullenbak te veel overbelasten.
5. Klik op OK.
Een gedeelde map vernieuwen
1. Ga naar Conguratiescherm > Bevoegdheden > Gedeelde mappen > Gedeelde map.
2. Zoek een gedeelde map.
3. Klik onder Actie op .
Gedeelde mappen verwijderen
1. Ga naar Conguratiescherm > Bevoegdheden > Gedeelde mappen > Gedeelde map.
2. Selecteer de te verwijderen gedeelde mappen.
Opmerking
Standaard gedeelde mappen kunnen niet worden verwijderd.
3. Klik op Verwijderen.
Er verschijnt een melding voor bevestiging.
4. Optioneel: Selecteer Ook de gegevens verwijderen.
5. Klik op Ja.
Dagelijkse updates voor gedeelde mappen inschakelen
U kunt een tijd instellen waarop QTS de grootte en het aantal mappen en bestanden voor al uw gedeelde
mappen controleert.
1. Ga naar Conguratiescherm > Bevoegdheden > Gedeelde mappen > Gedeelde map > Overig.
2. Klik op Instellingen.
Het venster Instellingen verschijnt.
QTS 5.1.x Gebruikershandleiding
Bevoegdheidsinstellingen 120

3. Selecteer Schakel dagelijkse updates in voor gedeelde mapgrootte en het aantal mappen en
bestanden.
4. Kies een tijd.
5. Klik op Toepassen.
Snapshot gedeelde mappen
Een snapshot gedeelde map is een gedeelde map die op een apart volume is gemaakt, waardoor gebruikers
in staat zijn gegevens snel te herstellen door een map te herstellen of een volume van een snapshot terug te
halen. Gebruikers kunnen ook mapquota instellen voor snapshot gedeelde mappen.
Raadpleeg voor details over snapshots Opslag en snapshots.
De functie snapshot gedeelde map vereist een NAS die snapshots ondersteunt en tenminste 1 GB geheugen
heeft. Ga naar www.qnap.com/solution/snapshots voor informatie over compatibele modellen.
Een snapshot gedeelde map maken
1. Ga naar Conguratiescherm > Bevoegdheden > Gedeelde mappen > Gedeelde map.
2. Klik op maken en selecteer vervolgens Snapshot gedeelde map.
Het venster Maak een Snapshot gedeelde map wordt geopend.
3. Geef de volgende informatie op:
Veld Beschrijving
Mapnaam Geef een mapnaam op die uit 1 tot 64 tekens bestaat en zonder:
• Begin of eind met een spatie
• Opeenvolgende spaties
• Einde met "."
• Begin met "_sn_" of "_sn_bk"
• Bevat de volgende tekens: “ + = / \ : | * ? < > ; [ ] % ` '.
Opmerking (optioneel) Geef een opmerking op die uit 1 tot 128 ASCII-tekens bestaat.
Opslagpool Geef de opslagpool op waarop de gedeelde map zal worden gemaakt.
Ruimtetoewijzing Selecteer een van de volgende opties voor toewijzing van ruimte:
•Thick provisioning
•Thin provisioning
Qtier automatisch verbinden Als dit is ingeschakeld zal Qtier automatisch lagen uitvoeren op
gegevens in de map.
Deze instelling is alleen beschikbaar als u een opslagpool kiest
waarvoor Qtier is ingeschakeld.
Tip
U kunt automatisch lagen ook inschakelen in het
venster Gedeelde mappen.
Mapquota toewijzen U kunt mapquota voor de snapshot gedeelde map instellen.
QTS 5.1.x Gebruikershandleiding
Bevoegdheidsinstellingen 121

4. Klik op Volgende.
5. Optioneel: Geef de toegangsmachtigingen voor gebruikers op.
Raadpleeg voor meer informatie Machtigingen voor gedeelde mappen.
6. Optioneel: Congureer eigenschappen.
Raadpleeg voor meer informatie Een gedeelde map maken.
7. Klik op Voltooien.
Migreren naar een snapshot gedeelde map
1. Ga naar Conguratiescherm > Bevoegdheden > Gedeelde mappen > Gedeelde map.
2. Selecteer de map die u naar een snapshot gedeelde map wilt migreren.
3. Klik op Naar een snapshot gedeelde map migreren.
Het venster Gedeelde map naar een snapshot gedeelde map migreren verschijnt.
4. Selecteer de locatie voor de snapshot gedeelde map.
5. Klik op Volgende.
6. Optioneel: Maak opslagpoolruimte op het volume vrij.
Opmerking
Als de opslagpool onvoldoende ruimte heeft voor de snapshot gedeelde map, verschijnt het
venster Opslagpoolruimte vrijmaken.
Optie Gebruikersactie
Geef ongebruikte opslagruimte
voor snapshots vrij Opmerking
Deze optie is alleen beschikbaar als er in
de opslagpool gegarandeerde snapshotruimte is
toegewezen.
a. Klik op Bewerken.
Het venster Instellingen voor snapshots verschijnt.
b. Congureer de snapshot-instellingen om ruimte vrij te maken.
Raadpleeg Opslag en snapshots voor meer informatie.
c. Klik op OK.
Ruimte vrijgeven om gebruikte
ruimte op thin volumes vrij te
maken
Opmerking
Deze optie is alleen beschikbaar als de opslagpool
een thin volume bevat waarop ruimte kan worden
vrijgegeven.
a. Klik op Uitvoeren.
Er verschijnt een dialoogvenster
b. Klik op OK om de beschikbare opslagruimte vrij te geven.
QTS geeft de gebruikte ruimte vrij.
Er verschijnt een dialoogvenster
c. Klik op OK.
QTS 5.1.x Gebruikershandleiding
Bevoegdheidsinstellingen 122

Optie Gebruikersactie
Oudere snapshots verwijderen a. Selecteer een volume.
b. Klik op Beheren.
Het venster Snapshotbeheer wordt geopend.
c. Optioneel:
Klik op om te wijzigen naar lijstweergave.
d. Selecteer een of meer snapshots om te verwijderen.
e.
Klik op .
f. Sluit het venster.
g. Optioneel:
Herhaal dit proces voor een ander volume.
Een thick volume naar een
thin volume converteren om
ongebruikte ruimte vrij te
geven
Opmerking
Deze optie is alleen beschikbaar als de opslagpool een
thick volume bevat.
a. Selecteer een volume dat moet worden geconverteerd.
b. Klik op Uitvoeren.
Het venster Omzetten naar thin volume verschijnt.
Waarschuwing
Als een volume geconverteerd wordt, dan worden alle
snapshots op het volume verwijderd.
c. Klik op Toepassen.
QTS converteert het volume.
Breid uw huidige opslagpool uit
door schijven of een nieuwe
RAID-groep toe te voegen
a. Klik op Uitbreiden.
Het venster wizard ‘Opslagpool uitbreiden’ wordt geopend.
b. Kies een van de volgende opties en voltooi de wizard:
•Een nieuwe RAID-groep maken en toevoegen
Raadpleeg Een opslagpool uitbreiden door een nieuwe RAID-
groep toe te voegen voor meer informatie.
•Nieuwe schijven toevoegen aan een bestaande RAID-
groep
Raadpleeg Een opslagpool uitbreiden door schijven aan een
RAID-groep toe te voegen voor meer informatie.
7. Congureer de snapshot gedeelde map.
QTS 5.1.x Gebruikershandleiding
Bevoegdheidsinstellingen 123

Veld Beschrijving
Qtier automatisch verbinden Als dit is ingeschakeld zal Qtier automatisch lagen uitvoeren op
gegevens in de map.
Deze instelling is alleen beschikbaar als u een opslagpool kiest
waarvoor Qtier is ingeschakeld.
Tip
U kunt automatisch lagen ook inschakelen in het
venster Gedeelde mappen.
Ruimtetoewijzing Selecteer een van de volgende opties voor toewijzing van ruimte:
•Thick provisioning
•Thin provisioning
Toegewezen ruimtequotum Speciceer een quotum voor de snapshot gedeelde map.
Tip
Klik op Instellen op maximum om alle resterende
ruimte van opslagpool toe te wijzen aan het volume.
8. Klik op Volgende.
9. Bekijk de instellingen.
10. Klik op OK.
ISO-gedeelde mappen
Gebruikers kunnen ISO-imagebestanden op de NAS als ISO-gedeelde mappen koppelen en deze benaderen
zonder schijven te hoeven branden. Standaard ondersteunen de meeste NAS-modellen maximaal 256 ISO-
gedeelde mappen.
Vereisten voor ISO-gedeelde mappen
Standaard kunnen de meeste NAS-modellen maximaal 256 ISO-gedeelde mappen ondersteunen. Sommige
NAS-modellen ondersteunen minder dan 256 ISO-imagebestanden, afhankelijk van het aantal Prullenbak-
mappen: Aantal ondersteunde ISO-imagebestanden = 256 - 6 (standaard gedeelde mappen) - (aantal
prullenbak-mappen). De volgende NAS-modellen ondersteunen minder dan 256 ISO-imagebestanden.
NAS-model
TS-1x:
• TS-110
• TS-112
• TS-119
• TS-119P+
• TS-120
• TS-121
TS-2x:
• TS-210
• TS-212
• TS-219
• TS-219P
• TS-219P+
• TS-220
• TS-221
Andere modellen:
• TS-410
QTS 5.1.x Gebruikershandleiding
Bevoegdheidsinstellingen 124

Een ISO-bestand koppelen als een gedeelde map.
1. Ga naar Conguratiescherm > Bevoegdheden > Gedeelde mappen > Gedeelde map.
2. Klik op Maken en selecteer vervolgens Een ISO-share maken.
Het venster Een ISO-share maken wordt geopend.
3. Selecteer het ISO-imagebestand van bron dat moet worden gekoppeld.
4. Klik op Volgende.
5. Geef de volgende informatie op.
Veld Beschrijving
Mapnaam Geef een mapnaam op die uit 1 tot 64 tekens bestaat en zonder:
• eindigen op een spatie
• Opeenvolgende spaties
• eindigt op '.’
• begint met ‘_sn_’ of ‘_sn_bk’
• de volgende tekens bevat: " + = / \ : | * ? < > ; [ ] % ` '
Opmerking
Bij NAS-modellen met een ARM-processor
ondersteunen ISO-gedeelde mappen geen Cyrillische
tekens. Als de naam van een submap Cyrillische
tekens bevat, dan wordt deze op de NAS niet correct
weergegeven.
Gedeelde mappen op macOS waarvan de naam een
"#" bevat, kunnen niet gekoppeld worden.
Verborgen map Met het kiezen van Ja wordt de map in Windows netwerken verborgen.
Gebruikers die het pad weten, hebben nog wel toegang tot de map.
Beschrijving Geef een beschrijving op die maximaal 128 ASCII-tekens bevat.
6. Klik op Volgende.
7. Congureer de toegangsmachtigingen voor gebruikers en gasten tot de ISO-gedeelde map.
QTS 5.1.x Gebruikershandleiding
Bevoegdheidsinstellingen 125

Type Optie Beschrijving Gebruikersactie
Toegangsmachtigi
ngen voor
gebruikers
Alleen-lezen
toegangsrechten
alleen aan
beheerders
verlenen
Door deze optie te
selecteren krijgen
beheerders alleen-
lezen toegang tot
de ISO-gedeelde
map.
a. Klik op Volgende.
b. Bekijk de instellingen.
Per gebruiker Door deze optie te
selecteren kunt u
de toegangsrechten
voor gebruikers tot
de ISO-gedeelde
map congureren.
a. Klik op Volgende.
b. Congureer de toegangsrechten
tot de ISO-gedeelde map op
gebruikersniveau.
c. Klik op Volgende.
d. Bekijk de instellingen.
Per
Gebruikersgroep
Door deze optie te
selecteren kunt u
de toegangsrechten
tot de ISO-gedeelde
map op
gebruikersgroepniv
eau congureren.
a. Klik op Volgende.
b. Congureer de toegangsrechten
tot de ISO-gedeelde map voor
gebruikersgroepen.
c. Klik op Volgende.
d. Bekijk de instellingen.
Toegangsrechten
voor gasten
Toegang weigeren Door deze optie te
selecteren weigert
u gastaccounts de
toegangsrechten.
-
Alleen-lezen Door deze optie te
selecteren krijgen
gastaccounts
alleen-lezen
toegang
Raadpleeg Machtigingen voor gedeelde mappen voor meer informatie.
8. Klik op Volgende.
QTS koppelt het ISO-bestand als een gedeelde map en voegt het dan toe aan het scherm Gedeelde
map.
9. Klik op Voltooien.
Machtigingen voor gedeelde mappen
Machtiging Beschrijving
Alleen-lezen (RO) De gebruiker of gebruikersgroep kan bestanden in de gedeelde
mappen lezen, maar deze niet schrijven.
QTS 5.1.x Gebruikershandleiding
Bevoegdheidsinstellingen 126

Machtiging Beschrijving
Lezen/Schrijven (RW) De gebruiker of gebruikersgroep kan bestanden in de gedeelde map
lezen en schrijven.
Opmerking
Als een gebruiker een gedeelde koppeling maakt naar
een map waarvoor hij geen RW-machtigingen meer
heeft, heeft iedereen met die gedeelde koppeling
geen toegang meer tot de map.
Afwijzen De gebruiker of gebruikersgroep kan geen bestanden in de gedeelde
map lezen of schrijven.
Machtigingen voor gedeelde mappen bewerken
Opmerking
Gebruikers met de gedelegeerde rol van "Gedeelde mappen beheren" kunnen de
instellingen van NFS-hosttoegang en Microsoft-netwerkhosttoegang niet bekijken of
bewerken.
1. Ga naar Conguratiescherm > Bevoegdheden > Gedeelde mappen > Gedeelde map.
2. Zoek een gedeelde map.
3. Klik onder Actie op .
Het venster Machtiging voor gedeelde mappen bewerken verschijnt.
4. Selecteer onder Machtigingstype selecteren een machtigingstype dat u wilt bewerken.
5. Voer een van de volgende taken uit.
QTS 5.1.x Gebruikershandleiding
Bevoegdheidsinstellingen 127

Machtigingstype Beschrijving Actie door gebruiker
Machtigingen voor
gebruikers en
groepen
Bewerk de machtigingen
voor gebruikers en
gebruikersgroepen voor
gedeelde mappen waar via
Windows, macOS, DTP en
File Station toegang toe
kan worden verkregen.
a. Geef voor elke gebruiker en groep machtigingen
op.
b. Optioneel: Voeg een gebruiker aan de lijst
gebruikers met machtigingen voor de gedeelde
map toe.
1. Klik op Toevoegen.
Het venster Gebruikers en groepen
selecteren verschijnt.
2. Selecteer het type gebruiker of
gebruikersgroep uit de vervolgekeuzelijst links
boven.
3. Speciceer de machtigingen voor de
gebruikers die u toe wilt voegen.
4. Klik op Toevoegen.
QTS voegt de gebruikers en de
overeenkomstige machtigingen aan de lijst
toe.
c. Optioneel: Verwijder een gebruiker uit de lijst
gebruikers met machtigingen voor de gedeelde
map.
1. Klik op de gebruiker die u wilt verwijderen.
2. Klik op Verwijderen.
QTS verwijdert de gebruiker van de lijst.
d. Optioneel: Bewerk de toegangsrechten voor
gasten.
Selecteer onder Toegangsrechten voor gasten
het machtigingstype voor gastaccounts.
QTS 5.1.x Gebruikershandleiding
Bevoegdheidsinstellingen 128

Machtigingstype Beschrijving Actie door gebruiker
NFS-hosttoegang Bewerk de NFS-
hosttoegangsrechten voor
gedeelde mappen
a. Selecteer Toegangsrecht om NFS-toegangsrechten
in te schakelen.
Opmerking
U kunt dit niet selecteren voor mappen
die zijn gekoppeld door HybridMount met
behulp van het SMB-bestandsprotocol.
Deze mappen ondersteunen geen NFS-
hosttoegang. U heeft nog wel toegang tot
de pagina NFS-hosttoegang.
b. Voer onder Host / IP / Netwerk een IP-adres of
domeinnaam in.
c. Optioneel: Voeg een NFS-host toe.
Klik onder Toegestaan IP-adres of Domeinnaam
op Toevoegen.
QTS voegt een vermelding aan de lijst toe.
d. Optioneel: Verwijder een NFS-host.
1. Selecteer een NFS-host uit de lijst.
2. Klik op Verwijderen.
Microsoft
Networking-
hosttoegang
Geef op welke computers
via Microsoft Networking
toegang tot gedeelde
mappen krijgen.
a. Voeg een Microsoft Networking host toe.
1. Klik op Toevoegen.
QTS voegt een item aan de lijst toe.
2. Voer onder Host / IP / Netwerk een IP-adres
of domeinnaam in.
b. Optioneel: Verwijder een Microsoft Networking-
host.
1. Selecteer een Microsoft Networking-host uit de
lijst.
2. Klik op Verwijderen.
6. Klik op Toepassen.
Geavanceerde mapmachtigingen congureren
1. Ga naar Conguratiescherm > Bevoegdheden > Gedeelde mappen > Geavanceerde
machtigingen.
2. Selecteer een of meer van de volgende opties.
Optie Beschrijving
Geavanceerde machtigingen voor
mappen inschakelen
Als deze optie is ingeschakeld, kunnen gebruikers machtigingen
voor mappen en submappen toewijzen aan individuele gebruikers
en gebruikersgroepen.
QTS 5.1.x Gebruikershandleiding
Bevoegdheidsinstellingen 129

Optie Beschrijving
Windows ACL-ondersteuning
inschakelen
Als deze optie is ingeschakeld, kunnen gebruikers alleen
machtigingen voor mappen en submappen congureren vanuit
Windows Verkenner.
3. Klik op Toepassen.
Conicten in machtigingen voor gedeelde mappen
Als aan een gebruiker andere machtigingen voor een gedeelde map worden toegewezen, gebruikt QTS de
volgende hiërarchie om conicten op te lossen.
1. Geen toegang/weigeren
2. Lezen/Schrijven (RW)
3. Alleen-lezen (RO)
Machtigingen voor gebruiker Machtigingen voor
gebruikersgroep
Daadwerkelijke machtigingen
Geen toegang Geen toegang Geen toegang
Alleen lezen Geen toegang
Lezen/Schrijven Geen toegang
Niet gespeciceerd Geen toegang
Geen toegang Alleen lezen Geen toegang
Alleen lezen Alleen lezen
Lezen/Schrijven Lezen/Schrijven
Niet gespeciceerd Alleen lezen
Geen toegang Lezen/Schrijven Geen toegang
Alleen lezen Lezen/Schrijven
Lezen/Schrijven Lezen/Schrijven
• Gedeelde mappen via Samba/
AFP: Lezen/Schrijven
• Gedeelde mappen via NFS:
Alleen lezen
Niet gespeciceerd Lezen/Schrijven
Geen toegang Niet gespeciceerd Geen toegang
Alleen lezen Alleen lezen
Lezen/Schrijven Lezen/Schrijven
Niet gespeciceerd Geen toegang
Mappen samenvoegen
Gebruikers kunnen gedeelde mappen op een Windows-netwerk samenvoegen en koppelen aan een
portaalmap die toegankelijk is op de NAS. U kunt tot maximaal 50 mappen aan een enkele portaalmap
koppelen.
Ga naar Conguratiescherm > Bevoegdheden > Gedeelde mappen > Mappen samenvoegen om het
samenvoegen van mappen in te schakelen.
QTS 5.1.x Gebruikershandleiding
Bevoegdheidsinstellingen 130

Opmerking
• Mappen kunnen alleen in Samba-netwerken worden getotaliseerd. QNAP beveelt
totaliseren van mappen aan voor een Windows-omgeving met een Active Directory
(AD).
• Als er toegangsmachtigingen aan portaalmappen zijn toegekend, dan moeten de NAS
en de externe servers bij hetzelfde AD-domein aangesloten zijn.
Een portaalmap maken
Opmerking
Controleer of mappen samenvoegen is ingeschakeld voordat u de volgende stappen
uitvoert. Raadpleeg voor meer informatie Mappen samenvoegen.
1. Ga naar Conguratiescherm > Bevoegdheden > Gedeelde mappen > Mappen samenvoegen.
2. Klik onder Lijst met mappen samenvoegen op Een portaalmap maken.
Het venster Een portaalmap maken verschijnt.
3. Geef de volgende informatie.
Veld Beschrijving
Mapnaam Geef een mapnaam op die uit 1 tot 64 tekens bestaat en zonder:
• Begint of eindigt met een spatie
• Opeenvolgende spaties
• Eindigt op '.’
• Begint met ‘_sn_’ of ‘_sn_bk’
• Moet de volgende tekens bevatten: " + = / \ : | * ? < > ; [ ] % ` '
Verborgen map Met het kiezen van Ja wordt de map in Windows netwerken verborgen.
Gebruikers die het pad weten, hebben nog wel toegang tot de map.
Opmerking Geef een opmerking op die uit 1 tot 128 ASCII-tekens bestaat.
Gebruikers moeten inloggen
voordat ze de portaalmap
kunnen gebruiken.
Als deze optie geselecteerd is, dan moeten gebruikers met hun
gebruikersnaam en wachtwoord op de NAS inloggen voordat ze naar
de portaalmap mogen.
Dit voorkomt dat gastaccounts toegang krijgen tot de portaalmap en
andere problemen met gebruikersmachtigingen.
4. Klik op Toepassen.
Informatie van portaalmap wijzigen
Opmerking
Controleer of mappen samenvoegen is ingeschakeld voordat u de volgende stappen
uitvoert. Raadpleeg Mappen samenvoegen voor meer informatie.
1. Ga naar Conguratiescherm > Bevoegdheden > Gedeelde mappen > Mappen samenvoegen.
2. Zoek een portaalmap.
3. Voer een van de volgende taken uit.
QTS 5.1.x Gebruikershandleiding
Bevoegdheidsinstellingen 131

Taak Gebruikersactie
Eigenschappen van
portaalmap bewerken.
a. Klik onder Actie op .
Het venster Portaalmap bewerken verschijnt.
b. Bewerk de eigenschappen van de map.
Raadpleeg Een portaalmap maken voor meer informatie.
De koppeling naar de
externe map congureren
a. Klik onder Actie op .
Het venster Koppeling externe map verschijnt.
b. Geef de Naam, Hostnaam en Extern gedeelde map voor een externe
map-koppeling.
4. Klik op Toepassen.
Portaalmappen verwijderen
Opmerking
Controleer of mappen samenvoegen is ingeschakeld voordat u de volgende stappen
uitvoert. Raadleeg Mappen samenvoegen voor meer informatie.
1. Ga naar Conguratiescherm > Bevoegdheden > Gedeelde mappen > Mappen samenvoegen.
2. Selecteer de portaalmappen die u wilt verwijderen.
3. Klik op Verwijderen.
Er verschijnt een waarschuwingsbericht.
4. Klik op Ja.
Mapstructuur importeren
Opmerking
Controleer of mappen samenvoegen is ingeschakeld voordat u de volgende stappen
uitvoert. Raadpleeg Mappen samenvoegen voor meer informatie.
1. Ga naar Conguratiescherm > Bevoegdheden > Gedeelde mappen > Mappen samenvoegen.
2. Klik op Mapstructuur importeren/exporteren.
Het venster Mapstructuur importeren/exporteren verschijnt.
3. Klik onder Mapstructuur importeren op Bladeren.
4. Selecteer het bestand dat de mapstructuur bevat.
Belangrijk
Zorg dat u een geldig bestand met mapstructuur van QTS importeert om fouten tijdens het
parsen te voorkomen.
5. Klik op Importeren.
Er verschijnt een waarschuwingsbericht.
6. Klik op OK.
QTS importeert de mapstructuur.
7. Klik op OK.
QTS 5.1.x Gebruikershandleiding
Bevoegdheidsinstellingen 132

8. Klik op Voltooien.
Mapstructuren exporteren
Opmerking
Controleer of mappen samenvoegen is ingeschakeld voordat u de volgende stappen
uitvoert. Raadpleeg Mappen samenvoegen voor meer informatie.
1. Ga naar Conguratiescherm > Bevoegdheden > Gedeelde mappen > Mappen samenvoegen.
2. Klik op Mapstructuur importeren/exporteren.
Het venster Mapstructuur importeren/exporteren verschijnt.
3. Klik onder Mapstructuur exporteren op Exporteren.
QTS exporteert de mapstructuur als een BIN-bestand naar uw computer.
Tip
U kunt dit bestand gebruiken om mapstructuren naar een andere NAS met QTS te importeren.
4. Klik op Voltooien.
Codering van gedeelde mappen
Gedeelde mappen op de NAS kunnen via 256-bit AES-codering worden gecodeerd om de gegevens te
beveiligen. Gecodeerde gedeelde mappen kunnen worden gekoppeld met normale lees-/schrijfmachtiging
maar kunnen alleen met het goedgekeurde wachtwoord worden geopend. Door gedeelde mappen te
coderen kunnen gevoelige gegevens tegen onbevoegde toegang worden beveiligd als de drives fysiek
gestolen worden.
Een gedeelde map coderen
Opmerking
• Standaard gedeelde mappen kunnen niet worden gecodeerd.
• Het volume of het pad van een gecodeerde map kunnen niet worden gewijzigd.
• Gecodeerde mappen kunnen niet via NFS worden benaderd.
1. Ga naar Conguratiescherm > Bevoegdheden > Gedeelde mappen > Gedeelde map.
2. Zoek een gedeelde map op.
3. Klik onder Actie op .
Het venster Bewerk eigenschappen verschijnt.
4. Selecteer Deze map coderen.
5. Geef de volgende informatie op.
Veld/optie Beschrijving
Geef Wachtwoord Geef een wachtwoord op dat uit 8 tot 32 tekens bestaat, met
uitzondering van: " $ : = \
Dit bestand ondersteunt geen multibyte-tekens.
Wachtwoord bevestigen Het wachtwoord moet overeenkomen met het eerder opgegeven
wachtwoord.
QTS 5.1.x Gebruikershandleiding
Bevoegdheidsinstellingen 133

Veld/optie Beschrijving
Versleutelingscode opslaan Als deze optie is ingeschakeld, ontgrendelt QTS automatisch de
gedeelde map nadat de NAS opnieuw is gestart.
Als deze optie is uitgeschakeld, dan moeten gebruikers de map
ontgrendelen nadat de NAS opnieuw is opgestart. Raadpleeg Een
gedeelde map ontgrendelen voor meer informatie.
Opmerking
QNAP raadt aan om de coderingssleutel te exporteren
en op te slaan. Raadpleeg Instellingen voor codering
congureren voor meer informatie.
Het venster Codering van map verschijnt.
6. Controleer de informatie.
7. Klik op Ja.
Instellingen voor codering congureren
1. Ga naar Conguratiescherm > Bevoegdheden > Gedeelde mappen > Gedeelde map.
2. Zoek een gecodeerde gedeelde map op.
3.
Klik onder Actie op .
Het venster Coderingsbeheer verschijnt.
Opmerking
Als de gecodeerde map vergrendeld is, dan moet u deze eerst ontgrendelen voordat u de
coderingsinstellingen kunt congureren. Raadpleeg Een gedeelde map ontgrendelen voor
meer informatie.
4. Voer een van de volgende taken uit.
Taak Actie door gebruiker
Bestand met sleutel
downloaden
a. Ga naar Downloaden.
b. Voer het versleutelingswachtwoord in.
c. Klik op OK.
QTS exporteert het sleutelbestand als .txt-bestand naar uw computer.
De coderingssleutel opslaan a. Ga naar Opslaan.
b. Selecteer Tijdens opstarten automatisch koppelen.
Als deze optie is ingeschakeld, ontgrendelt QTS automatisch de
gedeelde map nadat de NAS opnieuw is gestart.
c. Voer het coderingswachtwoord in.
d. Klik op OK.
QTS slaat de coderingssleutel op.
QTS 5.1.x Gebruikershandleiding
Bevoegdheidsinstellingen 134

Taak Actie door gebruiker
De gedeelde map
vergrendelen
a. Ga naar Vergrendelen.
b. Optioneel: Selecteer Opgeslagen sleutel vergeten.
Opmerking
Als deze optie is geselecteerd, dan moeten gebruikers de
map ontgrendelen nadat de NAS opnieuw is opgestart.
Deze instelling is alleen beschikbaar als Coderingssleutel
opslaan was ingeschakeld toen de map gecodeerd
werd of Tijdens opstarten automatisch koppelen was
ingeschakeld nadat de map was gecodeerd.
c. Klik op OK.
QTS vergrendelt de map.
Opmerking
• Vergrendelde mappen verschijnen niet in File Station.
Een map verschijnt alleen nadat deze ontgrendeld is.
• Gebruikers kunnen de eigenschappen of machtigingen
van een vergrendelde gedeelde map niet bewerken.
Een gedeelde map ontgrendelen
1. Ga naar Conguratiescherm > Bevoegdheden > Gedeelde mappen > Gedeelde map.
2. Zoek een vergrendelde gedeelde map op.
3. Klik onder Actie op .
Het venster Map ontgrendelen verschijnt.
4. Selecteer een van de volgende opties.
Optie Actie door gebruiker
Versleutelingswachtwoord
invoeren
a. Voer het versleutelingswachtwoord in.
b. Optioneel: Selecteer Versleutelingssleutel opslaan.
Als deze optie is ingeschakeld, ontgrendelt QTS automatisch de
gedeelde map nadat de NAS opnieuw is gestart.
Opmerking
Deze optie is standaard geselecteerd.
Bestand met
versleutelingssleutel
uploaden
a. Klik op Zoeken.
b. Selecteer het bestand met de coderingssleutel.
5. Klik op OK.
Toegang tot gedeelde mappen
U kunt een gedeelde map op een NAS als netwerkstation koppelen of toewijzen, zodat u gemakkelijk
bestanden kunt openen en beheren via uw Windows-, Mac- of Linux-computer.
QTS 5.1.x Gebruikershandleiding
Bevoegdheidsinstellingen 135

Voor Windows en Mac kunt u Qnder Pro gebruiken om gedeelde mappen op uw NAS te koppelen of toe
te wijzen. Qnder Pro is een desktoptoepassing waarmee u NAS-apparaten van QNAP binnen uw lokale
netwerk kunt vinden en beheren.
Ga naar https://www.qnap.com/utilities om Qnder Pro te downloaden.
Een gedeelde map koppelen op een Windows-computer
Controleer of u Qnder Pro op uw Windows-computer heeft geïnstalleerd voordat u een gedeelde map
koppelt.
1. Zet de NAS aan.
2. Verbindt de NAS met uw lokale netwerk.
3. Open Qnder Pro.
Qnder Pro toont alle QNAP NAS-apparaten in uw lokale netwerk.
4. Selecteer de NAS waar de gedeelde map in staat.
5. Klik op Tools > Netwerkdrive koppelen.
6. Selecteer een gedeelde map.
QTS 5.1.x Gebruikershandleiding
Bevoegdheidsinstellingen 136

7. Klik op Netwerkdrive koppelen.
8. Geef uw gebruikersnaam en wachtwoord van QTS.
9. Klik op OK.
10. Geef de volgende informatie.
QTS 5.1.x Gebruikershandleiding
Bevoegdheidsinstellingen 137

Veld Beschrijving
Station Geef de stationsletter op voor de gedeelde map.
Map Dit veld kan niet worden bewerkt omdat u de gedeelde map al heeft
geselecteerd. Dit is ter referentie.
Opnieuw verbinding maken bij
aanmelden
Als deze optie is ingeschakeld, zal er automatisch verbinding met
de gedeelde map worden gemaakt als de gebruiker zich opnieuw
aanmeldt.
Verbinding maken met andere
referenties
Als deze optie is geselecteerd, heeft de gebruiker de mogelijkheid om
zich met een ander account bij de NAS aan te melden nadat de gedeelde
map is gekoppeld.
Verbinding met een website
maken waar u documenten en
afbeeldingen kunt opslaan.
Bij het klikken hierop verschijnt Wizard voor toevoegen van
netwerklocatie.
U kunt deze wizard gebruiken om een snelkoppeling te maken naar uw
gekoppelde gedeelde map.
11. Klik op Voltooien.
De gedeelde map wordt toegewezen als een netwerkdrive en is toegankelijk met Windows Verkenner.
Een gedeelde map koppelen op een MAC-computer
Controleer of u Qnder Pro op uw Mac-computer heeft geïnstalleerd voordat u een gedeelde map toewijst.
1. Zet de NAS aan.
2. Verbindt de NAS met uw lokale netwerk.
3. Open Qnder Pro.
Qnder Pro toont alle QNAP NAS-apparaten in uw lokale netwerk.
4. Selecteer de NAS waar de gedeelde map in staat.
5. Klik op Netwerkdrives.
6. Geef uw gebruikersnaam en wachtwoord van QTS.
7. Klik op OK.
QTS 5.1.x Gebruikershandleiding
Bevoegdheidsinstellingen 138

Het venster Koppel netwerkdrives verschijnt.
8. Selecteer Voeg gekoppelde mappen toe aan "Favorieten" in Finder.
9. Klik op OK.
Er wordt een bericht voor bevestiging weergegeven.
10. Klik op Ja.
11. Geef uw gebruikersnaam en wachtwoord voor de Mac op.
12. Klik op OK.
QTS 5.1.x Gebruikershandleiding
Bevoegdheidsinstellingen 139

13. Selecteer de gedeelde map.
14. Klik op OK.
De gedeelde map wordt als netwerkdrive toegewezen en kan worden geopend via Qnder Pro.
Een gedeelde map koppelen op een Linux-computer
1. Open een terminal met root-bevoegdheden.
2. Voer de volgende opdracht uit:
mount <IP-adres van NAS-ethernetaansluiting>:/share/<Naam van gedeelde map> <Te
koppelen map>
Tip
Als het IP-adres van de NAS-ethernetaansluiting 192.168.0.42 is en u verbinding wilt maken
met de gedeelde map ‘public’ in de map /mnt/pub moet u de volgende opdracht uitvoeren:
mount -t nfs 192.168.0.42:/share/public/mnt/pub
3. Geef uw gebruikersnaam en wachtwoord voor de NAS op.
U kunt verbinding met de gedeelde map maken via de gekoppelde map.
Quota
U kunt quota inschakelen (in MB of GB) voor gebruikers of groepen om de opslagruimte te beheren. Als
quota is ingeschakeld, zal QTS gebruikers verhinderen om gegevens op te slaan op de NAS als het quotum is
bereikt. Standaard is er geen quota ingeschakeld voor gebruikers.
QTS biedt drie soorten van quota-instellingen.
Type Beschrijving
Afzonderlijk Stel quota in voor afzonderlijke gebruikers.
Ga naar Conguratiescherm > Bevoegdheden > Gebruikers om
quota voor gebruikers te bewerken.
Raadpleeg voor meer informatie Informatie over gebruikersaccounts
wijzigen.
QTS 5.1.x Gebruikershandleiding
Bevoegdheidsinstellingen 140

Type Beschrijving
Groep Stel quota in voor groepen. Een quotum voor groep is van toepassing
op elke gebruiker in de groep.
Ga naar Conguratiescherm > Bevoegdheden >
Gebruikersgroepen om quota voor groepen te bewerken.
Raadpleeg voor meer informatie Informatie van gebruikersgroep
aanpassen.
Alle gebruikers Als dit is ingeschakeld, dan is het quotum van toepassing op zowel
bestaande als nieuwe gebruikers.
Ga naar Conguratiescherm > Bevoegdheden > Quota om quota in
te schakelen.
Raadpleeg voor meer informatie Quota inschakelen.
Opmerking
Quota wordt toegepast per volume en wordt niet gedeeld met meerdere volumes.
Belangrijk
Individuele quota kan quota voor groep opheen.
Raadpleeg voor meer informatie Conicten met quota.
Tip
U kunt instellingen voor quota exporteren naar een CSV-bestand om te gebruiken als
referentie.
Raadpleeg voor meer informatie Instellingen voor quota exporteren.
Quota inschakelen
1. Ga naar Conguratiescherm > Bevoegdheden > Quota.
2. Selecteer Quotum voor alle gebruikers inschakelen.
3. Geef het quotum voor alle gebruikers op.
Opmerking
Het quotum voor alle gebruikers moet liggen tussen 100 MB en 128 TB.
4. Klik op Toepassen.
QTS toont de instellingen van quota voor lokale gebruikers.
Instellingen voor quota bewerken
1. Ga naar Conguratiescherm > Bevoegdheden > Quota.
2. Kies het type gebruiker of groep.
•Lokale Gebruikers
•Domein Gebruikers
•Lokale Groepen
•Domein Groepen
Tip
Het scherm Quota toont standaard lokale gebruikers.
QTS 5.1.x Gebruikershandleiding
Bevoegdheidsinstellingen 141

3. Kies een gebruiker of groep.
4. Klik op Bewerken.
Het venster Quota verschijnt.
5. Stel een quotum in voor de gebruiker of groep.
•Geen limiet: Instellingen voor quota zijn niet toepassing op de gebruiker of groep.
•Beperk schijfruimte tot: Geef een quotum op voor de gebruiker of groep.
Opmerking
Het quotum moet tussen 100 MB en 128 TB liggen.
•Gebruik quota voor groep: Quotum voor groep is van toepassing op de gebruiker.
Belangrijk
Afzonderlijke quota kan quota voor groep opheen.
Raadpleeg voor meer informatie Conicten met quota.
6. Klik op OK.
Instellingen voor quota exporteren
1. Ga naar Conguratiescherm > Bevoegdheden > Quota.
2. Klik op Genereren.
3. Klik op Downloaden.
QTS exporteert de instellingen voor quota als een CSV-bestand.
Conicten met quota
QTS gebruikt de volgende hiërarchie voor het oplossen van conicten met quota.
1. Afzonderlijke quota
2. Quota voor groep
3. Quota voor alle gebruikers
De volgende tabel geeft de mogelijkheden voor verschillende combinaties van quota voor gebruiker en
groep.
• De kolom Quota voor gebruiker toont de instellingen die worden toegepast op de afzonderlijke
gebruiker.
• De kolom Quota voor groep toont of de gebruiker tot een groep behoort.
• De kolom Actuele quota toont de huidige instellingen die worden toegepast op de gebruiker.
Quota voor gebruiker Quota voor groep Actuele quota
Geen Limiet Ja Geen Limiet
Nee Geen Limiet
Afzonderlijk Ja Afzonderlijke quota
Nee Afzonderlijke quota
QTS 5.1.x Gebruikershandleiding
Bevoegdheidsinstellingen 142

Quota voor gebruiker Quota voor groep Actuele quota
Quota voor groep gebruiken Ja Quota voor groep
Nee Quota voor alle gebruikers
Opmerking
Wanneer een gebruiker lid is van meerdere groepen met quota, dan wordt het hoogste
quotum toegepast.
Domeinbeveiliging
De NAS ondersteunt gebruikersvericatie door middel van beheer van lokale toegangsrechten, de Microsoft
Active Directory (AD) en de Lightweight Directory Access Protocol (LDAP)-directory.
Als de NAS bij een AD-domein of een LDAP-directory wordt aangesloten, dan kunnen AD- of LDAP-gebruikers
de NAS via hun eigen accounts benaderen zonder dat gebruikersaccounts op de NAS hoeven te worden
gecongureerd.
Opmerking
QTS ondersteunt AD op Windows Server 2008 R2, 2012, 2012 R2, 2016 en 2019.
Ga naar Conguratiescherm > Bevoegdheden > Domeinbeveiliging om de instellingen voor
domeinbeveiliging te congureren.
Optie Beschrijving
Geen domeinbeveiliging (alleen
lokale gebruikers)
Alleen lokale gebruikers krijgen toegang tot de NAS.
Active Directory-vericatie
(domeinlid)
Gebruikers kunnen een NAS bij een AD aansluiten waardoor
domeingebruikers door de NAS kunnen worden geverieerd.
Lokale en AD-gebruikers kunnen via Samba, AFP, FTP en File
Station toegang tot de NAS krijgen. Raadpleeg voor meer
informatie Active Directory (AD)-vericatie.
LDAP-vericatie Gebruikers kunnen een NAS aan een LDAP-directory koppelen
waardoor LDAP-gebruikers door de NAS kunnen worden
geverieerd. Lokale en LDAP-gebruikers kunnen via Samba, AFP,
FTP en File Station toegang tot de NAS krijgen. Raadpleeg voor
meer informatie LDAP-vericatie.
Deze NAS als domeincontroller
instellen.
Als u hierop klikt, wordt de gebruiker omgeleid naar het
scherm Domeincontroller. Raadpleeg voor meer informatie
Domeincontroller.
Active Directory (AD)-vericatie
Active Directory (AD) is een adreslijstservice van Microsoft waarin informatie voor gebruikers,
gebruikersgroepen en computers wordt opgeslagen voor het veriëren en beheren van domeintoegang.
Windows-omgevingen gebruiken AD voor het opslaan, delen en beheren van de informatie en bronnen van
een netwerk.
Als een NAS bij een AD-domein is aangesloten, dan importeert de NAS automatisch alle gebruikersaccounts
op de AD-server. AD-gebruikers kunnen dan dezelfde aanmeldingsgegevens gebruiken voor toegang tot de
NAS.
QTS 5.1.x Gebruikershandleiding
Bevoegdheidsinstellingen 143

AD-vericatie congureren met de Wizard Snelle Conguratie
1. Ga naar Conguratiescherm > Bevoegdheden > Domeinbeveiliging.
2. Selecteer Active Directory vericatie (Domein lid).
3. Klik op Wizard Snelle Conguratie.
Het venster Active Directory Wizard verschijnt.
4. Klik op Volgende.
5. Geef de volledig gekwaliceerde domeinnaam (FQDN) van de AD DNS-server op.
QTS genereert automatisch de NetBIOS domeinnaam.
6. Geef het IP-adres van de AD DNS-server op.
7. Optioneel: Selecteer Adres van DNS Server automatisch ontvangen van DHCP Server.
8. Klik op Volgende.
9. Selecteer een domeincontroller.
10. Selecteer de server handtekening regel voor het domein.
Optie Beschrijving
Automatisch SMB ondertekening wordt aangeboden maar niet geforceerd. Clients
kunnen kiezen voor SMB of niet.
Verplicht SMB is vereist.
Uitgeschakeld SMB is uitgeschakeld voor SMB 1. Voor SMB 2 en hoger is deze optie
hetzelfde als Automatisch.
11. Geef de gebruikersnaam en het wachtwoord van de beheerder van het domein.
12. Klik op Lid worden.
De NAS sluit zich bij het domein aan.
13. Klik op Voltooien.
AD-vericatie handmatig congureren
Controleer het volgende voordat u hieraan begint:
• De instellingen voor tijd van de NAS en de AD Server zijn hetzelfde. Het maximaal toegelaten
tijdverschil is 5 minuten.
• De AD-server is gecongureerd als de primaire DNS-server. Als u een externe DNS Server gebruikt,
kunt u geen lid worden van het domein.
• U heeft het IP-adres van de WINS-server gespeciceerd die u voor naamresolutie gebruikt.
1. Ga naar Conguratiescherm > Bevoegdheden > Domeinbeveiliging.
2. Selecteer Active Directory-vericatie (Domeinlid).
3. Klik op Handmatig congureren.
Het venster Active Directory verschijnt.
4. Geef de volgende informatie.
QTS 5.1.x Gebruikershandleiding
Bevoegdheidsinstellingen 144

•NetBIOS-naam van domein
•AD-servernaam
•Domein
•Gebruikersnaam van domeinbeheerder
Opmerking
De gespeciceerde gebruiker moet toegangsrechten als beheerder op het AD-domein hebben.
•Wachtwoord van domeinbeheerder
•Organisatie-eenheid (Optioneel)
•Serverbeschrijving (Optioneel)
Opmerking
De NAS Samba-service repliceert dit in het veld Opmerking van de server. Deze beschrijving
verschijnt bij het verbinden met een gedeelde map van NAS Samba bij gebruik van de
opdrachtregel.
5. Selecteer de server handtekening-regel voor het domein.
Optie Beschrijving
Automatisch SMB-ondertekening wordt aangeboden maar niet geforceerd. Clients
kunnen kiezen voor SMB of niet.
Verplicht SMB is vereist.
Uitgeschakeld SMB is uitgeschakeld voor SMB 1. Voor SMB 2 en hoger is deze optie
hetzelfde als Automatisch.
6. Klik op Lid worden.
AD-server en domeinnamen
Als u de NAS aan het AD-domein heeft toegevoegd, kunt u de volgende indelingen voor gebruikersnaam
gebruiken om in te loggen op de NAS en toegang te krijgen tot gedeelde mappen:
• Lokale gebruikers: NASnaam\NASgebruikersnaam
• AD-gebruikers: Domein\Domeingebruikersnaam
De locatie van AD-server en domeinnamen hangt van de versie van Windows Server af.
Windows Server-versie Locatie
2003 Ga naar Systeemeigenschappen in Windows.
Voorbeeld: Als de computernaam "node1.qnap-test.com" is, is de AD-
servernaam "node1" en de domeinnaam "qnap-test.com".
2008 Ga naar Conguratiescherm > Systeem in Windows.
De AD-servernaam verschijnt als de computernaam en de
domeinnaam kan in het veld Domein worden gevonden.
QTS 5.1.x Gebruikershandleiding
Bevoegdheidsinstellingen 145

Windows Server-versie Locatie
2012, 2016
Klik met de rechter muisknop op en klik vervolgens op
Systeem.
De AD-servernaam verschijnt als de computernaam en de
domeinnaam kan in het veld Domein worden gevonden.
2019 Ga naar Conguratiescherm > Systeem en beveiliging > Systeem in
Windows.
De AD-servernaam verschijnt als de computernaam en de
domeinnaam in het domeinveld staan.
Vericatie van vertrouwd domein inschakelen
Een vertrouwd domein is een domein dat AD vertrouwt om gebruikers te veriëren. Als u de NAS bij
een AD-domein aansluit, dan kunnen alle gebruikers van vertrouwde domeinen inloggen en toegang tot
gedeelde mappen krijgen.
Vertrouwde domeinen worden in AD gecongureerd. U kunt alleen op de NAS vertrouwde domeinen
inschakelen. Standaard is deze functie uitgeschakeld in QTS.
1. Ga naar Conguratiescherm > Netwerk & Bestand Services > Win/Mac/NFS > Microsoft
Networking.
2. Klik op Geavanceerde opties.
Het venster Geavanceerd opties verschijnt.
3. Selecteer Vertrouwde domeinen inschakelen.
Opmerking
Deze instelling is alleen beschikbaar als de NAS bij een domein is aangesloten.
4. Klik op Toepassen.
Het venster Geavanceerde opties wordt gesloten.
5. Klik op Toepassen.
Eenmalige aanmelding (SSO) van Azure Active Directory
Eenmalige aanmelding (SSO) is een holistische benadering om gebruikers te veriëren bij het aanmelden
in toepassingen in Azure Active Directory. Als u SSO inschakelt, heeft een gebruiker maar één
aanmeldreferentie nodig om toegang te krijgen tot meerdere toepassingen, ongeacht het platform, het
domein of de technologie die wordt gebruikt. Zonder SSO heeft een gebruiker een afzonderlijke referentie
nodig voor toegang tot elke toepassing. De NAS ondersteunt SSO. Afhankelijk van de domeinservice
waarvan de NAS deel uitmaakt, synchroniseert het apparaat de informatie van het domeinaccount met
de juiste service.
Eenmalige aanmelding van Azure AD inschakelen
Zorg dat u een toepassingsregistratie maakt voordat u met deze taak begint. Raadpleeg https://
docs.microsoft.com/en-us/azure/active-directory/develop/howto-create-service-principal-portal voor meer
informatie. De gebruikersinterface van Microsoft Azure kan zonder voorafgaande kennisgeving worden
gewijzigd.
Belangrijk
U moet eerst de volgende stappen voltooien voordat u SSO inschakelt.
QTS 5.1.x Gebruikershandleiding
Bevoegdheidsinstellingen 146

• Zorg dat uw NAS een x86 (Intel of AMD)-processor heeft.
•Congureer Azure site-to-site VPN. Raadpleeg voor meer
informatie https://docs.microsoft.com/en-us/azure/vpn-gateway/vpn-gateway-howto-
site-to-site-resource-manager-portal.
U kunt ook een aangepaste domeinnaam toevoegen met behulp
van de Azure AD-portal voor de lokale Windows AD. Ga voor
meer informatie naar https://docs.microsoft.com/en-us/azure/vpn-gateway/vpn-
gateway-howto-site-to-site-resource-manager-portal en https://docs.microsoft.com/
en-us/azure/active-directory/fundamentals/add-custom-domain.
•Congureer de domeinservice van Azure AD. Raadpleeg voor meer informatie het
volgende:
•AD-vericatie congureren met de Wizard Snelle Conguratie
•AD-vericatie handmatig congureren
Opmerking
Als u SSO op meerdere NAS-systemen wilt inschakelen, moet u al deze stappen op elke
NAS herhalen.
1. Ga naar Conguratiescherm > Bevoegdheden > Domeinbeveiliging > SSO.
2. Selecteer Azure SSO Service inschakelen.
3. Geef het Client-ID op.
Raadpleeg voor meer informatie https://docs.microsoft.com/en-us/azure/active-directory/develop/
howto-create-service-principal-portal.
Opmerking
Het Client-ID is ook bekend als een Applicatie-ID.
4. Geef het Tenant-ID op.
Raadpleeg voor meer informatie https://docs.microsoft.com/en-us/azure/active-directory/develop/
howto-create-service-principal-portal.
5. Geef Antwoord-URL’s op.
a. Meld aan als beheerder op https://portal.azure.com/#home.
b. Klik op Azure Active Directory en klik dan op App registrations > Uw app > All settings >
Reply URLs.
c. Voeg :8080/cgi-bin toe aan het einde van het IP-adres.
d. Kopieer en plak de URL in het veldlabel Antwoord-URL’s op de NAS.
6. Geef de Openbare sleutel op.
Opmerking
• De openbare sleutel moet een PEM-bestand zijn.
• U kunt een CA-certicaat converteren naar een openbare sleutel met een Linux-omgeving
of een OpenSSL.
7. Klik op Toepassen.
QTS 5.1.x Gebruikershandleiding
Bevoegdheidsinstellingen 147

Opmerking
Het inlogscherm van uw NAS wijzigt en bevat een inlogmogelijkheid voor Azure SSO.
LDAP-vericatie
Een Lightweight Directory Access Protocol (LDAP)-directory is op een LDAP-server opgeslagen en bevat
informatie over gebruikers en gebruikersgroepen. Beheerders kunnen LDAP gebruiken om gebruikers in de
LDAP-directory te beheren en met dezelfde aanmeldingsgegevens verbinding met meerdere NAS-apparaten
te krijgen. Voor deze functie moet een LDAP-server actief zijn en is kennis van Linux-servers, LDAP-servers
en Samba vereist.
LDAP-vericatie congureren
1. Ga naar Conguratiescherm > Bevoegdheden > Domeinbeveiliging.
2. Selecteer LDAP-vericatie.
3. Selecteer het type LDAP-server.
4. Geef de volgende informatie.
Type LDAP-server Velden Gebruikersactie
Externe LDAP-server Host LDAP-server Geef de hostnaam of het IP-adres van de LDAP-
server op.
LDAP-beveiliging Selecteer de methode die de NAS gebruikt om met
de LDAP-server te communiceren.
•ldap://: Gebruik een standaard LDAP-
verbinding. De standaard poort is 389.
•ldap:// (ldap + TLS): Gebruik een met TLS
versleutelde verbinding. De standaard poort is
389. Nieuwere versies LDAP-servers gebruiken
meestal deze poort.
•ldap:// (ldap + SSL): Gebruik een met SSL
versleutelde verbinding. De standaard poort is
686. Oudere versies LDAP-servers gebruiken
meestal deze poort.
Basis-DN Geef het LDAP-domein op.
Voorbeeld: dc=mydomain,dc=local
Root-DN Geef de LDAP-rootgebruiker op.
Voorbeeld: cn=admin, dc=mydomain,dc=local
Wachtwoord Geef het wachtwoord van de rootgebruiker op.
Basis-DN gebruikers Geef de organisatie-eenheid (OU) op waar gebruikers
worden opgeslagen.
Voorbeeld: ou=people,dc=mydomain,dc=local
Basis-DN groepen Geef de organisatie-eenheid (OU) op waar groepen
worden opgeslagen.
Voorbeeld: ou=group,dc=mydomain,dc=local
Huidige Samba-ID -
QTS 5.1.x Gebruikershandleiding
Bevoegdheidsinstellingen 148

Type LDAP-server Velden Gebruikersactie
LDAP-server van de
externe NAS
IP-adres of NAS-naam Geef het IP-adres of de naam van de NAS-server op
LDAP-domein Geef de LDAP-domeinnaam op.
Wachtwoord Geef het wachtwoord van de NAS-beheerder op.
LDAP-server van de
lokale NAS
- -
IBM Lotus Domino Dit servertype heeft dezelfde velden als Remote LDAP server, naast het volgende:
uidNumber Geef het uid-nummer op.
Selecteer HASH.
gidNumber Geef het gid-nummer op.
Selecteer HASH.
5. Klik op Toepassen.
Het venster Opties voor LDAP-vericatie verschijnt.
6. Selecteer de gebruikers die toegang tot de NAS mogen krijgen.
Opmerking
Opties voor LDAP-vericatie zijn afhankelijk van inschakeling van Microsoft Networking.
Raadpleeg Opties voor LDAP-vericatie voor meer informatie.
7. Klik op Voltooien.
Opties voor LDAP-vericatie
De Opties voor LDAP-vericatie zijn afhankelijk van de inschakeling van Microsoft Networking.
Scenario Opties
Microsoft Networking is ingeschakeld voordat
de LDAP-instellingen worden toegepast.
•Alleen lokale gebruikers: Alleen lokale gebruikers
krijgen toegang tot de NAS via Microsoft Networking.
•Alleen LDAP-gebruikers: Alleen LDAP-gebruikers
krijgen toegang tot de NAS via Microsoft Networking.
Microsoft Networking is ingeschakeld nadat de
NAS met de LDAP-server verbonden is.
•Standalone Server: Alleen lokale gebruikers krijgen
toegang tot de NAS via Microsoft Networking.
•LDAP-domeinvericatie: Alleen LDAP-gebruikers
krijgen toegang tot de NAS via Microsoft Networking.
Beheer van AD en LDAP
De beheerder kan domeingebruikersaccounts en gebruikersgroepen wijzigen als de NAS lid wordt van een
AD-domein of verbinding maakt met een LDAP-server.
Gebruikers van AD en LDAP beheren
1. Ga naar Bevoegdheden > Gebruikers.
2. Selecteer Domeingebruikers.
QTS geeft de lijst met domeingebruikers.
3. Zoek een gebruiker.
QTS 5.1.x Gebruikershandleiding
Bevoegdheidsinstellingen 149

4. Voer een van de volgende taken uit.
Taak Gebruikersactie
Een accountproel bewerken a. Klik onder Actie op .
Het venster Accountproel bewerken verschijnt.
b. Bewerk de gebruikersquota.
Opmerking
Deze optie verschijnt alleen als gebruikersquota
ingeschakeld is. Raadpleeg Quota inschakelen voor meer
informatie.
Machtigingen voor gedeelde
mappen bewerken
a. Klik onder Actie op .
Het venster Machtigingen voor gedeelde mappen bewerken
verschijnt.
b. Bewerk de machtigingen voor de gebruiker voor elke gedeelde map.
Raadpleeg Machtigingen voor gedeelde mappen voor meer informatie.
Toepassingsmachtigingen
bewerken
a. Klik onder Actie op .
Het venster Toepassingsmachtigingen bewerken verschijnt.
b. Selecteer de toepassingen waar de gebruiker toegang toe heeft.
Tip
QNAP adviseert om de toegang te weigeren tot
toepassingen en netwerkservices die de gebruiker niet
nodig heeft.
Beheerdersaccounts hebben standaard toegang tot alle
toepassingen.
Tip
Klik op om nieuw gemaakte gebruikers op de AD- of LDAP-server te tonen. Instellingen
voor machtigingen worden automatisch met de domeincontroller gesynchroniseerd.
5. Klik op Toepassen.
Gebruikersgroepen van AD en LDAP beheren
1. Ga naar Conguratiescherm > Bevoegdheden > Gebruikersgroepen.
2. Selecteer Domeingroepen.
QTS geeft de lijst met domeingebruikersgroepen.
3. Zoek een gebruikersgroep.
4. Voer een van de volgende taken uit.
Taak Gebruikersactie
Details van groep bekijken Klik onder Actie op .
Het venster Details van groep bekijken verschijnt.
QTS toont de groepsnaam en de groepsgebruikers.
QTS 5.1.x Gebruikershandleiding
Bevoegdheidsinstellingen 150

Taak Gebruikersactie
Machtigingen voor gedeelde
mappen bewerken
a. Klik onder Actie op .
Het venster Machtigingen voor gedeelde mappen bewerken
verschijnt.
b. Bewerk de machtigingen van elke gedeelde map voor de
gebruikersgroep.
Raadpleeg Machtigingen voor gedeelde mappen voor meer informatie.
Tip
Klik op om nieuw gemaakte groepen op de AD- of LDAP-server te tonen. Instellingen voor
machtigingen worden automatisch met de domeincontroller gesynchroniseerd.
5. Klik op Toepassen.
Domeincontroller
U kunt uw QNAP NAS instellen als domeincontroller voor Microsoft Windows-omgevingen. Door de NAS als
domeincontroller te congureren kunt u informatie over gebruikersaccounts opslaan, gebruikersvericatie
beheren en beveiliging voor een Windows-domein afdwingen.
Een domeincontroller inschakelen
Belangrijk
Als de NAS is gecongureerd als domeincontroller hebben alleen domeingebruikers
toegang tot de gedeelde mappen via CIFS/SMB (Microsoft Networking). Aan alle lokale
NAS-gebruikers wordt de toegang geweigerd.
Voor het inschakelen van Domeincontroller, moet u eerst Geavanceerde machtigingen
voor map inschakelen in Conguratiescherm > Bevoegdheden > Gedeelde mappen >
Geavanceerde machtigingen.
Opmerking
Als u de domeincontroller inschakelt, worden de FTP-service en AFP-service gestart.
1. Ga naar Conguratiescherm > Bevoegdheden > Domeincontroller.
2. Selecteer Domeincontroller inschakelen.
Belangrijk
De domeincontroller kan niet worden ingeschakeld als er al een LDAP-server op de NAS draait.
3. Selecteer de modus voor de domeincontroller.
Modus Beschrijving
Domeincontroller Alleen een domeincontroller kan een domein aanmaken. De eerste
NAS die het domein aanmaakt, moet een domeincontroller zijn. In
deze modus kan de NAS gebruikers aanmaken en veriëren.
Extra domeincontroller Als er meer dan één domeincontroller nodig is, dan kunt u extra
domeincontrollers toevoegen. Als de NAS als extra domeincontroller
is ingesteld, dan kan hij gebruikers aanmaken en veriëren.
QTS 5.1.x Gebruikershandleiding
Bevoegdheidsinstellingen 151

Modus Beschrijving
Alleen-lezen domeincontroller Hiermee wordt de NAS als alleen-lezen domeincontroller
gecongureerd om de gebruikersvericatie voor bepaalde websites
te versnellen. Alleen-lezen domeincontrollers kunnen gebruikers
veriëren, maar kunnen geen gebruikersaccounts maken.
4. Geef de volgende informatie op.
Domeincontrollermodus Veld Beschrijving
Domeincontroller Domein Geef het domein op.
Beheerderswachtwoord Geef een beheerderswachtwoord op met een
lengte van 8 t/m 127 tekens dat ten minste één
van de volgende tekens bevat:
• Hoofdletters (A t/m Z)
• Kleine letters (a t/m z)
• Cijfers (0 t/m 9)
• Bijzondere tekens: ~!@#$%^&*_-+=`|\(){}
[]:;"'<>,.?/
Wachtwoord veriëren Verieer het beheerderswachtwoord.
•Extra
domeincontroller
•Alleen-lezen
domeincontroller
Domein Geef het domein op.
Domein DNS/IP Geef het IP-adres van de domein DSN op.
Beheerdersaccount Geef de naam van het beheerdersaccount op.
Beheerderswachtwoord Geef het beheerderswachtwoord op.
5. Selecteer de server handtekening regel voor het domein.
Optie Beschrijving
Optioneel SMB ondertekening wordt aangeboden maar niet geforceerd. Clients
kunnen kiezen voor SMB of niet.
Vereist SMB is vereist.
Optioneel voor SMBv2 en SMBv3 SMB is uitgeschakeld voor SMB 1. Voor SMB 2 en hoger is deze optie
hetzelfde als Optioneel.
6. Klik op Toepassen.
Een domeincontroller opnieuw instellen
1. Ga naar Conguratiescherm > Bevoegdheden > Domeincontroller.
2. Klik op Opnieuw instellen.
Er verschijnt een dialoogvenster
3. Geef het wachtwoord van de beheerder.
4. Klik op OK.
QTS 5.1.x Gebruikershandleiding
Bevoegdheidsinstellingen 152

Standaard domeingebruikersaccounts
Domeingebruikersacco
unt
Beschrijving
Administrator Dit account wordt gebruikt om instellingen te congureren, gebruikers te
maken en het domein te beheren. Dit account kan niet worden verwijderd.
Gast Gebruikers zonder eigen account kunnen dit account gebruiken om bestanden
te bekijken en te wijzigen.
krbtgt Dit is het serviceaccount van het Key Distribution Center (KDC). Het KDC is een
domeinservice die de Active Directory (AD) als accountdatabase gebruikt en de
Global Catalog voor het doorverwijzen naar KDC's in andere domeinen.
Een domeingebruiker maken
1. Ga naar Conguratiescherm > Bevoegdheden > Domeincontroller > Gebruikers.
2. Klik op Maken > Een gebruiker maken.
De wizard Een gebruiker maken verschijnt.
3. Klik op Volgende.
4. Geef de volgende informatie op.
Veld Beschrijving
Gebruikersnaam Geef een gebruikersnaam op met een lengte van 1 t/m 20 tekens die
niet:
• Begint met een spatie
• Begint met de volgende tekens: - # @
• De volgende tekens heeft: " + = / \ : | * ? < > ; [ ] % ` '
Wachtwoord Geef een wachtwoord met een lengte van 8 tot 127 tekens met ten
minste drie van het volgende:
• Hoofdletters (A t/m Z)
• Kleine letters (a t/m z)
• Cijfers (0 t/m 9)
• Bijzondere tekens: ~!@#$%^&*_-+=`|\(){}[]:;"'<>,.?/
Beschrijving (optioneel) Geef een beschrijving op van maximaal 1024 ASCII-tekens.
E-mailadres (optioneel) Geef een e-mailadres op voor het ontvangen van meldingen van QTS.
Raadpleeg voor meer informatie E-mailmeldingen.
5. Klik op Volgende.
6. Geef de volgende informatie op.
Instelling Beschrijving
Gebruiker moet bij de eerste keer
aanmelden het wachtwoord wijzigen
De gebruiker moet bij de eerste keer aanmelden het
wachtwoord wijzigen.
QTS 5.1.x Gebruikershandleiding
Bevoegdheidsinstellingen 153

Instelling Beschrijving
Verloopdatum account Stel een verloopdatum voor het account in.
•Nu: Het account verloopt zodra het gemaakt is.
•Verloopdatum: Geef een verloopdatum voor het account.
7. Klik op Volgende.
8. Wijs het account aan bestaande Windows-gebruikersgroepen toe.
9. Klik op Volgende.
10. Bekijk de samenvatting en klik daarna op Voltooien.
Meerdere domeingebruikers maken
1. Ga naar Conguratiescherm > Bevoegdheden > Domeincontroller > Gebruikers.
2. Klik op Maken > Meerdere gebruikers maken.
De wizard Meerdere gebruikers maken verschijnt.
3. Klik op Volgende.
4. Geef de volgende informatie op.
Veld Beschrijving
Voorvoegsel voor gebruikersnaam Geef een voorvoegsel voor gebruikersnaam op tussen 1 en 16
ASCII-tekens dat niet:
• Begint met een spatie
• Begint met de volgende tekens: - # @
• De volgende tekens heeft: " + = / \ : | * ? < > ; [ ] % ` '
Dit voorvoegsel komt vóór alle gebruikersnamen te staan.
Beginnummer voor gebruikersnaam Geef een beginnummer op van maximaal 8 cijfers.
Opmerking
QTS verwijdert nullen aan het begin van
beginnummers. 001 wordt 1.
Aantal gebruikers Geef een getal tussen 1 en 4095 op.
Dit getal bepaalt het aantal accounts dat wordt gemaakt.
Wachtwoord Geef een wachtwoord met een lengte van 8 tot 127 tekens met
ten minste drie van het volgende:
• Hoofdletters (A t/m Z)
• Kleine letters (a t/m z)
• Cijfers (0 t/m 9)
• Bijzondere tekens: ~!@#$%^&*_-+=`|\(){}[]:;"'<>,.?/
QTS 5.1.x Gebruikershandleiding
Bevoegdheidsinstellingen 154

Veld Beschrijving
Gebruiker moet bij de eerste
keer aanmelden het wachtwoord
wijzigen
De gebruiker moet bij de eerste keer aanmelden het wachtwoord
wijzigen.
Verloopdatum account Stel een verloopdatum voor het account in.
•Nu: Het account verloopt zodra het gemaakt is.
•Verloopdatum: Geef een verloopdatum voor het account.
5. Klik op Maken.
QTS maakt de accounts en voegt ze toe aan de lijst met domeingebruikers.
6. Klik op Voltooien.
Lijsten met domeingebruikersaccounts
Gebruikersaccounts kunnen rechtstreeks vanuit .txt- of .csv-bestanden worden geïmporteerd. De bestanden
bevatten informatie over gebruikersaccounts, zoals gebruikersnamen, wachtwoorden, beschrijvingen en
e-mailadressen.
Bestandsindeling Beschrijving
.TXT Maak lijsten met domeingebruikersaccounts aan met behulp van een
tekstverwerker. Raadpleeg voor meer informatie Een TXT-bestand voor een
domeingebruiker maken.
.CSV Maak lijsten met gebruikersaccounts aan met behulp van een
spreadsheetprogramma. Raadpleeg voor meer informatie Een CSV-bestand
voor een domeingebruiker maken.
Een TXT-bestand voor een domeingebruiker maken
1. Maak een nieuw bestand aan met behulp van een tekstverwerker.
2. Geef domeingebruikersgegevens op in de volgende indeling.
Gebruikersnaam,Wachtwoord,Beschrijving,E-mailadres
Belangrijk
• Scheid de waarden door middel van een komma.
• Controleer of het wachtwoord aan de vereisten voor domeingebruikersaccounts voldoet.
Raadpleeg voor meer informatie Een domeingebruiker maken.
• Geef op elke regel informatie op voor één gebruiker.
Voorbeeld:
3. Sla de lijst op als .txt-bestand.
Belangrijk
Sla het bestand met UTF-8-codering op als de lijst tekens met meerdere bytes bevat.
QTS 5.1.x Gebruikershandleiding
Bevoegdheidsinstellingen 155

Een CSV-bestand voor een domeingebruiker maken
1. Maak een nieuw werkmap met behulp van een spreadsheetprogramma.
2. Geef domeingebruikersgegevens op in de volgende indeling.
• kolom A: Gebruikersnaam
• kolom B: Wachtwoord
• kolom C: Beschrijving
• kolom D: E-mailadres
Belangrijk
• Controleer of het wachtwoord aan de vereisten voor domeingebruikersaccounts voldoet.
Raadpleeg voor meer informatie Een domeingebruiker maken.
• Geef in elke rij informatie op voor één gebruiker.
Voorbeeld:
3. Sla de werkmap op als een CSV-bestand.
Belangrijk
Als de lijst tekens met meerdere bytes bevat, kunt u het bestand met een tekstverwerker
openen en vervolgens opslaan met UTF-8-codering.
Meerdere domeingebruikers tegelijk importeren
1. Ga naar Conguratiescherm > Bevoegdheden > Domeincontroller > Gebruikers.
2. Klik op Maken > Meerdere gebruikers tegelijk importeren.
De wizard Meerdere gebruikers tegelijk importeren verschijnt.
3. Optioneel: Selecteer Bestaande gebruikers overschrijven.
Belangrijk
Als deze opties is geselecteerd, dan overschrijft QTS bestaande domeingebruikersaccounts
waarvan duplicaten op de lijst met geïmporteerde domeingebruikersaccounts staan.
4. Klik op Bladeren en selecteer vervolgens het bestand dat de lijst met domeingebruikersaccounts
bevat.
Belangrijk
Zorg dat u een geldig bestand met een lijst van QTS-domeingebruikersaccounts importeert om
fouten tijdens het parsen te voorkomen.
QTS 5.1.x Gebruikershandleiding
Bevoegdheidsinstellingen 156

Raadpleeg Lijsten met domeingebruikersaccounts voor meer informatie.
5. Klik op Volgende.
Het scherm Voorbeeld van bestandsinhoud verschijnt.
Belangrijk
Controleer of de inhoud van het bestand klopt. Als er ongeldige informatie in staat, kan de lijst
met domeingebruikersaccounts niet worden geïmporteerd.
6. Klik op Importeren.
QTS importeert de lijst met domeingebruikersaccounts.
7. Klik op Voltooien.
Informatie over domeingebruikersaccounts wijzigen
1. Ga naar Conguratiescherm > Bevoegdheden > Domeincontroller > Gebruikers.
2. Zoek een gebruiker.
3. Voer een van de volgende taken uit.
Taak Gebruikersactie
Wachtwoord wijzigen a. Klik onder Actie op .
Het venster Wachtwoord wijzigen verschijnt.
b. Geef een wachtwoord op dat aan de vereisten voldoet.
c. Verieer het wachtwoord.
d. Klik op Wijzigen.
De eigenschappen van de
gebruiker bewerken
a. Klik onder Actie op .
Het venster Eigenschappen gebruiker bewerken verschijnt.
b. Bewerk de eigenschappen van de gebruiker.
Raadpleeg Een domeingebruiker maken voor meer informatie.
c. Klik op Voltooien.
Groeplidmaatschap van
gebruiker bewerken
a. Klik onder Actie op .
De wizard Gebruikersgroepen bewerken verschijnt.
b. Selecteer gebruikersgroepen of maak de selectie ervan ongedaan.
Raadpleeg Domeingebruikersgroepen voor meer informatie.
c. Klik op Volgende.
d. Bekijk de samenvatting en klik daarna op Voltooien.
QTS 5.1.x Gebruikershandleiding
Bevoegdheidsinstellingen 157

Taak Gebruikersactie
Het gebruikersproel
bewerken
a. Klik onder Actie op .
Het venster Gebruikersproel bewerken verschijnt.
b. Geef het volgende op:
•Proelpad
Geef de gedeelde map op waar de zwevende proelen zijn
opgeslagen.
•Inlog-script
Geef het inlog-script op dat wordt uitgevoerd wanneer een
domeingebruiker inlogt vanuit een computer die lid is van het
domein.
Om de bestandsnaam van het script rechtstreeks op te geven, kunt
u een verbinding met \NAS\netlogon maken via het account van
de domeinbeheerder en het script naar de gedeelde map \sysvol
in de map \scripts van uw domein kopiëren.
•Home-map
Geef de schijf en de gedeelde map op die is afgebeeld op de schijf
wanneer de domeingebruiker op het domein inlogt.
• Klik op Voltooien.
Tip
U kunt ook de quota-instellingen voor domeingebruikers bewerken. Raadpleeg Instellingen
voor quota bewerken voor meer informatie.
Domeingebruikers verwijderen
1. Ga naar Conguratiescherm > Bevoegdheden > Domeincontroller > Gebruikers.
2. Selecteer de te verwijderen domeingebruikers.
Opmerking
Het beheerdersaccount kan niet worden verwijderd.
3. Klik op Verwijderen.
Er verschijnt een waarschuwingsbericht.
4. Klik op Ja.
Domeingebruikersgroepen
Een domeingebruikersgroep is een verzameling domeingebruikers met dezelfde toegangsrechten tot
bestanden en mappen. Domeinbeheerders kunnen domeingebruikersgroepen maken om de beveiliging
van domeingebruikers te verbeteren.
Standaard domeingebruikersgroepen
• Toegestane RODC-wachtwoordreplicatiegroep
• DCOM-toegang tot de certicaatservice
• Geweigerde RODC-wachtwoordreplicatiegroep
QTS 5.1.x Gebruikershandleiding
Bevoegdheidsinstellingen 158

• Enterprise Alleen-lezen Domeincontrollers
• Inkomende Forest Trust Builders
• Operators voor netwerkconguratie
• Compatibiliteitstoegang voor pre-Windows 2000
• Alleen-lezen domeincontrollers
• Licentieservers voor terminalservers
• Toegangsgroep voor Windows-vericatie
Een domeingebruikersgroep maken
1. Ga naar Conguratiescherm > Bevoegdheden > Domeincontroller > Groepen.
2. Klik op Een gebruikersgroep maken.
De wizard Een gebruikersgroep maken verschijnt.
3. Speciceer een gebruikersgroepnaam die 1 tot 128 tekens lang is en die niet begint met:
• Spaties
• De volgende tekens: - # @
4. Klik op Volgende.
5. Optioneel: Voeg gebruikers aan de groep toe.
a. Selecteer Ja.
b. Klik op Volgende.
c. Selecteer de gebruikers die u aan de groep wilt toevoegen.
d. Klik op Volgende.
6. Bekijk de samenvatting en klik daarna op Voltooien.
Domeingebruikersgroepen bewerken
1. Ga naar Conguratiescherm > Bevoegdheden > Domeincontroller > Groepen.
2. Zoek een domeingebruikersgroep.
3. Klik onder Actie op .
De wizard Groepgebruikers bewerken verschijnt.
4. Selecteer of deselecteer gebruikersgroepen.
5. Klik op Volgende.
6. Bekijk de samenvatting en klik daarna op Voltooien.
Domeingebruikersgroepen verwijderen
1. Ga naar Conguratiescherm > Bevoegdheden > Domeincontroller > Groepen.
QTS 5.1.x Gebruikershandleiding
Bevoegdheidsinstellingen 159

2. Selecteer de gebruikersgroepen die moeten worden verwijderd.
Opmerking
Er zijn gebruikersgroepen die niet kunnen worden verwijderd.
Belangrijk
U mag de standaard groep van het domein niet verwijderen.
3. Klik op Verwijderen.
Er verschijnt een waarschuwingsbericht.
4. Klik op Ja.
Computers
Op het scherm Computers verschijnen de computeraccounts voor computers of NAS-apparaten die zich bij
het domein hebben aangesloten. Computeraccounts worden automatisch aangemaakt als een computer of
NAS-apparaat zich bij het domein aansluit.
Een computeraccount maken
1. Ga naar Conguratiescherm > Bevoegdheden > Domeincontroller > Computers.
2. Klik op Een computer maken.
De wizard Een computer maken verschijnt.
3. Geef de volgende informatie.
Veld Beschrijving
Computernaam Geef een computernaam op die bestaat uit 1 tot 15 ASCII-tekens uit de
volgende groepen:
• Hoofdletters (A t/m Z)
• Kleine letters (a t/m z)
• Cijfers (0 t/m 9)
• Streepjes (-)
Beschrijving Geef een beschrijving op van maximaal 1024 ASCII-tekens.
Locatie Geef de locatie van de computer in maximaal 1024 ASCII-tekens op.
4. Klik op Volgende.
5. Wijs het account aan bestaande Windows-gebruikersgroepen toe.
6. Klik op Volgende.
7. Bekijk de samenvatting en klik daarna op Maken.
Informatie over computeraccounts wijzigen
1. Ga naar Conguratiescherm > Bevoegdheden > Domeincontroller > Computers.
2. Zoek een computeraccount op.
3. Voer een van de volgende taken uit.
QTS 5.1.x Gebruikershandleiding
Bevoegdheidsinstellingen 160

Taak Gebruikersactie
Eigenschappen van de
computer bewerken
a. Klik onder Actie op .
Het venster Eigenschappen computer bewerken verschijnt.
b. Bewerk de Beschrijving of Locatie.
Raadpleeg Een computeraccount maken voor meer informatie.
Gebruikersgroeplidmaatscha
p bewerken
a. Klik onder Actie op .
Het venster Gebruikersgroepen bewerken verschijnt.
b. Selecteer gebruikersgroepen of maak de selectie ervan ongedaan.
Raadpleeg Domeingebruikersgroepen voor meer informatie.
c. Klik op Volgende.
4. Klik op Voltooien.
Machtigingen voor gedeelde mappen voor gebruikersaccounts bewerken
1. Ga naar Conguratiescherm > Bevoegdheden > Domeincontroller > Computers.
2. Zoek een computeraccount.
3. Klik onder Actie op .
Het venster Machtigingen voor gedeelde mappen bewerken verschijnt.
4. Bewerk de machtigingen van het computeraccount voor alle gedeelde mappen.
Raadpleeg Machtigingen voor gedeelde mappen voor meer informatie.
5. Klik op Toepassen.
Computeraccounts verwijderen
1. Ga naar Conguratiescherm > Bevoegdheden > Domeincontroller > Computers.
2. Selecteer de te verwijderen accounts.
Opmerking
Het computeraccount van de host kan niet worden verwijderd.
3. Klik op Verwijderen.
Er verschijnt een waarschuwingsbericht.
4. Klik op Ja.
DNS
Het Domain Name System (DNS) helpt de domeincontroller om services en apparaten binnen het domein
te vinden via service- en bronrecords. Er worden standaard twee DNS-zones aangemaakt: het domein
dat bij het installeren van de NAS als domeincontroller is aangemaakt en een zone genaamd "_mcdcs".
Systeembeheerders kunnen DNS-instellingen wijzigen en domeinen en records toevoegen of verwijderen.
DNS-instellingen wijzigen
1. Ga naar Conguratiescherm > Bevoegdheden > Domeincontroller > DNS.
QTS 5.1.x Gebruikershandleiding
Bevoegdheidsinstellingen 161

2. Meld aan met het domeinbeheerdersaccount.
Opmerking
Dit is het account dat bij het inschakelen van de domeincontroller is aangemaakt.
a. Geef de volgende informatie.
Veld Beschrijving
Account Voer administrator in.
Wachtwoord Voer het wachtwoord in dat is opgegeven tijdens het maken van het
account.
b. Klik op Aanmelden.
3. Selecteer onder DNS-instellingen, een domein.
Er verschijnt een lijst met records.
4. Selecteer een record.
Het scherm Eigenschappen verschijnt.
5. Wijzig één of meer van de volgende items.
Veld Beschrijving
Naam Bewerk de naam van het record.
Type Selecteer het type van het record.
6. Wijzig de waardes.
Taak Gebruikersactie
Een waarde toevoegen a. Geef een waarde op.
b.
Klik op .
De nieuwe waarde wordt aan de lijst toegevoegd.
Een waarde omhoog verplaatsen a. Selecteer een waarde in de lijst.
b. Klik op .
De waarde wordt in de lijst omhoog verplaatst.
Een waarde omlaag verplaatsen a. Selecteer een waarde in de lijst.
b. Klik op .
De waarde wordt in de lijst omlaag verplaatst.
Een waarde verwijderen a. Selecteer een waarde in de lijst.
b. Klik op .
De waarde wordt uit de lijst verwijderd.
7. Klik op Toepassen.
Domeinen toevoegen
1. Ga naar Conguratiescherm > Bevoegdheden > Domeincontroller > DNS.
QTS 5.1.x Gebruikershandleiding
Bevoegdheidsinstellingen 162

2. Meld aan met het domeinbeheerdersaccount.
Opmerking
Dit is het account dat bij het inschakelen van de domeincontroller is gemaakt.
a. Geef de volgende informatie.
Veld Beschrijving
Account Voer administrator in.
Wachtwoord Voer het wachtwoord in dat is opgegeven tijdens het maken van het
account.
b. Klik op Aanmelden.
3. Klik op Actie > Domein toevoegen.
Het venster Voeg nieuw domein toe verschijnt.
4. Vul de domeinnaam in.
5. Klik op Maken.
Records toevoegen
1. Ga naar Conguratiescherm > Bevoegdheden > Domeincontroller > DNS.
2. Meld aan met het domeinbeheerdersaccount.
Opmerking
Dit is het account dat bij het inschakelen van de domeincontroller is gemaakt.
a. Geef de volgende informatie.
Veld Beschrijving
Account Voer administrator in.
Wachtwoord Voer het wachtwoord in dat is opgegeven tijdens het maken van het
account.
b. Klik op Aanmelden.
3. Selecteer een domein of een record.
4. Klik op Actie > Record toevoegen.
Het venster Voeg nieuw record toe verschijnt.
5. Geef de volgende informatie.
Veld Beschrijving
Recordnaam Geef de naam van het record op.
Type Selecteer het type record.
Waarde Geef de waarde op.
6. Klik op Maken.
QTS 5.1.x Gebruikershandleiding
Bevoegdheidsinstellingen 163

Domeinen of records verwijderen
1. Ga naar Conguratiescherm > Bevoegdheden > Domeincontroller > DNS.
2. Meld aan met het domeinbeheerdersaccount.
Opmerking
Dit is het account dat bij het inschakelen van de domeincontroller is gemaakt.
a. Geef de volgende informatie.
Veld Beschrijving
Account Voer administrator in.
Wachtwoord Voer het wachtwoord in dat is opgegeven tijdens het maken van het
account.
b. Klik op Aanmelden.
3. Selecteer een te verwijderen domein of record.
4. Klik op Actie > Verwijderen.
Er verschijnt een waarschuwingsbericht.
5. Klik op Ja.
Reservekopie/herstel
Gebruikers kunnen een reservekopie maken van de instellingen voor de domeincontroller of deze
herstellen. Alleen van de primaire domeincontroller hoeft een reservekopie te worden gemaakt. Wanneer
van de primaire domeincontroller een reservekopie wordt gemaakt, dan wordt ook van eventuele andere
controllers of alleen-lezen domeincontrollers een reservekopie gemaakt. Bij het herstellen van een
domeincontroller zijn er enkele restricties en beperkingen als de domeincontroller in een AD-omgeving
met meer dan één domeincontroller staat. Raadpleeg Domeincontrollers herstellen voor meer informatie.
Reservekopie maken van domeincontrollers
1. Ga naar Conguratiescherm > Bevoegdheden > Domeincontroller > Reservekopie en herstel.
2. Selecteer onder Reservekopie van ADDC-database maken de optie Reservekopie van database
maken.
3. Geef de volgende informatie.
Optie Beschrijving
Frequentie van reservekopie Geef op hoe vaak een reservekopie van de Active Directory Domain
Controller (ADDC)-database moet worden gemaakt.
Starttijd Geef op hoe laat de reservekopie moet beginnen.
Doelmap Geef de NAS-map op waar de reservekopie moet worden opgeslagen.
QTS 5.1.x Gebruikershandleiding
Bevoegdheidsinstellingen 164

Optie Beschrijving
Opties voor reservekopie Selecteer één van het volgende:
•Bestaand reservekopiebestand overschrijven
(dc_reservekopie.exp)
•Een nieuw bestand voor elke reservekopie maken
en de datum aan de bestandsnaam toevoegen
(dc_reservekopiejjjj_mm_dd_exp)
4. Klik op Toepassen.
Domeincontrollers herstellen
Belangrijk
Als een domeincontroller wordt hersteld, dan worden alle instellingen voor gebruikers,
gebruikersgroepen en domeincontrollers overschreven. Alle wijzigingen die waren
doorgevoerd nadat het reservekopiebestand werd gemaakt, gaan verloren.
Waarschuwing
Als in een omgeving met meerdere controllers een domeincontroller vanuit een
reservekopiebestand wordt hersteld, dan wordt de domeincontrollerdatabase beschadigd.
In plaats daarvan moet u de NAS opnieuw als domeincontroller toevoegen, waarna deze
met de bestaande controller wordt gesynchroniseerd.
1. Ga naar Conguratiescherm > Bevoegdheden > Domeincontroller > Reservekopie en herstel.
2. Klik onder ADDC-database herstellen op Bladeren.
3. Zoek een reservekopiebestand van de domeincontroller.
4. Klik op Importeren.
QTS 5.1.x Gebruikershandleiding
Bevoegdheidsinstellingen 165

5. Services
QTS biedt verschillende services om uw werk en apparaatbeheer te vereenvoudigen. U kunt deze
instellingen naar wens congureren.
Antivirus
Om te zorgen dat uw NAS wordt beschermd tegen kwaadwillende aanvallen, kunt u de NAS handmatig of
volgens periodieke planning scannen. Antivirus zal bestanden die zijn geïnfecteerd door virussen, malware,
trojans of andere bedreigingen verwijderen, in quarantaine plaatsen of melden.
Antivirus inschakelen
1. Meld aan bij QTS als beheerder.
2. Ga naar Conguratiescherm > Toepassingen > Antivirus > Overzicht.
3. Selecteer Antivirus inschakelen.
4. Optioneel: Update de antivirus op een van de volgende manieren.
Optie Gebruikersactie
Nu updaten Klik op Update nu.
Het systeem zal de antivirus meteen bijwerken.
Automatische updaten a. Selecteer Controleer en update automatisch.
b. Geef de frequentie op.
Het systeem controleert automatisch op antivirusupdates op de
opgegeven datum.
Handmatig updaten a. Klik op Bladeren.
Er wordt een Uploadvenster weergegeven.
b. Selecteer een virusdatabasebestand (.cvd) om te uploaden.
Tip
U kunt het nieuwste ClamAV-virusdatabasebestand
downloaden vanuit http://www.clamav.net.
c. Klik op Importeren.
5. Klik op Toepassen.
QTS schakelt de antivirus in.
Gedeelde mappen scannen
1. Meld u aan bij QTS als beheerder.
2. Ga naar Conguratiescherm > Toepassingen > Antivirus > Scantaken.
3. Klik op Voeg een scantaak toe.
Het venster Scantaak maken wordt geopend.
4. Geef deze taak een naam.
5. Selecteer een van de volgende opties.
QTS 5.1.x Gebruikershandleiding
Services 166

Optie Gebruikersactie
Alle mappen Klik op Alle mappen.
Specieke mappen a. Klik op Specieke mappen.
b. Selecteer een gedeelde map in het vervolgkeuzemenu.
c. Klik op Toevoegen.
Tip
Klik om een gedeelde map te verwijderen op .
6. Klik op Volgende.
Het scherm Planning verschijnt.
7. Selecteer een optie voor scanfrequentie en congureer de instellingen indien nodig.
8. Klik op Volgende.
Het scherm Bestandslter verschijnt.
9. Selecteer één van de volgende lteropties:
Optie Beschrijving
Alle bestanden scannen Scant alle bestanden op de NAS voor virussen.
Snelle scan (Alleen
onderstaande bestanden die in
potentie gevaarlijk zijn)
Alleen bestandstypen in de lijst worden gescan op virussen. U kunt de
lijst aanpassen.
10. Optioneel: Bestanden en mappen uitsluiten van virusscan.
a. Selecteer Sluit bestanden of mappen uit.
b. Geef de bestanden, bestandstypen en mappen om uit te sluiten van de scan.
11. Klik op Volgende.
Het scherm Scanopties verschijnt.
12. Voer de maximum bestandsgrootte in voor de virusscan.
13. Optioneel: Selecteer minstens één van het volgende opties.
Optie Beschrijving
Gecomprimeerde bestanden
scannen
Scant gecomprimeerde bestanden.
Opmerking
U kunt de maximale gecomprimeerde
bestandsgrootte opgeven die Antivirus zal scannen.
Diep scannen voor
documentbestanden
Scant bestanden van Microsoft Oce, iWork, RTF, PDF en HTML.
14. Klik op Volgende.
Het venster Actie die moet worden genomen als er geïnfecteerde bestanden zijn gevonden
verschijnt.
15. Selecteer een optie voor wat u wilt doen met geïnfecteerde bestanden.
QTS 5.1.x Gebruikershandleiding
Services 167

Optie Beschrijving
Alleen het virus rapporteren QTS rapporteert alleen gevonden virussen en onderneemt verder geen
actie. De detecties verschijnen in Rapporten.
De geïnfecteerde bestanden in
quarantaine zetten
QTS zet de geïnfecteerde bestanden in quarantaine. U heeft geen
toegang tot deze bestanden vanuit gedeelde mappen. U kunt het
virusscanrapport bekijken in Rapporten en geïnfecteerde bestanden
in Quarantaine verwijderen of herstellen.
Geïnfecteerde bestanden
automatisch verwijderen
QTS verwijdert de geïnfecteerde bestanden.
Belangrijk
Deze bestanden worden denitief verwijderd.
16. Klik op Voltooien.
De scantaak verschijnt in de lijst Taaknaam.
Scantaken beheren
1. Meld aan bij QTS als beheerder.
2. Ga naar Conguratiescherm > Toepassingen > Antivirus > Scantaken.
3. Zoek een scantaak die u wilt wijzigen.
4. Selecteer een van de volgende opties.
Optie Gebruikersactie
Nu uitvoeren Kies .
QTS start de scantaak.
Bewerken a. Kies .
Het venster Details wordt geopend.
b. De instellingen wijzigen.
c. Klik op OK.
QTS wijzigt de instellingen van de scantaak.
Laatste uitvoerlog bekijken a. Kies .
Het venster Laatste uitvoerlog wordt geopend.
b. Optioneel: Klik het tekstvak om de uitvoerlog te wijzigen.
c. Klik op Sluiten.
Verwijderen a. Kies .
Er wordt een bericht voor bevestiging weergegeven.
b. Klik op Ja.
QTS verwijdert de scantaak.
Gerapporteerde scantaken beheren
1. Meld aan bij QTS als beheerder.
2. Ga naar Conguratiescherm > Toepassingen > Antivirus > Rapporten.
3. Optioneel: Geef de bewaarperiode voor logs op.
QTS 5.1.x Gebruikershandleiding
Services 168

a. Ga naar Aantal dagen dat de logs bewaard moeten blijven.
b. Voer het aantal dagen in.
Tip
Geef een getal tussen 1 en 999 op.
c. Klik op Toepassen.
4. Optioneel: Archiveer verlopen logs.
a. Selecteer Logs na vervaltijd archiveren.
b. Geef de archiefmap op.
c. Klik op Toepassen.
5. Zoek de scantaak die u wilt beheren.
6. Selecteer een van de volgende opties.
Optie Gebruikersactie
Downloaden Kies .
QTS downloadt de scantaak als een tekstdocument naar uw computer.
Tip
Klik op Alle logs downloaden om alle taaklogs te
downloaden.
Verwijderen a. Kies .
Er wordt een bericht voor bevestiging weergegeven.
b. Klik op Ja.
QTS verwijdert de scantaak.
Bestanden in quarantaine beheren
Waarschuwing
U kunt geen verwijderde bestanden van quarantaine herstellen.
1. Meld aan bij QTS als beheerder.
2. Ga naar Conguratiescherm > Toepassingen > Antivirus > Quarantaine.
3. Zoek de bestanden die u wilt beheren.
4. Voer een van de volgende opties uit.
Optie Gebruikersactie
Verwijderen Klik op .
QTS verwijdert het geselecteerde bestand denitief.
Geselecteerde bestanden
verwijderen
a. Bestanden selecteren.
b. Klik op Geselecteerde bestanden verwijderen.
Alleen de geselecteerde bestanden in de lijst worden denitief
verwijderd.
QTS 5.1.x Gebruikershandleiding
Services 169

Optie Gebruikersactie
Alle bestanden verwijderen Klik op Alle bestanden verwijderen.
Alle bestanden in de lijst worden denitief verwijderd.
Herstellen Klik op .
QTS herstelt het bestand naar zijn gedeelde map.
Geselecteerde bestanden
herstellen
a. Bestanden selecteren.
b. Klik op Geselecteerde bestanden herstellen.
Alleen de geselecteerde bestanden in de lijst worden hersteld naar
hun gedeelde mappen.
Lijst met uitsluitingen Klik op .
QTS herstelt het bestand naar zijn gedeelde map en voegt het bestand
toe aan de lijst met uitsluitingen.
Servers
Afhankelijk van uw behoeften kunt u de NAS congureren om websites te hosten, VPN-verbindingen tot
stand te brengen voor veilige gegevensoverdracht en meer.
Web Server
U kunt de NAS gebruiken om websites te hosten en een interactieve website in te stellen.
De Web Server inschakelen
1. Meld u aan bij QTS als beheerder.
2. Ga naar Conguratiescherm > Toepassingen > Web Server > Web Server.
3. Selecteer Web Server inschakelen.
4. Optioneel: Congureer de volgende instellingen.
Instelling Actie door gebruiker
Poort nummer Geef een poortnummer op.
Opmerking
De standaard poort is 80.
HTTP-compressie inschakelen Kies deze optie voor het verbeteren van overdrachtsnelheden en
gebruik van bandbreedte. Deze instelling is standaard ingeschakeld.
Waarschuwing
Het inschakelen van deze optie kan beveiligingsrisico
tot gevolg hebben.
QTS 5.1.x Gebruikershandleiding
Services 170

Instelling Actie door gebruiker
Beveiligde verbinding
inschakelen (HTTPS)
Kies deze optie om HTTPS-verbindingen toe te staan.
a. Selecteer Beveiligde verbinding inschakelen (HTTPS).
b. Selecteer een versie TLS.
De standaard TLS-versie is 1.2.
Waarschuwing
Het selecteren van de laatste versie TLS kan
compatibiliteit voor andere clients in uw systeem
verminderen.
c. Sterke cipher-suites inschakelen.
d. Geef een poortnummer op.
Opmerking
De standaard poort is 8081.
e. Optioneel:
Selecteer Alleen beveiligde verbinding (HTTPS) toestaan om
alle gebruikers te verplichten om met HTTPS verbinding te maken
met de NAS.
Maximum aantal clients Geef een maximum aantal clients.
Opmerking
Een aantal clients is het aantal gebruikers dat
verbinding mag maken met de server.
QTS-insluiting in iframes niet
toestaan
a. Kies deze optie om te voorkomen dat websites QTS insluiten met
IFrames.
b. Klik op Toegestane Websites om bepaalde websites toestemming
te geven voor het insluiten van QTS in IFrames.
c. Het venster Toegestane Websites verschijnt.
d. Optioneel:
Klik op Toevoegen om een website aan de lijst toe te voegen.
Het venster Hostnaam toevoegen verschijnt.
e. Geef een hostnaam op.
f. Klik op Toevoegen.
De hostnaam wordt aan de lijst met toegestane websites
toegevoegd.
g. Optioneel:
Selecteer een website en klik op Verwijderen om een website van
de lijst te verwijderen.
h. Klik op Toepassen.
X-Content-Type-Options HTTP-
koptekst inschakelen
Selecteer deze optie voor het beschermen van uw apparaat tegen
aanvallen die misbruik maken van MIME-sning-kwetsbaarheden.
QTS 5.1.x Gebruikershandleiding
Services 171

Instelling Actie door gebruiker
HTTP-koptekst voor
inhoudsbeveiligingsbeleid
inschakelen
Selecteer deze optie om uw apparaat te beschermen tegen aanvallen
die gebruikmaken van Cross Site Scripting (XSS) en kwetsbaarheden
voor gegevensinjectie.
5. Klik op Toepassen.
Tip
Klik op Herstellen, om standaard conguratie-instellingen te herstellen.
QTS schakelt de Web Server in.
Het onderhoudsbestand php.ini wijzigen
Het bestand php.ini le is het standaard PHP-conguratiebestand. Om de prestaties van uw website te
optimaliseren, kunt u de standaard instellingen in het php.ini-bestand wijzigen en congureren, zoals
uitvoeringstijd, geheugenlimiet en maximale bestandsuploadgrootte.
Belangrijk
Voor deze taak moet u de Web Server inschakelen.
Raadpleeg Web Server voor meer informatie.
1. Meld aan bij QTS als beheerder.
2. Ga naar Conguratiescherm > Toepassingen > Web Server > Web Server.
3. Selecteer onder php.ini Onderhoud een van de volgende opties.
Optie Gebruikersactie
Uploaden a. Klik op Uploaden.
Het venster Php.ini uploaden wordt geopend.
b. Klik op Bladeren.
Het venster Openen wordt geopend.
c. Selecteer een php.ini-bestand.
d. Klik op Uploaden.
QTS uploadt het bestand.
Bewerken a. Klik op Bewerken.
Het venster Php.ini bewerken wordt geopend.
b. Bewerk het bestand php.ini.
c. Klik op Toepassen.
QTS bewaart de wijzigingen.
Herstellen a. Klik op Herstellen.
Er wordt een bericht voor bevestiging weergegeven.
b. Klik op OK.
QTS herstelt het standaard bestand php.ini.
Een virtuele host inschakelen en maken
Met Virtuele hosting kunt u uw NAS gebruiken voor het hosten van meerdere websites.
QTS 5.1.x Gebruikershandleiding
Services 172

1. Meld aan bij QTS als beheerder.
2. Ga naar Conguratiescherm > Toepassingen > Web Server > Virtuele host.
3. Selecteer Virtuele host inschakelen.
4. Klik op Toepassen.
U kunt nu een virtuele host maken.
5. Klik op Maak een virtuele host.
Het venster Geavanceerde opties wordt geopend.
6. Voer een hostnaam in.
7. Selecteer een hoofdmap.
8. Selecteer een protocol.
9. Voer een poortnummer in.
10. Klik op Toepassen.
De virtuele host komt in de lijst met hostnamen.
LDAP Server
Lightweight Directory Access Protocol (LDAP) is een open en platformonafhankelijk protocol dat wordt
gebruikt voor toegang tot en beheer van een directoryservice. Met het inschakelen van de LDAP Server
krijgen gebruikers toegang tot u directory service (adreslijstservice) en kunnen deze delen.
De LDAP Server inschakelen
1. Meld aan bij QTS als beheerder.
2. Ga naar Conguratiescherm > Toepassingen > LDAP Server.
3. Selecteer LDAP Server inschakelen.
4. Voer een domeinnaam in.
5. Geef een wachtwoord op.
6. Verieer het wachtwoord.
7. Selecteer een versie TLS.
8. Optioneel: Klik op Initialiseren.
Waarschuwing
Met het initialiseren van de LDAP-database worden alle gebruikers en groepen van de LDAP
Server verwijderd.
9. Klik op Toepassen.
Een reservekkopie van de LDAP-database maken
Opmerking
Om een reservekopie van de LDAP-database te kunnen maken, moet u eerst de LDAP
Server inschakelen.
QTS 5.1.x Gebruikershandleiding
Services 173

1. Meld aan bij QTS als beheerder.
2. Ga naar Conguratiescherm > Toepassingen > LDAP Server > Reservekopie en herstel.
3. Selecteer Reservekopie van database maken.
4. Congureer de instellingen voor reservekopie.
a. Geef het interval van reservekopie.
b. Geef de starttijd.
c. Selecteer de doellocatie.
d. Selecteer de reservekopie-optie.
Instelling Beschrijving
Bestaand
reservekopiebestand
overschrijven
(LDAP_Reservekopie.exp
)
Verwijdert het reservekopiebestand van de LDAP-database en maakt een
nieuw reservekopiebestand.
Een nieuw bestand voor
elke reservekopie
maken en de datum aan
de bestandsnaam
toevoegen
(LDAP_reservekopie_jjjj_
mm_dd.exp)
Behoudt het bestaande reservekopiebestand van de LDAP-database en maakt
een nieuw reservekopiebestand en voegt de datum van de reservekopie toe
aan de bestandsnaam.
5. Klik op Toepassen.
Een LDAP-database herstellen
Opmerking
Om de LDAP-database te kunnen herstellen, moet u eerst de LDAP Server inschakelen.
1. Meld u aan bij QTS als beheerder.
2. Ga naar Conguratiescherm > Toepassingen > LDAP Server > Reservekopie en herstel.
3. Klik onder LDAP-database herstellen op Bladeren.
Het venster van de verkenner wordt geopend.
4. Selecteer het reservekopiebestand van LDAP.
5. Klik op Openen.
De verkenner wordt gesloten.
6. Klik op Importeren.
Het venster LDAP-database importeren verschijnt.
7. Klik op OK.
8. Geef het wachtwoord van het beheerdersaccount.
9. Klik op Toepassen.
QTS 5.1.x Gebruikershandleiding
Services 174

QTS begint met het herstellen van de LDAP-database.
MariaDB Server
MariaDB is een open-source relationeel databasebeheersysteem dat compatibel is met MySQL. U kunt
MariaDB gebruiken voor het hosten van uw websitedatabase op de NAS. Met QTS kunt u een MariaDB-
database congureren en migreren naar uw NAS of naar een server via de app MariaDB 5 of de app
MariaDB 10. De app is niet vooraf geïnstalleerd in QTS.
Vereisten voor MariaDB Server
Softwarevereisten Beschrijving
Besturingssysteem QTS 5.0.0 of later
App MariaDB 5 of MariaDB 10
Download en installeer de gewenste appversie vanuit het App Center.
Raadpleeg voor meer informatie Een app van App Center installeren.
De MariaDB-database congureren
Belangrijk
• Als de SQL-server was ingeschakeld in QTS 4.5.4 (of eerder) voordat u bijwerkte naar
QTS 5.0.0 (of later), heeft het systeem na de update automatisch de MariaDB 5-app
gedownload en geïnstalleerd en de SQL-servergegevens gemigreerd naar MariaDB.
• U kunt de app MariaDB 5 of de app MariaDB 10 installeren. Als u beide versies op uw
NAS installeert, wordt MariaDB 5 ingesteld als de standaard databaseserver.
U kunt de MariaDB-database congureren met de volgende methoden tijdens de installatie:
Methoden Beschrijving
Een MariaDB-database maken Maak een nieuwe MariaDB 5- of Maria DB 10-database door de TCP/
IP-netwerkconguraties en het databasewachtwoord te congureren.
Raadpleeg voor meer informatie Een MariaDB-database maken.
Een MariaDB-database herstellen Herstel een bestaande MariaDB 5- of MariaDB 10-database door de
TCP/IP-netwerkconguraties te congureren.
Raadpleeg voor meer informatie Een MariaDB-database herstellen.
Een MariaDB 5-database naar
MariaDB 10 migreren
Als de MariaDB 10-app op uw NAS is geïnstalleerd, kunt u een
bestaande MariaDB 5-database migreren naar een MariaDB 10-
database.
Raadpleeg voor meer informatie Een MariaDB 5-database naar
MariaDB 10 migreren.
Een MariaDB-database maken
Waarschuwing
Met het maken van een nieuwe MariaDB-database wordt een bestaande MariaDB-
database overschreven.
1. Meld aan bij QTS als beheerder.
2. Ga naar Conguratiescherm > Toepassingen > MariaDB.
Het venster MariaDB-installatiewizard wordt geopend.
QTS 5.1.x Gebruikershandleiding
Services 175

Opmerking
De MariaDB-installatiewizard wordt alleen getoond tijdens initialisatie van de app. Gebruik
het php.ini-onderhoudsbestand om meer geavanceerde databasefuncties en instellingen te
congureren.
3. Klik op Starten.
Het venster Database-acties verschijnt.
4. Selecteer Een nieuwe database maken.
5. Klik op Volgende.
Het venster Eigenschappen van standaardexemplaar verschijnt.
6. Geef een root-wachtwoord.
Belangrijk
• Het wachtwoord moet 8 tot 64 bytes UTF-8-tekens bevatten.
• Het wachtwoord kan niet “admin” of leeg zijn.
• Als het systeem een zwak wachtwoord detecteert, wordt de MariaDB-server automatisch
uitgeschakeld totdat een sterker wachtwoord is gecongureerd.
7. Bevestig het wachtwoord.
8. Optioneel: TCP/IP-netwerk inschakelen.
a. Selecteer TCP/IP-netwerken inschakelen.
b. Geef het poortnummer op.
Tip
• MariaDB 5: Het standaard poortnummer is 3306.
• MariaDB 10: Het standaard poortnummer is 3307.
9. Klik op Toepassen.
QTS maakt de MariaDB-database. Het scherm Voltooien verschijnt.
Opmerking
Het kan enkele minuten duren voordat het systeem de database heeft gecongureerd.
10. Klik op Voltooien.
QTS schakelt de MariaDB-server in.
Een MariaDB-database herstellen
1. Meld u aan bij QTS als beheerder.
2. Ga naar Conguratiescherm > Toepassingen > MariaDB.
Het venster MariaDB-installatiewizard wordt geopend.
Opmerking
De MariaDB-installatiewizard wordt alleen getoond tijdens initialisatie van de app. Gebruik
het php.ini-onderhoudsbestand om meer geavanceerde databasefuncties en instellingen te
congureren.
QTS 5.1.x Gebruikershandleiding
Services 176

3. Klik op Starten.
Het venster Database-acties verschijnt.
4. Selecteer Een bestaande database herstellen.
5. Klik op Volgende.
Het venster Standaardeigenschappen van exemplaar verschijnt.
6. Optioneel: TCP/IP-netwerken congureren.
a. Selecteer TCP/IP-netwerk inschakelen.
Opmerking
Deze optie is standaard ingeschakeld.
b. Geef het poortnummer voor de TCP/IP-netwerken.
Opmerking
De standaard poort is 3307.
7. Klik op Toepassen.
QTS herstelt de MariaDB-database. Het scherm Voltooien verschijnt.
Opmerking
Het kan enkele minuten duren voordat het systeem de database heeft hersteld.
8. Klik op Voltooien.
QTS schakelt de MariaDB-server in.
Een MariaDB 5-database naar MariaDB 10 migreren
Deze functie is alleen beschikbaar in de MariaDB 10-app.
1. Meld aan bij QTS als beheerder.
2. Installeer de MariaDB 10-app.
Opmerking
Raadpleeg voor meer informatie Een app van App Center installeren.
3. Open de MariaDB 10-app.
Het venster MariaDB-installatiewizard wordt geopend.
Opmerking
De MariaDB-installatiewizard wordt alleen getoond tijdens initialisatie van de app. Bewerk
het php.ini-onderhoudsbestand om meer geavanceerde databasefuncties en instellingen te
congureren. Raadpleeg voor meer informatie Het onderhoudsbestand php.ini wijzigen.
4. Klik op Starten.
Het venster Database-acties verschijnt.
5. Selecteer Een database van MariaDB 5 naar MariaDB 10 migreren.
6. Klik op Volgende.
Het venster Eigenschappen van standaardexemplaar verschijnt.
7. Optioneel: TCP/IP-netwerken congureren.
QTS 5.1.x Gebruikershandleiding
Services 177

a. Selecteer TCP/IP-netwerken inschakelen.
Opmerking
Deze optie is standaard ingeschakeld.
b. Geef de TCP/IP-poort op.
Opmerking
De standaard poort is 3307.
8. Klik op Toepassen.
QTS migreert de bestaande MariaDB 5-database naar MariaDB 10. Het scherm Voltooien verschijnt.
Opmerking
De gegevensmigratie kan enkele minuten duren.
9. Klik op Voltooien.
QTS schakelt de MariaDB-server in.
De MariaDB Server inschakelen of uitschakelen
Belangrijk
Als de SQL-server was ingeschakeld in QTS 4.5.4 (of eerder) voordat u bijwerkte naar
QTS 5.0.0 (of later), heeft het systeem na de update automatisch de MariaDB 5-app
gedownload en geïnstalleerd en de SQL-servergegevens gemigreerd naar MariaDB.
1. Meld aan bij QTS als beheerder.
2. Ga naar Conguratiescherm > Toepassingen > MariaDB.
De MariaDB-app wordt geopend.
3. Voer een van de volgende bewerkingen uit:
Opties Gebruikersacties
De MariaDB-server inschakelen Klik op .
De MariaDB-server uitschakelen Klik op .
Het account en de database van MariaDB beheren
1. Meld aan bij QTS als beheerder.
2. Ga naar Conguratiescherm > Toepassingen > MariaDB.
De MariaDB-app wordt geopend.
3. Klik op Account en database.
4. Voer een van het volgende uit:
QTS 5.1.x Gebruikershandleiding
Services 178

Optie Gebruikersactie
Het root-wachtwoord opnieuw
instellen Waarschuwing
Als u het root-wachtwoord opnieuw instelt, wordt de
MariaDB-database opnieuw opgestart.
Belangrijk
Om uw NAS te beschermen, detecteert het systeem
automatisch zwakke root-wachtwoorden van MariaDB-
server en moet u het wachtwoord wijzigen. Volg de
instructies op het scherm om het root-wachtwoord te
wijzigen.
a. Klik op Opnieuw instellen.
Het scherm Root-wachtwoord opnieuw instellen verschijnt.
b. Geef een nieuw wachtwoord op.
Opmerking
• Het wachtwoord moet 8 tot 64 bytes UTF-8-tekens
bevatten.
• Het wachtwoord kan niet “admin” of leeg zijn.
c. Bevestig het wachtwoord.
d. Klik op Volgende.
Er wordt een bericht voor bevestiging weergegeven.
e. Klik op Ja.
Het root-wachtwoord is gewijzigd.
Gebruikerswachtwoorden
opnieuw instellen
a. Klik op Opnieuw instellen.
Het scherm Gebruikerswachtwoorden opnieuw instellen
verschijnt.
b. Voer het root-wachtwoord in.
c. Klik op Volgende.
d. Selecteer een gebruikersaccount.
e. Geef een nieuw wachtwoord op.
Opmerking
• Het wachtwoord moet 8 tot 64 bytes UTF-8-tekens
bevatten.
• Het wachtwoord kan niet “admin” of leeg zijn.
f. Bevestig het wachtwoord.
g. Klik op Toepassen.
QTS 5.1.x Gebruikershandleiding
Services 179

Optie Gebruikersactie
De database opnieuw initialiseren Waarschuwing
Met het opnieuw initialiseren van de database worden
alle gegevens in de database verwijderd.
a. Klik op Opnieuw initialiseren.
Er wordt een bericht voor bevestiging weergegeven.
b. Klik op Ja.
Het scherm MariaDB Installatiewizard verschijnt.
De TCP/IP-netwerkinstellingen wijzigen
1. Meld aan bij QTS als beheerder.
2. Ga naar Conguratiescherm > Toepassingen > MariaDB.
De MariaDB-app wordt geopend.
3. Klik op Informatie.
4. Selecteer TCP/IP-netwerken inschakelen.
5. Geef een poortnummer op.
Opmerking
• MariaDB 5: Het standaard poortnummer is 3306.
• MariaDB 10: Het standaard poortnummer is 3307.
6. Klik op Toepassen.
De TCP/IP-netwerkinstellingen worden bijgewerkt.
Syslog Server
U kunt de NAS instellen als een Syslog Server. Hierdoor kunt u logbestandberichten van verschillende
apparaten op één locatie verzamelen.
De Syslog Server inschakelen
1. Meld u aan bij QTS als beheerder.
2. Ga naar Conguratiescherm > Toepassingen > Syslog Server > Serverinstellingen.
3. Selecteer Syslog Server inschakelen.
4. Selecteer minstens één van het volgende opties.
Optie Actie door gebruiker
TCP inschakelen a. Selecteer TCP inschakelen.
b. Voer een TCP-poort in.
UDP inschakelen a. Selecteer UDP inschakelen.
b. Voer een UDP-poort in.
5. Optioneel: Congureer de instellingen voor log.
QTS 5.1.x Gebruikershandleiding
Services 180

a. Geef de maximale grootte van logbestanden.
Tip
Een grootte van log ligt tussen 1 en 100.
b. Kies de bestemmingsmap van logs.
c. Voer de logbestandsnaam in.
6. Optioneel: Schakel de instellingen voor e-mailmeldingen in.
Opmerking
De NAS stuurt een e-mail naar maximaal 2 e-mailadressen als de ernst van het ontvangen
Syslog-bericht overeenkomt met het opgegeven niveau.
a. Selecteer E-mailmelding inschakelen.
b. Selecteer een ernstniveau.
Niveau Ernst Beschrijving
0Emerg Het systeem is onbruikbaar.
1Alert Het systeem heeft meteen aandacht nodig.
2Crit Het systeem is in een kritische situatie.
3Err Het systeem heeft fouten.
4Warning Het systeem geeft waarschuwingen.
c. Klik op Meldingsregel congureren.
Het venster Regel voor melding van gebeurtenissen maken verschijnt.
Een lter voor Syslog Server toevoegen
Met deze taak kan de NAS alleen Syslog-berichten ontvangen die overeenkomen met een opgegeven lter.
1. Meld aan bij QTS als beheerder.
2. Ga naar Conguratiescherm > Toepassingen > Syslog Server > Filter Instellingen.
3. Klik op Een lter toevoegen.
Het venster Een lter toevoegen wordt geopend.
4. Congureer de lter.
a. Selecteer het ltertype.
•Faciliteit
•Ernst
•Hostnaam
•Toepassing
•Bericht
•IP
b. Selecteer een lteroptie.
QTS 5.1.x Gebruikershandleiding
Services 181

•groter dan of gelijk aan
•kleiner dan of gelijk aan
•is gelijk aan
•begint met
•bevat
•is niet gelijk aan
•begint niet met
•bevat niet
c. Geef de ltervoorwaarde.
d. Klik op Toevoegen.
Tip
Klik op Verwijderen om een lter te verwijderen.
5. Optioneel: Congureer handmatig een lter.
a. Selecteer Handmatig bewerken.
b. Geef de ltervoorwaarden.
6. Klik op Toepassen.
QTS voegt de Syslog-lter toe.
Sysloglters beheren
1. Meld aan bij QTS als beheerder.
2. Ga naar Conguratiescherm > Toepassingen > Syslog Server > Filter Instellingen.
3. Zoek de lter die u wilt wijzigen.
4. Voer een van de volgende opties uit.
Optie Gebruikersactie
Inschakelen Klik op .
QTS schakelt de lter in.
Uitschakelen Klik op .
QTS schakelt de lter uit.
Bewerken a. Klik op .
Het venster Filter wordt geopend.
b. Wijzig de lter.
c. Klik op Toepassen.
QTS bewaart de ltergegevens.
QTS 5.1.x Gebruikershandleiding
Services 182

Optie Gebruikersactie
Verwijderen a. Selecteer een of meer lters.
b. Klik op Verwijderen.
Er wordt een bericht voor bevestiging weergegeven.
c. Klik op Ja.
QTS verwijdert de geselecteerde lters.
Tip
Ga om Syslog-berichten te zien naar Conguratiescherm > Toepassingen > Syslog Server >
Syslog Viewer.
RADIUS Server
U kunt de NAS instellen als een RADIUS Server (Remote Authentication Dial-In User Service). De RADIUS
Server dient als centrale vericatie, autorisatie en account-beheer voor computers bij het maken van
verbindingen en gebruik als een netwerkservice.
De RADIUS Server inschakelen
1. Meld aan bij QTS als beheerder.
2. Ga naar Conguratiescherm > Toepassingen > RADIUS Server > Serverinstellingen.
3. Selecteer RADIUS Server inschakelen.
4. Optioneel: Selecteer Inbeltoestemming verlenen aan accounts van systeemgebruikers.
Opmerking
Met deze optie hebben lokale NAS-gebruikers toegang tot netwerkservices met de
aanmeldreferenties voor RADIUS-clients.
5. Klik op Toepassen.
Een RADIUS-client maken
Een RADIUS-client is een clientapparaat, clientprogramma of een clientsoftwaretool. U kunt maximaal 10
clients maken.
1. Meld aan bij QTS als beheerder.
2. Ga naar Conguratiescherm > Toepassingen > RADIUS Server > RADIUS Clients.
3. Klik op Een client maken.
Het venster Een client maken wordt geopend.
4. Voer de volgende informatie in.
•Naam
•IP-adres
•Lengte van voorvoegsel
•Geheime sleutel
5. Klik op Toepassen.
QTS 5.1.x Gebruikershandleiding
Services 183

QTS maakt de RADIUS-client.
RADIUS-clients beheren
1. Meld aan bij QTS als beheerder.
2. Ga naar Conguratiescherm > Toepassingen > RADIUS Server > RADIUS Clients.
3. Zoek de client die u wilt wijzigen.
4. Voer een van de volgende opties uit.
Optie Gebruikersactie
Inschakelen Klik op .
QTS schakelt de client in.
Uitschakelen Klik op .
QTS schakelt de client uit.
Bewerken a. Klik op .
Het venster Client bewerken wordt geopend.
b. Congureer de informatie over de client.
c. Klik op Toepassen.
QTS bewaart de clientgegevens.
Verwijderen a. Selecteer een of meer clients.
b. Klik op Verwijderen.
Er wordt een bericht voor bevestiging weergegeven.
c. Klik op Ja.
QTS verwijdert de geselecteerde clients.
Een RADIUS-gebruiker maken
Een RADIUS-gebruiker is het account dat wordt gebruikt voor vericatie van RADIUS. U kunt zoveel
gebruikers als de NAS ondersteunt, maken.
1. Meld u bij QTS aan als beheerder.
2. Ga naar Conguratiescherm > Toepassingen > RADIUS Server > RADIUS Gebruikers.
3. Klik op Een gebruiker maken.
Het venster Een gebruiker maken wordt geopend.
4. Voer de volgende informatie in.
•Naam
•Wachtwoord
•Wachtwoord veriëren
5. Klik op Toepassen.
QTS maakt de RADIUS-gebruiker.
QTS 5.1.x Gebruikershandleiding
Services 184

RADIUS-gebruikers beheren
1. Meld aan bij QTS als beheerder.
2. Ga naar Conguratiescherm > Toepassingen > RADIUS Server > RADIUS Gebruikers.
3. Selecteer een van de volgende opties.
Optie Gebruikersactie
Inschakelen Klik op .
QTS schakelt de gebruiker in.
Uitschakelen Klik op .
QTS schakelt de gebruiker uit.
Wachtwoord wijzigen a. Klik op .
Het venster Gebruiker bewerken wordt geopend.
b. Wijzig de instellingen.
c. Klik op Toepassen.
QTS bewaart het nieuwe wachtwoord.
Verwijderen a. Selecteer een of meer gebruikers.
b. Klik op Verwijderen.
Er wordt een bericht voor bevestiging weergegeven.
c. Klik op Ja.
QTS verwijdert de geselecteerde gebruikers.
De TFTP Server inschakelen
Met het inschakelen van TFTP (Trivial File Transfer Protocol) Server, kunt u netwerkapparaten congureren
en computers opstarten op een remote netwerk voor het werken met systeemimages. TFTP biedt geen
vericatie van gebruikers en u kunt er geen verbinding mee maken via een standaard FTP-client.
1. Meld aan bij QTS als beheerder.
2. Ga naar Conguratiescherm > Toepassingen > TFTP Server.
3. Selecteer TFTP Server inschakelen.
4. Geef een UDP-poort op.
Opmerking
De standaard UDP-poort is 69. Wijzig deze poort alleen als het noodzakelijk is.
5. Geef de hoofdmap op.
6. Optioneel: Schakel logging van TFTP in.
Opmerking
Deze optie bewaart de logs van TFTP als bestanden. QNAP raadt aan om het logbestand te
bekijken met Microsoft Excel of WordPad op Windows of TextEdit op macOS.
a. Selecteer TFTP-logging inschakelen.
b. Geef de map op voor het opslaan van logbestanden.
QTS 5.1.x Gebruikershandleiding
Services 185

c. Geef de toegangsrechten.
7. Congureer de TFTP-toegang.
Optie Beschrijving
Overal Staat TFTP-toegang toe vanuit elk IP-adres.
Alleen binnen een bepaald IP-
bereik
Staat alleen TFTP-toegang toe vanaf IP-adressen in het opgegeven
IP-bereik.
Voer de eerste en laatste IP-adressen van het IP-bereik in.
8. Klik op Toepassen.
QTS schakelt de TFTP Server in.
De NTP Server inschakelen
Met de NTP Server kunnen andere netwerkapparaten hun tijd synchroniseren met de NAS.
1. Meld aan bij QTS als beheerder.
2. Ga naar Conguratiescherm > Toepassingen > NTP Server.
3. Selecteer NTP Server inschakelen (NTP server is klaar).
4. Optioneel: Selecteer minimaal een werkmodus.
Werkmodus Beschrijving
Broadcast Hiermee kan de NTP Server periodiek broadcast-pakketten verzenden met het
IP-adres 255.255.255.255.
U kunt dit gebruiken voor het synchroniseren van uw tijd.
Multicast Hiermee kan de NTP Server periodiek multicast-pakketten verzenden. Geef na
selectie van deze optie een multicast IP-adres.
Manycast Hiermee kan de NTP Server naar manycast-aanvragen van NTP-clients luisteren
en ontvangen aanvragen van clients beantwoorden. Geef na selectie van deze
optie een multicast IP-adres.
5. Klik op Toepassen.
QTS schakelt de NTP Server in.
QTS 5.1.x Gebruikershandleiding
Services 186

6. File Station
Over File Station
File Station is een toepassing van QTS voor bestandsbeheer waarmee u toegang krijgt tot bestanden op de
NAS. U kunt snel bestanden en mappen vinden, toegangsmachtigingen beheren, mediabestanden afspelen
en gegevens met andere gebruikers delen.
Systeemvereisten
Categorie Detail
Webbrowser • Microsoft Edge
• Mozilla Firefox 3.6 of later
• Apple Safari 5 of later
• Google Chrome
Java programma Java Runtime Environment (JRE) 7 of later
Flash player Adobe Flash Player 9 of later is vereist voor het weergeven van
mediabestanden.
File Station Gebruikersinterface
U kunt acties voor bestanden en mappen uitvoeren vanaf de werkbalk en het linkerdeelvenster.
Label Item Beschrijving
1 Zoeken Zoek bestanden en mappen op naam of type.
Tip
U kunt bestanden in een map zoeken door
te klikken op de map. De mapnaam wordt in
zoekvak getoond.
3 Achtergrondtaak Open de achtergrondtaken voor uw koppeling, map of
bestandbewerkingen.
4 Netwerk Media
Player
Stream video’s, foto's en muziek naar compatibele apparaten
op uw netwerk.
4 Verversen Vernieuw de huidige pagina.
5 Smart Filter Filter bestanden en mappen op basis van de opgegeven
criteria.
QTS 5.1.x Gebruikershandleiding
File Station 187

Label Item Beschrijving
6 Meer instellingen Congureer instellingen van File Station, open Help of bekijk
informatie over een toepassing.
7 Externe koppeling Beheer bestanden in lokale, externe of cloudopslag bronnen
vanuit een enkele interface.
Voor deze functie moet u HybridMount van App Center
installeren. Raadpleeg voor meer informatie over HybridMount
de website van QNAP.
8 Bladermodus Kies een bladermodus.
9 Maak map Maak een map, gedeelde map, snapshot gedeelde map of deel
een ruimte met andere NAS-gebruiker.
10 Kopiëren Kopieer geselecteerde bestanden en mappen.
Opmerking
Deze knop verschijnt alleen als er een map of
bestand is geselecteerd.
11 Uploaden Upload bestanden of mappen naar de geselecteerde gedeelde
map.
12 Meer bewerkingen Voor het uitvoeren van diverse taken.
Opmerking
Sommige opties voor taken verschijnen alleen
als u bepaalde soorten bestanden selecteert.
13 Delen Deel de geselecteerde bestanden en mappen.
Opmerking
Deze knop verschijnt alleen als er een map of
bestand is geselecteerd.
14 Snapshot Open Snapshot Manager of bekijk de korte tutorial over de
Snapshot Manager.
QTS 5.1.x Gebruikershandleiding
File Station 188

Label Element van
gebruikersinterface
Beschrijving
1 Recent Toont onlangs geüploade, geopende of verwijderde
bestanden.
3 Favorieten Toont de mappen met bladwijzers.
2 Volume Toont alle mappen in het volume, inclusief gedeelde
mappen. Standaard gedeelde mappen variëren afhankelijk
van het model NAS.
4 Beheer van deelkoppelingen Toont koppelingen naar NAS-bestanden die door het actuele
gebruikersaccount zijn gedeeld.
Opmerking
Gebruikers in de beheerdersgroep kunnen
koppelingen zijn die door alle NAS-gebruikers
zijn gedeeld.
5 Met mij gedeeld Toont bestanden en mappen die zijn gedeeld met het
actuele gebruikersaccount.
QTS 5.1.x Gebruikershandleiding
File Station 189

Label Element van
gebruikersinterface
Beschrijving
6 Prullenbak Toont de verwijderde bestanden en mappen.
Afhankelijk van uw instellingen ziet u mogelijk ook de volgende mappen in de lijst.
Map Beschrijving
Snapshot Toont de opgeslagen snapshots.
Qsync Toont bestanden, mappen en teammappen van Qsync.
Gedeelde SMB-map Toont bestanden en mappen in een gedeelde map die is gekoppeld via
het SMB-protocol.
Opmerking
Ga met uw muisaanwijzer over een gedeelde SMB-
map om de naam van de map, de naam van de
verbinding en het bestandsprotocol weer te geven.
Gedeelde NFS-map Toont bestanden en mappen in een gedeelde map die is gekoppeld via
het NFS-protocol.
Opmerking
Ga met uw muisaanwijzer over een gedeelde NFS-map
om de naam van de map, de naam van de verbinding
en het bestandsprotocol weer te geven.
Gedeelde map via gateway naar
bestandscloud
Toont bestanden en mappen van een gedeelde map die is gekoppeld
via een File Cloud Gateway-verbinding via HybridMount.
Afhankelijk van uw instellingen ziet u mogelijk ook de volgende koppelingen gemaakt in HybridMount in de
lijst.
Koppeling Beschrijving
CIFS/SMB Geeft een lijst weer van verbindingen die zijn gekoppeld via het CIFS-/
SMB-protocol.
NFS Geeft een lijst weer van verbindingen die zijn gekoppeld via het NFS-
protocol.
FTP Geeft een lijst weer van verbindingen die zijn gekoppeld via het FTP-
protocol.
WevDAV Geeft een lijst weer van verbindingen die zijn gekoppeld via een lokaal
netwerk of internet.
Cloudservices Geeft een lijst weer van verbindingen die zijn gekoppeld via een
cloudservice.
Opmerking
Ga met uw muisaanwijzer over de cloudkoppeling om
de naam van de map, de naam van de verbinding en
de cloudprovider weer te geven.
U kunt de volgende taken uitvoeren voor een volume in het linkerdeelvenster.
Tip
Beweeg de cursor over een volume en klik op om de taakopties te zien.
QTS 5.1.x Gebruikershandleiding
File Station 190

Taken van linkerdeelvenster
Taak Beschrijving
Maak een gedeelde map Klik om een gedeelde map te maken.
Open Snapshot Manager Klik om Snapshot Manager te openen.
Raadpleeg voor meer informatie het onderdeel Snapshots van de QTS
Gebruikershandleiding.
Vergrendel/Ontgrendel het
volume
Klik om een gecodeerd volume in Opslag en snapshots te
vergrendelen of ontgrendelen.
Afhankelijk van uw model NAS en omgeving ziet u de volgende symbolen naast elk beschikbaar volume.
Volume Symbolen
Symbool Naam Beschrijving
Tiering op aanvraag Dit symbool verschijnt als automatisch lagen
(tiering) voor het volume is ingeschakeld.
Snapshots Dit pictogram wordt weergegeven als er snapshots
beschikbaar zijn voor het volume.
Ga voor meer informatie naar het gedeelte
Snapshots van de QTS Gebruikershandleiding.
Cacheversnelling Het pictogram wordt weergegeven als versnelling op
het volume is ingeschakeld.
Volumecodering Dit symbool verschijnt als het volume is gecodeerd.
Volumesynchronisatie Dit symbool verschijnt als het cloudvolume
gegevens synchroniseert.
Ondersteunde bestandsindelingen
Categorie Bestandsextensie
Afbeelding • BMP
• JPG
• JPE
• PNG
• TGA
• GIF
• HEIC
• HEIF
Opmerking
De beschikbaarheid van bestandsindelingen voor
multimedia kan variëren, afhankelijk van de
multimediaservices die op de NAS zijn ingeschakeld.
QTS 5.1.x Gebruikershandleiding
File Station 191

Categorie Bestandsextensie
Muziek • MP3
• FLAC
• OGG
• WAV
• AIF
• AIFF
Opmerking
De beschikbaarheid van bestandsindelingen voor
multimedia kan variëren, afhankelijk van de
multimediaservices die op de NAS zijn ingeschakeld.
Video • AVI
• MP4
Opmerking
De beschikbaarheid van bestandsindelingen voor
multimedia kan variëren, afhankelijk van de
multimediaservices die op de NAS zijn ingeschakeld.
Microsoft Oce (Word, Excel,
PowerPoint)
• DOC
• DOCX
• PPT
• PPTX
Overig • .TXT
• PDF
Bewerkingen met bestanden en mappen
Met File Station kunt u de volgende taken uitvoeren.
Bewerking Bestandstaken Maptaken
Bewaren • Bestanden en mappen uploaden
QTS 5.1.x Gebruikershandleiding
File Station 192

Bewerking Bestandstaken Maptaken
Openen • Bestanden en mappen downloaden
•Eigenschappen van bestanden en mappen weergeven
•Machtigingen voor bestanden of mappen wijzigen
•Een bestand openen
•Het openen van bestanden van
Microsoft Word, Excel en PowerPoint
met de Chrome Extensie
•Een tekstbestand met Text Editor
openen
•Een bestand in Google Docs
weergeven
•Een bestand in Microsoft Oce
Online weergeven
•Het openen van
afbeeldingsbestanden met
Image2PDF
•Informatie over opslag weergeven
•Qsync-mappen weergeven
•Deelkoppelingen beheren
•Bestanden en mappen die met mij
zijn gedeeld weergeven
Organiseren • Bestanden en mappen sorteren
•Bestanden en mappen kopiëren
•Bestanden en mappen verplaatsen
•De naam van bestanden of mappen wijzigen
•Bestanden en mappen comprimeren
•Gecomprimeerde bestanden of mappen uitpakken
•Een bestand verwijderen
•Een verwijderd bestand herstellen
•Bestanden coderen
•Bestanden decoderen
•Een ISO-bestand koppelen
•Een ISO-bestand loskoppelen
•Een map maken
•Een bureaubladsnelkoppeling maken
•Een map toevoegen aan favorieten
•Een map uit favorieten verwijderen
QTS 5.1.x Gebruikershandleiding
File Station 193

Bewerking Bestandstaken Maptaken
Delen • Een bestand of map delen via e-mail
•Een bestand of map delen op een sociaal netwerk
•Een bestand of map delen met behulp van deelkoppelingen
•Een bestand of map delen met een NAS-gebruiker
- • Een gedeelde map maken
•Een snapshot gedeelde map maken
•Het delen van ruimte met een nieuwe
gebruiker
•Een gecodeerde gedeelde map
vergrendelen of ontgrendelen
Afspelen • Een audiobestand afspelen
•Een videobestand afspelen
•Een videobestand afspelen met
CAYIN MediaSign Player
•Het openen van een 360-graden
afbeeldingsbestand of videobestand
•Streamen naar Netwerk Mediaspeler
-
Transcoderen • Een bestand of map toevoegen aan de map voor transcodering
•Transcodering annuleren of verwijderen
Informatie over transcodering weergeven -
Overig Een map of bestand bewaren in een gereserveerde cache
Apple iWork-bestanden converteren naar
Microsoft Oce-bestanden
Een map verwijderen uit een
gereserveerde cache
Bestanden en mappen uploaden
U kunt bestanden of mappen afzonderlijk uploaden of in batches.
1. Open File Station.
2. Open de doelmap.
3. Sleep bestanden en mappen van uw computer naar de doelmap.
Tip
U kunt bestanden of mappen afzonderlijk uploaden. Klik op en selecteer Bestand of Map.
Selecteer de bestanden mappen die u wilt uploaden en klik op Openen of Uploaden. Voor het
uploaden van mappen op deze manier, is de Google Chrome-webbrowser nodig.
Het venster Achtergrondtaak wordt geopend.
4. Selecteer een van de volgende beleidsregels voor het verwerken van dubbele bestanden.
QTS 5.1.x Gebruikershandleiding
File Station 194

Optie Beschrijving
Hernoem dubbele bestanden Upload en hernoem een bestand als een ander bestand met dezelfde
naam en extensie al in de bestemmingsmap bestaat.
Sla dubbele bestanden over Upload een bestand niet als een ander bestand met dezelfde naam en
extensie al in de bestemmingsmap bestaat.
Overschrijf dubbele bestanden Upload het bestand en overschrijf een bestand met dezelfde naam en
extensie in de bestemmingsmap.
Tip
U kunt de gekozen optie instellen als standaard beleid. File Station zal hier nadat u de
instellingen heeft gecongureerd niet meer om vragen. U kunt het beleid later nog wijzigen
in File Station > Meer instellingen > Instellingen > Bestandsoverdracht.
5. Klik op OK.
File Station zal de geselecteerde items uploaden.
Bestanden en mappen downloaden
U kunt bestanden of mappen afzonderlijk downloaden of in batches.
1. Open File Station.
2. Zoek en selecteer een of meer bestanden en mappen.
3. Voer een van de volgende methodes uit.
Methode Stappen
De werkbalk gebruiken a.
Klik op .
b. Klik op Downloaden.
Het linkerdeelvenster gebruiken a. Klik met rechts op een map.
b. Klik op Downloaden.
Het snelmenu gebruiken a. Zoek een bestand of map in de lijst en klik met rechts.
b. Klik op Downloaden.
File Station downloadt de items naar uw computer.
Eigenschappen van bestanden en mappen weergeven
1. Open File Station.
2. Zoek en selecteer een of meer bestanden en mappen.
3. Voer een van de volgende methodes uit.
Methode Stappen
De werkbalk gebruiken a.
Klik op .
b. Selecteer Eigenschappen.
QTS 5.1.x Gebruikershandleiding
File Station 195

Methode Stappen
Het snelmenu gebruiken a. Zoek een bestand of map in de lijst en klik met rechts.
b. Selecteer Eigenschappen.
Tip
Als de map die u wilt zien in het linkerdeelvenster
verschijnt, kunt u met rechts op de map klikken en
Eigenschappen selecteren.
Afhankelijk van uw geselecteerde items, wordt het venster Eigenschappen geopend met de volgende
informatie.
Veld Beschrijving
Geselecteerde items Toont hoe veel items er zijn geselecteerd.
Type Toont de type map of bestand.
Afmeting Toont de grootte van map of bestand.
Tip
Klik als u meerdere items heeft geselecteerd op
voor de totale grootte en het aantal bestanden.
Locatie Toont de locatie van map of bestand.
Gewijzigde datum Toont de datum waarop het bestand of de map het laatst is gewijzigd.
Opslagpool Geeft de naam weer van de opslagpool waarin in de map is
opgeslagen.
Volume Geeft de naam weer van het volume waarop de map is opgeslagen.
4. Klik op Sluiten.
Machtigingen voor bestanden of mappen wijzigen
Om meer geavanceerde machtigingsinstellingen voor individuele gebruikers te kunnen congureren, moet
u geavanceerde mapmachtigingen inschakelen in Conguratiescherm > Bevoegdheden > Gedeelde
mappen > Geavanceerde machtigingen.
1. Open File Station.
2. Zoek het bestand of de map.
3. Voer een van de volgende methodes uit.
Methode Stappen
De werkbalk gebruiken a. Selecteer het bestand of de map.
b.
Klik op .
c. Selecteer Eigenschappen.
Het snelmenu gebruiken a. Klik met rechts op het bestand of de map.
b. Selecteer Eigenschappen.
Het venster Eigenschappen wordt geopend.
QTS 5.1.x Gebruikershandleiding
File Station 196

4. Click Machtiging.
5. Schakel de volgende machtigingen in of uit voor de eigenaar, groep of andere gebruikers op de lijst.
Basisinstellingen
Machtiging Beschrijving
Lezen Hiermee kunnen gebruikers het bestand of de map alleen weergeven.
Schrijven Hiermee kunnen gebruikers het bestand of de map wijzigen.
Uitvoeren Hiermee kunnen gebruikers een bestand uitvoeren.
Opmerking
U kunt alleen bestands- of mapmachtigingen congureren voor eigenaren, groepen en andere
accounts onder algemene instellingen.
Geavanceerde instellingen
Machtiging Beschrijving
Alleen lezen Hiermee kunnen gebruikers het bestand of de map alleen weergeven.
Lezen/Schrijven Hiermee kunnen gebruikers het bestand of de map weergeven en
wijzigen.
Afwijzen Weigert de toegang tot het bestand of de map.
Tip
U kunt op + klikken om gebruikers aan de lijst toe te voegen en op - om gebruikers van de lijst
te verwijderen.
6. Optioneel: Selecteer toegangsrechten voor gastgebruikers.
7. Optioneel: Bepaal eigendom van bestand of map.
a. Klik op .
b. Selecteer een gebruiker.
c. Klik op Instellen.
8. Optioneel: Schakel een of meer van de volgende instellingen in.
• Alleen de eigenaar kan de inhoud verwijderen
• Alleen een beheerder kan bestanden en mappen maken
• Wijzigingen toepassen op bestanden en submappen
• Toepassen en alle bestaande machtigingen van deze map, bestanden en submappen vervangen.
9. Klik op Toepassen.
Een bestand openen
1. Open File Station.
2. Zoek het bestand.
QTS 5.1.x Gebruikershandleiding
File Station 197

3. Voer een van de volgende methodes uit.
Methode Stappen
De werkbalk gebruiken a. Selecteer het bestand.
b.
Klik op .
c. Selecteer Openen.
Het snelmenu gebruiken Klik met rechts en selecteer Openen.
Een bestand rechtstreeks openen Klik dubbel op het bestand.
Opmerking
• File Station voert diverse acties uit, afhankelijk van
het type bestand.
• Voor documenten kunt u een van de volgende
acties kiezen.
•Bewerken met Oce Online
•Bekijken in Google Docs
•Openen met Chrome Extensie
•Openen met webbrowser
File Station opent het geselecteerde bestand.
Het openen van bestanden van Microsoft Word, Excel en PowerPoint met de Chrome
Extensie
Hiervoor moet u de Google Chrome browser gebruiken en de Oce Editing for Docs, Sheets & Slides
extensie installeren.
1. Open File Station.
2. Zoek het bestand.
3. Voer een van de volgende methodes uit.
Methode Stappen
De werkbalk gebruiken a. Selecteer het bestand.
b.
Klik op .
c. Selecteer Openen met Chrome Extensie.
Het snelmenu gebruiken Klik rechts op het bestand en selecteer Openen met Chrome
Extensie.
File Station opent een bewerkbaar bestand in Google Docs, Sheets of Slides.
QTS 5.1.x Gebruikershandleiding
File Station 198

Een tekstbestand met Text Editor openen
Voor deze taak moet u de Text Editor van het App Center installeren.
1. Open File Station.
2. Zoek de map.
3. Voer een van de volgende methodes uit.
Methode Stappen
De werkbalk gebruiken a. Selecteer het bestand.
b.
Klik op .
c. Selecteer Openen met Text Editor.
Het snelmenu gebruiken a. Klik met rechts op het bestand.
b. Selecteer Openen met Text Editor.
File Station opent het geselecteerde tekstbestand met Text Editor.
Een bestand in Google Docs weergeven
Voor deze taak moet u Google Chrome gebruiken en myQNAPcloud Link inschakelen.
U kunt bestanden openen en bekijken in Google Docs. Voor deze functie moet uw browser pop-upvensters
toestaan.
1. Open File Station.
2. Zoek het bestand.
3. Voer een van de volgende methodes uit.
Methode Stappen
De werkbalk gebruiken a. Selecteer het bestand.
b.
Klik op .
c. Selecteer Weergeven in Google docs.
Het snelmenu gebruiken Klik met rechts en kies Weergeven in Google docs.
File Station opent een voorbeeld van het bestand in Google Docs.
Een bestand in Microsoft Oce Online weergeven
Voor deze taak moet u myQNAPcloud Link inschakelen.
U kunt bestanden van Microsoft Word, Excel en Powerpoint openen en bewerken met Oce Online. Voor
deze functie moet uw browser pop-upvensters toestaan.
Opmerking
QTS 5.1.x Gebruikershandleiding
File Station 199

Met het bewerken van een bestand in Microsoft Oce Online wordt het bestand op de
NAS overschreven.
1. Open File Station.
2. Zoek het bestand.
3. Voer een van de volgende methodes uit.
Methode Stappen
De werkbalk gebruiken a. Selecteer het bestand.
b.
Klik op .
c. Selecteer Bewerken met Oce Online.
Het snelmenu gebruiken Klik met rechts op het bestand en selecteer Bewerken met Oce
Online.
File Station opent het bestand in Microsoft Oce Online.
Het openen van afbeeldingsbestanden met Image2PDF
U moet Image2PDF van het App Center installeren voordat u met deze taak begint.
1. Open File Station
2. Zoek het bestand.
3. Voer een van de volgende methodes uit.
Methode Stappen
Gebruik de menubalk a. Selecteer het bestand.
b.
Klik op .
c. Selecteer Open met Image2PDF.
Het snelmenu gebruiken Klik rechts en selecteer Open met Image2PDF.
File Station opent het geselecteerde afbeeldingsbestand met de wizard van Image2PDF.
Volg de instructies van de wizard om het afbeeldingsbestand te converteren naar een PDF-bestand.
Informatie over opslag weergeven
1. Open File Station.
2. Zoek de naam van de NAS in het linkerdeelvenster.
3. Klik op .
4. Klik op Opslaginformatie.
Het venster Opslaginformatie wordt geopend en toont de volgende informatie.
QTS 5.1.x Gebruikershandleiding
File Station 200

Informatie Beschrijving
Gedeelde map Toont de namen van de gedeelde mappen.
Grootte in gebruik Toont de totale grootte van in gebruik zijnde opslag.
Volume Toont de volumenaam.
Capaciteit Toont de totale opslagcapaciteit van de gedeelde map.
Vrije ruimte Toont de totale beschikbare opslagruimte in de gedeelde map.
Status van volume Toont de status van het volume.
5. Klik op Sluiten.
Qsync-mappen weergeven
1. Open File Station.
2. Klik in het linkerdeelvenster op Qsync.
File Station toont de lijst met teammappen die door andere gebruikers zijn gedeeld.
Deelkoppelingen beheren
Met Deelkoppelingen beheren kunt u eerder gedeelde koppelingen gemakkelijk en snel weergeven,
beheren en delen.
1. Open File Station.
2. Klik in het linkerdeelvenster op Deelkoppelingen beheren.
File Station toont de lijst met gedeelde mappen en bestanden.
Opmerking
• File Station controleert en verwijdert automatisch vervallen koppelingen.
• U kunt maximaal 100.000 gedeelde bestanden en mappen delen. Als elke koppeling één
bestand of map deelt, kunt u 100.000 deelkoppelingen maken. Maar als elke koppeling 500
bestanden of mappen deelt, kunt u maximaal 200 deelkoppelingen maken.
3. Kies een item uit de lijst en voer een van de volgende taken uit.
Taak Gebruikersactie
Opnieuw delen Klik op en selecteer een van de volgende deelmethodes.
• Delen per e-mail.
• Delen op sociaal netwerk
• Deelkoppelingen gebruiken
• Delen met een gebruiker van NAS
Stop delen Klik op .
Kopieer de koppeling naar het
klembord Klik op .
File Station voert de opgegeven taak uit.
QTS 5.1.x Gebruikershandleiding
File Station 201

Bestanden en mappen die met mij zijn gedeeld weergeven
1. Open File Station.
2. Klik in het linkerdeelvenster op Gedeeld met mij.
File Station toont de bestanden en mappen die zijn gedeeld met het actuele account. U kunt een
geselecteerde map of bestand kopiëren, openen of downloaden.
Bestanden en mappen sorteren
Sorteer bestanden en mappen om ze makkelijker te kunnen zien en vinden.
1. Open File Station.
2. Klik op .
3. Selecteer een van het volgende.
• Lijst
• Grote symbolen
• Middelgrote symbolen
• Kleine symbolen
File Station toont de bestanden en mappen in overeenstemming met de geselecteerde optie.
4. Klik op een kolomtitel.
Opmerking
Deze optie is alleen beschikbaar voor lijstweergave.
File Station sorteert bestanden oplopend of aopend, op basis van de gekozen kolom.
Bestanden en mappen kopiëren
U kunt bestanden of mappen afzonderlijk kopiëren of in batches.
1. Open File Station.
2. Zoek en selecteer een of meer bestanden en mappen.
3. Voer een van de volgende methodes uit.
QTS 5.1.x Gebruikershandleiding
File Station 202

Methode Stappen
De werkbalk gebruiken a.
Klik op .
b. Selecteer Kopiëren naar / Verplaatsen naar en kies dan
Kopiëren naar.
Het venster Mapselector wordt geopend.
c. Kies de bestemmingsmap.
d. Selecteer een modus.
e. Optioneel: Selecteer Geselecteerde taken voor
bestandsoverdracht samenvoegen.
f. Klik op Toepassen.
a. Klik op .
b. Ga naar de bestemmingsmap.
c. Klik op .
Het snelmenu gebruiken a. Zoek een bestand of map in de lijst en klik met rechts.
b. Selecteer Kopiëren.
c. Ga naar de bestemmingsmap.
d. Klik met rechts in de map en kies Plakken.
Opmerking
U kunt ook met rechts op een map in het
linkerdeelvenster klikken en Plakken selecteren.
Met slepen en neerzetten a. Selecteer het bestand.
b. Sleep naar de bestemmingsmap.
Resultaat van stap: Er verschijnt een snelmenu.
c. Selecteer een van de volgende acties.
•Kopiëren en dubbele bestanden overslaan
•Kopiëren en dubbele bestanden overschrijven
•Kopiëren en dubbele bestanden hernoemen
Gebruik toetsenbordsneltoetsen a. Druk op CTRL + C of Command-C.
b. Ga naar de bestemmingsmap.
c. Druk op CTRL + V of Command-V.
QTS 5.1.x Gebruikershandleiding
File Station 203

Methode Stappen
Het linkerdeelvenster gebruiken
Opmerking
Deze optie is
van toepassing op
submappen.
a. Klik met rechts op een submap.
b. Beweeg uw muis over Kopiëren naar / Verplaatsen naar en
selecteer dan Kopiëren naar.
Het venster Mapselector wordt geopend.
c. Selecteer een doelmap.
d. Optioneel: Selecteer een modus.
e. Optioneel: Selecteer Geselecteerde taken voor
bestandsoverdracht samenvoegen.
Het linkerdeelvenster gebruiken
Opmerking
Deze actie is
van toepassing op
koppelingen.
a. Klik met rechts op een koppeling.
b. Selecteer Kopiëren:/KOPPELINGNAAM.
c. Ga naar de doelmap.
d. Klik op .
File Station maakt een kopie van de geselecteerde items.
Bestanden en mappen verplaatsen
U kunt alleen submappen onder een koppeling verplaatsen. U kunt bestanden of mappen afzonderlijk
verplaatsen of in batches.
1. Open File Station.
2. Zoek en selecteer een of meer bestanden en mappen.
3. Voer een van de volgende methodes uit.
Methode Stappen
De werkbalk gebruiken a.
Klik op .
b. Selecteer Kopieer naar/Verplaats naar en kies dan Verplaats
naar.
Het venster Mapselector wordt geopend.
c. Kies de bestemmingsmap.
d. Geef een modus op.
e. Optioneel: Selecteer Geselecteerde taken voor
bestandsoverdracht samenvoegen.
f. Klik op Toepassen.
QTS 5.1.x Gebruikershandleiding
File Station 204

Methode Stappen
Het snelmenu gebruiken a. Zoek een bestand of map in de lijst en klik met rechts.
b. Klik met rechts op het bestand en selecteer Kopiëren naar /
Verplaatsen naar en Verplaatsen naar.
Het venster Mapselector wordt geopend.
c. Kies de bestemmingsmap.
d. Selecteer een modus.
e. Optioneel: Selecteer Geselecteerde taken voor overdracht
samenvoegen.
f. Klik op Toepassen.
a. Klik met rechts op een bestand of map en selecteer Knippen.
b. Kies de bestemmingsmap.
c. Klik met rechts in de map en kies Plakken.
Het linkerdeelvenster gebruiken a. Klik met rechts op een submap.
b. Beweeg uw muis over Kopiëren naar / Verplaatsen naar en
selecteer dan Verplaatsen naar.
Het venster Mapselector wordt geopend.
c. Selecteer een doelmap.
d. Optioneel: Selecteer een modus.
e. Optioneel: Selecteer Geselecteerde taken voor
bestandsoverdracht samenvoegen.
f. Klik op Toepassen.
File Station verplaatst de geselecteerde items naar de opgegeven map.
De naam van bestanden of mappen wijzigen
U kunt niet de naam van meerdere bestanden of mappen tegelijk wijzigen.
1. Open File Station.
2. Zoek en selecteer het bestand of de map.
3. Voer een van de volgende methodes uit.
Methode Stappen
De werkbalk gebruiken a.
Klik op .
b. Selecteer Naam wijzigen.
Het snelmenu gebruiken a. Klik met rechts op het bestand of de map.
b. Selecteer Naam wijzigen.
Het venster Naam wijzigen wordt geopend.
QTS 5.1.x Gebruikershandleiding
File Station 205

4. Geef een nieuwe naam voor het bestand of de map.
5. Klik op OK.
File Station wijzigt de naam van het bestand of de map.
Bestanden en mappen comprimeren
1. Open File Station.
2. Zoek en selecteer een of meer bestanden en mappen.
3. Voer een van de volgende methodes uit.
Methode Stappen
De werkbalk gebruiken a.
Klik op .
b. Selecteer Comprimeren(Zip).
Het snelmenu gebruiken a. Zoek een bestand of map in de lijst en klik met rechts.
b. Selecteer Comprimeren(Zip).
Het venster Comprimeren wordt geopend.
4. Congureer de instellingen voor compressie van het bestand.
Optie Taak
Archiefnaam Geef een naam voor het gecomprimeerde bestand.
Compressieniveau Selecteer het soort compressie.
•Normaal - Standaard compressie
•Maximum compressie - Geeft prioriteit aan de kwaliteit van
compressie
•Snelle compressie - Geeft prioriteit aan de snelheid van
compressie
Archieormaat Kies de opmaak van compressie.
•zip
•7z
Updatemodus Geef op hoe de bestanden bijgewerkt moeten worden.
•Bestanden toevoegen en vervangen
•Bestanden updaten en toevoegen
•Bestaande bestanden updaten
•Bestanden synchroniseren
5. Optioneel: Geef een wachtwoord om het bestand te coderen.
6. Klik op OK.
File Station comprimeert de geselecteerde items en maakt een archiefbestand.
QTS 5.1.x Gebruikershandleiding
File Station 206

Gecomprimeerde bestanden of mappen uitpakken
1. Open File Station.
2. Zoek het gecomprimeerde archiefbestand.
3. Voer een van de volgende methodes uit.
Methode Stappen
De werkbalk gebruiken a. Selecteer het bestand.
b.
Klik op .
c. Selecteer Uitpakken.
Het snelmenu gebruiken a. Klik met rechts op het bestand.
b. Selecteer Uitpakken.
4. Selecteer één van de volgende opties.
Optie Beschrijving
Bestanden uitpakken Kies de bestanden om uit te pakken.
Hier uitpakken Pakt alle bestanden uit in de huidige map.
Pak uit in /<nieuwe map>/ Pak alle bestanden uit in een nieuwe map.
De nieuwe map krijgt de naam van het gecomprimeerde bestand.
File Station pakt de gecomprimeerde bestanden uit in de opgegeven map.
Een bestand verwijderen
1. Open File Station.
2. Zoek het bestand.
3. Voer een van de volgende methodes uit.
Methode Stappen
De werkbalk gebruiken a. Selecteer het bestand.
b.
Klik op .
c. Selecteer Verwijderen.
Het snelmenu gebruiken a. Klik met rechts op het bestand.
b. Selecteer Verwijderen.
Gebruik het toetsenbord Druk op Delete.
Er wordt een bevestigingsbericht weergegeven.
4. Geef aan hoe het bestand verwijderd moet worden.
• Verplaats naar netwerkprullenbak
QTS 5.1.x Gebruikershandleiding
File Station 207

• Verwijder denitief
5. Klik op OK.
File Station zet het geselecteerde bestand in de prullenbak of verwijdert het bestand denitief.
Een verwijderd bestand herstellen
Voor deze taak moet u de prullenbak inschakelen voor de gedeelde mappen.
1. Open File Station.
2. Ga naar de Prullenbak.
3. Zoek het bestand.
4. Voer een van de volgende methodes uit.
Methode Stappen
De werkbalk gebruiken a. Selecteer het bestand.
b.
Klik op .
c. Selecteer Herstellen.
Het snelmenu gebruiken a. Klik met rechts op het bestand.
b. Selecteer Herstellen.
Er wordt een bericht voor bevestiging weergegeven.
5. Klik op Ja.
File Station zal het geselecteerde bestand herstellen.
Bestanden coderen
1. Open File Station.
2. Zoek en selecteer een of meer bestanden.
3. Voer een van de volgende methodes uit.
Methode Stappen
De werkbalk gebruiken a.
Klik op .
b. Selecteer Coderen.
Het venster Coderen wordt geopend.
c. Geef een wachtwoord op.
d. Verieer het wachtwoord.
e. Selecteer een modus.
f. Kies of u het oorspronkelijke bestand wilt coderen en vervangen.
g. Klik op OK.
QTS 5.1.x Gebruikershandleiding
File Station 208

Methode Stappen
Het snelmenu gebruiken a. Zoek een bestand in de lijst en klik met rechts.
b. Selecteer Coderen.
Het venster Coderen wordt geopend.
c. Geef een wachtwoord op.
d. Verieer het wachtwoord.
e. Selecteer een modus.
f. Kies of u het oorspronkelijke bestand wilt coderen en vervangen.
g. Klik op OK.
Bestanden decoderen
Deze taak decodeert bestanden rechtstreeks in File Station. U kunt ook QENC Decrypter gebruiken om
bestanden te decoderen. Ga voor het downloaden van QENC Decrypter naar https://www.qnap.com/en/
utilities/enterprise.
1. Open File Station.
2. Zoek en selecteer een gecodeerd bestand.
3. Voer een van de volgende methodes uit.
Methode Stappen
De werkbalk gebruiken a.
Klik op .
b. Selecteer Decodering.
Het venster Decodering wordt geopend.
c. Geef het wachtwoord op.
d. Selecteer een modus.
e. Klik op OK.
Het snelmenu gebruiken a. Klik met rechts op het gecodeerde bestand.
b. Selecteer Decodering.
c. Geef het wachtwoord op.
d. Selecteer een modus.
e. Klik op OK.
Een ISO-bestand koppelen
1. Open File Station.
2. Upload een ISO-bestand.
3. Voer een van de volgende methodes uit.
QTS 5.1.x Gebruikershandleiding
File Station 209

Methode Stappen
De werkbalk gebruiken a. Selecteer het bestand.
b.
Klik op .
c. Selecteer Koppel ISO.
Het snelmenu gebruiken a. Klik met rechts op het bestand.
b. Selecteer Koppel ISO.
Het venster Koppel ISO verschijnt.
4. Geef de naam van de gedeelde map op.
5. Klik op OK.
File Station koppelt het ISO-bestand als een gedeelde map.
Een ISO-bestand loskoppelen
1. Open File Station.
2. Zoek in het linkerdeelvenster het gekoppelde ISO-bestand.
3. Klik met rechts op het bestand en kies Loskoppelen.
Er verschijnt een bevestigingsbericht.
4. Klik op Ja.
File Station koppelt het ISO-bestand los en toont een melding voor bevestiging.
5. Klik op OK.
Een map maken
1. Open File Station.
2. Zoek de doelmap.
3. Voer een van de volgende taken uit.
Taak Stappen
De werkbalk gebruiken a. Klik op
b. Selecteer Map.
Het venster Map maken wordt geopend.
c. Geef de map een naam.
d. Klik op OK.
Het snelmenu gebruiken a. Klik met rechts in de map en kies Map maken.
b. Geef de map een naam.
c. Klik op OK.
File Station maakt een nieuwe map.
QTS 5.1.x Gebruikershandleiding
File Station 210

Een bureaubladsnelkoppeling maken
1. Open File Station.
2. Zoek de map.
3. Voer een van de volgende methodes uit.
Methode Stappen
De werkbalk gebruiken a. Kies de map.
b.
Klik op .
c. Selecteer Maak een snelkoppeling op het bureaublad.
Het snelmenu gebruiken a. Klik met rechts op de map.
b. Selecteer Maak een snelkoppeling op het bureaublad.
Slepen en neerzetten a. Kies de map.
b. Sleep de map naar het bureaublad.
File Station maakt voor de geselecteerde map een snelkoppeling op het bureaublad.
Tip
Met het bewegen van de muis over de snelkoppeling wordt het pad van de map getoond.
Een map toevoegen aan favorieten
1. Open File Station.
2. Zoek de map.
3. Voer een van de volgende methodes uit.
Methode Stappen
De werkbalk gebruiken a. Kies de map.
b.
Klik op .
c. Selecteer Voeg toe aan Favorieten.
Het snelmenu gebruiken a. Klik met rechts op de map.
b. Selecteer Voeg toe aan Favorieten.
Gebruik de favorietenknop a. Kies de map.
b. Klik op .
File Station voegt de geselecteerde map toe aan de map met favorieten.
Een map uit favorieten verwijderen
1. Open File Station.
QTS 5.1.x Gebruikershandleiding
File Station 211

2. Zoek de map.
3. Voer een van de volgende methodes uit.
Methode Stappen
De werkbalk gebruiken a. Kies de map.
b.
Klik op .
c. Selecteer Verwijder uit favorieten.
Het snelmenu gebruiken a. Klik met rechts op de map.
b. Selecteer Verwijder uit favorieten.
Gebruik de favorietenknop a. Kies de map.
b. Klik op .
File Station verwijdert de geselecteerde map uit de map favorieten.
Een bestand of map delen via e-mail
Voordat u deze taak start, moet u de e-mailinstellingen voor QTS congureren in Desktop > >
E-mailaccount.
1. Open File Station.
2. Zoek het bestand of de map.
3. Voer een van de volgende methodes uit.
Methode Gebruikersactie
De werkbalk gebruiken a. Selecteer het bestand of de map.
b. Klik op .
c. Selecteer Via E-mail.
Het snelmenu gebruiken a. Klik met rechts op het bestand of de map.
b. Selecteer Delen.
c. Selecteer Via E-mail.
Het venster Delen verschijnt.
4. Congureer de volgende instellingen.
Veld Gebruikersactie
Verzenden van Kies de leveringsmethode voor de e-mail.
• NAS gebruiken om de koppelingen te mailen.
• Lokale computer gebruiken om de koppelingen te mailen.
Afzender Selecteer een e-mailaccount.
QTS 5.1.x Gebruikershandleiding
File Station 212

Veld Gebruikersactie
Naar Geef het e-mailadres van de geadresseerde.
Tip
U kunt een geadresseerde uit uw lijst met contacten
als Qcontactz op de NAS is geïnstalleerd.
Onderwerp Geef de onderwerpregel van de e-mail op.
Bericht Voer een nieuw bericht in of gebruik het standaard bericht.
5. Optioneel: Klik op Meer instellingen en congureer aanvullende instellingen.
Veld Actie door gebruiker
Koppelingnaam Voer een naam in voor de koppeling of gebruik de huidige naam van
het bestand of de map.
Opmerking
De naam van een koppeling kan niet de volgende
tekens bevatten: / | \ : Waarom? < > * "
Domeinnaam/IP Selecteer de domeinnaam of het IP-adres.
Tip
De volgende domeinen en IP-adressen worden
ondersteund:
•myQNAPcloud: Biedt een koppeling naar het
gedeelde bestand of de gedeelde map aan de
hand van het DDNS-adres dat is ingesteld in
myQNAPcloud.
•WAN: Biedt een koppeling naar het gedeelde
bestand of de gedeelde map voor computer in een
ander netwerk.
•LAN: Biedt een koppeling naar het gedeelde
bestand of de gedeelde map op andere computers
in hetzelfde lokale netwerk.
•SmartShare: Biedt een SmartURL in een
myQNAPcloud-koppeling naar het gedeelde
bestand of de gedeelde map.
•Alle beschikbare koppelingen: Geeft
koppelingen naar het gedeelde bestand of de
gedeelde map met behulp van de beschikbare
domeinen en IP-adressen.
Opmerking
De ontvanger krijgt directe leestoegang.
SSL in URL weergeven Gebruik een URL met HTTPS.
QTS 5.1.x Gebruikershandleiding
File Station 213

Veld Actie door gebruiker
On-the-y transcodering Sta gebruikers toe om video's direct te transcoderen.
Opmerking
• Deze instelling wordt alleen weergegeven tijdens
het delen van bestanden.
• U moet Video Station 5.2.0 (of een recentere
versie) installeren en inschakelen om directe
transcodering te kunnen gebruiken.
Uploaden van bestanden naar
deze map toestaan
Sta gebruikers toe om bestanden naar deze map te uploaden.
Opmerking
Deze instelling wordt alleen weergegeven tijdens het
delen van mappen.
Vervalt na Geef de vervaldatum op.
Opmerking
U hebt geen toegang tot de gedeelde map of het
bestand na de vervaldatum.
Wachtwoord Vereis een wachtwoord voor toegang tot de koppeling.
Tip
Selecteer Wachtwoord weergeven in de e-mail om
het wachtwoord in de e-mail weer te geven.
6. Klik op Nu delen.
File Station stuurt een e-mail naar de geadresseerde.
Een bestand of map delen op een sociaal netwerk
1. Open File Station.
2. Zoek het bestand of de map.
3. Voer een van de volgende methodes uit.
Methode Gebruikersactie
De werkbalk gebruiken a. Selecteer het bestand of de map.
b. Klik op .
c. Selecteer Naar sociaal netwerk.
Het snelmenu gebruiken a. Klik met rechts op het bestand of de map.
b. Selecteer Delen en dan Naar sociaal netwerk.
Het venster Delen verschijnt.
4. Congureer de volgende instellingen.
QTS 5.1.x Gebruikershandleiding
File Station 214

Veld Gebruikersactie
Sociaal netwerk Selecteer de website van het sociaal netwerk.
Bericht Voer een nieuw bericht in of gebruik het standaard bericht.
5. Optioneel: Klik op Meer instellingen en congureer aanvullende instellingen.
Veld Actie door gebruiker
Koppelingnaam Voer een naam in voor de koppeling of gebruik de huidige naam van
het bestand of de map.
Opmerking
De naam van een koppeling kan niet de volgende
tekens bevatten: / | \ : Waarom? < > * "
Domeinnaam/IP Selecteer de domeinnaam of het IP-adres.
Tip
De volgende domeinen en IP-adressen worden
ondersteund:
•myQNAPcloud: Biedt een koppeling naar het
gedeelde bestand of de gedeelde map aan de
hand van het DDNS-adres dat is ingesteld in
myQNAPcloud.
•WAN: Biedt een koppeling naar het gedeelde
bestand of de gedeelde map voor computer in een
ander netwerk.
•LAN: Biedt een koppeling naar het gedeelde
bestand of de gedeelde map op andere computers
in hetzelfde lokale netwerk.
•SmartShare: Biedt een SmartURL in een
myQNAPcloud-koppeling naar het gedeelde
bestand of de gedeelde map.
•Alle beschikbare koppelingen: Geeft
koppelingen naar het gedeelde bestand of de
gedeelde map met behulp van de beschikbare
domeinen en IP-adressen.
Opmerking
De ontvanger krijgt directe leestoegang.
SSL in URL weergeven Gebruik een URL met HTTPS.
On-the-y transcodering Sta gebruikers toe om video's direct te transcoderen.
Opmerking
• Deze instelling wordt alleen weergegeven tijdens
het delen van bestanden.
• U moet Video Station 5.2.0 (of een recentere
versie) installeren en inschakelen om directe
transcodering te kunnen gebruiken.
QTS 5.1.x Gebruikershandleiding
File Station 215

Veld Actie door gebruiker
Uploaden van bestanden naar
deze map toestaan
Sta gebruikers toe om bestanden naar deze map te uploaden.
Opmerking
Deze instelling wordt alleen weergegeven tijdens het
delen van mappen.
Vervalt na Geef de vervaldatum op.
Opmerking
U hebt geen toegang tot de gedeelde map of het
bestand na de vervaldatum.
Wachtwoord Vereis een wachtwoord voor toegang tot de koppeling.
6. Klik op Nu delen.
File Station maakt verbinding met de website van het opgegeven sociale netwerk.
Een bestand of map delen met behulp van deelkoppelingen
1. Open File Station.
2. Zoek het bestand of de map.
3. Voer een van de volgende methodes uit.
Methode Gebruikersactie
De werkbalk gebruiken a. Selecteer het bestand of de map.
b. Klik op .
c. Selecteer Maak alleen deelkoppeling.
Het snelmenu gebruiken a. Klik met rechts op het bestand of de map.
b. Selecteer Delen en dan Maak alleen deelkoppeling.
Het venster Delen verschijnt.
Opmerking
U kunt maximaal 100.000 bestanden en mappen delen. Als een koppeling één bestand of
map deelt, kunt u 100.000 deelkoppelingen maken. Maar als een koppeling 500 bestanden of
mappen deelt, kunt u maximaal 200 deelkoppelingen maken.
4. Congureer de volgende instellingen.
Veld Actie door gebruiker
Koppelingnaam Voer een naam in voor de koppeling of gebruik de huidige naam van
het bestand of de map.
Opmerking
De naam van een koppeling kan niet de volgende
tekens bevatten: / | \ : Waarom? < > * "
QTS 5.1.x Gebruikershandleiding
File Station 216

Veld Actie door gebruiker
Domeinnaam/IP Selecteer de domeinnaam of het IP-adres.
Tip
De volgende domeinen en IP-adressen worden
ondersteund:
•myQNAPcloud: Biedt een koppeling naar het
gedeelde bestand of de gedeelde map aan de
hand van het DDNS-adres dat is ingesteld in
myQNAPcloud.
•WAN: Biedt een koppeling naar het gedeelde
bestand of de gedeelde map voor computer in een
ander netwerk.
•LAN: Biedt een koppeling naar het gedeelde
bestand of de gedeelde map op andere computers
in hetzelfde lokale netwerk.
•SmartShare: Biedt een SmartURL in een
myQNAPcloud-koppeling naar het gedeelde
bestand of de gedeelde map.
•Alle beschikbare koppelingen: Geeft
koppelingen naar het gedeelde bestand of de
gedeelde map met behulp van de beschikbare
domeinen en IP-adressen.
Opmerking
De ontvanger krijgt directe leestoegang.
SSL in URL weergeven Gebruik een URL met HTTPS.
On-the-y transcodering Sta gebruikers toe om video's direct te transcoderen.
Opmerking
• Deze instelling wordt alleen weergegeven tijdens
het delen van bestanden.
• U moet Video Station 5.2.0 (of een recentere
versie) installeren en inschakelen om directe
transcodering te kunnen gebruiken.
Uploaden van bestanden naar
deze map toestaan
Sta gebruikers toe om bestanden naar deze map te uploaden.
Opmerking
Deze instelling wordt alleen weergegeven tijdens het
delen van mappen.
Vervalt na Geef de vervaldatum op.
Opmerking
Deze instelling verschijnt alleen als u een map deelt.
Wachtwoord Vereis een wachtwoord voor toegang tot de koppeling.
5. Klik op Nu maken.
File Station genereert een koppeling.
QTS 5.1.x Gebruikershandleiding
File Station 217

Een bestand of map delen met een NAS-gebruiker
1. Open File Station.
2. Zoek het bestand of de map.
3. Voer een van de volgende methodes uit.
Methode Gebruikersactie
De werkbalk gebruiken a. Selecteer het bestand of de map.
b. Klik op .
c. Selecteer Naar NAS-gebruiker.
Het snelmenu gebruiken a. Klik met rechts op het bestand of de map.
b. Selecteer Delen en dan Naar NAS-gebruiker.
Het venster Delen verschijnt.
4. Kies de gebruiker waarmee u het bestand of de map wilt delen.
Optie Gebruikersactie
Bestaande gebruiker Selecteer een gebruiker uit de lijst.
Optioneel: selecteer Een e-mail ter kennisgeving naar de gebruiker
verzenden en typ vervolgens de onderwerpregel van de e-mail en
het bericht. Alleen gebruikers die e-mailinformatie hebben opgegeven,
ontvangen meldingen.
Opmerking
U kunt de e-mailinformatie voor elke gebruiker
opgeven in Conguratiescherm > Bevoegdheden >
Gebruikers.
Nieuwe gebruiker Maak een nieuw gebruikersaccount.
5. Optioneel: Klik op Meer instellingen en congureer aanvullende instellingen.
Veld Actie door gebruiker
Koppelingnaam Voer een naam in voor de koppeling of gebruik de huidige naam van
het bestand of de map.
Opmerking
De naam van een koppeling kan niet de volgende
tekens bevatten: / | \ : Waarom? < > * "
QTS 5.1.x Gebruikershandleiding
File Station 218

Veld Actie door gebruiker
Domeinnaam/IP Selecteer de domeinnaam of het IP-adres.
Tip
De volgende domeinen en IP-adressen worden
ondersteund:
•myQNAPcloud: Biedt een koppeling naar het
gedeelde bestand of de gedeelde map aan de
hand van het DDNS-adres dat is ingesteld in
myQNAPcloud.
•WAN: Biedt een koppeling naar het gedeelde
bestand of de gedeelde map voor computer in een
ander netwerk.
•LAN: Biedt een koppeling naar het gedeelde
bestand of de gedeelde map op andere computers
in hetzelfde lokale netwerk.
•SmartShare: Biedt een SmartURL in een
myQNAPcloud-koppeling naar het gedeelde
bestand of de gedeelde map.
•Alle beschikbare koppelingen: Geeft
koppelingen naar het gedeelde bestand of de
gedeelde map met behulp van de beschikbare
domeinen en IP-adressen.
Opmerking
De ontvanger krijgt directe leestoegang.
SSL in URL weergeven Gebruik een URL met HTTPS.
On-the-y transcodering Sta gebruikers toe om video's direct te transcoderen.
Opmerking
• Deze instelling wordt alleen weergegeven tijdens
het delen van bestanden.
• U moet Video Station 5.2.0 (of een recentere
versie) installeren en inschakelen om directe
transcodering te kunnen gebruiken.
Uploaden van bestanden naar
deze map toestaan
Sta gebruikers toe om bestanden naar deze map te uploaden.
Opmerking
Deze instelling wordt alleen weergegeven tijdens het
delen van mappen.
Vervalt na Geef de vervaldatum op.
Opmerking
U hebt geen toegang tot de gedeelde map of het
bestand na de vervaldatum.
QTS 5.1.x Gebruikershandleiding
File Station 219

Veld Actie door gebruiker
Wachtwoord Vereis een wachtwoord voor toegang tot de koppeling.
Tip
• Als u deze optie inschakelt, kan dit veld niet leeg
zijn.
• Selecteer Wachtwoord weergeven in de e-mail
om het wachtwoord in de e-mail weer te geven.
6. Klik op Nu delen.
File Station deelt het bestand met de opgegeven gebruiker.
Een gedeelde map maken
1. Open File Station.
2. Klik in de menubalk op .
3. Selecteer Gedeelde map.
Het venster Maak een gedeelde map wordt geopend.
4. Congureer de mapinstellingen.
Veld Beschrijving
Mapnaam Geef een mapnaam op die uit 1 tot 64 tekens bestaat en zonder:
• Begin of einde met een spatie
• Opeenvolgende spaties
• Bevat de volgende tekens: “ + = / \ : | * ? < > ; [ ] % ` '.
Opmerking (optioneel) Geef een opmerking op die uit 1 tot 128 ASCII-tekens bestaat.
Schijfvolume Geef het volume op waarop de gedeelde map zal worden gemaakt.
Qtier automatisch verbinden Kies deze optie om automatische tiering voor deze map in te
schakelen.
Opmerking
U moet Qties op de opslagpool inschakelen om deze
functie te kunnen gebruiken.
Pad •Automatische map locatie: Maakt een nieuwe root map op het
geselecteerde volume met de opgegeven naam van gedeelde
map.
•Handmatige map locatie: Selecteer een bestaande map als root
map.
5. Optioneel: Codering van map inschakelen.
a. Selecteer onder Mapcodering, Codering.
De codering van mappen beschermt de inhoud van mappen tegen onbevoegde toegang tot
gegevens als de drives worden gestolen.
b. Geef de volgende informatie.
QTS 5.1.x Gebruikershandleiding
File Station 220

Veld/optie Beschrijving
Geef Wachtwoord Geef een wachtwoord op dat uit 8 tot 32 tekens bestaat, met
uitzondering van: " $ : = \
Dit bestand ondersteunt geen multibyte-tekens.
Wachtwoord bevestigen Het wachtwoord moet overeenkomen met het eerder opgegeven
wachtwoord.
Versleutelingscode opslaan Als deze optie is ingeschakeld, ontgrendelt QTS automatisch de
gedeelde map nadat de NAS opnieuw is gestart.
Als dit is uitgeschakeld, moet de beheerder na het herstarten van de
NAS de map ontgrendelen.
Raadpleeg voor meer informatie Een gedeelde map ontgrendelen.
Waarschuwing
• Als de coderingssleutel op de NAS wordt
opgeslagen, kunnen onbevoegden toegang tot
gegevens krijgen als ze fysieke toegang tot de NAS
hebben.
• Als u het coderingswachtwoord vergeet, zullen alle
gegevens ontoegankelijk worden.
6. Klik op Volgende.
7. Optioneel: Geef de toegangsmachtigingen voor gebruikers op.
Raadpleeg voor meer informatie Machtigingen voor gedeelde mappen.
8. Klik op Volgende.
9. Optioneel: Eigenschappen congureren.
Optie Beschrijving
Toegangsrechten voor Gast Selecteer het machtigingsniveau dat aan gebruikers zonder NAS-
account wordt toegewezen.
Verberg netwerk schijf Met deze optie wordt de map in Windows netwerken verborgen.
Gebruikers die het pad weten, hebben nog wel toegang tot de
map.
Lock bestand (oplocks) 'Opportunistic lock' ('Oplocks') is een mechanisme voor het
vergrendelen van bestanden in Windows dat caching en
toegangscontrole ondersteunt om de prestaties te verbeteren.
Deze functie is standaard ingeschakeld en moet alleen worden
uitgeschakeld in netwerken waarin meerdere gebruikers op
hetzelfde moment dezelfde bestanden openen.
SMB-codering Deze optie is alleen beschikbaar als SMB3 is ingeschakeld. Als
u deze optie selecteert, wordt alle communicatie via het SMB3-
protocol via Microsoft-netwerken versleuteld.
Schakel eerdere versies van Windows
in
Als dit is ingeschakeld kan de functie Eerdere Versies in Windows
gebruikt worden voor de gedeelde map.
Netwerk Recycle Bin inschakelen Als u deze optie selecteert, wordt er een prullenbak voor deze
gedeelde map aangemaakt.
QTS 5.1.x Gebruikershandleiding
File Station 221

Optie Beschrijving
Voorlopig toegang tot prullenbak
beperken tot beheerders
Als u deze optie selecteert, kunnen gebruikers zonder
beheerdersrechten geen bestanden in de prullenbak herstellen
of verwijderen.
Opmerking
Deze optie is alleen beschikbaar
als Netwerkprullenbak inschakelen is
geselecteerd.
Synkronisering op deze gedeelde
map inschakelen.
Met deze optie kan de gedeelde map gebruikt worden met
Qsync. Deze optie is alleen beschikbaar wanneer Qsync Central
op de NAS is geïnstalleerd.
Nummering van share op basis van
toegang (ABSE) inschakelen
Als dit ingeschakeld is, kunnen gebruikers alleen de gedeelde
mappen zien waarvoor ze machtigingen hebben voor toegang
en koppeling. Gastaccounts moeten een gebruikersnaam en
wachtwoord opgeven om gedeelde mappen weer te kunnen
geven.
Nummering op basis van toegang
(ABE) inschakelen
Als deze optie is ingeschakeld, kunnen gebruikers alleen de
bestanden en mappen zien waarvoor ze toegangsmachtigingen
hebben.
Stel deze map in als de
reservekopiemap in Time Machine
(macOS)
Hiermee wordt de gedeelde map de bestemmingsmap voor Time
Machine in macOS.
Belangrijk
• Als er onvoldoende ruimte in de map is bij
het starten van een nieuwe Time Machine-
reservekopie, verwijdert QTS automatisch de
oudste Time Machine-reservekopie in de map
om ruimte vrij te maken.
• U kunt het beste Netwerkprullenbak
inschakelen uitschakelen als Deze map
instellen als de reservekopiemap in
Time Machine (macOS) is geselecteerd.
Dit is om te voorkomen dat automatisch
verwijderde reservekopieën de prullenbak te
veel overbelasten.
10. Klik op Voltooien.
Tip
Als u met uw muis beweegt onder de kolommen Grootte, Mappen en Bestanden dan
worden de grootte van de mappen, het aantal mappen, het aantal bestanden en de laatste
wijzigingsdatum getoond.
Een snapshot gedeelde map maken
1. Open File Station.
2. Klik in de menubalk op .
3. Selecteer Snapshot gedeelde map.
Het venster Een snapshot gedeelde map maken wordt geopend.
QTS 5.1.x Gebruikershandleiding
File Station 222

4. Congureer de mapinstellingen.
Veld Beschrijving
Mapnaam Geef een mapnaam op die uit 1 tot 64 tekens bestaat en zonder:
• Begin of einde met een spatie
• Opeenvolgende spaties
• Bevat de volgende tekens: “ + = / \ : | * ? < > ; [ ] % ` '.
Opmerking (optioneel) Geef een opmerking op die uit 1 tot 128 ASCII-tekens bestaat.
Opslagpool Geef de opslagpool op waar deze gedeelde map gemaakt moet
worden.
Ruimtetoewijzing Selecteer een van de volgende opties voor toewijzing van ruimte:
• Thick provisioning
• Thin provisioning
Qtier automatisch lagen Kies deze optie om automatische tiering voor deze map in te
schakelen.
Opmerking
U moet Qties op de opslagpool inschakelen om deze
functie te kunnen gebruiken.
Mapquota toewijzen Geef een gegevensquotum op voor de map.
5. Klik op Volgende.
6. Optioneel: Congureer toegangsmachtigingen voor gebruikers.
a. Geef toegangsmachtigingen voor elke gebruiker.
7. Klik op Volgende.
8. Optioneel: Eigenschappen congureren.
a. Congureer de volgende instellingen.
Optie Beschrijving
Toegangsrechten voor Gast Selecteer het machtigingsniveau dat aan gebruikers zonder NAS-
account wordt toegewezen.
Netwerk schijf verbergen Met deze optie wordt de map in Windows netwerken verborgen.
Gebruikers die het pad weten, hebben nog wel toegang tot de map.
Lock bestand (oplocks) 'Opportunistic lock' ('Oplocks') is een mechanisme voor het
vergrendelen van bestanden in Windows dat caching en
toegangscontrole ondersteunt om de prestaties te verbeteren.
Deze functie is standaard ingeschakeld en moet alleen worden
uitgeschakeld in netwerken waarin meerdere gebruikers op hetzelfde
moment dezelfde bestanden openen.
SMB-codering Deze optie is alleen beschikbaar als SMB3 is ingeschakeld. Als u deze
optie selecteert, wordt alle communicatie via het SMB3-protocol via
Microsoft-netwerken versleuteld.
QTS 5.1.x Gebruikershandleiding
File Station 223

Optie Beschrijving
Eerdere versies van Windows
inschakelen
Als u deze optie kiest, kunnen gebruikers de functies van vorige
versies van Windows gebruiken om de vorige versies van deze
gedeelde map te herstellen.
Netwerk Recycle Bin
inschakelen
Als u deze optie selecteert, wordt er een prullenbak voor deze
gedeelde map aangemaakt.
Voorlopig toegang tot
prullenbak beperken tot
beheerders
Als u deze optie selecteert, kunnen gebruikers zonder
beheerdersrechten geen bestanden in de prullenbak herstellen of
verwijderen.
Inventarisatie van shares op
basis van toegangsrechten
(ABSE) inschakelen
Als deze optie is ingeschakeld, kunnen gebruikers alleen de gedeelde
mappen zien waarvoor ze machtigingen hebben voor toegang en
koppeling. Gastaccounts moeten een gebruikersnaam en wachtwoord
opgeven om gedeelde mappen weer te kunnen geven.
Inventarisatie op basis
van toegangsrechten (ABE)
inschakelen
Als deze optie is ingeschakeld, kunnen gebruikers alleen de gedeelde
mappen zien waarvoor ze machtigingen hebben voor toegang en
koppeling.
9. Klik op Voltooien.
File Station maakt een snapshot gedeelde map.
Het delen van ruimte met een nieuwe gebruiker
1. Open File Station.
2. Klik in de menubalk op .
3. Selecteer Deel ruimte met een gebruiker.
Het venster Maak een gebruiker wordt geopend.
4. Geef de volgende informatie op:
Veld Beschrijving
Gebruikersnaam Geef een gebruikersnaam van 1 tot 32 tekens uit de volgende
groepen:
• Letters: A tot Z, a tot z
• Cijfers: 0 tot 9
• Speciale tekens: ~ ! @ # $ ^ & ( ) - _ . { }
Wachtwoord Geef een wachtwoord op dat uit 1 tot 64 ASCII-tekens bestaat.
Quota Geef de voor de gebruiker beschikbare opslagcapaciteit op.
Telefoonnummer (optioneel) De informatie is bedoeld ter referentie en wordt niet door QTS
gebruikt.
QTS 5.1.x Gebruikershandleiding
File Station 224

Veld Beschrijving
E-mail (optioneel) QTS stuurt een melding naar dit e-mailadres als het wachtwoord van
het account bijna verloopt.
Opmerking
• U moet de betreende instellingen congureren
in SMTP Server en Wijzig wachtwoord. Anders
stuurt QTS meldingen niet naar het opgegeven e-
mailadres.
•SMTP Server: Ga naar Conguratiescherm >
Systeem > Bericht > E-mail.
•Wachtwoord wijzigen: Ga naar
Conguratiescherm > Systeem > Beveiliging >
Wachtwoordbeleid.
(Optioneel) Een e-mail met
melding naar de nieuw
gemaakte gebruiker verzenden
Als het geselecteerd is, stuurt QTS een bericht met de volgende
informatie naar het opgegeven e-mailadres.
• Gebruikersnaam en wachtwoord
• URL's voor verbindingen met de NAS
5. Klik op Maken.
File Station maakt een nieuw gebruikersaccount en wijst de opgegeven opslagruimte toe.
Een gecodeerde gedeelde map vergrendelen of ontgrendelen
Na het maken van gecodeerde gedeelde map kunt u deze vergrendelen of ontgrendelen voor beheer van
toegang.
1. Open File Station.
2. Zoek de map in het linkerdeelvenster.
Tip
File Station toont de volgende pictogrammen naast een gecodeerde gedeelde map.
Symbool Status
De gecodeerde map is vergrendeld.
De gecodeerde map is ontgrendeld.
3. Voer een van de volgende taken uit.
Taken Stappen
De gedeelde map vergrendelen a. Klik met rechts op de gedeelde map.
b. Selecteer Vergrendelen.
QTS 5.1.x Gebruikershandleiding
File Station 225

Taken Stappen
Een gedeelde map ontgrendelen a. Klik op de gedeelde map.
Er wordt een bericht voor bevestiging weergegeven.
b. Klik op Ontgrendelen.
c. Geef het wachtwoord op.
d. Klik op OK.
Een audiobestand afspelen
1. Open File Station.
2. Zoek het bestand.
3. Voer een van de volgende methodes uit.
Methode Stappen
De werkbalk gebruiken a. Selecteer het bestand.
b.
Klik op .
c. Selecteer Afspelen.
Het snelmenu gebruiken a. Klik met rechts op het bestand.
b. Selecteer Afspelen.
File Station speelt het geselecteerde audiobestand af met Media Viewer.
Een videobestand afspelen
U moet Video Station van App Center installeren om bepaalde video-opmaken af te kunnen spelen.
1. Open File Station.
2. Zoek het bestand.
3. Voer een van de volgende methodes uit.
Methode Stappen
De werkbalk gebruiken a. Selecteer het bestand.
b.
Klik op .
c. Selecteer Afspelen.
d. Selecteer een resolutie.
Het snelmenu gebruiken a. Klik met rechts op het bestand.
b. Selecteer Afspelen.
c. Selecteer een resolutie.
File Station speelt het geselecteerde bestand af met Media Viewer.
QTS 5.1.x Gebruikershandleiding
File Station 226

Een videobestand afspelen met CAYIN MediaSign Player
CAYIN MediaSign Player is externe online mediaspeler. U moet CAYIN MediaSign Player installeren vanuit
App Center en een geactiveerde licentie hebben om videobestanden af te kunnen spelen.
Opmerking
CAYIN MediaSign Player kan worden in- en uitgeschakeld met behulp van Multimedia
Services.
1. Open File Station.
2. Zoek het bestand.
3. Voer een van de volgende methodes uit.
Methode Stappen
De werkbalk gebruiken a. Selecteer het bestand.
b.
Klik op .
c. Klik op Afspelen met CAYIN MediaSign Player.
Het snelmenu gebruiken a. Klik met rechts op het bestand.
b. Klik op Afspelen met CAYIN MediaSign Player.
File Station speelt het geselecteerde bestand af met CAYIN MediaSign Player.
Het openen van een 360-graden afbeeldingsbestand of videobestand
1. Open File Station.
2. Zoek de map.
3. Voer een van de volgende methodes uit.
Methode Stappen
De werkbalk gebruiken a. Selecteer het bestand.
b.
Klik op .
c. Selecteer Afspelen.
Het snelmenu gebruiken a. Klik met rechts op het bestand.
b. Selecteer Afspelen.
4. Optioneel: Kies de resolutie.
File Station opent het geselecteerde bestand met Media Viewer. U kunt op 360 Panoramamodus ( )
klikken in Media Viewer om de foto of video in panoramamodus weer te geven.
Streamen naar Netwerk Mediaspeler
Voor deze taak moet u de Media Streaming Add-on van het App Center installeren.
QTS 5.1.x Gebruikershandleiding
File Station 227

1. Open File Station.
2. Zoek het bestand.
3. Voer een van de volgende methodes uit.
Methode Stappen
De werkbalk gebruiken a. Selecteer het bestand.
b. Klik op in de werkbalk.
c. Selecteer een mediaspeler.
Het venster Media Viewer verschijnt.
d. Selecteer Speel het geselecteerde item op deze player af.
e. Klik op OK.
a. Selecteer het bestand.
b.
Klik op .
c. Beweeg de aanwijzer over Streamen naar.
d. Kies onder Netwerk Mediaspeler een mediaspeler.
Het snelmenu gebruiken a. Klik met rechts op het bestand.
b. Beweeg de aanwijzer over Streamen naar.
c. Kies onder Netwerk Mediaspeler een mediaspeler.
File Station speelt het geselecteerde bestand af met de opgegeven netwerk mediaspeler.
Een bestand of map toevoegen aan de map voor transcodering
Belangrijk
• File Station kan videobestanden niet converteren naar een hogere resolutie dan het
origineel. Als er een hogere resolutie is gekozen, zal File Station automatisch de
oorspronkelijke resolutie nemen bij het transcoderen van het bestand.
• U moet transcodering in de Multimedia Console inschakelen om deze taak te
voltooien.
1. Open File Station.
2. Zoek het bestand.
3. Voer een van de volgende methodes uit.
Methode Stappen
De werkbalk gebruiken a. Selecteer het bestand.
b.
Klik op .
c. Selecteer Voeg toe aan Transcodering.
QTS 5.1.x Gebruikershandleiding
File Station 228

Methode Stappen
Het snelmenu gebruiken a. Klik met rechts op het bestand.
b. Selecteer Voeg toe aan Transcodering.
Het venster Voeg toe aan Transcodering wordt geopend.
4. Kies de videoresolutie.
• 240p
• 360p
• 480p SD
• 720p HD
• 1080p VOLLEDIG HD
• Oorspronkelijke resolutie
• Alleen audio
5. Optioneel: De video draaien.
•Klik op om de video met de klok mee te draaien.
•Klik op om de video tegen de klok in te draaien.
6. Klik op OK.
File Station voegt het getranscodeerde bestand toe aan de map @Transcode.
Transcodering annuleren of verwijderen
1. Open File Station.
2. Zoek het bestand.
3. Voer een van de volgende methodes uit.
Methode Stappen
De werkbalk gebruiken a. Selecteer het bestand.
b.
Klik op .
c. Selecteer Annuleer/verwijder transcodering.
Het snelmenu gebruiken a. Klik met rechts op het bestand.
b. Selecteer Annuleer/verwijder transcodering.
Er verschijnt een melding voor bevestiging.
4. Klik op OK.
File Station verwijdert het geselecteerde bestand en annuleert de transcodering.
QTS 5.1.x Gebruikershandleiding
File Station 229

Informatie over transcodering weergeven
1. Open File Station.
2. Zoek het bestand.
3. Voer een van de volgende methodes uit.
Methode Stappen
De werkbalk gebruiken a. Selecteer het bestand.
b.
Klik op .
c. Selecteer Informatie over Transcodering.
Het snelmenu gebruiken a. Klik met rechts op het bestand.
b. Selecteer Informatie over Transcodering.
De Multimedia Console wordt geopend. U kunt de taken voor transcodering bekijken en instellingen
congureren.
Een map of bestand bewaren in een gereserveerde cache
U kunt de meest belangrijke of meest geopende gegevens in de gereserveerde cache bewaren om de
toegang te verbeteren. Voor deze taak is HybridMount vereist.
Belangrijk
U kunt deze bewerking alleen uitvoeren voor mappen in de gedeelde mappen die zijn
gekoppeld via HybridMount. Raadpleeg de hulpinformatie voor HybridMount voor meer
informatie over hoe u HybridMount kunt gebruiken en cloudservices kunt koppelen.
1. Open File Station.
2. Selecteer een gekoppelde gedeelde map.
3. Selecteer een map of bestand.
4. Kies een van de volgende methoden.
Methode Stappen
De werkbalk gebruiken a.
Klik op .
b. Selecteer Altijd bewaren in gereserveerde cache.
Er wordt een bericht voor bevestiging weergegeven.
c. Klik op OK.
Het snelmenu gebruiken a. Klik met de rechtermuisknop op het geselecteerde item;
b. Selecteer Altijd bewaren in gereserveerde cache.
Er wordt een bericht voor bevestiging weergegeven.
c. Klik op OK.
File Station voegt de geselecteerde items toe aan de gereserveerde cache.
QTS 5.1.x Gebruikershandleiding
File Station 230

Mappen of bestanden in de gereserveerde cache kunnen een van de volgende statussen hebben.
Statuspictogram Beschrijving
Het bestand of de map is alleen opgeslagen in de cloud
File Station is bezig met het downloaden van dit bestand of deze map.
File Station heeft een fout gekregen bij het downloaden van dit
bestand of deze map.
File Station heeft gecacht en is bezig met het uploaden van dit bestand
of deze map.
File Station heeft gecacht en zet dit bestand of deze map in de wachtrij
voor uploaden.
File Station heeft een fout gekregen bij het uploaden van dit bestand
of deze map.
Dit bestand of deze map is in het cachegeheugen opgeslagen en zal
altijd in de gereserveerde cache worden bewaard.
Dit bestand of deze map is in het cachegeheugen opgeslagen en
gesynchroniseerd.
Dit bestand of deze map is in het cachegeheugen opgeslagen en
gesynchroniseerd, maar is gemarkeerd als lage prioriteit. Als er
onvoldoende cacheruimte is, zal File Station bestanden of mappen
verwijderen die het minst recent zijn geopend.
Dit bestand of deze map wordt genegeerd en niet geüpload naar de
cloud. File Station negeert en slaat tijdelijke systeembestanden tijdens
het synchronisatieproces over.
Apple iWork-bestanden converteren naar Microsoft Oce-bestanden
Voor deze functie moet u een geldige API-sleutel van CloudConvert inschakelen in File Station > >
Instellingen > Service van derden.
Raadpleeg voor meer informatie https://www.qnap.com/en/how-to/faq/article/how-to-get-an-api-key-from-
cloudconvert.
1. Open File Station.
2. Zoek het iWork-bestand.
3. Voer een van de volgende methodes uit.
Methode Stappen
De werkbalk gebruiken a. Selecteer het bestand.
b.
Klik op .
c. Selecteer Converteren met CloudConvert.
Het snelmenu gebruiken a. Klik met rechts op het bestand.
b. Selecteer Converteren met CloudConvert.
Het venster CloudConvert-vericatie verschijnt.
QTS 5.1.x Gebruikershandleiding
File Station 231

4. Geef uw API-sleutel voor CloudConvert op.
5. Klik op OK.
File Station converteert het Apple iWork-bestand naar een Microsoft Oce-bestand.
Een map verwijderen uit een gereserveerde cache
U kunt mappen verwijderen uit de gereserveerde cache.
Belangrijk
U kunt deze bewerking alleen uitvoeren voor mappen in de gedeelde mappen die zijn
gekoppeld via HybridMount. Raadpleeg de hulpinformatie voor HybridMount voor meer
informatie over hoe u HybridMount kunt gebruiken en cloudservices kunt koppelen.
1. Open File Station.
2. Selecteer een gekoppelde gedeelde map.
3. Zoek een of meer mappen.
4. Kies een van de volgende methoden.
Methode Stappen
De werkbalk gebruiken a. Selecteer een of meer mappen.
b.
Klik op .
c. Selecteer Niet in gereserveerde cache houden.
Er wordt een bericht voor bevestiging weergegeven.
d. Klik op OK.
Het snelmenu gebruiken a. Selecteer minimaal één map.
b. Klik met de rechtermuisknop op de map.
c. Selecteer Niet in gereserveerde cache houden.
Er wordt een bericht voor bevestiging weergegeven.
d. Klik op OK.
Zoeken in File Station
In deze sectie worden taken beschreven die betrekking hebben op het zoeken naar uw bestanden en
mappen inFile Station.
Bestanden en mappen zoeken
U kunt u bestanden en mappen overal op de NAS zoeken. Raadpleeg voor het zoeken naar inhoud in een
bestand, Inhoud van bestanden zoeken met behulp van Inhoud zoeken.
1. Open File Station.
2. Klik rechtsboven op .
Er verschijnt een vervolgkeuzelijst-zoekvak.
3. Geef minstens één van de volgende velden op.
QTS 5.1.x Gebruikershandleiding
File Station 232

Veld Beschrijving
Naam Zoekt op naam van bestand of map.
Type Selecteert een bepaald type bestand of map.
Locatie Zoekt bestanden en mappen in een bepaalde koppeling.
Gewijzigde datum Zoekt voor, op of na een bepaalde datum of een datum binnen een
bereik.
Grootte Zoekt een bestand of map, groter of kleiner dan een opgegeven
grootte.
Eigenaar/Groep Zoekt bestanden en mappen in de opgegeven categorie.
4. Klik op Zoeken.
Inhoud van bestanden zoeken met behulp van Inhoud zoeken
Met Bestandsinhoud zoeken kunt u naar specieke inhoud in een map zoeken.
Opmerking
U moet Qsirch installeren en inschakelen vanuit App Center om deze functie in te kunnen
schakelen.
1. Klik rechtsboven op .
Er verschijnt een vervolgkeuzelijst-zoekvak.
2. Klik op de wisselknop.
3. Geef minstens één van de volgende velden op.
Veld Beschrijving
Trefwoord Zoekt inhoud met behulp van een trefwoord.
Type Selecteert een bepaald type bestand of map.
Locatie Zoekt bestanden en mappen in een bepaalde koppeling.
Gewijzigde datum Zoekt voor, op of na een bepaalde datum of een datum binnen een
bereik.
Grootte Zoekt een bestand of map, groter of kleiner dan een opgegeven
grootte.
4. Klik op Zoeken.
Bestanden en mappen zoeken met de slimme bestandslter
Met de Slimme bestandslter kunt u criteria toepassen voor al uw mappen. Als u op een map klikt, ltert
de functie automatisch uw bestanden en mappen op basis van de zoekcriteria.
Opmerking
Met Slimme bestandslter kunt u alleen mappen en bestanden onder hetzelfde
mapniveau doorzoeken. Algemeen of geavanceerd zoeken doorzoekt alle gegevens in de
opgegeven mappen en bijbehorende submappen.
1. Open File Station.
2. Klik rechtsboven op .
Het scherm Slimme bestandslter verschijnt.
QTS 5.1.x Gebruikershandleiding
File Station 233

3. Geef minstens één van de volgende velden op.
Veld Beschrijving
Naam Zoekt op naam van bestand of map.
Grootte Zoekt een bestand of map, groter of kleiner dan een opgegeven
grootte.
Gewijzigde datum Zoekt voor, op of na een bepaalde datum of een datum binnen een
bereik.
Eigenaar/Groep Zoekt bestanden en mappen in de opgegeven categorie.
Eigenaar/Groep Zoekt bestanden en mappen in de opgegeven categorie.
4. Klik op Zoeken.
File Station zet de Slimme bestandslter aan en ltert met de opgegeven criteria.
Overige taken
Deze sectie beschrijft verschillende taken die u in File Station kunt uitvoeren.
Achtergrondtaken verwijderen
U kunt onnodige achtergrondtaken verwijderen of stoppen.
1. Open File Station.
2. Klik op .
Tip
De tab Taak toont elke taak. De tab Upload toont alleen uploadtaken.
3. Zoek een taak om te verwijderen.
4. Klik op .
File Station verwijdert de taak.
Tip
Klik op Alles verwijderen om alle taken te verwijderen. Klik om alle voltooide taken van de tab
Upload te verwijderen, op Alle voltooide taken verwijderen.
De algemene instellingen wijzigen
1. Open File Station.
2. Klik op in de hoek rechtsboven.
3. Selecteer Instellingen.
Het venster Opties verschijnt.
4. Ga naar de tab Algemeen.
5. Wijzig de volgende instellingen.
Optie Beschrijving
Toon verborgen bestanden op de NAS File Station toont bestanden en mappen.
QTS 5.1.x Gebruikershandleiding
File Station 234

Optie Beschrijving
Alle gebruikers toestaan deelkoppelingen te
maken
Alle gebruikers kunnen gegevens van de NAS delen
met behulp van deelkoppelingen.
Toon netwerkprullenbak(ken) File Station toont de map @Recycle in alle mappen
van gebruikers.
Alleen de beheerder en beheerdersgroep
toestaan gebruik te maken van "Delen met NAS-
gebruikers"
File Station voorkomt dat niet-beheerders bestanden
met andere NAS-gebruikers kunnen delen.
Alleen de beheerder en beheerdersgroep
toestaan bestanden denitief te verwijderen
File Station voorkomt dat niet-beheerders bestanden
denitief kunnen verwijderen.
Alleen de beheerder en beheerdersgroep
toestaan gebruik te maken van on-the-y
transcodering
File Station voorkomt dat niet-beheerders gebruik
kunnen maken van on-the-y transcodering.
Toegang tot bestanden en mappen bijhouden Met File Station kunnen gebruikers toegang tot
bestanden en mappen bijhouden en informatie
bekijken in Toegangslogbestanden.
6. Klik op Sluiten.
Instellingen voor bestandsoverdracht wijzigen
1. Open File Station.
2. Klik op in de hoek rechtsboven.
3. Selecteer Instellingen.
Het venster Opties verschijnt.
4. Ga naar de tab Bestandsoverdracht.
5. Bepaal onder Beleid voor dubbele bestandsnamen, hoe om te gaan met dubbele bestandsnamen.
Scenario Beleid
Bij het uploaden van bestanden •Mij altijd vragen
•Hernoem dubbele bestanden
•Sla dubbele bestanden over
•Overschrijf dubbele bestanden
Bij het kopiëren of verplaatsen
van bestanden
•Mij altijd vragen
•Hernoem dubbele bestanden
•Sla dubbele bestanden over
•Overschrijf dubbele bestanden
6. Optioneel: Selecteer Voeg alle bestandsoverdrachten altijd samen in één taak.
7. Bepaal onder Beleid voor bestanden van Google Drive, hoe om te gaan met bestanden van Google
Drive.
QTS 5.1.x Gebruikershandleiding
File Station 235

Scenario Beleid
Bij het downloaden of verplaatsen
van bestanden van Google Drive
• Mij altijd vragen
• Download als Microsoft Oce-bestandsindelingen
(.docx, .pptx, .xlsx)
• Behoud indelingen van Google Drive
Bij het downloaden van een enkel
bestand van Google Drive naar
mijn PC
• Mij altijd vragen
• Download als Microsoft Oce-bestandsindelingen
(.docx, .pptx, .xlsx)
• Behoud indelingen van Google Drive
8. Klik op Toepassen.
9. Klik op Sluiten.
Instellingen voor multimedia wijzigen
1. Open File Station.
2. Klik op in de werkbalk.
3. Selecteer Instellingen.
Het venster Opties verschijnt.
4. Ga naar de tab Multimedia.
5. Wijzig de volgende instellingen.
Optie Beschrijving
Ondersteuning voor afspelen van multimedia
weergeven van miniaturen
Met File Station kunt u multimedia afspelen
en miniatuurweergaven van mediabestanden
weergeven.
Opmerking
Om deze functie in te kunnen
schakelen, moet u Multimedia Console
installeren en starten vanuit het App
Center en ervoor zorgen dat de services
voor het genereren van miniaturen
normaal werken in Multimedia Console.
Altijd de knop voor 360° panoramische weergave
in de viewer weergeven
File Station geeft de knop voor 360º-
panoramaweergaven altijd weergegeven zonder de
metagegevens van het bestand te controleren.
6. Klik op Sluiten.
Instellingen voor documenten wijzigen
1. Open File Station.
2. Klik op in de hoek rechtsboven.
QTS 5.1.x Gebruikershandleiding
File Station 236

3. Selecteer Instellingen.
Het venster Opties verschijnt.
4. Ga naar de tab Documenten.
5. Optioneel: Selecteer Miniatuurweergaven voor PDF ondersteunen.
Opmerking
Voor deze functie is Qsirch vereist. U kunt het installeren vanuit het App Center.
6. Bepaal onder Beleid voor bestanden van Microsoft Oce, hoe om te gaan met bestanden van
Microsoft Oce.
Bestandsformaat Beleid
Voor .doc, .ppt, .xls • Mij altijd vragen
• Bekijken in Google Docs
• Openen met Chrome Extensie
• Openen met webbrowser
Voor .docx, .pptx, .xlsx • Mij altijd vragen
• Bewerken met Oce Online
• Bekijken in Google Docs
• Openen met Chrome Extensie
• Openen met webbrowser
7. Speciceer commercieel of persoonlijk gebruik voor Oce Online.
Opmerking
Voor commercieel gebruik moet u registreren voor Oce 365. U wordt omgeleid naar de Oce
365-interface als u een bestand opent met Oce Online.
8. Klik op Toepassen.
9. Klik op Sluiten.
Instellingen voor bestandsbewerkingen wijzigen
1. Open File Station.
2. Klik op in de hoek rechtsboven.
3. Selecteer Instellingen.
Het venster Opties verschijnt.
4. Ga naar de tab Bestandbewerkingen.
5. Optioneel: Selecteer SMB-bestandkenmerken altijd behouden.
Opmerking
Inschakeling van deze functie kan de toegangsnelheid tot bestanden beïnvloeden.
6. Klik op Toepassen.
QTS 5.1.x Gebruikershandleiding
File Station 237

7. Klik op Sluiten.
Instellingen van externe service wijzigen
U kunt bestanden van Apple iWork converteren naar bestanden van Microsoft Oce met CloudConvert. De
geconverteerde bestanden worden opgeslagen in dezelfde map als de bronbestanden.
U kunt ook het gekoppelde account zien en de kredieten ervan.
1. Open File Station.
2. Klik op in de hoek rechtsboven.
3. Selecteer Instellingen.
Het venster Opties verschijnt.
4. Ga naar de tab Externe Service.
5. Uw CloudConvert API-sleutel is nodig.
Tip
Raadpleeg voor meer informatie de tutorial: https://www.qnap.com/go/how-to/faq/article/how-
to-get-an-api-key-from-cloudconvert.
6. Plak uw CloudConvert API-sleutel.
7. Klik op Toepassen.
QTS 5.1.x Gebruikershandleiding
File Station 238

7. Opslag en snapshots
Opmerking
Dit hulpprogramma is alleen toegankelijk voor beheerders en gebruikers met de rol
Systeembeheer.
Opslag en snapshots is een hulpprogramma in QTS dat u helpt bij het maken, beheren en bewaken van
opslag op uw NAS. U kunt met Opslag en snapshots de volgende taken uitvoeren:
• RAID-groepen, opslagpools en gedeelde mappen maken;
• Opslaggebruik en toegangssnelheden bewaken;
• Een reservekopie van gegevens maken met behulp van momentopnamen;
• De prestaties van uw NAS versnellen door een SSD-cache te maken;
• Geef op welke hosts (computers, servers of andere NAS-apparaten) toegang hebben tot de NAS.
Flexibele architectuur voor volumes in QTS
object- Beschrijving Informatie
Disk Een fysiek apparaat dat
gegevens opslaat en ophaalt.
QTS beperkt het type schijf dat kan worden gebruikt
voor SSD-cache en opslagruimte (statische volumes
en opslagpools). Raadpleeg Schijftypen voor meer
informatie.
RAID-groep Een groep van een of meerdere
schijven die zijn gecombineerd
in een logische schijf. RAID-
groepen bevatten meestal
schijven van hetzelfde type en
met dezelfde capaciteit.
Gegevens worden verdeeld over de schijven in
een RAID-groep. Elk RAID-type biedt een andere
combinatie van betrouwbaarheid, prestaties en
capaciteit.
Raadpleeg RAID voor meer informatie.
QTS 5.1.x Gebruikershandleiding
Opslag en snapshots 239

object- Beschrijving Informatie
Opslagpool Een pool met opslagruimte
die uit een of meerdere RAID-
groepen bestaat.
Opslagpools kunnen RAID-groepen combineren die
bestaan uit schijven van verschillende soorten
en verschillende capaciteiten. Opslagpools maken
eenvoudiger beheer van opslagruimte en functies
zoals snapshots mogelijk.
Volume Een deel van opslagruimte dat
wordt gebruikt om de opslag te
verdelen en beheren op de NAS.
U kunt volumes maken door ruimte in een opslagpool
te verdelen of door de ruimte van een RAID-groep
te gebruiken. QTS biedt drie soorten volumes
met verschillende combinaties van prestaties en
exibiliteit.
Belangrijk
U moet minimaal een volume maken
voordat de NAS gegevens kan opslaan.
iSCSI-LUN
('logical unit
number')
Een deel van de opslagruimte
die door andere NAS-apparaten,
servers en pc's kan worden
gebruikt via het iSCSI-protocol.
QTS biedt twee soorten LUN's.
• LUN op basis van blokken: gemaakt van een
opslagpool. Is vergelijkbaar met een volume, maar
heeft geen bestandssysteem en moet worden
gekoppeld aan een iSCSI-host;
• LUN op basis van bestanden: gemaakt op
een volume. Is vergelijkbaar met een ISO-
schijfkopiebestand.
Gedeelde map Een map die wordt gebruikt om
bestanden op te slaan en te
delen.
Gedeelde mappen worden op volumes gemaakt. QTS
maakt automatisch een reeks gedeelde mappen.
U kunt meer gedeelde mappen maken en de
machtigingen voor elke map congureren.
Algemene instellingen
U kunt de algemene instellingen openen door op in het venster Opslag en snapshots te klikken.
QTS 5.1.x Gebruikershandleiding
Opslag en snapshots 240

Algemene opslaginstellingen
Instelling Beschrijving
Prioriteit voor RAID-
hersynchronisatie
Geef de minimumsnelheid van de volgende RAID-bewerkingen op:
• Opnieuw samenstellen
• Migratie
• Scrubbing
• Synchroniseren
U kunt een van de volgende prioriteiten selecteren:
•Eerst service: QTS voert RAID-bewerkingen op lagere snelheid uit om
de NAS-prestaties te behouden;
•Standaard: QTS voert RAID-bewerkingen uit op de standaardsnelheid;
•Eerst opnieuw synchroniseren: QTS voert RAID-bewerkingen uit
op hogere snelheden. Gebruikers kunnen een afname van de
opslagprestaties van de NAS waarnemen terwijl de RAID-bewerkingen
worden uitgevoerd.
Belangrijk
Deze instelling is alleen van invloed op de snelheden van
RAID-bewerkingen als de NAS wordt gebruikt. Als de NAS
niet wordt gebruikt, worden alle RAID-bewerkingen op de
hoogst mogelijke snelheid uitgevoerd.
Planning voor RAID-reiniging Schakel deze functie in om periodiek te zoeken naar slechte sectoren in
RAID 5- en RAID 6-groepen en deze te repareren.
QTS 5.1.x Gebruikershandleiding
Opslag en snapshots 241

Instelling Beschrijving
Automatisch terugwinnen en
SSD-trimschema
Schakel deze functie in om periodiek de volgende bewerkingen uit te
voeren voor alle thin volumes en SSD's:
• Automatisch terugwinnen: QTS geeft alle ongebruikte opslagruimte
terug aan de bovenliggende opslagpool als bestanden van thin volumes
worden verwijderd;
• SSD-trim: QTS vertelt de SSD-rmware welke gegevensblokken veilig
kunnen worden gewist tijdens het verzamelen van ‘afval’. Dit helpt om
de schrijfprestaties en gebruiksduur van de SDD's te handhaven.
De bewerkingen zijn standaard zo gepland dat ze dagelijks om 2.00 uur
worden uitgevoerd. SSD-trim wordt alleen uitgevoerd op SSD's als ze
toebehoren aan een RAID 0-, RAID 1- of RAID 10-groep.
Tip
U moet deze functie inschakelen als u een of meer van de
volgende opslagitems hebt:
• Thin volumes
• RAID-groepen met SSD's en het volgende type:
Enkelvoudig, RAID 0, RAID 1, RAID 10
Opmerking
U kunt ruimte op een thin-LUN terugvorderen door de
terugvorderingsbewerking op de iSCSI-client uit te voeren.
Geplande controle van
bestandssysteem
Schakel deze functie in om alle volumes met fouten in het bestandssysteem
op een later moment te scannen en fouten automatisch op te lossen.
Algemene instellingen voor schijf/apparaat
Instelling Beschrijving
Voorspellende migratie Schakel deze functie in om de schijntegriteit regelmatig te controleren en
QTS automatisch een schijf te laten vervangen voordat deze defect raakt.
Als een van de gespeciceerde gebeurtenissen zich voordoet, geeft QTS
een waarschuwing weer waarna gegevens van de defecte schijf naar een
reserveschijf worden gemigreerd. Nadat de migratie is voltooid, wordt de
gezonde schijf gebruikt in plaats van de defecte schijf.
Dit proces is veiliger dan het handmatig starten van een proces om de
RAID volledig opnieuw samen te stellen nadat er een storing in een schijf is
opgetreden.
Geschatte resterende
levensduur van de SSD
gebruiken voor S.M.A.R.T.-
schijfmigratie
Schakel deze functie in om gegevens van een SSD naar een reserveschijf
te migreren en de RAID-groep opnieuw samen te stellen als de geschatte
resterende levensduur van de SSD afneemt tot minder dan 5%.
S.M.A.R.T.-peilingtijd Geef op in minuten hoe vaak QTS schijven controleert op S.M.A.R.T.-fouten.
Temperatuuralarm voor schijf Schakel deze functie in om de temperatuur van schijven te controleren.
QTS geeft een waarschuwing weer als de schijftemperatuur gelijk is aan of
hoger is dan de opgegeven waarde. U kunt afzonderlijke drempelwaarden
instellen voor harde schijven en solid state-schijven.
QTS 5.1.x Gebruikershandleiding
Opslag en snapshots 242

Instelling Beschrijving
TLER-/ERC-timer Schakel deze functie in om een maximale responstijd voor alle schijven op
te geven in seconden.
Als een schijf een lees- of schrijout heeft, reageert deze niet meer terwijl
de rmware van de schijf de fout probeert op te lossen. QTS kan dit gebrek
aan reactie mogelijk interpreteren als een schijout. Als u deze functie
inschakelt, garandeert u dat een schijf voldoende tijd heeft om te herstellen
van een lees- of schrijout voordat QTS de schijf als defect aanmerkt en
start met het opnieuw samenstellen van de RAID-groep.
Tip
• Deze instelling is ook bekend als Error recovery control
(ERC), Time-limited error recovery (TLER) of Command
completion time limit (CCTL).
• Als deze functie is uitgeschakeld, gebruikt QTS de
standaard TLER-/ERC-instellingen die door de fabrikant
van de schijf zijn gespeciceerd.
Controleren op rmware-
updates voor de
uitbreidingseenheid tijdens
aanmelden
Schakel deze functie in om automatisch online te controleren of er nieuwere
rmware beschikbaar is voor elke uitbreidingseenheid die met de NAS is
verbonden. Als QTS nieuwere rmware detecteert, zal worden gevraagd of
u deze wilt installeren.
Mijn schijfanalysegegevens
delen met QNAP
Schakel deze functie in om analysegegevens voor schijven en informatie
over het NAS-systeem naar QNAP te verzenden om toekomstige producten
te verbeteren; de identicatiegegevens zijn verwijderd. QNAP verzamelt
geen gebruikersgegevens. U kunt zich op elk gewenst moment afmelden
voor dit programma.
Als de app DA Drive Analyzer is geïnstalleerd en deze instelling wordt
ingeschakeld, worden schijfanalysegegevens die aan uw QID zijn gekoppeld
naar QNAP verzonden.
Opmerking
Als u deze instelling uitschakelt, zal DA Drive Analyzer niet
meer werken.
Waarschuwing voor
geschatte resterende
gebruiksduur van SSD
Schakel deze functie in om de schijfstatus van een SSD te wijzigen naar
‘Waarschuwing’ als de geschatte levensduur lager is dan de opgegeven
limiet.
QTS 5.1.x Gebruikershandleiding
Opslag en snapshots 243

Algemene instellingen snapshot
Instelling Beschrijving
Slim beheer van ruimte voor
snapshots
Schakel deze functie in om snapshots in een opslagpool automatisch te
verwijderen als de vrije ruimte (gegarandeerde ruimte voor snapshots plus
vrije ruimte in de opslagpool) minder dan 32 GB is. Deze functie verwijdert
de oudste snapshots eerst en gaat door tot er minimaal 40 GB vrije ruimte
is. Wanneer u deze functie inschakelt, neemt de kans op onderbreking van
de service als gevolg van onvoldoende opslagruimte af.
U kunt een van de volgende beleidsregels toepassen op elk volume/elke
LUN in een opslagpool wanneer er onvoldoende vrije ruimte in de pool is:
• Alle snapshots verwijderen (maximale ruimte vrijmaken voor
continuïteit van de service)
• Alles verwijderen behalve de nieuwste snapshot (gegevensbescherming
behouden)
• Wanneer dit beleid is geselecteerd en het bewaarbeleid voor een
volume/LUN op 'Slim versiebeheer’ is ingesteld, zal het systeem
de meest recente snapshot van elk tijdsinterval behouden bij het
verwijderen van snapshots.
Raadpleeg Een bewaarbeleid voor snapshots congureren voor
meer informatie.
Opmerking
Deze functie verwijdert permanente snapshots niet.
Belangrijk
Wanneer QTS niet minimaal 32 GB aan ruimte voor
snapshots vrij kan maken, stopt het systeem met het
maken van nieuwe snapshots.
Map voor snapshots van
File Station inschakelen voor
beheerders
Schakel deze functie in om alle beschikbare snapshots te consolideren in
een gecentraliseerde map in File Station. U kunt bestanden en mappen uit
de map met snapshots herstellen door ze naar een andere map te kopiëren.
Map voor snapshots
(@Recently-Snapshot)
zichtbaar maken in gedeelde
hoofdmap
Schakel deze functie in om een map @Recently-Snapshot met alleen-
lezenrechten op hoofdniveau in elke gedeelde map weer te geven; deze
map bevat alle snapshots van de gedeelde map. U kunt bestanden en
mappen uit @Recently-Snapshot herstellen door ze naar een andere
map te kopiëren.
Als het aantal snapshots het
maximum bereikt
Geef het standaardgedrag van QTS op nadat een volume, LUN of NAS
het maximumaantal snapshots heeft bereikt. U kunt een van de volgende
gedragingen kiezen:
• De oudste snapshot overschrijven als er een nieuwe wordt gemaakt;
• Stoppen met het maken van snapshots.
Opmerking
Deze instelling is niet van toepassing voor Snapshot Vault.
Tijdens het congureren van een snapshotreplicataak kunt
u het maximale aantal snapshots instellen voor Snapshot
Vault. Raadpleeg Een taak voor snapshotreplica's maken
voor meer informatie.
QTS 5.1.x Gebruikershandleiding
Opslag en snapshots 244

Instelling Beschrijving
Tijdzone GMT+0 gebruiken
voor alle nieuwe snapshots
Schakel deze functie in om de tijdzone GMT+0 te gebruiken in de
bestandsnamen van nieuwe snapshots. Deze naamgevingsafspraak voor
bestanden kan het beheer van snapshots vereenvoudigen – vooral als u
werkt met snapshots van NAS-apparaten die zich in verschillende tijdzones
bevinden.
Deze instelling is alleen van toepassing op nieuwe snapshots. De naam van
bestaande snapshots wordt niet gewijzigd.
Verborgen bestanden
weergeven in
Snapshotbeheer
Schakel deze functie in om verborgen bestanden weer te geven in
Snapshotbeheer. Deze instelling is niet van toepassing op bestanden in de
map met snapshots in File Station.
Schakel eerdere versies van
Windows in
Als deze optie is ingeschakeld, kunnen Windows-gebruikers bestanden uit
snapshots weergeven en herstellen met behulp van de functie ‘Vorige
versies’ in Windows. U kunt deze functie uitschakelen voor afzonderlijke
bestanden door de eigenschappen van de map te wijzigen.
Opslag
QTS biedt een exibele opslagarchitectuur waarmee u bestanden eenvoudig kunt beheren, opslaan en
delen.
Schijven
Schijftypen
QTS beperkt het type gegevens dat kan worden gebruikt om SSD-cache, opslagpools en statische volumes te
maken.
Belangrijk
• Vanwege de compatibiliteit kunnen PCIe-SSD's en PCIe M.2-SSD's die in
adapterkaarten van externe partijen zijn geïnstalleerd niet worden gebruikt om
opslagpools en statische volumes te maken;
• Als u al NVMe PCIe-SSD's voor gegevensopslag gebruikt, heeft een upgrade naar de
meest recente versie van QTS geen gevolgen voor uw bestaande opslagconguratie.
Schijftype Methode van installatie SSD-cache Opslagpools/
statische volumes
SATA-/SAS-/NL-SAS-harde schijf
van 3,5”
NAS-station NEE JA
SATA-/SAS-harde schijf van 2,5” NAS-station NEE JA
SATA-/SAS-SSD van 2,5” NAS-station JA JA
PCIe/NVMe M.2-SSD QM2-kaart JA JA
PCIe/NVMe M.2-SSD M.2-naar-PCIe-adapterkaart
van externe partij
JA NEE
SATA M.2-SSD QM2-kaart JA JA
SATA M.2-SSD Interne M.2-sleuf van NAS JA JA
PCIe-SSD PCIe-sleuf JA NEE
Opmerking
QTS 5.1.x Gebruikershandleiding
Opslag en snapshots 245

QTS ondersteunt Seagate dual-actuator HDD's. In Opslag en snapshots zijn deze schijven
gelabeld met de tag Seagate DA.
Schijfbeheer
U kunt schijven beheren via Opslag en snapshots > Opslag > Schijven/VJBOD > Schijven. Selecteer een
schijf om de status en hardwaregegevens weer te geven.
Schijfstatussen
U kunt de verschillende schijfstatussen bekijken via Opslag en snapshots > Opslag > Schijven/VJBOD >
Schijven.
Statusnaam Beschrijving
Gezondheidsstatu
s
De algemene gezondheid van de schijf
•Goed: De schijf is normaal.
•Waarschuwing: Het systeem heeft S.M.A.R.T.-fouten gedetecteerd. Voer een
volledige S.M.A.R.T.-test en een scan van de schijf uit.
•Fout: Het systeem heeft I/O-fouten gedetecteerd. U moet de schijf direct
vervangen.
•Geen: Er is geen schijf in de stationssleuf of sleuf.
Status De gedragsstatus van de schijf
•Gereed: De schijf is gereed.
•Migreren: De schijf vervangt een andere schijf in een RAID-groep.
•Opnieuw samenstellen: De RAID-groep van de schijf wordt samengesteld.
•Verwijderen: Het systeem verwijdert de schijf uit de RAID-groep.
•Slechte blokken zoeken: Het systeem scant de schijf op slechte blokken.
•Veilig wissen: Het systeem wist permanent alle gegevens op de schijf.
•Inactief: De schijf is niet gekoppeld.
Gebruikt type Hoe de schijf wordt gebruikt door het systeem
•Gegevens: De schijf wordt gebruikt voor gegevensopslag.
•Reserve: De schijf is gecongureerd als een reserveschijf.
•Vrij: Er is geen doel toegewezen aan de schijf.
•Cache: De schijf wordt gebruikt in de SSD-cache.
•Geen: Er is geen schijf in de stationssleuf of sleuf
QTS 5.1.x Gebruikershandleiding
Opslag en snapshots 246

Schijnformatie
Om de informatie van de schijf te bekijken, ga naar Opslag en snapshots > Opslag > Schijven/VJBOD >
Schijven, selecteer een schijf en klik op Informatie.
Informatie Beschrijving
Status van de schijf De algemene gezondheid van de schijf
Raadpleeg Schijfstatussen voor meer informatie.
Fabrikant De fabrikant van de schijf
Model Het schijfmodel
Schijfcapaciteit De capaciteit van de schijf in binair en decimaal formaat
Opmerking
• Bij een binaire indeling is 1 GB gelijk aan 1.073.741.824
bytes. Dit is de daadwerkelijke capaciteit van de schijf,
die door computers en besturingssystemen zoals QTS
wordt gebruikt;
• Bij een decimale indeling is 1 GB gelijk
aan 1.000.000.000 bytes. Deze indeling wordt
door schijabrikanten gebruikt en wordt vermeld
in advertenties, op de verpakking en in de
hardwarespecicaties van de schijf.
• Vanwege een verschil in het aantal bytes per gigabyte
is de binaire capaciteit van een schijf iets lager dan de
decimale capaciteit. Een schijf van 500 GB (decimaal)
heeft bijvoorbeeld een daadwerkelijke capaciteit van
456 GB (binair).
Bustype De aansluiting die de schijf gebruikt
Ondersteunde bustypen De schijftypen die de stationssleuf ondersteunt
Een interne M.2 SSD-sleuf kan bijvoorbeeld SATA- en NVMe-SSD's
ondersteunen.
Status De gedragsstatus van de schijf
Raadpleeg Schijfstatussen voor meer informatie.
SED-status De versleutelingsstatus van de zelfversleutelende schijf (SED)
Raadpleeg SED-status voor meer informatie.
Modus De voedingsmodus (draaiende status) van de schijf
De schijf kan actief zijn (draaiend) of stand-by (spindown)
Huidige snelheid De snelheid waarmee de schijf is verbonden met de behuizing
Maximale snelheid De maximale overdrachtssnelheid die wordt ondersteund door de
stationssleuf of de positie waarin de schijf is geïnstalleerd
Temperatuur De huidige temperatuur van de schijf
De schijftemperatuur wordt door middel van S.M.A.R.T. verkregen van de
rmware van de schijf
Toegangsgeschiedenis schijf
(I/O)
• Goed: QTS heeft geen I/O-fouten op de schijf gedetecteerd.
• Fout: QTS heeft minimaal een I/O-fout op de schijf gedetecteerd.
Geschatte resterende
gebruiksduur
De resterende gebruiksduur van de schijf, berekend door de rmware van
de schijf. Vervang de schijf als de waarde ‘0’ is.
Deze informatie is alleen beschikbaar voor solid state-schijven.
QTS 5.1.x Gebruikershandleiding
Opslag en snapshots 247

Informatie Beschrijving
SSD-kenmerken Functies die betrekking hebben op solid-state schijven
Schijfgezondheid
Om de integriteitsinformatie van een schijf te bekijken, ga naar Opslag en snapshots > Opslag >
Schijven/VJBOD > Schijven, selecteer een schijf en klik op Gezondheid. Klik op Details bekijken om alle
integriteitsinformatie te bekijken.
Tab Beschrijving Acties
Overzicht Geeft een overzicht van S.M.A.R.T.-
schijnformatie en de resultaten
van de meest recente schijfscan en
S.M.A.R.T.-test weer.
-
IronWolf-
statusbeheer
IronWolf Health Management
(IHM) bewaakt de omgevings-
en gebruiksomstandigheden,
zoals temperatuur, schokken
en trillingen, en adviseert
preventieve maatregelen om
optimale prestaties te garanderen
voor Seagate IronWolf-schijven.
Voer een test uit om de IHM-status
van de schijf weer te geven.
Opmerking
Deze functie is niet
beschikbaar wanneer er
geen systeemvolume is.
Klik op een van de volgende knoppen:
•Testen: Voer nu een IHM-test uit;
Opmerking
De IHM-test is alleen beschikbaar
voor harde schijven.
•Planning instellen: Voer de IHM-test
periodiek uit op basis van een schema;
•Statistieken: Bekijk IHM-statistieken voor
het lezen/schrijven van gegevens.
WDDA Western Digital Device Analytics
(WDDA) is een functie die
beschikbaar is voor bepaalde
Western Digital-schijven. Deze
functie bewaakt de schijntegriteit
en biedt aanbevolen acties
wanneer schijfproblemen worden
gedetecteerd.
-
SMART Informatie Geeft S.M.A.R.T.-informatie voor de
schijf weer, inclusief ondersteunde
kenmerken.
Belangrijk
Als de waarde van
een S.M.A.R.T.-kenmerk
de limiet bereikt die
door de schijabrikant is
ingesteld of die vooraf
door QTS is bepaald, zal de
status van het S.M.A.R.T.-
kenmerk veranderen in
Waarschuwing.
-
QTS 5.1.x Gebruikershandleiding
Opslag en snapshots 248

Tab Beschrijving Acties
Testen Voer een S.M.A.R.T.-zelftest uit voor
de schijf.
Selecteer een van de volgende opties:
•Snelle test: Test de elektrische en
mechanische eigenschappen van de
schijf en een kleiner deel van het
schijfoppervlak. De test duurt ongeveer
een minuut.
•Volledige test: Test de elektrische en
mechanische eigenschappen van de schijf
en het volledige schijfoppervlak. De duur
van deze test varieert en is afhankelijk van
de opslagomgeving.
Instellingen De schijnstellingen kunnen
afzonderlijk of op meerdere
schijven tegelijk worden toegepast.
Congureer de volgende instellingen:
•Temperatuuralarm inschakelen: QTS
geeft een waarschuwing weer als de
schijftemperatuur gelijk is aan of hoger is
dan de opgegeven waarde.
•S.M.A.R.T. Testschema: Plan periodieke
snelle en volledige S.M.A.R.T.-tests voor
schijven. De resultaten worden in het
scherm Samenvatting weergegeven.
•IronWolf Health Management: Plan
een dagelijkse IHM-test voor de
schijf. De resultaten worden in de
geselecteerde gedeelde map opgeslagen
en weergegeven op het scherm IronWolf
Health Management.
Tip
U kunt deze instellingen op de
huidige schijf, op alle schijven of
op schijven met hetzelfde type als
de huidige schijf (HDD of SSD)
toepassen.
QTS 5.1.x Gebruikershandleiding
Opslag en snapshots 249

Tab Beschrijving Acties
Geavanceerd Geeft uitgebreide instellingen weer. Congureer de volgende instellingen:
•Native Command Queuing (NCQ):
Verbetert de lees- en schrijfprestaties van
de schijf;
Opmerking
• Deze instelling is alleen
beschikbaar voor SATA-
schijven;
• Neem contact op met de
klantenservice van QNAP om
deze instelling uit te schakelen;
• Om te voorkomen dat
de schijf niet meer kan
worden gedetecteerd, wordt
deze instelling automatisch
uitgeschakeld. Hij kan
niet worden ingeschakeld
wanneer het systeem NCQ-
time-outfouten waarneemt.
Schijfacties
Actie Gebruikersactie
Ontkoppelen Ga naar Opslag en snapshots > Opslag > Schijven/VJBOD > Schijven,
selecteer een schijf en klik op Actie > Ontkoppelen.
Verwijdert de schijf uit de RAID-groep. De groep moet het volgende type
hebben: RAID 1, RAID 5, RAID 6, RAID 10.
Spare uitschakelen Ga naar Opslag en snapshots > Opslag > Schijven/VJBOD > Schijven,
selecteer een schijf en klik op Actie > Spare uitschakelen.
Wijst de schijf niet langer toe als algemene hot spare.
Localiseren Ga naar Opslag en snapshots > Opslag > Schijven/VJBOD > Schijven,
selecteer een schijf en klik op Actie > Lokaliseren.
Geeft opdracht aan de ledlampjes van de schijf om te knipperen, zodat u de
schijf in een NAS of uitbreidingseenheid kunt vinden.
Beschikbare schijven beheren Ga naar Opslag en snapshots > Opslag > Schijven/VJBOD > Schijven >
> Beschikbare schijven beheren.
Opent een venster dat u helpt beslissen wat u met bestaande beschikbare
schijven wilt doen en biedt koppelingen naar verdere acties.
Vervangen Ga naar Opslag en snapshots > Opslag > Schijven/VJBOD > Schijven,
selecteer een schijf en klik op Actie > Vervangen.
Vervangt de schijf door een reserveschijf. Nadat alle gegevens op de
geselecteerde schijf naar de reserveschijf zijn gekopieerd, wordt de
geselecteerde schijf veilig ontkoppeld van de RAID-groep en van het
systeem.
QTS 5.1.x Gebruikershandleiding
Opslag en snapshots 250

Actie Gebruikersactie
Scannen op slechte blokken Ga naar Opslag en snapshots > Opslag > Schijven/VJBOD > Schijven,
selecteer een schijf en klik op Actie > Scannen op slechte blokken.
Scant de schijf op slechte blokken.
Tip
Voer deze scan uit als de status van de schijf wijzigt naar
Waarschuwing of Fout. De status verandert weer naar
Gereed als QTS geen slechte blokken detecteert.
Raadpleeg Schijfgezondheid > Samenvatting om het aantal slechte
blokken weer te geven.
Instellen als reservebehuizing Ga naar Opslag en snapshots > Opslag > Schijven/VJBOD > Schijven,
selecteer een schijf en klik op Actie > Instellen als reservebehuizing.
Wijst de schijf toe als algemene hot spare voor alle RAID-groepen binnen
dezelfde behuizing (NAS of uitbreidingseenheid).
Raadpleeg Een reserveschrijf voor een behuizing congureren voor meer
informatie.
Veilig wissen Ga naar Opslag en snapshots > Opslag > Schijven/VJBOD > Schijven,
selecteer een schijf en klik op Actie > Veilig wissen.
Wist alle gegevens op een schijf permanent.
Raadpleeg Een schijf veilig wissen voor meer informatie.
Informatie over
schijfgezondheid bekijken
Ga naar Opslag en snapshots > Opslag > Schijven/VJBOD > Schijven,
selecteer een schijf en klik op Gezondheid.
Geeft S.M.A.R.T.-informatie weer voor de schijf.
Raadpleeg Schijfgezondheid voor meer informatie.
Schijnformatie bekijken Ga naar Opslag en snapshots > Opslag > Schijven/VJBOD > Schijven,
selecteer een schijf en klik op Informatie.
Geeft details weer over de schijf, inclusief de fabrikant, het model, het
serienummer, de schijfcapaciteit, het bustype, de rmwareversie, de ATA-
versie en de ATA-standaard.
Een schijf veilig wissen
Met veilig wissen worden alle gegevens op een schijf permanent verwijderd zodat deze niet meer
kunnen worden hersteld. Met veilig wissen worden de prestaties van de schijf ook teruggezet naar de
oorspronkelijke fabrieksstatus. Alleen beheerders kunnen deze taak uitvoeren.
Belangrijk
Ontkoppel geen schijven en schakel de NAS niet uit wanneer deze veilig wordt gewist.
1. Ga naar Opslag en snapshots > Opslag > Schijven/VJBOD > Schijven.
2. Selecteer een vrije schijf.
3. Klik op Actie en selecteer daarna Veilig wissen.
Het venster Veilig wissen wordt geopend.
4. Optioneel: Selecteer extra schijven die u wilt wissen.
5. Klik op Volgende.
6. Selecteer een wismodus.
QTS 5.1.x Gebruikershandleiding
Opslag en snapshots 251

Modus Beschrijving
Voltooien QTS overschrijft alle blokken op de schijf met nullen of enen. Deze modus is het veiligst,
maar kan lang duren.
Selecteer Aangepast om de volgende instellingen voor het wissen te congureren.
• Aantal ronden: QTS overschrijft alle blokken op de schijf gedurende het opgegeven
aantal keren.
• Overschrijven met: Overschrijf alle blokken met nullen, enen of een willekeurige nul
of een.
SSD QTS geeft een ATA-opdracht voor het veilig wissen van een SSD-schijf. De SSD-rmware
wist vervolgens alle gegevens en herstelt de oorspronkelijke fabrieksprestaties van de
schijf.
Belangrijk
Deze functie wordt alleen ondersteund op specieke SSD-modellen.
Snel QTS overschrijft de partitie en RAID-conguratiegegevens op de schijf met nullen. Deze
modus is het snelst, maar is minder veilig dan de andere modi.
7. Klik op Volgende.
8. Voer uw wachtwoord in.
Opmerking
U moet als beheerder zijn aangemeld.
9. Klik op Toepassen.
QTS start met het wissen van de schijf. U kunt de voortgang bewaken via Achtergrondtaken.
Prestatietests voor schijven
QTS kan de opeenvolgende en willekeurige leessnelheden van uw schijven testen.
Belangrijk
• De resultaten van deze tests zijn speciek voor de NAS die wordt getest.
• Gebruik voor nauwkeurige resultaten geen toepassingen die veel bronnen gebruiken
terwijl de tests worden uitgevoerd.
De schijfprestaties handmatig testen
1. Ga naar Opslag en snapshots > Opslag > Schijven/VJBOD.
2. Klik op sen selecteer Prestatietest.
Het scherm Prestatietest wordt weergegeven.
3. Selecteer minimaal een schijf.
4. Klik op Prestatietest en selecteer vervolgens een testtype.
Testtype Beschrijving Indeling van testresultaten
Sequentieel lezen Test de achtereenvolgende leessnelheid. MB/sec.
IOPS lezen Test de willekeurige leessnelheid. IOPS
QTS 5.1.x Gebruikershandleiding
Opslag en snapshots 252

Er verschijnt een melding voor bevestiging.
5. Klik op OK.
QTS voert de test uit en geeft de resultaten vervolgens weer in het scherm Prestatietest. Selecteer
minimaal een schijf en selecteer vervolgens Resultaat > Resultaat IOPS-leestest voor uitgebreide
resultaten van de IOPS-leestest.
De schijfprestaties testen volgens een schema
1. Ga naar Opslag en snapshots > Opslag > Schijven/VJBOD.
2. Klik op sen selecteer Prestatietest.
Het scherm Prestatietest wordt weergegeven.
3. Stel Wekelijkse test in op Aan.
Er verschijnt een melding voor bevestiging.
4. Klik op OK.
QTS voert elke maandag om 6.30 uur een sequentiële leestest uit voor alle schijven, waarna de resultaten
worden weergegeven in het scherm Prestatietest.
Voorspelling van schijfstoring
QTS biedt voorspelling van schijfstoringen, zodat u ze op tijd kunt vervangen om plotseling gegevensverlies
te voorkomen. De voorspellingsservice wordt mogelijk gemaakt door ULINK Technology, Inc.'s DA Drive
Analyzer, een toepassing van derden en cloud-AI-engine die schijfanalysegegevens bijhoudt om de
schijntegriteit te controleren.
Voor meer informatie over DA Drive Analyzer zie de volgende links:
•QNAP DA Drive Analyzer
•ULINK DA Drive Analyzer
Voorspelling van schijfstoringen activeren
Om de voorspelling van schijfstoringen te activeren, moet u DA Drive Analyzer installeren en het delen van
schijfanalysegegevens inschakelen.
QNAP biedt een gratis eeuwigdurende licentieplaats voor een enkele schijf op elke NAS. Om voorspellingen
op meer schijven te gebruiken, moet u extra licenties aanschaen.
1. Installeer DA Drive Analyzer.
a. Ga naar het App Center en klik vervolgens op .
Er wordt een zoekvenster weergegeven.
b. Voer DA Drive Analyzer in.
De DA Drive Analyzer-toepassing wordt in de zoekresultaten weergegeven.
c. Klik op Installeren.
Er verschijnt een melding voor bevestiging.
d. Klik op Ja, ik ga akkoord.
QTS installeert DA Drive Analyzer.
QTS 5.1.x Gebruikershandleiding
Opslag en snapshots 253

2. Meld u aan bij DA Drive Analyzer.
a. Open DA Drive Analyzer.
Het venster Beleidsovereenkomst wordt geopend.
b. Klik op Accepteren.
Het venster Aanmelden wordt weergegeven.
c. Klik op Aanmelden.
De pagina QNAP Account wordt weergegeven.
d. Voer een QNAP ID en wachtwoord in en klik vervolgens op Aanmelden.
Tip
Deze QNAP ID wordt de Main Registered User (MRU) in DA Drive Analyzer. U kunt dezelfde
MRU op meerdere NAS-apparaten gebruiken. In de toepassing kan de MRU andere QNAP ID's
aanwijzen als kijkers.
De MRU en aangewezen kijkers kunnen zich ook aanmelden op de ULINK DA Portal
(toegankelijk via DA Drive Analyzer). De DA Portal bevat meer geavanceerde informatie en
functies, zoals de mogelijkheid om e-mailwaarschuwingen in te stellen en schijven op meerdere
apparaten te controleren.
De pagina wordt gesloten en de pagina Overzicht wordt weergegeven in DA Drive Analyzer.
3. Optioneel: Koop en activeer licenties.
Opmerking
QNAP biedt een gratis eeuwigdurende licentieplaats voor een enkele schijf op elke NAS. U kunt
deze stap overslaan als u de dienst eerst wilt uitproberen. Om voorspellingen op meer schijven
te gebruiken, moet u extra licenties aanschaen.
a. Klik in DA Drive Analyzer op Licentie kopen.
Het venster Licentie voor geselecteerde sleuven kopen wordt geopend.
b. Selecteer Toevoegen aan winkelwagentje voor een of meer schijven.
c. Klik op Kopen.
De licentiepagina van DA Drive Analyzer wordt geopend in een nieuwe browservenster.
d. Selecteer een licentie en beoordeel de prijs.
e. Klik op Nu betalen.
U krijgt een pagina met overzicht van aankoop in uw webbrowser.
f. Volg de instructies op het scherm om de aankoop te voltooien.
Zodra de aankoop is voltooid, activeert het systeem de gekochte licentie in hetzelfde
browservenster.
g. Wacht tot het systeem het activeringsproces heeft voltooid.
Belangrijk
Sluit dit venster alleen nadat de knop Sluiten wordt weergegeven.
h. Klik op Sluiten nadat de activering is voltooid.
De browser keert terug naar het DA Drive Analyzer-venster.
DA Drive Analyzer wijst automatisch de nieuwe licentieplaatsen toe aan de geselecteerde
schijven.
4. Optioneel: Licentieplaatstoewijzingen wijzigen
QTS 5.1.x Gebruikershandleiding
Opslag en snapshots 254

a. Klik in DA Drive Analyzer op Licentieplaatstoewijzing.
Het venster Licentieplaatstoewijzing wordt geopend.
b. Licentieplaatsen verwijderen of toewijzen
Actie Gebruikersactie
Een licentieplaats van een schijf verwijderen Klik onder Licentieplaats op het vervolgkeuzemenu en
selecteer ‑‑.
Wijs een beschikbare licentieplaats toe aan
een niet-gelicentieerde schijf
Klik onder Licentieplaats op het vervolgkeuzemenu en
selecteer een beschikbare plaats.
Wijs alle beschikbare licentieplaatsen
automatisch achtereenvolgens toe aan
schijven zonder licentie.
Klik op Automatisch toewijzen.
5. Deel uw schijfanalysegegevens met QNAP.
a. Ga naar Opslag en snapshots > > Schijf/apparaat.
b. Schakel Mijn schijfanalysegegevens delen met QNAP in.
c. Klik op Toepassen.
QNAP voert één keer per dag de upload van schijfanalysegegevens naar de cloud-AI-engine van ULINK uit.
Opmerking
Voorspellingen zijn beschikbaar na analyse van 14 dagen geüploade gegevens en één
extra dag synchronisatie. Als schijfanalysegegevens niet elke dag worden geüpload,
zijn ten minste 14 dagen aan gegevens binnen de afgelopen 20 dagen vereist om
voorspellingen te genereren.
Tip
Ga naar een van de volgende locaties om de voorspellingsstatussen van schijfstoringen te
bekijken:
•Opslag en snapshots > Opslag > Schijven/VJBOD > Schijven
•DA Drive Analyzer > Overzicht
Voorspellingsstatus van schijfstoringen
Om de voorspellingsstatus van schijfstoringen te bekijken, ga naar Opslag en snapshots > Opslag >
Schijven/VJBOD > Schijven, selecteer een schijf en klik op Voorspelling.
U kunt ook de voorspellingsstatussen van schijfstoringen bekijken in DA Drive Analyzer.
Status Beschrijving
Normaal De schijf werkt normaal.
Waarschuwing De schijf heeft een storingsrisico van 70 %.
Kritiek De schijf heeft een storingsrisico van 90 %.
Defect De schijf is defect.
Gegevensanalyse wordt
uitgevoerd
De schijfgegevens worden geanaliseerd.
Om storingsvoorspellingen te kunnen doen, heeft de cloud-AI 14 dagen aan
gegevens van de afgelopen 20 dagen nodig. Er is een extra dag nodig om de
status van de schijf te synchroniseren met ULINKDA Drive Analyzer.
QTS 5.1.x Gebruikershandleiding
Opslag en snapshots 255

Status Beschrijving
Zonder licentie De schijf is niet-gelicentieerd.
Om een storingsvoorspelling voor de schijf te verkrijgen, moet u een
licentieplaats aan de schijf toewijzen.
Niet ondersteund De schijf wordt niet ondersteund voor foutvoorspelling.
Volumes
Een volume is een hoeveelheid opslag die vanuit een opslagpool of RAID-groep is aangemaakt. Volumes
worden gebruikt om NAS-opslagruimte te verdelen en te beheren.
Tip
• QTS ondersteunt het aanmaken van drie typen volume. Voor meer informatie zie
Thick, thin en statische volumes.
• Bij het organiseren van uw opslagruimte kunt u ofwel één groot volume aanmaken
ofwel meerdere kleinere volumes. Voor meer informatie zie Volumeconguratie.
Volumetypen
Thick, thin en statische volumes
Volumetype
Statisch Thick Thin
Overzicht Beste algehele lees-/
schrijfprestaties, maar
ondersteunt niet de
meeste geavanceerde
functies
Goede balans tussen
prestaties en exibiliteit
Stelt u in staat om
opslagruimte eciënter
toe te wijzen
Lees/schrijfsnelheid Snelst voor willekeurige
schrijfbewerkingen
Goed Goed
Flexibiliteit Niet exibel
Een volume kan alleen
worden uitgebreid door
extra schijven aan de NAS
toe te voegen.
Flexibel
De grootte van een
volume kan eenvoudig
worden gewijzigd.
Heel exibel
De grootte van
een volume kan
worden gewijzigd.
Ook kan ongebruikte
ruimte worden geclaimd
en weer aan
de bovenliggende
opslagpool worden
toegevoegd.
Bovenliggende
opslagruimte
RAID-groep Opslagpool Opslagpool
Volumes toegestaan
in bovenliggende
opslagruimte
Een Een of meer Een of meer
QTS 5.1.x Gebruikershandleiding
Opslag en snapshots 256

Volumetype
Statisch Thick Thin
Oorspronkelijke grootte Grootte van de
bovenliggende RAID-
groep
Door de gebruiker
opgegeven
Nul
Ruimte in de opslagpool
wordt op verzoek
toegewezen als gegevens
naar het volume
worden geschreven. Dit
wordt thin provisioning
genoemd.
Maximale grootte Grootte van de
bovenliggende RAID-
groep
Grootte van
de bovenliggende
opslagpool
Twintig keer de
hoeveelheid vrije ruimte
in de bovenliggende
opslagpool
Een thin volume
kan groter zijn
dan de bovenliggende
opslagpool. Dit wordt
overtoewijzing genoemd.
Eect van het
verwijderen van
gegevens
Ruimte op het volume
wordt vrij gemaakt
Ruimte op het volume
wordt vrij gemaakt
QTS kan de
ruimte terugvorderen
en toevoegen aan
de bovenliggende
opslagpool.
Methode voor het
toevoegen van
opslagruimte
• Schijven toevoegen
aan de NAS
• Bestaande schijven
vervangen door
schijven met hogere
capaciteit
Meer ruimte toewijzen
vanuit de bovenliggende
opslagpool
Meer ruimte toewijzen
vanuit de bovenliggende
opslagpool
Ondersteuning van
snapshots (snel back-up
maken en herstellen)
NEE JA JA
Ondersteuning van
Qtier (automatische
gegevenslagen)
NEE JA JA
Legacy-volumes
Een legacy volume is een volume dat is aangemaakt onder QTS 3.x of eerder, voordat QTS opslagpools had.
Een NAS heeft in de volgende situaties legacy volumes:
• Er is een volume aangemaakt op een NAS met QTS 3.x of vroeger en de NAS was bijgewerkt tot QTS 4.0
of later.
• Er is een volume aangemaakt op een NAS met QTS 3.x of vroeger en de schijf met dat volume is
overgezet naar een NAS met QTS 4.0 of later.
U kunt legacy volumes gebruiken om gegevens op te slaan, maar het gedrag en de status ervan zijn niet
consistent met andere soorten volumes. Ook kunt u er de nieuwere functies van QTS zoals snapshots niet op
gebruiken.
QTS 5.1.x Gebruikershandleiding
Opslag en snapshots 257

Tip
QNAP beveelt aan legacy volumes door nieuwere volumes te vervangen. Om een legacy
volume te vervangen, moet u een back-up van alle gegevens maken, een nieuw thick,
thin of statisch volume aanmaken en vervolgens de gegevens naar het nieuwe volume
herstellen.
Het systeemvolume
Het systeemvolume is een regulier statisch of thick volume dat QTS gebruikt om systeemgegevens, zoals
logbestanden, metagegevens en miniatuurweergaven, op te slaan. Toepassingen worden standaard op het
systeemvolume geïnstalleerd. Als er geen systeemvolume bestaat omdat de NAS onlangs is geïnitialiseerd
of omdat het systeemvolume is verwijderd, zal QTS het volgende statische of thick volume dat u maakt
toewijzen als systeemvolume.
Belangrijk
QNAP adviseert om een systeemvolume van minimaal 10 GB aan te maken. Dit
moet fouten voorkomen die worden veroorzaakt door onvoldoende ruimte op het
systeemvolume.
Volumeconguratie
Volumes delen de opslagruimte op de NAS op in verschillende zones. U kunt één groot volume of meerdere
kleinere volumes maken. Elk volume kan ene of meer gedeelde mappen bevatten; deze worden gebruikt om
bestanden op te slaan en te delen.
QTS 5.1.x Gebruikershandleiding
Opslag en snapshots 258

Voorbeelden van volumeconguraties
Conguratie Voordeel Beschrijving
Enkelvoudig volume
Voorbeeld:
• Volume 1
• Gedeelde map 1
• Gedeelde map 2
• Gedeelde map 3
• Gedeelde map 4
Eenvoud U kunt snel en gemakkelijk een volume maken. Na de
initiële conguratie hoeft u zich geen zorgen te maken
over veranderende volumegroottes of over het maken
van nieuwe volumes.
Snelheid Enkelvoudige statische volumes zijn sneller omdat ze
geen opslagpool vereisen.
Meerdere volumes
Voorbeeld:
• Volume 1
• Gedeelde map 1
• Volume 2
• Gedeelde map 2
• Volume 3
• Gedeelde map 3
• Gedeelde map 4
Beperkingen van
opslagruimte
Elk volume werkt als een afzonderlijke container. Als
een gebruiker of toepassing een grote hoeveelheid
bestanden naar een volume wegschrijft, wordt alleen
het opgegeven volume gevuld. Andere volumes blijven
onaangeroerd.
Meerdere
schema's voor
snapshots
Snapshots beschermen bestanden als deze per
ongeluk worden verwijderd of gewijzigd. Het maken
van een snapshot vergt tijd, geheugenbronnen en
opslagruimte.
QTS maakt snapshots van afzonderlijke volumes.
Het gebruik van meerdere volumes betekent dat
u verschillende schema's voor snapshots kunt
hebben voor verschillende soorten bestanden. U kunt
bijvoorbeeld elk uur snapshots van het volume met
belangrijke documenten en wekelijkse snapshots van
het volume met foto's en lms maken.
Snellere reparatie
van
bestandssysteem
QTS kan in bepaalde omstandigheden, zoals na een
stroomstoring, te maken krijgen met fouten in het
bestandssysteem van een volume. QTS scant het
volume en repareert automatisch fouten. Dit proces
kan lang duren. De benodigde tijd is afhankelijk van de
grootte van het volume. Tijdens het scanproces kunnen
bestanden op het volume niet worden geopend.
Scenario's voor volumeconguratie
Gebruikers kopen vaak NAS-apparaten om een combinatie van documenten, media en reservekopieën op te
slaan.
De volgende tabel bevat een vergelijking van de voordelen en nadelen van het maken van een groot volume
of meerdere kleinere volumes.
QTS 5.1.x Gebruikershandleiding
Opslag en snapshots 259

Vereiste Doel van
gebruiker
Enkelvoudig volume Meerdere volumes
Eenvoud Bestanden
opslaan
Gebruikers maken een groot
thin volume als ze snapshots
willen gebruiken of een
groot statisch volume als ze
dat niet willen. Ze kunnen
vervolgens drie gedeelde
mappen op het volume maken
voor documenten, lms en
reservekopieën.
Gebruikers maken drie
afzonderlijke volumes voor
documenten, lms en
reservekopieën. Gebruikers
moeten bepalen hoeveel ruimte
ze in eerste instantie aan elk
volume toewijzen.
Snelheid Video- en
audiobestanden
bewerken
Gebruikers maken een groot
enkelvoudig statisch volume op
de NAS. Er wordt dagelijks een
reservekopie van de bestanden
naar een andere NAS of naar
een externe schijf gemaakt.
Gebruikers maken een thick
volume om de lmbestanden
op te slaan. Prestaties voor
willekeurig schrijven zijn iets
lager dan bij een enkelvoudig
statisch volume.
Maken van
containers voor
opslagruimte
Kopiëren van
een groot aantal
lmbestanden
naar de NAS
Gebruikers kopiëren de
lmbestanden naar de gedeelde
map voor lms. Ze moeten
echter letten op de hoeveelheid
gegevens in de map voor
lms. Als ze te veel bestanden
kopiëren, zal het volume vol
raken.
Gebruikers kopiëren de
lmbestanden naar het volume
voor lms. Ze kunnen de grootte
van het volume verhogen als het
volume vol raakt.
Meerdere
schema's voor
snapshots
Bescherm
documentbestand
en met snapshots
Gebruikers maken een schema
voor dagelijkse snapshots voor
een volume. De snapshots
registreren alle wijzigingen
die in documentbestanden
zijn gemaakt. De snapshots
registreren echter ook
wijzigingen in lm-
en reservekopiebestanden,
waardoor bronnen en
opslagruimte worden verspild.
Gebruikers maken alleen
een schema voor dagelijkse
snapshots voor het
documentvolume.
Reparatie van
bestandssysteem
Fouten in
bestandssysteme
n repareren
QTS moet het gehele
enkelvoudige volume scannen.
Dit kan lang duren. Het volume
is tijdens het scanproces niet
toegankelijk, waardoor de hele
NAS niet kan worden gebruikt.
QTS hoeft alleen het volume
dat een fout bevat te scannen.
Elk volume is klein, waardoor
het scannen relatief snel kan
gebeuren. Gebruikers kunnen
nog steeds bestanden op
andere volumes openen terwijl
de scan wordt uitgevoerd.
Volume maken
U kunt maximaal 128 volumes maken. QNAP raadt aan om het totaal aantal volumes laag te houden voor
optimale prestaties.
Een statisch volume maken
Raadpleeg Een veilig statisch SED-volume maken om een beveiligd statisch SED-volume te maken.
1. Ga naar Opslag en snapshots > Opslag > Opslag/snapshots.
QTS 5.1.x Gebruikershandleiding
Opslag en snapshots 260

2. Voer een van de volgende acties uit.
NAS-status Actie
Geen volumes of opslagpools Klik op Nieuw volume.
Een of meer volumes of opslagpools Klik op Maken > Nieuw volume.
Het venster Wizard voor maken van volumes wordt geopend.
3. Selecteer Statisch volume.
Tip
• Klik op Gedetailleerde vergelijking om functionele verschillen tussen de volumetypen
in een nieuw venster te bekijken. U kunt een ander volumetype selecteren om de
bijbehorende beschrijving en graek te zien, en ook een nieuwe selectie toepassen.
• Raadpleeg Een thick of thin volume maken om een thick of thin volume te maken.
4. Klik op Volgende.
5. Optioneel: Selecteer een uitbreidingseenheid in de lijst Behuizingseenheden.
Belangrijk
• U kunt geen schijven van meerdere uitbreidingssystemen selecteren.
• Als de uitbreidingseenheid van de NAS wordt losgekoppeld, wordt de opslagpool
ontoegankelijk totdat de uitbreidingseenheid opnieuw wordt aangesloten.
6. Selecteer minimaal een schijf.
Belangrijk
• U kunt omwille van de veiligheid van de gegevens geen schijven met de status
Waarschuwing selecteren;
• De status In gebruik betekent dat een schijf momenteel wordt geformatteerd als
externe schijf en mogelijk gebruikersgegevens bevat;
• Als u een schijf met de status In gebruik selecteert, zal QTS tijdelijk alle opslagservices
op de NAS stoppen om de schijf te ontkoppelen. Daarna worden alle gegevens en partities
op de schijf verwijderen;
Waarschuwing
Alle gegevens op de geselecteerde schijven worden verwijderd.
7. Selecteer een RAID-type.
QTS geeft alle beschikbare RAID-typen weer en selecteert automatisch het meest geoptimaliseerde
RAID-type.
Aantal schijven Ondersteunde RAID-typen Standaard RAID-type
Een Enkelvoudig Enkelvoudig
Twee JBOD, RAID 0, RAID 1 RAID 1
Drie JBOD, RAID 0, RAID 5 RAID 5
QTS 5.1.x Gebruikershandleiding
Opslag en snapshots 261

Aantal schijven Ondersteunde RAID-typen Standaard RAID-type
Vier JBOD, RAID 0, RAID 5, RAID 6, RAID 10
Belangrijk
RAID 10 vereist een even aantal schijven.
RAID 5
Vijf JBOD, RAID 0, RAID 5, RAID 6 RAID 6
Zes of meer JBOD, RAID 0, RAID 5, RAID 6, RAID 10, RAID 50 RAID 6
Acht of meer JBOD, RAID 0, RAID 5, RAID 6, RAID 10, RAID 50, RAID 60 RAID 6
Tip
Gebruik het standaard RAID-type als u niet weet welke optie u moet kiezen.
Raadpleeg RAID-typen voor meer informatie.
8. Optioneel: Selecteer de schijf die als een hot spare voor deze RAID-groep zal worden gebruikt.
De aangewezen hot spare vervangt automatisch de schijf in de RAID-groep die kapotgaat.
Raadpleeg Bescherming tegen RAID-schijouten voor meer informatie.
9. Optioneel: Selecteer het aantal RAID 50- of RAID 60-subgroepen.
De geselecteerde schijven worden gelijkmatig verdeeld in het opgegeven aantal RAID 5- of 6-groepen.
• Een hoger aantal subgroepen leidt tot snellere nieuwe samenstelling van RAID-groepen, een
hogere tolerantie tegen schijouten en betere prestaties als alle schijven SSD's zijn;
• Een lager aantal subgroepen leidt tot meer opslagcapaciteit en betere prestaties als alle schijven
HDD's zijn.
Waarschuwing
Als een RAID-groep ongelijk is verdeeld, is de overtollige ruimte niet beschikbaar. Voorbeeld: 10
schijven die zijn onderverdeeld in 3 subgroepen met 3 schijven, 3 schijven en 4 schijven bieden
een opslagcapaciteit van slechts 9 schijven.
10. Klik op Volgende.
11. Optioneel: Geef een alias op voor het volume.
De alias moet uit 1 tot 64 tekens bestaan uit de volgende groepen:
• Letters: A tot Z, a tot z
• Cijfers: 0 tot 9
• Speciale tekens: Koppelteken (-), onderstrepingsteken (_)
12. Optioneel: Het volume coderen
QTS codeert alle gegevens op het volume met 256-bit AES-codering.
a. Geef een wachtwoord voor de codering.
Het wachtwoord moet 8 tot 32 tekens hebben, met een willekeurige combinatie van letters, cijfers
en speciale tekens. Spaties zijn niet toegestaan.
Waarschuwing
Als u het coderingswachtwoord vergeet, zullen alle gegevens ontoegankelijk worden.
b. Controleer het coderingswachtwoord.
c. Optioneel: Selecteer Automatisch ontgrendelen bij opstarten.
QTS 5.1.x Gebruikershandleiding
Opslag en snapshots 262

Met deze instelling kan het systeem het gecodeerde volume automatisch ontgrendelen
en koppelen als de NAS opstart, zonder dat de gebruiker het coderingswachtwoord of
coderingssleutelbestand hoeft in te voeren.
Waarschuwing
Wanneer u deze instelling inschakelt, kunnen onbevoegden mogelijk toegang tot gegevens
krijgen als ze fysieke toegang tot de NAS hebben.
13. Optioneel: SSD-overbezetting congureren.
Bij overbezetting wordt een percentage van de SSD-opslagruimte van elke schijf in de RAID-groep
gereserveerd om de schrijfprestaties te verbeteren en de gebruiksduur van de schijf te verlengen. U
kunt de hoeveelheid gereserveerde ruimte voor overbezetting verminderen nadat QTS de RAID-groep
heeft gemaakt.
Tip
Download ‘Hulpprogramma voor SSD-prolering’ in het App Center om de optimale
hoeveelheid voor overbezetting van uw SSD's vast te stellen.
14. Optioneel: Congureer geavanceerde instellingen.
Instelling Beschrijving Gebruikersacties
Drempelwaarde voor
waarschuwing
QTS toont een waarschuwing als het
percentage van gebruikte schijfruimte van
het volume gelijk is aan of hoger is dan de
opgegeven drempelwaarde.
Geef een waarde op.
Prestaties versnellen
met SSD-cache
QTS voegt gegevens van dit volume aan de
SSD-cache toe om de lees- of schrijfprestaties
te verbeteren.
-
Maak een gedeelde
map op het volume
QTS maakt de gedeelde map automatisch
als het volume klaar is. Alleen het
gebruikersaccount dat de gedeelde map
maakt, heeft lees-/schrijftoegang tot de map.
Opmerking
Deze instelling is alleen
beschikbaar wanneer is
aangemeld als 'admin'.
• Geef een mapnaam op.
• Selecteer Maak deze map als
een snapshot gedeelde map.
Met snapshot gedeelde map kunnen
snel snapshots worden gemaakt en
hersteld.
Bytes per inode Het aantal bytes per inode bepaalt de
maximale volumegrootte en het aantal
bestanden en mappen dat op het volume
kan worden opgeslagen. Wanneer het aantal
bytes per inode wordt verhoogd, levert dat
een grotere maximale volumegrootte maar
een lager maximum aantal bestanden en
mappen op.
Selecteer een waarde.
15. Klik op Volgende.
16. Klik op Voltooien.
Er wordt een bericht voor bevestiging weergegeven.
Waarschuwing
Met het klikken op OK worden alle gegevens van de geselecteerde schijven verwijderd.
QTS maakt en initialiseert het volume en maakt de optionele gedeelde map.
QTS 5.1.x Gebruikershandleiding
Opslag en snapshots 263

Een thick of thin volume maken
1. Ga naar Opslag en snapshots > Opslag > Opslag/snapshots.
2. Voer een van de volgende acties uit.
NAS-status Actie
Geen volumes of opslagpools Klik op Nieuw volume.
Een of meer volumes of opslagpools Klik op Maken > Nieuw volume.
Het venster Wizard voor maken van volumes wordt geopend.
3. Selecteer een opslagpool.
U kunt een bestaande opslagpool selecteren of direct een nieuwe opslagpool maken.
4. Optioneel: Een nieuwe opslagpool maken.
a. Klik op .
Het venster wizard ‘Opslagpool maken’ wordt geopend.
b. Voltooi de instructies in Een opslagpool maken, beginnend bij stap 3.
QTS maakt de opslagpool. Het venster wizard ‘Opslagpool maken’ wordt gesloten.
5. Selecteer een volumetype.
• Thick volume
• Thin volume
Tip
• Klik op Gedetailleerde vergelijking om functionele verschillen tussen de volumetypen
in een nieuw venster te bekijken. U kunt een ander volumetype selecteren om de
bijbehorende beschrijving en graek te zien, en ook een nieuwe selectie toepassen.
• Raadpleeg Een statisch volume maken om een statisch volume te maken.
6. Klik op Volgende.
7. Optioneel: Geef een alias op voor het volume.
De alias moet uit 1 tot 64 tekens bestaan uit de volgende groepen:
• Letters: A tot Z, a tot z
• Cijfers: 0 tot 9
• Speciale tekens: Koppelteken (-), onderstrepingsteken (_)
8. Geef de capaciteit op voor het volume.
Het type volume bepaalt de maximale volumecapaciteit.
Volumetype Maximale grootte
Thick Hoeveelheid vrije ruimte in de bovenliggende opslagpool.
Thin Twintig keer de hoeveelheid vrije ruimte in de bovenliggende opslagpool
QTS 5.1.x Gebruikershandleiding
Opslag en snapshots 264

Het instellen van de maximale grootte van een thin-volume op een waarde die groter is dan de
hoeveelheid vrije ruimte in de opslagpool, wordt over-allocation genoemd.
9. Optioneel: Het volume coderen
QTS codeert alle gegevens op het volume met 256-bit AES-codering.
a. Geef een wachtwoord voor de codering.
Het wachtwoord moet 8 tot 32 tekens hebben, met een willekeurige combinatie van letters, cijfers
en speciale tekens. Spaties zijn niet toegestaan.
Waarschuwing
Als u het coderingswachtwoord vergeet, zullen alle gegevens ontoegankelijk worden.
b. Controleer het coderingswachtwoord.
c. Optioneel: Selecteer Automatisch ontgrendelen bij opstarten.
Met deze instelling kan het systeem het gecodeerde volume automatisch ontgrendelen
en koppelen als de NAS opstart, zonder dat de gebruiker het coderingswachtwoord of
coderingssleutelbestand hoeft in te voeren.
Waarschuwing
Wanneer u deze instelling inschakelt, kunnen onbevoegden mogelijk toegang tot gegevens
krijgen als ze fysieke toegang tot de NAS hebben.
10. Optioneel: Congureer geavanceerde instellingen.
Instelling Beschrijving Gebruikersacties
Drempelwaarde voor
waarschuwing
QTS toont een waarschuwing als het
percentage van gebruikte schijfruimte van
het volume gelijk is aan of hoger is dan de
opgegeven drempelwaarde.
Geef een waarde op.
Prestaties versnellen
met SSD-cache
QTS voegt gegevens van dit volume aan de
SSD-cache toe om de lees- of schrijfprestaties
te verbeteren.
-
Maak een gedeelde
map op het volume
QTS maakt de gedeelde map automatisch
als het volume klaar is. Alleen het
gebruikersaccount dat de gedeelde map
maakt, heeft lees-/schrijftoegang tot de map.
Opmerking
Deze instelling is alleen
beschikbaar wanneer is
aangemeld als 'admin'.
• Geef een mapnaam op.
• Selecteer Maak deze map als
een snapshot gedeelde map.
Met snapshot gedeelde map kunnen
snel snapshots worden gemaakt en
hersteld.
Bytes per inode Het aantal bytes per inode bepaalt de
maximale volumegrootte en het aantal
bestanden en mappen dat op het volume
kan worden opgeslagen. Wanneer het aantal
bytes per inode wordt verhoogd, levert dat
een grotere maximale volumegrootte maar
een lager maximum aantal bestanden en
mappen op.
Selecteer een waarde.
11. Klik op Volgende.
12. Optioneel: Selecteer Planning en bewaarbeleid voor snapshots inschakelen.
Deze optionele stap is alleen beschikbaar wanneer u een thin-volume maakt.
QTS 5.1.x Gebruikershandleiding
Opslag en snapshots 265

Deze instelling is standaard ingeschakeld.
Opmerking
QTS maakt een standaard planning voor snapshots en een bewaarbeleid voor snapshots. U
kunt deze instellingen later naar wens congureren in ‘Snapshotbeheer’.
Raadpleeg voor meer informatie het volgende:
•Een snapshotschema congureren
•Een bewaarbeleid voor snapshots congureren
13. Klik op Volgende.
14. Klik op Voltooien.
QTS maakt en initialiseert het volume en maakt vervolgens de optionele gedeelde map.
Volumebeheer
Een volume verwijderen
Opmerking
• Gebruik de VJBOD Cloud-app om een VJBOD Cloud-volume te verwijderen;
• Gebruik de HybridMount-app om een HybridMount-volume te verwijderen.
1. Ga naar Opslag en snapshots > Opslag > Opslag/snapshots.
2. Selecteer een volume.
Waarschuwing
Alle gegevens op het geselecteerde volume zullen worden verwijderd.
3. Klik op Beheren.
Het venster Volumebeheer wordt geopend.
4. Selecteer Actie > Verwijderen.
Het venster Wizard 'Volume verwijderen' wordt geopend.
5. Klik op Toepassen.
Een waarschuwing voor ruimte op een volume congureren
1. Ga naar Opslag en snapshots > Opslag > Opslag/snapshots.
2. Selecteer een volume.
3. Klik op Beheren.
Het venster Volumebeheer wordt geopend.
4. Klik op Acties en selecteer daarna Limiet instellen;
Het venster Drempelwaarde voor waarschuwing wordt geopend.
5. Schakel waarschuwingen voor ruimte in.
6. Geef een drempelwaarde voor de waarschuwing op.
QTS genereert een waarschuwing als het percentage van gebruikte schijfruimte gelijk is aan of hoger is
dan de opgegeven drempelwaarde.
QTS 5.1.x Gebruikershandleiding
Opslag en snapshots 266

7. Klik op Toepassen.
Het bestandssysteem van het volume controleren
Een controle van het bestandssysteem scant op fouten in het bestandssysteem van een thick, thin of statisch
volume en repareert deze fouten automatisch. QTS vraagt u om een controle van het bestandssysteem
te starten als het systeem fouten in het bestandssysteem detecteert in een of meer volumes. U kunt ook
handmatig een controle van het bestandssysteem uitvoeren of een eenmalige controle plannen.
Handmatig een controle van het bestandssysteem uitvoeren
Waarschuwing
• Een volume wordt ontkoppeld en is niet langer toegankelijk terwijl het
bestandssysteem wordt gecontroleerd.
• Dit proces kan, afhankelijk van de grootte van het volume, lang duren.
Belangrijk
QTS zal het opgegeven volume zelfs scannen als QTS geen fouten in het bestandssysteem
van het volume heeft gedetecteerd.
1. Ga naar Opslag en snapshots > Opslag > Opslag/snapshots.
2. Selecteer een volume.
3. Klik op Beheren.
Het venster Volumebeheer wordt geopend.
4. Klik op Acties en selecteer daarna Bestandssysteem controleren;
Het venster Bestandssysteem controleren wordt geopend.
5. Klik op OK.
QTS maakt een achtergrondkleur voor de controle van het bestandssysteem. De status van het volume
verandert in Bezig met controleren ....
Een eenmalige controle van het bestandssysteem uitvoeren volgens planning
Waarschuwing
• Een volume wordt ontkoppeld en is niet langer toegankelijk terwijl het
bestandssysteem wordt gecontroleerd.
• Dit proces kan, afhankelijk van de grootte van het volume, lang duren.
Belangrijk
QTS scant het opgegeven volume alleen als er fouten in het bestandssysteem van het
volume zijn gedetecteerd.
1. Open Opslag en snapshots;
2. Klik op .
Het venster Algemene instellingen wordt weergegeven.
3. Klik op Opslag.
QTS 5.1.x Gebruikershandleiding
Opslag en snapshots 267

4. Schakel Geplande controle van bestandssysteem in.
5. Geef een datum en tijd op.
6. Klik op Toepassen.
Volume uitbreiden
Als een volume wordt uitgebreid, wordt de maximumcapaciteit verhoogd, zodat er meer gegevens kunnen
worden opgeslagen.
De grootte van een thick of thin volume aanpassen
De maximumcapaciteit van thick en thin volumes kan worden vergroot of verkleind.
Bewerking Informatie
Volume uitbreiden • De bewerking kan worden uitgevoerd terwijl het volume online is en toegankelijk
is voor gebruikers;
• Voor een thick volume wordt extra ruimte toegewezen aan de bovenliggende
opslagpool van het volume.
Volume kleiner
maken
• Gebruikers en toepassingen hebben geen toegang tot het volume totdat de
bewerking is voltooid.
• De opgeschoonde ruimte van een thick volume wordt teruggegeven aan de
bovenliggende opslagpool van het volume.
Volumetype Maximale toegestane capaciteit
Thick Hoeveelheid vrije ruimte in de bovenliggende opslagpool
Thin Twintig keer de hoeveelheid vrije ruimte in de bovenliggende opslagpool.
Belangrijk
Wanneer de maximale omvang van een thin volume wordt
ingesteld op een waarde die groter is dan de hoeveelheid vrije
ruimte in de opslagpool wordt dat overtoewijzinggenoemd.
1. Ga naar Opslag en snapshots > Opslag > Opslag/snapshots.
2. Selecteer een thick of thin volume.
3. Klik op Beheren.
Het venster Volumebeheer wordt geopend.
4. Selecteer Actie > Grootte van volume wijzigen.
De wizard Wizard voor het aanpassen van het volume wordt geopend.
5. Geef een nieuwe capaciteit op voor het volume.
De capaciteit kan worden opgegeven in megabytes (MB), gigabytes (GB) of terabytes (TB).
6. Optioneel: Klik op Maximum instellen.
Stelt de nieuwe volumecapaciteit in op de maximaal beschikbare grootte. Deze optie is alleen
beschikbaar voor thick volumes.
7. Klik op Toepassen.
Als u het volume kleiner maakt, wordt er een bevestigingsbericht weergegeven.
QTS 5.1.x Gebruikershandleiding
Opslag en snapshots 268

8. Klik op OK.
De wizard Grootte van volume aanpassen wordt gesloten. De status van het volume verandert in
Bezig met uitbreiden ... of Bezig met kleiner maken ....
Nadat de uitbreiding is afgerond, verandert de status van het volume weer in Gereed.
Een statisch volume uitbreiden door schijven aan een RAID-groep toe te voegen
De totale opslagcapaciteit van een statisch volume kan worden uitgebreid door meer extra schijven toe te
voegen aan een RAID-groep in het statische volume. Deze extra capaciteit kan online worden toegevoegd,
zonder dat de toegang tot gegevens wordt onderbroken.
Belangrijk
• Als schijven aan een RAID 1-groep worden toegevoegd, wijzigt het RAID-type van de
groep naar RAID 5;
• Om een RAID 50- of RAID 60-groep uit te breiden, moet elke subgroep worden
uitgebreid met hetzelfde aantal schijven.
1. Controleer de volgende items:
• De opslagpool die u wilt uitbreiden, bevat minimaal een RAID-groep van het volgende type: RAID
1, RAID 5, RAID 6, RAID 50 of RAID 60;
• De NAS bevat minimaal een beschikbare schijf; Elke vrije schijf moet van hetzelfde type zijn als de
andere schijven in de RAID-groep (HDD of SSD) en een capaciteit hebben die gelijk is aan of groter
is dan de kleinste schijf in de groep.
• De status van de RAID-groep die u wilt uitbreiden, is Gereed.
2. Ga naar Opslag en snapshots > Opslag > Opslag/snapshots.
3. Selecteer een statisch volume.
4. Klik op Beheren.
Het venster Volumebeheer wordt geopend.
5. Selecteer Actie > Uitbreiden.
Het venster Wizard 'Statisch volume uitbreiden' wordt geopend.
6. Selecteer Nieuwe schijven aan een bestaande RAID-groep toevoegen.
7. Selecteer een RAID-groep.
De groep moet het volgende type hebben: RAID 1, RAID 5, RAID 6, RAID 50 of RAID 60.
8. Klik op Volgende.
9. Selecteer minimaal een schijf.
Waarschuwing
Alle gegevens op de geselecteerde schijven worden verwijderd.
10. Klik op Volgende.
11. Optioneel: SSD-overbezetting congureren.
Bij overbezetting wordt een percentage van de SSD-opslagruimte van elke schijf in de RAID-groep
gereserveerd om de schrijfprestaties te verbeteren en de gebruiksduur van de schijf te verlengen. U
QTS 5.1.x Gebruikershandleiding
Opslag en snapshots 269

kunt de hoeveelheid gereserveerde ruimte voor overbezetting verminderen nadat QTS de RAID-groep
heeft gemaakt.
Tip
Download ‘Hulpprogramma voor SSD-prolering’ in het App Center om de optimale
hoeveelheid voor overbezetting van uw SSD's vast te stellen.
12. Klik op Volgende.
13. Klik op Uitbreiden.
Er verschijnt een melding voor bevestiging.
14. Klik op OK.
15. Optioneel: Herhaal deze stappen voor elke subgroep voor een RAID 50- of RAID 60-volume.
QTS start met het opnieuw samenstellen van de RAID-groep. De opslagcapaciteit van het volume neemt toe
nadat de RAID-groep opnieuw is samengesteld.
Een enkelvoudig statisch volume uitbreiden door een nieuwe RAID-groep toe te voegen
De opslagcapaciteit van een statisch volume kan worden uitgebreid door een nieuwe RAID-groep te maken
en deze vervolgens aan het volume toe te voegen. Deze bewerking kan worden uitgevoerd terwijl het
volume online is en toegankelijk is voor gebruikers. QTS schrijft gegevens lineair naar opslagpools met
meerdere RAID-groepen. Dit betekent dat QTS gegevens naar een RAID-groep schrijft totdat de groep vol is
voordat gegevens naar de volgende RAID-groep worden geschreven.
Waarschuwing
• Als een statisch volume meerdere RAID-groepen bevat en een RAID-groep kapotgaat,
zullen alle gegevens op het volume verloren gaan. Zorg dat u over een plan voor
volledige reservekopieën van gegevens beschikt;
• Om een RAID 50- of RAID 60-pool uit te breiden, moet u een nieuwe RAID 50- of RAID
60-groep maken met hetzelfde aantal schijven en subgroepen als de oorspronkelijke
pool. Het is niet mogelijk om alleen extra subgroepen toe te voegen.
1. Ga naar Opslag en snapshots > Opslag > Opslag/snapshots.
2. Selecteer een statisch volume.
3. Klik op Beheren.
Het venster Volumebeheer wordt geopend.
4. Selecteer Actie > Uitbreiden.
Het venster Wizard 'Statisch volume uitbreiden' wordt geopend.
5. Selecteer Maken en een nieuwe RAID-groep toevoegen.
6. Klik op Volgende.
7. Optioneel: Selecteer een uitbreidingseenheid in de lijst Behuizingseenheden.
Belangrijk
Als de uitbreidingseenheid van de NAS wordt losgekoppeld, wordt de opslagpool
ontoegankelijk totdat de uitbreidingseenheid opnieuw wordt aangesloten.
8. Selecteer minimaal een schijf.
QTS 5.1.x Gebruikershandleiding
Opslag en snapshots 270

Waarschuwing
Alle gegevens op de geselecteerde schijven worden verwijderd.
9. Selecteer een RAID-type.
QTS geeft alle beschikbare RAID-typen weer en selecteert automatisch het meest geoptimaliseerde
RAID-type.
Belangrijk
• Als de opslagpool een RAID 1-, RAID 5-, RAID 6- of RAID 10-groep bevat, moet de nieuwe
RAID-groep ook een van de genoemde RAID-typen bevatten.
• U kunt voor RAID 50 of RAID 60 geen ander RAID-type selecteren.
10. Optioneel: Selecteer de schijf die als een hot spare voor deze RAID-groep zal worden gebruikt.
Raadpleeg Een hot spare voor een RAID-groep congureren voor meer informatie.
11. Klik op Volgende.
12. Optioneel: SSD-overbezetting congureren.
Bij overbezetting wordt een percentage van de SSD-opslagruimte van elke schijf in de RAID-groep
gereserveerd om de schrijfprestaties te verbeteren en de gebruiksduur van de schijf te verlengen. U
kunt de hoeveelheid gereserveerde ruimte voor overbezetting verminderen nadat QTS de RAID-groep
heeft gemaakt.
Tip
Download ‘Hulpprogramma voor SSD-prolering’ in het App Center om de optimale
hoeveelheid voor overbezetting van uw SSD's vast te stellen.
13. Klik op Volgende.
14. Klik op Uitbreiden.
Er verschijnt een melding voor bevestiging.
15. Klik op OK.
QTS maakt de nieuwe RAID-groep en begint daarna met het opnieuw samenstellen van de RAID-groep. De
capaciteit van het volume neemt toe nadat de RAID-groep opnieuw is samengesteld.
Opslagpools
Een opslagpool combineert veel fysieke schijven tot één grote groep met opslagruimte. Schijven in de
opslagpool worden samengevoegd met behulp van RAID-technologie, waarna ze RAID-groepen vormen.
Opslagpools kunnen meer dan een RAID-groep bevatten.
Het gebruik van opslagpools biedt de volgende voordelen:
• Er kunnen meerdere volumes in een opslagpool worden gemaakt, zodat u de opslagruimte kunt
verdelen tussen verschillende gebruikers en toepassingen;
• Schijven met verschillende grootten en van verschillende typen kunnen in een grote opslagruimte
worden gecombineerd;
• Schijven van verschillende aangesloten uitbreidingssystemen kunnen worden gecombineerd met
schijven die in de NAS zijn geïnstalleerd, zodat ze samen een opslagpool vormen;
• Er kunnen extra schijven worden toegevoegd terwijl de opslagpool in gebruik is, zodat de
opslagcapaciteit wordt uitgebreid zonder dat de services worden onderbroken;
QTS 5.1.x Gebruikershandleiding
Opslag en snapshots 271

• Qtier biedt automatische opslaglagen als een opslagpool een combinatie van SATA-, SAS- en SSD-
schijven bevat; Qtier verplaatst automatisch veelgebruikte 'hete' gegevens naar de snellere SSD's en
minder vaak opgevraagde 'koude' gegevens naar de langzamere schijven;
• Snapshots kunnen worden gebruikt voor opslagpools. Snapshots registreren de staat van de gegevens
op een volume of LUN op een speciek moment. Vervolgens kunnen gegevens naar dat moment
worden hersteld als ze per ongeluk worden gewijzigd of verwijderd;
• Meerdere RAID 5- of RAID 6-groepen kunnen worden gestriped met behulp van RAID 0 om een RAID
50- of RAID 60-opslagpool te vormen.
Een opslagpool maken
1. Ga naar Opslag en snapshots > Opslag > Opslag/snapshots.
2. Voer een van de volgende acties uit.
NAS-status Actie
Geen volumes of opslagpools Klik op Nieuwe opslagpool.
Een of meer volumes of opslagpools Klik op Maken en selecteer vervolgens Nieuwe
opslagpool.
Het venster wizard ‘Opslagpool maken’ wordt geopend.
3. Optioneel: Schakel Qtier in.
Qtier is een oplossing voor opslag met automatische laagindeling die automatisch regelmatig
gebruikte gegevens verplaatst naar schijven met hoge prestaties voor betere lees- en schrijfsnelheden.
Gegevens die minder regelmatig worden gebruikt, worden verplaatst naar schijven met lage
prestaties, zodat u proteert van kosteneectieve opslag. Wanneer Qtier eenmaal is ingeschakeld,
kan deze optie niet meer worden uitgeschakeld. U kunt ervoor kiezen om Qtier later in te schakelen.
Raadpleeg Qtier voor meer informatie.
4. Optioneel: Schakel SED-versleuteling in en maak een beveiligde SED-opslagpool.
U moet vrije SED's op het NAS hebben.
Raadpleeg de volgende onderwerpen voor meer informatie:
•Zelf-versleutelende apparaten (SED's)
•Een veilige SED-opslagpool maken
5. Klik op Volgende.
6. Optioneel: Selecteer een uitbreidingseenheid in de lijst Behuizingseenheden.
Belangrijk
• U kunt geen schijven van meerdere uitbreidingssystemen selecteren.
• Als de uitbreidingseenheid van de NAS wordt losgekoppeld, wordt de opslagpool
ontoegankelijk totdat de uitbreidingseenheid opnieuw wordt aangesloten.
7. Selecteer minimaal een schijf.
Belangrijk
• U kunt omwille van de veiligheid van de gegevens geen schijven met de status
Waarschuwing selecteren;
QTS 5.1.x Gebruikershandleiding
Opslag en snapshots 272

• De status In gebruik betekent dat een schijf momenteel wordt geformatteerd als
externe schijf en mogelijk gebruikersgegevens bevat;
• Als u een schijf met de status In gebruik selecteert, zal QTS tijdelijk alle opslagservices
op de NAS stoppen om de schijf te ontkoppelen. Daarna worden alle gegevens en partities
op de schijf verwijderen;
• Als u RAID 5, 6, 50 of 60 als RAID-type selecteert, kunt u niet meer dan 16 schijven
selecteren.
Waarschuwing
Alle gegevens op de geselecteerde schijven worden verwijderd.
8. Klik op OK als u Qtier hebt ingeschakeld.
9. Selecteer een RAID-type.
QTS geeft alle beschikbare RAID-typen weer en selecteert automatisch het meest geoptimaliseerde
RAID-type.
Aantal schijven Ondersteunde RAID-typen Standaard RAID-type
Een Enkelvoudig Enkelvoudig
Twee JBOD, RAID 0, RAID 1 RAID 1
Drie JBOD, RAID 0, RAID 5 RAID 5
Vier JBOD, RAID 0, RAID 5, RAID 6, RAID 10 RAID 5
Vijf JBOD, RAID 0, RAID 5, RAID 6 RAID 6
Zes of meer JBOD, RAID 0, RAID 5, RAID 6, RAID 10, RAID 50
Opmerking
RAID 10 vereist een even aantal schijven.
RAID 6
Acht of meer JBOD, RAID 0, RAID 5, RAID 6, RAID 10, RAID 50, RAID 60 RAID 6
Tip
Gebruik het standaard RAID-type als u niet weet welke optie u moet kiezen.
Raadpleeg RAID-typen voor meer informatie.
10. Optioneel: Selecteer de schijf die als een hot spare voor deze RAID-groep zal worden gebruikt.
De aangewezen hot spare vervangt automatisch de schijf in de RAID-groep die kapotgaat.
Voor RAID 50 of RAID 60 moet later een reserveschijf worden gecongureerd. U moet een algemene
reserveschijf congureren, zodat alle subgroepen dezelfde reserveschijf delen.
a. Identiceer de schijf die als hot spare moet worden gebruikt.
b. Klik onder Modus op Gegevens.
c. Selecteer Spare.
11. Optioneel: Selecteer het aantal RAID 50- of RAID 60-subgroepen.
De geselecteerde schijven worden gelijkmatig verdeeld in het opgegeven aantal RAID 5- of 6-groepen.
• Een hoger aantal subgroepen leidt tot snellere nieuwe samenstelling van RAID-groepen, een
hogere tolerantie tegen schijouten en betere prestaties als alle schijven SSD's zijn;
• Een lager aantal subgroepen leidt tot meer opslagcapaciteit en betere prestaties als alle schijven
HDD's zijn.
QTS 5.1.x Gebruikershandleiding
Opslag en snapshots 273

Waarschuwing
Als een RAID-groep ongelijk is verdeeld, is de overtollige ruimte niet beschikbaar. Voorbeeld: 10
schijven die zijn onderverdeeld in 3 subgroepen met 3 schijven, 3 schijven en 4 schijven bieden
een opslagcapaciteit van slechts 9 schijven.
12. Als u Qtier hebt ingeschakeld, selecteert u schijven voor ten minste één extra laag en congureert u
het RAID-type en optioneel een reserveschijf voor elke laag.
Raadpleeg Vereisten voor Qtier voor meer informatie.
13. Klik op Volgende.
14. Optioneel: SSD-overbezetting congureren.
Bij overbezetting wordt een percentage van de SSD-opslagruimte van elke schijf in de RAID-groep
gereserveerd om de schrijfprestaties te verbeteren en de gebruiksduur van de schijf te verlengen. U
kunt de hoeveelheid gereserveerde ruimte voor overbezetting verminderen nadat QTS de RAID-groep
heeft gemaakt.
Tip
Download ‘Hulpprogramma voor SSD-prolering’ in het App Center om de optimale
hoeveelheid voor overbezetting van uw SSD's vast te stellen.
15. Optioneel: De drempelwaarde voor waarschuwingen congureren.
QTS toont een waarschuwing als het percentage van gebruikte schijfruimte van de pool gelijk is aan of
hoger is dan de opgegeven drempelwaarde.
16. Optioneel: Congureer gegarandeerde ruimte voor snapshots voor de pool.
De gegarandeerde ruimte voor snapshots in een pool is ruimte in de opslagpool die is gereserveerd
voor het opslaan van snapshots. Als u deze functie inschakelt, zorgt dit dat QTS altijd voldoende ruimte
heeft om nieuwe snapshots op te slaan.
17. Als u SED-codering hebt ingeschakeld, congureer de SED-instellingen.
a. Geef het versleutelingswachtwoord op.
Het versleutelingswachtwoord moet bestaan uit 8 tot 32 tekens uit de volgende groepen:
• Letters: A tot Z, a tot z
• Cijfers: 0 tot 9
• Speciale tekens: Alles behalve een spatie ( )
Waarschuwing
Onthoud dit wachtwoord. Als u het wachtwoord vergeet, is de pool niet langer toegankelijk en
kunnen alle gegevens niet meer worden hersteld.
b. Optioneel: Selecteer Automatisch ontgrendelen bij opstarten.
Met deze instelling kan het systeem de SED-pool automatisch ontgrendelen en koppelen wanneer
de NAS opstart, zonder dat de gebruiker het versleutelingswachtwoord hoeft in te voeren.
Waarschuwing
Wanneer u deze instelling inschakelt, kunnen onbevoegden mogelijk toegang tot gegevens
krijgen als ze fysieke toegang tot de NAS hebben.
18. Klik op Volgende.
19. Controleer de informatie over de opslagpool.
20. Klik op Maken.
QTS 5.1.x Gebruikershandleiding
Opslag en snapshots 274

Er verschijnt een melding voor bevestiging.
Waarschuwing
Als u op OK klikt, worden alle gegevens op de geselecteerde schijven verwijderd.
21. Klik op OK.
QTS maakt de opslagpool en toont vervolgens de informatie in het scherm Opslag/snapshots.
Opslagpools beheren
Een opslagpool verwijderen
Alleen beheerders kunnen deze taak uitvoeren.
1. Ga naar Opslag en snapshots > Opslag > Opslag/snapshots.
2. Selecteer een opslagpool.
3. Klik op Beheren.
Het venster Opslagpools beheren wordt geopend.
4. Selecteer Actie > Pool verwijderen.
Er wordt een meldingenvenster geopend.
5. Selecteer Verwijdering van elk volume of elke iSCSI-LUN/snapshotkluis in deze opslagpool
bevestigen.
Waarschuwing
Alle gegevens in de opslagpool zullen worden verwijderd.
6. Klik op OK.
Het venster Pool verwijderen wordt geopend;
7. Voer uw wachtwoord in.
Opmerking
U moet als beheerder zijn aangemeld.
8. Klik op OK.
Een waarschuwing voor ruimte in een opslagpool congureren
1. Ga naar Opslag en snapshots > Opslag > Opslag/snapshots.
2. Selecteer een opslagpool.
3. Klik op Beheren.
Het venster Opslagpools beheren wordt geopend.
4. Klik op Acties en selecteer daarna Limiet instellen;
Het venster Drempelwaarde voor waarschuwing wordt geopend.
5. Schakel waarschuwingen voor ruimte in.
6. Geef een drempelwaarde voor de waarschuwing op.
QTS genereert een waarschuwing als het percentage van gebruikte schijfruimte gelijk is aan of hoger is
dan de opgegeven drempelwaarde.
QTS 5.1.x Gebruikershandleiding
Opslag en snapshots 275

7. Klik op Toepassen.
Status van de opslag-pool
Status Beschrijving
Gereed De opslagpool werkt normaal. Alle RAID-groepen in de pool hebben de status
Gereed.
Waarschuwing
(verminderde
bedrijfstoestand)
Minimaal één RAID-groep in de opslagpool heeft de status Verminderde
bedrijfstoestand. Er zijn niet genoeg reserveschijven beschikbaar voor
QTS om alle RAID-groepen opnieuw samen te stellen.
Waarschuwing (bezig met
opnieuw samenstellen)
Minimaal één RAID-groep in de opslagpool heeft de status Verminderde
bedrijfstoestand (bezig met opnieuw samenstellen). QTS stelt ze
momenteel opnieuw samen vanwege een schijout.
Waarschuwing (alleen-
lezen)
Minimaal één RAID-groep in de opslagpool heeft de status Niet actief.
Opmerking
Mogelijk kunnen sommige gegevens van volumes en LUN's
worden hersteld.
Opslagpool uitbreiden
Een opslagpool uitbreiden door een nieuwe RAID-groep toe te voegen
De opslagcapaciteit van een opslagpool kan worden uitgebreid door een nieuwe RAID-groep te maken
en deze vervolgens aan de pool toe te voegen. Deze bewerking kan worden uitgevoerd terwijl de pool
online is en toegankelijk is voor gebruikers. QTS schrijft gegevens lineair naar opslagpools met meerdere
RAID-groepen. Dit betekent dat QTS gegevens naar een RAID-groep schrijft totdat een groep vol is voordat
gegevens naar de volgende RAID-groep worden geschreven.
Waarschuwing
• Als een opslagpool meerdere RAID-groepen bevat en een RAID-groep kapotgaat, gaan
alle gegevens in de opslagpool verloren. Zorg dat u over een plan voor volledige
reservekopieën van gegevens beschikt;
• Om een RAID 50- of RAID 60-pool uit te breiden, moet u een nieuwe RAID 50- of RAID
60-groep maken met hetzelfde aantal schijven en subgroepen als de oorspronkelijke
pool. Het is niet mogelijk om alleen extra subgroepen toe te voegen.
1. Ga naar Opslag en snapshots > Opslag > Opslag/snapshots.
2. Selecteer een opslagpool.
3. Klik op Beheren.
Het venster Opslagpools beheren wordt geopend.
4. Selecteer Actie > Pool uitbreiden.
Het venster wizard ‘Opslagpool uitbreiden’ wordt geopend.
5. Selecteer Maken en een nieuwe RAID-groep toevoegen.
6. Klik op Volgende.
7. Optioneel: Selecteer een uitbreidingseenheid in de lijst Behuizingseenheden.
QTS 5.1.x Gebruikershandleiding
Opslag en snapshots 276

Belangrijk
• U kunt geen schijven van meerdere uitbreidingssystemen selecteren.
• U kunt de schijven van een JBOD-behuizing van QNAP niet gebruiken om een opslagpool in
een andere behuizing uit te breiden;
• Als de uitbreidingseenheid van de NAS wordt losgekoppeld, wordt de opslagpool
ontoegankelijk totdat de uitbreidingseenheid opnieuw wordt aangesloten.
8. Selecteer minimaal een schijf.
Belangrijk
Als u RAID 5, 6, 50 of 60 als RAID-type selecteert, kunt u niet meer dan 16 schijven selecteren.
Waarschuwing
Alle gegevens op de geselecteerde schijven worden verwijderd.
9. Selecteer een RAID-type.
QTS geeft alle beschikbare RAID-typen weer en selecteert automatisch het meest geoptimaliseerde
RAID-type.
Belangrijk
• Als de opslagpool een RAID 1-, RAID 5-, RAID 6- of RAID 10-groep bevat, moet de nieuwe
RAID-groep ook een van de genoemde RAID-typen bevatten.
• U kunt voor RAID 50 of RAID 60 geen ander RAID-type selecteren.
10. Optioneel: Selecteer de schijf die als een hot spare voor deze RAID-groep zal worden gebruikt.
De aangewezen hot spare vervangt automatisch de schijf in de RAID-groep die kapotgaat.
11. Klik op Volgende.
12. Optioneel: SSD-overbezetting congureren.
Bij overbezetting wordt een percentage van de SSD-opslagruimte van elke schijf in de RAID-groep
gereserveerd om de schrijfprestaties te verbeteren en de gebruiksduur van de schijf te verlengen. U
kunt de hoeveelheid gereserveerde ruimte voor overbezetting verminderen nadat QTS de RAID-groep
heeft gemaakt.
Tip
Download ‘Hulpprogramma voor SSD-prolering’ in het App Center om de optimale
hoeveelheid voor overbezetting van uw SSD's vast te stellen.
13. Klik op Volgende.
14. Klik op Uitbreiden.
Er verschijnt een melding voor bevestiging.
15. Klik op OK.
QTS maakt de nieuwe RAID-groep en begint daarna met het opnieuw samenstellen van de opslagpool. De
capaciteit van de pool neemt toe nadat de RAID-groep opnieuw is samengesteld.
QTS 5.1.x Gebruikershandleiding
Opslag en snapshots 277

Een opslagpool uitbreiden door schijven aan een RAID-groep toe te voegen
De totale opslagcapaciteit van een opslagpool kan worden uitgebreid door meer extra schijven toe te
voegen aan een RAID-groep. Deze bewerking kan worden uitgevoerd terwijl de pool online is en toegankelijk
is voor gebruikers.
Belangrijk
• Als schijven aan een RAID 1-groep worden toegevoegd, wijzigt het RAID-type van de
groep naar RAID 5;
• Om een RAID 50- of RAID 60-groep uit te breiden, moet elke subgroep worden
uitgebreid met hetzelfde aantal schijven.
1. Controleer de volgende items:
• De opslagpool die u wilt uitbreiden, bevat minimaal een RAID-groep van het volgende type: RAID
1, RAID 5, RAID 6, RAID 50 of RAID 60;
• De NAS bevat minimaal een beschikbare schijf; Elke vrije schijf moet van hetzelfde type zijn als de
andere schijven in de RAID-groep (HDD of SSD) en een capaciteit hebben die gelijk is aan of groter
is dan de kleinste schijf in de groep.
• De status van de RAID-groep die u wilt uitbreiden, is Gereed.
2. Ga naar Opslag en snapshots > Opslag > Opslag/snapshots.
3. Selecteer een opslagpool.
4. Klik op Beheren.
Het venster Opslagpools beheren wordt geopend.
5. Selecteer Actie > Pool uitbreiden.
Het venster wizard ‘Opslagpool uitbreiden’ wordt geopend.
6. Selecteer Nieuwe schijven aan een bestaande RAID-groep toevoegen.
7. Selecteer een RAID-groep.
De groep moet het volgende type hebben: RAID 1, RAID 5, RAID 6, RAID 50 of RAID 60.
8. Klik op Volgende.
9. Selecteer minimaal een schijf.
Belangrijk
Als u RAID 5, 6, 50 of 60 als RAID-type selecteert, kunt u niet meer dan 16 schijven selecteren.
Waarschuwing
Alle gegevens op de geselecteerde schijven worden verwijderd.
10. Klik op Volgende.
11. Optioneel: SSD-overbezetting congureren.
Bij overbezetting wordt een percentage van de SSD-opslagruimte van elke schijf in de RAID-groep
gereserveerd om de schrijfprestaties te verbeteren en de gebruiksduur van de schijf te verlengen. U
kunt de hoeveelheid gereserveerde ruimte voor overbezetting verminderen nadat QTS de RAID-groep
heeft gemaakt.
QTS 5.1.x Gebruikershandleiding
Opslag en snapshots 278

Tip
Download ‘Hulpprogramma voor SSD-prolering’ in het App Center om de optimale
hoeveelheid voor overbezetting van uw SSD's vast te stellen.
12. Klik op Volgende.
13. Klik op Uitbreiden.
Er verschijnt een melding voor bevestiging.
14. Klik op OK.
15. Optioneel: Herhaal deze stappen voor elke subgroep voor een RAID 50- of RAID 60-pool.
QTS start met het opnieuw samenstellen van de RAID-groep. De opslagcapaciteit van de pool neemt toe
nadat de RAID-groep opnieuw is samengesteld.
Opslagpools migreren
Met de migratie van opslagpools kunt u een opslagpool veilig verwijderen en naar een andere NAS van
QNAP verplaatsen. De volgende gegevens worden bewaard:
• Bestanden en mappen
•Opslagconguratie
• Snapshots
Eisen voor het migreren van opslagpools
Op het migreren van een opslagpool naar een nieuwe NAS zijn de volgende eisen van toepassing.
• Op beide NAS-apparaten moet QTS of QuTS hero worden uitgevoerd. U kunt geen migratie uitvoeren
tussen QTS en QuTS hero.
• Op de nieuwe NAS moet minimaal dezelfde versie van QTS of QuTS hero worden uitgevoerd als op de
oorspronkelijke NAS.
Een opslagpool migreren naar een nieuwe NAS
1. Ga naar Opslag en snapshots > Opslag > Opslag/snapshots.
2. Selecteer een opslagpool.
3. Klik op Beheren.
Het venster Opslagpools beheren wordt geopend.
4. Klik op Actie en selecteer daarna Opslagpool veilig ontkoppelen.
Er verschijnt een melding voor bevestiging.
5. Klik op Ja.
De status van de opslagpool verandert naar Bezig met veilig ontkoppelen .... Nadat het
systeem de pool heeft ontkoppeld, wordt deze pool niet meer weergegeven in Opslag en snapshots.
6. Verwijder de schijven die de opslagpool bevatten uit de NAS.
7. Installeer de schijven in de nieuwe NAS.
8. Ga op de nieuwe NAS naar Opslag en snapshots > Opslag > Schijven/VJBOD.
QTS 5.1.x Gebruikershandleiding
Opslag en snapshots 279

9. Klik op en selecteer Herstellen > Opslagpool koppelen en herstellen.
Er verschijnt een melding voor bevestiging.
10. Optioneel: Voer het wachtwoord voor versleuteling in.
U moet dit wachtwoord invoeren als u zelfversleutelende schijven (SED's) gebruikt waarop versleuteling
is ingeschakeld.
11. Klik op Bijsluiten.
het systeem scant de schijven en detecteert de opslagpool.
12. Klik op Toepassen.
De opslagpool wordt op de nieuwe NAS weergegeven onder Opslag en snapshots.
RAID
RAID ('Redundant Array of Independent Disks') combineert meerdere fysieke schijven in één opslagsysteem
en verdeelt de gegevens vervolgens via een van de verschillende vooraf gedenieerde methoden over de
schijven.
Dankzij de volgende functies is RAID ideaal voor gegevensopslag en NAS-toepassingen.
RAID-functie Beschrijving Voordelen Nadelen
Groepering Schijven die via RAID
worden gecombineerd,
vormen een RAID-groep
die door QTS als één
grote logische schijf
wordt gezien.
Het is eenvoudiger en eciënter
om de opslagruimte van één
grote schijf dan van meerdere
kleine schijven te beheren.
De eerste conguratie kan
complexer zijn.
Striping Gegevens worden
opgesplitst in kleinere
delen. Elk deel wordt
op een andere schijf
in de RAID-groep
opgeslagen. QTS kan
die gegevens vervolgens
openen door lees-
of schrijfbewerkingen
voor meerdere schijven
tegelijk uit te voeren,
waardoor de lees-
en schrijfsnelheden
toenemen.
• Hogere lees-/
schrijfsnelheden ten
opzichte van een enkele
schijf
• Snelheden kunnen worden
verhoogd door nog meer
schijven toe te voegen
Als een schijf in de
RAID-groep defect raakt
en de RAID-groep geen
redundantie heeft, gaan
alle gegevens verloren.
QTS 5.1.x Gebruikershandleiding
Opslag en snapshots 280

RAID-functie Beschrijving Voordelen Nadelen
Redundantie Elke schijf in de RAID-
groep kan de volgende
gegevens opslaan:
• Volledige kopie
van de opgeslagen
gegevens
• Metagegevens
waardoor
kwijtgeraakte
gegevens
kunnen worden
gereconstrueerd
• Schijven kunnen defect
raken of uit de RAID-groep
worden verwijderd zonder
dat er gegevens verloren
gaan
• Gebruikers kunnen
gegevens openen terwijl
defecte schijven worden
vervangen
Totale opslagcapaciteit van
de RAID-groep is lager
RAID-typen
QTS ondersteunt verschillende RAID-typen. Elk type biedt een andere combinatie van prestaties en
redundantie.
Belangrijk
• Gebruik schijven van hetzelfde merk en met dezelfde capaciteit als u een RAID-groep
maakt om de beste prestaties en eciëntie te behalen.
• Als schijven met verschillende capaciteiten in een RAID-groep worden gecombineerd,
werken alle functies overeenkomstig de capaciteit van de kleinste schijf. Als een RAID-
groep bijvoorbeeld vijf schijven van 2 TB en een schijf van 1 TB bevat, detecteert QTS
zes schijven van 1 TB;
QNAP adviseert het volgende als u schijven met een verschillende capaciteit
combineert:
a. Maak voor elke capaciteit een afzonderlijke RAID-groep;
b. Combineer de RAID-groepen met behulp van opslagpools;
• Als er verschillende soorten schijven (HDD, SSD, SAS) in een RAID-groep worden
gecombineerd, zal de RAID-groep functioneren overeenkomstig de snelheid van de
traagste schijf.
• Door het aantal schijven in een RAID-groep te verhogen, neemt het risico op
gelijktijdige fouten van schijven toe. Ook duurt het langer om de schijven opnieuw
samen te stellen. De kans op een storing is 20 keer groter bij een RAID-groep van 24
schijven met RAID 6 dan met RAID 60. Splits de schijven op in subgroepen met behulp
van RAID 50 of RAID 60 als u een opslagpool maakt met een groot aantal schijven.
QTS 5.1.x Gebruikershandleiding
Opslag en snapshots 281

RAID-type Aantal
schijven
Fouttoleranti
e van schijf
Capaciteit Overzicht
Enkelvoudig 1 0 Totale
schijfcapaciteit
• Gebruikt één schijf voor opslag;
• Biedt geen bescherming tegen
schijouten of prestatievoordelen;
• Geschikt voor conguraties met
één schijf waarvoor een plan voor
reservekopieën van gegevens is
gemaakt.
JBOD ('just a
bunch of
disks')
≥ 2 0 Totale
gecombineerde
schijfcapaciteit
• Combineert schijven op een
lineaire manier. QTS schrijft
gegevens naar een schijf totdat
deze vol is, voordat gegevens
naar de volgende schijf worden
geschreven;
• Gebruikt de totale capaciteit van
alle schijven;
• Geen echt RAID-type. Biedt geen
bescherming tegen schijouten of
prestatievoordelen;
• Gebruik RAID 0 tenzij u een
specieke reden hebt om JBOD te
gebruiken.
RAID 0 ≥ 2 0 Totale
gecombineerde
schijfcapaciteit
• Schijven worden gecombineerd
door middel van striping;
• RAID 0 biedt de snelste lees-
en schrijfsnelheden en gebruikt
de volledige capaciteit van alle
schijven;
• Biedt geen bescherming tegen
schijouten. Dit RAID-type moet
worden gekoppeld aan een
plan voor reservekopieën van
gegevens;
• Aanbevolen voor toepassingen die
hoge prestaties vereisen, zoals
videobewerking.
RAID 1 2 1 Helft van
de totale
gecombineerde
schijfcapaciteit
• Er wordt een identieke kopie
van gegevens op elke schijf
opgeslagen;
• De helft van de totale
schijfcapaciteit gaat verloren,
maar er is sprake van betere
bescherming van gegevens;
• Aanbevolen voor NAS-apparaten
met twee schijven.
QTS 5.1.x Gebruikershandleiding
Opslag en snapshots 282

RAID-type Aantal
schijven
Fouttoleranti
e van schijf
Capaciteit Overzicht
RAID 5 ≥ 3 1 Totale
gecombineerde
schijfcapaciteit
min 1 schijf
• Gegevens en pariteitsinformatie
worden gestriped over alle
schijven;
• De capaciteit van een schijf wordt
afgestaan om informatie over de
pariteit op te slaan;
• Dankzij striping worden de
leessnelheden verhoogd voor
iedere extra schijf in de groep;
• Aanbevolen voor een
goede balans tussen
gegevensbescherming, capaciteit
en snelheid;
RAID 6 ≥ 4 2 Totale
gecombineerde
schijfcapaciteit
min 2 schijven
• Gegevens en pariteitsinformatie
worden gestriped over alle
schijven;
• De capaciteit van twee schijven
wordt afgestaan om informatie
over de pariteit op te slaan;
• Aanbevolen voor het beschermen
van belangrijke gegevens, voor
zakelijk gebruik en voor algemene
opslag. Biedt goede bescherming
tegen schijfstoringen en hoge
leesprestaties.
RAID 10 ≥ 4
(Moet een
even aantal
zijn)
1 per paar
schijven
Helft van
de totale
gecombineerde
schijfcapaciteit
• Elke combinatie van twee schijven
wordt gekoppeld via RAID 1 om
bescherming te bieden tegen
storingen. Vervolgens worden alle
paren samen gestriped via RAID 0;
• Uitstekende willekeurige lees-
en schrijfsnelheden en goede
bescherming tegen storingen,
maar de helft van de totale
schijfcapaciteit moet worden
ingeleverd;
• Aanbevolen voor toepassingen
waarvoor hoge willekeurige
leesprestaties en fouttolerantie
zijn vereist, zoals databases.
QTS 5.1.x Gebruikershandleiding
Opslag en snapshots 283

RAID-type Aantal
schijven
Fouttoleranti
e van schijf
Capaciteit Overzicht
RAID 50 ≥ 6 1 per
subgroep met
schijven
Totale
gecombineerde
schijfcapaciteit
min 1 schijf per
subroep
• Er worden meerdere kleine RAID
5-groepen gestriped om een RAID
50-groep te vormen;
• Betere bescherming tegen
storingen en minder tijd nodig
voor het opnieuw samenstellen
dan bij RAID 5. Meer
opslagcapaciteit dan RAID 10;
• Betere willekeurige toegang dan
RAID 5 als alle schijven SSD's zijn;
• Aanbevolen voor zakelijke
reservekopieën met tien of meer
schijven.
RAID 60 ≥ 8 2 per
subgroep met
schijven
Totale
gecombineerde
schijfcapaciteit
min 2 schijven
per subroep
• Er worden meerdere kleine RAID
6-groepen gestriped om een RAID
60-groep te vormen;
• Betere bescherming tegen
storingen en minder tijd nodig
voor het opnieuw samenstellen
dan bij RAID 6. Meer
opslagcapaciteit dan RAID 10;
• Betere willekeurige toegang dan
RAID 6 als alle schijven SSD's zijn;
• Aanbevolen voor zakelijk gebruik
en voor online videobewerking
met twaalf of meer schijven.
Status van RAID-groep
Status Beschrijving
Gereed De RAID-groep werkt normaal.
Verminderd Minimaal één schijf in de RAID-groep is defect. Het aantal defecte schijven valt
binnen de tolerantie voor schijouten in de RAID-groep. Er zijn niet genoeg
reserveschijven beschikbaar voor QTS om alle defecte schijven te vervangen.
Verminderde
bedrijfstoestand (bezig met
opnieuw samenstellen)
Minimaal één schijf in de RAID-groep is defect. Het aantal defecte schijven valt
binnen de tolerantie voor schijouten in de RAID-groep. QTS heeft de defecte
schijven vervangen door reserveschijven en is nu bezig met het opnieuw
samenstellen van de RAID-groep.
Niet actief Minimaal één schijf in de RAID-groep is defect. Het aantal defecte schijven
overschrijdt de tolerantie voor schijouten in de RAID-groep.
Bescherming tegen RAID-schijouten
Alle RAID-typen, met uitzondering van RAID 0, kunnen een speciek aantal schijouten tolereren zonder dat
er gegevens verloren gaan. Als een schijf in de RAID-groep een storing vertoont, verandert de status van de
RAID-groep in Verminderde bedrijfstoestand en voert QTS een van de volgende acties uit.
QTS 5.1.x Gebruikershandleiding
Opslag en snapshots 284

Aantal reserveschijven Acties
JA • QTS vervangt de defecte schijf automatisch door een reserveschijf en
begint daarna met het opnieuw samenstellen van de RAID-groep;
• De status van de RAID-groep verandert in Opnieuw samenstellen en
vervolgens in Gereed nadat het opnieuw samenstellen is voltooid.
NEE U moet de defecte schijf handmatig vervangen. QTS start met het opnieuw
samenstellen van de RAID-groep nadat u een werkende schijf hebt
geïnstalleerd.
Een hot spare voor een RAID-groep congureren
Het toewijzen van een hot spare biedt extra bescherming tegen gegevensverlies. Een hot spare-schijf zal
onder normale omstandigheden niet worden gebruikt en geen gegevens bevatten. Als een schijf in de
RAID-groep een storing heeft, zal de hot spare-schijf de defecte schijf automatisch vervangen. QTS kopieert
de gegevens naar de reserveschijf tijdens een proces dat opnieuw samenstellen van RAID wordt genoemd.
1. Controleer of de NAS minimaal een vrije schijf bevat.
2. Ga naar Opslag en snapshots > Opslag > Opslag/snapshots.
3. Selecteer een opslagpool of enkelvoudig statisch volume.
Het venster Opslagpool of volumebeheer wordt geopend.
4. Klik op Beheren.
5. Selecteer een RAID-groep.
6. Klik op Beheren en selecteer daarna Reserveschijf congureren.
7. Selecteer minimaal een schijf.
Waarschuwing
Alle gegevens op de geselecteerde schijven worden verwijderd.
8. Klik op Toepassen.
Er verschijnt een melding voor bevestiging.
9. Klik op OK.
De reserveschijven worden toegevoegd aan de RAID-groep en weergegeven met een Spare-tag in
Schijven/VJBOD > Schijven.
Een reserveschrijf voor een behuizing congureren
Een reserveschijf voor een behuizing fungeert als een hot spare voor alle RAID-groepen in een behuizing
(NAS of uitbreidingseenheid). De reserveschijf voor een behuizing wordt onder normale omstandigheden
niet gebruikt en bevat dan geen gegevens. Als een schijf in de RAID-groep een storing heeft, vervangt de hot
spare-schijf automatisch de defecte schijf.
Belangrijk
Opslagbehuizingen (de NAS en uitbreidingssystemen) kunnen geen reserveschijven voor
een behuizing delen. Er moet aan elke opslagbehuizing een unieke reserveschijf worden
toegewezen.
1. Ga naar Opslag en snapshots > Opslag > Schijven/VJBOD > Schijven
QTS 5.1.x Gebruikershandleiding
Opslag en snapshots 285

2. Selecteer een vrije schijf onder een behuizing.
3. Klik op Actie en selecteer daarna Instellen als reserve in behuizing.
Er verschijnt een melding voor bevestiging.
4. Klik op OK.
Waarschuwing
Alle gegevens op de geselecteerde schijf worden verwijderd.
De schijf wordt weergegeven als Spare.
RAID-bitmaps
Als een schijf tijdelijk niet met de RAID-groep is verbonden en daarna opnieuw wordt aangesloten, moet
de RAID-groep alle gegevens opnieuw synchroniseren. Dit proces kan lang duren. Als de RAID-groep een
bitmap heeft, hoeven alleen de wijzigingen te worden gesynchroniseerd die werden gemaakt nadat de schijf
werd ontkoppeld. Dit bespoedigt het proces enorm.
Een schijf kan in de volgende situaties tijdelijk worden ontkoppeld.
• Een schijf wordt per ongeluk uit de NAS verwijderd terwijl de NAS is ingeschakeld;
• De NAS sluit onverwachts af als gevolg van een hardware- of softwarefout;
• Een gebruiker drukt 10 seconden op de aan-uitknop of verwijdert de stroomkabel terwijl de NAS is
ingeschakeld;
Belangrijk
• U kunt alleen bitmaps maken voor RAID 1-, RAID 5-, RAID 6- en RAID 10-groepen;
• Wanneer u een RAID-bitmap inschakelt, kunnen de lees- en schrijfprestaties van de
RAID-groep een beetje afnemen;
• Een bitmap verbetert de tijd voor synchronisatie alleen als dezelfde schijf wordt
ontkoppeld en daarna opnieuw wordt aangesloten. Een bitmap verbetert de tijd voor
synchronisatie niet als er een nieuwe schijf aan de RAID-groep wordt toegevoegd.
Een RAID-bitmap maken
1. Ga naar Opslag en snapshots > Opslag > Opslag/snapshots.
2. Selecteer een opslagpool of enkelvoudig statisch volume.
3. Klik op Beheren.
4. Selecteer een RAID 1-, RAID 5-, RAID 6- of RAID 10-groep.
5. Selecteer Beheren > Bitmap inschakelen.
Er verschijnt een melding voor bevestiging.
QTS maakt een bitmap voor de RAID-groep.
RAID-beheer
QTS 5.1.x Gebruikershandleiding
Opslag en snapshots 286

Een RAID-groep uitbreiden door alle schijven te vervangen
U kunt de maximale opslagcapaciteit van een RAID-groep vergroten door alle bijbehorende schijven te
vervangen door schijven met een hogere capaciteit. Deze bewerking kan worden uitgevoerd terwijl de
RAID-groep online is en toegankelijk is voor gebruikers.
1. Ga naar Opslag en snapshots > Opslag > Opslag/snapshots.
2. Selecteer een opslagpool of statisch volume.
3. Klik op Beheren.
4. Selecteer een RAID-groep van het volgende type: RAID 1, RAID 5, RAID 6, RAID 10.
5. Schakel alle hot spares en algemene hot spares uit die aan de RAID-groep zijn toegewezen.
6. Selecteer Beheren > Schijven een voor een vervangen.
7. Selecteer een schijf die u wilt vervangen.
Controleer of de capaciteit van de nieuwe schijf groter is dan de capaciteit van de schijf die wordt
vervangen.
8. Klik op Wijzigen.
De beschrijving van de schijf verandert in Verwijder deze schijf.
9. Verwijder de schijf uit de sleuf.
De NAS laat twee pieptonen horen; Vervolgens verandert de beschrijving van de schijf in Plaats de
nieuwe schijf.
10. Plaats een nieuwe schijf in dezelfde sleuf.
De NAS laat twee pieptonen horen; De status van de schijf en RAID-groep verandert nu in Opnieuw
samenstellen.
11. Wacht totdat het proces is voltooid.
Waarschuwing
Verwijder geen schijven terwijl de RAID-groep opnieuw wordt samengesteld.
De status van de schijf verandert weer in Goed.
12. Herhaal de vorige stappen totdat alle schijven in de RAID-groep zijn vervangen.
Nadat alle schijven zijn vervangen en de groep opnieuw is samengesteld, wordt de knop Capaciteit
uitbreiden geactiveerd.
13. Klik op Capaciteit uitbreiden.
Er verschijnt een melding voor bevestiging.
14. Klik op OK.
De NAS laat een pieptoon horen en de status van de RAID-groep verandert in Bezig met
synchroniseren.
Waarschuwing
Schakel de NAS niet uit en verwijder geen schijven terwijl de synchronisatie wordt uitgevoerd.
De status van de RAID-groep wijzigt in Gereed.
QTS 5.1.x Gebruikershandleiding
Opslag en snapshots 287

Het RAID-type van een RAID-groep wijzigen
U kunt het RAID-type van een bestaande RAID-groep online wijzigen zonder toegang tot de gegevens te
verliezen of onderbrekingen in NAS-services te ervaren. Het wijzigen van het RAID-type van een RAID-groep
wordt RAID-migratie genoemd. QTS staat de volgende migraties toe.
Oorspronkelijk RAID-type Nieuw RAID-type Extra schijven vereist
Enkelvoudig RAID 1 Een
RAID 1 RAID 5 Een of meer
RAID 5 RAID 6 Een of meer
Tip
Migratie van een enkele schijf naar RAID 6 wordt uitgevoerd in stappen Migreer eerst de
groep naar RAID 1, dan naar RAID 5 en ten slotte naar RAID 6.
1. Ga naar Opslag en snapshots > Opslag > Opslag/snapshots.
2. Controleer de volgende items:
• De NAS bevat minimaal een vrije schijf;
• De capaciteit van elke beschikbare schijf is groter dan of gelijk aan de kleinste schijf in de
RAID-groep.
3. Selecteer een opslagpool of statisch volume.
4. Klik op Beheren.
5. Selecteer een RAID-groep.
6. Selecteer Beheren > RAID-groep migreren.
7. Selecteer minimaal een schijf.
Waarschuwing
Alle gegevens op de geselecteerde schijven worden verwijderd.
8. Klik op Toepassen.
Er verschijnt een melding voor bevestiging.
9. Klik op OK.
De status van de RAID-groep wijzigt in Bezig met opnieuw samenstellen ....
Het RAID-type wijzigt naar het nieuwe type en de status van de RAID-groep wijzigt in Gereed nadat de
migratie is voltooid.
Een RAID-groep met een foutstatus herstellen
Dankzij RAID-herstel kunt u een RAID-groep herstellen als er per ongeluk een schijf wordt verwijderd of
als de SATA-connector kapot gaat. Als er verschillende schijven in een RAID-groep worden verwijderd of
ontkoppeld:
• verandert de status van de groep in Fout;
• veranderen de statussen van alle volumes en opslagpools die de RAID-groep gebruiken in Inactief;
• worden alle gegevens op de getroen volumes en LUN's ontoegankelijk.
QTS 5.1.x Gebruikershandleiding
Opslag en snapshots 288

Belangrijk
RAID-herstel helpt alleen als schijven tijdelijk niet zijn verbonden en daarna opnieuw
worden aangesloten. De functie helpt niet als een schijf kapot gaat.
1. Sluit alle ontkoppelde schijven weer aan.
Belangrijk
Controleer of elke schijf in de oorspronkelijke sleuf is geplaatst.
2. Ga naar Opslag en snapshots > Opslag > Opslag/snapshots.
3. Selecteer een opslagpool of statisch volume met de status Inactief.
4. Klik op Beheren.
Het venster Opslagpools beheren of Volumebeheer wordt geopend.
5. Selecteer een RAID-groep met de status Fout.
6. Klik op Beheren en selecteer daarna RAID herstellen.
QTS start met het opnieuw samenstellen van de RAID-groep.
Een RAID-groep met een verminderde bedrijfstoestand herstellen
Als minimaal één schijf in een RAID-groep een storing heeft, maar het aantal schijouten binnen de
tolerantie van het RAID-type van de groep valt, is er sprake van de volgende gebeurtenissen:
• De statussen van de RAID-groep en de bijbehorende opslagpool veranderen naar Verminderde
bedrijfstoestand;
• Gegevens op de RAID-groep en de getroen opslagpool blijven toegankelijk.
1. Zorg dat er minimaal één vrije schijf in de NAS is.
2. Ga naar Opslag en snapshots > Opslag > Opslag/snapshots.
3. Selecteer een opslagpool of statisch volume met de status Verminderde bedrijfstoestand.
4. Klik op Beheren.
Het venster Opslagpools beheren of Volumebeheer wordt geopend.
5. Selecteer een RAID-groep met de status Verminderde bedrijfstoestand.
6. Klik op Beheren en selecteer daarna RAID-groep opnieuw samenstellen.
Het venster RAID-groep opnieuw samenstellen wordt geopend.
7. Klik op Opnieuw samenstellen.
8. Selecteer minimaal een schijf.
QTS geeft het aantal schijven weer dat u moet selecteren. Dit aantal is gebaseerd op het aantal
foutieve schijven.
9. Klik op Toepassen.
QTS start met het opnieuw samenstellen van de RAID-groep.
QTS 5.1.x Gebruikershandleiding
Opslag en snapshots 289

RAID-reiniging
RAID-reiniging helpt bij het handhaven van de consistentie van gegevens op de NAS. QTS scant de sectoren
van een RAID 5- en RAID 6-groep en probeert eventueel gedetecteerde fouten automatisch te repareren. U
kunt RAID-reiniging handmatig of op basis van een planning uitvoeren.
Tip
QNAP adviseert om minimaal een keer per maand RAID-reiniging uit te voeren om de
systeemgezondheid te handhaven en gegevensverlies te voorkomen.
Handmatig RAID-reiniging uitvoeren
Waarschuwing
De lees-/schrijfsnelheden van de RAID-groep kunnen afnemen als de RAID-reiniging wordt
uitgevoerd.
1. Ga naar Opslag en snapshots > Opslag > Opslag/snapshots.
2. Selecteer een opslagpool of statisch volume.
3. Klik op Beheren.
4. Selecteer een RAID 5- of RAID 6-groep.
De RAID-groep moet de status Gereed hebben.
5. Selecteer Beheren > RAID-reiniging.
De status van de RAID-groep wijzigt in Reinigen.
RAID-reiniging uitvoeren op basis van een schema
U kunt periodieke RAID-reiniging van alle RAID 5- en RAID 6-groepen plannen.
Waarschuwing
De lees-/schrijfsnelheden van de RAID-groep kunnen afnemen als de RAID-reiniging wordt
uitgevoerd.
1. Ga naar Opslag en snapshots > Opslag > Opslag/snapshots.
2. Klik op het pictogram Algemene instellingen .
Het menu Algemene instellingen wordt geopend.
3. Schakel Planning voor RAID-reiniging in.
4. Geef aan hoe vaak de gegevensreiniging zal worden uitgevoerd.
• Dagelijks
• Wekelijks
• Maandelijks
5. Geef aan wanneer de gegevensreiniging zal worden uitgevoerd.
Tip
QNAP adviseert u om een tijd op te geven waarop de NAS niet wordt gebruikt, zoals buiten
kantooruren of in de weekenden.
QTS 5.1.x Gebruikershandleiding
Opslag en snapshots 290

6. Klik op Toepassen.
De gegevensreiniging zal worden uitgevoerd volgens het opgegeven schema. Als de gegevensreiniging voor
een RAID-groep wordt uitgevoerd, verandert de status van de groep in Reinigen.
Zelf-versleutelende apparaten (SED's)
Een schijf die zichzelf versleutelt (SED) is een schijf waarbij versleutelingshardware in het
besturingsprogramma is ingebouwd. SED’s versleutelen automatisch alle gegevens wanneer deze naar de
schijf worden geschreven en ontsleutelt ze wanneer ze van de schijf worden gelezen. Gegevens die op
SED’s zijn opgeslagen, worden altijd volledig versleuteld dooor middel van een versleutelingscode die in de
hardware van de schijf is opgeslagen. De code is niet toegankelijk voor het hostbesturingssysteem of voor
onbevoegde gebruikers. De versleutelingscode kan ook worden versleuteld met behulp van een door de
gebruiker opgegeven wachtwoord, waarmee de SED kan worden vergrendeld en ontgrendeld.
Omdat de schijf zelf voor de versleuteling en ontsleuteling zorgt, zijn er geen extra CPU-bronnen van
het hostapparaat nodig om toegang te krijgen tot gegevens op SED’s. Gegevens op SED’s zijn niet meer
toegankelijk wanneer de SED’s worden gestolen of kwijtraken. Daarom hebben SED’s veruit de voorkeur bij
het opslaan van gevoelige informatie.
U kunt in QTS SED’s gebruiken om beveiligde opslagpools en statische volumes te maken. Ook kunt u SED’s
gebruiken om gewone opslagpools en volumes te maken. Daarbij is de versleutelingsfunctie op de SED’s
echter uitgeschakeld.
SED-typen
QNAP categoriseert SED-typen overeenkomstig de industriële normen die door de Trusted Computing
Group (TCG) zijn opgesteld. In de volgende tabel worden de ondersteunde SED-typen vermeld.
Ga naar Opslag en snapshots > Opslag > Schijven/VJBOD > Schijven en klik op een SED om het SED-type
van een geïnstalleerde SED te controleren.
SED-type Ondersteund
TCG Opal JA
TCG Enterprise Ja, in QTS 5.0.1 (en recentere versies)
Een veilige SED-opslagpool maken
1. Ga naar Opslag en snapshots > Opslag > Opslag/snapshots.
2. Voer een van de volgende acties uit.
NAS-status Actie
Geen volumes of opslagpools Klik op Nieuwe opslagpool.
Een of meer volumes of opslagpools Klik op Maken en selecteer vervolgens Nieuwe
opslagpool.
Het venster wizard ‘Opslagpool maken’ wordt geopend.
3. Optioneel: Schakel Qtier in.
Qtier is een oplossing voor opslag met automatische laagindeling die automatisch regelmatig
gebruikte gegevens verplaatst naar schijven met hoge prestaties voor betere lees- en schrijfsnelheden.
Gegevens die minder regelmatig worden gebruikt, worden verplaatst naar schijven met lage
prestaties, zodat u proteert van kosteneectieve opslag. Wanneer Qtier eenmaal is ingeschakeld,
kan deze optie niet meer worden uitgeschakeld. U kunt ervoor kiezen om Qtier later in te schakelen.
QTS 5.1.x Gebruikershandleiding
Opslag en snapshots 291

Raadpleeg Qtier voor meer informatie.
4. Schakel SED-versleuteling in en maak een beveiligde SED-opslagpool.
U moet vrije SED's op het NAS hebben.
5. Klik op Volgende.
6. Optioneel: Selecteer een uitbreidingseenheid in de lijst Behuizingseenheden.
Belangrijk
• U kunt geen schijven van meerdere uitbreidingssystemen selecteren.
• Als de uitbreidingseenheid van de NAS wordt losgekoppeld, wordt de opslagpool
ontoegankelijk totdat de uitbreidingseenheid opnieuw wordt aangesloten.
7. Selecteer minimaal een schijf.
Waarschuwing
Alle gegevens op de geselecteerde schijven worden verwijderd.
8. Klik op OK als u Qtier hebt ingeschakeld.
9. Selecteer een RAID-type.
QTS geeft alle beschikbare RAID-typen weer en selecteert automatisch het meest geoptimaliseerde
RAID-type.
Aantal schijven Ondersteunde RAID-typen Standaard RAID-type
Een Enkelvoudig Enkelvoudig
Twee JBOD, RAID 0, RAID 1 RAID 1
Drie JBOD, RAID 0, RAID 5 RAID 5
Vier JBOD, RAID 0, RAID 5, RAID 6, RAID 10 RAID 5
Vijf JBOD, RAID 0, RAID 5, RAID 6 RAID 6
Zes of meer JBOD, RAID 0, RAID 5, RAID 6, RAID 10, RAID 50
Opmerking
RAID 10 vereist een even aantal schijven.
RAID 6
Acht of meer JBOD, RAID 0, RAID 5, RAID 6, RAID 10, RAID 50, RAID 60 RAID 6
Tip
Gebruik het standaard RAID-type als u niet weet welke optie u moet kiezen.
Raadpleeg RAID-typen voor meer informatie.
10. Optioneel: Selecteer de schijf die als een hot spare voor deze RAID-groep zal worden gebruikt.
De aangewezen hot spare vervangt automatisch de schijf in de RAID-groep die kapotgaat.
Voor RAID 50 of RAID 60 moet later een reserveschijf worden gecongureerd. U moet een algemene
reserveschijf congureren, zodat alle subgroepen dezelfde reserveschijf delen.
a. Identiceer de schijf die als hot spare moet worden gebruikt.
b. Klik onder Modus op Gegevens.
c. Selecteer Spare.
11. Optioneel: Selecteer het aantal RAID 50- of RAID 60-subgroepen.
QTS 5.1.x Gebruikershandleiding
Opslag en snapshots 292

De geselecteerde schijven worden gelijkmatig verdeeld in het opgegeven aantal RAID 5- of 6-groepen.
• Een hoger aantal subgroepen leidt tot snellere nieuwe samenstelling van RAID-groepen, een
hogere tolerantie tegen schijouten en betere prestaties als alle schijven SSD's zijn;
• Een lager aantal subgroepen leidt tot meer opslagcapaciteit en betere prestaties als alle schijven
HDD's zijn.
Waarschuwing
Als een RAID-groep ongelijk is verdeeld, is de overtollige ruimte niet beschikbaar. Voorbeeld: 10
schijven die zijn onderverdeeld in 3 subgroepen met 3 schijven, 3 schijven en 4 schijven bieden
een opslagcapaciteit van slechts 9 schijven.
12. Als u Qtier hebt ingeschakeld, selecteert u schijven voor ten minste één extra laag en congureert u
het RAID-type en optioneel een reserveschijf voor elke laag.
Raadpleeg Vereisten voor Qtier voor meer informatie.
13. Klik op Volgende.
14. Optioneel: SSD-overbezetting congureren.
Bij overbezetting wordt een percentage van de SSD-opslagruimte van elke schijf in de RAID-groep
gereserveerd om de schrijfprestaties te verbeteren en de gebruiksduur van de schijf te verlengen. U
kunt de hoeveelheid gereserveerde ruimte voor overbezetting verminderen nadat QTS de RAID-groep
heeft gemaakt.
Tip
Download ‘Hulpprogramma voor SSD-prolering’ in het App Center om de optimale
hoeveelheid voor overbezetting van uw SSD's vast te stellen.
15. Optioneel: De drempelwaarde voor waarschuwingen congureren.
QTS toont een waarschuwing als het percentage van gebruikte schijfruimte van de pool gelijk is aan of
hoger is dan de opgegeven drempelwaarde.
16. Optioneel: Congureer gegarandeerde ruimte voor snapshots voor de pool.
De gegarandeerde ruimte voor snapshots in een pool is ruimte in de opslagpool die is gereserveerd
voor het opslaan van snapshots. Als u deze functie inschakelt, zorgt dit dat QTS altijd voldoende ruimte
heeft om nieuwe snapshots op te slaan.
17. Geef het versleutelingswachtwoord op.
Opmerking
Het coderingswachtwoord wordt gebruikt voor het vergrendelen en ontgrendelen van de
beveiligde SED-opslagpool en is vereist voor het uitschakelen van de SED-beveiliging om de
SED-pool te veranderen in een standaard pool zonder versleuteling.
Het versleutelingswachtwoord moet bestaan uit 8 tot 32 tekens uit de volgende groepen:
• Letters: A tot Z, a tot z
• Cijfers: 0 tot 9
• Speciale tekens: Alles behalve een spatie ( )
Waarschuwing
Onthoud dit wachtwoord. Als u het wachtwoord vergeet, is de pool niet langer toegankelijk en
kunnen alle gegevens niet meer worden hersteld.
18. Optioneel: Selecteer Automatisch ontgrendelen bij opstarten.
QTS 5.1.x Gebruikershandleiding
Opslag en snapshots 293

Met deze instelling kan het systeem de SED-pool automatisch ontgrendelen en koppelen wanneer de
NAS opstart, zonder dat de gebruiker het versleutelingswachtwoord hoeft in te voeren.
Waarschuwing
Wanneer u deze instelling inschakelt, kunnen onbevoegden mogelijk toegang tot gegevens
krijgen als ze fysieke toegang tot de NAS hebben.
19. Klik op Volgende.
20. Controleer de informatie over de opslagpool.
21. Klik op Maken.
Er verschijnt een melding voor bevestiging.
Waarschuwing
Als u op OK klikt, worden alle gegevens op de geselecteerde schijven verwijderd.
22. Klik op OK.
QTS maakt de opslagpool en toont vervolgens de informatie in het scherm Opslag/snapshots.
Een veilig statisch SED-volume maken
Raadpleeg Een statisch volume maken om een gewoon statisch volume te maken.
1. Ga naar Opslag en snapshots > Opslag > Opslag/snapshots.
2. Voer een van de volgende acties uit.
NAS-status Actie
Geen volumes of opslagpools Klik op Nieuw volume.
Een of meer volumes of opslagpools Klik op Maken > Nieuw volume.
Het venster Wizard voor maken van volumes wordt geopend.
3. Selecteer Statisch volume.
4. Klik op Volgende.
5. Optioneel: Selecteer een uitbreidingseenheid in de lijst Behuizingseenheden.
Belangrijk
• U kunt geen schijven van meerdere uitbreidingssystemen selecteren.
• Als de uitbreidingseenheid van de NAS wordt losgekoppeld, wordt de opslagpool
ontoegankelijk totdat de uitbreidingseenheid opnieuw wordt aangesloten.
6. Selecteer Veilige statisch SED-volume maken.
De lijst met schijven geeft alleen SED's weer.
7. Selecteer minimaal een schijf.
8. Selecteer een RAID-type.
QTS geeft alle beschikbare RAID-typen weer en selecteert automatisch het meest geoptimaliseerde
RAID-type.
QTS 5.1.x Gebruikershandleiding
Opslag en snapshots 294

Aantal schijven Ondersteunde RAID-typen Standaard RAID-type
Een Enkelvoudig Enkelvoudig
Twee JBOD, RAID 0, RAID 1 RAID 1
Drie JBOD, RAID 0, RAID 5 RAID 5
Vier JBOD, RAID 0, RAID 5, RAID 6, RAID 10
Belangrijk
RAID 10 vereist een even aantal schijven.
RAID 5
Vijf JBOD, RAID 0, RAID 5, RAID 6 RAID 6
Zes of meer JBOD, RAID 0, RAID 5, RAID 6, RAID 10, RAID 50 RAID 6
Acht of meer JBOD, RAID 0, RAID 5, RAID 6, RAID 10, RAID 50, RAID 60 RAID 6
Tip
Gebruik het standaard RAID-type als u niet weet welke optie u moet kiezen.
Raadpleeg RAID-typen voor meer informatie.
9. Optioneel: Selecteer de schijf die als een hot spare voor deze RAID-groep zal worden gebruikt.
De aangewezen hot spare vervangt automatisch de schijf in de RAID-groep die kapotgaat.
Raadpleeg Bescherming tegen RAID-schijouten voor meer informatie.
10. Optioneel: Selecteer het aantal RAID 50- of RAID 60-subgroepen.
De geselecteerde schijven worden gelijkmatig verdeeld in het opgegeven aantal RAID 5- of 6-groepen.
• Een hoger aantal subgroepen leidt tot snellere nieuwe samenstelling van RAID-groepen, een
hogere tolerantie tegen schijouten en betere prestaties als alle schijven SSD's zijn;
• Een lager aantal subgroepen leidt tot meer opslagcapaciteit en betere prestaties als alle schijven
HDD's zijn.
Waarschuwing
Als een RAID-groep ongelijk is verdeeld, is de overtollige ruimte niet beschikbaar. Voorbeeld: 10
schijven die zijn onderverdeeld in 3 subgroepen met 3 schijven, 3 schijven en 4 schijven bieden
een opslagcapaciteit van slechts 9 schijven.
11. Klik op Volgende.
12. Optioneel: Geef een alias op voor het volume.
De alias moet uit 1 tot 64 tekens bestaan uit de volgende groepen:
• Letters: A tot Z, a tot z
• Speciale tekens: Koppelteken (-), onderstrepingsteken (_)
13. Congureer de SED-instellingen.
a. Geef het versleutelingswachtwoord op.
Opmerking
Het coderingswachtwoord wordt gebruikt voor het vergrendelen en ontgrendelen van het
beveiligde statische SED-volume en is vereist voor het uitschakelen van de SED-beveiliging om
het SED-volume te veranderen in een standaard volume zonder versleuteling.
Het wachtwoord moet 8 tot 32 tekens hebben, met een willekeurige combinatie van letters, cijfers
en speciale tekens. Spaties zijn niet toegestaan.
QTS 5.1.x Gebruikershandleiding
Opslag en snapshots 295

Waarschuwing
Onthoud dit wachtwoord. Als u het wachtwoord vergeet, is het volume niet langer toegankelijk
en kunnen alle gegevens niet meer worden hersteld.
b. Controleer het coderingswachtwoord.
c. Optioneel: Selecteer Automatisch ontgrendelen bij opstarten.
Met deze instelling kan het systeem het SED-volume automatisch ontgrendelen en koppelen
wanneer de NAS opstart, zonder dat de gebruiker het versleutelingswachtwoord hoeft in te
voeren.
Waarschuwing
Wanneer u deze instelling inschakelt, kunnen onbevoegden mogelijk toegang tot gegevens
krijgen als ze fysieke toegang tot de NAS hebben.
14. Optioneel: SSD-overbezetting congureren.
Bij overbezetting wordt een percentage van de SSD-opslagruimte van elke schijf in de RAID-groep
gereserveerd om de schrijfprestaties te verbeteren en de gebruiksduur van de schijf te verlengen. U
kunt de hoeveelheid gereserveerde ruimte voor overbezetting verminderen nadat QTS de RAID-groep
heeft gemaakt.
Tip
Download ‘Hulpprogramma voor SSD-prolering’ in het App Center om de optimale
hoeveelheid voor overbezetting van uw SSD's vast te stellen.
15. Optioneel: Congureer geavanceerde instellingen.
Instelling Beschrijving Gebruikersacties
Drempelwaarde voor
waarschuwing
QTS toont een waarschuwing als het
percentage van gebruikte schijfruimte van
het volume gelijk is aan of hoger is dan de
opgegeven drempelwaarde.
Geef een waarde op.
Prestaties versnellen
met SSD-cache
QTS voegt gegevens van dit volume aan de
SSD-cache toe om de lees- of schrijfprestaties
te verbeteren.
-
Maak een gedeelde
map op het volume
QTS maakt de gedeelde map automatisch
als het volume klaar is. Alleen het
gebruikersaccount dat de gedeelde map
maakt, heeft lees-/schrijftoegang tot de map.
• Geef een mapnaam op.
• Selecteer Maak deze map als
een snapshot gedeelde map.
Met snapshot gedeelde map kunnen
snel snapshots worden gemaakt en
hersteld.
Bytes per inode Het aantal bytes per inode bepaalt de
maximale volumegrootte en het aantal
bestanden en mappen dat op het volume
kan worden opgeslagen. Wanneer het aantal
bytes per inode wordt verhoogd, levert dat
een grotere maximale volumegrootte maar
een lager maximum aantal bestanden en
mappen op.
Selecteer een waarde.
16. Klik op Volgende.
17. Klik op Voltooien.
Er wordt een bericht voor bevestiging weergegeven.
QTS 5.1.x Gebruikershandleiding
Opslag en snapshots 296

Waarschuwing
Met het klikken op OK worden alle gegevens van de geselecteerde schijven verwijderd.
QTS maakt en initialiseert het volume en maakt de optionele gedeelde map.
Acties voor SED-opslagpools en statische volumes
Ga naar Opslag en snapshots > Opslag > Opslag/snapshots, selecteer een SED-pool of -volume, klik op
Beheren en selecteer vervolgens Acties > SED-instellingen om de volgende acties uit te voeren.
Actie Beschrijving
Wachtwoord van SED-pool
wijzigen
Wachtwoord van SED-volume
wijzigen
Wijzig het versleutelingswachtwoord.
Waarschuwing
Onthoud dit wachtwoord. Als u het wachtwoord
vergeet, is de pool of het volume niet langer
toegankelijk en kunnen alle gegevens niet meer
worden hersteld.
U kunt ook Automatisch ontgrendelen bij opstarten inschakelen.
Met deze instelling kan het systeem de SED-pool of het SED-volume
automatisch ontgrendelen en koppelen wanneer de NAS opstart,
zonder dat de gebruiker het versleutelingswachtwoord hoeft in te
voeren
Waarschuwing
Wanneer u deze instelling inschakelt, kunnen
onbevoegden mogelijk toegang tot gegevens krijgen
als ze fysieke toegang tot de NAS hebben.
Vergrendelen Vergrendel de pool of het volume. Alle volumes, LUN's, snapshots en
gegevens in de pool of het volume worden ontoegankelijk totdat ze
worden ontgrendeld.
Ontgrendelen Ontgrendel een vergrendelde SED-pool of een volume. Alle volumes,
LUN's, snapshots en gegevens in de pool of het volume worden
toegankelijk.
SED-beveiliging uitschakelen Verwijder het versleutelingswachtwoord van de gebruiker en schakel
de mogelijkheid uit om de pool of het volume te vergrendelen en
ontgrendelen. De SED-pool/-volume wordt een standaardpool/-volume
zonder versleuteling.
SED-beveiliging inschakelen Voeg een versleutelingswachtwoord voor de gebruiker toe en schakel
de mogelijkheid in om de pool of het volume te vergrendelen en
ontgrendelen. De standaardpool/-volume wordt een SED-pool/-volume
met versleuteling.
Een vergrendelde SED-opslagpool of een statisch volume verwijderen
1. Ga naar Opslag en snapshots > Opslag > Opslag/snapshots.
2. Selecteer een vergrendelde SED-opslagpool of een statisch volume.
3. Klik op Beheren en vervolgens op Verwijderen.
De wizard Verwijderen wordt geopend.
4. Selecteer een optie voor verwijdering.
QTS 5.1.x Gebruikershandleiding
Opslag en snapshots 297

Optie Beschrijving
Pool, gegevens en opgeslagen sleutel
ontgrendelen en verwijderen
Deze optie ontgrendelt de SED-schijven in de opslagpool of op
het statische volume en verwijdert vervolgens alle gegevens.
De opslagpool of het statische volume wordt uit het systeem
verwijderd.
U moet het versleutelingswachtwoord invoeren.
Pool verwijderen zonder te
ontgrendelen
Deze optie verwijdert de opslagpool of het statische volume
zonder de schijven te ontgrendelen. De SED-schijven kunnen
niet opnieuw worden gebruikt tenzij u één van de volgende
acties uitvoert:
•Ontgrendel de schijven. Ga naar Schijven/VJBOD, klik op ,
en selecteer vervolgens Herstellen > Opslagpool scannen
en koppelen.
• Wis de schijven met behulp van ‘SED wissen’.
5. Klik op Toepassen.
Het systeem verwijdert de vergrendelde SED-opslagpool of het statische volume.
Een schijf wissen met behulp van ‘SED wissen’
Met 'SED wissen’ worden alle gegevens op een vergrendelde of ontgrendelde SED-schijf gewist en wordt het
versleutelingswachtwoord verwijderd.
Opmerking
Als de schijf de enige schijf is die op de NAS wordt gebruikt, moet u een andere opslagpool
maken voordat u de schijf kunt wissen.
1. Ga naar Opslag en snapshots > Opslag > Schijven/VJBOD > Schijven.
2. Selecteer een SED-schijf.
3. Klik op Acties en selecteer daarna SED wissen.
Het venster SED wissen wordt geopend.
4. Voer de fysieke beveiligings-ID (PSID) van de schijf in.
Tip
De PSID is meestal te vinden op het label van de schijf.
Neem contact op met de fabrikant van de schijf wanneer u de PSID niet kunt vinden.
5. Klik op Toepassen.
Het systeem wist alle gegevens op de SED.
SED-status
Om de versleutelingsstatus van een SED te bekijken, ga naar Opslag en snapshots > Opslag > Schijven/
VJBOD > Schijven en klik op een geïnstalleerde SED.
SED-status Beschrijving
Niet geïnitialiseerd De SED is niet geïnitialiseerd. Versleuteling van het station is uitgeschakeld.
ontgrendeld De SED is geïnitialiseerd en ontgrendeld. Versleuteling van het station is
ingeschakeld. Gegevens op de SED zijn versleuteld en toegankelijk.
QTS 5.1.x Gebruikershandleiding
Opslag en snapshots 298

SED-status Beschrijving
Vergrendeld De SED is geïnitialiseerd en vergrendeld. Versleuteling van het station is
ingeschakeld. Gegevens op de SED zijn versleuteld en ontoegankelijk.
Geblokkeerd De SED is om veiligheidsredenen geblokkeerd. Het station kan niet worden
geïnitialiseerd.
Opmerking
Plaats het station opnieuw of wis het station met behulp van
SED wissen om de SED te deblokkeren. Raadpleeg Een schijf
wissen met behulp van ‘SED wissen’ voor meer informatie.
Uitbreidingseenheden
Uitbreidingseenheid zijn bedoeld om de opslagcapaciteit van een NAS van QNAP uit te breiden met extra
stationssleuven. Uitbreidingseenheden kunnen op de NAS worden aangesloten met behulp van USB-, Mini-
SAS- en Thunderbolt-kabels en andere soorten kabels.
Tip
Uitbreidingseenheden stonden ook wel bekend onder de naam JBOD.
Acties voor uitbreidingseenheden
Ga naar Opslag en snapshots > Opslag > Schijven/VJBOD > NAS en behuizing en selecteer een
uitbreidingseenheid om een van de volgende acties uit te voeren.
Actie Beschrijving
Info behuizing Bekijk uitgebreide informatie over de hardware van de
uitbreidingseenheid, zoals model, serienummer, rmwareversie,
BUS-type, temperatuur van de processor, systeemtemperatuur,
voedingsstatus en snelheid van de ventilatoren.
Actie > Lokaliseren Geef opdracht aan de ledlampjes van de uitbreidingseenheid om te
knipperen, zodat u het apparaat kunt vinden in een serverruimte of
rack.
Actie > Veilig ontkoppelen Stop alle activiteiten en ontkoppel de behuizing veilig van de host-NAS.
Actie > Firmware bijwerken Werk de rmware van de uitbreidingseenheid bij.
Actie > Naam van behuizing
wijzigen
Wijzig de naam van de geselecteerde uitbreidingseenheid.
RAID-groep Geef details over elke RAID-groep weer in de uitbreidingseenheid,
zoals het RAID-type, de capaciteit en schijven.
Uitbreidingseenheden herstellen
Als de verbinding van een uitbreidingseenheid met de NAS per ongeluk wordt verbroken, zoals door
een ongeplande uitschakeling of omdat een kabel werd ontkoppeld, zullen de volgende wijzigingen in de
opslagstatus optreden:
• verandert de status van alle opslagpools in de uitbreidingseenheid in Fout;
• verandert de status van alle RAID-groepen in de uitbreidingseenheid in Niet actief.
Verbind de uitbreidingseenheid in dat geval opnieuw met de NAS; QTS zal u vervolgens automatisch door
het herstelproces begeleiden.
QTS 5.1.x Gebruikershandleiding
Opslag en snapshots 299

U kunt ook handmatig herstel uitvoeren. Ga naar Opslag en snapshots > Opslag > Schijven/VJBOD en klik
op > Herstellen om een van de volgende acties uit te voeren.
Actie Beschrijving
De ID van de behuizing opnieuw
initialiseren
Stel alle ID's van de uitbreidingseenheden opnieuw in en geef elke
eenheid een nieuw ID-nummer – te beginnen bij 1 – op basis van de
volgorde waarin ze fysiek zijn verbonden.
Tip
Gebruik deze actie als de ID's van de
uitbreidingseenheden niet in opeenvolgende volgorde
staan in de lijst met behuizingen.
Opslagpool koppelen en
herstellen
Scan alle vrije schijven op de NAS en verbonden uitbreidingseenheden
op bestaande volumes, LUN's en opslagpools.
Tip
Voer deze actie uit nadat u schijven tussen NAS-
apparaten hebt verplaatst.
Externe RAID-apparaten van QNAP
Over externe RAID-apparaten van QNAP
Externe RAID-apparaten van QNAP vormen een reeks uitbreidingsbehuizingen die zijn ontworpen om de
opslagcapaciteit van uw NAS of computer te vergroten. Externe RAID-apparaten verschillen van andere
uitbreidingseenheden van QNAP doordat ze over RAID-hardware beschikken. Een host kan de schijven in
een externe RAID afzonderlijk openen, maar het externe RAID-apparaat kan de schijven ook combineren
via een hardwarematige RAID-conguratie, zodat de host ze als één grote schijf ziet. Sommige externe RAID-
apparaten hebben fysieke schakelaars voor opslagconguratie. Andere modellen kunnen alleen worden
gecongureerd via software.
Externe RAID-apparaattypen van QNAP
Apparaattype Overzicht Voorbeeldmodellen
Externe RAID-
behuizing
Een uitbreidingseenheid met fysieke RAID-
indeling die kan worden aangesloten op
een NAS of computer door middel van een
verbindingskabel.
TR-004, TR-002, TR-004U
Schijfadapter Een kleine behuizing met een fysieke RAID-
indeling waarmee u 1 of 2 kleinere schijven in een
grotere stationssleuf in een NAS of computer kunt
installeren (zoals twee SATA-schijven van 2,5” in
een sleuf voor een schuif van 3,5”).
QDA-A2AR, QDA-A2MAR, QDA-
U2MP
Opmerking
Als een externe RAID-behuizing met een NAS van QNAP is verbonden, kunt u slechts één
RAID-groep maken in de behuizing. Alle schijven die niet tot de RAID-groep behoren,
zullen automatisch als reserveschijven worden toegewezen en kunnen niet worden
gebruikt voor opslag totdat de RAID-groep is verwijderd.
Opslagmodi
De RAID-behuizingen van QNAP ondersteunen twee verschillende opslagmodi.
QTS 5.1.x Gebruikershandleiding
Opslag en snapshots 300

Belangrijk
QNAP-schijfadapters ondersteunen alleen de NAS-opslagmodus.
Opslagmodus Beschrijving Ondersteunde RAID-
typen
Ondersteunde hosts
NAS-opslag Gebruik de
opslagcapaciteit van de
RAID-behuizing om een
nieuwe opslagpool of een
statisch volume te maken
op een NAS van QNAP.
• JBOD
• RAID 0
• RAID 1
• RAID 5
• RAID 10
Een NAS van QNAP met
minimaal QTS 4.3.6
Externe opslag Gebruik de RAID-
behuizing als een extern
USB-station.
Deze modus ondersteunt
meerdere RAID-groepen.
Elke RAID-groep wordt
als afzonderlijke schijf
weergegeven als de
behuizing op een host is
aangesloten.
• Persoonlijk
• JBOD
• RAID 0
• RAID 1
• RAID 5
• RAID 10
• Windows
• macOS
• Linux
• NAS van QNAP
• Andere NAS-
apparaten
Opslagconguratie
Een opslagpool maken op een RAID-behuizing
Belangrijk
• De modusschakelaar op de RAID-behuizing moet zijn ingesteld op de modus
‘Softwarematige bediening’. Raadpleeg de gebruikshandleiding voor de behuizing
voor meer informatie;
• De RAID-behuizing mag geen bestaande RAID-groepen bevatten.
Waarschuwing
Wijzig de modusschakelaar van de behuizing niet van ‘Softwarematige bediening’ naar een
andere modus terwijl de behuizing met de NAS is verbonden: hierdoor kunnen fouten
optreden en gegevens verloren gaan.
1. Open Opslag en snapshots;
2. Klik op Extern RAID-apparaten en selecteer vervolgens Externe opslagapparaten beheren.
Het venster Externe opslagapparaten beheren wordt geopend.
3. Klik op Congureren.
Het venster Wizard ‘Extern RAID-apparaat congureren’.
4. Klik op Volgende.
5. Selecteer minimaal twee schijven.
Waarschuwing
• Alle gegevens op de geselecteerde schijven worden verwijderd.
QTS 5.1.x Gebruikershandleiding
Opslag en snapshots 301

• Alle niet-geselecteerde schijven zullen automatisch als reserveschijven worden toegewezen
en kunnen niet worden gebruikt totdat de RAID-groep is verwijderd.
6. Selecteer een RAID-type.
QTS geeft alle beschikbare RAID-typen weer en selecteert automatisch het meest geoptimaliseerde
RAID-type.
Aantal schijven Ondersteunde RAID-typen Standaard RAID-type
Twee JBOD, RAID 0, RAID 1 RAID 1
Drie JBOD, RAID 0, RAID 5 RAID 5
Vier JBOD, RAID 0, RAID 5, RAID 10 RAID 5
Tip
Gebruik het standaard RAID-type als u niet weet welke optie u moet selecteren.
7. Klik op Volgende.
8. Selecteer Opslagpool maken;
9. Klik op Maken.
Er verschijnt een melding voor bevestiging.
10. Klik op OK.
• De RAID-behuizing maakt de RAID-groep;
• Het venster Wizard 'Opslagpool maken’ wordt geopend in het scherm Selecteer schijven;
• De RAID-groep die u hebt gemaakt, wordt automatisch geselecteerd en het RAID-type wordt is
ingesteld op Enkel.
11. Klik op Volgende.
12. De drempelwaarde voor waarschuwingen congureren.
QTS toont een waarschuwing als het percentage van gebruikte schijfruimte van de pool gelijk is aan of
hoger is dan de opgegeven drempelwaarde.
13. Congureer gegarandeerde ruimte voor snapshots voor de pool.
De gegarandeerde ruimte voor snapshots in een pool is ruimte in de opslagpool die is gereserveerd
voor het opslaan van snapshots. Als u deze functie inschakelt, zorgt dit dat QTS altijd voldoende ruimte
heeft om nieuwe snapshots op te slaan.
14. Klik op Volgende.
15. Klik op Maken.
Er verschijnt een melding voor bevestiging.
16. Klik op OK.
QTS maakt de opslagpool en toont vervolgens de informatie in het scherm Opslag/snapshots.
Een opslagpool maken op een schijfadapter
1. Stel de schijfadapter met behulp van de fysieke modusschakelaar op het apparaat in op de RAID-
modus die u wilt gebruiken.
2. Installeer de schijfadapter in de NAS.
QTS 5.1.x Gebruikershandleiding
Opslag en snapshots 302

Raadpleeg de gebruikshandleiding voor de schijfadapter voor meer informatie.
3. Ga naar Opslag en snapshots > Opslag > Opslag/snapshots.
4. Voer een van de volgende acties uit.
• Klik op Nieuwe opslagpool.
• Klik op Maken en selecteer vervolgens Nieuwe opslagpool.
Het venster wizard ‘Opslagpool maken’ wordt geopend.
5. Klik op Volgende.
6. Selecteer onder Behuizing de optie NAS-host.
7. Selecteer de schijfadapter in de lijst met schijven.
8. Selecteer onder RAID-type de optie Enkel.
9. Klik op Volgende.
10. Optioneel: SSD-overbezetting congureren.
Bij overbezetting wordt een percentage van de SSD-opslagruimte van elke schijf in de RAID-groep
gereserveerd om de schrijfprestaties te verbeteren en de gebruiksduur van de schijf te verlengen. U
kunt de hoeveelheid gereserveerde ruimte voor overbezetting verminderen nadat QTS de RAID-groep
heeft gemaakt.
Tip
Download ‘Hulpprogramma voor SSD-prolering’ in het App Center om de optimale
hoeveelheid voor overbezetting van uw SSD's vast te stellen.
11. Optioneel: De drempelwaarde voor waarschuwingen congureren.
QTS toont een waarschuwing als het percentage van gebruikte schijfruimte van de pool gelijk is aan of
hoger is dan de opgegeven drempelwaarde.
12. Optioneel: Congureer gegarandeerde ruimte voor snapshots voor de pool.
De gegarandeerde ruimte voor snapshots in een pool is ruimte in de opslagpool die is gereserveerd
voor het opslaan van snapshots. Als u deze functie inschakelt, zorgt dit dat QTS altijd voldoende ruimte
heeft om nieuwe snapshots op te slaan.
13. Klik op Volgende.
14. Klik op OK.
• Het venster Wizard 'Opslagpool maken’ wordt geopend in het scherm Selecteer schijven;
• De RAID-groep die in de stappen 3-5 werd gemaakt, is geselecteerd als de schijf voor de
opslagpool;
• Het RAID-type is ingesteld op Enkel.
15. Klik op Volgende.
16. De drempelwaarde voor waarschuwingen congureren.
QTS toont een waarschuwing als het percentage van gebruikte schijfruimte van de pool gelijk is aan of
hoger is dan de opgegeven drempelwaarde.
17. Klik op Volgende.
QTS 5.1.x Gebruikershandleiding
Opslag en snapshots 303

18. Klik op Maken.
Er verschijnt een melding voor bevestiging.
19. Klik op OK.
QTS maakt de opslagpool en toont vervolgens de informatie in het scherm Opslag/snapshots.
Een statisch volume maken op een RAID-behuizing
Belangrijk
• De modusschakelaar op de RAID-behuizing moet zijn ingesteld op de modus
‘Softwarematige bediening’. Raadpleeg de gebruikshandleiding voor de behuizing
voor meer informatie;
• De RAID-behuizing mag geen bestaande RAID-groepen bevatten.
Waarschuwing
Wijzig de modusschakelaar van de behuizing niet van ‘Softwarematige bediening’ naar een
andere modus terwijl de behuizing met de NAS is verbonden: hierdoor kunnen fouten
optreden en gegevens verloren gaan.
1. Open Opslag en snapshots;
2. Klik op Extern RAID-apparaten en selecteer vervolgens Externe opslagapparaten beheren.
Het venster Externe opslagapparaten beheren wordt geopend.
3. Klik op Congureren.
Het venster Wizard ‘Extern RAID-apparaat congureren’.
4. Klik op Volgende.
5. Selecteer minimaal twee schijven.
Waarschuwing
• Alle gegevens op de geselecteerde schijven worden verwijderd.
• Alle niet-geselecteerde schijven zullen automatisch als reserveschijven worden toegewezen
en kunnen niet worden gebruikt totdat de RAID-groep is verwijderd.
6. Selecteer een RAID-type.
QTS geeft alle beschikbare RAID-typen weer en selecteert automatisch het meest geoptimaliseerde
RAID-type.
Aantal schijven Ondersteunde RAID-typen Standaard RAID-type
Twee JBOD, RAID 0, RAID 1 RAID 1
Drie JBOD, RAID 0, RAID 5 RAID 5
Vier JBOD, RAID 0, RAID 5, RAID 10 RAID 5
Tip
Gebruik het standaard RAID-type als u niet weet welke optie u moet selecteren.
Raadpleeg RAID-typen voor meer informatie over RAID-typen.
7. Klik op Volgende.
8. Selecteer Volume maken.
QTS 5.1.x Gebruikershandleiding
Opslag en snapshots 304

9. Klik op Maken.
Er verschijnt een melding voor bevestiging.
10. Klik op OK.
• De RAID-behuizing maakt de RAID-groep;
• Het venster Wizard 'Volume maken’ wordt geopend in het scherm Selecteer schijven;
• De RAID-groep die u hebt gemaakt, wordt automatisch geselecteerd en het RAID-type wordt is
ingesteld op Enkel.
11. Klik op Volgende.
12. Optioneel: Geef een alias op voor het volume.
De alias moet uit 1 tot 64 tekens bestaan uit de volgende groepen:
• Letters: A tot Z, a tot z
• Cijfers: 0 tot 9
• Speciale tekens: Koppelteken (-), onderstrepingsteken (_)
13. Optioneel: Het volume coderen
QTS codeert alle gegevens op het volume met 256-bit AES-codering.
a. Geef een wachtwoord voor de codering.
Het wachtwoord moet 8 tot 32 tekens hebben, met een willekeurige combinatie van letters, cijfers
en speciale tekens. Spaties zijn niet toegestaan.
Waarschuwing
Als u het coderingswachtwoord vergeet, zullen alle gegevens ontoegankelijk worden.
b. Controleer het coderingswachtwoord.
c. Optioneel: Selecteer Automatisch ontgrendelen bij opstarten.
Met deze instelling kan het systeem het gecodeerde volume automatisch ontgrendelen
en koppelen als de NAS opstart, zonder dat de gebruiker het coderingswachtwoord of
coderingssleutelbestand hoeft in te voeren.
Waarschuwing
Wanneer u deze instelling inschakelt, kunnen onbevoegden mogelijk toegang tot gegevens
krijgen als ze fysieke toegang tot de NAS hebben.
14. Optioneel: SSD-overbezetting congureren.
Bij overbezetting wordt een percentage van de SSD-opslagruimte van elke schijf in de RAID-groep
gereserveerd om de schrijfprestaties te verbeteren en de gebruiksduur van de schijf te verlengen. U
kunt de hoeveelheid gereserveerde ruimte voor overbezetting verminderen nadat QTS de RAID-groep
heeft gemaakt.
Tip
Download ‘Hulpprogramma voor SSD-prolering’ in het App Center om de optimale
hoeveelheid voor overbezetting van uw SSD's vast te stellen.
15. Optioneel: Congureer geavanceerde instellingen.
QTS 5.1.x Gebruikershandleiding
Opslag en snapshots 305

Instelling Beschrijving Gebruikersacties
Drempelwaarde voor
waarschuwing
QTS toont een waarschuwing als het
percentage van gebruikte schijfruimte van
het volume gelijk is aan of hoger is dan de
opgegeven drempelwaarde.
Geef een waarde op.
Prestaties versnellen
met SSD-cache
QTS voegt gegevens van dit volume aan de
SSD-cache toe om de lees- of schrijfprestaties
te verbeteren.
-
Maak een gedeelde
map op het volume
QTS maakt de gedeelde map automatisch
als het volume klaar is. Alleen het
gebruikersaccount dat de gedeelde map
maakt, heeft lees-/schrijftoegang tot de map.
Opmerking
Deze instelling is alleen
beschikbaar wanneer is
aangemeld als 'admin'.
a. Geef een mapnaam op.
b. Selecteer Maak deze map als
een snapshot gedeelde map.
Met snapshot gedeelde map
kunnen snel snapshots worden
gemaakt en hersteld.
Bytes per inode Het aantal bytes per inode bepaalt de
maximale volumegrootte en het aantal
bestanden en mappen dat op het volume
kan worden opgeslagen. Wanneer het aantal
bytes per inode wordt verhoogd, levert dat
een grotere maximale volumegrootte maar
een lager maximum aantal bestanden en
mappen op.
Selecteer een waarde.
16. Klik op Volgende.
17. Klik op Voltooien.
Er wordt een bericht voor bevestiging weergegeven.
18. Klik op OK.
QTS maakt en initialiseert het volume en maakt de optionele gedeelde map.
Een statisch volume maken op een schijfadapter
1. Stel de schijfadapter met behulp van de fysieke modusschakelaar op het apparaat in op de RAID-
modus die u wilt gebruiken.
2. Installeer de schijfadapter in de NAS.
Raadpleeg de gebruikshandleiding voor de schijfadapter voor meer informatie.
3. Ga naar Opslag en snapshots > Opslag > Opslag/snapshots.
4. Voer een van de volgende acties uit.
NAS-status Actie
Geen volumes of opslagpools Klik op Nieuw volume.
Een of meer volumes of opslagpools Klik op Maken > Nieuw volume.
Het venster Wizard voor maken van volumes wordt geopend.
5. Selecteer Statisch volume.
QTS 5.1.x Gebruikershandleiding
Opslag en snapshots 306

6. Klik op Volgende.
7. Selecteer onder Behuizing de optie NAS-host.
8. Selecteer de schijfadapter in de lijst met schijven.
9. Selecteer onder RAID-type de optie Enkel.
10. Klik op Volgende.
11. Optioneel: Geef een alias op voor het volume.
De alias moet uit 1 tot 64 tekens bestaan uit de volgende groepen:
• Letters: A tot Z, a tot z
• Cijfers: 0 tot 9
• Speciale tekens: Koppelteken (-), onderstrepingsteken (_)
12. Optioneel: Het volume coderen
QTS codeert alle gegevens op het volume met 256-bit AES-codering.
a. Geef een wachtwoord voor de codering.
Het wachtwoord moet 8 tot 32 tekens hebben, met een willekeurige combinatie van letters, cijfers
en speciale tekens. Spaties zijn niet toegestaan.
Waarschuwing
Als u het coderingswachtwoord vergeet, zullen alle gegevens ontoegankelijk worden.
b. Controleer het coderingswachtwoord.
c. Optioneel: Selecteer Automatisch ontgrendelen bij opstarten.
Met deze instelling kan het systeem het gecodeerde volume automatisch ontgrendelen
en koppelen als de NAS opstart, zonder dat de gebruiker het coderingswachtwoord of
coderingssleutelbestand hoeft in te voeren.
Waarschuwing
Wanneer u deze instelling inschakelt, kunnen onbevoegden mogelijk toegang tot gegevens
krijgen als ze fysieke toegang tot de NAS hebben.
13. Optioneel: SSD-overbezetting congureren.
Bij overbezetting wordt een percentage van de SSD-opslagruimte van elke schijf in de RAID-groep
gereserveerd om de schrijfprestaties te verbeteren en de gebruiksduur van de schijf te verlengen. U
kunt de hoeveelheid gereserveerde ruimte voor overbezetting verminderen nadat QTS de RAID-groep
heeft gemaakt.
Tip
Download ‘Hulpprogramma voor SSD-prolering’ in het App Center om de optimale
hoeveelheid voor overbezetting van uw SSD's vast te stellen.
14. Optioneel: Congureer geavanceerde instellingen.
Instelling Beschrijving Gebruikersacties
Drempelwaarde voor
waarschuwing
QTS toont een waarschuwing als het
percentage van gebruikte schijfruimte van
het volume gelijk is aan of hoger is dan de
opgegeven drempelwaarde.
Geef een waarde op.
QTS 5.1.x Gebruikershandleiding
Opslag en snapshots 307

Instelling Beschrijving Gebruikersacties
Prestaties versnellen
met SSD-cache
QTS voegt gegevens van dit volume aan de
SSD-cache toe om de lees- of schrijfprestaties
te verbeteren.
-
Maak een gedeelde
map op het volume
QTS maakt de gedeelde map automatisch
als het volume klaar is. Alleen het
gebruikersaccount dat de gedeelde map
maakt, heeft lees-/schrijftoegang tot de map.
Opmerking
Deze instelling is alleen
beschikbaar wanneer is
aangemeld als 'admin'.
a. Geef een mapnaam op.
b. Selecteer Maak deze map als
een snapshot gedeelde map.
Met snapshot gedeelde map
kunnen snel snapshots worden
gemaakt en hersteld.
Bytes per inode Het aantal bytes per inode bepaalt de
maximale volumegrootte en het aantal
bestanden en mappen dat op het volume
kan worden opgeslagen. Wanneer het aantal
bytes per inode wordt verhoogd, levert dat
een grotere maximale volumegrootte maar
een lager maximum aantal bestanden en
mappen op.
Selecteer een waarde.
15. Klik op Volgende.
16. Klik op Voltooien.
Er wordt een bericht voor bevestiging weergegeven.
17. Klik op OK.
QTS maakt en initialiseert het volume en maakt de optionele gedeelde map.
Een RAID-behuizing congureren als extern opslagapparaat
Belangrijk
• De modusschakelaar op de RAID-behuizing moet zijn ingesteld op de modus
‘Softwarematige bediening’. Raadpleeg de gebruikshandleiding voor de behuizing
voor meer informatie;
• De RAID-behuizing mag geen bestaande RAID-groepen bevatten.
Waarschuwing
Wijzig de modusschakelaar van de behuizing niet van ‘Softwarematige bediening’ naar een
andere modus terwijl de behuizing met de NAS is verbonden: hierdoor kunnen fouten
optreden en gegevens verloren gaan.
1. Open Opslag en snapshots;
2. Klik op Extern RAID-apparaten en selecteer vervolgens Externe opslagapparaten beheren.
Het venster Externe opslagapparaten beheren wordt geopend.
3. Klik op Congureren.
Het venster Wizard ‘Extern RAID-apparaat congureren’.
4. Klik op Volgende.
5. Selecteer minimaal twee schijven.
QTS 5.1.x Gebruikershandleiding
Opslag en snapshots 308

Waarschuwing
• Alle gegevens op de geselecteerde schijven worden verwijderd.
• Alle niet-geselecteerde schijven zullen automatisch als reserveschijven worden toegewezen
en kunnen niet worden gebruikt totdat de RAID-groep is verwijderd.
6. Selecteer een RAID-type.
QTS geeft alle beschikbare RAID-typen weer en selecteert automatisch het meest geoptimaliseerde
RAID-type.
Aantal schijven Ondersteunde RAID-typen Standaard RAID-type
Twee JBOD, RAID 0, RAID 1 RAID 1
Drie JBOD, RAID 0, RAID 5 RAID 5
Vier JBOD, RAID 0, RAID 5, RAID 10 RAID 5
Tip
Gebruik het standaard RAID-type als u niet weet welke optie u moet kiezen.
7. Klik op Volgende.
8. Selecteer Externe opslagruimte maken.
9. Klik op Maken.
Er verschijnt een melding voor bevestiging.
10. Klik op OK.
11. Ga naar Opslag en snapshots > Opslag > Externe opslag.
12. Selecteer de niet-geïnitialiseerde partitie van de RAID-behuizing.
Tip
Dubbelklik op de RAID-behuizing om alle partities weer te geven.
13. Klik op Acties en selecteer daarna Formatteren.
Het venster Partitie formatteren wordt geopend.
14. Selecteer een bestandssysteem.
Bestandssysteem Aanbevolen besturingssystemen en apparaten
NTFS Windows
HFS+ macOS
FAT32 Windows, macOS, NAS-apparaten, de meeste camera's, mobiele telefoons,
videogameconsoles, tablets
Belangrijk
De Maximale bestandsgrootte is 4 GB.
exFAT Windows, macOS, sommige camera's, mobiele telefoons, videogameconsoles,
tablets
Belangrijk
Verieer of uw apparaat compatibel is met exFAT voordat u
deze optie selecteert.
QTS 5.1.x Gebruikershandleiding
Opslag en snapshots 309

Bestandssysteem Aanbevolen besturingssystemen en apparaten
EXT3 Linux, NAS-apparaten
EXT4 Linux, NAS-apparaten
15. Geef een label op voor de schijf.
Het label moet bestaan uit 1 tot 16 tekens uit de volgende groepen:
• Letters: A tot Z, a tot z
• Cijfers: 0 tot 9
• Speciale tekens: Koppelteken ‘-’
16. Optioneel: Schakel versleuteling in.
a. Selecteer een type versleuteling.
Selecteer een van de volgende opties:
• AES 128-bits
• AES 192-bits
• AES 256-bits
b. Geef een versleutelingswachtwoord op.
Het wachtwoord moet bestaan uit 8 tot 16 tekens uit de volgende groepen:
• Letters: A tot Z, a tot z
• Cijfers: 0 tot 9
• Alle speciale tekens (met uitzondering van spaties)
c. Bevestig het versleutelingswachtwoord.
d. Optioneel: Selecteer Versleutelingscode opslaan.
Selecteer deze optie om een lokale kopie van de versleutelingscode op de NAS op te slaan.
Hierdoor kan QTS automatisch het gecodeerde volume ontgrendelen en koppelen als de NAS
opstart. Als de versleutelingscode niet wordt opgeslagen, moet u elke keer wanneer de NAS
wordt ingeschakeld het versleutelingswachtwoord opgeven.
Waarschuwing
• Als de versleutelingscode op de NAS wordt opgeslagen, kunnen onbevoegden toegang tot
gegevens krijgen als ze fysieke toegang tot de NAS hebben.
• Als u het versleutelingswachtwoord vergeet, is het volume niet langer toegankelijk en gaan
alle gegevens verloren.
17. Klik op Formatteren.
Er wordt een waarschuwingsbericht weergegeven.
18. Klik op OK.
QTS formatteert de RAID-groep in de externe RAID-behuizing als een externe schijf. U kunt deze weergeven
en beheren via Opslag en snapshots > Opslag > Externe opslag.
QTS 5.1.x Gebruikershandleiding
Opslag en snapshots 310

Externe RAID-apparaten beheren in QTS
Open Opslag en snapshots, klik op Externe opslagapparaten en selecteer vervolgens Externe
opslagapparaten beheren om RAID-apparaten die met de NAS zijn verbonden weer te geven en te beheren
en congureren.
Waarschuwing
Wijzig de modusschakelaar van een RAID-apparaat niet van ‘Softwarematige bediening’
naar een andere modus terwijl het apparaat met de NAS is verbonden: hierdoor kunnen
fouten optreden en gegevens verloren gaan.
Element van
gebruikersinterface
Beschrijving
Extern opslagapparaat Selecteer een RAID-apparaat dat u wilt beheren.
Veilig ontkoppelen Ontkoppel een RAID-apparaat van de NAS als het apparaat actief is
in de modus voor NAS-opslag. QTS zal stoppen en vervolgens alle
opslagpools, gedeelde mappen, volumes en LUN's die op het apparaat
zijn opgeslagen veilig verwijderen zonder gegevens te verwijderen. U kunt
daarna verbinding maken met een andere NAS of computer.
Tip
U kunt de opslagpools, gedeelde mappen, volumes en
LUN's op een andere NAS van QNAP openen door het
RAID-apparaat te verbinden met de doel-NAS, naar Opslag
en snapshots > Schijven/VJBOD te gaan, klik op en
Herstellen > Alle vrije schijven scannen te selecteren.
Belangrijk
Deze knop wordt alleen weergegeven als het apparaat
actief is in de modus voor NAS-opslag.
Uitwerpen Ontkoppel een RAID-apparaat veilig van de NAS als het apparaat actief is in
de modus voor externe opslag. U kunt daarna verbinding maken met een
andere NAS of computer.
Belangrijk
Deze knop wordt alleen weergegeven als het apparaat
actief is in de modus voor externe opslag.
Congureren Maak een RAID-groep op het RAID-apparaat en congureer de
opslagmodus.
Belangrijk
De modusschakelaar op het RAID-apparaat moet op de
modus voor softwarematige bediening staan.
Controleren op update Werk de rmware van het RAID-apparaat bij via internet of op basis van
een lokaal bestand. Raadpleeg Firmware van een extern RAID-apparaat
handmatig bijwerken in QTS voor meer informatie.
Beheren > Reserveschijf
congureren
Congureer een algemene hot spare-schijf voor het RAID-apparaat. Als een
schijf in de RAID-groep op het apparaat een storing heeft, zal de hot spare-
schijf automatisch de defecte schijf vervangen. Raadpleeg Een reserveschrijf
congureren voor meer informatie.
QTS 5.1.x Gebruikershandleiding
Opslag en snapshots 311

Element van
gebruikersinterface
Beschrijving
Beheren > Verwijderen Verwijder de RAID-groep. Als het apparaat nog andere RAID-groepen bevat,
zullen de bijbehorende schijven automatisch als algemene reserveschijven
worden toegewezen.
Waarschuwing
Alle gegevens op de geselecteerde schijven worden
verwijderd.
Beheren > Schijven
weergeven
Bekijk de informatie over de schijven die op het RAID-apparaat zijn
geïnstalleerd, inclusief informatie over de status en gezondheid.
Opmerking
Als u deze optie selecteert, wordt het scherm Schijven/
VJBOD geopend.
Een externe RAID-behuizing migreren in de opslagmodus op de NAS
Volg deze stappen om een RAID-behuizing met daarop een opslagpool of statisch volume van een NAS van
QNAP naar een andere NAS van QNAP (de zogenaamde ‘doel-NAS’) te verplaatsen.
1. Ga naar Opslag en snapshots > Opslag > Schijven/VJBOD > NAS en behuizing.
2. Selecteer een behuizing.
3. Selecteer Actie > Veilig ontkoppelen.
Het venster Behuizing veilig ontkoppelen wordt geopend.
4. Klik op Toepassen.
Waarschuwing
Ontkoppel de RAID-behuizing niet en schakel deze niet uit totdat de behuizing is ontkoppeld.
Er verschijnt een melding voor bevestiging.
5. Ontkoppel de RAID-behuizing van de NAS.
6. Verbind de RAID-behuizing met de doel-NAS van QNAP.
7. Ga op de doel-NAS naar Opslag en snapshots > Opslag > Schijven/VJBOD.
8. Klik op en selecteer Herstellen > Opslagpool koppelen.
Er verschijnt een melding voor bevestiging.
9. Klik op OK.
QTS scant de RAID-behuizing op opslagpools en statische volumes, waarna deze worden weergegeven
in het venster Wizard ‘Herstellen’.
10. Klik op Toepassen.
QTS stelt alle opslagpools, volumes en LUN’s in de RAID-behuizing beschikbaar voor de doel-NAS in Opslag
en snapshots > Opslag > Opslag/snapshots.
Firmware van een extern RAID-apparaat handmatig bijwerken in QTS
1. Open Opslag en snapshots.
QTS 5.1.x Gebruikershandleiding
Opslag en snapshots 312

2. Klik op Extern RAID-apparaten en selecteer vervolgens Externe opslagapparaten beheren.
Het venster Externe opslagapparaten beheren wordt geopend.
3. Selecteer een RAID-apparaat.
4. Klik op Controleren op update.
Het venster Firmware beheren wordt geopend. QTS controleert online de meest recente rmware
voor het apparaat.
5. Selecteer een methode om de rmware bij te werken.
Methode voor het bijwerken
van de rmware
Beschrijving
Installeer de meest recente
rmwareversie
Download en installeer de meest recente versie van de rmware op
het apparaat.
Opmerking
U kunt deze optie alleen selecteren als QTS de
rmware online heeft gecontroleerd en een nieuwere
rmwareversie heeft gevonden dan de versie die
momenteel op het apparaat is geïnstalleerd.
Selecteer een lokaal
rmwarebestand
Werk de rmware bij met behulp van een lokaal IMG-bestand met
rmware op uw computer. Klik op Bladeren om het bestand te
selecteren.
Tip
U kunt de rmware-updates downloaden op https://
download.qnap.com.
6. Klik op Bijwerken.
Waarschuwing
Schakel het RAID-apparaat niet uit en verbreek de verbinding niet totdat u een melding ziet.
7. Volg de instructies om de rmware-update te installeren.
Afhankelijk van het model ziet u mogelijk de vraag om het apparaat uit en weer in te schakelen of om
de verbinding met het apparaat te verbreken en het apparaat opnieuw te verbinden.
QTS detecteert het apparaat opnieuw en geeft een melding weer.
8. Wacht op de bevestiging dat de rmware-update is voltooid.
9. Ga naar Opslag en snapshots > Opslag > Schijven/VJBOD.
10. Klik op en selecteer Herstellen > Opslagpool scannen en koppelen.
Een reserveschrijf congureren
1. Open Opslag en snapshots.
2. Klik op Extern RAID-apparaten en selecteer vervolgens Externe opslagapparaten beheren.
Het venster Externe opslagapparaten beheren wordt geopend.
3. Klik op Beheren en selecteer daarna Reserveschrijf congureren.
Het venster Reserveschrijf congureren wordt geopend;
4. Selecteer minimaal een vrij schijf.
QTS 5.1.x Gebruikershandleiding
Opslag en snapshots 313

5. Klik op Toepassen.
De geselecteerde schijven worden als reserveschijven toegewezen aan de RAID-groep op het externe RAID-
apparaat.
Status van extern RAID-apparaat
Ga naar Opslag en snapshots > Opslag > Schijven/VJBOD om de status en gezondheid weer te geven
van RAID-behuizingen die met de NAS zijn verbonden of van schijfadapters en de schijven die daar in zijn
geïnstalleerd.
Het menu ‘Automatisch afspelen’
Het menu ‘Automatisch afspelen’ wordt geopend als u een RAID-behuizing aansluit op een NAS. De acties
die in dit menu beschikbaar zijn, variëren en zijn afhankelijk van de huidige opslagmodus en de RAID-
conguratie van de behuizing.
Actie Beschrijving
Bestanden openen en bekijken Opent de behuizing in File Station.
Dit apparaat gebruiken voor
reservekopieën
Opent HBS.
Externe opslagpartities
congureren
Opent Opslag en snapshots > Opslag > Externe opslag.
Raadpleeg voor meer informatie Een RAID-behuizing congureren als
extern opslagapparaat.
NAS-opslagruimte maken Opent Opslag en snapshots > Opslag > Opslag/snapshots.
Raadpleeg voor meer informatie Een opslagpool maken op een RAID-
behuizing.
Toegangsmachtigingen bewerken Opent het venster Machtigingen voor gedeelde mappen bewerken,
waarin u de toegangsmachtigingen voor dit apparaat kunt bewerken.
JBOD-behuizingen van QNAP
Over JBOD-behuizingen van QNAP
JBOD-behuizingen van QNAP vormen een reeks uitbreidingsbehuizingen die zijn ontworpen om de
opslagcapaciteit van uw NAS, computer of server te vergroten. JBOD-behuizingen bieden een breed scala
aan opslagtoepassingen. U kunt de schijven via een host-NAS, computer of server, onafhankelijk van elkaar
beheren of groeperen in een softwarematige RAID-conguratie. QNAP biedt JBOD-behuizingen met USB 3.2
Gen 2 Type-C- of SFF-aansluitingen om snelle en eciënte gegevensoverdrachten tussen de JBOD-behuizing
en het hostapparaat te garanderen.
QTS 5.1.x Gebruikershandleiding
Opslag en snapshots 314

Soorten JBOD-behuizingen van QNAP
Type behuizing Beschrijving Ondersteunde
platformen
Voorbeeldmodelle
n
JBOD-behuizing met
SAS-aansluiting en
één controller
Een JBOD-behuizing die via een SFF-
aansluiting kan worden aangesloten op
een NAS of server. Deze behuizingen
kunnen alleen worden aangesloten
op een hostapparaat waarin een
uitbreidingskaart voor PCIe SAS-opslag
is geïnstalleerd.
Server:
• Windows
• Linux
NAS:
• QTS
• QuTS hero
TL‑R1220Sep‑RP,
TL‑R1620Sep‑RP
JBOD-behuizing met
SAS-aansluiting en
dubbele controller
Een JBOD-behuizing met dubbele
controllers die via een SFF-aansluiting
kan worden aangesloten op een NAS
of server. Deze behuizingen kunnen
alleen worden aangesloten op een
hostapparaat met beschikbare Mini
SAS-poorten en een geïnstalleerde
uitbreidingskaart voor PCIe SAS-opslag.
Server:
• Windows
• Linux
NAS:
• QES
TL‑R1620Sdc
JBOD-behuizingen
met SATA-
aansluiting
Een JBOD-behuizing die via een SFF-
aansluiting kan worden aangesloten op
een NAS of computer. Deze behuizingen
kunnen alleen worden aangesloten
op een hostapparaat waarin een
QXP-hostbusadapter van QNAP is
geïnstalleerd.
Computer:
• Windows
• Linux
NAS:
• QTS
• QuTS hero
• TL‑D400S,
TL‑D800S,
TL‑D1600S
• TL‑R400S,
TL‑R1200S‑RP
JBOD-behuizingen
met USB-aansluiting
Een JBOD-behuizing die via USB 3.2
Gen. 2 Type-C-poorten kan worden
aangesloten op een NAS of computer.
Computer:
• Windows
• Linux
• macOS
NAS:
• QTS
• QuTS hero
• TL‑D800C
• TL‑R1200C‑RP
JBOD beheren in QTS
U kunt JBOD-behuizingen in QTS beheren vanaf de volgende locaties in het hulpprogramma ‘Opslag en
snapshots’.
QTS 5.1.x Gebruikershandleiding
Opslag en snapshots 315

Locatie Beschrijving
Schijven/VJBOD Bekijk, beheer en congureer opslag voor aangesloten JBOD-behuizingen.
U kunt opslagpools, volumes en RAID-groepen maken met behulp van de
schijven die in de JBOD-behuizing zijn geïnstalleerd.
Externe opslag Bekijk en beheer aangesloten JBOD-behuizingen en geïnstalleerde schijven
zonder SAS.
Topologie Bekijk en beheer aangesloten SAS JBOD-behuizingen.
De rmware van de JBOD-behuizing bijwerken in QTS
1. Open Opslag en snapshots.
QTS controleert periodiek tijdens het aanmelden of elke aangesloten behuizing over de meest
recente rmware beschikt. Als er een nieuwe rmware-update beschikbaar is, opent QTS het venster
Firmware-update starten.
2. Volg de instructies om de rmware-update te installeren.
Afhankelijk van het model ziet u mogelijk de vraag om het apparaat uit en weer in te schakelen of om
de verbinding met het apparaat te verbreken en het apparaat opnieuw te verbinden.
QTS detecteert het apparaat opnieuw en geeft een melding weer.
3. Wacht op de bevestiging dat de rmware-update is voltooid.
4. Ga naar Opslag en snapshots > Opslag > Schijven/VJBOD.
5. Klik op en selecteer Herstellen > Opslagpool scannen en koppelen.
Qtier
Qtier is een bedrijfseigen technologie voor automatische laagindeling die werd ontworpen om de
opslagprestaties van NAS-systemen te verhogen en de totale beheerkosten voor NAS-systemen te verlagen.
Met Qtier kan een opslagpool een combinatie van SSD-schijven, harde schijven (HDD) en SAS-schijven
('Serial Attached SCSI) bevatten. QTS maakt voor elk type schijf een aparte opslaglaag, waarna gegevens
tussen de lagen worden verplaats op basis van de toegangsfrequentie. Gegevens die regelmatig worden
benaderd, worden naar de snelste schijven verplaatst voor betere lees- en schrijfprestaties. Gegevens die
onregelmatig worden benaderd, worden naar de schijven met een minder hoge capaciteit verplaatst voor
kosteneectievere gegevensopslag.
Voordelen van Qtier
NAS-conguratie Prijs Opslagcap
aciteit
Lees-/
schrijfprestaties
Beheersinspanninge
n
Alle harde schijven Laag Hoog Laag Laag
Alle SSD-schijven Zeer hoog Laag Hoog Laag
SSD's en
harde schijven
handmatig
gescheiden in
een of meer
opslagpools
Gemiddeld Gemiddeld Hoog voor SSD-
pool, laag voor
HDD-pool
Hoog (beheerder
moet gegevens
handmatig tussen
pools verplaatsen)
QTS 5.1.x Gebruikershandleiding
Opslag en snapshots 316

NAS-conguratie Prijs Opslagcap
aciteit
Lees-/
schrijfprestaties
Beheersinspanninge
n
Qtier met SSD's
en harde schijven
in een opslagpool
waarvoor Qtier is
ingfeschakeld
Gemiddeld Gemiddeld Hoog voor
gegevens die
regelmatig worden
geopend
Laag (QTS
verplaatst gegevens
automatisch tussen
schijven)
Qtier 2.0 IO Aware
Qtier 2.0 IO Aware is een functie die beschikbaar is vanaf QTS-versie 4.3.3. Met IO Aware reserveert QTS
25% van de capaciteit van een SSD-laag in een Qtier-opslagpool om sneller gegevens te kunnen openen. Als
gegevens in de capaciteits- of hogesnelheidslagen met een groot aantal lees- of schrijfaanvragen te maken
krijgen, verplaatst QTS deze direct naar de gereserveerde SSD-ruimte in plaats van dat wordt gewacht met
het verplaatsen ervan via automatische laagindeling. Dit verbetert de willekeurige I/O-prestaties en leidt tot
prestaties die vergelijkbaar zijn met die van een SSD-cache.
Vergelijking van Qtier en SSD-cache
Opmerking
Qtier kan tegelijkertijd worden gebruikt als SSD-cache.
Er zijn drie hoofdopties wanneer u een NAS met een combinatie van harde schijven en SSD-schijven
congureert.
Conguratie SSD-gebruik HDD-gebruik
Qtier-opslagpool Qtier-opslagpool (in combinatie met
HDD)
Qtier-opslagpool (in combinatie met
SSD)
SSD-cache SSD-cache Opslagpool met alleen HDD
Opslagpool met
allemaal SSD's
Opslagpool met alleen SSD Opslagpool met alleen HDD
Vergelijking van Qtier, SSD-cache en opslagpool met allemaal SSD's
Qtier-opslagpool SSD-cache Opslagpool met
allemaal SSD's
Totale opslagruimte
voor bestanden
Hoog (SSD’s + HDD’s) Gemiddeld (alleen HDD's) Laag (alleen SSD's)
Maximale SSD-capaciteit Geen limiet Maximaal 4 TB,
afhankelijk van
geïnstalleerd geheugen
Geen limiet
SSD-uitbreiding Uit te breiden, indien
nodig
Beperkt door
beschikbaar geheugen
Uit te breiden, indien
nodig
Beschikbare opslag Thick volumes, thin
volumes en LUN's op basis
van blokken in de pool
Alle volumes en LUN's op
de NAS
Volumes en LUN's die
op de SSD-schijven zijn
gemaakt
Migratie van gegevens Gepland of bij lage NAS-
belasting
Automatisch Geen migratie vereist
QTS 5.1.x Gebruikershandleiding
Opslag en snapshots 317

Qtier-opslagpool SSD-cache Opslagpool met
allemaal SSD's
Methode voor migratie
van gegevens
QTS schrijft inkomende
gegevens naar de SSD-
laag en verplaatst
gegevens naar
verschillende lagen op
basis van de frequentie
waarmee ze worden
geopend.
• Schrijfcache: QTS
schrijft inkomende
gegevens naar
de SSD-cache en
verplaatst vervolgens
periodiek het
cachegeheugen naar
de schijf.
• Leescache: QTS
kopieert gegevens
naar het
cachegeheugen
wanneer het wordt
benaderd.
Geen migratie vereist
Aanbevolen
toepassingsscenario's
• Totale SSD-capaciteit
is hoog
• I/O is voorspelbaar
• De opslagpool krijgt
slechts af en toe te
maken met intensieve
willekeurige I/O-
toegang
• I/O is onvoorspelbaar
en kent regelmatig
willekeurige pieken
• Thuisgebruik, waarbij
de NAS zal
worden gebruikt
voor een breed scala
aan verschillende
toepassingen
Toepassingen vereisen
consistente, intensieve
willekeurige lees-/
schrijftoegang
Toepassingsvoorbeelde
n
Bestandsserver,
webserver, e-
mailserver, eenvoudige
databaseservices (met
Qtier IO Aware)
Videobewerking,
virtualisatie
Bedrijfskritische
database of andere
toepassing
Vereisten voor Qtier
Vereisten voor de NAS
• De NAS moet Qtier ondersteunen. Raadpleeg https://www.qnap.com/solution/qtier-auto-tiering voor
een volledig overzicht van compatibele modellen.
• Er moet minimaal 4 GB geheugen in de NAS zijn geïnstalleerd. Wanneer Qtier met minder dan 4 GB
geheugen wordt gebruikt, kan het systeem instabiel worden.
Vereisten voor laagindeling
Een Qtier-opslagpool kan twee of drie lagen bevatten.
Belangrijk
Elke laag moet een totale onbewerkte opslagcapaciteit van minimaal 144 GB hebben
nadat RAID is gecongureerd.
Conguratie van Qtier-
pool
Laag 1 Laag 2 Laag 3
Twee lagen Zeer hoge snelheid Hoge snelheid OF
capaciteit
-
QTS 5.1.x Gebruikershandleiding
Opslag en snapshots 318

Conguratie van Qtier-
pool
Laag 1 Laag 2 Laag 3
Drie lagen Zeer hoge snelheid Hoge snelheid Capaciteit
Schijfvereisten
Qtier-schijftypen
Schijftype Laag met uiterst hoge
snelheid
Hoge snelheidslaag Capaciteitslaag
PCIe/NVMe SSD Ondersteund - -
SAS-SSD Ondersteund Ondersteund -
SATA SSD Ondersteund Ondersteund -
SAS-HDD - Ondersteund Ondersteund
NL-SAS-harde schijf - - Ondersteund
SATA-HDD - - Ondersteund
Qtier maken
Een Qtier-opslagpool maken
Raadpleeg Vereisten voor Qtier voor meer informatie over hardware- en software-eisen.
Tip
QTS start direct na het maken van een Qtier-opslagpool met het verplaatsen van gegevens
tussen de lagen. Deze migratie van gegevens kan van invloed zijn op de opslagprestaties
van het systeem. U moet de Qtier-opslagpool maken op een moment waarop de NAS
weinig activiteit kent.
1. Ga naar Opslag en snapshots > Opslag > Opslag/snapshots.
2. Voer een van de volgende acties uit.
Huidige status van de NAS Actie
Geen volumes of opslagpools Klik op Nieuwe opslagpool
Een of meer volumes of opslagpools Selecteer Maken > Nieuwe opslagpool
Het venster Wizard 'Opslagpool maken' wordt geopend.
3. Schakel Qtier in.
4. Optioneel: Schakel SED-versleuteling in en maak een beveiligde SED-opslagpool.
U moet vrije SED's op het NAS hebben.
Raadpleeg Zelf-versleutelende apparaten (SED's) voor meer informatie.
5. Klik op Volgende.
6. Congureer een tier.
a. Optioneel: Selecteer een uitbreidingseenheid in de lijst Behuizingseenheden.
Belangrijk
• U kunt geen schijven van meerdere uitbreidingssystemen selecteren.
QTS 5.1.x Gebruikershandleiding
Opslag en snapshots 319

• Als de uitbreidingseenheid van de NAS wordt losgekoppeld, wordt de opslagpool
ontoegankelijk totdat de uitbreidingseenheid opnieuw wordt aangesloten.
b. Selecteer minimaal een schijf.
Waarschuwing
Alle gegevens op de geselecteerde schijven worden verwijderd.
Belangrijk
• U kunt omwille van de veiligheid van de gegevens geen schijven met de status
Waarschuwing selecteren;
• De status In gebruik betekent dat een schijf momenteel wordt geformatteerd als
externe schijf en mogelijk gebruikersgegevens bevat;
• Als u een schijf met de status In gebruik selecteert, zal QTS tijdelijk alle opslagservices
op de NAS stoppen om de schijf te ontkoppelen. Daarna worden alle gegevens en partities
op de schijf verwijderen;
• Als u RAID 5, 6, 50 of 60 als RAID-type selecteert, kunt u niet meer dan 16 schijven
selecteren.
c. Klik op OK.
d. Selecteer een RAID-type.
QTS geeft alle beschikbare RAID-typen weer en selecteert automatisch het meest
geoptimaliseerde RAID-type.
Aantal schijven Ondersteunde RAID-typen Standaard RAID-type
Een Enkelvoudig Enkelvoudig
Twee JBOD, RAID 0, RAID 1 RAID 1
Drie JBOD, RAID 0, RAID 5 RAID 5
Vier JBOD, RAID 0, RAID 5, RAID 6, RAID 10 RAID 5
Vijf JBOD, RAID 0, RAID 5, RAID 6 RAID 6
Zes of meer JBOD, RAID 0, RAID 5, RAID 6, RAID 10, RAID 50
Opmerking
RAID 10 vereist een even aantal schijven.
RAID 6
Acht of meer JBOD, RAID 0, RAID 5, RAID 6, RAID 10, RAID 50, RAID 60 RAID 6
Tip
Gebruik het standaard RAID-type als u niet weet welke optie u moet kiezen.
Raadpleeg RAID-typen voor meer informatie.
e. Optioneel: Selecteer de schijf die als een hot spare voor deze RAID-groep zal worden gebruikt.
De aangewezen hot spare vervangt automatisch de schijf in de RAID-groep die kapotgaat.
Voor RAID 50 of RAID 60 moet later een reserveschijf worden gecongureerd. U moet een
algemene reserveschijf congureren, zodat alle subgroepen dezelfde reserveschijf delen.
Tip
Klik onder Rol op Gegevens en selecteer vervolgens Spare.
f. Selecteer het aantal RAID 50- of RAID 60-subgroepen.
QTS 5.1.x Gebruikershandleiding
Opslag en snapshots 320

De geselecteerde schijven worden gelijkmatig verdeeld in het opgegeven aantal RAID 5- of
6-groepen.
• Een hoger aantal subgroepen leidt tot snellere nieuwe samenstelling van RAID-groepen, een
hogere tolerantie tegen schijouten en betere prestaties als alle schijven SSD's zijn;
• Een lager aantal subgroepen leidt tot meer opslagcapaciteit en betere prestaties als alle
schijven HDD's zijn.
Waarschuwing
Als een RAID-groep ongelijk is verdeeld, is de overtollige ruimte niet beschikbaar. Voorbeeld: 10
schijven die zijn onderverdeeld in 3 subgroepen met 3 schijven, 3 schijven en 4 schijven bieden
een opslagcapaciteit van slechts 9 schijven.
7. Herhaal de vorige stappen om nog minstens één laag te congureren.
Raadpleeg Vereisten voor Qtier voor meer informatie.
8. Klik op Volgende.
9. Optioneel: SSD-overbezetting congureren.
Bij overbezetting wordt een percentage van de SSD-opslagruimte van elke schijf in de RAID-groep
gereserveerd om de schrijfprestaties te verbeteren en de gebruiksduur van de schijf te verlengen. U
kunt de hoeveelheid gereserveerde ruimte voor overbezetting verminderen nadat QTS de RAID-groep
heeft gemaakt.
Tip
Download ‘Hulpprogramma voor SSD-prolering’ in het App Center om de optimale
hoeveelheid voor overbezetting van uw SSD's vast te stellen.
10. Optioneel: De drempelwaarde voor waarschuwingen congureren.
QTS toont een waarschuwing als het percentage van gebruikte schijfruimte van de pool gelijk is aan of
hoger is dan de opgegeven drempelwaarde.
11. Optioneel: Congureer gegarandeerde ruimte voor snapshots voor de pool.
De gegarandeerde ruimte voor snapshots in een pool is ruimte in de opslagpool die is gereserveerd
voor het opslaan van snapshots. Als u deze functie inschakelt, zorgt dit dat QTS altijd voldoende ruimte
heeft om nieuwe snapshots op te slaan.
12. Als u SED-codering hebt ingeschakeld, congureer de SED-instellingen.
a. Geef het versleutelingswachtwoord op.
Het versleutelingswachtwoord moet bestaan uit 8 tot 32 tekens uit de volgende groepen:
• Letters: A tot Z, a tot z
• Cijfers: 0 tot 9
• Speciale tekens: Alles behalve een spatie ( )
Waarschuwing
Onthoud dit wachtwoord. Als u het wachtwoord vergeet, is de pool niet langer toegankelijk en
kunnen alle gegevens niet meer worden hersteld.
b. Optioneel: Selecteer Automatisch ontgrendelen bij opstarten.
Met deze instelling kan het systeem de SED-pool automatisch ontgrendelen en koppelen wanneer
de NAS opstart, zonder dat de gebruiker het versleutelingswachtwoord hoeft in te voeren.
QTS 5.1.x Gebruikershandleiding
Opslag en snapshots 321

Waarschuwing
Wanneer u deze instelling inschakelt, kunnen onbevoegden mogelijk toegang tot gegevens
krijgen als ze fysieke toegang tot de NAS hebben.
13. Klik op Volgende.
14. Controleer de informatie over de opslagpool.
15. Klik op Maken.
Er verschijnt een melding voor bevestiging.
Waarschuwing
Als u op OK klikt, worden alle gegevens op de geselecteerde schijven verwijderd.
16. Klik op OK.
QTS maakt de Qtier-opslagpool en start met het verplaatsen van gegevens tussen de lagen. QTS start
automatisch met het indelen van gegevens in lagen nadat er voldoende tijd is besteed aan het analyseren
van toegangspatronen voor gegevens.
Qtier toestaan in een bestaande opslagpool
U kunt Qtier in een bestaande opslagpool toestaan door verschillende soorten schijven aan de pool toe te
voegen. Raadpleeg Vereisten voor Qtier voor meer informatie over hardware- en software-eisen.
1. Ga naar Opslag en snapshots > Opslag > Opslag/snapshots.
2. Selecteer een opslagpool.
3. Klik op Beheren.
Het venster Opslagpools beheren wordt geopend.
4. Selecteer Actie > Upgraden naar Qtier.
Het venster Wizard ‘Upgraden naar Qtier’ wordt geopend.
5. Maak een tweede laag.
a. Klik op , of .
b. Selecteer een uitbreidingseenheid.
c. Selecteer minimaal een schijf.
d. Selecteer een RAID-type.
Raadpleeg RAID-typen voor meer informatie.
e. Optioneel: Selecteer de schijf die als hot spare voor de laag zal worden gebruikt.
6. Optioneel: Maak een derde laag.
a. Klik op , of .
b. Optioneel: Selecteer een uitbreidingseenheid.
c. Selecteer minimaal een schijf.
d. Selecteer een RAID-type.
Raadpleeg RAID-typen voor meer informatie.
QTS 5.1.x Gebruikershandleiding
Opslag en snapshots 322

e. Optioneel: Selecteer de schijf die als hot spare voor de laag zal worden gebruikt.
7. Klik op Volgende.
8. Optioneel: SSD-overbezetting congureren.
Bij overbezetting wordt een percentage van de SSD-opslagruimte van elke schijf in de RAID-groep
gereserveerd om de schrijfprestaties te verbeteren en de gebruiksduur van de schijf te verlengen. U
kunt de hoeveelheid gereserveerde ruimte voor overbezetting verminderen nadat QTS de RAID-groep
heeft gemaakt.
Tip
Download ‘Hulpprogramma voor SSD-prolering’ in het App Center om de optimale
hoeveelheid voor overbezetting van uw SSD's vast te stellen.
9. Klik op Volgende.
10. Controleer de informatie over de opslagpool.
11. Klik op Voltooien;
Er verschijnt een melding voor bevestiging.
Waarschuwing
Alle gegevens op de geselecteerde schijven worden verwijderd.
12. Klik op OK.
De status van de pool verandert in Bezig met upgraden. Nadat Qtier is ingeschakeld, verandert de status
van de pool weer in Gereed.
Qtier-beheer
Ga naar Opslag en snapshots > Opslag > Opslag/snapshots om Qtier te beheren in een opslagpool.
Selecteer een Qtier-opslagpool, klik op Beheren en klik vervolgens op Automatische laagindeling met
Qtier.
Item Beschrijving
Laagindeling schema Selecteer deze optie als QTS gegevens tussen lagen verplaatst.
Raadpleeg Het Qtier-schema voor laagindeling congureren voor
meer informatie.
On-demandlaagindeling Selecteer voor welke LUN's en gedeelde mappen Qtier automatische
laagindeling moet toepassen. Raadpleeg On-demand laagindeling
congureren voor meer informatie.
Statistieken Geef uitgebreide statistieken weer over de verplaatsing van gegevens
tussen lagen. Raadpleeg Qtier-statistieken voor meer informatie.
Status verplaatsing De huidige status van Qtier. Raadpleeg Qtier-status voor meer
informatie.
Instelling schema Het huidige schema voor laagindeling voor deze pool.
Laag De naam van de laag.
Gebruikt Percentage van gebruikte ruimte in de laag.
Totaal Totale opslagcapaciteit van de laag.
Omlaag verplaatsen De totale hoeveelheid gegevens die naar een langzamere laag is
verplaatst.
QTS 5.1.x Gebruikershandleiding
Opslag en snapshots 323

Item Beschrijving
Omhoog verplaatsen De totale hoeveelheid gegevens die naar een snellere laag is
verplaatst.
Naam/Alias De RAID-groep van de laag.
RAID-type De conguratie van de RAID-groep van de laag, inclusief het RAID-
type, het aantal schijven en het aantal opslagschijven.
Qtier-status
Statusbericht voor Qtier Beschrijving
Inactief Qtier analyseert patronen in de toegang tot gegevens maar verplaatst
momenteel geen gegevens.
Bezig met verwerken Qtier verplaatst gegevens tussen lagen.
Annuleren Een gebruiker stopte het proces voor de laagindeling.
Bezig met opschorten Een gebruiker pauzeerde het proces voor de laagindeling.
Opgeschort Een gebruiker pauzeerde het proces voor de laagindeling. Qtier is
inactief.
Bezig met hervatten Een gebruiker hervatte het proces voor de laagindeling nadat het was
gepauzeerd.
Hervat Qtier verplaatst gegevens tussen lagen. Dit is hetzelfde als Bezig met
verwerken.
Qtier-statistieken
De weergave en functionaliteit van Qtier zijn afhankelijk van het huidige schema voor laagindeling. Ga
naar Opslag en snapshots > Opslag > Opslag/snapshots om Qtier-statistieken weer te geven voor een
opslagpool. Selecteer een Qtier-opslagpool, klik op Beheren en klik vervolgens op Statistieken.
Qtier-schema Beschrijving van scherm met Qtier-statistieken
Automatisch gegevens-tiering Geeft de totale hoeveelheid gegevens weer die in de vorige dag,
week of maand tussen lagen is verplaatst.
Tiering-schema handmatig instellen Geeft de totale hoeveelheid gegevens weer die in de vorige 20
geplande laagindelingsbewerkingen tussen lagen is verplaatst.
Het Qtier-schema voor laagindeling congureren
Qtier kan gegevens volgens een ingesteld schema tussen lagen verplaatsen. De toegangssnelheden en
systeemprestaties van de NAS kunnen afnemen wanneer Qtier gegevens verplaatst.
Tip
Plan Qtier zo dat gegevens worden verplaatst wanneer er sprake is van minder intensief
gebruik, zoals 's nachts of in het weekend.
1. Ga naar Opslag en snapshots > Opslag > Opslag/snapshots.
2. Selecteer een Qtier-opslagpool.
3. Klik op Beheren.
Het venster Opslagpools beheren wordt geopend.
4. Ga naar het tabblad Automatische laagindeling via Qtier.
QTS 5.1.x Gebruikershandleiding
Opslag en snapshots 324

5. Klik op Schema voor laagindeling.
Het venster Instellingen voor Qtier-schema voor automatische laagindeling wordt geopend.
6. Selecteer een type schema.
Optie Beschrijving Aanbevolen gebruik Gebruikersacties
Automatisch
gegevens-tiering
Qtier verplaatst
gegevens als het
programma detecteert
dat de Qtier-
opslagpool stand-by
is.
De NAS heeft geen gewoon
gebruikspatroon. Gegevens
kunnen op elk gewenst
moment worden geopend.
Selecteer
Uitsluitingsschema
inschakelen om tijdstippen
op te geven waarop Qtier
geen laagindeling voor
gegevens moet uitvoeren.
Tiering-schema
handmatig instellen
Qtier verplaatst
gegevens alleen op
de tijdstippen die u
opgeeft.
De NAS heeft een gewoon,
bekend, gebruikspatroon. Als
de NAS bijvoorbeeld primair
in een kantooromgeving
wordt gebruikt, kan Qtier
zo worden gepland dat
gegevens 's nachts en in het
weekend worden verplaatst.
Geef de uren op waarop
Qtier gegevens in lagen
moet indelen. U kunt
de volgende instellingen
congureren:
•Startminuten:
Automatische
laagindeling zal starten
wanneer dit aantal
minuten in een heel uur
is verstreken.
•Nu uitvoeren: Start
direct met het indelen
van gegevens in lagen.
7. Klik op Toepassen.
De laag met zeer hoge snelheid verwijderen
Door de laag met zeer hoge snelheid te verwijderen, wordt een Qtier-opslagpool veranderd in een gewone
opslagpool.
Belangrijk
U kunt de laag met zeer hoge snelheid alleen verwijderen als de toegewezen ruimte in
de opslagpool lager is dan de resterende capaciteit van de opslagpool (totale capaciteit in
opslagpool - capaciteit van laag met zeer hoge snelheid = resterende capaciteit).
Tip
Deze functie is handig in de volgende situaties:
• U wilt de SSD-schijven voor een ander doel gebruiken;
• U wilt de hoeveelheid SSD-overbezetting in de laag met zeer hoge snelheid verhogen;
• U wilt de RAID-conguratie van de laag met zeer hoge snelheid wijzigen.
1. Ga naar Opslag en snapshots > Opslag > Opslag/snapshots.
2. Selecteer een Qtier-opslagpool.
3. Klik op Beheren.
Het venster Opslagpools beheren wordt geopend.
QTS 5.1.x Gebruikershandleiding
Opslag en snapshots 325

4. Klik op Verwijderen en selecteer daarna Laag met zeer hoge snelheid verwijderen.
De wizard Laag met zeer hoge snelheid verwijderen wordt geopend.
5. Klik op Volgende.
6. Bevestig dat u de laag met zeer hoge snelheid wilt verwijderen.
7. Klik op Volgende.
Waarschuwing
De opslagpool is niet langer toegankelijk terwijl QTS de laag met zeer hoge snelheid verwijdert.
Dit proces kan lang duren.
8. Klik op Voltooien;
QTS maakt een achtergrondtaak, De status van de opslagpool wijzigt naar SSD-laag wordt
verwijderd ....
On-demand laagindeling congureren
Met ‘On-demand laagindeling’ kunt u automatische laagindeling voor specieke LUN's en gedeelde mappen
in een Qtier-opslagpool uitschakelen. Als automatische laagindeling is uitgeschakeld, verplaatst QTS alle
gegevens in de LUN of map permanent naar de traagste opslaglaag.
Belangrijk
U kunt de automatische laagindeling alleen uitschakelen voor gegevens van gebruikers.
Qtier slaat systeem- en toepassingsgegevens die in de pool zijn opgeslagen altijd op in
lagen.
1. Ga naar Opslag en snapshots > Opslag > Opslag/snapshots.
2. Selecteer een Qtier-opslagpool.
3. Klik op Beheren.
Het venster Opslagpools beheren wordt geopend.
4. Ga naar het tabblad Automatische laagindeling via Qtier.
5. Klik op On-demand laagindeling.
6. Congureer automatische laagindeling voor elke LUN en gedeelde map.
7. Klik op Toepassen.
Snapshots
Een snapshot beschermt gegevens door de status van een thick volume, een thin volume of een iSCSI LUN
op een speciek tijdstip te registreren. U kunt met snapshots de volgende taken uitvoeren:
• Een volume of LUN herstellen naar een vorige staat;
• Vorige versies van bestanden en mappen openen en herstellen;
• Een identieke kopie van een volume of LUN maken.
Opmerking
QTS 5.1.x Gebruikershandleiding
Opslag en snapshots 326

• Uw NAS-model moet snapshots ondersteunen en minimaal 1 GB geheugen bevatten
om snapshots te kunnen gebruiken. Ga naar www.qnap.com/solution/snapshots voor
een lijst met compatibele NAS-modellen.
• Versleutelde gedeelde mappen ondersteunen geen snapshots. U kunt een snapshot
maken van een volume met versleutelde gedeelde mappen en het volume
herstellen met intacte versleutelde gedeelde mappen, maar u kunt geen afzonderlijke
versleutelde gedeelde mappen uit een snapshot herstellen. Versleutelde gedeelde
mappen in een snapshot worden ook niet weergegeven in de snapshotmap
(@Recently-Snapshot).
Opslagbeperkingen voor snapshots
Het maximumaantal snapshots dat op een NAS kan worden opgeslagen, wordt bepaald door de fabrikant
van de NAS-processor of de NAS-serie en het geïnstalleerde geheugen.
Tip
Ga naar https://www.qnap.com voor meer informatie over hardwarespecicaties voor de
NAS.
NAS-processor en
-model
Geïnstalleerd geheugen Maximaal aantal
snapshots per NAS
Maximaal aantal
snapshots per volume
of LUN
• Intel-processor
• AMD-processor
≥ 1 GB 32 16
≥ 2 GB 64 32
≥ 4 GB 1024 256
• Annapurna Labs-
processor
• TS-1635AX
• TS-328
• TS-128A, TS-228A
• TS-x51, TS-x51+
≥ 1 GB 32 16
≥ 2 GB 64 32
≥ 4 GB 256 64
Snapshot maken
Een snapshot maken
1. Ga naar Opslag en snapshots > Opslag > Opslag/snapshots.
2. Selecteer een thick volume, thin volume of LUN op basis van blokken.
Tip
Als u een snapshot van een LUN op basis van bestanden wilt maken, moet u een snapshot van
het bovenliggende volume maken.
3. Klik op Momentopname en selecteer vervolgens Een snapshot maken.
Het venster Een snapshot maken wordt geopend.
4. Optioneel: Geef een naam op.
5. Optioneel: Selecteer of de snapshot permanent moet worden bewaard.
QTS 5.1.x Gebruikershandleiding
Opslag en snapshots 327

Als deze optie wordt geselecteerd, zal QTS de snapshot oneindig houden. Als deze optie niet wordt
geselecteerd, kan QTS de snapshot verwijderen overeenkomstig het bewaarbeleid voor snapshots dat
voor het volume of de LUN is ingesteld.
Raadpleeg voor meer informatie Een bewaarbeleid voor snapshots congureren.
6. Selecteer het type LUN-snapshot.
Deze instelling is alleen beschikbaar als er een snapshot wordt gemaakt van een LUN op basis van
blokken.
Type Beschrijving
Crash-consistent De snapshot registreert de staat van de gegevens op de LUN.
Toepassingsconsistent De snapshot registreert de staat van de gegevens en toepassingen op de
LUN. De iSCSI-host verplaatst geheugen naar de LUN voordat QTS een
snapshot maakt. Als vMware vCenter de LUN gebruikt, maakt vCenter
een snapshot van de virtuele machine.
Belangrijk
Deze optie is alleen beschikbaar voor VMware vCenter
of voor toepassingen die compatibel zijn met Volume
Shadow Copy Service (VSS) en op een Windows-server
worden uitgevoerd. U moet QNAP Snapshot Agent op de
iSCSI-initiator installeren.
7. Optioneel: Geef een beschrijving op.
De beschrijving helpt u om de snapshot te herkennen.
8. Klik opOK.
Er verschijnt een melding voor bevestiging.
9. Klik opOK.
QTS maakt de snapshot. De snapshot wordt weergegeven in Snapshotbeheer.
Een snapshotschema congureren
Tip
U kunt voor elk volume en voor elke LUN een eigen snapshotschema congureren.
1. Ga naar Opslag en snapshots > Opslag > Opslag/snapshots.
2. Selecteer een thick volume, thin volume of LUN op basis van blokken.
3. Klik op Snapshot en selecteer daarna Snapshotbeheer.
Het venster Snapshotbeheer wordt geopend.
4. Klik op Snapshot plannen.
Het venster Snapshot-instellingen wordt geopend.
5. Selecteer Planning inschakelen.
6. Geef op hoe vaak QTS een snapshot maakt.
7. Selecteer het type LUN-snapshot.
Deze instelling is alleen beschikbaar als er een snapshot wordt gemaakt van een LUN op basis van
blokken.
QTS 5.1.x Gebruikershandleiding
Opslag en snapshots 328

Type Beschrijving
Crash-consistent De snapshot registreert de staat van de gegevens op de LUN.
Toepassingsconsistent De snapshot registreert de staat van de gegevens en toepassingen op de
LUN. De iSCSI-host verplaatst geheugen naar de LUN voordat QTS een
snapshot maakt. Als vMware vCenter de LUN gebruikt, maakt vCenter een
snapshot van de virtuele machine.
Belangrijk
Deze optie is alleen beschikbaar voor VMware vCenter
of voor toepassingen die compatibel zijn met Volume
Shadow Copy Service (VSS) en op een Windows-server
worden uitgevoerd. U moet QNAP Snapshot Agent op de
iSCSI-initiator installeren.
8. Optioneel: Slimme snapshots inschakelen.
Als deze optie is ingeschakeld, maakt QTS alleen een snapshot als de gegevens in het volume of de
LUN werden gewijzigd nadat de laatste snapshot werd gemaakt.
9. Optioneel: Geef een beschrijving op.
De beschrijving helpt u om de snapshot te herkennen.
10. Klik op OK.
Er verschijnt een melding voor bevestiging.
11. Klik op OK.
QTS start met het maken van snapshots overeenkomstig het schema.
Snapshot-beheer
Een bewaarbeleid voor snapshots congureren
Het bewaarbeleid voor snapshots bepaalt hoe lang QTS elke snapshot van een volume of LUN bewaart
voordat deze wordt verwijderd. Elk volume en elke LUN heeft zijn eigen bewaarbeleid voor snapshots.
Opmerking
Het bewaarbeleid voor snapshots is niet van toepassing op permanente snapshots en
tellen deze snapshots niet mee.
Belangrijk
Nadat u een bewaarbeleid voor snapshots hebt gemaakt of gewijzigd, past QTS het
nieuwe beleid toe op bestaande snapshots. Als het nieuwe beleid meer beperkingen kent
dan het vorige beleid, zoals wanneer u de instellingen wijzigt van Keep for: 5 days
naar Keep for: 2 days, verwijdert QTS bestaande snapshots zodat aan het nieuwe
beleid wordt voldaan.
1. Ga naar Opslag en snapshots > Opslag > Opslag/snapshots.
2. Selecteer een thick volume, thin volume of LUN.
3. Klik op Snapshot en selecteer daarna Snapshotbeheer.
Het venster Snapshotbeheer wordt geopend.
4. Klik op Snapshot plannen.
Het venster Snapshot-instellingen wordt geopend.
5. Klik op Behoud van snapshots.
QTS 5.1.x Gebruikershandleiding
Opslag en snapshots 329

6. Selecteer een bewaarbeleid voor snapshots.
Bewaarbeleid voor
snapshots
UI-label Beschrijving
Op basis van tijd Maximale
bewaarduur
Bewaar elke snapshot gedurende de opgegeven tijd.
Vast aantal Maximumaantal
snapshots dat moet
worden bewaard
Bewaar een vast maximumaantal snapshots op de NAS. Als
het maximumaantal is bereikt, zal QTS de oudste snapshot
verwijderen als er een nieuwe snapshot wordt gemaakt.
Slim versiebeheer Slim versiebeheer Maak periodieke snapshots en behoudt het maximumaantal
snapshots voor de opgegeven frequentie. Nadat het
opgegeven aantal is bereikt, vervangt elke nieuwe snapshot
de oudste snapshot voor de opgegeven frequentie.
Voorbeelden:
•Per uur: 24 - Het systeem maakt aan het einde van elk
uur een snapshot en bewaart maximaal 24 snapshots
voor uren. Nadat het systeem 24 snapshots voor uren
heeft gemaakt, vervangt de volgende snapshot de
oudste snapshot;
•Dagelijks: 7 - Het systeem maakt aan het einde van elke
dag een snapshot en bewaart maximaal 7 dagelijkse
snapshots. Nadat het systeem 7 dagelijkse snapshots
heeft gemaakt, vervangt de volgende snapshot de
oudste snapshot;
•Wekelijks: 4 - Het systeem maakt aan het einde
van elke week een snapshot en bewaart maximaal 4
wekelijkse snapshots. Nadat het systeem 4 wekelijkse
snapshots heeft gemaakt, vervangt de volgende
snapshot de oudste snapshot;
•Maandelijks: 12 - Het systeem maakt aan het einde
van elke maand een snapshot en bewaart maximaal
12 maandelijkse snapshots. Nadat het systeem 12
maandelijkse snapshots heeft gemaakt, vervangt de
volgende snapshot de oudste snapshot.
Belangrijk
Er kunnen maximaal 256 snapshots voor alle
frequenties samen worden gemaakt.
7. Klik op OK.
Gegarandeerde snapshotruimte voor de pool congureren
De gegarandeerde ruimte voor snapshots in een pool is ruimte in de opslagpool die is gereserveerd voor
het opslaan van snapshots. Als u deze functie inschakelt, zorgt dit dat QTS altijd voldoende ruimte heeft om
nieuwe snapshots op te slaan.
Status van gegarandeerde
ruimte voor snapshots in de
pool
Opslaglocatie voor snapshots
Uitgeschakeld Vrije ruimte in de opslagpool
QTS 5.1.x Gebruikershandleiding
Opslag en snapshots 330

Status van gegarandeerde
ruimte voor snapshots in de
pool
Opslaglocatie voor snapshots
Ingeschakeld De ruimte voor snapshots in de pool wordt gegarandeerd tot de schijf vol
is, daarna wordt ruimte in de opslagpool opgeschoond
1. Ga naar Opslag en snapshots > Opslag > Opslag/snapshots.
2. Selecteer een thick volume, thin volume of LUN.
3. Klik op Snapshot en selecteer daarna Snapshotbeheer.
4. Klik op Gegarandeerde ruimte voor snapshots in de pool en selecteer daarna Congureren.
5. Schakel Gegarandeerde ruimte voor snapshots in de pool inschakelen in.
6. Selecteer de hoeveelheid gereserveerde ruimte.
Optie Beschrijving
Aanbevolen Reserveer een percentage van de totale ruimte in de opslagpool.
Tip
De standaardwaarde is 20%.
Aangepast Reserveer een vaste hoeveelheid ruimte voor de opslagpool.
7. Klik op OK.
Snapshots verwijderen
1. Ga naar Opslag en snapshots > Opslag > Opslag/snapshots.
2. Selecteer een thick volume, thin volume of LUN op basis van blokken.
3. Klik op Snapshot en selecteer daarna Snapshotbeheer.
Het venster Snapshotbeheer wordt geopend.
4. Optioneel: Klik op om de weergave te wijzigen naar lijstweergave.
5. Selecteer minimaal een snapshot.
6.
Klik op .
Snapshotgegevens herstellen
Bestanden en mappen uit een snapshot herstellen
Tip
• Gebruik de functie voor het terugzetten van snapshots om snel alle gegevens op een
volume of LUN te herstellen;
Raadpleeg Een volume terugzetten voor meer informatie.
• U kunt bestanden en mappen uit een snapshot in File Station herstellen door Map
voor snapshots van File Station inschakelen voor beheerders in te schakelen.
Raadpleeg Algemene instellingen snapshot voor meer informatie.
QTS 5.1.x Gebruikershandleiding
Opslag en snapshots 331

1. Ga naar Opslag en snapshots > Opslag > Opslag/snapshots.
2. Selecteer een thick of thin volume.
Het volume moet minimaal één snapshot bevatten.
3. Klik op Snapshot en selecteer daarna Snapshotbeheer.
Het venster Snapshotbeheer wordt geopend.
4. Selecteer een snapshot.
5. Bekijk de bestanden en mappen die moeten worden hersteld.
6. Voer een van de volgende acties uit.
Actie Beschrijving
Selecteer Herstellen > Bestanden
herstellen
Herstel de bestanden of mappen naar hun oorspronkelijke
opslaglocatie. Als de bestanden of mappen nog op de NAS bestaan,
zullen ze worden overschreven door de oudere versies.
Waarschuwing
Alle wijzigingen die werden doorgevoerd nadat de
snapshot werd gemaakt, zullen worden verwijderd.
Selecteer Herstellen > Bestanden
herstellen naar
Kies een van de volgende herstelopties.
• Herstel de bestanden of mappen naar een andere locatie op de
NAS;
• Herstel de bestanden of mappen naar externe, gekoppelde
opslagruimte;
• Herstel een enkele gedeelde map als nieuwe gedeelde map.
Klik in de menubalk op
Download de bestanden en mappen als zip-bestand naar uw
computer.
QTS herstelt de bestanden en mappen en geeft vervolgens een bevestigingsbericht weer.
Een volume terugzetten
Tijdens het terugzetten wordt een volume of LUN hersteld naar de staat waarin een snapshot werd
gemaakt. Het herstellen van gegevens door een snapshot terug te zetten, gaat aanzienlijk sneller dan het
herstellen van afzonderlijke bestanden en mappen.
1. Ga naar Opslag en snapshots > Opslag > Opslag/snapshots.
2. Selecteer een thick of thin volume.
Belangrijk
Het volume moet minimaal een snapshot bevatten.
3. Klik op Snapshot en selecteer daarna Snapshotbeheer.
Het venster Snapshotbeheer wordt geopend.
4. Selecteer een snapshot.
5. Klik op Snapshot van volume terugzetten.
QTS 5.1.x Gebruikershandleiding
Opslag en snapshots 332

Waarschuwing
Alle wijzigingen die werden doorgevoerd nadat de snapshot werd gemaakt, zullen worden
verwijderd.
6. Optioneel: Selecteer Een nieuwe snapshot maken voordat u deze terugzet.
QTS maakt een snapshot voordat met het terugzetten wordt begonnen. Dit garandeert dat wijzigingen
in het volume of de LUN niet permanent verloren gaan.
7. Klik op Lokaal terugzetten.
De status van het volume verandert in Bezig met terugzetten. QTS schakelt de toegang tot het volume
uit totdat het terugzetten is voltooid.
Een LUN terugzetten
Tijdens het terugzetten wordt een volume of LUN hersteld naar de staat waarin een snapshot werd
gemaakt. Het herstellen van gegevens door een snapshot terug te zetten, gaat aanzienlijk sneller dan het
herstellen van afzonderlijke bestanden en mappen.
1. Ga naar Opslag en snapshots > Opslag > Opslag/snapshots.
2. Selecteer een LUN op basis van blokken.
Belangrijk
De LUN moet minimaal een snapshot bevatten.
3. Klik op Snapshot en selecteer daarna Snapshotbeheer.
Het venster Snapshotbeheer wordt geopend.
4. Selecteer een snapshot.
5. Klik op Snapshot van LUN terugzetten.
Waarschuwing
Alle wijzigingen die werden doorgevoerd nadat de snapshot werd gemaakt, zullen worden
verwijderd.
6. Optioneel: Congureer de volgende instellingen.
Instelling Beschrijving
Maak een nieuwe snapshot voordat
het terugzetten begint
QTS maakt een snapshot voordat met het terugzetten wordt
begonnen. Dit garandeert dat wijzigingen in de gegevens sinds de
snapshot werd gemaakt niet permanent verloren gaan.
Koppel de LUN na het terugzetten
opnieuw aan hetzelfde iSCSI-doel
Als deze optie is ingeschakeld, koppelt QTS de LUN automatisch
opnieuw aan het huidige doel nadat de snapshot is teruggezet. Als
deze optie is uitgeschakeld, moet u de LUN handmatig opnieuw
koppelen na het terugzetten.
7. Klik op Lokaal terugzetten.
QTS koppelt de LUN los van het iSCSI-doel. De status van de LUN verandert in Bezig met terugzetten.
Bestanden en mappen herstellen met Windows, eerdere versies
Snapshots in QTS integreren de functie 'Eerdere versies', waarmee Windows-gebruikers bestanden en
mappen uit een snapshot kunnen herstellen in Windows Verkenner.
QTS 5.1.x Gebruikershandleiding
Opslag en snapshots 333

Belangrijk
• U moet Windows 7, Windows 8 of Windows 10 gebruiken;
• De bestanden moeten zijn opgeslagen op een thick volume of thin volume dat
minimaal één snapshot bevat;
•Vorige versies in Windows inschakelen moet zijn ingeschakeld in de instellingen
voor de gedeelde map;
•Symbolische koppelingen tussen verschillende gedeelde mappen toestaan
moet zijn ingeschakeld in Conguratiescherm > Netwerk en bestandsservices >
Win/Mac/NFS > Microsoft Networking > Geavanceerde opties.
1. Open in Windows een gedeelde map op een NAS via Verkenner.
Raadpleeg Een gedeelde map koppelen op een Windows-computer voor meer informatie over het
koppelen van een gedeelde map.
2. Klik met de rechtermuisknop op een bestand of map en selecteer Eigenschappen > Vorige versies
Er wordt een lijst met beschikbare vorige versies weergegeven. Elke versie komt overeen met een
snapshot die het bestand of de map bevat.
3. Selecteer een vorige versie.
4. Selecteer een van de volgende opties.
Knop Beschrijving
Openen Open de vorige versie van het bestand of de map.
Herstellen Overschrijf de huidige versie van het bestand of de map met de vorige
versie.
Waarschuwing
Alle wijzigingen die in het bestand of de map
plaatsvonden nadat de snapshot werd gemaakt, zullen
worden verwijderd.
Kloon van snapshot
Tijdens het klonen wordt een kopie van een volume of LUN gemaakt op basis van een snapshot. De kopie
wordt in dezelfde opslagpool opgeslagen als het oorspronkelijke volume of de oorspronkelijke LUN.
Een volume klonen
1. Ga naar Opslag en snapshots > Opslag > Opslag/snapshots.
2. Selecteer een thick of thin volume.
Belangrijk
Het volume moet minimaal een snapshot bevatten.
3. Klik op Snapshot en selecteer daarna Snapshotbeheer.
Het venster Snapshotbeheer wordt geopend.
4. Selecteer een snapshot.
5. Klik op Klonen.
Het venster Snapshot klonen wordt geopend.
QTS 5.1.x Gebruikershandleiding
Opslag en snapshots 334

6. Geef een alias voor het volume op.
7. Klik op OK.
QTS kloont het volume en de gedeelde mappen en geeft vervolgens een bevestiging weer.
Een LUN op basis van blokken klonen
1. Ga naar Opslag en snapshots > Opslag > Opslag/snapshots.
2. Selecteer een LUN op basis van blokken.
Belangrijk
De LUN moet minimaal een snapshot bevatten.
3. Klik op Snapshot en selecteer daarna Snapshotbeheer.
Het venster Snapshotbeheer wordt geopend.
4. Selecteer een snapshot.
5. Klik op Klonen.
Het venster Snapshot klonen wordt geopend.
6. Geef een naam voor de LUN op.
7. Optioneel: Selecteer een iSCSI-doel.
QTS zal de kopie van de LUN aan het doel koppelen.
8. Klik op OK.
QTS kloont de LUN en geeft vervolgens een bevestiging weer.
Snapshot Replica
• Snapshotreplica is een oplossing voor volledige reservekopieën op basis van snapshots voor QTS;
• Met Snapshotreplica kunt u een reservekopie van een volume of LUN op basis van blokken in een
andere opslagpool maken met behulp van snapshots. Dit kan op dezelfde NAS of op een andere NAS
van QNAP;
• Als er met Snapshotreplica een reservekopie van gegevens wordt gemaakt, is er minder opslagruimte
en bandbreedte nodig en wordt het herstel van gegevens vereenvoudigd.
Beschermingsniveaus
Snapshotreplica kan een reservekopie van uw snapshots op een andere opslagpool op de lokale NAS of op
een externe NAS maken. Deze verschillende conguraties voor reservekopieën bieden verschillende niveaus
voor gegevensbescherming.
Beschermt tegen Alleen snapshots Snapshots en lokale
snapshotreplica
Snapshots en externe
snapshotreplica
Onbedoelde wijziging
of verwijdering van
bestanden
✓ ✓ ✓
Ransomware ✓ ✓ ✓
QTS 5.1.x Gebruikershandleiding
Opslag en snapshots 335

Beschermt tegen Alleen snapshots Snapshots en lokale
snapshotreplica
Snapshots en externe
snapshotreplica
Storing in RAID-groep
• Fout in bijbehorende
schijven
• Bijbehorende
schijven worden uit
de NAS verwijderd
✓ ✓
Storing in opslagpool
• Minimaal een RAID-
groep in de pool
gaat defect
• Pool wordt
verwijderd
✓ ✓
Hardwareprobleem van
NAS
• NAS kan niet worden
ingeschakeld
• Er is een fout in QTS
en het systeem kan
niet opstarten
• NAS wordt gestolen
✓
Vereisten voor snapshotreplica's
NAS Vereiste
Bron- en doel-NAS Moet een NAS van QNAP zijn die snapshots ondersteunt.
Bron- en doel-NAS Op zowel de bron- als doel-NAS moet QTS worden uitgevoerd. Het
repliceren van snapshots van QTS naar QuTS hero en vice versa wordt niet
ondersteund.
Bron- en doel-NAS Moet minimaal 1 GB geheugen bevatten.
Bron- en doel-NAS SSH-poort 22 en TCP-gegevenspoorten 50100-50199 moeten open zijn.
Doel-NAS De NAS moet minimaal een opslagpool hebben met een vrije schijfruimte
die minimaal gelijk is aan de omvang van het volume of de LUN waarvan
een reservekopie wordt gemaakt.
Doel-NAS SSH-verbindingen toestaan moet ingeschakeld zijn via
Conguratiescherm > Netwerk en bestandsservices > Telnet/SSH.
Een taak voor snapshotreplica's maken
Belangrijk
Als u voor de eerste keer een taak voor snapshotreplica's maakt, worden alle gegevens
op het volume of op de LUN naar de doel-NAS verplaatst. Afhankelijk van de snelheid van
de netwerkverbinding en de lees-/schrijfsnelheden van beide NAS-systemen kan dit lang
duren.
QTS 5.1.x Gebruikershandleiding
Opslag en snapshots 336

1. Ga naar Opslag en snapshots > Gegevensbescherming > Snapshot Replica.
2. Klik op Een replicatietaak maken.
De wizard Een taak voor snapshotreplica's maken wordt geopend.
3. Optioneel: Geef een taaknaam op.
4. Klik op Volgende.
5. Selecteer het bronvolume of de bron-LUN.
6. Geef het adres van de doel-NAS op.
Voer een van de volgende acties uit.
Actie Locatie van doel-NAS Beschrijving
Geef handmatig het adres van de
NAS op
LAN, WAN, internet Hier kunt u een IP-adres,
hostnaam of FQDN invoeren
Klik op Detecteren en selecteer
vervolgens een NAS in de lijst
LAN Geeft een lijst weer met alle NAS-
apparaten van QNAP in het lokale
netwerk
Klik op Lokale host Lokale NAS Maakt een replica van snapshots
tussen verschillende opslagpools
op dezelfde NAS
7. Geef een beheerdersaccount en wachtwoord op voor de doel-NAS.
Belangrijk
Om veiligheidsredenen raadt QNAP aan om niet de "admin"-account niet te gebruiken.
8. Optioneel: Geef een poort op.
Tip
De standaardpoort is 22.
9. Klik op Testen.
Belangrijk
Voer de vericatie in twee stappen uit als u daar om wordt gevraagd. Dit is vereist als vericatie
in twee stappen op de doel-NAS is ingeschakeld.
QTS maakt verbinding met de doel-NAS via het opgegeven beheerderswachtwoord en controleert of er
voldoende opslagruimte is.
10. Klik op Volgende.
11. Selecteer de doel-opslagpool.
12. Klik op Volgende.
13. Selecteer een plan voor reservekopieën;
Plan voor reservekopie Beschrijving
Start replicatietaak na het
nemen van een lokale snapshot
De replicatietaak zal steeds worden uitgevoerd als QTS het opgegeven
aantal snapshots maakt. Deze snapshots kunnen handmatig of op basis
van een schema worden gemaakt
QTS 5.1.x Gebruikershandleiding
Opslag en snapshots 337

Plan voor reservekopie Beschrijving
Start replicatietaak volgens een
schema
De replicatietaak wordt uitgevoerd volgens het opgegeven schema
en repliceert alle snapshots die werden gemaakt sinds de toepassing
voor het laatst werd uitgevoerd. Er zullen geen gegevens worden
gerepliceerd als er geen nieuwe snapshots zijn gemaakt.
Kies een van de volgende planopties en klik vervolgens op Toevoegen.
• Uitvoeren volgens schema: De taak wordt automatisch dagelijks,
wekelijks of maandelijks uitgevoerd. Instellingen:
• Schema: Hoe vaak de taak wordt uitgevoerd
• Dag: De dag waarop de taak wordt uitgevoerd
• Vervaldatum: De replicatietaak zal na deze datum niet meer
worden uitgevoerd
• Frequentie: Hoe vaak de taak wordt uitgevoerd op de dagen die
onder ‘Schema’ en ‘Dag’ zijn opgegeven
• Beginnen om: Het tijdstip waarop de taak wordt uitgevoerd.
• Herhalen tot: Het tijdstip waarop de taak wordt gestopt.
• Eenmaal uitvoeren: De taak wordt eenmalig uitgevoerd op een
specieke tijd en dag.
Handmatige back-up De taak wordt niet uitgevoerd tenzij een gebruiker deze start.
14. Geef op hoeveel gerepliceerde snapshots op de doel-NAS zullen worden bewaard.
Als het opgegeven aantal is bereikt, zal QTS steeds de oudste snapshot verwijderen als er een nieuwe
snapshot wordt gerepliceerd.
15. Klik op Volgende.
16. Optioneel: Congureer de overdrachtsinstellingen.
Instelling Beschrijving
Overdracht versleutelen QTS versleutelt de snapshot voordat deze wordt gerepliceerd.
• Op de doel-NAS moeten SSH-verbindingen zijn toegestaan;
• De taak moet worden uitgevoerd door een beheerdersaccount;
• De poort die door deze taak wordt gebruikt, moet hetzelfde zijn als
de SSH-poort op de doel-NAS.
Overdracht comprimeren QTS comprimeert snapshots als er een replica van wordt gemaakt.
Dit kost meer processor- en systeemgeheugen, maar vermindert de
benodigde bandbreedte.
Tip
Schakel deze functie in bij netwerken met een lage
bandbreedte of als de NAS-apparaten met elkaar zijn
verbonden via een WAN.
Maximale overdrachtssnelheid Beperkt de hoeveelheid netwerkbandbreedte die deze taak gebruikt.
17. Optioneel: Brongegevens exporteren naar een extern opslagapparaat.
QTS 5.1.x Gebruikershandleiding
Opslag en snapshots 338

U kunt de brongegevens naar een aangesloten extern opslagapparaat, zoals een USB-station,
exporteren om tijd en bandbreedte te besparen. Nadat het extern opslagapparaat met de doel-NAS is
verbonden, zal QTS de brongegevens importeren als de taak weer wordt uitgevoerd.
a. Verbindt een extern opslagapparaat met de NAS.
b. Selecteer Brongegevens exporteren naar extern opslagapparaat als taak voor de eerste
keer wordt uitgevoerd.
c. Selecteer het externe opslagapparaat.
d. Optioneel: Selecteer Exporteren overslaan als u de brongegevens al naar het externe
opslagapparaat hebt geëxporteerd.
18. Klik op Volgende.
19. Optioneel: Selecteer Reservekopie direct maken.
Als deze optie is ingeschakeld, zal de taak direct na het maken worden uitgevoerd.
20. Controleer de taakinformatie.
21. Klik op Voltooien;
QTS maakt de taak.
22. Optioneel: Als u er voor kiesst om de brongegevens naar een extern opslagapparaat te exporteren,
dient u het opslagapparaat te ontkoppelen van de bron-NAS en aan te sluiten op de doel-NAS.
Snapshotreplica's beheren
Ga naar Opslag en snapshots > Gegevensbescherming > Snapshot Replica om instellingen en taken voor
snapshotreplica's te beheren.
Acties voor snapshotreplicatietaken
Actie Gebruikersactie
Het schema inschakelen Klik op .
Het schema uitschakelen. Klik op .
Starten Klik op .
Stoppen Klik op .
De snapshot terugzetten Klik op Terugzetten.
Instellingen bewerken Klik op en selecteer Bewerken.
Logbestanden weergeven Klik op en selecteer Logbestand.
Verwijderen Klik op en selecteer Verwijderen.
Opties voor snapshotreplica's
Instelling Beschrijving Standaardwaarde
Time-out (seconden) Als een taak wordt onderbroken, wacht QTS
gedurende het opgegeven aantal seconden
voordat de taak wordt geannuleerd en als ‘Mislukt’
wordt gemarkeerd.
600
QTS 5.1.x Gebruikershandleiding
Opslag en snapshots 339

Instelling Beschrijving Standaardwaarde
Aantal herpogingen Als een taak mislukt, voert QTS de taak opnieuw uit
gedurende het opgegeven aantal keren.
3
Gegevens herstellen op een bron-NAS
Bestanden en mappen uit een externe snapshot herstellen
Belangrijk
De hersteltijd is afhankelijk van de hoeveelheid gegevens die moet worden hersteld en de
verbindingssnelheid tussen beide NAS-apparaten.
1. Ga naar Opslag en snapshots > Opslag > Opslag/snapshots.
2. Selecteer een thick of thin volume.
Belangrijk
Het volume moet het bronvolume voor een taak voor snapshotreplica's zijn.
3. Klik op Snapshot en selecteer daarna Snapshotbeheer.
Het venster Snapshotbeheer wordt geopend.
4. Selecteer onder Snapshotlocatie selecteren een externe NAS.
5. Selecteer een snapshot.
6. Bekijk de bestanden en mappen die moeten worden hersteld.
7. Voer een van de volgende acties uit.
Actie Beschrijving
Selecteer Herstellen > Bestanden
herstellen
Herstel de bestanden of mappen naar hun oorspronkelijke
opslaglocatie. Als de bestanden of mappen nog op de NAS
bestaan, zullen ze worden overschreven door de oudere
versies.
Waarschuwing
Alle wijzigingen die werden doorgevoerd nadat
de snapshot werd gemaakt, zullen worden
verwijderd.
Selecteer Herstellen > Bestanden
herstellen naar
Kies een van de volgende herstelopties.
• Herstel de bestanden of mappen naar een andere locatie
op de NAS;
• Herstel de bestanden of mappen naar externe, gekoppelde
opslagruimte;
• Herstel een enkele gedeelde map als nieuwe gedeelde
map.
Klik in de menubalk op
Download de bestanden en mappen als zip-bestand naar uw
computer.
QTS herstelt de bestanden en mappen en geeft vervolgens een bevestigingsbericht weer.
QTS 5.1.x Gebruikershandleiding
Opslag en snapshots 340

Een volume terugzetten met behulp van een externe snapshot
Tijdens het terugzetten wordt een volume of LUN hersteld naar de staat waarin een snapshot werd
gemaakt. Het herstellen van gegevens door een snapshot terug te zetten, gaat aanzienlijk sneller dan het
herstellen van afzonderlijke bestanden en mappen.
Belangrijk
De hersteltijd is afhankelijk van de hoeveelheid gegevens die moet worden hersteld en de
verbindingssnelheid tussen beide NAS-apparaten.
1. Ga naar Opslag en snapshots > Opslag > Opslag/snapshots.
2. Selecteer een thick of thin volume.
Belangrijk
Het volume moet het bronvolume voor een taak voor snapshotreplica's zijn.
3. Klik op Snapshot en selecteer daarna Snapshotbeheer.
Het venster Snapshotbeheer wordt geopend.
4. Selecteer onder Snapshotlocatie selecteren een externe NAS.
5. Selecteer een snapshot.
6. Klik op Snapshot van volume terugzetten.
Waarschuwing
Alle wijzigingen die werden doorgevoerd nadat de snapshot werd gemaakt, zullen worden
verwijderd.
7. Optioneel: Congureer de volgende instellingen.
Instelling Beschrijving
Maak een nieuwe snapshot voordat het
terugzetten begint
QTS maakt een snapshot voordat met het terugzetten wordt
begonnen. Dit garandeert dat wijzigingen in de gegevens sinds
de snapshot werd gemaakt niet permanent verloren gaan.
Versleuteling inschakelen tijdens
overdracht
QTS versleutelt de snapshot veiligheidshalve voordat deze
wordt verzonden.
Waarschuwing
Het volume is mogelijk niet meer toegankelijk als de netwerkverbinding wordt verbroken of als
de opslagconguratie van de bron- of doel-NAS wijzigt tijdens het terugzetten. Zet het volume
in dat geval opnieuw terug met behulp van een lokale of externe snapshot.
8. Klik op Terugzetten op afstand.
Het venster Waarschuwing voor terugzetten op afstand wordt geopend.
9. Voer het wachtwoord van de QTS-beheerder in.
10. Klik op OK.
De status van het volume verandert in Bezig met terugzetten op afstand. QTS schakelt de toegang
tot het volume uit totdat het terugzetten is voltooid.
QTS 5.1.x Gebruikershandleiding
Opslag en snapshots 341

Een LUN terugzetten met behulp van een externe snapshot
Tijdens het terugzetten wordt een gedeelde map of LUN hersteld naar de staat waarin een snapshot werd
gemaakt. Het herstellen van gegevens door een snapshot terug te zetten, gaat sneller dan het herstellen
van afzonderlijke bestanden en mappen.
Waarschuwing
• Zorg tijdens het terugzetten dat de gegevens op de LUN niet worden geopend. U
kunt dit het veiligst doen door alle iSCSI-initiatoren te ontkoppelen. Als de LUN wordt
geopend terwijl een snapshot wordt teruggezet, kunnen de gegevens verloren gaan.
• De hersteltijd is afhankelijk van de hoeveelheid gegevens die moet worden hersteld en
de verbindingssnelheid tussen beide NAS-apparaten.
1. Ga naar Opslag en snapshots > Opslag > Opslag/snapshots.
2. Selecteer een LUN op basis van blokken.
Belangrijk
De LUN moet minimaal een snapshot bevatten.
3. Klik op Snapshot en selecteer daarna Snapshotbeheer.
Het venster Snapshotbeheer wordt geopend.
4. Selecteer onder Snapshotlocatie selecteren een externe NAS.
5. Selecteer een snapshot.
6. Klik op Snapshot van LUN terugzetten.
Waarschuwing
Alle wijzigingen die werden doorgevoerd nadat de snapshot werd gemaakt, zullen worden
verwijderd.
7. Optioneel: Congureer de volgende instellingen.
Instelling Beschrijving
Maak een nieuwe snapshot voordat
het terugzetten begint
QTS maakt een snapshot voordat met het terugzetten wordt
begonnen. Dit garandeert dat wijzigingen in de gegevens sinds de
snapshot werd gemaakt niet permanent verloren gaan.
Versleuteling inschakelen tijdens
overdracht
QTS versleutelt de snapshot veiligheidshalve voordat deze wordt
verzonden.
Koppel de LUN na het terugzetten
opnieuw aan hetzelfde iSCSI-doel
Als deze optie is ingeschakeld, koppelt QTS de LUN automatisch
opnieuw aan het huidige doel nadat de snapshot is teruggezet. Als
deze optie is uitgeschakeld, moet u de LUN handmatig opnieuw
koppelen na het terugzetten.
Waarschuwing
De LUN is mogelijk niet meer toegankelijk als de netwerkverbinding wordt verbroken of als de
opslagconguratie van de bron- of doel-NAS wijzigt tijdens het terugzetten. Zet de LUN in dat
geval opnieuw terug met behulp van een lokale of externe snapshot.
8. Klik op Terugzetten op afstand.
Het venster Waarschuwing voor terugzetten op afstand wordt geopend.
QTS 5.1.x Gebruikershandleiding
Opslag en snapshots 342

9. Voer het wachtwoord van de QTS-beheerder in.
10. Klik op OK.
QTS koppelt de LUN los van het iSCSI-doel. De status van de LUN verandert in Bezig met terugzetten.
Een volume uit een externe snapshot klonen
Belangrijk
De tijd die nodig is om het volume te klonen, is afhankelijk van de hoeveelheid gegevens
die op het volume is opgeslagen en de verbindingssnelheid tussen beide NAS-apparaten.
1. Ga naar Opslag en snapshots > Opslag > Opslag/snapshots.
2. Selecteer een thick of thin volume.
Belangrijk
Het volume moet minimaal een snapshot bevatten.
3. Klik op Snapshot en selecteer daarna Snapshotbeheer.
Het venster Snapshotbeheer wordt geopend.
4. Selecteer onder Snapshotlocatie selecteren een externe NAS.
5. Selecteer een snapshot.
6. Klik op Klonen.
Het venster Snapshot klonen wordt geopend.
7. Geef een alias voor het volume op.
8. Selecteer een opslagpool.
9. Selecteer Versleuteling inschakelen tijdens overdracht.
QTS versleutelt de snapshot veiligheidshalve voordat deze wordt verzonden.
10. Klik op OK.
QTS kloont het volume en de gedeelde mappen en geeft vervolgens een bevestiging weer.
Een LUN op basis van blokken uit een externe snapshot klonen
1. Ga naar Opslag en snapshots > Opslag > Opslag/snapshots.
2. Selecteer een LUN op basis van blokken.
Belangrijk
De LUN moet minimaal een snapshot bevatten.
3. Klik op Snapshot en selecteer daarna Snapshotbeheer.
Het venster Snapshotbeheer wordt geopend.
4. Selecteer onder Snapshotlocatie selecteren een externe NAS.
5. Selecteer een snapshot.
6. Klik op Klonen.
Het venster Snapshot klonen wordt geopend.
QTS 5.1.x Gebruikershandleiding
Opslag en snapshots 343

7. Geef een naam voor de LUN op.
8. Selecteer een opslagpool.
9. Optioneel: Selecteer een iSCSI-doel.
QTS zal de kopie van de LUN aan het doel koppelen.
10. Selecteer Versleuteling inschakelen tijdens overdracht.
QTS versleutelt de snapshot veiligheidshalve voordat deze wordt verzonden.
11. Klik op OK.
QTS kloont de LUN en geeft vervolgens een bevestiging weer.
Gegevens herstellen op een doel-NAS
Snapshotkluis
Nadat een NAS als doel voor de snapshotreplicatietaak is ingesteld, worden de gerepliceerde snapshots
opgeslagen in Opslag en snapshots > Gegevensbescherming > Snapshotkluis. Elke replicatietaak heeft
zijn eigen snapshotkluis.
Bestanden en mappen herstellen uit een snapshotkluis
1. Ga naar Opslag en snapshots > Gegevensbescherming > Snapshotkluis.
2. Selecteer een opslagpool.
3. Klik op voor een kluis.
Het venster Snapshotkluis wordt geopend.
4. Optioneel: Ontgrendel de kluis.
Als het oorspronkelijke bronvolume is versleuteld, moet u de kluis ontgrendelen met het
versleutelingswachtwoord van het volume.
a. Klik op Ontgrendelen.
b. Voer het versleutelingswachtwoord in of upload de versleutelingscode.
c. Klik op OK.
5. Selecteer een snapshot.
6. Bekijk de bestanden en mappen die moeten worden hersteld.
7. Klikken op Bestanden herstellen naar.
8. Geef een herstellocatie op.
9. Klik op OK.
Een volume uit een snapshotkluis klonen
1. Ga naar Opslag en snapshots > Gegevensbescherming > Snapshotkluis.
2. Selecteer een opslagpool.
3. Klik op voor een kluis.
Het venster Snapshotkluis wordt geopend.
QTS 5.1.x Gebruikershandleiding
Opslag en snapshots 344

4. Optioneel: Ontgrendel de kluis.
Als het oorspronkelijke bronvolume is versleuteld, moet u de kluis ontgrendelen met het
versleutelingswachtwoord van het volume.
a. Klik op Ontgrendelen.
b. Voer het versleutelingswachtwoord in of upload de versleutelingscode.
c. Klik op OK.
5. Selecteer een snapshot.
6. Klik op Klonen.
Het venster Snapshot klonen wordt geopend.
7. Geef een alias voor het volume op.
8. Klik op OK.
QTS kloont het volume en de gedeelde mappen en geeft vervolgens een bevestiging weer.
Een LUN op basis van blokken uit een snapshotkluis klonen
Belangrijk
De tijd die nodig is om de LUN te maken, is afhankelijk van de hoeveelheid gegevens die
op de LUN is opgeslagen en de verbindingssnelheid tussen beide NAS-apparaten.
1. Ga naar Opslag en snapshots > Gegevensbescherming > Snapshotkluis.
2. Selecteer een opslagpool.
3. Klik op voor een kluis.
Het venster Snapshotkluis wordt geopend.
4. Selecteer een snapshot.
5. Klik op Klonen.
Het venster Snapshot klonen wordt geopend.
6. Geef een naam voor de LUN op.
7. Optioneel: Selecteer een iSCSI-doel.
QTS zal de kopie van de LUN aan het doel koppelen.
8. Klik op OK.
QTS kloont de LUN en geeft vervolgens een bevestiging weer.
Cacheversnelling
Met cacheversnelling kunt u een SSD-cache maken om de lees- en schrijfprestaties van de NAS te
verbeteren.
Vereisten voor cacheversnelling
• Het NAS-model moet cacheversnelling ondersteunen.
Meer informatie over de NAS en compatibiliteit van stationssleuven is te vinden in https://
www.qnap.com/solution/ssd-cache.
QTS 5.1.x Gebruikershandleiding
Opslag en snapshots 345

• De NAS moet minimaal één vrije SSD bevatten in een compatibele stationssleuf.
• Er moet voldoende geheugen in de NAS zijn geïnstalleerd.
De vereiste hoeveelheid geheugen is afhankelijk van de grootte van de SSD-cache.
Grootte van SSD-cache Vereist geheugen
QTS 4.5.x (en eerder) QTS 5.0.0 (en recentere versies)
512 GB ≧ 1 GB -
1 TB ≧ 4 GB ≧ 2 GB
2 TB ≧ 8 GB -
4 TB ≧ 16 GB ≧ 4 GB
8 TB - ≧ 8 GB (ARM-CPU)
16 TB - ≧ 8 GB (x86-CPU)
Opmerking
Een NAS met ARM-processor met QTS 4.5.x (of een oudere versie) kan een maximale
SSD-cache van 1 TB hebben.
De SSD-cache maken
1. Ga naar Opslag en snapshots > Opslag > Cacheversnelling.
2. Klik op .
Het venster SSD-cache maken wordt geopend.
3. Klik op Volgende.
4. Selecteer minimaal één SSD.
Waarschuwing
Alle gegevens op de geselecteerde schijven worden verwijderd.
5. Selecteer een cachetype.
Cachetype Beschrijving
Alleen-lezen Als gegevens op een LUN of volume worden gelezen, kopieert QTS de
gegevens naar de SSD-cache om toekomstige leesverzoeken sneller
uit te voeren.
Alleen-schrijven QTS schrijft inkomende gegevens eerst naar de SSD-cache en
verplaatst de gegevens later naar reguliere opslag. Ook de
leestoegang tot de nieuwe gegevens wordt versneld zolang deze zich
in het cachegeheugen bevinden.
Lezen-schrijven QTS gebruikt de SSD-cache voor zowel lees- als schrijfcache en
versnelt zowel de lees- als schrijfsnelheden.
6. Selecteer een RAID-type.
Waarschuwing
Als er een RAID-type zonder bescherming tegen schijouten (enkelvoudig, JBOD, RAID 0) wordt
geselecteerd terwijl het cachetype Alleen-schrijven of Lezen-schrijven is, kunnen de
gegevens verloren gaan.
QTS 5.1.x Gebruikershandleiding
Opslag en snapshots 346

Tip
RAID 10 biedt de beste prestaties voor schrijfcache.
7. Klik op Volgende.
8. Optioneel: SSD-overbezetting congureren.
Bij overbezetting wordt een percentage van de SSD-opslagruimte van elke schijf in de RAID-groep
gereserveerd om de schrijfprestaties te verbeteren en de gebruiksduur van de schijf te verlengen. U
kunt de hoeveelheid gereserveerde ruimte voor overbezetting verminderen nadat QTS de RAID-groep
heeft gemaakt.
Tip
Download ‘Hulpprogramma voor SSD-prolering’ in het App Center om de optimale
hoeveelheid voor overbezetting van uw SSD's vast te stellen.
Raadpleeg Hulpprogramma voor SSD-prolering voor meer informatie.
9. Selecteer een cachemodus.
Cachemodus Beschrijving Aanbevolen
toepassingsscenario's
Willekeurige I/O Alleen kleine gegevensblokken worden aan de
SSD-cache toegevoegd. Grotere blokken worden
rechtstreeks vanuit de reguliere opslag benaderd.
Virtualisatie, databases
Volledige I/O Kleine en grote gegevensblokken worden aan de
SSD-cache toegevoegd. Zowel achtereenvolgende
als willekeurige I/O-aanvragen worden versneld.
Videostreaming, bewerkingen
met toegang tot grote
bestanden
Tip
Een RAID-groep met harde schijven kan qua achtereenvolgende I/O-bewerkingen mogelijk
beter presteren dan een RAID-groep met SSD-schijven als de verhouding tussen harde schijven
en SSD's minimaal 3:1 is en de groep met harde schijven RAID 0, 5, 6 of 10 als RAID-type heeft.
De SSD's zijn echter altijd sneller qua willekeurige I/O-bewerkingen. Selecteer Willekeurige I/O
als de NAS een RAID 0-, 5-, 6- of 10-groep met drie keer zoveel schijven als de SSD-cache bevat.
10. Optioneel: Congureer de volgende uitgebreide instellingen.
Instelling Beschrijving
Grootte van het bypass-blok. Deze waarde bepaalt de maximale grootte van de gegevensblokken
die in de SSD-cache worden opgeslagen. Als u een grotere waarde
selecteert, wordt het succespercentage van de cache mogelijk
verbeterd. Dit kost wel meer cacheruimte. De standaardwaarde is 1
MB.
11. Klik op Volgende.
12. Selecteer welke volumes en LUN's de SSD-cache kunnen gebruiken.
Belangrijk
Volumes en LUN's die op een extern opslagapparaat zijn gemaakt, kunnen vanwege de
veiligheid van gegevens de SSD-cache niet gebruiken als het cachetype Lezen-schrijven is.
13. Klik op Volgende.
14. Klik op Maken.
Er verschijnt een melding voor bevestiging.
QTS 5.1.x Gebruikershandleiding
Opslag en snapshots 347

15. Selecteer Ik begrijp het en klik daarna op OK.
De SSD-cache uitbreiden
De SSD-cache kan worden uitgebreid door een nieuwe RAID-groep met SSD-schijven toe te voegen.
Belangrijk
Als de SSD-cache wordt uitgebreid, worden alle gecachete gegevens gewist.
1. Ga naar Opslag en snapshots > Opslag > Cacheversnelling.
2. Klik op Beheren en selecteer daarna Uitbreiden.
Er verschijnt een melding voor bevestiging.
3. Klik op OK.
4. Selecteer minimaal één SSD.
Waarschuwing
Alle gegevens op de geselecteerde schijven worden verwijderd.
5. Selecteer een RAID-type.
Waarschuwing
Als er een RAID-type zonder bescherming tegen schijouten (enkelvoudig, JBOD, RAID 0) wordt
geselecteerd terwijl het cachetype Alleen-schrijven of Lezen-schrijven is, kunnen de
gegevens verloren gaan.
Tip
RAID 10 biedt de beste prestaties voor schrijfcache.
6. Klik op Uitbreiden.
Er verschijnt een melding voor bevestiging.
7. Klik op OK.
Cache-instellingen voor SSD congureren
1. Ga naar Opslag en snapshots > Opslag > Cacheversnelling.
2. Klik op Beheren en selecteer vervolgens Instellingen.
Het venster SSD-cache wisselen wordt geopend.
3. Selecteer welke volumes en LUN's de SSD-cache kunnen gebruiken.
Belangrijk
Volumes en LUN's die op een extern opslagapparaat zijn gemaakt, kunnen vanwege de
veiligheid van gegevens de SSD-cache niet gebruiken als het cachetype Lezen-schrijven is.
4. Klik op Volgende.
5. Selecteer een cachemodus.
QTS 5.1.x Gebruikershandleiding
Opslag en snapshots 348

Cachemodus Beschrijving Aanbevolen
toepassingsscenario's
Willekeurige I/O Alleen kleine gegevensblokken worden aan de
SSD-cache toegevoegd. Grotere blokken worden
rechtstreeks vanuit de reguliere opslag benaderd.
Virtualisatie, databases
Volledige I/O Kleine en grote gegevensblokken worden aan de
SSD-cache toegevoegd. Zowel achtereenvolgende
als willekeurige I/O-aanvragen worden versneld.
Videostreaming,
bewerkingen met toegang
tot grote bestanden
Tip
Een RAID-groep met harde schijven kan qua achtereenvolgende I/O-bewerkingen mogelijk
beter presteren dan een RAID-groep met SSD-schijven als de verhouding tussen harde schijven
en SSD's minimaal 3:1 is en de groep met harde schijven RAID 0, 5, 6 of 10 als RAID-type heeft.
De SSD's zijn echter altijd sneller qua willekeurige I/O-bewerkingen. Selecteer Willekeurige I/O
als de NAS een RAID 0-, 5-, 6- of 10-groep met drie keer zoveel schijven als de SSD-cache bevat.
6. Optioneel: Congureer de grootte van het bypass-blok.
Deze waarde bepaalt de maximale grootte van de gegevensblokken die in de SSD-cache worden
opgeslagen. Als u een grotere waarde selecteert, wordt het succespercentage van de cache mogelijk
verbeterd. Dit kost wel meer cacheruimte. De standaardwaarde is 1 MB.
7. Klik op Voltooien;
Cache ontbreekt
Als de cacheschijven met alleen-schrijven- of lezen-schrijven-machtigingen niet meer beschikbaar zijn
vanwege een hardwareprobleem of omdat ze uit de NAS werden verwijderd, zullen ook de volumes die
de schrijfcache gebruiken niet meer beschikbaar zijn; hun status verandert in Cache ontbreekt. QTS
beperkt de toegang tot deze volumes om de integriteit van gegevens te beschermen. Volumegegevens
kunnen namelijk in de schrijfcache zijn opgeslagen zonder dat ze naar de schijf worden verplaatst.
Als de SSD-cache ontbreekt, kunt u deze herstellen via een van de volgende methoden:
• Als de SSD-cacheschijven uit de NAS werden verwijderd, dient u de schijven in dezelfde stationssleuven
terug te plaatsen;
• Los eventuele RAID-fouten op;
• Start de NAS opnieuw.
Een ontbrekende SSD-cache verwijderen
Belangrijk
Verwijder een ontbrekende SSD-cache alleen als het niet mogelijk is om de cache te
herstellen, bijvoorbeeld door een schijout.
Waarschuwing
Als een ontbrekende SSD-cache voor alleen-lezen of lezen-schrijven wordt verwijderd,
zullen alle schrijfgegevens die niet werden overgeheveld worden verwijderd.
1. Ga naar Opslag en snapshots > Opslag > Cacheversnelling.
2. Selecteer Beheren > Verwijderen .
Er verschijnt een melding voor bevestiging.
3. Voer het wachtwoord van de beheerder in.
QTS 5.1.x Gebruikershandleiding
Opslag en snapshots 349

4. Klik op OK.
5. Start de NAS opnieuw.
6. Voer een controle van het bestandssysteem uit voor alle volumes die de SSD-cache gebruikten.
Raadpleeg Het bestandssysteem van het volume controleren voor meer informatie.
De SSD-cache verwijderen
Waarschuwing
Als een SSD uit de SSD-cache wordt verwijderd terwijl opslag van schrijfbewerkingen in het
cachegeheugen is ingeschakeld, kunnen de gegevens verloren gaan.
1. Ga naar Opslag en snapshots > Opslag > Cacheversnelling.
2. Klik op Beheren en selecteer vervolgens Verwijderen.
Er verschijnt een melding voor bevestiging.
3. Klik op OK.
QTS hevelt alle gegevens in de cache over naar de schijf en verwijdert daarna de RAID-groepen. Dit proces
kan lang duren.
Externe opslag
QTS ondersteunt externe USB- en eSATA-opslagapparaten, zoals USB-geheugens, mobiele harde schijven
en opslagbehuizingen. Nadat u een extern opslagapparaat via USB of eSATA op de NAS hebt aangesloten,
zullen het apparaat en alle leesbare partities op deze pagina worden weergegeven in Opslag en snapshots
> Opslag > Externe opslag. QTS zal ook een gedeelde map maken voor elke leesbare partitie op het
apparaat.
Acties voor extern opslagapparaat
Actie Beschrijving
Wissen Verwijder alle gegevens en partities op het apparaat.
Uitwerpen Ontkoppel het externe opslagapparaat veilig van de NAS, zodat u deze
kunt verwijderen.
Acties voor externe opslagpartitie
Actie Beschrijving
Opslaginformatie Geef informatie weer over de geselecteerde partitie, zoals de naam,
capaciteit en gebruikte opslagruimte van de partitie en het type
bestandssysteem.
Formatteren Formatteer de partitie.
Raadpleeg Een externe opslagschijf of -partitie formatteren voor meer
informatie.
Versleutelingsbeheer Beheer de versleuteling van een versleuteld apparaat. U kunt het
apparaat vergrendelen of ontgrendelen, het versleutelingswachtwoord
wijzigen of de versleutelingscode downloaden.
Uitwerpen Ontkoppel de partitie. Het externe opslagapparaat en opgeslagen
partities zullen blijven werken.
QTS 5.1.x Gebruikershandleiding
Opslag en snapshots 350

Een externe opslagschijf of -partitie formatteren
1. Ga naar Opslag en snapshots > Opslag > Externe opslag.
2. Selecteer een schijf of partitie.
3. Klik op Acties en selecteer vervolgens Volledige schijf formatteren of Formatteren.
Het venster Volledige schijf formatteren of Partitie formatteren wordt geopend.
4. Selecteer een bestandssysteem.
Bestandssysteem Aanbevolen besturingssystemen en apparaten
NTFS Windows
HFS+ macOS
FAT32 Windows, macOS, NAS-apparaten, de meeste camera's, mobiele telefoons,
videogameconsoles, tablets
Belangrijk
De Maximale bestandsgrootte is 4 GB.
exFAT Windows, macOS, sommige camera's, mobiele telefoons, videogameconsoles,
tablets
Belangrijk
Verieer of uw apparaat compatibel is met exFAT voordat u
deze optie selecteert.
EXT3 Linux, NAS-apparaten
EXT4 Linux, NAS-apparaten
5. Geef een label op.
Het label moet bestaan uit 1 tot 16 tekens uit de volgende groepen:
• Letters: A tot Z, a tot z
• Cijfers: 0 tot 9
• Speciale tekens: Koppelteken ‘-’
6. Optioneel: Schakel versleuteling in.
a. Selecteer een type versleuteling.
Selecteer een van de volgende opties:
• AES 128-bits
• AES 192-bits
• AES 256-bits
b. Geef een versleutelingswachtwoord op.
Het wachtwoord moet bestaan uit 8 tot 16 tekens uit de volgende groepen:
• Letters: A tot Z, a tot z
• Cijfers: 0 tot 9
• Alle speciale tekens (met uitzondering van spaties)
QTS 5.1.x Gebruikershandleiding
Opslag en snapshots 351

c. Bevestig het versleutelingswachtwoord.
d. Optioneel: Selecteer Versleutelingscode opslaan.
Selecteer deze optie om een lokale kopie van de versleutelingscode op de NAS op te slaan.
Hierdoor kan het systeem automatisch het versleutelde volume ontgrendelen en koppelen als
de NAS wordt ingeschakeld. Als de versleutelingscode niet wordt opgeslagen, moet u elke keer
wanneer de NAS wordt ingeschakeld het versleutelingswachtwoord opgeven.
Waarschuwing
• Als de versleutelingscode op de NAS wordt opgeslagen, kunnen onbevoegden toegang tot
gegevens krijgen als ze fysieke toegang tot de NAS hebben.
• Als u het coderingswachtwoord vergeet, is de opslagruimte niet langer toegankelijk en
zullen alle gegevens verloren gaan.
7. Klik op Formatteren.
Er wordt een waarschuwingsbericht weergegeven.
8. Klik op OK.
Externe schijven
Met externe schijven kan QTS fungeren als iSCSI-initiator, waarmee u NAS-opslag kunt uitbreiden door iSCSI-
LUN's van andere NAS-systemen of opslagservers kunt toevoegen als externe schijven. Als u verbinding
maakt, worden de externe schijven automatisch gedeeld in het scherm Gedeelde mappen. Als de
verbinding met een externe schijf wordt verbroken, is de schijf niet langer toegankelijk en zal QTS na
2 minuten opnieuw proberen verbinding met het doel te maken. Als het doel niet kan worden bereikt,
verandert de status van de externe schijf in Verbroken.
Deze functie is alleen beschikbaar op NAS-modellen die iSCSI ondersteunen.
Beperkingen van externe schijf
Limiet Waarde
Maximumaantal externe schijven per NAS 8
Ondersteunde bestandssystemen ext3, ext4, FAT32, NTFS, HFS+
Maximale grootte van externe schijf 16 TB
Een externe schijf toevoegen
1. Ga naar Opslag en snapshots > Opslag > Externe schijf.
2. Klik op Virtuele schijf toevoegen.
3. Geef het IP-adres of de hostnaam op van de externe server.
4. Optioneel: Geef de iSCSI-poort op van de externe server.
5. Klik op Externe schijf ophalen.
QTS maakt verbinding met de externe server en toont vervolgens alle beschikbare iSCSI-doelen.
6. Selecteer een iSCSI-doel.
7. Optioneel: Geef een CHAP-gebruikersnaam en -wachtwoord op.
Dit is vereist als CHAP-vericatie is ingeschakeld op de externe server.
QTS 5.1.x Gebruikershandleiding
Opslag en snapshots 352

8. Optioneel: CRC-controlesommen inschakelen.
Initiatoren en doelen communiceren via TCP-verbindingen met behulp van iSCSI-
protocolgegevenseenheden (PDU). Het verzendende apparaat kan met elke PDU een controlesom
verzenden. Het ontvangende apparaat gebruikt deze controlesom om de integriteit van de PDU te
veriëren. Dat is handig in onbetrouwbare netwerkomgevingen. Er zijn twee soorten controlesommen,
die afzonderlijk kunnen worden ingeschakeld.
Type controlesom Beschrijving
Gegevensverwerking De controlesom kan worden gebruikt om het gegevensgedeelte van
de PDU te veriëren.
Header-verwerking De controlesom kan worden gebruikt om het headergedeelte van de
PDU te veriëren.
9. Klik op Volgende.
10. Optioneel: Geef een naam op voor de schijf.
De naam moet uit 1 tot 50 tekens bestaan uit de volgende groepen:
• Letters: a-z, A-Z
• Cijfers: 0-9
• Speciale tekens: spatie ( ), koppelteken (-), onderstrepingsteken (_), punt (.)
De volgende tekens zijn niet toegestaan:
• Een spatie aan het einde
• De naam begint met ‘_sn_’
11. Selecteer een LUN.
12. Optioneel: Formatteer de schijf.
Selecteer een van de volgende opties.
Bestandssysteem Compatibele besturingssystemen en apparaten
ext4 Linux, NAS-apparaten
ext3 Linux, NAS-apparaten
FAT32 Windows, macOS, NAS-apparaten, de meeste camera's, mobiele
telefoons, videogameconsoles, tablets
Belangrijk
De Maximale bestandsgrootte is 4 GB.
NTFS Windows
HFS+ macOS
Waarschuwing
Alle gegevens op de LUN zullen worden verwijderd.
13. Congureer synchrone I/O.
Als de externe server ZFS gebruikt, dient u de ‘ZFS Intent Log I/O’-modus te selecteren voor de LUN om
de consistentie van gegevens of de prestaties te verbeteren.
QTS 5.1.x Gebruikershandleiding
Opslag en snapshots 353

Modus Beschrijving
Synchroon Alle I/O-transacties worden als synchrone activiteiten behandeld en
worden altijd geschreven en naar een niet-vluchtige opslag (zoals een
SSD of harde schijf) verplaatst. Deze optie biedt de beste consistentie
van gegevens, maar kan de prestaties licht beïnvloeden.
Asynchroon Alle I/O-transacties worden als asynchrone activiteiten behandeld.
Deze optie biedt de beste prestaties, maar heeft een grotere kans
op gegevensverlies in geval van een stroomstoring. Zorg dat er een
noodstroominstallatie (UPS) is geïnstalleerd als u deze optie gebruikt.
14. Klik op Volgende.
15. Klik op Voltooien;
QTS voegt de externe schijf toe en deelt deze via Conguratiescherm > Bevoegdheden > Gedeelde
mappen. Standaard heeft alleen het beheerdersaccount toegang.
Acties voor externe schijf
Actie Beschrijving
Bewerken Bewerk de naam van de schijf.
Verwijderen Ontkoppel de externe schijf en verwijder de gedeelde map.
Bestaande gegevens op de schijven zullen niet worden verwijderd.
Formatteren Formatteer de externe schijf.
Selecteer een van de volgende bestandssystemen:
• ext4
• ext3
• FAT32
• NTFS
• HFS+
Selecteer één van de volgende I/O-opties:
• Synchroon
• Asynchroon
VJBOD (Virtual JBOD)
Met VJBOD (Virtual JBOD) kunt u opslagruimte van andere NAS-apparaten van QNAP in de vorm van lokale
VJBOD-schijven aan uw NAS toevoegen, zodat er een virtuele uitbreidingsbehuizing ontstaat. VJBOD-schijven
kunnen worden gebruikt om nieuwe lokale opslagruimte te maken, waardoor de opslagcapaciteit op de
lokale NAS wordt uitgebreid. VJBOD is gebaseerd op iSCSI-technologie.
QTS 5.1.x Gebruikershandleiding
Opslag en snapshots 354

Vereisten voor VJBOD
Vereisten voor lokale NAS:
• Op de NAS wordt minimaal QTS 4.2.2 of QuTS hero 4.5.0 uitgevoerd;
• Het NAS-model ondersteunt VJBOD;
Raadpleeg https://www.qnap.com/solution/vjbod voor een volledig overzicht van ondersteunde series
en modellen.
Vereisten voor externe NAS:
• De NAS beschikt over minimaal QTS 4.2.1 of QuTS hero;
• Het NAS-model ondersteunt iSCSI en opslagpools;
• De NAS heeft een opslagpool met minimaal 154 GB vrije ruimte of een ongebruikte thick LUN met een
capaciteit van minimaal 154 GB.
Tip
Zorg dat aan de volgende voorwaarden wordt voldaan om een stabiele VJBOD-verbinding
te garanderen:
• Alle NAS-apparaten zijn verbonden met hetzelfde lokale netwerk;
• Alle NAS-apparaten zijn gecongureerd met statische IP-adressen;
• Op een externe NAS zijn extra LUN's niet toegewezen aan een iSCSI-doel dat door een
VJBOD-schijf wordt gebruikt.
Beperkingen van VJBOD
• U kunt maximaal 8 VJBOD-schijven maken;
• U kunt een bestaande opslagpool alleen uitbreiden met behulp van VJBOD-schijven als de pool bestaat
uit VJBOD-schijven uit dezelfde opslagpool op dezelfde externe NAS;
• Het is niet mogelijk om een systeemvolume te maken met behulp van VJBOD-schijven;
• VJBOD-schijven ondersteunen alleen een enkelvoudig RAID-type.
QTS 5.1.x Gebruikershandleiding
Opslag en snapshots 355

Automatisch opnieuw verbinding maken met VJBOD
Als de verbinding met een externe NAS wordt verbroken, probeert QTS om de 30 seconden automatisch
opnieuw verbinding met de NAS te maken en de VJBOD-schijf te herstellen.
Belangrijk
• Om automatisch opnieuw verbinding te maken, moeten alle NAS-apparaten een
statisch IP-adres hebben;
• De volgende punten kunnen voorkomen dat er (opnieuw) verbinding wordt gemaakt
met VJBOD:
• Gebruik van dynamische IP-adressen;
• IQN-binding van de host;
• Firewalls die IP-adressen blokkeren;
• Onjuiste CHAP-referenties.
VJBOD maken
Een VJBOD-schijf maken op basis van een nieuwe LUN
1. Ga naar Opslag en snapshots > Opslag > Opslag/snapshots.
2. Klik op Maken en selecteer daarna Virtual JBOD maken.
De wizard Virtual JBOD-schijf maken wordt geopend.
3. Klik op Volgende.
4. Geef het IP-adres of de hostnaam op van de externe NAS.
Belangrijk
De externe NAS moet minimaal één opslagpool hebben met 153 GB vrije ruimte.
Tip
Klik op Detecteren om de IP-adressen weer te geven van alle NAS-apparaten van QNAP in het
lokale netwerk. Klik op Lokale host om het IP-adres van de lokale NAS te gebruiken.
5. Geef een beheerdersaccount en wachtwoord op voor de externe NAS.
Belangrijk
Om veiligheidsredenen raadt QNAP aan om niet de "admin"-account niet te gebruiken.
6. Optioneel: Geef de poort voor systeembeheer op de externe NAS op.
Tip
De standaardpoort is 8080. Als HTTPS is ingeschakeld, dan is de 443 de standaardpoort.
7. Klik op Testen om de verbinding met de externe NAS te testen.
Belangrijk
Voer de vericatie in twee stappen uit als u daar om wordt gevraagd. Dit is vereist als vericatie
in twee stappen op de externe NAS is ingeschakeld.
8. Klik op Volgende.
QTS 5.1.x Gebruikershandleiding
Opslag en snapshots 356

9. Optioneel: Selecteer de lokale aansluiting die door VJBOD zal worden gebruikt.
10. Optioneel: Selecteer de externe aansluiting die door VJBOD zal worden gebruikt.
11. Optioneel: Schakel iSER in.
Door iSER in te schakelen, wordt de snelheid van gegevensoverdrachten verhoogd en nemen de
processor- en geheugenbelasting af.
a. Controleer of geselecteerde lokale en externe netwerkadapters iSER-compatibel zijn en of iSER
onder Ondersteunde protocollen wordt vermeld.
b. Selecteer iSER gebruiken indien beschikbaar.
12. Klik op Volgende.
13. Selecteer Een nieuwe iSCSI-LUN maken op de externe NAS.
14. Optioneel: Selecteer Host-binding.
Als deze optie is geselecteerd, heeft alleen de lokale NAS toegang tot de VJBOD-schijf.
Tip
Schakel deze optie in als de VJBOD-schijf zal worden gebruikt om gevoelige informatie op te
slaan.
15. Klik op Volgende.
16. Selecteer een opslagpool.
17. Klik op Volgende.
18. Geef de capaciteit van de VJBOD-schijf op.
Belangrijk
De grootte kan niet worden gewijzigd nadat de VJBOD-schijf is gemaakt.
19. Optioneel: Congureer uitgebreide instellingen.
Instelling Beschrijving
Sectorgrootte van 4K-bytes Als de sectorgrootte naar 4 KB wordt vergroot, nemen de LUN-
prestaties voor specieke toepassingen en soorten schijven toe.
SSD-cache De SSD-cache zal worden gebruikt om de prestaties bij het openen
van de VJBOD-schijf te verbeteren.
20. Klik op Volgende.
QTS start met het maken van een speciaal iSCSI-doel voor de VJBOD-schijf op de externe NAS.
21. Optioneel: CHAP-vericatie inschakelen.
Een initiator moet zich bij het doel veriëren aan de hand van de opgegeven gebruikersnaam en het
bijbehorende wachtwoord. Dit biedt veiligheid omdat iSCSI-initiatoren geen NAS-gebruikersnaam of
-wachtwoord vereisen.
• Gebruikersnaam
• Lengte: 1 tot 127 tekens
• Geldige tekens: 0 tot 9, a tot z, A tot Z, dubbele punt (:), punt (.), koppelteken (-)
• Wachtwoord
QTS 5.1.x Gebruikershandleiding
Opslag en snapshots 357

• Lengte: 12 tot 16 tekens
• Geldige tekens: 0 tot 9, a tot z, A tot Z, alle speciale tekens
22. Optioneel: CRC-controlesommen inschakelen.
Initiatoren en doelen communiceren via TCP-verbindingen met behulp van iSCSI-
protocolgegevenseenheden (PDU). Het verzendende apparaat kan met elke PDU een controlesom
verzenden. Het ontvangende apparaat gebruikt deze controlesom om de integriteit van de PDU te
veriëren. Dat is handig in onbetrouwbare netwerkomgevingen. Er zijn twee soorten controlesommen,
die afzonderlijk kunnen worden ingeschakeld.
Type controlesom Beschrijving
Gegevensverwerking De controlesom kan worden gebruikt om het gegevensgedeelte
van de PDU te veriëren.
Header-verwerking De controlesom kan worden gebruikt om het headergedeelte van
de PDU te veriëren.
23. Klik op Volgende.
24. Bekijk het overzicht en klik daarna op Volgende.
QTS maakt het iSCSI-doel en de LUN op de externe NAS en maakt vervolgens een VJBOD-schijf met
behulp van de LUN. De schijf wordt weergegeven in Opslag en snapshots > Opslag > Schijven/VJBOD
> Schijven.
25. Selecteer een opvolgactie.
Actie Beschrijving
Nieuwe opslagpool maken Maakt een opslagpool op basis van de VJBOD-schijf
Nieuw statisch volume creëren Maakt een statisch volume op basis van de VJBOD-schijf
Niets doen Het proces wordt geëindigd. U kunt de VJBOD-schijf later
congureren.
Tip
Doorloop de normale stappen voor het maken van
een opslagpool of statisch volume om op een later
moment een opslagpool of statisch volume op een
VJBOD-schijf te maken. Selecteer vervolgens op het
scherm voor het selecteren van een schijf de optie
Virtual JBOD onder Behuizing.
26. Klik op Voltooien;
Een VJBOD-schijf maken op basis van een bestaande LUN
1. Ga naar Opslag en snapshots > Opslag > Opslag/snapshots.
2. Klik op Maken en selecteer daarna Virtual JBOD maken.
De wizard Virtual JBOD-schijf maken wordt geopend.
3. Klik op Volgende.
4. Geef het IP-adres of de hostnaam op van de externe NAS.
Belangrijk
De externe NAS moet minimaal één opslagpool hebben met 153 GB vrije ruimte.
QTS 5.1.x Gebruikershandleiding
Opslag en snapshots 358

Tip
Klik op Detecteren om de IP-adressen weer te geven van alle NAS-apparaten van QNAP in het
lokale netwerk. Klik op Lokale host om het IP-adres van de lokale NAS te gebruiken.
5. Geef een beheerdersaccount en wachtwoord op voor de externe NAS.
Belangrijk
Om veiligheidsredenen raadt QNAP aan om niet de "admin"-account niet te gebruiken.
6. Optioneel: Geef de poort voor systeembeheer op de externe NAS op.
Tip
De standaardpoort is 8080. Als HTTPS is ingeschakeld, dan is de 443 de standaardpoort.
7. Klik op Testen om de verbinding met de externe NAS te testen.
Belangrijk
Voer de vericatie in twee stappen uit als u daar om wordt gevraagd. Dit is vereist als vericatie
in twee stappen op de externe NAS is ingeschakeld.
8. Klik op Volgende.
9. Optioneel: Selecteer de lokale aansluiting die door VJBOD zal worden gebruikt.
10. Optioneel: Selecteer de externe aansluiting die door VJBOD zal worden gebruikt.
11. Optioneel: Schakel iSER in.
Door iSER in te schakelen, wordt de snelheid van gegevensoverdrachten verhoogd en nemen de
processor- en geheugenbelasting af.
a. Controleer of geselecteerde lokale en externe netwerkadapters iSER-compatibel zijn en of iSER
onder Ondersteunde protocollen wordt vermeld.
b. Selecteer iSER gebruiken indien beschikbaar.
12. Klik op Volgende.
13. Selecteer Een bestaande iSCSI-LUN kiezen op de geselecteerde NAS.
14. Klik op Volgende.
15. Selecteer een LUN.
Belangrijk
De LUN moet thick en op basis van blokken zijn en een capaciteit hebben van minimaal 154 GB.
Wederzijdse CHAP moet zijn uitgeschakeld.
16. Klik op Volgende.
17. Optioneel: CHAP-vericatie inschakelen.
Een initiator moet zich bij het doel veriëren aan de hand van de opgegeven gebruikersnaam en het
bijbehorende wachtwoord. Dit biedt veiligheid omdat iSCSI-initiatoren geen NAS-gebruikersnaam of
-wachtwoord vereisen.
• Gebruikersnaam
• Lengte: 1 tot 127 tekens
• Geldige tekens: 0 tot 9, a tot z, A tot Z, dubbele punt (:), punt (.), koppelteken (-)
QTS 5.1.x Gebruikershandleiding
Opslag en snapshots 359

• Wachtwoord
• Lengte: 12 tot 16 tekens
• Geldige tekens: 0 tot 9, a tot z, A tot Z, alle speciale tekens
18. Optioneel: CRC-controlesommen inschakelen.
Initiatoren en doelen communiceren via TCP-verbindingen met behulp van iSCSI-
protocolgegevenseenheden (PDU). Het verzendende apparaat kan met elke PDU een controlesom
verzenden. Het ontvangende apparaat gebruikt deze controlesom om de integriteit van de PDU te
veriëren. Dat is handig in onbetrouwbare netwerkomgevingen. Er zijn twee soorten controlesommen,
die afzonderlijk kunnen worden ingeschakeld.
Type controlesom Beschrijving
Gegevensverwerking De controlesom kan worden gebruikt om het gegevensgedeelte
van de PDU te veriëren.
Header-verwerking De controlesom kan worden gebruikt om het headergedeelte van
de PDU te veriëren.
19. Klik op Volgende.
20. Bekijk het overzicht en klik daarna op Volgende.
QTS maakt een VJBOD-schijf op basis van de LUN. De schijf wordt weergegeven in Opslag en
snapshots > Opslag > Schijven/VJBOD > Schijven.
21. Selecteer een opvolgactie.
Actie Beschrijving
Nieuwe opslagpool maken Maakt een opslagpool op basis van de VJBOD-schijf
Nieuw statisch volume creëren Maakt een statisch volume op basis van de VJBOD-schijf
Bestaande data herstellen Herstelt een statisch volume dat of een opslagpool die eerder op
de VJBOD-schijf werd gemaakt
Niets doen Het proces wordt geëindigd. U kunt de VJBOD-schijf later
congureren.
Tip
Doorloop de normale stappen voor het maken van
een opslagpool of statisch volume om op een later
moment een opslagpool of statisch volume op een
VJBOD-schijf te maken. Selecteer vervolgens op het
scherm voor het selecteren van een schijf de optie
Virtual JBOD onder Behuizing.
22. Klik op Voltooien;
VJBOD-beheer
VJBOD-overzicht
Ga naar Opslag en snapshots > Opslag > Schijven/VJBOD, klik op VJBOD en selecteer vervolgens VJBOD-
overzicht om een overzicht weer te geven van alle VJBOD-schijven, inclusief informatie over de externe
NAS-bronapparaten.
QTS 5.1.x Gebruikershandleiding
Opslag en snapshots 360

Acties voor VJBOD-schijf
Ga naar Opslag en snapshots > Opslag > Schijven/VJBOD > Schijven, selecteer een VJBOD-schijf en klik
daarna op Actie.
Actie Schijfstatus Beschrijving
Nieuw volume Vrij Maakt een nieuw statisch volume op de VJBOD-
schijf
NAS-informatie Willekeurige Geeft informatie weer over de externe NAS van
de VJBOD-schijf
Externe log Willekeurige Geeft het gebeurtenislogbestand weer op de
externe NAS van de VJBOD-schijf
Data herstellen Vrij Herstelt een statisch volume dat of een
opslagpool die eerder op de VJBOD-schijf werd
gemaakt
Schijf bewerken Willekeurige Bewerkt de naam van de schijf en congureer of
deze schijf de SSD-cache gebruikt
Afkoppelen Vrij Verbreekt de verbinding van de VJBOD met de
externe NAS
Verbinden Verbinding verbroken Maakt opnieuw verbinding met een VJBOD-schijf
waarvan de verbinding is verbroken
Doel bewerken Verbinding verbroken Bewerkt de volgende instellingen van het
iSCSI-doel: poortnummer, CHAP-vericatie en
instellingen van CRC-controlesom
Ontkoppelen Gegevens Ontkoppelt op een veilige manier de VJBOD-schijf
met daarop een opslagpool of statisch volume
U kunt de LUN vervolgens verbinden met een
andere NAS, een nieuwe VJBOD-schijf maken en
de pool of het volume herstellen met behulp van
Actie > Gegevensherstel.
Verwijderen Verbinding verbroken Verwijdert een VJBOD van de lokale schijf De LUN
en alle gegevens zullen op de externe NAS blijven
bestaan
U kunt er ook voor kiezen om het iSCSI-doel en de
LUN op de externe NAS te verwijderen.
Een VJBOD-schijf verplaatsen naar een andere NAS van QNAP
1. Noteer de gegevens van de externe LUN van de VJBOD-schijf.
a. Ga naar Opslag en snapshots > Opslag > Schijven/VJBOD.
b. Klik op VJBOD en selecteer vervolgens VJBOD-overzicht.
Het venster VJBOD-overzicht wordt geopend.
c. Zoek de VJBOD-schijf die u wilt verplaatsen en noteer de Naam van de externe LUN en het
IP-adres onder Externe NAS.
2. Ontkoppel het statische volume of de opslagpool van de VJBOD-schijf.
a. Ga naar Opslag en snapshots > Opslag > Opslag/snapshots.
b. Selecteer het statische volume of de opslagpool op de VJBOD-schijf.
QTS 5.1.x Gebruikershandleiding
Opslag en snapshots 361

c. Klik op Beheren.
Het venster Volumebeheer of Opslagpools beheren wordt geopend.
d. Klik op Actie en selecteer daarna Veilig ontkoppelen.
3. Verwijder de VJBOD-schijf van de NAS.
a. Ga naar Opslag en snapshots > Opslag > Schijven/VJBOD > Schijven.
b. Selecteer de VJBOD-schijf.
c. Klik op Actie en selecteer daarna Verbinding verbreken.
De status van de VJBOD-schijf verandert in Verbinding verbroken.
d. Klik op Actie en selecteer daarna Verwijderen.
QTS verwijdert de VJBOD-schijf van de lokale NAS.
4. Voeg de VJBOD-schijf toe aan een andere NAS van QNAP.
a. Ga op de andere NAS naar Opslag en snapshots > Opslag > Schijven/VJBOD.
b. Klik op Maken en selecteer daarna Virtual JBOD maken.
De wizard Virtual JBOD-schijf maken wordt geopend.
c. Klik op Volgende.
d. Geef het IP-adres of de hostnaam op van de externe NAS.
e. Geef een beheerdersaccount en wachtwoord op voor de externe NAS.
Belangrijk
Om veiligheidsredenen raadt QNAP aan om niet de "admin"-account niet te gebruiken.
f. Optioneel: Geef de poort voor systeembeheer op de externe NAS op.
Tip
De standaardpoort is 8080. Als HTTPS is ingeschakeld, dan is de 443 de standaardpoort.
g. Klik op Testen om de verbinding met de externe NAS te testen.
Belangrijk
Voer de vericatie in twee stappen uit als u daar om wordt gevraagd. Dit is vereist als vericatie
in twee stappen op de externe NAS is ingeschakeld.
h. Klik op Volgende.
i. Optioneel: Selecteer de lokale aansluiting die door VJBOD zal worden gebruikt.
j. Optioneel: Selecteer de externe aansluiting die door VJBOD zal worden gebruikt.
k. Optioneel: Selecteer iSER gebruiken indien beschikbaar.
Door iSER in te schakelen, wordt de snelheid van gegevensoverdrachten verhoogd en nemen de
processor- en geheugenbelasting af.
l. Klik op Volgende.
m. Selecteer Een bestaande iSCSI-LUN kiezen op de geselecteerde NAS.
n. Klik op Volgende.
QTS 5.1.x Gebruikershandleiding
Opslag en snapshots 362

o. Selecteer de LUN die de VJBOD-schijf bevat.
p. Klik op Volgende.
q. Optioneel: CRC-controlesommen inschakelen.
Initiatoren en doelen communiceren via TCP-verbindingen met behulp van iSCSI-
protocolgegevenseenheden (PDU). Het verzendende apparaat kan met elke PDU een controlesom
verzenden. Het ontvangende apparaat gebruikt deze controlesom om de integriteit van de
PDU te veriëren. Dat is handig in onbetrouwbare netwerkomgevingen. Er zijn twee soorten
controlesommen, die afzonderlijk kunnen worden ingeschakeld.
Type controlesom Beschrijving
Gegevensverwerking De controlesom kan worden gebruikt om het gegevensgedeelte
van de PDU te veriëren.
Header-verwerking De controlesom kan worden gebruikt om het headergedeelte van
de PDU te veriëren.
r. Klik op Volgende.
s. Bekijk het overzicht en klik daarna op Volgende.
QTS maakt een VJBOD-schijf op basis van de LUN. De schijf wordt weergegeven in Opslag en
snapshots > Opslag > Schijven/VJBOD > Schijven.
t. Selecteer in de lijst met acties Bestaande gegevens herstellen.
u. Klik op Voltooien;
QTS scant en herstelt alle opslagpools, volumes en LUN's op de VJBOD-schijf.
VJBOD Cloud
VJBOD Cloud is een oplossing voor opslaggateways op basis van blokken waarmee u volumes en
LUN's op uw NAS kunt maken met behulp van cloudruimte van clouddiensten zoals Google Cloud en
Amazon S3. VJBOD Cloud-volumes en -LUN’s kunnen lokale opslagruimte gebruiken voor hogere lees-
en schrijfsnelheden, waardoor zowel NAS-gebruikers als toepassingen naadloos en transparant toegang
hebben tot opslagruimte in de cloud.
VJBOD Cloud installeren
Vereisten:
• Een NAS van QNAP met minimaal QTS 4.4.1;
• Een cloudruimte (bucket of container) van een ondersteunde aanbieder van clouddiensten met
minimaal 1 GB vrije ruimte.
1. Meld u bij QTS aan als beheerder.
2. Zorg dat er een systeemvolume op de NAS is gecongureerd.
Zie Het systeemvolume voor meer informatie.
3. Open het App Center en klik vervolgens op .
Er wordt een zoekvenster weergegeven.
4. Typ VJBOD Cloud en druk vervolgens op ENTER.
De VJBOD Cloud-toepassing zal in de zoekresultaten worden weergegeven.
QTS 5.1.x Gebruikershandleiding
Opslag en snapshots 363

5. Klik op Installeren.
Het venster Installeren wordt weergegeven.
6. Selecteer het volume waarop u VJBOD Cloud wilt installeren.
7. Klik op OK.
QTS installeert VJBOD Cloud.
VJBOD Cloud-volume en -LUN maken
Een VJBOD Cloud-volume maken
1. Open de app VJBOD Cloud.
2. Klik op Een VJBOD Cloud-volume/-LUN maken.
Het venster VJBOD Cloud-volume/-LUN maken wordt geopend.
3. Klik op Cloudvolume.
Het scherm VJBOD Cloud-volume maken wordt weergegeven.
4. Selecteer een clouddienst;
5. Congureer de geselecteerde clouddienst;
Afhankelijk van de geselecteerde aanbieder van cloudopslag moet u zich mogelijk aanmelden of
veriëren of moet u instellingen congureren via een externe interface.
Raadpleeg Verbinding maken met een VJBOD Cloud-dienst voor meer informatie.
6. Optioneel: Selecteer Proxy-instellingen van systeem gebruiken.
Als deze optie is ingeschakeld, maakt VJBOD Cloud verbinding met de opslagruimte in de cloud via
de systeeminstelling voor de proxyserver die is gecongureerd in Conguratiescherm > Netwerk en
bestandsservices > Netwerktoegang > Proxy.
7. Klik op Zoeken.
8. Selecteer een cloudruimte.
Dit kan de naam van een bucket, container of account zijn of nog iets anders, afhankelijk van de
clouddienst.
Opmerking
Als u geen machtigingen hebt om door de lijst met cloudruimten te bladeren, moet u de naam
van de cloudruimte handmatig invoeren.
9. Optioneel: klik op Prestatietest.
QTS test de lees- en schrijfsnelheden van de cloudruimte en geeft de resultaten weer met een
waarschuwing als de snelheden te laag zijn.
10. Klik op Volgende.
11. Selecteer Een nieuw volume maken.
12. Optioneel: Geef een alias op voor het volume.
Vereisten voor aliassen:
• Lengte: 1-64 tekens
• Geldige tekens:A–Z, a–z, 0–9
• Geldige speciale tekens:koppelteken (-), liggend streepje (_)
13. Geef de capaciteit op voor het volume.
QTS 5.1.x Gebruikershandleiding
Opslag en snapshots 364

De hoeveelheid vrije ruimte in de opslagruimte in de cloud bepaalt de maximumcapaciteit.
Belangrijk
• De minimale capaciteit van het volume bedraagt 3 GB;
• Als de capaciteit wordt verhoogd, kunnen de kosten voor cloudopslag toenemen.
Raadpleeg de aanbieder van clouddienst voor meer informatie.
14. Optioneel: Congureer de volgende uitgebreide instellingen.
Instelling Beschrijving Gebruikersacties
Drempelwaarde
voor
waarschuwing
QTS toont een waarschuwing als
het percentage van gebruikte
schijfruimte van het volume
gelijk is aan of hoger is dan de
opgegeven drempelwaarde.
Geef een waarde op.
Codering QTS codeert alle gegevens op
het volume met 256-bit AES-
codering.
• Geef een coderingswachtwoord van 8 tot 32
tekens op met een willekeurige combinatie van
letters, cijfers en speciale tekens. Spaties zijn
niet toegestaan.
• Selecteer Coderingssleutel opslaan om een
lokale kopie van de coderingssleutel te bewaren
op de NAS. Hierdoor kan QTS automatisch het
gecodeerde volume ontgrendelen en koppelen
als de NAS opstart. Als de coderingssleutel niet
wordt opgeslagen, moet u elke keer dat de NAS
wordt ingeschakeld het coderingswachtwoord
opgeven.
Waarschuwing
• Als de coderingssleutel op de
NAS wordt opgeslagen, kunnen
onbevoegden toegang tot gegevens
krijgen als ze fysieke toegang tot de
NAS hebben.
• Als u het coderingswachtwoord
vergeet, zullen alle gegevens
ontoegankelijk worden.
Maak een
gedeelde map op
het volume
QTS maakt de gedeelde
map automatisch als het
volume klaar is. Alleen het
gebruikersaccount dat de
gedeelde map maakt, heeft
lees-/schrijftoegang tot de map.
Geef een mapnaam op.
15. Optioneel: Geef het aantal bytes per inode op.
Het aantal bytes per inode bepaalt de maximale volumegrootte en het aantal bestanden en mappen
dat op het volume kan worden opgeslagen. Wanneer het aantal bytes per inode wordt verhoogd, levert
dat een grotere maximale volumegrootte maar een lager maximum aantal bestanden en mappen op.
16. Gereserveerde opslagruimte toewijzen.
Gereserveerde opslagruimte is ruimte die wordt gebruikt om een kopie van de gegevens op het
volume lokaal op de NAS op te slaan.
QTS 5.1.x Gebruikershandleiding
Opslag en snapshots 365

a. Selecteer een opslagpool.
b. Geef de capaciteit op voor de opslagruimte.
Limiet Aantal Opmerkingen
Minimumcapaciteit van
gereserveerde opslagruimte
1,25x de capaciteit van het volume Er is extra ruimte nodig om
metagegevens op te slaan.
Maximumcapaciteit van
gereserveerde opslagruimte
2x de capaciteit van het volume -
17. Klik op Volgende.
18. Controleer de informatie en klik op Voltooien.
Het VJBOD Cloud-volume wordt weergegeven in de tabel Cloudopslag onder VJBOD Cloud > Overzicht.
Een VJBOD Cloud-LUN maken
1. Open de app VJBOD Cloud.
2. Klik op Een VJBOD Cloud-volume/-LUN maken.
Het venster VJBOD Cloud-volume/-LUN maken wordt geopend.
3. Klik op Cloud-LUN.
Het scherm VJBOD Cloud-LUN maken wordt weergegeven.
4. Selecteer een clouddienst;
5. Congureer de geselecteerde clouddienst;
Afhankelijk van de geselecteerde aanbieder van cloudopslag moet u zich mogelijk aanmelden of
veriëren of moet u instellingen congureren via een externe interface.
Raadpleeg Verbinding maken met een VJBOD Cloud-dienst voor meer informatie.
6. Optioneel: Selecteer Proxy-instellingen van systeem gebruiken.
Als deze optie is ingeschakeld, maakt VJBOD Cloud verbinding met de opslagruimte in de cloud via
de systeeminstelling voor de proxyserver die is gecongureerd in Conguratiescherm > Netwerk en
bestandsservices > Netwerktoegang > Proxy.
7. Klik op Zoeken.
8. Selecteer een cloudruimte.
Dit kan de naam van een bucket, container of account zijn of nog iets anders, afhankelijk van de
clouddienst.
Opmerking
Als u geen machtigingen hebt om door de lijst met cloudruimten te bladeren, moet u de naam
van de cloudruimte handmatig invoeren.
9. Optioneel: klik op Prestatietest.
QTS test de lees- en schrijfsnelheden van de cloudruimte en geeft de resultaten weer met een
waarschuwing als de snelheden te laag zijn.
10. Klik op Volgende.
11. Selecteer Een nieuwe cloud-LUN maken.
12. Geef een naam voor de LUN op.
Vereisten voor de naam:
QTS 5.1.x Gebruikershandleiding
Opslag en snapshots 366

• Lengte: 1-31 tekens
• Geldige tekens:A–Z, a–z, 0–9
• Geldige speciale tekens:liggend streepje (_)
13. Speciceer de capaciteit van de LUN.
De hoeveelheid vrije ruimte in de opslagruimte in de cloud bepaalt de maximumcapaciteit.
Belangrijk
• De minimale capaciteit van de LUN bedraagt 3 GB;
• Als de capaciteit wordt verhoogd, kunnen de kosten voor cloudopslag toenemen.
Raadpleeg de aanbieder van clouddienst voor meer informatie.
14. Optioneel: Congureer de sectorgrootte.
Als de sectorgrootte naar 4 KB wordt vergroot, nemen de LUN-prestaties voor specieke toepassingen
en soorten schijven toe.
Belangrijk
VMware ondersteunt momenteel geen sectorgrootte van 4 KB.
15. Gereserveerde opslagruimte toewijzen.
Gereserveerde opslagruimte is ruimte die wordt gebruikt om een kopie van de gegevens op de NAS
lokaal op de NAS op te slaan.
a. Selecteer een opslagpool.
b. Geef de capaciteit op voor de opslagruimte.
Limiet Aantal Opmerkingen
Minimumcapaciteit van
gereserveerde opslagruimte
1,25x de capaciteit van de LUN Er is extra ruimte nodig om
metagegevens op te slaan.
Maximumcapaciteit van
gereserveerde opslagruimte
2x de capaciteit van de LUN -
16. Klik op Volgende.
17. Optioneel: Schakel Nu niet koppelen aan een doel uit.
Als deze optie is uitgeschakeld, wordt de wizard LUN-toewijzing bewerken weergegeven nadat QTS
klaar is met het maken van de LUN.
18. Controleer de informatie en klik op Voltooien.
De VJBOD Cloud-LUN wordt weergegeven in de tabel Cloudopslag onder VJBOD Cloud > Overzicht.
Een bestaand VJBOD Cloud-volume opnieuw koppelen
Opmerking
• QTS gebruikt gedeelde mappen in plaats van volumes. Daarom maakt VJBOD Cloud
automatisch een gedeelde map met dezelfde map op het volume nadat een QTS-
volume is gemaakt. U kunt vervolgens gegevens naar de gedeelde map schrijven.
QTS 5.1.x Gebruikershandleiding
Opslag en snapshots 367

• Zorg dat alle bestanden zich in submappen bevinden tijdens het overgedragen van
een VJBOD Cloud-volume van QuTS hero naar QTS. Bestanden in de gedeelde map die
zich niet in de submap bevinden, zullen niet zichtbaar zijn in QTS.
1. Open de app VJBOD Cloud.
2. Klik op Een VJBOD Cloud-volume/-LUN maken.
Het venster VJBOD Cloud-volume/-LUN maken wordt geopend.
3. Klik op Cloudvolume.
Het scherm VJBOD Cloud-volume maken wordt weergegeven.
4. Selecteer een clouddienst;
5. Congureer de geselecteerde clouddienst;
Afhankelijk van de geselecteerde aanbieder van cloudopslag moet u zich mogelijk aanmelden of
veriëren of moet u instellingen congureren via een externe interface.
Raadpleeg Verbinding maken met een VJBOD Cloud-dienst voor meer informatie.
6. Optioneel: Selecteer Proxy-instellingen van systeem gebruiken.
Als deze optie is ingeschakeld, maakt VJBOD Cloud verbinding met de opslagruimte in de cloud via
de systeeminstelling voor de proxyserver die is gecongureerd in Conguratiescherm > Netwerk en
bestandsservices > Netwerktoegang > Proxy.
7. Klik op Zoeken.
8. Selecteer een cloudruimte.
Dit kan de naam van een bucket, container of account zijn of nog iets anders, afhankelijk van de
clouddienst.
Opmerking
Als u geen machtigingen hebt om door de lijst met cloudruimten te bladeren, moet u de naam
van de cloudruimte handmatig invoeren.
9. Optioneel: klik op Prestatietest.
QTS test de lees- en schrijfsnelheden van de cloudruimte en geeft de resultaten weer met een
waarschuwing als de snelheden te laag zijn.
10. Klik op Volgende.
11. Selecteer Een bestaand cloudvolume koppelen.
12. Selecteer een bestaand volume.
13. Gereserveerde opslagruimte toewijzen.
Gereserveerde opslagruimte is ruimte die wordt gebruikt om een kopie van de gegevens op het
volume lokaal op de NAS op te slaan.
a. Selecteer een opslagpool.
b. Geef de capaciteit op voor de opslagruimte.
Limiet Aantal Opmerkingen
Minimumcapaciteit van
gereserveerde opslagruimte
1,25x de capaciteit van het volume Er is extra ruimte nodig om
metagegevens op te slaan.
Maximumcapaciteit van
gereserveerde opslagruimte
2x de capaciteit van het volume -
QTS 5.1.x Gebruikershandleiding
Opslag en snapshots 368

14. Klik op Volgende.
15. Optioneel: Ontkoppel het volume gedwongen van de huidige NAS.
Als een volume met een andere NAS is verbonden, verandert de status van het volume in Bezet en zal
Huidige NAS een ander IP-adres dan Localhost weergeven.
Waarschuwing
Als een volume gedwongen wordt ontkoppeld, worden de gegevens van het volume van
de andere NAS verwijderd, waarna het volume lokaal opnieuw wordt gemaakt op basis van
het meest recente herstelpunt. Alle wijzigingen die plaatsvonden nadat het meest recente
herstelpunt werd gemaakt, zullen verloren gaan.
a. Geef het wachtwoord op van de beheerder van de andere NAS.
b. Klik op OK.
16. Controleer de informatie en klik op Voltooien.
Het VJBOD Cloud-volume wordt weergegeven in de tabel Cloudopslag onder VJBOD Cloud > Overzicht.
QTS maakt automatisch een gedeelde map op het volume. De gedeelde map heeft dezelfde naam als het
volume.
Een bestaande VJBOD Cloud-LUN opnieuw koppelen
1. Open de app VJBOD Cloud.
2. Klik op Een VJBOD Cloud-volume/-LUN maken.
Het venster VJBOD Cloud-volume/-LUN maken wordt geopend.
3. Klik op Cloud-LUN.
Het scherm VJBOD Cloud-LUN maken wordt weergegeven.
4. Selecteer een clouddienst;
5. Congureer de geselecteerde clouddienst;
Afhankelijk van de geselecteerde aanbieder van cloudopslag moet u zich mogelijk aanmelden of
veriëren of moet u instellingen congureren via een externe interface.
Raadpleeg Verbinding maken met een VJBOD Cloud-dienst voor meer informatie.
6. Optioneel: Selecteer Proxy-instellingen van systeem gebruiken.
Als deze optie is ingeschakeld, maakt VJBOD Cloud verbinding met de opslagruimte in de cloud via
de systeeminstelling voor de proxyserver die is gecongureerd in Conguratiescherm > Netwerk en
bestandsservices > Netwerktoegang > Proxy.
7. Klik op Zoeken.
8. Selecteer een cloudruimte.
Dit kan de naam van een bucket, container of account zijn of nog iets anders, afhankelijk van de
clouddienst.
Opmerking
Als u geen machtigingen hebt om door de lijst met cloudruimten te bladeren, moet u de naam
van de cloudruimte handmatig invoeren.
9. Optioneel: klik op Prestatietest.
QTS test de lees- en schrijfsnelheden van de cloudruimte en geeft de resultaten weer met een
waarschuwing als de snelheden te laag zijn.
QTS 5.1.x Gebruikershandleiding
Opslag en snapshots 369

10. Klik op Volgende.
11. Selecteer Een bestaande cloud-LUN koppelen.
12. Selecteer een bestaande LUN.
13. Gereserveerde opslagruimte toewijzen.
Gereserveerde opslagruimte is ruimte die wordt gebruikt om een kopie van de gegevens op de NAS
lokaal op de NAS op te slaan.
a. Selecteer een opslagpool.
b. Geef de capaciteit op voor de opslagruimte.
Limiet Aantal Opmerkingen
Minimumcapaciteit van
gereserveerde opslagruimte
1,25x de capaciteit van de LUN Er is extra ruimte nodig om
metagegevens op te slaan.
Maximumcapaciteit van
gereserveerde opslagruimte
2x de capaciteit van de LUN -
14. Klik op Volgende.
15. Optioneel: Ontkoppel de LUN gedwongen van de huidige NAS.
Als een volume met een andere NAS is verbonden, heeft de LAN de status Bezet en zal Huidige NAS
een ander IP-adres dan Localhost weergeven.
Waarschuwing
Als een LUN gedwongen wordt ontkoppeld, worden de gegevens van de LUN op de andere NAS
verwijderd, waarna de LUN lokaal opnieuw wordt gemaakt op basis van het meest recente
herstelpunt. Alle wijzigingen die plaatsvonden nadat het meest recente herstelpunt werd
gemaakt, zullen verloren gaan.
a. Geef het wachtwoord op van de beheerder van de andere NAS.
b. Klik op OK.
16. Optioneel: Schakel Nu niet koppelen aan een doel uit.
Als deze optie is uitgeschakeld, wordt de wizard LUN-toewijzing bewerken weergegeven nadat QTS
klaar is met het maken van de LUN.
17. Controleer de informatie en klik op Voltooien.
De VJBOD Cloud-LUN wordt weergegeven in de tabel Cloudopslag onder VJBOD Cloud > Overzicht.
Verbinding maken met een VJBOD Cloud-dienst
Raadpleeg deze tabel als u een clouddienst congureert voor een VJBOD Cloud-volume of -LUN.
QTS 5.1.x Gebruikershandleiding
Opslag en snapshots 370

Clouddienst Stappen
Alibaba Cloud OSS 1. Selecteer AlibabaCloudOSS.
2. Geef de toegangscode op.
3. Geef de geheime code op.
4. Optioneel:
Selecteer Beveiligde verbinding inschakelen (SSL).
5. Optioneel:
Selecteer SSL-certicaat valideren.
Opmerking
Als overdrachtsversnelling voor de bucket is
ingeschakeld, schakelt VJBOD Cloud automatisch
overdrachtsversnelling in op de NAS en wordt er een
bevestigingsbericht weergegeven.
Amazon S3 1. Selecteer AmazonS3;
2. Selecteer een clouddienst:
•AWS Wereldwijd
•AWS China
•AWS GovCloud (US): Selecteer het protocol Standaard of
FIPS.
•S3-compatibel Geef het serveradres op.
3. Geef de toegangscode op.
4. Geef de geheime code op.
5. Optioneel:
Selecteer Beveiligde verbinding inschakelen (SSL).
6. Optioneel:
Selecteer SSL-certicaat valideren.
Microsoft Azure 1. Selecteer Azure.
2. Geef het opslagaccount op.
3. Geef de toegangscode op.
4. Optioneel:
Selecteer Beveiligde verbinding inschakelen (SSL).
5. Optioneel:
Selecteer SSL-certicaat valideren.
QTS 5.1.x Gebruikershandleiding
Opslag en snapshots 371

Clouddienst Stappen
Backblaze 1. Selecteer Backblaze.
2. Geef de code-ID op.
3. Geef de toepassingscode op.
4. Optioneel:
Selecteer SSL-certicaat valideren.
Catalyst 1. Selecteer Catalyst.
2. Geef de ID van de gebruiker op.
3. Geef het wachtwoord op.
4. Geef de naam van het project op.
5. Optioneel:
Selecteer SSL-certicaat valideren.
Cynny Space 1. Selecteer Cynny Space.
2. Geef de toegangscode op.
3. Geef de geheime code op.
4. Optioneel:
Selecteer Beveiligde verbinding inschakelen (SSL).
5. Optioneel:
Selecteer SSL-certicaat valideren.
DigitalOcean 1. Selecteer Digital Ocean.
2. Geef de toegangscode op.
3. Geef de geheime code op.
4. Optioneel:
Selecteer Beveiligde verbinding inschakelen (SSL).
5. Selecteer een regio.
DreamObjects 1. Selecteer DreamObjects.
2. Geef de toegangscode op.
3. Geef de geheime code op.
4. Optioneel:
Selecteer Beveiligde verbinding inschakelen (SSL).
5. Optioneel:
Selecteer SSL-certicaat valideren.
QTS 5.1.x Gebruikershandleiding
Opslag en snapshots 372

Clouddienst Stappen
Google Cloud Storage (P12-code) 1. Selecteer GoogleCloudStorage.
2. Selecteer P12-code.
3. Geef de project-ID op.
4. Geef het e-mailadres op;
5. Klik op Bladeren en selecteer vervolgens het bestand met de
P12-code.
6. Optioneel:
Selecteer SSL-certicaat valideren.
Google Cloud Storage (JSON-code) 1. Selecteer GoogleCloudStorage.
2. Selecteer JSON-code.
3. Geef de project-ID op.
4. Geef het e-mailadres op;
5. Klik op Bladeren en selecteer vervolgens het bestand met de
JSON-code.
6. Optioneel:
Selecteer SSL-certicaat valideren.
Google Cloud Storage (OAuth) 1. Selecteer GoogleCloudStorage.
2. Selecteer OAuth.
3. Geef de project-ID op.
4. Optioneel:
Selecteer SSL-certicaat valideren.
Hicloud 1. Selecteer HiCloud.
2. Geef de toegangscode op.
3. Geef de geheime code op.
4. Optioneel:
Selecteer Beveiligde verbinding inschakelen (SSL).
5. Optioneel:
Selecteer SSL-certicaat valideren.
HKT Cloud Storage 1. Selecteer HKT.
2. Geef de toegangscode op.
3. Geef de geheime code op.
4. Optioneel:
Selecteer Beveiligde verbinding inschakelen (SSL).
5. Optioneel:
Selecteer SSL-certicaat valideren.
QTS 5.1.x Gebruikershandleiding
Opslag en snapshots 373

Clouddienst Stappen
Huawei Cloud OBS 1. Selecteer HuaweiCloudOBS.
2. Geef de toegangscode op.
3. Geef de geheime code op.
4. Optioneel:
Selecteer Beveiligde verbinding inschakelen (SSL).
5. Optioneel:
Selecteer SSL-certicaat valideren.
IBM Cloud 1. Selecteer IBM Cloud.
2. Geef de toegangscode op.
3. Geef de geheime code op.
4. Optioneel:
Selecteer Beveiligde verbinding inschakelen (SSL).
5. Optioneel:
Selecteer SSL-certicaat valideren.
luckycloud S3 1. Selecteer luckycloud S3.
2. Geef de toegangscode op.
3. Geef de geheime code op.
4. Optioneel:
Selecteer SSL-certicaat valideren.
Oracle Cloud 1. Selecteer Oracle Cloud.
2. Geef de naamruimte op.
3. Geef de toegangscode op.
4. Geef de geheime code op.
5. Optioneel:
Selecteer Beveiligde verbinding inschakelen (SSL).
6. Optioneel:
Selecteer SSL-certicaat valideren.
7. Selecteer een regio.
Qcloud Italy 1. Selecteer Qcloud IT.
2. Geef de toegangscode op.
3. Geef de geheime code op.
4. Optioneel:
Selecteer Beveiligde verbinding inschakelen (SSL).
5. Optioneel:
Selecteer SSL-certicaat valideren.
QTS 5.1.x Gebruikershandleiding
Opslag en snapshots 374

Clouddienst Stappen
Rackspace 1. Selecteer RackSpace.
2. Geef de ID van de gebruiker op.
3. Geef het wachtwoord op.
4. Optioneel:
Selecteer SSL-certicaat valideren.
5. Selecteer een regio.
S3-compatibel 1. Selecteer S3-compatibel.
2. Geef de toegangscode op.
3. Geef de geheime code op.
4. Geef de vericatieservice op.
5. Selecteer een handtekeningversie.
6. Optioneel:
Selecteer Beveiligde verbinding inschakelen (SSL).
7. Optioneel:
Selecteer SSL-certicaat valideren.
8. Optioneel:
Geef een regio op.
Swift 1. Selecteer Swift.
2. Optioneel:
Schakel Keystone-vericatie in.
a. Selecteer Keystone-vericatie inschakelen.
b. Geef een ID of naam voor de tenant op.
3. Selecteer het type ‘groot object’.
4. Geef de ID van de gebruiker op.
5. Geef de vericatieservice op.
6. Geef de API-code of het wachtwoord op.
7. Optioneel:
Selecteer SSL-certicaat valideren.
QTS 5.1.x Gebruikershandleiding
Opslag en snapshots 375

Clouddienst Stappen
Swift (Keystone v3) 1. Selecteer Swift.
2. Selecteer Keystone-vericatie inschakelen.
3. Selecteer V3;
4. Voer een naam of ID in voor het project.
5. Geef de domeinnaam op.
6. Selecteer het type ‘groot object’.
7. Geef de gebruikersnaam op.
8. Geef de vericatieservice op.
9. Geef het wachtwoord op.
10. Optioneel:
Selecteer SSL-certicaat valideren.
11. Selecteer een regio.
Wasabi 1. Selecteer Wasabi.
2. Geef de toegangscode op.
3. Geef de geheime code op.
4. Optioneel:
Selecteer Beveiligde verbinding inschakelen (SSL).
5. Optioneel:
Selecteer SSL-certicaat valideren.
VJBOD Cloud beheren
U kunt VJBOD Cloud-volumes en -LUN’s beheren via VJBOD Cloud > Overzicht. Selecteer een volume of LUN
en klik daarna op Beheren.
QTS 5.1.x Gebruikershandleiding
Opslag en snapshots 376

Acties voor volumes
Actie Beschrijving Stappen
Grootte van volume
wijzigen
Vergroot of verklein de omvang van het
volume.
1. Klik op Grootte van volume
aanpassen;
2. Geef de nieuw capaciteit op voor het
volume;
3. Selecteer de eenheid voor de
opslagruimte;
4. Optioneel:
Klik op Maximum instellen om de
capaciteit van het volume zo in te
stellen dat deze gelijk is aan alle vrije
ruimte in de cloudruimte;
5. Klik op Toepassen.
Gebruik Bekijk statistieken voor de geüploade
gegevens, gedownloade gegevens en
het gebruik van de cacheruimte voor
het volume.
Klik op Acties en selecteer daarna
Gebruik.
Drempelwaarde
instellen
QTS toont een waarschuwing als het
percentage van gebruikte schijfruimte
van het volume gelijk is aan of hoger is
dan de opgegeven drempelwaarde.
1. Klik op Acties en selecteer daarna
Limiet instellen;
2. Schakel Voer de drempelwaarde voor
waarschuwing [1-100] in;
3. Geef de limiet voor de waarschuwing
op;
4. Klik op Toepassen.
Bestandssysteem
controleren
Een controle van het bestandssysteem
scant op fouten in het bestandssysteem
van het volume.
1. Klik op Acties en selecteer daarna
Bestandssysteem controleren;
2. Klik op OK.
Herstellen QTS maakt periodiek snapshots van
een VJBOD Cloud-volume. U kunt deze
snapshots gebruiken om het volume in
een vorige staat te herstellen.
Raadpleeg Een VJBOD Cloud-volume of
-LUN herstellen voor meer informatie.
QTS 5.1.x Gebruikershandleiding
Opslag en snapshots 377

Acties voor LUN's
Actie Beschrijving Stappen
LUN uitbreiden Vergroot de capaciteit van de LUN of
opslagruimte.
1. Klik op LUN uitbreiden;
2. Geef de nieuwe capaciteit van de
LUN of diens opslagruimte op in GB;
3. Optioneel:
Klik op Instellen op maximum om
de capaciteit van de LUN in te
stellen op alle vrije ruimte in de
cloudruimte;
4. Klik op Toepassen.
Gebruik Info Bekijk statistieken voor de geüploade
gegevens, gedownloade gegevens en
het gebruik van de cacheruimte voor
de LUN.
Klik op Acties en selecteer daarna
Gebruik.
Herstellen QTS maakt periodiek snapshots van
een VJBOD Cloud-LUN. U kunt deze
snapshots gebruiken om de LUN in een
vorige staat te herstellen.
Raadpleeg Een VJBOD Cloud-volume of
-LUN herstellen voor meer informatie.
Verbindingsstatus van volume/LUN
Status Beschrijving
Gereed De opslagruimte in de cloud werkt normaal.
Synchroniseren Een volume of LUN wordt momenteel gesynchroniseerd met de
cloudruimte.
Licentie vervalt bijna De VJBOD Cloud-licentie die aan deze opslagruimte is gekoppeld, vervalt
binnen een maand. U moet de licentie verlengen als u volumes en LUN's in
deze opslagruimte wilt blijven gebruiken.
Licentie vervallen De licentie die aan deze opslagruimte is gekoppeld, is vervallen. Alle
volumes en LUN's die in deze opslagruimte zijn gemaakt, zijn ingesteld op
alleen-lezen.
Niet gereed Er is een probleem met de verbinding met deze opslagruimte.
Acties voor verbinding met volume/LUN
Ga naar VJBOD Cloud > Overzicht, selecteer een VJBOD Cloud-volume of -LUN, klik op Beheren en klik
vervolgens op Verbinding om een van de volgende acties uit te voeren.
Actie Beschrijving
Verbinden Verbindt het volume of de LUN opnieuw met de cloudruimte.
Afkoppelen Verbreekt de verbinding van het volume of de LUN met de cloudruimte. Het volume of
de LUN wordt alleen-lezen.
Bewerken Bewerkt de details van de verbinding tussen het volume of de LUN en de cloudruimte.
QTS 5.1.x Gebruikershandleiding
Opslag en snapshots 378

Actie Beschrijving
Verwijderen Verwijder het volume of de LUN van de NAS en verwijder alle gegevens uit de
cloudruimte.
Belangrijk
Als QTS geen verbinding met de aanbieder van de clouddienst
kan maken, zal het volume of de LUN van de lokale NAS worden
verwijderd, maar blijven de gegevens aanwezig in de cloudruimte.
Veilig ontkoppelen Verwijdert het volume of de LUN van de NAS, maar verwijder geen gegevens uit de
cloudruimte. Het volume of de LUN kan later opnieuw worden verbonden met deze
NAS of met een andere NAS.
Belangrijk
• QTS verplaatst alle niet-geüploade gegevens in de schrijfcache
naar de cloudruimte voordat het volume of de LUN wordt
verwijderd. Dit proces kan lang duren.
• De ontkoppeling zal mislukken als er geen verbinding met
cloudruimte kan worden gemaakt.
Gedwongen ontkoppelen: QTS verwijdert het volume of de LUN van de NAS;
de gegevens in de cloudruimte blijven bestaan. Als er geen verbinding met de
cloudruimte kan worden gemaakt, zal QTS het volume of de LUN wel van de lokale
NAS verwijderen.
Waarschuwing
Als Gedwongen ontkoppelen is geselecteerd, kunnen gegevens
die niet zijn geüpload en op het volume of de LUN zijn opgeslagen
mogelijk worden verwijderd.
Een VJBOD Cloud-volume of -LUN herstellen
QTS maakt periodiek herstelpunten van elk VJBOD Cloud-volume of van de LUN om te zorgen dat het
volume of de LUN kan worden hersteld in geval van een fout. U kunt deze herstelpunten gebruiken om het
volume of de LUN in een vorige staat te herstellen.
1. Ga naar VJBOD Cloud > Overzicht.
2. Selecteer onder Cloudopslag een VJBOD Cloud-volume of -LUN.
3. Klik op Beheren.
Het venster voor het beheren van het volume of de LUN wordt geopend.
4. Klik op Acties en selecteer daarna Herstellen.
Het venster VJBOD Cloud-volume/-LUN herstellen wordt geopend.
5. Selecteer een herstelpunt.
Waarschuwing
Alle wijzigingen die plaatsvonden nadat het herstelpunt werd gemaakt, zullen worden
verwijderd.
6. Klik op Herstellen.
QTS 5.1.x Gebruikershandleiding
Opslag en snapshots 379

De status van het volume of de LUN verandert in Herstellen en vervolgens in gereed als het
herstelproces is voltooid.
Overdrachtsbronnen
In VJBOD Cloud komen overdrachtsbronnen overeen met de upload- en downloadbewerkingen van
gegevens. VJBOD Cloud heeft in totaal 100 overdrachtsbronnen. Dat betekent dat de toepassing 100 threads
kan maken voor het uploaden en downloaden van gegevens naar en vanuit de cloud.
Het totale aantal overdrachtsbronnen dat aan VJBOD Cloud is toegewezen, wordt bepaald door de hardware
van uw NAS. U kunt overdrachtsbronnen beheren via VJBOD Cloud > Overdrachtsbronnen.
Overdrachtsbronnen toewijzen
Overdrachtsbronnen worden standaard gedeeld tussen alle VJBOD Cloud-volumes en -LUN's. Als een
volume of LUN gegevens naar of vanuit de cloud moet uploaden of downloaden, verwijdert VJBOD Cloud
overdrachtsbronnen uit de gedeelde pool met overdrachtsbronnen om deze vervolgens tijdelijk toe te wijzen
aan het volume of de LUN. Vervolgens worden ze aan de pool teruggegeven nadat de gegevensoverdracht is
voltooid.
Eén volume of LUN kan een groot aantal gedeelde overdrachtsbronnen gebruiken, waardoor andere
volumes en LUN's geen gegevens meer synchroniseren met de cloud. Om dit te voorkomen, kunt u
overdrachtsbronnen voor een volume of LUN reserveren, zodat deze bronnen gegarandeerd beschikbaar
zullen zijn. U kunt ook het maximumaantal overdrachtsbronnen beperken dat een volume of LUN kan
gebruiken.
Richtlijnen voor het gebruik van overdrachtsbronnen
Probleem Oplossing
Het duurt erg lang voordat VJBOD Cloud gegevens
heeft gesynchroniseerd met de cloud.
Verhoog het totale aantal overdrachtsbronnen dat
aan VJBOD Cloud is toegewezen.
VJBOD Cloud gebruikt te veel geheugen, rekenkracht
of netwerkbandbreedte van de NAS.
Verlaag het totale aantal overdrachtsbronnen dat
aan VJBOD Cloud is toegewezen.
• Het duurt erg lang voordat een VJBOD
Cloud-volume of -LUN gegevens heeft
gesynchroniseerd met de cloud.
• Een VJBOD Cloud-volume of -LUN bevat
belangrijke gegevens. Daarom moet altijd een
reservekopie worden gemaakt voor gegevens
van andere volumes en LUN's.
Verhoog het aantal overdrachtsbronnen dat is
gereserveerd voor dit volume of deze LUN.
Een VJBOD Cloud-volume of -LUN gebruikt te veel
overdrachtsbronnen of netwerkbandbreedte.
Beperk het maximumaantal overdrachtsbronnen dat
dit volume of deze LUN kan gebruiken.
Totaal aantal overdrachtsbronnen congureren
1. Ga naar VJBOD Cloud > Overdrachtsbronnen.
2. Geef onder Totaal aantal bronnen het totale aantal overdrachtsbronnen op dat beschikbaar is voor
VJBOD Cloud.
Het minimumaantal is één. Het maximumaantal wordt bepaald door uw NAS-hardware.
Belangrijk
QTS 5.1.x Gebruikershandleiding
Opslag en snapshots 380

Het totale aantal overdrachtsbronnen moet groter zijn dan het aantal overdrachtsbronnen dat
momenteel is gereserveerd.
3. Klik op Toepassen.
Overdrachtsbronnen voor een volume of LUN congureren
1. Ga naar VJBOD Cloud > Overdrachtsbronnen.
2. Zoek onder Cloudvolume/LUN-bronnen een VJBOD Cloud-volume of -LUN.
3. Congureer een van de volgende instellingen.
Instelling Beschrijving
Gereserveerd Het aantal overdrachtsbronnen dat is gereserveerd voor dit volume of deze
LUN.
Limiet Het maximumaantal overdrachtsbronnen dat dit volume of deze LUN kan
gebruiken.
Opmerking
Om deze waarde in te stellen, moet Beperkingsregel
worden ingesteld op Limiet.
Beperkingsregel Selecteer een van de volgende regels:
• Limiet: Het maximumaantal overdrachtsbronnen dat dit volume of
deze LUN kan gebruiken, is beperkt. Er kan alleen gebruik worden
gemaakt van het aantal dat is gespeciceerd onder Limiet;
• Geen limiet: Het maximumaantal overdrachtsbronnen dat dit volume
of deze LUN kan gebruiken, is onbeperkt. Alle gereserveerde bronnen
en alle gedeelde overdrachtsbronnen kunnen worden gebruikt.
4. Klik op Toepassen.
Gebeurtenislogbestanden
Gebeurtenislogbestanden, foutmeldingen en waarschuwingen met betrekking tot VJBOD Cloud worden
weergegeven in VJBOD Cloud > Gebeurtenislogbestanden. U kunt logbestanden weergeven op basis van
hun ernstniveau, in logbestanden zoeken aan de hand van trefwoorden en berichtinstellingen congureren.
VJBOD Cloud-licenties
U kunt in VJBOD Cloud > Licenses zien hoeveel VJBOD Cloud-licenties er op de lokale NAS zijn geregistreerd
en hoe veel van deze licenties momenteel worden gebruikt. U kunt ook extra VJBOD Cloud-licenties kopen.
Overzicht van VJBOD Cloud-licenties
Er is in VJBOD Cloud een licentie vereist voor elke verbinding met een unieke cloudruimte. Een cloudruimte
kan een bucket, container of account zijn of nog iets anders worden genoemd, afhankelijk van de
clouddienst. Voor de volgende VJBOD Cloud-volumes en -LUN's zijn bijvoorbeeld drie licenties vereist:
•Amazon S3
→
Bucket1
→
Volume1
•Amazon S3
→
Bucket2
→
Volume2
•Azure
→
Space1
→
LUN1
QTS 5.1.x Gebruikershandleiding
Opslag en snapshots 381

Elke unieke cloudruimte kan een onbeperkt aantal VJBOD Cloud-volumes en -LUN's bevatten. Voor de
volgende VJBOD Cloud-volumes en -LUN's is bijvoorbeeld slechts één licentie vereist:
•Amazon S3
→
Bucket1
→
Volume1
•Amazon S3
→
Bucket1
→
Volume2
•Amazon S3
→
Bucket1
→
LUN1
Als een licentie vervalt, worden alle VJBOD Cloud-volumes en -LUN's die in de cloudruimte zijn gemaakt en
aan de licentie zijn gekoppeld ‘alleen-lezen’ totdat de licentie wordt verlengd.
VJBOD Cloud bevat één gratis licentie voor een verbinding.
VJBOD Cloud-licenties aanschaen
1. Ga naar VJBOD Cloud > Licenties.
2. Klik op Licentie kopen.
Het venster License Center wordt geopend.
3. Klik op Software Store.
4. Zoek VJBOD Cloud en klik vervolgens op Kopen.
5. Volg de instructies op het scherm om de VJBOD Cloud-licenties te kopen en activeren.
QTS 5.1.x Gebruikershandleiding
Opslag en snapshots 382

8. iSCSI en Fibre Channel
Opmerking
Dit hulpprogramma is alleen toegankelijk voor beheerders en gebruikers met de rol
Systeembeheer.
iSCSI en Fibre Channel is een hulpprogramma in QTS waarmee u opslaginstellingen voor iSCSI en Fibre
Channel op uw NAS kunt congureren.
Opslaglimieten
iSCSI-opslaglimieten
Opslaglimiet voor iSCSI Maximum
iSCSI-LUN's en -doelen per NAS 255 (gecombineerd)
Verbindingen per iSCSI-sessie 8
iSCSI-sessies per doel Het maximumaantal sessies wordt bepaald aan de hand van de
beschikbare CPU-bronnen en het geheugen van de NAS, en de
netwerkbandbreedte.
iSCSI-sessies per NAS Het maximumaantal sessies wordt bepaald aan de hand van de
beschikbare CPU-bronnen en het geheugen van de NAS, en de
netwerkbandbreedte.
Opslaglimieten voor Fibre Channel
Opslaglimiet voor Fibre Channel Maximum
Fibre Channel-poorten + poortgroepen 256 (gecombineerd)
WWPN-aliassen 256
Regels voor LUN-maskering 256
Regels voor poortbinding 256
LUN's die aan 1 Fibre Channel-poort zijn toegewezen 256
Algemene instellingen voor iSCSI en Fibre Channel
U kunt de algemene instellingen congureren in Algemene instellingen.
Instelling Beschrijving
iSCSI-service •iSCSI-servicepoort: Bekijk en wijzig de poort die gebruikt wordt voor
verbindingen van iSCSI-initiators.
Tip
De standaardpoort is 3260.
•iSNS inschakelen: SNS maakt het mogelijk automatisch iSCSI-
initiatoren en -doelen binnen een TCP/IP-netwerk te detecteren en
beheren.
•IP-adres van iSNS-server: Geef het IP-adres op van de iSNS-server.
QTS 5.1.x Gebruikershandleiding
iSCSI en Fibre Channel 383

Instelling Beschrijving
Standaard iSCSI-CHAP CHAP-authenticatie biedt veiligheid zonder gebruik van NAS-
gebruikersnamen of wachtwoorden. Conguratie van standaard iSCSI CHAP
laat u toe om dezelfde CHAP-instellingen toe te passen op een iSCSI-doel
tijdens conguratie van het doel in plaats van dezelfde instellingen of
unieke instellingen handmatig in te voeren.
•Standaard iSCSI CHAP-vericatie: Eenrichtings-CHAP forceert iSCSI-
initiators voor authenticatie wanneer ze verbinding maken met een
doel.
•Standaard wederzijdse iSCSI-CHAP-vericatie: Wederzijdse CHAP
forceert de onderlinge authenticatie van de initiator als het doel.
De vereisten voor gebruikersnaam en wachtwoord zijn hetzelfde voor
eenrichtings-CHAP en wederzijdse CHAP:
• Gebruikersnaam
• Lengte: 1 tot 127 tekens
• Geldige tekens: 0 tot 9, a tot z, A tot Z, dubbele punt (:), punt (.),
koppelteken (-)
• Wachtwoord
• Lengte: 12 tot 16 tekens
• Geldige tekens: 0 tot 9, a tot z, A tot Z
Opmerking
Als u de standaard iSCSI CHAP authenticatie-instellingen
op een later tijdstip wilt wijzigen moet u eerst
alle aangesloten doelen die de standaardinstellingen
gebruiken ontkoppelen.
LUN's
NAS-apparaten van QNAP bieden andere apparaten toegang tot hun opslagruimte in de vorm van LUN’s
via iSCSI en Fibre Channel-netwerken. Eerst moet de LUN op de NAS worden gemaakt, waarna deze wordt
toegewezen aan iSCSI-doelen of Fibre Channel-poortgroepen, die vervolgens toegang kunnen maken via het
netwerk.
QTS LUN-typen
QTS ondersteunt de volgende LUN-typen:
Tip
LUN's op basis van blokken ondersteunen meer functies en hebben hogere lees-/
schrijfsnelheden. QNAP adviseert om, waar mogelijk, LUN's op basis van blokken te
gebruiken in plaats van LUN's op basis van bestanden.
Functie LUN op basis van
blokken
LUN op basis van
bestanden
VJBOD Cloud-LUN
Bovenliggende
opslagruimte
Opslagpool Thick volume Cloudruimte
QTS 5.1.x Gebruikershandleiding
iSCSI en Fibre Channel 384

Functie LUN op basis van
blokken
LUN op basis van
bestanden
VJBOD Cloud-LUN
VAAI – volledige kopie Ondersteund Ondersteund Ondersteund
VAAI – nulindeling voor
blokken
Ondersteund Ondersteund Ondersteund
VAAI – vergrendeling met
hardwareondersteuning
Ondersteund Ondersteund Ondersteund
VAAI – thin provisioning
en terugwinning van
ruimte
Ondersteund Niet ondersteund. Ondersteund
Thin provisioning Ondersteund Ondersteund Niet ondersteund.
QTS-ruimte terugwinnen Ondersteund (als VAAI
wordt gebruikt of als
Windows Server 2012,
Windows 8 of een
recentere versie als host
wordt gebruikt)
Niet ondersteund. Ondersteund (als VAAI
wordt gebruikt of als
Windows Server 2012,
Windows 8 of een
recentere versie als host
wordt gebruikt)
Microsoft ODX Ondersteund Niet ondersteund. Ondersteund
LUN exporteren Ondersteund Ondersteund Ondersteund
LUN-snapshots Ondersteund Gedeeltelijk ondersteund
(U kunt een snapshot
maken van het
bovenliggende volume
van de LUN.)
Ondersteund
Lees-/schrijfsnelheden Hoog Middelhoog tot laag Hoog als
een cachegeheugen
(opslagruimte) wordt
gebruikt
Laag als er geen
cachegeheugen wordt
gebruikt
Een LUN op basis van blokken maken
1. Ga naar een van de volgende schermen.
•iSCSI en Fibre Channel > iSCSI-opslag
•iSCSI en Fibre Channel > Fibre Channel > FC-opslag
2. Klik op Maken en selecteer vervolgens Nieuwe LUN op basis van blokken.
Het venster Wizard ‘LUN op basis van blokken maken’ wordt geopend.
3. Selecteer de opslagpool waarin deze LUN zal worden gemaakt.
4. Selecteer een toewijzingsmethode voor de LUN.
Toewijzing Beschrijving
Thick onmiddellijk toewijzing QTS wijst ruimte uit de opslagpool toe tijdens het maken van de LUN.
Deze ruimte is op een later moment gegarandeerd beschikbaar.
QTS 5.1.x Gebruikershandleiding
iSCSI en Fibre Channel 385

Toewijzing Beschrijving
Thin provisioning QTS wijst alleen ruimte uit de opslagpool toe als dat nodig is, zoals
wanneer gegevens naar de LUN worden geschreven. Dit garandeert
dat de ruimte eciënt wordt gebruikt, maar is geen garantie dat de
ruimte beschikbaar is.
5. Klik op Volgende.
6. Congureer de volgende LUN-instellingen.
Instelling Beschrijving
Naam van LUN • Lengte: 1 tot 32 tekens
• Geldige tekens: 0-9, a-z, A-Z, liggend streepje (_)
LUN-capaciteit Geef de maximumcapaciteit op voor de LUN. De maximumcapaciteit is
afhankelijk van de toewijzingsmethode voor de LUN:
• Thick provisioning: Gelijk aan de hoeveelheid vrije ruimte in de
bovenliggende opslagpool.
• Thin provisioning: 250 TB
Tip
Selecteer Maximum om alle resterende vrije ruimte
toe te wijzen aan de LUN.
7. Optioneel: Congureer de volgende uitgebreide instellingen.
Instelling Beschrijving
Sectorgrootte Als de sectorgrootte naar 4 KB wordt vergroot, nemen de LUN-
prestaties voor specieke toepassingen en soorten schijven toe.
Belangrijk
VMware ondersteunt momenteel geen sectorgrootte
van 4 KB.
Drempelwaarde voor
waarschuwing
QTS toont een waarschuwing als het percentage van gebruikte
schijfruimte van de LUN gelijk is aan of hoger is dan de opgegeven
drempelwaarde.
Prestaties versnellen met SSD-
cache
De SSD-cache zal worden gebruikt om de prestaties bij het openen van
de LUN te verbeteren.
Belangrijk
Deze instelling is alleen beschikbaar als de SSD-cache
is ingeschakeld.
Rapport volatile schrijfcache voor
gegevensveiligheid
Als deze optie is ingeschakeld, informeert QTS iSCSI-initiatoren die
met deze LUN zijn verbonden dat er een vluchtige schrijfcache op
de NAS wordt gebruikt. Initiatoren kunnen QTS daardoor regelmatig
informeren dat de LUN-gegevens naar de schijf moeten worden
verplaatst. Dat verbetert de veiligheid van gegevens, maar leidt tot
slechtere LUN-prestaties.
QTS 5.1.x Gebruikershandleiding
iSCSI en Fibre Channel 386

Instelling Beschrijving
FUA-bitsondersteuning Als deze optie is ingeschakeld, kunnen iSCSI-initiatoren QTS opdracht
geven om belangrijke gecachete gegevens naar de schijf te
verplaatsen in plaats van de volledige lees-/schrijfcache.
Belangrijk
Zowel de iSCSI-initiator als de toepassing die de LUN
gebruikt moeten deze functie ondersteunen.
8. Klik op Volgende.
9. Optioneel: Schakel Nu niet koppelen aan een doel uit.
Als deze optie is uitgeschakeld, wordt de wizard LUN-toewijzing bewerken weergegeven nadat QTS
klaar is met het maken van de LUN.
10. Klik op Voltooien;
11. Optioneel: Wijs de LUN toe aan een iSCSI-doel of Fibre Channel-poortgroep.
Raadpleeg de volgende onderwerpen voor meer informatie:
•Een LUN toewijzen aan een iSCSI‑doel
•Een LUN toewijzen aan een Fibre Channel-poortgroep
Een LUN op basis van bestanden maken
1. Ga naar een van de volgende schermen.
•iSCSI en Fibre Channel > iSCSI-opslag
•iSCSI en Fibre Channel > Fibre Channel > FC-opslag
2. Klik op Maken en selecteer vervolgens Nieuwe LUN op basis van bestanden.
Het venster Wizard ‘LUN op basis van bestanden maken’ wordt geopend.
3. Selecteer het thick volume waarin deze LUN zal worden gemaakt.
4. Selecteer een toewijzingsmethode voor de LUN.
Toewijzing Beschrijving
Thick onmiddellijk toewijzing QTS wijst ruimte uit de opslagpool toe tijdens het maken van de LUN.
Deze ruimte is op een later moment gegarandeerd beschikbaar.
Thin provisioning QTS wijst alleen ruimte uit de opslagpool toe als dat nodig is, zoals
wanneer gegevens naar de LUN worden geschreven. Dit garandeert
dat de ruimte eciënt wordt gebruikt, maar is geen garantie dat de
ruimte beschikbaar is.
5. Klik op Volgende.
6. Congureer de volgende LUN-instellingen.
Instelling Beschrijving
Naam van LUN • Lengte: 1 tot 32 tekens
• Geldige tekens: 0-9, a-z, A-Z, liggend streepje (_)
QTS 5.1.x Gebruikershandleiding
iSCSI en Fibre Channel 387

Instelling Beschrijving
LUN-capaciteit Geef de maximumcapaciteit op voor de LUN. De maximumcapaciteit is
afhankelijk van de toewijzingsmethode voor de LUN:
• Thick provisioning: Gelijk aan de hoeveelheid vrije ruimte in de
bovenliggende opslagpool.
• Thin provisioning: 250 TB
7. Optioneel: Congureer de volgende uitgebreide instellingen.
Instelling Beschrijving
Sectorgrootte Als de sectorgrootte naar 4 KB wordt vergroot, nemen de LUN-
prestaties voor specieke toepassingen en soorten schijven toe.
Belangrijk
VMware ondersteunt momenteel geen sectorgrootte
van 4 KB.
Drempelwaarde voor
waarschuwing
QTS toont een waarschuwing als het percentage van gebruikte
schijfruimte van de LUN gelijk is aan of hoger is dan de opgegeven
drempelwaarde.
Rapport volatile schrijfcache voor
gegevensveiligheid
Als deze optie is ingeschakeld, informeert QTS iSCSI-initiatoren die
met deze LUN zijn verbonden dat er een vluchtige schrijfcache op
de NAS wordt gebruikt. Initiatoren kunnen QTS daardoor regelmatig
informeren dat de LUN-gegevens naar de schijf moeten worden
verplaatst. Dat verbetert de veiligheid van gegevens, maar leidt tot
slechtere LUN-prestaties.
FUA-bitsondersteuning Als deze optie is ingeschakeld, kunnen iSCSI-initiatoren QTS opdracht
geven om belangrijke gecachete gegevens naar de schijf te
verplaatsen in plaats van de volledige lees-/schrijfcache.
Belangrijk
Zowel de iSCSI-initiator als de toepassing die de LUN
gebruikt moeten deze functie ondersteunen.
8. Klik op Volgende.
9. Optioneel: Schakel Nu niet koppelen aan een doel uit.
Als deze optie is uitgeschakeld, wordt de wizard LUN-toewijzing bewerken weergegeven nadat QTS
klaar is met het maken van de LUN.
10. Klik op Voltooien;
11. Optioneel: Wijs de LUN toe aan een iSCSI-doel of Fibre Channel-poortgroep.
Raadpleeg de volgende onderwerpen voor meer informatie:
•Een LUN toewijzen aan een iSCSI‑doel
•Een LUN toewijzen aan een Fibre Channel-poortgroep
Import/export van LUN
Met Import/export van LUN kunt u een reservekopie van een LUN in de vorm van een installatiekopie
maken op een SMB- of NFS-bestandsserver, in een lokale NAS-map of op een extern opslagapparaat. U
QTS 5.1.x Gebruikershandleiding
iSCSI en Fibre Channel 388

kunt het LUN-installatiekopiebestand daarna importeren en de LUN op een willekeurige NAS van QNAP
herstellen.
Een LUN-exporttaak maken
1. Ga naar iSCSI en Fibre Channel > LUN importeren/exporteren.
2. Klik op Een taak maken.
Het venster Taak voor exporteren van LUN maken wordt geopend.
3. Selecteer Een LUN exporteren.
4. Selecteer een LUN.
5. Optioneel: Geef een taaknaam op.
De naam moet bestaan uit 1 tot 55 tekens uit de volgende groepen:
• Letters: A tot Z, a tot z
• Cijfers: 0 tot 9
• Speciale tekens: Liggend streepje (_)
6. Klik op Volgende.
7. Selecteer de doelmap.
Optie Beschrijving Vereiste informatie
Linux-share (NFS) NFS-share op een externe server • IP-adres of hostnaam
• NFS-map of -pad
Windows-share
(CIFS/SMB)
CIFS-/SMB-share op een externe server • IP-adres of hostnaam
• Gebruikersnaam
• Wachtwoord
• CIFS-/SMB-map of -pad
Lokale host Lokale gedeelde map op de NAS of
verbonden extern opslagapparaat
• Gedeelde map op de NAS of extern
apparaat
• Submap
8. Klik op Volgende.
9. Optioneel: Geef de naam van een LUN-installatiekopie op.
• De naam moet bestaan uit 1 tot 64 tekens uit de volgende groepen:
• Letters: A tot Z, a tot z
• Cijfers: 0 tot 9
• Speciale tekens: Liggend streepje (_), koppelteken (-), spatie ( )
• De naam kan niet beginnen of eindigen met een spatie.
10. Optioneel: Selecteer Compressie gebruiken om het installatiekopiebestand te comprimeren.
QTS 5.1.x Gebruikershandleiding
iSCSI en Fibre Channel 389

Als deze optie is ingeschakeld, zal het installatiekopiebestand kleiner zijn. Het exporteren duurt echter
langer en vereist meer processorbronnen.
11. Selecteer wanneer de taak moet worden uitgevoerd.
Optie Beschrijving
Nu Voer de taak uit zodra deze is gemaakt. De taak zal na deze eerste keer
alleen worden uitgevoerd als deze handmatig wordt gestart.
• Per uur
• Dagelijks
• Wekelijks
• Maandelijks
Voer de taak periodiek uit volgens het opgegeven schema.
12. Klik op Volgende.
13. Klik op Toepassen.
QTS maakt de taak. De taak wordt uitgevoerd als Nu werd geselecteerd in het schema.
Een LUN importeren uit een installatiekopiebestand
1. Ga naar iSCSI en Fibre Channel > LUN importeren/exporteren.
2. Klik op Een taak maken.
Het venster Taak voor exporteren van LUN maken wordt geopend.
3. Selecteer Een LUN importeren.
4. Optioneel: Geef een taaknaam op.
De naam moet bestaan uit 1 tot 55 tekens uit de volgende groepen:
• Letters: A tot Z, a tot z
• Cijfers: 0 tot 9
• Speciale tekens: Liggend streepje (_)
5. Klik op Volgende.
6. Selecteer de bronmap.
Optie Beschrijving Vereiste informatie
Linux-share (NFS) NFS-share op een externe server • IP-adres of hostnaam
• NFS-map of -pad
Windows-share
(CIFS/SMB)
CIFS-/SMB-share op een externe server • IP-adres of hostnaam
• Gebruikersnaam
• Wachtwoord
• CIFS-/SMB-map of -pad
Lokale host Lokale gedeelde map op de NAS of
verbonden extern opslagapparaat
Gedeelde map op de NAS of extern
apparaat
QTS 5.1.x Gebruikershandleiding
iSCSI en Fibre Channel 390

7. Klik op Volgende.
8. Selecteer de LUN-installatiekopie.
9. Klik op Volgende.
10. Geef het doel van de import op.
Optie Beschrijving Vereiste informatie
Bestaande LUN
overschrijven
Importeer de gegevens uit de
installatiekopie op een bestaande LUN.
Waarschuwing
Alle bestaande gegevens
op de LUN zullen worden
overschreven.
Een bestaande LUN van hetzelfde type
(op basis van blokken of bestanden) als
de LUN die wordt geïmporteerd
Een nieuwe LUN
maken
Importeer de installatiekopie als een
nieuwe LUN.
• Naam van LUN
• Locatie van LUN. Dit is de opslagpool
of het volume.
11. Klik op Volgende.
12. Klik op Toepassen.
QTS maakt de taak en voert deze vervolgens direct uit.
Acties voor import-/exporttaken van een LUN
U kunt verschillende acties uitvoeren voor import-/exporttaken voor LUN’s via iSCSI en Fibre Channel >
LUN importeren/exporteren. Selecteer een import-/exporttaak voor een LUN en klik vervolgens op Actie
om de gewenste actie te selecteren.
Actie Beschrijving
Bewerken Bewerk de taak.
Verwijderen Verwijder de taak.
Starten Start de taak.
Stoppen Stop een uitgevoerde taak.
Logbestanden weergeven Bekijk de status, eigenschappen, details van de laatste uitvoering en
gebeurtenislogbestanden van de taak.
Statussen van import- en exporttaken voor een LUN
U kunt de status van import-/exporttaken voor een LUN weergeven via iSCSI en Fibre Channel > LUN
importeren/exporteren.
Status Beschrijving
-- De taak is nog niet uitgevoerd.
Initialiseren... De taak wordt voorbereid.
Bezig met verwerken De taak wordt uitgevoerd. De voortgang van de taak wordt als
percentage weergegeven naast de status.
Voltooid De taak is voltooid of werd geannuleerd door een gebruiker.
QTS 5.1.x Gebruikershandleiding
iSCSI en Fibre Channel 391

Status Beschrijving
Mislukt De taak is mislukt. Bekijk het gebeurtenislogbestand van de taak voor
meer informatie.
iSCSI
Met iSCSI kunnen computers, servers, andere NAS-apparaten en virtuele machines via een TCP-/IP-netwerk
toegang krijgen tot NAS-opslag in de vorm van LUN's. Hosts kunnen de LUN's partitioneren, formatteren en
gebruiken alsof het lokale schijven zijn.
Aan de slag met iSCSI
1. Creëer een iSCSI‑target op de NAS.
Raadpleeg Een iSCSI-doel maken voor meer informatie.
2. Maak een LUN op de NAS.
Een LUN is een gedeelte van opslagruimte, vergelijkbaar met een volume. LUN's worden gemaakt op
basis van ruimte in de opslagpool (op basis van blokken) of ruimte in een thick volume (op basis van
bestanden).
Zie voor meer informatie:
•QTS LUN-typen
•Een LUN op basis van blokken maken
•Een LUN op basis van bestanden maken
3. Wijs de LUN toe aan het iSCSI-doel.
Er kunnen meerdere LUN's aan één doel worden toegewezen.
Raadpleeg iSCSI LUN-acties voor meer informatie.
4. Installeer een toepassing of stuurprogramma voor de iSCSI-initiator op de host.
De host is de service, de computer of het NAS-systeem dat toegang heeft tot de LUN.
5. Verbind de iSCSI-initiator met het iSCSI-doel op de NAS.
Waarschuwing
Om corruptie van gegevens te voorkomen, moeten er niet tegelijkertijd meerdere iSCSI-
initiatoren verbinding maken met dezelfde LUN.
De LUN's die aan het iSCSI-doel zijn toegewezen, worden als schijven weergegeven op de host.
6. Formatteer de schijven op het hostbesturingssysteem.
Optimalisatie van de iSCSI-prestaties
U kunt de prestaties van iSCSI optimaliseren door een of meer van de volgende richtlijnen te volgen:
• Gebruik thick provisioning (directe toewijzing). Thick provisioning leidt tot iets betere lees- en
schrijfprestaties dan thin provisioning;
• Maak meerdere LUN's – een voor elke processor thread op de NAS. Als de NAS bijvoorbeeld vier
processor threads heeft, moet u ook vier of meer LUN's maken;
Tip
Ga naar Conguratiescherm > Systeem > Systeemstatus > Systeeminformatie > CPU om
het aantal processor threads te zien.
QTS 5.1.x Gebruikershandleiding
iSCSI en Fibre Channel 392

• Gebruik meerdere LUN's voor verschillende toepassingen. Als u bijvoorbeeld twee virtuele machines
maakt die intensief gegevens lezen en schrijven, kunt u het beste één LUN voor elke VM maken om de
belasting te verdelen;
• U kunt iSER (iSCSI Extensions for RDMA) gebruiken voor snellere gegevensoverdrachten tussen NAS-
apparaten van QNAP en VMware ESXi-servers. Er zijn een compatibele netwerkkaart en switch nodig
om iSER in te schakelen. Raadpleeg https://www.qnap.com/solution/iser voor een lijst met compatibele
netwerkapparaten.
ISCSI-doelen
Met iSCSI-doelen hebben iSCSI-initiatoren van andere apparaten binnen het netwerk toegang tot
gekoppelde LUN's op de NAS. U kunt meerdere iSCSI-doelen maken en ook meerdere LUN’s aan één
iSCSI-doel toewijzen.
Een iSCSI-doel maken
1. Ga naar iSCSI en Fibre Channel > iSCSI-opslag.
2. Klik op Maken en selecteer vervolgens Nieuw ISCSI-doel.
De wizard iSCSI-doel maken wordt geopend.
3. Klik op Volgende.
4. Geef een naam op voor het doel.
QTS voegt de opgegeven naam toe aan de iSCSI-gekwaliceerde naam (IQN). IQN's zijn unieke namen
die worden gebruikt om doelen en initiatoren te identiceren.
• Geldige tekens: 0 tot 9, a tot z, A tot Z
• Lengte: 1 tot 16 tekens
5. Optioneel: Geef een alias op voor het doel.
Met een alias kunt u het doel gemakkelijker herkennen op de initiator.
• Lengte: 1 tot 32 tekens
• Geldige tekens: 0 tot 9, a tot z, A tot Z, liggend streepje (_), koppelteken (-), spatie ( )
6. Optioneel: Selecteer Geclusterde toegang tot dit doel toestaan.
Als deze optie is ingeschakeld hebben meerdere iSCSI-initiatoren tegelijkertijd toegang tot dit doel en
de LUN's.
Waarschuwing
Om gegevenscorruptie te voorkomen, moeten de bestandssystemen van de initiatoren en
LUN's allemaal clusterbewust zijn.
7. Optioneel: CRC-controlesommen inschakelen.
Initiatoren en doelen communiceren via TCP-verbindingen met behulp van iSCSI-
protocolgegevenseenheden (PDU). Het verzendende apparaat kan met elke PDU een controlesom
verzenden. Het ontvangende apparaat gebruikt deze controlesom om de integriteit van de PDU te
veriëren. Dat is handig in onbetrouwbare netwerkomgevingen. Er zijn twee soorten controlesommen,
die afzonderlijk kunnen worden ingeschakeld.
Type controlesom Beschrijving
Gegevensverwerking De controlesom kan worden gebruikt om het gegevensgedeelte van
de PDU te veriëren.
QTS 5.1.x Gebruikershandleiding
iSCSI en Fibre Channel 393

Type controlesom Beschrijving
Header-verwerking De controlesom kan worden gebruikt om het headergedeelte van de
PDU te veriëren.
8. Klik op Volgende.
9. Instellingen CHAP-vericatie congureren.
Opmerking
Als u uw systeem naar een andere NAS migreert en CHAP-authenticatie voor het doel hebt
ingeschakeld, moet u alle CHAP-wachtwoorden opnieuw congureren op de nieuwe NAS. U
kunt oude wachtwoorden hergebruiken of nieuwe wachtwoorden maken.
a. Selecteer een CHAP-vericatie-optie.
Optie Beschrijving
Geen CHAP Gebruik geen CHAP-vericatie voor dit doel.
Standaard CHAP Gebruik de standaardinstellingen van CHAP-vericatie in Algemene
instellingen > Standaard iSCSI CHAP voor dit doel.
Raadpleeg Algemene instellingen voor iSCSI en Fibre Channel voor meer
informatie.
Aangepaste CHAP Congureer unieke instellingen voor CHAP-vericatie voor dit doel.
b. Optioneel: Congureer de aangepaste CHAP-instellingen.
• Eenrichtings-CHAP forceert iSCSI-initiators voor vericatie wanneer ze verbinding maken
met een doel.
Opmerking
Dit is de standaard CHAP-instelling.
• Wederzijdse CHAP forceert de onderlinge vericatie van de initiator als het doel.
Opmerking
Selecteer Wederzijdse CHAP om deze functie in te schakelen. U kunt verschillende
gebruikersnamen en wachtwoorden opgeven voor eenrichtings-CHAP en wederzijdse CHAP.
De vereisten voor gebruikersnaam en wachtwoord zijn hetzelfde voor eenrichtings-CHAP en
wederzijdse CHAP:
• Gebruikersnaam
• Lengte: 1 tot 127 tekens
• Geldige tekens: 0 tot 9, a tot z, A tot Z, dubbele punt (:), punt (.), koppelteken (-)
• Wachtwoord
• Lengte: 12 tot 16 tekens
• Geldige tekens: 0 tot 9, a tot z, A tot Z
Opmerking
Als u deze instellingen later wilt wijzigen, moet het doel worden losgekoppeld van alle
initiators.
QTS 5.1.x Gebruikershandleiding
iSCSI en Fibre Channel 394

10. Klik op Volgende.
11. Selecteer de netwerkaansluitingen die dit doel zal gebruiken voor gegevensoverdrachten.
12. Klik op Volgende.
13. Optioneel: Selecteer Een LUN maken en aan dit doel toewijzen.
Als deze optie is geselecteerd, opent QTS direct na het voltooien van deze wizard de wizard LUN
op basis van blokken maken. De nieuwe LUN zal vervolgens automatisch aan dit doel worden
toegewezen.
14. Klik op Toepassen.
QTS maakt het iSCSI-doel en opent vervolgens de wizard LUN op basis van blokken maken als Een
iSCSI-LUN maken en aan dit doel toewijzen is geselecteerd.
iSCSI-doelinstellingen bewerken
1. Ga naar iSCSI en Fibre Channel > iSCSI-opslag.
2. Selecteer een iSCSI-doel.
3. Klik op Actie en selecteer daarna Wijzigen.
Het venster iSCSI-doel wijzigen wordt geopend.
4. Wijzig een van de volgende instellingen.
Instelling Beschrijving
Doelalias Met een alias kunt u het doel gemakkelijker herkennen op de initiator.
• Lengte: 1 tot 32 tekens
• Geldige tekens: 0 tot 9, a tot z, A tot Z, liggend streepje (_), koppelteken
(-), spatie ( )
Schakel geclusterde toegang
vanuit meerdere initiatoren
tot het iSCSI-doel in
Als deze optie is ingeschakeld hebben meerdere iSCSI-initiatoren
tegelijkertijd toegang tot dit doel en de LUN's.
Waarschuwing
Om gegevenscorruptie te voorkomen, moeten de
bestandssystemen van de initiatoren en LUN's allemaal
clusterbewust zijn.
CRC/controlesom Initiatoren en doelen communiceren via TCP-verbindingen met behulp van
iSCSI-protocolgegevenseenheden (PDU). Het verzendende apparaat kan
met elke PDU een controlesom verzenden. Het ontvangende apparaat
gebruikt deze controlesom om de integriteit van de PDU te veriëren.
Dat is handig in onbetrouwbare netwerkomgevingen. Er zijn twee soorten
controlesommen, die afzonderlijk kunnen worden ingeschakeld.
• Gegevensverwerking: De controlesom kan worden gebruikt om het
gegevensgedeelte van de PDU te veriëren.
• Header-verwerking: De controlesom kan worden gebruikt om het
headergedeelte van de PDU te veriëren.
QTS 5.1.x Gebruikershandleiding
iSCSI en Fibre Channel 395

Instelling Beschrijving
Gebruik CHAP authenticatie Een initiator moet zich bij het doel veriëren aan de hand van
de opgegeven gebruikersnaam en het bijbehorende wachtwoord. Dit
biedt veiligheid omdat iSCSI-initiatoren geen NAS-gebruikersnaam of
-wachtwoord vereisen.
• Gebruikersnaam
• Lengte: 1 tot 127 tekens
• Geldige tekens: 0 tot 9, a tot z, A tot Z, dubbele punt (:), punt (.),
koppelteken (-)
• Wachtwoord
• Lengte: 12 tot 16 tekens
• Geldige tekens: 0 tot 9, a tot z, A tot Z, alle speciale tekens
Mutuele CHAP Zowel de initiator als het doel moet zich bij de ander veriëren voor
extra beveiliging. Eerst verieert de initiator zich bij het doel aan de hand
van de CHAP-gebruikersnaam en het bijbehorende wachtwoord. Daarna
verieert het doel zich bij de initiator aan de hand van de wederzijdse
CHAP-gebruikersnaam en het bijbehorende wachtwoord.
• Gebruikersnaam
• Lengte: 1 tot 127 tekens
• Geldige tekens: 0 tot 9, a tot z, A tot Z, dubbele punt (:), punt (.),
koppelteken (-)
• Wachtwoord
• Lengte: 12 tot 16 tekens
• Geldige tekens: 0 tot 9, a tot z, A tot Z, alle speciale tekens
5. Klik op Toepassen.
Een iSCSI-doel koppelen aan een netwerkinterface
U kunt een iSCSI-doel koppelen aan een of meer netwerkaansluitingen, zodat het iSCSI-doel alleen
toegankelijk is via specieke IP-adressen.
1. Ga naar iSCSI en Fibre Channel > iSCSI-opslag.
2. Selecteer een iSCSI-doel.
3. Klik op Actie en selecteer daarna Wijzigen.
Het venster Een iSCSI-doel wijzigen wordt geopend.
4. Selecteer Netwerkportaal.
5. Optioneel: Selecteer minimaal één netwerkaansluiting die u wilt koppelen aan het iSCSI-doel.
6. Optioneel: Schakel de netwerkaansluitingen die u van het iSCSI-doel wilt verwijderen uit.
7. Klik op Toepassen.
QTS 5.1.x Gebruikershandleiding
iSCSI en Fibre Channel 396

QTS past de koppelingsinstellingen voor het iSCSI-doel toe.
Acties voor een iSCSI-doel
U kunt verschillende acties uitvoeren voor iSCSI-doelen via iSCSI en Fibre Channel > iSCSI-opslag. Selecteer
een doel en klik vervolgens op Actie om de gewenste actie te selecteren.
Actie Beschrijving
Uitschakelen Schakel een actief doel uit en verbreek de verbinding van alle
verbonden iSCSI-initiatoren.
Inschakelen Schakel een uitgeschakeld doel in.
Wijzigen Bewerk de instellingen van het doel.
Raadpleeg de volgende onderwerpen voor meer informatie:
•iSCSI-doelinstellingen bewerken
•Autorisatie van iSCSI-doel
Verbindingen Bekijken Geef de IP-adressen en IQN-informatie weer van alle iSCSI-initiatoren
die met dit doel zijn verbonden.
Verwijderen Verbreek de verbinding van alle verbonden-iSCSI-initiatoren en
verwijder het doel. Alle LUN's die aan het doel zijn toegewezen, zullen
worden ontkoppeld en vervolgens aan de lijst met ontkoppelde LUN's
worden weergegeven.
Status van iSCSI-doel
U kunt de statussen van iSCSI-doelen weergeven via iSCSI en Fibre Channel > iSCSI-opslag.
Status Beschrijving
Gereed Het doel accepteert verbindingen, maar er zijn momenteel geen
initiatoren verbonden.
Verbonden Er is een initiator verbonden met het doel.
Oine Het doel accepteert geen verbindingen.
iSCSI-LUN-beheer
Een LUN toewijzen aan een iSCSI‑doel
1. Ga naar iSCSI en Fibre Channel > iSCSI-opslag.
2. Selecteer een LUN.
Tip
Dubbelklik op een iSCSI-doel om alle toegewezen LUN's weer te geven.
3. Optioneel: Schakel de LUN uit als deze al aan een doel is toegewezen.
a. Klik op Actie en selecteer daarna Uitschakelen.
Er wordt een bericht voor bevestiging weergegeven.
b. Klik op Oké.
QTS schakelt de LUN uit.
4. Klik op Actie en selecteer daarna LUN-toewijzing bewerken.
QTS 5.1.x Gebruikershandleiding
iSCSI en Fibre Channel 397

Het venster LUN-toewijzing bewerken wordt geopend.
5. Selecteer Toewijzen aan iSCSI-doel.
6. Selecteer een iSCSI-doel.
7. Optioneel: Selecteer LUN inschakelen.
Wanneer deze optie is geselecteerd, schakelt QTS de LUN in nadat deze aan het doel is toegewezen.
8. Klik op Oké.
Het doel van een iSCSI-LUN wijzigen
1. Ga naar iSCSI en Fibre Channel > iSCSI-opslag.
2. Selecteer een toegewezen LUN.
Tip
Dubbelklik op een iSCSI-doel om alle toegewezen LUN's weer te geven.
3. Klik op Actie en selecteer daarna Uitschakelen.
Er verschijnt een melding voor bevestiging.
4. Klik op Oké.
QTS schakelt de LUN uit.
5. Klik op Actie en selecteer daarna LUN-toewijzing bewerken.
Het venster LUN-toewijzing bewerken wordt geopend.
6. Selecteer Toewijzen aan iSCSI-doel.
7. Selecteer een iSCSI-doel.
8. Optioneel: Selecteer LUN inschakelen.
Wanneer deze optie is geselecteerd, schakelt QTS de LUN in nadat deze aan het doel is toegewezen.
9. Klik op Oké.
Asynchrone IO voor een iSCSI-LUN inschakelen
Asynchrone IO inschakelen om de prestaties van een blockgebaseerde LUN over een iSCSI-verbinding te
verbeteren, in het bijzonder voor LUN’s met dual-actuator HDD’s.
1. Ga naar iSCSI en Fibre Channel > iSCSI-opslag.
2. Selecteer een toegewezen iSCSI-LUN.
Tip
Dubbelklik op een iSCSI-doel om alle toegewezen LUN's weer te geven.
3. Klik op Actie en selecteer Wijzigen.
Het venster Een LUN wijzigen wordt geopend.
4. Selecteer onder Uitgebreide instellingen Asynchrone IO (alleen-lezen).
5. Klik op Toepassen.
QTS schakelt asynchrone IO in voor de iSCSI-LUN.
QTS 5.1.x Gebruikershandleiding
iSCSI en Fibre Channel 398

Opmerking
Als u asynchrone IO op een later tijdstip wilt uitschakelen moet u de service iSCSI en Fibre
Channel of het NAS opnieuw opstarten om de wijziging eectief te maken.
iSCSI LUN-acties
U kunt verschillende acties uitvoeren voor iSCSI-LUN's via iSCSI en Fibre Channel > iSCSI-opslag. Vouw
een doel uit om de toegewezen LUN’s weer te geven, selecteer vervolgens een LUN en klik op Actie om de
gewenste actie te selecteren.
LUN-actie Beschrijving
Uitschakelen Schakel de LUN uit. De LUN is dan niet meer toegankelijk voor
verbonden iSCSI-initiatoren.
Inschakelen Schakel de LUN in als deze is uitgeschakeld.
Wijzigen Bewerk de LUN-instellingen.
Verwijderen Verwijder de LUN en alle gegevens die er op zijn opgeslagen.
Belangrijk
• Deze actie is alleen beschikbaar als de LUN niet is
toegewezen.
• Gebruik de VJBOD Cloud-app om een VJBOD Cloud-
LUN te verwijderen.
Gebruik Bekijk de gebruikspercentages voor een LUN in een opgegeven
periode.
LUN-toewijzing bewerken Hef de toewijzing van de LUN op of wijs de LUN toe aan een ander
iSCSI-doel of andere Fibre Channel-poortgroep.
Raadpleeg de volgende onderwerpen voor meer informatie:
•Een LUN toewijzen aan een Fibre Channel-poortgroep
•Een LUN toewijzen aan een iSCSI‑doel
Weergeven in 'Opslag en
snapshots'
Beheer de LUN via Opslag en snapshots > Opslag > Opslag/
snapshots.
Import/export van LUN Exporteer de LUN naar een andere server, een map op een lokale NAS
of een extern opslagapparaat.
Raadpleeg Import/export van LUN voor meer informatie.
Status van iSCSI-LUN
U kunt de statussen van iSCSI-LUN’s weergeven via iSCSI en Fibre Channel > iSCSI-opslag. Vouw een doel
uit om de toegewezen LUN's weer te geven.
Status Beschrijving
Gereed De LUN kan nu worden toegewezen aan een iSCSI-doel of Fibre
Channel-poortgroep.
Ingeschakeld De LUN is actief en zichtbaar voor verbonden initiatoren.
Uitgeschakeld De LUN is inactief en onzichtbaar voor verbonden initiatoren.
[VOLUME_NAME] vergrendeld Het bovenliggende volume is vergrendeld. De LUN is ontoegankelijk.
QTS 5.1.x Gebruikershandleiding
iSCSI en Fibre Channel 399

Status Beschrijving
[POOL_NAME] vergrendeld De bovenliggende opslagpool is vergrendeld. De LUN is
ontoegankelijk.
iSCSI-toegangscontrolelijst
Met de toegangscontrolelijst (ACL) voor iSCSI kunt u een LUN-maskeringbeleid voor elke verbonden iSCSI-
initiator congureren. Een LUN-maskeringbeleid bepaalt welke LUN's de initiator kan zien en openen. Als er
geen beleid voor een iSCSI-initiator is opgegeven, past QTS het standaardbeleid toe.
Tip
• Het standaardbeleid geeft alle iSCSI-initiatoren volledige lees- en schrijfrechten voor
alle LUN's;
• U kunt het standaardbeleid bewerken, zodat alle LUN's alleen-lezen zijn of niet
zichtbaar zijn voor alle iSCSI-initiatoren, met uitzondering van initiatoren met
specieke machtigingen op basis van beleid.
Een maskeerbeleid voor iSCSI-LUN toevoegen
1. Ga naar iSCSI en Fibre Channel > iSCSI-opslag.
2. Klik op iSCSI ACL.
Het venster iSCSI ACL wordt geopend.
3. Klik op Een beleid toevoegen.
Het venster Een beleid toevoegen wordt geopend.
4. Geef de naam van het beleid op.
De naam moet bestaan uit 1 tot 32 tekens uit de volgende groepen:
• Letters: a-z, A-Z
• Cijfers: 0-9
• Speciale tekens: Koppelteken (-), spatie ( ), liggend streepje (_)
5. Geef de IQN op voor de initiator.
6. Congureer de toegangsmachtigingen voor elke LUN.
Machtiging Beschrijving
Alleen-lezen De iSCSI-initiator kan gegevens op de LUN lezen, maar geen gegevens
schrijven, aanpassen of verwijderen.
Lezen/Schrijven De iSCSI-initiator kan gegevens op de LUN lezen, schrijven, wijzigen en
verwijderen.
Toegang weigeren De LUN is onzichtbaar voor de iSCSI-initiator.
Tip
Klik op de waarden in de kolommen om de machtigingen te wijzigen.
7. Klik op Toepassen.
QTS 5.1.x Gebruikershandleiding
iSCSI en Fibre Channel 400

Een maskeerbeleid voor iSCSI-LUN bewerken
1. Ga naar iSCSI en Fibre Channel > iSCSI-opslag.
2. Klik op iSCSI ACL.
Het venster iSCSI ACL wordt geopend.
3. Selecteer een beleid.
4. Klik op Bewerken.
Het venster Een beleid wijzigen wordt geopend.
5. Optioneel: Bewerk de naam van het beleid.
De naam moet bestaan uit 1 tot 32 tekens uit de volgende groepen:
• Letters: a-z, A-Z
• Cijfers: 0-9
• Speciale tekens: Koppelteken (-), spatie ( ), liggend streepje (_)
6. Optioneel: Congureer de toegangsmachtigingen voor elke LUN.
Machtiging Beschrijving
Alleen-lezen De iSCSI-initiator kan gegevens op de LUN lezen, maar geen gegevens
schrijven, aanpassen of verwijderen.
Lezen/Schrijven De iSCSI-initiator kan gegevens op de LUN lezen, schrijven, wijzigen en
verwijderen.
Toegang weigeren De LUN is onzichtbaar voor de iSCSI-initiator.
Tip
Klik op de waarden in de kolommen om de machtigingen te wijzigen.
7. Klik op Toepassen.
Een maskeerbeleid voor iSCSI-LUN verwijderen
1. Ga naar iSCSI en Fibre Channel > iSCSI-opslag.
2. Klik op iSCSI ACL.
Het venster iSCSI ACL wordt geopend.
3. Selecteer een beleid.
4. Klik op Verwijderen.
Er verschijnt een melding voor bevestiging.
5. Klik op OK.
Autorisatie van iSCSI-doel
Elk iSCSI-doel kan worden gecongureerd om verbindingen van alle iSCSI-initiatoren toe te staan of om
alleen verbindingen toe te staan van een lijst met bevoegde initiatoren.
Belangrijk
Autorisatie van iSCSI-doelen is standaard uitgeschakeld.
QTS 5.1.x Gebruikershandleiding
iSCSI en Fibre Channel 401

Een lijst met bevoegde initiatoren voor een iSCSI-doel congureren
1. Ga naar iSCSI en Fibre Channel > iSCSI-opslag.
2. Selecteer een iSCSI-doel.
3. Klik op Actie en selecteer daarna Wijzigen.
Het venster Een iSCSI-doel wijzigen wordt geopend.
4. Klik op Initiatoren.
5. Selecteer Alleen verbindingen uit de lijst toestaan.
6. Optioneel: Voeg een of meerdere iSCSI-initiatoren toe aan de lijst met geautoriseerde iSCSI-initiatoren.
a. Klik op Toevoegen.
b. Geef de IQN op voor de initiator.
c. Klik op Bevestigen.
d. Herhaal de vorige stappen voor elke extra iSCSI-initiator die u wilt toevoegen.
7. Optioneel: Verwijder een of meerdere iSCSI-initiatoren van de lijst met geautoriseerde iSCSI-initiatoren.
a. Selecteer de IQN van een initiator.
b. Klik op Verwijderen.
c. Herhaal de vorige stappen voor elke extra iSCSI-initiator die u wilt verwijderen.
8. Klik op Toepassen.
Autorisatie van iSCSI-doel inschakelen
1. Ga naar iSCSI en Fibre Channel > iSCSI-opslag.
2. Selecteer een iSCSI-doel.
3. Klik op Actie en selecteer daarna Wijzigen.
Het venster Een iSCSI-doel wijzigen wordt geopend.
4. Klik op Initiatoren.
5. Selecteer Alleen verbindingen uit de lijst toestaan.
6. Voeg een of meerdere iSCSI-initiatoren toe aan de lijst met geautoriseerde iSCSI-initiatoren.
a. Klik op Toevoegen.
b. Geef de IQN op voor de initiator.
c. Klik op Bevestigen.
7. Herhaal de vorige stap voor elke extra iSCSI-initiator die u wilt toevoegen.
8. Klik op Toepassen.
QTS 5.1.x Gebruikershandleiding
iSCSI en Fibre Channel 402

Autorisatie van iSCSI-doel uitschakelen
1. Ga naar iSCSI en Fibre Channel > iSCSI-opslag.
2. Selecteer een iSCSI-doel.
3. Klik op Actie en selecteer daarna Wijzigen.
Het venster Een iSCSI-doel wijzigen wordt geopend.
4. Klik op Initiatoren.
5. Selecteer Alle verbindingen toestaan.
6. Klik op Toepassen.
QNAP Snapshot Agent
QNAP Snapshot Agent schakelt QTS in om toepassingsconsistente snapshots te maken van iSCSI-LUN's
op VMware- of Microsoft-servers. Toepassingsconsistente snapshots registreren de staat van actieve
toepassingen, virtuele machines en gegevens. Als QTS een LUN-snapshot maakt, zet QNAP Snapshot Agent
de volgende acties in werking:
• Windows: De server verplaatst gegevens in het geheugen, logbestanden en I/O-transacties die worden
uitgevoerd naar de LUN voordat de snapshot wordt gemaakt;
• VMware: De server maakt een snapshot van de virtuele machine.
Tip
Ga naar https://www.qnap.com/utilities en klik op Enterprise om QNAP Snapshot Agent te
downloaden.
Overzicht van Snapshot Agent-servers
Ga naar iSCSI en Fibre Channel > iSCSI > iSCSI-opslag om een overzicht weer te geven van alle
iSCSI-iniatoren die QNAP Snapshot Agent gebruiken op deze NAS. Klik op Snapshot en selecteer daarna
Snapshot Agent.
Tip
U kunt de registratie van een iSCSI-initiator opheen door deze in de lijst te selecteren en
op Verwijderen te klikken.
QTS 5.1.x Gebruikershandleiding
iSCSI en Fibre Channel 403

Fibre Channel
Met Fibre Channel kunnen computers, servers, andere NAS-apparaten en virtuele machines via een
Fibre Channel-netwerk toegang krijgen tot NAS-opslag in de vorm van LUN's. Hosts kunnen de LUN's
partitioneren, formatteren en gebruiken alsof het lokale schijven zijn.
Fibre Channel-poorten
U kunt de Fibre Channel-poorten en -poortgroepen op de NAS weergeven en congureren via iSCSI en Fibre
Channel > Fibre Channel > FC-poorten.
Fibre Channel-poortgroepen
Een Fibre Channel-poortgroep is een groep met een of meer Fibre Channel-poorten. Fibre Channel-
poortgroepen helpen u om LUN-toewijzingen gemakkelijker te ordenen en beheren. Als een LUN aan een
Fibre Channel-poortgroep is toegewezen, wijst QTS automatisch de LUN toe aan elke Fibre Channel-poort in
de groep.
Belangrijk
• Elke Fibre Channel-poortgroep kan aan meer dan een Fibre Channel-poortgroep
toebehoren.
• Elke LUN kan aan slechts één Fibre Channel-groep zijn toegewezen;
• Er is een standaard poortgroep die alle Fibre Channel-poorten bevat.
Een Fibre Channel-poortgroep maken
1. Ga naar iSCSI en Fibre Channel > Fibre Channel > FC-poorten;
QTS 5.1.x Gebruikershandleiding
iSCSI en Fibre Channel 404

2. Klik op Poortgroep maken.
Het venster Poortgroep maken wordt geopend.
3. Geef een naam op voor de groep.
Vereisten voor de naam:
• Lengte: 1–20 tekens
• Geldige tekens:A–Z, a–z, 0–9
4. Selecteer een of meerdere Fibre Channel-poorten.
5. Klik op Maken.
Een LUN toewijzen aan een Fibre Channel-poortgroep
1. Ga naar iSCSI en Fibre Channel > Fibre Channel > FC-opslag;
2. Selecteer een LUN.
3. Klik op Actie en selecteer daarna LUN-toewijzing bewerken.
Het venster LUN-toewijzing bewerken wordt geopend.
4. Selecteer Toewijzen aan FC-poortgroep.
5. Selecteer een Fibre Channel-poortgroep.
Tip
De standaardgroep bevat alle Fibre Channel-poorten.
6. Kies of u LUN-maskering wilt congureren.
Optie Beschrijving
LUN inschakelen en LUN-
maskering niet congureren
Congureer geen LUN-maskering. Alle initiatoren die verbinding met
een Fibre Channel-poort in de poortgroep kunnen maken, kunnen de
LUN zien.
LUN uitgeschakeld houden en
LUN-maskering congureren in de
volgende stap
Congureer de LUN-maskering. U kunt beperken welke initiatoren de
LUN kunnen zien.
7. Klik op Oké.
8. Optioneel: Congureer de LUN-maskering.
a. Voeg minimaal één WWPN als initiator toe aan de lijst met bevoegde initiatoren voor de LUN.
Methode Stappen
Toevoegen vanuit WWPN-lijst 1. Selecteer minimaal één WWPN in de lijst met WWPN's.
2. Klik op Toevoegen.
QTS 5.1.x Gebruikershandleiding
iSCSI en Fibre Channel 405

Methode Stappen
WWPN's toevoegen als tekst 1. Geef één WWPN per regel op en gebruik daarbij de volgende
indelingen:
•XXXXXXXXXXXXXXXX
•XX:XX:XX:XX:XX:XX:XX:XX
2. Klik op Toevoegen.
b. Optioneel: Selecteer Onbekende WWPN's toevoegen aan de lijst met FC WWPN-aliassen.
Als deze optie wordt geselecteerd, zal QTS alle onbekende WWPN's toevoegen aan de lijst met
bekende aliassen. Ga naar iSCSI en Fibre Channel > Fibre Channel > FC WWPN-aliassen om de
lijst weer te geven.
c. Optioneel: Selecteer LUN inschakelen.
Wanneer deze optie is geselecteerd, schakelt QTS de LUN in nadat deze aan het doel is
toegewezen.
d. Klik op Oké.
Fibre Channel-poortbinding congureren
Poortbinding is een beveiligingsmethode voor Fibre Channel waarmee u kunt beperken welke WWPN's van
initiatoren een verbinding mogen maken via een Fibre Channel-poort. Deze methode is vergelijkbaar met
autorisatie van iSCSI-doelen.
Tip
Poortbinding is standaard uitgeschakeld voor alle Fibre Channel-poorten.
1. Ga naar iSCSI en Fibre Channel > Fibre Channel > FC-poorten;
2. Selecteer een Fibre Channel-poort.
3. Klik op Actie en selecteer daarna Poortbinding bewerken.
Het venster Fibre Channel-poortbinding wordt geopend.
4. Voeg minimaal één WWPN als initiator toe aan de lijst met bevoegde initiatoren voor de LUN.
Methode Stappen
Toevoegen vanuit WWPN-lijst a. Selecteer minimaal één WWPN in de lijst met WWPN's.
b. Klik op Toevoegen.
WWPN's toevoegen als tekst a. Geef één WWPN per regel op en gebruik daarbij de volgende
indelingen:
•XXXXXXXXXXXXXXXX
•XX:XX:XX:XX:XX:XX:XX:XX
b. Klik op Toevoegen.
5. Optioneel: Selecteer Onbekende WWPN's toevoegen aan de lijst met FC WWPN-aliassen.
Als deze optie wordt geselecteerd, zal QTS alle onbekende WWPN's toevoegen aan de lijst met bekende
aliassen. Ga naar iSCSI en Fibre Channel > Fibre Channel > FC WWPN-aliassen om de lijst weer te
geven.
QTS 5.1.x Gebruikershandleiding
iSCSI en Fibre Channel 406

6. Klik op OK.
Acties voor Fibre Channel-poort
U kunt verschillende acties uitvoeren voor Fibre Channel-poorten via iSCSI en Fibre Channel > Fibre
Channel > FC-poorten. Selecteer een poort en klik vervolgens op Actie om de gewenste actie te selecteren.
Actie Beschrijving
Alias bewerken Bewerk de alias op voor de Fibre Channel-poort.
De alias moet uit 1 tot 20 tekens bestaan uit de volgende groepen:
• Letters: A-Z, a-z
• Cijfers: 0-9
• Speciale tekens: Koppelteken (-), onderstrepingsteken (_)
Initiatoren weergeven Bekijk een lijst met alle Fibre Channel-initiatoren die momenteel zijn
aangemeld bij de poort.
Poortbinding bewerken Wijzig de poortbinding voor de poort. Met poortbinding kunt u
beperken welke initiatoren verbinding met de poort mogen maken.
Raadpleeg voor meer informatie Fibre Channel-poortbinding
congureren.
Fibre Channel-poortstatus
U kunt de status van Fibre Channel-poorten weergeven via iSCSI en Fibre Channel > Fibre Channel >
FC-poorten.
Status Beschrijving
Verbonden De poort heeft een actieve netwerkverbinding.
Verbinding verbroken De poort heeft geen actieve netwerkverbinding.
Fibre Channel-opslag
U kunt Fibre Channel-LUN’s beheren en bewaken via iSCSI en Fibre Channel > Fibre Channel > FC-opslag.
Een LUN maskeren voor Fibre Channel-initiatoren
LUN-maskering is een beveiligingsfunctie waarmee u een LUN kunt maken voor sommige Fibre Channel-
iniatoren en onzichtbaar voor andere initiatoren.
1. Ga naar iSCSI en Fibre Channel > Fibre Channel > FC-opslag;
2. Selecteer een LUN.
Belangrijk
De LUN moet zijn uitgeschakeld.
3. Klik op LUN-maskering.
Het venster LUN-maskering wordt geopend.
4. Voeg minimaal één WWPN als initiator toe aan de lijst met bevoegde initiatoren voor de LUN.
QTS 5.1.x Gebruikershandleiding
iSCSI en Fibre Channel 407

Methode Stappen
Toevoegen vanuit WWPN-lijst a. Selecteer minimaal één WWPN in de lijst met WWPN's.
b. Klik op Toevoegen.
WWPN's toevoegen als tekst a. Geef één WWPN per regel op en gebruik daarbij de volgende
indelingen:
•XXXXXXXXXXXXXXXX
•XX:XX:XX:XX:XX:XX:XX:XX
b. Klik op Toevoegen.
5. Optioneel: Selecteer Onbekende WWPN's toevoegen aan de lijst met FC WWPN-aliassen.
Als deze optie wordt geselecteerd, zal QTS alle onbekende WWPN's toevoegen aan de lijst met bekende
aliassen. Ga naar iSCSI en Fibre Channel > Fibre Channel > FC WWPN-aliassen om de lijst weer te
geven.
6. Selecteer LUN inschakelen.
Als deze optie is geselecteerd, zal QTS de LUN inschakelen nadat deze aan het doel is toegewezen.
7. Klik op OK.
LUN-acties voor Fibre Channel
U kunt verschillende acties uitvoeren via iSCSI en Fibre Channel > Fibre Channel > FC-opslag. Vouw een
poortgroep uit om de bijbehorende LUN’s weer te geven, selecteer vervolgens een LUN en klik op Actie om
de gewenste actie te selecteren.
LUN-actie Beschrijving
LUN-toewijzing bewerken Bewerk de conguratie van de LUN-toewijzing.
Hef de toewijzing van de LUN op of wijs de LUN toe aan een ander
iSCSI-doel of andere Fibre Channel-poortgroep.
Raadpleeg de volgende onderwerpen voor meer informatie:
•Een LUN toewijzen aan een Fibre Channel-poortgroep
•Een LUN toewijzen aan een iSCSI‑doel
LUN-maskering bewerken Bewerk de maskerconguratie van de LUN.
LUN-maskering is een autorisatiemethode die een logisch
eenheidsnummer (LUN) zichtbaar maakt voor sommige iniatoren en
onzichtbaar voor andere initiatoren.
Raadpleeg Een LUN maskeren voor Fibre Channel-initiatoren voor
meer informatie.
Weergeven in 'Opslag en
snapshots'
Beheer de LUN via Opslag en snapshots > Opslag > Opslag/
snapshots.
Wijzigen Bewerk de LUN-instellingen.
Inschakelen Schakel de LUN in als deze is uitgeschakeld.
Uitschakelen Schakel de LUN uit. De LUN is dan niet meer toegankelijk voor
verbonden iSCSI-initiatoren.
QTS 5.1.x Gebruikershandleiding
iSCSI en Fibre Channel 408

LUN-actie Beschrijving
Verwijderen Verwijder de LUN en alle gegevens die er op zijn opgeslagen.
Belangrijk
Deze actie is alleen beschikbaar als de LUN niet is
toegewezen.
Import/export van LUN Exporteer de LUN naar een andere server, een map op een lokale NAS
of een extern opslagapparaat.
Raadpleeg Een LUN-exporttaak maken voor meer informatie.
Status van Fibre Channel-LUN
U kunt de status van Fibre Channel-LUN’s weergeven via iSCSI en Fibre Channel > Fibre Channel >
FC-opslag. Vouw een poortgroep uit om de bijbehorende LUN's weer te geven.
Status Beschrijving
Gereed De LUN kan nu worden toegewezen aan een iSCSI-doel of Fibre
Channel-poortgroep.
Ingeschakeld De LUN is actief en zichtbaar voor verbonden initiatoren.
Uitgeschakeld De LUN is inactief en onzichtbaar voor verbonden initiatoren.
[VOLUME_NAME] vergrendeld Het bovenliggende volume is vergrendeld. De LUN is ontoegankelijk.
[POOL_NAME] vergrendeld De bovenliggende opslagpool is vergrendeld. De LUN is
ontoegankelijk.
WWPN-aliassen voor Fibre Channel
Een WWPN (‘World Wide Port Name’) is een unieke ID voor Fibre Channel-poorten. Een WWPN-alias is
een unieke, leesbare naam voor een Fibre Channel-poort, waarmee deze poort gemakkelijker kan worden
geïdenticeerd.
U kunt WWPN's en WWPN-aliassen weergeven, bewerken en toevoegen via iSCSI en Fibre Channel > Fibre
Channel > FC WWPN-aliassen.
WWPN's toevoegen
1. Ga naar iSCSI en Fibre Channel > Fibre Channel > FC WWPN-aliassen.
2. Klik op Toevoegen.
Het venster WWPN toevoegen wordt weergegeven.
3. Voeg aan de hand van een van de volgende methoden een of meer WWPN's toe aan de lijst met
bekende WWPN's.
Methode Stappen
WWPN's toevoegen op basis
van aangemeld Fibre Channel-
initiatoren.
Selecteer WWPN’s toevoegen op basis van alle aangemelde FC-
initiatoren.
QTS 5.1.x Gebruikershandleiding
iSCSI en Fibre Channel 409

Methode Stappen
WWPN's toevoegen als tekst Geef één WWPN per regel op en gebruik daarbij de volgende
indelingen:
•XXXXXXXXXXXXXXXX
•XX:XX:XX:XX:XX:XX:XX:XX
4. Klik op Toevoegen.
Een WWPN-alias congureren
1. Ga naar iSCSI en Fibre Channel > Fibre Channel > FC WWPN-aliassen.
2. Zoek een WWPN.
3. Geef onder Alias een alias op voor de WWPN.
De alias moet uit 1 tot 20 tekens bestaan uit de volgende groepen:
• Letters: A-Z, a-z
• Cijfers: 0-9
• Speciale tekens: Liggend streepje (_), koppelteken (-)
4. Klik op Opslaan;
Een WWPN-alias verwijderen
1. Ga naar iSCSI en Fibre Channel > Fibre Channel > FC WWPN-aliassen.
2. Zoek een WWPN.
3. Wis het veld Alias.
4. Klik op Opslaan;
Een lijst met WWPN-aliassen exporteren
1. Ga naar iSCSI en Fibre Channel > Fibre Channel > FC WWPN-aliassen.
2. Klik op Exporteren.
De verkenner wordt geopend.
3. Navigeer in de verkenner naar de map waarin u het bestand wilt opslaan.
4. Geef een bestandsnaam op.
5. Klik op Opslaan;
De lijst met WWPN-aliassen wordt als CSV-bestand op uw lokale computer opgeslagen en heeft de volgende
indeling:
• Veld 1: WWPN
• Veld 2: Alias
QTS 5.1.x Gebruikershandleiding
iSCSI en Fibre Channel 410

Voorbeeld van CSV-uitvoer
Een lijst met WWPN-aliassen importeren
U kunt een lijst met WWPN's en aliassen importeren vanuit een CSV-bestand met de volgende indeling:
• Veld 1: WWPN
• Veld 2: Alias
Voorbeeld van CSV-bestand
Belangrijk
• Identieke aliassen zullen worden overschreven door het CSV-bestand.
• Regels met een onjuiste indeling zullen worden genegeerd.
1. Ga naar iSCSI en Fibre Channel > Fibre Channel > FC WWPN-aliassen.
QTS 5.1.x Gebruikershandleiding
iSCSI en Fibre Channel 411

2. Klik op Importeren.
De verkenner wordt geopend.
3. Zoek en open het CSV-bestand.
QTS 5.1.x Gebruikershandleiding
iSCSI en Fibre Channel 412

9. Hulpprogramma voor SSD-prolering
In het hulpprogramma voor SSD-prolering kunnen tests voor de SSD-overbezetting worden gemaakt en
uitgevoerd. Deze tests helpen om de optimale SSD-overbezetting te bepalen die kan worden ingesteld als
een RAID-groep met SSD's wordt gemaakt.
Het hulpprogramma voor SSD-prolering installeren
1. Meld u bij QTS aan als beheerder.
2. Open het App Center en klik vervolgens op .
Er wordt een zoekvenster weergegeven.
3. Typ SSD Profiling Tool en druk daarna op ENTER.
De toepassing ‘Hulpprogramma voor SSD-prolering’ zal in de zoekresultaten worden weergegeven.
4. Klik op Installeren.
Er wordt een bevestigingsvenster weergegeven.
5. Klik op Oké.
QTS installeert het hulpprogramma voor SSD-prolering.
SSD-overbezetting
Als een SSD vol is, maakt de rmware van de schijf ruimte vrij; dit proces wordt ‘Afvalverzameling’
genoemd. De ‘afvalverzameling’ heeft zogenaamde ‘schrijfverbetering’ tot gevolg, waardoor de levensduur
en willekeurige schrijfprestaties van de SSD afnemen. ‘Schrijfverbetering’ kan worden verminderd door
overbezetting toe te passen. Daarbij wordt ruimte op de schijf gereserveerd voor afvalverzameling. De
meeste SSD's zijn zo geproduceerd dat minimaal 7% van de capaciteit is gereserveerd voor overbezetting.
Extra SSD-overbezetting
Met extra SSD-overbezetting kunt u extra ruimte voor overbezetting op RAID-niveau reserveren als u
een RAID-groep met SSD-schijven in QTS maakt. Door extra ruimte te reserveren kunnen de consistente
willekeurige schrijfprestaties en levensduur van de SSD-groep worden verbeterd.
Belangrijk
• Ruimte die is gereserveerd voor extra SSD-overbezetting kan niet worden gebruikt
voor gegevensopslag. De opgegeven hoeveelheid zal van de totale opslagcapaciteit
van de RAID-groep met SSD-schijven worden afgetrokken;
• Extra SSD-overbezetting kan alleen worden ingeschakeld wanneer een RAID-groep
wordt gemaakt.
• Nadat u een RAID-groep hebt gemaakt en extra SSD-overbezetting hebt ingeschakeld,
kunt u de functie uitschakelen of de hoeveelheid gereserveerde ruimte verminderen.
Het is niet mogelijk om de gereserveerde ruimte te verhogen;
• De resultaten zullen per SSD-model verschillen. Als extra SSD-overbezetting wordt
ingeschakeld, heeft dat mogelijk geen eect op bepaalde SSD-schijven.
QTS 5.1.x Gebruikershandleiding
Hulpprogramma voor SSD-prolering 413

Een test voor de SSD-overbezetting maken
Tijdens een test van de SSD-overbezetting vult het hulpprogramma voor SSD-prolering de SSD-schijven
eerst met willekeurige gegevens. Vervolgens worden de willekeurige schrijfprestaties van de SSD's in
verschillende testfasen getest, waarbij steeds een andere hoeveelheid overbezetting wordt gebruikt.
Als er bijvoorbeeld een test wordt gemaakt met een testbereik van 0-20% en een testinterval van 5%
zal het hulpprogramma voor SSD-prolering de schrijfprestaties van de SSD in 5 fasen testen waarbij de
overbezetting wordt ingesteld op 0%, 5%, 10%, 15% en 20%. Als de willekeurige schrijfprestaties van de
schijf tijdens een bepaalde fase erg laag zijn, zal het hulpprogramma voor SSD-prolering de fase vroegtijdig
beëindigen en naar de volgende fase gaan.
1. Ga naar Hulpprogramma voor SSD-prolering > Controleren.
2. Klik op + Test maken.
De wizard SSD-test maken wordt geopend.
3. Klik op Volgende.
4. Optioneel: Selecteer een uitbreidingseenheid in de lijst Behuizingseenheden.
Belangrijk
U kunt geen schijven van meerdere uitbreidingssystemen selecteren.
5. Selecteer minimaal een schijf.
Als u één SSD selecteert, wordt de optimale hoeveelheid overbezetting voor alle SSD's van hetzelfde
model en met dezelfde capaciteit bepaald. Als u meerdere SSD's selecteert, wordt de optimale
hoeveelheid overbezetting voor de specieke combinatie van schijven en RAID-type bepaald. Het
testen van meerdere schijven levert nauwkeurigere resultaten op, maar duurt aanzienlijk langer dan
het testen van één schijf.
Waarschuwing
Alle gegevens op de geselecteerde schijven worden verwijderd.
6. Selecteer een RAID-type.
7. Klik op Volgende.
8. Optioneel: Congureer de testinstellingen.
Instelling Beschrijving
Omvang van testgegevens Het hulpprogramma voor SSD-prolering schrijft tijdens elke testfase
de opgegeven hoeveelheid testgegevens naar de SSD. Als de omvang
van de testgegevens wordt verlaagd, neemt de tijd af maar krijgt u ook
minder nauwkeurige resultaten.
Testbereik voor overbezetting Geef de minimale en maximale omvang van de overbezetting op die
moet worden getest.
Testinterval Geef de stappen voor het testen van de overbezetting op.
QTS 5.1.x Gebruikershandleiding
Hulpprogramma voor SSD-prolering 414

Instelling Beschrijving
Beëindig een testfase vroegtijdig
als de prestaties consistent te laag
zijn.
Het hulpprogramma voor SSD-prolering beëindigt de testfase na 5
minuten testen als de snelheid van willekeurige schrijfbewerkingen
tijdens de fase lager zijn dan een limiet die door het systeem is
bepaald.
Tip
Door deze optie in te schakelen, voorkomt u dat u
tijd verspilt als de opgegeven hoeveelheid overmatige
bezetting geen meetbare voordelen oplevert.
9. Controleer de geschatte benodigde tijd.
Als de test meerdere SSD-schijven betreft, kan deze langer dan 24 uur duren.
Tip
Verminder de omvang van de test, het testinterval of de omvang van de testgegevens als de
geschatte testduur te lang is.
10. Klik op Volgende.
11. Controleer de testgegevens.
12. Klik op Voltooien;
Er verschijnt een melding voor bevestiging.
13. Klik op OK.
Het hulpprogramma voor SSD-prolering maakt de test en voert deze uit. De test wordt in QTS als
achtergrondtaak weergegeven.
Testrapporten
Testrapporten verstrekken informatie om u te helpen bij het vaststellen van de optimale hoeveelheid
overbezetting. U kunt testresultaten weergeven, exporteren en verwijderen in Hulpprogramma voor SSD-
prolering van > Testrapporten.
Informatie in testrapporten
Sectie Beschrijving
Testinformatie Bekijk informatie over de NAS, de geteste schijven en de instellingen
die in deze test worden gebruikt.
Testresultaat Geef de testresultaten weer als graek. Kies uit de volgende
weergaven:
• IOPS/tijd
• IOPS/geschreven gegevens
• Geschreven gegevens/tijd
Tip
Gebruik deze graeken om de eecten van
verschillende hoeveelheden overbezetting op
willekeurige schrijfsnelheden (IOPS) te vergelijken.
QTS 5.1.x Gebruikershandleiding
Hulpprogramma voor SSD-prolering 415

Sectie Beschrijving
Evaluatieresultaten voor
overbezetting
Vul in Beoogde schrijfprestaties een IOPS-waarde in. Het
hulpprogramma voor SSD-prolering zal de hoeveelheid overbezetting
die wordt aanbevolen om consistent de beoogde willekeurige
schrijfprestaties te behalen.
Temperatuur Bekijk de temperatuur van de SSD's tijdens elke testfase.
RAID-groep testen Geef informatie weer over de geteste RAID-groep met SSD's De
informatie betreft het RAID-type, aantal schijven, model en capaciteit
van elke schijf en lees-/schrijfprestaties van de schijven.
Acties voor testrapporten
Pictogram Beschrijving
Open het rapport in een nieuw venster.
Download een kopie van het rapport in XLSX-indeling.
Verwijder het rapport.
Instellingen
U kunt instellingen congureren in Hulpprogramma voor SSD-prolering > Instellingen.
Instelling Beschrijving
Maximumaantal rapporten Het hulpprogramma voor SSD-prolering bewaart het opgegeven
aantal rapporten. Als er extra rapporten worden gemaakt, worden de
oudste exemplaren verwijderd.
QTS 5.1.x Gebruikershandleiding
Hulpprogramma voor SSD-prolering 416

10. Netwerk en virtuele switch
Over Netwerk en virtuele switch
Netwerk en virtuele switch is een hulpprogramma in QTS waar u centraal netwerkverbindingen kunt maken,
congureren en beheren. Netwerk en virtuele switch beheert ook fysieke netwerkaansluitingen, virtuele
adapters, wi en Thunderbolt-verbindingen, naast het aansturen van DHCP-, DDNS- en gatewayservices.
Onderdelen van de gebruikersinterface
De gebruikersinterface van netwerk en virtuele switch heeft vier belangrijke gebieden.
Label Gebied Beschrijving
1 Werkbalk De werkbalk geeft de volgende knoppen weer:
•Meer: Klik en selecteer vervolgens een van de volgende opties.
•Snelle start: Opent de handleiding voor Netwerk en virtuele
switch.
•Help: Opent het helppaneel voor Netwerk en virtuele switch.
•Over: Toont de versie van de toepassing.
QTS 5.1.x Gebruikershandleiding
Netwerk en virtuele switch 417

Label Gebied Beschrijving
2 Menu Netwerk en virtuele switch heeft twee verschillende gebruiksmodi in
het menu. Schakel tussen deze modi door te klikken op Algemeen of
Geavanceerd.
•Standaard: Deze modus is geschikt voor de meeste gebruikers en
vereist minimale conguratie van netwerkinstellingen. De volgende
functies zijn uitgeschakeld:
• Statische route
• Virtuele switch
•Geavanceerd: Deze modus is vooral geschikt voor beheerders die
meer controle over de conguratie van netwerkinstellingen willen. De
volgende functies zijn ingeschakeld:
• Statische route
• Virtuele switch
3 Hoofdpaneel Het hoofdpaneel toont de netwerkinformatie van apparaat.
U kunt de volgende taken uitvoeren vanuit het hoofdpaneel.
•
: Klik voor het weergeven van het MAC-adres van de
netwerkadapters.
•
: Klik op om het hoofdpaneel samen te vouwen.
QTS 5.1.x Gebruikershandleiding
Netwerk en virtuele switch 418

Label Gebied Beschrijving
4 Netwerktopologi
e
De netwerktopologie geeft een visueel overzicht van de verbonden fysieke
en virtuele netwerkadapters.
U kunt de volgende taken uitvoeren netwerktopologie.
•
Klik op de vervolgkeuzelijst naast om de topologie te zien in een
eenvoudige of gedetailleerde modus.
•
Klik op de vervolgkeuzelijst naar voor het lteren en weergeven
van bepaalde onderdelen van netwerktopologie.
• Klik op Legenda om de verschillende symbolen en hun beschrijvingen
te zien.
•Fysieke adapters: Klik op en selecteer een van het volgende.
•Lokaliseren: Klik voor het identiceren van de netwerkpoort op
het hoofdpaneel.
•Instelling: Klik voor het congureren van instellingen voor fysieke
adapter.
•Virtuele switches: Klik op en dan op Instellingen voor het openen
van de conguratiepagina van de virtuele switch.
•Virtuele adapters: Klik op en dan op Uitvoeren om de informatie
van de virtuele adapter te bekijken op Virtualization Station
Basisconguratie van de netwerkadapter
QTS-gebruikers kunnen met ‘Netwerk en virtuele switch’ de basisinstellingen voor de netwerkadapter
congureren, waaronder verschillende methoden voor IP-adressen, routeringsprotocollen en de
standaardgateway van het systeem.
IPv4-instellingen congureren
1. Ga naar Conguratiescherm > Netwerk en virtuele switch.
Het venster Netwerk en virtuele switch wordt geopend.
2. Ga naar Netwerk > Interfaces.
3.
Zoek de adapter die u wilt congureren en klik daarna op > Congureren.
Het venster Congureren wordt geopend.
4. Congureer de IPv4-instellingen.
Instelling Beschrijving
Instellingen voor IP-adres
automatisch ontvangen via DHCP
Als het netwerk DHCP ondersteunt, verkrijgt de adapter automatisch
het IP-adres en netwerkinstellingen.
QTS 5.1.x Gebruikershandleiding
Netwerk en virtuele switch 419

Instelling Beschrijving
Statisch IP-adres gebruiken Wijs handmatig een statisch IP-adres toe. U moet de volgende
informatie opgeven:
• Vast IP-adres
• Subnetmasker
• Standaardgateway
Jumbo-frames Jumbo-frames zijn ethernetframes die groter zijn dan 1500 bytes. Ze
zijn ontworpen om de doorvoer van ethernetnetwerken te verbeteren
en om het CPU-gebruik te verminderen tijdens de overdracht van
grote bestanden. QTS ondersteunt de volgende MTU-grootten:
• 1500 bytes (standaard)
• 4074 bytes
• 7418 bytes
• 9000 bytes
Belangrijk
• alle verbonden netwerkapparaten moeten Jumbo
Frames inschakelen en dezelfde MTU-grootte
gebruiken.
• Alleen bepaalde NAS-modellen ondersteunen
Jumbo Frames.
• Er is een netwerksnelheid van minimaal 1000
Mbps vereist om Jumbo-frames te kunnen
gebruiken.
Netwerksnelheid Selecteer de overdrachtsnelheid die door de netwerkomgeving is
toegestaan.
Tip
Als Automatisch afstemmen wordt geselecteerd,
zal de overdrachtsnelheid automatisch worden
gedetecteerd en ingesteld.
Belangrijk
Het veld ‘Netwerksnelheid’ wordt automatisch
ingesteld op Automatisch afstemmen en verborgen
als er 10 GbE- en 40 GbE-adapters worden
gecongureerd.
5. Klik op Toepassen.
‘Netwerk en virtuele switch’ werkt de IPv4-instellingen bij.
IPv6-instellingen congureren
1. Ga naar Conguratiescherm > Netwerk en virtuele switch.
Het venster Netwerk en virtuele switch wordt geopend.
QTS 5.1.x Gebruikershandleiding
Netwerk en virtuele switch 420

2. Ga naar Netwerk > Interfaces.
3. Zoek de adapter die u wilt congureren en klik daarna op > Congureren.
Het venster Congureren wordt geopend.
4. Ga naar het tabblad IPv6.
5. Congureer de IPv6-instellingen.
Instelling Beschrijving
Uitschakelen Wijs geen IPv6-adres toe.
Automatische IPv6-conguratie
(stateful)
De adapter verkrijgt automatisch een IPv6-adres en DNS-instellingen
van de server waarop DHCPv6 is ingeschakeld.
Belangrijk
Voor deze optie is een beschikbare server met DHCPv6
in het netwerk vereist.
Automatische IPv6-conguratie
(stateless)
De adapter verkrijgt automatisch een IPv6-adres en DNS-instellingen
van de router.
Belangrijk
Voor deze optie is een beschikbare router met IPv6 RA
(‘router advertisement') in het netwerk vereist.
Statisch IP-adres gebruiken Wijs handmatig een statisch IP-adres toe aan de adapter. U moet de
volgende informatie opgeven:
• Vast IP-adres
• Lengte van voorvoegsel
Tip
Vraag uw netwerkbeheerder om informatie over de
lengte van het voorvoegsel.
• Standaardgateway
Opmerking
Geef een standaard gatewayvoorvoegsel op tussen
FE80 en FEBF.
6. Klik op Toepassen.
‘Netwerk en virtuele switch’ werkt de IPv6-instellingen bij.
Standaardgateway van het systeem congureren
De standaardgateway van het systeem fungeert het netwerktoegangspunt voor de NAS. Standaard zal al het
externe netwerkverkeer de gateway passeren. U moet eerst een netwerkaansluiting congureren voordat u
de standaardgateway toewijst.
1. Ga naar Conguratiescherm > Netwerk en bestandsservices > Netwerk en virtuele switch.
Het venster Netwerk en virtuele switch wordt geopend.
2. Ga naar Netwerk > Interfaces.
QTS 5.1.x Gebruikershandleiding
Netwerk en virtuele switch 421

3. Klik op Standaardgateway van het systeem.
Het venster Standaardgateway van het systeem wordt geopend.
4. Congureer de standaardgateway van het systeem.
Instelling Gebruikersactie
Standaardgateway van het
systeem automatisch selecteren
Selecteer deze optie om QTS toe te staan om automatisch alle
adapter-, virtuele switch, PPPoE- en VPN-verbindingen te detecteren
die kunnen worden gebruikt om verbinding met internet te maken.
Het systeem selecteert een van deze verbindingen en stelt deze
vervolgens in als de standaardgateway.
Standaardgateway van het
systeem selecteren
Wijs handmatig een adapter toe die fungeert als de standaardgateway
van het systeem. Stel eventueel een reservegateway in voor storingen.
Het veld voor de standaardgateway voor fail-over is alleen beschikbaar
als beide aansluitingen zijn verbonden.
Tip
Zorg dat er een stabiele fysieke verbinding als
standaardgateway voor fail-over is ingesteld als u
een PPPoE- of VPN-verbinding als standaardgateway
instelt.
5. Optioneel: Schakel de NCSI-service uit.
Tip
Het controlelampje voor de status van de netwerkverbinding in QTS (NCSI) voert periodiek tests
uit om de snelheid en status van netwerkverbindingen van de NAS te controleren.
6. Klik op Toepassen.
‘Netwerk en virtuele switch’ werkt de standaardgateway van het systeem bij.
Statische route-instellingen congureren
U kunt statische IPv4- en IPv6-routes congureren onder het kopje Route in ‘Netwerk en virtuele switch’.
QTS verkrijgt onder normale omstandigheden automatisch route-informatie nadat deze is gecongureerd
voor internettoegang. Statische routes zijn alleen in speciale omstandigheden vereist, zoals wanneer
meerdere IP-subnets in uw netwerk zijn gevonden.
1. Ga naar Conguratiescherm > Netwerk en bestandsservices > Netwerk en virtuele switch.
Het venster Netwerk en virtuele switch wordt geopend.
2. Ga naar Netwerk > Route.
3. Selecteer een methode voor het toevoegen van de statische IP-route.
• Statische IPv4-route
• Statische IPv6-route
4. Congureer de instellingen voor de statische IPv4-route.
a. Selecteer naast ‘Hoofdroutetabel’ de optie IPv4 in het vervolgkeuzemenu.
b. Klik op Toevoegen.
Het venster Statische route (IPv4) wordt geopend.
QTS 5.1.x Gebruikershandleiding
Netwerk en virtuele switch 422

c. Congureer de IP-adresinstellingen.
Instelling Beschrijving
Doel Geef een statisch IP-adres op waarnaar verbindingen worden
gerouteerd.
Netmasker Geef het IP-adres van het netmasker van het doel op.
Gateway Geef het IP-adres van de gateway van het doel op.
Meetwaarde Geef het aantal knooppunten op dat de route zal passeren.
Opmerking
Meeteenheden zijn kostenwaarden die door routers
worden gebruikt om de beste route naar een
doelnetwerk vast te stellen.
Interface Geef de aansluiting op waarlangs verbindingen moeten worden geleid.
d. Klik op Toepassen.
‘Netwerk en virtuele switch’ voegt de statische IPv4-route toe.
5. Congureer de instellingen voor de statische IPv6-route.
a. Selecteer naast ‘Hoofdroutetabel’ de optie IPv6 in het vervolgkeuzemenu.
b. Klik op Toevoegen.
Het venster Statische route (IPv6) wordt geopend.
c. Congureer de IP-adresinstellingen.
Instelling Beschrijving
Doel Geef een statisch IPv6-adres op waarnaar verbindingen worden
gerouteerd.
Lengte van voorvoegsel Selecteer de lengte van het voorvoegsel voor de doellocatie voor de
statische IPv6-route.
Volgende hop Geef het IP-adres van de volgende hop op in IPv6-indeling.
Tip
IPv6-indeling van volgende hop: 2001:db8::1
Meetwaarde Geef het aantal knooppunten op dat de route zal passeren.
Opmerking
Meeteenheden zijn kostenwaarden die door routers
worden gebruikt om de beste route naar een
doelnetwerk vast te stellen.
Interface Geef de aansluiting op waarlangs verbindingen moeten worden geleid.
d. Klik op Toepassen.
‘Netwerk en virtuele switch’ voegt de statische IPv6-route toe.
QTS 5.1.x Gebruikershandleiding
Netwerk en virtuele switch 423

Conguratie van IP-adresservices
QNAP biedt IP-adresservices voor het aanpassen en schalen van het netwerk. U kunt dynamische
adrestoewijzing en oplossingstechnieken, zoals DNS, DDNS, DHCP-server en RADVR-instellingen, gebruiken
om te voldoen aan ontwikkelende netwerkvereisten.
DNS-serverinstellingen congureren
Een DNS-server (‘Domain Name System') vertaalt een domeinnaam in een IP-adres. U kunt automatisch een
openbaar IP-adres voor de DNS-server verkrijgen of handmatig een IP-adres aan de DNS-server toewijzen.
1. Ga naar Conguratiescherm > Netwerk en bestandsservices > Netwerk en virtuele switch.
Het venster Netwerk en virtuele switch wordt geopend.
2. Ga naar Netwerk > Interfaces.
3.
Zoek de adapter die u wilt congureren en klik daarna op > Congureren.
Het venster Congureren wordt geopend.
4. Ga naar het tabblad DNS.
5. Selecteer een van de volgende opties:
Instelling Gebruikersactie
DNS server adres automatisch
verkrijgen
Vraag automatisch het IP-adres op via DHCP.
Volgend adres voor DNS-server
gebruiken
Wijs het IP-adres voor de primaire en secundaire DNS-servers
handmatig toe.
Belangrijk
QNAP raadt aan om ten minste een DNS-server op te
geven voor het toestaan van URL-zoekopdrachten.
6. Klik op Toepassen.
‘Netwerk en virtuele switch’ werkt de DNS-serverinstellingen bij.
DHCP-serverinstellingen congureren
Met het Dynamic Host Conguration Protocol (DHCP) kunnen apparaten in een TCP-/UDP-netwerk
automatisch worden gecongureerd voor het netwerk als het apparaat wordt opgestart. De DHCP-
service maakt gebruik van een client-servermechanisme, waarin een DHCP-server informatie over de
netwerkconguratie opslaat en beheert voor clients en de benodigde gegevens biedt als een client om
de informatie vraagt. De informatie bestaat onder meer uit het IP-adres en subnetmasker, het IP-adres van
de standaardgateway, het IP-adres van de DNS-server en IP-leasegegevens.
Belangrijk
Maak geen nieuwe DHCP-server als er al een in het netwerk aanwezig is. Wanneer
meerdere DHCP-servers in hetzelfde netwerk worden ingeschakeld, kunnen er conicten
met IP-adressen of fouten in de netwerktoegang optreden.
1. Ga naar Conguratiescherm > Netwerk en bestandsservices > Netwerk en virtuele switch.
Het venster Netwerk en virtuele switch wordt geopend.
2. Ga naar Netwerk > DHCP-server.
QTS 5.1.x Gebruikershandleiding
Netwerk en virtuele switch 424

3. Klik op Toevoegen.
Het venster DHCP-server wordt geopend.
4. Selecteer een aansluiting.
5. Klik op Volgende.
6. Selecteer de netwerkomgeving voor de DHCP-server.
Optie Beschrijving
DHCP-server in het huidige
netwerk inschakelen.
• De adapter behoudt het bestaande IP-adres en subnetmasker.
• De DHCP-server deelt het subnetmasker met de adapter en wordt
aan het volgende beschikbare IP-adres toegewezen.
Wijs een IP-adres opnieuw toe aan
de adapter en schakel een DHCP-
server in op een nieuw subnet.
• De adapter krijgt een nieuw IP-adres en subnetmasker
toegewezen.
• De DHCP-server gebruikt een ander subnetmasker en IP-adres.
DHCP-server inschakelen voor een
ander subnet.
• De adapter behoudt het bestaande IP-adres en subnetmasker.
• De DHCP-server gebruikt een ander subnetmasker en IP-adres.
7. Klik op Volgende.
8. Congureer een statisch IP-adres voor de adapter.
Belangrijk
Er moet een statisch IP-adres worden gecongureerd als er een DHCP-server wordt gemaakt.
a. Klik op Ja.
b. Congureer IP-adresinstellingen.
Instelling Beschrijving
Vast IP-adres Geef een vast IP-adres op.
Tip
Controleer uw netwerkconguratie voor informatie
over hoe u deze instellingen het beste kunt
congureren.
Subnetmasker Geef het subnetmasker op dat wordt gebruikt om uw IP-adres te
verdelen.
Standaardgateway Geef het IP-adres op van de standaardgateway voor de adapter.
QTS 5.1.x Gebruikershandleiding
Netwerk en virtuele switch 425

Instelling Beschrijving
Jumbo-frame Jumbo Frames zijn ethernetframes die groter zijn dan 1500 bytes. Ze
zijn ontworpen om de doorvoer van ethernetnetwerken te verbeteren
en om het CPU-gebruik te verminderen tijdens de overdracht
van grote bestanden. QTS ondersteunt de volgende Jumbo Frame-
grootten:
• 1500 bytes (standaard)
• 4074 bytes
• 7418 bytes
• 9000 bytes
Belangrijk
• Niet alle NAS-modellen kunnen werken met
Jumbo-frames.
• Er is een netwerksnelheid van minimaal 1000
Mbps vereist om Jumbo Frames te kunnen
gebruiken. alle verbonden netwerkapparaten
moeten Jumbo Frames inschakelen en dezelfde
MTU-grootte gebruiken.
Netwerksnelheid Geef de snelheid op waarop de adapter actief zal zijn.
Tip
Automatisch afstemmen zal de overdrachtssnelheid
automatisch detecteren en instellen.
Primaire DNS Server Wijs een IP-adres toe voor de primaire DNS-server.
Secundaire DNS-server Wijs een IP-adres toe voor de secundaire DNS-server.
Belangrijk
QNAP adviseert om minimaal een DNS-server op te
geven om URL's te kunnen opzoeken.
c. Klik op Volgende.
9. Congureer de DHCP-instellingen.
Instelling Beschrijving
Eerste IP-adres Geef het eerste IP-adres op in een bereik dat is toegewezen aan DHCP-
clients.
Laatste IP-adres Geef de laatste IP-adressen op in een bereik dat is toegewezen aan
DHCP-clients.
Subnetmasker Geef het subnetmasker op dat wordt gebruikt om uw IP-adres te
verdelen.
Leasetijd Geef op hoe lang een IP-adres wordt gereserveerd voor een DHCP-
client. Het IP-adres wordt beschikbaar gesteld aan andere clients als
deze tijd is verstreken.
Standaardgateway Geef het IP-adres op van de standaardgateway voor de DHCP-server.
Primaire DNS Server Geef een DNS-server op voor de DHCP-server.
QTS 5.1.x Gebruikershandleiding
Netwerk en virtuele switch 426

Instelling Beschrijving
Secondaire DNS Server Geef een secundaire DNS-server op voor de DHCP-server.
Belangrijk
QNAP adviseert om minimaal een DNS-server op te
geven om URL's te kunnen opzoeken.
WINS-server Geef het IP-adres van de WINS-server op.
Tip
WINS (‘Windows Internet Naming Service’) zet de
namen van Windows-netwerkcomputers (NetBIOS-
namen) om in IP-adressen, zodat Windows-computers
binnen een netwerk eenvoudig elkaar kunnen vinden
en met elkaar kunnen communiceren.
DNS-achtervoegsel Geef het DNS-achtervoegsel op.
Tip
Het DNS-achtervoegsel wordt gebruikt voor het
oplossen van onbevoegde of onvolledige hostnamen.
TFTP-server Geef het openbare IP-adres op voor de TFTP-server.
Tip
QTS ondersteunt zowel PXE als het extern opstarten
van apparaten.
Opstartbestand Geef de locatie en bestandsnaam op van het opstartbestand voor de
TFTP-server.
Tip
QTS ondersteunt zowel PXE als het extern opstarten
van apparaten.
10. Klik op Toepassen.
‘Netwerk en virtuele switch’ voegt de DHCP-server toe.
DHCP-clients toevoegen aan een DHCP-server
Een DHCP-client is een netwerkapparaat dat DHCP-service gebruikt om netwerkconguratieparameters,
zoals een IP-adres, te verkrijgen van een DHCP-server. Als een DHCP-client een broadcastbericht verzendt
om een DHCP-server te vinden, verstrekt de DHCP-server conguratieparameters (IP-adres, MAC-adres,
domeinnaam en een lease voor het IP-adres) naar de client.
In de volgende tabel worden de twee soorten DHCP-clients beschreven die in ‘Netwerk en virtuele switch’
worden gebruikt.
QTS 5.1.x Gebruikershandleiding
Netwerk en virtuele switch 427

DHCP-client Beschrijving
DHCP-client voor fysieke
adapter
Door een DHCP IPv4-adres in te schakelen, kan het apparaat automatisch een
IPv4-adres verwerven bij een DHCP-server voor een specieke fysieke adapter.
De DHCP-server wijst een IP-adres toe aan de fysieke adapter voor de vooraf
gedenieerde leasetijd.
Opmerking
Raadpleeg IPv4-instellingen congureren voor meer
informatie over het verkrijgen van een IP-adres op basis van
DHCP.
DHCP-client voor virtuele
switch
Virtuele switches bieden virtuele machines de mogelijkheid om automatisch
IP-conguraties op te halen bij een externe DHCP-server. De virtuele switch
verkrijgt het IP-adres van de DHCP-server via de fysieke adapter die op het
apparaat is aangesloten.
Opmerking
1. Een virtuele switch met een automatisch verkregen
IP-adres op basis van DHCP kan de NAT- en DHCP-
serverfuncties niet gebruiken;
2. Virtuele switches kunnen niet automatisch het IP-adres
van de fysieke adapter verkrijgen tenzij de virtuele switch
in Netwerk > Virtuele switch is gecongureerd om
verbinding te maken met een fysieke adapter.
1. Ga naar Conguratiescherm > Netwerk en bestandsservices > Netwerk en virtuele switch.
Het venster Netwerk en virtuele switch wordt geopend.
2. Ga naar Netwerk > DHCP-server.
3. Zoek een DHCP-server.
4.
Klik onder ‘Acties’ op .
Het venster DHCP-clienttabel wordt weergegeven.
5. Klik op Gereserveerd IP-adres toevoegen.
Het venster Gereserveerd IP-adres toevoegen wordt weergegeven.
6. Congureer de informatie over de DHCP-client.
Instelling Gebruikersactie
Apparaatnaam Geef een apparaatnaam op voor de DHCP-client.
IP-adres Geef het IP-adres van de DHCP-client op.
MAC-adres Geef het MAC-adres van de DHCP-client op.
7. Klik op Toepassen.
‘Netwerk en virtuele switch’ voegt de DHCP-client toe.
RADVD-serverinstellingen congureren
In het scherm RADVD kunnen RADVD-servers (‘Router Advertisement Daemon') worden gemaakt en
beheerd. Deze service verzendt berichten die zijn vereist voor automatische IPv6 stateless-conguratie. Deze
QTS 5.1.x Gebruikershandleiding
Netwerk en virtuele switch 428

service verzendt periodieke routerpromotieberichten (RA) naar apparaten in het lokale netwerk en kan ook
vragen om een router verzenden als deze door een verbonden knooppunt worden gesteld.
1. Ga naar Conguratiescherm > Netwerk en bestandsservices > Netwerk en virtuele switch.
Het venster Netwerk en virtuele switch wordt geopend.
2. Ga naar Netwerk > DHCP-server.
3. Ga naar het tabblad RADVD.
4. Klik op Toevoegen.
Het venster RADVD - Uitgaande aansluiting wordt geopend.
5. Selecteer de uitgaande aansluiting.
6. Klik op Volgende.
7. Congureer een statisch IP-adres voor de adapter.
Belangrijk
Er moet een statisch IP-adres worden gecongureerd als er een RADVD-server wordt gemaakt.
a. Klik op Ja.
b. Optioneel: Congureer statische IP-adresinstellingen.
Instelling Beschrijving
Vast IP-adres Geef een vast IP-adres op.
Tip
Controleer uw netwerkconguratie voor informatie
over hoe u deze instellingen het beste kunt
congureren.
Lengte van voorvoegsel Geef de lengte van het voorvoegsel op voor de adapter.
Tip
Vraag het voorvoegsel en de lengte van het
voorvoegsel op bij uw internetprovider.
Standaardgateway Geef het IP-adres op van de standaardgateway voor de DHCP-server.
Primaire DNS Server Wijs een IP-adres toe voor de primaire DNS-server.
Secundaire DNS-server Wijs een IP-adres toe voor de secundaire DNS-server.
Belangrijk
QNAP adviseert om minimaal een DNS-server op te
geven om URL's te kunnen opzoeken.
c. Klik op Volgende.
8. Selecteer een tweede adapter voor de aansluiting van de RADVD-service.
9. Klik op Volgende.
10. Optioneel: Congureer een statisch IP-adres voor de tweede RADVD-adapter.
Belangrijk
QTS 5.1.x Gebruikershandleiding
Netwerk en virtuele switch 429

De adapter moet een statisch IP-adres hebben als u een RADVD-aansluiting maakt. Sla deze
stap over als de adapter al een statisch IP-adres gebruikt.
a. Klik op Ja.
b. Congureer statische IP-adresinstellingen.
Instelling Beschrijving
Vast IP-adres Geef een vast IP-adres op.
Tip
Controleer uw netwerkconguratie voor informatie
over hoe u deze instellingen het beste kunt
congureren.
Lengte van voorvoegsel Geef de lengte van het voorvoegsel op voor de adapter.
Tip
Vraag het voorvoegsel en de lengte van het
voorvoegsel op bij uw internetprovider.
Standaardgateway Geef het IP-adres op van de standaardgateway voor de adapter.
Primaire DNS Server Geef het adres van de DNS-server op.
Secundaire DNS-server Geef het adres van de DNS-server op.
Belangrijk
QNAP adviseert om minimaal een DNS-server op te
geven om URL's te kunnen opzoeken.
c. Klik op Toepassen.
11. Congureer de instellingen van de RADVD-server.
Instelling Beschrijving
Voorvoegsel Geef het routeringsvoorvoegsel op voor de adapter.
Tip
Controleer uw netwerkconguratie voor informatie
over hoe u deze instellingen het beste kunt
congureren.
Lengte van voorvoegsel Geef de lengte van het voorvoegsel op voor de adapter.
Tip
Vraag het voorvoegsel en de lengte van het
voorvoegsel op bij uw internetprovider.
Leasetijd Geef op hoe lang een IP-adres wordt gereserveerd voor een DHCP-
client. Het IP-adres wordt beschikbaar gesteld aan andere clients als
deze tijd is verstreken.
Primaire DNS Server Geef het adres van de DNS-server op.
Secundaire DNS-server Geef het adres van de DNS-server op.
Belangrijk
QNAP adviseert om minimaal een DNS-server op te
geven om URL's te kunnen opzoeken.
QTS 5.1.x Gebruikershandleiding
Netwerk en virtuele switch 430

12. Klik op Toepassen.
‘Netwerk en virtuele switch’ voegt de RADVD-server toe.
DDNS-service-instellingen congureren
Het scherm DDNS beheert de DDNS-services (‘Dynamic Domain Name System'). DDNS biedt toegang tot de
NAS via het internet aan de hand van een domeinnaam in plaats van op basis van een IP-adres.
1. Ga naar Conguratiescherm > Netwerk en bestandsservices > Netwerk en virtuele switch.
Het venster Netwerk en virtuele switch wordt geopend.
2. Ga naar Toegangsservices > DDNS.
3. Klik op Toevoegen.
Het venster DDNS (toevoegen) wordt geopend.
4. Congureer de DDNS-instellingen.
Instelling Beschrijving
DDNS-server selecteren Selecteer de serviceprovider voor het DDNS.
Gebruikersnaam Geef de gebruikersnaam op voor de DDNS-service.
Wachtwoord Geef het wachtwoord op voor de DDNS-service.
Hostnaam Geef de hostnaam of domainnaam op voor de DDNS-service.
Extern IP-adres controleren Geef op hoe vaak het DDNS-record moet worden bijgewerkt.
5. Klik op Toepassen.
‘Netwerk en virtuele switch’ voegt de DDNS-serverservice toe.
Conguratie van LAN switching
Met LAN-wisseling kunnen gebruikers bandbreedteproblemen oplossen door de eciëntie van LAN’s te
verhogen met behulp van VLAN- en port trunking-technologieën.
VLAN-instellingen congureren
Een virtueel LAN (VLAN) groepeert meerdere netwerkapparaten en beperkt het uitzendende domein.
Apparaten die met een VLAN zijn verbonden, zijn geïsoleerd en netwerkverkeer wordt alleen tussen
de groepsleden verzonden. U kunt VLAN's gebruiken om de veiligheid en exibiliteit te vergroten en
tegelijkertijd de netwerklatentie en -belasting te verminderen.
Belangrijk
U moet eerst port trunking congureren als u zowel port trunking als een VLAN gebruikt.
1. Ga naar Conguratiescherm > Netwerk en bestandsservices > Netwerk en virtuele switch.
Het venster Netwerk en virtuele switch wordt geopend.
2. Ga naar Netwerk > Interfaces.
3.
Zoek de adapter die u wilt congureren en klik daarna op .
4. Selecteer VLAN toevoegen.
Het venster VLAN toevoegen wordt geopend.
QTS 5.1.x Gebruikershandleiding
Netwerk en virtuele switch 431

5. Geef een ID op voor de VLAN.
Belangrijk
De ID van de VLAN moet een getal tussen 1 en 4094 zijn.
6. Geef een beschrijving op voor de VLAN.
7. Selecteer een van de volgende opties.
Optie Stappen
Verkrijg automatisch het IP-adres
via DHCP
Selecteer Instellingen voor IP-adres automatisch ontvangen via
DHCP.
Statisch IP-adres gebruiken a. Selecteer Statisch IP-adres gebruiken;
b. Geef een vast IP-adres op.
c. Selecteer een subnetmasker;
d. Geef de standaardgateway op.
8. Klik op Toepassen.
‘Netwerk en virtuele switch’ voegt het VLAN toe.
Port trunking-instellingen congureren
Port trunking combineert twee of meer ethernetaansluitingen voor een hogere bandbreedte,
belastingbalans en fouttolerantie (fail-over). Belastingbalans is een functie waarmee de werkbelasting
gelijkmatig over meerdere ethernetaansluitingen wordt verdeeld voor een hogere redundantie. Fail-over
zorgt dat een netwerkverbinding zelfs beschikbaar blijft als er iets mis gaat met een poort.
Belangrijk
Zorg dat er minimaal twee netwerkaansluitingen met dezelfde switch zijn verbonden
voordat u de port trunking-instellingen congureert.
QTS 5.1.x Gebruikershandleiding
Netwerk en virtuele switch 432

1. Ga naar Conguratiescherm > Netwerk en bestandsservices > Netwerk en virtuele switch.
Het venster Netwerk en virtuele switch wordt geopend.
2. Ga naar Netwerk > Interfaces.
3. Klik op Port Trunking.
Het venster Port Trunking wordt geopend.
4. Klik op Toevoegen.
Het venster Port Trunking (toevoegen) wordt geopend.
5. Selecteer twee of meer netwerkaansluitingen die u aan de trunking-groep wilt toevoegen;
6. Klik op Volgende.
7. Selecteer een type switch.
8. Klik op Volgende.
9. Selecteer een trunking-modus.
Belangrijk
Sommige trunking-modi moeten door uw netwerkswitches worden ondersteund. Als u
een modus selecteert die niet wordt ondersteund, kan dit gevolgen hebben voor de
netwerkprestaties of er toe leiden dat de netwerkaansluiting vastloopt.
Modus Beschrijving
Fouttolerantie (fail-over)
Active-Backup Al het verkeer wordt verzonden en ontvangen via de verbinding die
eerst aan de trunking-groep werd toegevoegd. Als deze primaire
aansluiting niet meer beschikbaar is, zal de secundaire aansluiting
actief worden.
Broadcast Verzend dezelfde netwerkpakketten naar alle kaarten met
netwerkaansluitingen.
Belastingbalans en fail-over
Balance-tlb Binnenkomend verkeer wordt door de huidige aansluiting ontvangen.
Als de aansluiting mislukt, neemt een secundaire aansluiting het MAC-
adres over van de aansluiting waarin de storing optrad. Uitgaand
verkeerd wordt verdeeld op basis van de actuele belasting voor elke
aansluiting ten opzichte van de maximumsnelheid van de aansluiting.
Balance-alb Vergelijkbaar met ‘Balance-tlb’, maar biedt extra belastingbalans voor
binnenkomend IPv4-verkeer.
Balance-rr Verzendt netwerkpakketten achtereenvolgens naar elke
netwerkaansluitingskaart om het internetverkeer over alle NIC's te
verdelen.
Balance-xor Verzendt netwerkpakketten met behulp van het hash-algoritme, dat
dezelfde NIC-hulpeenheid voor elk MAC-adres van het doel selecteert.
802.3ad dynamic Gebruikt een complex algoritme om NIC's samen te voegen en
snelheids- en duplex-instellingen te congureren.
10. Klik op Toepassen.
‘Netwerk en virtuele switch’ past de port trunking-instellingen toe.
QTS 5.1.x Gebruikershandleiding
Netwerk en virtuele switch 433

Virtuele switch-conguratie
In het scherm Virtuele switch kunnen virtuele switches op de NAS worden gecongureerd en beheerd.
Virtuele switches staan fysieke aansluitingen en virtuele adapters toe om met elkaar te communiceren.
QTS ondersteunt drie verschillende modi voor virtuele switches.
Modus Beschrijving
Standaard Deze modus is geschikt voor de meeste gebruikers en vereist minimale conguratie
van netwerkinstellingen.
Geavanceerd Deze modus is vooral geschikt voor beheerders die meer controle over de
conguratie van netwerkinstellingen willen.
Door software
gedenieerde
switch
Deze modus is geschikt voor gebruikers met hogere rechten die een fysieke L2-
switch moeten simuleren.
Belangrijk
De snelheden voor het doorsturen van pakketten zijn beperkt in
deze modus.
Tip
Netwerk en virtuele switch moet actief zijn in de Uitgebreide modus om deze pagina te
kunnen openen.
Een virtuele switch maken in de eenvoudige modus
1. Ga naar Conguratiescherm > Netwerk en bestandsservices > Netwerk en virtuele switch.
Het venster Netwerk en virtuele switch wordt geopend.
2. Ga naar Netwerk > Virtuele switch.
3. Klik op Toevoegen.
Het venster Een virtuele switch maken wordt geopend.
4. Selecteer Eenvoudige modus.
5. Selecteer minimaal een adapter.
6. Optioneel: Selecteer Spanning Tree-protocol inschakelen.
Tip
Als deze instelling wordt ingeschakeld, worden lussen voorkomen.
7. Klik op Toepassen.
Een virtuele switch maken in de geavanceerde modus
1. Ga naar Conguratiescherm > Netwerk en bestandsservices > Netwerk en virtuele switch.
Het venster Netwerk en virtuele switch wordt geopend.
2. Ga naar Netwerk > Virtuele switch.
3. Klik op Toevoegen.
Het venster Een virtuele switch maken wordt geopend.
4. Selecteer Uitgebreide modus.
QTS 5.1.x Gebruikershandleiding
Netwerk en virtuele switch 434

5. Selecteer minimaal een adapter.
6. Optioneel: Selecteer Spanning Tree-protocol inschakelen.
Tip
Als deze instelling wordt ingeschakeld, worden lussen voorkomen.
7. Klik op Volgende.
8. Congureer een MAC-adres voor de virtuele switch.
Opmerking
Network & Virtual Switch gebruikt automatisch het MAC-adres van de geselecteerde fysieke
netwerkadapter.
Als u geen fysieke netwerkadapter uit de lijst selecteert, wijst Network & Virtual Switch een
willekeurig MAC-adres toe aan de virtuele switch.
9. Klik op Volgende.
10. Congureer het IP-adres van de virtuele switch.
Type adres Beschrijving
DHCP-client Wijst een dynamisch IP-adres toe aan de virtuele switch.
Statisch IP-adres Wijst een statisch IP-adres toe aan de virtuele switch.
Tip
Controleer uw netwerkconguratie voor informatie
over hoe u deze instellingen het beste kunt
congureren.
Geen IP-adressen toewijzen Wijst geen IP-adres toe aan de virtuele switch nadat deze is gemaakt.
Tip
Deze instelling moet worden gebruikt als u een
virtuele switch voor speciale doeleinden maakt, zoals
wanneer u een extern of geïsoleerd netwerk maakt.
11. Klik op Volgende.
12. Congureer de services de virtuele switch.
a. Schakel de NAT-service in.
Belangrijk
• De virtuele switch moet zijn gecongureerd met een statisch IP-adres. Het IP-adres kan niet
behoren tot het subnet van een aansluiting die al wordt gebruikt.
• Het IP-adres van de virtuele switch kan zich niet bevinden in een gereserveerd bereik dat
geen forwarding ondersteunt:
• 127.xxx.xxx.xxx
• 169.254.xxx.xxx
• 192.0.2.xxx
• 198.51.100.xxx
QTS 5.1.x Gebruikershandleiding
Netwerk en virtuele switch 435

• 203.0.113.xxx
b. Optioneel: Schakel de DHCP-server n.
Belangrijk
• De virtuele switch moet zijn gecongureerd met een statisch IP-adres. Het IP-adres kan niet
behoren tot het subnet van een aansluiting die al wordt gebruikt.
• Schakel geen DHCP-server in om conicten met IP-adressen te vermijden als er een andere
DHCP-server actief is in het lokale netwerk.
Instelling Beschrijving
Eerste IP-adres Geef het eerste IP-adres op in een bereik dat is toegewezen aan DHCP-
clients.
Laatste IP-adres Geef de laatste IP-adressen op in een bereik dat is toegewezen aan
DHCP-clients.
Subnetmasker Geef het subnetmasker op dat wordt gebruikt om uw IP-adres te
verdelen.
Leasetijd Geef op hoe lang een IP-adres wordt gereserveerd voor een DHCP-
client. Het IP-adres wordt beschikbaar gesteld aan andere clients als
deze tijd is verstreken.
Standaardgateway Geef het IP-adres op van de standaardgateway voor de DHCP-server.
Primaire DNS Server Geef een DNS-server op voor de DHCP-server.
Secondaire DNS Server Geef een secundaire DNS-server op voor de DHCP-server.
Belangrijk
QNAP adviseert om minimaal een DNS-server op te
geven om URL's te kunnen opzoeken.
WINS-server Geef het IP-adres van de WINS-server op.
Tip
WINS (‘Windows Internet Naming Service’) zet de
namen van Windows-netwerkcomputers (NetBIOS-
namen) om in IP-adressen, zodat Windows-computers
binnen een netwerk eenvoudig elkaar kunnen vinden
en met elkaar kunnen communiceren.
DNS-achtervoegsel Geef het DNS-achtervoegsel op.
Tip
Het DNS-achtervoegsel wordt gebruikt voor het
oplossen van onbevoegde of onvolledige hostnamen.
TFTP-server Geef het openbare IP-adres op voor de TFTP-server.
Tip
QTS ondersteunt zowel PXE als het extern opstarten
van apparaten
QTS 5.1.x Gebruikershandleiding
Netwerk en virtuele switch 436

Instelling Beschrijving
Opstartbestand Geef de locatie en bestandsnaam op van het opstartbestand voor de
TFTP-server.
Tip
QTS ondersteunt zowel PXE als het extern opstarten
van apparaten
13. Klik op Volgende.
14. Congureer het IPv6-adres van de virtuele switch.
Instelling Beschrijving
Uitschakelen Wijs geen IPv6-adres toe.
Automatische IPv6-conguratie
(stateful)
De adapter verkrijgt automatisch een IPv6-adres en DNS-instellingen
van de server waarop DHCPv6 is ingeschakeld.
Belangrijk
Voor deze optie is een beschikbare server met DHCPv6
in het netwerk vereist.
Automatische IPv6-conguratie
(stateless)
De adapter verkrijgt automatisch een IPv6-adres en DNS-instellingen
van de router.
Belangrijk
Voor deze optie is een beschikbare router met IPv6 RA
(‘router advertisement') in het netwerk vereist.
Statisch IP-adres gebruiken Wijs handmatig een statisch IP-adres toe. U moet de volgende
informatie opgeven:
• Vast IP-adres
• Lengte van voorvoegsel
Tip
Vraag uw netwerkbeheerder om informatie over de
lengte van het voorvoegsel.
• Standaardgateway
15. Klik op Volgende.
16. Congureer de DNS-instellingen.
Instelling Beschrijving
DNS server adres automatisch
verkrijgen
Vraag automatisch het adres van de DNS-server op via DHCP.
Volgend adres voor DNS-server
gebruiken
Wijs het IP-adres voor de primaire en secundaire DNS-servers
handmatig toe.
Belangrijk
QNAP adviseert om minimaal een DNS-server op te
geven om URL's te kunnen opzoeken.
17. Klik op Volgende.
QTS 5.1.x Gebruikershandleiding
Netwerk en virtuele switch 437

18. Bevestig de instellingen van de virtuele switch.
19. Klik op Toepassen.
Network & Virtual Switch creëert een virtuele switch in geavanceerde modus.
Een virtuele switch maken in de door software gedenieerde switchmodus
Belangrijk
Zorg dat eventuele ethernetkabels op dezelfde switch zijn aangesloten om lussen te
voorkomen wanneer u een door software gedenieerde switch congureert.
1. Ga naar Conguratiescherm > Netwerk en bestandsservices > Netwerk en virtuele switch.
Het venster Netwerk en virtuele switch wordt geopend.
2. Ga naar Netwerk > Virtuele switch.
3. Klik op Toevoegen.
Het venster Een virtuele switch maken wordt geopend.
4. Selecteer Modus voor door software gedenieerde switch.
5. Selecteer minimaal een adapter.
6. Optioneel: Selecteer Spanning Tree-protocol inschakelen.
Tip
Als deze instelling wordt ingeschakeld, worden lussen voorkomen.
7. Klik op Toepassen.
Netwerkbeleid congureren
Met netwerkbeleid kunnen QTS-gebruikers gegevensverkeer beheren door beleid voor de betrouwbaarheid
van gegevens te implementeren op de netwerkadapters van het apparaat.
Instellingen voor FEC (Forward Error Correction) congureren
‘Forward Error Correction’ (FEC) is een techniek voor digitale signaalverwerking waarmee kwijtgeraakte
pakketten op een verbinding kunnen worden hersteld door extra pariteitspakketten te verzenden. Als FEC
wordt ingeschakeld, wordt de betrouwbaarheid van gegevens verbeterd doordat redundante gegevens of
foutcorrectiegegevens worden geïntroduceerd voordat het systeem gegevens opslaat of verzendt.
1. Ga naar Conguratiescherm > Netwerk en bestandsservices > Netwerk en virtuele switch.
Het venster Netwerk en virtuele switch wordt geopend.
2. Ga naar Netwerk > Interfaces.
3.
Zoek de adapter die u wilt congureren en klik daarna op > Congureren.
Het venster Congureren wordt geopend.
4. Klik op FEC-instellingen.
5. Klik op ‘Forward Error Correction’ (FEC) inschakelen.
6. Selecteer een FEC-modus.
QTS 5.1.x Gebruikershandleiding
Netwerk en virtuele switch 438

Instelling Beschrijving
Automatische
toewijzing
Het apparaat selecteert automatisch de beste FEC-modus.
BASE-R-FEC BASE-R FEC (ook bekend als Fire Code FEC of IEEE 802.3 Clause 74) biedt eenvoudige,
lage latentie (minder dan 100 nanoseconden) bescherming tegen burst-fouten. Deze
modus biedt een zwakkere foutcorrectie, maar heeft een lagere latentie.
RS-FEC RS-FEC (ook bekend als Reed Solomon FEC of IEEE 802.3 Clause 91) biedt betere
foutbescherming, maar verhoogt de latentie (ongeveer 250 nanoseconden).
Belangrijk
Aan beide zijden van de netwerkverbinding moet dezelfde FEC-modus worden geselecteerd.
7. Klik op Toepassen.
‘Netwerk en virtuele switch’ past de FEC-instellingen toe.
Conguratie draadloos netwerk
De wiservice in ‘Netwerk en virtuele switch’ biedt QTS-gebruikers binnen het bereik van het draadloze
signaal alle functies van een bedraad netwerk plus de exibiliteit om zelf een locatie te kiezen. In het scherm
Wi kunnen wiverbindingen die via het apparaat toegankelijk zijn worden gecongureerd en beheerd.
Belangrijk
• Er moet een USB- of PCIe-wi-apparaat zijn geïnstalleerd om draadloze functies te
kunnen gebruiken.
• Ga voor een overzicht van compatibele USB-wi-apparaten naar http://
www.qnap.com/compatibility en selecteer vervolgens Zoeken op apparaten >
USB-wi.
• Ga voor een overzicht van compatibele PCIe-wikaarten naar http://
www.qnap.com/compatibility en selecteer vervolgens Zoeken op apparaten >
Uitbreidingskaart > QNAP.
• QTS ondersteunt het gelijktijdige gebruik van meerdere PCIe-wikaarten, maar er kan
maar één USB-widongle per keer worden gebruikt.
Een draadloos netwerk toevoegen
1. Ga naar Conguratiescherm > Netwerk en bestandsservices > Netwerk en virtuele switch.
Het venster Netwerk en virtuele switch wordt geopend.
2. Ga naar Netwerk > Interfaces.
3. Ga naar het tabblad Wi.
4. Klik op Wi toevoegen.
Het venster Verbinding maken met een winetwerk wordt geopend.
5. Congureer verbindingsinstellingen.
Instelling Gebruikersactie
Netwerknaam Vul de naam in van het draadloze netwerk.
QTS 5.1.x Gebruikershandleiding
Netwerk en virtuele switch 439

Instelling Gebruikersactie
Beveiligingstype Selecteer de versleuteling die door het draadloze netwerk wordt gebruikt.
•Geen authenticatie (open): Elk draadloze apparaat kan verbinding
maken met het netwerk. Dit is de standaard instelling.
•WEP: Gebruik Wired Equivalent Privacy (WEP) als het draadloze apparaat
WPA of WPA2 niet ondersteunt;
•WPA- Personal: Gebruik Wi-Fi Protected Access (WPA)- Personal als
tussenliggende beveiligingsmaatregel als het draadloze apparaat WPA2
niet ondersteunt;
•WPA2-Personal: Gebruikt Advanced Security Encryption (AES) voor
gegevensversleuteling. Dit is het aanbevolen beveiligingsmechanisme als
het draadloze apparaat WPA2 ondersteunt;
•WPA- en WPA2- Enterprise: Gebruik dit beveiligingsmechanisme
als het draadloze apparaat de overgang van WPA-Enterprise
naar WPA2-Enterprise ondersteunt. Het netwerk kiest automatisch
de versleutelingsmethode die door het draadloze apparaat wordt
ondersteund.
Wachtwoord Vul het wachtwoord in dat door de netwerkbeheerder is opgegeven.
Tip
Klik op om het wachtwoord zichtbaar te maken.
Automatisch verbinding
maken als het
Maak automatisch verbinding met dit netwerk wanneer het binnen bereik is.
Zelfs verbinding maken
als dit onzichtbaar is
Probeer ook verbinding te maken met dit netwerk als de SSID verborgen is.
6. Optioneel: Congureer de WPA- en WPA2 Enterprise-instellingen.
Instelling Gebruikersactie
Authenticatie De authenticatie is speciek bedoeld voor WPA- en WPA2 Enterprise-
versleuteling. Selecteer een methode op basis van de authenticatie die door
uw apparaat wordt ondersteund.
•Protected EAP (PEAP): Protected Extensible Authentication Protocol
(PEAP) biedt veiligere authenticatie voor 802.11-WLAN’s;
•EAP-TTLS: EAP Tunneled Transport Layer Security (EAP-TTLS) ondersteunt
verouderde authenticatiemechanismen.
Bestand van
certiceringsinstantie (CA)
Een gegevensbestand met identicatiereferenties voor het helpen veriëren
van het eigenaarschap van de openbare WPA-WPA2-sleutel.
Opmerking
Selecteer CA-bestand is niet vereist als u geen toegang
hebt tot een digitaal certicaat.
QTS 5.1.x Gebruikershandleiding
Netwerk en virtuele switch 440

Instelling Gebruikersactie
Interne authenticatie Selecteer een interne authenticatiemethode op basis van PEAP- of EAP-TTLS-
authenticatie.
MS-CHAPv2 is de standaard interne authenticatiemethode voor PEAP.
De volgende interne authenticatiemethoden zijn beschikbaar als de
authenticatiemethode is ingesteld op EAP-TTLS:
•PAP
•CHAP
•MS-CHAP
•MS-CHAPv2
Gebruikersnaam Vul de gebruikersnaam in die door de netwerkbeheerder is opgegeven.
Wachtwoord Vul het wachtwoord in dat door de netwerkbeheerder is opgegeven.
Tip
Klik op om het wachtwoord zichtbaar te maken.
7. Klik op Verbinden.
‘Netwerk en virtuele switch’ voegt het draadloze netwerk toe.
Wi inschakelen
1. Ga naar Conguratiescherm > Netwerk en bestandsservices > Netwerk en virtuele switch.
Het venster Netwerk en virtuele switch wordt geopend.
2. Ga naar Netwerk > Interfaces.
3. Ga naar het tabblad Wi.
4.
Klik op .
‘Netwerk en virtuele switch’ schakelt de wifunctie in.
Verbinding maken met een draadloos netwerk
1. Ga naar Conguratiescherm > Netwerk en bestandsservices > Netwerk en virtuele switch.
Het venster Netwerk en virtuele switch wordt geopend.
2. Ga naar Netwerk > Interfaces.
3. Ga naar het tabblad Wi.
4. Optioneel: Klik op Scannen om naar toegankelijke netwerken te zoeken.
5. Selecteer een draadloos netwerk in de lijst.
Pictogram Beschrijving
Er is een wachtwoord vereist voor het winetwerk.
QTS 5.1.x Gebruikershandleiding
Netwerk en virtuele switch 441

Pictogram Beschrijving
Maak verbinding met een winetwerk zonder een wachtwoord.
• De wiverbinding heeft geen toegang tot internet.
• Er is een extra aanmelding vereist voor de wiverbinding.
Tip
QTS ondersteunt geen netwerken waarvoor extra aanmelding is
vereist.
Het deelvenster met instellingen wordt uitgevouwen.
6. Klik op Verbinden.
7. Optioneel: Congureer verbindingsinstellingen.
Instelling Gebruikersactie
Wachtwoord Vul het wachtwoord in dat door de netwerkbeheerder is opgegeven.
Tip
Klik op om het wachtwoord zichtbaar te maken.
Automatisch verbinding
maken
Maak automatisch verbinding met dit netwerk wanneer het binnen bereik is.
Zelfs verbinding maken
als dit onzichtbaar is
Probeer ook verbinding te maken met dit netwerk als de SSID verborgen is.
8. Klik op Toepassen.
Het apparaat maakt verbinding met het draadloze netwerk.
Een draadloos netwerk met hotspot-aanmeldingspagina maken met behulp van Browser
Station
Met een hotspot-aanmeldingspagina kunnen organisaties eenvoudig hun netwerkomgeving delen met
klanten, medewerkers en andere gasten.
QTS ondersteunt een hotspot-aanmeldingspagina die verbinding met internet maakt via een toegangspunt
in het draadloze netwerk.
Opmerking
Download en installeer Browser Station vanuit het App Center om de functies van de
hotspot-aanmeldingspagina te openen.
QNAP adviseert om eventueel Qnder Pro (6.9.2 of een recentere versie) te installeren om
de hotspot-aanmeldingspagina te gebruiken in een draadloos netwerk.
Raadpleeg Verbinding maken met een draadloos netwerk met hotspot-
aanmeldingspagina met behulp van Qnder Pro voor meer informatie.
1. Ga naar Conguratiescherm > Netwerk en bestandsservices > Netwerk en virtuele switch.
Het venster Netwerk en virtuele switch wordt geopend.
2. Ga naar Netwerk > Interfaces.
3. Ga naar het tabblad Wi.
QTS 5.1.x Gebruikershandleiding
Netwerk en virtuele switch 442

4. Optioneel: Klik op Scannen om te zoeken naar toegankelijke draadloze netwerken met een hotspot-
aanmeldingspagina.
5. Selecteer het draadloze netwerk met hotspot-aanmeldingspagina in de lijst.
Het deelvenster met instellingen wordt uitgevouwen.
6. Klik op Verbinden.
QTS 5.1.x Gebruikershandleiding
Netwerk en virtuele switch 443

7. Optioneel: Congureer verbindingsinstellingen.
Raadpleeg Verbinding maken met een draadloos netwerk voor conguratiedetails en beschrijvingen
van pictogrammen van draadloze netwerken.
8. Klik op Toepassen.
Er wordt een pop-upvenster geopend met informatie over de wijziging in de standaard
netwerkgateway.
9. Klik op Ja.
10. Optioneel: Ga naar Interfaces > Standaard gateway van systeem om instellingen voor de standaard
netwerkgateway te wijzigen.
11. Klik op Aanmelden bij hotspot-aanmeldingspagina.
QTS 5.1.x Gebruikershandleiding
Netwerk en virtuele switch 444

Browser Station verwijst u automatisch door naar de landingspagina van de hotspot-
aanmeldingspagina.
12. Voer de gebruikersnaam en het wachtwoord in om verbinding te maken met het draadloze netwerk.
Verbinding maken met een draadloos netwerk met hotspot-aanmeldingspagina met
behulp van Qnder Pro
Opmerking
QNAP adviseert om Qnder Pro (6.9.2 of een recentere versie voor Windows, of 7.3.2 of
een recentere versie voor macOS/Linux) te installeren om de hotspot-aanmeldingspagina
te gebruiken in een draadloos netwerk.
Belangrijk
Sluit uw NAS rechtstreeks aan op de pc met behulp van een ethernetkabel om verbinding
te maken met een draadloos netwerk waarvoor de hotspot-aanmeldingspagina is
ingeschakeld.
1. Open Qnder Pro.
2. Zoek de NAS in de lijst en klik onder het kopje in de statustabel op het pictogram van het niet-
gecongureerde winetwerk .
3. Optioneel: U kunt ook de NAS selecteren en naar Instellingen > Wi-instellingen gaan.
De pagina Aanmelden wordt geopend.
QTS 5.1.x Gebruikershandleiding
Netwerk en virtuele switch 445

4. Voer de gebruikersnaam en het wachtwoord in.
5. Klik op OK.
De pagina Instellingen van wiverbinding wordt geopend.
QTS 5.1.x Gebruikershandleiding
Netwerk en virtuele switch 446

6. Selecteer het draadloze netwerk in de lijst.
Het deelvenster met instellingen wordt uitgevouwen.
7. Klik op Verbinden.
8. Congureer verbindingsinstellingen.
9. Klik op Toepassen.
Er zal een pop-upvenster worden geopend.
QTS 5.1.x Gebruikershandleiding
Netwerk en virtuele switch 447

10. Klik op Ja.
De standaardbrowser wordt automatisch geopend, en u wordt doorverwezen naar de landingspagina
van de hotspot-aanmeldingspagina.
Opmerking
Netwerk en virtuele switch schakelt op de achtergrond automatisch NAT en DHCP in op de
wi-adapter.
11. Voer de gebruikersnaam en het wachtwoord in om verbinding te maken met het draadloze netwerk.
Qnder Pro geeft het pictogram van de draadloze verbinding weer in het statusdeelvenster voor
de NAS in Qnder Pro.
De berichten van een draadloze verbinding begrijpen
Bericht Beschrijving
Verbonden De NAS is verbonden met het winetwerk.
Verbinding maken De NAS probeert verbinding te maken met het winetwerk.
QTS 5.1.x Gebruikershandleiding
Netwerk en virtuele switch 448

Bericht Beschrijving
Buiten bereik of
verborgen SSID
Het draadloze signaal is niet beschikbaar of de SSID wordt niet uitgezonden.
Geen IP-adres
ontvangen
De NAS is verbonden met het winetwerk, maar kan geen IP-adres van de DHCP-
server ontvangen. Controleer de routerinstellingen.
Koppelen mislukt De NAS kan geen verbinding maken met het Wi-Fi netwerk. Controleer de
routerinstellingen.
Onjuiste code Het ingevoerde wachtwoord is onjuist.
Automatisch
verbinden
Automatisch verbinding maken met het Wi-Fi netwerk als het binnen bereik is. Dit
wordt niet ondersteund door de SSID als het winetwerk onzichtbaar is.
De instellingen voor het draadloze toegangspunt (AP) openen
Met het hulpprogramma ‘Netwerk en virtuele switch’ kunnen gebruikers draadloze toegangspunten
congureren en beheren via het hulpprogramma ‘WirelessAP Station’.
Opmerking
WirelessAP Station is een toepassing in QTS 5.0.0 die niet is ingebouwd. Ga naar App
Center > Alle apps om de toepassing ‘WirelessAP Station’ te installeren.
1. Ga naar Conguratiescherm > Netwerk en bestandsservices > Netwerk en virtuele switch.
Het venster Netwerk en virtuele switch wordt geopend.
2. Ga naar Netwerk > Interfaces.
3. Klik op het tabblad WirelessAP Station.
QTS opent de toepassing ‘WirelessAP Station’.
Klik op in de taakbalk van de toepassing voor meer informatie over het congureren van de
instellingen voor het toegangspunt.
USB QuickAccess-conguratie
In het scherm USB QuickAccess kunnen USB QuickAccess-services op de NAS worden gecongureerd en
beheerd. Met USB QuickAccess kan een computer verbinding met de NAS maken met behulp van een
USB-kabel en het Common Internet File System (CIFS).
QTS 5.1.x Gebruikershandleiding
Netwerk en virtuele switch 449

Belangrijk
• USB QuickAccess is alleen beschikbaar op bepaalde modellen.
• Het is niet mogelijk om DHCP-servers die met USB QuickAccess zijn gemaakt te
congureren, verwijderen of uit te schakelen.
USB QuickAccess inschakelen
1. Ga naar Conguratiescherm > Netwerk en bestandsservices > Netwerk en virtuele switch.
Het venster Netwerk en virtuele switch wordt geopend.
2. Ga naar Netwerk > Interfaces.
3. Ga naar het tabblad USB QuickAccess.
4.
Klik op .
‘Netwerk en virtuele switch’ schakelt USB QuickAccess in.
Het IP-adres voor USB QuickAccess congureren
1. Ga naar Conguratiescherm > Netwerk en bestandsservices > Netwerk en virtuele switch.
Het venster Netwerk en virtuele switch wordt geopend.
2. Ga naar Netwerk > Interfaces.
3. Ga naar het tabblad USB QuickAccess.
QTS 5.1.x Gebruikershandleiding
Netwerk en virtuele switch 450

4.
Klik op ;
Het venster Congureren wordt geopend.
5. Voer een vast IP-adres in.
6. Klik op Toepassen.
‘Netwerk en virtuele switch’ past de IP-adresinstellingen toe.
Authenticatie voor USB QuickAccess congureren
1. Ga naar Conguratiescherm > Netwerk en bestandsservices > Netwerk en virtuele switch.
Het venster Netwerk en virtuele switch wordt geopend.
2. Ga naar Netwerk > Interfaces.
3. Ga naar het tabblad USB QuickAccess.
4.
Klik op .
Het venster Conguratie wordt geopend.
5. Selecteer een authenticatiemethode:
Authenticatiemethode Beschrijving
Alle NAS-gebruikers Er zijn een gebruikersnaam en wachtwoord voor QTS vereist om toegang tot
bestanden te krijgen.
Iedereen Er is geen gebruikersnaam of wachtwoord vereist om toegang tot bestanden
te krijgen.
Geselecteerde Gebruikers/
Groepen
Beheerders kunnen toegang verlenen aan specieke QTS-gebruikers of
-groepen. Er zijn een gebruikersnaam en wachtwoord voor QTS vereist om
toegang tot bestanden te krijgen.
Tip
Stel eerst ‘Domeinbeveiliging’ in om toegang te verlenen
aan domeingebruikers. Ga naar Conguratiescherm >
Bevoegdheden > Domeinbeveiliging.
6. Klik op Toepassen.
‘Netwerk en virtuele switch’ past de authenticatie-instellingen voor USB QuickAccess toe.
Conguratie van Thunderbolt-interface
Het scherm Thunderbolt geeft informatie weer over de poort en verbinding van Thunderbolt-aansluitingen
op de NAS.
Thunderbolt to Ethernet (T2E)
Met de Thunderbolt to Ethernet-functie kan de Thunderbolt-poort als ethernetaansluiting fungeren.
Tip
QNAP adviseert om Qnder Pro te gebruiken om Thunderbolt to Ethernet te congureren.
QTS 5.1.x Gebruikershandleiding
Netwerk en virtuele switch 451

Belangrijk
Vanwege problemen met het stuurprogramma van Thunderbolt kunnen T2E-verbindingen
die Thunderbolt-poort 2 gebruiken verbindingsproblemen ervaren als er verbinding met
Windows wordt gemaakt. Dit heeft geen gevolgen voor verbindingen met Thunderbolt-
poort 3.
T2E inschakelen met Qnder Pro
Qnder Pro is een hulpmiddel voor Windows, Mac en Linux om snel een QNAP NAS over een LAN te vinden
en er toegang toe te hebben.
Ga voor de recentste versie van Qnder Pro naar https://www.qnap.com/utilities.Qnder Pro congureert
automatisch het instellingenbestand /etc/sysctl.conf op macOS.
1. Open Qnder Pro.
2. Zoek de NAS met behulp van Qnder Pro.
3. Klik op het Thunderbolt-pictogram.
Het venster 'T2E’ wordt geopend.
4. Selecteer T2E inschakelen.
5. Klik op Toepassen.
T2E inschakelen op macOS
1. Open de terminal.
2. Voer de opdracht uit.
Opdracht Opmerkingen
sudosysctlnet.inet.tcp.path_mtu_discovery=0 &&
sudosysctlnet.inet.tcp.tso=0
Deze opdracht zal T2E tijdelijk inschakelen. De
verbinding zal worden verwijderd als de Mac
opnieuw wordt gestart.
sudo bash –c ‘printf
“#QNAP\nnet.inet.tcp.path_mtu_discovery=0\nnet.in
et.tcp.tso=0\n#QNAP\n” >> /etc/sysctl.conf’
Deze opdracht zal deze instellingen permanent
toepassen.
De rmware van een netwerkuitbreidingskaart bijwerken
Als er een netwerkuitbreidingskaart of netwerkinterfakaart is aangesloten op uw QNAP-apparaat, dan kunt
u de rmware van de kaart bijwerken via de interface van QTS.
Opmerking
QNAP raadt aan om de rmware van de uitbreidingskaart up-to-date te houden.
Standaard controleert QTS dagelijks of er een update voor de rmware van de
uitbreidingskaart is.
Belangrijk
• Om beschadiging van de uitbreidingskaart te voorkomen, moet u zorgen dat u het
apparaat niet uitschakelt of opnieuw start tijdens het bijwerken van de rmware.
• U moet het apparaat opnieuw opstarten als het updateproces is voltooid om de
wijzigingen toe te passen.
QTS 5.1.x Gebruikershandleiding
Netwerk en virtuele switch 452

• Gebruik voor toegang tot een apparaat geen netwerkuitbreidingskaart die een update
nodig heeft.
1. Ga naar Netwerk en virtuele switch > Interfaces.
2.
Klik naast een adapter op .
Het venster Firmware-update voor netwerkuitbreidingskaart verschijnt.
3. Klik op Bijwerken.
QTS begint met het bijwerken van de rmware van de uitbreidingskaart.
Als de rmware is bijgewerkt, verschijnt een venster voor bevestiging om opnieuw op te starten.
4. Klik op Herstarten.
QTS start het apparaat opnieuw om de wijzigingen van de update voor de rmware van de uitbreidingskaart
toe te passen.
QTS 5.1.x Gebruikershandleiding
Netwerk en virtuele switch 453

11. Netwerk en bestandsservices
Over netwerk en bestandsservices
Met het hulpprogramma Netwerk en bestandsservices kunnen QTS-gebruikers netwerk- en
bestandsprotocollen congureren en beheren via een LAN- of WAN-verbinding. U hebt toegang tot
gedeelde bronnen via bestandsdelingsservices en kunt gegevensoverdracht afhandelen over verschillende
protocollen voor bestandsoverdracht.
Netwerkbeheerders kunnen meerdere protocollen inschakelen voor clients om externe
bestandsbewerkingsfuncties uit te voeren via een webserver en clients toestaan om automatisch
een netwerk van apparaten te maken zonder handmatige conguratie met behulp van
servicedetectieprotocollen.
QNAP-servicepoorten
QNAP gebruikt speciale poorten voor communicatie. Deze poorten worden toegewezen aan een specieke
service; gebruikers moeten de vereiste poorten handmatig openzetten door het poortnummer toe te
voegen.
Opmerking
Opdat deze services correct kunnen werken, moeten de respectievelijke poorten open
blijven. Dit kan een extra conguratie van uw rewall of router vereisen.
Back-upservice
Service Standaardpoort Protocol
Rsync 873 TCP
RTRR 8899 TCP
Downloaden
Service Standaardpoort Protocol
BitTorrent 6681-6999 TCP/UDP
Bestandsoverdrachten
Service Standaardpoort Protocol
AFP 548 TCP
Netbios/SAMBA 137, 138, 139, 445 139, 445 (TCP/UDP), 137, 138(UDP)
FTP/FTPES 20 en 21 TCP
NFS 2049, 111, dynamische poorten TCP/UDP
TFTP 69 UDP
Multimedia
Service Standaardpoort Protocol
Twonkymedia 9000 TCP/UDP
UPnP Internet Gateway Device
daemon
49152 TCP/UDP
QTS 5.1.x Gebruikershandleiding
Netwerk en bestandsservices 454

Q'center
Service Standaardpoort Protocol
Q’center Server 6600, 6606 TCP/UDP
Q'center Client NAS 6600, 6621, 6623 TCP/UDP
Qsync
Service Standaardpoort Protocol
NAS-web 8080 TCP
NAS-web (HTTPS) 443 TCP
Systeembeheer
Service Standaardpoort Protocol
LDAP-server 389 TCP
MySQL 3306 TCP
SNMP 161 TCP/UDP
SMTP 25 TCP
Syslog 514 TCP/UDP
Telnet 13131 TCP
SSH/SFTP-server 22 TCP
Virtualization Station
Service Standaardpoort Protocol
Virtualization Station 8088 TCP
Virtualization Station (HTTPS) 8089 TCP
VPN
Service Standaardpoort Protocol
QVPN (OpenVPN) 1194 UDP
QVPN (PPTP-server) 1723 TCP
QVPN (L2TP/IPSec-server) 500, 4500, 1701 UDP
QVPN (QBelt-server) 443 UDP
Web
Service Standaardpoort Protocol
NAS-web 8080 TCP
NAS-web (HTTPS) 443 TCP
Webserver (HTTP, HTTPS) 80, 8081 TCP
QTS 5.1.x Gebruikershandleiding
Netwerk en bestandsservices 455

Netwerktoegangsinstellingen congureren
QTS gebruikers kunnen instellingen voor netwerktoegang gebruiken om toepassingen te verbinden met
ondersteunde services met behulp van servicebinding en verkeer veilig routeren tussen netwerken met
behulp van proxy- en reverse proxyservers.
Instellingen van service-binding congureren
De NAS-services werken standaard op alle beschikbare netwerkinterfaces. U kunt met behulp van service-
binding services aan specieke netwerkinterfaces binden om de beveiliging te verbeteren. U kunt services
aan één of meer specieke netwerkinterfaces (bedraad of draadloos) binden.
Belangrijk
Het congureren van service-binding heeft geen invloed op de op dat moment met de
NAS verbonden gebruikers. Als gebruikers opnieuw verbinding maken, dan hebben ze
alleen via de gespeciceerde netwerkinterfaces toegang tot de gecongureerde services.
1. Ga naar Conguratiescherm > Netwerk en bestandsservices > Netwerktoegang > Service-
binding.
2. Selecteer Service-binding inschakelen.
Er verschijnt een lijst met beschikbare services en interfaces.
3. Bind services aan interfaces.
Belangrijk
• Standaard zijn QTS-services op alle netwerkinterfaces beschikbaar.
• Services moeten aan tenminste één interface gebonden zijn.
Tip
Klik op Standaard waarde gebruiken om alle services te binden.
a. Identiceer een service.
b. Verwijder de selectie bij interfaces die niet aan de service gebonden zijn.
4. Klik op Toepassen.
Netwerk en bestandsservices slaat de instellingen van service-binding op.
Instellingen voor Proxyserver congureren
Een proxyserver fungeert als tussenschakel tussen de NAS en het internet. Als QTS is ingeschakeld, dan
verstuurt het internet-opdrachten via de gespeciceerde proxyserver.
Belangrijk
Zorg voordat u proxyserver inschakelt, dat webserver ingeschakeld is in
Conguratiescherm > Services > Toepassingen > Web Server.
1. Ga naar Conguratiescherm > Netwerk en bestandsservices > Netwerktoegang > Proxy.
2. Selecteer Een proxyserver gebruiken.
3. Geef de URL of het IP-adres van de proxyserver op.
QTS 5.1.x Gebruikershandleiding
Netwerk en bestandsservices 456

4. Geef een poortnummer op.
5. Optioneel: Congureer de proxy-authenticatie.
a. Selecteer Authenticatie.
b. Geef een gebruikersnaam op.
c. Geef een wachtwoord op.
6. Klik op Toepassen.
Netwerk- en bestandsservices bewaart de instellingen voor proxyserver.
Instellingen voor regels voor omgekeerde proxy congureren
Met omgekeerde proxy-instellingen kunnen gebruikers verzoeken van een webbrowser of gebruiker naar
webservices doorsturen en zodoende een eciënte en veilige gegevensoverdracht tussen gebruikers en
websites garanderen.
Opmerking
U kunt maximaal 64 regels voor een omgekeerde proxy toevoegen.
1. Ga naar Conguratiescherm > Netwerk en bestandsservices > Netwerktoegang.
2. Klik op het tabblad Omgekeerde proxy.
3. Klik op Toevoegen.
Het venster Regel voor omgekeerde proxy toevoegen wordt weergegeven.
4. Congureer de regelinstellingen.
Instelling Gebruikersactie
Regelnaam Geef een naam op voor de regel voor de omgekeerde proxy.
Bron
Protocol Selecteer een van de volgende verbindingsprotocollen:
•HTTP: Selecteer deze om een niet-versleutelde verbinding met de website
te maken.
•HTTPS: Selecteer deze om een versleutelde verbinding met de website te
maken.
Selecteer HTTP Strict Transport Security (HSTS) inschakelen om aan
clients te laten weten dat het apparaat alleen HTTPS-verzoeken accepteert.
•WebSocket en HTTP: Selecteer dit om gegevensoverdracht in twee
richtingen toe te staan tussen server en client.
•WebSocket Secure en HTTPS: Selecteer dit om gegevensoverdracht in
twee richtingen toe te staan met behulp van WebSockets over SSL/TLS-
protocol
Domeinnaam Geef de domeinnaam van de website op. Voorbeeld: www.voorbeeld.nl
Opmerking
U kunt slechts een domeinnaam opgeven voor elke
omgekeerde-proxyregel.
QTS 5.1.x Gebruikershandleiding
Netwerk en bestandsservices 457

Instelling Gebruikersactie
Poortnummer Geef een poortnummer op voor de omgekeerde-proxypoort om HTTP- of
HTTPS-verkeer op te nemen.
Toegangscontroleproel Maak een keuze uit de volgende opties:
•Alle verbindingen toestaan
•Bestaand proel gebruiken: Selecteer een bestaand proel voor
toegangscontrole
•Nieuw proel maken: Selecteer dit om een nieuw proel voor
toegangscontrole te maken
1. Geef de machtiging voor toegangscontrole op.
2. Klik op Toevoegen.
Het venster Toegangscontroleregel toevoegen wordt weergegeven.
3. Selecteer het type IP-adres.
•Enkel IP-adres
•CIDR: Geef een IP-adres op inclusief het subnetmasker.
Voorbeeld: 192,0. 1,0/24
4. Klik op Toevoegen.
Doel
Protocol Selecteer het doelprotocol.
•HTTP
•HTTPS
•WebSocket
•WebSocket Secure
Hostnaam Geef de hostnaam van het doel op.
Poortnummer Geef het nummer van de doelpoort op.
5. Congureer de uitgebreide instellingen.
a. Klik op Bewerken.
b. Geef de time-out voor de proxyverbinding op in seconden.
c. Geef een aangepaste koptekstnaam op met daarin een aangepaste reactie op gegenereerde
serverreacties.
Waarschuwing
U kunt namen van kopteksten niet herhalen.
d. Geef de macrowaarde voor de aangepaste koptekst op om de aangepaste reactie te deniëren.
e. Selecteer de richting om de koptekst toe te voegen.
6. Klik op Toepassen.
Netwerk en bestandsservices slaat de omgekeerde proxy-instellingen op.
QTS 5.1.x Gebruikershandleiding
Netwerk en bestandsservices 458

Regel voor omgekeerde proxy wijzigen
1. Ga naar Conguratiescherm > Netwerk en bestandsservices > Netwerktoegang.
2. Klik op het tabblad Omgekeerde proxy.
3. Voer de volgende taken uit voor gecongureerde regels voor een omgekeerde proxy.
Taak Gebruikersactie
Een regel voor een
omgekeerde proxy
verwijderen
a. Schakel het selectievakje naast de naam van de regel voor de omgekeerde
proxy in.
Tip
U kunt meerdere regels selecteren.
b. Klik op Verwijderen.
Er verschijnt een melding voor bevestiging.
c. Klik op OK.
Een regel voor een
omgekeerde proxy
bewerken
a. Zoek een regel voor een omgekeerde proxy.
b.
Gebruikersactie: selecteer .
Het venster Regel voor omgekeerde proxy bewerken wordt
weergegeven.
c. Congureer de regelinstellingen.
Opmerking
Voor meer informatie, raadpleeg Instellingen voor regels
voor omgekeerde proxy congureren
d. Klik op Toepassen.
Een regel voor een
omgekeerde proxy
inschakelen
a. Schakel het selectievakje naast de naam van de regel voor de omgekeerde
proxy in.
Tip
U kunt meerdere regels selecteren.
b. Klik op Inschakelen.
Een regel voor een
omgekeerde proxy
uitschakelen
a. Schakel het selectievakje naast de naam van de regel voor de omgekeerde
proxy in.
Tip
U kunt meerdere regels selecteren.
b. Klik op Uitschakelen.
Netwerkprotocolinstellingen congureren
Netwerkprotocollen stellen QTS-gebruikers in staat om op afstand toegang te krijgen tot netwerkapparaten
via het internet of een TCP/IP-netwerk. Deze protocollen kunnen worden gebruikt om netwerkprestaties toe
te wijzen, te beheren en te bewaken en gebruikers op de hoogte te stellen van netwerkwaarschuwingen,
storingen, knelpunten en andere gebeurtenissen.
QTS 5.1.x Gebruikershandleiding
Netwerk en bestandsservices 459

Telnet-verbindingen congureren
Telnet is een netwerkprotocol voor een opdrachtregelinterface om met de NAS te communiceren.
Belangrijk
Alleen beheerdersaccounts kunnen via Telnet toegang tot de NAS krijgen.
1. Ga naar Conguratiescherm > Netwerk en bestandsservices > Telnet/SSH.
2. Selecteer Telnet-verbindingen toestaan.
3. Geef een poortnummer op.
De waardes voor het poortnummer zijn 1 t/m 65535.
Tip
De standaard Telnet-poort is 13131.
4. Klik op Toepassen.
Netwerk en bestandsservices slaat de Telnet-instellingen op.
SSH-verbindingen congureren
Secure Shell (SSH) is een netwerkprotocol dat wordt gebruikt om veilig toegang te krijgen tot
netwerkdiensten via een onbeveiligd netwerk. Door SSH in te schakelen kunnen gebruikers via een
verbinding met SSH-versleuteling of een SSH-client zoals PuTTY een verbinding met de NAS maken.
SSH File Transfer Protocol (SFTP) is een beveiligd netwerkprotocol dat met SSH-verbindingen werkt om
bestanden over te dragen en in het QTS-bestandssysteem te navigeren. SFTP kan worden ingeschakeld
nadat SSH-verbindingen op de NAS zijn teogestaan.
Belangrijk
Alleen beheerdersaccounts kunnen via SSH toegang krijgen tot de NAS.
1. Ga naar Conguratiescherm > Netwerk en bestandsservices > Telnet/SSH.
2. Selecteer SSH-verbinding toestaan.
3. Geef een poortnummer op.
De waardes voor het poortnummer zijn 1 t/m 65535.
Tip
De standaard SSH-poort is 22.
4. Optioneel: Selecteer SFTP inschakelen.
5. Klik op Toepassen.
Netwerk en bestandsservices werkt de instellingen van de SSH-verbinding bij.
SSH-toegangsmachtigingen bewerken
1. Ga naar Conguratiescherm > Netwerk en bestandsservices > Telnet/SSH.
2. Klik op Toegangsmachtigingen bewerken.
Het venster Toegangsmachtigingen bewerken wordt geopend.
QTS 5.1.x Gebruikershandleiding
Netwerk en bestandsservices 460

3. Selecteer gebruikersaccounts om toegangsmachtigingen toe te kennen
Belangrijk
Alleen beheerdersaccounts kunnen via een SSH-verbinding inloggen.
4. Klik op Toepassen.
Netwerk en bestandsservices werkt de SSH-toegangsmachtigingen bij.
SNMP-instellingen congureren
Het Simple Network Management Protocol (SNMP) wordt gebruikt om informatie over beheerde apparaten
in een netwerk te verzamelen en te organiseren. Als u de QTS SNMP-service inschakelt, dan worden NAS-
gebeurtenissen, zoals waarschuwingen of fouten, onmiddellijk aan een Network Management Station (NMS)
gerapporteerd.
1. Ga naar Conguratiescherm > Netwerk en bestandsservices > SNMP.
2. Selecteer SNMP-service inschakelen.
3. Congureer de SNMP-instellingen.
Instelling Gebruikersactie
Poortnummer Geef de poort op die het Network Management Station (NMS) gebruikt om
verbinding met QTS te maken.
SNMP Trap-niveau Selecteer het type waarschuwingsberichten dat de NAS naar het NMS zal
verzenden.
•Informatie: QTS verzendt informatie over actieve en geplande NAS-
verwerkingen.
•Waarschuwing: QTS verzendt waarschuwingen wanneer NAS-bronnen
kritiek laag zijn of de hardware ongewoon reageert.
•Fout: QTS verzendt waarschuwingen wanneer NAS-functies of
-toepassingen niet kunnen worden ingeschakeld of bijgewerkt.
Trap-adres Geef het IP-adres van het NMS op. U kunt maximaal 3 adressen opgeven.
4. Selecteer de SNMP-versie die het NMS gebruikt.
Optie Gebruikersactie
SNMP V1/V2 Geef een SNMP-communitynaam op die 1 tot 64 tekens bevat uit een of meer van de
volgende groepen:
• Letters: A tot Z, a tot z
• Cijfers: 0 tot 9
De SNMP-community-tekenreeks fungeert als wachtwoord dat gebruikt wordt om
berichten te veriëren die tussen het NMS en de NAS worden verzonden. Elk pakket
dat tussen het NMS en de SNMP-agent wordt verzonden, bevat de community-
tekenreeks.
QTS 5.1.x Gebruikershandleiding
Netwerk en bestandsservices 461

Optie Gebruikersactie
SNMP V3 Geef de gebruikersnaam, het authenticatieprotocol, en wachtwoord en het
privacyprotocol en wachtwoord op.
a. Geef een gebruikersnaam op.
Opmerking
De gebruikersnaam moet 1 tot 32 tekens bevatten uit een of meer
van de volgende groepen:
• Letters: A tot Z, a tot z
• Cijfers: 0 tot 9
• Tekens van meerdere bytes: Chinees, Japans, Koreaans en
Russisch
• Speciale tekens: Alle, behalve " ' / \
b. Optioneel:
Selecteer Authenticatie gebruiken.
1. Geef het authenticatieprotocol op.
Tip
U kunt ofwel HMAC-MD5 selecteren, ofwel HMAC-SHA. QNAP
beveelt aan dat u HMAC-SHA als u niet zeker weet welke instelling
u moet kiezen.
2. Geef een authenticatiewachtwoord op dat uit 8 tot 64 ASCII-tekens bestaat.
c. Optioneel:
Selecteer Privacy gebruiken.
1. Geef een privacywachtwoord op dat uit 8 tot 64 ASCII-tekens bestaat.
5. Klik op Toepassen.
QTS slaat de SNMP-instellingen op.
De SNMP MIB downloaden
De Management Information Base (MIB) is een soort database in ASCII-tekstformaat dat gebruikt wordt om
de NAS in het SNMP-netwerk te beheren. De SNMP-beheerder gebruikt de MIB om de NAS-status te bepalen
of om de berichten te begrijpen die de NAS binnen het netwerk verzendt. U kunt de MIB downloaden en
vervolgens de inhoud met een tekstverwerker of tekstbewerkingsprogramma bekijken.
In de MIB is de structuur van de beheergegevens van een subsysteem van een apparaat beschreven. Hier
wordt een hiërarchische naamruimte gebruikt die object-identicaties (OID's) bevat. Elke OID identiceert
een variabele die u via SNMP kunt lezen of instellen. U moet de juiste OID toekennen om de NAS-informatie
op te halen. De standaard-OID voor NAS-systemen van QNAP is 1.3.6.1.4.1.24681.2.
1. Ga naar Conguratiescherm > Netwerk en bestandsservices > SNMP.
2. Klik onder SNMP MIB op Downloaden.
QTS downloadt het bestand NAS.mib naar uw computer.
QTS 5.1.x Gebruikershandleiding
Netwerk en bestandsservices 462

De instellingen van bestandsdelingsprotocol congureren
Met bestandsdelingsprotocollen hebben gebruikers toegang tot gedeelde bronnen op een server die het
bestandsdelingsprotocol van elke client ondersteunt. Gedeelde bestandstoegang wordt geïmplementeerd
via de LAN-service (Local Area Network) en implementeert automatische synchronisatie van mapgegevens
wanneer een map op de server wordt gewijzigd.
Samba-instellingen (Microsoft Networking) congureren
Microsoft Networking verwijst naar Samba, een netwerkprotocol van Microsoft waarmee toegang tot
gegevens via een computernetwerk mogelijk is en dat bestandsservices en printservices biedt aan Windows-
clients.
1. Ga naar Conguratiescherm > Netwerk en bestandsservices > Win/Mac/NFS/WebDAV >
Microsoft Networking.
2. Selecteer Bestandsservice voor Microsoft Networking inschakelen.
3. Congureer de instellingen voor Microsoft Networking.
Instelling Gebruikersactie
Server beschrijving (optioneel) Geef een beschrijving op van maximaal 256 tekens. De beschrijving
moet het gemakkelijker voor gebruikers maken om de NAS te
herkennen binnen een Microsoft-netwerk.
Werkgroep Geef de werkgroep een naam van 1 tot 15 tekens uit de volgende
groepen:
• Letters: A tot Z, a tot z
• Cijfers: 0 tot 9
• Tekens van meerdere bytes: Chinees, Japans, Koreaans en Russisch
• Speciale tekens: ~ ! @ # $ ^ & ( ) - _ { } . '
4. Selecteer een authenticatiemethode.
Optie Beschrijving
Zelfstandige server QTS gebruikt de informatie van het lokale gebruikersaccount voor
authenticatie.
AD-domeinlid QTS gebruikt Microsoft Active Directory (AD) voor authenticatie.
LDAP-domeinauthenticatie QTS gebruikt LDAP-directory voor authenticatie.
5. Optioneel: Congureer de instellingen voor SMB multichannel.
a. Selecteer 'SMB multichannel' inschakelen.
b. Klik op Instellingen voor SMB Multichannel.
Het venster Instellingen voor SMB Multichannel wordt geopend.
c. Congureer de instellingen.
Instelling Actie
Automatisch Selecteer dit om het systeem toe te staan om automatisch meerdere
netwerkadapters met vergelijkbare conguraties te selecteren.
QTS 5.1.x Gebruikershandleiding
Netwerk en bestandsservices 463

Instelling Actie
Handmatig Selecteer dit om handmatig twee of meer netwerkadapters met dezelfde
netwerksnelheid te kiezen.
d. Klik op Toepassen.
Er wordt een venster voor bevestiging geopend.
e. Klik op Ja.
QTS schakelt SMB multichannel op het apparaat in.
6. Congureer de uitgebreide instellingen.
a. Klik op Geavanceerde opties.
Het venster Geavanveerde opties wordt geopend.
b. Congureer de uitgebreide instellingen.
c. Congureer een van de volgende instellingen.
Optie Gebruikersactie
Activeer WINS server Selecteer om een WINS-server op de NAS uit te voeren.
Gebruik de opgegeven WINS
server
Selecteer om een IP-adres van een WINS-server op te geven dat QTS
moet gebruiken voor naamomzetting.
Lokale Master Browser Selecteer om de NAS als lokale hoofdbrowser te gebruiken. Een
lokale hoofdbrowser is verantwoordelijk voor het onderhouden van de
lijst met apparaten in een bepaalde werkgroep binnen een Microsoft-
netwerk.
Belangrijk
Geef tijdens het congureren van Microsoft
Networking de naam van de werkgroep op om de NAS
als lokale hoofdbrowser te gebruiken. De werkgroep
heet in Windows standaard ‘werkgroep’.
Alleen NTLMSSP-authenticatie
toestaan
Selecteer om clients uitsluitend via NT LAN Manager Security Support
Provider te veriëren.
Als deze optie is gedeactiveerd, gebruikt QTS NT LAN Manager (NTLM).
Naam ontbinden prioriteit Selecteer een naamservice voor naamresolutie
De standaard service is Alleen DNS.
Als er een WINS-server is opgegeven, is Probeer WINS, dan DNS
standaard geselecteerd.
Alternatieve aanmelding Selecteer om te wijzigen hoe gebruikersnamen gestructureerd worden
bij toegang tot FTP-, AFP- of File Station-services.
Nadat deze optie is geselecteerd kunnen gebruikers toegang tot
de NAS-services krijgen via Domein\gebruikersnaam in plaats van
Domein+gebruikersnaam.
Automatisch registreren bij DNS Selecteer om de NAS op de DNS-server te registreren. Als het IP-adres
van de NAS wijzigt, dan wijzigt de NAS automatisch het IP-adres op de
DNS-server.
Deze optie is alleen beschikbaar als AD-authenticatie is ingeschakeld.
Vertrouwde domeinen
inschakelen
Selecteer om gebruikers uit vertrouwde AD-domeinen toe te laten.
Deze optie is alleen beschikbaar als AD-authenticatie is ingeschakeld.
QTS 5.1.x Gebruikershandleiding
Netwerk en bestandsservices 464

Optie Gebruikersactie
Asynchrone I/O inschakelen Selecteer om de Samba-prestaties te verbeteren met asynchrone I/O.
Asynchrone I/O heeft betrekking op het gedrag van I/O op de CIFS-
protocollaag. Dit verschilt van synchrone I/O die in de instellingen
van gedeelde mappen voorkomt en die alleen op bepaalde gedeelde
mappen op het bestandssysteemniveau van toepassing is.
Tip
Om te zorgen dat stroomuitval geen nadelige
gevolgen heeft, moet u een UPS gebruiken als u
asynchrone I/O hebt ingeschakeld.
Schakel WS-Discovery om SMB-
clients te helpen bij het vinden
van de NAS
Selecteer om Web Services Dynamic Discovery (WS-Discovery) in te
schakelen. WS-Discovery zorgt ervoor dat de NAS in Verkenner op
Windows 10 computers zichtbaar is.
Hoogste versie van SMB Selecteer de hoogste versie van het SMB-protocol die in uw
netwerkomgeving wordt gebruikt.
Gebruik de standaard SMB-versie als u twijfelt over deze instelling.
Opmerking
Als u SMB3 selecteert, worden ook SMB 3.1 en SMB
3.1.1 geselecteerd.
Laagste versie van SMB Selecteer de laagste versie van het SMB-protocol die in uw
netwerkomgeving wordt gebruikt.
Gebruik de standaard SMB-versie als u twijfelt over deze instelling.
Opmerking
Als u SMB 3 selecteert, worden ook SMB 3.1 en SMB
3.1.1 geselecteerd.
SMB-deamon van kernel-modus
inschakelen
Selecteer om de lees-/schrijfprestaties te verhogen.
Belangrijk
Als deze optie wordt ingeschakeld, wordt SMB-
versleuteling uitgeschakeld voor gedeelde mappen.
Symbolische koppelingen
binnen een gedeelde map
toestaan
Selecteer om symbolische koppelingen in gedeelde mappen toe te
staan.
Belangrijk
U moet deze instelling inschakelen om bestanden uit
snapshots te herstellen op Windows via ‘Vorige versies’
in Windows. Zie Snapshotgegevens herstellen voor
meer informatie.
Symbolische koppelingen
tussen verschillende gedeelde
mappen toestaan
Selecteer om symbolische koppelingen tussen gedeelde mappen toe
te staan.
Opmerking
Voor deze optie moet eerst Symbolische
koppelingen binnen een gedeelde map toestaan
geselecteerd zijn.
QTS 5.1.x Gebruikershandleiding
Netwerk en bestandsservices 465

Optie Gebruikersactie
Toegang tot gedeelde SMB-
mappen beperken voor
anonieme gebruikers
Selecteer om gebruikersaanmelding in te schakelen voor toegang tot
SMB-gedeelde mappen.
Opmerking
Deze instelling wordt vastgezet op Ingeschakeld
(strict) ALS ABSE voor een gedeelde map is
ingeschakeld.
Bestanden vetoën Inschakelen om bestanden te verbergen voor gebruikers die de NAS
openen via SMB. Bestanden worden verborgen als hun bestandsnaam
overeenkomt met een patroon in het bestand met vetocriteria.
Vetocriteria Geef criteria voor bestandsnamen op om bestanden te verbergen voor
SMB-gebruikers op de NAS.
Opmerking
Deze optie verschijnt alleen als Bestanden vetoën is
geselecteerd.
Serverondertekening Selecteer een optie voor beveiligingshandtekening om de verzending
van berichten te beveiligen en relay-aanvallen te voorkomen.
•Ondertekenen als de client akkoord gat
•Ondertekening forceren
•Ondertekenen volgens de geselecteerde SMB-versie
d. Klik op Toepassen.
Het venster Geavanceerde opties wordt gesloten.
7. Klik op Toepassen.
Netwerk en bestandsservices slaat de Samba-instellingen op.
AFP-instellingen (Apple netwerk) congureren
Het Apple Filing Protocol (AFP) is een bestandsserviceprotocol waarmee gegevens kunnen worden geopend
vanaf een macOS-apparaat en ondersteunt vele unieke macOS-kenmerken die niet worden ondersteund
door andere protocollen.
1. Ga naar Conguratiescherm > Netwerk en bestandsservices > Win/Mac/NFS/WebDAV > Apple
netwerk.
2. Selecteer AFP (Apple Filing Protocol) inschakelen.
3. Optioneel: Selecteer Ondersteuning voor DHX2-authenticatie.
4. Klik op Toepassen.
Netwerk- en bestandsservices bewaart de AFP-instellingen.
NFS-serviceinstellingen congureren
Het Network File System (NFS) is een protocol voor bestandssystemen waarmee u vanaf een
computernetwerk toegang tot gegevens kunt krijgen. Als u de NFS-service inschakelt, dan kunnen
gebruikers van Linux en FreeBSD een verbinding met de NAS maken.
QTS 5.1.x Gebruikershandleiding
Netwerk en bestandsservices 466

De NFS-service ondersteunt de volgende machtigingen in de toegangsinstellingen van de NFS-host. U kunt
deze machtigingen toepassen op gedeelde mappen in Conguratiescherm > Bevoegdheden > Gedeelde
mappen > Machtigingen voor gedeelde mappen bewerken en vervolgens NFS-hosttoegang selecteren
als machtigingstype.
Machtiging Status Beschrijving
sync Uitgeschakeld Door sync uit te schakelen kan de NFS server het NFS-protocol
overschrijven en aanvragen beantwoorden alvorens de wijzigingen
van de desbetreende aanvraag worden uitgevoerd in de stabiele
opslag. Deze optie verbetert meestal de prestaties.
Ingeschakeld • wdelay: Zorgt ervoor dat de NFS-server het schrijven naar de
schijf vertraagt om tegemoet te komen aan de stabiele opslag
toegewezen aanvragen.
•no wdelay: Schakelt het vertragingsgedrag uit als een NFS-
server voornamelijk kleine niet-gerelateerde aanvragen krijgt. De
standaard kan expliciet worden aangevraagd met de wdelay-optie.
secure Uitgeschakeld Het uitschakelen van secure veronderstelt dat aanvragen afkomstig
zijn van TCP/IP-poorten boven 1024.
Ingeschakeld Het inschakelen van secure veronderstelt dat aanvragen afkomstig
zijn van TCP/IP-poorten tussen 1 en 1024.
Beveiliging Ingeschakeld Het transparante bestandsdelingssysteem dat door NFS wordt
aangeboden, stelt de gegevens bloot aan verschillende
beveiligingskwetsbaarheden. Het beveiligingsmechanisme maakt
veilige netwerktransmissie via vertrouwde netwerken mogelijk.
Het NFS-protocol biedt de volgende beveiligingsopties om veilige
gegevensoverdracht tussen de server en de client mogelijk te maken.
•sys: sys of AUTH_SYS is het standaard niet-versleutelde NFS-versie
3-beveiligingsmechanisme
•krb5: Gebruik Kerberos alleen voor authenticatie.
•krb5i: Gebruik Kerberos voor authenticatie en voeg bij elke
transactie een hash toe om de gegevensintegriteit te garanderen.
Verkeer kan nog steeds worden onderschept en onderzocht, maar
aanpassingen aan het verkeer worden duidelijk gemaakt.
•krb5p: Gebruik Kerberos voor authenticatie en versleutel al het
verkeer tussen de client en de server. Deze authenticatie is het
veiligste mechanisme, maar wordt ook het meest belast.
QTS 5.1.x Gebruikershandleiding
Netwerk en bestandsservices 467

Machtiging Status Beschrijving
Squash Ingeschakeld Externe rootgebruikers kunnen elk bestand op het gedeelde
bestandssysteem wijzigen en andere gebruikers blootstellen
aan uitvoerbare trojan-geïnfecteerde toepassingen. Met de
squashmachtiging kan de NFS-server de clienthoofdrol overdragen en
mogelijke beveiligingsbedreigingen voorkomen.
•Rootgebruikers squashen: Wijst de externe
rootgebruikersidentiteit toe aan één anonieme identiteit en
weigert de gebruiker speciale toegangsrechten op de opgegeven
host.
•Alle gebruikers squashen: Wijst alle clientaanvragen toe aan één
anonieme identiteit op de NFS-server.
•Geen gebruikers squashen: Bij de standaardoptie wordt de
clienthoofdrol niet overgedragen.
1. Ga naar Conguratiescherm > Netwerk en bestandsservices > Win/Mac/NFS/WebDAV > NFS-
service.
2. Schakel de NFS-service in.
a. Kies Network File System (NFS)-service inschakelen.
b. Kies een of meer versies van NFS.
c. Optioneel: Klik op Geavanceerde opties.
d. Optioneel: Selecteer Vaste NFS service-poorten gebruiken.
Service Beschrijving
Remote quota server
(RQUOTAD_PORT)
Biedt informatie over de quota voor lokale gebruikers en
gebruikersgroepen aan externe gebruikers.
Aanvraag vergrendelen op TCP-
poort (LOCKD_TCP_PORT)
Past het Network Lock Manager (NLM)-protocol toe op zowel TCP-clients
als TCP-servers.
Aanvraag vergrendelen op UDP-
poort (LOCKD_UDP_PORT)
Past het Network Lock Manager (NLM)-protocol toe op zowel UDP-clients
als UDP-servers.
Daemon koppelen
(MOUNTD_PORT)
Monitort en verwerkt MOUNT-aanvragen van NFSv3-clients.
NSM service daemon
(STATD_PORT)
Past het Network Status Monitor (NSM) Remote Procedure Call (RPC)-
protocol toe om NFS-clients te informeren wanneer de NFS-server
opnieuw wordt opgestart.
Opmerking
Zorg dat er verschillende poortnummers worden gebruikt voor elke NFS service-poort.
3. Optioneel: Selecteer Manage-gids inschakelen.
Tip
Inschakelen om het standaard maximum aantal groepen te verhogen waartoe een gebruiker
kan behoren. Deze optie vervangt de lijst met groeps-ID's (GIDs) ontvangen van een client door
een lijst met GID's toegewezen aan de gebruikers-ID (UID) die toegang heeft tot de NFS-share
als de juiste client-UID ook op het NAS bestaat.
QTS 5.1.x Gebruikershandleiding
Netwerk en bestandsservices 468

4. Optioneel: Selecteer Client-umask afdwingen.
Umask wijst standaardrechten toe voor nieuwe en bestaande bestanden en mappen.
5. Klik op Toepassen.
Netwerk en bestandsservices slaat de NFS-serviceinstellingen op.
FTP-instellingen openen (QuFTP-service)
QuFTP-service is de FTP-toepassing (File Transfer Protocol) in QTS en is toegankelijk via ‘Netwerk en
bestandsservices’.
1. Ga naar Conguratiescherm > Netwerk en bestandsservices.
2. Open QuFTP-service.
QTS opent de toepassing QuFTP-service.
Opmerking
Voor deze functie moet u QuFTP-service in App Center installeren. Raadpleeg de website
van QNAP voor meer informatie over QuFTP-service.
WebDAV-instellingen congureren
Met het ‘Web Distributed Authoring and Versioning’-protocol (WebDAV) kunt u inhoud op afstand op het web
delen, kopiëren, verplaatsen en bewerken.
1. Meld u bij QTS aan als beheerder.
2. Ga naar Conguratiescherm > Netwerk en bestandsservices > Win/Mac/NFS/WebDAV > WebDAV.
3. Selecteer WebDAV inschakelen.
4. Selecteer een van de volgende opties.
•Gedeelde mapmachtiging
•WebDAV-machtiging
5. Optioneel: Congureer de instellingen voor het WebDAV-poortnummer.
Instelling Gebruikersactie
Toegewezen-
poortnummer
Geef handmatig de poortnummers op voor niet-versleutelde (HTTP) en
versleutelde (HTTPS) verbindingen.
•HTTP-poortnummer
•HTTPS-poortnummer
Webserver-poortnummer Selecteer deze optie om de standaard WebDAV-poortnummers te
gebruiken.
6. Klik op Toepassen.
‘Netwerk en virtuele switch’ schakelt WebDAV in en slaat de instellingen op.
QTS 5.1.x Gebruikershandleiding
Netwerk en bestandsservices 469

Een gedeelde map koppelen met WebDAV op Windows
Belangrijk
Voordat u met deze taak begint, moet u zorgen dat WebDAV is ingeschakeld in het
conguratiescherm. Raadpleeg WebDAV-instellingen congureren voor meer informatie.
Met WebDAV kunnen gebruikers bestanden op remote servers openen en beheren. U kunt een gedeelde
map op uw Windows-computer koppelen als een netwerkdrive via WebDAV.
1. Open de verkenner op uw Windows-computer.
2. Klik met rechts op Deze PC en selecteer Netwerkstation toewijzen.
Het venster Netwerkstation toewijzen verschijnt.
3. Geef het pad van de gedeelde map die u wilt openen.
Tip
Het pad naar de gedeelde map heeft de volgende indeling: http://NAS-IP-adres van
NAS:poortnummer/naam-van-gedeelde-map. Bijvoorbeeld: http://172.17.45.155:80/
Public
4. Schakel Opnieuw verbinden bij aanmelding in en Verbinden met verschillende referenties.
5. Klik op Voltooien;
Het venster Windows-beveiliging verschijnt.
6. Geef uw referenties voor aanmelding bij de NAS op.
7. Klik op Verbinden.
Tip
Raadpleeg Problemen met de WebDAV-verbinding in Windows oplossen als u geen verbinding
kunt maken met gedeelde mappen op uw NAS via WebDAV.
De gedeelde map op de NAS wordt als netwerkstation gekoppeld via WebDAV. U kunt de bestanden in deze
gedeelde map nu openen en beheren met behulp van Windows Verkenner.
Problemen met de WebDAV-verbinding in Windows oplossen
Volg de onderstaande instructies als u op een Windows-computer geen verbinding met de gedeelde
mappen op de NAS kunt maken via het WebDAV-protocol. U kunt dan het basale authenticatieniveau
wijzigen.
1. Klik met de rechtermuisknop op Starten.
2. Selecteer Uitvoeren.
3. Typ regedit.
4. Klik op OK.
5. Open Register-editor.
6. Ga naar HKEY_LOCAL_MACHINE > SYSTEM > CurrentControlSet > Services > WebClient >
Parameters.
7. Open BasicAuthLevel.
QTS 5.1.x Gebruikershandleiding
Netwerk en bestandsservices 470

8. Stel de gegevens voor de waarde in op 2.
9. Start uw computer opnieuw op.
10. Probeer WebDAV op uw computer te gebruiken om opnieuw verbinding te maken met de gedeelde
NAS-map.
Een gedeelde map koppelen met WebDAV op Mac
Belangrijk
Voordat u met deze taak begint, moet u zorgen dat WebDAV is ingeschakeld in het
conguratiescherm. Raadpleeg WebDAV-instellingen congureren voor meer informatie.
Met WebDAV kunnen gebruikers bestanden op remote servers openen en beheren. U kunt een gedeelde
map op uw Mac koppelen als een netwerkdrive via WebDAV.
1. Ga op uw Mac naar Finder > Ga > Verbind met server.
Het venster Verbind met server wordt geopend.
2. Geef het pad van de gedeelde map die u wilt openen.
Tip
Het pad naar de gedeelde map heeft de volgende indeling: http://
NAS-IP-adres van NAS:poortnummer/naam-van-gedeelde-map. Bijvoorbeeld:http://
172.17.45.155:80/Public
3. Klik op Verbinden.
4. Geef uw referenties voor aanmelding bij de NAS op.
5. Klik op Verbinden.
De gedeelde map op de NAS wordt als netwerkstation gekoppeld via WebDAV. U heeft nu toegang tot de
bestanden in deze gedeelde map met behulp van macOS Finder.
Servicedetectie-instellingen inschakelen
Servicedetectie stelt QTS-gebruikers in staat om automatisch services op het netwerk te detecteren en te
lokaliseren. Servicedetectie gebruikt zero-conguration networking (zeroconf) om een bruikbaar netwerk te
maken op basis van de Internet Protocol Suite (TCP/IP) wanneer apparaten met elkaar verbonden zijn.
UPnP discovery service inschakelen
Universal Plug and Play (UPnP) is een netwerktechnologie waarmee apparaten die aan hetzelfde netwerk
zijn verbonden kunnen worden gedetecteerd. Als u deze service hebt ingeschakeld, dan kunnen apparaten
die UPnP ondersteunen de NAS detecteren.
1. Ga naar Conguratiescherm > Netwerk en bestandsservices > Servicedetectie > UPnP Discovery
Service.
2. Selecteer UPnP Discovery Service inschakelen.
3. Klik op Toepassen.
Netwerk en bestandsservices schakelt de UPnP Discovery Service in.
QTS 5.1.x Gebruikershandleiding
Netwerk en bestandsservices 471

Bonjour Discovery Service inschakelen
Bonjour is een netwerktechnologie ontwikkeld door Apple waarmee apparaten op hetzelfde lokale netwerk
elkaar kunnen detecteren en met elkaar kunnen communiceren.
1. Ga naar Conguratiescherm > Netwerk en bestandsservices > Servicedetectie > Bonjour.
2. Selecteer Bonjour Service inschakelen.
3. Selecteer de services die door Bonjour moeten worden geadverteerd.
Belangrijk
U moet de services in QTS inschakelen voordat u deze door Bonjour kunt laten adverteren.
4. Klik op Toepassen.
Netwerk en bestandsservices schakelt de Bonjour Discovery Service in.
De Qnder-detectieservice inschakelen
De Qnder-detectieservice inschakelen laat het hulpprogramma Qnder Pro toe om uw QNAP-apparaat te
vinden.
1. Ga naar Conguratiescherm > Netwerk en bestandsservices > Servicedetectie > Qnder
Discovery Service.
2. Selecteer Qnder-detectieservice inschakelen.
3. Klik op Toepassen.
Netwerk- en bestandsservices schakelt de Qnder-detectieservice in.
Prullenbakbeheer
De prullenbak bevat bestanden die van de NAS zijn verwijderd via File Station, FTP-instellingen of door
clients die via Samba zijn verbonden (Microsoft netwerk).
Instellingen voor de prullenbak congureren.
1. Ga naar Conguratiescherm > Netwerk en bestandsservices > Prullenbak.
2. Selecteer Prullenbak inschakelen.
3. Optioneel: Congureer de instellingen voor de prullenbak.
Instelling Beschrijving
Tijd nodig voor het opslaan van
het bestand
Geef het aantal dagen op dat bestanden moeten worden behouden.
De Dagelijkse controletijd bepaalt wanneer wordt gecontroleerd of
gerecyclede bestanden moeten worden behouden.
Tip
De maximale waarde voor dit veld is 9999 dagen. De
standaard waarde is 180 dagen.
QTS 5.1.x Gebruikershandleiding
Netwerk en bestandsservices 472

Instelling Beschrijving
Deze bestandsextensies
uitsluiten
Geef op welke bestandsextensies uit de prullenbak moeten worden
uitgesloten.
Belangrijk
Bestandstypen zijn niet hoofdlettergevoelig en
moeten worden gescheiden door een komma.
4. Klik op Toepassen.
Alle bestanden in de prullenbak verwijderen
1. Ga naar Conguratiescherm > Netwerk en bestandsservices > Prullenbak.
2. Klik op Leegmaken.
Er wordt een waarschuwingsbericht weergegeven.
3. Klik op OK.
QTS verwijdert alle bestanden uit de prullenbak.
Toegang tot de prullenbak beperken
1. Ga naar Conguratiescherm > Bevoegdheden > Gedeelde mappen.
2. Zoek een gedeelde map.
3.
Klik onder Acties op .
Het venster Eigenschappen bewerken verschijnt.
4. Selecteer Prullenbak inschakelen.
5. Selecteer Toegang tot de prullenbak nu alleen tot beheerders beperken.
6. Klik op OK.
QTS 5.1.x Gebruikershandleiding
Netwerk en bestandsservices 473

12. myQNAPcloud
myQNAPcloud is een service waarmee u bestanden op uw QNAP-apparaten remote via internet kunt
openen, beheren en delen.
Eerste installatie
Voordat u de myQNAPcloud-service gaat gebruiken, moet u eerst een QNAP ID maken en dan de nodige
instellingen congureren met uw QNAP ID.
U kunt de NAS ook koppelen aan een organisatie voor remote toegang en beheer van het apparaat via AMIZ
Cloud, een platform voor centraal cloudbeheer voor QNAP-apparaten.
Een QNAP ID maken
Met een QNAP ID kunt u uw apparaten en services van QNAP beheren. U kunt een QNAP ID maken met uw
e-mailadres, telefoonnummer of social media-account.
Een QNAP ID maken
1. Ga naar https://account.qnap.com.
De aanmeldpagina QNAP Account wordt geopend.
2. Klik op Account maken.
Het venster Account maken verschijnt.
3. Geef een bijnaam, geldig e-mailadres of telefoonnummer en een wachtwoord op.
4. Lees en accepteer de Servicevoorwaarden en het Privacybeleid.
5. Klik op Registreren.
Het bericht Kennisgeving Gegevens en privacy verschijnt.
6. Lees de kennisgeving en klik op Ik ga akkoord.
myQNAPcloud verzendt een e-mail of sms ter vericatie.
7. Bevestig de registratie.
Uw QNAP ID is geactiveerd.
Tip
De koppeling voor registratie verloopt automatisch na 15 dagen. Ga naar QNAP Account om
een nieuwe e-mail voor activering te verzenden.
Een QNAP ID maken met Social Media
1. Ga naar https://account.qnap.com/.
De pagina QNAP Account wordt geopend.
2. Klik op Maak account .
Het venster Account maken verschijnt.
3. Klik op Google of Facebook.
Het bericht Kennisgeving Gegevens en privacy verschijnt.
4. Lees de kennisgeving en klik op Ik ga akkoord.
myQNAPcloud vraagt om aan te melden in het geselecteerde account.
QTS 5.1.x Gebruikershandleiding
myQNAPcloud 474

5. Voltooi de wizard voor het maken van een account.
Uw QNAP ID is gemaakt.
Een organisatie maken
AMIZ Cloud is een cloudservice waarmee de beheerders van een organisatie remote toegang hebben tot
QNAP-apparaten en ze remote kunnen beheren en monitoren. Om een apparaat aan AMIZ Cloud toe te
voegen voor centraal beheer, moet u eerst een organisatie maken in Organization Center.
1. Ga naar https://organization.qnap.com/.
2. Meld aan met uw QNAP ID of social media-account.
3. Klik op Organisatie.
4. Klik op Organisatie maken.
5. Geef de organisatie-informatie op.
a. Geef de organisatienaam op.
b. Kies een land van de lijst.
c. Selecteer het geschatte aantal leden in uw organisatie.
d. Optioneel: Geef de website-URL op.
e. Optioneel: Geef een contactnummer op.
6. Klik op Volgende.
7. Optioneel: Een groep maken.
a. Klik op Groepen maken.
b. Geef de groepsnaam op.
c. Optioneel: Voeg een beschrijving toe.
d. Klik op Maken.
8. Klik op Volgende.
9. Optioneel: Beheerders uitnodigen.
Als u een organisatie maakt, wordt u automatisch toegewezen als een beheerder.
a. Klik op Beheerders uitnodigen.
b. Geef een e-mailadres op dat is gekoppeld aan een QNAP ID.
c. Optioneel: Selecteer een groep.
d. Optioneel: Voeg een beschrijving toe.
e. Klik op Toevoegen.
Tip
U kunt meerdere beheerders tegelijk uitnodigen.
f. Klik op Gereed.
QTS 5.1.x Gebruikershandleiding
myQNAPcloud 475

myQNAPcloud stuurt een email of bericht als uitnodiging.
De organisatie wordt gemaakt en toegevoegd aan het Organisatie-dashboard. De beheerder kan ook sites
maken voor verschillende locaties van uw organisatie. U kunt een site selecteren wanneer u een nieuw
apparaat registreert.
Conguratie van myQNAPcloud en AMIZ Cloud voor de NAS
Met myQNAPcloud heeft u remote toegang tot de NAS via het internet en toegang tot verschillende
cloudservices van QNAP. Om te beginnen met myQNAPcloud, moet u eerst aanmelden met uw QNAP ID
en dan de service congureren voor uw apparaat. U kunt er ook voor kiezen om uw apparaat toe te voegen
aan een organisatie, zodat organisatiebeheerders dit apparaat remote kunnen beheren via AMIZ Cloud.
1. Open myQNAPcloud.
2. Geef uw QNAP ID en wachtwoord.
3. Klik op Aanmelden.
4. Geef een apparaatnaam op.
Tip
myQNAPcloud maakt een SmartURL met de door u opgegeven apparaatnaam. U kunt er ook
voor kiezen om een apparaatnaam te gebruiken die u voor een ander apparaat heeft gemaakt.
5. Optioneel: Koppel de NAS aan een organisatie.
Tip
Hierdoor kunnen de beheerders van deze organisatie dit apparaat openen, beheren en
monitoren via AMIZ Cloud.
a. Selecteer een organisatie.
b. Selecteer een site.
c. Klik op Volgende.
d. AMIZ Cloud Agent inschakelen
Opmerking
• AMIZ Cloud Agent is hulpprogramma dat communiceert met AMIZ Cloud en de gegevens
van verschillende bronnen op uw apparaat verzamelt voor analytische doeleinden zonder
identiceerbare persoonsgegevens. Hierdoor kan de status van uw apparaat beter worden
gemonitord.
• myQNAPcloud schakelt AMIZ Cloud automatisch in als u het apparaat aan een organisatie
toevoegt voor centraal beheer.
6. Klik op Volgende.
7. Schakel services voor remote toegang in.
QTS 5.1.x Gebruikershandleiding
myQNAPcloud 476

Service Beschrijving
myQNAPcloud Link Met deze service heeft u remote toegang tot uw apparaat via mobiele apps van
QNAP, hulpprogramma's voor desktop en de website van myQNAPcloud.
myQNAPcloud schakelt automatisch myQNAPcloud Link in als u het apparaat
aan een organisatie toevoegt voor centraal beheer.
Als de NAS niet wilt koppelen aan een organisatie, moet u de instellingen
voor toegangscontrole congureren om te bepalen welke gebruikers toegang
hebben tot uw apparaat.
•Privé: Alleen u heeft toegang tot uw apparaat.
•Openbaar: Alle gebruikers kunnen uw apparaat vinden en hebben
toegang.
•Aangepast: Alleen uitgenodigde gebruikers hebben toegang tot uw
apparaat.
Raadpleeg Toegangsbeheer voor stand-alone apparaten congureren voor
meer informatie.
DDNS Deze service wijst automatisch een domeinnaam toe aan het dynamische IP-
adres van uw apparaat. Gebruikers kunnen altijd verbinding maken met uw
apparaat met dezelfde URL en zonder het IP-adres te kennen.
U kunt de instellingen voor DDNS ook na deze conguratie instellen. Raadpleeg
DDNS-instellingen congureren voor meer informatie.
8. Klik op Toepassen.
Het systeem congureert de NAS in overeenstemming met uw instellingen. Als u het apparaat tijdens de
conguratie niet toevoegt aan een organisatie, kunt u dit later doen door u af te melden en opnieuw aan te
melden met uw QNAP ID voor het openen van de installatiewizard.
Algemene bewerkingen en status van service
U kunt basisbewerkingen uitvoeren en de status van elke myQNAPcloud service controleren op het scherm
Overzicht. De lijst met beschikbare services hangt af van de geselecteerde modus.
Basisbewerkingen
Symbool Gebruikersactie
Klik om het AMIZ Cloud-portaal te openen.
Het AMIZ Cloud-portaal biedt een platform voor centraal beheer van QNAP-
apparaten.
Opmerking
Dit symbool is alleen beschikbaar als u dit apparaat heeft
toegevoegd aan een organisatie.
• Apparaat van organisatie: Klik om te wisselen van organisatie:
• Stand-Alone apparaat: Klik om te wisselen van QNAP ID.
Klik om u af te melden van myQNAPcloud.
U kunt dan aanmelden met een ander QNAP ID. Of u kunt weer aanmelden met
hetzelfde QNAP ID, maar andere instellingen gebruiken tijdens de conguratie.
Klik om de apparaatnaam te wijzigen.
QTS 5.1.x Gebruikershandleiding
myQNAPcloud 477

Symbool Gebruikersactie
Klik om de SmartURL te kopiëren.
Servicestatus
Status Beschrijving
Normaal Deze service is verbonden met zowel het internet als de cloudserver.
Abnormaal Deze service is verbonden met het internet, maar kan geen verbinding maken
met de cloudserver.
Ingeschakeld Deze service is ingeschakeld en functioneert goed.
Uitgeschakeld Deze service is uitgeschakeld.
Niet geïnstalleerd Deze service is nog niet geïnstalleerd.
Verbinding verbroken Deze service kan geen verbinding maken met internet.
Toegangsbeheer
Met myQNAPcloud kunt u instellingen congureren en services beheren die zijn ontworpen om remote
toegang te vereenvoudigen en een veilige verbinding te garanderen.
Toegangsbeheer voor stand-alone apparaten congureren
U kunt toegangsbeheer voor apparaten congureren om te bepalen of uw apparaten en services
toegankelijk zijn voor andere gebruikers. Als u ervoor kiest om uw apparaat niet aan een organisatie toe
te voegen, kunt u een van de volgende toegangsmodi in myQNAPcloud kiezen voor het bepalen van de
toegankelijkheid van uw apparaat.
1. Meld aan op de NAS.
2. Open myQNAPcloud.
3. Ga naar Toegangsbeheer.
4. Selecteer een optie voor toegang.
Modus Beschrijving Gebruikersactie
Openbaar Alle gebruikers kunnen uw apparaat
zoeken en de gepubliceerde services ervan
bekijken op de website van myQNAPcloud.
Selecteer Openbaar.
Privé Uw apparaat verschijnt niet in
zoekresultaten. Alleen u heeft toegang
tot uw apparaat op de website van
myQNAPcloud.
Selecteer Privé.
QTS 5.1.x Gebruikershandleiding
myQNAPcloud 478

Modus Beschrijving Gebruikersactie
Aangepast Uw apparaat is alleen zichtbaar voor u en
door u uitgenodigde gebruikers. Andere
gebruikers hebben geen toegang, ook niet
met een SmartURL.
a. Selecteer Aangepast.
b. Gebruikers uitnodigen.
1. Klik op .
2. Geef het e-mailadres of
telefoonnummer van de gebruiker
op.
3. Klik op Opslaan.
c. Schakel services in om te publiceren
voor uitgenodigde gebruikers.
Toegangsbeheer voor apparaten van organisatie congureren
Als u uw apparaat aan een organisatie toevoegt, kunt u een toegangsmodus kiezen in het webportaal
myQNAPcloud om te bepalen welke organisatiebeheerders toegang tot het apparaat moeten hebben om
het te kunnen beheren.
1. Ga naar https://www.myqnapcloud.com.
2. Meld aan met uw QNAP ID.
3. Ga naar Apparaatbeheer > Apparaten van organisatie.
4. Selecteer een organisatie en een site.
5. Klik op een apparaat.
6. Ga naar Toegangsbeheer.
7. Selecteer een van de volgende opties.
Optie Beschrijving
Alle beheerders Alle beheerders in deze organisatie hebben toegang
voor het beheer van apparaten met hun QNAP
ID via myQNAPcloud, AMIZ Cloud, en andere
cloudservices.
Specieke beheerders Alleen u en bepaalde leden of groepen in
deze organisatie hebben toegang tot apparaten
en kunnen deze beheren. Dit geldt voor alle
cloudservices van QNAP die machtigingen voor
apparaatbeheer nodig hebben.
U kunt de lijst met gebruikers/groepen
bewerken voor het geven of afwijzen van
toegangsmachtigingen.
MyQNAPcloud Link inschakelen
Belangrijk
myQNAPcloud Link kan niet uitgeschakeld worden als het apparaat toegevoegd is aan een
organisatie.
QTS 5.1.x Gebruikershandleiding
myQNAPcloud 479

1. Open myQNAPcloud.
2. Ga naar myQNAPcloud Link.
3. Schakel myQNAPcloud Link in.
Tip
Als er problemen zijn met de verbinding, klik dan op Opnieuw verbinden.
Verbinding van AMIZ Cloud Agent herstellen
Deze service is standaard ingeschakeld. Volg de volgende stappen als er problemen met de verbinding zijn.
Belangrijk
AMIZ Cloud Agent is alleen beschikbaar als het apparaat toegevoegd is aan een
organisatie.
1. Open myQNAPcloud.
2. Ga naar AMIZ Cloud Agent.
3. Klik op Opnieuw verbinden.
DDNS-instellingen congureren
myQNAPcloud heeft DDNS-service voor het toewijzen van domeinnamen aan dynamische IP-adressen. Dit
vereenvoudigt uw verbinding met het apparaat.
1. Open myQNAPcloud.
2. Ga naar DDNS.
3. Schakel Mijn DDNS in.
4. Voer een van de volgende taken uit.
Taak Gebruikersactie
DDNS-domeinnaam van
myQNAPcloud wijzigen
a. Klik op .
Het venster Wizard Apparaatnaam wijzigen verschijnt.
b. Geef een apparaatnaam op van maximaal 30 alfanumerieke tekens.
c. Klik op Toepassen.
myQNAPcloud bijwerken Klik op Bijwerken.
QTS 5.1.x Gebruikershandleiding
myQNAPcloud 480

Taak Gebruikersactie
Handmatig het DDNS IP-
adres congureren
a. Klik op Instellingen.
Het venster Openbaar IP-adres verschijnt.
b. Selecteer een optie.
•Gebruik WAN-interface: Als er meerdere WAN-poorten beschikbaar
zijn, kunt u selecteren welke WAN-interface u wilt gebruiken voor het
monitoren van IP-wijzigingen.
•Statische IP-adressen toewijzen: myQNAPcloud koppelt de DDNS
aan het gespeciceerde statische IP-adres, ongeacht wijzigingen in de
netwerkomgeving
•Automatisch IP-adres krijgen: myQNAPcloud detecteert automatisch
het WAN IP-adres.
c. Klik op Toepassen.
UPnP Port Forwarding congureren
Met UPnP kunnen uw apparaten automatisch instellingen voor port forwarding congureren en andere
apparaten op het netwerk vinden. Port forwarding is alleen beschikbaar als uw router UPnP ondersteunt.
Waarschuwing
Ondanks het gemak kan UPnP uw apparaat blootstellen aan openbare netwerken.
Hierdoor kunnen kwaadwillende aanvallers toegang krijgen tot uw gevoelige gegevens,
uw particuliere netwerken scannen en uw apparaten gebruiken voor DDoS-aanvallen.
Om uw apparaat en gegevensbeveiliging te garanderen, raden we u aan om UPnP
uit te schakelen en de instellingen voor port forwarding handmatig op uw router te
congureren.
1. Open myQNAPcloud.
2.
Klik op in de hoek rechtsboven.
3. Selecteer Automatische routerconguratie.
Er verschijnt een bevestigingsbericht.
4. Lees de instructies goed door en begrijp de risico's van het inschakelen van UPnP.
Tip
Ook na het inschakelen van UPnP Port Forwarding, moet u nog steeds handmatig poorten
openen. Ook zal elke keer dat u UPnP uitschakelt, myQNAPcloud automatisch alle poorten en
services uitschakelen die u had ingeschakeld. Als u UPnP weer inschakelt, moet u deze poorten
en services weer handmatig inschakelen. Deze maatregel is bedoeld om uw blootstelling aan
mogelijke cyberaanvallen te minimaliseren.
5. Klik op OK.
6. Schakel UPnP Port Forwarding in.
Uw apparaat scant voor UPnP-routers op het netwerk.
Tip
• In Overzicht kunt u controleren of er fouten zijn met connectiviteit.
QTS 5.1.x Gebruikershandleiding
myQNAPcloud 481

• Klik op Opnieuw scannen als uw apparaat de router niet kan vinden. Klik als het probleem
blijft op Diagnose en controleer de conguratie van uw netwerk of neem contact op met
ondersteuning van QNAP via Helpdesk.
7. Optioneel: Voeg een nieuwe service toe aan de tabel Doorgestuurde services.
a. Klik op Voeg NAS-service toe.
Het venster Voeg NAS-service toe verschijnt.
b. Geef de naam van een NAS-service op van 1 tot 64 ASCII-tekens.
c. Geef een poortnummer op.
d. Selecteer een instelling van externe poort.
•Automatisch: myQNAPcloud selecteert automatisch een beschikbare externe poort.
•Handmatig: U kunt een nieuwe poort opgeven als de huidige poort wordt gebruikt door
andere services.
e. Selecteer een protocol.
Selecteer TCP als u niet zeker weet welke instelling u moet kiezen.
f. Klik op OK.
8. Kies in de tabel Doorgestuurde services de services die u wilt doorsturen.
9. Klik op Pas toe op Router.
Een SSL-certicaat installeren
Belangrijk
Certicaten van myQNAPcloud SSL webservice en Let's Encrypt kunnen alleen gebruikt
worden met het myQNAPcloud-domein.
1. Open myQNAPcloud.
2. Ga naar SSL-certicaat.
3. Download en installeer een certicaat.
QTS 5.1.x Gebruikershandleiding
myQNAPcloud 482

Type Beschrijving Gebruikersactie
Certicaat
myQNAPcloud
SSL webservice
Dit certicaat biedt een veilige omgeving
voor uitwisseling van vertrouwelijke
informatie online en bevestigt de identiteit
van uw site aan werknemers, zakelijke
partners en andere gebruikers.
Beweeg de muis over myQNAPcloud en
klik op Downloaden en installeren.
Belangrijk
Om het SSL-certicaat toe
te passen, moet u de SSL-
certicaatlicentie kopen en de
licentie activeren in License
Center. Voor QTS-gebruikers
kunt u de licentie in het
webportaal van myQNAPcloud
kopen. Voor QNE-gebruikers
kunt u de licentie in de Software
Store van QNAP kopen.
Dit certicaat moet
overeenkomen aan de
opgegeven regio van apparaat.
Als de regio van uw apparaat
bijvoorbeeld is ingesteld op
Mondiaal, dan moet u een
modiale domeinlicentie kopen.
Certicaat Let's
Encrypt
Let's Encrypt is een
gratis, geautomatiseerde en
open certicaatautoriteit die domein-
gevalideerde veiligheidscerticaten
uitgeeft. U kunt Let's Encrypt-certicaten
installeren met de myQNAPcloud DDNS
service. U kunt kiezen om dit certicaat
automatisch te verlengen voordat het
verloopt.
Tip
Door een aantal beperkingen
moet u certicaten van Let's
Encrypt om de 90 dagen
vernieuwen, ook al is Let's
Encrypt een gratis service. Wij
raden aan om het myQNAPcloud
SSL webservice-certicaat te
gebruiken.
a. Beweeg de muis over myQNAPcloud
en klik op Downloaden en installeren.
Het venster Download & installeren
van SSL Certicaat verschijnt.
b. Geef een geldig e-mailadres op.
Dit adres is nodig voor registratie van
het account van Let's Encrypt.
c. Optioneel: Selecteer Domein
automatisch vernieuwen voordat
het verloopt.
d. Klik op Bevestigen.
myQNAPcloud past het certicaat toe en toont de details.
Tip
Klik om het certicaat van het apparaat te verwijderen, opVerwijderen.
QTS 5.1.x Gebruikershandleiding
myQNAPcloud 483

13. App Center
App Center is een digitaal platform voor distributie en beheer in QTS waar u toepassingen en
hulpprogramma's voor de QNAP NAS kunt zoeken, downloaden en beheren.
Navigatie
U kunt alle apps van App Center bekijken in het linkerdeelvenster of instellingen congureren met behulp
van de werkbalk.
Linkerdeelvenster
Het linkse paneel toont de beschikbare apps in verschillende categorieën. In de sectie Mijn Apps kunt u al
uw geïnstalleerde apps vinden. App Center toont met een getal het aantal beschikbare updates.
Werkbalk
Links
QTS 5.1.x Gebruikershandleiding
App Center 484

Nr. Elementen Mogelijke acties door gebruiker
1 Weergavemodus • Klik op het symbool om te wisselen tussen
weergavemodi.
•Klik op en selecteer een weergavemodus.
2 Sortering van app Klik op en selecteer een sorteermethode van app.
3 Informatie over volume Bekijk de algemene informatie over volume en locatie van
installaties van uw apps.
Klik voor meer informatie over volume op Details.
Rechts
Nr. Elementen Mogelijke acties door gebruiker
1 Zoeken Geef trefwoorden op om apps te zoeken.
App Center toont meteen zoekresultaten op basis van de
opgegeven trefwoorden.
2 Vernieuwen Vernieuw de gegevens in App Center om de huidige status
van apps te zien.
3 Handmatige installatie Installeer een app handmatig door een installatiepakket te
uploaden.
Raadpleeg Een app handmatig installeren voor meer
informatie.
4 Instellingen Congureer diverse instellingen voor App Center.
Ga voor meer informatie naar Instellingen van App Center.
5 Meer Raadpleeg de documentatie Snelle Start of Help voor meer
informatie over App Center.
Appbeheer
Met de App Center kunt u een app in- of uitschakelen, CPU-bronnen toewijzen aan belastende apps, apps
bijwerken en instellingen voor update van app congureren.
Informatie over app weergeven
In het App Center kunt u apps en de beschrijving ervan bekijken. Hiermee kunt u beslissen welke app u wilt
installeren of bijwerken.
1. Open App Center.
2. Zoek een app.
3. Klik op het symbool van de app.
App Center toont de informatie van de app in een nieuw venster.
4. Voer een van de volgende acties uit.
QTS 5.1.x Gebruikershandleiding
App Center 485

• Bekijk de beschrijving van de app
• Bekijk de beschikbare versie van de app
• Bekijk de nu geïnstalleerde versie van de app als deze momenteel is geïnstalleerd
• Bekijk installatiedatum van de app als deze momenteel is geïnstalleerd
• Bekijk de details van digitale handtekeningen
• Bekijk het wijzigingslogbestand van de app
• Ga naar het forum van QNAP
• Bekijk tutorial van de app
• Download het installatiepakket van de app
Een applicentie kopen
Belangrijk
• Voor sommige apps moet u een licentie of abonnement kopen. U kunt licenties en
abonnementen voor apps kopen in de Software Store.
• Voor het werken met een betaalde app moet u een gekochte applicentie ook activeren.
1. Open App Center.
2. Zoek een app.
3. Klik op Licentie kopen.
Het venster Licentie kopen wordt in een nieuwe webpagina geopend.
Belangrijk
Raadpleeg voor informatie over licenties registreren of kopen vanuit de Software Store,
Licenties.
4. Klik op Licentie activeren.
Het venster License Center wordt geopend.
5. Activeer de licentie.
Raadpleeg Activering van licentie voor meer informatie.
6. Klik op Volgende.
• Het venster App Center wordt geopend.
• Installatie van de app wordt automatisch gestart vanuit App Center.
Een app van App Center installeren
Waarschuwing
QNAP raadt aan om alleen apps te installeren van App Center of de website van
QNAP. QNAP kan niet aansprakelijk worden gesteld voor schade, gegevensverlies of
beveiligingsproblemen als gevolg van installatie en gebruik van onbevoegde apps van
niet-vertrouwde bronnen.
QTS 5.1.x Gebruikershandleiding
App Center 486

Belangrijk
• Bepaalde apps vereisen activering van een abonnement of licentie voordat de app
geïnstalleerd kan worden. RaadpleegLicenties voor meer informatie.
• Afhankelijk van de gekozen app, kan App Center een bericht voor bevestiging tonen
met meer informatie en de vraag of u akkoord gaat met de installatie. Voor bepaalde
apps moet u ook de locatie voor installatie opgeven. Lees het bericht goed voordat u
de app installeert.
1. Open App Center.
2. Zoek een app.
3. Optioneel: Klik op het symbool van de app om informatie over de app te zien.
4. Selecteer de frequentie voor update van app.
5. Klik op Installeren.
De app is geïnstalleerd.
Een app handmatig installeren
Waarschuwing
• QNAP raadt aan om alleen apps te installeren van App Center of de website van
QNAP. QNAP kan niet aansprakelijk worden gesteld voor schade, gegevensverlies of
beveiligingsproblemen als gevolg van installatie en gebruik van onbevoegde apps van
niet-vertrouwde bronnen.
• App Center staat de installatie van ongeldige apps niet toe en ook geen apps met
ongeldige digitale handtekeningen, apps die niet zijn goedgekeurd doorApp Center of
van de Software Store. Als App Center detecteert dat de geïnstalleerde app ongeldig is,
wordt de installatie onmiddellijk beëindigd en wordt u verzocht de app te verwijderen.
Belangrijk
Bepaalde apps vereisen activering van een abonnement of licentie voordat de app
geïnstalleerd kan worden. In de Software Store kunt u licenties of abonnementen voor
apps kopen. Raadpleeg voor informatie over activering van een licentie, Licenties.
1. Open App Center.
2. Klik op in de werkbalk.
Het venster Handmatig installeren verschijnt.
3. Klik op Bladeren.
4. Zoek en selecteer het installatiepakket.
5. Klik op Installeren.
Er verschijnt een bericht.
6. Doe afhankelijk van het scenario het volgende.
QTS 5.1.x Gebruikershandleiding
App Center 487

Scenario Acties
De app heeft een geldige digitale handtekening. a. Lees het bericht voor bevestiging.
b. Klik op OK.
De app heeft geen geldige digitale handtekening en
u heeft installatie van apps zonder geldige digitale
handtekening ingeschakeld.
a. Lees het bericht voor bevestiging.
b. Klik op OK.
De app heeft geen geldige digitale handtekening en
u heeft installatie van apps zonder geldige digitale
handtekening niet ingeschakeld.
a. Lees het waarschuwingsbericht.
b. Selecteer Ik begrijp de risico's en wil deze
toepassing installeren.
c. Klik op Installeren.
Tip
Raadpleeg voor meer informatie over deze instelling Installatie van apps zonder digitale
handtekeningen inschakelen.
App Center installeert de app.
Een app bijwerken
Als er voor een geïnstalleerde app updates beschikbaar zijn, dan zet App Center de app in de sectie Update
of Vereiste Update op basis van het belang van de updates. U moet de vereiste updates installeren om de
functionaliteit, compatibiliteit en beveiliging van gegevens van uw apps te garanderen.
1. Open App Center.
2. Zoek een app in de sectie Update of Vereiste Update.
3. Klik op Update of Vereiste Update.
Er verschijnt een melding voor bevestiging.
4. Klik op OK.
Meerdere apps tegelijk bijwerken
1. Open App Center.
2. Voer een van de volgende updates uit.
Updates Actie
Alleen vereiste updates Klik onder de werkbalk op Vereiste update.
Alle beschikbare updates Klik onder de werkbalk op Alles.
Er verschijnt een bevestigingsbericht.
3. Klik op OK.
Een app inschakelen of uitschakelen
U kunt externe apps in App Center inschakelen of uitschakelen.
Opmerking
QTS 5.1.x Gebruikershandleiding
App Center 488

• Het uitschakelen van een app kan de functionaliteit van andere apps beïnvloeden.
• Met het uitschakelen van een app, wordt deze niet verwijderd.
1. Open App Center.
2. Zoek een app.
3. Voer een van de volgende acties uit.
Actie Stappen
De app inschakelen Klik op Starten.
De app uitschakelen a. Klik op .
b. Selecteer Stoppen.
• Nadat een app is uitgeschakeld, toont de actieknop Openen.
• Nadat een app is uitgeschakeld, toont de actieknop Starten.
Een app migreren
De meeste geïnstalleerde apps kunnen gemigreerd worden naar een ander volume voor een betere
toewijzing van systeembronnen. Sommige apps moeten echter op het systeemvolume worden geïnstalleerd
en kunnen niet worden gemigreerd.
1. Open App Center.
2. Zoek een app.
3. Klik op .
4. Selecteer Migreren naar.
Opmerking
Als deze optie niet beschikbaar is, kan de app niet worden gemigreerd.
Het venster Migratie van app verschijnt.
5. Selecteer het doelvolume.
6. Klik op Migreren.
Er verschijnt een bevestigingsbericht.
7. Klik op OK.
Gebruikerstoegang voor een app toewijzen of afwijzen
Beheerders in QTS kunnen gebruikers toegang tot apps geven of afwijzen. In het hoofdmenu van gebruikers
die geen beheerder zijn, worden alleen de apps getoond waar ze toegang voor hebben.
1. Open App Center.
2. Zoek een app.
3. Klik op .
4. Beweeg de cursor over Weergeven op.
QTS 5.1.x Gebruikershandleiding
App Center 489

5. Selecteer een van de volgende opties:
• Hoofdmenu van beheerder
Opmerking
Dit is de enige optie voor veel systeemprogramma's waar niet-beheerders geen toegang voor
kunnen krijgen.
• Hoofdmenu van elke gebruiker
Een app verwijderen
Waarschuwing
Met het verwijderen van een app worden ook de gebruikersgegevens ervan verwijderd.
1. Open App Center.
2. Zoek een app.
3. Klik op .
4. Selecteer Verwijderen.
Er verschijnt een melding voor bevestiging.
5. Klik op OK.
Instelling van App Center
U kunt de opslagplaats voor apps congureren, instellingen bijwerken en de installatie van apps inschakelen
zonder digitale handtekeningen.
Een opslagplaats voor app toevoegen
U kunt een opslagplaats voor app toevoegen om de inhoud in App Center uit te breiden. Hiermee kunt u
apps van andere bronnen downloaden en installeren.
1. Open App Center.
2. Klik op in de werkbalk.
3. Ga naar Opslagplaats voor app.
4. Klik op Toevoegen.
Het venster Toevoegen verschijnt.
5. Geef de volgende informatie op.
• Naam
• URL
6. Optioneel: Geef de referenties voor aanmelding op.
• Gebruikersnaam
• Wachtwoord
7. Klik op Toevoegen.
QTS 5.1.x Gebruikershandleiding
App Center 490

App Center voegt de opslagplaats toe aan de lijst. U kunt de opslagplaats selecteren en dan klikken op
Bewerken om de instellingen ervan te wijzigen of op Verwijderen om de opslagplaats uit App Center te
verwijderen.
Instellingen voor update van app congureren
Belangrijk
Standaard controleert QTS regelmatig of er updates van app beschikbaar zijn. Voor
maximale beveiliging en prestaties van het systeem, raadt QNAP aan om apps bij te
werken als er updates zijn.
1. Open App Center.
2. Klik op .
3. Ga naar Update.
4. Selecteer Wanneer er updates beschikbaar zijn en selecteer een van de volgende opties:
Optie Beschrijving
Een melding sturen QTS stuurt meldingen als er voor uw apps updates beschikbaar zijn.
Klik op Meldingregel maken om regels in Meldingencentrum te
maken. Raadpleeg voor meer informatie Meldingencentrum.
Alle updates automatisch
installeren
App Center installeert automatisch alle voor uw apps beschikbare
updates.
Vereiste updates automatisch
installeren
App Center installeert alle voor uw apps vereiste updates om
de functionaliteit, compatibiliteit en gegevensbeveiliging ervan te
garanderen.
5. Ga naar Tijd van update/melding en geef op wanneer App Center meldingen moet sturen voor een
update van app of deze moet installeren.
Opmerking
Updates van app worden binnen een uur van de opgegeven tijd geïnstalleerd.
6. Klik op Toepassen.
Digitale handtekeningen
QNAP gebruikt digitale handtekeningen voor validatie van apps die zijn gemaakt door QNAP of vertrouwde
partners van QNAP. De digitale handtekeningen voorkomen onbevoegde aanpassingen van app die een
beveiligingsrisico kunnen vormen.
Een digitale handtekening wordt als geldig beschouwd als hij voldoet aan de volgende criteria.
• De digitale handtekening is niet onrechtmatig aangepast of gewijzigd.
• De digitale handtekening is niet verlopen.
• De digitale handtekening is gecerticeerd door QNAP.
Installatie van apps zonder geldige digitale handtekeningen inschakelen
Waarschuwing
QTS 5.1.x Gebruikershandleiding
App Center 491

• Een geldige digitale handtekening geeft aan dat een toepassing was gemaakt door
QNAP of een vertrouwde partner van QNAP. Het garandeert ook dat er geen
onrechtmatig wijzigingen in de app zijn aangebracht. Het installeren van apps
zonder digitale handtekeningen kan uw NAS blootstellen aan beveiligingsrisico's.
QNAP kan niet aansprakelijk worden gesteld voor schade, gegevensverlies of
beveiligingsproblemen als gevolg van installatie en gebruik van dergelijke apps.
• App Center installeert nooit apps met ongeldige digitale handtekeningen, zelfs als
deze instelling is ingeschakeld.
• Installatie van apps zonder digitale handtekeningen is standaard uitgeschakeld in
Instellingen.
1. Open App Center.
2. Klik op in de werkbalk.
Het venster Instellingen verschijnt.
3. Ga naar Algemeen.
4. Selecteer Sta installatie en uitvoering van toepassingen zonder een digitale handtekening toe.
Belangrijk
App Center staat installatie van apps met onrechtmatig gewijzigde handtekeningen niet toe,
ook al is deze instelling ingeschakeld.
5. Klik op Toepassen.
QTS 5.1.x Gebruikershandleiding
App Center 492

14. Licenties
Met licenties van QNAP krijgen gebruikers toegang tot bepaalde geavandeerde functies en premium
producten. Dit hoofdstuk geeft uitleg over belangrijke concepten en laat zien hoe essentiële taken werken
die u helpen met het gebruiken van licenties van QNAP.
Over licenties van QNAP
QNAP biedt een verscheidenheid aan licenties. Sommige basis licenties worden gratis geleverd. Voor meer
functionaliteit van uw producten van QNAP kunt u premium licenties kopen. QNAP biedt ook meerdere
beheerportalen, exibele abonnementen en verschillende opties voor activering om aan uw behoeften te
voldoen.
Soorten en abonnementen van licentie
De mechanismen voor licenties en beschikbare abonnementen van QNAP-licenties variëren afhankelijk van
de corresponderende softwareproducten. Ze kunnen onderverdeeld worden in de volgende categorieën.
Soorten licenties
Soorten licenties Beschrijving
Op basis van apparaat • Hiermee kunnen gebruikers een softwareproduct gebruiken dat op
hardware-apparaten is geïnstalleerd, zoals toepassingen.
• Licenties voor meerdere apparaten kunnen geactiveerd worden om te
gebruiken op meerdere apparaten.
Zwevend • Hiermee kunnen gebruikers een softwareproduct in de cloud of op
een virtueel platform gebruiken, zoals QuTScloud en toepassingen in
QuTScloud.
• Kan op een beperkt aantal apparaten tegelijk geactiveerd en gebruikt
worden.
Op basis van gebruiker • Geeft een beperkt aantal geautoriseerde gebruikers toegang tot een
webgebaseerde service, zoals Qmiix.
Licentie-abonnementen
Licentie-abonnementen Beschrijving
Abonnement Geeft gebruikers toestemming om een softwareproduct te gebruiken voor
een periodiek maandelijks of jaarlijks bedrag
Permanent Geeft gebruikers toestemming om een softwareproduct voor onbepaalde
tijd te gebruiken
Eenmalig Geeft gebruikers toestemming om een softwareproduct te gebruiken
binnen een vooraf gedenieerde periode
Geldigheidsduur
De geldigheidsduur van een licentie op basis van een QNAP-abonnement, begint vanaf de aankoopdatum
en niet vanaf de datum van activering.
Als een gebruiker bijvoorbeeld het abonnement met een jaarlicentie begint op 1 januari 2020, is de
volgende factureringsdatum 1 januari 2021, ongeacht de datum van activering. Als de gebruiker het
abonnement annuleert, dan blijft de licentie geldig tot 1 januari 2021.
QTS 5.1.x Gebruikershandleiding
Licenties 493

Als de gebruiker zich uitschrijft van een licentie maar zich later voor hetzelfde product inschrijft, beginnen
de geldigheidsduur en de factureringscyclus vanaf de datum van het nieuwe abonnement.
Portalen en hulpprogramma's voor licenties
Portaal Beschrijving URL
QNAP Software Store De QNAP Software Store is een one-stop shop
waar u licenties kunt kopen voor QNAP en aan
QNAP gekoppelde software.
https://software.qnap.com
QNAP License Center Met het License Center van QNAP kunt u de
licenties voor de toepassingen op uw lokale
apparaat monitoren en beheren.
-
QNAP License
Manager
QNAP License Manager is een portaal waar u
en uw organisaties remote licenties van uw
QNAP ID kunnen activeren en beheren.
https://license.qnap.com
Oude QNAP License
Store
Gebruikers van QTS 4.3.4 (of ouder) kunnen
vanuit deze online store licenties kopen.
https://license2.qnap.com
Software Store
Met de Software Store kunt u licenties kopen voor toepassingen. Via Software Store kunt u de volgende
handelingen uitvoeren.
• Licenties kopen of upgraden
• Uw accountgegevens beheren
• Gekochte abonnementen bekijken
• Uw abonnementen annuleren
• Een terugbetaling voor uw bestellingen aanvragen
License Center
Met het Licentiecentrum kunt u de licenties voor de toepassingen op uw lokale apparaat monitoren en
beheren. Via het Licentiecentrum kunt u de volgende handelingen uitvoeren.
• Licenties online of oine activeren en deactiveren
• Licenties van uw lokale apparaat verwijderen
• Licenties herstellen als uw apparaat opnieuw is ingesteld, opnieuw is geïnitialieerd of is hersteld naar
standaard fabrieksinstellingen.
• Vanuit de oude QNAP Licentie Store gekochten licenties overdragen naar de nieuwe QNAP License
Manager
License Manager
License Manager is een portaal waar u alle licenties onder uw QNAP ID's en organisaties kunt beheren. Via
License Manager kunt u de volgende handelingen uitvoeren.
• Details van uw licenties bekijken
• Licenties activeren en deactiveren
QTS 5.1.x Gebruikershandleiding
Licenties 494

• Een licentie op basis van gebruiker toewijzen aan een QNAP ID
Belangrijk
Om licenties remote te activeren of deactiveren, moet u myQNAPcloud Link op uw QNAP-
apparaat inschakelen.
Een licentie kopen met behulp van QNAP ID
Zorg voordat u een licentie koopt voor het volgende.
• De toepassing is al geïnstalleerd op uw apparaat.
• U bent ingelogd in myQNAPcloud.
1. Ga naar https://software.qnap.com.
2. Meld u aan met uw QNAP-ID.
3. Zoek het product in de lijst en klik op Kopen of Nu registreren.
De licentiegegevens worden getoond.
4. Selecteer een licentie en beoordeel de prijs.
5. Klik op Nu betalen.
Tip
U kunt ook klikken op Voeg toe aan winkelwagentje en doorgaan met winkelen.
U krijgt een pagina met overzicht van aankoop in uw webbrowser.
6. Kies een betalingsmethode.
Betalingswijze Gebruikersactie
Creditcard a. Geef de informatie van uw betaalkaart.
b. Controleer de items en de prijs op de bestelling.
c. Ga akkoord met algemene voorwaarden van QNAP.
d. Klik op Bestellen.
PayPal a. Controleer de items en de prijs op de bestelling.
b. Ga akkoord met algemene voorwaarden van QNAP.
c. Klik op Betalen met PayPal
Het venster voor vericatie van PayPal verschijnt.
d. Geef uw referenties voor PayPal op.
e. Klik op Volgende.
f. Volg de instructies van PayPal om de betaling af te ronden.
QTS 5.1.x Gebruikershandleiding
Licenties 495

Betalingswijze Gebruikersactie
Google Pay a. Controleer de items en de prijs op de bestelling.
b. Ga akkoord met algemene voorwaarden van QNAP.
c. Klik op Kopen met Google Pay.
Het venster voor vericatie van Google Pay verschijnt.
d. Volg de instructies van Google Pay om de betaling af te ronden.
Na de betaling kunt u de gegevens van de bestelling zien in My Bestellingen en uw abonnementen
beheren in Mijn abonnementen.
U kunt uw licentie meteen na de aankoop of op een later tijdstip activeren.
Raadpleeg Activering van licentie voor meer informatie.
Activering van licentie
U moet aangeschafte licenties activeren om toegang te krijgen tot functies die door de licentie worden
geleverd. U kunt licenties van QNAP of een liaal van QNAP activeren met de volgende methodes.
Activeringsmethode Beschrijving
Met een QNAP ID Licenties die zijn gekocht vanuit Software Store worden bewaard
in uw QNAP ID-account. Ze zijn toegankelijk vanuit zowel License
Center als ook de QNAP License Manager-website.
Met een licentiecode U kunt de licentiecode van 25 tekens na aanschaf van licenties via
de QNAP Software Store genereren. Raadpleeg Het genereren van
een licentiecode voor meer informatie.
U kunt de licentiecodes gebruiken voor het activeren van licenties
in License Center. Raadpleeg Een licentie activeren met een
licentiecode voor meer informatie.
Met een productcode U krijgt de productcode van 25 tekens bij de aanschaf van het
product van QNAP of een bevoegde reseller. De productcode staat
meestal afgedrukt op de verpakking.
U kunt de productcodes gebruiken voor het activeren van licenties
in License Center. Raadpleeg Een licentie activeren met behulp
van een productcode of PAK voor meer informatie.
Met een PAK (product authorization
key)
U krijgt de PAK van 24 tekens bij de aanschaf van het product
van QNAP of een bevoegde reseller. De productcode staat meestal
afgedrukt op de verpakking.
Raadpleeg Een licentie activeren met behulp van een productcode
of PAK voor meer informatie.
Oine Gebruik deze methode als het apparaat niet verbonden is met
het internet. Raadpleeg Een licentie oine activeren voor meer
informatie.
Een licentie activeren met behulp van QNAP ID
Zorg voordat u een licentie activeert voor het volgende.
• Uw apparaat heeft verbinding met het internet.
• U bent ingelogd in myQNAPcloud.
QTS 5.1.x Gebruikershandleiding
Licenties 496

Gebruikers kunnen hun licenties activeren met QNAP ID in Qnder Pro, License Center of License Manager.
• Activeer uw licentie met een van de volgende methodes.
Methode Stappen
Qnder Pro Met Qnder Pro kunt u QNAP-apparaten zoeken in uw lokale netwerk.
a. Open Qnder Pro op uw computer.
Tip
U kunt Qnder Pro downloaden vanuit de website van
QNAP.
b. Selecteer uw apparaat uit de lijst.
c. Klik met rechts op het apparaat en selecteer Activering van licentie.
d. Geef de gebruikersnaam en het wachtwoord van het apparaat.
Het venster Activering van licentie verschijnt.
e. Selecteer Activeren met QNAP ID.
f. Klik op Selecteer Licentie.
g. Geef uw QNAP ID en wachtwoord.
h. Klik op Selecteer Licentie.
i. Selecteer een licentie uit de lijst.
j. Klik op Activeren.
License Server activeert de licentie.
Er wordt een bericht voor bevestiging weergegeven.
k. Klik op Sluiten.
De licentie is voor het apparaat geactiveerd.
QTS 5.1.x Gebruikershandleiding
Licenties 497

Methode Stappen
License Center a. Open License Center.
b. Ga naar Mijn Licenties.
c. Klik op Licentie activeren.
Het venster Activering van licentie verschijnt.
d. Selecteer Activeren met QNAP ID.
e. Klik op Selecteer Licentie.
f. Selecteer een licentie uit de lijst.
Tip
Als u een licentie voor meerdere licentiegebruikers
selecteert, kunt u het aantal licentiegebruikers speciceren
dat u wilt activeren.
g. Klik op Toevoegen.
License Center activeert de licentie.
Er verschijnt een melding voor bevestiging.
h. Klik op Sluiten.
De licentie wordt toegevoegd aan de lijst met actieve licenties.
QNAP License Manager a. Open uw webbrowser.
b. Ga naar https://license.qnap.com.
c. Meld u aan met uw QNAP-ID.
d. Zoek een licentie in de lijst.
e. Klik op .
Het venster Activeer licentie verschijnt.
f. Selecteer Online Activeren
g. Selecteer een apparaat.
h. Geef uw referenties van het apparaat op.
i. Klik op Toestaan.
Er wordt een bericht voor bevestiging weergegeven.
j. Klik op OK.
License Manager activeert de licentie.
k. Klik op Sluiten.
De licentie wordt toegevoegd aan de lijst met actieve licenties.
Een licentie activeren met een licentiecode
Voordat u uw licentie activeert, moet u zorgen dat uw apparaat is verbonden met internet en dat u bent
aangemeld met uw QNAP ID.
QTS 5.1.x Gebruikershandleiding
Licenties 498

U kunt een licentie activeren met een licentiecode. Nadat u een licentie heeft aangeschaft bij Software Store
van QNAP, kunt u een licentiecode genereren vanaf de License Manager-website en de code toepassen in
License Center. Een licentiecode heeft 25 tekens en begint altijd met een L.
Raadpleeg Het genereren van een licentiecode voor meer informatie.
1. Open License Center.
2. Ga naar Mijn Licenties.
3. Klik op Licentie activeren.
Het venster Activering van licentie verschijnt.
4. Selecteer Activeren met een licentiecode.
5. Geef de code op.
6. Lees en accepteer de servicevoorwaarden.
7. Klik op Code veriëren.
8. Controleer de informatie van licentie.
9. Optioneel: Geef het aantal licentiegebruikers om te activeren op.
Opmerking
Deze optie is alleen beschikbaar voor licenties die meerdere licentiegebruikers ondersteunen.
10. Klik op Activeren.
De licentie wordt geactiveerd.
Er wordt een bericht voor bevestiging weergegeven.
11. Klik op Sluiten.
De licentie wordt toegevoegd aan de lijst met actieve licenties.
Het genereren van een licentiecode
1. Open uw webbrowser.
2. Ga naar https://license.qnap.com.
3. Meld u aan met uw QNAP ID.
4. Kies de licentie waarvoor u een licentiecode wilt genereren uit de lijst.
5. Klik op .
Het venster Activeer licentie verschijnt.
6. Selecteer Licentiecode.
License Manager genereert de licentiecode.
Tip
Klik op Vernieuw licentiecode om een nieuwe code te genereren.
Hiermee wordt uw licentiecode vernieuwd en wordt u beschermd tegen onbevoegde toegang
tot uw licentiescode.
7. Ga met de muis over de licentiecode en klik op .
Uw systeem kopieert de licentie.
QTS 5.1.x Gebruikershandleiding
Licenties 499

8. Klik op Gereed.
De gekopieerde licentiecode kan later geplakt worden voor activering van licentie.
Een licentie activeren met behulp van een productcode of PAK
Voordat u een licentie gaat activeren met een productcode of een PAK (product authorization key) moet u
zorgen voor het volgende.
• Uw apparaat heeft verbinding met het internet.
• U bent aangemeld in myQNAPcloud.
U kunt een licentie activeren met een productcode of PAK. U kunt de productcode afgedrukt op uw fysieke
product vinden. Een productcode heeft 25 tekens en begint altijd met een P.
Het kan ook zijn dat u een PAK (product authorization key) kunt krijgen als u een licentie aanschaft bij de
oude License Store van QNAP. Een PAK bestaat uit 24 willekeurige cijfers.
1. Open het License Center.
2. Ga naar Mijn Licenties.
3. Klik op Licentie activeren.
4. Het venster Activering van licentie verschijnt.
5. Selecteer Activeren met een productcode of PAK.
6. Geef de code op.
7. Lees en accepteer de servicevoorwaarden.
8. Klik op Code veriëren.
9. Controleer de informatie van licentie.
10. Klik op Activeren.
De licentie wordt geactiveerd.
Er verschijnt een bevestigingsbericht.
11. Klik op Sluiten.
De licentie wordt toegevoegd aan de lijst met actieve licenties.
Een licentie oine activeren
U kunt uw licentie oine activeren als uw QNAP-apparaat niet verbonden is met het internet. U moet eerst
een DIF (device identity le)-bestand genereren vanuit Qnder Pro of vanuit License Center op uw apparaat
en vervolgens het DIF uploaden naar License Manager in ruil voor het LIF (license install le)-bestand. U kunt
de licentie vervolgens activeren met behulp van de LIF in Qnder Pro of in License Center op uw apparaat.
1. Kies een van de volgende methoden.
QTS 5.1.x Gebruikershandleiding
Licenties 500

Methoden Actie door gebruiker
Oine activeren met Qnder Pro Met Qnder Pro kunt u QNAP-apparaten zoeken in
uw lokale netwerk.
a. Open Qnder Pro op uw computer.
Tip
U kunt Qnder Pro downloaden vanuit
de website van QNAP.
b. Selecteer uw apparaat uit de lijst.
c. Klik met rechts op het apparaat en selecteer
Activering van licentie.
d. Geef uw gebruikersnaam en wachtwoord op.
Het venster Activering van licentie verschijnt.
e. Selecteer Oine Activeren.
Oine activeren met License Center a. Meld aan op het QNAP-apparaat.
b. Open License Center.
c. Ga naar Mijn Licenties.
d. Klik op Licentie activeren.
Het venster Activering van licentie verschijnt.
e. Selecteer Oine Activeren.
2. Lees en accepteer de servicevoorwaarden.
3. Klik op Genereer DIF (Device Identity File).
Qnder Pro of License Center zal het DIF (device identity le)-bestand naar uw computer downloaden.
4. Lees de instructies en klik op Ga naar License Manager.
De QNAP License Manager-website wordt in uw webbrowser geopend.
5. Meld u aan met uw QNAP ID.
6. Kies de licentie die u wilt activeren uit de lijst.
7. Klik op (upload DIF (Device Identity File)).
Het venster Activeer licentie verschijnt.
8. Klik op Zoeken.
De bestandenbrowser verschijnt.
9. Zoek en selecteer het DIF-bestand op uw computer.
10. Klik op Uploaden.
Er verschijnt een melding voor bevestiging.
11. Klik op Downloaden.
De QNAP License Manager zal het LIF (License Install File)-bestand naar uw computer downloaden.
12. Klik op Gereed.
13. Ga terug naar Qnder Pro of License Center.
QTS 5.1.x Gebruikershandleiding
Licenties 501

14. Klik in het venster Activering van licenties op Upload Licentiebestand.
15. Klik op Bladeren.
De bestandenbrowser verschijnt.
16. Zoek en selecteer het LIF-bestand op uw computer.
17. Klik op Importeren.
Qnder Pro of License Center zal het LIF-bestand uploaden en een overzicht van de licentie tonen.
18. Klik op Activeren.
De licentie wordt toegevoegd aan de lijst met actieve licenties.
Deactivering van licentie
U kunt licenties van QNAP of een liaal van QNAP deactiveren met de volgende methodes.
Activeringsmethode Beschrijving
Met een QNAP ID Licenties die zijn gekocht vanuit Software Store worden bewaard
in uw QNAP ID-account en zijn toegankelijk vanuit het
Licentiecentrum en de QNAP License Manager-website
Raadpleeg voor het deactiveren van dit type licenties Een licentie
deactiveren met behulp van QNAP ID.
Oine Gebruik deze methode als het apparaat niet verbonden is met
het internet. Raadpleeg Een licentie oine deactiveren voor meer
informatie.
Een licentie deactiveren met behulp van QNAP ID
Zorg voordat u een licentie deactiveert voor het volgende.
• Uw apparaat heeft verbinding met het internet.
• U bent ingelogd in myQNAPcloud.
Gebruikers kunnen hun licenties deactiveren met QNAP ID in License Center of License Manager.
• Deactiveer u licentie met een van de volgende methodes.
QTS 5.1.x Gebruikershandleiding
Licenties 502

Methode Stappen
License Center a. Open License Center
b. Ga naar Mijn Licenties.
c. Bepaal welke licentie uw wilt deactiveren en klik op .
Het venster Deactivering van licentie verschijnt.
d. Selecteer Gebruik QNAP ID.
e. Lees en bevestig de waarschuwing.
f. Klik op Deactiveren.
Er wordt een bevestigingsbericht weergegeven.
g. Klik op Sluiten.
License Center deactiveert de licentie en verwijdert de licentie uit de lijst
met actieve licenties.
License Manager a. Open uw webbrowser.
b. Ga naar https://license.qnap.com.
c. Meld u aan met uw QNAP ID.
d. Kies de licentie die u wilt deactiveren uit de lijst.
e. Klik op .
Het venster Licentie deactiveren verschijnt.
f. Lees en bevestig de waarschuwing.
g. Klik op Deactiveren.
License Center deactiveert de licentie.
Er verschijnt een melding voor bevestiging.
h. Klik op Sluiten.
License Center verwijdert de licentie uit de lijst met actieve licenties.
Een licentie oine deactiveren
1. Open License Center.
2. Ga naar Mijn Licenties.
3. Bepaal welke licentie uw wilt deactiveren en klik op .
Het venster Deactivering van licentie verschijnt.
4. Selecteer Oine Deactivering.
5. Lees en bevestig de waarschuwing.
6. Lees de instructies en klik op Genereer LUF-bestand.
License Center zal het LUF (License Uninstall File)-bestand naar uw computer downloaden.
7. Open uw webbrowser.
8. Ga naar https://license.qnap.com.
QTS 5.1.x Gebruikershandleiding
Licenties 503

9. Meld u aan met uw QNAP ID.
10. Kies de licentie die u wilt deactiveren uit de lijst.
11. Klik onder Geavanceerde opties op .
Het venster Licentie deactiveren verschijnt.
12. Lees en accepteer de voorwaarden.
13. Klik op Oine deactiveren.
14. Klik op Zoeken.
De bestandenbrowser verschijnt.
15. Zoek en selecteer het LUF-bestand op uw computer.
16. Klik op Uploaden.
QNAP License Manager deactiveert de licentie.
Er wordt een bevestigingsbericht weergegeven.
17. Klik op Gereed.
Verlenging van licentie
License Center geeft u voordat een licentie op basis van abonnement verloopt een melding. De precieze
datums variëren afhankelijk van het type licenties (variërend van een week tot een maand vóór de
vervaldatum). U kunt licenties van QNAP of aan QNAP gekoppelde licenties verlengen met de volgende
methodes.
Activeringsmethode Beschrijving
Met een QNAP ID Licenties die zijn gekocht vanuit License Center of Software Store
worden bewaard in uw QNAP ID-account en zijn toegankelijk
vanuit het License Center en de QNAP License Manager-website.
Als u een geldige en niet gebruikte licentie op basis van
abonnement heeft in License Center, dan kunt u deze gebruiken
voor het verlengen van een licentie die gaat verlopen. Raadpleeg
voor meer informatie, Een licentie verlengen met behulp van
QNAP ID.
Oine met een niet gebruikte licentie Als u een geldige en niet gebruikte licentie op basis van
abonnement heeft en uw apparaat niet verbonden is met het
internet, dan kunt u deze methode gebruiken voor het verlengen
van een licentie die gaat verlopen. Raadpleeg Een licentie oine
verlengen met een niet gebruikte licentie voor meer informatie.
Oine met een productcode U krijgt de productcode van 25 tekens bij de aanschaf van het
product van QNAP of een bevoegde reseller. De productcode staat
meestal afgedrukt op de verpakking.
Als u een geldige en niet gebruikte productcode voor een licentie
op basis van abonnement heeft en uw apparaat niet verbonden
is met het internet, dan kunt u deze methode gebruiken voor
het verlengen van een licentie die gaat verlopen. Raadpleeg
Een licentie oine verlengen met een productcode voor meer
informatie.
QTS 5.1.x Gebruikershandleiding
Licenties 504

Een licentie verlengen met behulp van QNAP ID
Zorg voordat u licenties verlengt voor het volgende.
• Uw apparaat heeft verbinding met het internet.
• U bent aangemeld in myQNAPcloud.
• U heeft een geldige en niet gebruikte licentie.
Opmerking
Licenties op basis van abonnement worden automatisch vernieuwd vanuit License Manager. U
kunt een licentie op basis van abonnement niet handmatig verlengen.
1. Open het License Center.
2. Ga naar Mijn Licenties.
3. Kies de licentie die u wilt verlengen en klik op .
Tip
Als een licentie binnen 30 dagen verloopt, wordt de status Verloopt binnenkort.
Het venster Verlenging van licenties verschijnt.
4. Selecteer een niet gebruikte licentie.
Waarschuwing
License Center zal deze licentie gebruiken voor het verlengen van de licentie die gaat verlopen.
Dit proces kan niet omgekeerd worden. Als deze licentie is gebruikt voor verlenging, dan kan
hij nergens anders meer voor worden gebruikt.
5. Klik op Verlengen.
License Center zal de licentie verlengen.
Er verschijnt een bevestigingsbericht.
6. Klik op Sluiten.
Een licentie oine verlengen met een niet gebruikte licentie
1. Open License Center.
2. Ga naar Mijn Licenties.
3. Kies de licentie die u wilt verlengen en klik op .
Tip
Als een licentie gaat verlopen, wordt de status Verloopt binnenkort.
Het venster Verlenging van licenties verschijnt.
4. Selecteer handmatig een licentie verlengen.
5. Selecteer Oine verlengen.
6. Klik op Volgende.
7. Lees de instructies en klik op Downloaden.
QTS 5.1.x Gebruikershandleiding
Licenties 505

License Center zal het DIF (device identity le)-bestand naar uw computer downloaden.
8. Lees en accepteer de servicevoorwaarden.
9. Klik op Volgende.
10. Lees de instructies en klik op Ga naar License Manager.
De QNAP License Manager-website wordt in uw webbrowser geopend.
11. Meld u aan met uw QNAP ID.
12. Ga naar Mijn Licenties.
13. Kies de licentie die u wilt activeren uit de lijst.
14. Klik in onderstaande tabel op Activering en installatie.
De gegevens voor activering van licentie worden getoond.
15. Klik op Verlengen.
Het venster Licentie verlengen verschijnt.
16. Kies Gebruik een niet gebruikte licentie en klik op Volgende.
De lijst met niet gebruikte licenties verschijnt.
17. Selecteer een niet gebruikte licentie.
Waarschuwing
License Center zal deze licentie gebruiken voor het verlengen van de licentie die gaat verlopen.
Dit proces kan niet omgekeerd worden. Als deze licentie is gebruikt voor verlenging, dan kan
hij nergens anders meer voor worden gebruikt.
18. Klik op Volgende.
19. Klik op Zoeken.
De bestandenbrowser verschijnt.
20. Zoek en selecteer het DIF-bestand op uw computer.
21. Klik op Uploaden.
Er verschijnt een melding voor bevestiging.
22. Klik op Downloaden.
De QNAP License Manager zal het LIF (License Install File)-bestand naar uw computer downloaden.
23. Klik op Gereed.
24. Ga terug naar het License Center.
25. Klik in het venster Verlenging van licenties op Volgende.
26. Klik op Zoek bestanden.
De bestandenbrowser verschijnt.
27. Zoek en selecteer het LIF-bestand op uw computer.
28. Klik op Volgende.
License Center zal het LIF-bestand uploaden en een overzicht van de licentie tonen.
29. Klik op Verlengen.
Er verschijnt een melding voor bevestiging.
QTS 5.1.x Gebruikershandleiding
Licenties 506

30. Klik op Sluiten.
De licentie wordt toegevoegd aan de lijst met actieve licenties.
Een licentie oine verlengen met een productcode
1. Open License Center.
2. Ga naar Mijn Licenties.
3. Kies de licentie die u wilt verlengen en klik op .
Tip
Als een licentie gaat verlopen, wordt de status Verloopt binnenkort.
Het venster Verlenging van licenties verschijnt.
4. Klik op handmatig een licentie verlengen.
5. Selecteer Oine verlengen.
6. Klik op Volgende.
7. Lees de instructies en klik op Downloaden.
Er verschijnt een melding.
8. Klik op Downloaden.
License Center zal het DIF (device identity le)-bestand naar uw computer downloaden.
9. Lees en accepteer de servicevoorwaarden.
10. Klik op Volgende.
11. Lees de instructies en klik op Ga naar License Manager.
De QNAP License Manager-website wordt in uw webbrowser geopend.
12. Meld u aan met uw QNAP ID.
13. Ga naar Mijn Licenties.
14. Kies de licentie die u wilt activeren uit de lijst.
15. Klik in onderstaande tabel op Activering en installatie.
De gegevens voor activering van licentie worden getoond.
16. Klik op Verlengen.
Het venster Licentie verlengen verschijnt.
17. Kies Gebruik een productcode en klik op Volgende.
18. Geef de productcode.
19. Klik op Volgende.
Er verschijnt een melding voor bevestiging.
20. Klik op Downloaden.
De QNAP License Manager zal het LIF (License Install File)-bestand naar uw computer downloaden.
21. Klik op Gereed.
22. Ga terug naar het Licentiecentrum.
QTS 5.1.x Gebruikershandleiding
Licenties 507

23. Klik in het venster Verlenging van licenties op Volgende.
24. Klik op Zoek bestanden.
De bestandenbrowser verschijnt.
25. Zoek en selecteer het LIF-bestand op uw computer.
26. Klik op Volgende.
License Center zal het LIF-bestand uploaden en een overzicht van de licentie tonen.
27. Klik op Verlengen.
Er verschijnt een melding voor bevestiging.
28. Klik op Sluiten.
De licentie wordt toegevoegd aan de lijst met actieve licenties.
Een licentie upgraden
Zorg voordat u een licentie gaat upgraden voor het volgende.
• De toepassing is al geïnstalleerd op uw apparaat.
• U bent ingelogd in myQNAPcloud.
Gebruikers kunnen hun basis licenties upgraden naar premium licenties om toegang te krijgen tot
geavanceerde functies.
1. Open uw webbrowser.
2. Ga naar https://software.qnap.com.
3. Klik op uw accountnaam en selecteer MIJN ACCOUNT.
4. Klik op Upgrade Abonnementen.
Er wordt een lijst getoond met abonnementen die geüpgraded kunnen worden.
5. Zoek in de lijst de licentie die u wilt upgraden en klik op Upgrade.
Het venster Huidig abonnement verschijnt.
6. Selecteer een upgrade in de lijst met abonnementen en klik op Voeg toe aan winkelwagentje.
7.
Klik op .
8. Klik op GA NAAR BETALEN.
9. Kies een betalingsmethode.
Betalingswijze Gebruikersactie
Creditcard a. Geef de informatie van uw betaalkaart.
b. Controleer de items en de prijs op de bestelling.
c. Ga akkoord met algemene voorwaarden van QNAP.
d. Klik op Bestellen.
QTS 5.1.x Gebruikershandleiding
Licenties 508

Betalingswijze Gebruikersactie
PayPal a. Controleer de items en de prijs op de bestelling.
b. Ga akkoord met algemene voorwaarden van QNAP.
c. Klik op Betalen met PayPal
Het venster voor vericatie van PayPal verschijnt.
d. Geef uw referenties voor PayPal op.
e. Klik op Volgende.
f. Volg de instructies van PayPal om de betaling af te ronden.
Google Pay a. Controleer de items en de prijs op de bestelling.
b. Ga akkoord met algemene voorwaarden van QNAP.
c. Klik op Kopen met Google Pay.
Het venster voor vericatie van Google Pay verschijnt.
d. Volg de instructies van Google Pay om de betaling af te ronden.
10. Pas de upgrade van licentie toe op uw QNAP-apparaat.
a. Open uw webbrowser.
b. Ga naar https://license.qnap.com.
c. Meld u aan met uw QNAP-ID.
d. Zoek de licentie in de lijst.
e. Klik op .
Het venster Activeer geüpgrade licentie verschijnt.
f. Selecteer Online Activeren
g. Klik op Volgende.
h. Geef uw referenties van het apparaat op.
i. Klik op Toestaan.
Er wordt een bericht voor bevestiging weergegeven.
j. Klik op Sluiten.
De geüpgrade licentie wordt geactiveerd.
Informatie over licentie weergeven
1. Open uw webbrowser.
2. Ga naar https://license.qnap.com.
3. Meld u aan met uw QNAP ID.
4. Met een van de volgende modi kunt u informatie over de licentie bekijken.
QTS 5.1.x Gebruikershandleiding
Licenties 509

Weergavemodus Gebruikersacties
Weergeven op apparaat Deze modus toont alle geactiveerde licenties op elk apparaat. Hierdoor
kunt u snel uw licenties op een bepaald apparaat bekijken en beheren.
• Klik op een apparaat en klik dan op Details van apparaat om de
details van het geselecteerde apparaat te bekijken.
• Klik op een apparaat en klik dan op Activering en Installatie om de
details van uw licenties te bekijken. U kunt ook licenties activeren of
deactiveren.
Weergeven op licentie Deze modus toont uw aangeschafte licenties en de details
ervan, waaronder beschikbare gebruikerslicenties, licentietypen,
geldigheidsperiode en status.
• Klik op een licentie en klik dan op Details van licentie om de details
te bekijken.
• Klik op een licentie en klik dan op Activering en Installatie om de
details te bekijken. U kunt ook licenties activeren en deactiveren,
het licentiebestand downloaden of het apparaatidentiteitsbestand
uploaden.
• Klik op een licentie en klik dan op Gebruiksrecord om de
geschiedenis van de geselecteerde licentie te bekijken.
Weergeven op product Deze modus toont uw aangeschafte licenties voor elk product. Hierdoor
kunt u alle gerelateerde licenties voor hetzelfde product bekijken en
beheren.
• Klik op een product om de details van uw licenties te zien. U kunt ook
licenties activeren en deactiveren, het licentiebestand downloaden of
het apparaatidentiteitsbestand uploaden.
Licenties herstellen
Voordat u licenties gaat herstellen, moet u zorgen dat uw apparaat is verbonden met internet.
1. Open het License Center.
2. Ga naar Licenties herstellen.
3. Klik op Aan de slag.
Het dialoogvenster Herstel van licenties verschijnt.
4. Lees en accepteer de servicevoorwaarden.
5. Klik op Herstellen.
Het License Center herstelt automatisch alle beschikbare licenties voor toepassingen die op uw
apparaten geïnstalleerd zijn.
Het overdragen van een licentie naar de nieuwe licentieserver van QNAP
Deze taak is alleen van toepassing op bestaande licenties die zijn geactiveerd met PAK.
Zorg voordat u licenties overdraagt voor het volgende.
• Uw apparaat verbinding heeft met het internet.
QTS 5.1.x Gebruikershandleiding
Licenties 510

• U bent aangemeld in myQNAPcloud.
1. Open het License Center.
2. Gaat u naar Mijn Licenties.
3. Kies de licentie die u wilt overdragen en klik op .
Er verschijnt een bevestigingsbericht.
4. Lees de servicevoorwaarden en klik op Overdragen & Activeren.
Waarschuwing
Na het registreren van een licentie met uw huidige QNAP ID, is hij niet meer overdraagbaar.
License Center draagt de licentie over.
Er verschijnt een bevestigingsbericht.
5. Optioneel: Klik op QNAP License Manager om de licentiegegevens te bekijken.
6. Klik op Sluiten.
Een licentie verwijderen
Zorg voordat u een licentie verwijderd, dat u deze licentie heeft gedeactiveerd.
1. Open het License Center.
2. Ga naar Mijn Licenties.
3. Bepaal welke licentie uw wilt verwijderen en klik op .
Er verschijnt een bevestigingsbericht.
4. Klik op Ja.
License Center verwijdert de licentie.
Tip
Als de licentie nog niet is verlopen, blijft hij in de tabel Licentieactivering.
QTS 5.1.x Gebruikershandleiding
Licenties 511

15. Multimedia
QTS heeft een reeks toepassingen en tools voor het weergeven, afspelen en streamen van
multimediabestanden op de NAS.
Toepassing/Tool Beschrijving
HybridDesk Station (HD Station) Aansluiting van een HDMI-beeldscherm voor weergave van
multimedia op de NAS.
DLNA Media Server Congureer uw NAS als een Digital Living Network Alliance (DLNA)-
server voor toegang tot mediabestanden op de NAS vanuit apparaten
in uw netwerk thuis.
Media Streaming Add-on Het streamen van media vanuit uw NAS naar DLNA, Chromecast en
HDMI-verbonden apparaten.
Multimedia Console Beheer multimedia apps en inhoud op de NAS.
U kunt bestanden indexeren, video's transcoderen en miniaturen
genereren voor multimedia-bestanden.
HybridDesk Station (HD Station)
Met HybridDesk Station (HD Station) kunt u verbinden met een HDMI-beeldscherm en heeft u rechtstreeks
toegang tot multimedia en andere toepassing op uw NAS. U kunt uw NAS gebruiken als een thuisbioscoop,
multimediaspeler of vervanging van beeldscherm. Na het installeren van HD Station en aansluiten van een
HDMI-scherm op de NAS heeft u toegang tot uw NAS met behulp van HD Station.
HD Station vereist:
• Een TV of monitor met een HDMI-poort
• Een muis, toetsenbord of afstandsbediening voor toegang
• Een grasche kaart (alleen voor sommige modellen van NAS). Ga naar https://www.qnap.com om de
software specicaties voor uw NAS te controleren en te veriëren of deze compatibel zijn met HD
Station.
QTS 5.1.x Gebruikershandleiding
Multimedia 512

HD Station installeren
1. Ga naar Conguratiescherm > Toepassingen > HDMI-schermtoepassingen.
2. Kies een van de volgende methodes voor installatie.
Installatiemethode Stappen
Gestuurde installatie a. Klik op Nu aan de slag.
Het venster HybridDesk Station verschijnt.
b. Bekijk de lijst met geselecteerde toepassingen.
Tip
Alle toepassingen zijn standaard geselecteerd. U kunt
de selectie van toepassingen die u niet wilt installeren
wijzigen.
c. Klik op Toepassen.
Handmatige installatie a. Klik onder Handmatig installeren op Bladeren.
b. Selecteer HD Station.
c. Klik op Installeren.
QTS installeert HD Station en de geselecteerde toepassingen.
Opmerking
Multimedia Services moet ingeschakeld zijn om multimedia in HD Station af te kunnen
spelen. Ga naar Hoofdmenu > Toepassingen > Multimedia Console om Multimedia
Services in te schakelen.
HD Player, Photo Station, Music Station en Video Station moeten ook op de NAS
geïnstalleerd zijn om multimedia van de respectievelijke toepassingen af te kunnen
spelen.
QTS 5.1.x Gebruikershandleiding
Multimedia 513

HD Station congureren
1. Ga naar Conguratiescherm > Toepassingen > HDMI-schermtoepassingen > Lokale weergave-
instellingen.
2. Voer een van de volgende acties uit.
Actie Stappen
HD Station inschakelen Klik op Inschakelen.
Opmerking
HD Station moet uitgeschakeld zijn om dit te
kunnen doen.
HD Station uitschakelen Klik op Uitschakelen.
Opmerking
HD Station moet ingeschakeld zijn om dit te kunnen
doen.
Alle toepassingen van HD Station
installeren
a. Klik op Alle apps installeren.
Er verschijnt een dialoogvenster.
b. Klik op OK.
Geïnstalleerde apps bijwerken Klik op Update.
HD Station opnieuw opstarten Klik op Opnieuw opstarten.
HD Station en alle gekoppelde
toepassingen verwijderen
a. Klik op Verwijderen.
Er verschijnt een dialoogvenster.
b. Klik op OK.
Instellingen van HD Station bewerken a. Klik op Instellingen.
Het venster Instellingen verschijnt.
b. Wijzig een van de volgende instellingen:
•Uitvoer Resolutie: Wijzig de resolutie van HD Station.
•Overscan: Verklein het zichtbare deel van een getoonde
video in HD Station.
•Extern bureaublad inschakelen: Bekijk de HDMI uitvoer
met uw webbrowser.
Opmerking
• Met het inschakelen van Extern bureaublad kan
de kwaliteit van het afspelen van lokale video's
nadelig beïnvloed worden.
• Na het wijzigen van de uitvoerresolutie moet u
extern bureaublad opnieuw opstarten.
Tip
U kunt extern bureaublad ook vanuit dit scherm
opnieuw opstarten.
QTS 5.1.x Gebruikershandleiding
Multimedia 514

Actie Stappen
HD Station apps installeren a. Klik onder Handmatig installeren op Bladeren.
b. Selecteer de toepassing.
c. Klik op Installeren.
HD Station-toepassingen
Ga naar App Center > HybridDesk Station om toepassingen te installeren of congureren die gebruikt
worden met HD Station.
HD Player in HD Station gebruiken
U kunt HD Player gebruiken voor het zoeken en afspelen van multimedia in Photo Station, Music Station en
Video Station.
1. Sluit een HDMI-beeldscherm aan op de NAS.
2. Selecteer uw account van de NAS.
3. Geef uw wachtwoord op.
4. Start HD Player.
5. Selecteer uw account van de NAS.
6. Geef uw wachtwoord op.
HDMI-scherm en DLNA Media Server
U kunt multimedia-content streamen naar HDMI-schermtoepassingen (High-Denition Multimedia
Interface) of DLNA-apparaten (Digital Living Network Alliance). Voor deze services moet Multimedia
Services ingeschakeld zijn. Ga voor het inschakelen van Multimedia Services naar Conguratiescherm >
Toepassingen > Multimedia Console > Overzicht.
HDMI-schermtoepassingen inschakelen
1. Meld aan als beheerder.
2. Ga naar Conguratiescherm > Toepassingen > HDMI-schermtoepassingen.
3. Zoek de toepassing die u wilt inschakelen.
4. Optioneel: Congureer de volgende instellingen.
a. Klik op Instellingen.
b. Congureer de instellingen voor de toepassing.
Opmerking
Mogelijk moet u een toepassing bijwerken, een monitor aansluiten, weergeven op de NAS,
voordat u de instellingen kunt toepassen.
c. Klik op Toepassen.
5. Klik op Inschakelen.
QTS 5.1.x Gebruikershandleiding
Multimedia 515

Er wordt een bevestigingsvenster weergegeven.
Opmerking
Er verschijnt alleen een bevestigingsvenster als u een andere toepassing heeft ingeschakeld.
6. Klik op OK.
QTS schakelt de toepassing in.
DLNA Media Server inschakelen en congureren
U kunt uw NAS congureren als een DLNA Server, voor toegang tot mediabestanden op de NAS vanuit uw
netwerk thuis met behulp van DLNA-apparaten zoals TV’s, smartphones en computers.
Belangrijk
U moet de Media Steaming Add-on installeren vanuit het App Center om de DLNA Media
Server in te kunnen schakelen en te congureren. Raadleeg Media Streaming Add-on voor
meer informatie.
Media Streaming Add-on
Met Media Streaming Add-on kunt u media streamen van uw NAS naar verschillende DLNA, Chromecast en
HDMI-verbonden apparaten simultaan met de volgende multimedia toepassingen van QTS:
• File Station
• Photo Station
• Music Station
• Video Station
Ga naar App Center om Media Streaming Add-on te installeren.
Tip
U kunt de Media Streaming Add-on op elke moment opnieuw starten door te klikken op
Opnieuw opstarten in het startscherm.
QTS 5.1.x Gebruikershandleiding
Multimedia 516

Algemene instellingen congureren
1. Open Media Streaming Add-on.
Media Streaming Add-on wordt in een nieuwe tab geopend.
Opmerking
Media Streaming Add-on logt u in op basis van uw gebruikersreferenties voor QTS. Als er een
loginscherm verschijnt, moet u uw gebruikersnaam en wachtwoord opgeven en inloggen.
2. Ga naar Algemene instellingen.
3. Wijzig een van de volgende instellingen.
Instelling Beschrijving
Servicenaam Dit is de naam die apparaten op het lokale netwerk zien als ze
verbinden met de NAS.
Standaard gebruikersaccount Selecteer het gebruikersaccount waar media-apparaten gegevens van
ontvangen.
Om met een ander account te verbinden, moet u de gebruikersnaam
en het wachtwoord van het account opgeven in de instellingen voor
verbinding van de media ontvanger.
Netwerkinterface Selecteer de netwerkinterface.
Poort Geef het poortnummer op.
Taal van menu Kies de taal voor menu-items.
Standaard menustijl Selecteer de stijl van menu.
•Eenvoudig
•Alle categorieën
•Aangepast
Selecteer een van de Aangepaste opties en klik op Aanpassen om
de opties voor weergave van het menu te congureren.
Stream video's altijd
naar Apple TV en
Chromecast in oorspronkelijke
bestandstructuur
Als dit geselecteerd is, streamt de NAS video's naar apparaten zonder
transcodering of insluiting van ondertitels.
Belangrijk
Zorg dat Apple TV en Chromecast de bestandstructuur
van video's op uw NAS ondersteunt als u deze optie
kiest.
4. Klik op Alles toepassen.
Instellingen voor bladeren congureren
1. Open Media Streaming Add-on.
Media Streaming Add-on wordt in een nieuwe tab geopend.
Opmerking
Media Streaming Add-on logt u in op basis van uw gebruikersreferenties voor QTS. Als u een
loginscherm ziet, moet u uw gebruikersnaam en wachtwoord opgeven en inloggen.
2. Ga naar Instellingen voor bladeren.
QTS 5.1.x Gebruikershandleiding
Multimedia 517

3. Wijzig een van de volgende instellingen.
Instelling Beschrijving
Weergave Foto Kies de weergavegrootte van de miniatuur voor fotoalbums.
Weergavestijl informatie muziek Kies het type informatie dat getoond moet worden voor
muziekbestanden.
Weergavestijl informatie video Kies of titels van video's de bestandsnaam van de video of de
ingesloten informatie moeten weergeven.
4. Klik op Alles toepassen.
Media-ontvangers congureren
1. Open Media Streaming Add-on.
Media Streaming Add-on wordt in een nieuwe tab geopend.
Opmerking
Media Streaming Add-on logt u in op basis van uw gebruikersreferenties voor QTS. Als u een
loginscherm ziet, moet u uw gebruikersnaam en wachtwoord opgeven en inloggen.
2. Ga naar Media-ontvangers.
3. Voer een van de volgende acties uit.
Actie Stappen
Het delen van apparaat inschakelen Selecteer Schakel het automatisch delen voor nieuwe media-
ontvangers in.
Hierdoor krijgen apparaten automatisch toegang tot de DLNA
Media Server.
Zoek nieuwe apparaten Klik op Zoek apparaten
Media Streaming Add-on zoekt nieuwe media-apparaten die
verbonden zijn met de NAS.
Apparaatverbindingen wijzigen Selecteer of deselecteer media-apparaten.
Alleen geselecteerde apparaten kunnen verbinding maken met de
DLNA Media Server.
4. Klik op Alles toepassen.
Multimedia Console
Multimedia Console helpt met beheer van geïnstalleerde multimedia apps en inhoud op de NAS.
Multimedia Console kan bestanden indexeren, video's transcoderen en miniaturen genereren voor apps
en systeemservices zoals Photo Station, Video Station, Music Station en DLNA Server.
Overzicht
Het scherm Overzicht toont de indexering en status van het genereren van miniaturen voor multimedia-
bestanden en ook het totaal aantal foto's, video's en muziekbestanden op de NAS.
QTS 5.1.x Gebruikershandleiding
Multimedia 518

Contentbronnen bewerken
Het scherm Contentbeheer toont de contentbronmappen voor multimedia apps die op de NAS
geïnstalleerd zijn. U kunt de contentbronmappen voor apps en systeemservices zoals Photo Station, Video
Station, Music Station en DLNA Media Server weergeven en bewerken.
1. Open Multimedia Console.
2. Ga naar Contentbeheer.
3. Selecteer een app of service.
4. Klik op Bewerken.
Het venster Bewerk contentbronnen verschijnt.
5. Selecteer of deselecteer contentbronmappen.
De lijst met Geselecteerde mappaden wordt bijgewerkt.
6. Klik op Toepassen.
Tip
Klik op Uitgesloten systeembronnen in het scherm Contentbeheer om de paden te zien
naar systeemmappen die uitgesloten zijn van Multimedia Services.
Multimedia-inhoud indexeren
Multimedia Console verbetert beheer van inhoud, bladeren en afspelen bij het openen van bestanden in
verschillende multimedia apps door multimedia-bestanden op uw NAS te scannen en te indexeren.
1. Open Multimedia Console.
2. Ga naar Indexering.
3. Kies de Prioriteit.
•Laag (Standaard)
•Normaal
QTS 5.1.x Gebruikershandleiding
Multimedia 519

De Prioriteit bepaalt de hoeveelheid systeembronnen die aan het proces van indexering wordt
toegewezen.
4. Selecteer het type Codering van tekst.
Het type Codering van tekst bepaalt het coderingsschema dat Multimedia Console gebruikt voor
het indexeren van tekst en gegevens in de multimedia-bestanden. Het standaard coderingsschema is
Unicode.
5. Klik op Toepassen.
Tip
Klik op Opnieuw indexeren om de multimedia-database opnieuw op te bouwen en
afhankelijke databases ervan terug in te stellen op hun standaard instellingen.
Miniaturen genereren voor multimedia-bestanden
Multimedia Console genereert miniaturen voor multimedia-bestanden om het zoeken te vereenvoudigen.
Opmerking
• Het genereren van miniaturen is standaard ingeschakeld als Multimedia Services is
ingeschakeld.
• U kunt rechtsboven in het scherm het genereren van miniaturen uitschakelen.
• Het genereren van miniaturen kan de prestaties van het systeem beïnvloeden.
1. Open Multimedia Console.
2. Voer een van de volgende taken uit.
Taak Stappen
Het genereren van miniaturen
pauzeren
a. Ga naar Miniaturen genereren > Status.
b. Klik naast Voortgang op Pauzeren.
Het venster Pauzeren verschijnt.
c. Selecteer Pauzeren.
d. Klik op OK.
Tip
Klik op Doorgaan om het pauzeren te stoppen en
door te gaan met het genereren van miniaturen.
QTS 5.1.x Gebruikershandleiding
Multimedia 520

Taak Stappen
Het genereren van miniaturen
uitstellen
a. Ga naar Miniaturen genereren > Status.
b. Klik naast Voortgang op Pauzeren.
Het venster Pauzeren verschijnt.
c. Selecteer Uitstellen.
1. Kies de duur.
d. Klik op OK.
Tip
Klik op Doorgaan om het uitstel te stoppen en door te
gaan met het genereren van miniaturen.
Miniaturen verwijderen a. Ga naar Miniaturen genereren > Status.
b. Klik onder Gebruikt op Alle miniaturen verwijderen.
Er verschijnt een dialoogvenster.
c. Klik op OK.
Miniaturen opnieuw genereren a. Ga naar Miniaturen genereren > Status.
b. Klik onder Gebruikt op Alle miniaturen opnieuw genereren.
Er verschijnt een dialoogvenster.
c. Klik op OK.
Optie Beschrijving
a. Ga naar Miniaturen
genereren > Planning.
b. Selecteer Genereren in
realtime.
Multimedia Console genereert miniaturen voor nieuwe bestanden als
ze gedetecteerd worden.
a. Ga naar Miniaturen
genereren > Planning.
b. Selecteer Genereren volgens
planning.
Multimedia Console genereert miniaturen volgens een opgegeven
planning.
Opmerking
Als u dit selecteert, moet u een planning opgeven.
a. Ga naar Miniaturen
genereren > Planning.
b. Selecteer Handmatig
genereren.
Multimedia Console genereert miniaturen alleen bij het klikken op Nu
genereren.
Tip
Klik op Nu genereren om Multimedia Console meteen te laten beginnen met het genereren
van miniaturen.
Instelling Beschrijving
a. Ga naar Miniaturen
genereren > Geavanceerde
instellingen.
b. Selecteer Grote miniaturen.
Bij selectie zal Multimedia Console miniaturen voor mediabestanden
genereren in hoge resolutie (2160 pixels).
QTS 5.1.x Gebruikershandleiding
Multimedia 521

Instelling Beschrijving
a. Ga naar Miniaturen
genereren > Geavanceerde
instellingen.
b. Selecteer Kwaliteit van
afbeelding.
Selecteer Hoog of Laag.
Tip
Klik op Bekijk het verschil om een vergelijking van
miniaturen van hoge en lage kwaliteit te bekijken.
a. Ga naar Miniaturen
genereren > Geavanceerde
instellingen.
b. Selecteer Uitgesloten
bestandsgrootten.
Multimedia Console genereert alleen miniaturen voor afbeeldingen die
groter zijn dan de opgegeven resolutie.
a. Ga naar Miniaturen
genereren > Geavanceerde
instellingen.
b. Selecteer Uitgesloten
bestandstypen.
Multimedia Console zal geen miniaturen genereren voor de
geselecteerde bestandstypen.
Transcodering
De functie Transcodering in Multimedia Console converteert videobestanden naar MPEG-4 voor betere
compatibiliteit met mediaspelers op mobiele apparaten, smart TV’s en in webbrowsers. Transcodering kan
ook de resolutie van videobestanden verlagen om vertragingen in langzamere netwerken te voorkomen.
Vanuit het scherm Transcodering in Multmedia Console kunt u transcoderingstaken maken en beheren en
instellingen congureren.
Transcoderingstaken beheren
U kunt taken voor transcodering op de achtergrond en on-the-y beheren vanuit de tab Overzicht in het
scherm Transcodering.
Opmerking
• Transcodering is alleen beschikbaar voor bepaalde NAS-modellen. Ga naar https://
www.qnap.com/go/compatibility om de specicaties van uw NAS te bekijken en te zien
of uw systeem compatibel is.
• Transcodering gebruikt extra opslagruimte van de NAS voor het bewaren van
getranscodeerde bestanden.
QTS 5.1.x Gebruikershandleiding
Multimedia 522

Type Beschrijving
Transcodering op de
achtergrond
Transcodering op de achtergrond converteert video's asynchroon om
het gebruik van systeembronnen te beperken als de video wordt
afgespeeld door meerdere gebruikers tegelijkertijd.
De tab Transcoderen op de achtergrond toont de status van alle
transcodering op de achtergrond met aanvullende informatie over
bepaalde taken. Vanuit deze tab kunt u taken op de achtergrond
bekijken en beheren.
U kunt video's handmatig aan mappen voor transcodering op de
achtergrond toevoegen met File Station, Photo Station of Video
Station.
Raadpleeg voor meer informatie over het beheren van mappen voor
transcodering op de achtergrond, Mappen voor transcoderen op de
achtergrond congureren.
On-the-y Transcodering On-the-y Transcodering converteert video's in realtime terwijl ze
afgespeeld worden.
De tab On-the-Fly Transcodering toont informatie over taken van
on-the-y transcodering. Vanuit deze tab kunt u taken bekijken en
beheren.
Opmerking
• U kunt de structuur van de uitvoer voor on-the-y
transcodering niet opgeven.
•On-the-y transcodering gebruikt meer
systeembronnen dan transcodering op de
achtergrond en kan de prestaties van de NAS
beïnvloeden.
Tip
U kunt CodexPack installeren om de snelheid te
verhogen en het gebruik van systeembronnen te
verminderen.
In het scherm Instellingen voor transcodering
kunt u zien of uw NAS GPU-versnelde transcodering
ondersteunt. Raadpleeg Transcoderingsbronnen
congureren voor meer informatie.
Transcoderingsbronnen congureren
1. Open Multimedia Console.
2. Ga naar Transcoderen > Instellingen > Transcoderingsbronnen.
3. Optioneel: Schakel GPU-versnelde transcodering in.
a. Klik op GPU Beheer.
Het scherm Systeem > Hardware > Grasche kaart verschijnt.
b. Congureer instellingen voor grasche kaart.
4. Geef het Maximum CPU-gebruik op om toe te wijzen aan taken voor transcodering.
5. Klik op Toepassen.
QTS 5.1.x Gebruikershandleiding
Multimedia 523

Instellingen voor transcoderen op de achtergrond congureren
1. Open Multimedia Console.
2. Ga naar Transcoderen > Instellingen > Transcoderen op de achtergrond.
3. Congureer een van de volgende instellingen.
Instelling Beschrijving
Handmatig toegevoegde video's eerst
transcoderen
Handmatig toegevoegde video's in File Station, Video
Station en Photo Station worden eerst getranscodeerd.
Ondertitels bij het transcoderen insluiten Multimedia Console sluit automatisch ondertitels voor
video's in bij het transcoderen.
4. Klik op Toepassen.
Mappen voor transcoderen op de achtergrond congureren
1. Open Multimedia Console.
2. Ga naar Transcoderen > Instellingen > Mappen voor transcoderen op de achtergrond.
3. Voer een van de volgende taken uit.
Taak Gebruikersactie
Planning van scannen op
mappen voor transcoderen op de
achtergrond congureren
Selecteer een van de volgende opties:
•In realtime scannen: Multimedia Console scant mappen voor
transcodering op nieuwe bestanden en voegt de bestanden toe
als taken op de achtergrond als ze gevonden worden.
•Scannen volgens planning: Multimedia Console scant mappen
voor transcodering op bestanden volgens een opgegeven
planning.
Opmerking
Als dit is geselecteerd, moet de tijd opgegeven worden
wanneer Multimedia Console miniaturen genereert.
•Handmatig scannen: Multimedia Console scant mappen voor
transcodering alleen als u klikt op Nu scannen.
Een map voor transcodering op de
achtergrond toevoegen
a. Klik op Toevoegen.
Het venster Mappen voor transcoderen op de achtergrond
toevoegen verschijnt.
b. Selecteer een map.
c. Geef de structuur van uitvoer op.
d. Klik op Toepassen.
Een map voor transcodering op de
achtergrond verwijderen
a. Selecteer een map voor transcodering op de achtergrond.
b. Klik op Verwijderen.
QTS 5.1.x Gebruikershandleiding
Multimedia 524

Taak Gebruikersactie
Structuur van uitvoer voor
transcodering congureren
a. Zoek een map in de lijst.
b. Kies de structuur van uitvoer.
Opmerking
Multimedia Console verhoogt de resolutie van de
video als de geselecteerde resolutie hoger is dan de
oorspronkelijke resolutie.
c. Klik op Toepassen.
Multimedia App Suite.
Vanuit het scherm Multimedia App Suite kunt u status bekijken en toegangsmachtigingen voor gebruikers
en groepen congureren voor de geïnstalleerde multimedia apps en services.
Multimedia apps en services congureren
1. Open Multimedia Console.
2. Ga naar Multimedia App Suite.
3. Voer een van de volgende taken uit.
Taak Gebruikersactie
Een een app of service installeren a. Zoek een app of service met de status Niet geïnstalleerd onder
de naam van app of service.
b. Klik op Niet geïnstalleerd.
Het App Center en venster voor installatie worden geopend.
c. Klik op .
Een app of service inschakelen a. Zoek een app of service met de status Uitgeschakeld onder de
naam van app of service.
b. Klik op Uitgeschakeld.
c. De app of service wordt in een nieuw venster geopend.
d. Schakel de app of service in.
Een app of service uitschakelen a. Zoek een app of service met de status Ingeschakeld onder de
naam van app of service.
b. Klik op Ingeschakeld.
c. De app of service wordt in een nieuw venster geopend.
d. Schakel de app of service uit.
Machtigingen voor multimedia app congureren
1. Open Multimedia Console.
2. Ga naar Multimedia App Suite.
QTS 5.1.x Gebruikershandleiding
Multimedia 525

3. Zoek een app met toegangsmachtigingen.
4. Klik onder Machtigingen de status van machtiging.
Het venster Instellingen voor machtiging verschijnt.
5. Selecteer een type machtiging.
Type machtiging Beschrijving
Alle gebruikers Alle gebruikers hebben toegang tot de app.
Alleen groep lokale beheerders Alleen gebruikers in de groep met lokale beheerders hebben toegang
tot de app.
Aangepast Bepaalde gebruikers en groepen hebben toegang tot de app.
Er verschijnt een dialoogvenster.
6. Klik op OK.
7. Voer een van de volgende acties uit.
Type machtiging Gebruikersactie
Alle gebruikers Klik op Sluiten.
Alleen groep lokale beheerders Klik op Sluiten.
QTS 5.1.x Gebruikershandleiding
Multimedia 526

Type machtiging Gebruikersactie
Aangepast a. Kies een type gebruiker of groep:
•Lokaal
•Domein
b. Kies voor het weigeren of toestaan van toegang voor
geselecteerde gebruikers of groepen.
Er verschijnt een dialoogvenster.
1. Klik op OK.
c. Filter de lijst met gebruikers of groepen.
Tip
Gebruik het veld Zoeken om snel gebruikers of
groepen te vinden.
d. Kies een gebruiker of groep.
e. Klik op Toevoegen.
De gebruiker of groep wordt toegevoegd aan de lijst met
geselecteerde gebruikers/groepen.
Tip
• Selecteer een gebruiker of groep en klik op
Verwijderen om de gebruiker of groep van de lijst
te verwijderen.
• Klik op Alles verwijderen om alle gebruikers of
groepen van de lijst te verwijderen.
f. Klik op Opslaan.
g. Klik op Sluiten.
AI-engines installeren en beheren
QNAP AI Core biedt engines voor herkenning van gezichten en objecten.
QTS 5.1.x Gebruikershandleiding
Multimedia 527

1. Installeer QNAP AI Core.
Raadleeg Een app van App Center installeren voor meer informatie.
Opmerking
Dit proces kan even duren.
2. Open Multimedia Console.
3. Selecteer AI-engines.
Tip
• QNAP AI Core ondersteunt Google TPU-apparaten. Ga om te controleren of het Google
TPU-apparaat goed draait op de NAS, naar Conguratiescherm > Systeem > Hardware >
Hardware-bronnen.
• U kunt de status van het Google TPU-apparaat in de rechterbovenhoek van het scherm
bekijken. Als QNAP AI Core op het Google TPU-apparaat draait, wijzigt de status naar
Google TPU: Actief. Als QuMagie Core het Google TPU-apparaat niet gebruikt, wijzigt de
status naar Google TPU: Gestopt.
4. Zoek een AI-engine die u wilt beheren en selecteer een van de volgende opties.
QTS 5.1.x Gebruikershandleiding
Multimedia 528

Optie Gebruikersactie
Pauzeren a. Klik op Pauzeren.
Het venster Pauzeren verschijnt.
b. Selecteer één van de volgende opties.
•Pauzeren: Pauzeert de engine nu.
•Uitstellen: Pauzeert de engine na een opgegeven tijd.
Opmerking
U kunt uitstellen met 1, 2 of 5 uur.
c. Klik op OK.
Opnieuw opstarten a. Klik op Opnieuw opstarten.
Er wordt een bericht voor bevestiging weergegeven.
b. Klik op OK.
QNAP AI Core pauzeert of start de AI-engine opnieuw.
QTS 5.1.x Gebruikershandleiding
Multimedia 529

16. QuLog Center
QuLog Center maakt het mogelijk logboeken van lokale apparaten en externe apparaten centraal te
beheren en monitoren. U kunt logboeklters opgeven, meldingsregels maken en logboekinstellingen
congureren om op de hoogte te blijven van uw apparaatstatus en belangrijke gebeurtenissen. U kunt
systeemlogboeken bekijken en beheren in Conguratiescherm > Systeem > QuLog Center. Voor meer
informatie over QuLog Center begrippen en termen, zie onderstaande tabel.
Voorwaarden Denitie
Gebeurtenislogbestand Het gebeurtenislogboek is een record van systeemgebeurtenissen,
zoals systeem-, beveiligings- en applicatiemeldingen. Gebeurtenissen
worden opgeslagen door het besturingssysteem van het apparaat
zodat beheerders systeemproblemen kunnen diagnosticeren en
problemen kunnen oplossen.
Toegangslogboek Het toegangslogboek is een gedetailleerd overzicht van
gebruikerstoegang tot applicaties en bestanden op een apparaat.
Lokaal apparaat Het apparaat waar je nu op aangemeld bent.
QuLog-service De QuLog-service is een externe service voor logboekbeheer
waarmee je externe systeemlogboeken centraal kunt beheren op het
lokale apparaat. De QuLog-service stelt je ook in staat om lokale
apparaatlogboeken naar een extern QuLog Center of naar een Syslog
Server te verzenden.
Logboekontvanger Het lokale apparaat dat alle logboeken van externe apparaten
ontvangt. De logboekontvanger werkt als een centraal platform voor
beheer van logboeken voor maximaal 500 externe apparaten.
Logboekafzender Een lokaal apparaat dat logboeken naar een extern QuLog Center op
een ander apparaat of naar een Syslog Server verzendt.
Afzenderapparaat Een extern apparaat dat logboeken naar de logboekontvanger stuurt.
Logbestanden monitoren
Het scherm Overzicht toont statistische afbeeldingen waarmee u de logbestandgegevens kunt visualiseren
en de status van apparaten kunt monitoren.
Gebeurtenislogbestand
De tab Overzicht > Gebeurtenislog biedt de volgende widgets om de statistische gegevens van de
gebeurtenislogs van uw apparaten te visualiseren.
Belangrijk
U moet een logbestemming congureren om de functie voor gebeurtenislogs in te
schakelen.
Raadpleeg voor meer informatie Instellingen voor gebeurtenislog congureren.
Tip
Op de pagina Overzicht > Gebeurtenislog kunt u loggegevens van lokale apparaten of
externe apparaten bekijken. U kunt gegevens van alle externe apparaten bekijken of van
elk apparaat afzonderlijk. U kunt ook de getoonde periode van statistieken opgeven.
QTS 5.1.x Gebruikershandleiding
QuLog Center 530

Widget Beschrijving
Logs in de loop van de tijd Deze widget geeft een lijndiagram weer om het aantal
logvermeldingen gedurende de opgegeven periode te
visualiseren.
Tip
•Klik op om gebeurtenistypen op
te geven die u wilt opnemen in de
lijndiagram.
• Beweeg de muisaanwijzer over de
lijndiagram om het aantal logs op een
bepaalde tijd te zien.
Top 5 van logbestanden met servicefouten Deze widget geeft de vijf services weer die het grootste
aantal foutenlogvermeldingen hebben.
Top 5 van logbestanden met
servicewaarschuwingen
Deze widget geeft de vijf services weer die het grootste
aantal waarschuwingenlogvermeldingen hebben.
Toegangslogbestanden
De tab Overzicht > Toeganglog biedt de volgende widgets om de statistische gegevens van de
toegangslogs van uw apparaten te visualiseren.
Tip
Op de pagina Overzicht > Toeganglog kunt u loggegevens van lokale apparaten of
externe apparaten bekijken. U kunt gegevens van alle externe apparaten bekijken of van
elk apparaat afzonderlijk. U kunt ook de getoonde periode van statistieken opgeven.
Sectie Beschrijving
Logs in de loop van
de tijd
Deze widget geeft een lijndiagram weer om het aantal logvermeldingen
gedurende de opgegeven periode te visualiseren.
Tip
•Klik op om gebeurtenistypen op te geven die u wilt
opnemen in de lijndiagram.
• Beweeg de muisaanwijzer over de lijndiagram om het
aantal logs op een bepaalde tijd te zien.
Nu online Deze widget geeft een overzicht van de online gebruikers en geeft informatie
over hun gebruikersessies.
Soorten verbindingen Deze widget geeft een cirkeldiagram weer om het aantal gebruikersessies voor
elk communicatieprotocol te visualiseren.
Ingelogd Deze widget geeft een cirkeldiagram weer om het aantal succesvolle
aanmeldingen te visualiseren met elk IP-adres of gebruikersaccount.
Login mislukt Deze widget geeft een cirkeldiagram weer om het aantal mislukte
aanmeldpogingen te visualiseren met elk IP-adres of gebruikersaccount.
QTS 5.1.x Gebruikershandleiding
QuLog Center 531

Logbestanden van lokale apparaten
Het scherm Lokaal Apparaat geeft u de mogelijkheid van het monitoren van gebeurtenislogbestanden,
toegangslogbestanden en online gebruikersstatus op een lokaal apparaat. U kunt ook logbestandlters en
logbestandinstellingen congureren en gebeurtenisindicatoren verwijderen.
Lokale gebeurtenislogbestanden
U kunt gebeurtenislogs van lokale apparaten monitoren en beheren in Lokaal apparaat > Gebeurtenislog.
Belangrijk
• U moet een logbestemming congureren om de logfunctie voor lokale gebeurtenissen
in te schakelen.
Raadpleeg Instellingen voor gebeurtenislogbestanden congureren voor meer
informatie.
• QuLog Center kan maximaal 10.000 logvermeldingen downloaden of exporteren. U
kunt loglters gebruiken om het maximale aantal logvermeldingen per bestand op te
geven voor het downloaden of exporteren.
Raadpleeg voor meer informatie Een logbestandlter toevoegen.
• QuLog Center kan tot maximaal 5.000.000 gebeurtenislogvermeldingen opslaan, maar
kan maximaal 100.000 logvermeldingen per keer opvragen en verwerken. Standaard
worden de meest recente logs als eerste weergegeven. U kunt een zoekopdracht
uitvoeren om eerdere logs te lokaliseren
Op het scherm Lokaal apparaat > Gebeurtenislog, kunt u de volgende taken uitvoeren:
Taak Stappen
Selecteer een groepsmodus 1. Klik op .
2. Selecteer een van de volgende groepsmodi.
•Geen groepindeling: deze modus toont alle
logvermeldingen.
•Op app: deze modus groepeert logvermeldingen op
appnaam.
•Op datum: deze modus groepeert logvermeldingen op
datum.
•Op inhoud: deze modus groepeert logvermeldingen op
inhoud.
•Op gebruiker: deze modus groepeert logvermeldingen op
gebruikers.
•Op bron-IP: deze modus groepeert logvermeldingen op IP-
adres van bron.
QTS 5.1.x Gebruikershandleiding
QuLog Center 532

Taak Stappen
Selecteer een weergavestijl 1. Klik op .
2. Selecteer een weergavestijl.
Tip
U kunt ook klikken op Stijl toevoegen, om een
weergavestijl te maken.
Raadpleeg Een weergavestijl congureren voor meer
informatie.
Logboeken exporteren 1. Klik op .
De Logboeken exporteren vervolgkeuzelijst verschijnt.
2. Klik op Exporteren.
3. Kies een exportbestandsformaat.
Opmerking
QuLog Center ondersteunt CSV en HTML.
4. Optioneel:
Comprimeer het exportbestand en geef een wachtwoord op.
5. Geef de gedeelde doelmap op voor het exporteren van logboeken.
a. Klik op Bladeren.
Het Een gedeelde map selecteren venster verschijnt.
b. Selecteer een gedeelde map.
6. Klik op Exporteren.
Logboeken exporteren
downloaden
1. Klik op .
De Logboeken exporteren vervolgkeuzelijst verschijnt.
2. Klik op Downloaden.
3. Kies een exportbestandsformaat.
Opmerking
QuLog Center ondersteunt logboek bestanden in CSV
en HTML.
4. Optioneel:
Comprimeer het exportbestand en geef een wachtwoord op.
5. Klik op Downloaden.
Het logboek bestand wordt gedownload naar jouw computer.
QTS 5.1.x Gebruikershandleiding
QuLog Center 533

Taak Stappen
Een zoekopdracht uitvoeren 1. Geef trefwoorden op in het zoekveld.
Tip
Voor geavanceerde zoekopties, klikken op .
2. Optioneel:
Klik op Toevoegen als aangepast tabblad en geef een tabblad
naam op.
Hiermee kunt u een aangepaste tab maken met behulp van de
trefwoorden en criteria die u heeft opgegeven. Raadpleeg Een
aangepaste ltertab voor lokale gebeurtenislogbestanden maken
voor meer informatie.
Weergave-items selecteren 1. Klik op .
2. Selecteer de itemcategorie om weer te geven.
Een regel voor meldingen van
gebeurtenissen maken
Je kunt snel een regel voor het melden van gebeurtenissen maken
met behulp van een logboekvermelding. Het maakt mogelijk om
meldingen te ontvangen voor gebeurtenissen die vergelijkbaar zijn
met de geselecteerde logboekvermelding.
1. Zoek naar een logboekvermelding.
2. Klik op .
3. Selecteer Regel voor melding van gebeurtenissen maken.
Meldingencentrum opent en het Regel voor melding van
gebeurtenissen maken venster wordt weergegeven.
Raadpleeg Meldingencentrum, voor meer informatie over het
maken en beheren van meldingregels.
Een regel voor
gebeurtenisvlaggen
1. Zoek naar een logboekvermelding.
2. Klik op .
3. Selecteer Regel voor markering van gebeurtenissen maken.
Het Regel voor gebeurtenisvlag maken venster verschijnt.
4. Klik op Maken.
De gebeurtenis is gemarkeerd.
Ga naar Logboek instellingen > Gebeurtenisindicatoren om alle
gebeurtenisvlaggen weer te geven.
Selecteer alle
logboekvermeldingen
1. Selecteer een of meer logboekvermeldingen.
2. Klik op Meerdere vermeldingen selecteren.
De vervolgkeuzelijst verschijnt voor het selecteren van meerdere
vermeldingen.
3. Klik op Alles selecteren.
Selectie omkeren 1. Selecteer een of meer logboekvermeldingen.
2. Klik op Meerdere vermeldingen selecteren.
De vervolgkeuzelijst verschijnt voor het selecteren van meerdere
vermeldingen.
3. Klik op Selectie omkeren.
QTS 5.1.x Gebruikershandleiding
QuLog Center 534

Taak Stappen
Kopieer een of meer
logvermeldingen
1. Selecteer een of meer logboekvermeldingen.
2. Klik op .
De inhoud van de geselecteerde logboekvermeldingen wordt
gekopieerd naar het klembord en kan ergens anders worden
geplakt.
Een of meer logboekvermeldingen
verwijderen
1. Selecteer een of meer logboekvermeldingen.
2. Klik op .
Er wordt een bericht voor bevestiging weergegeven.
3. Klik op Ja.
Lokale toegangslogbestanden
U kunt toegangslogbestanden van lokale apparaten monitoren en beheren in Lokaal apparaat >
Toegangslogbestand.
Belangrijk
• U moet een logbestemming congureren om de functie van toegangslogbestanden in
te kunnen schakelen.
Raadpleeg Instellingen voor toegangslogbestanden congureren voor meer
informatie.
• QuLog Center kan maximaal 10.000 logvermeldingen downloaden of exporteren. U
kunt loglters gebruiken om het maximale aantal logvermeldingen per bestand op te
geven voor het downloaden of exporteren.
Raadpleeg voor meer informatie Een logbestandlter toevoegen.
• QuLog Center kan tot maximaal 5.000.000 toegangslogbestandvermeldingen opslaan,
maar kan maximaal 100.000 logvermeldingen per keer opvragen en verwerken.
Standaard worden de meest recente logbestanden als eerste weergegeven. Je kunt
een zoekopdracht uitvoeren om eerdere logbestanden te zoeken.
Op het scherm Lokaal apparaat > Toegangslogbestand, kunt u de volgende taken uitvoeren:
Taak Stappen
Een groepmodus selecteren 1. Klik op .
2. Selecteer een van de volgende groepmodi.
•Geen groepindeling: deze modus toont alle
logvermeldingen.
•Op datum: deze modus groepeert logvermeldingen op
datum.
•Op gebruiker: deze modus groepeert logvermeldingen
op gebruiker.
•Op bron-IP: deze modus groepeert logvermeldingen
op IP-adres van bron.
QTS 5.1.x Gebruikershandleiding
QuLog Center 535

Taak Stappen
Een weergavestijl selecteren 1. Klik op .
2. Selecteer een weergavestijl.
Tip
U kunt ook klikken op Voeg een stijl toe, om een
weergavestijl te maken.
Raadpleeg Een weergavestijl congureren voor
meer informatie.
Logbestanden exporteren 1. Klik op .
De vervolgkeuzelijst Logbestanden exporteren verschijnt.
2. Klik op Exporteren.
3. Selecteer een exportbestandsindeling.
Opmerking
QuLog Center ondersteunt CSV en HTML.
4. Optioneel:
Comprimeer het exportbestand en geef een wachtwoord
op.
5. Geef de bestemming van gedeelde map voor het
exporteren van logbestanden.
a. Klik op Bladeren.
Het venster Een gedeelde map selecteren verschijnt.
b. Selecteer een gedeelde map.
6. Klik op Exporteren.
Exportlogbestanden downloaden 1. Klik op .
De vervolgkeuzelijst Logbestanden exporteren verschijnt.
2. Klik op Downloaden.
3. Selecteer een exportbestandsindeling.
Opmerking
QuLog Center ondersteunt CSV en HTML.
4. Optioneel:
Comprimeer het exportbestand en geef een wachtwoord
op.
5. Klik op Downloaden.
Het logbestand wordt gedownload naar uw computer.
QTS 5.1.x Gebruikershandleiding
QuLog Center 536

Taak Stappen
Een zoekopdracht uitvoeren 1. Geef trefwoorden in het zoekveld op.
2. Druk op Enter.
3. Optioneel:
Klik op Voeg toe als aangepaste tab en geef een tabnaam
op.
Hiermee kunt u een aangepaste tab maken met behulp van
de trefwoorden en criteria die u heeft opgegeven.
Raadpleeg Een aangepaste ltertab voor
toegangslogbestanden van lokaal apparaat maken voor
meer informatie.
Weergave-items selecteren 1. Klik op .
2. Selecteer de itemcategorie om weer te geven.
Alle logvermeldingen selecteren 1. Selecteer een logvermelding.
2. Klik op Meerdere vermeldingen selecteren.
De vervolgkeuzelijst Meerdere vermeldingen selecteren
verschijnt.
3. Klik op Alles selecteren.
Alle logvermeldingen worden geselecteerd.
Selectie omkeren 1. Selecteer een logvermelding.
2. Klik op Meerdere vermeldingen selecteren.
De vervolgkeuzelijst Meerdere vermeldingen selecteren
verschijnt.
3. Klik op Selectie omkeren.
Een of meer logvermeldingen kopiëren 1. Selecteer een of meer logvermeldingen.
2. Klik op .
De inhoud van de geselecteerde logvermeldingen wordt
naar het klembord gekopieerd en kan elders worden
geplakt.
Een of meer logvermeldingen
verwijderen
1. Selecteer een of meer logvermeldingen.
2. Klik op .
Er wordt een bevestigingsbericht weergegeven.
3. Klik op Ja.
Een of meer logvermeldingen aan de
blokkeringslijst toevoegen
1. Selecteer een of meer logvermeldingen.
2. Klik op Toevoegen aan blokkeringslijst.
De vervolgkeuzelijst Toevoegen aan blokkeringslijst
verschijnt.
3. Selecteer een periode van blokkering.
QTS 5.1.x Gebruikershandleiding
QuLog Center 537

Online gebruikers
Vanaf het scherm Lokaal Apparaat > Online gebruikers , kun je een lijst met online gebruikers en
gerelateerde informatie vinden, zoals inlogdatum en -tijd, gebruikersnaam, bron-IP-adres, computernaam,
verbindingstype, toegang tot bronnen en totale verbindingstijd.
U kunt de volgende taken uitvoeren:
Taken Stappen
Een verbinding verwijderen 1. Zoek een gebruiker in de lijst.
2. Klik met de rechtermuisknop op de gebruiker.
3. Selecteer Verbinding verbreken.
Er wordt een bericht voor bevestiging weergegeven.
4. Klik op Ja.
Een gebruiker blokkeren 1. Zoek een gebruiker in de lijst.
2. Klik met de rechtermuisknop op de gebruiker.
3. Selecteer Toevoegen aan blokkeringslijst.
4. Selecteer een blokkeringsperiode.
Verwijder de verbinding en blokkeer de
gebruiker
1. Zoek een gebruiker in de lijst.
2. Klik met de rechtermuisknop op de gebruiker.
3. Selecteren Verbinding verbreken een toevoegen aan een
blokkeringslijst.
Er wordt een bericht voor bevestiging weergegeven.
4. Selecteer een blokkeringsperiode.
De zichtbare kolommen beheren 1. Klik op .
2. Selecteer de itemcategorie die u wilt weergeven.
Een aangepaste ltertab voor logbestanden van lokaal apparaat maken
U kunt aangepaste ltertabs maken voor lokale gebeurtenislogbestanden en lokale toegangslogbestanden.
De aangepaste ltertabs kunnen logbestanden of gebruikersinformatie lteren op basis van opgegeven
trefwoorden of criteria. Raadpleeg voor meer informatie de volgende onderwerpen:
•Een aangepaste ltertab voor lokale gebeurtenislogbestanden maken
•Een aangepaste ltertab voor toegangslogbestanden van lokaal apparaat maken
Een aangepaste ltertab voor lokale gebeurtenislogbestanden maken
1. Open QuLog Center.
2. Ga naar Lokaal apparaat > Gebeurtenislogbestand.
3. Ga naar de zoekbalk.
4. Klik op .
QTS 5.1.x Gebruikershandleiding
QuLog Center 538

Het Geavanceerd zoeken venster verschijnt.
5. Geef de volgende ltervelden op:
Velden Stappen
Ernstniveau a. Klik op .
De vervolgkeuzelijst met ernstniveaus verschijnt.
b. Selecteer een optie voor ernstniveau.
Service a. Klik op .
Het vervolgkeuzemenu van de service verschijnt.
b. Selecteer een service.
De optie Categorie verschijnt.
Opmerking
De optie Categorie verschijnt alleen als u de service opgeeft.
c. Geef de service Categorie.
Datum a. Klik op .
De vervolgkeuzelijst datum verschijnt.
b. Selecteer een optie voor datum.
Content a. Klik op .
De optie contentvoorwaarde verschijnt.
b. Selecteer een voorwaarde
c. Geef de trefwoorden voor content op.
Gebruiker a. Klik op .
De optie gebruikersvoorwaarde verschijnt.
b. Selecteer een voorwaarde
c. Geef de trefwoorden op.
Bron-IP a. Klik op .
De optie bron-IP-adres voorwaarde wordt weergegeven
b. Selecteer een voorwaarde
c. Geef het bron-IP-adres op.
Client-app a. Klik op .
De optie voor client-appvoorwaarde verschijnt.
b. Selecteer een voorwaarde.
c. Geef de trefwoorden op.
QTS 5.1.x Gebruikershandleiding
QuLog Center 539

Velden Stappen
Markeer a. Klik op .
De optie Markeringsvoorwaarde verschijnt.
b. Selecteer een voorwaarde.
c. Geef de trefwoorden op.
6. Optioneel: Klik op Reset om alle zoeklters te wissen.
Je kunt zo vaak als je wilt opnieuw zoeklters opgeven.
7. Klik op Zoeken.
De lijst met gelterde resultaten wordt weergegeven.
8. Klik op Toevoegen als aangepaste tab.
Het Toevoegen als aangepaste tab venster verschijnt.
9. Voer een tabnaam in.
10. Klik op Toepassen.
• De tab aangepaste lter wordt gemaakt.
• De tab aangepaste lter wordt getoond naast de Hoofdtab.
Een aangepaste ltertab voor toegangslogbestanden van lokaal apparaat maken
1. Open QuLog Center.
2. Ga naar Lokaal apparaat > Toegangslogbestand.
3. Ga naar de zoekbalk.
4. Klik op .
Het Geavanceerd zoeken venster verschijnt.
5. Geef de volgende ltervelden op:
Velden Stappen
Ernstniveau a. Klik op .
De vervolgkeuzelijst met ernstniveaus verschijnt.
b. Selecteer een optie voor ernstniveau.
Geraadpleegde bronnen a. Klik op .
De optie contentvoorwaarde verschijnt.
b. Selecteer een voorwaarde
c. Geef de trefwoorden op.
Datum a. Klik op .
De vervolgkeuzelijst datum verschijnt.
b. Selecteer een optie voor datum.
QTS 5.1.x Gebruikershandleiding
QuLog Center 540

Velden Stappen
Verbindingstype a. Klik op .
De optie verbindingstype verschijnt.
b. Selecteer een verbindingstype.
Gebruiker a. Klik op .
De optie gebruikersvoorwaarde verschijnt.
b. Selecteer een voorwaarde
c. Geef de trefwoorden op.
Actie a. Klik op .
De vervolgkeuzelijst Actie verschijnt.
b. Selecteer een actie-optie.
Bron-IP a. Klik op .
De optie bron-IP-adres voorwaarde wordt weergegeven
b. Selecteer een voorwaarde
c. Geef het bron-IP-adres op.
Client-app a. Klik op .
De optie voor client-appvoorwaarde verschijnt.
b. Selecteer een voorwaarde.
c. Geef de trefwoorden op.
Computernaam a. Klik op .
De optie computernaamvoorwaarde verschijnt.
b. Selecteer een voorwaarde
c. Geef de trefwoorden op.
6. Optioneel: Klik op Reset om alle zoeklters te wissen.
U kunt zoeklters zo vaak als nodig opnieuw opgeven.
7. Klik op Zoeken.
De lijst met gelterde resultaten wordt weergegeven.
8. Klik op Toevoegen als aangepaste tab.
Het Toevoegen als aangepaste tab venster verschijnt.
9. Voer een tabnaam in.
10. Klik op Toepassen.
• De tab aangepaste lter wordt gemaakt.
• De tab aangepaste lter wordt getoond naast de Hoofdtab.
QTS 5.1.x Gebruikershandleiding
QuLog Center 541

Instellingen voor lokale logbestanden
Met Instellingen voor logbestanden kunt u de volgende soorten instellingen congureren:
gebeurtenislogbestanden, toegangslogbestanden, weergavestijlen en gebeurtenisindicatoren.
Instellingen voor gebeurtenislogbestanden congureren
U kunt de databasegrootte en de logboektaal speciceren of alle logboekitems voor gebeurtenislogboeken
verwijderen.
1. Open QuLog Center.
2. Ga naar Lokaal apparaat > Logboekinstellingen > Instellingen voor gebeurtenislogboeken.
3. Geef de volgende instellingen op:
Instellingen Stappen
Bestemming a. Klik op .
Het vervolgkeuzemenu voor de optie voor de
logboek bestemmingsoptie verschijnt.
b. Selecteer een log-bestemming.
Belangrijk
• Je moet een logboek bestemming
congureren om functies voor
gebeurtenislogboeken in te
schakelen.
• Je kunt geen volume selecteren dat
versleuteld is of minder dan 10%
vrije volumeruimte heeft.
Maximum aantal vermeldingen a. Klik op .
Het vervolgkeuzemenu met de optie voor
het maximum aantal vermeldingen wordt
weergegeven.
b. Selecteer het maximale aantal toegestane items.
De grootte van de logboekdatabase is
opgegeven.
Retentietijd logboek a. Klik op .
Het vervolgkeuzemenu voor de retentietijd voor
het logboek verschijnt.
b. Selecteer de retentietijd voor het logboek.
QTS 5.1.x Gebruikershandleiding
QuLog Center 542

Instellingen Stappen
Overloop logboekitems archiveren naar een
stand-by-logbestemming
a. Klikken op Archiveer en verplaats
logboekvermeldingen naar de opgegeven
locatie na het bereiken van de
databaselimiet.
De optie voor de bestemmingsmap is
geactiveerd.
b. Klik op Bladeren.
Het Een gedeelde map selecteren venster
verschijnt.
c. Selecteer een gedeelde map.
d. Klik op OK.
De gedeelde map wordt geselecteerd als de
bestemming van het stand-by logboek.
4. Optioneel: Verwijder alle gebeurtenislogboeken.
a. Klik op Alle gebeurtenislogboeken verwijderen.
Er wordt een bericht voor bevestiging weergegeven.
b. Klik op Ja.
Waarschuwing
U kunt verwijderde logboeken niet herstellen.
5. Selecteer de logtaal.
a. Klik op .
De vervolgkeuzelijst van de Logtaal verschijnt.
b. Kies een taal.
6. Klik op Toepassen.
Instellingen voor toegangslogbestanden congureren
Je kunt de databasegrootte, de bewaartijd van het logboek en het verbindingstype speciceren of alle
toegangslogboekvermeldingen verwijderen.
1. Open QuLog Center.
2. Ga naar Lokaal apparaat > Logboekinstellingen > Instellingen voor toegangslogboeken.
3. Geef de volgende instellingen op:
QTS 5.1.x Gebruikershandleiding
QuLog Center 543

Instellingen Stappen
Bestemming a. Klik op .
Het vervolgkeuzemenu voor de optie voor de logboek
bestemmingsoptie verschijnt.
b. Selecteer een log-bestemming.
Belangrijk
• Je moet een logboek bestemming congureren
om functies voor gebeurtenislogboeken in te
schakelen.
• Je kunt geen volume selecteren dat versleuteld is
of minder dan 10% vrije volumeruimte heeft.
Maximum aantal vermeldingen a. Klik op .
Het vervolgkeuzemenu met de optie voor het maximum aantal
vermeldingen wordt weergegeven.
b. Selecteer het maximale aantal toegestane items.
Retentietijd logboek a. Klik op .
Het vervolgkeuzemenu voor de retentietijd voor het logboek
verschijnt.
b. Selecteer de retentietijd voor het logboek.
Soorten verbindingen Selecteer de verbindingstypes die u wilt loggen.
Tip
U kunt meerdere verbindingstypes selecteren.
4. Optioneel: Verwijder alle toegangslogboeken.
a. Klik op Alle toegangslogboeken verwijderen.
Er wordt een bericht voor bevestiging weergegeven.
b. Klik op Ja.
Waarschuwing
U kunt verwijderde logboeken niet herstellen.
5. Klik op Toepassen.
Een weergavestijl congureren
Je kunt de weergavestijl van jouw logboek aanpassen om de leesbaarheid te verbeteren of om bepaalde
vermeldingen te markeren.
1. Open QuLog Center.
2. Open Scherminstellingen op een van de volgende manieren:
Type logboek Stappen
Gebeurtenislogbestand Ga naar Lokaal apparaat > Gebeurtenislogbestand >
Weergavestijl.
QTS 5.1.x Gebruikershandleiding
QuLog Center 544

Type logboek Stappen
Toegangslogboek Ga naar Lokaal apparaat > Toegangslogboek > Weergavestijl.
3. Klik op .
Het vervolgkeuzemenu Weergavestijl wordt weergegeven.
4. Klik op Instellingen.
Het venster Instellingen voor weergavestijl venster verschijnt.
5. Voer een of meer van de volgende taken uit:
Taak Stappen
Een weergavestijl toevoegen a. Klikken op Stijl toevoegen.
Het Stijl toevoegen venster verschijnt.
b. Geef een naam op voor de stijl.
c. Klik op Toepassen.
Een stijl verwijderen a. Selecteer een weergavestijl.
b. Klik op Stijl verwijderen.
Er wordt een bericht voor bevestiging weergegeven.
c. Klik op Ja.
Een regel toevoegen aan een
weergavestijl
a. Selecteer een weergavestijl.
b. Klikken op Regel toevoegen.
Het Stijlregel venster verschijnt.
c. Selecteer een veld.
d. Selecteer een trefwoord.
e. Selecteer een of meer opmaakeecten.
Tip
Je kunt direct een voorbeeld bekijken van de resultaten
van de geselecteerde opmaakeecten
f. Klik op Toepassen.
QTS 5.1.x Gebruikershandleiding
QuLog Center 545

Taak Stappen
Een regel bewerken a. Selecteer een weergavestijl.
b. Selecteer een regel in de lijst.
c. Klik op Bewerken.
Het Stijlregel venster verschijnt.
d. Selecteer een veld.
e. Geef de voorwaarde op.
f. Selecteer een of meer opmaakeecten.
Tip
Je kunt onmiddellijk een voorbeeld bekijken van de
resultaten van geselecteerde opmaakeecten.
g. Klik op Toepassen.
Een regel verwijderen a. Selecteer een weergavestijl.
b. Selecteer een regel in de lijst.
c. Klik op Wissen.
Er wordt een bericht voor bevestiging weergegeven.
d. Klik op Ja.
Geef de prioriteit van regels op a. Selecteer een weergavestijl.
b. Selecteer een regel in de lijst.
c. Behalve Prioriteit, klik op of om de prioriteit te veranderen.
Opmerking
De opmaakresultaten van regels met een hogere
prioriteit overschrijven de resultaten met een lagere
prioriteit.
Gebeurtenisindicatoren verwijderen
1. Open QuLog Center.
2. Ga naar Lokaal apparaat > Instellingen voor logbestanden > Gebeurtenisindicatoren.
3. Selecteer een markeringsregel voor gebeurtenissen.
Tip
Klik op het vakje in de bovenste kolom links, om alle regels te selecteren.
4. Klik op Verwijderen of .
De markeringsregel wordt verwijderd.
QTS 5.1.x Gebruikershandleiding
QuLog Center 546

QuLog-service
QuLog-service staat je toe logboeken van meerdere externe apparaten centraal te beheren. U kunt een
enkel apparaat congureren als een logboekontvanger om alle inkomende systeemlogboeken van andere
apparaten te beheren en te bewaken, of congureer het apparaat als een logboekverzender die alle
systeemlogboeken naar een extern QuLog Center.
Instellingen voor logbestandverzender
Met Logbestandverzender kunt u gebeurtenislogbestanden en toegangslogbestanden van het systeem van
het lokale apparaat naar een remote QuLog Center of Syslog Server verzenden.
Een doel-IP-adres toevoegen
1. Open QuLog Center.
2. Selecteer één van de volgende opties:
Opties Gebruikersacties
Verzenden naar QuLog Center a. Ga naar QuLog Service > Logbestandverzender >
Verzenden naar QuLog Center.
b. Schakel Stuur logbestanden naar remote QuLog Center
in.
Gebeurtenislogbestanden en toegangslogbestanden van het
lokale apparaat worden naar een extern QuLog Center
verzonden.
Verzenden naar Syslog Server a. Ga naar QuLog Service > Logbestandverzender >
Verzenden naar Syslog Server.
b. Schakel Stuur logbestanden naar remote syslog server in.
Gebeurtenislogbestanden en toegangslogbestanden van het
lokale apparaat worden verzonden naar een remote Syslog
Server.
3. Klik op Doel toevoegen.
Het venster Doel toevoegen verschijnt.
4. Geef de volgende informatie over IP-adres op:
•Hostnaam/IP-adres
Tip
U kunt het doel-IP-adres handmatig invoeren of klikken op Zoeken voor het automatisch
selecteren van een apparaat in uw lokale netwerk. Deze optie is alleen beschikbaar voor het
verzenden van logbestanden naar een remote QuLog Center.
•Poort
•Protocol voor overdracht
•Logbestandtype
•Indeling
QTS 5.1.x Gebruikershandleiding
QuLog Center 547

Opmerking
U kunt op Stuur een testbericht klikken om de verbinding te testen. Deze optie is alleen
beschikbaar voor het verzenden van logbestanden naar een remote QuLog Center.
5. Klik op Toepassen.
Een doel-IP-adres bewerken
1. Open QuLog Center.
2. Ga naar Logbestandverzender.
3. Selecteer Verzenden naar QuLog Center of Verzenden naar Syslog Server.
4. Selecteer een doel-IP-adres.
5. Klik op .
Het venster Doel bewerken verschijnt.
6. Bewerk de informatie van IP-adres.
Raadpleeg voor meer informatie Een doel-IP-adres toevoegen.
7. Klik op Toepassen.
Een testbericht sturen
1. Open QuLog Center.
2. Selecteer één van de volgende opties:
Methoden Acties
Doel-IP-adres toevoegen Voeg een doel-IP-adres toe.
Raadpleeg voor meer informatie Een doel-IP-adres toevoegen
Stuur een testbericht a. Selecteer een doel-IP-adres.
b. Klik op Stuur een testbericht.
Klik op .
Er wordt een testbericht naar het doel-IP-adres gestuurd om de netwerkverbinding te testen.
Een doel-IP-adres verwijderen
1. Open QuLog Center.
2. Ga naar QuLog Service > Logbestandverzender
3. Selecteer Verzenden naar QuLog Center of Verzenden naar Syslog Server.
4. Selecteer een of meer doel-IP-adressen.
5. Klik op Verwijderen of .
Er wordt een bericht voor bevestiging weergegeven.
6. Klik op Ja.
Het doel-IP-adres wordt verwijderd.
QTS 5.1.x Gebruikershandleiding
QuLog Center 548

Instellingen voor logbestandontvanger congureren
De ontvangen van logboeken stelt je in staat om een lokaal apparaat te congureren als de ontvanger van
logboeken van externe apparaten. Je kunt gebeurtenislogboeken en toegangslogboeken centraal beheren
en bewaken vanuit externe QNAP apparaten. Daarnaast kun je aangepaste lters congureren om eciënt
naar logboek bestanden te zoeken.
Algemene instellingen voor logbestandontvanger congureren
1. Open QuLog Center.
2. Ga naar QuLog-service > Logboekontvanger > Algemene instellingen.
3. Selecteer Logboeken ontvangen van een remote QuLog Center.
4. Selecteer overdrachtsprotocollen en speciceer vervolgens het poortnummer.
Opmerking
QuLog Center ondersteunt de protocollen TCP en UDP.
5. Optioneel: Klikken op Transportlaagbeveiliging inschakelen (TLS).
6. Selecteer Gebeurtenislogbestand of Toegangslogboek.
7. Geef de volgende instellingen op:
Instellingen Stappen
Bestemming a. Klik op .
Het vervolgkeuzemenu voor de optie voor de
logboek bestemmingsoptie verschijnt.
b. Selecteer een log-bestemming.
Belangrijk
Je kunt geen volume selecteren dat
versleuteld is of minder dan 10% vrije
volumeruimte heeft.
Maximum aantal vermeldingen a. Klik op .
Het vervolgkeuzemenu met de optie voor
het maximum aantal vermeldingen wordt
weergegeven.
b. Selecteer het maximale aantal toegestane items.
De grootte van de logboekdatabase is
opgegeven.
Retentietijd logboek a. Klik op .
Het vervolgkeuzemenu voor de retentietijd voor
het logboek verschijnt.
b. Selecteer de retentietijd voor het logboek.
QTS 5.1.x Gebruikershandleiding
QuLog Center 549

Instellingen Stappen
Overloop logboekitems archiveren naar een
stand-by logbestemming
a. Klikken op Archiveer en verplaats
logboekvermeldingen naar de opgegeven
locatie na het bereiken van de
databaselimiet.
De optie voor de bestemmingsmap is
geactiveerd.
b. Klik op Bladeren.
Het Een gedeelde map selecteren venster
verschijnt.
c. Selecteer een gedeelde map.
d. Klik op OK.
De gedeelde map wordt geselecteerd als de
bestemming van het stand-by logboek.
Alle gebeurtenislogboeken verwijderen a. Klik op Alle gebeurtenislogboeken
verwijderen.
Er verschijnt een bevestigingsvenster.
Waarschuwing
U kunt verwijderde logboeken niet
herstellen.
b. Klik op Ja.
8. Klik op Toepassen.
Conguraties voor logbestandlter
U kunt voorwaarden voor logbestandlters opgeven voor systeemlogbestanden die zijn ontvangen van
meerdere apparaten op de logbestandontvanger om het lokaliseren van specieke soorten logbestanden en
het monitoren van grote hoeveelheden logbestanden te vereenvoudigen.
Een logbestandltercriterium congureren
U kunt ltercriteria voor logbestanden opgeven om de soorten logbestandvermeldingen te kiezen die door
logbestandontvanger moeten worden ontvangen.
1. Open QuLog Center.
2. Ga naar QuLog Service > Logbestandontvanger > Filtercriteria.
3. Selecteer Gebeurtenislogbestand of Toegangslogbestand.
4. Klik op Filtercriteria toevoegen.
Het venster Filtercriteria verschijnt.
5. Geef de volgende informatie:
QTS 5.1.x Gebruikershandleiding
QuLog Center 550

Logbestandtype Instellingen
Gebeurtenislogbestand • Ernstniveau
• Gebruiker
• Bron-IP
• Service
• Categorie
• Content
• Hostnaam
Toegangslogbestand • Ernstniveau
• Gebruiker
• Bron-IP
• Benaderde bronnen
• Hostnaam
• Verbindingstype
• Actie
6. Klik op Toepassen.
QuLog Center voegt de opgeven logbestandltercriteria toe.
Een logbestandltercriterium bewerken
1. Open QuLog Center.
2. Ga naar QuLog Service > Logbestandontvanger > Filtercriteria.
3. Ga naar Gebeurtenislogbestand of Toegangslogbestand.
4. Selecteer een ltercriterium.
5. Optioneel: Klik op Reset om alle instellingen voor ltercriteria te wissen.
6. Klik op .
Het Filtercriteria venster verschijnt.
7. Bewerk de velden van de logbestandlter.
Raadpleeg voor meer informatie Een logbestandltercriterium congureren.
8. Klik op Toepassen.
Alle wijzigingen zijn toegepast.
Een logbestandltercriterium verwijderen
1. Open QuLog Center.
2. Ga naar QuLog Service > Logbestandontvanger > Filtercriteria.
QTS 5.1.x Gebruikershandleiding
QuLog Center 551

3. Selecteer Gebeurtenislogbestand of Toegangslogbestand.
4. Selecteer een ltercriterium.
5. Klik op .
Er verschijnt een bevestigingsvenster.
6. Klik op Ja.
Een aangepast ltercriterium importeren
1. Open QuLog Center.
2. Ga naar QuLog Service > Logbestandontvanger > Filtercriteria.
3. Klik op Gebeurtenislogbestand of Toegangslogbestand.
4. Klik op Filtercriteria toevoegen.
5. Ga naar Aangepaste ltercriteria importeren van de geselecteerde tab.
6. Klik op .
Het vervolgkeuzemenu met aangepaste ltercriteria verschijnt.
7. Selecteer de tab met aangepast lter in het vervolgkeuzemenu.
Opmerking
Raadpleeg voor meer informatie over het maken van een aangepaste ltertab de volgende
onderwerpen:
•Een aangepaste ltertab voor gebeurtenislogbestanden maken op een zendapparaat
•Een aangepaste ltertab voor toegangslogbestanden op een zendapparaat maken
De geselecteerde ltercriteria wordt op het logbestand toegepast.
Remote logbestanden weergeven en beheren
Onder Apparaten van verzender in QuLog Center kunt u remote logbestanden weergeven en beheren. Dit
gedeelte toont alle remote apparaten die hun logbestanden naar het QuLog Center op het lokale apparaat
sturen. U kunt logbestanden van alle apparaten monitoren of van afzonderlijke apparaten. QuLog Center
kan tot 500 sturende apparaten beheren voor een logbestandenontvanger.
Gebeurtenislogbestanden op de logbestandontvanger beheren
U kunt gebeurtenislogbestanden monitoren en beheren die zijn ontvangen door de Logbestandontvanger
in QuLog-service > Alle Apparaten > Gebeurtenislogbestanden. U kunt ook gebeurtenislogbestanden
van afzonderlijke zendapparaten monitoren.
Belangrijk
U moet het logbestanddoel van de logbestandontvanger congureren om deze functie
in te kunnen schakelen. Raadpleeg voor meer informatie Algemene instellingen voor
logbestandontvanger congureren.
Op het scherm Gebeurtenislogbestand, kunt u de volgende taken uitvoeren:
QTS 5.1.x Gebruikershandleiding
QuLog Center 552

Taak Stappen
Een groepmodus selecteren 1. Klik op .
2. Selecteer een van de volgende groepmodi.
•Geen groepindeling: deze modus toont alle
logvermeldingen.
•Op app: deze modus groepeert logvermeldingen op
appnaam.
•Op datum: deze modus groepeert logvermeldingen op
datum.
•Op inhoud: deze modus groepeert logvermeldingen op
inhoud.
•Op gebruiker: deze modus groepeert logvermeldingen op
gebruikers.
•Op bron-IP: deze modus groepeert logvermeldingen op IP-
adres van bron.
•Op hostnaam: deze modus groepeert logvermeldingen op de
hostnaam.
Een weergavestijl selecteren 1. Klik op .
2. Selecteer een weergavestijl.
Tip
U kunt ook klikken op Voeg een stijl toe, om een
weergavestijl te maken.
Raadpleeg Een weergavestijl congureren voor meer
informatie.
Een markeringsregel voor
gebeurtenissen maken
U kunt snel een regel voor markering van gebeurtenissen maken met
een logvermelding. Hiermee kunt u indicatoren van gebeurtenissen
instellen voor detectie van malware.
1. Zoek een logvermelding.
2. Klik op .
3. Selecteer Regel voor markering van gebeurtenissen maken.
Het venster Regel voor markering van gebeurtenissen maken
verschijnt.
4. Klik op Maken.
De markeringsregel wordt gemaakt.
QTS 5.1.x Gebruikershandleiding
QuLog Center 553

Taak Stappen
Logbestanden exporteren 1. Klik op .
De vervolgkeuzelijst Logbestanden exporteren verschijnt.
2. Klik op Exporteren.
3. Selecteer een exportbestandsindeling.
Opmerking
QuLog Center ondersteunt CSV en HTML.
4. Kies het maximum aantal logvermeldingen per bestand.
5. Optioneel:
Comprimeer het exportbestand en geef een wachtwoord op.
6. Geef de bestemming van gedeelde map voor het exporteren van
logbestanden.
a. Klik op Bladeren.
Het venster Een gedeelde map selecteren verschijnt.
b. Selecteer een gedeelde map.
7. Klik op Exporteren.
Exportlogbestanden downloaden 1. Klik op .
De vervolgkeuzelijst Logbestanden exporteren verschijnt.
2. Klik op Downloaden.
3. Selecteer een exportbestandsindeling.
Opmerking
QuLog Center ondersteunt CSV en HTML.
4. Optioneel:
Comprimeer het exportbestand en geef een wachtwoord op.
5. Klik op Downloaden.
Het logbestand wordt gedownload naar uw computer.
Een zoekopdracht uitvoeren 1. Geef trefwoorden in het zoekveld op.
2. Optioneel:
Klik op Voeg toe als aangepaste tab en geef een tabnaam op.
Hiermee kunt u een aangepaste tab maken met behulp van de
trefwoorden en criteria die u heeft opgegeven.
Raadpleeg Een aangepaste ltertab voor gebeurtenislogbestanden
maken op een zendapparaat voor meer informatie.
Weergave-items selecteren 1. Klik op .
2. Selecteer de items om weer te geven.
QTS 5.1.x Gebruikershandleiding
QuLog Center 554

Taak Stappen
Alle logvermeldingen selecteren 1. Selecteer een of meer logvermeldingen.
2. Klik op Meerdere vermeldingen selecteren.
De vervolgkeuzelijst verschijnt voor het selecteren van meerdere
vermeldingen.
3. Klik op Alles selecteren.
Selectie omkeren 1. Selecteer een of meer logvermeldingen.
2. Klik op Meerdere vermeldingen selecteren.
De vervolgkeuzelijst verschijnt voor het selecteren van meerdere
vermeldingen.
3. Klik op Selectie omkeren.
Een of meer logvermeldingen
kopiëren
1. Selecteer een of meer logvermeldingen.
2. Klik op .
De inhoud van de geselecteerde logvermeldingen wordt naar het
klembord gekopieerd en kan elders worden geplakt.
Een of meer logvermeldingen
verwijderen
1. Selecteer een of meer logvermeldingen.
2. Klik op .
Er wordt een bevestigingsbericht weergegeven.
3. Klik op Ja.
Toegangslogbestanden op de logbestandontvanger beheren
U kunt toegangslogbestanden monitoren en beheren die zijn ontvangen door de logbestandontvanger
in QuLog-service > Alle Apparaten > Toegangslogbestand. U kunt ook toegangslogbestanden van
afzonderlijke zendapparaten monitoren door op het apparaat te klikken.
Belangrijk
U moet de logbestandbestemming van de logbestandontvanger congureren om deze
functie te activeren.
Raadpleeg voor meer informatie Algemene instellingen voor logbestandontvanger
congureren.
Op de tab Toegangslogbestand, kunt u de volgende taken uitvoeren:
QTS 5.1.x Gebruikershandleiding
QuLog Center 555

Taak Stappen
Een groepmodus selecteren 1. Klik op .
2. Selecteer een van de volgende groepmodi.
•Geen groepindeling: deze modus toont alle logvermeldingen.
•Op datum: deze modus groepeert logvermeldingen op datum.
•Op gebruiker: deze modus groepeert logvermeldingen op
gebruiker.
•Op bron-IP: deze modus groepeert logvermeldingen op bron-IP.
•Op hostnaam: deze modus groepeert logvermeldingen op
hostnaam.
Een weergavestijl selecteren 1. Klik op .
2. Selecteer een weergavestijl.
Tip
U kunt ook klikken op en Maak een stijl selecteren om
een weergavestijl te maken.
Raadpleeg Een weergavestijl congureren voor meer
informatie.
Logbestanden exporteren 1. Klik op .
Het venster Logbestanden exporteren verschijnt.
2. Selecteer een exportbestandsindeling.
3. Optioneel:
Comprimeer het exportbestand en geef een wachtwoord op.
4. Klik op Exporteren.
Geëxporteerde logbestanden
downloaden
1. Klik op .
De vervolgkeuzelijst Logbestanden exporteren verschijnt.
2. Klik op Downloaden.
3. Selecteer een exportbestandsindeling.
Opmerking
QuLog Center ondersteunt CSV en HTML.
4. Optioneel:
Comprimeer het exportbestand en geef een wachtwoord op.
5. Klik op Downloaden.
Het logbestand wordt gedownload naar uw computer.
QTS 5.1.x Gebruikershandleiding
QuLog Center 556

Taak Stappen
Een zoekopdracht uitvoeren 1. Geef trefwoorden in het zoekveld op.
2. Optioneel:
Klik op Voeg toe als aangepaste tab en geef een tabnaam op.
Hiermee kunt u een aangepaste tab maken met behulp van de
trefwoorden en criteria die u heeft opgegeven.
Raadpleeg Een aangepaste ltertab voor toegangslogbestanden op een
zendapparaat maken voor meer informatie.
Weergave-items selecteren 1. Klik op .
2. Selecteer de items om weer te geven.
Alle logvermeldingen
selecteren
1. Selecteer een of meer logvermeldingen.
2. Klik op Meerdere vermeldingen selecteren.
De vervolgkeuzelijst verschijnt voor het selecteren van meerdere
vermeldingen.
3. Klik op Alles selecteren.
Selectie omkeren 1. Selecteer een of meer logvermeldingen.
2. Klik op Meerdere vermeldingen selecteren.
De vervolgkeuzelijst verschijnt voor het selecteren van meerdere
vermeldingen.
3. Klik op Selectie omkeren.
Een of meer
logvermeldingen kopiëren
1. Selecteer een of meer logvermeldingen.
2. Klik op .
De inhoud van de geselecteerde logvermeldingen wordt naar het
klembord gekopieerd en kan elders worden geplakt.
Een of meer
logvermeldingen verwijderen
1. Selecteer een of meer logvermeldingen.
2. Klik op .
Er wordt een bevestigingsbericht weergegeven.
3. Klik op Ja.
Regestreren op een zendapparaat
1. Open QuLog Center.
2. Ga naar QuLog-service > Afzenderapparaten.
3. Selecteer een apparaat.
4. Klik op Instellingen.
5. Geef het volgende op:
•IP-adres van host
•Poort
•Gebruikersnaam
QTS 5.1.x Gebruikershandleiding
QuLog Center 557

•Wachtwoord
6. Optioneel: Selecteer Beveiligd inloggen (HTTPS).
7. Klik op Inloggen.
• U bent ingelogd in het zendapparaat.
• Alle IP-adressen van bestemming van zendapparaat zijn weergegeven.
• U kunt de bestemming voor logs van zendapparaten congureren.
Raadpleeg Instellingen voor logbestandverzender voor meer informatie.
Een aangepaste ltertab voor gebeurtenislogbestanden maken op een zendapparaat
1. Open QuLog Center.
2. Ga naar QuLog Service > Zendapparaten.
3. Klik op een zendapparaat.
4. Ga naar Gebeurtenislogbestand.
5. Ga naar de zoekbalk.
6. Klik op .
7. Geef de volgende ltervelden op:
Velden Stappen
Ernstniveau a. Klik op .
De vervolgkeuzelijst met ernstniveaus verschijnt.
b. Selecteer een optie voor ernstniveau.
Service a. Klik op .
Het vervolgkeuzemenu van de service verschijnt.
b. Kies een service.
De optie Categorie verschijnt.
Opmerking
De optie Categorie wordt niet weergegeven als u een service
selecteert of geen toepassing opgeeft.
c. Geef de service Categorie.
Datum a. Klik op .
De vervolgkeuzelijst datum verschijnt.
b. Selecteer een optie voor datum.
Content a. Klik op .
De optie contentvoorwaarde verschijnt.
b. Selecteer een voorwaarde
c. Geef de trefwoorden voor content op.
QTS 5.1.x Gebruikershandleiding
QuLog Center 558

Velden Stappen
Gebruiker a. Klik op .
De optie gebruikersvoorwaarde verschijnt.
b. Selecteer een voorwaarde
c. Geef de trefwoorden op.
Bron-IP a. Klik op .
De optie bron-IP-adres voorwaarde wordt weergegeven
b. Selecteer een voorwaarde
c. Geef het bron-IP-adres op.
Hostnaam a. Klik op .
De optie Hostnaamvoorwaarde verschijnt.
b. Selecteer een voorwaarde.
c. Geef de trefwoorden op.
Client-app a. Klik op .
De optie voor client-appvoorwaarde verschijnt.
b. Selecteer een voorwaarde.
c. Geef de trefwoorden op.
Markeer a. Klik op .
De optie Markeringsvoorwaarde verschijnt.
b. Selecteer een voorwaarde.
c. Geef de trefwoorden op.
8. Optioneel: Klik op Reset om alle zoeklters te wissen.
U kunt zoeklters zo vaak als nodig opnieuw opgeven.
9. Klik op Zoeken.
De lijst met gelterde resultaten wordt weergegeven.
10. Klik op Toevoegen als aangepaste tab.
Het Toevoegen als aangepaste tab venster verschijnt.
11. Voer een tabnaam in.
12. Klik op Toepassen.
• De tab aangepaste lter wordt gemaakt.
• De tab aangepaste lter wordt getoond naast de Hoofdtab.
Een aangepaste ltertab voor toegangslogbestanden op een zendapparaat maken
1. Open QuLog Center.
2. Ga naar QuLog Service > Zendapparaten.
3. Klik op een zendapparaat.
QTS 5.1.x Gebruikershandleiding
QuLog Center 559

4. Ga naar Toegangslogbestand.
5. Ga naar de zoekbalk.
6. Klik op .
7. Geef de volgende ltervelden op:
Velden Stappen
Ernstniveau a. Klik op .
De vervolgkeuzelijst met ernstniveaus verschijnt.
b. Selecteer een optie voor ernstniveau.
Geraadpleegde
bronnen
a. Klik op .
De optie contentvoorwaarde verschijnt.
b. Selecteer een voorwaarde
c. Geef de trefwoorden op.
Datum a. Klik op .
De vervolgkeuzelijst datum verschijnt.
b. Selecteer een optie voor datum.
Verbindingstype a. Klik op .
De optie verbindingstype verschijnt.
b. Selecteer een verbindingstype.
Gebruiker a. Klik op .
De optie gebruikersvoorwaarde verschijnt.
b. Selecteer een voorwaarde
c. Geef de trefwoorden op.
Actie a. Klik op .
De vervolgkeuzelijst Actie verschijnt.
b. Selecteer een actie-optie.
Bron-IP a. Klik op .
De optie bron-IP-adres voorwaarde wordt weergegeven
b. Selecteer een voorwaarde
c. Geef het bron-IP-adres op.
Hostnaam a. Klik op .
De optie Hostnaamvoorwaarde verschijnt.
b. Selecteer een voorwaarde.
c. Geef de trefwoorden op.
QTS 5.1.x Gebruikershandleiding
QuLog Center 560

Velden Stappen
Client-app a. Klik op .
De optie voor client-appvoorwaarde verschijnt.
b. Selecteer een voorwaarde.
c. Geef de trefwoorden op.
Computernaam a. Klik op .
De optie computernaamvoorwaarde verschijnt.
b. Selecteer een voorwaarde
c. Geef de trefwoorden op.
8. Optioneel: Klik op Reset om alle zoeklters te wissen.
U kunt zoeklters zo vaak als nodig opnieuw opgeven.
9. Klik op Zoeken.
De lijst met gelterde resultaten wordt weergegeven.
10. Klik op Toevoegen als aangepaste tab.
Het Toevoegen als aangepaste tab venster verschijnt.
11. Voer een tabnaam in.
12. Klik op Toepassen.
• De tab aangepaste lter wordt gemaakt.
• De tab aangepaste lter wordt getoond naast de Hoofdtab.
Gebeurtenisindicatoren op het zendapparaat congureren
De indicatoren voor ernstniveau van de gebeurtenissen in de apparaatlijst worden weergegeven op basis
van het ernstniveau van de gebeurtenis (informatie, waarschuwing en fout) dat optreedt gedurende
een bepaalde periode. Alleen het symbool met het hoogste prioriteitsniveau wordt weergegeven als er
meerdere gebeurtenissen plaatsvinden.
1. Open QuLog Center.
2. Ga naar QuLog Service > Zendapparaten.
3. Selecteer een apparaat.
4. Ga naar de tab Gebeurtenisindicatoren.
5. Klik op .
De vervolgkeuzelijst Gebeurtenisperiode verschijnt.
6. Selecteer de gebeurtenisperiode.
Gebeurtenissen die aan de opgegeven criteria voldoen, worden vermeld in de onderstaande tabel
Regels voor markering van gebeurtenissen.
Tip
U kunt regels van de lijst verwijderen.
QTS 5.1.x Gebruikershandleiding
QuLog Center 561

Instellingen voor meldingen
U kunt regels voor meldingen congureren in Meldingencentrum. U kunt ook lters maken voor het
verzenden van lokale toegangslogbestanden van de NAS, QuLog-service-gebeurtenislogbestanden en
QuLog-service-toegangslogbestanden.
Instellingen voor meldingregels congureren
QuLog Center kan noticaties naar ontvangers sturen wanneer de Logboekontvanger
gebeurtenislogboeken of toegangslogboeken ontvangt van de Logboekafzender.
1. Open QuLog Center.
2. Ga naar Meldingsinstellingen.
3. Selecteer de logboektypen.
4. U kunt een van de volgende acties uitvoeren:
Instelling Stappen
Een meldingsregel maken a. Klikken op Meldingsregel congureren.
Meldingencentrum opent. Volg de instructies op de
Meldingsregel voor gebeurtenis maken wizard om een
regel voor gebeurtenismelding toe te voegen voor QuLog
Center.
Voor meer informatie, raadpleeg Een regel voor
gebeurtenismeldingen maken.
Belangrijk
U moet de Overdrachtsstatus optie in
Regels voor systeemmeldingen selecteren
bij het aanmaken van QuLog Center
meldingsregels voor het ontvangen van
logboeken van lokale apparaten, QuLog-
service gebeurtenislogboeken, en QuLog-
service toegangslogboeken.
Voor het inschakelen van de
Overdrachtsstatus optie, ga naar
Meldingencentrum > Regels voor
systeemmeldingen > QuLog Center >
Overdrachtsstatus.
Een meldingsregel bewerken Klik op .
Een meldingsregel in- of uitschakelen Klik op de schakelaar.
Een meldingsregel verwijderen a. Klik op .
Er verschijnt een bevestigingsberichtvenster.
b. Klik op Ja.
De meldingsregel wordt verwijderd.
Meldingsgeschiedenis weergeven Klik op Meldingsgeschiedenis weergeven.
Meldingencentrum opent en toont de meldinggeschiedenis
pagina van QuLog Center.
QTS 5.1.x Gebruikershandleiding
QuLog Center 562

Een logbestandlter toevoegen
U kunt ltercriteria toevoegen aan lokale toegangslogbestanden van de NAS, QuLog-service-
gebeurtenislogbestanden en QuLog-service-toegangslogbestanden. De gelterde logbestandresultaten
worden naar Meldingencentrum verzonden.
1. Open QuLog Center.
2. Ga naar Instellingen voor meldingen.
3. Selecteer een type systeemlogbestand.
4. Klik op Filtercriteria toevoegen.
Het venster Filtercriteria verschijnt.
5. Geef de volgende informatie:
Logbestandtype Instellingen
Gebeurtenislogbestand • Ernstniveau
• Gebruiker
• Bron-IP
• Service
• Categorie
• Content
• Hostnaam
Toegangslogbestand • Ernstniveau
• Gebruiker
• Bron-IP
• Benaderde bronnen
• Hostnaam
Opmerking
Deze optie is alleen beschikbaar QuLog Service-apparaten.
• Verbindingstype
• Actie
6. Klik op Toepassen.
De lter is toegepast op logbestanden verzonden naar Meldingencentrum.
Een logbestandlter bewerken
1. Open QuLog Center.
2. Ga naar QuLog Service > Instellingen voor meldingen
3. Selecteer een ltercriterium.
QTS 5.1.x Gebruikershandleiding
QuLog Center 563

4. Optioneel: Klik op Reset om alle instellingen voor ltercriteria te wissen.
5. Klik op .
Het Filtercriteria venster verschijnt.
6. Bewerk de logbestandltercriteria.
Raadpleeg voor meer informatie Een logbestandlter toevoegen.
7. Klik op Toepassen.
Alle wijzigingen zijn toegepast.
Een logbestandlter verwijderen
1. Open QuLog Center.
2. Ga naar QuLog Service > Instellingen voor meldingen
3. Selecteer een ltercriterium.
4. Klik op .
Er wordt een bericht voor bevestiging weergegeven.
5. Klik op Ja.
Het ltercriterium wordt verwijderd.
QTS 5.1.x Gebruikershandleiding
QuLog Center 564

17. Meldingencentrum
Over Meldingencentrum
Meldingencentrum verzamelt alle meldingen van QTS voor het monitoren van de status van de NAS en de
toepassingen erop en het goed en snel oplossen van problemen.
Als u meldingen naar geadresseerden wilt verzenden, moet u aangepaste meldingsregels maken, de
bezorgmethode opgeven en aanvullende meldingscriteria opgeven in Meldingencentrum. De toepassing
ondersteunt verschillende bezorgkanalen, waaronder e-mail, SMS, instant messaging en andere push-
services.
Onderdelen van de gebruikersinterface
De gebruikersinterface van Meldingencentrum kent drie hoofdonderdelen.
QTS 5.1.x Gebruikershandleiding
Meldingencentrum 565

Label Gebied Beschrijving
1 Werkbalk De werkbalk toont de volgende opties:
•Instellingen: Hiermee kunt u gegevens van Meldingencentrum
verzenden naar QNAP.
Belangrijk
QNAP verzamelt geen persoonlijke gegevens of
informatie.
a. Klik op .
Het venster Meldingsgegevens naar QNAP sturen
verschijnt.
b. Selecteer Meldingsgegevens naar QNAP sturen.
c. Klik op Toepassen.
•Snelle start: Opent de gids Meldingencentrum.
•Help: Opent het deelvenster met hulp voor Meldingencentrum.
•Over: Toont de versie van de toepassing.
2 Menu Het menu geeft toegang tot de verschillende conguratiedelen van
Meldingencentrum.
3 Hoofdpaneel Het hoofddeelvenster toont de geselecteerde menu-optie.
Het scherm Overzicht toont het aantal meldingen dat tijdens een
bepaalde periode is verzonden. Het toont ook het aantal regels voor
meldingen, serviceaccounts en gekoppelde apparaten dat u heeft
gecongureerd.
Wachtrij en geschiedenis van meldingen beheren
Met Meldingencentrum kunt u wachtrijen voor meldingen en geschiedenis van meldingen bekijken. U kunt
openstaande meldingsberichten bekijken die Meldingencentrum zal sturen in het scherm Wachtrij of alle
geleverde berichten bekijken in het scherm Geschiedenis.
Wachtrij
Het scherm Wachtrij toont de berichten die het Meldingencentrum gaat verzenden. De nodige tijd voor de
verzending hangt af van de status van het apparaat. U kunt berichten op elk moment verwijderen voordat ze
worden verzonden. Verwijderde berichten komen niet in het scherm Geschiedenis.
Geschiedenis
Het scherm Geschiedenis toont de berichten die het Meldingencentrum heeft verzonden. U kunt details
bekijken, berichten opnieuw verzenden, instellingen wijzigen en de geschiedenis exporteren als een CSV-
bestand. U kunt in Instellingen ook opgeven hoe lang records van meldingen worden bewaard en waar ze
worden opgeslagen.
Taken Gebruikersacties
De geschiedenis van meldingen
exporteren.
Klik op Exporteren.
Meldingencentrum bewaart het CSV-bestand op uw computer.
QTS 5.1.x Gebruikershandleiding
Meldingencentrum 566

Taken Gebruikersacties
De melding opnieuw sturen. Identiceer de gewenste melding en klik dan op .
Deze knop verschijnt alleen als het Meldingencentrum de
melding niet naar de geadresseerde kan sturen.
Congureer de instellingen van
geschiedenis.
1. Klik op Instellingen.
Het venster Instellingen verschijnt.
2. Geef het maximum aantal dagen dat records bewaard
moeten worden voordat ze verwijderd worden.
3. Klik op Bevestigen.
Meldingencentrum bewaart de instellingen.
Koppeling van serviceaccount en apparaat
Met het koppelen van serviceaccount en apparaat kunt de instellingen voor SMTP (Simple Mail Transfer
Protocol) en SMSC (Short Message Service Center) congureren zodat u meldingen kunt ontvangen via
e-mail en SMS. U kunt uw Instant Messaging accounts en apparaten ook koppelen met uw NAS voor het
ontvangen van meldingen via IM of pushservice.
E-mailmeldingen
In het scherm E-mail kunt u geadresseerden voor e-mail bekijken en toevoegen en instellingen voor de
SMTP-service congureren.
Knop Taak Actie van gebruiker
Een testbericht naar de
opgegeven geadresseerde
sturen
1. Klik op .
2. Geef een e-mailadres op.
3. Klik op Verzenden.
Conguraties van een E-mail-
server bewerken
1. Klik op .
Het venster Bewerk SMTP-serviceaccount verschijnt.
2. De instellingen van e-mailaccount bewerken.
3. Optioneel:
Klik op Opnieuw autoriseren.
Het gecongureerde e-mailaccount wordt opnieuw
geautoriseerd.
4. Optioneel:
Klik op Verieer met Browser Station.
Raadpleeg voor meer informatie Het Meldingencentrum
koppelen met een webbrowser.
5. Optioneel:
Klik op Instellen als het standaard SMTP-
serviceaccount.
6. Klik op Bevestigen.
QTS 5.1.x Gebruikershandleiding
Meldingencentrum 567

Knop Taak Actie van gebruiker
Een e-mailserver verwijderen 1. Klik op .
Er wordt een bevestigingsbericht weergegeven.
2. Klik op Bevestigen.
Een server voor e-mailmeldingen congureren
1. Ga naar Koppeling van serviceaccount en apparaat > E-mail.
2. Klik op Voeg SMTP-service toe.
Het venster Voeg SMTP-service toe verschijnt.
3. Selecteer een e-mailaccount.
4. Congureer het volgende.
Serviceproviders Acties van gebruiker
Outlook a. Klik op Account toevoegen.
Het venster e-mailaccount verschijnt.
b. Geef het e-mailadres dat moet worden weergeven als de afzender van de
meldingen van QTS.
Er wordt een bericht voor bevestiging weergegeven.
c. Klik op Toestaan.
Gmail a. Klik op Account toevoegen.
Het venster e-mailaccount verschijnt.
b. Geef het e-mailadres dat moet worden weergeven als de afzender van de
meldingen van QTS.
Er wordt een waarschuwingsbericht weergegeven.
c. Klik op Toestaan.
Yahoo Belangrijk
Voordat u de instellingen voor Yahoo Mail congureert, moet u
het volgende doen.
a. Meld u aan met uw Yahoo Mail-account.
b. Ga naar Help > Account Info > Accountbeveiliging.
c. Schakel Apps toestaan met minder veilige aanmelding in.
Ga terug naar Meldingencentrum en geef een geldig adres en wachtwoord voor
Yahoo Mail op.
QTS 5.1.x Gebruikershandleiding
Meldingencentrum 568

Serviceproviders Acties van gebruiker
Aangepast a. Geef de domeinnaam of het IP-adres van uw SMTP-service als
smtp.gmail.com.
b. Geef het poortnummer voor de SMTP-server. Als u een SMTP-poort heeft
opgegeven bij het congureren van de instellingen voor port forwarding,
gebruik dan dat poortnummer.
c. Geef het e-mailadres dat moet worden weergeven als de afzender van de
meldingen van QTS.
d. Geef een gebruikersnaam op van maximaal 128 ASCII-tekens.
e. Geef een wachtwoord op van maximaal 128 ASCII-tekens.
f. Selecteer één van de volgende opties voor beveiligde verbinding.
•SSL: Gebruik SSL voor het beveiligen van de verbinding.
•TLS: Gebruik TLS voor het beveiligen van de verbinding.
•Geen: Gebruik geen beveiligde verbinding.
QNAP raadt aan om een beveiligde verbinding te gebruiken als de SMTP-server
het ondersteunt.
Overig Geef een geldig e-mailadres en het wachtwoord van het account.
Tip
Klik voor het congureren van meerdere e-mailservers op Voeg SMTP-service toe en voer de
vorige stappen uit.
5. Optioneel: Selecteer Instellen als het standaard SMTP-serviceaccount.
Opmerking
Systeemmeldingen worden met de standaard SMTP-service verzonden.
6. Optioneel: Klik op .
De SMS-server stuurt een e-mail als test.
7. Klik op Maken.
Meldingencentrum voegt de SMTP-service toe aan de lijst.
SMS-meldingen
In het scherm SMS kunt u de instellingen van SMSC (Short Message Service Center) bekijken en
congureren. U kunt een aangepast SMSC congureren of één van de ondersteunde SMS-serviceprovider
kiezen: Clickatell, Vonage (Nexmo) en Twilio.
Knop Taak Gebruikersactie
Een testbericht naar een
bepaalde geadresseerde
sturen
1. Klik op .
Het venster Stuur testbericht verschijnt.
2. Geef een landcode en telefoonnummer.
3. Klik op Verzenden.
QTS 5.1.x Gebruikershandleiding
Meldingencentrum 569

Knop Taak Gebruikersactie
Conguraties van een SMS-
server bewerken
1. Klik op .
Het venster Bewerk SMSC-serviceaccount verschijnt.
2. Bewerk de instellingen.
3. Klik op Bevestigen.
Een e-mailserver verwijderen 1. Klik op .
Er wordt een bericht voor bevestiging weergegeven.
2. Klik op Bevestigen.
Een server voor SMS-meldingen congureren
1. Ga naar Koppeling van serviceaccount en apparaat > SMS.
2. Klik op SMSC-service toevoegen.
Het venster SMSC-service toevoegen verschijnt.
3. Kies een serviceprovider.
4. Geef een alias.
5. Geef de volgende informatie.
SMS-serviceprovider Informatie
Clickatell - Communicator/Central Gebruikersnaam, wachtwoord en API-ID van Clickatell
Clickatell - SMS Platform Clickatell API key
Vonage (Nexmo) Vonage API key en geheime vraag, en een afzendernaam
De naam van afzender kan maximaal 32 tekens zijn.
Twilio Uw Twilio account SID, access token, en het door Twilio gegeven
telefoonnummer dat aan uw account gekoppeld is
QTS 5.1.x Gebruikershandleiding
Meldingencentrum 570

SMS-serviceprovider Informatie
Aangepast • URL-sjabloontekst volgens de opmaak die is opgegeven door uw
SMS-serviceprovider.
Gebruik de volgende URL-sjabloonparameters.
•@@UserName@@: Geef de gebruikersnaam voor deze
verbinding.
•@@Password@@: Geef het wachtwoord voor deze verbinding.
•@@PhoneNumber@@: Geef het telefoonnummer waar de
SMS-berichten naartoe gestuurd moeten worden. Deze
parameter is verplicht.
•@@Text@@: Geef de tekst van het SMS-bericht. Deze
parameter is verplicht.
Belangrijk
U kunt geen SMS-berichten ontvangen als de
sjabloontekst niet in de opmaak van de SMS-
serviceprovider staat.
• De naam van de serviceprovider. De naam kan maximaal 32 ASCII
tekens zijn.
• Een wachtwoord. Het wachtwoord kan maximaal 32 ASCII-tekens
zijn.
Tip
Klik voor het congureren van meerdere SMS-servers op SMSC-service toevoegen en voer de
vorige stappen uit.
6. Klik op .
De SMS-server stuurt een testbericht.
7. Klik op Maken.
Meldingencentrum voegt de SMTP-service toe aan de lijst.
Instant Messaging-meldingen
Het Instant Messaging scherm maakt het mogelijk te koppelen aan het Meldingencentrum met instant
messaging-accounts, zoals Skype. Meldingencentrum stuurt meldingen naar de opgegeven geadresseerden
via QBot, het IM Bot-account van QNAP.
Knop Taak Gebruikersactie
Een testbericht sturen Klik op .
Het IM-account ontkoppelen
en verwijderen
1. Klik op .
Er wordt een bericht voor bevestiging weergegeven.
2. Klik op Bevestigen.
QTS 5.1.x Gebruikershandleiding
Meldingencentrum 571

Het Meldingencentrum koppelen met Skype
Voordat u Skype-meldingen congureert, moet u zorgen voor het volgende:
• Uw NAS is geregistreerd met een actief myQNAPcloud-account.
• U heeft een actief Skype-account.
• Skype is op uw apparaat geïnstalleerd.
1. Ga naar Koppeling van serviceaccount en apparaat > Instant Messaging.
2. Klik op Voeg IM-account toe.
De Melding IM Wizard verschijnt.
3. Kies Skype.
Het venster Voeg Bot toe aan contactpersonen verschijnt.
4. Meld u aan in het account van Skype dat u wilt koppelen.
Skype voegt QNAP Bot toe als een contactpersoon.
5. Sluit het venster Voeg Bot toe aan contactpersonen.
6. Klik op Volgende.
Er verschijnt een vericatiecode.
7. Voer de vericatiecode in op Skype.
Meldingencentrum controleert en koppelt met het account van Skype.
8. Klik op Voltooien.
Meldingencentrum voegt het account van Skype toe aan de lijst.
Pushmeldingen
In het scherm Push-service kunt u push-services voor webbrowsers en mobiele apparaten congureren.
Meldingencentrum ondersteunt het koppelen van de toepassing met meerdere services van derden voor
push-meldingen.
Het Meldingencentrum koppelen met een mobiel apparaat
Zorg vóór het koppelen voor het volgende:
• Uw NAS is geregistreerd met een actief myQNAPcloud-account.
• Qmanager iOS 1.8.0 of Qmanager Android 2.1.0 (of latere versies) is geïnstalleerd op uw mobiel
apparaat.
• Uw NAS is toegevoegd aan Qmanager.
1. Open Qmanager op het mobiele apparaat.
2. Doe het volgende.
Koppeloptie Actie door gebruiker
Automatisch
koppelen
a. Klik in de apparatenlijst op de NAS die u wilt koppelen.
Er verschijnt een melding voor bevestiging.
b. Klik op Bevestigen.
QTS 5.1.x Gebruikershandleiding
Meldingencentrum 572

Koppeloptie Actie door gebruiker
Handmatig koppelen a. Zoek uw NAS in de apparatenlijst en klik op .
Het scherm met instellingen van apparaat verschijnt.
b. Selecteer Push-meldingen.
c. Klik op Opslaan.
Er verschijnt een melding voor bevestiging.
d. Klik op Bevestigen.
Meldingencentrum koppelt het mobiele apparaat.
3. Ga in Meldingencentrum, naar Koppeling van service-account en apparaat > Push-service.
4. Controleer of het mobiele apparaat in de lijst met gekoppelde apparaten staat.
Het Meldingencentrum koppelen met een webbrowser
Zorg vóór het koppelen voor het volgende:
• Uw apparaat is geregistreerd met een actief myQNAPcloud-account.
• U gebruikt een van de volgende webbrowsers:
• Chrome (versie 42 of later)
• Firefox (versie 50 of later)
1. Ga naar Koppeling van serviceaccount en apparaat > Push-service.
2. Klik onder Browser op Koppelen.
Meldingencentrum koppelt uw browser.
De browser verschijnt in de lijst met gekoppelde apparaten.
3. Wijzig de naam van uw browser.
a. Klik naast de browsernaam op .
b. Geef een browsernaam.
Het veld kan maximaal 127 ASCII-tekens hebben.
c. Druk op ENTER.
Meldingencentrum bewaart uw browsernaam.
Regels voor systeemmeldingen
U kunt regels voor gebeurtenismeldingen maken en beheren in de pagina Gebeurtenismeldingen om
gebeurtenismeldingen meteen te ontvangen.
U kunt waarschuwingsmeldingen voor bepaalde geadresseerden ook congureren op de pagina
Waarschuwingsmeldingen door de ernstniveaus van de waarschuwingen in te stellen.
Regels voor gebeurtenismeldingen beheren
Het scherm Regels voor systeemmeldingen maakt het mogelijk om regels te maken en aan te passen
om meldingen naar geadresseerden te verzenden. Voor het verzenden van meldingen, moet u eerst regels
QTS 5.1.x Gebruikershandleiding
Meldingencentrum 573

maken en inschakelen die bepalen welke toepassingsgebeurtenis de uitgaande melding activeert. U kunt
het berichttype, de bezorgmethode, trefwoorden en het tijdsperiode aanpassen om meldingstypen verder
te deniëren of het bereik te verkleinen.
Meldingencentrum ondersteunt verzenden van gebeurtenismeldingen in meerdere talen en biedt vier
bezorgmethoden, waaronder e-mails, sms, instant messaging en pushservices.
Label Taken Acties van gebruiker
1 Geef een Taal voor
meldingen op
1. Selecteer een of meer talen voor e-mailmeldingen.
Tip
E-mailmeldingen bevatten het
meldingsbericht dat in alle geselecteerde
talen wordt herhaald.
2. Selecteer een taal voor SMS, IM en pushmeldingen.
2 De regel in- of uitschakelen Klik op .
3 Regelinstellingen voorbeeld 1. Klik op .
Het Gebeurtenismeldingen venster verschijnt.
2. Bekijk de instellingen, en klik op Sluiten.
4 De regel bewerken 1. Klik op .
Het Bewerk de regel voor Gebeurtenismeldingen
venster verschijnt.
2. Bewerk de instellingen.
3. Klik op Bevestigen.
5 Een regel wissen 1. Klik op .
Er wordt een bericht voor bevestiging weergegeven.
2. Klik op Bevestigen.
QTS 5.1.x Gebruikershandleiding
Meldingencentrum 574

Een regel voor gebeurtenismeldingen maken
1. Ga naar Regels voor systeemmeldingen > Gebeurtenismeldingen.
2. Klik op Maak regel.
Het Maak regel voor gebeurtenismeldingen venster verschijnt.
3. Geef een regelnaam op.
4. Kies de gebeurtenissen waar geadresseerden een melding voor moeten krijgen.
Tip
Selecteer Alles selecteren om alle gebeurtenissen te selecteren.
Selecteer het item uit de vervolgkeuzelijst Getoonde items om alleen gebeurtenissen voor een
bepaalde toepassing of service weer te geven.
5. Klik op Volgende.
6. Selecteer een of meer ernstniveaus.
Ernstniveau Beschrijving
Informatie Informatieberichten geven gebruikers informatie over de wijzigingen van NAS-
instellingen of toepassingen ervan.
Waarschuwing Waarschuwingsberichten informeren gebruikers over gebeurtenissen wanneer
bronnen op de NAS, zoals opslagruimte en geheugen, een erg laag niveau
bereiken of als de hardware abnormaal gedrag vertoont.
Fout Foutberichten informeren gebruikers over problemen die optreden wanneer
het systeem probeert bij te werken of toepassingen of processen uitvoert of als
het functies van de NAS niet kan in- of uitschakelen.
7. Geef een trefwoordenlter.
Filter Beschrijving
Alle berichten Meldingencentrum stuurt alle meldingen van een door u gekozen type.
Inclusief Meldingencentrum stuurt alleen de meldingen van een door u gekozen type en
voegt ook de trefwoorden die u opgeeft toe.
Klik voor het toevoegen van trefwoordenlters op en geef een of meer
trefwoorden op.
Exclusief Meldingencentrum stuurt alleen de meldingen van een door u gekozen type,
exclusief de trefwoorden die u opgeeft.
Klik voor het toevoegen van trefwoordenlters op en geef een of meer
trefwoorden op.
Belangrijk
De lter accepteert alleen trefwoorden in het Engels of andere taal die is opgegeven in het
scherm Gebeurtenismeldingen.
8. Geef een tijdbereik waarin u de meldingen wilt ontvangen.
9. Klik op Volgende.
10. Kies een bezorgmethode
QTS 5.1.x Gebruikershandleiding
Meldingencentrum 575

11. Congureer de informatie van afzender.
Methode Actie van gebruiker
E-mail a. Selecteer een SMTP-server.
Tip
Raadpleeg voor het toevoegen van een SMTP-server, Een
server voor e-mailmeldingen congureren.
b. Optioneel: Geef een aangepast onderwerp.
Deze tekst vervangt het oorspronkelijke onderwerp van de e-mail. Hiermee
kunt u het voor de geadresseerden duidelijker maken waarover de
meldingen gaan.
c. Optioneel: Selecteer Stuur e-mail als tekst zonder opmaak.
SMS Selecteer een SMSC-server.
Opmerking
Raadpleeg voor het toevoegen van een SMSC-server, Een
server voor SMS-meldingen congureren.
Instant Messaging of
Push-service
Meldingencentrum wijst automatisch Qbot toe.
12. Congureer de informatie van geadresseerde.
Methode Actie van gebruikers
E-mail a. Klik op Selecteer NAS-gebruiker.
Het Selecteer NAS-gebruiker venster verschijnt.
b. Selecteer een of meer NAS-gebruikers.
c. Klik op Voltooien.
Het Selecteer NAS-gebruiker venster sluit.
Tip
• Klik voor het toevoegen van een geadresseerde op
Toevoegen en geef het e-mailadres ervan.
• Voor het verwijderen van een geadresseerde, klikken op
.
QTS 5.1.x Gebruikershandleiding
Meldingencentrum 576

Methode Actie van gebruikers
SMS a. Klik op Selecteer NAS-gebruiker.
Het Selecteer NAS-gebruiker venster verschijnt.
b. Selecteer een of meer NAS-gebruikers.
c. Klik op Voltooien.
Het Selecteer NAS-gebruiker venster sluit.
d. Kies een landcode voor elke ontvanger.
Tip
• Voor het toevoegen van een geadresseerde, klikken op
Toevoegen en geef het telefoonnummer ervan.
• Voor het verwijderen van een geadresseerde, klikken op
.
Instant Messaging Selecteer een of meer geadresseerden.
Tip
Zie het volgende onderwerp om ontvangers van
chatberichten toe te voegen:
•Het Meldingencentrum koppelen met Skype
Push Service Selecteer een of meer geadresseerden.
Tip
Voor het toevoegen van geadresseerden voor
pushmeldingen, zie de volgende onderwerpen:
•Het Meldingencentrum koppelen met een mobiel
apparaat
•Het Meldingencentrum koppelen met een webbrowser
13. Optioneel: Klik op om een testbericht te verzenden.
14. Optioneel: Klik op Voeg koppeling toe om een nieuwe koppeling toe te voegen.
15. Klik op Volgende.
16. Controleer de regelinstellingen.
17. Klik op Voltooien.
Meldingencentrum toont de nieuwe regel in het scherm Gebeurtenismeldingen.
Regels voor waarschuwingsmeldingen beheren
U kunt aangepaste regels maken voor het ontvangen van waarschuwingsmeldingen vanuit
de systeemlogbestanden op basis van het type melding en trefwoorden, in het scherm
Waarschuwingsmeldingen. U kunt ook de leveringsmethodes, inhoud en geadresseerden voor deze
meldingen opgeven.
QTS 5.1.x Gebruikershandleiding
Meldingencentrum 577

Knop Taak Gebruikersactie
De regel in- of uitschakelen Klik op .
Voorbeeld van
regelinstellingen
1. Klik op .
Het venster Waarschuwingsmeldingen verschijnt.
2. Bekijk de instellingen en klik op Sluiten.
De regel bewerken 1. Klik op .
Het venster Bewerk de regel voor
waarschuwingsmeldingen verschijnt.
2. Bewerk de instellingen.
3. Klik op Bevestigen.
Het apparaat of de browser
ontkoppelen en verwijderen
1. Klik op .
Er wordt een bericht voor bevestiging weergegeven.
2. Klik op Bevestigen.
Een regel voor waarschuwingsmeldingen maken
Voordat u meldingsregels maakt, moet u zorgen dat uw NAS is geregistreerd met een actief myQNAPcloud-
account.
1. Ga naar Regels voor systeemmeldingen > Waarschuwingsmeldingen.
2. Klik op Maak regel.
Het venster Maak regel voor waarschuwingsmeldingen verschijnt.
3. Geef een regelnaam.
4. Kies de gebeurtenissen waar geadresseerden een melding voor moeten krijgen.
a. Kies een ernstniveau.
Ernstniveau Beschrijving
Informatie Informatieberichten geven gebruikers informatie over de wijzigingen van NAS-
instellingen of toepassingen ervan.
Waarschuwing Waarschuwingsberichten informeren gebruikers over gebeurtenissen wanneer
bronnen op de NAS, zoals opslagruimte en geheugen, een erg laag niveau bereiken
of als de hardware abnormaal gedrag vertoont.
Fout Foutberichten informeren gebruikers over problemen die optreden wanneer het
systeem probeert bij te werken of toepassingen of processen uitvoert of als het
functies van de NAS niet kan in- of uitschakelen.
b. Optioneel: Geef een trefwoordenlter.
Filter Beschrijving
Alle berichten Meldingencentrum stuurt alle meldingen van een door u gekozen type.
QTS 5.1.x Gebruikershandleiding
Meldingencentrum 578

Filter Beschrijving
Inclusief Meldingencentrum stuurt alleen de meldingen van een door u gekozen type en
voegt ook de trefwoorden die u opgeeft toe.
Klik voor het toevoegen van trefwoordenlters op en geef een of meer
trefwoorden op.
Exclusief Meldingencentrum stuurt alleen de meldingen van een door u gekozen type,
exclusief de trefwoorden die u opgeeft.
Klik voor het toevoegen van trefwoordenlters op en geef een of meer
trefwoorden op.
Belangrijk
De lter voor waarschuwingsmeldingen kan alleen trefwoorden in het Engels bevatten.
5. Optioneel: Geef een tijdbereik waarin u de meldingen wilt ontvangen.
6. Optioneel: Geef een drempel voor meldingsbericht.
7. Klik op Volgende.
8. Kies een bezorgmethode
9. Congureer de informatie van afzender.
Methode Actie door gebruiker
E-mail a. Selecteer een SMTP-server.
Tip
Raadpleeg voor het toevoegen van een SMTP-server, Een server
voor e-mailmeldingen congureren.
b. Optioneel: Geef een aangepast onderwerp.
Deze tekst vervangt het oorspronkelijke onderwerp van de e-mail. Hiermee kunt
u het voor de geadresseerden duidelijker maken waarover de meldingen gaan.
c. Optioneel: Selecteer Stuur e-mail als tekst zonder opmaak.
SMS Selecteer een SMSC-server.
Opmerking
Raadpleeg voor het toevoegen van een SMSC-server, Een server
voor SMS-meldingen congureren.
Instant Messaging of
Push-service
Meldingencentrum wijst automatisch Qbot toe.
10. Congureer de informatie van geadresseerde.
QTS 5.1.x Gebruikershandleiding
Meldingencentrum 579

Methode Actie door gebruiker
E-mail a. Klik op Selecteer NAS-gebruiker.
Het venster Selecteer NAS-gebruiker verschijnt.
b. Selecteer een of meer NAS-gebruikers.
c. Klik op Voltooien.
Het venster Selecteer NAS-gebruiker sluit.
Tip
• Klik voor het toevoegen van een geadresseerde op
Toevoegen en geef het e-mailadres ervan.
•Klik voor het verwijderen van een geadresseerde op .
SMS a. Klik op Selecteer NAS-gebruiker.
Het venster Selecteer NAS-gebruiker verschijnt.
b. Selecteer een of meer NAS-gebruikers.
c. Klik op Voltooien.
Het venster Selecteer NAS-gebruiker sluit.
d. Kies voor elke geadresseerde een landcode.
Tip
• Klik voor het toevoegen van een geadresseerde op
Toevoegen en geef het telefoonnummer ervan.
•Klik voor het verwijderen van een geadresseerde op .
Instant Messaging Selecteer een of meer geadresseerden.
Tip
Voor het toevoegen van geadresseerden voor IM-meldingen kunt
u de volgende onderwerpen raadplegen:
•Het Meldingencentrum koppelen met Skype
Push-service Selecteer een of meer geadresseerden.
Tip
Voor het toevoegen van geadresseerden voor pushmeldingen
kunt u de volgende onderwerpen raadplegen:
•Het Meldingencentrum koppelen met een mobiel apparaat
•Het Meldingencentrum koppelen met een webbrowser
11. Optioneel: Klik op om een testbericht te sturen.
12. Optioneel: Klik op Voeg koppeling toe om een nieuwe koppeling toe te voegen.
13. Klik op Volgende.
14. Controleer de instellingen van de regel.
QTS 5.1.x Gebruikershandleiding
Meldingencentrum 580

15. Klik op Voltooien.
Meldingencentrum toont de nieuwe regel in het scherm Waarschuwingsmeldingen.
Instellingen
Met het scherm Instellingen kunt u het sturen van gegevens van Meldingscentrum naar QNAP inschakelen
of uitschakelen. Klik op om het venster Instellingen te openen.
Het verzenden van gegevens van Meldingencentrum naar QNAP, inschakelen
Belangrijk
QNAP verzamelt geen persoonlijke gegevens of informatie.
1. Open Meldingencentrum.
2. Klik op .
Het venster Meldingsgegevens naar QNAP sturen verschijnt.
3. Selecteer Meldingsgegevens naar QNAP sturen.
4. Klik op Toepassen.
Het verzenden van gegevens van Meldingencentrum naar QNAP, uitschakelen
Belangrijk
QNAP verzamelt geen persoonlijke gegevens of informatie.
1. Open Meldingencentrum.
2. Klik op .
Het venster Meldingsgegevens naar QNAP sturen verschijnt.
QTS 5.1.x Gebruikershandleiding
Meldingencentrum 581

3. Deselecteer Meldingsgegevens naar QNAP sturen.
4. Klik op Toepassen.
Algemene instellingen voor meldingen
In het scherm Algemene instellingen voor meldingen kunt u snel algemene instellingen congureren.
Selecteer of deselecteer in de lijst en wijs de leveringsmethode toe voor elke functie of toepassing van QTS.
Gebruikers ontvangen alleen meldingen die betrekking hebben op de gekozen functies via de gekozen
leveringsmethodes.
Tip
Vergeet niet om op Toepassen te klikken na het congureren van de instellingen.
Gebeurtenislogbestanden
Het scherm Gebeurtenislogbestanden toont alle geregistreerde gebeurtenissen op de NAS. U kunt
de logbestanden in het scherm sorteren en lteren of meldingsregels maken op basis van bestaande
logbestanden.
QTS 5.1.x Gebruikershandleiding
Meldingencentrum 582

Nr. Taak Actie van gebruiker
1 Gebeurtenislogbestanden lteren Kies een ernstniveau.
2 Gebeurtenislogbestanden zoeken Zoek logbestanden op trefwoorden of met behulp van
geavanceerd zoeken. Om geavanceerd zoeken te gebruiken,
volgt u de stappen hieronder:
1. Klik op in de zoekbalk.
De vervolgkeuzelijst voor geavanceerd zoeken verschijnt.
2. Geef de volgende van toepassing zijnde parameters op:
• Trefwoord
• Ernstniveau
• Datum
• Gebruikers
• Bron-IP
• Service
• Categorie
• Client-app
3. Klik op Zoeken.
Toont alle logvermeldingen die aan de opgegeven
voorwaarden voldoen.
QTS 5.1.x Gebruikershandleiding
Meldingencentrum 583

Nr. Taak Actie van gebruiker
3 Een meldingsregel maken 1. Klik op Instellingen.
2. Selecteer een van de volgende opties.
•Regel voor melding van gebeurtenissen maken
•Regel voor waarschuwing maken
Het venster Meldingregels maken verschijnt.
3. Selecteer een van de volgende opties:
•Toevoegen als een nieuwe regel
•Toevoegen aan een bestaande regel
4. Klik op Bevestigen.
4 Weergave-items selecteren 1. Klik op .
2. Selecteer de items om weer te geven.
QTS 5.1.x Gebruikershandleiding
Meldingencentrum 584

18. Malware Remover
Over Malware Remover
Malware Remover is een ingebouwd hulpprogramma dat is ontworpen om QNAP-apparaten te beschermen
tegen schadelijke software. Malwareprogramma's zijn vaak vermomd als of ingebed in niet-schadelijke
bestanden en software. Ze proberen vaak toegang te krijgen tot gevoelige gebruikersgegevens en kunnen
de prestaties van het apparaat negatief beïnvloeden.
Malware Remover implementeert verschillende beschermingslagen en stelt u in staat om directe en
geplande scans uit te voeren op uw QNAP-apparaat. Hiermee wordt voorkomen dat schadelijke software
uw gegevens in gevaar brengt.
Belangrijk
QNAP raadt aan om sroutinematige scans uit te voeren om malware-infecties te
voorkomen en het systeem te beschermen tegen geavanceerde risico's, bedreigingen en
kwetsbaarheden.
Overzicht
Dit scherm toont informatie en besturingselementen van Malware Remover.
Een scan voor malware uitvoeren
1. Open Malware Remover.
2.
Klik op .
Malware Remover begint met de scan.
QTS 5.1.x Gebruikershandleiding
Malware Remover 585

3. Optioneel: Klik als de scan klaar is op Logbestanden weergeven om de resultaten te zien.
Een geplande scan uitvoeren
Geplande scans zoeken periodiek naar beveiligingsrisico's op uw QNAP-apparaat.
Opmerking
Het selectievakje Geplande scan inschakelen is standaard ingeschakeld.
1. Open Malware Remover.
2.
Klik op .
3. Kies uit het vervolgkeuzemenu voor geplande scan om de instellingen te congureren.
Instelling Beschrijving
Dagelijks De geplande scan wordt dagelijks op een bepaalde tijd uitgevoerd.
Wekelijks De geplande scan wordt eenmaal per week op de opgegeven dag en
tijd uitgevoerd.
Maandelijks De geplande scan wordt eenmaal per maand op de opgegeven datum
en tijd uitgevoerd.
4. Klik op Toepassen.
Malware Remover congureren
1. Open Malware Remover.
2.
Klik op .
Het venster Instellingen verschijnt.
3. Congureer de instellingen.
Opmerking
Alle instellingen zijn standaard ingeschakeld om te voorkomen dat malware-bedreigingen het
systeem infecteren.
Tip
QNAP raadt aan om scans uit te voeren als het niet te druk is.
Instellingen Beschrijving
Geplande scan inschakelen Schakel het in om alle toepassingen en bestanden te scannen met de
door de gebruiker gecongureerde frequentie en tijd.
Raadpleeg voor meer informatie Een geplande scan uitvoeren.
Opmerking
Met het inschakelen van deze instelling zal Malware
Remover regelmatig uw apparaat scannen.
QTS 5.1.x Gebruikershandleiding
Malware Remover 586

Instellingen Beschrijving
Scan meteen na updates van
malware-denities
Schakel deze optie in om meteen te scannen als Malware Remover de
malware-denities heeft bijwerkt.
Opmerking
Malware Remover updates automatisch malware-
handtekeningen en beveiligingspatches om de meest
up-to-date beveiligingsinhoud te hebben.
Stuur scanresultaten van Malware
Remover naar QNAP
Schakel deze optie in om scanresultaten voor analyse naar QNAP te
sturen.
QNAP verzamelt de volgende gegevens:
• NAS-model
• IP-adres van de NAS (het IP-adres wordt onmiddellijk verwijderd na
analyse van de scanresultaten.)
• Scanstatus
• Scanfouten
• Datum en tijd van detectie van malware
• Malware-ID
Opmerking
Als u deze optie uitschakelt, zal Malware Remover
geen gegevens naar QNAP.
4. Klik op Toepassen.
Malware Remover bewaart de instellingen.
QTS 5.1.x Gebruikershandleiding
Malware Remover 587

19. Helpdesk
Helpdesk is een ingebouwde toepassing waarmee u snel oplossingen kunt vinden of contact kunt opnemen
met het ondersteuningsteam van QNAP, voor als u problemen tegenkomt bij het gebruik van QTS en
verwante toepassingen.
Overzicht
In het scherm Overzicht kunt u contact opnemen met het supportteam van QNAP, veelgestelde vragen en
notities van toepassingen raadplegen, gebruikershandleidingen van QNAP downloaden, informatie vinden
over het gebruik van een QNAP apparaat, de knowledge base van QNAP raadplegen en compatibele
apparaten vinden. Op dit scherm worden ook berichtenlogs van Helpdesk getoond.
Titel Beschrijving
Help Aanvraag Neem contact op met het supportteam van QNAP door uw issues en vragen in te
dienen.
QNAP Online
Tutorial & FAQ
Raadpleeg voor QNAP NAS en toepassingen de veelgestelde vragen en notities van
toepassingen.
Gebruikershandlei
ding
Bekijk of download gebruikershandleidingen voor QNAP.
QNAP Helpdesk
Knowledge Base
Zoek in de knowledge base van QNAP naar antwoorden van het supportteam voor
diverse issues.
Compatibiliteitlijst Zoek drives en apparaten die compatibel zijn met QNAP NAS.
Mijn Tickets Bekijk de status van door u ingediende tickets.
Instellingen congureren
1. Open Helpdesk.
2. Ga naar Overzicht.
3. Klik op .
Het venster Instellingen verschijnt.
4. Geef de bewaartijd van het bericht.
5. Optioneel: Klik op Bewaar alle berichten.
6. Optioneel: Klik op Ik geef QNAP Support toegang tot mijn systeemlogbestanden.
7. Optioneel: Klik op Inloggen.
Het venster Instellingen verschijnt.
8. Geef uw QNAP ID op.
9. Geef het wachtwoord op.
10. Klik op Inloggen.
11. Klik op Toepassen.
QTS 5.1.x Gebruikershandleiding
Helpdesk 588

Help-aanvraag
Met Help-aanvraag kunnen gebruikers rechtstreeks aanvragen indienen bij QNAP vanuit uw NAS. Helpdesk
verzamelt automatisch systeeminformatie en systeemlogs van de NAS en koppelt het aan uw aanvraag,
waardoor het technische supportteam van QNAP mogelijke issues kan identiceren en oplossen.
Een ticket indienen
U kunt voor ondersteuning van QNAP een Helpdesk-ticket indienen. Helpdesk verzamelt automatisch
systeeminformatie en systeemlogs van het apparaat en koppelt het aan uw aanvraag, waardoor het
technische supportteam van QNAP mogelijke issues kan identiceren en oplossen.
1. Open Helpdesk.
2. Ga naar Help Aanvraag.
3. Meld u aan met uw QNAP ID.
4. Geef de details van het ticket.
Velden Gebruikersacties
Onderwerp Geef het onderwerp.
Issue Categorie Selecteer een issue categorie en daarna een issue.
Issue Type Selecteer het type issue.
Besturingssysteem Selecteer een besturingssysteem.
Beschrijving Geef voor elk issue een korte beschrijving.
5. Upload de bijlagen.
a. Optioneel: Selecteer Ik geef QNAP Support toegang tot mijn systeemlogbestanden.
b. Upload schermafbeeldingen of andere relevante bestanden.
Opmerking
• U kunt maximaal 8 bijlagen uploaden, inclusief systeemlogbestanden.
• Elk bestand moet kleiner zijn dan 5 MB.
6. Geef de volgende informatie.
Velden Gebruikersacties
Uw e-mailadres Geef uw e-mailadres.
Telefoonnummer Geef uw telefoonnummer.
Type Klant Selecteer het type klant.
Bedrijfsnaam Geef uw bedrijfsnaam.
Opmerking
Dit veld verschijnt alleen als Zakelijke gebruikers is
geselecteerd als het Type klant.
Uw tijdzone Selecteer een tijdzone.
Voer de wijzigingen door in mijn
proel in QNAP-account
Klik om uw proelwijzigingen in QNAP-account toe te passen.
QTS 5.1.x Gebruikershandleiding
Helpdesk 589

Velden Gebruikersacties
Voornaam Geef uw voornaam.
Achternaam Geef uw achternaam.
Uw locatie Selecteer een locatie.
7. Optioneel: Selecteer Voer de wijzigingen door in mijn proel in QNAP-account.
8. Klik op Indienen.
Remote ondersteuning
Met Remote Ondersteuning hebben de medewerkers van QNAP Support rechtstreeks toegang tot uw NAS,
om u te kunnen helpen met uw issues.
Remote ondersteuning inschakelen
1. Open Helpdesk.
2. Ga naar Hulp op afstand.
3. Geef uw ticket-ID.
4. Geef uw e-mailadres.
5. Klik op Hulp op afstand inschakelen.
Het venster QNAP Helpdesk Servicevoorwaarden wordt geopend.
6. Accepteer de Servicevoorwaarden.
a. Klik op Ik ga akkoord met deze Servicevoorwaarden.
b. Klik op Akkoord.
Het venster Hulp op afstand inschakelen wordt geopend.
Opmerking
Het inschakelen van hulp op afstand is alleen nodig als u de functie voor de eerste keer
inschakelt.
7. Klik op Bevestigen.
Helpdesk maakt een persoonlijke sleutel en een tijdelijk account.
Remote Ondersteuning verlengen
Met Remote Ondersteuning verlengen kunnen gebruikers de remote sessie een week uitstellen, voor als ze
de sessie op een bepaalde tijd willen plannen. QNAP zal de gebruiker ook vragen de sessie te verlengen als
het issue niet opgelost is.
1. Open Helpdesk.
2. Ga naar Remote Ondersteuning.
3. Klik op Verlengen.
Opmerking
De knop Verlengen verschijnt alleen als Remote Ondersteuning is ingeschakeld.
QTS 5.1.x Gebruikershandleiding
Helpdesk 590

Remote Ondersteuning uitschakelen
1. Open Helpdesk.
2. Ga naar Remote Ondersteuning.
3. Klik op Uitschakelen.
Opmerking
De knop Uitschakelen verschijnt alleen als Remote Ondersteuning is ingeschakeld.
4. Klik op Voltooien.
Opmerking
Remote Ondersteuning wordt ook uitgeschakeld als het supportteam de remote sessie heeft
voltooid of als de persoonlijke sleutel is verlopen.
Diagnoseprogramma
Het Diagnose Programma biedt diverse functies voor controle van de stabiliteit van de NAS. Gebruikers
kunnen systeem kernel records exporteren voor een snelle controle op abnormale bewerkingen. Gebruikers
kunnen de records ook naar de technische ondersteuning van QNAP sturen voor verder onderzoek. Het
Diagnose Programma biedt ook functies voor controle van het bestandssysteem, harde schijven en RAM.
Logbestanden downloaden
De Diagnostic Tool biedt functies voor het downloaden van logbestanden om de stabiliteit van apparaten
te controleren. U kunt de records van systeemkernel exporteren om snel te controleren op eventueel
opgetreden uitzonderingen of fouten. U kunt de records ook naar de technische ondersteuning van QNAP
sturen voor verder onderzoek.
1. Open Helpdesk.
2. Ga naar Diagnose programma > Download Logbestanden.
3. Klik op Downloaden.
Helpdesk maakt een ZIP-bestand.
4. Download het ZIP-bestand.
5. Optioneel: Stuur het bestand naar QNAP via een Help-aanvraag voor meer onderzoek.
Een HDD Stand-by Test uitvoeren
1. Open Helpdesk.
2. Ga naar Diagnose programma > HDD Stand-by Test.
3. Selecteer een systeem om te analyseren.
4. Klik op Starten.
Helpdesk voert een HDD stand-by test uit.
5. Optioneel: Klik op Downloaden om de testrapporten te downloaden.
QTS 5.1.x Gebruikershandleiding
Helpdesk 591

Een HDD Stress Test uitvoeren
1. Open Helpdesk.
2. Ga naar Diagnose programma > HDD Stress Test.
3. Klik op Starten.
Helpdesk voert een HDD Stress Test uit.
4. Optioneel: Klik op Downloaden om de testrapporten te downloaden.
QTS 5.1.x Gebruikershandleiding
Helpdesk 592

20. Console Management
Console Management is een op tekst gebaseerde tool die systeembeheerders helpt bij het uitvoeren van
algemene conguratie- of onderhoudstaken en die technische ondersteuning biedt aan de NAS-gebruikers.
Het programma is alleen toegankelijk nadat het besturingssysteem is geïnitialiseerd. Console Management
is standaard ingeschakeld, maar u kunt het uitschakelen in het conguratiescherm. Ga voor meer informatie
naar het gedeelte Systeeminstellingen van de QTS Gebruikershandleiding. Momenteel is het uitschakelen
van Console Management alleen van toepassing op QTS
Alleen gebruikers in de beheerdersgroep kunnen Console Management gebruiken en het wordt
automatisch gestart als beheerders aanmelden SSH-login, een seriële console of een HDMI-monitor en
een USB-toetsenbord
Secure Shell (SSH) inschakelen
Secure Shell (SSH) is een cryptograsch netwerkprotocol waarmee Console Management geopend kan
worden. Als u Console Management wilt openen met SSH, dan moet u eerst SSH inschakelen op de NAS.
SSH inschakelen op de NAS
1. Meld aan als beheerder op de NAS.
2. Ga naar Conguratiescherm > Netwerk en bestand Services > Telnet / SSH.
3. Selecteer SSH-verbinding toestaan (Alleen beheerders kunnen remote aanmelden.).
4. Optioneel: Wijzig het poortnummer.
5. Klik op Toepassen.
SSH op de NAS inschakelen met Qnder Pro
1. Open Qnder Pro en zoek de gewenste NAS.
2. Klik op Instellingen.
3. Selecteer Verbinden via SSH.
Het venster Verbinden via SSH verschijnt.
4. Meld aan als beheerder op de NAS.
Console Management openen
Voordat u toegang kunt krijgen tot Console Management, moet u eerst SSH inschakelen met de NAS of
Qnder Pro. Voor Windows-platformen is ook externe software vereist, maar voor Mac-platformen niet.
Toegang tot Console Management vanuit Windows
1. Download PuTTY vanuit https://www.putty.org en volg de instructies op het scherm om de software te
installeren.
2. Open PuTTY en typ het IP-adres van het apparaat onder Host Name (or IP address).
3. Selecteer SSH als het verbindingstype.
QTS 5.1.x Gebruikershandleiding
Console Management 593

Opmerking
Deze optie is standaard geselecteerd.
4. Klik op Open.
Het venster PuTTY Security Alert verschijnt.
Opmerking
Dit venster verschijnt alleen de eerste keer bij het openen van de toepassing.
5. Klik op Ja.
Een inlogscherm verschijnt.
Toegang tot Console Management vanuit Mac
1. Open Terminal.
2. Typ ssh USERNAME@NAS_IP.
Opmerking
Vervang NAS_IP met het IP-adres van het apparaat.
Tip
Voer bij een eventuele fout ssh-keygen -R NAS_IP in. Vervang NAS_IP met het IP-adres
van het apparaat.
3. Druk op ENTER.
Een inlogscherm verschijnt.
Inloggen in Console Management
Belangrijk
Voordat u deze taak uitvoert, moet u eerst de volgende taken uitvoeren:
• Schakel Secure Shell (SSH) in.
• Download de software die voor uw platform vereist is. Raadpleeg voor meer
informatie de volgende onderwerpen:
•Toegang tot Console Management vanuit Windows
•Toegang tot Console Management vanuit Mac
1. Meld aan als beheerder.
a. Voer de gebruikersnaam in.
b. Voer het wachtwoord in.
Opmerking
Voor de veiligheid wordt het wachtwoord niet getoond.
Tip
Voer het wachtwoord niet in met kopiëren en plakken.
Het venster Console Management - Hoofdmenu verschijnt.
QTS 5.1.x Gebruikershandleiding
Console Management 594

Bestaande toepassingen beheren
1. Meld aan in Console Management en voer 5 in.
Het appvenster verschijnt met drie opties.
2. Voer het alfanumerieke teken in dat overeenkomt met de actie die u wilt uitvoeren.
Tip
Voer voor het zoeken naar uw toepassingen n of p in om naar de volgende of vorige pagina te
gaan.
Optie Gebruikersactie
Geïnstalleerde apps weergeven Voer 1 in.
Console Management toont een lijst met alle op het
besturingssysteem geïnstalleerde toepassingen.
Ingeschakelde apps weergeven Voer 2 in.
Console Management toont een lijst met alle op het
besturingssysteem ingeschakelde toepassingen.
Uitgeschakelde apps weergeven Voer 3 in.
Console Management toont een lijst met alle op het
besturingssysteem uitgeschakelde toepassingen.
Terug Voer r in.
Console Management gaat terug naar Hoofdmenu.
Er verschijnt een lijst met toepassingen.
3. Voer het alfanumerieke teken in dat overeenkomt met de toepassing waarvoor u een actie wilt
uitvoeren.
Er verschijnen vijf opties.
4. Voer het alfanumerieke teken in dat overeenkomt met de actie die u wilt uitvoeren.
Optie Gebruikersactie
Starten Voer 1 in.
De toepassing wordt gestart.
Stoppen Voer 2 in.
De toepassing wordt gestopt.
Opnieuw opstarten Voer 3 in.
De toepassing wordt opnieuw gestart.
Verwijderen Voer 4 in.
De toepassing wordt verwijderd.
Opmerking
Als een toepassing niet verwijderd kan worden, zal
Console Management aangeven dat deze functie niet
beschikbaar is.
Terug Voer r in.
Console Management gaat terug naar Hoofdmenu.
Het systeem voert de opgegeven actie uit en laat u weten of de actie geslaagd was of niet.
QTS 5.1.x Gebruikershandleiding
Console Management 595

Een licentie activeren of deactiveren
1. Meld aan in Console Management en voer 4 in.
Er verschijnen twee opties.
2. Voer het alfanumerieke teken in dat overeenkomt met de actie die u wilt uitvoeren.
Optie Gebruikersactie
Een licentie activeren a. Voer 1 in.
b. Voer een activeringssleutel van de licentie in.
Een licentie deactiveren a. Voer 2 in.
b. Voer een activeringssleutel van de licentie in.
Terug Voer r in.
Console Management gaat terug naar Hoofdmenu.
Het systeem voert de opgegeven actie uit.
Systeemlogbestanden sorteren en lteren
1. Meld aan in Console Management en voer 2 in.
Er verschijnen elf opties.
2. Voer het alfanumerieke teken in dat overeenkomt met de actie die u wilt uitvoeren.
Opmerking
Systeemlogbestanden worden weergegeven in de volgende indeling: record_id, datum, tijd,
gebruiker, app_id, toepassing, categorie_id, categorie, msg_id, bericht.
Optie Gebruikersactie
datum in oplopende volgorde Voer 1 in.
Console Management toont alle systeemlogbestanden in oplopende
volgorde in overeenstemming met de datum.
datum in aopende volgorde
(standaard)
Voer 2 in.
Console Management toont alle systeemlogbestanden in aopende
volgorde in overeenstemming met de datum.
gebruiker in oplopende
volgorde
Voer 3 in.
Console Management toont alle systeemlogbestanden in oplopende
volgorde in overeenstemming met de gebruikersnaam.
gebruiker in aopende volgorde Voer 4 in.
Console Management toont alle systeemlogbestanden in aopende
volgorde in overeenstemming met de gebruikersnaam.
IP in oplopende volgorde Voer 5 in.
Console Management toont alle systeemlogbestanden in oplopende
volgorde in overeenstemming met het IP-adres.
IP in aopende volgorde Voer 6 in.
Console Management toont alle systeemlogbestanden in aopende
volgorde in overeenstemming met het IP-adres.
QTS 5.1.x Gebruikershandleiding
Console Management 596

Optie Gebruikersactie
appnaam in oplopende volgorde Voer 7 in.
Console Management toont alle systeemlogbestanden in oplopende
volgorde in overeenstemming met het toepassingsnaam.
appnaam in aopende volgorde Voer 8 in.
Console Management toont alle systeemlogbestanden aopende
volgorde in overeenstemming met het toepassingsnaam.
categorie in oplopende volgorde Voer 9 in.
Console Management toont alle systeemlogbestanden in oplopende
volgorde in overeenstemming met de toepassingscategorie.
categorie in aopende volgorde Voer 10 in.
Console Management toont alle systeemlogbestanden aopende
volgorde in overeenstemming met de toepassingscategorie.
Het lterscherm verschijnt.
3. Optioneel: Voer een lterquery in.
Opmerking
• Zorg dat alle ltervoorwaarden het relevante indeling op het scherm volgen. Bijvoorbeeld;
het lteren op een naam van toepassing moet deze indeling hebben: A={myQNAPcloud}.
• Gebruik voor het lteren van meerdere voorwaarden '&’ tussen de lters. Bijvoorbeeld; het
lteren op prioriteitsniveau en de naam van een toepassing moet deze indeling volgen:
T={0}&A={myQNAPcloud}.
QTS 5.1.x Gebruikershandleiding
Console Management 597

Filter Gebruikersactie
Ernstniveau a. Voer een van de volgende opties in.
•T={0}
Opmerking
Deze lter geeft alleen systeemlogbestanden die als
informatie zijn geclassiceerd. Dit type systeemlogbestand
wordt weergegeven als in QuLog Center.
•T={1}
Opmerking
Deze lter geeft alleen systeemlogbestanden die
als waarschuwingen zijn geclassiceerd. Dit type
systeemlogbestand wordt weergegeven als in QuLog
Center.
•T={2}
Opmerking
Deze lter geeft alleen systeemlogbestanden die als fouten
zijn geclassiceerd. Dit type systeemlogbestand wordt
weergegeven als in QuLog Center.
Console Management ltert alle systeemlogbestanden volgens het opgegeven
ernstniveau.
Trefwoord Voer een trefwoord in.
Console Management ltert alle systeemlogbestanden volgens het opgegeven
trefwoord.
Gebruikersnaam Typ een gebruikersnaam.
Console Management ltert alle systeemlogbestanden volgens de opgegeven
gebruikersnaam.
Bron-IP Voer een bron-IP in.
Console Management ltert alle systeemlogbestanden volgens het opgegeven
bron-IP.
Toepassingsnaam Voer een toepassingsnaam in.
Console Management ltert alle systeemlogbestanden volgens de opgegeven
toepassingsnaam.
Categorienaam Voer een toepassingscategorie in.
Console Management ltert alle systeemlogbestanden volgens de opgegeven
categorie.
Er verschijnt een lijst met systeemlogbestanden.
Tip
Voer voor het zoeken naar uw toepassingen n of p in om naar de volgende of vorige pagina te
gaan.
Netwerkinstellingen weergeven
1. Meld aan in Console Management als beheerder en voer 1 in.
QTS 5.1.x Gebruikershandleiding
Console Management 598

Opmerking
Netwerkinstellingen verschijnen in de volgende indeling: adapter, virtuele switch, status, IP-
adres, MAC-adres.
Het venster Netwerkinstellingen verschijnt.
Het apparaat herstellen of opnieuw initialiseren
1. Meld aan in Console Management als beheerder en voer 3 in.
Het venster Reset en vijf opties worden weergegeven.
2. Voer het alfanumerieke teken in dat overeenkomt met de actie die u wilt uitvoeren.
Opmerking
Het wachtwoord van beheerder is vereist om de instellingen opnieuw in te stellen of om het
apparaat opnieuw te initialiseren.
Optie Actie door gebruiker
Netwerkinstellingen opnieuw
instellen
Voer 1 in.
Console Management stelt de netwerkinstellingen opnieuw in.
Systeeminstellingen
terugzetten
Voer 2 in.
Console Management herstelt de systeeminstellingen naar de
standaard instellingen zonder gegevens van gebruikers te wissen.
Fabrieksinstellingen herstellen
en alle volumes formatteren
Voer 3 in.
Console Management herstelt de systeeminstellingen naar de
standaard instellingen en formatteert alle schijfvolumes.
Opnieuw opstarten om
het apparaat opnieuw te
initialiseren
Voer 4 in.
Console Management wist alle gegevens en zal het apparaat opnieuw
initialiseren.
Terug Voer r in.
Console Management gaat terug naar Hoofdmenu.
De NAS opnieuw opstarten
U kunt de NAS vanuit Console Management opnieuw opstarten in de reddingsmodus of onderhoudsmodus.
Het apparaat opnieuw opstarten in reddingsmodus
1. Meld aan in Console Management als beheerder, typ 6 en druk op ENTER.
Het venster Opnieuw opstarten in reddingsmodus wordt geopend.
2. Typ y, en druk op ENTER.
Opmerking
Druk op de Esc-toets of typ n om naar het Hoofdmenu te gaan.
Console Management start het apparaat opnieuw.
Het apparaat opnieuw opstarten in onderhoudsmodus
1. Meld aan in Console Management als beheerder, typ 7 en druk op ENTER.
Het venster Opnieuw opstarten in onderhoudsmodus wordt geopend.
QTS 5.1.x Gebruikershandleiding
Console Management 599

2. Typ y, en druk op ENTER.
Druk op de Esc-toets of typ n om naar het Hoofdmenu te gaan.
Console Management start het apparaat opnieuw.
QTS 5.1.x Gebruikershandleiding
Console Management 600
-
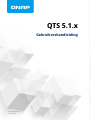 1
1
-
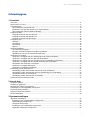 2
2
-
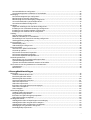 3
3
-
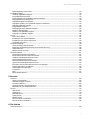 4
4
-
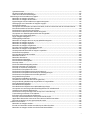 5
5
-
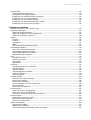 6
6
-
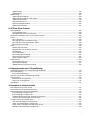 7
7
-
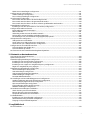 8
8
-
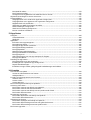 9
9
-
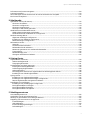 10
10
-
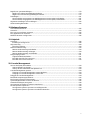 11
11
-
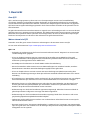 12
12
-
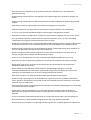 13
13
-
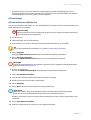 14
14
-
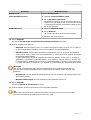 15
15
-
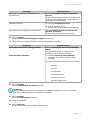 16
16
-
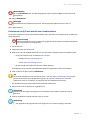 17
17
-
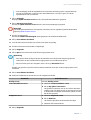 18
18
-
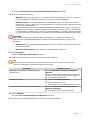 19
19
-
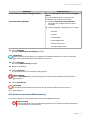 20
20
-
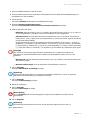 21
21
-
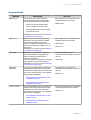 22
22
-
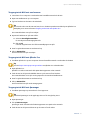 23
23
-
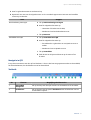 24
24
-
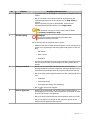 25
25
-
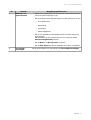 26
26
-
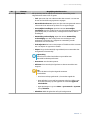 27
27
-
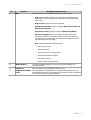 28
28
-
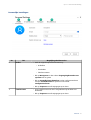 29
29
-
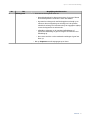 30
30
-
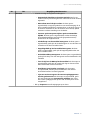 31
31
-
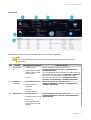 32
32
-
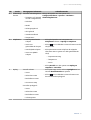 33
33
-
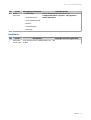 34
34
-
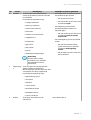 35
35
-
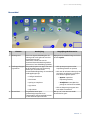 36
36
-
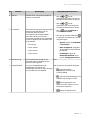 37
37
-
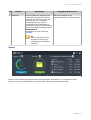 38
38
-
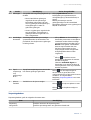 39
39
-
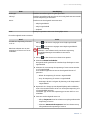 40
40
-
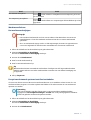 41
41
-
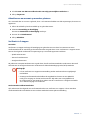 42
42
-
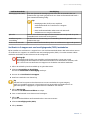 43
43
-
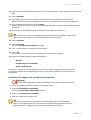 44
44
-
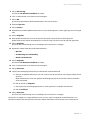 45
45
-
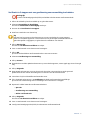 46
46
-
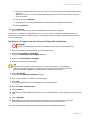 47
47
-
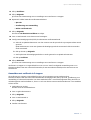 48
48
-
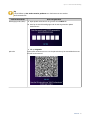 49
49
-
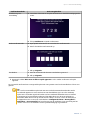 50
50
-
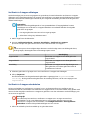 51
51
-
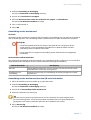 52
52
-
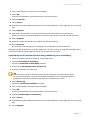 53
53
-
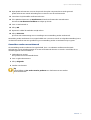 54
54
-
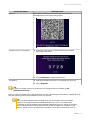 55
55
-
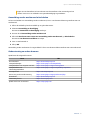 56
56
-
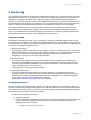 57
57
-
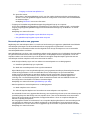 58
58
-
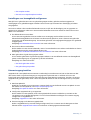 59
59
-
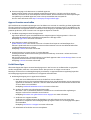 60
60
-
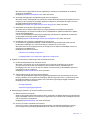 61
61
-
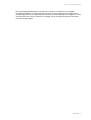 62
62
-
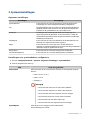 63
63
-
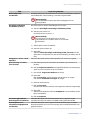 64
64
-
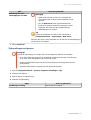 65
65
-
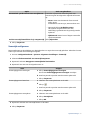 66
66
-
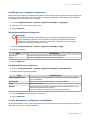 67
67
-
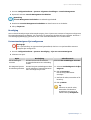 68
68
-
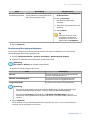 69
69
-
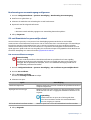 70
70
-
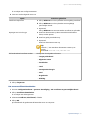 71
71
-
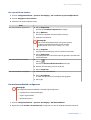 72
72
-
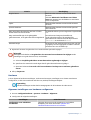 73
73
-
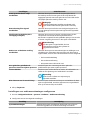 74
74
-
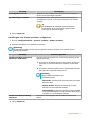 75
75
-
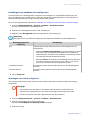 76
76
-
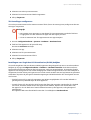 77
77
-
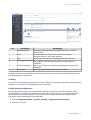 78
78
-
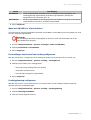 79
79
-
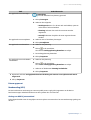 80
80
-
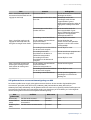 81
81
-
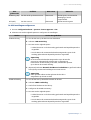 82
82
-
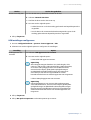 83
83
-
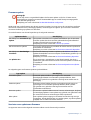 84
84
-
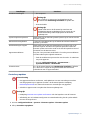 85
85
-
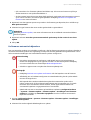 86
86
-
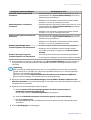 87
87
-
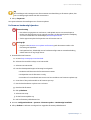 88
88
-
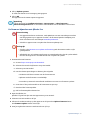 89
89
-
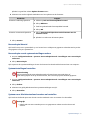 90
90
-
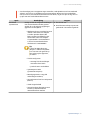 91
91
-
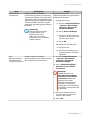 92
92
-
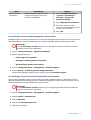 93
93
-
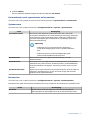 94
94
-
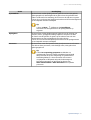 95
95
-
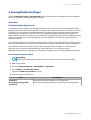 96
96
-
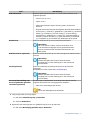 97
97
-
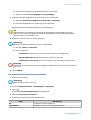 98
98
-
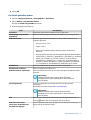 99
99
-
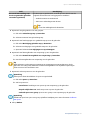 100
100
-
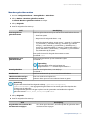 101
101
-
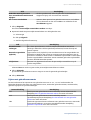 102
102
-
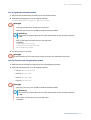 103
103
-
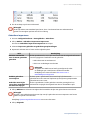 104
104
-
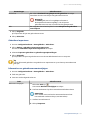 105
105
-
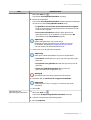 106
106
-
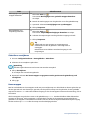 107
107
-
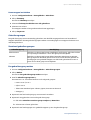 108
108
-
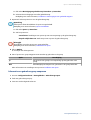 109
109
-
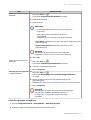 110
110
-
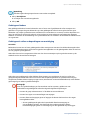 111
111
-
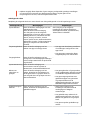 112
112
-
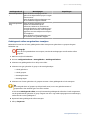 113
113
-
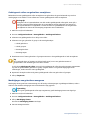 114
114
-
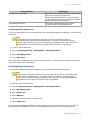 115
115
-
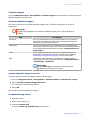 116
116
-
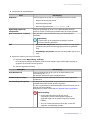 117
117
-
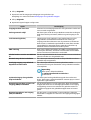 118
118
-
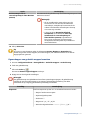 119
119
-
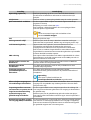 120
120
-
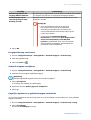 121
121
-
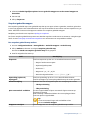 122
122
-
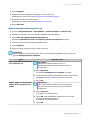 123
123
-
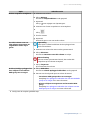 124
124
-
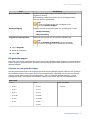 125
125
-
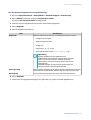 126
126
-
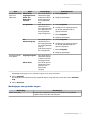 127
127
-
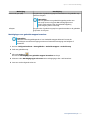 128
128
-
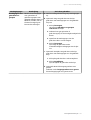 129
129
-
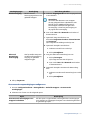 130
130
-
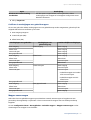 131
131
-
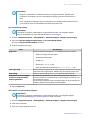 132
132
-
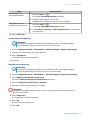 133
133
-
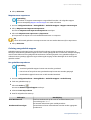 134
134
-
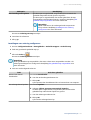 135
135
-
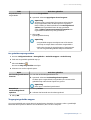 136
136
-
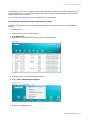 137
137
-
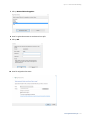 138
138
-
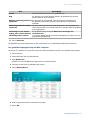 139
139
-
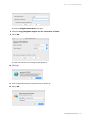 140
140
-
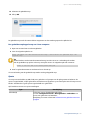 141
141
-
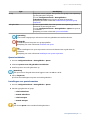 142
142
-
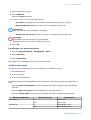 143
143
-
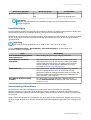 144
144
-
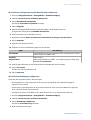 145
145
-
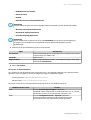 146
146
-
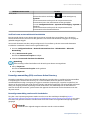 147
147
-
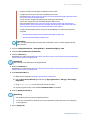 148
148
-
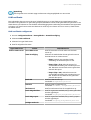 149
149
-
 150
150
-
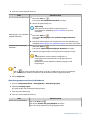 151
151
-
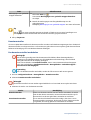 152
152
-
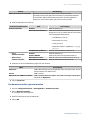 153
153
-
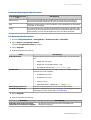 154
154
-
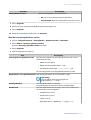 155
155
-
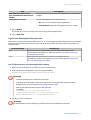 156
156
-
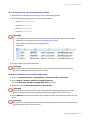 157
157
-
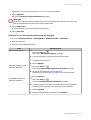 158
158
-
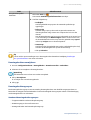 159
159
-
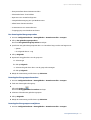 160
160
-
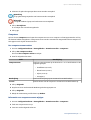 161
161
-
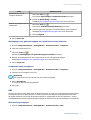 162
162
-
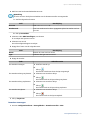 163
163
-
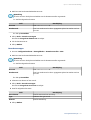 164
164
-
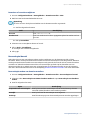 165
165
-
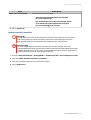 166
166
-
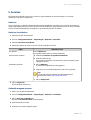 167
167
-
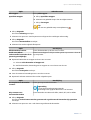 168
168
-
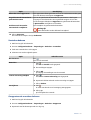 169
169
-
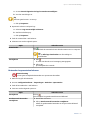 170
170
-
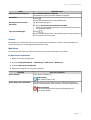 171
171
-
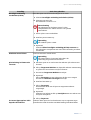 172
172
-
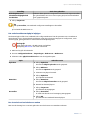 173
173
-
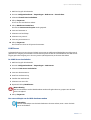 174
174
-
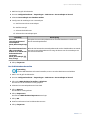 175
175
-
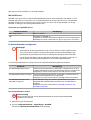 176
176
-
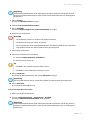 177
177
-
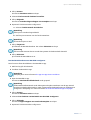 178
178
-
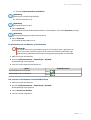 179
179
-
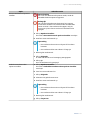 180
180
-
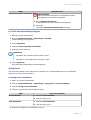 181
181
-
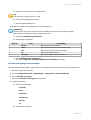 182
182
-
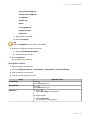 183
183
-
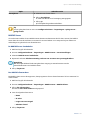 184
184
-
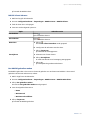 185
185
-
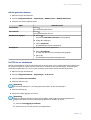 186
186
-
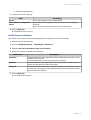 187
187
-
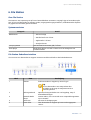 188
188
-
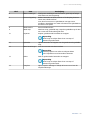 189
189
-
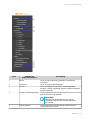 190
190
-
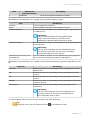 191
191
-
 192
192
-
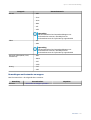 193
193
-
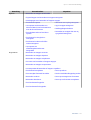 194
194
-
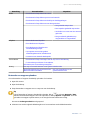 195
195
-
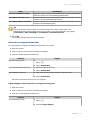 196
196
-
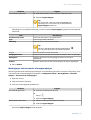 197
197
-
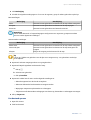 198
198
-
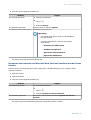 199
199
-
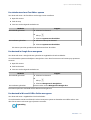 200
200
-
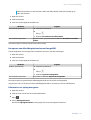 201
201
-
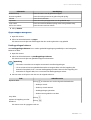 202
202
-
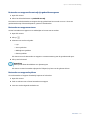 203
203
-
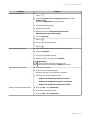 204
204
-
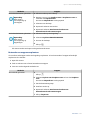 205
205
-
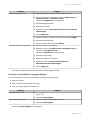 206
206
-
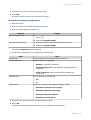 207
207
-
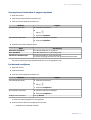 208
208
-
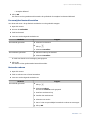 209
209
-
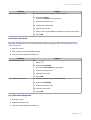 210
210
-
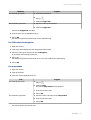 211
211
-
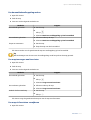 212
212
-
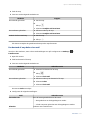 213
213
-
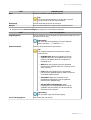 214
214
-
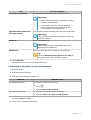 215
215
-
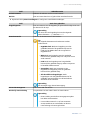 216
216
-
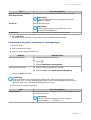 217
217
-
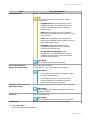 218
218
-
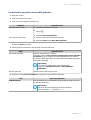 219
219
-
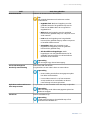 220
220
-
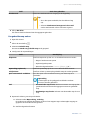 221
221
-
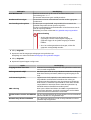 222
222
-
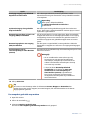 223
223
-
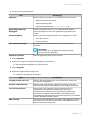 224
224
-
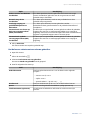 225
225
-
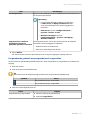 226
226
-
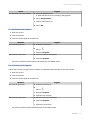 227
227
-
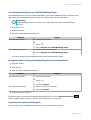 228
228
-
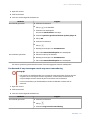 229
229
-
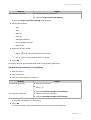 230
230
-
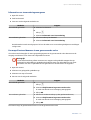 231
231
-
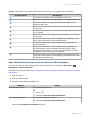 232
232
-
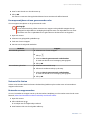 233
233
-
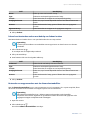 234
234
-
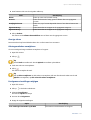 235
235
-
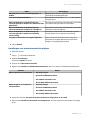 236
236
-
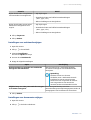 237
237
-
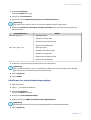 238
238
-
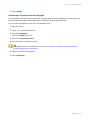 239
239
-
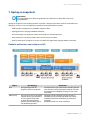 240
240
-
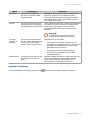 241
241
-
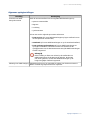 242
242
-
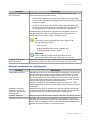 243
243
-
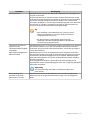 244
244
-
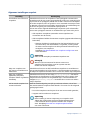 245
245
-
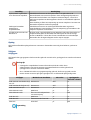 246
246
-
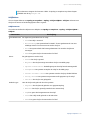 247
247
-
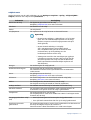 248
248
-
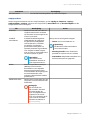 249
249
-
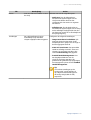 250
250
-
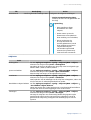 251
251
-
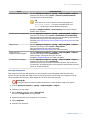 252
252
-
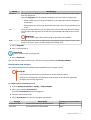 253
253
-
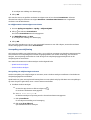 254
254
-
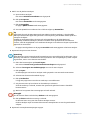 255
255
-
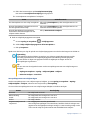 256
256
-
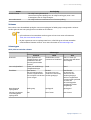 257
257
-
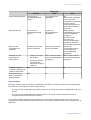 258
258
-
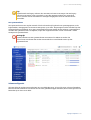 259
259
-
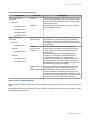 260
260
-
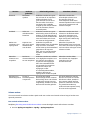 261
261
-
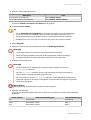 262
262
-
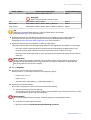 263
263
-
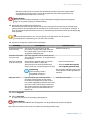 264
264
-
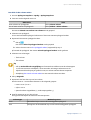 265
265
-
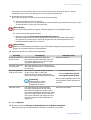 266
266
-
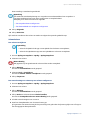 267
267
-
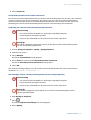 268
268
-
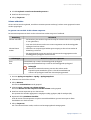 269
269
-
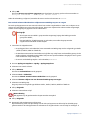 270
270
-
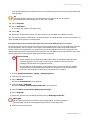 271
271
-
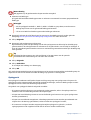 272
272
-
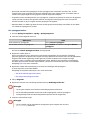 273
273
-
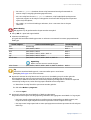 274
274
-
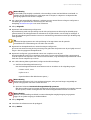 275
275
-
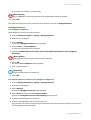 276
276
-
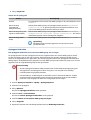 277
277
-
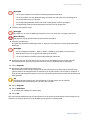 278
278
-
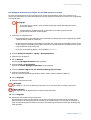 279
279
-
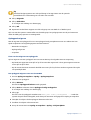 280
280
-
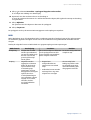 281
281
-
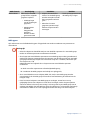 282
282
-
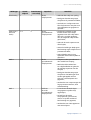 283
283
-
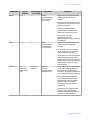 284
284
-
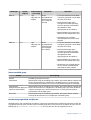 285
285
-
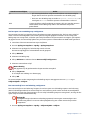 286
286
-
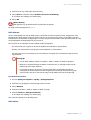 287
287
-
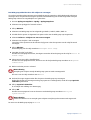 288
288
-
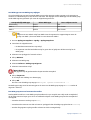 289
289
-
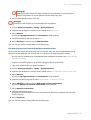 290
290
-
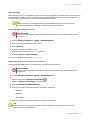 291
291
-
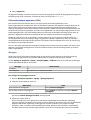 292
292
-
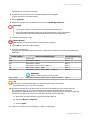 293
293
-
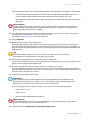 294
294
-
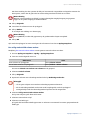 295
295
-
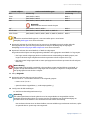 296
296
-
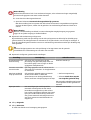 297
297
-
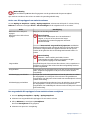 298
298
-
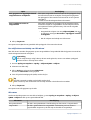 299
299
-
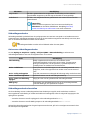 300
300
-
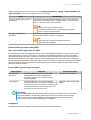 301
301
-
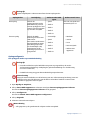 302
302
-
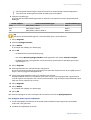 303
303
-
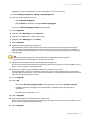 304
304
-
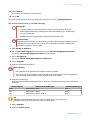 305
305
-
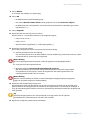 306
306
-
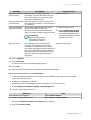 307
307
-
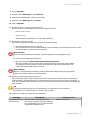 308
308
-
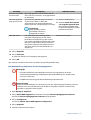 309
309
-
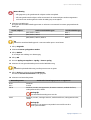 310
310
-
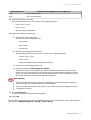 311
311
-
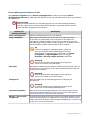 312
312
-
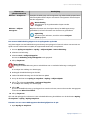 313
313
-
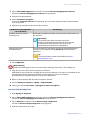 314
314
-
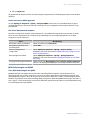 315
315
-
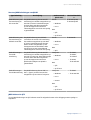 316
316
-
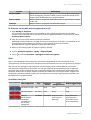 317
317
-
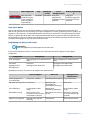 318
318
-
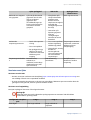 319
319
-
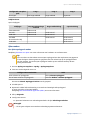 320
320
-
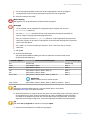 321
321
-
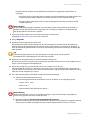 322
322
-
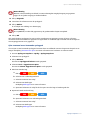 323
323
-
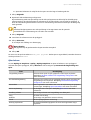 324
324
-
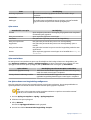 325
325
-
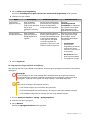 326
326
-
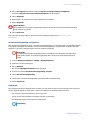 327
327
-
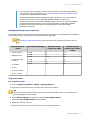 328
328
-
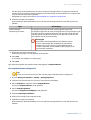 329
329
-
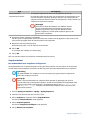 330
330
-
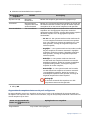 331
331
-
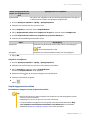 332
332
-
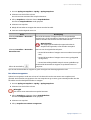 333
333
-
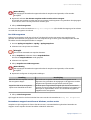 334
334
-
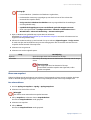 335
335
-
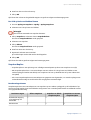 336
336
-
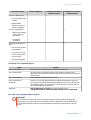 337
337
-
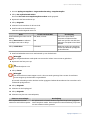 338
338
-
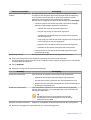 339
339
-
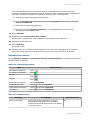 340
340
-
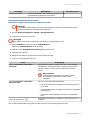 341
341
-
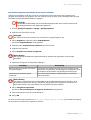 342
342
-
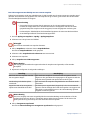 343
343
-
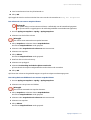 344
344
-
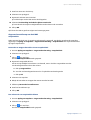 345
345
-
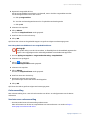 346
346
-
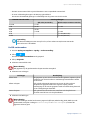 347
347
-
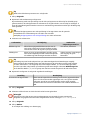 348
348
-
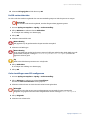 349
349
-
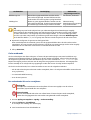 350
350
-
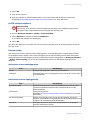 351
351
-
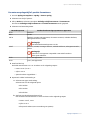 352
352
-
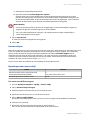 353
353
-
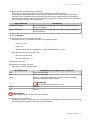 354
354
-
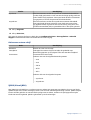 355
355
-
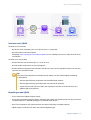 356
356
-
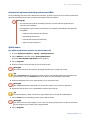 357
357
-
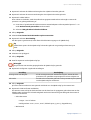 358
358
-
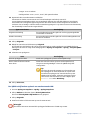 359
359
-
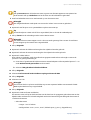 360
360
-
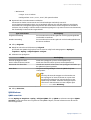 361
361
-
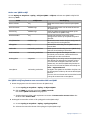 362
362
-
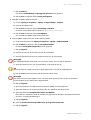 363
363
-
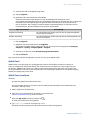 364
364
-
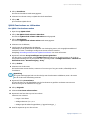 365
365
-
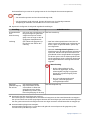 366
366
-
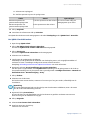 367
367
-
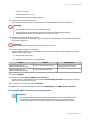 368
368
-
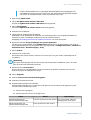 369
369
-
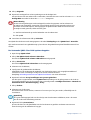 370
370
-
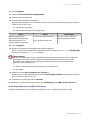 371
371
-
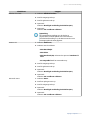 372
372
-
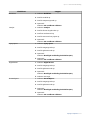 373
373
-
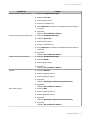 374
374
-
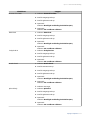 375
375
-
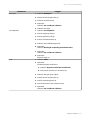 376
376
-
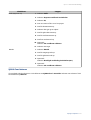 377
377
-
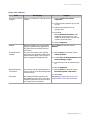 378
378
-
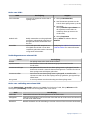 379
379
-
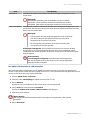 380
380
-
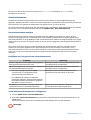 381
381
-
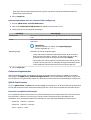 382
382
-
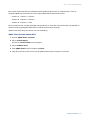 383
383
-
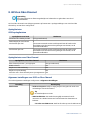 384
384
-
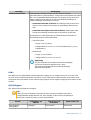 385
385
-
 386
386
-
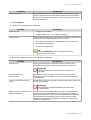 387
387
-
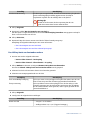 388
388
-
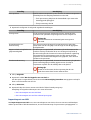 389
389
-
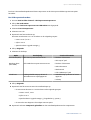 390
390
-
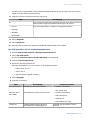 391
391
-
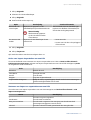 392
392
-
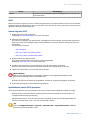 393
393
-
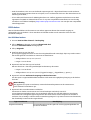 394
394
-
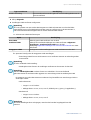 395
395
-
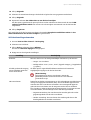 396
396
-
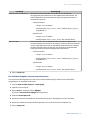 397
397
-
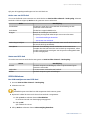 398
398
-
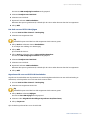 399
399
-
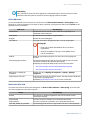 400
400
-
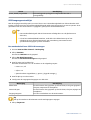 401
401
-
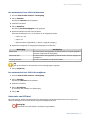 402
402
-
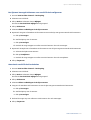 403
403
-
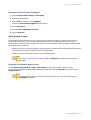 404
404
-
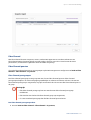 405
405
-
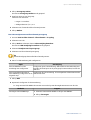 406
406
-
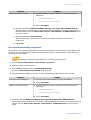 407
407
-
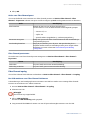 408
408
-
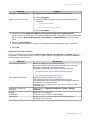 409
409
-
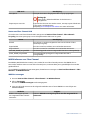 410
410
-
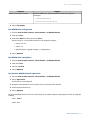 411
411
-
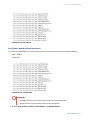 412
412
-
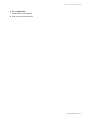 413
413
-
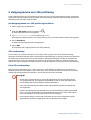 414
414
-
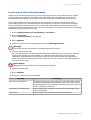 415
415
-
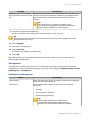 416
416
-
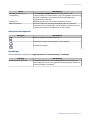 417
417
-
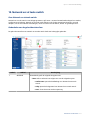 418
418
-
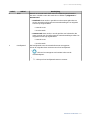 419
419
-
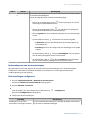 420
420
-
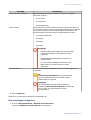 421
421
-
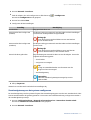 422
422
-
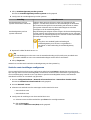 423
423
-
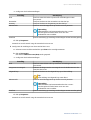 424
424
-
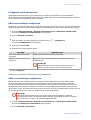 425
425
-
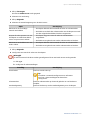 426
426
-
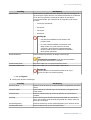 427
427
-
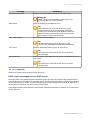 428
428
-
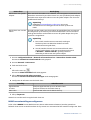 429
429
-
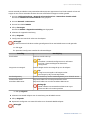 430
430
-
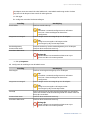 431
431
-
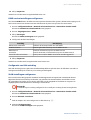 432
432
-
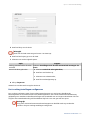 433
433
-
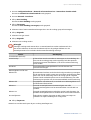 434
434
-
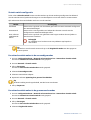 435
435
-
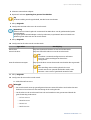 436
436
-
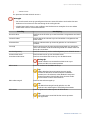 437
437
-
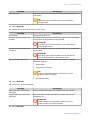 438
438
-
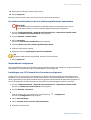 439
439
-
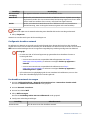 440
440
-
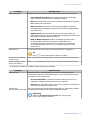 441
441
-
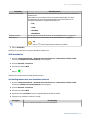 442
442
-
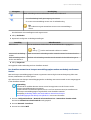 443
443
-
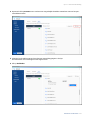 444
444
-
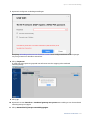 445
445
-
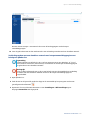 446
446
-
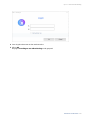 447
447
-
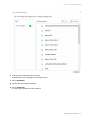 448
448
-
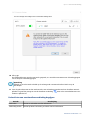 449
449
-
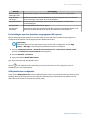 450
450
-
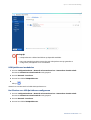 451
451
-
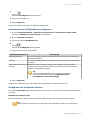 452
452
-
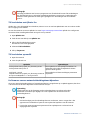 453
453
-
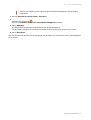 454
454
-
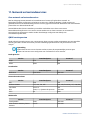 455
455
-
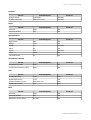 456
456
-
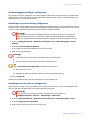 457
457
-
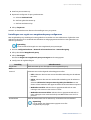 458
458
-
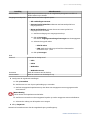 459
459
-
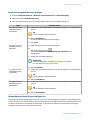 460
460
-
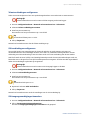 461
461
-
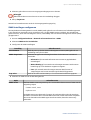 462
462
-
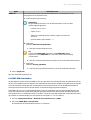 463
463
-
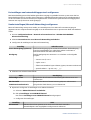 464
464
-
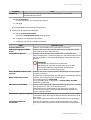 465
465
-
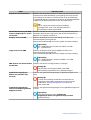 466
466
-
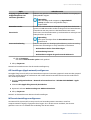 467
467
-
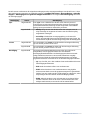 468
468
-
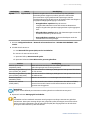 469
469
-
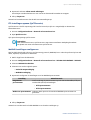 470
470
-
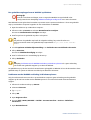 471
471
-
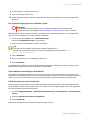 472
472
-
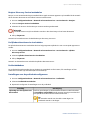 473
473
-
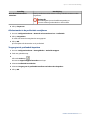 474
474
-
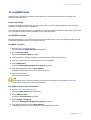 475
475
-
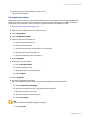 476
476
-
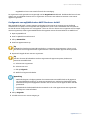 477
477
-
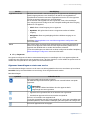 478
478
-
 479
479
-
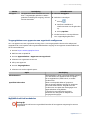 480
480
-
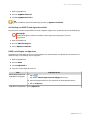 481
481
-
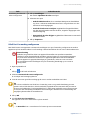 482
482
-
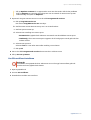 483
483
-
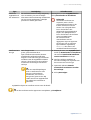 484
484
-
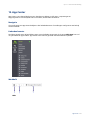 485
485
-
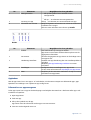 486
486
-
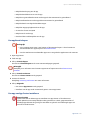 487
487
-
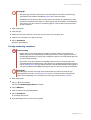 488
488
-
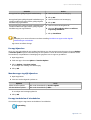 489
489
-
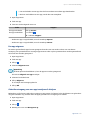 490
490
-
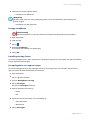 491
491
-
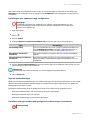 492
492
-
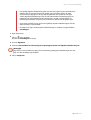 493
493
-
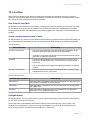 494
494
-
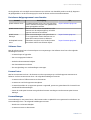 495
495
-
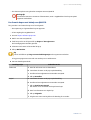 496
496
-
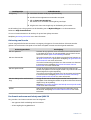 497
497
-
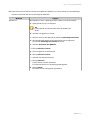 498
498
-
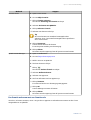 499
499
-
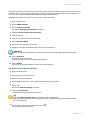 500
500
-
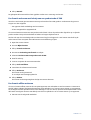 501
501
-
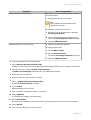 502
502
-
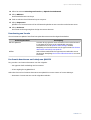 503
503
-
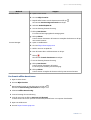 504
504
-
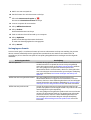 505
505
-
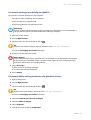 506
506
-
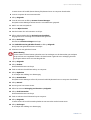 507
507
-
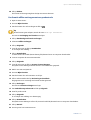 508
508
-
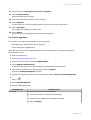 509
509
-
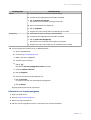 510
510
-
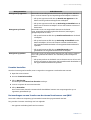 511
511
-
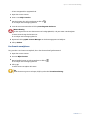 512
512
-
 513
513
-
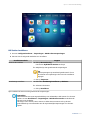 514
514
-
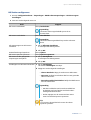 515
515
-
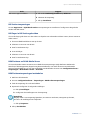 516
516
-
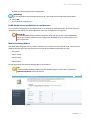 517
517
-
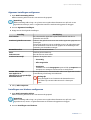 518
518
-
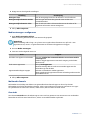 519
519
-
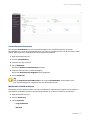 520
520
-
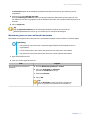 521
521
-
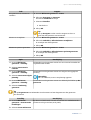 522
522
-
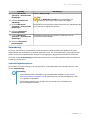 523
523
-
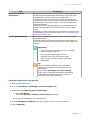 524
524
-
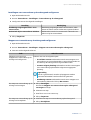 525
525
-
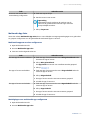 526
526
-
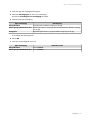 527
527
-
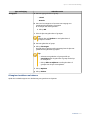 528
528
-
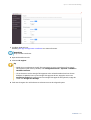 529
529
-
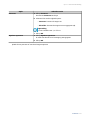 530
530
-
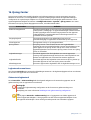 531
531
-
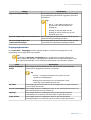 532
532
-
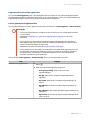 533
533
-
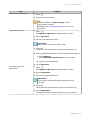 534
534
-
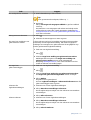 535
535
-
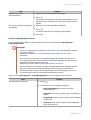 536
536
-
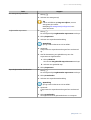 537
537
-
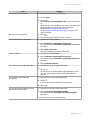 538
538
-
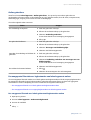 539
539
-
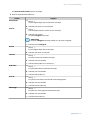 540
540
-
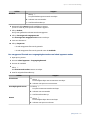 541
541
-
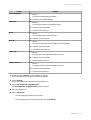 542
542
-
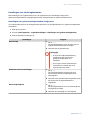 543
543
-
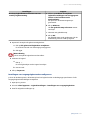 544
544
-
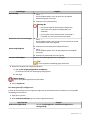 545
545
-
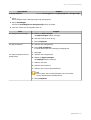 546
546
-
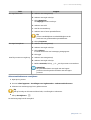 547
547
-
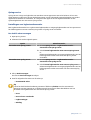 548
548
-
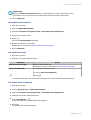 549
549
-
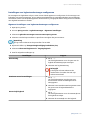 550
550
-
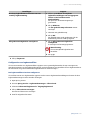 551
551
-
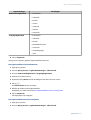 552
552
-
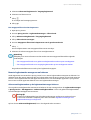 553
553
-
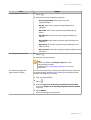 554
554
-
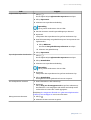 555
555
-
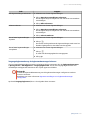 556
556
-
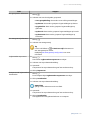 557
557
-
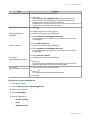 558
558
-
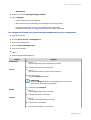 559
559
-
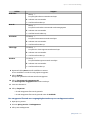 560
560
-
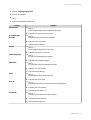 561
561
-
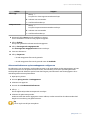 562
562
-
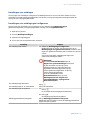 563
563
-
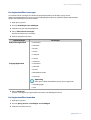 564
564
-
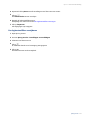 565
565
-
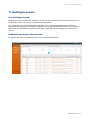 566
566
-
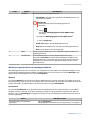 567
567
-
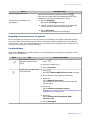 568
568
-
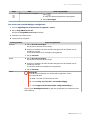 569
569
-
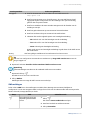 570
570
-
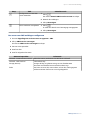 571
571
-
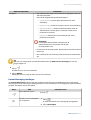 572
572
-
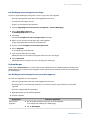 573
573
-
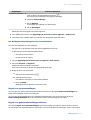 574
574
-
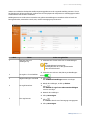 575
575
-
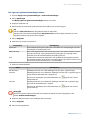 576
576
-
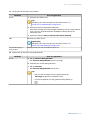 577
577
-
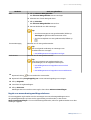 578
578
-
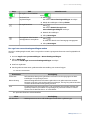 579
579
-
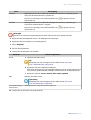 580
580
-
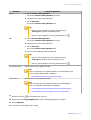 581
581
-
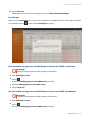 582
582
-
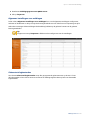 583
583
-
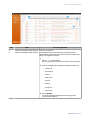 584
584
-
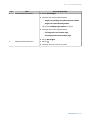 585
585
-
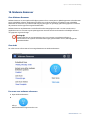 586
586
-
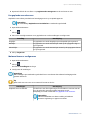 587
587
-
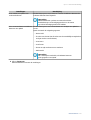 588
588
-
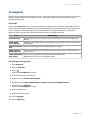 589
589
-
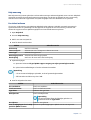 590
590
-
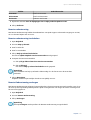 591
591
-
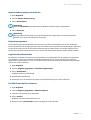 592
592
-
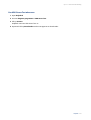 593
593
-
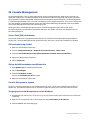 594
594
-
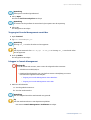 595
595
-
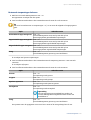 596
596
-
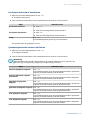 597
597
-
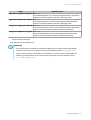 598
598
-
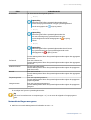 599
599
-
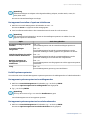 600
600
-
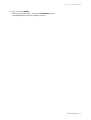 601
601
Gerelateerde papieren
Andere documenten
-
Inventum IKI7028 Handleiding
-
Inventum IKI6028 Handleiding
-
Comelit SecurHub Migratie Naar Cloud Next Software Gebruikershandleiding
-
Dell SupportAssist for Home PCs Gebruikershandleiding
-
Dell Precision 5820 Tower de handleiding
-
Dell Integration Suite for Microsoft System Center Gebruikershandleiding
-
Dell Inspiron 15 7510 Referentie gids