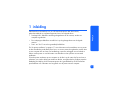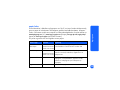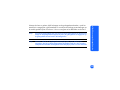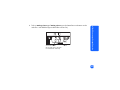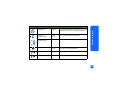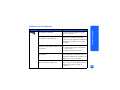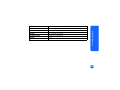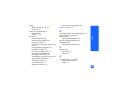HP Photosmart 130 Printer series Handleiding
- Type
- Handleiding

hp photosmart 130
handleiding
foto's afdrukken

inhoud
i
inhoud
1 inleiding..............................................................................1
informatie ......................................................................................................... 2
de help bij de printer weergeven ......................................................................... 3
2 aan de slag .........................................................................5
beknopt overzicht .............................................................................................. 5
voor- en achterzijde van de printer............................................................... 10
voorzijde van de printer met uitgeklapte papierlade....................................... 11
bedieningspaneel ...................................................................................... 12
LCD-scherm ............................................................................................... 13
LCD-pictogrammen..................................................................................... 14
de printer installeren......................................................................................... 17
de printer uitpakken ................................................................................... 17
de netadapter aansluiten ............................................................................ 18
de printer aan- en uitzetten.......................................................................... 19
papier laden ............................................................................................. 20
de inktpatroon installeren of verwijderen....................................................... 23

inhoud
ii
3 afdrukken van geheugenkaarten........................................27
typen ondersteunde geheugenkaarten ................................................................ 27
een geheugenkaart plaatsen .......................................................................... 28
een CompactFlash-geheugenkaart plaatsen................................................... 29
een SmartMedia-geheugenkaart plaatsen...................................................... 30
een Memory Stick-geheugenkaart plaatsen.................................................... 31
een Secure Digital-geheugenkaart plaatsen ................................................... 32
een MultiMediaCard-geheugenkaart plaatsen................................................ 33
de status van de geheugenkaart aflezen ............................................................. 33
werken met de instellingenbalk.......................................................................... 36
foto’s afdrukken ............................................................................................... 38
het fotoformaat selecteren ........................................................................... 39
foto's selecteren die u wilt afdrukken ............................................................ 40
het aantal exemplaren selecteren ................................................................. 44
voorbeelden .............................................................................................. 45
een indexpagina afdrukken............................................................................... 47
een afdruktaak annuleren ................................................................................. 49
de afdrukinstellingen wissen.............................................................................. 49

inhoud
iii
4 DPOF-bestanden afdrukken................................................51
een DPOF-bestand afdrukken....................................................................... 51
de modus DPOF sluiten..................................................................................... 53
de modus DPOF activeren................................................................................. 54
5 service en onderhoud.........................................................55
de printer vervoeren......................................................................................... 55
de printer en benodigdheden opbergen ............................................................. 56
de printer opbergen ................................................................................... 56
de inktpatroon opbergen ............................................................................ 56
papier opbergen........................................................................................ 57
de printer reinigen ........................................................................................... 57
een testpagina afdrukken.................................................................................. 57
6 problemen oplossen...........................................................61
de statusindicators aflezen ................................................................................ 61
printerlampje............................................................................................. 62
het lampje van de geheugenkaart ................................................................ 63
de statusbalk op het LCD-scherm .................................................................. 64

inhoud
iv
fouttoestanden interpreteren .............................................................................. 66
problemen met de printer............................................................................ 66
problemen met de geheugenkaart ................................................................ 67
problemen met de inktpatroon ..................................................................... 70
problemen met het papier ........................................................................... 71
problemen met het opslaan op de pc ........................................................... 72
andere problemen tijdens het afdrukken ............................................................. 73
aanvullende Help-informatie.............................................................................. 78
technische gegevens ...............................................................79
auteursrechten en handelsmerken...........................................81
index .....................................................................................83

inleiding
1
1 inleiding
Gefeliciteerd met de aankoop van uw HP PhotoSmart-printer. Met deze nieuwe,
gebruiksvriendelijke en compacte fotoprinter kunt u het volgende doen:
• Prachtige foto's afdrukken vanaf de geheugenkaart van de camera, zonder een
computer te gebruiken.
• Een indexpagina afdrukken van alle foto's op de geheugenkaart van de digitale
camera.
• Foto's van 10x15 cm snel en gemakkelijk afdrukken.
Zie “de printer installeren” op pagina 17 voor informatie over het installeren van uw printer.
In deze handleiding wordt beschreven hoe u uw nieuwe printer kunt gebruiken zonder deze
op een computer aan te sluiten. De handleiding omvat een naslaggids om uw bekend te
maken met de printer en veel informatie over afdrukken en het oplossen van eventuele
problemen.
U kunt de printer aansluiten op een computer om de foto's op de vaste schijf op te slaan, te
verbeteren, via e-mail te delen met vrienden en familie, en te gebruiken bij creatieve projecten.
Raadpleeg de Help bij de HP Photosmart-printer die is geïnstalleerd bij de HP Photosmart-
printersoftware voor informatie over het gebruik van de printer met een computer.

inleiding
2
informatie
Installatiegids Aan de hand van de instructies kunt u de printer in een
handomdraai installeren
Handleiding
Foto's afdrukken
(deze handleiding)
In deze handleiding kunt u lezen hoe u de printer kunt
gebruiken zonder deze aan te sluiten op een computer
Help bij de printer Hierin kunt u lezen hoe u de printer kunt gebruiken met een
computer (deze installatie wordt geïnstalleerd bij de
printersoftware)
Boekje Software-
installatie & product-
ondersteuning
In dit boekje komen zaken aan de orde als de garantie van
de printer, informatie over de geldende voorschriften en wat u
moet doen als u hulp nodig hebt

inleiding
3
de help bij de printer weergeven
Raadpleeg de Help bij de printer voor informatie over het gebruik van de printer met een
computer. Deze is tegelijkertijd met de HP Photosmart-printersoftware geïnstalleerd.
Zo geeft u de Help bij de printer weer:
1. Ga naar het menu
Start in Windows en selecteer Programma's.
2. Selecteer
Hewlett-Packard.
3. Selecteer
HP Photosmart serie 130, 230, 7150, 7345, 7350, 7550.
4. Klik op
Help bij HP Photosmart-printer.
5. Selecteer
Help bij HP Photosmart-printer wanneer de Help bij HP-software voor foto- en
beeldbewerking wordt geopend.
6. Selecteer
HP Photosmart 130.

inleiding
4

aan de slag
5
2 aan de slag
beknopt overzicht
Als u dit wilt afdrukken... Gebruikt u dit papier...
foto's zonder rand glanzend fotopapier, met strook
10x15 cm
foto's met een rand onderaan glanzend fotopapier, zonder strook
10x15 cm
proef- en kalibratiepagina's gewone indexkaarten
10x15 cm

aan de slag
6
Er is een verschil tussen indexkaarten en indexpagina's
indexkaart = kaartpapier
Gebruik gewone indexkaarten van
10x15 cm voor het afdrukken van
testpagina's.
indexpagina = een afdruk met een
genummerd overzicht van de foto's op de
geheugenkaart
Druk een indexpagina af om te bepalen
welke foto's u wilt afdrukken.
Er is een verschil tussen het papierformaat en het fotoformaat
U kunt afdrukken op de volgende
papierformaten:
• 10x15 cm
• 10x15 cm
(102x152 mm met strook 12 mm)
• Hagaki (100x148 mm)
U kunt foto's afdrukken met de volgende formaten:
• 10x15 cm
•6x8 cm
•1,5x2 cm

aan de slag
7
Het afdrukken van foto's is kinderspel! Laad het fotopapier in de printer, installeer een
inktpatroon, plaats een geheugenkaart met foto's in de camera en...
Eén...
X
Gebruik Omhoog schuiven (+) of Omlaag schuiven (-) om door
de beschikbare opties voor elke instelling te bladeren.
Gebruik X
Tab om de
cursor te verplaatsen
naar de sectie met
de instelling die u
wilt wijzigen.
Probeer het maar!

aan de slag
8
Twee...
1. Stel het
fotoformaat in -
Wanneer de cursor
onder deze sectie
begint te knipperen,
gebruikt u
Omhoog
schuiven (+)
en Omlaag
schuiven (-)
om het
formaat voor uw
foto's te selecteren.
2. Druk op
X
Tab om naar
de volgende
sectie te gaan.
3. Geef aan welke foto
u wilt afdrukken -
Gebruik
Omhoog
schuiven (+)
of Omlaag
schuiven (-)
totdat u bij
het nummer van de foto
bent aangekomen die u
wilt afdrukken.
Druk vervolgens op
Afdrukken.
10x15 cm
6x8 cm
1,5x2 cm
Tip: U kunt desgewenst
ook een reeks foto's of
meerdere exemplaren
afdrukken. Wanneer u
het formaat 1,5x2 cm
selecteert, worden alle
foto's afgedrukt die op
de geheugenkaart
aanwezig zijn.

aan de slag
9
Afdrukken!
D
ru
k
op
d
e
k
nop
Afdrukken. Veel
plezier met de
foto's!
X

aan de slag
10
voor- en achterzijde van de printer
Belangrijk: Zorg ervoor dat de papierbaan aan de achterzijde van de printer vrij is van
obstakels.
Vooraanzicht
Papierlade (ingeklapt) Vak met inktpatroon
Bedieningspaneel
Achteraanzicht
USB-poort
Aansluiting voor netadapter
Papierbaan achterzijde

aan de slag
11
voorzijde van de printer met uitgeklapte papierlade
Lampje van
geheugenkaart
Sleuf voor
CompactFlash-
geheugenkaart
Sleuf voor
Memory Stick-
geheugenkaart
Sleuf voor
SmartMedia-
geheugenkaart
Uitvoergeleider
Papierlade
Papierbreedtegeleider
Sleuf voor Secure Digital
/MultiMediaCard-
geheugenkaart

aan de slag
12
bedieningspaneel
X
Aan/uit
Hiermee kunt u
de printer aan-
of uitzetten
Opslaan
Druk op deze knop om foto's en
andere bestanden op de geheugen-
kaart op te slaan op de vaste schijf
van de computer wanneer de
printer is aangesloten op een
computer
Omhoog schuiven (+)/
Omlaag schuiven (-)
Houd deze knoppen
ingedrukt als u door de
beschikbare opties wilt
bladeren bij het opgeven
afdrukinstellingen
XTab
Druk op deze knop om van de ene
naar de andere sectie te gaan bij
het opgeven van afdrukinstellingen
Annuleren
Druk op deze knop
om het afdrukken te
stoppen of de afdruk-
instellingen te
herstellen
Afdrukken
Druk op deze knop
als u de geselecteerde
foto’s van een
geheugenkaart wilt
afdrukken
LCD-scherm
In dit venster worden de status
van de printer en de huidige
afdrukinstellingen weergegeven
Printerlampje
Als dit lampje groen is, staat de printer aan
(als het knippert, is de printer bezig); als dit
lampje rood is, is interventie van uw kant gewenst

aan de slag
13
LCD-scherm
Opmerking: De pictogrammen op het LCD-scherm worden op de volgende pagina's
beschreven.
Pictogram Waarschuwing Aantal foto’s
Pictogram Geheugenkaart Pictogram DPOF
Statusbalk
Instellingen-
balk
Sectie Fotoformaat Sectie Foto's kiezen Sectie Aantal exemplaren
Pictogram
Papier en
inktpatroon
Pictogram
Aantal vellen
Cursor
Pictogram
Meer papier

aan de slag
14
LCD-pictogrammen
De pictogrammen in het bovenste gedeelte van het LCD-scherm geven de status van de
diverse printerfuncties aan.
Pictogram Beschrijving
Pictogram
Waarschuwing
Geeft aan dat er iets mis is en dat u even naar de printer moet kijken.
Aantal foto’s Geeft aan hoeveel opnames nog beschikbaar zijn op de
geheugenkaart.
Pictogram
Geheugenkaart
Geeft aan dat er een geheugenkaart is geplaatst. Als u een
geheugenkaart in de sleuf plaatst en dit pictogram niet verschijnt, kan
het zijn dat de geheugenkaart niet op de juiste manier is geplaatst. Als
het pictogram knippert, is er een probleem met de geheugenkaart.
Pictogram DPOF Geeft aan dat de geheugenkaart een DPOF-bestand (Digital Print Order
Format) bevat.
Pictogram
Papier en
inktpatroon
Geeft de status van het papier en de inktpatroon aan. Als de inktdruppel
knippert, is er een probleem met de inktpatroon. Als de lijnen onder aan
het pictogram knipperen, is er een probleem met het papier.
/

aan de slag
15
In het onderste gedeelte van het LCD-scherm selecteert u het fotoformaat, één of een reeks
foto's en het aantal exemplaren dat u wilt afdrukken.
Tip: Met XTab gaat u van de ene sectie naar de volgende, van links naar rechts. Met
Omhoog schuiven (+) of Omlaag schuiven (-) wijzigt u de instellingen binnen een sectie.
Sectie/pictogram Beschrijving
Sectie Fotoformaat Deze drie pictogrammen geven het geselecteerde fotoformaat aan.
Wanneer u een fotoformaat selecteert, verschijnt het overeenkomstige
pictogram. Wanneer u het afdrukformaat 1,5x2 cm selecteert, worden alle
foto's afgedrukt die op de kaart aanwezig zijn.
Sectie Foto's kiezen In deze sectie wordt het nummer van de foto of reeks foto's aangegeven
die u wilt afdrukken.
Sectie Aantal exemplaren In deze sectie wordt het aantal exemplaren aangegeven dat u van elke
foto wilt afdrukken.
Cursor De cursor verschijnt onder de sectie waarmee u werkt. Wanneer u op
XTab drukt, wordt de cursor naar de volgende sectie verplaatst.
10x15 cm
6x8 cm
1,5x2 cm

aan de slag
16
Pictogram Aantal vellen
Pictogram Meer papier
Het pictogram Aantal vellen geeft aan hoeveel vellen papier er nodig zijn
om de afdruktaak met de huidige instellingen uit te voeren. Het pictogram
kan maximaal zes vellen aangeven. Als er voor de afdruktaak meer vellen
nodig zijn, verschijnt het pictogram Meer papier naast het pictogram
Aantal vellen.
Sectie/pictogram Beschrijving

aan de slag
17
de printer installeren
de printer uitpakken
U moet de volgende items hebben:
Belangrijk: Plaats de printer op een vlakke, stabiele ondergrond. Plaats de
printer minimaal 25 cm bij de muur of andere objecten vandaan,
zodat er voldoende ruimte is voor het papier.
Installatiegids
Netadapter
Inktpatroon
Software en Help
bij printer op cd-rom
Printer
Handleiding Foto's afdrukken
Voorbeeldindexkaarten
Voorbeeldfotopapier
HP #57
Boekje Software-installatie &
productondersteuning
Adapterstekkers

aan de slag
18
de netadapter aansluiten
1. Steek de kleine stekker van de netadapter in de hiervoor bestemde aansluiting achter op
de printer. Zorg ervoor dat deze stevig vastzit.
2. Klap de twee metalen pennen op de netadapter uit.
3. Steek de adapterstekker voor uw gebied in de netadapter.
4. Steek de stekker van de netadapter in een werkend stopcontact.
Belangrijk: Zorg ervoor dat het snoer van de netadapter de papierbaan aan de
achterzijde niet blokkeert.
Papierbaan
achterzijde
1.
2.
3.

aan de slag
19
de printer aan- en uitzetten
Druk op de knop Aan/uit aan de bovenzijde van de printer.
Wanneer u de printer aanzet, gaat het groene printerlampje branden. Het opstarten van de
printer duurt ongeveer 10 seconden.
X
Aan/uit-knop
Knop Afdrukken
Printerlampje

aan de slag
20
papier laden
U kunt kleurenfoto's afdrukken op fotopapier van 10x15 cm (met of zonder afscheurstrook),
gewoon papier of indexkaarten. HP-fotopapier geeft de beste afdrukresultaten. HP-papier
vindt u in de meeste winkels met computer- en kantoorbenodigdheden of op het Internet op:
www.hpshopping.com (V.S.) www.hp-go-supplies.com (Europa), www.jpn.hp.com/supply/inkjet
(Japan) of
www. hp.com/paper (Azië/Stille Oceaan).
Uw printer is geschikt voor de volgende soorten papier:
Naam of type Formaat Toepassing
HP Premium
Photo Paper
10x15 cm
(102x152 mm met
strook van 12 mm)
Foto's met een middelhoge tot hoge resolutie, foto's voor
in het fotoalbum of archief en foto's zonder rand
HP Photo Paper 10x15 cm
(102x152 mm met
strook van 12 mm)
Foto's die u wilt delen met vrienden, wilt opsturen als
kaart of in een brief, herdrukken, digitale foto's en
zakelijke foto's
gewone indexkaarten 10x15 cm Afdrukken voor het kalibreren van inktpatronen,
testpagina's, conceptafdrukken, projecten van de
kinderen en indexpagina's (om te besparen op
fotopapier)
Hagaki-kaarten 100x148 mm Foto's en indexpagina's

aan de slag
21
Opmerking: Tijdens het afdrukken wordt het papier rechstreeks de printer ingetrokken en
dan via de achterzijde weer naar voren geleid. Zorg voor voldoende ruimte
(minimaal 25 cm) tussen de papierbaan en de muur of andere objecten.
andere soorten
fotopapier
10x15 cm Foto's en indexpagina's
Wanneer u ander papier gebruikt dan HP Premium,
kunnen zich problemen voordoen bij de doorvoer van het
papier. In dat geval kunt u proberen minder vellen papier
tegelijk te laden en zorgt u ervoor dat de randen van de
stapel papier gelijk liggen.
Naam of type Formaat Toepassing

aan de slag
22
Zo laadt u het papier:
1. Open de klep van de papierlade.
2. Plaats een stapeltje papier in de papierlade
en schuif deze onder de uitvoergeleider.
• De printer drukt af op de zijde van het
papier die naar boven is gericht. Als u
fotopapier gebruikt, laadt u het papier
met de
glanzende zijde naar boven. Als u
papier met een afscheurstrook gebruikt,
laadt u het papier zo in de lade dat de
strook als eerste de printer ingaat.
• Laad 10 tot 20 vellen fotopapier of
indexkaarten. (Zie de instructies bij het
fotopapier voor informatie over het laden ervan.)
• Gebruik slechts een papiertype en -formaat tegelijk. Plaats verschillende papiertypen
of -formaten niet door elkaar in de papierlade.
3. Verplaats de papierbreedtegeleider in de papierlade zodat deze goed op de linkerrand
van het papier aansluit, zonder dat het papier daarbij opbolt. Op die manier wordt het
papier op de juiste manier ingevoerd zodat de foto's recht worden afgedrukt.
Uitvoer-
geleider
Papierbreedte-
geleider

aan de slag
23
de inktpatroon installeren of verwijderen
De printer presteert alleen optimaal wanneer u echte inktpatronen van HP gebruikt die in de
fabriek zijn gevuld.
Let op: Zorg ervoor dat u de juiste inktpatroon gebruikt (HP #57). Schade aan de printer of
inktpatroon als gevolg van het aanpassen of opnieuw vullen van inktpatronen van HP
wordt uitdrukkelijk van de garantie van HP uitgesloten.
U kunt de inktpatroon installeren en verwijderen terwijl de printer is ingeschakeld of uit-
geschakeld. Wanneer u voor het eerst een nieuwe inktpatroon plaatst, wordt er automatisch
een kalibratiepagina afgedrukt. Als u de inktpatroon verwijdert en weer plaatst, wordt er
niet opnieuw een kalibratiepagina afgedrukt. U kunt de kalibratiepagina afdrukken op een
indexkaart om fotopapier te besparen.
Opmerking: Als de printer uit staat wanneer u de inktpatroon vervangt, wordt de
kalibratiepagina afgedrukt wanneer u de printer aanzet.

aan de slag
24
Zo installeert u de inktpatroon:
1. Neem de nieuwe inktpatroon uit de verpakking en trek aan het
lipje om de doorzichtige
plastic tape te verwijderen.
Opmerking: Raak de inktsproeiers of de koperen contactpunten op de inktpatroon
hierbij NIET aan. Als u deze onderdelen aanraakt, kan de inktpatroon
beschadigd raken.
2. Open het vak met de inktpatroon door de klep omlaag te trekken.
Koperen contactpunten
Inktsproeiers

aan de slag
25
3. Plaats de inktpatroon in de houder met de koperen contactpunten naar de binnenkant
van de printer gericht en de inktsproeiers naar beneden gericht.
4. Duw de inktpatroon in de houder totdat deze op zijn
plaats klikt.
5. Sluit het vak met de inktpatroon.
Nadat u de inktpatroon hebt geplaatst, wordt er
automatisch een kalibrationpagina afgedrukt (als de
printer uit staat, wordt de kalibratiepagina afgedrukt
wanneer u de printer aanzet). Door middel van de
kalibratiepagina kunt u nagaan of de inktpatroon op de
juiste manier is geïnstalleerd.
Koperen contactpunten

aan de slag
26
Zo verwijdert u de inktpatroon:
1. Open het vak met de inktpatroon.
2. Verwijder de inktpatroon uit de houder door de patroon naar beneden te duwen en aan
de bovenkant naar u toe te trekken.
3. Verwijder de inktpatroon uit printer.
Grijze balken
Deze worden afgedrukt terwijl de
inktpatroon wordt gekalibreerd.
Gele balken
Hiermee wordt de kalibratie afgesloten.
Cyaan, magenta en gele balken
Deze moeten effen zijn en de juiste
kleur hebben. Als een van de balken niet
op de juiste manier wordt afgedrukt, drukt
u een testpagina af om de inktpatroon te
controleren.
Kalibratiepagina

afdrukken van geheugenkaarten
27
3 afdrukken van geheugenkaarten
typen ondersteunde geheugenkaarten
De printer kan geheugenkaarten lezen van het type CompactFlash™ Type I of II, SmartMedia™,
Memory Stick™, MultiMediaCard™ of Secure Digital. Deze kaarten worden geproduceerd door
diverse leveranciers en zijn beschikbaar met diverse opslagcapaciteiten. U kunt geheugen-
kaarten kopen op de plaats waar u uw digitale camera hebt gekocht en in de meeste
winkels met computerbenodigdheden.
Let op: Als u een ander type geheugenkaart gebruikt, kan de geheugenkaart en/of de printer
beschadigd raken.
Opmerking: IBM Microdrive™- en andere Microdrive-geheugenkaarten worden niet
ondersteund.
SmartMediaCompactFlash
Memory Stick
Secure Digital
MultiMediaCard

afdrukken van geheugenkaarten
28
een geheugenkaart plaatsen
Op de printer bevinden zich vier verschillende sleuven voor geheugenkaarten. Welke sleuf u
gebruikt, hangt af van het type geheugenkaart dat u hebt.
Let op: Verwijder de geheugenkaart niet uit de printer terwijl de kaart wordt gelezen of beschreven
(in dat geval knippert het lampje van de geheugenkaart). De printer, de geheugenkaart of
de gegevens op de geheugenkaart kunnen hierdoor beschadigd raken.
Opmerking: Gebruik nooit meer dan één geheugenkaartsleuf tegelijk.
Sleuf voor
CompactFlash-
geheugenkaart
Sleuf voor Memory
Stick-geheugenkaart
Sleuf voor
SmartMedia-
geheugenkaart
Sleuf voor
Secure Digital/
MultiMediaCard-
geheugenkaart
Lampje van
geheugenkaart

afdrukken van geheugenkaarten
29
een CompactFlash-geheugenkaart plaatsen
Open de klep van de papierlade. Plaats de geheugenkaart met de gaatjes naar voren in de
linkerkaartsleuf. Als er een pijl op het etiket van de geheugenkaart staat, zorgt u ervoor dat
de kant met de pijl naar
boven is gericht en dat de pijl naar de sleuf wijst.
Gaatjes

afdrukken van geheugenkaarten
30
een SmartMedia-geheugenkaart plaatsen
Open de klep van de papierlade. Plaats de geheugenkaart in de kaartsleuf rechts bovenaan.
Plaats de kant met de uitsparing naar voren in de sleuf en zorg ervoor dat de metalen
contactpunten op de kaart naar
beneden zijn gericht.
Opmerking: Als u de kaart ondersteboven plaatst, beginnen het geheugenkaartlampje,
het geheugenkaartpictogram en het rode printerlampje te knipperen.
Verwijder de kaart en plaats deze op de juiste manier.

afdrukken van geheugenkaarten
31
een Memory Stick-geheugenkaart plaatsen
Open de klep van de papierlade. Plaats de Memory Stick in de kaartsleuf rechts onderaan.
Plaats de Memory Stick met de metalen contactpunten naar voren en zorg ervoor dat de
contactpunten naar
beneden zijn gericht, zodat u de pijl op de bovenkant van de Memory
Stick ziet.
Memory Stick
32
MG

afdrukken van geheugenkaarten
32
een Secure Digital-geheugenkaart plaatsen
Open de klep van de papierlade. Plaats de kant van de geheugenkaart met de metalen
contactpunten naar voren in de kaartsleuf
links onder en zorg ervoor dat het etiket naar boven
is gekeerd.
64
MB
Card

afdrukken van geheugenkaarten
33
een MultiMediaCard-geheugenkaart plaatsen
Open de klep van de papierlade. Plaats de kant van de geheugenkaart met de metalen
contactpunten in de kaartsleuf
links onder en zorg ervoor dat het etiket naar boven is gekeerd.
de status van de geheugenkaart aflezen
Wanneer u een geheugenkaart plaatst, begint het groene lampje van de geheugenkaart te
knipperen en verschijnt het pictogram Geheugenkaart op de statusbalk van het LCD-scherm.
De printer leest de geheugenkaart om het aantal aanwezige foto's te bepalen. Hoelang dit
duurt, is afhankelijk van het aantal foto's dat op de geheugenkaart aanwezig is en de
grootte van de foto's. (Het kan verscheidene minuten duren.)

afdrukken van geheugenkaarten
34
Wanneer de kaart is gelezen, blijft het lampje van de geheugenkaart branden, wordt het
aantal foto's weergegeven op de statusbalk en verschijnen de huidige printerinstellingen op
de instellingenbalk op het LCD-scherm. U kunt nu overgaan tot het afdrukken van de foto's.
Let op: Verwijder de geheugenkaart niet uit de printer terwijl de geheugenkaart in gebruik is (het
lampje van de geheugenkaart knippert). De printer, de geheugenkaart of de gegevens op
de geheugenkaart kunnen hierdoor beschadigd raken.
Let op: Wanneer u afdrukt van de geheugenkaart terwijl de printer op een Windows-pc is
aangesloten, kan het zijn dat de geheugenkaart beschadigd raakt als u deze verwijdert
terwijl deze door Windows wordt gebruikt. Zie de Help bij de printer voor meer informatie.

afdrukken van geheugenkaarten
35
Wanneer u de geheugenkaart plaatst, worden de standaardinstellingen van de printer
geladen: één exemplaar afdrukken van de eerste foto op de geheugenkaart met het formaat
10x15 cm.
Statusbalk
Instellingenbalk
Pictogram GeheugenkaartAantal foto’s

afdrukken van geheugenkaarten
36
werken met de instellingenbalk
De instellingenbalk van het LCD-scherm is onderverdeeld in vier secties die elk informatie
geven over de gebruikte printerinstellingen. De cursor (onder aan de instellingenbalk) geeft
aan welke sectie is geselecteerd.
Sectie Fotoformaat
Foto's afdrukken op
10x15 cm, 6x8 cm
of 1,5x2 cm
Sectie Foto's kiezen
Eén foto of de eerste in een reeks foto's
kiezen die u wilt afdrukken
Sectie Foto's kiezen
De laatste foto kiezen in een reeks
foto's die u wilt afdrukken
Sectie Aantal
exemplaren
Het aantal
exemplaren kiezen
dat u wilt afdrukken
Cursor
Verschijnt onder aan de
geselecteerde sectie

afdrukken van geheugenkaarten
37
Zo wijzigt u de printerinstellingen:
•Druk op X
Tab om van de ene naar de andere sectie te gaan op de instellingenbalk van
het LCD-scherm.
•Druk op
Omhoog schuiven (+) of Omlaag schuiven (-) om de instellingen in een sectie te
wijzigen.
X
XTab
Omlaag schuiven (-) Omhoog schuiven (+)

afdrukken van geheugenkaarten
38
foto’s afdrukken
Met uw nieuwe printer kunt u in een handomdraai de prachtigste foto's afdrukken. Neem
een geheugenkaart van een digitale camera en voer de volgende stappen uit:
1. Plaats de geheugenkaart in de printer (zie “een geheugenkaart plaatsen” op
pagina 28). De cursor wordt onder de sectie
Fotoformaat geplaatst op de
instellingenbalk van het LCD-scherm.
2. Selecteer het formaat voor de af te drukken foto's.
•Druk op
Omhoog schuiven (+) of Omlaag schuiven (-) om het gewenste fotoformaat te
selecteren.
3. Selecteer de foto of foto's die u wilt afdrukken. (zie “een reeks foto's selecteren voor
afdrukken” op pagina 42 als u een reeks foto's wilt afdrukken.)
•Druk op X
Tab om de cursor te verplaatsen naar de sectie Foto's kiezen.
•Druk op
Omhoog schuiven (+) of Omlaag schuiven (-) totdat het nummer van de foto die
u wilt afdrukken op de instellingenbalk van het LCD-scherm verschijnt.

afdrukken van geheugenkaarten
39
4. Selecteer het aantal exemplaren dat u wilt afdrukken.
• Druk tweemaal op X
Tab om de cursor te verplaatsen naar de sectie Aantal
exemplaren
.
• Druk herhaaldelijk op
Omhoog schuiven (+) totdat het gewenste aantal exemplaren
wordt weergegeven op de instellingenbalk van het LCD-scherm.
5. Druk op
Afdrukken.
Opmerking: Zie de volgende secties voor meer informatie over het selecteren van de
printerinstellingen.
het fotoformaat selecteren
De sectie Fotoformaat bevat drie pictogrammen die het geselecteerde fotoformaat aangeven.
Opmerking: Alle foto's die deel uitmaken van een afdruktaak worden op hetzelfde
formaat afgedrukt. Als foto's met een ander formaat wilt afdrukken, moet u
een nieuwe afdruktaak starten.
10x15 cm
6x8 cm
1,5x2 cm voor een indexpagina

afdrukken van geheugenkaarten
40
Zo selecteert u het formaat van de foto's:
1. Gebruik X
Tab om de cursor te verplaatsen naar de sectie Fotoformaat van de
instellingenbalk op het LCD-scherm. Als u de geheugenkaart pas in de sleuf hebt
geplaatst, staat de cursor al in de sectie
Fotoformaat.
2. Druk op
Omhoog schuiven (+) of Omlaag schuiven (-) om het gewenste fotoformaat te
selecteren.
foto's selecteren die u wilt afdrukken
De printer wijst aan elke foto op de geheugenkaart een nummer toe. Aangezien de
gebruikte nummersystemen variëren, kan het zijn dat de nummers die door de printer
worden toegewezen niet overeenkomen met de nummering van de foto's op de camera.
Daarom kunt u het beste altijd eerst een indexpagina afdrukken voordat u de foto's afdrukt.
Op die manier kunt u er zeker van zijn dat de foto's die u selecteert ook de foto's zijn die u
wilt afdrukken.
Sectie
Fotoformaat
Cursor

afdrukken van geheugenkaarten
41
één foto selecteren en afdrukken
Zo selecteert u één foto:
1. Gebruik X
Tab om de cursor te verplaatsen naar het eerste gedeelte van de sectie Foto's
kiezen
van de instellingenbalk op het LCD-scherm.
2. Druk op
Omhoog schuiven (+) of Omlaag schuiven (-) om de foto te selecteren die u wilt
afdrukken.
Tip: U kunt sneller naar de gewenste foto gaan door hetzij Omhoog schuiven (+) hetzij
Omlaag schuiven
(-) ingedrukt te houden. Op die manier hoeft u niet steeds op de
knop in kwestie te drukken om naar de volgende foto te gaan.

afdrukken van geheugenkaarten
42
een reeks foto's selecteren voor afdrukken
U kunt in één afdruktaak meerdere foto's afdrukken. U kunt bijvoorbeeld foto 21 tot en met
24 afdrukken.
Zo selecteert u een reeks foto's:
1. Gebruik X
Tab om de cursor te verplaatsen naar het eerste gedeelte van de sectie Foto's
kiezen
van de instellingenbalk op het LCD-scherm.
2. Druk op
Omhoog schuiven (+) of Omlaag schuiven (-) om de eerste foto te selecteren die u
wilt afdrukken (bijvoorbeeld foto nummer 21).
3. Druk op X
Tab om de cursor te verplaatsen naar het tweede gedeelte van de sectie Foto's
kiezen
.

afdrukken van geheugenkaarten
43
4. Druk op Omhoog schuiven (+) of Omlaag schuiven (-) om de laatste foto te selecteren van de
reeks die u wilt afdrukken (bijvoorbeeld foto nummer 24).
Sectie Foto's kiezen
(bij een reeks moet u de eerste
en de laatste foto selecteren)
Cursor

afdrukken van geheugenkaarten
44
het aantal exemplaren selecteren
Zo selecteert u het aantal af te drukken exemplaren:
1. Gebruik X
Tab om de cursor te verplaatsen naar de sectie Aantal exemplaren van de
instellingenbalk op het LCD-scherm.
2. Gebruik
Omhoog schuiven (+) of Omlaag schuiven (-) om het aantal exemplaren te
selecteren dat u wilt afdrukken.
Opmerking: Meerdere exemplaren van een reeks foto's worden afgedrukt als set.
Zo worden 3 exemplaren van foto 1–3 in deze volgorde afgedrukt:
1,2,3; 1,2,3; 1,2,3.
Cursor
Sectie Aantal exemplaren
Aantal exemplaren
Pictogram Aantal vellen
Pictogram Meer papier

afdrukken van geheugenkaarten
45
De sectie Aantal exemplaren van het LCD-scherm bevat drie pictogrammen:
• Het getal geeft aan hoeveel exemplaren er moeten worden afgedrukt.
De standaardwaarde is 1.
• Het pictogram Aantal vellen geeft aan hoeveel vellen papier er nodig zijn om de
afdruktaak met de huidige instellingen uit te voeren. Wanneer u het aantal exemplaren
verhoogt, wordt het aantal vellen naar verhouding mee verhoogd.
• Het pictogram Meer papier verschijnt naast het pictogram Aantal vellen wanneer voor
de afdruktaak meer dan zes vellen papier nodig zijn.
voorbeelden
Zo drukt u alleen de laatste foto op een geheugenkaart af:
1. Plaats de geheugenkaart in de printer.
2. Druk op
Omhoog schuiven (+) of Omlaag schuiven (-) om het gewenste fotoformaat te
selecteren.
3. Druk eenmaal op X
Tab om naar de sectie Foto's kiezen te gaan.
4. Druk eenmaal op
Omlaag schuiven (-) om de laatste foto op de geheugenkaart te
selecteren.
5. Druk op
Afdrukken.

afdrukken van geheugenkaarten
46
Zo drukt u alle foto’s op de geheugenkaart af:
1. Plaats de geheugenkaart in de printer.
2. Druk op
Omhoog schuiven (+) of Omlaag schuiven (-) om het gewenste fotoformaat te selecteren.
3. Druk tweemaal op X
Tab om de cursor te verplaatsen naar het tweede gedeelte van de sectie
Foto's kiezen.
4. Druk op
Omlaag schuiven (-) om de laatste foto op de geheugenkaart te selecteren.
5. Druk op
Afdrukken.
Opmerking: Wanneer u met
Omhoog schuiven (+) of Omlaag schuiven (-) het formaat voor de
indexpagina selecteert, worden automatisch alle opnames op de geheugenkaart
geselecteerd voor afdrukken. Als u daarop opnieuw het formaat 10x15 cm of
6x8 cm selecteert, worden de instellingen automatisch aangepast zodanig dat er
één exemplaar van de eerste opname wordt geselecteerd voor afdrukken. Het is dus
zaak het gewenste fotoformaat te kiezen voordat u andere instellingen selecteert.
Zo drukt u twee exemplaren af van de foto's 4-6 op het formaat 6x8 cm:
1. Plaats de geheugenkaart in de printer.
2. Druk op
Omlaag schuiven (-) om het afdrukformaat 6x8 cm te selecteren.
3. Druk op X
Tab om de cursor te verplaatsen naar het eerste gedeelte van de sectie Foto's kiezen.
4. Druk driemaal op
Omhoog schuiven (+) om “4” te selecteren als de eerste foto die moet worden
afgedrukt.
5. Druk op X
Tab om de cursor te verplaatsen naar het tweede gedeelte van de sectie Foto's
kiezen
.

afdrukken van geheugenkaarten
47
6. Druk tweemaal op Omhoog schuiven (+) om “6” te selecteren als de laatste foto die moet
worden afgedrukt.
7. Druk op X
Tab om de cursor te verplaatsen naar de sectie Aantal exemplaren.
8. Druk op
Omhoog schuiven (+) om “2” te selecteren als het aantal exemplaren dat u wilt
afdrukken.
9. Druk op
Afdrukken.
een indexpagina afdrukken
Een indexpagina bevat een verkleinde weergave (1,5x2 cm) van alle foto's
die op de geheugenkaart zijn opgeslagen. Per indexpagina kunnen
maximaal 28 opnames worden afgedrukt. Dit neemt circa anderhalve
minuut in beslag. Afhankelijk van het aantal foto's op de geheugenkaart,
kan een indexpagina dus meerdere pagina's omvatten. De opnames op
een indexpagina worden met een lage resolutie afgedrukt om het
afdrukken te versnellen. De kwaliteit van deze afdrukken is dus lager dan
de afdrukkwaliteit bij de andere fotoformaten.
Het nummer van de foto verschijnt links onder elke opname op de
indexpagina. Aan de hand van het indexnummer kunt u de foto’s selecteren
die u wilt afdrukken.
Opmerking: Het nummer dat u hier ziet hoeft niet hetzelfde te zijn als het nummer dat op de
digitale camera wordt aangegeven. Als u foto's op een geheugenkaart
toevoegt of verwijdert, kunt u de indexpagina het beste opnieuw afdrukken
zodat u de nieuwe fotonummers bij de hand hebt.

afdrukken van geheugenkaarten
48
Zo drukt u een indexpagina af:
1. Plaats de geheugenkaart in de printer.
2. Ga naar de sectie
Fotoformaat op de instellingenbalk van het LCD-scherm en selecteer
het formaat 1,5x2 cm (het onderste pictogram). Automatisch worden alle opnames op
de geheugenkaart geselecteerd voor afdrukken.
3. Selecteer de foto’s die u wilt afdrukken.
• Als u alle foto's op de geheugenkaart wilt afdrukken, drukt u op
Afdrukken.
• Als u een indexpagina wilt afdrukken die niet alle foto's van de geheugenkaart
omvat, drukt u eenmaal op X
Tab om de cursor te verplaatsen naar het eerste
gedeelte van de sectie
Foto's kiezen en selecteert u vervolgens de reeks foto's die u
wilt afdrukken.
• Als u meerdere exemplaren van de indexpagina wilt afdrukken, stelt u het aantal
exemplaren in.
4. Druk op
Afdrukken.
Formaat 1,5x2 cm

afdrukken van geheugenkaarten
49
een afdruktaak annuleren
Als u het afdrukken wilt stoppen, drukt u op Annuleren.
• De gedeeltelijk afgedrukte pagina wordt uitgeworpen.
• Op het bedieningspaneel wordt aangegeven dat de afdruktaak is geannuleerd.
de afdrukinstellingen wissen
U kunt de afdrukinstellingen wissen door te drukken op Annuleren wanneer de printer niet
actief is (er wordt niets afgedrukt of opgeslagen). Hierdoor worden de standaardinstellingen
hersteld: één exemplaar van de eerste foto op de geheugenkaart afdrukken met het formaat
10x15 cm.
X
Annuleren

afdrukken van geheugenkaarten
50

DPOF-bestanden afdrukken
51
4 DPOF-bestanden afdrukken
Bij vele digitale camera's kunt u kiezen welke foto's u wilt afdrukken terwijl u de foto's bekijkt
op het LCD-scherm van de camera. Uw selectie wordt bewaard in een DPOF-bestand (Digital
Print Order Format). Hierin staat hoeveel exemplaren van welke foto's moeten worden
afgedrukt en op welk formaat.
Opmerking: Als u een zogenaamde 'direct printing' digitale camera van HP hebt, kunt u
via de camera geselecteerde foto's afdrukken door deze rechtstreeks aan te
sluiten op de USB-poort van de printer met behulp van de speciale USB-kabel
die bij de camera wordt geleverd. Wanneer u de camera op de printer hebt
aangesloten, verschijnt het scherm met afdrukinstellingen op de camera. Druk
de foto's af aan de hand van de aanwijzingen op het scherm. Selecteer het
papierformaat 10x15 cm. Raadpleeg de documentatie bij de camera voor
meer informatie.
een DPOF-bestand afdrukken
Opmerking: Wanneer u de foto's in een DPOF-bestand wilt afdrukken, kunt u het
fotoformaat, de geselecteerde foto's of het aantal exemplaren niet wijzigen.
Dit komt doordat de instellingen worden gebruikt die zijn opgegeven in het
DPOF-bestand dat is gemaakt op de camera. Als in het DPOF-bestand wordt
aangegeven dat het fotoformaat “standaard” moet worden gebruikt, wordt
de foto afgedrukt op het formaat 10x15 cm. Als het fotoformaat “index”
wordt aangegeven, wordt de foto afgedrukt op 1,5x2 cm.

DPOF-bestanden afdrukken
52
Zo drukt u een DPOF-bestand af:
1. Gebruik uw digitale camera om een DPOF-bestand te maken op de geheugenkaart.
Opmerking: Welke instellingen u moet gebruiken bij het maken van een DPOF-bestand,
hangt af van de gebruikte camera. Raadpleeg de documentatie van uw
digitale camera voor informatie over het maken van een DPOF-bestand.
2. Plaats de geheugenkaart in de printer, zie “een geheugenkaart plaatsen” op pagina 28
voor details.
De printer herkent het DPOF-bestand op de geheugenkaart automatisch.
• Het pictogram DPOF verschijnt op de
statusbalk van het LCD-scherm om aan te
geven dat de geheugenkaart een DPOF-
bestand bevat.
• De aanduiding DPOF verschijnt in de sectie
Fotoformaat om aan te geven dat het
fotoformaat (standaard of index) uit het
DPOF-bestand wordt gebruikt.
• De aanduiding DPOF verschijnt in de sectie
Foto's kiezen om aan te geven dat de af te
drukken foto's worden opgehaald uit het DPOF-bestand.
3. Druk op het bedieningspaneel op
Afdrukken.

DPOF-bestanden afdrukken
53
de modus DPOF sluiten
Als u foto's op de geheugenkaart wilt afdrukken die geen deel uitmaken van het DPOF-
bestand, sluit u de modus DPOF. Wanneer u de modus DPOF verlaat, zijn de andere foto's
op de kaart weer toegankelijk.
Zo sluit u de modus DPOF:
1. Druk op X
Tab, Omhoog schuiven (+) of Omlaag schuiven (-) om de modus DPOF te sluiten.
De cursor bevindt zich in de sectie
Foto's kiezen.
2. Druk op
Omhoog schuiven (+) of Omlaag schuiven (-) om het gewenste fotoformaat te
selecteren.
3. Ga verder met het opgeven van selecties en druk de foto's af.

DPOF-bestanden afdrukken
54
de modus DPOF activeren
Wanneer u een geheugenkaart plaatst die een DPOF-bestand bevat, verschijnt in de sectie
Fotoformaat vanzelf de extra optie DPOF.
Zo activeert u de modus DPOF:
•Gebruik
Omhoog schuiven (+) of Omlaag schuiven (-) in de sectie Fotoformaat om DPOF te
selecteren.

service en onderhoud
55
5 service en onderhoud
Uw printer behoeft weinig onderhoud. Vervoer de printer met zorg, houd deze goed schoon
en laat de inktpatroon altijd in de printer zitten.
de printer vervoeren
U kunt de printer probleemloos met u meenemen. Zorg ervoor dat de printer altijd rechtop
wordt vervoerd.
Zo maakt u de printer gereed voor vervoer:
1. Druk op
Aan/uit om de printer af te zetten.
2. Verwijder alle papier uit de papierlade.
3. Sluit de klep van de papierlade.
Opmerking: Zorg ervoor dat printer op de juiste wijze wordt uitgeschakeld voordat u
het netsnoer verwijdert. Hierbij worden de inktpatronen veilig
weggeborgen.
4. Koppel de netadapter los en klap de twee metalen pennen op de netadapter weer in.
5. Als de printer was aangesloten op de computer, verwijdert u de USB-kabel uit de
computer.
Opmerking: Verwijder de inktpatroon niet terwijl u de printer vervoert.

service en onderhoud
56
Wanneer u de printer vervoert, moet u de volgende items niet vergeten:
•Papier
• Netadapter
• Geheugenkaart met foto's of uw digitale camera
• Extra inktpatronen van het type HP #57 (als u van plan bent veel foto's af te drukken)
Opmerking: Als u de printer op een computer wilt aansluiten, moet u ook de USB-kabel en
de cd-rom met de printersoftware meenemen.
de printer en benodigdheden opbergen
de printer opbergen
De printer is bestand tegen korte of lange perioden waarin deze niet wordt gebruikt. Sluit de
klep van de papierlade wanneer u de printer niet gebruikt. Berg de printer op op een plek
zonder direct zonlicht of extreme temperatuurschommelingen (binnen).
de inktpatroon opbergen
Bewaar de inktpatroon altijd in de printer, ook tijdens het vervoer. In de printer zit de
inktpatroon veilig in een beschermend omhulsel.

service en onderhoud
57
Zorg ervoor dat printer op de juiste wijze wordt uitgeschakeld voordat u het netsnoer
verwijdert. Op die manier kan de printer de inktpatroon op de juiste manier opbergen.
Als u de printer en de inktpatroon meer dan een maand niet gebruikt, doet u er goed aan
eerst een testpagina af te drukken om de inktpatroon voor gebruik te reinigen. Zie verderop
voor details.
papier opbergen
Bewaar fotopapier in de originele verpakking op een vlakke ondergrond in een koele en
droge ruimte.
de printer reinigen
De buitenkant van de printer kunt u schoonmaken met een lap die u licht hebt bevochtigd met
water.
Belangrijk: Gebruik hierbij geen reinigingsmiddelen of zeep, want die kunnen de
afwerking beschadigen.
een testpagina afdrukken
Aan de hand van de testpagina kunt u diverse problemen met de inktpatroon opsporen.
Bovendien reinigt u daarmee de inktpatroon. U doet er goed aan een testpagina af te
drukken telkens wanneer u vermoedt dat er iets mis met de printer. Bij het afdrukken van de
testpagina wordt de inktpatroon namelijk gereinigd, waardoor vele problemen met de
afdrukkwaliteit kunnen worden opgelost.

service en onderhoud
58
U kunt de testpagina maximaal driemaal afdrukken, waarbij de inktpatroon telkens iets
grondiger wordt gereinigd.
Opmerking: U kunt de testpagina afdrukken op een indexkaart om fotopapier te
besparen.
Zo drukt u een testpagina via het bedieningspaneel:
1. Als er een geheugenkaart aanwezig is in een van de sleuven, verwijdert u deze.
2. Druk op
Afdrukken op het bedieningspaneel en houd deze knop een paar seconden
ingedrukt. Er wordt een testpagina afgedrukt.

service en onderhoud
59
3. Controleer de afdrukkwaliteit van de testpagina. Als blijkt dat de inktpatroon extra moet
worden gereinigd, kunt u nog eens twee testpagina's afdrukken. Bij elke testpagina die
wordt afgedrukt, wordt de inktpatroon weer iets grondiger gereinigd.
Afdrukkwaliteit van
afbeeldingen
Als deze afbeelding er
goed uitziet, worden ook
uw foto's goed afgedrukt.
Kwaliteit van inktsproeiers
Als deze gekleurde balken
witte vegen bevatten, moet
u de inktpatroon reinigen.
Geschat inktniveau
Hieraan kunt u zien of u
een nieuwe inktpatroon
moet aanschaffen.
Diagnostische gegevens
Deze gegevens zijn
belangrijk voor als u met
HP Customer Support belt.

service en onderhoud
60

problemen oplossen
61
6 problemen oplossen
Deze printer is betrouwbaar en gemakkelijk in het gebruik. Bij problemen kunt u in deze
sectie snel een oplossing zoeken.
Opmerking: Controleer voordat u begint of de netadapter tussen de printer en het
stopcontact goed is aangesloten en of de voedingsbron is ingeschakeld.
de statusindicators aflezen
De printer heeft diverse indicators die de status aangeven in uiteenlopende omstandigheden.
Aan de hand van deze indicators kunt u problemen in een handomdraai opsporen. Bij
problemen controleert u:
• het printerlampje
• het lampje van geheugenkaart
• de statusbalk op het LCD-scherm
Deze indicators worden in de volgende sectie beschreven.

problemen oplossen
62
printerlampje
Het lampje, dat in de knop Afdrukken is ingebouwd, kan groen of rood zijn. Als het lampje
groen is, kan het onafgebroken branden of knipperen. Als het printerlampje rood is, knippert
het ook.
Kleur Toestand Betekenis
Groen Brandt continu De printer staat aan
Groen Knippert De printer is bezig
Rood Knippert Er is een probleem met de printer
X
Printerlampje
Knop Afdrukken

problemen oplossen
63
het lampje van de geheugenkaart
Dit groene lampje bevindt zich tussen de geheugenkaartsleuven aan de voorzijde van de
printer. Het is alleen zichtbaar wanneer de papierlade geopend is.
Toestand Betekenis
Brandt continu Er zit een geheugenkaart in een van de sleuven, maar deze is niet in gebruik.
Knippert De geheugenkaart wordt gebruikt.
Uit De sleuven bevat geen geheugenkaarten.
Lampje van
geheugenkaart

problemen oplossen
64
Let op: Verwijder de geheugenkaart niet uit de printer terwijl de kaart wordt gelezen of beschreven
(in dat geval knippert het lampje van de geheugenkaart). Daardoor kunnen de printer, de
geheugenkaart of de gegevens op de geheugenkaart beschadigd raken.
de statusbalk op het LCD-scherm
Op de statusbalk op het LCD-scherm worden pictogrammen weergegeven die de status van de
printer en van specifieke onderdelen aangeven.
Sectie Beschrijving Toestand Betekenis
/
Pictogram
Waarschuwing
Knippert Er is een probleem met de printer.
Aantal foto’s Brandt
continu
Het aantal foto’s op de geheugenkaart.
Pictogram
Papier en
inktpatroon
Pictogram
Waarschuwing
Aantal foto’s Pictogram DPOFPictogram Geheugenkaart

problemen oplossen
65
Aantal foto’s Knippert De geheugenkaart bevat geen foto's of er is een
probleem met de foto's op de geheugenkaart.
Pictogram
Geheugenkaart
Brandt
continu
Er is een geheugenkaart geplaatst.
Pictogram
Geheugenkaart
Knippert Er is een probleem met de geheugenkaart.
Pictogram DPOF Brandt
continu
Er staat een DPOF-bestand (Digital Print Order
Format) op de geheugenkaart.
Pictogram Papier Knippert Er is een probleem met het papier.
Pictogram Inktpatroon Knippert Er is een probleem met de inktpatroon.
Sectie Beschrijving Toestand Betekenis

problemen oplossen
66
fouttoestanden interpreteren
Telkens wanneer er een fout optreedt op de printer die uw aandacht behoeft, knippert het rode
printerlampje. Raadpleeg de statusbalk op het LCD-scherm voor informatie over het type fout.
problemen met de printer
Statusbalk Probleem Oplossing
/
Knippert
De printer heeft
mogelijk
onvoldoende
geheugen.
OF
De geheugenkaart
bevat te veel
bestanden.
OF
Een van de foto's op
de geheugenkaart is
te groot en kan
daarom niet worden
verwerkt.
1. Druk op Annuleren.
2. Zet de printer zo nodig uit, wacht totdat deze is
uitgeschakeld en zet deze weer aan.
3. Geef de afdruktaak opnieuw op.

problemen oplossen
67
problemen met de geheugenkaart
Statusbalk Lampje van
geheugenkaart
Probleem Oplossing
Knippert De geheugenkaart
is niet op de juiste
manier geplaatst.
Verwijder de geheugenkaart uit de sleuf en
plaats deze opnieuw. Zie “een
geheugenkaart plaatsen” op pagina 28
voor meer informatie.
Er zijn meerdere
geheugenkaarten
geplaatst.
1. Verwijder de geheugenkaart die u niet
gebruikt.
2. Stel de afdruktaak in.
3. Druk op Afdrukken.
Het aantal foto's
is 000
Knippert eerst,
brandt dan
continu
De geheugenkaart
is leeg.
OF
De geheugenkaart
bevat alleen
bestanden waarvan
de indeling niet
wordt herkend.
Open de bestanden op de geheugenkaart
met Windows Verkenner of Deze computer.
OF
1. Verwijder de geheugenkaart uit de sleuf.
2. Plaats een geheugenkaart die foto's
bevat in een ondersteunde
bestandsindeling.

problemen oplossen
68
/
Knippert De printer kan de
geheugenkaart
niet lezen.
Deze is mogelijk
beschadigd of niet
geformatteerd.
• Verwijder de geheugenkaart uit de sleuf.
Probeer de bestanden op de kaart te lezen
op een van de volgende manieren. Als dat
niet lukt, moet u een andere geheugenkaart
gebruiken.
• Als de printer is aangesloten op de
computer, kunt u het bestand op de
geheugenkaart opslaan op de computer
en het dan via een softwaretoepassing
afdrukken.
•Formatteer de geheugenkaart.
• Sluit de camera aan op de pc en
download het bestand.
/
Naast pictogram
Geheugenkaart
wordt aantal be-
schadigde foto's
aangegeven
Knippert De afdruktaak
bevat meerdere
beschadigde foto's
(en wordt
geannuleerd).
1. Druk een indexpagina af en bepaal
welke foto's beschadigd zijn.
2. Geef de afdruktaak op en zorg ervoor
dat u de beschadigde foto's overslaat.
3. Druk op Afdrukken.
Statusbalk Lampje van
geheugenkaart
Probleem Oplossing

problemen oplossen
69
/
Naast pictogram
Geheugenkaart
wordt nummer
van beschadigde
foto aangegeven
Knippert De printer kan de
geselecteerde foto
niet lezen (de foto
is mogelijk
beschadigd of
heeft een niet-
ondersteunde
indeling).
1. Verwijder de geheugenkaart uit de sleuf.
2. Als de printer is aangesloten op de
computer, kunt u de foto op de
geheugenkaart opslaan op de computer
en deze dan via een softwaretoepassing
afdrukken.
HP 130 verschijnt
op LCD-scherm
Uit
(brandt niet)
De geheugenkaart
zit niet helemaal in
de sleuf.
Druk de geheugenkaart verder in de sleuf.
Statusbalk Lampje van
geheugenkaart
Probleem Oplossing

problemen oplossen
70
problemen met de inktpatroon
Statusbalk Probleem Oplossing
De inktpatroon ontbreekt. Installeer de juiste inktpatroon van HP
(# 57) in de printer.
Misschien hebt u de plastic tape niet
verwijderd van de inktpatroon.
Verwijder de plastic tape van de
inktpatroon en plaats de inktpatroon
opnieuw. Zie “de inktpatroon installeren of
verwijderen” op pagina 23 voor meer
informatie.
De koperen contactpunten op de
inktpatroon maken geen contact met die
in de printer.
1. Verwijder de inktpatroon.
2. Controleer de koperen contactpunten
op vuil of stof.
3. Plaats de inktpatroon opnieuw.
Er is een onjuiste inktpatroon
geïnstalleerd.
Vervang de onjuiste inktpatroon door de
juiste inktpatroon van HP (#57). Zie “de
inktpatroon installeren of verwijderen” op
pagina 23 voor meer informatie.
De inktpatroon is mogelijk bijna leeg
(het printerlampje knippert niet).
Druk een testpagina af om te zien hoeveel
inkt er nog is en om de afdrukkwaliteit te
controleren. Vervang zo nodig de
inktpatroon.

problemen oplossen
71
problemen met het papier
Statusbalk Probleem Oplossing
/
Het papier is vastgelopen.
OF
De printer heeft meerdere vellen papier
tegelijk genomen.
1. Trek het papier uit de papierbaan.
2. De papierbreedtegeleider moet goed
tegen de rand van het papier aan zitten
zonder dat het papier opbolt.
3. Druk op Afdrukken om verder te gaan
met afdrukken.
Het papier in de printer is op. 1. Doe meer papier in de papierlade.
2. Druk op Afdrukken om verder te gaan
met afdrukken.
De printer kan het papier niet uit de
papierlade pakken.
• De papierbreedtegeleider moet goed
tegen de linkerrand van het papier aan
zitten zonder dat het papier opbolt.
• Doe niet meer dan 20 vellen papier
tegelijk in de papierlade.
• Zorg ervoor dat de papierlade niet
meer dan één papiertype/-formaat
bevat.

problemen oplossen
72
problemen met het opslaan op de pc
Statusbalk Probleem Oplossing
“PC _ _” De printer kan niet met de computer
communiceren want deze is niet
aangesloten of staat uit.
1. Druk op Annuleren om de bewerking
te stoppen.
2. Controleer of de computer aan staat
en of de USB-kabel is aangesloten.

problemen oplossen
73
andere problemen tijdens het afdrukken
Als u niet tevreden bent met de afdrukken, maar er op de printer geen fouttoestand wordt
gemeld, kan het gaan om een probleem dat de printer niet opmerkt.
Probleem Mogelijke oorzaak Oplossing
Mijn foto komt niet uit
de printer.
Misschien is er een
papierstoring.
1. Trek het papier uit de papierbaan.
2. De papierbreedtegeleider moet goed
tegen de rand van het papier aan zitten
zonder dat het papier opbolt.
3. Druk op Afdrukken om verder te gaan met
afdrukken.
Misschien is er geen stroom of
zit er een kabel los.
• Ga na of er stroom is.
• Controleer of alle kabels stevig zijn
aangesloten.
Misschien bevat de papierlade
geen papier.
Controleer of het papier op de juiste manier
in de papierlade is geplaatst.
Misschien is er iets aan de
hand met de inktpatroon.
Probeer een testpagina af te drukken.
Vervang zo nodig de inktpatroon.
Misschien is de printer nog
bezig met het verwerken van
gegevens.
Wacht even. Het kan even duren voordat de
printer de gegevens heeft verwerkt.

problemen oplossen
74
Het printerlampje
knippert, maar er
wordt niets afgedrukt.
Misschien is de printer bezig
met het verwerken van
gegevens.
Wacht even. Het kan even duren voordat de
printer de gegevens heeft verwerkt.
De foto wordt schuin
of niet in het midden
afgedrukt.
Misschien zit het papier
verkeerd in de papierlade.
OF
Misschien is het papierformaat
verkeerd.
• Zorg ervoor dat het papier op de juiste
manier in de papierlade zit.
• De papierbreedtegeleider moet goed
tegen de linkerrand van het papier aan
zitten zonder dat het papier opbolt.
• Selecteer het juiste papierformaat via de
printereigenschappen in de software-
toepassing (als u via de computer
afdrukt).
Probleem Mogelijke oorzaak Oplossing

problemen oplossen
75
De foto's die ik op de
camera heb
gemarkeerd, worden
niet afgedrukt.
Bij sommige digitale camera's,
zoals de HP Photosmart 318
en HP Photosmart 612, kunnen
foto's zowel intern als op
geheugenkaarten worden
opgeslagen. Bij deze camera's
kunt u foto's op twee manieren
afdrukken. U kunt de gewenste
foto's zowel in het interne
geheugen als op de
geheugenkaart markeren.
Als u de foto's in het interne
geheugen markeert en deze
vervolgens overbrengt naar
een geheugenkaart, bevat het
DPOF-bestand op de
geheugenkaart geen informatie
over de foto's die van de
geheugenkaart zijn over-
gebracht. U moet de markering
opheffen voordat u deze foto's
overbrengt.
Markeer de foto's nadat u deze naar de
geheugenkaart hebt overgebracht.
Probleem Mogelijke oorzaak Oplossing

problemen oplossen
76
De afgedrukte foto is
blanco.
Misschien is de inktpatroon
leeg.
Druk een testpagina af om te zien hoeveel
inkt er nog is en om de afdrukkwaliteit te
controleren. Vervang zo nodig de inkt-
patroon.
Misschien hebt u de plastic
tape niet verwijderd van de
inktpatroon.
Controleer of u de plastic beschermingstape
van de inktpatroon hebt verwijderd. Zie “de
inktpatroon installeren of verwijderen” op
pagina 23 voor meer informatie.
Misschien hebt u een afdruk-
taak opgegeven en deze
vervolgens geannuleerd.
Als u een afdruktaak annuleert voordat deze
wordt afgedrukt, wordt er een blanco of
gedeeltelijk bedrukt vel uitgeworpen voordat
de volgende taak wordt uitgevoerd.
Probleem Mogelijke oorzaak Oplossing

problemen oplossen
77
De afdrukkwaliteit
valt tegen.
OF
Kleuren worden niet
goed afgedrukt.
Misschien raakt de inkt op. Druk een testpagina af.
Als de inkt bijna op is, vervangt u de
inktpatroon.
Misschien gebruikt u niet het
goede papiertype.
• Gebruik een papiertype dat geschikt is
voor de printer.
• Kies papier dat bedoeld is voor de uitvoer
die u wenst. Als u bijvoorbeeld foto's wilt
afdrukken, moet u fotopapier gebruiken in
plaats van gewoon papier.
Zie “papier laden” op pagina 20 voor meer
informatie over geschikte papiertypen.
Misschien drukt u af op de
verkeerde kant van het papier.
Plaats het papier met het HP-logo onder (en
de afdrukkant boven) in de papierlade.
Misschien moet u de
inktpatroon schoonmaken.
Druk een testpagina af om de inktpatroon te
reinigen. Zie “een testpagina afdrukken” op
pagina 57.
Probleem Mogelijke oorzaak Oplossing

problemen oplossen
78
aanvullende Help-informatie
Hebt u het probleem kunnen verhelpen? Zo niet, raadpleeg dan het boekje
Software-installatie & productondersteuning dat bij de printer wordt geleverd of bezoek
www.hp.com/support

technische gegevens
79
technische gegevens
Afmetingen 224 x 119 x 231 mm
Druppelvolume Tot 4 pl
Interface USB 2.0
Maximale bedrijfstemperatuur 40º C
Papierformaten 10x15 cm met en zonder strook
Papiertypen HP Premium-fotopapier: 10x15 cm (102x152 mm met strook van
12 mm), 11,5 mil dik,
HP-fotopapier: 10x15 cm (102x152 mm met strook van 12 mm),
11,5 mil dik,
Hagaki: 100x148 mm,
A6: 10x15 cm
Andere soorten fotopapier: 10x15 cm
Indexkaarten: 10x15 cm
Compatibiliteit van
geheugenkaarten
CompactFlash Type I en II, Memory Stick, MultiMediaCard, Secure
Digital, SmartMedia
Netadapter Adapter C8442-60026: 120-127 Vac, 50/60 Hz, 500 mA
Adapter C8442-60027: 100-240 Vac, 50/60 Hz, 500 mA
Capaciteit papierlade 20 vellen
Inktpatroon Eén patroon met drie kleuren (HP #57)

technische gegevens
80
Afdrukken in kleur Ja
Afdruktalen PCL3C+, PML
Afdruktechnologie Afdrukken met druppelsgewijze thermische inktstraal
Resolutie Max. 4800x1200 dpi (geoptimaliseerd)
Snelheid Ca. 2 minuten per pagina
Technologie, kleur PhotoREt III, ColorSmart III
Gewicht 1,3 kg

auteursrechten en handelsmerken
81
auteursrechten en handelsmerken
© Copyright 2002 Hewlett-Packard Company
Alle rechten zijn voorbehouden. Niets uit dit document mag worden gefotokopieerd, gereproduceerd of
vertaald in een andere taal zonder voorafgaande schriftelijke toestemming van Hewlett-Packard Company.
De informatie in dit document kan zonder voorafgaande kennisgeving worden gewijzigd. Hewlett-Packard
is niet aansprakelijk voor fouten in dit materiaal noch voor indirecte schade in verband met de aflevering,
het functioneren of het gebruik van dit materiaal.
Adobe, Acrobat en Reader zijn geregistreerde handelsmerken van Adobe Systems, Inc.
HP, het HP-logo en PhotoSmart zijn eigendom van Hewlett-Packard Company.
Microsoft en Windows zijn geregistreerde handelsmerken van Microsoft Corporation.
Mac, het Mac-logo en Macintosh zijn geregistreerde handelsmerken van Apple Computer, Inc.
IBM is een geregistreerde handelsmerk en Microdrive is een handelsmerk van International Business
Machines Corporation.
Pentium is een geregistreerd handelsmerk van Intel Corporation.
CompactFlash, CF en het CF-logo zijn handelsmerken van de CompactFlash Association (CFA).
Memory Stick is een geregistreerd handelsmerk van Sony Corporation.
MultiMediaCard is een handelsmerk van Infineon Technologies AG Duitsland en is in licentie gegeven aan
de MMCA (MultiMediaCard Association).
SmartMedia is een handelsmerk van het SSFDC Forum.
Andere merken en hun producten zijn handelsmerken of geregistreerde handelsmerken van hun
respectieve eigenaren.

auteursrechten en handelsmerken
82

index
83
index
(-) (knop) 37
(+) (knop) 37
(+) (pictogram) 16
1,5x2 cm (fotoformaat) 39
10x15 cm (fotoformaat) 39
6x8 cm (fotoformaat) 39
A
Aan/uit
aan- en uitzetten 19
adapter 10
knop 12, 19
Aan/uit-schakelaar 12
Aansluiten
netadapter 18
Aantal exemplaren 44
Aantal vellen (pictogram) 45
Adapter
aansluiten op net 18
Afbeeldingen
zie foto's
Afdrukinstellingen
selecteren op bedieningspaneel 37
standaard 35
wissen 49
Afdrukken
alle foto's op geheugenkaart 46
annuleren 49
één foto 41
exemplaren 44
foto's via bedieningspaneel 38
indexpagina 47
kalibratiepagina 23
laatst genomen foto 45
meerdere exemplaren 44

index
84
reeks foto's 42
stoppen 49
testpagina vanaf bedieningspaneel 57
van DPOF-bestanden 51
Afdrukken (knop)
locatie 12
werking 39
Afdrukmateriaal en -formaten 20
Annuleren
afdrukinstellingen 49
afdruktaak 49
Annuleren (knop)
locatie 12
werking 49
Assistentie
weergeven van help bij printer 3
Automatische uitlijning van inktpatroon 23
B
Bedieningspaneel
beknopt overzicht 12
knoppen 12
LCD-scherm 13
locatie 10
pictogrammen 13
Beknopt overzicht
bedieningspaneel 12
LCD-pictogrammen 14
LCD-scherm 13
voor- en achterzijde van de printer 10
voorzijde van de printer met uitgeklapte
papierlade 11
Boekje Software-installatie &
productondersteuning 17
C
Camerabestanden
DPOF 51
Camerageheugenkaarten
zie geheugenkaarten
Cd-rom
Help bij de printer 3

index
85
weergeven van help bij printer 3
CompactFlash
geheugenkaart plaatsen 29
Cursor op LCD-scherm 15
D
Digital Print Order Format
zie DPOF
Documentatie
weergeven van help bij printer 3
DPOF
afdrukken via 51
pictogram op LCD-scherm 14, 64
E
Exemplaren
sectie van LCD-scherm 15, 36
selectie van af te drukken 44
F
Film (pictogram)
zie Geheugenkaart (pictogram)
Foto’s
aantal op LCD-scherm 14
afdrukken 38
afdrukken van alle foto's op
geheugenkaart 46
afdrukken van laatst genomen 45
één tegelijk afdrukken 41
meerdere tegelijk afdrukken 42
Foto’s kiezen
sectie van LCD-scherm 15, 36
Fotoformaat
sectie van LCD-scherm 15, 36
selecteren 39
standaard 35
Fotopapier
laden 22
soort gebruiken 20

index
86
G
Geheugenkaarten
IBM Microdrive 27
indicatorlampjes 33
locatie van sleuven 11
oplossen van problemen 67
pictogram op LCD-scherm 14
plaatsen 28
plaatsen van CompactFlash 29
plaatsen van Memory Stick 31
plaatsen van MultiMediaCard 33
plaatsen van Secure Digital 32
plaatsen van SmartMedia 30
statuspictogram op LCD-scherm 33
H
Help bij de printer 3, 17
weergeven van help bij printer 3
I
IBM Microdrive 27
Indexkaarten
beschrijving 6
Indexpagina
afdrukken 47
beschrijving 6
voor selectie van foto's 47
Inkt
zie inktpatroon
Inktpatroon
inktsproeiers 24
kalibratiepagina 25
koperen contactpunten 24
opbergen 56
oplossen van problemen 70
opsporen van problemen 57
plaatsen 24
soorten 23
sproeiers 24
tape verwijderen 24
verwijderen 26

index
87
Installeren
aansluiten op net 18
inktpatroon 24
inktpatroon installeren 24
laden van papier 22
Instellingenbalk
Aantal exemplaren (sectie) 36
Foto's kiezen (sectie) 36
Fotoformaat (sectie) 36
pictogrammen 15
K
Kaartsleuflampje
zie lampje van geheugenkaart
Kaartsleuven
zie sleuven voor geheugenkaarten
Kalibratiepagina 25
Klantenondersteuning
zie boekje Software-installatie &
productondersteuning
Knipperend
aantal foto’s 65
lampje van geheugenkaart 63
pictogram Geheugenkaart 65
pictogram Inktpatroon 65
pictogram Papier 65
pictogram Waarschuwing 64
printerlampje 62
Knipperende lampjes 61
Knoppen
Aan/uit 12, 19
Afdrukken 12
Annuleren 12, 49
Omhoog schuiven (+) 12, 37
Omlaag schuiven (-) 12, 37
Opslaan 12
Tab 12, 37
Koperen contactpunten op de inktpatroon 24
L
Laden
inktpatroon 24
papier 22

index
88
Lampje
geheugenkaart 28, 33, 63
printer 19, 62
Lampje van geheugenkaart
betekenis 63
locatie 11, 28
LCD-scherm
aantal exemplaren 44
Aantal vellen (pictogram) 45
beknopt overzicht 13
betekenis van statuspictogrammen 64
cursor 15
Geheugenkaart (pictogram) 33
instellingen wijzigen 37
locatie van pictogrammen 13
Meer papier (pictogram) 45
Pictogram Aantal vellen 16
pictogrammen (beknopt overzicht) 14
Sectie Aantal exemplaren 15
Sectie Foto's kiezen 15
Sectie Fotoformaat 15
statuspictogrammen 64
Waarschuwing (pictogram) 64
Locatie van printer 17
M
Maximaal te laden hoeveelheid papier 22
Meer papier (pictogram) 45
Memory Stick
geheugenkaart plaatsen 31
Microdrive-geheugenkaarten 27
MultiMediaCard
geheugenkaart plaatsen 33
N
Netspanning
aansluiten 18
adapter 18
O
Omhoog schuiven (+) (knop)
gebruiksaanwijzing 37
locatie 12

index
89
Omlaag schuiven (-) (knop)
gebruiksaanwijzing 37
locatie 12
Onderhoud 55
Opbergen
inktpatroon 56
papier 57
printer 56
Openen
papierlade (klep) 22
vak met inktpatroon 24
Opslaan (knop)
locatie 12
P
Papier
hoeveel gebruiken 22
laden 22
met afscheurstrook 22
ondersteunde typen 20
opbergen 57
oplossen van problemen 71
recht invoeren 22
verkrijgbaarheid 20
welke zijde boven 22
Papier en inktpatroon (pictogram) 65
Papier met afscheurstrook
laden 22
Papierbaan achterzijde
locatie 10
Papierbreedtegeleider
aanpassen 22
locatie 11
Papierlade
klep 10, 22
papier plaatsen 22
verlengstuk 11, 22
Pen
zie inktpatroon
Pictogram Meer papier 16
Pictogram Waarschuwing 14

index
90
Pictogrammen
Aantal vellen 16, 45
beknopt overzicht 14
DPOF 14
Geheugenkaart 14
locatie op LCD-scherm 13
Meer papier 16, 45
pictogram Papier en inktpatroon 65
Printerstatus 14
Waarschuwing 14, 64
Plaatsen
CompactFlash-geheugenkaart 29
geheugenkaarten 28
inktpatroon 24
Memory Stick-geheugenkaart 31
MultiMediaCard-geheugenkaart 33
papier 22
Secure Digital-geheugenkaart 32
SmartMedia-geheugenkaart 30
Printer
aan- en uitzetten 19
installeren 17
instellingen wijzigen 37
kalibratiepagina 25
lampje 19, 62
opbergen 56
plaatsing 17
reinigen 57
specificaties 79
statuspictogram op LCD-scherm 14, 64
testpagina 57
vervoeren 55
Printeronderdelen
bedieningspaneel 12
inhoud van de doos 17
knoppen 12
LCD-scherm 13
papierlade 22
sleuven voor geheugenkaarten 28
vak met inktpatroon 24
Problemen
fotokwaliteit 73

index
91
geheugenkaarten 67
inktpatroon 70
papier 71
Problemen oplossen
aflezen van statusbalk op LCD-scherm
64
lampje van geheugenkaart 63
printerlampje 62
problemen met geheugenkaarten 67
problemen met inktpatronen 70
problemen met papier 71
weergeven van help bij printer 3
R
Reinigen
printer 57
Rood lampje op printer 62
S
Secure Digital
geheugenkaart plaatsen 32
Selecteren
aantal exemplaren 44
foto's voor afdrukken 40
fotoformaat 39
Service en onderhoud 55
Sleuven voor geheugenkaarten
CompactFlash 28
Memory Stick 28
MultiMediaCard 28
Secure Digital 28
SmartMedia 28
SmartMedia
geheugenkaart plaatsen 30
Snoer
netspanning 18
Standaard
printerinstellingen 35
Status
LCD-pictogrammen 64
van geheugenkaart 33
Stoppen met afdrukken 49

index
92
T
Tab (knop)
gebruiksaanwijzing 37
locatie 12
Tape
verwijderen van inktpatroon 24
Technische gegevens 79
Technische ondersteuning
zie boekje Software-installatie &
productondersteuning
Testpagina
afdrukken via bedieningspaneel 57
U
Uitpakken 17
Uitvoergeleider
gebruiksaanwijzing 22
locatie 11
USB
poort 10
V
Vak met inktpatroon
locatie 10
openen 24
Vellen papier
hoeveel laden 22
Verplaatsen van printer 55
Vervoeren van printer 55
Verwijderen
inktpatroon 26
Voorbeeldblad
zie Indexpagina
W
Waarschuwing (pictogram) 64
Wissen van afdrukinstellingen 49


Gedrukt op gerecycled papier
Gedrukt in Duitsland, augustus 2002
ENERGY STAR
®
is een in de V.S. geregistreerd merk.
Als ENERGY STAR
®
-partner heeft Hewlett-Packard
Company vastgesteld dat dit product voldoet aan de
ENERGY STAR
®
-richtlijnen voor energiebesparing.
www.hp.com
©2002 Hewlett-Packard Company
C8442-90227
Documenttranscriptie
handleiding foto's afdrukken hp photosmart 130 inhoud 1 inleiding ..............................................................................1 de help bij de printer weergeven ......................................................................... 3 2 aan de slag .........................................................................5 inhoud informatie ......................................................................................................... 2 beknopt overzicht .............................................................................................. 5 voor- en achterzijde van de printer............................................................... 10 voorzijde van de printer met uitgeklapte papierlade ....................................... 11 bedieningspaneel ...................................................................................... 12 LCD-scherm ............................................................................................... 13 LCD-pictogrammen ..................................................................................... 14 de printer installeren......................................................................................... 17 de printer uitpakken ................................................................................... 17 de netadapter aansluiten ............................................................................ 18 de printer aan- en uitzetten.......................................................................... 19 papier laden ............................................................................................. 20 de inktpatroon installeren of verwijderen....................................................... 23 i 3 afdrukken van geheugenkaarten........................................27 typen ondersteunde geheugenkaarten ................................................................ 27 inhoud een geheugenkaart plaatsen .......................................................................... 28 een CompactFlash-geheugenkaart plaatsen ................................................... 29 een SmartMedia-geheugenkaart plaatsen...................................................... 30 een Memory Stick-geheugenkaart plaatsen.................................................... 31 een Secure Digital-geheugenkaart plaatsen ................................................... 32 een MultiMediaCard-geheugenkaart plaatsen................................................ 33 de status van de geheugenkaart aflezen ............................................................. 33 werken met de instellingenbalk .......................................................................... 36 foto’s afdrukken ............................................................................................... 38 het fotoformaat selecteren ........................................................................... 39 foto's selecteren die u wilt afdrukken ............................................................ 40 het aantal exemplaren selecteren ................................................................. 44 voorbeelden .............................................................................................. 45 een indexpagina afdrukken............................................................................... 47 een afdruktaak annuleren ................................................................................. 49 de afdrukinstellingen wissen .............................................................................. 49 ii 4 DPOF-bestanden afdrukken................................................51 een DPOF-bestand afdrukken....................................................................... 51 de modus DPOF sluiten..................................................................................... 53 de modus DPOF activeren................................................................................. 54 de printer vervoeren ......................................................................................... 55 de printer en benodigdheden opbergen ............................................................. 56 de printer opbergen ................................................................................... 56 de inktpatroon opbergen ............................................................................ 56 papier opbergen........................................................................................ 57 inhoud 5 service en onderhoud.........................................................55 de printer reinigen ........................................................................................... 57 een testpagina afdrukken .................................................................................. 57 6 problemen oplossen...........................................................61 de statusindicators aflezen ................................................................................ 61 printerlampje ............................................................................................. 62 het lampje van de geheugenkaart ................................................................ 63 de statusbalk op het LCD-scherm .................................................................. 64 iii andere problemen tijdens het afdrukken ............................................................. 73 aanvullende Help-informatie .............................................................................. 78 inhoud fouttoestanden interpreteren .............................................................................. 66 problemen met de printer ............................................................................ 66 problemen met de geheugenkaart ................................................................ 67 problemen met de inktpatroon ..................................................................... 70 problemen met het papier ........................................................................... 71 problemen met het opslaan op de pc ........................................................... 72 technische gegevens ...............................................................79 auteursrechten en handelsmerken ...........................................81 index .....................................................................................83 iv 1 inleiding Gefeliciteerd met de aankoop van uw HP PhotoSmart-printer. Met deze nieuwe, gebruiksvriendelijke en compacte fotoprinter kunt u het volgende doen: Prachtige foto's afdrukken vanaf de geheugenkaart van de camera, zonder een computer te gebruiken. • Een indexpagina afdrukken van alle foto's op de geheugenkaart van de digitale camera. • Foto's van 10x15 cm snel en gemakkelijk afdrukken. inleiding • Zie “de printer installeren” op pagina 17 voor informatie over het installeren van uw printer. In deze handleiding wordt beschreven hoe u uw nieuwe printer kunt gebruiken zonder deze op een computer aan te sluiten. De handleiding omvat een naslaggids om uw bekend te maken met de printer en veel informatie over afdrukken en het oplossen van eventuele problemen. U kunt de printer aansluiten op een computer om de foto's op de vaste schijf op te slaan, te verbeteren, via e-mail te delen met vrienden en familie, en te gebruiken bij creatieve projecten. Raadpleeg de Help bij de HP Photosmart-printer die is geïnstalleerd bij de HP Photosmartprintersoftware voor informatie over het gebruik van de printer met een computer. 1 informatie Aan de hand van de instructies kunt u de printer in een handomdraai installeren Handleiding Foto's afdrukken (deze handleiding) In deze handleiding kunt u lezen hoe u de printer kunt gebruiken zonder deze aan te sluiten op een computer Help bij de printer Hierin kunt u lezen hoe u de printer kunt gebruiken met een computer (deze installatie wordt geïnstalleerd bij de printersoftware) inleiding Installatiegids In dit boekje komen zaken aan de orde als de garantie van Boekje Softwareinstallatie & product- de printer, informatie over de geldende voorschriften en wat u moet doen als u hulp nodig hebt ondersteuning 2 de help bij de printer weergeven Raadpleeg de Help bij de printer voor informatie over het gebruik van de printer met een computer. Deze is tegelijkertijd met de HP Photosmart-printersoftware geïnstalleerd. Zo geeft u de Help bij de printer weer: 2. Selecteer Hewlett-Packard. 3. Selecteer HP Photosmart serie 130, 230, 7150, 7345, 7350, 7550. inleiding 1. Ga naar het menu Start in Windows en selecteer Programma's. 4. Klik op Help bij HP Photosmart-printer. 5. Selecteer Help bij HP Photosmart-printer wanneer de Help bij HP-software voor foto- en beeldbewerking wordt geopend. 6. Selecteer HP Photosmart 130. 3 inleiding 4 2 aan de slag Als u dit wilt afdrukken... foto's zonder rand Gebruikt u dit papier... glanzend fotopapier, met strook 10x15 cm foto's met een rand onderaan aan de slag beknopt overzicht glanzend fotopapier, zonder strook 10x15 cm proef- en kalibratiepagina's gewone indexkaarten 10x15 cm 5 Er is een verschil tussen indexkaarten en indexpagina's Gebruik gewone indexkaarten van 10x15 cm voor het afdrukken van testpagina's. Druk een indexpagina af om te bepalen welke foto's u wilt afdrukken. aan de slag indexpagina = een afdruk met een genummerd overzicht van de foto's op de geheugenkaart indexkaart = kaartpapier Er is een verschil tussen het papierformaat en het fotoformaat U kunt afdrukken op de volgende papierformaten: U kunt foto's afdrukken met de volgende formaten: • 10x15 cm • 10x15 cm • 10x15 cm (102x152 mm met strook 12 mm) • 6x8 cm • 1,5x2 cm • Hagaki (100x148 mm) 6 Het afdrukken van foto's is kinderspel! Laad het fotopapier in de printer, installeer een inktpatroon, plaats een geheugenkaart met foto's in de camera en... Eén... X aan de slag Gebruik XTab om de cursor te verplaatsen naar de sectie met de instelling die u wilt wijzigen. Probeer het maar! Gebruik Omhoog schuiven (+) of Omlaag schuiven (-) om door de beschikbare opties voor elke instelling te bladeren. 7 Twee... 10x15 cm Tip: U kunt desgewenst 1,5x2 cm 2. Druk op 1. Stel het XTab om naar fotoformaat in Wanneer de cursor de volgende onder deze sectie sectie te gaan. begint te knipperen, gebruikt u Omhoog schuiven (+) en Omlaag schuiven (-) om het formaat voor uw foto's te selecteren. 3. Geef aan welke foto u wilt afdrukken Gebruik Omhoog schuiven (+) of Omlaag schuiven (-) totdat u bij het nummer van de foto bent aangekomen die u wilt afdrukken. Druk vervolgens op Afdrukken. ook een reeks foto's of meerdere exemplaren afdrukken. Wanneer u het formaat 1,5x2 cm selecteert, worden alle foto's afgedrukt die op de geheugenkaart aanwezig zijn. aan de slag 6x8 cm 8 Afdrukken! aan de slag X Druk op de knop Afdrukken. Veel plezier met de foto's! 9 voor- en achterzijde van de printer Papierlade (ingeklapt) Bedieningspaneel Vak met inktpatroon Achteraanzicht Papierbaan achterzijde USB-poort aan de slag Vooraanzicht Aansluiting voor netadapter Belangrijk: Zorg ervoor dat de papierbaan aan de achterzijde van de printer vrij is van obstakels. 10 voorzijde van de printer met uitgeklapte papierlade Sleuf voor CompactFlashgeheugenkaart Sleuf voor Secure Digital /MultiMediaCardgeheugenkaart Sleuf voor SmartMediageheugenkaart aan de slag Lampje van geheugenkaart Sleuf voor Memory Stickgeheugenkaart Uitvoergeleider Papierbreedtegeleider Papierlade 11 bedieningspaneel Printerlampje Als dit lampje groen is, staat de printer aan (als het knippert, is de printer bezig); als dit lampje rood is, is interventie van uw kant gewenst X Opslaan Druk op deze knop om foto's en andere bestanden op de geheugenkaart op te slaan op de vaste schijf van de computer wanneer de printer is aangesloten op een computer Omhoog schuiven (+)/ Omlaag schuiven (-) Houd deze knoppen ingedrukt als u door de beschikbare opties wilt bladeren bij het opgeven afdrukinstellingen Afdrukken Druk op deze knop als u de geselecteerde foto’s van een geheugenkaart wilt afdrukken aan de slag Aan/uit Hiermee kunt u de printer aanof uitzetten LCD-scherm In dit venster worden de status van de printer en de huidige afdrukinstellingen weergegeven Annuleren Druk op deze knop om het afdrukken te stoppen of de afdrukinstellingen te herstellen XTab Druk op deze knop om van de ene naar de andere sectie te gaan bij het opgeven van afdrukinstellingen 12 LCD-scherm Opmerking: De pictogrammen op het LCD-scherm worden op de volgende pagina's beschreven. Aantal foto’s Pictogram Geheugenkaart Pictogram DPOF Pictogram Papier en inktpatroon Statusbalk aan de slag Pictogram Waarschuwing Pictogram Aantal vellen Instellingenbalk Pictogram Meer papier Cursor Sectie Fotoformaat Sectie Foto's kiezen Sectie Aantal exemplaren 13 LCD-pictogrammen De pictogrammen in het bovenste gedeelte van het LCD-scherm geven de status van de diverse printerfuncties aan. Pictogram Waarschuwing Beschrijving / Geeft aan dat er iets mis is en dat u even naar de printer moet kijken. Aantal foto’s Geeft aan hoeveel opnames nog beschikbaar zijn op de geheugenkaart. Pictogram Geheugenkaart Geeft aan dat er een geheugenkaart is geplaatst. Als u een geheugenkaart in de sleuf plaatst en dit pictogram niet verschijnt, kan het zijn dat de geheugenkaart niet op de juiste manier is geplaatst. Als het pictogram knippert, is er een probleem met de geheugenkaart. Pictogram DPOF Geeft aan dat de geheugenkaart een DPOF-bestand (Digital Print Order Format) bevat. Pictogram Papier en inktpatroon Geeft de status van het papier en de inktpatroon aan. Als de inktdruppel knippert, is er een probleem met de inktpatroon. Als de lijnen onder aan het pictogram knipperen, is er een probleem met het papier. aan de slag Pictogram 14 In het onderste gedeelte van het LCD-scherm selecteert u het fotoformaat, één of een reeks foto's en het aantal exemplaren dat u wilt afdrukken. Tip: Met XTab gaat u van de ene sectie naar de volgende, van links naar rechts. Met Omhoog schuiven (+) of Omlaag schuiven (-) wijzigt u de instellingen binnen een sectie. Beschrijving Sectie Fotoformaat Deze drie pictogrammen geven het geselecteerde fotoformaat aan. Wanneer u een fotoformaat selecteert, verschijnt het overeenkomstige pictogram. Wanneer u het afdrukformaat 1,5x2 cm selecteert, worden alle foto's afgedrukt die op de kaart aanwezig zijn. 10x15 cm 6x8 cm aan de slag Sectie/pictogram 1,5x2 cm Sectie Foto's kiezen In deze sectie wordt het nummer van de foto of reeks foto's aangegeven die u wilt afdrukken. Sectie Aantal exemplaren In deze sectie wordt het aantal exemplaren aangegeven dat u van elke foto wilt afdrukken. Cursor De cursor verschijnt onder de sectie waarmee u werkt. Wanneer u op XTab drukt, wordt de cursor naar de volgende sectie verplaatst. 15 Beschrijving Pictogram Aantal vellen Het pictogram Aantal vellen geeft aan hoeveel vellen papier er nodig zijn om de afdruktaak met de huidige instellingen uit te voeren. Het pictogram kan maximaal zes vellen aangeven. Als er voor de afdruktaak meer vellen nodig zijn, verschijnt het pictogram Meer papier naast het pictogram Aantal vellen. Pictogram Meer papier aan de slag Sectie/pictogram 16 de printer installeren de printer uitpakken Inktpatroon HP #57 Printer Voorbeeldindexkaarten aan de slag U moet de volgende items hebben: Voorbeeldfotopapier Netadapter Installatiegids Adapterstekkers Software en Help bij printer op cd-rom Handleiding Foto's afdrukken Boekje Software-installatie & productondersteuning Belangrijk: Plaats de printer op een vlakke, stabiele ondergrond. Plaats de printer minimaal 25 cm bij de muur of andere objecten vandaan, zodat er voldoende ruimte is voor het papier. 17 de netadapter aansluiten 1. Steek de kleine stekker van de netadapter in de hiervoor bestemde aansluiting achter op de printer. Zorg ervoor dat deze stevig vastzit. 3. Steek de adapterstekker voor uw gebied in de netadapter. 4. Steek de stekker van de netadapter in een werkend stopcontact. Belangrijk: Zorg ervoor dat het snoer van de netadapter de papierbaan aan de achterzijde niet blokkeert. aan de slag 2. Klap de twee metalen pennen op de netadapter uit. 3. 1. 2. Papierbaan achterzijde 18 de printer aan- en uitzetten Druk op de knop Aan/uit aan de bovenzijde van de printer. Knop Afdrukken Aan/uit-knop aan de slag Wanneer u de printer aanzet, gaat het groene printerlampje branden. Het opstarten van de printer duurt ongeveer 10 seconden. X Printerlampje 19 papier laden Uw printer is geschikt voor de volgende soorten papier: Naam of type Formaat HP Premium Photo Paper 10x15 cm HP Photo Paper 10x15 cm Toepassing aan de slag U kunt kleurenfoto's afdrukken op fotopapier van 10x15 cm (met of zonder afscheurstrook), gewoon papier of indexkaarten. HP-fotopapier geeft de beste afdrukresultaten. HP-papier vindt u in de meeste winkels met computer- en kantoorbenodigdheden of op het Internet op: www.hpshopping.com (V.S.) www.hp-go-supplies.com (Europa), www.jpn.hp.com/supply/inkjet (Japan) of www. hp.com/paper (Azië/Stille Oceaan). Foto's met een middelhoge tot hoge resolutie, foto's voor (102x152 mm met in het fotoalbum of archief en foto's zonder rand strook van 12 mm) Foto's die u wilt delen met vrienden, wilt opsturen als (102x152 mm met kaart of in een brief, herdrukken, digitale foto's en strook van 12 mm) zakelijke foto's gewone indexkaarten 10x15 cm Afdrukken voor het kalibreren van inktpatronen, testpagina's, conceptafdrukken, projecten van de kinderen en indexpagina's (om te besparen op fotopapier) Hagaki-kaarten Foto's en indexpagina's 100x148 mm 20 Naam of type Formaat Toepassing andere soorten fotopapier 10x15 cm Foto's en indexpagina's Tijdens het afdrukken wordt het papier rechstreeks de printer ingetrokken en dan via de achterzijde weer naar voren geleid. Zorg voor voldoende ruimte (minimaal 25 cm) tussen de papierbaan en de muur of andere objecten. aan de slag Opmerking: Wanneer u ander papier gebruikt dan HP Premium, kunnen zich problemen voordoen bij de doorvoer van het papier. In dat geval kunt u proberen minder vellen papier tegelijk te laden en zorgt u ervoor dat de randen van de stapel papier gelijk liggen. 21 Zo laadt u het papier: 1. Open de klep van de papierlade. • De printer drukt af op de zijde van het papier die naar boven is gericht. Als u fotopapier gebruikt, laadt u het papier met de glanzende zijde naar boven. Als u papier met een afscheurstrook gebruikt, laadt u het papier zo in de lade dat de strook als eerste de printer ingaat. Uitvoergeleider aan de slag 2. Plaats een stapeltje papier in de papierlade en schuif deze onder de uitvoergeleider. Papierbreedtegeleider • Laad 10 tot 20 vellen fotopapier of indexkaarten. (Zie de instructies bij het fotopapier voor informatie over het laden ervan.) • Gebruik slechts een papiertype en -formaat tegelijk. Plaats verschillende papiertypen of -formaten niet door elkaar in de papierlade. 3. Verplaats de papierbreedtegeleider in de papierlade zodat deze goed op de linkerrand van het papier aansluit, zonder dat het papier daarbij opbolt. Op die manier wordt het papier op de juiste manier ingevoerd zodat de foto's recht worden afgedrukt. 22 de inktpatroon installeren of verwijderen De printer presteert alleen optimaal wanneer u echte inktpatronen van HP gebruikt die in de fabriek zijn gevuld. Zorg ervoor dat u de juiste inktpatroon gebruikt (HP #57). Schade aan de printer of inktpatroon als gevolg van het aanpassen of opnieuw vullen van inktpatronen van HP wordt uitdrukkelijk van de garantie van HP uitgesloten. U kunt de inktpatroon installeren en verwijderen terwijl de printer is ingeschakeld of uitgeschakeld. Wanneer u voor het eerst een nieuwe inktpatroon plaatst, wordt er automatisch een kalibratiepagina afgedrukt. Als u de inktpatroon verwijdert en weer plaatst, wordt er niet opnieuw een kalibratiepagina afgedrukt. U kunt de kalibratiepagina afdrukken op een indexkaart om fotopapier te besparen. Opmerking: aan de slag Let op: Als de printer uit staat wanneer u de inktpatroon vervangt, wordt de kalibratiepagina afgedrukt wanneer u de printer aanzet. 23 Zo installeert u de inktpatroon: 1. Neem de nieuwe inktpatroon uit de verpakking en trek aan het lipje om de doorzichtige plastic tape te verwijderen. Opmerking: Koperen contactpunten aan de slag Raak de inktsproeiers of de koperen contactpunten op de inktpatroon hierbij NIET aan. Als u deze onderdelen aanraakt, kan de inktpatroon beschadigd raken. Inktsproeiers 2. Open het vak met de inktpatroon door de klep omlaag te trekken. 24 3. Plaats de inktpatroon in de houder met de koperen contactpunten naar de binnenkant van de printer gericht en de inktsproeiers naar beneden gericht. aan de slag Koperen contactpunten 4. Duw de inktpatroon in de houder totdat deze op zijn plaats klikt. 5. Sluit het vak met de inktpatroon. Nadat u de inktpatroon hebt geplaatst, wordt er automatisch een kalibrationpagina afgedrukt (als de printer uit staat, wordt de kalibratiepagina afgedrukt wanneer u de printer aanzet). Door middel van de kalibratiepagina kunt u nagaan of de inktpatroon op de juiste manier is geïnstalleerd. 25 Grijze balken Deze worden afgedrukt terwijl de inktpatroon wordt gekalibreerd. Cyaan, magenta en gele balken Deze moeten effen zijn en de juiste kleur hebben. Als een van de balken niet op de juiste manier wordt afgedrukt, drukt u een testpagina af om de inktpatroon te controleren. aan de slag Gele balken Hiermee wordt de kalibratie afgesloten. Kalibratiepagina Zo verwijdert u de inktpatroon: 1. Open het vak met de inktpatroon. 2. Verwijder de inktpatroon uit de houder door de patroon naar beneden te duwen en aan de bovenkant naar u toe te trekken. 3. Verwijder de inktpatroon uit printer. 26 typen ondersteunde geheugenkaarten De printer kan geheugenkaarten lezen van het type CompactFlash™ Type I of II, SmartMedia™, Memory Stick™, MultiMediaCard™ of Secure Digital. Deze kaarten worden geproduceerd door diverse leveranciers en zijn beschikbaar met diverse opslagcapaciteiten. U kunt geheugenkaarten kopen op de plaats waar u uw digitale camera hebt gekocht en in de meeste winkels met computerbenodigdheden. Secure Digital MultiMediaCard Let op: Memory Stick CompactFlash afdrukken van geheugenkaarten 3 afdrukken van geheugenkaarten SmartMedia Als u een ander type geheugenkaart gebruikt, kan de geheugenkaart en/of de printer beschadigd raken. Opmerking: IBM Microdrive™- en andere Microdrive-geheugenkaarten worden niet ondersteund. 27 Op de printer bevinden zich vier verschillende sleuven voor geheugenkaarten. Welke sleuf u gebruikt, hangt af van het type geheugenkaart dat u hebt. Let op: Verwijder de geheugenkaart niet uit de printer terwijl de kaart wordt gelezen of beschreven (in dat geval knippert het lampje van de geheugenkaart). De printer, de geheugenkaart of de gegevens op de geheugenkaart kunnen hierdoor beschadigd raken. Opmerking: Gebruik nooit meer dan één geheugenkaartsleuf tegelijk. Sleuf voor CompactFlashgeheugenkaart Sleuf voor Secure Digital/ MultiMediaCardgeheugenkaart Sleuf voor SmartMediageheugenkaart afdrukken van geheugenkaarten een geheugenkaart plaatsen Sleuf voor Memory Stick-geheugenkaart Lampje van geheugenkaart 28 Open de klep van de papierlade. Plaats de geheugenkaart met de gaatjes naar voren in de linkerkaartsleuf. Als er een pijl op het etiket van de geheugenkaart staat, zorgt u ervoor dat de kant met de pijl naar boven is gericht en dat de pijl naar de sleuf wijst. Gaatjes afdrukken van geheugenkaarten een CompactFlash-geheugenkaart plaatsen 29 Open de klep van de papierlade. Plaats de geheugenkaart in de kaartsleuf rechts bovenaan. Plaats de kant met de uitsparing naar voren in de sleuf en zorg ervoor dat de metalen contactpunten op de kaart naar beneden zijn gericht. Opmerking: Als u de kaart ondersteboven plaatst, beginnen het geheugenkaartlampje, het geheugenkaartpictogram en het rode printerlampje te knipperen. Verwijder de kaart en plaats deze op de juiste manier. afdrukken van geheugenkaarten een SmartMedia-geheugenkaart plaatsen 30 Open de klep van de papierlade. Plaats de Memory Stick in de kaartsleuf rechts onderaan. Plaats de Memory Stick met de metalen contactpunten naar voren en zorg ervoor dat de contactpunten naar beneden zijn gericht, zodat u de pijl op de bovenkant van de Memory Stick ziet. 32 M G Me mo ry S tic k afdrukken van geheugenkaarten een Memory Stick-geheugenkaart plaatsen 31 Open de klep van de papierlade. Plaats de kant van de geheugenkaart met de metalen contactpunten naar voren in de kaartsleuf links onder en zorg ervoor dat het etiket naar boven is gekeerd. 64MB Card afdrukken van geheugenkaarten een Secure Digital-geheugenkaart plaatsen 32 Open de klep van de papierlade. Plaats de kant van de geheugenkaart met de metalen contactpunten in de kaartsleuf links onder en zorg ervoor dat het etiket naar boven is gekeerd. afdrukken van geheugenkaarten een MultiMediaCard-geheugenkaart plaatsen de status van de geheugenkaart aflezen Wanneer u een geheugenkaart plaatst, begint het groene lampje van de geheugenkaart te knipperen en verschijnt het pictogram Geheugenkaart op de statusbalk van het LCD-scherm. De printer leest de geheugenkaart om het aantal aanwezige foto's te bepalen. Hoelang dit duurt, is afhankelijk van het aantal foto's dat op de geheugenkaart aanwezig is en de grootte van de foto's. (Het kan verscheidene minuten duren.) 33 Let op: Verwijder de geheugenkaart niet uit de printer terwijl de geheugenkaart in gebruik is (het lampje van de geheugenkaart knippert). De printer, de geheugenkaart of de gegevens op de geheugenkaart kunnen hierdoor beschadigd raken. Let op: Wanneer u afdrukt van de geheugenkaart terwijl de printer op een Windows-pc is aangesloten, kan het zijn dat de geheugenkaart beschadigd raakt als u deze verwijdert terwijl deze door Windows wordt gebruikt. Zie de Help bij de printer voor meer informatie. afdrukken van geheugenkaarten Wanneer de kaart is gelezen, blijft het lampje van de geheugenkaart branden, wordt het aantal foto's weergegeven op de statusbalk en verschijnen de huidige printerinstellingen op de instellingenbalk op het LCD-scherm. U kunt nu overgaan tot het afdrukken van de foto's. 34 Pictogram Geheugenkaart Statusbalk Instellingenbalk afdrukken van geheugenkaarten Aantal foto’s Wanneer u de geheugenkaart plaatst, worden de standaardinstellingen van de printer geladen: één exemplaar afdrukken van de eerste foto op de geheugenkaart met het formaat 10x15 cm. 35 De instellingenbalk van het LCD-scherm is onderverdeeld in vier secties die elk informatie geven over de gebruikte printerinstellingen. De cursor (onder aan de instellingenbalk) geeft aan welke sectie is geselecteerd. Sectie Aantal exemplaren Het aantal exemplaren kiezen dat u wilt afdrukken Sectie Fotoformaat Foto's afdrukken op 10x15 cm, 6x8 cm of 1,5x2 cm Cursor Verschijnt onder aan de geselecteerde sectie Sectie Foto's kiezen Eén foto of de eerste in een reeks foto's kiezen die u wilt afdrukken Sectie Foto's kiezen De laatste foto kiezen in een reeks foto's die u wilt afdrukken afdrukken van geheugenkaarten werken met de instellingenbalk 36 • Druk op XTab om van de ene naar de andere sectie te gaan op de instellingenbalk van het LCD-scherm. • Druk op Omhoog schuiven (+) of Omlaag schuiven (-) om de instellingen in een sectie te wijzigen. X afdrukken van geheugenkaarten Zo wijzigt u de printerinstellingen: XTab Omlaag schuiven (-) Omhoog schuiven (+) 37 Met uw nieuwe printer kunt u in een handomdraai de prachtigste foto's afdrukken. Neem een geheugenkaart van een digitale camera en voer de volgende stappen uit: 1. Plaats de geheugenkaart in de printer (zie “een geheugenkaart plaatsen” op pagina 28). De cursor wordt onder de sectie Fotoformaat geplaatst op de instellingenbalk van het LCD-scherm. 2. Selecteer het formaat voor de af te drukken foto's. • Druk op Omhoog schuiven (+) of Omlaag schuiven (-) om het gewenste fotoformaat te selecteren. 3. Selecteer de foto of foto's die u wilt afdrukken. (zie “een reeks foto's selecteren voor afdrukken” op pagina 42 als u een reeks foto's wilt afdrukken.) • Druk op XTab om de cursor te verplaatsen naar de sectie Foto's kiezen. • Druk op Omhoog schuiven (+) of Omlaag schuiven (-) totdat het nummer van de foto die u wilt afdrukken op de instellingenbalk van het LCD-scherm verschijnt. afdrukken van geheugenkaarten foto’s afdrukken 38 • • Druk tweemaal op XTab om de cursor te verplaatsen naar de sectie Aantal exemplaren. Druk herhaaldelijk op Omhoog schuiven (+) totdat het gewenste aantal exemplaren wordt weergegeven op de instellingenbalk van het LCD-scherm. 5. Druk op Afdrukken. Opmerking: Zie de volgende secties voor meer informatie over het selecteren van de printerinstellingen. het fotoformaat selecteren De sectie Fotoformaat bevat drie pictogrammen die het geselecteerde fotoformaat aangeven. afdrukken van geheugenkaarten 4. Selecteer het aantal exemplaren dat u wilt afdrukken. 10x15 cm 6x8 cm 1,5x2 cm voor een indexpagina Opmerking: Alle foto's die deel uitmaken van een afdruktaak worden op hetzelfde formaat afgedrukt. Als foto's met een ander formaat wilt afdrukken, moet u een nieuwe afdruktaak starten. 39 1. Gebruik XTab om de cursor te verplaatsen naar de sectie Fotoformaat van de instellingenbalk op het LCD-scherm. Als u de geheugenkaart pas in de sleuf hebt geplaatst, staat de cursor al in de sectie Fotoformaat. 2. Druk op Omhoog schuiven (+) of Omlaag schuiven (-) om het gewenste fotoformaat te selecteren. Sectie Fotoformaat Cursor afdrukken van geheugenkaarten Zo selecteert u het formaat van de foto's: foto's selecteren die u wilt afdrukken De printer wijst aan elke foto op de geheugenkaart een nummer toe. Aangezien de gebruikte nummersystemen variëren, kan het zijn dat de nummers die door de printer worden toegewezen niet overeenkomen met de nummering van de foto's op de camera. Daarom kunt u het beste altijd eerst een indexpagina afdrukken voordat u de foto's afdrukt. Op die manier kunt u er zeker van zijn dat de foto's die u selecteert ook de foto's zijn die u wilt afdrukken. 40 Zo selecteert u één foto: 1. Gebruik XTab om de cursor te verplaatsen naar het eerste gedeelte van de sectie Foto's kiezen van de instellingenbalk op het LCD-scherm. 2. Druk op Omhoog schuiven (+) of Omlaag schuiven (-) om de foto te selecteren die u wilt afdrukken. Tip: U kunt sneller naar de gewenste foto gaan door hetzij Omhoog schuiven (+) hetzij Omlaag schuiven (-) ingedrukt te houden. Op die manier hoeft u niet steeds op de knop in kwestie te drukken om naar de volgende foto te gaan. afdrukken van geheugenkaarten één foto selecteren en afdrukken 41 U kunt in één afdruktaak meerdere foto's afdrukken. U kunt bijvoorbeeld foto 21 tot en met 24 afdrukken. Zo selecteert u een reeks foto's: 1. Gebruik XTab om de cursor te verplaatsen naar het eerste gedeelte van de sectie Foto's kiezen van de instellingenbalk op het LCD-scherm. 2. Druk op Omhoog schuiven (+) of Omlaag schuiven (-) om de eerste foto te selecteren die u wilt afdrukken (bijvoorbeeld foto nummer 21). 3. Druk op XTab om de cursor te verplaatsen naar het tweede gedeelte van de sectie Foto's kiezen. afdrukken van geheugenkaarten een reeks foto's selecteren voor afdrukken 42 Sectie Foto's kiezen (bij een reeks moet u de eerste en de laatste foto selecteren) Cursor afdrukken van geheugenkaarten 4. Druk op Omhoog schuiven (+) of Omlaag schuiven (-) om de laatste foto te selecteren van de reeks die u wilt afdrukken (bijvoorbeeld foto nummer 24). 43 Zo selecteert u het aantal af te drukken exemplaren: 1. Gebruik XTab om de cursor te verplaatsen naar de sectie Aantal exemplaren van de instellingenbalk op het LCD-scherm. 2. Gebruik Omhoog schuiven (+) of Omlaag schuiven (-) om het aantal exemplaren te selecteren dat u wilt afdrukken. Opmerking: Meerdere exemplaren van een reeks foto's worden afgedrukt als set. Zo worden 3 exemplaren van foto 1–3 in deze volgorde afgedrukt: 1,2,3; 1,2,3; 1,2,3. Pictogram Aantal vellen afdrukken van geheugenkaarten het aantal exemplaren selecteren Pictogram Meer papier Aantal exemplaren Cursor Sectie Aantal exemplaren 44 • Het getal geeft aan hoeveel exemplaren er moeten worden afgedrukt. De standaardwaarde is 1. • Het pictogram Aantal vellen geeft aan hoeveel vellen papier er nodig zijn om de afdruktaak met de huidige instellingen uit te voeren. Wanneer u het aantal exemplaren verhoogt, wordt het aantal vellen naar verhouding mee verhoogd. • Het pictogram Meer papier verschijnt naast het pictogram Aantal vellen wanneer voor de afdruktaak meer dan zes vellen papier nodig zijn. voorbeelden Zo drukt u alleen de laatste foto op een geheugenkaart af: 1. Plaats de geheugenkaart in de printer. afdrukken van geheugenkaarten De sectie Aantal exemplaren van het LCD-scherm bevat drie pictogrammen: 2. Druk op Omhoog schuiven (+) of Omlaag schuiven (-) om het gewenste fotoformaat te selecteren. 3. Druk eenmaal op XTab om naar de sectie Foto's kiezen te gaan. 4. Druk eenmaal op Omlaag schuiven (-) om de laatste foto op de geheugenkaart te selecteren. 5. Druk op Afdrukken. 45 2. Druk op Omhoog schuiven (+) of Omlaag schuiven (-) om het gewenste fotoformaat te selecteren. 3. Druk tweemaal op XTab om de cursor te verplaatsen naar het tweede gedeelte van de sectie Foto's kiezen. 4. Druk op Omlaag schuiven (-) om de laatste foto op de geheugenkaart te selecteren. 5. Druk op Afdrukken. Opmerking: Wanneer u met Omhoog schuiven (+) of Omlaag schuiven (-) het formaat voor de indexpagina selecteert, worden automatisch alle opnames op de geheugenkaart geselecteerd voor afdrukken. Als u daarop opnieuw het formaat 10x15 cm of 6x8 cm selecteert, worden de instellingen automatisch aangepast zodanig dat er één exemplaar van de eerste opname wordt geselecteerd voor afdrukken. Het is dus zaak het gewenste fotoformaat te kiezen voordat u andere instellingen selecteert. Zo drukt u twee exemplaren af van de foto's 4-6 op het formaat 6x8 cm: 1. Plaats de geheugenkaart in de printer. afdrukken van geheugenkaarten Zo drukt u alle foto’s op de geheugenkaart af: 1. Plaats de geheugenkaart in de printer. 2. Druk op Omlaag schuiven (-) om het afdrukformaat 6x8 cm te selecteren. 3. Druk op XTab om de cursor te verplaatsen naar het eerste gedeelte van de sectie Foto's kiezen. 4. Druk driemaal op Omhoog schuiven (+) om “4” te selecteren als de eerste foto die moet worden afgedrukt. 5. Druk op XTab om de cursor te verplaatsen naar het tweede gedeelte van de sectie Foto's kiezen. 46 een indexpagina afdrukken Een indexpagina bevat een verkleinde weergave (1,5x2 cm) van alle foto's die op de geheugenkaart zijn opgeslagen. Per indexpagina kunnen maximaal 28 opnames worden afgedrukt. Dit neemt circa anderhalve minuut in beslag. Afhankelijk van het aantal foto's op de geheugenkaart, kan een indexpagina dus meerdere pagina's omvatten. De opnames op een indexpagina worden met een lage resolutie afgedrukt om het afdrukken te versnellen. De kwaliteit van deze afdrukken is dus lager dan de afdrukkwaliteit bij de andere fotoformaten. Het nummer van de foto verschijnt links onder elke opname op de indexpagina. Aan de hand van het indexnummer kunt u de foto’s selecteren die u wilt afdrukken. Opmerking: Het nummer dat u hier ziet hoeft niet hetzelfde te zijn als het nummer dat op de digitale camera wordt aangegeven. Als u foto's op een geheugenkaart toevoegt of verwijdert, kunt u de indexpagina het beste opnieuw afdrukken zodat u de nieuwe fotonummers bij de hand hebt. afdrukken van geheugenkaarten 6. Druk tweemaal op Omhoog schuiven (+) om “6” te selecteren als de laatste foto die moet worden afgedrukt. 7. Druk op XTab om de cursor te verplaatsen naar de sectie Aantal exemplaren. 8. Druk op Omhoog schuiven (+) om “2” te selecteren als het aantal exemplaren dat u wilt afdrukken. 9. Druk op Afdrukken. 47 2. Ga naar de sectie Fotoformaat op de instellingenbalk van het LCD-scherm en selecteer het formaat 1,5x2 cm (het onderste pictogram). Automatisch worden alle opnames op de geheugenkaart geselecteerd voor afdrukken. 3. Selecteer de foto’s die u wilt afdrukken. • Als u alle foto's op de geheugenkaart wilt afdrukken, drukt u op Afdrukken. • Als u een indexpagina wilt afdrukken die niet alle foto's van de geheugenkaart omvat, drukt u eenmaal op XTab om de cursor te verplaatsen naar het eerste gedeelte van de sectie Foto's kiezen en selecteert u vervolgens de reeks foto's die u wilt afdrukken. • Als u meerdere exemplaren van de indexpagina wilt afdrukken, stelt u het aantal exemplaren in. afdrukken van geheugenkaarten Zo drukt u een indexpagina af: 1. Plaats de geheugenkaart in de printer. 4. Druk op Afdrukken. Formaat 1,5x2 cm 48 Als u het afdrukken wilt stoppen, drukt u op Annuleren. • De gedeeltelijk afgedrukte pagina wordt uitgeworpen. • Op het bedieningspaneel wordt aangegeven dat de afdruktaak is geannuleerd. Annuleren X afdrukken van geheugenkaarten een afdruktaak annuleren de afdrukinstellingen wissen U kunt de afdrukinstellingen wissen door te drukken op Annuleren wanneer de printer niet actief is (er wordt niets afgedrukt of opgeslagen). Hierdoor worden de standaardinstellingen hersteld: één exemplaar van de eerste foto op de geheugenkaart afdrukken met het formaat 10x15 cm. 49 afdrukken van geheugenkaarten 50 Bij vele digitale camera's kunt u kiezen welke foto's u wilt afdrukken terwijl u de foto's bekijkt op het LCD-scherm van de camera. Uw selectie wordt bewaard in een DPOF-bestand (Digital Print Order Format). Hierin staat hoeveel exemplaren van welke foto's moeten worden afgedrukt en op welk formaat. Opmerking: Als u een zogenaamde 'direct printing' digitale camera van HP hebt, kunt u via de camera geselecteerde foto's afdrukken door deze rechtstreeks aan te sluiten op de USB-poort van de printer met behulp van de speciale USB-kabel die bij de camera wordt geleverd. Wanneer u de camera op de printer hebt aangesloten, verschijnt het scherm met afdrukinstellingen op de camera. Druk de foto's af aan de hand van de aanwijzingen op het scherm. Selecteer het papierformaat 10x15 cm. Raadpleeg de documentatie bij de camera voor meer informatie. DPOF-bestanden afdrukken 4 DPOF-bestanden afdrukken een DPOF-bestand afdrukken Opmerking: Wanneer u de foto's in een DPOF-bestand wilt afdrukken, kunt u het fotoformaat, de geselecteerde foto's of het aantal exemplaren niet wijzigen. Dit komt doordat de instellingen worden gebruikt die zijn opgegeven in het DPOF-bestand dat is gemaakt op de camera. Als in het DPOF-bestand wordt aangegeven dat het fotoformaat “standaard” moet worden gebruikt, wordt de foto afgedrukt op het formaat 10x15 cm. Als het fotoformaat “index” wordt aangegeven, wordt de foto afgedrukt op 1,5x2 cm. 51 Zo drukt u een DPOF-bestand af: Opmerking: Welke instellingen u moet gebruiken bij het maken van een DPOF-bestand, hangt af van de gebruikte camera. Raadpleeg de documentatie van uw digitale camera voor informatie over het maken van een DPOF-bestand. 2. Plaats de geheugenkaart in de printer, zie “een geheugenkaart plaatsen” op pagina 28 voor details. De printer herkent het DPOF-bestand op de geheugenkaart automatisch. • Het pictogram DPOF verschijnt op de statusbalk van het LCD-scherm om aan te geven dat de geheugenkaart een DPOFbestand bevat. • De aanduiding DPOF verschijnt in de sectie Fotoformaat om aan te geven dat het fotoformaat (standaard of index) uit het DPOF-bestand wordt gebruikt. • DPOF-bestanden afdrukken 1. Gebruik uw digitale camera om een DPOF-bestand te maken op de geheugenkaart. De aanduiding DPOF verschijnt in de sectie Foto's kiezen om aan te geven dat de af te drukken foto's worden opgehaald uit het DPOF-bestand. 3. Druk op het bedieningspaneel op Afdrukken. 52 de modus DPOF sluiten Zo sluit u de modus DPOF: 1. Druk op XTab, Omhoog schuiven (+) of Omlaag schuiven (-) om de modus DPOF te sluiten. De cursor bevindt zich in de sectie Foto's kiezen. 2. Druk op Omhoog schuiven (+) of Omlaag schuiven (-) om het gewenste fotoformaat te selecteren. 3. Ga verder met het opgeven van selecties en druk de foto's af. DPOF-bestanden afdrukken Als u foto's op de geheugenkaart wilt afdrukken die geen deel uitmaken van het DPOFbestand, sluit u de modus DPOF. Wanneer u de modus DPOF verlaat, zijn de andere foto's op de kaart weer toegankelijk. 53 de modus DPOF activeren Zo activeert u de modus DPOF: • Gebruik Omhoog schuiven (+) of Omlaag schuiven (-) in de sectie Fotoformaat om DPOF te selecteren. DPOF-bestanden afdrukken Wanneer u een geheugenkaart plaatst die een DPOF-bestand bevat, verschijnt in de sectie Fotoformaat vanzelf de extra optie DPOF. 54 5 service en onderhoud de printer vervoeren U kunt de printer probleemloos met u meenemen. Zorg ervoor dat de printer altijd rechtop wordt vervoerd. Zo maakt u de printer gereed voor vervoer: 1. Druk op Aan/uit om de printer af te zetten. service en onderhoud Uw printer behoeft weinig onderhoud. Vervoer de printer met zorg, houd deze goed schoon en laat de inktpatroon altijd in de printer zitten. 2. Verwijder alle papier uit de papierlade. 3. Sluit de klep van de papierlade. Opmerking: Zorg ervoor dat printer op de juiste wijze wordt uitgeschakeld voordat u het netsnoer verwijdert. Hierbij worden de inktpatronen veilig weggeborgen. 4. Koppel de netadapter los en klap de twee metalen pennen op de netadapter weer in. 5. Als de printer was aangesloten op de computer, verwijdert u de USB-kabel uit de computer. Opmerking: Verwijder de inktpatroon niet terwijl u de printer vervoert. 55 Wanneer u de printer vervoert, moet u de volgende items niet vergeten: Papier • Netadapter • Geheugenkaart met foto's of uw digitale camera • Extra inktpatronen van het type HP #57 (als u van plan bent veel foto's af te drukken) Opmerking: Als u de printer op een computer wilt aansluiten, moet u ook de USB-kabel en de cd-rom met de printersoftware meenemen. de printer en benodigdheden opbergen service en onderhoud • de printer opbergen De printer is bestand tegen korte of lange perioden waarin deze niet wordt gebruikt. Sluit de klep van de papierlade wanneer u de printer niet gebruikt. Berg de printer op op een plek zonder direct zonlicht of extreme temperatuurschommelingen (binnen). de inktpatroon opbergen Bewaar de inktpatroon altijd in de printer, ook tijdens het vervoer. In de printer zit de inktpatroon veilig in een beschermend omhulsel. 56 Zorg ervoor dat printer op de juiste wijze wordt uitgeschakeld voordat u het netsnoer verwijdert. Op die manier kan de printer de inktpatroon op de juiste manier opbergen. papier opbergen Bewaar fotopapier in de originele verpakking op een vlakke ondergrond in een koele en droge ruimte. de printer reinigen service en onderhoud Als u de printer en de inktpatroon meer dan een maand niet gebruikt, doet u er goed aan eerst een testpagina af te drukken om de inktpatroon voor gebruik te reinigen. Zie verderop voor details. De buitenkant van de printer kunt u schoonmaken met een lap die u licht hebt bevochtigd met water. Belangrijk: Gebruik hierbij geen reinigingsmiddelen of zeep, want die kunnen de afwerking beschadigen. een testpagina afdrukken Aan de hand van de testpagina kunt u diverse problemen met de inktpatroon opsporen. Bovendien reinigt u daarmee de inktpatroon. U doet er goed aan een testpagina af te drukken telkens wanneer u vermoedt dat er iets mis met de printer. Bij het afdrukken van de testpagina wordt de inktpatroon namelijk gereinigd, waardoor vele problemen met de afdrukkwaliteit kunnen worden opgelost. 57 U kunt de testpagina maximaal driemaal afdrukken, waarbij de inktpatroon telkens iets grondiger wordt gereinigd. U kunt de testpagina afdrukken op een indexkaart om fotopapier te besparen. Zo drukt u een testpagina via het bedieningspaneel: 1. Als er een geheugenkaart aanwezig is in een van de sleuven, verwijdert u deze. 2. Druk op Afdrukken op het bedieningspaneel en houd deze knop een paar seconden ingedrukt. Er wordt een testpagina afgedrukt. service en onderhoud Opmerking: 58 Afdrukkwaliteit van afbeeldingen Als deze afbeelding er goed uitziet, worden ook uw foto's goed afgedrukt. Kwaliteit van inktsproeiers Als deze gekleurde balken witte vegen bevatten, moet u de inktpatroon reinigen. Diagnostische gegevens Deze gegevens zijn belangrijk voor als u met HP Customer Support belt. Geschat inktniveau Hieraan kunt u zien of u een nieuwe inktpatroon moet aanschaffen. service en onderhoud 3. Controleer de afdrukkwaliteit van de testpagina. Als blijkt dat de inktpatroon extra moet worden gereinigd, kunt u nog eens twee testpagina's afdrukken. Bij elke testpagina die wordt afgedrukt, wordt de inktpatroon weer iets grondiger gereinigd. 59 service en onderhoud 60 6 problemen oplossen Opmerking: Controleer voordat u begint of de netadapter tussen de printer en het stopcontact goed is aangesloten en of de voedingsbron is ingeschakeld. de statusindicators aflezen De printer heeft diverse indicators die de status aangeven in uiteenlopende omstandigheden. Aan de hand van deze indicators kunt u problemen in een handomdraai opsporen. Bij problemen controleert u: • het printerlampje • het lampje van geheugenkaart • de statusbalk op het LCD-scherm problemen oplossen Deze printer is betrouwbaar en gemakkelijk in het gebruik. Bij problemen kunt u in deze sectie snel een oplossing zoeken. Deze indicators worden in de volgende sectie beschreven. 61 printerlampje Printerlampje X problemen oplossen Het lampje, dat in de knop Afdrukken is ingebouwd, kan groen of rood zijn. Als het lampje groen is, kan het onafgebroken branden of knipperen. Als het printerlampje rood is, knippert het ook. Knop Afdrukken Kleur Toestand Betekenis Groen Brandt continu De printer staat aan Groen Knippert De printer is bezig Rood Knippert Er is een probleem met de printer 62 het lampje van de geheugenkaart Lampje van geheugenkaart Toestand Betekenis Brandt continu Er zit een geheugenkaart in een van de sleuven, maar deze is niet in gebruik. Knippert De geheugenkaart wordt gebruikt. Uit De sleuven bevat geen geheugenkaarten. problemen oplossen Dit groene lampje bevindt zich tussen de geheugenkaartsleuven aan de voorzijde van de printer. Het is alleen zichtbaar wanneer de papierlade geopend is. 63 Let op: de statusbalk op het LCD-scherm Op de statusbalk op het LCD-scherm worden pictogrammen weergegeven die de status van de printer en van specifieke onderdelen aangeven. Aantal foto’s Pictogram Geheugenkaart Pictogram Papier en inktpatroon Pictogram Waarschuwing Sectie / Pictogram DPOF problemen oplossen Verwijder de geheugenkaart niet uit de printer terwijl de kaart wordt gelezen of beschreven (in dat geval knippert het lampje van de geheugenkaart). Daardoor kunnen de printer, de geheugenkaart of de gegevens op de geheugenkaart beschadigd raken. Beschrijving Toestand Betekenis Pictogram Waarschuwing Knippert Er is een probleem met de printer. Aantal foto’s Brandt continu Het aantal foto’s op de geheugenkaart. 64 Sectie Toestand Betekenis Aantal foto’s Knippert De geheugenkaart bevat geen foto's of er is een probleem met de foto's op de geheugenkaart. Pictogram Geheugenkaart Brandt continu Er is een geheugenkaart geplaatst. Pictogram Geheugenkaart Knippert Er is een probleem met de geheugenkaart. Pictogram DPOF Brandt continu Er staat een DPOF-bestand (Digital Print Order Format) op de geheugenkaart. Pictogram Papier Knippert Er is een probleem met het papier. Pictogram Inktpatroon Knippert problemen oplossen Beschrijving Er is een probleem met de inktpatroon. 65 fouttoestanden interpreteren problemen met de printer Statusbalk / Knippert Probleem Oplossing De printer heeft mogelijk onvoldoende geheugen. 1. Druk op Annuleren. 2. Zet de printer zo nodig uit, wacht totdat deze is uitgeschakeld en zet deze weer aan. 3. Geef de afdruktaak opnieuw op. problemen oplossen Telkens wanneer er een fout optreedt op de printer die uw aandacht behoeft, knippert het rode printerlampje. Raadpleeg de statusbalk op het LCD-scherm voor informatie over het type fout. OF De geheugenkaart bevat te veel bestanden. OF Een van de foto's op de geheugenkaart is te groot en kan daarom niet worden verwerkt. 66 problemen met de geheugenkaart Statusbalk Oplossing Knippert De geheugenkaart is niet op de juiste manier geplaatst. Verwijder de geheugenkaart uit de sleuf en plaats deze opnieuw. Zie “een geheugenkaart plaatsen” op pagina 28 voor meer informatie. Er zijn meerdere geheugenkaarten geplaatst. 1. Verwijder de geheugenkaart die u niet gebruikt. 2. Stel de afdruktaak in. 3. Druk op Afdrukken. De geheugenkaart is leeg. Open de bestanden op de geheugenkaart met Windows Verkenner of Deze computer. OF OF Knippert eerst, brandt dan continu Het aantal foto's is 000 problemen oplossen Lampje van Probleem geheugenkaart De geheugenkaart 1. Verwijder de geheugenkaart uit de sleuf. bevat alleen 2. Plaats een geheugenkaart die foto's bestanden waarvan bevat in een ondersteunde de indeling niet bestandsindeling. wordt herkend. 67 Statusbalk / Naast pictogram Geheugenkaart wordt aantal beschadigde foto's aangegeven Oplossing Knippert • Verwijder de geheugenkaart uit de sleuf. Knippert De printer kan de geheugenkaart niet lezen. Deze is mogelijk beschadigd of niet geformatteerd. Probeer de bestanden op de kaart te lezen op een van de volgende manieren. Als dat niet lukt, moet u een andere geheugenkaart gebruiken. • Als de printer is aangesloten op de computer, kunt u het bestand op de geheugenkaart opslaan op de computer en het dan via een softwaretoepassing afdrukken. • Formatteer de geheugenkaart. • Sluit de camera aan op de pc en download het bestand. problemen oplossen / Lampje van Probleem geheugenkaart 1. Druk een indexpagina af en bepaal De afdruktaak welke foto's beschadigd zijn. bevat meerdere beschadigde foto's 2. Geef de afdruktaak op en zorg ervoor (en wordt dat u de beschadigde foto's overslaat. geannuleerd). 3. Druk op Afdrukken. 68 Statusbalk Oplossing Knippert 1. Verwijder de geheugenkaart uit de sleuf. 2. Als de printer is aangesloten op de computer, kunt u de foto op de geheugenkaart opslaan op de computer en deze dan via een softwaretoepassing afdrukken. Naast pictogram Geheugenkaart wordt nummer van beschadigde foto aangegeven HP 130 verschijnt Uit op LCD-scherm (brandt niet) De printer kan de geselecteerde foto niet lezen (de foto is mogelijk beschadigd of heeft een nietondersteunde indeling). De geheugenkaart Druk de geheugenkaart verder in de sleuf. zit niet helemaal in de sleuf. problemen oplossen / Lampje van Probleem geheugenkaart 69 problemen met de inktpatroon Statusbalk Oplossing De inktpatroon ontbreekt. Installeer de juiste inktpatroon van HP (# 57) in de printer. Misschien hebt u de plastic tape niet verwijderd van de inktpatroon. Verwijder de plastic tape van de inktpatroon en plaats de inktpatroon opnieuw. Zie “de inktpatroon installeren of verwijderen” op pagina 23 voor meer informatie. 1. Verwijder de inktpatroon. De koperen contactpunten op de inktpatroon maken geen contact met die 2. Controleer de koperen contactpunten in de printer. op vuil of stof. 3. Plaats de inktpatroon opnieuw. Er is een onjuiste inktpatroon geïnstalleerd. Vervang de onjuiste inktpatroon door de juiste inktpatroon van HP (#57). Zie “de inktpatroon installeren of verwijderen” op pagina 23 voor meer informatie. De inktpatroon is mogelijk bijna leeg (het printerlampje knippert niet). Druk een testpagina af om te zien hoeveel inkt er nog is en om de afdrukkwaliteit te controleren. Vervang zo nodig de inktpatroon. problemen oplossen Probleem 70 problemen met het papier Statusbalk Oplossing Het papier is vastgelopen. 1. Trek het papier uit de papierbaan. 2. De papierbreedtegeleider moet goed tegen de rand van het papier aan zitten zonder dat het papier opbolt. 3. Druk op Afdrukken om verder te gaan met afdrukken. OF De printer heeft meerdere vellen papier tegelijk genomen. Het papier in de printer is op. 1. Doe meer papier in de papierlade. 2. Druk op Afdrukken om verder te gaan met afdrukken. De printer kan het papier niet uit de papierlade pakken. • De papierbreedtegeleider moet goed tegen de linkerrand van het papier aan zitten zonder dat het papier opbolt. • Doe niet meer dan 20 vellen papier tegelijk in de papierlade. • Zorg ervoor dat de papierlade niet meer dan één papiertype/-formaat bevat. problemen oplossen / Probleem 71 problemen met het opslaan op de pc Probleem Oplossing “PC _ _” De printer kan niet met de computer communiceren want deze is niet aangesloten of staat uit. 1. Druk op Annuleren om de bewerking te stoppen. 2. Controleer of de computer aan staat en of de USB-kabel is aangesloten. problemen oplossen Statusbalk 72 andere problemen tijdens het afdrukken Probleem Mogelijke oorzaak Mijn foto komt niet uit Misschien is er een de printer. papierstoring. Oplossing 1. Trek het papier uit de papierbaan. 2. De papierbreedtegeleider moet goed tegen de rand van het papier aan zitten zonder dat het papier opbolt. 3. Druk op Afdrukken om verder te gaan met afdrukken. problemen oplossen Als u niet tevreden bent met de afdrukken, maar er op de printer geen fouttoestand wordt gemeld, kan het gaan om een probleem dat de printer niet opmerkt. Misschien is er geen stroom of • Ga na of er stroom is. zit er een kabel los. • Controleer of alle kabels stevig zijn aangesloten. Misschien bevat de papierlade Controleer of het papier op de juiste manier geen papier. in de papierlade is geplaatst. Misschien is er iets aan de hand met de inktpatroon. Probeer een testpagina af te drukken. Vervang zo nodig de inktpatroon. Misschien is de printer nog bezig met het verwerken van gegevens. Wacht even. Het kan even duren voordat de printer de gegevens heeft verwerkt. 73 Probleem Mogelijke oorzaak De foto wordt schuin of niet in het midden afgedrukt. Misschien zit het papier verkeerd in de papierlade. Wacht even. Het kan even duren voordat de printer de gegevens heeft verwerkt. • Zorg ervoor dat het papier op de juiste manier in de papierlade zit. • De papierbreedtegeleider moet goed OF tegen de linkerrand van het papier aan Misschien is het papierformaat zitten zonder dat het papier opbolt. verkeerd. • Selecteer het juiste papierformaat via de printereigenschappen in de softwaretoepassing (als u via de computer afdrukt). problemen oplossen Misschien is de printer bezig Het printerlampje met het verwerken van knippert, maar er wordt niets afgedrukt. gegevens. Oplossing 74 Mogelijke oorzaak Oplossing De foto's die ik op de camera heb gemarkeerd, worden niet afgedrukt. Bij sommige digitale camera's, Markeer de foto's nadat u deze naar de geheugenkaart hebt overgebracht. zoals de HP Photosmart 318 en HP Photosmart 612, kunnen foto's zowel intern als op geheugenkaarten worden opgeslagen. Bij deze camera's kunt u foto's op twee manieren afdrukken. U kunt de gewenste foto's zowel in het interne geheugen als op de geheugenkaart markeren. Als u de foto's in het interne geheugen markeert en deze vervolgens overbrengt naar een geheugenkaart, bevat het DPOF-bestand op de geheugenkaart geen informatie over de foto's die van de geheugenkaart zijn overgebracht. U moet de markering opheffen voordat u deze foto's overbrengt. problemen oplossen Probleem 75 Mogelijke oorzaak Oplossing De afgedrukte foto is blanco. Misschien is de inktpatroon leeg. Druk een testpagina af om te zien hoeveel inkt er nog is en om de afdrukkwaliteit te controleren. Vervang zo nodig de inktpatroon. Misschien hebt u de plastic tape niet verwijderd van de inktpatroon. Controleer of u de plastic beschermingstape van de inktpatroon hebt verwijderd. Zie “de inktpatroon installeren of verwijderen” op pagina 23 voor meer informatie. Misschien hebt u een afdruktaak opgegeven en deze vervolgens geannuleerd. Als u een afdruktaak annuleert voordat deze wordt afgedrukt, wordt er een blanco of gedeeltelijk bedrukt vel uitgeworpen voordat de volgende taak wordt uitgevoerd. problemen oplossen Probleem 76 Mogelijke oorzaak Oplossing De afdrukkwaliteit valt tegen. Misschien raakt de inkt op. Druk een testpagina af. Als de inkt bijna op is, vervangt u de inktpatroon. OF Kleuren worden niet goed afgedrukt. Misschien gebruikt u niet het goede papiertype. • Gebruik een papiertype dat geschikt is voor de printer. • Kies papier dat bedoeld is voor de uitvoer die u wenst. Als u bijvoorbeeld foto's wilt afdrukken, moet u fotopapier gebruiken in plaats van gewoon papier. problemen oplossen Probleem Zie “papier laden” op pagina 20 voor meer informatie over geschikte papiertypen. Misschien drukt u af op de Plaats het papier met het HP-logo onder (en verkeerde kant van het papier. de afdrukkant boven) in de papierlade. Misschien moet u de inktpatroon schoonmaken. Druk een testpagina af om de inktpatroon te reinigen. Zie “een testpagina afdrukken” op pagina 57. 77 aanvullende Help-informatie problemen oplossen Hebt u het probleem kunnen verhelpen? Zo niet, raadpleeg dan het boekje Software-installatie & productondersteuning dat bij de printer wordt geleverd of bezoek www.hp.com/support 78 technische gegevens Compatibiliteit van geheugenkaarten Netadapter Capaciteit papierlade Inktpatroon 224 x 119 x 231 mm Tot 4 pl USB 2.0 40º C 10x15 cm met en zonder strook HP Premium-fotopapier: 10x15 cm (102x152 mm met strook van 12 mm), 11,5 mil dik, HP-fotopapier: 10x15 cm (102x152 mm met strook van 12 mm), 11,5 mil dik, Hagaki: 100x148 mm, A6: 10x15 cm Andere soorten fotopapier: 10x15 cm Indexkaarten: 10x15 cm CompactFlash Type I en II, Memory Stick, MultiMediaCard, Secure Digital, SmartMedia Adapter C8442-60026: 120-127 Vac, 50/60 Hz, 500 mA Adapter C8442-60027: 100-240 Vac, 50/60 Hz, 500 mA 20 vellen Eén patroon met drie kleuren (HP #57) technische gegevens Afmetingen Druppelvolume Interface Maximale bedrijfstemperatuur Papierformaten Papiertypen 79 Ja PCL3C+, PML Afdrukken met druppelsgewijze thermische inktstraal Max. 4800x1200 dpi (geoptimaliseerd) Ca. 2 minuten per pagina PhotoREt III, ColorSmart III 1,3 kg technische gegevens Afdrukken in kleur Afdruktalen Afdruktechnologie Resolutie Snelheid Technologie, kleur Gewicht 80 © Copyright 2002 Hewlett-Packard Company Alle rechten zijn voorbehouden. Niets uit dit document mag worden gefotokopieerd, gereproduceerd of vertaald in een andere taal zonder voorafgaande schriftelijke toestemming van Hewlett-Packard Company. De informatie in dit document kan zonder voorafgaande kennisgeving worden gewijzigd. Hewlett-Packard is niet aansprakelijk voor fouten in dit materiaal noch voor indirecte schade in verband met de aflevering, het functioneren of het gebruik van dit materiaal. Adobe, Acrobat en Reader zijn geregistreerde handelsmerken van Adobe Systems, Inc. HP, het HP-logo en PhotoSmart zijn eigendom van Hewlett-Packard Company. Microsoft en Windows zijn geregistreerde handelsmerken van Microsoft Corporation. Mac, het Mac-logo en Macintosh zijn geregistreerde handelsmerken van Apple Computer, Inc. IBM is een geregistreerde handelsmerk en Microdrive is een handelsmerk van International Business Machines Corporation. Pentium is een geregistreerd handelsmerk van Intel Corporation. CompactFlash, CF en het CF-logo zijn handelsmerken van de CompactFlash Association (CFA). Memory Stick is een geregistreerd handelsmerk van Sony Corporation. MultiMediaCard is een handelsmerk van Infineon Technologies AG Duitsland en is in licentie gegeven aan de MMCA (MultiMediaCard Association). SmartMedia is een handelsmerk van het SSFDC Forum. Andere merken en hun producten zijn handelsmerken of geregistreerde handelsmerken van hun respectieve eigenaren. auteursrechten en handelsmerken auteursrechten en handelsmerken 81 auteursrechten en handelsmerken 82 index (-) (knop) 37 (+) (knop) 37 (+) (pictogram) 16 A Aan/uit aan- en uitzetten 19 adapter 10 knop 12, 19 Aan/uit-schakelaar 12 Aansluiten netadapter 18 Aantal exemplaren 44 Aantal vellen (pictogram) 45 index 1,5x2 cm (fotoformaat) 39 10x15 cm (fotoformaat) 39 6x8 cm (fotoformaat) 39 Adapter aansluiten op net 18 Afbeeldingen zie foto's Afdrukinstellingen selecteren op bedieningspaneel 37 standaard 35 wissen 49 Afdrukken alle foto's op geheugenkaart 46 annuleren 49 één foto 41 exemplaren 44 foto's via bedieningspaneel 38 indexpagina 47 kalibratiepagina 23 laatst genomen foto 45 meerdere exemplaren 44 83 B Bedieningspaneel beknopt overzicht 12 knoppen 12 LCD-scherm 13 locatie 10 pictogrammen 13 Beknopt overzicht bedieningspaneel 12 LCD-pictogrammen 14 LCD-scherm 13 voor- en achterzijde van de printer 10 voorzijde van de printer met uitgeklapte papierlade 11 Boekje Software-installatie & productondersteuning 17 index reeks foto's 42 stoppen 49 testpagina vanaf bedieningspaneel 57 van DPOF-bestanden 51 Afdrukken (knop) locatie 12 werking 39 Afdrukmateriaal en -formaten 20 Annuleren afdrukinstellingen 49 afdruktaak 49 Annuleren (knop) locatie 12 werking 49 Assistentie weergeven van help bij printer 3 Automatische uitlijning van inktpatroon 23 C Camerabestanden DPOF 51 Camerageheugenkaarten zie geheugenkaarten Cd-rom Help bij de printer 3 84 weergeven van help bij printer 3 CompactFlash geheugenkaart plaatsen 29 Cursor op LCD-scherm 15 D E Exemplaren sectie van LCD-scherm 15, 36 selectie van af te drukken 44 Film (pictogram) zie Geheugenkaart (pictogram) Foto’s aantal op LCD-scherm 14 afdrukken 38 afdrukken van alle foto's op geheugenkaart 46 afdrukken van laatst genomen 45 één tegelijk afdrukken 41 meerdere tegelijk afdrukken 42 Foto’s kiezen sectie van LCD-scherm 15, 36 Fotoformaat sectie van LCD-scherm 15, 36 selecteren 39 standaard 35 Fotopapier laden 22 soort gebruiken 20 index Digital Print Order Format zie DPOF Documentatie weergeven van help bij printer 3 DPOF afdrukken via 51 pictogram op LCD-scherm 14, 64 F 85 I Geheugenkaarten IBM Microdrive 27 indicatorlampjes 33 locatie van sleuven 11 oplossen van problemen 67 pictogram op LCD-scherm 14 plaatsen 28 plaatsen van CompactFlash 29 plaatsen van Memory Stick 31 plaatsen van MultiMediaCard 33 plaatsen van Secure Digital 32 plaatsen van SmartMedia 30 statuspictogram op LCD-scherm 33 IBM Microdrive 27 Indexkaarten beschrijving 6 Indexpagina afdrukken 47 beschrijving 6 voor selectie van foto's 47 Inkt zie inktpatroon Inktpatroon inktsproeiers 24 kalibratiepagina 25 koperen contactpunten 24 opbergen 56 oplossen van problemen 70 opsporen van problemen 57 plaatsen 24 soorten 23 sproeiers 24 tape verwijderen 24 verwijderen 26 H Help bij de printer 3, 17 weergeven van help bij printer 3 index G 86 K Kaartsleuflampje zie lampje van geheugenkaart Kaartsleuven zie sleuven voor geheugenkaarten Kalibratiepagina 25 Klantenondersteuning zie boekje Software-installatie & productondersteuning Knipperend aantal foto’s 65 lampje van geheugenkaart 63 pictogram Geheugenkaart 65 pictogram Inktpatroon 65 pictogram Papier 65 pictogram Waarschuwing 64 printerlampje 62 Knipperende lampjes 61 Knoppen Aan/uit 12, 19 Afdrukken 12 Annuleren 12, 49 Omhoog schuiven (+) 12, 37 Omlaag schuiven (-) 12, 37 Opslaan 12 Tab 12, 37 Koperen contactpunten op de inktpatroon 24 index Installeren aansluiten op net 18 inktpatroon 24 inktpatroon installeren 24 laden van papier 22 Instellingenbalk Aantal exemplaren (sectie) 36 Foto's kiezen (sectie) 36 Fotoformaat (sectie) 36 pictogrammen 15 L Laden inktpatroon 24 papier 22 87 Waarschuwing (pictogram) 64 Locatie van printer 17 M Maximaal te laden hoeveelheid papier 22 Meer papier (pictogram) 45 Memory Stick geheugenkaart plaatsen 31 Microdrive-geheugenkaarten 27 MultiMediaCard geheugenkaart plaatsen 33 index Lampje geheugenkaart 28, 33, 63 printer 19, 62 Lampje van geheugenkaart betekenis 63 locatie 11, 28 LCD-scherm aantal exemplaren 44 Aantal vellen (pictogram) 45 beknopt overzicht 13 betekenis van statuspictogrammen 64 cursor 15 Geheugenkaart (pictogram) 33 instellingen wijzigen 37 locatie van pictogrammen 13 Meer papier (pictogram) 45 Pictogram Aantal vellen 16 pictogrammen (beknopt overzicht) 14 Sectie Aantal exemplaren 15 Sectie Foto's kiezen 15 Sectie Fotoformaat 15 statuspictogrammen 64 N Netspanning aansluiten 18 adapter 18 O Omhoog schuiven (+) (knop) gebruiksaanwijzing 37 locatie 12 88 P Papier hoeveel gebruiken 22 laden 22 met afscheurstrook 22 ondersteunde typen 20 opbergen 57 oplossen van problemen 71 recht invoeren 22 verkrijgbaarheid 20 welke zijde boven 22 Papier en inktpatroon (pictogram) 65 Papier met afscheurstrook laden 22 Papierbaan achterzijde locatie 10 Papierbreedtegeleider aanpassen 22 locatie 11 Papierlade klep 10, 22 papier plaatsen 22 verlengstuk 11, 22 Pen zie inktpatroon Pictogram Meer papier 16 Pictogram Waarschuwing 14 index Omlaag schuiven (-) (knop) gebruiksaanwijzing 37 locatie 12 Onderhoud 55 Opbergen inktpatroon 56 papier 57 printer 56 Openen papierlade (klep) 22 vak met inktpatroon 24 Opslaan (knop) locatie 12 89 installeren 17 instellingen wijzigen 37 kalibratiepagina 25 lampje 19, 62 opbergen 56 plaatsing 17 reinigen 57 specificaties 79 statuspictogram op LCD-scherm 14, 64 testpagina 57 vervoeren 55 Printeronderdelen bedieningspaneel 12 inhoud van de doos 17 knoppen 12 LCD-scherm 13 papierlade 22 sleuven voor geheugenkaarten 28 vak met inktpatroon 24 Problemen fotokwaliteit 73 index Pictogrammen Aantal vellen 16, 45 beknopt overzicht 14 DPOF 14 Geheugenkaart 14 locatie op LCD-scherm 13 Meer papier 16, 45 pictogram Papier en inktpatroon 65 Printerstatus 14 Waarschuwing 14, 64 Plaatsen CompactFlash-geheugenkaart 29 geheugenkaarten 28 inktpatroon 24 Memory Stick-geheugenkaart 31 MultiMediaCard-geheugenkaart 33 papier 22 Secure Digital-geheugenkaart 32 SmartMedia-geheugenkaart 30 Printer aan- en uitzetten 19 90 R Reinigen printer 57 Rood lampje op printer 62 S Secure Digital geheugenkaart plaatsen 32 Selecteren aantal exemplaren 44 foto's voor afdrukken 40 fotoformaat 39 Service en onderhoud 55 Sleuven voor geheugenkaarten CompactFlash 28 Memory Stick 28 MultiMediaCard 28 Secure Digital 28 SmartMedia 28 SmartMedia geheugenkaart plaatsen 30 Snoer netspanning 18 Standaard printerinstellingen 35 Status LCD-pictogrammen 64 van geheugenkaart 33 Stoppen met afdrukken 49 index geheugenkaarten 67 inktpatroon 70 papier 71 Problemen oplossen aflezen van statusbalk op LCD-scherm 64 lampje van geheugenkaart 63 printerlampje 62 problemen met geheugenkaarten 67 problemen met inktpatronen 70 problemen met papier 71 weergeven van help bij printer 3 91 V Tab (knop) gebruiksaanwijzing 37 locatie 12 Tape verwijderen van inktpatroon 24 Technische gegevens 79 Technische ondersteuning zie boekje Software-installatie & productondersteuning Testpagina afdrukken via bedieningspaneel 57 Vak met inktpatroon locatie 10 openen 24 Vellen papier hoeveel laden 22 Verplaatsen van printer 55 Vervoeren van printer 55 Verwijderen inktpatroon 26 Voorbeeldblad zie Indexpagina U W Uitpakken 17 Uitvoergeleider gebruiksaanwijzing 22 locatie 11 USB poort 10 Waarschuwing (pictogram) 64 Wissen van afdrukinstellingen 49 index T 92 Gedrukt op gerecycled papier Gedrukt in Duitsland, augustus 2002 ENERGY STAR® is een in de V.S. geregistreerd merk. Als ENERGY STAR® -partner heeft Hewlett-Packard Company vastgesteld dat dit product voldoet aan de ENERGY STAR® -richtlijnen voor energiebesparing. www.hp.com ©2002 Hewlett-Packard Company C8442-90227-
 1
1
-
 2
2
-
 3
3
-
 4
4
-
 5
5
-
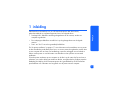 6
6
-
 7
7
-
 8
8
-
 9
9
-
 10
10
-
 11
11
-
 12
12
-
 13
13
-
 14
14
-
 15
15
-
 16
16
-
 17
17
-
 18
18
-
 19
19
-
 20
20
-
 21
21
-
 22
22
-
 23
23
-
 24
24
-
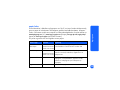 25
25
-
 26
26
-
 27
27
-
 28
28
-
 29
29
-
 30
30
-
 31
31
-
 32
32
-
 33
33
-
 34
34
-
 35
35
-
 36
36
-
 37
37
-
 38
38
-
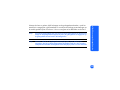 39
39
-
 40
40
-
 41
41
-
 42
42
-
 43
43
-
 44
44
-
 45
45
-
 46
46
-
 47
47
-
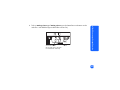 48
48
-
 49
49
-
 50
50
-
 51
51
-
 52
52
-
 53
53
-
 54
54
-
 55
55
-
 56
56
-
 57
57
-
 58
58
-
 59
59
-
 60
60
-
 61
61
-
 62
62
-
 63
63
-
 64
64
-
 65
65
-
 66
66
-
 67
67
-
 68
68
-
 69
69
-
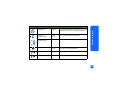 70
70
-
 71
71
-
 72
72
-
 73
73
-
 74
74
-
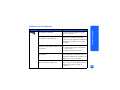 75
75
-
 76
76
-
 77
77
-
 78
78
-
 79
79
-
 80
80
-
 81
81
-
 82
82
-
 83
83
-
 84
84
-
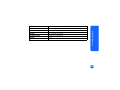 85
85
-
 86
86
-
 87
87
-
 88
88
-
 89
89
-
 90
90
-
 91
91
-
 92
92
-
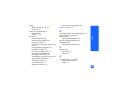 93
93
-
 94
94
-
 95
95
-
 96
96
-
 97
97
-
 98
98
-
 99
99
HP Photosmart 130 Printer series Handleiding
- Type
- Handleiding
Gerelateerde papieren
-
HP Photosmart 100 Printer series Handleiding
-
HP Photosmart 8400 Printer series Handleiding
-
HP Photosmart 8100 Printer series Handleiding
-
HP Photosmart 7350 Printer series Gebruikershandleiding
-
HP Photosmart 8400 Printer series Referentie gids
-
HP Photosmart 140 Printer series Referentie gids
-
HP Photosmart A512 Handleiding
-
HP Photosmart 370 Printer series Handleiding
-
HP PhotoSmart D5160 Handleiding
-
HP Photosmart 7800 Printer series Handleiding