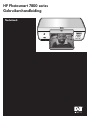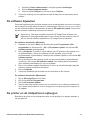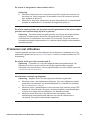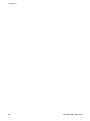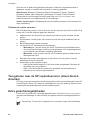HP Photosmart 7800 Printer series Handleiding
- Categorie
- Afdrukken
- Type
- Handleiding

HP Photosmart 7800 series
Gebruikershandleiding
Nederlands


Auteursrechten en
handelsmerken
© Copyright 2005 Hewlett-Packard
Development Company, L.P.
De informatie in dit document kan
zonder voorafgaande kennisgeving
worden gewijzigd. Het is verboden dit
document zonder voorafgaande
toestemming te verveelvoudigen, aan
te passen of te vertalen, tenzij de
wetgeving op het auteursrecht dit
toestaat.
Kennisgeving
De garantie voor HP producten en
services is vastgelegd in de
garantieverklaringen bij de
betreffende producten en services.
Niets in dit document mag worden
opgevat als aanvullende
garantiebepaling. HP is niet
aansprakelijk voor hierin vervatte
technische of redactionele fouten of
weglatingen.
Hewlett-Packard Company kan niet
aansprakelijk worden gesteld voor
incidentele of gevolgschade in
verband met of voortvloeiend uit de
levering, de bruikbaarheid of het
gebruik van dit document of het
programma dat hierin wordt
beschreven.
Handelsmerken
HP, het HP-logo en Photosmart zijn
eigendom van Hewlett-Packard
Development Company, L.P.
Het SD-logo is een handelsmerk van
de eigenaar.
Microsoft, Windows en Windows zijn
XP gedeponeerde handelsmerken
van Microsoft Corporation.
Intel en Pentium zijn handelsmerken
of gedeponeerde handelsmerken van
Intel Corporation of haar
dochterondernemingen in de V.S. en
andere landen.
iPod is een handelsmerk van Apple
Computer, Inc.
Bluetooth is een handelsmerk dat
eigendom is van de eigenaar en door
Hewlett-Packard Company onder
licentie wordt gebruikt.
Andere merken en hun producten zijn
handelsmerken of gedeponeerde
handelsmerken van hun respectieve
eigenaren.
De software die deel uitmaakt van de
printer is deels gebaseerd op het
werk van de Independent JPEG Group.
Voor delen van de software geldt ©
Copyright 1998, 1999, 2000 Thai
Open Source Software Center Ltd. en
Clark Cooper. © Copyright 2001,
2002, 2003 Expat maintainers.
De auteursrechten van bepaalde
foto’s in dit document blijven
eigendom van de oorspronkelijke
eigenaren.
Voorgeschreven
identificatienummer van
het model
Voor wettelijke identificatiedoeleinden
is aan dit product een
voorgeschreven modelnummer
toegewezen. Het voorgeschreven
modelnummer van het product is
VCVRA-0506. Verwar dit
voorgeschreven nummer niet met de
naam waaronder het product op de
markt gebracht wordt (HP Photosmart
7850, HP Photosmart 8050) of het
productnummer (Q6335A, Q6351A).
Milieuverklaring
Hewlett-Packard Company hecht aan
het leveren van kwaliteitsproducten
op een ecologisch verantwoorde wijze.
Bescherming van het milieu
Deze printer is zo ontworpen dat de
gevolgen voor het milieu tot een
minimum beperkt blijven. Zie de
website van HP voor meer informatie
over de maatregelen die HP neemt
ter bescherming van het milieu op
www.hp.com/hpinfo/globalcitizenship/
environment/.
Ozonvorming
Dit product genereert geen
waarneembare hoeveelheid ozongas
(O
3
).
Papiergebruik
Dit product is geschikt voor het
gebruik van gerecycled papier
volgens DIN 19309.
Plastic
Plastic onderdelen die zwaarder zijn
dan 24 gram (0,88 ounce) worden
gemarkeerd volgens internationale
normen die het eenvoudiger maken
kunststoffen aan het einde van de
levensduur van de printer te scheiden
voor recyclingdoeleinden.
Veiligheidsinformatiebladen (MSDS)
Veiligheidsinformatiebladen (MSDS)
zijn verkrijgbaar via de website van
HP: www.hp.com/go/msds. Klanten
zonder internettoegang kunnen
contact opnemen met HP Customer
Care.
Recyclingprogramma
In veel landen biedt HP een
toenemend aantal
productrecyclingprogramma's.
Daarnaast werkt HP samen met een
aantal van de grootste centra voor de
recyclage van elektronische
onderdelen ter wereld. HP bespaart
op het verbruik van kostbare
hulpbronnen door een aantal van zijn
populairste producten opnieuw te
verkopen.
Hoe privé-huishoudens in de
Europese Unie afgedankte
apparatuur als afval dienen aan te
bieden:
Dit symbool op het product of de
verpakking geeft aan dat dit product
niet met het gewone afval mag
worden weggeworpen. In plaats
hiervan dient u afgedankte apparatuur
in te leveren bij een recycling/
inzamelingspunt voor elektrische en
elektronische apparatuur. De aparte
inzameling en recycling van
afgedankte apparatuur zorgt ervoor
dat de natuurlijke hulpbronnen
behouden blijven en dat de
apparatuur zonder nadelige invloed
op de gezondheid en het milieu voor
hergebruik kan worden verwerkt. Voor
meer informatie over het inleveren
van apparatuur voor
recyclingdoeleinden kunt u contact
opnemen met uw gemeente, de
uitvoerende dienst of de winkel waar
u het product hebt gekocht.
Algemene informatie over het
retourneren en recyclen van HP
producten vindt u op:www.hp.com/
hpinfo/globalcitizenship/environment/
recycle/index.html.

Inhoudsopgave
1 Inleiding ................................................................................................................3
De on line Help bij de HP Photosmart printer openen. ..........................................3
Printeronderdelen ..................................................................................................4
2 Voorbereiding ......................................................................................................7
Papier plaatsen ......................................................................................................7
Het juiste papier aanschaffen .........................................................................7
Afdrukken vanaf het bedieningspaneel of een computer ................................8
Het papier plaatsen ........................................................................................8
Inktpatronen gebruiken ........................................................................................10
Inktpatronen aanschaffen .............................................................................10
Tips bij inktpatronen .....................................................................................10
Inktpatronen plaatsen en vervangen ............................................................11
De inktpatronen uitlijnen om een optimaal resultaat te krijgen .....................12
Wanneer u een inktpatroon niet gebruikt ......................................................12
3 Afdrukken zonder computer .............................................................................15
De printer aansluiten ...........................................................................................15
Afdrukken vanaf een geheugenkaart ...................................................................16
Een geheugenkaart plaatsen ........................................................................16
Typen geheugenkaarten .......................................................................16
Ondersteunde bestandsindelingen ........................................................17
Het standaard papierformaat wijzigen ..........................................................18
Bepalen welke foto’s u wilt afdrukken ...........................................................18
Een fotolayout selecteren .............................................................................18
Foto’s selecteren om af te drukken ............................................................... 19
De foto’s afdrukken ....................................................................................... 20
Een geheugenkaart verwijderen ...................................................................20
Foto's afdrukken vanaf een digitale camera ........................................................21
Een PictBridge-camera gebruiken ................................................................21
Een Bluetooth-camera gebruiken .................................................................21
Foto's vanaf andere Bluetooth-apparaten afdrukken ...........................................21
Een Bluetooth-verbinding maken .................................................................. 22
Foto's vanaf een Bluetooth-apparaat afdrukken ...........................................22
Foto's vanaf een HP iPod afdrukken ...................................................................22
4 Afdrukken vanaf een computer ........................................................................25
Creatieve bewerkingen uitvoeren met de printersoftware ....................................25
HP Image Zone ............................................................................................25
HP Image Zone Express ..............................................................................26
HP Instant Share ..........................................................................................26
Foto's bekijken op het computerscherm ..............................................................26
Foto's opslaan op een computer .......................................................................... 27
5 Service en onderhoud .......................................................................................29
De printer reinigen en onderhouden ....................................................................29
De buitenkant van de printer reinigen ...........................................................29
De inktpatronen reinigen ..............................................................................29
Contactpunten van inktpatronen handmatig reinigen ...................................29
HP Photosmart 7800 series Gebruikershandleiding 1

De inktpatronen uitlijnen ...............................................................................30
De software bijwerken .........................................................................................31
De printer en de inktpatronen opbergen ..............................................................31
De printer opbergen ...................................................................................... 32
De inktpatronen opbergen ............................................................................32
De kwaliteit van uw fotopapier waarborgen .........................................................32
Fotopapier bewaren ...................................................................................... 33
Behandeling van fotopapier ..........................................................................33
6 Problemen oplossen .........................................................................................35
Hardwareproblemen met de printer .....................................................................35
Problemen met afdrukken .................................................................................... 37
Problemen met afdrukken via Bluetooth. .............................................................42
Statusindicators op het printerscherm .................................................................42
7 HP Klantenzorg ..................................................................................................45
HP Klantenzorg per telefoon ................................................................................45
Telefonisch contact opnemen .......................................................................46
Terugsturen naar de HP reparatieservice (alleen Noord-Amerika) ......................46
Extra garantiemogelijkheden ...............................................................................46
8 Specificaties .......................................................................................................47
Systeemvereisten ................................................................................................47
Printerspecificaties ..............................................................................................48
9 Garantie van HP .................................................................................................51
Index...........................................................................................................................53
2 HP Photosmart 7800 series

1
Inleiding
Hartelijk dank voor het aanschaffen van een HP Photosmart 7800 series printer! Met
uw nieuwe fotoprinter kunt u prachtige foto's afdrukken en deze opslaan op uw
computer.
In deze handleiding wordt in de eerste plaats uitgelegd hoe u afdrukt zonder
gebruikmaking van een computer. Installeer de HP Photosmart printersoftware en
raadpleeg de on line HP Photosmart printerhelp als u informatie wilt over het
afdrukken vanaf de computer. Zie het gedeelte Afdrukken vanaf een computer voor
een overzicht van het in combinatie gebruiken van computer en printer. Informatie
over het installeren van de software vindt u in het Introductieboekje.
Bij de printer wordt de volgende documentatie geleverd:
● Introductieboekje — Het HP Photosmart 7800 series Introductieboekje bevat
eenvoudige instructies voor het installeren van de printer en het afdrukken van
uw eerste foto.
● Gebruikershandleiding — De HP Photosmart 7800 series
Gebruikershandleiding is het boek dat u momenteel aan het lezen bent. In dit
boek worden de basisfuncties van de printer beschreven. Daarnaast wordt in dit
boek beschreven hoe u de printer zonder een computer kunt gebruiken. De
handleiding bevat verder informatie over het oplossen van hardwareproblemen.
● HP Photosmart Printer Help — In de HP Photosmart Printer Help wordt
beschreven hoe u de printer in combinatie met een computer gebruikt. Ook vindt
u hier informatie over het oplossen van problemen.
De on line Help bij de HP Photosmart printer openen.
Wanneer u de HP Photosmart software op een computer hebt geïnstalleerd, kunt u de
Help bij de HP Photosmart printer op het scherm bekijken:
● Windows-pc: selecteer in het menu Start achtereenvolgens Programma's (in
Windows XP: Alle programma's) > HP > Photosmart 7800 series >
Photosmart Help.
● Macintosh: selecteer Help > Mac Help in de Finder en selecteer vervolgens
Help-centrum > HP Image Zone Help > HP Photosmart Printer Help.
HP Photosmart 7800 series Gebruikershandleiding 3

Printeronderdelen
Voorzijde
1 Uitvoerlade: Neem na het afdrukken de foto's en documenten uit deze lade. Trek het
verlengstuk uit voor papier met een groter formaat.
2 Hoofdlade: Hier plaatst u het papier.
3 Printerscherm: Hier bekijkt u de foto-indexnummers, de status van fotoselecties, de
papierstatus en de inktpatroonstatus. Zie Statusindicators op het printerscherm voor
informatie over hoe de papierstatus en de inktpatroonstatus op het printerscherm worden
weergegeven.
4 Printerkap: Til de printerkap op om de inktpatronen te bereiken.
5 Bovenklep Open de bovenklep om bij de fotocassette te komen.
6 Aan: Druk op deze knop om de printer aan te zetten of in de energiezuinige stand te zetten.
7 Camerapoort: Hierop kunt u een digitale PictBridge-camera, de optionele HP Bluetooth-
adapter voor draadloos afdrukken of een HP iPod aansluiten.
8 Sleuven voor geheugenkaarten: Hier plaatst u geheugenkaarten.
Binnenzijde
1 Fotocassette: Plaats fotopapier of ander ondersteund afdrukmateriaal in deze cassette en
plaats de cassette in de hoofdlade om af te drukken. Zie Papier plaatsen voor informatie
over plaatsen van papier in de fotocassette.
2 Papierbreedtegeleider: U stelt de papierbreedtegeleider af op verschillende
papierbreedten.
3 Verlengstuk uitvoerlade: Haal het lipje omhoog en trek dit naar u toe om de uitvoerlade te
verlengen. De afdrukken worden in de uitvoerlade opgevangen.
Hoofdstuk 1
4 HP Photosmart 7800 series

Achterkant van printer
1 Klep aan achterzijde: Open deze klep als u een papierstoring wilt verhelpen.
2 USB-poort: Via deze poort kunt u een computer op de printer aansluiten.
3 Netsnoeraansluiting: Sluit hier het meegeleverde netsnoer aan.
Bedieningspaneel
1
Fotoselectiepijltjes en : Hiermee bladert u door de foto's op een geheugenkaart.
2 OK: Hiermee selecteert u het weergegeven foto-indexnummer voor het afdrukken of heft u
de selectie op.
3 Afdrukken: Hiermee drukt u de geselecteerde foto's op de geplaatste geheugenkaart af.
4 Index afdrukken: Hiermee drukt u een foto-index af van alle foto's op een geheugenkaart.
5 Layout: Hiermee selecteert u een fotolayout.
6 Annuleren: Hiermee annuleert u de huidige afdruktaak.
7 Printerscherm: Hiermee geeft u het indexnummer van de foto en informatie over de
paginalayout weer.
HP Photosmart 7800 series Gebruikershandleiding 5

Indicatielampjes
1 Lampje Aan: Brandt groen wanneer de printer is ingeschakeld en is uit wanneer dit niet
het geval is.
2 Lampje van geheugenkaart: Brandt groen wanneer een geheugenkaart correct is
geplaatst. Knippert groen wanneer de printer een geheugenkaart leest. Is uit wanneer geen
geheugenkaart is geplaatst.
3 Afdruklampje: Brandt groen wanneer de printer gereed is om af te drukken en knippert
(groen) wanneer de printer bezig is met afdrukken.
4 Statuslampje: Knippert rood wanneer er een probleem is dat door de gebruiker moet
worden opgelost.
Hoofdstuk 1
6 HP Photosmart 7800 series

2
Voorbereiding
Dit gedeelte bevat de volgende informatie:
● Papier plaatsen
● Inktpatronen gebruiken
Papier plaatsen
Hier vindt u informatie over het kiezen van het juiste papier voor een afdruktaak en
het plaatsen van papier in de hoofdlade of fotocassette.
Het juiste papier aanschaffen
Voor een lijst met de beschikbare soorten HP papier of het aanschaffen van
printerbenodigdheden gaat u naar:
● www.hpshopping.com (V.S.)
● www.hp.com/go/supplies (Europa)
● www.hp.com/jp/supply_inkjet (Japan)
● www.hp.com/paper (Azië/Pacifisch gebied)
Kies uit de volgende kwalitatief hoogwaardige HP fotopapiersoorten voor optimale
afdrukresultaten.
Type afdruk
Papiersoort
Kwalitatief hoogwaardige duurzame
afdrukken en vergrotingen
HP Premium Plus Fotopapier
(In sommige landen/gebieden ook
bekend als Colorfast Fotopapier.)
Afbeeldingen met een middelhoge of
een hoge resolutie die zijn gemaakt met
scanners of digitale camera’s
HP Premium Fotopapier
Glanzende foto's die onmiddellijk drogen
en bestand zijn tegen vingerafdrukken
HP Geavanceerd Fotopapier
Gelegenheidsfoto's en zakelijke foto's HP Fotopapier
HP Everyday Fotopapier
Tekstdocumenten, conceptversies,
testpagina's en uitlijnpagina's
HP Multi-purpose Papier
U kunt het papier als volgt in een optimale staat houden:
● Bewaar ongebruikt papier in de oorspronkelijke verpakking of in een plastic zak.
● Bewaar het papier vlak en op een koele, droge plaats. Als de randen van het
papier omkrullen, plaatst u het papier in een plastic zak en buigt u het papier
voorzichtig in de tegenovergestelde richting totdat het weer vlak is.
● Houd fotopapier altijd vast aan de randen.
HP Photosmart 7800 series Gebruikershandleiding 7

Afdrukken vanaf het bedieningspaneel of een computer
Wanneer u afdrukt vanaf een computer, kunt u op papier afdrukken met een formaat
van 7,6 x 12,7 cm tot 22 x 61 cm (3 x 5 inch tot 8,5 x 14 inch). In de onderstaande lijst
wordt beschreven welke papierformaten worden ondersteund wanneer u direct vanaf
het bedieningspaneel afdrukt. Ondersteunde formaten bij het afdrukken vanaf het
bedieningspaneel: A6, A4, 10 x 15 cm (4 x 6 inch) met of zonder afscheurstrook,
8,5 x 11 inch, Hagaki- en L-formaat.
Het papier plaatsen
Tips met betrekking tot het plaatsen van papier:
● Schuif de papierbreedtegeleider uit, zodat er ruimte is voor het papier, voordat u
het papier plaatst.
● Plaats slechts één papiersoort en -formaat tegelijk. Plaats verschillende soorten
of formaten papier niet door elkaar in de hoofdlade of de fotocassette.
● Trek na het laden van het papier het verlengstuk van de uitvoerlade uit om de
afgedrukte pagina's op te vangen. Het verlengstuk zorgt ervoor dat de vellen niet
op de grond vallen.
Volg de instructies in de volgende tabel op voor het plaatsen van de meestgebruikte
papierformaten in de printer.
Papiersoort
Zo plaatst u het In deze lade
● Fotopapier van
10 x 15 cm
(4 x 6 inch)
(met of zonder
afscheurstrook)
● Indexkaarten
● Hagaki-kaarten
1. Verwijder het aanwezige
papier uit de hoofdlade.
2. Open de bovenklep en haal
de fotocassette uit de houder.
3. Knijp in de
papierbreedtegeleider en
schuif deze naar links tot hij
niet verder kan.
4. Plaats maximaal 20 vellen
papier in de fotocassette
met de afdrukzijde naar
beneden gericht.
Als u papier met een
afscheurstrook gebruikt,
plaatst u dit zo dat de strook
als eerste wordt ingevoerd.
5. Plaats de fotocassette aan
de rechterzijde van de
hoofdlade en schuif de
cassette in de printer totdat
deze wordt vastgeklikt op de
daarvoor bestemde plaats.
6. Trek het verlengstuk van de
uitvoerlade uit om de
afgedrukte pagina's op te
vangen.
Fotocassette in de hoofdlade
Hoofdstuk 2
8 HP Photosmart 7800 series

Papiersoort Zo plaatst u het In deze lade
7. Als u klaar bent met
afdrukken, verwijdert u de
fotocassette en bewaart u
deze in het daartoe
bestemde opslagvak.
● Letter- of A4-
papier
● Transparanten
● Fotopapier van
20 x 25 cm
(8 x 10 inch)
● Enveloppen
met een
breedte van
28,0 cm
(11 inch) en
breder
1. Verwijder het aanwezige
papier uit de hoofdlade.
2. Knijp in de
papierbreedtegeleider en
schuif deze naar helemaal
naar links.
3. Plaats gewoon papier,
fotopapier, enveloppen of
transparanten in de
hoofdlade met de
afdrukzijde naar beneden
gericht.
Plaats enveloppen met de
flap naar links. Vouw de
flappen in de enveloppen
om papierstoringen te
voorkomen.
4. Knijp in de
papierbreedtegeleider en
schuif deze dicht tegen de
randen van het papier
zonder dat het papier buigt.
5. Trek het verlengstuk van de
uitvoerlade uit om de
afgedrukte pagina's op te
vangen.
Hoofdlade – grotere
papierformaten
Hoofdlade – enveloppen
● Fotopapier van
7,62 x 13 cm
(3 x 5 inch)
● A6-papier
● Kaarten van L-
formaat
● Fotopapier van
13 x 18 cm (5 x
7 inch)
● Papier van 2L-
formaat
● Fotokaarten
van 10 x 20 cm
(4 x 8 inch)
1. Til de uitvoerlade omhoog.
2. Plaats klein fotopapier of
fotokaarten in de hoofdlade
met de afdrukzijde naar
beneden gericht. Schuif het
papier zo ver mogelijk in de
printer.
Als u papier met een
afscheurstrook gebruikt,
plaatst u dit zo dat de strook
als eerste wordt ingevoerd.
Plaats enveloppen met de
flap naar links. Vouw de
flappen in de enveloppen
om papierstoringen te
voorkomen.
Hoofdlade – kleinere
papierformaten
Tip Til de uitvoerlade omhoog
voordat u klein papier plaatst dat
niet door de fotocassette wordt
ondersteund. Klap daarna de
uitvoerlade weer naar beneden.
(vervolg)
HP Photosmart 7800 series Gebruikershandleiding 9

Papiersoort Zo plaatst u het In deze lade
● B5-papier
● Enveloppen
met een
breedte van
28,0 cm
(11 inch) of
minder
3. Klap de uitvoerlade naar
beneden.
4. Knijp in de
papierbreedtegeleider en
schuif deze dicht tegen de
randen van het papier
zonder dat het papier buigt.
5. Trek het verlengstuk van de
uitvoerlade uit om de
afgedrukte pagina's op te
vangen.
Inktpatronen gebruiken
De HP Photosmart 7800 series printer kan foto's in kleur en zwart-wit afdrukken. HP
levert diverse typen inktpatronen. U kunt de patronen kiezen die het meest geschikt
zijn voor uw project.
Inktpatronen aanschaffen
Raadpleeg voor het aanschaffen van inktpatronen de nummers die achter op deze
handleiding worden vermeld. De inktpatroonnummers kunnen per land/regio
verschillen. U kunt de inktpatroonnummers ook in de printersoftware vinden.
Het juiste inktpatroonnummer vinden (Windows-gebruikers)
1. Rechtsklik op het pictogram van de digitale beeldbewerkingsmonitor van HP op
de Windows
®
-taakbalk en selecteer HP Solution Center starten/weergeven.
2. Selecteer Instellingen en vervolgens Afdrukinstellingen > Printer Werkset.
3. Selecteer het tabblad Geschatte inktniveaus en klik vervolgens op Informatie
inktpatronen.
Het juiste inktpatroonnummer vinden (Macintosh-gebruikers)
1. Klik op HP Image Zone in het Dock.
2. Selecteer Printer onderhouden in het pop-upmenu Instellingen.
3. Klik op Hulpprogramma starten en selecteer vervolgens Status
benodigdheden in het pop-upmenu.
Tips bij inktpatronen
Met HP Vivera Inks maakt u realistische foto's die nauwelijks vervagen, zodat de
kleuren generaties lang levendig blijven. HP Vivera Inks zijn speciaal ontwikkeld en
wetenschappelijk getest op kwaliteit, echtheid en resistentie tegen vervaging.
Voor de beste afdrukkwaliteit is het raadzaam om de inktpatronen te plaatsen vóór het
verstrijken van de datum op de verpakking.
Voor optimale afdrukresultaten is het raadzaam alleen originele HP inktpatronen te
gebruiken. Originele HP inktpatronen zijn speciaal ontworpen voor HP printers en ook
getest in HP printers. U kunt er daarom van op aan dat u met deze inktpatronen keer
op keer fantastische resultaten krijgt.
Hoofdstuk 2
(vervolg)
10 HP Photosmart 7800 series

Opmerking HP biedt geen garantie voor de kwaliteit of betrouwbaarheid van
niet-HP-inkten. Onderhoud of reparatie aan de printer als gevolg van een
slechte werking van of schade aan de printer die toe te schrijven is aan het
gebruik van niet-HP-inkten, wordt niet door de garantie gedekt.
Let op Inktverlies of -lekkages kunnen als volgt worden voorkomen: laat
tijdens het vervoer van de printer de inktpatronen in de printer zitten en laat
gebruikte inktpatronen niet te lang buiten de printer liggen.
Inktpatronen plaatsen en vervangen
De printer en inktpatronen klaarmaken voor gebruik
1. Zorg ervoor dat het apparaat is ingeschakeld en het karton uit de printer is
verwijderd.
2. Til de printerkap op.
3. Verwijder de roze tape van de inktpatronen.
Opmerking Raak de inktsproeiers of de koperkleurige contactpunten niet aan
en plaats de tape niet terug op de inktpatronen.
Inktpatronen plaatsen
1. Als u een HP Zwarte inktpatroon, HP Fotopatroon of HP Grijze fotopatroon wilt
vervangen, verwijdert u deze door de patroon rechts in de houder naar beneden
te duwen en naar u toe te trekken.
2. Houd de nieuwe patroon vast met het label naar boven. Schuif de patroon onder
een kleine opwaartse hoek rechts in de houder, zodat de koperkleurige
contactpunten als eerste in de houder gaan. Duw de patroon naar binnen totdat
deze vastklikt.
Let op Zorg ervoor dat de inktpatroon bij het plaatsen goed vastklikt. Zo
voorkomt u problemen met de inktpatroonhouder.
HP Photosmart 7800 series Gebruikershandleiding 11

3. Herhaal de voorgaande stap voor het plaatsen van de HP Driekleurenpatroon,
links in de houder.
4. Sluit de printerkap.
5. Belangrijk: Lijn de inktpatronen uit. Zie De inktpatronen uitlijnen voor instructies.
De inktpatronen uitlijnen om een optimaal resultaat te krijgen
Het is belangrijk dat u de inktpatronen uitlijnt telkens wanneer u een inktpatroon
installeert of vervangt. Hierdoor kan snel en met de beste afdrukkwaliteit worden
afgedrukt. Zie De inktpatronen uitlijnen voor instructies.
Wanneer u een inktpatroon niet gebruikt
Bewaar de inktpatroon altijd in de houder wanneer u deze uit de printer verwijdert. De
beschermende houder voorkomt dat de inkt uitdroogt als de inktpatroon niet wordt
gebruikt. Als u een inktpatroon niet op de juiste wijze bewaart, kan dat tot gevolg
hebben dat de inktpatroon defect raakt.
➔
U kunt een inktpatroon in de beschermende houder plaatsen door de patroon
schuin in de houder te schuiven en deze vervolgens op zijn plaats te klikken.
Wanneer u de inktpatroon eenmaal in de beschermende houder hebt geplaatst, kunt
u deze in de printer bewaren in het daarvoor bestemde vak.
Hoofdstuk 2
12 HP Photosmart 7800 series

HP Photosmart 7800 series Gebruikershandleiding 13

Hoofdstuk 2
14 HP Photosmart 7800 series

3
Afdrukken zonder computer
Met de HP Photosmart 7800 series printer kunt u ook zonder computer schitterende
foto's afdrukken. Nadat u de printer hebt ingesteld aan de hand van de instructies in
het HP Photosmart 7800 series Introductieboekje kunt u via de volgende stappen het
volledige afdrukproces doorlopen.
Wanneer u de printer hebt geïnstalleerd, kunt u vanaf de volgende apparaten
afdrukken:
● Geheugenkaart
● Met PictBridge compatibele digitale camera
● Bluetooth-apparaat
● HP iPod (waarop foto's zijn opgeslagen)
De printer aansluiten
U kunt deze printer op diverse manieren met computers of andere apparatuur
verbinden. Elk type aansluiting biedt andere mogelijkheden.
Type aansluiting en benodigdheden
Mogelijkheden
Geheugenkaarten
Een compatibele geheugenkaart van
een digitale camera.
Plaats de geheugenkaart in de sleuf
voor geheugenkaarten op de voorkant
van de printer.
● U kunt direct vanaf een
geheugenkaart naar de printer
afdrukken. Zie Afdrukken vanaf een
geheugenkaart.
● U kunt foto's op een geheugenkaart
ook rechtstreeks afdrukken via het
bedieningspaneel van de printer.
PictBridge
Een met PictBridge compatibele digitale
camera en een USB-kabel.
Sluit de camera aan op de camerapoort
aan de voorzijde van de printer.
Direct afdrukken vanaf een met
PictBridge compatibele digitale camera.
Zie Foto's afdrukken vanaf een digitale
camera en de documentatie van de
camera voor meer informatie.
Bluetooth
Een optionele HP Bluetooth-adapter
voor draadloos afdrukken.
Plaats de HP Bluetooth-adapter voor
draadloos afdrukken in de camerapoort
op de voorkant van de printer.
U kunt vanaf elk apparaat met draadloze
Bluetooth-technologie afdrukken.
HP iPod
Een HP iPod en de bijgeleverde USB-
kabel.
Sluit de HP iPod aan op de camerapoort
aan de voorzijde van de printer.
Foto's vanaf een HP iPod direct naar de
printer afdrukken. Zie Foto's vanaf een
HP iPod afdrukken voor meer informatie.
HP Photosmart 7800 series Gebruikershandleiding 15

Afdrukken vanaf een geheugenkaart
U kunt foto's afdrukken vanaf een geheugenkaart door de kaart in de printer te
plaatsen. U gebruikt vervolgens het bedieningspaneel om foto's te selecteren en af te
drukken. U kunt ook foto's die u op de camera hebt geselecteerd, direct vanaf een
geheugenkaart afdrukken.
Afdrukken vanaf een geheugenkaart is snel en eenvoudig, en de batterijen van de
digitale camera raken hierdoor niet leeg. Zie Een geheugenkaart plaatsen voor meer
informatie over het plaatsen van geheugenkaarten.
Opmerking U krijgt de beste afdrukkwaliteit en -snelheid wanneer u de
inktpatronen uitlijnt. Zie De inktpatronen uitlijnen voor meer informatie.
In dit gedeelte wordt uitgelegd hoe u het volgende kunt doen:
● Een geheugenkaart plaatsen
● Het standaard papierformaat wijzigen
● Kiezen welke foto’s u wilt afdrukken
● Foto's selecteren
● Een fotolayout selecteren
● De geselecteerde foto's afdrukken
Een geheugenkaart plaatsen
Nadat u foto's hebt genomen met uw digitale camera, kunt u deze selecteren en
afdrukken door de geheugenkaart uit de camera te verwijderen en deze in de printer
te plaatsen. De printer is geschikt voor de volgende geheugenkaarten: CompactFlash,
Memory Stick, Microdrive, MultiMediaCard, Secure Digital en xD-Picture Card.
Let op Als u een ander type geheugenkaart gebruikt, kunnen de
geheugenkaart en de printer beschadigd raken.
Geheugenkaartsleuven
1 CompactFlash I en II, Microdrive
2 Secure Digital, MultiMediaCard (MMC)
3 xD-Picture Card
4 Memory Stick
Typen geheugenkaarten
Zoek uw geheugenkaart op in de volgende tabel en volg de instructies om de kaart in
de printer te plaatsen.
Hoofdstuk 3
16 HP Photosmart 7800 series

Richtlijnen:
● Plaats slechts één kaart tegelijk.
● Duw de geheugenkaart rustig in de printer totdat de kaart niet verder kan. De
geheugenkaart past niet helemaal in de printer. Forceer de kaart niet.
● Wanneer de geheugenkaart op de juiste manier is geplaatst, knippert het lampje
van de geheugenkaart even en blijft daarna continu groen branden.
Let op 1 Als u de geheugenkaart op een andere manier in het apparaat
plaatst, kunnen de geheugenkaart en de printer beschadigd raken.
Let op 2 Trek de geheugenkaart niet uit de sleuf zolang het lampje groen is
en knippert. Zie Een geheugenkaart verwijderen voor meer informatie.
Geheugenkaart
Plaatsingsprocedure voor de geheugenkaart
CompactFlash ● Houd de kaart zo vast dat het label naar boven en de pijl (indien op
het label aanwezig) in de richting van de printer wijst.
● Schuif de zijde met de metalen gaatjes als eerste in de printer.
Memory Stick ● De hoek met de inkeping bevindt zich aan de linkerkant.
● Zorg ervoor dat de metalen contactpunten naar beneden gericht zijn.
● Als u een Memory Stick Duo- of een Memory Stick PRO Duo-
geheugenkaart gebruikt, sluit u de adapter aan die bij de
geheugenkaart is geleverd, voordat u de kaart in de
geheugenkaartsleuf van de printer plaatst.
Microdrive ● Houd de kaart zo vast dat het label naar boven en de pijl (indien op
het label aanwezig) in de richting van de printer wijst.
● Schuif de zijde met de metalen gaatjes als eerste in de printer.
MultiMediaCard ● De hoek met de inkeping bevindt zich aan de rechterkant.
● Zorg ervoor dat de metalen contactpunten naar beneden gericht zijn.
Secure Digital ● De hoek met de inkeping bevindt zich aan de rechterkant.
● Zorg ervoor dat de metalen contactpunten naar beneden gericht zijn.
xD-Picture Card ● De gebogen zijde van de kaart is naar u toe gericht.
● Zorg ervoor dat de metalen contactpunten naar beneden gericht zijn.
HP Photosmart 7800 series Gebruikershandleiding 17

Ondersteunde bestandsindelingen
Bestanden van het type JPEG en niet-gecomprimeerde TIFF-bestanden worden door
de printer herkend en direct vanaf de geheugenkaart afgedrukt. Als uw digitale
camera foto's met andere bestandstypen opslaat, slaat u de bestanden op de
computer op en drukt ze vervolgens af met behulp van een softwaretoepassing.
Raadpleeg de on line HP Photosmart Printer Help voor meer informatie.
Het standaard papierformaat wijzigen
Gebruik de Werkset om het standaard papierformaat te wijzigen wanneer u
rechtstreeks vanaf een geheugenkaart afdrukt. Het standaard formaat klein papier
voor het afdrukken vanuit de fotocassette is 10 x 15 cm (4 x 6 inch) en het standaard
formaat groot papier is 21,6 x 28,0 cm (8,5 x 11 inch).
Het standaard papierformaat wijzigen
1. Rechtsklik op het pictogram van de digitale beeldbewerkingsmonitor van HP op
de Windows-taakbalk en selecteer HP Solution Center starten/weergeven.
2. Klik op Instellingen en selecteer Afdrukinstellingen > Printer Werkset.
3. Klik op het tabblad Papierformaat configureren.
4. Selecteer het standaard papierformaat voor klein en groot papier.
Bepalen welke foto’s u wilt afdrukken
Om te kunnen bepalen welke foto's u wilt afdrukken, drukt u eerst een foto-index af.
Op een foto-index worden genummerde, verkleinde uitgaven weergegeven van alle
foto's op de geheugenkaart (maximaal 2000). Aan de hand van de indexnummers op
de afdruk geeft u aan welke foto’s u wilt afdrukken.
Een foto-index afdrukken
1. Plaats een geheugenkaart.
2. Zorg dat de fotocassette zich niet in de hoofdlade bevindt.
3. Zorg dat de hoofdlade enkele vellen gewoon papier bevat.
4. Druk op Index afdrukken.
Een fotolayout selecteren
Druk op Layout op de printer om een layout te selecteren voor de foto's die u wilt
afdrukken. Alle foto's die met het bedieningspaneel van de printer zijn geselecteerd
worden in deze layout afgedrukt. Het werkelijke formaat van de afdrukken is
afhankelijk van de grootte van het papier dat u in de printer laadt. De afmetingen
worden in de onderstaande tabel beschreven. Zie Printerspecificaties voor een
volledige lijst van ondersteunde fotoformaten.
Layout
Papierformaat (fotoformaat)
Eén foto per vel 4 x 6 inch (4 x 6 inch)
10 x 15 cm (10 x 15 cm)
5 x 7 inch (5 x 7 inch)
8,5 x 11 inch (8,5 x 11 inch)
Hoofdstuk 3
18 HP Photosmart 7800 series

Layout Papierformaat (fotoformaat)
A4 (21,0 x 29,7 cm)
Hagaki (10,0 x 14,8 cm)
L (9,0 x 12,7 cm)
Drie foto's per vel 3,5 x 5 inch (1,5 x 2,25 inch)
4 x 6 inch (1,75 x 2,625 inch)
5 x 7 inch (2,25 x 3,375 inch)
8 x 10 inch (3,33 x 5 inch)
8,5 x 11 inch (4 x 6 inch)
A6 (4,77 x 7,15 cm)
A4 (10 x 15 cm)
Hagaki (4,52 x 6,78 cm)
L (3,96 x 5,94 cm)
Foto’s selecteren om af te drukken
U kunt aan de hand van een foto-index foto's vanaf het bedieningspaneel selecteren
en afdrukken.
Opmerking Wanneer de geselecteerde foto's worden afgedrukt, wordt de
selectie automatisch opgeheven.
Wanneer u het
volgende wilt doen
Volgt u deze procedure
Eén of meer foto's
selecteren
1. Controleer of de geheugenkaart zich nog steeds in
de printer bevindt.
Opmerking U kunt ook foto's selecteren op een
HP iPod die op de camerapoort op de voorkant is
aangesloten. Zie Foto's vanaf een HP iPod
afdrukken voor meer informatie.
2. Kijk op de afdruk van de foto-index en bepaal welke
foto's u wilt selecteren om af te drukken. Schrijf de
desbetreffende indexnummers op.
3.
Druk op Foto's selecteren
of
tot het
indexnummer van de eerste foto die u wilt afdrukken
op het printerscherm verschijnt. Houd de knop
ingedrukt als u de indexnummers snel achter elkaar
wilt weergeven.
4. Druk op OK om de foto te selecteren. Op het
printerscherm verschijnt een vinkje naast het
nummer om aan te geven dat de foto geselecteerd is.
5. Herhaal stap 2 tot en met 4 totdat u alle foto's hebt
geselecteerd die u wilt afdrukken.
(vervolg)
HP Photosmart 7800 series Gebruikershandleiding 19

Wanneer u het
volgende wilt doen
Volgt u deze procedure
Opmerking Druk op Annuleren om de selectie van
een foto op te heffen. Wanneer u meerdere exemplaren
van dezelfde foto wilt afdrukken, drukt u op OK tot het
gewenste aantal exemplaren onder het vinkje wordt
weergegeven.
Alle foto's op de
geheugenkaart
selecteren
1. Controleer of de geheugenkaart zich nog steeds in
de printer bevindt.
2. Houd de knop OK drie seconden ingedrukt. Op het
printerscherm zijn korte tijd twaalf streepjes te zien.
Vervolgens verschijnt er een vinkje naast elk
indexnummer op het scherm.
De selectie van foto's
opheffen
Als u de selectie van alle geselecteerde foto's ongedaan
wilt maken, houdt u de knop OK drie seconden ingedrukt.
De foto’s afdrukken
Opmerking U krijgt de beste afdrukkwaliteit en -snelheid wanneer u de
inktpatronen uitlijnt. Zie De inktpatronen uitlijnen voor meer informatie.
Foto's vanaf een geheugenkaart afdrukken
1. Plaats een geheugenkaart.
2. Plaats fotopapier in de hoofdlade of de fotocassette.
3. Selecteer één of meer foto's zoals eerder in dit gedeelte is uitgelegd.
4. Druk op Afdrukken. Wanneer de geselecteerde foto's worden afgedrukt, wordt
de selectie automatisch opgeheven.
Opmerking Sommige digitale camera's hebben een menufunctie waarmee u
foto's op een geheugenkaart kunt selecteren om deze af te drukken. De foto's
die u op de camera voor het afdrukken hebt geselecteerd, worden opgeslagen
in een tijdelijk DPOF (Digital Print Order Format) bestand. Wanneer de
geselecteerde foto's zijn afgedrukt, wordt het DPOF-bestand automatisch
verwijderd.
Als u foto's hebt geselecteerd via de DPOF-functie, verschijnt het het bericht
DPOF op het printerscherm bij het plaatsen van de geheugenkaart. Druk op
Afdrukken om deze via de camera geselecteerde foto's af te drukken of druk
op Annuleren om de selectie op te heffen.
Een geheugenkaart verwijderen
Wacht totdat het lampje van de geheugenkaart stopt met knipperen en continu groen
blijft en verwijder de geheugenkaart vervolgens voorzichtig uit de printer.
Let op Als het lampje van de geheugenkaart groen is en knippert, wordt de
geheugenkaart door de printer benaderd. Verwijder de geheugenkaart niet; de
printer of geheugenkaart kan hierdoor beschadigd raken.
Hoofdstuk 3
(vervolg)
20 HP Photosmart 7800 series

Foto's afdrukken vanaf een digitale camera
U kunt foto's afdrukken door een digitale PictBridge-camera direct op de camerapoort
van de printer aan te sluiten met een USB-kabel. Als u een digitale camera hebt met
draadloze Bluetooth-mogelijkheden, kunt u de optionele HP Bluetooth-adapter voor
draadloos afdrukken op de camerapoort van de printer aansluiten en de foto's
draadloos naar de printer verzenden.
Wanneer u vanaf de digitale camera afdrukt, worden de afdrukinstellingen gebruikt die
u op de camera hebt geselecteerd. Raadpleeg de documentatie bij de camera voor
meer informatie.
Opmerking U krijgt de beste afdrukkwaliteit en -snelheid wanneer u de
inktpatronen uitlijnt. Zie De inktpatronen uitlijnen voor meer informatie.
Een PictBridge-camera gebruiken
Het gebruik van een PictBridge-camera bij de printer is zeer eenvoudig.
Opmerking Bij sommige PictBridge-camera's wordt voor papier van 5 x 7
inch de maat 2L, 127 x 178 mm, or 13 x 18 cm of gebruikt.
Een met PictBridge compatibele camera op de printer aansluiten
1. Zet de camera in de modus PictBridge en selecteer de foto's die u wilt afdrukken.
2. Plaats fotopapier in de printer. Zie Het papier plaatsen voor meer informatie.
3. Sluit de PictBridge-camera aan op de camerapoort aan de voorkant van de
printer met behulp van de USB-kabel die bij de camera is geleverd.
Zodra de printer de PictBridge-camera herkent, worden de geselecteerde foto's
automatisch afgedrukt.
Een Bluetooth-camera gebruiken
Als u een digitale camera hebt met draadloze Bluetooth-mogelijkheden, kunt u de
optionele HP Bluetooth-adapter voor draadloos afdrukken aanschaffen en via een
draadloze Bluetooth-verbinding foto's vanaf de camera afdrukken.
Foto's vanaf een Bluetooth-camera afdrukken
1. Plaats fotopapier in de printer. Zie Het papier plaatsen voor meer informatie.
2. Plaats de HP Bluetooth-adapter voor draadloos afdrukken in de camerapoort op
de voorkant van de printer.
Het lampje op de adapter knippert als het apparaat klaar is om gegevens te
ontvangen.
3. Verzend de foto's naar de printer volgens de instructies in de documentatie bij de
digitale camera.
Foto's vanaf andere Bluetooth-apparaten afdrukken
U kunt ook afdrukken vanaf andere apparaten met draadloze Bluetooth-technologie,
zoals PDA's, notebooks en mobiele telefoons. Raadpleef voor meer informatie De
printer aansluiten, de on line Help bij de HP Photosmart printer en de documentatie bij
het Bluetooth-apparaat.
HP Photosmart 7800 series Gebruikershandleiding 21

Opmerking U krijgt de beste afdrukkwaliteit en -snelheid wanneer u de
inktpatronen uitlijnt. Zie De inktpatronen uitlijnen voor meer informatie.
Een Bluetooth-verbinding maken
Als u een Bluetooth-verbinding wilt gebruiken, moet u op alle apparaten de benodigde
hardware en software installeren. Bovendien moet er een HP Bluetooth draadloze
printeradapter op de camerapoort aan de voorzijde van de printer worden
aangesloten. Een dergelijke adapter is apart verkrijgbaar. Raadpleeg de documentatie
bij de adapter voor meer informatie.
Foto's vanaf een Bluetooth-apparaat afdrukken
Voor het afdrukken vanaf een Bluetooth-apparaat geldt voor elk apparaat dezelfde
basisprocedure:
Foto's vanaf een Bluetooth-apparaat afdrukken
1. Laat het apparaat zoeken naar beschikbare Bluetooth-printers.
2. Selecteer de printer wanneer deze op het apparaat verschijnt.
3. Druk af.
Raadpleeg de documentatie bij het apparaat voor gedetailleerde instructies.
Foto's vanaf een HP iPod afdrukken
Voordat u foto's importeert in de HP iPod en afdrukt vanaf de HP iPod moet u
controleren of deze foto's en de HP iPod aan de volgende vereisten voldoen:
● De foto's die u naar de HP iPOD kopieert, moeten de indeling JPEG hebben.
● De HP iPod moet in Windows zijn geformatteerd (FAT 32-bestandsstructuur).
De HP iPod moet standaard de Windows-bestandsstructuur gebruiken. U kunt
controleren of uw HP iPod voor Windows is geformatteerd door Settings
(Instellingen) > About (Info) op uw HP iPod te selecteren. Als de HP iPod is
geformatteerd in Windows, wordt onderaan op het scherm Format Windows
weergegeven. Als dit niet het geval is, moet u de HP iPod op een Windows-
computer aansluiten met de USB-kabel die bij de HP iPod is geleverd en de
aanwijzingen op het scherm volgen.
Opmerking 1 HP iPods die alleen aangesloten zijn geweest op een
Macintosh, zijn niet compatibel met de printer; U kunt echter de HP iPod
op een Windows-computer aansluiten om ervoor te zorgen dat deze
compatibel wordt. Wanneer de iPod aangesloten is geweest op een
Windows-pc, kunnen Macintosh-gebruikers de HP iPod nog steeds
volledig synchroniseren met de Macintosh en Mac iTunes en met de
printer blijven werken.
Opmerking 2 HP iPods zijn mogelijk niet in uw land of regio niet
verkrijgbaar.
Opmerking 3 U krijgt de beste afdrukkwaliteit en -snelheid wanneer u de
inktpatronen uitlijnt. Zie De inktpatronen uitlijnen voor meer informatie.
Hoofdstuk 3
22 HP Photosmart 7800 series

Foto's naar een HP iPod importeren
1. Kopieer foto's vanaf een geheugenkaart naar uw HP iPod met gebruikmaking van
de Belkin Media Reader voor iPod.
2. Controleer of de foto's op uw HP iPod staan door Photo Import (Foto-import) in
het HP iPod menu te selecteren. De foto's verschijnen als Rollen.
Foto's vanaf een HP iPod afdrukken
1. Sluit de HP iPod aan op de camerapoort aan de voorkant van de printer met
behulp van de USB-kabel die bij de HP iPod is geleverd.
2. Selecteer de foto('s) die u wilt afdrukken en druk op Afdrukken. Wanneer de
geselecteerde foto's worden afgedrukt, wordt de selectie automatisch
opgeheven. Zie Foto’s selecteren om af te drukken voor meer informatie over het
selecteren en afdrukken van foto's.
Wanneer u vanaf de HP iPod niet naar de HP Photosmart printer kunt afdrukken,
neemt u contact op met HP Klantenzorg. Zie HP Klantenzorg.
HP Photosmart 7800 series Gebruikershandleiding 23

Hoofdstuk 3
24 HP Photosmart 7800 series

4
Afdrukken vanaf een computer
Alle HP fotoprinters worden geleverd met de HP Image Zone software. Deze software
biedt ongekende mogelijkheden. Laat uw creativiteit los op uw foto's: bewerk ze, deel
ze met anderen of maak bijvoorbeeld eens uw eigen fotoalbumpagina's.
Wanneer u afdrukt, verschijnt de software van de HP Photosmart printer. U kunt
hiermee de resolutie en kleur regelen. Vaak worden de instellingen automatisch
geselecteerd. Wanneer u een digitale foto afdrukt, past u de instellingen van de
printersoftware aan om een kwalitatief hoogwaardige afdruk te verkrijgen.
Meer informatie over het installeren van de HP Image Zone en de HP Photosmart
printersoftware kunt u vinden in het Introductieboekje.
Download om de paar maanden de nieuwste update van de printersoftware zodat u
steeds beschikt over de laatste functies en verbeteringen.
Creatieve bewerkingen uitvoeren met de printersoftware
Lees deze tips over het openen en gebruiken van HP Image Zone, HP Image Zone
Express en HP Instant Share.
HP Image Zone
HP Image Zone is een gebruiksvriendelijk programma dat functies bevat voor
basisbewerkingen en afdrukken, evenals functies voor creatieve bewerkingen. Deze
software biedt ook toegang tot HP Instant Share waarmee u uw foto's op eenvoudige
wijze met anderen kunt delen.
HP Image Zone openen (Windows-gebruikers)
➔
Dubbelklik op het pictogram HP Image Zone op het bureaublad. Meer informatie
kunt u vinden in de Help van HP Image Zone.
HP Image Zone openen (Macintosh-gebruikers)
➔
Klik op het pictogram HP Image Zone in het Dock. Wanneer u hulp nodig hebt,
selecteert u HP Image Zone Help in het menu Help.
Bekijk het uitgebreide aanbod aan functies in HP Image Zone:
● View (Weergeven) — U kunt foto's op verschillende manieren en in verschillende
formaten weergeven. Bovendien kunt u uw foto's op eenvoudige wijze ordenen
en beheren.
● Edit (Bewerken) — U kunt foto's bijsnijden en het rode-ogeneffect eruit
verwijderen. U kunt het formaat en de layout van uw foto's automatisch
aanpassen en foto's verbeteren.
● Print (Afdrukken) — Foto's kunnen in verschillende formaten en layouts worden
afgedrukt.
● Share (Delen) — Stuur uw foto's zonder het gebruik van grote bijlagen naar
familie en vrienden behulp van HP Instant Share, de betere manier om e-mail te
versturen.
HP Photosmart 7800 series Gebruikershandleiding 25

● Create (Maken) — U kunt op eenvoudige wijze albumpagina's, kaarten,
kalenders, panoramafoto's en cd-labels maken en meer.
● Back-up — Maak een backup van uw foto's om deze veilig te bewaren.
HP Image Zone Express
HP Image Zone Express is een gebruiksvriendelijk programma dat de basisfuncties
bevat voor het bewerken en afdrukken van foto's. Deze software biedt ook toegang tot
HP Instant Share waarmee u uw foto's op eenvoudige wijze met anderen kunt delen.
HP Image Zone Express is alleen beschikbaar voor gebruikers van Windows.
HP Image Zone Express openen (Windows-gebruikers)
➔
Dubbelklik op het pictogram HP Image Zone Express op het bureaublad. Meer
informatie kunt u vinden in de Help van HP Image Zone Express.
Bekijk het uitgebreide aanbod aan functies in HP Image Zone Express:
● View (Weergeven) — U kunt foto's op verschillende manieren en in verschillende
formaten weergeven. Bovendien kunt u uw foto's op eenvoudige wijze ordenen
en beheren.
● Edit (Bewerken) — U kunt foto's bijsnijden en het rode-ogeneffect eruit
verwijderen. Zorg voor perfecte foto's door deze automatisch te laten aanpassen
en verbeteren.
● Print (Afdrukken) — Foto's kunnen in verschillende formaten en layouts worden
afgedrukt.
● Share (Delen) — Stuur uw foto's zonder het gebruik van grote bijlagen naar
familie en vrienden behulp van HP Instant Share, de betere manier om e-mail te
versturen.
HP Instant Share
HP Instant Share biedt u de mogelijkheid foto's naar vrienden en familie te sturen
zonder het gebruik van grote e-mailbijlagen. De printer moet via een USB-kabel
worden aangesloten op een computer die beschikt over internettoegang en de juiste
HP-software. Zie de on line Help bij HP Image Zone of HP Image Zone Express voor
meer informatie.
HP Instant Share openen (Windows-gebruikers)
➔
Klik op het tabblad HP Instant Share in HP Image Zone of HP Image Zone
Express.
HP Instant Share openen (Macintosh-gebruikers)
➔
Klik op het tabblad Applications (Toepassingen) in HP Image Zone en
dubbelklik vervolgens op HP Instant Share.
Foto's bekijken op het computerscherm
Als de printer is aangesloten op een computer, kunt u een geheugenkaart in de printer
plaatsen en de foto's op het computerscherm bekijken. Wanneer u de geheugenkaart
plaatst, kunt u met de HP Photosmart software foto's op de computer bekijken of
opslaan. Zie het Introductieboekje voor meer informatie over het aansluiten van de
printer op de computer.
Hoofdstuk 4
26 HP Photosmart 7800 series

Foto's op de geheugenkaart op het scherm bekijken
1. Controleer of de printer via de USB-poort aan de achterzijde van de printer is
aangesloten op de computer, en zorg ervoor dat de software op de
HP Photosmart 7800 series cd is geïnstalleerd.
2. Plaats een geheugenkaart in de printer. U kunt met de HP Photosmart software
foto's bekijken of opslaan.
3. Klik op Weergeven om de Photo Viewer te openen en de eerste foto op de
geheugenkaart weer te geven.
4. Gebruik de fotoselectiepijltjes
en om door de foto's op de kaart te lopen.
Foto's opslaan op een computer
Wanneer u de printer aansluit op een computer, kunt u foto's vanaf de geheugenkaart
op de computer opslaan.
Foto's van een geheugenkaart op de computer opslaan
1. Controleer of de printer via de USB-poort aan de achterzijde van de printer is
aangesloten op de computer, en zorg ervoor dat de software op de
HP Photosmart 7800 series cd is geïnstalleerd.
2. Plaats een geheugenkaart in de printer. U kunt met de HP Photosmart software
foto's bekijken of opslaan.
3. Klik op Opslaan.
4. Volg de instructies op het scherm om foto's in de juiste map op uw computer op
te slaan.
HP Photosmart 7800 series Gebruikershandleiding 27

Hoofdstuk 4
28 HP Photosmart 7800 series

5
Service en onderhoud
De HP Photosmart 7800 series printer heeft weinig onderhoud nodig. Volg de
richtlijnen in dit hoofdstuk om de levensduur van de printer en de
printerbenodigdheden te verlengen, zodat de kwaliteit van de foto's die u afdrukt altijd
uitstekend is.
De printer reinigen en onderhouden
Reinig en onderhoud de printer en inktpatronen via de eenvoudige procedures die in
dit gedeelte worden beschreven.
De buitenkant van de printer reinigen
De buitenkant van de printer reinigen
1. Zet de printer uit en koppel het netsnoer los van de achterkant van de printer.
2. Wrijf de buitenkant van de printer schoon met een doek die u licht hebt
bevochtigd met water.
Let op Gebruik geen reinigingsmiddelen. Deze kunnen oplosmiddelen
bevatten die de afwerking van de printer aantasten. Reinig de binnenkant van
de printer niet. Houd alle vloeistoffen bij de binnenkant vandaan. De metalen
geleider van de inktpatroonwagen mag niet gesmeerd worden. Lawaai is
normaal wanneer de houder heen een weer beweegt.
De inktpatronen reinigen
Wanneer u op uw foto's witte strepen of vegen in één kleur ziet, moeten de
inktpatronen waarschijnlijk worden schoongemaakt. U kunt een procedure voor het
automatisch reinigen van inktpatronen uitvoeren met behulp van de bij de printer
geleverde software. Zie de Help bij de HP Photosmart printer voor meer informatie.
Als u de drie reinigingsniveaus aan de hand van de procedure voor het automatisch
reinigen van inktpatronen hebt doorlopen en nog steeds witte strepen of ontbrekende
kleuren op de testpagina opmerkt, kan het zijn dat u handmatig de contactpunten op
de inktpatronen moet schoonmaken. Zie Contactpunten van inktpatronen handmatig
reinigen voor meer informatie.
Opmerking Het is eveneens mogelijk dat er witte strepen op de afdrukken
voorkomen of dat er kleuren ontbreken als de inktpatroon of de printer onlangs
is gevallen. Dit is een tijdelijk probleem dat binnen 24 uur vanzelf verdwijnt.
Contactpunten van inktpatronen handmatig reinigen
Als de printer in een stoffige omgeving wordt gebruikt, kan er zich vuil ophopen op de
contactpunten van de inktpatroon, wat tot afdrukproblemen leidt.
HP Photosmart 7800 series Gebruikershandleiding 29

De contactpunten van de inktpatroon reinigen
1. Voor het reinigen van de contactpunten hebt u het volgende nodig:
– Gedistilleerd water (kraanwater kan verontreinigingen bevatten die de
inktpatroon kunnen beschadigen)
– Wattenstaafjes of een ander zacht, niet-pluizend materiaal dat niet aan de
inktpatronen blijft plakken
2. Open de printerkap.
3. Verwijder de inktpatroon en leg deze met de sproeikop naar boven op een vel
papier. Raak de sproeikop of de koperkleurige contactpunten op de inktpatroon
niet aan.
Let op Laat de inktpatroon niet langer dan een half uur buiten de printer
liggen. Als de inktsproeiers langer dan 30 minuten worden blootgesteld
aan de buitenlucht, kunnen deze uitdrogen, waardoor er problemen
ontstaan bij het afdrukken.
4. Bevochtig een wattenstaafje met gedistilleerd water en knijp erin om het
overtollige water te verwijderen.
5. Veeg de koperkleurige contactpunten van de inktpatroon voorzichtig schoon met
het wattenstaafje.
Let op Raak de sproeikop niet aan. Aanraking van de sproeikop leidt tot
verstoppingen, tot problemen met de doorstroming van de inkt en tot
slechte elektrische verbindingen.
6. Herhaal stap 4 en 5 totdat een nieuw wattenstaafje geen inktsporen of stof meer
bevat.
7. Plaats de inktpatronen in de printer en sluit de printerkap.
8. Belangrijk: Lijn de inktpatronen uit. Zie De inktpatronen uitlijnen voor instructies.
De inktpatronen uitlijnen
Als u voor de eerste keer inktpatronen in de printer plaatst, moet u ze uitlijnen met
behulp van de bij de printer geleverde software. Ook als de kleuren op uw afdrukken
niet goed zijn uitgelijnd is het raadzaam de inktpatronen uit te lijnen.
Tip U krijgt de beste afdrukkwaliteit en -snelheid wanneer u na het installeren
van een inktpatroon altijd de inktpatronen uitlijnt.
De inktpatronen uitlijnen
1. Plaats gewoon papier in de hoofdlade.
Als u met een Windows-computer werkt, gaat u als volgt te werk:
a. Rechtsklik op het pictogram van de digitale beeldbewerkingsmonitor van HP
op de Windows-taakbalk en selecteer HP Solution Center starten/
weergeven.
b. Selecteer Instellingen en vervolgens Afdrukinstellingen > Printer Werkset.
c. Klik op Printer uitlijnen op het tabblad Apparaatservices.
Als u met een Macintosh-computer werkt, gaat u als volgt te werk:
a. klik op HP Image Zone in het Dock.
b. Klik op het tabblad Apparaten.
Hoofdstuk 5
30 HP Photosmart 7800 series

c. Selecteer Printer onderhouden in het pop-upmenu Instellingen.
d. Klik op Hulpprogramma starten.
e. Kies het paneel Uitlijnen en klik op de knop Uitlijnen.
2. Voltooi de uitlijning van de inktpatronen aan de hand van de instructies op het
scherm.
De software bijwerken
Download regelmatig de nieuwste update van de printersoftware om ervoor te zorgen
dat u beschikt over de laatste functies en verbeteringen. Bezoek www.hp.com/support
om de software-updates te downloaden of gebruik HP-software-update. Zorg ervoor
dat de computer verbinding heeft met het internet.
Opmerking Met deze procedure wordt de HP Image Zone software niet
bijgewerkt. In sommige landen/regio's kunt u direct contact opnemen met HP
om een cd met software-updates voor HP Image Zone te bestellen.
De software downloaden (Windows)
1. Selecteer in het menu Start van Windows de opties Programma's (Alle
programma's in Windows XP) > HP > HP-software-update. Het venster HP-
software-update wordt geopend.
2. Klik op Volgende. Er wordt nu op de website van HP gezocht naar updates voor
de printersoftware. Als op de computer niet de nieuwste versie van de
printersoftware is geïnstalleerd, verschijnt een software-update in het venster HP-
software-update.
Als op de computer de nieuwste versie van de printersoftware is geïnstalleerd,
verschijnt in het venster HP-software-update een melding dat er momenteel
geen updates beschikbaar zijn voor uw systeem.
3. Als er een software-update beschikbaar is, klikt u op het selectievakje naast de
software-update om deze te selecteren.
4. Klik op Volgende.
5. Voltooi de installatie aan de hand van de instructies op het scherm.
De software downloaden (Macintosh)
1. klik op HP Image Zone in het Dock.
2. Klik op het tabblad Programma's.
3. Klik op HP-software-update.
4. Volg de instructies op het scherm om te controleren of er software-updates zijn.
Als u achter een firewall zit, moet u de gegevens van de proxyserver opgeven in
de updater.
De printer en de inktpatronen opbergen
Bescherm de printer en de inktpatronen door ze zorgvuldig op te bergen wanneer u
ze niet gebruikt.
HP Photosmart 7800 series Gebruikershandleiding 31

De printer opbergen
Om de printer handzaam en veilig op te bergen, kunt u de hoofd- en uitvoerladen in
de printer klappen. U kunt de papierladen als volgt inklappen:
1. Zet de printer uit.
2. Verwijder alle papier uit de papierladen.
3. Duw zo nodig het verlengstuk van de uitvoerlade naar binnen.
4. Klap de uitvoerlade omhoog en naar binnen.
5. Klap de hoofdlade omhoog en naar binnen tot deze op zijn plaats klikt.
De printer is bestand tegen korte of lange perioden waarin deze niet wordt gebruikt.
● Berg de printer op op een plek binnenshuis zonder direct zonlicht of extreme
temperatuurschommelingen.
● Als u de printer en de inktpatronen langer dan een maand niet hebt gebruikt, is
het raadzaam om voordat u gaat afdrukken, de procedure voor het automatisch
reinigen van inktpatronen uit te voeren met behulp van de bij de printer geleverde
software. Zie de Help bij de HP Photosmart printer voor meer informatie.
De inktpatronen opbergen
Laat altijd de inktpatroon die u in gebruik hebt, in de printer zitten wanneer u de printer
opbergt. Tijdens het uitschakelen plaatst de printer de inktpatroon veilig in een
beschermend omhulsel.
Let op Zorg ervoor dat printer op de juiste wijze wordt uitgeschakeld voordat
u het netsnoer loskoppelt. Op die manier kan de printer de inktpatronen op de
juiste manier opbergen.
De volgende tips helpen u bij het onderhoud van de HP inktpatronen en zorgen voor
een consistente afdrukkwaliteit:
● Bewaar de inktpatroon altijd in een houder wanneer u de patroon uit de printer
verwijdert om te voorkomen dat de inkt uitdroogt.
In bepaalde landen of regio's wordt de beschermende houder niet meegeleverd
met de printer, maar met de HP Grijze fotopatroon, die afzonderlijk kan worden
aangeschaft. In ander landen en regio's wordt de beschermende houder wel met
de printer meegeleverd.
● Bewaar alle ongebruikte inktpatronen in de oorspronkelijke verzegelde
verpakking totdat u deze nodig hebt. Bewaar inktpatronen op kamertemperatuur
(15–35 graden Celsius).
● Verwijder de kunststof tape op de inktsproeiers pas als u gereed bent om de
inktpatroon te installeren in de printer. Als de beschermende tape van de
inktpatroon is verwijderd, mag u deze niet meer terugplaatsen. Wanneer u de
tape opnieuw bevestigt, beschadigt u de inktpatroon.
De kwaliteit van uw fotopapier waarborgen
Volg de richtlijnen in dit gedeelte voor de beste resultaten met fotopapier.
Hoofdstuk 5
32 HP Photosmart 7800 series

Fotopapier bewaren
● Bewaar ongebruikt fotopapier in de oorspronkelijke verpakking of in een
afsluitbare plastic zak.
● Bewaar het verpakte fotopapier op een vlak, koel en droog oppervlak.
● Bewaar ongebruikt fotopapier in de oorspronkelijke verpakking of in een
afsluitbare plastic zak. Papier dat in de printer blijft zitten of dat aan de elementen
blootstaat, kan gaan opbollen.
Behandeling van fotopapier
● Houd fotopapier altijd vast aan de randen om vingerafdrukken te voorkomen.
● Als de randen van het fotopapier zijn omgekruld, plaatst u het papier in een
plastic zak en buigt u het papier voorzichtig in de tegenovergestelde richting
totdat het papier weer vlak is.
HP Photosmart 7800 series Gebruikershandleiding 33

Hoofdstuk 5
34 HP Photosmart 7800 series

6
Problemen oplossen
De HP Photosmart 7800 series printer is betrouwbaar en gemakkelijk in het gebruik.
In dit hoofdstuk vindt u antwoorden op veelgestelde vragen over de printer en het
afdrukken zonder computer. In dit gedeelte komen de volgende onderwerpen aan bod:
● Hardwareproblemen met de printer
● Problemen met afdrukken
● Problemen met afdrukken via Bluetooth.
● Statusindicators op het printerscherm
Zie het bij de printer geleverde Introductieboekje voor informatie over het oplossen
van problemen met de software-installatie. Zie de on line Help bij de HP Photosmart
printer voor informatie over het gebruik van de printersoftware en over het afdrukken
vanaf een computer. Zie Inleiding voor informatie over het weergeven van Help bij de
printer.
Hardwareproblemen met de printer
Lees dit gedeelte met tips voor het oplossen van problemen of raadpleeg de on line
ondersteuningsservices op www.hp.com/support voordat u contact opneemt met HP
Klantenzorg.
Opmerking Als u de printer op een computer wilt aansluiten, is het raadzaam
om een USB-kabel te gebruiken die niet langer is dan 3 meter (10 voet) om
storingen die worden veroorzaakt door eventuele sterke elektromagnetische
velden te beperken.
Het afdruklampje is groen en knippert, maar de printer is niet bezig met
afdrukken.
Oplossing De printer is bezig met het verwerken van informatie. Wacht totdat
de printer klaar is.
Het statuslampje is rood en knippert.
Oplossing Er is een probleem met de printer. Probeer het volgende:
● Als de printer is aangesloten op een computer, controleert u of er instructies
worden weergegeven op het beeldscherm van de computer.
● Controleer of het scherm van de camera instructies bevat, indien er een
digitale camera op de printer is aangesloten.
● Als de printer niet is aangesloten op een computer, controleert u of een van
de volgende problemen is opgetreden:
– Printerkap staat open
– Het papier is op
– Papierstoring
– Er is een probleem met de inktpatroonhouder (zit misschien vast)
– Inktpatroon ontbreekt of is verkeerd geplaatst
– De tape is niet van de inktpatroon verwijderd
HP Photosmart 7800 series Gebruikershandleiding 35

– Er is een verkeerde inktpatroon geïnstalleerd
– De verpakkingsmaterialen zijn niet verwijderd
● Als u het probleem niet kunt oplossen met de bovenstaande instructies, zet u
de printer uit en trekt u het netsnoer van de printer uit het stopcontact. Wacht
ongeveer 10 seconden en sluit het netsnoer weer aan. Schakel de printer in.
Het statuslampje is oranje en knippert.
Oplossing Er is een ernstige fout met de printer opgetreden. Probeer het
volgende:
● Als de printer is aangesloten op een computer, controleert u of er instructies
worden weergegeven op het beeldscherm van de computer.
● Als de printer niet is aangesloten op een computer, schakelt u de printer uit
en trekt u het netsnoer van de printer uit het stopcontact. Wacht ongeveer 10
seconden en sluit het netsnoer weer aan. Schakel de printer in.
● Ga naar www.hp.com/support of neem contact op met HP ondersteuning als
u het probleem niet kunt oplossen. Zie HP Klantenzorg voor contactinformatie.
De printer kan geen indexnummer op de geheugenkaart vinden en weergeven.
Oplossing
Probeer het volgende:
● Verwijder de geheugenkaart en plaats deze opnieuw.
● Schakel de printer uit en trek het netsnoer uit het stopcontact. Wacht
ongeveer 10 seconden en sluit het netsnoer weer aan. Schakel de printer in.
● De geheugenkaart bevat mogelijk bestandsindelingen die niet door de printer
worden ondersteund.
– Sla de foto's op naar een computer en druk de foto's vervolgens vanaf
de computer af. Zie de documentatie bij de camera en de on line Help
bij de HP Photosmart printer voor meer informatie.
– Stel de digitale camera voortaan in om de foto's op te slaan in een
bestandsindeling die door de printer rechtstreeks vanaf de
geheugenkaart kan worden gelezen. Zie Specificaties voor een lijst van
ondersteunde bestandsindelingen. Raadpleeg de documentatie die bij
de digitale camera wordt geleverd, voor instructies met betrekking tot
het opslaan van foto's in specifieke bestandsindelingen.
Hoofdstuk 6
36 HP Photosmart 7800 series

De printer is aangesloten, maar schakelt niet in.
Oplossing
● Misschien heeft de printer te veel stroom gebruikt. Koppel het netsnoer van
de printer los. Wacht ongeveer 10 seconden en sluit het netsnoer opnieuw
aan. Schakel de printer in.
● Misschien is de printer aangesloten op een stekkerdoos die is uitgeschakeld.
Schakel de stekkerdoos in en schakel vervolgens de printer in.
De printer maakt geluiden als de printer wordt ingeschakeld of de printer maakt
geluiden als de printer enige tijd niet is gebruikt.
Oplossing De printer maakt mogelijk geluiden na verloop van lange perioden
(ongeveer 2 weken) waarin de printer niet wordt gebruikt of wanneer de
stroomtoevoer is onderbroken en hersteld. Dit is normaal. De printer voert een
automatische onderhoudsprocedure uit, zodat de beste mogelijke afdrukkwaliteit
gewaarborgd blijft.
Problemen met afdrukken
Lees dit gedeelte met tips voor het oplossen van problemen of raadpleeg de on line
ondersteuningsservices op www.hp.com/support voordat u contact opneemt met HP
Klantenzorg.
De printer drukt geen foto’s zonder rand af.
Oplossing Controleer of u het juiste papierformaat hebt geselecteerd. Het
afdrukken van foto's zonder rand is niet op alle papierformaten mogelijk.
Informatie over het selecteren van het papierformaat voor foto's zonder rand vindt
u in Een fotolayout selecteren.
Het afdrukken verloopt erg langzaam.
Oplossing Mogelijk is één van de volgende problemen opgetreden.
● Misschien moet u de inktpatronen kalibreren. Als u een inktpatroon plaatst
maar deze niet kalibreert, zijn de afdrukkwaliteit en -snelheid niet optimaal.
Zie De inktpatronen uitlijnen.
● Misschien drukt u afbeeldingen of foto's met een hoge resolutie of een PDF-
bestand af. Het afdrukken van grote, complexe projecten met afbeeldingen
of foto’s duurt langer dan het afdrukken van tekstdocumenten.
● Misschien staat de printer in de afdrukmodus inkt-backup. Deze
afdrukmodus wordt geactiveerd wanneer een van de inktpatronen is
verwijderd. Vervang de ontbrekende inktpatroon.
HP Photosmart 7800 series Gebruikershandleiding 37

Het fotopapier wordt niet naar goed ingevoerd of uitgevoerd.
Oplossing Mogelijk is één van de volgende problemen opgetreden.
● Als u met behulp van de fotocassette afdrukken maakt, is er misschien
papier in de hoofdlade geplaatst. Verwijder het papier uit de hoofdlade
voordat u de fotocassette plaatst om af te drukken.
● Misschien is de fotocassette niet ingeschakeld. Schuif de fotocassette naar
binnen totdat deze vastklikt. Zie Het papier plaatsen voor meer informatie
over het plaatsen van de fotocassette.
● Misschien is uw werkomgeving extreem droog of vochtig. Laad één vel
fotopapier tegelijk.
● Het kan zijn dat het fotopapier omgekruld is. Als het fotopapier omgekruld is,
doet u het papier in een plastic zak en buigt u het papier voorzichtig in de
tegenovergestelde richting totdat het weer vlak is. Als dit niet werkt, gebruikt
u fotopapier dat niet gekruld is.
● Misschien zit er te veel papier in de hoofdlade. Verwijder wat papier uit de
hoofdlade en probeer het opnieuw. Zie Het papier plaatsen voor instructies
bij het laden van papier.
● Misschien is het papier te dun of te dik. Voor optimale resultaten kunt u het
beste HP papier gebruiken. Zie Het juiste papier aanschaffen voor meer
informatie.
● Misschien zijn er twee of meer vellen papier die aan elkaar kleven. Verwijder
het papier uit de papierlade en blader met uw duim door de stapel papier
zodat de vellen niet aan elkaar kleven. Plaats het papier weer in de
papierlade en probeer het opnieuw.
Afgedrukte pagina’s vallen van de uitvoerlade af
Oplossing Schuif bij het afdrukken altijd het verlengstuk van de uitvoerlade uit.
Afgedrukte pagina’s vallen van de uitvoerlade af.
Oplossing Het kan gebeuren dat pagina's na het afdrukken uit de uitvoerlade
vallen. U kunt dit voorkomen door het verlengstuk van de uitvoerlade altijd uit te
schuiven bij het afdrukken.
De afdruk is gerimpeld of omgekruld
Oplossing Voor het project dat u afdrukt, is meer inkt nodig dan normaal. Druk
het project af vanaf een computer en gebruik de printersoftware om de
inktverzadiging te verminderen. Zie de on line Help bij de HP Photosmart printer
voor meer informatie.
Hoofdstuk 6
38 HP Photosmart 7800 series

Het document wordt schuin of niet midden op het papier afgedrukt.
Oplossing
● Misschien is de papierbreedtegeleider niet goed ingesteld. De
papierbreedtegeleider moet goed tegen de rand van het papier aan zitten
zonder dat het papier opbolt.
● Misschien zit het papier verkeerd in de lade. Zorg ervoor dat het papier goed
in de hoofdlade zit. Zie Het papier plaatsen voor instructies bij het laden van
papier.
● Misschien is het fotopapier verkeerd geplaatst. Plaats het papier opnieuw en
zorg ervoor dat het fotopapier correct in de fotocassette zit. Plaats de
fotocassette in de hoofdlade. Zie Het papier plaatsen voor instructies bij het
laden van papier.
● Misschien zijn de inktpatronen niet goed uitgelijnd. Zie De inktpatronen
uitlijnen voor informatie over het uitlijnen van inktpatronen.
Kleuren worden niet goed afgedrukt.
Oplossing
● De inktpatronen die u gebruikt, zijn mogelijk niet optimaal voor het project.
Gebruik de HP Driekleurenpatroon en HP Zwarte inktpatroon om
tekstdocumenten en afbeeldingen af te drukken. Gebruik de HP
Driekleurenpatroon en de HP Fotopatroon of de HP Grijze fotopatroon om
kleurenfoto's af te drukken. Zie Inktpatronen plaatsen en vervangen voor
meer informatie.
● Misschien drukt u af in de afdrukmodus inkt-backup. De afdrukmodus inkt-
backup wordt geactiveerd wanneer een van de inktpatronen ontbreekt.
Plaats de ontbrekende inktpatroon.
● Een van de inktpatronen is leeg. Vervang de patroon.
● Enkele van de sproeimonden op een inktpatroon zijn verstopt. Reinig de
inktpatronen. Zie De inktpatronen reinigen.
Er komt niets uit de printer.
Oorzaak Misschien is er een papierstoring.
Oplossing
Let op Verwijder het papier NIET via de voorkant van de printer.
Hierdoor kan de printer onherstelbaar worden beschadigd.
Een papierstoring verhelpen
1. Schakel de printer uit en trek het netsnoer uit het stopcontact.
2. Verwijder de achterste toegangsklep.
HP Photosmart 7800 series Gebruikershandleiding 39

3. Verwijder het vastzittende papier voorzichtig uit de printer.
4. Sluit de klep aan de achterzijde.
5. Sluit de printer aan en zet hem aan.
6. Wanneer u de papierstoring hebt verholpen, drukt u het document opnieuw af.
Als het papier vastloopt wanneer u op fotopapier afdrukt, probeert u het volgende:
● Schuif het fotopapier zo ver mogelijk in de fotocassette.
● Laad één vel fotopapier tegelijk.
Er komt een lege pagina uit de printer.
Oplossing
●
Controleer of op het printerscherm de statusindicator van de inktpatronen
wordt weergegeven. Als de indicator aanstaat, is het inktniveau laag. Als de
indicator knippert, is het inktniveau mogelijk te laag om te kunnen afdrukken.
Vervang inktpatronen waarvan de inkt op is. Zie de Help bij de
HP Photosmart printer voor meer informatie over het controleren van het
inktniveau.
● Misschien bent u begonnen met afdrukken en hebt u het proces vervolgens
geannuleerd. Als u het proces hebt geannuleerd voordat met afdrukken werd
begonnen, kan het papier toch al in de printer zijn ingevoerd. De volgende
keer dat u iets afdrukt, komt er een lege pagina uit de printer voordat het
nieuwe project wordt afgedrukt.
Foto's worden niet afgedrukt wanneer ik op de afdrukknop druk
Oplossing Misschien hebt u geen foto's geselecteerd door op OK te drukken.
Zie Foto’s selecteren om af te drukken voor instructies voor het selecteren van
foto's.
De printer geeft aan dat de inkt op is, maar ik weet niet welke inktpatroon ik
moet vervangen.
Oplossing Naast de statusindicator staat een pijl-links of pijl-rechts die naar
de inktpatroon wijst die vervangen moet worden. Zie Statusindicators op het
printerscherm voor meer informatie.
Hoofdstuk 6
40 HP Photosmart 7800 series

De afdrukkwaliteit valt tegen.
Oplossing
● Misschien drukt u af in de afdrukmodus inkt-backup. De afdrukmodus inkt-
backup wordt geactiveerd wanneer een van de inktpatronen ontbreekt.
Vervang de ontbrekende inktpatroon door een nieuwe.
● Misschien is een van de inktpatronen bijna leeg. Controleer of de
statusindicator van de inktpatronen
op het printerscherm verschijnt.
Vervang een inktpatroon als deze leeg begint te raken. Zie Inktpatronen
plaatsen en vervangen voor meer informatie.
● Gebruik fotopapier dat speciaal voor de printer is gemaakt. Voor het beste
resultaat gebruikt u papier van HP.
● Misschien drukt u af op de verkeerde kant van het papier. Plaats het papier
met de zijde waarop u wilt afdrukken naar beneden in de printer.
● Mogelijk hebt u een lage resolutie geselecteerd op de digitale camera.
Verklein de afbeelding en probeer deze opnieuw af te drukken. Stel in het
vervolg een hogere fotoresolutie in op de digitale camera. Dat geeft betere
resultaten.
● Misschien is er een probleem met een inktpatroon. Probeer het volgende:
– Verwijder de inktpatronen en plaats deze opnieuw.
– Voer via de HP Photosmart Werkset een procedure voor het
automatisch reinigen van inktpatronen uit. Zie de Help bij de
HP Photosmart printer voor meer informatie.
– Lijn de inktpatronen uit. Zie De inktpatronen uitlijnen voor meer
informatie.
– Als hiermee het probleem niet is verholpen, reinigt u de koperkleurige
contactpunten op de inktpatronen. Zie Contactpunten van inktpatronen
handmatig reinigen voor meer informatie.
– Als geen van deze oplossingen werkt, vervangt u één inktpatroon of
beide.
Foto's worden niet correct gepositioneerd op het papier afgedrukt.
Oplossing
● Misschien is het fotopapier niet op de juiste manier geladen. Leg het
fotopapier met de kant waarop u wilt afdrukken naar beneden.
● Misschien is het fotopapier niet op de juiste wijze ingevoerd in de printer.
Probeer het volgende:
– Zie Een papierstoring verhelpen als er een papierstoring is opgetreden.
– Laad één vel fotopapier tegelijk.
● U hebt de verkeerde layout ingesteld. Zie Een fotolayout selecteren voor
meer informatie.
● Zie de online Help bij de HP Photosmart printer voor meer informatie over
het optimaliseren van de fotokwaliteit.
HP Photosmart 7800 series Gebruikershandleiding 41

Problemen met afdrukken via Bluetooth.
Lees dit gedeelte of raadpleeg de on line ondersteuningsservices op www.hp.com/
support voordat u contact opneemt met HP Klantenzorg. Lees daarnaast de
documentatie die is geleverd bij de HP Bluetooth-adapter voor draadloos afdrukken
en lees tevens de documentatie die is geleverd bij het Bluetooth-apparaat.
Het Bluetooth-apparaat kan de printer niet vinden.
Oplossing
● Controleer of het HP Bluetooth-apparaat is aangesloten op de camerapoort
op de voorkant van de printer. Het lampje op de adapter knippert als het
apparaat klaar is om gegevens te ontvangen.
● Mogelijk is de afstand tussen het apparaat en de printer te groot. Zet het
Bluetooth-apparaat dichter bij de printer. De aanbevolen maximale afstand
tussen het Bluetooth-apparaat en de printer is 10 meter.
● Controleer of het Bluetooth-apparaat compatibel is met de printer. Zie
Specificaties voor meer informatie.
Er komt niets uit de printer.
Oplossing De printer is mogelijk niet in staat om het bestandstype dat door het
apparaat met de draadloze Bluetooth-technologie is verzonden, te herkennen.
Zie Printerspecificaties voor een lijst met bestandsindelingen die worden
ondersteund door de printer.
De afdrukkwaliteit valt tegen.
Oplossing Mogelijk hebt u een lage resolutie geselecteerd op uw digitale
camera. Stel in het vervolg een hogere resolutie in op de digitale camera. Dat
geeft betere resultaten. De resolutie van camera's die gebruikmaken van een
VGA-resolutie, zoals camera's in mobiele telefoons, is mogelijk niet hoog genoeg
voor het verkrijgen van een kwalitatief hoogwaardige afdruk.
Statusindicators op het printerscherm
Op het printerscherm worden twee statusindicators weergegeven: één voor de status
van de inktpatronen en één voor de papierstatus.
Deze indicator...
Betekent...
Als de statusindicator voor de
inktpatronen
continu aanstaat en niet
knippert, is het inktniveau laag.
Als de statusindicator voor de
inktpatronen
knippert, is het
inktniveau te laag om af te drukken, of is
Hoofdstuk 6
42 HP Photosmart 7800 series

Deze indicator... Betekent...
er een probleem met de inktpatronen.
Controleer of u de juiste inkpatronen
voor de printer hebt geplaatst. Sluit de
printer aan op de computer en lees de
instructies op het computerbeeldscherm
voor meer informatie over het
opgetreden probleem.
Als de inkt in een van de inktpatronen
op is, geeft de pijl op het printerscherm
aan welke inktpatroon moet worden
vervangen.
Wanneer naast de statusindicator
een pijl-rechts staat, moet de rechter
inktpatroon worden vervangen.
Wanneer naast de statusindicator
een pijl-links staat, moet de linker
inktpatroon worden vervangen.
Raadpleeg voor het aanschaffen van
inktpatronen de nummers die achter op
deze handleiding worden vermeld.
Raadpleeg Inktpatronen plaatsen en
vervangen voor meer informatie.
Als de statusindicator voor papier
knippert, is er een papierstoring
opgetreden of is het papier op.
(vervolg)
HP Photosmart 7800 series Gebruikershandleiding 43

Hoofdstuk 6
44 HP Photosmart 7800 series

7
HP Klantenzorg
Opmerking De naam van de ondersteuningsservices van HP kan per land/
regio verschillen.
In geval van problemen volgt u de onderstaande stappen:
1. Raadpleeg de documentatie van de printer.
– Deze handleiding bevat gedetailleerde informatie over de printer en het
gebruik ervan.
– De on line Help bevat gedetailleerde informatie over hoe u de bij de printer
geleverde software gebruikt. Zie Inleiding voor informatie over het
weergeven van de on line Help.
2. Als u er niet in slaagt het probleem op te lossen aan de hand van de informatie in
de on line Help of de Gebruikershandleiding, gaat u naar www.hp.com/support
om het volgende te doen:
– De on line ondersteuningspagina's openen
– Een e-mail met uw vraag naar HP Klantenzorg sturen
– Via een chatsessie contact opnemen met een HP technicus
– Controleren of er software-updates zijn
De beschikbaarheid en opties voor ondersteuning verschillen per product, land/
regio en taal.
3. Neem contact op met uw plaatselijke verkooppunt (uitsluitend binnen Europa).
Wanneer de printer een hardwarestoring vertoont, wordt u gevraagd de printer
terug te brengen naar het adres van aankoop. Zolang de printer onder de
beperkte garantie valt, kunt u aanspraak maken op gratis service. Na afloop van
de garantieperiode worden er servicekosten in rekening gebracht.
4. Als u het probleem aan de hand van de Help of de websites van HP niet kunt
oplossen, neemt u contact op met HP Klantenzorg via het nummer voor uw land/
regio. Zie het gedeelte hieronder voor een lijst van telefoonnummers per land/
regio.
HP Klantenzorg per telefoon
Tijdens de garantieperiode kunt u gratis telefonische ondersteuning krijgen. Zie de
garantie in de verpakking voor meer informatie of ga naar www.hp.com/support voor
informatie over de duur van de gratis ondersteuning.
Wanneer de periode van gratis telefonische ondersteuning is verstreken, kunt u tegen
vergoeding hulp krijgen van HP. Neem contact op met uw HP leverancier of bel het
telefoonnummer voor ondersteuning voor uw land/regio voor informatie over de
ondersteuningsopties.
Bel het telefoonnummer dat bij uw locatie hoort voor telefonische ondersteuning van
HP. Hierop zijn de standaardtelefoonkosten van toepassing.
Noord-Amerika: Bel 1-800-474-6836 (1-800 HP invent). De telefonische
ondersteuning in de Verenigde Staten is zowel in het Engels als in het Spaans
beschikbaar. De telefonische ondersteuning in de Verenigde Staten is 24 uur per dag
en 7 dagen per week bereikbaar (de dagen en uren waarop de telefonische
ondersteuning kan worden bereikt, kunnen zonder kennisgeving worden gewijzigd).
HP Photosmart 7800 series Gebruikershandleiding 45

Deze service is tijdens de garantieperiode gratis. Wanneer de garantieperiode is
afgelopen, worden er mogelijk servicekosten in rekening gebracht
West-Europa: Klanten in Oostenrijk, België, Denemarken, Spanje, Frankrijk,
Duitsland, Ierland, Italië, Nederland, Noorwegen, Portugal, Finland, Zweden,
Zwitserland en het Verenigd Koninkrijk gaan naar www.hp.com/support voor
telefoonnummers voor ondersteuning in hun land/regio.
Andere landen/regio's: Raadpleeg de lijst met telefoonnummers in de voorkant van
deze handleiding.
Telefonisch contact opnemen
Bel HP Klantenzorg terwijl u zich in de buurt van de computer en printer bevindt. Zorg
ervoor dat u over de volgende gegevens beschikt:
● Modelnummer van de printer (dit nummer bevindt zich op de voorkant van de
printer)
● Serienummer van de printer (dit nummer bevindt zich op de onderkant van de
printer)
● Besturingssysteem van de computer
● Versie van de HP Photosmart printersoftware:
– Windows-pc: u ziet de versie van de HP Photosmart printersoftware door
met de rechtermuisknop te klikken op het pictogram voor de geheugenkaart
op de taakbalk van Windows en Info te selecteren.
– Macintosh: u ziet de versie van de HP Photosmart printersoftware via het
dialoogvenster Print.
● Berichten die worden weergegeven op het scherm van de printer of op het
beeldscherm van de computer
● Antwoorden op de volgende vragen:
– Heeft het probleem waarover u belt zich eerder voorgedaan? Wat was de
aanleiding voor het probleem?
– Hebt u rond de tijd dat de situatie zich voordeed, nieuwe hardware of
software op uw computer geïnstalleerd?
Terugsturen naar de HP reparatieservice (alleen Noord-
Amerika)
HP zorgt ervoor dat uw product wordt opgehaald en dat het wordt bezorgd bij een HP
Central Repair Center. HP neemt de verzendkosten voor zijn rekening. Deze service
is gedurende de garantieperiode van de hardware gratis.
Extra garantiemogelijkheden
U kunt voor de printer een verlengde garantie kopen. Ga naar www.hp.com/support,
selecteer uw land/regio en taal en bekijk vervolgens welke servicemogelijkheden er
zijn.
Opmerking De service is mogelijk niet in uw land of regio niet beschikbaar.
Hoofdstuk 7
46 HP Photosmart 7800 series

8
Specificaties
Dit gedeelte bevat de systeemvereisten voor het installeren van de printersoftware en een
overzicht van printerspecificaties.
Zie de on line HP Photosmart printerhelp voor een volledige lijst van printerspecificaties en
systeemvereisten. Zie Inleiding voor meer informatie.
Systeemvereisten
Onderdeel Minimum voor Windows-pc Minimum voor Macintosh
Besturingssysteem
Microsoft
®
Windows 98, 2000
Professional, Me, XP Home
en XP Professional
Mac OS X 10.2 en hoger
Processor
Intel
®
Pentium
®
II (of
gelijkwaardig) of hoger
G3 of hoger
RAM-geheugen 128 MB aanbevolen 128 MB
Vrije schijfruimte 500 MB 150 MB
Beeldscherm 800 x 600, 16-bits of hoger 800 x 600, 16-bits of hoger
Cd-rom-station 4x 4x
Aansluitmogelijkheden USB 2.0 Full-Speed:
Microsoft Windows 98, 2000
Professional, Me, XP Home
en XP Professional
PictBridge: gebruikt
camerapoort aan voorzijde
Bluetooth: gebruikt de
optionele HP Bluetooth-
adapter voor draadloos
afdrukken
USB 2.0 Full-Speed: Mac
OS X 10.2 en hoger
PictBridge: gebruikt
camerapoort aan voorzijde
Browser Microsoft Internet Explorer
5.5 of hoger
—
HP Photosmart 7800 series Gebruikershandleiding 47

Printerspecificaties
Categorie Specificaties
Specificaties
afdrukmateriaal
Aanbevolen maximale lengte: 35,6 cm (14 inch)
Aanbevolen maximale dikte: 292 µm (11,5 mil)
Formaten van
afdrukmateriaal
Fotopapier, 10 x 15 cm (4 x 6 inch)
Fotopapier met afscheurstrook, 10 x 15 cm met strook van 1,25 cm
(4 x 6 inch met strook van 0,5 inch)
Fotopapier, 13 x 18 cm (5 x 7 inch)
Fotopapier, 10 x 30 cm (4 x 12 inch) panorama
Fotokaarten, 10 x 20 cm (4 x 8 inch)
Indexkaarten, 10 x 15 cm (4 x 6 inch)
Hagaki-kaarten, 10,0 x 14,8 cm (3,9 x 5,8 inch)
A6-kaarten, 10,5 x 14,8 cm (4,1 x 5,8 inch)
Kaarten van L-formaat, 9,0 x 12,7 cm (3,5 x 5 inch)
Kaarten van L-formaat met afscheurstrook, 9,0 x 12,7 cm met strook
van 1,25 cm (3,5 x 5 inch met strook van 0,5 inch)
Ondersteunde
formaten
afdrukmateriaal
Ondersteunde formaten bij het afdrukken vanaf een computer
7,6 x 12,7 cm tot 22 x 61 cm (3 x 5 inch tot 8,5 x 24 inch)
Ondersteunde formaten bij het afdrukken via het
bedieningspaneel
Metrisch: A6, A4, 10 x 15 cm (met of zonder afscheurstrook)
Imperial: 3,5 x 5 inch, 4 x 6 inch (met of zonder afscheurstrook),
4 x 12 inch, 5 x 7 inch, 8 x 10 inch, 8,5 x 11 inch; Overige: Hagaki en
L-formaat
Ondersteunde
soorten
afdrukmateriaal
Papier (gewoon, inkjet, foto en panorama)
Enveloppen
Transparanten
Etiketten
Kaarten (index-, wens-, Hagaki-, A6-kaarten en kaarten van L-formaat)
Opstrijkpatronen
Avery C6611 en C6612 fotostickerpapier: 10 x 15 cm (4 x 6 inch), 16
rechthoekige of ovale stickers per pagina.
Bestandsindeling
afbeeldingen
JPEG Baseline
TIFF 24-bits RGB niet-gecomprimeerd interleaved
TIFF 24-bits YCbCr niet-gecomprimeerd interleaved
TIFF 24-bits RGB-packbits interleaved
TIFF 8-bits grijs niet-gecomprimeerd/packbits
TIFF 8-bits palet kleur niet-gecomprimeerd/packbits
TIFF 1-bits niet-gecomprimeerd/packbits/1D Huffman
Geheugenkaarten CompactFlash Type I en II
Microdrive
Hoofdstuk 8
48 HP Photosmart 7800 series

Categorie Specificaties
MultiMediaCard
Secure Digital
Memory Sticks
xD-Picture Card
Ondersteunde
bestandsindelingen
voor
geheugenkaarten
Afdrukken: Zie Ondersteunde bestandsindelingen.
Opslaan: alle bestandsindelingen
Papierlade –
ondersteunde
formaten
afdrukmateriaal
Hoofdlade
7,6 x 12,7 cm tot 21,6 x 35,6 cm (3 x 5 inch tot 8,5 x 14 inch)
Fotocassette
10 x 15 cm (4 x 6 inch), 10 x 15 cm (4 x 6 inch) met afscheurstrook,
indexkaarten en Hagaki
Uitvoerlade
Alle ondersteunde formaten
Capaciteit papierlade Hoofdlade
100 vellen gewoon papier
15 enveloppen
20-40 kaarten (afhankelijk van dikte)
20 etikettenvellen
25 transparanten, opstrijkpatronen of fotopapier
Fotocassette
20 vellen fotopapier
Uitvoerlade
50 vellen gewoon papier
10 kaarten of enveloppen
25 etikettenvellen of opstrijkpatronen
Elektriciteitsverbruik Afdrukken: 20,1 W wisselstroom
Niet-actief: 4,4 W wisselstroom
Stroomvereisten Ingangsfrequentie: 50/60 Hz, (+/- 3Hz)
Ingangsspanning
Modelnummer stroomvoorziening 0957–2083: 200 tot 240 V
wisselstroom (+/- 10%)
Modelnummer stroomvoorziening 0957–2084: 100 tot 240 V
wisselstroom (+/- 10%)
Omgevings-
specificaties
Aanbevolen temperatuurbereik: 15–30° C
Maximum temperatuurbereik: 10–35° C
Temperatuur tijdens opslag: -30–65° C
Aanbevolen bereik luchtvochtigheid: 20–80% RH
Maximum bereik luchtvochtigheid: 15–80% RH
(vervolg)
HP Photosmart 7800 series Gebruikershandleiding 49

Categorie Specificaties
Inktpatronen 1 HP Zwart
1 HP Driekleuren
1 HP Foto
1 HP Grijze foto
Opmerking De inktpatroonnummers die u voor deze printer kunt
gebruiken, staan ook op de achterkant van deze handleiding.
Afdruksnelheid
(maximum)
Zwarte afdrukken: 23 pagina's per minuut
Kleurenafdrukken: 21 pagina's per minuut
Foto's: 27 seconden voor een foto van 10 x 15 cm (4 x 6 inch)
Aansluit-
mogelijkheden
USB 2.0 Full-Speed: Microsoft Windows 98, 2000 Professional, Me,
XP Home en XP Professional; Mac OS X 10.2 en hoger)
PictBridge: Microsoft Windows 98, 2000 Professional, Me, XP Home
en XP Professional; Mac OS X 10.2 en hoger
Bluetooth: Microsoft Windows XP Home en XP Professional
USB-ondersteuning Microsoft Windows 98, 2000 Professional, Me, XP Home en XP
Professional
Mac OS X 10.2 en hoger
Een met Universal Serial Bus (USB) 2.0 Full-Speed compatibele
kabel met een lengte van maximaal 3 meter
Hoofdstuk 8
(vervolg)
50 HP Photosmart 7800 series

A. Duur van beperkte garantie
1. Hewlett-Packard (HP) garandeert de eindgebruiker dat bovenstaande HP-producten vrij van materiaal- en fabricagedefecten zijn
gedurende de hierboven aangegeven periode, die begint op de datum van aankoop door de klant. De klant moet een bewijs van
de datum van aankoop kunnen overleggen.
2. Met betrekking tot softwareproducten is de beperkte garantie van HP uitsluitend geldig voor het niet kunnen uitvoeren van
programmeringsinstructies. HP garandeert niet dat de werking van een product ononderbroken of vrij van fouten is.
3. De beperkte garantie van HP geldt alleen voor defecten die zich voordoen als resultaat van een normaal gebruik van het product
en is niet van toepassing in de volgende gevallen:
a. onjuist of onvoldoende onderhoud of wijziging van het product;
b. software, interfaces, afdrukmateriaal, onderdelen of benodigdheden die niet door HP worden geleverd of ondersteund;
c. gebruik dat niet overeenstemt met de specificaties van het product;
d. onrechtmatige wijzigingen of verkeerd gebruik.
4. Voor HP-printerproducten is het gebruik van inktpatronen die niet door HP zijn geleverd of een nagevulde inktpatroon niet van
invloed op de garantie aan de klant of een contract voor ondersteuning dat met de klant is gesloten. Als echter een defect aan of
beschadiging van de printer toegewezen kan worden aan gebruik van een nagevulde inktpatroon of een inktpatroon die niet van
HP afkomstig is, brengt HP de gebruikelijke tijd- en materiaalkosten voor het repareren van de printer voor het betreffende defect
of de betreffende beschadiging in rekening.
5. Als HP tijdens de van toepassing zijnde garantieperiode kennisgeving ontvangt van een defect in een softwareproduct, in
afdrukmateriaal of in een inktpatroonproduct dat onder de garantie van HP valt, wordt het defecte product door HP vervangen.
Als HP tijdens de van toepassing zijnde garantieperiode kennisgeving ontvangt van een defect in een hardwareproduct dat onder
de garantie van HP valt, wordt naar goeddunken van HP het defecte product door HP gerepareerd of vervangen.
6. Als het defecte product niet door HP respectievelijk gerepareerd of vervangen kan worden, zal HP de aankoopprijs voor het
defecte product dat onder de garantie valt, terugbetalen binnen een redelijke termijn nadat HP kennisgeving van het defect heeft
ontvangen.
7. HP is niet verplicht tot reparatie, vervanging of terugbetaling tot de klant het defecte product aan HP geretourneerd heeft.
8. Een eventueel vervangingsproduct mag nieuw of bijna nieuw zijn, vooropgesteld dat het ten minste dezelfde functionaliteit heeft
als het product dat wordt vervangen.
9. De beperkte garantie van HP is geldig in alle landen/regio's waar het gegarandeerde product door HP wordt gedistribueerd, met
uitzondering van het Midden-Oosten, Afrika, Argentinië, Brazilië, Mexico, Venezuela en de tot Frankrijk behorende zogenoemde
"Départements d'Outre Mer". Voor de hierboven als uitzondering vermelde landen/regio's, is de garantie uitsluitend geldig in het
land/de regio van aankoop. Contracten voor extra garantieservice, zoals service op de locatie van de klant, zijn verkrijgbaar bij
elk officieel HP-servicekantoor in landen/regio's waar het product door HP of een officiële importeur wordt gedistribueerd.
10. Er wordt geen garantie gegeven op HP-inktpatronen die zijn nagevuld, opnieuw zijn geproduceerd, zijn opgeknapt en verkeerd
zijn gebruikt of waarmee op enigerlei wijze is geknoeid.
B. Garantiebeperkingen
IN ZOVERRE DOOR HET PLAATSELIJK RECHT IS TOEGESTAAN, BIEDEN NOCH HP, NOCH LEVERANCIERS (DERDEN)
ANDERE UITDRUKKELIJKE OF STILZWIJGENDE GARANTIES OF VOORWAARDEN MET BETREKKING TOT DE
PRODUCTEN VAN HP EN WIJZEN ZIJ MET NAME DE STILZWIJGENDE GARANTIES EN VOORWAARDEN VAN
VERKOOPBAARHEID, BEVREDIGENDE KWALITEIT EN GESCHIKTHEID VOOR EEN BEPAALD DOEL AF.
C. Beperkte aansprakelijkheid
1. Voor zover bij de plaatselijke wetgeving toegestaan, zijn de verhaalsmogelijkheden in deze beperkte garantie de enige en
exclusieve verhaalsmogelijkheden voor de klant.
2. VOORZOVER DOOR HET PLAATSELIJK RECHT IS TOEGESTAAN, MET UITZONDERING VAN DE SPECIFIEKE
VERPLICHTINGEN IN DEZE GARANTIEVERKLARING, ZIJN HP EN LEVERANCIERS (DERDEN) ONDER GEEN BEDING
AANSPRAKELIJK VOOR DIRECTE, INDIRECTE, SPECIALE EN INCIDENTELE SCHADE OF GEVOLGSCHADE, OF DIT NU
GEBASEERD IS OP CONTRACT, DOOR BENADELING OF ENIGE ANDERE JURIDISCHE THEORIE, EN ONGEACHT OF HP
VAN DE MOGELIJKHEID VAN DERGELIJKE SCHADE OP DE HOOGTE IS.
D. Lokale wetgeving
1. Deze garantieverklaring verleent de klant specifieke juridische rechten. De klant kan over andere rechten beschikken die in de
V.S. van staat tot staat, in Canada van provincie tot provincie en elders van land tot land of van regio tot regio kunnen
verschillen.
2. In zoverre deze garantieverklaring niet overeenstemt met de plaatselijke wetgeving, zal deze garantieverklaring als aangepast en
in overeenstemming met dergelijke plaatselijke wetgeving worden beschouwd. Krachtens een dergelijke plaatselijke wetgeving is
het mogelijk dat bepaalde afwijzingen en beperkingen in deze garantieverklaring niet op de klant van toepassing zijn. Sommige
staten in de Verenigde Staten en bepaalde overheden buiten de Verenigde Staten (inclusief provincies in Canada) kunnen
bijvoorbeeld:
a. voorkomen dat de afwijzingen en beperkingen in deze garantieverklaring de wettelijke rechten van een klant beperken
(bijvoorbeeld het Verenigd Koninkrijk);
b. op andere wijze de mogelijkheid van een fabrikant beperken om dergelijke niet-aansprakelijkheidsverklaringen of beperkingen
af te dwingen;
c. de klant aanvullende garantierechten verlenen, de duur van de impliciete garantie bepalen waarbij het niet mogelijk is dat de
fabrikant zich niet aansprakelijk verklaart of beperkingen ten aanzien van de duur van impliciete garanties niet toestaan.
3. DE IN DEZE VERKLARING GESTELDE GARANTIEVOORWAARDEN VORMEN, BEHALVE IN DE WETTELIJK TOEGESTANE
MATE, GEEN UITSLUITING, BEPERKING OF WIJZIGING VAN, MAAR EEN AANVULLING OP DE VERPLICHTE EN
WETTELIJK VOORGESCHREVEN RECHTEN DIE VAN TOEPASSING ZIJN OP DE VERKOOP VAN HP-PRODUCTEN.
HP Fabrieksgarantie
Geachte klant,
Als bijlage ontvangt u hierbij een lijst met daarop de naam en het adres van de HP vestiging in uw land waar u terecht kunt voor de HP
fabrieksgarantie.
Naast deze fabrieksgarantie kunt u op basis van nationale wetgeving tevens jegens uw verkoper rechten putten uit de
verkoopovereenkomst. De HP fabrieksgarantie laat de wettelijke rechten onder de toepasselijke nationale wetgeving onverlet.
Nederland: Hewlett-Packard Nederland BV, Orteliuslaan 1000, 3528 BD Utrecht
Belgique: Hewlett-Packard Belgium BVBA/SPRL, Luchtschipstraat 1, B-1140 Brussels
HP product Duur van beperkte garantie
Software 90 dagen
Inktpatronen Tot het HP inktpatroon leeg is of de "einde garantie"-datum
(vermeld op het inktpatroon) is bereikt, afhankelijk van wat het eerst
van toepassing is. Deze garantie dekt geen HP inktproducten die
opnieuw zijn gevuld, opnieuw zijn gefabriceerd of zijn gerepareerd,
noch HP inktproducten die op verkeerde wijze zijn gebruikt of
behandeld.
Accessoires 1 year
Randapparatuur voor de printer 1 year
(zie hieronder voor meer informatie)
Garantie van HP

Hoofdstuk 9
52 HP Photosmart 7800 series

Index
A
afdrukken
creatieve projecten 25
foto-index 18
layout selecteren 18
vanaf Bluetooth-apparaat
15
vanaf camera's 21
vanaf computer 25
vanaf geheugenkaarten
15, 20
vanaf PictBridge-camera
15
zonder computer 15
B
bedieningspaneel 4
bestandsindelingen,
ondersteunde 18
Bluetooth
aansluiten op printer 15
problemen oplossen 42
C
camera's
aansluiten op printer 15
afdrukken vanaf 21
Bluetooth 21
PictBridge 21
computer
afdrukken vanaf 25
afdrukken zonder 15
foto's opslaan op 27
systeemvereisten 47
D
documentatie, printer 3
DPOF-bestanden 20
F
foto's
afdrukken 20
bewerken 25
Index 18
layout selecteren 18
nummers verschijnen niet
36
ondersteunde
bestandsindelingen 18
opslaan op computer 27
selecteren om af te
drukken 19
worden niet afgedrukt 40
foto's zonder rand
layout selecteren 18
Fotocassette 4
G
geheugenkaarten
foto-index afdrukken 18
ondersteunde
bestandsindelingen 18
plaatsen 16
verwijderen 20
H
help. zie problemen oplossen
Help, on line 3
HP Image Zone 25
HP Image Zone Express 25, 26
HP Inkjet-hulpprogramma 30
HP Instant Share 26
HP iPod 15
HP Solution Center 10, 30
I
inktpatronen
leeg 40
opbergen 12, 32
opslagvak 4
plaatsen 11
reinigen 29
reinigen van
contactpunten 29
statusindicator 42
vervangen 11
J
JPEG 18
K
Klantenzorg 45
knoppen 4
kwaliteit
fotopapier 32
problemen oplossen 41
L
laden, papier 4
lampjes 6
layout selecteren 18
O
opbergen
fotopapier 32
inktpatronen 12, 32
printer 32
opslaan, foto's op computer 27
P
papier
formaten 48
kiezen en kopen 7
laden 4, 8
onderhouden 7, 32
problemen oplossen 38
statusindicator 42
Papier plaatsen 8
PictBridge-camera's
camerapoort 21
plaatsen
geheugenkaarten 16
inktpatronen 11
printer
aansluiten 15
documentatie 3
onderdelen 4
opbergen 32
problemen met
stroomvoorziening 37
reinigen 29
software 25
specificaties 48
statusindicators 42
printerhelp
on line 3
HP Photosmart 7800 series Gebruikershandleiding 53

toegang 3
printersoftware
bijwerken 31
printersoftware bijwerken 25
problemen oplossen
afdrukkwaliteit 41
Bluetooth 42
foto-indexnummers
verschijnen niet 36
inkt bijna op 40
Klantenzorg 45
knipperende lampjes 35
printergeluiden 37
problemen met papier 38
problemen met
stroomvoorziening 37
R
regulatory notices 55
reinigen
contactpunten van de
inktpatroon 29
inktpatronen 29
printer 29
S
software 25
specificaties 47
systeemvereisten 47
T
TIFF 18
U
uitlijnen, inktpatronen 30
USB
poort 4
specificaties 47
V
vervangen, inktpatronen 11
verwijderen, geheugenkaart 20
via camera geselecteerde
foto’s 20
54 HP Photosmart 7800 series

Regulatory notices
Hewlett-Packard Company
This device complies with part 15 of
the FCC Rules. Operation is subject
to the following two conditions:
● This device may not cause
harmful interference, and
● This device must accept any
interference received, including
interference that may cause
undesired operation.
Pursuant to Part 15.21 of the FCC
Rules, any changes or modifications
to this equipment not expressly
approved by Hewlett-Packard
Company may cause harmful
interference, and void your authority
to operate this equipment. Use of a
shielded data cable is required to
comply with the Class B limits of Part
15 of the FCC Rules.
For further information, contact:
Hewlett-Packard Company, Manager
of Corporate Product Regulations,
3000 Hanover Street, Palo Alto, CA
94304, (650) 857-1501.
Note
This equipment has been tested and
found to comply with the limits for a
Class B digital device, pursuant to
part 15 of the FCC rules. These limits
are designed to provide reasonable
protection against harmful
interference in a residential
installation. This equipment
generates, uses, and can radiate
radio frequency energy and, if not
installed and used in accordance with
the instructions, can cause harmful
interference to radio communications.
However, there is no guarantee that
interference will not occur in a
particular installation. If this
equipment does cause harmful
interference to radio or television
reception, which can be determined
by turning the equipment off and on,
the user is encouraged to try to
correct the interference by one or
more of the following measures:
● Reorient or relocate the
receiving antenna.
● Increase the separation
between the equipment and the
receiver.
● Connect the equipment into an
outlet on a circuit different from
that to which the receiver is
connected.
● Consult the dealer or an
experienced radio/TV technician
for help.
LED indicator statement
The display LEDs meet the
requirements of EN 60825-1.
-
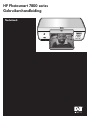 1
1
-
 2
2
-
 3
3
-
 4
4
-
 5
5
-
 6
6
-
 7
7
-
 8
8
-
 9
9
-
 10
10
-
 11
11
-
 12
12
-
 13
13
-
 14
14
-
 15
15
-
 16
16
-
 17
17
-
 18
18
-
 19
19
-
 20
20
-
 21
21
-
 22
22
-
 23
23
-
 24
24
-
 25
25
-
 26
26
-
 27
27
-
 28
28
-
 29
29
-
 30
30
-
 31
31
-
 32
32
-
 33
33
-
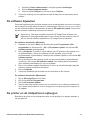 34
34
-
 35
35
-
 36
36
-
 37
37
-
 38
38
-
 39
39
-
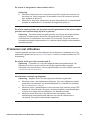 40
40
-
 41
41
-
 42
42
-
 43
43
-
 44
44
-
 45
45
-
 46
46
-
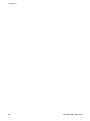 47
47
-
 48
48
-
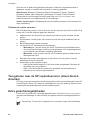 49
49
-
 50
50
-
 51
51
-
 52
52
-
 53
53
-
 54
54
-
 55
55
-
 56
56
-
 57
57
-
 58
58
HP Photosmart 7800 Printer series Handleiding
- Categorie
- Afdrukken
- Type
- Handleiding
Gerelateerde papieren
-
HP Photosmart 7800 Printer series Referentie gids
-
HP Photosmart 8000 Printer series Handleiding
-
HP Photosmart 8100 Printer series Referentie gids
-
HP Photosmart 7400 Printer series Referentie gids
-
HP Photosmart 8100 Printer series Handleiding
-
HP Photosmart 7400 Printer series Handleiding
-
HP Photosmart 8400 Printer series Handleiding
-
HP PhotoSmart D5160 Handleiding
-
HP Photosmart 8000 Printer series Referentie gids
-
HP Photosmart 8400 Printer series Referentie gids