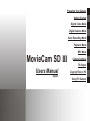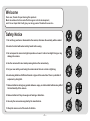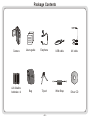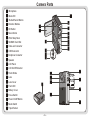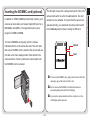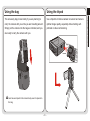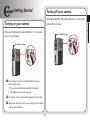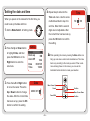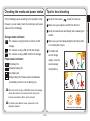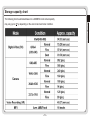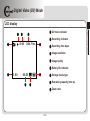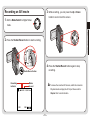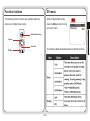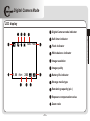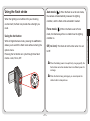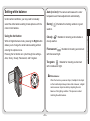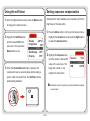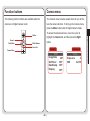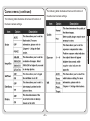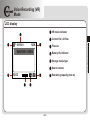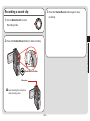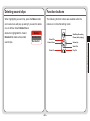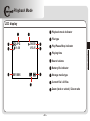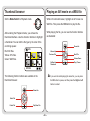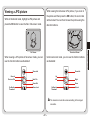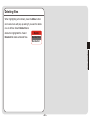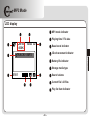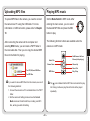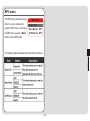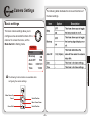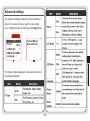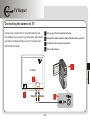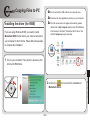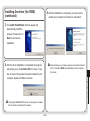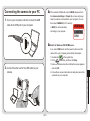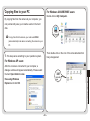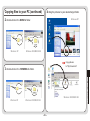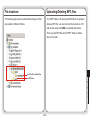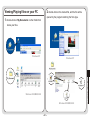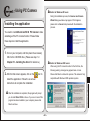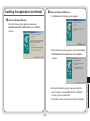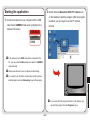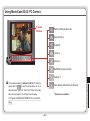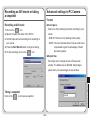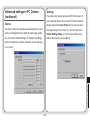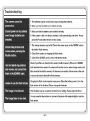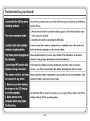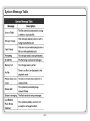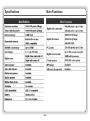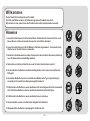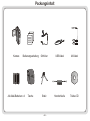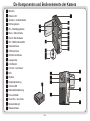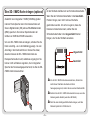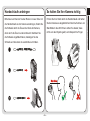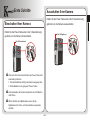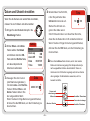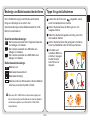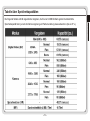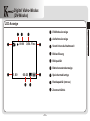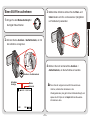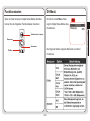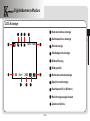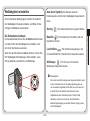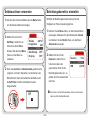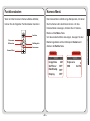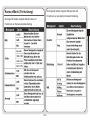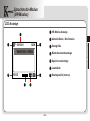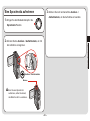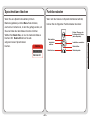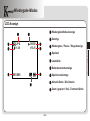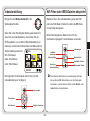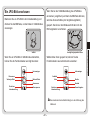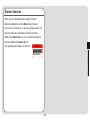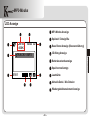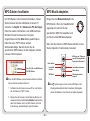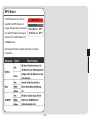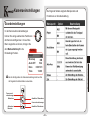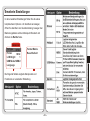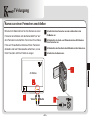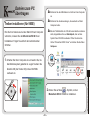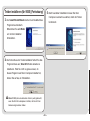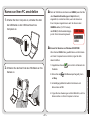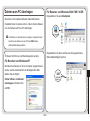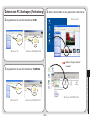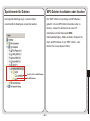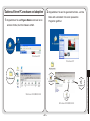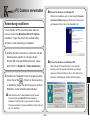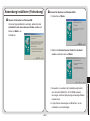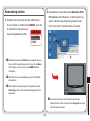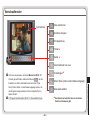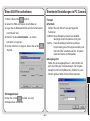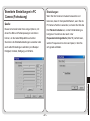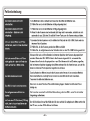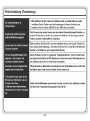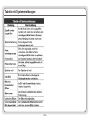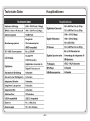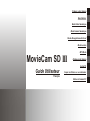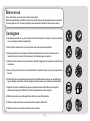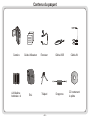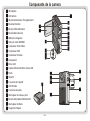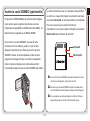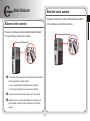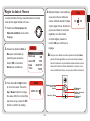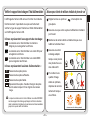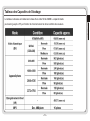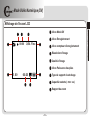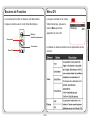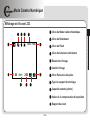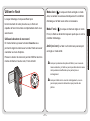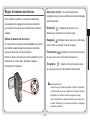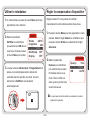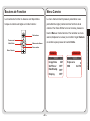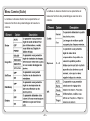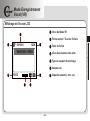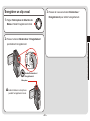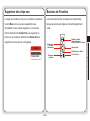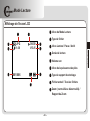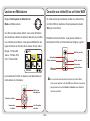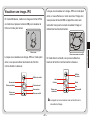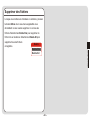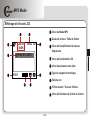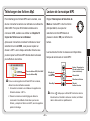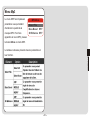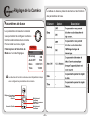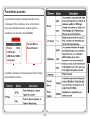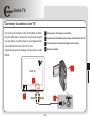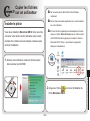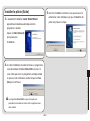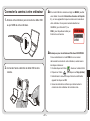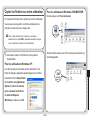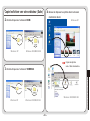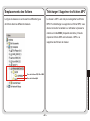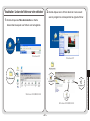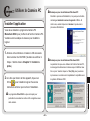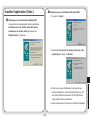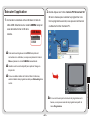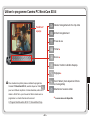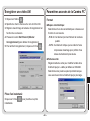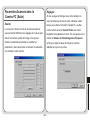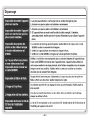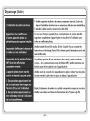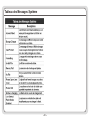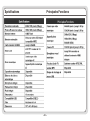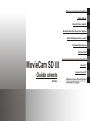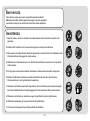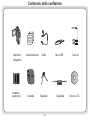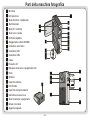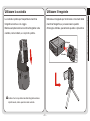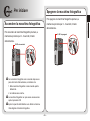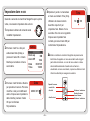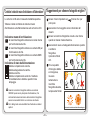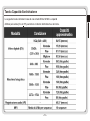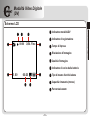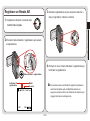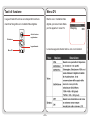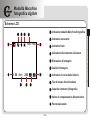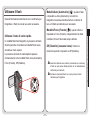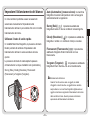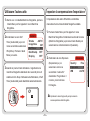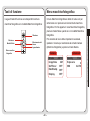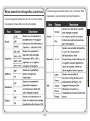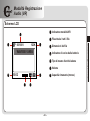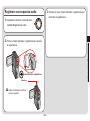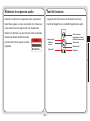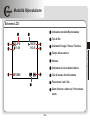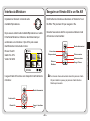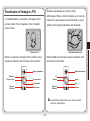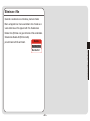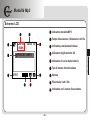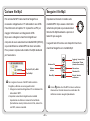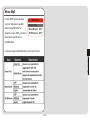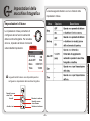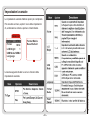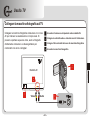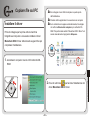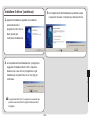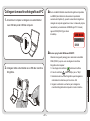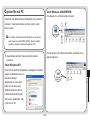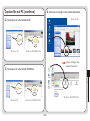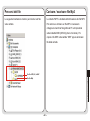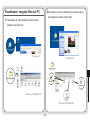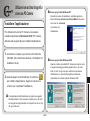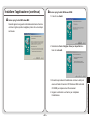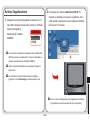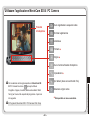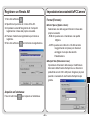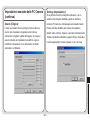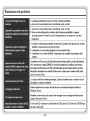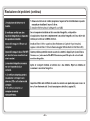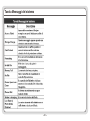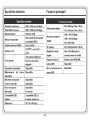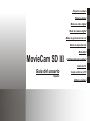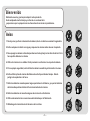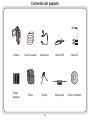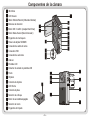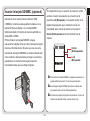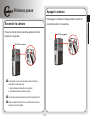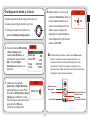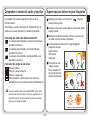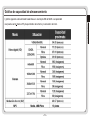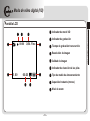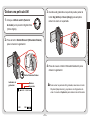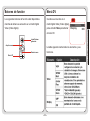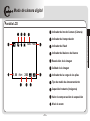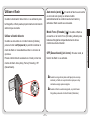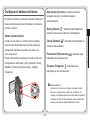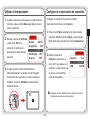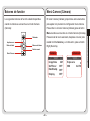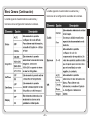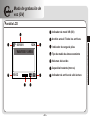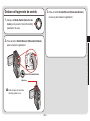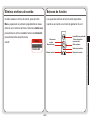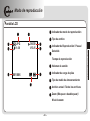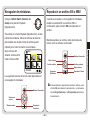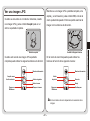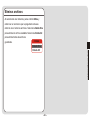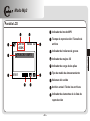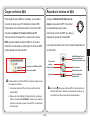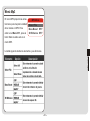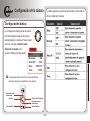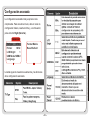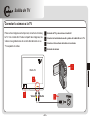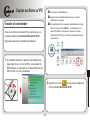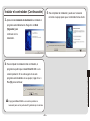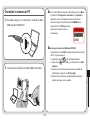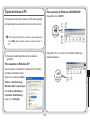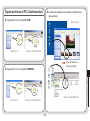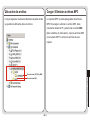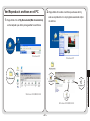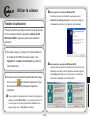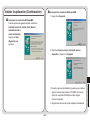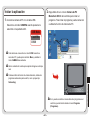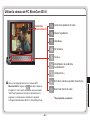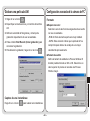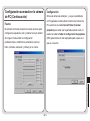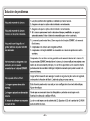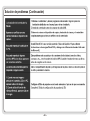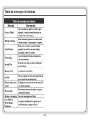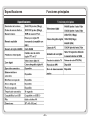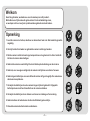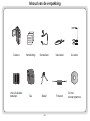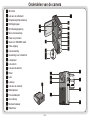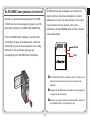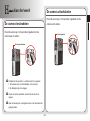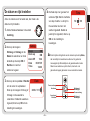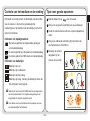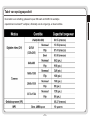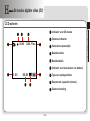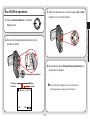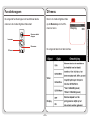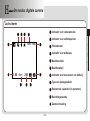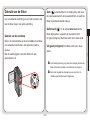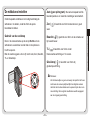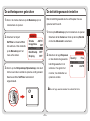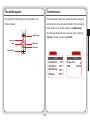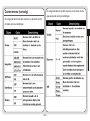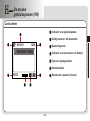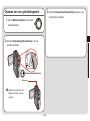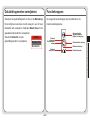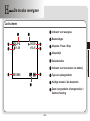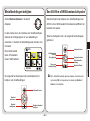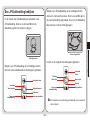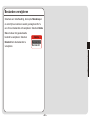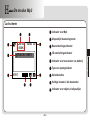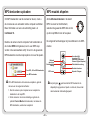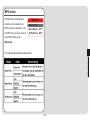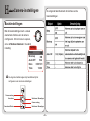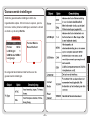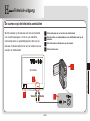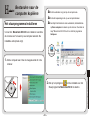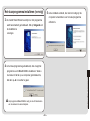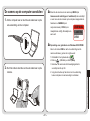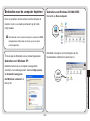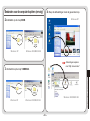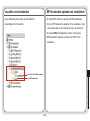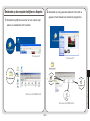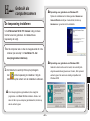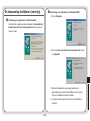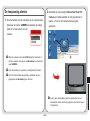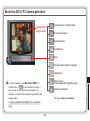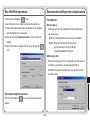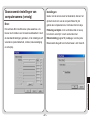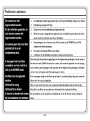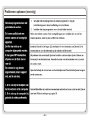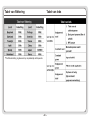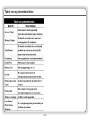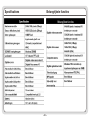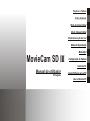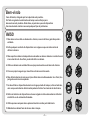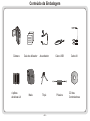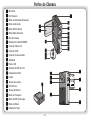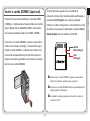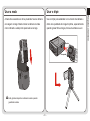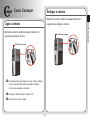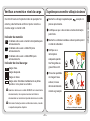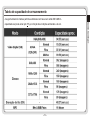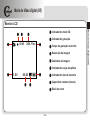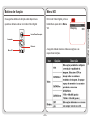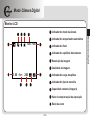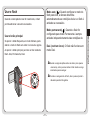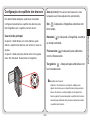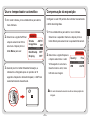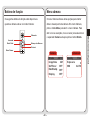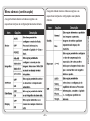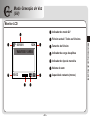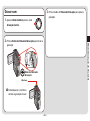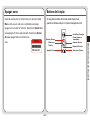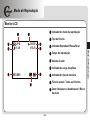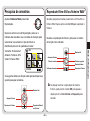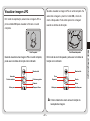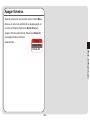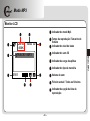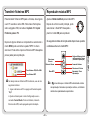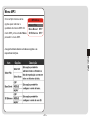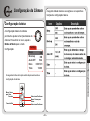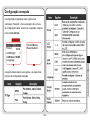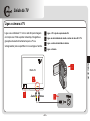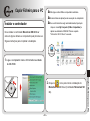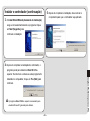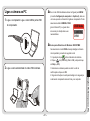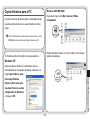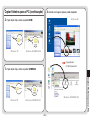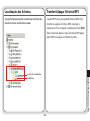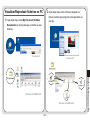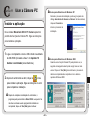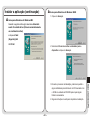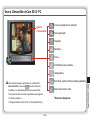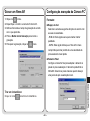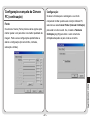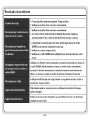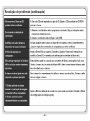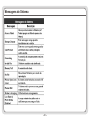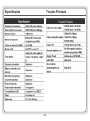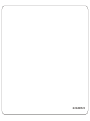Easypix MovieCam SD III Handleiding
- Categorie
- Camcorders
- Type
- Handleiding
Deze handleiding is ook geschikt voor
Pagina wordt geladen...
Pagina wordt geladen...

~ 2 ~
Users guide
Camera
Driver CD
USB cable
AV cable
AA Alkaline
batteries x 4
Tripod
Bag
Wrist Strap
Earphone
Package Contents
Pagina wordt geladen...
Pagina wordt geladen...
Pagina wordt geladen...
Pagina wordt geladen...
Pagina wordt geladen...
Pagina wordt geladen...
Pagina wordt geladen...
Pagina wordt geladen...
Pagina wordt geladen...
Pagina wordt geladen...
Pagina wordt geladen...
Pagina wordt geladen...
Pagina wordt geladen...
Pagina wordt geladen...
Pagina wordt geladen...
Pagina wordt geladen...
Pagina wordt geladen...
Pagina wordt geladen...
Pagina wordt geladen...
Pagina wordt geladen...
Pagina wordt geladen...
Pagina wordt geladen...
Pagina wordt geladen...
Pagina wordt geladen...
Pagina wordt geladen...
Pagina wordt geladen...
Pagina wordt geladen...
Pagina wordt geladen...
Pagina wordt geladen...
Pagina wordt geladen...
Pagina wordt geladen...
Pagina wordt geladen...
Pagina wordt geladen...
Pagina wordt geladen...
Pagina wordt geladen...
Pagina wordt geladen...
Pagina wordt geladen...
Pagina wordt geladen...
Pagina wordt geladen...
Pagina wordt geladen...
Pagina wordt geladen...
Pagina wordt geladen...
Pagina wordt geladen...
Pagina wordt geladen...
Pagina wordt geladen...
Pagina wordt geladen...
Pagina wordt geladen...
Pagina wordt geladen...
Pagina wordt geladen...
Pagina wordt geladen...
Pagina wordt geladen...
Pagina wordt geladen...
Pagina wordt geladen...
Pagina wordt geladen...
Pagina wordt geladen...
Pagina wordt geladen...
Pagina wordt geladen...
Pagina wordt geladen...
Pagina wordt geladen...
Pagina wordt geladen...
Pagina wordt geladen...
Pagina wordt geladen...
Pagina wordt geladen...
Pagina wordt geladen...
Pagina wordt geladen...
Pagina wordt geladen...
Pagina wordt geladen...
Pagina wordt geladen...
Pagina wordt geladen...
Pagina wordt geladen...
Pagina wordt geladen...
Pagina wordt geladen...
Pagina wordt geladen...
Pagina wordt geladen...
Pagina wordt geladen...
Pagina wordt geladen...
Pagina wordt geladen...
Pagina wordt geladen...
Pagina wordt geladen...
Pagina wordt geladen...
Pagina wordt geladen...
Pagina wordt geladen...
Pagina wordt geladen...
Pagina wordt geladen...
Pagina wordt geladen...
Pagina wordt geladen...
Pagina wordt geladen...
Pagina wordt geladen...
Pagina wordt geladen...
Pagina wordt geladen...
Pagina wordt geladen...
Pagina wordt geladen...
Pagina wordt geladen...
Pagina wordt geladen...
Pagina wordt geladen...
Pagina wordt geladen...
Pagina wordt geladen...
Pagina wordt geladen...
Pagina wordt geladen...
Pagina wordt geladen...
Pagina wordt geladen...
Pagina wordt geladen...
Pagina wordt geladen...
Pagina wordt geladen...
Pagina wordt geladen...
Pagina wordt geladen...
Pagina wordt geladen...
Pagina wordt geladen...
Pagina wordt geladen...
Pagina wordt geladen...
Pagina wordt geladen...
Pagina wordt geladen...
Pagina wordt geladen...
Pagina wordt geladen...
Pagina wordt geladen...
Pagina wordt geladen...
Pagina wordt geladen...
Pagina wordt geladen...
Pagina wordt geladen...
Pagina wordt geladen...
Pagina wordt geladen...
Pagina wordt geladen...
Pagina wordt geladen...
Pagina wordt geladen...
Pagina wordt geladen...
Pagina wordt geladen...
Pagina wordt geladen...
Pagina wordt geladen...
Pagina wordt geladen...
Pagina wordt geladen...
Pagina wordt geladen...
Pagina wordt geladen...
Pagina wordt geladen...
Pagina wordt geladen...
Pagina wordt geladen...
Pagina wordt geladen...
Pagina wordt geladen...
Pagina wordt geladen...
Pagina wordt geladen...
Pagina wordt geladen...
Pagina wordt geladen...
Pagina wordt geladen...
Pagina wordt geladen...
Pagina wordt geladen...
Pagina wordt geladen...
Pagina wordt geladen...
Pagina wordt geladen...
Pagina wordt geladen...
Pagina wordt geladen...
Pagina wordt geladen...
Pagina wordt geladen...
Pagina wordt geladen...
Pagina wordt geladen...
Pagina wordt geladen...
Pagina wordt geladen...
Pagina wordt geladen...
Pagina wordt geladen...
Pagina wordt geladen...
Pagina wordt geladen...
Pagina wordt geladen...
Pagina wordt geladen...
Pagina wordt geladen...
Pagina wordt geladen...
Pagina wordt geladen...
Pagina wordt geladen...
Pagina wordt geladen...
Pagina wordt geladen...
Pagina wordt geladen...
Pagina wordt geladen...
Pagina wordt geladen...
Pagina wordt geladen...
Pagina wordt geladen...
Pagina wordt geladen...
Pagina wordt geladen...
Pagina wordt geladen...
Pagina wordt geladen...
Pagina wordt geladen...
Pagina wordt geladen...
Pagina wordt geladen...
Pagina wordt geladen...
Pagina wordt geladen...
Pagina wordt geladen...
Pagina wordt geladen...
Pagina wordt geladen...
Pagina wordt geladen...
Pagina wordt geladen...
Pagina wordt geladen...
Pagina wordt geladen...
Pagina wordt geladen...
Pagina wordt geladen...
Pagina wordt geladen...
Pagina wordt geladen...
Pagina wordt geladen...
Pagina wordt geladen...
Pagina wordt geladen...
Pagina wordt geladen...
Pagina wordt geladen...
Pagina wordt geladen...
Pagina wordt geladen...
Pagina wordt geladen...
Pagina wordt geladen...
Pagina wordt geladen...
Pagina wordt geladen...
Pagina wordt geladen...
Pagina wordt geladen...
Pagina wordt geladen...
Pagina wordt geladen...
Pagina wordt geladen...
Pagina wordt geladen...
Pagina wordt geladen...
Pagina wordt geladen...
Pagina wordt geladen...
Pagina wordt geladen...
Pagina wordt geladen...
Pagina wordt geladen...
Pagina wordt geladen...
Pagina wordt geladen...
Pagina wordt geladen...
Pagina wordt geladen...
Pagina wordt geladen...
Pagina wordt geladen...
Pagina wordt geladen...
Pagina wordt geladen...
Pagina wordt geladen...
Pagina wordt geladen...
Pagina wordt geladen...
Pagina wordt geladen...
Pagina wordt geladen...
Pagina wordt geladen...
Pagina wordt geladen...
Pagina wordt geladen...
Pagina wordt geladen...
Pagina wordt geladen...
Pagina wordt geladen...
Pagina wordt geladen...
Pagina wordt geladen...
Pagina wordt geladen...
Pagina wordt geladen...
Pagina wordt geladen...
Pagina wordt geladen...
Pagina wordt geladen...
Pagina wordt geladen...
Pagina wordt geladen...
Pagina wordt geladen...
Pagina wordt geladen...
Pagina wordt geladen...
Pagina wordt geladen...
Pagina wordt geladen...
Pagina wordt geladen...
Pagina wordt geladen...
Pagina wordt geladen...
Pagina wordt geladen...
Pagina wordt geladen...
Pagina wordt geladen...
Pagina wordt geladen...
Pagina wordt geladen...
Pagina wordt geladen...
Pagina wordt geladen...
Pagina wordt geladen...
Pagina wordt geladen...
Pagina wordt geladen...
Pagina wordt geladen...

Handleiding
Nederlands
De camera in gebruik nemen
Aan het werk
De modus digitale video
De modus digitale camera
De modus geluidsopname
De modus weergave
De modus Mp3
Camera-instellingen
Televisie-uitgang
Bestanden naar de computer kopiëren
Gebruik als computercamera
MovieCam SD III

Opmerking
1. Laat de camera niet vallen, doorboor en demonteer hem niet. Het maakt de garantie
ongeldig.
2.
3.
Het kan de camera beschadigen.
4. Gebruik de camera voorzichtig.
5. Gebruik, voor uw eigen veiligheid, de camera niet tijdens een storm of onweer.
6. Gebruik geen batterijen van verschillende merken of typen tegelijk. De camera zou
dan kunnen exploderen.
7. Verwijder de batterijen als u de camera langere tijd niet gebruikt. Uitgeputte
batterijen kunnen de functionaliteit van de camera schaden.
8. Verwijder de batterijen als ze tekenen vertonen van lekkage of vervorming.
9. Gebruik alleen de toebehoren die door de fabrikant geleverd zijn.
10. Houd de camera buiten bereik van kinderen.
Vermijd contact met water en gebruik de camera met droge handen.
Stel de camera niet bloot aan hoge temperaturen en leg hem niet in direct zonlicht.
Druk niet hard op de behuizing van de camera.
Welkom
Geachte gebruiker, we danken u voor de aankoop van dit product.
We hebben veel tijd en moeite geïnvesteerd in de ontwikkeling ervan,
en we hopen dat u er veel jaren probleemloos gebruik van kunt maken.
~ 1 ~

Inhoud van de verpakking
Handleiding
Camera
Cd met
stuurprogramma
Usb-kabel
Av-kabel
Vier AA-alkaline
batterijen
Statief
Tas
Polsriem
Oortelefoon
~ 2 ~

Onderdelen van de camera
Microfoon
Led aan de achterkant
Ontspanknop/Opnameknop
Richtingknoppen
OK-/Bevestigingsknop
Menu-/Annuleerknop
Haak voor polsriem
Gleuf voor SD-/MMC-kaart
Video-uitgang
Usb-aansluiting
Aansluiting voor oortelefoon
Luidspreker
Lcd-scherm
Lcd-aan/uit-detector
Flitser
Lens
Lenskap
Led aan de voorkant
Batterijdeksel
Focusschakelaar
Aan-/uitknop
Modusschakelaar
Statiefmoer
~ 3 ~

De batterijen plaatsen
Uw camera gebruikt vier AA-alkaline batterijen. Batterijen
voor hoge prestaties worden aanbevolen voor een
maximale levensduur
De camera in gebruik nemen
1. Open het batterijvak zoals
afgebeeld.
2. Doe de batterijen in het batterijvak. Let op de juiste
richting van positief en negatief.
3. Doe na het plaatsen van de
batterijen het batterijvak weer
dicht.
De camera in gebruik nemen
~ 4 ~

~ 5 ~
De SD-/MMC-kaart plaatsen (eventueel)
De SD-kaart heeft een schakelaar voor bescherming
tegen beschrijven. Staat deze schakelaar in de stand
Lock,dan kunt u niet op de kaart schrijven. Om normaal
met de camera te kunnen werken, moet u deze
schakelaar in de stand Unlock zetten voordat u de kaart
in de camera steekt.
Behalve het ingebouwde flash-geheugen van 126 MB
(128 Mb) kan uw camera gegevens opslaan op een SD-
kaart (Secure Digital) of een MMC-kaart (MultiMedia).
Om een SD-/MMC-kaart te plaatsen, duwt u de kaart
voorzichtig in de gleuf, zoals afgebeeld is. Vanaf dat
moment zal de camera de kaart gebruiken voor opslag.
Bestanden in het ingebouwde geheugen zijn
ontoegankelijk tot de SD-/MMC-kaart verwijderd is.
Om de SD-/MMC-kaart te verwijderen, drukt u zachtjes op de
kaart. De kaart komt dan vrij en kan uit de gleuf worden
getrokken.
Verwijder de SD-/MMC-kaart niet terwijl de camera gegevens
verwerkt (als de led knippert).
Gebruikt u een tegen schrijven beschermde kaart, dan wordt
het mediapictogram op het lcd-scherm rood.
Unlock
Lock
De camera in gebruik nemen

De polsriem vastmaken
Maak de riem loos en scheid hem in tweeën. Om de
polsriem aan de camera vast te maken, steekt u de riem
door de haak aan de zijkant van de camera. Na het
doorrijgen van de riem maakt u de riem vast en gebruikt
u de leren band om riem vast te houden.
~ 6 ~
De camera vasthouden
Doe uw hand door de polsriem en houd de camera stevig
vast zoals getoond is. Maakt u momentopnamen of AVI-
films, blokkeer dan de lens niet.
20cm~40cm
De camera in gebruik nemen
Blokkeer dan de lens niet.

Gebruik van de tas
De meegeleverde tas is handig als u de camera mee wilt
nemen terwijl u reist. Doe de camera in de tas zoals
afgebeeld, en u bent klaar om de camera mee te nemen.
~ 7 ~
Gebruik van het statief
Gebruik een statief om te verhinderen dat de camera
beweegt en ervoor te zorgen dat het beeld zo stabiel
mogelijk wordt, vooral bij het maken van een wat langere
film, een zelfportret, en bij een videconferentie.
Bescherm de camera tegen grote schokken, ook als hij zich
in de tas bevindt.
Vast
Los
De camera in gebruik nemen

De camera inschakelen
Aan het werk
~ 8 ~
Houd de aan-knop 2 à 3 seconden ingedrukt om de
camera aan te zetten.
Schakelt de camera niet in, controleer dan het volgende:
1. Er bevinden zich vier AA-batterijen in de camera.
2. De batterijen zijn niet uitgeput.
U kunt de camera aanzetten zonder het lcd-scherm te
openen.
Open de lenskap als u de digitale video of de camerafunctie
gaat gebruiken.
De camera uitschakelen
Houd de aan-knop 2 à 3 seconden ingedrukt om de
camera uit te zetten.
Aan het werk
De led gaat branden
De led gaat uit.

~ 9 ~
De datum en tijd instellen
Zet u de camera voor het eerst aan, dan moet u de
datum en tijd instellen.
1. Zet de Modusschakelaar in de stand
Instelling.
2. Druk op de knoppen
Omhoog en Omlaag om de
Datum te selecteren en druk
tenslotte op de knop OK of
Rechts om naar het
submenu te gaan.
3. Druk op de knop Links of Rechts
om de cursor te verplaatsen.
Druk op de knoppen Omhoog of
Omlaag om de waarde te
veranderen. Nadat de waarde is
ingevuld, drukt u op OK om de
instelling te bevestigen.
4. Herhaal stap 2 en ga naar het
submenu Tijd. Met de methode
van stap 3 stelt u nu de tijd in.
De seconden kunnen niet
worden ingesteld. Nadat de
juiste tijd is ingesteld, drukt u op
OK om de instelling te
bevestigen.
Drukt u tijdens het gebruik van de camera op de knop Menu,
dan verschijnt er meestal een submenu. De getoonde
menuregels zijn afhankelijk van de geselecteerde modus.
Staat er een submenu op het scherm, dan kunt u de
getoonde knoppen gebruiken om een selectie te maken.
Annuleren
Cursor omhoog
Cursor omlaag
Annuleren/
Afsluiten
Selecteren/
Bevestigen
Selecteren/
Bevestigen
Aan het werk
Setting
Beep
ON
ON
Boot-up
Auto Off
10m
Date
03/01/01
Tim e
12:00
Date
2003 / 01 / 01
Time
12 : 00 : 00

~ 10 ~
Tips voor goede opnamen
Stel de afstand in op voor close-ups.
Zorg voor een goede verlichting van uw onderwerp.
Houd de camera vlak en stil als u op de ontspanknop
drukt.
Zorg voor voldoende verlichting bij het maken van
momentopnamen of AVI-films.
Beweeg de camera
langzaam bij het
maken van een film
Het beeld op het lcd-scherm is afhankelijk van de modus
van de camera. U kunt echter gemakkelijk het
mediumtype en de toestand van de batterijen op het lcd-
scherm controleren.
Controle van het medium en de voeding
Indicator van opslagmedium:
: De camera gebruikt het ingebouwde geheugen
voor bestandsopslag.
:
:
Indicator van batterijen:
: Batterijen zijn vol.
: Batterijen zijn voldoende.
: Batterijen zijn bijna leeg.
: Batterijen zijn leeg. Vervang de batterijen direct als
het pictogram rood knippert.
Gebruikt de camera een SD-/MMC-kaart als opslagmedium,
dan zijn de bestanden in het ingebouwde geheugen niet
toegankelijk tot de kaart verwijderd wordt.
Voor details over de verschillende modi verwijzen we naar
de respectievelijke hoofdstukken.
Zorg voor voldoende verlichting
De camera gebruikt een SD-kaaart voor bestandsopslag.
De camera gebruikt een MMC-kaart voor bestandsopslag.
Aan het werk

Deze tabel is een schatting, gebaseerd op een SD-kaart van 64 MB. De werkelijke
capaciteit kan maximaal 5 % afwijken, afhankelijk van de omgevings- en kleurcondities.
Tabel van opslagcapaciteit
Aan het werk
~ 11 ~

LCD-scherm
De modus digitale video (DV)
De modus digitale video
Fine
1. 00 06:20
00:00
QVGA
Indicator voor DV-modus
Opname-indicator
Verstreken opnametijd
Beeldresolutie
Beeldkwaliteit
Indicator voor levensduur van batterij
Type van opslagmedium
Resterende capaciteit (mm:ss)
Zoomverhouding
~ 12 ~

~ 13 ~
Een AVI-film opnemen
1. Zet de modusschakelaar in de stand
Digitale video.
2. Druk op de Ontspanknop/opnameknop om de
opname te starten.
Ontspanknop/opnameknop
4. Druk opnieuw op de Ontspanknop/opnameknop om
de opname te stoppen.
3. Tijdens de opname kunt u op de knoppen Op en Neer
drukken om in en uit te zoomen.
Seconden
Minuten
Fine
1. 00 260
00:00
QVGA
Opname-
indicator
Om de AVI-film te bekijken, zet u de camera in de
Weergavemodus en speelt u de AVI-films af.
De modus digitale video

DV-menu
Druk in de modus Digitale Video
op de Menuknop om het DV-
menu te tonen.
De volgende tabel toont alle functies.
Opname starten/
stoppen
Inzoomen
Uitzoomen
DV-menu
Functieknoppen
De volgende functieknoppen zin beschikbaar als de
camera in de modus Digitale Video staat:
De modus digitale video
DV
Video
VGA
Display
ON
~ 14 ~

Lcd-scherm
De modus digitale camera
De modus digitale camera
Fine
2601. 00
EV+1
1280
Indicator voor cameramodus
Indicator voor zelfontspanner
Flitsindicator
Indicator voor witbalans
Beeldresolutie
Beeldkwaliteit
Indicator voor levensduur van batterij
Type van opslagmedium
Resterende capaciteit (in opnamen)
Belichtingswaarde
Zoomverhouding
~ 15 ~

Een momentopname maken
1. Zet de Modusschakelaar in de stand
Camera.
4. Druk op de Ontspanknop/Opnameknop om de foto
te maken.
3. Voordat u de opname maakt, kunt u de knoppen
Omhoog en Omlaag gebruiken om de
zoomverhouding in te stellen.
2. Gebruik de Focusschakelaar om scherp te stellen.
12"~16" (30cm~40cm)
16"~ (40cm~oneindig)
Ontspanknop/Opnameknop
De modus digitale camera
~ 16 ~

Gebruik van de flitser
Is er onvoldoende verlichting om een foto te maken, dan
kan de flitser zorgen voor extra verlichting.
Gebruik van de snelknop
Druk in de cameramodus op de knop Links om de flitser
in te schakelen zonder dat u het optiemenu hoeft te
openen.
Met de snelknop gaat u door drie flitsmodi: auto,
geforceerd en uit.
Auto ( ): staat de flitser in de modus Auto, dan meet
de camera automatisch de hoeveelheid licht, en wordt de
flitser ingeschakeld als dat nodig is.
A
Geforceerd ( ): In de modus Geforceerd zal de
flitser altijd werken, ongeacht de hoeveelheid licht.
Uit (geen pictogram): De flitser werkt niet in deze stand.
Uit (geen pictogram): De flitser werkt niet in deze
stand.
Is de batterij bijna leeg (nog maar één streepje), dan kan de
flitser niet werken doordat er onvoldoende vermogen is.
Het is niet mogelijk de ontspanknop voor een foto in te
drukken terwijl de flitser wordt opgeladen.
De modus digitale camera
~ 17 ~

De witbalans instellen
Onder bepaalde condities is het nodig handmatig de
witbalans in te stellen, zodat de foto's de juiste
kleurbalans hebben.
Gebruik van de snelknop
Druk in de cameramodus op de knop Rechts om de
witbalans te veranderen zonder dat u het optiemenu
hoeft te openen.
Met de snelknop gaat u door vijf modi: Auto, Zon, Bewolkt,
TL en Gloeilamp.
Auto (geen pictogram): De camera bepaalt zelf de
kleurtemperatuur en maakt de instellingen automatisch.
Zon ( ): Geschikt voor foto's buitenshuis in goed
weer.
Bewolkt ( ): geschikt voor foto's in de schaduw en
bij bewolkt weer.
TL ( ): Geschikt voor foto's onder
fluorescentieverlichting en TL-buizen.
Gloeilamp ( ): Geschikt voor foto's bij
gloeilampverlichting.
Witbalans:
Ziet het menselijke oog een voorwerp, dan past het zich aan
zodat een wit voorwerp altijd wit lijkt. Een digitale camera
doet dat door de kleurbalans aan te passen bij de kleur van
de verlichting. Men zegt dat de witbalans wordt aangepast
aan de omgevingsverlichting.
De modus digitale camera
~ 18 ~

De zelfontspanner gebruiken
1. Druk in de modus Camera op de Menuknop op het
cameramenu te openen.
2. Selecteer het object
SelfTimer en daarna ON in
het submenu. Druk tenslotte
op de Menuknop om het
menu af te sluiten.
2. Selecteer de regel Exposure
en kies daarna de gewenste
belichtingswaarde in het
submenu. Hoe groter het
nummer, hoe helderder uw
opnamen worden.
3. Drukt u op de Ontspanknop/Opnameknop, dan duurt
het tien seconden voordat de opname wordt gemaakt.
Daarna wordt de SelfTimer automatisch
uitgeschakeld.
10
De belichtingswaarde instellen
Met de belichtingswaarde kunt u zelf bepalen hoe uw
opname belicht wordt.
1. Druk op de Menuknop op het cameramenu te openen.
Selecteer de tab Camera en druk op de knop Rechts
om de tab Advanced te selecteren.
Een te hoge waarde resulteert in overbelichte foto's.
De modus digitale camera
Camera
Strobe
AUTO
2M
ImageSize
SelfTimer
ON
DateSt amp
OFF
Display
OFF
Quality
Fine
0
Exposure
Advanced
WB
AUTO
~ 19 ~

Cameramenu
Het Cameramenu bevat een aantal objecten waarmee u
de functie van de camera kunt bijstellen. Om het menu te
tonen drukt u in de modus camera op de Menuknop.
Voor het geavanceerde menu zet u de cursor op de tab
Camera en drukt u op de knop Rechts.
Ontspanknop
Flitser
Inzoomen
Uitzoomen
Camera Menu
Functieknoppen
De volgende functieknoppen zijn beschikbaar in de
modus Camera:
Witbalans
De modus digitale camera
Camera
Strobe
AUTO
2M
ImageSize
SelfTimer
OFF
DateSt amp
OFF
Display
OFF
Quality
Fine
0
Exposure
Advanced
WB
AUTO
~ 20 ~

De volgende tabel toont alle objecten en functies van de
geavanceerde camera-instellingen.
De volgende tabel toont alle objecten en functies van de
primaire camera-instellingen.
Cameramenu (vervolg)
De modus digitale camera
~ 21 ~

Lcd-scherm
De modus
geluidsopname (VR)
De modus geluidsopname
10:52
001/001
123K
Indicator voor geluidsopname
Huidig bestand / alle bestanden
Bestandsgrootte
Indicator voor levensduur van batterij
Type van opslagmedium
Geluidssterkte
Resterende capaciteit (mm:ss)
WAVE0001.WAV
~ 22 ~

Opname van een geluidsfragment
1. Zet de Modusschakelaar in de stand
Geluidsopname.
2. Druk de Ontspanknop/Opnameknop in om de
opname te starten.
Microfoon
Blokkeer de microfoon niet
tijdens het maken van een
opname.
Ontspanknop/Opnameknop
3. Druk de Ontspanknop/Opnameknop opnieuw in om
de opname te stoppen.
De modus geluidsopname
~ 23 ~

Geluidsfragmenten verwijderen
Selecteer een geluidsfragment en druk op de Menuknop.
Er verschijnt een submenu met de vraag of u een of meer
bestanden wilt verwijderen. Selecteer Delete One om het
geselecteerde bestand te verwijderen.
Selecteer Delete All om alle
geluidsfragmenten te verwijderen.
Delete
Delete One
Delete All
Opname starten/
stoppen/pauzeren
(tijdens het afspelen)
Geluidssterkte omhoog
Geluidssterkte
omlaag
Bestand afspelen
Bestand
selecteren
Bestand selecteren
Bestand
verwijderen
Functieknoppen
De volgende functieknoppen zijn beschikbaar in de
modus Geluidsopname.
De modus geluidsopname
~ 24 ~

Lcd-scherm
De modus weergave
De modus weergave
Indicator voor weergave
Bestandstype
Afspelen / Pauze / Stop
Afspeeltijd
Geluidssterkte
Indicator voor levensduur van batterij
Type van opslagmedium
Huidige bestand / alle bestanden
Zoom (vergrendelen of ontgrendelen) /
Zoomverhouding
001/006
1.00
JPG
VOL15
00:00
~ 25 ~

Miniafbeeldingen bekijken
Zet de Modusschakelaar in de stand
Afspelen.
In deze modus ziet u de interface voor miniafbeeldingen.
Gebruik de richtingknoppen om een afbeelding te
selecteren. U herkent het bestandstype aan de kleur van
het kader:
Rood: AVI-bestand
Geel: JPG-bestand
Groen: WAV-bestand
Tijdens het afspelen kunt u de volgende functieknoppen
gebruiken:
De volgende functieknoppen zijn beschikbaar bij het
bekijken van miniafbeeldingen.
Selecteer tijdens het bekijken van miniafbeeldingen een
AVI-film of een WAV-bestand. Druk daarna op OK om het
bestand af te spelen.
Een AVI-film of WAV-bestand afspelen
Informatie tonen
Volgend bestandVorig bestand
Afspelen/Pauze
Geluidssterkte
omhoog
Geluidssterkte
omlaag
Terug naar
miniafbeelding
Informatie tonen
Bestand
verwijderen
Bestand
selecteren
Bestand afspelen/
bekijken
JPG
001/006
Wilt u hetzelfde bestand opnieuw afspelen, druk dan eerst
op de knop OK om te pauzeren en daarna op Rechts of
Links om te herstarten.
De modus weergave
~ 26 ~

Een JPG-afbeelding bekijken
Bekijkt u een JPG-afbeelding op het volledige scherm,
dan kunt u de onderstaande functieknoppen gebruiken:
U kunt nu de volgende functieknoppen gebruiken:
Bekijkt u een JPG-afbeelding op het volledige scherm,
dan kunt u het beeld inzoomen. Drukt u nu op OK, dan is
de zoomverhouding vergrendeld. U kunt nu de afbeelding
laten schuiven met de richtingknoppen.
In de modus voor miniafbeeldingen selecteert u een
JPG-afbeelding. Druk nu op de knop OK om de
afbeelding op het hele scherm te krijgen.
Volledig scherm
Informatie tonen
Terug naar
miniafbeelding
Zoom vergrendelen
Inzoomen
Uitzoomen
Zoom vergrendeld
Informatie
tonen
Naar rechts
Terug naar
miniafbeelding
Naar links
Ontgrendelen
Omhoog
Omlaag
De maximale zoomverhouding is afhankelijk van de resolutie
van het beeld.
De modus weergave
~ 27 ~
Volgend bestandVorig bestand

Bestanden verwijderen
Selecteer een miniafbeelding, druk op de Menuknop en
er verschijnt een submenu waarin gevraagd wordt of u
een of meer bestanden wilt verwijderen. Selecteer Delete
One om alleen het geselecteerde
bestand te verwijderen. Selecteer
Delete All om alle bestanden te
verwijderen.
Delete
Delete One
Delete All
De modus weergave
~ 28 ~

Lcd-scherm
De modus Mp3
De modus Mp3
01/01
00:00
4500K
Bass 3D
TRACK01.MP3
Indicator voor Mp3
Afspeeltijd / bestandsgrootte
Basversterkingsindicator
3D-versterkingsindicator
Indicator voor levensduur van batterij
Type van opslagmedium
Geluidssterkte
Huidige bestand / alle bestanden
Indicator voor object uit afspeellijst
~ 29 ~

MP3-bestanden uploaden MP3-muziek afspelen
Om MP3-bestanden naar de camera ter sturen, moet u
de camera via een usb-kabel met de computer verbinden.
Meer informatie over een usb-verbinding leest u in
hoofdstuk 10.
Nadat u de camera met de computer hebt verbonden en
de modus DISK hebt gekozen, kunt u een MP3-map
vinden in de verwisselbare schijf. U kunt nu de gewenste
MP3-bestanden naar de map kopiëren om ze af te spelen.
Zet de Modusschakelaar in de stand
MP3. Ga naar het hoofdscherm,
selecteer de gewenste MP3-titel en klik
op de knop OK om hem af te spelen.
De volgende functieknoppen zijn beschikbaar in de MP3-
modus:
Aan afspeellijst
toevoegen / Uit
afspeellijst verwijderen /
Pauzeren (tijdens afspelen)
Geluidssterkte omhoog
MP3-menu
Geluidssterkte
omlaag
Afspelen / Stoppen
Bestand
selecteren
Bestand selecteren
Het pictogram geeft aan dat het MP3-bestand in de
afspeellijst is opgenomen. Speelt u continu af, dan worden
deze bestanden herhaald afgespeeld.
Voor JPG-, AVI en WAV-bestanden
voor MP3-bestanden
Wilt u MP3-bestanden uit de camera verwijderen, gebruik
dan een van de volgende methoden:
1. Sluit de camera op de computer aan en verwijder de
bestanden in de map MP3.
2. Zet de camera in de modus Instelling en gebruik de
opdracht Format Media. Alle bestanden, niet alleen de
MP3-bestanden, worden dan verwijderd.
De modus Mp3
~ 30 ~

MP3-menu
Het MP3-menu biedt diverse
objecten om de kwaliteit van
MP3-muziek te verbeteren. Om
het MP3-menu te tonen, drukt u
in de MP3-modus op de
Menuknop.
De volgende tabel illustreert alle functies.
De modus Mp3
MP3 Menu
Select File
OFF
Bass Boost
3D Enhance
OFF
~ 31 ~

Camera-instellingen
Camera-instellingen
Basisinstellingen
De volgende tabel illustreert de functies van de
basisinstellingen.
Met de basisinstellingen kunt u enkele
elementaire functies van de camera
configureren. Om het menu te openen,
zet u de Modusschakelaar in de stand
instelling.
De volgende functieknoppen zijn beschikbaar bij het
configureren van de camera-instellingen.
Annuleren
Cursor omhoog
Cursor omlaag
Annuleren/Sluiten
Selecteren / Bevestigen
Selecteren / Bevestigen
Setting
Beep
ON
ON
Boot-up
Auto Off
10m
Date
03/01/01
Tim e
12:00
~ 32 ~

Geavanceerde instellingen
De volgende tabel illustreert alle functies van de
geavanceerde instellingen.
Onder de geavanceerde instellingen vindt u de
ingewikkeldere opties. Om het menu te openen, opent u
het menu met de primaire instellingen, selecteert u de tab
en drukt u op de knop Rechts.
Camera-instellingen
Format Media
Reset Default
2-2
Advanced
TV Type
NTSC
60Hz
Flicker
LCD Bright
1
USB Mode
MENU
Language
2-1
~ 33 ~

De camera op de televisie aansluiten
Televisie-uitgang
Televisie-uitgang
Sluit de camera op de televisie aan met een AV-kabel
voor real-timeweergave. U kunt nu uw videofilms,
momentopnamen en geluidsfragmenten direct op de
televisie of videorecorder tonen om ze te delen met uw
vrienden en familieleden.
Zet de televisie aan en zet hem in de AV-stand.
Sluit de audio- en videostekkers van de AV-kabel aan op de
televisie.
Sluit het andere uiteinde aan op de camera.
Zet de camera aan.
Audio Video
AV-modus
~ 34 ~

Het stuurprogramma installeren
Bestanden naar de
computer kopiëren
Bestanden naar de computer kopiëren
U moet het MovieCam SD III installeren voordat u
de camera voor het eerst op uw computer aansluit. De
installatie verloopt als volgt.
Driver
1. Zet de computer aan. Doe de meegeleverde cd in de
cd-lezer.
Sluit de usb-kabel nog niet op de computer aan.
Sluit alle toepassingen die op uw computer draaien.
Verschijnt het titelscherm niet automatisch, dubbelklik dan
op Deze computer en daarna op de cd-lezer. Zoek dan de
map "\ Driver" en start het programma
Setup.exe.
MovieCam SD III
2. Klik op het pictogram om de installatie van het
Stuurprogramma MovieCam SD III te starten.
~ 35 ~

3. De Install Shield Wizard verschijnt en het programma
wordt automatisch geïnstalleerd. Klik op Volgende om
de installatie te
vervolgen.
4. Is het stuurprogramma geïnstalleerd, dan vraagt het
programma u om Direct X 8.0 te installeren. Weet u
niet zeker of dat al op uw computer geïnstalleerd is,
klik dan op Ja om verder te gaan.
Het programma Direct X 8.0 is nodig om de AVI-bestanden
van de camera te kunnen bekijken.
5. Is de installatie voltooid, dan kan het nodig zijn de
computer te herstarten voor het stuurprogramma
effectief is.
Bestanden naar de computer kopiëren
~ 36 ~
Het stuurprogramma installeren (vervolg)

2. Sluit het andere uiteinde van de usb-kabel aan op de
camera.
Staat de usb-modus van de camera op MENU (zie
Geavanceerde instellingen in hoofdstuk 8) dan verschijnt
er een menu als de camera op de computer aangesloten is.
Selecteer nu CAMERA (voor
computercamera) of DISK (voor
Verwijderbare schijf), afhankelijk van
wat u wilt.
De camera op de computer aansluiten
1. Zet de computer aan en sluit de usb-kabel aan op de
usb-aansluiting van de computer.
Opmerking voor gebruikers van Windows 2000/XP/ME:
Kiest u de modus DISK en wilt u de verbinding met de
camera verbreken, ga dan als volgt te werk:
1. Dubbelklik in het systeemvak op .
2. Klik op (USB-disk) en klik op Stop.
3. Selecteer de camera als het bevestigingsscherm
verschijnt en klik op OK.
4. Volg de instructies op het scherm om de verbinding
tussen computer en camera veilig te verbreken.
Bestanden naar de computer kopiëren
CAMERA
DISK
USB Mode
~ 37 ~

Bestanden naar de computer kopiëren
1. Deze stap is afhankelijk van uw besturingssysteem.
Gebruikers van Windows XP:
Nadat de camera op uw computer is aangesloten,
verschijnt er een dialoogvenster. Selecteer Map openen
en bestanden weergeven
met Windows verkenner en
klik op OK.
Gebruikers van Windows 2000/Me/98SE:
Dubbelklik op Deze computer.
Door uw opnamen van de camera naar de computer te
kopiëren, kunt u uw creaties permanent op de harde
schijf opslaan.
Op bestanden van de camera te kopiéren, selecteert u DISK
(Verwijderbare schijf) terwijl de camera op de computer
wordt aangesloten.
Dubbelklik vervolgens op het pictogram van de
Verwisselbare schijf dat net verschenen is.
Bestanden naar de computer kopiëren
~ 38 ~

Bestanden naar de computer kopiëren (vervolg)
2.Dubbelklik op de map DCIM.
3. Dubbelklik op de map 100MEDIA.
Windows XP
Windows 2000/ME/98 SE
Windows XP
Windows 2000/ME/98 SE
4. Sleep de afbeeldingen naar de gewenste map.
Windows XP
Afbeeldingen kopiëren
naar "Mijn documenten".
Windows 2000/ME/98 SE
Bestanden naar de computer kopiëren
~ 39 ~

Locaties van bestanden
Deze afbeelding toont waar de verschillende
bestandtypen zich bevinden.
voor JPG-, AVI en WAV-bestanden
voor MP3-bestanden
MP3-bestanden uploaden en verwijderen
De map "MP3" dient voor opslag van MP3-bestanden.
Om een MP3-bestand te uploaden of te verwijderen, sluit
u de camera aan op de computer en zet u de camera in
de modus DISK (Verwijderbare schijf). U kunt nu de
MP3-bestanden kopiëren naar de map "MP3" of ze
verwijderen.
Bestanden naar de computer kopiëren
~ 40 ~

Bestanden op de computer bekijken en afspelen
1. Dubbelklik op Mijn documenten of een andere map
waarin uw bestanden zich bevinden.
2. Dubbelklik op het gewenste bestand. Het wordt nu
geopend met het daarvoor bestemde programma.
Windows XP
Windows 2000/ME/98 SE
Windows XP
JPG
.WAV
Windows 2000/ME/98 SE
Bestanden naar de computer kopiëren
~ 41 ~

Gebruik als
computercamera
Gebruik als computercamera
De toepassing installeren
U hebt MovieCam SD III PC Camera nodig om deze
functie te kunnen gebruiken. U installeert deze
toepassing als volgt.
1.Zet de computer aan en doe de meegeleverde cd in de
cd-lezer (zie ook stap 1 in hoofdstuk 10 - het
stuurprogramma installeren).
2. Het titelscherm verschijnt. Klik op het pictogram
icon om de toepassing te installeren. Volg de
instructies op het scherm om de installatie te voltooien.
Opmerking voor gebruikers van Windows XP:
Tijdens de installatie kan het dialoogvenster Scanner en
Camera Wizard verschijnen. Gebeurt dat, klik dan op
Annuleren en ga verder met de installatie.
Opmerking voor gebruikers van Windows 2000:
Gebruikt u deze functie voor het eerst, dan verschijnt de
volgende waarschuwing twee keer of vaker,. Klik op Ja om
verder te gaan. De camera is volledig compatibel met
Windows 2000.
Is het stuurprogramma geïnstalleerd, dan vraagt het
programma u om Direct X 8.0 te installeren. Weet u niet
zeker of dat al op uw computer geïnstalleerd is, klik dan op
Ja om verder te gaan.
~ 42 ~
MovieCam SD III Digital Camera MovieCam SD III Digital Camera

De toepassing installeren (vervolg)
Opmerking voor gebruikers van Windows Me:
Verschijnt het volgende venster, selecteer dan Automatisch
zoeken naar een beter stuurprogramma en klik op Ja om
verder te gaan.
Gebruik als computercamera
Opmerking voor gebruikers van Windows 98SE:
1. Klik op Volgende.
2. Kies voor Zoek naar het beste stuurprogramma en klik
op Volgendet.
3. Tijdens de installatie kan gevraagd worden een
gelicentieerde cd van Windows 98SE in de cd-lezer te
doen om bestaden te kunnen kopiëren.
4. Volg de instructies op het scherm om de installatie te
voltooien.
~ 43 ~

De toepassing starten
2. Dubbelklik op het pictogram MovieCam SD III PC
Camera op het Bureaublad om het programma te
starten. U kunt nu de computercamera gaan
gebruiken.
Staat de camera in de modus DISK terwijl hij verbonden is
met de computer, druk dan op de Menuknop en schakel om
naar CAMERA.
Open de lenskap om opnamen in werkelijke tijd te maken.
Wilt u de videoconferentie gebruiken, installeer dan een
programma als Netmeeting voor dat doel.
Gebruik als computercamera
Kunt u geen snelkoppeling naar het programma op het
Bureaublad vinden, start het programma dan met het menu
Programma's.
1. Sluit de camera met de usb-kabel op de computer aan.
Selecteer de modus CAMERA als daarom gevraagd
wordt in het lcd-scherm van de
camera.
CAMERA
DISK
USB-modus
~ 44 ~

Om foto's te bekijken van de MovieCam SD III PC
Camera, klikt u op om het fotoalbum te openen. U
kunt ook naar de map “Work Temp” gaan waar u de
bestanden vindt die door het programma gemaakt zijn. Het
volledige pad is
C:/Program Files/MovieCam SD III PC Camera/Work
Temp
MovieCam SD III PC Camera gebruiken
Voorbeschou-
wingsvenster
De opname van een film starten
De opname stoppen
Momentopname
Formatteren
Bron
Preview window starten of stoppen
Instellingen
Album openen
(waarin bestanden opgeslagen zijn)
Videobron selecteren
*
*
*
*
er is een submenu beschikbaar
Gebruik als computercamera
~ 45 ~

Een AVI-film opnemen
1. Klik op het pictogram icon.
2. Geef het pad en de naam van het AVI-bestand op.
3. SGeef het aantal rasters per seconden en de opname
tijd, afhankelijk van uw wensen.
4. Druk op de knop Opname starten om de opname te
starten.
5. Op de opname te stoppen klikt u op het pictogram
icon.
Formatteren:
! Color Space:
Selecteer een van de volgende functies, afhankelijk
van uw wensen.
- RGB 24: Hiermee behoudt u een betere kwaliteit.
- MJPG: Dit geeft aan dat de AVI-film meer
gecomprimeerd zal zijn zodat de
verwerkingssnelheid hoger is.
! Uitvoergrootte:
Stel de uitvoergrootte in om de grootte van het preview
window te veranderen. De standaardgrootte is
320x240. Kies grotere pixels als u een groter preview
window wenst.
Gebruik als computercamera
~ 46 ~
Een momentopname maken:
Klik op het pictogram om een momentopname te
maken.
Geavanceerde instellingen van computercamera

Geavanceerde instellingen van
computercamera (vervolg)
Bron:
Het submenu Bron biedt diverse opties waarmee u de
kleuren kunt instellen voor de beste beeldkwaliteit. U kunt
de standaardinstellingen gebruiken, of de instellingen zelf
veranderen (zoals helderheid, contrast, kleurverzadiging
en scherpte).
Instellingen:
Gaat u met de camera naar het buitenland, dan kan het
zijn dat het scherm van de computer flikkert bij het
gebruik als computercamera. Controleer dan het vakje
Flikkering vermijden om te verhinderen dat er ruis op
het scherm verschijnt. U kunt ook de tabel met
flikkerinstelling (pagina 50) raadplegen voor de juiste
flikkerwaarde die geldt voor het land waar u zich bevindt.
Gebruik als computercamera
~ 47 ~
Pagina wordt geladen...

~ 49 ~
Problemen oplossen (vervolg)

Tabel van flikkering
Tabel van leds
~ 50 ~
De flikkerinstelling is gebaseerd op de plaatselijke netfrequentie.
*

Tabel van systeemberichten
~ 51 ~

Specifications Belangrijkste functies
~ 52 ~
Pagina wordt geladen...
Pagina wordt geladen...
Pagina wordt geladen...
Pagina wordt geladen...
Pagina wordt geladen...
Pagina wordt geladen...
Pagina wordt geladen...
Pagina wordt geladen...
Pagina wordt geladen...
Pagina wordt geladen...
Pagina wordt geladen...
Pagina wordt geladen...
Pagina wordt geladen...
Pagina wordt geladen...
Pagina wordt geladen...
Pagina wordt geladen...
Pagina wordt geladen...
Pagina wordt geladen...
Pagina wordt geladen...
Pagina wordt geladen...
Pagina wordt geladen...
Pagina wordt geladen...
Pagina wordt geladen...
Pagina wordt geladen...
Pagina wordt geladen...
Pagina wordt geladen...
Pagina wordt geladen...
Pagina wordt geladen...
Pagina wordt geladen...
Pagina wordt geladen...
Pagina wordt geladen...
Pagina wordt geladen...
Pagina wordt geladen...
Pagina wordt geladen...
Pagina wordt geladen...
Pagina wordt geladen...
Pagina wordt geladen...
Pagina wordt geladen...
Pagina wordt geladen...
Pagina wordt geladen...
Pagina wordt geladen...
Pagina wordt geladen...
Pagina wordt geladen...
Pagina wordt geladen...
Pagina wordt geladen...
Pagina wordt geladen...
Pagina wordt geladen...
Pagina wordt geladen...
Pagina wordt geladen...
Pagina wordt geladen...
Pagina wordt geladen...
Pagina wordt geladen...
Pagina wordt geladen...
Pagina wordt geladen...
Documenttranscriptie
Package Contents Camera Users guide Earphone USB cable AV cable AA Alkaline batteries x 4 Bag Tripod Wrist Strap Driver CD ~2~ De camera in gebruik nemen Aan het werk De modus digitale video De modus digitale camera De modus geluidsopname De modus weergave De modus Mp3 MovieCam SD III Camera-instellingen Televisie-uitgang Handleiding Bestanden naar de computer kopiëren Nederlands Gebruik als computercamera Welkom Geachte gebruiker, we danken u voor de aankoop van dit product. We hebben veel tijd en moeite geïnvesteerd in de ontwikkeling ervan, en we hopen dat u er veel jaren probleemloos gebruik van kunt maken. Opmerking 1. Laat de camera niet vallen, doorboor en demonteer hem niet. Het maakt de garantie ongeldig. 2. Vermijd contact met water en gebruik de camera met droge handen. 3. Stel de camera niet bloot aan hoge temperaturen en leg hem niet in direct zonlicht. Het kan de camera beschadigen. 4. Gebruik de camera voorzichtig. Druk niet hard op de behuizing van de camera. 5. Gebruik, voor uw eigen veiligheid, de camera niet tijdens een storm of onweer. 6. Gebruik geen batterijen van verschillende merken of typen tegelijk. De camera zou dan kunnen exploderen. 7. Verwijder de batterijen als u de camera langere tijd niet gebruikt. Uitgeputte batterijen kunnen de functionaliteit van de camera schaden. 8. Verwijder de batterijen als ze tekenen vertonen van lekkage of vervorming. 9. Gebruik alleen de toebehoren die door de fabrikant geleverd zijn. 10. Houd de camera buiten bereik van kinderen. ~1~ Inhoud van de verpakking Camera Handleiding Oortelefoon Usb-kabel Av-kabel Vier AA-alkaline batterijen Tas Statief Polsriem Cd met stuurprogramma ~2~ Onderdelen van de camera Microfoon Led aan de achterkant Ontspanknop/Opnameknop Richtingknoppen OK-/Bevestigingsknop Menu-/Annuleerknop Haak voor polsriem Gleuf voor SD-/MMC-kaart Video-uitgang Usb-aansluiting Aansluiting voor oortelefoon Luidspreker Lcd-scherm Lcd-aan/uit-detector Flitser Lens Lenskap Led aan de voorkant Batterijdeksel Focusschakelaar Aan-/uitknop Modusschakelaar Statiefmoer ~3~ De camera in gebruik nemen 2. Doe de batterijen in het batterijvak. Let op de juiste De batterijen plaatsen Uw camera gebruikt vier AA-alkaline batterijen. Batterijen voor hoge prestaties worden aanbevolen voor een maximale levensduur 1. Open het batterijvak zoals afgebeeld. 3. Doe na het plaatsen van de batterijen het batterijvak weer dicht. ~4~ De camera in gebruik nemen richting van positief en negatief. De SD-/MMC-kaart plaatsen (eventueel) De SD-kaart heeft een schakelaar voor bescherming Lock,dan kunt u niet op de kaart schrijven. Om normaal (128 Mb) kan uw camera gegevens opslaan op een SD- met de camera te kunnen werken, moet u deze kaart (Secure Digital) of een MMC-kaart (MultiMedia). schakelaar in de stand Unlock zetten voordat u de kaart in de camera steekt. Om een SD-/MMC-kaart te plaatsen, duwt u de kaart voorzichtig in de gleuf, zoals afgebeeld is. Vanaf dat moment zal de camera de kaart gebruiken voor opslag. Unlock Bestanden in het ingebouwde geheugen zijn ontoegankelijk tot de SD-/MMC-kaart verwijderd is. Lock Om de SD-/MMC-kaart te verwijderen, drukt u zachtjes op de kaart. De kaart komt dan vrij en kan uit de gleuf worden getrokken. Verwijder de SD-/MMC-kaart niet terwijl de camera gegevens verwerkt (als de led knippert). Gebruikt u een tegen schrijven beschermde kaart, dan wordt het mediapictogram op het lcd-scherm rood. ~5~ De camera in gebruik nemen tegen beschrijven. Staat deze schakelaar in de stand Behalve het ingebouwde flash-geheugen van 126 MB De camera vasthouden Maak de riem loos en scheid hem in tweeën. Om de Doe uw hand door de polsriem en houd de camera stevig polsriem aan de camera vast te maken, steekt u de riem vast zoals getoond is. Maakt u momentopnamen of AVI- door de haak aan de zijkant van de camera. Na het films, blokkeer dan de lens niet. doorrijgen van de riem maakt u de riem vast en gebruikt u de leren band om riem vast te houden. Blokkeer dan de lens niet. 20cm~40cm ~6~ De camera in gebruik nemen De polsriem vastmaken Gebruik van het statief De meegeleverde tas is handig als u de camera mee wilt Gebruik een statief om te verhinderen dat de camera nemen terwijl u reist. Doe de camera in de tas zoals beweegt en ervoor te zorgen dat het beeld zo stabiel afgebeeld, en u bent klaar om de camera mee te nemen. mogelijk wordt, vooral bij het maken van een wat langere film, een zelfportret, en bij een videconferentie. Vast Los Bescherm de camera tegen grote schokken, ook als hij zich in de tas bevindt. ~7~ De camera in gebruik nemen Gebruik van de tas Aan het werk De camera uitschakelen Houd de aan-knop 2 à 3 seconden ingedrukt om de camera uit te zetten. Houd de aan-knop 2 à 3 seconden ingedrukt om de De led gaat uit. camera aan te zetten. De led gaat branden Schakelt de camera niet in, controleer dan het volgende: 1. Er bevinden zich vier AA-batterijen in de camera. 2. De batterijen zijn niet uitgeput. U kunt de camera aanzetten zonder het lcd-scherm te openen. Open de lenskap als u de digitale video of de camerafunctie gaat gebruiken. ~8~ Aan het werk De camera inschakelen De datum en tijd instellen 4. Herhaal stap 2 en ga naar het Time submenu Tijd. Met de methode Zet u de camera voor het eerst aan, dan moet u de 12 : 00 : 00 De seconden kunnen niet 1. Zet de Modusschakelaar in de stand worden ingesteld. Nadat de juiste tijd is ingesteld, drukt u op Instelling. OK om de instelling te Omhoog en Omlaag om de Datum te selecteren en druk tenslotte op de knop OK of Rechts om naar het bevestigen. Setting 2. Druk op de knoppen Beep ON Boot-up ON Auto Off 10m 03/01/01 Date Time 12:00 Drukt u tijdens het gebruik van de camera op de knop Menu, dan verschijnt er meestal een submenu. De getoonde menuregels zijn afhankelijk van de geselecteerde modus. Staat er een submenu op het scherm, dan kunt u de submenu te gaan. 3. Druk op de knop Links of Rechts getoonde knoppen gebruiken om een selectie te maken. Date Cursor omhoog om de cursor te verplaatsen. Druk op de knoppen Omhoog of Annuleren 2003 / 01 / 01 Omlaag om de waarde te Annuleren/ Afsluiten veranderen. Nadat de waarde is ingevuld, drukt u op OK om de instelling te bevestigen. ~9~ Selecteren/ Bevestigen Cursor omlaag Selecteren/ Bevestigen Aan het werk van stap 3 stelt u nu de tijd in. datum en tijd instellen. Controle van het medium en de voeding Tips voor goede opnamen Stel de afstand in op van de camera. U kunt echter gemakkelijk het Zorg voor een goede verlichting van uw onderwerp. mediumtype en de toestand van de batterijen op het lcd- voor close-ups. Houd de camera vlak en stil als u op de ontspanknop scherm controleren. drukt. Indicator van opslagmedium: Zorg voor voldoende verlichting bij het maken van : De camera gebruikt het ingebouwde geheugen voor bestandsopslag. : De camera gebruikt een SD-kaaart voor bestandsopslag. : De camera gebruikt een MMC-kaart voor bestandsopslag. momentopnamen of AVI-films. Beweeg de camera langzaam bij het maken van een film Indicator van batterijen: : Batterijen zijn vol. : Batterijen zijn voldoende. : Batterijen zijn bijna leeg. : Batterijen zijn leeg. Vervang de batterijen direct als het pictogram rood knippert. Gebruikt de camera een SD-/MMC-kaart als opslagmedium, dan zijn de bestanden in het ingebouwde geheugen niet toegankelijk tot de kaart verwijderd wordt. Voor details over de verschillende modi verwijzen we naar Zorg voor voldoende verlichting de respectievelijke hoofdstukken. ~ 10 ~ Aan het werk Het beeld op het lcd-scherm is afhankelijk van de modus Tabel van opslagcapaciteit Deze tabel is een schatting, gebaseerd op een SD-kaart van 64 MB. De werkelijke ~ 11 ~ Aan het werk capaciteit kan maximaal 5 % afwijken, afhankelijk van de omgevings- en kleurcondities. De modus digitale video (DV) LCD-scherm Opname-indicator 00:00 QVGA Fine Verstreken opnametijd Beeldresolutie Beeldkwaliteit Indicator voor levensduur van batterij 1. 00 06:20 Type van opslagmedium Resterende capaciteit (mm:ss) Zoomverhouding ~ 12 ~ De modus digitale video Indicator voor DV-modus Een AVI-film opnemen 3. Tijdens de opname kunt u op de knoppen Op en Neer drukken om in en uit te zoomen. 1. Zet de modusschakelaar in de stand Digitale video. De modus digitale video 2. Druk op de Ontspanknop/opnameknop om de opname te starten. 4. Druk opnieuw op de Ontspanknop/opnameknop om de opname te stoppen. Ontspanknop/opnameknop Opnameindicator Minuten Seconden 00:00 1. 00 Om de AVI-film te bekijken, zet u de camera in de Weergavemodus en speelt u de AVI-films af. QVGA Fine 260 ~ 13 ~ Functieknoppen DV-menu De volgende functieknoppen zin beschikbaar als de Druk in de modus Digitale Video camera in de modus Digitale Video staat: op de Menuknop om het DV- Opname starten/ stoppen Inzoomen Uitzoomen DV-menu De volgende tabel toont alle functies. ~ 14 ~ VGA ON De modus digitale video menu te tonen. DV Video Display De modus digitale camera Lcd-scherm Indicator voor cameramodus Flitsindicator Indicator voor witbalans Beeldresolutie Beeldkwaliteit 1. 00 EV+1 260 Indicator voor levensduur van batterij Type van opslagmedium Resterende capaciteit (in opnamen) Belichtingswaarde Zoomverhouding ~ 15 ~ De modus digitale camera Indicator voor zelfontspanner 1280 Fine Een momentopname maken 3. Voordat u de opname maakt, kunt u de knoppen Omhoog en Omlaag gebruiken om de 1. Zet de Modusschakelaar in de stand zoomverhouding in te stellen. Camera. 4. Druk op de Ontspanknop/Opnameknop om de foto te maken. 16"~ (40cm~oneindig) Ontspanknop/Opnameknop 12"~16" (30cm~40cm) ~ 16 ~ De modus digitale camera 2. Gebruik de Focusschakelaar om scherp te stellen. Gebruik van de flitser Auto ( A ): staat de flitser in de modus Auto, dan meet de camera automatisch de hoeveelheid licht, en wordt de Is er onvoldoende verlichting om een foto te maken, dan flitser ingeschakeld als dat nodig is. kan de flitser zorgen voor extra verlichting. Geforceerd ( Uit (geen pictogram): De flitser werkt niet in deze stand. Druk in de cameramodus op de knop Links om de flitser in te schakelen zonder dat u het optiemenu hoeft te Uit (geen pictogram): De flitser werkt niet in deze openen. stand. Met de snelknop gaat u door drie flitsmodi: auto, geforceerd en uit. Is de batterij bijna leeg (nog maar één streepje), dan kan de flitser niet werken doordat er onvoldoende vermogen is. Het is niet mogelijk de ontspanknop voor een foto in te drukken terwijl de flitser wordt opgeladen. ~ 17 ~ De modus digitale camera Gebruik van de snelknop ): In de modus Geforceerd zal de flitser altijd werken, ongeacht de hoeveelheid licht. De witbalans instellen Auto (geen pictogram): De camera bepaalt zelf de kleurtemperatuur en maakt de instellingen automatisch. Onder bepaalde condities is het nodig handmatig de witbalans in te stellen, zodat de foto's de juiste Zon ( kleurbalans hebben. weer. Gebruik van de snelknop Bewolkt ( Druk in de cameramodus op de knop Rechts om de bij bewolkt weer. ): Geschikt voor foto's buitenshuis in goed witbalans te veranderen zonder dat u het optiemenu hoeft te openen. TL ( Met de snelknop gaat u door vijf modi: Auto, Zon, Bewolkt, fluorescentieverlichting en TL-buizen. ): Geschikt voor foto's onder TL en Gloeilamp. Gloeilamp ( ): Geschikt voor foto's bij gloeilampverlichting. Witbalans: Ziet het menselijke oog een voorwerp, dan past het zich aan zodat een wit voorwerp altijd wit lijkt. Een digitale camera doet dat door de kleurbalans aan te passen bij de kleur van de verlichting. Men zegt dat de witbalans wordt aangepast aan de omgevingsverlichting. ~ 18 ~ De modus digitale camera ): geschikt voor foto's in de schaduw en De zelfontspanner gebruiken De belichtingswaarde instellen 1. Druk in de modus Camera op de Menuknop op het Met de belichtingswaarde kunt u zelf bepalen hoe uw opname belicht wordt. cameramenu te openen. 1. Druk op de Menuknop op het cameramenu te openen. SelfTimer en daarna ON in het submenu. Druk tenslotte op de Menuknop om het menu af te sluiten. Camera Strobe AUTO ImageSize 2M SelfTimer ON DateStamp OFF Display OFF Selecteer de tab Camera en druk op de knop Rechts om de tab Advanced te selecteren. 2. Selecteer de regel Exposure en kies daarna de gewenste belichtingswaarde in het 3. Drukt u op de Ontspanknop/Opnameknop, dan duurt submenu. Hoe groter het het tien seconden voordat de opname wordt gemaakt. nummer, hoe helderder uw Daarna wordt de SelfTimer automatisch opnamen worden. Advanced Quality Fine Exposure 0 WB AUTO uitgeschakeld. Een te hoge waarde resulteert in overbelichte foto's. 10 ~ 19 ~ De modus digitale camera 2. Selecteer het object Functieknoppen Cameramenu De volgende functieknoppen zijn beschikbaar in de Het Cameramenu bevat een aantal objecten waarmee u modus Camera: de functie van de camera kunt bijstellen. Om het menu te tonen drukt u in de modus camera op de Menuknop. Voor het geavanceerde menu zet u de cursor op de tab Camera en drukt u op de knop Rechts. Flitser Witbalans Uitzoomen Camera Menu Camera Strobe AUTO ImageSize 2M SelfTimer OFF DateStamp OFF Display OFF ~ 20 ~ Advanced Quality Fine Exposure 0 WB AUTO De modus digitale camera Ontspanknop Inzoomen Cameramenu (vervolg) De volgende tabel toont alle objecten en functies van de geavanceerde camera-instellingen. De volgende tabel toont alle objecten en functies van de primaire camera-instellingen. De modus digitale camera ~ 21 ~ De modus geluidsopname (VR) Lcd-scherm Indicator voor geluidsopname Huidig bestand / alle bestanden 123K Bestandsgrootte WAVE0001.WAV Indicator voor levensduur van batterij Type van opslagmedium Geluidssterkte 10:52 Resterende capaciteit (mm:ss) ~ 22 ~ De modus geluidsopname 001/001 Opname van een geluidsfragment 3. Druk de Ontspanknop/Opnameknop opnieuw in om de opname te stoppen. 1. Zet de Modusschakelaar in de stand Geluidsopname. 2. Druk de Ontspanknop/Opnameknop in om de De modus geluidsopname opname te starten. Ontspanknop/Opnameknop Microfoon Blokkeer de microfoon niet tijdens het maken van een opname. ~ 23 ~ Geluidsfragmenten verwijderen Functieknoppen Selecteer een geluidsfragment en druk op de Menuknop. De volgende functieknoppen zijn beschikbaar in de Er verschijnt een submenu met de vraag of u een of meer modus Geluidsopname. bestanden wilt verwijderen. Selecteer Delete One om het geselecteerde bestand te verwijderen. Selecteer Delete All om alle Bestand selecteren Geluidssterkte omlaag Delete One Delete All Geluidssterkte omhoog Bestand selecteren Bestand verwijderen ~ 24 ~ Bestand afspelen De modus geluidsopname geluidsfragmenten te verwijderen. Opname starten/ stoppen/pauzeren (tijdens het afspelen) Delete De modus weergave Lcd-scherm Indicator voor weergave Bestandstype 00:00 Afspelen / Pauze / Stop VOL15 Afspeeltijd Geluidssterkte Indicator voor levensduur van batterij 001/006 Type van opslagmedium Huidige bestand / alle bestanden Zoom (vergrendelen of ontgrendelen) / Zoomverhouding ~ 25 ~ De modus weergave JPG 1.00 Miniafbeeldingen bekijken Een AVI-film of WAV-bestand afspelen Zet de Modusschakelaar in de stand Selecteer tijdens het bekijken van miniafbeeldingen een AVI-film of een WAV-bestand. Druk daarna op OK om het Afspelen. bestand af te spelen. In deze modus ziet u de interface voor miniafbeeldingen. Gebruik de richtingknoppen om een afbeelding te selecteren. U herkent het bestandstype aan de kleur van Tijdens het afspelen kunt u de volgende functieknoppen gebruiken: het kader: JPG Informatie tonen Geel: JPG-bestand Groen: WAV-bestand Geluidssterkte omhoog Vorig bestand Volgend bestand Terug naar miniafbeelding Geluidssterkte omlaag Afspelen/Pauze 001/006 Wilt u hetzelfde bestand opnieuw afspelen, druk dan eerst De volgende functieknoppen zijn beschikbaar bij het bekijken van miniafbeeldingen. op de knop OK om te pauzeren en daarna op Rechts of Links om te herstarten. Informatie tonen Bestand selecteren Bestand verwijderen Bestand afspelen/ bekijken ~ 26 ~ De modus weergave Rood: AVI-bestand Een JPG-afbeelding bekijken Bekijkt u een JPG-afbeelding op het volledige scherm, dan kunt u het beeld inzoomen. Drukt u nu op OK, dan is In de modus voor miniafbeeldingen selecteert u een de zoomverhouding vergrendeld. U kunt nu de afbeelding JPG-afbeelding. Druk nu op de knop OK om de laten schuiven met de richtingknoppen. afbeelding op het hele scherm te krijgen. U kunt nu de volgende functieknoppen gebruiken: Bekijkt u een JPG-afbeelding op het volledige scherm, dan kunt u de onderstaande functieknoppen gebruiken: Informatie Omhoog Informatie tonen Naar links Volgend bestand Terug naar miniafbeelding Naar rechts Omlaag Inzoomen Vorig bestand tonen Ontgrendelen Uitzoomen Terug naar miniafbeelding Zoom vergrendelen De maximale zoomverhouding is afhankelijk van de resolutie van het beeld. ~ 27 ~ De modus weergave Zoom vergrendeld Volledig scherm Bestanden verwijderen Selecteer een miniafbeelding, druk op de Menuknop en er verschijnt een submenu waarin gevraagd wordt of u een of meer bestanden wilt verwijderen. Selecteer Delete One om alleen het geselecteerde bestand te verwijderen. Selecteer Delete All om alle bestanden te verwijderen. Delete Delete One Delete All De modus weergave ~ 28 ~ De modus Mp3 Lcd-scherm Indicator voor Mp3 Afspeeltijd / bestandsgrootte 00:00 4500K Bass 3D Basversterkingsindicator 3D-versterkingsindicator Indicator voor levensduur van batterij Type van opslagmedium 01/01 Geluidssterkte Huidige bestand / alle bestanden Indicator voor object uit afspeellijst ~ 29 ~ De modus Mp3 TRACK01.MP3 MP3-bestanden uploaden MP3-muziek afspelen Om MP3-bestanden naar de camera ter sturen, moet u Zet de Modusschakelaar in de stand de camera via een usb-kabel met de computer verbinden. MP3. Ga naar het hoofdscherm, Meer informatie over een usb-verbinding leest u in selecteer de gewenste MP3-titel en klik hoofdstuk 10. op de knop OK om hem af te spelen. Nadat u de camera met de computer hebt verbonden en De volgende functieknoppen zijn beschikbaar in de MP3- de modus DISK hebt gekozen, kunt u een MP3-map modus: vinden in de verwisselbare schijf. U kunt nu de gewenste MP3-bestanden naar de map kopiëren om ze af te spelen. Bestand selecteren Voor JPG-, AVI en WAV-bestanden MP3-menu Afspelen / Stoppen voor MP3-bestanden Wilt u MP3-bestanden uit de camera verwijderen, gebruik Het pictogram geeft aan dat het MP3-bestand in de dan een van de volgende methoden: afspeellijst is opgenomen. Speelt u continu af, dan worden 1. Sluit de camera op de computer aan en verwijder de deze bestanden herhaald afgespeeld. bestanden in de map MP3. 2. Zet de camera in de modus Instelling en gebruik de opdracht Format Media. Alle bestanden, niet alleen de MP3-bestanden, worden dan verwijderd. ~ 30 ~ De modus Mp3 Aan afspeellijst toevoegen / Uit afspeellijst verwijderen / Pauzeren (tijdens afspelen) Geluidssterkte omhoog Bestand selecteren Geluidssterkte omlaag MP3-menu Het MP3-menu biedt diverse MP3 Menu objecten om de kwaliteit van Select File Bass Boost OFF 3D Enhance OFF MP3-muziek te verbeteren. Om het MP3-menu te tonen, drukt u in de MP3-modus op de Menuknop. De volgende tabel illustreert alle functies. De modus Mp3 ~ 31 ~ Camera-instellingen De volgende tabel illustreert de functies van de basisinstellingen. Basisinstellingen Met de basisinstellingen kunt u enkele elementaire functies van de camera configureren. Om het menu te openen, zet u de Modusschakelaar in de stand Setting instelling. Camera-instellingen Beep ON Boot-up ON Auto Off 10m 03/01/01 Date Time 12:00 De volgende functieknoppen zijn beschikbaar bij het configureren van de camera-instellingen. Cursor omhoog Annuleren Selecteren / Bevestigen Cursor omlaag Annuleren/Sluiten Selecteren / Bevestigen ~ 32 ~ Geavanceerde instellingen Onder de geavanceerde instellingen vindt u de ingewikkeldere opties. Om het menu te openen, opent u het menu met de primaire instellingen, selecteert u de tab en drukt u op de knop Rechts. Advanced TV Type NTSC Flicker 60Hz LCD Bright 1 USB Mode MENU Language 2-2 Camera-instellingen 2-1 Format Media Reset Default De volgende tabel illustreert alle functies van de geavanceerde instellingen. ~ 33 ~ Televisie-uitgang De camera op de televisie aansluiten Sluit de camera op de televisie aan met een AV-kabel Zet de televisie aan en zet hem in de AV-stand. voor real-timeweergave. U kunt nu uw videofilms, Sluit de audio- en videostekkers van de AV-kabel aan op de televisie. momentopnamen en geluidsfragmenten direct op de Sluit het andere uiteinde aan op de camera. televisie of videorecorder tonen om ze te delen met uw Zet de camera aan. vrienden en familieleden. Video Televisie-uitgang AV-modus Audio ~ 34 ~ Bestanden naar de computer kopiëren Sluit de usb-kabel nog niet op de computer aan. Sluit alle toepassingen die op uw computer draaien. Verschijnt het titelscherm niet automatisch, dubbelklik dan Het stuurprogramma installeren op Deze computer en daarna op de cd-lezer. Zoek dan de map "\MovieCam SD III Driver" en start het programma U moet het MovieCam SD III Driver installeren voordat u Setup.exe. de camera voor het eerst op uw computer aansluit. De installatie verloopt als volgt. 1. Zet de computer aan. Doe de meegeleverde cd in de cd-lezer. om de installatie van het Stuurprogramma MovieCam SD III te starten. ~ 35 ~ Bestanden naar de computer kopiëren 2. Klik op het pictogram Het stuurprogramma installeren (vervolg) 5. Is de installatie voltooid, dan kan het nodig zijn de computer te herstarten voor het stuurprogramma 3. De Install Shield Wizard verschijnt en het programma effectief is. wordt automatisch geïnstalleerd. Klik op Volgende om de installatie te vervolgen. 4. Is het stuurprogramma geïnstalleerd, dan vraagt het programma u om Direct X 8.0 te installeren. Weet u niet zeker of dat al op uw computer geïnstalleerd is, Bestanden naar de computer kopiëren klik dan op Ja om verder te gaan. Het programma Direct X 8.0 is nodig om de AVI-bestanden van de camera te kunnen bekijken. ~ 36 ~ Staat de usb-modus van de camera op MENU (zie De camera op de computer aansluiten Geavanceerde instellingen in hoofdstuk 8) dan verschijnt 1. Zet de computer aan en sluit de usb-kabel aan op de er een menu als de camera op de computer aangesloten is. Selecteer nu CAMERA (voor usb-aansluiting van de computer. computercamera) of DISK (voor USB Mode Verwijderbare schijf), afhankelijk van CAMERA DISK wat u wilt. Opmerking voor gebruikers van Windows 2000/XP/ME: Kiest u de modus DISK en wilt u de verbinding met de camera verbreken, ga dan als volgt te werk: 1. Dubbelklik in het systeemvak op 2. Klik op . (USB-disk) en klik op Stop. 3. Selecteer de camera als het bevestigingsscherm 2. Sluit het andere uiteinde van de usb-kabel aan op de verschijnt en klik op OK. 4. Volg de instructies op het scherm om de verbinding camera. tussen computer en camera veilig te verbreken. Bestanden naar de computer kopiëren ~ 37 ~ Bestanden naar de computer kopiëren Gebruikers van Windows 2000/Me/98SE: Dubbelklik op Deze computer. Door uw opnamen van de camera naar de computer te kopiëren, kunt u uw creaties permanent op de harde schijf opslaan. Op bestanden van de camera te kopiéren, selecteert u DISK (Verwijderbare schijf) terwijl de camera op de computer wordt aangesloten. Dubbelklik vervolgens op het pictogram van de 1. Deze stap is afhankelijk van uw besturingssysteem. Verwisselbare schijf dat net verschenen is. Gebruikers van Windows XP: Nadat de camera op uw computer is aangesloten, verschijnt er een dialoogvenster. Selecteer Map openen en bestanden weergeven Bestanden naar de computer kopiëren met Windows verkenner en klik op OK. ~ 38 ~ Bestanden naar de computer kopiëren (vervolg) 4. Sleep de afbeeldingen naar de gewenste map. Windows XP 2.Dubbelklik op de map DCIM. Windows XP Windows 2000/ME/98 SE Afbeeldingen kopiëren naar "Mijn documenten". 3. Dubbelklik op de map 100MEDIA. Windows 2000/ME/98 SE ~ 39 ~ Bestanden naar de computer kopiëren Windows 2000/ME/98 SE Windows XP Locaties van bestanden MP3-bestanden uploaden en verwijderen Deze afbeelding toont waar de verschillende De map "MP3" dient voor opslag van MP3-bestanden. bestandtypen zich bevinden. Om een MP3-bestand te uploaden of te verwijderen, sluit u de camera aan op de computer en zet u de camera in de modus DISK (Verwijderbare schijf). U kunt nu de MP3-bestanden kopiëren naar de map "MP3" of ze verwijderen. voor JPG-, AVI en WAV-bestanden Bestanden naar de computer kopiëren voor MP3-bestanden ~ 40 ~ Bestanden op de computer bekijken en afspelen 2. Dubbelklik op het gewenste bestand. Het wordt nu geopend met het daarvoor bestemde programma. 1. Dubbelklik op Mijn documenten of een andere map waarin uw bestanden zich bevinden. Windows XP Windows XP Windows 2000/ME/98 SE .WAV Windows 2000/ME/98 SE ~ 41 ~ Bestanden naar de computer kopiëren JPG Gebruik als computercamera Opmerking voor gebruikers van Windows XP: Tijdens de installatie kan het dialoogvenster Scanner en Camera Wizard verschijnen. Gebeurt dat, klik dan op De toepassing installeren Annuleren en ga verder met de installatie. U hebt MovieCam SD III PC Camera nodig om deze functie te kunnen gebruiken. U installeert deze toepassing als volgt. 1.Zet de computer aan en doe de meegeleverde cd in de cd-lezer (zie ook stap 1 in hoofdstuk 10 - het stuurprogramma installeren). Opmerking voor gebruikers van Windows 2000: Gebruikt u deze functie voor het eerst, dan verschijnt de 2. Het titelscherm verschijnt. Klik op het pictogram icon volgende waarschuwing twee keer of vaker,. Klik op Ja om verder te gaan. De camera is volledig compatibel met om de toepassing te installeren. Volg de instructies op het scherm om de installatie te voltooien. Windows 2000. MovieCam SD III Digital Camera programma u om Direct X 8.0 te installeren. Weet u niet zeker of dat al op uw computer geïnstalleerd is, klik dan op Ja om verder te gaan. ~ 42 ~ MovieCam SD III Digital Camera Gebruik als computercamera Is het stuurprogramma geïnstalleerd, dan vraagt het De toepassing installeren (vervolg) Opmerking voor gebruikers van Windows 98SE: 1. Klik op Volgende. Opmerking voor gebruikers van Windows Me: Verschijnt het volgende venster, selecteer dan Automatisch zoeken naar een beter stuurprogramma en klik op Ja om verder te gaan. 2. Kies voor Zoek naar het beste stuurprogramma en klik op Volgendet. gelicentieerde cd van Windows 98SE in de cd-lezer te doen om bestaden te kunnen kopiëren. 4. Volg de instructies op het scherm om de installatie te voltooien. ~ 43 ~ Gebruik als computercamera 3. Tijdens de installatie kan gevraagd worden een De toepassing starten 2. Dubbelklik op het pictogram MovieCam SD III PC Camera op het Bureaublad om het programma te 1. Sluit de camera met de usb-kabel op de computer aan. Selecteer de modus CAMERA als daarom gevraagd wordt in het lcd-scherm van de camera. starten. U kunt nu de computercamera gaan gebruiken. USB-modus CAMERA DISK Staat de camera in de modus DISK terwijl hij verbonden is met de computer, druk dan op de Menuknop en schakel om naar CAMERA. Open de lenskap om opnamen in werkelijke tijd te maken. Wilt u de videoconferentie gebruiken, installeer dan een programma als Netmeeting voor dat doel. Bureaublad vinden, start het programma dan met het menu Programma's. ~ 44 ~ Gebruik als computercamera Kunt u geen snelkoppeling naar het programma op het MovieCam SD III PC Camera gebruiken Voorbeschouwingsvenster De opname van een film starten De opname stoppen Momentopname Formatteren Bron * * Preview window starten of stoppen Instellingen Camera, klikt u op Album openen (waarin bestanden opgeslagen zijn) PC om het fotoalbum te openen. U Videobron selecteren kunt ook naar de map “Work Temp” gaan waar u de bestanden vindt die door het programma gemaakt zijn. Het * er is een submenu beschikbaar volledige pad is C:/Program Files/MovieCam SD III PC Camera/Work Temp ~ 45 ~ Gebruik als computercamera Om foto's te bekijken van de MovieCam SD III * Een AVI-film opnemen Geavanceerde instellingen van computercamera 1. Klik op het pictogram Formatteren: icon. 2. Geef het pad en de naam van het AVI-bestand op. 3. SGeef het aantal rasters per seconden en de opname ! Color Space: Selecteer een van de volgende functies, afhankelijk tijd, afhankelijk van uw wensen. van uw wensen. 4. Druk op de knop Opname starten om de opname te - RGB 24: Hiermee behoudt u een betere kwaliteit. starten. - MJPG: Dit geeft aan dat de AVI-film meer 5. Op de opname te stoppen klikt u op het pictogram gecomprimeerd zal zijn zodat de icon. verwerkingssnelheid hoger is. ! Uitvoergrootte: Stel de uitvoergrootte in om de grootte van het preview window te veranderen. De standaardgrootte is 320x240. Kies grotere pixels als u een groter preview window wenst. Gebruik als computercamera Een momentopname maken: Klik op het pictogram om een momentopname te maken. ~ 46 ~ Geavanceerde instellingen van computercamera (vervolg) Instellingen: Gaat u met de camera naar het buitenland, dan kan het zijn dat het scherm van de computer flikkert bij het Bron: gebruik als computercamera. Controleer dan het vakje Het submenu Bron biedt diverse opties waarmee u de Flikkering vermijden om te verhinderen dat er ruis op kleuren kunt instellen voor de beste beeldkwaliteit. U kunt het scherm verschijnt. U kunt ook de tabel met de standaardinstellingen gebruiken, of de instellingen zelf flikkerinstelling (pagina 50) raadplegen voor de juiste veranderen (zoals helderheid, contrast, kleurverzadiging flikkerwaarde die geldt voor het land waar u zich bevindt. en scherpte). Gebruik als computercamera ~ 47 ~ Problemen oplossen (vervolg) ~ 49 ~ Tabel van flikkering Tabel van leds * De flikkerinstelling is gebaseerd op de plaatselijke netfrequentie. ~ 50 ~ Tabel van systeemberichten ~ 51 ~ Specifications Belangrijkste functies ~ 52 ~-
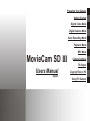 1
1
-
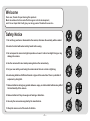 2
2
-
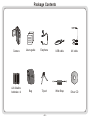 3
3
-
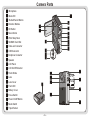 4
4
-
 5
5
-
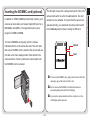 6
6
-
 7
7
-
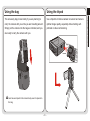 8
8
-
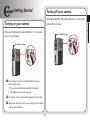 9
9
-
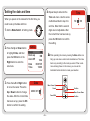 10
10
-
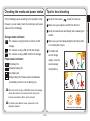 11
11
-
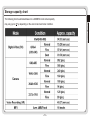 12
12
-
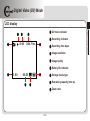 13
13
-
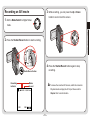 14
14
-
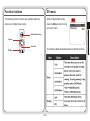 15
15
-
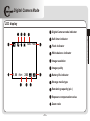 16
16
-
 17
17
-
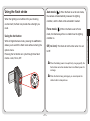 18
18
-
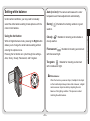 19
19
-
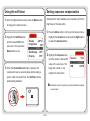 20
20
-
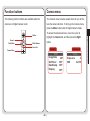 21
21
-
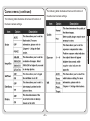 22
22
-
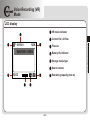 23
23
-
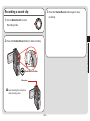 24
24
-
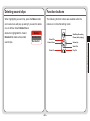 25
25
-
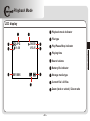 26
26
-
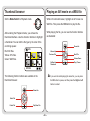 27
27
-
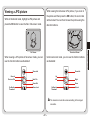 28
28
-
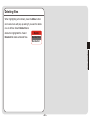 29
29
-
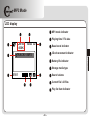 30
30
-
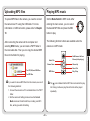 31
31
-
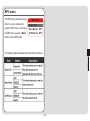 32
32
-
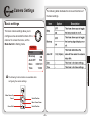 33
33
-
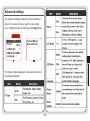 34
34
-
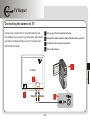 35
35
-
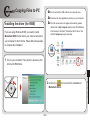 36
36
-
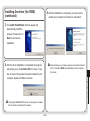 37
37
-
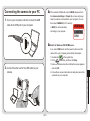 38
38
-
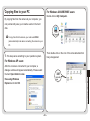 39
39
-
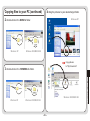 40
40
-
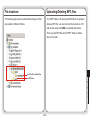 41
41
-
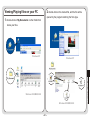 42
42
-
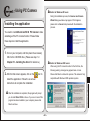 43
43
-
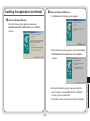 44
44
-
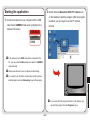 45
45
-
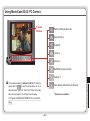 46
46
-
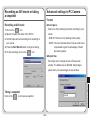 47
47
-
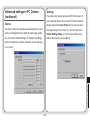 48
48
-
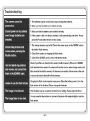 49
49
-
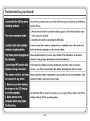 50
50
-
 51
51
-
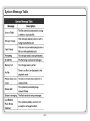 52
52
-
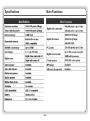 53
53
-
 54
54
-
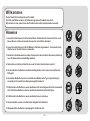 55
55
-
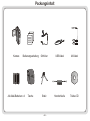 56
56
-
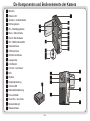 57
57
-
 58
58
-
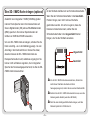 59
59
-
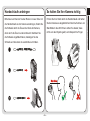 60
60
-
 61
61
-
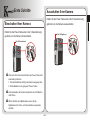 62
62
-
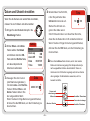 63
63
-
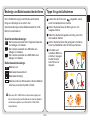 64
64
-
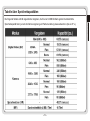 65
65
-
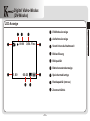 66
66
-
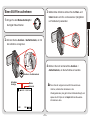 67
67
-
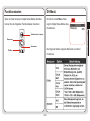 68
68
-
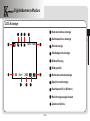 69
69
-
 70
70
-
 71
71
-
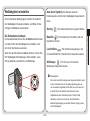 72
72
-
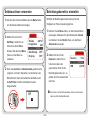 73
73
-
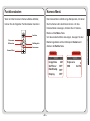 74
74
-
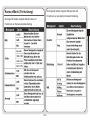 75
75
-
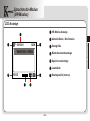 76
76
-
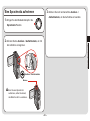 77
77
-
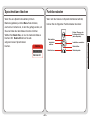 78
78
-
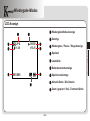 79
79
-
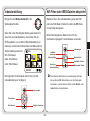 80
80
-
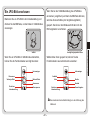 81
81
-
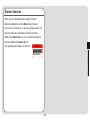 82
82
-
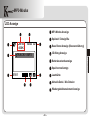 83
83
-
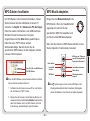 84
84
-
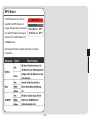 85
85
-
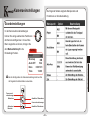 86
86
-
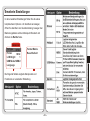 87
87
-
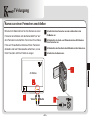 88
88
-
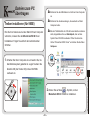 89
89
-
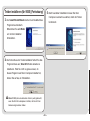 90
90
-
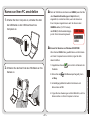 91
91
-
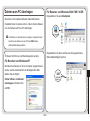 92
92
-
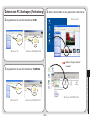 93
93
-
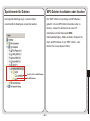 94
94
-
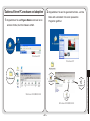 95
95
-
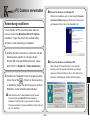 96
96
-
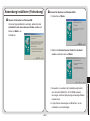 97
97
-
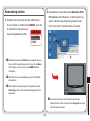 98
98
-
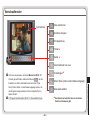 99
99
-
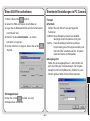 100
100
-
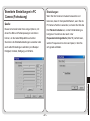 101
101
-
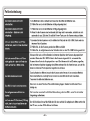 102
102
-
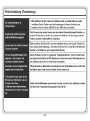 103
103
-
 104
104
-
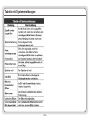 105
105
-
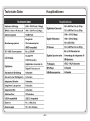 106
106
-
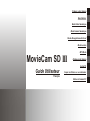 107
107
-
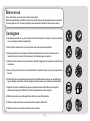 108
108
-
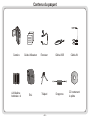 109
109
-
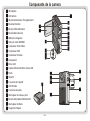 110
110
-
 111
111
-
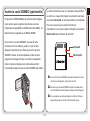 112
112
-
 113
113
-
 114
114
-
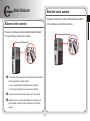 115
115
-
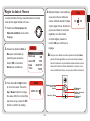 116
116
-
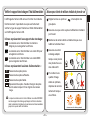 117
117
-
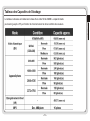 118
118
-
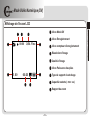 119
119
-
 120
120
-
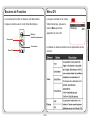 121
121
-
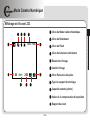 122
122
-
 123
123
-
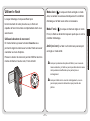 124
124
-
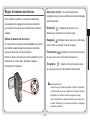 125
125
-
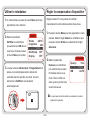 126
126
-
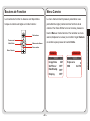 127
127
-
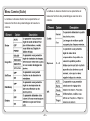 128
128
-
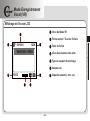 129
129
-
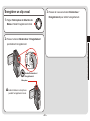 130
130
-
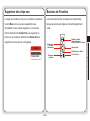 131
131
-
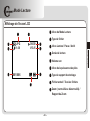 132
132
-
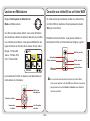 133
133
-
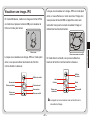 134
134
-
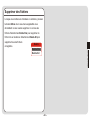 135
135
-
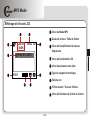 136
136
-
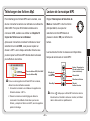 137
137
-
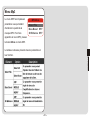 138
138
-
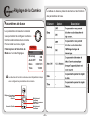 139
139
-
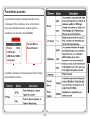 140
140
-
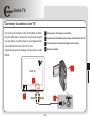 141
141
-
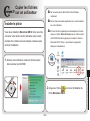 142
142
-
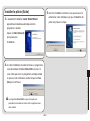 143
143
-
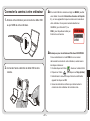 144
144
-
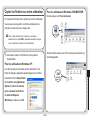 145
145
-
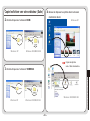 146
146
-
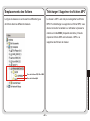 147
147
-
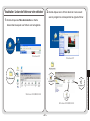 148
148
-
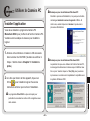 149
149
-
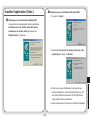 150
150
-
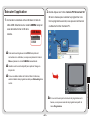 151
151
-
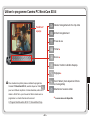 152
152
-
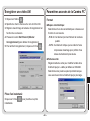 153
153
-
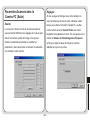 154
154
-
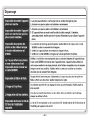 155
155
-
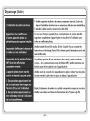 156
156
-
 157
157
-
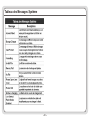 158
158
-
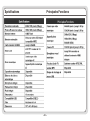 159
159
-
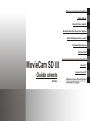 160
160
-
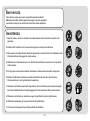 161
161
-
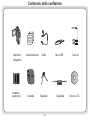 162
162
-
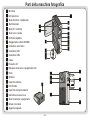 163
163
-
 164
164
-
 165
165
-
 166
166
-
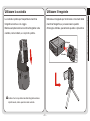 167
167
-
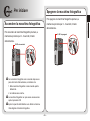 168
168
-
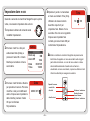 169
169
-
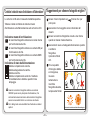 170
170
-
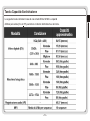 171
171
-
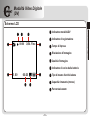 172
172
-
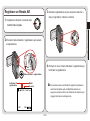 173
173
-
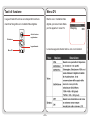 174
174
-
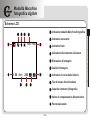 175
175
-
 176
176
-
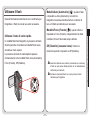 177
177
-
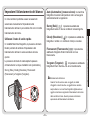 178
178
-
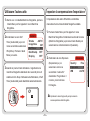 179
179
-
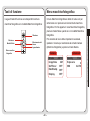 180
180
-
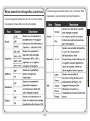 181
181
-
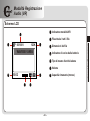 182
182
-
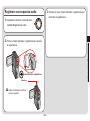 183
183
-
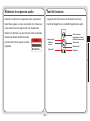 184
184
-
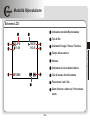 185
185
-
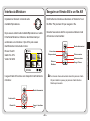 186
186
-
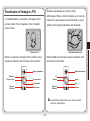 187
187
-
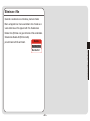 188
188
-
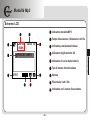 189
189
-
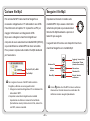 190
190
-
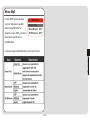 191
191
-
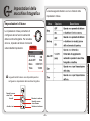 192
192
-
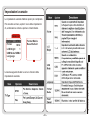 193
193
-
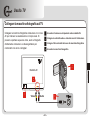 194
194
-
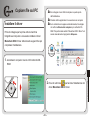 195
195
-
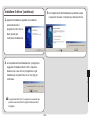 196
196
-
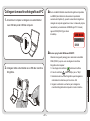 197
197
-
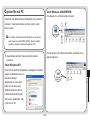 198
198
-
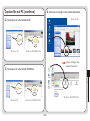 199
199
-
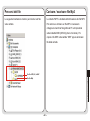 200
200
-
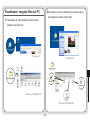 201
201
-
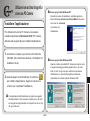 202
202
-
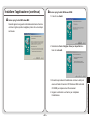 203
203
-
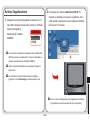 204
204
-
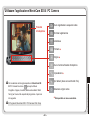 205
205
-
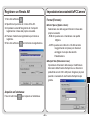 206
206
-
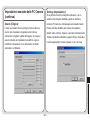 207
207
-
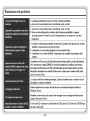 208
208
-
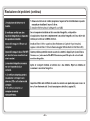 209
209
-
 210
210
-
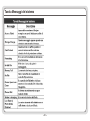 211
211
-
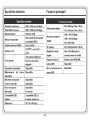 212
212
-
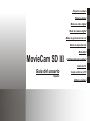 213
213
-
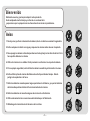 214
214
-
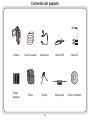 215
215
-
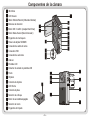 216
216
-
 217
217
-
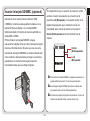 218
218
-
 219
219
-
 220
220
-
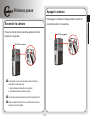 221
221
-
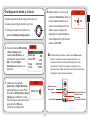 222
222
-
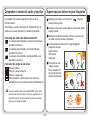 223
223
-
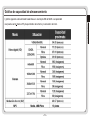 224
224
-
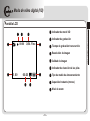 225
225
-
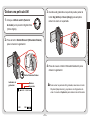 226
226
-
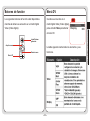 227
227
-
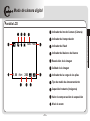 228
228
-
 229
229
-
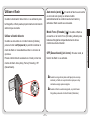 230
230
-
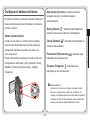 231
231
-
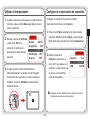 232
232
-
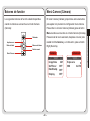 233
233
-
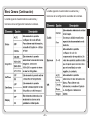 234
234
-
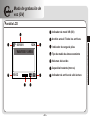 235
235
-
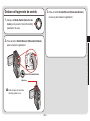 236
236
-
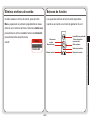 237
237
-
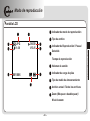 238
238
-
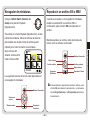 239
239
-
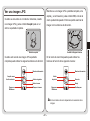 240
240
-
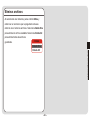 241
241
-
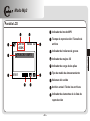 242
242
-
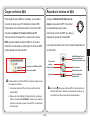 243
243
-
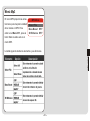 244
244
-
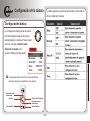 245
245
-
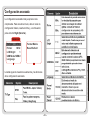 246
246
-
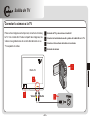 247
247
-
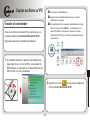 248
248
-
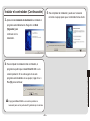 249
249
-
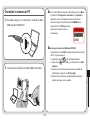 250
250
-
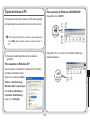 251
251
-
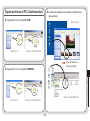 252
252
-
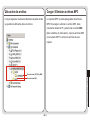 253
253
-
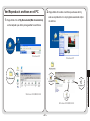 254
254
-
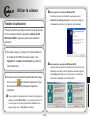 255
255
-
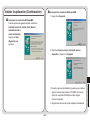 256
256
-
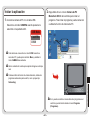 257
257
-
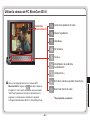 258
258
-
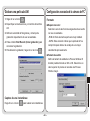 259
259
-
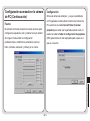 260
260
-
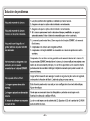 261
261
-
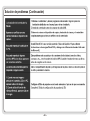 262
262
-
 263
263
-
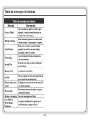 264
264
-
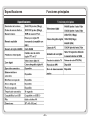 265
265
-
 266
266
-
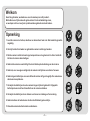 267
267
-
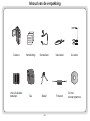 268
268
-
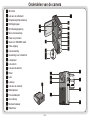 269
269
-
 270
270
-
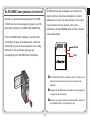 271
271
-
 272
272
-
 273
273
-
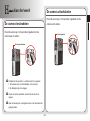 274
274
-
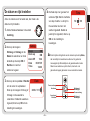 275
275
-
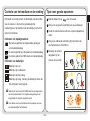 276
276
-
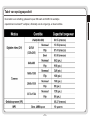 277
277
-
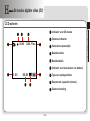 278
278
-
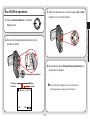 279
279
-
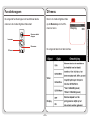 280
280
-
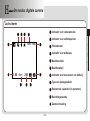 281
281
-
 282
282
-
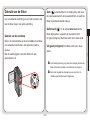 283
283
-
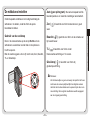 284
284
-
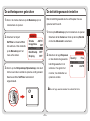 285
285
-
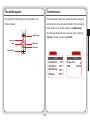 286
286
-
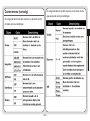 287
287
-
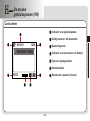 288
288
-
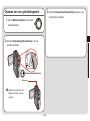 289
289
-
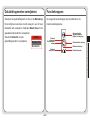 290
290
-
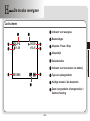 291
291
-
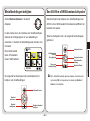 292
292
-
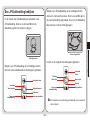 293
293
-
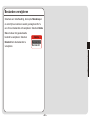 294
294
-
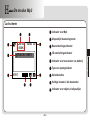 295
295
-
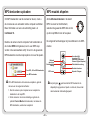 296
296
-
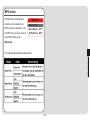 297
297
-
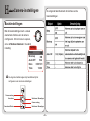 298
298
-
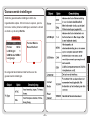 299
299
-
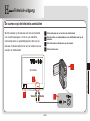 300
300
-
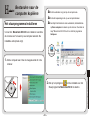 301
301
-
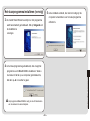 302
302
-
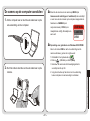 303
303
-
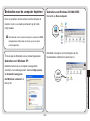 304
304
-
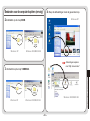 305
305
-
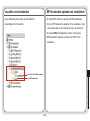 306
306
-
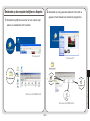 307
307
-
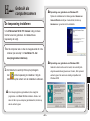 308
308
-
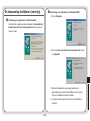 309
309
-
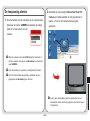 310
310
-
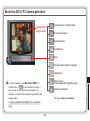 311
311
-
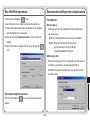 312
312
-
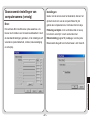 313
313
-
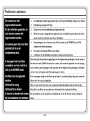 314
314
-
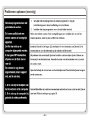 315
315
-
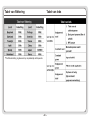 316
316
-
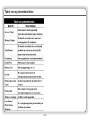 317
317
-
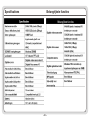 318
318
-
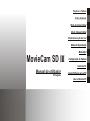 319
319
-
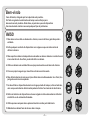 320
320
-
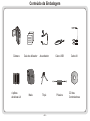 321
321
-
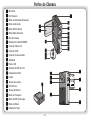 322
322
-
 323
323
-
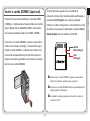 324
324
-
 325
325
-
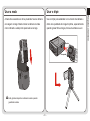 326
326
-
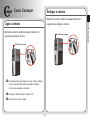 327
327
-
 328
328
-
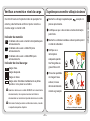 329
329
-
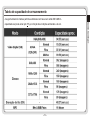 330
330
-
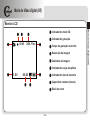 331
331
-
 332
332
-
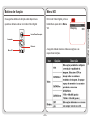 333
333
-
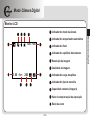 334
334
-
 335
335
-
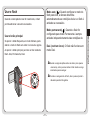 336
336
-
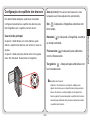 337
337
-
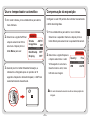 338
338
-
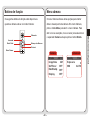 339
339
-
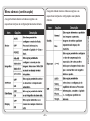 340
340
-
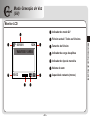 341
341
-
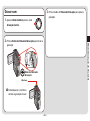 342
342
-
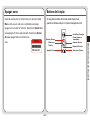 343
343
-
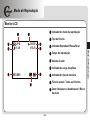 344
344
-
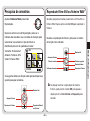 345
345
-
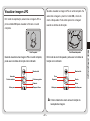 346
346
-
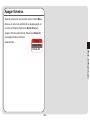 347
347
-
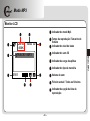 348
348
-
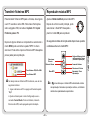 349
349
-
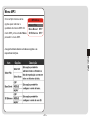 350
350
-
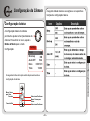 351
351
-
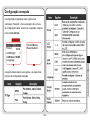 352
352
-
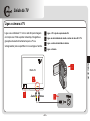 353
353
-
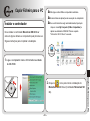 354
354
-
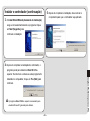 355
355
-
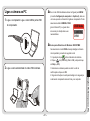 356
356
-
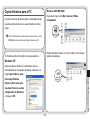 357
357
-
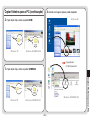 358
358
-
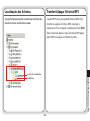 359
359
-
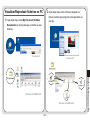 360
360
-
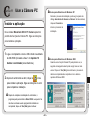 361
361
-
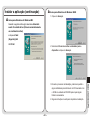 362
362
-
 363
363
-
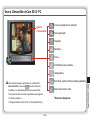 364
364
-
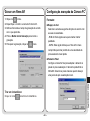 365
365
-
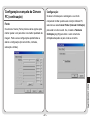 366
366
-
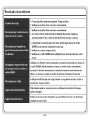 367
367
-
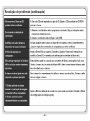 368
368
-
 369
369
-
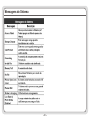 370
370
-
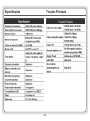 371
371
-
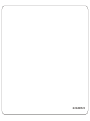 372
372
Easypix MovieCam SD III Handleiding
- Categorie
- Camcorders
- Type
- Handleiding
- Deze handleiding is ook geschikt voor
in andere talen
- English: Easypix MovieCam SD III User manual
- italiano: Easypix MovieCam SD III Manuale utente
- français: Easypix MovieCam SD III Manuel utilisateur
- español: Easypix MovieCam SD III Manual de usuario
- Deutsch: Easypix MovieCam SD III Benutzerhandbuch
- português: Easypix MovieCam SD III Manual do usuário
Andere documenten
-
Rollei Sportsline 85 de handleiding
-
Rollei Sportsline 85 Gebruikershandleiding
-
Rollei Sportsline 85 Gebruikershandleiding
-
Megxon X34 Handleiding
-
AIPTEK PocketDV T100 de handleiding
-
AIPTEK POCKET DV 8800 NEO de handleiding
-
Samsung LANDIAO I80 de handleiding
-
Samsung i8 Snelstartgids
-
Panasonic DMC-TZ61 de handleiding
-
SVP DV-8530 Handleiding