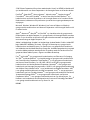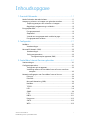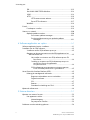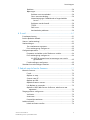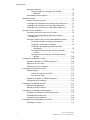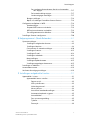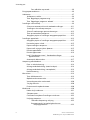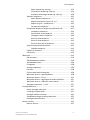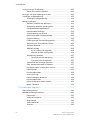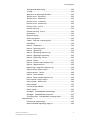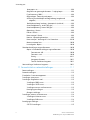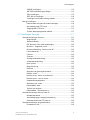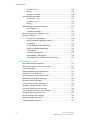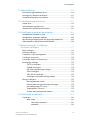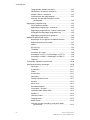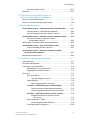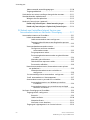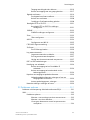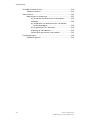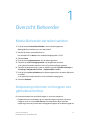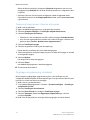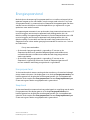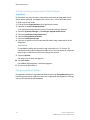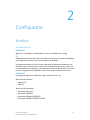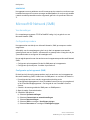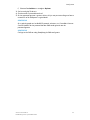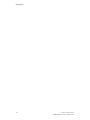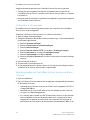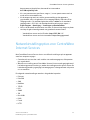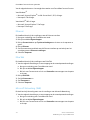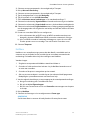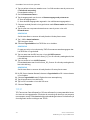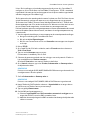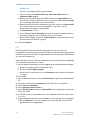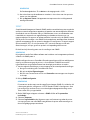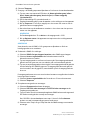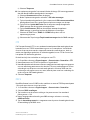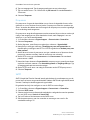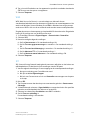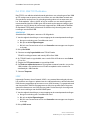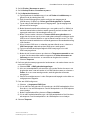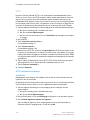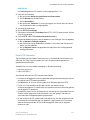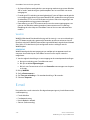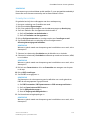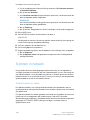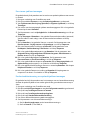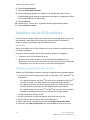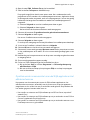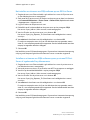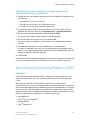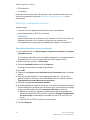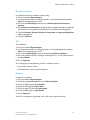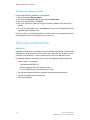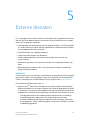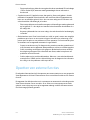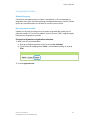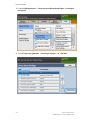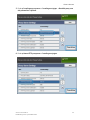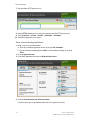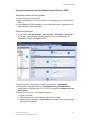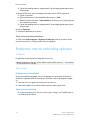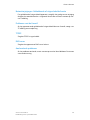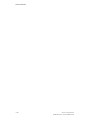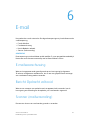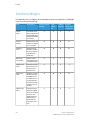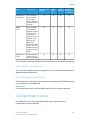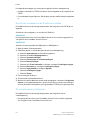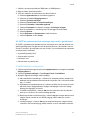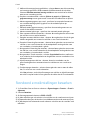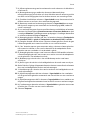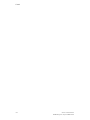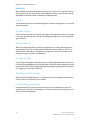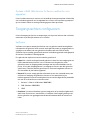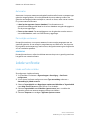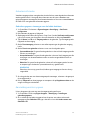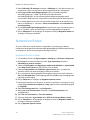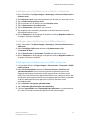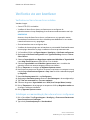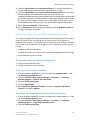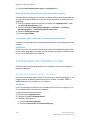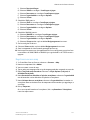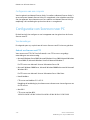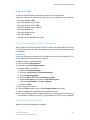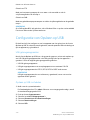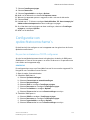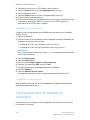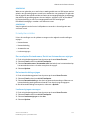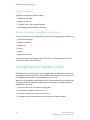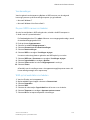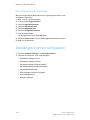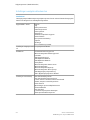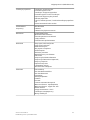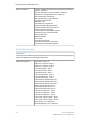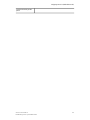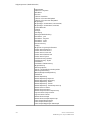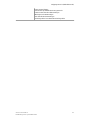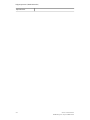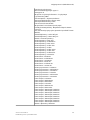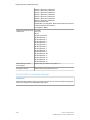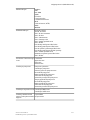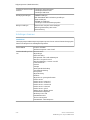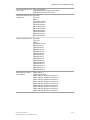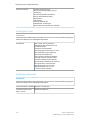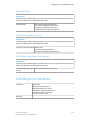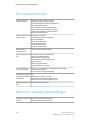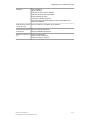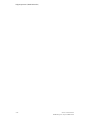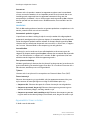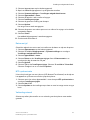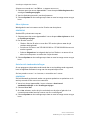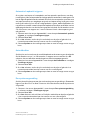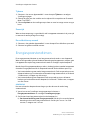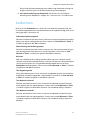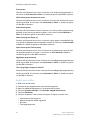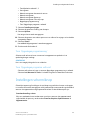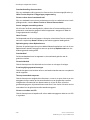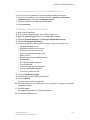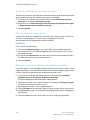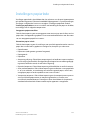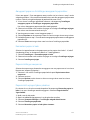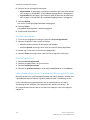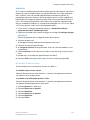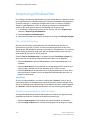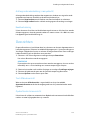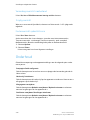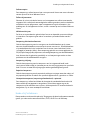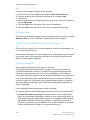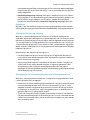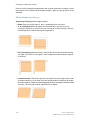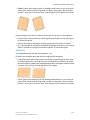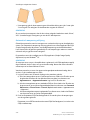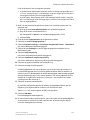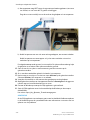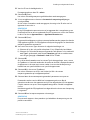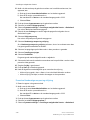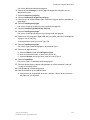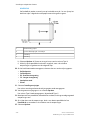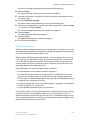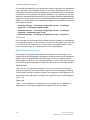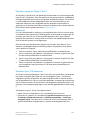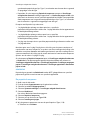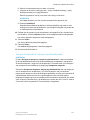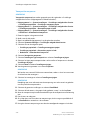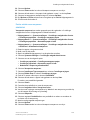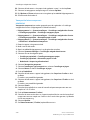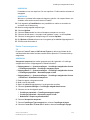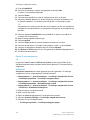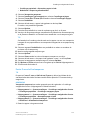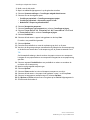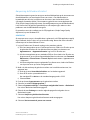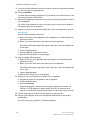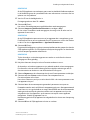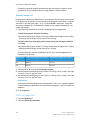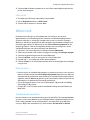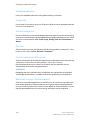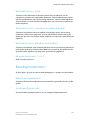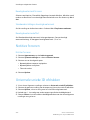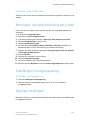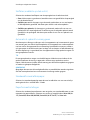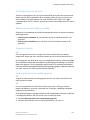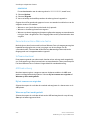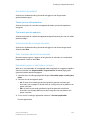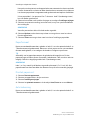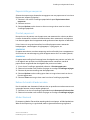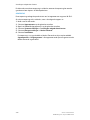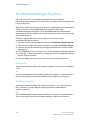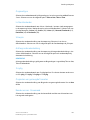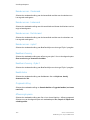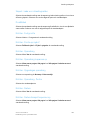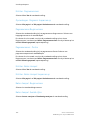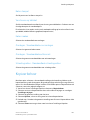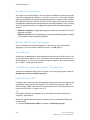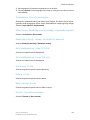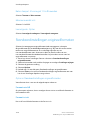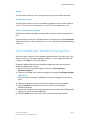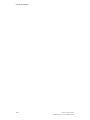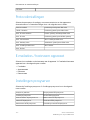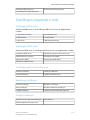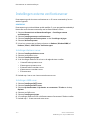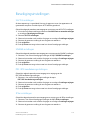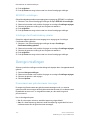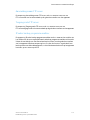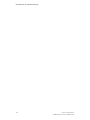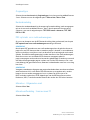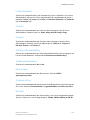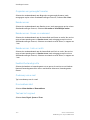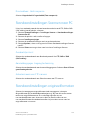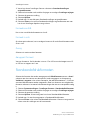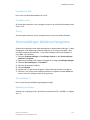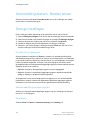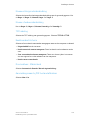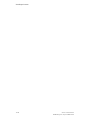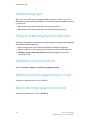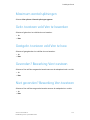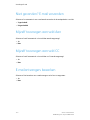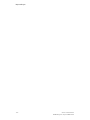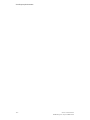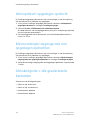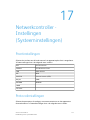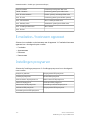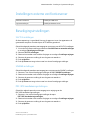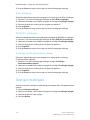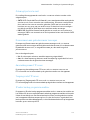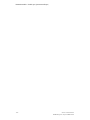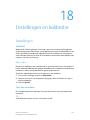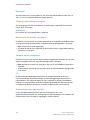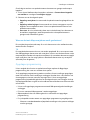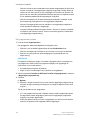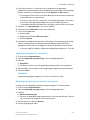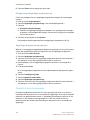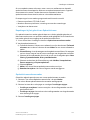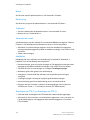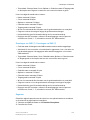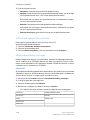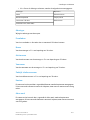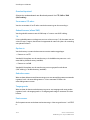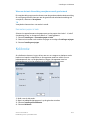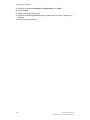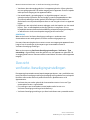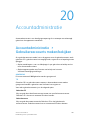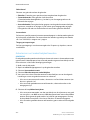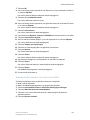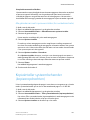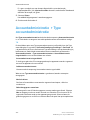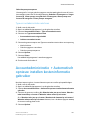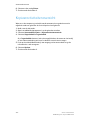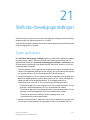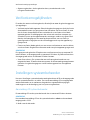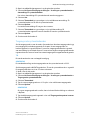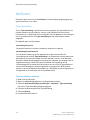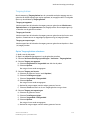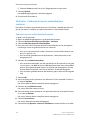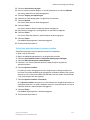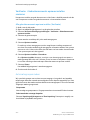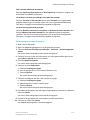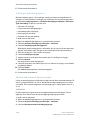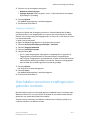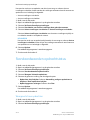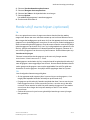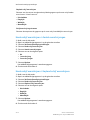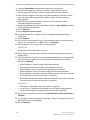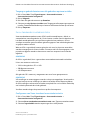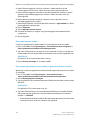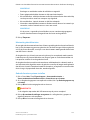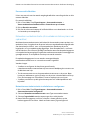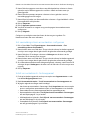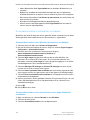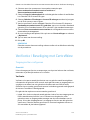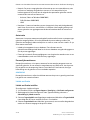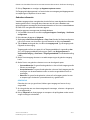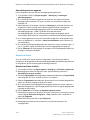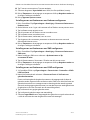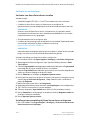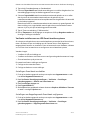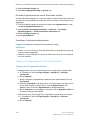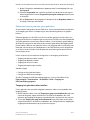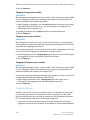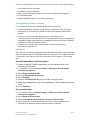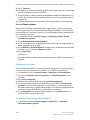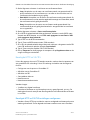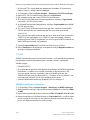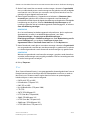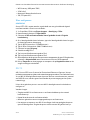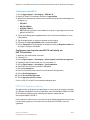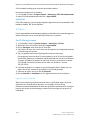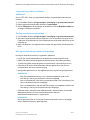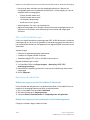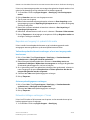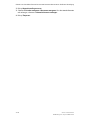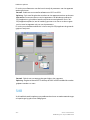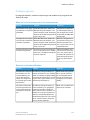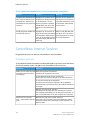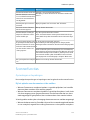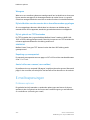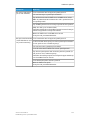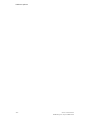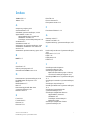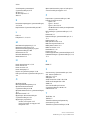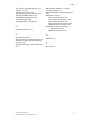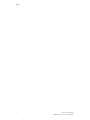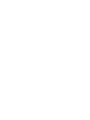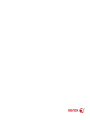Xerox
®
Color C75 Press
Handleiding voor de systeembeheerder
Versie 1.0
Februari 2013

©2013 Xerox Corporation. Alle rechten voorbehouden. Xerox
®
en XEROX en Beeldmerk
®
zijn handelsmerken van Xerox Corporation in de Verenigde Staten en/of andere landen.
FreeFlow
®
, SquareFold
®
, Xerox prInteract
™
, MeterAssistant
®
, SuppliesAssistant
®
,
CentreWare
®
, Scan to PC Desktop
®
en Xerox Extensible Interface Platform
®
zijn
handelsmerken van Xerox Corporation in de Verenigde Staten en/of in andere landen.
Productstatus, buildstatus en/of specificaties zijn zonder kennisgeving onderworpen aan
wijzigingen.
Microsoft, Windows, Windows XP, Windows Vista, Internet Explorer en Word zijn
geregistreerde handelsmerken van Microsoft Corporation in de Verenigde Staten en/of
in andere landen.
Apple
®
, Macintosh
®
, Mac OS
®
en EtherTalk
™
zijn handelsmerken of geregistreerde
handelsmerken van Apple Computer, Inc., geregistreerd in de Verenigde Staten en andere
landen. Er zijn elementen uit de technische gebruikersdocumentatie van Apple gebruikt
met toestemming van Apple Computer, Inc.
Adobe, het Adobe-logo, Acrobat, het Acrobat-logo, Acrobat Reader, Distiller, Adobe PDF
logo, Adobe PDF JobReady, Illustrator, InDesign en Photoshop zijn geregistreerde
handelsmerken van Adobe Systems, Inc. PostScript is een gedeponeerd handelsmerk
van Adobe dat met de Adobe PostScript Interpreter, de Adobe-paginabeschrijvingstaal
en andere Adobe-producten wordt gebruikt. Dit product wordt niet onderschreven of
gesponsord door Adobe Systems, uitgever van Adobe Photoshop.
Fiery
®
en PrintMe
®
zijn geregistreerde handelsmerken van Electronics For Imaging,
Inc. GBC
®
en AdvancedPunch
™
zijn handelsmerken of geregistreerde handelsmerken
van General Binding Corporation. ScanFlowStore
®
is een geregistreerd handelsmerk
van Nuance Communications, Inc. HP, HPGL, HPGL/2 en HP-UX zijn geregistreerde
handelsmerken van Hewlett-Packard Corporation. Netscape
®
is een geregistreerd
handelsmerk van Netscape Communications. UNIX® is een geregistreerd handelsmerk
van de Open Group. Mozilla FireFox
™
is een handelsmerk van Mozilla Foundation. AOL
®
is een geregistreerd handelsmerk van AOL Incorporated. Linux
®
is een geregistreerd
handelsmerk van Linus Torvalds. Netware
®
is een geregistreerd handelsmerk van Novell,
Incorporated. Equitrac Office
®
is een geregistreerd handelsmerk van Equitrac
Corporation. Solaris
®
is een geregistreerd handelsmerk van Sun Microsystems, Inc.
Kerberos is een handelsmerk van het Massachusetts Institute of Technology. DocuWorks
®
is een geregistreerd handelsmerk van Fuji Xerox Co., Ltd.
BR4002

Inhoudsopgave
1 Overzicht Beheerder.................................................................................1-1
Modus Beheerder betreden/verlaten...........................................................................1-1
Aanpassing schermen en knoppen van gebruikersinterface..............................1-1
Toepassing toewijzen aan schermen en knoppen.....................................1-2
Opgeslagen programmering inschakelen.....................................................1-2
Energiespaarstand...............................................................................................................1-3
Energiespaarstand.................................................................................................1-3
Slaapstand.................................................................................................................1-3
Interval van energiespaarstand instellen/wijzigen...................................1-4
Energiespaarstand verlaten................................................................................1-4
2 Configuratie.................................................................................................2-1
NetWare...................................................................................................................................2-1
Voorbereidingen......................................................................................................2-1
Microsoft
®
Network (SMB).............................................................................................2-2
Voorbereidingen......................................................................................................2-2
Configuratieprocedure.........................................................................................2-2
Configuratie op het apparaat (SMB).................................................2-2
3 CentreWare Internet Services gebruiken ........................................3-1
Voorbereidingen...................................................................................................................3-1
Configuratieprocedure.......................................................................................................3-1
Configuratie op het apparaat............................................................................3-2
Verbinding maken met CentreWare Internet Services vanaf een
computer.............................................................................................................3-2
Netwerkinstellingopties voor CentreWare Internet Services..............................3-3
Ethernet......................................................................................................................3-4
EtherTalk.....................................................................................................................3-4
Microsoft Networking (SMB)..............................................................................3-4
NetWare.....................................................................................................................3-5
TCP/IP..........................................................................................................................3-6
LPD...............................................................................................................................3-8
SNMP...........................................................................................................................3-9
FTP.............................................................................................................................3-11
POP3..........................................................................................................................3-11
Proxyserver..............................................................................................................3-12
SMTP.........................................................................................................................3-12
WSD...........................................................................................................................3-13
iXerox
®
Color C75 Press
Handleiding voor de systeembeheerder

IPP..............................................................................................................................3-13
Port 9100 - RAW TCP/IP-afdrukken...............................................................3-14
LDAP..........................................................................................................................3-14
HTTP..........................................................................................................................3-16
HTTP-communicatie coderen............................................................3-16
Extra HTTP-informatie..........................................................................3-17
WebDAV...................................................................................................................3-18
E-mail.....................................................................................................................................3-18
E-mailopties instellen.........................................................................................3-19
Scannen in netwerk..........................................................................................................3-20
Opdrachtsjablonen maken...............................................................................3-20
Een nieuwe sjabloon toevoegen.......................................................3-21
Een bestandsbestemming van opdrachtsjabloon
toevoegen...........................................................................................3-21
4 Software-applicaties en -opties...........................................................4-1
Software-applicaties/-opties installeren.....................................................................4-1
Installatie van de SIQA-software..................................................................................4-2
Installeren van de SIQA-software op een pc...............................................4-2
Opzetten van de communicatie tussen de SIQA-applicatie en het
afdrukmechanisme..........................................................................................4-3
Het instellen en uitvoeren van SIQA-software op een EX
Print Server.............................................................................................4-4
Instellen en uitvoeren van SIQA-software op een pc via
een EX Print Server of ingebouwde
Fiery-kleurenserver..............................................................................4-4
SIQA-software op een pc opzetten en uitvoeren wanneer
er een FreeFlow-printerserver is geïnstalleerd.........................4-5
Xerox Extensible Interface Platform (XEIP)...............................................................4-5
Belangrijke voorafgaande informatie.............................................................4-6
Registratie uitbreidbare service inschakelen..................................4-6
Digitaal certificaat....................................................................................4-7
SSL...................................................................................................................4-7
Poorten..........................................................................................................4-7
Standaard inschakeling van IPv4.......................................................4-8
Optionele softwaresets......................................................................................................4-8
5 Externe diensten........................................................................................5-1
Opzetten van externe functies........................................................................................5-2
Uw apparaat instellen..........................................................................................5-3
Netwerktoegang........................................................................................5-3
De proxyserver instellen..........................................................................5-3
Problemen met de verbinding oplossen......................................................................5-8
Xerox
®
Color C75 Pressii
Handleiding voor de systeembeheerder
Inhoudsopgave

Probleem....................................................................................................................5-8
Oplossingen...............................................................................................................5-8
Probleem met internetkabel.................................................................5-8
Geen internetverbinding........................................................................5-8
Netwerkwijzigingen: Geblokkeerde of uitgeschakelde
functie.....................................................................................................5-9
Problemen met de firewall.....................................................................5-9
TCP/IP............................................................................................................5-9
DNS-server....................................................................................................5-9
Aanhoudende problemen......................................................................5-9
6 E-mail.............................................................................................................6-1
E-mailwaarschuwing...........................................................................................................6-1
Bericht Opdracht voltooid................................................................................................6-1
Scanner (mailverzending).................................................................................................6-1
Voorbereidingen...................................................................................................................6-2
Een e-mailaccount registreren...........................................................................6-3
De e-mailomgeving configureren....................................................................6-3
Configuratieprocedure.......................................................................................................6-3
De poorten inschakelen en de IP-adressen instellen................................6-4
De e-mailomgeving configureren....................................................................6-4
Als SMTP als protocol voor het ontvangen van e-mail is
geselecteerd..........................................................................................6-5
E-mailinstellingen configureren........................................................................6-5
Standaard e-mailinstellingen bewerken.....................................................................6-6
7 Gebruik van de functie Scannen.........................................................7-1
Overzicht Scannen...............................................................................................................7-1
E-mail...........................................................................................................................7-2
Opslaan in map.......................................................................................................7-2
Scannen naar PC.....................................................................................................7-2
Opslaan op USB......................................................................................................7-2
Opdrachtstromen scannen.................................................................................7-2
Link Opslaan en verzenden.................................................................................7-2
Opslaan in WSD (Web Services for Devices, webfuncties voor
apparaten)..........................................................................................................7-3
Toegangsrechten configureren......................................................................................7-3
Verificatie...................................................................................................................7-3
Autorisatie.................................................................................................................7-4
Persoonlijke voorkeuren........................................................................................7-4
Lokale verificatie...................................................................................................................7-4
Lokale verificatie instellen...................................................................................7-4
iiiXerox
®
Color C75 Press
Handleiding voor de systeembeheerder
Inhoudsopgave

Gebruikersinformatie.............................................................................................7-5
Gebruikersgegevens toevoegen aan de lokale
database.................................................................................................7-5
Aanmeldingvereisten opgeven..........................................................................7-5
Netwerkverificatie................................................................................................................7-6
Netwerkverificatie instellen................................................................................7-6
Instellingen van verificatieserver voor Kerberos configureren.............7-7
Instellingen van verificatieserver voor SMB configureren......................7-7
Instellingen van verificatieserver voor LDAP configureren....................7-7
Verificatie via een kaartlezer...........................................................................................7-8
Verificatie voor Xerox Secure Access instellen.............................................7-8
Instellingen voor aanmelding bij Xerox Secure Access
configureren.......................................................................................................7-8
Verificatie instellen voor een USB-Smart-kaartlezersysteem................7-9
De netwerkverificatie-instellingen configureren...........................7-9
Instellingen Smart-kaart inschakelen................................................7-9
Instellingen van Koppelingsmode Smart-kaart
configureren..........................................................................................7-9
De mode Certificaatverificatie van de Smart-kaart
instellen................................................................................................7-10
Configureren van Instellingen Certificaatintrekking
ophalen................................................................................................7-10
Configuratie van Opslaan in map...............................................................................7-10
De poort inschakelen en TCP/IP configureren..........................................7-10
Registreren van een map..................................................................................7-11
Configureren van een computer....................................................................7-12
Configuratie van Scannen naar PC............................................................................7-12
Voorbereidingen...................................................................................................7-12
Gebruik van Scannen met FTP..........................................................7-12
Scannen met SMB..................................................................................7-13
De poort inschakelen en TCP/IP configureren..........................................7-13
Configuratie op de computer..........................................................................7-13
Configuratie van Opslaan op USB..............................................................................7-14
USB-geheugenapparaten.................................................................................7-14
Opslaan op USB inschakelen...........................................................................7-14
Configuratie van opdrachtstroomschema's...........................................................7-15
De poorten inschakelen en TCP/IP configureren.....................................7-15
De SNMP-poort configureren..........................................................................7-16
Configuratie op de computer..........................................................................7-16
Configuratie van Link Opslaan en verzenden........................................................7-16
E-mailopties instellen.........................................................................................7-17
Xerox
®
Color C75 Pressiv
Handleiding voor de systeembeheerder
Inhoudsopgave

De e-mailopties Bestandsnaam, Bericht en Antwoorden
aan wijzigen.......................................................................................7-17
De bestandsindeling wijzigen............................................................7-17
Leesbevestigingen aanvragen...........................................................7-17
Overige instellingen.............................................................................................7-18
Opties in Instellingen CentreWare Internet Services.............................7-18
Configuratie van Opslaan in WSD..............................................................................7-18
Voorbereidingen...................................................................................................7-19
De poort WSD-scannen inschakelen............................................................7-19
WSD op het werkstation inschakelen...........................................................7-19
Een configuratieoverzicht afdrukken............................................................7-20
Instellingen Scannen configureren............................................................................7-20
8 Hulpprogramma's (Mode Beheerder)...............................................8-1
Systeeminstellingen............................................................................................................8-1
Instellingen veelgebruikte diensten................................................................8-2
Instellingen Kopiëren............................................................................................8-4
Connectiviteit en netwerkinstellingen.........................................................8-10
Instellingen Scannen..........................................................................................8-12
Instellingen E-mail...............................................................................................8-14
Instellingen adresboek......................................................................................8-14
Mapinstellingen....................................................................................................8-15
Instellingen opdrachtstroom...........................................................................8-15
Instellingen opgeslagen documenten.........................................................8-15
Instellingen en kalibratie................................................................................................8-15
Accountadministratie......................................................................................................8-16
Verificatie-/beveiligingsinstellingen...........................................................................8-16
9 Instellingen veelgebruikte functies....................................................9-1
Apparaatklok / -timers.......................................................................................................9-1
Apparaatklok/-timers instellen..........................................................................9-2
Datum en tijd..............................................................................................9-3
NTP-synchronisatie...................................................................................9-3
Verbindingsinterval...................................................................................9-3
Adres tijdserver...........................................................................................9-4
Auto herstel standaardinstellingen....................................................9-4
Automatisch opdracht vrijgeven.........................................................9-5
Auto-afdrukken...........................................................................................9-5
Duur printervergrendeling.....................................................................9-5
Tijdzone.........................................................................................................9-6
Zomertijd......................................................................................................9-6
vXerox
®
Color C75 Press
Handleiding voor de systeembeheerder
Inhoudsopgave

Duur afdrukken op verzoek....................................................................9-6
Energiespaarstandtimers..................................................................................................9-6
Audiotonen.............................................................................................................................9-7
Audiotonen instellen.............................................................................................9-8
Toon 'Opgeslagen programmering'................................................................9-9
Toon 'Opgeslagen programm. voltooid'.......................................................9-9
Instellingen scherm/knop.................................................................................................9-9
Scherm na automatisch herstel standaardinstellingen........................9-11
Instellingen scherm/knop toewijzen............................................................9-11
Scherm E-mailontvanger opnieuw bevestigen.........................................9-12
Toets op toetsenbord aanpassen..................................................................9-12
Aangepast papier en Instellingen aangepaste papierkleur...............9-12
Instellingen papierlade...................................................................................................9-13
Aangepast papier en Instellingen aangepaste papierkleur...............9-15
Kenmerken papier in lade.................................................................................9-15
Papierinstellingen aanpassen.........................................................................9-15
Papierinstell. wijzigen tijdens plaatsen.......................................................9-15
Prioriteit papierladen..........................................................................................9-16
Prioriteit papiersoort...........................................................................................9-16
Lade 5 (handmatige invoer) - Standaardinstellingen
papierformaat.................................................................................................9-16
Automatisch lade wisselen...............................................................................9-17
Aanpassing afdrukkwaliteit...........................................................................................9-18
Foto- en tekstherkenning..................................................................................9-18
Achtergrondonderdrukking (zwart/wit-kopie)..........................................9-18
Achtergrondonderdrukking (scanopdracht)..............................................9-19
Beeldverbetering..................................................................................................9-19
Overzichten..........................................................................................................................9-19
Toets Afdrukoverzicht.........................................................................................9-19
Opdrachtenhistorieoverzicht...........................................................................9-19
Verzendingsoverzicht scanbestand...............................................................9-20
2-zijdig overzicht..................................................................................................9-20
Foutenoverzicht opdrachtstroom..................................................................9-20
Onderhoud...........................................................................................................................9-20
Harde schijf initialiseren....................................................................................9-21
Software-opties....................................................................................................9-22
Certificaten verwijderen/Instellingen initialiseren..................................9-22
Uitlijning aanpassen...........................................................................................9-22
Informatie Aanpassing uitlijning.....................................................9-23
Overwegingen bij het maken/gebruiken van
uitlijningsprocedures.......................................................................9-23
Xerox
®
Color C75 Pressvi
Handleiding voor de systeembeheerder
Inhoudsopgave

Opties Aanpassing uitlijning..............................................................9-24
Automatisch aanpassing uitlijning.................................................9-26
Procedure Handmatige aanpassing uitlijning............................9-30
Papierkrul aanpassen.........................................................................................9-33
Opties Papierkrul aanpassen..............................................................9-34
Papierkrul aanpassen Typen A, B en C...........................................9-35
Papierkrul types 1-10 aanpassen.....................................................9-35
De papierkrul aanpassen.....................................................................9-36
Vouwpositie aanpassen (aanpassing afwerkeenheid)..........................9-37
Vouwpositie aanpassen.......................................................................9-38
Positie enkele vouw aanpassen.........................................................9-39
Vouwpositie katern aanpassen.........................................................9-40
Positie C-vouw aanpassen...................................................................9-41
Positie Z-vouw aanpassen...................................................................9-42
Positie Z-vouw half vel aanpassen...................................................9-43
Aanpassing dichtheidsuniformiteit...............................................................9-45
Waarden aanpassen..............................................................................9-48
Zelftest bij aanzetten.........................................................................................9-48
USB-sleutel..............................................................................................................9-49
Watermerk............................................................................................................................9-49
Datumnotatie........................................................................................................9-49
Standaardwatermerkeffect..............................................................................9-49
Standaardwatermerk.........................................................................................9-50
Fontgrootte.............................................................................................................9-50
Achtergrondpatroon...........................................................................................9-50
Densiteit..................................................................................................................9-50
Contrast watermerk/achtergrond..................................................................9-50
Watermerk forceren - kopieeropdracht ......................................................9-50
Watermerk forceren - Client.............................................................................9-51
Watermerk forceren - opgeslagen bestanden afdrukken.....................9-51
Watermerk forceren - afdrukken vanaf medium.....................................9-51
Aangepast watermerk - 1 t/m 3.....................................................................9-51
Beveiligd watermerk.........................................................................................................9-51
Beheer beveiligd watermerk............................................................................9-51
Instellingen Digitale codes...............................................................................9-51
Beveiligd watermerk forceren ........................................................................9-52
Standaardinstellingen beveiligd watermerk.............................................9-52
Beveiligd watermerkeffect................................................................................9-52
Notities forceren................................................................................................................9-52
Notities forceren...................................................................................................9-52
viiXerox
®
Color C75 Press
Handleiding voor de systeembeheerder
Inhoudsopgave

Universele unieke ID afdrukken...................................................................................9-52
Universele unieke ID afdrukken.....................................................................9-53
Kennisgev. van opdr.voltooiing per e-mail..............................................................9-53
Instellingen invoegtoepassing.....................................................................................9-53
Instellingen invoegtoepassing........................................................................9-53
Overige instellingen..........................................................................................................9-53
Staffelen (middelste opv.bak rechts)...........................................................9-54
Automatisch opdracht voorrang geven......................................................9-54
Standaardformaat afdrukpapier...................................................................9-54
Papierformaatinstellingen................................................................................9-54
Invoerbeperking toetsenbord.........................................................................9-55
Bediening knoppen Omhoog/omlaag.........................................................9-55
Gegevenscodering...............................................................................................9-55
Coderingssleutel vertrouwelijke gegevens.................................................9-55
Xerox-technicus Xerox Welcome Centre.....................................................9-56
Software-download.............................................................................................9-56
AOD-bak omhoog ...............................................................................................9-56
Bij het invoeren van originelen..........................................................9-56
Wanneer op Start wordt gedrukt......................................................9-56
Geschatte tijd opdracht ...................................................................................9-57
Totale tijd voor alle opdrachten........................................................9-57
Tijd vereist voor één opdracht...........................................................9-57
Selectiemethode ontvanger beperken........................................................9-57
Gebr. toestaan adresboek te bewerken .....................................................9-57
Kenmerken papier in lade tijdens invoeren...............................................9-57
Papierformaat.......................................................................................................9-58
Prioriteit papiersoort...........................................................................................9-58
Auto-herkenning...................................................................................................9-58
Papierinstellingen aanpassen.........................................................................9-59
Prioriteit papiersoort...........................................................................................9-59
Beheer Automatisch laden wisselen............................................................9-59
Modus Glanzend..................................................................................................9-59
10 Instellingen Kopiëren.........................................................................10-1
Voorinstellingstoetsen.....................................................................................................10-1
Standaardinstellingen Kopiëren..................................................................................10-2
Papierinvoer............................................................................................................10-2
Verkleinen/vergroten..........................................................................................10-2
Origineeltype.........................................................................................................10-3
Lichter/donkerder.................................................................................................10-3
Scherpte...................................................................................................................10-3
Xerox
®
Color C75 Pressviii
Handleiding voor de systeembeheerder
Inhoudsopgave

Achtergrondonderdrukking..............................................................................10-3
2-zijdig......................................................................................................................10-3
Originelen van gemengde formaten............................................................10-3
Randen wissen - Bovenrand.............................................................................10-3
Randen wissen - Onderrand.............................................................................10-4
Randen wissen - Linkerrand.............................................................................10-4
Randen wissen - Rechterrand..........................................................................10-4
Randen wissen - zijde 2.....................................................................................10-4
Beeldverschuiving ...............................................................................................10-4
Beeldverschuiving - Zijde 2...............................................................................10-4
Beeldrotatie............................................................................................................10-4
Origineelrichting...................................................................................................10-4
Aflevering kopieën...............................................................................................10-4
Stapels - Lade voor scheidingsvellen............................................................10-5
Proefafdruk.............................................................................................................10-5
Notities - Fontgrootte.........................................................................................10-5
Notities - Positie op zijde 2...............................................................................10-5
Notities - Opmerking..........................................................................................10-5
Notities - Opmerking toepassen op..............................................................10-5
Notities - Opgeslagen opmerking..................................................................10-5
Notities - Opmerking - Positie.........................................................................10-5
Notities - Datum...................................................................................................10-5
Notities - Datumstempel toepassen op......................................................10-5
Notities - Paginanummers................................................................................10-6
Opmerkingen - Paginanrs toepassen op.....................................................10-6
Paginanummer Beginnummer.......................................................................10-6
Paginanummers - Positie..................................................................................10-6
Notities - Bates-stempel....................................................................................10-6
Notities - Bates-stempel toepassen op........................................................10-6
Bates-stempel - Beginnummer.......................................................................10-6
Bates-stempel - Aantal cijfers.........................................................................10-6
Bates-stempel........................................................................................................10-7
Verschuiven op tabblad.....................................................................................10-7
Katern maken........................................................................................................10-7
Omslagen - Standaardlade vooromslagen................................................10-7
Omslagen - Standaardlade achteromsl......................................................10-7
Scheidingsvellen - Standaardlade scheidingsvellen...............................10-7
Kopieerbeheer.....................................................................................................................10-7
Procedure bij vol geheugen..............................................................................10-8
Maximumaantal opgeslagen pagina's.......................................................10-8
ixXerox
®
Color C75 Press
Handleiding voor de systeembeheerder
Inhoudsopgave

Auto-papier uit......................................................................................................10-8
Originelen van gemengde formaten – 2-zijdige kopie..........................10-8
Fijnafstemming 100%......................................................................................10-8
Origineeltype - Doorschijnend papier..........................................................10-9
Aflevering met beeldzijde omhoog/omlaag (omgekeerde
volgorde)...........................................................................................................10-9
Beeldzijde omhoog / omlaag - Automatisch (enkel vel)......................10-9
Auto-beeldplaatsing - onder 105 g/m².......................................................10-9
Auto-beeldplaatsing - boven 106 g/m².......................................................10-9
Opmerking - Positie.............................................................................................10-9
Datum - Positie......................................................................................................10-9
Bates-stempel - Positie ......................................................................................10-9
Notities - Opmerking bewerken......................................................................10-9
Bates-stempel - Voorvoegsel 1 t/m 8 bewerken....................................10-10
Maximum aantal sets......................................................................................10-10
Leesvolgorde - Opties.......................................................................................10-10
Standaardinstellingen origineelformaten.............................................................10-10
Opties in Standaardinstellingen origineelformaten............................10-10
Formaatserie A/B.................................................................................10-10
Formaat in inch.....................................................................................10-10
Overig........................................................................................................10-11
Aangepast formaat.............................................................................10-11
Toetsen Verkleinen/vergroten ........................................................10-11
Voorinstellingen Verkleinen/vergroten...................................................................10-11
11 Connectiviteit en netwerkinstellingen.........................................11-1
Poortinstellingen................................................................................................................11-1
Protocolinstellingen..........................................................................................................11-2
E-mailadres / hostnaam apparaat.............................................................................11-2
Instellingen proxyserver.................................................................................................11-2
Instellingen uitgaande e-mail......................................................................................11-3
Instellingen POP3-server...................................................................................11-3
Instellingen SMTP-server..................................................................................11-3
Instellingen externe verificatieserver...........................................................11-3
Beveiligingsinstellingen.....................................................................................11-3
Overige instellingen.............................................................................................11-3
Instellingen externe verificatieserver........................................................................11-4
Instellingen Kerberos-server............................................................................11-4
Instellingen SMB-server.....................................................................................11-4
Beveiligingsinstellingen...................................................................................................11-5
SSL/TLS-instellingen............................................................................................11-5
Xerox
®
Color C75 Pressx
Handleiding voor de systeembeheerder
Inhoudsopgave

S/MIME-instellingen...........................................................................................11-5
PDF-/XPS-handtekeninginstellingen.............................................................11-5
IPSec-instellingen.................................................................................................11-5
IEEE 802.1x-instellingen...................................................................................11-6
Instellingen Certificaatintrekking ophalen................................................11-6
Overige instellingen..........................................................................................................11-6
Domeinnaam aan gebruikersnaam toevoegen.......................................11-6
Aanmeldingsnaam FTP-server........................................................................11-7
Toegangscode FTP-server.................................................................................11-7
IP-adres backup-programma mailbox.........................................................11-7
12 Instellingen Scannen..........................................................................12-1
Standaardinstellingen Scannen..................................................................................12-1
Origineeltype.........................................................................................................12-2
Bestandsindeling .................................................................................................12-2
PDF optimalis. voor snelle webweergave....................................................12-2
Miniatuur - Uitgaande e-mail.........................................................................12-2
Miniatuurafbeelding - Scannen naar PC....................................................12-2
Lichter/donkerder.................................................................................................12-3
Contrast ..................................................................................................................12-3
Scherpte...................................................................................................................12-3
Achtergrondonderdrukking .............................................................................12-3
Schaduwonderdrukking ....................................................................................12-3
Kleursysteem .........................................................................................................12-3
Origineelrichting...................................................................................................12-3
Resolutie..................................................................................................................12-3
Originelen van gemengde formaten............................................................12-4
Randen wissen......................................................................................................12-4
Randen wissen - Boven- en onderrand........................................................12-4
Randen wissen - Links en rechts.....................................................................12-4
Kwaliteit/bestandsgrootte................................................................................12-4
Onderwerp van e-mail........................................................................................12-4
Doorzoekbare tekst.............................................................................................12-4
Taal van het origineel.........................................................................................12-4
Doorzoekbaar - tekstcompressie....................................................................12-5
Standaardinstellingen Scannen naar PC.................................................................12-5
Overdrachtprotocol ............................................................................................12-5
Aanmeldingsgegev. toegang bestemming ..............................................12-5
Gebruikersnaam voor FTP-scannen .............................................................12-5
Standaardinstellingen origineelformaten...............................................................12-5
Formaatserie A/B.................................................................................................12-6
xiXerox
®
Color C75 Press
Handleiding voor de systeembeheerder
Inhoudsopgave

Formaat in inch.....................................................................................................12-6
Overig........................................................................................................................12-6
Aangepast formaat.............................................................................................12-6
Standaardafdrukformaten............................................................................................12-6
Formaatserie A/B.................................................................................................12-7
Formaat in inch.....................................................................................................12-7
Overig........................................................................................................................12-7
Voorinstellingen Verkleinen/vergroten......................................................................12-7
Voorinstelling %...................................................................................................12-7
Variabel percentage............................................................................................12-7
Voorinstellingstoetsen - Randen wissen...................................................................12-8
Overige instellingen..........................................................................................................12-8
Procedure bij vol geheugen..............................................................................12-8
Maximumaantal opgeslagen pagina's.......................................................12-8
Verzadiging.............................................................................................................12-8
Niveau achtergrondonderdrukking ..............................................................12-9
Niveau schaduwonderdrukking......................................................................12-9
TIFF-indeling..........................................................................................................12-9
Beeldoverdrachtscherm.....................................................................................12-9
Doorzoekbaar - Afdrukstand............................................................................12-9
Aanmeldingsnaam bij PDF-bestand afdrukken.......................................12-9
13 Instellingen E-mail...............................................................................13-1
Max. aantal adresvermeldingen..................................................................................13-1
Reactie op verzoek om leesbevestigingen...............................................................13-1
Leesbevestigingen.............................................................................................................13-2
Afleveringsbevestigingsmail afdrukken....................................................................13-2
Gesplitste verzendmethode..........................................................................................13-2
Maximumgrootte gegevens per e-mail....................................................................13-2
Maximale totale gegevensomvang...........................................................................13-2
Maximum aantal splitsingen........................................................................................13-3
Gebr. toestaan veld Van te bewerken........................................................................13-3
Gastgebr. toestaan veld Van te bew..........................................................................13-3
Gevonden? Bewerking Van toestaan.........................................................................13-3
Niet gevonden? Bewerking Van toestaan...............................................................13-3
Niet gevonden? E-mail verzenden..............................................................................13-4
Mijzelf toevoegen aan veld Aan..................................................................................13-4
Mijzelf toevoegen aan veld CC....................................................................................13-4
E-mailontvangers bewerken..........................................................................................13-4
Xerox
®
Color C75 Pressxii
Handleiding voor de systeembeheerder
Inhoudsopgave

14 Mapinstellingen....................................................................................14-1
Documenten opgehaald door client..........................................................................14-1
Bevestigen bij afdrukken/verwijderen.......................................................................14-1
Aantal/bestandsgrootte voor ophalen.....................................................................14-1
15 Instellingen opdrachtstroom...........................................................15-1
Groepsserver........................................................................................................................15-1
Aanmeldingswijze groepsserver..................................................................................15-1
Standaardinst. opdrachtstroomschema's...............................................................15-1
16 Instellingen opgeslagen documenten.........................................16-1
Verloopdatum bestanden in map...............................................................................16-1
Verloopdatum opgeslagen opdracht........................................................................16-2
Minimumlengte toegangscode voor opgeslagen opdrachten........................16-2
Afdrukvolgorde v. alle geselecteerde bestanden..................................................16-2
17 Netwerkcontroller - Instellingen
(Systeeminstellingen)..........................................................................17-1
Poortinstellingen................................................................................................................17-1
Protocolinstellingen..........................................................................................................17-1
E-mailadres / hostnaam apparaat.............................................................................17-2
Instellingen proxyserver.................................................................................................17-2
Instellingen externe verificatieserver........................................................................17-3
Beveiligingsinstellingen...................................................................................................17-3
SSL/TLS-instellingen............................................................................................17-3
S/MIME-instellingen...........................................................................................17-3
PDF-/XPS-handtekeninginstellingen.............................................................17-3
IPSec-instellingen.................................................................................................17-4
IEEE 802.1x-instellingen...................................................................................17-4
Instellingen Certificaatintrekking ophalen................................................17-4
Overige instellingen..........................................................................................................17-4
Ontvangstprotocol e-mail.................................................................................17-5
Domeinnaam aan gebruikersnaam toevoegen.......................................17-5
Aanmeldingsnaam FTP-server........................................................................17-5
Toegangscode FTP-server.................................................................................17-5
IP-adres backup-programma mailbox.........................................................17-5
18 Instellingen en kalibratie..................................................................18-1
Instellingen..........................................................................................................................18-1
Map maken............................................................................................................18-1
Toets Map verwijderen.........................................................................18-1
Mapnaam..................................................................................................18-2
xiiiXerox
®
Color C75 Press
Handleiding voor de systeembeheerder
Inhoudsopgave

Toegangscode mailbox controleren................................................18-2
Documenten na ophalen verwijderen............................................18-2
Verlopen docum. verwijderen............................................................18-2
Stroomschema aan map koppelen.................................................18-2
Wanneer de toets Map verwijderen wordt
geselecteerd.......................................................................................18-3
Opgeslagen programmering...........................................................................18-3
Een programma opslaan.....................................................................18-4
Opgeslagen programma's verwijderen.........................................18-5
Opgeslagen programma een (andere) naam geven................18-5
Pictogrammen Opgeslagen programmering...............................18-6
Opgeslagen programmering oproepen.........................................18-6
Opdrachtstroomschema maken....................................................................18-6
Beperkingen bij het gebruik van Opdrachtstroom....................18-7
Opdrachtstroomschema maken.......................................................18-7
Naam...........................................................................................................18-8
Beschrijving...............................................................................................18-8
Trefwoord...................................................................................................18-8
Verzenden als e-mail.............................................................................18-8
Overdragen via FTP (1) en Overdragen via FTP (2)..................18-8
Overdragen via SMB (1), Overdragen via SMB (2)....................18-9
Gegevens....................................................................................................18-9
Trefwoorden opdrachtstroomschema......................................................18-10
Adresboekvermelding toevoegen...............................................................18-10
Adrestype................................................................................................18-11
E-mailadres.............................................................................................18-11
Naam........................................................................................................18-11
Achternaam...........................................................................................18-11
Voornaam:..............................................................................................18-11
Zakelijk telefoonnummer..................................................................18-11
Kantoor....................................................................................................18-11
Adres werk...............................................................................................18-11
Overdrachtprotocol ............................................................................18-12
Servernaam / IP-adres.......................................................................18-12
Gedeelde naam (alleen SMB).........................................................18-12
Opslaan in...............................................................................................18-12
Gebruikersnaam...................................................................................18-12
Toegangscode.......................................................................................18-12
Poortnummer.........................................................................................18-12
Wanneer de toets Vermelding verwijderen wordt
geselecteerd.....................................................................................18-13
Xerox
®
Color C75 Pressxiv
Handleiding voor de systeembeheerder
Inhoudsopgave

Kenmerken papier in lade..............................................................................18-13
Kalibratie............................................................................................................................18-13
19 Overzicht Accountadministratie- en
Verificatie-/beveiligingsinstellingen...............................................19-1
Overzicht accountadministratie..................................................................................19-1
Overzicht verificatie-/beveiligingsinstellingen.......................................................19-2
20 Accountadministratie.........................................................................20-1
Accountadministratie > Gebruikersaccounts maken/bekijken................20-1
Gebruikersaccount maken/bekijken/bewerken........................................20-2
Individuele gebruikersaccount opnieuw instellen...................................20-3
Accountadministratie > Gebruikersaccounts opnieuw instellen.............20-4
Alle gebruikersaccounts opnieuw instellen
(Accountadministratie)...............................................................................20-5
Kopieënteller systeembeheerder (kopieeropdrachten)......................................20-5
Accountadministratie > Type accountadministratie.....................................20-6
Type accountadministratie selecteren........................................................20-7
Accountadministratie > Automatisch opnieuw instellen
kosteninformatie gebruiker..................................................................................20-7
Kopieeractiviteitenoverzicht.........................................................................................20-8
21 Verificatie-/beveiligingsinstellingen..............................................21-1
Typen gebruikers................................................................................................................21-1
Verificatiemogelijkheden...............................................................................................21-2
Instellingen systeembeheerder...................................................................................21-2
Aanmeldings-ID systeembeheerder.............................................................21-2
Toegangscode systeembeheerder ...............................................................21-3
Verificatie.............................................................................................................................21-4
Type aanmelding.................................................................................................21-4
Type aanmelding selecteren..............................................................21-4
Toegangsbeheer...................................................................................................21-5
Opties Toegangsbeheer selecteren.................................................21-5
Verificatie > Gebruikersaccounts maken/bekijken............................21-6
Gebruikersaccount maken/bekijken/bewerken...........................21-6
Individuele gebruikersaccount opnieuw instellen.....................21-7
Verificatie > Gebruikersaccounts opnieuw instellen........................21-8
Alle gebruikersaccounts opnieuw instellen
(Verificatie).........................................................................................21-8
Autorisatiegroepen maken..............................................................................21-8
Autorisatiegroep maken/bewerken.................................................21-9
Instellingen gebruikersgegevens.................................................................21-10
xvXerox
®
Color C75 Press
Handleiding voor de systeembeheerder
Inhoudsopgave

Maximumaantal aanmeldingspogingen.................................................21-10
Toegangscodebeleid........................................................................................21-11
Uitschakelen van actieve instellingen door gebruiker toestaan..................21-11
Standaardwaarden opdrachtstatus........................................................................21-12
Weergave Actieve opdrachten.....................................................................21-12
Harde schijf overschrijven (optioneel)....................................................................21-13
Harde schijf overschrijven > Aantal overschrijvingen....................21-14
Harde schijf overschrijven > Gepland schijf overschrijven...........21-14
22 Gebruik van CentreWare Internet Services voor
Accountadministratie en Verificatie / Beveiliging....................22-1
Accountadministratie met CentreWare....................................................................22-1
Lokale accountadministratie...........................................................................22-1
Lokale accountadministratie configureren..................................22-1
Toegang en gebruikslimieten voor alle gebruikers opnieuw
instellen................................................................................................22-3
Xerox-standaardaccountadministratie.......................................................22-3
Configureren van Xerox standaard
accountadministratie.....................................................................22-3
Een groepsaccount maken..................................................................22-4
Een nieuwe gebruikersaccount maken en gebruikslimieten
instellen................................................................................................22-4
Maximale gebruikslimieten................................................................22-5
Gebruikslimieten opnieuw instellen................................................22-5
Een overzicht afdrukken.......................................................................22-6
Netwerkaccountadministratie (Accountadministratie op basis
van opdrachten).............................................................................................22-6
Netwerkaccountadministratie inschakelen en
configureren.......................................................................................22-6
Inst. aanmeldingsscherm accountadmin. configureren......................22-7
Instell. accountadministr.-/kostenapparaat..............................................22-7
Accountadministratie in printerdrivers inschakelen...............................22-8
Accountadministratie in een Windows-printerdriver
inschakelen.........................................................................................22-8
Accountadministratie in een printerdriver op een Apple
Macintosh inschakelen...................................................................22-8
Verificatie / Beveiliging met CentreWare.................................................................22-9
Toegangsrechten configureren......................................................................22-9
Overzicht....................................................................................................22-9
Lokale verificatie..................................................................................22-10
Netwerkverificatie................................................................................22-12
Verificatie via een kaartlezer...........................................................22-14
Toegang tot hulpprogramma's en functies beheren..........................22-16
Xerox
®
Color C75 Pressxvi
Handleiding voor de systeembeheerder
Inhoudsopgave

Toegang voor alle gebruikers beheren.........................................22-16
Beheer van toegang voor een groep gebruikers......................22-17
Digitale certificaten..........................................................................................22-18
Een digitaal certificaat installeren................................................22-19
Beheer van certificaten.....................................................................22-20
Instellingen Certificaatintrekking ophalen................................22-20
Beveiligde HTTP en SSL/TLS.........................................................................22-21
Beveiligde HTTP en SSL/TLS-instellingen
configureren....................................................................................22-21
S/MIME..................................................................................................................22-22
S/MIME-instellingen configureren................................................22-22
IPsec.......................................................................................................................22-23
IPsec configureren...............................................................................22-24
802.1X....................................................................................................................22-24
Configureren van 802.1X..................................................................22-25
FIPS140-2 Gegevenscodering......................................................................22-25
IP-filteren..............................................................................................................22-26
Een IP-filterregel maken....................................................................22-26
Log accountscontrole......................................................................................22-26
Log accountscontrole inschakelen................................................22-27
Een Log accountscontrole opslaan...............................................22-27
Het log van de accountscontrole interpreteren.......................22-27
PDF- en XPS-handtekeningen.......................................................................22-28
Beveiliging van adresboek.............................................................................22-28
Beheer van toegang tot het CentreWare IS
Adresboek.........................................................................................22-28
Beheer van toegang tot het adresboek via het
bedieningspaneel..........................................................................22-28
Beperken van toegang tot opdrachtinformatie....................................22-29
Voltooide opdrachtinformatie verbergen of met een
toegangscode beschermen.......................................................22-29
Actieve opdrachtgegevens verbergen.........................................22-29
Netwerkinstellingen verbergen of tonen.................................................22-29
23 Problemen oplossen............................................................................23-1
Problemen met Aanpassing dichtheidsuniformiteit/SIQA...............................23-1
SMB.........................................................................................................................................23-2
Problemen oplossen............................................................................................23-3
Wanneer u niet met de printer kunt communiceren................23-3
Wanneer u niet kunt afdrukken.........................................................23-3
U kunt geen documenten vanuit het printervenster
verwijderen.........................................................................................23-4
xviiXerox
®
Color C75 Press
Handleiding voor de systeembeheerder
Inhoudsopgave

CentreWare Internet Services.......................................................................................23-4
Problemen oplossen............................................................................................23-4
Scannerfuncties..................................................................................................................23-5
Opmerkingen en beperkingen........................................................................23-5
Bij het ophalen van documenten uit de mailbox......................23-5
Weergave...................................................................................................23-6
Bij het afdrukken van documenten die in de mailbox
worden opgeslagen.........................................................................23-6
Bij het gebruik van TIFF-bestanden................................................23-6
Beperking op scancapaciteit..............................................................23-6
Aantal vellen voor scannen (voor mailbox)..................................23-6
E-mailtoepassingen..........................................................................................................23-6
Problemen oplossen............................................................................................23-6
Xerox
®
Color C75 Pressxviii
Handleiding voor de systeembeheerder
Inhoudsopgave

1
Overzicht Beheerder
Modus Beheerder betreden/verlaten
1. Druk op de toets Aanmelden/afmelden van het bedieningspaneel.
Op de gebruikersinterface ziet u een toetsenbord.
2. Voer de ID van de systeembeheerder in.
Het standaard ID is admin en de standaard toegangscode is 1111.
3. Selecteer Enter.
4. Druk op de knop Apparaatstatus op het bedieningspaneel.
5. Selecteer het tabblad Hulpprogramma's op de gebruikersinterface.
In de gebruikersinterface wordt het scherm Systeeminstellingen getoond.
6. Selecteer de gewenste modus, groep en toepassing (zoals: Systeeminstellingen >
Instellingen veelgebruikte functies > Apparaatklok / -timers).
7. Druk op de knop Aan-/afmelden op het bedieningspaneel om de modus Beheerder
te verlaten.
In de gebruikersinterface wordt het scherm Afmelden weergegeven.
8. Selecteer Afmelden.
Aanpassing schermen en knoppen van
gebruikersinterface
De systeembeheerder kan specifieke knoppen en schermen aanpassen:
• De gebruiker kan overschakelen op een specifieke toepassing zonder te hoeven
teugkeren naar het scherm Alle diensten. Dit wordt bereikt door specifieke
toepassingen toe te wijzen aan de drie aangepaste knoppen op het bedieningspaneel.
1-1Xerox
®
Color C75 Press
Handleiding voor de systeembeheerder

Onder de fabrieksinstelling is de toepassing Kopiëren toegewezen aan de eerste
aangepaste knop, Bekijken aan de derde, terwijl de tweede niet is toegewezen (Niet
in gebruik).
• Specifieke schermen kunnen worden weergegeven nadat het apparaat wordt
ingeschakeld, wanneer het de Energiespaarstand verlaat, en/of nadat Auto wissen
is geselecteerd.
Toepassing toewijzen aan schermen en knoppen
1. Meld u aan als beheerder.
2. Open het tabblad Hulpprogramma's op de gebruikersinterface.
3. Selecteer Systeeminstellingen > Instellingen veelgebruikte diensten.
4. Selecteer Instellingen scherm/knop.
• Selecteer als u het standaardscherm wilt instellen of wijzigen Standaardscherm.
• Als u een toets op de gebruikersinterface wilt instellen of wijzigen, selecteert u de
gewenste optie (Functies, Opdrachtstatus, Apparaatstatus).
5. Selecteer Instellingen wijzigen.
6. Selecteer de gewenste instelling voor de toepassing.
Keuzen worden vermeld op de lijst die wordt weergegeven.
7. Selecteer desgewenst een andere toepassing om in te stellen of te wijzigen en herhaal
de voorgaande stappen.
8. Selecteer Opslaan.
Het vorige scherm wordt weergegeven.
9. Selecteer Sluiten.
Het tabblad Hulpprogramma's wordt weergegeven.
10. Sluit de modus Beheerder af.
Opgeslagen programmering inschakelen
Met de toepassing Opgeslagen programmering kunt u de instellingen van een
veelgebruikte opdracht opslaan. Als deze toepassing zich niet op uw menu Home Functies
bevindt, kunt u hem aan dat menu toevoegen.
1. Meld u aan als systeembeheerder.
2. In het tabblad Hulpprogramma's selecteert u Systeeminstellingen > Instellingen
veelgebruikte functies.
3. Selecteer Instellingen scherm/toetsen.
4. Selecteer Home Functies en vervolgens Instellingen wijzigen.
5. Selecteer Toevoegen, blader naar Opgeslagen programmering en selecteer
vervolgens Opslaan.
6. Meld u aan als beheerder om te zorgen dat de wijzigingen van kracht worden.
Xerox
®
Color C75 Press1-2
Handleiding voor de systeembeheerder
Overzicht Beheerder

Energiespaarstand
Met behulp van de toepassing Energiespaarstand kunt u instellen na hoeveel tijd het
apparaat overgaat op een stand waarin minder energie wordt verbruikt. Er zijn twee
energiespaarstanden: Lg stroomverbruik en Slaapstand. Het apparaat gaat naar deze
standen wanneer alle kopieer- en/of afdrukopdrachten zijn uitgevoerd en er geen
opdrachten meer worden verwerkt.
Het apparaat gaat automatisch over op de modus Laag stroomverbruik wanneer er 15
minuten lang geen activiteit op het apparaat heeft plaatsgevonden; dit is de
fabrieksinstelling. Het apparaat gaat automatisch naar de Slaapstand wanneer er 60
minuten lang geen activiteit op het apparaat heeft plaatsgevonden; dit is de
fabrieksinstelling. De intervallen voor zowel de modus Laag stroomverbruik als de
Slaapstand kunnen echter worden gewijzigd, met waarden die variëren van 1 minuut
tot 240 minuten.
Dit zijn twee voorbeelden:
• Als de modus Laag energieverbruik is ingesteld op 15 minuten en de
Slaapstand op 60 minuten, wordt de Slaapstand geactiveerd na 60 minuten
van totale inactiviteit, niet 60 minuten nadat de modus Laag energieverbruik
wordt ingeschakeld.
• Als de modus Laag energieverbruik is ingesteld op 15 minuten en de
Slaapstand is ingesteld op 20 minuten, wordt de Slaapstand geactiveerd 5
minuten nadat de modusLaag energieverbruik is ingeschakeld.
Energiespaarstand
In deze stand wordt de stroom naar de gebruikersinterface en fusereenheid verlaagd
om op stroom te besparen. Het display gaat uit en de knop Energiespaarstand op het
bedieningspaneel van de gebruikersinterface gaat branden. Als u het apparaat wilt
gebruiken, drukt u op de toets Energiespaarstand. De toets Energiespaarstand gaat
uit om aan te geven dat de energiespaarstand is geannuleerd.
Slaapstand
In deze stand wordt het stroomverbruik nog verder beperkt in vergelijking met de modus
Energiespaarstand. Het display gaat uit en de knop Energiespaarstand op het
bedieningspaneel van de gebruikersinterface gaat branden. Als u het apparaat wilt
gebruiken, drukt u op de toets Energiespaarstand. De toets Energiespaarstand gaat
uit om aan te geven dat de energiespaarstand is geannuleerd.
1-3Xerox
®
Color C75 Press
Handleiding voor de systeembeheerder
Overzicht Beheerder

Interval van energiespaarstand instellen/wijzigen
OPMERKING
De intervallen voor zowel de modus Laag stroomverbruik als de Slaapstand kunnen
echter worden gewijzigd, met waarden die variëren van 1 minuut tot 240 minuten.
1. Meld u aan als beheerder.
2. Druk op de toets Apparaatstatus op de gebruikersinterface.
3. Selecteer het tabblad Hulpprogramma's.
In de gebruikersinterface wordt het scherm Systeeminstellingen getoond.
4. Selecteer Systeeminstellingen > Instellingen veelgebruikte diensten.
5. Selecteer Instellingen energiespaarstand.
6. Selecteer Energiespaarstandtimers.
7. Selecteer Instellingen wijzigen.
8. Selecteer het gewenste interval voor zowel de modus Laag stroomverbruik als de
Slaapstand.
OPMERKING
De standaardinstelling voor de modus Laag stroomverbruik is 15 minuten. De
standaardinstelling voor de Slaapstand is 60 minuten. Het interval voor de slaapstand
moet langer zijn dan dat voor de modus Laag stroomverbruik.
9. Selecteer Opslaan.
Het vorige scherm wordt weergegeven.
10. Selecteer Sluiten.
Het tabblad Hulpprogramma's wordt weergegeven.
11. Sluit de modus Beheerder af.
Energiespaarstand verlaten
Het apparaat verlaat de energiespaarstand wanneer de knop Energiebesparing op het
bedieningspaneel wordt ingedrukt of wanneer het apparaat afdrukgegevens ontvangt
van een binnenkomende afdrukopdracht.
Xerox
®
Color C75 Press1-4
Handleiding voor de systeembeheerder
Overzicht Beheerder

2
Configuratie
NetWare
Voorbereidingen
OPMERKING
Wanneer u het NetWare-netwerk gebruikt, hebt u een NetWare-server nodig.
TIP
Raadpleeg het hoofdstuk Gebruik van CentreWare Internet Services van deze handleiding
voor uitgebreide instructies over het configureren van NetWare.
Het apparaat ondersteunt PServer-modus voor zowel de NetWare-directorydienst als
de Bindery-dienst. Dankzij PServer-modus kan het apparaat fungeren als printerserver
en afdrukopdrachten ontvangen in de afdrukwachtrij om deze af te drukken. De printer
die voor het apparaat wordt gemaakt, verbruikt een enkele bestandsserverlicentie.
OPMERKING
Het apparaat ondersteunt de RPrinter-modus (Remote Printer) niet.
Ondersteunde interfaces:
• 100Base-TX
• 10Base-T
Ondersteunde frametypen:
• Specificatie Ethernet II
• Specificatie IEEE802.3
• Specificatie IEEE802.3/IEEE802.2
• Specificatie IEEE802.3/IEEE802.2/SNAP
2-1Xerox
®
Color C75 Press
Handleiding voor de systeembeheerder

OPMERKING
Het apparaat verstuurt pakketten van elk frametype op het netwerk en initialiseert voor
hetzelfde frametype als het eerste ontvangen antwoordpakket. Als er echter op hetzelfde
netwerk meerdere protocollen worden uitgevoerd, gebruikt u de specificatie Ethernet
II.
Microsoft
®
Network (SMB)
Voorbereidingen
Een netwerkomgeving waarin TCP/IP of NetBEUI nodig is bij het gebruik van een
Microsoft Network (SMB).
Configuratieprocedure
Het apparaat kan met behulp van Microsoft Networks (SMB) op computers worden
aangesloten.
Afhankelijk van de netwerkomgeving kan het zijn dat het apparaat moet worden
geconfigureerd met een IP-adres, subnetmasker en gateway-adres. Vraag dit na bij de
systeembeheerder en configureer de benodigde items.
Hierna volgt de procedure voor het aansluiten van het apparaat op een Microsoft Network
(SMB):
• Configuratie op het apparaat: Schakel de SMB-poort op het apparaat in
• Configuratie op de computer: Installeer de printerdriver.
Configuratie op het apparaat (SMB)
Dit deel beschrijft de configuratieprocedure voor het aansluiten van het apparaat op
Microsoft Networking (SMB). Schakel eerst de SMB-poort in en stel dan het IP-adres in.
• De configuratie kan tevens worden uitgevoerd met behulp van de
IP-configuratiehulpprogramma's die in CentreWare Internet Services zijn meegeleverd,
of de CentreWare Hulpprogramma's. Zie Het gebruik van CentreWare Internet
Services.
• Schakel in de meeste gevallen de SOAP-poort en SNMP-poort in.
1. Open de modus Systeembeheerder.
2. Schakel de SMB-poort in.
a) Selecteer Systeeminstellingen.
b) Selecteer Connectiviteit en netwerkinstellingen.
c) Selecteer Poortinstellingen.
d) Selecteer SMB en vervolgens Instellingen wijzigen.
e) Selecteer Poortstatus en vervolgens Instellingen wijzigen.
Xerox
®
Color C75 Press2-2
Handleiding voor de systeembeheerder
Configuratie

f) Selecteer Inschakelen en vervolgens Opslaan.
3. Stel zo nodig het IP-adres in.
4. Sluit de modus Systeembeheerder af.
5. Als het apparaat opnieuw is gestart, drukt u de lijst met printerinstellingen af om te
controleren of de SMB-poort is ingeschakeld.
OPMERKING
Als u gebruik maakt van het NetBEUI-protocol, selecteert u in CentreWare Internet
Services NetBEUI als het protocol dat door SMB wordt gebruikt voor de
poortconfiguratie.
OPMERKING
Configureer de SMB zo nodig. Raadpleeg de SMB-configuratie.
2-3Xerox
®
Color C75 Press
Handleiding voor de systeembeheerder
Configuratie

Xerox
®
Color C75 Press2-4
Handleiding voor de systeembeheerder
Configuratie

3
CentreWare Internet
Services gebruiken
Met CentreWare Internet Services kunt u de instellingen van het apparaat weergeven,
configureren en wijzigen met behulp van een webbrowser in plaats van op het
bedieningspaneel van het apparaat.
Voorbereidingen
Voor het gebruik van CentreWare Internet Services zijn de volgende items nodig:
• Een computer die TCP/IP als netwerkprotocol kan gebruiken.
• De configuratie van het apparaat met:
- IP-adres
- Subnetmasker
- Gateway-adres
Configuratieprocedure
CentreWare Internet Services biedt uiteenlopende functies, waaronder opdracht- en
printerstatus, en de mogelijkheid om de configuraties om te wisselen met behulp van
een webbrowser in een TCP/IP-omgeving.
Voor instelling als printer kunnen gebruikers in het eigenschappenscherm van de functies
in CentreWare voor elk netwerk de systeeminstellingen en poortinstellingen configureren,
die anders worden ingesteld met behulp van het aanraakscherm op het apparaat.
3-1Xerox
®
Color C75 Press
Handleiding voor de systeembeheerder

Volg de onderstaande procedure om CentreWare Internet Services te gebruiken.
• Configuratie op het apparaat: Configureer het apparaat voor het gebruik van
CentreWare Internet Services. Schakel eerst de Internet Services-poort in en stel dan
het IP-adres in.
• Bevestiging van de configuratie: Controleer of het apparaat is ingesteld op het gebruik
van CentreWare Internet Services.
Configuratie op het apparaat
Dit hoofdstuk beschrijft de configuratieprocedure voor het gebruik van CentreWare
Internet Services op het apparaat.
Schakel eerst de Internet Services-poort in en stel dan het IP-adres in.
1. Open de modus Systeembeheerder.
2. Schakel de LPD-poort of Port 9100 in (welke van toepassing is). In dit voorbeeld wordt
de LPD-poort ingeschakeld.
a) Selecteer Systeeminstellingen.
b) Selecteer Connectiviteit en netwerkinstellingen.
c) Selecteer Poortinstellingen.
d) Selecteer Internet Services (HTTP) en vervolgens Instellingen wijzigen.
e) Selecteer Poortstatus en vervolgens Instellingen wijzigen.
f) Selecteer Ingeschakeld en vervolgens Opslaan.
g) Selecteer herhaaldelijk Sluiten tot het scherm Connectiviteit en netwerkinstellingen
verschijnt.
3. Stel zo nodig het IP-adres in.
4. Sluit de modus Systeembeheerder af.
5. Als het apparaat opnieuw is gestart, drukt u de lijst met printerinstellingen af om te
controleren of de Internet Services-poort is ingeschakeld.
Verbinding maken met CentreWare Internet Services vanaf een
computer
1. Start een webbrowser.
2. Typ het IP-adres of het internetadres voor het apparaat in de adresbalk op de browser
en druk op de Enter-toets.
• Voorbeeld van het IP-adres (wanneer het IP-adres van het apparaat 192.168.1.1
is) http://192.168.1.1
• Voorbeeld van de internet-URL (wanneer het internetadres de vorm heeft van
xxx.yyy.zz.vvv): http://xxx.yyy.zz.vvv
• Als u netwerk gebruik maakt van DNS (Domain Name System) en de hostnaam
voor het apparaat samen met de domeinnaamserver is geregistreerd, hebt u
toegang tot het apparaat met behulp van een combinatie van hostnaam en
domeinnaam als internetadres. Als de hostnaam bijvoorbeeld dcf1100 is en de
Xerox
®
Color C75 Press3-2
Handleiding voor de systeembeheerder
CentreWare Internet Services gebruiken

domeinnaam mijnbedrijf.com, dan wordt het internetadres
dcf1100.mijnbedrijf.com.
• Als u een poortnummer specificeert, voegt u (:) en een poortnummer aan het
einde van het internetadres toe.
• Als de toepassing voor het instellen van aanmelding op het apparaat is
ingeschakeld, voert u de gebruikers-ID en toegangscode bij Gebruikers-ID en
Toegangscode in. De standaard gebruikersnaam is admin en de standaard
toegangscode is 1111. Als u de standaardinstelling wilt wijzigen, opent u
Eigenschappen > Beveiliging > Instellingen systeembeheerder.
• Voer in de adresbalk van de browser een adres in dat met https begint in plaats
van http als gebruik wordt gemaakt van gecodeerde communicatie.
- Voorbeeld van invoer van het IP-adres: https://192.168.1.1/
- Voorbeeld van invoer van het internetadres: https://xxx.yyyy.zz.vvv/
Netwerkinstellingopties voor CentreWare
Internet Services
Met CentreWare Internet Services kunt u verschillende instellingen op het apparaat
vanaf een computer wijzigen
• Controleer als een item dat u wilt instellen niet wordt weergegeven, of de poorten
zijn ingeschakeld.
• Wanneer een instelling vanuit CentreWare Internet Services wordt gewijzigd terwijl
het bedieningspaneel in werking is, worden de instellingitems die op het scherm van
het bedieningspaneel zijn gewijzigd, niet weergegeven. In dat geval moet u de printer
uit- en aanzetten.
De volgende netwerkinstellingen worden in dit gedeelte besproken:
• Ethernet
• EtherTalk
• SMB
• NetWare
• TCP/IP
• LPD
• SNMP
• IPP
• Port 9100
• LDAP
• E-mail
• HTTP
3-3Xerox
®
Color C75 Press
Handleiding voor de systeembeheerder
CentreWare Internet Services gebruiken

Van de volgende browsers is bevestigd dat ze werken met CentreWare Internet Services:
Voor Windows
®
• Microsoft Internet Explorer
®
ver.6.0 Service Pack 1 (SP1) of hoger
• Netscape
®
7.0 of hoger
Voor Mac OS
®
10.2 of hoger
• Microsoft Internet Explorer 5.2 of hoger
• Netscape 7.0 of hoger
Ethernet
Dit hoofdstuk beschrijft de instellingen voor de Ethernet-interface.
1. Breng een verbinding met CentreWare tot stand.
2. Klik op het tabblad Eigenschappen.
3. Klik op Connectiviteit en op Fysieke verbindingen om de items in de map weer te
geven.
4. Klik op Ethernet.
5. Stel de communicatiesnelheid voor de Ethernet-interface op met behulp van het
vervolgkeuzemenu Ethernet-instellingen.
6. Selecteer Toepassen.
EtherTalk
Dit hoofdstuk beschrijft de instellingen voor EtherTalk.
1. Voer de volgende handelingen uit voor toegang tot de netwerkprotocolinstellingen.
a. Breng een verbinding met CentreWare tot stand.
b. Klik op het tabblad Eigenschappen.
c. Klik links van Connectiviteit en links van Protocollen voor weergave van de opties
in de map.
2. Klik op EtherTalk.
3. Stel de Printernaam in.
4. Stel Zonenaam in.
5. Selecteer Toepassen.
Microsoft Networking (SMB)
Dit deel beschrijft de configuratie van de instellingen voor Microsoft Networking.
1. Voer de volgende handelingen uit voor toegang tot de netwerkprotocolinstellingen.
a. Breng een verbinding met CentreWare tot stand.
b. Klik op het tabblad Eigenschappen.
c. Klik links van Connectiviteit en links van Protocollen voor weergave van de opties
in de map.
Xerox
®
Color C75 Press3-4
Handleiding voor de systeembeheerder
CentreWare Internet Services gebruiken

2. Selecteer een transportprotocol in de vervolgkeuzelijst Transport.
3. Klik op Microsoft Networking.
4. Selecteer een transportprotocol in de vervolgkeuzelijst Transport.
5. Typ de werkgroepnaam in het veld Werkgroep.
6. Typ de hostnaam in het veld SMB-hostnaam.
7. Stel het Maximum aantal verbindingen in. De standaardinstelling is 5.
8. Selecteer het selectievakje Ingeschakeld om Unicode-ondersteuning in te schakelen.
9. Selecteer het selectievakje Ingeschakeld wanneer u de Auto Master-mode gebruikt.
10. Selecteer het selectievakje Ingeschakeld wanneer u Codering toegangscode gebruikt
om de toegangscodes van de gebruiker met behulp van SMB voor externe verificatie
te coderen.
11. Primaire en secundaire WINS-servers configureren:
a) Als u wilt toestaan dat uw DHCP-server uw WINS-serveradres aan de printer
doorgeeft, selecteert u DHCP naast WINS-serveradres automatisch verkrijgen.
b) Als u het WINS-serveradres handmatig wilt doorgeven, typt u dit in het veld
IP-adres primaire server en zo nodig in het veld IP-adres secundaire server.
12. Selecteer Toepassen.
NetWare
NetWare is een netwerkbesturingssysteem dat door Novell is ontwikkeld voor het
uitvoeren van verschillende functies met behulp van met elkaar samenwerkende
multitasking. Dit hoofdstuk beschrijft de instellingen voor NetWare.
Voordat u begint:
1. Zorg dat er een operationeel NetWare-netwerk beschikbaar is.
2. Controleer of u beheerderrechten hebt om u bij de NetWare-bestandsserver of
structuur aan te melden.
3. Controleer of de printer is aangesloten op het netwerk.
4. Stel een printerserverobject in met behulp van het relevante Novell-programma.
Raadpleeg de systeemdocumentatie van Novell voor hulp.
1. Voer de volgende handelingen uit voor toegang tot de netwerkprotocolinstellingen.
a. Breng een verbinding met CentreWare tot stand.
b. Klik op het tabblad Eigenschappen.
c. Klik links van Connectiviteit en links van Protocollen voor weergave van de opties
in de map.
2. Klik op NetWare.
3. Selecteer een frametype in het vervolgkeuzemenu Frame-type.
OPMERKING
Stel dit item alleen in wanneer de bedrijfsmode in Directoryfunctie staat.
3-5Xerox
®
Color C75 Press
Handleiding voor de systeembeheerder
CentreWare Internet Services gebruiken

4. Typ een polinterval met een waarde tussen 1 en 240 seconden voor de printerserver
in Polinterval van wachtrij.
De standaardinstelling is 5.
5. Stel de Printerservernaam in.
6. Typ de toegangscode van de server in Nieuwe toegangscode printerserver.
a) Voer de toegangscode in.
b) Voer dezelfde toegangscode nogmaals in het veld Nieuwe toegangscode in.
7. Selecteer een bedrijfsmode in het type Actieve mode: PServer-mode voor Directory
en Bindery
8. Typ de naam van uw primaire bestandsservers voor de printer in het veld
Bestandsserver.
OPMERKING
Stel dit item alleen in wanneer de bedrijfsmode in Binderyfunctie staat.
9. Typ 1-100 in Aantal zoekacties.
Typ 0 voor geen limiet.
10. Selecteer Ingeschakeld om het TBCP-filter in te schakelen.
OPMERKING
Er staat een vinkje in het selectievakje TBCP-filter waarmee wordt aangegeven dat
het TBCP-filter is ingeschakeld.
11. Typ een naam voor de NDS-structuur in het veld NDS-structuur.
De standaardnaam voor dit veld is Xerox_DS_Tree. Als u Bindery-mode gebruikt, laat
u dit veld leeg.
12. Typ een context in het veld NDS-context.
De standaardnaam voor dit veld is Xerox_DS_Context. Als u Bindery-mode gebruikt,
laat u dit veld leeg.
OPMERKING
Stel dit item alleen in wanneer de bedrijfsmode in Directoryfunctie staat.
13. Bij SLP (Service Location Protocol) selecteert u Ingeschakeld om SLP - Actieve detectie
in te schakelen.
14. Selecteer Ingeschakeld naast SLP gebruiken voor naamoplossing.
15. Typ de bereiknaam in het veld Bereik.
16. Typ het SLP-serveradres in het veld SLP-server.
17. Selecteer Toepassen.
TCP/IP
TCP (Transmission Control Protocol) en IP (Internet Protocol) zijn twee protocollen binnen
de suite met internetprotocollen. IP beheert de verzending van berichten van computer
naar computer, terwijl TCP de daadwerkelijke eindverbindingen beheert. Dit deel beschrijft
de configuratie van de instellingen voor TCP/IP.
Xerox
®
Color C75 Press3-6
Handleiding voor de systeembeheerder
CentreWare Internet Services gebruiken

U kunt IPv4-instellingen via het bedieningspaneel op de printer of in CentreWare IS
configureren. U kunt IPv6 alleen via CentreWare IS configureren. TCP/IP is standaard
ingeschakeld. Het moet op het bedieningspaneel van de printer worden ingeschakeld
voordat u toegang tot CentreWare krijgt.
IPv6 is optioneel en kan worden gebruikt naast of in plaats van IPv4. IPv6-hosts kunnen
zichzelf automatisch configureren wanneer ze zijn aangesloten op een gerouteerd
IPv6-netwerk via ICMPv6 (Internet Control Message Protocol Versie 6). ICMPv6 voert
foutenrapportages voor IP en andere testfuncties uit. Wanneer een host voor het eerst
op een netwerk wordt aangesloten, verzendt deze een aanvraagverzoek voor
link-local-multicast-routers om configuratieparameters. Routers beantwoorden dit verzoek
met een RA-pakket (Router Advertisement) met daarin de configuratieparameters op
netwerkniveau.
1. Voer de volgende handelingen uit voor toegang tot de netwerkprotocolinstellingen.
a. Breng een verbinding met CentreWare tot stand.
b. Klik op het tabblad Eigenschappen.
c. Klik links van Connectiviteit en links van Protocollen voor weergave van de opties
in de map.
2. Klik op TCP/IP.
3. Als u zowel IPv4 als IPv6 wilt inschakelen, raakt u IP-modus aan den selecteert u
IPv6 of Dual Stack.
4. Typ een unieke Hostnaam voor uw printer.
De hostnaam is hetzelfde bij IPv4 en IPv6.
5. Selecteer de gewenste methode voor het verkrijgen van een dynamisch IP-adres in
het vervolgkeuzemenu IP-adres omzetten.
Of selecteer Statisch om een statisch IP-adres te definiëren.
6. Als u Statisch selecteert, typt u het IP-adres, Subnetmasker en Gateway-adres in
de bijbehorende velden.
OPMERKING
Dit item is niet nodig als DHCP, BOOTP, RARP of DHCP/Autonet is geselecteerd in het
vervolgkeuzemenu IP-adres ophalen.
7. Stel het Subnetmasker en Gateway-adres in.
OPMERKING
Dit item is niet nodig als DHCP, BOOTP, RARP of DHCP/Autonet is geselecteerd.
8. Naast IP-adres bij DHCP ophalen selecteert u Ingeschakeld om te zorgen dat uw
DHCP-server een IP-adres aan uw printer toewijst.
9. Typ een geldige Domeinnaam.
10. Stel de DNS-configuratiegegevens in.
a) Selecteer Ingeschakeld naast DNS-serveradres automatisch verkrijgen om te
zorgen dat de DHCP-server het DNS-serveradres levert.
b) Maak het selectievakje leeg om het DNS-serveradres handmatig in de bijbehorende
velden in te voeren.
3-7Xerox
®
Color C75 Press
Handleiding voor de systeembeheerder
CentreWare Internet Services gebruiken

OPMERKING
Dit item is niet nodig als DHCP is gespecificeerd.
c) Typ een IP-adres als Voorkeur DNS-server, Alternatieve DNS-server 1 en
Alternatieve DNS-server 2.
d) Naast Dynamische DNS-registratie (DDNS) selecteert u Ingeschakeld om de
hostnaam van de printer op de DNS-server te registreren. Selecteer Overschrijven
om vermeldingen op de DNS-server te overschrijven.
e) Naast Automatische zoeklijst voor domein genereren selecteert u Ingeschakeld
als u wilt dat de printer een lijst met zoekdomeinen genereert. Typ de
domeinnamen als de optie is uitgeschakeld.
f) Typ Domeinnaam 1, 2 en 3.
g) Typ bij Time-out van de verbinding hoe lang het mag duren voordat de printer
ophoudt met pogingen een verbinding met de server te maken.
h) Naast IP-adres vrijgeven selecteert u Ingeschakeld als u wilt dat de printer na het
opnieuw starten het IP-adres vrijgeeft.
11. Selecteer Toepassen.
LPD
Het LPD-protocol (Line Printer Daemon) wordt gebruikt voor het leveren van
printerspoolen en de functies van de printerserver op het netwerk voor besturingssystemen
als HP-UX
®
, Linux
®
en MAC OS X. Dit gedeelte beschrijft de instellingen die beschikbaar
zijn voor de LPD-toepassing.
Voor informatie over het instellen van afdrukwachtrijen op uw clientsysteem raadpleegt
u de systeemdocumentatie van uw client.
1. Voer de volgende handelingen uit voor toegang tot de netwerkprotocolinstellingen.
a. Breng een verbinding met CentreWare tot stand.
b. Klik op het tabblad Eigenschappen.
c. Klik links van Connectiviteit en links van Protocollen voor weergave van de opties
in de map.
2. Klik op LPD.
3. Typ een LPD-poortnummer in het veld Poortnummer of gebruik de standaardpoort
515.
4. Selecteer het selectievakje Inschakelen om het TBCP-filter in te schakelen.
5. Stel de Time-out verbinding in.
6. Stel het Maximum aantal sessies in.
7. Naast TCP-MSS-mode selecteert u Ingeschakeld. Deze instelling komt vaak voor bij
LPD en Port 9100.
8. Als TCP-MSS-mode is ingeschakeld, voert u onder IPv4 de IP-adressen voor Subnet
1, 2 en 3 in.
9. Zorg dat de waarden gelijk zijn aan de waarden in de instellingen van het apparaat.
a) Klik op Toepassen. Er verschijnt mogelijk een scherm voor het invoeren van de
gebruikersnaam en toegangscode.
Xerox
®
Color C75 Press3-8
Handleiding voor de systeembeheerder
CentreWare Internet Services gebruiken

OPMERKING
De Standaardgebruikers-ID: is admin en de toegangscode is 1111.
b) Het rechterframe op de webbrowser verandert in het scherm voor het opnieuw
starten van het apparaat.
c) Klik op Opnieuw starten. Het apparaat start opnieuw en de instellingswaarde
wordt gereflecteerd.
SNMP
Simple Network Management Protocol (SNMP) wordt in netwerkbeheersystemen gebruikt
om op een netwerk aangesloten apparaten te bewaken voor omstandigheden waarvoor
de aandacht van een beheerder nodig is. SNMP bestaat uit een set standaarden voor
netwerkbeheer, waaronder een applicatielaag, een databaseschema en een set
gegevensobjecten. De agenten, of softwaremodules, bevinden zich in de SNMPv3-motor
van de printer. Een manager is een SNMPv3-beheerapplicatie, zoals OpenView, die wordt
gebruikt om apparaten op het netwerk te bewaken en configureren. De agent reageert
op leesverzoeken (GET) en schrijfverzoeken (SET) vanuit de manager en kan ook
waarschuwingen, of traps, genereren op basis van bepaalde gebeurtenissen.
Dit deel beschrijft de configuratie van de instellingen voor SNMP.
OPMERKING
Bij het gebruik van de CentreWare-software voor het beheer van het apparaat op afstand,
schakelt u de SNMP-poort in.
SNMP-instellingen kunnen in CentreWare IS worden geconfigureerd. U kunt ook Algemene
traps bij verificatiestoring op de printer in- of uitschakelen. SNMPv3 kan worden
ingeschakeld om een gecodeerd kanaal voor beveiligd printerbeheer te maken.
1. Voer de volgende handelingen uit voor toegang tot de netwerkprotocolinstellingen.
a. Breng een verbinding met CentreWare tot stand.
b. Klik op het tabblad Eigenschappen.
c. Klik links van Connectiviteit en links van Protocollen voor weergave van de opties
in de map.
2. Klik op SNMP-configuratie.
OPMERKING
Er bestaat een andere optie met de naam Eigenschappen SNMP v3 inschakelen. Als
u deze optie gebruikt, configureert u HTTPS voordat u SNMP v3 configureert. Voor
het configureren van deze functie is een beveiligde webpaginaverbinding vereist.
Tevens moet SSL zijn ingeschakeld.
3. Onder SNMP-eigenschappen selecteert u SNMP v1/v2c- of v3-protocollen
inschakelen.
4. Selecteer Toepassen.
5. Selecteer Ingeschakeld onder Algemene traps verificatiestoring, zodat de printer
een trap genereert voor elke SNMP-vraag die door de printer wordt ontvangen en
die een ongeldige groepsnaam bevat.
3-9Xerox
®
Color C75 Press
Handleiding voor de systeembeheerder
CentreWare Internet Services gebruiken

6. Selecteer Toepassen.
7. Zo wijzigt u de SNMP-groepsnaam Openbaar en Privé vanuit de standaardwaarden:
a) Typ een naam met maximaal 256 tekens bij Naam gebruikersgroep (alleen
lezen), Naam gebruikersgroep (lezen/schrijven) en Naam trapgroep
(Systeembericht).
b) Stel de Aanmeldings-ID systeembeheerder in.
c) Zorg dat de waarden gelijk zijn aan de waarden in de instellingen van het apparaat.
d) Klik op Toepassen. Er verschijnt mogelijk een scherm voor het invoeren van de
gebruikersnaam en toegangscode.
e) Het rechterframe op de webbrowser verandert in het scherm voor het opnieuw
starten van het apparaat.
OPMERKING
De Standaardgebruikers-ID: is admin en de toegangscode is 1111.
f) Klik op Opnieuw starten. Het apparaat start opnieuw en de instellingswaarde
wordt gereflecteerd.
OPMERKING
Xerox beveelt u aan de SNMP v1/v2c-groepsnamen Openbaar en Privé om
beveiligingsredenen te veranderen.
8. Zo bewerkt u SNMP v3-instellingen:
a) Selecteer SNMP v3-eigenschappen bewerken onder SNMP-eigenschappen.
b) Selecteer Account ingeschakeld onder Beheerdersaccount om de
beheerdersaccount te maken.
c) Typ een toegangscode ter verificatie en bevestig dit. Deze toegangscode wordt
gebruikt voor het genereren van een code die voor verificatie wordt gebruikt.
d) Typ een privacytoegangscode en bevestig dit. Deze toegangscode wordt gebruikt
voor de codering van SNMPv3-gegevens. De toegangscode die wordt gebruikt
voor het coderen van de gegevens, moet dezelfde zijn als de toegangscode van
de server.
De toegangscode moet uit ten minste acht tekens bestaan en mag alle tekens behalve
besturingstekens bevatten.
a) Selecteer Account ingeschakeld onder Printerdrivers / Externe clientaccount.
b) Selecteer Toepassen.
9. IP-trapbestemmingsadressen toevoegen:
a) Selecteer Geavanceerd onderaan de pagina.
b) Selecteer UDP IPv4-adres toevoegen of UDP IPv6-adres toevoegen onder
Trapbestemmingsadressen.
c) Typ het IP-adres van de host waarop de applicatie SNMP-beheer wordt uitgevoerd.
Dit IP-adres wordt gebruikt om traps te ontvangen.
Port 162/UDP is de standaardpoort voor traps. U kunt v1 of v2c selecteren
op basis van wat het trapontvangstsysteem ondersteunt.
d) Selecteer onder Traps het type Traps dat door de SNMP-manager moet worden
ontvangen.
Xerox
®
Color C75 Press3-10
Handleiding voor de systeembeheerder
CentreWare Internet Services gebruiken

e) Selecteer Toepassen.
10. Het trapbestemmingsadres Internetwork Packet eXchange (IPX-routeringsprotocol
dat door Novell NetWare wordt gebruikt) toevoegen:
a) Selecteer Geavanceerd onderaan de pagina.
b) Onder Trapbestemmingsadres selecteert u IPX-adres toevoegen.
c) Typ het hexadecimale getal van 8 cijfers in waarmee de IPX externe netwerkhost
wordt geïdentificeerd, die is geconfigureerd op het ontvangen van de trap.
d) Typ het 48-bits fysieke MAC-adres van de computer waarop de applicatie
SNMP-manager die de trap moet ontvangen draait.
e) Typ het Socketnummer (IPX) van de computer waarop de applicatie
SNMP-manager is geconfigureerd om de pakketten te ontvangen.
f) Selecteer de SNMP-versie, SNMP v1 of SNMP v2c op basis van het
trapontvangstsysteem.
g) Selecteer onder Traps het type Trap die wordt ontvangen door de SNMP-manager.
FTP
File Transport Protocol (FTP) is een standaard netwerkprotocol dat wordt gebruikt om
bestanden over een TCP/IP-netwerk door te geven en te manipuleren. Verschillende
functies die op uw printer worden uitgevoerd, waaronder netwerkscannen, back-up
maken van opgeslagen opdrachten en software-upgrade, kunnen FTP als functie voor
het opslaan van bestanden gebruiken.
Dit deel beschrijft het inschakelen en configureren van FTP.
1. In CentreWare selecteert u Eigenschappen > Connectiviteit > Protocollen > FTP.
2. Naast Poortstatus van FTP-client selecteert u Ingeschakeld.
3. Naast Overdrachtmode selecteert u Passieve mode voor het overbrengen van gegevens
over een willekeurig poortnummer die door de FTP-server wordt opgegeven via een
verbinding die op de printer tot stand wordt gebracht, of Actieve mode voor het
overbrengen van gegevens over een vaste, bekende poort vanaf een verbinding die
op de server tot stand wordt gebracht.
4. Selecteer Toepassen.
POP3
Post Office Protocol, versie 3 (POP3) stelt e-mailclients in staat via TCP/IP op netwerkpoort
110 e-mail vanuit externe servers op te halen.
1. In CentreWare selecteert u Eigenschappen > Connectiviteit > Protocollen.
2. Selecteer POP3-instellingen.
3. Typ het adres met de correcte indeling en het poortnummer. Het standaard
poortnummer is 110.
4. Naast Toegangscodeversleuteling voor POP-ontvangst selecteert u zo nodig
APOP-verificatie.
5. Typ de Aanmeldingsnaam die is toegewezen aan de printer die wordt gebruikt voor
de aanmelding bij de POP3-server.
3-11Xerox
®
Color C75 Press
Handleiding voor de systeembeheerder
CentreWare Internet Services gebruiken

6. Typ een toegangscode. Typ de toegangscode opnieuw om te bevestigen.
7. Typ een waarde tussen 1 en 120 minuten bij Pol-interval. De standaardwaarde is
10 minuten.
8. Selecteer Toepassen.
Proxyserver
Een proxyserver fungeert als bemiddelaar tussen clients die bepaalde functies willen
gebruiken en servers die deze functies bieden. De proxyserver filtert de verzoeken van
clients. Verzoeken die voldoen aan de filterregels van de proxyserver, worden ingewilligd
en de verbinding wordt toegestaan.
Een proxyserver zorgt dat alle apparaten erachter anoniem blijven en dat er minder tijd
nodig is voor toegang tot een bron doordat de inhoud, zoals webpagina's van een
webserver, in een cache wordt bewaard.
1. In CentreWare selecteert u Eigenschappen > Connectiviteit > Protocollen.
2. Selecteer Proxyserver.
3. Onder Algemeen, naast Proxyserver gebruiken, selecteert u Ingeschakeld.
4. Naast Proxy-instellingen selecteert u Dezelfde proxy voor alle protocollen om
dezelfde proxy-instellingen voor HTTP en HTTPS te gebruiken of Andere proxy voor
ieder protocol.
5. Onder Adressen buiten de proxyserver om typt u webadressen of domeinen die de
proxyserver moeten overslaan, zoals de intranetsite van uw bedrijf.
6. Onder HTTP-server typt u de Servernaam en het Poortnummer. Het standaard
poortnummer is 8080.
7. Naast Verificatie selecteert u Ingeschakeld als uw proxyserver is geconfigureerd voor
verplichte verificatie, waarna u een Aanmeldingsnaam en Toegangscode typt. Typ
de toegangscode opnieuw om te bevestigen.
8. Onder HTTPS-server voert u zo nodig de informatie van de HTTPS-proxyserver in.
9. Selecteer Toepassen.
SMTP
SMTP (Simple Mail Transfer Protocol) wordt gebruikt door de e-mailtoepassing van de
printer voor het leveren van gescande beelden. Nadat u SMTP hebt ingeschakeld, wordt
de toets E-mail op het bedieningspaneel ingeschakeld.
Dit gedeelte beschrijft het configureren van de SMTP-serverinstellingen.
1. In CentreWare selecteert u Eigenschappen > Connectiviteit > Protocollen.
2. Selecteer SMTP-server.
3. Selecteer onder Vereiste informatie de methode die u wilt gebruiken voor het opzoeken
van een SMTP-server: Statisch of Vanuit DNS.
4. Typ het IP-adres of de hostnaam van de SMTP-server.
5. Voer de poortnummers voor het verzenden en ontvangen van e-mail in. De
standaardinstelling is 25.
Xerox
®
Color C75 Press3-12
Handleiding voor de systeembeheerder
CentreWare Internet Services gebruiken

6. Typ in het veld E-mailadres van het apparaat het specifieke e-mailadres dat door de
SMTP-server aan deze printer is toegewezen.
7. Selecteer Toepassen.
WSD
WDS (Web Services for Devices) is een technologie van Microsoft die een
standaardmethode biedt voor het detecteren en gebruiken van netwerkapparatuur. Het
wordt sinds Windows Vista en Windows Server 2008 in Windows-besturingssystemen
ondersteund. WSD is één van de verschillende ondersteunde communicatieprotocollen.
Zorg dat de printer en clientcomputers zich op hetzelfde IP-subnet bevinden. Dit gedeelte
beschrijft het configureren van de WSD-printerserver.
1. In CentreWare selecteert u Eigenschappen > Connectiviteit > Protocollen.
2. Selecteer WSD.
3. Bewerk zo nodig de volgende instellingen.
a) Stel het Poortnummer in. De standaardinstelling is 80.
b) Stel de Time-out gegevensontvangst in seconden in. De standaardinstelling is
30.
c) Stel de Time-out berichtbezorging in seconden in. De standaardinstelling is 8.
d) Stel de Maximum-TTL in. De standaardinstelling is 1.
e) Stel het Maximum aantal abonnees in. De standaardinstelling is 50.
4. Selecteer Toepassen.
IPP
IPP (Internet Printing Protocol) wordt gebruikt voor extern afdrukken en het beheer van
afdrukopdrachten. Dit deel beschrijft de instellingen voor de IPP-poort.
1. Voer de volgende handelingen uit voor toegang tot de netwerkprotocolinstellingen.
a. Breng een verbinding met CentreWare tot stand.
b. Klik op het tabblad Eigenschappen.
c. Klik links van Connectiviteit en links van Protocollen voor weergave van de opties
in de map.
2. Klik op IPP.
3. Typ het poortnummer dat door de printer moet worden gebruikt in Poortnummer
toevoegen.
4. In Mode Beheerder selecteert u Ingeschakeld om te zorgen dat slechts één specifieke
gebruiker een afdrukopdracht kan beheren of verwijderen.
5. Selecteer het selectievakje Inschakelen naast DNS inschakelen.
6. Stel de Time-out verbinding in.
De standaardinstelling is 60 seconden.
7. Selecteer Toepassen.
3-13Xerox
®
Color C75 Press
Handleiding voor de systeembeheerder
CentreWare Internet Services gebruiken

Port 9100 - RAW TCP/IP-afdrukken
Raw TCP/IP is een afdrukmethode die wordt gebruikt om een verbinding over Port 9100
op TCP-socketniveau te openen voor het streamen van een afdrukklaar bestand naar
de invoerbuffer van de printer. De verbinding wordt gesloten na het waarnemen van
het 'Einde opdracht'-teken in de PDL of na het vervallen van een vooraf ingestelde
time-outwaarde. Voor Port 9100 is geen LPR-verzoek van de computer nodig en geen
gebruik van een LPD die op de printer wordt uitgevoerd. Port 9100 wordt in Windows
als Standaard TCP/IP-poort geselecteerd. Dit deel beschrijft de configuratie van de
instellingen voor de Port 9100.
OPMERKING
Schakel de Port 9100-poort in wanneer u HP-UX gebruikt.
1. Voer de volgende handelingen uit voor toegang tot de netwerkprotocolinstellingen.
a. Breng een verbinding met CentreWare tot stand.
b. Klik op het tabblad Eigenschappen.
c. Klik links van Connectiviteit en links van Protocollen voor weergave van de opties
in de map.
2. Klik op Port 9100.
3. Selecteer zo nodig Ingeschakeld naast TCP-MSS-mode.
TCP-MSS-instellingen komen vaak voor bij LPD en Port 9100.
4. Als TCP-MSS-mode is ingeschakeld, voert u onder IPv4 de IP-adressen voor Subnet
1, 2 en 3 in.
5. Zorg dat het TCP-poortnummer is ingesteld op 9100.
6. Stel Einde van opdrachttime-out in op het gewenste aantal seconden, tussen 0 en
1800, voordat u een opdracht met een Einde van opdracht-teken verwerkt. De
standaardtijd is 300 seconden.
7. Selecteer Toepassen.
LDAP
Lightweight Directory Access Protocol (LDAP) is een protocol dat wordt gebruikt voor
het verwerken van vragen en updates naar een informatiedirectory, ook wel bekend als
LDAP-directory, opgeslagen op een externe server. LDAP-directory's zijn geoptimaliseerd
voor leesprestaties. Gebruik deze pagina om te definiëren op welke manier de printer
gebruikersinformatie van een LDAP-directory haalt. Dit deel beschrijft de configuratie
van de serverinstellingen voor de LDAP/LDAPS-poort.
1. Voer de volgende handelingen uit voor toegang tot de netwerkprotocolinstellingen.
a. Breng een verbinding met CentreWare tot stand.
b. Klik op het tabblad Eigenschappen.
c. Klik links van Connectiviteit en links van Protocollen voor weergave van de opties
in de map.
2. Klik op LDAP-server.
Xerox
®
Color C75 Press3-14
Handleiding voor de systeembeheerder
CentreWare Internet Services gebruiken

3. Stel de IP-adres / Hostnaam en poort in.
4. Stel de Backup-IP-adres / Hostnaam en poort in.
5. Stel de Optionele informatie in.
a) Typ het pad naar de hoofddirectory in het veld Zoeken in hoofddirectory en
gebruik hierbij de indeling Basis-DN.
b) Geef de aanmeldingsgegevens op die nodig zijn voor toegang tot de
LDAP-directory. De opties zijn: Extern geverifieerde gebruiker en Systeem.
c) Typ zo nodig de Aanmeldingsnaam en Toegangscode. Typ de toegangscode
opnieuw om te bevestigen.
d) Onder Maximale aantal zoekresultaten typt u een getal tussen 5 en 100 bij het
maximale aantal adressen dat kan worden geretourneerd als resultaat van de
ingevoerde zoekcriteria. Het standaard nummer is 25.
e) Onder Time-out zoeken selecteert u Time-out LDAP-server gebruiken om te
zorgen dat de time-out van de printer wordt gebaseerd op de instellingen van de
LDAP-server of selecteer Wachten en typ het aantal seconden tussen 5 en 120
dat de printer wacht totdat de time-out wordt geactiveerd. De standaardinstelling
is 30 seconden.
f) Als uw primaire LDAP-server is verbonden met aanvullende servers, selecteert u
LDAP-verwijzingen, zodat ook op deze LDAP-servers wordt gezocht.
g) Typ het maximale aantal opeenvolgende LDAP-verwijzingen in het veld
LDAP-verwijzingenlimiet.
h) Onder de titel Verzoek uitvoeren op selecteert u Toegewezen naamveld om aan
te geven hoe de naamvelden worden toegewezen of Velden Achternaam en
Voornaam om naar de achter- en voornaam van de gebruiker te zoeken.
i) Selecteer Toepassen.
6. Definieer gebruikerstoewijzingen aan de hand waarvan u de zoekresultaten van de
server kunt verfijnen:
a) Selecteer LDAP > LDAP-gebruikerskoppelingen.
b) Als u een testzoekopdracht wilt verzenden, typt u onder Zoeken de naam in van
de gebruiker waar u naar wilt zoeken in het veld Gebruikersnaam en selecteert u
Zoeken. Als er een naam wordt gevonden, wordt de gebruikersinformatie
weergegeven.
c) Gebruik de vervolgkeuzemenu's onder Geïmporteerde kopregel om de velden zo
nodig opnieuw te koppelen.
7. Filter voor LDAP configureren:
a) Selecteer > Aangepaste LDAP-filters.
b) In het veld Filter voor gebruikers-ID-verzoek typt u de LDAP-zoekopdracht of het
filter dat u in het veld wilt toepassen. Deel de zoekopdracht in als LDAP-objecten
tussen haakjes.
c) Onder E-mailadresboekfilter selecteert u Filter inschakelen.
d) In het veld E-mailadresboekfilter typt u de LDAP-zoekopdracht of het filter dat u
wilt toepassen. Deel de zoekopdracht in als LDAP-objecten tussen haakjes.
8. Selecteer Toepassen.
3-15Xerox
®
Color C75 Press
Handleiding voor de systeembeheerder
CentreWare Internet Services gebruiken

HTTP
Hypertext Transfer Protocol (HTTP) is een verzoekreactie-standaardprotocol tussen
clients en servers. Clients die HTTP-verzoeken maken, worden doorverwezen naar User
Agents (UA's) terwijl de servers die antwoorden op de verzoeken naar bronnen als
bijvoorbeeld HTML-pagina's, Origin Servers heten. Er kunnen zich een willekeurig aantal
tussenschakels, zoals tunnels, proxy's of gateways, tussen User Agents en Origin Servers
bevinden. Dit deel beschrijft de configuratie van de instellingen voor de HTTP-poort.
1. Voer de volgende handelingen uit voor toegang tot de netwerkprotocolinstellingen.
a. Breng een verbinding met CentreWare tot stand.
b. Klik op het tabblad Eigenschappen.
c. Klik links van Connectiviteit en links van Protocollen voor weergave van de opties
in de map.
2. Klik op HTTP.
3. Stel het Maximum aantal sessies in.
De standaardinstelling is 5.
4. Stel het Poortnummer in.
De standaardinstelling is 80.
5. Naast Secure HTTP (SSL) selecteert u Ingeschakeld om HTTP-communicatie tussen
de printer en clientcomputers te coderen (met behulp van CentreWare iS). Het gaat
hierbij onder andere om gegevens die worden verzonden met behulp van IPSec, SNMP
en Log accountantscontrole. Er moet ook een digitaal certificaat op de printer worden
geïnstalleerd.
6. Typ zo nodig het Poortnummer Secure HTTP. HTTP-verkeer wordt naar deze poort
gestuurd wanneer SSL is ingeschakeld. De standaardinstelling is 443.
7. Stel de Time-out verbinding in.
8. Selecteer Toepassen.
HTTP-communicatie coderen
OPMERKING
Raadpleeg de online help van CentreWare Internet Services voor informatie over het
importeren van het certificaat.
Dit gedeelte beschrijft de procedure voor het genereren van het certificaat met behulp
van CentreWare Internet Services en hoe u gecodeerde communicatie opzet.
1. Voer de volgende handelingen uit voor toegang tot de instellingen voor de
eigenschappen.
a. Breng een verbinding met CentreWare tot stand.
b. Klik op het tabblad Eigenschappen.
2. Klik op het plusteken + links van Beveiliging om de opties in de map weer te geven.
3. Klik op Beheer digitaal certificaat van apparaat.
Voer zo nodig de gebruikers-ID en toegangscode van de systeembeheerder bij
Gebruikersnaam en Toegangscode in en klik dan op OK.
Xerox
®
Color C75 Press3-16
Handleiding voor de systeembeheerder
CentreWare Internet Services gebruiken

OPMERKING
De Standaardgebruikers-ID: is admin en de toegangscode is 1111.
4. Genereer het certificaat.
a) Klik op de toets Nieuw niet-geverifieerd certificaat maken.
b) Stel de Grootte van de Public Key in.
c) Stel de Verstrekker in.
d) Klik op de toets Toepassen. Er verschijnt mogelijk een scherm voor het invoeren
van de gebruikersnaam en toegangscode.
5. Vernieuw de webbrowser.
6. Klik op SSL/TLS-instellingen.
7. Selecteer het selectievakje Inschakelen voor HTTP - SSL/TLS-communicatie. Geef de
items in de map weer.
8. Stel het HTTP - SSL / TLS-communicatiepoortnummer in.
9. Zorg dat de waarden gelijk zijn aan de waarden in de instellingen van het apparaat.
a) Klik op Nieuwe instellingen toepassen.
b) Het rechterframe op de webbrowser verandert in het scherm voor het opnieuw
starten van het apparaat.
c) Klik op Opnieuw starten. Het apparaat start opnieuw en de instellingswaarde
wordt gereflecteerd.
Extra HTTP-informatie
Typ bij toegang tot CentreWare Internet Services in de adresbalk van de browser een
adres dat met 'https' begint in plaats van 'http' als gebruik wordt gemaakt van
gecodeerde communicatie.
Voorbeeld van een internetadresvermelding en IP-adresvermelding:
• http://xxx.yyyy.zz.vvv/
• http://192.168.1.1/
Aanvullende informatie in HTTP-communicatie coderen
• De communicatiegegevens tussen het apparaat en de genetwerkte computers kunnen
met behulp van HTTP worden gecodeerd.
• De SOAP-poort, de Internet Services-poort en de IPP-poort gebruiken HTTP.
• De SSL- en TLS-protocollen worden gebruikt voor het coderen van de
communicatiegegevens. Er wordt tevens een openbare sleutel en certificaat gebruikt
om de gegevens te decoderen.
• De openbare sleutel en het certificaat kunnen met behulp van CentreWare Internet
Services worden gegenereerd. Het certificaat is een jaar geldig. Er kan ook een
certificaat naar het apparaat worden geïmporteerd.
• Bij het uitvoeren van SSL-communicatie met behulp van het door de gebruiker zelf
ondertekende certificaat dat door het apparaat is gegenereerd of het certificaat
waarvan de tekencode door UTF-8 wordt aangegeven, doen zich de volgende
fenomenen voor.
3-17Xerox
®
Color C75 Press
Handleiding voor de systeembeheerder
CentreWare Internet Services gebruiken

• Als Internet Explorer wordt gebruikt in een omgeving met besturingssysteem Windows
98E of eerder, wordt de uitgever-/publicatieplaats van het certificaat niet correct
weergegeven.
• Er wordt geen SSL-verbinding tot stand gebracht als Internet Explorer wordt gebruikt
in een omgeving met besturingssysteem Mac OS X 10.2, omdat dit besturingssysteem
de tekencode (UFT-8) van het certificaat niet herkent. Gebruik in omgevingen met
de voorgaande besturingssystemen Netscape7.
• Door codering van de HTTP-communicatie kunnen de communicatiegegevens ten
tijde van het afdrukken worden gecodeerd (communicatie met SSL-codering).
Raadpleeg de online help van CentreWare Internet Services voor informatie over
coderen.
WebDAV
WebDAV (Web based Distributed Authoring and Versioning) is een serie uitbreidingen
op HTTP waarmee gebruikers gezamenlijk bestanden op externe webservers kunnen
bewerken en beheren. WebDAV moet worden ingeschakeld voor het gebruik van Network
Scan Utility 3. Dit deel beschrijft de configuratie van de instellingen voor de
WebDAV-poort.
OPMERKING
WebDAV wordt gebruikt voor toegang tot een mailbox op het apparaat vanaf een
computer die met behulp van CentreWare Internet Services op een netwerk is
aangesloten.
1. Voer de volgende handelingen uit voor toegang tot de netwerkprotocolinstellingen.
a. Breng een verbinding met CentreWare tot stand.
b. Klik op het tabblad Eigenschappen.
c. Klik links van Connectiviteit en links van Protocollen voor weergave van de opties
in de map.
2. Klik op WebDAV.
3. Stel het Poortnummer in.
4. Stel Time-out verbinding in. De standaardinstelling is 30 seconden.
5. Selecteer Toepassen.
E-mail
Het product kan e-mails uitwisselen. De volgende toepassingen zijn beschikbaar met de
e-mailtoepassing:
• E-mail afdrukken
• E-mailwaarschuwing
• Bericht Opdracht voltooid
• Scanner (mailverzending)
Xerox
®
Color C75 Press3-18
Handleiding voor de systeembeheerder
CentreWare Internet Services gebruiken

OPMERKING
Deze toepassing is niet beschikbaar op alle modellen. Er is een optiepakket noodzakelijk.
Neem voor meer informatie contact op met het Xerox Welcome Centre.
E-mailopties instellen
Dit gedeelte beschrijft de instellingopties voor de e-mailtoepassing.
1. Breng een verbinding met CentreWare tot stand.
2. Klik op het tabblad Eigenschappen.
3. Klik in het gedeelte Eigenschappen van de webbrowserpagina op Beschrijving.
4. Stel het e-mailadres voor het apparaat en de beheerder in.
a) Stel het E-mailadres van de beheerder in.
b) Stel het E-mailadres van het apparaat in.
5. Klik op Configuratie-overzicht en vervolgens op de toets Instellingen e-mail.
6. Stel de afdrukmethode in met behulp van het vervolgkeuzemenu
Afleveringsbevestigingsmail afdrukken.
OPMERKING
Wanneer u gebruik maakt van de toepassing voor het afdrukken van e-mails, stelt u
deze optie in.
7. Selecteer het selectievakje Inschakelen om de afdrukfout in te schakelen.
8. Selecteer het selectievakje Inschakelen om Reactie op verzoek om leesstatus (MDN)
in te schakelen.
OPMERKING
Wanneer u gebruik maakt van de toepassing voor het afdrukken van e-mails, stelt u
deze optie in.
9. Klik links van Connectiviteit en links van Protocollen voor weergave van de opties
in de map.
10. Klik op POP3-instellingen.
11. Stel de POP3-servergegevens in.
OPMERKING
Stel deze optie in als u de toepassing voor het afdrukken van e-mails gebruikt en
POP3 als ontvangstprotocol is gespecificeerd.
a) Stel POP3-serveradres, POP3-poortnummer en POP-ontvangstverificatie in.
b) Stel het Controle-interval POP3-server in.
c) Stel de POP-gebruikersnaam in.
d) Voer de Toegangscode POP-gebruiker in.
12. Stel de mailuitwisselingsbeperkingen in.
OPMERKING
Wanneer u gebruik maakt van de toepassing voor het afdrukken van e-mails, stelt u
deze optie in.
3-19Xerox
®
Color C75 Press
Handleiding voor de systeembeheerder
CentreWare Internet Services gebruiken

a) In het vervolgkeuzemenu Domeinfiltering selecteert u Uit, Domeinen toestaan
of Domeinen blokkeren.
b) Klik op de toets Bewerken.
c) Als u Domeinen toestaan hebt geselecteerd, specificeert u de domeinnamen die
door het apparaat worden toegestaan.
OPMERKING
Als u Domeinen blokkeren hebt geselecteerd, specificeert u de domeinnamen die
door het apparaat worden geblokkeerd.
d) Klik op Toepassen.
e) Klik op de toets Terug totdat het scherm Instellingen e-mail wordt weergegeven.
13. Klik op SMTP-server.
14. Stel het SMTP-serveradres, de hostnaam en de poort in.
OPMERKING
Stel deze optie in wanneer u de scanner gebruikt (mailverzending), kennisgeving van
e-mail of kennisgeving van opdrachtvoltooiing.
15. Stel het e-mailadres van de WorkCentre in.
16. Stel zo nodig Optionele informatie in.
17. Zorg dat de waarden gelijk zijn aan de waarden in de instellingen van het apparaat.
a) Klik op Toepassen.
b) Klik op Opnieuw starten. Het apparaat start opnieuw en de instellingswaarde
wordt gereflecteerd.
Scannen in netwerk
Het gescande document wordt opgeslagen op de harde schijf van het apparaat en
vervolgens automatisch verzonden naar een netwerkcomputer (server) met behulp van
een opdrachtsjabloon. U kunt de toepassing Scannen in netwerk openen met de toets
Netwerkscannen in het scherm Alle functies. Er verschijnt nu een lijst met alle gemaakte
opdrachtsjablonen op het scherm Netwerkscannen.
Opdrachtsjablonen maken
Een opdrachtsjabloon is een configuratiebestand waarin de voorwaarden voor het
gescande bestand, informatie over de doelserver en andere informatie over het bestand
zijn gedefinieerd.
Een opdrachtsjabloon kan worden gemaakt met behulp van CentreWare of extern met
behulp van een serverapplicatie voor netwerkscannen, zoals de EFI-controller.
Overeenkomstig de instellingen in de sjabloon worden documenten automatisch gescand,
opgeslagen in TIFF/JPEG- of PDF-indeling en vervolgens verzonden naar een
gespecificeerde server.
Xerox
®
Color C75 Press3-20
Handleiding voor de systeembeheerder
CentreWare Internet Services gebruiken

Een nieuwe sjabloon toevoegen
Dit gedeelte beschrijft de procedure voor het creëren van opdrachtsjablonen voor scannen
in netwerk.
1. Breng een verbinding met CentreWare tot stand.
2. Klik op het tabblad Scannen en zorg dat Opdrachtsjablonen is geselecteerd.
3. Voer Sjabloonnaam, Beschrijving (optioneel) en Eigenaar (optioneel) in en klik op
Toevoegen.
4. Het scherm met het toegevoegde sjabloon wordt weergegeven. Klik in het gedeelte
Bestand op de toets Bewerken.
5. Stel de parameters van het Opslagbeleid en de Bestandsbestemming in en klik op
Toepassen.
6. Klik op Toevoegen of Bewerken in het gedeelte Documentbeheervelden (optioneel).
Voer de velden in zoals nodig is voor uw documentbeheersoftware en klik op
Toepassen.
7. Klik op Bewerken in het gedeelte Scannen in netwerk. Stel de parameters voor
Kleurenscannen, 2-zijdig scannen en Origineeltype in en klik op Toepassen.
8. Klik in de Geavanceerde instellingen op Bewerken. Stel de parameters voor
Beeldopties, Beeldverbetering en Resolutie in en klik op Toepassen.
9. Klik in het gedeelte Opmaakaanpassing op Bewerken. Stel de parameters voor
Origineelrichting, Origineelformaat, Verkleinen/vergroten, Afdrukformaat en
Randen wissen in en klik op Toepassen.
10. Klik in het gedeelte Opslagopties op Bewerken. Stel de parameters voor
Documentnaam en Documentindeling in en klik op Toepassen.
11. Klik in het gedeelte Overzichtsopties op Bewerken. Klik op Bevestigingsblad en/of
Opdrachtenlog om deze opties in te schakelen en klik dan op Toepassen.
12. Klik in het gedeelte Beeldinstellingen Scannen in netwerk op Bewerken. Stel de optie
Bekijken en Zoeken in en klik op Toepassen.
13. Klik in het gedeelte Compressie-instelling op Bewerken. Klik op de gewenste
compressies om deze in te schakelen en klik op Toepassen.
Een bestandsbestemming van opdrachtsjabloon toevoegen
Dit gedeelte beschrijft de procedure voor het toevoegen van een bestandsbestemming
die door de opdrachtsjablonen kan worden gebruikt om gescande documenten op te
slaan.
1. Breng een verbinding met CentreWare tot stand.
2. Klik op het tabblad Eigenschappen en zorg dat Configuratie-overzicht is geselecteerd.
Klik op de knop Instellingen Scannen in netwerk.
3. Klik op de knop Instellingen bestandsopslagplaats.
4. Klik op de knop Standaard bestandsbestemming.
5. Het scherm Bestandsbestemming wordt weergegeven.
6. Stel de parameters van de bestandsbestemming in.
a) Stel de Beschrijvende naam van de bestandsbestemming in.
b) Stel het Protocol (FTP of SMB) in.
3-21Xerox
®
Color C75 Press
Handleiding voor de systeembeheerder
CentreWare Internet Services gebruiken

c) Stel de Hostnaam / IP-adres en poort in.
d) Stel de Aanmeldingsgegevens voor toegang tot de bestemming in.
e) Stel (zo nodig) het Bestandspad in.
f) Voer de Aanmeldingsnaam en Toegangscode van de bestemmingsserver in.
g) Klik op Toepassen.
Xerox
®
Color C75 Press3-22
Handleiding voor de systeembeheerder
CentreWare Internet Services gebruiken

4
Software-applicaties en
-opties
Voor dit apparaat zijn extra software-applicaties beschikbaar, zoals Externe functies en
Xerox
®
Extensible Interface Platform
®
(XEIP). Beide applicaties zijn standaard met het
apparaat. De klant kan andere software-opties aanschaffen tegen aanvullende kosten
per optie/applicatie.
OPMERKING
Bepaalde applicaties, waaronder XEIP, zijn mogelijk niet beschikbaar voor uw product
of voor bepaalde regionale gebieden. Voor meer informatie over de
software-applicaties/-opties die voor uw product beschikbaar zijn, neemt u contact op
met het Xerox Welcome Centre.
Software-applicaties/-opties installeren
Wanneer het apparaat de eerste keer wordt geïnstalleerd, wordt er een installatiewizard
gebruikt om de optionele softwarepakketten zoals Beveiligd watermerk te installeren.
OPMERKING
Beveiligd watermerk wordt uitsluitend als voorbeeld gegeven. Deze optie is voor uw
product en in uw regio mogelijk niet beschikbaar.
Als deze wizard bij de installatie wordt overgeslagen, kan de beheerder pincodes
toevoegen die bij elk optionele pakket zijn opgenomen. Deze stappen moeten direct na
de installatie worden uitgevoerd.
1. Meld u aan als beheerder.
2. Druk op de toets Apparaatstatus op de gebruikersinterface.
3. Selecteer het tabblad Hulpprogramma's.
4. Selecteer Systeeminstellingen > Instellingen veelgebruikte diensten.
5. Selecteer Onderhoud.
4-1Xerox
®
Color C75 Press
Handleiding voor de systeembeheerder

6. Selecteer Software-opties.
7. Selecteer Toetsenbord selecteren.
8. Voer de code/toegangscode uit het pakket in de daarvoor bestemde ruimte in.
De code/toegangscode staat op het label dat met elk pakket is meegeleverd. Gebruik
in deze stap hoofdletters en kleine letters.
9. Selecteer Opslaan.
10. Herhaal stap 8 - 10 voor elk(e) ingevoerde software-applicatie/optiepakket.
11. Selecteer Opnieuw starten.
Installatie van de SIQA-software
De SIQA-software (Simple Image Quality Adjustment, eenvoudige aanpassing van de
afdrukkwaliteit) wordt gebruikt voor uitvoering van de procedures Automatisch
aanpassing uitlijning en Aanpassing dichtheidsuniformiteit.
BELANGRIJK
Zonder de installatie van de SIQA-software kunnen de hierboven vermelde procedures
niet worden uitgevoerd.
Het proces voor de installatie van de SIQA-software bestaat uit het volgende:
1. Installeren van de SIQA-software op een pc.
2. Opzetten van de communicatie tussen de SIQA-software-applicatie en het
afdrukmechanisme. Dit varieert, afhankelijk van de printerserver die op uw apparaat
is aangesloten en of er al dan niet een pc van derden wordt gebruikt.
Installeren van de SIQA-software op een pc
Voordat u de SIQA-software installeert, moet aan de volgende vereisten worden voldaan:
• Een client-pc met een besturingssysteem (OS) van Windows Vista
®
, Windows
®
XP
of Windows 7.
- Als u gebruik maakt van een Xerox
®
EX-printerserver, aangedreven door Fiery
®
(op zichzelf staand), is de SIQA-software hier mogelijk al op geïnstalleerd.
- Als u gebruik maakt van een Xerox
®
geïntegreerde Fiery
®
-kleurenserver, moet
de SIQA-software op een aparte pc met Windows worden geïnstalleerd.
- Als u gebruik maakt van een Xerox
®
FreeFlow
®
-printerserver, moet een aparte
Windows-pc worden gebruikt voor het installeren van de SIQA-software.
• De SIQA-software op USB-stick of dvd.
• Het PDF-bestand met de SIQA-achtergrond, op de USB-stick of de dvd.
1. Sluit de USB-stick aan of steek de dvd in de betreffende pc.
2. Zoek en open op de verwijderbare media de map SIQA-installatiebestanden.
3. Kopieer de map SIQA_Software files op het bureaublad van de pc of de server.
Xerox
®
Color C75 Press4-2
Handleiding voor de systeembeheerder
Software-applicaties en -opties

4. Open de map SIQA_Software files op het bureaublad.
5. Zoek het bestand setup.exe en dubbelklik erop.
De pc geeft mogelijk een bericht weer waarin staat: Het is raadzaam dat u alle
programma's afsluit voordat u dit installatieprogramma uitvoert. Applicaties die op
de achtergrond worden uitgevoerd, zoals virusscanprogramma's, kunnen tot gevolg
hebben dat het langer dan normaal duurt voordat het installatieprogramma is
uitgevoerd.
a) Selecteer Volgende om met het installatieproces door te gaan.
b) Selecteer Volgende om door te gaan.
Het bericht met de licentieovereenkomst wordt weergegeven.
6. Selecteer de keuzetoets Ik ga akkoord met de gebruiksrechtovereenkomst.
7. Selecteer Volgende om door te gaan.
Het venster Installatie starten wordt weergegeven.
8. Selecteer Volgende om door te gaan.
Er verschijnt een voortgangsvenster terwijl de software het installatieproces doorloopt.
9. In het venster Installatie is voltooid selecteert u Volgende.
10. Selecteer OK wanneer het Bericht-venster wordt weergegeven.
11. Selecteer als hierom wordt gevraagd Opnieuw starten om de pc opnieuw te starten
en het installatieproces af te maken. Als u hier niet om wordt gevraagd, gaat u naar
stap 13.
12. Na afronding van het opnieuw starten van de pc voert u zo nodig een gebruikersnaam
en toegangscode in.
13. Sluit eventuele geopende mappen zo nodig.
14. Creëer een SIQA-snelkoppeling op het bureaublad van de pc:
a) Klik op de toets Start en selecteer Programma's > Eenvoudige Aanpassing
afdrukkwaliteit > SIQA.
b) Klik met uw linkermuisknop op het pictogram SIQA en versleep het pictogram
naar het bureaublad.
Opzetten van de communicatie tussen de SIQA-applicatie en het
afdrukmechanisme
Het opzetten van de communicatie tussen de SIQA-software-applicatie en het
afdrukmechanisme varieert, afhankelijk van de printerserver die op het apparaat is
aangesloten en of er al dan niet een pc van derden wordt gebruikt. De procedures die
hier worden gegeven, bestaan onder meer uit:
• Het instellen en uitvoeren van SIQA-software op een EX Print Server (op zichzelf
staande Fiery)
• Het instellen en uitvoeren van SIQA-software op een pc van derden via een EX Print
Server of ingebouwde Fiery-kleurenserver
• Het instellen en uitvoeren van SIQA-software op een pc van derden wanneer er een
FreeFlow-printerserver is geïnstalleerd
4-3Xerox
®
Color C75 Press
Handleiding voor de systeembeheerder
Software-applicaties en -opties

Het instellen en uitvoeren van SIQA-software op een EX Print Server
1. Zorg dat de cross-over Ethernet-kabel is geïnstalleerd en tussen de EX-printerserver
en het afdrukmechanisme is aangesloten.
2. Zoek vanaf de EX-printerserver het IP-adres van de printerserver door het selecteren
van Command Workstation > Device Center > General Info (Opdrachtwerkstation
> Apparaatcenter > Algemene info).
3. Leg het IP-adres van de printerserver vast.
4. Dubbelklik vanaf het bureaublad van de printerserver op het pictogram SIQA.
Het venster Input_Address (Adres invoeren) wordt weergegeven.
5. Voer het IP-adres van de printerserver in en selecteer OK.
Het venster Input_Key_Operator_ID (Identificatie van hoofdgebruiker invoeren)
verschijnt.
6. Voer admin als identificatie van de hoofdgebruiker in en selecteer OK.
Er wordt een map op de vaste schijf van het afdrukmechanisme gemaakt, waarin
staat: Er is een map aangemaakt op het apparaat. Scan de kalibratietabel naar deze
map op het apparaat voordat u doorgaat.
7. Selecteer OK.
Het hoofdscherm van SIQA wordt weergegeven. De procedures Automatisch aanpassing
uitlijning en/of Aanpassing dichtheidsuniformiteit kunnen nu worden uitgevoerd.
Instellen en uitvoeren van SIQA-software op een pc via een EX Print
Server of ingebouwde Fiery-kleurenserver
1. Zorg dat de cross-over Ethernet-kabel is geïnstalleerd en tussen de printerserver en
het afdrukmechanisme is aangesloten.
2. Vanuit de printerserver kunt u nu het IP-adres van de EFI-server openen en vastleggen.
3. Vanaf het pc-bureaublad dubbelklikt u op het pictogram SIQA.
Het venster Input_Address (Adres invoeren) wordt weergegeven.
4. Voer het IP-adres van de printerserver in en selecteer OK.
Het venster Input_Key_Operator_ID (Identificatie van hoofdgebruiker invoeren)
verschijnt.
5. Voer admin als identificatie van de hoofdgebruiker in en selecteer OK.
Er wordt een map op de vaste schijf van het afdrukmechanisme gemaakt, waarin
staat: Er is een map aangemaakt op het apparaat. Scan de kalibratietabel naar deze
map op het apparaat voordat u doorgaat.
6. Selecteer OK.
Het hoofdscherm van SIQA wordt weergegeven. De procedures Automatisch aanpassing
uitlijning en/of Aanpassing dichtheidsuniformiteit kunnen nu worden uitgevoerd.
Xerox
®
Color C75 Press4-4
Handleiding voor de systeembeheerder
Software-applicaties en -opties

SIQA-software op een pc opzetten en uitvoeren wanneer er een
FreeFlow-printerserver is geïnstalleerd
1. Zorg dat de hub is geïnstalleerd en dat de drie Ethernet-kabels zijn aangesloten op
het volgende:
• Een kabel tussen de muur en de hub
• Een kabel tussen de hub en de FreeFlow-printerserver
• Een kabel tussen de hub en het afdrukmechanisme
2. Leg op de gebruikersinterface van het afdrukmechanisme het IP-adres van het
apparaat vast door het selecteren van Apparaatstatus > Apparaatinformatie.
3. Vanaf het pc-bureaublad dubbelklikt u op het pictogram SIQA.
Het venster Input_Address (Adres invoeren) wordt weergegeven.
4. Voer het IP-adres van de printerserver in en selecteer OK.
Het venster Input_Key_Operator_ID (Identificatie van hoofdgebruiker invoeren)
verschijnt.
5. Voer admin als identificatie van de hoofdgebruiker in en selecteer OK.
Er wordt een map op de vaste schijf van het afdrukmechanisme gemaakt, waarin
staat: Er is een map aangemaakt op het apparaat. Scan de kalibratietabel naar deze
map op het apparaat voordat u doorgaat.
6. Selecteer OK.
Het hoofdscherm van SIQA wordt weergegeven. De procedures Automatisch aanpassing
uitlijning en/of Aanpassing dichtheidsuniformiteit kunnen nu worden uitgevoerd.
Xerox Extensible Interface Platform (XEIP)
OPMERKING
Xerox Extensible Interface Platform (XEIP) is mogelijk niet voor uw product of in uw
regio beschikbaar. Neem voor meer informatie contact op met het Xerox Welcome
Centre.
Met het Xerox Extensible Interface Platform (XEIP) kunnen onafhankelijke
softwareleveranciers en partners aangepaste documentbeheeroplossingen ontwikkelen
die kunnen worden opgenomen op het bedieningspaneel van het apparaat en vervolgens
rechtstreeks vanuit het bedieningspaneel geopend. Deze oplossingen maken gebruik
van printerinfrastructuur en databases. Voorbeelden van toepassingen bestaan uit, maar
worden niet beperkt tot, de volgende hier vermelde toepassingen:
• ScanFlowStore
®
• Xerox
®
Scan to PC Desktop
®
• Equitrac Office
®
• Xerox
®
Mobile Print
4-5Xerox
®
Color C75 Press
Handleiding voor de systeembeheerder
Software-applicaties en -opties

• EFI PrintMe
®
en
• vele anderen
Neem voor meer informatie over EIP-applicaties voor uw product contact op met uw
Xerox-servicemedewerker of ga naar www.office.xerox.com/eip/enus.html op de
Xerox-website.
Belangrijke voorafgaande informatie
Voordat u begint:
• Controleer of er een digitaal certificaat op de printer is geïnstalleerd.
• Xerox beveelt aan dat u HTTP (SSL) inschakelt.
OPMERKING
Na het installeren van een certificaat en het inschakelen van HTTP (SSL) start u uw
webbrowser opnieuw. Als u uw browser niet opnieuw start, voorkomt een
certificaatfoutbericht toegang tot het tabblad Eigenschappen in CentreWare IS.
Registratie uitbreidbare service inschakelen
1. In CentreWare IS klikt u op Eigenschappen > Algemene instellingen > Instellingen
uitbreidbare service.
Als Instellingen uitbreidbare service niet wordt weergegeven, is het softwarebestand
Aangepaste functies niet correct geïnstalleerd of is de installatie mislukt.
2. Onder Instellingen selecteert u Configureren.
3. Selecteer Uitbreidbare functie en klik op Toepassen.
De overige functies worden standaard ingeschakeld.
4. Klik op OK.
5. Selecteer zo nodig Browser voor uitbreidbare services inschakelen onder Instellingen
browser.
6. Voor sommige EIP-applicaties is een toegangscode nodig. Als u een van deze
applicaties gebruikt, selecteert u onder Uitbreidbare services inschakelen de optie
Toegangscode naar uitbreidbare services exporteren.
7. Selecteer zo nodig Servercertificaten verifiëren.
8. Als de EIP-applicatie die u gebruikt, zich op een server buiten de firewall van uw bedrijf
bevindt, configureert u de instellingen van de proxyserver. U kunt de proxy-instellingen
configureren door onder Proxyserver Proxyserver gebruiken te selecteren.
a) Naast Proxy-instellingen selecteert u Dezelfde proxy voor alle protocollen om
dezelfde instellingen voor HTTP en HTTPS te gebruiken. Selecteer Voor elk protocol
een andere proxy om afzonderlijke serveradressen voor HTTP en HTTPS in te
voeren.
b) Typ uw HTTP- en HTTPS-serveradres en poortnummer.
9. Selecteer Toepassen.
Xerox
®
Color C75 Press4-6
Handleiding voor de systeembeheerder
Software-applicaties en -opties

Digitaal certificaat
Een digitaal certificaat inschakelen (indien nodig):
1. Klik op het tabblad Eigenschappen.
2. Voer de gebruikersnaam en de toegangscode in. De standaard gebruikersnaam is
admin en de toegangscode is 1111.
3. Klik op de map Beveiliging en dan op de link Beheer digitaal certificaat van
apparaat.
4. Klik op Nieuw certificaat maken. De pagina Beheer digitaal certificaat van apparaat
vernieuwt zich en het gedeelte Zelfondertekend certificaat wordt weergegeven.
5. Selecteer Doorgaan. Grootte Public Key, Verstrekt door en Dagen geldigheidsduur
worden weergegeven.
6. Selecteer Toepassen.
SSL
SSL inschakelen:
1. Klik op het tabblad Eigenschappen.
2. Voer de gebruikersnaam en de toegangscode in. De standaard gebruikersnaam is
admin en de toegangscode is 1111.
3. Klik op de map Beveiliging en dan op de koppeling SSL/TLS-instellingen.
4. Klik in het gedeelte SSL/TLS-instellingen bij de regel HTTP - SSL/TLS-communicatie
op Ingeschakeld.
5. Klik op Toepassen.
Als er wijzigingen zijn aangebracht in de SSL-instellingen, moet u:
• Het systeem opnieuw starten
• De clientbrowser sluiten en opnieuw openen
Poorten
De poorten inschakelen:
1. Klik op het tabblad Eigenschappen.
2. Klik op de map Connectiviteit en dan op Poortinstellingen.
3. Klik bij de SNMP-regel op Ingeschakeld.
4. Klik bij de SMB-regel op Ingeschakeld.
5. Klik bij de regel FTP-client op Ingeschakeld.
6. Klik bij de SOAP-regel op Ingeschakeld.
7. Klik op Toepassen.
Als de SSL-instellingen zijn gewijzigd, moet u het systeem opnieuw starten.
4-7Xerox
®
Color C75 Press
Handleiding voor de systeembeheerder
Software-applicaties en -opties

Standaard inschakeling van IPv4
Ervoor zorgen dat IPv4 standaard is ingeschakeld:
1. Klik op het tabblad Eigenschappen.
2. Klik op de map Connectiviteit en dan op de map Protocollen.
3. Klik in de map Protocollen op TCP/IP.
4. Klik in het gedeelte IP-modus op de regel IP-modus op IPv4 of controleer of dit is
gedaan.
5. Als u op IPv4 hebt geklikt, klikt u op Toepassen. Er kunnen nu EIP-applicaties op het
apparaat worden geregistreerd.
Het kan zijn dat u nu via de lokale gebruikersinterface toetsen aan Aangepaste diensten
moet toewijzen om de nieuwe applicaties te kunnen zien.
Optionele softwaresets
OPMERKING
Bepaalde vermelde opties zijn mogelijk niet met uw product beschikbaar. Verder worden
bepaalde beschikbare opties hier niet vermeld. Voor informatie over de opties die met
uw product beschikbaar zijn, neemt u contact op met het Xerox Welcome Centre.
De volgende optionele softwaresets kunnen voor het apparaat worden aangeschaft:
• Scanset, waarin is inbegrepen:
- Doorzoekbaar PDF/XPS-set
- Bewerkingsprogramma voor opdrachtstromen
- Set voor afbeeldingen met hoge compressie (SW)
• Set met accountadministratie per opdracht/netwerkaccountadministratie
• Set voor beveiligde hybride watermerken
• USB-inschakelingsset
Xerox
®
Color C75 Press4-8
Handleiding voor de systeembeheerder
Software-applicaties en -opties

5
Externe diensten
Er is een programma met externe diensten beschikbaar voor uw apparaat. Via externe
diensten kan Xerox worden voorzien van de meest recente informatie over de huidige
status van het apparaat, waaronder:
• Een beveiligde internetverbinding tussen het apparaat en Xerox, met SSL-protocollen
en 128-bits codering. Via deze verbinding wordt alleen informatie over de prestaties
van het apparaat naar Xerox verzonden.
• Snelle identificatie van mogelijke problemen
• Snelle en accurate diagnose van problemen
• Snellere probleemoplossing - kost vaak minder tijd dan het sturen van een
service-technicus
• Automatisch genereren en rechtstreeks verzenden van huidige tellerstanden naar
Xerox
• Onderhoudsbeurten inplannen die in uw schema passen, zodat u zo productief
mogelijk kunt blijven werken
OPMERKING
Externe diensten zijn niet in alle regio's beschikbaar en sommige klanten willen mogelijk
geen gebruik maken van het programma. Voor meer informatie over dit programma
neemt u contact op met het Xerox Welcome Centre of gaat u naar www.xerox.com.
Externe diensten bestaan onder meer uit:
• MeterAssistant
®
: Deze functie automatiseert het proces waarbij meteraflezingen
worden verzameld en verstuurd om het gebruik van het Xerox-apparaat bij te houden
en te factureren. Het elimineert de noodzaak voor tijdrovende betrokkenheid van de
eindgebruiker en zorgt dat uw meteraflezingen op tijd naar Xerox worden verstuurd.
- Verhoogt productiviteit: Na installatie verwerkt MeterAssistant het volledige
meteraflezingsproces, zodat werknemers andere dingen kunnen doen.
- Verbetert nauwkeurigheid: Aangezien MeterAssistant de lezingen rechtstreeks
bij de apparatuur uitvoert, wordt het gebruik niet geschat en betaalt u voor wat
u daadwerkelijk gebruikt.
5-1Xerox
®
Color C75 Press
Handleiding voor de systeembeheerder

- Zorgt voor beveiliging: MeterAssistant gebruikt industriestandaard SSL-technologie
(Secure Socket Layer) waarmee wordt gewaarborgd dat uw informatie is
beschermd.
• SuppliesAssistant
®
: SuppliesAssistant, dat gratis bij Xerox verkrijgbaar is, bestelt
automatisch bepaalde verbruiksartikelen voor uw Xerox-afleveringsapparaten op
basis van uw werkelijke gebruik. Het is dan niet meer nodig om uw inventaris met
verbruiksartikelen handmatig bij te houden.
- Elimineert problemen met bestellen, aangezien de bestellingen worden gebaseerd
op het gebruik. Er is dus altijd een voorraad verbruiksartikelen beschikbaar als u
dit nodig hebt.
- Bespaart tijd doordat het niet meer nodig is de verbruiksartikelen handmatig bij
te houden.
• Onderhoudsassistent: Deze functie biedt een snelle (en gratis) manier om mogelijke
problemen op te lossen en assistentie te krijgen. Het vormt een verbetering in het
proces voor het oplossen van problemen en voor reparaties. De functie wordt tijdens
de installatie van uw apparaat automatisch ingeschakeld.
- Superieure ondersteuning: De diagnostische procedures worden gecombineerd
met informatie van het apparaat, zodat problemen snel kunnen worden opgelost.
- Snelle verzending van diagnostische gegevens: Onderhoudsassistent zendt op
beveiligde wijze diagnostische informatie naar Xerox, zodat het oplossen van
problemen efficiënter wordt.
- Snellere oplossing bij onderhoudsbezoeken: Wanneer u een onderhoudsbezoek
moet plannen, hebben technici al beschikking over de diagnostische informatie
die nodig is om het probleem sneller op te lossen.
Opzetten van externe functies
De volgende informatie beschrijft het opzetten van communicatie tussen een genetwerkt
Xerox-apparaat en de Xerox Communication Server met als doel het beheer van Externe
functies.
Dit apparaat (het afdrukmechanisme) is ontworpen om automatisch verbinding met de
Xerox Communication Server te maken. Als er echter een internetproxyserver wordt
gebruikt, moet u de proxyserver op het apparaat zodanig instellen dat communicatie
met Xerox mogelijk wordt gemaakt.
Xerox
®
Color C75 Press5-2
Handleiding voor de systeembeheerder
Externe diensten

Uw apparaat instellen
Netwerktoegang
Controleer of het apparaat op uw netwerk is aangesloten en of internettoegang is
toegestaan. Als er geen netwerkverbinding op het apparaat aanwezig is, neemt u contact
op met de systeembeheerder van de klant om connectiviteit te leveren.
De proxyserver instellen
Updates van de proxy-instellingen kunnen worden uitgevoerd door middel van de
gebruikersinterface (UI) of via CentreWare
®
Internet Services (CWIS). Volg de stappen
hieronder voor de gewenste methode.
Proxyserver bijwerken via gebruikersinterface
1. Meld u aan als systeembeheerder:
a) Druk op het bedieningspaneel van de printer op Aan-/afmelden.
b) Typ de beheerderstoegangscode (admin is de standaardinstelling) en druk op
Enter.
2. Druk op Apparaatstatus.
5-3Xerox
®
Color C75 Press
Handleiding voor de systeembeheerder
Externe diensten

3. Druk op Hulpprogramma's > Connectiviteit en Netwerkinstellingen > Instellingen
proxyserver.
4. Druk op Proxyserver gebruiken > Instellingen wijzigen > Ja > Opslaan.
Xerox
®
Color C75 Press5-4
Handleiding voor de systeembeheerder
Externe diensten

5. Druk op Instellingen proxyserver > Instellingen wijzigen > Dezelfde proxy voor
alle protocollen > Opslaan.
6. Druk op Naam HTTP-proxyserver > Instellingen wijzigen.
5-5Xerox
®
Color C75 Press
Handleiding voor de systeembeheerder
Externe diensten

7. Voer de Naam HTTP-proxyserver in.
8. Onder HTTPS-server typt u zo nodig de informatie van de HTTPS-proxyserver.
9. Druk op Opslaan > Sluiten > Beheer > Afmelden > Afmelden.
10. Schakel het apparaat uit en weer in.
Xerox-serververbinding controleren
1. Meld u aan als systeembeheerder:
a) Druk op het bedieningspaneel van de printer op Aan-/afmelden.
b) Typ de beheerderstoegangscode (admin is de standaardinstelling) en druk op
Enter.
2. Druk op Apparaatstatus.
3. Druk onder Apparaatinformatie op Onderhoudsassistent.
4. Druk op Testinformatie naar Xerox verzenden.
De printer drukt een vel af waarop staat of de test is gelukt of mislukt.
Xerox
®
Color C75 Press5-6
Handleiding voor de systeembeheerder
Externe diensten

Proxyserver bijwerken met CentreWare Internet Services (CWIS)
Verbinding maken met het apparaat
Vanaf een computer op het netwerk:
1. Open een webbrowser en voer het IP-adres van het apparaat in het veld Locatie of
Adres in.
2. Druk op Enter. De CWIS-webpagina's van het apparaat worden nu geopend en de
pagina Welkom wordt weergegeven.
Proxyserver bijwerken
1. In CWIS klikt u op Eigenschappen > Connectiviteit > Protocollen > Proxyserver.
Als u hierom wordt gevraagd, typt u de gebruikersnaam en toegangscode. De
standaardinstellingen zijn admin en 1111.
2. Onder Algemeen, naast Proxyserver gebruiken, selecteert u Ingeschakeld.
3. Naast Proxy-instellingen selecteert u *Dezelfde proxy voor alle protocollen om
dezelfde proxy-instellingen voor HTTP en HTTPS te gebruiken of Andere proxy voor
ieder protocol.
4. Onder HTTP-server voert u de volgende stappen uit:
a) Typ de servernaam.
b) Typ het poortnummer. Het standaard poortnummer is 8000.
c) Naast Verificatie selecteert u Ingeschakeld als uw proxyserver is geconfigureerd
voor verplichte verificatie.
5-7Xerox
®
Color C75 Press
Handleiding voor de systeembeheerder
Externe diensten

d) Typ de aanmeldingsnaam en toegangscode. Typ de toegangscode opnieuw om
te bevestigen.
5. Onder HTTPS-server typt u zo nodig de informatie van de HTTPS-proxyserver.
a) Typ de servernaam.
b) Typ het poortnummer. Het standaard poortnummer is 8000.
c) Naast Verificatie selecteert u Ingeschakeld als uw proxyserver is geconfigureerd
voor verplichte verificatie.
d) Typ de aanmeldingsnaam en toegangscode. Typ de toegangscode opnieuw om
te bevestigen.
6. Klik op Toepassen.
7. Schakel het apparaat uit en weer in.
Xerox-serververbinding controleren
In CWIS onder Eigenschappen > Algemene instellingen, moet bij de status van de
communicatieserver nu Geregistreerd worden weergegeven.
Problemen met de verbinding oplossen
Probleem
De gebruikersinterface geeft het volgende bericht weer:
Communicatiefout met de Xerox SMart eSolutions-server. Controleer
uw netwerkinstellingen.
Oplossingen
Probleem met internetkabel
Als de internetverbinding (kabel) tussen het apparaat en het netwerk van de klant
ontbreekt, is gebroken of als de verbinding is verbroken, voert u de volgende stappen
uit:
1. Controleer of er een goede verbinding met het internet is.
2. Verwissel de kabel met een kabel waarvan bekend is dat hij goed werkt.
Geen internetverbinding
Als u geen verbinding met het internet kunt krijgen, vraagt u uw IT-afdeling om de
internetdrop te controleren.
Xerox
®
Color C75 Press5-8
Handleiding voor de systeembeheerder
Externe diensten

Netwerkwijzigingen: Geblokkeerde of uitgeschakelde functie
Een geblokkeerd of uitgeschakeld apparaat is mogelijk het gevolg van een wijziging
die door de netwerkbeheerder is uitgevoerd. Neem voor assistentie contact op met
uw IT-afdeling.
Problemen met de firewall
Als het apparaat wordt geblokkeerd of uitgeschakeld door een firewall, vraagt u uw
IT-afdeling om een oplossing.
TCP/IP
Zorg dat TCP/IP is ingeschakeld.
DNS-server
Zorg dat het apparaat uw DNS-server herkent.
Aanhoudende problemen
Als het probleem aanhoudt, neemt u contact op met het Xerox Welcome Centre voor
extra ondersteuning.
5-9Xerox
®
Color C75 Press
Handleiding voor de systeembeheerder
Externe diensten

Xerox
®
Color C75 Press5-10
Handleiding voor de systeembeheerder
Externe diensten

6
E-mail
Het product kan e-mails uitwisselen. De volgende toepassingen zijn beschikbaar met de
e-mailtoepassing:
• E-mail afdrukken
• E-mailwaarschuwing
• Bericht Opdracht voltooid
• Scanner (mailverzending)
OPMERKING
Deze toepassing is niet beschikbaar op alle modellen. Er is een optiepakket noodzakelijk.
Neem voor meer informatie contact op met het Xerox Welcome Centre.
E-mailwaarschuwing
Wanneer het apparaat wordt geconfigureerd op een kennisgeving bij afgewezen
IP-adressen of afgewezen maildomeinen, kan er naar een gespecificeerde ontvanger
een e-mailwaarschuwing worden verzonden.
Bericht Opdracht voltooid
Wanneer een computer een opdracht naar het apparaat heeft verzonden, kan de
kennisgeving over afronding van de opdracht, per e-mail worden uitgevoerd.
Scanner (mailverzending)
Documenten kunnen via e-mail worden gescand en verzonden.
6-1Xerox
®
Color C75 Press
Handleiding voor de systeembeheerder

Voorbereidingen
De volgende items zijn nodig om de e-mailtoepassing te kunnen gebruiken. (Benodigde
items verschillen per toepassing.)
Opdracht
kennisgeving
bij voltooien
E-mailken-
nisgeving
E-mail
Afdruk-
ken
Scanner (mailver-
zending)
BeschrijvingItem
XXXXHet TCP/IP-adres
voor het apparaat.
E-mail wordt uitge-
wisseld met behulp
van TCP/IP.
TCP/IP
adres
OOOONodig wanneer het
netwerk in subnet-
ten is verdeeld.
Subnet -
masker
OOOONodig wanneer
meerdere netwer-
ken via gateways
met elkaar zijn
verbonden.
Gateway-
adres
XXXXStel het e-mail-
adres voor de app-
araatbeheerder in.
Beheerder
e-mailadres
XXXXGebruikt als afzen-
deradres wanneer
het apparaat e-
mail verstuurt.
Hoofde-mail-
adres
OOOOVerplicht wanneer
de adressen voor
een POP3-server
en SMTP-server zi-
jn ingesteld met
een domeinnaam
in plaats van het
IP-adres.
DNS-server
adres
XXXXHet apparaat ge-
bruikt een SMTP-
server om e-mail te
versturen. De
SMTP-server kan
ook worden ge-
bruikt voor het
ontvangen van e-
mail.
SMTP-server-
adres
Xerox
®
Color C75 Press6-2
Handleiding voor de systeembeheerder
E-mail

Opdracht
kennisgeving
bij voltooien
E-mailken-
nisgeving
E-mail
Afdruk-
ken
Scanner (mailver-
zending)
BeschrijvingItem
OOOOAls er verificatie
voor een SMTP-
server nodig is,
geeft u de gebrui-
kersnaam voor veri-
ficatie op.
SMTP-verifica-
tiegebruiker
OOOOAls er een POP3-
server wordt ge-
bruikt om e-mail te
ontvangen, regi-
streert u het e-
mailadres van het
apparaat en ge-
bruiker bij de
POP3-server.
Het is tevens nodig
om het adres van
de POP3-server op
het apparaat in te
stellen.
POP3-
server
OOOOStel het gebruikers-
adres in van de
ontvangende POP.
POP-gebruikers-
naam
X: Een verplichte instelling O: Zo nodig instellen, afhankelijk van uw individuele omgeving
Een e-mailaccount registreren
Als u e-mail op het apparaat wilt kunnen gebruiken, moet er een e-mailaccount voor het
apparaat worden geregistreerd.
De e-mailomgeving configureren
Schakel de poort in en configureer het e-mailadres van het apparaat, de TCP/IP-omgeving
en de e-mailserver van het apparaat.
OPMERKING
De configuratie kan tevens met CentreWare Internet Services worden uitgevoerd.
Configuratieprocedure
Dit hoofdstuk beschrijft de configuratieprocedure voor het gebruik van de
e-mailtoepassing op het apparaat.
6-3Xerox
®
Color C75 Press
Handleiding voor de systeembeheerder
E-mail

De volgende twee stappen zijn nodig voor het gebruik van de e-mailtoepassing:
• De poort inschakelen en TCP/IP inschakelen: Stel het apparaat in op het gebruik van
TCP/IP.
• De e-mailtoepassing configureren: Stel de opties van de e-mailfunctie op het apparaat
in.
De poorten inschakelen en de IP-adressen instellen
Dit hoofdstuk beschrijft de configuratieprocedure voor het gebruik van TCP/IP op het
apparaat.
Schakel eerst de e-mailpoort in en stel dan het IP-adres in.
OPMERKING
De configuratie kan tevens met CentreWare Internet Services worden uitgevoerd. Zie
"Het gebruik van CentreWare Internet Services".
OPMERKING
Schakel in de meeste gevallen de SOAP-poort en SNMP-poort in.
1. Open de modus Systeembeheerder.
2. Schakel de poorten in die worden gebruikt voor de e-mailtoepassing.
a) Selecteer Apparaatstatus op het bedieningspaneel.
b) Selecteer het tabblad Hulpprogramma's.
c) Selecteer Systeeminstellingen.
d) Selecteer Connectiviteit en netwerkinstellingen.
e) Selecteer Poortinstellingen.
f) Selecteer eerst E-mail verzenden en selecteer vervolgens Instellingen wijzigen.
g) Selecteer Poortstatus en vervolgens Instellingen wijzigen.
h) Selecteer Ingeschakeld en vervolgens Opslaan.
i) Selecteer Instellingen wijzigen.
j) Selecteer Sluiten.
3. Stel zo nodig het IP-adres in.
4. Sluit de modus Systeembeheerder af.
5. Wanneer het bericht Opnieuw starten wordt weergegeven, selecteert u Nu opnieuw
starten. Als het apparaat opnieuw is gestart, drukt u de lijst met printerinstellingen
af om te controleren of de poorten zijn ingeschakeld en TCP/IP juist is geconfigureerd.
De e-mailomgeving configureren
Dit hoofdstuk beschrijft de configuratieprocedure voor het gebruik van de
e-mailtoepassing.
• De configuratie kan tevens met CentreWare Internet Services worden uitgevoerd.
Zie "Het gebruik van CentreWare Internet Services".
Xerox
®
Color C75 Press6-4
Handleiding voor de systeembeheerder
E-mail

• Schakel in de meeste gevallen de SOAP-poort en SNMP-poort in.
1. Open de modus Systeembeheerder.
2. Stel het e-mailadres, de hostnaam en de domeinnaam in.
a) Selecteer Apparaatstatus op het bedieningspaneel.
b) Selecteer het tabblad Hulpprogramma's.
c) Selecteer Systeeminstellingen.
d) Selecteer Connectiviteit en netwerkinstellingen.
e) Selecteer E-mailadres / hostnaam apparaat.
f) Selecteer E-mailadres en selecteer vervolgens Instellingen wijzigen.
g) Voer het e-mailadres in met behulp van het weergegeven toetsenbord.
h) Selecteer Opslaan.
i) Stel de Hostnaam en Domeinnaam in zoals hierboven.
j) Selecteer Opslaan en dan Sluiten.
Als SMTP als protocol voor het ontvangen van e-mail is geselecteerd
Als SMTP is geselecteerd als protocol voor het ontvangen van e-mail, kan de alias niet
worden geconfigureerd. De gebruiker kan de account beslissen (de linkerkant van het
@-teken). Het adres (de rechterkant van het @-teken) is een combinatie van hostnaam
en domeinnaam. Voorbeeld:
• Accountnaam: mijnmail
• Hostnaam: host
• Domeinnaam: mijnbedrijf.com
E-mailinstellingen configureren
1. Selecteer op het bedieningspaneel de toets Apparaatstatus en vervolgens het tabblad
Hulpprogramma's.
2. Selecteer Systeeminstellingen > Instellingen E-mail > E-mailbeheer.
3. Wijzig de volgende instellingen zoals benodigd.
a) Max. aantal adresvermeldingen - selecteer het maximale aantal e-mailadressen
waarnaar een gescand document kan worden verzonden. Dit is inclusief de velden
Aan:, Cc: en Bcc:.
b) Afdrukopties binnenkomende e-mail - selecteer de delen van de e-mail die u wilt
afdrukken: Alleen bijlage afdrukken, Bijlage, Alle kopregels en Bericht, Bijlage,
Belangrijkste kopregels en Bericht.
c) E-mailbericht afdrukfout - selecteer Aan om een foutenoverzicht af te drukken
wanneer er een fout in de e-mailverzending optreedt.
d) Reactie op verzoek om leesbevestiging - selecteer Aan om te zorgen dat de printer
reageert op een verzoek om een leesbevestiging (MDN) nadat een e-mail is
ontvangen.
e) Leesbevestigingen - selecteer Aan om te zorgen dat de printer reageert op een
verzoek om een leesbevestiging (MDN) wanneer er een e-mail wordt verzonden.
6-5Xerox
®
Color C75 Press
Handleiding voor de systeembeheerder
E-mail

f) Mailbericht bevestiging levering afdrukken - selecteer Aan om voor elke verzending
een bevestigingsoverzicht (DSN-antwoord of MDN-antwoord) af te drukken.
Selecteer Afdrukken wanneer levering mislukt om een overzicht af te drukken
wanneer een verzending mislukt.
g) Gesplitste verzendmethode - selecteer Splitsen in pagina's of Splitsen op
gegevensomvang om een grote e-mail in meerdere e-mailberichten te splitsen.
h) Maximumgrootte gegevens per e-mail - specificeer het maximale formaat van
een e-mail dat wordt gesplitst bij gebruik van de methode Splitsen op
gegevensomvang.
i) Maximale totale gegevensomvang - specificeer de maximale grootte van een
e-mail die kan worden verzonden.
j) Maximum aantal splitsingen - specificeer het maximale aantal splitsingen.
k) Gebr. toestaan veld Van te bewerken - selecteer Ja om alle gebruikers toe te staan
het veld Van in een e-mail te bewerken.
l) Gastgebr. toestaan veld Van te bew. - selecteer Ja om gebruikers die zich als gast
hebben aangemeld, toe te staan het veld Van in een e-mail te bewerken.
m) Gevonden? Bewerking Van toestaan - selecteer Ja om gebruikers toe te staan het
veld Van in een e-mail te bewerken als de zoekopdracht van de gebruiker naar
een e-mailadres in het adresboek is gelukt.
n) Niet gevonden? Bewerking Van toestaan - selecteer Ja om gebruikers toe te staan
het veld Van in een e-mail te bewerken als de zoekopdracht van de gebruiker naar
een e-mailadres in het adresboek is mislukt.
o) Niet gevonden? E-mail verzenden - selecteer Ingeschakeld om de e-mailfunctie
uit te schakelen als de zoekopdracht van de gebruiker naar een e-mailadres in het
adresboek mislukt.
p) Mijzelf toevoegen aan veld Aan - selecteer Ja om het e-mailadres van de
geverifieerde gebruikers automatisch aan het veld Aan van een e-mail toe te
voegen.
q) E-mailontvangers bewerken - selecteer Ja om gebruikers toe te staan de velden
Aan, Cc en Bcc van een e-mail te bewerken.
Als u Nee selecteert, stelt u Mijzelf toevoegen aan veld Aan en Mijzelf toevoegen
aan veld Cc in op Ja. Anders kunnen gebruikers de velden Aan of Cc niet bewerken.
Standaard e-mailinstellingen bewerken
1. In CentreWare Internet Services selecteert u Eigenschappen > Functies > E-mail >
Algemeen
2. Selecteer Bewerken.
3. Als Ontvangstprotocol selecteert u POP3 of SMTP.
4. Bij Adres afzender typt u de tekst die in het veld Van van de e-mail moet verschijnen.
5. Bij Naam afzender typt u de tekst die in het veld Naam van de e-mail moet verschijnen.
6. Bij Afdrukopties binnenkomende e-mail selecteert u de delen van de e-mail die u wilt
afdrukken.
Xerox
®
Color C75 Press6-6
Handleiding voor de systeembeheerder
E-mail

7. Bij Afleveringsbestemming voor binnenkomende e-mail selecteert u de afdrukken in
uit wilt voeren.
8. Bij Ontvangstbevestiging e-mailbericht selecteert u Aan om altijd een
ontvangstbevestiging af te drukken of u kiest Afdrukken wanneer aflevering mislukt
om alleen een bevestigingsbericht af te drukken wanneer een verzending mislukt.
9. Bij E-mailbericht afdrukfout selecteert u Ingeschakeld om een foutenoverzicht af te
drukken wanneer er een fout in de e-mailverzending optreedt.
10. Bij Reactie op verzoek om leesbevestiging selecteert u Ingeschakeld om te zorgen
dat de printer reageert op een verzoek om een leesbevestiging (MDN) nadat een
e-mail is ontvangen.
11. Als u e-mailverzending naar of vanuit specifieke domeinen wilt blokkeren of toestaan,
selecteert u bij Domeinfiltering Domeinen toestaan of Domeinen blokkeren en kiest
u vervolgens Bewerken. Typ de domeinnamen op de pagina's Instellingen domeinfilter
en selecteer onderaan de pagina Toepassen.
12. Bij Bevoegde gebruikers toestaan veld "Van:" te bewerken selecteert u Zoekopdracht
in adresboek (LDAP) is gelukt of Zoekopdracht in adresboek (LDAP) is mislukt.
13. Bij Gastgebr. toestaan veld Van te bew. selecteert u Ja om gebruikers die zich als gast
hebben aangemeld, toe te staan het veld Van in een e-mail te bewerken.
14. Bij 'Van' bewerken wanneer geen autorisatie nodig is selecteert u Ja om gebruikers
toe te staan het veld Van in een e-mail te bewerken als de zoekopdracht van de
gebruiker naar een e-mailadres in het adresboek is gelukt.
15. Bij Bevoegde gebruikers mogen e-mail versturen ondanks LDAP-zoekfout selecteert
u Ja om bevoegde gebruikers toe te staan een e-mail te sturen als de zoekopdracht
van de gebruiker in het adresboek is mislukt.
16. Bij Onderwerp typt u de tekst die in het veld Onderwerp van de e-mail moet
verschijnen.
17. Bij Bericht typt u de tekst die in het hoofdgedeelte van de e-mail moet verschijnen.
18. Onder Gebruiker, Bijlage of Apparaatinformatie selecteert u aanvullende informatie
die u aan het hoofdgedeelte van de e-mail wilt toevoegen.
19. In Handtekening typt u de tekst die u aan het einde van het hoofdgedeelte van de
e-mail wilt toevoegen.
20. Bij Mijzelf toevoegen aan veld Aan selecteert u Ingeschakeld om het e-mailadres
van de geverifieerde gebruikers automatisch aan het veld Aan van een e-mail toe te
voegen.
21. Bij Mijzelf toevoegen aan veld Cc selecteert u Ingeschakeld om het e-mailadres van
de geverifieerde gebruikers automatisch aan het veld Cc van een e-mail toe te voegen.
22. Bij E-mailontvangers bewerken selecteert u Ingeschakeld om gebruikers toe te staan
de velden Aan, Cc en Bcc van een e-mail te bewerken.
23. Selecteer Toepassen.
6-7Xerox
®
Color C75 Press
Handleiding voor de systeembeheerder
E-mail

Xerox
®
Color C75 Press6-8
Handleiding voor de systeembeheerder
E-mail

7
Gebruik van de functie
Scannen
TIP
De gebruikersinterfaceschermen die in deze handleiding staan weergegeven, kunnen
afwijken van de schermen op uw systeem. De schermen van de gebruikersinterface
verschillen per systeem. De gebruikersinterfaceschermen in deze handleiding zijn daarom
een voorbeeld van het type schermen dat mogelijk op uw specifieke systeem zichtbaar
is.
Overzicht Scannen
De volgende functies zijn beschikbaar met behulp van Scannen:
• E-mail
• Opslaan in map
• Scannen naar PC
• Scannen in netwerk
• Opslaan op USB
• Opdrachtstromen scannen
• Link Opslaan en verzenden
• Opslaan in WSD
OPMERKING
Voor de werking van deze toepassing is een optioneel pakket nodig. Neem voor meer
informatie contact op met het Xerox Welcome Centre.
7-1Xerox
®
Color C75 Press
Handleiding voor de systeembeheerder

OPMERKING
Met het pakket voor de optionele kleurenscanner kunt u in kleur en in zwart/wit scannen.
Scans vanuit Scannen kunnen alleen worden afgedrukt wanneer ze bij de client worden
opgehaald en opnieuw worden verzonden als afdrukopdracht.
E-mail
Gescande documenten kunnen worden omgezet in elektronische gegevens en via e-mail
worden verzonden.
Opslaan in map
U kunt een document dat u als elektronische gegevens wilt ophalen scannen en opslaan
in een map. Het document kan dan later worden geopend vanuit een van de computers
op het netwerk.
Scannen naar PC
Wanneer het apparaat op een netwerk is aangesloten, kunt u de gescande gegevens
met behulp van het FTP- of SMB-protocol op netwerkcomputers opslaan. U kunt een
document dat u als elektronische gegevens wilt ophalen scannen en opslaan op een
computer die op een netwerk is aangesloten.
Opslaan op USB
U kunt de gescande gegevens opslaan naar een USB-geheugenapparaat wanneer u het
USB 2.0-geheugenapparaat in de USB-geheugensleuf op het bedieningspaneel van de
printer steekt. U kunt op het USB-geheugenapparaat opgeslagen gegevens ook selecteren
en de gegevens rechtstreeks afdrukken.
Opdrachtstromen scannen
Met behulp van EasyOperator kunt u een document met een opdrachtstroomschema
scannen vanaf een computer op een netwerk.
Link Opslaan en verzenden
Het apparaat kan een gescand document converteren naar elektronische vorm, dit
opslaan op de harde schijf en vervolgens een URL verzenden waarin de locatie van het
document wordt aangegeven.
Xerox
®
Color C75 Press7-2
Handleiding voor de systeembeheerder
Gebruik van de functie Scannen

Opslaan in WSD (Web Services for Devices, webfuncties voor
apparaten)
U kunt het document extern scannen en het beeld op de computer opslaan. Met behulp
van het bedieningspaneel van het apparaat kunt u tevens een bestemmingscomputer
op een netwerk selecteren om de gescande gegevens daar op te slaan.
Toegangsrechten configureren
U kunt de toegang tot functies en toepassingen van de printer beheren door verificatie,
autorisatie en persoonlijke voorkeuren in te stellen.
Verificatie
Verificatie is het proces waarbij de identiteit van een gebruiker wordt bevestigd door
informatie die de gebruiker heeft verstrekt, zoals gebruikersnaam en toegangscode, te
vergelijken met andere bron van gebruikersinformatie zoals een LDAP-directory.
Gebruikers kunnen worden geverifieerd wanneer het bedieningspaneel wordt geopend
of wanneer CentreWare IS wordt geopend.
Een gebruiker kan op diverse manieren worden geverifieerd:
• Lokaal: Als u slechts een beperkt aantal gebruikers hebt of niet over toegang tot een
LDAP-netwerkdirectory beschikt, kunt u informatie over de gebruiker, zoals
gebruikersnamen en toegangscodes toevoegen aan de interne database van de
printer. U kunt dan hulpprogramma's en toegang tot functies voor alle gebruikers
specificeren. Gebruikers worden geverifieerd en eventueel toegelaten wanneer ze
zich aanmelden bij het bedieningspaneel.
• Netwerk: De printer vraagt gebruikersinformatie op van een netwerkdirectory voor
verificatie en toelating van gebruikers wanneer ze zich aanmelden bij het
bedieningspaneel. De printer maakt gebruik van een van de volgende drie protocollen
om met uw verificatieserver te communiceren:
1. Kerberos
™
(Solaris
®
of Windows 2000/2003)
2. SMB (Windows 2000/2003)
3. LDAP
• Kaartlezer: U moet een kaartleessysteem (magnetisch of op nabijheid gebaseerd),
zoals Xerox Secure Access, aanschaffen en installeren. Voor toegang tot de printer
dienen gebruikers een geprogrammeerde identificatiekaart door de leeseenheid
halen.
7-3Xerox
®
Color C75 Press
Handleiding voor de systeembeheerder
Gebruik van de functie Scannen

Autorisatie
Autorisatie is het proces waarmee wordt gedefinieerd tot welke functies en toepassingen
gebruikers toegang hebben. U kunt bijvoorbeeld de printer zodanig instellen, dat
gebruikers wel toegang hebben tot kopiëren, scannen en faxen, maar niet tot e-mailen.
Er zijn twee soorten autorisatie:
• Lokaal op het apparaat (interne database): De informatie over de
gebruikersaanmelding wordt lokaal in de interne database met gebruikersgegevens
van de printer opgeslagen.
• Extern op het netwerk: De aanmeldgegevens van de gebruikers worden extern in
een netwerkdatabase, zoals een LDAP-directory, opgeslagen.
Persoonlijke voorkeuren
Persoonlijke voorkeuren is een proces waarmee functies worden aangepast voor een
specifieke gebruiker. Als uw netwerk is aangesloten op een LDAP-server, kan de printer
bij het gebruik van de toepassing E-mail scannen, de eigen bestemming van de gebruiker
en het e-mailadres opzoeken.
OPMERKING
Persoonlijke voorkeuren is alleen beschikbaar wanneer de printer is geconfigureerd voor
het gebruik van netwerkverificatie.
Lokale verificatie
Lokale verificatie instellen
Zo configureert u lokale verificatie:
1. In CentreWare IS selecteert u Eigenschappen > Beveiliging > Verificatie
configureren.
2. In het scherm Verificatie configureren naast Type aanmelding selecteert u
Aanmelding bij lokale accounts.
3. Selecteer Ingeschakeld naast Opgeslagen mapbestand afdrukken of Ingeschakeld
naast Map naar PC/server om deze functies in te schakelen.
4. Selecteer Ingeschakeld naast Afdrukken (geen account) om in te stellen dat
gebruikers zonder een account toegang tot de printer hebben.
5. Selecteer Toepassen en vervolgens Apparaat opnieuw starten.
Xerox
®
Color C75 Press7-4
Handleiding voor de systeembeheerder
Gebruik van de functie Scannen

Gebruikersinformatie
Voordat u toegangsrechten voor gebruikers kunt definiëren, moet de gebruikersinformatie
worden gedefinieerd. U kunt gebruikersinformatie aan de interne database met
gebruikersgegevens toevoegen of de informatie bewerken of u kunt een netwerkdatabase
of LDAP-server met gebruikersinformatie opgeven.
Gebruikersgegevens toevoegen aan de lokale database
1. In CentreWare IS selecteert u Eigenschappen > Beveiliging > Verificatie
configureren.
2. Klik onderaan de pagina op Volgende.
3. Op de pagina Verificatie configureren > Stap 2 van 2, onder Verificatie configureren
typt u het nummer van de account die u wilt bewerken en klikt u op Bewerken.
4. Typ de Naam, het ID en de Toegangscode van de gebruiker. Typ de toegangscode
nogmaals ter bevestiging.
5. Onder Functietoegang selecteert u tot welke toepassingen de gebruiker toegang
heeft.
6. Onder Functie van gebruiker selecteert u een van de volgende opties:
• Systeembeheerder: De geverifieerde gebruiker in deze rol heeft toegang tot alle
functies en instellingen.
• Accountbeheerder: De geverifieerde gebruiker in deze rol heeft toegang tot alle
instellingen van de accountadministratie en andere vergrendelde functies en
instellingen.
• Gebruiker: De geverifieerde gebruiker in deze rol heeft toegang tot de functies
en toepassingen die door de systeembeheerder zijn gedefinieerd.
OPMERKING
Gebruikers die niet zijn geverifieerd, hebben geen toegang tot functies die zijn
vergrendeld.
7. Als u de gebruiker aan een Autorisatiegroep wilt toevoegen, selecteert u de groep uit
de vervolgkeuzelijst.
8. Klik op Toepassen om de wijzigingen te accepteren of op Ongedaan maken om de
vorige instellingen te behouden.
Aanmeldingvereisten opgeven
U kunt desgewenst de vereisten voor de toegangscode specificeren.
1. In CentreWare IS klikt u op Eigenschappen > Beveiliging > Instellingen
gebruikersgegevens.
2. Als u wilt dat op het bedieningspaneel van de printer een andere tekst wordt
weergegeven dan Gebruikers-ID, typt u die tekst in het veld Andere naam voor
Gebruikers-ID.
7-5Xerox
®
Color C75 Press
Handleiding voor de systeembeheerder
Gebruik van de functie Scannen

3. Naast Gebruikers-ID verbergen selecteert u Verbergen als u wilt dat de tekens van
de gebruikers-ID als sterretjes op het bedieningspaneel worden weergegeven.
4. Naast Log mislukte aanmeldingspogingen typt u het aantal toegestane
aanmeldingspogingen (1-600). Typ 0 voor een onbeperkt aantal
aanmeldingspogingen. Als het maximumaantal toegestane pogingen wordt
overschreden, wordt de printer vergrendeld en moet deze opnieuw worden gestart.
5. Als u wilt dat gebruikers zich kunnen aanmelden zonder dat er onderscheid tussen
letters en hoofdletters is, selecteert u Letters en hoofdletters naast Gebruikers-ID
voor aanmelding.
6. Als u de Minimumlengte toegangscode wilt specificeren, typt u het aantal cijfers (4
tot 12). Typ 0 als u geen minimale lengte voor de toegangscode wilt opgeven.
7. Klik op Toepassen om de wijzigingen te accepteren of klik op Ongedaan maken om
de vorige instellingen te bewaren.
Netwerkverificatie
Als er een LDAP-server op uw netwerk is aangesloten, kunt u de printer zodanig
configureren dat de gebruikersinformatie wordt opgehaald bij de LDAP-directory wanneer
er een gebruiker op het bedieningspaneel wordt geverifieerd.
Netwerkverificatie instellen
1. In CentreWare IS klikt u op Eigenschappen > Beveiliging > Verificatie configureren.
2. Op de pagina Verificatie configureren naast Type aanmelding selecteert u
Aanmelding bij externe accounts.
3. Selecteer Ingeschakeld naast Opgeslagen mapbestand afdrukken en Ingeschakeld
naast Map naar PC/server om deze functies in te schakelen.
4. Selecteer Ingeschakeld naast Afdrukken (geen account) om in te stellen dat
gebruikers zonder een account toegang tot de printer hebben.
5. Als u wilt toestaan dat een gastgebruiker toegang tot de printer heeft, selecteert u
Aan naast Gastgebruiker. Typ de toegangscode van de Gast en typ de toegangscode
nogmaals ter bevestiging.
6. Klik op Toepassen en vervolgens op Apparaat opnieuw starten.
7. Na het opnieuw starten van de printer vernieuwt u uw browser en navigeert u terug
naar de pagina Verificatie configureren > Stap 1 van 2 en klikt u onderaan de pagina
op Volgende.
8. Naast Verificatiesysteem klikt u op Configureren.
9. Op de pagina Verificatiesysteem selecteert u uw Verificatiesysteem in de
vervolgkeuzelijst.
10. Typ Time-out serverreactie en Time-out zoekactie.
11. Selecteer desgewenst Ingeschakeld naast UPN (User Principal Name) toewijz.
12. Klik op Toepassen om de wijzigingen te accepteren of klik op Ongedaan maken om
de vorige instellingen te bewaren.
13. Klik op Apparaat opnieuw starten.
Xerox
®
Color C75 Press7-6
Handleiding voor de systeembeheerder
Gebruik van de functie Scannen

Instellingen van verificatieserver voor Kerberos configureren
1. Klik in CentreWare IS op Eigenschappen > Beveiliging > Externe verificatieservers >
Kerberos-server.
2. Onder Kerberos-server 1 typt u de hostnaam of het IP-adres van uw primaire server.
3. Typ het Poortnummer primaire server.
4. Typ de hostnaam of het IP-adres van uw Secundaire server.
5. Typ het Poortnummer secundaire server.
6. Typ de Domeinnaam (realmnaam) van uw server.
7. Typ desgewenst de servernaam, poortnaam en domeinnaam voor eventuele
aanvullende Kerberos-servers.
8. Klik op Toepassen om de wijzigingen te accepteren of klik op Ongedaan maken om
de vorige instellingen te bewaren.
Instellingen van verificatieserver voor SMB configureren
1. Klik in CentreWare IS op Eigenschappen > Beveiliging > Externe verificatieservers >
SMB-server.
2. Naast Instellingen SMB-server selecteert u Op domeinnaam of Op
servernaam/IP-adres.
3. Typ de Domeinnaam en Servernaam / IP-adres voor elk van uw servers.
4. Klik op Toepassen om de wijzigingen te accepteren of klik op Ongedaan maken om
de vorige instellingen te bewaren.
Instellingen van verificatieserver voor LDAP configureren
1. In CentreWare IS klikt u op Eigenschappen > Connectiviteit > Protocollen > LDAP >
LDAP-verificatie.
2. Naast Verificatiemethode selecteert u Directe verificatie of Verificatie van
gebruikerskenmerken. Directe verificatie gebruikt de gebruikersnaam en de
toegangscode die door de gebruiker worden ingevoerd voor verificatie met de
LDAP-server. Met Verificatie van gebruikerskenmerken kunt u aangeven wat er door
de gebruiker wordt ingevoerd (kenmerk van de getypte gebruikersnaam) en wat door
de printer wordt gebruikt om de gebruiker te verifiëren (kenmerk van de
aanmeldingsnaam).
3. Typ het Kenmerk van getypte gebruikersnaam.
4. Typ het Kenmerk gebruikersnaam voor aanmelding.
5. Selecteer Ingeschakeld naast Toegevoegde tekst gebruiken en typ de tekenreeks
als u vóór de verificatie tekst aan de gebruikersinvoer wilt toevoegen.
7-7Xerox
®
Color C75 Press
Handleiding voor de systeembeheerder
Gebruik van de functie Scannen

Verificatie via een kaartlezer
Verificatie voor Xerox Secure Access instellen
Voordat u begint:
• Secure HTTP (SSL) inschakelen
• Installeer de Xerox Secure Access-verificatieserver en configureer de
gebruikersaccounts hierop. Raadpleeg de verificatieserverdocumentatie voor hulp.
OPMERKING
Accounts die op de Xerox Secure Access-verificatieserver zijn gemaakt, moeten
overeenkomen met de accounts die in de lokale printerdatabase of in een andere
netwerkverificatieserver zijn opgeslagen.
• Sluit uw kaartlezer aan en configureer deze.
• Installeer de relevante plugin voor uw kaartlezer en printermodel. Download de meest
recente plugin-bestanden en plugin-installatie-instructies op www.xerox.com.
1. In CentreWare IS klikt u op Eigenschappen > Beveiliging > Verificatie configureren.
2. Op de pagina Verificatie configureren naast Type aanmelding selecteert u Xerox
Secure Access.
3. Selecteer Ingeschakeld naast Opgeslagen mapbestand afdrukken of Ingeschakeld
naast Map naar PC/server om deze functies in te schakelen.
4. Selecteer Ingeschakeld naast Afdrukken (geen account) om in te stellen dat
gebruikers zonder een account toegang tot de printer hebben.
5. Klik op Toepassen en vervolgens op Apparaat opnieuw starten.
6. Na het opnieuw starten van de printer vernieuwt u uw browser en navigeert u terug
naar de pagina Verificatie configureren > Stap 1 van 2 en klikt u onderaan de pagina
op Volgende.
7. Naast Verificatiesysteem klikt u op Configureren.
8. Op de pagina Verificatiesysteem selecteert u Verificatieagent in de vervolgkeuzelijst.
9. Typ Time-out serverreactie en Time-out zoekactie.
10. Selecteer desgewenst Ingeschakeld naast UPN (User Principal Name) toewijz..
11. Klik op Toepassen om de wijzigingen te accepteren of klik op Ongedaan maken om
de vorige instellingen te bewaren.
12. Klik op Apparaat opnieuw starten.
Instellingen voor aanmelding bij Xerox Secure Access configureren
1. Klik in CentreWare IS op Eigenschappen > Beveiliging > Externe verificatieservers
Xerox Secure Access-instellingen.
2. Typ tekst bij Standaardprompt en Standaardtitel.
Xerox
®
Color C75 Press7-8
Handleiding voor de systeembeheerder
Gebruik van de functie Scannen

3. Selecteer Ingeschakeld naast Lokale aanmelding om in te stellen dat gebruikers
hun aanmeldingsgegevens op het bedieningspaneel kunnen typen.
4. Selecteer Ingeschakeld naast Accountadministratiecode ophalen om in te stellen
dat de printer de accountadministratiecode van de gebruiker bij een
netwerkaccountadministratieserver kan ophalen wanneer de gebruiker zich aanmeldt
op het bedieningspaneel. Netwerkverificatie en netwerkaccountadministratie moeten
zijn geconfigureerd. Als deze instelling niet is ingeschakeld, moet de gebruiker een
accountcode invoeren wanneer hij of zij zich op het bedieningspaneel aanmeldt.
5. Typ de Time-out verbinding (1-300 seconden).
6. Klik op Toepassen om de wijzigingen te accepteren of klik op Ongedaan maken om
de vorige instellingen te bewaren.
Verificatie instellen voor een USB-Smart-kaartlezersysteem
Als u de printer wilt gebruiken met een ander kaartlezersysteem dan Xerox Secure Access,
moet u de Xerox-set voor inschakeling van de Common Access Card (algemene
toegangskaart) bestellen en installeren. Deze set bevat onder meer hardware, software
en instructies voor het aansluiten en configureren van uw kaartlezersysteem. Voordat
u begint:
• Installeer de USB-inschakelingsset
• Installeer een Kerberos-verificatieserver en configureer de gebruikersaccounts hierop.
• Sluit uw kaartlezer op de printer aan.
De netwerkverificatie-instellingen configureren
1. Configureer de netwerkverificatie.
2. Configureer Kerberos-serverinstellingen.
Instellingen Smart-kaart inschakelen
1. Druk op het bedieningspaneel van de printer op de toets Apparaatstatus en raak
het tabblad Hulpprogramma's aan.
2. Selecteer Verificatie / Beveiligingsinstellingen > Verificatie > Instellingen
gebruikersgegevens > Gebruik van Smart-kaart.
3. Selecteer Instellingen wijzigen.
4. Selecteer Ingeschakeld.
5. Onder Opdrachten gevalideerd via kaart selecteert u Kopiëren, Afdrukken of
Scannen en vervolgens Opslaan.
Instellingen van Koppelingsmode Smart-kaart configureren
1. Druk op het bedieningspaneel van de printer op de toets Hulpprogramma's en raak
het tabblad Hulpprogramma's aan.
2. Selecteer Verificatie / Beveiligingsinstellingen > Verificatie > Instellingen
gebruikersgegevens > Koppelingsmode Smart-kaart.
3. Selecteer Instellingen wijzigen.
7-9Xerox
®
Color C75 Press
Handleiding voor de systeembeheerder
Gebruik van de functie Scannen

4. Selecteer Geen toegangscode nodig en raak Opslaan aan.
De mode Certificaatverificatie van de Smart-kaart instellen
Voor aanvullende beveiliging kunt u de printer zodanig instellen dat de Smart-kaart van
een gebruiker wordt gevalideerd ten opzichte van de certificaten die op de printer zijn
opgeslagen.
1. Druk op het bedieningspaneel van de printer op de toets Apparaatstatus en raak
het tabblad Hulpprogramma's aan.
2. Selecteer Verificatie / Beveiligingsinstellingen > Verificatie > Instellingen
gebruikersgegevens > Certificaatverificatie Smart-kaart.
3. Selecteer Instellingen wijzigen.
4. Selecteer Ingeschakeld.
Configureren van Instellingen Certificaatintrekking ophalen
Configureer de instellingen voor intrekking van het ophalen van een beveiligingscertificaat
zo nodig.
OPMERKING
De basis- en tussen-CA van de Certificaat Smart-kaart van de gebruiker moeten op de
printer worden opgeslagen. De datum- en tijdinstellingen van de printer moeten correct
zijn om het certificaat te kunnen valideren.
Configuratie van Opslaan in map
Dit deel beschrijft configuratieprocedures voor het gebruik van de functie Opslaan in
map op het apparaat.
De poort inschakelen en TCP/IP configureren
Met behulp van Network Scanner Utility 3 (scannerdriver en Stored File Manager 3), een
programma dat het WebDAV-protocol ondersteunt, schakelt u de SNMP-, SOAP- en
WebDAV-poorten in en configureert u een IP-adres.
OPMERKING
U kunt de instellingen met behulp van CentreWare Internet Services configureren. Zie
de CentreWare online help voor meer informatie.
1. Open de modus Systeembeheerder.
2. Druk op de toets Apparaatstatus.
3. Selecteer het tabblad Hulpprogramma's.
4. Schakel de SNMP-poort in.
a) Selecteer Systeeminstellingen.
b) Selecteer Connectiviteit en netwerkinstellingen.
Xerox
®
Color C75 Press7-10
Handleiding voor de systeembeheerder
Gebruik van de functie Scannen

c) Selecteer Poortinstellingen.
d) Selecteer SNMP en vervolgens Instellingen wijzigen.
e) Selecteer Poortstatus en vervolgens Instellingen wijzigen.
f) Selecteer Ingeschakeld en vervolgens Opslaan.
g) Selecteer Sluiten.
5. Schakel de SOAP-poort in.
a) Selecteer SOAP en vervolgens Instellingen wijzigen.
b) Selecteer Poortstatus en vervolgens Instellingen wijzigen.
c) Selecteer Ingeschakeld en vervolgens Opslaan.
d) Selecteer Sluiten.
6. Schakel de WebDAV-poort in.
a) Selecteer WebDAV en vervolgens Instellingen wijzigen.
b) Selecteer Poortstatus en vervolgens Instellingen wijzigen.
c) Selecteer Ingeschakeld en vervolgens Opslaan.
d) Selecteer Sluiten totdat u op het tabblad Hulpprogramma's arriveert.
7. Stel zo nodig het IP-adres in.
8. Selecteer Sluiten totdat u op het tabblad Hulpprogramma's arriveert.
9. Start het apparaat als hierom wordt gevraagd, opnieuw op.
10. Na het opnieuw starten van het apparaat drukt u een configuratie-overzicht af om
te controleren of SNMP, SOAP en WebDAV zijn ingeschakeld en of TCP/IP correct is
opgezet.
Registreren van een map
1. In CentreWare Internet Services selecteert u Scannen > Map.
2. Naast een mapnaam klikt u Maken.
3. Voer een naam in voor de map.
4. Typ zo nodig een toegangscode en typ de toegangscode dan nogmaals ter controle.
5. Naast Toeg.code map controleren selecteert u: Altijd, Opslaan (schrijven) of
Afdrukken/verwijderen.
6. Naast Bestanden na afdrukken of ophalen verwijderen selecteert u Ingeschakeld
om de bestanden na het afdrukken of ophalen te verwijderen.
7. Naast Verlopen docum. verwijderen selecteert u Ingeschakeld om bestanden te
verwijderen wanneer de datum van de map waarin de bestanden zijn opgeslagen, is
verstreken.
8. Klik op Toepassen.
Als u een map wilt bewerken of verwijderen, klikt u op Bewerken of Verwijderen
naast het mapnummer.
7-11Xerox
®
Color C75 Press
Handleiding voor de systeembeheerder
Gebruik van de functie Scannen

Configureren van een computer
Voor het gebruik van Network Scanner Utility 3 installeert u Network Scanner Utility 3
op een computer. Network Scanner Utility 3 is meegeleverd in het cd-pakket met drivers
voor het apparaat. Voor informatie over het installeren van Network Scanner Utility 3
raadpleegt u de handleiding die op de cd met drivers is meegeleverd.
Configuratie van Scannen naar PC
Dit deel beschrijft het configureren van het apparaat voor het gebruik van de functie
Scannen naar PC.
Voorbereidingen
De volgende opties zijn verplicht om de functie Scannen naar PC te kunnen gebruiken.
Gebruik van Scannen met FTP
Voor scannen met FTP (File Transfer Protocol) is een FTP-server en een geldige
aanmelding tot een account nodig:
• Microsoft Windows Server 2003, Microsoft Windows Server 2008, Microsoft Windows
Server 2008, R2, Microsoft Windows Vista
®
of Microsoft Windows 7.
De FTP-service van Microsoft Internet Information Server 6.0.
• Microsoft Windows 2000 Server, Microsoft Windows 2000 Professional of Microsoft
Windows XP
®
.
De FTP-service van Microsoft Internet Information Server 3.0 of later.
• Novell NetWare
FTP-service van NetWare 5.11 of 5.12.
Raadpleeg de handleiding bij de software voor informatie over het configureren van
de FTP-service.
• Mac OS X
FTP-service van Mac OS X
10.2.X/10.3.8/10.3.9/10.4.2/10.4.4/10.4.8/10.4.9/10.4.10/10.4.11/10.5/10.6
Xerox
®
Color C75 Press7-12
Handleiding voor de systeembeheerder
Gebruik van de functie Scannen

Scannen met SMB
Bij Scannen naar SMB delen moet op uw computer een van de volgende
besturingssystemen met ondersteuning voor het delen van mappen zijn geïnstalleerd:
• Microsoft Windows 2000
• Microsoft Windows Server 2003
• Microsoft Windows Server 2008
• Microsoft Windows Server 2008 R2
• Microsoft Windows XP
• Microsoft Windows Vista
• Microsoft Windows 7
• Mac OS X 10.2x/10.3x/10.4x/10.5/10.6
De poort inschakelen en TCP/IP configureren
Voor het gebruik van de functie Scannen naar PC schakelt u de poort (SMB- of FTP-client)
in en configureert u het IP-adres. Het volgende beschrijft de configuratieprocedures op
het apparaat.
OPMERKING
U kunt de instellingen met behulp van CentreWare Internet Services configureren. Zie
de CentreWare online help voor meer informatie.
1. Open de modus Systeembeheerder.
2. Druk op de toets Apparaatstatus.
3. Selecteer het tabblad Hulpprogramma's.
4. Schakel de SMB- of FTP-poort in.
a) Selecteer Systeeminstellingen.
b) Selecteer Connectiviteit en netwerkinstellingen.
c) Selecteer Poortinstellingen.
d) Selecteer SMB of FTP en dan Instellingen wijzigen.
e) Selecteer Poortstatus en vervolgens Instellingen wijzigen.
f) Selecteer Ingeschakeld en vervolgens Opslaan.
g) Selecteer Sluiten.
5. Stel zo nodig het IP-adres in.
6. Selecteer Sluiten totdat u op het tabblad Hulpprogramma's arriveert.
7. Start het apparaat als hierom wordt gevraagd, opnieuw op.
8. Na het opnieuw starten van het apparaat drukt u een configuratie-overzicht af om
te controleren of SMB of FTP-client zijn ingeschakeld en of TCP/IP correct is opgezet.
Configuratie op de computer
Maak een bestemmingsmap op uw computer.
7-13Xerox
®
Color C75 Press
Handleiding voor de systeembeheerder
Gebruik van de functie Scannen

Gebruik van FTP:
Maak een bestemmingsmap op de server waar u zich aanmeldt en stel de
schrijfbevoegdheden van de map in.
Gebruik van SMB:
Maak een gedeelde map op uw computer en stel de schrijfbevoegdheden van de gedeelde
map in.
OPMERKING
Als u SMB op Mac OS X wilt gebruiken, stelt u Windows Delen in op Aan via het tabblad
Functie van Delen onder Systeemvoorkeuren.
Configuratie van Opslaan op USB
Dit deel beschrijft het configureren van het apparaat voor het gebruik van de functie
Opslaan op USB. Als u deze functie wilt gebruiken, moet de optionele USB-inschakelingsset
op het apparaat zijn geïnstalleerd.
USB-geheugenapparaten
Met de functie Opslaan op USB kunt u de gescande gegevens rechtstreeks opslaan op
een USB 2.0-geheugenapparaat dat in de USB-geheugensleuf op het apparaat is
gestoken. U kunt de volgende geheugenapparaten gebruiken:
• USB 2.0-geheugenapparaten
• USB-geheugenapparaten met een opslagcapaciteit van maximaal 128 GB
• USB-geheugenapparaten die FAT12, FAT16, FAT32 of VFAT ondersteunen
OPMERKING
USB-geheugenapparaten die met software zijn gecodeerd, kunnen niet met het
apparaat worden gebruikt.
Opslaan op USB inschakelen
1. Meld u aan als systeembeheerder.
De Standaardgebruikers-ID is admin. Wanneer er een toegangscode nodig is, wordt
de standaard toegangscode 1111.
2. Druk op de toets Apparaatstatus.
3. Selecteer het tabblad Hulpprogramma's.
4. Selecteer Connectiviteit en netwerkinstellingen.
5. Selecteer Poortinstellingen.
6. Selecteer USB.
Xerox
®
Color C75 Press7-14
Handleiding voor de systeembeheerder
Gebruik van de functie Scannen

7. Selecteer Instellingen wijzigen.
8. Selecteer Poortstatus.
9. Selecteer Ingeschakeld en vervolgens Opslaan.
10. Meld u af als beheerder en selecteer Nu opnieuw starten.
11. Wanneer het apparaat opnieuw is opgestart, meldt u zich aan als beheerder.
12. Selecteer Enter.
13. Herhaal stap 2 - 5. Selecteer vervolgens Mode Afdrukken, PJL, Auto-uitwerptijd of
Adobe-communicatieprotocol om deze instellingen te wijzigen.
14. Als u klaar bent met het wijzigen van deze instellingen, selecteert u Instellingen
wijzigen en vervolgens Opslaan.
15. Meld u af als beheerder.
Configuratie van
opdrachtstroomschema's
Dit deel beschrijft het configureren van het apparaat voor het gebruik van de functie
Opdrachtstroomschema's.
De poorten inschakelen en TCP/IP configureren
Als u de functie Opdrachtstroomschema's wilt gebruiken, schakelt u de SOAP-poort,
SNMP-poort en Internet Services-poort in en stelt u IP-adressen in. De procedure voor
het instellen van het apparaat volgt.
OPMERKING
De configuratie kan tevens met CentreWare Internet Services worden uitgevoerd. Zie
Het gebruik van CentreWare Internet Services.
1. Open de modus Systeembeheerder.
2. Schakel de SOAP-poort in.
a) Selecteer Systeeminstellingen.
b) Selecteer Connectiviteit en netwerkinstellingen.
c) Selecteer Poortinstellingen.
d) Selecteer SOAP en vervolgens Instellingen wijzigen.
e) Selecteer Poortstatus en vervolgens Instellingen wijzigen.
f) Selecteer Inschakelen en vervolgens Opslaan.
g) Selecteer Sluiten totdat het venster Poortinstellingen verschijnt.
3. Schakel de SNMP-poort in.
a) Selecteer SNMP en vervolgens Instellingen wijzigen.
b) Selecteer Poortstatus en vervolgens Instellingen wijzigen.
c) Selecteer Ingeschakeld en vervolgens Opslaan.
d) Selecteer Sluiten totdat het venster Poortinstellingen verschijnt.
7-15Xerox
®
Color C75 Press
Handleiding voor de systeembeheerder
Gebruik van de functie Scannen

4. Schakel de Internet Services (HTTP)-poort in zoals hierboven.
5. Selecteer Sluiten totdat het venster Hulpprogramma's verschijnt.
6. Stel zo nodig het IP-adres in.
7. Selecteer Sluiten totdat het venster Systeeminstellingen verschijnt.
8. Sluit de modus Systeembeheerder af.
9. Na het opnieuw starten van het apparaat drukt u de configuratie-overzichten af om
te controleren of de SOAP-, SNMP- en Internet Services (HTTP)-poorten zijn
ingeschakeld en of TCP/IP correct is opgezet.
De SNMP-poort configureren
Configureer het transportprotocol voor de SNMP-poort met behulp van CentreWare
Internet Services.
1. Start een webbrowser.
2. Voer het IP-adres of het internetadres voor het apparaat in de adresinvoerkolom van
de browser in en druk op de Enter-toets.
• Voorbeeld van invoer van het IP-adres: http://192.168.1.1/
• Voorbeeld van invoer van het internetadres: http://xxx.yyy.zzz.vvv/
OPMERKING
Als u een poortnummer specificeert, voegt u ':' en een poortnummer aan het einde
van het internetadres toe.
3. Selecteer Eigenschappen.
4. Selecteer Connectiviteit.
5. Klik in het gedeelte Eigenschappen op Poortinstellingen.
6. Selecteer het selectievakje UDP rechts van SNMP.
7. Selecteer de waarden als instellingwaarden van het apparaat.
8. Selecteer Toepassen.
9. Selecteer Apparaat opnieuw starten.
Het apparaat start opnieuw en de instellingswaarden worden gereflecteerd.
Configuratie op de computer
Maak opdrachtstromen met behulp van EasyOperator en Apparaatinstellingen voor
gebruik bij gescande documenten.
Configuratie van Link Opslaan en
verzenden
Dit deel beschrijft het configureren van het apparaat voor het gebruik van de functie
Link Opslaan en verzenden.
Xerox
®
Color C75 Press7-16
Handleiding voor de systeembeheerder
Gebruik van de functie Scannen

OPMERKING
Wanneer een gebruiker per e-mail in kennis wordt gesteld over een URL-locatie voor het
ophalen van gescande gegevens, wordt het e-mailbericht niet gecodeerd. De gebruiker
kan de gegevens dan ophalen zonder verificatie via een toegangscode. Om te voorkomen
dat anderen de gescande gegevens kunnen bekijken, selecteert u PDF of DocuWorks
®
bij Bestandsindeling en stelt u een toegangscode voor PDF-beveiliging of
DocuWorks-beveiliging in voordat u een document scant.
OPMERKING
Voor het gebruik van de functie Link Opslaan en verzenden is de configuratie voor
verificatie vereist.
E-mailopties instellen
U kunt de instellingen van de sjabloon vervangen en de volgende e-mailinstellingen
wijzigen.
• Bestandsnaam
• Bestandsindeling
• Antwoorden aan
• Leesbevestigingen
De e-mailopties Bestandsnaam, Bericht en Antwoorden aan wijzigen
1. Druk via het bedieningspaneel van de printer op de toets Home Functies.
2. Selecteer E-mail en dan het tabblad E-mailopties.
3. Selecteer Bestandsnaam of Antwoorden aan. Met behulp van het toetsenbord op
het aanraakscherm kunt u de tekst verwijderen of wijzigen.
4. Selecteer Opslaan.
De bestandsindeling wijzigen
1. Druk via het bedieningspaneel van de printer op de toets Home Functies.
2. Selecteer E-mail en dan het tabblad E-mailopties.
3. Selecteer Bestandsindeling en kies dan het gewenste bestandstype. Wanneer een
bestandsindeling wordt geselecteerd, wordt er een beschrijving weergegeven.
4. Om de bestandsindeling te accepteren, selecteert u Opslaan.
Leesbevestigingen aanvragen
1. Druk via het bedieningspaneel van de printer op de toets Home Functies.
2. Selecteer E-mail en dan het tabblad E-mailopties.
3. Selecteer Leesbevestigingen en dan Aan.
4. Selecteer Opslaan.
7-17Xerox
®
Color C75 Press
Handleiding voor de systeembeheerder
Gebruik van de functie Scannen

Overige instellingen
Configureer de volgende opties zo nodig.
• URL-bestand vervallen
• Maken van URL-link
• Link Opsl. & verz. - Max. bestandsgrootte
• Aanmeldingsnaam bij PDF-best. afdrukken
Opties in Instellingen CentreWare Internet Services
U kunt met behulp van CentreWare Internet Services de volgende opties configureren:
• URL-bestand vervallen
• Maken van URL-link
• Onderwerp
• Bericht
• Bijlage
• Apparaatinformatie
Voor details over de instellingopties klikt u op Help in de rechterbovenhoek van het
scherm CentreWare Internet Services.
Configuratie van Opslaan in WSD
Dit deel beschrijft het configureren van het apparaat voor het gebruik van de toepassing
voor opslaan naar Web Services for Devices (WSD). WSD biedt clients een manier om
het apparaat en de functies van het apparaat te leren kennen.
Wanneer er een apparaat wordt ontdekt, kan een client een beschrijving opvragen van
de functies die op dat apparaat worden gehost en die functies vervolgens gebruiken.
Met WSD kan een client:
• Berichten naar en van een webservice verzenden
• Een webservice dynamisch leren kennen
• Een beschrijving van een webservice verkrijgen
• Zich abonneren op evenementen van een webservice en die ontvangen
Xerox
®
Color C75 Press7-18
Handleiding voor de systeembeheerder
Gebruik van de functie Scannen

Voorbereidingen
Voor het gebruik van de toepassing Opslaan in WSD moet een van de volgende
besturingssystemen op de bestemmingscomputer zijn geïnstalleerd:
• Microsoft Windows 7
• Microsoft Windows Vista Service Pack 2
De poort WSD-scannen inschakelen
Als u de functie Opslaan in WSD wilt gebruiken, schakelt u de WSD-scanpoort in.
1. Meld u aan als systeembeheerder.
De Standaardgebruikers-ID is admin. Wanneer er een toegangscode nodig is, wordt
de standaard toegangscode 1111.
2. Druk op de toets Apparaatstatus.
3. Selecteer het tabblad Hulpprogramma's.
4. Selecteer Connectiviteit en netwerkinstellingen.
5. Selecteer Poortinstellingen.
6. Selecteer WSD en vervolgens Instellingen wijzigen.
U moet misschien de pijltoetsen gebruiken om WSD op de lijst te vinden.
7. Selecteer WSD-scan - Poortstatus en vervolgens Instellingen wijzigen.
8. Selecteer Ingeschakeld en vervolgens Opslaan.
9. Selecteer Sluiten totdat het scherm Hulpprogramma's verschijnt.
10. Selecteer Sluiten.
Afhankelijk van de instellingen moet u het apparaat mogelijk opnieuw starten. Als
hierom wordt gevraagd, start u opnieuw op.
WSD op het werkstation inschakelen
1. Voer het IP-adres van het apparaat in.
2. Op het tabblad Eigenschappen selecteert u Connectiviteit.
3. Selecteer Protocollen.
4. Selecteer WSD.
5. Selecteer de selectievakjes Ingeschakeld om de functies in te schakelen.
6. Selecteer Toepassen en vervolgens Apparaat opnieuw starten.
7. Selecteer OK om het opnieuw opstarten te bevestigen.
7-19Xerox
®
Color C75 Press
Handleiding voor de systeembeheerder
Gebruik van de functie Scannen

Een configuratieoverzicht afdrukken
Om te bevestigen dat de WSD-poort correct is geconfigureerd, drukt u een
configuratie-overzicht af.
1. Meld u aan als systeembeheerder.
2. Druk op de toets Apparaatstatus.
3. Selecteer Apparaatinformatie.
4. Selecteer Afdrukoverzichten.
5. Selecteer Kopieeroverzicht.
6. Selecteer Configuratie-overzicht.
7. Druk op de toets Start.
Het configuratie-overzicht wordt afgedrukt.
8. Selecteer Sluiten totdat u op het tabblad Apparaatinformatie arriveert.
9. Meld u af als beheerder.
Instellingen Scannen configureren
1. Selecteer Systeeminstellingen > Instellingen Scannen.
2. Selecteer uw voorkeuren uit de volgende opties:
• Standaardinstellingen scherm
• Standaardinstellingen Scannen
• Standaardinstellingen Scannen naar PC
• Standaardinstellingen origineelformaten
• Standaardafdrukformaten
• Voorinstellingen Verkleinen/vergroten
• Voorinstellingstoetsen
• Overige instellingen
Xerox
®
Color C75 Press7-20
Handleiding voor de systeembeheerder
Gebruik van de functie Scannen

8
Hulpprogramma's (Mode
Beheerder)
Het apparaat heeft vele standaardinstellingen die in de fabriek zijn geconfigureerd.
Deze instellingen kunnen worden aangepast. In de onderstaande tabellen vindt u een
snelle verwijzing naar de toepassingen/opties die kunnen worden ingesteld of gewijzigd
als u bent aangemeld als beheerder. De toepassingen/opties variëren afhankelijk van
de configuratie van het apparaat en eventuele optionele geïnstalleerde hardware of
software.
Systeeminstellingen
Instellingen en kalibratie
Accountadministratie
Verificatie-/beveiligingsinstellingen
Hulpprogramma's
Systeeminstellingen
Instellingen veelgebruikte functies
Instellingen Kopiëren
Connectiviteit en netwerkinstellingen
Instellingen Scannen
Instellingen E-mail
Instellingen adresboek
Mapinstellingen
Instellingen opdrachtstroom
Instellingen opgeslagen documenten
Instellingen netwerkcontroller
Systeeminstellingen
8-1Xerox
®
Color C75 Press
Handleiding voor de systeembeheerder

Instellingen veelgebruikte diensten
OPMERKING
Sommige groepen hebben toepassingen/opties op meer dan een scherm. Dat wordt aangegeven
door de aanwezigheid van omhoog/omlaag-toetsen.
Datum
Tijd
NTP-synchronisatie
Verbindingsinterval
Adres tijdserver
Auto wissen
Automatisch opdracht vrijgeven
Auto-afdrukken
Duur printeruitschakeling
Tijdzone
Zomertijd
Duur afdrukken op verzoek
Apparaatklok / -timers
EnergiespaarstandtimersInstellingen energiespaarsta-
nd
Selectietoon bedieningspaneel
Waarschuwingstoon bedieningspaneel
Basistoon
Toon Apparaat gereed
Toon Opdracht voltooid 1
Toon Opdracht voltooid 2
Storingstoon
Waarschuwingstoon Autom. wissen
Waarschuwingstoon
Waarschuwingstoon Papier op
Waarschuwingstoon Toner bijna op
Toon Opgeslagen programmering
Toon 'Opgeslagen programm. voltooid'
Audiotonen
Standaardinstelling scherm
Standaardinstelling dienstenscherm
Functie Scherm na Auto herstel standaardinstell.
Autom. weergave aanmeldingsscherm
Home Functies
Opdrachttype op scherm Opdrachtstatus
Schermhelderheid
Standaardtaal
E-mailontvanger opnieuw bevestigen
Toets op toetsenbord aanpassen
Instellingen scherm/knop
Xerox
®
Color C75 Press8-2
Handleiding voor de systeembeheerder
Hulpprogramma's (Mode Beheerder)

Instellingen aangepast papier
Kenmerken papier in lade
Instellingen aangepaste papierkleur
Kenmerken papier in lade in Instellingen
Papierinstell. wijzigen tijdens plaatsen
Prioriteit papierladen
Lade 5 (handmatige invoer) - Standaardinstellingen papierform-
aat
Beheer Automatisch laden wisselen
Instellingen papierlade
Afdrukkwaliteit
Kalibratie
Kalibratie 2-zijdig kleurenscannen
Afdrukkwaliteit
Aanpassing
Knop Afdrukoverzicht
Opdrachtenhistorieoverzicht
Verzendingsoverzicht scanbestand
2-zijdig overzicht
Foutenoverzicht opdrachtstroom
Overzichten
Startpagina Snelle configuratie
Harde schijf initialiseren
NVM lezen/schrijven
Alle gegevens verwijderen
Software-opties
Zelftest bij aanzetten
Mode Facturering van afdrukken
USB-sleutel
Aanpassing dichtheidsuniformiteit
Aanpassing afwerkeenheid (optioneel)
Uitlijning aanpassen
Papierkrul aanpassen
Laadcorotron reinigen
Alle certificaten verwijderen
Onderhoud
Datumindeling
Standaardwatermerkeffect
Standaardwatermerk
Fontgrootte
Achtergrondpatroon
Fontkleur
Densiteit
Contrast watermerk/achtergrond
Watermerk forceren - kopieeropdracht
Watermerk forceren - opgesl. best. afdr.
Notities forceren
Aangepast watermerk 1 t/m 3
Instellingen invoegtoepassing
Overige instellingen
Watermerk
8-3Xerox
®
Color C75 Press
Handleiding voor de systeembeheerder
Hulpprogramma's (Mode Beheerder)

Staffelen (middelste opvangbak standaardafwerkeenheid/katern-
module) - optioneel
Staffelen (uitlegtafel - wagen uitlegtafel) - optioneel
Afdrukken van uitlegtafel wegnemen - optioneel
Standaardformaat afdrukpapier
Max. papiergewicht 2-zijdig afdrukken
Instellingen papierformaat
Millimeter / inch
Invoerbeperking toetsenbord
Bediening knoppen Omhoog/omlaag
Verbruiksartikelenscherm weergeven als:
Gegevenscodering (optioneel)
Coderingssleutel vertrouwelijke gegevens
Beperkte toegang servicemedewerker
Software-download
AOD-bak omhoog
Glansniveau
Geschatte tijd opdracht
Selectiemethode ontvanger beperken
Gebr. toestaan adresboek te bewerken
Overige instellingen
Instellingen Kopiëren
OPMERKING
Sommige groepen hebben toepassingen/opties op meer dan een scherm. Dat wordt aangegeven
door de aanwezigheid van omhoog/omlaag-toetsen.
Papierinvoer - Toets 1-8
Verkleinen / vergroten - Knop 3
Verkleinen / vergroten - Knop 4
Verkleinen / vergroten - Knop 5
Lade vooromslagen - Toets 1
Lade vooromslagen - Toets 2
Lade vooromslagen - Toets 3
Lade achteromslagen - Toets 1
Lade achteromslagen - Toets 2
Lade achteromslagen - Toets 3
Voorinstellingen Beeldverschuiving 1
Voorinstellingen Beeldverschuiving 2
Voorinstellingen Beeldverschuiving 3
Voorinstellingen Randen wissen 1
Voorinstellingen Randen wissen 2
Voorinstellingen Randen wissen 3
Lade voor transparanten - Toets 1
Lade voor transparanten - Toets 2
Lade voor transparanten - Toets 3
Lade scheid.-vellen/handouts - Toets 1
Lade scheid.-vellen/handouts - Toets 2
Lade scheid.-vellen/handouts - Toets 3
Niet-knoppen 4 en 5 (optioneel)
Perforatie-knoppen 4 en 5 (optioneel)
Voorinstellingstoetsen
Xerox
®
Color C75 Press8-4
Handleiding voor de systeembeheerder
Hulpprogramma's (Mode Beheerder)

Standaardinstellingen Ko-
piëren
8-5Xerox
®
Color C75 Press
Handleiding voor de systeembeheerder
Hulpprogramma's (Mode Beheerder)

Papiertoevoer
Verkleinen / vergroten
Afdrukkleur
Eén kleur
2 kleuren - Bronkleur
2 kleuren - Kleur voor doelgebied
2 kleuren - Kleur voor niet-doelgebied
Origineeltype
Origineeltype - Automatisch (niet zwart/wit)
Origineeltype - Automatisch (zwart/wit)
Lichter/donkerder
Contrast
Scherpte
Verzadiging
Achtergrondonderdrukking
Kleurbalans - geel
Kleurbalans - magenta
Kleurbalans - cyaan
Kleurbalans - zwart
Kleurverschuiving
2-zijdig
Originelen van gemengde formaten
Randen wissen: Bovenrand
Randen wissen: Onderrand
Randen wissen: Linkerrand
Randen wissen: Rechterrand
Randen wissen: Zijde 2
Beeldverschuiving (Uit/Aan)
Beeldverschuiving - Zijde 2
Beeldrotatie
Beeldrotatie - Rotatierichting
Origineelrichting
Aflevering kopieën
Stapels - Standaardlade scheidingsvellen
Afleveringsbestemming
Optie Beeldzijde omhoog/omlaag
Proefafdruk
Notities: Opmerking
Notities: Opmerking toepassen
Notities: Opgeslagen opmerking
Notities: Opmerking - Positie
Notities: Opmerking - Datum
Notities: Opmerking - Datum toepassen op
Notities: Datum - Positie
Notities: Paginanummers
Notities: Paginanummers toepassen op
Paginanummers: Beginnummer
Paginanummers: Positie
Notities: Bates-stempel
Notities: Bates-stempel toepassen op
Bates-stempel: Beginnummer
Bates-stempel: Aantal cijfers
Bates-stempel: Opgeslagen voorvoegsel
Xerox
®
Color C75 Press8-6
Handleiding voor de systeembeheerder
Hulpprogramma's (Mode Beheerder)

Bates-stempel: Positie
Verschuiven op tabblad:Verschuivingswaarde
Katern maken:Standaardlade omslagen
Omslagen:Lade vooromslagen
Standaardlade achteromslagen
Scheidingsvellen: Standaardlade scheidingsvellen
8-7Xerox
®
Color C75 Press
Handleiding voor de systeembeheerder
Hulpprogramma's (Mode Beheerder)

Kopieerbeheer
Xerox
®
Color C75 Press8-8
Handleiding voor de systeembeheerder
Hulpprogramma's (Mode Beheerder)

Procedure bij vol geheugen
Maximumaantal opgeslagen pagina's
Auto-papier uit
Originelen van gemengde formaten – 2-zijdige kopie
Fijnafstemming 100%
ID-kaart kopiëren - Vergroten/verkleinen
Achtergrondonderdrukking (foto en tekst)
Achtergrondonderdrukking (tekst)
Foto en tekst (Gerasterde foto)
Origineelsoort - Licht (doorschijnend papier)
Beeldzijde omhoog/omlaag - Omgekeerde volgorde, Autom.
(enkel vel)
Standaard kantlijn bij bijsnijden (optionele SquareFold Trimmer
Module)
Auto-beeldplaatsing - onder 105 g/m²
Auto-beeldplaatsing - boven 106 g/m²
Notities - Densiteit opmerking
Positie opmerking - boven links
Positie opmerking - middenboven
Positie opmerking - boven rechts
Positie opmerking - midden links
Positie opmerking - midden
Positie opmerking - midden rechts
Positie opmerking - midden links
Positie opmerking - middenonder
Positie opmerking - rechtsonder
Positie datum - linksboven
Positie datum - middenboven
Positie datum - rechtsboven
Positie datum - linksonder
Positie datum - middenonder
Positie datum - rechtsonder
Positie paginanummer - linksboven
Positie paginanummer - middenboven
Positie paginanummer - rechtsboven
Positie paginanummer - linksonder
Positie paginanummer - middenonder
Positie paginanummer - rechtsonder
Bates-stempel - Linksboven
Bates-stempel - Middenboven
Bates-stempel - Rechtsboven
Bates-stempel - Linksonder
Bates-stempel - Middenonder
Bates-stempel - Rechtsonder
Bates-stempel - Voorvoegsel 1 bewerken
Bates-stempel - Voorvoegsel 2 bewerken
Bates-stempel - Voorvoegsel 3 bewerken
Bates-stempel - Voorvoegsel 4 bewerken
Bates-stempel - Voorvoegsel 5 bewerken
Bates-stempel - Voorvoegsel 6 bewerken
Bates-stempel - Voorvoegsel 7 bewerken
Bates-stempel - Voorvoegsel 8 bewerken
Notities - Opmerking 1 bewerken
8-9Xerox
®
Color C75 Press
Handleiding voor de systeembeheerder
Hulpprogramma's (Mode Beheerder)

Notities - Opmerking 2 bewerken
Notities - Opmerking 3 bewerken
Notities - Opmerking 4 bewerken
Notities - Opmerking 5 bewerken
Notities - Opmerking 6 bewerken
Notities - Opmerking 7 bewerken
Notities - Opmerking 8 bewerken
Maximum aantal sets
Proefdrukken naar uitlegtafel - Bovenste bak (optionele standaard
afwerkeenheid of katernmodule):
Leesvolgorde - Opties
Serie A/B
Serie inch
Overig
Aangepast formaat
Origineelformaat 1
Origineelformaat 2
Origineelformaat 3
Origineelformaat 4
Origineelformaat 5
Origineelformaat 6
Origineelformaat 7
Origineelformaat 8
Origineelformaat 9
Origineelformaat 10
Origineelformaat 11
Origineelformaat 12
Origineelformaat 13
Origineelformaat 14
Standaardinstellingen origi-
neelformaat
Voorinstellingen Verkleinen/vergroten 1-8Voorinstellingen Verklei-
nen/vergroten
Voorinstellingen Aangepaste kleur 1-6Aangepaste kleuren
Connectiviteit en netwerkinstellingen
OPMERKING
Sommige groepen hebben toepassingen/opties op meer dan een scherm. Dat wordt aangegeven
door de aanwezigheid van omhoog/omlaag-toetsen.
Xerox
®
Color C75 Press8-10
Handleiding voor de systeembeheerder
Hulpprogramma's (Mode Beheerder)

NetWare
SMB
Port 9100
SNMP
FTP-client
E-mail verzenden
E-mailberichtenfunctie
WSD
Internet Services (HTTP)
SOAP
WebDAV
Poortinstellingen
Ethernet-snelheid
TCP/IP - IP-modus
IPv4 - IP-adres omzetten
IPv4 - IP-adres
IPv4 - Subnetmasker
IPv4 - Gateway-adres
IPv4 - Instellingen DNS-server
IPv4 - IP-filter
Handmatige configuratie IPv6-adres
Handmatig geconfigureerd IPv6-adres
Handm. geconfig. voorvoegsel IPv6-adres
Handmatig geconfigureerde IPv6-gateway
IPv6 - Instellingen DNS-server
Automatisch geconfigureerd IPv6-adres
IPv6 - IP-filter
Protocolinstellingen
E-mailadres
Apparaatnaam
Hostnaam
Domeinnaam
E-mailadres / hostnaam app-
araat
Proxyserver gebruiken
Instellingen proxyserver
Adressen buiten de proxyserver om
Naam HTTP-proxyserver
Poortnummer HTTP-proxyserver
Verificatie HTTP-proxyserver
Aanmeldingsnaam HTTP-proxyserver
Toegangscode HTTP-proxyserver
Naam HTTP-proxyserver
Poortnummer HTTP-proxyserver
Verificatie HTTP-proxyserver
Aanmeldingsnaam HTTP-proxyserver
Instellingen proxyserver
Instellingen POP3-server
Instellingen SMTP-server
Instellingen uitgaande e-mail
Ingeschakeld
Uitgeschakeld
Instelling voor Kenmerken
papier in lade tijdens invoeren
opgeven
8-11Xerox
®
Color C75 Press
Handleiding voor de systeembeheerder
Hulpprogramma's (Mode Beheerder)

Instellingen verificatiesysteem
Instellingen Kerberos-server
Instellingen SMB-server
Instellingen externe verifica-
tieserver
S/MIME-instellingen
PDF-/DocuWorks-/XPS-handtekeninginstellingen
IPSec-instellingen
IEEE 802.1x-instellingen
Instellingen Certificaatintrekking ophalen
Beveiligingsinstellingen
Domeinnaam aan gebr.naam toevoegen
Afleveringsbestemming voor e-mail
Domeinfiltering
Overige instellingen
Instellingen Scannen
OPMERKING
Sommige groepen hebben toepassingen/opties op meer dan een scherm. Dat wordt aangegeven
door de aanwezigheid van omhoog/omlaag-toetsen.
Functie in 2e kolom
Verkleinen/vergroten - toets 2 tot 5
Eerste tabblad
Kleurenscannen
Origineeltype
Bestandsindeling
PDF optimalis. voor snelle webweergave
Miniatuur - Uitgaande e-mail
Miniatuurafbeelding - Scannen naar PC
Lichter/donkerder
Contrast
Scherpte
Achtergrondonderdrukking
Schaduwonderdrukking
Kleursysteem
Origineelrichting
Resolutie
Originelen van gemengde formaten
Randen wissen
Randen wissen - bovenrand
Randen wissen - onderrand
Randen wissen - rechterrand
Randen wissen - linkerrand
Randen wissen - zijde 2
Midden wissen / Randen wissen
Kwaliteit/bestandsgrootte
Onderwerp van e-mail
Doorzoekbare tekst
Taal van het origineel
Doorzoekbaar - tekstcompressie
Standaardinstellingen Scan-
nen
Xerox
®
Color C75 Press8-12
Handleiding voor de systeembeheerder
Hulpprogramma's (Mode Beheerder)

Overdrachtprotocol
Aanmeldingsgegev. toegang bestemming
Gebruikersnaam voor FTP-scannen
Standaardinstellingen Scan-
nen naar PC
Serie A/B
Serie inch
Overig
Aangepast formaat
Origineelformaat 1
Origineelformaat 2
Origineelformaat 3
Origineelformaat 4
Origineelformaat 5
Origineelformaat 6
Origineelformaat 7
Origineelformaat 8
Standaardinstellingen origi-
neelformaat
Serie A/B
Serie inch
Overig
Aangepast formaat
Afdrukformaat 1
Afdrukformaat 2
Afdrukformaat 3
Afdrukformaat 4
Afdrukformaat 5
Afdrukformaat 6
Afdrukformaat 7
Afdrukformaat 8
Afdrukformaat 9
Afdrukformaat 10
Afdrukformaat 11
Afdrukformaat 12
Afdrukformaat 13
Afdrukformaat 14
Standaardafdrukformaten
Voorinstelling %
Variabel percentage
Voorinstellingen Verkleinen/vergroten 1
Voorinstellingen Verkleinen/vergroten 2
Voorinstellingen Verkleinen/vergroten 3
Voorinstellingen Verkleinen/vergroten 4
Voorinstellingen Verkleinen/vergroten 5
Voorinstellingen Verkleinen/vergroten 6
Voorinstellingen Verkleinen/vergroten 7
Voorinstellingen Verkleinen/vergroten 8
Voorinstellingen Verkleinen/vergroten 9
Voorinstellingen Verklei-
nen/vergroten
8-13Xerox
®
Color C75 Press
Handleiding voor de systeembeheerder
Hulpprogramma's (Mode Beheerder)

Procedure bij vol geheugen
Maximumaantal opgeslagen pagina's
Verzadiging
Niveau achtergrondonderdrukking
Niveau schaduwonderdrukking
Kleursysteem
TIFF-indeling
Beeldoverdrachtscherm
Doorzoekbaar - Afdrukstand
Aanmeldingsnaam bij PDF-best. afdrukken
Andere instellingen
Instellingen E-mail
OPMERKING
Sommige groepen hebben toepassingen/opties op meer dan een scherm. Dat wordt aangegeven
door de aanwezigheid van omhoog/omlaag-toetsen.
Max. aantal adresvermeldingen
Afdrukopties binnenkomende e-mail
Leesbevestigingen
Gesplitste verzendmethode
Maximale gegevensomvang per e-mail
Maximale totale gegevensomvang
Maximale aantal splitsingen
Gebr. toestaan veld Van te bewerken
Gastgebr. toestaan veld Van te bew.
Gevonden? Bewerking Van toestaan
Niet gevonden? Bewerking Van toestaan
Niet gevonden? E-mail verzenden
Mijzelf toevoegen aan veld "Aan"
Mijzelf toevoegen aan veld "Cc"
E-mailontvangers bewerken
E-mailbeheer
Instellingen adresboek
OPMERKING
Sommige groepen hebben toepassingen/opties op meer dan een scherm. Dat wordt aangegeven
door de aanwezigheid van omhoog/omlaag-toetsen.
Openbare vermeldingen
Standaardwaarden adresboek
NetwerkvermeldingenStandaardinstelling adres-
boek - Scannen
Xerox
®
Color C75 Press8-14
Handleiding voor de systeembeheerder
Hulpprogramma's (Mode Beheerder)

Mapinstellingen
OPMERKING
Sommige groepen hebben toepassingen/opties op meer dan een scherm. Dat wordt aangegeven
door de aanwezigheid van omhoog/omlaag-toetsen.
Documenten opgehaald door client
Standaardinstelling bestandsweergave
Bevestigen bij afdrukken/verwijderen
Kwaliteit/bestandsgrootte voor ophalen
Mapinstellingen
Instellingen opdrachtstroom
OPMERKING
Sommige groepen hebben toepassingen/opties op meer dan een scherm. Dat wordt aangegeven
door de aanwezigheid van omhoog/omlaag-toetsen.
Groepsserver
Aanmeldingswijze groepsserver
Standaardinst. opdrachtstroomschema's
Instellingen opdrachtstroom
Instellingen opgeslagen documenten
OPMERKING
Sommige groepen hebben toepassingen/opties op meer dan een scherm. Dat wordt aangegeven
door de aanwezigheid van omhoog/omlaag-toetsen.
Vervaldatum voor bestanden in map
Instellingen opgeslagen docu-
menten
Instellingen en kalibratie
Map maken
Opgeslagen programmering
Opdrachtstroomschema maken
Trefwoorden opdrachtstroomschema
Adresboekvermelding toevoegen
Kenmerken papier in lade
Instellingen
Kalibratie
8-15Xerox
®
Color C75 Press
Handleiding voor de systeembeheerder
Hulpprogramma's (Mode Beheerder)

Accountadministratie
Gebruikersaccounts maken / bekijken
Gebruikersaccounts opnieuw instellen
Teller systeembeheerder (kopieeropdrachten)
Type accountadministratie
Inst. aanmeldingsscherm accountadmin.
Factureringsinfo gebr. autom. op nul zetten
Instell. accountadministr.-/kostenapparaat
Kopieeractiviteitenrapport
Gebruikersaccounts
maken / bekijken
Alle gebruikersaccounts
Alle instellingen voor functietoegang
Alle accountlimieten
Totaal aantal afdrukken
Alle autorisatiegroepen
Teller (afdrukopdrachten)
Overzicht afdrukauditron
Gebruikersaccounts op-
nieuw instellen
Totaal aantal afgedrukte beeldenKopieënteller sys-
teembeheerder
Accountadministratie uitgeschakeld
Lokale accountadministratie
Netwerkaccountadministratie
Xerox standaard accountadministratie
Modus Auditron
Gebruikersgegev.verifiëren
Gebruikersprompts aanpassen
Type accountadministr-
atie
Andere naam voor Gebruikers-ID Gebruikers-ID verbergen
Gebruikers-ID verbergen
Bij aanm. factureringsinfo weergeven
Inst. aanmeldingssc-
herm accountadmin.
Uit
Waarden ieder jaar op nul zetten
Waarden ieder kwartaal terugzetten op nul
Waarden iedere maand terugzetten op nul
Automatisch opnieuw
instellen kosteninforma-
tie gebruiker
Uitgeschakeld/ingeschakeldKopieeractiviteitenrap-
port
Verificatie-/beveiligingsinstellingen
Aanmeldings-ID systeembeheerder
Toegangscode systeembeheerder
Instellingen systeembe-
heerder
Xerox
®
Color C75 Press8-16
Handleiding voor de systeembeheerder
Hulpprogramma's (Mode Beheerder)

Type aanmelding
Toegangsbeheer
Gebruikersaccounts maken / bekijken
Gebruikersaccounts opnieuw instellen
Autorisatiegroepen maken
Instellingen gebruikersgegevens
Maximumaantal aanmeldingspogingen door systeembeheerder
Toegangscodebeleid
Verificatie
Actieve instellingen inschakelen of uitschakelenGebr. toestaan actieve
instell. uit te sch.
Weergave Actieve opdrachten
Weergave Voltooide opdrachten
Standaardwaarden op-
drachtstatus
Aantal overschrijvingen
Gepland schijf overschrijven
Schijfoverschrijving uitvoeren
Harde schijf overschrij-
ven
8-17Xerox
®
Color C75 Press
Handleiding voor de systeembeheerder
Hulpprogramma's (Mode Beheerder)

Xerox
®
Color C75 Press8-18
Handleiding voor de systeembeheerder
Hulpprogramma's (Mode Beheerder)

9
Instellingen veelgebruikte
functies
In Instellingen veelgebruikte functies selecteert u de standaardinstellingen die van
invloed zijn op het apparaat zelf.
1. Selecteer in het scherm Systeeminstellingen de optie Instellingen veelgebruikte
functies.
2. Selecteer de optie die u wilt instellen.
Apparaatklok / -timers
Gebruik de toepassing Apparaatklok/-timers om de tijd en intervallen voor de
apparaatklok in te stellen voor allerlei opties:
Datum
Hiermee stelt u de datum van de apparaatklok in. De datum die u hier instelt wordt
afgedrukt op lijsten en rapporten. Kies uit drie opties voor de datumnotatie:
• Jaar/maand/dag
• Maand/dag/jaar
• Dag/maand/jaar
Tijd
Hiermee stelt u de tijd van de apparaatklok in. De tijd die u hier instelt wordt afgedrukt
op lijsten en rapporten. Selecteer de 12-uursnotatie of de 24-uursnotatie.
9-1Xerox
®
Color C75 Press
Handleiding voor de systeembeheerder

Auto wissen
Hiermee stelt u de periode in waarna het apparaat terugkeert naar het standaard
scherm; met andere woorden, als een bepaalde periode verstrijkt zonder dat er een
handeling wordt uitgevoerd, keert het apparaat automatisch terug naar het
oorspronkelijke (standaard ) scherm. Als deze optie wordt ingesteld op Aan, selecteer
dan een periode met een waarde tussen 30-900 seconden, met intervallen van één
seconde.
OPMERKING
Zelfs als Uit wordt geselecteerd, worden net gestarte opdrachten en opdrachten in de
wachtrij verwerkt na één minuut van inactiviteit.
Automatisch opdracht vrijgeven
U specificeert met deze instelling de tijd die verstrijkt voordat de huidige opdracht
automatisch wordt gewist als er tijdens een kopieer- of scanopdracht een fout optreedt.
Zo kan de volgende opdracht worden voltooid. Als de optie wordt ingesteld op Aan,
selecteer dan een waarde voor de periode van tussen de 4 en 99 minuten, in stappen
van 1 minuut. Selecteer Uit als u deze toepassing niet wilt gebruiken.
Auto-afdrukken
Stel de tijd in van het einde van de ene afdrukopdracht tot de uitvoering van de
volgende. Als de optie wordt ingesteld op Aan, selecteer dan een waarde voor de periode
van 1 tot 240 seconden, in stappen van 1 seconde. Als Uit is geselecteerd, kan met
afdrukken worden begonnen zodra het apparaat gereed is.
Duur printeruitschakeling
Als Aan is geselecteerd, selecteer dan de tijd vanaf het begin tot aan het einde van de
printeruitschakeling. De waarden liggen tussen 0 en 23 uur en 0 tot 59 minuten Als u
Uit selecteert, wordt de printer niet uitgeschakeld.
Tijdzone
Hiermee stelt u het tijdverschil in ten opzichte van Greenwich Mean Time (GMT).
Zomer-/wintertijd
Wanneer deze toepassing is ingeschakeld, stelt het apparaat automatisch de juiste
tijd in wanneer de zomertijd begint en eindigt. De beschikbare opties zijn:
• Aanpassen Uit: Selecteer deze optie als u Zomer-/wintertijd niet wilt gebruiken.
• Aanpassen op maand, dag en tijd: Selecteer deze toepassing om aan te geven
wanneer de zomertijd begint, met dag, maand en tijd.
• Aanpassen op maand, week, weekdag en tijd: Selecteer deze toepassing om aan
te geven wanneer de zomertijd begint, met maand, week, dag van de week en tijd.
Apparaatklok/-timers instellen
1. Meld u aan als beheerder.
Xerox
®
Color C75 Press9-2
Handleiding voor de systeembeheerder
Instellingen veelgebruikte functies

2. Selecteer Apparaatstatus op het bedieningspaneel.
3. Open het tabblad Hulpprogramma's op de gebruikersinterface.
4. Selecteer Systeeminstellingen > Instellingen veelgebruikte diensten.
5. Selecteer Apparaatklok / -timers.
6. Selecteer de optie die u wilt instellen of wijzigen.
7. Selecteer Instellingen wijzigen.
8. Selecteer de gewenste instelling voor de optie.
9. Selecteer Opslaan.
Het vorige scherm wordt weergegeven.
10. Selecteer desgewenst een andere optie om in te stellen of te wijzigen en herhaal de
voorgaande stappen.
11. Selecteer Sluiten.
Het tabblad Hulpprogramma's wordt weergegeven.
12. Sluit de modus Beheerder af.
Datum en tijd
Gebruik de volgende instructies voor het instellen van de datum en tijd voor de printer.
1. Selecteer Apparaatstatus op het bedieningspaneel.
2. Selecteer het tabblad Hulpprogramma's, Systeeminstellingen en vervolgens
Instellingen veelgebruikte functies.
3. Selecteer Apparaatklok / -timers.
4. Selecteer Datum en dan Instellingen wijzigen. Voer de Datumnotatie in en
vervolgens de dag, de maand en het jaar.
5. Selecteer Opslaan.
6. Selecteer Tijd en dan Instellingen wijzigen. Selecteer 12-uursklok of 24-uursklok.
Selecteer vervolgens het uur en selecteer Opslaan.
NTP-synchronisatie
U kunt de tijd verkrijgen van een tijdserver (NTP: Network Time Protocol), om de tijd van
het apparaat te synchroniseren met de tijd op de tijdserver.
1. Selecteer vanuit het scherm Apparaatklok / -timers de optie NTP-synchronisatie en
vervolgens Instellingen wijzigen.
2. Selecteer Aan of Uit.
3. Selecteer Opslaan om de instellingen op te slaan en naar het vorige venster terug te
keren.
Verbindingsinterval
Selecteer op welke tijdsintervallen er een verbinding met de tijdserver moet worden
gemaakt.
9-3Xerox
®
Color C75 Press
Handleiding voor de systeembeheerder
Instellingen veelgebruikte functies

Selecteer een interval van 1 tot 500 uur, in stappen van een uur.
1. Selecteer vanuit het venster Apparaatklok / -timers de optie Verbindingsinterval en
vervolgens Instellingen wijzigen.
2. Voer het Verbindingsinterval in met de cijfertoetsen.
3. Selecteer Opslaan om de instellingen op te slaan en naar het vorige venster terug te
keren.
Adres tijdserver
Wordt gebruikt voor het invoeren van het IP-adres voor de tijdserver.
OPMERKING
Stelt de NTP-synchronisatie in op aan.
1. Selecteer vanuit het venster Apparaatklok / -timers de optie Adres tijdserver en druk
op Instellingen wijzigen.
2. Het IP-adres invoeren:
• IP-adres: Stelt het IP-adres in tussen 0 en 255 van de tijdserver waar de tijd
vandaan wordt gehaald.
• De adressen 244 tot en met 255.XXX.XXX.XXX en 127.XXX.XXX.XXX kunnen niet
worden ingesteld.
• Selecteer Volgende om het volgende deel van het IP-adres in te voeren als het
adres tussen de punten uit minder dan 3 cijfers bestaat.
3. Selecteer Opslaan om de instellingen op te slaan en naar het vorige venster terug te
keren.
Auto herstel standaardinstellingen
Als een opgegeven tijdsperiode vervalt zonder dat er een handeling wordt uitgevoerd,
keert het apparaat automatisch terug naar het oorspronkelijke scherm.
Stel een periode in tussen 1 en 4 minuten, in intervallen van 1 minuut.
OPMERKING
Zelfs als Uit wordt geselecteerd, worden net gestarte opdrachten en opdrachten in de
wachtrij verwerkt na één minuut van inactiviteit.
1. Vanuit het scherm Apparaatklok / -timers selecteert u Auto herstel
standaardinstellingen en dan Instellingen wijzigen.
2. Selecteer Uit of Aan.
3. Als u Aan selecteert, stelt u de tijd in met behulp van de pijlen of gebruikt u het
numerieke toetsenbord voor het invoeren van een numeriek getal.
4. Selecteer Opslaan om de instellingen op te slaan en naar het vorige venster terug te
keren.
Xerox
®
Color C75 Press9-4
Handleiding voor de systeembeheerder
Instellingen veelgebruikte functies

Automatisch opdracht vrijgeven
Als er tijdens een kopieer- of scanopdracht een fout optreedt, specificeert u met deze
instelling de tijd die verloopt totdat de huidige opdracht automatisch wordt gewist. Zo
kan de volgende opdracht worden voltooid. Fouten die kunnen optreden zijn onder meer
een papierinvoerfout, een vastgelopen origineel, een kopieerstoring, bijna geen ruimte
meer op de harde schijf, etc. Als de huidige opdracht is gewist, worden opdrachten die
nog wel kunnen worden verwerkt, beperkt tot opdrachten die alleen onderdelen van het
apparaat gebruiken die niet door de storing worden beïnvloed. Stel de waarde in tussen
4 en 99 minuten, met stappen van 1 minuut. Selecteer Uit als u deze toepassing niet
wilt gebruiken.
1. Selecteer vanuit het venster Apparaatklok / -timers de optie Automatisch opdracht
vrijgeven, en vervolgens Instellingen wijzigen.
2. Selecteer Uit of Aan.
3. Als u Aan selecteert, stelt u de tijd in met behulp van de pijlen of gebruikt u het
numerieke toetsenbord voor het invoeren van een numeriek getal.
4. Selecteer Opslaan om de instellingen op te slaan en naar het vorige venster terug te
keren.
Auto-afdrukken
Stel de tijd in van het einde van de ene afdrukopdracht tot de uitvoering van de volgende.
Stel de waarde in tussen 1 en 240 seconden, in stappen van een seconde. Als u Uit
selecteert, kan met afdrukken worden begonnen zodra het apparaat gereed is.
1. Selecteer in het venster Apparaatklok / -timers de optie Auto-afdrukken en vervolgens
Instellingen wijzigen.
2. Selecteer Uit of Aan.
3. Als u Aan selecteert, stelt u de tijd in met behulp van de pijlen of gebruikt u het
numerieke toetsenbord voor het invoeren van een numeriek getal.
4. Selecteer Opslaan om de instellingen op te slaan en naar het vorige venster terug te
keren.
Duur printervergrendeling
Stel de tijd vanaf het begin tot aan het einde van de printervergrendeling in. De waarden
liggen tussen 0 en 23 uur en 0 tot 59 minuten. Als u Uit selecteert, wordt de printer niet
vergrendeld.
1. Selecteer in het venster Apparaatklok / -timers de optie Duur printervergrendeling
en selecteer vervolgens Instellingen wijzigen.
2. Selecteer Uit of Aan.
3. Als u Aan selecteert, stelt u de Start- en Eindtijd in met behulp van de pijlen of gebruikt
u het numerieke toetsenbord voor het invoeren van een numeriek getal.
4. Selecteer Opslaan om de instellingen op te slaan en naar het vorige venster terug te
keren.
9-5Xerox
®
Color C75 Press
Handleiding voor de systeembeheerder
Instellingen veelgebruikte functies

Tijdzone
1. Selecteer in het venster Apparaatklok / -timers de optie Tijdzone en vervolgens
Instellingen wijzigen.
2. Gebruik de pijlen voor het instellen van het tijdverschil ten opzichte van Greenwich
Mean Time (GMT).
3. Selecteer Opslaan om de instellingen op te slaan en naar het vorige venster terug te
keren.
Zomertijd
Wanneer deze toepassing is ingeschakeld, stelt het apparaat automatisch de juiste tijd
in wanneer de zomertijd begint en eindigt.
Duur afdrukken op verzoek
1. Selecteer in het gedeelte Apparaatklok / -timers de optie Duur afdrukken op verzoek.
2. Selecteer het gewenste aantal minuten.
Energiespaarstandtimers
De energiespaarstand bestaat uit een laag stroomverbruik-stand en een slaapstand.
Wanneer de ingestelde tijd vanaf de laatste bewerking op het apparaat is verlopen, gaat
het apparaat over op de laag stroomverbruik-stand en vervolgens op de slaapstand.
Met de functie Energiespaarstandtimers stelt u in hoelang het duurt voordat het apparaat
de modus Energiespaarstand of de Slaapstand betreedt. De beschikbare opties zijn:
• Van Laatste bediening naar modus Laag stroomverbruik: Geef een periode op tussen
de laatste bediening en het betreden van de modus Laag stroomverbruik, in het bereik
1-240 minuten, in stappen van één minuut.
• Van Laatste bediening naar Slaapstand Geef een periode op tussen de laatste
bediening en het betreden van de slaapstand, in het bereik 1-240 minuten, in stappen
van één minuut.
OPMERKING
Het interval voor de slaapstand moet langer zijn dan dat voor de modus Laag
stroomverbruik.
1. Vanuit het venster Instellingen energiespaarstand selecteert u
Energiespaarstandtimers en vervolgens Instellingen wijzigen.
2. Stel de stand voor laag stroomverbruik en de slaapstand in.
a) Van Laatste bediening naar Energiespaarstand: Stel de tijd in tussen de laatste
bewerking en de modus Laag stroomverbruik. Stel de tijd in tussen 1 en 240
minuten, in stappen van 1 minuut.
Xerox
®
Color C75 Press9-6
Handleiding voor de systeembeheerder
Instellingen veelgebruikte functies

De tijd vanaf de laatste bewerking tot de modus Laag stroomverbruik mag niet
langer zijn dan de tijd tussen de laatste bewerking en de slaapstand.
b) Van Laatste bediening naar Slaapstand: Stel de tijd in tussen de laatste
bewerking en de slaapstand, in stappen van 1 minuut tussen 1 en 240 minuten.
Audiotonen
Met het scherm Audiotonen kunt u kiezen of er een waarschuwingstoon klinkt voor
verscheidene apparaatfuncties, bijvoorbeeld wanneer een opdracht eindigt of als er een
storing optreedt. U kunt kiezen uit:
Selectietoon bedieningspaneel
Selecteer het volumeniveau dat te horen is wanneer een knop op de gebruikersinterface
op de juiste manier wordt geselecteerd. U kunt kiezen uit Luid, Normaal en Zacht. U
schakelt het geluid uit door Uit te selecteren.
Waarschuwingstoon bedieningspaneel
Selecteer het volumeniveau dat te horen is wanneer een niet-functionerende (of grijze)
toets wordt geselecteerd of wanneer er een fout optreedt. U kunt kiezen uit Luid,
Normaal en Zacht. U schakelt het geluid uit door Uit te selecteren.
Basistoon
Voor een schakelknop (de instelling verandert telkens wanneer u de toets indrukt),
selecteert u het volumeniveau dat te horen is wanneer de knop zich in de oorspronkelijke
(eerste) positie bevindt. Dit is het geluid dat wordt gemaakt wanneer de knop
Onderbreken wordt losgelaten. U kunt kiezen uit Luid, Normaal en Zacht. U schakelt
het geluid uit door Uit te selecteren.
Toon Apparaat gereed
Stel in welk volumeniveau te horen is wanneer het apparaat gereed is om te kopiëren
of afdrukken of nadat het apparaat is ingeschakeld. U kunt kiezen uit Luid, Normaal
en Zacht. U schakelt het geluid uit door Uit te selecteren.
Toon Opdracht voltooid 1
Selecteer welk volumeniveau te horen is wanneer het apparaat de specifieke cyclus
heeft voltooid, zoals een kopieeropdracht. U kunt kiezen uit Luid, Normaal en Zacht.
U schakelt het geluid uit door Uit te selecteren. De standaardinstelling is Kopiëren.
Toon Opdracht voltooid 2
Selecteer welk volumeniveau te horen is wanneer het apparaat de specifieke cyclus
heeft voltooid, zoals een kopieeropdracht. U kunt kiezen uit Luid, Normaal en Zacht.
U schakelt het geluid uit door Uit te selecteren. De standaardinstelling is Overzicht
afdrukken.
9-7Xerox
®
Color C75 Press
Handleiding voor de systeembeheerder
Instellingen veelgebruikte functies

Storingstoon
Selecteer welk volumeniveau te horen is wanneer er een foutbeëindiging optreedt. U
kunt kiezen uit Luid, Normaal en Zacht. U schakelt het geluid uit door Uit te selecteren.
Waarschuwingstoon Automatisch wissen
Selecteer welk volumeniveau te horen is wanneer de functie voor automatisch wissen
wordt ingeschakeld. U kunt kiezen uit Luid, Normaal en Zacht. U schakelt het geluid
uit door Uit te selecteren.
Waarschuwingstoon
Selecteer welk volumeniveau te horen is wanneer er een storing, zoals een papierstoring,
optreedt en deze storing niet wordt verholpen. U kunt kiezen uit Luid, Normaal en
Zacht. U schakelt het geluid uit door Uit te selecteren.
Waarschuwingstoon Papier op
Selecteer welk volumeniveau te horen is wanneer er geen papier in de papierlade ligt
en niemand het probleem met deze opdracht verhelpt. U kunt kiezen uit Luid, Normaal
en Zacht. U schakelt het geluid uit door Uit te selecteren.
Waarschuwingstoon Toner bijna op
Selecteer welk volumeniveau te horen is wanneer het tijd wordt om de tonercassette
van de afdrukmodule te vervangen. U kunt kiezen uit Luid, Normaal en Zacht. U
schakelt het geluid uit door Uit te selecteren.
Opgeslagen programmering
Selecteer welk volumeniveau te horen is wanneer de functie Opgeslagen programmering
wordt ingeschakeld. U kunt kiezen uit Luid, Normaal en Zacht. U schakelt het geluid
uit door Uit te selecteren.
Toon 'Opgeslagen programm. voltooid'
Selecteer welk volumeniveau te horen is wanneer de functie Opgeslagen programmering
wordt ingeschakeld. U kunt kiezen uit Luid, Normaal en Zacht. U schakelt het geluid
uit door Uit te selecteren.
Audiotonen instellen
1. Meld u aan als beheerder.
2. Selecteer de toets Apparaatstatus op het bedieningspaneel.
3. Open het tabblad Hulpprogramma's op de gebruikersinterface.
4. Selecteer Systeeminstellingen > Instellingen veelgebruikte diensten.
5. Selecteer Audiotonen.
6. Selecteer de optie die u wilt instellen of wijzigen. De opties zijn onder meer:
• Selectietoon bedieningspaneel
• Waarschuwingstoon bedieningspaneel
• Basistoon
• Toon Apparaat gereed
Xerox
®
Color C75 Press9-8
Handleiding voor de systeembeheerder
Instellingen veelgebruikte functies

• Toon Opdracht voltooid 1, 2
• Storingstoon
• Waarschuwingstoon Automatisch wissen
• Waarschuwingstoon
• Waarschuwingstoon Papier op
• Waarschuwingstoon Toner bijna op
• Opgeslagen programmering
• Toon 'Opgeslagen programm. voltooid'
7. Selecteer Instellingen wijzigen.
8. Selecteer de gewenste instelling voor de optie.
9. Selecteer Opslaan.
Het vorige scherm wordt weergegeven.
10. Selecteer desgewenst een andere optie om in te stellen of te wijzigen en herhaal de
voorgaande stappen.
11. Selecteer Sluiten.
Het tabblad Hulpprogramma's wordt weergegeven.
12. Sluit de modus Beheerder af.
Toon 'Opgeslagen programmering'
Selecteer welk volume te horen is wanneer het apparaat een opdracht in het
opdrachtgeheugen vastlegt.
OPMERKING
Het is niet mogelijk dit geluid uit te schakelen.
Toon 'Opgeslagen programm. voltooid'
Selecteer welk volume te horen is wanneer Opgeslagen programmering is voltooid.
Selecteer Luid, Normaal of Zacht. U schakelt het geluid uit door Uit te selecteren.
Instellingen scherm/knop
Gebruik de toepassing Instellingen scherm/knop om specifieke schermen en knoppen
in te stellen die worden weergegeven als bijvoorbeeld de stroom wordt ingeschakeld of
wanneer het apparaat de energiespaarstand verlaat. De beschikbare opties zijn:
Standaardinstelling scherm
Wijs een standaardscherm toe dat moet verschijnen wanneer het apparaat wordt
ingeschakeld; de opties zijn onder andere Diensten, Kopiëren, Opdrachtstatus of
Apparaatstatus.
9-9Xerox
®
Color C75 Press
Handleiding voor de systeembeheerder
Instellingen veelgebruikte functies

Standaardinstelling dienstenscherm
Wijs een standaardinstelling toe aan het functiescherm; de keuzemogelijkheden zijn
Home Functies, Kopiëren of Opgeslagen programmering.
Scherm na Auto herstel standaardinstell.
Wijs een standaard functiescherm toe dat moet verschijnen nadat Auto wissen heeft
plaatsgevonden; selecteer Home Functies of Scherm Laatste selectie.
Autom. weergave aanmeldingsscherm
Als de functie Verificatie wordt gebruikt, selecteer dan of het aanmeldingsscherm
automatisch moet worden geopend nadat het apparaat is aangezet of nadat de
Energiespaarstand is beëindigd.
Home Functies
Stel de opmaak van de functieknoppen in die op het scherm Home Functies verschijnen
wanneer er op de knop Home Functies op het bedieningspaneel wordt gedrukt.
Opdrachttype op scherm Opdrachtstatus
Selecteer de opdrachttypen die op het tabblad Voltooide opdrachten van het scherm
Opdrachtstatus worden weergegeven wanneer op de knop Opdrachtstatus van het
bedieningspaneel wordt gedrukt.
Standaardtaal
Stel de standaardtaal voor het apparaat in; deze taal wordt gebruikt voor de
gebruikersinterface.
Schermhelderheid
Gebruik deze optie om de helderheid van het scherm te verhogen of verlagen.
E-mailvergelijking opnieuw bevestigen
Gebruik deze optie om te besluiten of een e-mail wordt verzonden wanneer een opdracht
wordt vergeleken.
Toets op toetsenbord aanpassen
Gebruik deze optie om veelgebruikte informatie in te voeren en op te slaan en om een
aangepaste knop te maken op het toetsenbordscherm van de gebruikersinterface.
Veelgebruikte informatie kan een domeinnaam zijn of een IP-adres, of andere
gerelateerde gegevens; bijvoorbeeld: www.xerox.com. Er kan slechts één toets van het
toetsenbord van de gebruikersinterface worden aangepast.
Scherm na insteken van USB
Gebruik deze optie om te bepalen welk scherm wordt weergegeven nadat er een USB
is ingestoken.
Xerox
®
Color C75 Press9-10
Handleiding voor de systeembeheerder
Instellingen veelgebruikte functies

Scherm na automatisch herstel standaardinstellingen
U kunt het Scherm na automatisch herstel standaardinstellingen toewijzen.
1. In het venster Instellingen scherm/toets selecteert u Scherm na Auto herstel
standaardinstell. en vervolgens Instellingen wijzigen.
2. Selecteer de gewenste Standaardinstelling scherm.
3. Selecteer Opslaan.
Instellingen scherm/knop toewijzen
1. Meld u aan als beheerder.
2. Druk op de toets Apparaatstatus op het bedieningspaneel.
3. Open het tabblad Hulpprogramma's op de gebruikersinterface.
4. Selecteer Systeeminstellingen > Instellingen veelgebruikte diensten.
5. Selecteer Instellingen scherm/knop.
6. Selecteer de optie die u wilt instellen of wijzigen. De opties zijn onder meer:
• Standaardinstelling scherm
• Standaardinstelling dienstenscherm
• Dienstenscherm na Autom. wissen
• Autom. weergave aanmeldingsscherm
• Home Functies
• Opdrachttype op scherm Opdrachtstatus
• Standaardtaal
• Toets op toetsenbord aanpassen
• Schermhelderheid
• E-mailontvanger opnieuw bevestigen
• Toets op toetsenbord aanpassen
• Scherm na insteken van USB
7. Selecteer Instellingen wijzigen.
8. Selecteer de gewenste instelling voor de optie.
9. Selecteer Opslaan.
Het vorige scherm wordt weergegeven.
10. Selecteer desgewenst een andere optie om in te stellen of te wijzigen en herhaal de
voorgaande stappen.
11. Selecteer Sluiten.
Het tabblad Hulpprogramma's wordt weergegeven.
12. Sluit de modus Beheerder af.
9-11Xerox
®
Color C75 Press
Handleiding voor de systeembeheerder
Instellingen veelgebruikte functies

Scherm E-mailontvanger opnieuw bevestigen
Selecteert of en wanneer er opnieuw per e-mail een bevestiging naar de ontvanger wordt
gestuurd vanuit het scherm E-mailontvanger opnieuw bevestigen.
1. In het venster Instellingen scherm/toets selecteert u E-mailontvanger opnieuw
bevestigen en vervolgens Instellingen wijzigen.
2. Maak een keuze uit Geen bevestiging vereist, Ontvanger altijd opnieuw bevestigen
en Opnieuw bevestigen bij meerdere ontvangers.
3. Selecteer Opslaan.
Toets op toetsenbord aanpassen
selecteer deze optie voor vaak gebruikte informatie (d.w.z. domeinnamen, IP-adressen
of andere verwante gegevens) om hiervoor een aangepaste toets op het
toetsenbordscherm van de gebruikersinterface te maken.
OPMERKING
U kunt slechts één toets maken.
1. Selecteer Instellingen wijzigen in het scherm Toets op toetsenbord aanpassen.
2. Voer de informatie in die u op de aangepaste toets wilt weergeven (d.w.z. .com of
3. Druk op de toets Voorbeeld om de selectie weer te geven op de aangepaste toet, in
de rechteronderhoek van het toetsenbordscherm.
4. Selecteer Opslaan.
Aangepast papier en Instellingen aangepaste papierkleur
U kunt voor papier 1-5 een aangepaste naam instellen (zie het scherm in stap 1 van de
volgende procedure). U kunt maximaal twaalf tekens voor elke aangepaste papiernaam
invoeren. Gebruik voor gekleurd papier bijvoorbeeld de naam 'Kleur'.
1. In het scherm Instellingen papierlade selecteert u de toepassing Instellingen
aangepast papier en Instellingen aangepaste papierkleur.
Het scherm Aangepaste papiernaam/kleur wordt geopend.
2. Selecteer het item dat u wilt instellen of wijzigen en vervolgens Instellingen wijzigen.
Het scherm met het toetsenbord verschijnt.
3. Voer de gewenste naam in voor Aangepast papier 1.
4. Selecteer Opslaan om de naam op te slaan en naar het vorige scherm terug te keren.
5. Herhaal desgewenst stap 1-5 voor de andere aangepaste papiersoorten en aangepaste
papierkleuren.
6. Selecteer Sluiten om terug te keren naar het scherm Instellingen papierlade.
Xerox
®
Color C75 Press9-12
Handleiding voor de systeembeheerder
Instellingen veelgebruikte functies

Instellingen papierlade
Instellingen papierlade is beschikbaar door het selecteren van de toets Apparaatstatus
op het bedieningspaneel. Selecteer het tabblad Hulpprogramma's, Systeeminstellingen,
Instellingen veelgebruikte functies en vervolgens Instellingen papierlade. Gebruik
Instellingen papierlade om items in te stellen met betrekking tot het papier en de laden,
met inbegrip van de volgende componenten:
Aangepaste papiernaam/kleur
Gebruik deze toepassing om een aangepaste naam toe te wijzen aan de kleur van het
papier dat in het apparaat is geplaatst. U kunt maximaal twaalf tekens voor elke naam
van een aangepaste papierkleur invoeren.
Kenmerken papier in lade
Gebruik deze toepassing om de instellingen voor specifieke papierkenmerken voor het
papier dat in iedere lade is geplaatst te configureren; de opties zijn onder meer:
• Papierformaat
• Papiersoort (zoals gewoon, gecoat of ongecoat)
• Papiergewicht
• Papierkleur
• Aanpassing uitlijning: Gebruik deze toepassing om het beeld aan te passen op basis
van de uitlijning van de afdruk. De volgende eigenschappen kunnen worden gewijzigd:
registratie, loodrechte stand, scheefheid en vergroting.
• Papierkrul aanpassen: Gebruik deze toepassing als de afdrukken te veel krul vertonen.
• Auto ventilatorwaarden: Gebruik deze toepassing om ventilatoren in een papierlade
in- of uit te schakelen, ter voorkoming van verkeerd ingevoerd papier, multi-invoer,
vastgelopen papier of andere problemen met invoer uit laden.
• Vouwpositie aanpassen: Gebruik deze toepassing om de vouwpositie aan te passen
voor verschillende papiersoorten en aanpassingswaarden in te stellen voor
verschillende standaardsoorten. Deze optie is alleen beschikbaar als de optionele
standaard afwerkeenheid of katernmodule op het apparaat is aangesloten.
9-13Xerox
®
Color C75 Press
Handleiding voor de systeembeheerder
Instellingen veelgebruikte functies

Papierinvoerscherm aanpassen
Gebruik deze toepassing om specifieke kenmerken toe te wijzen aan aangepast papier
en deze kenmerken in te stellen. De kenmerken zijn onder meer:
• Naam
• Papiersoort (zoals gewoon, gecoat of ongecoat)
• Papiergewicht
• Aanpassing uitlijning: Gebruik deze toepassing om het beeld aan te passen op basis
van de uitlijning van de afdruk. De volgende eigenschappen kunnen worden gewijzigd:
registratie, loodrechte stand, scheefheid en vergroting.
• Papierkrul aanpassen: Gebruik deze toepassing als de afdrukken te veel krul vertonen.
• Auto ventilatorwaarden: Gebruik deze toepassing om ventilatoren in een papierlade
in- of uit te schakelen, ter voorkoming van verkeerd ingevoerd papier, multi-invoer,
vastgelopen papier of andere problemen met invoer uit laden.
• Vouwpositie aanpassen: Gebruik deze toepassing om de vouwpositie aan te passen
voor verschillende papiersoorten en aanpassingswaarden in te stellen voor
verschillende standaardsoorten. Deze optie is alleen beschikbaar als de optionele
standaard afwerkeenheid of katernmodule op het apparaat is aangesloten.
Kenmerken papier in lade in scherm Instellingen
De selectie die u in dit scherm maakt bepaalt of de optie Kenmerken papier in lade
op het tabblad Hulpprogramma's wordt weergegeven.
Kenmerken papier in lade tijdens invoeren
Met deze toepassing bepaalt u of het scherm Kenmerken papier in lade op de
gebruikersinterface wordt weergegeven wanneer er een papierlade wordt geopend of
gesloten.
Prioriteit papierladen
Gebruik deze toepassing om de prioriteit van de papierladen voor automatische selectie
van laden in te stellen. De laden worden automatisch geselecteerd wanneer een lade
met het relevante papier automatisch door het apparaat wordt geselecteerd voor
kopiëren of afdrukken.
Lade 5/handmatige invoer papierformaat
Gebruik deze toepassing om specifieke papierformaten aan lade 5 (handmatige invoer)
toe te wijzen. Hierdoor kunt u gemakkelijker kopiëren wanneer u gebruik maakt van
lade 5 (handmatige invoer). U kunt maximaal twintig papierformaten aan de selecties
voor lade 5 (handmatige invoer) toewijzen.
Beheer Automatisch laden wisselen
Gebruik deze toepassing om de methode voor Automatisch lade wisselen te selecteren
en op welke manier documenten met gemengde formaten moeten worden gekopieerd.
Xerox
®
Color C75 Press9-14
Handleiding voor de systeembeheerder
Instellingen veelgebruikte functies

Aangepast papier en Instellingen aangepaste papierkleur
U kunt voor papier 1-5 een aangepaste naam instellen (zie het scherm in stap 1 van de
volgende procedure). U kunt maximaal twaalf tekens voor elke aangepaste papiernaam
invoeren. Gebruik voor gekleurd papier bijvoorbeeld de naam 'Kleur'.
1. In het scherm Instellingen papierlade selecteert u de toepassing Instellingen
aangepast papier en Instellingen aangepaste papierkleur.
Het scherm Aangepaste papiernaam/kleur wordt geopend.
2. Selecteer het item dat u wilt instellen of wijzigen en vervolgens Instellingen wijzigen.
Het scherm met het toetsenbord verschijnt.
3. Voer de gewenste naam in voor Aangepast papier 1.
4. Selecteer Opslaan om de naam op te slaan en naar het vorige scherm terug te keren.
5. Herhaal desgewenst stap 1-5 voor de andere aangepaste papiersoorten en aangepaste
papierkleuren.
6. Selecteer Sluiten om terug te keren naar het scherm Instellingen papierlade.
Kenmerken papier in lade
Selecteer het papierformaat en de papiersoort van het papier dat in lade 1 - 4, lade 5
(handmatige invoer) en de optionele lade 6 en 7 wordt geplaatst.
1. Selecteer Instellingen > Kenmerken papier in lade.
2. Selecteer het item dat u wilt instellen of wijzigen en vervolgens Instellingen wijzigen.
3. Selecteer Instellingen wijzigen.
Papierinstellingen aanpassen
Selecteer de toepassingen die worden weergegeven over een papiersoort in het scherm
Papierinvoer (toepassing Kopiëren).
1. Selecteer in het scherm Instellingen papierlade de optie Papierinvoerscherm
aanpassen.
2. Selecteer een item.
3. Selecteer Opslaan om dit scherm te sluiten en terug te keren naar het scherm
Instellingen papierlade.
Papierinstell. wijzigen tijdens plaatsen
De selectie die u in dit scherm maakt, bepaalt of de toepassing Kenmerken papier in
lade in het menu Instellingen wordt weergegeven. Selecteer Uitgeschakeld of
Ingeschakeld.
1. Meld u aan als beheerder.
2. Open het tabblad Hulpprogramma's op de gebruikersinterface.
3. Selecteer Systeeminstellingen > Instellingen veelgebruikte diensten.
4. Selecteer Instellingen papierlade.
5. Selecteer Kenmerken papier in lade tijdens invoeren.
9-15Xerox
®
Color C75 Press
Handleiding voor de systeembeheerder
Instellingen veelgebruikte functies

6. Selecteer een van de volgende twee opties:
• Uitgeschakeld: Als deze optie is geselecteerd, wordt de optie voor de kenmerken
van het papier in de lade NIET op het tabblad Hulpprogramma's weergegeven.
• Ingeschakeld: Als deze optie is geselecteerd, wordt de optie voor de kenmerken
van het papier in de lade WEL op het tabblad Hulpprogramma's weergegeven.
7. Selecteer Opslaan.
Het scherm Instellingen papierlade wordt weergegeven.
8. Selecteer Sluiten.
Het tabblad Hulpprogramma's wordt weergegeven.
9. Sluit de modus Beheerder af.
Prioriteit papierladen
1. In het venster Aangepaste instellingen selecteert u Prioriteit papierladen.
2. Selecteer de optie die u wilt instellen of wijzigen.
• Maak de relevante selecties of wijzigingen voor de optie.
• Selecteer Opslaan om terug te keren naar het scherm Prioriteit papierladen.
3. Herhaal stap 2 voor iedere functie Prioriteit papierladen.
4. Selecteer Sluiten om terug te keren naar het scherm Algemene instellingen.
Prioriteit papiersoort
1. Selecteer Prioriteit papiersoort.
2. Selecteer een papiersoort in de lijst met items.
3. Selecteer Instellingen wijzigen.
4. Selecteer het prioriteitsnummer in de keuzelijst Auto, Eerste tot en met Achtste.
Lade 5 (handmatige invoer) - Standaardinstellingen papierformaat
Met deze functie kunt u specifieke papierformaten aan lade 5 toewijzen. Hierdoor kunt
u gemakkelijker kopiëren wanneer u gebruik maakt van lade 5 (handmatige invoer).
U kunt maximaal twintig papierformaten aan de formaatselecties van Lade 5
(handmatige invoer) toewijzen. Deze papierformaten worden vermeld als 1-20.
Als u papierformaten aan de toetsen van lade 5 wilt toewijzen, voert u de volgende
stappen uit.
Xerox
®
Color C75 Press9-16
Handleiding voor de systeembeheerder
Instellingen veelgebruikte functies

OPMERKING
Als er vaak niet-standaard papierformaten worden gebruikt voor kopiëren, stelt u deze
toepassing in op het mogelijk maken van dat papierformaat. U kunt dan voorkomen
dat u steeds als u dat niet-standaard papierformaat voor kopiëren gebruikt, de
papierafmetingen moet selecteren. Met deze toepassing kunt u tevens veelgebruikte
papierforamten in aflopende volgorde instellen (zoals in het onderstaande scherm te
zien is). Dit biedt gebruiksgemak en snelle selectie van het gewenste papierformaat
wanneer u opdrachten kopieert. Als u bijvoorbeeld vaak papier van 12 x 18 inch (304,8
x 457,2 mm) gebruikt, stelt u Item 1 op dat papierformaat in.
1. In het scherm Instellingen papierlade selecteert u Standaardinstellingen
papierformaat Lade 5 (handmatige invoer).
2. Selecteer het item dat u wilt instellen of wijzigen en vervolgens Instellingen wijzigen.
OPMERKING
Gebruik de pijltoetsen om het volgende scherm weer te geven.
3. Selecteer de papierserie.
Als Aangepast formaat wordt geselecteerd, gaat u naar stap 1.
4. Selecteer een specifiek papierformaat.
5. Als Aangepast formaat wordt geselecteerd, stelt u de numerieke waarden in met
uw pijltoetsen.
6. Selecteer Opslaan om uw selecties op te slaan en naar het vorige scherm terug te
keren.
7. Herhaal stap 1-6 zo nodig voor papierformaten van lade 5.
8. Selecteer Sluiten om terug te keren naar het scherm Instellingen papierlade.
Automatisch lade wisselen
Stel de methode voor het automatisch wisselen van laden in.
Inschakelen tijdens autom. selectie
Wanneer de papierselectie Auto-selecteren is, selecteert het apparaat automatisch
een lade die het juiste papier bevat.
Inschakelen voor zelfde papiergewicht en kleur
Wanneer de papierselectie Auto-selecteren is, selecteert het apparaat automatisch
een lade die dezelfde papiersoort en kleur bevat.
1. Selecteer Opslaan als u klaar bent.
2. Selecteer Papiersoort en gewicht.
3. Selecteer Papierkleur.
4. Selecteer Papiersoort en gewicht.
5. Selecteer Papierkleur.
6. Selecteer Sluiten.
9-17Xerox
®
Color C75 Press
Handleiding voor de systeembeheerder
Instellingen veelgebruikte functies

Aanpassing afdrukkwaliteit
De instellingen Aanpassing afdrukkwaliteit zijn beschikbaar door het selecteren van de
toets Apparaatstatus in het bedieningspaneel. Selecteer het tabblad Hulpprogramma's,
Systeeminstellingen en Instellingen veelgebruikte functies en selecteer vervolgens
Aanpassing afdrukkwaliteit. U kunt de verwerkingsmethode voor afdrukkwaliteit
selecteren die wordt gebruikt wanneer het apparaat een origineel scant.
1. In Instellingen veelgebruikte functies van het systeem, het menu Toepassingen
selecteert u Aanpassing afdrukkwaliteit.
2. Selecteer Aanpassing afdrukkwaliteit.
3. Selecteer het item dat u wilt instellen of wijzigen en vervolgens Instellingen wijzigen.
Foto- en tekstherkenning
Met deze functie kan de systeembeheerder het standaardniveau voor foto- en
tekstherkenning instellen. (De foto- en tekstfunctie wordt gebruikt met de functie
Origineeltype (afdrukkwaliteit) gebruikt bij het kopiëren van opdrachten.) De instelling
die hier wordt geselecteerd, zorgt ervoor dat het apparaat duidelijk tekst van foto's
onderscheidt bij het scannen van het origineel.
Selecteer Foto- & tekstherkenning en vervolgens de toets Instellingen wijzigen. De
opties voor foto- en tekstherkenning bestaan onder andere uit het volgende:
• Selecteer Normaal om optimale afdrukkwaliteit tijdens kopieeropdrachten in te
schakelen.
• Selecteer Meer tekst als de meerderheid van de kopieeropdrachten vooral uit fijne
tekens bestaat. Hierdoor herkent het apparaat de fijne tekens als tekst.
• Selecteer Meer foto als de meerderheid van de kopieeropdrachten uit meer foto's
dan tekst bestaat. Hierdoor herkent het apparaat halftoonbeelden zoals foto's in
kranten en advertenties.
OPMERKING
Als voor een kopieeropdracht een andere instelling dan 'Normaal' nodig is, kan de
systeembeheerder het standaardniveau voor de betreffende opdracht wijzigen. Zorg
echter na afronding van de opdracht dat het standaardniveau weer wordt teruggezet
op 'Normaal', zodat de optimale afdrukkwaliteit voor uw aflevering wordt geleverd.
Achtergrondonderdrukking (zwart/wit-kopie)
Achtergrondonderdrukking voorkomt dat ongewenste schaduw van originelen wordt
gereproduceerd wanneer de afdruk op de ommezijde doorschijnt.
• Selecteer Hoge kwaliteit om de kwaliteit van zwart/wit-kopieën te verbeteren.
• Selecteer Hoge snelheid om de snelheid van de gegevensverzending te verhogen.
Xerox
®
Color C75 Press9-18
Handleiding voor de systeembeheerder
Instellingen veelgebruikte functies

Achtergrondonderdrukking (scanopdracht)
Achtergrondonderdrukking voorkomt dat ongewenste schaduw van originelen wordt
gereproduceerd wanneer de afdruk op de ommezijde doorschijnt.
1. Selecteer Hoge kwaliteit om de kwaliteit van zwart/wit-kopieën te verbeteren.
2. Selecteer Hoge snelheid om de snelheid van de gegevensverzending te verhogen.
Beeldverbetering
U kunt selecteren of u al dan niet Beeldverbetering wilt uitvoeren. Als u Aan kiest, worden
de kopieergegevens vloeiend gemaakt, zodat ze er mooier uitzien. Als u Uit kiest, voert
het apparaat geen beeldverbetering uit.
Overzichten
De optie Overzichten is beschikbaar door het selecteren van de toets Apparaatstatus in
het bedieningspaneel. Selecteer het tabblad Hulpprogramma's, Systeeminstellingen en
Instellingen veelgebruikte functies en selecteer vervolgens Overzichten. Deze instellingen
hebben betrekking op het afdrukken van overzichten.
1. Selecteer in het scherm Algemene instellingen de optie Overzichten.
Het scherm Overzichten wordt weergegeven.
OPMERKING
De overzichten die op uw overzichtenscherm worden weergegeven, kunnen variëren
afhankelijk van in- of uitschakeling van verwante toepassingen of opties.
2. Selecteer het item dat u wilt instellen of wijzigen en vervolgens Instellingen wijzigen.
3. Selecteer de bijbehorende optie voor de specifieke toepassing Overzichten.
4. Selecteer Opslaan om de selectie op te slaan.
Toets Afdrukoverzicht
Wanneer de toets Afdrukoverzicht is ingeschakeld, verschijnt het tabblad
Apparaatinformatie zonder dat de toegangscode van de systeembeheerder wordt
ingevoerd.
Opdrachtenhistorieoverzicht
U kunt kiezen of u al dan niet automatisch een Opdrachtenhistorieoverzicht wilt afdrukken
nadat er in totaal vijftig opdrachten zijn verwerkt.
9-19Xerox
®
Color C75 Press
Handleiding voor de systeembeheerder
Instellingen veelgebruikte functies

Verzendingsoverzicht scanbestand
U kunt Uit, Aan of Afdrukken wanneer levering mislukt selecteren.
2-zijdig overzicht
Wanneer u een overzicht/lijst afdrukt, selecteert u of dit overzicht 1- of 2-zijdig wordt
afgedrukt.
Foutenoverzicht opdrachtstroom
U kunt Uit of Aan selecteren.
Andere overzichten die u kunt selecteren, zijn onder meer Activiteitenoverzicht,
Transmissie-overzicht - niet bezorgd, Transmissie-overzicht - opdr. verwijderd,
Mailboxoverzicht, Overzicht rondzending/multi-pollen en Doorzendoverzicht.
1. Selecteer Opslaan.
2. Selecteer Sluiten.
U keert terug naar het scherm Algemene instellingen.
Onderhoud
Gebruik deze toepassing om de apparaatinstellingen voor de volgende opties verder
aan te passen:
Startpagina Snelle configuratie
Gebruik deze optie voor het creëren van een snelpagina die kan worden gebruikt als
Home-scherm.
Harde schijf initialiseren
Gebruik deze optie om de harde schijf op het apparaat te initialiseren. Hiermee wist u
alle gegevens op de harde schijf .
Alle gegevens verwijderen
Gebruik deze optie om Opdracht verwijderen of Opdracht uitvoeren te selecteren
wanneer het geheugen van het apparaat vol is.
Certificaten verwijderen/Instellingen initialiseren
Gebruik deze optie om Opdracht verwijderen of Opdracht uitvoeren te selecteren
wanneer het geheugen van het apparaat vol is.
Xerox
®
Color C75 Press9-20
Handleiding voor de systeembeheerder
Instellingen veelgebruikte functies

Software-opties
Deze toepassing is alleen bestemd voor servicepersoneel. Neem voor meer informatie
contact op met het Xerox Welcome Centre.
Zelftest bij aanzetten
Selecteer of na het inschakelen/starten van het apparaat een zelftest moet worden
uitgevoerd. Als er afwijkende omstandigheden worden gevonden, zoals een bedoelde
modificatie van een programma, stopt het apparaat en legt de informatie in het
auditlog vast. Als het apparaat niet start, neemt u contact op met het Xerox Welcome
Centre.
NVM lezen/schrijven
De Xerox-servicemedewerker gebruikt deze functie om bepaalde systeeminstellingen
te veranderen. De toepassing kan ook af en toe door systeembeheerders worden
gebruikt.
Aanpassing dichtheidsuniformiteit
Gebruik deze toepassing voor het corrigeren van de afdrukkwaliteit op de uitvoer
wanneer die afdrukkwaliteit niet overal op de uitvoer consistent is. De afdrukkwaliteit
is bijvoorbeeld aan de linker-/rechterkant van de uitvoer (voor-/achterkant) lichter
(vervaagd) of zwaarder (dikker). Deze toepassing gebruikt een nieuwe applicatie die
SIQA (Simple Image Quality Adjustment, eenvoudige aanpassing van de afdrukkwaliteit)
heet. Hiermee kan de gebruiker gemakkelijk en snel aanpassingen maken en deze
problemen met de afdrukkwaliteit corrigeren.
Aanpassing uitlijning
Gebruik deze toepassing voor het aanpassen van het uitgevoerde beeld (zoals
verschuiven of haakse hoek) en het toewijzen van het uitlijningstype aan een specifieke
lade. Er kunnen in totaal 50 uitlijningstypes worden gemaakt/geconfigureerd.
Papierkrul aanpassen
Gebruik deze toepassing om de papierkrulinstellingen te wijzigen waar dat nodig is of
om papierkrulprofielen te maken voor specifieke papiersoorten, -gewichten en -laden.
Vouwpositie aanpassen (aanpassing afwerkeenheid) - optioneel
Deze toepassing is alleen beschikbaar als de optionele standaard afwerkeenheid of
katernmodule op uw apparaat is aangesloten. Gebruik deze toepassing om de
vouwpositie op de afdrukken aan te passen. Als de optionele C/Z-vouweenheid ook is
aangesloten, zijn er meer vouwopties beschikbaar.
Harde schijf initialiseren
Deze procedure initialiseert de harde schijf. De gegevens die door het formatteren worden
gewist, zijn onder andere aanvullende fonts, ESC/P, HP-GL/2 en de SMB-map.
9-21Xerox
®
Color C75 Press
Handleiding voor de systeembeheerder
Instellingen veelgebruikte functies

TIP
Het log met de beveiligde afdrukken wordt niet gewist.
1. Selecteer vanuit het scherm Onderhoud de optie Harde schijf initialiseren.
2. Selecteer de partitie die u opnieuw wilt formatteren en vervolgens Start.
3. Selecteer Ja.
4. Wanneer de schijf opnieuw is geformatteerd, verschijnt er een scherm met een bericht.
Selecteer Bevestigen.
5. Selecteer Sluiten om terug te gaan naar het scherm Onderhoud.
6. Selecteer Sluiten om terug te keren naar het scherm Algemene instellingen.
Software-opties
Gebruik het toetsenbord om toegangscodes voor de software-opties te typen en selecteer
Opnieuw starten. Er kunnen maximaal 5 toegangscodes worden ingevoerd.
Certificaten verwijderen/Instellingen initialiseren
TIP
Gebruik deze functie alleen als u hiertoe bevoegd bent en het hebt nagevraagd bij uw
service-medewerker van Xerox.
Hiermee worden alle gegevens die op het apparaat zijn vastgelegd, verwijderd. Het gaat
hierbij onder andere om alle gebruikersinstellingen en de gegevens die automatisch
door het systeem worden vastgelegd.
Uitlijning aanpassen
Met de toepassing Aanpassing uitlijning kunt u specifieke
uitlijningsaanpassingsprocedures maken en opslaan. U kunt met deze procedures
verschillende mediatypen gebruiken en bepalen hoe het beeld wordt geregistreerd,
uitgelijnd of uitvergroot voor zijde 1 en zijde 2 van de afdrukken . Deze procedures
kunnen waar nodig worden gebruikt voor een optimale afdrukkwaliteit van uw afdrukken.
U kunt uitlijningsaanpassingen maken als de positie van het beeld op de afdrukken
verkeerd is uitgelijnd of scheef staat. Dit kan komen doordat het papier is uitgezet of
gekrompen, door onnauwkeurig snijden of door de omstandigheden waaronder het
papier is opgeslagen.
U kunt maximaal 50 uitlijningsprocedures maken en opslaan.
Bij het maken van een uitlijnaanpassingsprofiel selecteert u een van de volgende opties:
• Automatisch aanpassing uitlijning: Deze optie biedt een snelle en gemakkelijke
manier om uitlijnaanpassingsprofielen te maken en op te slaan met behulp van de
SIQA-applicatie (Simple Image Quality Adjustment, eenvoudige aanpassing van de
afdrukkwaliteit) die op een Windows-pc is geladen. De gebruiker scant door het
selecteren van deze optie, twee testpatronen. Het systeem beoordeelt, analyseert en
berekent de testpatronen vervolgens en levert automatisch een
Xerox
®
Color C75 Press9-22
Handleiding voor de systeembeheerder
Instellingen veelgebruikte functies

uitlijnaanpassingsprofiel dat in het geheugen van het systeem kan worden opgeslagen.
Dit profiel kan op het punt waar dat nodig is, snel en gemakkelijk door de gebruiker
worden opgehaald.
• Handmatige aanpassing uitlijning: Deze optie is arbeidsintensiever en er moeten
veel wijzigingen in het uitlijnaanpassingsprofiel worden aangebracht voordat er een
profiel wordt verkregen waarover men tevreden is. Voordat deze optie wordt
geselecteerd, wordt aanbevolen Automatisch aanpassing uitlijning te gebruiken.
OPMERKING
Wij raden u aan het hoofdstuk Aanpassing uitlijning helemaal door te lezen voordat u
uitlijningsaanpassingen gaat maken/bewerken of daadwerkelijk uitlijning gaat toepassen.
Informatie Aanpassing uitlijning
Wanneer u 2-zijdige afdrukopdrachten uitvoert en verschillende media gebruikt
(waaronder papiersoort, papiergewicht en gecoat/ongecoat), kan het nodig zijn om de
afdrukken bij de doorvoer op een speciale manier door het apparaat te laten verwerken
. Bij sommige media en 2-zijdige opdrachten kunnen de beelden op zijde 1 en/of zijde
2 verkeerd worden geregistreerd, scheef komen te staan, verkeerd worden uitgelijnd of
worden uitgerekt. In dat geval kunnen uitlijningsprocedures worden gebruikt om dergelijke
problemen op te lossen.
Met procedures voor Aanpassing uitlijning kunt u:
• Het beeld aanpassen op basis van de uitlijning van het afgedrukte document. Er
kunnen allerlei items worden aangepast, zoals: afdrukpositie (registratie), loodrechte
stand, scheefheid en vergroting.
• Aanpassingen aanbrengen als het beeld op de afdrukken verkeerd is uitgelijnd of
scheef staat. Dit kan komen doordat het papier is uitgezet of gekrompen, door
onnauwkeurig snijden of door de omstandigheden waaronder het papier is
opgeslagen. U kunt deze problemen verhelpen met de toepassing uitlijningsaanpassing
om de beelduitlijning aan te passen.
Overwegingen bij het maken/gebruiken van uitlijningsprocedures
Wanneer u uitlijningsprocedures maakt voor 1-zijdige en/of 2-zijdige afdrukken, moet
u rekening houden met het volgende:
• Beelden kunnen verkeerd worden geregistreerd op zijde 1 of zijde 2, omdat het papier
niet exact hetzelfde formaat heeft. Er kunnen kleine variaties zijn van +/- 1 mm,
waardoor het beeld niet goed wordt geregistreerd. Teneinde de kans op verschillen
in afmetingen te minimaliseren, wordt u aangeraden papier uit dezelfde partij te
gebruiken wanneer u 2-zijdige kopieën maakt.
• Tijdens het fixeerproces wordt het papier uitgerekt door de hitte en druk waaraan
het papier wordt blootgesteld. Als de beelden op zijde 1 en zijde 2 hetzelfde formaat
hebben, kan het beeld op zijde 1 door de uitrekking van het papier iets groter worden
dan het beeld op zijde 2.
9-23Xerox
®
Color C75 Press
Handleiding voor de systeembeheerder
Instellingen veelgebruikte functies

Door een uitlijningsaanpassingsprocedure voor dit soort opdrachten te maken en deze
toe te passen kunt u voorkomen dat beelden op zijde 1 groter zijn dan op zijde 2 van de
afdrukken.
Opties Aanpassing uitlijning
Aanpassing uitlijning bevat de volgende opties:
• Naam: Voer een zinvolle naam in, die u u gemakkelijk kunt herinneren.
• X- en Y-afdrukpositie: Pas de positie van het beeld aan in de richting van de
invoerrand (X-positie) of in de richting van een zijrand /verticale richting (Y-positie).
De afdrukpositie X/Y wordt vaak registratie genoemd.
• X/Y% Uitvergroting (Breedte/Lengte): Gebruik deze functie om de beelduitrekking
van Zijde 1 naar Zijde 2 te corrigeren. Indien nodig kan het beeld worden vergroot
of verkleind.
• Loodrechte stand: Gebruik deze optie als het beeld recht op de pagina staat, maar
de hoeken hellend zijn (niet onder een hoek van 90 graden ten opzichte van elkaar).
Met deze toepassing wordt het beeld digitaal op de drum aangepast, zodat het zowel
voor zijde 1 als voor zijde 2 wordt uitgelijnd met het papier.
Xerox
®
Color C75 Press9-24
Handleiding voor de systeembeheerder
Instellingen veelgebruikte functies

• Scheef: Gebruik deze toepassing als het volledige beeld hellend en niet recht op de
pagina staat. Met deze toepassing wordt het papier zo aangepast, dat de beelden
op zijde 1 en/of zijde 2 niet scheef staan, maar uitgelijnd zijn ten opzichte van elkaar.
Bekijk de volgende tips voor het selecteren/bewerken van de diverse uitlijningsopties.
• De pijlen boven de papierillustratie zoals afgebeeld op de gebruikersinterface geven
de invoerrichting aan.
• Gebruik de pijltoetsen omhoog en omlaag om de gewenste selecties te maken.
• Als u op de pijltoetsen omhoog en omlaag klikt, beweegt de illustratie in de richting
waarin het beeld op het papier zal worden verplaatst of verkleind/vergroot.
OPMERKING
De standaardinstelling voor alle uitlijningsopties is nul.
De positie van het beeld op de afdruk kan als volgt worden aangepast:
• Loodrechte stand : gebruik deze optie als het beeld recht op de pagina staat, maar
de hoeken hellend zijn (niet onder een hoek van 90 graden ten opzichte van elkaar).
Met deze toepassing wordt het beeld digitaal op de drum aangepast, zodat het zowel
voor zijde 1 als voor zijde 2 wordt uitgelijnd met het papier.
• Scheef: gebruik deze toepassing als het volledige beeld hellend en niet recht op de
pagina staat. Met deze toepassing wordt het papier zo aangepast, dat de beelden
op zijde 1 en/of zijde 2 niet scheef staan, maar uitgelijnd zijn ten opzichte van elkaar.
9-25Xerox
®
Color C75 Press
Handleiding voor de systeembeheerder
Instellingen veelgebruikte functies

• Uitvergroting: gebruik deze toepassing om de beelduitrekking van zijde 1 naar zijde
2 te corrigeren. Zo nodig kan het beeld worden vergroot of verkleind.
OPMERKING
Als u meerdere items aanpast, doe dit dan in deze volgorde: Loodrechte stand, Scheef,
X/Y% (breedte/lengte) Uitvergroting en tot slot X/Y-afdrukposities.
Automatisch aanpassing uitlijning
Gebruik deze procedure voor het corrigeren van verkeerde uitlijning van de afgedrukte
uitvoer. De Automatisch aanpassing uitlijning gebruikt een nieuwe applicatie die SIQA
(Simple Image Quality Adjustment, eenvoudige aanpassing van de afdrukkwaliteit)
heet. Hiermee kan de gebruiker gemakkelijk en snel aanpassingen maken en eventuele
verkeerde uitlijning op de uitvoer corrigeren.
De procedure vereist de installatie van de SIQA-applicatie (Simple Image Quality
Adjustment) op een Windows
®
PC.
OPMERKING
Als uw printerserver een pc is die op Windows is gebaseerd, is de SIQA-applicatie mogelijk
al geïnstalleerd. Anders hebt u een pc van derden nodig. Neem voor meer informatie
contact op met het Xerox Welcome Centre.
Voor deze procedure is tevens het zwarte achtergrondpatroonbestand nodig, dat te
vinden is in de installatiemap van SIQA.
1. Leg het IP-adres vast. Dit wordt verderop in de procedure gebruikt.
a) Als u bent aangesloten op een FreeFlow-printerserver, haalt u het IP-adres op via
de gebruikersinterface van het afdrukmechanisme door het selecteren van
Apparaatstatus > Apparaatinformatie. Leg het IPv4 IP-adres vast.
b) Als u bent aangesloten op een standalone EX Print Server haalt u het IP-adres van
de printerserver op via het configuratieblad of door het selecteren van Command
Workstation > Device Center > General (Opdrachtwerkstation > Apparaatcenter
> Algemeen).
c) Als u bent aangesloten op een ingebouwde Fiery-kleurenserver, haalt u het IP-adres
van de printerserver op via het configuratieblad.
2. Druk het testpatroon SIQA Doc Background af. Dit wordt tijdens de aanpassingen
van de registratie gebruikt.
Dit patroon is een PDF-bestand met de naam SIQA Doc Background, te vinden in de
SIQA-installatiemap.
Xerox
®
Color C75 Press9-26
Handleiding voor de systeembeheerder
Instellingen veelgebruikte functies

Druk het bestand af met de volgende informatie:
• In de XNA-markt (Xerox Noord-Amerika) drukt u het bestand af op media van 11
x 17 inch, 2-zijdig. De g/m² is niet belangrijk, maar een hogere g/m² resulteert in
een langere levensduur van het hulpprogramma.
• In de XE-markt (Xerox Europa) drukt u het bestand af op A3-media, 2-zijdig. De
g/m² is niet belangrijk, maar een hogere g/m² resulteert in een langere levensduur
van het hulpprogramma.
3. Meld u als beheerder op de gebruikersinterface van het afdrukmechanisme (het
apparaat) aan.
a) Druk op de toets Aanmelden/afmelden van het bedieningspaneel.
b) Voer de ID van de systeembeheerder in.
Het standaard ID is admin en de standaard toegangscode is 1111.
c) Selecteer Enter.
4. Druk op de toets Apparaatstatus op de gebruikersinterface.
5. Selecteer het tabblad Hulpprogramma's.
6. Selecteer Systeeminstellingen > Instellingen veelgebruikte functies > Onderhoud.
Het scherm Onderhoud wordt weergegeven.
7. Gebruik de toets Omlaag om naar de volgende pagina/het volgende scherm
Onderhoud te gaan.
8. Selecteer Uitlijnaanpassing.
Het scherm Uitlijnaanpassing wordt weergegeven.
9. Selecteer Automatisch aanpassing uitlijning.
Het scherm Automatisch aanpassing uitlijning wordt weergegeven.
10. Selecteer de gewenste doellade voor de aanpassing.
11. Selecteer zo nodig de dekkingsgraad.
De dekkingsgraad kan een van de factoren zijn die bij de uitlijning veranderen. U
kunt de dekkingsgraad van een specifiek gebied aanpassen door de waarde in te
stellen tussen 1 en 10. Naarmate de waarde omhoog gaat, wordt de dekkingsgraad
dienovereenkomstig hoger. In de meeste gevallen is het echter voldoende om een
waarde van 1 te gebruiken. Verder kunt u voor zijde 1 van de afdruk een andere
instelling kiezen dan voor zijde 2.
12. Selecteer het aantal voorbeeldvellen.
Bij meerdere voorbeelden gebruikt de software de gemiddelde waarde voor de
aanpassing. Dit betekent dat de variatie tussen de vellen afneemt.
Voor 8,5 x 11 (A4) moet het papier de KKE-richting hebben.
13. Selecteer Afdrukken.
De voorbeeldgrafiek wordt afgedrukt.
14. Als u de verkeerde uitlijning wilt corrigeren, scant u de 4 zijden van de voorbeeldgrafiek,
de invoerrand en achterste rand voor zowel de voor- als de achterzijde. Volg de
instructies op de gebruikersinterface.
9-27Xerox
®
Color C75 Press
Handleiding voor de systeembeheerder
Instellingen veelgebruikte functies

a) Het testpatroon mag NIET tegen de registratierand worden geplaatst (minimum
van 20 mm) en niet meer dan 15 graden scheef liggen.
Zorg dat er ruimte overblijft tussen de rand van de glasplaat en het testpatroon.
b) Bedek het patroon met een stuk zwart achtergrondpapier, om contrast te bieden.
Bedek het patroon met zwart papier en lijn het witte merkteken uit met het
merkteken op het testpatroon.
De volgorde waarop wordt gescand, is niet verplicht. De zijde met kleurcodering helpt
de gebruiker uit te zoeken welke zijde moet worden gescand.
15. Scan elk van de vier zijden in overeenstemming met de instructies op de
gebruikersinterface.
16. Als u meerdere voorbeelden gebruikt, herhaalt u het scanproces.
17. Na het scannen verschijnt er vier keer een toets Afsluiten op de gebruikersinterface.
Selecteer Afsluiten. Het scanproces is nu voltooid.
18. Verwijder de testafdruk en het zwarte achtergrondpapier van de glasplaat.
19. Op de gebruikersinterface van het apparaat selecteert u Bevestigen om de gegevens
naar de map van het afdrukmechanisme te sturen.
20. Ga naar de Windows-pc waarop de SIQA-applicatie is geïnstalleerd.
21. Start de SIQA-applicatie vanuit het bureaublad op de Windows-pc door erop te
dubbelklikken.
Het scherm Input_Key_Operator_ID wordt weergegeven.
OPMERKING
Als de SIQA-applicatie niet start/opent, gaat u naar het hoofdstuk Problemen oplossen
in de Handleiding voor de systeembeheerder voor informatie en instructies over het
oplossen van het probleem.
Xerox
®
Color C75 Press9-28
Handleiding voor de systeembeheerder
Instellingen veelgebruikte functies

22. Voer het ID van de hoofdgebruiker in.
De toegangscode van deze ID is admin.
23. Selecteer OK (Start).
Het scherm Eenvoudige aanpassing afdrukkwaliteit wordt weergegeven.
24. In het vervolgkeuzemenu selecteert u Automatisch aanpassing uitlijning en
vervolgens Start.
Als het scherm Invoeradres wordt weergegeven, bevestigt u het IP-adres van het
apparaat of voert u dit in.
OPMERKING
Als de SIQA-applicatie communiceert met het apparaat dat is aangesloten op een
FreeFlow-printerserver of een ingebouwde Fiery EFI-printerserver, voert u het IP-adres
in dat in het scherm Apparaatstatus > Apparaatinformatie staat.
25. Selecteer OK (Start).
De gescande beeldgegevens uit de printermap/mailbox worden geopend en door de
SIQA-applicatie gelezen. De SIQA-applicatie analyseert de gegevens en berekent de
aanpassingswaarden automatisch.
26. Voer vanuit het venster Type selecteren de volgende handelingen uit:
a) Selecteer de lijn die u als profiel wilt opslaan. Er zijn 50 profielen beschikbaar.
b) Selecteer of u de berekende aanpassingswaarden wilt opslaan. In het voorbeeld
werd Type 1 geselecteerd, werd de toets Bewerken gebruikt en werd de naam
van het type gewijzigd in Voorbeeld > Lade 3 11 x 17 inch.
27. Selecteer OK.
Als u de berekende waarden voor het nieuwe Type hebt opgeslagen, voert u eerste
de TypeName in. Het wordt aanbevolen de naam van de lade, het papierformaat of
de papiersoort in de naam op te nemen, zodat u kunt zien dat de aanpassing is
bedoeld voor een specifieke lade en een specifieke papiersoort.
28. Selecteer OK (in het venster TypeName).
Het scherm Selecteren verschijnt, met het bericht: Wilt u de nieuwe
aanpassingswaarden op het apparaat opslaan?
29. Selecteer Ja om de nieuwe aanpassingswaarden/-parameters toe te passen.
De waarden worden naar het NVM van het apparaat geschreven. Op de
gebruikersinterface van het apparaat verschijnt het volgende bericht: Het apparaat
is op dit moment niet op een extern apparaat aangesloten. Schakel het apparaat
niet uit.
Na voltooiing geeft de SIQA-applicatie het volgende berichtscherm weer: Aanpassing
is uitgevoerd.
30. Selecteer OK om het opnieuw opstarten te bevestigen.
OPMERKING
De resterende stappen in deze procedure zijn bedoeld om de aanpassing van het
profiel te controleren.
9-29Xerox
®
Color C75 Press
Handleiding voor de systeembeheerder
Instellingen veelgebruikte functies

31. Meld u als beheerder op de gebruikersinterface van het afdrukmechanisme (het
apparaat) aan.
a) Druk op de toets Aanmelden/afmelden van het bedieningspaneel.
b) Voer de ID van de systeembeheerder in.
Het standaard ID is admin en de standaard toegangscode is 1111.
c) Selecteer Enter.
32. Druk op de toets Apparaatstatus op de gebruikersinterface.
33. Selecteer het tabblad Hulpprogramma's.
34. Selecteer Systeeminstellingen > Instellingen veelgebruikte functies > Onderhoud.
Het scherm Onderhoud wordt weergegeven.
35. Gebruik de toets Omlaag om naar de volgende pagina/het volgende scherm
Onderhoud te gaan.
36. Selecteer Uitlijnaanpassing.
Het scherm Uitlijnaanpassing wordt weergegeven.
37. Selecteer Handmatige aanpassing uitlijning.
Als u Handmatige aanpassing uitlijning selecteert, kunt u het resultaat testen door
het gecorrigeerde voorbeeld af te drukken.
38. Selecteer het opgeslagen profiel dat eerder in deze procedure is gemaakt.
39. Selecteer Instellingen wijzigen.
40. Selecteer Proefafdruk.
De gecorrigeerde voorbeeldgrafiek wordt nu afgedrukt.
41. Selecteer de lade met de media die overeenkomt met het profiel dat u eerder in deze
procedure hebt gemaakt.
42. Zorg dat 2-zijdig is geselecteerd.
43. Druk op Start op het bedieningspaneel.
44. Haal de afgedrukte voorbeeldgrafiek op en controleer de uitlijning.
• Als de uitlijning goed is, bent u klaar en kunt u de Mode Beheerder verlaten.
• Als de uitlijning niet klopt, herhaalt u de stappen in deze procedure.
Procedure Handmatige aanpassing uitlijning
1. Plaats het papier in de gewenste lade.
2. Meld u aan als beheerder.
a) Druk op de toets Aanmelden/afmelden van het bedieningspaneel.
b) Voer de ID van de systeembeheerder in.
Het standaard ID is admin en de standaard toegangscode is 1111.
c) Selecteer Enter.
3. Druk op de toets Apparaatstatus op de gebruikersinterface.
4. Selecteer het tabblad Hulpprogramma's.
5. Selecteer Systeeminstellingen > Instellingen veelgebruikte functies > Onderhoud.
Xerox
®
Color C75 Press9-30
Handleiding voor de systeembeheerder
Instellingen veelgebruikte functies

Het scherm Onderhoud wordt weergegeven.
6. Gebruik de toets Omlaag om naar de volgende pagina/het volgende scherm
Onderhoud te gaan.
7. Selecteer Aanpassing uitlijning.
8. Selecteer Handmatige aanpassing uitlijning.
9. Selecteer een van de beschikbare opties (waarvoor nog geen profiel is gemaakt en
opgeslagen).
10. Selecteer Instellingen wijzigen.
Het scherm Instelling Aanpassing uitlijning wordt weergegeven.
11. Selecteer Instelling type aanpassing uitlijning.
12. Selecteer Instellingen wijzigen.
Het scherm Instelling type aanpassing uitlijning wordt weergegeven.
13. Selecteer een uitlijningsoptie (Type 1-50) voor het instellen (definiëren) of aanpassen
(wijzigen) van de uitlijning.
In deze procedure staat Type X voor Type 1-50.
14. Selecteer Instellingen wijzigen.
Het scherm Type X wordt weergegeven (bijvoorbeeld Type 1).
15. Selecteer de volgende items:
a) Selecteer Naam en daarna Instellingen wijzigen.
b) Voer een herkenbare naam in (zoals Letter Size of A4).
c) Selecteer Opslaan om terug te keren naar het scherm Type X.
16. Selecteer Proefafdruk.
Het scherm Type X - Proefafdruk wordt weergegeven.
17. Selecteer de lade waarin u papier hebt geplaatst en selecteer daarna 2-zijdig of
1-zijdig, en het aantal vellen.
18. Druk op Start op het bedieningspaneel.
19. Haal de proefafdruk op en beoordeel deze.
a) Als de positie van de proefafdruk correct is, wordt er 10 mm vanaf de rand van
het papier een lijn afgedrukt.
9-31Xerox
®
Color C75 Press
Handleiding voor de systeembeheerder
Instellingen veelgebruikte functies

OPMERKING
Via Proefafdruk worden er twee lijnen op het beeld van zijde 1 en een lijn op het
beeld van zijde 2 afgedrukt om de papierinvoerrichting aan te geven.
Invoerrichting papier1
Lijn die alleen op zijde 1 verschijnt2
Y-richting3
X-richting4
b) Selecteer Opslaan of Sluiten om terug te keren naar het scherm Type X.
c) Als de lijn op de proefafdruk verkeerd is uitgelijnd, voert u de relevante
aanpassingen uit; ga door met de volgende stap.
20. Als het beeld moet worden aangepast, selecteer dan een van de uitlijningsopties.
• X-afdrukpositie
• Y-afdrukpositie
• X% - Breedte uitvergroting
• Y% - Lengte uitvergroting
• Loodrechte stand
• Scheef
21. Selecteer Instellingen wijzigen.
Het scherm voor de geselecteerde uitlijningsoptie wordt weergegeven.
22. Voer de gewenste wijzigingen in en selecteer Opslaan.
Het scherm Type X wordt weergegeven (bijvoorbeeld Type 1).
23. Maak opnieuw een proefafdruk, beoordeel het resultaat, en breng zo nodig nogmaals
aanpassingen aan.
24. Als u klaar bent met de aanpassingen, drukt u een laatste proefafdruk af via
Proefafdruk en controleert u de resultaten van de aanpassingen.
25. Selecteer Opslaan.
Xerox
®
Color C75 Press9-32
Handleiding voor de systeembeheerder
Instellingen veelgebruikte functies

Het scherm Instelling type aanpassing uitlijning wordt weergegeven.
26. Selecteer Sluiten.
Het scherm Instelling Aanpassing uitlijning wordt weergegeven.
27. Selecteer de lade waarin het papier zich bevindt; deze lade wordt toegewezen aan
het huidige Type X.
28. Selecteer Instellingen wijzigen.
Het scherm Lade Instelling aanpassing uitlijning wordt weergegeven.
29. Selecteer het type waaraan u de aanpassingen hebt aangebracht (bijvoorbeeld Type
1) en selecteer vervolgens Opslaan.
Het scherm Instelling Aanpassing uitlijning wordt weergegeven.
30. Selecteer Sluiten.
Het scherm Onderhoud wordt weergegeven.
31. Selecteer Sluiten.
Het tabblad Hulpprogramma's wordt weergegeven.
32. Sluit de modus Beheerder af.
Papierkrul aanpassen
Gebruik de toepassing Papierkrul aanpassen als de afdrukken te veel krul vertonen. Met
deze toepassing kan de gebruiker de gewenste instelling voor papierontkrulling selecteren,
om te voorkomen dat de afdrukken gaan krullen.
Wanneer papier wordt blootgesteld aan warmte, verliest het papier vocht en krult het
in de richting van de warmtebron. Papier dat met veel droge inkt/toner wordt bedrukt,
krult sneller door het plastificeringseffect van de droge inkt/toner op het papier. Het
systeem probeert dit effect te verminderen door het gebruik van mechanismen in de
papierbaan die ontkrullers worden genoemd.
Papierkrulling kan verschillende oorzaken hebben, waaronder:
• Het papiergewicht en of het papier gecoat of ongecoat is.
• De hoeveelheid droge inkt/toner en de oppervlakte die is bedrukt op een vel: hoe
groter de bedrukte oppervlakte, des te groter de kans dat het papier gaat krullen.
• Hoe het papier in de lade wordt geplaatst. Zorg ervoor dat u het papier plaatst zoals
aangeduid op de verpakking van het pak.
• De luchtomstandigheden van de ruimte waar het papier is opgeslagen, in het bijzonder
de luchtvochtigheid en de temperatuur.
• De hitte die wordt ontwikkeld tijdens het fixeerproces.
Uw systeem is uitgerust met een geautomatiseerde instelling om de krulling in de hand
te houden. Wanneer u de standaardinstelling van het systeem gebruikt, stuurt het
apparaat automatisch papier door de juiste ontkruller. De standaardinstelling van het
systeem bepaalt automatisch de druk die op de verschillende ontkrullers nodig is om de
papierkrulling van de uitvoer te verminderen.
9-33Xerox
®
Color C75 Press
Handleiding voor de systeembeheerder
Instellingen veelgebruikte functies

Bij sommige afdrukopdrachten zijn de afdrukken mogelijk nog steeds meer gekruld dan
u wilt, zelfs nadat u de standaardinstelling van het systeem hebt gebruikt. Gebruik in
deze gevallen de toepassing Papierkrul aanpassen om de papierkrulling in de afdrukken
te compenseren. De instellingen voor Papierkrul aanpassen zijn gebaseerd op het soort
opdracht en de beelddichtheidsverhouding. Deze instellingen moeten handmatig worden
ingevoerd en dat kan op drie manieren; u dient als beheerder te zijn aangemeld. Papierkrul
aanpassen is toegankelijk voor het tabblad Hulpprogramma's op de gebruikersinterface
via de volgende selecties:
• Systeeminstellingen > Instellingen veelgebruikte functies > Instellingen
papierlade > Instellingen aangepast papier
• Systeeminstellingen > Instellingen veelgebruikte functies > Instellingen
papierlade > Kenmerken papier in lade
• Systeeminstellingen > Instellingen veelgebruikte functies > Onderhoud
OPMERKING
Het is belangrijk om te onthouden dat een papierontkrullerinstelling die u vandaag met
succes gebruikt, mogelijk niet de instelling is die u op een andere dag zou gebruiken. Dit
is in het bijzonder van toepassing als de ruimte waarin het apparaat staat te maken
heeft met veranderingen in de temperatuur en de vochtigheidsgraad.
Opties Papierkrul aanpassen
Hoewel papierkrulling wordt veroorzaakt door vele factoren, is het belangrijk om te
begrijpen dat de vooraf bepaalde en aangepaste instellingen voor Papierkrul aanpassen
gebruik maken van opzoektabellen voor ontkrulling die enkel zijn gebaseerd op de
dekkingsgraad van de toner en de vochtigheidswaarden in het vertrek waarin de printer
zich bevindt. De toepassing Papierkrul aanpassen biedt onder meer de volgende opties:
Typen A, B en C
Typen A, B en C zijn standaardinstellingen van het systeem. Deze voorinstellingen
vormen een alternatief voor het aanmaken en gebruiken van een aangepaste instelling.
Gebruik altijd eerst deze instellingen voordat u een aangepaste instelling gebruikt. Als
de afdrukken echter nog steeds te veel gekruld zijn, gebruik dan één van de aangepaste
Types 1-10.
Typen 1-10
Types 1-10 zijn aangepaste instellingen die in het geheugen van het apparaat zijn
opgeslagen en kunnen worden opgehaald voor gebruik wanneer dat nodig is.
Xerox
®
Color C75 Press9-34
Handleiding voor de systeembeheerder
Instellingen veelgebruikte functies

Papierkrul aanpassen Typen A, B en C
Als het papier is gekruld, kunt u dit gewoonlijk verhelpen door een van de vooringestelde
typen A, B of C te gebruiken. Door het grote bereik aan papiervariabelen, beelddekking
en omgevingsfactoren kan het echter zijn dat deze standaardinstellingen niet resulteren
in een bevredigend resultaat. Raadpleeg altijd de recentste LAM ofwel Lijst met
aanbevolen materialen voor uw apparaat voor de aanbevolen papiersoorten en
-gewichten en de standaard ontkrullerinstellingen die daarbij moeten worden gebruikt.
Deze LAM kan worden gedownload vanaf www.xerox.com.
OPMERKING
De in de LAM aanbevolen instellingen zijn ontwikkeld op basis van tests met een grote
verscheidenheid aan papiersoorten, dekkingsgraden in percentages en omgevingen. De
resultaten van deze tests zijn de vooringestelde parameters die in de lijst worden
genoemd. Deze parameters verwijzen naar de interactie van bepaalde papiervarianten
met het ontkrullersysteem van de digitale pers.
Zoals al eerder is gezegd, gebruik om papierkrul te bestrijden altijd Typen A, B en C
voordat u een aangepaste papierkrulinstelling toepast. Als papierkrul een probleem
vormt, doe dan het volgende:
1. Selecteer en gebruik Type A; maak enkele proefafdrukken en beoordeel deze.
2. Indien er nog steeds een probleem is met papierkrul, selecteer en gebruik dan Type
B; maak enkele proefafdrukken en beoordeel deze.
3. Indien er nog steeds een probleem is met papierkrul, selecteer en gebruik dan Type
C; maak enkele proefafdrukken en beoordeel deze.
4. Indien er nog steeds een probleem is met papierkrul, selecteer en gebruik dan een
van de aangepaste typen genummerd 1-10; maak enkele proefafdrukken en
beoordeel deze.
Papierkrul types 1-10 aanpassen
Als met de systeemstandaardtypes A, B en C de krulling van de afdrukken niet adequaat
kon worden verwijderd, gebruik dan één van de aangepaste Types 1-10. Met deze
aangepaste types kan de gebruiker een papierkrulprofiel maken en opslaan op basis
van het papiergewicht en -soort , een specifieke papierlade, en aanpassing van de krulling
van de uitvoer naar boven of naar beneden. Het aangepaste papierprofiel wordt in het
geheugen van het apparaat opgeslagen en kan worden opgehaald wanneer dat nodig
is.
Voor Papierkrul types 1-10 zijn er de volgende opties:
• Naam: Voer een zinvolle naam in die u u gemakkelijk kunt herinneren.
• Papiersoort en -gewicht: Als u de toepassing Papierkrul aanpassen oproept via
Instellingen veelgebruikte diensten > Instellingen papierlade > Instellingen
aangepast papier, is de optie voor het selecteren van een specifiek papiersoort en
-gewicht beschikbaar. Dit papiersoort en -gewicht wordt toegewezen aan het
9-35Xerox
®
Color C75 Press
Handleiding voor de systeembeheerder
Instellingen veelgebruikte functies

geselecteerde papierkrultype (bijv. Type 1) en verbonden aan de naam die is ingevoerd
en opgeslagen voor dat type.
• Papierlade: Als u de toepassing Papierkrul aanpassen oproept via Instellingen
veelgebruikte dienstenInstellingen papierlade > > Kenmerken papier in lade, is de
optie voor het selecteren van een specifieke papierlade beschikbaar. Deze papierlade
wordt toegewezen aan het geselecteerde papierkrultype (bijv. Type 1) en verbonden
aan de naam die is ingevoerd en opgeslagen voor dat type.
De opties voor Papierkrul zijn onder meer:
• 1-zijdig beeldzijde omhoog: met deze optie kunt u specifieke
papierontkrullingsinformatie instellen voor 1-zijdige afdrukken die het apparaat met
de beeldzijde omhoog verlaten.
• 1-zijdig beeldzijde omlaag: met deze optie kunt u specifieke
papierontkrullingsinformatie instellen voor 1-zijdige afdrukken die het apparaat met
de beeldzijde omlaag verlaten.
• 2-zijdig: met deze optie kunt u specifieke papierontkrullingsinformatie instellen voor
2-zijdige afdrukken.
Met deze opties voor 1-zijdig/2-zijdig kunt u de krulling van de uitvoer naar boven of
naar beneden naar wens aanpassen, en op basis van deze instellingen de krulling in de
afdrukken verwijderen. Auto kan ook worden geselecteerd; met deze instelling kan het
systeem automatisch de krulling van de uitvoer naar boven of naar beneden aanpassen
op basis van de selectie 1-zijdig of 2-zijdig.
Als u de toepassing Papierkrul aanpassen opent via Instellingen veelgebruikte diensten
> Onderhoud, is de optie aangepast papierkrultype beschikbaar voor selectie via
Instellingen veelgebruikte diensten > Instellingen papierlade > Instellingen aangepast
papier of Instellingen veelgebruikte diensten > Instellingen papierlade > Kenmerken
papier in lade.
OPMERKING
Papierkrultypes gemaakt via Onderhoud worden NIET gekoppeld aan een specifiek
papiersoort/-gewicht en ook niet aan een specifieke papierlade.
De papierkrul aanpassen
1. Meld u aan als beheerder.
2. Druk op de toets Apparaatstatus op de gebruikersinterface.
3. Selecteer het tabblad Hulpprogramma's.
4. Selecteer Systeeminstellingen > Instellingen veelgebruikte diensten.
5. Selecteer Onderhoud.
Het scherm Onderhoud wordt weergegeven.
6. Selecteer Papierkrul aanpassen.
7. Selecteer een van de items van Type 1-10.
8. Selecteer Instellingen wijzigen.
9. Wijs de gewenste parameters toe aan de optie Papierkrul Type (1-10).
a) Selecteer het veld Naam.
Xerox
®
Color C75 Press9-36
Handleiding voor de systeembeheerder
Instellingen veelgebruikte functies

b) Gebruik het toetsenbord om een naam in te voeren.
c) Selecteer de relevante instellingen voor 1-zijdig - Beeldzijde omhoog, 1-zijdig -
Beeldzijde omlaag, en 2-zijdige afdrukken.
Gebruik de pijltoetsen om de juiste mate van krulling te selecteren.
OPMERKING
Als u Auto selecteert, past het systeem automatisch de papierkrul aan.
d) Selecteer Proefafdruk.
Beoordeel de proefafdruk op papierkrul. Als de proefafdruk nog steeds te veel
krulling te zien geeft, pas de parameters van de papierkrulling dan nog verder aan
en maak opnieuw een proefafdruk.
10. Ga door met de aanpassing van de parameters voor papierkrul tot u tevreden bent
met de afdruk. Selecteer Opslaan nadat u een bevredigende afdruk hebt gemaakt.
Het scherm Papierkrul aanpassen wordt weergegeven.
11. Selecteer Sluiten.
Het scherm Onderhoud wordt weergegeven.
12. Selecteer Sluiten.
Het tabblad Hulpprogramma's wordt weergegeven.
13. Sluit de modus Beheerder af.
Vouwpositie aanpassen (aanpassing afwerkeenheid)
OPMERKING
De optie Vouwpositie aanpassen (Aanpassing afwerkeenheid) is alleen beschikbaar
als de standaard afwerkeenheid of de katernmodule op het apparaat is aangesloten.
Als de afwerkeenheid is uitgerust met de optionele C/Z-vouweenheid, zijn extra opties
voor vouwposities beschikbaar bij de toepassing Vouwpositie aanpassen.
Gebruik de Vouwpositie aanpassen (Aanpassing afwerkeenheid) voor het aanpassen
van de vouwpositie van de afdrukken. U kunt de vouwpositie voor verschillende
papiersoorten aanpassen, alsmede de aanpassingswaarden instellen voor maximaal 10
standaardtypen. Bovendien kan een ingesteld type aan elke invoerlade worden
toegewezen. Aanpassingen van de vouwpositie kunnen worden ingesteld voor een enkele
vouw en katern. Daarnaast kunt u de vouwposities instellen voor een C-vouw, Z-vouw of
Z-vouw half vel als de optionele C/Z-vouweenheid is aangesloten.
9-37Xerox
®
Color C75 Press
Handleiding voor de systeembeheerder
Instellingen veelgebruikte functies

Vouwpositie aanpassen
OPMERKING
Vouwpositie aanpassen kan worden geopend vanuit drie gebieden in Instellingen
veelgebruikte functies (Hulpprogramma's/Mode Beheerder):
• Hulpprogramma's > Systeeminstellingen > Instellingen veelgebruikte functies
> Instellingen papierlade > Instellingen aangepast papier
• Hulpprogramma's > Systeeminstellingen > Instellingen veelgebruikte functies
> Instellingen papierlade > Kenmerken papier in lade
• Hulpprogramma's > Systeeminstellingen > Instellingen veelgebruikte functies
> Onderhoud > Afwerkeenheid aanpassen
1. Plaats het papier in de gewenste lade.
2. Meld u aan als beheerder.
3. Open het tabblad Hulpprogramma's op de gebruikersinterface.
4. Selecteer Systeeminstellingen > Instellingen veelgebruikte diensten.
5. Selecteer een van de volgende opties:
• Instellingen papierlade > Instellingen aangepast papier.
• Instellingen papierlade > Kenmerken papier in lade
• Onderhoud > Afwerkeenheid aanpassen
6. Selecteer Vouwpositie aanpassen.
7. Selecteer Instellingen Type vouwpositie en selecteer Instellingen wijzigen.
8. Selecteer het type papiervouwpositie dat u wilt instellen of aanpassen en selecteer
Instellingen wijzigen.
9. Selecteer Naam en daarna Instellingen wijzigen.
10. Voer de gewenste typenaam in en selecteer Opslaan.
OPMERKING
We bevelen een naam als Enkele vouw normaal aan, zodat u u kunt herinneren wat
de inhoud van dat vouwtype is.
11. Selecteer het vouwtype en selecteer Instellingen wijzigen.
OPMERKING
Raadpleeg voor meer informatie over de aanpassing van iedere vouw het gedeelte
over de specifieke vouwprocedure.
12. Selecteer de gewenste instellingen en selecteer Proefafdruk.
13. Selecteer de lade waarin u het papier hebt geplaatst in stap 1 en druk op Start.
14. Meet de vouwpositie op het afdrukvoorbeeld en pas de vouwpositie overeenkomstig
aan.
15. Pas de items zo nodig aan.
16. Als u klaar bent met het maken van aanpassingen, drukt u nog een proefafdruk af
via Proefafdruk en controleert u de resultaten.
17. Breng de relevante aanpassingen aan door de voorafgaande stappen te herhalen.
Xerox
®
Color C75 Press9-38
Handleiding voor de systeembeheerder
Instellingen veelgebruikte functies

18. Selecteer Opslaan.
19. Selecteer Sluiten totdat het scherm Vouwpositie aanpassen verschijnt..
20. Selecteer de lade waarin u het papier hebt geplaatst in stap 1 en druk op Start.
21. Selecteer het aangepaste vouwpositietype en selecteer Opslaan.
22. Blijf Opslaan of Sluiten selecteren tot u terug bent op het tabblad Hulpprogramma's.
23. Sluit de modus Beheerder af.
Positie enkele vouw aanpassen.
OPMERKING
Vouwpositie aanpassen kan worden geopend vanuit drie gebieden in Instellingen
veelgebruikte functies (Hulpprogramma's/Mode Beheerder):
• Hulpprogramma's > Systeeminstellingen > Instellingen veelgebruikte functies
> Instellingen papierlade > Instellingen aangepast papier
• Hulpprogramma's > Systeeminstellingen > Instellingen veelgebruikte functies
> Instellingen papierlade > Kenmerken papier in lade
• Hulpprogramma's > Systeeminstellingen > Instellingen veelgebruikte functies
> Onderhoud > Afwerkeenheid aanpassen
1. Plaats het papier in de gewenste lade.
2. Meld u aan als beheerder.
3. Open het tabblad Hulpprogramma's op de gebruikersinterface.
4. Selecteer Systeeminstellingen > Instellingen veelgebruikte diensten.
5. Selecteer een van de volgende opties:
• Instellingen papierlade > Instellingen aangepast papier.
• Instellingen papierlade > Kenmerken papier in lade
• Onderhoud > Aanpassing afwerkeenheid
6. Selecteer Vouwpositie aanpassen.
7. Selecteer Instellingen Type vouwpositie en selecteer Instellingen wijzigen.
8. Selecteer Enkele vouw en selecteer Instellingen wijzigen.
9. Geef de Te vouwen vellen op en selecteer Proefafdruk.
10. Selecteer de lade waarin u papier hebt geplaatst en druk op Start.
Er wordt nu een proefafdruk gemaakt.
11. Selecteer Sluiten.
12. Controleer de proefafdruk en meet de compensatie.
13. Selecteer Lange kant links of Lange kant rechts.
14. Voer de eerder verkregen meetwaarde in bij Waarde A voor aanpassing met behulp
van de knoppen Pijl omhoog en Pijl omlaag .
15. Selecteer Aanpassen.
16. Selecteer nogmaals Proefafdruk om een proefafdruk te maken en controleer de
resultaten van de aanpassing.
17. Maak zo nodig nogmaals aanpassingen.
18. Selecteer Opslaan.
19. Selecteer Sluiten totdat het scherm Vouwpositie aanpassen verschijnt..
9-39Xerox
®
Color C75 Press
Handleiding voor de systeembeheerder
Instellingen veelgebruikte functies

20. Selecteer de lade waarin u het papier hebt geplaatst in stap 1 en druk op Start.
21. Selecteer het aangepaste vouwpositietype en selecteer Opslaan.
22. Blijf Opslaan of Sluiten selecteren tot u terug bent op het tabblad Hulpprogramma's.
23. Sluit de modus Beheerder af.
Vouwpositie katern aanpassen
OPMERKING
Vouwpositie aanpassen kan worden geopend vanuit drie gebieden in Instellingen
veelgebruikte functies (Hulpprogramma's/Mode Beheerder):
• Hulpprogramma's > Systeeminstellingen > Instellingen veelgebruikte functies
> Instellingen papierlade > Instellingen aangepast papier
• Hulpprogramma's > Systeeminstellingen > Instellingen veelgebruikte functies
> Instellingen papierlade > Kenmerken papier in lade
• Hulpprogramma's > Systeeminstellingen > Instellingen veelgebruikte functies
> Onderhoud > Afwerkeenheid aanpassen
1. Plaats het papier in de gewenste lade.
2. Meld u aan als beheerder.
3. Open het tabblad Hulpprogramma's op de gebruikersinterface.
4. Selecteer Systeeminstellingen > Instellingen veelgebruikte diensten.
5. Selecteer een van de volgende opties:
• Instellingen papierlade > Instellingen aangepast papier.
• Instellingen papierlade > Kenmerken papier in lade
• Onderhoud > Aanpassing afwerkeenheid
6. Selecteer Vouwpositie aanpassen.
7. Selecteer Instellingen Type vouwpositie en selecteer Instellingen wijzigen.
8. Selecteer Katern en daarna Instellingen wijzigen.
9. Druk op Proefafdruk.
10. Selecteer de lade waarin u papier hebt geplaatst, kies Stapel van 2 vellen en druk
op Start.
Er wordt nu een proefafdruk gemaakt.
11. Selecteer de lade waarin u papier hebt geplaatst, kies Stapel van 15 vellen en druk
op Start.
Er wordt nu een proefafdruk gemaakt.
12. Selecteer Sluiten.
13. Controleer de proefafdruk en meet de hoeveelheid positiecompensatie voor een
stapel met 2 en 15 vellen.
14. Druk op Katernvouwstaat (2 vellen).
15. Selecteer de staat van de vouw- en nietpositie op de afdruk en voer de hoeveelheid
compensatie voor een stapel met 2 vellen in die u eerder hebt gemeten, bij Waarde
A en B voor aanpassing.
16. Selecteer Opslaan.
17. Stel Katernvouwstaat (15 vellen) op dezelfde manier in.
Xerox
®
Color C75 Press9-40
Handleiding voor de systeembeheerder
Instellingen veelgebruikte functies

OPMERKING
De waarden tussen een stapel van 2 en een stapel van 15 vellen worden automatisch
aangepast.
OPMERKING
Wanneer u het aantal vellen apart wilt opgeven, gebruikt u de setoptie Katern met
variabele vellen om de correcte selecties te maken.
18. Druk nogmaals op Proefafdruk om een proefafdruk te maken en controleer de
resultaten van de aanpassing.
19. Maak zo nodig nogmaals aanpassingen.
20. Selecteer Opslaan.
21. Selecteer Sluiten totdat het scherm Vouwpositie aanpassen verschijnt..
22. Selecteer de lade waarin u het papier hebt geplaatst in stap 1 en druk op Start.
23. Selecteer het aangepaste vouwpositietype en selecteer Opslaan.
24. Blijf Opslaan of Sluiten selecteren tot u terug bent op het tabblad Hulpprogramma's.
25. Sluit de modus Beheerder af.
Positie C-vouw aanpassen
TIP
De posities C-vouw, Z vouw en Half vel met Z-vouw zijn alleen beschikbaar als de
standaard afwerkeenheid of de katernmodule EN de optionele C/Z-vouweenheid zijn
aangesloten.
OPMERKING
Vouwpositie aanpassen kan worden geopend vanuit drie gebieden in Instellingen
veelgebruikte functies (Hulpprogramma's/Mode Beheerder):
• Hulpprogramma's > Systeeminstellingen > Instellingen veelgebruikte functies
> Instellingen papierlade > Instellingen aangepast papier
• Hulpprogramma's > Systeeminstellingen > Instellingen veelgebruikte functies
> Instellingen papierlade > Kenmerken papier in lade
• Hulpprogramma's > Systeeminstellingen > Instellingen veelgebruikte functies
> Onderhoud > Afwerkeenheid aanpassen
1. Plaats het papier in de gewenste lade.
2. Meld u aan als beheerder.
3. Open het tabblad Hulpprogramma's op de gebruikersinterface.
4. Selecteer Systeeminstellingen > Instellingen veelgebruikte diensten.
5. Selecteer een van de volgende opties:
• Instellingen papierlade > Instellingen aangepast papier.
• Instellingen papierlade > Kenmerken papier in lade
• Onderhoud > Aanpassing afwerkeenheid
6. Selecteer Vouwpositie aanpassen.
7. Selecteer Instellingen Type vouwpositie en selecteer Instellingen wijzigen.
8. Selecteer C-vouw-A4 of C-vouw-8,5x11 inch en selecteer Instellingen wijzigen.
9-41Xerox
®
Color C75 Press
Handleiding voor de systeembeheerder
Instellingen veelgebruikte functies

9. Druk op Proefafdruk.
10. Selecteer de lade waarin u papier hebt geplaatst en druk op Start.
Er wordt nu een proefafdruk gemaakt.
11. Selecteer Sluiten.
12. Controleer de proefafdruk en meet de verplaatsing van de A- en B-vouw.
13. Voer de bij Waarden Waarde A en B voor aanpassing verkregen meetwaarde in en
bij Gewenste waarde A en B de definitieve waarde die u na de aanpassing wilt.
TIP
Stel waarde A en B zodanig in dat de rand van het papier niet over een vouwpositie
heengaat. Als een papierrand over een vouwpositie heengaat, kan er een papierstoring
optreden.
14. Selecteer nogmaals Proefafdruk om een proefafdruk te maken en controleer de
resultaten van de aanpassing.
15. Maak zo nodig nogmaals aanpassingen.
16. Selecteer Opslaan.
17. Selecteer Sluiten totdat het scherm Vouwpositie aanpassen verschijnt..
18. Selecteer de lade waarin u het papier hebt geplaatst in stap 1 en druk op Start.
19. Selecteer het aangepaste vouwpositietype en selecteer Opslaan.
20. Blijf Opslaan of Sluiten selecteren tot u terug bent op het tabblad Hulpprogramma's.
21. Sluit de modus Beheerder af.
Positie Z-vouw aanpassen
TIP
De posities C-vouw, Z vouw en Half vel met Z-vouw zijn alleen beschikbaar als de
standaard afwerkeenheid of de katernmodule EN de optionele C/Z-vouweenheid zijn
aangesloten.
OPMERKING
Vouwpositie aanpassen kan worden geopend vanuit drie gebieden in Instellingen
veelgebruikte functies (Hulpprogramma's/Mode Beheerder):
• Hulpprogramma's > Systeeminstellingen > Instellingen veelgebruikte functies
> Instellingen papierlade > Instellingen aangepast papier
• Hulpprogramma's > Systeeminstellingen > Instellingen veelgebruikte functies
> Instellingen papierlade > Kenmerken papier in lade
• Hulpprogramma's > Systeeminstellingen > Instellingen veelgebruikte functies
> Onderhoud > Afwerkeenheid aanpassen
1. Plaats het papier in de gewenste lade.
2. Meld u aan als beheerder.
3. Open het tabblad Hulpprogramma's op de gebruikersinterface.
4. Selecteer Systeeminstellingen > Instellingen veelgebruikte diensten.
5. Selecteer een van de volgende opties:
• Instellingen papierlade > Instellingen aangepast papier.
Xerox
®
Color C75 Press9-42
Handleiding voor de systeembeheerder
Instellingen veelgebruikte functies

• Instellingen papierlade > Kenmerken papier in lade
• Onderhoud > Aanpassing afwerkeenheid
6. Selecteer Vouwpositie aanpassen.
7. Selecteer Instellingen Type vouwpositie en selecteer Instellingen wijzigen.
8. Selecteer Z-vouw-A4 of Z-vouw-8,5x11 inch en selecteer Instellingen wijzigen.
9. Selecteer Proefafdruk.
10. Selecteer de lade waarin u papier hebt geplaatst en druk op Start.
Er wordt nu een proefafdruk gemaakt.
11. Selecteer Opslaan.
12. Controleer de proefafdruk en meet de verplaatsing van de A- en B-vouw.
13. Voer de in de vorige stap verkregen meetwaarde in bij Waarde A en B voor aanpassing
en bij Gewenste waarde A en B de definitieve waarde die u na de aanpassing wilt.
TIP
Stel waarde A en B zodanig in dat de rand van het papier niet over een vouwpositie
heengaat. Als een papierrand over een vouwpositie heengaat, kan er een papierstoring
optreden.
14. Selecteer nogmaals Proefafdruk om een proefafdruk te maken en controleer de
resultaten van de aanpassing.
15. Maak zo nodig nogmaals aanpassingen.
16. Selecteer Opslaan.
17. Selecteer Sluiten totdat het scherm Vouwpositie aanpassen verschijnt..
18. Selecteer de lade waarin u het papier hebt geplaatst in stap 1 en druk op Start.
19. Selecteer het aangepaste vouwpositietype en selecteer Opslaan.
20. Blijf Opslaan of Sluiten selecteren tot u terug bent op het tabblad Hulpprogramma's.
21. Sluit de modus Beheerder af.
Positie Z-vouw half vel aanpassen
TIP
De posities C-vouw, Z vouw en Half vel met Z-vouw zijn alleen beschikbaar als de
standaard afwerkeenheid of de katernmodule EN de optionele C/Z-vouweenheid zijn
aangesloten.
OPMERKING
Vouwpositie aanpassen kan worden geopend vanuit drie gebieden in Instellingen
veelgebruikte functies (Hulpprogramma's/Mode Beheerder):
• Hulpprogramma's > Systeeminstellingen > Instellingen veelgebruikte functies
> Instellingen papierlade > Instellingen aangepast papier
• Hulpprogramma's > Systeeminstellingen > Instellingen veelgebruikte functies
> Instellingen papierlade > Kenmerken papier in lade
• Hulpprogramma's > Systeeminstellingen > Instellingen veelgebruikte functies
> Onderhoud > Afwerkeenheid aanpassen
1. Plaats het papier in de gewenste lade.
9-43Xerox
®
Color C75 Press
Handleiding voor de systeembeheerder
Instellingen veelgebruikte functies

2. Meld u aan als beheerder.
3. Open het tabblad Hulpprogramma's op de gebruikersinterface.
4. Selecteer Systeeminstellingen > Instellingen veelgebruikte diensten.
5. Selecteer een van de volgende opties:
• Instellingen papierlade > Instellingen aangepast papier.
• Instellingen papierlade > Kenmerken papier in lade
• Onderhoud > Aanpassing afwerkeenheid
6. Selecteer Vouwpositie aanpassen.
7. Selecteer Instellingen Type vouwpositie en selecteer Instellingen wijzigen.
8. Selecteer Z-vouw half vel - A3, Z-vouw half vel - B4, Z-vouw half vel -11x17 inch
of Z-vouw half vel - 8K en selecteer Instellingen wijzigen.
9. Selecteer Proefafdruk.
10. Selecteer de lade waarin u papier hebt geplaatst en druk op Start.
Er wordt nu een proefafdruk gemaakt.
11. Selecteer Opslaan.
12. Controleer de proefafdruk en meet de verplaatsing van de A- en B-vouw.
13. Voer de in de vorige stap verkregen meetwaarde in bij Waarde A en B voor aanpassing
en de definitieve waarde die u na de aanpassing wilt, bij Gewenste waarde A en B.
TIP
Stel de waarde B zodanig in dat de rand van het papier niet over een vouwpositie
heengaat. Als een papierrand over een vouwpositie heengaat, kan er een papierstoring
optreden.
14. Selecteer nogmaals Proefafdruk om een proefafdruk te maken en controleer de
resultaten van de aanpassing.
15. Maak zo nodig nogmaals aanpassingen.
16. Selecteer Opslaan.
17. Selecteer Sluiten totdat het scherm Vouwpositie aanpassen verschijnt..
18. Selecteer de lade waarin u het papier hebt geplaatst in stap 1 en druk op Start.
19. Selecteer het aangepaste vouwpositietype en selecteer Opslaan.
20. Blijf Opslaan of Sluiten selecteren tot u terug bent op het tabblad Hulpprogramma's.
21. Sluit de modus Beheerder af.
Xerox
®
Color C75 Press9-44
Handleiding voor de systeembeheerder
Instellingen veelgebruikte functies

Aanpassing dichtheidsuniformiteit
Gebruik deze toepassing voor het corrigeren van de afdrukkwaliteit op de uitvoer wanneer
die afdrukkwaliteit niet overal op de uitvoer consistent is. De afdrukkwaliteit is
bijvoorbeeld aan de linker-/rechterkant van de uitvoer (voor-/achterkant) lichter
(vervaagd) of zwaarder (dikker). Deze toepassing gebruikt een nieuwe applicatie die
SIQA (Simple Image Quality Adjustment, eenvoudige aanpassing van de afdrukkwaliteit)
heet. Hiermee kan de gebruiker gemakkelijk en snel aanpassingen maken en deze
problemen met de afdrukkwaliteit corrigeren.
De procedure vereist de installatie van de SIQA-applicatie (Simple Image Quality
Adjustment) op een Windows
®
PC.
OPMERKING
Als uw printerserver een pc is die op Windows is gebaseerd, is de SIQA-applicatie mogelijk
al geïnstalleerd. Anders hebt u een pc van derden nodig. Neem voor meer informatie
contact op met het Xerox Welcome Centre.
1. Leg het IP-adres vast. Dit wordt verderop in de procedure gebruikt.
a) Als u bent aangesloten op een FreeFlow-printerserver, haalt u het IP-adres op via
de gebruikersinterface van het afdrukmechanisme door het selecteren van
Apparaatstatus > Apparaatinformatie. Leg het IPv4 IP-adres vast.
b) Als u bent aangesloten op een standalone EX Print Server haalt u het IP-adres van
de printerserver op via het configuratieblad of door het selecteren van Command
Workstation > Device Center > General (Opdrachtwerkstation > Apparaatcenter
> Algemeen).
c) Als u bent aangesloten op een ingebouwde Fiery-kleurenserver, haalt u het IP-adres
van de printerserver op via het configuratieblad.
2. Meld u als beheerder op de gebruikersinterface van het afdrukmechanisme (het
apparaat) aan.
a) Druk op de toets Aanmelden/afmelden van het bedieningspaneel.
b) Voer de ID van de systeembeheerder in.
Het standaard ID is admin en de standaard toegangscode is 1111.
c) Selecteer Enter.
3. Druk op de toets Apparaatstatus op de gebruikersinterface.
4. Selecteer het tabblad Hulpprogramma's.
5. Selecteer Systeeminstellingen > Instellingen veelgebruikte functies > Onderhoud.
Het scherm Onderhoud wordt weergegeven.
6. Gebruik de toets Omlaag om naar de volgende pagina/het volgende scherm
Onderhoud te gaan.
7. Selecteer Aanpassing dichtheidsuniformiteit.
Het scherm Aanpassing dichtheidsuniformiteit wordt weergegeven.
8. Selecteer Semi-automatisch proces met scanner.
9-45Xerox
®
Color C75 Press
Handleiding voor de systeembeheerder
Instellingen veelgebruikte functies

9. In het scherm Semi-automatisch proces met scanner selecteert u de gewenste doellade
die voor de aanpassing wordt gebruikt.
10. Selecteer Afdrukken.
Er worden twee testpatronen afgedrukt, een met behulp van de CMYK-mode, en de
ander met behulp van de RGB-mode.
11. Haal de twee afgedrukte testpatronen op en keer terug naar de gebruikersinterface
van het apparaat.
Het scherm Semi-automatisch proces met scanner geeft instructies weer waarmee
het aanpassingsproces wordt gestart.
12. Volg de instructies op de gebruikersinterface om het eerste testpatroon te scannen.
BELANGRIJK
Scan het CMYK-testpatroon altijd eerst.
a) Plaats de CMYK-test op de glasplaat, zoals weergegeven in de afbeelding op de
gebruikersinterface.
b) Plaats vijf of meer vellen blanco, wit papier over het tekstpatroon.
Deze blanco vellen papier zorgen dat er geen 'doorschijn'-effect op de afgedrukte
uitvoer komt.
c) Laat de afdekklep zakken.
d) Selecteer Start op de gebruikersinterface.
e) Haal de CMYK-exemplaar uit de opvangbak.
13. Scan het tweede, RGB-testpatroon.
a) Plaats de RGB-test op de glasplaat, zoals weergegeven in de afbeelding op de
gebruikersinterface.
b) Plaats vijf of meer vellen blanco, wit papier over het tekstpatroon.
Deze blanco vellen papier zorgen dat er geen 'doorschijn'-effect op de afgedrukte
uitvoer komt.
c) Laat de afdekklep zakken.
d) Haal de RGB-exemplaren uit de opvangbak.
14. Volg de instructies op de gebruikersinterface van het apparaat.
a) Verwijder de grafiek (het testpatroon) van de glasplaat.
b) Laat de afdekklep zakken.
c) Selecteer Bevestigen.
De gescande gegevens worden naar de map op het apparaat verzonden (de
mailbox). De SIQA-applicatie (Image Quality Tool) leest en analyseert deze
gegevens om de aanpassingswaarde te berekenen en de aanpassing uit te voeren.
15. Ga naar de Windows-pc waarop de SIQA-applicatie is geïnstalleerd.
16. Start de SIQA-applicatie vanuit het bureaublad op de Windows-pc door erop te
dubbelklikken.
Het scherm Input_Key_Operator_ID wordt weergegeven.
Xerox
®
Color C75 Press9-46
Handleiding voor de systeembeheerder
Instellingen veelgebruikte functies

OPMERKING
Als de SIQA-applicatie niet start/opent, gaat u naar het hoofdstuk Problemen oplossen
in de Handleiding voor de systeembeheerder voor informatie en instructies over het
oplossen van het probleem.
17. Voer het ID van de hoofdgebruiker in.
De toegangscode van deze ID is admin.
18. Selecteer OK (Start).
Het scherm Eenvoudige aanpassing afdrukkwaliteit wordt weergegeven.
19. Selecteer Aanpassing dichtheidsuniformiteit en vervolgens Start.
Als het scherm Invoeradres wordt weergegeven, bevestigt u het IP-adres van het
apparaat of voert u dit in.
OPMERKING
Als de SIQA-applicatie communiceert met het apparaat dat is aangesloten op een
FreeFlow-printerserver of een ingebouwde Fiery EFI-printerserver, voert u het IP-adres
in dat in het scherm Apparaatstatus > Apparaatinformatie staat.
20. Selecteer OK (Start).
De gescande beeldgegevens uit de printermap/mailbox worden geopend en door de
SIQA-applicatie gelezen. De SIQA-applicatie analyseert de gegevens en berekent de
vereiste aanpassingswaarden automatisch.
OPMERKING
Tijdens de analyse- en berekeningsprocessen worden er verschillende schermen
weergegeven. Wees geduldig.
21. Bekijk de informatie die op het scherm Correctieresultaten te zien is.
Als de analyse- en berekeningsprocessen zijn voltooid, wordt dit scherm weergegeven.
De informatie in de correctieresultaten geeft de mogelijke verbeteringen om de
densiteitvariatie van de binnen- naar de buitenkant te corrigeren.
22. Selecteer Gegevens om de informatie op het scherm Correctieparameters te bekijken.
23. Selecteer twee keer Sluiten om de schermen Correctieparameters en
Correctieresultaten af te sluiten.
Het scherm Selecteren verschijnt, met het bericht: Wilt u de nieuwe parameters naar
het apparaat schrijven?
24. Selecteer Ja om de nieuwe aanpassingswaarden/-parameters toe te passen.
De waarden worden naar het NVM van het apparaat geschreven. Het apparaat wordt
4 tot 8 keer uit- en ingeschakeld om te zorgen dat elke ROS naar de nieuwe waarden
wordt geïnitialiseerd. Op de gebruikersinterface van het apparaat verschijnt het
volgende bericht: Het apparaat is op dit moment niet op een extern apparaat
aangesloten. Schakel het apparaat niet uit.
Na voltooiing geeft de SIQA-applicatie het volgende Bericht-scherm weer: Aanpassing
voltooid.
25. Selecteer OK om de SIQA-applicatie te sluiten en verlaten.
9-47Xerox
®
Color C75 Press
Handleiding voor de systeembeheerder
Instellingen veelgebruikte functies

De aanpassing wordt mogelijk gecontroleerd door het opnieuw uitvoeren van de
testpatronen en het uitvoeren van alle vorige stappen in deze procedure.
Waarden aanpassen
Pas de grootte (schaal) van het beeld aan in verhouding tot de richting van de invoerrand
en de richting van de zijrand in overeenstemming met de papierinvoerrichting, in stappen
van 0,025% voor elke zijde (zijde 1 en 2). U kunt tot 0,400% aanpassen. Specificeer
een positieve waarde als u de schaal wilt verhogen en een negatieve waarde als u de
schaal wilt verlagen.
1. Controleer de proefafdruk en meet de schaalafwijking die is opgetreden.
Invoerrichting papier: Schaal in X-richting
Hoeveelheid afwijking van schaal in X-richting = beeldreferentielengte in de X-richting
- werkelijk gemeten lengte van het beeld in de X-richting
Verticale richting in verhouding tot de invoerrichting van het papier: Schaal in
Y-richting
Hoeveelheid afwijking van schaal in Y-richting = beeldreferentielengte in de Y-richting
- werkelijk gemeten lengte van het beeld in de Y-richting
De referentielengtes voor een proefafdruk van A3- of A4-formaat afgedrukt met
Proefafdruk zijn als volgt.
Beeldreferentielengte in Y-richtingBeeldreferentielengte in X-richtingPapierforma-
at
277 mm400 mmA3
277 mm190 mmA4
2. Selecteer X% of Y% en druk op Instellingen wijzigen.
3. Voer de hoeveelheid afwijking van de schaal in X-richting in die u in stap 1 voor zijde
1 en zijde 2 van X% gemeten hebt.
4. Voer de hoeveelheid afwijking van de schaal in Y-richting in die u in stap 1 voor zijde
1 en zijde 2 van Y% gemeten hebt.
OPMERKING
Als de hoeveelheid afwijking van de schaal positief is, voert u een negatieve waarde
in het veld aanpassingswaarde in. Als de hoeveelheid negatief is, voert u een positieve
waarde in.
5. Druk op Opslaan.
Zelftest bij aanzetten
1. Selecteer Onderhoud.
2. Selecteer Zelftest bij aanzetten.
Xerox
®
Color C75 Press9-48
Handleiding voor de systeembeheerder
Instellingen veelgebruikte functies

3. Selecteer Aan of Uit om te bepalen of er een zelftest wordt afgedrukt wanneer de
printer wordt aangezet.
USB-sleutel
1. De toepassing USB-sleutel moet worden ingeschakeld.
2. Vanuit Onderhoud selecteert u USB-sleutel.
3. Sluit de USB-sleutel aan en selecteer Start.
Watermerk
De watermerkinstellingen zijn beschikbaar door het selecteren van de toets
Apparaatstatus op het bedieningspaneel. Selecteer het tabblad Hulpprogramma's,
Systeeminstellingen en Instellingen veelgebruikte functies en selecteer vervolgens
Watermerk. Met de hier geselecteerde opties bepaalt u de standaardinstellingen voor
de toepassingen Notities en Watermerk op het tabblad Afleveringsopmaak van de
toepassing Kopiëren. Gebruik de volgende procedure voor het configureren van de
standaardinstellingen voor elk van de opties voor Watermerk.
1. Selecteer in het scherm Algemene instellingen de optie Watermerk.
2. Selecteer het item dat u wilt instellen of wijzigen en vervolgens Instellingen wijzigen.
3. Selecteer de gewenste optie voor de functie Watermerk.
4. Selecteer Opslaan; u keert nu terug naar het scherm Watermerk.
5. Herhaal stap 1 - 4 zo nodig voor andere watermerkopties.
6. Selecteer Sluiten in het scherm Watermerk om naar het scherm Algemene instellingen
terug te keren.
Datumnotatie
• Hiermee stelt u de standaard datumnotatie in, zoals deze verschijnt in de schermen
Notities en Watermerk op het tabblad Afleveringsopmaak (kopieerfunctie). Wanneer
deze optie wordt geselecteerd, wordt de datum in standaard notatie op de kopieën
afgedrukt wanneer Aan wordt gekozen bij de functie Notities/datum of wanneer de
datumoptie in de watermerkfunctie wordt geselecteerd.
• Kies uit de volgende opties in het menu Datumnotatie: 20jj/mm/dd, mm/dd/20jj,
dd/mm/20jj of 20jj-mm-dd.
• De optie die u hier selecteert wordt de standaardinstelling voor zowel Notities als
Watermerk.
Standaardwatermerkeffect
Hiermee selecteert u de standaardinstelling voor het teksteffect. Deze standaardwaarde
verschijnt in het scherm Watermerk op het tabblad Afleveringsopmaak (kopieerfunctie):
Deze instelling bepaalt hoe de achtergrondtekst (het watermerk) op de afdrukken
verschijnt. Opties voor teksteffecten zijn onder andere: Uit, Met reliëf en Outline.
9-49Xerox
®
Color C75 Press
Handleiding voor de systeembeheerder
Instellingen veelgebruikte functies

Standaardwatermerk
U kunt het standaard watermerk uit de gedefinieerde lijst selecteren.
Fontgrootte
U kunt kiezen uit vier opties: 48 punten, 64 punten, 80 punten of een aangepast formaat
tussen de 24 en 80 punten.
Achtergrondpatroon
Hiermee selecteert u het achtergrondpatroon dat wordt gebruikt voor de setnummering
(watermerk), teksteffectoptie (op het tabblad Afleveringsopmaak/kopieerfunctie). Maak
een keuze uit acht patronen. Golf, Cirkel, Streep, Ketting, Balk, Ruit, Zonnebloem en
Waaier.
Densiteit
Selecteer de densiteit voor het afdrukken van de achtergrondtekst (watermerk). U kunt
kiezen uit drie niveaus: Lichter, Normaal of Donkerder.
Contrast watermerk/achtergrond
Selecteer het contrast van de tekst/achtergrond voor het afdrukken van de setnummering
(watermerk). U kunt kiezen uit contrastniveau 1 tot en met 9. Stel het
tekst/achtergrond-contrast in nadat u de resultaten voor het afdrukken van een
Voorbeeldlijst teksteffecten hebt gecontroleerd.
OPMERKING
Raadpleeg voor meer informatie over het afdrukken van voorbeelden het onderdeel
"Voorbeeldlijst teksteffecten" in hoofdstuk 10 van de handleiding voor de gebruiker.
Watermerk forceren - kopieeropdracht
Selecteer of voor kopieeropdrachten het afdrukken van de setnummering (watermerk)
moet worden geforceerd. Selecteer Aan om aan te geven dat alle kopieeropdrachten
met setnummering (watermerk) moeten worden afgedrukt. Selecteer Uit als u niet wilt
dat alle kopieeropdrachten met setnummering (watermerk) worden afgedrukt.
Xerox
®
Color C75 Press9-50
Handleiding voor de systeembeheerder
Instellingen veelgebruikte functies

Watermerk forceren - Client
Selecteer of voor materiaal met betrekking tot de client het afdrukken van de
setnummering (watermerk) moet worden geforceerd. Selecteer Aan om aan te geven
dat alle clientopdrachten met setnummering (watermerk) moeten worden afgedrukt.
Selecteer Uit als u niet wilt dat alle clientopdrachten met setnummering (watermerk)
worden afgedrukt.
Watermerk forceren - opgeslagen bestanden afdrukken
Selecteer of bij afdrukken vanuit de mailbox het afdrukken van de setnummering
(watermerk) moet worden geforceerd. Selecteer Uit of Aan (hiermee wordt bij alle
opdrachten die vanuit een mailbox worden afgedrukt, een watermerk op de aflevering
afgedrukt).
Watermerk forceren - afdrukken vanaf medium
Selecteer of bij afdrukken naar media het afdrukken van de setnummering (watermerk)
moet worden geforceerd. Selecteer Uit of Aan (hiermee wordt bij alle opdrachten die
op media worden afgedrukt, een watermerk op de aflevering afgedrukt).
Aangepast watermerk - 1 t/m 3
Maak uw eigen watermerk.
Beveiligd watermerk
Als deze optie in grijs op uw systeem wordt weergegeven, is de optie niet beschikbaar.
Beheer beveiligd watermerk
Selecteer of Detectie beveiligd watermerk moet worden ingesteld De selecties zijn Uit
of Aan.
Instellingen Digitale codes
Stel een Decoderingstoegangscode in en een Aangepast digitaal watermerk.
9-51Xerox
®
Color C75 Press
Handleiding voor de systeembeheerder
Instellingen veelgebruikte functies

Beveiligd watermerk forceren
Selecteer voor Kopiëren, Clientafdruk, Opgeslagen bestand afdrukken, Afdrukken vanaf
medium en Overzicht of u een beveiligd watermerk wilt forceren. De selecties zijn Uit of
Aan.
Standaardinstellingen beveiligd watermerk
Stel de instelling van de Beschermcode in. Selecteer Uit of Duplicaten voorkomen.
Beveiligd watermerkeffect
Stel Standaard beveiligd watermerk, Achtergrondpatroon, Contrast beveiligd
watermerk/achtergr. en Aangepast beveiligd watermerk 1, 2 en 3 in.
Notities forceren
Notities forceren
1. Selecteer Apparaatstatus op het bedieningspaneel.
2. Selecteer Systeeminstellingen en selecteer Notities forceren.
3. Selecteer een van de volgende opties:
• Opmaaksjabloon toepassen op kopiëren
• Opmaaksjabloon verwijderen
• Tekstreeks maken
4. Selecteer Opslaan.
Universele unieke ID afdrukken
1. In het scherm Algemene instellingen selecteert u Universele unieke ID afdrukken.
2. Selecteer de gewenste instelling voor de toepassing Universele unieke ID afdrukken.
3. Selecteer Opslaan; u keert nu terug naar het scherm Beveiligd watermerk.
4. Herhaal stap 1 - 4 zo nodig voor andere toepassingen Beheer beeldlogbestand.
5. Selecteer Sluiten in het scherm Beheer beeldlogbestand om naar het scherm Algemene
instellingen terug te keren.
Xerox
®
Color C75 Press9-52
Handleiding voor de systeembeheerder
Instellingen veelgebruikte functies

Universele unieke ID afdrukken
Selecteer of Universele unieke ID afdrukken moet worden ingesteld. De selecties zijn Ja
of Nee.
Kennisgev. van opdr.voltooiing per e-mail
U kunt met een Kennisgeving via e-mail de resultaten van uitgevoerde opdrachten
ontvangen.
1. Druk op de toets Apparaatstatus.
2. Selecteer het tabblad Hulpprogramma's.
3. In de kolom Toepassingen selecteert u Kennisgev. opdr.voltooiing via e-mail.
4. Selecteer Doelopdrachten in de lijst Items.
5. Selecteer Instellingen wijzigen.
6. Selecteer de functie Kopiëren, Scannen, Afdrukken of Overzicht waarvoor u de
opdrachtresultaten met een Kennisgeving via e-mail wilt ontvangen.
7. Selecteer de timing van de kennisgeving uit Kennisgeving aan einde van opdracht
of Kennisgeving alleen bij fout.
8. Selecteer Opslaan.
9. Selecteer een e-mailadres in de lijst Items.
10. Selecteer Instellingen wijzigen.
11. Voer een e-mailadres met het cijfertoetsenblok in.
12. Selecteer twee keer Opslaan om naar het tabblad Hulpprogramma's terug te keren.
Instellingen invoegtoepassing
Instellingen invoegtoepassing
1. Selecteer Instellingen invoegtoepassing.
2. Selecteer Ingesloten invoegtoepassingen of kies uit een Lijst ingesloten
invoegtoepassingen.
Overige instellingen
Met deze functie kunt u de standaardinstellingen voor andere opties met betrekking tot
het apparaat selecteren.
9-53Xerox
®
Color C75 Press
Handleiding voor de systeembeheerder
Instellingen veelgebruikte functies

Staffelen (middelste opv.bak rechts)
Selecteer de standaard staffeloptie voor de opvangbak van de afwerkeenheid:
• Geen: Als deze optie is geselecteerd, wordt de uitvoer niet gestaffeld in de opvangbak
van de afwerkeenheid.
• Staffelen per set: Als deze optie is geselecteerd, wordt iedere set van een kopieer-
of afdrukopdracht gestaffeld. Met deze optie staffelt u ook iedere opdracht.
• Staffelen per opdracht: Als deze optie is geselecteerd, worden alle sets van een
opdracht als één stapel afgeleverd. De aflevering van de volgende opdracht wordt
gestaffeld in de opvangbak. Met deze optie worden de sets van een opdracht niet
gestaffeld.
Automatisch opdracht voorrang geven
Met deze optie in Overige instellingen stelt u het apparaat in op het automatisch geven
van voorrang aan een afdruk-/kopieeropdracht als het apparaat een eerdere opdracht
niet kan starten. Het apparaat kan een bewerking bijvoorbeeld niet starten, omdat er
zich geen papier in de lade bevindt (aan het begin van een kopieer- of afdrukbewerking).
Als deze toepassing is ingeschakeld, kan het apparaat de huidige opdracht negeren en
overige opdrachten starten.
TIP
De overige opdrachten mogen niet dezelfde kopieer-/afdrukvereisten hebben als de
opdracht waarvoor de storing is opgetreden. Als de overige opdrachten andere
kopieer-/afdrukvereisten hebben, wordt voorrang aan deze andere opdrachten gegeven
en worden ze gekopieerd/afgedrukt.
OPMERKING
Opgeslagen documenten als beveiligde afdrukken en proefafdrukken worden uitgesloten.
Aan dat soort opdrachten kan niet automatisch voorrang worden gegeven.
Standaardformaat afdrukpapier
Selecteer het standaard papierformaat dat voor het afdrukken van een overzicht/lijst
wordt gebruikt. Kies uit A4 of 8.5 × 11 inch.
Papierformaatinstellingen
Selecteer de standaard papierformaten voor originelen van standaardformaat en voor
automatische papierdetectie. Selecteer een van de vijf mogelijkheden: Serie A/B (8 ×
13"), Serie A/B, Serie A/B (8K/16K), Serie A/B (8×13”/8×14”) en Serie inch.
Xerox
®
Color C75 Press9-54
Handleiding voor de systeembeheerder
Instellingen veelgebruikte functies

Invoerbeperking toetsenbord
Selecteer of de weergave van het virtuele toetsenbord op de gebruikersinterface moet
worden beperkt. Om te voorkomen dat er ongeldige tekens verschijnen wanneer een
tekenset wordt verwisseld, beperkt u de invoer tot alleen ASCII-tekens. Als u Aan
(standaard alleen ASCII) selecteert, worden op het toetsenbord alleen de ASCII-tekens
getoond.
Bediening knoppen Omhoog/omlaag
Selecteer of er een doorlopend schuifeffect optreedt wanneer de schuiftoetsen ingedrukt
worden gehouden.
• Snelschuiven uitschakelen: Bij het indrukken van de schuiftoetsen wordt er niet
geschoven.
• Snelschuiven inschakelen: Bij het indrukken van de schuiftoetsen wordt er wel
geschoven.
Gegevenscodering
TIP
Dit is een optionele accessoire die tegen extra kosten door de klant kan worden
aangeschaft. Neem voor meer informatie contact op met het Xerox Welcome Centre.
Als u de gegevens die op de harde schijf zijn vastgelegd wilt coderen, selecteer dan Aan
als de standaardinstelling voor deze toepassing. Door de gegevenscodering in te schakelen
worden alle gegevens die zijn opgeslagen op de harde schijf automatisch gecodeerd.
Codering voorkomt onbevoegde toegang tot de opgeslagen gegevens. Wanneer codering
aan staat, moet er een coderingssleutel worden ingesteld.
Coderingssleutel vertrouwelijke gegevens
TIP
Vergeet de coderingssleutel niet! De gegevens kunnen niet worden hersteld als u de
coderingssleutel vergeet.
TIP
Een servicemedewerker van Xerox kan veranderingen in de instellingen van deze
toepassing blokkeren. Voor meer informatie over instellingen, raadpleegt u Beperkte
toegang servicemedewerker.
Als de optionele toepassing Gegevenscodering voor uw apparaat beschikbaar is, gebruikt
u de volgende procedure voor het creëren van een coderingssleutel.
1. Selecteer Coderingssleutel voor vertrouwelijke gegevens.
2. Selecteer Toetsenbord en voer een coderingssleutel van 12 tekens in.
9-55Xerox
®
Color C75 Press
Handleiding voor de systeembeheerder
Instellingen veelgebruikte functies

OPMERKING
De standaardwaarde voor de coderingssleutel is 111111111111 (twaalf enen).
3. Selecteer Opslaan.
4. Selecteer Volgende.
5. Voer met behulp van dezelfde procedure de coderingssleutel nogmaals in.
Gegevensherstel De gecodeerde gegevens kunnen niet worden hersteld als een van de
volgende situaties zich voordoet:
• Wanneer er een fysieke fout met de harde schijf optreedt
• Wanneer u de coderingssleutel bent vergeten
• Wanneer u probeert toegang tot de toepassing Beperkte toegang servicemedewerker
te krijgen, maar u de gebruikers-ID en toegangscode van de systeembeheerder bent
vergeten
Xerox-technicus Xerox Welcome Centre
Met behulp van deze functie wordt het Xerox Welcome Centre de toegang ontzegd tot
bepaalde beveiligingsfuncties en tot het wijzigen van de instellingen van de
systeembeheerder. Selecteer Aan of Uit. Wanneer Aan wordt geselecteerd, kan de
toegangscode van het apparaat worden ingesteld.
Software-download
Deze toepassing wordt niet ondersteund, deze kan echter wel nog steeds toegankelijk
zijn. Deze toepassing is alleen bestemd voor servicemedewerkers. Neem contact op met
het Xerox Welcome Centre. Selecteer Uitgeschakeld als standaardinstelling.
AOD-bak omhoog
Met deze toepassing kunt u aangeven wanneer de documentlade in de AOD moet
worden verhoogd tot de bedrijfspositie. Selecteer Bij het invoeren van originelen of
Wanneer op Start wordt gedrukt.
Bij het invoeren van originelen
Selecteer deze optie als u wilt dat de invoerbak omhoog komt als u documenten in de
AOD plaatst.
Wanneer op Start wordt gedrukt
Selecteer deze optie als u wilt dat de bak van de AOD omhoog komt als u op de knop
Start op het bedieningspaneel drukt.
Xerox
®
Color C75 Press9-56
Handleiding voor de systeembeheerder
Instellingen veelgebruikte functies

Geschatte tijd opdracht
Selecteer de standaardinstelling die wordt weergegeven voor de geschatte
opdrachtvoltooiingstijd.
Totale tijd voor alle opdrachten
Selecteer deze optie als u wilt dat het apparaat de totale tijd voor alle opdrachten
weergeeft.
Tijd vereist voor één opdracht
Selecteer deze optie als u wilt dat het apparaat weergeeft hoeveel tijd er voor één enkele
opdracht nodig is.
Selectiemethode ontvanger beperken
Selecteer de standaardinstelling die wordt weergegeven voor de ontvangerselectie.
Selecteer Ja of Nee.
Gebr. toestaan adresboek te bewerken
Met deze toepassing kunt u opgeven of de gebruiker de informatie in het adresboek
mag bewerken. Selecteer Ja of Nee.
Kenmerken papier in lade tijdens invoeren
Wanneer er een papierlade uit het apparaat wordt verwijderd en teruggezet, bepaalt u
door het selecteren van Uitgeschakeld of Ingeschakeld of de ladewijziging op de
gebruikersinterface wordt weergegeven.
1. Selecteer vanuit Instellingen papierlade de optie Kenmerken papier in lade tijdens
laden.
2. Selecteer een van de volgende opties:
• Uit: Als deze functie wordt geselecteerd, geeft de gebruikersinterface geen
kenmerken van het papier in de lade weer als u bezig bent met het plaatsen van
papier in de lade.
• Aan: Als deze functie wordt geselecteerd, geeft de gebruikersinterface de
kenmerken van de papierlade weer terwijl u bezig bent met het plaatsen van
papier in de lade.
3. In het scherm Instellingen papierlade selecteert u Prioriteit papierladen.
Prioriteit papierladen
9-57Xerox
®
Color C75 Press
Handleiding voor de systeembeheerder
Instellingen veelgebruikte functies

Hiermee kunt u de prioriteit van de papierladen voor automatische selectie van laden
instellen. Automatische selectie van laden betekent dat er automatisch een lade met
het relevante papier door het apparaat wordt geselecteerd voor kopiëren of afdrukken.
U kunt papierlade 1-4 en optioneel 6 en 7 selecteren. Lade 5 (handmatige invoer)
kan niet worden geselecteerd.
4. Selecteer het item dat u wilt instellen of wijzigen en vervolgens Instellingen wijzigen.
5. Selecteer een prioriteitsinstelling (eerste tot zesde) en wijs een specifieke lade aan
die instelling toe.
OPMERKING
Voor elke prioriteit kan slechts één lade worden ingesteld.
6. Selecteer Opslaan om de selecties op te slaan en terug te keren naar het scherm
Prioriteit papierladen.
7. Selecteer Sluiten om terug te keren naar het scherm Instellingen papierlade.
Papierformaat
Papier van standaardformaat dat is geladen in lade 3, 4 en in de optionele laden 6 en
7 wordt automatisch gedetecteerd. Wanneer er echter papier van een niet-standaard
formaat wordt geladen, is het nodig om de breedte en hoogte te specificeren.
TIP
Afhankelijk van het papierformaat past de geleiderhendel mogelijk niet. Dit kan
papierstoringen of andere fouten veroorzaken. Ladedetectie is dan misschien ook niet
mogelijk. Gebruik in dergelijke gevallen lade 5 (handmatige invoer).
OPMERKING
Lade 1 en 2 zijn vooraf bij de fabrikant ingesteld op formaat 8,5 x 11 inch (A4). Het
papierformaat van deze twee laden kan daarom niet op dit scherm worden gewijzigd.
Prioriteit papiersoort
1. Selecteer Prioriteit papiersoort.
2. Selecteer een papiersoort in de lijst met items.
3. Selecteer Instellingen wijzigen.
4. Selecteer het prioriteitsnummer in de keuzelijst Auto, Eerste tot en met Achtste.
Auto-herkenning
Papier van standaardformaat dat is geladen in lade 3, 4 en in de optionele laden 6 en
7 wordt automatisch gedetecteerd.
Xerox
®
Color C75 Press9-58
Handleiding voor de systeembeheerder
Instellingen veelgebruikte functies

Papierinstellingen aanpassen
Selecteer de toepassingen die worden weergegeven over een papiersoort in het scherm
Papierinvoer (toepassing Kopiëren).
1. Selecteer in het scherm Instellingen papierlade de optie Papierinvoerscherm
aanpassen.
2. Selecteer een item.
3. Selecteer Opslaan om dit scherm te sluiten en terug te keren naar het scherm
Instellingen papierlade.
Prioriteit papiersoort
Hiermee kunt u de prioriteit van de papiersoort voor automatische selectie van laden
instellen. Automatische selectie van laden betekent dat er automatisch een lade met
het relevante papier door het apparaat wordt geselecteerd voor kopiëren of afdrukken.
U kunt kiezen uit een grote hoeveelheid verschillende papiersoorten waaronder
bankpostpapier, normaal papier, kringlooppapier, 2-zijdig papier, etc.
OPMERKING
De papiersoortselecties voor deze toepassing variëren afhankelijk van uw apparaat en
de vereisten van uw werkomgeving (zoals de papiersoorten die u het vaakst gebruikt).
OPMERKING
De papiersoortinstelling heeft voorrang boven de volgorde voor prioriteit van laden. Als
in de volgorde voor prioriteit verschillende papiersoorten voorkomen, wordt de
papierselectie vastgesteld door de volgorde voor prioriteit van laden.
1. In het scherm Instellingen papierlade selecteert u Prioriteit papiersoort.
2. Selecteer het item dat u wilt instellen of wijzigen en vervolgens Instellingen wijzigen.
3. Selecteer de prioriteitsinstelling voor deze papiersoort.
4. Selecteer Opslaan om de instelling op te slaan en terug te keren naar het scherm
Prioriteit papiersoort.
5. Selecteer Sluiten om terug te keren naar het scherm Instellingen papierlade.
Beheer Automatisch laden wisselen
Kies de methode voor Automatisch lade wisselen en op welke manier documenten met
gemengde formaten moeten worden gekopieerd.
1. Selecteer in het scherm Instellingen papierlade de optie Automatisch lade wisselen.
2. Selecteer het item dat u wilt instellen of wijzigen en vervolgens Instellingen wijzigen.
Modus Glanzend
De toepassing Modus Glanzend kan worden gebruikt met kopieer- of afdrukopdrachten.
Wanneer de toepassing is ingeschakeld, wordt er glanzende aflevering uitgevoerd.
9-59Xerox
®
Color C75 Press
Handleiding voor de systeembeheerder
Instellingen veelgebruikte functies

De beheerder moet deze toepassing inschakelen, waarna de toepassing kan worden
geselecteerd voor kopieer- of afdrukopdrachten.
OPMERKING
Deze toepassing verlaagt de productiviteit van het apparaat met ongeveer 40-50%.
Als u deze toepassing wilt inschakelen, voert u de volgende stappen uit.
1. Meld u aan als beheerder.
2. Selecteer Apparaatstatus op de gebruikersinterface.
3. Open het tabblad Hulpprogramma's op de gebruikersinterface.
4. Selecteer Systeeminstellingen > Instellingen veelgebruikte diensten.
5. Selecteer Overige instellingen > Modus Glanzend.
6. Selecteer Inschakelen.
De toepassing is nu ingeschakeld en Modus Glanzend verschijnt op het tabblad
Apparaatstatus > Hulpprogramma's. Het apparaat wordt opnieuw gestart met de
Modus Glanzend ingeschakeld.
Xerox
®
Color C75 Press9-60
Handleiding voor de systeembeheerder
Instellingen veelgebruikte functies

10
Instellingen Kopiëren
In Instellingen Kopiëren selecteert u de standaardinstellingen die betrekking hebben op
de kopieertoepassing.
1. In het scherm Systeeminstellingen selecteert u Instellingen Kopiëren.
2. Selecteer de optie die u wilt instellen.
• Voorinstellingstoetsen
• Standaardinstellingen Kopiëren
• Kopieerbeheer
• Standaardinstellingen origineelformaten
• Voorinstellingen Verkleinen/vergroten
• Aangepaste kleuren
Voorinstellingstoetsen
Selecteer de standaardinstellingen voor de Voorinstellingsknoppen, zoals de meest
gebruikte papierlade en het vergrotingspercentage. Door standaardwaarden aan deze
knoppen toe te wijzen beperkt u het aantal selecties bij het kiezen van toepassingen
voor het kopieerproces.
1. Vanuit het scherm Instellingen Kopiëren selecteert u Voorinstellingstoetsen.
2. Selecteer het item dat u wilt instellen of wijzigen en vervolgens Instellingen wijzigen.
3. Selecteer de gewenste instelling voor het item.
4. Druk op Opslaan. U keert nu terug naar het scherm Voorinstellingstoetsen.
5. Herhaal stap 1-4 totdat u de gewenste instelling voor elk item in Voorinstellingstoetsen
hebt geselecteerd.
6. Selecteer Sluiten om terug te keren naar het scherm Instellingen Kopiëren.
10-1Xerox
®
Color C75 Press
Handleiding voor de systeembeheerder

Standaardinstellingen Kopiëren
Vanuit dit scherm kunt u de standaardinstellingen voor de verschillende
kopieertoepassingen selecteren. De selecties die u hier maakt, worden weergegeven op
het scherm Kopiëren.
Wanneer het apparaat wordt aangezet of wanneer het apparaat de Energiespaarstand
verlaat of wanneer de knop Alles wissen wordt ingedrukt, worden deze
standaardinstellingen weergegeven. Door standaardwaarden aan vaak gebruikte
toepassingen toe te wijzen beperkt u het aantal selecties bij het kiezen van toepassingen
voor het kopieerproces.
Gebruik de volgende procedure voor het selecteren van de verschillende
standaardinstellingen bij Kopiëren.
1. Vanuit het scherm Instellingen Kopiëren selecteert u Standaardinstellingen kopiëren.
2. Selecteer het item dat u wilt instellen of wijzigen en vervolgens Instellingen wijzigen.
3. Selecteer het item dat moet worden gewijzigd, zoals Papierinvoer (zoals hieronder
weergegeven).
4. Druk op Opslaan. U keert nu terug naar het scherm Standaardinstellingen kopiëren.
5. Herhaal stap 1-4 totdat u de gewenste instelling voor elk item in Standaardinstellingen
kopiëren hebt geselecteerd.
6. Selecteer Sluiten om terug te keren naar het scherm Instellingen Kopiëren.
Papierinvoer
Selecteer de standaardinstelling voor de toepassing Papierinvoer in het scherm Kopiëren
- Basis.
TIP
Als de standaardwaarde voor de toepassing Verkleinen/vergroten is ingesteld op Auto%,
dan kunt u de optie Auto niet als standaardinstelling bij Papierinvoer selecteren.
Verkleinen/vergroten
Selecteer de standaardinstelling voor Verkleinen/vergroten in het scherm Kopiëren -
Basis. Selecteer een van de volgende vergrotingsniveau als standaardoptie
Verkleinen/vergroten.
TIP
Als de standaardwaarde voor de toepassing Verkleinen/vergroten is ingesteld op Auto%,
dan kunt u de optie Auto niet als standaardinstelling bij Papierinvoer selecteren.
Xerox
®
Color C75 Press10-2
Handleiding voor de systeembeheerder
Instellingen Kopiëren

Origineeltype
Selecteer de standaardwaarde bij Origineeltype in het scherm met het tabblad Scannen
- Basis. Selecteer een van de volgende opties: Tekst en foto, Tekst of Foto.
Lichter/donkerder
Selecteer de standaardwaarde voor Lichter / donkerder / contrast (zoals weergegeven
in de toepassing Lichter / donkerder op het scherm Afdrukkwaliteit). Selecteer een van
de volgende opties: Lichter (+3), Lichter (+2), Lichter (+1), Normaal, Donkerder (+1),
Donkerder (+2) of Donkerder (+3).
Scherpte
Selecteer de standaardinstelling voor de toepassing Scherpte in het scherm
Afdrukkwaliteit. Selecteer een van de volgende opties als standaardoptie bij Scherpte.
Achtergrondonderdrukking
Selecteer de standaardinstelling voor de toepassing Achtergrondonderdrukking in het
scherm Afdrukkwaliteit. Selecteer een van de volgende opties als standaardoptie bij
Automatische belichting:
OPMERKING
Achtergrondonderdrukking is geldig wanneer Origineeltype is ingesteld op Tekst en foto,
Tekst of Potloodtekst.
2-zijdig
Selecteer de standaardwaarde voor 2-zijdig kopiëren. De selecties bestaan onder meer
uit 1-1-zijdig, 1-2-zijdig, 2-2-zijdig en 2-1-zijdig.
Originelen van gemengde formaten
Selecteer de standaardinstelling voor Originelen van gemengde formaten. Kies uit Aan
of Uit.
Randen wissen - Bovenrand
Selecteer de standaardinstelling voor de hoeveelheid rand die aan de bovenkant van
het origineel wordt gewist.
10-3Xerox
®
Color C75 Press
Handleiding voor de systeembeheerder
Instellingen Kopiëren

Randen wissen - Onderrand
Selecteer de standaardinstelling voor de hoeveelheid rand die aan de onderkant van
het origineel wordt gewist.
Randen wissen - Linkerrand
Selecteer de standaardinstelling voor de hoeveelheid rand die aan de linkerkant van het
origineel wordt gewist.
Randen wissen - Rechterrand
Selecteer de standaardinstelling voor de hoeveelheid rand die aan de rechterkant van
het origineel wordt gewist.
Randen wissen - zijde 2
Selecteer de standaardinstelling voor Onafhankelijke verschuiving of Zijde 1 spiegelen.
Beeldverschuiving
Selecteer de standaardinstelling voor aflevering van zijde 1. Kies uit de volgende opties:
Geen verschuiving of Automatisch midden.
Beeldverschuiving - Zijde 2
Selecteer de standaardinstelling voor Onafhankelijke verschuiving of Zijde 1 spiegelen.
Beeldrotatie
Selecteer de standaardinstelling voor Beeldrotatie. Kies uit Altijd aan, Aan bij
Automatisch of Uit.
Origineelrichting
Selecteer de standaardinstelling uit Staande beelden of Liggende beelden (van boven
naar links).
Aflevering kopieën
Selecteer de standaardinstelling voor Sets in het scherm Kopiëren - Afleveringsopmaak.
Selecteer een van de volgende opties als standaardoptie: Sets, Stapels of Stapels met
scheidingsvellen.
Xerox
®
Color C75 Press10-4
Handleiding voor de systeembeheerder
Instellingen Kopiëren

Stapels - Lade voor scheidingsvellen
Selecteer de standaardinstelling voor de toepassing Lade scheidingsvellen in het scherm
Aflevering kopieën. Selecteer een van de volgende opties als standaardoptie.
Proefafdruk
Selecteer de standaardinstelling voor de toepassing Proefafdruk in het scherm Opdracht
samenstellen. Selecteer een van de volgende opties als standaardoptie.
Notities - Fontgrootte
Selecteer Notities - Fontgrootte als standaardinstelling.
Notities - Positie op zijde 2
Selecteer Zelfde als zijde 1 of Zijde 1 spiegelen als standaardinstelling.
Notities - Opmerking
Selecteer Uit of Aan als standaardinstelling.
Notities - Opmerking toepassen op
Selecteer Alleen eerste pagina, Alle pagina's of Alle pagina's behalve eerste als
standaardinstelling.
Notities - Opgeslagen opmerking
Selecteer een opmerking als Ontwerp of Vertrouwelijk.
Notities - Opmerking - Positie
Selecteer de standaardpositie.
Notities - Datum
Selecteer Uit of Aan als standaardinstelling.
Notities - Datumstempel toepassen op
Selecteer Alleen eerste pagina, Alle pagina's of Alle pagina's behalve eerste als
standaardinstelling.
10-5Xerox
®
Color C75 Press
Handleiding voor de systeembeheerder
Instellingen Kopiëren

Notities - Paginanummers
Selecteer Uit of Aan als standaardinstelling.
Opmerkingen - Paginanrs toepassen op
Selecteer Alle pagina's of Alle pagina's behalve eerste als standaardinstelling.
Paginanummer Beginnummer
Selecteer de standaardinstelling bij het paginanummer Beginnummer. Selecteer een
beginpaginanummer als standaardoptie.
De selectie die u hier maakt, verschijnt als standaardinstelling op het scherm
Paginanummer (na selectie van Notitie, Paginanummer Aan verschijnt Notitie op het
tabblad Afleveringsopmaak, kopieertoepassing).
Paginanummers - Positie
Selecteer de standaardinstelling bij het paginanummer Positie. Selecteer een
paginanummerpositie als standaardoptie.
De selectie die u hier maakt, verschijnt als standaardinstelling op het scherm
Paginanummer (na selectie van Notitie, Paginanummer Aan verschijnt Notitie op het
tabblad Afleveringsopmaak, kopieertoepassing).
Notities - Bates-stempel
Selecteer Uit of Aan als standaardinstelling.
Notities - Bates-stempel toepassen op
Selecteer Alle pagina's of Alle pagina's behalve eerste als standaardinstelling.
Bates-stempel - Beginnummer
Selecteer het standaard beginnummer.
Bates-stempel - Aantal cijfers
Selecteer Autom. toewijzen of Handmatig toewijzen als standaardinstelling.
Xerox
®
Color C75 Press10-6
Handleiding voor de systeembeheerder
Instellingen Kopiëren

Bates-stempel
Stel de positie van het Bates-stempel in.
Verschuiven op tabblad
Stel de standaardwaarde voor Kantlijnverschuiving voor tabbladen in. Selecteer een van
de volgende opties als standaardoptie.
De selectie die u hier maakt, verschijnt als standaardinstelling op het scherm Verschuiven
op tabblad (tabblad Afleveringsopmaak, kopieerfunctie).
Katern maken
Selecteer de standaardlade voor omslagen.
Omslagen - Standaardlade vooromslagen
Selecteer het gewenste ladenummer.
Omslagen - Standaardlade achteromsl.
Selecteer de gewenste standaardlade voor achteromslagen.
Scheidingsvellen - Standaardlade scheidingsvellen
Selecteer de gewenste standaardlade voor scheidingsvellen.
Kopieerbeheer
Met deze opties selecteert u de standaardinstellingen die betrekking hebben op de
kopieerbewerking, zoals Auto-papier, Origineeltype, Origineelrichting en nog veel meer
opties. Als u de standaardinstellingen voor de verschillende opties in Kopieerbeheer wilt
selecteren, voert u de volgende stappen uit:
1. Vanuit het scherm Instellingen Kopiëren selecteert u Kopieerbeheer.
2. Selecteer een item in Kopieerbeheer dat u wilt instellen of wijzigen en vervolgens
Instellingen wijzigen.
3. Selecteer de gewenste instelling voor het item.
4. Selecteer Opslaan; u keert nu terug naar het scherm Kopieerbeheer.
5. Herhaal stap 1-4 totdat u de gewenste instelling voor elk item in Kopieerbeheer hebt
geselecteerd.
6. Selecteer Sluiten om terug te keren naar het scherm Instellingen Kopiëren.
10-7Xerox
®
Color C75 Press
Handleiding voor de systeembeheerder
Instellingen Kopiëren

Procedure bij vol geheugen
Als er tijdens het scannen/kopiëren van een origineel onvoldoende ruimte op de harde
schijf van het apparaat beschikbaar is, verschijnt er een scherm. In dit scherm wordt de
gebruiker gevraagd hoe de gedeeltelijk opgeslagen gegevens moeten worden verwerkt.
Als de gebruiker niets doet met dit scherm binnen een vooraf ingestelde tijd, annuleert
het apparaat de opdracht of voert de gedeeltelijke scan/kopieeropdracht uit. De instelling
die u hier opgeeft bepaalt hoe het apparaat de gedeeltelijke scan/kopieeropdracht
verwerkt.
• Opdracht verwijderen: De opgeslagen gegevens worden van de harde schijf van het
apparaat verwijderd.
• Opdracht uitvoeren: De scan-/kopiegegevens worden behandeld als geldig en volledig,
en de opdracht wordt als zodanig uitgevoerd.
Maximumaantal opgeslagen pagina's
Stel het standaard maximumaantal pagina's in dat voor een kopie moet worden
opgeslagen. U kunt het aantal instellen tussen de 1 en 2000 pagina's.
Auto-papier uit
Selecteer de standaardlade die moet worden gebruikt wanneer de functie Auto (in het
scherm Papierinvoer, Kopiëren - Basis) wordt geannuleerd, omdat de functie Auto% of
Onafhankelijk X-Y% (in het scherm Verkleinen/vergroten, Kopiëren - Basis) is geselecteerd.
Kies uit lade 1-4 of de optionele lade 6-7.
Originelen van gemengde formaten – 2-zijdige kopie
Selecteer de standaardinstelling die van invloed is op de 2-zijdige originelen. Selecteer
Kopiëren op nieuw vel of Kopiëren op zijde 2.
Fijnafstemming 100%
De waarde voor fijnafstemming wordt toegepast op documenten die voor kopiëren op
de glasplaat worden gelegd en als Kopiëren - Basis (Verkleinen/vergroten) 100% of
Voorinstellingen 100% is geselecteerd. Stel de waarde in de X/Y-richting in binnen het
bereik van 98 tot 102% in stappen van 0,1%.
TIP
Deze toepassing wordt niet toegepast als er een ander percentage bij Verkleinen /
vergroten is geselecteerd.
Gebruik de volgende procedure voor het selecteren van een standaardinstelling voor
fijnafstemming.
1. Selecteer Fijnafstemming 100% en vervolgens Instellingen wijzigen.
Xerox
®
Color C75 Press10-8
Handleiding voor de systeembeheerder
Instellingen Kopiëren

2. Voer de gewenste fijnafstemmingswaarde in met de pijlen.
3. Selecteer Opslaan om de wijzigingen op te slaan en terug te keren naar het scherm
Kopieerbeheer.
Origineeltype - Doorschijnend papier
Selecteer de standaardinstelling voor doorschijnend papier. De selectie die hier wordt
gemaakt, wordt weergegeven op het scherm Afdrukkwaliteit, toepassing Origineeltype.
Selecteer Ingeschakeld of Uitgeschakeld.
Aflevering met beeldzijde omhoog/omlaag (omgekeerde volgorde)
Selecteer Inschakelen of Uitschakelen.
Beeldzijde omhoog / omlaag - Automatisch (enkel vel)
Selecteer Beeldzijde omhoog of Beeldzijde omlaag.
Auto-beeldplaatsing - onder 105 g/m²
Selecteer een waarde voor de beeldpositie.
Auto-beeldplaatsing - boven 106 g/m²
Selecteer een waarde voor de beeldpositie.
Opmerking - Positie
Selecteer de gewenste positie voor de opmerking.
Datum - Positie
Selecteer de gewenste positie voor de datum.
Bates-stempel - Positie
Selecteer de gewenste positie voor het Bates-stempel.
Notities - Opmerking bewerken
Selecteer Toestaan of Niet toestaan.
10-9Xerox
®
Color C75 Press
Handleiding voor de systeembeheerder
Instellingen Kopiëren

Bates-stempel - Voorvoegsel 1 t/m 8 bewerken
Selecteer Toestaan of Niet toestaan.
Maximum aantal sets
Selecteer 1 t/m 9999.
Leesvolgorde - Opties
Selecteer Leesvolgorde verbergen of Leesvolgorde weergeven.
Standaardinstellingen origineelformaten
Selecteer het weergegeven origineelformaat (zoals weergegeven in de optie
Origineelformaat op het tabblad Opmaakaanpassing). Wijs aan elk van de veertien
toetsen een origineelformaat toe. Als u veelvuldig originelen van een
niet-standaardformaat scant, elimineert u door het vooraf instellen van een
niet-standaard formaat de noodzaak om telkens bij het maken van een scan het
origineelformaat in te voeren.
1. Vanuit het scherm Instellingen Scannen selecteert u Standaardinstellingen
origineelformaten.
2. Selecteer het item dat u wilt instellen of wijzigen en vervolgens Instellingen wijzigen.
3. Selecteer de gewenste instelling.
4. Selecteer Opslaan.
5. Herhaal stap 1-4 voor elke optie Standaardinstellingen origineelformaten.
6. Selecteer Sluiten in het scherm Standaardinstellingen origineelformaten om naar
het scherm Instellingen Kopiëren terug te keren.
Opties in Standaardinstellingen origineelformaten
Voor elke toets kunt u een van de volgende opties selecteren:
Formaatserie A/B
Als u deze optie selecteert, kunt u vervolgens kiezen uit tien verschillende formaten uit
de Formaatserie A/B.
Formaat in inch
Kies uit elf verschillende formaten uit de Serie in inch.
Xerox
®
Color C75 Press10-10
Handleiding voor de systeembeheerder
Instellingen Kopiëren

Overig
Als u deze optie selecteert, kunt u vervolgens kiezen uit veertien andere formaten.
Aangepast formaat
Als u deze optie selecteert, kunt u een willekeurig formaat invoeren. Stel de breedte in
tussen 15 en 432 mm en de hoogte tussen 15 en 297 mm in stappen van 1 mm.
Toetsen Verkleinen/vergroten
Selecteer de standaard vergrotingsinstelling voor de toetsen Verkleinen/vergroten 3, 4
en 5:
Deze drie toetsen verschijnen in de kolom Verkleinen/vergroten op het tabblad Kopiëren
- Basis (kopieerfunctie). U kunt voor toets 3, 4 en 5 een specifieke vergrotingsinstelling
selecteren.
Voorinstellingen Verkleinen/vergroten
Vanuit dit scherm selecteert u de standaard vergrotingsniveaus. De selecties die u hier
maakt, verschijnen in de toepassing Voorinstellingen % van het gedeelte Verkleinen /
vergroten (toets Meer) in het scherm Kopiëren.
Gebruik de volgende procedure om standaard vergrotingsniveaus aan de toetsen
Verkleinen/vergroten toe te wijzen.
1. Vanuit het scherm Instellingen Kopiëren selecteert u Voorinstellingen
Verkleinen/vergroten.
2. Selecteer het item dat u wilt instellen of wijzigen en vervolgens Instellingen wijzigen.
OPMERKING
Selecteer de pijlen omhoog en omlaag om het vorige of volgende scherm weer te
geven.
3. Selecteer de gewenste instelling voor de voorinstelling Verkleinen/vergroten.
4. Selecteer Opslaan om terug te keren naar het scherm Voorinstellingen
Verkleinen/vergroten.
5. Herhaal stap 1-4 totdat u een vergrotingsniveau aan elk van de voorinstellingen voor
vergroten en verkleinen hebt toegewezen.
6. Selecteer Sluiten om terug te keren naar het scherm Instellingen Kopiëren.
10-11Xerox
®
Color C75 Press
Handleiding voor de systeembeheerder
Instellingen Kopiëren

Xerox
®
Color C75 Press10-12
Handleiding voor de systeembeheerder
Instellingen Kopiëren

11
Connectiviteit en
netwerkinstellingen
In Connectiviteit en netwerkinstellingen selecteert u de standaard netwerkinstellingen
aan de hand waarvan het apparaat is aangesloten op en communiceert met de client-pc's
en de parameters die zijn benodigd voor de communicatie tussen het apparaat en de
clients op het netwerk.
OPMERKING
Als u gebruik maakt van CentreWare Internet Services, zijn er meer gedetailleerde
instellingen beschikbaar.
1. Selecteer in het scherm Systeeminstellingen de optie Connectiviteit en
netwerkinstellingen.
2. Selecteer de optie die u wilt instellen of wijzigen.
Poortinstellingen
Selecteer de interface aan de hand waarvan het apparaat op de client is aangesloten.
In Poortinstellingen kunt u de volgende items instellen:
E-mail verzendenLPD
E-mailberichtenfunctieNetWare
UPnP-detectieSMB
WSDIPP
Internet Services (HTTP)EtherTalk
SOAPBonjour
WebDAVPort9100
SNMP
11-1Xerox
®
Color C75 Press
Handleiding voor de systeembeheerder

FTP-client
Protocolinstellingen
Selecteer de parameters die nodig zijn voor communicatie tussen het apparaat en
clientwerkstations. In Protocolinstellingen kunt u de volgende items instellen.
Handmatige configuratie IPv6-adresEthernet-snelheid
Handmatig geconfigureerd IPv6-adresTCP/IP - IP-modus
Handm. geconfig. voorvoegsel IPv6-adresIPv4 - IP-adres omzetten
Handmatig geconfigureerde IPv6-gatewayIPv4 - IP-adres
IPv6 - Instellingen DNS-serverIPv4 - Subnetmasker
Automatisch geconfigureerd IPv6-adresIPv4 - Gateway-adres
IPv6 - IP-filterIPv4 - Instellingen DNS-server
IPv4 - IP-filter
E-mailadres / hostnaam apparaat
Selecteer het e-mailadres en de hostnaam voor dit apparaat. In E-mailadres/hostnaam
apparaat kunt u de volgende opties instellen:
• E-mailadres
• Apparaatnaam
• Hostnaam
• Domeinnaam
Instellingen proxyserver
Selecteer de Instellingen proxyserver. In Instellingen proxyserver kunt u de volgende
items instellen:
Toegangscode HTTP-proxyserverProxyserver gebruiken
Naam HTTPS-proxyserverInstellingen proxyserver
Poortnummer HTTPS-proxyserverAdressen buiten de proxyserver om
Verificatie HTTPS-proxyserverNaam HTTP-proxyserver
Aanmeldingsnaam HTTPS-proxyserverPoortnummer HTTP-proxyserver
Xerox
®
Color C75 Press11-2
Handleiding voor de systeembeheerder
Connectiviteit en netwerkinstellingen

Toegangscode HTTPS-proxyserverVerificatie HTTP-proxyserver
Aanmeldingsnaam HTTP-proxyserver
Instellingen uitgaande e-mail
Instellingen POP3-server
Selecteer de POP3-server. In de Instellingen POP3-server kunt u de volgende items
instellen:
4. Aanmeldingsnaam1. Servernaam / IP-adres
5. Toegangscode2. Poortnummer
6. POP-toegangscodering3. Pol-interval
Instellingen SMTP-server
Selecteer de SMTP-server. In Instellingen SMTP-server kunt u de volgende items instellen:
Aanmeldingsgegevens voor zenden e-mailInstellingen SMTP-server
Aanmeldingsnaam SMTPSMTP-servernaam / IP-adres
Toegangscode SMTP AUTHPoortnummer SMTP
Verificatie e-mailverzending
Instellingen externe verificatieserver
Instellingen SMB-serverVerificatie selecteren
Instellingen Kerberos-serverSysteeminstellingen
Beveiligingsinstellingen
IEEE 802.1x-instellingenSSL/TLS-instellingen
PDF-/XPS-handtekeninginstellingenIPSec-instellingen
Instellingen Certificaatintrekking ophalenS/MIME-instellingen
Overige instellingen
DomeinfilteringDomeinnaam aan gebr.naam toevoegen
Afleveringsbestemming voor e-mail
11-3Xerox
®
Color C75 Press
Handleiding voor de systeembeheerder
Connectiviteit en netwerkinstellingen

Instellingen externe verificatieserver
Deze toepassing stelt de externe verificatieserver in. Er kunnen maximaal vijf servers
worden ingesteld.
OPMERKING
Deze toepassing is niet beschikbaar op alle modellen. Er is een optiepakket noodzakelijk.
Neem voor meer informatie contact op met het Xerox Welcome Centre.
1. Selecteer Connectiviteit en Netwerkinstellingen > Instellingen externe
verificatieserver.
2. Selecteer Instellingen externe verificatieserver.
3. Selecteer Instellingen verificatiesysteem en dan Instellingen wijzigen.
4. Selecteer Verificatiesysteem.
5. U kunt het systeem voor verificatie selecteren uit Kerberos (Windows2000) of
Kerberos (Solaris), LDAP, SMB of Verificatie-agent.
Instellingen Kerberos-server
1. Selecteer Instellingen Kerberos-server.
2. Selecteer een Kerberos-server.
3. Selecteer Instellingen wijzigen.
4. In de Instellingen Kerberos-server kunt u de volgende items instellen:
• 1. Naam/IP-adres primaire server
• 2. Poortnummer primaire server
• 3. Naam/IP-adres secundaire server
• 4. Poortnummer secundaire server
• 5. Domeinnaam
5. Herhaal stap 1 tot en met 4 voor eventuele extra servers.
Instellingen SMB-server
1. Selecteer Instellingen SMTP-server.
2. Selecteer Instellingen SMTP-server.
3. Selecteer Op domeinnaam of Op domein- en servernaam / IP-adres en druk op
Opslaan.
4. Selecteer een SMB-server.
5. Selecteer Instellingen wijzigen.
6. In Instellingen SMB-server kunt u de Domeinnaam en Servernaam / IP-adres instellen.
7. Herhaal stap 1 - 6 voor eventuele extra servers.
Xerox
®
Color C75 Press11-4
Handleiding voor de systeembeheerder
Connectiviteit en netwerkinstellingen

Beveiligingsinstellingen
SSL/TLS-instellingen
Als deze toepassing is ingeschakeld, kunnen de gegevens tussen het apparaat en de
genetwerkte computers met behulp van HTTP worden gecodeerd.
Gebruik de volgende procedure voor toegang tot en wijziging van de SSL/TLS-instellingen:
1. In het scherm Systeeminstellingen selecteert u Connectiviteit en netwerkinstellingen
en vervolgens Beveiligingsinstellingen.
2. Selecteer SSL/TLS-instellingen.
3. Selecteer het item dat u wilt instellen of wijzigen en vervolgens Instellingen wijzigen.
4. Selecteer de gewenste instelling of voer de gewenste waarde in.
5. Druk op Opslaan.
6. Druk op Sluiten om terug te keren naar het scherm Beveiligingsinstellingen.
S/MIME-instellingen
Gebruik de volgende procedure voor toegang tot en wijziging van de S/MIME-instellingen:
1. Selecteer in het scherm Beveiligingsinstellingen de optie S/MIME-instellingen.
2. Selecteer het item dat u wilt instellen of wijzigen en vervolgens Instellingen wijzigen.
3. Selecteer de gewenste instelling of voer de gewenste waarde in.
4. Druk op Opslaan.
5. Druk op Sluiten om terug te keren naar het scherm Beveiligingsinstellingen.
PDF-/XPS-handtekeninginstellingen
Gebruik de volgende procedure voor toegang tot en wijziging van de
PDF-/XPS-handtekeninginstellingen:
1. Selecteer in het scherm Beveiligingsinstellingen de optie
PDF-/XPS-handtekeninginstellingen.
2. Selecteer het item dat u wilt instellen of wijzigen en vervolgens Instellingen wijzigen.
3. Selecteer de gewenste instelling of voer de gewenste waarde in.
4. Druk op Opslaan.
5. Druk op Sluiten om terug te keren naar het scherm Beveiligingsinstellingen.
IPSec-instellingen
Gebruik de volgende procedure voor toegang tot en wijziging van de IPSec-instellingen:
1. Selecteer in het scherm Beveiligingsinstellingen de optie IPSec-instellingen.
2. Selecteer het item dat u wilt instellen of wijzigen en vervolgens Instellingen wijzigen.
3. Selecteer de gewenste instelling of voer de gewenste waarde in.
11-5Xerox
®
Color C75 Press
Handleiding voor de systeembeheerder
Connectiviteit en netwerkinstellingen

4. Druk op Opslaan.
5. Druk op Sluiten om terug te keren naar het scherm Beveiligingsinstellingen.
IEEE 802.1x-instellingen
Gebruik de volgende procedure voor toegang tot en wijziging van IEEE 802.1x-instellingen:
1. Selecteer in het scherm Beveiligingsinstellingen de optie IEEE 802.1x-instellingen.
2. Selecteer het item dat u wilt instellen of wijzigen en vervolgens Instellingen wijzigen.
3. Selecteer de gewenste instelling of voer de gewenste waarde in.
4. Druk op Opslaan.
5. Druk op Sluiten om terug te keren naar het scherm Beveiligingsinstellingen.
Instellingen Certificaatintrekking ophalen
Gebruik de volgende procedure voor toegang tot en wijziging van Instellingen
Certificaatintrekking ophalen:
1. Selecteer in het scherm Beveiligingsinstellingen de optie Instellingen
Certificaatintrekking ophalen.
2. Selecteer het item dat u wilt instellen of wijzigen en vervolgens Instellingen wijzigen.
3. Selecteer de gewenste instelling of voer de gewenste waarde in.
4. Druk op Opslaan.
5. Druk op Sluiten om terug te keren naar het scherm Beveiligingsinstellingen.
Overige instellingen
Selecteer specifieke instellingen met betrekking tot het papier dat in het apparaat wordt
gebruikt.
1. Selecteer Overige instellingen.
2. Selecteer het item dat u wilt instellen of wijzigen en vervolgens Instellingen wijzigen.
3. Selecteer de optie die u wilt wijzigen.
4. Selecteer Opslaan.
Domeinnaam aan gebruikersnaam toevoegen
De toepassing Domeinnaam aan gebruikersnaam toevoegen stelt u in staat uw
gebruikersnaam toe te voegen aan de bijbehorende domeinnaam. Als uw domeinnaam
bijvoorbeeld na.xerox.net is, en uw gebruikersnaam jan, dan wordt het geheel
jan.na.xerox.net.
Kies uit de volgende opties:
• Uit: Als u deze optie selecteert, wordt de toepassing uitgeschakeld.
• Aan: Als u deze toepassing selecteert, wordt de toepassing ingeschakeld en kunt u
uw domeinnaam aan de gebruikersnaam toevoegen.
Xerox
®
Color C75 Press11-6
Handleiding voor de systeembeheerder
Connectiviteit en netwerkinstellingen

Aanmeldingsnaam FTP-server
De toepassing Aanmeldingsnaam FTP-server stelt u in staat tot invoer van uw
FTP-servernaam via het toetsenbord op de gebruikersinterface van het apparaat.
Toegangscode FTP-server
De toepassing Toegangscode FTP-server stelt u in staat tot invoer van uw
FTP-servertoegangscode via het toetsenbord op de gebruikersinterface van het apparaat.
IP-adres backup-programma mailbox
De toepassing IP-adres backup-programma mailbox stelt u in staat tot het instellen van
het IP-adres van de server op de plek waar het backup-programma mailbox zich bevindt.
U doet dit met behulp van het toetsenbord op het scherm met de gebruikersinterface
van het apparaat. Met deze toepassing kunt u, indien de functie is ingeschakeld, een
back-up maken van alle mailboxgegevens, inclusief de bestanden die zich op het apparaat
bevinden, op een externe pc-client.
11-7Xerox
®
Color C75 Press
Handleiding voor de systeembeheerder
Connectiviteit en netwerkinstellingen

Xerox
®
Color C75 Press11-8
Handleiding voor de systeembeheerder
Connectiviteit en netwerkinstellingen

12
Instellingen Scannen
Met deze toepassing kunt u instellen met betrekking tot de scannertoepassing selecteren.
OPMERKING
Bij het gebruik van CentreWare Internet Services zijn meer gedetailleerde instellingen
mogelijk.
Selecteer vanuit het scherm Systeeminstellingen de optie Instellingen Scannen en
selecteer het item dat u wilt instellen of wijzigen.
Standaardinstellingen Scannen
In Standaardinstellingen Scannen selecteert u de standaardwaarden voor de
scannertoepassing. In een van de volgende situaties keert het apparaat terug naar de
vooraf ingestelde standaardinstellingen voor scannen:
• De stroom naar het apparaat wordt ingeschakeld
• Het apparaat keert terug uit de energiespaarstand of
• Er wordt op de toets Alles wissen gedrukt
De instellingen die bij Standaardinstellingen Scannen worden geselecteerd zijn geldig
na het uit- en inschakelen van de netvoeding naar het apparaat.
1. Selecteer Standaardinstellingen Scannen vanuit het scherm Instellingen modus
Scannen.
2. Selecteer het item dat u wilt instellen of wijzigen en vervolgens Instellingen wijzigen.
3. Selecteer de standaardinstelling voor het item.
4. Selecteer Opslaan; u keert nu terug naar het scherm Standaardinstellingen Scannen.
5. Selecteer Opslaan; u keert nu terug naar het scherm Standaardinstellingen Scannen.
6. Selecteer als u klaar bent de optie Sluiten. U keert nu terug naar het scherm
Instellingen modus Scannen.
12-1Xerox
®
Color C75 Press
Handleiding voor de systeembeheerder

Origineeltype
Selecteer de standaardwaarde bij Origineeltype in het scherm met het tabblad Scannen
- Basis. Selecteer een van de volgende opties: Tekst en foto, Tekst of Foto.
Bestandsindeling
Selecteer de standaardwaarde bij de toepassing Bestandsindeling (zoals weergegeven
op het scherm met het tabblad Scannen - Basis). Met de optionele kleurenscanner
selecteert u een van de volgende opties: TIFF/JPEG autom. selecteren, TIFF, PDF,
PDF/A of XPS.
PDF optimalis. voor snelle webweergave
Als u een van de opties voor de PDF-bestandsindeling hebt geselecteerd, kan de optie
PDF optimaliseren voor snelle webweergave worden geselecteerd.
OPMERKING
Met de optie PDF optimaliseren voor snelle webweergave kan de gebruiker de eerste
pagina van een PDF-document dat uit meerdere pagina's bestaat, in een webbrowser
openen en bekijken, terwijl de rest van het document op de achtergrond verder wordt
geladen. De totale bestandsgrootte kan hierdoor toenemen. Met Snelle webweergave
wordt de structuur van een Adobe
®
PDF-document aangepast zodat dit
pagina-voor-pagina van de webserver kan worden gedownload. De webserver verzendt
dan alleen de aangevraagde pagina in plaats van het hele PDF-document. Dit is met
name belangrijk bij grote documenten, waarvoor het downloaden vanaf een server lang
kan duren.
OPMERKING
Vraag aan uw webmaster of pagina-voor-pagina downloaden door uw webserversoftware
wordt ondersteund. Als u wilt dat de PDF-documenten op uw website ook in oudere
browsers kunnen worden weergegeven, kunt u in plaats van ASP-scripts of de
POST-methode te gebruiken, HTML-koppelingen naar de PDF-documenten maken.
Padnamen (URL's) naar de bestanden moeten dan minder dan 256 tekens bevatten.
Miniatuur - Uitgaande e-mail
Selecteer Uit of Aan.
Miniatuurafbeelding - Scannen naar PC
Selecteer Uit of Aan.
Xerox
®
Color C75 Press12-2
Handleiding voor de systeembeheerder
Instellingen Scannen

Lichter/donkerder
Selecteer de standaardinstelling voor de toepassing Lichter / donkerder in het scherm
Afdrukkwaliteit. Selecteer een van de volgende opties als standaardoptie bij Lichter /
donkerder: Lichter (+3), Lichter (+2), Lichter (+1), Normaal, Donkerder (+1), Donkerder
(+2) of Donkerder (+3).
Contrast
Selecteer de standaardwaarde voor Contrast (zoals weergegeven op het scherm
Afdrukkwaliteit). Maak een keuze uit: Hoger, Hoog, Normaal, Laag of Lager.
Scherpte
Selecteer de standaardwaarde voor Scherpte (zoals weergegeven op het scherm
Afdrukkwaliteit). Selecteer een van de volgende opties: Scherper +2, Scherper +1,
Normaal, Zachter +1 of Zachter +2.
Achtergrondonderdrukking
Selecteer de standaardwaarde voor Achtergrondonderdrukking (zoals weergegeven op
het scherm Afdrukkwaliteit). Selecteer Uit of Automatische onderdrukking.
Schaduwonderdrukking
Selecteer de standaardwaarde: Uit of Aan.
Kleursysteem
Selecteer de standaardwaarde voor Kleursysteem. Selecteer sRGB of
Apparaatkleursysteem.
Origineelrichting
Selecteer de standaardwaarde voor de positie van de Origineelrichting van de originelen
die u scant. Selecteer Staande beelden of Liggende beelden (van boven naar links).
Resolutie
Selecteer de standaardwaarde voor Scanresolutie in het scherm Standaardinstellingen
Scannen. Selecteer een van de volgende opties: 200 dpi, 300 dpi, 400 dpi of 600 dpi.
12-3Xerox
®
Color C75 Press
Handleiding voor de systeembeheerder
Instellingen Scannen

Originelen van gemengde formaten
Selecteer de standaardwaarde voor Originelen van gemengde formaten (zoals
weergegeven op het scherm Standaardinstellingen Scannen). Selecteer Uit of Aan.
Randen wissen
Selecteer de standaardwaarde voor Randen wissen (zoals weergegeven op het scherm
Standaardinstellingen Scannen). Selecteer Alle randen of Afzonderlijke randen:
Randen wissen - Boven- en onderrand
Selecteer de standaardwaarde voor de hoeveelheid rand (boven en onder) die van het
origineel moet worden gewist in Randen wissen (zoals weergegeven op het scherm
Standaardinstellingen Scannen). Selecteer een waarde tussen 0-50 mm, in stappen van
1 mm.
Randen wissen - Links en rechts
Selecteer de standaardwaarde voor de hoeveelheid rand (links en rechts) die van het
origineel moet worden gewist in Randen wissen (zoals weergegeven op het scherm
Standaardinstellingen Scannen). Selecteer een waarde tussen 0-50 mm, in stappen van
1 mm.
Kwaliteit/bestandsgrootte
Selecteer de kwaliteit en bestandsgrootte uit vier opties die variëren tussen Kwaliteit:
Normaal, Bestandsgrootte: Klein tot en met Kwaliteit: Maximum, Bestandsgrootte:
Grootst.
Onderwerp van e-mail
Typ het onderwerp van de e-mail
Doorzoekbare tekst
Selecteer Alleen beelden of Doorzoekbaar.
Taal van het origineel
Selecteer Auto, Engels, Spaans of Frans.
Xerox
®
Color C75 Press12-4
Handleiding voor de systeembeheerder
Instellingen Scannen

Doorzoekbaar - tekstcompressie
Selecteer Uitgeschakeld of Ingeschakeld (Flate-compressie).
Standaardinstellingen Scannen naar PC
U kunt het standaard protocol dat voor bestandsoverdracht vanaf FTP, SMB en SMB
(UNC-indeling) wordt gebruikt, selecteren.
1. Selecteer Systeeminstellingen > Instellingen Scannen > Standaardinstellingen
Scannen naar PC.
2. Selecteer de optie die u wilt instellen of wijzigen.
3. Selecteer Instellingen wijzigen.
4. Selecteer de standaardinstellingen voor het geselecteerde item.
5. Selecteer Opslaan; u keert nu terug naar het scherm Standaardinstellingen Scannen
naar PC.
6. Selecteer Sluiten om terug te keren naar het scherm Instellingen Scannen.
Overdrachtprotocol
Selecteer de standaardwaarde voor Overdrachtprotocol. Kies FTP, SMB of SMB
(UNC-indeling)
Aanmeldingsgegev. toegang bestemming
Selecteer de standaardwaarde voor de aanmeldingsgegevens. Selecteer Geen of Extern
geverifieerde gebruiker.
Gebruikersnaam voor FTP-scannen
Selecteer de standaardwaarde voor Gebruikersnaam voor FTP-scannen.
Standaardinstellingen origineelformaten
Selecteer het weergegeven origineelformaat (zoals weergegeven in de optie
Origineelformaat op het tabblad Opmaakaanpassing). Wijs aan elk van de veertien
toetsen een origineelformaat toe. Als u veelvuldig originelen van een
niet-standaardformaat scant, elimineert u door het vooraf instellen van een
niet-standaard formaat de noodzaak om telkens bij het maken van een scan het
origineelformaat in te voeren.
12-5Xerox
®
Color C75 Press
Handleiding voor de systeembeheerder
Instellingen Scannen

1. Vanuit het scherm Instellingen Scannen selecteert u Standaardinstellingen
origineelformaten.
2. Selecteer het item dat u wilt instellen of wijzigen en vervolgens Instellingen wijzigen.
3. Selecteer de gewenste instelling.
4. Selecteer Opslaan.
5. Herhaal stap 1-4 voor elke optie Standaardinstellingen origineelformaten.
6. Selecteer Sluiten in het scherm Standaardinstellingen origineelformaten om naar
het scherm Instellingen Kopiëren terug te keren.
Formaatserie A/B
Kies uit tien verschillende formaatseries A en B.
Formaat in inch
Als u deze optie selecteert, kunt u vervolgens kiezen uit elf verschillende formaten uit de
Serie in inch.
Overig
Selecteer uit veertien andere formaten.
Aangepast formaat
Voer een formaat in. Stel de breedte in tussen 15 en 432 mm en de hoogte tussen 15
en 297 mm in stappen van 1 mm.
Standaardafdrukformaten
Selecteer de formaten die worden weergegeven als Afdrukformaat wanneer u Auto%
selecteert voor het scannen van documenten (zoals weergegeven in de toepassing
Verkleinen / vergroten in het scherm Scanopties. Aan afdrukformaattoets 1-14 kunnen
eventueel afdrukformaten worden toegewezen. Door het selecteren van veelgebruikte
formaten reduceert u het aantal selectiebewerkingen dat voor een scanopdracht nodig
is.
1. Selecteer Systeeminstellingen > Instellingen Scannen > Standaardafdrukformaten.
2. Selecteer het item dat u wilt instellen of wijzigen en vervolgens Instellingen wijzigen.
3. Selecteer de gewenste instelling.
4. Selecteer Opslaan. U keert terug naar het scherm Standaardafdrukformaten.
5. Herhaal stap 1-4 voor de overige opties in Standaardafdrukformaten.
6. Selecteer Sluiten in het scherm Standaardafdrukformaten. U keert nu terug naar het
scherm voor de instellingen van de functiemodus.
Xerox
®
Color C75 Press12-6
Handleiding voor de systeembeheerder
Instellingen Scannen

Formaatserie A/B
Kies uit tien verschillende formaatseries A en B.
Formaat in inch
Als u deze optie selecteert, kunt u vervolgens kiezen uit elf verschillende formaten uit de
Serie in inch.
Overig
Als u deze optie selecteert, kunt u vervolgens kiezen uit veertien andere formaten.
Voorinstellingen Verkleinen/vergroten
Selecteer de vergrotingsniveaus zoals weergegeven in de optie Voorinstellingen % (zoals
weergegeven in de toepassing Verkleinen/vergroten in het scherm Scanopties). Wijs
eventuele vergroting toe aan toets 1-9 van Voorinstellingen Verkleinen/vergroten. U
kunt 100% niet selecteren.
1. Selecteer Systeeminstellingen > Instellingen Scannen en dan Voorinstellingen
Verkleinen / vergroten.
2. Selecteer het item dat u wilt instellen of wijzigen en vervolgens Instellingen wijzigen.
3. Selecteer Voorinstellingen % of Variabel %.
4. Selecteer de gewenste instelling.
5. Selecteer Opslaan.
6. Herhaal stap 1-5 voor elk van de opties in Voorinstellingen Verkleinen/vergroten.
7. Selecteer in het scherm Voorinstellingen Verkleinen/vergroten de optie Sluiten om
naar het scherm Instellingen Scannen terug te keren.
Voorinstelling %
Kies uit vijfentwintig standaard vergrotingspercentages.
Variabel percentage
Selecteer een vergrotingsniveau. Specificeer een waarde van 25% tot 400% in stappen
van 1%.
12-7Xerox
®
Color C75 Press
Handleiding voor de systeembeheerder
Instellingen Scannen

Voorinstellingstoetsen - Randen wissen
Selecteer een voorinstellingstoets Randen wissen en kies de instellingen voor randen
wissen waar u de voorkeur aan geeft.
Overige instellingen
Deze instellingen hebben betrekking op de specificatie van de scannerfunctie.
1. Selecteer Overige instellingen in het scherm voor de instellingen van de functiemode.
2. Selecteer het item dat u wilt instellen of wijzigen en vervolgens Instellingen wijzigen.
3. Selecteer de gewenste instelling voor het item en selecteer dan Opslaan.
4. Herhaal de stappen voor de resterende opties van Overige instellingen.
5. Selecteer in het scherm Overige instellingen de optie Sluiten om naar het scherm
voor de instellingen van de functiemode terug te keren.
Procedure bij vol geheugen
Selecteer Opdracht verwijderen of Opdracht uitvoeren als standaardinstelling Deze
standaardinstelling verschijnt tijdens het scannen van een origineel als er onvoldoende
ruimte op de harde schijf aanwezig is voor de scanner. Als er onvoldoende ruimte op de
harde schijf wordt vastgesteld, verschijnt er een bevestigingsscherm waarin wordt
gevraagd op welke manier de gedeeltelijk opgeslagen gegevens moeten worden verwerkt
(opdracht annuleren of uitvoeren).
• Opdracht verwijderen: De opgeslagen gegevens worden weggegooid.
• Opdracht uitvoeren: De gedeeltelijk opgeslagen gegevens worden behandeld als
geldig en volledig, en de opdracht wordt uitgevoerd.
Als de gebruiker niet op het bevestigingsscherm reageert en er een vooraf bepaalde
tijdsperiode is verlopen, verwerkt het apparaat de gedeeltelijk opgeslagen gegevens
automatisch in overeenstemming met de hier geselecteerde standaardinstelling.
Maximumaantal opgeslagen pagina's
Selecteer het maximale aantal opgeslagen pagina's van een scanorigineel. Selecteer
tussen de 1 en 999 pagina's.
Verzadiging
Selecteer Pastel +2, Pastel +1, Normaal, Levendig +1 of Levendig +2.
Xerox
®
Color C75 Press12-8
Handleiding voor de systeembeheerder
Instellingen Scannen

Niveau achtergrondonderdrukking
Selecteer de hoeveelheid achtergrondonderdrukking voor de gescande gegevens. Kies
uit Hoger +1, Hoger +2, Normaal, Lager -1 of Lager -2.
Niveau schaduwonderdrukking
Kies uit Hoger +2, Hoger +1, Normaal, Levendig +1 of Levendig +2.
TIFF-indeling
Selecteer de TIFF-indeling voor gescande gegevens. Selecteer TIFF V6 of TTN2.
Beeldoverdrachtscherm
Selecteer of er een bericht moet worden weergegeven wanneer het scanproces is voltooid.
• Uitgeschakeld: Bericht niet tonen.
• Bericht aan einde scannen weergeven: Toont het bericht na het voltooien van de
scan.
• Scan- en overdrachtschermen weergeven: Toont een scherm tijdens het scannen
van een origineel en na het voltooien van het scanproces.
• Bericht tonen na overdracht
Doorzoekbaar - Afdrukstand
Selecteer Automatisch Staand of Net als origineelrichting.
Aanmeldingsnaam bij PDF-bestand afdrukken
Selecteer Nee of Ja.
12-9Xerox
®
Color C75 Press
Handleiding voor de systeembeheerder
Instellingen Scannen

Xerox
®
Color C75 Press12-10
Handleiding voor de systeembeheerder
Instellingen Scannen

13
Instellingen E-mail
1. In het scherm Systeeminstellingen selecteert u Instellingen E-mail en dan
E-mailbeheer.
2. In het scherm E-mailbeheer selecteert u het item dat u wilt instellen of wijzigen en
vervolgens Instellingen wijzigen.
3. Selecteer de gewenste instelling.
4. Selecteer Opslaan.
5. Herhaal stap 1-4 voor de overige items.
6. Selecteer Sluiten om terug te keren naar het scherm Instellingen e-mail.
Max. aantal adresvermeldingen
Stel het maximumaantal geadresseerden in die bij het verzenden van een e-mail kunnen
worden opgegeven. Het aantal geadresseerden is het totale aantal in het veld
Aan:/Cc:/Bcc:. Stel het maximumaantal geadresseerden in tussen 1 en 100. Als het
maximale aantal geadresseerden wordt overschreden, wordt de e-mailverzending
afgebroken.
Reactie op verzoek om leesbevestigingen
Selecteer of er moet worden gereageerd wanneer het apparaat een verzoek om
leesbevestiging van een clientwerkstation ontvangt:
• Uit: Niet reageren.
• Aan: Automatische kennisgeving dat de e-mail is geopend.
13-1Xerox
®
Color C75 Press
Handleiding voor de systeembeheerder

Leesbevestigingen
Wanneer er een e-mail vanaf het apparaat wordt verzonden, selecteert u of er een
dialoogvenster moet worden geopend waarin de ontvanger wordt gevraagd de leesstatus
te retourneren:
• Uit: De toepassing Leesbevestigingen kan niet worden gebruikt.
• Aan: Alle gebruikers mogen de toepassing Leesbevestigingen gebruiken.
Afleveringsbevestigingsmail afdrukken
Selecteer of de resultaten van de e-mailverzending automatisch moeten worden afgedrukt
(DSN-antwoord/MDN-antwoord):
• Uit: De resultaten van de e-mailverzending worden automatisch afgedrukt.
• Aan: De resultaten van de e-mailverzending worden niet automatisch afgedrukt.
• Afdrukken wanneer aflevering mislukt: Wordt alleen afgedrukt wanneer de
verzending mislukt.
Gesplitste verzendmethode
Selecteer Splitsen in pagina's of Splitsen op gegevensomvang.
Maximumgrootte gegevens per e-mail
Selecteer een waarde tussen 512 en 20.480 KB.
Maximale totale gegevensomvang
Selecteer een waarde tussen 512 en 200.000 KB.
Xerox
®
Color C75 Press13-2
Handleiding voor de systeembeheerder
Instellingen E-mail

Maximum aantal splitsingen
Selecteer Niet splitsen of Aantal splitsingen opgeven.
Gebr. toestaan veld Van te bewerken
Selecteer of gebruikers het veld Van kunnen bewerken:
• Ja
• Nee
Gastgebr. toestaan veld Van te bew.
Selecteer of gastgebruikers het veld Van kunnen bewerken:
• Ja
• Nee
Gevonden? Bewerking Van toestaan
Selecteer of het veld Van mag worden bewerkt wanneer de zoekopdracht wel is mislukt:
• Ja
• Nee
Niet gevonden? Bewerking Van toestaan
Selecteer of het veld Van mag worden bewerkt wanneer de zoekopdracht is mislukt:
• Ja
• Nee
13-3Xerox
®
Color C75 Press
Handleiding voor de systeembeheerder
Instellingen E-mail

Niet gevonden? E-mail verzenden
Selecteer of er automatisch een e-mail wordt verzonden als de zoekopdracht is mislukt:
• Ingeschakeld
• Uitgeschakeld
Mijzelf toevoegen aan veld Aan
Selecteer of uzelf automatisch in het veld Aan wordt toegevoegd.
• Ja
• Nee
Mijzelf toevoegen aan veld CC
Selecteer of uzelf automatisch in het veld Aan en Cc wordt toegevoegd.
• Ja
• Nee
E-mailontvangers bewerken
Selecteer of het bewerken van e-mailontvangers wel of niet is toegestaan:
• Ja
• Nee
Xerox
®
Color C75 Press13-4
Handleiding voor de systeembeheerder
Instellingen E-mail

14
Mapinstellingen
Bij Mapinstellingen stelt u de instellingen in voor de verwerking van documenten die in
mappen zijn opgeslagen.
1. Selecteer in het scherm Systeeminstellingen de optie Mapinstellingen.
2. Selecteer het item dat u wilt instellen of wijzigen en vervolgens Instellingen wijzigen.
3. Selecteer de gewenste instelling.
4. Selecteer Opslaan om terug te keren naar het scherm Mapinstellingen.
Documenten opgehaald door client
Kies of een in de mailbox opgeslagen bestand na ophalen door de client moet worden
verwijderd.
OPMERKING
Deze toepassing is niet beschikbaar op alle modellen. Er is een optiepakket noodzakelijk.
Neem voor meer informatie contact op met het Xerox Welcome Centre.
Bevestigen bij afdrukken/verwijderen
Selecteer of een document in de mailbox moet worden afgedrukt en verwijderd door te
kiezen tussen Ingeschakeld of Uitgeschakeld.
Aantal/bestandsgrootte voor ophalen
Selecteer Bestandsgrootte: Klein, Bestandsgrootte: Groter of Bestandsgrootte:
Grootste.
14-1Xerox
®
Color C75 Press
Handleiding voor de systeembeheerder

Xerox
®
Color C75 Press14-2
Handleiding voor de systeembeheerder
Mapinstellingen

15
Instellingen
opdrachtstroom
In Instellingen opdrachtstroom voert u de instellingen voor de Groepsserver of Lokaal
apparaat uit.
1. Selecteer in het scherm Systeeminstellingen de optie Instellingen opdrachtstroom.
2. Selecteer het item dat u wilt instellen of wijzigen en vervolgens Instellingen wijzigen.
Groepsserver
Selecteer of de groepsserver moet worden ingeschakeld.
Aanmeldingswijze groepsserver
Selecteer Aanmeldingsscherm weergeven of Automatisch aanmelden.
Standaardinst. opdrachtstroomschema's
Selecteer Lokaal apparaat of Groepsserver.
15-1Xerox
®
Color C75 Press
Handleiding voor de systeembeheerder

Xerox
®
Color C75 Press15-2
Handleiding voor de systeembeheerder
Instellingen opdrachtstroom

16
Instellingen opgeslagen
documenten
Bij Instellingen opgeslagen documenten stelt u de instellingen in voor de verwerking
van documenten die in mailboxen zijn opgeslagen.
1. Selecteer in het scherm Systeeminstellingen de optie Instellingen opgeslagen
documenten.
2. Selecteer het item dat u wilt instellen of wijzigen en vervolgens Instellingen wijzigen.
3. Selecteer de gewenste instelling.
4. Druk op Opslaan.
Verloopdatum bestanden in map
Bij Instellingen opgeslagen documenten stelt u de instellingen in voor de verwerking
van documenten die in mailboxen zijn opgeslagen.
1. In het scherm Instellingen opgeslagen documenten selecteert u Verloopdatum
bestanden in map en vervolgens Instellingen wijzigen.
2. Selecteer Uit of Aan.
Als u Aan selecteert, stelt u de opslagperiode en de tijd van verwijdering met behulp
van het numerieke toetsenbord in.
3. Stel de opslagperiode van de documenten in het vak Bestanden bewaard in tussen
1 en 14 dagen.
4. Stel in het gedeelte Bestanden verwijderd op in hoe lang het na het verlopen van de
opslagperiode duurt voordat het document wordt verwijderd. Kies uit 0 tot 23 uur en
00 tot 59 minuten.
OPMERKING
Wanneer een opslagperiode is ingesteld, moet u zorgen dat de mailboxtoepassing
'Documenten met vervaldatum verwijderen' is ingeschakeld.
5. Selecteer Opslaan; u keert nu terug naar het scherm Inst. opgeslagen documenten....
16-1Xerox
®
Color C75 Press
Handleiding voor de systeembeheerder

Verloopdatum opgeslagen opdracht
Bij Instellingen opgeslagen documenten stelt u de instellingen in voor de verwerking
van documenten die in mailboxen zijn opgeslagen.
1. In het scherm Instellingen opgeslagen documenten selecteert u Verloopdatum
opgeslagen document en vervolgens Instellingen wijzigen.
2. Selecteer Uit, Aan of Zelfde datum als mailboxdocumenten.
Als u Aan selecteert, stelt u de opslagperiode en de tijd van verwijdering met behulp
van het numerieke toetsenbord in.
3. Stel de opslagperiode van de documenten in het vak Bewaartijd documenten in
tussen 4 en 23 uur.
Minimumlengte toegangscode voor
opgeslagen opdrachten
Bij Instellingen opgeslagen documenten stelt u de instellingen in voor de verwerking
van documenten die in mailboxen zijn opgeslagen.
1. In het scherm Instellingen opgeslagen documenten selecteert u Minimumlengte
toegangscode voor opgeslagen opdrachten en vervolgens Instellingen wijzigen.
2. Stel de Minimumlengte toegangscode voor opgeslagen opdrachten in op maximaal
12 cijfers.
Afdrukvolgorde v. alle geselecteerde
bestanden
Selecteer een van de volgende opties:
• Datum en tijd: oudste eerst
• Datum en tijd: nieuwste eerst
• Bestandsnaam: oplopend
• Bestandsnaam: aflopend
Xerox
®
Color C75 Press16-2
Handleiding voor de systeembeheerder
Instellingen opgeslagen documenten

17
Netwerkcontroller -
Instellingen
(Systeeminstellingen)
Poortinstellingen
Selecteer de interface aan de hand waarvan het apparaat op de client is aangesloten.
In Poortinstellingen kunt u de volgende items instellen:
E-mail verzendenLPD
E-mailberichtenfunctieNetWare
UPnP-detectieSMB
WSDIPP
Internet Services (HTTP)EtherTalk
SOAPBonjour
WebDAVPort9100
SNMP
FTP-client
Protocolinstellingen
Selecteer de parameters die nodig zijn voor communicatie tussen het apparaat en
clientwerkstations. In Protocolinstellingen kunt u de volgende items instellen.
17-1Xerox
®
Color C75 Press
Handleiding voor de systeembeheerder

Handmatige configuratie IPv6-adresEthernet-snelheid
Handmatig geconfigureerd IPv6-adresTCP/IP - IP-modus
Handm. geconfig. voorvoegsel IPv6-adresIPv4 - IP-adres omzetten
Handmatig geconfigureerde IPv6-gatewayIPv4 - IP-adres
IPv6 - Instellingen DNS-serverIPv4 - Subnetmasker
Automatisch geconfigureerd IPv6-adresIPv4 - Gateway-adres
IPv6 - IP-filterIPv4 - Instellingen DNS-server
IPv4 - IP-filter
E-mailadres / hostnaam apparaat
Selecteer het e-mailadres en de hostnaam voor dit apparaat. In E-mailadres/hostnaam
apparaat kunt u de volgende opties instellen:
• E-mailadres
• Apparaatnaam
• Hostnaam
• Domeinnaam
Instellingen proxyserver
Selecteer de Instellingen proxyserver. In Instellingen proxyserver kunt u de volgende
items instellen:
Toegangscode HTTP-proxyserverProxyserver gebruiken
Naam HTTPS-proxyserverInstellingen proxyserver
Poortnummer HTTPS-proxyserverAdressen buiten de proxyserver om
Verificatie HTTPS-proxyserverNaam HTTP-proxyserver
Aanmeldingsnaam HTTPS-proxyserverPoortnummer HTTP-proxyserver
Toegangscode HTTPS-proxyserverVerificatie HTTP-proxyserver
Aanmeldingsnaam HTTP-proxyserver
Xerox
®
Color C75 Press17-2
Handleiding voor de systeembeheerder
Netwerkcontroller - Instellingen (Systeeminstellingen)

Instellingen externe verificatieserver
Instellingen SMB-serverVerificatie selecteren
Instellingen Kerberos-serverSysteeminstellingen
Beveiligingsinstellingen
SSL/TLS-instellingen
Als deze toepassing is ingeschakeld, kunnen de gegevens tussen het apparaat en de
genetwerkte computers met behulp van HTTP worden gecodeerd.
Gebruik de volgende procedure voor toegang tot en wijziging van de SSL/TLS-instellingen:
1. In het scherm Systeeminstellingen selecteert u Connectiviteit en netwerkinstellingen
en vervolgens Beveiligingsinstellingen.
2. Selecteer SSL/TLS-instellingen.
3. Selecteer het item dat u wilt instellen of wijzigen en vervolgens Instellingen wijzigen.
4. Selecteer de gewenste instelling of voer de gewenste waarde in.
5. Druk op Opslaan.
6. Druk op Sluiten om terug te keren naar het scherm Beveiligingsinstellingen.
S/MIME-instellingen
Gebruik de volgende procedure voor toegang tot en wijziging van de S/MIME-instellingen:
1. Selecteer in het scherm Beveiligingsinstellingen de optie S/MIME-instellingen.
2. Selecteer het item dat u wilt instellen of wijzigen en vervolgens Instellingen wijzigen.
3. Selecteer de gewenste instelling of voer de gewenste waarde in.
4. Druk op Opslaan.
5. Druk op Sluiten om terug te keren naar het scherm Beveiligingsinstellingen.
PDF-/XPS-handtekeninginstellingen
Gebruik de volgende procedure voor toegang tot en wijziging van de
PDF-/XPS-handtekeninginstellingen:
1. Selecteer in het scherm Beveiligingsinstellingen de optie
PDF-/XPS-handtekeninginstellingen.
2. Selecteer het item dat u wilt instellen of wijzigen en vervolgens Instellingen wijzigen.
3. Selecteer de gewenste instelling of voer de gewenste waarde in.
4. Druk op Opslaan.
17-3Xerox
®
Color C75 Press
Handleiding voor de systeembeheerder
Netwerkcontroller - Instellingen (Systeeminstellingen)

5. Druk op Sluiten om terug te keren naar het scherm Beveiligingsinstellingen.
IPSec-instellingen
Gebruik de volgende procedure voor toegang tot en wijziging van de IPSec-instellingen:
1. Selecteer in het scherm Beveiligingsinstellingen de optie IPSec-instellingen.
2. Selecteer het item dat u wilt instellen of wijzigen en vervolgens Instellingen wijzigen.
3. Selecteer de gewenste instelling of voer de gewenste waarde in.
4. Druk op Opslaan.
5. Druk op Sluiten om terug te keren naar het scherm Beveiligingsinstellingen.
IEEE 802.1x-instellingen
Gebruik de volgende procedure voor toegang tot en wijziging van IEEE 802.1x-instellingen:
1. Selecteer in het scherm Beveiligingsinstellingen de optie IEEE 802.1x-instellingen.
2. Selecteer het item dat u wilt instellen of wijzigen en vervolgens Instellingen wijzigen.
3. Selecteer de gewenste instelling of voer de gewenste waarde in.
4. Druk op Opslaan.
5. Druk op Sluiten om terug te keren naar het scherm Beveiligingsinstellingen.
Instellingen Certificaatintrekking ophalen
Gebruik de volgende procedure voor toegang tot en wijziging van Instellingen
Certificaatintrekking ophalen:
1. Selecteer in het scherm Beveiligingsinstellingen de optie Instellingen
Certificaatintrekking ophalen.
2. Selecteer het item dat u wilt instellen of wijzigen en vervolgens Instellingen wijzigen.
3. Selecteer de gewenste instelling of voer de gewenste waarde in.
4. Druk op Opslaan.
5. Druk op Sluiten om terug te keren naar het scherm Beveiligingsinstellingen.
Overige instellingen
Selecteer specifieke instellingen met betrekking tot het papier dat in het apparaat wordt
gebruikt.
1. Selecteer Overige instellingen.
2. Selecteer het item dat u wilt instellen of wijzigen en vervolgens Instellingen wijzigen.
3. Selecteer de optie die u wilt wijzigen.
4. Selecteer Opslaan.
Xerox
®
Color C75 Press17-4
Handleiding voor de systeembeheerder
Netwerkcontroller - Instellingen (Systeeminstellingen)

Ontvangstprotocol e-mail
De instelling Ontvangstprotocol e-mail stelt u in staat een selectie te maken uit de
volgende opties:
• SMTP: SMTP (Simple Mail Transfer Protocol) is een netwerkprotocol dat wordt gebruikt
voor het tussen servers verzenden van e-mailberichten. De meeste e-mailsystemen
die e-mail over het internet verzenden, gebruiken SMTP voor het verzenden van
berichten van een server naar een andere server. De berichten kunnen vervolgens
met behulp van POP of IMAP door een e-mailclient worden ontvangen.
• POP3: POP (Post Office Protocol) wordt gebruikt om e-mail van een mailserver te
ontvangen. POP3 is een nieuwere versie van het protocol en kan met of zonder SMTP
worden gebruikt.
Domeinnaam aan gebruikersnaam toevoegen
De toepassing Domeinnaam aan gebruikersnaam toevoegen stelt u in staat uw
gebruikersnaam toe te voegen aan de bijbehorende domeinnaam. Als uw domeinnaam
bijvoorbeeld na.xerox.net is, en uw gebruikersnaam jan, dan wordt het geheel
jan.na.xerox.net.
Kies uit de volgende opties:
• Uit: Als u deze optie selecteert, wordt de toepassing uitgeschakeld.
• Aan: Als u deze toepassing selecteert, wordt de toepassing ingeschakeld en kunt u
uw domeinnaam aan de gebruikersnaam toevoegen.
Aanmeldingsnaam FTP-server
De toepassing Aanmeldingsnaam FTP-server stelt u in staat tot invoer van uw
FTP-servernaam via het toetsenbord op de gebruikersinterface van het apparaat.
Toegangscode FTP-server
De toepassing Toegangscode FTP-server stelt u in staat tot invoer van uw
FTP-servertoegangscode via het toetsenbord op de gebruikersinterface van het apparaat.
IP-adres backup-programma mailbox
De toepassing IP-adres backup-programma mailbox stelt u in staat tot het instellen van
het IP-adres van de server op de plek waar het backup-programma mailbox zich bevindt.
U doet dit met behulp van het toetsenbord op het scherm met de gebruikersinterface
van het apparaat. Met deze toepassing kunt u, indien de functie is ingeschakeld, een
back-up maken van alle mailboxgegevens, inclusief de bestanden die zich op het apparaat
bevinden, op een externe pc-client.
17-5Xerox
®
Color C75 Press
Handleiding voor de systeembeheerder
Netwerkcontroller - Instellingen (Systeeminstellingen)

Xerox
®
Color C75 Press17-6
Handleiding voor de systeembeheerder
Netwerkcontroller - Instellingen (Systeeminstellingen)

18
Instellingen en kalibratie
Instellingen
OPMERKING
Mapnummer 190 niet gebruiken. Deze map is gereserveerd voor de SIQA-applicatie
(Simple Image Quality Adjustment, eenvoudige aanpassing van de afdrukkwaliteit). Als
SIQA is geïnstalleerd, wordt map 190 gebruikt voor de overdracht van scangegevens
vanaf het afdrukmechanisme naar de pc van derden (die berekent welke aanpassingen
nodig zijn voor correcte uitlijning).
Map maken
Registreer de mailboxen waar u gekopieerde en gescande documenten wilt opslaan. Er
kunnen maximaal 500 mailboxen geregistreerd worden. Het is raadzaam om afzonderlijke
mailboxen te maken voor gekopieerde en gescande documenten.
Gebruik de volgende procedure voor het registreren van mailboxen.
1. In het menu Instellingen selecteert u Map maken.
2. Selecteer een map en voer de gewenste wijzigingen door of selecteer een map en
selecteer Mapopties.
3. Selecteer Opslaan.
Toets Map verwijderen
Dit verwijdert de geselecteerde map. Eventuele documenten in de map worden ook
verwijderd.
TIP
Verwijderde documenten kunnen niet worden hersteld.
18-1Xerox
®
Color C75 Press
Handleiding voor de systeembeheerder

Mapnaam
Stel met behulp van het toetsenbord en het numerieke toetsenbord de naam van het
vak in. Er kunnen maximaal 20 tekens worden gebruikt.
Toegangscode mailbox controleren
Stel de toegangscode voor de mailbox in. De code mag uit maximaal 20 numerieke
tekens (0 t/m 9) bestaan.
OPMERKING
Het instellen van een toegangscode is optioneel.
Documenten na ophalen verwijderen
Geef aan of u de functie wilt inschakelen waarmee op een bepaald tijdstip documenten
uit de geselecteerde mailbox worden verwijderd zodra de opslagperiode is verstreken.
• Nee: Het document wordt opgeslagen.
• Ja: nadat het document is afgedrukt of via een externe actie is opgehaald, wordt het
automatisch verwijderd.
Verlopen docum. verwijderen
Geef aan of u de functie wilt inschakelen waarmee opgeslagen bestanden uit een map
worden verwijderd zodra een ingestelde opslagperiode is verstreken.
• Nee: documenten worden niet verwijderd (ook niet als een bepaalde tijdsperiode is
ingesteld).
• Ja: documenten worden op een ingesteld tijdstip verwijderd zodra de opslagperiode
is verstreken.
TIP
De bovenstaande mailboxoptie werkt alleen als de optie Vervaldatum bestand
(Systeeminstellingen/Systeeminstellingen/Instellingen opgeslagen documenten) is
ingeschakeld en een specifieke datum en tijd is ingesteld. Als de optie Vervaldatum
bestand niet is ingeschakeld, wordt de instelling Ingeschakeld voor Documenten met
vervaldatum verwijderen genegeerd en worden de documenten niet verwijderd.
Stroomschema aan map koppelen
U kunt een opdrachtstroomschema aan een map koppelen. Als u een
opdrachtstroomschema aan een eerder geregistreerde map koppelt, kunt u bepalen hoe
de documenten die in de map zijn opgeslagen, worden verwerkt.
Xerox
®
Color C75 Press18-2
Handleiding voor de systeembeheerder
Instellingen en kalibratie

Ga als volgt te werk om een opdrachtstroomschema aan een geregistreerde map te
koppelen:
1. In het scherm Mailbox maken/verwijderen selecteert u Stroomschema koppelen
aan mailbox en vervolgens Instellingen wijzigen.
2. Selecteer een van de volgende opties:
• Koppeling verwijderen: hiermee wordt de opdrachtstroom losgekoppeld van de
map.
• Koppeling maken/wijzigen: hiermee wordt een scherm weergegeven voor het
koppelen van een opdrachtstroom. U kunt een opdrachtstroom kiezen of een
opdrachtstroom maken.
• Auto-start: als u het selectievakje Auto-start inschakelt terwijl een document in
de mailbox is opgeslagen, wordt de procedure die in de opdrachtstroom is
geregistreerd, automatisch gestart.
Wanneer de toets Map verwijderen wordt geselecteerd
Dit verwijdert de geselecteerde map. Als er zich documenten in de mailbox bevinden,
worden die alle verwijderd.
TIP
De verwijderde documenten kunnen niet worden opgehaald. Als u een map met meer
dan 200 opgeslagen documenten wilt verwijderen, moet u eerst de documenten uit de
map verwijderen voordat u de map kunt verwijderen. Als u meerdere documenten tegelijk
moet verwijderen, kan het enige tijd duren voordat alle documenten zijn verwijderd
(afhankelijk van de grootte).
Opgeslagen programmering
U kunt veelgebruikte functies en opdrachtinstellingen opslaan als Opgeslagen
programmering, die u met een sneltoets kunt openen.
In de opgeslagen programmering worden niet alleen functie-instellingen opgeslagen,
maar kunt u ook een reeks handelingen vastleggen. Hierdoor kunt u de hiërarchie van
de weergegeven schermen voor elke stap registreren. U kunt een opgeslagen
programmering bijvoorbeeld gebruiken om de volgende acties vast te leggen: druk op
de knop Apparaatstatus en geef het scherm Overzichten afdrukken weer om overzichten
af te drukken.
• U kunt in elk opgeslagen programma maximaal 100 opeenvolgende handelingen
vastleggen.
• Er kunnen maximaal 40 programma's worden opgeslagen.
• Opbouwopdracht kan niet worden gebruikt in combinatie met opgeslagen
programmering.
• Er zijn bepaalde situaties waarin een opgeslagen programmering ongeldig wordt:
- Wanneer er standaardwaarden of papierlade-instellingen in de systeeminstellingen
worden gewijzigd.
18-3Xerox
®
Color C75 Press
Handleiding voor de systeembeheerder
Instellingen en kalibratie

- Wanneer er toetsen aan het aanraakscherm worden toegevoegd of uit dit scherm
worden verwijderd. In de opgeslagen programmering wordt namelijk alleen de
locatie van een toets op het scherm vastgelegd, niet de naam van de toets. De
positie van een toets kan bijvoorbeeld veranderen wanneer een opdrachtstroom
of een opdrachtsjabloon wordt toegevoegd of verwijderd.
- Wanneer de waarden van de watermerktoepassing worden veranderd, terwijl
deze toepassing wordt gebruikt in een opgeslagen programma.
- Wanneer de toegangscode voor een mailbox in een opgeslagen programma
wordt veranderd nadat deze is opgeslagen.
- Systeeminstellingen, Opdrachtstroomschema's, Scannen in netwerk, Adresboek
en Bladeren voor Scannen naar PC kunnen niet worden gebruikt in combinatie
met Opgeslagen programmering.
Een programma opslaan
1. Druk op de toets Apparaatstatus.
Het opslagproces wordt beëindigd door de volgende acties:
• Wanneer u via het bedieningspaneel op de toets Onderbreken drukt
• Wanneer de toepassing Automatisch op nul zetten een time-out veroorzaakt
• Wanneer een pop-upvenster wordt weergegeven (bijvoorbeeld voor een
papierstoring)
OPMERKING
De volgende handelingen mogen niet worden uitgevoerd tijdens het opslaan van
een programma, anders wordt het programma mogelijk niet opgeslagen of
functioneert het niet naar behoren:
• Een papierlade verwijderen of plaatsen
• Papier in lade 5 (handmatige invoer) plaatsen of terugplaatsen
2. Vanuit het gedeelte Instellen en Kalibratie, Instellen, Hulpprogramma's selecteert
u Opgeslagen programmering.
3. Selecteer:
a) Opslaan
b) Selecteer in de genummerde lijst een toets voor de opgeslagen programmering.
(Selecteer de pijlen omhoog en omlaag om het vorige of volgende scherm weer
te geven.)
Tips bij het opslaan van een programma:
• Als u een programma voor lade 5 opslaat, moeten zowel het papierformaat als
de papiersoort worden opgeslagen, anders kan het opgeslagen programma
mogelijk niet worden opgeroepen.
• Zodra een opdracht onder een toets is opgeslagen, kan deze niet meer worden
bewerkt. De opdracht moet nogmaals worden opgeslagen.
Xerox
®
Color C75 Press18-4
Handleiding voor de systeembeheerder
Instellingen en kalibratie

4. Stel de extra functies in. Functies die niet in combinatie met opgeslagen
programmering (zoals Netwerkscannen en Opdrachtstroomschema's) kunnen worden
gebruikt, worden grijs weergegeven. Blijf de toets Kopiëren en OK selecteren.
• De weergave van de functies en de toets OK hangt af van de toetsen die door de
systeembeheerder zijn geactiveerd.
• Er klinkt een toon tijdens het registreren in het opdrachtgeheugen. Zie het deel
over de toon voor opgeslagen programmering in de handleiding van de
systeembeheerder voor informatie over het wijzigen van het volume van de toon.
5. Selecteer 1 -> 2-zijdig kopiëren in het venster Kopiëren.
6. Selecteer de toets Watermerk in het venster Aflevering.
7. In het scherm Watermerk:
a) Selecteer Aan.
b) Schakel het selectievakje Datum en tijd in.
c) Selecteer Opslaan.
8. Druk op de toets Start om de registratie te beëindigen en het programma op te slaan.
Zodra u het programma voor de kopieeropdracht oproept, worden alle door u
geprogrammeerde schermen weergegeven voordat de opdracht wordt verzonden.
• Sneltoetsen M01 t/m M40 zijn bedoeld voor opgeslagen programma's 1 t/m 40.
Opgeslagen programma's verwijderen
1. Druk op de toets Apparaatstatus.
2. Selecteer Opgeslagen programmering in het deel Hulpprogramma's.
3. Selecteer
a) Verwijderen
b) Selecteer het nummer van het opgeslagen programma dat u wilt verwijderen.
4. Selecteer Ja om het verwijderen van de opgeslagen programmering te bevestigen.
5. Selecteer Sluiten.
OPMERKING
Verwijderde opgeslagen programma's kunnen niet worden hersteld.
Opgeslagen programma een (andere) naam geven
De naam van een opgeslagen programma mag uit hoogstens 18 tekens bestaan.
1. Druk op de toets Apparaatstatus.
2. Selecteer Opgeslagen programmering in het deel Hulpprogramma's.
3. Selecteer:
a) Naam invoeren/wijzigen
b) Selecteer het opgeslagen programma waarvan u de naam wilt wijzigen. Selecteer
om het vorige of het volgende scherm weer te geven.
4. Voer de naam in en selecteer Opslaan.
5. Bevestig de gewijzigde naam.
18-5Xerox
®
Color C75 Press
Handleiding voor de systeembeheerder
Instellingen en kalibratie

6. Selecteer Sluiten om uw wijzigingen op te slaan.
Pictogrammen Opgeslagen programmering
U kunt een pictogram aan een opgeslagen programma toevoegen of het pictogram
wijzigen.
1. Druk op de toets Apparaatstatus.
2. Selecteer Opgeslagen programmering in het deel Hulpprogramma's.
3. Selecteer:
a) Pictogram toewijzen/wijzigen
b) Selecteer het opgeslagen programma waaraan u een pictogram wilt toevoegen
of waarvan u het pictogram wilt wijzigen. Selecteer om het vorige of het volgende
scherm weer te geven.
4. Selecteer een pictogram en dan Opslaan.
Het pictogram wordt toegevoegd aan het opgeslagen programma in de lijst.
Opgeslagen programmering oproepen
Wanneer u een opgegeven opgeslagen programmering oproept, verschijnt het laatste
scherm dat werd getoond tijdens het registreren van het opgeslagen programma.
1. Druk op de toets Home Functies.
2. Selecteer Opgeslagen programmering.
3. Selecteer het nummer van een opgeslagen programma dat de functies bevat die u
wilt oproepen. U kunt alleen geregistreerde nummers selecteren.
4. Na het oproepen van het opgeslagen programma selecteert u zo nodig andere
functies.
5. Druk op de toets Start.
Als u een opgeslagen programma voor een opbouwopdracht wilt gebruiken, gaat u
verder.
6. Selecteer Instellingen wijzigen.
7. Selecteer Opdracht samenstellen.
8. Selecteer Opgeslagen programmering.
9. Selecteer het nummer van een opgeslagen programma dat de functies bevat die u
wilt oproepen. U kunt alleen geregistreerde nummers selecteren.
Opdrachtstroomschema maken
De toepassing Opdrachtstroom voert een serie geregistreerde acties uit en werkt in
combinatie met documenten die in een mailbox zijn opgeslagen. U kunt op de volgende
manieren een opdrachtstroom starten: 1) Handmatig of automatisch wanneer er een
document in een mailbox wordt opgeslagen of 2) door het selecteren van een
opdrachtstroom die handelt naar aanleiding van documenten die in de mailbox zijn
opgeslagen.
Xerox
®
Color C75 Press18-6
Handleiding voor de systeembeheerder
Instellingen en kalibratie

Als u een opdrachtstroom wilt starten, moet u eerst een mailbox aan een bepaald
opdrachtstroomschema koppelen. Wanneer een opdrachtstroomschema is ingesteld
om automatisch te starten, worden documenten automatisch door het
opdrachtstroomschema verwerkt, zodra ze in de mailbox aankomen.
De toepassingen kunnen worden geregistreerd zoals hieronder vermeld:
• Doorstuurspecificatie (FTP, SMB, E-mail)
• Meerdere doorstuurspecificaties, uitvoering van meerdere verwerkingen
• Verwijderen van documenten
Beperkingen bij het gebruik van Opdrachtstroom
Een opdrachtstroom kan worden gebruikt door een individu, gedeelde gebruikers of
alleen wanneer deze aan een specifieke mailbox wordt gekoppeld. De verificatiefunctie
kan worden gebruikt voor toegang tot de opdrachtstroomfuncties.
1. In het scherm Menu Instellingen selecteert u Opdrachtstroomschema maken.
2. Voer de opdrachtstroom uit.
a) Trefwoord selecteren: Selecteer een trefwoord in een lijst door de toets Trefwoord
selecteren aan te raken of selecteer de toets Maken om een nieuw trefwoord te
maken.
b) Schemafiltering: u kunt de weergave van de opdrachtstroom filteren. De weergave
van het scherm hangt af van de functie-instellingen voor de gebruikersverificatie.
c) Selecteer de filtervoorwaarden. Kies hierbij uit een van de volgende opties: Geen
filtering, Systeembeheerder, Niet-systeembeheerder.
d) Selecteer een doel voor de Schemafiltering, zoals Mailbox, Scanopdrachten,
Externe toepassing of Kopieeropdrachten.
e) Selecteer Opslaan.
f) Maken: Het scherm Nieuwe opdrachtstroom maken verschijnt.
g) Bewerken/verwijderen: Het scherm Gegevens wordt weergegeven.
Opdrachtstroomschema maken
Gebruik de volgende procedure om een nieuwe opdrachtstroom te maken.
1. Selecteer in het scherm Opdrachtstroomschema's de optie Maken.
Het scherm Nieuw opdrachtstroomschema maken wordt geopend.
2. Selecteer het item dat u wilt wijzigen en vervolgens Instellingen wijzigen.
• Instellingen verwijderen: hiermee verwijdert u de instellingswaarden van alle
geselecteerde items.
• Instellingen wijzigen: hiermee kunt u de instellingswaarden van de geselecteerde
items bevestigen of wijzigen.
3. Selecteer Instellingen wijzigen.
18-7Xerox
®
Color C75 Press
Handleiding voor de systeembeheerder
Instellingen en kalibratie

Naam
Stel de naam voor de opdrachtstroom in, met maximaal 128 tekens.
Beschrijving
Stel de beschrijving voor de opdrachtstroom in, met maximaal 256 tekens.
Trefwoord
• Stel een trefwoord voor de opdrachtstroom in, met maximaal 12 tekens.
• Maak en/of stel 15 trefwoorden in.
Verzenden als e-mail
geef de ontvangers van de e-mail op. U kunt maximaal 100 adressen opgeven. Selecteer
nummers in het adresboek of voer de adressen direct in via het toetsenbord.
• Adresboek: u kunt de ontvangers opgeven vanuit het adresboek. De opgegeven
ontvanger wordt weergegeven bij Naam/e-mailadres ontvanger in het scherm E-mail
verzenden.
• Zoeken naar ontvangers
OPMERKING
Raadpleeg voor meer informatie over de bediening het onderdeel "Adresboek" in
hoofdstuk 4 van de handleiding voor de gebruiker.
• Nieuwe ontvanger: geef een nieuwe ontvanger op. De opgegeven ontvanger wordt
weergegeven bij Naam/e-mailadres ontvanger in het scherm E-mail verzenden.
• Selecteer de items die u wilt wijzigen en vervolgens Instellingen wijzigen.
• Onderwerp: geef indien gewenst een onderwerp op.
• Verwijderen: hiermee wordt alle informatie van de geselecteerde ontvangers
verwijderd.
• Instellingen wijzigen: bevestigt of wijzigt de geselecteerde ontvangers.
• Bestandsindeling: geef de bestandsindeling van het uitvoerbestand op.
• Pogingen voor opn verzenden: selecteer het aantal pogingen voor het opnieuw
verzenden van e-mail (1 - 5), alsmede het interval (30 - 300 seconden).
Overdragen via FTP (1) en Overdragen via FTP (2)
• Geeft aan waar de doorgestuurde FTP-bestanden moeten worden opgeslagen.
• Adresboek: Als het serveradres in het adresboek is opgenomen, kunt u het adres via
het adresboek opgeven. Het opgegeven adres wordt weergegeven in het scherm
FTP-overdracht.
Xerox
®
Color C75 Press18-8
Handleiding voor de systeembeheerder
Instellingen en kalibratie

• Toetsenbord: Selecteer Naam, Server, Opslaan in, Gebruikersnaam of Toegangscode
en druk op de toets Gegevens invoeren om een invoerscherm weer te geven.
U kunt het volgende aantal tekens invoeren:
• Naam: maximaal 18 bytes
• Server: maximaal 64 bytes
• Opslaan in: maximaal 128 bytes
• Gebruikersnaam: maximaal 32 bytes
• Toegangscode: maximaal 32 bytes
• Wissen: hiermee wordt alle informatie van de geselecteerde adressen verwijderd.
• Gegevens invoeren: bevestigt of wijzigt de geselecteerde ontvangers.
• Bestandsindeling: geef de bestandsindeling van het uitvoerbestand op.
• Pogingen voor opn verzenden: selecteer het aantal pogingen voor het opnieuw
verzenden van e-mail (1 - 5), alsmede het interval (30 - 300 seconden).
Overdragen via SMB (1), Overdragen via SMB (2)
• Geeft aan waar de doorgestuurde SMB-bestanden moeten worden opgeslagen.
• Adresboek: Als het serveradres in het adresboek is opgenomen, kunt u het adres via
het adresboek opgeven. Het opgegeven adres wordt weergegeven in het scherm
SMB-overdracht.
• Toetsenbord: Selecteer Naam, Server, Gedeelde naam, Opslaan in, Gebruikersnaam
of Toegangscode en druk op de toets om een invoerscherm weer te geven.
U kunt het volgende aantal tekens invoeren:
• Naam: maximaal 18 bytes
• Server: maximaal 64 bytes
• Gedeelde naam: maximaal 18 bytes
• Opslaan in: maximaal 128 bytes
• Gebruikersnaam: maximaal 32 bytes
• Toegangscode: maximaal 32 bytes
• Wissen: hiermee wordt alle informatie van de geselecteerde adressen verwijderd.
• Gegevens invoeren: u kunt de geselecteerde ontvangers bevestigen of wijzigen.
• Bestandsindeling: geef de bestandsindeling van het uitvoerbestand op.
• Pogingen voor opn verzenden: selecteer het aantal pogingen voor het opnieuw
verzenden van e-mail (1 - 5), alsmede het interval (30 - 300 seconden).
Gegevens
Gebruik de volgende procedure om de inhoud van een opdrachtstroom te controleren
en de inhoud te wijzigen/kopiëren/verwijderen.
1. Selecteer een opdrachtstroom en dan Bewerken/Verwijderen.
2. Controleer de inhoud.
18-9Xerox
®
Color C75 Press
Handleiding voor de systeembeheerder
Instellingen en kalibratie

3. Druk op de gewenste toets.
• Verwijderen: verwijdert de geselecteerde opdrachtstroom.
• Kopiëren: maakt een kopie van de geselecteerde opdrachtstroom. Vanuit de kopie
van de opdrachtstroom kunt u een nieuwe opdrachtstroom maken.
De methode voor het maken van die opdrachtstroom is hetzelfde als het maken
van een nieuwe opdrachtstroom.
• Bewerken: wijzigt de geselecteerde opdrachtstroominstellingen.
De methode voor het wijzigen van de opdrachtstroom is hetzelfde als het maken
van een nieuwe opdrachtstroom.
• Volledige beschrijving: geeft de beschrijving van de opdrachtstroom weer.
Trefwoorden opdrachtstroomschema
Deze toepassing wordt gebruikt voor het creëren van tot 15
opdrachtstroomschematrefwoorden.
1. Selecteer Trefwoorden opdrachtstroomschema.
2. Selecteer een beschikbare toets.
3. Selecteer Maken/verwijderen, creëer een trefwoord en druk op Opslaan.
Adresboekvermelding toevoegen
Bewaar veelgebruikte adressen in het adresboek. Selecteer het opgeslagen adrestype
van de e-mail en server (FTP/SMB). Wanneer een adres is geregistreerd, kunt u er naar
zoeken via het Adresboek in het E-mailscherm. Bewaar in totaal 999 adressen, inclusief
e-mailadressen en serveradressen (FTP/SMB).
OPMERKING
Als het optionele uitbreidingspakket voor het adresboek is geïnstalleerd, kunt u maximaal
999 locaties registreren. Het adresboek van Scannen naar mailbox geeft e-mailadressen
weer en dat van Scannen in netwerk geeft serveradressen weer.
1. Vanuit het scherm Instellen selecteert u Adresboekvermelding toevoegen.
2. Druk op het getal dat u wilt registreren.
3. Selecteer het adrestype en dan Opslaan.
4. Wanneer de instellingen zijn voltooid, selecteert u Opslaan.
• Als u Mail als Adrestype selecteert, worden de volgende items weergegeven:
Zakelijk telefoonnummerAdrestype
KantoorE-mailadres
Zakelijk adresNaam
Achternaam
Voornaam:
Xerox
®
Color C75 Press18-10
Handleiding voor de systeembeheerder
Instellingen en kalibratie

• Als u Server als Adrestype selecteert, worden de volgende items weergegeven:
Opslaan inAdrestype
GebruikersnaamNaam
ToegangscodeOverdrachtprotocol
PoortnummerServernaam / IP-adres
Gedeelde naam (alleen SMB)
Adrestype
Wijzig het adrestype met deze optie.
E-mailadres
Voer het e-mailadres in. Het adres kan uit maximaal 128 tekens bestaan.
Naam
Voer de ontvanger in. Er is een beperking van 18 tekens.
Achternaam
Voer de achternaam van de ontvanger in. Er is een beperking van 32 tekens.
Voornaam:
Voer de voornaam van de ontvanger in. Er is een beperking van 32 tekens.
Zakelijk telefoonnummer
Voer het telefoonnummer in. Er is een beperking van 32 tekens.
Kantoor
De naam van het kenmerk dat is ingesteld als Kantoor, wordt als optienaam weergegeven.
U kunt eventuele informatie invoeren als hulpitem, maar met een maximum van veertig
tekens.
Adres werk
De naam van het kenmerk dat is ingesteld als Adres werk, wordt als optienaam
weergegeven. U kunt eventuele informatie invoeren als hulpitem, maar met een maximum
van zestig tekens.
18-11Xerox
®
Color C75 Press
Handleiding voor de systeembeheerder
Instellingen en kalibratie

Overdrachtprotocol
Selecteer de standaardwaarde voor Overdrachtprotocol. Kies FTP, SMB of SMB
(UNC-indeling)
Servernaam / IP-adres
Voer de servernaam of het IP-adres voor de bestemming van de verzending in.
Gedeelde naam (alleen SMB)
Voer de gedeelde naamset voor de SMB-map in. Invoeren met UNC-indeling.
TIP
U kunt gedeelde namen niet beginnen met een schuine streep (/). Als de naam met een
schuine streep (/) begint, identificeert het apparaat de naam niet tijdens de verwerking
van opdrachtstromen.
Opslaan in
Voer de directory in waarin de documenten moeten worden opgeslagen.
• Doorsturen via FTP
Voorbeeld: Het opslaan van de aaa-directory in de hoofddirectory wanneer u zich
aanmeldt bij de bbb-directory (aaa/bbb).
• Doorsturen via SMB
Voorbeeld: Het opslaan van de aaa-directory met een gespecificeerd volume
(UNC-indeling) in de bbb-directory (aaa\bbb).
Gebruikersnaam
Wanneer door de doorsturende bestemmingsserver een aanmeldingsnaam moet worden
ingevoerd, stelt u de aanmeldingsnaam in. U kunt maximaal 32 tekens als
aanmeldingsnaam invoeren.
Toegangscode
Wanneer door de doorsturende bestemmingsserver een toegangscode moet worden
ingevoerd, stelt u de toegangscode in. De toegangscode mag uit maximaal 32 tekens
bestaan.
Poortnummer
Stel het poortnummer van de doorstuurbestemming in. Voer een getal tussen 1 en 65535
in.
Xerox
®
Color C75 Press18-12
Handleiding voor de systeembeheerder
Instellingen en kalibratie

Wanneer de toets Vermelding verwijderen wordt geselecteerd
Dit verwijdert alle geregistreerde informatie voor de geselecteerde adresboekvermelding.
Als u alle geregistreerde informatie voor de geselecteerde adresboekvermelding wilt
verwijderen, selecteert u Verwijderen.
TIP
Verwijderde informatie kan niet worden hersteld.
Kenmerken papier in lade
Selecteer het papierformaat en de papiersoort van het papier dat in lade 1 - 4, lade 5
(handmatige invoer) en de optionele lade 6 en 7 wordt geplaatst.
1. Selecteer Instellingen > Kenmerken papier in lade.
2. Selecteer het item dat u wilt instellen of wijzigen en vervolgens Instellingen wijzigen.
3. Selecteer Instellingen wijzigen.
Kalibratie
Als u Kalibratie selecteert, krijgt u de kans om een serie stappen te doorlopen om de
kwaliteit van kopieën te optimaliseren. Het apparaat maakt een afdruk van een
kalibratiepatroon, die u op de glasplaat kunt leggen. Het apparaat scant het
kalibratiepatroon en brengt automatisch de benodigde wijzigingen aan.
1. Meld u aan als beheerder.
2. Open het tabblad Hulpprogramma's op de gebruikersinterface.
3. Selecteer Instellingen en kalibratie.
4. Selecteer Kalibratie.
18-13Xerox
®
Color C75 Press
Handleiding voor de systeembeheerder
Instellingen en kalibratie

5. Selecteer het relevante Rastertype, de Papierinvoer en het Doel.
6. Selecteer Start.
7. Volg de instructies op het scherm.
8. Selecteer na voltooiing Sluiten om terug te gaan naar het scherm Instellingen en
kalibratie.
9. Sluit de modus Beheerder af.
Xerox
®
Color C75 Press18-14
Handleiding voor de systeembeheerder
Instellingen en kalibratie

19
Overzicht
Accountadministratie- en
Verificatie-/beveiligingsinstellingen.
Het apparaat bevat toepassingen voor Accountadministratie en
Verificatie-/beveiligingsinstellingen die voor allerlei beveiligingsmaatregelen worden
gebruikt.
Met de toepassing Accountadministratie beperkt u toegang tot kopieer-, scan- en
afdrukfuncties, terwijl u met Verificatie-/beveiligingsinstellingen de toegang tot het
gedeelte Diensten beperkt. Hieronder vallen onder andere de paden Alle diensten,
Opdrachtstatus en/of Apparaatstatus.
De toepassingen Accountadministratie en Verificatie-/beveiligingsinstellingen werken
over het algemeen genomen onafhankelijk van elkaar, maar het kan voorkomen dat
een verandering in een instelling in de ene toepassing van invloed is op instellingen van
de andere. Als u bijvoorbeeld de toepassing Verificatie instelt op Aanmelding bij lokale
accounts, wordt automatisch Lokale accountadministratie in het menu
Accountadministratie ingesteld.
Alleen de beheerder kan Accountadministratie en Verificatie-/beveiligingsinstellingen
configureren en beheren.
Overzicht accountadministratie
Met de functie accountadministratie kunt u:
• Toegang beperken tot enkele of alle afdruk-, kopieer- en scanfuncties. U wilt misschien
dat bepaalde afdelingen of personen alleen toegang tot bepaalde apparaatfuncties
hebben.
19-1Xerox
®
Color C75 Press
Handleiding voor de systeembeheerder

• Voorkomen dat onbevoegde gebruikers het apparaat gebruiken. Alleen gebruikers
met een geldige gebruikers-ID hebben toegang tot het apparaat. Zo kunt u bepalen
welke personen toegang tot het apparaat hebben.
• Het aantal kopieën, gescande pagina's en afgedrukte pagina's voor een
gebruikersaccount bijhouden. Dit kan handig zijn wanneer apparaatkosten door
verschillende afdelingen worden gedeeld. De afdelingen Personeelszaken en
Onderhoud kunnen bijvoorbeeld aparte facturen voor het gebruik van hun apparaat
krijgen.
• Beperkingen voor individuele accounts opleggen, zoals het beperken van het aantal
kopieer-, scan- en afdrukopdrachten dat per gebruiker is toegestaan. U kunt
bijvoorbeeld toestaan dat de onderhoudsafdeling onbeperkte toegang tot de kopieer-
en afdrukfuncties heeft, maar beperkte toegang tot de scanfuncties.
OPMERKING
Wanneer de functie Verificatie-/beveiligingsinstellingen in combinatie met
Accountadministratie wordt gebruikt, levert dit extra beveiligingsopties op.
Het soort informatie dat gebruikers moeten invoeren voor toegang tot apparaatfuncties
hangt af van de instellingen bij de toepassingen Accountadministratie en
Verificatie-/beveiligingsinstellingen.
Wanneer de toepassing Verificatie-/beveiligingsinstellingen > Verificatie > Type
aanmelding is ingeschakeld, moet elke gebruiker van het apparaat een gebruikers-ID
en toegangscode invoeren. Daarmee is administratief beheer en beheer van het apparaat
mogelijk.
Overzicht
verificatie-/beveiligingsinstellingen
De toepassing Accountadministratie beperkt toegang tot kopieer-, scan- en afdrukfuncties,
terwijl Verificatie-/beveiligingsinstellingen de toegang tot het gedeelte Diensten beperkt.
Hieronder vallen onder andere de paden Alle diensten, Opdrachtstatus en/of
Apparaatstatus.
• Verificatie kan pas worden gebruikt als Accountadministratie in het menu Type
accountadministratie is ingeschakeld.
• De instellingen voor Accountadministratie bepalen welke functies er in
Verificatie-/beveiligingsinstellingen beschikbaar zijn.
• Verificatie-/beveiligingsinstellingen zijn alleen beschikbaar voor systeembeheerders.
Xerox
®
Color C75 Press19-2
Handleiding voor de systeembeheerder
Overzicht Accountadministratie- en Verificatie-/beveiligingsinstellingen.

20
Accountadministratie
Accountadministratie is een beveiligingstoepassing die is ontworpen om onbevoegd
gebruik van het apparaat te voorkomen.
Accountadministratie >
Gebruikersaccounts maken/bekijken
Als u gebruikersaccounts maakt, kunt u de gegevens over die gebruikersaccount, zoals
gebruikers-ID's, gebruikersnamen en toegangscodes, registreren en er beperkingen voor
opleggen:
• Op het aantal kopieer-, scan- en afdrukpagina's per gebruiker met behulp van het
menu Accountadministratie
• Op de toegestane paden voor Diensten met behulp van het menu
Verificatie-/beveiligingsinstellingen
OPMERKING
Er kunnen maximaal 1000 gebruikers worden geregistreerd.
TIP
Gebruikers-ID's en gebruikersnamen moeten in Accountadministratie worden
geregistreerd voordat u gebruikers voor Verificatie kunt registreren.
Voor iedere gebruikersaccount zijn er de volgende opties:
Gebruikers-ID
Wijs een gebruikersidentificatienummer toe aan een specifiek accountnummer.
Gebruikers-ID's kunnen uit maximaal 32 tekens bestaan.
Gebruikersnaam
Wijs een gebruikersnaam toe aan de Gebruikers-ID en het bijbehorende
accountnummer. Gebruikersnamen kunnen uit maximaal 32 tekens bestaan.
20-1Xerox
®
Color C75 Press
Handleiding voor de systeembeheerder

Gebruikersrol
Selecteer een gebruikersrol voor de gebruiker.
• Gebruiker: Er worden geen speciale rechten toegekend aan de gebruiker.
• Systeembeheerder: Deze gebruiker heeft de meeste
systeembeheerdersbevoegdheden, zij het dat hij niet de toegangscode van de
beheerder kan wijzigen.
• Accountbeheerder: Deze gebruiker kan gegevens van de gebruikersaccount bekijken,
registreren, verwijderen en wijzigen; hij kan echter geen toegangscodes wijzigen.
Deze gebruiker kan ook een auditronoverzicht voor iedere gebruiker afdrukken.
Accountlimiet
Stel voor een specifiek account het maximumaantal pagina's in dat kan worden gebruikt
bij het kopiëren of afdrukken. De accountlimiet kan worden ingesteld op een waarde
van 1 tot 9.999.999, in stappen van 1 pagina.
Toegang tot toepassingen
Stel het type toegang in voor de accountgebruiker. De opties zijn kopiëren, scannen
en afdrukken
Gebruikersaccount maken/bekijken/bewerken
OPMERKING
De volgende procedure wordt met behulp van de menuschermen in Accountadministratie
gepresenteerd. Hetzelfde proces kan echter ook worden uitgevoerd met behulp van de
menuschermen in Verificatie-/beveiligingsinstellingen.
1. Meld u aan als beheerder.
2. Open het tabblad Hulpprogramma's op de gebruikersinterface.
3. Selecteer Accountadministratie.
4. Selecteer Gebruikersaccounts maken/bekijken.
5. Voer vanuit het scherm Gebruikersaccounts maken/bekijken een van de volgende
handelingen uit om een gebruikersaccount te selecteren:
• Als u een nieuwe account wilt maken, selecteert u een Beschikbare account (een
die niet in gebruik is) of
• Als u een eerder gemaakte account wilt bewerken, selecteer deze dan uit de
weergegeven lijst.
6. Selecteer de knop Maken/verwijderen.
• Als u een account aanmaakt, voer dan met behulp van de cijfertoetsen een getal
van vier cijfers in, van 0001 tot en met 1000, dat overeenkomt met een Beschikbare
account. Het ingevoerde getal wordt in het veld Ga naar weergegeven. Druk op
de knop Maken/verwijderen; Het scherm Gebruikers-ID wordt weergegeven.
• Als u een eerder gemaakte account wilt bewerken, gaat u verder met de volgende
stap.
Xerox
®
Color C75 Press20-2
Handleiding voor de systeembeheerder
Accountadministratie

7. Selecteer OK.
8. Voer met behulp van de cijfertoetsen een Gebruikers-ID van maximaal 32 tekens in
en selecteer Opslaan.
Het scherm Account Maken/verwijderen wordt weergegeven.
9. Selecteer de knop Gebruikersnaam.
Het scherm Gebruikersnaam verschijnt.
10. Voer met behulp van de cijfertoetsen een gebruikersnaam van maximaal 32 tekens
in en selecteer Opslaan.
Het scherm Account Maken/verwijderen wordt weergegeven.
11. Selecteer Accountlimiet.
Het scherm Accountlimiet wordt weergegeven.
12. Selecteer de knop Kopiëren, Scannen of Afdrukken om accountlimieten in te stellen.
13. Selecteer Accountlimiet wijzigen.
14. Voer het maximum aantal pagina's in met de cijfertoetsen en selecteer Opslaan.
Het scherm Accountlimiet wordt weergegeven.
15. Selecteer Toegang tot toepassingen:
16. Selecteer het soort toegang dat u de gebruiker wilt toestaan.
17. Selecteer Opslaan.
Het scherm Accountlimiet wordt weergegeven.
18. Selecteer Sluiten.
Het scherm Account Maken/verwijderen wordt weergegeven.
19. Bekijk de accountgegevens van de gebruiker en pas deze zo nodig aan.
20. Selecteer Sluiten.
Het scherm Gebruikersaccounts maken/bekijken wordt weergegeven.
21. Selecteer Sluiten.
Het tabblad Hulpprogramma's wordt weergegeven.
22. Sluit de modus Beheerder af.
Individuele gebruikersaccount opnieuw instellen
Gebruik deze procedure om een gebruikersaccount te verwijderen:
1. Meld u aan als beheerder.
2. Open het tabblad Hulpprogramma's op de gebruikersinterface.
3. Selecteer Accountadministratie of Verificatie-/beveiligingsinstellingen.
4. Selecteer Gebruikersaccounts maken/bekijken.
5. Selecteer in het scherm Gebruikersaccounts maken/bekijken de gewenste
gebruikersaccount.
6. Selecteer Opnieuw instellen.
20-3Xerox
®
Color C75 Press
Handleiding voor de systeembeheerder
Accountadministratie

Er wordt een scherm weergegeven met de vraag Nieuwe instelling accepteren of
annuleren? Bestudeer aandachtig de weergegeven informatie voordat u het systeem
opnieuw in stelt. U dient te beseffen dat informatie niet kan worden hersteld nadat
u het systeem opnieuw hebt ingesteld.
7. Selecteer Opnieuw instellen of Annuleren.
Als u Opnieuw instellen selecteert, kunt u Ja selecteren om de gebruikersaccount te
verwijderen/opnieuw in te stellen. Nadat de account is verwijderd, wordt het scherm
Gebruikersaccounts maken/bekijken weergegeven.
8. Selecteer Sluiten.
Het tabblad Hulpprogramma's wordt weergegeven.
9. Sluit de modus Beheerder af.
Accountadministratie >
Gebruikersaccounts opnieuw instellen
Met de toepassing Gebruikersaccounts opnieuw instellen kunnen beheerders
accountgegevens voor alle gebruikersaccounts opnieuw instellen of specifieke opties
voor alle gebruikersaccounts opnieuw instellen .
Alle gebruikersaccounts
Hiermee wordt alle geregistreerde informatie voor iedere gebruiker verwijderd. Ook
worden hiermee alle gegevens verwijderd, waaronder het maximumaantal pagina's,
het totaal aantal pagina's, kleurmodusbeperkingen, statistische gegevens over de
printer enz.
Alle instellingen voor functietoegang
Hiermee wordt de toegangslimiet voor alle gebruikers opnieuw ingesteld.
Alle accountlimieten
Hiermee stelt u het maximumaantal pagina's voor alle gebruikers in op de
standaardwaarde (9999999).
Totaal aantal afdrukken
Hiermee stelt u alle Auditronbeheergegevens voor alle gebruikers, inclusief de
systeembeheerder, opnieuw in. Het aantal pagina's wordt weer op 0 ingesteld.
Alle autorisatiegroepen
Hiermee stelt u gebruikers van autorisatiegroepen opnieuw in of verbreekt u de
koppeling van die gebruikers aan autorisatiegroepen, en koppelt u deze gebruikers aan
de standaard autorisatiegroep.
Xerox
®
Color C75 Press20-4
Handleiding voor de systeembeheerder
Accountadministratie

Knop Auditronoverzicht afdrukken
Hiermee wordt een overzicht afgedrukt over de accountgegevens die worden verwijderd
of opnieuw ingesteld. Afhankelijk van de geselecteerde optie bevat het overzicht
inhoudelijke gegevens van gebruikersaccounts of beheergegevens. Het overzicht is
beschikbaar voor bevestiging voordat de accountgegevens opnieuw worden ingesteld.
Alle gebruikersaccounts opnieuw instellen (Accountadministratie)
1. Meld u aan als beheerder.
2. Open het tabblad Hulpprogramma's op de gebruikersinterface.
3. Selecteer Accountadministratie > Gebruikersaccounts opnieuw instellen.
4. Selecteer de gewenste optie.
Keuzen worden vermeld op de lijst die wordt weergegeven.
5. Selecteer Opnieuw instellen.
Er wordt een scherm weergegeven met de vraag Nieuwe instelling accepteren of
annuleren? Bestudeer aandachtig de weergegeven informatie voordat u het systeem
opnieuw in stelt. U dient te beseffen dat informatie niet kan worden hersteld nadat
u het systeem opnieuw hebt ingesteld.
6. Selecteer Opnieuw instellen of Annuleren.
Als u Opnieuw instellen selecteert, verschijnt er een bevestigingsscherm waarin u
wordt gevraagd Wilt u dit echt? Selecteer Ja om het item te verwijderen of opnieuw
in te stellen voor de geselecteerde optie Gebruikersaccounts opnieuw instellen.
7. Selecteer Sluiten.
Het tabblad Hulpprogramma's wordt weergegeven.
8. Sluit de modus Beheerder af.
Kopieënteller systeembeheerder
(kopieeropdrachten)
U kunt het totaal aantal gekopieerde pagina's controleren en terugzetten op nul via de
modus Systeembeheerder op het scherm. Het totaalaantal pagina's is 9.999.999.
1. Meld u aan als beheerder.
2. Open het tabblad Hulpprogramma's op de gebruikersinterface.
3. Selecteer Accountadministratie > Teller systeembeheerder (kopieeropdrachten).
Het scherm Teller systeembeheerder (kopieeropdrachten) wordt weergegeven en de
tellerwaarde kan worden bekeken en/of op nul worden gezet.
4. Selecteer Opnieuw instellen om de tellers op nul te zetten
20-5Xerox
®
Color C75 Press
Handleiding voor de systeembeheerder
Accountadministratie

Er is geen vervolgscherm voor de optie Kopieënteller systeembeheerder
(kopieeropdrachten). Als u Opnieuw instellen selecteert, wordt de teller Totaalaantal
afdrukken direct op 0 (nul) gezet.
5. Selecteer Sluiten.
Het tabblad Hulpprogramma's wordt weergegeven.
6. Sluit de modus Beheerder af.
Accountadministratie > Type
accountadministratie
Met Type accountadministratie kan de beheerder de toepassing Accountadministratie
in- of uitschakelen en aangeven voor welke opdrachtsoorten accountbeheer nodig is.
TIP
De beschikbare opties voor Type accountadministratie zijn afhankelijk van het Type
aanmelding dat is ingesteld in Verificatie-/beveiligingsinstellingen > Verificatie. Als
u bijvoorbeeld bij de functie Verificatie als Type aanmelding instelt op Aanmelding bij
lokale accounts, wordt Lokale accountadministratie automatisch geselecteerd in
Accountadministratie > Type accountadministratie en Accountadministratie
uitgeschakeld is niet meer beschikbaar voor selectie.
Accountadministratie uitgeschakeld
Er hoeft geen gebruikers-ID en toegangscode op het apparaat te worden ingevoerd
om met het apparaat te kunnen werken.
Lokale accountadministratie
Hiermee wordt de toepassing Accountadministratie ingeschakeld.
Wanneer een Type accountadministratie is geselecteerd, worden extra opties
weergegeven:
Modus Auditron
Geef aan of accountbeheer moet worden uitgevoerd voor kopieer-, afdruk en
scandiensten.
Gebruikersgegevens controleren
Hiermee geeft u aan of Gebruikersgegevens moeten worden geverifieerd. Selecteer
Nee om toegang te verlenen zonder controle van Gebruikers-ID en Account-ID. De
ingevoerde informatie wordt op het apparaat geregistreerd. Selecteer Ja om de
gebruikersgegevens te verifiëren en selecteer daarna de optie Voor printeropdrachten.
Xerox
®
Color C75 Press20-6
Handleiding voor de systeembeheerder
Accountadministratie

Gebruikersprompt aanpassen
Hiermee geeft u het type gebruikersgegevens aan dat wordt gebruikt voor de functie
Accountadministratie. Kies uit de volgende opties: Gebruikers-ID weergeven en Vragen
Account-ID , Alleen prompt voor gebruikers-ID weergeven, Alleen prompt voor
Account-ID weergeven of Geen prompts weergeven.
Type accountadministratie selecteren
1. Meld u aan als beheerder.
2. Open het tabblad Hulpprogramma's op de gebruikersinterface.
3. Selecteer Accountadministratie > Type accountadministratie
4. Selecteer een Type accountadministratie
• Accountadministratie uitgeschakeld
• Lokale accountadministratie
5. Selecteer de gewenste opties voor Type accountadministratie indien van toepassing.
• Modus Auditron
• Gebruikersgegevens controleren
• Gebruikersprompt aanpassen
6. Selecteer Opslaan.
7. Selecteer Sluiten.
Het tabblad Hulpprogramma's wordt weergegeven.
8. Sluit de modus Beheerder af.
Accountadministratie > Automatisch
opnieuw instellen kosteninformatie
gebruiker
Met deze toepassing kunt u kosteninformatie opnieuw instellen op bepaalde dagen.
1. Meld u aan als beheerder.
2. Open het tabblad Hulpprogramma's op de gebruikersinterface.
3. Selecteer Accountadministratie > Automatisch opnieuw instellen kosteninformatie
gebruiker.
4. Selecteer de gewenste instelling: Uit, Waarden ieder jaar op nul zetten, Waarden
ieder kwartaal op nul zetten of Waarden iedere maand op nul zetten.
Als u Waarden ieder jaar op nul zetten, Waarden ieder kwartaal op nul zetten of
Waarden iedere maand op nul zetten selecteert, kunt u de datum opgeven waarop
de nieuwe instelling plaats vindt.
5. Selecteer Opslaan.
20-7Xerox
®
Color C75 Press
Handleiding voor de systeembeheerder
Accountadministratie

6. Selecteer indien nodig Sluiten.
7. Sluit de modus Beheerder af.
Kopieeractiviteitenoverzicht
Wanneer u deze toepassing inschakelt, wordt automatisch een gebruiksoverzicht
afgedrukt nadat een gebruiker de functie Kopiëren heeft gebruikt.
1. Meld u aan als beheerder.
2. Open het tabblad Hulpprogramma's op de gebruikersinterface.
3. Selecteer Accountadministratie > Kopieeractiviteitenoverzicht.
4. Selecteer Uitgeschakeld of Ingeschakeld.
Als u Ingeschakeld selecteert, hebt u de mogelijkheid om de naam van het bedrijf
of een andere aanduiding aan het af te drukken overzicht toe te voegen.
5. Druk op de tekstbalk Naam bedrijf voor toegang tot het toetsenbord en typ de
informatie die u wilt weergeven.
6. Selecteer Opslaan.
7. Sluit de modus Beheerder af.
Xerox
®
Color C75 Press20-8
Handleiding voor de systeembeheerder
Accountadministratie

21
Verificatie-/beveiligingsinstellingen
Gebruik de opties van het menu Verificatie-/beveiligingsinstellingen om de aanmelding,
toegangsregeling en gebruikersaccounts in te stellen.
Verificatie-/beveiligingsinstellingen levert samen met de toepassing Accountadministratie
extra beveiliging voor uw systeem.
Typen gebruikers
Met Verificatie-/beveiligingsinstellingen regelt u op welke manier gebruikers toegang
tot toepassingen hebben. Gebruikersinformatie kan worden geregistreerd met het
apparaat. Met de toepassing Verificatie-/beveiligingsinstellingen > Verificatie kunnen
de bewerkingen per gebruikerstype worden beperkt. Gebruikers worden in een van de
volgende groepen ingedeeld.
• Systeembeheerders: Dit zijn gebruikers die toegang tot de modus Systeembeheerder
hebben en de apparaatinstellingen kunnen wijzigen. Een systeembeheerder gebruikt
een speciale gebruikers-ID, die systeembeheerder-ID wordt genoemd.
• Geverifieerde gebruikers: Dit zijn gebruikers die op het apparaat staan geregistreerd.
Wanneer bevoegde gebruikers gebruik willen maken van een functie met beperkte
toegang, wordt hen gevraagd de gebruikers-ID en toegangscode op het
verificatiescherm in te voeren. Er zijn drie soorten geverifieerde gebruikers:
- Geverifieerde gebruikers (met toegangsrechten van systeembeheerders): Dit zijn
gebruikers die de bevoegdheden van een systeembeheerder hebben.
- Geverifieerde gebruikers (met toegangsrechten van accountbeheerders): Dit zijn
gebruikers die de bevoegdheden van een accountbeheerder hebben.
- Geverifieerde gebruikers: Gebruikers zonder toegangsrechten van
systeembeheerder of accountbeheerder:
• Niet-geverifieerde gebruikers: Gebruikers die niet op het apparaat zijn geregistreerd.
Een niet-geverifieerde gebruiker kan geen gebruik maken van beperkte diensten.
21-1Xerox
®
Color C75 Press
Handleiding voor de systeembeheerder

• Algemene gebruikers: Andere gebruikers dan systeembeheerders in de
niet-geverifieerde modus.
Verificatiemogelijkheden
Er worden drie soorten verificatie gebruikt, afhankelijk van waar de gebruikersgegevens
zijn opgeslagen:
• Verificatie op het lokale apparaat: Gebruikt de gebruikersgegevens die bij de functie
Accountadministratie zijn geregistreerd voor het beheer van de verificatie. U moet
dus de functie Accountadministratie inschakelen als u verificatie via het lokale
apparaat gebruikt. De afdrukgegevens die rechtstreeks vanaf een computer zijn
verzonden, kunnen op het apparaat worden ontvangen, nadat ze zijn geverifieerd
door de verificatiegegevens die vooraf op de printerdriver van een client zijn
geconfigureerd te vergelijken met de verificatiegegevens die op het apparaat zijn
geregistreerd.
• Externe verificatie: Maakt gebruik van een externe verificatieserver voor het beheer
van de verificatie. De gebruikersinformatie wordt niet op het apparaat geregistreerd.
OPMERKING
Een geregistreerde gebruikers-ID op de externe verificatieserver kan uit maximaal 32
tekens bestaan, en de toegangscode uit maximaal 128 tekens. Bij SMB-verificatie kan
de toegangscode echter uit maximaal 32 tekens bestaan.
• Xerox Secure Access: Een systeem dat voor verificatie gebruik maakt van een
magnetische kaart, IC-kaart en biometriesysteem. Als hierom wordt gevraagd, moeten
gebruikers hun gebruikersgegevens via het bedieningspaneel van het apparaat
invoeren.
Instellingen systeembeheerder
Het menu Instellingen systeembeheerder wordt gebruikt om de ID en de toegangscode
van de systeembeheerder in te stellen. Een nieuwe aanmeldings-ID en toegangscode
worden aanbevolen om te voorkomen dat gebruikers ongeoorloofde wijzigingen
aanbrengen en om de beveiliging van het systeem te garanderen.
Aanmeldings-ID systeembeheerder
De aanmeldings-ID van de systeembeheerder kan uit maximaal 32 tekens bestaan.
OPMERKING
Het standaard aanmeldings-ID van de systeembeheerder is admin en de standaard
toegangscode is 1111.
1. Meld u aan als beheerder.
Xerox
®
Color C75 Press21-2
Handleiding voor de systeembeheerder
Verificatie-/beveiligingsinstellingen

2. Open het tabblad Hulpprogramma's op de gebruikersinterface.
3. Selecteer Verificatie-/beveiligingsinstellingen > Instellingen systeembeheerder >
Aanmeldings-ID systeembeheerder.
Het scherm Aanmeldings-ID systeembeheerder wordt weergegeven.
4. Selecteer Aan.
5. Selecteer Toetsenbord en typ vervolgens in het veld Nieuwe aanmeldings-ID
systeembeheerder een ID voor de systeembeheerder.
6. Selecteer Opslaan.
U moet deze aanmeldings-ID nog een keer invoeren.
7. Selecteer Toetsenbord en typ vervolgens in het veld Aanmeldings-ID
systeembeheerder nogmaals invoeren dezelfde ID voor de systeembeheerder.
8. Selecteer Opslaan.
9. Sluit de modus Beheerder af.
Toegangscode systeembeheerder
Stel de toegangscode in voor de modus Systeembeheer. Met deze toegangscode krijgt
men toegang tot het bedieningspaneel als de optie Invoer toegangscode via
bedieningspaneel is ingesteld op Aan. Er moet een toegangscode worden ingevoerd
voor aanmelding bij een lokale account. Er moet echter altijd een toegangscode worden
ingevoerd wanneer extern of vanaf het netwerk toegang tot het apparaat wordt gezocht.
TIP
Dit wordt aanbevolen voor verhoogde beveiliging.
OPMERKING
De standaardinstelling van de toegangscode van de systeembeheerder is 1111.
Stel de toegangscode in NADAT de gebruikers-ID van de systeembeheerder is ingesteld.
De toegangscode dient uit 4 tot 12 tekens te bestaan.
1. Meld u aan als beheerder.
2. Open het tabblad Hulpprogramma's op de gebruikersinterface.
3. Selecteer Verificatie-/beveiligingsinstellingen > Instellingen systeembeheerder >
Toegangscode systeembeheerder.
4. Selecteer Toetsenbord.
5. Typ de nieuwe toegangscode van 4-12 cijfers in het veld Nieuwe toegangscode.
6. Selecteer Opslaan.
OPMERKING
Als u geen toegangscode wilt instellen, laat u het betreffende veld leeg en selecteert
u Opslaan.
7. Typ dezelfde toegangscode nogmaals in het veld Toegangscode opnieuw invoeren.
8. Selecteer Opslaan.
9. Sluit de modus Beheerder af.
21-3Xerox
®
Color C75 Press
Handleiding voor de systeembeheerder
Verificatie-/beveiligingsinstellingen

Verificatie
Gebruik de opties van het menu Verificatie om de aanmelding, toegangsregeling en
gebruikersaccounts in te stellen.
Type aanmelding
Als een Type aanmelding is geselecteerd, moeten gebruikers zich aanmelden bij hun
account voordat ze kunnen kopiëren, scannen, en/of afdrukken. Of deze functies
beschikbaar zijn, is afhankelijk van de configuratie van het apparaat en de instellingen
van de systeembeheerder. Het Type aanmelding kan aan uw behoeften worden
aangepast.
De volgende opties zijn beschikbaar:
Aanmelding niet vereist
De gebruiker hoeft zich niet aan te melden om de diensten te openen.
Aanmelding bij lokale accounts
Dit is de directe bediening van het apparaat via de gebruikersinterface. De
systeembeheerder stelt het Type aanmelding in, en de gebruikers moeten daarna zich
aanmelden bij hun account voordat ze kunnen kopiëren, scannen, en/of afdrukken.
Bovendien worden de afdrukgegevens die vanaf een computer zijn verzonden op het
apparaat ontvangen, nadat ze zijn geverifieerd door een vergelijking van de
verificatiegegevens die vooraf op de printerdriver van een client zijn geconfigureerd
met de verificatiegegevens die op het apparaat zijn geregistreerd. Of de functies
kopiëren, scannen en afdrukken beschikbaar zijn, is afhankelijk van de configuratie van
het apparaat en de instellingen van de systeembeheerder.
Type aanmelding selecteren
1. Meld u aan als beheerder.
2. Open het tabblad Hulpprogramma's op de gebruikersinterface.
3. Selecteer Verificatie-/beveiligingsinstellingen > Verificatie > Type aanmelding.
Het scherm Type aanmelding wordt weergegeven.
4. Selecteer de gewenste optie voor Type aanmelding.
5. Selecteer Opslaan.
6. Sluit de modus Beheerder af.
Xerox
®
Color C75 Press21-4
Handleiding voor de systeembeheerder
Verificatie-/beveiligingsinstellingen

Toegangsbeheer
Met de toepassing Toegangsbeheer kan de systeembeheerder de toegang voor een
gebruiker tot allerlei toepassingen op het apparaat (on)mogelijk maken. De volgende
opties zijn beschikbaar bij Toegangsbeheer:
Toegang tot apparaat
Met deze optie kan de beheerder de toegang voor een gebruiker tot Alle diensten,
Opdrachtstatus en/of Apparaatstatus (on)mogelijk maken. Deze toepassingen zijn
te bereiken via de gebruikersinterface.
Toegang tot functies
Met deze optie kan de beheerder de toegang voor een gebruiker tot de functies voor
kopiëren, netwerkscannen en opgeslagen programmering (on)mogelijk maken.
Toegang tot toepassingen
Met deze optie kan de beheerder de toegang voor een gebruiker tot kopiëren in kleur
(on)mogelijk maken.
Opties Toegangsbeheer selecteren
1. Meld u aan als beheerder.
2. Open het tabblad Hulpprogramma's op de gebruikersinterface.
3. Selecteer Verificatie-/beveiligingsinstellingen > Verificatie > Toegangsbeheer
4. Selecteer Toegang tot apparaat.
a) Selecteer Ontgrendeld of Vergrendeld voor alle drie de paden.
b) Selecteer Opslaan.
Het vorige scherm wordt weergegeven.
5. Selecteer Toegang tot functies:
a) Selecteer de gewenste functie (zoals Kopiëren).
b) Selecteer Instellingen wijzigen.
c) Selecteer Vergrendeld of Ontgrendeld.
d) Selecteer Opslaan.
Het vorige scherm wordt weergegeven.
e) Herhaal de vorige stappen voor de andere gewenste functies.
f) Selecteer Sluiten om naar het scherm Toegangsbeheer terug te keren.
6. Selecteer Toegang tot toepassingen:
a) Selecteer de gewenste functie.
b) Selecteer Instellingen wijzigen.
c) Selecteer Vergrendeld of Ontgrendeld.
d) Selecteer Opslaan.
Het vorige scherm wordt weergegeven.
e) Herhaal de vorige stappen voor de andere gewenste functies.
21-5Xerox
®
Color C75 Press
Handleiding voor de systeembeheerder
Verificatie-/beveiligingsinstellingen

f) Selecteer Sluiten om naar het scherm Toegangsbeheer terug te keren.
7. Selecteer Opslaan.
Het tabblad Hulpprogramma's wordt weergegeven.
8. Sluit de modus Beheerder af.
Verificatie > Gebruikersaccounts maken/bekijken
OPMERKING
Het maken en bekijken van gebruikersaccounts in Verificatie is dezelfde procedure als
die van het maken en bekijken van gebruikersaccounts in Accountadministratie.
Gebruikersaccount maken/bekijken/bewerken
1. Meld u aan als beheerder.
2. Open het tabblad Hulpprogramma's op de gebruikersinterface.
3. Selecteer Verificatie-/beveiligingsinstellingen > Verificatie.
4. Selecteer Gebruikersaccounts maken/bekijken.
5. Voer vanuit het scherm Gebruikersaccounts maken/bekijken een van de volgende
handelingen uit om een gebruikersaccount te selecteren:
• Als u een nieuwe account wilt maken, selecteert u een Beschikbare account (een
die niet in gebruik is) of
• Als u een eerder gemaakte account wilt bewerken, selecteer deze dan uit de
weergegeven lijst.
6. Selecteer de knop Maken/verwijderen.
• Als u een account aanmaakt, voer dan met behulp van de cijfertoetsen een getal
van vier cijfers in, van 0001 tot en met 1000, dat overeenkomt met een Beschikbare
account. Het ingevoerde getal wordt in het veld Ga naar weergegeven. Druk op
de knop Maken/verwijderen; Het scherm Gebruikers-ID wordt weergegeven.
• Als u een eerder gemaakte account wilt bewerken, gaat u verder met de volgende
stap.
7. Selecteer OK.
8. Voer met behulp van de cijfertoetsen een Gebruikers-ID van maximaal 32 tekens in
en selecteer Opslaan.
Het scherm Account Maken/verwijderen wordt weergegeven.
9. Selecteer de knop Gebruikersnaam.
Het scherm Gebruikersnaam verschijnt.
10. Voer met behulp van de cijfertoetsen een gebruikersnaam van maximaal 32 tekens
in en selecteer Opslaan.
Het scherm Account Maken/verwijderen wordt weergegeven.
11. Selecteer Accountlimiet.
Het scherm Accountlimiet wordt weergegeven.
12. Selecteer de knop Kopiëren, Scannen of Afdrukken om accountlimieten in te stellen.
Xerox
®
Color C75 Press21-6
Handleiding voor de systeembeheerder
Verificatie-/beveiligingsinstellingen

13. Selecteer Accountlimiet wijzigen.
14. Voer het maximum aantal pagina's in met de cijfertoetsen en selecteer Opslaan.
Het scherm Accountlimiet wordt weergegeven.
15. Selecteer Toegang tot toepassingen:
16. Selecteer het soort toegang dat u de gebruiker wilt toestaan.
17. Selecteer Opslaan.
Het scherm Accountlimiet wordt weergegeven.
18. Selecteer Sluiten.
Het scherm Account Maken/verwijderen wordt weergegeven.
19. Bekijk de accountgegevens van de gebruiker en pas deze zo nodig aan.
20. Selecteer Sluiten.
Het scherm Gebruikersaccounts maken/bekijken wordt weergegeven.
21. Selecteer Sluiten.
Het tabblad Hulpprogramma's wordt weergegeven.
22. Sluit de modus Beheerder af.
Individuele gebruikersaccount opnieuw instellen
Gebruik deze procedure om een gebruikersaccount te verwijderen:
1. Meld u aan als beheerder.
2. Open het tabblad Hulpprogramma's op de gebruikersinterface.
3. Selecteer Accountadministratie of Verificatie-/beveiligingsinstellingen.
4. Selecteer Gebruikersaccounts maken/bekijken.
5. Selecteer in het scherm Gebruikersaccounts maken/bekijken de gewenste
gebruikersaccount.
6. Selecteer Opnieuw instellen.
Er wordt een scherm weergegeven met de vraag Nieuwe instelling accepteren of
annuleren? Bestudeer aandachtig de weergegeven informatie voordat u het systeem
opnieuw in stelt. U dient te beseffen dat informatie niet kan worden hersteld nadat
u het systeem opnieuw hebt ingesteld.
7. Selecteer Opnieuw instellen of Annuleren.
Als u Opnieuw instellen selecteert, kunt u Ja selecteren om de gebruikersaccount te
verwijderen/opnieuw in te stellen. Nadat de account is verwijderd, wordt het scherm
Gebruikersaccounts maken/bekijken weergegeven.
8. Selecteer Sluiten.
Het tabblad Hulpprogramma's wordt weergegeven.
9. Sluit de modus Beheerder af.
21-7Xerox
®
Color C75 Press
Handleiding voor de systeembeheerder
Verificatie-/beveiligingsinstellingen

Verificatie > Gebruikersaccounts opnieuw instellen
OPMERKING
Het opnieuw instellen van gebruikersaccounts in Verificatie is dezelfde procedure als die
van het opnieuw instellen van gebruikersaccounts in Accountadministratie.
Alle gebruikersaccounts opnieuw instellen (Verificatie)
1. Meld u aan als beheerder.
2. Open het tabblad Hulpprogramma's op de gebruikersinterface.
3. Selecteer Verificatie-/beveiligingsinstellingen > Verificatie > Gebruikersaccounts
opnieuw instellen.
4. Selecteer de gewenste optie.
Keuzen worden vermeld op de lijst die wordt weergegeven.
5. Selecteer Opnieuw instellen.
Er wordt een scherm weergegeven met de vraag Nieuwe instelling accepteren of
annuleren? Bestudeer aandachtig de weergegeven informatie voordat u het systeem
opnieuw in stelt. U dient te beseffen dat informatie niet kan worden hersteld nadat
u het systeem opnieuw hebt ingesteld.
6. Selecteer Opnieuw instellen of Annuleren.
Als u Opnieuw instellen selecteert, verschijnt er een bevestigingsscherm waarin u
wordt gevraagd Wilt u dit echt? Selecteer Ja om het item te verwijderen of opnieuw
in te stellen voor de geselecteerde optie Gebruikersaccounts opnieuw instellen.
7. Selecteer Sluiten.
Het tabblad Hulpprogramma's wordt weergegeven.
8. Sluit de modus Beheerder af.
Autorisatiegroepen maken
Wijs specifieke groepen met rechten toe voor toegang en het gebruik van bepaalde
toepassingen die onder normale omstandigheden slechts beperkt toegankelijk zijn. Deze
gebruikers kunnen dan worden onderverdeeld in autorisatiegroepen. Er kunnen maximaal
20 groepen worden geregistreerd.
Groepsnaam
Voer zo nodig een groepsnaam in. De groepsnaam kan uit maximaal 32 tekens bestaan.
Selectiemethode ontvanger beperken
Selecteer Beperking altijd toepassen of Geen beperking. Deze optie is mogelijk niet
beschikbaar bij bepaalde configuraties.
Xerox
®
Color C75 Press21-8
Handleiding voor de systeembeheerder
Verificatie-/beveiligingsinstellingen

Gebr. toestaan adresboek te bewerken
Selecteer Beperking altijd toepassen of Geen beperking. Deze optie is mogelijk niet
beschikbaar bij bepaalde configuraties.
Uitschakelen van actieve instellingen door gebruiker toestaan
Selecteer Toestaan of Niet toestaan Met de optie Toestaan kunnen groepsleden
bepaalde toepassingen uitschakelen tijdens hun sessies (bijvoorbeeld Watermerk).
Deze optie is mogelijk niet beschikbaar bij bepaalde configuraties.
Als beschermingscode wordt gevonden
Selecteer Opdracht automatisch verwijderen of Opdracht hervatten toestaan. Met
de optie Opdracht hervatten toestaan kan het apparaat tijdelijk een opdracht
verwerken, zelfs als het een beschermingscode in het origineel heeft aangetroffen.
Deze optie is mogelijk niet beschikbaar bij bepaalde configuraties.
Autorisatiegroep maken/bewerken
1. Meld u aan als beheerder.
2. Open het tabblad Hulpprogramma's op de gebruikersinterface.
3. Selecteer Verificatie-/beveiligingsinstellingen > Verificatie > Autorisatiegroepen
maken.
Het scherm Autorisatiegroepen maken wordt weergegeven.
4. Selecteer een item uit het vak Groepsnaam (een reeds gedefinieerde groep of een
groep (Niet in gebruik) om er een te maken).
5. Selecteer Maken/verwijderen.
Het scherm Autorisatiegroep wordt weergegeven.
6. Selecteer het item Groepsnaam.
a) Selecteer Instellingen wijzigen.
b) Voer een groepsnaam in (een nieuwe of bewerk er een).
c) Selecteer Opslaan.
Het scherm Autorisatiegroep wordt weergegeven.
7. Selecteer het volgende item dat u wilt instellen of wijzigen.
a) Selecteer Instellingen wijzigen.
b) Maak de gewenste selecties voor de groep:
c) Selecteer Opslaan.
Het scherm Autorisatiegroep wordt weergegeven.
8. Herhaal de vorige stappen voor iedere gewenste groepoptie en selecteer als u daarmee
klaar bent Sluiten.
Het scherm Autorisatiegroepen maken wordt weergegeven.
9. Herhaal de vorige stappen om meer groepen te maken of bewerken.
10. Selecteer als u klaar bent Sluiten.
Het tabblad Hulpprogramma's wordt weergegeven.
21-9Xerox
®
Color C75 Press
Handleiding voor de systeembeheerder
Verificatie-/beveiligingsinstellingen

11. Sluit de modus Beheerder af.
Instellingen gebruikersgegevens
Met deze toepassing kunt u de instellingen voor de verificatie van de gebruikers-ID
configureren. De beschikbare instellingen zijn afhankelijk van het verificatietype dat is
geselecteerd bij Hulpprogramma's > Verificatie-/beveiligingsinstellingen > Verificatie >
Type aanmelding. De opties zijn onder meer:
• Gebruikers-ID verbergen
• Log mislukte aanmeldingspogingen
• Aanmeldingsstatus weergeven
• Bevestiging van afmelden
• Gebruikers-ID voor aanmelding
1. Meld u aan als beheerder.
2. Open het tabblad Hulpprogramma's op de gebruikersinterface.
3. Selecteer Verificatie-/beveiligingsinstellingen > Verificatie.
4. Selecteer Instellingen gebruikersgegevens.
Welke opties worden weergegeven is afhankelijk van het soort verificatie dat wordt
gebruikt; beschikbare opties hangen af van het geselecteerde Type aanmelding.
5. Selecteer de optie die u wilt instellen of wijzigen.
6. Selecteer Instellingen wijzigen.
7. Volg de instructies op de gebruikersinterface om de instellingen te wijzigen.
8. Selecteer Opslaan.
Het vorige scherm wordt weergegeven.
9. Selecteer desgewenst een andere optie om in te stellen of te wijzigen en herhaal de
voorgaande stappen.
10. Selecteer Sluiten.
Het tabblad Hulpprogramma's wordt weergegeven.
11. Sluit de modus Beheerder af.
Maximumaantal aanmeldingspogingen
U kunt het aantal pogingen instellen dat een gebruiker kan doen om de aanmeldings-ID
van de systeembeheerder in te voeren. Na dat aantal wordt toegang tot het systeem
verhinderd. Stel het aantal toegestane verificatiepogingen in op een getal tussen de 1
en 10.
OPMERKING
De teller wordt op nul gezet wanneer het apparaat opnieuw wordt gestart. Zet het
apparaat uit en daarna weer aan om de toegangsweigering op te heffen.
1. Meld u aan als beheerder.
2. Open het tabblad Hulpprogramma's op de gebruikersinterface.
3. Selecteer Verificatie-/beveiligingsinstellingen > Verificatie.
4. Selecteer Maximumaantal aanmeldingspogingen.
Xerox
®
Color C75 Press21-10
Handleiding voor de systeembeheerder
Verificatie-/beveiligingsinstellingen

5. Selecteer een van de volgende twee opties:
• Onbeperkt aantal pogingen
• Pogingen beperken: Voer een getal in tussen 1-10 met behulp van de knoppen
Pijl omhoog en Pijl omlaag.
6. Selecteer Opslaan.
Het tabblad Hulpprogramma's wordt weergegeven.
7. Sluit de modus Beheerder af.
Toegangscodebeleid
Selecteer het beleid voor de toegang tot accounts. Selecteer Aan of Uit. Als Aan is
geselecteerd, dient u een toegangscode in te voeren voor aanmelding bij een lokale
account. U dient echter altijd een toegangscode in te voeren als u uzelf extern of vanaf
het netwerk aanmeldt.
1. Meld u aan als beheerder.
2. Open het tabblad Hulpprogramma's op de gebruikersinterface.
3. Selecteer Verificatie-/beveiligingsinstellingen > Verificatie.
4. Selecteer Toegangscodebeleid.
5. Selecteer Instellingen wijzigen.
6. Selecteer Uit of Aan.
• Uit: Er is geen toegangscode nodig ook als de toegangscode is ingesteld via
Toegangscode systeembeheerder of Gebruikersaccounts maken/bekijken.
• Aan: De opties Toegangscode systeembeheerder instellen of Gebruikersaccounts
maken/bekijken wordt ingeschakeld en functioneel. Gebruik een toegangscode
wanneer daar op het bedieningspaneel naar wordt gevraagd.
7. Selecteer Opslaan.
Het vorige scherm wordt weergegeven.
8. Selecteer Sluiten.
Het tabblad Hulpprogramma's wordt weergegeven.
9. Sluit de modus Beheerder af.
Uitschakelen van actieve instellingen door
gebruiker toestaan
Met deze toepassing kunnen bevoegde gebruikers bepaalde actieve instellingen zoals
Watermerk forceren en Universele unieke ID die door de systeembeheerder voor alle
opdrachten zijn ingeschakeld tijdelijk uitschakelen.
Selecteer Actieve instellingen uitschakelen om de actieve instellingen tijdelijk uit te
schakelen voordat u een opdracht uitvoert.
21-11Xerox
®
Color C75 Press
Handleiding voor de systeembeheerder
Verificatie-/beveiligingsinstellingen

Keer aan het einde van uw opdracht naar dit scherm terug en selecteer Actieve
instellingen inschakelen. Anders worden de instellingen automatisch actief wanneer een
opdrachtsessie is beëindigd en afgemeld.
• Actieve instellingen inschakelen
• Actieve instellingen uitschakelen
1. Meld u aan als beheerder.
2. Open het tabblad Hulpprogramma's op de gebruikersinterface.
3. Selecteer Verificatie-/beveiligingsinstellingen.
4. Selecteer Uitschakelen van actieve instellingen door gebruiker toestaan.
5. Selecteer Actieve instellingen uitschakelen of Actieve instellingen inschakelen :
Selecteer Actieve instellingen uitschakelen om de actieve instellingen tijdelijk uit
te schakelen voordat u een opdracht uitvoert.
BELANGRIJK
Keer aan het einde van uw opdracht altijd naar dit scherm terug en selecteer Actieve
instellingen inschakelen. Anders blijven de instellingen automatisch actief wanneer
een opdrachtsessie is beëindigd en afgemeld.
6. Selecteer Opslaan.
Het tabblad Hulpprogramma's wordt weergegeven.
7. Sluit de modus Beheerder af.
Standaardwaarden opdrachtstatus
1. Meld u aan als beheerder.
2. Open het tabblad Hulpprogramma's op de gebruikersinterface.
3. Selecteer Verificatie-/beveiligingsinstellingen.
4. Selecteer Standaardwaarden opdrachtstatus.
5. Selecteer Weergave Voltooide opdrachten.
6. Selecteer de gewenste instelling voor de volgende opties:
• Opdrachten altijd bekijken: Selecteer Aanmelding nodig om opdrachten te
bekijken of Geen opdrachten bekijken.
• Opdrachtgegevens verbergen: Selecteer Ja of Nee.
7. Selecteer Opslaan.
Het tabblad Hulpprogramma's wordt weergegeven.
8. Sluit de modus Beheerder af.
Weergave Actieve opdrachten
1. Meld u aan als beheerder.
2. Open het tabblad Hulpprogramma's op de gebruikersinterface.
3. Selecteer Verificatie-/beveiligingsinstellingen.
Xerox
®
Color C75 Press21-12
Handleiding voor de systeembeheerder
Verificatie-/beveiligingsinstellingen

4. Selecteer Standaardwaarden opdrachtstatus.
5. Selecteer Weergave Actieve opdrachten.
6. Selecteer Ja of Nee om de bijzonderheden te verbergen.
7. Selecteer Opslaan.
Het tabblad Hulpprogramma's wordt weergegeven.
8. Sluit de modus Beheerder af.
Harde schijf overschrijven (optioneel)
TIP
Dit is een optionele accessoire die tegen extra kosten door de klant kan worden
aangeschaft. Neem voor meer informatie contact op met het Xerox Welcome Centre.
Om te zorgen dat beeldgegevens op de vaste schijf van het apparaat niet kunnen worden
geopend, kunt u de beeldgegevens verwijderen en overschrijven. Onder beeldgegevens
wordt verstaan alle gebruikersgegevens die op dit moment worden verwerkt of tijdelijke
gebruikersgegevens op de vaste schijf; hierin zijn huidige opdrachten, opdrachten in de
wachtrij, tijdelijke scanopdrachten en voltooide opdrachten begrepen. Selecteer of u
een overschrijvingsproces van de vaste schijf wilt uitvoeren. De beschikbare opties zijn:
Aantal overschrijvingen
Selecteer het aantal keer dat de gegevens op de vaste schijf mogen worden
overschreven. U kunt kiezen tussen 1 - 3 keer.
Nadat gegevens van de harde schijf zijn verwijderd, wordt het gebied op de harde schijf
waar de gegevens waren opgeslagen overschreven. Hiermee wordt voorkomen dat de
eerder geregistreerde gegevens weer worden opgehaald of hersteld. Dit geldt voor
bestanden en andere gegevens die tijdelijk worden opgeslagen door het systeem.
TIP
Lees de volgende informatie zorgvuldig door:
• Als het apparaat wordt uitgezet tijdens het overschrijven van de gegevens, is het
mogelijk dat bepaalde bestanden achterblijven op de harde schijf.
• De gegevens op de harde schijf worden verwijderd door deze 1 keer te overschrijven.
Door de gegevens echter 3 keer te overschrijven kunt u er zeker van zijn dat deze
niet meer kunnen worden hersteld. Het proces waarbij de gegevens 3 keer worden
overschreven duurt langer dan het proces waarbij ze slechts 1 keer worden
overschreven.
• Gedurende het overschrijven kunnen gebruikelijke bewerkingen meer tijd vergen
dan gewoonlijk.
21-13Xerox
®
Color C75 Press
Handleiding voor de systeembeheerder
Verificatie-/beveiligingsinstellingen

Gepland schijf overschrijven
Selecteer een schema, een terugkerende tijd dat de gegevens op de vaste schijf worden
overschreven. U kunt kiezen uit:
• Uitschakelen
• Dagelijks
• Wekelijks
• Maandelijks
Schijfoverschrijving uitvoeren
Selecteer deze optie om de gegevens op de vaste schijf onmiddellijk te overschrijven.
Harde schijf overschrijven > Aantal overschrijvingen
1. Meld u aan als beheerder.
2. Open het tabblad Hulpprogramma's op de gebruikersinterface.
3. Selecteer Verificatie-/beveiligingsinstellingen.
4. Selecteer Harde schijf overschrijven.
5. Selecteer Aantal overschrijvingen.
6. Selecteer een van de volgende opties:
• Uit
• 1 overschrijving
• 3 overschrijvingen
7. Selecteer Opslaan.
Het tabblad Hulpprogramma's wordt weergegeven.
8. Sluit de modus Beheerder af.
Harde schijf overschrijven > Gepland schijf overschrijven
1. Meld u aan als beheerder.
2. Open het tabblad Hulpprogramma's op de gebruikersinterface.
3. Selecteer Verificatie-/beveiligingsinstellingen.
4. Selecteer Harde schijf overschrijven.
5. Selecteer Gepland schijf overschrijven.
6. Selecteer een van de volgende opties:
• Uitschakelen
• Dagelijks
• Wekelijks
• Maandelijks
7. Selecteer Opslaan.
Het tabblad Hulpprogramma's wordt weergegeven.
8. Sluit de modus Beheerder af.
Xerox
®
Color C75 Press21-14
Handleiding voor de systeembeheerder
Verificatie-/beveiligingsinstellingen

22
Gebruik van CentreWare
Internet Services voor
Accountadministratie en
Verificatie / Beveiliging
Met CentreWare Internet Services kunt u de instellingen van het apparaat weergeven,
configureren en wijzigen met behulp van een webbrowser in plaats van op het
bedieningspaneel van het apparaat.
Een systeembeheerder beheert de manier waarop gebruikers toegang tot het apparaat
hebben door middel van een selectie in accountadministratie en
verificatie-accountadministratie, beschikbaar via het bedieningspaneel.
Accountadministratie met CentreWare
Lokale accountadministratie
Lokale accountadministratie houdt het aantal kopieer-, afdruk- en scanopdrachten bij
voor elke gebruiker die zich bij de printer aanmeldt. U kunt vervolgens overzichten
genereren waarin gebruikersgegevens voor individuele gebruikers en groepen worden
vermeld.
Lokale accountadministratie configureren
1. Klik in CentreWare IS op Eigenschappen > Accountadministratie >
Accountadministratie configureren.
2. Selecteer Lokale accountadministratie naast Type accountadministratie.
22-1Xerox
®
Color C75 Press
Handleiding voor de systeembeheerder

3. Selecteer Ingeschakeld naast de toepassingen die u wilt bijhouden.
4. Naast Gebruikersgegevens verifiëren selecteert u Ja om gebruikers op het
bedieningspaneel te verifiëren. Lokale verificatie moet zijn geconfigureerd.
5. Naast Gebruikersgegevens controleren voor afdrukopdrachten selecteert u Ja om
gebruikers op het bedieningspaneel te verifiëren. Lokale verificatie moet zijn
geconfigureerd.
6. Naast Gebruikersprompts aanpassen selecteert u hoe u gebruikers om hun
aanmeldingsgegevens wilt vragen.
7. Naast Alleen bijhouden van kleurenafdrukken selecteert u Ingeschakeld als u alleen
kleurenafdrukken wilt bijhouden.
8. Klik op Toepassen.
9. Klik op Apparaat opnieuw starten.
10. Vernieuw uw browser en navigeer terug naar de pagina Accountadministratie
configureren.
11. Klik op Volgende.
12. Als u een account wilt opzetten, typt u naast Accountnummer het nummer van de
account die u wilt bewerken (1-1000) en klikt u op Bewerken.
13. Typ een gebruikers-ID en naam voor de nieuwe gebruiker.
OPMERKING
Elke gebruikers-ID en naam moet uniek zijn.
14. Onder Toegang tot toepassingen selecteert u tot welke toepassingen de gebruiker
toegang heeft.
15. Typ onder Afdrukken / Limieten het maximale aantal afdrukken of verzonden beelden
dat de gebruiker kan produceren. Het maximale aantal afdrukken of verzonden
beelden is 16.000.000.
• Kleurenafdrukken - kopieën bestaat uit alle kleurenkopieën.
• Zwart gekopieerde beelden bestaat uit alle zwart/witte kopieën.
• Kleurenbeelden (scanner) bestaat uit alle gescande kleurenbeelden.
• Zwart/wit-beelden (scanner) bestaat uit alle gescande zwart/wit-beelden.
• Kleurenafdrukken - afdrukken bestaat uit alle kleurendocumenten die met behulp
van de printerdriver vanaf een computer zijn afgedrukt.
• Zwart afgedrukte beelden bestaat uit alle zwart/witte documenten die met behulp
van de printerdriver vanaf een computer zijn afgedrukt.
OPMERKING
• Omslagen en voorbladen worden als afdrukken meegeteld.
• Als de printer is ingesteld op het afdrukken van een scanbevestigingsrapport,
worden deze documenten meegeteld voor de limiet van de gebruiker.
16. Onder Functie van gebruiker selecteert u Systeembeheerder, Accountbeheerder of
Gebruiker.
17. Als u de gebruiker aan een groep wilt toevoegen, selecteert u die groep naast Deze
gebruiker toev. aan verificatiegroep.
18. Klik op Toepassen.
Xerox
®
Color C75 Press22-2
Handleiding voor de systeembeheerder
Gebruik van CentreWare Internet Services voor Accountadministratie en Verificatie / Beveiliging

Toegang en gebruikslimieten voor alle gebruikers opnieuw instellen
1. Klik in CentreWare IS op Eigenschappen > Accountadministratie >
Accountadministratie configureren.
2. Klik op Volgende.
3. Klik naast Alle gebruikersaccounts op Bewerken.
4. Selecteer zo nodig Opnieuw instellen naast Toegang tot alle toepassingen opnieuw
instellen, Totaal aantal afdrukken op nul zetten of Alle accountlimieten op nul zetten.
5. Klik op Toepassen.
Xerox-standaardaccountadministratie
Xerox-standaardaccountadministratie (XSA) houdt het aantal kopieer-, afdruk- en
scanopdrachten voor elke gebruiker bij. U kunt limieten instellen voor het beperken van
het totale aantal opdrachten per type dat een gebruiker kan produceren. U kunt
vervolgens overzichten genereren waarin gebruikersgegevens voor individuele gebruikers
en groepen worden vermeld.
Wanneer XSA is ingeschakeld, moeten gebruikers zich eerst bij de printer aanmelden
voordat ze toegang tot de functies hebben. Ze moeten ook hun accountgegevens in de
printerdriver opgeven voordat er documenten vanaf een computer kunnen worden
afgedrukt.
OPMERKING
Als XSA is ingeschakeld, kunt u geen andere accountadministratiemodi inschakelen.
U kunt een maximum creëren van:
• 2499 unieke gebruikers-ID's in XSA
• 500 Algemene accounts
• 499 Groepsaccounts
Alle gebruiker-ID's moeten zijn toegewezen aan een of meer groepsaccounts.
OPMERKING
XSA-instellingen en accountgegevens worden in de printer opgeslagen. Xerox beveelt u
aan een back-up van uw instellingen te maken met behulp van de toepassing Klonen.
Als XSA-instellingen verloren raken of worden verwijderd, kunt u ze herstellen met behulp
van het back-upbestand dat u hebt gekloond.
Installeer voordat u begint de printerdrivers op alle clientcomputers.
Configureren van Xerox standaard accountadministratie
1. Klik in CentreWare IS op Eigenschappen > Accountadministratie >
Accountadministratie configureren.
2. Selecteer Xerox-standaardaccountadministratie naast Type accountadministratie.
3. Selecteer Ingeschakeld naast de toepassingen die u wilt bijhouden.
22-3Xerox
®
Color C75 Press
Handleiding voor de systeembeheerder
Gebruik van CentreWare Internet Services voor Accountadministratie en Verificatie / Beveiliging

4. Naast Gebruikersgegevens verifiëren selecteert u Ja om gebruikers op het
bedieningspaneel te verifiëren. Lokale verificatie moet zijn geconfigureerd.
5. Naast Gebruikersgegevens controleren voor afdrukopdrachten selecteert u Ja om
gebruikers op het bedieningspaneel te verifiëren. Lokale verificatie moet zijn
geconfigureerd.
6. Naast Gebruikersprompts aanpassen selecteert u hoe u gebruikers om hun
aanmeldingsgegevens wilt vragen.
7. Naast Alleen bijhouden van kleurenafdrukken selecteert u Ingeschakeld als u alleen
kleurenafdrukken wilt bijhouden.
8. Klik op Toepassen.
9. Klik op Apparaat opnieuw starten.
10. Vernieuw uw browser en navigeer terug naar de pagina Accountadministratie
configureren.
11. Klik op Volgende.
Een groepsaccount maken
U moet een groepsaccount maken voordat u nieuwe gebruikersaccounts maakt.
1. Klik in CentreWare IS op Eigenschappen > Accountadministratie configureren >
Xerox-standaardaccountadministratieGroepsaccounts.
2. Typ onder Groepsaccounts een account-ID van maximaal 12 cijfers en typ dan een
accountnaam van maximaal 32 alfanumerieke tekens voor de nieuwe groepsaccount.
OPMERKING
Elke account-ID en accountnaam moet uniek zijn.
3. Klik op Account toevoegen en vervolgens op OK.
Een nieuwe gebruikersaccount maken en gebruikslimieten instellen
Opmerking: U moet een groepsaccount maken voordat u gebruikersaccounts kunt maken
en toevoegen.
1. Klik in CentreWare IS op Eigenschappen > Accountadministratie >
Xerox-standaardaccountadministratieAccountadministratie beheren.
2. Klik op Nieuwe gebruiker toevoegen.
3. Typ een gebruikers-ID en naam tot maximaal 32 alfanumerieke tekens voor de nieuwe
gebruiker.
OPMERKING
Elke gebruikers-ID en naam moet uniek zijn.
4. Typ onder Gebruikslimieten het maximale aantal afdrukken of verzonden beelden
dat de gebruiker kan produceren. Het maximale aantal afdrukken of verzonden
beelden is 16.000.000.
• Zwart afgedrukte beelden bestaat uit alle zwart/witte documenten die met behulp
van de printerdriver vanaf een computer zijn afgedrukt.
Xerox
®
Color C75 Press22-4
Handleiding voor de systeembeheerder
Gebruik van CentreWare Internet Services voor Accountadministratie en Verificatie / Beveiliging

OPMERKING
Omslagen en voorbladen worden als afdrukken meegeteld.
• Zwart gekopieerde beelden bestaat uit alle zwart/witte kopieën.
• Kleurenafdrukken - afdrukken bestaat uit alle kleurendocumenten die met behulp
van de printerdriver vanaf een computer zijn afgedrukt.
• Kleurenafdrukken - kopieën bestaat uit alle kleurenkopieën.
• Verzonden netwerkbeelden bestaat uit alle documenten die over het netwerk zijn
verzonden, inclusief netwerkscans en scans naar e-mail.
OPMERKING
Als de printer is ingesteld op het afdrukken van een scanbevestigingsrapport,
worden deze documenten meegeteld voor de limiet van de gebruiker.
5. Klik op Toepassen.
Maximale gebruikslimieten
Als een gebruiker de maximaal voor hem of haar ingestelde gebruikerslimiet heeft bereikt,
kan hij of zij die toepassing pas weer gebruiken als u de limiet terugzet. Als deze gebruiker
zich bij de printer aanmeldt, verschijnt er een bericht waarin wordt gemeld dat de limiet
voor die functie is bereikt.
Als de gebruiker zijn of haar limiet overschrijdt terwijl er een opdracht wordt verwerkt,
houdt de printer bij hoeveel afdrukken over de grens gaan en trekt dat aantal dan na
het opnieuw instellen af van de gebruikerslimiet.
Als de gebruikerslimiet wordt bereikt voordat een afdrukopdracht is voltooid, wordt er
een foutenoverzicht afgedrukt waarin de gebruiker ervan op de hoogte wordt gebracht
dat de limiet is bereikt. De opdracht wordt uit de wachtrij verwijderd en eventuele vellen
die zich nog in de papierbaan bevinden, worden afgedrukt.
Gebruikslimieten opnieuw instellen
1. Klik in CentreWare IS op Eigenschappen > Accountadministratie >
Xerox-standaardaccountadministratie > Overzicht en op nul zetten.
2. Als u alle gebruiksgegevens weer op 0 wilt instellen, klikt u op Gebruiksgegevens op
nul zetten.
3. Klik op OK om het bevestigingsbericht te erkennen.
VOORZICHTIG
In de volgende stap worden alle XSA-accounts op de printer verwijderd.
4. Klik op Op standaardinstellingen terugzetten als u alle gebruikers, groepen en
algemene accounts wilt verwijderen.
5. Klik op OK om het waarschuwingsbericht te erkennen.
22-5Xerox
®
Color C75 Press
Handleiding voor de systeembeheerder
Gebruik van CentreWare Internet Services voor Accountadministratie en Verificatie / Beveiliging

Een overzicht afdrukken
U kunt een overzicht met het aantal vastgelegde afdrukken voor elke gebruiker en elke
account afdrukken.
Een overzicht afdrukken:
1. Klik in CentreWare IS op Eigenschappen > Accountadministratie >
Xerox-standaardaccountadministratie > Overzicht en op nul zetten.
2. Klik op Overzicht aanmaken.
3. Klik met de rechtermuisknop op de link Rechtsklikken om te downloaden en sla het
.csv-bestand op uw computer op.
Netwerkaccountadministratie (Accountadministratie op basis van
opdrachten)
Met Netwerkaccountadministratie (ook bekend als Accountadministratie op basis van
opdrachten) kunt u het gebruik van de printer beheren met gedetailleerde mogelijkheden
voor kostenanalyse. Afdruk-, scan- en kopieeropdrachten worden op de printer
bijgehouden en in een opdrachtenlog opgeslagen. Voor alle opdrachten is verificatie
van de Gebruikers-ID en Account-ID nodig. Deze worden samen met de opdrachtgegevens
in het opdrachtenlog vastgelegd. De gebruiker wordt om accountadministratiegegevens
gevraagd wanneer er een opdracht naar de printer wordt verzonden.
De opdrachtenloggegevens kunnen worden samengesteld op de
accountadministratieserver en in overzichten worden ingedeeld.
Voordat u begint:
• Installeer en configureer de door Xerox gecertificeerde
netwerkaccountadministratiesoftware op uw netwerk. Raadpleeg de instructies van
de fabrikant voor hulp.
• Test de communicatie tussen de accountadministratieserver en de printer. Open
hiertoe een webbrowser, typ het IP-adres van de printer in de adresbalk en druk op
Enter. De homepage van CentreWare IS moet nu op de printer verschijnen.
• Installeer printerdrivers op alle gebruikerscomputers als u afdrukopdrachten wilt
bijhouden.
Netwerkaccountadministratie inschakelen en configureren
1. Klik in CentreWare IS op Eigenschappen > Accountadministratie >
Accountadministratie configureren.
2. Selecteer Netwerkaccountadministratie naast Type accountadministratie.
3. Selecteer Ingeschakeld naast de toepassingen die u wilt bijhouden.
4. Naast Gebruikersgegevens verifiëren selecteert u Ja om gebruikers op het
bedieningspaneel te verifiëren. Lokale verificatie moet zijn geconfigureerd.
Xerox
®
Color C75 Press22-6
Handleiding voor de systeembeheerder
Gebruik van CentreWare Internet Services voor Accountadministratie en Verificatie / Beveiliging

5. Naast Gebruikersgegevens controleren voor afdrukopdrachten selecteert u Ja om
gebruikers op het bedieningspaneel te verifiëren. Lokale verificatie moet zijn
geconfigureerd.
6. Naast Gebruikersprompts aanpassen selecteert u hoe u gebruikers om hun
aanmeldingsgegevens wilt vragen.
7. Naast Alleen bijhouden van kleurenafdrukken selecteert u Ingeschakeld als u alleen
kleurenafdrukken wilt bijhouden.
8. Klik op Toepassen.
9. Klik op Apparaat opnieuw starten.
10. Vernieuw uw browser en navigeer terug naar de pagina Accountadministratie
configureren.
11. Klik op Volgende.
Configureer zo nodig de netwerkverificatie, als dat nog niet is gedaan. Zie
Netwerkverificatie voor meer informatie.
Inst. aanmeldingsscherm accountadmin. configureren
1. Klik in CentreWare IS op Eigenschappen > Accountadministratie > Inst.
aanmeldingsscherm accountadmin..
2. Naast Andere naam voor Gebruikers-ID typt u de tekst die op het bedieningspaneel
verschijnt om te zorgen dat de gebruiker om de gebruikersnaam wordt gevraagd.
3. Naast Gebruikers-ID verbergen selecteert u Verbergen om de tekens van de
Gebruikers-ID als sterretjes weer te geven.
4. Naast Andere naam voor Gebruikers-ID typt u de tekst die op het bedieningspaneel
verschijnt om te zorgen dat de gebruiker om de gebruikersnaam wordt gevraagd.
5. Als u Netwerkaccountadministratie hebt geconfigureerd, selecteert u naast Account-ID
verbergen de optie Verbergen om de tekens van de Gebruikers-ID als sterretjes weer
te geven.
6. Klik op Toepassen.
Instell. accountadministr.-/kostenapparaat
1. Druk op het bedieningspaneel van de printer op de toets Apparaatstatus en raak
het tabblad Hulpprogramma's aan.
2. Raak Accountadministratie > Instell. accountadministr.-/kostenapparaat aan.
3. Wijzig de volgende instellingen zoals benodigd:
• Aansluiten op accountadmin.-/kostenapp.: Raak Aangesloten aan om een op de
printer is aangesloten accountadministratie- of kostenapparaat in te schakelen.
• Accountadministratie-/kostenapparaat Raak het apparaattype aan.
• Kopieeropdrachten bijhouden: Raak Bijhoud. met accountadmin.-/kostenappar.
aan om kopieerpagina's bij te houden.
• Afdrukopdrachten bijhouden: Raak Bijhoud. met accountadmin.-/kostenappar.
aan om afdrukpagina's bij te houden.
• Scanopdrachten bijhouden: Raak Bijhoud. met accountadmin.-/kostenappar.
aan om gescande pagina's bij te houden.
22-7Xerox
®
Color C75 Press
Handleiding voor de systeembeheerder
Gebruik van CentreWare Internet Services voor Accountadministratie en Verificatie / Beveiliging

• Modus Onderbreken Raak Ingeschakeld aan om de Modus Onderbreken in te
schakelen.
• Opdracht bij onvoldoende krediet Raak deze optie aan om een opdracht bij
onvoldoende krediet te verwijderen, vast te houden of bij time-out te verwijderen.
• Documenten kostenafdruk: Raak Kosten op kaartnummer aan om de kosten op
kaartnummer bij te houden.
• Bijhouden met tellerapparaat: Raak het apparaattype aan.
• Vooruit scannen voor kopieeropdracht: Raak Ingeschakeld aan om vooraf te
scannen voor een kopieeropdracht.
Accountadministratie in printerdrivers inschakelen
Opdrachten die vanaf de computer van een gebruiker worden verzonden, kunnen alleen
worden geteld als accountadministratie in de printerdriver is ingeschakeld.
Accountadministratie in een Windows-printerdriver inschakelen
1. Selecteer vanuit het Start-menu Printers en faxapparaten.
2. Klik met de rechtermuisknop op de printer in de lijst en selecteer Eigenschappen >
Configuratie > Accountadministratie.
3. Selecteer vanuit het systeemmenu Accountsysteem de optie
Xerox-standaardaccountadministratie of -auditron of
Xerox-netwerkaccountadministratie.
4. Selecteer Altijd vragen om gebruikers elke keer dat ze willen afdrukken, hun
Gebruikers-ID en Account-ID te laten typen. Als u niet wilt dat gebruikers zich
aanmelden, selecteert u Niet vragen en typt u de gebruikersgegevens in de velden
Standaardgebruikers-ID en Standaardaccount-ID.
5. Selecteer Gebruikers-ID verbergen en Account-ID verbergen om tekens bij het
invoeren van de ID als sterretjes weer te geven.
6. Selecteer Laatst ingevoerde codes onthouden om de als laatste ingevoerde code
weer te geven wanneer een gebruiker om zijn of haar Account-ID wordt gevraagd.
7. Selecteer Extra accountadministratie-interface als u XSA gebruikt met een extern
accountadministratieapparaat.
8. Voor het specificeren van de standaard Gebruikers-ID en Account-ID typt u ze in de
velden Standaard gebruikers-ID en Standaard account-ID en selecteert u het
standaard accounttype.
9. Klik op OK.
10. Klik op OK om af te sluiten.
Accountadministratie in een printerdriver op een Apple Macintosh
inschakelen
1. Open een document en selecteer Bestand en dan Afdrukken.
2. Selecteer de Xerox-printer.
3. Selecteer Accountadministratie in het vervolgkeuzemenu.
Xerox
®
Color C75 Press22-8
Handleiding voor de systeembeheerder
Gebruik van CentreWare Internet Services voor Accountadministratie en Verificatie / Beveiliging

4. Selecteer vanuit het systeemmenu Accountadministratie de optie
Xerox-standaardaccountadministratie of -auditron of
Xerox-netwerkaccountadministratie.
5. Selecteer Vragen bij iedere opdracht als u wilt dat gebruikers telkens als ze afdrukken
hun Gebruikers-ID en Account-ID typen.
6. Selecteer Gebruikers-ID verbergen en Account-ID verbergen om tekens bij het typen
van de ID als sterretjes weer te geven.
7. Voor het specificeren van de standaard Gebruikers-ID en Account-ID selecteert u
Standaardaccountadministratie-ID's gebruiken, typt u ze in de velden Standaard
gebruikers-ID en Standaard account-ID en selecteert u het standaard accounttype.
8. Selecteer Extra accountadministratie-interface als u XSA gebruikt met een extern
accountadministratieapparaat.
9. Als u uw instellingen wilt opslaan, klikt u op het menu Voorinstellingen en selecteert
u Opslaan als.
10. Typ een naam voor de voorinstelling.
11. Klik op OK.
OPMERKING
Gebruikers moeten deze voorinstelling selecteren telkens als ze afdrukken met behulp
van de printerdriver.
Verificatie / Beveiliging met CentreWare
Toegangsrechten configureren
Overzicht
U kunt de toegang tot functies en toepassingen van de printer beheren door verificatie,
autorisatie en persoonlijke voorkeuren in te stellen.
Verificatie
Verificatie is het proces waarbij de identiteit van een gebruiker wordt bevestigd door
informatie die de gebruiker heeft verstrekt, zoals gebruikersnaam en toegangscode, te
vergelijken met andere bron van gebruikersinformatie zoals een LDAP-directory.
Gebruikers kunnen worden geverifieerd wanneer het bedieningspaneel wordt geopend
of wanneer CentreWare IS wordt geopend.
Een gebruiker kan op diverse manieren worden geverifieerd:
• Lokaal: Als u slechts een beperkt aantal gebruikers hebt of niet over toegang tot een
LDAP-netwerkdirectory beschikt, kunt u informatie over de gebruiker, zoals
gebruikersnamen en toegangscodes toevoegen aan de interne database van de
printer. U kunt dan hulpprogramma's en toegang tot functies voor alle gebruikers
specificeren. Gebruikers worden geverifieerd en eventueel toegelaten wanneer ze
zich aanmelden bij het bedieningspaneel.
22-9Xerox
®
Color C75 Press
Handleiding voor de systeembeheerder
Gebruik van CentreWare Internet Services voor Accountadministratie en Verificatie / Beveiliging

• Netwerk: De printer vraagt gebruikersinformatie op van een netwerkdirectory voor
verificatie en toelating van gebruikers wanneer ze zich aanmelden bij het
bedieningspaneel. De printer kan de volgende drie protocollen gebruiken voor de
communicatie met uw verificatieserver:
- Kerberos (Solaris of Windows 2000/2003)
- SMB (Windows 2000/2003)
- LDAP
• Kaartlezer: U moet een kaartleessysteem (magnetisch of op nabijheid gebaseerd),
zoals Xerox Secure Access, aanschaffen en installeren. Voor toegang tot de printer
dienen gebruikers een geprogrammeerde identificatiekaart door de leeseenheid
halen.
Autorisatie
Autorisatie is het proces waarmee wordt gedefinieerd tot welke functies en toepassingen
gebruikers toegang hebben. U kunt bijvoorbeeld de printer zodanig instellen, dat
gebruikers wel toegang hebben tot kopiëren en scannen, maar niet tot e-mailen. Er zijn
twee soorten autorisatie:
• Lokaal op het apparaat (interne database): De informatie over de
gebruikersaanmelding wordt lokaal in de interne database met gebruikersgegevens
van de printer opgeslagen.
• Extern op het netwerk: De aanmeldgegevens van de gebruikers worden extern in een
netwerkdatabase, zoals een LDAP-directory, opgeslagen.
Persoonlijke voorkeuren
Persoonlijke voorkeuren is het proces waarmee functies worden aangepast voor een
specifieke gebruiker. Als uw netwerk is aangesloten op een LDAP-server, kan de printer
bij het gebruik van de toepassing Scannen naar Home of E-mail scannen, de eigen
bestemming van de gebruiker en het e-mailadres opzoeken.
OPMERKING
Persoonlijke voorkeuren is alleen beschikbaar wanneer de printer is geconfigureerd voor
het gebruik van netwerkverificatie.
Lokale verificatie
Lokale verificatie instellen
Zo configureert u lokale verificatie:
1. In CentreWare IS klikt u op Eigenschappen > Beveiliging > Verificatie configureren.
2. Op de pagina Verificatie configureren naast Type aanmelding selecteert u
Aanmelding bij lokale accounts.
3. Selecteer Ingeschakeld naast Opgeslagen mapbestand afdrukken of Ingeschakeld
naast Map naar PC/server om deze functies in te schakelen.
4. Selecteer Ingeschakeld naast Afdrukken (geen account) om in te stellen dat gebruikers
zonder een account toegang tot de printer hebben.
Xerox
®
Color C75 Press22-10
Handleiding voor de systeembeheerder
Gebruik van CentreWare Internet Services voor Accountadministratie en Verificatie / Beveiliging

5. Klik op Toepassen en vervolgens op Apparaat opnieuw starten.
Zie Toegang tot hulpprogramma's en functies beheren om toegang tot hulpprogramma's
en toepassingen te beperken of toe te staan.
Gebruikersinformatie
Voordat u toegangsrechten voor gebruikers kunt definiëren, moet de gebruikersinformatie
worden gedefinieerd. U kunt gebruikersinformatie aan de interne database met
gebruikersgegevens toevoegen of de informatie bewerken of u kunt een netwerkdatabase
of LDAP-server met gebruikersinformatie opgeven.
Gebruikersgegevens toevoegen aan de lokale database
1. In CentreWare Internet Services klikt u op Eigenschappen > Beveiliging > Verificatie
configureren.
2. Klik onderaan de pagina op Volgende.
3. Op de pagina Verificatie configureren > Stap 2 van 2, onder Verificatie configureren
typt u het nummer van de account die u wilt bewerken en klikt u op Bewerken.
4. Typ de Naam van de gebruiker, het ID en de toegangscode. Typ de toegangscode
nogmaals ter bevestiging.
Toegangscode is alleen een optie als het Toegangscodebeleid is ingesteld op Aan.
(Als u het Toegangscodebeleid wilt wijzigen, gaat u naar Hulpprogramma's >
Verificatie/Beveiliging > Verificatie > Toegangscodebeleid. De standaardinstelling
is Uit.)
5. Onder Functietoegang selecteert u tot welke toepassingen de gebruiker toegang
heeft.
6. Onder Functie van gebruiker selecteert u een van de volgende opties:
• Systeembeheerder: De geverifieerde gebruiker in deze rol heeft toegang tot alle
functies en instellingen.
• Accountbeheerder: De geverifieerde gebruiker in deze rol heeft toegang tot alle
instellingen van de accountadministratie en andere vergrendelde functies en
instellingen.
• Gebruiker: De geverifieerde gebruiker in deze rol heeft toegang tot de functies
en toepassingen die door de systeembeheerder zijn gedefinieerd.
OPMERKING
Gebruikers die niet zijn geverifieerd, hebben geen toegang tot functies die zijn
vergrendeld.
7. Als u de gebruiker aan een Autorisatiegroep wilt toevoegen, selecteert u de groep uit
de vervolgkeuzelijst.
8. Klik op Toepassen om de wijzigingen te accepteren of op Ongedaan maken om de
vorige instellingen te behouden.
22-11Xerox
®
Color C75 Press
Handleiding voor de systeembeheerder
Gebruik van CentreWare Internet Services voor Accountadministratie en Verificatie / Beveiliging

Aanmeldingvereisten opgeven
U kunt desgewenst de vereisten voor de toegangscode specificeren.
1. In CentreWare IS klikt u op Eigenschappen > Beveiliging > Instellingen
gebruikersgegevens.
2. Als u wilt dat op het bedieningspaneel van de printer een andere tekst wordt
weergegeven dan Gebruikers-ID, typt u die tekst in het veld Andere naam voor
Gebruikers-ID.
3. Naast Gebruikers-ID verbergen selecteert u Verbergen als u wilt dat de tekens van
de gebruikers-ID als sterretjes op het bedieningspaneel worden weergegeven.
4. Naast Log mislukte aanmeldingspogingen typt u het aantal toegestane
aanmeldingspogingen (1-600). Typ 0 voor een onbeperkt aantal
aanmeldingspogingen. Als het maximumaantal toegestane pogingen wordt
overschreden, wordt de printer vergrendeld en moet deze opnieuw worden gestart.
5. Als u wilt dat gebruikers zich kunnen aanmelden zonder dat er onderscheid tussen
letters en hoofdletters is, selecteert u Letters en hoofdletters naast Gebruikers-ID
voor aanmelding.
6. Als u de Minimumlengte toegangscode wilt specificeren, typt u het aantal cijfers (4
tot 12). Typ 0 als u geen minimale lengte voor de toegangscode wilt opgeven.
7. Klik op Toepassen om de wijzigingen te accepteren of klik op Ongedaan maken om
de vorige instellingen te bewaren.
Netwerkverificatie
Als er een LDAP-server op uw netwerk is aangesloten, kunt u de printer zodanig
configureren dat de gebruikersinformatie wordt opgehaald bij de LDAP-directory wanneer
er een gebruiker op het bedieningspaneel wordt geverifieerd.
Netwerkverificatie instellen
1. In CentreWare IS klikt u op Eigenschappen > Beveiliging > Verificatie configureren.
2. Op de pagina Verificatie configureren naast Type aanmelding selecteert u
Aanmelding bij externe accounts.
3. Selecteer Ingeschakeld naast Opgeslagen mapbestand afdrukken of Ingeschakeld
naast Map naar PC/server om deze functies in te schakelen.
4. Selecteer Ingeschakeld naast Afdrukken (geen account) om in te stellen dat gebruikers
zonder een account toegang tot de printer hebben.
5. Als u wilt toestaan dat een gastgebruiker toegang tot de printer heeft, selecteert u
Aan naast Gastgebruiker. Typ de toegangscode van de Gast en typ de toegangscode
nogmaals ter bevestiging.
6. Klik op Toepassen en vervolgens op Apparaat opnieuw starten.
7. Na het opnieuw starten van de printer vernieuwt u uw browser en navigeert u terug
naar de pagina Verificatie configureren > Stap 1 van 2 en klikt u onderaan de
pagina op Volgende.
8. Naast Verificatiesysteem klikt u op Configureren.
9. Op de pagina Verificatiesysteem selecteert u uw Verificatiesysteem in de
vervolgkeuzelijst.
Xerox
®
Color C75 Press22-12
Handleiding voor de systeembeheerder
Gebruik van CentreWare Internet Services voor Accountadministratie en Verificatie / Beveiliging

10. Typ Time-out serverreactie en Time-out zoekactie.
11. Selecteer desgewenst Ingeschakeld naast UPN (User Principal Name) toewijz.
12. Klik op Toepassen om de wijzigingen te accepteren of klik op Ongedaan maken om
de vorige instellingen te bewaren.
13. Klik op Apparaat opnieuw starten.
Instellingen van verificatieserver voor Kerberos configureren
1. Klik in CentreWare IS op Eigenschappen > Beveiliging > Externe verificatieservers >
Kerberos-server.
2. Onder Kerberos-server 1 typt u de hostnaam of het IP-adres van uw primaire server.
3. Typ het Poortnummer primaire server.
4. Typ de hostnaam of het IP-adres van uw secundaire server.
5. Typ het Poortnummer secundaire server.
6. Typ de Domeinnaam (realmnaam) van uw server.
7. Typ desgewenst de servernaam, poortnaam en domeinnaam voor eventuele
aanvullende Kerberos-servers.
8. Klik op Toepassen om de wijzigingen te accepteren of klik op Ongedaan maken om
de vorige instellingen te bewaren.
Instellingen van verificatieserver voor SMB configureren
1. Klik in CentreWare IS op Eigenschappen > Beveiliging > Externe verificatieservers >
SMB-server.
2. Naast Instellingen SMB-server selecteert u Op domeinnaam of Op
servernaam/IP-adres.
3. Typ de Domeinnaam en Servernaam / IP-adres voor elk van uw servers.
4. Klik op Toepassen om de wijzigingen te accepteren of klik op Ongedaan maken om
de vorige instellingen te bewaren.
Instellingen van verificatieserver voor LDAP configureren
1. In CentreWare IS klikt u op Eigenschappen > Connectiviteit > Protocollen > LDAP >
LDAP-verificatie.
2. Naast Verificatiemethode selecteert u Directe verificatie of Verificatie van
gebruikerskenmerken.
Directe verificatie gebruikt de gebruikersnaam en de toegangscode die door de
gebruiker worden ingevoerd voor verificatie met de LDAP-server. Met Verificatie van
gebruikerskenmerken kunt u aangeven wat er door de gebruiker wordt ingevoerd
(kenmerk van de getypte gebruikersnaam) en wat door de printer wordt gebruikt om
de gebruiker te verifiëren (kenmerk van de aanmeldingsnaam).
3. Typ het Kenmerk van getypte gebruikersnaam.
4. Typ het Kenmerk gebruikersnaam voor aanmelding.
5. Selecteer Ingeschakeld naast Toegevoegde tekst gebruiken en typ de tekenreeks als
u vóór de verificatie tekst aan de gebruikersinvoer wilt toevoegen.
22-13Xerox
®
Color C75 Press
Handleiding voor de systeembeheerder
Gebruik van CentreWare Internet Services voor Accountadministratie en Verificatie / Beveiliging

Verificatie via een kaartlezer
Verificatie voor Xerox Secure Access instellen
Voordat u begint:
• Schakel Beveiligde HTTP (SSL) in. Zie HTTP inschakelen voor meer informatie.
• Installeer de Xerox Secure Access-verificatieserver en configureer de
gebruikersaccounts hierop. Raadpleeg de verificatieserverdocumentatie voor hulp.
OPMERKING
Accounts die op de Xerox Secure Access-verificatieserver zijn gemaakt, moeten
overeenkomen met de accounts die in de lokale printerdatabase of in een andere
netwerkverificatieserver zijn opgeslagen.
• Sluit uw kaartlezer aan en configureer deze.
• Installeer de relevante plugin voor uw kaartlezer en printermodel. Download de meest
recente plugin-bestanden en plugin-installatie-instructies op
www.xerox.com/office/WC53XXdrivers.
OPMERKING
Hoewel de naam van de plugin specifiek voor een product is, worden de hier vermelde
plugin-instructies met vele verschillende Xerox-producten gebruikt.
Verificatie met behulp van Xerox Secure Access configureren:
1. In CentreWare IS klikt u op Eigenschappen > Beveiliging > Verificatie configureren.
2. Op de pagina Verificatie configureren naast Type aanmelding selecteert u Xerox
Secure Access.
3. Selecteer Ingeschakeld naast Opgeslagen mapbestand afdrukken of Ingeschakeld
naast Map naar PC/server om deze functies in te schakelen.
4. Selecteer Ingeschakeld naast Afdrukken (geen account) om in te stellen dat gebruikers
zonder een account toegang tot de printer hebben.
5. Klik op Toepassen en vervolgens op Apparaat opnieuw starten.
6. Na het opnieuw starten van de printer vernieuwt u uw browser en navigeert u terug
naar de pagina Verificatie configureren > Stap 1 van 2 en klikt u onderaan de
pagina op Volgende.
7. Naast Verificatiesysteem klikt u op Configureren.
8. Op de pagina Verificatiesysteem selecteert u Verificatieagent in de vervolgkeuzelijst.
9. Typ Time-out serverreactie en Time-out zoekactie.
10. Selecteer desgewenst Ingeschakeld naast UPN (User Principal Name) toewijz..
11. Klik op Toepassen om de wijzigingen te accepteren of klik op Ongedaan maken om
de vorige instellingen te bewaren.
12. Klik op Apparaat opnieuw starten.
Instellingen voor aanmelding bij Xerox Secure Access configureren
1. Klik in CentreWare IS op Eigenschappen > Beveiliging > Externe verificatieservers
Xerox Secure Access-instellingen.
Xerox
®
Color C75 Press22-14
Handleiding voor de systeembeheerder
Gebruik van CentreWare Internet Services voor Accountadministratie en Verificatie / Beveiliging

2. Typ tekst bij Standaardprompt en Standaardtitel.
3. Selecteer Ingeschakeld naast Lokale aanmelding om in te stellen dat gebruikers hun
aanmeldingsgegevens op het bedieningspaneel kunnen typen.
4. Selecteer Ingeschakeld naast Accountadministratiecode ophalen om in te stellen
dat de printer de accountadministratiecode van de gebruiker bij een
netwerkaccountadministratieserver kan ophalen wanneer de gebruiker zich aanmeldt
op het bedieningspaneel.
Netwerkverificatie en netwerkaccountadministratie moeten zijn geconfigureerd. Als
deze instelling niet is ingeschakeld, moet de gebruiker een accountcode invoeren
wanneer hij of zij zich op het bedieningspaneel aanmeldt.
5. Typ de Time-out verbinding (1-300 seconden).
6. Klik op Toepassen om de wijzigingen te accepteren of klik op Ongedaan maken om
de vorige instellingen te bewaren.
Verificatie instellen voor een USB-Smart-kaartlezersysteem
Als u de printer wilt gebruiken met een ander kaartlezersysteem dan Xerox Secure Access,
moet u de Xerox-set voor inschakeling van de Common Access Card (algemene
toegangskaart) bestellen en installeren. Deze set bevat onder meer hardware, software
en instructies voor het aansluiten en configureren van uw kaartlezersysteem.
Voordat u begint:
• Installeer de USB-inschakelingsset
• Installeer een Kerberos-verificatieserver en configureer de gebruikersaccounts hierop.
• Sluit uw kaartlezer op de printer aan.
De netwerkverificatie-instellingen configureren
1. Configureer de netwerkverificatie.
2. Configureer Kerberos-serverinstellingen.
Instellingen Smart-kaart inschakelen
1. Druk op het bedieningspaneel van de printer op de toets Apparaatstatus en raak
het tabblad Apparaatinformatie aan.
2. Raak Verificatie / Beveiligingsinstellingen > Verificatie > Instellingen
gebruikersgegevens > Gebruik van Smart-kaart aan.
3. Raak Instellingen wijzigen aan.
4. Raak Ingeschakeld aan.
5. Onder Opdrachten gevalideerd via kaart selecteert u Kopiëren, Afdrukken of Scannen
en raakt u vervolgens Opslaan aan.
Instellingen van Koppelingsmode Smart-kaart configureren
1. Druk op het bedieningspaneel van de printer op de toets Apparaatstatus en raak
het tabblad Apparaatinformatie aan.
2. Raak Verificatie / Beveiligingsinstellingen > Verificatie > Instellingen
gebruikersgegevens > Koppelingsmode Smart-kaart aan.
22-15Xerox
®
Color C75 Press
Handleiding voor de systeembeheerder
Gebruik van CentreWare Internet Services voor Accountadministratie en Verificatie / Beveiliging

3. Raak Instellingen wijzigen aan.
4. Raak Geen toegangscode nodig en Opslaan aan.
De mode Certificaatverificatie van de Smart-kaart instellen
Voor aanvullende beveiliging kunt u de printer zodanig instellen dat de Smart-kaart van
een gebruiker wordt gevalideerd ten opzichte van de certificaten die op de printer zijn
opgeslagen.
1. Druk op het bedieningspaneel van de printer op de toets Apparaatstatus en raak
het tabblad Apparaatinformatie aan.
2. Raak Verificatie / Beveiligingsinstellingen > Verificatie > Instellingen
gebruikersgegevens > Certificaatverificatie Smart-kaart aan.
3. Raak Instellingen wijzigen aan.
4. Raak Ingeschakeld aan.
Instellingen Certificaatintrekking ophalen
Configureer Instellingen Certificaatintrekking ophalen zo nodig.
OPMERKING
• De basis- en tussen-CA van de Certificaat Smart-kaart van de gebruiker moeten op
de printer worden opgeslagen.
• De datum- en tijdinstellingen van de printer moeten correct zijn om het certificaat
te kunnen valideren.
Toegang tot hulpprogramma's en functies beheren
Toegang voor alle gebruikers beheren
• Hulpprogramma's en functies voor alle gebruikers vergrendelen of ontgrendelen:
a) In CentreWare IS klikt u op Eigenschappen > Beveiliging > Verificatie
configureren.
b) Klik op Volgende.
c) Onder Configuratie standaardstatus apparaat naast Apparaatadres klikt u op
Configureren.
d) Selecteer Vergrendeld om te zorgen dat er verificatie nodig is voor alle functies
op het bedieningspaneel (Pad Functies), de toets Opdrachtstatus (Pad
Opdrachtstatus) of de toets Apparaatstatus (Pad Apparaatstatus).
e) Klik op Toepassen om de wijzigingen te accepteren of op Ongedaan maken om
de vorige instellingen te behouden.
• Individuele functies voor alle gebruikers vergrendelen, ontgrendelen of verbergen.
a) In CentreWare IS klikt u op Eigenschappen > Beveiliging > Verificatie
configureren.
b) Klik op Volgende.
Xerox
®
Color C75 Press22-16
Handleiding voor de systeembeheerder
Gebruik van CentreWare Internet Services voor Accountadministratie en Verificatie / Beveiliging

c) Onder Configuratie standaardstatus apparaat naast Functietoegang klikt u op
Configureren.
d) Selecteer Vergrendeld voor verplichte verificatie bij individuele functies op het
bedieningspaneel of selecteer Vergrendeld (pictogram verbergen) om de functie
te verbergen.
e) Klik op Toepassen om de wijzigingen te accepteren of op Ongedaan maken om
de vorige instellingen te behouden.
Beheer van toegang voor een groep gebruikers
Als uw netwerk is aangesloten op een LDAP-server, kunt u netwerkverificatie configureren
en de toegang tot functies en toepassingen voor individuele gebruikers of groepen
beheren.
Gebruikersgroepen van de LDAP-server kunnen worden gebruikt voor het beheer van
toegang tot de functies en toepassingen van de printer. De LDAP-server kan bijvoorbeeld
een groep gebruikers met de naam Admin bevatten. U kunt de Admin-groep zodanig
op de printer configureren, dat alleen leden van deze groep beheerdertoegang tot de
printer hebben. Wanneer een gebruiker die lid is van de groep Admin zich bij de printer
aanmeldt, voert de printer een zoekopdracht in de LDAP-directory uit om de gebruiker
te verifiëren. Na de verificatie heeft de gebruiker toestemming voor administratieve
rechten op de printer.
U kunt uw printer op vier manieren configureren en de toegang ertoe beheren:
• Toegang tot gebruikersrollen instellen
• Toegang tot apparaat instellen
• Toegang tot functies instellen
• Toegang tot toepassingen instellen
Voordat u begint:
• Configureer de netwerkverificatie.
• Configureer LDAP-serverinstellingen.
Zo stelt u Toegang tot LDAP-aanmeldingsgegevens in: klik in CentreWare IS op
Eigenschappen > Connectiviteit > Protocollen > LDAP > Toegang tot
LDAP-aanmeldingsgegevens.
Toegang tot gebruikersrollen instellen
U kunt gebruikers aan specifieke rolgroepen toewijzen, zodat ze een bepaalde soort
toegang hebben.
1. Onder Gebruikersrollen in het veld Toegang tot groep systeembeheerders typt u de
naam van de groep, volgens de definitie in de LDAP-serverdatabase, die u wilt
gebruiken om toegang tot de groep systeembeheerders op de printer toe te wijzen.
2. In het veld Toegang tot groep accountbeheerders typt u de naam van de groep,
volgens de definitie in de LDAP-serverdatabase, die u wilt gebruiken om toegang tot
de groep accountbeheerders op de printer toe te wijzen.
22-17Xerox
®
Color C75 Press
Handleiding voor de systeembeheerder
Gebruik van CentreWare Internet Services voor Accountadministratie en Verificatie / Beveiliging

3. Klik op Toepassen.
Toegang tot apparaat instellen
OPMERKING
Om de toegang tot het apparaat te kunnen instellen, moet Verificatie zijn ingeschakeld
en moet Toegang tot toepassingen zodanig zijn geconfigureerd, dat gebruikers zich
moeten aanmelden voor toegang tot de paden.
1. Onder Toegang tot apparaat in het veld Pad Functies typt u de naam van een groep,
zoals gedefinieerd op de LDAP-server, die u wilt gebruiken voor toegang tot de
toepassingen Functies op de printer.
2. Herhaal de procedure voor Pad Opdrachtstatus en Pad Apparaatstatus.
3. Klik op Toepassen.
Toegang tot functies instellen
OPMERKING
Om de toegang tot functies te kunnen instellen, moet Verificatie zijn ingeschakeld en
moet Toegang tot toepassingen zodanig zijn geconfigureerd, dat gebruikers zich moeten
aanmelden voor toegang tot de functies.
U kunt toegang tot functies van de printer specificeren onder Toegang tot functies. Typ
de namen van de LDAP-groepen bij de gewenste vermelde functies.
1. Onder Toegang tot functies, Toegangsgroep typt u de namen van de LDAP-groepen
die toegang tot elk van de individuele printerfuncties hebben.
2. Klik op Toepassen.
Toegang tot toepassingen instellen
OPMERKING
Om de toegang tot toepassingen te kunnen instellen, moet Verificatie zijn ingeschakeld
en moet Toegang tot toepassingen zodanig zijn geconfigureerd, dat gebruikers zich
moeten aanmelden voor toegang tot de toepassingen.
U configureert specifieke toegang tot de toepassing voor kopiëren in kleur van de printer
die op de pagina Toegang tot toepassing wordt vermeld.
1. Onder Toegang tot toepassingen, Toegangsgroep typt u de namen van de
LDAP-groepen die toegang tot elke individuele toepassing hebben.
2. Klik op Toepassen.
Digitale certificaten
Voordat u Secure HTTP (SSL) kunt inschakelen, moet er een digitaal certificaat op de
printer worden geïnstalleerd. Een digitaal certificaat is een gegevensset dat wordt
gebruikt om de identiteit van de houder of afzender van het certificaat te controleren.
Een certificaat bestaat onder andere uit de volgende gegevens:
• Informatie over de persoon, organisatie of computer waaraan het certificaat is
uitgegeven, inclusief de naam, de locatie, het e-mailadres en andere contactinformatie.
Xerox
®
Color C75 Press22-18
Handleiding voor de systeembeheerder
Gebruik van CentreWare Internet Services voor Accountadministratie en Verificatie / Beveiliging

• Serienummer van het certificaat
• Vervaldatum van het certificaat
• Naam van de certificeringsinstantie (CA) die het certificaat heeft uitgegeven
• Een openbare sleutel
• Digitale handtekening van een certificeringsinstantie
Een digitaal certificaat installeren
Er zijn drie manieren om een certificaat op de printer te installeren:
• Een zelf-ondertekend certificaat maken. De printer maakt een eigen certificaat,
ondertekent het en creëert een openbare sleutel die als codering moet worden
gebruikt.
• Creëer een verzoek voor ondertekening van een certificaat door een
certificeringsinstantie of server die als certificeringsinstantie fungeert en upload het
certificaat vervolgens naar de printer. Een voorbeeld van een server die als CA fungeert,
is Windows Server met Certificate Services.
• Installeer een certificaat dat is gemaakt door een vertrouwde tussen- of
basiscertificeringsinstantie.
OPMERKING
Het installeren van een door de gebruiker zelf ondertekend certificaat is minder beveiligd
dan het installeren van een certificaat dat door een vertrouwde CA is ondertekend. Als
u echter geen server hebt die als certificeringsinstantie kan fungeren, is dit uw enige
optie.
Een zelf-ondertekend certificaat maken
1. Schakel zo nodig de S/MIME-mogelijkheden voor het door de gebruiker zelf
ondertekende certificaat in.
2. In CentreWare IS klikt u op Eigenschappen > Beveiliging > Beheer digitaal
certificaat van apparaat.
3. Klik op Nieuw certificaat maken.
4. Selecteer Zelfondertekend certificaat.
5. Klik op Doorgaan.
6. Selecteer de Grootte Public Key en typ de naam van de verstrekker.
7. Naast Dagen geldigheidsduur typt u het aantal dagen (1-9999) totdat het certificaat
vervalt.
8. Klik op Toepassen.
Een verzoek maken
1. In CentreWare IS klikt u op Eigenschappen > Beveiliging > Beheer digitaal
certificaat van apparaat.
2. Klik op Nieuw certificaat maken.
3. Selecteer Verzoek tot het ondertekenen van een certificaat (CSR).
4. Vul het formulier in met uw Landencode van 2 letters, Naam staat/provincie,
Gewest/district, Organisatie, Organisatie-eenheid en E-mailadres.
22-19Xerox
®
Color C75 Press
Handleiding voor de systeembeheerder
Gebruik van CentreWare Internet Services voor Accountadministratie en Verificatie / Beveiliging

5. Klik op Toepassen.
6. De waarden van het formulier worden gebruikt voor het genereren van een aanvraag
voor het ondertekenen van een certificaat.
7. Als de procedure is voltooid, wordt u gevraagd de aanvraag voor ondertekenen op
te slaan. Klik met de rechtermuisknop op de link en sla het .csr.pem-bestand op uw
computer op.
8. E-mail het bestand naar een vertrouwde certificeringsinstantie ter ondertekening.
Een certificaat uploaden
Wanneer een ondertekend certificaat wordt terugontvangen vanaf een vertrouwde
certificeringsinstantie, kunt u het certificaat naar de printer uploaden. U kunt certificaten,
basiscertificaten en certificaten van tussen-CA's ook uploaden om een volledige keten
van vertrouwen op te zetten.
1. In CentreWare IS klikt u op Eigenschappen > Beveiliging > Beheer digitaal
certificaat van apparaat.
2. Klik op Ondertekend certificaat uploaden.
3. Als het certificaat met een toegangscode is beschermd, typt u de toegangscode en
daarna nogmaals ter bevestiging.
4. Klik op Bladeren of Bestand selecteren, navigeer naar het ondertekende certificaat
met indeling .crt en klik dan op Openen of Kiezen.
5. Klik op Importeren.
OPMERKING
Het ondertekende certificaat moet overeenkomen met de CSR die door de printer is
gemaakt.
Beheer van certificaten
Als u informatie wilt bekijken over de certificaten die op de printer zijn geïnstalleerd, of
als u het certificaat voor gebruik met S/MIME, SSL en IPSEC wilt specificeren:
1. In CentreWare IS klikt u op Eigenschappen > Beveiliging > Certificaatbeheer.
2. Selecteer een Categorie, Doel van certificaat en Certificaatvolgorde voor het
certificaat.
3. Klik op De lijst weergeven.
4. Selecteer een certificaat uit de lijst en klik op Certificaatgegevens.
5. Als u het certificaat als primair certificaat wilt instellen, klikt u op Dit certificaat
gebruiken. Als Dit certificaat gebruiken niet beschikbaar is, is het geselecteerde
certificaat verlopen of niet geldig. Alle certificaten in het certificeringspad (keten van
vertrouwen) moeten op de printer zijn geïnstalleerd en geldig zijn.
6. Klik op Verwijderen om het certificaat te verwijderen of op Exporteren om het
certificaat op uw computer op te slaan.
Instellingen Certificaatintrekking ophalen
1. In CentreWare IS klikt u op Eigenschappen > Beveiliging > Instellingen
Certificaatintrekking ophalen.
Xerox
®
Color C75 Press22-20
Handleiding voor de systeembeheerder
Gebruik van CentreWare Internet Services voor Accountadministratie en Verificatie / Beveiliging

2. Onder Algemeen selecteert u het Niveau van certificaatverificatie.
• Laag: Het ophalen van de status van certificaten wordt niet gecontroleerd. De
printer controleert of het certificaat niet is vervallen en de verstrekker van het
certificaat en de handtekening zijn geldig.
• Gemiddeld: Het ophalen van de status van certificaten wordt gecontroleerd. Als
de certificaatstatus niet kan worden opgehaald vanwege een netwerkfout, wordt
het certificaat toch als geldig beschouwd.
• Hoog: Het ophalen van de status van certificaten wordt gecontroleerd. Het
certificaat wordt pas als geldig beschouwd als is vastgesteld dat het certificaat
niet is ingetrokken.
3. Onder Algemeen selecteert u Status certificaat ophalen.
4. Als u OCSP als ophaalmethode hebt geselecteerd, selecteert u onder OCSP, naast
Verzoek naar OCSP-beantw. verz. met URL zoals opgegeven in certificaat of URL
zoals opgegeven door beheerder.
5. Typ de URL van de OCSP-beantwoorder
6. Typ de Time-out OCSP-communicatie (5-60 seconden).
7. Als u CRL als ophaalmethode hebt geselecteerd, selecteert u desgewenst onder CRL
naast CRL automatisch ophalen, de optie Ingeschakeld.
8. Typ de Time-out tijdens ophalen CRL (5-60 seconden).
9. Klik op Toepassen om de wijzigingen te accepteren of op Ongedaan maken om de
vorige instellingen te behouden.
Beveiligde HTTP en SSL/TLS
U kunt alle gegevens die over HTTP worden verzonden, coderen door het opzetten van
een gecodeerde SSL-verbinding. U kunt SSL-codering inschakelen voor de volgende
functies:
• Configureren van de printer in CentreWare IS
• Afdrukken vanuit CentreWare IS
• Afdrukken via IPP
• Scansjablonen beheren
• Netwerkscannen
• Netwerkaccountadministratie
Voordat u begint:
• Installeer een digitaal certificaat.
• Controleer of de datum en tijd die op de printer zijn geconfigureerd, juist zijn. Dit
wordt gebruikt om de starttijd voor door de gebruiker zelf ondertekende certificaten
in te stellen.
Beveiligde HTTP en SSL/TLS-instellingen configureren
• Voordat u Secure HTTP kunt inschakelen, moet er een digitaal certificaat op de printer
worden geïnstalleerd. Zie Een digitaal certificaat installeren voor meer informatie.
22-21Xerox
®
Color C75 Press
Handleiding voor de systeembeheerder
Gebruik van CentreWare Internet Services voor Accountadministratie en Verificatie / Beveiliging

• Als Secure HTTP is ingeschakeld voor toegang tot CentreWare IS, bevatten alle
pagina's https:// in de URL voor de webpagina.
1. In CentreWare IS klikt u op Eigenschappen > Beveiliging > SSL/TLS-instellingen.
2. Naast HTTP - SSL/TLS-communicatie selecteert u Ingeschakeld.
3. Typ het poortnummer dat u voor HTTP SSL/TLS wilt gebruiken.
4. Als u SSL/TLS voor LDAP-communicatie wilt gebruiken, selecteert u Ingeschakeld
naast LDAP - SSL/TLS-communicatie.
5. Als u S/MIME-communicatie wilt gebruiken, selecteert u Ingeschakeld naast S/MIME-
SSL/TLS-communicatie.
6. Als u SSL/TLS voor SMTP-communicatie wilt gebruiken, selecteert u naast SMTP -
SSL/TLS-communicatie een methode die door de server wordt ondersteund.
OPMERKING
Als u niet zeker weet welke methode door uw server wordt ondersteund, selecteert u
STARTTLS (indien beschikbaar). Als u STARTTLS (indien beschikbaar) selecteert,
probeert de printer STARTTLS te gebruiken. Als uw server geen STARTTLS ondersteunt,
wordt SMTP-communicatie niet gecodeerd.
7. Selecteer Ingeschakeld naast Certificaat van externe server verifiëren.
8. Klik op Toepassen om de wijzigingen te accepteren of klik op Ongedaan maken om
de vorige instellingen te bewaren.
S/MIME
S/MIME (Secure/Multipurpose Internet Mail Extensions) is een standaard voor codering
met openbare sleutel en ondertekening van e-mail die in MIME is ingekapseld.
Voordat u begint:
• Schakel SSL/TLS in.
• Als er geen door de gebruiker zelf ondertekend certificaat met S/MIME-mogelijkheid
beschikbaar is, installeert u een S/MIME-certificaat en alle certificaten in het
certificeringspad (keten van vertrouwen) voor het S/MIME-certificaat. Het
S/MIME-certificaat moet de indeling PKCS nr. 12 hebben en het e-mailadres in het
certificaat moet hetzelfde zijn als het e-mailadres van de printer.
• Schakel S/MIME-communicatie op de pagina SSL/TLS-instellingen in.
S/MIME-instellingen configureren
1. In CentreWare IS klikt u op Eigenschappen > Beveiliging > S/MIME-instellingen.
2. Onder S/MIME-instellingen, naast Berichtenverwerkingsalgoritme, selecteert u SHA1
of MD5.
3. Naast Coderingsmethode berichten selecteert u 3DES, RC2-40, RC2-64 of RC2-128.
4. Naast Auto-opslag van certificaat selecteert u Ingeschakeld om in te stellen dat de
printer het digitale certificaat van een gebruiker automatisch opslaat wanneer de
printer een digitaal ondertekende e-mail ontvangt.
Xerox
®
Color C75 Press22-22
Handleiding voor de systeembeheerder
Gebruik van CentreWare Internet Services voor Accountadministratie en Verificatie / Beveiliging

5. Onder E-mail, naast Niet-vertrouwde e-mail ontvangen, selecteert u Ingeschakeld
om in te stellen dat de printer e-mails ontvangt van een gebruiker van wie het digitale
certificaat zich niet in de keten van vertrouwen van de printer bevindt, of van een
gebruiker die geen digitaal certificaat heeft.
6. Naast Digitale handtekening - Uitgaande e-mail selecteert u Selecteren tijdens
verzending om gebruikers toe te staan een uitgaande e-mail handmatig te
ondertekenen met behulp van de digitale handtekening van de gebruiker of de digitale
handtekening van de printer. Selecteer Handtekening altijd toevoegen om de
instelling te gebruiken die op het bedieningspaneel wordt aangegeven, of selecteer
Geen handtekening toevoegen.
OPMERKING
Als u het certificaat op het bedieningspaneel wilt specificeren, drukt u op de toets
Apparaatstatus en raakt u het tabblad Hulpprogramma's aan. Raak
Systeeminstellingen > Connectiviteit en Netwerkinstellingen >
Beveiligingsinstellingen > S/MIME-instellingen aan. Raak Ondertekening certific.
voor e-mailbijlage aan, en vervolgens Instellingen wijzigen. Raak
Apparaatcertificaat of Certificaat Smart-kaart aan en raak Opslaan aan.
7. Naast Gecodeerde e-mail splitsen voor iedere ontvanger selecteert u Ingeschakeld
om een gecodeerde e-mail die aan meerdere ontvangers is geadresseerd, te splitsen
in individueel gecodeerde e-mails die aan elk van de ontvangers zijn geadresseerd.
OPMERKING
Wanneer een gecodeerde e-mail voor elke ontvanger is gesplitst, wordt deze alleen
verzonden naar ontvangers met een geldig e-mailadres. Druk een verzendingsoverzicht
af om de leveringsstatus te bekijken.
8. Klik op Toepassen.
IPsec
IPsec (Internet Protocol Security) is een groep protocollen die wordt gebruikt om Internet
Protocol-communicatie te beveiligen door elk IP-datapakket te verifiëren en coderen.
Met IPsec kunt u IP-communicatie regelen door het creëren van protocolgroepen,
beleidsrichtlijnen en acties voor het volgende:
• DHCP v4/v6 (TCP en UDP)
• LPR-afdrukken (TCP-poort 515)
• DNS (TCP en UDP)
• Port 9100 afdrukken (TCP-poort 9100)
• FTP (TCP)
• SMTP (TCP/UDP-poort 25)
• HTTP (Scan Out, TCP-poort 80)
• SNMP (TCP/UDP-poort 161)
• HTTPS (Scan Out, TCP-poort 443)
• SNMP-traps (TCP/UDP-poort 162)
• HTTPS (Web Server, TCP-poort 443)
22-23Xerox
®
Color C75 Press
Handleiding voor de systeembeheerder
Gebruik van CentreWare Internet Services voor Accountadministratie en Verificatie / Beveiliging

• WS-Discovery (UDP-poort 3702)
• ICMP v4/v6
• Maximaal 10 aanvullende functies
• IPP (TCP-poort 631)
IPsec configureren
OPMERKING
Secure HTTP (SSL) moeten worden ingeschakeld met een geïnstalleerde digitaal
certificaat voordat u IPsec kunt inschakelen.
1. In CentreWare IS klikt u op Eigenschappen > Beveiliging > IPSec.
2. Naast Protocol selecteert u Ingeschakeld.
3. Selecteer de IKE-verificatiemethode, Vooraf gedeelde sleutel of Digitale
handtekening.
4. Als u Vooraf gedeelde sleutel selecteert, typt u de Vooraf gedeelde sleutel en typt u
de sleutel opnieuw ter bevestiging.
5. Typ de IKE SA-levensduur (5-28800 minuten).
6. Typ de IPSec SA-levensduur (300-172800 minuten).
7. Selecteer het type DH-groep.
8. Schakel zo nodig PFS in.
9. Typ het specifieke Bestemmingsadres IPv4.
10. Typ het specifieke Bestemmingsadres IPv6.
11. Om te beperken dat de printer communiceert met apparaten die geen IPSec gebruiken,
selecteert u Uitgeschakeld naast Communiceren met non-IPSec-apparaat.
12. Klik op Toepassen om de wijzigingen te accepteren of op Ongedaan maken om de
vorige instellingen te behouden.
802.1X
802.1X is een IEEE-norm (Institute for Electrical and Electronics Engineers) die een
methode voor op poorten gebaseerde netwerktoegangscontrole of -verificatie definieert.
In een 802.1X beveiligd netwerk moet de printer door een centrale autoriteit, meestal
een RADIUS-server, worden geverifieerd voordat de printer toegang tot het fysieke
netwerk krijgt.
U kunt de te gebruiken printer in een met 802.1x beveiligd netwerk inschakelen en
configureren.
Voordat u begint:
• Zorg dat uw 802.1X-verificatieserver en verificatieschakelaar op het netwerk
beschikbaar zijn.
• Bepaal de ondersteunde verificatiemethode.
• Maak een gebruikersnaam en toegangscode op uw verificatieserver.
• Het wijzigen en toepassen van 802.1X-instellingen heeft tot gevolg dat de printer
opnieuw wordt gestart. Zorg dat de printer enkele minuten lang offline kan zijn.
Xerox
®
Color C75 Press22-24
Handleiding voor de systeembeheerder
Gebruik van CentreWare Internet Services voor Accountadministratie en Verificatie / Beveiliging

Configureren van 802.1X
1. Klik op Eigenschappen > Beveiliging > IEEE 802.1X.
2. Naast IEE E 802.1x inschakelen selecteert u Ingeschakeld.
3. Onder Verificatiemethode selecteert u de methode die op uw netwerk wordt gebruikt.
De opties zijn:
• EAP-MD5
• EAP-MS-CHAPv2
• PEAP/MS-CHAPv2
• EAP-TLS: Deze methode is beschikbaar als de printer is geconfigureerd voor het
gebruik van EAP-TLS.
4. Typ de aanmeldingsnaam (apparaatnaam) die uw verificatieschakelaar en server
nodig hebben.
5. Typ de toegangscode en typ deze nogmaals ter bevestiging.
6. Selecteer zo nodig Ingeschakeld naast Certificaatvalidatie.
7. Klik op Toepassen om de wijzigingen te accepteren of klik op Ongedaan maken om
de vorige instellingen te bewaren.
Configureren van de printer voor 802.1X met behulp van
EAP-TLS-verificatie
1. Maak een zelf-ondertekend certificaat.
2. Schakel SSL in.
3. Klik op Eigenschappen > Beveiliging > Beheer digitaal certificaat van apparaat.
4. Upload een PKI-clientcertificaat van een vertrouwde CA.
5. Klik op Eigenschappen > Beveiliging > Certificaatbeheer.
6. Naast Doel van certificaat selecteert u SSL-client.
7. Klik op Lijst weergeven.
8. Kruis het selectievakje aan naast het certificaat dat u wilt gebruiken.
9. Klik op Certificaatgegevens.
10. Klik op Dit certificaat gebruiken.
11. Klik op Apparaat opnieuw starten.
U kunt nu EAP-TLS als 802.1X-verificatiemethode gebruiken.
FIPS140-2 Gegevenscodering
Alle gegevens die op de printer zijn opgeslagen en vanuit de printer worden verzonden,
zijn gecodeerd. Bepaalde functies en protocollen, zoals SMB, NetWare, SNMP v3 en PDF
Direct afdrukken gebruiken geen Coderingsmethode die voldoet aan de
overheidsstandaard FIPS140-2.
U kunt gebruikers waarschuwen via een bericht op het bedieningspaneel wanneer ze op
het punt staan gegevens te verzenden die niet conform de FIPS140-2-norm zijn
gecodeerd.
22-25Xerox
®
Color C75 Press
Handleiding voor de systeembeheerder
Gebruik van CentreWare Internet Services voor Accountadministratie en Verificatie / Beveiliging

Zie het witboek Beveiliging van de printer op de Xerox-website.
Het waarschuwingsbericht inschakelen:
1. In CentreWare IS klikt u op Eigenschappen > Beveiliging > FIPS140-validatiemode.
2. Naast FIPS140-validatiemode selecteert u Ingeschakeld.
OPMERKING
FIPS 140-2-codering is niet van toepassing op de volgende functies en protocollen: SMB,
NetWare, SNMPv3, PDF Direct afdrukken.
IP-filteren
U kunt ongeoorloofde netwerktoegang voorkomen door alleen toe te staan dat gegevens
worden verzonden naar en vanaf specifieke IP-adressen en poorten.
Een IP-filterregel maken
1. In CentreWare IS klikt u op Eigenschappen > Beveiliging > IP-filter.
2. Onder IPv4-filter of IPv6-filter selecteert u Ingeschakeld.
3. Klik op Toevoegen onder IPv4-filter of IPv6-filter.
4. Typ het Bron-IP-adres. Dit is het IP-adres van de computer of het apparaat waarvoor
u toestemming wilt verlenen.
5. Typ een getal als Masker bron-IP dat gebruik maakt van deze regel.
Het toegestane bereik van 0 tot 32 correspondeert met de 32-bits binaire getallen
omvattende IP-adressen. De waarde 8 staat bijvoorbeeld voor een adres van de klasse
A (masker 255.0.0.0). De waarde 16 staat voor een adres van de klasse B (masker
255.255.0.0). De waarde 24 staat voor een adres van de klasse C (masker
255.255.255.0).
6. Vernieuw uw browser en navigeer terug naar de pagina IP-filter. Onder Lijst met
regels voor IP-filter selecteert u de regel die u zojuist hebt gemaakt.
7. Selecteer uw regel in de lijst en klik op Toepassen.
8. Klik op Bewerken of Verwijderen om een regel te bewerken of te verwijderen.
Log accountscontrole
Wanneer de toepassing Log accountantscontrole is ingeschakeld, begint de printer
gebeurtenissen die op de printer optreden, vast te leggen. U kunt het Log
accountantscontrole downloaden als door tabs gescheiden tekstbestand en vervolgens
bekijken om inbreuk op de beveiliging te zoeken en de beveiliging van de printer te
beoordelen.
Xerox
®
Color C75 Press22-26
Handleiding voor de systeembeheerder
Gebruik van CentreWare Internet Services voor Accountadministratie en Verificatie / Beveiliging

Log accountscontrole inschakelen
OPMERKING
Secure HTTP (SSL) moet zijn ingeschakeld voordat u Log accountantscontrole kunt
activeren.
1. In CentreWare IS klikt u op Eigenschappen > Beveiliging > Log accountantscontrole.
2. Naast Log accountantscontrole selecteert u Ingeschakeld.
3. Klik op Toepassen om de wijzigingen te accepteren of klik op Ongedaan maken om
de vorige instellingen te bewaren.
Een Log accountscontrole opslaan
1. In CentreWare IS klikt u op Eigenschappen > Beveiliging > Log accountantscontrole.
2. Klik onder Log accountantscontrole exporteren met uw rechtermuisknop op de link
Exporteren als tekstbestand en sla het gecomprimeerde bestand auditfile.txt op uw
computer op.
3. Open het bestand in een applicatie die een door tabs gescheiden tekstbestand kan
lezen.
Het log van de accountscontrole interpreteren
Het log van de accountscontrole is ingedeeld in kolommen
• Log-ID: Een unieke waarde waarmee de gebeurtenis wordt geïdentificeerd.
• Datum: De datum waarop de gebeurtenis plaatsvond, in de indeling mm/dd/jj.
• Tijdstip: Het tijdstip waarop de gebeurtenis plaatsvond, in de indeling uu:mm:ss.
• Gebeurtenis-ID van de accountscontrole: Het type gebeurtenis. Het nummer
correspondeert met een unieke beschrijving.
• Vastgestelde gebeurtenissen: Een afgekorte beschrijving van het type gebeurtenis.
OPMERKING
- Voor elke netwerkbestemming in een netwerkscanopdracht wordt er één
vermelding in het log van de accountscontrole vastgelegd.
- Voor serveropdrachten: Voor elke serveropdracht wordt er één vermelding in het
log van de accountscontrole vastgelegd.
- Voor e-mailopdrachten: Voor elke SMTP-ontvanger in een opdracht wordt er één
vermelding in het log van de accountcontrole vastgelegd.
• Gebruikersnaam: Gebruikersnaam, Opdrachtnaam, Computernaam, Printernaam,
Mapnaam of Account-ID voor accountadministratie (wanneer
Netwerkaccountadministratie is ingeschakeld).
OPMERKING
Om de gebruikersnaam in het log van de accountscontrole te kunnen vastleggen,
moet netwerkverificatie zijn geconfigureerd.
22-27Xerox
®
Color C75 Press
Handleiding voor de systeembeheerder
Gebruik van CentreWare Internet Services voor Accountadministratie en Verificatie / Beveiliging

• Beschrijving: Meer informatie over de vastgelegde gebeurtenis. Wanneer de
vastgelegde gebeurtenis bijvoorbeeld Systeemstatus is, wordt mogelijk een van de
volgende statussen weergegeven:
• Startte normaal (koude start)-
- Startte normaal (warme start)
- Uitschakelen aangevraagd
- Beeld overschrijven gestart
• Voltooiingsstatus: De status van de gebeurtenis.
• Optioneel vastgelegde items: Overige informatie die wordt vastgelegd wanneer de
gebeurtenis zich voordoet, zoals aanmelding en de methode voor toegang tot
verificatie.
PDF- en XPS-handtekeningen
U kunt een digitale handtekening toevoegen aan PDF- of XPS-documenten die door de
scantoepassing van de printer zijn gemaakt. De handtekening gebruik de informatie in
het scanbestandcertificaat van het apparaat of het digitale S/MIME-certificaat van de
Smart-kaart.
Voordat u begint:
• Selecteer het apparaatcertificaat Scanbestand.
• Installeer een digitaal S/MIME-certificaat.
• Schakel beveiligde HTTP- (SSL) en S/MIME-communicatie in.
Digitale handtekeningen instellen:
1. In CentreWare IS klikt u op Eigenschappen > Beveiliging > PDF / XPS
Beveiligingsinstellingen.
2. Naast de PDF-handtekening selecteert u wanneer de handtekening moet worden
toegevoegd.
3. Klik op Toepassen.
Beveiliging van adresboek
Beheer van toegang tot het CentreWare IS Adresboek
U kunt toestaan dat alle gebruikers het openbare adresboek in CentreWare IS kunnen
bewerken of de toegang beperken tot alleen systeembeheerders.
1. Klik in CentreWare IS op het tabblad Adresboek.
2. Klik onder Beveiliging op Toegangsrechten.
3. Selecteer Alleen systeembeheerders of Toegankelijk voor alle gebruikers.
Beheer van toegang tot het adresboek via het bedieningspaneel
Configureer voordat u begint Lokale verificatie.
Xerox
®
Color C75 Press22-28
Handleiding voor de systeembeheerder
Gebruik van CentreWare Internet Services voor Accountadministratie en Verificatie / Beveiliging

U kunt een Autorisatiegroep maken om te zorgen dat gebruikers beperkt worden in het
gebruik of de bewerking van het adresboek via het bedieningspaneel.
1. In CentreWare IS klikt u op Eigenschappen > Beveiliging > Verificatiegroepen
maken.
2. Klik op Bewerken naast een van de groepsnummers.
3. Typ de naam van de groep.
4. Naast Selectiemethode ontvanger beperken selecteert u Geen beperking om de
groep toegang te geven of Beperking altijd toepassen om in te stellen dat de groep
verificatie nodig heeft.
5. Naast Gebr. toestaan adresboek te bewerken selecteert u Geen beperking of
Beperking altijd toepassen.
6. Naast Gebr. toestaan actieve instell. uit te sch. selecteert u Toestaan of Niet toestaan.
7. Klik op Toepassen om de wijzigingen te accepteren of klik op Ongedaan maken om
de vorige instellingen te bewaren.
Beperken van toegang tot opdrachtinformatie
U kunt instellen hoeveel opdrachtinformatie er op het bedieningspaneel wordt
weergegeven wanneer gebruikers op de toets Opdrachtstatus drukken.
Voltooide opdrachtinformatie verbergen of met een toegangscode
beschermen
1. Klik in CentreWare IS op Eigenschappen > Beveiliging > Standaardwaarden
opdrachtstatus > Weergave Voltooide opdrachten.
2. Naast Weergave Voltooide opdrachten selecteert u Aanmelding vereist om
opdrachten te bekijken of Opdrachten niet weergeven om te zorgen dat gebruikers
de voltooide opdrachtgegevens niet kunnen bekijken.
3. Als u Aanmelding vereist om opdrachten te bekijken hebt geselecteerd, selecteert u
naast Toegang tot de opties Alle opdrachten of Alleen opdrachten die door de
aangemelde gebruiker worden uitgevoerd.
4. Selecteer Ja of Nee naast Opdrachtgegevens verbergen.
5. Klik op Toepassen.
Actieve opdrachtgegevens verbergen
1. Klik in CentreWare IS op Eigenschappen > Beveiliging > Standaardwaarden
opdrachtstatus > Weergave Actieve opdrachten.
2. Selecteer Ja of Nee naast Opdrachtgegevens verbergen.
3. Klik op Toepassen.
Netwerkinstellingen verbergen of tonen
U kunt het IPv4-adres of de hostnaam van de printer via het aanraakscherm op het
bedieningspaneel tonen of verbergen.
1. In CentreWare IS klikt u op Eigenschappen > Beveiliging.
22-29Xerox
®
Color C75 Press
Handleiding voor de systeembeheerder
Gebruik van CentreWare Internet Services voor Accountadministratie en Verificatie / Beveiliging

2. Klik op Netwerkinstellingen tonen.
3. Selecteer IPv4-adres weergeven of Hostnaam weergeven. Als u de netwerkinformatie
wilt verbergen, selecteert u Netwerkinformatie verbergen.
4. Klik op Toepassen.
Xerox
®
Color C75 Press22-30
Handleiding voor de systeembeheerder
Gebruik van CentreWare Internet Services voor Accountadministratie en Verificatie / Beveiliging

23
Problemen oplossen
Problemen met Aanpassing
dichtheidsuniformiteit/SIQA
Als er problemen zijn met het uitvoeren of gebruiken van de toepassing Aanpassing
dichtheidsuniformiteit of met de SIQA-applicatie, beoordeelt u de volgende informatie
en voert u de relevante oplossingen uit.
De SIQA-applicatie (Simple Image Quality Adjustment, eenvoudige aanpassing van de
afdrukkwaliteit) op de Windows-pc veroorzaakt geen
Oorzaak: aansluitings-/communicatieproblemen tussen de SIQA-applicatie en het
apparaat.
Oplossing: Controleer de aansluiting tussen de Windows-pc waarop de SIQA is
geïnstalleerd en het apparaat en sluit beide zo nodig opnieuw op elkaar aan.
IP-adres niet gevonden of onjuist
Oorzaak: Het systeem kon het IP-adres niet vinden of het gevonden IP-adres was
onjuist.
Oplossing: Zorg dat het juiste IP-adres van het apparaat in de SIQA-applicatie wordt
ingevoerd.
Doorkijk-effect op testafdrukken
Oorzaak: Er werden geen blanco vellen papier op de testafdruk gelegd voordat de
testafdruk werd gescand.
Oplossing: Plaats 4-5 blanco vellen wit papier op de testafdruk op de glasplaat en voer
het scanproces van de testafdruk dan nogmaals uit.
23-1Xerox
®
Color C75 Press
Handleiding voor de systeembeheerder

Er verschijnt een Parameter met fout-bericht terwijl de parameters naar het apparaat
worden geschreven.
Oorzaak: Problemen met controllersoftwareversie 0.223 en 0.224.
Oplossing: Druk vanaf de gebruikersinterface van het apparaat twee keer op de toets
Alles wissen. De communicatie tussen het apparaat en de Windows-pc waarop de
SIQA-applicatie is geïnstalleerd, wordt nu opnieuw tot stand gebracht. Druk in de
SIQA-applicatie op Yes (Ja) om de handeling opnieuw uit te voeren en door te gaan
met het naar het apparaat schrijven van de parameters.
Er verschijnt een beeldcontrolebericht/-scherm terwijl de SIQA-applicatie de gescande
gegevens analyseert
Oorzaak: Gebruik van een zwarte achtergrond tijdens het scanproces
Oplossing: Zorg dat er blanco WITTE vellen op de CMYK- of RGB-testafdrukken worden
geplaatst voordat u ze scant.
SMB
In dit hoofdstuk wordt het oplossen van problemen beschreven en worden aantekeningen
en beperkingen bij gebruik van SMB gegeven.
Xerox
®
Color C75 Press23-2
Handleiding voor de systeembeheerder
Problemen oplossen

Problemen oplossen
De mogelijke oorzaken, controles en oplossingen voor problemen bij het gebruik van
SMB zijn als volgt:
Wanneer u niet met de printer kunt communiceren
OplossingControleOorzaak
Configureer het apparaat
en elke computer zodanig,
dat alle apparaten hetzelf-
de operationele SMB-proto-
col gebruiken.
Vanuit Windows Start, Zoeken kan
Windows terwijl de computer naar
andere computers zoekt de Netwerk-
computer of het kopieerapparaat/de
printer niet vinden.
De computer en het appar-
aat gebruiken verschillende
protocollen.
Wanneer het apparaat en
de computers zich op versc-
hillende netwerken bevin-
den, vraagt u advies aan uw
netwerkbeheerder.
Vanuit Windows Start, Zoeken kan
Windows terwijl de computer naar
andere computers zoekt de Netwerk-
computer of het kopieerapparaat/de
printer niet vinden.
Het apparaat en de compu-
ters horen bij verschillende
netwerken (subnetten).
Gebruik CentreWare Inter-
net Services om de hostna-
am in een unieke naam te
veranderen of initialiseer de
apparaatinstellingen weer
op de standaardinstellin-
gen.
Druk de lijst met printerinstellingen
af om te controleren of de 'dubbele
hostnaam' in de SMB-statusinforma-
tie wordt afgedrukt.
De hostnaam voor het app-
araat wordt al gebruikt.
Wanneer u niet kunt afdrukken
OplossingControleOorzaak
Wacht totdat het apparaat
klaar is met de verwerking
van de afdrukopdracht of
verander de instelling van
het apparaat in de modus
Spoolen.
Controleer of het apparaat bezig is
met het verwerken van een afdrukop-
dracht. (Er moet een schrijffoutdialoog-
venster worden weergegeven om aan
te geven dat er geen ruimte in de af-
drukwachtrij beschikbaar is.)
Het apparaat is bezig met
het verwerken van een
verzoek afkomstig van
een andere computer.
(Alleen als het apparaat
is ingesteld op de modus
Niet spoolen.)
Wacht even en probeer later
nogmaals af te drukken.
Controleer of het apparaat bezig is
met de verwerking van gelijktijdige
verwerkingsverzoeken (afdrukverz-
oeken, statusvragen, enzovoorts), af-
komstig van meerdere computers. Er
moet een schrijffoutdialoogvenster
worden weergegeven om aan te geven
dat er niet meer externe computers
kunnen worden verbonden.
Het aantal verbindingen
met het apparaat oversc-
hreed het maximale aant-
al toegestane verbindin-
gen.
23-3Xerox
®
Color C75 Press
Handleiding voor de systeembeheerder
Problemen oplossen

U kunt geen documenten vanuit het printervenster verwijderen.
OplossingControleOorzaak
Selecteer de af te drukken af-
drukgegevens en verwijder ze
uit het documentmenu in het
printervenster. (Menu Afdruk-
ken annuleren)
Controleer of u probeert de af-
drukgegevens uit het printerme-
nu te verwijderen. (In het
besturingssysteem van Micro-
soft Windows: het menu voor
het wissen van afdrukopdrach-
ten)
U probeert alle afdrukgegevens
die in het printervenster staan,
te verwijderen. (Alleen de sys-
teembeheerder mag deze taak
uitvoeren.)
Meld u aan bij Windows met
behulp van de naam van de
documenteigenaar en verwij-
der de afdrukgegevens.
Controleer of de naam die als
Eigenaar voor de geselecteerde
afdrukgegevens wordt weerge-
geven en de aanmeldingsnaam
van de Windows-gebruiker het-
zelfde zijn.
De afdrukgegevens hebben een
verschillende eigenaar.
CentreWare Internet Services
Dit gedeelte beschrijft het oplossen van problemen met CentreWare.
Problemen oplossen
In dit hoofdstuk worden de oorzaken en aanbevolen oplossingen beschreven voor fouten
die kunnen optreden tijdens het gebruik van CentreWare Internet Services.
OplossingSymptoom
Werkt het apparaat naar behoren?
Controleer of het apparaat aan staat.
Maken van een verbinding met
CentreWare Internet Services
is onmogelijk.
Is CentreWare Internet Services geactiveerd?
Druk de lijst met printerinstellingen af om dit te controleren.
Is het internetadres correct ingevoerd?
Controleer het internetadres nogmaals. Als het probleem
aanhoudt, voert u een IP-adres in om een verbinding tot stand
te brengen.
Wordt er een proxyserver gebruikt?
Afhankelijk van de proxyserver zijn verbindingen misschien
niet mogelijk. Stel de browser in op 'Proxyserver gebruiken' of
stel het specifieke adres in om geen proxyserver te gebruiken.
Wachten een tijdje, zoals u wordt gevraagd.
Als de status niet verandert, klikt u op de toets Vernieuwen.
Als dit geen effect heeft, controleert u of het apparaat naar
behoren werkt.
Het bericht 'Even geduld
a.u.b...' wordt continu weerge-
geven.
Xerox
®
Color C75 Press23-4
Handleiding voor de systeembeheerder
Problemen oplossen

OplossingSymptoom
Gebruikt u een gespecificeerde browser?
Raadpleeg ?? om te controleren of uw browser wordt onder-
steund.
De toets Vernieuwen werkt niet.
Met het selecteren van het me-
nu in het linkerframe wordt de
inhoud van het rechterframe
niet bijgewerkt.
Wijzig de grootte van het venster voor de browser.De weergave op het scherm is
vervormd.
Klik op de toets Vernieuwen.De meest recente informatie
wordt niet weergegeven.
Zijn alle ingevoerde waarden correct?
Als er een waarde buiten het toegestane bereik wordt inge-
voerd, wordt de update automatisch binnen het bereik uitge-
voerd.
De toets Nieuwe instellingen
toepassen reflecteert niet de
nieuwe instellingen.
Is de correcte toegangscode geleverd?
De vermeldingen voor Toegangscode en Toegangscode
bevestigen komen niet overeen. Voer de correcte toegangscode
in.
Als u op de toets Nieuwe instel-
lingen toepassen klikt, toont de
browser het bericht 'De server
heeft een reactie verzonden die
niet kan worden herkend' of
'Geen gegevens'.
Staat het bericht tijdens een bewerking of na een bewerking
op het bedieningspaneel op het apparaat? Wanneer de functie
voor automatisch opnieuw instellen is geconfigureerd, wordt
een eventuele instelling door CentreWare Internet Services
pas toegepast als de instellingstijd is verlopen. Wacht even.
Wacht even en klik op de toets Vernieuwen.Kan geen opdrachten verwijde-
ren.
Scannerfuncties
Opmerkingen en beperkingen
Hierna volgen de opmerkingen en beperkingen voor het gebruik van de scannerfuncties.
Bij het ophalen van documenten uit de mailbox
• Wanneer Documenten verwijderen/opslaan is ingesteld op Opslaan, kan hetzelfde
document door meerdere clients worden geopend.
• Wanneer Documenten verwijderen/opslaan is ingesteld op Verwijderen, heeft slechts
één client toegang tot een gegeven document. Het document dat door een client
wordt opgeslagen of geïmporteerd, kan niet door andere clients worden bekeken.
In beide gevallen worden tijdens de toegang documenten aan een mailbox toegevoegd.
• Wanneer de documenten bij CentreWare Internet Services worden opgehaald, worden
ze niet verwijderd, ongeacht de instelling Documenten na het ophalen verwijderen.
23-5Xerox
®
Color C75 Press
Handleiding voor de systeembeheerder
Problemen oplossen

Weergave
Wanneer er een meerkleurig document wordt gescand, kan het beeld niet in de correcte
kleuren worden weergegeven als de weergavemodus op minder kleuren is ingesteld.
Gebruik een weergavemodus die meer kleuren ondersteunt dan in het beeld voorkomen.
Bij het afdrukken van documenten die in de mailbox worden opgeslagen
Als u een opgeslagen document afdrukt door het selecteren van Mailbox op het
aanraakscherm van het apparaat, worden de gescande documenten niet afgedrukt.
Bij het gebruik van TIFF-bestanden
De TIFF-bestanden die zijn gecreëerd door Mailbox Viewer 2 worden in MMR-, MH-,
JBIG- of JPEG-indeling gecomprimeerd. Gebruik bij het openen van TIFF-bestanden de
relevante applicatiesoftware die de indeling ondersteunt.
OPMERKING
Mailbox Viewer 2 kan geen TIFF-bestand creëren dat door JBIG-indeling wordt
gecomprimeerd.
Beperking op scancapaciteit
De maximale scancapaciteit voor een pagina is 297 x 432 mm. Voor standaardformaten
A3 of 11 x 17 inch.
Aantal vellen voor scannen (voor mailbox)
Bij mailboxen kunnen maximaal 999 pagina's tegelijkertijd worden gescand. Het aantal
pagina's kan verschillen, afhankelijk van het formaat van het document en de resolutie.
E-mailtoepassingen
Problemen oplossen
Dit gedeelte beschrijft oorzaken en aanbevolen oplossingen voor fouten die kunnen
optreden tijdens het gebruik van de functie voor e-mailkennisgeving, e-mail afdrukken
en e-mailscanner (verzending van e-mail.).
Xerox
®
Color C75 Press23-6
Handleiding voor de systeembeheerder
Problemen oplossen

OplossingSymptoom
Is het e-mailadres voor het apparaat geconfigureerd?Kan geen e-mail ontvan-
gen (e-mail afdrukken)
Is E-mail ontvangen ingesteld op Inschakelen?
Zijn de IP-adressen voor de SMTP-server en POP3-server (indien
POP3 als protocol voor binnenkomende e-mail is geselecteerd) cor-
rect geconfigureerd?
Zijn de POP3-gebruikersnaam en toegangscode correct ingevoerd?
Klopt de indeling van het domeinfilter?
Controleer met behulp van CentreWare Internet Services of uw eigen
domein is opgenomen in Toegestaan domein.
Werken de SMTP-server en/of POP-server correct?
Vraag dit na bij uw netwerkbeheerder.
Is het e-mailadres voor het apparaat geconfigureerd?Kan geen e-mail verzenden
(e-mail afdrukken en scan-
ner [e-mail verzenden])
Is de functie voor kennisgeving van mail ingesteld op Inschakelen?
(In het geval van een e-mailkennisgeving.)
Is E-mail verzenden ingesteld op Inschakelen?
Is het IP-adres voor de SMTP-server correct geconfigureerd?
Zijn de kennisgevingsitems voor verzending correct ingesteld? (In
het geval van een e-mailkennisgeving.)
Controleer de instellingen op het scherm Eigenschappen met behulp
van CentreWare Internet Services.
Is het bestemmingsadres correct ingevoerd?
Werkt de SMTP-server goed?
Vraag dit na bij uw netwerkbeheerder.
23-7Xerox
®
Color C75 Press
Handleiding voor de systeembeheerder
Problemen oplossen

Xerox
®
Color C75 Press23-8
Handleiding voor de systeembeheerder
Problemen oplossen

Index
100Base-TX 2-1
10Base-T 2-1
A
Aanpassing uitlijning 9-22
Aantal zoekacties 3-6
Adresboek (systeeminstellingen) 18-10
Apparaatklok / -timers 9-1
Apparaatklok/-timers instellen 9-2
Audiotonen instellen 9-8
Instellingen scherm/knop toewijzen 9-11
Audiotonen 9-7
Auto Master-mode 3-5
Auto-papier uit (Systeeminstellingen) 10-8
Automatisch antwoorden aan statusmail
zenden 3-19
Automatisch opdracht voorrang geven 9-54
B
BOOTP 3-7
C
Certificaat 3-17
Codering toegangscode 3-5
Controle-interval POP3-server 3-19
D
Datumnotatie (systeeminstellingen) 9-49
De SNMP-poort configureren 7-16
DHCP 3-7
DHCP/Autonet 3-7
DNS 3-7
Document opgehaald door client
(systeeminstellingen) 14-1
Domeinnaam 6-5
E
E-mail 3-21
E-mailadres 6-5
Ethernet 3-4
Ethernet II 2-1
EtherTalk 3-4
Externe diensten 5-1
Extra poortnummer 3-13
F
Fout Auto-afdrukken 3-19
G
Gateway-adres 3-7
Gebruik van DNS 3-13
Gegevenscodering (systeeminstellingen) 9-55
H
Harde schijf initialiseren (Systeeminstellingen)
9-22
Hostnaam 3-5, 3-7, 6-5
HTTP 7-16
HTTP-poort 3-16
HTTPS 3-17
I
Instellingen modus Kopiëren
(Systeeminstellingen) 10-1
Instellingen papierlade 9-13
Optie voor Kenmerken papier in lade op
het scherm Instellingen opgeven 9-15
Instellingen POP3-server (systeeminstellingen)
11-3
Instellingen Scanmodus (systeeminstellingen)
12-1
Instellingen scherm/knop 9-9
Instellingen SMTP-server (systeeminstellingen)
11-3
Instellingen Systeembeheerder
(systeeminstellingen) 21-1
Instellingen veelgebruikte diensten
Apparaatklok / -timers 9-1
Audiotonen 9-7
Instellingen scherm/knop 9-9
Onderhoud 9-20
Instellingen veelgebruikte functies
(systeeminstellingen) 9-1
iXerox
®
Color C75 Press
Handleiding voor de systeembeheerder

Invoerbeperking toetsenbord
(Systeeminstellingen) 9-55
IP-adres 3-7
IP-adres ophalen 3-7
IPP 3-13
K
Kenmerken kopieerpapier (systeeminstellingen)
9-15, 9-59
Kopieerbeheer (Systeeminstellingen) 10-7
L
LPD 3-8
LPD-poort 3-2, 3-14, 6-4
M
Mailuitwisselingsbeperking 3-19
Maximum aantal sessies 3-16
Maximumaantal opgeslagen pagina's
(Systeeminstellingen) 10-8
Maximumsessie 3-5
Microsoft Networking 2-2
Mode Beheer 3-13
N
Naam bestandsserver 3-6, 3-6
Naam context 3-6
Naam structuur 3-6
Naam werkgroep 3-5
Namen van gebruikersgroepen 3-10
NTP-synchronisatie (systeeminstellingen) 9-3,
9-4
O
Onderhoud 9-20
Ontvangstdomeinbeperking 3-19
Opdrachtenhistorieoverzicht
(Systeeminstellingen) 9-20
Opdrachtstroomschema's (systeeminstellingen)
18-7
Openbare sleutel 3-17
Opgeslagen documentinstellingen
(Systeeminstellingen) 16-1
Opgeslagen programma's
(andere) naam geven 18-5
namen registreren en wijzigen 18-5
verwijderen 18-5
Optie voor Kenmerken papier in lade op het
scherm Instellingen opgeven 9-15
P
Papierinvoer (systeeminstellingen) 10-2
Papierkrul aanpassen 9-33
opties 9-34
Typen 1-10 9-35
Typen A, B en C 9-35
Van Onderhoud (Instellingen veelgebruikte
diensten) 9-36
PKI-instellingen (systeeminstellingen) 11-5,
17-3
Polinterval 3-6
Poortinstellingen (systeeminstellingen) 11-1,
17-1
Poortnummer 3-16
POP-gebruikersnaam 3-19
POP-ontvangstverificatie 3-19
POP3-poortnummer 3-19
POP3-serveradres 3-19
Port9100 3-2, 3-14
Printernaam 3-4
Prioriteit papierladen (systeeminstellingen) 9-57
Protocolinstellingen (systeeminstellingen) 11-2,
17-2
R
RARP 3-7
S
Setnummering (Systeeminstellingen) 9-49
SLP - Actieve detectie 3-6
SMB 2-2, 3-4, 7-13
SMB-poort 2-2
SMTP-serveradres 3-20, 3-20, 3-20
SMTP-verificatiegebruiker 3-20
SNMP 3-9
Standaardinstellingen Scannen
(Systeeminstellingen) 10-10, 12-6
Subnetmasker 3-7
T
TBCP-filter 3-8
TCP/IP 3-7
Teksteffect (Achtergrondpatroon bij
setnummering) 9-50
Teksteffect (systeeminstellingen) 9-50
Xerox
®
Color C75 Pressii
Handleiding voor de systeembeheerder
Index

TIFF-indeling (Systeeminstellingen) 12-9
Time-out 3-13, 3-16
Time-out verbinding 3-8, 3-14
Toegangscode (systeeminstellingen) 18-2
Toegangscode POP-gebruiker 3-19
Toon 'Opgeslagen programmering'
(systeeminstellingen) 9-9
Transportprotocol - Frame-type 3-5
U
Unicode-ondersteuning 3-5
V
Verbindingsinterval 9-3
Verbindingsinterval (systeeminstellingen) 9-3
Verkleinen/vergroten (systeeminstellingen)
10-2, 10-3, 10-3
Verlooptijd document (Systeeminstellingen)
16-1
Voorinstellingen Verkleinen / vergroten
(Systeeminstellingen) 12-7
Voorinstellingstoetsen (Systeeminstellingen)
10-1
Vouwpositie aanpassen
Positie C-vouw aanpassen 9-41
Positie enkele vouw aanpassen. 9-39
Positie Z-vouw aanpassen 9-42
Positie Z-vouw half vel aanpassen 9-43
Vouwpositie katern aanpassen 9-40
Vouwpositie aanpassen (aanpassing
afwerkeenheid) 9-37
Vouwpositie aanpassen 9-38
W
Webbrowser 3-1
Z
Zonenaam 3-4
iiiXerox
®
Color C75 Press
Handleiding voor de systeembeheerder
Index

Xerox
®
Color C75 Pressiv
Handleiding voor de systeembeheerder
Index


-
 1
1
-
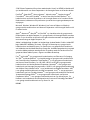 2
2
-
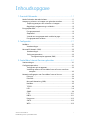 3
3
-
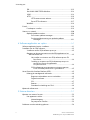 4
4
-
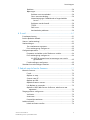 5
5
-
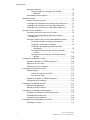 6
6
-
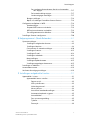 7
7
-
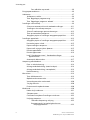 8
8
-
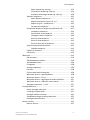 9
9
-
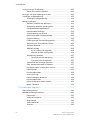 10
10
-
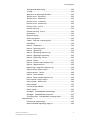 11
11
-
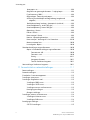 12
12
-
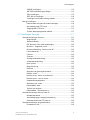 13
13
-
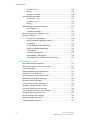 14
14
-
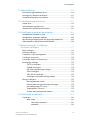 15
15
-
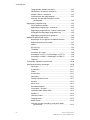 16
16
-
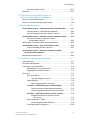 17
17
-
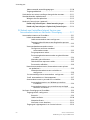 18
18
-
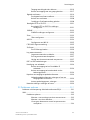 19
19
-
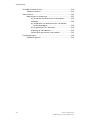 20
20
-
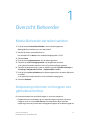 21
21
-
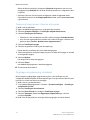 22
22
-
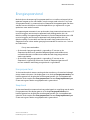 23
23
-
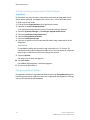 24
24
-
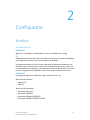 25
25
-
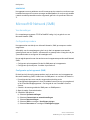 26
26
-
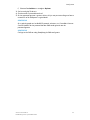 27
27
-
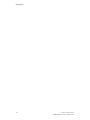 28
28
-
 29
29
-
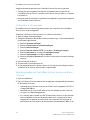 30
30
-
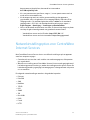 31
31
-
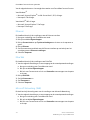 32
32
-
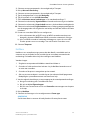 33
33
-
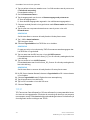 34
34
-
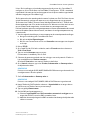 35
35
-
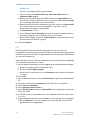 36
36
-
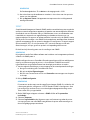 37
37
-
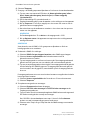 38
38
-
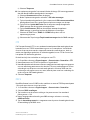 39
39
-
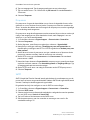 40
40
-
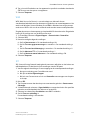 41
41
-
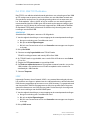 42
42
-
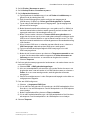 43
43
-
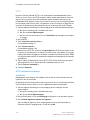 44
44
-
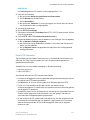 45
45
-
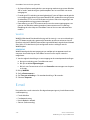 46
46
-
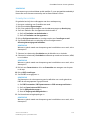 47
47
-
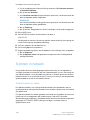 48
48
-
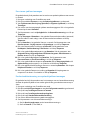 49
49
-
 50
50
-
 51
51
-
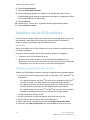 52
52
-
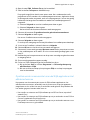 53
53
-
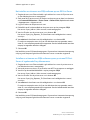 54
54
-
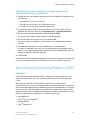 55
55
-
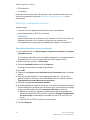 56
56
-
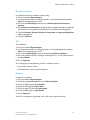 57
57
-
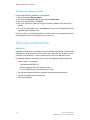 58
58
-
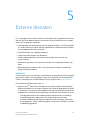 59
59
-
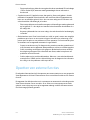 60
60
-
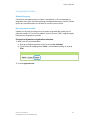 61
61
-
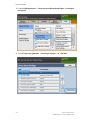 62
62
-
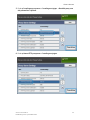 63
63
-
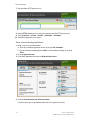 64
64
-
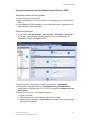 65
65
-
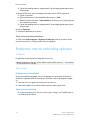 66
66
-
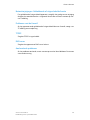 67
67
-
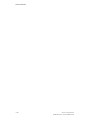 68
68
-
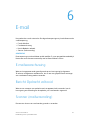 69
69
-
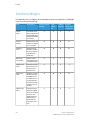 70
70
-
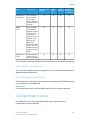 71
71
-
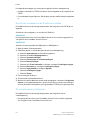 72
72
-
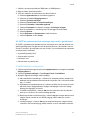 73
73
-
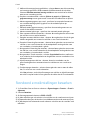 74
74
-
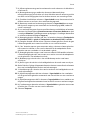 75
75
-
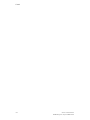 76
76
-
 77
77
-
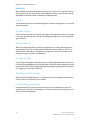 78
78
-
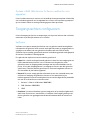 79
79
-
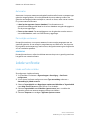 80
80
-
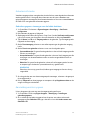 81
81
-
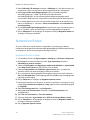 82
82
-
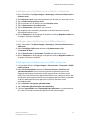 83
83
-
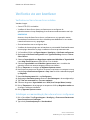 84
84
-
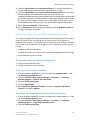 85
85
-
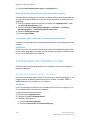 86
86
-
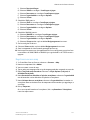 87
87
-
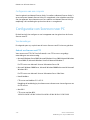 88
88
-
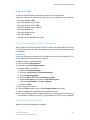 89
89
-
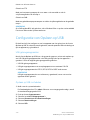 90
90
-
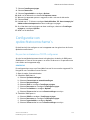 91
91
-
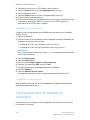 92
92
-
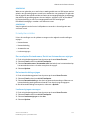 93
93
-
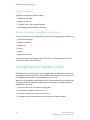 94
94
-
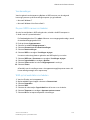 95
95
-
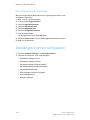 96
96
-
 97
97
-
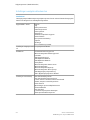 98
98
-
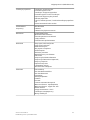 99
99
-
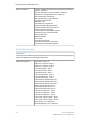 100
100
-
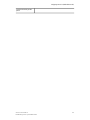 101
101
-
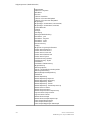 102
102
-
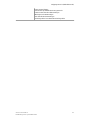 103
103
-
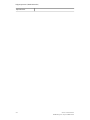 104
104
-
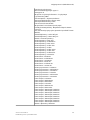 105
105
-
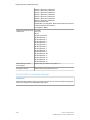 106
106
-
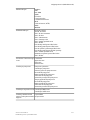 107
107
-
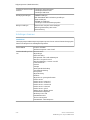 108
108
-
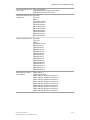 109
109
-
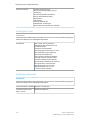 110
110
-
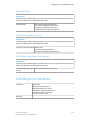 111
111
-
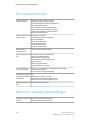 112
112
-
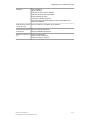 113
113
-
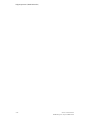 114
114
-
 115
115
-
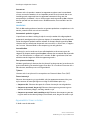 116
116
-
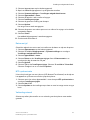 117
117
-
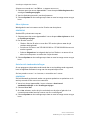 118
118
-
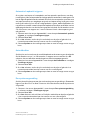 119
119
-
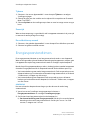 120
120
-
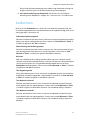 121
121
-
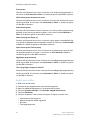 122
122
-
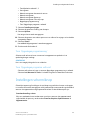 123
123
-
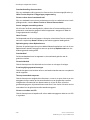 124
124
-
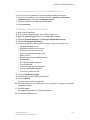 125
125
-
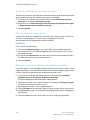 126
126
-
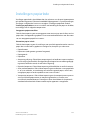 127
127
-
 128
128
-
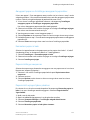 129
129
-
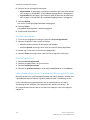 130
130
-
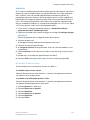 131
131
-
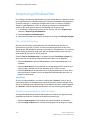 132
132
-
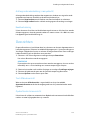 133
133
-
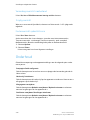 134
134
-
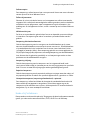 135
135
-
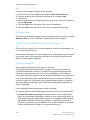 136
136
-
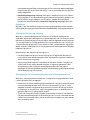 137
137
-
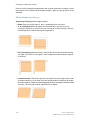 138
138
-
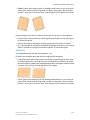 139
139
-
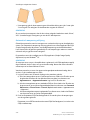 140
140
-
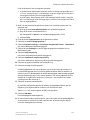 141
141
-
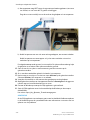 142
142
-
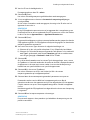 143
143
-
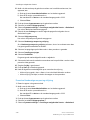 144
144
-
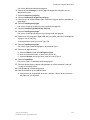 145
145
-
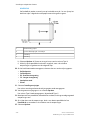 146
146
-
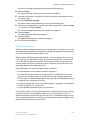 147
147
-
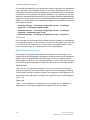 148
148
-
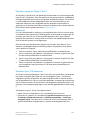 149
149
-
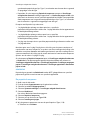 150
150
-
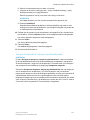 151
151
-
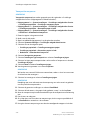 152
152
-
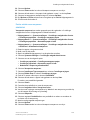 153
153
-
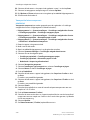 154
154
-
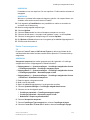 155
155
-
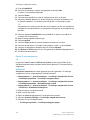 156
156
-
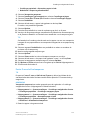 157
157
-
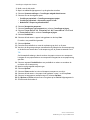 158
158
-
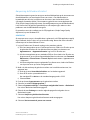 159
159
-
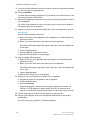 160
160
-
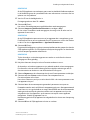 161
161
-
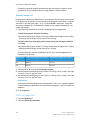 162
162
-
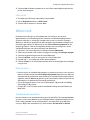 163
163
-
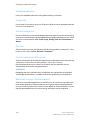 164
164
-
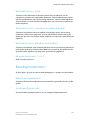 165
165
-
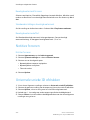 166
166
-
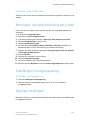 167
167
-
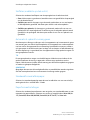 168
168
-
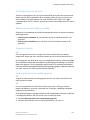 169
169
-
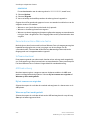 170
170
-
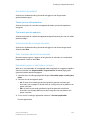 171
171
-
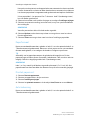 172
172
-
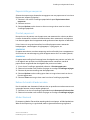 173
173
-
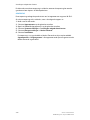 174
174
-
 175
175
-
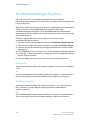 176
176
-
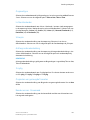 177
177
-
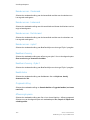 178
178
-
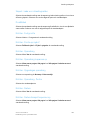 179
179
-
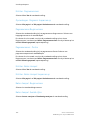 180
180
-
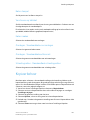 181
181
-
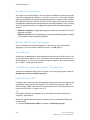 182
182
-
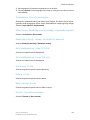 183
183
-
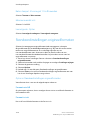 184
184
-
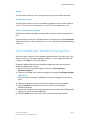 185
185
-
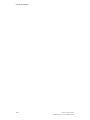 186
186
-
 187
187
-
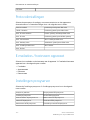 188
188
-
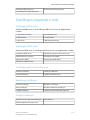 189
189
-
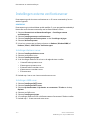 190
190
-
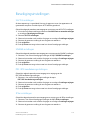 191
191
-
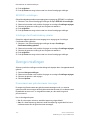 192
192
-
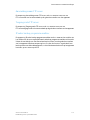 193
193
-
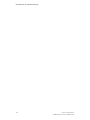 194
194
-
 195
195
-
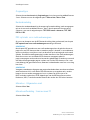 196
196
-
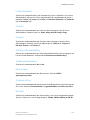 197
197
-
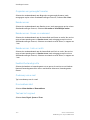 198
198
-
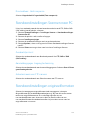 199
199
-
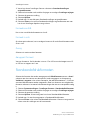 200
200
-
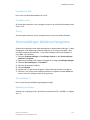 201
201
-
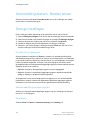 202
202
-
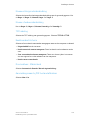 203
203
-
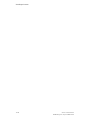 204
204
-
 205
205
-
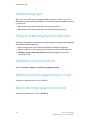 206
206
-
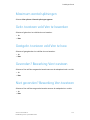 207
207
-
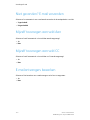 208
208
-
 209
209
-
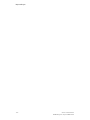 210
210
-
 211
211
-
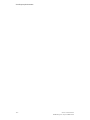 212
212
-
 213
213
-
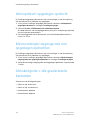 214
214
-
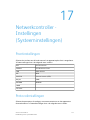 215
215
-
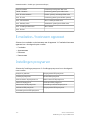 216
216
-
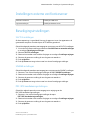 217
217
-
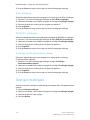 218
218
-
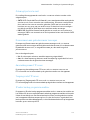 219
219
-
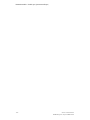 220
220
-
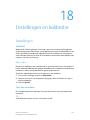 221
221
-
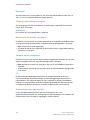 222
222
-
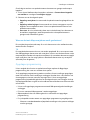 223
223
-
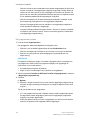 224
224
-
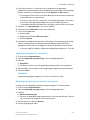 225
225
-
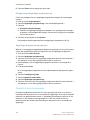 226
226
-
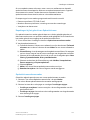 227
227
-
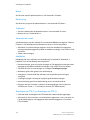 228
228
-
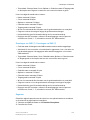 229
229
-
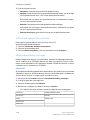 230
230
-
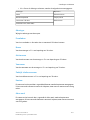 231
231
-
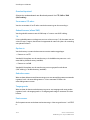 232
232
-
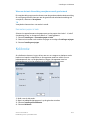 233
233
-
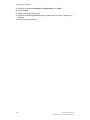 234
234
-
 235
235
-
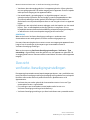 236
236
-
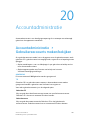 237
237
-
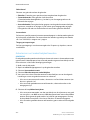 238
238
-
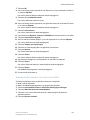 239
239
-
 240
240
-
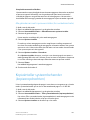 241
241
-
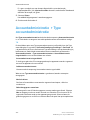 242
242
-
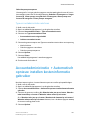 243
243
-
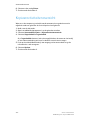 244
244
-
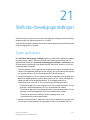 245
245
-
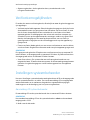 246
246
-
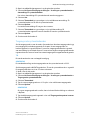 247
247
-
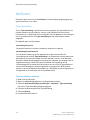 248
248
-
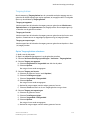 249
249
-
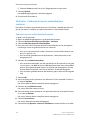 250
250
-
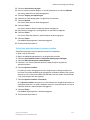 251
251
-
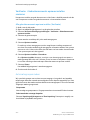 252
252
-
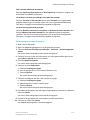 253
253
-
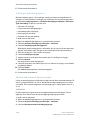 254
254
-
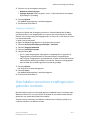 255
255
-
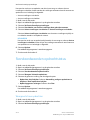 256
256
-
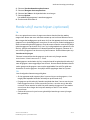 257
257
-
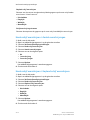 258
258
-
 259
259
-
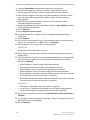 260
260
-
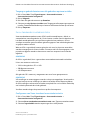 261
261
-
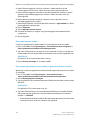 262
262
-
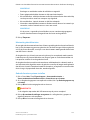 263
263
-
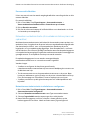 264
264
-
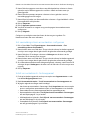 265
265
-
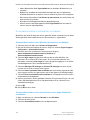 266
266
-
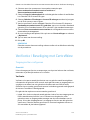 267
267
-
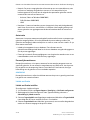 268
268
-
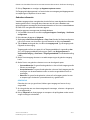 269
269
-
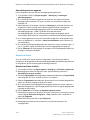 270
270
-
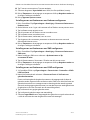 271
271
-
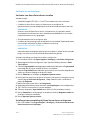 272
272
-
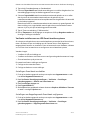 273
273
-
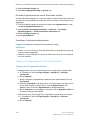 274
274
-
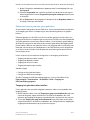 275
275
-
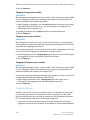 276
276
-
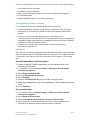 277
277
-
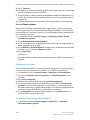 278
278
-
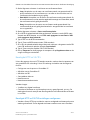 279
279
-
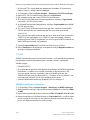 280
280
-
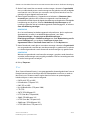 281
281
-
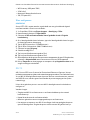 282
282
-
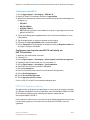 283
283
-
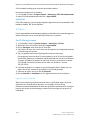 284
284
-
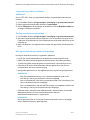 285
285
-
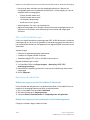 286
286
-
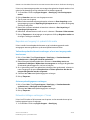 287
287
-
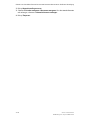 288
288
-
 289
289
-
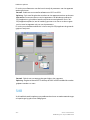 290
290
-
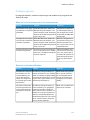 291
291
-
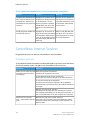 292
292
-
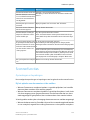 293
293
-
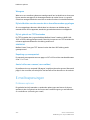 294
294
-
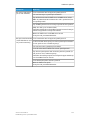 295
295
-
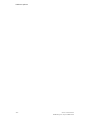 296
296
-
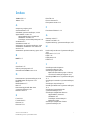 297
297
-
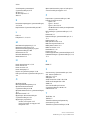 298
298
-
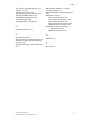 299
299
-
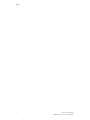 300
300
-
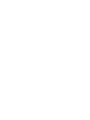 301
301
-
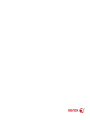 302
302
Gerelateerde papieren
-
Xerox Xerox 770 Digital Color Press with Xerox FreeFlow Print Server Gebruikershandleiding
-
Xerox Color J75 Administration Guide
-
Xerox Color C75 Gebruikershandleiding
-
Xerox Versant 80 Gebruikershandleiding
-
Xerox Color 800/1000/i Gebruikershandleiding
-
Xerox 5225/5230 Installatie gids
-
Xerox Versant 280 Administration Guide
-
Xerox Versant 180 Administration Guide
-
Xerox 5225/5230 Installatie gids
-
Xerox Color C75 Gebruikershandleiding