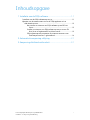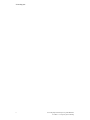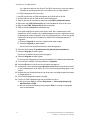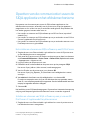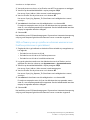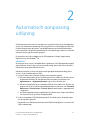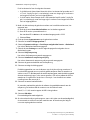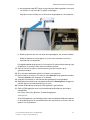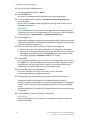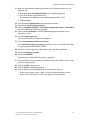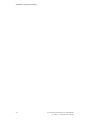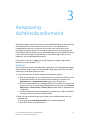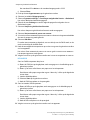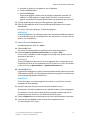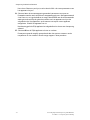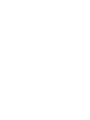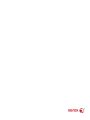Eenvoudig hulpmiddel Aanpassing
afdrukkwaliteit
Installatie- en aanpassingenhandleiding
Versie 1.0
Februari 2013

©2013 Xerox Corporation. Alle rechten voorbehouden. Xerox
®
en XEROX en Beeldmerk
®
zijn handelsmerken van Xerox Corporation in de Verenigde Staten en/of andere landen.
FreeFlow
®
is een handelsmerk van Xerox Corporation in de Verenigde Staten en/of in
andere landen. Productstatus, buildstatus en/of specificaties zijn zonder kennisgeving
onderworpen aan wijzigingen.
Microsoft, Windows, Windows XP, Windows Vista, Internet Explorer en Word zijn
geregistreerde handelsmerken van Microsoft Corporation in de Verenigde Staten en/of
in andere landen.
Fiery
®
en PrintMe
®
zijn geregistreerde handelsmerken van Electronics For Imaging,
Inc. GBC
®
en AdvancedPunch
™
zijn handelsmerken of geregistreerde handelsmerken
van General Binding Corporation.

Inhoudsopgave
1 Installatie van de SIQA-software........................................................1-1
Installeren van de SIQA-software op een pc............................................................1-1
Opzetten van de communicatie tussen de SIQA-applicatie en het
afdrukmechanisme.......................................................................................................1-3
Het instellen en uitvoeren van SIQA-software op een EX Print
Server.....................................................................................................................1-3
Instellen en uitvoeren van SIQA-software op een pc via een EX
Print Server of ingebouwde Fiery-kleurenserver...................................1-3
SIQA-software op een pc opzetten en uitvoeren wanneer er een
FreeFlow-printerserver is geïnstalleerd....................................................1-4
2 Automatisch aanpassing uitlijning....................................................2-1
3 Aanpassing dichtheidsuniformiteit....................................................3-1
iEenvoudig hulpmiddel Aanpassing afdrukkwaliteit
Installatie- en aanpassingenhandleiding

Eenvoudig hulpmiddel Aanpassing afdrukkwaliteitii
Installatie- en aanpassingenhandleiding
Inhoudsopgave

1
Installatie van de
SIQA-software
De SIQA-software (Simple Image Quality Adjustment, eenvoudige aanpassing van de
afdrukkwaliteit) wordt gebruikt voor uitvoering van de procedures Automatisch
aanpassing uitlijning en Aanpassing dichtheidsuniformiteit.
BELANGRIJK
Zonder de installatie van de SIQA-software kunnen de hierboven vermelde procedures
niet worden uitgevoerd.
Het proces voor de installatie van de SIQA-software bestaat uit het volgende:
1. Installeren van de SIQA-software op een pc.
2. Opzetten van de communicatie tussen de SIQA-software-applicatie en het
afdrukmechanisme. Dit varieert, afhankelijk van de printerserver die op uw apparaat
is aangesloten en of er al dan niet een pc van derden wordt gebruikt.
Installeren van de SIQA-software op een
pc
Voordat u de SIQA-software installeert, moet aan de volgende vereisten worden voldaan:
• Een client-pc met een besturingssysteem (OS) van Windows Vista
®
, Windows
®
XP
of Windows 7.
- Als u gebruik maakt van een Xerox
®
EX-printerserver, aangedreven door Fiery
®
(op zichzelf staand), is de SIQA-software hier mogelijk al op geïnstalleerd.
- Als u gebruik maakt van een Xerox
®
geïntegreerde Fiery
®
-kleurenserver, moet
de SIQA-software op een aparte pc met Windows worden geïnstalleerd.
1-1Eenvoudig hulpmiddel Aanpassing afdrukkwaliteit
Installatie- en aanpassingenhandleiding

- Als u gebruik maakt van een Xerox
®
FreeFlow
®
-printerserver, moet een aparte
Windows-pc worden gebruikt voor het installeren van de SIQA-software.
• De SIQA-software op USB-stick of dvd.
• Het PDF-bestand met de SIQA-achtergrond, op de USB-stick of de dvd.
1. Sluit de USB-stick aan of steek de dvd in de betreffende pc.
2. Zoek en open op de verwijderbare media de map SIQA-installatiebestanden.
3. Kopieer de map SIQA_Software files op het bureaublad van de pc of de server.
4. Open de map SIQA_Software files op het bureaublad.
5. Zoek het bestand setup.exe en dubbelklik erop.
De pc geeft mogelijk een bericht weer waarin staat: Het is raadzaam dat u alle
programma's afsluit voordat u dit installatieprogramma uitvoert. Applicaties die op
de achtergrond worden uitgevoerd, zoals virusscanprogramma's, kunnen tot gevolg
hebben dat het langer dan normaal duurt voordat het installatieprogramma is
uitgevoerd.
a) Selecteer Volgende om met het installatieproces door te gaan.
b) Selecteer Volgende om door te gaan.
Het bericht met de licentieovereenkomst wordt weergegeven.
6. Selecteer de keuzetoets Ik ga akkoord met de gebruiksrechtovereenkomst.
7. Selecteer Volgende om door te gaan.
Het venster Installatie starten wordt weergegeven.
8. Selecteer Volgende om door te gaan.
Er verschijnt een voortgangsvenster terwijl de software het installatieproces doorloopt.
9. In het venster Installatie is voltooid selecteert u Volgende.
10. Selecteer OK wanneer het Bericht-venster wordt weergegeven.
11. Selecteer als hierom wordt gevraagd Opnieuw starten om de pc opnieuw te starten
en het installatieproces af te maken. Als u hier niet om wordt gevraagd, gaat u naar
stap 13.
12. Na afronding van het opnieuw starten van de pc voert u zo nodig een gebruikersnaam
en toegangscode in.
13. Sluit eventuele geopende mappen zo nodig.
14. Creëer een SIQA-snelkoppeling op het bureaublad van de pc:
a) Klik op de toets Start en selecteer Programma's > Eenvoudige Aanpassing
afdrukkwaliteit > SIQA.
b) Klik met uw linkermuisknop op het pictogram SIQA en versleep het pictogram
naar het bureaublad.
Eenvoudig hulpmiddel Aanpassing afdrukkwaliteit1-2
Installatie- en aanpassingenhandleiding
Installatie van de SIQA-software

Opzetten van de communicatie tussen de
SIQA-applicatie en het afdrukmechanisme
Het opzetten van de communicatie tussen de SIQA-software-applicatie en het
afdrukmechanisme varieert, afhankelijk van de printerserver die op het apparaat is
aangesloten en of er al dan niet een pc van derden wordt gebruikt. De procedures die
hier worden gegeven, bestaan onder meer uit:
• Het instellen en uitvoeren van SIQA-software op een EX Print Server (op zichzelf
staande Fiery)
• Het instellen en uitvoeren van SIQA-software op een pc van derden via een EX Print
Server of ingebouwde Fiery-kleurenserver
• Het instellen en uitvoeren van SIQA-software op een pc van derden wanneer er een
FreeFlow-printerserver is geïnstalleerd
Het instellen en uitvoeren van SIQA-software op een EX Print Server
1. Zorg dat de cross-over Ethernet-kabel is geïnstalleerd en tussen de EX-printerserver
en het afdrukmechanisme is aangesloten.
2. Zoek vanaf de EX-printerserver het IP-adres van de printerserver door het selecteren
van Command Workstation > Device Center > General Info (Opdrachtwerkstation
> Apparaatcenter > Algemene info).
3. Leg het IP-adres van de printerserver vast.
4. Dubbelklik vanaf het bureaublad van de printerserver op het pictogram SIQA.
Het venster Input_Address (Adres invoeren) wordt weergegeven.
5. Voer het IP-adres van de printerserver in en selecteer OK.
Het venster Input_Key_Operator_ID (Identificatie van hoofdgebruiker invoeren)
verschijnt.
6. Voer admin als identificatie van de hoofdgebruiker in en selecteer OK.
Er wordt een map op de vaste schijf van het afdrukmechanisme gemaakt, waarin
staat: Er is een map aangemaakt op het apparaat. Scan de kalibratietabel naar deze
map op het apparaat voordat u doorgaat.
7. Selecteer OK.
Het hoofdscherm van SIQA wordt weergegeven. De procedures Automatisch aanpassing
uitlijning en/of Aanpassing dichtheidsuniformiteit kunnen nu worden uitgevoerd.
Instellen en uitvoeren van SIQA-software op een pc via een EX
Print Server of ingebouwde Fiery-kleurenserver
1. Zorg dat de cross-over Ethernet-kabel is geïnstalleerd en tussen de printerserver en
het afdrukmechanisme is aangesloten.
1-3Eenvoudig hulpmiddel Aanpassing afdrukkwaliteit
Installatie- en aanpassingenhandleiding
Installatie van de SIQA-software

2. Vanuit de printerserver kunt u nu het IP-adres van de EFI-server openen en vastleggen.
3. Vanaf het pc-bureaublad dubbelklikt u op het pictogram SIQA.
Het venster Input_Address (Adres invoeren) wordt weergegeven.
4. Voer het IP-adres van de printerserver in en selecteer OK.
Het venster Input_Key_Operator_ID (Identificatie van hoofdgebruiker invoeren)
verschijnt.
5. Voer admin als identificatie van de hoofdgebruiker in en selecteer OK.
Er wordt een map op de vaste schijf van het afdrukmechanisme gemaakt, waarin
staat: Er is een map aangemaakt op het apparaat. Scan de kalibratietabel naar deze
map op het apparaat voordat u doorgaat.
6. Selecteer OK.
Het hoofdscherm van SIQA wordt weergegeven. De procedures Automatisch aanpassing
uitlijning en/of Aanpassing dichtheidsuniformiteit kunnen nu worden uitgevoerd.
SIQA-software op een pc opzetten en uitvoeren wanneer er een
FreeFlow-printerserver is geïnstalleerd
1. Zorg dat de hub is geïnstalleerd en dat de drie Ethernet-kabels zijn aangesloten op
het volgende:
• Een kabel tussen de muur en de hub
• Een kabel tussen de hub en de FreeFlow-printerserver
• Een kabel tussen de hub en het afdrukmechanisme
2. Leg op de gebruikersinterface van het afdrukmechanisme het IP-adres van het
apparaat vast door het selecteren van Apparaatstatus > Apparaatinformatie.
3. Vanaf het pc-bureaublad dubbelklikt u op het pictogram SIQA.
Het venster Input_Address (Adres invoeren) wordt weergegeven.
4. Voer het IP-adres van de printerserver in en selecteer OK.
Het venster Input_Key_Operator_ID (Identificatie van hoofdgebruiker invoeren)
verschijnt.
5. Voer admin als identificatie van de hoofdgebruiker in en selecteer OK.
Er wordt een map op de vaste schijf van het afdrukmechanisme gemaakt, waarin
staat: Er is een map aangemaakt op het apparaat. Scan de kalibratietabel naar deze
map op het apparaat voordat u doorgaat.
6. Selecteer OK.
Het hoofdscherm van SIQA wordt weergegeven. De procedures Automatisch aanpassing
uitlijning en/of Aanpassing dichtheidsuniformiteit kunnen nu worden uitgevoerd.
Eenvoudig hulpmiddel Aanpassing afdrukkwaliteit1-4
Installatie- en aanpassingenhandleiding
Installatie van de SIQA-software

2
Automatisch aanpassing
uitlijning
Gebruik deze procedure voor het corrigeren van verkeerde uitlijning van de afgedrukte
uitvoer. De Automatisch aanpassing uitlijning gebruikt een nieuwe applicatie die SIQA
(Simple Image Quality Adjustment, eenvoudige aanpassing van de afdrukkwaliteit)
heet. Hiermee kan de gebruiker gemakkelijk en snel aanpassingen maken en eventuele
verkeerde uitlijning op de uitvoer corrigeren.
De procedure vereist de installatie van de SIQA-applicatie (Simple Image Quality
Adjustment) op een Windows
®
PC.
OPMERKING
Als uw printerserver een pc is die op Windows is gebaseerd, is de SIQA-applicatie mogelijk
al geïnstalleerd. Anders hebt u een pc van derden nodig. Neem voor meer informatie
contact op met het Xerox Welcome Centre.
Voor deze procedure is tevens het zwarte achtergrondpatroonbestand nodig, dat te
vinden is in de installatiemap van SIQA.
1. Leg het IP-adres vast. Dit wordt verderop in de procedure gebruikt.
a) Als u bent aangesloten op een FreeFlow-printerserver, haalt u het IP-adres op via
de gebruikersinterface van het afdrukmechanisme door het selecteren van
Apparaatstatus > Apparaatinformatie. Leg het IPv4 IP-adres vast.
b) Als u bent aangesloten op een standalone EX Print Server haalt u het IP-adres van
de printerserver op via het configuratieblad of door het selecteren van Command
Workstation > Device Center > General (Opdrachtwerkstation > Apparaatcenter
> Algemeen).
c) Als u bent aangesloten op een ingebouwde Fiery-kleurenserver, haalt u het IP-adres
van de printerserver op via het configuratieblad.
2. Druk het testpatroon SIQA Doc Background af. Dit wordt tijdens de aanpassingen
van de registratie gebruikt.
Dit patroon is een PDF-bestand met de naam SIQA Doc Background, te vinden in de
SIQA-installatiemap.
2-1Eenvoudig hulpmiddel Aanpassing afdrukkwaliteit
Installatie- en aanpassingenhandleiding

Druk het bestand af met de volgende informatie:
• In de XNA-markt (Xerox Noord-Amerika) drukt u het bestand af op media van 11
x 17 inch, 2-zijdig. De g/m² is niet belangrijk, maar een hogere g/m² resulteert in
een langere levensduur van het hulpprogramma.
• In de XE-markt (Xerox Europa) drukt u het bestand af op A3-media, 2-zijdig. De
g/m² is niet belangrijk, maar een hogere g/m² resulteert in een langere levensduur
van het hulpprogramma.
3. Meld u als beheerder op de gebruikersinterface van het afdrukmechanisme (het
apparaat) aan.
a) Druk op de toets Aanmelden/afmelden van het bedieningspaneel.
b) Voer de ID van de systeembeheerder in.
Het standaard ID is admin en de standaard toegangscode is 1111.
c) Selecteer Enter.
4. Druk op de toets Apparaatstatus op de gebruikersinterface.
5. Selecteer het tabblad Hulpprogramma's.
6. Selecteer Systeeminstellingen > Instellingen veelgebruikte functies > Onderhoud.
Het scherm Onderhoud wordt weergegeven.
7. Gebruik de toets Omlaag om naar de volgende pagina/het volgende scherm
Onderhoud te gaan.
8. Selecteer Uitlijnaanpassing.
Het scherm Uitlijnaanpassing wordt weergegeven.
9. Selecteer Automatisch aanpassing uitlijning.
Het scherm Automatisch aanpassing uitlijning wordt weergegeven.
10. Selecteer de gewenste doellade voor de aanpassing.
11. Selecteer zo nodig de dekkingsgraad.
De dekkingsgraad kan een van de factoren zijn die bij de uitlijning veranderen. U
kunt de dekkingsgraad van een specifiek gebied aanpassen door de waarde in te
stellen tussen 1 en 10. Naarmate de waarde omhoog gaat, wordt de dekkingsgraad
dienovereenkomstig hoger. In de meeste gevallen is het echter voldoende om een
waarde van 1 te gebruiken. Verder kunt u voor zijde 1 van de afdruk een andere
instelling kiezen dan voor zijde 2.
12. Selecteer het aantal voorbeeldvellen.
Bij meerdere voorbeelden gebruikt de software de gemiddelde waarde voor de
aanpassing. Dit betekent dat de variatie tussen de vellen afneemt.
Voor 8,5 x 11 (A4) moet het papier de KKE-richting hebben.
13. Selecteer Afdrukken.
De voorbeeldgrafiek wordt afgedrukt.
14. Als u de verkeerde uitlijning wilt corrigeren, scant u de 4 zijden van de voorbeeldgrafiek,
de invoerrand en achterste rand voor zowel de voor- als de achterzijde. Volg de
instructies op de gebruikersinterface.
Eenvoudig hulpmiddel Aanpassing afdrukkwaliteit2-2
Installatie- en aanpassingenhandleiding
Automatisch aanpassing uitlijning

a) Het testpatroon mag NIET tegen de registratierand worden geplaatst (minimum
van 20 mm) en niet meer dan 15 graden scheef liggen.
Zorg dat er ruimte overblijft tussen de rand van de glasplaat en het testpatroon.
b) Bedek het patroon met een stuk zwart achtergrondpapier, om contrast te bieden.
Bedek het patroon met zwart papier en lijn het witte merkteken uit met het
merkteken op het testpatroon.
De volgorde waarop wordt gescand, is niet verplicht. De zijde met kleurcodering helpt
de gebruiker uit te zoeken welke zijde moet worden gescand.
15. Scan elk van de vier zijden in overeenstemming met de instructies op de
gebruikersinterface.
16. Als u meerdere voorbeelden gebruikt, herhaalt u het scanproces.
17. Na het scannen verschijnt er vier keer een toets Afsluiten op de gebruikersinterface.
Selecteer Afsluiten. Het scanproces is nu voltooid.
18. Verwijder de testafdruk en het zwarte achtergrondpapier van de glasplaat.
19. Op de gebruikersinterface van het apparaat selecteert u Bevestigen om de gegevens
naar de map van het afdrukmechanisme te sturen.
20. Ga naar de Windows-pc waarop de SIQA-applicatie is geïnstalleerd.
21. Start de SIQA-applicatie vanuit het bureaublad op de Windows-pc door erop te
dubbelklikken.
Het scherm Input_Key_Operator_ID wordt weergegeven.
OPMERKING
Als de SIQA-applicatie niet start/opent, gaat u naar het hoofdstuk Problemen oplossen
in de Handleiding voor de systeembeheerder voor informatie en instructies over het
oplossen van het probleem.
2-3Eenvoudig hulpmiddel Aanpassing afdrukkwaliteit
Installatie- en aanpassingenhandleiding
Automatisch aanpassing uitlijning

22. Voer het ID van de hoofdgebruiker in.
De toegangscode van deze ID is admin.
23. Selecteer OK (Start).
Het scherm Eenvoudige aanpassing afdrukkwaliteit wordt weergegeven.
24. In het vervolgkeuzemenu selecteert u Automatisch aanpassing uitlijning en
vervolgens Start.
Als het scherm Invoeradres wordt weergegeven, bevestigt u het IP-adres van het
apparaat of voert u dit in.
OPMERKING
Als de SIQA-applicatie communiceert met het apparaat dat is aangesloten op een
FreeFlow-printerserver of een ingebouwde Fiery EFI-printerserver, voert u het IP-adres
in dat in het scherm Apparaatstatus > Apparaatinformatie staat.
25. Selecteer OK (Start).
De gescande beeldgegevens uit de printermap/mailbox worden geopend en door de
SIQA-applicatie gelezen. De SIQA-applicatie analyseert de gegevens en berekent de
aanpassingswaarden automatisch.
26. Voer vanuit het venster Type selecteren de volgende handelingen uit:
a) Selecteer de lijn die u als profiel wilt opslaan. Er zijn 50 profielen beschikbaar.
b) Selecteer of u de berekende aanpassingswaarden wilt opslaan. In het voorbeeld
werd Type 1 geselecteerd, werd de toets Bewerken gebruikt en werd de naam
van het type gewijzigd in Voorbeeld > Lade 3 11 x 17 inch.
27. Selecteer OK.
Als u de berekende waarden voor het nieuwe Type hebt opgeslagen, voert u eerste
de TypeName in. Het wordt aanbevolen de naam van de lade, het papierformaat of
de papiersoort in de naam op te nemen, zodat u kunt zien dat de aanpassing is
bedoeld voor een specifieke lade en een specifieke papiersoort.
28. Selecteer OK (in het venster TypeName).
Het scherm Selecteren verschijnt, met het bericht: Wilt u de nieuwe
aanpassingswaarden op het apparaat opslaan?
29. Selecteer Ja om de nieuwe aanpassingswaarden/-parameters toe te passen.
De waarden worden naar het NVM van het apparaat geschreven. Op de
gebruikersinterface van het apparaat verschijnt het volgende bericht: Het apparaat
is op dit moment niet op een extern apparaat aangesloten. Schakel het apparaat
niet uit.
Na voltooiing geeft de SIQA-applicatie het volgende berichtscherm weer: Aanpassing
is uitgevoerd.
30. Selecteer OK om het opnieuw opstarten te bevestigen.
OPMERKING
De resterende stappen in deze procedure zijn bedoeld om de aanpassing van het
profiel te controleren.
Eenvoudig hulpmiddel Aanpassing afdrukkwaliteit2-4
Installatie- en aanpassingenhandleiding
Automatisch aanpassing uitlijning

31. Meld u als beheerder op de gebruikersinterface van het afdrukmechanisme (het
apparaat) aan.
a) Druk op de toets Aanmelden/afmelden van het bedieningspaneel.
b) Voer de ID van de systeembeheerder in.
Het standaard ID is admin en de standaard toegangscode is 1111.
c) Selecteer Enter.
32. Druk op de toets Apparaatstatus op de gebruikersinterface.
33. Selecteer het tabblad Hulpprogramma's.
34. Selecteer Systeeminstellingen > Instellingen veelgebruikte functies > Onderhoud.
Het scherm Onderhoud wordt weergegeven.
35. Gebruik de toets Omlaag om naar de volgende pagina/het volgende scherm
Onderhoud te gaan.
36. Selecteer Uitlijnaanpassing.
Het scherm Uitlijnaanpassing wordt weergegeven.
37. Selecteer Handmatige aanpassing uitlijning.
Als u Handmatige aanpassing uitlijning selecteert, kunt u het resultaat testen door
het gecorrigeerde voorbeeld af te drukken.
38. Selecteer het opgeslagen profiel dat eerder in deze procedure is gemaakt.
39. Selecteer Instellingen wijzigen.
40. Selecteer Proefafdruk.
De gecorrigeerde voorbeeldgrafiek wordt nu afgedrukt.
41. Selecteer de lade met de media die overeenkomt met het profiel dat u eerder in deze
procedure hebt gemaakt.
42. Zorg dat 2-zijdig is geselecteerd.
43. Druk op Start op het bedieningspaneel.
44. Haal de afgedrukte voorbeeldgrafiek op en controleer de uitlijning.
• Als de uitlijning goed is, bent u klaar en kunt u de Mode Beheerder verlaten.
• Als de uitlijning niet klopt, herhaalt u de stappen in deze procedure.
2-5Eenvoudig hulpmiddel Aanpassing afdrukkwaliteit
Installatie- en aanpassingenhandleiding
Automatisch aanpassing uitlijning

Eenvoudig hulpmiddel Aanpassing afdrukkwaliteit2-6
Installatie- en aanpassingenhandleiding
Automatisch aanpassing uitlijning

3
Aanpassing
dichtheidsuniformiteit
Gebruik deze toepassing voor het corrigeren van de afdrukkwaliteit op de uitvoer wanneer
die afdrukkwaliteit niet overal op de uitvoer consistent is. De afdrukkwaliteit is
bijvoorbeeld aan de linker-/rechterkant van de uitvoer (voor-/achterkant) lichter
(vervaagd) of zwaarder (dikker). Deze toepassing gebruikt een nieuwe applicatie die
SIQA (Simple Image Quality Adjustment, eenvoudige aanpassing van de afdrukkwaliteit)
heet. Hiermee kan de gebruiker gemakkelijk en snel aanpassingen maken en deze
problemen met de afdrukkwaliteit corrigeren.
De procedure vereist de installatie van de SIQA-applicatie (Simple Image Quality
Adjustment) op een Windows
®
PC.
OPMERKING
Als uw printerserver een pc is die op Windows is gebaseerd, is de SIQA-applicatie mogelijk
al geïnstalleerd. Anders hebt u een pc van derden nodig. Neem voor meer informatie
contact op met het Xerox Welcome Centre.
1. Leg het IP-adres vast. Dit wordt verderop in de procedure gebruikt.
a) Als u bent aangesloten op een FreeFlow-printerserver, haalt u het IP-adres op via
de gebruikersinterface van het afdrukmechanisme door het selecteren van
Apparaatstatus > Apparaatinformatie. Leg het IPv4 IP-adres vast.
b) Als u bent aangesloten op een standalone EX Print Server haalt u het IP-adres van
de printerserver op via het configuratieblad of door het selecteren van Command
Workstation > Device Center > General (Opdrachtwerkstation > Apparaatcenter
> Algemeen).
c) Als u bent aangesloten op een ingebouwde Fiery-kleurenserver, haalt u het IP-adres
van de printerserver op via het configuratieblad.
2. Meld u als beheerder op de gebruikersinterface van het afdrukmechanisme (het
apparaat) aan.
a) Druk op de toets Aanmelden/afmelden van het bedieningspaneel.
b) Voer de ID van de systeembeheerder in.
3-1Eenvoudig hulpmiddel Aanpassing afdrukkwaliteit
Installatie- en aanpassingenhandleiding

Het standaard ID is admin en de standaard toegangscode is 1111.
c) Selecteer Enter.
3. Druk op de toets Apparaatstatus op de gebruikersinterface.
4. Selecteer het tabblad Hulpprogramma's.
5. Selecteer Systeeminstellingen > Instellingen veelgebruikte functies > Onderhoud.
Het scherm Onderhoud wordt weergegeven.
6. Gebruik de toets Omlaag om naar de volgende pagina/het volgende scherm
Onderhoud te gaan.
7. Selecteer Aanpassing dichtheidsuniformiteit.
Het scherm Aanpassing dichtheidsuniformiteit wordt weergegeven.
8. Selecteer Semi-automatisch proces met scanner.
9. In het scherm Semi-automatisch proces met scanner selecteert u de gewenste doellade
die voor de aanpassing wordt gebruikt.
10. Selecteer Afdrukken.
Er worden twee testpatronen afgedrukt, een met behulp van de CMYK-mode, en de
ander met behulp van de RGB-mode.
11. Haal de twee afgedrukte testpatronen op en keer terug naar de gebruikersinterface
van het apparaat.
Het scherm Semi-automatisch proces met scanner geeft instructies weer waarmee
het aanpassingsproces wordt gestart.
12. Volg de instructies op de gebruikersinterface om het eerste testpatroon te scannen.
BELANGRIJK
Scan het CMYK-testpatroon altijd eerst.
a) Plaats de CMYK-test op de glasplaat, zoals weergegeven in de afbeelding op de
gebruikersinterface.
b) Plaats vijf of meer vellen blanco, wit papier over het tekstpatroon.
Deze blanco vellen papier zorgen dat er geen 'doorschijn'-effect op de afgedrukte
uitvoer komt.
c) Laat de afdekklep zakken.
d) Selecteer Start op de gebruikersinterface.
e) Haal de CMYK-exemplaar uit de opvangbak.
13. Scan het tweede, RGB-testpatroon.
a) Plaats de RGB-test op de glasplaat, zoals weergegeven in de afbeelding op de
gebruikersinterface.
b) Plaats vijf of meer vellen blanco, wit papier over het tekstpatroon.
Deze blanco vellen papier zorgen dat er geen 'doorschijn'-effect op de afgedrukte
uitvoer komt.
c) Laat de afdekklep zakken.
d) Haal de RGB-exemplaren uit de opvangbak.
14. Volg de instructies op de gebruikersinterface van het apparaat.
Eenvoudig hulpmiddel Aanpassing afdrukkwaliteit3-2
Installatie- en aanpassingenhandleiding
Aanpassing dichtheidsuniformiteit

a) Verwijder de grafiek (het testpatroon) van de glasplaat.
b) Laat de afdekklep zakken.
c) Selecteer Bevestigen.
De gescande gegevens worden naar de map op het apparaat verzonden (de
mailbox). De SIQA-applicatie (Image Quality Tool) leest en analyseert deze
gegevens om de aanpassingswaarde te berekenen en de aanpassing uit te voeren.
15. Ga naar de Windows-pc waarop de SIQA-applicatie is geïnstalleerd.
16. Start de SIQA-applicatie vanuit het bureaublad op de Windows-pc door erop te
dubbelklikken.
Het scherm Input_Key_Operator_ID wordt weergegeven.
OPMERKING
Als de SIQA-applicatie niet start/opent, gaat u naar het hoofdstuk Problemen oplossen
in de Handleiding voor de systeembeheerder voor informatie en instructies over het
oplossen van het probleem.
17. Voer het ID van de hoofdgebruiker in.
De toegangscode van deze ID is admin.
18. Selecteer OK (Start).
Het scherm Eenvoudige aanpassing afdrukkwaliteit wordt weergegeven.
19. Selecteer Aanpassing dichtheidsuniformiteit en vervolgens Start.
Als het scherm Invoeradres wordt weergegeven, bevestigt u het IP-adres van het
apparaat of voert u dit in.
OPMERKING
Als de SIQA-applicatie communiceert met het apparaat dat is aangesloten op een
FreeFlow-printerserver of een ingebouwde Fiery EFI-printerserver, voert u het IP-adres
in dat in het scherm Apparaatstatus > Apparaatinformatie staat.
20. Selecteer OK (Start).
De gescande beeldgegevens uit de printermap/mailbox worden geopend en door de
SIQA-applicatie gelezen. De SIQA-applicatie analyseert de gegevens en berekent de
vereiste aanpassingswaarden automatisch.
OPMERKING
Tijdens de analyse- en berekeningsprocessen worden er verschillende schermen
weergegeven. Wees geduldig.
21. Bekijk de informatie die op het scherm Correctieresultaten te zien is.
Als de analyse- en berekeningsprocessen zijn voltooid, wordt dit scherm weergegeven.
De informatie in de correctieresultaten geeft de mogelijke verbeteringen om de
densiteitvariatie van de binnen- naar de buitenkant te corrigeren.
22. Selecteer Gegevens om de informatie op het scherm Correctieparameters te bekijken.
23. Selecteer twee keer Sluiten om de schermen Correctieparameters en
Correctieresultaten af te sluiten.
3-3Eenvoudig hulpmiddel Aanpassing afdrukkwaliteit
Installatie- en aanpassingenhandleiding
Aanpassing dichtheidsuniformiteit

Het scherm Selecteren verschijnt, met het bericht: Wilt u de nieuwe parameters naar
het apparaat schrijven?
24. Selecteer Ja om de nieuwe aanpassingswaarden/-parameters toe te passen.
De waarden worden naar het NVM van het apparaat geschreven. Het apparaat wordt
4 tot 8 keer uit- en ingeschakeld om te zorgen dat elke ROS naar de nieuwe waarden
wordt geïnitialiseerd. Op de gebruikersinterface van het apparaat verschijnt het
volgende bericht: Het apparaat is op dit moment niet op een extern apparaat
aangesloten. Schakel het apparaat niet uit.
Na voltooiing geeft de SIQA-applicatie het volgende Bericht-scherm weer: Aanpassing
voltooid.
25. Selecteer OK om de SIQA-applicatie te sluiten en verlaten.
De aanpassing wordt mogelijk gecontroleerd door het opnieuw uitvoeren van de
testpatronen en het uitvoeren van alle vorige stappen in deze procedure.
Eenvoudig hulpmiddel Aanpassing afdrukkwaliteit3-4
Installatie- en aanpassingenhandleiding
Aanpassing dichtheidsuniformiteit


-
 1
1
-
 2
2
-
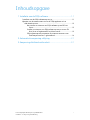 3
3
-
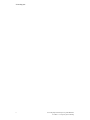 4
4
-
 5
5
-
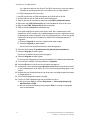 6
6
-
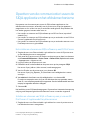 7
7
-
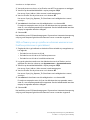 8
8
-
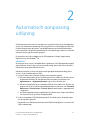 9
9
-
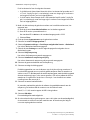 10
10
-
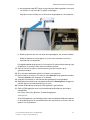 11
11
-
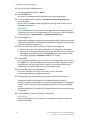 12
12
-
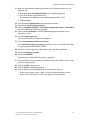 13
13
-
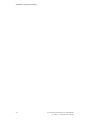 14
14
-
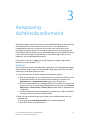 15
15
-
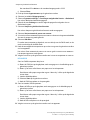 16
16
-
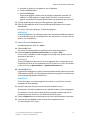 17
17
-
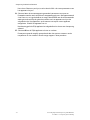 18
18
-
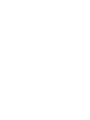 19
19
-
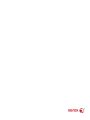 20
20
Xerox Color C75 Gebruikershandleiding
- Type
- Gebruikershandleiding
- Deze handleiding is ook geschikt voor
Gerelateerde artikelen
-
Xerox Color C75 Administration Guide
-
Xerox Color J75 Administration Guide
-
Xerox Color 800/1000/i Gebruikershandleiding
-
Xerox Versant 280 Administration Guide
-
Xerox Versant 80 Gebruikershandleiding
-
Xerox Versant 180 Administration Guide
-
Xerox Versant 180 Gebruikershandleiding
-
Xerox Color J75 Gebruikershandleiding
-
Xerox Color C75 Gebruikershandleiding
-
Xerox Color 800/1000/i Gebruikershandleiding