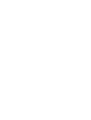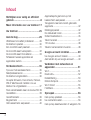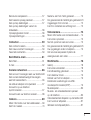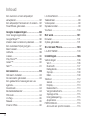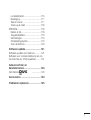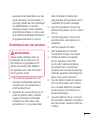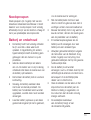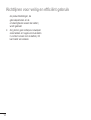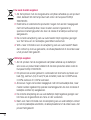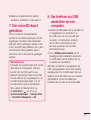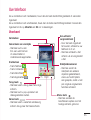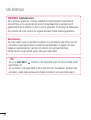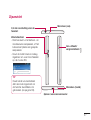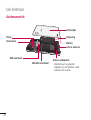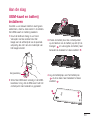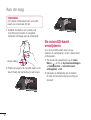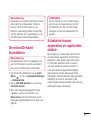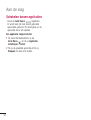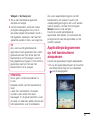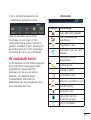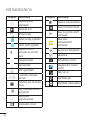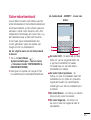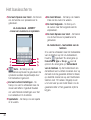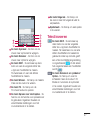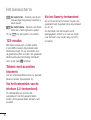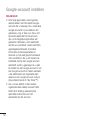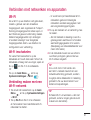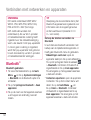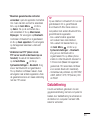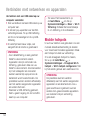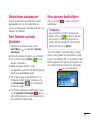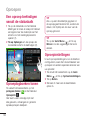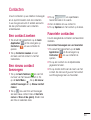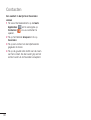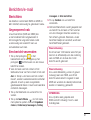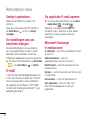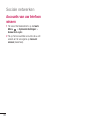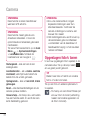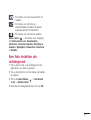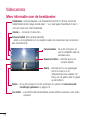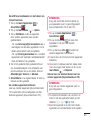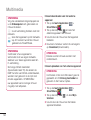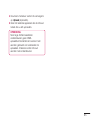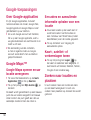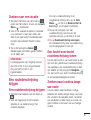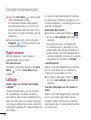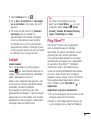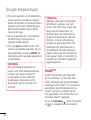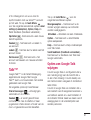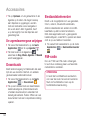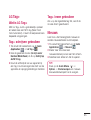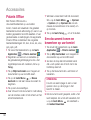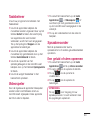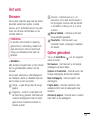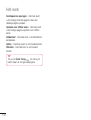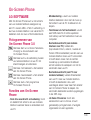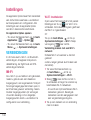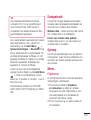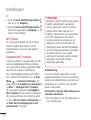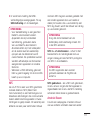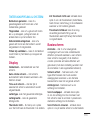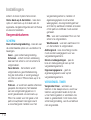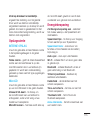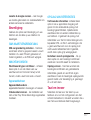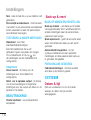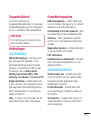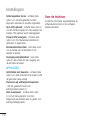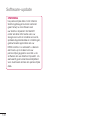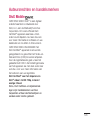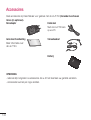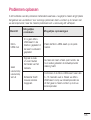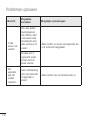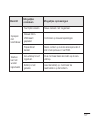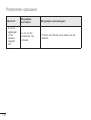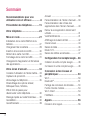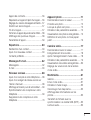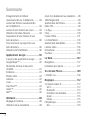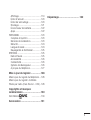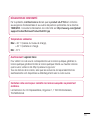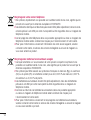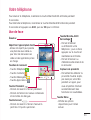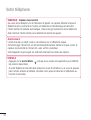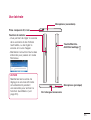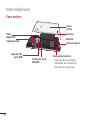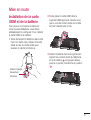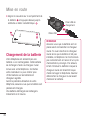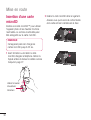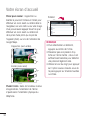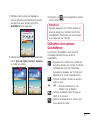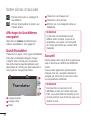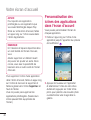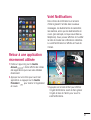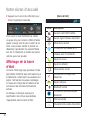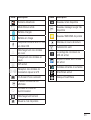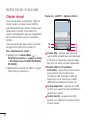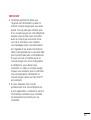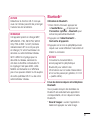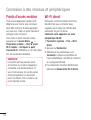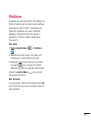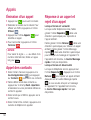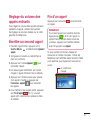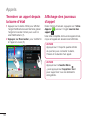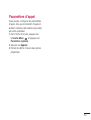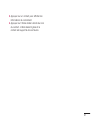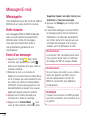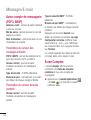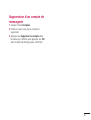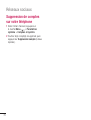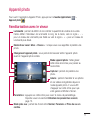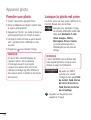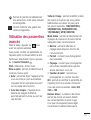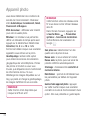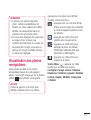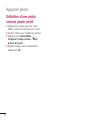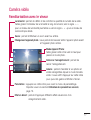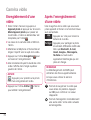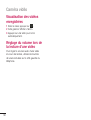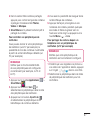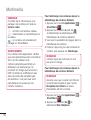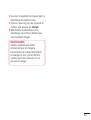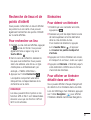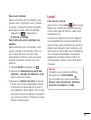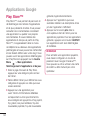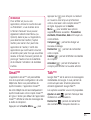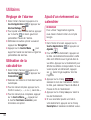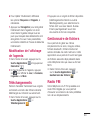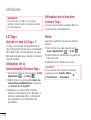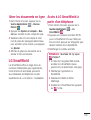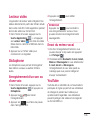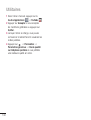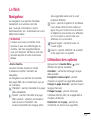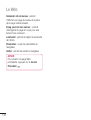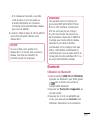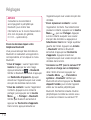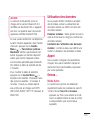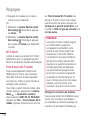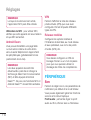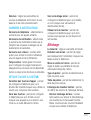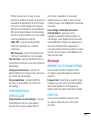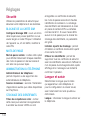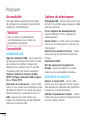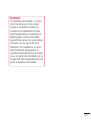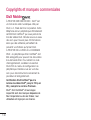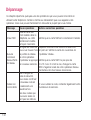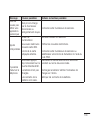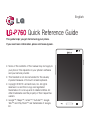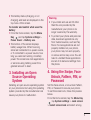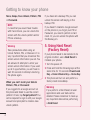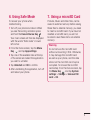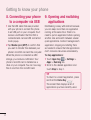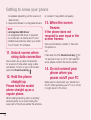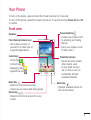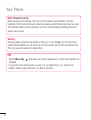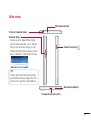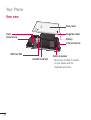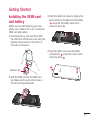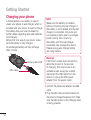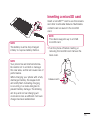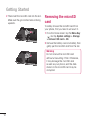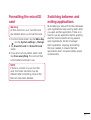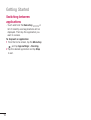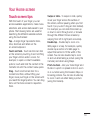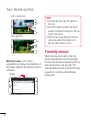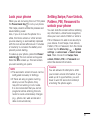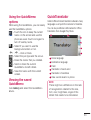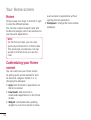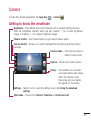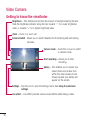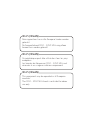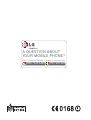Gebruikershandleiding
LG-P760
MFL67725605 (1.1) www.lg.com
NEDERLANDS
F R A N Ç A I S
E N G L I S H


NEDERLANDS
LG-P760 Gebruikershandleiding
In deze handleiding vindt u informatie over het gebruik van uw telefoon.
Op www.lg.com vindt u desgewenst meer informatie.
• Mogelijk is niet alles in deze handleiding op uw
telefoon van toepassing. Dit is afhankelijk van de
software op de telefoon en uw serviceprovider.
• Deze telefoon wordt niet aanbevolen voor mensen met
een visuele handicap vanwege het toetsenbord op het
aanraakscherm.
• Copyright ©2012 LG Electronics, Inc. Alle rechten
voorbehouden. LG en het LG-logo zijn geregistreerde
handelsmerken van LG Group en diens gelieerde
partners. Alle andere handelsmerken zijn het eigendom
van hun respectieve eigenaren.
• Google™, Maps™, Gmail™, YouTube™, Google
Talk™ en Play Store™ zijn handelsmerken van
Google, Inc.

4
Richtlijnen voor veilig en efficiënt
gebruik ...........................................8
Meer informatie over uw telefoon 17
Uw telefoon ..................................25
Aan de slag ...................................29
USIM-kaart en batterij installeren .........29
De telefoon opladen ............................30
Een microSD-kaart plaatsen ................31
De microSD-kaart verwijderen .............32
De microSD-kaart formatteren .............33
Schakelen tussen applicaties en
applicaties sluiten ...............................33
Het basisscherm ...........................35
Tips voor het aanraakscherm ...............35
Nabijheidssensoren .............................36
De telefoon vergrendelen .....................36
De optie Schuiven, Face Unlock, Patroon,
PIN of Wachtwoord instellen om uw
telefoon te ontgrendelen ......................37
Snel overschakelen naar de modus Stil 38
QuickMemo .......................................38
QuickTranslator ...................................39
Beginscherm .....................................40
Het basisscherm aanpassen ................40
Applicatiepictogrammen op het
basisscherm aanpassen ......................41
Terugkeren naar een recent gebruikte
applicatie ...........................................42
Meldingenpaneel ................................42
De statusbalk tonen ............................43
Schermtoetsenbord .............................45
Tekst invoeren ....................................47
123-modus ........................................48
Tekens met accenten invoeren .............48
Google-account instellen ..............49
Uw Google-account maken ..................49
Aanmelden bij uw Google-account .......49
Verbinden met netwerken en
apparaten .....................................51
Wi-Fi ..................................................51
Bluetooth
®
..........................................52
Datatethering ......................................53
Mobile hotspots ..................................54
Wi-Fi Direct .......................................55
FileShare ............................................55
Oproepen ......................................56
Een oproep plaatsen ...........................56
Uw contacten bellen ............................56
Een oproep beantwoorden of weigeren .56
Inhoud

5
Belvolume aanpassen .........................57
Een tweede oproep plaatsen ................57
Een oproep beëindigen ........................57
Een oproep beëindigen vanuit de
statusbalk ...........................................58
Oproeplogboeken tonen ......................58
Oproepinstellingen ..............................58
Contacten .....................................59
Een contact zoeken .............................59
Een nieuw contact toevoegen ..............59
Favoriete contacten .............................59
Berichten/e-mail ...........................61
Berichten ............................................61
E-mail ................................................62
Sociale netwerken ........................66
Een account toevoegen aan uw telefoon 66
Een sociale netwerkwidget toevoegen
aan het basisscherm ...........................66
Uw status bekijken en bijwerken .........67
Accounts op uw telefoon
synchroniseren ...................................67
Accounts van uw telefoon wissen .........68
Camera .........................................69
Meer informatie over de beeldzoeker ....69
Een foto maken ..................................70
Nadat u een foto hebt gemaakt ............70
De geavanceerde instellingen gebruiken 70
Opgeslagen foto’s tonen ......................72
Een foto instellen als achtergrond ........73
Videocamera .................................74
Meer informatie over de beeldzoeker ....74
Een video opnemen .............................75
Na het opnemen van een video ............75
De geavanceerde instellingen gebruiken 76
Uw opgeslagen video’s bekijken ...........76
Het volume aanpassen tijdens de
weergave van een video ......................77
Multimedia ....................................78
Galerij ................................................78
Een video verzenden ...........................78
Een afbeelding gebruiken ....................79
Een diashow tonen ..............................79
Details van foto's bekijken ...................79
Bestanden overbrengen via USB-
mediasynchronisatie (MTP) ..................79
Muziekspeler ......................................80
Muziek- en videobestanden opslaan
op de telefoon .....................................80
Videobestanden afspelen op de telefoon 81
Een nummer afspelen .........................81
Werken met afspeellijsten ....................81

6
Inhoud
Een nummer uit een afspeellijst
verwijderen .........................................82
Een afspeellijst hernoemen of wissen ...82
SmartShare gebruiken .........................82
Google-toepassingen ....................86
Over Google-applicaties.......................86
Google Maps™ ..................................86
Zoeken naar locaties en plaatsen .........86
Een routebeschrijving krijgen ...............87
Kaart wissen .......................................88
Latitude ..............................................88
Lokaal ................................................89
Play Store™ .......................................89
Gmail™ .............................................90
Talk™ ................................................91
Accessoires ..................................93
Het alarm instellen ..............................93
De calculator gebruiken .......................93
Een gebeurtenis toevoegen aan uw
agenda ...............................................93
Downloads .........................................94
Bestandsbeheerder .............................94
FM-radio ............................................94
LG Tag+ .............................................95
Nieuws ...............................................95
Polaris Office ......................................96
LG SmartWorld ...................................98
Taakbeheer .........................................99
Videospeler.........................................99
Spraakrecorder ...................................99
YouTube ...........................................100
Het web ......................................101
Browser............................................101
Opties gebruiken ...............................101
On-Screen Phone ........................103
LG-SOFTWARE .................................103
Instellingen .................................106
Verbindingen ...................................106
Wi-Fi .............................................106
Bluetooth.......................................107
Datagebruik ...................................109
Oproep ..........................................109
Meer... ..........................................109
Telefoon ...........................................112
Geluid ...........................................112
Display ..........................................113
Basisscherm ..................................113
Vergrendelscherm ..........................114
Opslagruimte .................................115
Energiebesparing ...........................115
Applicaties ....................................116
PERSOONLIJK...................................116
Accounts en synchronisatie ............116

7
Locatiediensten .............................116
Beveiliging .....................................117
Taal en invoer ................................117
Back-up & reset ..........................118
SYSTEEM .........................................118
Datum & tijd ..................................118
Toegankelijkheid ............................119
Verbindingen .................................119
Ontwikkelingsopties .......................119
Over de telefoon ............................120
Software-update .........................121
Software-update voor telefoon ...........121
Software voor mobiele telefoons van LG
via Over-the-Air (OTA) bijwerken ........121
Auteursrechten en
handelsmerken ...........................123
DivX Mobile ................123
Accessoires ................................124
Problemen oplossen ...................125

8
Lees deze eenvoudige richtlijnen door. Deze
richtlijnen moeten worden gevolgd.
Blootstelling aan
radiogolven
Informatie over blootstelling aan
radiogolven en SAR (Specific Absorption
Rate).
Deze mobiele telefoon, model LG-P760,
is ontwikkeld conform de geldende
veiligheidsvoorschriften voor blootstelling
aan radiogolven. Deze voorschriften worden
gebaseerd op wetenschappelijke richtlijnen
waarin veiligheidsmarges zijn ingebouwd
om de veiligheid van alle personen te
kunnen waarborgen, ongeacht de leeftijd of
gezondheidstoestand.
• De richtlijnen voor blootstelling
aan radiogolven hanteren de
maateenheid SAR (Specific Absorption
Rate). Bij tests voor SAR worden
de standaardmethoden gebruikt,
waarbij de telefoon in alle gemeten
frequentiebanden het hoogst
toegestane energieniveau gebruikt.
• Hoewel de verschillende modellen
telefoons van LG kunnen opereren op
onderling verschillende SAR-niveaus,
zijn ze allemaal zodanig ontwikkeld dat
naleving van de geldende richtlijnen
wordt gewaarborgd.
• De SAR-limiet die wordt aanbevolen
door de ICNIRP (International
Commission on Non-Ionizing
Radiation Protection) bedraagt 2 W/
kg evenredig verdeeld over tien gram
lichaamsweefsel.
• De hoogste SAR-waarde voor dit
model telefoon dat door DASY4 werd
getest voor gebruik op het oor is
0,395 W/kg (10 g) en voor gebruik op
het lichaam 0,494 W/Kg (10 g).
• Dit apparaat voldoet aan de richtlijnen
voor blootstelling aan RF-signalen
wanneer het op normale wijze
tegen het oor wordt gehouden of
wanneer het zich op een afstand van
minimaal 1,5 cm van het lichaam
bevindt. Wanneer het apparaat in een
draagtasje, riemclip of houder op het
lichaam wordt gedragen, mogen deze
hulpmiddelen geen metaal bevatten en
moet het product zich op een afstand
van minimaal 1,5 cm van het lichaam
bevinden. Voor het overbrengen van
databestanden of berichten moet dit
Richtlijnen voor veilig en efficiënt gebruik

9
apparaat kunnen beschikken over een
goede verbinding met het netwerk. In
sommige gevallen kan het overbrengen
van databestanden of berichten
vertraging oplopen tot een dergelijke
verbinding beschikbaar is. Houd u aan
de bovenstaande afstandsrichtlijnen tot
de gegevensoverdracht is voltooid.
Onderhoud van het product
WAARSCHUWING
Gebruik alleen batterijen, laders en
accessoires die voor gebruik bij dit
type telefoon zijn goedgekeurd. Het
gebruik van andere typen batterijen
kan gevaarlijk zijn en kan ertoe leiden
dat de garantie vervalt.
• Demonteer het apparaat niet. Laat
eventuele noodzakelijke reparaties
uitvoeren door een gekwalificeerd
onderhoudstechnicus.
• Reparaties die na beoordeling van LG
onder de garantie vallen, omvatten
mogelijk vervangende onderdelen
of kaarten die ofwel nieuw ofwel
gereviseerd zijn, op voorwaarde dat
deze onderdelen of kaarten een
gelijkwaardige werking hebben als de
onderdelen die worden vervangen.
• Houd het apparaat uit de buurt van
elektrische apparaten zoals tv’s, radio’s
en pc’s.
• Houd het apparaat uit de buurt van
warmtebronnen zoals radiatoren en
kookplaten.
• Laat het apparaat niet vallen.
• Stel het apparaat niet bloot aan
mechanische trillingen of schokken.
• Schakel de telefoon uit wanneer
dit door speciale voorschriften
wordt vereist. Gebruik de telefoon
bijvoorbeeld niet in ziekenhuizen,
aangezien door het gebruik gevoelige
medische apparatuur beschadigd kan
raken of kan worden beïnvloed.
• Houd de telefoon tijdens het opladen
niet met natte handen vast. Hierdoor
zou u namelijk elektrische schokken
kunnen oplopen en de telefoon zou
kunnen beschadigen.
• Laad een telefoon niet op in de buurt
van brandbare materialen. De telefoon
kan heet worden, waardoor brand kan
ontstaan.

10
• Gebruik een droge doek om het toestel
aan de buitenzijde te reinigen (gebruik
geen oplosmiddelen zoals benzeen,
verdunners of alcohol).
• Laad de telefoon niet op wanneer deze
op zachte bekleding ligt.
• Laad de telefoon op in een goed
geventileerde ruimte.
• Stel het apparaat niet bloot aan
extreme omstandigheden met rook
en stof.
• Bewaar de telefoon niet in de buurt
van creditcards, bibliotheekpasjes
en dergelijke, omdat de telefoon de
informatie op de magnetische strip kan
beïnvloeden.
• Tik niet op het scherm met een scherp
voorwerp, om beschadiging van de
telefoon te voorkomen.
• Stel de telefoon niet bloot aan
vloeistoffen en vocht.
• Ga behoedzaam om met de
accessoires, zoals oordopjes. Raak de
antenne niet onnodig aan.
• Gebruik nooit gebroken, gesplinterd
of gebarsten glas, raak het niet aan
en probeer het niet te verwijderen of
te repareren. Schade aan het glazen
weergavescherm ten gevolge van
verwaarlozing of verkeerd gebruik
wordt niet door de garantie gedekt.
• Uw telefoon is een elektronisch
apparaat dat tijdens normaal gebruik
warmte genereert. Langdurig direct
contact met de huid zonder voldoende
ventilatie leidt mogelijk tot ongemak
of kleine brandwonden. Wees daarom
voorzichtig tijdens en vlak na het
gebruik van uw telefoon.
• Als uw telefoon nat is geworden,
koppelt u deze dan onmiddellijk los
en laat het toestel volledig opdrogen.
Probeer de telefoon niet sneller op
te drogen met behulp een externe
hittebron, zoals een oven, magnetron
of haardroger.
• Door het vocht in uw natte telefoon
verandert de kleur van het productlabel
binnen in uw telefoon. Schade aan het
apparaat ten gevolge van blootstelling
aan vloeistof wordt niet door de
garantie gedekt.
Richtlijnen voor veilig en efficiënt gebruik

11
Efficiënt telefoongebruik
Elektronische apparaten
Alle mobiele telefoons kunnen storingen
opvangen die de werking kunnen
beïnvloeden.
• Vraag eerst toestemming voordat u
uw telefoon in de buurt van medische
apparatuur gebruikt. Bewaar de
telefoon niet in de buurt van een
pacemaker (zoals in uw borstzak).
• Sommige hoortoestellen zijn gevoelig
voor storing door mobiele telefoons.
• Een geringe storing kan al van invloed
zijn op TV’s, radio’s, PC’s enz.
Veiligheid onderweg
Stel u op de hoogte van de wetten en
voorschriften voor het gebruik van mobiele
telefoons in de gebieden waar u rijdt.
• Gebruik tijdens het rijden geen
handheld-telefoon.
• Concentreer u op het rijden.
• Verlaat de weg en parkeer de auto
voordat u een oproep beantwoordt, als
de verkeerssituatie dat vereist.
• RF-energie kan bepaalde elektronische
systemen in de auto ontregelen,
zoals stereo-apparatuur en
veiligheidsfuncties.
• Als uw auto is voorzien van een airbag,
mag u deze niet door geïnstalleerde
of draagbare, draadloze apparatuur
blokkeren. Als u dit wel doet, kan
dit ertoe leiden dat de airbag niet of
niet goed functioneert met mogelijk
ernstige verwondingen tot gevolg.
• Zet het volume niet te hoog als u
buitenshuis naar muziek luistert, zodat
u de geluiden uit uw omgeving nog
kunt horen. Dit is vooral belangrijk in
het verkeer.
Voorkom
gehoorbeschadiging
Vermijd lang muziek luisteren
op hoge geluidsniveaus om
mogelijke gehoorschade te
voorkomen
Gehoorbeschadiging kan optreden als u te
lang aan hard geluid wordt blootgesteld.
Daarom raden wij u aan de handset niet
te dicht bij uw oren in of uit te schakelen.
Zet het muziek- en gespreksvolume niet
te hoog.

12
• Als u een hoofdtelefoon gebruikt, zet
het volume dan laag als u personen
die vlakbij u staan niet kunt verstaan
of als de persoon die naast u zit, kan
horen waar u naar luistert.
OPMERKING: Hoge geluidsniveaus
en overmatige druk van uw oordopjes
en hoofdtelefoon kunnen leiden tot
gehoorverlies
Onderdelen van glas
Bepaalde onderdelen van uw mobiele
telefoon zijn van glas. Dit glas kan breken
als u uw mobiele telefoon op een hard
oppervlak laat vallen of als het een harde
klap krijgt. Raak gebroken glas niet aan en
probeer het niet te verwijderen. Gebruik
uw mobiele telefoon niet totdat het glas
door een geautoriseerde serviceprovider is
vervangen.
Explosiewerkzaamheden
Gebruik de telefoon niet in de buurt
van explosiewerkzaamheden. Neem
beperkende maatregelen in acht en houd u
aan regels en voorschriften.
Explosiegevaar
• Gebruik de telefoon niet bij
pompstations.
• Gebruik de telefoon niet in de buurt
van brandstoffen en chemicaliën.
• Vervoer geen brandbare gassen,
vloeistoffen en explosieven en sla deze
ook niet op in dezelfde ruimte van een
voertuig waarin zich ook de mobiele
telefoon en eventuele accessoires
bevinden.
In vliegtuigen
Draadloze apparaten kunnen storingen
veroorzaken in vliegtuigen.
• Schakel uw mobiele telefoon uit
voordat u aan boord van een vliegtuig
gaat.
• Gebruik het toestel niet op het terrein
van de luchthaven zonder toestemming
van de bemanning.
Kinderen
Bewaar de telefoon op een veilige plaats,
buiten het bereik van kleine kinderen.
De telefoon bevat kleine onderdelen die,
indien losgemaakt, verstikking kunnen
veroorzaken.
Richtlijnen voor veilig en efficiënt gebruik

13
Noodoproepen
Noodoproepen zijn mogelijk niet via alle
draadloze netwerken beschikbaar. U dient
daarom voor noodoproepen nooit volledig
afhankelijk te zijn van de telefoon. Vraag dit
na bij uw plaatselijke serviceprovider.
Batterij en onderhoud
• De batterij hoeft niet volledig ontladen
te zijn voordat u deze weer kunt
opladen. In tegenstelling tot andere
typen batterijen heeft de batterij geen
geheugen dat van invloed is op de
prestaties.
• Gebruik alleen batterijen en laders
van LG. De laders van LG zijn zodanig
ontwikkeld dat deze de levensduur van
de batterij optimaliseren.
• Demonteer de batterij niet en voorkom
kortsluiting.
• Vervang de batterij wanneer deze
niet meer voldoende presteert. De
batterij kan honderden keren worden
opgeladen, voordat deze moet worden
vervangen.
• Laad de batterij opnieuw op als deze
gedurende langere tijd niet is gebruikt,
om de levensduur te verlengen.
• Stel de batterijlader niet bloot aan
direct zonlicht en gebruik deze niet in
vochtige ruimten zoals een badkamer.
• Bewaar de batterij niet in erg warme of
koude ruimten; dat kan ten koste gaan
van de prestaties van de batterij.
• Er bestaat explosiegevaar als de
batterij wordt vervangen door een
batterij van een verkeerd type.
• Verwijder gebruikte batterijen volgens
de instructies van de fabrikant. Zorg
indien mogelijk voor recycling. Doe
gebruikte batterijen niet bij het gewone
huishoudelijk afval.
• Als de batterij moet worden
vervangen, kunt u dit laten doen bij het
dichtstbijzijnde erkende LG Electronics-
servicepunt of de dichtstbijzijnde
dealer van LG Electronics.
• Haal de stekker van de lader uit het
stopcontact als de batterij van de
telefoon volledig is opgeladen, om
te voorkomen dat de lader onnodig
energie verbruikt.
• De werkelijke levensduur
van de batterij hangt af van
de netwerkconfiguratie,

14
Richtlijnen voor veilig en efficiënt gebruik
de productinstellingen, de
gebruikspatronen en de
omstandigheden waarin de batterij
wordt gebruikt.
• Zorg dat er geen scherpe voorwerpen
zoals tanden en nagels van huisdieren
in contact komen met de batterij. Dit
kan brand veroorzaken.

15
VERKLARING VAN OVEREENSTEMMING
Hierbij verklaart LG Electronics dat dit LG-P760-product voldoet aan de belangrijkste
voorschriften en andere relevante bepalingen van richtlijn 1999/5/EC. U vindt een kopie
van de verklaring van overeenstemming op http://www.lg.com/global/support/
cedoc/RetrieveProductCeDOC.jsp
Omgevingstemperaturen
Max.: +50°C (ontladen), +45°C (laden)
Min: -10 °C
Opmerking: open sourcesoftware
Ga voor de bijbehorende broncode onder GPL, LGPL, MPL en andere open source-
licenties naar http://opensource.lge.com/
Alle genoemde licentievoorwaarden, disclaimers en opmerkingen kunnen samen met
de broncode worden gedownload.
Neem contact op met het kantoor voor instructies bij dit product:
LG Electronics Inc. EU Representative, Krijgsman 1, 1186 DM Amstelveen,
The Netherlands

16
Uw oude toestel wegdoen
1 Als het symbool met de doorgekruiste verrijdbare afvalbak op een product
staat, betekent dit dat het product valt onder de Europese Richtlijn
2002/96/EC.
2 Elektrische en elektronische producten mogen niet worden meegegeven
met het huishoudelijk afval, maar moeten worden ingeleverd bij
speciale inzamelingspunten die door de lokale of landelijke overheid zijn
aangewezen.
3 De correcte verwijdering van uw oude toestel helpt negatieve gevolgen
voor het milieu en de menselijke gezondheid voorkomen.
4 Wilt u meer informatie over de verwijdering van uw oude toestel? Neem
dan contact op met uw gemeente, de afvalophaaldienst of de winkel waar
u het product hebt gekocht.
Batterijen wegdoen
1 Als het symbool met de doorgekruiste verrijdbare afvalbak op de batterijen/
accu’s van uw product staat, betekent dit dat deze producten vallen onder de
Europese Richtlijn 2006/66/EC.
2 Dit symbool kan worden gebruikt in combinatie met chemische symbolen voor
kwik (Hg), cadmium (Cd) of lood (Pb) als de batterij meer dan 0,0005% kwik,
0,002% cadmium of 0,004% lood bevat.
3 Alle accu’s mogen niet worden meegegeven met het huishoudelijk afval, maar
moeten worden ingeleverd bij speciale inzamelingspunten die door de lokale of
landelijke overheid zijn aangewezen.
4 De correcte verwijdering van uw oude batterijen helpt negatieve gevolgen voor
het milieu en de gezondheid van mens en dier voorkomen.
5 Neem voor meer informatie over de verwijdering van uw oude batterijen contact
op met de plaatselijke autoriteiten, de afvalophaaldienst of de winkel waar u het
product hebt gekocht.

17
Lees voordat u de telefoon
gaat gebruiken eerst het
volgende.
Controleer of de problemen die u hebt
ervaren met uw telefoon, in dit gedeelte
worden beschreven voordat u de telefoon
terugbrengt met een serviceverzoek of belt
naar de klantenservice.
1. Telefoongeheugen
Als u meer geheugen wilt vrijmaken, dient
u uw applicaties te beheren en data (zoals
applicaties of berichten) te wissen.
Applicaties beheren
1 Tik vanuit het basisscherm op de
toets Menu en tik op Applicatie-
instellingen.
2 Wanneer de lijst met applicaties wordt
weergegeven, bladert u door de lijst
en tikt u op de applicatie die u wilt
uitschakelen.
3 Tik op Wissen en tik vervolgens op OK
om te bevestigen dat u de gewenste
applicatie wilt wissen.
2. De levensduur van de
batterij optimaliseren
U kunt de levensduur van de accu
verlengen door functies uit te schakelen
die u niet constant op de achtergrond
nodig hebt. U kunt bovendien bijhouden
hoe applicaties en systeembronnen energie
verbruiken.
De levensduur van uw accu verlengen
- Schakel de radiocommunicatie uit die
u niet gebruikt, zoals Wi-Fi, Bluetooth
of GPS.
- Verminder de helderheid van het scherm
en stel een kortere time-out van het
scherm in.
- Schakel automatisch synchroniseren met
Gmail™, Agenda, Contacten en andere
applicaties uit.
- Sommige applicaties die u hebt
gedownload, kunnen de levensduur van
de batterij verkorten.
- Controleer het batterijniveau tijdens het
gebruik van gedownloade applicaties.
Het batterijniveau tonen
1 Tik vanuit het basisscherm op
de toets Menu en tik op
Meer informatie over uw telefoon

18
Systeeminstellingen > Over de
telefoon > Batterij.
2 De batterijstatus (wel of niet aan het
opladen) en het batterijniveau worden
in het bovenste menu van het scherm
getoond.
Controleren en beheren wat energie
verbruikt
1 Tik vanuit het basisscherm op
de toets Menu en tik op
Systeeminstellingen > Spaarstand >
Accugebruik.
2 Onder aan het scherm wordt de
gebruikstijd van de batterij getoond. Er
wordt getoond hoeveel tijd is verstreken
sinds de telefoon voor het laatst is
opgeladen of, tijdens het opladen, de
tijd die is verstreken sinds de telefoon
op de batterij functioneerde. Het scherm
geeft ook applicaties of services weer die
energie verbruiken, van de grootste tot
de kleinste verbruiker.
3. Een open-source-
besturingssysteem
installeren
Als u een open-source-besturingssysteem
op uw telefoon installeert en niet
het door de fabrikant meegeleverde
besturingssysteem gebruikt, werkt uw
telefoon mogelijk niet goed.
Waarschuwing
• Als u een ander besturingssysteem
installeert en gebruikt dan dat is
meegeleverd door de fabrikant,
wordt uw telefoon niet langer door
de garantie gedekt.
• Download applicaties alleen vanuit
vertrouwde bronnen zoals Play Store
om uw telefoon en persoonlijke
gegevens te beschermen. Wanneer
bepaalde applicaties niet op de juiste
wijze zijn geïnstalleerd, kan het zijn
dat uw telefoon niet goed werkt
of kan er zich een ernstige fout
voordoen. U dient deze applicaties
te wissen, inclusief de data en
instellingen van deze applicaties op
de telefoon.
Meer informatie over uw telefoon

19
4. De optie Schuiven, Face
Unlock, Patroon, Pin of
Wachtwoord gebruiken
Stel de optie Face Unlock of een
ontgrendelingspatroon, PIN of wachtwoord
in om uw telefoon te beveiligen. Volg
de onderstaande procedure om de
schermvergrendeling in te stellen.
Tik vanuit het basisscherm op de toets
Menu , tik op Systeeminstellingen
> Schermvergrendeling > Kies scherm
slot en maak een keuze uit Geen,
Schuiven, Face Unlock, Patroon, PIN of
Wachtwoord.
OPMERKING
Als u problemen ondervindt
met Face Unlock, kunt u het
scherm ontgrendelen met het
ontgrendelingspatroon en/of de PIN
als back-up.
Waarschuwing
Neem voorzorgsmaatregelen als
u een ontgrendelingspatroon,
PIN of wachtwoord gebruikt.
Het is van groot belang dat u de
schermontgrendelingsgegevens die u
instelt, onthoudt. U krijgt 5 pogingen
om uw schermontgrendelingsgegevens
in te voeren. Als u alle 5 kansen hebt
gebruikt, moet u 30 seconden wachten
voordat u weer kunt proberen om de
telefoon te ontgrendelen.
Ga als volgt te werk als u uw
ontgrendelingspatroon, PIN-code of
wachtwoord bent vergeten:
Als u bent aangemeld bij een Google-
account op de telefoon en 5 keer het
verkeerde patroon hebt ingevoerd, tikt u op
Patroon vergeten? U bent dan verplicht
om u aan te melden met uw Google-
account en u wordt gevraagd om een
nieuw ontgrendelingspatroon te maken.
Als u een back-up PIN hebt gemaakt, kunt
u het scherm ontgrendelen door de back-
up PIN in te voeren.
Als u geen Google-account op de telefoon
hebt gemaakt of uw PIN of wachtwoord

20
bent vergeten, moet u een volledige
reset uitvoeren. Of u kunt de telefoon
ontgrendelen met de back-up PIN.
5. Volledige reset
gebruiken
(fabrieksinstellingen
terugzetten)
Als uw telefoon moet worden hersteld naar
de oorspronkelijke instellingen, gebruik dan
een volledige reset om uw telefoon te
initialiseren.
1 Zet het apparaat uit.
2 Houd de volgende toetsen gedurende 10
seconden tegelijkertijd ingedrukt: toets
Aan/Uit/Vergrendelen + toets Volume
omlaag + toets Home.
3 De telefoon wordt ingeschakeld
en meteen teruggezet op de
fabrieksinstellingen.
Waarschuwing
Wanneer u een volledige reset uitvoert,
worden alle gebruikersapplicaties en
-data gewist. Maak een back-up van
alle belangrijke data voordat u een
volledige reset
uitvoert.
6. De Veilige modus
gebruiken
Om uw telefoon te herstellen als deze niet
goed werkt.
1 Schakel uw telefoon uit en start
hem opnieuw op. Houd de toets
Volume omlaag ingedrukt als u de
opstartanimatie ziet. Het hoofdscherm
wordt weergegeven en de tekst 'Veilige
modus' verschijnt links onder in het
scherm.
2 Tik vanuit het basisscherm op de
toets Menu en tik op Applicatie-
instellingen.
3 Tik op een van de beschikbare tabbladen
boven aan het scherm en selecteer de
applicatie die u wilt wissen.
4 Tik op Wissen en op OK om te
bevestigen.
Meer informatie over uw telefoon

21
5 Nadat u de applicatie hebt gewist,
schakelt u de telefoon uit en weer in.
7. Een microSD-kaart
gebruiken
Foto's, muziek en videobestanden
kunnen in het externe geheugen worden
opgeslagen. Voordat u deze bestanden
naar een extern geheugen opslaat, moet
u een microSD-kaart plaatsen. Als u geen
microSD-kaart hebt geplaatst, kunt u
deze items niet in het externe geheugen
opslaan.
Waarschuwing
Verwijder de microSD-kaart niet zonder
deze eerst te ontkoppelen. Hierdoor
kunnen de microSD-kaart en uw
telefoon beschadigd raken en kunnen
ook de data die zijn opgeslagen op de
microSD beschadigd raken. Om de
microSD-kaart veilig te verwijderen,
tikt u vanuit het basisscherm op
de
toets Menu
en tikt u op
Systeeminstellingen
>
Opslagruimte
>
microSD ontkoppelen > OK
.
8. Uw telefoon via USB
aansluiten op een
computer
1 Gebruik de USB-kabel die bij uw telefoon
is meegeleverd om de telefoon op
een USB-poort op uw computer aan
te sluiten. U ontvangt een melding
dat de USB is verbonden en ziet
een pop-upvenster voor de USB-
verbindingsmodus.
2 Tik op Mediasynchronisatie om te
bevestigen dat u bestanden tussen de
microSD-kaart van de telefoon en de
computer wilt uitwisselen.
Wanneer de telefoon is aangesloten als
USB-opslagapparaat, wordt een melding
weergegeven. De microSD-kaart van uw
telefoon wordt als station op uw computer
geïnstalleerd. U kunt nu bestanden
kopiëren van en naar de microSD-kaart.

22
9. Applicaties openen
en tussen applicaties
schakelen
Multi-tasking is eenvoudig met Android
omdat u meerdere applicaties tegelijk kunt
uitvoeren. U hoeft een applicatie niet te
sluiten om een andere te kunnen openen.
U kunt verschillende applicaties tegelijk
gebruiken en tussen deze applicaties
schakelen. Android beheert elke applicatie,
en beëindigt en start ze wanneer nodig dit
nodig is, zodat ongebruikte applicaties niet
onnodig energie verbruiken.
Applicaties afsluiten:
1 Tik op de toets Applicaties >
Opties > Applicaties > tabblad Actief.
2 Blader naar de gewenste applicatie en
tik op Stoppen om de applicatie af te
sluiten.
TIP
Houd de
toets Home
ingedrukt om
terug te keren naar onlangs gebruikte
. Er verschijnt dan een lijst met
recent gebruikte applicaties.
10. PC-software
installeren (LG PC
Suite)
De PC-applicatie LG PC Suite helpt u uw
apparaat via een USB-kabel en Wi-Fi met
een PC te verbinden. Als de verbinding
eenmaal tot stand is gebracht, kunt u
de functies van het apparaat op uw PC
gebruiken.
Met uw PC-applicatie LG PC Suite
kunt u...
• Uw media (muziek, films, afbeeldingen)
afspelen op uw PC.
• Multimedia naar uw apparaat sturen.
• Data (agenda's, contactpersonen,
favorieten) synchroniseren tussen uw
apparaat en PC.
• Een back-up maken van de applicaties
op uw apparaat.
• De software op uw apparaat bijwerken.
• Een back-up van het apparaat maken
en herstellen.
• Multimedia op uw PC afspelen vanaf
een ander apparaat.
Meer informatie over uw telefoon

23
OPMERKING
U kunt het menu Help in de applicatie
gebruiken voor meer informatie over
het gebruik van uw PC-applicatie LG
PC Suite.
PC-applicatie LG PC Suite installeren
De PC-applicatie LG PC Suite kan worden
gedownload van de website van LG.
1 Ga naar www.lg.com en kies een land.
2 Ga naar Service > ONDERSTEUNING
VOOR MOBIELE TELEFOONS >
Mobiele telefoon van LG > Kies het
model (LG-P760) of ga naar Service >
Ondersteuning voor mobiele telefoons
> Kies het model (LG-P760).
3 Klik op PC Sync bij HANDLEIDINGEN &
DOWNLOADS en klik op DOWNLOAD
om de PC-software LG PC Suite te
downloaden of klik op PC Sync bij
Downloads en klik op WINDOW PC
Sync Download om de PC-software LG
PC Suite te downloaden.
Systeemvereisten voor de PC-software
LG PC Suite
• Besturingssysteem: Windows XP
32-bits (Service Pack 2), Windows Vista
32-bits/64-bits, Windows 7 32-bits/64-
bits
• CPU: 1 GHz-processor of hoger
• Geheugen: 512 MB of meer RAM
• Grafische kaart: resolutie 1024 x 768,
32-bits kleuren of hoger
• Vaste schijf: 100 MB of meer vrije
ruimte op de vaste schijf (afhankelijk van
de hoeveelheid opgeslagen data kan er
meer ruimte nodig zijn.)
• Vereiste software: geïntegreerde
LG-stuurprogramma's.
OPMERKING
Geïntegreerd LG-stuurprogramma
voor USB
Het geïntegreerde LG-stuurprogramma
voor USB is nodig om een LG-telefoon
met een PC te verbinden, en wordt
automatisch geïnstalleerd bij het
installeren van de PC-software LG
PC Suite.
11. Scherm ontgrendelen
tijdens dataverbinding
Uw scherm wordt donker wanneer het een
tijd lang niet wordt aangeraakt tijdens de

24
dataverbinding. Druk op de toets Aan/Uit/
Vergrendelen om het LCD-scherm aan
te zetten.
12. Houd de telefoon
rechtop
Houd de mobiele telefoon
rechtop, zoals een gewone
telefoon.
Probeer tijdens gesprekken of het
verzenden of ontvangen van data het
onderste deel van de telefoon, waar de
antenne zich bevindt, niet vast te houden.
Dit kan de gesprekskwaliteit beïnvloeden.
13. Wanneer het scherm
niet reageert
Ga als volgt te werk als
de telefoon niet reageert
op handelingen van de
gebruiker of als het scherm
niet reageert:
Verwijder de batterij, plaats deze terug en
schakel de telefoon in.
OF
Houd de toets Aan/Uit/Vergrendelen
10 seconden ingedrukt om de telefoon uit
te schakelen. Als het scherm daarna nog
niet reageert, neem dan contact op met het
servicecenter.
14. Sluit de telefoon
niet op de PC aan
wanneer u de PC in- of
uitschakelt
Vergeet niet om uw telefoon te ontkoppelen
van de PC wanneer u de PC uitzet. Dit kan
leiden tot PC-fouten.
Meer informatie over uw telefoon

25
Als u de telefoon wilt inschakelen, houd dan de toets Aan/Uit/Vergrendelen 3 seconden
ingedrukt.
Als u de telefoon wilt uitschakelen, houd dan de toets Aan/Uit/Vergrendelen 3 seconden
ingedrukt en tik op
Uitzetten
en
OK
om te bevestigen.
Voorkant
Terug-toets
- Hiermee keert u terug naar het vorige
scherm.
- Hiermee kunt u pop-upmenu's en
dialoogvensters sluiten.
Home-toets
- Hiermee keert u vanaf elk willekeurig
scherm terug naar het basisscherm.
Oortelefoon
Menu-toets
- Hiermee worden de
beschikbare opties voor het
huidige scherm getoond.
Aan-uittoets/
vergrendeltoets
- Door de toets ingedrukt
te houden, schakelt u uw
telefoon in of uit.
- Hiermee schakelt u het
scherm uit en vergrendelt
u het.
Nabijheidssensoren
- Hiermee wordt de
nabijheid van andere
objecten gedetecteerd,
zoals uw hoofd tijdens
een gesprek, zodat u niet
per ongeluk ongewenste
functies activeert.
Cameralens aan voorzijde
- Hiermee kunt u een
foto van uzelf nemen
of videochatten in
ondersteunde applicaties.
Sneltoetsen
- Toets Telefoon
- Toets Contacten
- Toets Berichten
- Toets Applicaties
Uw telefoon

26
OPMERKING:
nabijheidssensor
Als u oproepen plaatst en ontvangt, schakelt de nabijheidssensor automatisch
de verlichting uit en vergrendelt de sensor het aanraakscherm wanneer wordt
gedetecteerd dat de telefoon bij het oor wordt gehouden. Dit verlengt de batterijduur
en voorkomt dat u het scherm per ongeluk activeert tijdens telefoongesprekken.
Waarschuwing
Als u een zwaar object op de telefoon plaatst of op de telefoon gaat zitten, kan het
LCD-scherm beschadigd raken en werkt het aanraakscherm mogelijk niet meer.
Bedek de nabijheidssensor van het LCD-scherm niet met beschermfolie.
Dat kan ervoor zorgen dat de sensor niet goed meer werkt.
TIPS
- Tik op de
toets Menu
wanneer u een applicatie opent om te zien welke opties
beschikbaar zijn.
- Als uw telefoon niet goed werkt of als u deze niet kunt inschakelen, verwijder dan
de batterij, plaats deze opnieuw en schakel de telefoon na 5 seconden weer in.
Uw telefoon

27
Zijaanzicht
Aan-uittoets/
vergrendeltoets
Microfoon (hoofd)
Microfoon (sub)
Oplaad-/accessoireconnector
3,5 mm aansluiting voor de
headset
Volumetoetsen
- Hiermee kunt u het beltoon- en
mediavolume aanpassen, of het
belvolume tijdens een gesprek
aanpassen.
- Houd de toets Volume omlaag
ingedrukt om over te schakelen
op de modus Stil.
TIP
Houd beide volumetoetsen
één seconde ingedrukt om
de functie QuickMemo te
gebruiken (zie pagina 38).

28
Uw telefoon
Achteraanzicht
MicroSD-kaartsleuf
Cameralens
Flitser
SIM-kaartsleuf
Batterij
Externe luidspreker
- Hiermee kunt u geluiden
afspelen op uw telefoon, zoals
beltonen en muziek.
Achterzijde
Uitsparing
Interne antenne

29
Aan de slag
USIM-kaart en batterij
installeren
Voordat u uw nieuwe telefoon kunt gaan
verkennen, dient u deze eerst in te stellen.
De USIM-kaart en batterij plaatsen:
1 Houd de telefoon stevig in uw hand.
Verwijder met de andere hand het
klepje aan de achterzijde via de speciale
uitsparing die zich aan de onderzijde van
het klepje bevindt.
Vergrendeling
2 Schuif de USIM-kaart volledig in de USIM-
kaartsleuf. Zorg dat de SIM-kaart met het
contactpunt naar beneden is geplaatst.
3 Plaats de batterij door de contactpunten
op de telefoon en de batterij op één lijn te
brengen en vervolgens de batterij naar
beneden te drukken tot deze vastklikt .
4 Leg de batterijklep over het batterijvak
en druk deze naar beneden tot deze
vastklikt .

30
De telefoon opladen
Voor uw telefoon wordt een oplaadbare
Li-ion-batterij gebruikt. Voor het opladen
van de telefoon wordt een oplader gebruikt.
Deze wordt met uw telefoon meegeleverd.
Vraag uw plaatselijke LG-leverancier
om meer informatie over goedgekeurde
batterijen en opladers.
Zorg dat de batterij volledig is opgeladen
voordat u de telefoon voor de eerste keer
gebruikt.
Het opladen van een lege batterij duurt
4 uur.
USB-oplaadaansluiting
verwijderen
OPMERKING
Zorg dat de batterij is geplaatst voordat
u de telefoon aansluit op een oplader.
Als de batterij niet is geplaatst en de
oplader wordt aangesloten, werkt de
telefoon niet goed omdat steeds wordt
geprobeerd de telefoon in en uit te
schakelen. Ook kan het verwijderen
van de batterij terwijl de oplader is
aangesloten de telefoon beschadigen.
Verwijder de oplader voordat u de
batterij verwijdert.
Waarschuwing!
Als het aanraakscherm niet werkt
terwijl de telefoon aan het opladen
is, kan dit komen door een instabiele
stroomtoevoer. Verwijder de USB-kabel
uit het toestel of haal de USB-
stroomadapter uit het stopcontact.
1 Verbind de adapter van de kabel en de
USB-kabel met elkaar.
2 Plaats de USB-kabel (zoals hieronder te
zien is) in de oplaad-/accessoireconnector
van de telefoon. Zorg dat het USB-symbool
op de oplaadkabel naar boven gericht is.
Aan de slag

31
OPMERKING
Laad de batterij de eerste keer volledig
op; dit verlengt de levensduur van de
batterij.
OPMERKING
Uw telefoon beschikt over een interne
antenne (zie pagina 28). Zorg dat u dit
deel van de achterkant niet bekrast
of beschadigt. Dit kan de werking
aantasten.
Wanneer de batterij van de telefoon
helemaal leeg is en u deze oplaadt,
knippert de LED van het toetsenblok
kort om aan te geven dat het opladen
plaatsvindt in een modus die speciaal
is ontworpen om schade aan de
batterij te voorkomen. Het knipperen
stopt en er wordt overgegaan op de
normale laadmodus zodra de batterij
een minimaal oplaadniveau heeft
bereikt.
Een microSD-kaart
plaatsen
Plaats een microSD™-kaart om de camera
en andere multimediafuncties te gebruiken.
Multimedia kunnen worden opgeslagen op
de microSD-kaart.

32
Aan de slag
OPMERKING
Dit toestel ondersteunt een microSD-
kaart van maximaal 32 GB.
1 Schakel de telefoon uit voordat u de
microSD-kaart plaatst of verwijdert.
Verwijder het klepje aan de achterzijde.
Vergrendeling
2 Plaats vervolgens de microSD-kaart in de
sleuf. Plaats het contactpunt naar boven.
De microSD-kaart
verwijderen
Om de microSD-kaart veilig uit uw
telefoon te verwijderen, moet u deze eerst
ontkoppelen.
1 Tik vanuit het basisscherm op de toets
Menu en tik op Systeeminstellingen
> Opslagruimte > microSD-kaart
ontkoppelen > OK.
2 Verwijder de batterijklep en de batterij
en trek de microSD-kaart voorzichtig uit
de sleuf.

33
Waarschuwing
Verwijder de microSD-kaart niet zonder
deze eerst te ontkoppelen. Hierdoor
kunnen de microSD-kaart en uw
telefoon beschadigd raken en kunnen
ook de data die zijn opgeslagen op de
microSD-kaart beschadigd raken.
De microSD-kaart
formatteren
Waarschuwing
Alle bestanden die zijn opgeslagen op
uw microSD-kaart worden verwijderd
als u de microSD-kaart formatteert.
1 Tik vanuit het basisscherm op de toets
Menu en tik op Systeeminstellingen
> Opslagruimte.
2 Tik op microSD wissen en op de knop
microSD wissen.
3 Als u een ontgrendelingspatroon hebt
ingesteld, voert u dit in en tikt u op
Alles wissen. De microSD-kaart wordt
vervolgens geformatteerd en is klaar voor
gebruik.
OPMERKING
Als er inhoud op uw microSD-kaart
stond, kan de mapstructuur na het
formatteren van de microSD-kaart
afwijken omdat alle bestanden zijn
gewist.
Schakelen tussen
applicaties en applicaties
sluiten
Multi-tasking is eenvoudig met Android
omdat actieve applicaties actief blijven
wanneer u een andere applicatie start.
U hoeft een applicatie niet te sluiten
om een andere te kunnen openen. U
kunt verschillende applicaties tegelijk
gebruiken en tussen deze applicaties
schakelen. Android beheert elke applicatie,
beëindigt en start ze wanneer nodig,
zodat ongebruikte applicaties niet onnodig
batterijvermogen verbruiken.

34
Aan de slag
Schakelen tussen applicaties
- Houd de
toets Home
ingedrukt.
Er wordt een lijst met recent gebruikte
applicaties getoond. Tik vervolgens op de
applicatie die u wilt openen.
Een applicatie stoppen/sluiten
1 Tik vanuit het basisscherm op de
toets Menu en tik op Applicatie-
instellingen > Actief.
2 Tik op de gewenste applicatie en tik op
Stoppen om deze af te sluiten.

35
Het basisscherm
Tips voor het
aanraakscherm
Met een vingeraanraking kunt u
beschikbare applicaties openen,
menuselecties maken en data openen
die zijn opgeslagen op uw telefoon. De
volgende termen worden gebruikt voor het
beschrijven van de verschillende acties die
beschikbaar zijn via het aanraakscherm:
Tikken -
met een enkele vingeraanraking
kunt u items, koppelingen, snelkoppelingen
en letters op het schermtoetsenbord
selecteren.
Vasthouden -
houd een item op het
scherm vast door erop te tikken en het
vast te houden totdat een actie plaatsvindt.
Als u bijvoorbeeld de beschikbare opties
voor een contact wilt openen, houdt u het
contact in de lijst met contacten vast totdat
het contextmenu wordt geopend.
Slepen -
tik op een item en houd het een
moment vast en verplaats vervolgens
zonder uw vinger op te tillen uw vinger
over het scherm totdat u de gewenste
plaats hebt bereikt. U kunt items op het
basisscherm verslepen om deze anders
in te delen.
Vegen of schuiven -
als u wilt vegen of
schuiven, dient u uw vinger snel over het
schermoppervlak te bewegen. Pauzeer
niet wanneer u het scherm voor het eerst
aanraakt (anders wordt het item gesleept).
U kunt bijvoorbeeld het scherm omhoog
of omlaag schuiven om door een lijst te
bladeren, of van links naar rechts (en
andersom) vegen om door de diverse
basisschermen te bladeren.
Dubbeltikken –
tik tweemaal om op een
webpagina of een kaart te zoomen. Tik
bijvoorbeeld snel tweemaal op een sectie
van een webpagina om die sectie aan te
passen aan de breedte van het scherm. U
kunt ook tweemaal tikken om in- en uit te
zoomen wanneer u een foto maakt (met de
camera) en wanneer u kaarten gebruikt.
Zoomen met uw vingers:
schuif uw
wijsvinger en duim naar elkaar toe of
van elkaar af om in de browser, op een
kaart of op foto's in of uit te zoomen. U
kunt ook tweemaal tikken om in- en uit te
zoomen wanneer u een foto maakt (met
de camera).

36
Het basisscherm
Naar elkaar toe (uitzoomen)
Van elkaar af (inzoomen)
Het scherm roteren -
vanuit vele
applicaties en menu's wordt de richting
van het scherm aangepast aan de fysieke
richting van het toestel.
Draaien
OPMERKING
• Tik op het midden van een pictogram
om een item te kiezen.
• U hoeft niet hard te drukken; het
aanraakscherm is gevoelig genoeg
om een lichte maar vaste druk te
detecteren.
• Raak de gewenste optie met een
vingertop aan. Zorg dat u niet op
andere toetsen of pictogrammen tikt.
Nabijheidssensoren
Als u oproepen plaatst en ontvangt,
schakelt deze sensor automatisch de
verlichting uit en vergrendelt deze het
aanraaktoetsenblok wanneer wordt
gedetecteerd dat de telefoon bij het
oor wordt gehouden. Dit verlengt
de batterijduur en voorkomt dat het
aanraaktoetsenblok tijdens een gesprek
onbedoeld wordt geactiveerd.
De telefoon vergrendelen
Als u de LG-P760 niet gebruikt, kunt
u de telefoon vergrendelen door op de
toets Aan/Uit/Vergrendelen
te drukken.
Hiermee voorkomt u per ongeluk indrukken
en bespaart u stroom.

37
Als u de telefoon enige tijd niet gebruikt,
wordt het basisscherm of een ander
scherm na ongeveer 2 minuten inactiviteit
vervangen door het vergrendelscherm om
de batterij te sparen en te voorkomen dat
er per ongeluk wordt gebeld terwijl de
telefoon in uw broekzak zit.
Druk op de
toets Aan/Uit/Vergrendelen
om de telefoon uit de slaapstand te halen.
Het vergrendelingsscherm wordt getoond.
Schuif het vergrendelscherm omhoog. Het
laatste scherm waarin u zich bevond, wordt
geopend.
OPMERKING
• De automatische schermtime-
out kan handmatig worden
geconfigureerd in Opties.
• Als er nog programma's worden
uitgevoerd wanneer u de telefoon
vergrendelt, kunnen deze nog steeds
worden uitgevoerd in de vergrendelde
modus. Het wordt aanbevolen om alle
programma's te sluiten voordat u de
vergrendelde modus inschakelt om
onnodige kosten voor bijvoorbeeld
gesprekken, webtoegang en
datacommunicatie te voorkomen.
De optie Schuiven, Face
Unlock, Patroon, PIN of
Wachtwoord instellen om
uw telefoon te ontgrendelen
U kunt het scherm schuiven zonder
informatie in te voeren, gezichtsherkenning
gebruiken, uw eigen ontgrendelingspatroon
tekenen of een PIN of wachtwoord invoeren
om uw toestel beter te beveiligen. Om
de optie Schuiven, Face Unlock, Patroon,
PIN of Wachtwoord in te stellen, tikt
u vanuit het basisscherm op de
toets
Menu
>
Systeeminstellingen
> Scherm vergrendelen > Kies
schermvergrendeling
. Maak vervolgens
een keuze uit
Schuiven, Face Unlock,
Patroon, PIN
of
Wachtwoord
en voer de
gewenste gegevens in.
Let op
U krijgt 5 pogingen om uw
schermontgrendelingsgegevens in
te voeren. Als u alle 5 kansen hebt
gebruikt, moet u 30 seconden wachten
voordat u weer kunt proberen om de
telefoon te ontgrendelen.

38
Het basisscherm
Snel overschakelen naar
de modus Stil
Als u de telefoon snel wilt overschakelen
naar de modus Stil, houdt u de
toets
Volume omlaag
ingedrukt totdat u op
het scherm ziet.
QuickMemo
Gebruik QuickMemo om tijdens een gesprek
op praktische en efficiënte wijze memo's
met een opgeslagen foto of op het huidige
telefoonscherm te maken.
1 Houd beide volumeknoppen één seconde
ingedrukt om de functie QuickMemo te
gebruiken (zie pagina 27).
2 Kies de gewenste menuoptie (Potloodtype,
Kleur of Gum) en maak een memo.
3 Tik op om de memo op te slaan met
het huidige scherm.
OPMERKING
Gebruik uw vingertoppen wanneer u de
functie QuickMemo gebruikt. Gebruik
niet uw nagels.

39
De opties van QuickMemo
gebruiken
Wanneer u de functie QuickMemo gebruikt,
hebt u ook toegang tot QuickMenu-opties.
– Tik op het pictogram om de huidige
memo op het scherm te bewaren
en de telefoon zoals normaal te
gebruiken. Tik nogmaals op het
pictogram om de Overlay-modus uit
te schakelen.
– U kunt naar wens het
achtergrondscherm gebruiken.
– Ongedaan maken of Opnieuw
uitvoeren.
– U kunt het potloodtype en de kleur
kiezen.
– U kunt een gemaakte memo
uitgummen.
– U kunt de huidige QuickMemo naar
anderen verzenden.
– U kunt de memo opslaan met het
huidige scherm.
De opgeslagen QuickMemo
tonen
Ga naar Galerij en kies het album
QuickMemo. (Zie pagina 78)
QuickTranslator
Direct online en offline vertalen naar een
groot aantal talen. Richt gewoonweg uw
camera om te vertalen. Bij Google Play
Store kunt u extra woordenboeken kopen
voor offline vertaling.
Brontaal
Doeltaal
Flitser
Vertaling van elk woord
Vertaling van zin
Een woord weergeven dat is opgeslagen
op een telefoon

40
Het basisscherm
OPMERKING
De herkenningssnelheid verschilt per
grootte, kleur, helderheid, hoek en het
lettertype van de letters van woorden
die moeten worden vertaald.
Beginscherm
U schuift gewoon met uw vinger naar links
of rechts om de verschillende panelen te
bekijken.
U kunt bovendien elk paneel met
mappen en widgets aanpassen. Dit
zijn snelkoppelingen naar uw favoriete
applicaties.
OPMERKING
Op het basisscherm kunt u sneltoetsen
onder aan het scherm tonen. Met de
sneltoetsen hebt u met één aanraking
toegang tot uw meest gebruikte
functies.
Het basisscherm
aanpassen
U kunt uw basisscherm aanpassen door
er elementen voor snelle toegang aan toe
te voegen, zoals snelkoppelingen, widgets
of mappen of door de achtergrond ervan
te wijzigen.
•
Applicaties
: voeg snelkoppelingen aan
applicaties toe op het basisscherm.
•
Downloads
: voeg snelkoppelingen aan
downloads toe op het basisscherm.
•
Widgets
: voeg widgets toe die
dynamisch worden bijgewerkt op het
basisscherm voor snelle toegang tot
applicaties zonder de volledige applicatie
te hoeven openen.
•
Achtergrond
: wijzig de achtergrond van
het basisscherm.
Ga als volgt te werk om snelkoppelingen
naar
applicaties of widgets
op het
basisscherm toe te voegen:
1 Selecteer een locatie (op de panelen
van het basisscherm) om een item toe
te voegen door van links naar rechts
of andersom over het basisscherm te
schuiven.
2 Tik op de (rechts boven in het
scherm) en klik op een item. U kunt ook
het lege gedeelte van het basisscherm lang
ingedrukt te houden.
3 Tik op het type item dat u aan het scherm
wilt toevoegen: Applicaties, Downloads,

41
Widgets of Achtergrond.
4 Tik op een beschikbare applicatie,
download of widget.
5 Op het basisscherm wordt een nieuw
pictogram weergegeven. Als u het in
een ander paneel wilt plaatsen, houdt u
het ingedrukt, versleept u het naar het
gewenste paneel en laat u uw vinger los.
TIP
Als u een vooraf geïnstalleerde
applicatie of een applicatie die u hebt
gedownload van Play Store aan het
basisscherm wilt toevoegen, houdt u
het gewenste pictogram in het scherm
Applicaties vast om het aan het
basisscherm toe te voegen.
OPMERKING
Als er geen ruimte beschikbaar is
in een
bepaald paneel van het basisscherm,
moet
u een item verwijderen of wissen
voordat u een ander item kunt
toevoegen. In dit geval beschikt u over
de optie om naar een ander paneel van
het basisscherm over te schakelen.
Als u een applicatiepictogram van het
basisscherm wilt wissen, houdt u het
snelkoppelingspictogram dat u wilt wissen
vast en sleept u dit naar het pictogram
Wissen
boven in het scherm.
U kunt de vooraf geïnstalleerde
applicaties niet wissen. (U kunt alleen de
pictogrammen van die applicaties op het
scherm wissen.)
Applicatiepictogrammen
op het basisscherm
aanpassen
U kunt elk applicatiepictogram aanpassen.
1 Tik op een applicatiepictogram en houd het
vast totdat het pictogram voor bewerken
wordt weergegeven.

42
Het basisscherm
2 Tik nogmaals op de applicatie en selecteer
een gewenst
ontwerp voor het pictogram.
Of tik op het pictogram Creëer een foto
om een foto te kiezen in de Galerij.
Terugkeren naar een
recent gebruikte applicatie
1 Houd de toets Home ingedrukt.
Op het scherm worden de pictogrammen
weergegeven van applicaties die u onlangs
hebt gebruikt.
2 Tik op een pictogram om de bijbehorende
applicatie te openen of tik op de toets
Terug om terug te gaan naar de
huidige applicatie.
Meldingenpaneel
Meldingspictogrammen in de statusbalk
geven aan dat er nieuwe berichten,
agendagebeurtenissen en alarmen
zijn, maar ook actieve gebeurtenissen,
bijvoorbeeld als u in gesprek bent.
U kunt een lijst met alle recente
meldingen bekijken en bewerken. Het
meldingenpaneel bevindt zich boven aan
uw scherm.
1 Tik op de statusbalk om het tabblad
Meldingen te tonen en sleep het tabblad
vervolgens naar de onderzijde van het
scherm om het meldingenpaneel te
openen.

43
2 Tik op het meldingengebied om de
bijbehorende applicatie te openen.
Houd de statusbalk vast en schuif
het omlaag met uw vinger om het
meldingenpaneel te openen. Hier kunt u
geluiden, QuickMemo, Wi-Fi, Bluetooth en
alle andere opties die u hebt toegevoegd
controleren en snel in- en uitschakelen.
De statusbalk tonen
Op de statusbalk worden telefoongegevens
als pictogrammen weergegeven, zoals
signaalsterkte, nieuwe berichten,
levensduur van de accu en actieve
Bluetooth- en dataverbindingen.
In onderstaande tabel staan de
betekenissen van de pictogrammen die u
op de statusbalk kunt zien.
[Statusbalk]
Pictogram
Omschrijving
Geen SIM-kaart geplaatst
Geen netwerksignaal
beschikbaar
Flightmode is aan
Verbonden met een Wi-Fi-
netwerk
Bekabelde headset
aangesloten
Actieve oproep
Oproep in wacht
Luidspreker is aan
Microfoon van telefoon is uit
Gemiste oproep
Bluetooth is aan
Verbonden met een
Bluetooth-apparaat
Alarm is ingesteld

44
Het basisscherm
Pictogram
Omschrijving
Nieuwe voicemail
beschikbaar
Belsignaal is uit
Trilstand is aan
Batterij volledig opgeladen
Batterij wordt opgeladen
Telefoon is met PC
verbonden via een USB-
kabel
Data downloaden
Data uploaden
GPS ingeschakeld
Locatiedata ontvangen
van GPS
Verbinding met On-Screen
Phone
Nog 3 meldingen worden
niet getoond
Data worden
gesynchroniseerd
Downloaden voltooid
Pictogram
Omschrijving
Nieuwe e-mail beschikbaar
Nieuwe Gmail beschikbaar
Nieuw Google Talk-bericht
beschikbaar
Nieuw tekst-/
multimediabericht
beschikbaar
Nummer wordt afgespeeld
Gebeurtenis
USB-tethering is actief.
Draagbare Wi-Fi-hotspot
is actief
Data in en uit
SmartShare aan
SmartShare muziek spelen

45
Schermtoetsenbord
U kunt tekst invoeren met behulp van het
schermtoetsenbord. Het schermtoetsenbord
wordt automatisch op het scherm getoond
wanneer u tekst moet invoeren. Als u het
toetsenbord handmatig wilt tonen, tikt u op
een tekstveld waar u tekst wilt invoeren.
Er zijn twee typen toetsenblokken die
u kunt gebruiken: typen via spraak van
Google en het LG-toetsenbord.
Ga als volgt te werk om het toetsenbord
te kiezen:
1 Tik op de toets Menu >
Systeeminstellingen > Taal en invoer
> Standaard (onder TOETSENBORD &
INVOER METHODES)
.
2 Kies typen via spraak van Google of het
LG-toetsenbord als standaardtoetsenbord.
LG-toetsenbord - QWERTY - invoer van
letters
De toets Shift
- tik eenmaal op deze
toets om van de volgende letter die
u typt een hoofdletter te maken.
Tik tweemaal om van alle letters
hoofdletters te maken.
De toets Cijfers/symbolen
- tik
hierop om over te schakelen naar het
toetsenbord voor cijfers en symbolen.
Ingedrukt houden om verschillende
instellingen voor het LG-toetsenbord in
te stellen.
De toets Wissen
- tik hierop om tekens
links van de cursor te wissen.
De toets Volgende
- tik hierop om
de cursor naar het volgende veld te
verplaatsen.

46
Het basisscherm
De toets Spraak naar tekst
- tik hierom
om de functie voor spraakinvoer te
gebruiken.
LG-toetsenbord - QWERTY
- invoer van nummers en symbolen
Toets
- tik hierop om de
aanvullende symbolen te gebruiken. De
symbolen worden respectievelijk door
het toetsenbord getoond.
De toets Letters/instellingen
- tik
hierop om over te schakelen naar de
invoer van letters. Ingedrukt houden
om verschillende instellingen voor het
LG-toetsenbord in te stellen.
Spatietoets
- tik hierop om een spatie
in te voeren.
De toets Wissen
- tik hierop om tekens
links van de cursor te wissen.
De toets Volgende
- tik hierop om
de cursor naar het volgende veld te
verplaatsen.
De toets Spraak naar tekst
- tik hierom
om de functie voor spraakinvoer te
gebruiken.
LG-toetsenbord – toetsenblok van de
telefoon
Om over te schakelen naar het toetsenblok
van de telefoon op het LG-toetsenbord,
houdt u ingedrukt. Tik vervolgens op
Invoertaal & type > tik op
voor de
optie
en tik vervolgens op
Toetsenbord
van de telefoon
. Op het toetsenbord van
de telefoon kunt u letters invoeren door op
de toets met de gewenste letters te tikken,
op dezelfde manier als op een traditionele
telefoon met 12 toetsen. Mogelijk moet
u tot vier keer op een toets tikken om de
gewenste letter of het gewenste cijfer te
krijgen.

47
De toets Symbool
- tik hier om de
invoer naar symbolen te wijzigen.
De toets Nummer
- tik hier om de
invoer naar cijfers te wijzigen.
De toets Shift
- tik eenmaal op deze
toets om van de volgende letter die
u typt een hoofdletter te maken.
Tik tweemaal om van alle letters
hoofdletters te maken.
De toets Wissen
- tik hierop om tekens
links van de cursor te wissen.
De toets T9
- tik hierop om de
T9-invoermodus te openen.
De toets Spraak naar tekst/opties
- tik
hierom om de functie voor spraakinvoer
te gebruiken. Ingedrukt houden om
verschillende instellingen voor het
LG-toetsenbord in te stellen.
De toets Volgende
- tik hierop om
de cursor naar het volgende veld te
verplaatsen.
Spatietoets
- tik hierop om een spatie
in te voeren.
Tekst invoeren
De toets Shift
- tik eenmaal op
deze toets om van de volgende
letter die u typt een hoofdletter te
maken. Tik tweemaal om van alle
letters hoofdletters te maken.De
gekleurde cirkel op de toets geeft
aan of de hoofdlettervergrendeling
is ingeschakeld of dat alleen
het volgende teken een hoofdletter
wordt .
De toets Nummers en symbolen/
Opties -
tik hierop om over te
schakelen naar de modus 123
Mode en nummers en symbolen
in te voeren. Ingedrukt houden om
verschillende instellingen voor het
LG-toetsenbord in te stellen.

48
Het basisscherm
De toets Enter -
hiermee wordt een
nieuwe regel toegevoegd wanneer u
tekst invoert.
De toets Delete -
hiermee wordt alle
tekst die u hebt ingevoerd, gewist.
Tik op om een spatie in te voeren.
123-modus
Met deze modus kunt u cijfers sneller
in een SMS invoeren (bijvoorbeeld een
telefoonnummer). Tik op de toetsen voor
de gewenste cijfers voordat u de gewenste
tekstinvoermodus handmatig inschakelt
door op de toets te tikken.
Tekens met accenten
invoeren
Via het schermtoetsenbord kunt u speciale
tekens invoeren (bijvoorbeeld 'á').
Via het toetsenblok van de
telefoon (LG-toetsenbord)
Tik herhaaldelijk op de toets die
overeenkomt met het gewenst teken
totdat u het speciale teken ziet dat u wilt
invoeren.
Via het Qwerty-toetsenbord
Als u het accent wilt invoeren, houdt u de
gewenste toets ingedrukt (druk bijvoorbeeld
op de 'a').
Als het teken met het accent wordt
weergegeven, schuift u er met uw vinger
over en haalt u uw vinger weg om het in
te voeren.

49
De eerste keer dat u een Google-applicatie
op uw telefoon gebruikt, dient u zich aan
te melden met uw bestaande Google-
accountgegevens. Indien u geen Google-
account hebt, wordt u gevraagd een
account te maken.
Uw Google-account
maken
1 Tik vanuit het basisscherm op de toets
Applicaties .
2 Tik op Gmail > Volgende om de
installatiewizard van Gmail™ te starten.
3 Tik op een tekstveld om het toetsenbord
te openen, voer uw naam in en tik op
Volgende.
4 Voer uw gebruikersnaam in en tik op
Volgende. Uw telefoon maakt vervolgens
contact met de Google-servers en
controleert of uw gebruikersnaam
beschikbaar is.
5 Voer uw wachtwoord tweemaal in. Volg
de aanwijzingen en voer de verplichte en
optionele gegevens voor het account in.
Wacht terwijl uw account op de server
wordt gemaakt.
Aanmelden bij uw Google-
account
1 Voer uw e-mailadres en wachtwoord in
en tik vervolgens op Aanmelden (als u
Gmail voor de eerste keer opent, tikt u
voorafgaand aan deze stap op Bestaand).
2 Voer uw gebruikersnaam en wachtwoord in
en tik op Aanmelden.
3 Nadat u zich hebt aangemeld, kunt u
Gmail™ en andere Google-services op uw
telefoon gebruiken.
4 Zodra u uw Google-account hebt ingesteld,
wordt uw telefoon, afhankelijk van uw
synchronisatie-instellingen, automatisch
gesynchroniseerd met uw Google-account
op het web.
Nadat u zich hebt aangemeld, wordt uw
telefoon gesynchroniseerd met uw Google-
services, zoals Gmail
TM
, Contactpersonen,
Google Agenda en Picasa
TM
-fotoalbums.
U kunt ook Google Maps
TM
gebruiken,
applicaties downloaden uit Play Store™,
een back-up maken van uw instellingen
naar Google-servers en gebruikmaken van
andere Google-services op uw telefoon.
Google-account instellen

50
BELANGRIJK
• Sommige applicaties, zoals Agenda,
werken alleen met het eerste Google-
account dat u toevoegt. Als u meerdere
Google-accounts bij uw telefoon wilt
gebruiken, zorg er dan voor dat u zich
als eerste aanmeldt bij het account
die u met dergelijke applicaties wilt
gebruiken. Wanneer u zich aanmeldt,
worden uw contacten, Gmail-berichten,
agendagebeurtenissen en andere
informatie uit deze applicaties en
services op het web gesynchroniseerd
met uw telefoon. Als u zich tijdens de
installatie niet bij een Google-account
aanmeldt, wordt u gevraagd om u aan
te melden bij een Google-account of om
een Google-account te maken wanneer
u de eerste keer een applicatie start
waarvoor een Google-account nodig is
(bijvoorbeeld Gmail of Play Store™).
• Als u via uw bedrijf of een andere
organisatie een zakelijk account hebt,
heeft de IT-afdeling waarschijnlijk
specifieke instructies voor het
aanmelden bij dat account.
Google-account instellen

51
Wi-Fi
Als u Wi-Fi op uw telefoon wilt gebruiken,
maakt u gebruik van een draadloos
toegangspunt, een zogenaamde 'hotspot'.
Sommige toegangspunten staan open. U
kunt hiermee gewoon verbinding maken.
Andere toegangspunten zijn verborgen
of worden beveiligd. Voor dergelijke
toegangspunten dient u uw telefoon te
configureren voor verbinding.
Wi-Fi inschakelen
Tik vanuit het basisscherm op de
statusbalk en houdt deze vast. Schuif de
statusbalk omlaag met uw vinger, open en
tik op om Wi-Fi in te schakelen.
OF
Tik op de
toets Menu
en tik op
Systeeminstellingen
>
Wi-Fi
.
Verbinding maken met een
Wi-Fi-netwerk
1 Tik vanuit het basisscherm op de toets
Menu en tik op Systeeminstellingen
> Wi-Fi.
2 Tik op Wi-Fi om Wi-Fi in te schakelen
en het scannen naar beschikbare Wi-Fi-
netwerken te starten.
- Er wordt een lijst beschikbare Wi-Fi-
netwerken getoond. Beveiligde
netwerken worden aangegeven met
een vergrendelingspictogram.
3 Tik op een netwerk om er verbinding mee
te maken.
- Als het netwerk is beveiligd, wordt u
gevraagd een wachtwoord of andere
aanmeldingsgegevens in te voeren.
(Raadpleeg uw netwerkbeheerder voor
meer informatie.)
4 In de statusbalk boven aan uw scherm
wordt een pictogram getoond dat uw
Wi-Fi-status aangeeft.
TIP
Als u zich niet in het bereik van
een Wi-Fi-netwerk bevindt en een
netwerkverbinding gebruikt, worden
mogelijk extra datakosten in rekening
gebracht. Zie uw abonnement voor
details en beperkingen.
TIP
Schakel Wi-Fi uit wanneer u dat niet
gebruikt, zodat u langer gebruik kunt
maken van de batterij.
Verbinden met netwerken en apparaten

52
OPMERKING
Dit toestel ondersteunt WEP, WPA/
WPA2- PSK, WPA PSK, WPA2 Only
PSK en 802.1x EAP. (Sommige
EAP-methoden worden niet
ondersteund). Als uw Wi-Fi-provider
of netwerkbeheerder codering heeft
ingesteld voor de netwerkbeveiliging,
voert u de sleutel in het pop-upvenster
in. Als er geen codering is ingesteld,
wordt het pop-upvenster niet getoond.
U kunt de sleutel bij uw Wi-Fi-provider
of netwerkbeheerder verkrijgen.
Bluetooth
®
Bluetooth gebruiken
1 Tik vanuit het basisscherm op de toets
Menu en tik op Systeeminstellingen
> Bluetooth om de Bluetooth-optie in te
schakelen.
2 Tik op het pictogram Bluetooth > Zoek
apparaten.
3 Tik op de naam van het apparaat waarmee
u wilt koppen en verbinding mee wilt
maken.
TIP
Raadpleeg de documentatie die bij het
Bluetooth-apparaat werd geleverd voor
informatie over de koppelingsmodus
en het wachtwoord (meestal 0 0 0
0 – vier nullen).
Data op de telefoon verzenden via
Bluetooth
U kunt data via Bluetooth verzenden met
behulp van de bijbehorende applicatie. U
hoeft geen Bluetooth-menu te gebruiken.
*
Afbeeldingen versturen:
open de
applicatie Galerij en tik op een afbeelding.
Tik op het pictogram Delen bovenaan
>
Bluetooth
. Controleer of Bluetooth is
ingeschakeld en tik op
Zoek apparaten
.
Tik vervolgens op het apparaat waarnaar
u data wilt zenden.
*
Contacten exporteren
: open de applicatie
Contacten. Tik op het contact dat u wilt
delen, tik op de
toets Menu
en
tik op
Delen
>
Bluetooth
. Controleer
of Bluetooth is ingeschakeld en tik op
Zoek apparaten
. Tik vervolgens op het
apparaat waarnaar u data wilt zenden.
Verbinden met netwerken en apparaten

53
*
Meerdere geselecteerde contacten
verzenden:
open de applicatie Contacten.
Om meer dan één contact te selecteren
tikt u op de
toets Menu
en tikt u
op
Delen
. Tik op de contacten die u
wilt verzenden of tik op
Alles kiezen
,
Bijvoegen
.
Tik vervolgens op
Bluetooth.
Controleer of Bluetooth is ingeschakeld
en tik op
Zoek apparaten
. Tik vervolgens
op het apparaat waarnaar u data wilt
zenden.
*
Verbinden met FTP (alleen als de
FTP-server wordt ondersteund op uw
handset):
tik vanuit het basisscherm
op de
toets Menu
en tik op
Systeeminstellingen
>
Bluetooth
. Zorg
ervoor dat Bluetooth is ingeschakeld.
Tik op Telefoon zichtbaar maken. Zoek
vervolgens naar andere apparaten. Zoek
de gewenste service en maak verbinding
met de FTP-server.
TIP
Op uw telefoon is Bluetooth 3.0 vooraf
geïnstalleerd. Dit is gecertificeerd
door Bluetooth SIG. Deze versie is
compatibel met andere Bluetooth SIG-
gecertificeerde apparaten.
- Als u vanaf andere apparaten
wilt zoeken naar deze telefoon,
tikt u vanuit het basisscherm op
de
toets Menu
en tikt u op
Systeeminstellingen
>
Bluetooth
.
Zorg ervoor dat Bluetooth is
ingeschakeld. Tik op Make phone
visible to other Bluetooth devices for
120 seconds (Maak het apparaat
gedurende 120 seconden zichtbaar
voor andere Bluetooth-toestellen).
- Ondersteunde profielen zijn HFP/HSP,
A2DP, AVRCP, OPP, FTP(Server), HID
en PBAP.
Datatethering
U kunt uw telefoon gebruiken om een
gegevensverbinding met een computer te
bieden door datatethering te activeren en
de telefoon en computer met een USB-
kabel te verbinden.

54
Uw telefoon met een USB-kabel op uw
computer aansluiten
1 Sluit uw telefoon met een USB-kabel op uw
computer aan.
2 U ziet een pop-upvenster voor de USB-
verbindingsmodus. Tik op USB-tethering
en OK om te bevestigen en tik op USB-
tethering.
3 Er verschijnt een blauw vinkje, wat
aangeeft dat de functie is geactiveerd.
OPMERKING
- Voor datatethering is een geschikt
DataPro-abonnement vereist.
Apparaten die zijn verbonden via
tethering, gebruiken data van uw
DataPro-abonnement. Abonnementen
zijn niet onbeperkt en de kosten
kunnen aanzienlijk oplopen als de
datalimiet wordt overschreden. De
prestaties kunnen variëren afhankelijk
van het aantal aangesloten apparaten
en andere factoren.
- Wanneer u USB-tethering gebruikt,
hebt u geen toegang tot de microSD-
kaart op uw computer.
- Tik vanuit het basisscherm op
de
toets Menu
en tik op
Systeeminstellingen
>
Meer
>
Wi-Fi
Tethering
.
Schakel het selectievakje
in om tethering in te schakelen.
Mobile hotspots
U kunt uw telefoon ook gebruiken om een
mobiele breedbandverbinding te bieden
voor maximaal 8 andere apparaten. Maak
een hotspot en deel uw verbinding.
Om een draagbare hotspot te maken,
tikt u op de
toets Menu
>
Systeeminstellingen
>
Draagbare Wi-Fi-
hotspot
>
Wi-Fi-hotspot configureren
. Stel
bij het eerste gebruik een wachtwoord in.
OPMERKING
De prestaties kunnen variëren
afhankelijk van het aantal aangesloten
apparaten en andere factoren. Als u
geen wachtwoord gebruikt, kunnen
andere niet-geautoriseerde apparaten
uw mobiele hotspot-verbinding
gebruiken.
Verbinden met netwerken en apparaten

55
Wi-Fi Direct
Leer om de functie WLAN Direct te
gebruiken om twee apparaten te
verbinden via een WLAN zonder dat er een
toegangspunt nodig is.
Uw apparaat verbinden met een ander
WLAN-apparaat
1 Systeeminstellingen > Meer > Wi-Fi
Direct.
2 Druk op Zoeken.
3 Selecteer een apparaat en selecteer
vervolgens Verbinden. Wanneer de
eigenaar van het andere apparaat de
verbinding accepteert, is het koppelen
voltooid.
4 Selecteer om de functie WLAN Direct te
deactiveren de optie Disconnect Wi-Fi
Direct (Wi-Fi Direct-verbinding verbreken)
FileShare
Fileshare is een applicatie voor het delen
van bestanden waarbij een automatische
verbinding wordt geboden op basis van
Wi-Fi Direct. Kies de inhoudstypen die u
wilt delen. Kies uit Pictures (Foto's), Videos
(Video's), Music (Muziek) en Document.
Data verzenden
1 Toets Applicaties > FileShare .
2 Selecteer afbeeldingen, video's, muziek of
documenten om te verzenden.
3 Voltooi het verzenden van bestanden
door op de knop te tikken om de
geselecteerde bestanden te verzenden naar
gescande apparaten.
Gebruik de
toets Menu
om meer van
de functies ervan te gebruiken.
Data ontvangen
Tik wanneer daarom wordt gevraagd op
OK
om te bevestigen dat u de data wilt
ontvangen.

56
Een oproep plaatsen
1 Tik op om het toetsenblok te openen.
2 Voer het nummer in op het
toetsenblokscherm. Tik op het pictogram
Wissen om een cijfer te wissen.
3 Tik op het pictogram Bellen om een
oproep te plaatsen.
4 Tik op het pictogram Ophangen om
een oproep te beëindigen.
TIP
Als u een "+" wilt invoeren voor een
internationale oproep, tik dan op
en houd dit ingedrukt.
Uw contacten bellen
1 Tik vanuit het basisscherm op de toets
Applicaties en tik vervolgens op
Contacten om uw contacten te
openen.
2 Blader door de lijst met contactpersonen of
tik op het vak Contacten zoeken en voer
de eerste letter(s) in van de contact die u
wilt bellen.
3 Tik in de lijst die wordt weergegeven op het
contact dat u wilt bellen.
4 Tik in het scherm Contact Info
(Contactinformatie) op het telefoonnummer
dat u wilt bellen.
Een oproep beantwoorden
of weigeren
Als het scherm is vergrendeld
Wanneer de telefoon overgaat, schuift
u het pictogram
Opnemen
in een
willekeurige richting om de inkomende
oproep op te nemen.
Schuif het pictogram
Weigeren
in een
willekeurige richting om een inkomende
oproep te weigeren. Schuif het pictogram
Snel bericht in een willekeurige
richting als u een bericht aan de beller wilt
verzenden. Als de beller onbekend is, is het
pictogram
Snel bericht
niet beschikbaar.
Als het scherm niet is vergrendeld
Wanneer de telefoon overgaat, tikt u op het
pictogram
Aannemen
. Tik op de knop
Weigeren
om een inkomende oproep
te weigeren.
Tik op de toets Snel bericht als u een
bericht aan de beller wilt verzenden. Als de
beller onbekend is, is de toets
Snel bericht
niet beschikbaar.
Oproepen

57
Belvolume aanpassen
U kunt tijdens een gesprek het volume
aanpassen door op de toets Volume
omhoog/omlaag aan de linkerzijde van uw
telefoon te drukken.
Een tweede oproep
plaatsen
1 Tik tijdens uw eerste oproep op de
toets Menu en selecteer Oproep
toevoegen.
2 Kies het nummer of zoek in uw contacten.
3 Tik op het pictogram Bellen om de
oproep te plaatsen.
4 Beide oproepen worden op het
oproepscherm getoond. Het eerste gesprek
wordt in de wachtstand gezet.
5 Tik op de oproep op het scherm om te
schakelen tussen actieve oproepen of tik
op Samenvoegen om de oproepen
samen te voegen.
6 Om actieve oproepen te beëindigen, tikt u
op het pictogram Ophangen . Als er
geen actieve oproep is, wordt de oproep in
de wachtstand opgehangen.
Een oproep beëindigen
Tik op de toets
om een oproep te
beëindigen.
OPMERKING
Als u recente nummers opnieuw wilt
kiezen, tikt u op
aan het einde van
de oproep of zoekt u het nummer op
binnen de lijst Oproepinfo, tikt u op het
nummer en tikt u op Bellen.
Als u het scherm met de huidige oproep
sluit en terug naar het basisscherm gaat,
krijgt u de melding dat u nog steeds in een
actief gesprek bent via het pictogram met
de groene telefoon binnen de statusbalk.
een oproepmelding

58
Een oproep beëindigen
vanuit de statusbalk
1 Tik op de statusbalk om het tabblad
Meldingen te tonen en sleep het tabblad
vervolgens naar de onderzijde van het
scherm om het meldingenpaneel te
openen (1).
2 Tik op Ophangen om de oproep die
momenteel actief is te beëindigen (2).
Oproeplogboeken tonen
Tik vanuit het basisscherm op het
pictogram Bellen
en het tabblad
Oproepinfo
.
Hier kunt u een volledige lijst met
alle gekozen, ontvangen en gemiste
spraakoproepen bekijken.
TIP
Als u op een afzonderlijk gegeven in
de oproepgeschiedenis tikt, worden de
datum, het tijdstip en de duur van de
oproep getoond.
TIP
Tik op de
toets Menu
en tik op
Wissen
om alle opgeslagen items te
wissen.
Oproepinstellingen
U kunt oproepinstellingen voor de telefoon
configureren, zoals het doorschakelen van
oproepen en andere speciale services van
uw provider.
1 Tik vanuit het basisscherm op de toets
Menu en tik op Systeeminstellingen.
2 Tik op Bellen.
3 Stel een of meer van de beschikbare
opties in.
Oproepen

59
Contacten
U kunt contacten op uw telefoon toevoegen
en ze synchroniseren met de contacten
in uw Google-account of andere accounts
die de synchronisatie van contacten
ondersteunen.
Een contact zoeken
1 Tik vanuit het basisscherm op de toets
Applicaties en tik vervolgens op
Contacten om uw contacten te
openen.
2 Tik op Contacten zoeken en voer
de naam van het contact in met het
toetsenblok.
Een nieuw contact
toevoegen
1 Tik op de toets Telefoon en voer het
nummer van het nieuwe contact in. Tik
op de toets Menu , tik op Als nieuw
contact toevoegen en op Nieuw contact
maken.
2 Tik op als u een foto wilt toevoegen
aan een nieuw contact. Kies uit Een foto
nemen of Kies uit de galerij. Blader naar
een foto en selecteer deze.
3 Tik op
Telefoon
Telefoon
om specifiekere
naaminformatie in te voeren.
4 Voer de details van uw contact in.
5 Tik op Opslaan om het contact op te slaan.
Favoriete contacten
U kunt veelgebelde contacten als favorieten
instellen.
Een contact toevoegen aan uw favorieten
1 Tik vanuit het basisscherm op de toets
Applicaties en tik vervolgens op
Contacten om uw contacten te
openen.
2 Tik op een contact om de bijbehorende
gegevens te tonen.
3 Tik op de ster rechts van de naam van het
contact. De ster wordt goud en het contact
wordt toegevoegd aan uw favorieten.

60
Een contact in de lijst met favorieten
wissen
1 Tik vanuit het basisscherm op de toets
Applicaties en tik vervolgens op
Contacten om uw contacten te
openen.
2 Tik op het tabblad Groepen en tik op
favorieten.
3 Tik op een contact om de bijbehorende
gegevens te tonen.
4 Tik op de gouden ster rechts van de naam
van het contact. De ster wordt grijs en het
contact wordt uit de favorieten verwijderd.
Contacten

61
Berichten
Uw telefoon combineert SMS en MMS in
één intuïtief, eenvoudig te gebruiken menu.
Gegroepeerd vak
U kunt berichten (SMS en MMS) die
u met anderen hebt uitgewisseld in
chronologische volgorde tonen zodat
u eenvoudig een overzicht van uw
conversaties kunt zien.
Een bericht verzenden
1 Tik op het pictogram in het
basisscherm en tik vervolgens op het
pictogram rechts boven om een nieuw
bericht te maken.
2 Voer de naam van het contact of het
telefoonnummer van het contact in het veld
Aan in. Terwijl u de naam van het contact
invoert, worden overeenkomende contacten
getoond. U kunt op een voorgestelde
geadresseerde tikken. U kunt ook meerdere
contacten toevoegen.
3 Tik op het tekstveld om uw bericht in te
voeren.
4 Tik op de toets Menu om het menu
met opties te openen. Kies uit Ongedaan
maken, Onderwerp toevoegen, Smiley
invoegen en Alle berichten.
5 Tik op Zenden om uw bericht te
verzenden.
6 Het berichtenscherm wordt geopend met
uw bericht na de naam of het nummer
van de ontvanger. Reacties worden op
het scherm getoond. Wanneer u meer
berichten bekijkt en verzendt, wordt een
berichtenthread gemaakt.
Waarschuwing
De limiet van 160 tekens verschilt per
land en is afhankelijk van de codering
van de SMS en de taal die in het
bericht wordt gebruikt.
Waarschuwing
Als u een afbeelding, video of geluid
toevoegt aan een SMS, wordt het
bericht automatisch omgezet in een
MMS en worden de daarbij behorende
kosten in rekening gebracht.
OPMERKING
Als u tijdens een gesprek een
SMS-bericht ontvangt, hoort u een
meldsignaal.
Berichten/e-mail

62
Berichten/e-mail
Smiley's gebruiken
Maak uw berichten nog leuker met
smiley's.
Druk als u een nieuw bericht schrijft op
de
toets Menu
en tik op
Smiley
invoegen
.
De instellingen van uw
berichten wijzigen
De berichtinstellingen van uw telefoon
zijn vooraf gedefinieerd, zodat u direct
berichten kunt verzenden. U kunt de
instellingen aanpassen aan uw voorkeuren.
► Tik vanuit het basisscherm op
Berichten
> de
toets Menu
>
Opties
.
E-mail
U kunt de applicatie
E-mail
gebruiken om
e-mail van andere providers dan Gmail te
lezen. De applicatie E-mail ondersteunt
de volgende accounttypen: POP3, IMAP
en Microsoft Exchange ActiveSync
®
(voor
zakelijke gebruikers).
De applicatie E-mail openen
► Tik vanuit het basisscherm op de
toets
Applicaties
>
E-mail
.
Wanneer u de applicatie
E-mail
voor
het eerst opent, verschijnt er een wizard
waarmee u een e-mailaccount kunt
toevoegen.
Microsoft Exchange
e-mailaccount
E-mailadres -
voer het e-mailadres van het
account in.
Gebruikersnaam –
voer de
gebruikersnaam van het account in.
Wachtwoord –
voer het wachtwoord van
het account in.
Domein
– voer het domein van het account
in (optioneel).
Serveradres
– voer het serveradres in
SSL gebruiken
– kies of u SSL voor
Microsoft Exchange wel of niet wilt
gebruiken.

63
Ander e-mailaccount (POP3,
IMAP)
E-mail address (E-mailadres)
- voer het
e-mailadres van het account in.
Wachtwoord –
voer het wachtwoord van
het account in
.
Gebruikersnaam –
voer de
gebruikersnaam van het account in.
Instellingen voor de inkomende
server
POP3 / IMAP4
– selecteer het type
protocol: POP3 of IMAP4.
Inkomende server
- voer het adres van de
server voor inkomende e-mail in.
Beveiligingstype
– TLS/SSL/uit.
Poortnummer
– normaliter wordt het
standaardnummer van elk account
weergegeven.
Geavanceerde server instellingen
(Uitgaande)
Uitgaande server
– voer het adres van de
server voor uitgaande e-mail in.
SMTP Beveiligingstype –
TLS/SSL/uit.
SMTP-poortnummer
– normaliter wordt
het standaardnummer van elk account
weergegeven.
Tik op de knop
Volgende
om verbinding te
maken met de server. De pagina
Installatie
voltooid
verschijnt. Voer de ''naam'' voor
de accountweergave en uw eigen naam in.
Tik vervolgens op
Gereed
.
Nu verschijnt het account in de accountlijst
in uw e-mailmap.
Het scherm Accounts
Het scherm
Accounts
bevat uw
Gecombineerd Postvak IN
en al uw
e-mailaccounts.
► Tik op de
toets Applicaties
>
E-mail
. De lijst met accounts
verschijnt.
TIP
Een snelkoppeling maken naar het
Postvak IN van een account: houd in
de lijst een e-mailaccount vast en tik
op
Add to homescreen (Toevoegen
aan basisscherm)
.
U kunt op een account tikken om het
bijbehorende
Postvak IN
te bekijken. Het
selectievakje bij het standaardaccount

64
Berichten/e-mail
waarmee u e-mail verzendt, is
ingeschakeld.
Uw Gecombineerd Postvak
IN openen
Als u de e-mailapplicatie hebt
geconfigureerd om e-mailberichten van
meerdere accounts te verzenden en te
ontvangen, kunt u alle berichten die naar
de accounts zijn verzonden, bekijken in het
Gecombineerd Postvak IN.
► Tik op
E-mail
>
Gecombineerd Postvak
IN
(in het scherm
Accounts
).
De berichten in het
Gecombineerd
Postvak IN
bevatten aan de linkerzijde een
kleurcodering per account. Hierbij worden
dezelfde kleuren gebruikt als voor uw
accounts in het scherm
Accounts
.
Wanneer een nieuw e-mailbericht in uw
Postvak IN verschijnt, wordt dit gemeld met
een geluidssignaal en de trilfunctie. Tik op
de e-mailmelding om dit te beëindigen.
E-mail opstellen en
verzenden
1 Tik in de applicatie E-mail op Opstellen.
2 Voer het e-mailadres van de geadresseerde
in. Terwijl u tekst invoert, worden
overeenkomende e-mailadressen uit uw
Contacten weergegeven.
3 Tik op het veld CC/BCC om een kopie of
blinde kopie te verzenden naar andere
contacten/e-mailadressen.
4 Voer de tekst van het bericht in.
5 Tik op Bijvoegen om het bestand dat u
wilt verzenden bij uw bericht toe te voegen.
6 Tik op Zenden.
Tik op een bericht in de map
Concepten
om het bericht verder te bewerken. Het
bericht wordt ook opgeslagen als concept
wanneer u op de toets
Terug
tikt voordat u
het bericht verstuurt.
Als u geen verbinding hebt met een
netwerk, bijvoorbeeld wanneer u in
flightmode werkt, worden de te verzenden
berichten opgeslagen in de map
Postvak
UIT
totdat u weer verbinding hebt met een
netwerk. Als het
Postvak UIT
berichten
bevat die nog moeten worden verzonden,
wordt de map weergegeven in het scherm
Accounts
.

65
OPMERKING
Berichten die worden verzonden met
een Exchange-account, worden niet
opgeslagen op de telefoon, Deze
worden opgeslagen op de Exchange-
server zelf. Als u de verzonden
berichten in de map
Verzonden
(of met
het label
Verzonden
) wilt tonen, moet u
mogelijk de map/het label
Verzonden
openen en
Vernieuwen
kiezen in het
optiemenu.
Accountmappen gebruiken
Elk account beschikt over de mappen
Postvak IN
,
Postvak UIT
,
Verzonden
,
Concepten
,
Prullenbak
en
Ongewenst
.
Afhankelijk van de functies die worden
ondersteund door uw serviceprovider,
kunnen er nog andere mappen zijn.
E-mailaccounts toevoegen
en bewerken
Een e-mailaccount toevoegen
1 Tik op de toets Applicaties > E-mail
.
2 Kies Microsoft Exchange of Overig.
Als er al een e-mailaccount is ingesteld,
wordt de wizard niet automatisch
geactiveerd.
Tik in dit geval op de
toets Menu
>
Account toevoegen
.
De instellingen van een account wijzigen
1 Open het scherm Accounts.
2 Tik op de toets Menu > Opties.
Een e-mailaccount wissen
1 Open het scherm Accounts.
2 Tik op het account dat u wilt wissen, en
houd dat account vast.
3 Tik op Account wissen in het menu
dat verschijnt en tik op OK in het
dialoogvenster om te bevestigen.

66
Sociale netwerken
Met uw telefoon kunt u gebruikmaken
van sociale netwerken en uw microblog
beheren op online community's. U kunt uw
huidige status bijwerken, foto's uploaden
en de statusupdates van uw vrienden in
real-time lezen.
U kunt uw Facebook- en Twitter-accounts
toevoegen aan uw telefoon. Als u geen
account hebt, kunt u naar de respectieve
websites gaan om ze te maken.
OPMERKING
Mogelijk worden er extra kosten in
rekening gebracht als er verbinding
wordt gemaakt met en gebruik wordt
gemaakt van onlineservices. Vraag uw
netwerkprovider naar de tarieven.
Een account toevoegen
aan uw telefoon
1 Tik vanuit het basisscherm op de toets
Menu > Systeeminstellingen >
Account & sync.
2 Tik op ACCOUNT TOEVOEGEN.
3 Tik op de sociale netwerkservice die u wilt
gebruiken.
4 Voer uw e-mailadres en wachtwoord
in die u hebt ingesteld voor uw sociale
netwerkaccount en tik op Aanmelden.
Een sociale
netwerkwidget toevoegen
aan het basisscherm
Als u een sociale netwerkwidget toevoegt
aan het basisscherm, wordt uw status
getoond wanneer de telefoon updates van
het netwerk ontvangt.
U kunt de sociale community ook
rechtstreeks openen door op de widget
te tikken.
1 Tik op een lege plek op het basisscherm
en houd het vast.
OPMERKING
Als er geen ruimte beschikbaar is in
een bepaald basisschermpaneel, kunt
u geen widget toevoegen. U moet eerst
een item verwijderen of wissen voordat
u een ander item kunt toevoegen. In dit
geval beschikt u over de optie om naar
een ander paneel van het basisscherm
over te schakelen.

67
2 Tik op het tabblad Widgets en blader naar
rechts totdat u Sociaal+ ziet.
3 Tik op Sociaal+ om dit aan het
basisschermpaneel toe te voegen.
Uw status bekijken en
bijwerken
1 Ga naar het basisschermpaneel waarop de
widget Sociaal+ zich bevindt. U kunt de
huidige status zien van de applicaties voor
sociale netwerken die u hebt ingesteld.
2 U kunt elke applicatie kiezen die u wilt
bekijken. Tik op de pijl (bijvoorbeeld
in de linkerbovenhoek van de widget) en tik
op de applicatie voor sociale netwerken die
u wilt tonen.
3 Tik op het veld 'Wat ben je aan het doen?' om
uw status bij te werken met opmerkingen of om
foto's te laden.
- Bekijk alle applicaties voor sociale
netwerken die u wilt bijwerken. Ze
worden allemaal tegelijk bijgewerkt.
4 Tik nadat u opmerkingen met een bijlage
(indien van toepassing) hebt ingevoerd op
Plaatsen.
TIP
U kunt informatie over vrienden
alleen binnen de sociale netwerksite
gebruiken of alle data synchroniseren
met Contacten.
Accounts op uw telefoon
synchroniseren
U kunt gegevens van uw sociale
netwerkaccounts synchroniseren met
uw contacten en andere functies op uw
telefoon, indien van toepassing.
1 Tik vanuit het basisscherm op de toets
Menu > Systeeminstellingen >
Accounts & sync. Kies het account dat u
wilt synchroniseren en voer de benodigde
gegevens in.
2 Schakel Bijwerken van data in om te
synchroniseren.
3 Tik op het account dat u wilt
synchroniseren.
4 Schakel synchronisatieopties in, zoals Sync
Contacts (Contacten synchroniseren).
' ' geeft aan dat synchronisatie is
ingeschakeld.

68
Sociale netwerken
Accounts van uw telefoon
wissen
1 Tik vanuit het basisscherm op de toets
Menu > Systeeminstellingen >
Accounts & sync.
2 Tik op het account/de accounts die u wilt
wissen en tik vervolgens op Account
wissen (tweemaal).

69
Tik op de
toets Applicaties
>
Camera
om de applicatie Camera te openen.
Meer informatie over de beeldzoeker
Camera Switch (Van camera wisselen)
- biedt u de mogelijkheid om te wisselen
tussen de camera aan de voorzijde en aan de achterzijde.
Opties
– tik op dit pictogram om het optiemenu te openen. Zie
Geavanceerde
instellingen gebruiken
op pagina 70.
Fotomodus
– kies uit
Normaal
,
Panorama
of
Reeksopname
.
Cameramodus
–
tik op dit pictogram
omlaag om naar de
videomodus te gaan
.
Vastleggen
– hiermee kunt u een foto
maken.
Galerij
– hiermee kunt u uw opgeslagen
foto's en video's in de
cameramodus openen. Tik
hierop om de galerij weer te
geven op het scherm.
Helderheid –
hiermee bepaalt u de hoeveelheid zonlicht in de lens
.
Schuif de helderheidsindicator langs de balk naar '-' voor een lagere helderheid of
naar '+' voor een beeld met meer helderheid.
Cheese shutter
– lachen maar als u klaar bent om een foto te maken.
Camera

70
Een foto maken
1 Open de applicatie Camera.
2 Houd de telefoon vast en richt de lens op
het onderwerp dat u wilt fotograferen.
3 Tik op het scherm. Het scherpstelvak
verschijnt in het beeldzoekerscherm.
4 Als het scherpstelvak groen wordt, heeft de
camera scherpgesteld op het onderwerp.
5 Klik op om een foto te nemen.
OPMERKING
Vanwege de specificaties van
de camera is het mogelijk dat
schaduwvorming ontstaat wanneer u
binnenshuis foto's probeert te maken.
(Deze schaduwvorming houdt een
kleurverschil in tussen het midden van
de foto en de zijkanten.)
Nadat u een foto hebt
gemaakt
Uw gemaakte foto wordt op het scherm
weergegeven als Autom. controle is
ingeschakeld.
Delen
Tik om de foto op verschillende
manieren te delen, zoals via
Bluetooth, E-mail, Gmail,
Google+, Memo, Berichten,
Picasa, Sociaal+
of andere
gedownloade applicaties die
worden ondersteund.
OPMERKING
OPMERKING: er kunnen extra kosten
in rekening worden gebracht wanneer
MMS-berichten worden verzonden
tijdens het roamen.
Instellen
als
Tik om de foto te gebruiken als
contactfoto, achtergrond van het
basisscherm of achtergrond van
het vergrendelingsscherm
.
Tik hierop om de afbeelding te wissen.
Tik hierop om meteen een volgende
opname te maken. Uw huidige foto
wordt opgeslagen.
Tik hierop om de galerij met
opgeslagen foto's te tonen.
De geavanceerde
instellingen gebruiken
Tik in de zoeker op om alle opties
voor geavanceerde instellingen te tonen.
Blader door de lijst om de camera-
instellingen te wijzigen. Tik op de
toets
Camera

71
Terug
nadat u de optie hebt gekozen.
Flitser
– Uitschakelen/Aan/Automatisch.
Focus
– tik om de focusmodus te
selecteren.
•
Automatisch
: de camera kan zich
automatisch scherpstellen. (De camera
wordt continu scherpgesteld op de
objecten op de foto)
•
Gezicht volgen
: de camera detecteert
menselijke gezichten automatisch en
stelt zich daarop scherp.
Formaat –
tik op dit pictogram om de
grootte (in pixels) in te stellen van de
foto die u maakt. Kies een pixelwaarde
uit de volgende opties
: 5M(2592X1944),
3M(2048X1536), W3M(2592X1458),
1M(1280x960), W1M(1280X720)
.
Scène –
kies de kleur- en lichtinstellingen
op die bij de huidige omstandigheden
passen.
•
Normaal
: past zich automatisch aan de
omgeving aan.
•
Portret
: geschikt voor het maken van
foto's van mensen.
•
Liggend
: geschikt voor het maken van
natuurfoto's, bijvoorbeeld van bomen,
bloemen en de lucht.
•
Zonsondergang
: geschikt voor
het maken van foto's van de
zonsondergang.
ISO -
hiermee regelt u de lichtgevoeligheid
van de camera. Kies uit
Automatisch
,
400
,
200
en
100
.
Witbalans –
de witbalans zorgt ervoor dat
de witte gedeelten op uw foto realistisch
zijn. Als u ervoor wilt zorgen dat de camera
de witbalans op de juiste manier aanpast,
moet u waarschijnlijk de lichtsituatie
bepalen. U kunt kiezen uit
Automatisch,
Gloeilamp, Zonnig, TL-lamp
of
Bewolkt
.
Kleureffect
– kies een kleurtint voor uw
nieuwe foto.
Timer
– met de zelfontspanner kunt u na
het indrukken van de opnameknop een
vertraging instellen. Selecteer
Uit
,
3 sec
,
5
sec
of
10 sec.
Dit is ideaal als u zelf op de
foto wilt staan.
Geotaggen –
schakel deze functie in om de
locatiegebaseerde services van uw telefoon
te gebruiken. Maak foto's waar u ook bent
en voorzie ze van gegevens over de locatie.
Als u getagde afbeeldingen uploadt naar
een blog met ondersteuning voor geotags,
kunt u de afbeeldingen op de kaart zien.

72
OPMERKING
Deze functie is alleen beschikbaar
wanneer GPS actief is.
OPMERKING
Deze functie maakt gebruik van
draadloze netwerken. U moet de
optie Draadloze netwerken gebruiken
inschakelen.
Tik vanuit het basisscherm op de
toets
Menu
>
Systeeminstellingen
>
Locatiediensten.
Schakel de
locatieservice van Google in .
Sluitergeluid – kies een van de vier
sluitergeluiden.
Locatiediensten
– als u
Autom. controle
inschakelt,
verschijnt automatisch de
laatste foto die u hebt gemaakt
.
Opslagruimte
– kies uit microSD, Intern
geheugen.
Reset – alle standaardinstellingen van de
camera opnieuw instellen.
Camera help –
tik hierop als u wilt weten
hoe een functie werkt. Er wordt dan een
korte handleiding getoond.
OPMERKING
• Als u de camera afsluit, krijgen
bepaalde instellingen weer hun
standaardwaarde. Controleer de
camera-instellingen voordat u een
nieuwe foto maakt.
• Het instellingenmenu wordt boven op
de beeldzoeker getoond. Wanneer
u onderdelen van de beeldkleur of
beeldkwaliteit wijzigt, is het resultaat
meteen zichtbaar.
Opgeslagen foto’s tonen
U kunt uw opgeslagen foto's openen in de
cameramodus. Tik op de knop Galerij
en uw galerij wordt getoond.
TIP
Blader naar links of rechts om andere
foto's of video's te tonen.
Tik op een foto om andere optiemenu's
te openen.
– Tik hierop om een Smart Share-lijst
van uw foto's te tonen (verbinding
maken met andere apparaten om
de foto's te tonen).
Camera

73
– Tik hierop om een nieuwe foto te
maken.
– Tik hierop om de foto op
verschillende manieren te delen,
zoals Bluetooth of Berichten.
– Tik hierop om de foto te wissen.
Menu-toets
– tik hierop voor toegang
tot Stel beeld in als, Verplaatsen,
Hernoem, Linksom draaien, Rechtsom
draaien, Bijsnijden, Bewerken, Diashow
of Details.
Een foto instellen als
achtergrond
1 Tik op de foto die u als achtergrond wilt
gebruiken, om deze te openen.
2 Tik op het scherm om het menu met opties
te openen.
3 Tik op de toets Menu
> Stel beeld
in als > Basisscherm.
4 Snijd de foto desgewenst bij en tik op OK.

74
Videocamera
Meer informatie over de beeldzoeker
Zoomen
– inzoomen of uitzoomen.
Helderheid –
hiermee bepaalt u de hoeveelheid zonlicht in de lens. Schuif de
helderheidsindicator langs de balk naar '-' voor een lagere helderheid of naar '+'
voor een video met meer helderheid.
Cameramodus
- tik op dit pictogram om
over te schakelen naar de
cameramodus.
Opnemen starten
– hiermee kunt u de
opname starten.
Galerij
– hiermee kunt u uw opgeslagen
foto's en video's in de
videocameramodus openen. Tik
hierop om de galerij weer te geven
op het scherm.
Camera Switch
(Van camera wisselen)
- biedt u de mogelijkheid om te wisselen tussen de camera aan de voorzijde en
aan de achterzijde.
Live effect
– Live-effect biedt verscheidene visuele effecten wanneer u een video
opneemt.
Opties
– tik op dit pictogram om het optiemenu te openen. Zie
Geavanceerde
instellingen gebruiken
op pagina 76.

75
Een video opnemen
1 Tik vanuit het basisscherm op Camera
en tik op de knop Cameramodus om
over te schakelen op de videomodus. Het
pictogram Vastleggen verandert in .
2 De beeldzoeker van de videocamera wordt
op het scherm getoond.
3 Houd de telefoon horizontaal en richt de
lens op het onderwerp van de video.
4 Tik eenmaal op het pictogram Opnemen
om de opname te starten.
5 In de linkerbovenhoek van het scherm
verschijnt een timer die de lengte van de
video toont.
TIP
Tik hierop om een beeld vast te
leggen tijdens het opnemen van een
video.
6 Tik op het pictogram Stoppen op het
scherm om de opname te stoppen.
Na het opnemen van een
video
Er verschijnt een afbeelding van de video
op het scherm als Autom. controle is
ingeschakeld.
Afspelen
Tik hierop om de video af te
spelen.
Delen
Tik om de foto op verschillende
manieren te delen, zoals via
Bluetooth, E-mail, Gmail,
Google+, Messaging, YouTube
of
andere gedownloade applicaties
die worden ondersteund.
OPMERKING
Er kunnen extra kosten in rekening
worden gebracht wanneer MMS-
berichten worden gedownload tijdens
het roamen.
Tik hierop om de video die u zojuist
hebt opgenomen te wissen. Tik op
OK
om te bevestigen. De beeldzoeker
wordt opnieuw getoond.
Tik hierop om meteen nog een video
op te nemen. Uw huidige video wordt
opgeslagen.
Tik hierop om de galerij met
opgeslagen video's te tonen.

76
De geavanceerde
instellingen gebruiken
Tik in de zoeker op om alle opties
voor geavanceerde instellingen te tonen.
Blader door de lijst om de camera-
instellingen te wijzigen. Tik op de
toets
Terug
nadat u de optie hebt gekozen.
Flitser -
hiermee kunt u de flitser
inschakelen wanneer u een video in het
donker maakt.
Formaat –
tik op dit pictogram om de
grootte (in pixels) in te stellen van de
video die u opneemt. Voor de grootte
van de video kunt u kiezen uit: Full
HD(1920x1080), HD(1280x720),
TV(720x480), VGA(640x480), MMS(QVGA-
320x240) en MMS(QCIF-176x144).
Witbalans –
de witbalans zorgt ervoor dat
de witte gedeelten in de video realistisch
zijn. Als u ervoor wilt zorgen dat de camera
de witbalans op de juiste manier aanpast,
moet u waarschijnlijk de lichtsituatie
bepalen. U kunt kiezen uit
Auto
,
Gloeilamp
,
Zonnig
,
TL-lamp
of
Bewolkt
.
Kleureffect –
kies de kleurtint die u voor
uw nieuwe video wilt gebruiken.
Geotaggen –
schakel deze functie in om de
locatiegebaseerde services van uw telefoon
te gebruiken. Neem video's op waar u
ook bent en voeg locatietags toe. Als u
getagde video's uploadt naar een blog met
ondersteuning voor taglocaties, kunt u de
video's op de kaart zien.
Spraak –
kies Dempen om een video op te
nemen zonder geluid.
Autom. controle
– als u Autom. controle
inschakelt, tikt u op
Afspelen
in de
linkerbovenhoek van het scherm als u de
door u opgenomen video wilt bekijken.
Opslagruimte –
kies uit microSD, Intern
geheugen.
Reset –
alle standaardinstellingen van de
videocamera opnieuw instellen.
Video gebruiksaanwijzing –
tik hierop
als u wilt weten hoe een functie werkt. Er
wordt dan een korte handleiding getoond.
Uw opgeslagen video’s
bekijken
1 Tik in de beeldzoeker op .
2 De galerij wordt getoond op het scherm.
3 Tik op een video om deze automatisch af
te spelen.
Videocamera

77
Het volume aanpassen
tijdens de weergave van
een video
U kunt met behulp van de linkertoetsen op
de telefoon het volume aanpassen van een
video die u bekijkt.

78
Multimedia
U kunt multimediabestanden op
een microSD-kaart opslaan, zodat u
gemakkelijk toegang hebt tot al uw foto- en
videobestanden.
Galerij
Tik op de
toets Applicaties
>
Galerij
.
Weergavemodus
Wanneer u de Galerij opent, worden uw
foto's getoond in de mapweergave. Zodra u
een map hebt geopend, worden uw foto's
getoond in de rasterweergave. Als u vanuit
de rasterweergave op een foto tikt, wordt
deze getoond in volledige weergave.
Kalenderweergave
Tik in de mapweergave op
Albums
om
Albums, Locaties en Tijdstempel
te tonen.
Opties van het menu Galerij
Tik op een foto en tik op de
toets Menu
om de volgende beschikbare opties
te bekijken:
Stel beeld in als
,
Verplaatsen
,
Hernoem
,
Linksom draaien
,
Rechtsom
draaien
,
Bijsnijden
,
Bewerken
,
Diashow
,
Details
.
Een foto verzenden
1 Als u een foto wilt verzenden, tikt u op de
desbetreffende foto.
2 Tik op en maak een keuze uit de
beschikbare applicaties.
3 Wanneer u E-mail, Gmail of Berichten
kiest, wordt uw foto bijgevoegd bij een
bericht, dat u dan op de normale manier
kunt opstellen en verzenden.
TIP
Als u een account voor een sociaal
netwerk hebt ingesteld op uw telefoon,
kunt u uw foto delen met die sociale
netwerkcommunity.
Een video verzenden
1 U kunt een video verzenden door deze
ingedrukt te houden.
2 Tik op Delen en maak een keuze uit de
beschikbare applicaties.
3 Wanneer u E-mail, Gmail of Berichten
kiest, wordt uw video bijgevoegd bij een
bericht, dat u dan op de normale manier
kunt opstellen en verzenden.

79
Een afbeelding gebruiken
Kies afbeeldingen die u wilt gebruiken als
achtergrond of om bellers te identificeren.
1 Tik op een foto en tik vervolgens op de
toets Menu > Stel beeld in als.
2 Kies uit Contactfoto, Basisscherm en
Achtergrond vergrendelingsscherm.
Een diashow tonen
Als u een diashow van uw foto's wilt tonen,
opent u de Galerij en tikt u op een foto.
Zodra de foto wordt weergegeven, tikt u op
het scherm om het menu te openen. Tik
op de
toets Menu
>
Diashow
om de
diashow van al uw foto's te starten.
Details van foto's bekijken
U kunt uitgebreide informatie over een
foto bekijken, zoals de naam, datum, tijd,
afmetingen en het type.
Tik terwijl u een foto bekijkt op de
toets
Menu
>
Details
.
Bestanden
overbrengen via USB-
mediasynchronisatie
(MTP)
Bestanden overbrengen met een USB-
apparaat:
1 Sluit de telefoon met een USB-kabel aan
een de computer.
2 U ziet een pop-upvenster voor de
USB-verbindingsmodus. (Tik vanuit
het basisscherm op de toets Menu
en tik op Systeeminstellingen >
Connectiviteit > USB Verbindingstype >
Mediasynchronisatie (MTP).
3 Tik op Mediasynchronisatie om te
bevestigen.
4 U kunt de inhoud op uw telefoon bekijken
op uw PC en de bestanden overbrengen.

80
Multimedia
OPMERKING
Als u het pop-upvenster voor de USB-
verbindingsmodus niet wilt weergeven,
schakelt u Niet meer vragen uit in
het pop-upvenster voor de USB-
verbindingsmodus of schakelt u Vraag
aansluiting uit. (
Toets Menu en tik
op Systeeminstellingen > Connectivity
settings (Verbindingsinstellingen)
>
Vraag aansluiting
).
Muziekspeler
Uw telefoon beschikt over een
muziekspeler waarop u al uw favoriete
nummers kunt afspelen. Voor toegang tot
de muziekspeler vanuit het basisscherm
tikt u op de
toets Applicaties
en tikt u
op
Muziekspeler
.
Muziek- en
videobestanden opslaan
op de telefoon
Sluit uw telefoon met een
USB-kabel op de PC aan
U ontvangt een melding dat de USB is
aangesloten en ziet het pop-upvenster
voor de USB-verbindingsmodus. Tik
op Mediasynchronisatie (MTP) om te
bevestigen. Open vervolgens de map die u
wilt tonen op uw computer.
Muziek- of videobestanden
van de PC in het
verwijderbare geheugen van
de telefoon opslaan
- U kunt bestanden van de PC naar
het verwijderbare geheugen van de
telefoon kopiëren of verplaatsen met een
kaartlezer.
- Als er een ondertitelingsbestand
beschikbaar is (.smi-bestand met
dezelfde naam als het videobestand),
plaats deze twee bestanden dan in
dezelfde map zodat de ondertiteling
automatisch wordt getoond wanneer u
het videobestand afspeelt.
- Bij het downloaden van muziek-
of videobestanden moeten de
auteursrechten in acht worden genomen.
Een beschadigd bestand of een bestand
met een onjuiste extensie kan leiden tot
beschadiging van de telefoon.

81
Videobestanden afspelen
op de telefoon
Videobestanden afspelen
Zoek het gewenste bestand op in de Galerij
en tik erop om het af te spelen.
Een nummer afspelen
1 Tik vanuit het basisscherm op de toets
Applicaties en tik op Muziekspeler.
2 Tik op het tabblad Nummers.
3 Tik op het gewenste nummer.
4 Tik op om het nummer te
onderbreken.
5 Tik op om naar het volgende
nummer te gaan.
6 Tik op om terug te gaan naar het
begin van het nummer. Tik twee keer op
om naar het vorige nummer te gaan.
U kunt tijdens het afspelen van muziek het
volume aanpassen door de volumetoets
aan de linkerkant van de telefoon in te
drukken (omhoog en omlaag).
Tik op een nummer in de lijst en houd het
vast om de opties voor een nummer te
tonen. U ziet de volgende opties:
Afspelen
,
Toevoegen aan playlist
,
Beltoon instellen
,
Wissen
,
Delen
,
Zoeken
en
Details
.
Werken met afspeellijsten
U kunt afspeellijsten maken om
uw muziekbestanden in te delen in
verzamelingen met nummers, die u
willekeurig of in een door ingestelde
volgorde kunt afspelen.
Een afspeellijst maken
1 Tik op een willekeurig nummer terwijl de
bibliotheek wordt getoond.
2 Tik op Toevoegen aan playlist.
3 Tik op Nieuwe playlist.
4 Voer een naam in voor de afspeellijst en
tik vervolgens op Opslaan.
De nieuwe
afspeellijst wordt toegevoegd aan de
Afspeellijsten
-bibliotheek.
U kunt ook het nummer dat in het scherm
Afspelen wordt afgespeeld als eerste
nummer in een afspeellijst toevoegen
door te drukken op de
toets Menu
en
vervolgens te tikken op
Toevoegen aan
playlist,
of door te tikken op
Opslaan als
playlist
om alle nummers in een album dat
u afspeelt als een afspeellijst op te slaan.

82
Multimedia
Een nummer uit een
afspeellijst verwijderen
1 Open een afspeellijst.
2 Houd het nummer vast dat u wilt wissen
en tik vervolgens op Wissen uit playlist
of tik wanneer de huidige afspeellijst wordt
afgespeeld op de toets Menu en tik op
Wissen uit afspeellijst om alle nummers
uit de huidige afspeellijst te wissen.
Een afspeellijst
hernoemen of wissen
1 Open de Afspeellijst-bibliotheek.
2 Houd de afspeellijst vast om het menu
te tonen en tik vervolgens op Wissen of
Hernoem.
OPMERKING
De auteursrechten van
muziekbestanden worden mogelijk
beschermd door internationale
verdragen en nationale wetgeving met
betrekking tot auteursrechten. Het kan
daarom gebeuren dat u toestemming
of een licentie dient aan te vragen om
muziek te reproduceren of te kopiëren.
Volgens de nationale wetgeving van
bepaalde landen is het verboden
kopieën voor privégebruik te maken
van auteursrechtelijk beschermd
materiaal. Controleer de wetgeving
van het betreffende land met
betrekking tot het gebruik van dergelijk
materiaal, voordat u het bestand gaat
downloaden of kopiëren.
SmartShare gebruiken
SmartShare
maakt gebruik van DLNA-
technologie (Digital Living Network Alliance)
voor het delen van digitale inhoud via een
draadloos netwerk. Beide apparaten dienen
DLNA-gecertificeerd te zijn om deze functie
te ondersteunen.

83
SmartShare inschakelen en het delen van
inhoud toestaan
1 Tik op de toets Applicaties >
SmartShare .
2 Tik op de toets Menu > Opties.
3 Tik op Zichtbaar zodat uw apparaat
door andere apparaten kan worden
gedetecteerd.
- Tik op
Aanvraag altijd accepteren
als u
aanvragen van andere apparaten om te
delen automatisch wilt accepteren.
- Tik op
Ontvang bestanden
als u andere
apparaten wilt toestaan mediabestanden
naar de telefoon te uploaden.
4 Tik in het gedeelte Mijn gedeelde inhoud
om de selectievakjes in te schakelen van
de inhoudstypen die u wilt delen. Kies uit
Afbeeldingen, Video's en Muziek.
5 SmartShare is nu ingeschakeld. Er kan nu
inhoud worden gedeeld.
Uw render-apparaten bedienen
Laat uw render-apparaat (bijvoorbeeld een
TV) multimedia-inhoud afspelen van het
externe apparaat (bijvoorbeeld een PC).
OPMERKING
Zorg dat de DLNA-functionaliteit op
uw apparaten juist is geconfigureerd
(bijvoorbeeld een TV of een PC).
1 Tik op de toets Applicaties >
SmartShare .
2 Tik op de knop Aan
en kies het
apparaat in de lijst met render-
apparaten.
3 Tik op de knop
Van
en kies het
externe apparaat met inhoud.
4 U kunt door de inhoud van het apparaat
bladeren.
5 Houd een miniatuur vast en sleep deze
met uw vinger naar boven of tik op de
toets Menu > Afspelen.
Inhoud van uw telefoon delen met uw
render-apparaat (bijvoorbeeld een TV)
OPMERKING
Zorg dat uw render-apparaat juist is
geconfigureerd.
1 Tik tijdens het bekijken van uw foto's of
video's met de applicatie Galerij op het
tabblad / / bij Titel.
2 Kies het apparaat in de lijst met render-
apparaten om de bestanden af te spelen.

84
Multimedia
OPMERKING
Volg de overeenkomstige stappen als
u de Videospeler wilt gebruiken om
inhoud te delen.
: moet verbinding hebben met het
netwerk.
: kies het apparaat op het netwerk.
: op dit moment wordt de inhoud
gedeeld via SmartShare.
OPMERKING
Controleer of uw apparaat is
verbonden met uw eigen netwerk.
Gebruik voor deze applicatie een Wi-
Fi-verbinding.
Sommige DLNA-toestellen
(bijvoorbeeld een TV) die alleen de
DMP-functie van DLNA ondersteunen,
worden niet getoond in de lijst met
render-apparaten. OPMERKING:
uw apparaat kan sommige inhoud
mogelijk niet afspelen.
Inhoud downloaden van het externe
apparaat
1 Tik op de toets Applicaties >
SmartShare .
2 Tik op de knop Van
en kies het
externe apparaat met inhoud.
3 U kunt door de inhoud van het apparaat
bladeren.
4 Houd een miniatuur vast en tik vervolgens
op Download (Downloaden).
OPMERKING
Enkele soorten inhoud worden niet
ondersteund.
Inhoud uploaden van het externe apparaat
OPMERKING
Controleer of de microSD-kaart goed is
geplaatst en of
Ontvang bestanden
is
gekozen in het menu Opties.
1 Tik op de toets Applicaties >
SmartShare .
2 Tik op de knop Van
en kies Mijn
telefoon.
3 U kunt door de inhoud van het lokale
apparaat bladeren.

85
4 Houd een miniatuur vast en tik vervolgens
op Upload (Uploaden).
5 Kies het externe apparaat die de inhoud
bevat die u wilt uploaden.
OPMERKING
Sommige DLNA-toestellen
ondersteunen geen DMS-
uploadfunctionaliteit en kunnen niet
worden gebruikt om bestanden te
uploaden. Enkele soorten inhoud
worden niet ondersteund.

86
Over Google-applicaties
Er zijn Google-applicaties, inclusief
mobiele versies van Gmail, Google Talk,
Google Agenda en Google Maps vooraf
geïnstalleerd op uw telefoon.
1 Als u een Google-account wilt instellen,
tikt u op een Google-applicatie, voert u
uw gebruikersnaam en wachtwoord in en
meldt u zich aan.
2 Na aanmelding worden contacten,
e-mail en agenda onder uw Google-
account automatisch met uw telefoon
gesynchroniseerd.
Google Maps™
Google Maps openen en uw
locatie weergeven
1 Tik vanuit het basisscherm op de toets
Applicaties en tik op Kaarten.
2 Tik op het pictogram Mijn locatie op
de kaart.
De kaart wordt gecentreerd op een blauwe
punt die uw locatie aangeeft. Een blauwe
cirkel rondom de punt geeft aan dat uw
werkelijke locatie binnen de cirkel is.
Een adres en aanvullende
informatie ophalen voor een
locatie
►Houd een locatie op de kaart vast. Er
wordt een ballon met het adres en
een miniatuur van Street View (indien
beschikbaar) over de locatie geopend.
►Tik op de ballon voor toegang tot
aanvullende opties.
Kaart-, satelliet- of
verkeerslagen tonen
►Tik op het pictogram
Lagen
op
de kaart en selecteer een laagoptie. U
kunt kiezen uit Verkeer, Satelliet, Terrein,
Hoogte of een andere laag.
Zoeken naar locaties en
plaatsen
U kunt zoeken naar een locatie en deze
op een kaart weergeven. U kunt ook
zoeken naar plaatsen op de kaart die wordt
getoond.
Google-toepassingen

87
Zoeken naar een locatie
1 Tik tijdens het tonen van een kaart op
onder aan het scherm. U kunt ook de toets
Menu vasthouden.
2 Voer in het zoekvak de plaats in waarnaar
u op zoek bent. U kunt een adres, een
stad of een type bedrijf of etablissement
invoeren. Bijvoorbeeld 'theater in New
York'.
3 Tik op het pictogram Zoeken .
Markeringen met letters geven treffers
op de kaart aan.
OPMERKING
Locatiegegevens zijn mogelijk onjuist
als GPS en Wi-Fi zijn uitgeschakeld.
Zorg dat GPS en Wi-Fi zijn
ingeschakeld.
Een routebeschrijving
krijgen
Een routebeschrijving krijgen
1 Tik tijdens het bekijken van een kaart op
.
2 Voer een beginpunt in het bovenste
tekstvak en uw bestemming in het
onderste tekstvak.
Voor een routebeschrijving in de
omgekeerde richting, tikt u op de toets
Menu en tikt u op Reverse Start &
End (Begin- en eindpunt omdraaien).
3 Tik op het pictogram voor een
routebeschrijving met de auto, het
openbaar vervoer, op de fiets of te voet.
4 Tik op Routebeschrijving aanvragen.
De routebeschrijving naar uw bestemming
wordt weergegeven in een lijst.
Een bocht-voor-bocht
routebeschrijving tonen
U kunt elke bocht in uw route tonen in een
lijst met een geschreven routebeschrijving.
Tik wanneer u de routebeschrijving in een
lijst bekijkt op het pictogram
Navigatie
om een bocht-voor-bocht routebeschrijving
in de navigatieweergave te tonen.
Zoeken naar locaties langs
uw route
U kunt zoeken naar bedrijven, nuttige
plaatsen en andere dingen langs uw route.
Als u tijdens de navigatie zoekt, omvatten
uw resultaten locaties langs uw route, en
geen locaties in de buurt van uw huidige
locatie.

88
►Houd de
toets Menu
vast en zoek
naar interessante locaties.
De resultaten worden weergegeven
als markeringen langs uw route. Het
eerste resultaat heeft een label. Tik op
een label voor meer informatie over de
markering.
►Tik als u klaar bent op het pictogram
Navigatie
om terug te keren naar
de navigatieweergave.
Kaart wissen
Wis alle gegevens, zoals routes en
zoekresultaten, van de kaart.
Een kaart wissen
Tik terwijl u een kaart bekijkt op de
toets
Menu
en tik op
Clear Map
(Kaart
wissen).
Latitude
Zoeken naar uw vrienden met Google
Latitude
TM
Google Latitude biedt u en uw vrienden
de mogelijkheid om elkaars locatie op
een kaart te zien en een routebeschrijving
naar de locatie van uw vrienden te krijgen
met Google Latitude. Uw locatie wordt niet
automatisch gedeeld. Dit gebeurt alleen per
uitnodiging.
U moet zich eerst aanmelden bij Latitude
en daarna uw vrienden uitnodigen om uw
locatie te bekijken, of uitnodigingen van uw
vrienden accepteren.
Aanmelden bij Latitude
►Tik terwijl u een kaart bekijkt op
en tik op
Join Latitude
(Aanmelden bij
Latitude).
De eerste keer dat u zich aanmeldt
bij Latitude wordt u gevraagd of u het
privacybeleid van Google accepteert of
afwijst. Nadat u zich hebt aangemeld bij
Latitude, verandert de optie Join Latitude
(Aanmelden bij Latitude) in
Latitude
.
Latitude openen
Nadat u zich hebt aangemeld bij Latitude
kunt u het openen om uw vrienden te
zoeken en hun updates te tonen.
►Tik terwijl u een kaart bekijkt op
en tik op
Join Latitude
(Aanmelden bij
Latitude).
Vrienden uitnodigen om hun locatie te
delen
Nadat u zich hebt aangemeld bij Latitude,
kunt u uw locatie gaan delen met uw
vrienden. Alleen vrienden die u expliciet
hebt uitgenodigd of geaccepteerd kunnen
uw locatie zien.
Google-toepassingen

89
1 Open Latitude en tik op
.
2 Tik op Kies uit contacten of Toevoegen
via e-mailadres in het menu dat wordt
geopend.
3 Tik onder aan het scherm op Vrienden
toevoegen. Als uw vrienden al
gebruikmaken van Latitude, ontvangen
zij een e-mailverzoek en een melding
in Latitude. Als zij zich nog niet hebben
aangemeld bij Latitude, ontvangen zij een
e-mail met een verzoek zich aan te melden
bij Latitude in hun Google-account.
Lokaal
Lokaal zoeken
Tik in Google Maps op het pictogram
Lokaal
om verschillende bedrijven te
zoeken, zoals benzinestations, snackbars,
cafés, restaurants, enzovoort.
Zodra u een categorie hebt gekozen, ziet
u een lijst met de best overeenkomende
resultaten, inclusief de afstand,
kompaspeiling, beschrijving en zelfs
gebruikersbeoordelingen. U kunt uw eigen
categorieën voor het zoeken naar locaties
aanpassen en het pictogram Lokaal zelfs
toevoegen aan uw basisscherm.
Tip
Tik tijdens het bekijken van een
kaart op de
toets Menu
voor de
volgende opties:
Clear map (Kaart
wissen), Zoeken, Routebeschrijving,
Lagen, Instellingen
en
Help
.
Play Store™
Play Store™ biedt u de mogelijkheid
door duizenden leuke en handige
applicaties en games te bladeren. U kunt
opmerkingen van andere gebruikers
over een applicatie bekijken of uw eigen
opmerkingen toevoegen. Als u applicaties
en games uit Play Store™ installeert,
verschijnen deze in het telefoonmenu
onder de vooraf geïnstalleerde applicaties,
en kunt u deze vinden door omlaag te
bladeren met uw vinger. U kunt uit de Play
Store gedownloade applicaties openen
door te tikken op de
toets Menu
>
Applicaties
.
Applicaties en games downloaden
1 Tik op de startpagina van Play Store op een
categorie boven aan het scherm.
2 Blader om subcategorieën te tonen en tik
op de categorie die u verder wilt bekijken.

90
3 Tik op een applicatie om het detailscherm
ervan te openen of sorteer de categorie
verder door te tikken op Populairst betaald,
Populairst gratis, Best verdienende apps,
Beste nieuwe betaalde apps en Beste
nieuwe gratis apps.
4 Tik op de applicatie die u wilt installeren.
De beschrijving en de prijs van de
applicatie worden getoond.
5 Tik op de prijsknop rechts boven in het
scherm voor betaalde applicaties. Tik voor
gratis applicaties op de knop GRATIS. De
applicaties worden vervolgens gedownload
en geïnstalleerd.
OPMERKING
Als u een betaalde applicatie wilt
kopen, moet u een betalingsmethode
instellen met Google Checkout™.
U kunt kiezen om een creditcard
te gebruiken of de kosten op het
abonnement van uw provider bij te
schrijven.
OPMERKING
Wanneer u een game of applicatie
wilt afsluiten, gebruikt u de toets
Home of de toets Terug. U gaat dan
terug naar het basisscherm. Of
selecteer Menu (of Opties) binnen
de game of applicatie en selecteer
Afsluiten. (De optie Afsluiten kan
variëren per game/applicatie). Het
beëindigen van applicaties die op
de achtergrond worden uitgevoerd
(nadat u terug naar het basisscherm
bent gegaan) helpt om de batterij te
besparen en vermindert ongewenst
gegevensgebruik.
Gmail™
Gmail™ kan worden geconfigureerd
als u uw telefoon voor de eerste keer
instelt. Afhankelijk van de synchronisatie-
instellingen wordt Gmail™ op uw telefoon
automatisch gesynchroniseerd met uw
Gmail™-account op internet. De lijst
met gesprekken in het Postvak IN is uw
standaard Gmail™-weergave.
Tik op de
toets Menu
en tik vervolgens
op om nieuwe e-mail te verzenden
Google-toepassingen

91
of te ontvangen en om uw e-mail te
synchroniseren met uw Gmail™-account
op het web. Tik op de
toets Menu
voor de volgende aanvullende opties:
Label
settings (Labelopties), Opties, Help,
en
Send feedback (Feedback verzenden)
.
Opstellen
- hiermee kunt u een nieuw
bericht opstellen.
Zoeken
- hiermee kunt u zoeken in
uw account.
Labels
- hiermee kunt u labels van het
account tonen.
Vernieuwen
- hiermee kunt u het
account vernieuwen om nieuwe activiteit
te tonen.
Talk™
Google Talk™ is de Instant Messaging-
applicatie van Google. Met Google
Talk™ kunt u communiceren met andere
gebruikers van Google Talk.
De volgende opties zijn beschikbaar.
Vriend toevoegen
– uitnodigingen
verzenden om te chatten.
Zoeken
– er wordt gezocht naar
contacten om mee te chatten of naar
opgenomen chats die een of meer van de
door u ingevoerde woorden bevatten.
Tik op de
toets Menu
voor de
volgende beschikbare opties:
Weergaveopties
– hiermee kunt u de
manier wijzigen waarop uw contacten
worden weergegeven.
Afmelden –
afmelden van een chatsessie.
Opties
– hiermee kunt u verschillende
opties aanpassen.
Help
– hiermee kunt u Help-onderwerpen
over Talk tonen.
Send feedback (Feedback verzenden)
–
hiermee kunt u feedback over Talk naar
Google verzenden.
Opties van Google Talk
wijzigen
U kunt Google Talk zo configureren dat u
een melding krijgt van elk bericht dat u
in een chat ontvangt. U kunt daarbij ook
een beltoon laten overgaan of de telefoon
laten trillen.
U kunt in Google Talk ook instellen dat u
automatisch wordt aangemeld wanneer u
uw telefoon aanzet en u kunt instellen of
de indicator Mobiel naast uw naam wordt
weergegeven in de vriendenlijsten van
andere personen.

92
Meldingen configureren voor
nieuwe berichten van Google
Talk
1 Tik vanuit de vriendenlijst op de toets
Menu en tik op Opties.
2 Tik op het gewenste account. Tik
vervolgens op Invitation notifications
(Meldingen van uitnodigingen) om een
melding in de statusbalk te ontvangen als u
een nieuw chatbericht hebt.
3 Tik op IM notifications (IM-meldingen)
en Video chat notifications
(Videochatmeldingen) om een melding in
de statusbalk te ontvangen als u een nieuw
chatbericht hebt.
4 Tik op Beltoon voor meldingen en Video
chat ringtone (Beltoon voor videochat) om
een beltoon te kiezen die overgaat als u
een melding krijgt van een nieuwe chat.
5 Tik op Trillen in de secties Chat
notifications (Chatmeldingen) en Spraak-
en videochat om de triloptie te kiezen
wanneer u een melding van een nieuwe
chat ontvangt.
De indicator Mobiel
weergeven of verbergen voor
vrienden
1 Tik vanuit de vriendenlijst op de toets
Menu en tik op Opties.
2 Schakel Mobile indicator (Indicator
Mobiel) in of uit. Als deze optie is
ingeschakeld, zien uw vrienden een omtrek
van een Android
TM
naast uw naam in hun
vriendenlijst wanneer u met een Android-
telefoon bij Google Talk bent aangemeld.
Google Talk instellen voor het
wijzigen van uw status
1 Tik vanuit de vriendenlijst op de toets
Menu en tik op Opties.
2 Schakel Away when screen off (Afwezig
bij scherm uit) in of uit.
Als
Away when screen off
(Afwezig
bij scherm uit) is ingeschakeld, wordt
uw status automatisch gewijzigd in
Away (Afwezig) als het scherm is
uitgeschakeld.
Google-toepassingen

93
Het alarm instellen
1 Tik vanuit het basisscherm op de toets
Applicaties en tik op Alarm/Klok
.
2 Als u een nieuw alarm wilt toevoegen, tikt
u op de links onderin en stelt u de
alarmtijd in.
3 Stel eventueel andere opties in en tik op
Opslaan.
4 Tik op de toets Menu om alle
alarmen te wissen of de alarminstellingen
aan te passen.
De calculator gebruiken
1 Tik vanuit het basisscherm op de toets
Applicaties en tik op Calculator .
2 Tik op de numerieke toetsen om cijfers in
te voeren.
3 Voor eenvoudige berekeningen tikt u op
de gewenste functie (+, –, x of ÷) en
vervolgens op =.
4 Voor ingewikkeldere berekeningen tikt
u op de toets Menu , tikt u op
Geavanceerd en kiest u een optie.
Een gebeurtenis
toevoegen aan uw agenda
OPMERKING
U kunt de Agenda pas gebruiken nadat
u een Google-account hebt gemaakt.
1 Tik vanuit het basisscherm op de toets
Applicaties en tik op Agenda .
2 Tik op de datum om een afspraak
te tonen. De afspraken die op die
datum plaatsvinden, worden in de
maandweergave weergegeven onder
de Agenda. Tik op de gebeurtenis om
de details ervan te bekijken. Als u een
afspraak wilt toevoegen, tikt u op
rechts boven in de Agenda.
3 Tik op het veld
Telefoon
en voer de naam
in van de afspraak. Controleer de datum
en geef de begin- en eindtijd voor de
gebeurtenis op.
4 Tik op het veld Locatie om de locatie in
te voeren.
5 Als u een opmerking wilt toevoegen aan
uw afspraak, tikt u op Omschrijving en
voert u details in.
6 Als het een herhalende afspraak is, stelt u
Herhaling in en stelt u indien noodzakelijk
Herinneringen in.
Accessoires

94
7 Tik op Opslaan om de gebeurtenis in de
Agenda op te slaan. De dagen waarop
een afspraak is opgeslagen, worden
met een vierkante cursor aangeduid.
Als u een alarm hebt ingesteld, hoort
u op de begintijd van de afspraak een
geluidssignaal.
De agendaweergave wijzigen
1 Tik vanuit het basisscherm op de toets
Applicaties en tik op Agenda .
2 Tik links boven in de Agenda op ,
waarmee de Dag, Week, Agenda of Maand
wordt weergegeven.
Downloads
Biedt snelle toegang tot tabbladen die een
lijst van uw recente internet- en andere
gedownloade bestanden bevat.
1 Tik vanuit het basisscherm op de toets
Applicaties Downloads .
2 Tik op een tabblad met een beschikbare
bestandscategorie (internetdownloads
of andere downloads) en selecteer het
benodigde bestand. Polaris Office kan ook
documenten met een compatibele indeling
openen.
Bestandsbeheerder
Biedt u de mogelijkheid om uw geluiden,
foto's, video's, Bluetooth-bestanden,
Android-bestanden en andere microSD-
kaartdata op één locatie te beheren.
Met deze applicatie kunt u gekoppelde
bestandstypen, zoals MP4, openen als deze
zich al op uw telefoon bevinden.
• Tik vanuit het basisscherm op de
toets
Applicaties Bestandsbeheerder
.
FM-radio
De LG-P760 kan FM-radio ontvangen.
U kunt dus onderweg naar uw favoriete
radiostations luisteren.
OPMERKING
U moet de hoofdtelefoon aansluiten
om naar de radio te kunnen luisteren.
Sluit de hoofdtelefoon aan op de
hoofdtelefoonaansluiting.
Accessoires

95
LG Tag+
Wat is LG Tag+
Met LG Tag+ kunt u gemakkelijk opslaan
en laden naar een NFC-tag (Near Field
Communication). U kunt dit aanpassen aan
bepaalde omgevingen.
Tag+ schrijven gebruiken
1 Tik vanuit het basisscherm op de toets
Applicaties LG Tag+ .
2 Kies de gewenste modus (In mijn auto/
Kantoor/Bibliotheek) en tik op Schrijf op
de NFC-tag.
3 Houd de achterzijde van uw apparaat bij
een tag. U kunt vervolgens de start van de
applicatie en wijzigingsinstellingen instellen.
Tag+ lezen gebruiken
Als u op de ingestelde tag tikt, wordt de
modus direct geactiveerd.
Nieuws
Leer hoe u het belangrijkste nieuws en
andere nieuwsartikelen kunt bekijken.
1 Tik vanuit het basisscherm op de toets
Applicaties Nieuws .
2 Blader naar links naar een
nieuwsonderwerp boven aan het scherm.
3 Selecteer een artikel om het te openen.
TIP!
Druk op de toets Menu
Opties
Onderwerpen om nieuwe
nieuwsonderwerpen toe te voegen.

96
Polaris Office
Met Polaris Office kunt u
documentbestanden op uw toestel
tonen, maken en bewerken. De geladen
bestanden kunnen afkomstig zijn van in uw
toestel geplaatste microSD-kaarten of van
gedownloade e-mailbijlagen. De applicatie
Polaris Office ondersteunt de volgende
bestandsindelingen: txt, doc, docx, xls, xlsx,
ppt, pptx, pdf.
1 Tik vanuit het basisscherm op de toets
Applicaties > Polaris-kantoor .
2 Registreer uw naam en e-mailadres op
de gebruikersregistratiepagina. Als u het
registratieproces wilt overslaan, tikt u op
Terug.
3 Tik op Mijn bestanden voor mappen en
documenten op uw microSD-kaart.
4 Tik op de toets Menu > Nieuw
bestand om met een nieuw document te
beginnen.
5 Tik op een documenttype.
6 Voer inhoud in het document in met behulp
van de functies onder in het scherm en het
schermtoetsenbord.
7 Wanneer u klaar bent met het document,
tikt u op de toets Menu > Opslaan
> Opslaan (of op Opslaan als om een
nieuwe documentnaam in te voeren) om
op te slaan.
8 Tik op de toets Terug om af te sluiten.
Een document tonen en
bewerken op uw toestel
1 Tik vanuit het basisscherm op de toets
Applicaties > Polaris-kantoor .
2 Tik op Mijn bestanden voor mappen en
documenten op uw microSD-kaart.
3 Ga naar de map die het bestand bevat
dat u wilt openen als dit zich niet in de
hoofdmap bevindt.
4 Tik op het document dat u wilt tonen of
bewerken.
OPMERKING
U kunt ook een bijlage in een e-mail
openen door op de bijlage in het
bericht te tikken.
5 Het document wordt geopend, zodat u het
kunt bekijken. Als u het wilt bewerken, tikt
u op de toets Menu en selecteert u
de modus Bewerken.
Accessoires

97
►Als u van de ene naar de andere pagina
wilt of door het document wilt pannen,
bladert u in de bijbehorende richting.
► Als u het zoomniveau wilt wijzigen,
tikt u op de
toets Menu
>
Tonen
>
Zoomen
en tikt u op het gewenste
zoomniveau of schuift u uw vingers
naar elkaar toe of van elkaar af om het
juiste zoomniveau te verkrijgen.
► Gebruik de werkbalk onder aan het
scherm om het document te bewerken
(Word-, Excel- of PowerPoint-bestand).
► Tik op de
toets Menu
voor
aanvullende menuopties, zoals
Opslaan,
de modus Lezen, Tonen, Invoegen,
Indeling Werkbalk aanpassen,
Helderheid
en
Opties.
6 Tik op Opslaan als u klaar bent. Tik
vervolgens op de toets Terug om af
te sluiten.
Documentfuncties van
Polaris Office
De applicatie Polaris Office bevat een
werkbalk die automatisch verschijnt
wanneer u een document maakt.
1 Als u de werkbalk in een bestaand
document wilt weergeven, tikt u op de
toets Menu en selecteert u de modus
Bewerken.
2 Tik op een werkbalkpictogram. De
bijbehorende functieopties worden
weergegeven in een pop-up waarop u kunt
tikken om ze te gebruiken.
3 Als u de pop-up met functieopties
wilt verbergen, tikt u nogmaals op het
werkbalkpictogram. De pijlen naar links
en rechts in der werkbalk geven aan dat
u horizontaal kunt bladeren voor meer
pictogrammen. De functies in de werkbalk
variëren afhankelijk van het documenttype.
Documenten online beheren
1 Tik vanuit het basisscherm op de toets
Applicaties > Polaris-kantoor .
2 Tik op Account toevoegen > Box.net
voor toegang tot uw online account.
3 Voer uw e-mailaccount en wachtwoord
in voor toegang tot uw account en tik op
Toevoegen.
4 Toon en beheer uw documenten op de
server zoals u wilt.

98
LG SmartWorld
LG SmartWorld biedt een assortiment
sensationeel materiaal - games,
applicaties, achtergrond en beltonen.
Hiermee kunnen gebruikers van een
LG-telefoon hun mobiele ervaring verrijken.
Hoe u met uw telefoon op LG
SmartWorld komt:
1 Tik vanuit het basisscherm op de toets
Applicaties > LG SmartWorld .
2 Tik op Aanmelden en voer de
gebruikersnaam en het wachtwoord voor
LG SmartWorld in. Als u zich nog niet hebt
geregistreerd, tikt u op Registreren om lid
te worden van LG SmartWorld.
3 Download het materiaal dat u wilt.
OPMERKING: wat moet ik doen als er
geen -pictogram is?
1 Open LG SmartWorld met een mobiele
webbrowser(www.lgworld.com) en kies
uw land.
2 Download LG SmartWorld App.
3 Voer het gedownloade bestand uit en
installeer het.
4 Open LG SmartWorld door op het
pictogram
te tikken.
LG SmartWorld gebruiken
• Deelnemen aan maandelijkse LG
SmartWorld-promoties.
– hiermee zoekt u inhoud.
– hiermee zoekt u inhoud per
categorie (bijv. games, educatie,
entertainment, enzovoort).
– hiermee opent u een lijst
gedownloade/bij te werken inhoud.
• Met de handige menuknoppen vindt u
snel wat u zoekt.
Apps voor u - hiermee krijgt u
aanbevolen inhoud gepresenteerd op
basis van eerdere keuzes.
Opties - hiermee stelt u Profiel en
Weergave in.
Aanmelden – hiermee stelt u uw ID en
Wachtwoord in.
• Probeer ook eens de andere nuttige
functies. (Scherm Inhouddetails)
OPMERKING
LG SmartWorld is mogelijk niet bij
alle maatschappijen of in alle landen
beschikbaar.
Accessoires

99
Taakbeheer
U kunt uw programma's beheren met
Taakbeheer.
1 U kunt de applicaties bekijken die
momenteel worden uitgevoerd door op het
tabblad Actief te tikken. De beschrijving
van applicaties die veel bronnen
verbruiken, wordt met rood aangegeven.
Tik op het pictogram Stoppen om de
applicaties te beëindigen.
2 U kunt de applicaties bekijken die
momenteel zijn geïnstalleerd door op het
tabblad Geïnstalleerd te tikken.
3 U kunt de capaciteit van het
systeemgeheugen en de microSD-kaart
bekijken door op het tabblad Opslagruimte
te tikken.
4 U kunt de widget Taakbeheer in het
basisscherm plaatsen.
Videospeler
Door de ingebouwde applicatie Videospeler
worden video's rechtstreeks vanaf uw
microSD-kaart afgespeeld. Deze applicatie
kan DivX-video's afspelen.
1 Tik vanuit het basisscherm op de toets
Applicaties Videospeler . Er
wordt een lijst met gesorteerde video's
op de microSD-kaart weergegeven in de
videolijst.
2 Tik op een videobestand om de video te
bekijken.
Spraakrecorder
Met de spraakrecorder kunt u
spraakmemo's of andere geluidsbestanden
opnemen.
Een geluid of stem opnemen
1 Tik vanuit het basisscherm op de toets
Applicaties en tik op Voice recorder.
2 Tik op om de opname te starten.
3 Tik op om de opname te
onderbreken.
4 Tik op om de opname te
beëindigen.
OPMERKING
Tik op voor toegang tot uw
spraakopnamen. U kunt luisteren naar
de opgeslagen opnamen.

100
Een spraakopname
verzenden
1 Na het opnemen kunt u de audioclip
verzenden. Tik op Delen .
2 Maak een keuze uit Bluetooth, E-mail,
Gmail, Memo en Berichten. Wanneer u
E-mail, Gmail of Berichten kiest, wordt
de spraakopname toegevoegd aan bericht
dat u op de normale manier kunt opstellen
en verzenden.
YouTube
YouTube is een online website voor openbare
communicaties waarop gebruikers hun
video's kunnen uploaden en aan anderen
kunnen tonen. Gebruikers kunnen video's
delen en deze bekijken in MPEG-4-indeling.
1 Tik vanuit het basisscherm op de toets
Applicaties YouTube .
2 Tik op Accepteren als u akkoord gaat met
de voorwaarden en bepalingen of tik op
Afsluiten.
3 Wanneer het scherm is geladen, kunt u
geplaatste video's opzoeken en bekijken.
4 Druk op Opties Algemene
instellingen High quality on mobile
(Hoge kwaliteit op mobiel) als u liever
uitvoer van een hogere kwaliteit wilt.
Accessoires

101
Het web
Browser
De browser opent de weg naar de snelle,
kleurrijke wereld van games, muziek,
nieuws, sport, entertainment en nog veel
meer, en dat alles rechtstreeks op uw
mobiele telefoon.
OPMERKING
Er worden extra kosten in rekening
gebracht als u verbinding maakt met
deze services en inhoud downloadt.
Vraag uw netwerkprovider naar de
tarieven.
< Werkbalk >
Met de balk pictogrammen op het scherm
kunt u gemakkelijker werken met de
browser.
De browser waarmee u internetpagina's
kunt bekijken werkt op dezelfde wijze als
een browser op een computer.
Vorige - u gaat terug naar de vorige
pagina.
Volgende
– wordt in combinatie met
de toets Terug gebruikt. Hiermee kunt
u tussen webpagina's heen en weer
gaan zonder meerdere vensters te
hoeven openen.
Zoomen - hiermee kunt u in- en
uitzoomen. Voor deze functie houdt u
het pictogram Zoomen vast en kantelt
u de telefoon omhoog om in of uit te
zoomen.
Nieuw tabblad
– hiermee wordt een
nieuw tabblad geopend.
Favorieten
- hiermee kunt u uw
favorieten tonen, toevoegen, bewerken
en wissen.
Opties gebruiken
Tik op de
toets Menu
om de volgende
opties te tonen:
Vernieuwen
- hiermee kunt u de huidige
webpagina opnieuw laden.
Opslaan in Favorieten
- hiermee kunt u de
huidige webpagina als favoriet opslaan.
Naar startpagina
- hiermee opent u de
startpagina.
Pagina delen
- hiermee verzendt u het
webadres (URL) van de webpagina naar
anderen.
Zoeken op pagina
- hiermee kunt u zoeken
naar tekst op de webpagina.

102
Het web
Desktopversie opvragen
- hiermee kunt
u de huidige mobiele pagina naar een
desktoppagina opslaan.
Opslaan voor offline lezen
- hiermee kunt
u de huidige pagina opslaan voor offline
lezen.
Helderheid
- hiermee kunt u de helderheid
aanpassen.
Opties
- hiermee opent u de browseropties.
Afsluiten
- hiermee kunt u de browser
sluiten.
TIP
Tik op de
toets Terug
om terug te
keren naar de vorige webpagina.

103
On-Screen Phone
LG-SOFTWARE
Met On-Screen Phone kunt u het scherm
van uw mobiele telefoon weergeven op
een PC via een USB- of Wi-Fi-verbinding. U
kunt uw mobiele telefoon ook vanaf de PC
bedienen met de muis of het toetsenbord.
Pictogrammen van
On-Screen Phone 3.0
Hiermee start u LG Home Panorama
of wijzigt u de voorkeuren van
On-Screen Phone.
Hiermee kunt u de verbinding tussen
uw mobiele telefoon en uw PC tot
stand brengen en verbreken.
Hiermee minimaliseert u het venster
van On-Screen Phone.
Hiermee maximaliseert u het venster
van On-Screen Phone.
Hiermee sluit u het programma
On-Screen Phone af.
Functies van On-Screen
Phone
-
Real-time overdracht en bediening
: toont
en bedient het scherm van uw mobiele
telefoon wanneer deze is verbonden met
uw PC.
-
Muisbediening
: u kunt uw mobiele
telefoon bedienen door met de muis op
het scherm van de PC te klikken en te
slepen.
-
Tekstinvoer via het toetsenbord
: u kunt
een SMS-bericht of notitie opstellen
met behulp van het toetsenbord van uw
computer.
-
Bestandsoverdracht (van mobiele
telefoon naar PC)
: bestanden
(bijvoorbeeld foto's, video's, muziek en
Polaris Office-bestanden) worden van uw
mobiele telefoon naar uw PC verzonden.
U hoeft alleen maar met de rechter
muisknop op een bestand te klikken
en het bestand te verslepen om het te
verzenden naar uw PC.
-
Bestandsoverdracht (van PC naar
mobiele telefoon):
verzendt bestanden
van uw PC naar uw mobiele telefoon.
U hoeft de bestanden die u wilt
overdragen alleen maar naar het venster
van On-Screen Phone te slepen. De
verzonden bestanden worden opgeslagen
in de OSP-map.
-
LG Home Panorama:
toont alle
werkruimten van LG Home. U kunt
gemakkelijk pictogrammen of widgets
organiseren en een applicatie

104
On-Screen Phone
uitvoeren door te dubbelklikken op de
snelkoppeling.
OPMERKING
Zorg ervoor dat LG Home de standaard
launcher is. Sommige widgets werken
mogelijk niet goed in de LG Home
Panorama.
-
Real-time meldingen van
gebeurtenissen:
er verschijnt een
pop-upbericht om u te informeren over
inkomende oproepen, SMS-berichten,
alarmen en afspraken.
On-Screen Phone installeren
op uw PC
Ga naar
LG.com
(http://www.lg.com).
Ga naar het zoekvak rechts boven in het
scherm en voer het modelnummer in.
Selecteer uw model in de lijst
SUPPORT
.
Blader omlaag, selecteer het tabblad
OSP
en klik op
DOWNLOAD
. Kies als u daarom
wordt gevraagd
Uitvoeren
om On-Screen
Phone op uw PC te installeren.
De mobiele telefoon
verbinden met uw PC
On-Screen Phone 3.0 biedt een USB- en
Wi-Fi-verbinding. Volg de instructies
van de Connection Wizard van het OSP-
programma.
OPMERKING
Zorg dat het selectievakje On-Screen
Phone in
Systeeminstellingen
>
Connectiviteit
>
On-Screen Phone
>
On-Screen Phone
is geselecteerd.
Houd er rekening mee dat de batterij
sneller leeg kan raken door een hoger
stroomverbruik als On-Screen Phone is
verbonden via Wi-Fi.
Wanneer u uw mobiele telefoon met uw
PC verbindt via Mobile Hotspot en toegang
hebt tot internet op de PC, worden mogelijk
extra datakosten in rekening gebracht,
afhankelijk van uw DataPro-abonnement.
Toegang tot internet via een Wi-Fi-netwerk
werkt mogelijk niet goed. Dit is afhankelijk
van het netwerkverkeer. Wanneer u het
venster On-Screen Phone vergroot, wordt
de weergave op het scherm mogelijk traag.

105
De verbinding tussen de telefoon en de
PC controleren
Zodra de apparaten zijn verbonden, sleept
u de statusbalk boven in het basisscherm
omlaag om de verbindingsstatus van
On-Screen Phone te controleren.
De verbinding tussen de telefoon en de
PC verbreken
Klik op linksboven in het scherm
On-Screen Phone. U kunt ook de statusbalk
boven in het basisscherm omlaag slepen
en
Verbinding met On-Screen Phone
>
On-screen phone verbinding verbreken
selecteren. Tik op
Verbreken
in het
dialoogvenster.

106
Instellingen
De applicatie Opties bevat het merendeel
van de functies waarmee u uw telefoon
kunt aanpassen en configureren. Alle
instellingen van de applicatie Opties
worden in deze sectie beschreven.
De applicatie Opties openen
- Tik vanuit het basisscherm op de toets
Applicaties > Opties .
- Tik vanuit het basisscherm op de toets
Menu > Systeeminstellingen.
VERBINDINGEN
In dit menu kunt u Wi-Fi- en Bluetooth-
verbindingen, draagbare hotspots en
datatethering, de flightmode en VPN-
verbindingen beheren.
Wi-Fi
Als u Wi-Fi op uw telefoon wilt gebruiken,
maakt u gebruik van een draadloos
toegangspunt, een zogenaamde 'hotspot'.
Sommige toegangspunten staan open. U
kunt hiermee gewoon verbinding maken.
Andere toegangspunten zijn verborgen
of worden beveiligd. Voor dergelijke
toegangspunten dient u uw telefoon te
configureren voor verbinding.
Wi-Fi inschakelen
Open vanuit het basisscherm het paneel
Meldingen en tik op om Wi-Fi in te
schakelen. Een blauw pictogram geeft aan
dat Wi-Fi is ingeschakeld.
OF
Tik op de toets Menu en tik op
Systeeminstellingen > Wi-Fi. Sleep
vervolgens naar rechts.
Verbinding maken met een Wi-Fi-
netwerk
Schakel Wi-Fi uit wanneer u dat niet
gebruikt
zodat u langer gebruik kunt maken van
de batterij.
1 Tik vanuit het basisscherm op
de toets Menu en tik op
Systeeminstellingen > Wi-Fi.
2 Sleep naar rechts om het in
te schakelen en begin te scannen op
beschikbare Wi-Fi-netwerken.
- Er wordt een lijst beschikbare Wi-Fi-
netwerken getoond. Beveiligde
netwerken worden aangegeven met
een vergrendelingspictogram.
3 Tik op een netwerk om er verbinding
mee te maken.

107
- Als het netwerk is beveiligd, wordt u
gevraagd een wachtwoord of andere
aanmeldingsgegevens in te voeren.
(Raadpleeg uw netwerkbeheerder voor
meer informatie.)
4 In de statusbalk boven aan uw scherm
wordt een pictogram getoond dat uw
Wi-Fi-status aangeeft.
TIP
Als u zich niet in het bereik van
een Wi-Fi-netwerk bevindt en een
netwerkverbinding gebruikt. worden
mogelijk extra datakosten in rekening
gebracht.
OPMERKING
Dit toestel ondersteunt WEP, WPA/
WPA2-PSK en 802.1x EAP. (Sommige
EAP-methoden worden niet
ondersteund). Als uw Wi-Fi-provider
of netwerkbeheerder codering heeft
ingesteld voor de netwerkbeveiliging,
voert u de sleutel in het pop-upvenster
in. Als er geen codering is ingesteld,
wordt het pop-upvenster niet getoond.
U kunt de sleutel bij uw Wi-Fi-provider
of netwerkbeheerder verkrijgen.
Bluetooth
Bluetooth gebruiken
1 Tik vanuit de sectie Draadloos en
netwerken op Bluetooth en sleep
vervolgens naar rechts om Bluetooth in
te schakelen.
2 Tik onder in het scherm op Zoek
apparaten.
3 Tik de naam van het apparaat waarmee
u wilt koppelen en tik vervolgens op
Koppelen om te koppelen en verbinding
te maken.

108
TIP
Raadpleeg de documentatie die bij het
Bluetooth-apparaat werd geleverd voor
informatie over de koppelingsmodus
en het wachtwoord (meestal 0 0 0
0 – vier nullen).
Data op de telefoon verzenden via
Bluetooth
U kunt data via Bluetooth verzenden met
behulp van de bijbehorende applicatie. U
hoeft geen Bluetooth-menu te gebruiken.
* Afbeeldingen versturen: open
de applicatie Galerij en tik op een
afbeelding. Tik vervolgens op >
Bluetooth. Controleer of Bluetooth is
ingeschakeld en tik op Zoek apparaten.
Tik vervolgens op het apparaat waarnaar
u data wilt zenden.
* Contacten verzenden: open de
applicatie Contacten. Tik op het contact
dat u wilt delen en tik vervolgens op de
toets Menu > Delen > Bluetooth.
Controleer of Bluetooth is ingeschakeld
en tik op Zoek apparaten. Tik vervolgens
op het apparaat waarnaar u data wilt
zenden in de lijst.
* Meerdere geselecteerde contacten
verzenden: open de applicatie
Contacten. Om meer dan één contact te
selecteren tikt u op de toets Menu
> Delen. Tik op de contacten die u wilt
verzenden of tik op Alles kiezen in de
linkerbovenhoek van het scherm. Tik
op Bijvoegen > Bluetooth. Controleer
of Bluetooth is ingeschakeld en tik op
Zoek apparaten. Tik vervolgens op het
apparaat waarnaar u data wilt zenden.
* Verbinden met FTP (deze handset
ondersteunt alleen FTP-servers): tik
vanuit het basisscherm op de toets
Menu > Systeeminstellingen >
Bluetooth. Zorg ervoor dat Bluetooth is
ingeschakeld. Tik op Maak het apparaat
zichtbaar om het apparaat zichtbaar te
maken voor andere Bluetooth-apparaten.
Zoek vervolgens naar andere apparaten.
Zoek de gewenste service en maak
verbinding met de FTP-server.
Instellingen

109
TIP
De ondersteunde Bluetooth-versie
is Bluetooth 3.0 en is gecertificeerd
door Bluetooth SIG. Deze versie is
compatibel met andere Bluetooth SIG-
gecertificeerde apparaten.
- Als u vanaf andere apparaten wilt zoeken
naar deze telefoon, tikt u vanuit het
basisscherm op de toets Menu >
Systeeminstellingen > Bluetooth. Zorg
ervoor dat Bluetooth is ingeschakeld. Tik
op Maak het apparaat zichtbaar om het
apparaat zichtbaar te maken voor andere
Bluetooth-apparaten. Standaard zijn
apparaten 2 minuten zichtbaar.
- U kunt de duur van de zichtbaarheid
wijzigen door te tikken op de toets Menu
> Time-out zichtbaarheid. U kunt
kiezen uit 2 minuten, 5 minuten, 1 uur of
Nooit time-out.
- Ondersteunde profielen zijn HFP/HSP,
A2DP, AVRCP, OPP, FTP(Server) en PBAP,
HID.
Datagebruik
U kunt het huidige datagebruik bekijken,
mobiele data inschakelen/uitschakelen en
de limiet voor mobiele data instellen.
Mobiele data - schuif de knop naar rechts
om mobiele data in te schakelen.
Limiet van mobiele data gebruik -
schakel deze optie in om een limiet voor
mobiele data in te stellen.
Oproep
U kunt oproepinstellingen voor de telefoon
configureren, zoals het doorschakelen van
oproepen en andere speciale services van
uw provider.
Meer...
Flightmode
In de flightmode kunt u snel alle draadloze
verbindingen uitschakelen.
1 Tik vanuit het scherm Draadloos
en netwerken op Meer en schakel
vervolgens de optie Flightmode in door
het selectievakje in te schakelen (er
verschijnt een blauw vinkje).
2 Tik er nogmaals op om deze modus uit
te schakelen.

110
OF
1 Houd de toets Aan/Uit/Vergrendelen
vast en tik op Vliegtuig.
2 Houd de toets Aan/Uit/Vergrendelen
vast en tik nogmaals op Vliegtuig om de
optie uit te schakelen.
Wi-Fi Direct
Tik op het selectievakje om Wi-Fi Direct
actief te maken. Stel de Wi-Fi Direct-
apparaatnaam in en scan naar andere
apparaten.
Draagbare Wi-Fi-hotspot
U kunt uw telefoon ook gebruiken om een
mobiele breedbandverbinding te bieden
voor maximaal 8 andere apparaten. Maak
een hotspot en deel uw verbinding.
Als u een draagbare hotspot wilt maken,
tikt u vanuit het basisscherm op de toets
Menu > Systeeminstellingen. Tik
vanuit de sectie Draadloos en netwerken
op Meer > Draagbare Wi-Fi-hotspot.
Tik vervolgens nogmaals op Draagbare
Wi-Fi-hotspot om de functie te activeren.
Een vinkje geeft aan dat de functie actief
is. Tik op Wi-Fi-hotspot configureren om
de SSID, het beveiligingstype en het
wachtwoord te wijzigen.
OPMERKING
Mobiele hotspots vereisen een gepast
DataPro-abonnement. Apparaten
die zijn verbonden met uw mobiele
hotspot verbruiken data van uw
DataPro-abonnement. Abonnementen
zijn niet onbeperkt en de kosten
kunnen aanzienlijk oplopen als de
datalimiet wordt overschreden. De
prestaties kunnen variëren afhankelijk
van het aantal aangesloten apparaten
en andere factoren. Als u geen
wachtwoord gebruikt, kunnen andere
apparaten uw Mobile Hotspot-
verbinding gebruiken.
Datatethering
U kunt uw telefoon gebruiken om een
gegevensverbinding met een computer te
bieden door datatethering te activeren en
de telefoon en computer met een USB-
kabel te verbinden.
Uw telefoon met een USB-kabel op uw
computer aansluiten
1 Sluit uw telefoon met een USB-kabel op
uw computer aan.
Instellingen

111
2 Er wordt een melding het USB-
verbindingstype weergegeven. Tik op
USB-tethering om te bevestigen.
OPMERKING
- Voor datatethering is een geschikt
DataPro-abonnement vereist.
Apparaten die zijn verbonden
via tethering, gebruiken data
van uw DataPro-abonnement.
Abonnementen zijn niet onbeperkt
en de kosten kunnen aanzienlijk
oplopen als de datalimiet wordt
overschreden. De prestaties kunnen
variëren afhankelijk van het aantal
aangesloten apparaten en andere
factoren.
- Wanneer u USB-tethering gebruikt,
hebt u geen toegang tot de microSD-
kaart op uw computer.
NFC
Uw LG-P760 is een voor NFC geschikte
mobiele telefoon. NFC (Near Field
Communication) is een technologie voor
draadloze verbindingen die communicatie
tussen elektronische apparaten in twee
richtingen mogelijk maakt. Dit werkt bij een
afstand van een paar centimeter. Inhoud
met een NFC-tag kan worden gedeeld met
een ander apparaat door uw toestel er
vlakbij te houden. Als u uw toestel bij een
NFC-tag houdt, wordt de inhoud van de tag
op uw toestel getoond.
OPMERKING
Zorg dat de binnenkant van de
batterijklep niet beschadigd raakt. Dit
is de NFC-antenne.
NFC in- of uitschakelen - schuif in het
basisscherm de meldingsbalk met uw
vinger omlaag en kies het NFC-pictogram
om NFC in te schakelen.
OPMERKING
De NFC-applicatie kan worden
gebruikt wanneer de Flightmode
actief is.
NFC gebruiken - als u NFC wilt gebruiken,
moet u ervoor zorgen dat het apparaat is
ingeschakeld en moet u de NFC-instelling
activeren indien deze is gedeactiveerd.
Android Beam
U kunt een webpagina of andere inhoud
van uw scherm uitstralen naar een ander

112
apparaat door de apparaten dicht bij elkaar
te houden (normaal rug tegen rug).
OPMERKING
Zorg dat beide apparaten zijn
ontgrendeld, schakel Near Field
Communication (NFC) in, en zorg dat
zowel NFC als Android Beam™ zijn
ingeschakeld.
VPN
Hiermee wordt de lijst met VPN's
(Virtual Private Networks) getoond die u
eerder hebt geconfigureerd. Hier kunt u
verschillende soorten VPN's toevoegen.
Mobiele netwerken
Hier kunt u opties instellen voor
dataroaming, netwerkmodus en mobiele
providers, namen van toegangspunten
(APN's), enzovoort.
OPMERKING
U moet een vergrendelscherm, PIN
of wachtwoord instellen, voordat u de
opslag van referenties kunt gebruiken.
TELEFOON
Geluid
U kunt het geluid, de standaardinstellingen
voor meldingen en de trilfunctie wijzigen.
Ook kunt u hoorbare geluiden en haptische
feedback beheren.
Profielen - hiermee kunt u het
geluidsprofiel instellen op Geluid, Alleen
trilfunctie of Stil.
Volumes - hiermee kunt u de volume-
instellingen van uw telefoon aanpassen aan
uw behoeften en omgeving.
BELTOON EN MELDINGEN
Beltoon van telefoon - kies de beltoon
voor inkomende oproepen.
Notificatiegeluid - kies de beltoon voor
meldingen als een nieuw ontvangen bericht
of agenda-afspraken.
Beltonen met trilfunctie
-
schakel deze
optie in als u wilt dat de telefoon trilt bij
oproepen en meldingen.
Rustige tijden – schuif met de knop om
tijden in te stellen waarop alle geluiden zijn
uitgeschakeld, met uitzondering van het
alarm en media.
Instellingen

113
TIKTERUGKOPPELING & SYSTEEM
Beltoetsen geluiden - kies of u
geluidssignalen wilt horen als u het
toetsenblok gebruikt.
Tikgeluiden - kies of u geluid wilt horen
als u op knoppen, pictogrammen en
andere items op het scherm tikt.
Schermblokkeringstoon - kies of u
geluid wilt horen als het scherm wordt
vergrendeld of ontgrendeld.
Trillen bij aantikken – kies of de telefoon
moet trillen bij het tikken op knoppen en
toetsen.
Display
Helderheid – de helderheid van het
scherm.
Auto-rotate scherm – het scherm
automatisch laten draaien wanneer u de
telefoon draait.
Time-out scherm – stel de tijd in
waarna het scherm automatisch wordt
uitgeschakeld.
Lettertype -kies het gewenste lettertype.
Lettergrootte - kies de gewenste
lettergrootte.
Thuistoets licht – tik hierop om opties
voor het licht van de thuistoets in te stellen.
Zet thuistoets licht aan: schakel deze
optie in om de thuistoetsen (toets Menu,
toets Home, toets Terug) in te schakelen
wanneer u het toetstel gebruikt.
Thuistoets lichtduur: kies hoe lang
de achtergrondverlichting van de
thuistoetsen aan blijft terwijl het scherm
is ingeschakeld.
Basisscherm
Animatie - stel in of u bewegende
overgangen wilt voor alle ondersteunde
effecten (inclusief wanneer u van scherm
naar scherm navigeert) of de telefoon
zonder optionele animatie-effecten wilt
gebruiken (met deze instelling worden niet
de animaties in alle applicaties beheerd).
Scherm effect - hiermee kunt u het
type effect kiezen dat moet worden
weergegeven wanneer u van het ene
basisscherm naar het volgende schuift.
Achtergrond - hiermee kunt u de
achtergrond instellen.
Scroll wallpaper - schakel deze optie
in om de achtergrond toe te staan met
het scherm mee te scrollen in plaats een
statische achtergrond te hebben.
Scroll Scherm circulair - schakel deze
optie in om jet eerste scherm na het laatste

114
scherm te tonen tijdens het scrollen.
Home back-up & herstellen - kies deze
optie om een back-up te maken van de
applicatie-/widgetconfiguratie en het thema
en deze te herstellen.
Vergrendelscherm
SCHERM
Kies schermvergrendeling - kies een van
de onderstaande opties om uw telefoon te
beveiligen.
Geen - geen schermvergrendeling.
Schuiven - schuif met een willekeurig
deel van het scherm om het scherm te
ontgrendelen.
Face Unlock - het scherm wordt
ontgrendeld via gezichtsherkenning.
Volg de instructies. U wordt gevraagd
om Patroon en/of PIN als back-up in te
stellen.
Patroon - er wordt een aantal schermen
geopend die helpen bij het tekenen
van een ontgrendelingspatroon. U
wordt geadviseerd ook een back-up
PIN in te voeren voor het geval u het
patroon kwijtraakt. Vervolgens kunt
u de achtergrond instellen voor het
vergrendelingsscherm, instellen of
eigenaarsgegevens moet worden
weergegeven, de vergrendelingsstimer
en trillen bij aantikken instellen en kiezen
of het patroon zichtbaar moet worden
gemaakt.
PIN - voer een numerieke PIN in om het
scherm te ontgrendelen.
Wachtwoord - voer een wachtwoord in
om het scherm te ontgrendelen.
Achtergrond - kies de achtergrond die
moet worden weergegeven voor uw
vergrendelingsscherm.
Klok & snelkoppelingen - pas de
klok en snelkoppelingen aan op het
vergrendelingsscherm.
Eigenaarsgegevens - geef de
eigenaarsgegevens weer op het
vergrendelingsscherm.
VERGRENDEL TIMER
Vergrendel timer - wanneer uw
telefoon in de slaapmodus is, wordt uw
telefoon vergrendeld nadat de tijd die
u hier hebt ingesteld, is verstreken. Als
Geen is geselecteerd in het menu Kies
schermvergrendeling, wordt uw telefoon
niet vergrendeld.
Instellingen

115
Uit-knop blokkeert onmiddellijk -
ongeacht de instelling voor Vergrendel
timer wordt uw telefoon onmiddellijk
vergrendeld wanneer op de knop Uit wordt
gedrukt. Als Geen is geselecteerd in het
menu Kies schermvergrendeling, wordt uw
telefoon niet vergrendeld.
Opslagruimte
INTERNE OPSLAG
U kunt de gebruikte en beschikbare ruimte
in het systeemgeheugen in de gaten
houden.
Totale ruimte - geeft de totale hoeveelheid
ruimte aan die beschikbaar is op alle
microSD-kaarten die in uw telefoon zijn
geplaatst. Er wordt een onderverdeling
gemaakt op basis van het type opgeslagen
bestanden.
MicroSD
U kunt de gebruikte en beschikbare ruimte
op uw microSD-kaart in de gaten houden.
Unmount SD-kaart - tik hierop om
de microSD-kaart van uw telefoon te
ontkoppelen, zodat u het veilig uit uw
toestel kunt verwijderen.
MicroSD wissen - hiermee wordt alles op
de microSD-kaart gewist en wordt deze
voorbereid voor gebruik met uw telefoon.
Energiebesparing
Zet Energie besparing aan - selecteer
het niveau waarop u de Spaarstand wilt
inschakelen.
Spaarstand tips - tik hierop voor toegang
tot een aantal tips voor Spaarstand.
Spaarstand items - kies ervoor om
functies uit te schakelen als de batterij
bijna leeg is.
Auto-sync - Auto-sync uitschakelen.
Wi-Fi - schakel Wi-Fi uit als er geen data
in gebruik zijn.
Bluetooth - schakel Bluetooth uit als er
geen verbinding is met Bluetooth.
Trillen bij aantikken - feedback bij
aantikken uitschakelen.
Helderheid - de helderheid van het
scherm aanpassen.
Time-out scherm - de time-out van het
scherm aanpassen.
Thuistoets licht - het licht van de
thuistoets aanpassen.
Accu-informatie - het stroomverbruik van
uw toestel tonen.

116
Applicaties
U gebruikt het menu Applicaties om
meer informatie te bekijken over de
geïnstalleerde applicaties op uw telefoon,
de data ervan te beheren, applicaties stop
te zetten, en in te stellen of u de installatie
toestaat van applicaties die u ontvangt van
websites en e-mail. Tik op de tabbladen
Gedownload, Op de microSD, Actief of
Alles om informatie te tonen over uw
geïnstalleerde applicaties.
PERSOONLIJK
Accounts en synchronisatie
Gebruik het menu Accounts en
synchronisatie om uw Google™ en andere
ondersteunde accounts toe te voegen, te
wissen en te beheren. U kunt met deze
instellingen ook bepalen of en hoe alle
applicaties data volgens hun eigen schema
synchroniseren, verzenden en ontvangen
en of alle applicaties automatisch
gebruikersdata mogen synchroniseren.
Gmail™, Agenda en andere applicaties
hebben mogelijk ook hun eigen instellingen
om te bepalen hoe data worden
gesynchroniseerd. Zie de secties over die
applicaties voor meer informatie. Schuif
naar rechts om het toevoegen van
accounts of synchronisatie in te schakelen.
Tik op Account toevoegen om een nieuw
account toe te voegen.
Locatiediensten
Gebruik het menu Locatiediensten om uw
voorkeuren in te stellen voor het gebruiken
en delen van uw locatie wanneer u zoekt
naar informatie en gebruikmaakt van
locatiegebaseerde applicaties, zoals Maps.
Google-locatiedienst - schakel deze
optie in om informatie te gebruiken van
Wi-Fi- en mobiele netwerken om uw
locatie bij benadering te bepalen. Wordt
gebruikt wanneer u zoekt in Google Maps
en andere applicaties. Wanneer u deze
optie inschakelt, wordt u gevraagd of u
toestemming geeft om uw locatie anoniem
met de Google-locatiedienst te delen.
GPS satelliet - schakel deze optie in om
de zelfstandige GPS-ontvanger (Global
Positioning System) van uw telefoon uw
locatie te laten bepalen met een precisie zo
nauw als enkele meters ('straatniveau'). De
werkelijke GPS-precisie hangt af van een
helder zicht op de lucht en andere factoren.
Instellingen

117
Locatie & Google zoeken – laat Google
uw locatie gebruiken om zoekresultaten en
andere services te verbeteren.
Beveiliging
Gebruik de opties van Beveiliging om uw
telefoon en de data op uw telefoon te
beveiligen.
SIM-KAARTVERGRENDELING
SIM-vergrendeling instellen - hiermee
wordt een scherm geopend waarin u kunt
instellen of u een PIN wilt gebruiken of,
indien ingesteld, u de PIN kunt wijzigen.
WACHTWOORDEN
Wachtwoord typen zichtbaar - schakel
deze optie in om elk teken van uw
wachtwoord kort te tonen terwijl u het
invoert, zodat u kunt zien wat u invoert.
Apparaatbeheer
Apparaatbeheerders -
apparaatbeheerders toevoegen of wissen.
Onbekende bronnen - de installatie van
niet uit de Play Store afkomstige applicaties
toestaan.
OPSLAG VAN REFERENTIES
Vertrouwde referenties: schakel deze
optie in als u applicaties toegang wilt
geven tot de versleutelde opslag met
beveiligingscertificaten, bijbehorende
wachtwoorden en andere referenties op
uw telefoon. U gebruikt de opslag met
referenties voor het tot stand brengen van
bepaalde VPN- en Wi-Fi-verbindingen. Als
u geen wachtwoord voor de opslag met
vertrouwde referenties hebt ingesteld,
wordt deze optie grijs weergegeven.
Installeer vanuit opslagruimte - tik op
deze optie om een beveiligd certificaat
vanaf een microSD-kaart te installeren.
Opslag wissen - hiermee worden alle
beveiligde certificaten en gerelateerde
referenties gewist en wordt het eigen
wachtwoord van de beveiligde opslagruimte
gewist nadat u ter bevestiging is gevraagd
of u dit wilt doen.
Taal en invoer
Selecteer de taal voor de tekst op uw
telefoon en voor het configureren van het
schermtoetsenbord, inclusief woorden die u
aan het woordenboek hebt toegevoegd.

118
Taal - kies de taal die u op uw telefoon wilt
gebruiken.
Persoonlijk woordenboek - hiermee kunt
u woorden in uw persoonlijke woordenboek
tonen, bewerken en aan het persoonlijke
woordenboek toevoegen.
TOETSBORD & INVOER METHODES
Standaard - toont het
standaardtoetsenbordtype.
Kies het toetsenbord dat u wilt
gebruiken: typen via spraak van Google
of LG-toetsenbord. En tik op om
de instellingen van elk toetsenbord te
configureren.
Gesproken
Voice Search - tik hierop om de
instellingen voor Voice Search te
configureren.
Tekst -om te spreken output - tik hierop
om de voorkeursengine of algemene
instellingen voor de output van tekst-om te
spreken in te stellen.
MUIS/TRACKPAD
Pointer snelheid - de pointersnelheid
aanpassen.
Back-up & reset
BACK-UP MAKEN EN HERSTELLEN
Back-up maken – een back-up te maken
van applicatiedata, Wi-Fi-wachtwoorden en
andere instellingen naar de servers Back-
upaccount van Google.
Back-upaccount - geeft de accounts weer
waar momenteel een back-up van wordt
gemaakt.
Automatisch terugzetten - bij het
opnieuw installeren van een applicatie
instellingen en data waarvan een back-up
is gemaakt, terugzetten.
PERSOONLIJKE GEGEVENS
Fabrieksinstellingen - hiermee worden
alle data op de telefoon gewist.
SYSTEEM
Datum & tijd
Stel uw voorkeuren in voor de manier
waarop de datum en tijd worden
weergegeven.
Instellingen

119
Toegankelijkheid
U kunt de instellingen bij
Toegankelijkheid gebruiken om eventuele
toegankelijkheidsplug-ins te configureren
die u op uw telefoon hebt geïnstalleerd.
OPMERKING
Er zijn extra plug-ins nodig om deze
optie te kunnen kiezen.
Verbindingen
USB-VERBINDING
USB Verbindingstype - hiermee wordt
een dialoogvenster geopend om de
standaardverbindingsmodus te kiezen
wanneer u uw telefoon via USB op een
PC aansluit. Kies uit Alleen laden,
Mediasynchronisatie (MTP), USB-
tethering, LG software of Camera (PTP).
Vraag aansluiting - schakel deze optie
in als u wilt dat u door de telefoon wordt
gevraagd welke USB-verbindingsmodus
deze moet gebruiken om verbinding te
maken met een PC.
Help - tik hierop voor informatie over de
verschillende typen USB-verbindingen.
Ontwikkelingsopties
USB-foutopsporing - schakel deze optie
in om de modus Foutopsporing in te stellen
wanneer er een USB-verbinding is.
Ontwikkeling ID van het apparaat - geeft
de ontwikkeling ID van het apparaat weer.
Stand-by - indien geactiveerd, gaat het
scherm nooit in de slaapstand tijdens het
opladen.
Neplocaties toestaan - schakel deze optie
in om neplocaties toe te staan.
DCP controleren
Desktop back-up wachtwoord - hiermee
kunt u een back-upwachtwoord voor de
desktop instellen.
GEBRUIKERSINTERFACE
Strikte modus aan - schakel deze optie
in om het scherm van het toestel te laten
knipperen wanneer applicaties lange
bewerkingen uitvoeren.
Pointerlokalisatie - schakel deze optie
in om aanrakingen zichtbaar te maken op
het scherm.
Toon touches - schakel deze optie in om
visuele feedback te tonen als het scherm
wordt aangeraakt.

120
Schermupdates tonen - schakel deze
optie in om schermgebieden te laten
knipperen wanneer ze worden bijgewerkt.
Toon CPU-gebruik - schakel deze optie in
om een schermoverlay te tonen waarop het
huidige CPU-gebruik wordt weergegeven.
Forceer GPU weergave - schakel deze
optie in om 2D-hardwareacceleraties te
gebruiken in applicaties.
Vensteranimatieschaal - kies deze optie
om de schaal van de animatie in het
venster te kiezen.
Overgang animatieschaal - kies deze
optie om de schaal van de overgang van
de animatie te kiezen.
APPLICATIES
Activiteiten niet bewaren - schakel deze
optie in om elke activiteit af te sluiten zodra
de gebruiker deze verlaat.
Processen op achtergrond beperken
- stel de gewenste limiet voor
achtergrondprocessen in.
Alles weergeven - schakel deze optie
in om het dialoogvenster met niet-
reagerende applicaties weer te geven voor
achtergrondapplicaties.
Over de telefoon
Juridische informatie, apparaatstatus en
softwareversie tonen en de software-
update uitvoeren.
Instellingen

121
Software-update voor
telefoon
Met deze functie kunt u de firmware
van uw telefoon eenvoudig via internet
bijwerken naar de meest recente versie
zonder dat u een servicecenter hoeft te
bezoeken.
Ga voor meer informatie over het gebruik
van deze functie naar:
http://www.lg.com
De firmware-update voor de mobiele
telefoon vereist volledige aandacht van
de gebruiker gedurende het gehele
updateproces. Zorg dat u alle instructies
en opmerkingen leest voordat u verdergaat
met de volgende stap. Let op: verwijder
de USB-kabel of de batterij niet tijdens de
upgrade. Hierdoor kan uw mobiele telefoon
ernstig beschadigd raken.
Software voor mobiele
telefoons van LG via Over-
the-Air (OTA) bijwerken
Met deze functie kunt u de software van
uw telefoon eenvoudig via OTA naar de
nieuwere versie bijwerken zonder dat u
daarvoor een USB-datakabel hoeft aan te
sluiten. Deze functie is alleen beschikbaar
als LG de nieuwere versie van de firmware
beschikbaar stelt voor uw toestel.
Controleer eerst de softwareversie op uw
mobiele telefoon:
tik op de
toets Menu
>
Systeeminstellingen
>
Over de telefoon
.
U kunt de softwareversie onder aan de lijst
controleren.
Om de software-update voor de telefoon
uit te voeren, tikt u op de
toets Menu
>
Systeeminstellingen
>
Over de telefoon
>
Software-update
>
Controleer nu voor
update.
OPMERKING
LG behoudt zich het recht voor om
naar eigen inzicht updates alleen
beschikbaar te stellen voor bepaalde
modellen en kan de beschikbaarheid
van de nieuwere versie van de
firmware niet garanderen voor alle
handset-modellen.
Software-update

122
Software-update
OPMERKING
Uw persoonlijke data in het interne
telefoongeheugen kunnen verloren
gaan terwijl u de software van
uw telefoon bijwerkt. Het betreft
onder andere informatie over uw
Google-account en andere accounts,
systeem/applicatiedata en instellingen,
gedownloade applicaties en uw
DRM-licentie. LG adviseert u daarom
een back-up te maken van uw
persoonlijke gegevens voordat u de
software van uw telefoon bijwerkt. LG
aanvaardt geen verantwoordelijkheid
voor eventueel verlies van persoonlijke
data.

123
DivX Mobile
OVER DIVX-VIDEO: DivX
®
is een digitaal
videoformaat dat is ontwikkeld door
DivX, LLC, een dochterbedrijf van Rovi
Corporation. Dit is een officieel DivX
Certified
®
-apparaat waarmee u DivX-
video's kunt afspelen. Ga naar divx.com
voor meer informatie en software om uw
bestanden om te zetten in DivX-video's.
OVER DIVX VIDEO-ON-DEMAND: het
DivX Certified
®
-apparaat moet worden
geregistreerd om gekochte DivX Video-on-
Demand-films (VOD) te kunnen afspelen.
Voor de registratiecode gaat u naar het
gedeelte DivX VOD in het instellingenmenu
van het apparaat. Ga met deze code naar
vod.divx. com voor meer informatie over
het voltooien van uw registratie.
DivX Certified
®
voor het afspelen van
DivX
®
-video's tot HD 720p, inclusief
overige inhoud.
DivX
®
, DivX Certified
®
en bijbehorende
logo's zijn handelsmerken van Rovi
Corporation of haar dochterbedrijven en
worden onder licentie gebruikt.
Auteursrechten en handelsmerken

124
Deze accessoires zijn beschikbaar voor gebruik met de LG-P760
(hieronder beschreven
items zijn optioneel).
Reisadapter Datakabel
Sluit de LG-P760 aan
op uw PC.
Gebruikershandleiding
Meer informatie over
de LG-P760.
Stereoheadset
Batterij
OPMERKING:
- Gebruik altijd originele LG-accessoires. Als u dit niet doet kan uw garantie vervallen.
- Accessoires kunnen per regio variëren.
Accessoires

125
In dit hoofdstuk worden problemen behandeld waarmee u mogelijk te maken krijgt tijdens
het gebruik van uw telefoon. Voor sommige problemen dient u contact op te nemen met
uw serviceprovider, maar de meeste problemen kunt u eenvoudig zelf verhelpen.
Bericht
Mogelijke
oorzaken
Mogelijke oplossingen
Micro-
USIM-fout
Er is geen Micro-
USIM-kaart in de
telefoon geplaatst of
de kaart is verkeerd
geplaatst.
Plaats de Micro-USIM-kaart op de juiste
manier.
Geen
netwerkverbinding/
netwerkverbinding
valt uit
Signaal is zwak
of u bent buiten
het bereik van het
netwerk.
Ga naar een raam of een open ruimte. Ga
na in welke gebieden de netwerkprovider
dekking heeft.
Beheerder heeft
nieuwe services
toegepast.
Controleer of de Micro-USIM-kaart meer dan
6~12 maanden oud is. Wissel uw Micro-
USIM-kaart om bij uw netwerkprovider als
dit het geval is. Neem contact op met uw
serviceprovider.
Problemen oplossen

126
Problemen oplossen
Bericht
Mogelijke
oorzaken
Mogelijke oplossingen
Codes
komen niet
overeen
Als u een andere
beveiligingscode
wilt instellen, dient
u de nieuwe code
te bevestigen door
deze opnieuw in te
voeren.
Neem contact op met uw serviceprovider als
u de code bent kwijtgeraakt.
De twee door u
ingevoerde codes
komen niet met
elkaar overeen.
Een
applicatie
kan niet
worden
ingesteld
Geen ondersteuning
door serviceprovider
of registratie is
vereist.
Neem contact met uw serviceprovider op.

127
Bericht
Mogelijke
oorzaken
Mogelijke oplossingen
Oproepen
niet
beschikbaar
Fout tijdens kiezen Nieuw netwerk niet toegestaan.
Nieuwe Micro-
USIM-kaart
geplaatst.
Controleer op nieuwe beperkingen.
Prepaidlimiet
bereikt.
Neem contact op met de serviceprovider of
stel limiet opnieuw in met PIN2.
Telefoon
kan niet
worden
ingeschakeld
Aan-uitknop te kort
ingedrukt.
Druk minimaal twee seconden op de aan-
uitknop.
Batterij is niet
geladen.
Laad de batterij op. Controleer de
laadindicator op het scherm.

128
Problemen oplossen
Bericht
Mogelijke
oorzaken
Mogelijke oplossingen
Fout tijdens
laden
Batterij is niet
geladen.
Laad de batterij op.
De
buitentemperatuur
is te hoog of te
laag.
Zorg ervoor dat de telefoon bij een normale
temperatuur wordt opgeladen.
Probleem bij
contactpunten
Controleer de lader en aansluiting van de
telefoon.
Geen voeding
Gebruik een ander stopcontact voor de
oplader.
Storing bij lader Lader vervangen.
Verkeerde lader Gebruik alleen originele LG-accessoires.
Nummer
niet
toegestaan
De functie Vast
oproepnummer is
ingeschakeld.
Controleer het menu Instellingen en schakel
de functie uit.

129
Bericht
Mogelijke
oorzaken
Mogelijke oplossingen
Ontvangen/
verzenden
van
SMS en
afbeelding
lukt niet
Geheugen vol Verwijder enkele berichten van de telefoon.
Bestanden
worden niet
geopend
Bestandsindeling
wordt niet
ondersteund
Controleer welke bestandsindelingen worden
ondersteund.
Het scherm
wordt niet
ingeschakeld
wanneer ik
een oproep
ontvang.
Probleem met
nabijheidssensor
Als u gebruikmaakt van beschermtape
of een beschermhoes, controleer dan of
het gedeelte rond de nabijheidssensor
is bedekt. Zorg dat het gedeelte rond de
nabijheidssensor niet is bedekt.
Geen
geluid
Trilfunctie
Controleer in het geluidsmenu of u
de trilfunctie of de stille modus hebt
ingeschakeld.

130
Problemen oplossen
Bericht
Mogelijke
oorzaken
Mogelijke oplossingen
Er wordt
opgehangen
of het
systeem
reageert
niet
Zo nu en dan
problemen met
software
Probeer de software bij te werken via de
website.

Français
Guide de l'utilisateur du LG-P760
Ce guide va vous aider à vous familiariser avec votre téléphone.
Pour obtenir plus d'informations, consultez le site www.lg.com.
• Selon l'opérateur et la version du logiciel que vous
utilisez, il est possible que certaines informations
contenues dans ce manuel ne s'appliquent pas à votre
téléphone.
• Dans la mesure où son écran tactile est utilisé comme
clavier, ce téléphone n'est pas recommandé pour les
personnes malvoyantes.
• Copyright©2012 LG Electronics, Inc. Tous droits
réservés. LG et le logo LG sont des marques déposées
de LG Group et de ses structures annexes. Toutes les
autres marques commerciales appartiennent à leurs
propriétaires respectifs.
• Google™, Maps™, Gmail™, YouTube™,
Google Talk™ et Play Store™ sont des marques
commerciales de Google, Inc.

2
Recommandations pour une
utilisation sûre et efficace ..............6
Présentation du téléphone ............15
Votre téléphone.............................23
Mise en route ................................27
Installation de la carte USIM et de la
batterie ..............................................27
Chargement de la batterie ...................28
Insertion d'une carte microSD ..............30
Retrait de la carte microSD ..................31
Formatage de la carte microSD ............31
Changement d'application et fermeture
des applications ..................................32
Votre écran d’accueil ....................33
Conseils d'utilisation de l'écran tactile ....33
Capteurs de proximité .........................35
Verrouillage du téléphone ....................35
Paramétrage des options Glisser,
Débloquer Face, Schéma,
PIN et Mot de passe pour
déverrouiller votre téléphone ................36
Passage rapide au mode Silencieux .....36
QuickMemo .......................................36
QuickTranslator ...................................38
Accueil ..............................................38
Personnalisation de l'écran d'accueil ....39
Personnalisation des icônes des
applications dans l'écran d'accueil .......40
Retour à une application récemment
utilisée ...............................................41
Volet Notifications ...............................41
Affichage de la barre d'état .................42
Clavier visuel ......................................44
Saisie de texte ....................................46
Mode 123 ..........................................47
Saisie des lettres accentuées ...............47
Configuration d’un compte Google ...48
Création de votre compte Google .........48
Connexion à votre compte Google ........48
Connexion à des réseaux et
périphériques ...............................50
Wi-Fi ..................................................50
Bluetooth
®
..........................................51
Partage de connexion de données ........53
Points d'accès mobiles ........................54
Wi-Fi direct ........................................54
FileShare ............................................55
Appels ...........................................56
Émission d'un appel ............................56
Sommaire

3
Appel des contacts ..............................56
Réponse à un appel et rejet d'un appel ....56
Réglage du volume des appels entrants...57
Émettre un second appel .....................57
Fin d'un appel .....................................57
Terminer un appel depuis la barre d'état....58
Affichage des journaux d'appel ............58
Paramètres d'appel .............................59
Répertoire .....................................60
Recherche d'un contact.......................60
Ajout d'un nouveau contact .................60
Contacts préférés................................60
Messages/E-mail ..........................62
Messagerie .........................................62
E-mail ................................................63
Réseaux sociaux ...........................68
Ajout d'un compte à votre téléphone ....68
Ajout d'un widget de réseau social sur
l'écran d'accueil .................................68
Affichage et mise à jour de votre statut ...69
Synchronisation de comptes sur votre
téléphone ...........................................69
Suppression de comptes sur votre
téléphone ...........................................70
Appareil photo ..............................71
Familiarisation avec le viseur ...............71
Prendre une photo .............................72
Lorsque la photo est prise ...................72
Utilisation des paramètres avancés ......73
Visualisation des photos enregistrées ...75
Définition d’une photo comme papier
peint ..................................................76
Caméra vidéo ................................77
Familiarisation avec le viseur ...............77
Enregistrement d'une vidéo .................78
Après l'enregistrement d'une vidéo ......78
Utilisation des paramètres avancés ......79
Visualisation des vidéos enregistrées....80
Réglage du volume lors de la lecture
d'une vidéo.........................................80
Multimédia ....................................81
Galerie ...............................................81
Envoi d'une vidéo ................................81
Utilisation d'une image ........................82
Visionnage d'un diaporama .................82
Affichage des informations sur les
photos ................................................82
Transfert de fichiers avec la
synchronisation du média USB (MTP) ...82
Lecteur audio......................................83

4
Sommaire
Enregistrement de fichiers
musicaux/vidéo sur le téléphone ..........83
Lecture de fichiers musicaux/vidéo
sur le téléphone ..................................84
Lecture d'une chanson en cours ..........84
Utilisation de listes d'écoute ................84
Suppression d'une chanson d'une
liste de lecture ....................................85
Pour renommer ou supprimer une
liste de lecture ....................................85
Utilisation de SmartShare ....................86
Applications Google .....................90
À propos des applications Google ........90
Google Maps™ ..................................90
Recherche de lieux et de points
d'intérêt .............................................91
Itinéraires ...........................................91
Effacer carte .......................................92
Latitude ..............................................92
Local ..................................................93
Play Store™ .......................................94
Gmail™ .............................................95
Talk™ ................................................95
Utilitaires ......................................98
Réglage de l'alarme ............................98
Utilisation de la calculatrice .................98
Ajout d'un événement au calendrier .....98
Téléchargements ................................99
Gestionnaire de fichiers .......................99
Radio FM ............................................99
LG Tag+ ...........................................100
Infos.................................................100
Polaris Office ....................................101
LG SmartWorld .................................103
Gestionnaire des tâches ....................104
Lecteur vidéo ....................................105
Dictaphone .......................................105
YouTube ...........................................105
Le Web ........................................107
Navigateur ........................................107
Utilisation des options .......................107
On-Screen Phone ........................109
LOGICIEL LG .....................................109
Réglages .....................................112
Connexions sans fil ...........................112
Wi-Fi .............................................112
Bluetooth.......................................113
Utilisation des données ..................115
Appel ............................................115
Extras... .........................................115
Périphérique .....................................118
Son ...............................................118

5
Affichage .......................................119
Écran d'accueil ..............................120
Écran de verrouillage .....................120
Stockage .......................................121
Économiseur de batterie .................122
Apps .............................................122
PERSONNEL .....................................123
Comptes et synchro .......................123
Services de localisation ..................123
Sécurité ........................................124
Langue et saisie ............................124
Sauvegarder & réinitialiser ..............125
SYSTÈME .........................................125
Date et heure ................................125
Accessibilité ..................................126
Connectivité ..................................126
Options de développeur ..................126
À propos du téléphone ...................127
Mise à jour du logiciel ................128
Mise à jour du logiciel du téléphone ...128
Mise à jour du logiciel LG Mobile
Phone par radio (Over-the-Air - OTA) ..128
Copyrights et marques
commerciales .............................130
DivX Mobile ................130
Accessoires ................................131
Dépannage..................................132

6
Veuillez lire ces recommandations. Leur
non-respect peut s’avérer dangereux, voire
illégal.
Exposition aux
radiofréquences
Informations sur l’exposition aux ondes
radio et sur le débit d’absorption spécifique
(SAR, Specific Absorption Rate).
Le téléphone portable LG-P760 est
conforme aux exigences de sécurité
relatives à l’exposition aux ondes radio.
Ces exigences sont basées sur des
recommandations scientifiques qui
comprennent des marges de sécurité
destinées à garantir la sécurité de toutes
les personnes, quels que soient leur âge et
leur condition physique.
• Les recommandations relatives à
l’exposition aux ondes radio utilisent une
unité de mesure connue sous le nom de
débit d’absorption spécifique (DAS). Les
tests de mesure du DAS sont effectués
à l’aide de méthodes normalisées, en
utilisant le niveau de puissance certifié le
plus élevé du téléphone, dans toutes les
bandes de fréquence utilisées.
• Même si tous les modèles de téléphones
LG n’appliquent pas les mêmes niveaux
de DAS, ils sont tous conformes aux
recommandations appropriées en
matière d’exposition aux ondes radio.
• La limite de DAS recommandée par
l’ICNIRP (Commission internationale de
protection contre les rayonnements non
ionisants) est de 2 W/kg en moyenne sur
10grammes de tissu humain.
• La valeur DAS la plus élevée pour ce
modèle de téléphone a été mesurée
par DASY4 à 0,395 W/kg (10g) pour
une utilisation à l’oreille et à 0,494 W/
kg (10g) quand il est porté au niveau
du corps.
• Cet appareil est conforme aux directives
en matière d’exposition aux fréquences
radioélectriques lorsqu’il est utilisé
soit dans sa position normale contre
l’oreille, soit à une distance minimale
de 1,5 cm du corps. Lorsqu’un étui, un
clip ceinture ou un support est utilisé
à des fins de transport, il ne doit pas
contenir de parties métalliques et doit
garantir une distance minimale de
1,5 cm entre le produit et le corps.
Pour pouvoir transmettre des fichiers
Recommandations pour une utilisation sûre et efficace

7
de données ou des messages, cet
appareil requiert une connexion de
qualité au réseau. Dans certains cas, la
transmission de fichiers de données ou
de messages peut être retardée jusqu’à
ce qu’une telle connexion soit possible.
Veillez à bien suivre les instructions
relatives à la distance de séparation pour
l’établissement de la transmission.
Entretien et réparation
AVERTISSEMENT
Utilisez uniquement des batteries,
chargeurs et accessoires agréés pour
ce modèle de téléphone. L’utilisation
de tout autre type de batteries, de
chargeurs et d’accessoires peut
s’avérer dangereuse et peut annuler
tout accord ou garantie applicable au
téléphone.
• Ne démontez pas le téléphone. Si une
réparation s’avère nécessaire, confiez-le
à un technicien qualifié.
• Les réparations couvertes par cette
garantie peuvent inclure, à la discrétion
de LG, des pièces ou circuits de
remplacement neufs ou reconditionnés,
sous réserve que leurs fonctionnalités
soient équivalentes à celles des pièces
remplacées.
• Tenez votre téléphone éloigné des
appareils électriques, tels que téléviseurs,
postes radio et ordinateurs personnels.
• Ne placez pas votre téléphone à
proximité de sources de chaleur, telles
qu’un radiateur ou une cuisinière.
• Ne le faites pas tomber.
• Ne soumettez pas votre téléphone à des
vibrations mécaniques ou à des chocs.
• Éteignez votre téléphone dans les zones
où des règlements spéciaux l’exigent.
Par exemple, n’utilisez pas votre
téléphone dans les hôpitaux, car celui-ci
pourrait perturber le bon fonctionnement
des équipements médicaux sensibles.
• Si vos mains sont mouillées, évitez tout
contact avec le téléphone lorsqu’il est
en cours de charge. Ceci peut provoquer
un choc électrique et endommager votre
téléphone.
• Ne mettez pas un téléphone en charge
à proximité de matières inflammables
car il pourrait chauffer et déclencher un
incendie.

8
Recommandations pour une utilisation sûre et efficace
• Pour nettoyer l’extérieur du combiné,
utilisez un chiffon sec. N’utilisez pas de
solvant, tel que du benzène, un diluant
ou de l’alcool.
• Ne rechargez pas votre téléphone
lorsqu’il est posé sur du tissu.
• Rechargez votre téléphone dans une
zone bien ventilée.
• N’exposez pas le téléphone à de la
fumée ou de la poussière en quantité
excessive.
• Ne placez votre téléphone à proximité de
cartes de crédit ou de titres de transport,
car il pourrait altérer les données des
bandes magnétiques.
• Ne touchez pas l’écran avec un objet
pointu qui risquerait d’endommager votre
téléphone.
• Ne mettez pas votre téléphone en
contact avec des liquides ou des
éléments humides.
• Utilisez les accessoires tels que les
oreillettes avec précaution. Ne manipulez
pas l’antenne inutilement.
• Évitez d’utiliser, de toucher ou de tenter
de retirer ou de réparer du verre cassé,
ébréché ou fissuré. Un endommagement
de l’écran en verre causé par une
utilisation abusive ou incorrecte n’est pas
couvert par la garantie.
• Votre téléphone est un appareil
électronique qui génère de la chaleur
en fonctionnement normal. Lors
d’une utilisation prolongée dans un
environnement mal ventilé, le contact
direct avec la peau peut provoquer
une gêne ou des brûlures bénignes.
Manipulez donc votre téléphone avec
précaution lors de son fonctionnement
ou immédiatement après utilisation.
• Si votre téléphone est mouillé,
débranchez-le immédiatement et laissez-
le sécher totalement. Ne tentez pas
d’accélérer le séchage avec une source
de chaleur externe (four classique,
micro-ondes ou sèche-cheveux).
• Le liquide contenu dans votre téléphone
mouillé modifie la couleur de l’étiquette
produit se trouvant à l’intérieur du
téléphone. Un endommagement de
l’appareil consécutif à une exposition
à des liquides n’est pas couvert par la
garantie.

9
Fonctionnement optimal
du téléphone
Appareils électroniques
Tous les téléphones portables peuvent
provoquer des interférences pouvant
affecter les performances des appareils
électroniques.
•
N’utilisez pas votre téléphone à
proximité d’équipements médicaux
sans autorisation. Évitez de placer
votre téléphone à proximité de votre
stimulateur cardiaque (par exemple,
dans votre poche poitrine).
•
Les téléphones portables peuvent nuire
au bon fonctionnement de certaines
prothèses auditives.
•
Des interférences mineures peuvent
perturber le bon fonctionnement des
téléviseurs, radios, ordinateurs, etc.
Sécurité au volant
Vérifiez les lois et règlements en vigueur
en matière d’utilisation des téléphones
portables dans la zone où vous conduisez.
• Ne tenez pas le téléphone dans votre
main alors que vous conduisez.
• Concentrez toute votre attention sur la
conduite.
• Si les conditions de conduite le
permettent, quittez la route et garez-vous
avant d’émettre ou de recevoir un appel.
• Les radiofréquences peuvent affecter
certains systèmes électroniques de votre
véhicule motorisé, tels que le système
audio stéréo ou les équipements de
sécurité.
• Lorsque votre véhicule est équipé d’un
airbag, ne gênez pas son déclenchement
avec un équipement sans fil portable
ou fixe. Il risquerait de l’empêcher
de s’ouvrir ou provoquer de graves
blessures en raison de performances
inadéquates.
• Lorsque vous écoutez de la musique en
extérieur, veuillez vous assurer que le
volume n’est pas trop élevé de façon à
bien entendre ce qu’il se passe autour
de vous. Ceci est particulièrement
important lorsque vous vous trouvez à
proximité d’une route.

10
Recommandations pour une utilisation sûre et efficace
Évitez toute nuisance
auditive
Pour éviter tout risque de
perte auditive, n’écoutez pas le
baladeur à un volume trop élevé
pendant une période de temps
prolongée.
Afin de protéger vos capacités auditives,
n’exposez pas votre ouïe à de hauts
volumes sonores pendant de longues
périodes. Nous vous recommandons de
ne pas tenir l’appareil près de votre oreille
lorsque le mode mains libres est activé.
Pendant les communications ou lorsque
vous écoutez de la musique, réglez le
volume à un niveau raisonnable.
• Lorsque vous utilisez des écouteurs,
baissez le volume si vous n’entendez
pas les gens parler près de vous ou si la
personne assise à côté de vous entend
ce que vous écoutez.
REMARQUE:
Une pression sonore trop
élevée provenant de vos écouteurs ou
de votre casque audio pourrait entraîner
une perte de votre acuité auditive.
Parties en verre
Certaines parties de votre téléphone
portable sont en verre. Ce verre pourrait
se briser en cas de chute sur une surface
dure ou d’impact considérable. Le cas
échéant, évitez de toucher ou de retirer le
verre brisé. N’utilisez plus votre téléphone
portable jusqu’à ce que ce verre soit
remplacé par un fournisseur de service
agréé.
Zone de déminage
N’utilisez pas votre téléphone lorsque des
opérations de dynamitage sont en cours.
Respectez les restrictions, les règlements
et les lois.
Zones à atmosphère
explosive
•
N’utilisez pas votre téléphone dans une
station-service.
•
N’utilisez pas votre téléphone à proximité
de carburant ou de produits chimiques.
•
Ne transportez pas et ne stockez pas
de produits dangereux, de liquides ou
de gaz inflammables dans le même

11
compartiment de votre voiture que votre
téléphone portable ou ses accessoires.
En avion
Les appareils sans fil peuvent générer des
interférences dans les avions.
•
Éteignez votre téléphone avant
d’embarquer dans un avion.
•
Ne l’utilisez pas au sol sans autorisation
de l’équipage.
Enfants
Conservez le téléphone dans un endroit
sûr, hors de portée des enfants. Votre
téléphone comprend des petites pièces qui
peuvent présenter un risque de suffocation.
Appels d’urgence
Il est possible que les numéros d’urgence
ne soient pas disponibles sur tous les
réseaux de téléphonie mobile. Vous ne
devez donc pas dépendre uniquement de
votre téléphone portable pour émettre un
appel d’urgence. Renseignez-vous auprès
de votre opérateur.
Informations sur la batterie
et précautions d’usage
• Il n’est pas nécessaire de décharger
complètement la batterie avant de
la recharger. Contrairement aux
autres batteries, elle n’a pas d’effet
mémoire pouvant compromettre ses
performances.
• Utilisez uniquement les batteries et
chargeurs LG. Les chargeurs LG sont
conçus pour optimiser la durée de vie de
votre batterie.
• Ne démontez pas et ne court-circuitez
pas la batterie.
• Procédez au remplacement de la
batterie lorsque celle-ci n’offre plus des
performances acceptables. La batterie
peut être rechargée des centaines de
fois avant qu’un remplacement ne soit
nécessaire.
• Rechargez la batterie en cas de non-
utilisation prolongée afin d’optimiser sa
durée d’utilisation.
• N’exposez pas le chargeur de la batterie
au rayonnement direct du soleil. Ne
l’utilisez pas non plus dans des lieux très
humides, tels qu’une salle de bains.

12
Recommandations pour une utilisation sûre et efficace
• N’exposez pas la batterie à des
températures élevées ou basses, ceci
pourrait affecter ses performances.
• Le remplacement de la batterie par un
modèle inadapté risque d’entraîner une
explosion de cette dernière.
• Respectez les instructions du fabricant
relatives à la mise au rebut des batteries
usagées. Veuillez recycler autant que
faire se peut. Ne vous en débarrassez
pas avec les déchets ménagers.
• Si la batterie est hors d’usage, veuillez
la rapporter au service après-vente ou
au revendeur LGElectronics agréé le
plus proche.
• Débranchez systématiquement le
chargeur de la prise murale lorsque
le chargement de la batterie est
terminé pour éviter qu’il ne consomme
inutilement de l’énergie.
• La durée de vie réelle de la batterie
dépend de la configuration du
réseau, des paramètres du produit,
de l’utilisation, de la batterie et des
conditions extérieures.
• Tenez la batterie hors de portée des
animaux et de leurs crocs ou griffes,
ainsi que des objets pointus en général.
Le non-respect de cette consigne peut
entraîner un incendie.

13
DÉCLARATION DE CONFORMITÉ
Par la présente,
LG Electronics
déclare que le
produit LG-P760
est conforme
aux exigences fondamentales et aux autres dispositions pertinentes de la directive
1999/5/EC
. Consultez la Déclaration de conformité sur
http://www.lg.com/global/
support/cedoc/RetrieveProductCeDOC.jsp
Températures ambiantes
Max:
+50 °C (baisse du niveau de charge),
+45 °C (batterie en charge)
Min:
-10°C
Avertissement: Logiciels libres
Pour obtenir le code source correspondant sous la licence publique générale, la
licence publique générale limitée, la licence publique Mozilla ou d’autres licences
open source, visitez le site http://opensource.lge.com/
Tous les termes de la licence, ainsi que les exclusions de responsabilité et les
avertissements sont disponibles au téléchargement avec le code source.
Contactez notre service pour connaître les normes auxquelles ce produit est
conforme.
LG Electronics Inc. EU Representative, Krijgsman 1, 1186 DM Amstelveen,
The Netherlands

14
Recyclage de votre ancien téléphone
1 Ce symbole, représentant une poubelle sur roulettes barrée d’une croix, signifie que le
produit est couvert par la directive européenne 2002/96/EC.
2 Les éléments électriques et électroniques doivent être jetés séparément, dans les vide-
ordures prévus à cet effet par votre municipalité ou être rapportés dans un magasin de
téléphonie mobile.
3 Le recyclage de votre téléphone dans une poubelle appropriée ou dans un magasin de
téléphonie mobile aidera à réduire les risques pour l’environnement et votre santé.
4 Pour plus d’informations concernant l’élimination de votre ancien appareil, veuillez
contacter votre mairie, le service des ordures ménagères ou encore le magasin où
vous avez acheté ce produit.
Recyclage des batteries/accumulateurs usagés
1 Lorsque la batterie ou l’accumulateur de votre produit comporte le symbole d’une
poubelle sur roulettes barrée d’une croix, cela signifie que le produit est couvert par la
directive européenne 2006/66/EC.
2 Ce symbole peut être associé aux symboles chimiques du mercure (Hg), du cadmium
(Cd) ou du plomb (Pb) si la batterie contient plus de 0,0005 % de mercure, 0,002 %
de cadmium ou 0,004 % de plomb.
3 Les batteries/accumulateurs doivent être jetés séparément, dans les déchetteries
prévues à cet effet par votre municipalité ou être rapportés dans un magasin de
téléphonie mobile.
4 La mise au rebut de vos batteries/accumulateurs dans une poubelle appropriée
ou dans un magasin de téléphonie mobile aidera à réduire les risques pour
l’environnement et votre santé.
5 Pour plus d’informations concernant le recyclage de vos batteries/accumulateurs,
veuillez contacter votre mairie, le service des ordures ménagères ou encore le magasin
où vous avez acheté ce produit.

15
Avant d'utiliser le
téléphone, veuillez lire
ceci!
En cas de problème avec votre téléphone,
consultez cette section avant d'amener
votre téléphone pour le faire réparer ou
d'appeler l'assistance clientèle.
1. Mémoire du téléphone
Afin de libérer davantage de mémoire, vous
devrez gérer vos applications et supprimer
des données (applications, messages, etc.).
Gestion des applications
1 Dans l'écran d'accueil, appuyez sur la
touche Menu puis sur Paramètres
des applications.
2 Lorsque la liste d'applications s'affiche,
faites-la défiler et appuyez sur
l'application à désactiver.
3 Appuyez sur la touche Désinstaller,
puis appuyez sur OK pour confirmer la
désinstallation de l'application voulue.
2. Optimisation de
l'autonomie de la
batterie
Vous pouvez prolonger l'autonomie de la
batterie entre les charges en désactivant
les fonctions dont l'exécution en tâche de
fond n'est pas nécessaire. Vous pouvez
également contrôler le niveau de la batterie
utilisé par les ressources système et les
applications.
Prolongation de l'autonomie de la
batterie
- Désactivez les communications radio que
vous n'utilisez pas, notamment Wi-Fi,
Bluetooth ou GPS.
- Réduisez la luminosité de l'écran et
définissez un délai de mise en veille
plus court.
- Désactivez la synchronisation
automatique de Gmail™, Google Agenda,
Contacts et des autres applications.
- Certaines applications que vous avez
téléchargées peuvent réduire l'autonomie
de la batterie.
- Lorsque vous utilisez des applications
téléchargées, vérifiez le niveau de charge
de la batterie.
Présentation du téléphone

16
Vérification du niveau de charge de la
batterie
1 Dans l'écran d'accueil, appuyez sur
la touche Menu et appuyez sur
Paramètres système > À propos du
téléphone > Batterie.
2 L'état (en charge ou non) et le niveau
de la batterie sont affichés en haut de
l'écran.
Vérification et contrôle des ressources
utilisées par la batterie
1 Dans l'écran d'accueil, appuyez sur
la touche Menu et appuyez sur
Paramètres système > Économie
d'énergie > Utilisation de la batterie.
2 L'autonomie de la batterie est affichée en
bas de l'écran. Grâce à cette indication,
vous pouvez vérifier depuis combien de
temps vous n'êtes plus branché à une
source d'alimentation, ou, si vous êtes
branché à une source d'alimentation
pendant combien de temps vous avez
utilisé le fonctionnement sur batterie
pour la dernière fois. Les applications et
services sont également répertoriés à
l'écran par ordre décroissant en fonction
de leur consommation d'énergie de la
batterie.
3. Installation d'un
système d'exploitation
Open Source
Si vous installez un système d'exploitation
Open Source sur votre téléphone et que
vous n'utilisez pas le système fourni par
le fabricant, cela risque de provoquer des
dysfonctionnements.
Avertissement
• Si vous installez et utilisez un système
d'exploitation autre que celui fourni par
le fabricant, votre téléphone ne sera
plus couvert par la garantie.
• Pour protéger votre téléphone et les
données personnelles qu'il contient,
ne téléchargez d'applications qu'à
partir de sources sécurisées, telles que
Play Store. Si certaines applications
ne sont pas installées correctement
sur votre téléphone, il est possible
que ce dernier ne fonctionne pas
normalement ou qu'une erreur
grave se produise. Vous devrez
alors désinstaller ces applications et
supprimer l'ensemble des données et
paramètres du téléphone.
Présentation du téléphone

17
4. Utilisation des fonctions
Glisser, Débloquer Face,
Schéma, Code PIN ou
Mot de passe
Choisissez l'option Débloquer Face, ou
définissez un Schéma, un PIN ou un mot
de passe de déverrouillage pour sécuriser
votre téléphone. Pour verrouiller l'écran,
procédez comme suit.
Dans l'écran d'accueil, appuyez sur
la touche Menu , appuyez sur
Paramètres système > Écran de
verrouillage > Choisir l'écran bloqué
et choisissez l'une des options suivantes:
Aucun, Glisser, Débloquer Face,
Schéma, Code PIN ou Mot de passe.
REMARQUE
Si vous avez des problèmes avec la
fonction Débloquer Face, une solution
de secours consiste à déverrouiller
l'écran avec le schéma et/ou le PIN de
déverrouillage.
Avertissement
Prenez des précautions lorsque vous
utilisez un schéma de déverrouillage,
un code PIN ou un mot de passe.
Veillez à ne pas oublier les
informations de déverrouillage de
l'écran que vous avez définies. Vous
avez droit à 5tentatives pour saisir
ces informations. Si vous avez épuisé
les 5tentatives, vous devrez attendre
30secondes avant de réessayer de
déverrouiller le téléphone.
Lorsque vous avez oublié votre schéma
de déverrouillage, votre code PIN ou
votre mot de passe:
Si vous vous connectez à un compte
Google sur le téléphone et que vous
n'utilisez par le schéma correct 5fois
consécutives, appuyez sur le bouton
Schéma oublié? Vous devrez vous
connecter avec votre compte Google et
serez invité à créer un nouveau schéma de
déverrouillage.
Si vous avez défini un code PIN de secours,
vous pouvez déverrouiller l'écran en
saisissant ce code.
Si vous n'avez pas créé de compte Google

18
Présentation du téléphone
sur le téléphone ou si vous l'avez oublié,
vous devrez effectuer une réinitialisation
matérielle. Autrement, vous pouvez
déverrouiller le téléphone avec le code PIN
de secours.
5. Utilisation de la
réinitialisation
matérielle
(réinitialisation d'usine)
Si votre téléphone doit être restauré à
son état initial, utilisez la réinitialisation
matérielle.
1 Éteignez votre téléphone.
2 Maintenez les touches suivantes
enfoncées simultanément pendant
10secondes: touche Marche-Arrêt/
Verrouillage + touche Volume bas +
touche Accueil.
3 Immédiatement, le téléphone s'allumera
et effectuera une réinitialisation d'usine.
Avertissement
Si vous effectuez une réinitialisation
matérielle, toutes les applications et
données utilisateur seront supprimées.
Veillez à sauvegarder vos données
importantes avant d'effectuer une
réinitialisation matérielle
.
6. Utilisation du mode
sécurisé
Résolution d'un dysfonctionnement du
téléphone
1 Éteignez votre téléphone portable et
rallumez-le. Lorsque l'animation de
démarrage apparaît, appuyez longtemps
sur la touche Volume bas . Votre
écran principal affiche alors la mention
«Mode sécurisé» dans l'angle inférieur
gauche.
2 Dans l'écran d'accueil, appuyez sur la
touche Menu puis sur Paramètres
des applications.
3 Appuyez sur l'un des onglets figurant
en haut de l'écran et sélectionnez
l'application à désinstaller.
4 Appuyez sur Désinstaller et OK pour
confirmer.

19
5 Après avoir désinstallé l'application,
éteignez et redémarrez votre téléphone.
7. Utilisation d'une carte
MicroSD
Les images, ainsi que les fichiers musicaux
et vidéo, peuvent être enregistrés dans la
mémoire externe. Avant d'enregistrer ces
fichiers dans la mémoire externe, vous
devez insérer une carte microSD. Si vous
n'avez pas inséré de carte microSD, vous
ne pourrez pas enregistrer ces éléments
dans la mémoire externe.
Avertissement
Ne retirez pas la carte microSD sans
l'avoir d'abord désactivée. Vous
risqueriez d'endommager la carte
microSD ainsi que votre téléphone et
d'altérer les données stockées sur la
carte. Pour retirer la carte microSD en
toute sécurité, dans l'écran d'accueil,
appuyez sur la touche
Menu
et
appuyez sur
Paramètres système
>
Stockage
>
Désactiver la carte SD
> OK
.
8. Connexion du téléphone
à un ordinateur via USB
1 Utilisez le câble USB fourni avec votre
téléphone pour connecter le téléphone
à un port USB de votre ordinateur.
Vous recevez alors une notification
vous informant que le câble USB est
connecté et le menu contextuel Mode de
connexion USB s'affiche.
2 Appuyez sur Synchro média (MTP) pour
confirmer le transfert des fichiers entre
la carte microSD de votre téléphone et
l'ordinateur.
Lorsque le téléphone est connecté en tant
que périphérique de stockage USB, vous
recevez une notification. La carte microSD
de votre téléphone est installée comme
un périphérique sur votre ordinateur. Vous
pouvez désormais copier des fichiers
depuis et vers votre carte microSD.

20
Présentation du téléphone
9.
Lancement et changement
d'applications
Exécuter plusieurs tâches à la fois est un
véritable jeu d'enfant avec Android: vous
pouvez exécuter plusieurs applications
simultanément. Plus besoin de quitter une
application avant d'en ouvrir une autre.
Vous pouvez utiliser plusieurs applications
en cours d'exécution et passer d'un
programme à un autre. Android gère
chaque application en les interrompant et
en les lançant en fonction des besoins de
l'utilisateur pour éviter que les applications
en veille sollicitent des ressources
inutilement.
Arrêter des applications:
1 Appuyez sur la touche Applications
> Paramètres > Applications >
onglet En cours d'exécution.
2 Accédez à l'application de votre
choix, puis appuyez sur Arrêter pour
interrompre ce programme.
ASTUCE
Pour revenir à une application
récemment utilisée, maintenez
enfoncée la
touche Accueil
.
La liste des applications récemment
utilisées s'affiche alors à l'écran.
10. Installation du logiciel
PC (LG PC Suite)
L'application PC «LG PC Suite» est un
programme vous permettant de connecter
votre téléphone à un PC via un câble USB
ou par Wi-Fi. Lorsque votre appareil est
connecté à votre PC, toutes ses fonctions
peuvent être utilisées via le PC.
Grâce à l'applicationPC «LG PC Suite»,
vous pouvez:
• Gérer et lire vos contenus multimédia
(musique, films, images) sur votre PC.
• Transférer des contenus multimédia sur
votre appareil.
• Synchroniser des données (agendas,
contacts, signets) entre votre appareil
et votre PC.
• Sauvegarder les applications sur votre
appareil.

21
• Mettre à jour le logiciel de votre appareil.
• Sauvegarder et restaurer l'appareil.
• Lire les contenus multimédia de votre
PC à partir d'un autre appareil.
REMARQUE
Pour savoir comment utiliser
l'applicationPC «LG PC Suite»,
reportez-vous au menu Aide de
l'application.
Installation de l'applicationPC «LG PC
Suite»
L'applicationPC «LG PC Suite» est
téléchargeable depuis le site Internet LG.
1 Connectez-vous sur www.lg.com et
sélectionnez un pays.
2 Cliquez sur Service clients>
ASSISTANCE TÉLÉPHONE PORTABLE>
Téléphones portables LG>
sélectionnez le modèle (LG-P760)
ou cliquez sur Service clients>
Assistance téléphone portable>
sélectionnez le modèle (LG-P760).
3 Cliquez sur PC Sync sous MANUELS
ET TÉLÉCHARGEMENT, puis sur
TÉLÉCHARGER afin de télécharger
le logiciel «LG PC Suite» ou cliquez
sur PC Sync sous Téléchargements,
puis sur Télécharger PCSync pour
WINDOWS afin de télécharger le logiciel
«LG PC Suite».
Configuration requise pour le logiciel PC
«LG PC Suite»
• Système d'exploitation:
WindowsXP32bits (Service Pack2),
Windows Vista32bits/64bits,
Windows732bits/64bits
• Processeur: 1GHz ou supérieur
• Mémoire: 512Mo ou supérieure
• Carte graphique: résolution de
1024x768, couleurs 32bits ou plus
• Espace disque: 100Mo ou plus (selon
le volume des données stockées)
• Logiciel requis: pilotes intégrésLG
REMARQUE
PiloteUSB intégréLG
Le piloteUSB intégréLG est requis afin
de connecter tout appareilLG à un PC.
Il est automatiquement installé avec le
logiciel PC «LG PC Suite».

22
Présentation du téléphone
11. Déblocage de l'écran
lors de la connexion
de données
Pendant l'utilisation d'une connexion
de données, l'écran s'éteint si vous n'y
touchez pas pendant un certain temps.
Pour activer votre écran ACL, appuyez sur
la touche Marche-Arrêt/Verrouillage .
12. Maintien du téléphone
à la verticale
Tenez le téléphone à la
verticale, comme tout autre
téléphone ordinaire.
Lorsque vous passez ou recevez un appel,
ou lorsque vous envoyez ou recevez des
données, évitez de tenir le téléphone par
le bas, à l'endroit où l'antenne se trouve.
Cela pourrait affecter la qualité de la
communication.
13. Redémarrage en cas
de blocage de l'écran
Si le téléphone cesse de
répondre à vos pressions sur
l'écran ou si l'écran se bloque:
Retirez la batterie, remettez-la en place et
allumez le téléphone.
OU
Appuyez sur la touche Marche-Arrêt/
Verrouillage pendant 10secondes
pour éteindre le téléphone. Si le problème
persiste, contactez le centre de services.
14.
Ne connectez pas votre
téléphone à l'ordinateur
lors de sa mise sous
tension/hors tension
Veillez à déconnecter votre téléphone
du PC lors de la mise sous/hors tension
du PC; sinon, des erreurs pourraient se
produire sur ce dernier.

23
Pour allumer le téléphone, maintenez la touche Marche/Arrêt enfoncée pendant
3secondes.
Pour éteindre le téléphone, maintenez la touche Marche/Arrêt enfoncée pendant
3secondes et appuyez sur
Arrêt
, puis sur
OK
pour confirmer.
Vue de face
Votre téléphone
Touche Précédent
- Permet de revenir à l'écran précédent.
- Permet de fermer les menus contextuels
et les boîtes de dialogue.
Touche Accueil
- Permet de revenir à l'écran d'accueil à
partir de n'importe quel écran.
Écouteur
Touche Menu
- Affiche les options
disponibles pour l'écran
actuel.
Touche Marche-Arrêt/
Verrouillage
- Permet d'allumer
ou d'éteindre votre
téléphone; pour ce faire,
appuyez sur la touche et
maintenez-la enfoncée.
- Permet d'allumer ou
d'éteindre votre écran et de
le verrouiller.
Capteurs de proximité
- Permettent de détecter la
proximité d'autres objets,
par exemple, votre tête
pendant un appel, pour
vous empêcher d'activer
accidentellement des
fonctions non souhaitées.
Objectif de l'appareil photo frontal
- Utilisez cet objectif pour prendre
une photo de vous-même ou
pour tenir des discussions en
vidéo sur des applications prises
en charge.
Touches de raccourci
- Touche Téléphone
- Touche Contacts
- Touche Messagerie
- Touche Applications

24
REMARQUE:
Capteur de proximité
Au cours de la réception ou de l'émission d'appels, ce capteur détecte lorsque le
téléphone est à proximité de l'oreille, et désactive le rétroéclairage et verrouille
l'écran tactile de manière automatique. Cela prolonge l'autonomie de la batterie et
évite d'activer l'écran tactile par inadvertance durant les appels.
Avertissement
Le fait de poser un objet lourd ou de s'asseoir sur le téléphone risque
d'endommager l'écran ACL et les fonctionnalités tactiles. Veillez à ne pas couvrir le
capteur de proximité de l'écran ACL avec un film protecteur.
Cela risquerait de provoquer un dysfonctionnement au niveau du capteur.
CONSEILS
- Appuyez sur la
touche Menu
lorsque vous ouvrez une application pour afficher
les options disponibles.
- Si votre téléphone rencontre des erreurs en cours d'utilisation ou si vous ne pouvez
pas l'activer, enlevez la batterie, remettez-la en place et rallumez le téléphone au
bout de 5secondes.
Votre téléphone

25
Vue latérale
Touche Marche-
Arrêt/Verrouillage
Microphone (principal)
Microphone (secondaire)
Port chargeur/accessoire
Prise casque de 3,5mm
Touches de volume
- Vous permet de régler le volume
de la sonnerie et des fichiers
multimédia, ou de régler le
volume en cours d'appel.
- Maintenez la touche Volume bas
enfoncée pour passer en mode
Silencieux.
ASTUCE
Maintenez les boutons de
réglage du volume enfoncés
simultanément pendant
une seconde pour activer la
fonction QuickMemo (voir
page 36).

26
Votre téléphone
Face arrière
Fente pour carte
MicroSD
Objectif de
l'appareil photo
Flash
Logement de
carte SIM
Batterie
Haut-parleur externe
- Vous permet par exemple
d'entendre les sonneries et
d'écouter de la musique.
Cache
arrière
Encoche
Antenne interne

27
Mise en route
Installation de la carte
USIM et de la batterie
Pour pouvoir commencer à découvrir
votre nouveau téléphone, vous devez
préalablement le configurer. Pour installer
la carte USIM et la batterie:
1 Tenez fermement le téléphone dans votre
main. De l'autre main, utilisez l'encoche
située au bas du cache arrière pour
soulever ce dernier et retirez-le.
Libérer le bouton
d'ouverture/
fermeture
2 Faites glisser la carte USIM dans le
logement USIM approprié. Assurez-vous
que la zone de contact dorée de la carte
est bien orientée vers le bas.
3 Insérez la batterie dans son logement en
alignant les contacts dorés du téléphone
et de la batterie et appuyez dessus
jusqu'à ce qu'elle s'enclenche en position
.

28
4 Alignez le couvercle sur le compartiment de
la batterie et appuyez dessus jusqu'à
entendre un déclic caractéristique .
Chargement de la batterie
Votre téléphone est alimenté par une
batterie Li-ion rechargeable. Cette batterie
se recharge à l'aide du chargeur mural
inclus avec votre téléphone. Contactez
votre revendeur LG pour obtenir plus
d'informations sur les batteries et
chargeurs agréés.
Avant la première utilisation de votre
téléphone, assurez-vous que la batterie soit
pleinement chargée.
Une batterie déchargée se rechargera
totalement en 4 heures.
Prise USB de
chargement
Câble USB
REMARQUE
Assurez-vous que la batterie soit en
place avant de brancher le chargeur
mural. Si vous branchez le chargeur
mural alors que la batterie n'est pas
installée, le téléphone ne fonctionnera
pas correctement en raison d'un cycle
d'alimentation prolongé. Par ailleurs,
le fait d'enlever la batterie lorsque le
chargeur mural est branché risque
d'endommager le téléphone. Veuillez
débrancher le chargeur mural avant
d'enlever la batterie.
Mise en route

29
Avertissement:
Si l'écran tactile ne fonctionne pas
durant le chargement du téléphone,
il se peut que cela soit dû à une
alimentation électrique instable. Il vous
faut par conséquent déconnecter le
câble USB du téléphone ou débrancher
l'adaptateur secteur USB de la prise
électrique.
1 Connectez l'adaptateur mural sans fil et le
câble USB.
2 Branchez le câble USB (comme indiqué
ci-dessous) sur le port chargeur/accessoire
du téléphone. Assurez-vous que le symbole
USB du câble de chargement soit orienté
vers le haut.
REMARQUE
Pour optimiser la durée de vie de la
batterie, celle-ci doit être chargée
complètement à la première utilisation.
REMARQUE
Votre téléphone dispose d'une antenne
interne (voir page 26). Veillez à ne pas
érafler ni endommager cette zone à
l'arrière du téléphone, sous peine de
détériorer les performances.
Lors du chargement de votre
téléphone, si la batterie est totalement
déchargée, le voyant clignotera pour
indiquer que le chargement est opéré
d'une manière respectant l'intégrité de
la batterie. Le clignotement cessera et
le chargement normal de la batterie
commencera une fois qu'une charge
minimum aura été reçue.

30
Mise en route
Insertion d'une carte
microSD
Insérez une carte microSD™ pour utiliser
l'appareil photo et les d'autres fonctions
multimédia. Le contenu multimédia peut
être enregistré sur la carte microSD.
REMARQUE
Cet appareil prend en charge les
cartes microSD jusqu'à 32Go.
1 Avant d'insérer ou de retirer la carte
microSD, éteignez le téléphone. Retirez la
façade arrière et enlevez la batterie comme
indiqué en page 27.
Libérer le bouton
d'ouverture/
fermeture
2 Insérez la carte microSD dans le logement.
Assurez-vous que la zone de contact dorée
de la carte est bien orientée vers le haut.

31
Retrait de la carte
microSD
Pour retirer en toute sécurité la carte
microSD de votre téléphone, vous devez
d'abord la désactiver.
1 Dans l'écran d'accueil, appuyez sur
la touche Menu et appuyez sur
Paramètres système > Stockage >
Désactiver la carte SD > OK.
2 Enlevez le couvercle du compartiment de
la batterie et retirez doucement la carte
microSD du logement.
Avertissement
Ne retirez pas la carte microSD sans
l'avoir d'abord désactivée. Vous
risqueriez d'endommager la carte
microSD ainsi que votre téléphone et
d'altérer les données stockées sur
la carte.
Formatage de la carte
microSD
Avertissement
Tous les fichiers stockés dans votre
carte microSD sont effacés lorsque
vous formatez la carte.
1 Dans l'écran d'accueil, appuyez sur
la touche Menu et appuyez sur
Paramètres système > Stockage.
2 Appuyez sur Effacer la carte SD et sur le
bouton Effacer la carte SD.
3 Si vous avez activé un schéma de
déverrouillage, entrez-le et appuyez sur
Tout effacer. La carte est alors formatée
et prête à l'emploi.
REMARQUE
Si votre carte microSD contient des
données, la structure des dossiers
peut être modifiée après le formatage
suite à la suppression de tous les
fichiers.

32
Mise en route
Changement d'application
et fermeture des
applications
Exécuter plusieurs tâches à la fois est
un véritable jeu d'enfant avec Android:
les applications ouvertes continuent
de fonctionner même lorsqu'un autre
programme est lancé. Plus besoin de
quitter une application avant d'en ouvrir
une autre. Vous pouvez utiliser plusieurs
applications en cours d'exécution et passer
d'un programme à un autre. Android gère
chaque application en les interrompant et
en les lançant en fonction des besoins de
l'utilisateur pour éviter que les applications
en veille ne sollicitent la batterie
inutilement.
Changement d'application
- Faites un appui long sur la
touche
Accueil
. La liste des applications
récemment utilisées s'affiche. Appuyez
ensuite sur l'application à laquelle vous
voulez accéder.
Pour arrêter/quitter une application
1 Dans l'écran d'accueil, appuyez sur
la touche Menu et appuyez sur
Paramètres des applications > En cours
d'exécution.
2 Appuyez sur l'application voulue et appuyez
sur Arrêter pour quitter cette dernière.

33
Votre écran d’accueil
Conseils d'utilisation de
l'écran tactile
Par simple effleurement du doigt,
vous pouvez accéder aux applications
disponibles, sélectionner des options de
menu et accéder aux données enregistrées
sur votre téléphone. Les termes suivants
sont utilisés pour décrire les différentes
actions possibles sur l'écran tactile:
Appuyer sur:
un simple appui avec le
doigt permet de sélectionner des éléments,
des liens, des raccourcis et des lettres sur
le clavier visuel.
Faire un appui long:
maintenez le doigt
appuyé sur un élément de l'écran sans
le relever jusqu'à ce qu'une action se
produise. Par exemple, pour ouvrir les
options disponibles d'un contact, faites
un appui long sur le contact dans la
liste Contacts jusqu'à ce que le menu
contextuel s'affiche.
Faire glisser (glisser-déplacer)
: maintenez
le doigt sur un élément pendant quelques
instants, puis, sans relever le doigt,
déplacez-le sur l'écran jusqu'à la position
voulue. Vous pouvez faire glisser des
éléments sur l'écran d'accueil pour les
repositionner.
Faire glisser le doigt
: passez rapidement
le doigt sur la surface de l'écran sans
le relever après le premier contact (de
manière à ne pas déplacer un élément
par glisser-déplacer). Par exemple, vous
pouvez faire glisser le doigt sur l'écran
vers le haut ou vers le bas pour parcourir
une liste, ou parcourir les différents écrans
d'accueil avec un défilement gauche-droite
(ou vice versa).
Appuyer deux fois
: appuyez deux fois
pour effectuer un zoom sur une page Web
ou sur une carte. Par exemple, appuyez
rapidement deux fois sur une section
d'une page Web pour redimensionner cette
section en fonction de la largeur de l'écran.
Vous pouvez aussi appuyer deux fois pour
effectuer un zoom avant ou arrière lors
de la prise d'une photo (au moyen de
l'appareil photo) ou lors de l'utilisation de
Google Maps.

34
Votre écran d’accueil
Pincer pour zoomer
: rapprochez ou
écartez le pouce et l'index sur l'écran pour
effectuer un zoom avant ou arrière dans le
navigateur, sur une carte ou sur une image.
Vous pouvez aussi appuyer deux fois pour
effectuer un zoom avant ou arrière lors
de la prise d'une photo (au moyen de
l'appareil photo) ou lors de l'utilisation de
Google Maps.
Rapprocher (zoom arrière)
Écarter (zoom avant)
Pivoter l'écran
: dans de nombreux menus
et applications, l'orientation de l'écran
s'ajuste selon l'orientation physique du
téléphone.
Rotation
REMARQUE
• Pour sélectionner un élément,
appuyez au centre de l'icône.
• N'exercez pas une pression trop
forte sur l'écran tactile; celui-ci est
suffisamment sensible pour détecter
une pression légère et sûre.
• Utilisez le bout du doigt pour appuyer
sur l'option voulue. Assurez-vous de
ne pas appuyer sur d'autres touches
ou icônes.

35
Capteurs de proximité
Au cours de la réception ou de l'émission
d'appels, ce capteur détecte lorsque le
téléphone est à proximité de l'oreille, et
désactive le rétroéclairage et verrouille le
clavier tactile de manière automatique.
Cela prolonge l'autonomie de la batterie
et évite d'activer le clavier tactile par
inadvertance durant les appels.
Verrouillage du téléphone
Lorsque vous n'utilisez pas le LG-P760,
appuyez sur la
touche Marche-Arrêt/
Verrouillage
pour verrouiller votre
téléphone. Cela permet de prévenir les
pressions accidentelles et d'économiser
la batterie.
De même, lorsque vous n'utilisez pas
votre téléphone pendant un certain temps,
l'écran d'accueil ou l'écran affiché est
remplacé par l'écran de verrouillage après
2minutes d'inactivité afin de préserver
la batterie et d'éviter que l'appareil ne
compose un numéro pendant qu'il est dans
votre poche.
Pour réactiver votre téléphone, appuyez
sur la touche
Marche-Arrêt/Verrouillage
. L'écran de verrouillage s'affiche. Faites
glisser l'écran de verrouillage vers le haut.
L'écran précédent s'affiche.
REMARQUE
• Vous pouvez configurer
manuellement la mise en veille
automatique de l'écran dans les
paramètres.
• Si des applications sont en cours
d'exécution lorsque vous verrouillez
le téléphone, il est possible que
leur exécution se poursuive en
mode verrouillage. Nous vous
recommandons de quitter tous
les programmes avant de passer
en mode verrouillage, de façon
à éviter tous frais inutiles (appel
téléphonique, accès à Internet,
transmission de données, etc.).

36
Votre écran d'accueil
Paramétrage des options
Glisser, Débloquer Face,
Schéma, PIN et Mot de
passe pour déverrouiller
votre téléphone
Vous pouvez faire glisser l'écran sans
saisir aucune information, utiliser la
reconnaissance faciale, dessiner votre
propre schéma de déverrouillage ou
saisir un PIN ou un mot de passe pour
renforcer la sécurité de votre appareil. Pour
paramétrer les options Glisser, Débloquer
Face, Schéma, Code PIN ou Mot de passe,
dans l'écran d'accueil, appuyez sur la
touche Menu
>
Paramètres système
> Verrouiller l'écran > Choisir l'écran
bloqué
. Choisissez ensuite parmi les
options
Glisser, Débloquer Face, Schéma,
Code PIN
et
Mot de passe
, puis saisissez
les informations souhaitées.
Attention
Vous avez droit à 5tentatives pour
saisir ces informations. Si vous avez
épuisé les 5tentatives, vous devrez
attendre 30secondes avant de
réessayer de déverrouiller le téléphone.
Passage rapide au mode
Silencieux
Pour activer rapidement le mode Silencieux
sur votre téléphone, maintenez la
touche
Volume bas
enfoncée jusqu'à ce que
l'icône apparaisse à l'écran.
QuickMemo
Utilisez QuickMemo pour créer rapidement
et efficacement des mémos lors d'un appel
sur une image enregistrée ou sur l'écran du
téléphone.

37
1 Maintenez les boutons de réglage du
volume enfoncés simultanément pendant
une seconde pour activer la fonction
QuickMemo (voir page 25).
2 Sélectionnez l'option du menu souhaitée
parmi Type de stylet, Couleur, Gomme
ou Créer un mémo.
3 Appuyez sur pour enregistrer le mémo
avec l'écran actuel.
REMARQUE
Veuillez appuyez sur l'écran tactile du
bout du doigt pour utiliser la fonction
QuickMemo. N'utilisez pas vos ongles
pour appuyer sur l'écran.
Utilisation des options
QuickMemo
La fonction QuickMemo vous permet
d'accéder facilement aux options
QuickMenu.
– Appuyez sur l’icône pour conserver
le mémo actuel sur l’écran et utiliser
le téléphone comme d’habitude.
Appuyez à nouveau sur l’icône pour
désactiver le mode Superposition.
– Permet d'utiliser l'écran en arrière-
plan ou non.
– Permet d'annuler ou de
rétablir une opération.
- Permet de sélectionner le type de
stylet et la couleur.
- Permet de supprimer le mémo que
vous venez de créer.

38
Votre écran d'accueil
- Permet d’envoyer ou partager le
QuickMemo.
- Permet d'enregistrer le mémo sur
l'écran actuel.
Affichage du QuickMemo
enregistré
Allez dans la Galerie et sélectionnez
l'album QuickMemo. (Voir page81)
QuickTranslator
Traduction en ligne / hors ligne instantanée
entre de nombreuses langues. Dirigez
l’objectif vers un texte pour le traduire.
Des dictionnaires supplémentaires sont
disponibles à l’achat pour des traductions
hors ligne sur Google Play Store.
Langue source
Langue cible
Flash
Traduction de chaque mot
Traduction de la phrase
Afficher un mot enregistré dans un
téléphone
REMARQUE
Le taux de reconnaissance peut
différer selon la taille, la police de
caractères, la couleur, la luminosité
et l’angle des lettres qui doivent être
traduites.
Accueil
Faites glisser votre doigt vers la gauche ou
vers la droite pour afficher les différents
volets.
Vous pouvez également personnaliser
chaque volet en y ajoutant dossiers et
widgets qui serviront de raccourcis vers
vos applications préférées.
REMARQUE
Des touches de raccourci sont
affichées au bas de l'écran d'accueil.
Elles vous permettent d'accéder d'une
simple pression aux fonctions que vous
utilisez le plus.

39
Personnalisation de
l'écran d'accueil
Vous pouvez personnaliser votre écran
d'accueil en y ajoutant des éléments à
accès rapide, comme des raccourcis, des
widgets ou des dossiers, ou en changeant
le fond d'écran.
•
Applications
: ajoutez des raccourcis
vers les applications sur l'écran
d'accueil.
•
Téléchargements
: ajoutez des
raccourcis vers les applications
téléchargées sur l'écran d'accueil.
•
Widgets
: ajoutez des widgets à mise à
jour dynamique sur votre écran d'accueil
pour pouvoir accéder rapidement aux
applications sans avoir à les ouvrir
complètement.
•
Fonds d'écran
: modifiez le fond d'écran
de l'écran d'accueil.
Pour ajouter des raccourcis vers les
Applications ou widgets
sur l'écran
d'accueil:
1 Sélectionnez un emplacement (volets de
l'écran d'accueil) pour y ajouter un élément
en faisant glisser votre doigt de la gauche
vers la droite (ou inversement) sur l'écran
d'accueil.
2 Appuyez sur (en haut à droite de
l'écran) et cliquez sur un élément. Vous
pouvez également faire un appui long sur
une partie vide de l'écran d'accueil.
3 Appuyez sur le type d'élément que vous
voulez ajouter sur l'écran: Application,
Téléchargement, Widget ou Fond
d'écran.
4 Appuyez sur une application, un
téléchargement ou un widget disponible.
5 Une nouvelle icône apparaît sur l'écran
d'accueil. Pour la placer sur un autre volet,
faites un appui long sur l'icône, faites-la
glisser vers l'emplacement voulu sur le
volet souhaité, puis retirez votre doigt de
l'écran.

40
Votre écran d'accueil
ASTUCE
Pour ajouter une application
préchargée ou une application que
vous avez téléchargée depuis Play
Store sur votre écran d'accueil, faites
un appui long sur l'icône voulue dans
l'écran Applications.
REMARQUE
En l'absence d'espace disponible dans
un volet donné de l'écran d'accueil,
vous
devrez supprimer un élément avant
de pouvoir en ajouter un autre. Dans
ce cas, vous avez la possibilité de
basculer vers un autre volet de l'écran
d'accueil.
Pour supprimer l'icône d'une application
dans l'écran d'accueil, faites un appui long
sur l'icône de raccourci à supprimer et
faites-la glisser vers l'icône
Supprimer
en
haut de l'écran.
Vous ne pouvez pas supprimer les
applications préchargées. (Seules leurs
icônes peuvent être supprimées de
l'écran.)
Personnalisation des
icônes des applications
dans l'écran d'accueil
Vous pouvez personnaliser l'écran de
chaque application.
1 Faites un appui long sur l'icône d'une
application jusqu'à l'apparition du symbole
de modification .
2 Appuyez de nouveau sur l'application
et sélectionnez l'
icône de votre choix.
Autrement, appuyez sur Créer icône
photo pour prendre une nouvelle photo
ou sélectionnez une image dans la
galerie.

41
Retour à une application
récemment utilisée
1 Faites un appui long sur la touche
Accueil . L'écran affiche les icônes
des applications que vous avez utilisées
récemment.
2 Appuyez sur une icône pour ouvrir son
application ou appuyez sur la touche
Précédent pour revenir à l'application
en cours.
Volet Notifications
Des icônes de notification sur la barre
d'état signalent l'arrivée des nouveaux
messages, les événements de calendrier,
les alarmes, ainsi que les événements en
cours (par exemple, lorsque vous êtes au
téléphone). Vous pouvez afficher et modifier
la liste de toutes les notifications récentes.
Le volet Notifications s'affiche en haut de
l'écran.
1 Appuyez sur la barre d'état pour afficher
l'onglet Notifications avant de faire glisser
l'onglet en bas de l'écran pour ouvrir le
volet Notifications.

42
Votre écran d'accueil
2 Appuyez sur la zone de notification pour
lancer l'application associée.
Pour ouvrir le volet Notifications, faites
un appui long sur la barre d'état et faites
glisser le doigt vers le bas. À partir de ce
volet, vous pouvez vérifier et activer ou
désactiver rapidement les options Mode
son, Wi-Fi, Bluetooth et toutes les autres
options que vous ajoutez.
Affichage de la barre
d'état
La barre d'état regroupe plusieurs icônes
permettant d'afficher des informations sur
le téléphone, notamment la puissance du
signal, l'arrivée de nouveaux messages,
le niveau de charge de la batterie et les
connexions de données et Bluetooth
actives.
Le tableau ci-dessous explique la
signification des icônes susceptibles
d'apparaître dans la barre d'état.
[Barre d'état]
Icône Description
Aucune carte SIM insérée
Aucun signal réseau disponible
Mode Avion activé
Connecté à un réseau Wi-Fi
Casque avec fil connecté
Appel en cours
Appel en attente
Haut-parleur activé
Microphone du téléphone
désactivé
Appel manqué
Bluetooth activé
Connecté à un périphérique
Bluetooth
Alarme activée
Nouvelle boîte vocale disponible

43
Icône Description
Sonnerie désactivée
Mode Vibreur activé
Batterie chargée
Batterie en charge
Téléphone connecté à un PC via
un câble USB
Téléchargement des données
en cours
Chargement des données en
cours
GPS activé
Réception des données de
localisation depuis le GPS
On-Screen Phone connecté
3autres notifications non
affichées
Données en cours de
synchronisation
Téléchargement terminé
Nouvel e-mail disponible
Icône Description
Nouveau Gmail disponible
Nouveau message Google Talk
disponible
Nouveau SMS/MMS disponible
Morceau en cours de lecture
Événement à venir
Le partage de connexion via
USB est activé.
Le point d'accès Wi-Fi mobile
est activé
Données entrantes et sortantes
SmartShare activé
Musique SmartShare

44
Votre écran d'accueil
Clavier visuel
Vous pouvez saisir votre texte à l'aide du
clavier visuel. Le clavier visuel s'affiche
automatiquement sur l'écran lorsque vous
devez saisir du texte. Pour afficher le
clavier manuellement, appuyez simplement
sur le champ Texte que vous souhaitez
remplir.
Vous pouvez utiliser deux types de clavier:
Google Voice Typing et le clavier LG.
Pour sélectionner le clavier:
1 Appuyez sur la touche Menu >
Paramètres système > Langue et saisie
> Par défaut (sous CLAVIER ET MODES
DE SAISIE)
.
2 Sélectionnez le clavier par défaut: Google
Voice Typing ou Clavier LG.
Clavier LG - AZERTY - Saisie de lettres
Touche Maj
: appuyez une fois pour
que la lettre suivante que vous saisissez
s'inscrive en majuscule. Appuyez deux
fois pour ne saisir que des majuscules.
Touche Chiffres et symboles/
Paramètres
: appuyez sur cette touche
pour basculer vers la saisie des
nombres et des symboles. Faites un
appui long sur la touche pour définir
différents paramètres du clavier LG.
Touche Supprimer
: appuyez sur cette
touche pour supprimer des caractères à
gauche du curseur.
Touche Suivant
: appuyez sur cette
touche pour déplacer le curseur vers le
champ suivant.

45
Touche Dictée
: appuyez sur cette
touche pour utiliser la fonction de saisie
vocale.
Clavier LG - AZERTY
- Saisie des nombres et des symboles
Touche
- Appuyez pour utiliser les
symboles supplémentaires, le clavier
affichera les symboles respectifs.
Touche Lettres/ Paramètres
: appuyez
sur cette touche pour basculer vers la
saisie de lettres. Faites un appui long
sur la touche pour définir différents
paramètres du clavier LG.
Touche Espace
: appuyez sur cette
touche pour saisir un espace.
Touche Supprimer
: appuyez sur cette
touche pour supprimer des caractères à
gauche du curseur.
Touche Suivant
: appuyez sur cette
touche pour déplacer le curseur vers le
champ suivant.
Touche Dictée
: appuyez sur cette
touche pour utiliser la fonction de saisie
vocale.
Clavier LG – Clavier de téléphone
Pour basculer le clavier de téléphone sur le
clavier LG, faites un appui long sur .
Appuyez sur
Langue et type de saisie
> appuyer
pour les paramètres
puis
appuyer sur
Clavier du téléphone
. L'option
Clavier du téléphone vous permet de saisir
une lettre en appuyant sur la touche où
apparaît cette lettre, comme vous pourriez
le faire sur un téléphone classique à
12 touches. Vous pouvez être amené à
appuyer jusqu'à quatre fois sur une touche
pour saisir la lettre ou le chiffre voulu.

46
Votre écran d’accueil
Touche Symboles
: appuyez sur cette
touche pour saisir des symboles.
Touche Nombres
: appuyez sur cette
touche pour saisir des nombres.
Touche Maj
: appuyez une fois pour
que la lettre suivante que vous saisissez
s'inscrive en majuscule. Appuyez deux
fois pour ne saisir que des majuscules.
Touche Supprimer
: appuyez sur cette
touche pour supprimer des caractères à
gauche du curseur.
Touche T9
: appuyez sur cette touche
pour activer le mode de saisie T9.
Touche Dictée/ Paramètres
: appuyez
sur cette touche pour utiliser la fonction
de saisie vocale. Faites un appui long
sur la touche pour définir différents
paramètres du clavier LG.
Touche Suivant
: appuyez sur cette
touche pour déplacer le curseur vers le
champ suivant.
Touche Espace
: appuyez sur cette
touche pour saisir un espace.
Saisie de texte
Touche Maj
: appuyez une fois
sur cette touche pour que la lettre
suivante que vous saisissez s'inscrive
en majuscule. Appuyez deux fois pour
les majuscules. Le cercle de couleur
du bouton vous indique si la saisie
en majuscule est verrouillée ou
activée pour le prochain caractère
uniquement .
Touche Chiffres et symboles/
Paramètres
: appuyez sur cette
touche pour passer en mode 123 et
saisir des nombres et des symboles.
Faites un appui long sur la touche
pour définir différents paramètres du
clavier LG.

47
Touche Entrée
: permet d'ajouter une
ligne lorsque vous saisissez du texte.
Touche Supprimer
: permet de
supprimer du texte que vous avez
saisi.
Pour saisir un espace, appuyez sur .
Mode 123
Ce mode vous permet de saisir plus
rapidement des chiffres dans un message
texte (un numéro de téléphone, par
exemple). Appuyez sur les touches tactiles
correspondant aux chiffres souhaités avant
de revenir manuellement au mode de
saisie de texte en appuyant sur la touche
.
Saisie des lettres
accentuées
Le clavier visuel permet de saisir des
caractères spéciaux (par exemple, «á»).
À partir du clavier de
téléphone (clavier LG)
Appuyez plusieurs fois sur la touche qui
correspond au caractère voulu jusqu'à
l'affichage du caractère spécial souhaité.
À partir du clavier Azerty
Pour saisir l'accent, maintenez enfoncée
la touche voulue (appuyez sur «a», par
exemple).
Lorsque le caractère accentué apparaît,
appuyez dessus pour l'entrer.

48
Configuration d’un compte Google
La première fois que vous ouvrez
l'application Google sur votre téléphone,
vous devez vous connecter à l'aide de votre
compte Google existant. Si vous n'avez pas
de compte Google, un message vous invite
à en créer un.
Création de votre compte
Google
1 Dans l'écran d'accueil, appuyez sur la
touche Applications .
2 Appuyez sur Gmail > Suivant pour lancer
l'assistant de configuration de Gmail™.
3 Appuyez sur un champ de texte pour ouvrir
le clavier, saisissez votre nom et appuyez
sur Suivant.
4 Saisissez votre nom d'utilisateur et appuyez
sur Suivant. Votre téléphone communique
avec les serveurs Google et vérifie que le
nom d'utilisateur est disponible.
5 Saisissez votre mot de passe une première
fois, puis une deuxième fois. Puis suivez
les instructions et entrez les informations
requises et facultatives concernant le
compte. Patientez pendant la création de
votre compte par le serveur.
Connexion à votre compte
Google
1 Saisissez votre adresse e-mail et votre mot
de passe, puis appuyez sur Se connecter
(si vous accédez à Gmail pour la première
fois, appuyez sur Existant avant cette
étape).
2 Saisissez votre nom d'utilisateur et votre
mot de passe, puis appuyez sur Se
connecter.
3 Lorsque la connexion est établie, vous
pouvez utiliser Gmail™ et bénéficier des
services Google sur votre téléphone.
4 Une fois votre compte Google configuré,
votre téléphone sera automatiquement
synchronisé avec votre compte Google sur
le Web, en fonction de vos paramètres de
synchronisation.
Une fois connecté, votre téléphone se
synchronise avec vos services Google,
comme Gmail
TM
, Contacts, Google Agenda
et les albums photo Picasa
TM
. Vous pouvez
aussi utiliser Google Maps
TM
, télécharger
des applications depuis Play Store™,
faire une copie de sauvegarde de vos
paramètres sur les serveurs Google et
profiter des autres services Google sur
votre téléphone.

49
IMPORTANT
• Certaines applications telles que
l'Agenda ne fonctionnent qu'avec le
premier compte Google que vous avez
ajouté. Si vous prévoyez d'utiliser plus
d'un compte Google sur votre téléphone,
assurez-vous de bien vous connecter
avec le compte que vous avez choisi.
Lors de la connexion, vos contacts,
vos messages Gmail, vos événements
de l'Agenda et les autres informations
liées à ces applications ou services Web
sont synchronisés avec votre téléphone.
Si vous ne vous connectez pas à un
compte Google lors de la configuration
du téléphone, vous devrez vous
connecter ou créer un compte Google
lorsque vous utiliserez pour la première
fois une application nécessitant un
compte Google (Gmail ou Play Store™,
par exemple).
• Si vous disposez d'un compte
professionnel lié à votre entreprise ou
à une organisation, contactez le service
informatique concerné pour connaître
les dispositions à prendre pour se
connecter.

50
Connexion à des réseaux et périphériques
Wi-Fi
Pour utiliser la fonction Wi-Fi sur votre
téléphone, vous devez accéder à un point
d'accès sans fil (ou borne Wi-Fi). Certains
points d'accès sont libres d'accès et
permettent de se connecter très facilement.
D'autres sont masqués ou font appel à
d'autres fonctions de sécurité. Pour s'y
connecter, le téléphone doit être configuré.
Activation de la fonction
Wi-Fi
Dans l'écran d'accueil, appuyez
longuement sur la barre d'état et faites-la
glisser vers le bas avec votre doigt, puis
ouvrez et appuyez pour activer la
fonction Wi-Fi.
OU
Appuyez sur la
touche Menu
et
appuyez sur
Paramètres système
>
Wi-Fi
.
Pour vous connecter à un
réseau Wi-Fi
1 Dans l'écran d'accueil, appuyez sur
la touche Menu et appuyez sur
Paramètres système > Wi-Fi.
2 Appuyez sur Wi-Fi pour activer cette
fonction et lancer la recherche des réseaux
Wi-Fi disponibles.
- La liste des réseaux Wi-Fi disponibles
s'affiche. Une icône de verrouillage
permet d'identifier les réseaux
sécurisés.
3 Appuyez sur un réseau pour établir la
connexion à ce réseau.
- Si le réseau est sécurisé, vous êtes
invité à saisir un mot de passe ou
d'autres identifiants de connexion.
(Contactez votre administrateur réseau
pour plus de détails.)
4 La barre d'état en haut de l'écran affiche
une icône indiquant l'état de votre réseau
Wi-Fi.
ASTUCE
Si vous n'êtes pas à portée d'un
réseau Wi-Fi et utilisez une connexion
réseau, il est possible que des frais de
données supplémentaires s'appliquent.
Consultez votre forfait pour obtenir des
informations et en savoir plus sur les
restrictions.

51
ASTUCE
Désactivez la fonction Wi-Fi lorsque
vous ne l'utilisez pas afin de prolonger
l'autonomie de la batterie.
REMARQUE
Cet appareil prend en charge WEP,
WPA/WPA2- PSK, WPA PSK, WPA2
Only PSK et 802.1x EAP. (Certains
mécanismes EAP ne sont pas pris
en charge.) Si votre fournisseur de
services ou administrateur réseau
Wi-Fi définit le cryptage pour la
sécurité du réseau, saisissez la
clé dans la fenêtre contextuelle. Si
le cryptage n'est pas défini, cette
fenêtre contextuelle ne s'affichera
pas. Vous pouvez obtenir la clé auprès
de votre opérateur Wi-Fi ou de votre
administrateur réseau.
Bluetooth
®
Utilisation de Bluetooth
1 Dans l'écran d'accueil, appuyez sur
la touche Menu et appuyez sur
Paramètres système > Bluetooth pour
activer les paramètres Bluetooth.
2 Appuyez sur l'icône Bluetooth >
Recherche d'appareils.
3 Appuyez sur le nom du périphérique avec
lequel vous voulez effectuer l'association et
établir la connexion.
ASTUCE
Consultez la documentation
accompagnant le périphérique
Bluetooth pour obtenir des
informations sur le mode d'association
et le mot de passe (en général, 0000
– quatre zéros).
Envoi de données depuis votre téléphone
Bluetooth
Vous pouvez envoyer des données via
Bluetooth en exécutant une application
correspondante, et non depuis le menu
Bluetooth.
*
Envoi d'images:
ouvrez l'application
Galerie et appuyez sur une image.

52
Connexion à des réseaux et périphériques
Appuyez ensuite sur l'icône de partage
en haut >
Bluetooth
. Vérifiez si
Bluetooth est activé et appuyez sur
Recherche d'appareils
. Appuyez ensuite
sur l'appareil auquel vous voulez envoyer
des données dans la liste.
*
Exportation de contacts:
ouvrez
l'application Contacts. Appuyez sur
le contact que vous voulez partager,
appuyez sur la
touche Menu
et
appuyez sur
Partager
>
Bluetooth
.
Vérifiez si Bluetooth est activé et appuyez
sur
Recherche d'appareils
. Appuyez
ensuite sur l'appareil auquel vous voulez
envoyer des données dans la liste.
*
Envoi à plusieurs contacts:
ouvrez
l'application Contacts. Pour sélectionner
plusieurs contacts, appuyez sur la
touche
Menu
, puis sur
Partager
. Appuyez
sur les contacts que vous souhaitez
envoyer ou appuyez sur
Sélectionner
tout
,
Attacher
.
Appuyez ensuite sur
Bluetooth.
Vérifiez si Bluetooth est activé
et appuyez sur
Recherche d'appareils
.
Appuyez ensuite sur l'appareil auquel
vous voulez envoyer des données dans
la liste.
*
Connexion au FTP (seul le serveur FTP
est pris en charge sur ce téléphone):
dans l'écran d'accueil, appuyez sur
la
touche Menu
et appuyez sur
Paramètres système
>
Bluetooth
.
Vérifiez que Bluetooth est activé. Appuyez
sur Rendre dispositif visible. Recherchez
ensuite d'autres périphériques. Accédez
au service voulu et ouvrez la connexion
au serveur FTP.
ASTUCE
Votre téléphone comprend la version
Bluetooth 3.0 certifiée par Bluetooth
SIG. L'appareil est donc compatible
avec les autres appareils certifiés
Bluetooth SIG.
- Si vous souhaitez rechercher ce
téléphone à partir d'autres appareils,
dans l'écran d'accueil, appuyez sur
la
touche Menu
et appuyez sur
Paramètres système
>
Bluetooth
.
Vérifiez que Bluetooth est activé.
Appuyez sur Rendre dispositif visible
aux autres appareils Bluetooth
pendant 120secondes.
- Les profils pris en charge sont HFP/
HSP, A2DP, AVRCP, OPP, FTP (serveur)
HID et PBAP.

53
Partage de connexion de
données
Vous pouvez utiliser votre téléphone
pour fournir une connexion de données
à un ordinateur, en activant le partage
de données et en reliant l'ordinateur au
téléphone au moyen d'un câble USB.
Pour partager la connexion de votre
téléphone par câble USB
1 Connectez votre téléphone à votre
ordinateur via un câble USB.
2 Le menu contextuel Mode de connexion
USB s'affiche. Appuyez sur Partage
connexion USB et sur OK pour confirmer.
3 Une coche bleue apparaît pour indiquer
que la fonction est activée.
REMARQUE
- Vous devez disposer d'un forfait
de données DataPro approprié au
partage de données. Les appareils
connectés par partage de connexion
avec votre téléphone utilisent les
données de votre forfait DataPro. Les
forfaits ne sont pas illimités et des
frais importants peuvent vous être
imputés si vous dépassez la limite
de données prévue dans le forfait.
Les performances peuvent varier
en fonction du nombre d'appareils
connectés et d'autres facteurs.
- Vous ne pouvez pas accéder à la
carte microSD de votre téléphone sur
votre ordinateur lorsque vous utilisez
le partage de connexion USB.
- Dans l'écran d'accueil, appuyez
sur la
touche Menu
puis sur
Paramètres système
>
Plus
>
Point d'accès Wi-Fi mobile
.
Cochez
l'option pour l'activer.

54
Connexion à des réseaux et périphériques
Points d'accès mobiles
Vous pouvez également utiliser votre
téléphone pour fournir une connexion
haut débit mobile à 8autres appareils
au maximum. Créez un point d'accès et
partagez votre connexion.
Pour créer un point d'accès mobile,
appuyez sur la
touche Menu
>
Paramètres système
>
Point d'accès
Wi-Fi mobile
>
Configurer le point
d'accès Wi-Fi
. Définissez un mot de passe
lors de la première utilisation.
REMARQUE
Les performances peuvent varier
en fonction du nombre d'appareils
connectés et d'autres facteurs. Si
vous n'utilisez pas de mot de passe,
d'autres appareils non autorisés
pourront utiliser votre connexion de
point d'accès mobile.
Wi-Fi direct
Découvrez comment utiliser la fonction
WLAN Direct pour connecter deux
appareils par le biais d'un WLAN sans
demander de point d'accès.
Connecter votre appareil à un autre
périphériqueWLAN
1 Paramètres système > Plus > Wi-Fi
direct.
2 Appuyez sur Rechercher.
3 Sélectionnez un périphérique, puis
Connexion. Lorsque le propriétaire de
l'autre périphérique a accepté la connexion,
le couplage est terminé.
4 Pour désactiver la fonction WLAN Direct,
sélectionnez Déconnecter Wi-Fi Direct.

55
FileShare
Fileshare est une application de partage de
fichiers fournie par connexion automatique
reposant sur Wi-Fi direct. Choisissez les
types de contenus que vous souhaitez
partager. Choisissez entre les options
suivantes: Photos, Vidéos, Musique et
Document.
Env. donn
1 Touche Applications > FileShare
.
2 Sélectionnez une image, une vidéo, une
musique ou un document à envoyer.
3 Terminez l'envoi des fichiers en touchant
le bouton pour envoyer les fichiers
sélectionnés vers les appareils recherchés.
Utilisez la
touche Menu
pour utiliser
ses autres fonctions.
Rec. données
Lorsque vous y êtes invité, sélectionnez
OK
pour confirmer que vous souhaitez recevoir
des données.

56
Émission d'un appel
1 Appuyez sur pour ouvrir le clavier.
2 Saisissez le numéro sur le clavier. Pour
effacer un chiffre, appuyez sur l'icône
Effacer .
3 Appuyez sur l'icône Appeler pour
émettre un appel.
4 Pour raccrocher, appuyez sur l'icône
Terminer .
ASTUCE
Pour saisir le signe «+» au début d'un
numéro international, faites un appui
long sur
.
Appel des contacts
1 Dans l'écran d'accueil, appuyez sur la
touche Applications , puis appuyez
sur Contacts pour ouvrir vos contacts.
2 Faites défiler la liste des contacts ou
appuyez sur le champ Rech. répertoire
et saisissez la ou les premières lettres du
contact à appeler.
3 Dans la liste qui s'affiche, appuyez sur le
contact voulu.
4 Dans l'écran Infos contact, appuyez sur le
numéro de téléphone à appeler.
Réponse à un appel et
rejet d'un appel
Lorsque l'écran est verrouillé
Lorsque votre téléphone sonne, faites
glisser l'icône
Répondre
dans une
direction quelconque pour répondre à
l'appel entrant.
Faites glisser l'icône
Refuser
dans une
direction quelconque pour refuser un appel
entrant. Faites glisser l'icône Message
rapide dans une direction quelconque
pour envoyer un message à l'appelant. Si
l'appelant est inconnu, la
touche Message
rapide
n'est pas disponible.
Lorsque l'écran est déverrouillé
Lorsque le téléphone sonne, appuyez sur
l'icône
Répondre
. Appuyez sur l'icône
Refuser
pour rejeter un appel entrant.
Appuyez sur la touche Message rapide
si vous voulez envoyer un message
à l'appelant. Si l'appelant est inconnu,
la
touche Message rapide
n'est pas
disponible.
Appels

57
Réglage du volume des
appels entrants
Pour régler le volume des appels entrants
pendant un appel, utilisez les touches
de réglage du volume situées sur le côté
gauche du téléphone.
Émettre un second appel
1 Pendant l'appel initial, appuyez sur la
touche Menu et sélectionnez Ajouter
appel.
2 Composez le numéro ou recherchez-le
dans vos contacts.
3 Appuyez sur l'icône Appeler pour
connecter l'appel.
4 Les deux appels s'affichent sur l'écran
d'appel. L'appel initial est mis en attente.
5 Appuyez sur l'entrée voulue pour passer
d'un appel à l'autre ou appuyez sur
Fusionner appels pour fusionner
les appels.
6 Pour mettre fin aux appels actifs, appuyez
sur Fin d'appel . S'il n'y a aucun
appel actif, cette fonction annule la Mise
en attente.
Fin d'un appel
Appuyez sur la touche
pour terminer
un appel.
REMARQUE
Pour recomposer les numéros récents,
appuyez sur
à la fin de l'appel ou
recherchez le numéro dans la liste de
journaux, appuyez sur l'entrée désirée
avant d'appuyer sur Appel.
Si vous sortez de l'écran d'appel et
retournez à l'écran d'accueil, l'icône de
téléphone vert affichée dans la barre d'état
vous avertira que l'appel est toujours en
cours.
en notification
d'appel

58
Appels
Terminer un appel depuis
la barre d'état
1 Appuyez sur la barre d'état pour afficher
l'onglet Notifications avant de faire glisser
l'onglet en bas de l'écran pour ouvrir le
volet Notifications (1).
2 Appuyez sur Raccrocher pour mettre fin
à l'appel en cours (2).
Affichage des journaux
d'appel
Dans l'écran d'accueil, appuyez sur l
'icône
Appeler
puis sur l'onglet
Journal des
appels
.
Une liste complète de tous les appels émis,
reçus et appels en absence est affichée.
ASTUCE
Appuyez sur n'importe quelle entrée
du journal pour consulter la date,
l'heure et la durée d'un appel.
ASTUCE
Appuyez sur la
touche Menu
,
puis appuyez sur
Supprimer tout
pour supprimer tous les éléments
enregistrés.

59
Paramètres d'appel
Vous pouvez configurer les paramètres
d'appel, tels que le transfert d'appel et
autres fonctions particulières proposées
par votre opérateur.
1 Dans l'écran d'accueil, appuyez sur
la touche Menu et appuyez sur
Paramètres système.
2 Appuyez sur Appeler.
3 Permet de définir chacune des options
disponibles.

60
Répertoire
Vous avez la possibilité d'ajouter des
contacts sur votre téléphone et de les
synchroniser avec ceux de votre compte
Google ou d'autres comptes prenant en
charge la synchronisation des contacts.
Recherche d'un contact
1 Dans l'écran d'accueil, appuyez sur la
touche Applications , puis appuyez
sur Contacts pour ouvrir vos
contacts.
2 Appuyez sur Rech. répertoire et saisissez
le nom du contact à l'aide du clavier.
Ajout d'un nouveau
contact
1 Appuyez sur Touche Téléphone et
saisissez le numéro du nouveau contact.
Appuyez sur la touche Menu , sur
Ajouter aux contacts, puis sur Créer un
nouveau contact.
2 Pour associer une image au nouveau
contact, appuyez sur . Choisissez entre
Prendre une photo et Choisir à partir de
la Galerie. Recherchez ensuite une image
et sélectionnez-la.
3 Appuyez sur
Téléphone
Téléphone
pour saisir des
informations plus précises sur le nom.
4 Saisissez les coordonnées du contact.
5 Appuyez sur Enregistrer pour enregistrer
l'entrée du contact.
Contacts préférés
Permet de classer dans les favoris les
contacts que vous appelez fréquemment.
Ajout d'un contact à vos favoris
1 Dans l'écran d'accueil, appuyez sur la
touche Applications , puis appuyez
sur Contacts pour ouvrir vos
contacts.
2 Appuyez sur un contact pour afficher les
informations le concernant.
3 Appuyez sur l'étoile affichée à droite du
nom du contact. L'étoile prend une couleur
dorée et le contact est ajouté à vos favoris.
Suppression d'un contact de votre liste
de favoris
1 Dans l'écran d'accueil, appuyez sur la
touche Applications , puis appuyez
sur Contacts pour ouvrir vos
contacts.
2 Appuyez sur l'onglet Groupes et appuyez
sur Favoris.

61
3 Appuyez sur un contact pour afficher les
informations le concernant.
4 Appuyez sur l'étoile dorée à droite du nom
du contact. L'étoile devient grise et le
contact est supprimé de vos favoris.

62
Messagerie
Votre téléphone réunit les fonctions SMS et
MMS dans un menu intuitif et convivial.
Boîte classée
Les messages (SMS et MMS) échangés
avec une autre personne peuvent être
affichés dans l'ordre chronologique.
Vous avez ainsi facilement accès à
une présentation générale de vos
conversations.
Envoi d'un message
1 Appuyez sur l'icône dans l'écran
d'accueil, puis appuyez sur l'icône
dans le coin supérieur droit pour créer un
nouveau message.
2 Saisissez le nom ou le numéro de
téléphone du contact dans le champ À. Au
fur et à mesure que vous saisissez le nom
du contact, les contacts correspondants
s'affichent. Vous pouvez appuyer sur l'un
des destinataires proposés. Vous pouvez
également ajouter plusieurs contacts.
3 Appuyez sur le champ de texte pour
commencer la saisie du message.
4 Appuyez sur la touche Menu pour
ouvrir le menu Options. Choisissez entre
Supprimer, Ajouter un objet, Insérer une
émoticône et Tous les messages.
5 Appuyez sur Envoyer pour envoyer votre
message.
6 L'écran des messages s'ouvre et affiche
le message après le nom/le numéro du
destinataire. Les réponses apparaissent
sur l'écran. Au fur et à mesure que vous
consultez les messages et en envoyez
d'autres, un fil de discussion se crée.
Avertissement
La limite de 160caractères peut varier
d'un pays à l'autre, selon la méthode
de codage du SMS la langue utilisée.
Avertissement
Si une image, une vidéo ou un contenu
audio est ajouté à un SMS, celui-ci
est automatiquement converti en
MMS et votre forfait sera débité en
conséquence.
REMARQUE
Lorsque vous recevez un SMS pendant
une communication, une sonnerie vous
en avertit.
Messages/E-mail

63
Utilisation des émoticônes
Égayez vos messages en les agrémentant
d’émoticônes.
Lorsque vous rédigez un nouveau
message, appuyez sur la
touche Menu
,
puis appuyez sur
Insérer une émoticône
.
Modification des paramètres
de message
Les paramètres de message du téléphone
sont prédéfinis de telle sorte que
vous puissiez envoyer des messages
immédiatement. Vous pouvez toutefois
modifier les paramètres en fonction de vos
préférences.
► Dans l'écran d'accueil, appuyez sur
Messagerie
>
touche Menu
>
Paramètres
.
E-mail
Vous pouvez utiliser l'application
E-mail
pour lire les emails de fournisseurs autres
que Gmail. L'application E-mail prend en
charge les types de comptes suivants:
POP3, IMAP et Microsoft Exchange
ActiveSync (pour les utilisateurs entreprise).
Pour ouvrir l'application
E-mail
► Dans l'écran d'accueil, appuyez sur la
touche Applications
>
E-mail
.
La première fois que vous ouvrez
l'application
E-mail
, un assistant de
configuration s'affiche pour vous aider à
ajouter un compte E-mail.
Compte de messagerie
Microsoft Exchange
Adresse e-mail:
permet de saisir l'adresse
e-mail du compte.
Nom d'utilisateur
: permet de saisir le nom
d'utilisateur du compte.
Mot de passe
: permet de saisir le mot de
passe du compte.
Domaine
: permet de saisir le domaine du
compte (facultatif).
Adresse serveur
: permet de saisir
l'adresse du serveur.
Utiliser SSL
: permet de spécifier si SSL
doit être utilisé pour Microsoft Exchange.

64
Messages/E-mail
Autre compte de messagerie
(POP3, IMAP)
Adresse e-mail:
permet de saisir l'adresse
e-mail du compte.
Mot de passe
: permet de saisir le mot de
passe du compte.
Nom d'utilisateur
: permet de saisir le nom
d'utilisateur du compte.
Paramètres du serveur des
messages entrants
POP3 / IMAP4
: permet de sélectionner le
type de protocole, POP3 ou IMAP4.
Serveur entrant
: permet de saisir
l'adresse du serveur de messagerie
entrant.
Type de sécurité
: TLS/SSL/désactivé.
Numéro de port
: normalement, le numéro
par défaut de chaque compte s'affiche.
Paramètres du serveur avancés
(sortant)
Serveur sortant
: permet de saisir
l'adresse du serveur de messagerie
sortant.
Type de sécurité SMTP
: TLS/SSL/
désactivé.
Numéro de port SMTP
: normalement,
le numéro par défaut de chaque compte
s'affiche.
Appuyez sur le bouton
Suivant
pour
établir la connexion au serveur.
La page
Configuration terminée
s'affiche. Vous
devez entrer le «nom» pour l'affichage
du compte et Mon nom. Appuyez ensuite
sur
Terminé
.
Le compte apparaît alors dans la liste des
comptes, dans votre dossier E-mail.
Écran Comptes
L'écran
Comptes
affiche une liste
contenant votre
boîte de réception
combinée
et tous vos comptes de
messagerie.
► Appuyez sur la
touche Applications
>
E-mail
. La liste des comptes
s'affiche.

65
ASTUCE
Pour créer un raccourci vers la boîte
de réception d'un compte: dans
la liste des comptes, appuyez de
façon prolongée sur le compte de
messagerie électronique puis appuyez
sur
Ajouter à l'écran d'accueil
.
Vous pouvez appuyer sur un compte pour
consulter sa
boîte de réception
. Le compte
servant par défaut à l'envoi des messages
est coché.
Ouverture de la boîte de
réception combinée
Si vous avez configuré l'application E-mail
pour l'envoi et la réception de messages
de plusieurs comptes, vous pouvez afficher
les messages envoyés à tous les comptes
dans la Boîte de réception combinée.
► Appuyez sur
E-mail
>
Boîte réception
combinée
(dans l'écran
Comptes
).
Les messages figurant dans la
Boîte de
réception combinée
sont distingués sur la
gauche par les mêmes couleurs que celles
employées pour vos comptes dans l'écran
Comptes
.
Lorsqu'un nouvel e-mail arrive dans
la boîte de réception, une sonnerie de
notification se fait entendre et la vibration
fonctionne. Appuyez sur la notification d'e-
mail pour la faire disparaître.
Composition et envoi d'un
e-mail
1 Dans l'application E-mail, appuyez sur
Composer.
2 Saisissez l'adresse du destinataire auquel
adresser le message. Au fur et à mesure
que vous saisissez l'adresse, les adresses
correspondantes figurant dans vos contacts
vous sont proposées.
3 Appuyez sur le champ Cc/Cci pour pouvoir
envoyer une copie carbone ou une copie
carbone invisible à d'autres contacts/
adresses e-mail.
4 Rédigez le texte du message.
5 Appuyez sur Pièce jointe pour joindre un
fichier au message.
6 Appuyez sur Envoyer.
Dans le dossier
Brouillons
, appuyez sur le
brouillon d'un message pour le reprendre.
Un message est également enregistré en
tant que brouillon si vous appuyez sur la

66
Messages/E-mail
touche Précédent
avant de l'envoyer.
Si vous n'êtes pas connecté à un réseau
(par exemple, si vous travaillez en mode
Avion), les messages que vous envoyez
sont stockés dans le dossier
Boîte d'envoi
jusqu'à ce que vous vous connectiez de
nouveau à un réseau. S'il contient des
messages en attente, le dossier
Boîte
d'envoi
s'affiche sur l'écran
Comptes
.
REMARQUE
Les messages envoyés via un compte
Exchange ne se trouvent pas sur
le téléphone, mais sur le serveur
Exchange. Pour afficher les messages
envoyés figurant dans le dossier
Envoyé
(ou portant le libellé
Envoyé
),
vous devez en général ouvrir le
dossier/libellé
Envoyé
et sélectionner
Actualiser
dans le menu Options.
Utilisation des dossiers de
comptes
Tous les comptes possèdent des dossiers
Boîte de réception
,
Boîte d'envoi
,
Éléments envoyés
,
Brouillons
,
Corbeille
et
Spam
. Selon les fonctions prises en charge
par le fournisseur de services de votre
compte, il existe peut-être aussi d'autres
dossiers.
Ajouter et modifier des
comptes e-mail
Ajout d'un compte de messagerie
1 Appuyez sur la touche Applications
> E-mail .
2 Sélectionnez Microsoft Exchange ou
Autre.
Si votre compte de messagerie est
déjà défini, l'assistant n'est pas activé
automatiquement.
Dans ce cas, appuyez sur la
touche Menu
>
Ajouter un compte
.
Modification des paramètres d'un compte
1 Ouvrez l'écran Comptes.
2 Appuyez sur la touche Menu >
Paramètres.

67
Suppression d'un compte de
messagerie
1 Ouvrez l'écran Comptes.
2 Faites un appui long sur le compte à
supprimer.
3 Appuyez sur Supprimer le compte dans
le menu qui s'affiche, puis appuyez sur OK
dans la boîte de dialogue pour confirmer.

68
Réseaux sociaux
Votre téléphone vous permet de naviguer
sur les sites de réseaux sociaux et de gérer
votre micro-blog sur des communautés
en ligne. Vous pouvez mettre à jour votre
statut actuel, charger des photos et
visualiser les mises à jour de statut de vos
amis en temps réel.
Vous pouvez ajouter vos comptes Facebook
et Twitter à votre téléphone. Si vous n'avez
pas encore de compte, vous pouvez visiter
ces sites pour en créer un.
REMARQUE
La connexion à des services en ligne
et leur utilisation peuvent entraîner
des frais supplémentaires. Vérifiez
le coût des données auprès de votre
opérateur.
Ajout d'un compte à votre
téléphone
1 Dans l'écran d'accueil, appuyez sur
la touche Menu > Paramètres
système > Comptes et synchro.
2 Appuyez sur AJOUTER UN COMPTE.
3 Appuyez sur le service de réseau social
que vous voulez utiliser.
4 Saisissez l'adresse e-mail et le mot de
passe que vous avez configurés pour votre
compte de réseau social, puis appuyez sur
Connexion.
Ajout d'un widget de
réseau social sur l'écran
d'accueil
Si vous ajoutez un widget de réseau social
sur votre écran d'accueil, ce widget affiche
votre statut lorsque votre téléphone reçoit
des mises à jour du réseau.
Vous pouvez également accéder
directement à la communauté sociale en
appuyant sur le widget correspondant.
1 Faites un appui long sur un point vide de
l'écran d'accueil.
REMARQUE
S'il n'y a pas d'espace disponible sur
un volet particulier de l'écran d'accueil,
vous ne pourrez pas ajouter de widget;
vous devrez supprimer un élément
avant de pouvoir en ajouter un autre.
Dans ce cas, vous avez la possibilité de
basculer vers un autre volet de l'écran
d'accueil.

69
2 Appuyez sur l'onglet Widgets et faites
défiler l'écran vers la droite jusqu'à ce que
Social+ apparaisse.
3 Appuyez sur Social+ pour l'ajouter au volet
de l'écran d'accueil.
Affichage et mise à jour
de votre statut
1 Accédez au volet de l'écran d'accueil où
se trouve le widget Social+. Vous pouvez
visualiser le statut actuel des applications
sociales spécifiées.
2 Vous pouvez sélectionner chaque
application sociale que vous souhaitez
afficher. Appuyez sur la flèche (par
exemple, dans le coin supérieur
gauche du widget) et appuyez sur
l'application sociale que vous souhaiteriez
afficher.
3 Appuyez sur le champ «Que faites-vous?»
pour mettre à jour votre statut avec des
commentaires ou télécharger des photos.
- Cochez toutes les applications
sociales que vous souhaitez mettre
à jour. Toutes seront mises à jour
simultanément.
4 Après avoir saisi vos commentaires, avec
ou sans pièce jointe, appuyez sur Publier.
ASTUCE
Vous pouvez utiliser les informations
concernant vos amis uniquement dans
vos réseaux sociaux ou synchroniser
toutes les données avec les contacts.
Synchronisation de
comptes sur votre
téléphone
Vous pouvez synchroniser les informations
de vos comptes de réseaux sociaux avec
vos contacts et d'autres fonctions de votre
téléphone, le cas échéant.
1 Dans l'écran d'accueil, appuyez sur
la touche Menu > Paramètres
système > Comptes et synchro.
Choisissez le compte à synchroniser et
saisissez les informations nécessaires.
2 Cochez Mettre à jour les donnés pour
effectuer la synchronisation.
3 Appuyez sur le compte à synchroniser.
4 Cochez les options de synchronisation
telles que Synchroniser les contacts.
« » indique que la synchronisation a
été activée.

70
Réseaux sociaux
Suppression de comptes
sur votre téléphone
1 Dans l'écran d'accueil, appuyez sur
la touche Menu > Paramètres
système > Comptes et synchro.
2 Touchez le(s) compte(s) à supprimer, puis
appuyez sur Suppression compte (à deux
reprises).

71
Appareil photo
Pour ouvrir l'application Appareil Photo, appuyez sur la
touche Applications
>
Appareil photo
.
Familiarisation avec le viseur
Changement appareil photo
: vous permet de basculer entre l'appareil photo
avant et l'appareil photo arrière.
Paramètres
: appuyez sur cette icône pour ouvrir le menu de paramétrage.
Reportez-vous à la section
Utilisation des paramètres avancés
,
page73.
Mode prise vue
: permet de choisir entre
Normal
,
Panorama
et
Prise de vue en
continu
.
Mode appareil photo
:
faites glisser
cette icône vers le bas pour passer au
mode Vidéo.
Capturer:
permet de prendre une
photo.
Galerie
: permet d'accéder à vos photos
et vos vidéos enregistrées depuis le
mode Appareil photo. Il vous suffit
d'appuyer sur cette icône pour que
votre galerie s'affiche à l'écran.
Luminosité:
permet de définir et de contrôler la quantité de lumière de la vidéo.
Faites défiler l'indicateur de luminosité le long de la barre, vers le signe « - »
pour un niveau de luminosité plus faible ou vers le signe «+» pour un niveau de
luminosité plus élevé.
Déclencheur vocal: dites «Cheese»
: lorsque vous vous apprêtez à prendre une
photo.

72
Appareil photo
Prendre une photo
1 Ouvrez l'application Appareil Photo.
2 Tenez le téléphone et dirigez l'objectif vers
le sujet à photographier.
3 Appuyez sur l'écran; un cadre de mise au
point apparaît alors sur l'écran du viseur.
4 Lorsque le cadre de mise au point devient
vert, l’appareil photo a effectué la mise
au point.
5 Cliquez sur pour capturer l'image.
REMARQUE
En raison des caractéristiques de
l'appareil photo, des problèmes
d'ombrage peuvent se produire
lorsque vous prenez des photos en
intérieur (ombrage signifie différence
de couleurs entre le centre et les bords
de la photo).
Lorsque la photo est prise
La photo que vous avez prise s'affiche si la
fonction Revue auto est activée.
Partager
Appuyez pour partager l'image
en utilisant différentes méthodes
telles que
Bluetooth, E-mail,
Gmail, Google+, Mémo,
Messagerie, Picasa, Social+
ou toute autre application
téléchargée qui est prise en
charge.
REMARQUE
L'envoi de MMS peut entraîner des
frais supplémentaires lorsque vous
utilisez le service d'itinérance.
Définir comme
Appuyez sur Définir
comme pour utiliser
l'image en tant que
Photo
du contact, Fond d'écran
de l'écran d'accueil ou
Fond d'écran de l'écran
de verrouillage
.
Appuyez sur Supprimer pour
supprimer l'image.

73
Permet de prendre immédiatement
une autre photo. Votre photo actuelle
est enregistrée.
Permet d'afficher une galerie des
photos enregistrées.
Utilisation des paramètres
avancés
Dans le viseur, appuyez sur pour
ouvrir les options avancées.
Vous pouvez modifier les paramètres de
l'appareil photo en faisant défiler la liste.
Après avoir sélectionné l'option, appuyez
sur la
touche Précédent
.
Flash:
Désactivé / Activé / Auto.
Mise au point
: permet de sélectionner le
mode de mise au point.
•
Auto:
permet de régler l'appareil photo
pour une mise au point automatique.
(l'appareil fait en permanence le point
sur les objets dans la photo)
•
Suivi des visages
: l'appareil photo
détecte les visages et effectue
automatiquement la mise au point sur
ces derniers.
Taille de l'image
: permet de définir la taille
(en pixels) de la photo que vous prenez.
Sélectionnez une valeur de pixel parmi
les options suivantes:
5M(2592X1944),
3M(2048X1536), W3M(2592X1458),
1M(1280x960), W1M(1280X720).
Mode Scène
: permet de sélectionner les
réglages de couleurs et de luminosité en
adéquation avec l'environnement.
•
Normal
: permet d'effectuer un
réglage automatique en fonction de
l'environnement.
•
Portrait
: convient pour photographier
des personnes.
•
Paysage
: convient pour photographier
des scènes naturelles telles que des
arbres, des fleurs ou le ciel.
•
Coucher de soleil
: convient pour
photographier un coucher de soleil.
ISO
: permet de contrôler la sensibilité de
l'appareil photo à la lumière. Choisissez
l'une des options suivantes:
Auto
,
400
,
200
ou
100
.
Balance blancs
: la balance des blancs
permet de donner un aspect réaliste
aux zones blanches de votre image.
Pour que votre appareil puisse régler
correctement la balance des blancs,

74
Appareil photo
vous devez déterminer les conditions de
lumière de l'environnement. Choisissez
entre
Automatique
,
Incandescent, Soleil,
Fluorescent et Nuageux
.
Effet de couleur
:
définissez une tonalité
pour votre nouvelle photo.
Minuteur:
le minuteur vous permet de
définir un intervalle de temps après avoir
appuyé sur le déclencheur. Sélectionnez
Désactivé,
3s
,
5s
ou
10s.
Cette
fonction est idéale lorsque vous souhaitez
apparaître vous-même sur la photo.
Géoétiquetage:
activez cette option
pour utiliser les services de localisation
géographique de votre téléphone.
Prenez
des photos à l'endroit où vous vous
trouvez, puis étiquetez-les en mentionnant
les informations de lieu. Si vous
téléchargez les images étiquetées sur un
blog qui prend en charge le géoétiquetage,
les images s'afficheront sur une carte.
REMARQUE
Cette fonction n'est disponible que
lorsque le GPS est actif.
REMARQUE
Cette fonction utilise les réseaux sans
fil. Vous devez cocher Utiliser réseaux
sans fil.
Dans l'écran d'accueil, appuyez sur
la
touche Menu
>
Paramètres
système
>
Services de localisation.
Cochez Service de localisation de
Google .
Son prise vue:
sélectionnez l'un des
quatre sons de prise de vue.
Revue auto
: si vous activez la fonction
Revue auto
, la photo que vous venez de
prendre s'affiche automatiquement.
Stockage
: choisissez entre carte SD et
mémoire interne.
Réinitialiser
: permet de réinitialiser tous
les paramètres par défaut de l'appareil
photo.
Guide d'aide appareil photo:
appuyez
sur cette touche lorsque vous souhaitez
connaître le mode de fonctionnement d'une
option.
Elle vous présente un guide rapide.

75
REMARQUE
• Lorsque vous quittez l'appareil
photo, certains paramètres sont
rétablis sur leurs valeurs par défaut.
Vérifiez ces paramètres avant de
prendre votre prochaine photo.
• Le menu des réglages est superposé
au viseur. Ainsi, lorsque vous
modifiez des éléments de couleur ou
de qualité de l'image, vous avez un
aperçu de l'image modifiée derrière
le menu des réglages.
Visualisation des photos
enregistrées
Vous pouvez accéder à vos photos
enregistrées depuis le mode Appareil
photo. Il vous suffit d'appuyer sur le bouton
Galerie pour afficher votre galerie.
ASTUCE
Cliquez à gauche ou à droite pour
afficher d'autres photos ou vidéos.
Appuyez sur une photo pour afficher
d'autres menus d'options.
– Appuyez pour voir une liste Smart
Share de vos images (se connecter
à d'autres appareils permet de voir
les photos).
–
Appuyez sur cette icône pour
prendre une nouvelle photo.
– Appuyez sur cette icône pour
partager la photo en utilisant
différentes méthodes telle que
Bluetooth ou Messagerie.
– Appuyez sur cette icône pour
supprimer la photo.
Touche Menu
: appuyez sur cette
touche pour accéder aux options
Configurer l'image comme, Déplacer,
Renommer, Rotation à gauche, Rotation
à droite, Rogner, Modifier, Diaporama
et Détails.

76
Appareil photo
Définition d’une photo
comme papier peint
1 Appuyez sur la photo que vous voulez
définir comme fond d'écran pour l'ouvrir.
2 Touchez l'écran pour accéder aux options.
3 Appuyez sur la touche Menu
>
Configurer l'image comme > Fond
d'écran d'accueil.
4 Rognez l'image à votre convenance et
appuyez sur OK.

77
Caméra vidéo
Familiarisation avec le viseur
Zoom
: permet d'effectuer un zoom avant ou arrière.
Luminosité
: permet de définir et de contrôler la quantité de lumière de la vidéo.
Faites glisser l'indicateur de luminosité le long de la barre, vers le signe «-»
pour un niveau de luminosité plus faible ou vers le signe «+» pour un niveau de
luminosité plus élevé.
Mode Appareil Photo
:
faites glisser cette icône vers le haut pour
passer en mode photo.
Démarrer l'enregistrement:
permet de
lancer l'enregistrement.
Galerie
: permet d'accéder à vos photos et
vidéos enregistrées depuis le mode Caméra
vidéo. Il vous suffit d'appuyer sur cette icône
pour que votre galerie s'affiche à l'écran.
Changement appareil photo:
vous permet de basculer entre l'appareil photo avant
et l'appareil photo arrière.
Effet en direct
: permet d'appliquer différents effets visuels lors d'un
enregistrement vidéo.
Paramètres
: appuyez sur cette icône pour ouvrir le menu de paramétrage.
Reportez-vous à la section
Utilisation des paramètres avancés
,
page79.

78
Caméra vidéo
Enregistrement d'une
vidéo
1 Dans l'écran d'accueil, appuyez sur
Appareil photo et appuyez sur le bouton
Mode Appareil photo pour passer en
mode Vidéo. L'icône du déclencheur est
remplacée par l'icône .
2 Le viseur de la caméra vidéo s'affiche à
l'écran.
3 Maintenez le téléphone à l'horizontale et
dirigez l'objectif vers le sujet de la vidéo.
4 Appuyez sur l'icône Enregistrer pour
commencer l'enregistrement.
5 Une minuterie indiquant la durée de votre
vidéo s'affiche dans l'angle supérieur
gauche de l'écran.
ASTUCE
Appuyer pour prendre une photo
lors d'un enregistrement vidéo.
6 Appuyez sur l'icône Arrêter à l'écran
pour arrêter l'enregistrement.
Après l'enregistrement
d'une vidéo
Une image fixe de la vidéo que vous avez
prise apparaît à l'écran si la fonction Revue
auto est activée.
Lire
Appuyez sur Lire pour lancer la
lecture de la vidéo.
Partager
Appuyez pour partager la photo
en utilisant différentes méthodes
telle que
Bluetooth, E-mail,
Gmail, Google+, Messagerie,
YouTube
ou toute autre
application téléchargée qui est
prise en charge.
REMARQUE
Le téléchargement de MMS peut
entraîner des frais supplémentaires
lorsque vous utilisez le service
d'itinérance.
Permet de supprimer la vidéo que
vous venez de prendre. Appuyez
sur
OK
pour confirmer. Le viseur
réapparaît.
Permet d'enregistrer immédiatement
une autre vidéo. Votre vidéo actuelle
est enregistrée.

79
Permet d'afficher une galerie des
photos enregistrées.
Utilisation des paramètres
avancés
Dans le viseur, appuyez sur pour
ouvrir les options avancées.
Réglez les paramètres de la caméra vidéo
en faisant défiler la liste. Après avoir
sélectionné l'option, appuyez sur la
touche
Précédent
.
Flash
: permet d'activer le flash pour
réaliser une vidéo dans un environnement
sombre.
Taille vidéo
: permet de définir la taille (en
pixels) de la vidéo que vous enregistrez.
Sélectionnez la taille vidéo parmi les
options suivantes: Full HD(1920x1080),
HD(1280x720), TV(720x480),
VGA(640x480), MMS(QVGA-320x240) et
MMS(QCIF-176x144).
Balance blancs
: la balance des blancs
permet de donner un aspect réaliste
aux zones blanches de votre vidéo.
Pour que votre appareil puisse régler
correctement la balance des blancs,
vous devez déterminer les conditions de
lumière de l'environnement. Choisissez
entre
Automatique
,
Incandescent
,
Soleil
,
Fluorescent
et
Nuageux
.
Effet de couleur
: permet de choisir une
tonalité pour votre nouvelle vidéo.
Géolocalisation
: activez cette option
pour utiliser les services de localisation
géographique de votre téléphone.
Enregistrez des vidéos partout où vous
allez, puis étiquetez-les en mentionnant
les informations de lieu. Si vous mettez
en ligne les vidéos étiquetées sur un blog
qui prend en charge le géoétiquetage, les
vidéos s'afficheront sur une carte.
Voix
: choisissez
Muet
pour enregistrer une
vidéo sans le son.
Visualisation
: si vous activez la
visualisation, appuyer sur
Lire
en haut à
gauche de l'écran si vous souhaitez voir la
vidéo que vous avez enregistrée.
Stockage
: choisissez entre carte SD et
mémoire interne.
Réinitialiser
: permet de réinitialiser tous
les paramètres par défaut de la caméra.
Guide d'aide vidéo
: appuyez sur cette
touche lorsque vous souhaitez connaître le
mode de fonctionnement d'une option. Elle
vous présente un guide rapide.

80
Caméra vidéo
Visualisation des vidéos
enregistrées
1 Dans le viseur, appuyez sur .
2 Votre galerie s'affiche à l'écran.
3 Appuyez sur une vidéo pour la lire
automatiquement.
Réglage du volume lors de
la lecture d'une vidéo
Pour régler le volume audio d'une vidéo
en cours de lecture, utilisez les touches
de volume situées sur le côté gauche du
téléphone.

81
Vous pouvez stocker les fichiers multimédia
sur une carte microSD pour accéder
facilement à toutes vos images et vidéos.
Galerie
Appuyez sur la
touche Applications
>
Galerie
.
Mode d'affichage
Lorsque vous ouvrez la galerie, vos photos
sont affichées dans la vue Dossier. Lorsque
vous ouvrez un dossier, vos photos sont
affichées dans la vue Grille. Lorsque vous
appuyez sur une photo dans la vue Grille,
la photo s'ouvre en mode plein écran.
Vue Agenda
Dans la vue Dossier, appuyez sur
Albums
pour afficher les
Albums, les
Lieux, l'Horodatage
.
Options du menu Galerie
Appuyez sur une photo et appuyez sur la
touche Menu
pour voir les options
disponibles:
Configurer l'image comme
,
Déplacer
,
Renommer
,
Rotation à gauche
,
Rotation à droite
,
Rogner
,
Modifier
,
Panorama
et
Détails
.
Envoi d’une photo
1 Pour envoyer une photo, appuyez sur la
photo de votre choix.
2 Appuyez sur et choisissez l'une des
applications disponibles.
3 Lorsque vous choisissez E-mail, Gmail
ou Messagerie, la photo est jointe à un
message. Vous pouvez ensuite rédiger et
envoyer ce message normalement.
ASTUCE
Si vous possédez un compte sur
un site de réseau social et qu'il est
configuré sur votre téléphone, vous
pouvez partager vos photos avec votre
communauté.
Envoi d'une vidéo
1 Pour envoyer une vidéo, faites un appui
long sur la vidéo de votre choix.
2 Appuyez sur Partager et choisissez l'une
des applications disponibles.
3 Lorsque vous choisissez E-mail, Gmail
ou Messagerie, la vidéo est jointe à un
message. Vous pouvez ensuite rédiger et
envoyer ce message normalement.
Multimédia

82
Multimédia
Utilisation d'une image
Choisissez les images à utiliser en tant
que fond d'écran ou pour identifier les
appelants.
1 Appuyez sur une photo, puis appuyez sur la
touche Menu > Configurer l'image
comme.
2 Choisissez l'une des options suivantes:
Photo du contact, Fond d'écran de
l'écran d'accueil ou Fond d'écran de
l'écran de verrouillage.
Visionnage d'un
diaporama
Pour visionner un diaporama de vos
photos, ouvrez la galerie et appuyez sur
une photo. Lorsque la photo est affichée,
appuyez sur l'écran pour afficher le menu.
Appuyez
sur la touche Menu
>
Diaporama
pour lancer le diaporama de
toutes vos photos.
Affichage des informations
sur les photos
Vous pouvez afficher les informations
associées à une photo, notamment le nom,
la date, l'heure, la taille et le type.
Pendant qu'une photo est affichée,
appuyez sur la
touche Menu
>
Détails
.
Transfert de fichiers avec
la synchronisation du
média USB (MTP)
Pour transférer des fichiers avec un
périphérique USB:
1 Connectez le téléphone portable à un
ordinateur à l'aide d'un câble USB.
2 Le menu contextuel Mode de connexion
USB s'affiche. (Dans l'écran d'accueil,
appuyez sur la touche Menu et
appuyez sur Paramètres système >
Connectivité > Type de connexion USB
> Synchro média (MTP).
3 Appuyez sur Synchro média pour
confirmer.
4 Vous pouvez afficher le contenu du
téléphone sur votre PC et transférer les
fichiers.

83
REMARQUE
Si vous ne souhaitez pas voir le menu
contextuel Mode de connexion USB,
désélectionnez Ne plus demander
lorsque le message est affiché ou
désactivez Demander à la connexion
(
Touche Menu et appuyez sur
Paramètres système > Paramètres
de connectivité
>
Demander à la
connexion
).
Lecteur audio
Votre téléphone est équipé d'un lecteur
audio qui vous permet d'écouter vos
morceaux préférés. Pour accéder au
lecteur audio depuis l'écran d'accueil,
appuyez sur la
touche Applications
et
appuyez sur
Lecteur audio
.
Enregistrement de fichiers
musicaux/vidéo sur le
téléphone
Connectez votre téléphone à
l'ordinateur à l'aide du câble
USB.
Une notification vous indique que le câble
USB est connecté et le menu contextuel
Mode de connexion USB s'affiche. Appuyez
sur Synchro média (MTP) pour confirmer.
Ouvrez ensuite le dossier que vous voulez
afficher à partir votre ordinateur.
Enregistrez les fichiers
musicaux ou vidéo à
partir de l'ordinateur sur
le stockage amovible du
téléphone.
- Vous pouvez copier ou supprimer des
fichiers à partir de l'ordinateur sur le
stockage amovible du téléphone à l'aide
d'un lecteur de cartes
- En présence d'un fichier vidéo avec
fichier de sous-titres (fichier .srt portant

84
Multimédia
un nom identique au fichier vidéo), placez
les deux fichiers dans le même dossier
pour que les sous-titres s'affichent
automatiquement lors de la lecture du
fichier vidéo.
- Lors du téléchargement de fichiers
musicaux ou vidéo, les droits d'auteurs
doivent être respectés. Notez que
tout fichier corrompu ou présentant
une extension non valide risque
d'endommager le téléphone.
Lecture de fichiers
musicaux/vidéo sur le
téléphone
Lecture des fichiers vidéo
Recherchez le fichier souhaité dans la
galerie et appuyez dessus pour le lire.
Lecture d'une chanson en
cours
1 Dans l'écran d'accueil, appuyez sur la
touche Applications et appuyez sur
Lecteur audio.
2 Appuyez sur l'onglet Chansons.
3 Sélectionnez la chanson que vous
souhaitez écouter.
4 Appuyez sur pour mettre la chanson
en pause.
5 Appuyez sur pour passer à la
chanson suivante.
6 Appuyez sur pour revenir au début
de la chanson. Appuyez deux fois sur
pour revenir à la chanson précédente.
Pour changer le volume en cours d'écoute,
utilisez les touches de réglage du volume
situées sur le côté gauche du téléphone.
Pour afficher les options d'une chanson,
faites un appui long sur une chanson de
la liste. Les options suivantes s'affichent:
Lire
,
Ajouter à la liste de lecture
,
Définir
en tant que sonnerie
,
Supprimer
,
Partager
,
Rechercher
et
Détails
.
Utilisation de listes
d'écoute
Permet de créer des listes d'écoute afin
d'organiser vos fichiers musicaux sous
forme d'ensemble. Vous pourrez ensuite
les écouter dans l'ordre défini ou en mode
aléatoire.

85
Pour créer une liste d'écoute
1 Lors de l'affichage de la bibliothèque,
appuyez longuement sur toute chanson.
2 Touchez Ajouter à la liste de lecture.
3 Appuyez sur Nouvelle liste d'écoute.
4 Saisissez le nom de la liste de lecture, puis
appuyez sur Enregistrer.
La nouvelle liste
de lecture est ajoutée à la bibliothèque
Listes de lecture.
Vous pouvez également ajouter la chanson
qui est en cours de lecture dans l'écran
Lecture en tant que première chanson
de la liste de lecture en appuyant sur
la
touche Menu ,
puis en appuyant
sur
Ajouter à la liste de lecture
ou en
appuyant sur
Enregistrer comme liste de
lecture
, si vous voulez enregistrer toutes
les chansons de l'album que vous écoutez
en tant que liste de lecture.
Suppression d'une
chanson d'une liste de
lecture
1 Ouvrez une liste de lecture.
2 Appuyez longuement sur la chanson à
supprimer, puis appuyez sur Supprimer
de la liste de lecture; autrement, lorsque
la liste de lecture en cours d'utilisation est
affichée, appuyez sur la touche Menu
, puis appuyez sur Supprimer de la
liste de lecture pour supprimer toutes les
chansons de la liste de lecture actuelle.
Pour renommer ou
supprimer une liste de
lecture
1 Ouvrez la bibliothèque Listes de lecture.
2 Faites un appui long sur la liste de lecture
pour afficher le menu, puis appuyez sur
Supprimer ou Renommer.

86
Multimédia
REMARQUE
Les contenus musicaux peuvent être
protégés par des traités internationaux,
ainsi que par les législations nationales
en vigueur en matière de copyright.
Par conséquent, la copie ou la
reproduction d'un contenu musical
peut être soumise à l'obtention
d'autorisations ou de licences
particulières. Dans certains pays, la
législation en vigueur interdit la copie
à usage privé de tout contenu protégé
par un copyright. Avant de télécharger
ou de copier le fichier, veuillez prendre
connaissance de la législation en
vigueur dans votre pays concernant
l'utilisation d'un tel contenu.
Utilisation de SmartShare
SmartShare
utilise la technologie DLNA
(Digital Living Network Alliance) pour
partager des contenus multimédia via un
réseau sans fil.
Les deux périphériques
doivent être certifiés DLNA pour pouvoir
prendre en charge cette fonctionnalité.
Activation de SmartShare et autorisation
de partage du contenu
1 Appuyez sur la touche Applications >
SmartShare .
2 Appuyez sur la touche Menu >
Réglages.
3 Appuyez sur la case Identifiable pour
permettre à votre périphérique d'être
détecté par d'autres périphériques.
- Appuyez sur
Toujours accepter la
demande
si vous souhaitez accepter
automatiquement les demandes de
partage provenant d'autres appareils.
- Appuyez sur
Réception des fichiers
si vous souhaitez autoriser les autres
périphériques à charger des fichiers
multimédia sur votre téléphone.

87
4 Dans la section Mes contenus partagés,
appuyez pour cocher les types de contenus
à partager. Choisissez entre Photos,
Vidéos et Musique.
5 SmartShare est à présent activé et prêt à
partager du contenu.
Pour contrôler vos périphériques de
restitution
Vous pouvez donner à votre périphérique
de restitution (une TV par exemple) la
possibilité de lire des contenus multimédia
à partir de votre bibliothèque distante (un
PC par exemple).
REMARQUE
Vérifiez que la fonctionnalité DLNA
de vos périphériques est configurée
correctement (par exemple, la TV et
le PC)
1 Appuyez sur la touche Applications >
SmartShare .
2 Appuyez sur le bouton Vers
et
sélectionnez le périphérique dans la liste
des périphériques de restitution.
3 Appuyez sur le bouton
A partir de
et sélectionnez le périphérique de la
bibliothèque de contenus distante.
4 Vous avez la possibilité de naviguer dans
la bibliothèque de contenus.
5 Appuyez de façon prolongée sur une
miniature de contenu pendant quelques
secondes et faites-la glisser vers le
haut avec votre doigt ou appuyez sur la
touche
Menu > Lire.
Pour partager du contenu depuis un
téléphone vers un périphérique de
restitution (la TV par exemple)
REMARQUE
Vérifiez que votre périphérique de
restitution est correctement configuré.
1 Pendant que vous regardez vos photos ou
vos vidéos via l'application Galerie, appuyez
sur l'onglet / /
dans la zone Titre.
2 Sélectionnez le périphérique dans les listes
de périphériques de restitution pour lire
les fichiers.

88
Multimédia
REMARQUE
Procédez de la même façon pour
partager des contenus à l'aide du
lecteur vidéo.
: doit être connecté au réseau.
: sélectionnez un périphérique sur
le réseau.
: ce contenu est actuellement
partagé sur SmartShare
AVERTISSEMENT
Pour utiliser cette application, vérifiez
que votre périphérique est connecté en
Wi-Fi à votre réseau local.
Certains périphériques DLNA (un
téléviseur, par exemple) qui ne
prennent en charge que la fonction
DMP de DLNA ne s'afficheront pas
dans les listes des périphériques
de restitution. Il se peut que votre
périphérique ne puisse pas lire
certains contenus.
Pour télécharger des contenus depuis la
bibliothèque de contenus distante
1 Appuyez sur la touche Applications >
SmartShare .
2 Appuyez sur le bouton A partir de
et sélectionnez le périphérique de la
bibliothèque de contenus distante.
3 Vous avez la possibilité de naviguer dans la
bibliothèque de contenus.
4 Faites un appui long sur une miniature de
contenu, puis appuyez sur Télécharger.
REMARQUE
Certains types de contenus ne sont
pas pris en charge.
Pour télécharger des contenus depuis la
bibliothèque de contenus distante
REMARQUE
Assurez-vous que la carte microSD est
correctement insérée et que l'option
Réception des fichiers
du menu
Paramètres est bien cochée.
1 Appuyez sur la touche Applications >
SmartShare .
2 Appuyez sur le bouton De
et
sélectionnez Mon téléphone.

89
3 Vous avez la possibilité de naviguer dans la
bibliothèque de contenus locale.
4 Faites un appui long sur une miniature de
contenu, puis appuyez sur Charger.
5 Sélectionnez le périphérique de la
bibliothèque de contenus distante que
vous souhaitez charger.
AVERTISSEMENT
Certains périphériquesDLNA
ne prennent pas en charge la
fonctionnalité de chargementDMS et
ne chargeront donc pas les fichiers.
Certains types de contenus ne sont
pas pris en charge.

90
À propos des applications
Google
Les applications Google, notamment
les versions mobiles de Gmail, Google
Talk, Google Agenda et Google Maps, se
trouvent sur votre téléphone.
1 Pour configurer un compte Google,
appuyez sur une application Google,
saisissez votre nom d'utilisateur et votre
mot de passe, et connectez-vous.
2 Une fois que vous avez ouvert une
session, les contacts, les e-mails et
l'agenda de votre compte Google sont
automatiquement synchronisés avec votre
téléphone.
Google Maps™
Pour ouvrir Google Maps et
afficher votre position
1 Dans l'écran d'accueil, appuyez sur la
touche Applications et appuyez sur
Cartes.
2 Appuyez sur l'icône Ma position sur
la carte.
Un point bleu indiquant votre position est
affiché au centre de la carte. Un cercle
bleu autour de ce point indique que
l'emplacement où vous vous trouvez se
situe à l'intérieur du cercle.
Pour obtenir une adresse et
d'autres renseignements sur
un emplacement
►Faites un appui long sur un
emplacement sur la carte. Une info-
bulle contenant l'adresse et une
photo miniature de la rue (provenant
de l'application Street View, si elle
est disponible) s'affiche par-dessus
l'emplacement.
►Appuyez sur l'info-bulle pour accéder à
des options supplémentaires.
Pour afficher une carte,
une image satellite ou les
conditions de circulation
►Appuyez sur l'icône
Données géo
sur la carte et sélectionnez une option
de vue. Vous avez le choix entre les
options suivantes: Trafic, Satellite,
Terrain, Latitude, etc.
Applications Google

91
Recherche de lieux et de
points d'intérêt
Vous pouvez rechercher un lieu et afficher
sa position sur une carte. Vous pouvez
également rechercher des points d'intérêt
sur la carte affichée.
Pour rechercher un lieu
1 Pendant qu'une carte est affichée, appuyez
sur au bas de l'écran. Vous pouvez
également faire un appui long sur la
touche Menu .
2 Dans la zone de recherche, saisissez le
lieu que vous recherchez. Vous pouvez
saisir une adresse, une ville ou un type
d'entreprise ou d'établissement, par
exemple, « théâtre à Montreuil ».
3 Appuyez sur l'icône Rechercher .
Les repères comportant une lettre
indiquent les correspondances de la
recherche sur la carte.
REMARQUE
Les lieux peuvent être imprécis si les
fonction GPS et Wi-Fi sont désactivées.
Assurez-vous que les fonction GPS et
Wi-Fi sont activées.
Itinéraires
Pour obtenir un itinéraire
1 Pendant que vous consultez une carte,
appuyez sur .
2 Saisissez un point de départ dans la zone
de texte supérieure et votre destination
dans la zone de texte du bas.
Pour inverser les directions, appuyez
sur la touche Menu et appuyez
sur Inverser les points de départ et
d'arrivée.
3 Appuyez sur l'icône d'itinéraire en voiture,
en transport en commun, à vélo ou à pied.
4 Appuyez sur Itinéraire. L'itinéraire jusqu'à
votre destination s'affiche sous la forme
d'une liste de directives.
Pour afficher un itinéraire
détaillé dans une liste
Vous pouvez afficher chaque changement
de direction d'un itinéraire dans une liste.
Lors de l'affichage d'un itinéraire, appuyez
sur l'icône
Navigation
pour afficher
l'itinéraire détaillé dans la vue Navigation.

92
Applications Google
Pour rechercher des
emplacements le long d'un
itinéraire
Vous pouvez rechercher des entreprises,
des points d'intérêt ou d'autres éléments
le long d'un itinéraire. Si vous effectuez
une recherche en cours de navigation, les
résultats incluent des emplacements situés
tout le long de votre itinéraire, plutôt que
des emplacements situés à proximité de
votre position actuelle.
►Faites un appui long sur la
touche Menu
et recherchez les points d'intérêt.
Les résultats s'affichent sous forme
de repères le long de votre itinéraire;
le premier résultat porte un libellé.
Vous pouvez appuyer sur un libellé
pour obtenir des renseignements
supplémentaires sur le repère.
►Lorsque vous avez terminé, appuyez sur
l'icône
Navigation
pour revenir à la
vue Navigation.
Effacer carte
Vous pouvez effacer toutes les informations
affichées sur une carte (itinéraires,
résultats de recherche, etc.).
Pour effacer une carte
Pendant qu'une carte est affichée, appuyez
sur la
touche Menu
et appuyez sur
Effacer carte
.
Latitude
Localisation de vos amis au moyen de
Google Latitude
TM
Google Latitude vous permet de visualiser
votre position et celle de vos amis sur
une carte et d'obtenir les itinéraires
vous menant à eux. Votre position n'est
pas partagée automatiquement, mais
uniquement sur invitation.
Vous devez vous inscrire à Latitude, puis
inviter vos amis à voir votre position, ou
accepter des invitations de vos amis.
Pour s'inscrire à Latitude
►Pendant qu'une carte est affichée,
appuyez sur
et appuyez sur
S'inscrire à Latitude
.
Lors de votre première inscription à
Latitude, vous êtes invité à accepter ou à
refuser la politique de confidentialité de
Google. Une fois que vous êtes inscrit à
Latitude, l'option S'inscrire à Latitude est
remplacée par
Latitude
.

93
Pour ouvrir Latitude
Après vous être inscrit à Latitude, vous
pouvez ouvrir l'application pour localiser
vos amis et prendre de leurs nouvelles.
►Pendant qu'une carte est affichée,
appuyez sur
et appuyez sur
S'inscrire à Latitude
.
Pour inviter des amis à partager leur
position
Après vous être inscrit à Latitude, vous
pouvez partager votre position avec vos
amis. Seuls les amis que vous avez
explicitement invités ou dont vous avez
accepté l'invitation peuvent voir votre
position.
1 Ouvrez Latitude et appuyez sur
.
2 Appuyez sur Sélectionnez à partir des
contacts ou Ajouter par adresse e-mail
dans le menu qui s'ouvre.
3 Appuyez sur Ajouter des amis au bas de
l'écran. Si vos amis utilisent déjà Latitude,
ils reçoivent une demande par e-mail et
une notification dans Latitude. S'ils ne sont
pas encore inscrits à Latitude, ils reçoivent
un e-mail les invitant à s'inscrire au moyen
de leur compte Google.
Local
Pour trouver un local
Appuyez sur l'icône
Local
dans Google
Maps pour rechercher différents endroits,
comme des stations-service, cafés, bars,
restaurants, etc.
Lorsque vous sélectionnez une catégorie,
une liste affiche les correspondances les
plus proches, avec la distance qui vous en
sépare, leur latitude et leur longitude, une
description et même des avis d'utilisateurs.
Vous pouvez personnaliser vos propres
catégories de recherche de position, et
même ajouter l'icône Local à votre écran
d'accueil.
Astuce
Pendant qu'une carte est affichée,
appuyez sur la
touche Menu
pour accéder aux options suivantes:
Effacer carte, Rechercher, Itinéraire,
Couches, Paramètres
et
Aide
.

94
Applications Google
Play Store™
Play Store™ vous permet de parcourir et
de télécharger des milliers d'applications
et de jeux plaisants et utiles. Vous pouvez
consulter les commentaires concernant
une application ou publier vos propres
commentaires. Si vous installez des
applications et des jeux à partir de Play
Store™, ils apparaissent dans le menu
du téléphone au-dessous des applications
préchargées et vous pouvez les rechercher
en les faisant défiler avec votre doigt. Vous
pouvez ouvrir les applications téléchargées
sur Play Store en appuyant sur la
touche
Menu
>
Mes applications
.
Téléchargement d'applications et de jeux
1 Dans la page d'accueil de Play Store,
appuyez sur une catégorie près du haut
de l'écran.
2 Faites défiler l'écran pour afficher les sous-
catégories et appuyez sur celle que vous
voulez examiner.
3 Appuyez sur une application pour
ouvrir l'écran d'informations détaillées
correspondant ou triez plus finement la
sous-catégorie en appuyant sur Top payant,
Top gratuit, Les plus rentables, Top des
nouveautés payantes, Top des nouveautés
gratuites, Applications tendance.
4 Appuyez sur l'application que vous
souhaitez installer. Les descriptions et les
prix de l'application s'affichent.
5 Appuyez sur le bouton prix dans le
coin supérieur droit de l'écran pour les
applications payantes. Pour les applications
gratuites, appuyez sur le bouton GRATUIT.
Les applications sont alors téléchargées
et installées.
REMARQUE
Pour acheter une application payante,
vous devez configurer un mode de
paiement avec Google Checkout™.
Vous pouvez au choix utiliser une carte
de crédit ou être facturé par votre
opérateur.

95
REMARQUE
Pour arrêter un jeu ou une
application, utilisez la touche Accueil
ou Précédent; vous revenez alors
à l'écran d'accueil. Vous pouvez
également sélectionner Menu (ou
Options) dans le jeu ou l'application,
puis sélectionner Quitter (l'option
Quitter peut varier d'un jeu/d'une
application à l'autre). L'arrêt des
applications qui continuent à tourner
en arrière-plan (une fois que vous êtes
revenu à l'écran d'accueil) permet de
prolonger l'autonomie de la batterie
et de réduire l'utilisation de données
inutiles.
Gmail™
L'application Gmail™ est paramétrée
lors de la première configuration de votre
téléphone. Selon vos paramètres de
synchronisation, l'application Gmail™
de votre téléphone est automatiquement
synchronisée avec votre compte Gmail™
en ligne. L'écran par défaut de l'application
Gmail™ affiche la liste des messages de
la boîte de réception.
Appuyez sur la
touche Menu ,
puis
appuyez sur pour envoyer ou recevoir
un nouvel e-mail et pour synchroniser
votre e-mail avec votre compte Gmail™
en ligne. Appuyez sur la
touche
Menu
pour accéder aux options
supplémentaires suivantes:
Paramètres
de libellé, Paramètres, Aide
et Envoyer un
commentaire
.
Composer
: permet de rédiger un
nouveau message.
Rechercher
: permet de rechercher
votre compte.
Libellés
: permet d'afficher les libellés
du compte.
Actualiser
: permet d'actualiser le
compte pour afficher la nouvelle activité.
Talk™
Google Talk™ est le service de messagerie
instantanée de Google. Il vous permet de
communiquer avec d'autres personnes
utilisant également Google Talk™.
Les options suivantes vous sont proposées.
Ajouter un ami
: permet d'envoyer des
invitations à une discussion.
Rechercher
: permet de rechercher
des contacts avec lesquels discuter ou

96
Applications Google
des enregistrements de conversations
contenant le(s) mot(s) saisis.
Appuyez sur la
touche Menu
pour
accéder aux options disponibles suivantes:
Options d'affichage
: permet de modifier
l'affichage de vos contacts.
Déconnexion
: permet de quitter la
conversation.
Paramètres
: permet de régler divers
paramètres.
Aide
: permet d'afficher les rubriques
d'aide de Talk.
Envoyer un commentaire
: permet
d'envoyer un commentaire à propos de
Talk à Google.
Modifier les paramètres de
Google Talk
Vous pouvez configurer Google Talk pour
qu'il vous envoie une notification de
chaque message reçu dans une discussion
et pour qu'il déclenche une sonnerie ou
fasse vibrer votre téléphone.
Vous pouvez également configurer
Google Talk pour qu'il vous connecte
automatiquement lorsque vous allumez
votre téléphone et spécifier si l'indicateur
mobile doit s'afficher en regard de votre
nom dans la liste d'amis des autres
utilisateurs.
Pour configurer des
notifications pour les
nouveaux messages Google
Talk
1 À partir de la liste des amis, appuyez sur
la touche Menu , puis appuyez sur
Paramètres.
2 Appuyez sur le compte voulu. Appuyez
ensuite Notifications d'invitation pour
recevoir une notification dans la barre
d'état à l'arrivée d'un nouveau message
de discussion.
3 Appuyez sur Notifications IM et sur
Notifications de chat vidéo pour recevoir
des notifications dans la barre d'état à la
réception de nouveaux chats.
4 Appuyez sur Sonnerie de notification et
sur Sonnerie du chat vidéo pour choisir
la sonnerie qui vous avertira d'un nouveau
chat.

97
5 Appuyez sur Vibreur dans les sections
Notifications de chat et Chat audio et vidéo
pour choisir le réglage du vibreur à la
réception d'un nouveau chat.
Pour afficher ou masquer
l'indicateur de mobile pour
les amis
1 À partir de la liste des amis, appuyez sur
la touche Menu , puis appuyez sur
Paramètres.
2 Sélectionnez ou désélectionnez Indicateur
de mobile. Si l'option Indicateur de mobile
est sélectionnée, vos amis voient apparaître
le logo Android
TM
en regard de votre nom
dans leur liste d'amis lorsque vous vous
connectez à Google Talk sur un téléphone
Android.
Pour configurer Google Talk
de manière à modifier votre
statut
1 À partir de la liste des amis, appuyez sur
la touche Menu , puis appuyez sur
Paramètres.
2 Sélectionnez ou désélectionnez Absent si
écran éteint.
Si
Absent si écran éteint
est sélectionné,
votre état passe automatiquement à
Absent lorsque l'écran est éteint.

98
Utilitaires
Réglage de l'alarme
1 Dans l'écran d'accueil, appuyez sur la
touche Applications et appuyez sur
Alarme/Horloge .
2 Pour ajouter une nouvelle alarme, appuyez
sur la touche en bas à gauche et
paramétrez l'heure de l'alarme.
3 Définissez les autres options voulues et
appuyez sur Enregistrer.
4 Appuyez sur la touche Menu pour
supprimer toutes les alarmes ou régler les
paramètres des alarmes.
Utilisation de la
calculatrice
1 Dans l'écran d'accueil, appuyez sur la
touche Applications et appuyez sur
Calculatrice .
2 Saisissez les nombres à l'aide des touches
numériques.
3 Pour les calculs simples, appuyez sur la
fonction voulue (+, –, x ou ÷), suivie de =.
4 Pour les calculs plus complexes, appuyez
sur la touche Menu , appuyez sur
la touche Fonctions avancées, puis
choisissez une option.
Ajout d'un événement au
calendrier
REMARQUE
Pour utiliser l'application Agenda,
vous devez d'abord créer un compte
Google.
1 Dans l'écran d'accueil, appuyez sur la
touche Applications et appuyez sur
Agenda .
2 Pour afficher un événement, appuyez sur
la date. Les événements associés à cette
date sont affichés sous l'agenda dans la
vue Mois. Appuyez sur un événement pour
afficher les détails correspondants. Si vous
voulez ajouter un événement, appuyez
sur dans l'angle supérieur droit de
l'agenda.
3 Appuyez sur le champ
Téléphone
et
saisissez le nom de l'événement. Vérifiez
la date, puis saisissez l'heure de début et
l'heure de fin de l'événement.
4 Appuyez sur le champ Lieu pour saisir le
lieu de l'événement.
5 Si vous souhaitez ajouter une note à
votre événement, appuyez sur le champ
Description et saisissez les détails voulus.

99
6 Pour répéter l'événement, définissez
les options Fréquence et Rappels, si
nécessaire.
7 Appuyez sur Enregistrer pour enregistrer
l'événement dans l'agenda. Un carré
coloré dans l'agenda indique tous les
jours pour lesquels des événements sont
enregistrés. Si vous l'avez paramétrée,
une alarme retentira à l'heure de début de
l'événement.
Modification de l'affichage
de l'agenda
1 Dans l'écran d'accueil, appuyez sur la
touche Applications et appuyez sur
Calendrier .
2 En haut à gauche de l'agenda, appuyez
sur pour afficher le Jour, la Semaine,
l'Agenda ou le Mois.
Téléchargements
Permet d'accéder facilement aux onglets
contenant une liste des fichiers récents
téléchargés sur internet ou autrement.
1 Dans l'écran d'accueil, appuyez sur la
touche Applications
Téléchargements .
2 Appuyez sur un onglet de fichier disponible
(téléchargements internet ou autres
téléchargements), puis sélectionnez le
fichier dont vous avez besoin. Bureau
Polaris peut également ouvrir des
documents de format compatible.
Gestionnaire de fichiers
Vous permet de gérer au même
emplacement vos sons, images, vidéos,
fichiers bluetooth, fichiers Android et
autres données de carte mémoire. Cette
application vous permet d'ouvrir les types
de fichiers associés déjà présents dans
votre téléphone tels que ceux au format
MP4.
• Dans l'écran d'accueil,
appuyez
sur la touche Applications
Gestionnaire de fichiers
.
Radio FM
Votre téléphoneLG-P760 possède une
radioFM intégrée qui vous permet
d'écouter vos stations de radio préférées
lors de vos déplacements.

100
Utilitaires
REMARQUE
Pour écouter la radio, vous devez
utiliser votre kit piéton. Insérez-le dans
la prise casque.
LG Tag+
Qu'est-ce que LG Tag+?
LG Tag+ permet des enregistrements et
des chargements faciles dans une étiquette
NFC (Near Field Communication), qui peut
être personnalisée pour convenir à certains
environnements.
Utilisation de la
fonctionnalité Écriture Tag+
1 Dans l'écran d'accueil, appuyez sur la touche
Applications LG Tag+ .
2 Sélectionnez le mode souhaité (Dans ma
voiture/Bureau/Bibliothèque) et appuyez
sur Ecrivez sur le tag NFC.
3 Établissez un contact entre la façade
arrière de votre téléphone et l'étiquette; il
est alors possible de définir le lancement
de l'application et la modification des
paramètres.
Utilisation de la fonction
Lecture Tag+
Lorsque vous touchez le repère défini, le
mode s'active immédiatement.
Infos
Apprenez à afficher les unes et d'autres
articles.
1 Dans l'écran d'accueil, appuyez sur la
touche Applications Infos .
2 Faites défiler les articles vers la gauche en
haut de l'écran.
3 Sélectionnez un article pour l'ouvrir.
ASTUCE!
Pour ajouter de nouvelles rubriques,
appuyez sur la touche Menu
Paramètres
Rubriques.

101
Polaris Office
Polaris Office vous permet d'afficher,
de créer et de modifier des fichiers
de document sur votre appareil. Les
fichiers chargés peuvent provenir des
cartes microSD de votre appareil ou de
pièces jointes à des e-mails téléchargés.
L'application Polaris Office prend en charge
les formats de fichier suivants: txt, doc,
docx, xls, xlsx, ppt, pptx, pdf.
1 Dans l'écran d'accueil, appuyez sur la
touche Applications > Bureau
Polaris .
2 Enregistrez votre nom et votre adresse
e-mail sur la page d'enregistrement de
l'utilisateur. Si vous voulez ignorer le
processus d'enregistrement, appuyez sur
Annuler.
3 Appuyez sur Mes fichiers pour accéder
aux dossiers et documents présents sur
votre carte microSD.
4 Appuyez sur la touche Menu >
Nouveau fichier pour commencer un
nouveau document.
5 Appuyez sur un type de document.
6 Saisissez le contenu dans le document à
l'aide des outils proposés au bas de l'écran
et du clavier visuel.
7 Après avoir fini de travailler sur le
document, appuyez sur la touche Menu
> Enregistrer > Enregistrer (ou
Enregistrer sous pour saisir un nouveau
nom de document) pour enregistrer.
8 Appuyez sur la touche Précédent
pour quitter.
Afficher et modifier un
document sur votre appareil
1 Dans l'écran d'accueil, appuyez sur la
touche Applications > Bureau
Polaris .
2 Appuyez sur Mes fichiers pour accéder
aux dossiers et aux documents présents
sur votre carte microSD.
3 Accédez au dossier contenant le fichier
à ouvrir, s'il ne se trouve pas dans le
répertoire racine.

102
Utilitaires
4 Appuyez sur le document à afficher ou
modifier.
REMARQUE
Vous pouvez également ouvrir une
pièce jointe dans un e-mail en
appuyant dessus dans le message.
5 Le document s'ouvre et vous pouvez
le visualiser. Si vous voulez le modifier,
appuyez sur la touche Menu , puis
sélectionnez Mode d'édition.
►Pour passer d'une page à l'autre ou
parcourir rapidement le document,
faites-le défiler dans le sens approprié.
► Pour modifier le niveau de zoom,
appuyez sur la
touche Menu
>
Afficher
>
Zoom
, puis appuyez sur le
niveau de zoom voulu, ou rapprochez
ou écartez les doigts sur l'écran (zoom
par pincement) pour obtenir le niveau
de zoom voulu.
► Pour modifier le document (fichier Word,
Excel ou PowerPoint), utilisez la barre
d'outils affichée au bas de l'écran.
► Appuyez sur la
touche Menu
pour accéder à d'autres options de
menu telles que
Enregistrer, Mode de
lecture, Afficher, Insérer, Formater,
Personnaliser la barre d'outils,
Luminosité
et
Paramètres.
6 Une fois les modifications terminées,
appuyez sur Enregistrer. Appuyez ensuite
sur la touche Précédent pour quitter.
Outils de création de
document Polaris Office
L'application Polaris Office comporte
une barre d'outils qui s'affiche
automatiquement lorsque vous créez un
document.
1 Pour afficher la barre d'outils dans un
document existant, appuyez sur la touche
Menu , puis sélectionnez Mode
d'édition.
2 Appuyez sur une icône dans la
barre d'outils: les options de l'outil
correspondant auxquelles vous avez accès
apparaissent dans une info-bulle.
3 Pour masquer l'info-bulle présentant les
options de l'outil, appuyez de nouveau sur
l'icône dans la barre d'outils. Les flèches
droite et gauche sur la barre d'outils
indiquent que vous pouvez utiliser le
défilement horizontal pour afficher d'autres
icônes. Les outils dans la barre d'outils
varient en fonction du type de document.

103
Gérer les documents en ligne
1 Dans l'écran d'accueil, appuyez sur la
touche Applications > Bureau
Polaris .
2 Appuyez sur Ajouter un compte > Box.
net pour accéder à votre compte en ligne.
3 Saisissez votre nom de compte et votre
mot de passe de messagerie électronique
pour accéder à votre compte, puis appuyez
sur Ajouter.
4 Affichez et gérez vos documents sur le
serveur à votre convenance.
LG SmartWorld
LG SmartWorld offre un large choix de
contenus intéressants (jeux, applications,
fonds d'écran et sonneries) procurant
aux utilisateurs de téléphones LG des
expériences de «vie mobile» inoubliables.
Accès à LG SmartWorld à
partir d'un téléphone
1 Dans l'écran d'accueil, appuyez sur la
touche Applications > LG
SmartWorld .
2 Appuyez sur Connexion et entrez ID/PW
pour LG SmartWorld. Si vous n'êtes pas
encore inscrit, appuyez sur Enregistrer pour
devenir membre de LG SmartWorld.
3 Téléchargez le contenu souhaité.
REMARQUE: Que faire s'il n'y a pas
d'icône?
1 À l'aide d'un navigateur Web mobile,
accédez à LG SmartWorld (www.
lgworld.com) et sélectionnez votre pays.
2 Téléchargez l'application LG
SmartWorld.
3 Exécutez et installez le fichier
téléchargé.
4 Accédez à LG SmartWorld en appuyant
sur
l'icône.

104
Utilitaires
Utilisation de LG SmartWorld
• Participez aux promotions mensuelles de
LG SmartWorld.
– Rechercher des contenus.
– Rechercher des contenus par
catégorie (jeux, éducation, loisirs,
etc.)
– Liste des contenus téléchargés/à
mettre à jour.
• Utilisez les boutons simplissimes de
l'onglet Menu pour trouver rapidement
ce que vous cherchez.
Apps pour vous: contenu recommandé
établi en fonction de vos choix
précédents.
Paramètres: permet de définir vos
paramètres de profil et d'affichage.
Se connecter: permet de définir votre
ID et votre mot de passe.
• Essayez également d'autres fonctions
utiles. (Écran Détails du contenu)
REMARQUE
LG SmartWorld n'est pas disponible
chez tous les opérateurs et dans tous
les pays.
Gestionnaire des tâches
Vous pouvez gérer vos programmes avec le
Gestionnaire des tâches.
1 Vous pouvez afficher les applications
en cours d'utilisation en appuyant sur
l'onglet En cours d'exécution. Pour les
applications consommant une grande
quantité de ressources, les descriptions
figurent en rouge. Appuyez sur l'icône
d'arrêt pour fermer les applications.
2 Vous pouvez afficher les applications
installées en appuyant sur l'onglet
Applications installées.
3 Vous avez la possibilité d'afficher la
capacité de la mémoire système et de
la carte SD en appuyant sur l'onglet
Stockage.
4 Vous pouvez placer le widget Gestionnaire
des tâches sur l'écran d'accueil.

105
Lecteur vidéo
L'application de lecteur vidéo intégrée lit les
vidéos directement à partir des fichiers situés
dans votre carte SD. Cette application permet
de lire des vidéos au format DivX.
1 Dans l'écran d'accueil, appuyez sur la
touche Applications et appuyez
sur Lecteur vidéo . Une liste de vidéos
triées dans la carte SD s'affichera dans la
liste Vidéo.
2 Appuyez sur un fichier vidéo pour
commencer à le regarder.
Dictaphone
Le dictaphone vous permet d'enregistrer
des mémos vocaux ou autres fichiers
audio.
Enregistrement d'un son ou
d'une voix
1 Dans l'écran d'accueil, appuyez sur la
touche Applications et appuyez sur
Dictaphone.
2 Appuyez sur pour lancer
l'enregistrement.
3 Appuyer sur pour faire une pause
dans l'enregistrement.
4 Appuyez sur pour arrêter
l'enregistrement.
REMARQUE
Appuyez sur pour accéder à
vos enregistrements vocaux. Vous
pouvez écouter les enregistrements
sauvegardés.
Envoi du mémo vocal
1 Une fois l'enregistrement terminé, vous
pouvez envoyer le clip audio en appuyant
sur Partager .
2 Choisissez entre Bluetooth, E-mail, Gmail,
Mémo et Messagerie.Si vous sélectionnez
E-mail, Gmail ou Messagerie,
l'enregistrement de voix sera ajouté au
message que vous pourrez rédiger et
envoyer normalement.
YouTube
YouTube est un site Web de communications
publiques en ligne qui permet aux utilisateurs
de charger et publier leurs vidéos pour
qu'elles soient regardées. Les utilisateurs
peuvent partager des vidéos et les regarder
au format MPEG-4.

106
Utilitaires
1 Dans l'écran d'accueil, appuyez sur la
touche Applications YouTube .
2 Appuyer sur Accepter si vous acceptez
les Conditions générales ou appuyez sur
Quitter.
3 Lorsque l'écran se charge, vous pouvez
commencer à rechercher et à visualiser les
vidéos publiées.
4 Appuyez sur Paramètres
Paramètres généraux Haute qualité
sur téléphone portable si vous préférez
une meilleure qualité en sortie.

107
Le Web
Navigateur
Le navigateur vous permet d'accéder
rapidement à un univers coloré de
jeux, musique, informations, sports,
divertissements, etc., directement sur votre
téléphone portable.
REMARQUE
Lorsque vous vous connectez à ces
services et que vous téléchargez du
contenu, des frais supplémentaires
vous sont facturés. Vérifiez le coût des
données auprès de votre fournisseur
réseau.
<Barre d'outils>
La barre d'icônes située sur l'écran
ci-dessous simplifie l'utilisation du
navigateur.
Le navigateur vous permet de consulter
des pages Web de la même façon que sur
un ordinateur.
Précédent: permet d'accéder à la page
Web précédente.
Suivant
: permet d'accéder à la page
Web suivante; utilisé en combinaison
avec le bouton Précédent. Ces
boutons permettent de naviguer entre
des pages Web sans avoir à ouvrir
plusieurs fenêtres.
Zoom: permet d'agrandir et de réduire.
Pour utiliser cette fonction, faites un
appui long sur l'icône Zoom et inclinez
le téléphone vers le haut pour effectuer
un zoom avant ou vers le bas pour
effectuer un zoom arrière.
Nouvel onglet: permet d'ouvrir un
nouvel onglet.
Favoris: permet d'afficher, de modifier
et de supprimer vos signets.
Utilisation des options
Appuyez sur la
touche Menu
pour
afficher les options suivantes:
Actualiser
: permet de recharger la page
Web actuelle.
Enregistrer comme signet
: permet
d'ajouter un signet à la page Web actuelle.
Charger la page d'accueil
: permet d'ouvrir
la page d'accueil
.
Partager la page
: permet d'envoyer
l'adresse Internet (URL) de la page Web à
d'autres utilisateurs.
Rechercher sur la page
: permet de
rechercher un texte sur la page Web.

108
Le Web
Demander site du bureau
: permet
d'afficher une page du bureau à la place
de la page mobile actuelle.
Enreg. pour lire hors connex.
: permet
d'enregistrer la page en cours pour une
lecture hors connexion.
Luminosité
: permet de régler la luminosité
de l'écran.
Paramètres
: ouvre les paramètres du
navigateur.
Quitter
: permet de quitter le navigateur.
ASTUCE
Pour revenir à la page Web
précédente, appuyez sur la
touche
Précédent
.

109
On-Screen Phone
LOGICIEL LG
On-Screen Phone vous permet de
visualiser l'écran de votre téléphone
portable depuis un PC à l'aide d'une
connexion USB ou Wi-Fi. Vous pouvez
même contrôler votre téléphone portable
depuis votre PC à l'aide de la souris ou
du clavier.
Icônes On-Screen Phone3.0
Lance le Panorama LG Accueil ou
modifie les préférences On-Screen
Phone.
Connecte ou déconnecte votre
téléphone portable à ou de votre PC.
Réduit la fenêtre On-Screen Phone.
Agrandit la fenêtre On-Screen Phone.
Quitte le programme On-Screen
Phone.
Fonctions On-Screen Phone
-
Transfert et contrôle en temps réel:
affiche et contrôle l'écran de votre
téléphone portable lorsqu'il est connecté
à votre PC.
-
Utilisation de la souris:
vous permet de
contrôler votre téléphone portable avec
la souris en cliquant et en effectuant des
glisser-déplacer sur l'écran de votre PC.
-
Saisie de texte à l'aide du clavier:
vous permet de composer un message
ou une note à l'aide du clavier de votre
ordinateur.
-
Transfert de fichiers (du téléphone
portable au PC):
envoie un fichier
depuis votre téléphone portable (galerie,
lecteur vidéo, musique et Polaris Office,
par exemple) sur votre PC. Cliquez
simplement avec le bouton droit de la
souris sur le fichier et faites-le glisser
(glisser-déplacer) pour l'envoyer sur
votre PC.
-
Transfert de fichiers (du PC au
téléphone portable):
envoie des fichiers
de votre PC vers votre téléphone portable.
Il vous suffit de sélectionner les fichiers
à transférer et de les faire glisser vers la
fenêtre On-Screen Phone. Les fichiers
envoyés sont stockés dans le dossier
OSP.
-
Panorama LG Accueil:
affiche tous
les espaces de travail de l'écran
d'accueil LG. Ce panorama vous permet
d'organiser facilement vos icônes et
widgets, et d'exécuter une application

110
On-Screen Phone
en double-cliquant sur le raccourci
correspondant.
REMARQUE
Assurez-vous que l'écran d'accueil LG
est défini pour se lancer par défaut.
Certains widgets risquent de ne
pas fonctionner correctement sur le
Panorama LG Accueil.
-
Notifications d'événements en temps
réel:
affiche une fenêtre contextuelle
qui vous informe des appels entrants
ou des SMS, ainsi que des alarmes ou
notifications d'événements.
Installation d'On-Screen
Phone sur votre PC
Rendez-vous sur le site
LG.com
(http://
www.lg.com). Localisez le champ de
recherche en haut à droite de l'écran et
saisissez le numéro du modèle. Dans
la liste
SERVICE CLIENTS
, sélectionnez
votre modèle. Faites défiler l'écran vers le
bas, sélectionnez l'onglet
OSP
et cliquez
sur
TÉLÉCHARGER
. Lorsque vous y êtes
invité, sélectionnez
Exécuter
pour installer
On-Screen Phone sur votre PC.
Connexion du téléphone
portable au PC
On-Screen Phone 3.0 fournit des
connexions USB et Wi-Fi. Veuillez suivre les
instructions de l'Assistant de connexion du
programme OSP.
REMARQUE
Assurez-vous que la case à cocher On-
Screen Phone (appuyez sur la touche
Paramètres système
>
Connectivité
>
On-Screen Phone
>
On-Screen
Phone
) est sélectionnée. Notez que la
batterie s'épuise plus vite si la fonction
On-Screen Phone est connectée via
Wi-Fi, car elle consomme beaucoup
d'énergie.
Lorsque vous connectez votre téléphone
portable à votre PC via Mobile Hotspot
et accédez à Internet sur le PC, des frais
de connexion supplémentaires peuvent
être imputés en fonction de votre forfait
DataPro.
L'importance du trafic peut perturber
l'accès à Internet via les réseaux Wi-Fi.
Lorsque vous agrandissez la fenêtre

111
On-Screen Phone, l'affichage écran peut
être ralenti.
Vérification de la connexion entre le
téléphone et le PC
Une fois les périphériques connectés, faites
glisser vers le bas la barre d'état située en
haut de l'écran d'accueil afin de vérifier
l'état de la connexion On-Screen Phone.
Déconnexion du téléphone de votre
ordinateur
Cliquez sur dans l'angle supérieur
gauche de la fenêtre On-Screen Phone.
Vous pouvez aussi faire glisser la barre
d'état située en haut de l'écran d'accueil et
sélectionner
On-Screen Phone connecté
>
Déconnecter On-Screen Phone
. Appuyez
sur
Déconnecter
dans la boîte de dialogue
de déconnexion.

112
L'application Paramètres contient la plupart
des outils permettant de personnaliser
et de configurer votre appareil. Tous les
paramètres de cette application sont
décrits dans cette section.
Pour ouvrir l'application Paramètres
- Dans l'écran d'accueil, appuyez sur la
touche Applications > Paramètres.
- Dans l'écran d'accueil, appuyez sur
la
touche Menu
>
Paramètres
système
.
CONNEXIONS SANS FIL
Ce menu vous permet de gérer les
connexions Wi-Fi et Bluetooth, les points
d'accès mobiles et le partage de connexion
de données, le mode Avion et les
connexions VPN.
Wi-Fi
Pour utiliser la fonction Wi-Fi sur votre
téléphone, vous devez accéder à un point
d'accès sans fil (ou borne Wi-Fi). Certains
points d'accès sont libres d'accès et
permettent de se connecter très facilement.
D'autres sont masqués ou font appel à
d'autres fonctions de sécurité. Pour s'y
connecter, le téléphone doit être configuré.
Activation de la fonction Wi-Fi
Dans l'écran d'accueil , ouvrez le volet
Notifications et appuyez sur pour
activer le Wi-Fi. Une icône bleue indique
que le Wi-Fi est activé.
OU
Appuyez sur la touche Menu et
appuyez sur Paramètres système >
Wi-Fi. Faites ensuite glisser vers
la droite.
Pour vous connecter à un réseau Wi-Fi
Désactivez le Wi-Fi lorsque vous ne
l'utilisez pas pour
prolonger l'autonomie de la batterie.
1 Dans l'écran d'accueil, appuyez sur
la touche Menu et appuyez sur
Paramètres système > Wi-Fi.
2 Faites glisser vers la droite
pour activer cette fonction et lancer la
recherche des réseaux Wi-Fi disponibles.
- La liste des réseaux Wi-Fi disponibles
s'affiche. Une icône de verrouillage
permet d'identifier les réseaux
sécurisés.
3 Appuyez sur un réseau pour établir la
connexion à ce réseau.
Réglages

113
- Si le réseau est sécurisé, vous êtes
invité à saisir un mot de passe ou
d'autres identifiants de connexion.
(Contactez votre administrateur réseau
pour plus de détails.)
4 La barre d'état en haut de l'écran affiche
une icône indiquant l'état de votre
réseau Wi-Fi.
ASTUCE
Si vous n'êtes pas à portée d'un
réseau Wi-Fi et utilisez une connexion
réseau, Des frais de transfert de
données peuvent s'appliquer.
REMARQUE
Cet appareil prend en charge les
protocoles WEP, WPA/WPA2-PSK et
802.1x EAP. (Certains mécanismes
EAP ne sont pas pris en charge.)
Si votre fournisseur de services ou
administrateur réseau Wi-Fi définit le
cryptage pour la sécurité du réseau,
saisissez la clé dans la fenêtre
contextuelle. Si le cryptage n'est pas
défini, cette fenêtre contextuelle ne
s'affichera pas. Vous pouvez obtenir la
clé auprès de votre opérateur Wi-Fi ou
de votre administrateur réseau.
Bluetooth
Utilisation de Bluetooth
1 Dans la section SANS FIL ET RÉSEAUX,
appuyez sur Bluetooth, puis faites glisser
vers la droite pour activer la
fonctionnalité Bluetooth.
2 Appuyez sur Recherche d'appareils au
bas de l'écran.
3 Appuyez sur le nom du périphérique
voulu, puis appuyez sur Associer pour
effectuer l'association et la connexion.

114
Réglages
ASTUCE
Consultez la documentation
accompagnant le périphérique
Bluetooth pour obtenir des
informations sur le mode d'association
et le mot de passe (en général,
0000 – quatre zéros).
Envoi de données depuis votre
téléphone Bluetooth
Vous pouvez envoyer des données via
Bluetooth en exécutant une application
correspondante, et non depuis le menu
Bluetooth.
* Envoi d'images: ouvrez l'application
Galerie et appuyez sur une image.
Appuyez ensuite sur > Bluetooth.
Vérifiez si Bluetooth est activé et appuyez
sur Recherche d'appareils. Appuyez
ensuite sur l'appareil auquel vous voulez
envoyer des données dans la liste.
* Envoi de contacts: ouvrez l'application
Contacts. Appuyez sur le contact à
partager, puis appuyez sur la touche
Menu > Partager > Bluetooth.
Vérifiez que Bluetooth est activé et
appuyez sur Recherche d'appareils.
Dans la liste, appuyez ensuite sur
l'appareil auquel vous voulez envoyer des
données.
* Envoi à plusieurs contacts: ouvrez
l'application Contacts. Pour sélectionner
plusieurs contacts, appuyez sur la touche
Menu , puis sur Partager. Appuyez
sur les contacts auxquels vous voulez
envoyer des données ou appuyez sur
Sélectionner tout dans l'angle supérieur
gauche de l'écran. Appuyer sur Joindre
> Bluetooth. Vérifiez si Bluetooth
est activé et appuyez sur Recherche
d'appareils. Appuyez ensuite sur
l'appareil auquel vous voulez envoyer des
données dans la liste.
* Connexion au FTP (seul le serveur FTP
est pris en charge sur ce téléphone):
dans l'écran d'accueil, appuyez sur
la touche Menu > Paramètres
système > Bluetooth. Vérifiez que
Bluetooth est activé. Appuyez sur Rendre
dispositif visible pour rendre l'appareil
visible sur les autres périphériques
Bluetooth. Recherchez ensuite d'autres
périphériques. Accédez au service voulu
et ouvrez la connexion au serveur FTP.

115
ASTUCE
La version de Bluetooth prise en
charge est la version Bluetooth3.0,
certifiée par Bluetooth SIG. L'appareil
est donc compatible avec les autres
appareils certifiés Bluetooth SIG.
- Si vous voulez rechercher ce téléphone
à partir d'autres appareils, dans l'écran
d'accueil, appuyez sur la touche
Menu > Paramètres système >
Bluetooth. Vérifiez que Bluetooth est
activé. Appuyez sur Rendre dispositif
visible pour rendre l'appareil visible
sur les autres périphériques Bluetooth.
Par défaut, le délai de visibilité est de
2minutes.
- Pour modifier le délai de visibilité,
appuyez sur la touche Menu >
Expiration de visibilité. Choisissez l'une
des options suivantes: 2 minutes, 5
minutes, 1 heure ou Jamais expiré.
- Les profils pris en charge sont HFP/
HSP, A2DP, AVRCP, OPP, FTP (serveur) et
PBAP, HID.
Utilisation des données
Vous pouvez vérifier l'utilisation actuelle
des données, activer ou désactiver les
données mobiles ou définir la limite des
données mobiles.
Données mobiles: faites glisser le bouton
vers la droite avec le doigt pour activer les
données mobiles.
Limitation de l'utilisation des données
mobiles: cocher la case pour définir une
limite à l'utilisation des données mobiles.
Appel
Vous pouvez configurer les paramètres
d'appel, tels que le transfert d'appel et
autres fonctions particulières proposées
par votre opérateur.
Extras...
Mode Avion
Le mode Avion permet de désactiver
rapidement toutes les connexions sans fil.
1 Dans l'écran Sans fil et réseaux,
appuyez sur Plus, puis activez le mode
Avion en sélectionnant la case à cocher
correspondante (une coche bleue
apparaît).

116
Réglages
2 Appuyez de nouveau sur la case à
cocher pour le désactiver.
OU
1 Maintenez la touche Marche-Arrêt/
Verrouillage enfoncée et appuyez
sur Avion.
2 Maintenez la touche Marche-Arrêt/
Verrouillage enfoncée et appuyez
de nouveau sur Avion pour désactiver
le mode.
Wi-Fi direct
Cochez la case pour activer Wi-Fi Direct.
Définissez le nom du périphérique Wi-Fi
Direct et recherchez d'autres périphériques.
Point d'accès Wi-Fi mobile
Vous pouvez également utiliser votre
téléphone pour fournir une connexion
haut débit mobile à 8autres appareils
au maximum. Créez un point d'accès et
partagez votre connexion.
Pour créer un point d'accès mobile, dans
l'écran d'accueil, appuyez sur la touche
Menu > Paramètres système.
Dans la section SANS FIL ET RÉSEAUX,
appuyez sur Plus > Point d'accès Wi-Fi
mobile. Appuyez ensuite encore une fois
sur Point d'accès Wi-Fi mobile pour
activer la fonction. Une coche indique
que la fonction est active. Appuyez sur
Configurer le point d'accès Wi-Fi pour
modifier le SSID, le type de sécurité et le
mot de passe.
REMARQUE
Les points d'accès mobiles exigent
un forfait DataPro approprié.
Les appareils connectés à votre
point d'accès mobile utilisent les
données de votre forfait DataPro.
Les forfaits ne sont pas illimités et
des frais importants peuvent être
imputés si la quantité maximale de
données autorisée est dépassée.
Les performances peuvent varier
en fonction du nombre d'appareils
connectés et d'autres facteurs. Si
vous n'utilisez pas de mot de passe,
d'autres pourront utiliser votre
connexion de point d'accès mobile.
Partage de connexion de données
Vous pouvez utiliser votre téléphone pour
fournir une connexion de données à
un ordinateur, en activant le partage de
connexion et en reliant l'ordinateur au

117
téléphone au moyen d'un câble USB.
Pour partager la connexion de votre
téléphone par câble USB
1 Connectez votre téléphone à votre
ordinateur via un câble USB.
2 L'invite du type de connexion USB
s'affiche. Appuyez sur USB pour
confirmer.
REMARQUE
- Vous devez disposer d'un forfait de
données DataPro approprié pour
pouvoir partager la connexion. Les
appareils connectés par partage
de connexion avec votre téléphone
utilisent les données de votre forfait
DataPro. Les forfaits ne sont pas
illimités et des frais importants
peuvent vous être imputés si vous
dépassez la limite de données prévue
dans le forfait. Les performances
peuvent varier en fonction du nombre
d'appareils connectés et d'autres
facteurs.
- Vous ne pouvez pas accéder à la carte
microSD de votre téléphone à partir
de l'ordinateur lorsque vous utilisez le
partage de connexion via USB.
NFC
Votre téléphone portable LG-P760 prend
en charge la fonction NFC. La fonction NFC
(Near Field Communication, communication
en champ proche) est une technologie de
connectivité sans fil qui permet d'établir
une communication bidirectionnelle entre
des appareils électroniques. Elle fonctionne
à une distance de quelques centimètres.
Vous pouvez partager vos contenus avec
une étiquette NFC ou avec un autre
appareil à l'aide d'une simple pression
sur votre téléphone. Si vous établissez
un contact entre une étiquette NFC et
votre téléphone, le contenu de l'étiquette
s'affichera sur votre téléphone.
REMARQUE
Veillez à ne pas rayer ou endommager
l'intérieur du couvercle de la batterie
car c'est là que se trouve l'antenne
NFC.
Activer ou désactiver NFC: depuis
l'écran d'accueil, appuyez sur la barre de
notification et faites-la glisser vers le bas
à l'aide de votre doigt, puis sélectionnez
l'icôneNFC afin de l'activer.

118
Réglages
REMARQUE
Lorsque le mode Avion est activé,
l'applicationNFC peut être utilisée.
Utilisation de NFC: pour utiliserNFC,
vérifiez que votre appareil est sous tension
et que NFC est activé.
Android Beam
Vous pouvez transférer une page Web
ou tout autre contenu de votre écran
vers un autre téléphone en rapprochant
les périphériques (généralement en les
positionnant dos à dos).
REMARQUE
Les deux appareils doivent être
déverrouillés, prendre en charge la
technologie Near Field Communication
(NFC) et être équipés d'Android
Beam™. De plus, les fonctionsNFC et
Android Beam™ doivent être activées.
VPN
Permet d'afficher la liste des réseaux
privés virtuels (VPN) que vous avez
configurés. Permet d'ajouter différents
types de VPN.
Réseaux mobiles
Configurez les options relatives à
l'itinérance de données, au mode réseau
et aux opérateurs, aux noms de points
d'accès (APN), etc.
REMARQUE
Vous devez configurer un PIN de
blocage d'écran ou un mot de passe
pour que vous puissiez utiliser le
stockage des titres de compétences.
PÉRIPHÉRIQUE
Son
Permet de régler le son, les paramètres de
notification par défaut et le mode Vibreur.
Vous pouvez également gérer les fonctions
sonores et le retour haptique.
Profil audio: permet de régler le profil
audio sur Son, Vibreur seul ou Silencieux.

119
Volumes: réglez les paramètres de
volume du téléphone en fonction de vos
besoins et de votre environnement.
SONNERIE & NOTIFICATIONS
Sonnerie du téléphone: sélectionnez la
sonnerie pour les appels entrants.
Sonnnerie de notification: sélectionnez
la sonnerie des notifications telles que la
réception de nouveaux messages ou les
événements de calendrier.
Sonnerie avec vibreur: cochez cette
option pour activer la fonction Vibrations
pour les appels et les notifications.
Temps calme: faites glisser le bouton
pour Configurer les plages horaires lors
desquelles tous les sons seront désactivés
hormis le reveil et les fonctions multimédia.
RETOUR TOUCHE & SYSTÈME
Sonorités des touches d'appel: permet
de configurer le téléphone pour qu'il
émette des tonalités lorsque vous utilisez le
clavier pour composer des numéros.
Sons des touches: permet de configurer
le téléphone pour qu'il émette un son
lorsque vous appuyez sur un bouton, une
icône ou un autre élément à l'écran.
Son verrouillage écran: permet de
configurer le téléphone pour qu'il émette
un son lorsque vous verrouillez et
déverrouillez l'écran.
Vibreur lors du toucher: permet de
configurer le téléphone pour qu'il vibre
lorsque vous appuyez sur les boutons et
les touches.
Affichage
Luminosité: règle la luminosité de l'écran.
Rotation auto écran: permet de régler
automatiquement l'orientation lorsque vous
faites pivoter le téléphone.
Mise en veille de l'écran: permet de
régler la durée qui précède la mise en
veille automatique de l'écran.
Type de police: permet de sélectionner le
type de police voulu.
Taille de police : permet de sélectionner la
taille de police voulue.
Eclairage des touches tactiles: permet
de définir les options de l'éclairage de face.
Allumer éclairage de face: cochez
cette option pour activer le rétroéclairage
des touches sur la face avant (touche
Menu, touche Accueil, touche Précédent)
lorsque vous utilisez le téléphone.

120
Réglages
Durée de l'éclairage de face:
sélectionnez le délai pendant lequel le
rétroéclairage des touches sur la face
avant reste activé lorsque l'écran est
allumé.
Écran d'accueil
Animation: spécifiez si vous voulez utiliser
des transitions animées pour tous les effets
pris en charge (y compris lorsque vous
naviguez d'un écran à l'autre) ou utiliser
le téléphone sans aucun effet d'animation
facultatif (ce paramètre ne contrôle pas
l'animation dans toutes les applications).
Effet de glissement écran: permet
de sélectionner le type d'effet à afficher
lorsque vous faites glisser votre doigt pour
passer d'un modèle d'écran d'accueil à
un autre.
Fond d'écran: permet de définir le fond
d'écran.
Faire défiler le fond d'écran: cochez
cette option si vous souhaitez que le fond
d'écran ne soit plus une image statique,
mais qu'il défile en même temps que
l'écran.
Défilement circulaire des écrans:
cochez cette option pour afficher le premier
écran après le dernier lors du défilement.
Sauvegarde & restauration de l'accueil:
sélectionnez cette option pour sauvegarder
et restaurer les configurations des
applications/widgets et le thème.
Écran de verrouillage
ÉCRAN
Choisir l'écran bloqué: sélectionnez
parmi les options suivantes celle que
vous voulez utiliser pour sécuriser votre
téléphone.
Aucun: pas de verrouillage de l'écran.
Glisser: permet de déverrouiller l'écran
en faisant glisser le doigt sur toute partie
de celui-ci.
Débloquer Face: active le
déverrouillage par détection du visage.
Suivez les instructions. Vous êtes invité à
sélectionner Schéma, ou/et PIN comme
solution de secours.
Schéma: ouvre une série d'écrans
qui vous aide à dessiner un schéma
de déverrouillage de l'écran. Il est
recommandé de saisir également un

121
PIN de secours pour le cas où vous
perdriez le schéma. Ensuite, vous avez la
possibilité de paramétrer le fond d'écran
de l'écran de verrouillage. Vous pouvez
afficher des informations du propriétaire,
afficher le temporisateur de verrouillage,
activer la fonction Vibreur lors du toucher
ou faire apparaitre le schéma.
Code PIN: permet de déverrouiller
l'écran en saisissant un code PIN
numérique.
Mot de passe: permet de déverrouiller
l'écran en saisissant un mot de passe.
Fond d'écran: permet de sélectionner le
fond d'écran à afficher pour votre écran de
verrouillage.
Horloges & Raccourcis: permet de
personnaliser les horloges et les raccourcis
sur l'écran de verrouillage.
Infos propriétaire: permet d'afficher
les infos du propriétaire sur l'écran de
verrouillage.
TEMPORISATION DU
VERROUILLAGE
Temporisateur du verrouillage: lorsque
votre téléphone est en mode veille, il
se verrouille lorsque le délai défini ici
est écoulé. Cependant, si vous avez
sélectionné Aucun dans le menu Choisir
l'écran bloqué, votre téléphone ne sera pas
verrouillé.
Verrouillage instantané du bouton
d'alimentation: quel que soit le
réglage du paramètre Temporisateur du
verrouillage, votre téléphone est verrouillé
immédiatement lorsque vous appuyez sur
le bouton Marche-Arrêt. Cependant, si
vous avez sélectionné Aucun dans le menu
Choisir l'écran bloqué, votre téléphone ne
sera pas verrouillé.
Stockage
MÉMOIRE DE STOCKAGE INTERNE
Vous pouvez surveiller l'espace utilisé
et l'espace disponible dans la mémoire
système.
Espace total: répertorie la quantité totale
d'espace sur une carte microSD installée
dans votre téléphone.
Cet espace se
répartit entre les types de fichiers stockés.
CARTE SD
Vous pouvez surveiller l'espace utilisé
et l'espace disponible sur votre carte
microSD.

122
Réglages
Désactivez la carte SD: appuyez ici
pour désactiver la carte microSD de votre
téléphone afin de pouvoir la retirer en toute
sûreté.
Effacer la carte SD: efface définitivement
toutes les informations stockées sur la
carte microSD et prépare la carte pour que
vous puissiez l'utiliser avec votre téléphone.
Économiseur de batterie
Économie d'énergie activée:
sélectionnez le niveau à partir duquel vous
voulez activer la fonction d'économie de
la batterie
.
Astuces pour la fonction d'économie
de la batterie: appuyez sur cette option
pour accéder à des conseils sur la fonction
d'économie de la batterie.
ITEMS ÉCONOMIE ÉNERGIE: à
sélectionner pour désactiver certaines
fonctions en cas de batterie faible.
Synchronisation auto: permet de
désactiver la synchronisation automatique.
Wi-Fi: permet de désactiver la fonction
Wi-Fi si vous n'avez pas de données à
transférer.
Bluetooth: permet de désactiver la
fonction Bluetooth s'il n'y a pas de
connexion.
Vibreur lors du toucher: permet de
désactiver le retour tactile.
Luminosité: permet de régler la
luminosité de l'écran.
Temporisation de l'écran: Ajuster
temporisation de l'écran.
Eclairage des touches tactiles: permet
de régler la temporisation de l'éclairage
des touches tactiles.
INFORMATIONS SUR LA BATTERIE:
permet d'afficher la quantité de batterie
consommée par le téléphone.
Apps
Le menu Paramètres des applications
vous permet d'afficher des informations
détaillées sur les applications installées sur
votre téléphone, de gérer leurs données,
de les forcer à s'arrêter et de spécifier si
vous autorisez l'installation des applications
obtenues à partir de sites Web et d'e-mails.
Appuyez sur les onglets Téléchargées, Sur
la carte SD, En cours d'exécution ou Toutes
pour afficher des informations sur vos
applications installées.

123
PERSONNEL
Comptes et synchro
Utilisez le menu Comptes et synchro pour
ajouter, supprimer et gérer votre compte
Google
TM
et les autres comptes pris en
charge. Ces paramètres servent également
à contrôler comment toutes les applications
envoient, reçoivent et synchronisent des
données selon leur propre calendrier
et si elles le font, et si toutes les
applications peuvent synchroniser
automatiquement les données utilisateur.
Gmail
TM
, Google Agenda et d'autres
applications peuvent également inclure
leurs propres paramètres pour contrôler
la synchronisation des données; pour de
plus amples informations, reportez-vous
aux sections consacrées à ces applications.
Faites glisser vers la droite avec le
doigt pour activer l'ajout de compte ou de
synchronisation. Appuyez sur AJOUTER UN
COMPTE pour ajouter un nouveau compte.
Services de localisation
Utilisez le menu Services de localisation
pour définir vos préférences relatives
à l'utilisation et au partage de votre
position lorsque vous recherchez des
informations et employez des applications
géodépendantes telles que Google Maps.
Service de localisation de Google:
cochez cette option si vous voulez utiliser
des informations émanant de réseaux Wi-Fi
et mobiles pour déterminer votre position
approximative, à utiliser lorsque vous
faites des recherches dans Google Maps
et d'autres applications.
Lorsque cette
option est sélectionnée, un message vous
demande si vous acceptez de partager
votre position de manière anonyme avec le
service de localisation de Google.
Satellites GPS: cochez cette option pour
activer le récepteur satellite GPS autonome
de votre téléphone de manière à repérer
votre position avec une précision de
quelques mètres («niveau de rue»).
La
précision actuelle du GPS varie selon que
le ciel est dégagé ou non, et en fonction
d'autres facteurs.
Emplacement & recherche Google: si
vous sélectionnez cette option, Google vous
localise pour améliorer les résultats des
recherches et d'autres services.

124
Réglages
Sécurité
Utilisez les paramètres de sécurité pour
sécuriser votre téléphone et ses données.
BLOCAGE DE LA CARTE SIM
Configurer blocage SIM: ouvre un écran
dans lequel vous pouvez spécifier si vous
voulez exiger un code PIN pour l'utilisation
de l'appareil ou, s'il est défini, modifier le
code PIN.
MOTS DE PASSE
Mot de passe visible: cochez cette option
pour afficher brièvement chaque caractère
des mots de passe lors de leur saisie et
voir ainsi ce que vous tapez.
ADMINISTRATION DU TÉLÉPHONE
Administrateurs de téléphone:
permet d'ajouter ou de supprimer des
administrateurs de téléphone.
Sources inconnues: autorise l'installation
d'applications autres que celles disponibles
sur Play Store.
STOCKAGE DES IDENTIFIANTS
Titres de compétences sûrs: cochez
cette case pour autoriser les applications
à accéder au dossier chiffré où sont
enregistrés vos certificats de sécurité,
les mots de passe associés et d'autres
identifiants de connexion.
Le stockage
des identifiants est nécessaire à la mise
en place de certains VPN ou certaines
connexions Wi-Fi. Si vous n'avez défini
aucun mot de passe pour le dossier de
stockage des identifiants, ce paramètre
est grisé.
Installer à partir du stockage: permet
d'installer un certificat de sécurité à partir
d'une carte microSD.
Effacer les identifiants: permet de
supprimer tous les certificats de sécurité
avec les identifiants associés et d'effacer le
mot de passe du stockage sécurisé, après
affichage d'un message vous invitant à
confirmer l'opération.
Langue et saisie
Sélectionnez la langue pour le texte
qui apparaît sur votre téléphone et
pour la configuration du clavier visuel,
avec notamment les mots ajoutés au
dictionnaire.
Langue: choisissez la langue à utiliser sur
le téléphone.

125
Dictionnaire personnel: permet
d'afficher, de modifier et d'ajouter des mots
à votre dictionnaire personnel.
CLAVIER ET MODES DE SAISIE
Par défaut: affiche le type de clavier par
défaut.
Cochez le clavier que vous voulez utiliser.
Vous avez le choix entre les options
suivantes: Google Voice Typing et
Clavier LG. Appuyez ensuite sur pour
configurer les paramètres de chaque
clavier.
VOIX
Recherche vocale: permet de configurer
les paramètres de la recherche vocale.
Sortie de synthèse vocale: permet de
définir le moteur préféré ou les paramètres
généraux pour la sortie de synthèse vocale.
SOURIS/PAVÉ TACTILE
Vitesse du curseur: permet de régler la
vitesse du curseur.
Sauvegarder & réinitialiser
SAUVEGARDE & RESTAURATION
Sauvegarder mes données: cochez
cette option pour sauvegarder les données
d'application, les mots de passe Wi-Fi
et d'autres paramètres sur les serveurs
Google.
Compte de sauvegarde: affiche les
comptes dont la sauvegarde est en cours.
Restaurer automatiquement: lorsque
vous réinstallez une application, permet de
restaurer les paramètres et les données
sauvegardés.
DONNÉES À CARACTÈRE
PERSONNEL
Réinit. valeurs d'usine: efface toutes les
données sur le téléphone.
SYSTÈME
Date et heure
Déterminez vos préférences d'affichage
pour la date et l'heure.

126
Réglages
Accessibilité
Les paramètres Accessibilité permettent
de configurer tout module d'accessibilité
installé sur votre téléphone.
REMARQUE
Des modules complémentaires
sont nécessaires pour rendre ces
paramètres disponibles.
Connectivité
CONNEXION USB
Type de connexion USB: ouvre une boîte
de dialogue permettant de choisir le mode
de connexion par défaut lorsque votre
téléphone se connecte à un PC via USB.
Choisissez parmi les options suivantes:
Charger seulement, Synchro média
(MTP), Partage connexion USB, Logiciel
LG ou Photo (PTP).
Demander à la connexion: cochez cette
option si vous voulez que le téléphone vous
demande de choisir le mode de connexion
USB à utiliser pour la connexion à un PC.
Aide: appuyez sur cette option pour
obtenir des informations sur les différents
types de connexions USB.
Options de développeur
Débugage USB: cochez cette option pour
activer le mode Débugage lorsque le câble
USB est connecté.
ID de l'appareil de développement:
permet d'afficher l'ID de l'appareil de
développement.
Rester activé: si cette option est activée,
l'écran ne se met jamais en veille lors du
chargement.
Autoriser les positions fictives: cochez
cette option pour autoriser les positions
fictives.
Vérification HDCP
Mot de passe de sauvegarde du
Bureau: permet de définir un mot de
passe pour la sauvegarde du Bureau.
INTERFACE UTILISATEUR
Activer le mode Strict: cochez cette
option pour faire clignoter l'écran lorsque
des applications exécutent des opérations
longues sur le thread principal.
Afficher emplacement curseur: cochez
cette option pour rendre l'emplacement du
curseur visible à l'écran.

127
Afficher les touches: cochez cette option
pour afficher un retour visuel lorsque vous
appuyez sur l'écran.
Afficher les mises à jour de l'écran:
cochez cette option pour faire clignoter les
zones de l'écran lorsqu'elles se mettent
à jour.
Afficher l'utilisation du CPU: cochez
cette option pour afficher une superposition
d’écran affichant l'utilisation du CPU.
Forcer le rendement du GPU: cochez
cette option pour utiliser l'accélération
matérielle2D dans les applications.
Échelle d'animation fenêtre:
sélectionnez cette option pour paramétrer
l'échelle d'animation des fenêtres.
Échelle d'animation de transition:
sélectionnez cette option pour paramétrer
l'échelle d'animation de transition.
APPLICATIONS
Ne pas conserver les activités: cochez
cette option pour mettre fin à une activité
lorsque l'utilisateur quitte cette dernière.
Limiter les processus de fond:
permet de définir la limite des processus
s'exécutant en arrière-plan.
Afficher toutes les ANRs: cochez cette
option pour afficher une boîte de dialogue
ANR (App Not Responding, L'application
ne répond pas) pour les applications
s'exécutant en arrière-plan.
À propos du téléphone
Permet d'afficher les informations légales,
de vérifier l'état du téléphone et les
versions du logiciel, et de procéder à la
mise à jour du logiciel.

128
Mise à jour du logiciel du
téléphone
Cette fonctionnalité vous permet de mettre
à jour le micrologiciel de votre téléphone
et de télécharger la version la plus récente
depuis Internet, sans faire appel à un
centre de services.
Pour de plus amples informations sur
l'utilisation de cette fonction, rendez-vous
sur:
http://www.lg.com
Comme la mise à jour du micrologiciel
du téléphone portable exige toute
l'attention de l'utilisateur pendant la durée
du processus, veillez à lire toutes les
instructions et remarques qui s'affichent à
chaque étape avant de poursuivre. Veuillez
noter que le fait de retirer le câble USB ou
la batterie durant la mise à niveau peut
gravement endommager votre téléphone
portable.
Mise à jour du logiciel LG
Mobile Phone par radio
(Over-the-Air - OTA)
Cette fonctionnalité vous permet de mettre
à jour le micrologiciel de votre téléphone
et de télécharger la nouvelle version via
OTA, sans utiliser le câble de données USB.
Cette fonction n'est disponible que si LG
met à disposition une nouvelle version du
micrologiciel de votre téléphone.
Vous pouvez d'abord vérifier la version du
logiciel sur votre téléphone portable:
appuyez sur la
touche Menu
>
Paramètres système
>
À propos du
téléphone
. La version du logiciel apparaît
au bas de la liste.
Pour procéder à la mise du logiciel du
téléphone, appuyez sur la
touche Menu
>
Paramètres système
>
À propos
du téléphone
>
Mise à jour logicielle
>
Rechercher les mises à jour maintenant.
REMARQUE
LG se réserve le droit de mettre
à disposition les mises à jour du
micrologiciel de certains modèles
uniquement, à son entière discrétion,
et ne garantit pas la disponibilité
des versions les plus récentes pour
l'ensemble de ses modèles de
téléphone portable.
Mise à jour du logiciel

129
REMARQUE
Vos données personnelles, y compris
les informations sur votre compte
Google et les autres comptes, les
données et les paramètres de votre
système/application, les applications
téléchargées et votre licence DRM,
peuvent être perdus lors du processus
de mise à jour du logiciel de votre
téléphone. Par conséquent, LG vous
recommande de sauvegarder vos
données personnelles avant de mettre
à jour le logiciel de votre téléphone. LG
ne peut être tenu responsable de toute
perte de données personnelles.

130
Copyrights et marques commerciales
DivX Mobile
À PROPOS DES VIDÉOS DIVX: DivX
®
est
un format de vidéo numérique créé par
DivX, LLC, filiale de Rovi Corporation. Votre
téléphone est un périphérique officiellement
certifié DivX Certified
®
qui vous permet de
lire des vidéos DivX. Rendez-vous sur www.
divx.com pour trouver plus d'informations
ainsi que des utilitaires permettant de
convertir vos fichiers au format DivX.
À PROPOS DE LA VIDÉO À LA DEMANDE
DIVX: ce périphérique DivX Certified
®
doit
être enregistré pour pouvoir lire des vidéos
à la demande DivX. Pour obtenir le code
d'enregistrement, accédez à la section
DivX VOD du menu de configuration du
périphérique. Rendez-vous sur vod.divx.
com pour des instructions concernant la
procédure d'enregistrement.
Certification DivX Certified
®
pour la
lecture de vidéos DivX
®
jusqu'à 720p en
HD, y compris le contenu Premium.
DivX
®
, DivX Certified
®
et leurs logos
respectifs sont des marques déposées de
Rovi Corporation ou de ses filiales; leur
utilisation est régie par une licence.

131
Accessoires
Les accessoires suivants peuvent être utilisés avec le LG-P760
(les éléments décrits
ci-dessous sont parfois en option)
.
Chargeur de
voyage
Câble de données
Permet de connecter
le LG-P760 à votre
ordinateur.
Guide de
l’utilisateur
Pour en savoir
plus sur le
LG-P760.
Casque stéréo
Batterie
REMARQUE:
- Utilisez toujours des accessoires d’origine LG. Le non-respect de cette recommandation
risque d’entraîner l’annulation de votre garantie.
- Les accessoires peuvent varier en fonction des pays.

132
Ce chapitre répertorie quelques-uns des problèmes que vous pouvez rencontrer en
utilisant votre téléphone. Certains d’entre eux nécessitent que vous appeliez votre
opérateur, mais vous pouvez facilement en résoudre la plupart par vous-même.
Message Causes possibles Actions correctives possibles
Erreur SIM
Aucune carte SIM
n'est insérée dans le
téléphone, ou cette
dernière est insérée
de façon incorrecte.
Vérifiez que la carte SIM est correctement insérée.
Aucune
connexion
réseau/Perte
de réseau
Le signal est faible ou
vous vous trouvez hors
de portée du réseau
de votre opérateur.
L'opérateur a appliqué
de nouveaux services.
Déplacez-vous vers une fenêtre ou une zone
en plein air. Vérifiez la carte de couverture de
l'opérateur réseau.
Vérifiez que la carte SIM n'a pas plus de
6à12mois. Si c'est le cas, changez la carte
SIM à l'agence locale de votre opérateur réseau.
Contactez votre fournisseur de services.
Codes non
concordants
Pour changer un
code de sécurité,
vous devez confirmer
le nouveau code en
le saisissant une
deuxième fois.
Les deux codes que
vous avez saisis ne
sont pas les mêmes.
Si vous oubliez le code, contactez également votre
fournisseur de services.
Dépannage

133
Message Causes possibles Actions correctives possibles
Vous ne
pouvez pas
définir une
application
quelconque
Non pris en charge
par le fournisseur
de services ou
enregistrement requis.
Contactez votre fournisseur de services.
Appels
indisponibles
Erreur de
numérotation
Vous avez inséré une
nouvelle carte SIM.
Limite de la carte
prépayée atteinte.
Nouveau réseau non autorisé.
Vérifiez les nouvelles restrictions.
Contactez votre fournisseur de services ou
redéfinissez votre limite de facturation à l'aide du
code PIN2.
Impossible
d'allumer le
téléphone
Vous avez appuyé
trop brièvement sur la
touche Marche/Arrêt.
La batterie n'est pas
chargée.
Les contacts de la
batterie sont sales.
Maintenez la touche Marche/Arrêt enfoncée
pendant au moins deux secondes.
Rechargez la batterie. Vérifiez l'indicateur de
charge sur l'écran.
Nettoyez les contacts de la batterie.

134
Dépannage
Message Causes possibles Actions correctives possibles
Erreur de
chargement
La batterie n'est pas
chargée.
La température
externe est trop élevée
ou trop basse.
Problème de contact
Absence de tension
Chargeur défectueux
Chargeur incorrect
Batterie défectueuse
Rechargez la batterie.
Chargez votre téléphone dans des conditions de
températures normales.
Vérifiez le chargeur et sa connexion au téléphone.
Vérifiez les contacts de la batterie et nettoyez-les
si nécessaire.
Branchez le chargeur sur une autre prise.
Si le chargeur ne chauffe pas, remplacez-le.
N'utilisez que des accessoires de marque LG.
Remplacez la batterie.
Numéro non
autorisé
La fonction Numéro
fixe est activée.
Vérifiez le menu des réglages et désactivez la
fonction.
Impossible
de recevoir/
d'envoyer
des SMS et
des images
Mémoire pleine Supprimez des messages du téléphone.
Fichiers non
ouverts
Format de fichier non
pris en charge
Vérifiez les formats de fichiers pris en charge.
Carte SD
défectueuse
Seul le système de
fichiers FAT16 /
FAT32 est pris en
charge.
Vérifiez le système de fichiers de la carte SD à
l'aide du lecteur de carte ou formatez la carte SD
à l'aide du téléphone.

135
Message Causes possibles Actions correctives possibles
L'écran ne
s'allume
pas lorsque
je reçois un
appel.
Problème lié au
capteur de proximité
Si vous utilisez un étui ou un film de protection,
vérifiez qu'il ne couvre pas la zone située autour
du capteur de proximité. Vérifiez que la zone
entourant le capteur de proximité est propre.
Aucun son Mode Vibreur
Vérifiez les paramètres du menu Son pour vous
assurer que vous n'êtes pas en mode Vibreur ou
Silencieux.
Le téléphone
raccroche ou
se bloque
Problème logiciel
intermittent
Retirez la batterie, remettez-la en place et allumez
le téléphone.
Effectuez une mise à jour du logiciel depuis le
site Web.
Le téléphone
est verrouillé
et ne
fonctionne
pas.
Redémarrage du
téléphone
1. Éteignez votre téléphone.
2. Retirez le couvercle de la batterie.
3. Installez la batterie.
4. Fermez le couvercle.
5. Allumez le téléphone.

English
LG-P760 Quick Reference Guide
This guide helps you get started using your phone.
If you need more information, please visit www.lg.com.
• Some of the contents of this manual may not apply to
your phone. This depends on your phone’s software
and your service provider.
• This handset is not recommended for the visually
impaired because of its touch screen keyboard.
• Copyright ©2012 LG Electronics, Inc. All rights
reserved. LG and the LG logo are registered
trademarks of LG Group and its related entities. All
other trademarks are the property of their respective
owners.
• Google™, Maps™, Gmail™, YouTube™, Google
Talk™ and Play Store™ are trademarks of Google,
Inc.

2
Before you start using the
phone, please read this!
Please check to see if any problems you
have encountered with your phone are
described in this section before taking the
phone in for service or calling a service
representative.
1. Phone Memory
In order to make more memory available,
you will have to manage your applications
and delete some data, such as applications
or messages.
Managing Applications
1 From the Home screen, tap the Menu
Key and tap App settings.
2 When the list of applications appears,
scroll and tap the application you want
to disable.
3 Tap Uninstall and then tap OK to
confirm that you want to uninstall the
desired application.
2. Optimizing Battery Life
You can extend your battery’s life
between charges by turning off features
that you don’t need to run constantly in
the background. You can also monitor
how applications and system resources
consume battery power.
To extend the life of your battery
- Turn off radio communications that you
aren’t using, such as Wi-Fi, Bluetooth,
or GPS.
- Lower screen brightness and set a
shorter screen timeout.
- Turn off automatic syncing for
Gmail™, Calendar, Contacts, and other
applications.
- Some applications you have downloaded
may cause your battery power to be
reduced.
- While using downloaded applications,
check the battery charged level.
To view the battery charge level
1 From the Home screen, tap the Menu
Key and tap System settings >
About phone > Battery.
Getting to know your phone

3
2 The battery status (charging or not
charging) and level are displayed on the
top menu of the screen.
To monitor and control what uses the
battery
1 From the Home screen, tap the Menu
Key and tap System settings >
Power Saver > Battery use.
2 The bottom of the screen displays
battery usage time. Either how long
since last connected to a power source,
or if connected to a power source, how
long you were last running on battery
power. The screen also lists applications
or services using battery power from
greatest amount to least.
3. Installing an Open
Source Operating
System
Installing an open source operating system
on your phone and not using the operating
system provided by the manufacturer can
cause your phone to malfunction.
Warning
• If you install and use an OS other
than the one provided by the
manufacturer, your phone is no
longer covered by the warranty.
• To protect your phone and personal
data, download applications only
from trusted sources, such as Play
Store. If some applications are not
properly installed on your phone,
your phone may not work properly-
or serious errors may occur. You will
need to uninstall those applications
and all of its data and settings from
the phone.
4. Using the Swipe, Face
Unlock, Pattern, PIN, or
Password
Set the Face unlock, or an unlock Pattern,
PIN, or Password to secure your phone.
To set the screen lock, follow the process
below.
From the Home screen, tap the Menu Key
, tap System settings > Lock screen
> Select screen lock and select among

4
Getting to know your phone
None, Swipe, Face Unlock, Pattern, PIN
or Password.
NOTE
In case that you would have trouble
with Face Unlock, you can unlock the
screen with the unlock pattern and/or
PIN as a backup.
Warning
Take precautions when using an
Unlock Pattern, PIN, or Password. It is
very important that you remember the
screen unlock information you set. You
are allowed 5 attempts to enter your
screen unlock information. If you used
up all 5 opportunities, you will have to
wait 30 seconds to attempt unlocking
the phone again.
When you can’t recall your Unlock
Pattern, PIN, or Password:
If you logged into a Google account on
the phone and failed to use the correct
pattern 5 times, tap Forgot pattern? You
will be required to sign in with your Google
account and prompted to create a new
unlock pattern.
If you have set a backup PIN, you can
unlock the screen with keying in the
backup PIN.
If you haven’t created a Google account
on the phone or you forgot your PIN or
Password, you need to perform a hard
reset. Or, you can unlock the phone with
the Backup pin.
5. Using Hard Reset
(Factory Reset)
If your phone needs to be restored to its
original condition, use a Hard Reset to
initialize your phone.
1 Turn the power off.
2 Press and hold the following keys at the
same time for 10 seconds: Power/Lock
Key + Down Volume Key + Home Key.
3 The phone will turn on and perform a
factory reset immediately.
Warning
If you perform a Hard Reset, all user
applications and user data will be
deleted. Please remember to back up
any important data before performing
a
Hard Reset
.

5
6. Using Safe Mode
To recover your phone when
malfunctioning.
1 Turn off your phone and reboot. When
you see the booting animation press
and hold the Down Volume Key .
Your main screen will then be displayed
with the words “Safe mode” in lower
left corner.
2 From the Home screen, tap the Menu
Key and tap App settings.
3 Tap one of the available tabs at the top
of the screen and select the application
you wish to uninstall.
4 Tap Uninstall and OK to confirm.
5 After uninstalling the application, turn off
and reboot your phone.
7. Using a microSD Card
Pictures, Music and Video files, can be
saved to external memory. Before saving
these files to external memory, you need
to insert a microSD card. If you have not
inserted a microSD card, you will not
be able to save these items on external
memory.
Warning
Do not remove the microSD card
without unmounting it first. Otherwise,
it may damage the microSD card
as well as your phone, and the data
stored on the microSD card may be
corrupted. To remove the microSD
card safely, from the Home screen, tap
the
Menu Key
and tap
System
settings
>
Storage
>
Unmount SD
card > OK
.

6
Getting to know your phone
8. Connecting your phone
to a computer via USB
1 Use the USB cable that was provided
with your phone to connect the phone
to an USB port on your computer. You’ll
receive a notification that the USB is
connected and can see USB connection
mode popup.
2 Tap Media sync (MTP) to confirm that
you want to transfer files between your
phone’s microSD card and the computer.
When the phone is connected as USB
storage, you receive a notification. Your
phone’s microSD card is installed as a
drive on your computer. You can now copy
files to and from the microSD card.
9. Opening and switching
applications
Multitasking is easy with Android because
you can keep more than one application
running at the same time. There’s no
need to quit an application before opening
another. Use and switch between several
open applications. Android manages each
application, stopping and starting them
as needed to ensure that idle applications
don’t consume resources unnecessarily.
To stop applications:
1 Touch Apps Key > Settings >
Apps > Running tab.
2 Scroll to the desired application and
touch Stop to stop it.
TIP
To return to a recent application, press
and hold the
Home Key
.
The screen then displays a list of
applications you have recently used.

7
10. Installing PC
Software(LG PC Suite)
“LG PC Suite” PC Application is a program
that helps you connect your device to
a PC via an USB cable and Wi-Fi. Once
connected, you can use the functions of
your device from your PC.
With your “LG PC Suite” PC Application,
You Can...
• Manage and play your media contents
(music, movie, pictures) on your PC.
• Send multimedia contents to your
device.
• Synchronises data (schedules, contacts,
bookmarks) in your device and PC.
• Backup the applications in your device.
• Update the software in your device.
• Backup and restore the device.
• Play multimedia content in your PC from
another device.
NOTE
You can use the Help menu from the
application to find out how to use your
“LG PC Suite” PC application.
Installing “LG PC Suite” PC Application
“LG PC Suite” PC application can be
downloaded from the LG website.
1 Go to www.lg.com and select a country
of your choice.
2 Go to Support > MOBILE SUPPORT >
LG Mobile Phones > Select the Model
(LG-P760) or Go to Support > Mobile
Phone Support > Select the Model
(LG-P760).
3 Click PC Sync from MANUALS &
DOWNLOAD, and click DOWNLOAD to
download “LG PC Suite” PC software
or Click PC Sync from Downloads, and
click WINDOW PC Sync Download to
download “LG PC Suite” PC software.
System Requirements for “LG PC Suite”
PC software
• OS: Windows XP 32 bit(Service pack 2),
Windows Vista 32 bit/64 bit, Windows 7
32 bit/64 bit
• CPU: 1GHz or higher processor
• Memory: 512MB or higher RAM
• Graphic card: 1024 x 768 resolution, 32
bit color or higher
• HDD: 100 MB or more free hard disk
space (More free hard disk space may

8
Getting to know your phone
be needed depending on the volume of
data stored.)
• Required software: LG integrated drivers.
NOTE
LG Integrated USB Driver
LG integrated USB driver is required
to connect an LG device and PC and
installed automatically when you install
“LG PC Suite” PC software.
11. Unlock screen when
using data connection
Your screen will go dark if untouched
for a period of time when using a data
connection. To turn on your LCD screen,
press the Power/Lock Key .
12. Hold the phone
straight up
Please hold the mobile
phone straight up as a
regular phone.
While making/receiving calls or sending/
receiving data, try to avoid holding the
lower part of the phone where the antenna
is located. It may affect call quality.
13. When the screen
freezes
If the phone does not
respond to user input or the
screen freezes:
Remove the battery, reinsert it, then turn
the phone on.
OR
Press and hold the Power/Lock key for
10 seconds to turn it off. If it still does not
work, please contact the service centre.
14. Do not connect your
phone when you
power on/off your PC
Make sure to disconnect your phone from
the PC when powering your PC on or off as
it might result in PC errors.

9
To turn on the phone, press and hold the Power/Lock Key for 3 seconds.
To turn off the phone, press the Power/Lock Key for 3 seconds and tap
Power off
and
OK
to confirm.
Front view
Back Key
- Returns to the previous screen.
- Closes pop-up menus and dialog boxes.
Home Key
- Returns to the Home screen from any
screen.
Earpiece
Menu Key
- Displays available options for
the current screen.
Power/Lock Key
- Powers your phone on/off
by pressing and holding
the key.
- Turns your screen on and
off and locks it.
Proximity Sensors
- Senses proximity toward
other objects, such
as your head during a
call, so that you do not
accidentally activate
unwanted features.
Front-Facing Camera Lens
- Use to take a picture of
yourself or to video chat on
supported applications.
Quick Keys
- Phone Key
- Contacts Key
- Messaging Key
- Applications Key
Your Phone

10
NOTE:
Proximity sensor
When receiving and making calls, the proximity sensor automatically turns the
backlight off and locks the touch screen by sensing when the phone is near your ear.
This extends battery life and prevents you from unintentionally activating the touch
screen during calls.
Warning
Placing a heavy object on the phone or sitting on it can damage its LCD and touch
screen functionalities. Do not cover the LCD’s proximity sensor with a protective film.
This can cause the sensor to malfunction.
TIPS
- Tap the
Menu Key
whenever you open an application to check what options are
available.
- If your phone has errors when you use it or you cannot turn it on, remove the
battery, install it again and turn it on after 5 seconds.
Your Phone

11
Side view
Power/Lock Key
Microphone(Main)
Microphone(Sub)
Charger/Accessory Port
3.5mm Headset Jack
Volume Keys
- Allows you to adjust the ringer
and media volumes, or to adjust
the in-call volume during a call.
- Press and hold the volume down
key to switch to the silent mode.
TIP
Press and hold the Volume Up
and Volume Down Keys for one
second to use the QuickMemo.

12
Your Phone
Rear view
microSD Card Slot
Camera Lens
Flash
SIM Card Slot
Battery
External speaker
- Allows you to listen to sounds
on your phone such as
ringtones and music.
Back Cover
Fingertip cutout
Internal Antenna

13
Getting Started
Installing the USIM card
and battery
Before you can start exploring your new
phone, you’ll need to set it up. To insert the
USIM card and battery:
1 Hold the phone on your hand firmly. With
the other hand, lift the back cover using the
fingertip cutout located on the bottom of
the cover and remove it.
Release Latch
2 Slide the USIM card into the USIM card
slot. Make sure the gold contact area on
the card is facing downwards.
3 Insert the battery into place by aligning the
gold contacts on the phone and the battery
and press the battery down until it
clicks into place .
4 Align the battery cover over the battery
compartment and press it down until it
clicks into place .

14
Charging your phone
A rechargeable Li-ion battery is used to
power your phone. A wall charger, which is
included with your phone, is used to charge
the battery. Ask your local LG dealer for
further details regarding approved batteries
and chargers.
Before first time use of your phone, make
sure the battery is fully charged.
An uncharged battery will fully recharge
after 4 hours.
Charging Head USB
USB Cable
NOTE
Make sure the battery is installed
before connecting the wall charger. If
the battery is not installed and the wall
charger is connected, the phone will
not operate properly due to prolonged
power cycling. Also, removing
the battery with the wall charger
connected may damage the device.
Please unplug wall charger before
removing battery.
Warning!
If the touch screen does not function
while the phone’s in the process
of charging, this may be due to an
unstable power supply. As a result,
disconnect the USB cable from the
device or unplug the USB power
adapter from the power outlet.
1 Connect the cables wall adapter and USB
cable.
2 Plug the USB cable (as shown below) into
the phone’s Charger/Accessory Port. Make
sure the USB symbol on the charging cable
is facing upwards.
Getting Started

15
NOTE
The battery must be fully charged
initially to improve battery lifetime.
NOTE
Your phone has an Internal Antenna.
Be careful not to scratch or damage
this rear area, as that will cause loss of
performance.
When charging your phone with a fully
discharged battery, the keypad LED
will briefly flash indicating charging
is occurring in a mode designed to
prevent battery damage. The blinking
will stop and normal charging will
commence once a sufficient minimum
charge has been established.
Inserting a microSD card
Insert a microSD™ card to use the camera
and other multimedia features. Multimedia
contents can be saved in the microSD
card.
NOTE
This device supports up to a 32GB
microSD card.
1 Turn the phone off before inserting or
removing the microSD card. Remove the
back cover.
Release Latch

16
Getting Started
2 Then insert the microSD card into the slot.
Make sure the gold contact area is facing
upwards.
Removing the microSD
card
To safely remove the microSD card from
your phone, first you need to unmount it.
1 From the Home screen, tap the Menu Key
and tap System settings > Storage
> Unmount SD card > OK.
2 Remove the battery cover and battery, then
gently pull the microSD card from the slot.
Warning
Do not remove the microSD card
without unmounting it first. Otherwise,
it may damage the microSD card
as well as your phone, and the data
stored on the microSD card may be
corrupted.

17
Formatting the microSD
card
Warning
All files stored on your microSD card
are deleted when you format the card.
1 From the Home screen, tap the Menu Key
and tap System settings > Storage.
2 Tap Erase SD card and Erase SD card
button.
3 If you set an unlock pattern, enter it and
tap Erase everything. The card will then
be formatted and ready to use.
NOTE
If there is content on your microSD
card, the folder structure may be
different after formatting since all the
files will have been deleted.
Switching between and
exiting applications
Multi-tasking is easy with Android because
open applications keep running even when
you open another application. There is no
need to quit an application before opening
another. Use and switch among several
open applications. Android manages
each application, stopping and starting
them as needed, to ensure that idle
applications don’t consume battery power
unnecessarily.

18
Getting Started
Switching between
applications
- Touch and hold the
Home Key
. A
list of recently used applications will be
displayed. Then tap the application you
want to access.
To stop/exit an application
1 From the Home screen, tap the Menu Key
and tap App settings > Running.
2 Tap the desired application and tap Stop
to exit.

19
Your Home screen
Touch screen tips
With the touch of your finger, you can
access available applications, make menu
selections, and access data saved to your
phone. The following terms are used for
describing the different available actions
using the touchscreen:
Tap -
A single finger tap selects items,
links, shortcuts and letters on the
on-screen keyboard.
Touch and hold -
Touch and hold an item
on the screen by touching it and not lifting
your finger until an action occurs. For
example, to open a contact’s available
options, touch and hold the contact in the
Contacts list until the context menu opens.
Drag -
Touch and hold an item for a
moment and then, without lifting your
finger, move your finger on the screen until
you reach the target position. You can drag
items on the Home screen to reposition
them.
Swipe or slide -
To swipe or slide, quickly
move your finger across the surface of
the screen, without pausing when you first
touch it (so you don’t drag an item instead).
For example, you can slide the screen up
or down to scroll through a list, or browse
through the different Home screens by
swiping from left to right (and vice versa).
Double-tap -
Double-tap to zoom on a
Web page or a map. For example, quickly
double-tap a section of a Web page to
adjust that section to fit the width of the
screen. You can also double-tap to zoom
in and out when taking a picture (using the
Camera), and when using Maps.
Pinch-to-Zoom -
Use your index finger and
thumb in a pinch or spread motion to zoom
in or out when using the browser, Maps, or
browsing pictures. You can also double-tap
to zoom in and out when taking a picture
(using the Camera).

20
Your Home screen
Pull in (Zoom Out)
Push (Zoom In)
Rotate the screen -
From many
applications and menus, the orientation of
the screen adjusts to the device’s physical
orientation.
Rotate
NOTE
• To select an item, tap the centre of
the icon.
• Do not to press too hard; the touch
screen is sensitive enough to pick up
a light, firm touch.
• Use the tip of your finger to tap the
option you want. Be careful not to
tap any other keys or icons.
Proximity sensors
When receiving and making calls, this
sensor automatically turns the backlight
off and locks the touch keypad by sensing
when the phone is near your ear. This
extends battery life and prevents the touch
keypad from activating unintentionally
during calls.

21
Lock your phone
When you are not using the LG-P760 press
the
Power/Lock Key
to lock your phone.
This helps prevent accidental presses and
saves battery power.
Also, if you do not use the phone for a
while, the Home screen or other screen
you are viewing, is automatically replaced
with the lock screen after about 2 minutes
of inactivity to conserve the battery and
prevent pocket dialling.
To wake up your phone, press the
Power/
Lock Key
. The lock screen will appear.
Slide the lock screen up. The last screen
you were working on opens.
NOTE
• The automatic screen timeout can be
configured manually in Settings.
• If there are any programs running
when you lock the phone, they
may still be running in lock mode.
It is recommended that you exit all
programs before entering the lock
mode to avoid unnecessary charges
(e.g., phone call, web access and
data communications).
Setting Swipe, Face Unlock,
Pattern, PIN, Password to
unlock your phone
You can slide the screen without entering
any information, utilize facial recognition,
draw your own unlock Pattern or enter a
PIN or Password to add more security to
your device. To set Swipe, Face Unlock,
Pattern, PIN, or Password, from the Home
screen tap the
Menu Key
>
System
settings > Lock screen > Select screen
lock
. Then choose from
Swipe, Face
unlock, Pattern, PIN
, or
Password
and
enter the desired information.
Caution
You are allowed 5 attempts to enter
your screen unlock information. If you
used up all 5 opportunities, you will
have to wait 30 seconds to attempt
unlocking the phone again.

22
Your Home screen
Quick Switch to Silent
Mode
To quickly set your phone to silent mode,
press and hold the
Volume Down Key
until
you see on the screen.
QuickMemo
Use QuickMemo to practically and efficiently
create memos during a call, with a saved
picture or on the current phone screen.
1 Push and hold in the Volume Up and Volume
Down buttons for one second to use the
QuickMemo.
2 Select the desired menu option from Pen
type, Color, Eraser, and create a memo.
3 Touch to save the memo with the
current screen.
NOTE
Please use a fingertip while using
the QuickMemo. Do not use your
fingernail.

23
Using the QuickMemo
options
While using the QuickMemo, you can easily
use the QuickMenu options.
– Touch the icon to keep the current
memo on the screen and use the
phone as usual. Touch icon again to
turn off overlay mode.
– Select if you want to use the
background screen or not.
– Undo or Redo.
– Select the pen type and the colour.
– Erase the memo that you created.
– Send or share the current
QuickMemo to/with others.
– Save the memo with the current
screen.
Viewing the saved
QuickMemo
Goto Gallery and select the QuickMemo
album.
QuickTranslator
Instant offline/online translation between many
languages. Just point the camera to translate.
You can buy additional dictionaries for offline
translation from Google Play Store.
Home language
Destination language
Flash
Translation of each word
Translation of sentence
View a word saved in a phone
NOTE
There might be a difference in the rate
of recognization related to the size,
font, color, brightness, angle of the
letters that needs to be translated.

24
Your Home screen
Home
Simply swipe your finger to the left or right
to view the different panels.
You can also customize each panel with
folders and widgets, which are shortcuts to
your favourite applications.
NOTE
On the Home screen, you can view
quick keys at the bottom of the screen.
The quick keys provide easy, one-tap
access to the functions you use the
most.
Customizing your Home
screen
You can customize your Home screen
by adding quick access elements, such
as shortcuts, widgets, folders to it, or
changing the wallpaper.
•
Apps
: Add shortcuts to applications on
the Home screen.
•
Downloads
: Add shortcuts to
downloaded applications on the Home
screen.
•
Widgets
: Add dynamically updating
widgets to your Home screen to allow
quick access to applications without
opening the full application.
•
Wallpapers
: Change the Home screen
wallpaper.

25
To open the Camera application, tap
Apps Key
>
Camera
.
Getting to know the viewfinder
Camera Switch
- Allows you to switch between the front-facing and back-facing
cameras.
Settings
– Tap this icon to open the settings menu. See
Using the advanced
settings
.
Shot mode
– Choose from
Normal
,
Panorama
or
Continuous shot
.
Camera mode
–
Touch this icon down to
switch to video mode.
Capture
– Allows you to take a photo.
Gallery
– This enables you to access
your saved photos and videos
within the camera mode.
Simply tap and your Gallery
will appear on the screen.
Brightness
– This defines and controls the amount of sunlight entering the lens.
Slide the brightness indicator along the bar, towards “-” for a lower brightness
image, or towards “+” for a higher brightness image.
Cheese shutter
– Say Cheese when you get ready to take a photo.
Camera

26
Video Camera
Getting to know the viewfinder
Zoom
– Zoom in or zoom out.
Brightness
– This defines and controls the amount of sunlight entering the lens.
Slide the brightness indicator along the bar, towards “-” for a lower brightness
video, or towards “+” for a higher brightness video.
Camera mode
– Touch this icon up to switch
to camera mode.
Start recording
– Allows you to start
recording.
Gallery
– This enables you to access your
saved photos and videos from
within the video camera mode.
Simply tap and your Gallery will
appear on the screen.
Camera Switch
- Allows you to switch between the front-facing and back-facing
cameras.
Live effect
– Live effect provides various visual effects when taking a video.
Settings
– Tap this icon to open the settings menu. See
Using the advanced
settings
.

Deze apparatuur kan in alle Europese landen worden
gebruikt.
De frequentieband 5150 - 5350 MHz mag alleen
binnenshuis worden gebruikt.
Wi-Fi (WLAN)
Ce périphérique peut être utilisé dans tous les pays
européens.
Les bandes de fréquences 5150 - 5350 MHz sont
réservées à un usage en intérieur uniquement.
Wi-Fi (WLAN)
This equipment may be operated in all European
countries.
The 5150 - 5350 MHz band is restricted to indoor
use only.
Wi-Fi (WLAN)

Gebruikershandleiding
LG-P920
P/N : MFL67230110 (1.1)
www.lg.com
A QUESTION ABOUT
YOUR MOBILE PHONE?
local tariff
local tariff
015 - 200 2550900 - 543 5454
Our Customer Service is there to support you:
NEDERLANDS
FRANÇAIS
ENGLISH
-
 1
1
-
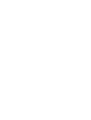 2
2
-
 3
3
-
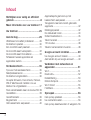 4
4
-
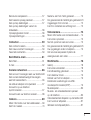 5
5
-
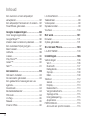 6
6
-
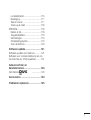 7
7
-
 8
8
-
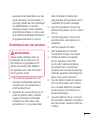 9
9
-
 10
10
-
 11
11
-
 12
12
-
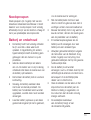 13
13
-
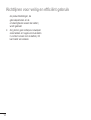 14
14
-
 15
15
-
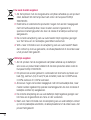 16
16
-
 17
17
-
 18
18
-
 19
19
-
 20
20
-
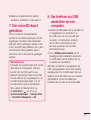 21
21
-
 22
22
-
 23
23
-
 24
24
-
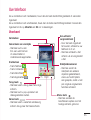 25
25
-
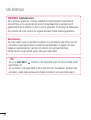 26
26
-
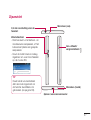 27
27
-
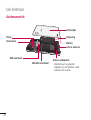 28
28
-
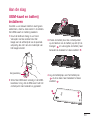 29
29
-
 30
30
-
 31
31
-
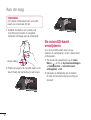 32
32
-
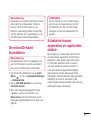 33
33
-
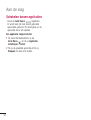 34
34
-
 35
35
-
 36
36
-
 37
37
-
 38
38
-
 39
39
-
 40
40
-
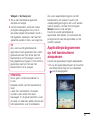 41
41
-
 42
42
-
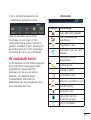 43
43
-
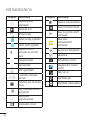 44
44
-
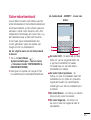 45
45
-
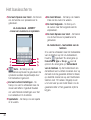 46
46
-
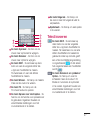 47
47
-
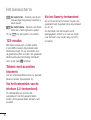 48
48
-
 49
49
-
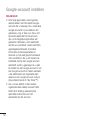 50
50
-
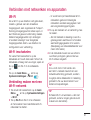 51
51
-
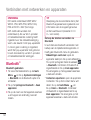 52
52
-
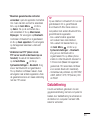 53
53
-
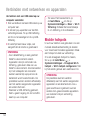 54
54
-
 55
55
-
 56
56
-
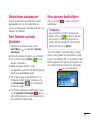 57
57
-
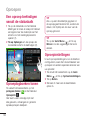 58
58
-
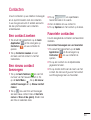 59
59
-
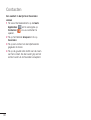 60
60
-
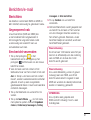 61
61
-
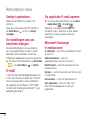 62
62
-
 63
63
-
 64
64
-
 65
65
-
 66
66
-
 67
67
-
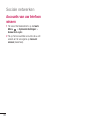 68
68
-
 69
69
-
 70
70
-
 71
71
-
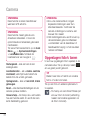 72
72
-
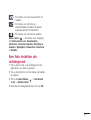 73
73
-
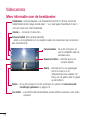 74
74
-
 75
75
-
 76
76
-
 77
77
-
 78
78
-
 79
79
-
 80
80
-
 81
81
-
 82
82
-
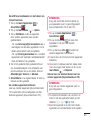 83
83
-
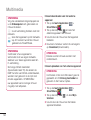 84
84
-
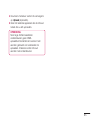 85
85
-
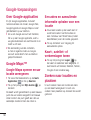 86
86
-
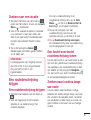 87
87
-
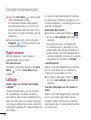 88
88
-
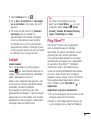 89
89
-
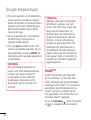 90
90
-
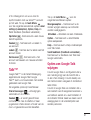 91
91
-
 92
92
-
 93
93
-
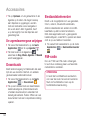 94
94
-
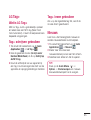 95
95
-
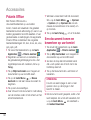 96
96
-
 97
97
-
 98
98
-
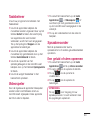 99
99
-
 100
100
-
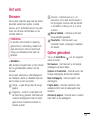 101
101
-
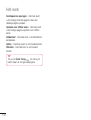 102
102
-
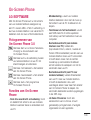 103
103
-
 104
104
-
 105
105
-
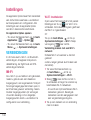 106
106
-
 107
107
-
 108
108
-
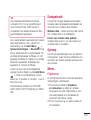 109
109
-
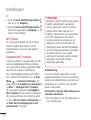 110
110
-
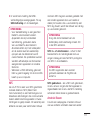 111
111
-
 112
112
-
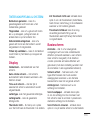 113
113
-
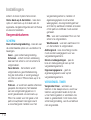 114
114
-
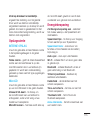 115
115
-
 116
116
-
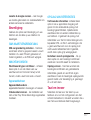 117
117
-
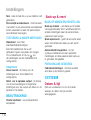 118
118
-
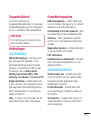 119
119
-
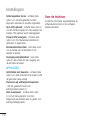 120
120
-
 121
121
-
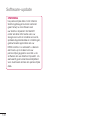 122
122
-
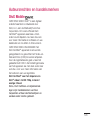 123
123
-
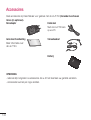 124
124
-
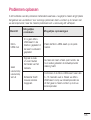 125
125
-
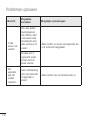 126
126
-
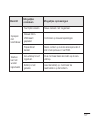 127
127
-
 128
128
-
 129
129
-
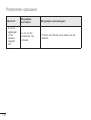 130
130
-
 131
131
-
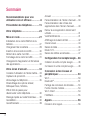 132
132
-
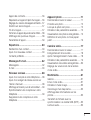 133
133
-
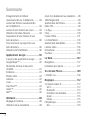 134
134
-
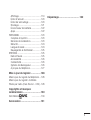 135
135
-
 136
136
-
 137
137
-
 138
138
-
 139
139
-
 140
140
-
 141
141
-
 142
142
-
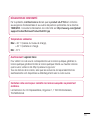 143
143
-
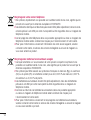 144
144
-
 145
145
-
 146
146
-
 147
147
-
 148
148
-
 149
149
-
 150
150
-
 151
151
-
 152
152
-
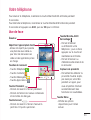 153
153
-
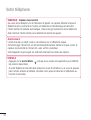 154
154
-
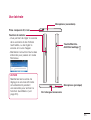 155
155
-
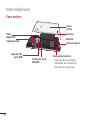 156
156
-
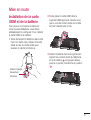 157
157
-
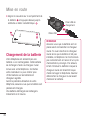 158
158
-
 159
159
-
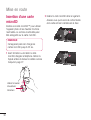 160
160
-
 161
161
-
 162
162
-
 163
163
-
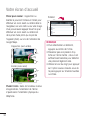 164
164
-
 165
165
-
 166
166
-
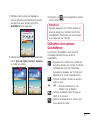 167
167
-
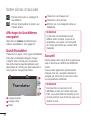 168
168
-
 169
169
-
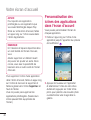 170
170
-
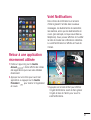 171
171
-
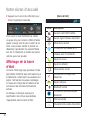 172
172
-
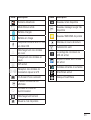 173
173
-
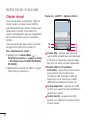 174
174
-
 175
175
-
 176
176
-
 177
177
-
 178
178
-
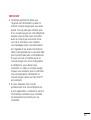 179
179
-
 180
180
-
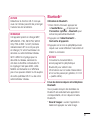 181
181
-
 182
182
-
 183
183
-
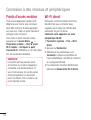 184
184
-
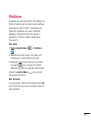 185
185
-
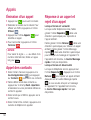 186
186
-
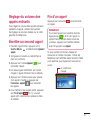 187
187
-
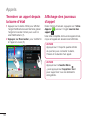 188
188
-
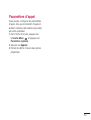 189
189
-
 190
190
-
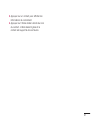 191
191
-
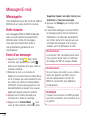 192
192
-
 193
193
-
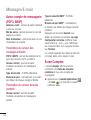 194
194
-
 195
195
-
 196
196
-
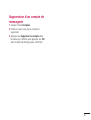 197
197
-
 198
198
-
 199
199
-
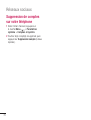 200
200
-
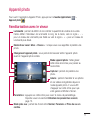 201
201
-
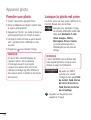 202
202
-
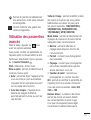 203
203
-
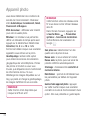 204
204
-
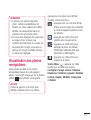 205
205
-
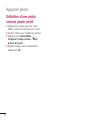 206
206
-
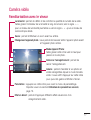 207
207
-
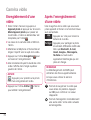 208
208
-
 209
209
-
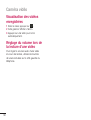 210
210
-
 211
211
-
 212
212
-
 213
213
-
 214
214
-
 215
215
-
 216
216
-
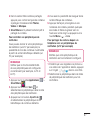 217
217
-
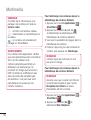 218
218
-
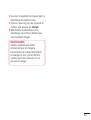 219
219
-
 220
220
-
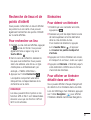 221
221
-
 222
222
-
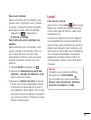 223
223
-
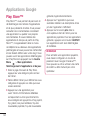 224
224
-
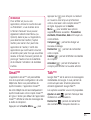 225
225
-
 226
226
-
 227
227
-
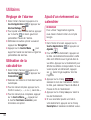 228
228
-
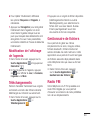 229
229
-
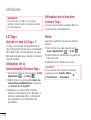 230
230
-
 231
231
-
 232
232
-
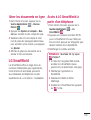 233
233
-
 234
234
-
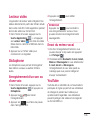 235
235
-
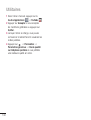 236
236
-
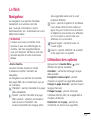 237
237
-
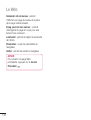 238
238
-
 239
239
-
 240
240
-
 241
241
-
 242
242
-
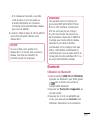 243
243
-
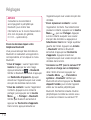 244
244
-
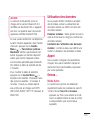 245
245
-
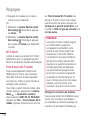 246
246
-
 247
247
-
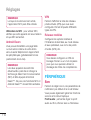 248
248
-
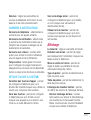 249
249
-
 250
250
-
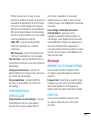 251
251
-
 252
252
-
 253
253
-
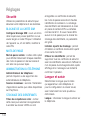 254
254
-
 255
255
-
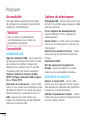 256
256
-
 257
257
-
 258
258
-
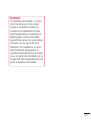 259
259
-
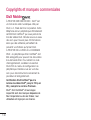 260
260
-
 261
261
-
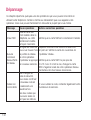 262
262
-
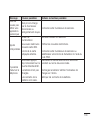 263
263
-
 264
264
-
 265
265
-
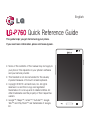 266
266
-
 267
267
-
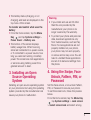 268
268
-
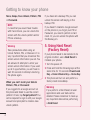 269
269
-
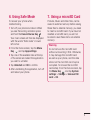 270
270
-
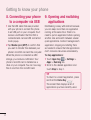 271
271
-
 272
272
-
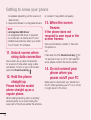 273
273
-
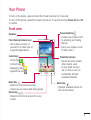 274
274
-
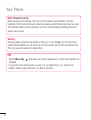 275
275
-
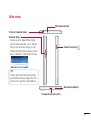 276
276
-
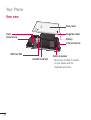 277
277
-
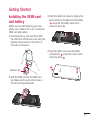 278
278
-
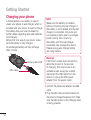 279
279
-
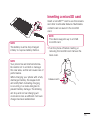 280
280
-
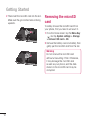 281
281
-
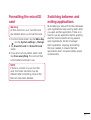 282
282
-
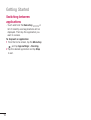 283
283
-
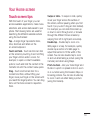 284
284
-
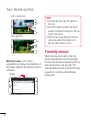 285
285
-
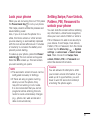 286
286
-
 287
287
-
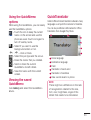 288
288
-
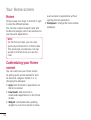 289
289
-
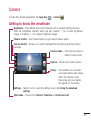 290
290
-
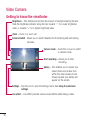 291
291
-
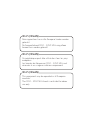 292
292
-
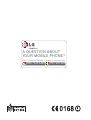 293
293