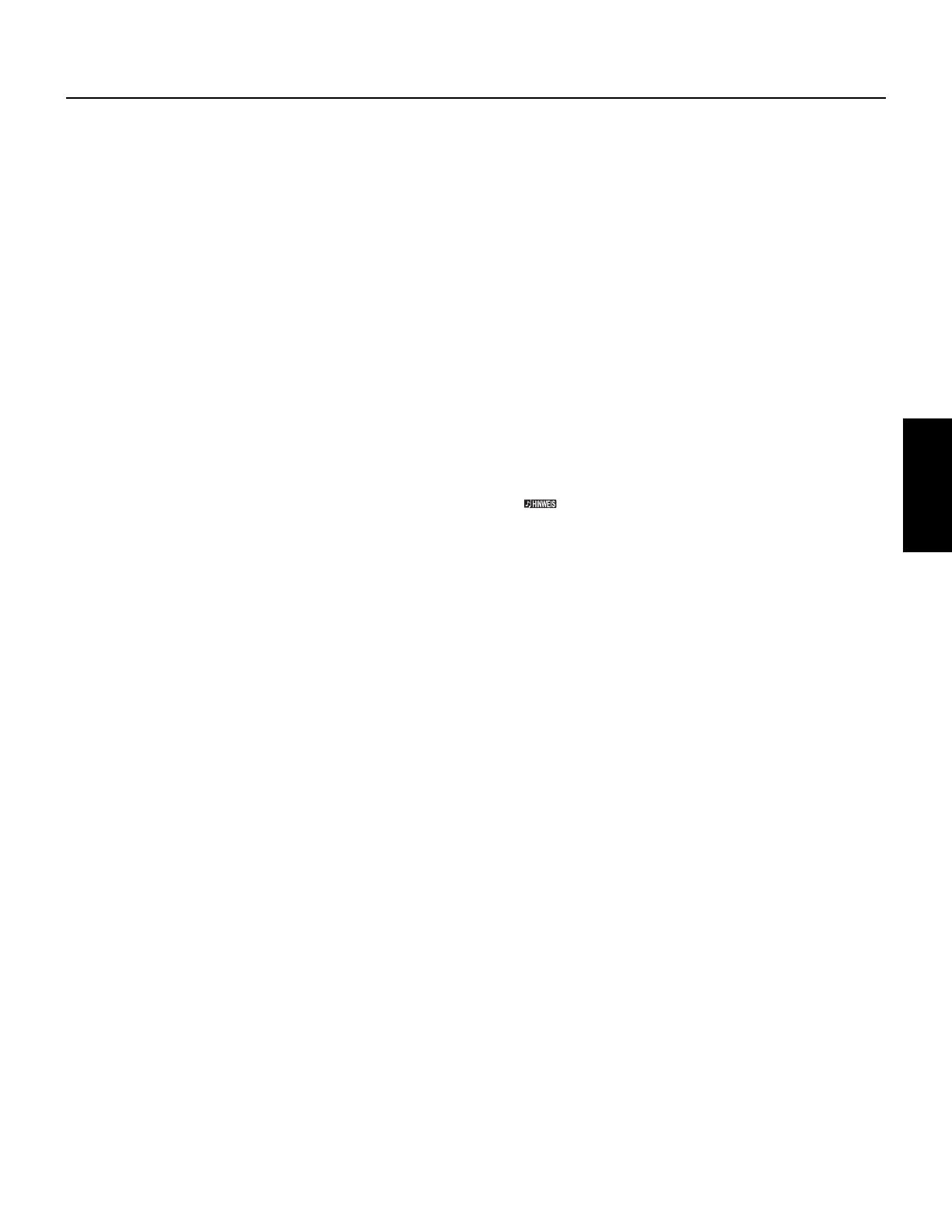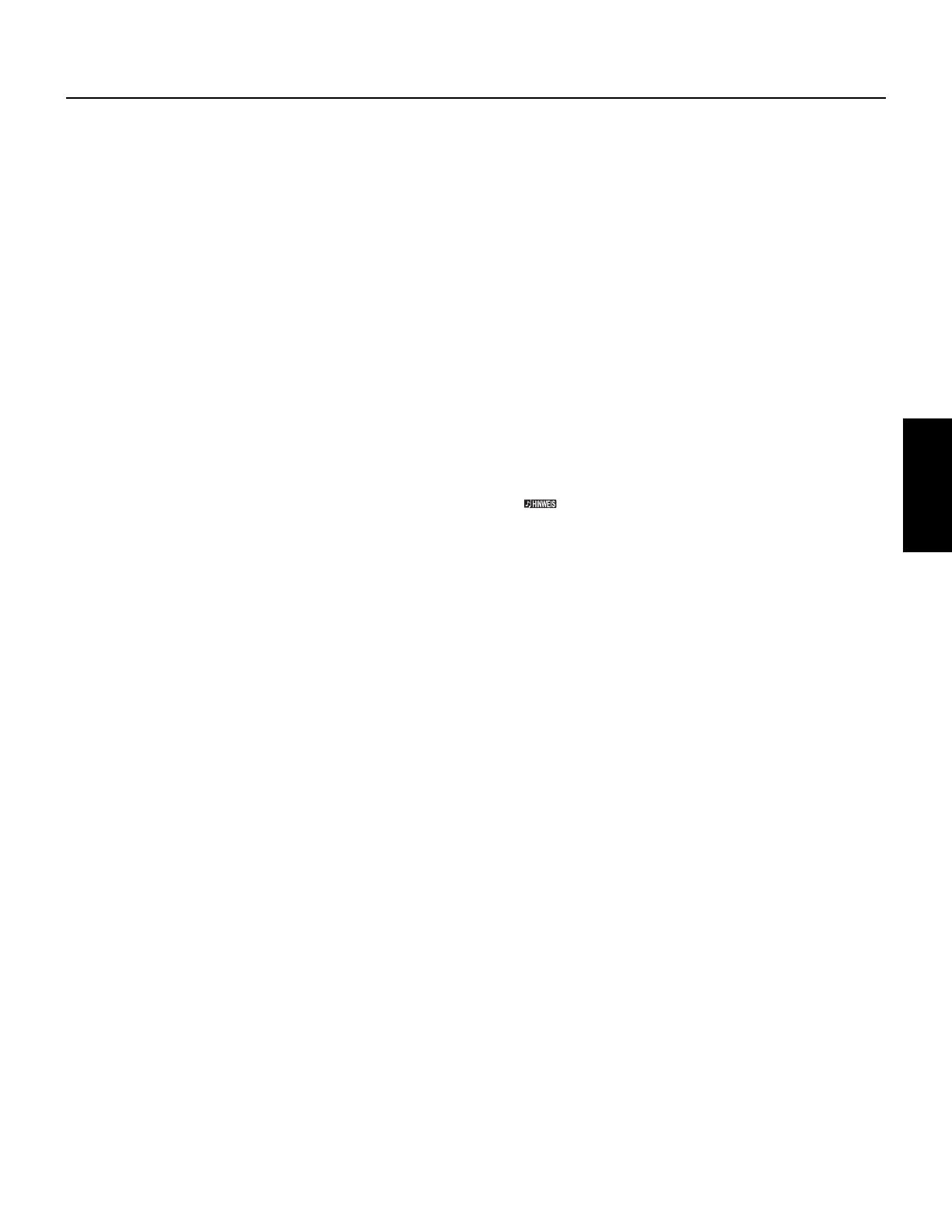
13
Fehlerbehebung
Der Treiber kann nicht installiert werden.
• Ist das USB-Kabel korrekt angeschlossen?
→ Überprüfen Sie die Verbindungen des USB-Kabels.
→ Ziehen Sie das USB-Kabel kurz ab, und schließen Sie es danach
wieder an.
• [Windows] Ist die USB-Schnittstelle auf Ihrem Computer aktiviert?
→ Wenn Sie den MOTIF zum ersten Mal an Ihren Computer anschließen
und der „Neue Hardware gefunden“-Wizard nicht erscheint, kann es
sein, daß die USB-Schnittstelle Ihres Computers gar nicht aktiviert ist.
Führen Sie zur Überprüfung die folgenden Schritte durch.
1 Doppelklicken Sie auf [System] in der Systemsteuerung, um
das Fenster „Eigenschaften von System“ zu öffnen.
2 Klicken Sie auf „Device Manager“ (Geräte-Manager) und
überprüfen Sie, ob neben dem „Universal serial bus controller“ oder
„USB Root Hub“ die Symbole „!“ oder „x“ aufgeführt werden. Sollte
das der Fall sein, ist der USB-Controller tatsächlich nicht aktiviert.
Weitere Informationen finden
Sie in der Bedienungsanleitung Ihres Computers.
• [Windows] Wird ein unbekanntes Gerät aufgeführt?
→ Falls die Treiber-Installation fehlschlägt, wird der MOTIF als
„Unknown device“ (Unbekanntes Gerät) eingetragen, und der Treiber
kann nicht installiert werden. Entfernen Sie das „Unknown device“
(Unbekanntes Gerät), indem
Sie die folgenden Schritte ausführen.
1 Doppelklicken Sie auf [System] in der Systemsteuerung, um
das Fenster „System Properties“ (Eigenschaften von System)
zu öffnen.
2 Klicken Sie auf „Device Manager“ (Geräte-Manager). Suchen Sie
nach einem Eintrag für „Other devices“ (Andere Geräte).
3 Wenn Sie einen „Other devices“ (Andere Geräte)-Eintrag finden,
öffnen Sie dessen Baumstruktur, indem Sie den Eintrag doppelt
anklicken, und suchen Sie dort nach einem „Unknown device“
(Unbekanntes Gerät). Falls dort eines aufgeführt wird, markieren Sie
es, und klicken Sie auf den Remove (Entfernen)-Schalter.
4 Ziehen Sie das USB-Kabel vom MOTIF ab, und stecken Sie es gleich
wieder ein.
5 Installieren Sie den Treiber.
Wenn der MOTIF durch den Computer via USB
gesteuert wird, funktioniert er nicht richtig oder
erzeugt keinen Ton.
• Haben Sie den Treiber installiert?
• Ist das USB-Kabel korrekt angeschlossen?
• Sind die Lautstärke-Eintellungen des Klangerzeugers, der Verstärkeranlage
und der Anwendungssoftware auf geeignete Werte gestellt?
• Haben Sie in der Sequencer-Software einen geeigneten Port ausgewählt?
• Überprüfen Sie, ob die MIDI IN/OUT-Einstellung im Utility-Modus der
aktuell verwendeten Verbindungsart entspricht (USB oder MIDI).
Die Wiedergabe ist verzögert.
• Erfüllt Ihr Computer die Systemanforderungen?
• Läuft zusätzlich eine andere Anwendung oder ein Geräte-Treiber, der
Konflikte verursacht?
[Macintosh]
→ Deaktivieren Sie Virtual Memory (Virtueller Arbeitsspeicher).
→ Deaktivieren Sie AppleTalk.
Der Computer läßt sich nicht korrekt in den
Ruhezustand versetzen (Suspend) oder daraus
herausholen (Resume).
• Versetzen Sie den Computer nicht in den Ruhezustand, während eine MIDI-
Anwendung läuft.
• Wenn Sie Windows 2000 verwenden, kann es sein, daß Sie den Computer
nicht normal in den Ruhezustand versetzen können – in Abhängigkeit Ihrer
speziellen Systemkonfiguration (USB Host Controller etc.). Dennoch sollte
ein simples Abziehen und Wiederanschließen des USB-Kabels dazu führen,
daß Sie den MOTIF wieder steuern können.
Wie kann ich den Treiber entfernen oder neu
installieren?
[Windows Me/98]
1 Wenn der MOTIF korrekt erkannt wurde, doppelklicken Sie auf
[System] in der Systemsteuerung, um das Fenster „Eigenschaften von
System“ aufzurufen.
2 Klicken Sie auf „Device Manager“ (Geräte-Manager), markieren Sie
dort den Eintrag „YAMAHA USB MIDI Driver“, und entfernen
Sie ihn.
3 Verwenden Sie die MS-DOS-Eingabeaufforderung oder den Explorer,
um die folgenden drei Dateien zu entfernen.
Um diese Dateien mit dem Explorer entfernen zu können, wählen Sie
[Ordneroptionen] aus dem View (Ansicht)-Menü, und aktivieren Sie unter View
(Ansicht) die Option „Show all files (and folders).“ (Alle Dateien anzeigen).
• \WINDOWS\INF\OTHER\YAMAHAMOTIF6.INF
• \WINDOWS\SYSTEM\Xgusb.drv
• \WINDOWS\SYSTEM\Ymidusb.sys
4 Ziehen Sie das USB-Kabel ab.
5 Starten Sie den Computer neu.
6 Installieren Sie den Treiber neu.
[Macintosh]
1 Entfernen Sie die folgenden Dateien:
• System Folder | Control Panels | YAMAHA USB MIDI Patch
• System Folder | Extensions | USB YAMAHA MIDI Driver
• System Folder | OMS Folder | YAMAHA USB MIDI OMS
Driver
2 Starten Sie den Computer neu.
3 Installieren Sie den Treiber neu, und richten Sie OMS ein.
Deutsch