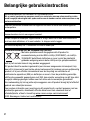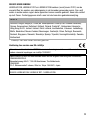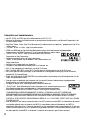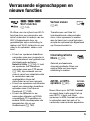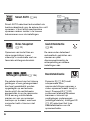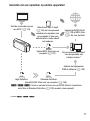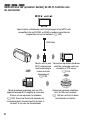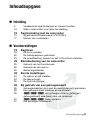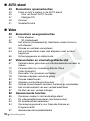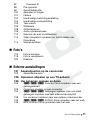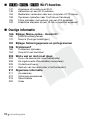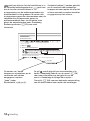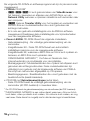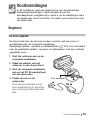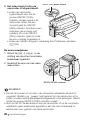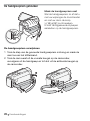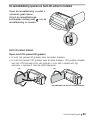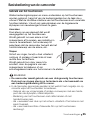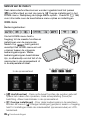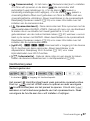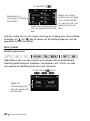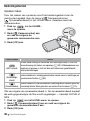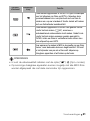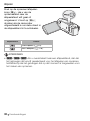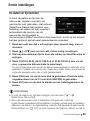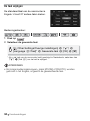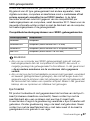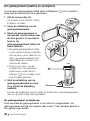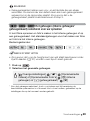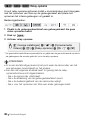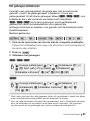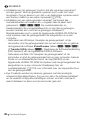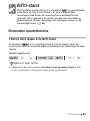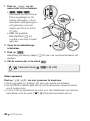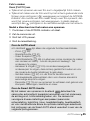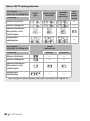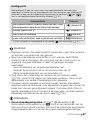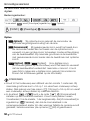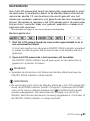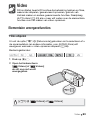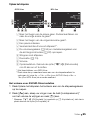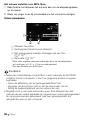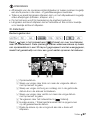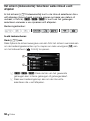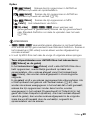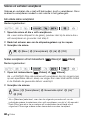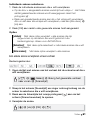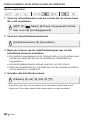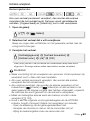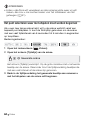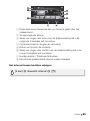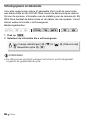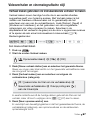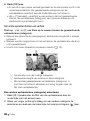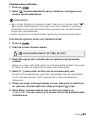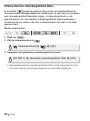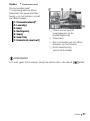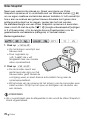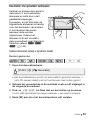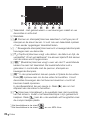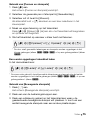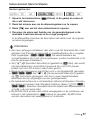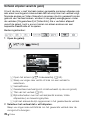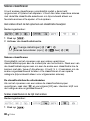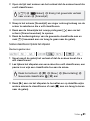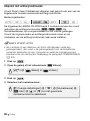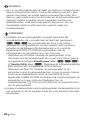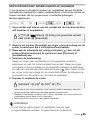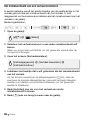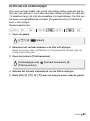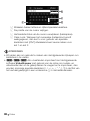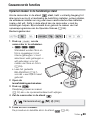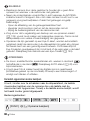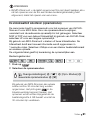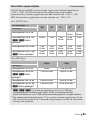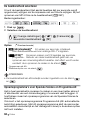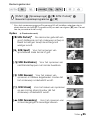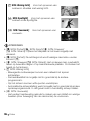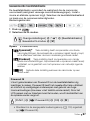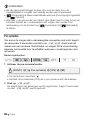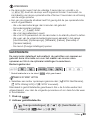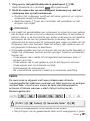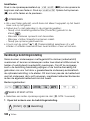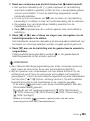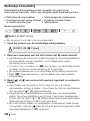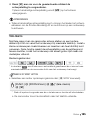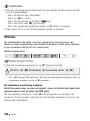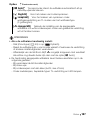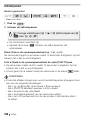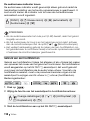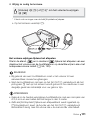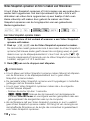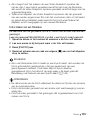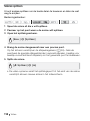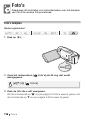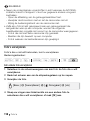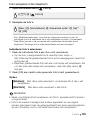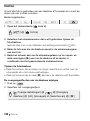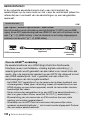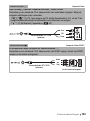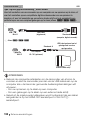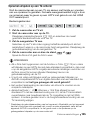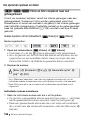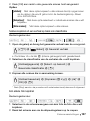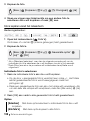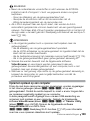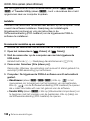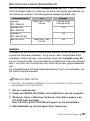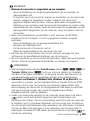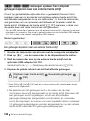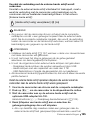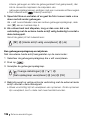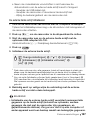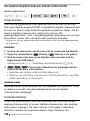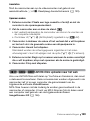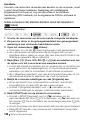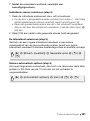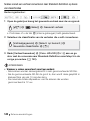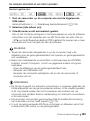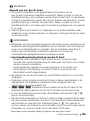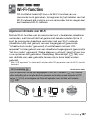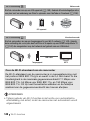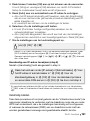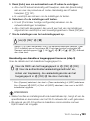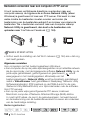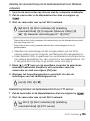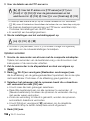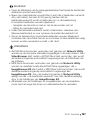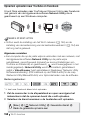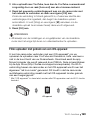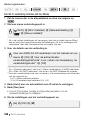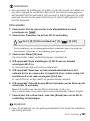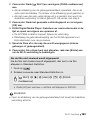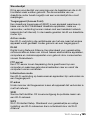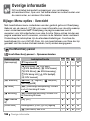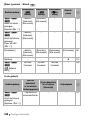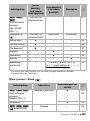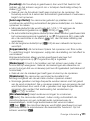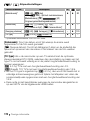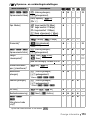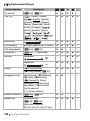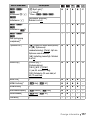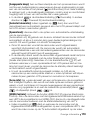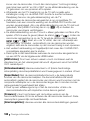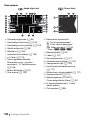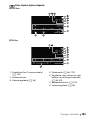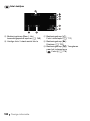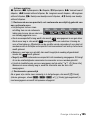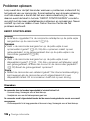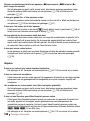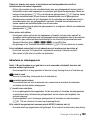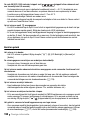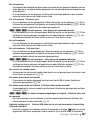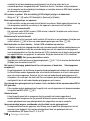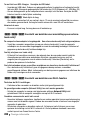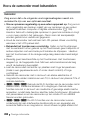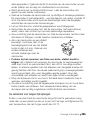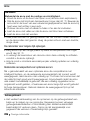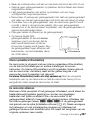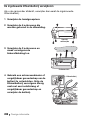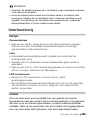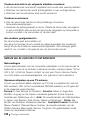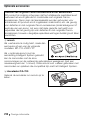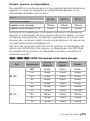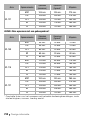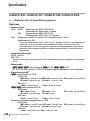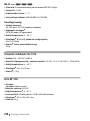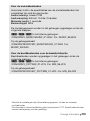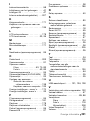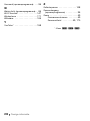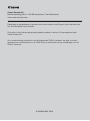Canon LEGRIA HF R38 Handleiding
- Categorie
- Camcorders
- Type
- Handleiding
Deze handleiding is ook geschikt voor

CEL-SS7PA280
HD Camcorder
Gebruiksaanwijzing
*)(

2
Inleiding
Belangrijke gebruiksinstructies
WAARSCHUWING MET BETREKKING TOT AUTEURSRECHTEN:
Als u zonder toestemming opnamen maakt van materialen waarop auteursrechten rusten,
wordt mogelijk inbreuk gemaakt op de rechten van de houders van de auteursrechten en op
auteursrechtwetten.
Voorkom elektrische schokken door het apparaat niet bloot te stellen aan waterdruppels of
waterspetters.
De stekker moet u gebruiken om het apparaat uit te schakelen. U moet de stekker direct
kunnen bereiken als zich een ongeval voordoet.
Als de compacte netadapter ingeschakeld is, mag u deze niet in een doek wikkelen of
met een doek afdekken, of in een besloten, te krappe ruimte leggen.
Het identificatieplaatje CA-110E bevindt zich aan de onderzijde.
Uitsluitend bestemd voor de Europese Unie (en EER).
Met deze symbolen wordt aangegeven dat dit product in
overeenstemming met de AEEA-richtlijn (2002/96/EC), de richtlijn
2006/66/EC betreffende batterijen en accu’s en/of de plaatselijk
geldende wetgeving waarin deze richtlijnen zijn geïmplementeerd,
niet bij het normale huisvuil mag worden weggegooid.
Dit product dient te worden ingeleverd bij een hiervoor aangewezen inzamelpunt, bijv.
door dit in te leveren bij een hiertoe erkend verkooppunt bij aankoop van een gelijksoortig
product, of bij een officiële inzameldienst voor de recycling van elektrische en
elektronische apparatuur (EEA) en batterijen en accu’s. Door de potentiële gevaarlijke
stoffen die gewoonlijk gepaard gaan met EEA, kan onjuiste verwerking van dit type afval
mogelijk nadelige gevolgen hebben voor het milieu en de menselijke gezondheid.
Uw medewerking bij het op juiste wijze weggooien van dit product draagt bij tot effectief
gebruik van natuurlijke bronnen.
Voor verdere informatie over recycling van dit product kunt u contact opnemen met uw
plaatselijke gemeente, afvaldienst, officiële dienst voor klein chemisch afval of
afvalstortplaats, of kunt u terecht op www.canon-europe.com/environment
.
(EER: Noorwegen, IJsland en Liechtenstein)

3
REGIO’S VOOR GEBRUIK
LEGRIA HF R38, LEGRIA HF R37 en LEGRIA HF R36 voldoen (vanaf januari 2012) aan de
voorschriften ten aanzien van radiosignalen in de hieronder genoemde regio’s. Als u wilt
weten in welke andere regio’s deze apparaten kunnen worden gebruikt, neem dan contact
op met Canon. Contactgegevens vindt u aan het eind van deze gebruiksaanwijzing.
* Frankrijk: Kan niet buiten worden gebruikt
Verklaring ten aanzien van EU-richtlijn
REGIO’S
Australië, België, Bulgarije, China (de Volksrepubliek China op het Chinese vasteland),
Cyprus, Denemarken, Duitsland, Estland, Finland, Frankrijk*, Griekenland, Hongarije,
Hong Kong S.A.R., Ierland, IJsland, Italië, Letland, Liechtenstein, Litouwen, Luxemburg,
Malta, Nederland, Nieuw-Zeeland, Noorwegen, Oostenrijk, Polen, Portugal, Roemenië,
Rusland, Singapore, Slovenië, Slowakije, Spanje, Tsjechië, Verenigd Koninkrijk, Zweden,
Zwitserland
Canon Inc. verklaart dat deze WM217 in overeenstemming is met de essentiële vereisten en
andere relevante bepalingen van richtlijn 1999/5/EC.
Neem contact op met het onderstaande adres voor de originele Verklaring van Conformiteit:
CANON EUROPA N.V.
Bovenkerkerweg 59-61, 1185 XB Amstelveen, The Netherlands
CANON INC.
30-2, Shimomaruko 3-chome, Ohta-ku, Tokyo 146-8501, Japan
Model
ID0003: LEGRIA HF R36 / LEGRIA HF R37 / LEGRIA HF R38

4
Informatie over handelsmerken
• Het SD-, SDHC- en SDXC-logo zijn handelsmerken van SD-3C, LLC.
• Microsoft en Windows zijn handelsmerken of geregistreerde handelsmerken van Microsoft Corporation in de
VS en/of andere landen.
• App Store, iPhone, iTunes, Mac OS en Macintosh zijn handelsmerken van Apple Inc., gedeponeerd in de VS en
andere landen.
• “x.v.Color” en het “x.v.Color”-logo zijn handelsmerken.
• HDMI, het HDMI-logo en High-Definition Multimedia Interface zijn handelsmerken of gedeponeerde
handelsmerken van HDMI Licensing LLC in de Verenigde Staten en andere landen.
• “AVCHD” en het “AVCHD”-logo zijn handelsmerken van Panasonic
Corporation en Sony Corporation.
• Gefabriceerd onder licentie van Dolby Laboratories.
“Dolby” en het symbool met de dubbele D zijn handelsmerken van
Dolby Laboratories.
• YouTube is een handelsmerk van Google Inc.
• Facebook is een gedeponeerd handelsmerk van Facebook, Inc.
• Wi-Fi is een gedeponeerd handelsmerk van de Wi-Fi Alliance.
• Wi-Fi Certified, WPA, WPA2, en het Wi-Fi Certified-logo zijn handelsmerken van de Wi-Fi Alliance.
• WPS zoals gebruikt in de instellingen, op de schermen en in deze gebruiksaanwijzing van de camcorder,
betekent Wi-Fi Protected Setup.
• DLNA, het DLNA-logo en DLNA CERTIFIED zijn handelsmerken, dienstmerken of certificeringsmerken van de
Digital Living Network Alliance.
• Overige namen en producten die hierboven niet zijn vermeld, kunnen handelsmerken of gedeponeerde
handelsmerken zijn van de betreffende ondernemingen.
• Dit apparaat omvat exFAT-technologie onder licentie van Microsoft.
• “Full HD 1080” heeft betrekking op Canon-camcorders die in overeenstemming zijn met
High-Definition Video die is samengesteld uit 1.080 verticale pixels (scanlijnen).
• ELK ANDER GEBRUIK VAN DIT PRODUCT DAN HET PERSOONLIJK GEBRUIK DOOR
CONSUMENTEN IN OVEREENSTEMMING MET DE MPEG-2-STANDAARD VOOR HET CODEREN VAN
VIDEOINFORMATIE VOOR VOORBESPEELDE MEDIA IS UITDRUKKELIJK VERBODEN, TENZIJ DE GEBRUIKER
BESCHIKT OVER EEN LICENTIE ONDER DE VAN TOEPASSING ZIJNDE PATENTEN IN DE MPEG-2 PATENT
PORTFOLIO. DEZE LICENTIE IS VERKRIJGBAAR BIJ MPEG LA, L.L.C, 250 STEELE STREET, SUITE 300, DENVER,
COLORADO 80206.
• Voor dit product is een licentie verleend op basis van AT&T-patenten voor de MPEG-4-standaard en dit product
mag worden gebruikt voor het coderen van MPEG-4-compatibele video en/of decoderen van MPEG-4-
compatibele video die alleen (1) voor een persoonlijk en niet-commercieel doel was gecodeerd of (2) door een
video-leverancier op basis van AT&T-patenten was gecodeerd om MPEG-4-compatibele video te leveren. Voor
elk ander gebruik van de MPEG-4-standaard is, expliciet noch impliciet, geen licentie verleend.

5
Verrassende eigenschappen en
nieuwe functies
*/)/(
Wi-Fi-functies
(A 147)
Verhaal maken
(A 67)
Profiteer van de vrijheid van Wi-Fi-
functies door uw camcorder een
actief onderdeel te maken van uw
Wi-Fi-thuisnetwerk door op
gemakkelijke wijze verbinding te
maken met Wi-Fi-hotspots om uw
video’s te uploaden, waar u ook
bent.
• U kunt uw opnamen draadloos
verzenden naar een computer in
uw thuisnetwerk met gebruik van
de bijgeleverde software
Network Utility
(
A
154). U kunt
uw opnamen ook draadloos
verzenden naar een FTP-server
(
A
154), bijvoorbeeld om uw
video’s vanaf uw vakantielocatie
te verzenden naar een
opslagstation thuis dat
verbonden is met een netwerk.
• U kunt uw opnamen rechtstreeks
vanuit uw camcorder draadloos
uploaden naar YouTube en
Facebook (
A
158).
•
U kunt de opnamen in uw
camcorder afspelen op DLNA-
compatibele TV-toestellen en
andere DLNA-mediaspelers die
aangesloten zijn op uw
thuisnetwerk (
A
162).
Transformeer uw films tot
indrukwekkende videoverhalen
door video-opnamen te maken
aan de hand van vooraf gekozen
scripts die optimaal zijn afgestemd
op diverse scenario’s.
Cinematografische
filters
(A 70)
Gebruik professionele
cinematografische filters om
unieke films met een eigen
uitstraling te maken.
AVCHD- en MP4-
opnames
(A 30)
Neem films op in AVCHD-formaat
en speel deze in alle pracht af op
een HDTV. U kunt ook films
opnemen in MP4-formaat om deze
te uploaden naar het web of te
verzenden naar mobiele apparaten.

6
Smart AUTO
(A 45)
Smart AUTO selecteert automatisch de
beste scènestand voor de scène die u wilt
opnemen. U kunt altijd spectaculaire
opnamen maken zonder u te hoeven
bekommeren over de instellingen.
Video Snapshot
(A 72)
Gezichtsdetectie
(A 99)
Opnemen van korte films en
deze rangschikken in een
videoclip in combinatie met uw
favoriete achtergrondmuziek.
De camcorder detecteert
automatisch gezichten van
mensen en past
dienovereenkomstig de
scherpstelling en andere
instellingen aan.
*/)/(
Geheugen opslaan
(A 134)
Beeldstabilisatie
De gehele inhoud van het interne
geheugen of een geheugenkaart
kan heel gemakkelijk worden
opgeslagen op een externe
harde schijf die rechtstreeks
aangesloten is op de camcorder.
Dit is een erg comfortabele
manier om van uw opnamen
backups op te slaan, want een
computer hebt u hiervoor niet
nodig.
Dynamic IS (A 97) biedt
compensatie voor
camcordertrillingen wanneer u
video-opnamen maakt terwijl u
loopt. Powered IS (A 97)
produceert stabiele opnamen
wanneer u inzoomt op
verafgelegen onderwerpen
(volledige telefoto). Intelligent IS
(A 47) selecteert het type
beeldstabilisatie voor de
opnamesituatie.

7
Genieten van uw opnamen op andere apparaten
MPEG-2
AVCHD
MP4
Eye-Fi
Sluit de camcorder aan op
een HDTV (A 125)
Gebruik een Eye-Fi-kaart
(A 144) om uw opnamen
draadloos te uploaden naar
uw computer of naar een
website waar u video’s deelt
met anderen.
Upload MP4-films naar uw
computer (A 131).
Sla uw opnamen op. U kunt
van uw opnamen ook
schijven maken.*
Standard-Definition
Upload AVCHD-films naar uw computer (A 129).
*/)/( U kunt er ook voor kiezen om uw AVCHD-films te converteren
naar films in Standard-Definition (A 139) voordat u deze uploadt.
High-Definition
Gebruik de bijgeleverde
PIXELA-software (A 129).
Upload uw AVCHD-films*
(A 139) of MP4-films
(A 146) naar het web.
* Alleen */)/(.

8
*/)/(
Genieten van uw opnamen dankzij de Wi-Fi-functies van
de camcorder
LAN-kabel
Speel video's rechtstreeks vanuit het geheugen af op HDTV’s die
compatibel zijn met AVCHD en DLNA en andere apparaten die
aangesloten zijn op het netwerk (A 162).
Meld u aan bij een
Wi-Fi-netwerk door
eerst verbinding te
maken met een
toegangspunt
(A 149).
Verzend uw opnamen draadloos
vanaf de camcorder naar een
computer of FTP-server
(A 154).
Maak draadloos verbinding met een iOS-
apparaat waarop Wi-Fi mogelijk is, zoals een
iPhone, om uw opnamen te uploaden
(A 159). U kunt uw films zelfs uploaden als
u onderweg bent. Hiervoor hoeft u dus niet in
de buurt te zijn van uw thuisnetwerk!
Upload uw opnamen draadloos
naar YouTube en Facebook
(A 158) om uw films te delen
met vrienden en familie.

Inhoudsopgave
9
Inleiding
5 Verrassende eigenschappen en nieuwe functies
13 Wat u moet weten over deze handleiding
15 Kennismaking met de camcorder
15 Bijgeleverde accessoires en CD-ROM’s
17 Namen van onderdelen
Voorbereidingen
19 Beginnen
19 De accu opladen
22 De handgreepriem gebruiken
23 De lensafdekking openen en het LCD-scherm instellen
25 Basisbediening van de camcorder
25 Gebruik van het touchscreen
26 Gebruik van de menu’s
30 Bedieningsstanden
33 Eerste instellingen
33 De datum en tijd instellen
34 De taal wijzigen
35 De tijdzone wijzigen
36 Bij gebruik van een geheugenkaart
36 Geheugenkaarten die u met de camcorder kunt gebruiken
38 Een geheugenkaart plaatsen en verwijderen
39 */)/( Het geheugen (interne geheugen/
geheugenkaart) selecteren voor uw opnamen
40 */)/( Relay-opname
41 Het geheugen initialiseren
Inhoudsopgave

10
Inhoudsopgave
AUTO-stand
43 Elementaire opnamefuncties
43 Films en foto’s maken in de AUTO-stand
45 Over de Smart AUTO-functie
47 Intelligent IS
49 Zoomen
51 Snelstartfunctie
Video
53 Elementaire weergavefuncties
53 Films afspelen
57 3D-bladerbeeld
58 Het scherm [Indexselectie]: Selecteren welke inhoud u
wilt afspelen
60 Scènes en verhalen verwijderen
64 Het punt selecteren waar met afspelen moet worden
begonnen
66 Schermgegevens en datumcode
67 Videoverhalen en cinematografische stijl
67 Verhaal maken gebruiken om indrukwekkende verhalen te
maken
70 Cinema-stand en cinematografische filters
72 Video Snapshot
73 Decoratie: Uw opnamen verfraaien
78 Verhalen afspelen vanuit de galerij
80 Scènes classificeren
82 Afspelen met achtergrondmuziek
85 Scènes binnen/tussen verhalen kopiëren en verplaatsen
86 Het miniatuurbeeld van een verhaal selecteren
87 De titel van een verhaal wijzigen
89 Geavanceerde functies
89 Opnamen maken in de handmatige stand
91 De videokwaliteit selecteren (opnamemodus)
94 De beeldsnelheid selecteren
94 Opnameprogramma’s voor Speciale Scènes en
Programma AE
97 Geavanceerde beeldstabilisatie

Inhoudsopgave
11
97 Powered IS
98 Pre-opname
99 Gezichtsdetectie
100 Aanraken & Volgen
101 Faders
102 Handmatige belichtingsinstelling
104 Handmatige scherpstelling
105 Tele-macro
106 Witbalans
108 Zelfontspanner
109 Audio-opnameniveau
110 Gebruik van een hoofdtelefoon
112 Video Snapshot-opnamen en foto’s maken van
filmscènes
114 Scènes splitsen
Foto’s
116 Foto’s bekijken
118 Foto’s verwijderen
120 Diashow
Externe aansluitingen
121 Aansluitpunten op de camcorder
122 Aansluitschema’s
125 Opnamen afspelen op een TV-scherm
126 Uw opnamen opslaan en delen
126 */)/( Films en foto’s kopiëren naar een
geheugenkaart
129 Opnamen opslaan op een computer
134 */)/( Geheugen opslaan: Een compleet
geheugen kopiëren naar een externe harde schijf
138 Uw opnamen kopiëren naar een externe videorecorder
139 */)/( AVCHD-films uploaden naar het web
146 MP4-films en foto’s uploaden naar het web

12
Inhoudsopgave
*/)/( Wi-Fi-functies
147 Algemene informatie over Wi-Fi
149 Aansluiten op een Wi-Fi-netwerk
154 Bestanden verzenden naar een computer of FTP-server
158 Opnamen uploaden naar YouTube en Facebook
159 Films uploaden met gebruik van een iOS-apparaat
162 Draadloos afspelen op een DLNA-compatibel apparaat
Overige informatie
166 Bijlage: Menu-opties - Overzicht
166 [Hoofdfuncties]-paneel
170 Menu’s [Overige instellingen]
181 Bijlage: Schermgegevens en pictogrammen
186 Problemen?
186 Problemen oplossen
194 Overzicht van berichten
204 Wat u wel en niet moet doen
204 Hoe u de camcorder moet behandelen
208 De ingebouwde lithiumbatterij verwijderen
209 Onderhoud/overig
210 Gebruik van de camcorder in het buitenland
211 Algemene informatie
211 Accessoires
212 Optionele accessoires
216 Specificaties
220 Index

Inleiding
13
Wat u moet weten over deze handleiding
Bedankt dat u hebt gekozen voor de Canon LEGRIA HF R38 /
LEGRIA HF R37 / LEGRIA HF R36 / LEGRIA HF R306. Neem deze
handleiding zorgvuldig door voordat u de camcorder in gebruik neemt
en bewaar de handleiding op een gemakkelijk bereikbare plaats, zodat
u deze later altijd kunt raadplegen. Mocht uw camcorder niet goed
werken, raadpleeg dan de tabel Problemen oplossen (A 186).
Conventies die in deze handleiding worden toegepast
• BELANGRIJK: Onder BELANGRIJK in deze handleiding wordt
een beschrijving gegeven van de voorzorgsmaatregelen die
betrekking hebben op de bediening van de camcorder.
• OPMERKINGEN: Onder OPMERKINGEN in deze handleiding
wordt een beschrijving gegeven van de overige functies die een
aanvulling vormen op de basisbediening van de camcorder.
• WAAR U OP MOET LETTEN: Beperkingen of vereisten voor de
beschreven functies.
• A: Paginanummer ter referentie.
• * : Tekst die alleen van toepassing is op de modellen die in het
pictogram worden getoond.
• In deze handleiding worden de volgende termen gebruikt:
Indien uit de tekst niet af te leiden is dat de term “geheugen”
betrekking heeft op enerzijds de “geheugenkaart” of anderzijds het
“interne geheugen”, dan heeft deze term betrekking op beide.
“Scène” heeft betrekking op één filmeenheid vanaf het moment
waarop u op de knop Y drukt om met opnemen te
beginnen totdat u nog een keer op deze knop drukt om een pauze in
te lassen.
De termen “foto” en “stilbeeld” worden afwisselend gebruikt, maar
hebben dezelfde betekenis.
• De foto’s in deze handleiding zijn gesimuleerde foto’s die zijn
gemaakt met een fotocamera. Afbeeldingen en menupictogrammen
hebben betrekking op de *, tenzij anders aangegeven.

14
Inleiding
Zelfontspanner
Bedieningsstanden:
*Alleen voor films.
1Druk op .
2 Activeer de zelfontspanner.
• Op het scherm verschijnt <.
Uit] als u de zelfontspanner wilt
Y.
*
[ Overige instellingen] > p > [Zelfontspanner] >
[i Aan <] > [X]
Vierkante haakjes [ ] worden gebruikt
om te verwijzen naar bedienings-
knoppen en menu-opties die u op het
scherm aanraakt en andere berichten
en gegevens op het scherm.
geeft aan dat een functie beschikbaar is in
de vermelde bedieningsstand en geeft aan
dat de functie niet beschikbaar is. De
pictogrammen van de bedieningsstanden zijn
onderverdeeld in drie groepen: de eerste drie
pictogrammen geven de cameramodus weer, de
volgende drie pictogrammen geven de
opnamestandaard weer, en de laatste twee
geven de afspeelstanden weer. Raadpleeg
Bedieningsstanden (A 30) voor meer
informatie.
De namen van “harde”
knoppen en schakelaars op de
camcorder zelf worden
aangegeven met een
“knop”-kader.
Bijvoorbeeld Y.
De pijl > wordt gebruikt om menuselecties af te
korten. Raadpleeg Gebruik van de menu’s (A 26)
voor meer informatie over het gebruik van de
menu’s. Raadpleeg de bijlage Menu-opties -
Overzicht (A 166) voor een beknopte samenvatting
van alle beschikbare menu-opties en instellingen.

Inleiding
15
Kennismaking met de camcorder
Bijgeleverde accessoires en CD-ROM’s
De volgende accessoires worden met de camcorder mee geleverd.
*Alleen */)/(.
Compacte netadapter CA-110E
(incl. netsnoer)
Accu BP-709
USB-kabel IFC-300PCU/S
HDMI-kabel HTC-100/S
Beknopte handleiding
Basisgids instelling Wi-Fi*
Styluspen

16
Inleiding
De volgende CD-ROM’s en softwareprogramma’s zijn bij de camcorder
meegeleverd.
• PIXELA CD-ROM*
- */)/( U kunt gebruikmaken van VideoBrowser voor
het beheren, bewerken en afspelen van AVCHD-films, en van
Network Utility wanneer u opnamen draadloos wilt verzenden naar
een computer.
- + Gebruik Transfer Utility voor het opslaan en verzenden van
AVCHD-films en muziekbestanden die u kunt gebruiken als
achtergrondmuziek.
- Er is ook een gedrukte installatiegids voor de PIXELA-software
meegeleverd. Raadpleeg deze installatiegids voor bijzonderheden
over de meegeleverde software.
• Canon LEGRIA CD-ROM. Bevat de volgende onderdelen.
- Gebruiksaanwijzing - De volledige gebruiksaanwijzing van de
camcorder.
- ImageBrowser EX - Deze CD-ROM bevat een automatisch
installatieprogramma voor de meegeleverde software
ImageBrowser EX, waarmee u MP4-films en foto’s kunt opslaan en
beheren; en MP4-films kunt uploaden naar
CANON iMAGE GATEWAY**, YouTube en Facebook. Een
internetverbinding is noodzakelijk voor de installatie.
- Muziekgegevens - Muziekbestanden die u tijdens het afspelen kunt
gebruiken als achtergrondmuziek. Deze muziekbestanden zijn
uitsluitend voor gebruik met de bijgeleverde software van PIXELA.
De schijf kan niet worden afgespeeld op CD-spelers.
- Beeldmixgegevens - Beeldbestanden die u kunt gebruiken met de
beeldmixfunctie (beeldmixkaders).
• CD-ROM met Gebruiksaanwijzingen (extra talen)
- Deze CD-ROM bevat de volledige gebruiksaanwijzing van de
camcorder (dit PDF-bestand) in meerdere talen.
*
De CD-ROM bevat de gebruiksaanwijzing van de software (als PDF-bestand).
**CANON iMAGE GATEWAY is een online dienst waarmee u films en foto’s
kunt delen, video-podcasts kunt maken, foto-albums kunt maken, en nog
veel meer. Deze dienst is mogelijk niet in alle landen/regio’s beschikbaar.

Inleiding
17
Namen van onderdelen
1 U-knop (opnemen/afspelen)
(A 32)
2 HOME-knop (startmenu) (A 26)
3 VIDEO SNAP-knop (videofoto) (A 72)
4 ACCESS-indicator (status) (A 43)
5 Afdekking geheugenkaartsleuf
6 AV OUT-aansluitpunt (A 121, 123)/
×-aansluitpunt (hoofdtelefoon)
(A 110)
7 HDMI OUT-aansluitpunt (A 121, 122)
8 USB-aansluitpunt
(A 121, 124, 134, 138)
9 Geheugenkaartsleuf (A 38)
Aq START/STOP-knop (A 43)
Aa DC IN-aansluitpunt (A 19)
As Handgreepriem (A 22)
Ad Wi-Fi-antenne
(alleen */)/()
Af Lensafdekkingsschakelaar (A 23)
Ag Stereomicrofoon (A 109)
Ag
Aanzicht linkerzijde
1
67 8
23 4 5
9
Aq
Aa
Af
As Ad
Aanzicht rechterzijde
Vooraanzicht

18
Inleiding
Ah Luidspreker (A 55)
Aj Zoomhendel (A 49)
Ak LCD-touchscreen (A 23, 25)
Al POWER-knop
Sq ON/OFF (CHG)-indicator
(oplaadindicator):
Groen – Aan
Oranje – Standby (A 51)
Rood – Bezig met opladen (A 19)
Sa Accucompartiment (A 19)
Ss Serienummer
Sd Aansluitpunt statief (A 205)
Sf BATTERY RELEASE-schakelaar
(ontgrendelingsknop accu) (A 20)
Ak
Bovenaanzicht
AjAh
LCD-paneel
SqAl
Sa
SsSdSf
Onderaanzicht
Achteraanzicht

Voorbereidingen
19
Voorbereidingen
In dit hoofdstuk volgt een beschrijving van de elementaire
bedieningshandelingen, zoals het gebruik van het
aanraakpaneel, navigatie door menu’s, en de instellingen die u
de eerste keer moet verrichten. Zo raakt u snel vertrouwd met
de camcorder.
Beginnen
De accu opladen
De camcorder kan van stroom worden voorzien met een accu of
rechtstreeks met de compacte netadapter.
Raadpleeg Oplaad-, opname- en afspeeltijden (A 213) voor informatie
over de geschatte oplaad-, opname- en afspeelduur met een volledig
opgeladen accu.
1 Sluit het netsnoer aan op de
compacte netadapter.
2 Steek de stekker van het
netsnoer in een stopcontact.
3 Sluit de compacte netadapter
aan op het DC IN-aansluitpunt
van de camcorder.
4 Plaats de accu in de
camcorder.
Druk de accu zachtjes in het
accu-aansluitpunt en schuif de
accu omhoog totdat deze vast
klikt.
DC IN- aansluitpunt

20
Voorbereidingen
5 Het laden begint zodra de
camcorder is uitgeschakeld.
• Indien de camcorder
ingeschakeld was, zal de
groene ON/OFF (CHG)-
indicator uitgaan zodra u de
camcorder uitzet. Na een
moment gaat de ON/OFF
(CHG)-indicator branden in een
rode kleur (accu bezig met
opladen). De rode ON/OFF
(CHG)-indicator gaat uit zodra
de accu volledig opgeladen is.
• Indien de indicator knippert, raadpleeg dan Problemen oplossen
(A 190).
De accu verwijderen
1 Schuif d in de
richting van de pijl en houd deze
schakelaar ingedrukt.
2 Verschuif de accu en trek deze
naar buiten.
BELANGRIJK
• Zet de camcorder uit voordat u de compacte netadapter aansluit of
verwijdert. Nadat u op P hebt gedrukt om de camcorder uit te
zetten, worden belangrijke gegevens bijgewerkt in het geheugen. Wacht
totdat de groene ON/OFF (CHG)-indicator uitgaat.
• Sluit op het DC IN-aansluitpunt van de camcorder of op de compacte
netadapter geen elektrische apparatuur aan die niet uitdrukkelijk is
aanbevolen voor gebruik met deze camcorder.
ON/OFF (CHG)-(oplaad)-indicator
BATTERY RELEASE-schakelaar

Voorbereidingen
21
• Sluit de bijgeleverde compacte netadapter niet aan op
spanningsomzetters bij reizen naar andere continenten of op speciale
stroombronnen zoals die in vliegtuigen en schepen, DC-AC-omzetters,
etc. Anders kan het apparaat uitvallen of te heet worden.
OPMERKINGEN
• Wij raden aan om de accu op te laden bij een temperatuur tussen 10 °C
en 30 °C. De accu wordt niet opgeladen als de omgevingstemperatuur
of de temperatuur van de accu lager is dan circa 0 °C of hoger dan
circa 40 °C.
• Als de omgevingstemperatuur of de temperatuur van de accu laag is,
kan het opladen van de accu langer duren dan normaal.
• De accu wordt alleen opgeladen als de camcorder uit staat.
• Als tijdens het opladen van de accu de stroombron werd losgekoppeld,
controleer dan of de ON/OFF (CHG)-indicator is uitgegaan voordat u de
stroombron weer aansluit.
• Als resterende accucapaciteit een probleem vormt, kunt u de
camcorder van stroom voorzien met de compacte netadapter, zodat de
accustroom niet wordt verbruikt.
• Opgeladen accu’s ontladen zich op natuurlijke wijze. Zorg er daarom
voor dat u de accu op de dag van gebruik, of de dag ervoor, oplaadt. U
bent dan verzekerd van een volle accu.
• Optionele accu’s voor deze camcorder kunnen de resterende
accucapaciteit weergeven. De eerste keer dat u een optionele accu
gebruikt, moet u deze volledig laden en moet u de camcorder
gebruiken totdat de accu volledig leeg is. Hiermee zorgt u ervoor dat de
resterende opnametijd nauwkeurig wordt weergegeven.
• Wij raden u aan twee- tot driemaal zo veel opgeladen accu’s bij de hand
te houden als u nodig denkt te hebben.

22
Voorbereidingen
De handgreepriem gebruiken
Maak de handgreepriem vast
Stel de handgreepriem zo af dat u
met uw wijsvinger de zoomhendel
en met uw duim de knop
Y kunt bereiken.
U kunt de bijgeleverde styluspen
aansluiten op de handgreepriem.
De handgreepriem verwijderen
1 Trek de klep van de gevoerde handgreepriem omhoog en maak de
riem los van het klittenband.
2 Trek de riem eerst uit de voorste beugel op de camcorder,
vervolgens uit de handgreep en tot slot uit de achterste beugel op
de camcorder.

Voorbereidingen
23
De lensafdekking openen en het LCD-scherm instellen
Open de lensafdekking voordat u
opnamen gaat maken.
Schuif de lensafdekkings-
schakelaar omlaag naar om de
lensafdekking te openen.
Het LCD-paneel draaien
Open het LCD-paneel 90 graden
• U kunt het paneel 90 graden naar beneden draaien.
• U kunt het paneel 180 graden naar de lens draaien. 180 graden draaien
van het LCD-paneel komt van pas als u ook zelf in beeld wilt zijn
wanneer u opneemt met de zelfontspanner.
180°
90°
Het onderwerp kan het LCD-scherm bekijken
180°

24
Voorbereidingen
OPMERKINGEN
• Over het LCD-scherm: Het scherm is gefabriceerd met uiterst verfijnde
technieken. Meer dan 99,99% van de pixels functioneert volgens
specificatie. Minder dan 0,01% van de pixels kan af en toe mislukken of
wordt weergegeven als zwarte, rode, blauwe of groene punten. Dit
heeft geen gevolgen voor het opgenomen beeld en duidt niet op een
defect.
• Raadpleeg Hoe u de camcorder moet behandelen (A 204), Reinigen
(A 209) voor bijzonderheden over behandeling van het touchscreen.
• U kunt de helderheid van het scherm instellen met de instellingen q
> [Helderheid] en [LCD Backlight]. Wanneer de compacte netadapter
aangesloten is, verandert [LCD Backlight] automatisch in [H Helder].

Voorbereidingen
25
Basisbediening van de camcorder
Gebruik van het touchscreen
Welke bedieningsknoppen en menu-onderdelen op het touchscreen
worden getoond, hangt af van de bedieningsstand en de taak die u
uitvoert. Met de intuïtieve interface van het touchscreen kunt u snel alle
functies instellen. U kunt ook gebruikmaken van de bijgeleverde
styluspen om nauwkeuriger te werk te gaan.
Aanraken
Druk stevig op een element dat wordt
weergegeven op het touchscreen.
Wordt gebruikt om een scène in het
indexscherm af te spelen, een instelling in
menu’s te selecteren, het onderwerp te
selecteren dat de camcorder herkent als het
hoofdonderwerp van de scène, etc.
Slepen
Schuif uw vinger, terwijl u druk uitoefent,
omhoog of omlaag of naar links of naar
rechts over het scherm.
Wordt gebruikt om door menu’s te
scrollen, door de pagina’s van een
indexscherm te bladeren of om
schuifregelaars zoals voor het volume in te stellen.
BELANGRIJK
• De camcorder maakt gebruik van een drukgevoelig touchscreen.
Druk met uw vingers stevig op het scherm als u het aanraakt om
een bedieningshandeling uit te voeren.
• In de hieronder genoemde gevallen is het wellicht niet mogelijk om op
correcte wijze het touchscreen te bedienen.
- Gebruik van uw vingernagels of andere voorwerpen met een harde
punt dan de styluspen, zoals ballpoints.
- Bediening van het touchscreen met natte handen of met
handschoenen aan.
- Als u excessief veel druk op het scherm uitoefent of het scherm met
kracht bekrast.
- Als u een beschermfolie of klevende film op het touchscreen
aanbrengt.

26
Voorbereidingen
Gebruik van de menu’s
Veel camcorderfuncties kunnen worden ingesteld met het paneel
[ Hoofdfuncties] en met de menu’s [ Overige instellingen] in het
HOME-menu. Raadpleeg de bijlage Menu-opties - Overzicht (A 166)
voor informatie over de beschikbare menu-opties en instellingen.
HOME-menu
Bedieningsstanden:
Via het HOME-menu hebt u
toegang tot de meeste functies en
instellingen van de camcorder.
Nadat u op hebt gedrukt,
verschijnt het HOME-menu en kunt
u kiezen tussen de volgende
bedieningsknoppen. Welke
bedieningsknoppen beschikbaar
zijn, is afhankelijk van het feit of de
camcorder in de opnamestand of
in de afspeelstand staat.
• [ Hoofdfuncties] - Deze optie bevat functies die worden gebruikt
tijdens het maken van opnamen, zoals scherpstelling (focus) en
belichting. Alleen beschikbaar in de opnamestand.
• [ Overige instellingen] - Door deze bedieningsknop te selecteren
worden de menu’s [ Overige instellingen] geopend, waarin u toegang
hebt tot instellingen zoals de videokwaliteit (opnamemodus) en LCD-
helderheid.
In de opnamestand
In de afspeelstand voor
*/)/(

Voorbereidingen
27
• [ Cameramodus] - In het menu [ Cameramodus] kunt u instellen
of u films wilt opnemen in de stand (de camcorder stelt
automatisch veel instellingen in), of in de stand (waarin u
handmatig instellingen kunt wijzigen), of in de stand (waarin u
cinematografische filters kunt gebruiken om films te maken met een
cinematografische uitstraling). Alleen beschikbaar in de opnamestand.
Raadpleeg Opnamen maken (A 30) voor meer informatie over het
instellen van de cameramodus.
• [ Opnamestandaard] - Deze camcorder kan films opnemen met de
opnamestandaard AVCHD of MP4. Gebruik dit menu om de standaard
te kiezen die in uw situatie het meest geschikt is. U kunt ook
gebruikmaken van de modus Verhaal maken (
A
67) wanneer u ervoor
kiest op te nemen met AVCHD. Alleen beschikbaar in de opnamestand.
Raadpleeg Opnamen maken (A 30) voor meer informatie over het
instellen van de opnamestandaard.
• [ Wi-Fi] - */)/( Hiermee hebt u toegang tot de diverse
Wi-Fi-functies van deze camcorder. Alleen beschikbaar in de
afspeelstand. Raadpleeg Wi-Fi-functies (A 147) voor meer
bijzonderheden over Wi-Fi-functies.
• [G Indexselectie] - Gebruik deze optie om een keuze te maken
tussen de diverse indexschermen in de afspeelstand (A 58).
[Hoofdfuncties]-paneel
Bedieningsstanden:
* In de stand is toegang tot functies beperkt.
Het paneel [ Hoofdfuncties] bevat vaak gebruikte opnamefuncties.
Druk op om het HOME-menu te openen en raak vervolgens
[ Hoofdfuncties] aan om het paneel te openen. U kunt ook F
aanraken in het linkerbovengedeelte van het opnamescherm. Raak
vervolgens de functie aan die u wilt instellen of wijzigen.
*

28
Voorbereidingen
Het kan nodig zijn om uw vinger omhoog en omlaag over de scrollbalk
te slepen of [ ] en [ ] aan te raken om de bedieningsknop van de
gewenste functie te vinden.
[Bew.]-paneel
Bedieningsstanden:
Raak [Bew.] aan om een paneel op te roepen dat de beschikbare
bedieningshandelingen (kopiëren, verwijderen, etc.) toont, en raak
vervolgens de handeling aan die u wilt uitvoeren.
Raak de bedieningsknop
van de gewenste functie
aan
Sleep uw vinger
omhoog en omlaag
over de scrollbalk
om de rest van het
paneel te kunnen
zien.
In de stand
Aanraken om
omhoog of omlaag
te scrollen
In de stand voor
*/)/(
Raak de
bedieningsknop
van de gewenste
functie aan

Voorbereidingen
29
[Overige instellingen]-menu’s
Bedieningsstanden:
* In de stand is toegang tot functies beperkt.
1 Druk op om het HOME-
menu te openen.
2 Raak [ Overige instellingen]
aan om de [ Overige
instellingen]-menu’s te openen.
3 Raak de tab van het gewenste
menu aan.
4 Sleep uw vinger omhoog en
omlaag om de instelling die u wilt wijzigen, naar de oranje
selectiebalk te brengen.
• U kunt ook de pictogrammen [ ] en [ ] gebruiken om te scrollen.
• Niet-beschikbare menu-onderdelen worden gedimd getoond.
• U kunt elk menu-onderdeel op het scherm aanraken om dit
rechtstreeks naar de selectiebalk te brengen.
5 Raak [ ] aan wanneer het gewenste menu-onderdeel zich
binnen de selectiebalk bevindt.
6 Raak de gewenste optie aan en raak [X] aan.
U kunt op elk gewenst moment [X] aanraken om het menu te sluiten.
*

30
Voorbereidingen
Bedieningsstanden
Opnamen maken
Voor het maken van opnamen wordt de bedieningsstand van de
camcorder bepaald door de menu’s [ Cameramodus] en
[ Opnamestandaard] in het HOME-menu. Selecteer eerst de
cameramodus.
1 Druk op om het HOME-
menu te openen.
2 Raak [ Cameramodus] aan
en raak vervolgens de
gewenste cameramodus aan.
3 Raak [OK] aan.
Stel vervolgens de opnamestandaard in. De opnamestandaard bepaalt
als welk gegevenstype de film wordt opgeslagen — namelijk AVCHD of
MP4.
1 Druk op om het HOME-menu te openen.
2 Raak [ Opnamestandaard] aan en raak vervolgens de
gewenste opnamestandaard aan.
3 Raak [OK] aan.
Cameramodus Functie
(AUTO-stand)
In deze stand verzorgt de camcorder alle instellingen terwijl u zich kunt
concentreren op het maken van opnamen (
A
43). Uitstekende keus voor
beginners of wanneer u zich niet druk wilt maken over gedetailleerde
camcorderinstellingen.
(Handmatige
stand)
In deze stand kunt u volledig gebruikmaken van de menu’s, instellingen en
geavanceerde functies (
A
89).
(Cinemamodus)
In deze stand kunt u uw opnamen een cinematografisch karakter geven en
cinematografische filters gebruiken om unieke films te maken (
A
70).

Voorbereidingen
31
OPMERKINGEN
• U kunt de videokwaliteit instellen met de optie r > [Opn. modus].
• Op sommige draagbare apparaten kunnen mogelijk niet alle MP4-films
worden afgespeeld die met deze camcorder zijn opgenomen.
Opname-
standaard
Bedienings-
knop
Functie
v
Films worden opgenomen in AVCHD. Dit type is ontworpen
voor het afspelen van films op HDTV’s. Selecteer deze
opnamestandaard als u van plan bent met uw films te
pronken en u op uw vrienden of familie indruk wilt maken
met een fantastische beeldkwaliteit.
é
Films worden opgenomen in AVCHD met gebruik van de
functie Verhaal maken (A 67), waarmee u
indrukwekkende videoverhalen kunt maken. Omdat in de
functie Verhaal maken opnamen worden gemaakt in
AVCHD, zullen uw films er verbluffend mooi uitzien als u
deze afspeelt op een HDTV.
Door opnamen te maken in MP4 is de grootte van uw films
kleiner, maar behouden deze een hoge kwaliteit. Dit komt
in het bijzonder van pas als u films wilt afspelen op
draagbare apparaten of wilt delen op het web.

32
Voorbereidingen
Afspelen
Druk op de opnemen/afspelen-
knop T als u van de
opnamestand naar de
afspeelstand wilt gaan of
omgekeerd. U kunt op T
drukken als de camcorder
uitgeschakeld is om deze direct in
de afspeelstand in te schakelen.
OPMERKINGEN
• */)/( Als u overschakelt naar een afspeelstand, dan zal
het geheugen dat wordt geselecteerd voor het afspelen van opnamen,
hetzelfde zijn als het geheugen dat op dat moment is toegewezen voor
het maken van opnamen.
Afspeelstand Functie
Films afspelen (A 53).
Foto’s bekijken (A 116).

Voorbereidingen
33
Eerste instellingen
De datum en tijd instellen
U moet de datum en tijd van de
camcorder instellen voordat u de
camcorder kunt gebruiken. Het scherm
[Date/Time-Datum/tijd] (scherm voor
instelling van datum en tijd) verschijnt
automatisch als de klok van de
camcorder niet ingesteld is.
Als het scherm [Date/Time-Datum/tijd] verschijnt, wordt op het scherm
het jaar getoond als het eerst geselecteerde onderdeel.
1 Raak een veld aan dat u wilt wijzigen (jaar, maand, dag, uren of
minuten).
2 Raak [Í] of [Î] aan om het veld, indien nodig, te wijzigen.
3 Stel de juiste datum en tijd in door alle velden op dezelfde wijze te
wijzigen.
4 Raak [Y.M.D/J.M.D], [M.D,Y/M.D,J] of [D.M.Y/D.M.J] aan om de
door u gewenste datumnotatie te selecteren.
Op sommige schermen wordt de datum weergegeven in verkorte vorm
(getallen in plaats van namen van maanden), maar hierbij wordt wel de
volgorde aangehouden die u hebt geselecteerd.
5 Raak [24H] aan om de 24-uurs klok te gebruiken of laat de optie
ongeselecteerd om de 12-uurs klok (AM/PM) te gebruiken.
6 Raak [OK] aan om de klok te starten en het instellingsscherm te
sluiten.
OPMERKINGEN
• U kunt de datum en tijd later wijzigen met de optie q >
[Date/Time-Datum/tijd].
• Als u de camcorder circa 3 maanden niet gebruikt, raakt de
ingebouwde oplaadbare lithiumbatterij mogelijk geheel leeg en verliest u
daardoor de datum- en tijdinstelling. Laad in dat geval de ingebouwde
lithiumbatterij op (A 207) en stel opnieuw de tijdzone, datum en tijd in.

34
Voorbereidingen
De taal wijzigen
De standaardtaal van de camcorder is
Engels. U kunt 27 andere talen kiezen.
Bedieningsstanden:
1Druk op .
2 Selecteer de gewenste taal.
* Als u de taal van de camcorder hebt gewijzigd in Nederlands, selecteer dan
q > [Taal !] om de taal te wijzigen.
OPMERKINGEN
• Sommige bedieningsknoppen, zoals [ZOOM] of [PHOTO], worden
getoond in het Engels, ongeacht de geselecteerde taal.
[
Other Settings/Overige instellingen] >
q
>
[Language !/Taal]* > Gewenste taal > [OK] > [X]

Voorbereidingen
35
De tijdzone wijzigen
Kies de tijdzone die bij uw locatie past. De standaardinstelling is Parijs.
Bedieningsstanden:
1Druk op .
2 Open het scherm [Tijdzone/DST].
3 Raak ["] aan om de tijdzone van uw land te selecteren, of [#]
om de tijdzone van uw bestemming te selecteren wanneer u op
reis bent.
4 Raak [Í] of [Î] aan om de gewenste tijdzone te selecteren. Raak
[$] aan om de zomertijd in te stellen als dat van toepassing is.
5 Raak [X] aan om het menu te sluiten.
[
Overige instellingen] >
q
> [Tijdzone/DST]

36
Voorbereidingen
Bij gebruik van een geheugenkaart
Geheugenkaarten die u met de camcorder kunt gebruiken
U kunt met deze camcorder gebruikmaken van de volgende soorten
commercieel verkrijgbare Secure Digital (SD)-kaarten.
Vanaf december 2011 is de filmopnamefunctie getest met SD/SDHC/
SDXC-geheugenkaarten die zijn gemaakt door Panasonic, Toshiba en
SanDisk. Bezoek de website van Canon in uw land voor de nieuwste
informatie over kaarten die u kunt gebruiken.
* Bij gebruik van een SD-geheugenkaart zonder aanduiding van de snelheidsklasse
kunt u mogelijk geen films opnemen, afhankelijk van het type geheugenkaart dat u
gebruikt.
**SD-geheugenkaarten met een capaciteit van 64 MB of kleiner kunt u niet
gebruiken voor het opnemen van films.
OPMERKINGEN
• Over de snelheidsklasse: Snelheidsklasse (Speed Class) is een standaard
die de minimale gegarandeerde snelheid van gegevensoverdracht van
geheugenkaarten aanduidt. Controleer bij aanschaf van een
geheugenkaart op de verpakking het logo van de snelheidsklasse.
Het verdient aanbeveling geheugenkaarten te gebruiken van SD-
snelheidsklasse 4, 6 of 10.
Type geheugenkaart:
.
SD-geheugenkaart,
/
SDHC-geheugenkaart,
0
SDXC-geheugenkaart
SD-snelheidsklasse*:
Capaciteit: 128 MB of groter**.

Voorbereidingen
37
SDXC-geheugenkaarten
U kunt met deze camcorder gebruikmaken van SDXC-geheugenkaarten.
Bij gebruik van dit type geheugenkaart met andere apparaten, zoals
digitale recorders, computers en kaartlezers moet u
controleren of het
externe apparaat compatibel is met SDXC-kaarten
. In de tabel
hieronder wordt een overzicht gegeven van de compatibiliteit per
besturingssysteem van computers, vanaf december 2011. Neem voor de
nieuwste informatie echter contact op met de fabrikant van de computer,
het besturingssysteem of de geheugenkaart.
Compatibele besturingssystemen voor SDXC-geheugenkaarten
BELANGRIJK
• Als u op uw computer een SDXC-geheugenkaart gebruikt met een
besturingssysteem dat niet compatibel is met SDXC, dan wordt u
mogelijk gevraagd de geheugenkaart te formatteren. In dat geval moet
u
de procedure annuleren om te voorkomen dat u gegevens
verliest.
• Als u in de loop der tijd herhaaldelijk opnamen hebt gemaakt, verwijderd
en bewerkt (gefragmenteerd geheugen), dan zal het langer duren om
gegevens weg te schrijven naar het geheugen en kan het gebeuren dat
de camcorder het maken van opnamen stopzet. Maak in dat geval een
backup van uw opnamen en initialiseer het geheugen.
Eye-Fi-kaarten
Dit product ondersteunt niet gegarandeerd de functies van de Eye-Fi-
kaart (inclusieve draadloze overdracht). Neem contact op met de
kaartfabrikant als u een probleem met een Eye-Fi-kaart hebt.
In veel landen of regio’s is goedkeuring vereist als u Eye-Fi-kaarten wilt
gebruiken. Zonder goedkeuring mag u de kaart niet gebruiken. Neem
contact op met de kaartfabrikant als u niet zeker weet of de kaart is
goedgekeurd voor gebruik in uw regio.
Besturingssysteem Compatibiliteit
Windows 7 Compatibel
Windows Vista Compatibel (vereist Service Pack 1 of later)
Windows XP Compatibel (vereist Service Pack 3 en update KB955704)
Mac OS X Compatibel (vereist versie 10.6.5 of later)

38
Voorbereidingen
Een geheugenkaart plaatsen en verwijderen
U moet een geheugenkaart altijd eerst initialiseren (A 41) voordat u
deze met de camcorder kunt gebruiken.
1 Zet de camcorder uit.
Controleer of de
ON/OFF (CHG)
-
indicator uit staat.
2 Open de afdekking van de
geheugenkaartsleuf.
3 Steek de geheugenkaart in
zijn geheel, met het label naar
de lens gericht, in een kleine
hoek in de
geheugenkaartsleuf totdat de
kaart vastklikt.
• De geheugenkaartsleuf staat
in een kleine hoek ten opzichte
van de lens. Let er daarom op
dat u de geheugenkaart niet
beschadigt als u deze in de
camcorder steekt.
• Zorg ervoor dat u op de
hoogte bent van wat staat
beschreven onder Eye-Fi-
kaarten (A 37) voordat u een
Eye-Fi-kaart gebruikt.
4 Sluit de afdekking van de
geheugenkaartsleuf en druk
erop totdat de afdekking
vastklikt.
Forceer de afdekking niet om deze te sluiten als u de geheugenkaart
niet op de juiste wijze hebt geplaatst.
De geheugenkaart verwijderen
Druk eenmaal de geheugenkaart in om deze te ontgrendelen. De
geheugenkaart springt vervolgens naar buiten. Trek de kaart daarna in
zijn geheel naar buiten.
Lens
Geheugenkaart
Bovenaanzicht

Voorbereidingen
39
BELANGRIJK
• Geheugenkaarten hebben een voor- en achterzijde die van elkaar
verschillen. De camcorder kan defect raken als u een geheugenkaart
verkeerd om in de camcorder plaatst. Zorg ervoor dat u de
geheugenkaart plaatst zoals beschreven in stap 3.
*/)/( Het geheugen (interne geheugen/
geheugenkaart) selecteren voor uw opnamen
U kunt films opnemen en foto’s maken in het interne geheugen of op
een geheugenkaart. Het standaardgeheugen voor het maken van films
en foto’s is het interne geheugen.
Bedieningsstanden:
WAAR U OP MOET LETTEN
• Zorg ervoor dat u op de hoogte bent van wat staat beschreven onder
Eye-Fi-kaarten (A 37) voordat u een Eye-Fi-kaart gebruikt.
1Druk op .
2 Selecteer het gewenste geheugen.
* Als u het geheugen selecteert, kunt u controleren wat bij benadering de
beschikbare opnameduur is of hoeveel foto’s u kunt maken, gebaseerd op de
instellingen die op dat moment worden gebruikt.
[
Overige instellingen] >
r
> [Opnamemedia
Videos] of [Opnamemedia Foto’s] > [&] (interne
geheugen) of [*] (geheugenkaart)* > [X]

40
Voorbereidingen
*/)/( Relay-opname
U kunt relay-opname activeren zodat u ononderbroken kunt doorgaan
met het opnemen van films op de geheugenkaart als tijdens het
opnemen het interne geheugen vol geraakt is.
Bedieningsstanden:
1 Plaats in de geheugenkaartsleuf een geheugenkaart die geen
video-opnamen bevat.
2Druk op .
3 Activeer relay-opname.
* De geschatte beschikbare opnametijd is nu gelijk aan de gecombineerde ruimte in
de geheugens die worden gebruikt voor de relay-opname.
OPMERKINGEN
• Er is een kortstondige pauze bij het punt waar de camcorder van het
ene geheugen overschakelt op het andere.
• Een van de volgende situaties heeft tot gevolg dat de relay-
opnamefunctie wordt uitgeschakeld.
- Als u de camcorder uitschakelt.
- Als u de afdekking van de geheugenkaartsleuf opent.
- Als u de bedieningsstand van de camcorder wijzigt.
- Als u voor het opnemen van films een ander geheugen kiest.
[
Overige instellingen]
>
r
>
[Opnamemedia
Videos]
>
[
&
]
>
[Relay-opname]
>
[
%
]*
>
[
X
]

Voorbereidingen
41
Het geheugen initialiseren
Voordat u een geheugenkaart de eerste keer met de camcorder
gebruikt, moet u de geheugenkaart initialiseren. U kunt een
geheugenkaart of het interne geheugen (alleen */)/() ook
initialiseren als u alle opnamen permanent wilt verwijderen.
*/)/( Het interne geheugen wordt geïnitialiseerd
geleverd en bevat muziekbestanden voor gebruik als
achtergrondmuziek en beelden voor gebruik met de beeldmixfunctie
(beeldmixkaders).
Bedieningsstanden:
1 Voorzie de camcorder van stroom met de compacte netadapter.
Tijdens het initialisatieproces mag u de stroombron niet loskoppelen of
de camcorder uitzetten.
2Druk op .
3 Initialiseer het geheugen.
*/)/(
+
1
Raak deze optie aan als u alle gegevens fysiek wilt verwijderen in plaats van alleen
maar de bestandstoewijzingstabel van het geheugen te wissen.
2
Als u de optie [Initalisatie voltooien] hebt geselecteerd, kunt u [Annuleren] aanraken
als u de initialisatie wilt stopzetten terwijl deze wordt uitgevoerd. Alle opnamen
worden gewist en het geheugen kan zonder probleem worden gebruikt.
[
Overige instellingen] > q > [Initialiseren &/*]
> [& Syst. geh.] of [* Kaart] > [Initialiseren] >
[Initalisatie voltooien]
1
> [Ja]
2
> [OK] > [X]
[
Overige instellingen] > q > [Initialiseren *]
> [Initialiseren] > [Initalisatie voltooien]
1
> [Ja]
2
>
[OK] > [X]

42
Voorbereidingen
BELANGRIJK
• Initialisatie van het geheugen houdt in dat alle opnamen permanent
worden gewist. Verloren geraakte opnamen kunt u dan niet meer
terughalen. Zorg er daarom voor dat u van belangrijke opnamen eerst
een backup maakt op een extern apparaat (A 126).
• Initialisatie van een geheugenkaart verwijdert permanent alle
muziekbestanden en beelden die u mogelijk naar de kaart hebt
gekopieerd. (*/)/( De muziekbestanden en
beeldmixkaders die voorgeïnstalleerd zijn in het interne geheugen,
worden hersteld als u het interne geheugen initialiseert.)
Muziekbestanden kunt u vanaf de bijgeleverde LEGRIA CD-ROM als
volgt kopiëren naar de geheugenkaart die aangesloten is op een
computer:
- Gebruikers van Windows: Verwijder de geheugenkaart uit de
camcorder, sluit de geheugenkaart aan op een computer en gebruik
de bijgeleverde software
VideoBrowser
(alleen */)/()
of
Transfer Utility
(alleen +). Raadpleeg de Softwarehandleiding
(PDF-bestand) van de bijgeleverde PIXELA-software.
- Gebruikers van Mac OS: Verwijder de geheugenkaart uit de
camcorder en sluit de geheugenkaart aan op een computer. Gebruik
Finder om muziekbestanden vanuit de map [MUSIC] op de
bijgeleverde LEGRIA CD-ROM te kopiëren naar de geheugenkaart die
aangesloten is op een computer. Raadpleeg Over de
muziekbestanden (A 219) voor informatie over de mappenstructuur
van de geheugenkaart.
• Eye-Fi-kaarten worden bij aankoop geleverd met de benodigde
netwerkconfiguratiesoftware. Zorg ervoor dat u de software installeert
en de vereiste configuratie-instellingen uitvoert voordat u de Eye-Fi-
kaart initialiseert en deze met de camcorder gebruikt.

AUTO-stand
43
AUTO-stand
Dit hoofdstuk beschrijft hoe u in de stand op gemakkelijke
wijze films en foto’s kunt maken, en hoe u elementaire
opnamefuncties zoals de zoomfunctie en snelstartfunctie
gebruikt. Als u gebruik wilt maken van alle menufuncties en
geavanceerde opties, raadpleeg dan Opnamen maken in de
handmatige stand (A 89).
Elementaire opnamefuncties
Films en foto’s maken in de AUTO-stand
In de stand kunt u prachtige films en foto’s maken door de
camcorder voor de opnamesituatie automatisch de instellingen te laten
kiezen.
Bedieningsstanden:
WAAR U OP MOET LETTEN
• Maak eerst een testopname
voordat u met opnemen begint.
Dan
kunt u controleren of de camcorder goed functioneert.

44
AUTO-stand
1Druk op
P
om de
camcorder in te schakelen.
• */)/(
Standaard worden films en
foto’s opgeslagen in het
interne geheugen. U kunt
selecteren welk geheugen u
wilt gebruiken voor het
maken van films en foto’s
(A 39).
• Lees het gedeelte
BELANGRIJK (A 47)
voordat u een Eye-Fi-kaart
gebruikt.
2 Open de lensafdekkings-
schakelaar.
3Druk op .
Raadpleeg Opnamen maken (A 30) als u de opnamestandaard wilt
wijzigen.
4 Zet de camcorder in de stand .
Video opnemen
Druk op
Y
om met opnemen te beginnen.
• Druk nogmaals op Y als u een pauze wilt inlassen.
• De ACCESS-indicator gaat van tijd tot tijd knipperen terwijl de scène
wordt opgenomen.
• U kunt in de opnamestand de optie voor het classificeren van scènes
inschakelen met de optie r > [Scenes beoordelen (opn.)].
[ Cameramodus] > [N] > [OK]

AUTO-stand
45
Foto’s maken
Raak [PHOTO] aan.
• Tijdens het opnemen van een film kunt u tegelijkertijd foto’s maken.
• Tijdens het maken van de foto wordt op het scherm gedurende korte
tijd een groen pictogram ( ) weergegeven en knippert de ACCESS-
indicator. Als u echter een foto maakt terwijl u een film opneemt, dan
wordt het groene pictogram niet weergegeven. In plaats daarvan
verschijnt een -pictogram in de rechterbovenzijde van het scherm.
Nadat u klaar bent met het maken van opnamen
1 Controleer of de ACCESS-indicator uit staat.
2 Zet de camcorder uit.
3 Sluit het LCD-paneel.
4 Sluit de lensafdekking.
Over de AUTO-stand
• In de stand zijn alleen de volgende functies beschikbaar.
- Zoom (A 49).
- Snelstartfunctie (A 51).
- Video Snapshot (A 72).
- Gezichtsdetectie (A 99) om elke keer mooie opnamen te maken
van mensen en hierbij - ook als de persoon beweegt - het
onderwerp te volgen.
-Aanraken & Volgen (A 100) om andere bewegende
onderwerpen te volgen, deze scherp gesteld te houden en voor
de opname de beste instellingen te gebruiken.
-Verhaal maken (A 67) om uw films te transformeren tot
indrukwekkende videoverhalen door voor diverse scenario’s
eenvoudige scripts te volgen.
-Decoratie (A 73) om uw opnamen te verfraaien met gebruik van
stempels, tekeningen, beeldmix en meer.
Over de Smart AUTO-functie
Bij het maken van opnamen in de stand detecteert de
camcorder automatisch bepaalde kenmerken van het onderwerp,
de achtergrond, lichtomstandigheden, etc. De camera zal
vervolgens diverse instellingen aanpassen (waaronder
scherpstelling, belichting, kleur, beeldstabilisatie, beeldkwaliteit),
en voor de betreffende scène de optimale instellingen selecteren.
Het pictogram van de Smart AUTO-stand verandert in een van de
volgende pictogrammen.

46
AUTO-stand
Smart AUTO-pictogrammen
* Het pictogram tussen haakjes verschijnt bij situaties met tegenlicht.
Achtergrond →
(kleur van het pictogram)
Helder*
(grijs)
Blauwe luchten*
(lichtblauw)
Levendige
kleuren*
(groen/rood)
Zons-
onder-
gangen
(oranje)
Onderwerp ↓
Mensen (stilstaand) ( ) ( ) ( ) —
Mensen (bewegend) ( ) ( ) ( ) —
Andere onderwerpen
dan mensen, zoals
landschappen
( ) ( ) ( )
Nabijgelegen
onderwerpen
/
( / )
/
( / )
/
( / )
—
Achtergrond →
(kleur van het pictogram)
Donker
(donkerblauw)
Onderwerp ↓
Spotlight Nachtscène
Mensen (stilstaand) — —
Mensen (bewegend) — —
Andere onderwerpen
dan mensen, zoals
landschappen
Nabijgelegen
onderwerpen
/ — —

AUTO-stand
47
BELANGRIJK
• Bescherm de lens door deze bedekt te houden als u geen films opneemt
en wanneer u de camcorder niet gebruikt.
• Neem de onderstaande voorschriften in acht wanneer de ACCESS-
indicator brandt of knippert. Als u zich daar niet aan houdt, kunt u uw
gegevens voorgoed kwijtraken of raakt het geheugen mogelijk
beschadigd.
- Open de afdekking van de geheugenkaartsleuf niet.
- Verwijder de stroombron niet en zet de camcorder niet uit.
- Wijzig de bedieningsstand van de camcorder niet.
• Zorg ervoor dat u regelmatig een backup van uw opnamen maakt
(
A
126), vooral na het maken van belangrijke opnamen. Canon is niet
aansprakelijk voor verlies of beschadiging van gegevens.
• Opnamen die zijn gemaakt op een Eye-Fi-kaart, worden automatisch
geüpload nadat de camcorder in de afspeelstand is gezet als u binnen het
bereik bent van een geconfigureerd netwerk. Controleer altijd of Eye-Fi-
kaarten goedgekeurd zijn in het land of de regio waar u de kaart gebruikt.
Raadpleeg ook
Gebruik van een Eye-Fi-kaart
(
A
145).
OPMERKINGEN
• Over de stroombesparingsstand: Als q > [Spaarstand] >
[Automatisch uit] ingesteld is op [i Aan], en de camcorder met de
accu van stroom wordt voorzien, dan wordt de camcorder automatisch
uitgeschakeld indien u 5 minuten lang geen bedieningshandelingen
Intelligent IS
Met Intelligent IS kan de camcorder voor beeldstabilisatie de beste optie
selecteren op basis van uw opnamemethode. Het pictogram van Intelligent IS
verandert in een van de volgende pictogrammen. In de stand en
kunt u de beeldstabilisatie handmatig instellen (A 97).
* U kunt Powered IS uitschakelen in het paneel [ Hoofdfuncties] (A 97).
Opnamemethode Pictogram
Meeste algemene situaties; Uitzoomen (zoomen naar
T
); Op een
afstand onderwerpen volgen die naar links of rechts bewegen
Ä
(Dynamic IS)
Inzoomen (zoomen naar S)
È
(Powered IS)*
Close-up van een onderwerp (Macro IS)
Op één vaste positie blijven, zoals bij gebruik van een statief (Statiefstand)

48
AUTO-stand
uitvoert. Dit is om stroom te besparen. Druk op P om de
camcorder in te schakelen.
• Als u opnamen maakt op heldere plaatsen, kan het moeilijk zijn gebruik
te maken van het LCD-scherm. In dergelijke gevallen kunt u de LCD-
achtergrondverlichting instellen met de optie q > [LCD Backlight]
of de helderheid van het LCD-scherm instellen met de optie q >
[Helderheid].
• Onder bepaalde omstandigheden komt het Smart AUTO-pictogram dat
op het scherm verschijnt, mogelijk niet overeen met de feitelijke scène.
Vooral als u opnamen maakt tegen een oranje of blauwe achtergrond,
kan het pictogram van de zonsondergang of een van de pictogrammen
van de blauwe luchten verschijnen en worden de kleuren mogelijk niet
natuurlijk weergegeven. In dat geval raden wij u aan om opnamen te
maken in de stand (A 89).
• Foto’s worden opgeslagen als JPG-bestanden. De resolutie
(1920x1080) en kwaliteit kunt u niet wijzigen. Bij deze resolutie biedt een
geheugenkaart van 1 GB ruimte aan circa 670 foto’s. Het hangt echter
van het onderwerp en de opnameomstandigheden af hoeveel foto’s
feitelijk kunnen worden gemaakt.

AUTO-stand
49
Zoomen
Er zijn twee manieren waarop u kunt inzoomen en uitzoomen; met
gebruik van de zoomhendel op de camcorder of met gebruik van de
zoomregelaars op het touchscreen. U kunt ook het zoomtype
selecteren (optisch, geavanceerd of digitaal).
Bedieningsstanden:
Gebruik van de zoomhendel
Verplaats de zoomhendel naar
T
(groothoek) om uit te
zoomen. Verplaats de
zoomhendel naar
S
(telefoto)
om in te zoomen.
Standaard functioneert de
zoomhendel met een variabele
snelheid – druk zachtjes voor een
trage zoom; druk harder voor een
snellere zoom.
Gebruik van de zoomregelaars op het touchscreen
1 Roep de zoomregelaars op het touchscreen op.
• De zoomregelaars worden getoond aan de linkerzijde van het
scherm.
2 Raak de zoomregelaars aan om de
zoom te bedienen.
Raak een willekeurig punt aan binnen het
T
-gebied om uit te zoomen of een
willekeurig punt binnen het
S
-gebied om in
te zoomen. Raak het scherm aan op een
punt dichter in de buurt van het midden om
langzamer te zoomen; raak voor een snellere zoom een gebied aan dat
dichter bij de pictogrammen
V
/
U
ligt.
3 Raak [
X
] aan als u de zoomregelaars wilt verbergen.
TUitzoomen
S Inzoomen
[FUNC.] > [ZOOM Zoom]

50
AUTO-stand
Het zoomtype selecteren
De camcorder beschikt over drie zoomtypes - optisch, geavanceerd en
digitaal.
Bedieningsstanden:
* In de stand wordt [Zoomtype] ingesteld op [ Optisch].
Opties
OPMERKINGEN
• Houd tot het onderwerp een afstand van ten minste 1 meter aan. Bij
maximale groothoek kunt u tot op 1 cm vanaf een onderwerp scherp
stellen. Met gebruik van tele-macro (A 105) kunt u tot op 50 cm vanaf
een onderwerp scherp stellen bij maximale telefoto.
• In de stand of kunt u de optie p > [Zoomsnelheid]
instellen op een constante snelheid. U kunt hierbij kiezen tussen
3 snelheden (3 is de snelste, 1 de langzaamste). Als [Zoomsnelheid] is
ingesteld op [Y Variabel], dan zal de zoomsnelheid in de
opnamepauzestand sneller zijn dan wanneer feitelijk de opname wordt
gemaakt, behalve wanneer pre-opname (A 98) is geactiveerd.
[Optisch]
Bij optische zoom gebruikt de camcorder de
optimale vergrotingsverhouding van de lens.
[ Geavanceerd]
Bij geavanceerde zoom wordt het beeld door
de camcorder verder dan het bereik van de optische zoom
verwerkt om een grotere zoom te bereiken zonder achteruitgang
van de beeldkwaliteit. Bij maximale groothoek is de beeldhoek
met geavanceerde zoom breder dan de beeldhoek met optische
zoom.
[ Digitaal]
() [ Digitaal]) Voor digitale zoom
(lichtblauwe gebied op de zoombalk) wordt het beeld zo verwerkt
dat de beeldkwaliteit verslechtert naarmate u inzoomt. U kunt
geen foto’s maken als u digitale zoom gebruikt (zoomstand is
binnen het lichtblauwe gebied op de zoombalk).
*
[FUNC.] > [Zoomtype] > Gewenst zoomtype

AUTO-stand
51
Snelstartfunctie
Als u het LCD-paneel sluit terwijl de camcorder ingeschakeld is, komt
de camcorder in de standby-stand. In de standby-stand verbruikt de
camcorder slechts 1/3 van de stroom die wordt gebruikt voor het
maken van opnamen, waardoor u bij gebruik van een accu bespaart op
stroom. Bovendien is, wanneer u het LCD-paneel opent, de camcorder
binnen circa 1 seconde* klaar voor gebruik, waardoor u meteen kunt
beginnen met opnemen.
* De werkelijke tijd hangt af van de opnameomstandigheden.
Bedieningsstanden:
1 Sluit het LCD-paneel terwijl de camcorder ingeschakeld is en in
een opnamestand staat.
U hoort een pieptoon en de groene ON/OFF (CHG)-indicator verandert
in oranje om aan te geven dat de camcorder in de standby-stand is
gekomen.
2 Open het LCD-paneel als u het opnemen wilt hervatten.
De ON/OFF (CHG)-indicator wordt weer groen en de camcorder is
gereed om opnamen te maken.
BELANGRIJK
• Verwijder de stroombron niet tijdens de standby-stand (wanneer de
ON/OFF (CHG)-indicator oranje brandt).
OPMERKINGEN
• De camcorder komt niet in de standby-stand als u het LCD-paneel sluit
terwijl de ACCESS-indicator brandt of knippert of wanneer het HOME-
menu of de menu’s daarvan (behalve het [ Hoofdfuncties]-paneel)
worden weergegeven. De camcorder kan mogelijk ook niet in de
standby-stand komen als de accu te weinig opgeladen is. Controleer of
de ON/OFF (CHG)-indicator in oranje verandert.

52
AUTO-stand
• Over de standby-stand en automatische uitschakeling van de camera:
- De camcorder schakelt zichzelf uit als u deze 10 minuten in de
standby-stand hebt laten staan. Druk op P om de camcorder in
te schakelen.
- U kunt instellen hoe lang het moet duren voordat de camcorder
zichzelf uitschakelt of de snelstartfunctie volledig uitschakelen met de
optie q> [Spaarstand] > [Snelle start (stand-by)].
- De gebruikelijke uitschakeling na 5 minuten die is ingesteld met de
optie [Spaarstand] is niet van toepassing terwijl de camcorder in de
standby-stand staat.

Video
53
Video
Dit hoofdstuk beschrijft functies die betrekking hebben op films,
waaronder afspelen, geavanceerd opnemen, gebruik van
Verhaal maken en andere geavanceerde functies. Raadpleeg
AUTO-stand (A 43) als u meer wilt weten over de elementaire
functies voor het maken van video-opnamen.
Elementaire weergavefuncties
Films afspelen
U kunt de optie s > [Datumcode] gebruiken om te selecteren of u
de opnamedatum (en andere informatie, voor AVCHD-films) wilt
weergeven wanneer u video-opnamen afspeelt (A 66).
Bedieningsstanden:
1Druk op
T
.
2Open het indexscherm
[ Videos] of [ Videos]
als dit nog niet wordt
weergegeven.
[G] > [ Videos] of [ Videos]

54
Video
3 Zoek de scène die u wilt afspelen.
Verplaats de zoomhendel naar T om per pagina 15 scènes te tonen;
verplaats de zoomhendel naar S om per pagina 6 scènes te tonen.
4 Raak de scène aan die u wilt afspelen.
• Bij AVCHD-films begint de camcorder met het afspelen van de
geselecteerde scène en gaat de camcorder door met afspelen tot
het eind van de laatste scène in het indexscherm. Bij MP4-films
speelt de camcorder slechts één scène af.
• Raak het scherm aan om de afspeelregelaars op te roepen. Tijdens
het afspelen verdwijnen de afspeelregelaars automatisch als een
aantal seconden niets gebeurd is. Raak tijdens afspeelpauze het
scherm opnieuw aan als u de afspeelregelaars wilt verbergen.
! Het indexselectiescherm openen.
" Geheugen dat wordt gelezen.
# Opnamedatum**.
$ Verdelingslijn tussen opnamedata.
% Sleep uw vinger naar links/rechts om naar de volgende/
vorige indexpagina te gaan*.
& De volgende/vorige indexpagina weergeven.
' Tijdslijn van de scène (A 64)**.
( 3D-bladerbeeld (A 57)**.
* Terwijl u door indexpagina’s bladert, verschijnt aan de onderzijde
van het scherm gedurende enkele seconden een grotere scrollbalk.
Als u een groot aantal scènes hebt, is het wellicht praktischer om
uw vinger over de scrollbalk te slepen.
**Niet beschikbaar voor MP4-films.

Video
55
Tijdens het afspelen:
Het volume voor AVCHD-films instellen
1 Raak tijdens het afspelen het scherm aan om de afspeelregelaars
op te roepen.
2Raak [Ý] aan, sleep uw vinger over de balk [Luidsprekervol.]*
om het volume te wijzigen en raak [K] aan.
* Wanneer q > [AV/Koptelef.] is ingesteld op [Ó Koptelefoon], stel dan in
plaats hiervan de optie [Vol koptelef.] in.
! Naar het begin van de scène gaan. Dubbel aantikken om
naar de vorige scène te gaan*.
" Naar het begin van de volgende scène gaan*.
# Een pauze inlassen.
$ Versneld achteruit/vooruit afspelen**.
% De volumeregelaars (A 55) en mixbalansregelaars van
de achtergrondmuziek (A 82) oproepen.
& Stoppen met afspelen.
' Decoratie (A 73).
( Volume.
) Opnamedatum. Gebruik de optie s > [Datumcode]
om dit aan en uit te zetten.
* Niet beschikbaar voor MP4-films.
**Raak deze knop meerdere keren aan om de afspeelsnelheid te
verhogen tot circa 5x → 15x → 60x (voor AVCHD-films) of 5x →
15x (voor MP4-films) de normale snelheid.
AVCHD-films MP4-films

56
Video
Het volume instellen voor MP4-films
1 Raak tijdens het afspelen het scherm aan om de afspeelregelaars
op te roepen.
2 Sleep uw vinger over de volumebalk om het volume te wijzigen.
Tijdens afspeelpauze:
BELANGRIJK
• Neem de onderstaande voorschriften in acht wanneer de ACCESS-
indicator brandt of knippert. U kunt uw gegevens anders voorgoed
kwijtraken.
- Open de afdekking van de geheugenkaartsleuf niet.
- Verwijder de stroombron niet en zet de camcorder niet uit.
- Wijzig de bedieningsstand van de camcorder niet.
• Mogelijk kunt u met deze camcorder geen films afspelen die met
gebruik van een ander apparaat zijn opgenomen op een geheugenkaart
en vervolgens werden gekopieerd naar een geheugenkaart die
aangesloten was op een computer.
! Afspelen hervatten.
" Vertraagd achteruit/vooruit afspelen*.
# Het weergegeven beeldje vastleggen als een foto
(A 113)**.
$ Decoratie (A 73)**.
* Raak deze regelaar meerdere malen aan als u de afspeelsnelheid
wilt verhogen tot 1/8 → 1/4 de normale snelheid.
**Niet beschikbaar voor MP4-films.

Video
57
OPMERKINGEN
• Afhankelijk van de opnameomstandigheden is tussen scènes mogelijk
een korte pauze in de video- of geluidsweergave merkbaar.
• Tijdens versneld/langzaam afspelen ziet u in het afspeelbeeld mogelijk
video-afwijkingen (blokken, strepen, etc.).
• Op het scherm wordt bij benadering de snelheid getoond.
• Langzaam achteruit afspelen ziet er hetzelfde uit als continu beeldje
voor beeldje achteruit afspelen.
3D-bladerbeeld
Bedieningsstanden:
Raak [ ] aan in het indexscherm [ Videos] om over te schakelen
naar 3D-bladerbeeld. Deze plezierige manier waarmee scènes op basis
van opnamedatum in een 3D-layout gegroepeerd worden weergegeven,
maakt het gemakkelijk om door een groot aantal opnamen te bladeren.
! Opnamedatum.
" Sleep uw vinger naar links om naar de volgende datum
met opnamen te gaan.
# Sleep uw vinger omhoog en omlaag om in de getoonde
datum door de scènes te bladeren.
$ Sleep uw vinger naar rechts om naar de vorige datum
met opnamen te gaan.
% Terugkeren naar het indexscherm [ Videos].
& Huidige scène / Totaal aantal scènes dat is opgenomen
op de geselecteerde datum.
' Raak de scène op de voorgrond aan als u deze wilt
afspelen.

58
Video
Het scherm [Indexselectie]: Selecteren welke inhoud u wilt
afspelen
In het scherm [G Indexselectie] kunt u de inhoud selecteren die u
wilt afspelen (bijvoorbeeld originele scènes op basis van datum of
verhaal, of foto’s). */)/( U kunt ook het geheugen
selecteren vanwaar u uw opnamen wilt afspelen.
Bedieningsstanden:
In elk indexscherm:
Raak [
G
] aan.
Raak tijdens de schermweergave van één foto het scherm eenmaal aan
om de bedieningselementen op te roepen en raak vervolgens [f] aan
om het indexscherm [ Foto’s] te openen.
! */)/( Raak de tab van het gewenste
geheugen aan: interne geheugen of geheugenkaart.
" Raak een bedieningsknop aan om de inhoud te
selecteren die u wilt afspelen.

Video
59
Opties
OPMERKINGEN
• */)/( Versneld/langzaam afspelen is niet beschikbaar
voor scènes die zijn geconverteerd naar Standard-Definition. Scènes in
het indexscherm [SD-video] kunnen alleen worden afgespeeld op
normale snelheid.
• U kunt bij MP4-films niet naar de vorige of volgende scène springen.
[y Videos]
Scènes die zijn opgenomen in AVCHD en
geordend op basis van opnamedatum.
[ê Galerij]
Scènes die zijn opgenomen in AVCHD en
geordend op basis van verhaal (A 78).
[ Videos]
Scènes die zijn opgenomen in MP4.
[ Foto's]
Het indexscherm van foto’s.
[z SD-video]
(*/)/( alleen wanneer een
geheugenkaart is geselecteerd) Scènes die zijn geconverteerd
naar Standard-Definition om deze te uploaden naar het web
(A 139).
Twee afspeelstanden voor AVCHD-films: het indexscherm
[ Videos] vs. de galerij
In het
indexscherm
[ Videos]
vindt u alle AVCHD-films die u
hebt opgenomen, overzichtelijk geordend op basis van
opnamedatum. Als u scènes afspeelt vanuit het indexscherm
[ Videos], dan worden deze afgespeeld in chronologische
volgorde.
In de
galerij
vindt u uw scènes gegroepeerd als videoverhalen. Als
u films opneemt met gebruik van Verhaal maken (A 67), dan
worden de scènes weergegeven in het verhaal dat u hebt gemaakt;
scènes die zijn opgenomen zonder deze functie, worden
weergegeven in het verhaal [Ongesorteerd] (of [Videofoto] in het
geval van Video Snapshot-opnamen). Als u een verhaal afspeelt
vanuit de galerij, dan worden scènes afgespeeld in de volgorde
zoals die wordt bepaald door de verhaallijn, ongeacht de
opnamedatum van de scènes.

60
Video
Scènes en verhalen verwijderen
Scènes en verhalen die u niet wilt behouden, kunt u verwijderen. Door
scènes te verwijderen creëert u ook ruimte in het geheugen.
Eén enkele scène verwijderen
Bedieningsstanden:
1 Speel de scène af die u wilt verwijderen.
Als u een scène afspeelt in de galerij, pauzeer dan bij de scène die u
wilt verwijderen en ga verder met stap 2.
2 Raak het scherm aan om de afspeelregelaars op te roepen.
3 Verwijder de scène.
Scènes verwijderen uit het indexscherm [ Videos] of [ Videos]
Bedieningsstanden:
1 Open het indexscherm [ Videos] of [ Videos].
Als u uit AVCHD-films alle scènes wilt verwijderen die zijn opgenomen
op een specifieke datum, sleep uw vinger dan naar links/rechts totdat
in de titelbalk de gewenste datum verschijnt.
2 Verwijder de scènes.
* Als u [Selecteer] selecteert, voer dan de volgende procedure uit om de
individuele scènes te selecteren die u wilt verwijderen voordat u [Ja] aanraakt.
**Raak [Stop] aan als u de procedure wilt onderbreken terwijl deze wordt
uitgevoerd. Sommige scènes zullen desondanks worden verwijderd.
[Ý] > [Bew.] > [Verwijderen] > [Ja] > [OK]
[Bew.] > [Verwijderen] > Gewenste optie* > [Ja]**
> [OK]

Video
61
Individuele scènes selecteren
1 Raak de individuele scènes aan die u wilt verwijderen.
• Op de door u aangeraakte scènes verschijnt een vinkje !. Het totale
aantal geselecteerde scènes wordt weergegeven naast het
pictogram ".
• Raak een geselecteerde scène aan als u het vinkje wilt verwijderen.
Als u in één keer alle vinkjes wilt verwijderen, raak dan [Alle verw.] >
[Ja] aan.
2 Raak [OK] aan nadat u alle gewenste scènes hebt aangeraakt.
Opties
Eén enkele scène verwijderen uit een verhaal
Bedieningsstanden:
1 Open de lijst met scènes van het verhaal dat de scène bevat die u
wilt verwijderen.
2 Sleep in het scherm [Scenelijst] uw vinger omhoog/omlaag om de
scène te selecteren die u wilt verwijderen.
3 Raak aan de linkerzijde het oranje pictogram [ ] aan om het
scherm [Scene bewerken] te openen.
4 Verwijder de scène.
[
datum
] Met deze optie verwijdert u alle scènes die zijn
opgenomen op de datum die wordt getoond in de
bedieningsknop. Alleen voor AVCHD-films.
[Selecteer]
Met deze optie selecteert u individuele scènes die u wilt
verwijderen.
[Alle scenes]
Met deze optie verwijdert u alle scènes.
[
G
] > [ Galerij] > Breng het gewenste verhaal
naar voren > [Scenelijst]
[] > [Ja] > [OK] > [K]

62
Video
Scènes verwijderen uit een verhaal op basis van classificatie
Bedieningsstanden:
1 Open het informatiescherm van het verhaal dat de scènes bevat
die u wilt verwijderen.
2 Open het classificatieselectiescherm.
3 Raak een of meer van de classificatieknoppen aan om alle
betreffende scènes te selecteren.
• Een gedimd weergegeven knop betekent dat er in het verhaal geen
scènes aanwezig zijn die aan de betreffende classificatie zijn
toegewezen.
• Het aantal geselecteerde scènes verschijnt op het scherm.
• Raak de classificatieknop nogmaals aan om de betreffende scènes
van de selectie te verwijderen.
4 Verwijder alle betreffende scènes.
* Raak [Stop] aan als u de procedure wilt onderbreken terwijl deze wordt
uitgevoerd. Sommige scènes zullen desondanks worden verwijderd.
[
G
] > [ Galerij] > Breng het gewenste verhaal
naar voren > [Verhaalgegevens]
[Verhaal bewerken] > [Verwijderen]
[Instellen] > [Ja]* > [OK] > [K]

Video
63
Verhalen verwijderen
Bedieningsstanden:
Als u een verhaal permanent verwijdert, dan worden alle scènes
verwijderd die het verhaal bevat. De twee vooraf geïnstalleerde
verhalen, [Ongesorteerd] en [Videofoto], kunt u niet verwijderen.
1 Open de galerij.
2 Selecteer het verhaal dat u wilt verwijderen.
Sleep uw vinger naar rechts/links om het gewenste verhaal naar de
voorgrond te brengen.
3 Verwijder het verhaal.
* Raak [Stop] aan als u de procedure wilt onderbreken terwijl deze wordt
uitgevoerd. Sommige scènes zullen desondanks worden verwijderd.
BELANGRIJK
• Wees voorzichtig bij het verwijderen van opnamen. Zodra opnamen zijn
verwijderd, kunt u deze niet meer herstellen.
• Als u een verhaal permanent verwijdert, dan worden alle scènes
verwijderd die het verhaal bevat.
• Als u scènes verwijdert, dan worden de scènes verwijderd uit het
indexscherm [ Videos] of [ Videos] en uit alle verhalen in de
galerij waarvan de scènes mogelijk deel hebben uitgemaakt, ongeacht
de methode die wordt gebruikt om de scènes te verwijderen.
• Maak van belangrijke scènes eerst een backup voordat u deze
verwijdert (A 129).
• Houd u aan de volgende voorzorgsmaatregelen als de ACCESS-
indicator brandt of knippert (tijdens het verwijderen van scènes).
- Open de afdekking van de geheugenkaartsleuf niet.
- Verwijder de stroombron niet en zet de camcorder niet uit.
- Wijzig de bedieningsstand van de camcorder niet.
[
G
] > [ Galerij]
[Verhaalgegevens] > [Verhaal bewerken] >
[Verhaal verw.] > [Ja]* > [OK]

64
Video
OPMERKINGEN
• Indien u alle films wilt verwijderen en alle opnameruimte weer vrij wilt
maken, dan zou u ook kunnen kiezen voor het initialiseren van het
geheugen (A 41).
Het punt selecteren waar met afspelen moet worden begonnen
Als u een zeer lange scène hebt, wilt u de scène wellicht vanaf een
bepaald punt afspelen. U kunt de filmtijdlijn gebruiken om de scène
met een vast tijdsinterval van 6 seconden tot 6 minuten in segmenten
op te splitsen.
Bedieningsstanden:
1 Open het indexscherm [ Videos].
2 Open het scherm [Tijdslijn] van de scène.
Het scherm [Tijdslijn] verschijnt. Op de grote miniatuur ziet u het eerste
beeldje van de scène. Daaronder toont de tijdlijnverdeling beeldjes die
met een vast interval uit de scène zijn genomen.
3 Raak in de tijdlijnverdeling het gewenste beeldje aan vanwaar u
met het afspelen van de scène wilt beginnen.
[I] > Gewenste scène

Video
65
Het interval tussen beeldjes wijzigen
! Raak deze knop tweemaal aan om terug te gaan naar het
indexscherm.
" Vorige/volgende scène.
# Sleep uw vinger naar links over de tijdlijnverdeling als u de
volgende 5 beeldjes wilt oproepen.
$ Opnamemodus en lengte van de scène.
% Datum en tijd van de opname.
& Sleep uw vinger naar rechts over de tijdlijnverdeling als u de
vorige 5 beeldjes wilt oproepen.
' Huidige scène / Totaal aantal scènes.
( Momenteel geselecteerd interval tussen beeldjes.
[6 sec] > Gewenst interval > [K]

66
Video
Schermgegevens en datumcode
Voor elke opgenomen scène of gemaakte foto houdt de camcorder
een datumcode bij. Bij AVCHD-films omvat de datumcode de datum/
tijd van de opname, informatie over de instelling van de camera etc. Bij
MP4-films bestaat de datumcode uit de datum van de opname. U kunt
kiezen welke informatie u wilt weergeven.
Bedieningsstanden:
1Druk op .
2 Selecteer de informatie die u wilt weergeven.
OPMERKINGEN
• De datumcode verschijnt wanneer het scherm wordt aangeraakt,
ongeacht de geselecteerde optie.
[ Overige instellingen] > [y] of [ ] > [Datumcode]
> Gewenste optie > [X]

Video
67
Videoverhalen en cinematografische stijl
Verhaal maken gebruiken om indrukwekkende verhalen te maken
Verhaal maken is een handige functie die in een aantal situaties
suggesties geeft voor typische scènes. Met Verhaal maken is het
maken van creatieve videoverhalen net zo gemakkelijk als het
selecteren van een van de verhaalthema’s, zoals [Reizen], [Feest] of
[Kinderen en huisdieren], en het gebruiken van de voorgestelde
categorieën om video-opnamen te maken. Selecteer in de
afspeelstand het verhaal in de galerij om de door u opgenomen scènes
af te spelen als één enkel indrukwekkend videoverhaal (A 78).
Bedieningsstanden:
Een nieuw verhaal maken
1Druk op .
2 Start de modus Verhaal maken.
3 Raak [Nieuw verhaal starten] aan en selecteer het gewenste thema.
Sleep uw vinger naar links/rechts om het gewenste verhaalthema naar
de voorgrond te brengen.
4 Raak [Verhaal maken] aan en selecteer vervolgens de
verhaalscène (categorie).
In eerste instantie wordt de huidige datum gebruikt als titel van het
verhaal, maar dit kunt u wijzigen door [ì] (A 87) aan te raken.
5 Raak [Naar opnamevenster] aan.
Er verschijnt een bevestigingsscherm dat het geselecteerde thema, de
verhaalscène (categorie), een opname-advies en de aanbevolen
opnamelengte toont.
[ Opnamestandaard] > [é] > [OK]
[ë] (waaronder de titel van de verhaalscène) >
Gewenste verhaalscène > Oranje pictogram [ ]
aan de linkerzijde

68
Video
6Raak [OK] aan.
• Er wordt nu een nieuw verhaal gemaakt en de camcorder komt in de
opnamepauzestand. De geselecteerde categorie van de
verhaalscène verschijnt aan de onderzijde van het scherm.
• Als u [?] aanraakt, verschijnt er een scherm dat het geselecteerde
thema, de verhaalscène (categorie), een opname-advies en de
aanbevolen opnamelengte toont.
Een scène opnemen binnen een verhaal
Druk op
Y
om films op te nemen binnen de geselecteerde
verhaalscène (categorie).
• Gebruik als referentie de weergegeven aanbevolen lengte als u scènes
opneemt.
• Scènes worden opgenomen in het verhaal en de verhaalscène die door
u zijn geselecteerd.
• U kunt ook Video Snapshot-opnamen maken (A 72).
Een andere verhaalscène (categorie) selecteren
1 Raak [ë] (waaronder de titel van de verhaalscène) aan de
onderzijde van het scherm aan.
2 Sleep uw vinger omhoog/omlaag om een andere categorie te
selecteren en raak aan de linkerzijde het oranje pictogram [ ] aan.
! Opnametip voor de huidige categorie.
" Aanbevolen lengte van scènes in deze categorie.
# Momenteel geselecteerde verhaalscène (categorie). U
kunt hier het scherm aanraken om terug te gaan naar de
lijst met verhaalscènes.

Video
69
Verhaal maken afsluiten
1Druk op .
2 Raak [ Opnamestandaard] aan en selecteer vervolgens een
andere opnamestandaard.
OPMERKINGEN
• Als u Video Snapshot-opnamen maakt, dan kunt u met de optie r
> [Lengte videosnapshot] de lengte van Video Snapshot-opnamen
automatisch door de camcorder laten koppelen aan de aanbevolen
lengte van verhaalscènes.
• Relay-opname is niet beschikbaar tijdens de modus Verhaal maken.
Extra scènes opnemen binnen een bestaand verhaal
1Druk op .
2 Start de modus Verhaal maken.
3 Raak [Doorgaan met verhaal] aan en selecteer het gewenste
verhaal.
Sleep uw vinger naar links/rechts om het gewenste verhaal naar voren
te halen en raak vervolgens [Doorgaan met verhaal] aan.
4 Raak [
ë
] (waaronder de titel van de verhaalscène) aan.
De lijst met verhaalscènes verschijnt. De getallen aan de rechterzijde
tonen hoeveel scènes u hebt opgenomen in elke verhaalscène
(categorie).
5 Sleep uw vinger omhoog/omlaag om een categorie te selecteren
en raak aan de linkerzijde het oranje pictogram [ ] aan.
6 Raak [Naar opnamevenster] aan en druk vervolgens op
Y
om een scène op te nemen binnen de geselecteerde
verhaalscène.
[ Opnamestandaard] > [é] > [OK]

70
Video
Cinema-stand en cinematografische filters
In de stand (cinema) past de camcorder de beeldsnelheid en
diverse andere beeldgerelateerde instellingen zo aan dat uw opnamen
een cinematografisch karakter krijgen. In deze stand kunt u ook
gebruikmaken van een aantal cinematografische filters waarmee u
unieke films kunt maken die zich onderscheiden van wat u normaal
gewend bent.
Bedieningsstanden:
1Druk op .
2 Zet de cameramodus in .
3 Selecteer het gewenste cinematografische filter.
• Het geselecteerde cinematografische filter wordt toegepast en het
nummer hiervan wordt weergegeven op de bedieningsknop.
[ Cameramodus] > [] > [OK]
[FILTER 1] > Gewenst cinematografisch filter > [OK]

Video
71
Opties
(
Standaardwaarde)
De camcorder biedt
7 cinematografische filters.
Selecteer het gewenste filter
terwijl u op het scherm vooraf
het effect bekijkt.
OPMERKINGEN
• U kunt geen foto’s maken terwijl de camcorder in de stand staat.
[1: Cinemastandaard]
[2: Levendig]
[3: Koel]
[4: Nostalgisch]
[5: Sepia]
[6: Oude film]
[7: Dramatisch zwart-wit]
! Filternummer (wordt
weergegeven op de
bedieningsknop)
" Filternaam
# Een voorbeeld van het effect
bekijken op het scherm
$ Korte beschrijving
(scherminformatie)

72
Video
Video Snapshot
Neem een reeks korte scènes op. Speel vervolgens uw Video
Snapshot-opnamen af in combinatie met uw favoriete muziek (A 82)
om uw eigen creatieve muziekvideo samen te stellen. U zult verrast zijn
hoe u aan uw scènes een geheel nieuwe dimensie kunt geven door
achtergrondmuziek toe te voegen. Leuker kan het niet worden.
De standaardlengte van een Video Snapshot-opname is 4 seconden,
maar u kunt dit met de optie r > [Lengte videosnapshot] wijzigen
in 2 of 8 seconden, of in de lengte die wordt aanbevolen voor de
geselecteerde verhaalscène (categorie) in Verhaal maken.
Bedieningsstanden:
1Druk op
V
.
• Op het scherm verschijnt een
blauwe rand.
• Druk nogmaals op
V als u wilt
terugkeren naar de normale
video-opnamestand.
2Druk op
Y
.
• De camcorder neemt een
aantal seconden lang op (het
blauwe kader geeft visueel de
voortgang weer) en keert daarna automatisch terug naar de
opnamepauzestand.
• Bij het einde van de opname zal het scherm van de camcorder even
zwart worden. Dit lijkt op het open en dichtgaan van de sluiter van
een camera.
OPMERKINGEN
• Als u overschakelt naar de afspeelstand, dan wordt de Video Snapshot-
stand uitgeschakeld.

Video
73
Decoratie: Uw opnamen verfraaien
Verfraai uw scènes door deze te
decoreren. U kunt animaties,
stempels en zelfs door uzelf
gemaakte tekeningen
toevoegen. In het bijzonder de
bijgeleverde styluspen is handig
voor het decoreren van scènes.
U kunt scènes decoreren
wanneer deze worden
opgenomen, tijdens het
afspelen of direct voordat u
deze converteert naar Standard-
Definition (alleen */)/
(; A 140).
Scènes decoreren terwijl u opnamen maakt
Bedieningsstanden:
1 Open het decoratiescherm.
• Het decoratiescherm wordt ook automatisch geopend wanneer u
het LCD-paneel inklapt met het touchscreen naar buiten gericht.
2 Gebruik het gereedschap in de werkbalk zoals wordt uitgelegd in
de volgende procedures.
3Druk op
Y
om films met uw decoraties op te nemen.
U kunt zelfs decoraties toevoegen wanneer u een scène opneemt.
4 Raak [
X
] aan als u het decoratiescherm wilt verlaten.
[FUNC.] > [Ò Decoratie]

74
Video
! Tekenblad - Het gebied waarin u uw tekeningen maakt en uw
decoraties in actie ziet.
" Werkbalk.
# [Ó Pennen en stempels] Hiermee selecteert u het type pen of
stempel en de kleur hiervan. U kunt ook een tekenblad opslaan
of een eerder opgeslagen tekenblad laden.
$ [× Bewegende stempels] Hiermee kunt u bewegende stempels
toevoegen aan uw decoratie.
% [Ø Captions] Hiermee voegt u de datum, de datum en tijd, de
verhaaltitel* of het verhaalthema* toe als een bijschrift dat samen
met de scène wordt opgenomen.
& [Ü]** (Beeldmix) Hiermee voegt u een van de 27 verschillende
kaders toe aan het tekenblad. De beeldmixfunctie kunt u
gebruiken in combinatie met de pennen, stempels en
bewegende stempels.
' [Ý]** In de opnamestand: las een pauze in tijdens de live video.
Raak [Ý] opnieuw aan om de live video te hervatten. U kunt
decoraties toevoegen aan het bevroren beeld en u kunt het
bevroren beeld opnemen.
In de afspeelstand: las een pauze in. Raak [Ð] aan om het
afspelen van de scène te hervatten.
( [ß] Hiermee minimaliseert u de werkbalk naar de bovenzijde
van het scherm, zodat u het tekenblad bijna in zijn geheel kunt
bekijken. Raak [à] aan als u de werkbalk wilt terugzetten naar
de oorspronkelijke plaats.
* Niet beschikbaar in de stand .
** Niet beschikbaar in de stand en voor MP4-films.

Video
75
Gebruik van [Pennen en stempels]
1Raak [Ó] aan.
Het scherm [Pennen en stempels] verschijnt.
2 Selecteer de gewenste pen of stempel bij [Gereedschap].
3 Selecteer wit of zwart bij [Kleuren].
Als alternatief kunt u [Ö] aanraken en een kleur selecteren in het
kleurenpalet.
4 Maak uw eigen tekening op het tekenblad.
Raak [Ó] > [Wissen] > [Ja] aan als u het tekenblad wilt leegmaken
en opnieuw wilt beginnen.
5 Sla het tekenblad op wanneer u klaar bent met tekenen.
* De door uzelf gemaakte tekeningen en stempels worden opgeslagen in het
interne geheugen (alleen */)/() of op een geheugenkaart (alleen
+).
Een eerder opgeslagen tekenblad laden
In het decoratiescherm:
* De camcorder gebruikt de zelfgemaakte tekeningen en stempels die als laatste
werden opgeslagen in het interne geheugen (alleen */)/() of op een
geheugenkaart (alleen +).
Gebruik van [Bewegende stempels]
1Raak [×] aan.
Het scherm [Bewegende stempels] verschijnt.
2 Raak een van de bedieningsknoppen aan.
3 Raak een willekeurig gebied op het tekenblad aan waar u de
geselecteerde bewegende stempel wilt plaatsen. U kunt ook een
aantal bewegende stempels naar een andere plaats slepen.
[Ó] > [&Opslaan]* of [* Opslaan]* > [Ja] > [K]
[Ó] > [&Laden]* of [* Laden]* > [Ja] > [K]

76
Video
Gebruik van [Captions] (bijschriften)
1 Raak [Ø] aan.
Het scherm [Captions] verschijnt.
2 Raak [Datum] of [Tijd] aan.
Als u een scène opneemt met gebruik van Verhaal maken, dan kunt u
ook [Titel] (de titel van het verhaal) of [Verhaalscene] (de categorie van
de verhaalscène) selecteren.
3 Selecteer de gewenste tekstinstellingen en raak [K] aan.
• Raak [ ] (witte tekst op donkere achtergrond), [ ] (witte tekst) of
[ ] (zwarte tekst) aan.
4 Raak het bijschrift aan en sleep dit naar de gewenste plaats.
Gebruik van beeldmix
Als u de beeldmixfunctie wilt gebruiken wanneer u opnamen maakt op
een geheugenkaart, dan moet u eerst de geheugenkaart op een
computer aansluiten en de beeldmixgegevens vanaf de bijgeleverde
LEGRIA CD-ROM kopiëren naar de geheugenkaart.
Raadpleeg Over de beeldbestanden voor de beeldmixfunctie (A 219).
Bedieningsstanden:
1 Raak [Ü] aan om het scherm [Beeldkeuze] te openen.
2 Raak [+] of [-] aan om een ander beeldmixkader te selecteren.
*/)/( U kunt een van de geheugenpictogrammen aan
de onderzijde van het scherm aanraken om beeldmixkaders te lezen
die zijn opgeslagen in een ander geheugen (alleen wanneer u opnamen
maakt op een geheugenkaart of scènes afspeelt vanaf een
geheugenkaart).
3 Raak [K] aan om het geselecteerde kader te mixen met de live
video.

Video
77
Scènes decoreren tijdens het afspelen
Bedieningsstanden:
1 Speel in het indexscherm [ Videos] of de galerij de scène af
die u wilt decoreren.
2 Raak het scherm aan om de afspeelregelaars op te roepen.
3 Raak [
Ò
] aan om het decoratiescherm te openen.
4 Decoreer de scène met behulp van de gereedschappen in de
werkbalk zoals beschreven in de vorige paragraaf.
In de afspeelstand worden de decoraties niet samen met de originele
opname opgeslagen.
OPMERKINGEN
• Als u een geheugen initialiseert, dan wist u ook het tekenblad dat u hebt
gemaakt met [Pennen en stempels] en beeldbestanden die u mogelijk
hebt opgeslagen. (*/)/( De beeldmixkaders die
voorgeïnstalleerd zijn in het interne geheugen, worden hersteld als u het
interne geheugen initialiseert.)
•Als q > [Autostart decoratie] is ingesteld op [i Aan], dan wordt
het decoratiescherm automatisch geopend als u het LCD-paneel
inklapt met het LCD-scherm naar buiten gericht.
• Bewegende stempels en bijschriften kunt u niet tegelijkertijd gebruiken.
• */)/( Als r > [Opnamemedia Videos] is ingesteld
op [&] (het interne geheugen), dan kunt u geen beeldmixkaders
selecteren die zijn opgeslagen op een geheugenkaart.
• De beeldmixfunctie kunt u niet selecteren tijdens het afspelen of terwijl u
een scène converteert naar Standard-Definition (alleen A139; */
)/(). Selecteer de beeldmixfunctie tijdens een afspeelpauze of
voordat u de conversie start.
• Bij AVCHD-films worden decoraties weergegeven in de miniaturen van
scènes in het indexscherm [ Videos] en de galerij. Bij MP4-films
worden decoraties niet weergegeven in miniaturen.

78
Video
Verhalen afspelen vanuit de galerij
U kunt de door u met Verhaal maken gemaakte opnamen afspelen als
één enkel overtuigend videoverhaal dat het script van het verhaal volgt.
Normale scènes en Video Snapshot-opnamen die zijn gemaakt zonder
gebruik van Verhaal maken, worden in de galerij weergegeven onder
de verhalen [Ongesorteerd] of [Videofoto]. Als u verhalen afspeelt
vanuit de galerij, kunt u ervoor kiezen om alleen scènes van een
bepaalde classificatie af te spelen.
Bedieningsstanden:
1 Open de galerij.
! Open het scherm [G Indexselectie] (A 58).
" Sleep uw vinger naar rechts of links om een verhaal te
selecteren.
# Verhaalthema.
$ Geselecteerd verhaal (groot miniatuurbeeld op de voorgrond).
% Titel van het verhaal (A 87).
& Bijzonderheden over het verhaal (aantal scènes, totale
afspeelduur) en bewerkingsopties.
'
Lijst met scènes die zijn opgenomen in het geselecteerde verhaal.
2 Selecteer het verhaal dat u wilt afspelen.
Sleep uw vinger naar rechts/links om het gewenste verhaal naar de
voorgrond te brengen.
[G] > [ Galerij]

Video
79
3 Selecteer de classificatie van scènes die u wilt afspelen.
4 Raak het miniatuurbeeld van het verhaal aan om met afspelen
te beginnen.
• Het volledige verhaal wordt vanaf de eerste tot de laatste scène
afgespeeld. Als alles is afgespeeld, keert de camcorder terug naar de
galerij.
• Als u tijdens het afspelen van een ander v erhaal dan [Ongesorteerd]
of [Videofoto] de scènecategorie wilt weergeven, raak dan het
scherm en vervolgens [
ë
] aan. Als u de weergave van de
verhaalscène wilt uitschakelen, raak dan opnieuw het scherm en
vervolgens [
ë
] aan.
• De afspeelregelaars zijn dezelfde als wanneer u scènes afspeelt in
het indexscherm [ Videos] of [ Videos] (
A
55).
BELANGRIJK
• Neem de onderstaande voorschriften in acht wanneer de ACCESS-
indicator brandt of knippert. U kunt uw gegevens anders voorgoed
kwijtraken.
- Open de afdekking van de geheugenkaartsleuf niet.
- Verwijder de stroombron niet en zet de camcorder niet uit.
- Wijzig de bedieningsstand van de camcorder niet.
OPMERKINGEN
• Als het afspelen van een scène in de galerij wordt onderbroken, kunt u
het afspelen niet hervatten bij het punt waar werd gestopt. De volgende
keer dat u het verhaal afspeelt, wordt weer begonnen bij het begin.
[Verhaalgegevens] > [Select. op beoord.] > Gewenste
classificatie > [K] > [K]

80
Video
Scènes classificeren
U kunt scènes classificeren onmiddellijk nadat u deze hebt
opgenomen of tijdens het afspelen. U kunt dan later meerdere scènes
met dezelfde classificatie selecteren om bijvoorbeeld alleen uw
favoriete scènes af te spelen of te kopiëren.
Aan scènes direct na het opnemen een classificatie toewijzen
Bedieningsstanden:
1Druk op .
2 Activeer de classificatiefunctie.
Scènes classificeren
Onmiddellijk na het opnemen van een scène verschijnen
classificatieknoppen aan de onderzijde van het scherm. Raak een van
de classificatieknoppen aan om aan de scène een classificatie toe te
kennen met één, twee of drie sterren. U kunt [Ì] aanraken om de
scène ongeclassificeerd te laten of te classificeren in een aparte
categorie (bijvoorbeeld alleen voor uitgesneden scènes).
De classificatiefunctie uitschakelen
Als na het opnemen van een scène de classificatieknoppen
verschijnen, raak dan [X] en vervolgens [Uit] aan. Hierdoor blijft ook
de huidige scène ongeclassificeerd.
Scènes classificeren in de lijst met scènes
Bedieningsstanden:
1Druk op .
[ Overige instellingen] > r >
[Scenes beoordelen (opn.)] > [i Aan] > [X]

Video
81
2 Open de lijst met scènes van het verhaal dat de scènes bevat die
u wilt classificeren.
3 Sleep in het scherm [Scenelijst] uw vinger omhoog/omlaag om de
scène te selecteren die u wilt classificeren.
4 Raak aan de linkerzijde het oranje pictogram [ ] aan om het
scherm [Scene bewerken] te openen.
5 Raak de bedieningsknop van de gewenste classificatie aan en
raak [
K
] tweemaal aan om terug te gaan naar de galerij.
Scènes classificeren tijdens het afspelen
Bedieningsstanden:
1 Speel vanuit de galerij het verhaal af dat de scènes bevat die u
wilt classificeren.
2 Las tijdens het afspelen van een scène die u wilt classificeren, een
pauze in en wijs een classificatie toe aan de scène.
3 Raak [
Ð
] aan om het afspelen te hervatten en op dezelfde wijze
andere scènes te classificeren of raak [
Ñ
] aan om terug te keren
naar de galerij.
[G] > [ Galerij] > Breng het gewenste verhaal
naar voren > [Scenelijst]
Raak het scherm > [Ý] > [Bew.] > [Beoordeling] >
Gewenste classificatie > [X] aan

82
Video
Afspelen met achtergrondmuziek
U kunt films (of een fotodiashow) afspelen met gebruik van een van de
bijgeleverde muzieknummers als achtergrondmuziek.
Bedieningsstanden:
De bijgeleverde LEGRIA CD-ROM bevat 3 muzieknummers die u kunt
gebruiken als achtergrondmuziek. */)/(
:
De
muziekbestanden zijn voorgeïnstalleerd in het interne geheugen.
U kunt de originele audio en achtergrondmuziek mixen en de
mixbalans van de achtergrondmuziek naar wens instellen.
WAAR U OP MOET LETTEN
• Als u scènes of een diashow van foto’s wilt afspelen vanaf een
geheugenkaart, dan moet u de geheugenkaart met de betreffende
opnamen aansluiten op een computer en eerst de muzieknummers
kopiëren naar de camcorder. Raadpleeg de paragraaf OPMERKINGEN
(
A
84).
1Druk op .
2 Open de galerij of het indexscherm [ Videos].
3Druk op .
4 Selecteer het muzieknummer.
[G] > [ Galerij] of [ Videos]
[ Overige instellingen] > s > [Muziekkeuze] >
[i Aan] > [Í] of [Î] om het gewenste
muzieknummer te selecteren

Video
83
5 Stel de mixbalans af tussen het originele geluid en de
achtergrondmuziek.
Raak [
y
] aan (meer van het originele geluid) of raak [
Û
] aan (meer van
de achtergrondmuziek) of sleep uw vinger over de balk [Muziekbalans]
om de balans van de achtergrondmuziek naar wens in te stellen.
6 Raak [
X
] aan en raak vervolgens een verhaal of scène aan om
het afspelen te beginnen met de geselecteerde
achtergrondmuziek.
De balans van de achtergrondmuziek instellen tijdens het afspelen
1 Raak tijdens het afspelen het scherm aan om de afspeelregelaars
op te roepen.
2Raak [Ý] aan, sleep uw vinger over de balk [Muziekbalans] om de
balans van de achtergrondmuziek naar wens in te stellen en raak
[K] aan.
Een muzieknummer verwijderen
Raak in het scherm [Muziekkeuze] de optie [Í] of [Î] aan om het
muzieknummer te selecteren dat u wilt verwijderen.
!
Het gewenste muzieknummer selecteren.
"
De balans van de achtergrondmuziek instellen.
#
Het originele geluid afspelen (geen achtergrondmuziek).
$
Het geselecteerde muzieknummer verwijderen.
%
Het geselecteerde muzieknummer beluisteren. Raak (
Ñ
)
opnieuw aan als u het afspelen wilt stopzetten.
[] > [Ja]

84
Video
BELANGRIJK
• Als u in uw videocreaties gebruik maakt van liedjes en muzieknummers
waarop auteursrechten rusten, houd er dan rekening mee dat u geen
gebruik mag maken van muziek waarop auteursrechten rusten als u
daarvoor geen toestemming van de houder van de auteursrechten hebt
gekregen, behalve in gevallen die zijn toegestaan krachtens de
geldende wetten, zoals persoonlijk gebruik. Zorg ervoor dat u de
toepasselijke wetten in acht neemt als u gebruik maakt van
muziekbestanden.
OPMERKINGEN
• Initialisatie van een geheugenkaart verwijdert permanent alle
muziekbestanden die u mogelijk naar de kaart hebt gekopieerd.
(
*
/
)
/
(
De muziekbestanden die al in het interne
geheugen zijn voorgeïnstalleerd, worden hersteld nadat het interne
geheugen is geïnitialiseerd.) Muziekbestanden kunt u vanaf de
bijgeleverde LEGRIA CD-ROM als volgt kopiëren naar de
geheugenkaart die aangesloten is op een computer:
- Gebruikers van Windows: Verwijder de geheugenkaart uit de
camcorder, sluit de geheugenkaart aan op een computer en gebruik
de bijgeleverde software
VideoBrowser
(alleen
*
/
)
/
(
)
of
Transfer Utility
(alleen
+
). Raadpleeg de Softwarehandleiding
(PDF-bestand) van de bijgeleverde PIXELA-software.
- Gebruikers van Mac OS: Verwijder de geheugenkaart uit de
camcorder en sluit de geheugenkaart aan op een computer. Gebruik
Finder om muziekbestanden vanuit de map [MUSIC] op de
bijgeleverde LEGRIA CD-ROM te kopiëren naar de geheugenkaart die
aangesloten is op een computer. Raadpleeg
Over de
muziekbestanden
(
A
219) voor informatie over de mappenstructuur
van de geheugenkaart.
• Kopieer muziekbestanden naar de geheugenkaart die aangesloten is op
een computer en die de opnamen bevat die u met achtergrondmuziek
wilt afspelen.

Video
85
Scènes binnen/tussen verhalen kopiëren en verplaatsen
U kunt scènes in de galerij kopiëren en verplaatsen binnen dezelfde
verhaalscène (categorie), tussen verhaalscènes in hetzelfde verhaal, en
tussen verhalen die zijn opgenomen in hetzelfde geheugen.
Bedieningsstanden:
1 Open de lijst met scènes van het verhaal dat de scène bevat die u
wilt kopiëren of verplaatsen.
2 Sleep in het scherm [Scenelijst] uw vinger omhoog/omlaag om de
scène te selecteren die u wilt kopiëren/verplaatsen.
3 Raak aan de linkerzijde het oranje pictogram [ ] aan om het
scherm [Scene bewerken] te openen en raak [Kopieren] of
[Verplaatsen] aan.
4 Selecteer de bestemming.
Sleep uw vinger naar rechts/links om het gewenste verhaal te
selecteren en raak het miniatuurbeeld hiervan aan. Sleep uw vinger
vervolgens omhoog/omlaag om de gewenste categorie te selecteren
en raak aan de linkerzijde het oranje pictogram [ ] aan. Sleep tot slot
uw vinger omhoog/omlaag om de oranje balk binnen de categorie te
verplaatsen om de positie van de scène te selecteren.
5 Kopieer of verplaats de scène.
1
Deze stap is niet nodig wanneer u een scène kopieert/verplaatst naar een
categorie van verhaalscènes die geen andere scènes bevat.
2
Wanneer u een scène kopieert, kunt u [Stop] aanraken om de procedure te
onderbreken terwijl deze wordt uitgevoerd.
3
Deze stap is niet nodig als u een scène verplaatst.
OPMERKINGEN
• U kunt scènes niet kopiëren of verplaatsen naar de twee
voorgeïnstalleerde verhalen: [Ongesorteerd] en [Videofoto].
[G] > [ Galerij] > Breng het gewenste verhaal
naar voren > [Scenelijst]
[Instellen]
1
> [Ja]
2
> [OK]
3
> [K]

86
Video
Het miniatuurbeeld van een verhaal selecteren
In eerste instantie wordt het eerste beeldje van de eerste scène in het
verhaal gebruikt als het miniatuurbeeld van het verhaal. U kunt
desgewenst uw favoriete scène instellen als het miniatuurbeeld van het
verhaal in de galerij.
Bedieningsstanden:
1 Open de galerij.
2 Selecteer het verhaal waarvoor u een ander miniatuurbeeld wilt
kiezen.
Sleep uw vinger naar rechts/links om het gewenste verhaal naar de
voorgrond te brengen.
3 Open het scherm [Verhaalminiatuur].
4 Lokaliseer het beeldje dat u wilt gebruiken als het miniatuurbeeld
van het verhaal.
Op het scherm verschijnen de afspeelregelaars (
A
55). Gebruik
eventueel de speciale afspeelstanden (versneld/vertraagd afspelen,
beeldje voor beeldje vooruit/achteruit afspelen) om het gewenste
beeldje te lokaliseren.
5 Raak [Instellen] aan om voor het verhaal een ander
miniatuurbeeld te kiezen.
6Raak [
K
] aan om terug te keren naar de galerij.
[G] > [ Galerij]
[Verhaalgegevens] > [Verhaal bewerken] >
[Verhaalminiatuur]

Video
87
De titel van een verhaal wijzigen
Als u een verhaal maakt, dan wordt de huidige datum gebruikt als de
titel van het verhaal. U kunt deze titel later echter wijzigen. De titel kan
14 karakters lang zijn (niet alle karakters zijn beschikbaar). De titel van
de twee voorgeïnstalleerde verhalen ([Ongesorteerd] en [Videofoto])
kunt u niet wijzigen.
Bedieningsstanden:
1 Open de galerij.
2 Selecteer het verhaal waarvan u de titel wilt wijzigen.
Sleep uw vinger naar rechts/links om het gewenste verhaal naar de
voorgrond te brengen.
3 Open het scherm [Titel bewerken].
4 Gebruik het virtuele toetsenbord om de titel te wijzigen.
5 Raak [OK]
>
[
K
]
>
[
K
] aan om terug te keren naar de galerij.
[G] > [ Galerij]
[Verhaalgegevens] > [Verhaal bewerken] >
[Titel bewerken]

88
Video
OPMERKINGEN
• Wij raden aan om gebruik te maken van de bijgeleverde styluspen om
karakters in te voeren.
•
*
/
)
/
(
Als u bestanden importeert met de bijgeleverde
software
VideoBrowser
met gebruik van de optie om muziek- en
videobestanden uit de galerij samen te voegen en te importeren, dan
worden sommige speciale karakters (/, \, <, >, :, *, ", |, ?) in de titel van
het verhaal gewijzigd in een underscore (_) in de bestandsnaam.
!
Wisselen tussen letters en cijfers/speciale karakters.
"
De positie van de cursor wijzigen.
#
Het karakter links van de cursor verwijderen (backspace).
$
Caps Lock. Wanneer het numerieke toetsenbord wordt
weergegeven, dan kunt u voor gebruik van speciale
karakters met [#%?] afwisselend een keuze maken voor
set 1 en set 2.

Video
89
Geavanceerde functies
Opnamen maken in de handmatige stand
Als de camcorder in de stand staat, hebt u volledig toegang tot
alle menu’s en kunt u handmatig de belichting instellen, scherp stellen,
de witbalans instellen en nog veel meer camcorderfuncties instellen
zoals u dat wilt. Zelfs in deze stand kan de camcorder u met de
instellingen helpen. Bijvoorbeeld door gebruik te maken van het
opnameprogramma van de Speciale Scènes (A 94).
Bedieningsstanden:
1Druk op
P
om de
camcorder in te schakelen.
•
*
/
)
/
(
Standaard worden films en
foto’s opgeslagen in het
interne geheugen. U kunt
selecteren welk geheugen u
wilt gebruiken voor het
maken van films en foto’s
(
A
39).
• Lees het gedeelte
BELANGRIJK (
A
47)
voordat u een Eye-Fi-kaart
gebruikt.
2 Open de
lensafdekkingsschakelaar.
3Druk op .
Raadpleeg
Opnamen maken
(
A
30) als u de opnamestandaard wilt wijzigen.
4 Zet de camcorder in de stand .
5 Films en foto’s maken.
De procedure is dezelfde als in de stand (
A
43).
[ Cameramodus] > [n] > [OK]

90
Video
BELANGRIJK
• Bescherm de lens door deze gesloten te houden als u geen films
opneemt en wanneer u de camcorder niet gebruikt.
• Neem de onderstaande voorschriften in acht wanneer de ACCESS-
indicator brandt of knippert. Als u zich daar niet aan houdt, kunt u uw
gegevens voorgoed kwijtraken of raakt het geheugen mogelijk
beschadigd.
- Open de afdekking van de geheugenkaartsleuf niet.
- Verwijder de stroombron niet en zet de camcorder niet uit.
- Wijzig de bedieningsstand van de camcorder niet.
• Zorg ervoor dat u regelmatig een backup van uw opnamen maakt
(
A
126), vooral na et maken van belangrijke opnamen. Canon is niet
aansprakelijk voor verlies of beschadiging van gegevens.
• Opnamen die zijn gemaakt op een Eye-Fi-kaart, worden automatisch
geüpload nadat de camcorder in de afspeelstand is gezet als u binnen
het bereik bent van een geconfigureerd netwerk. Controleer altijd of
Eye-Fi-kaarten goedgekeurd zijn in het land of de regio waar u de kaart
gebruikt. Raadpleeg ook
Gebruik van een Eye-Fi-kaart
(
A
145).
OPMERKINGEN
• De zoom, snelstartfunctie, spaarstanden etc. werken in de stand
hetzelfde als in de stand . Raadpleeg
AUTO-stand
(
A
43) voor
bijzonderheden.
• U kunt geen foto’s maken terwijl de digitale zoom is geactiveerd
(lichtblauwe gebied op de zoombalk) of terwijl u een scène begint of
eindigt met infaden of uitfaden.
De laatst opgenomen scène bekijken
U kunt, zonder over te schakelen naar de afspeelstand, de laatste
4 seconden bekijken van de opname die u als laatste met de
camcorder hebt opgenomen. Terwijl u de laatste scène bekijkt, wordt
het beeld zonder geluid afgespeeld.
Bedieningsstanden:
[FUNC.] > [
v
Opname bekijken]

Video
91
OPMERKINGEN
• Bij MP4-films kunt u de laatst opgenomen film niet direct bekijken als u
na het opnemen van de film een andere bedieningshandeling hebt
uitgevoerd, zoals het openen van een menu.
De videokwaliteit selecteren (opnamemodus)
De camcorder biedt 5 opnamemodi voor het opnemen van AVCHD-
films en 2 voor MP4-films. Door de opnamemodus te wijzigen,
verandert ook de resterende opnametijd in het geheugen. Selecteer
MXP of FXP voor een betere filmkwaliteit bij gebruik van AVCHD-films;
selecteer LP voor een langere opnametijd.
Bij gebruik van MP4-films kunt u kiezen uit twee bitsnelheden. De
bitsnelheid duidt aan hoeveel informatie wordt opgenomen in
1 seconde video. Selecteer 4 Mbps voor een kleiner bestandsformaat
en snellere uploads.
De volgende tabel geeft bij benadering de opnametijden aan.
Bedieningsstanden:
1Druk op .
2 Selecteer de opnamemodus.
Bij gebruik van MP4-films kan één enkele
scène continu 30 minuten lang worden
opgenomen. Het pictogram in de
linkerbovenzijde herinnert hieraan. Het
opnemen wordt echter stopgezet als de
bestandsgrootte 4 GB bereikt voordat de
30 minuten zijn verstreken.
[ Overige instellingen] > r > [Opn. Modus] >
Gewenste opnamemodus > [X]

92
Video
OPMERKINGEN
• Films die u hebt opgenomen in de MXP-modus, kunt u niet opslaan op
AVCHD-schijven. Gebruik een externe Blu-ray Disc-recorder om
MXP-films te kopiëren naar Blu-ray-schijven.
*
/
)
/
(
Ook
kunt u de bijgeleverde software
VideoBrowser
gebruiken om
AVCHD-schijven te maken*.
• De camcorder maakt gebruik van een variabele bit rate (VBR) om video
te coderen; de feitelijke opnametijd zal daarom afhangen van de inhoud
van de scènes.
• U kunt van MP4-films geen videoschijf maken die op in de handel
verkrijgbare spelers kan worden afgespeeld.
* MXP-scènes worden geconverteerd naar een beeldkwaliteit die vergelijkbaar is
met die van FXP-scènes.

Video
93
Geschatte opnametijden
Standaardwaarde
AVCHD-films in de MXP-modus worden opgenomen met een resolutie van
1.920 x 1.080. AVCHD-films die worden opgenomen in een andere
opnamemodus, worden opgenomen met een resolutie van 1.440 x 1.080.
MP4-films worden opgenomen met een resolutie van 1.280 x 720.
Voor AVCHD-films:
Voor MP4-films:
1
*/)/( In het interne geheugen is al circa 70 MB aan
muziekbestanden (achtergrondmuziek), 5 MB aan beeldbestanden
(beeldmixkaders) en circa 2 MB bestandsbeheergegevens voorgeïnstalleerd.
2
Eén enkele scène kan gedurende 12 uur continu worden opgenomen; bij dat
punt zal de camcorder circa 3 seconden lang stoppen voordat de camcorder
vervolgt met opnemen.
Opnamemodus →
MXP FXP XP+ SP
LP
Geheugen ↓
Geheugenkaart van 4 GB
20 min. 30 min. 40 min. 1 uur
10 min.
1 uur
30 min.
Geheugenkaart van 8 GB/
)/( Intern
geheugen
1
40 min. 1 uur 1 uur
25 min.
2 uur
20 min.
3 uur
Geheugenkaart van 16 GB
1 uur
25 min.
2 uur
5 min.
2 uur
50 min.
4 uur
45 min.
6 uur
5 min.
Geheugenkaart van 32 GB/
* Interne geheugen
1
2 uur
55 min.
4 uur
10 min.
5 uur
45 min.
9 uur
35 min.
12 uur
15 min.
2
Opnamemodus →
9 Mbps 4 Mbps
Geheugen ↓
Geheugenkaart van 4 GB
55 min. 2 uur en 5 min.
Geheugenkaart van 8 GB/
)/( Intern
geheugen
1
1 uur en 50 min. 4 uur en 10 min.
Geheugenkaart van 16 GB
3 uur en 50 min. 8 uur en 25 min.
Geheugenkaart van 32 GB/
* Interne geheugen
1
7 uur en 40 min. 16 uur en 55 min.

94
Video
De beeldsnelheid selecteren
U kunt de beeldsnelheid (het aantal beeldjes dat per seconde wordt
opgenomen) wijzigen om de impressie van uw films te wijzigen. Bij het
opnemen van MP4-films is de beeldsnelheid [ 25P].
Bedieningsstanden:
1Druk op .
2 Selecteer de beeldsnelheid.
Opties
(
Standaardwaarde)
OPMERKINGEN
• De beeldsnelheid kan afzonderlijk worden ingesteld voor de stand
en .
Opnameprogramma’s voor Speciale Scènes en Programma AE
Het is heel gemakkelijk opnamen te maken in een zeer helder skioord
of alle kleuren van een zonsondergang of vuurwerk vast te leggen. U
hoeft alleen maar het opnameprogramma van de Speciale Scènes te
selecteren.
Ook kunt u het opnameprogramma Programma AE (AE: automatische
belichting) selecteren. Met dit opnameprogramma stelt de camcorder
automatisch de sluitertijd en het diafragma in terwijl u de andere opties
zelf kunt instellen.
[
μ
50i (standaard)]
50 velden per seconde, interlaced.
Standaardbeeldsnelheid van analoge PAL-TV-signalen.
[¸ PF25]**
Opnamen maken met 25 beeldjes per seconde,
progressief*. Gebruik van deze beeldsnelheid geeft aan uw
opnamen een cinematografisch karakter. Het effect wordt verder
versterkt door opnamen te maken in de stand .
* Opgenomen als 50i.
**Standaardoptie voor de stand .
[ Overige instellingen] > r > [Framerate] >
Gewenste beeldsnelheid > [X]

Video
95
Bedieningsstanden:
* Als u het opnameprogramma Programma AE wilt instellen, selecteer dan in
plaats hiervan de optie [’ Programma AE] en raak vervolgens [X] aan. De rest
van de procedure is niet nodig.
Opties
(
Standaardwaarde)
[
ú
SCN: Portret]
De camcorder gebruikt een
groot diafragma om het onderwerp scherp in
beeld te brengen terwijl de achtergrond
waziger wordt.
[
û
SCN: Sport]
Voor het opnemen van
sportscènes zoals tennis of golf.
[ü SCN: Nachtscène]
Voor het opnemen van
nachtlandschappen met minder beeldruis.
[
ý
SCN: Sneeuw]
Voor het maken van
opnamen in heldere skigebieden zonder dat
het onderwerp onderbelicht wordt.
[
þ
SCN: Strand]
Voor het maken van opnamen
op een zonnig strand zonder dat het
onderwerp onderbelicht wordt.
[ÿ SCN: Zonsonderg.]
Voor het opnemen van
zonsondergangen in levendige kleuren.
[FUNC.] > [Opnameprogs] > [
ú
SCN: Portret]* >
Gewenst opnameprogramma > [X]

96
Video
OPMERKINGEN
•[
ú
SCN: Portret]/[
û
SCN: Sport]/[
ý
SCN: Sneeuw]/
[
þ
SCN: Strand]: Tijdens het afspelen is het beeld mogelijk niet
vloeiend.
•[
ú
SCN: Portret]: De achtergrond wordt waziger naarmate u verder
inzoomt (
S
).
•[
ý
SCN: Sneeuw]/[
þ
SCN: Strand]: Het onderwerp kan overbelicht
raken op bewolkte dagen of op beschaduwde plaatsen. Controleer het
beeld op het scherm.
•[
Œ
SCN: Weinig licht]:
- Bewegende onderwerpen kunnen een nabeeld met sporen
achterlaten.
- De beeldkwaliteit is mogelijk niet zo goed als bij de andere
programma’s.
- Op het scherm kunnen witte punten verschijnen.
- Automatische scherpstelling werkt mogelijk niet zo goed als bij andere
opnameprogramma’s. In dat geval moet u handmatig scherp stellen.
•[
Š
SCN: Vuurwerk]:
- Het verdient aanbeveling gebruik te maken van een statief om wazige
beelden (door beweging van de camcorder) te voorkomen.
[
Œ
SCN: Weinig licht]
Voor het opnemen van
scènes in situaties met weinig licht.
[œ SCN: Spotlight]
Voor het opnemen van
scènes onder spotlights.
[Š SCN: Vuurwerk]
Voor het opnemen van
vuurwerk.

Video
97
Geavanceerde beeldstabilisatie
De beeldstabilisator vermindert de wazigheid die de camcorder
veroorzaakt (wazigheid vanwege camcorderbewegingen), zodat u
mooie en stabiele opnamen krijgt. Selecteer de beeldstabilisatiestand
op basis van de opnameomstandigheden.
Bedieningsstanden:
1Druk op .
2 Selecteer de IS-modus.
Opties
(
Standaardwaarde)
[Dynamisch]
Deze instelling biedt compensatie voor sterke
camcordertrillingen, bijvoorbeeld als u opnamen maakt terwijl u loopt,
en is effectiever wanneer de zoom maximale groothoek nadert.
[ Standaard]
Deze instelling biedt compensatie voor minder
sterke camcordertrillingen, bijvoorbeeld als u opnamen maakt terwijl
u stilstaat, en is geschikt voor het opnemen van natuurlijk ogende
scènes.
[j Uit]
Gebruik deze instelling wanneer de camcorder op een
statief staat.
Powered IS
U kunt gebruikmaken van Powered IS om de beeldstabilisatie nóg
krachtiger te maken. Powered IS heeft het meeste effect als u stilstaat
en inzoomt op verafgelegen onderwerpen met gebruik van hoge
zoomverhoudingen (hoe meer u het telefoto-einde nadert). Door het
LCD-paneel met uw linkerhand vast te houden, wordt de stabiliteit van
de opname verder vergroot.
• Standaard is de aangepaste bedieningsknop (
A
179) ingesteld
op [
È
Powered IS].
[ Overige instellingen] > p > [Beeldstabilisator]
> Gewenste IS-modus > [X]
[FUNC.] > [È Powered IS] > [ON] > [X ]

98
Video
OPMERKINGEN
• Als de camcordertrillingen te sterk zijn, kunnen deze door de
beeldstabilisator mogelijk niet volledig worden gecompenseerd.
• [ Dynamisch] is alleen beschikbaar wanneer [Zoomtype] is ingesteld
op [ Optisch].
• Wanneer u de camcorder van zijkant naar zijkant pant of naar boven en
beneden kantelt als u onderwerpen wilt volgen, dan verdient het
aanbeveling om de IS-stand op [ Dynamisch] of [ Standaard]
te zetten.
Pre-opname
Om ervoor te zorgen dat u de belangrijke momenten niet mist, begint
de camcorder 3 seconden voordat u op Y drukt met het
maken van een opname. Gezichtsdet. en volgen Dit is vooral handig
wanneer het moeilijk is in te schatten wanneer u moet beginnen met
opnemen.
Bedieningsstanden:
1 Activeer de pre-opnamefunctie.
• Op het scherm verschijnt
z
.
• Herhaal dit en selecteer [OFF] als u pre-opname wilt uitschakelen.
2Druk op
Y
.
De scène die in het geheugen wordt opgenomen, begint 3 seconden
voordat
Y
werd ingedrukt.
[FUNC.] > [z Pre-opname] > [ON] > [X]

Video
99
OPMERKINGEN
• De camcorder neemt niet de volledige 3 seconden op voordat u op
Y
drukt als de knop wordt ingedrukt binnen 3 seconden na
inschakeling van de pre-opnamefunctie of binnen 3 seconden na voltooiing
van de vorige opname.
• Een van de volgende situaties heeft tot gevolg dat de pre-opnamefunctie
wordt uitgeschakeld.
- Als u de camcorder langer dan 5 minuten niet gebruikt.
- De bedieningsstand wijzigen.
-Als u op
V
drukt.
- Als u het decoratiescherm opent.
- Als u het LCD-paneel sluit om de camcorder in de standby-stand te zetten.
- Als u een van de volgende bedieningsknoppen aanraakt in het paneel
[Hoofdfuncties]: [Opnameprogs], [Witbalans], [Faders], [Decoratie] of
[Opname bekijken].
- De menu’s [Overige instellingen] openen.
Gezichtsdetectie
De camcorder detecteert automatisch de gezichten van mensen en
gebruikt deze informatie om voor het maken van mooie video-
opnamen en foto’s de optimale instellingen te selecteren.
Bedieningsstanden:
* Gezichtsdetectie is in de stand altijd geactiveerd.
WAAR U OP MOET LETTEN
• Selecteer een ander opnameprogramma dan [
ü
SCN: Nachtscène],
[
Œ
SCN: Weinig licht] of [
Š
SCN: Vuurwerk].
Standaard is gezichtsdetectie geactiveerd. Als u de functie eerder had
uitgeschakeld, voer dan de volgende procedure uit om deze functie weer
in te schakelen.
1Druk op .
2 Activeer gezichtsdetectie.
*
[ Overige instellingen] > p > [Gezichtsdet. en
volgen] > [i Aan }] > [X]

100
Video
Het hoofdonderwerp selecteren
Als er in het beeld meer dan één persoon aanwezig is, dan selecteert
de camcorder automatisch één persoon als het hoofdonderwerp. Het
hoofdonderwerp wordt aangegeven met een wit gezichtsdetectiekader
en de camcorder zal voor die persoon vervolgens de optimale
instellingen kiezen. Andere gezichten krijgen grijze kaders.
Raak op het touchscreen een
ander gezicht aan als u de
camcorderinstellingen voor
die persoon wilt
optimaliseren met gebruik
van de functie Aanraken &
Volgen.
OPMERKINGEN
• Het kan gebeuren dat de camcorder de gezichten detecteert van niet-
menselijke onderwerpen. Zet in dat geval de gezichtsdetectiefunctie uit.
• In bepaalde gevallen kunnen gezichten mogelijk niet correct worden
gedetecteerd. Typische voorbeelden hiervan zijn:
- Gezichten die in relatie tot het algehele beeld extreem klein, groot,
donker of helder zijn.
- Gezichten die zijwaarts zijn gericht, diagonaal staan of
gedeeltelijk verborgen zijn.
• Gezichtsdetectie kunt u niet gebruiken als u een sluitertijd gebruikt die
langzamer is dan 1/25 of wanneer de digitale zoom geactiveerd wordt
met meer dan 144x zoom.
• Als gezichtsdetectie is geactiveerd, is 1/25 de langzaamste sluitertijd die
de camcorder kan gebruiken.
Aanraken & Volgen
Wanneer u opnamen maakt van een groep mensen met gebruik van
gezichtsdetectie, dan zal de camcorder automatisch één persoon
detecteren als het hoofdonderwerp. U kunt gebruikmaken van Aanraken &
Volgen om de camcorder te vertellen een andere persoon te volgen en
voor deze persoon de instellingen te optimaliseren. U kunt Aanraken &
Volgen ook gebruiken om andere bewegende onderwerpen altijd scherp te
houden, zoals huisdieren of bewegende voertuigen.
Bedieningsstanden:
Hoofd-
onderwerp

Video
101
1 Zorg ervoor dat gezichtsdetectie is geactiveerd (
A
99).
Gezichtsdetectie is in de stand altijd geactiveerd.
2 Richt de camcorder op een bewegend onderwerp en raak het
onderwerp aan op het touchscreen.
• Rondom het onderwerp wordt een wit kader getoond, en volg het
onderwerp terwijl het beweegt.
• Raak [Annuleren
£
] aan als u het kader wilt verwijderen en wilt
stoppen met volgen.
OPMERKINGEN
• Het maakt het gemakkelijker een onderwerp te volgen door een gebied
aan te raken met een voor het onderwerp unieke kleur of kenmerkend
patroon. Als er in de buurt echter een ander onderwerp is met dezelfde
kenmerken als die van het geselecteerde onderwerp, dan kan het
gebeuren dat de camcorder dit onderwerp gaat volgen in plaats van het
onderwerp dat u had bedoeld. Raak het scherm dan opnieuw aan om
het gewenste onderwerp te selecteren.
• In bepaalde gevallen kan het voorkomen dat met de functie Aanraken &
Volgen het onderwerp niet kan worden gevolgd. Typische voorbeelden
hiervan zijn:
- Onderwerpen die in relatie tot het algehele beeld extreem klein of
extreem groot zijn.
- Onderwerpen die te veel gelijkenis met de achtergrond vertonen.
- Onderwerpen met onvoldoende contrast.
- Snel bewegende onderwerpen.
- Als u binnenshuis opnamen maakt bij onvoldoende verlichting.
Faders
De camcorder is uitgerust met twee professioneel uitziende
overgangseffecten waarmee u scènes kunt laten beginnen en eindigen
met een fade. U kunt ervoor kiezen de fader slechts eenmaal te
activeren of telkens wanneer u start of stopt met opnemen.
Bedieningsstanden:
* U kunt het overgangseffect vooraf bekijken op het scherm.
• Het pictogram van de geselecteerde fader wordt weergegeven in groen.
[FUNC.] > [R Faders] > Gewenste fader* > [X]

102
Video
In/uitfaden
Druk in de opnamepauzestand op Y (Û) om de opname te
beginnen met een fade-in. Druk op Y tijdens het opnemen
(Ü) om uit te faden en te pauzeren.
OPMERKINGEN
• Als u een fader gebruikt, wordt deze niet alleen toegepast op het beeld
maar ook op het geluid.
• Faders kunt u niet gebruiken in de volgende gevallen:
- Terwijl u het cinematografische filter [Oude film] gebruikt in de
stand .
- Wanneer u scènes opneemt met decoraties.
- Wanneer u Video Snapshot-opnamen maakt.
- Terwijl pre-opname geactiveerd is.
• U kunt met de optie
p
>
[Faderinstelling] selecteren of u wilt
infaden of uitfaden naar/vanuit een zwart scherm of een wit scherm.
Handmatige belichtingsinstelling
Soms kunnen onderwerpen met tegenlicht te donker (onderbelicht)
overkomen of kunnen onderwerpen onder zeer sterke lichtbronnen te
helder of verblindend (overbelicht) overkomen. Om dit te corrigeren,
kunt u de belichting handmatig wijzigen of de functie Aanraking AE
gebruiken om voor het door u geselecteerde onderwerp automatisch
de optimale belichting in te stellen. Dit komt van pas als de helderheid
van het onderwerp dat u wilt opnemen, merkbaar helderder/donkerder
is dan de algehele helderheid van het beeld.
Bedieningsstanden:
WAAR U OP MOET LETTEN
• Selecteer een ander opnameprogramma dan [
Š
SCN: Vuurwerk].
1 Open het scherm van de belichtingsinstelling.
[FUNC.] > [y Belichting]

Video
103
2 Raak een onderwerp aan dat zich binnen het
y
-kader bevindt.
• Het symbool Aanraking AE (
I
) gaat knipperen en de belichting
wordt automatisch ingesteld, zodat het door u aangeraakte gebied
correct wordt belicht. U kunt de belichting desgewenst verder
handmatig bijstellen.
• U kunt er ook voor kiezen om [
n
] aan te raken om de belichting
handmatig in te stellen zonder de functie Aanraking AE te activeren.
• De regelaar voor de handmatige instelling verschijnt en de
instelwaarde staat op ±0.
•Raak [
n
] nogmaals aan als u wilt terugkeren naar automatische
belichting.
3 Raak [
Ï
] of [
Ð
] aan of sleep uw vinger over de regelaar om de
belichtingswaarde in te stellen.
Het instelbereik varieert al naargelang de aanvankelijke helderheid van
het beeld, en sommige waarden worden mogelijk gedimd getoond.
4 Raak [
X
] aan om de belichting met de geselecteerde waarde te
vergrendelen.
Tijdens belichtingsvergrendeling worden
y
en de geselecteerde
belichtingswaarde op het scherm getoond.
OPMERKINGEN
• Als u tijdens belichtingsvergrendeling een ander opnameprogramma
kiest, keert de camcorder terug naar automatische belichting.
• Bij het opnemen van onderwerpen met een sterke lichtbron op de
achtergrond wordt door de camcorder automatisch het tegenlicht
gecorrigeerd*. U kunt de automatische tegenlichtcorrectie uitschakelen
met de optie
p
>
[Autom. achtergr.verl.corr.]. De automatische
tegenlichtcorrectie is niet beschikbaar in de volgende gevallen.
- In de stand wanneer u een ander cinematografisch filter dan
[Cinemastandaard] gebruikt.
- Bij gebruik van het opnameprogramma [
ü
SCN: Nachtscène],
[
ý
SCN: Sneeuw], [
þ
SCN: Strand], [
ÿ
SCN: Zonsonderg.] of
[
œ
SCN: Spotlight].
* Behalve in de stand wanneer u gebruikmaakt van een ander
cinematografisch filter dan [Cinemastandaard].

104
Video
Handmatige scherpstelling
Automatische scherpstelling werkt mogelijk niet goed bij de
onderwerpen hieronder. Stel in een dergelijk geval handmatig scherp.
Bedieningsstanden:
WAAR U OP MOET LETTEN
• Stel de zoom in voordat u de procedure start.
1 Open het scherm van de handmatige scherpstelling.
2 Raak een onderwerp aan dat zich binnen het
<
-kader bevindt.
• Het Aanraking AF-symbool (
I
) gaat knipperen en de scherpstelafstand
zal automatisch worden ingesteld. U kunt desgewenst verder
handmatig scherp stellen.
• U kunt er ook voor kiezen om [
D
] aan te raken om handmatig scherp
te stellen zonder de functie Aanraking AF te gebruiken.
• De bedieningselementen voor handmatige scherpstelling verschijnen.
•Raak [
D
] nogmaals aan als u wilt terugkeren naar automatische
scherpstelling.
3Raak [
F
] of [
E
] aan en houd dit symbool ingedrukt om scherp te
stellen.
• Het midden van het scherm wordt vergroot om u te helpen
gemakkelijker scherp te stellen. U kunt deze functie ook uitschakelen
met de optie
p
>
[Scherpstelhulp].
• De getoonde scherpstelafstand verandert als u de scherpstelling
wijzigt. De scherpstelafstand wordt circa 2 seconden weergegeven.
U kunt met de optie
q
>
[Afstandseenheden] selecteren welke
afstandsmaat (meters of feet) u wilt gebruiken.
• Als u wilt scherp stellen op verafgelegen onderwerpen zoals bergen
of vuurwerk, raak dan [
F
] aan en houd dit symbool ingedrukt totdat
de scherpstelafstand in
G
verandert.
• Reflecterende oppervlakken
• Onderwerpen met weinig contrast
of zonder verticale lijnen
• Snel bewegende onderwerpen
• Opnamen via natte ramen
• Nachtscènes
[FUNC.] > [< Focus]

Video
105
4 Raak [
X
] aan om voor de geselecteerde afstand de
scherpstelling te vergrendelen.
Tijdens handmatige scherpstelling wordt [
D
] op het scherm
weergegeven.
OPMERKINGEN
• Tijdens handmatige scherpstelling kunt u binnen het kader het scherm
aanraken om de functie Aanraking AF en autofocus op een onderwerp
te activeren.
Tele-macro
Met tele-macro kan de camcorder scherp stellen op een kortere
afstand (tot 50 cm vanaf het onderwerp bij maximale telefoto), zodat u
kleine onderwerpen zoals bloemen en insecten van heel dichtbij kunt
opnemen. Deze functie maakt de scherpstelling van de achtergrond
tevens zachter, zodat het onderwerp niet alleen groter lijkt maar ook
duidelijker uitkomt.
Bedieningsstanden:
* In de stand wordt tele-macro automatisch geactiveerd als u inzoomt naar
maximale telefoto en de camcorder dicht naar het onderwerp toe brengt.
WAAR U OP MOET LETTEN
• Selecteer een ander opnameprogramma dan [
Š
SCN: Vuurwerk].
* Raak dit symbool nogmaals aan als u de tele-macro-functie wilt uitschakelen.
• De camcorder zoomt automatisch naar het telefoto-uiteinde.
*
[FUNC.] > [ZOOM Zoom] > [W]* (tele-macro)
> [X]

106
Video
OPMERKINGEN
• Een van de volgende situaties heeft tot gevolg dat de tele-macro-functie
wordt uitgeschakeld.
- Als u de camcorder uitschakelt.
-Als u op
T
drukt.
- Als u de camcorder in de stand zet.
- Als u uitzoomt naar
T
(groothoek).
- Als u het opnameprogramma wijzigt in [
Š
SCN: Vuurwerk].
• Tele-macro kunt u niet in/uitschakelen terwijl u opneemt.
Witbalans
De witbalansfunctie helpt u bij het nauwkeurig reproduceren van
kleuren onder verschillende lichtomstandigheden, zodat witte objecten
in uw opnamen altijd echt wit overkomen.
Bedieningsstanden:
WAAR U OP MOET LETTEN
• Stel het opnameprogramma in op [
’
Programma AE].
*Als u [Å Aangep.WB] selecteert,
s
tel dan de handmatige witbalans in met de
volgende procedure voordat u [X] aanraakt.
De witbalans handmatig instellen
Richt de camcorder op een wit object, zoom in totdat het object het
gehele scherm vult en druk op [WB inst.].
Als de instelling voltooid is, stopt
Å
met knipperen en verdwijnt dit
symbool. De camcorder onthoudt de handmatige witbalans ook als u de
camcorder uitschakelt.
[FUNC.] > [Ä Witbalans] > Gewenste optie* > [X]

Video
107
Opties
(
Standaardwaarde)
OPMERKINGEN
• Als u de witbalans handmatig instelt:
- Stel [Zoomtype] (
A
50) in op [ Optisch].
- Reset de witbalans als u van locatie wisselt of wanneer de verlichting
of andere omstandigheden veranderen.
- Afhankelijk van de lichtbron blijft
Å
mogelijk knipperen. Het resultaat
zal echter nog steeds beter zijn dan met de optie [
Ã
Auto].
• De handmatig aangepaste witbalans levert betere resultaten op in de
volgende gevallen:
- Bij veranderende lichtomstandigheden
- Bij close-ups
- Bij onderwerpen met één kleur (lucht, zee of bos)
- Onder kwiklampen, bepaalde typen TL-verlichting en LED-lampen
[Ã Auto]
De camcorder stemt de witbalans automatisch af op
natuurlijk lijkende kleuren.
[¼ Daglicht]
Voor het maken van buitenopnamen.
[ Lamplicht]
Voor het maken van opnamen onder
wolfraamverlichting en TL-buizen van het wolfraamtype
(3 golflengten).
[Å Aangep.WB]
Gebruik de instelling van de aangepaste
witbalans om witte onderwerpen onder een gekleurde verlichting
wit uit te laten komen.

108
Video
Zelfontspanner
Bedieningsstanden:
* Alleen voor films.
1Druk op .
2 Activeer de zelfontspanner.
• Op het scherm verschijnt
<
.
• Herhaal dit en kies [
j
Uit] als u de zelfontspanner wilt
uitschakelen.
Films: Druk in de opnamepauzestand op
Y
.
De camcorder begint op te nemen nadat 10 seconden is afgeteld. Op het
scherm ziet u dat er wordt afgeteld.
Foto’s: Raak in de opnamepauzestand de optie [PHOTO] aan.
• De camcorder maakt de foto nadat 10 seconden is afgeteld. Op het
scherm ziet u dat er wordt afgeteld.
• U kunt geen foto’s maken terwijl de camcorder in de stand staat.
OPMERKINGEN
• Zodra het aftellen is begonnen, wordt de zelfontspanner stopgezet door
een van de volgende handelingen:
-Als u op
Y
drukt terwijl u films opneemt.
- Als u [PHOTO] aanraakt wanneer u foto’s maakt.
- Als u de camcorder uitschakelt.
- Als u de bedieningsstand van de camcorder wijzigt.
- Als u het LCD-paneel sluit om de camcorder in de standby-stand
te zetten.
*
[ Overige instellingen] > p > [Zelfontspanner] >
[i Aan <] > [X]

Video
109
Audio-opnameniveau
U kunt het audio-opnameniveau van de interne microfoon instellen.
Tijdens het opnemen kunt u de audioniveau-indicator weergeven.
Bedieningsstanden:
Handmatige instelling van het audio-opnameniveau
1 Open het scherm waarin u het audio-opnameniveau handmatig
instelt.
• Op het scherm verschijnen de audioniveau-indicator en het huidige
audio-opnameniveau.
•Raak [
m
] (automatisch) aan als u wilt terugkeren naar automatische
audio-opnameniveaus.
2 Raak [
Ï
] of [
Ð
] aan en houd deze knop ingedrukt als u het
audio-opnameniveau wilt wijzigen.
Als richtlijn geldt: stel het audio-opnameniveau zo in dat de
audioniveaumeter alleen af en toe rechts van de aanduiding -12 dB
(geel gebied) komt.
3 Raak [
X
] aan om het audio-opnameniveau te vergrendelen op
het huidige niveau.
[FUNC.] > [
ä
Niveau micro] > [n] (handmatig)
Audioniveau-
indicator
Instelbalk audioniveau
Handmatige instelling audioniveau
Huidig audioniveau

110
Video
De audioniveau-indicator tonen
De audioniveau-indicator wordt gewoonlijk alleen getoond nadat de
handmatige instelling van het audio-opnameniveau is geactiveerd. U
kunt ervoor kiezen de indicator ook te tonen als het audioniveau
automatisch wordt ingesteld.
OPMERKINGEN
• Als de audioniveaumeter het rode punt (0 dB) bereikt, raakt het geluid
mogelijk vervormd.
• Als het audioniveau te hoog is en het geluid vervormd raakt, activeer
dan de microfoondemper met de optie
p >
[Microfoondemper].
• Het verdient aanbeveling gebruik te maken van een hoofdtelefoon om
het geluidsniveau te controleren terwijl u het audio-opnameniveau instelt
of wanneer de microfoondemper geactiveerd is.
Gebruik van een hoofdtelefoon
Gebruik een hoofdtelefoon tijdens het afspelen of als u tijdens het maken
van opnamen het niveau van het geluid wilt controleren. De hoofdtelefoon
wordt aangesloten op het AV OUT/
×
-aansluitpunt, dat wordt gebruikt
voor zowel de hoofdtelefoon als de audio/video-uitvoer. Voordat u de
hoofdtelefoon aansluit, moet u de procedure hieronder volgen om het
aansluitpunt te wijzigen van AV-uitvoer in
×
-uitvoer (hoofdtelefoon).
Bedieningsstanden:
1Druk op .
2 Wijzig de functie van het aansluitpunt in hoofdtelefoonuitvoer.
3 Sluit de hoofdtelefoon aan op het AV OUT/
×
-aansluitpunt.
[FUNC.] > [ä
Niveau micro] > [m] (automatisch) >
[Audioniveau] > [X]
[ Overige instellingen] > q > [AV/Koptelef.] >
[Ó Koptelefoon] > [K]

Video
111
4 Wijzig zo nodig het volume.
* U kunt ook uw vinger over de balk [Koptelefoon] slepen.
• Op het scherm verschijnt
Ó
.
Het volume wijzigen tijdens het afspelen
Stel in de stand, en in de stand tijdens het afspelen van een
diashow het volume van de hoofdtelefoon op dezelfde wijze in als u het
luidsprekervolume instelt (A 55, 120).
BELANGRIJK
• Bij gebruik van een hoofdtelefoon moet u het volume tot een
aanvaardbaar niveau terugbrengen.
• Sluit de hoofdtelefoon niet aan op het AV OUT/
×
-aansluitpunt als het
pictogram
Ó
niet op het scherm wordt getoond. De ruisuitvoer in een
dergelijk geval kan schadelijk voor uw gehoor zijn.
OPMERKINGEN
• Gebruik in de handel verkrijgbare hoofdtelefoons met een mini-jack van
∅
3,5 mm en een kabel die niet langer is dan 3 meter.
• Zelfs als [AV/Koptelef.] tijdens een afspeelstand werd ingesteld op
[
Ó
Koptelefoon], keert de functie van het AV OUT/
×
-aansluitpunt
automatisch terug naar AV-uitvoer als u de camcorder uitschakelt.
[Volume] > [Ô] of [Õ]* om het volume te wijzigen
> [X]

112
Video
Video Snapshot-opnamen en foto’s maken van filmscènes
U kunt Video Snapshot-opnamen of foto’s maken van een scène die u
eerder hebt opgenomen. Het kan bijvoorbeeld zijn dat u foto’s wilt
afdrukken van video die is opgenomen op een feestje of dat u een
kleine videoclip wilt maken door gebruik te maken van Video
Snapshot-opnamen van de hoogtepunten van een gebeurtenis.
Bedieningsstanden:
Een Video Snapshot-opname maken
1 Speel de scène of het verhaal af waarvan u een Video Snapshot-
opname wilt maken.
2Druk op
Y
om de Video Snapshot-opname te maken.
De camcorder maakt gedurende circa 4 seconden de Video Snapshot-
opname (het blauwe kader geeft visueel de voortgang weer) en gaat
daarna over op de afspeelpauzestand. U kunt met de optie
r
>
[Lengte videosnapshot] de lengte van de Video Snapshot-opname die
u maakt, wijzigen in 2 of 8 seconden.
3Raak [
Ñ
] aan om te stoppen met afspelen.
OPMERKINGEN
• U kunt alleen een Video Snapshot-opname maken tijdens het afspelen
van de filmscène; in de afspeelpauzestand kunt u geen Video
Snapshot-opname maken.
• De gemaakte Video Snapshot-opname wordt opgeslagen in hetzelfde
geheugen dat de filmscène bevat.
• U kunt geen Video Snapshot-opnamen maken als u de volgende
soorten scènes afspeelt.
- Scènes die korter zijn dan 1 seconde.
-
*
/
)
/
(
Scènes die zijn bewerkt met de bijgeleverde
software
VideoBrowser
en vervolgens werden gekopieerd naar een
geheugenkaart die aangesloten was op de computer.
• Als de filmscène zelf een Video Snapshot-opname is, kunt u wellicht
geen Video Snapshot-opname maken. Dit hangt af van de lengte van
de betreffende filmscène en de lengte die momenteel is geselecteerd
voor Video Snapshot-opnamen.

Video
113
• Als u begint met het maken van een Video Snapshot-opname die
minder dan 1 seconde is verwijderd vanaf het eind van de filmscène,
dan wordt de Video Snapshot-opname gemaakt vanaf het begin van de
volgende filmscène.
• Tijdens het afspelen van Video Snapshot-opnamen die zijn gemaakt
van een eerder opgenomen film, kan het voorkomen dat u in het beeld
en geluid abnormaliteiten waarneemt bij het punt waar tijdens het
afspelen wordt overgegaan op een nieuwe filmscène.
Foto’s maken van een filmscène
De resolutie van de gemaakte foto’s is 1920x1080 en kan niet worden
gewijzigd.
Lees de paragraaf BELANGRIJK voordat u een Eye-Fi-kaart gebruikt.
1 Speel de scène of het verhaal af waarvan u de foto wilt maken.
2 Las een pauze in bij het punt waar u de foto wilt maken.
3 Raak [PHOTO] aan.
4 Raak het scherm aan en raak vervolgens [
Ñ
] aan om het afspelen
stop te zetten.
BELANGRIJK
• Als u van filmscènes foto’s maakt op een Eye-Fi-kaart, dan worden de
foto’s automatisch geüpload als u binnen bereik bent van een
geconfigureerd netwerk. Controleer altijd of Eye-Fi-kaarten
goedgekeurd zijn in het land of de regio waar u de kaart gebruikt.
Raadpleeg ook
Gebruik van een Eye-Fi-kaart
(
A
145).
OPMERKINGEN
• De datumcode van de foto’s reflecteert de datum en tijd van de opname
van de originele scène.
• Foto’s die worden gemaakt van een scène met veel beweging, kunnen
wazig zijn.
• Foto’s worden gemaakt in het geheugen dat is geselecteerd voor het
maken van foto’s.

114
Video
Scènes splitsen
U kunt scènes splitsen om de beste delen te bewaren en later de rest
weg te snijden.
Bedieningsstanden:
1 Speel de scène af die u wilt splitsen.
2 Pauzeer op het punt waar u de scène wilt splitsen.
3 Open het splitsingsscherm.
4 Breng de scène desgewenst naar een precies punt.
Op het scherm verschijnen de afspeelregelaars (
A
55). Gebruik
eventueel de speciale afspeelstanden (versneld afspelen, beeldje voor
beeldje vooruit/achteruit afspelen) om het gewenste punt te lokaliseren.
5 Splits de scène.
• De video-opname vanaf het splitsingspunt tot het eind van de scène
verschijnt als een nieuwe scène in het indexscherm.
[Bew.] > [Splitsen]
[μ Splitsen] > [Ja]

Video
115
OPMERKINGEN
• Als u tijdens het splitsen van scènes beeldje voor beeldje vooruit- of
achteruitgaat, dan is de interval tussen beeldjes circa 0,5 seconde.
• Indien de scène niet kan worden gesplitst op het punt waar u tijdens het
afspelen een pauze hebt ingelast, ga dan een beeldje vooruit/achteruit
en splits vervolgens de scène.
• Tijdens het afspelen van een gesplitste scène kan het gebeuren dat op
het punt waar de scène werd gesplitst onregelmatigheden in het beeld/
geluid voorkomen.
• De volgende scènes kunnen niet worden gesplitst:
- Video Snapshot-opnamen en andere scènes die te kort zijn (minder
dan 3 seconden).
-
*
/
)
/
(
Scènes die zijn bewerkt met de bijgeleverde
software VideoBrowser en vervolgens werden gekopieerd naar een
geheugenkaart die aangesloten was op de computer.
• Scènes kunnen niet worden gesplitst binnen 1 seconde vanaf het begin
of vanaf het eind van de scène.

116
Foto’s
Foto’s
Raadpleeg dit hoofdstuk voor bijzonderheden over het bekijken
van foto’s en andere fotoprocedures.
Foto’s bekijken
Bedieningsstanden:
1Druk op
T
.
2 Open het indexscherm [ Foto’s] als dit nog niet wordt
weergegeven.
3 Zoek de foto die u wilt weergeven.
Zet de zoomhendel op
T
om per pagina 15 foto’s weer te geven; zet
de zoomhendel op
S
om per pagina 6 foto’s weer te geven.
[G] > [ Foto’s]

Foto’s
117
4 Raak de foto aan die u wilt bekijken.
• De foto wordt weergegeven in de schermweergave van één foto.
• Sleep uw vinger naar links/rechts om één voor één door de foto’s
te bladeren.
Vanuit de schermweergave van één foto terugkeren naar het
indexscherm
1 Raak het scherm aan om de afspeelregelaars op te roepen.
2Raak [f] aan.
Foto’s doorlopen
Als u een groot aantal foto’s hebt gemaakt, kunt u met de scrollbalk
heel gemakkelijk de foto’s doorlopen.
1 Raak het scherm aan om de afspeelregelaars op te roepen.
2 Doorloop de foto’s met behulp van de scrollbalk.
!
Open het scherm [
G
Indexselectie] (
A
58).
"
Geheugen dat wordt gelezen.
#
Sleep uw vinger naar links/rechts om naar de volgende/vorige
indexpagina te gaan*.
$
De volgende/vorige indexpagina weergeven.
* Terwijl u door indexpagina’s bladert, verschijnt aan de onderzijde van het
scherm gedurende enkele seconden een grotere scrollbalk. Als u een
groot aantal foto’s hebt, is het wellicht praktischer om uw vinger over de
scrollbalk te slepen.
[h] > Sleep uw vinger naar links en rechts over de
scrollbalk > [K]

118
Foto’s
BELANGRIJK
• Neem de onderstaande voorschriften in acht wanneer de ACCESS-
indicator brandt of knippert. U kunt uw gegevens anders voorgoed
kwijtraken.
- Open de afdekking van de geheugenkaartsleuf niet.
- Verwijder de stroombron niet en zet de camcorder niet uit.
- Wijzig de bedieningsstand van de camcorder niet.
• Zelfs als u foto’s hebt gekopieerd naar een geheugenkaart die
aangesloten was op een computer, worden de volgende
beeldbestanden mogelijk niet correct op de camcorder weergegeven.
- Foto’s die niet met deze camcorder zijn gemaakt.
- Beelden die zijn bewerkt op een computer.
- Foto’s waarvan de bestandsnamen zijn gewijzigd.
Foto’s verwijderen
Foto’s die u niet wilt behouden, kunt u verwijderen.
Bedieningsstanden:
Eén enkele foto verwijderen
1 Selecteer in de schermweergave van één foto de foto die u wilt
verwijderen.
2 Raak het scherm aan om de afspeelregelaars op te roepen.
3 Verwijder de foto.
4 Sleep uw vinger naar links/rechts om een andere foto te
selecteren die u wilt verwijderen of raak [
X
] aan.
[Bew.] > [Verwijderen] > [ Doorgaan] > [Ja]

Foto’s
119
Foto’s verwijderen in het indexscherm
1Open het indexscherm [ Foto’s].
2 Verwijder de foto’s.
* Als u [Selecteer] selecteert, voer dan de volgende procedure uit om de
individuele foto’s te selecteren die u wilt verwijderen voordat u [Ja] aanraakt.
** Raak [Stop] aan als u de procedure wilt onderbreken terwijl deze wordt
uitgevoerd. Sommige foto’s zullen desondanks worden verwijderd.
Individuele foto’s selecteren
1 Raak de individuele foto’s aan die u wilt verwijderen.
• Op de door u aangeraakte foto’s verschijnt een vinkje
!
.
Het totale aantal geselecteerde foto’s wordt weergegeven naast het
pictogram
"
.
• Raak een geselecteerde foto aan als u het vinkje wilt verwijderen. Als
u in één keer alle vinkjes wilt verwijderen, raak dan [Alle verw.]
>
[Ja] aan.
2 Raak [OK] aan nadat u alle gewenste foto’s hebt geselecteerd.
Opties
BELANGRIJK
• Wees voorzichtig bij het verwijderen van foto’s. Verwijderde foto’s bent u
voorgoed kwijt.
• Foto’s die werden beveiligd met andere apparaten en vervolgens
werden gekopieerd naar de geheugenkaart toen deze was aangesloten
op een computer, kunt u met deze camcorder niet verwijderen.
[Selecteer]
Met deze optie selecteert u individuele foto’s die u wilt
verwijderen.
[Alle foto’s]
Met deze optie verwijdert u alle foto’s.
[G] > [ Foto’s]
[Bew.] > [Verwijderen] > Gewenste optie* > [Ja]**
> [OK]

120
Foto’s
Diashow
U kunt alle foto’s gebruiken om een diashow af te spelen en u kunt de
show ook van muziek voorzien.
Bedieningsstanden:
1 Open het indexscherm [ Foto’s].
2 Selecteer het muzieknummer dat u wilt gebruiken tijdens de
fotodiashow.
Herhaal stap 3 en 4 van
Afspelen met achtergrondmuziek
(
A
82).
3 Raak de foto aan die de diashow opent in de schermweergave
van één foto.
4 Raak het scherm aan om de afspeelregelaars op te roepen, en
raak vervolgens [
Ð
] aan om de diashow af te spelen in
combinatie met het geselecteerde muzieknummer.
Tijdens de fotodiashow
• Raak het scherm aan en sleep uw vinger naar links en rechts over de
volumebalk als u het volume wilt wijzigen.
• Raak het scherm aan en raak [
Ý
] aan als u de diashow wilt stopzetten.
De overgangseffecten van de diashow wijzigen
1Druk op .
2 Selecteer het overgangseffect.
[G] > [ Foto’s]
[ Overige instellingen] > > [Overgang
diashow] > [Uit], [Vervagen] of [Verschuiven] > [X]

Externe aansluitingen
121
Externe aansluitingen
Dit hoofdstuk beschrijft hoe u de camcorder aansluit op een
extern apparaat zoals een TV, videorecorder of computer.
*/)/( U kunt ook gebruikmaken van de handige
Wi-Fi-functies (A 147).
Aansluitpunten op de camcorder
Open het LCD-paneel om toegang te krijgen tot de aansluitpunten op
de camcorder.
1 AV OUT/×-aansluitpunt
2 HDMI OUT-aansluitpunt*
Het HDMI OUT-aansluitpunt biedt een digitale verbinding van hoge kwaliteit
met een comfortabele combinatie van audio en video in één kabel. Dit
aansluitpunt is een mini-aansluiting voor een HDMI-verbinding. Zorg er bij
gebruik van een in de handel beschikbare HDMI-kabel voor dat de HDMI-
kabel van het type A naar type C is.
3
USB-aansluitpunt
Dit aansluitpunt is een mini-AB-aansluiting. U kunt gebruikmaken van de
bijgeleverde USB-kabel om verbinding te maken met een computer of andere
digitale apparaten met standaard-A-aansluitingen; of gebruik de optionele
USB-adapter UA-100 om met een standaard-A-kabel de camcorder aan te
sluiten op een externe harde schijf of vergelijkbaar opslagapparaat (alleen
*/)/().
* Als u een HDMI-kabel aansluit op de camcorder, zorg er dan voor dat de
driehoekmarkering op de kabelconnector op één lijn staat met de
driehoekmarkering op het aansluitpunt van de camcorder.
(kabelconnector
ondersteboven getoond)

122
Externe aansluitingen
Aansluitschema’s
In de volgende aansluitschema’s ziet u aan de linkerkant de
aansluitingen op de camcorder en ziet u aan de rechterkant (alleen ter
referentie) een voorbeeld van de aansluitingen op een aangesloten
apparaat.
Aansluitmethode !
HDMI
Type: Digitaal Kwaliteit: High-Definition Alleen uitvoer
Voor het aansluiten van de camcorder op een High-Definition TV (HDTV) met een HDMI-
ingang. Als uw HDTV ondersteuning biedt voor HDMI-CEC, dan kunt u dit activeren met de
optie q > [HDMI-Controle]. U kunt de standaard van het huidige uitgangssignaal
controleren met de optie q > [HDMI-status].
HDMI-kabel HTC-100/S
(bijgeleverd)
(HDMI-miniconnector) (standaard-HDMI-
connector)
Over de HDMI
TM
-verbinding
De aansluitmethode voor HDMI (High-Definition Multimedia
Interface) is een comfortabele, volledig digitale verbinding (!)
waarbij gebruik wordt gemaakt van één kabel voor zowel video als
audio. Als u de camcorder aansluit op een HDTV die uitgerust is met
een HDMI-aansluitpunt, kunt u genieten van een video- en
audioweergave van de hoogste kwaliteit.
- Het HDMI OUT-aansluitpunt op de camcorder is alleen bestemd voor
uitvoersignalen. Maak geen verbinding tussen dit aansluitpunt en een
HDMI-uitgang op een extern apparaat, omdat de camcorder hierdoor
beschadigd kan raken.
- Als de camcorder aangesloten is op een HDTV via aansluitmethode !,
dan is er geen video-uitvoer vanaf het AV OUT/×-aansluitpunt.
- Bij aansluiting van de camcorder op DVI-monitors kan een juiste
werking niet worden gegarandeerd.
- Afhankelijk van de HDTV kan het voorkomen dat persoonlijke video-
opnamen via aansluitmethode
!
niet correct worden afgespeeld. Probeer
dan een andere aansluitmethode.

Externe aansluitingen
123
Aansluitmethode "
Composite Video
Type: Analoog Kwaliteit: Standard-Definition Alleen uitvoer
Aansluiten op een standaard-TV of videorecorder met audio/video-ingangen. Wijzig de
volgende instellingen op de camcorder:
- s/
>
[TV-Type] volgens het TV-toestel (breedbeeld of 4:3), als de TV de
hoogte/breedteverhouding niet automatisch kan detecteren en wijzigen
- q
>
[AV/Koptelef.] ingesteld op [Ò AV]
Rood
Wit
Geel
Stereovideokabel STV-250N
(optioneel)
Aansluitmethode ,
Composite Video (SCART)
In alle opzichten exact hetzelfde als aansluitmethode ".
Aansluiten op een standaard-TV of videorecorder met SCART-ingang. Vereist een SCART-
adapter (in de winkel verkrijgbaar).
Stereovideokabel STV-250N
(optioneel)
SCART-adapter
(in de handel verkrijgbaar)
Geel
Wit
Rood

124
Externe aansluitingen
OPMERKINGEN
• Gebruik de compacte netadapter om de camcorder van stroom te
voorzien en sluit de camcorder pas dan via de USB-kabel aan op de
computer als u de hieronder genoemde bedieningshandelingen wilt
uitvoeren.
- Om uw opnamen op te slaan op een computer.
- Om een geheugen op te slaan op een externe harde schijf.
• Geluid uit de ingebouwde luidspreker wordt onderdrukt als een kabel
aangesloten is op het HDMI OUT-aansluitpunt of AV OUT/
×
-
aansluitpunt.
Aansluitmethode #
USB
Type: Digitale gegevensverbinding Alleen uitvoer
Voor het aansluiten van uw camcorder op een computer om uw opnamen op te slaan, of
voor het aansluiten op een compatibele digitale videorecorder om uw opnamen te
kopiëren, of voor het aansluiten op een externe harde schijf om heel gemakkelijk een
perfecte kopie van een compleet geheugen op te slaan (alleen */)/().
USB-kabel
(bijgeleverd)
Mini-B
Standaard-A
(computer, digitale recorder)
Mini-B
USB-adapter
UA-100 (optioneel)
USB-kabel geleverd met of
geïntegreerd in extern
opslagmedium
Standaard-A
Externe harde schijf
1
2
Alleen */)/(

Externe aansluitingen
125
Opnamen afspelen op een TV-scherm
Sluit de camcorder aan op een TV om samen met familie en vrienden
van uw opnamen te genieten. De beste weergavekwaliteit krijgt u door
uw opnamen weer te geven op een HDTV met gebruik van het HDMI
OUT-aansluitpunt.
Bedieningsstanden:
1 Zet de camcorder en TV uit.
2 Sluit de camcorder aan op de TV.
Raadpleeg
Aansluitschema’s
(
A
122) en selecteer de meest
geschikte aansluitmethode voor uw TV.
3 Zet de aangesloten TV aan.
Selecteer op de TV als video-ingang hetzelfde aansluitpunt als het
aansluitpunt waarop u de camcorder hebt aangesloten. Raadpleeg de
gebruiksaanwijzing van de aangesloten TV.
4 Zet de camcorder aan en kies de stand of .
Speel de films af of geef de foto’s weer.
OPMERKINGEN
•A
ls u films hebt opgenomen met de functie x.v.Color (
A
174) en u deze
wilt afspelen op een HDTV die met deze standaard compatibel is, dan moet
u op de aangesloten HDTV mogelijk aanvullende instellingen verrichten om
de films correct te kunnen afspelen Raadpleeg hiervoor de
gebruiksaanwijzing van de TV.
• U kunt ook video rechtstreeks vanaf uw geheugenkaart afspelen op
AVCHD-compatibele HDTV’s en digitale recorders met een kaartsleuf die
compatibel is met
het type geheugen dat wordt gebruikt*
.
• Het verdient aanbeveling de camcorder van stroom te voorzien via de
compacte netadapter.
• Aansluitmethode
"
of
,
: Wanneer u 16:9 films afspeelt op een
standaard-TV met een beeldverhouding van 4:3, zal de TV automatisch
overschakelen naar breedbeeld als de TV compatibel is met het WSS-
systeem. In andere gevallen moet u de hoogte/breedteverhouding van uw
TV handmatig wijzigen.
* Raadpleeg de gebruiksaanwijzing van het apparaat. Afhankelijk van het apparaat
kan het voorkomen dat opnamen niet correct worden afgespeeld, zelfs als het
apparaat AVCHD-compatibel is. In dat geval moet u de opnamen op de
geheugenkaart afspelen op de camcorder zelf.

126
Externe aansluitingen
Uw opnamen opslaan en delen
*/)/( Films en foto’s kopiëren naar een
geheugenkaart
U kunt uw opnamen kopiëren vanuit het interne geheugen naar een
geheugenkaart. Scènes en foto’s worden gekopieerd vanuit het
indexscherm of vanuit een verhaal in de galerij in het interne geheugen
naar hetzelfde indexscherm of hetzelfde verhaal op de geheugenkaart.
Lees het gedeelte BELANGRIJK (A 129) voordat u een Eye-Fi-kaart
gebruikt.
Scènes kopiëren uit het indexscherm [ Videos] of [ Videos]
Bedieningsstanden:
1 Open het indexscherm [ Videos] of [ Videos].
• Controleer of u de tab
&
(interne geheugen) hebt geselecteerd.
• Als u bij gebruik van AVCHD-films alle scènes wilt kopiëren die zijn
opgenomen op een specifieke datum, sleep uw vinger dan naar
links/rechts totdat in de titelbalk de gewenste datum verschijnt.
2 Kopieer de scènes.
* Als u [Selecteer] selecteert, voer dan de volgende procedure uit om de
individuele scènes te selecteren die u wilt kopiëren voordat u [Ja] aanraakt.
**Raak [Stop] aan als u de procedure wilt onderbreken terwijl deze wordt
uitgevoerd.
Individuele scènes selecteren
1 Raak de individuele scènes aan die u wilt kopiëren.
• Op de door u aangeraakte scènes verschijnt een vinkje
!
. Het totale
aantal geselecteerde scènes verschijnt naast het pictogram
"
.
• Raak een geselecteerde scène aan als u het vinkje wilt verwijderen.
Als u in één keer alle vinkjes wilt verwijderen, raak dan [Alle verw.]
>
[Ja] aan.
[Bew.] > [Kopieren (&'*)] > Gewenste optie* >
[Ja]** > [OK]

Externe aansluitingen
127
2 Raak [OK] aan nadat u alle gewenste scènes hebt aangeraakt.
Opties
Scènes kopiëren uit een verhaal op basis van classificatie
Bedieningsstanden:
1 Open de galerij en breng het gewenste verhaal naar de voorgrond.
• Controleer of u de tab
&
(interne geheugen) hebt geselecteerd.
2 Selecteer de classificatie van de verhalen die u wilt kopiëren.
3 Kopieer alle scènes die in aanmerking komen.
* Raak [Stop] aan als u de procedure wilt onderbreken terwijl deze wordt uitgevoerd.
Eén enkele foto kopiëren
Bedieningsstanden:
1 Selecteer in de schermweergave van één foto de foto die u wilt
kopiëren.
2 Raak het scherm aan om de afspeelregelaars op te roepen.
[datum]
Met deze optie kopieert u alle scènes die zijn opgenomen
op de datum die wordt getoond in de bedieningsknop. Alleen
voor AVCHD-films.
[Selecteer]
Met deze optie selecteert u individuele scènes die u wilt
kopiëren.
[Alle scenes]
Met deze optie kopieert u alle scènes.
[G] > [ Galerij] > Gewenst verhaal
[Verhaalgegevens] > [Select. op beoord.] >
Gewenste classificatie > [K]
[Verhaal bewerken] > [Kopieren (&'*)] > [Ja]* >
[OK] > [K]

128
Externe aansluitingen
3Kopieer de foto.
4 Sleep uw vinger naar links/rechts om een andere foto te
selecteren die u wilt kopiëren of raak [
X
] aan.
Foto’s kopiëren vanuit het indexscherm
Bedieningsstanden:
1 Open het indexscherm [ Foto’s].
Controleer of u de tab
&
(interne geheugen) hebt geselecteerd.
2 Kopieer de foto’s.
* Als u [Selecteer] selecteert, voer dan de volgende procedure uit om de
individuele foto’s te selecteren die u wilt kopiëren voordat u [Ja] aanraakt.
**Raak [Stop] aan als u de procedure wilt onderbreken terwijl deze wordt
uitgevoerd.
Individuele foto’s selecteren
1 Raak de individuele foto’s aan die u wilt kopiëren.
• Op de door u aangeraakte foto’s verschijnt een vinkje
!
. Het totale
aantal geselecteerde foto’s wordt weergegeven naast het
pictogram
"
.
• Raak een geselecteerde foto aan als u het vinkje wilt verwijderen. Als
u in één keer alle vinkjes wilt verwijderen, raak dan [Alle verw.]
>
[Ja]
aan.
2 Raak [OK] aan nadat u alle gewenste foto’s hebt geselecteerd.
Opties
[Selecteer]
Met deze optie selecteert u individuele foto’s die u wilt
kopiëren.
[Alle foto’s]
Met deze optie kopieert u alle foto’s.
[Bew.] > [Kopieren (&'*)] > [¨ Doorgaan] > [Ja]
[Bew.] > [Kopieren (&'*)] > Gewenste optie* >
[Ja]** > [OK]

Externe aansluitingen
129
BELANGRIJK
• Neem de onderstaande voorschriften in acht wanneer de ACCESS-
indicator brandt of knippert. U kunt uw gegevens anders voorgoed
kwijtraken.
- Open de afdekking van de geheugenkaartsleuf niet.
- Verwijder de stroombron niet en zet de camcorder niet uit.
- Wijzig de bedieningsstand van de camcorder niet.
• Als u foto’s kopieert naar een Eye-Fi-kaart, dan worden de foto’s
automatisch geüpload als u binnen bereik bent van een geconfigureerd
netwerk. Controleer altijd of Eye-Fi-kaarten goedgekeurd zijn in het land of
de regio waar u de kaart gebruikt. Raadpleeg ook
Gebruik van een Eye-Fi-
kaart
(
A
145).
OPMERKINGEN
• In de volgende gevallen kunt u opnamen niet kopiëren naar de
geheugenkaart:
- Als de afdekking van de geheugenkaartsleuf openstaat.
- Als de LOCK-schakelaar op de geheugenkaart zo ingesteld staat dat de
kaart niet kan worden beschreven.
- Als de bestandsnummering het maximale nummer heeft bereikt (
A
175).
- Als in de geheugenkaartsleuf geen geheugenkaart aanwezig is.
• Scènes die werden bewerkt met de bijgeleverde software
VideoBrowser
en vervolgens werden gekopieerd naar een
geheugenkaart die was aangesloten op een computer, kunt u niet
kopiëren naar een andere geheugenkaart.
• Wanneer er niet genoeg vrije ruimte op de geheugenkaart aanwezig is,
kopieert de camcorder zo veel mogelijk bestanden voordat de
procedure wordt stopgezet.
Opnamen opslaan op een computer
Films die met deze camcorder worden opgenomen, worden opgeslagen
in het interne geheugen (alleen
*
/
)
/
(
) of op een
geheugenkaart. Omdat de ruimte beperkt is, moet u ervoor zorgen dat u
uw opnamen regelmatig opslaat op uw computer.
In deze paragraaf wordt uitgelegd hoe u via een USB-aansluiting uw
opnamen kunt opslaan op een computer. Gebruik de bijgeleverde
software
VideoBrowser
(alleen
*
/
)
/
(
) of
Transfer Utility
(alleen
+
) voor AVCHD-films en de bijgeleverde software
ImageBrowser EX
voor MP4-films.
*
/
)
/
(
Raadpleeg Wi-Fi-functies (
A
147) voor informatie
over hoe u uw opnamen draadloos kunt opslaan.

130
Externe aansluitingen
AVCHD-films opslaan (alleen Windows)
Met de bijgeleverde software VideoBrowser (alleen */)/
() of Transfer Utility (alleen +), kunt u de scènes die u hebt
opgenomen naar uw computer kopiëren.
Installatie
Voordat u de camcorder de eerste keer aansluit op de computer, moet
u eerst de software installeren. Raadpleeg de installatiegids
(bijgeleverde brochure) en volg de instructies in de
Softwarehandleiding (PDF-bestand) om de bijgeleverde PIXELA-
software te installeren.
De camcorder aansluiten op een computer
1 Voorzie de camcorder van stroom met de compacte netadapter.
2 Open het indexscherm [ Videos] of [ Galerij].
3 Sluit de camcorder op de computer aan met de bijgeleverde
USB-kabel.
Aansluitmethode #-1. Raadpleeg Aansluitschema’ s (A 124).
4 Camcorder: Selecteer [Alle (alleen pc)].
Camcorder: Wanneer de verbinding met succes tot stand gebracht is,
verschijnt [USB-aansluiting] op het scherm.
5 Computer: De bijgeleverde PIXELA-software wordt automatisch
gestart.
• VideoBrowser (alleen */)/() : Klik op in het
menupaneel om te beginnen met het kopiëren van de bestanden.
Klik op om de Softwarehandleiding (PDF-bestand) te openen
als u meer informatie wilt over het gebruik van de software.
• Transfer Utility (alleen +) : Klik op [Videobestand importeren] om
te beginnen met het kopiëren van de bestanden. Klik op [Help] om
de Softwarehandleiding (PDF-bestand) te openen.

Externe aansluitingen
131
MP4-films en foto’s opslaan (Windows/Mac OS)
Met de bijgeleverde software ImageBrowser EX kunt u MP4-films en
foto’s kopiëren naar uw computer en deze vervolgens gemakkelijk op
uw computer ordenen. De belangrijkste systeemvereisten zijn:
Installatie
Voordat u de camcorder de eerste keer aansluit op de computer, moet
u eerst de software installeren. Zorg ervoor dat u de software altijd
installeert, zelfs wanneer u een andere versie van
ImageBrowser EX
op uw computer hebt. De automatische updatefunctie van de software
kan u voorzien van functies die voor deze camcorder geoptimaliseerd
zijn.
De 'ImageBrowser EX Gebruikershandleiding' kunt u downloaden van
de Canon-supportwebsite.
WAAR U OP MOET LETTEN
• Voordat u de software installeert, moet u controleren of de computer
aangesloten is op het internet.
1 Zet de computer aan.
2 Plaats de LEGRIA CD-ROM in het schijfstation van de computer.
3 Windows: Open in Windows Verkenner het station waarin u de
CD-ROM hebt geplaatst.
Mac OS: Klik op het CD-ROM-pictogram op het bureaublad.
4 Klik/dubbelklik op het pictogram Disc_Setup.exe.
Besturingssysteem CPU Geheugen
Windows 7
(SP1, 32/64-bit)
Intel® Core™ 2 Duo,
1.66 GHz
1 GB (voor 32-bit)
2 GB (voor 64-bit)
Windows Vista
(SP2, 32/64-bit)
1 GB
Windows XP
(SP3, alleen 32-bit)
1 GB
Mac OS X v10.6
Intel® Core™ Duo,
2,00 GHz
1 GB

132
Externe aansluitingen
5 Selecteer in het installatiescherm uw taal en klik vervolgens op
[Easy Installation/Gemakkelijke installatie].
6 Volg de scherminstructies.
Voor gebruikers van Windows: het venster Gebruikersaccountbeheer
verschijnt. Volg de instructies om door te gaan.
Controleren of de software op correcte wijze is geïnstalleerd
U kunt controleren of de software op correcte wijze is geïnstalleerd
door te verifiëren of het ImageBrowser EX-pictogram aanwezig is op
de volgende locatie.
Windows:
In het menu Starten, Alle programma’s > Canon Utilities
> ImageBrowser EX
Mac OS:
In het Dock, op het bureaublad.
Als u het pictogram niet kunt vinden, controleer dan uw
internetverbinding en installeer de software opnieuw.
Als de camcorder voor de eerste keer wordt aangesloten op een
Windows-computer
Alleen voor gebruikers van Windows: Als u voor de eerste keer de
camcorder op de computer aansluit, moet u ook de optie voor
automatisch starten van CameraWindow selecteren.
De camcorder aansluiten op een computer
1 Voorzie de camcorder van stroom met de compacte netadapter.
2 Open het indexscherm [ Videos] of [ Foto’s].
3 Sluit de camcorder op de computer aan met de bijgeleverde
USB-kabel.
• Aansluitmethode
#
-
1
. Raadpleeg
Aansluitschema’s
(
A
124).
• Camcorder: Wanneer de verbinding met succes tot stand gebracht
is, verschijnt [USB-aansluiting] op het scherm.
4 Kopieer uw opnamen naar de computer.
Raadpleeg de relevante paragrafen in de ‘ImageBrowser EX
Gebruikershandleiding’.

Externe aansluitingen
133
BELANGRIJK
•
Wanneer de camcorder is aangesloten op een computer:
- Open de afdekking van de geheugenkaartsleuf niet en verwijder de
geheugenkaart niet.
- U mag niet vanuit de computer mappen en bestanden op de camcorder
openen, wijzigen of verwijderen omdat u hierdoor het risico loopt
gegevens definitief kwijt te raken. Gebruik altijd alleen de bijgeleverde
software om uw opnamen naar de computer te kopiëren en, indien nodig,
videobestanden die u eerder vanaf de camcorder had opgeslagen op een
geheugenkaart aangesloten op de computer, terug te kopiëren naar de
camcorder.
• Neem de onderstaande voorschriften in acht wanneer de ACCESS-
indicator brandt of knippert. U kunt uw gegevens anders voorgoed
kwijtraken.
- Open de afdekking van de geheugenkaartsleuf niet.
- Verwijder de USB-kabel niet.
- Zet de camcorder of computer niet uit.
- Wijzig de bedieningsstand van de camcorder niet.
• Het kan zijn dat de procedure niet correct verloopt vanwege het type
software en de specificaties/instellingen van de computer.
• Als u de opnamen op de computer wilt gebruiken, maak dan eerst kopieën
hiervan. Gebruik de gekopieerde bestanden en bewaar de originele.
OPMERKINGEN
• Met de bijgel
everde software
VideoBrowser
(alleen
*
/
)
/
(
) of
Transfer Utility
(alleen
+
) kunt u er ook voor kiezen om complete
verhalen uit de galerij te kopiëren. In dat geval worden alle scènes in het
verhaal samengevoegd en opgeslagen als één enkel videobestand.
•
Gebruikers van Windows 7, Windows Vista, Windows XP en Mac OS X:
Uw
camcorder is voorzien van het standaard Picture Transfer Protocol (PTP)
waarmee u foto’s naar de computer kunt kopiëren (alleen JPEG) door
eenvoudigweg de camcorder via de bijgeleverde USB-kabel te verbinden
met een computer zonder dat u eerst de bijgeleverde software
ImageBrowser EX hoeft te installeren.
• Indien u de camcorder aansluit op de computer terwijl deze in de stand
staat, wordt automatisch begonnen met het aanmaken van
miniaturen van scènes. Als het uw bedoeling was foto’s naar de computer
te kopiëren, kunt u [Overslaan] aanraken om het proces stop te zetten en
de computerfunctie Hardware veilig verwijderen van (Windows) of de Eject-
functie van (Mac OS) gebruiken om de verbinding met de camcorder te
beëindigen. Verwijder de USB-kabel, zet de camcorder in de stand en
herstel de verbinding.

134
Externe aansluitingen
*/)/( Geheugen opslaan: Een compleet
geheugen kopiëren naar een externe harde schijf
U kunt op gemakkelijke wijze alle door u gemaakte films en foto’s
kopiëren naar een in de handel verkrijgbare externe harde schijf die
rechtstreeks aangesloten is op uw camcorder*. U kunt de camcorder
ook gebruiken om uw opnamen rechtstreeks af te spelen vanaf de
harde schijf. Initialiseer de harde schijf (A 137) wanneer u deze voor
de eerste keer met deze camcorder wilt gebruiken.
* Als de USB-kabel die is geleverd met de externe harde schijf, uitgerust is met een
standaard-A-connector, dan moet u gebruikmaken van de optionele USB-adapter
UA-100 of een in de handel verkrijgbare USB-adapter.
Bedieningsstanden:
Een geheugen kopiëren naar een externe harde schijf
1 Voorzie de camcorder van stroom met de compacte netadapter.
2Druk op
T
om de camcorder in de afspeelstand te zetten.
3 Sluit de camcorder aan op de externe harde schijf met de
optionele USB-adapter UA-100.
Aansluitmethode
#
-
2
. Raadpleeg
Aansluitschema’s
(
A
124).
4 Kopieer de gehele inhoud van het betreffende geheugen.
* Raak [Stop] > [Ja] > [OK] aan als u de procedure wilt onderbreken terwijl
deze wordt uitgevoerd.
• Na selectie van het geheugen kunt u de naam van de map
controleren die wordt aangemaakt op de harde schijf. Elke keer dat
een geheugen wordt opgeslagen, wordt een afzonderlijke
geheugenopslagmap aangemaakt met de datum (in numerieke
vorm) als mapnaam; er kunnen voor een bepaalde datum maximaal
10 geheugenopslagmappen worden aangemaakt en op één enkele
harde schijf maximaal 300 geheugenopslagmappen.
[Opslaan naar harde schijf] > Gewenste geheugen >
[Ja]* > [OK]

Externe aansluitingen
135
Voordat de verbinding met de externe harde schijf wordt
verbroken
Voordat u de externe harde schijf uitschakelt of loskoppelt, moet u
eerst de verbinding met de camcorder veilig beëindigen om te
voorkomen dat uw bestanden beschadigd raken. In het scherm
[Externe harde schijf]:
BELANGRIJK
• Zorg ervoor dat de camcorder stroom ontvangt via de compacte
netadapter voordat u een geheugen kopieert naar de externe harde
schijf. Als de compacte netadapter losraakt, dan wordt de verbinding
tussen de camcorder en de harde schijf verbroken, wat kan leiden tot
beschadiging van gegevens op de harde schijf.
OPMERKINGEN
• Initialiseer de harde schijf (
A
137) wanneer u deze voor de eerste keer
met deze camcorder wilt gebruiken.
• U kunt niet zowel het interne geheugen als de geheugenkaart
selecteren om deze tegelijkertijd te kopiëren.
• U kunt de volgende soorten externe harde schijven niet gebruiken:
- Draagbare harde schijven die worden aangestuurd door USB
- Harde schijven met een capaciteit van meer dan 2 TB
- USB-flashstations of media die aangesloten zijn op kaartlezers
• Als de externe harde schijf gepartitioneerd is, dan wordt alleen de eerste
partitie herkend.
Vanaf de externe harde schijf opnamen afspelen die eerder vanaf de
camcorder naar de externe harde schijf waren gekopieerd
1 Voorzie de camcorder van stroom met de compacte netadapter.
2Druk op
T
om de camcorder in de afspeelstand te zetten.
3 Sluit de camcorder aan op de externe harde schijf met de
optionele USB-adapter UA-100.
Aansluitmethode
#
-
2
. Raadpleeg
Aansluitschema’s
(
A
124).
4 Raak [Afspelen van harde schijf] aan en selecteer de
geheugenopslagmap die u wilt afspelen.
• Als u op dezelfde dag meerdere malen een geheugen naar de
externe harde schijf had gekopieerd (bijvoorbeeld als u eerst het
[Harde schijf veilig verwijderen] > [Ja]

136
Externe aansluitingen
interne geheugen en later de geheugenkaart had gekopieerd), dan
zal na de eerste mapnaam de mapnaam van
geheugenopslagmappen eindigen met een numeriek achtervoegsel.
• Het indexscherm [ Videos] verschijnt.
5 Speel de films en verhalen af en geef de foto’s weer zoals u zou
doen met elk ander geheugen.
Als u wilt overschakelen naar een andere geheugenopslagmap, raak
dan [
X
] aan en herhaal stap 4.
6 Als u klaar bent met afspelen, zorg er dan voor dat u de
verbinding met de externe harde schijf veilig beëindigt voordat u
deze loskoppelt.
Vanuit de galerij of het indexscherm:
Een geheugenopslagmap verwijderen
Met de externe harde schijf aangesloten op de camcorder:
1 Selecteer de geheugenopslagmap die u wilt verwijderen.
2Druk op .
3 Verwijder de geheugenopslagmap.
4 Beëindig eerst op veilige wijze de verbinding met de externe harde
schijf voordat u deze loskoppelt.
• Wees voorzichtig bij het verwijderen van opnamen. Zodra opnamen
zijn verwijderd, kunt u deze niet meer hersteld worden.
[X] > [Harde schijf veilig verwijderen] > [Ja]
[ Overige instellingen] > q >
[Geh.opslagmap verwijderen] > [Ja] > [OK]

Externe aansluitingen
137
• Neem de onderstaande voorschriften in acht wanneer de
statusindicator van de externe harde schijf brandt of knippert.
- Verwijder de USB-kabel niet.
- Verwijder de camcorder of de externe harde schijf niet.
- Wijzig de bedieningsstand van de camcorder niet.
De externe harde schijf initialiseren
1 Voorzie de camcorder van stroom met de compacte netadapter.
Tijdens het initialisatieproces mag u de stroombron niet loskoppelen of
de camcorder uitzetten.
2Druk op
T
om de camcorder in de afspeelstand te zetten.
3 Sluit de camcorder aan op de externe harde schijf met de
optionele USB-adapter UA-100.
Aansluitmethode
#
-
2
. Raadpleeg
Aansluitschema’s
(
A
124).
4Druk op .
5 Initialiseer de externe harde schijf.
1
Raak deze optie aan als u alle gegevens fysiek wilt verwijderen in plaats van
alleen maar de bestandstoewijzingstabel van de harde schijf te wissen. Bij
harde schijven met een grote capaciteit kan dit meerdere uren in beslag nemen.
2
Als u de optie [Initalisatie voltooien] hebt geselecteerd, kunt u [Annuleren] >
[OK] aanraken als u de initialisatie wilt stopzetten terwijl deze wordt uitgevoerd.
Alle opnamen worden gewist en de harde schijf kan zonder probleem worden
gebruikt.
6 Beëindig eerst op veilige wijze de verbinding met de externe
harde schijf voordat u deze loskoppelt.
BELANGRIJK
• Initialisatie van de externe harde schijf verwijdert permanent alle
gegevens op de harde schijf (inclusief uw opnamen, eerdere
gegevens die niet met de camcorder zijn opgeslagen, en
gepartitioneerde stations). Zorg ervoor dat u op een computer of
ander apparaat eerst een backup maakt van belangrijke gegevens.
[ Overige instellingen] > q > [Initialiseren ]
> [Initialiseren] > [Initalisatie voltooien]
1
>
[Ja]
2
> [OK]

138
Externe aansluitingen
Uw opnamen kopiëren naar een externe videorecorder
Bedieningsstanden:
In High-Definition
Sluit met de bijgeleverde USB-kabel de camcorder aan op Blu-ray
Disc-recorders en andere AVCHD-compatibele digitale videorecorders
om van uw films in High-Definition perfecte kopieën te maken. Als de
externe digitale videorecorder uitgerust is met een SD-
geheugenkaartsleuf*, kunt u de geheugenkaart gebruiken om uw films
te kopiëren zonder dat u de camcorder hoeft aan te sluiten.
* Zorg ervoor dat het externe apparaat compatibel is met het type geheugenkaart
dat u gebruikt.
Aansluiten
1 Voorzie de camcorder van stroom met de compacte netadapter.
2 Open het indexscherm [ Videos], [ Videos] of de galerij.
3 Sluit de camcorder aan op de digitale videorecorder met de
bijgeleverde USB-kabel.
Aansluitmethode
#
-
1
. Raadpleeg
Aansluitschema’s
(
A
124).
4
*
/
)
/
(
Camcorder: Selecteer het geheugen dat de
scènes bevat die u wilt kopiëren.
• Selecteer een andere optie dan [Alle (alleen pc)].
• Wanneer de verbinding met succes tot stand gebracht is, verschijnt
[USB-aansluiting] op het scherm.
Opnamen maken
Bijzonderheden zijn afhankelijk van het apparaat dat u gebruikt. Zorg
er daarom voor dat u de gebruiksaanwijzing van de digitale
videorecorder raadpleegt.
In Standard-Definition
U kunt uw films kopiëren door de camcorder aan te sluiten op een
analoge videorecorder of op een digitale videorecorder met analoge
audio/video-ingangen. De video-uitvoer vindt plaats in Standard-
Definition, hoewel de originele scènes in High-Definition zijn.

Externe aansluitingen
139
Aansluiten
Sluit de camcorder aan op de videorecorder met gebruik van
aansluitmethode " of ,. Raadpleeg Aansluitschema’s (A 123).
Opnamen maken
1 Externe recorder: Plaats een lege cassette of schijf en zet de
recorder in de opnamepauzestand.
2 Zet de camcorder aan en kies de stand .
• Het verdient aanbeveling de camcorder van stroom te voorzien via
de compacte netadapter.
• Controleer of
q
>
[AV/Koptelef.] ingesteld is op [
Ò
AV].
3 Camcorder: Lokaliseer de scène of het verhaal dat u wilt kopiëren
en las kort vóór de gewenste scène een afspeelpauze in.
4 Camcorder: Hervat het afspelen.
Standaard worden de schermgegevens ingesloten in het video-
uitvoersignaal. U kunt dit wijzigen met de optie
q
>
[TV-scherm].
5 Externe recorder: Begin op te nemen wanneer de scène verschijnt
die u wilt kopiëren; stop met opnemen als de scène is geëindigd.
6 Camcorder: Stop met afspelen.
*/)/( AVCHD-films uploaden naar het web
Als u uw AVCHD-films wilt delen op YouTube en Facebook, dan moet
u deze eerst converteren. Deze conversie kan worden uitgevoerd in de
camcorder zelf of op een computer die gebruikmaakt van de
bijgeleverde software
VideoBrowser
.
MP4-films hoeven niet als zodanig te worden geconverteerd in de
camcorder of computer. U kunt uw MP4-films (en foto’s) delen vanaf
een computer met gebruik van de bijgeleverde software
ImageBrowser EX
(A 146).

140
Externe aansluitingen
Installatie
Voordat u de camcorder de eerste keer aansluit op de computer, moet
u eerst de software installeren. Raadpleeg de installatiegids
(bijgeleverde brochure) en volg de instructies in de Software-
handleiding (PDF-bestand) om de bijgeleverde PIXELA-software te
installeren.
Scènes converteren naar Standard-Definition vanuit het indexscherm
[ Videos]
Bedieningsstanden:
1 Voorzie de camcorder van stroom met de compacte netadapter.
2 Zorg ervoor dat er in de geheugenkaartsleuf een geheugenkaart
aanwezig is met voldoende beschikbare ruimte.
3 Open het indexscherm [ Videos].
• Controleer of u de tab & (interne geheugen) hebt geselecteerd.
• Als u alle scènes wilt converteren die zijn opgenomen op een
specifieke datum, sleep uw vinger dan naar links/rechts totdat in de
titelbalk de gewenste datum verschijnt.
4Raak [Bew.] > [Conv. HD'SD (&'*)] aan en selecteer een van
de opties voor het converteren van meerdere scènes.
• U kunt alle scènes converteren die zijn opgenomen op de datum die
wordt getoond in de bedieningsknop, of u kunt individuele scènes
selecteren om deze te converteren of alle scènes converteren.
• Als u [Selecteer] selecteert, voer dan de procedure hieronder uit om
de individuele scènes te selecteren die u wilt converteren.
5 Bekijk de conversie-instellingen en raak [Volgende] aan.
• Als er een bericht over auteursrechten verschijnt, lees dit dan
zorgvuldig door en raak [OK] aan als u akkoord gaat.
• Voordat u [Volgende] aanraakt, kunt u [w] aanraken om de
conversie-instellingen te wijzigen, zoals hieronder beschreven.
6 Raak [START] aan om de scènes te converteren.
• Voordat u [START] aanraakt, kunt u [Ò] aanraken om de
geconverteerde SD-films (A 73) te decoreren, of [Ý] aanraken om
het volume (A 55) en de balans van de achtergrondmuziek (A 83)
te wijzigen.
• U kunt de scènes ook decoreren terwijl deze worden geconverteerd.
• Raak [STOP] aan als u de procedure wilt onderbreken terwijl deze
wordt uitgevoerd.

Externe aansluitingen
141
7 Nadat de conversie is voltooid, verschijnt een
bevestigingsscherm.
Individuele scènes selecteren (stap 4)
1 Raak de individuele scènes aan die u wilt converteren.
• Op de door u aangeraakte scènes verschijnt een vinkje
!
. Het totale
aantal geselecteerde scènes verschijnt naast het pictogram
"
.
• Raak een geselecteerde scène aan als u het vinkje wilt verwijderen.
Als u in één keer alle vinkjes wilt verwijderen, raak dan [Alle verw.]
>
[Ja] aan.
2 Raak [OK] aan nadat u alle gewenste scènes hebt aangeraakt.
De bitsnelheid selecteren (stap 5)
Gebruik van een hogere bitsnelheid resulteert in een betere
videokwaliteit van de geconverteerde scènes, terwijl een lagere
bitsnelheid resulteert in kleinere bestandsgroottes en snellere uploads.
Scènes automatisch splitsen (stap 5)
Als u een lange scène converteert, dan kunt u de camcorder deze laten
splitsen in SD-films van elk 10 minuten om het uploaden te
vergemakkelijken.
[w] > [Bitverh. (kwaliteit)] > Gewenste optie > [K] >
[K]
[w] > [Automatisch splitsen] > [Aan] > [K] > [K]

142
Externe aansluitingen
Scènes vanuit een verhaal converteren naar Standard-Definition op basis
van classificaties
Bedieningsstanden:
1 Open de galerij en breng het gewenste verhaal naar de voorgrond.
• Controleer of u de tab
&
(interne geheugen) hebt geselecteerd.
2 Selecteer de classificatie van de verhalen die u wilt converteren.
3 Raak [Verhaal bewerken]
>
[Conv. HD
'
SD (
%
)] aan en ga
door met de conversie naar Standard-Definition vanaf stap 5 in de
vorige procedure (
A
140).
OPMERKINGEN
• Wanneer u scènes converteert vanuit een verhaal:
- Alle scènes worden samengebracht in één geconverteerde SD-film.
- Als de geconverteerde SD-film te groot is, dan wordt deze gesplitst in
kleinere films van elk 10 minuten lang.
- De maximale totale afspeelduur van de scènes die worden
geconverteerd is 12 uur.
[G] > [ Galerij] > Gewenst verhaal
[Verhaalgegevens] > [Select. op beoord.] >
Gewenste classificatie > [K]

Externe aansluitingen
143
De computer aansluiten en uw video’s uploaden
Bedieningsstanden:
1 Sluit de camcorder op de computer aan met de bijgeleverde
USB-kabel.
Aansluitmethode #-1. Raadpleeg Aansluitschema’s (A 124).
2 Selecteer [Alle (alleen pc)].
3 VideoBrowser wordt automatisch gestart.
Klik op het YouTube-pictogram in het menupaneel en volg de software-
instructies voor het uploaden van uw SD-films naar het web. Klik op
om de Softwarehandleiding (PDF-bestand) te openen als u meer
informatie wilt over het gebruik van de software.
BELANGRIJK
• Terwijl de camcorder aangesloten is op de computer mag u de
afdekking van de geheugenkaartsleuf niet openen en geheugenkaarten
niet verwijderen.
• Neem de onderstaande voorschriften in acht wanneer de ACCESS-
indicator brandt of knippert. U kunt uw gegevens anders voorgoed
kwijtraken.
- Open de afdekking van de geheugenkaartsleuf niet.
- Verwijder de USB-kabel niet.
- Verwijder de compacte netadapter niet en zet de camcorder of
computer niet uit.
OPMERKINGEN
• De tijd die is vereist om scènes te converteren, is ongeveer gelijk aan de
totale afspeeltijd van de geconverteerde scènes. In de meeste gevallen
is dit nog steeds sneller dan het converteren van scènes met uw
computer. Het verdient daarom aanbeveling om scènes te converteren
in de camcorder.
• Films kunnen niet worden geconverteerd als de bestandsnummering
het maximale nummer heeft bereikt (A 175).
• U kunt de geconverteerde SD-films controleren en afspelen vanuit het
indexscherm [SD-video] op de geheugenkaart.

144
Externe aansluitingen
Uw films uploaden met gebruik van een Eye-Fi-kaart
Als u gebruikmaakt van een Eye-Fi-kaart, dan kunt u films automatisch
uploaden naar uw favoriete website waar video’s worden gedeeld.
U moet de software installeren die met uw Eye-Fi-kaart wordt mee
geleverd en vooraf alle vereiste configuratie-instellingen uitvoeren.
Raadpleeg de gebruiksaanwijzing van de Eye-Fi-kaart. Niet alle
Eye-Fi-kaarten kunnen AVCHD-films uploaden. Controleer vooraf de
compatibiliteit.
Lees de paragraaf BELANGRIJK voordat u een Eye-Fi-kaart gebruikt.
Bedieningsstanden:
1 Plaats uw Eye-Fi-kaart in de geheugenkaartsleuf en controleer of
op de geheugenkaart voldoende vrije ruimte beschikbaar is.
Voor MP4-films is stap 2 niet nodig. Als u binnen bereik bent van een
geconfigureerd netwerk, zal de upload naar het web automatisch
starten.
2 Converteer de gewenste films (
A
140).
• Als u binnen bereik bent van een geconfigureerd netwerk, zal de
upload naar het web automatisch starten.
• De status van de draadloze communicatie wordt door het
Eye-Fi-pictogram als volgt weergegeven:
-
•
(gedimd) Communicatie niet tot stand gebracht
-
•
(wit, knipperend) Bezig met verbinding maken;
•
(wit, brandt
continu) Draadloze upload staat in de standby-stand
-
•
(animatie) Draadloze upload wordt uitgevoerd
-
…
[Eye-Fi-communicatie] is ingesteld op [
j
Uit]
-
‰
Draadloze upload is stopgezet door de camcorder (
A
191)
-
‹
Fout tijdens lezen van Eye-Fi-kaart (
A
190)

Externe aansluitingen
145
BELANGRIJK
Gebruik van een Eye-Fi-kaart
• Dit product ondersteunt niet gegarandeerd de functies van de
Eye-Fi-kaart (inclusieve draadloze overdracht). Neem contact op met de
kaartfabrikant als u een probleem met een Eye-Fi-kaart hebt. In veel landen
of regio’s is goedkeuring vereist als u Eye-Fi-kaarten wilt gebruiken. Zonder
goedkeuring mag u de kaart niet gebruiken. Neem contact op met de
kaartfabrikant als u niet zeker weet of de kaart is goedgekeurd voor gebruik
in uw regio.
•
Gebruik geen Eye-Fi-kaarten in vliegtuigen en op andere plaatsen waar
draadloze communicatie verboden is. Verwijder in dat geval de Eye-Fi-kaart
uit de camcorder.
OPMERKINGEN
• Afhankelijk van de hoeveelheid gegevens die moet worden geüpload en de
draadloze verbindingsomstandigheden van het netwerk, kan het enige tijd
duren om videobestanden te uploaden. Als de draadloze verbinding te
zwak is, kan de draadloze overdracht mislukken en worden de
videobestanden geregistreerd als onvolledige uploads.
• Over stroombesparing bij gebruik van een Eye-Fi-kaart:
- Draadloze communicatie onttrekt sneller stroom uit de accu dan
normaal. Het verdient aanbeveling de camcorder van stroom te voorzien
via de compacte netadapter.
- Terwijl bestanden draadloos worden geüpload, is de functie voor
automatische uitschakeling niet actief, zodat de camcorder niet
automatisch wordt uitgeschakeld.
• Bij gebruik van een Eye-Fi-kaart kan de ACCESS-indicator zo nu en dan
knipperen.
• Draadloze communicatie via de Eye-Fi-kaart is alleen beschikbaar in de
afspeelstand. De draadloze overdracht wordt stopgezet als u de
camcorder in de opnamestand zet.
•
*
/
)
/
(
Draadloze communicatie via de Eye-Fi-kaart is niet
beschikbaar tijdens gebruik van de Wi-Fi-functies van de camcorder.
• U kunt de draadloze communicatie uitschakelen met de optie
q
>
[Eye-Fi-communicatie]*.
• Als de LOCK-schakelaar op de Eye-Fi-kaart zo staat ingesteld dat de kaart
niet kan worden beschreven, dan kunt u de draadloze communicatie niet
aan/uitzetten en verandert het statuspictogram in
‹
. Om gebruik te
kunnen maken van draadloze communicatie, moet u ervoor zorgen dat de
schakelaar op de Eye-Fi-kaart niet in de stand LOCK staat.
* Deze menu-optie verschijnt alleen bij gebruik van een Eye-Fi-kaart.

146
Externe aansluitingen
MP4-films en foto’s uploaden naar het web
Met de bijgeleverde software
ImageBrowser EX
kunt u vanaf uw
computer uw MP4-films naar YouTube en foto’s naar Facebook
uploaden. Ook kunt u gebruikmaken van CANON iMAGE GATEWAY*
om video-podcasts, foto-albums en nog veel meer te maken.
* Deze dienst is mogelijk niet in alle landen/regio’s beschikbaar.
Installatie
Voordat u de camcorder de eerste keer aansluit op de computer, moet
u eerst de software installeren. De software is compatibel met
computers met het besturingssysteem Windows of Mac OS.
Raadpleeg MP4-films en foto’s opslaan (Windows/Mac OS) (A 131).
De camcorder aansluiten op uw computer en uw opnamen uploaden
Raadpleeg de relevante paragrafen in de ‘ImageBrowser EX
Gebruikershandleiding’ (PDF-bestand).

Wi-Fi-functies
147
Wi-Fi-functies
Dit hoofdstuk beschrijft hoe u de Wi-Fi-functies van uw
camcorder kunt gebruiken, te beginnen bij het instellen van het
Wi-Fi-netwerk dat nodig is om uw camcorder toe te voegen aan
een bestaand Wi-Fi-netwerk.
Algemene informatie over Wi-Fi
Met de Wi-Fi-functies van de camcorder kunt u bestanden draadloos
verzenden, wat inhoudt dat het gedoe met kabels verleden tijd is. U
kunt de camcorder draadloos verbinden met een Wi-Fi-netwerk
(draadloze LAN) met gebruik van een toegangspunt (gewoonlijk
“infrastructure mode” genoemd) of rechtstreeks met een iOS-
apparaat* zonder gebruik van een draadloos toegangspunt (gewoonlijk
“ad hoc mode” genoemd). Welke stappen u uitvoert, hangt af van hoe
u uw opnamen wilt gebruiken. Raadpleeg Woordenlijst (A 165) voor
een definitie van vaak gebruikte termen die in deze tekst worden
gebruikt.
* Met “iOS-apparaat” in deze tekst worden alle iOS-apparaten met de Wi-Fi-functie
bedoeld.
*/)/(
Wi-Fi-verbinding
Infrastructure mode
Sluit de camcorder aan op een toegangspunt in een Wi-Fi-netwerk (A 149). Gebruik
deze verbinding als u van plan bent uw opnamen op te slaan op een computer of FTP-
server (A 154) en vervolgens uw films wilt uploaden naar YouTube en Facebook
(A 158).
Toegangspunt
Computer

148
Wi-Fi-functies
OPMERKINGEN
• Tijdens gebruik van Wi-Fi-functies is de functie voor automatische
uitschakeling niet actief, zodat de camcorder niet automatisch wordt
uitgeschakeld.
Wi-Fi-verbinding
Ad hoc mode
Sluit de camcorder aan op een iOS-apparaat (A 159). Gebruik dit verbindingstype als u
van plan bent om onderweg uw films te uploaden naar YouTube en Facebook (A 158).
Wi-Fi-verbinding
Infrastructure mode
Sluit de camcorder aan op een toegangspunt in een Wi-Fi-netwerk (A 149). Gebruik
deze verbinding als u van plan bent uw films af te spelen op een DLNA-compatibele TV
(A 162) die aangesloten is op het netwerk met gebruik van een LAN-kabel.
iOS-apparaat
Toegangspunt
LAN-kabel
HDTV
Over de Wi-Fi-standaard van de camcorder
De Wi-Fi-standaard van de camcorder is in overeenstemming met
het protocol IEEE 802.11b/g/n en werkt in de 2,4 GHz-band. In die
hoedanigheid is de maximale gegevensoverdracht 11 Mbps voor
IEEE 802.11b, 54 Mbps voor IEEE 802.11g, en 150 Mbps voor
IEEE 802.11n. Dit zijn wel theoretische waarden en de feitelijke
snelheid van de gegevensoverdracht kan hiervan afwijken.

Wi-Fi-functies
149
Aansluiten op een Wi-Fi-netwerk
Een draadloze verbinding met een Wi-Fi-netwerk via een toegangspunt
(draadloze router) wordt over het algemeen “infrastructure mode”
genoemd. Als uw draadloze router Wi-Fi Protected Setup (WPS)
ondersteunt, is de instelling gemakkelijk en is een minimale
configuratie nodig. Raadpleeg Wi-Fi Protected Setup hieronder.
Raadpleeg Handmatig instellen (A 151) als uw draadloze router WPS
niet ondersteunt of wanneer u instellingen handmatig wilt configureren.
Raadpleeg ook de gebruiksaanwijzing van uw draadloze router en
andere apparaten die u wilt gebruiken.
Algemene vereisten
• Een correct geconfigureerd Wi-Fi-netwerk of
hotspot die gebruikmaakt van het protocol
802.11b/g/n.
WAAR U OP MOET LETTEN
• Gebruik van een onbeveiligd Wi-Fi-netwerk kan tot gevolg hebben dat
onbevoegden uw bestanden en gegevens kunnen inzien. Wees uzelf
bewust van de inherente risico’s.
• Bij gebruik van de Wi-Fi-functies van
de camcorder mag u de rechterzijde
van de camcorder niet met uw hand of
een ander voorwerp bedekken. De
Wi-Fi-antenne bevindt zich aan de
rechterzijde. Als u deze bedekt, kan
dit een belemmering betekenen voor
draadloze signalen.
Plaats de camcorder op een tafel of
een vergelijkbare oppervlakte en
gebruik vervolgens de Wi-Fi-functies,
zoals afgebeeld in de illustratie aan de
linkerzijde.
Wi-Fi-antenne

150
Wi-Fi-functies
Bedieningsstanden:
Wi-Fi Protected Setup (WPS)
Als u met gebruik van de “infrastructure mode” WPS
wilt gebruiken om een verbinding te maken, moet u
controleren of op uw draadloze router het WPS-logo
aanwezig is. Als uw draadloze router een WPS-knop
heeft, is instelling gemakkelijk en verloopt deze geheel automatisch.
Sommige draadloze routers die ondersteuning bieden voor WPS, zijn niet
uitgerust met een specifieke knop maar gebruiken in plaats hiervan een
PIN-code. Beide situaties worden beschreven in de volgende procedure.
Voor instelling met gebruik van een PIN-code moet u eerst weten hoe u
de WPS-functie van de draadloze router activeert.
Gebruik het virtuele toetsenbord om voor de diverse instellingen tekst
in te voeren (A 88).
1 Zet de camcorder in de afspeelstand en druk vervolgens op .
2 Stel een nieuw verbindingspunt in.
* Als u de instellingen van een bestaand verbindingspunt wilt vervangen, raak
dan in plaats hiervan de optie [Bew.] aan en wijzig vervolgens handmatig de
instellingen. Als u de instellingen wilt verwijderen, raak dan [Verwijderen] en
vervolgens [Ja] aan.
• U kunt maximaal drie verbindingspunten instellen voor de “infrastructure
mode” ([ 1] t/m [ 3]). Nadat de instelling voltooid is, kunt u
hetzelfde Wi-Fi-netwerk gebruiken zonder verdere instellingen.
3 Instelling WPS-knop: Druk de WPS-knop op uw draadloze router
in en houd deze ingedrukt.
Instelling WPS-pincode: Er verschijnt een pincode op het scherm
van de camcorder. Voer deze code in het instellingsscherm van
de draadloze router in.
In de meeste gevallen kunt u het instellingsscherm van de draadloze
router openen met gebruik van uw webbrowser. Raadpleeg de
gebruiksaanwijzing van uw draadloze router voor bijzonderheden over
hoe u Wi-Fi Protected Setup activeert.
[Wi-Fi] > [Wi-Fi instellen] > [Netwerkinstelling] >
Gewenst verbindingspunt ([ 1] t/m [ 3]) >
[Nieuw instellen]* > [WPS: knop] of [WPS: pincode]

Wi-Fi-functies
151
4 Raak binnen 2 minuten [OK] aan op het scherm van de camcorder.
U kunt [Stop] en vervolgens [OK] aanraken om de Wi-Fi Protected
Setup te onderbreken terwijl deze wordt uitgevoerd.
5 Raak [Auto] aan om automatisch een IP-adres te verkrijgen.
• Als u het IP-adres handmatig wilt toewijzen, raak dan [Handmatig]
aan en voer de hieronder genoemde procedure
Handmatig een IP-
adres toewijzen
uit.
• Er verschijnt een scherm om de instellingen te testen.
6 Selecteer of u de instellingen wilt testen.
• U kunt [Controleer huidige configuratie] aanraken om de
netwerkinstellingen te bekijken.
• Als u [Ja] hebt aangeraakt, dan wordt een test van de instellingen
uitgevoerd en verschijnt er een bevestigingsscherm. Raak [OK] aan.
7 Sla de instellingen van het verbindingspunt op.
* Nadat u [OK] hebt aangeraakt, kunt u de netwerkinstellingen bekijken. Raak
[Wi-Fi instellen] aan en vervolgens > [Controleer huidige configuratie] >
Gewenst verbindingspunt ([ 1] t/m [ 3]) > [Î] of [Í] > [K] driemaal
als u klaar bent.
Handmatig een IP-adres toewijzen (stap 5)
Nadat u [Handmatig] hebt aangeraakt in stap 5:
* Er verschijnt een interface die lijkt op het virtuele toetsenbord voor tekstvelden
(A 88), maar dit toetsenbord bevat alleen de toetsen die voor deze stap nodig
zijn.
Handmatig instellen
Voer deze procedure uit om (met gebruik van de “infrastructure mode”) de
camcorder draadloos te verbinden met de draadloze router als uw router
WPS niet ondersteunt, als u de instellingen handmatig wilt configureren,
of wanneer de netwerknaam (SSID) van uw draadloze router niet kan
worden gedetecteerd vanwege de ingeschakelde stealth-functie.
[Ja] > [OK]* > [X]
Raak het veld aan onder [IP-adres] of [Subnetmasker]
>
Voer
het IP-adres of subnetmasker in*
>
[OK]
>
Voer de
standaardgateway in
>
[OK]
>
Voer de standaard primaire
en secundaire DNS-server in
>
[OK]
>
Ga door met stap 6

152
Wi-Fi-functies
Gebruik het virtuele toetsenbord om voor de diverse instellingen tekst
in te voeren (A 88).
WAAR U OP MOET LETTEN
• Het is mogelijk dat u vooraf de versleutelingscode en andere instellingen
van de draadloze router moet weten. Raadpleeg het instellingsscherm
van de draadloze router of neem contact op met de netwerkbeheerder.
1 Zet de camcorder in de afspeelstand en druk vervolgens op .
2 Stel een nieuw verbindingspunt in.
* Als u de instellingen van een bestaand verbindingspunt wilt vervangen, raak
dan in plaats hiervan de optie [Bew.] aan en wijzig vervolgens handmatig de
instellingen. Als u de instellingen wilt verwijderen, raak dan [Verwijderen] en
vervolgens [Ja] aan.
• U kunt maximaal drie verbindingspunten instellen voor de “infrastructure
mode” ([ 1] t/m [ 3]). Nadat de instelling voltooid is, kunt u
hetzelfde Wi-Fi-netwerk gebruiken zonder verdere instellingen.
• De camcorder zal automatisch nabije beschikbare Wi-Fi-netwerken
detecteren en hiervan de SSID weergeven.
3Raak [
Í
] of [
Î
] aan om het gewenste toegangspunt te
selecteren en raak vervolgens [OK] aan.
• Wi-Fi-netwerken met een stealth-functie die hun netwerknaam niet
uitzenden, worden door de camcorder niet gedetecteerd. Om een
dergelijk toegangspunt te gebruiken, moet u [Handmatig invoeren]
aanraken en de procedure uitvoeren die staat beschreven onder
Handmatig een draadloos toegangspunt invoeren
(
A
153).
• Indien het gewenste toegangspunt beveiligd is, dan wordt naast de
netwerknaam het pictogram
C
weergegeven. Ga in dat geval door
met stap 4; ga anders verder met stap 5.
4 Raak de bedieningsknop [Versleutelingscode] aan om de
versleutelingscode of het wachtwoord van het draadloze
toegangspunt in te voeren en raak vervolgens [OK] aan.
• Als de versleutelingsmethode van het draadloze toegangspunt is
ingesteld op WEP, dan verschijnt op het scherm de WEP-
indexsleutel. Selecteer dezelfde indexsleutel van het toegangspunt.
[Wi-Fi] > [Wi-Fi instellen] > [Netwerkinstelling] >
Gewenst verbindingspunt ([ 1] t/m [ 3]) >
[Nieuw instellen]* > [Handmatig instellen]

Wi-Fi-functies
153
5 Raak [Auto] aan om automatisch een IP-adres te verkrijgen.
• Als u het IP-adres handmatig wilt toewijzen, raak dan [Handmatig]
aan en voer de procedure uit onder
Handmatig een IP-adres
toewijzen
(
A
151).
• Er verschijnt een scherm om de instellingen te testen.
6 Selecteer of u de instellingen wilt testen.
• U kunt [Controleer huidige configuratie] aanraken om de
netwerkinstellingen te bekijken.
• Als u [Ja] hebt aangeraakt, dan wordt een test van de instellingen
uitgevoerd en verschijnt er een bevestigingsscherm. Raak [OK] aan.
7 Sla de instellingen van het verbindingspunt op.
* Nadat u [OK] hebt aangeraakt, kunt u de netwerkinstellingen bekijken. Raak
[Wi-Fi instellen] aan en vervolgens > [Controleer huidige configuratie] >
Gewenst verbindingspunt ([ 1] t/m [ 3]) > [Î] of [Í] > [K] driemaal
als u klaar bent.
Handmatig een draadloos toegangspunt invoeren (stap 3)
Voer de details van het draadloze toegangspunt in.
* Als u [Openen] selecteert, dan kunt u [Geen versleuteling] of [WEP] selecteren.
Als u [Openen] > [WEP] of [Ged. sltl (WEP)] selecteert, dan moet u de WEP-
indexsleutel opgeven.
OPMERKINGEN
• Welke functies en instellingsmethode beschikbaar zijn, hangt af van de
specificaties en kenmerken van het Wi-Fi-netwerk dat u wilt gebruiken.
• Bij gebruik van Wi-Fi-functies is draadloze communicatie met een
Eye-Fi-kaart niet mogelijk.
[Ja] > [OK]* > [X]
Voer de SSID van het toegangspunt in > [OK] > [OK]
> Voer de authenticatie/versleutelingsmethode* en,
indien van toepassing, de versleutelingscode van het
toegangspunt in > [OK] > Ga door met stap 5

154
Wi-Fi-functies
Bestanden verzenden naar een computer of FTP-server
U kunt opnamen rechtstreeks draadloos overzenden naar een
computer waarop de bijgeleverde software Network Utility (alleen
Windows) is geactiveerd of naar een FTP-server. Stel eerst in naar
welke locatie de bestanden moeten worden verzonden (de
bestemming van de bestandsoverdracht) en kopieer vervolgens de
bestanden. Als u bestanden verzendt naar een computer waarop
Network Utility is geactiveerd, dan kunt u de bestanden ook
uploaden naar YouTube en Facebook (A 158).
WAAR U OP MOET LETTEN
• Voltooi eerst de instelling van het Wi-Fi-netwerk (A 149) als u dat nog
niet heeft gedaan.
Algemene vereisten
Voor computers met het besturingssysteem Windows:
• Een computer die op de juiste wijze aangesloten is op hetzelfde netwerk
als de camcorder, met de bijgeleverde software Network Utility op de
juiste wijze geïnstalleerd, geconfigureerd en geactiveerd ( wordt
weergegeven in het meldingsgebied, afhankelijk van het
besturingssysteem). Network Utility wordt automatisch geïnstalleerd
nadat u VideoBrowser hebt geïnstalleerd. Raadpleeg ‘Network Utility
Softwarehandleiding’ (PDF-bestand op de PIXELA-schijf in de map
\Network Utility\Manual\Dutch) voor bijzonderheden over de software.
Voor FTP-servers:
• Een op de juiste wijze geconfigureerde FTP-server, zoals een
Macintosh-computer of Network-Attached Storage (NAS)-station.
U moet het IP-adres, de poort, de gebruikersnaam, het wachtwoord
en de bestemming van de bestandsoverdracht invoeren als onderdeel
van de handmatige instelling.
Bedieningsstanden:
Toegangspunt

Wi-Fi-functies
155
Instelling van de bestemming van de bestandsoverdracht voor Windows-
computers
1 Voorzie de camcorder van stroom met de compacte netadapter.
2 Zet de camcorder in de afspeelstand en druk vervolgens op
.
3 Sluit de camcorder aan op het Wi-Fi-netwerk.
* Deze stap is niet nodig wanneer de bestemming van de bestandsoverdracht
niet geconfigureerd is.
** Deze stap is niet nodig wanneer slechts één verbindingspunt wordt
gedetecteerd.
• Selecteer het verbindingspunt dat correspondeert met het Wi-Fi-
netwerk waarop ook de computer met Network Utility aangesloten is.
• Indien Network Utility is geactiveerd op verscheidene computers die op
het netwerk aangesloten zijn, dan verschijnt er een selectiescherm. Ga
in dat geval door met stap 4; ga anders verder met stap 5.
4 Raak [
Í
] of [
Î
] aan om de specifieke computer te selecteren
waarnaar bestanden draadloos wilt verzenden vanaf de
camcorder en raak vervolgens [OK] aan.
5 Wanneer het bevestigingsscherm verschijnt, sla dan de
instellingen van het verbindingspunt op.
Bestemming instellen van bestandsoverdracht voor FTP-servers
1 Zet de camcorder in de afspeelstand en druk vervolgens op .
2 Sluit de camcorder aan op het Wi-Fi-netwerk.
[Wi-Fi] > [Wi-Fi instellen] > [Instelling
overdrachtdoel] > [Computer (Network Utility)] >
[w]* > Gewenst verbindingspunt** > [OK]**
[Ja] > [OK] > [X]
[Wi-Fi] > [Wi-Fi instellen] > [Instelling
overdrachtdoel] > [FTP-server]

156
Wi-Fi-functies
3 Voer de details van de FTP-server in.
* Er verschijnt een interface die lijkt op het virtuele toetsenbord voor tekstvelden
(
A
88), maar dit toetsenbord bevat alleen de toetsen die voor deze stap nodig zijn.
• De doelmap (bestemmingsmap) kan per FTP-server verschillend zijn.
Controleer de instellingen van de FTP-server.
• Er verschijnt een bevestigingsscherm.
4 Sla de instellingen van het verbindingspunt op.
• Voordat u [Ja] aanraakt, kunt u [Controleer huidige configuratie]
aanraken om de netwerkinstellingen te bekijken.
Opnamen verzenden
1 Voorzie de camcorder van stroom met de compacte netadapter.
Tijdens het verzenden van de bestanden mag u de stroombron niet
loskoppelen of de camcorder uitzetten.
2 Zet de camcorder in de afspeelstand en druk vervolgens op
.
3 Raak [ Wi-Fi] en vervolgens [Bestanden overbrengen] aan.
Als de afdekking van de geheugenkaartsleuf openstaat, dan is de optie
niet beschikbaar. Controleer of de afdekking goed gesloten is.
4 Selecteer het geheugen dat de opnamen bevat die u draadloos
wilt verzenden en raak [OK] aan.
• U kunt meer dan één geheugen selecteren.
• Raak [Alle bestanden] aan om alle opnamen te verzenden, of
[Nieuwe bestanden] om alleen de opnamen te verzenden die nog
niet eerder waren verzonden.
• Zodra de verbinding tot stand is gebracht, worden de opnamen
automatisch draadloos verzonden.
• U kunt [Stop] en vervolgens [
X
] aanraken om de draadloze
overdracht stop te zetten terwijl deze wordt uitgevoerd.
5Raak [OK] aan.
[
w
]
>
Voer het IP-adres voor [FTP-server] en [21] voor
[Poort] in*
>
[OK]
>
Voer de gebruikersnaam en het
wachtwoord in
>
[OK]
>
Voer [/] in voor [Doelmap]
>
[OK]
[Ja]
>
[OK]
>
[
X
]

Wi-Fi-functies
157
BELANGRIJK
• Open de afdekking van de geheugenkaartsleuf niet terwijl de bestanden
draadloos worden verzonden.
• Neem de onderstaande voorschriften in acht als u bestanden verzendt.
Als u dat nalaat, dan kan dit tot gevolg hebben dat de
bestandsoverdracht wordt onderbroken en op de bestemming
incomplete bestanden worden afgeleverd.
- Verwijder de stroombron niet en zet de camcorder niet uit.
- Wijzig de cameramodus niet.
• Indien de bestandsoverdracht wordt onderbroken, selecteer dan
[Nieuwe bestanden] en voer opnieuw de bestandsoverdracht uit.
• Als op de bestemming incomplete bestanden worden afgeleverd,
controleer dan de inhoud hiervan en controleer of deze bestanden veilig
kunnen worden verwijderd voordat u dat doet.
OPMERKINGEN
• AVCHD-films die worden verzonden met gebruik van
Network Utility
,
worden op de computer standaard opgeslagen in de map Video’s. Als u
VideoBrowser
start nadat u AVCHD-films hebt verzonden, dan wordt
de bestemmingsmap automatisch toegevoegd aan de bibliotheek van
de software.
• MP4-films die worden verzonden met gebruik van
Network Utility
,
worden op dezelfde locatie als AVCHD-films opgeslagen. Als u
ImageBrowser EX
start nadat u MP4-films hebt verzonden, dan wordt
dezelfde bestemmingsmap automatisch toegevoegd aan
ImageBrowser EX
. Als u de bestemmingsmap in
Network Utility
wijzigt voordat u de bestanden verzendt, voer dan dezelfde wijziging
door in de instellingen van
ImageBrowser EX
.
• Afhankelijk van de instellingen en mogelijkheden van de draadloze
router kan het enige tijd duren om videobestanden te uploaden.

158
Wi-Fi-functies
Opnamen uploaden naar YouTube en Facebook
U kunt films uploaden naar YouTube en films en foto’s naar Facebook
met gebruik van de bijgeleverde software Network Utility die is
geactiveerd op een Windows-computer.
WAAR U OP MOET LETTEN
• Voltooi eerst de instelling van het Wi-Fi-netwerk (A 149) en de
instelling van de bestemming van de bestandsoverdracht (A 154) als
dat nog niet is gebeurd.
Algemene vereisten
• Een computer die op de juiste wijze is verbonden met een netwerk, met
de bijgeleverde software Network Utility op de juiste wijze
geïnstalleerd, geconfigureerd (inclusief uw accountinstellingen van
YouTube en Facebook) en geactiveerd ( wordt weergegeven in het
meldingsgebied). Network Utility wordt automatisch geïnstalleerd
nadat u VideoBrowser hebt geïnstalleerd. Raadpleeg ‘Network Utility
Softwarehandleiding’ (PDF-bestand op de PIXELA-schijf in de map
\Network Utility\Manual\Dutch) voor bijzonderheden over de software.
Bedieningsstanden:
* U kunt naar Facebook alleen foto’s uploaden.
1 Zet de camcorder in de afspeelstand en open vervolgens het
indexscherm dat de opnamen bevat die u wilt uploaden.
2 Selecteer de dienst waarnaar u de bestanden wilt uploaden.
Toegangspunt
Computer
*
[Bew.] > [ Network Utility] > Gewenste dienst >
Raak de gewenste opname aan

Wi-Fi-functies
159
3 Als u uploadt naar YouTube, lees dan de YouTube-overeenkomst
zorgvuldig door en raak [Accoord] aan als u hiermee instemt.
4 Raak het gewenste verbindingspunt aan om de camcorder met
het netwerk te verbinden en raak vervolgens [OK] aan.
Zodra de verbinding tot stand gebracht is, of wanneer slechts één
verbindingspunt is ingesteld, dan begint de draadloze upload
automatisch. U kunt [Stop] en vervolgens [
X
] aanraken om de
draadloze upload te annuleren terwijl deze wordt uitgevoerd.
5 Raak [OK] aan.
OPMERKINGEN
• Afhankelijk van de instellingen en mogelijkheden van de draadloze
router kan het enige tijd duren om videobestanden te uploaden.
Films uploaden met gebruik van een iOS-apparaat
U kunt de camcorder verbinden met een iOS-apparaat* om uw
opnamen te uploaden naar YouTube and Facebook, zelfs wanneer u
niet in de buurt bent van uw thuisnetwerk. Download eerst de app
Movie Uploader die wordt geleverd door PIXELA. Deze is beschikbaar
bij de App Store (http://itunes.com/apps/movieuploader). De Wi-Fi-
verbinding tussen de camcorder en het iOS-apparaat wordt over het
algemeen “ad hoc mode” genoemd. Dit houdt in dat de camcorder
rechtstreeks verbinding maakt met het iOS-apparaat zonder gebruik
van een toegangspunt.
* Met “iOS-apparaat” in deze tekst worden alle iOS-apparaten met de Wi-Fi-functie
bedoeld.
iOS-apparaat

160
Wi-Fi-functies
Bedieningsstanden:
Een Wi-Fi-verbinding instellen (Ad hoc Mode)
1 Zet de camcorder in de afspeelstand en druk vervolgens op
.
2 Stel een nieuw verbindingspunt in.
* Als u de huidige instellingen wilt vervangen, raak dan in plaats hiervan [Bew.]
aan en wijzig vervolgens handmatig de instellingen. Als u de instellingen wilt
verwijderen, raak dan [Verwijderen] en vervolgens [Ja] aan.
3 Voer de details van de verbinding in.
* Als u [Openen] selecteert, dan kunt u [Geen versleuteling] of [WEP] selecteren.
Als u [Ged. sltl (WEP)] selecteert, dan moet u de WEP-indexsleutel opgeven.
**Voer een versleutelingscode van uw keuze in. De versleutelingscode moet een
van de volgende zijn.
- 5 of 10 alfanumerieke karakters
- 10 of 26 hexadecimale karakters (0-9, A-F)
4 Raak [Auto] aan om automatisch een IP-adres te verkrijgen.
5 Raak [Nee] aan.
• U kunt [Controleer huidige configuratie] aanraken om de
netwerkinstellingen te bekijken.
6 Sla de instellingen van het verbindingspunt op.
[Wi-Fi]
>
[Wi-Fi instellen]
>
[Netwerkinstelling]
>
[]
>
[Nieuw instellen]*
Voer een SSID (tot 32 karakters) in en het kanaal van uw
keuze
>
[OK]
>
Voer de authenticatie/
versleutelingsmethode* in en, indien van toepassing, de
versleutelingscode**
>
[OK]
[Ja]
>
[OK]
>
[
X
]

Wi-Fi-functies
161
OPMERKINGEN
• Als u probeert de instellingen te testen en de camcorder is in staat om
een Wi-Fi-signaal te verzenden, dan wordt een bericht weergegeven
dat aangeeft dat de verbinding met succes tot stand gebracht is, zelfs
wanneer de camcorder geen verbinding tot stand heeft gebracht met
het iOS-apparaat.
Films uploaden
1 Camcorder: Zet de camcorder in de afspeelstand en druk
vervolgens op .
2 Camcorder: Selecteer de ad hoc Wi-Fi-verbinding
* Als de afdekking van de geheugenkaartsleuf openstaat, dan is de optie niet
beschikbaar. Controleer of de afdekking goed gesloten is.
3 Camcorder: Raak [OK] aan.
De camcorder maakt verbinding als een mediaserver.
4 iOS-apparaat: Raak Instellingen
>
Wi-Fi aan en schakel
vervolgens Wi-Fi in.
Er verschijnt een lijst met actieve netwerken.
5 iOS-apparaat: Selecteer op het netwerkselectiescherm het
netwerk dat in de camcorder is ingesteld. Voer, indien nodig, het
wachtwoord in en raak vervolgens [Join] aan.
Er verschijnt een vinkje naast het geselecteerde netwerk.
6 iOS-apparaat: Gebruik de app Movie Uploader om de films van de
camcorder te uploaden.
Meer informatie over de app Movie Uploader vindt u op
http://www.pixela.co.jp/oem/canon/e/movieuploader/ (alleen Engels)
7 Camcorder: Als u klaar bent, raak dan [Einde] aan om de Wi-Fi-
verbinding te beëindigen.
BELANGRIJK
• Open de afdekking van de geheugenkaartsleuf niet terwijl de draadloze
verbinding actief is.
[Wi-Fi]
>
[DLNA-mediaserver]*
>
[]
>
[OK]

162
Wi-Fi-functies
OPMERKINGEN
• Afhankelijk van de instellingen en mogelijkheden van de draadloze
router kan het enige tijd duren om videobestanden te uploaden.
• De procedure kan afwijken van de bovenstaande procedure. Dit hangt
af van de iOS-versie die u gebruikt.
Draadloos afspelen op een DLNA-compatibel apparaat
Als u in uw thuisnetwerk een DLNA-compatibele speler hebt, zoals een
HDTV, dan kunt u uw opnamen* draadloos bekijken. In dat geval
functioneert de camcorder als een digitale mediaserver (DMS) en de
HDTV als een digitale mediaspeler (DMP). Vanaf de HDTV kunt u heel
gemakkelijk naar opnamen in de camcorder zoeken en deze afspelen.
* Veel DLNA-spelers bieden geen ondersteuning voor het afspelen van MP4-films.
WAAR U OP MOET LETTEN
• Voltooi eerst de instelling van het Wi-Fi-netwerk (
A
149) als u dat nog
niet heeft gedaan.
Algemene vereisten
• Een HDTV of andere mediaspeler die gecertificeerd
is als een DLNA Digital Media Player (DMP), op de
juiste wijze geconfigureerd en verbonden met het
netwerk. Het verdient aanbeveling gebruik te maken van een LAN-kabel
om verbinding te maken met de HDTV of mediaspeler. Controleer of op
de HDTV het logo DLNA Certified aanwezig is en raadpleeg de
gebruiksaanwijzing van de HDTV voor bijzonderheden over hoe u de
HDTV verbindt met het netwerk.
Bedieningsstanden:
1 Zet de camcorder in de afspeelstand en druk vervolgens op
.
Toegangspunt
LAN-kabel
HDTV

Wi-Fi-functies
163
2 Camcorder: Raak [ Wi-Fi] en vervolgens [DLNA-mediaserver]
aan.
• Als de afdekking van de geheugenkaartsleuf openstaat, dan is de
optie niet beschikbaar. Controleer of de afdekking goed gesloten is.
• Als niet meer dan één verbindingspunt is ingesteld, dan wordt de
draadloze verbinding tot stand gebracht. Ga verder met stap 4.
3 Camcorder: Raak het gewenste verbindingspunt en vervolgens
[OK] aan.
4 DLNA Digital Media Player: Selecteer uw camcordermodel in de
lijst en speel vervolgens uw opnamen af.
• De ACCESS-indicator knippert tijdens de verbinding.
• Raadpleeg de gebruiksaanwijzing van het DLNA-apparaat voor
bijzonderheden over de procedure.
5 Speel de films af in de map die wordt weergegeven (interne
geheugen of geheugenkaart).
6 Camcorder: Als u klaar bent met afspelen, raak dan [Einde] aan
om de Wi-Fi-verbinding te beëindigen.
BELANGRIJK
• Open de afdekking van de geheugenkaartsleuf niet terwijl de draadloze
verbinding actief is.
Als de film niet vloeiend wordt afgespeeld
Als de film niet vloeiend wordt afgespeeld, dan kunt u de film
afspelen in Standard-Definition.
1Druk op .
2 Schakel conversie naar Standard-Definition in.
• Raak [Uit] aan wanneer u de films wilt afspelen in AVCHD.
[Wi-Fi]
>
[
w
]
>
[Aan]
>
[
K
]
>
[DLNA-
mediaserver]

164
Wi-Fi-functies
OPMERKINGEN
• Het hangt af van de instellingen en mogelijkheden van de draadloze
router of de film vloeiend wordt afgespeeld. Als de film niet vloeiend
wordt afgespeeld, probeer dan het volgende.
- Verwijder tussen de camcorder en het draadloze toegangspunt
eventuele voorwerpen die een belemmering kunnen vormen voor het
draadloze signaal.
- Plaats de camcorder dichter bij het draadloze toegangspunt.
- Schakel de draadloze functies uit van andere draadloze apparaten,
behalve het DLNA-compatibele apparaat dat u gebruikt voor het
afspelen van de films.
- Schakel het draadloze toegangspunt over naar IEEE802.11n en
activeer kanaalbinding (channel bonding). Raadpleeg de betreffende
gebruiksaanwijzing voor bijzonderheden.
Als de afspeelkwaliteit hierdoor niet verbetert, dan kunnen specifieke
omstandigheden in de omgeving de oorzaak hiervan zijn. Gebruik de
bijgeleverde HDMI-kabel om de camcorder met het apparaat te
verbinden.

Wi-Fi-functies
165
Woordenlijst
Dit is een woordenlijst van sommige van de basistermen die in dit
hoofdstuk vaak worden gebruikt. De documentatie van uw
draadloze router bevat mogelijk ook een woordenlijst die u kunt
raadplegen.
Toegangspunt (Access Point)
Een draadloos toegangspunt (WAP) is een apparaat waarmee op
basis van de Wi-Fi-standaard draadloze apparaten, zoals uw
camcorder, verbinding kunnen maken met een bekabeld netwerk
(waaronder het internet). In de meeste gevallen zal dit uw draadloze
router zijn.
Ad hoc mode
Een Wi-Fi-verbinding die rechtstreeks van het ene naar het andere
apparaat wordt gemaakt zonder gebruik van een toegangspunt.
DLNA
Digital Living Network Alliance. Een standaard voor gemakkelijke
communicatie en delen van inhoud tussen elektronische apparaten,
computers en mobiele apparaten voor gebruik door consumenten
via een thuisnetwerk.
FTP-server
Een FTP-server is een toepassing die is geactiveerd op een
computer en waarmee gebruikers bestanden naar en vanaf die
computer kunnen verzenden.
Infrastructure mode
Een Wi-Fi-verbinding op basis waarvan apparaten zijn verbonden via
een toegangspunt.
IP-adres
Uniek nummer dat toegewezen is aan elk apparaat dat verbonden is
met het netwerk.
SSID
Service Set Identifier. Dit is eenvoudigweg de publieke naam van
een Wi-Fi-netwerk.
WPS
Wi-Fi Protected Setup. Standaard voor gemakkelijke en veilige
instelling van Wi-Fi-netwerken die is ontwikkeld door de Wi-Fi
Alliance.

166
Overige informatie
Overige informatie
Dit hoofdstuk behandelt oplossingen voor problemen,
schermberichten, tips voor het behandelen en onderhouden van
de camcorder, en andere informatie.
Bijlage: Menu-opties - Overzicht
Niet-beschikbare menu-onderdelen worden gedimd getoond. Raadpleeg
Gebruik van de menu’s
(
A
26) voor meer informatie over de wijze waarop
u een onderdeel selecteert. Raadpleeg de pagina waarnaar wordt
verwezen voor bijzonderheden over elke functie. Menu-opties zonder een
pagina waarnaar wordt verwezen, worden na de tabellen nader verklaard.
Onderstreepte instelopties zijn de standaardinstellingen. Functies die
beschikbaar zijn voor AVCHD-films, zijn ook beschikbaar voor films die zijn
gemaakt met de modus Verhaal maken, tenzij anders aangegeven.
[ Hoofdfuncties]-paneel
FUNC.-menu
[ Hoofdfuncties]-paneel - Opnamestanden
Bedieningsknop Instelopties/Functie
AUTO n A
[Opnameprogs] [’ Programma AE] – –94
[ú SCN: Portret], [û SCN: Sport],
[ü SCN: Nachtscène], [ý SCN: Sneeuw],
[þ SCN: Strand], [ÿ SCN: Zonsonderg.],
[Œ SCN: Weinig licht], [œ SCN: Spotlight],
[Š SCN: Vuurwerk]
– –94
[Ä Witbalans] [
à Auto], [¼ Daglicht], [ Lamplicht],
[Å Aangep.WB]
– 106
[< Focus] [D] (handmatige scherpstelling): Schakel
in of uit
, Aanraking AF-kader
– 104
[y Belichting] [n] (handmatige belichting): Schakel in of
uit
, Aanraking AE-kader
– 102
[È Powered
IS]
1
[ON], [OFF] 97
[ZOOM Zoom] Zoomregelaars, [START]/[STOP]-regeling 49
[W] (tele-macro): aan of uit
– 105

Overige informatie
167
1
De standaardinstelling is Aan in de stand en Uit in andere cameramodi.
2
Sommige opties zijn alleen beschikbaar wanneer een verhaal wordt opgenomen
met gebruik van Verhaal maken.
[Zoomtype] [ Optisch], [ Advanced],
[ Digitaal], ) [ Digitaal]
– 50
[ä Niveau micro] [
m] (automatisch), [n] (handmatig)
[Audioniveau]: Schakel in of uit
– 109
[R Faders] [
S Uit], [T Begin fade: Eenmaal],
[U Begin fade: Altijd],
[V Wegvegen: Eenmaal],
[W Wegvegen: Altijd]
– 101
[Ò Decoratie] [Ó Pennen en stempels],
[× Bewegende stempels], [Ø Captions]
2
73
[Ü] (beeldmix): Schakel in
of uit,
[Ý] (pauzeren tijdens live video)
–
[ß] (werkbalk minimaliseren)
[z Pre-opname] [ON], [OFF]
– 98
[v Opname
bekijken]
––90
Bedieningsknop Instelopties/Functie
AUTO n A

168
Overige informatie
[Bew.]-paneel - Stand
In de galerij:
Bedieningsknop
Indexscherm
[
Videos]
Indexscherm
[
Videos]
Indexscherm
[zSD-
video]
Afspeel-
pauze
A
*/)/
(
Vanuit het interne
geheugen:
[Kopieren (%)]
<datum>,
[Selecteer],
[Alle scenes]
[Selecteer],
[Alle scenes]
– – 126
*/)/
(
Vanuit het interne
geheugen:
[Conv. HD'SD
(%)]
<datum>,
[Selecteer],
[Alle scenes]
–––140
[Verwijderen] <datum>,
[Selecteer],
[Alle scenes]
[Selecteer],
[Alle scenes]
[Deze scene],
[Alle scenes]
[Deze scene] 60
[Splitsen] – – – 114
*/)/
(
[Network
Utility]
YouTube,
Facebook
YouTube,
Facebook
YouTube,
Facebook
– 158
Bedieningsknop
[Verhaal
bewerken]
in het scherm
[Verhaalgegevens]
[Scene bewerken]
in het scherm
[Scenelijst]
Afspeelpauze
A
*/)/
(
Vanuit het interne
geheugen:
[Kopieren (%)]
<op basis van
scèneclassificatie>
– – 127

Overige informatie
169
* Procedure niet beschikbaar voor de twee voorgeïnstalleerde verhalen:
[Ongesorteerd] en [Videofoto].
[Bew.]-paneel - Stand
*/)/
(
Vanuit het interne
geheugen:
[Conv. HD'SD
(%)]
<op basis van
scèneclassificatie>
– – 142
[Verwijderen] of
[]
<op basis van
scèneclassificatie>
[Deze scene] [Deze scene] 60
[Verhaal verw.]* ––63
[Verhaalminiatuur]* ––86
[Titel bewerken]* ––87
[Kopieren] – –85
[Verplaatsen] – –85
[Splitsen] – – 114
[Beoordeling]
(classificatie)
–[É], [Ê], [Ë],
[
Ì] (ongeclassificeerd), [Í]
(overig)
80
Bedieningsknop
[Verhaal
bewerken]
in het scherm
[Verhaalgegevens]
[Scene bewerken]
in het scherm
[Scenelijst]
Afspeelpauze
A
Bedieningsknop Indexscherm
Schermweergave van
één foto
A
*/)/(
Vanuit het interne
geheugen:
[Kopieren (%)]
[Selecteer], [Alle foto’s] 127,
128
[Verwijderen] 118
*/)/(
[ Network Utility]
Facebook – 146

170
Overige informatie
Menu’s [ Overige instellingen]
Wanneer de camcorder in de stand staat, dan hebt u geen
toegang tot het menu p.
p Camera-instelling
*
Optie alleen beschikbaar voor het opnemen van films.
Menu-onderdeel Instelopties
A
[Zelftimer] [i Aan <], [j Uit] 108
[Zoomsnelheid] [
Y Variabel], [Z Snelheid 3],
[[ Snelheid 2], [] Snelheid 1]
49
[Focushulp]* [
i Aan], [j Uit] –
[Gezichtsdet. en
volgen]
[
i Aan
}
], [j Uit] 99
[Autom.
achtergr.verl.corr.]
[
i Aan], [j Uit] 103
[Auto Langz.Sluiter] [
i Aan], [j Uit] –
[Knipperreductie]* [j
Uit], [: 50 Hz], [; 60 Hz] –
[Faderinstelling]* [
° Zwart scherm], [± Wit scherm] 101
[Markeringen] [
j Uit], [3 Horizon (wit)],
[4 Horizon (Grijs)], [5 Raster (wit)],
[6 Raster (grijs)]
–
[Beeldstabilisator] [ Dynamisch]
, [ Standaard],
[j Uit]
97
[Windscherm]* [
k Auto], [j Uit à] –
[Microfoondemper]* [
k Auto], [i Aan å] –

Overige informatie
171
[Focushulp]:
Als focushulp is geactiveerd, dan wordt het beeld in het
midden van het scherm vergroot om u te helpen handmatig scherp te
stellen (
A
104).
• Gebruik van de focushulp heeft geen invloed op de opnamen. De
focushulp wordt na 4 seconden automatisch geannuleerd of wanneer u
begint met opnemen.
[Auto Langz.Sluiter]:
De camcorder gebruikt op plaatsen met
onvoldoende verlichting automatisch langzame sluitertijden om heldere
opnamen te maken.
• Minimale sluitertijd die wordt gebruikt: 1/25; 1/12 wanneer de
beeldsnelheid ingesteld is op [
¸
PF25] of [ 25P].
• De automatische langzame sluitertijd kan alleen worden geactiveerd als
het opnameprogramma ingesteld is op [
’
Programma AE], maar zelfs
als u de camcorder in de stand zet, dan zal deze instelling niet
veranderen.
• Zet de langzame sluitertijd op [
j
Uit] als een nabeeld met sporen
verschijnt.
[Knipperreductie]:
Als het scherm tijdens het opnemen van films onder
TL-verlichting begint te knipperen, wijzig dan de instelling om het effect te
verminderen.
Knipperreductie kan alleen worden geactiveerd wanneer het
opnameprogramma op [
’
Programma AE] is ingesteld.
[Markeringen]:
U kunt in het midden van het scherm een raster of een
horizontale lijn weergeven. Gebruik de markeringen als referentie om
ervoor te zorgen dat uw onderwerp juist wordt ingekaderd (verticaal en/of
horizontaal).
• Gebruik van de markeringen heeft geen invloed op de opnamen.
[Windscherm]:
De camcorder vermindert automatisch het
achtergrondgeluid van de wind als u buiten opnamen maakt.
• Sommige geluiden met lage frequentie worden samen met het geluid
van de wind onderdrukt. Als u opnamen maakt in een omgeving die niet
wordt beïnvloed door wind of als u geluiden met lage frequenties wilt
opnemen, dan verdient het aanbeveling het windscherm op
[
j
Uit
à
] te zetten.
[Microfoondemper]:
Helpt audiovervormingen te voorkomen.
[
k
Auto]: De camcorder activeert, indien nodig, automatisch de
microfoondemper om een optimaal audio-opnameniveau te
bewerkstelligen, zodat hoge audioniveaus niet vervormd raken.
[
i
Aan
å
]: De microfoondemper wordt altijd geactiveerd om een
geluidsdynamiek te reproduceren die levensechter overkomt. Op het
scherm verschijnt
å
.

172
Overige informatie
s / Afspeelinstellingen
* Optie alleen beschikbaar voor AVCHD-films.
[Datumcode]:
Toont de datum en/of tijd waarop de scène werd
opgenomen of de foto werd gemaakt.
[
(
Camera datum]: Toont het diafragma (f-stop) en de sluitertijd die
tijdens het opnemen van de scène of het maken van de foto werden
gebruikt.
[TV-Type]:
Als u de camcorder op een TV aansluit met de optionele
stereovideokabel STV-250N, selecteer dan de instelling op basis van het
type TV om het beeld volledig en in de juiste hoogte/breedteverhouding te
kunnen weergeven.
[
+
4:3 tv]: TV’s met een hoogte/breedteverhouding van 4:3.
[
,
Breedb TV]: TV’s met een hoogte/breedteverhouding van 16:9.
• Als het TV-type is ingesteld op [
+
4:3 tv], dan wordt het beeld niet in
volledige schermweergave getoond tijdens het afspelen van video die
oorspronkelijk was opgenomen met een hoogte/breedteverhouding van
16:9.
• Deze optie is niet beschikbaar wanneer de camcorder aangesloten is
op een HDTV via de bijgeleverde HDMI-kabel.
Menu-onderdeel Instelopties
y A
[Muziekkeuze]* [j Uit], [i Aan]
Indien [i Aan] - lijst met muzieknummers,
[Muziekbalans] [y] [Û]
(Origineel geluid/Achtergrondmuziek)
82
[Datumcode] [j Uit], [% Datum], [& Tijd]*,
[' Datum en tijd]*, [( Camera datum]*
–
[Overgang diashow] [j Uit], [k Vervagen], [
l Verschuiven] – 120
[TV-Type] [+ 4:3 tv], [
, Breedb TV] –

Overige informatie
173
r Opname- en verbindingsinstellingen
1
Optie niet beschikbaar in de stand .
Menu-onderdeel Instelopties
y A
*
/
)
/
(
[Opnamemedia Videos]
[
&
] (interne geheugen),
[
*
] (geheugenkaart),
––39
[Relay-opname]: [
j
Uit],
[
%
]
–––
[Opn. Modus] [
©
Hoge kwaliteit 24 Mbps],
[
¨
Hoge kwaliteit 17 Mbps],
[
¦
Hoge kwaliteit 12 Mbps],
[
¤
Stand. afspeelsnelh. 7 Mbps],
[
¥
Langz. afspeelsnelh. 5 Mbps]
–––91
[ 9 Mbps], [ 4 Mbps] –
––
[Framerate]
1
[
μ
50i (standaard)],
[
¸
PF25]
–––94
*
/
)
/
(
[Opnamemedia Foto’s]
[
&
] (interne geheugen),
[
*
] (geheugenkaart)
2
–39
[Lengte
videosnapshot]
1
[
C
2 sec], [
D
4 sec],
[
F
8 sec]
–
2
– 72,
112
[Naar verhaallengte]: Schakel in
of uit
–––
[Scenes beoordelen
(opn.)] (classificeren)
1
[
i
Aan], [
j
Uit]
––––
[Beschikbaar
geheugen]
[
&
]* (interne geheugen),
[
*
]* (geheugenkaart)
*Alleen
*
/
)
/
(
.
–––
[Gebruikt geheugen] [
&
]* (interne geheugen),
[
*
]* (geheugenkaart)
* Alleen
*
/
)
/
(
.
––
–
[x.v.Color]
1
[
i
Aan
-
], [
j
Uit]
––––
[Bestandsnummering] [
m
Reset], [
n
Continu]
–
*
/
)
/
(
[Info externe harde
schijf]
3
–––
–

174
Overige informatie
2
Optie alleen beschikbaar voor AVCHD-films.
3
Dit is de enige optie die beschikbaar is wanneer een externe harde schijf op de
camcorder aangesloten is.
[Scenes beoordelen (opn.)]:
Indien ingesteld op [
i
Aan], dan wordt de
scèneclassificatie getoond telkens nadat u een scène hebt opgenomen.
[Beschikbaar geheugen]/[Gebruikt geheugen]:
Toont een scherm waarin u
kunt controleren hoeveel ruimte van het interne geheugen (alleen
*/
)/(
) of de geheugenkaart momenteel beschikbaar is voor het
maken van opnamen of hoeveel ruimte in gebruik is (
ª
duidt op foto’s).
• De geschatte resterende opnametijd voor films en het geschatte
resterende aantal foto’s zijn bij benadering gegeven en zijn gebaseerd
op de opnamemodus die op dat moment wordt gebruikt en een
fotoresolutie van 1920x1080.
• In het informatiescherm van een geheugenkaart kunt u ook de
snelheidsklasse van de geheugenkaart controleren.
•
*/)/(
De [Totale ruimte] die wordt weergegeven voor het
interne geheugen, geeft de ruimte aan die feitelijk bruikbaar is. Deze is
mogelijk iets kleiner dan de nominale capaciteit van het interne
geheugen die staat vermeld onder de specificaties.
[x.v.Color]:
Gebruikt een kleurruimte met een vergroot gamma om
diepere, meer levensechte kleuren te krijgen.
• Gebruik deze functie om video op te nemen alleen als u van plan bent
uw opnamen af te spelen op een HDTV die compatibel is met x.v.Color,
aangesloten op de camcorder via de bijgeleverde HDMI-kabel. Als u op
een niet-compatibele TV opnamen afspeelt die zijn gemaakt met
x.v.Color, dan worden de kleuren op het televisiescherm mogelijk niet
correct gereproduceerd.

Overige informatie
175
[Bestandsnummering]:
Selecteer de bestandsnummeringsmethode die u
wilt gebruiken op een nieuwe geheugenkaart. Aan foto’s en MP4-films
worden automatisch opeenvolgende nummers toegewezen van 0101 t/m
9900, en deze worden opgeslagen in mappen van maximaal
100 bestanden. Mappen worden genummerd van 101 t/m 998.
[
m
Reset]: Telkens wanneer u een nieuwe geheugenkaart plaatst,
begint de bestandsnummering opnieuw vanaf 101-0101.
[
n
Continu]: De bestandsnummering gaat verder bij het nummer dat
volgt op het nummer van het laatste bestand dat met de camcorder is
gemaakt.
• Als de geplaatste geheugenkaart al een bestand met een hoger
nummer bevat, dan wordt aan een nieuw bestand een nummer
toegewezen dat één hoger is dan dat van het laatste bestand op de
geheugenkaart.
• Het verdient aanbeveling de instelling [
n
Continu] te gebruiken.
• Het bestandsnummer geeft de naam en locatie aan van het bestand op
de geheugenkaart. Voorbeeld: de bestandsnaam van een foto met het
nummer 101-0107 is “IMG_
0107
.JPG”, opgeslagen in de map
“DCIM\
101
CANON”, terwijl een MP4-film met hetzelfde
bestandsnummer wordt aangeduid met de bestandsnaam
“MVI_
0107
.MP4”.
[Info externe harde schijf]:
Wanneer de camcorder aangesloten is op een
externe harde schijf, dan wordt met deze optie informatie over de harde
schijf getoond.

176
Overige informatie
q Systeeminstellingen
Menu-onderdeel Instelopties
y A
[TV-scherm]
1
[
i
Aan], [
j
Uit]
–
[Taal
!
] [ ], [Dansk], [Deutsch],
[ ], [English]
, [Español],
[Français], [Italiano], [Magyar],
[Melayu], [Nederlands], [Norsk],
[Polski], [Português], [ ],
[Suomi], [Svenska], [Türkçe],
[ ], [ ], [ ],
[ ], [ ], [ ],
[ ], [ ], [ ]
34
[Helderheid]
–
[LCD Backlight] [
H
Helder], [
M
Normaal], [
L
Donker]
–
[LCD Spiegelbeeld] [
i
Aan], [
j
Uit]
–––
[AV/Koptelef.] [
Ò
AV], [
Ó
Koptelefoon]
110
[Volume] Luidspreker:
,
Ú
––
55
Koptelefoon:
,
Ö
110
[Piepje] [
÷
Hoog volume],
[
ø
Laag volume], [
j
Uit]
–
[Aangepaste knop]
1
[Opnameprogs], [
Ä
Witbalans],
[
<
Focus], [
y
Belichting],
[
Ç
Powered IS], [Zoom],
[Zoomtype], [
ä
Niveau micro],
[
R
Faders], [
Ò
Decoratie],
[
z
Pre-opname],
[
v
Opname bekijken]
–––
[Autostart decoratie] [
i
Aan], [
j
Uit]
–––
[Spaarstand] [Automatisch uit]:
[
j
Uit], [
i
Aan]
–
[Snelle start (standby)]:
[Uit], [10 min]
, [20 min], [30 min]

Overige informatie
177
*/)/
(
[Initialiseren
&
/
*
]
+
[Initialiseren
*
]
[
&
Syst. geh.]*,
[
*
Kaart]*
*Alleen
*/)/(
.
41
[Initalisatie voltooien]:
Schakel in of uit
*/)/
(
[Initialiseren ]
2
–––
137
*/)/
(
[Geh.opslagmap
verwijderen]
2
–––
136
[Tijdzone/DST] [
"
] (tijdzone in eigen woonplaats)
of [
#
] (tijdzone op
reisbestemming): [Parijs]
, lijst van
tijdzones van de wereld
[
$
] (instelling zomertijd): Schakel
in of uit
35
[Datum/tijd] [Datum/tijd]: –
[Datumindeling]:
[Y.M.D], [M.D,Y], [D.M.Y]
(Y- jaar, M- maand, D- dag)
[24H]: Schakel in (24-uurs klok) of
uit (12-uurs klok)
33
[Accu-info]
3
–
–
[HDMI-Controle]
1
[
i
Aan], [
j
Uit]
–
[HDMI-status]
1
–
–
[Afstandseenheden]
1
[
.
meters], [
/
feet]
–––
[Demo Modus]
1
[
i
Aan], [
j
Uit]
–––
[Firmware] – – – –
–
Menu-onderdeel Instelopties
y A

178
Overige informatie
1
Optie niet beschikbaar in de stand .
2
Optie alleen beschikbaar nadat een externe harde schijf is aangesloten op de
camcorder.
3
Optie alleen beschikbaar bij gebruik van de optionele accu BP-718 of BP-727.
4
Optie alleen beschikbaar als een Eye-Fi-kaart aanwezig is in de
geheugenkaartsleuf.
[TV-scherm]:
Als deze optie op [
i
Aan] staat, dan worden de
schermgegevens van de camcorder ook getoond op een aangesloten TV
of monitor.
[Helderheid]:
Stelt de helderheid van het LCD-scherm in.
• Wijziging van de helderheid van het LCD-scherm heeft geen invloed op
de helderheid van de opnamen of op de helderheid van het
afspeelbeeld op een TV.
[LCD Backlight]:
Hiermee kan de helderheid worden ingesteld. U kunt
kiezen tussen drie niveaus. U kunt deze optie bijvoorbeeld gebruiken om
het scherm helderder te maken als u opnamen maakt op heldere
plaatsen.
• Wijziging van de helderheid van het LCD-scherm heeft geen invloed op
de helderheid van de opnamen of op de helderheid van het
afspeelbeeld op een TV.
• Gebruik van de heldere instelling bekort de effectieve gebruiksduur van
de accu.
[LCD Spiegelbeeld]:
Indien ingesteld op [
i
Aan], dan kunt u het LCD-
paneel 180 graden draaien zodat het onderwerp het beeld kan
controleren terwijl u opneemt. Als het LCD-paneel naar het onderwerp is
gedraaid, dan kunt u de scène niet decoreren.
[Piepje]:
Bij sommige handelingen (het aanzetten van de camcorder, het
aftellen van de zelfontspanner, etc.) is een pieptoon te horen.
• Stel deze optie in op [
j
Uit] als u de pieptoon wilt uitschakelen.
•Als pre-opname (
A
98) is geactiveerd, dan laat de camcorder geen
pieptoon horen.
[Alles terugstellen] [Nee], [Ja]
–
[Eye-Fi-
communicatie]
4
[
k
Auto], [
j
Uit] – –
144
Menu-onderdeel Instelopties
y A

Overige informatie
179
[Aangepaste knop]:
Aan rechteronderzijde van het opnamescherm wordt
continu een bedieningsknop weergegeven die een snelkoppeling is naar
een van de functies in het paneel [ Hoofdfuncties]. Door deze instelling
te wijzigen kunt u de snelkoppeling wijzigen, zodat u snel en comfortabel
toegang hebt tot een van de functies die u vaak gebruikt.
• In de stand is de standaardinstelling [
Ò
Decoratie]. In andere
standen is [
È
Powered IS] de standaardinstelling.
[Autostart decoratie]:
Indien ingesteld op [
i
Aan], dan wordt het
decoratiescherm automatisch geopend als u het LCD-paneel inklapt met
het LCD-scherm naar buiten gericht.
[Spaarstand]:
Hiermee stelt u de opties voor automatische uitschakeling
van de camcorder in.
[Automatisch uit]: Bij gebruik van de accu schakelt de camcorder zichzelf
automatisch uit als er 5 minuten lang geen bedieningshandelingen zijn
verricht. Dit wordt gedaan om stroom te besparen.
• Circa 30 seconden voordat de camcorder wordt uitgeschakeld,
verschijnt [Automatisch uit]. De camcorder wordt niet automatisch
uitgeschakeld als u een van de bedieningselementen van de camcorder
gebruikt terwijl dit bericht wordt weergegeven.
• In de standby-stand wordt de camcorder uitgeschakeld nadat de tijd is
verstreken die is ingesteld met de optie [Snelle start (stand-by)].
[Snelle start (stand-by)]: Selecteer of u de snelstartfunctie (
A
51) wilt
activeren wanneer u in een opnamestand het LCD-paneel sluit en hoe
lang het moet duren voordat de camcorder de standby-stand beëindigt
en automatisch wordt uitgeschakeld.
• U kunt de snelstartfunctie bijvoorbeeld instellen op [Uit] als de
camcorder op een vaste positie staat en u video-opnamen wilt blijven
maken bij een gesloten LCD-paneel om accustroom te besparen.
[Accu-info]:
Als u gebruikmaakt van een optionele accu die compatibel is
met Intelligent System, dan wordt met deze optie een scherm getoond
waarin u kunt controleren in hoeverre (weergegeven als een percentage)
de accu nog opgeladen is en wat de resterende opnametijd (stand ,
) of afspeeltijd (stand , ) is.
[HDMI-Controle]:
Activeert de functie HDMI-CEC (Consumer Electronics
Control). Als u de camcorder met de bijgeleverde HDMI-kabel aansluit op
een HDTV die compatibel is met HDMI-CEC, dan kunt u de afspeelfunctie
van de camcorder bedienen met de afstandsbediening van de TV.
• Indien ingesteld op [
i
Aan] en wanneer de camcorder met de
bijgeleverde HDMI-kabel is aangesloten op een compatibele HDTV, dan
wordt de video-invoer op de TV automatisch afgestemd op de video-

180
Overige informatie
invoer van de camcorder. U kunt dan de knoppen “omhoog/omlaag/
naar links/naar rechts” en OK of SET op de afstandsbediening van de
TV gebruiken om uw opnamen af te spelen.
• Afhankelijk van het TV-toestel zijn op de TV zelf mogelijk extra
instellingen nodig om de HDMI-CEC-functie te kunnen activeren.
Raadpleeg hiervoor de gebruiksaanwijzing van de TV.
• Zelfs wanneer de camcorder aangesloten is op compatibele TV-
toestellen, kan een correcte werking van de HDMI-CEC-functie niet
worden gegarandeerd. Als u de afstandsbediening van de TV niet kunt
gebruiken, stel [HDMI-Controle] dan in op [
j
Uit] en bedien de
camcorder vervolgens rechtstreeks.
• De afstandsbediening van de TV kunt u alleen gebruiken om films af te
spelen of foto’s weer te geven (alleen de stand of ). Indien de
camcorder aangesloten is op de TV terwijl de camcorder in de stand
, of staat, en u de TV uitzet, dan zal - afhankelijk van
het gebruikte TV-toestel - automatisch ook de camcorder worden
uitgezet, zelfs als de camcorder op dat moment bezig is met opnemen.
• Het verdient aanbeveling om tegelijkertijd niet meer dan 3 HDMI-CEC-
compatibele apparaten aan te sluiten.
• Deze optie is niet beschikbaar wanneer de camcorder aangesloten is
op een HDTV via de bijgeleverde HDMI-kabel.
[HDMI-status]:
Toont een scherm waarin u kunt controleren wat de
standaard is van het videosignaal dat wordt uitgevoerd vanuit het HDMI
OUT- aansluitpunt.
[Afstandseenheden]:
Hiermee selecteert u of tijdens handmatige
scherpstelling de scherpstelafstand wordt weergegeven in meters of feet.
[Demo Modus]:
Met de demonstratiefunctie kunt u de belangrijkste
functies van de camcorder bekijken. De demonstratiefunctie wordt
automatisch gestart als de camcorder van stroom wordt voorzien met de
compacte netadapter en u de camcorder langer dan 5 minuten zonder
geheugenkaart ingeschakeld laat staan.
• Druk op een willekeurige knop of zet de camcorder uit als u de
demonstratiefunctie wilt stopzetten zodra deze is gestart.
[Firmware]:
U kunt controleren wat de huidige versie is van de
camcorderfirmware. Dit is de software die de camcorder bestuurt. Deze
menuoptie is gewoonlijk niet beschikbaar.
[Alles terugstellen]:
Hiermee worden alle camcorderinstellingen gereset.

Overige informatie
181
Bijlage: Schermgegevens en pictogrammen
Films opnemen (met gebruik van Verhaal maken)
1 Bedieningsknop [FUNC.]: Open het
paneel [ Hoofdfuncties] (A 27)
2 Smart AUTO (A 45)
3 Gezichtsdetectiekader (A 99)
4 Kader voor Aanraken & Volgen
(A 100)
5 Bedieningsknop [PHOTO]: Een foto
maken (A 43, 89, 113)
6 Bedieningsknop [?]: Toont een
opnametip voor de huidige
verhaalscène
7 Actieve werking (A 185)
8 Intelligent IS (A 47)
9 Resterende accucapaciteit; ook
resterende accutijd bij gebruik van
een optionele accu (A 185)
Aq Zoom (A 49)
Aa Opnamemodus (A 91)
As Opnamestandaard (A 30)
Ad Huidige verhaalscène (categorie)
(A 68); aanraken om terug te keren
naar de lijst met verhaalscènes
(A 68)
Af Aanbevolen scènelengte (A 68)
Ag Decoratie (A 73)

182
Overige informatie
Films opnemen
Handmatige stand Cinema-stand
Ah Opnameprogramma (A 94)
Aj Handmatige belichting (A 102)
Ak Handmatige scherpstelling (A 104)
Al Gezichtsdetectie (A 99)
Sq Witbalans (A 106)
Sa Audioniveau-indicator (A 109)
Ss x.v.Color (A 174)
Sd
Tijdens opnemen/afspelen:
Scèneteller (uren : minuten :
seconden) ; < Zelfontspanner
(A 108)
Sf Beeldstabilisator (A 97)
Sg Tele-macro (A 105)
Sh Resterende opnametijd
* Op de geheugenkaart
& In het interne geheugen*
(
Relay-opname* (A 40)
* Alleen
*
/
)
/
(
.
Sj Beeldsnelheid (A 94)
Sk Fader (A 101)
Sl Microfoondemper (A 171)
Dq Hoofdtelefoonuitgang (A 110)
Da Aangepaste knop (A 179)
Ds Horizontaal/verticaalmarkering
(A 171)
Dd Windscherm uitgeschakeld (A 171)
Df Knipperreductie (A 171)
Dg Bedieningsknop [FILTER 1]:
Cinematografische filters (A 70)
Dh In opnamepauzestand: Totaal
aantal scènes
Dj Pre-opname (A 98)

Overige informatie
183
Films afspelen (tijdens afspelen)
AVCHD-films:
MP4-films:
Dk Draadloze Eye-Fi-communicatie
(A 144)
Dl Scènenummer
Fq Afspeelregelaars (A 55)
Fa Datumcode (A 66, 172)
Fs Regelaars voor volume en voor
balans van achtergrondmuziek
(A 55, 83)
Fd Bestandsnummer (A 175)
Ff Volumeregelaars (A 56)

Overige informatie
185
7 Actieve werking
Ü
Opnemen,
Û
Opnamepauze,
Ð
Afspelen,
Ý
Afspeelpauze,
×
Versneld vooruit
afspelen,
Ø
Versneld achteruit afspelen,
Õ
Langzaam vooruit afspelen,
Ö
Langzaam
achteruit afspelen,
Ó
Beeldje voor beeldje vooruit afspelen,
Ô
Beeldje voor beeldje
achteruit afspelen.
9 Resterende accucapaciteit; ook resterende accutijd bij gebruik van
een optionele accu
• Het pictogram laat een ruwe
schatting zien van de resterende
lading van de accu als een deel van
een volledig opgeladen accu.
• Als de accucapaciteit te laag wordt, dan wordt weergegeven in een gele kleur.
Als de accu leeg is, dan wordt weergegeven in een rode kleur. Vervang de
accu of laad deze op. Afhankelijk van de conditie van de camcorder of accu kan het
voorkomen dat de feitelijke accucapaciteit niet overeenkomt met wat op het scherm
wordt getoond.
• Wanneer u een lege accu plaatst, dan wordt mogelijk de voeding uitgeschakeld
zonder dat wordt getoond.
• Mogelijk wordt de resterende accucapaciteit niet nauwkeurig aangegeven. Dit hangt
af van de omstandigheden waaronder de camcorder en accu worden gebruikt.
• U kunt de laadstatus van een accu weergeven met de optie
q
>
[Accu-info].
Wanneer de accu volledig leeg is, wordt de informatie over de accu niet
weergegeven.
Sh Resterende opnametijd
Als er geen vrije ruimte meer aanwezig is in het geheugen, dan wordt [
&
Einde]
(interne geheugen, alleen
*/)/(
) of [
*
Einde] (geheugenkaart) in
rood weergegeven en wordt het opnemen stopgezet.
100% 75% 50% 25% 0%

186
Overige informatie
Problemen?
Problemen oplossen
Loop eerst door de lijst hieronder wanneer u problemen ondervindt bij
het gebruik van uw camcorder. Soms bestaat er een simpele oplossing
voor iets waarvan u denkt dat het een camcorderstoring is - lees
daarom eerst de tekst in het vak “EERST CONTROLEREN” voordat u
vervolgt met de meer gedetailleerde problemen en oplossingen. Neem
contact op met uw dealer of een Canon Service Center als het
probleem aanhoudt.
EERST CONTROLEREN
Stroombron
De camcorder kan niet worden ingeschakeld of schakelt zichzelf uit.
- De accu is leeg. Vervang de accu of laad deze op.
- Verwijder de accu en sluit deze opnieuw goed aan.
De camcorder wordt uitgeschakeld zonder dat de waarschuwingsindicator van de accu wordt
weergegeven.
- De accucapaciteit is te laag geworden of de accu is leeg. Vervang de accu of laad deze op.
Voeding
• Is de accu opgeladen? Is de compacte netadapter op de juiste wijze
aangesloten op de camcorder? (
A
19)
Opnemen
• Hebt u de camcorder aangezet en op de juiste wijze in een
opnamestand gezet? (
A
43, 89) Als u opnamen maakt op een
geheugenkaart, is de geheugenkaart dan op de juiste wijze in de
camcorder geplaatst? (
A
38)
Afspelen
• Hebt u de camcorder aangezet en op de juiste wijze in een
afspeelstand gezet? (
A
53, 116) Als u opnamen wilt afspelen vanaf
een geheugenkaart, is deze dan correct in de camcorder geplaatst?
(
A
38) Bevat de geheugenkaart opnamen?
Overig
• Maakt de camcorder een ratelend geluid? De interne lensbevestiging
kan bewegen als de camcorder wordt uitgeschakeld of in een
afspeelstand staat. Dit is normaal en duidt niet op een storing.

Overige informatie
187
Ik kan de accu niet opladen.
- Zorg ervoor dat de camcorder uit staat, zodat u met opladen kunt beginnen.
- De temperatuur van de accu is buiten het werkbereik (circa 0 – 40 °C). Verwijder de accu,
verwarm de accu of laat deze afkoelen, en probeer daarna de accu opnieuw op te laden.
- Laad de accu op bij temperaturen tussen circa 0 °C en 40 °C.
- De accu is defect. Vervang de accu.
- De camcorder kan niet met de aangesloten accu communiceren. Andere accu’s dan accu’s
die door Canon voor gebruik met deze camcorder worden voorgeschreven, kunt u met deze
camcorder niet opladen.
- Als u een accu gebruikt die door Canon aanbevolen is voor gebruik met deze camcorder, is er
mogelijk een probleem met de camcorder of accu. Neem contact op met een Canon Service
Center.
De compacte netadapter produceert geluid.
- Een zacht geluid is hoorbaar als de compacte netadapter op een stopcontact wordt
aangesloten. Dit is normaal en duidt niet op een storing.
De accu is zelfs bij normale temperaturen snel leeg.
- De accu heeft het einde van zijn levensduur bereikt. Schaf een nieuwe accu aan.
Opnemen
De camcorder begint niet met opnemen nadat op Y is gedrukt.
- U kunt geen opnamen maken terwijl de camcorder eerdere opnamen wegschrijft naar het
geheugen (terwijl de ACCESS-indicator brandt of knippert). Wacht totdat de camcorder klaar
is.
- Het geheugen is vol of bevat al het maximale aantal scènes van AVCHD-films (3.999 scènes).
Verwijder een aantal opnamen (A 60, 118) of initialiseer het geheugen (A 41) om ruimte
vrij te maken.
Het punt waar Y werd ingedrukt komt niet overeen met het begin/einde van de
opname.
- Tussen het indrukken van Y en de feitelijke start of het feitelijke einde van de
opname doet zich een korte pauze voor. Dit is normaal en duidt niet op een storing.
De camcorder stelt niet scherp.
- De automatische scherpstelling werkt niet op het onderwerp. Stel handmatig scherp
(A 104).
- De lens is vuil. Reinig de lens met een zacht lensreinigingsdoekje (A 209). Gebruik nooit
tissuepapier om de lens te reinigen.
Het beeld ziet er enigszins gekromd uit als een onderwerp snel voorbij de lens flitst.
- Dit is een verschijnsel dat kenmerkend is voor CMOS-beeldsensors. Als een onderwerp zeer
snel langs de voorzijde van de camcorder beweegt, kan het beeld er enigszins gekromd
uitzien. Dit is normaal en duidt niet op een storing.

188
Overige informatie
Wisselen van bedieningsstand tussen opnemen (Ü)/opnamepauze (Û)/afspelen (Ð)
duurt langer dan normaal.
- Als het geheugen een groot aantal scènes bevat, dan kunnen sommige procedures langer
duren dan normaal. Maak een backup van uw opnamen (A 129) en initialiseer het
geheugen (A 41).
Ik kan geen goede film- of foto-opnamen maken.
- Dit kan zich voordoen na het herhaaldelijk maken van films en foto’s. Maak een backup van
uw opnamen (A 129) en initialiseer het geheugen (A 41).
Ik kan geen foto maken als ik films opneem.
- U kunt geen foto’s maken in de stand terwijl digitale zoom is geactiveerd (A 49) of
terwijl u met een fade een scène begint of eindigt (A 101).
Na lang gebruik van de camcorder wordt deze heet.
- De camcorder kan warm worden nadat deze een lange tijd ononderbroken is gebruikt; dit is
normaal en duidt niet op een storing. Als de camcorder ongebruikelijk heet wordt of heet
wordt nadat u deze slechts korte tijd hebt gebruikt, dan kan dit duiden op een probleem met
de camcorder. Neem contact op met een Canon Service Center.
Ik kan geen nieuw verhaal maken.
- In een geheugen is plaats voor maximaal 98 verhalen die door de gebruiker worden gemaakt.
Verwijder een aantal verhalen uit de galerij (A 63) of selecteer een ander geheugen
(A 39).
Afspelen
Ik kan in een verhaal geen scènes kopiëren/verplaatsen.
- Het geheugen is vol. Verwijder een aantal opnamen (A 60, 118) om ruimte vrij te maken.
Ik kan een scène niet verwijderen.
- U kunt scènes die met een ander apparaat zijn opgenomen of bewerkt en vervolgens werden
gekopieerd naar een geheugenkaart die aangesloten was op de computer, mogelijk niet
verwijderen.
Het verwijderen van scènes neemt meer tijd in beslag dan gewoonlijk.
- Als het geheugen een groot aantal scènes bevat, dan kunnen sommige procedures langer
duren dan normaal. Maak een backup van uw opnamen (A 129) en initialiseer het
geheugen (A 41).
Ik kan van een filmscène geen Video Snapshot-opname maken.
- U kunt geen Video Snapshot-opnamen maken van scènes die zijn gemaakt of bewerkt met
een ander apparaat en vervolgens werden gekopieerd naar een geheugenkaart die
aangesloten was op de computer. Ook kunt u geen Video Snapshot-opnamen maken van
filmscènes die afkomstig zijn van films die zijn geconverteerd naar Standard-Definition (alleen
*/)/() of van MP4-films.
- Het geheugen is vol. Verwijder een aantal opnamen (A 60, 118) om ruimte vrij te maken.

Overige informatie
189
Tijdens het afspelen van scènes of een diashow met achtergrondmuziek wordt het
muzieknummer niet correct afgespeeld.
- Dit kan zich voordoen als u de muziekbestanden naar een geheugenkaart kopieert nadat u
herhaaldelijk scènes hebt opgenomen en verwijderd (gefragmenteerd geheugen). Maak een
backup van uw opnamen (A 129) en initialiseer de geheugenkaart (A 41). Kopieer daarna
eerst de muziekbestanden en pas daarna de videobestanden naar de geheugenkaart.
- Muzieknummers worden niet juist afgespeeld als de verbinding werd onderbroken terwijl u
muziekbestanden naar een geheugenkaart kopieerde. Verwijder de muzieknummers en
kopieer opnieuw de muziekbestanden naar de camcorder.
- De kopieersnelheid van de gebruikte geheugenkaart is te langzaam. Gebruik een aanbevolen
geheugenkaart (A 36).
Ik kan scènes niet splitsen
- U kunt geen scènes splitsen die zijn opgenomen of bewerkt met een ander apparaat en
vervolgens werden gekopieerd naar een geheugenkaart die aangesloten was op de computer.
Ook kunt u geen scènes splitsen die afkomstig zijn van films die zijn geconverteerd naar
Standard-Definition (alleen */)/() of van MP4-films.
- Het geheugen is vol. Verwijder een aantal opnamen (A 60, 118) om ruimte vrij te maken.
Ik kan individuele scènes/foto’s in het indexscherm niet markeren met een vinkje !
- U kunt niet meer dan 100 scènes/foto’s afzonderlijk selecteren. Selecteer de optie
[Alle scenes] of [Alle foto’s] in plaats van [Selecteer].
Indicatoren en schermgegevens
Nadat ê gaat branden in een gele kleur en u de camcorder uitschakelt, kan deze niet
opnieuw worden ingeschakeld.
- De accucapaciteit is te laag geworden of de accu is leeg. Vervang de accu of laad deze op.
brandt in rood.
- De accu is vrijwel leeg. Vervang de accu of laad deze op.
verschijnt op het scherm.
- De camcorder kan niet met de optionele accu communiceren waardoor de resterende
acculading niet kan worden weergegeven.
* brandt in een rode kleur.
- Er is een geheugenkaartfout opgetreden. Zet de camcorder uit. Verwijder de geheugenkaart
en plaats deze terug. Initialiseer de geheugenkaart als het scherm niet terugkeert naar
normale weergave.
- De geheugenkaart is vol. Vervang de geheugenkaart of verwijder een aantal opnamen
(A 60, 118) om ruimte vrij te maken op de geheugenkaart.
Zelfs nadat ik ben gestopt met opnemen gaat de ACCESS-indicator niet uit.
- De scène wordt nog opgenomen in het geheugen. Dit is normaal en duidt niet op een storing.

190
Overige informatie
De rode ON/OFF (CHG)-indicator knippert snel ( knippert telkens éénmaal met
een tussentijd van 0,5 seconde).
- De temperatuur van de accu is buiten het werkbereik (circa 0 – 40 °C). Verwijder de accu,
verwarm de accu of laat deze afkoelen, en probeer daarna de accu opnieuw op te laden.
- Laad de accu op bij temperaturen tussen circa 0 °C en 40 °C.
- De accu is beschadigd. Gebruik een andere accu.
- Het opladen is stopgezet omdat de compacte netadapter of de accu defect is. Neem contact
op met een Canon Service Center.
Op het scherm wordt ‹ weergegeven
- De LOCK-schakelaar op de Eye-Fi-kaart staat zo ingesteld dat gegevens op de kaart niet per
ongeluk kunnen worden gewist. Wijzig de stand van de LOCK-schakelaar.
- Er is een fout opgetreden terwijl werd geprobeerd toegang te krijgen tot besturingsgegevens
op de Eye-Fi-kaart. Zet de camcorder uit en weer aan. Als het pictogram vaak verschijnt, kan
er een probleem zijn met de Eye-Fi-kaart. Neem contact op met de klantenservice van de
fabrikant van de kaart.
Beeld en geluid
Het scherm is te donker.
- Het LCD-scherm is gedimd. Wijzig de optie q > [LCD Backlight] in [Normaal] of
[Helder].
De schermgegevens verschijnen en verdwijnen herhaaldelijk.
- De accu is leeg. Vervang de accu of laad deze op.
- Verwijder de accu en sluit deze opnieuw goed aan.
Op het scherm worden abnormale karakters weergegeven en de camcorder functioneert niet
naar behoren.
- Verwijder de stroombron en sluit deze na enige tijd weer aan. Als het probleem aanhoudt,
verwijder dan de accu en alle andere stroombronnen uit de camcorder. Reset vervolgens de
camcorderinstellingen naar de standaardwaarden (A 178).
Op het scherm verschijnt videoruis.
- Houd voldoende afstand aan tussen de camcorder en apparaten die sterke
elektromagnetische velden afgeven (plasma-TV’s, mobiele telefoons, etc.).
Op het scherm verschijnen horizontale strepen.
- Dit is een verschijnsel dat zich typisch voordoet bij CMOS-beeldsensors als u opnamen maakt
onder sommige TL-lampen, kwiklampen of natriumlampen. Dit is normaal en duidt niet op
een storing. Wijzig de optie p> [Knipperreductie] om de symptomen te verminderen.
Het geluid is vervormd of wordt opgenomen op een lager niveau.
- Als u opnamen maakt bij harde geluiden (zoals vuurwerk, shows of concerten), kan het geluid
vervormd raken of wordt het geluid mogelijk niet op het feitelijke niveau opgenomen. Activeer
de microfoondemper (A 171) of stel het audio-opnameniveau handmatig bij (A 109).

Overige informatie
191
Het beeld wordt correct weergegeven maar de ingebouwde luidspreker produceert geen
geluid.
- Het luidsprekervolume staat uit. Wijzig het volume.
- Indien de HDMI-kabel HTC-100/S of de optionele stereovideokabel STV-250N op de
camcorder aangesloten is, verwijder deze dan.
- Het AV-aansluitpunt is ingesteld op hoofdtelefoonuitvoer. Stel r> [AV/Koptelef.]
in op [AV].
Geheugenkaart en accessoires
Ik kan de geheugenkaart niet plaatsen.
- U houdt de geheugenkaart verkeerd vast. Keer de geheugenkaart om en plaats de kaart in de
camcorder.
Ik kan geen opnamen maken op de geheugenkaart.
- De geheugenkaart is vol. Verwijder een aantal opnamen (A 60, 118) om ruimte vrij te
maken of vervang de geheugenkaart.
- Initialiseer de geheugenkaart (A 41) als u deze voor de eerste keer met de camcorder
gebruikt.
- De LOCK-schakelaar op de geheugenkaart staat zo ingesteld dat gegevens op de kaart niet
per abuis kunnen worden gewist. Wijzig de stand van de LOCK-schakelaar.
- U moet een compatibele geheugenkaart gebruiken om op een geheugenkaart films op te
kunnen nemen (A 36).
- De map- en bestandsnummers voor MP4-films en foto’s hebben hun maximale waarde
bereikt. Stel r>[Bestandsnummering] in op [Reset] en plaats een nieuwe
geheugenkaart.
Ik kan bestanden niet draadloos uploaden met gebruik van een Eye-Fi-kaart.
- q> [Eye-Fi-communicatie] is ingesteld op [Uit] (op het scherm wordt …
weergegeven). Stel deze optie in op [Auto].
- Draadloze communicatie met een Eye-Fi-kaart is niet beschikbaar in de opnamestand. Zet de
camcorder in de afspeelstand.
- */)/( Draadloze communicatie met een Eye-Fi-kaart is niet beschikbaar als
de camcorder een draadloze verbinding tot stand heeft gebracht. Zorg ervoor dat de
camcorder de verbinding beëindigt.
- Het kan helpen om het LCD-paneel te openen als de draadloze verbinding niet sterk genoeg
is.
- Tijdens draadloze verzending kan de draadloze communicatie stoppen als de condities van
het draadloze signaal verslechteren (op het scherm verschijnt ‰). Voer de draadloze
verzending uit op een plaats met goede signaalcondities.
- Neem contact op met de klantenservice van de fabrikant van de kaart.

192
Overige informatie
Aansluiten van externe apparaten
Op het TV-scherm verschijnt videoruis.
- Als u de camcorder gebruikt in een kamer waar een TV staat, houd dan tussen de camcorder
en het netsnoer en de antennekabels van de TV voldoende afstand aan.
De camcorder geeft een goede weergave maar er is geen beeld op het TV-scherm.
- De video-ingang op de TV is niet afgestemd op het videoaansluitpunt waarop u de camcorder
hebt aangesloten. Selecteer de juiste video-ingang.
De camcorder is aangesloten met de bijgeleverde HDMI-kabel, maar de HDTV geeft geen beeld
of produceert geen geluid.
- Verwijder de bijgeleverde HDMI-kabel en herstel vervolgens de verbinding of zet de
camcorder uit en weer aan.
De camcorder is aangesloten met de bijgeleverde HDMI-kabel, maar HDMI-CEC werkt niet
(afspelen niet mogelijk met de afstandsbediening van de TV).
- Verwijder de HDMI-kabel en zet de camcorder en de TV uit. Zet deze na korte tijd weer aan en
herstel de verbinding.
- q> [HDMI-Controle] is ingesteld op [Uit]. Stel deze optie in op [Aan].
- HDMI-CEC is niet geactiveerd op de aangesloten TV. Activeer deze functie op de TV.
- Zelfs met TV-toestellen die compatibel zijn met HDMI-CEC, hangt het van het TV-type af
welke functies beschikbaar zijn. Raadpleeg de gebruiksaanwijzing van de aangesloten TV.
De computer herkent de camcorder niet, hoewel de camcorder correct aangesloten is.
- Verwijder de USB-kabel en zet de camcorder uit. Zet na korte tijd de camcorder weer aan en
herstel de verbinding.
- Sluit de camcorder aan op een andere USB-poort van de computer.
Ik kan foto’s niet opslaan op mijn computer
- Als het geheugen te veel foto’s bevat (Windows – 2.500 foto’s of meer, Macintosh –
1.000 foto’s of meer), kunt u foto’s wellicht niet kopiëren naar een computer. Probeer dan een
kaartlezer te gebruiken om de foto’s op de geheugenkaart te kopiëren. Alleen */)/
(: Als u foto’s naar de computer wilt kopiëren vanuit het interne geheugen, kopieer deze
dan eerst naar de geheugenkaart (A 126).

Overige informatie
193
*/)/( Wi-Fi-functies
Raadpleeg ook de gebruiksaanwijzing van uw draadloze router en
andere apparaten die u wilt gebruiken.
Draadloos afspelen op een DLNA-compatibel apparaat verloopt niet vloeiend.
- Het hangt af van de instellingen en mogelijkheden van de draadloze router of de film vloeiend
wordt afgespeeld.
- Stel in het menu [Wi-Fi] de optie [
w
] in op [Aan] (
A
163) om de film af te spelen in Standard-
Definition.
- Verwijder tussen de camcorder en het draadloze toegangspunt eventuele voorwerpen die een
belemmering kunnen vormen voor het draadloze signaal.
- Verplaats de camcorder naar een plaats die dichter in de buurt ligt van het draadloze
toegangspunt.
- Schakel de draadloze functies uit van andere draadloze apparaten dan het DLNA-compatibele
apparaat dat u gebruikt voor het afspelen van de films.
- Als dit het probleem niet verhelpt, dan kan het apparaat of kunnen specifieke omstandigheden in
de omgeving de oorzaak hiervan zijn. Gebruik de bijgeleverde HDMI-kabel om de camcorder met
het apparaat te verbinden.
Ik kan een film niet afspelen op een DLNA-compatibel apparaat in AVCHD.
- Sommige DLNA-compatibele apparaten kunnen films mogelijk afspelen in Standard-Definition.
- Stel in het menu [Wi-Fi] de optie [
w
] in op [Uit] (
A
163).
- Verwijder tussen de camcorder en het draadloze toegangspunt eventuele voorwerpen die een
belemmering kunnen vormen voor het draadloze signaal.
- Verplaats de camcorder naar een plaats die dichter in de buurt ligt van het draadloze
toegangspunt.
- Schakel de draadloze functies uit van andere draadloze apparaten dan het DLNA-compatibele
apparaat dat u gebruikt voor het afspelen van de films.
- Als dit het probleem niet verhelpt, dan kan het apparaat of kunnen specifieke omstandigheden in
de omgeving de oorzaak hiervan zijn. Gebruik de bijgeleverde HDMI-kabel om de camcorder met
het apparaat te verbinden.
Ik kan geen verbinding maken met de draadloze router.
- Controleer of de draadloze router correct werkt.
- Het effectieve communicatiebereik tussen de camcorder en de draadloze router kan variëren,
afhankelijk van de sterkte van het draadloze signaal. Probeer de camcorder dichter in de buurt
van de draadloze router te gebruiken.
- Snoerloze telefoons, magnetrons, koelkasten en andere apparaten in het zicht tussen de
draadloze router en de camcorder kunnen een belemmering vormen voor het draadloze signaal.
Probeer de camcorder verder uit de buurt van dergelijke apparaten te gebruiken.
- Wi-Fi-netwerken met een stealth-functie die hun netwerknaam (SSID) niet uitzenden, worden
door de camcorder niet gedetecteerd tijdens het instellen van het Wi-Fi-netwerk. Voer de
instelling handmatig uit (
A
151) of schakel de stealth-functie van de draadloze router uit.
De draadloze verbinding werd onderbroken terwijl bestanden werden verzonden.
- Op de bestemmingslocatie worden mogelijk incomplete bestanden afgeleverd. Als op de
bestemming incomplete bestanden worden afgeleverd, controleer dan de inhoud hiervan en
controleer of deze bestanden veilig kunnen worden verwijderd voordat u dat doet.
- Selecteer [Nieuwe bestanden] en verzend de bestanden opnieuw.

194
Overige informatie
Overzicht van berichten
*
/
)
/
(
Raadpleeg
Overzicht van berichten voor aansluiting op
een externe harde schijf
(
A
200) voor berichten die betrekking hebben op
de externe harde schijf. Raadpleeg
Overzicht van berichten voor Wi-Fi-
functie
s (
A
200) voor berichten die betrekking hebben op Wi-Fi.
Controleer kaart
- Ik krijg geen toegang tot de geheugenkaart. Controleer de geheugenkaart en zorg ervoor dat de
kaart correct geplaatst is.
- Er is een geheugenkaartfout opgetreden. De camcorder kan de foto niet maken of niet
weergeven. Verwijder de kaart en plaats deze weer terug, of gebruik een andere geheugenkaart.
- U hebt een MultiMediaCard (MMC) in de camcorder geplaatst. Gebruik een aanbevolen
geheugenkaart (
A
36).
-Als
*
in rood wordt weergegeven nadat het bericht is verdwenen, ga dan als volgt te werk: Zet
de camcorder uit, verwijder de geheugenkaart en plaats deze weer terug in de camcorder. Als
*
weer groen wordt, dan kunt u het opnemen/afspelen hervatten. Als het probleem aanhoudt,
maak dan een backup van uw opnamen (
A
129) en initialiseer daarna de geheugenkaart
(
A
41).
De kaart is tegen wissen beveiligd
- De LOCK-schakelaar op de geheugenkaart staat zo ingesteld dat gegevens op de kaart niet
per abuis kunnen worden gewist. Wijzig de stand van de LOCK-schakelaar.
Deze geheugenkaart bevat scènes. Verwijder alle scènes om relay-opname te kunnen
gebruiken
- Maak, indien nodig, een backup van uw films (
A
129), en verwijder alle films van de
geheugenkaart (
A
60).
Deze scene is met een ander apparaat opgenomen, kan niet gekopieerd worden.
- Scènes die niet met deze camcorder zijn opgenomen, kunt u niet kopiëren naar de geheugenkaart .
- Scènes die zijn bewerkt met de bijgeleverde PIXELA-software (alleen
*
/
)
/
(
) of
andere software, kunnen niet worden gekopieerd of gesplitst.
Enkele scenes met ander apparaat opgenomen. Kan niet gekopieerd worden.
- Scènes die niet met deze camcorder zijn opgenomen, kunt u niet kopiëren naar de
geheugenkaart .
Er zijn geen scenes met de gekozen beoordeling
- Er zijn aan scènes nog geen classificaties toegewezen. Wijs classificaties toe (
A
80).
- De criteria die u hebt gebruikt om scènes te selecteren op basis van classificatie, heeft niet
geresulteerd in scènes die aan de criteria voldeden. Wijzig de criteria die u hebt gebruikt om
scènes te selecteren op basis van classificatie.
Fout in bestandsnaam
- De map- en bestandsnummers hebben hun maximale waarde bereikt. Stel
r>
[Bestandsnummering] in op [Reset] en verwijder alle MP4-films (
A
60) en foto’s (
A
118)
op de geheugenkaart of initialiseer deze (
A
41).
(op alfabetische volgorde)

Overige informatie
195
*/)/( Fout ingebouwd geheugen
- Het interne geheugen kan niet worden gelezen. Neem contact op met een Canon Service Center.
Geen communicatie met accu. Dit accupack blijven gebruiken?
- U hebt een accu aangesloten die door Canon voor gebruik met deze camcorder niet wordt
aanbevolen.
- Als u een accu gebruikt die door Canon aanbevolen is voor gebruik met deze camcorder, is er
mogelijk een probleem met de camcorder of accu. Neem contact op met een Canon Service
Center.
Geen kaart
- Plaats een compatibele geheugenkaart in de camcorder (
A
38).
- De geheugenkaart is mogelijk niet correct geplaatst. Steek de geheugenkaart in zijn geheel in
de geheugenkaartsleuf totdat de kaart vast klikt.
*/)/( Geen toegang tot ingebouwd geheugen
- Er is een probleem met het interne geheugen. Neem contact op met een Canon Service Center.
Geheugenkaartdeksel staat open
- Sluit de afdekking van de geheugenkaartsleuf nadat u een geheugenkaart hebt geplaatst.
Het is eventueel niet mogelijk videos op deze kaart op te nemen
- Het kan zijn dat u geen films kunt opnemen op geheugenkaarten die geen aanduiding van de
snelheidsklasse hebben. Vervang de geheugenkaart door een geheugenkaart met
snelheidsklasse (SD Speed Class) 2, 4, 6 of 10.
*/)/( Ingebouwd geheugen vol
- Het interne geheugen is vol (op het scherm wordt “
&
Einde” weergegeven). Verwijder een
aantal opnamen (
A
60, 118) om ruimte vrij te maken. Als alternatief kunt u een backup van
uw opnamen maken (
A
129) en het interne geheugen initialiseren (
A
41).
Initialiseer alleen met de camcorder
- Er is een probleem met het bestandssysteem waardoor geen toegang mogelijk is tot het
geselecteerde geheugen. Initialiseer het geheugen met deze camcorder (
A
41).
Kaart Kan data niet herkennen.
- De geheugenkaart bevat scènes die zijn opgenomen met een videoconfiguratie die niet wordt
ondersteund (NTSC). Speel de opnamen op de geheugenkaart af met het apparaat dat werd
gebruikt om de opnamen te maken.
Kaart Maximum aantal scenes bereikt
- De geheugenkaart bevat reeds het maximale aantal AVCHD-scènes (3.999 scènes); er kunnen
op de geheugenkaart geen scènes meer worden opgenomen. Verwijder een aantal scènes
(
A
60) om ruimte vrij te maken.
Kaart is vol
- De geheugenkaart is vol. Verwijder een aantal opnamen (
A
60, 118) om ruimte vrij te
maken, of vervang de geheugenkaart.
Kan data niet herkennen.
- U hebt naar de camcorder gegevens gekopieerd die zijn opgenomen met een
videoconfiguratie die niet wordt ondersteund (NTSC). Speel de opnamen af met het apparaat
dat werd gebruikt om de opnamen te maken.

196
Overige informatie
*/)/( Kan de scene niet splitsen. Initialiseer alleen met de camcorder
- Gebruik de bijgeleverde software VideoBrowser om de scène op uw computer op te slaan en
te splitsen.
Kan doek niet laden
- Het tekenbladbestand dat in het geheugen werd opgeslagen, is beschadigd.
- Tekenbladgegevens kunt u niet lezen vanuit tekenbladbestanden die werden gemaakt met
andere apparaten en vervolgens werden gekopieerd naar een geheugenkaart die aangesloten
was op de computer.
Kan doek niet opslaan
- [Pennen en stempels]-tekeningen kunnen niet worden opgeslagen in het geheugen. Maak
een backup van uw opnamen (
A
129) en initialiseer het geheugen (
A
41).
*/)/( Kan geen videos op ingebouwd geheugen opnemen Initialiseer alleen
met de camcorder
- Het interne geheugen van de camcorder is met een computer geïnitialiseerd. Initialiseer het
interne geheugen met deze camcorder (
A
41).
Kan geen videos opnemen op deze kaart
- Films kunnen niet worden opgenomen op een kaart van 64 MB of minder. Gebruik een
aanbevolen geheugenkaart (
A
36).
Kan geen videos opnemen op deze kaart Initialiseer alleen met de camcorder
- De geheugenkaart is met een computer geïnitialiseerd. Initialiseer de geheugenkaart met
deze camcorder (
A
41).
Kan gegevens niet herstellen
- Een beschadigd bestand kon niet worden hersteld. Maak een backup van uw opnamen (
A
129)
en initialiseer het geheugen met gebruik van de optie [Initalisatie voltooien] (
A
41).
*/)/( Kan niet converteren
- Ik krijg geen toegang tot de geheugenkaart. Controleer de geheugenkaart en zorg ervoor dat
de kaart correct geplaatst is.
- U hebt een MultiMediaCard (MMC) in de camcorder geplaatst. Gebruik een aanbevolen
geheugenkaart (
A
36).
- Tijdens het aanmaken van de bestandsnaam is een fout opgetreden. Stel
>
[Bestandsnummering] in op [Reset] en initialiseer de geheugenkaart (
A
41) of verwijder alle
foto’s (
A
118) en geconverteerde SD-films (
A
60).
Kan niet kopieren
- Het totale aantal scènes dat u hebt geselecteerd om te worden gekopieerd, past niet in de
beschikbare ruimte op de geheugenkaart. Verwijder een aantal opnamen op de
geheugenkaart (
A
60, 118) of verlaag het aantal te kopiëren scènes.
- De geheugenkaart bevat reeds het maximale aantal AVCHD-scènes (3.999 scènes). Verwijder
een aantal scènes (
A
60) om ruimte vrij te maken.
- De galerij bevat al het maximale aantal verhalen (98 verhalen in een geheugen). Verwijder een
aantal verhalen (
A
63) om ruimte vrij te maken.

Overige informatie
197
Kan niet opnemen
- U kunt geen Video Snapshot-opnamen maken van scènes die zijn gemaakt of bewerkt met een
ander apparaat en vervolgens werden gekopieerd naar een geheugenkaart die aangesloten was
op de computer.
- Er is een probleem met het geheugen. Als dit bericht vaak zonder duidelijke reden verschijnt,
neem dan contact op met een Canon Service Center.
Kan niet opnemen Controleer kaart
- Er is een probleem met de geheugenkaart. Maak een backup van uw opnamen (
A
129) en
initialiseer de geheugenkaart met gebruik van de optie [Initalisatie voltooien] (
A
41). Als het
probleem aanhoudt, gebruik dan een andere geheugenkaart.
*
/
)
/
(
Kan niet opnemen Geen toegang tot ingebouwd geheugen
- Er is een probleem met het interne geheugen. Maak een backup van uw opnamen (
A
129) en
initialiseer het interne geheugen met gebruik van de optie [Initalisatie voltooien] (
A
41). Als
het probleem aanhoudt, neem dan contact op met een Canon Service Center.
Kan niet weergeven
- Er is een probleem met het geheugen. Als dit bericht vaak zonder duidelijke reden verschijnt,
neem dan contact op met een Canon Service Center.
Kan niet weergeven Controleer kaart
- Er is een probleem met de geheugenkaart. Maak een backup van uw opnamen (
A
129) en
initialiseer de geheugenkaart met gebruik van de optie [Initalisatie voltooien] (
A
41). Als het
probleem aanhoudt, gebruik dan een andere geheugenkaart.
*
/
)
/
(
Kan niet weergeven Geen toegang tot ingebouwd geheugen
- Er is een probleem met het interne geheugen. Maak een backup van uw opnamen (
A
129) en
initialiseer het interne geheugen met gebruik van de optie [Initalisatie voltooien] (
A
41). Als
het probleem aanhoudt, neem dan contact op met een Canon Service Center.
Kan nu niet naar standby-modus.
- De camcorder kan niet naar de standby-stand als de accu niet genoeg stroom kan leveren. Laad
de accu op of vervang de accu (
A
19).
Kan videos op deze kaart niet afspelen
- Films kunnen niet worden afgespeeld vanaf een kaart van 64 MB of minder. Gebruik een
aanbevolen geheugenkaart (
A
36).
Kan videos op deze kaart niet afspelen Initialiseer alleen met de camcorder
- De geheugenkaart is met een computer geïnitialiseerd. Initialiseer de geheugenkaart met deze
camcorder (
A
41).
*
/
)
/
(
Kan videos op ingebouwd geheugen niet afspelen Initialiseer alleen met
de camcorder
- Het interne geheugen van de camcorder is met een computer geïnitialiseerd. Initialiseer het
interne geheugen met deze camcorder (
A
41).
Koppel de voeding niet af. Maak de USB-kabel pas los als u op de computer de aansluiting
veilig hebt afgesloten.
- U kunt de camcorder niet bedienen wanneer de camcorder in de stand staat en met de
bijgeleverde USB-kabel aangesloten is op de computer. Als u de USB-kabel of stroombron

198
Overige informatie
verwijdert terwijl deze boodschap wordt getoond, kan dit ertoe leiden dat u uw
camcorderopnamen voorgoed kwijtraakt. Gebruik de functie “Hardware veilig verwijderen”
van de computer om de verbinding te beëindigen en verwijder daarna de USB-kabel voordat u
de camcorder weer gebruikt.
LCD-scherm is gedimd Met de instelling [LCD Backlight] wijzigt u de helderheid
- Wijzig de
q
>
optie [LCD Backlight] in [Normaal] of [Helder].
Maak regelmatig backups van opnamen
- Bij het aanzetten van de camcorder kan dit bericht verschijnen. Maak regelmatig een back-up
van de opnamen omdat bij een storing in het apparaat u opnamen kunt kwijtraken.
Maximum aantal scenes bereikt
- Het maximale aantal AVCHD-scènes (3.999 scènes) is bereikt. Verwijder een aantal scènes
(
A
60) om ruimte vrij te maken.
Maximumaantal verhalen bereikt
- De galerij bevat al het maximale aantal verhalen (98 verhalen in een geheugen). Verwijder een
aantal verhalen (
A
63) of kies een ander opnamegeheugen voor films (
A
39).
Moet bestanden van kaart ophalen. Zet de LOCK-schakelaar op kaart om.
- Dit bericht verschijnt de volgende keer dat u de camcorder aanzet nadat de voedingstoevoer per
abuis was onderbroken terwijl de camcorder bezig was met het wegschrijven van gegevens
naar de geheugenkaart en later de stand van de LOCK-schakelaar van de kaart werd gewijzigd
om ongewild wissen van gegevens te voorkomen. Wijzig de stand van de LOCK-schakelaar.
*
/
)
/
(
Niet genoeg beschikbare ruimte
- Verwijder een aantal opnamen op de geheugenkaart (
A
60, 118) of selecteer de bitsnelheid
[3 Mbps] voor de conversie naar SD.
Niet-onderst. Galeriegeg. gedetecteerd. Kan niet opnemen of bewerken. Galeriegegevens
verwijderen?
- De galerijgegevens van de films op de geselecteerde geheugenkaart worden niet ondersteund.
De films kunnen worden afgespeeld maar u kunt deze niet bewerken en u kunt in deze galerij
geen extra scènes opnemen. Selecteer [Ja] als u de niet-ondersteunde galerijgegevens wilt
verwijderen. Als u dat doet, dan kunt u de films niet afspelen op het apparaat dat oorspronkelijk
werd gebruikt om de niet-ondersteunde galerijgegevens op te nemen.
Om video op deze geheugenkaart op te nemen, kunt u het beste niet de opnamemodus MXP of
FXP gebruiken.
- Films worden op deze geheugenkaart mogelijk niet correct opgenomen als de opnamemodus
is ingesteld op MXP of FXP (
A
91).
Onbekend beeld
- U kunt mogelijk geen foto’s weergeven die zijn gemaakt met andere apparaten of
beeldbestanden weergeven die zijn gemaakt of bewerkt op een computer en vervolgens
werden gekopieerd naar een geheugenkaart die aangesloten was op de computer.
Opname beeindigd wegens onvoldoende schrijfsnelheid van de geheugenkaart
- De kopieersnelheid van de gegevens was te hoog voor de gebruikte geheugenkaart en het
opnemen werd stopgezet. Vervang de geheugenkaart door een geheugenkaart met
snelheidsklasse (SD Speed Class) 2, 4, 6 of 10.

Overige informatie
199
- Als u in de loop der tijd herhaaldelijk opnamen hebt gemaakt, verwijderd en bewerkt
(gefragmenteerd geheugen), dan zal het langer duren om gegevens weg te schrijven naar het
geheugen en kan het gebeuren dat de camcorder het maken van opnamen stopzet. Maak een
backup van uw opnamen (
A
129) en initialiseer het geheugen (
A
41).
Scene opgenomen met ander apparaat Kan scene niet afspelen.
- Scènes die niet met deze camcorder zijn opgenomen, kunnen niet worden afgespeeld.
Scene opgenomen met ander apparaat. Kan scene niet splitsen
- Scènes die niet met deze camcorder zijn opgenomen, kunnen met deze camcorder niet
worden gesplitst.
- Scènes die zijn bewerkt met de bijgeleverde PIXELA-software (alleen
*
/
)
/
(
)
of andere software, kunnen niet worden gekopieerd of gesplitst.
Schrijffout geheugenkaart Poging tot herstel bestanden?
- Dit bericht zal verschijnen wanneer u de volgende keer de camcorder aanzet nadat de
stroomtoevoer per abuis was onderbroken terwijl de camcorder bezig was met het
wegschrijven van gegevens naar het geheugen. Selecteer [Herstellen] om te proberen de
opnamen te herstellen. Als u een geheugenkaart hebt geplaatst die scènes bevat die zijn
opgenomen met een ander apparaat, dan verdient het aanbeveling om [Nee] te selecteren.
*
/
)
/
(
Schrijffout ingebouwd geheugen Poging tot herstel bestanden?
- Dit bericht zal verschijnen wanneer u de volgende keer de camcorder aanzet nadat de
stroomtoevoer per abuis was onderbroken terwijl de camcorder bezig was met het
wegschrijven van gegevens naar het interne geheugen. Selecteer [Herstellen] om te proberen
de opnamen te herstellen.
Selecteer het gewenste scènenummer
- Een aantal scènes hebben dezelfde opnamedatum maar bevatten verschillende
bestandsbeheerinformatie. Dit kan zich bijvoorbeeld voordoen als u films bewerkt en de
bestanden terug schrijft naar de camcorder. Selecteer een nummer om de corresponderende
groep scènes op te roepen.
*
/
)
/
(
Sommige scènes konden niet worden geconverteerd
- Sommige scènes die waren geselecteerd voor conversie naar SD, zijn opgenomen met een
ander apparaat en werden vervolgens gekopieerd naar een geheugenkaart die aangesloten was
op de computer. Deze scènes zijn niet geconverteerd.
- Onder de scènes die zijn geselecteerd voor conversie naar SD, bevinden zich scènes die werden
opgenomen met een ander apparaat met gebruik van de beeldsnelheid 24p en vervolgens
werden gekopieerd naar een geheugenkaart die aangesloten was op de computer. Als u scènes
wilt converteren naar SD, negeer dan scènes die met een ander apparaat zijn opgenomen.
Sommige scenes zijn niet gewist
- Foto’s die werden beveiligd/bewerkt met andere apparaten en vervolgens werden gekopieerd
naar een geheugenkaart die aangesloten was op de computer, kunt u met deze camcorder
niet verwijderen.
Taken in voortgang. Netvoeding niet verwijderen.
- De camcorder werkt het geheugen bij. Wacht totdat de procedure is voltooid en verwijder de
compacte netadapter of accu niet.

200
Overige informatie
Te veel foto’s en MP4-filmpjes. Verwijder de USB-kabel.
- Verwijder de USB-kabel. Probeer een geheugenkaartlezer te gebruiken of verlaag het aantal
foto’s en MP4-films op de geheugenkaart tot minder dan 2.500 (Windows) of 1.000 (Mac OS).
- Als een dialoogvenster op het computerscherm verschijnt, sluit het dan. Verwijder de USB-
kabel en herstel na korte tijd de verbinding.
*
/
)
/
(
Totale tijd is te lang
- Als u scènes converteert uit een verhaal, dan is 12 uur de maximale afspeeltijd van scènes
die worden geconverteerd. Verlaag het aantal scènes dat u naar SD wilt converteren.
Verwissel de accu
- De accu is vrijwel leeg. Vervang de accu of laad deze op.
*/)/( Overzicht van berichten voor aansluiting op een externe
harde schijf
De compacte stroomadapter is losgekoppeld. Kon externe harde schijf niet veilig verwijderen.
- Terwijl de camcorder aangesloten was op een externe harde schijf, werd de compacte
netadapter van de camcorder losgekoppeld en werd de verbinding beëindigd. Controleer of
gegevens op de harde schijf niet beschadigd zijn.
Fout bij schrijven naar harde schijf.
- Dit bericht zal verschijnen wanneer u de volgende keer de camcorder aanzet nadat de
stroomtoevoer per abuis was onderbroken terwijl de camcorder bezig was met het
wegschrijven van gegevens naar de externe harde schijf. Selecteer [Herstellen] om te
proberen de opnamen te herstellen.
Snel alle bestanden wissen en partities verwijderen van de externe harde schijf. Initialiseren?
- Als u de harde schijf initialiseert, gaan alle gegevens daarop verloren, waaronder
gepartitioneerde stations. Maak, indien nodig, een backup van uw gegevens en initialiseer de
harde schijf vervolgens met de camcorder.
*/)/( Overzicht van berichten voor Wi-Fi-functies
Controleer de Wi-Fi-instellingen.
- Controleer of de camcorder en draadloze router juist geconfigureerd zijn.
De geconfigureerde computer (Network Utility) kan niet worden gevonden
- Schakel de computer in waarop u de bijgeleverde software
Network Utility
hebt
geïnstalleerd. Sluit de computer vervolgens aan op het Wi-Fi-netwerk.
Draadloze communicatie werkt niet correct
- Snoerloze telefoons, magnetrons, koelkasten en andere apparaten kunnen een belemmering
vormen voor het draadloze signaal. Probeer de camcorder verder uit de buurt van dergelijke
apparaten te gebruiken.
- Schakel de camcorder en draadloze router uit. Zet deze na korte tijd weer aan en voer
opnieuw de instelling van het Wi-Fi-netwerk uit. Als het probleem aanhoudt, neem dan
contact op met een Canon Service Center.

Overige informatie
201
Er is een fout opgetreden tijdens de FTP-communicatie Bestandsoverdracht niet voltooid
- Schakel de camcorder en FTP-server uit. Zet deze na korte tijd weer aan en probeer de
gegevens opnieuw te verzenden.
Fout opgetreden bij de communicatie met de computer (Network Utility) Bestandsoverdracht
niet voltooid
- Snoerloze telefoons, magnetrons, koelkasten en andere apparaten kunnen een belemmering
vormen voor het draadloze signaal. Probeer de camcorder verder uit de buurt van dergelijke
apparaten te gebruiken.
- Schakel de camcorder en draadloze router uit. Zet deze na korte tijd weer aan en probeer de
gegevens opnieuw te verzenden. Als het probleem aanhoudt, neem dan contact op met een
Canon Service Center.
Geen computers gevonden waarop Network Utility is gestart. Zet de computer aan en probeer
opnieuw te zoeken.
- Schakel de computer in waarop u de bijgeleverde software Network Utility hebt geïnstalleerd.
Sluit de computer vervolgens aan op het Wi-Fi-netwerk.
- Installeer Network Utility als dat nog niet is gedaan.
Geen toegangspunten gevonden
- Snoerloze telefoons, magnetrons, koelkasten en andere apparaten kunnen een belemmering
vormen voor het draadloze signaal. Probeer de camcorder verder uit de buurt van dergelijke
apparaten te gebruiken.
- Controleer of u de SSID van de draadloze router gebruikt voor de Wi-Fi-instellingen van de
camcorder.
- Er kan geen verbinding worden gemaakt als de draadloze router gebruikmaakt van filtering
van MAC-adressen. Gebruik in het scherm [Wi-Fi instellen] van de camcorder de optie
[Controleer huidige configuratie] om het MAC-adres te controleren en voer dit in het
configuratiescherm van de draadloze router in.
- Breng een verbinding tot stand met gebruik van de “infrastructure mode”.
IP-adresconflict
- Wijzig het IP-adres van de camcorder zo dat het niet conflicteert met de IP-adressen van
andere apparaten die op hetzelfde netwerk zijn aangesloten.
Kan bestanden niet overbrengen naar FTP-server
- Schakel de FTP-server in.
- Zorg ervoor dat permissies voor bestanden op de FTP-server zo ingesteld zijn dat toegang,
lezen en schrijven mogelijk is.
- Zorg ervoor dat permissies voor de bestemmingsmap op de FTP-server zo ingesteld zijn dat
toegang mogelijk is.
- Vergroot de beschikbare ruimte op de FTP-server.
Kan configuratiebestanden niet openen
- Zet de camcorder uit. Zet deze na korte tijd weer aan. Als het probleem aanhoudt, neem dan
contact op met een Canon Service Center.
Kan geen bestanden overbrengen naar de computer (Network Utility)
- Controleer of Network Utility goed functioneert. Als het probleem aanhoudt, schakel dan de
camcorder en computer uit. Zet na korte tijd de apparaten weer aan.

202
Overige informatie
Kan geen IP-adres verkrijgen
- Als u geen gebruikmaakt van een DHCP-server, configureer de Wi-Fi-instellingen van de
camcorder dan handmatig of verkrijg een IP-adres met gebruik van de optie [Handmatig].
- Schakel de DHCP-server in. Als deze al ingeschakeld is, controleer dan of deze goed werkt.
- Controleer of het adresbereik voor de DHCP-server toereikend is.
- Schakel de DNS-server in. Als deze al ingeschakeld is, controleer dan of deze goed werkt.
- Zorg ervoor dat het IP-adres van de DNS-server en de naam voor dat adres juist geconfigureerd zijn.
- Stel het IP-adres van de DNS-server in de camcorder in.
- Als u geen DNS-server gebruikt, stel het DNS-adres dan in op [0.0.0.0].
- Als u gebruikmaakt van een draadloze gateway-router, zorg er dan voor dat alle apparaten in
het netwerk, waaronder de camcorder, worden geconfigureerd met het juiste gateway-adres.
Kan geen verbinding maken
- Snoerloze telefoons, magnetrons, koelkasten en andere apparaten kunnen een belemmering
vormen voor het draadloze signaal. Probeer de camcorder verder uit de buurt van dergelijke
apparaten te gebruiken.
Kan niet aanmelden bij FTP-server
- Controleer of de gebruikersnaam en het wachtwoord van de FTP-server in de camcorder juist
zijn geconfigureerd. Deze zijn hoofdlettergevoelig, let er daarom op dat u deze juist invoert.
- Zorg ervoor dat permissies voor bestanden op de FTP-server zo ingesteld zijn dat toegang,
lezen en schrijven mogelijk is.
- Zorg ervoor dat de naam van de bestemmingsmap op de FTP-server alleen uit ASCII-
karakters bestaat.
Kan niet verbinden met FTP-server
- Controleer of in de camcorder en FTP-server hetzelfde IP-adres is geconfigureerd.
- Dit bericht verschijnt als de versleutelingscode onjuist is terwijl de versleutelingsmethode op
[Openen] staat. De versleutelingscode is hoofdlettergevoelig, let er daarom op dat u deze juist
invoert.
- Het poortnummer is gewoonlijk 21. Zorg er daarom voor dat zowel de camcorder als FTP-server
met deze instelling wordt geconfigureerd.
- Als de adresinstelling in de FTP-server niet geconfigureerd is, stel dan het DNS-serveradres in
de camcorder in. Zorg er ook voor dat de servernaam voor de FTP-server juist wordt ingevoerd.
- Schakel de FTP-server in.
- De verbinding wordt mogelijk geblokkeerd door een firewall. Stel de firewall zo in dat verbinding
mogelijk is. Voor gebruikers van Windows XP SP2 en later: stel Windows Firewall zo in dat
verbinding mogelijk is.
- Als u gebruikmaakt van een draadloze gateway-router, zorg er dan voor dat alle apparaten in
het netwerk, waaronder de camcorder, worden geconfigureerd met het juiste gateway-adres.
- Indien de FTP server zo geconfigureerd is dat slechts één specifiek IP-adres wordt
geaccepteerd, wijzig de instelling dan zo dat deze het IP-adres TCP/IP accepteert.
- Het maximale aantal verbindingen met de FTP-server is overschreden. Verminder het aantal
verbindingen of verhoog het maximale aantal.
Kan Wi-Fi-netwerk niet verifiëren
- Zorg ervoor dat de camcorder en draadloze router dezelfde versleutelingsmethode en
dezelfde versleutelingscode gebruiken.

Overige informatie
203
- Als de draadloze router gebruikmaakt van filtering van MAC-adressen, voer dan in het
configuratiescherm van de draadloze router het MAC-adres van de camcorder in.
Kan WPS niet voltooien.
- Schakel de camcorder en draadloze router uit. Zet deze na korte tijd weer aan en herstel de
verbinding. Als het probleem aanhoudt, voer dan de instelling van het Wi-Fi-netwerk
handmatig uit (
A
151).
Kan WPS niet voltooien. Probeer het opnieuw.
- Bij sommige draadloze routers moet op de knop Wi-Fi Protected Setup (WPS) worden gedrukt
en moet deze knop ingedrukt worden gehouden. Raadpleeg voor bijzonderheden de
gebruiksaanwijzing van uw draadloze router.
- Zorg ervoor dat u op het camcorderscherm binnen 2 minuten [OK] aanraakt nadat het Wi-Fi
Protected Setup-signaal op de draadloze router is geactiveerd, het zij door op de knop te
drukken het zij door de pincode in te voeren.
Meerdere toegangspunten gevonden. Probeer het opnieuw.
- Er zijn meerdere draadloze routers (toegangspunten) die tegelijkertijd een WPS-signaal
uitzenden. Probeer het later nogmaals of voer Wi-Fi Protected Setup uit met de pincode-optie.
Overdrachtsnelheid gewijzigd voor verbinding maken
- Als de versleutelingsmethode is ingesteld op WEP, dan kan IEEE 802.11n niet worden gebruikt
als het protocol voor de verbinding. De verbinding werd dus tot stand gebracht met gebruik
van IEEE 802.11b of IEEE 802.11g. Als u IEEE 802.11n wilt gebruiken, dan verdient het
aanbeveling de versleutelingsmethode in te stellen op WPA2-PSK AES, WPA-PSK AES, WPA2-
PSK TKIP of WPA-PSK TKIP.
Wi-Fi-fout Onjuiste verificatiemethode
- Controleer of de camcorder en draadloze router juist geconfigureerd zijn.
- Zorg ervoor dat de camcorder en draadloze router dezelfde versleutelingsmethode en
dezelfde versleutelingscode gebruiken.
- Als de draadloze router gebruikmaakt van filtering van MAC-adressen, voer dan in het
configuratiescherm van de draadloze router het MAC-adres van de camcorder in.
Wi-Fi-fout. Onjuiste versleutelingscode.
- De versleutelingscode is hoofdlettergevoelig, let er daarom op dat u deze juist invoert.
Wi-Fi-fout. Onjuiste versleutelingsmethode.
- Zorg ervoor dat de camcorder en draadloze router dezelfde versleutelingsmethode en
dezelfde versleutelingscode gebruiken.
- Als de draadloze router gebruikmaakt van filtering van MAC-adressen, voer dan in het
configuratiescherm van de draadloze router het MAC-adres van de camcorder in.
Wi-Fi-verbinding beëindigd
- Snoerloze telefoons, magnetrons, koelkasten en andere apparaten kunnen een belemmering
vormen voor het draadloze signaal. Probeer de camcorder verder uit de buurt van dergelijke
apparaten te gebruiken.
- De camcorder kan mogelijk geen verbinding maken met de draadloze router als er te veel
apparaten gebruikmaken van het draadloze toegangspunt.

204
Overige informatie
Wat u wel en niet moet doen
Hoe u de camcorder moet behandelen
Camcorder
Zorg ervoor dat u de volgende voorzorgsmaatregelen neemt om
verzekerd te zijn van een optimaal resultaat.
•
Sla uw opnamen regelmatig op een extern apparaat op.
Zorg ervoor
dat u regelmatig een backup maakt van uw opnamen op een extern
apparaat zoals een computer of digitale videorecorder (
A
126).
Hierdoor behoudt u belangrijke opnamen in geval van schade en zorgt
u voor meer ruimte in het geheugen. Canon kan niet aansprakelijk
worden gesteld voor verlies van gegevens.
• Houd de camcorder niet vast aan het LCD-paneel. Wees voorzichtig
wanneer u het LCD-paneel sluit.
•
Behandel het touchscreen voorzichtig.
Oefen op het touchscreen
niet te veel kracht uit en gebruik op het touchscreen geen ballpoints of
andere objecten met een harde punt behalve de styluspen. Hierdoor
kan het touchscreen of de drukgevoelige laag daaronder beschadigd
raken.
• Bevestig geen beschermfolie op het touchscreen. Het touchscreen
reageert op de toegepaste druk. Met een extra beschermende laag
wordt de bediening bemoeilijkt.
• Laat de camcorder niet achter op plaatsen met hoge temperaturen
(zoals in een geparkeerde auto of onder direct zonlicht) of hoge
vochtigheid.
• Gebruik de camcorder niet in de buurt van sterke elektrische of
magnetische velden zoals boven een TV, in de buurt van plasma-TV’s of
mobiele telefoons.
•
*
/
)
/
(
Gebruik de Wi-Fi-functies van de camcorder niet in
ziekenhuizen, medische klinieken of in vliegtuigen. Gebruik deze
functies ook niet in de buurt van medische of gevoelige elektronische
apparaten, omdat deze hierdoor slechter zullen functioneren. Bij gebruik
van pacemakers moet de camcorder op ten minste 22 cm afstand
hiervan worden gehouden.
•
*
/
)
/
(
De Wi-Fi-functies van de camcorder kunnen
onderhevig zijn aan interferentie die afkomstig is van apparaten als
snoerloze telefoons en magnetrons. Houd zoveel mogelijk afstand tot

Overige informatie
205
deze apparaten of gebruik de Wi-Fi-functies van de camcorder op een
ander tijdstip van de dag om interferentie te voorkomen.
• Richt de lens niet op sterke lichtbronnen. Laat de camcorder niet
gericht op een helder onderwerp.
• Gebruik en bewaar de camcorder niet op stoffige of zanderige plaatsen.
De camcorder is niet waterdicht – vermijd daarom ook water, modder of
zout. De camcorder en/of lens kan beschadigd raken als dergelijke
substanties de camcorder binnendringen.
• Let op hitte die door verlichtingsapparatuur wordt afgegeven.
• Demonteer de camcorder niet. Als de camcorder niet naar behoren
werkt, neem dan contact op met een deskundige reparateur.
• Ga voorzichtig met de camcorder om. Stel de camcorder niet bloot aan
schokken of trillingen, omdat hierdoor schade kan ontstaan.
• Als u de camcorder op een statief
bevestigt, controleer dan of de
bevestigingsschroef van het statief
korter is dan 5,5 mm. Gebruik van
andere statieven kan
schade toebrengen aan de
camcorder.
•
Probeer bij het opnemen van films een kalm, stabiel beeld te
krijgen.
Als u tijdens het opnemen de camcorder te veel beweegt en
vaak snel zoomt en panoramisch filmt, kan dit tot onrustige scènes
leiden. In extreme gevallen kan het afspelen van dergelijke scènes tot
gevolg hebben dat door de visuele waarneming bij u bewegingsziekte
wordt veroorzaakt. Als u een dergelijke reactie ervaart, stop dan
onmiddellijk met afspelen en wacht een tijdje totdat u verdergaat.
• Stop de styluspen niet in uw mond. Schakel direct medische hulp in
wanneer de batterij wordt ingeslikt.
• Ga uiterst voorzichtig met de bijgeleverde styluspen om en houd deze
buiten bereik van kinderen. Een verkeerde behandeling van de
styluspen kan ernstig oogletsel en zelfs blindheid veroorzaken.
De camcorder voor langere tijd opbergen
Indien u van plan bent de camcorder lange tijd niet te gebruiken, berg
deze dan op een plaats op die vrij is van stof, bij lage vochtigheid en bij
een temperatuur die niet hoger wordt dan 30 °C.
5,5 mm

206
Overige informatie
Accu
• Vuile polen kunnen tot gevolg hebben dat het contact tussen de accu
en de camcorder niet goed is. Veeg de polen schoon met een zachte,
droge doek.
De camcorder voor langere tijd opbergen
• Berg accu’s op een droge plaats op waar de temperatuur niet hoger
wordt dan 30
°
C.
• U verlengt de levensduur van de accu door deze volledig te ontladen
voordat u de accu opbergt.
• Accu’s moet u minstens eenmaal per jaar volledig opladen en volledig
ontladen.
Resterende accucapaciteit voor optionele accu’s
Als u gebruikmaakt van een optionele accu die compatibel is met
Intelligent System, en de resterende accucapaciteit niet correct wordt
weergegeven, laad de accu dan volledig op. Toch kan het voorkomen dat
de juiste tijd niet goed wordt weergegeven, bijvoorbeeld nadat de accu
vele malen herhaaldelijk is gebruikt, als een volledig opgeladen accu
ongebruikt wordt gelaten, of wanneer een accu lange tijd wordt gebruikt
bij hoge temperaturen. Gebruik daarom de weergegeven tijd op het
scherm als indicatie.
Geheugenkaart
• Het verdient aanbeveling van de opnamen op de geheugenkaart een
back-up te maken op uw computer. Gegevens kunnen vanwege
geheugenkaartdefecten of blootstelling aan statische elektriciteit
beschadigd of verloren raken. Canon is niet aansprakelijk voor
gegevens die verloren of beschadigd zijn geraakt.
GEVAAR!
Behandel de accu met de nodige voorzichtigheid.
• Houd de accu uit de buurt van open vuur (de accu kan exploderen).
• Stel de accu niet bloot aan temperaturen hoger dan 60 °C. Bewaar de
accu niet in de buurt van een verwarmingsapparaat en laat de accu bij
heet weer niet achter in een auto.
• Probeer de accu niet uit elkaar te halen of er aan te knutselen.
• Laat de accu niet vallen en stel de accu niet bloot aan schokken.
• Laat de accu niet nat worden.

Overige informatie
207
• Raak de contactpunten niet aan en stel deze niet bloot aan stof of vuil.
• Gebruik geen geheugenkaarten op plaatsen die blootstaan aan sterke
magnetische velden.
• Laat geheugenkaarten niet achter op plaatsen met een hoge
vochtigheid en hoge temperaturen.
• Demonteer of verbuig een geheugenkaart niet, laat een geheugenkaart
niet vallen en stel een geheugenkaart niet bloot aan schokken of water.
• Controleer hoe u de geheugenkaart naar de camcorder gericht houdt
voordat u deze in de camcorder plaatst. Als u een geheugenkaart
verkeerd om in de sleuf probeert te plaatsen, kan de geheugenkaart of
camcorder beschadigd raken.
• Plak geen labels of stickers op de geheugenkaart.
•Op Secure Digital (SD)-
geheugenkaarten zit een schakelaar
waarmee u kunt voorkomen dat de
kaart wordt beschreven of dat de
inhoud per ongeluk wordt gewist. Als u
de geheugenkaart tegen schrijven wilt
beschermen, zet de schakelaar dan in
de LOCK-stand.
Interne oplaadbare lithiumbatterij
De camcorder is uitgerust met een interne oplaadbare lithiumbatterij
om de datum/tijdinstellingen en andere instellingen te kunnen
behouden. De interne lithiumbatterij wordt opgeladen tijdens gebruik
van de camcorder; de batterij raakt echter geheel leeg als u de
camcorder circa 3 maanden niet gebruikt.
De interne lithiumbatterij laadt u als volgt opnieuw op:
Sluit de compacte
netadapter aan op de camcorder en laat de camcorder hierop 24 uur
aangesloten staan terwijl de camcorder uit staat.
De camcorder afdanken
Wanneer u films verwijdert of het geheugen initialiseert, wordt alleen de
bestandstoewijzingstabel gewijzigd en worden de opgeslagen
bestanden niet fysiek verwijderd. Als u de camcorder of de
geheugenkaart afdankt of weggeeft aan iemand anders, initialiseer dan
het interne geheugen (alleen
*
/
)
/
(
) of de geheugenkaart
met gebruik van de optie [Initalisatie voltooien] (
A
41). Maak vervolgens
het geheugen vol met onbelangrijke opnamen en initialiseer het
geheugen opnieuw met dezelfde optie. Dit maakt het terughalen van de
originele opnamen zeer moeilijk.
LOCK-schakelaar

208
Overige informatie
De ingebouwde lithiumbatterij verwijderen
Als u de camcorder afdankt, verwijder dan eerst de ingebouwde
lithiumbatterij.
1 Verwijder de handgreepriem.
2 Verwijder de 5 schroeven die
worden getoond in de afbeelding.
3 Verwijder de 3 schroeven en
maak vervolgens de
linkerafdekking los.
4 Gebruik een schroevendraaier of
vergelijkbaar gereedschap om de
batterij te ontwrichten. Grijp de
lithiumbatterij vervolgens stevig
vast met een isolatietang of
vergelijkbaar gereedschap en
verwijder de batterij.
Aanzicht
rechterzijde
Onderaanzicht
Lithiumbatterij

Overige informatie
209
BELANGRIJK
• Verwijder de afdekking alleen als u de batterij moet verwijderen wanneer
u de camcorder afdankt.
• Houd de batterij buiten bereik van kinderen nadat u de batterij hebt
verwijderd. Schakel direct medische hulp in wanneer de batterij wordt
ingeslikt. De behuizing van de batterij kan openscheuren, waarna de
batterijvloeistoffen tot intern letsel kunnen leiden.
Onderhoud/overig
Reinigen
Camcorderhuis
• Gebruik een zachte, droge doek om het camcorderhuis te reinigen.
Gebruik nooit met chemicaliën behandelde doeken of vluchtige
oplosmiddelen zoals verfverdunner.
Lens
• Automatische scherpstelling werkt mogelijk niet correct als het
lensoppervlak vuil is.
• Verwijder stof of vuildeeltjes met een blaaskwastje (geen spuitbus
gebruiken).
• Gebruik een schoon, zacht lensreinigingsdoekje om de lens voorzichtig
schoon te vegen. Gebruik nooit tissuepapier.
LCD-touchscreen
• Reinig het LCD-touchscreen met een schoon, zacht
lensreinigingsdoekje.
• Bij plotselinge temperatuurschommelingen kan zich op het oppervlak
van het scherm condens voordoen. Veeg het vocht weg met een
zachte, droge doek.
Condens
Als u de camcorder snel verplaatst van een gebied met warme
temperaturen naar een gebied met koude temperaturen of omgekeerd,
dan kan er op de interne oppervlakken condens (waterdruppeltjes)
ontstaan. Gebruik de camcorder niet als condens wordt gesignaleerd.
Als u de camcorder blijft gebruiken, kan deze beschadigd raken.

210
Overige informatie
Condens kan zich in de volgende situaties voordoen:
• Als de camcorder snel wordt verplaatst van koude naar warme plaatsen
• Wanneer de camcorder wordt achtergelaten in een vochtige kamer
• Wanneer een koude kamer snel wordt verwarmd
Condens voorkomen
• Stel de camcorder niet bloot aan plotselinge of extreme
temperatuurswijzigingen.
• Verwijder de geheugenkaart en accu. Plaats de camcorder vervolgens
in een luchtdichte zak en laat de camcorder langzaam op temperatuur
komen voordat u de camcorder uit de zak haalt.
Als condens gesignaleerd is
De camcorder gaat automatisch uit.
Hoe lang het precies duurt voordat de waterdruppeltjes zijn verdampt,
hangt af van de locatie en weersomstandigheden. Als vuistregel geldt:
wacht 2 uur voordat u het gebruik van de camcorder hervat.
Gebruik van de camcorder in het buitenland
Netvoedingen
U kunt gebruikmaken van de compacte netadapter om de camcorder te
bedienen en accu’s op te laden in elk land met een voeding tussen 100 en
240 V AC, 50/60 Hz. Neem contact op met een Canon Service Center
voor informatie over stekkeradapters voor gebruik in het buitenland.
Opnamen afspelen op een TV-scherm
U kunt uw opnamen alleen afspelen op TV’s die compatibel zijn met het
PAL-systeem. PAL (of het compatibele SECAM-systeem) wordt gebruikt
in de volgende regio’s/landen:
Europa:
In heel Europa en Rusland.
Amerika:
Alleen in Argentinië,
Brazilië, Uruguay en de Franse overzeese gebieden (Frans-Guyana,
Guadeloupe, Martinique, etc.).
Azië:
De meeste landen van Azië (behalve
in Japan, de Filipijnen, Zuid-Korea, Taiwan en Myanmar).
Afrika:
Alle
landen van Afrika en Afrikaanse eilanden.
Australië/Oceanië:
Australië,
Nieuw-Zeeland, Papoea Nieuw-Guinea; de meeste eilanden van de
Pacific (behalve Micronesië, Samoa, Tonga en US-gebiedsdelen zoals
Guam en Amerikaans Samoa).

Overige informatie
211
Alge men e in form ati e
Accessoires
* Bijgeleverd; niet verkrijgbaar als optionele accessoire.
**Alleen
*
/
)
/
(
.
(De verkrijgbaarheid verschilt per regio)
Optionele accessoires die hieronder niet zijn vermeld, worden op de
volgende pagina’s nader beschreven.
1
Styluspen*
7
USB-kabel IFC-300PCU/S* of
IFC-400PCU
2
Compacte netadapter CA-110E
3
Accu BP-709*
9
HDMI-kabel HTC-100/S* of HTC-100
6
Geheugenkaart
Aq
Stereovideokabel STV-250N
TV/HDTV
Digitale
videorecorder
Computer
Kaartlezer/
schrijver
Externe harde
schijf**
*
SCART-adapter

212
Overige informatie
Optionele accessoires
4 accu’s
Als u extra accu’s nodig hebt, maak dan
een keuze uit een van de volgende
modellen: BP-718 of BP-727.
Als u optionele accu’s met de
aanduiding Intelligent System gebruikt,
kan de camcorder met de accu
communiceren en de resterende gebruiksduur weergeven (met een
nauwkeurigheid van 1 minuut). Deze accu’s kunt u alleen gebruiken met
camcorders en opladers die compatibel zijn met het Intelligent System.
5 Acculader CG-700
Gebruik de acculader om accu’s op te
laden.
Gebruik van originele Canon-accessoires wordt aanbevolen.
Dit product is zodanig ontworpen dat het uitstekende prestaties levert
wanneer het wordt gebruikt in combinatie met originele Canon-
accessoires. Canon kan niet aansprakelijk worden gehouden voor
schade aan dit product en/of ongelukken zoals brand, etc. als gevolg
van defecten in niet-originele Canon-accessoires (zoals lekkage en/of
explosie van een accu). Let erop dat deze garantie niet geldt voor
reparaties die het gevolg zijn van defecten in niet-originele Canon-
accessoires, hoewel u dergelijke reparaties wel tegen betaling kunt laten
verrichten.

Overige informatie
213
Oplaad-, opname- en afspeeltijden
De oplaadtijd voor de diverse accu’s in de volgende tabel is bij benadering
gegeven en varieert al naargelang de oplaadomstandigheden en de
aanvankelijke laadstatus van de accu.
De opname- en afspeeltijden in de tabellen hieronder is bij benadering
gegeven en is afhankelijk van de opnamemodus en de oplaad-, opname-
en afspeelomstandigheden. De effectieve gebruiksduur van de accu kan
afnemen als u opnamen maakt in koude omstandigheden, bij gebruik van
de meer heldere scherminstellingen etc.
Het hieronder getoonde overzicht toont de opname- en afspeeltijden die
gelden voor AVCHD-films. De opname- en afspeeltijden voor MP4-films
zijn dezelfde als de opname- en afspeeltijden die staan vermeld bij de
opnamemodus SP.
*/)/( AVCHD-films opnemen met het interne geheugen
Accu
→
BP-709 BP-718 BP-727
Oplaadomstandigheden
↓
Bij gebruik van de camcorder 170 min. 310 min. 450 min.
Bij gebruik van de acculader CG-700 130 min. 220 min. 315 min.
Accu Opnamemodus
Opnemen
(maximum)
Opnemen
(typisch)*
Afspelen
BP-709
MXP 60 min. 25 min. 80 min.
FXP 60 min. 30 min. 80 min.
XP+ 60 min. 30 min. 80 min.
SP 60 min. 30 min. 80 min.
LP 60 min. 30 min. 85 min.
BP-718
MXP 120 min. 70 min. 180 min.
FXP 125 min. 70 min. 180 min.
XP+ 125 min. 70 min. 190 min.
SP 130 min. 70 min. 190 min.
LP 130 min. 70 min. 190 min.

214
Overige informatie
AVCHD-films opnemen met een geheugenkaart
* Geschatte tijden voor het opnemen met herhaalde bedieningshandelingen, zoals
starten/stoppen, zoomen, voeding aan/uit.
BP-727
MXP 185 min. 105 min. 270 min.
FXP 185 min. 105 min. 275 min.
XP+ 195 min. 110 min. 280 min.
SP 195 min. 110 min. 285 min.
LP 195 min. 110 min. 285 min.
Accu Opnamemodus
Opnemen
(maximum)
Opnemen
(typisch)*
Afspelen
BP-709
MXP 50 min. 25 min. 75 min.
FXP 55 min. 25 min. 75 min.
XP+ 60 min. 30 min. 80 min.
SP 60 min. 30 min. 80 min.
LP 60 min. 30 min. 80 min.
BP-718
MXP 120 min. 65 min. 175 min.
FXP 120 min. 65 min. 180 min.
XP+ 125 min. 70 min. 185 min.
SP 125 min. 70 min. 185 min.
LP 130 min. 70 min. 190 min.
BP-727
MXP 180 min. 100 min. 265 min.
FXP 185 min. 105 min. 270 min.
XP+ 195 min. 105 min. 280 min.
SP 195 min. 105 min. 280 min.
LP 195 min. 110 min. 280 min.
Accu Opnamemodus
Opnemen
(maximum)
Opnemen
(typisch)*
Afspelen

Overige informatie
215
8 USB-adapter UA-100
*
/
)
/
(
Hiermee kunt u op
de camcorder een externe harde schijf of
een vergelijkbaar opslagapparaat met
een standaard-A-kabel aansluiten.
Daarna kunt u een compleet geheugen
op het apparaat opslaan. Controleer
eerst de USB-kabel die met uw externe harde schijf is mee geleverd.
Aa Zachte draagtas SC-2000
Een handige camcordertas met gevoerde
vakjes en genoeg ruimte voor
accessoires.
Dit merkteken is het symbool van originele Canon-
videoaccessoires. Als u gebruik maakt van Canon-
videoapparatuur, raden wij u aan om gebruik te maken
van accessoires of producten van het Canon-merk
met hetzelfde merkteken.

216
Overige informatie
Specificaties
LEGRIA HF R38 / LEGRIA HF R37 / LEGRIA HF R36 / LEGRIA HF R306
— Waarden zijn bij benadering gegeven.
Systeem
• Opnamesysteem
Films: AVCHD Videocompressie: MPEG-4 AVC/H.264;
Audiocompressie: Dolby Digital, 2 kanalen
MP4 Videocompressie: MPEG-4 AVC/H.264
Audiocompressie: MPEG-2 AAC-LC (2 kanalen)
Foto’s: Design rule for Camera File system (DCF), compatibel met Exif* Ver. 2.3
Beeldcompressie: JPEG
* Deze camcorder ondersteunt Exif 2.3 (ook “Exif Print” genoemd). Exif Print is een standaard voor
verbetering van de communicatie tussen camcorders en printers. Door een met Exif Print
compatibele printer aan te sluiten, gebruikt en optimaliseert u de beeldgegevens die tijdens het
opnemen met de camcorder zijn gemaakt. Hierdoor worden afdrukken van zeer hoge kwaliteit
geproduceerd.
• Configuratie videosignaal
AVCHD: 1080/50i*
MP4: 720P
* Opnamen die u maakt met de beeldsnelheid [PF25] worden geconverteerd en opgenomen in het geheugen
als 50i.
• Opnamemedia
- */)/( Interne geheugen: * 32 GB, )/( 8 GB
- SD-, SDHC (SD High Capacity)- of SDXC (SD eXtended Capacity)-geheugenkaart (niet inbegrepen)
• Maximale opnametijd
* Intern geheugen van 32 GB
AVCHD-films:
MXP
-modus: 2 uur en 55 min.
FXP
-modus: 4 uur en 10 min.
XP+
-modus: 5 uur en 45 min.
SP
-modus: 9 uur en 35 min.
LP
-modus: 12 uur en 15 min.
MP4-films:
9 Mbps: 7 uur en 40 min. 4 Mbps: 16 uur en 55 min.
)
/
(
Intern geheugen van 8 GB
AVCHD-films:
MXP
-modus: 40 min.
FXP
-modus: 1 uur
XP+
-modus: 1 uur en 25 min.
SP
-modus: 2 uur en 20 min.
LP
-modus: 3 uur
MP4-films:
9 Mbps: 1 uur en 55 min. 4 Mbps: 4 uur en 10 min.
Commercieel verkrijgbare geheugenkaart van 16 GB
AVCHD-films:
MXP
-modus: 1 uur en 25 min.
FXP
-modus: 2 uur en 5 min.
XP+
-modus: 2 uur en 50 min.
SP
-modus: 4 uur en 45 min.
LP
-modus: 6 uur en 5 min.
MP4-films:
9 Mbps: 3 uur en 50 min. 4 Mbps: 8 uur en 25 min.

Overige informatie
217
• Beeldsensor
CMOS van het type 1/4.85 CMOS, 3.280.000 pixels
Effectief aantal pixels: 2.070.000 pixels
(1920 x 1080)
Als geavanceerde zoom ingeschakeld is:
2176 x 1224 (maximale groothoek)
1920 x 1080 (midden tussen maximale groothoek en maximale telefoto)
1360 x 765 (maximale telefoto)
• LCD-touchscreen:
7,51 cm (3 inch), breed, TFT-kleur, 230.000 beeldpunten
, aanraakbediening
• Microfoon:
Electreet condens-stereomicrofoon
• Lens
f=2,8-89,6 mm, F/1.8-4.5, 32x optische zoom, 51x geavanceerde zoom
35 mm equivalent: 38,5 – 1.232 mm
33,9 – 1.729 mm
(als geavanceerde zoom ingeschakeld is)
• Lenssamenstelling:
10 elementen in 7 groepen (1 asferisch element)
• AF-systeem
Automatische scherpstelling (TTL) of handmatige scherpstelling
• Minimale scherpstellingsafstand
1 m; 50 cm met tele-macro ingeschakeld bij maximale telefoto; 1 cm bij maximale groothoek
• Witbalans
Instellingen voor automatische witbalans, aangepaste witbalans of voorkeuzewitbalans:
Daglicht, Lamplicht
• Minimale verlichting
0,4 lx opnameprogramma ([SCN: Weinig licht], Sluitertijd op 1/2)
4 lx (opnameprogramma [Programma AE], Automatische langzame sluiter [Aan], sluitertijd ingesteld op
1/25)
• Aanbevolen verlichting:
Meer dan 100 lx
• Beeldstabilisatie:
Beeldstabilisator met optische verschuiving
• Grootte (resolutie) van video-opnamen
AVCHD-films:
MXP-, FXP-modus: 1920 x 1080 pixels; XP+-, SP-, LP-modus: 1440 x 1080 pixels
MP4-films: 1280 x 720 pixels
• Resolutie van foto’s:
1920 x 1080 pixels
Aansluitpunten
• AV OUT/
×
-aansluitpunt
Mini-jack van ∅ 3,5 mm; Alleen uitvoer (aansluiting met dubbele functie; ook voor de aansluiting van
een stereohoofdtelefoon)
Video: 1 Vp-p / 75 Ω asymmetrisch
Audio: –10 dBV (47 kΩ belasting) / 3 kΩ of minder
• USB-aansluitpunt:
mini-AB, Hi-Speed USB; alleen uitvoer
• HDMI OUT-aansluitpunt
HDMI-miniconnector; alleen uitvoer; compatibel met HDMI-CEC en x.v.Color

218
Overige informatie
Wi-Fi
(alleen
*
/
)
/
(
)
• Standaard:
Is in overeenstemming met het protocol IEEE 802.11b/g/n
• Frequentie:
2,4 GHz
• Ondersteunde kanalen:
1 - 13
• Versleutelingsmethoden:
WEP-64/WEP-128, TKIP/AES
Voeding/overig
• Voeding (nominaal)
3,6 V DC (accu), 5,3 V DC (compacte netadapter)
• Opgenomen vermogen
:
2,6 W (SP-modus, AF ingeschakeld)
• Bedrijfstemperatuur
:
0 – 40 °C
• Afmetingen
[B x H x D] (zonder de handgreepriem)
54 x 55 x 115 mm
• Gewicht
(alleen camcorderbehuizing)
250 g
Compacte netadapter CA-110E
• Voeding:
100 – 240 V AC, 50/60 Hz
• Nominale uitgangsspanning / nominaal verbruik:
5,3 V DC, 1,5 A / 17 VA (100 V) – 23 VA (240 V)
• Bedrijfstemperatuur
:
0 – 40 °C
• Afmetingen
:
49 x 27 x 79 mm
• Gewicht
:
110 g
Accu BP-709
• Accutype
Oplaadbare lithium-ion-accu
•
Nominale spanning:
3,6 V DC
•
Bedrijfstemperatuur
:
0 – 40 °C
•
Accucapaciteit:
920 mAh (typisch); 3,3 Wh / 895 mAh (minimum)
•
Afmetingen
:
30,3 x 15,6 x 40,1 mm
•
Gewicht
:
23 g

Overige informatie
219
Over de muziekbestanden
Hieronder vindt u de specificaties van de muziekbestanden die
compatibel zijn met de camcorder.
Audiocodering:
Lineair PCM
Audiosampling:
48 kHz, 16 bits, 2 kanalen
Minimale lengte:
1 seconde
Bestandstype:
WAV
De muziekgegevens worden in het geheugen opgeslagen onder de
volgende mappen.
*/)/( In het interne geheugen:
\CANON\MY_MUSIC\MUSIC_01.WAV t/m MUSIC_99.WAV
Op de geheugenkaart:
\CANON\PRIVATE\MY_MUSIC\MUSIC_01.WAV t/m
MUSIC_99.WAV
Over de beeldbestanden voor de beeldmixfunctie
Beeldbestanden worden opgeslagen in het geheugen onder de
volgende mappen.
*/)/( In het interne geheugen:
\CANON\MY_PICT\MIX_01.JPG t/m MIX_99.JPG
Op de geheugenkaart:
\CANON\PRIVATE\MY_PICT\MIX_01.JPG t/m MIX_99.JPG
Gewicht en afmetingen zijn bij benadering gegeven. Fouten en omissies
voorbehouden.
De informatie in deze handleiding geldt vanaf januari 2012. Specificaties kunnen
zonder kennisgeving worden gewijzigd.

220
Overige informatie
Index
3D-bladerbeeld
. . . . . . . . . . . . . . .57
A
Aanraken & Volgen
. . . . . . . . . . . 100
Aanraking AE
. . . . . . . . . . . . . . . 102
Aanraking AF
. . . . . . . . . . . . . . . . 104
Accu
Accu-informatie
. . . . . . 179, 185
Indicator resterende
capaciteit
. . . . . . . . . . . . . . 185
Opladen
. . . . . . . . . . . . . . . . . 19
Achtergrondmuziek
. . . . . . . . . . . .82
Afspelen
Films
. . . . . . . . . . . . . . . . 53, 78
Audio-opnameniveau
. . . . . . . . . . 109
Automatische langzame sluitertijd
171
Automatische tegenlichtcorrectie
.103
AUTO-stand
. . . . . . . . . . . . . . . . . 43
AV OUT/
×-aansluitpunt
. . . . . 110, 121, 123
B
Beeldmix
. . . . . . . . . . . . . . . . . . . . 76
Beeldsnelheid
. . . . . . . . . . . . . . . . 94
Beeldstabilisator
. . . . . . . . . . . . . .97
Bekijken van opnamen
. . . . . . . . . .90
Bestandsnummers
. . . . . . . . . . . 175
Bewerkingspaneel
. . . . . . . . .28, 168
Buitenland, gebruik van de
camcorder
. . . . . . . . . . . . . . . . 210
C
Cameramodus
. . . . . . . . . . . . . . . . 30
Cinema-stand
. . . . . . . . . . . . . . . .70
Cinematografische filters
. . . . . . . . 70
Condens
. . . . . . . . . . . . . . . . . . . 209
Conversie van HD naar SD*
.140, 142
D
Datum en tijd
. . . . . . . . . . . . . . . . . 33
Datumcode
. . . . . . . . . . . . . . 66, 172
Decoratie
. . . . . . . . . . . . . . . . . . . 73
Diashow
. . . . . . . . . . . . . . . . . . . 120
E
Eye-Fi-kaart
. . . . . . . . . . . . . . . . 144
F
Facebook*
. . . . . . . . . . . . . . . . . 158
Faders
. . . . . . . . . . . . . . . . . . . . 101
Films uploaden naar websites
waar video’s worden gedeeld
. . 139
Foto’s en Video Snapshot-
opnamen maken van filmscènes
112
Foto’s weergeven
. . . . . . . . . . . . 116
Foutberichten
. . . . . . . . . . . . . . . 194
G
Galerij
. . . . . . . . . . . . . . . . . . . 59, 78
Geheugen opslaan*
. . . . . . . . . . . 134
Geheugen selecteren*
voor afspelen
. . . . . . . . . . . . . 58
voor uw opnamen
. . . . . . . . . 39
Geheugenkaart
. . . . . . . . 36, 39, 206
Gezichtsdetectie
. . . . . . . . . . . . . . 99
Groothoek
. . . . . . . . . . . . . . . . . . 49
H
Handmatige belichting
. . . . . . . . 102
Handmatige scherpstelling
. . . . . 104
Handmatige stand
. . . . . . . . . . . . 89
HDMI OUT-aansluitpunt
. . . 121, 122
HDMI-CEC
. . . . . . . . . . . . . . . . . 179
HOME-knop
. . . . . . . . . . . . . . . . . 26
HOME-menu
. . . . . . . . . . . . . . . . 26
Hoofdfuncties, paneel
. . . . . . . . . 166
Hoofdfuncties-paneel
. . . . . . . . . . 27
Hoofdtelefoon
. . . . . . . . . . . . . . . 110
Hoogte/breedteverhouding van
een aangesloten TV (TV-type)
. . 172
* Alleen */)/(.

Overige informatie
221
I
Indexschermselectie
. . . . . . . . . . . 58
Initialiseren van het geheugen
. . . . 41
Intelligent IS
. . . . . . . . . . . . . . . . . 47
Interne ondersteuningsbatterij
. . . 207
K
Knipperreductie
. . . . . . . . . . . . . . 171
Kopiëren van opnamen naar een
geheugen
. . . . . . . . . . . . . . . . . 126
L
LCD-schermdimmer
. . . . . . . . . . 178
LCD-touchscreen
. . . . . . . . . . 23, 25
M
Markeringen
. . . . . . . . . . . . . . . . 171
Microfoondemper
. . . . . . . . . . . . 171
N
Nachtscène (opnameprogramma)
.95
O
Onderhoud
. . . . . . . . . . . . . . . . . 209
Opnamemodus
. . . . . . . . . . . . . . . 91
Opnamen maken
Films
. . . . . . . . . . . . . 43, 70, 89
Foto’s
. . . . . . . . . . . . . . . 43, 89
Opnameprogramma’s
. . . . . . . . . . 94
Opnamestandaard (AVCHD/MP4)
.30
Opnametijd
. . . . . . . . . . . . . . . . . . 93
Opslaan van opnamen
. . . . . . . . . 126
Gebruik van externe
videorecorders
. . . . . . . . . 138
Kopiëren naar een computer
. 129
Overige instellingen - menu’s
. . . . 170
Overige instellingen, menu’s
. . . . . 29
P
P (opnameprogramma)
. . . . . . . . . 94
Pictogrammen
. . . . . . . . . . . . . . . 181
Pieptoon
. . . . . . . . . . . . . . . . . . . 178
Pieptoon uitschakelen
. . . . . . . . . 178
Portret (opnameprogramma)
. . . . . 95
Powered IS
. . . . . . . . . . . . . . . . . . 97
Pre-opname
. . . . . . . . . . . . . . . . . 98
Problemen oplossen
. . . . . . . . . . 186
R
Relay-opname
. . . . . . . . . . . . . . . 40
S
Scènes classificeren
. . . . . . . . . . . 80
Schermgegevens, selecteren
welke worden getoond
. . . . . . . . 66
Serienummer
. . . . . . . . . . . . . . . . 18
Smart AUTO
. . . . . . . . . . . . . . . . . 45
Sneeuw (opnameprogramma)
. . . . 95
Snelstartfunctie
. . . . . . . . . . . . . . 51
Spaarstand
. . . . . . . . . . . . . . . . . . 47
Splitsen van scènes
. . . . . . . . . . 114
Sport (opnameprogramma)
. . . . . . 95
Spotlight (opnameprogramma)
. . . 96
Statief
. . . . . . . . . . . . . . . . . . . . 205
Strand (opnameprogramma)
. . . . . 95
T
Taal
. . . . . . . . . . . . . . . . . . . . . . . 34
Tele-macro
. . . . . . . . . . . . . . . . . 105
Telepositie
. . . . . . . . . . . . . . . . . . 49
Terugstellen van alle
camcorderinstellingen naar de
standaardwaarde
. . . . . . . . . . . 190
Tijdlijn
. . . . . . . . . . . . . . . . . . . . . 64
Tijdzone/zomertijd
. . . . . . . . . . . . 35
Touchscreen, bediening
. . . . . . . . 25
U
USB-aansluitpunt
. . . . 121, 124, 138
V
Verbinding met externe apparaten
122
Verhaal maken
. . . . . . . . . . . . . . . 67
Verhalen bewerken
. . . . . . . . . 85, 86
Verwijderen
Films
. . . . . . . . . . . . . . . . . . . 60
Foto’s
. . . . . . . . . . . . . . . . . 118
lithiumbatterij
. . . . . . . . . . . . 208
Video Snapshot
. . . . . . . . . . . . . . 72
Volume
. . . . . . . . . . . . . . . . . . . . . 55

222
Overige informatie
Vuurwerk (opnameprogramma)
. . .96
W
Weinig licht (opnameprogramma)
. .96
Wi-Fi-functies*
. . . . . . . . . . . . . . . 147
Windscherm
. . . . . . . . . . . . . . . . 171
Witbalans
. . . . . . . . . . . . . . . . . . 106
Y
YouTube*
. . . . . . . . . . . . . . . . . . 158
Z
Zelfontspanner
. . . . . . . . . . . . . . 108
Zonsondergang
(opnameprogramma)
. . . . . . . . . 95
Zoom
. . . . . . . . . . . . . . . . . . . . . . 49
Geavanceerde zoom
. . . . . . . 49
Zoomsnelheid
. . . . . . . . 49, 170
* Alleen
*
/
)
/
(
.

Canon Europa N.V.
Bovenkerkerweg 59-61, 1185 XB Amstelveen, The Netherlands
www.canon-europa.com
Raadpleeg uw garantiekaart of ga naar www.canon-europe.com/Support voor informatie over
het dichtstbijzijnde Canon-kantoor.
Dit product en de hieraan gekoppelde garantie worden in landen in Europa geleverd door
Canon Europa N.V.
Als u ondersteuning nodig hebt voor de bijgeleverde PIXELA-software, dan kunt u contact
opnemen met de klantenservice van PIXELA (zie de achterzijde van de installatiegids van de
PIXELA-software).
© CANON INC. 2012
-
 1
1
-
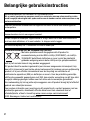 2
2
-
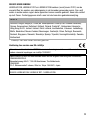 3
3
-
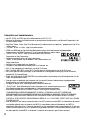 4
4
-
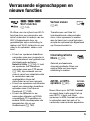 5
5
-
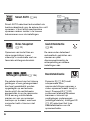 6
6
-
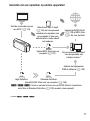 7
7
-
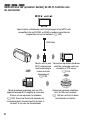 8
8
-
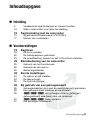 9
9
-
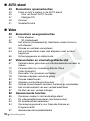 10
10
-
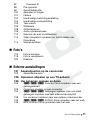 11
11
-
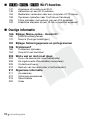 12
12
-
 13
13
-
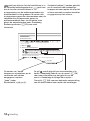 14
14
-
 15
15
-
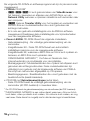 16
16
-
 17
17
-
 18
18
-
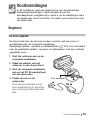 19
19
-
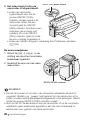 20
20
-
 21
21
-
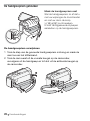 22
22
-
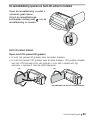 23
23
-
 24
24
-
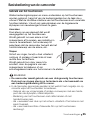 25
25
-
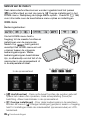 26
26
-
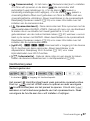 27
27
-
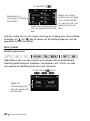 28
28
-
 29
29
-
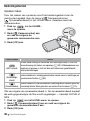 30
30
-
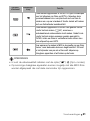 31
31
-
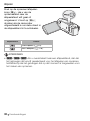 32
32
-
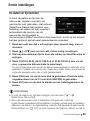 33
33
-
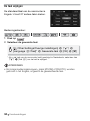 34
34
-
 35
35
-
 36
36
-
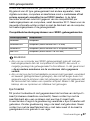 37
37
-
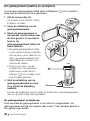 38
38
-
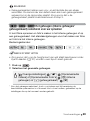 39
39
-
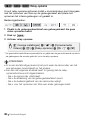 40
40
-
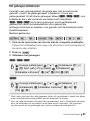 41
41
-
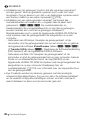 42
42
-
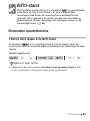 43
43
-
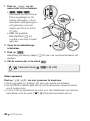 44
44
-
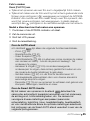 45
45
-
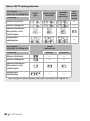 46
46
-
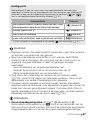 47
47
-
 48
48
-
 49
49
-
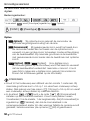 50
50
-
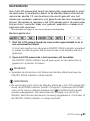 51
51
-
 52
52
-
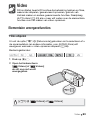 53
53
-
 54
54
-
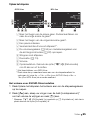 55
55
-
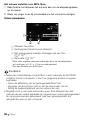 56
56
-
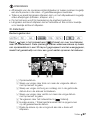 57
57
-
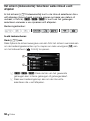 58
58
-
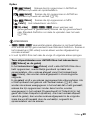 59
59
-
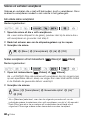 60
60
-
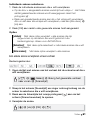 61
61
-
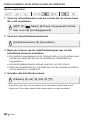 62
62
-
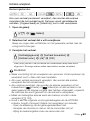 63
63
-
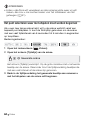 64
64
-
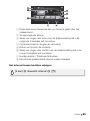 65
65
-
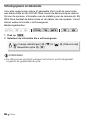 66
66
-
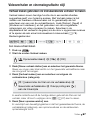 67
67
-
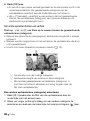 68
68
-
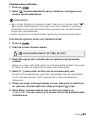 69
69
-
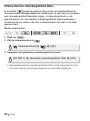 70
70
-
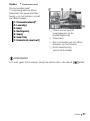 71
71
-
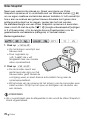 72
72
-
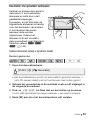 73
73
-
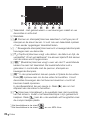 74
74
-
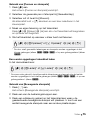 75
75
-
 76
76
-
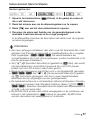 77
77
-
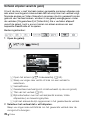 78
78
-
 79
79
-
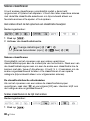 80
80
-
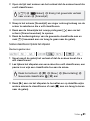 81
81
-
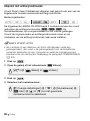 82
82
-
 83
83
-
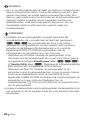 84
84
-
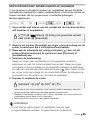 85
85
-
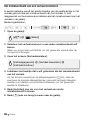 86
86
-
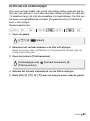 87
87
-
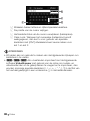 88
88
-
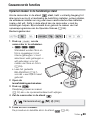 89
89
-
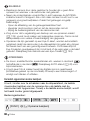 90
90
-
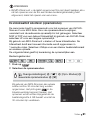 91
91
-
 92
92
-
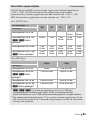 93
93
-
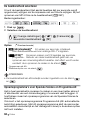 94
94
-
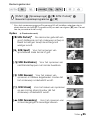 95
95
-
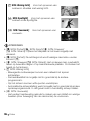 96
96
-
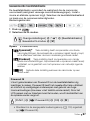 97
97
-
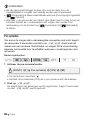 98
98
-
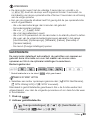 99
99
-
 100
100
-
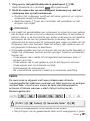 101
101
-
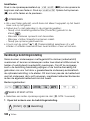 102
102
-
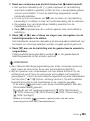 103
103
-
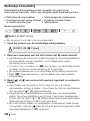 104
104
-
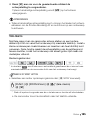 105
105
-
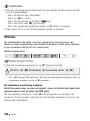 106
106
-
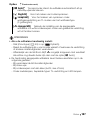 107
107
-
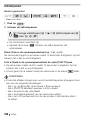 108
108
-
 109
109
-
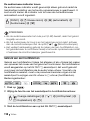 110
110
-
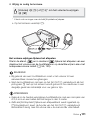 111
111
-
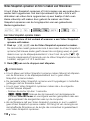 112
112
-
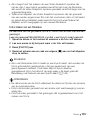 113
113
-
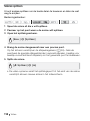 114
114
-
 115
115
-
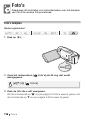 116
116
-
 117
117
-
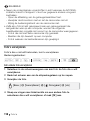 118
118
-
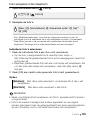 119
119
-
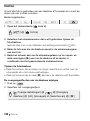 120
120
-
 121
121
-
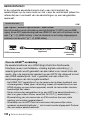 122
122
-
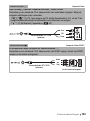 123
123
-
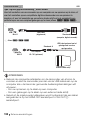 124
124
-
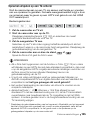 125
125
-
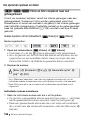 126
126
-
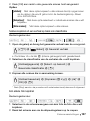 127
127
-
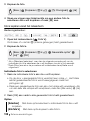 128
128
-
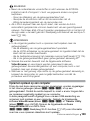 129
129
-
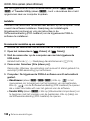 130
130
-
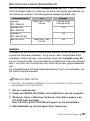 131
131
-
 132
132
-
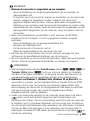 133
133
-
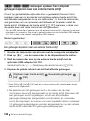 134
134
-
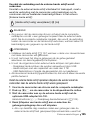 135
135
-
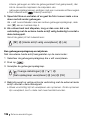 136
136
-
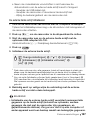 137
137
-
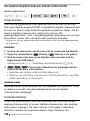 138
138
-
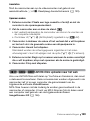 139
139
-
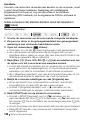 140
140
-
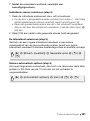 141
141
-
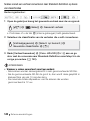 142
142
-
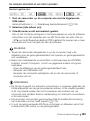 143
143
-
 144
144
-
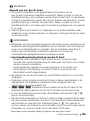 145
145
-
 146
146
-
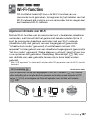 147
147
-
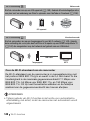 148
148
-
 149
149
-
 150
150
-
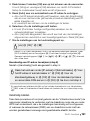 151
151
-
 152
152
-
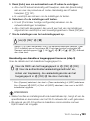 153
153
-
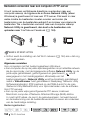 154
154
-
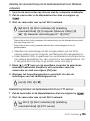 155
155
-
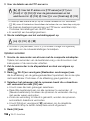 156
156
-
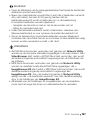 157
157
-
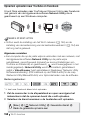 158
158
-
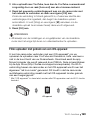 159
159
-
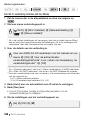 160
160
-
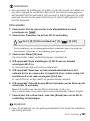 161
161
-
 162
162
-
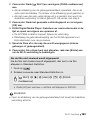 163
163
-
 164
164
-
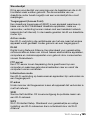 165
165
-
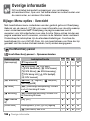 166
166
-
 167
167
-
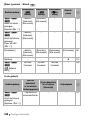 168
168
-
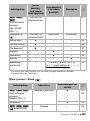 169
169
-
 170
170
-
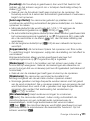 171
171
-
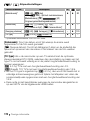 172
172
-
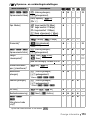 173
173
-
 174
174
-
 175
175
-
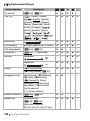 176
176
-
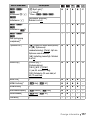 177
177
-
 178
178
-
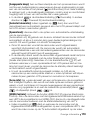 179
179
-
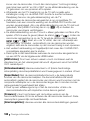 180
180
-
 181
181
-
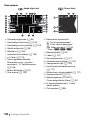 182
182
-
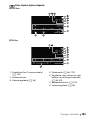 183
183
-
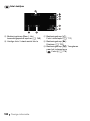 184
184
-
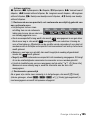 185
185
-
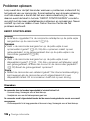 186
186
-
 187
187
-
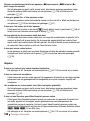 188
188
-
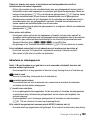 189
189
-
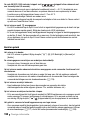 190
190
-
 191
191
-
 192
192
-
 193
193
-
 194
194
-
 195
195
-
 196
196
-
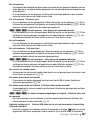 197
197
-
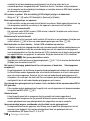 198
198
-
 199
199
-
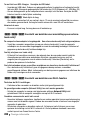 200
200
-
 201
201
-
 202
202
-
 203
203
-
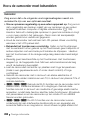 204
204
-
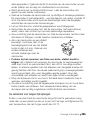 205
205
-
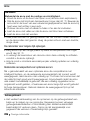 206
206
-
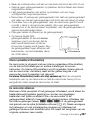 207
207
-
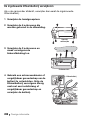 208
208
-
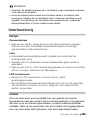 209
209
-
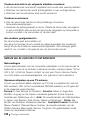 210
210
-
 211
211
-
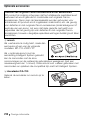 212
212
-
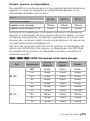 213
213
-
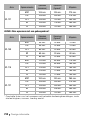 214
214
-
 215
215
-
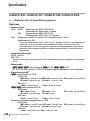 216
216
-
 217
217
-
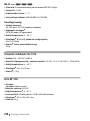 218
218
-
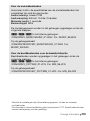 219
219
-
 220
220
-
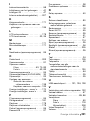 221
221
-
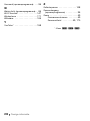 222
222
-
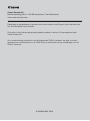 223
223
Canon LEGRIA HF R38 Handleiding
- Categorie
- Camcorders
- Type
- Handleiding
- Deze handleiding is ook geschikt voor
in andere talen
Gerelateerde artikelen
-
Canon Legria HFM52 Handleiding
-
Canon LEGRIA HF M406 Handleiding
-
Canon Legria HFM506 Handleiding
-
Canon LEGRIA HF M40 Handleiding
-
Canon LEGRIA HF R27 Handleiding
-
Canon LEGRIA mini X Handleiding
-
Canon LEGRIA HF R57 Handleiding
-
Canon LEGRIA HF G10 Handleiding
-
Canon LEGRIA HF R48 Handleiding
-
Canon LEGRIA HF G25 Handleiding