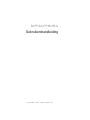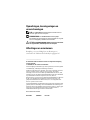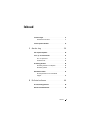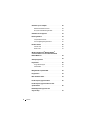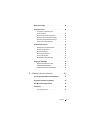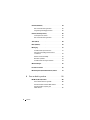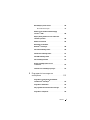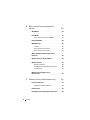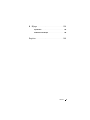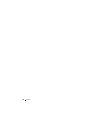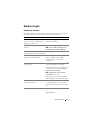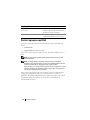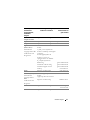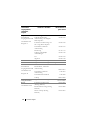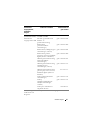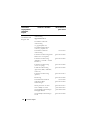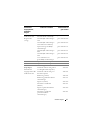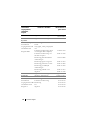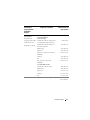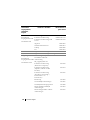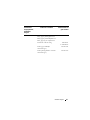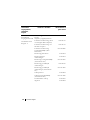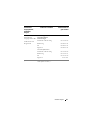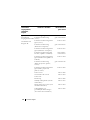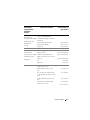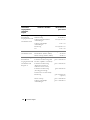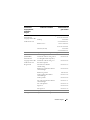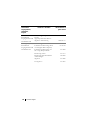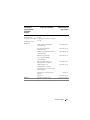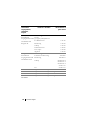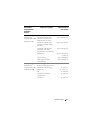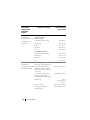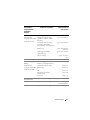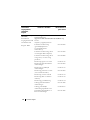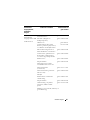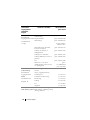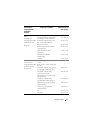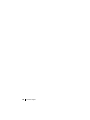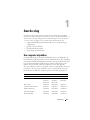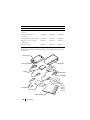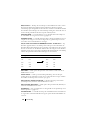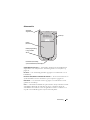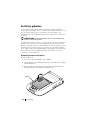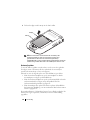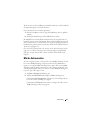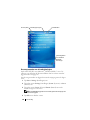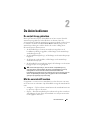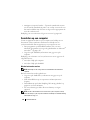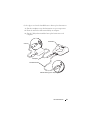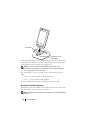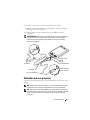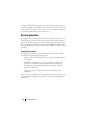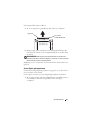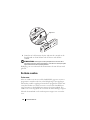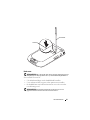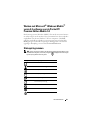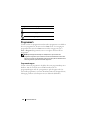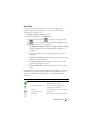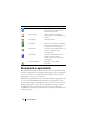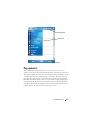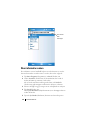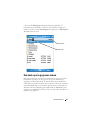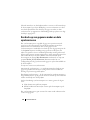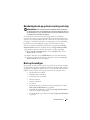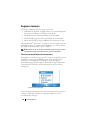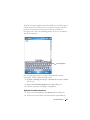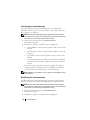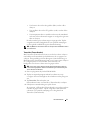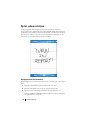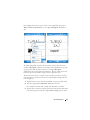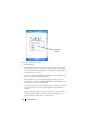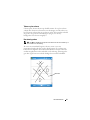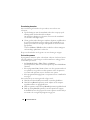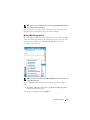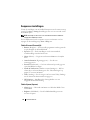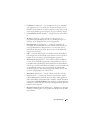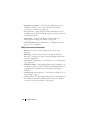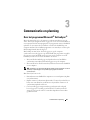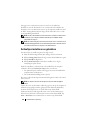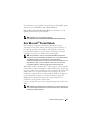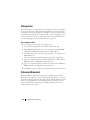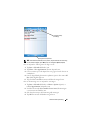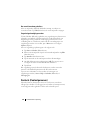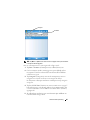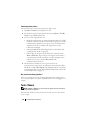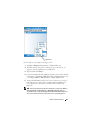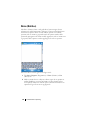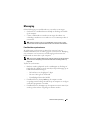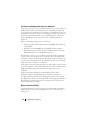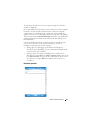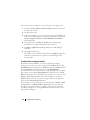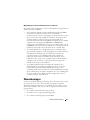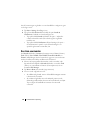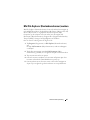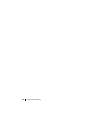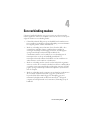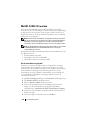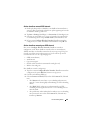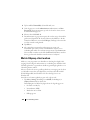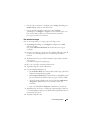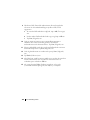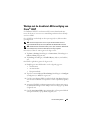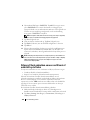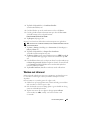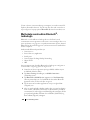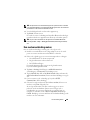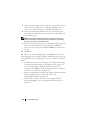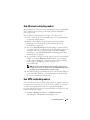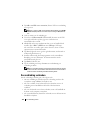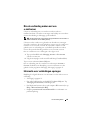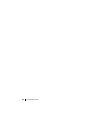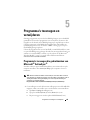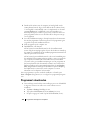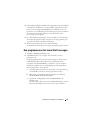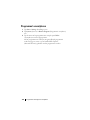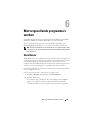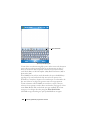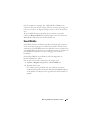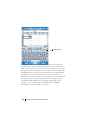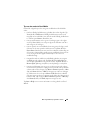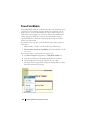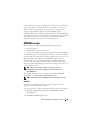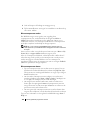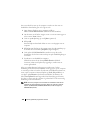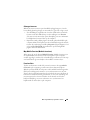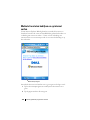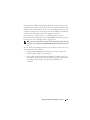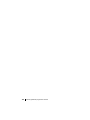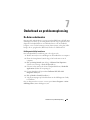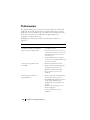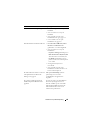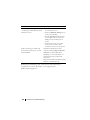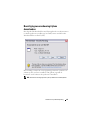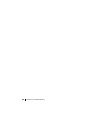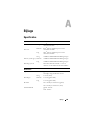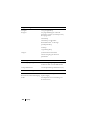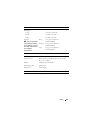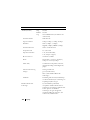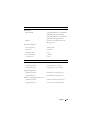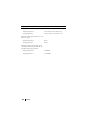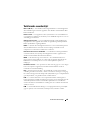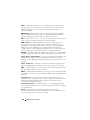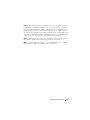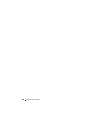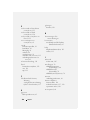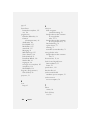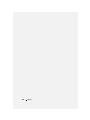www.dell.com | support.dell.com
Dell™ Axim™ X51/X51v
Gebruikershandleiding

Opmerkingen, kennisgevingen en
waarschuwingen
N.B.: Een OPMERKING duidt belangrijke informatie aan voor
een beter gebruik van de computer.
KENNISGEVING: Een KENNISGEVING duidt mogelijke
beschadiging van de hardware of gegevensverlies aan en geeft
aan hoe u dergelijke problemen kunt voorkomen.
LET OP: Een WAARSCHUWING duidt het risico aan van schade
aan eigendommen, lichamelijk letsel en overlijden.
Afkortingen en acroniemen
Raadpleeg voor een volledige lijst van afkortingen en
acroniemen de "Verklarende woordenlijst" op pagina 145.
____________________
De informatie in dit document kan zonder voorafgaande kennisgeving
worden gewijzigd.
© 2006 Dell Inc. Alle rechtenvoorbehouden.
Verveelvoudiging van dit materiaal, op welke wijze dan ook, is alleen toegestaan
na uitdrukkelijke, schriftelijke toestemming van Dell Inc.
Merken in dit document: Dell, het DELL-logo, Axim, TrueMobile, Dimension,
Inspiron, OptiPlex, Latitude, Dell Precision, PowerApp, PowerVault,
PowerEdge, PowerConnect en DellNet zijn handelsmerken van Dell Inc.; Intel,
Pentium en Celeron zijn gedeponeerde handelsmerken en XScale en StrataFlash
zijn handelsmerken van Intel Corporation; Microsoft, Windows,
Windows Media, en ActiveSync zijn gedeponeerde handelsmerken en Windows
Mobile is een handelsmerk van Microsoft Corporation; Bluetooth is een
gedeponeerd handelsmerk van Bluetooth SIG, Inc. en wordt gebruikt door
Dell Inc. op basis van een licentie.
Andere handelsmerken en handelsnamen die mogelijk in dit document worden
gebruikt, dienen ter aanduiding van de rechthebbenden met betrekking tot de
merken en namen of ter aanduiding van hun producten. Dell Inc. claimt op geen
enkele wijze enig eigendomsrecht ten aanzien van andere merken of
handelsnamen dan haar eigen merken en handelsnamen.
Modellen HCO3U, HC03UL, and HD04U
Maart 2006 P/N NC369 Herz. A02

Inhoud 3
Inhoud
Voordat u begint . . . . . . . . . . . . . . . . . . . . . 11
Gerelateerde informatie
. . . . . . . . . . . . . . 11
Contact opnemen met Dell
. . . . . . . . . . . . . . . . 12
1 Aan de slag . . . . . . . . . . . . . . . . . . . . . . . 39
Uw computer uitpakken . . . . . . . . . . . . . . . . . 39
Voor-, zij- en achteraanzicht
. . . . . . . . . . . . . . . 41
Voor- en zijaanzicht
. . . . . . . . . . . . . . . . . 41
Achteraanzicht
. . . . . . . . . . . . . . . . . . . 43
De batterij gebruiken
. . . . . . . . . . . . . . . . . . 44
De batterij plaatsen en verwijderen
. . . . . . . . 44
De batterij opladen
. . . . . . . . . . . . . . . . . 46
Met de Axim werken
. . . . . . . . . . . . . . . . . . . 47
De weergavemodus voor de handheld
wijzigen
. . . . . . . . . . . . . . . . . . . . . . . 48
2 De Axim bedienen . . . . . . . . . . . . . . . . . . 49
De aan/uit-knop gebruiken . . . . . . . . . . . . . . . 49
Met de aanraakstift werken
. . . . . . . . . . . . . . . 49

4 Inhoud
Aansluiten op een computer . . . . . . . . . . . . . . 50
Met het basisstation werken
. . . . . . . . . . . . 50
De synchronisatiekabel gebruiken
. . . . . . . . . 52
Verbinden met een projector
. . . . . . . . . . . . . . 53
Kaarten gebruiken
. . . . . . . . . . . . . . . . . . . . 54
CompactFlash-kaarten
. . . . . . . . . . . . . . . 54
Secure Digital-geheugenkaarten
. . . . . . . . . 55
De Axim resetten
. . . . . . . . . . . . . . . . . . . . 56
Zachte reset
. . . . . . . . . . . . . . . . . . . . 56
Harde reset
. . . . . . . . . . . . . . . . . . . . . 57
Werken met Microsoft
®
Windows Mobile
™
versie 5.0-software voor de Pocket PC Premium
Edition Mobile 5.0
. . . . . . . . . . . . . . . . . . . . 59
Statuspictogrammen
. . . . . . . . . . . . . . . . . . 59
Programma's
. . . . . . . . . . . . . . . . . . . . . . . 60
Programmaknoppen
. . . . . . . . . . . . . . . . 60
Switcher Bar
. . . . . . . . . . . . . . . . . . . . 61
Navigatiebalk en opdrachtbalk
. . . . . . . . . . . . . 62
Pop-upmenu's
. . . . . . . . . . . . . . . . . . . . . . 63
Naar informatie zoeken
. . . . . . . . . . . . . . . . . 64
Een back-up van gegevens maken
. . . . . . . . . . . 65
Een back-up van gegevens maken en data
synchroniseren
. . . . . . . . . . . . . . . . . . . . . 66
Handmatige back-up op basis van
drag-and-drop
. . . . . . . . . . . . . . . . . . . . . . 67

Inhoud 5
Back-up bevestigen . . . . . . . . . . . . . . . . . . . 67
Gegevens invoeren
. . . . . . . . . . . . . . . . . . . . 68
Tekst invoeren met behulp van
het invoerpaneel
. . . . . . . . . . . . . . . . . . 68
Typen met het zachte toetsenbord
. . . . . . . . . 69
Letter Recognizer (Letterherkenning)
. . . . . . . 70
Block Recognizer (Stenoherkenning)
. . . . . . . . 70
Transcriber (Transcribeerder)
. . . . . . . . . . . 71
Op het scherm schrijven
. . . . . . . . . . . . . . . . . 72
Handgeschreven tekst bewerken
. . . . . . . . . 72
Tekenen op het scherm
. . . . . . . . . . . . . . . 75
Een tekening maken
. . . . . . . . . . . . . . . . 75
Een tekening bewerken
. . . . . . . . . . . . . . . 76
Een bericht opnemen
. . . . . . . . . . . . . . . . 76
My Text (Mijn Tekst) gebruiken
. . . . . . . . . . . 77
Aanpassen instellingen
. . . . . . . . . . . . . . . . . 78
Tabblad Personal (Persoonlijk)
. . . . . . . . . . . 78
Tabblad System (Systeem)
. . . . . . . . . . . . . 78
Tabblad Connections (Verbindingen)
. . . . . . . . 80
3 Communicatie en planning . . . . . . . . . . . 81
Over het programma Microsoft
®
ActiveSync
®
. . . . . 81
ActiveSync installeren en gebruiken . . . . . . . . . . 82
Over Microsoft
®
Pocket Outlook . . . . . . . . . . . . 83
Categorieën
. . . . . . . . . . . . . . . . . . . . . . . 84
Een categorie maken
. . . . . . . . . . . . . . . . 84

6 Inhoud
Calendar (Kalender) . . . . . . . . . . . . . . . . . . . 84
Het overzichtsscherm gebruiken
. . . . . . . . . . 86
Vergaderingsuitnodigingen maken
. . . . . . . . . 86
Contacts (Contactpersonen)
. . . . . . . . . . . . . . . 86
Contactpersonen zoeken
. . . . . . . . . . . . . . 88
Het overzichtsscherm gebruiken
. . . . . . . . . . 88
Tasks (Taken)
. . . . . . . . . . . . . . . . . . . . . . 88
Notes (Notities)
. . . . . . . . . . . . . . . . . . . . . 90
Messaging
. . . . . . . . . . . . . . . . . . . . . . . . 91
E-mailberichten synchroniseren
. . . . . . . . . . 91
Een directe verbinding maken met een
e-mailserver
. . . . . . . . . . . . . . . . . . . . 92
Werken met de berichtlijst
. . . . . . . . . . . . . 92
Berichten opstellen
. . . . . . . . . . . . . . . . 93
E-mailberichten en mappen beheren
. . . . . . . 94
Waarschuwingen
. . . . . . . . . . . . . . . . . . . . 95
Een item overzenden
. . . . . . . . . . . . . . . . . . 96
Met File Explorer (Bestandsverkenner) werken
. . . . 97
4 Een verbinding maken . . . . . . . . . . . . . . . 99
Met Wi-Fi (802.11b) werken . . . . . . . . . . . . . . . 100
Als de netwerkkaart is ingesteld
. . . . . . . . . . 100
Als het draadloze netwerk SSID uitzendt
. . . . . 101
Als het draadloze netwerk geen
SSID uitzendt
. . . . . . . . . . . . . . . . . . . . 101

Inhoud 7
Met de Odyssey-client werken . . . . . . . . . . . . 102
Een netwerk toevoegen
. . . . . . . . . . . . . . 103
Werken met de draadloze LAN-beveiliging
van Cisco
®
LEAP . . . . . . . . . . . . . . . . . . . . 105
Odyssey Client gebruiken om een certificaat of
autoriteit op te halen
. . . . . . . . . . . . . . . . . . 106
Werken met infrarood
. . . . . . . . . . . . . . . . . 107
Met behulp van draadloze
Bluetooth
®
-technologie . . . . . . . . . . . . . . . . 108
Een modemverbinding maken
. . . . . . . . . . . . . 109
Een Ethernet-verbinding maken
. . . . . . . . . . . . 111
Een VPN-verbinding maken
. . . . . . . . . . . . . . 111
Een verbinding verbreken
. . . . . . . . . . . . . . . 112
Directe verbinding maken met een
e-mailserver
. . . . . . . . . . . . . . . . . . . . . . 113
Informatie over verbindingen opvragen
. . . . . . . . 113
5 Programma's toevoegen en
verwijderen
. . . . . . . . . . . . . . . . . . . . . . 115
Programma's toevoegen die gebruikmaken
van Microsoft
®
ActiveSync
®
. . . . . . . . . . . . . 115
Programma's downloaden
. . . . . . . . . . . . . . . 116
Een programma aan het menu Start toevoegen
. . . . 117
Programma's verwijderen
. . . . . . . . . . . . . . . 118

8 Inhoud
6 Met vergezellende programma's
werken
119
Word Mobile . . . . . . . . . . . . . . . . . . . . . . . 119
Excel Mobile
. . . . . . . . . . . . . . . . . . . . . . 121
Tips voor het werken in Excel Mobile
. . . . . . . 123
PowerPoint Mobile
. . . . . . . . . . . . . . . . . . . 124
MSN Messenger
. . . . . . . . . . . . . . . . . . . . . 125
Instellen
. . . . . . . . . . . . . . . . . . . . . . 125
Met contactpersonen werken
. . . . . . . . . . . 126
Met contactpersonen chatten
. . . . . . . . . . . 126
Microsoft Windows Media
®
Player voor de
Pocket PC
. . . . . . . . . . . . . . . . . . . . . . . . 127
Werken met Internet Explorer Mobile
. . . . . . . . . 127
Mobiele favorieten
. . . . . . . . . . . . . . . . . . . 127
Geheugen bewaren
. . . . . . . . . . . . . . . . 129
Map Mobile Favorites (Mobiele favorieten)
. . . . 129
Favoriete links
. . . . . . . . . . . . . . . . . . . 129
Mobiele favorieten bekijken en op
internet surfen
. . . . . . . . . . . . . . . . . . . . . . 130
7 Onderhoud en probleemoplossing . . . . 133
De Axim onderhouden . . . . . . . . . . . . . . . . . . 133
De Diagnostic Utility installeren
. . . . . . . . . . 133
Probleemwijzer
. . . . . . . . . . . . . . . . . . . . . 134
Beveiligingswaarschuwing tijdens downloaden
. . . 137

10 Inhoud

Voordat u begint 11
Voordat u begint
Gerelateerde informatie
De volgende tabel verwijst u naar de informatie waarnaar u zoekt op het
relevante apparaat en in de documentatie voor de computer.
Waar bent u naar op zoek? Hier kunt u het vinden
Mijn toestel instellen en informatie
over de accessoires, aansluitingen en
knoppen op mijn toestel
Het installatiediagram en de Dell™
gebruikershandleiding
Informatie over het gebruik van mijn
apparaat
Dell-Handleiding en Pocket PC Help
N.B.: Tip om de Help te bekijken op de
knop Start en tip vervolgens Help aan.
Aanvullende programma's die op de
handheld kunnen worden geïnstalleerd
Dell Getting Started (Aan de slag)-cd
Informatie over het gebruik van
programma's op de handheld
Pocket PC Help (Pocket PC Help) en
indien beschikbaar kunt u Help
aantippen binnen een bepaald
programma
Aansluiten op en synchroniseren met
een computer
De Handleiding van Dell en Microsoft
®
ActiveSync
®
Help op de computer
Om het helpbestand te raadplegen, start
u MS ActiveSync en klikt u op Help→
Microsoft ActiveSync Help.
N.B.: Raadpleeg voor meer hulp met
betrekking tot ActiveSync:
http://www.microsoft.com/windows
mobile/help/activesync/default.mspx
De allerlaatste updates en uitgebreide
technische informatie
De leesmij-bestanden, die u aantreft in
de map ActiveSync op de computer en
op de Dell Getting Started (Aan de slag)-
cd.
Actuele informatie over uw Pocket PC www.microsoft.com/windowsmobile
en
support.dell.com

12 Voordat u begint
Contact opnemen met Dell
Ga naar de volgende websites om elektronisch contact met Dell op te
nemen:
•
www.dell.com
•
support.dell.com
(ondersteuning)
Zoek uw land in de lijst hieronder voor het specifieke webadres voor uw
land.
N.B.: De gratis telefoonnummers gelden alleen in het land waarvoor deze
staan aangegeven.
N.B.: In sommige landen is specifieke ondersteuning voor draagbare
Dell XPS™-computers beschikbaar via een speciaal telefoonnummer dat voor
de deelnemende landen is weergegeven. Als er geen specifiek
telefoonnummer voor draagbare XPS-computers wordt vermeld, kunt u contact
opnemen met Dell via het vermelde ondersteuningsnummer. Uw gesprek zal
naar de juiste afdeling worden doorgeleid.
Als u contact met Dell op wilt nemen, dient u de in de volgende tabel
aangegeven elektronische adressen, telefoonnummers en codes te
gebruiken. Als u hulp nodig hebt bij het bepalen van welke codes u dient
te gebruiken, dient u contact op te nemen met een landelijke of
internationale operator.
Mijn serienummer en/of Express-
servicecode
Label dat zich in het
batterijcompartiment onder de batterij
bevindt (verwijder de batterij)
Productsleutel Bevindt zich op het echtheidscertificaat
op de Getting Started (Aan de slag)-cd
Waar bent u naar op zoek? Hier kunt u het vinden

Voordat u begint 13
Land (stad),
internationaal
toegangsnummer,
landnummer,
kengetal
Naam afdeling of servicegebied,
website en e-mailadres
Netnummers,
lokale nummers en
gratis nummer
Amerikaanse
Maagdeneilanden
Algemene ondersteuning
1-877-673-3355
Anguilla Algemene ondersteuning
gratis: 800-335-0031
Antigua en Barbuda Algemene ondersteuning
1-800-805-5924
Argentinië
(Buenos Aires)
Internationaal
toegangsnummer: 00
Landnummer: 54
Kengetal: 11
Website: www.dell.com.ar
E-mail:
E-mail voor desktop- en draagbare
computers:
E-mail voor servers en
opslagproducten van EMC
®
:
Klantenzorg
gratis: 0-800-444-0730
Technische ondersteuning
gratis: 0-800-444-0733
Technical Support Services
gratis: 0-800-444-0724
Verkoop
0-810-444-3355
Aruba Algemene ondersteuning
gratis: 800-1578
Australië (Sydney)
Internationaal
toegangsnummer:
0011
Landnummer: 61
Kengetal: 2
Website: support.ap.dell.com
E-mail:
support.ap.dell.com/contactus
Algemene ondersteuning
13DELL-133355
Bahama's Algemene ondersteuning
gratis:
1-866-278-6818
Barbados Algemene ondersteuning
1-800-534-3066

14 Voordat u begint
België (Brussel)
Internationaal
toegangsnummer: 00
Landnummer: 32
Kengetal: 2
Website: support.euro.dell.com
Uitsluitend technische
ondersteuning voor draagbare
XPS-computers
02 481 92 96
Technische ondersteuning voor
alle overige Dell-computers
02 481 92 88
Faxnummer technische
ondersteuning
02 481 92 95
Klantenzorg
02 713 15 65
Verkoop grootzakelijke
ondernemingen
02 481 91 00
Fax
02 481 92 99
Algemeen
02 481 91 00
Bermuda Algemene ondersteuning
1-800-342-0671
Bolivia Algemene ondersteuning
gratis: 800-10-0238
Brazilië
Internationaal
toegangsnummer: 00
Landnummer: 55
Kengetal: 51
Website: www.dell.com/br
Klantendienst, technische
ondersteuning
0800 90 3355
Faxnummer technische
ondersteuning
51 481 5470
Faxnummer klantendienst
51 481 5480
Verkoop
0800 90 3390
Britse
Maagdeneilanden
Algemene ondersteuning
gratis:
1-866-278-6820
Brunei
Landnummer: 673
Technische ondersteuning
(Penang, Maleisië)
604 633 4966
Klantenondersteuning (Penang,
Maleisië)
604 633 4888
Directe verkoop (Penang,
Maleisië)
604 633 4955
Land (stad),
internationaal
toegangsnummer,
landnummer,
kengetal
Naam afdeling of servicegebied,
website en e-mailadres
Netnummers,
lokale nummers en
gratis nummer

Voordat u begint 15
Canada
(North York, Ontario)
Internationaal
toegangsnummer: 011
Online bestellingsstatus:
www.dell.ca/ostatus
AutoTech (geautomatiseerde
hardware- en
garantieondersteuning)
gratis: 1-800-247-9362
Klantendienst
(particulieren/kleine
ondernemingen)
gratis: 1-800-847-4096
Klantendienst (middelgrote/grote
ondernemingen, overheid)
gratis: 1-800-326-9463
Klantendienst (printers,
projectoren, televisies, handhelds,
digitale jukebox en draadloos)
gratis: 1-800-847-4096
Hardwaregarantieondersteuning
(thuisverkoop/kleine
ondernemingen)
gratis: 1-800-906-3355
Hardwaregarantieondersteuning
(middelgrote/grote
ondernemingen, overheid)
gratis: 1-800-387-5757
Hardwaregarantieondersteuning
(printers, projectoren, televisies,
handhelds, digitale jukebox en
draadloos)
1-877-335-5767
Verkoop (thuiswerkers/kleine
ondernemingen)
gratis: 1-800-387-5752
Verkoop
(middelgrootzakelijke/groot-
zakelijke ondernemingen,
overheid)
gratis: 1-800-387-5755
Verkoop losse onderdelen &
uitgebreide diensten
1 866 440 3355
Chili (Santiago)
Landnummer: 56
Kengetal: 2
Verkoop en klantenondersteuning
gratis: 1230-020-4823
Land (stad),
internationaal
toegangsnummer,
landnummer,
kengetal
Naam afdeling of servicegebied,
website en e-mailadres
Netnummers,
lokale nummers en
gratis nummer

16 Voordat u begint
China (Xiamen)
Landnummer: 86
Kengetal: 592
Website technische
ondersteuning:
support.dell.com.cn
E-mailadres technische
ondersteuning:
E-mailadres klantendienst:
Faxnummer technische
ondersteuning
592 818 1350
Technische ondersteuning (Dell™
Dimension™ en Inspiron)
gratis: 800 858 2968
Technische ondersteuning
(OptiPlex™, Latitude™ en Dell
Precision™)
gratis: 800 858 0950
Technische ondersteuning
(servers en opslag)
gratis: 800 858 0960
Technische ondersteuning
(projectoren, PDA's, schakelaars,
routers etc.)
gratis: 800 858 2920
Technische ondersteuning
(printers)
gratis: 800 858 2311
Klantenzorg
gratis: 800 858 2060
Faxnummer klantendienst
592 818 1308
particulieren/kleine
ondernemingen
gratis: 800 858 2222
Divisie preferente accounts
gratis: 800 858 2557
Grote zakelijke accounts
gratis: 800 858 2055
Grootzakelijke ondernemingen
Belangrijke klanten
gratis: 800 858 2628
Grootzakelijke ondernemingen
Noord
gratis: 800 858 2999
Land (stad),
internationaal
toegangsnummer,
landnummer,
kengetal
Naam afdeling of servicegebied,
website en e-mailadres
Netnummers,
lokale nummers en
gratis nummer

Voordat u begint 17
China (Xiamen)
Landnummer: 86
Grootzakelijke ondernemingen
Noord Overheid en Onderwijs
gratis: 800 858 2955
Kengetal: 592
(vervolg)
Grootzakelijke ondernemingen
Oost
gratis: 800 858 2020
Grootzakelijke ondernemingen
Oost Overheid en Onderwijs
gratis: 800 858 2669
Speciaal team grootzakelijke
ondernemingen
gratis: 800 858 2572
Grootzakelijke ondernemingen
Zuid
gratis: 800 858 2355
Grootzakelijke ondernemingen
West
gratis: 800 858 2811
Losse onderdelen voor
grootzakelijke ondernemingen
gratis: 800 858 2621
Colombia Algemene ondersteuning
980-9-15-3978
Costa Rica Algemene ondersteuning
0800-012-0435
Denemarken
(Kopenhagen)
Internationaal
toegangsnummer: 00
Landnummer: 45
Website: support.euro.dell.com
Technische ondersteuning (alleen
voor draagbare XPS-computers)
7010 0074
Technische ondersteuning voor
alle Dell-computers
7023 0182
Klantenzorg (relaties)
7023 0184
Klantenzorg particulieren/kleine
ondernemingen
3287 5505
Algemeen (relaties)
3287 1200
Faxnummer switchboard
(Relaties)
3287 1201
Algemeen (particulieren/kleine
ondernemingen)
3287 5000
Faxnummer switchboard
(particulieren/kleine
ondernemingen)
3287 5001
Land (stad),
internationaal
toegangsnummer,
landnummer,
kengetal
Naam afdeling of servicegebied,
website en e-mailadres
Netnummers,
lokale nummers en
gratis nummer

18 Voordat u begint
Dominica Algemene ondersteuning
gratis:
1-866-278-6821
Dominicaanse
Republiek
Algemene ondersteuning
1-800-148-0530
Duitsland (Langen)
Internationaal
toegangsnummer: 00
Landnummer: 49
Kengetal: 6103
Website: support.euro.dell.com
E-mail:
tech_support_central_europe@dell.
com
Technische ondersteuning (alleen
voor draagbare XPS-computers)
06103766-7222
Technische ondersteuning voor
alle Dell-computers
06103 766-7200
Klantenzorg particulieren/kleine
ondernemingen
0180-5-224400
Klantenzorg algemeen segment
06103 766-9570
Klantenzorg preferente accounts
06103 766-9420
Klantenzorg grootzakelijke
ondernemingen
06103 766-9560
Klantenzorg publieke sector
06103 766-9555
Algemeen
06103 766-7000
Ecuador Algemene ondersteuning
gratis: 999-119
El Salvador Algemene ondersteuning
01-899-753-0777
Finland (Helsinki)
Internationaal
toegangsnummer: 990
Landnummer: 358
Kengetal: 9
Website: support.euro.dell.com
Technische ondersteuning
09 253 313 60
Klantenzorg
09 253 313 38
Fax
09 253 313 99
Algemeen
09 253 313 00
Land (stad),
internationaal
toegangsnummer,
landnummer,
kengetal
Naam afdeling of servicegebied,
website en e-mailadres
Netnummers,
lokale nummers en
gratis nummer

Voordat u begint 19
Frankrijk (Parijs)
(Montpellier)
Internationaal
toegangsnummer: 00
Landnummer: 33
Kengetallen: (1) (4)
Website: support.euro.dell.com
particulieren/kleine
ondernemingen
Technische ondersteuning (alleen
voor draagbare XPS-computers)
0825387129
Technische ondersteuning voor
alle Dell-computers
0825 387 270
Klantenzorg
0825 823 833
Algemeen
0825 004 700
Algemeen (oproepen van buiten
Frankrijk)
04 99 75 40 00
Verkoop
0825 004 700
Fax
0825 004 701
Fax (oproepen van buiten
Frankrijk)
04 99 75 40 01
Grootzakelijke klanten
Technische ondersteuning
0825 004 719
Klantenzorg
0825 338 339
Algemeen
01 55 94 71 00
Verkoop
01 55 94 71 00
Fax
01 55 94 71 01
Grenada Algemene ondersteuning
gratis:
1-866-540-3355
Land (stad),
internationaal
toegangsnummer,
landnummer,
kengetal
Naam afdeling of servicegebied,
website en e-mailadres
Netnummers,
lokale nummers en
gratis nummer

20 Voordat u begint
Griekenland
Internationaal
toegangsnummer: 00
Landnummer: 30
Website: support.euro.dell.com
Technische ondersteuning
00800-44 14 95 18
Technische ondersteuning Gold
Service
00800-44 14 00 83
Algemeen
2108129810
Switchboard Gold Service
2108129811
Verkoop
2108129800
Fax
2108129812
Guatemala Algemene ondersteuning
1-800-999-0136
Guyana Algemene ondersteuning
gratis: 1-877-270-4609
Hong Kong
Internationaal
toegangsnummer: 001
Landnummer: 852
Website: support.ap.dell.com
E-mailadres technische
ondersteuning:
Technische ondersteuning
(Dimension en Inspiron)
2969 3188
Technische ondersteuning
(OptiPlex, Latitude en Dell
Precision)
2969 3191
Technische ondersteuning
(PowerApp™, PowerEdge™,
PowerConnect™ en
PowerVault™)
2969 3196
Klantenzorg
3416 0910
Grootzakelijke ondernemingen
3416 0907
Wereldwijde klantenprogramma's
3416 0908
Divisie middelgrootzakelijke
ondernemingen
3416 0912
Divisie thuisgebruikers en kleine
ondernemingen
2969 3105
Land (stad),
internationaal
toegangsnummer,
landnummer,
kengetal
Naam afdeling of servicegebied,
website en e-mailadres
Netnummers,
lokale nummers en
gratis nummer

Voordat u begint 21
India E-mail:
Technische ondersteuning
1600338045
en 1600448046
Verkoop (grootzakelijke
ondernemingen)
1600 33 8044
Verkoop thuisgebruikers en kleine
ondernemingen)
1600 33 8046
Land (stad),
internationaal
toegangsnummer,
landnummer,
kengetal
Naam afdeling of servicegebied,
website en e-mailadres
Netnummers,
lokale nummers en
gratis nummer

22 Voordat u begint
Ierland (Cherrywood)
Internationaal
toegangsnummer: 00
Landnummer: 353
Kengetal: 1
Website: support.euro.dell.com
E-mail:
Technische ondersteuning (alleen
voor draagbare XPS-computers)
1850 200 722
Technische ondersteuning voor
alle Dell-computers
1850 543 543
Technische ondersteuning
Verenigd Koninkrijk (alleen
binnen V.K.)
0870 908 0800
Klantenzorg particulieren
01 204 4014
Klantenzorg kleine
ondernemingen
01 204 4014
Klantenzorg Verenigd Koninkrijk
(alleen binnen V.K.)
0870 906 0010
Klantenzorg grootzakelijke
ondernemingen
1850 200 982
Klantenzorg grootzakelijke
ondernemingen (alleen binnen
V. K . )
0870 907 4499
Verkoop Ierland
01 204 4444
Verkoop Verenigd Koninkrijk
(alleen binnen V.K.)
0870 907 4000
Fax/faxnummer verkoop
01 204 0103
Algemeen
01 204 4444
Land (stad),
internationaal
toegangsnummer,
landnummer,
kengetal
Naam afdeling of servicegebied,
website en e-mailadres
Netnummers,
lokale nummers en
gratis nummer

Voordat u begint 23
Italië (Milaan)
Internationaal
toegangsnummer: 00
Landnummer: 39
Kengetal: 02
Website: support.euro.dell.com
particulieren/kleine
ondernemingen
Technische ondersteuning
02 577 826 90
Klantenzorg
02 696 821 14
Fax
02 696 821 13
Algemeen
02 696 821 12
Grootzakelijke klanten
Technische ondersteuning
02 577 826 90
Klantenzorg
02 577 825 55
Fax
02 575 035 30
Algemeen
02 577 821
Jamaica Algemene ondersteuning (alleen
vanuit Jamaica bellen)
1-800-682-3639
Land (stad),
internationaal
toegangsnummer,
landnummer,
kengetal
Naam afdeling of servicegebied,
website en e-mailadres
Netnummers,
lokale nummers en
gratis nummer

24 Voordat u begint
Japan (Kawasaki)
Internationaal
toegangsnummer: 001
Landnummer: 81
Kengetal: 44
Website: support.jp.dell.com
Technische ondersteuning
(servers)
gratis: 0120-198-498
Technische ondersteuning buiten
Japan (servers)
81-44-556-4162
Technische ondersteuning
(Dimension en Inspiron)
gratis: 0120-198-226
Technische ondersteuning buiten
Japan (Dimension en Inspiron)
81-44-520-1435
Technische ondersteuning (Dell
Precision, OptiPlex en Latitude)
gratis nummer:
0120-198-433
Technische ondersteuning buiten
Japan (Dell Precision, OptiPlex en
Latitude)
81-44-556-3894
Technische ondersteuning
(PDA's, projectoren, printers,
routers)
gratis: 0120-981-690
Technische ondersteuning buiten
Japan (PDA's, projectoren,
printers, routers)
81-44-556-3468
Faxbox-service
044-556-3490
Geautomatiseerde 24-uurs
bestelservice
044-556-3801
Klantenzorg
044-556-4240
Zakelijke verkoopdivisie (tot 400
medewerkers)
044-556-1465
Divisie preferente accounts (meer
dan 400 medewerkers)
044-556-3433
Verkoopafdeling voor
grootzakelijke ondernemingen
(meer dan 3.500 medewerkers)
044-556-3430
Land (stad),
internationaal
toegangsnummer,
landnummer,
kengetal
Naam afdeling of servicegebied,
website en e-mailadres
Netnummers,
lokale nummers en
gratis nummer

Voordat u begint 25
Japan (Kawasaki)
Internationaal
toegangsnummer: 001
Landnummer: 81
Kengetal: 44
(vervolg)
Verkoopafdeling voor de publieke
sector (overheidsorganen,
onderwijsinstellingen, medische
instituten)
044-556-1469
Wereldwijd segment Japan
044-556-3469
Individuele gebruiker
044-556-1760
Algemeen
044-556-4300
Kaaimaneilanden Algemene ondersteuning
1-800-805-7541
Korea (Seoul)
Internationaal
toegangsnummer: 001
Landnummer: 82
Kengetal: 2
E-mail: [email protected]
Ondersteuning
gratis: 080-200-3800
Ondersteuning (Dimension,
PDA, electronica en accessoires)
gratis: 080-200-3801
Verkoop
gratis: 080-200-3600
Fax
2194-6202
Algemeen
2194-6000
Latijns-Amerika Technische klantenondersteuning
(Austin, Texas, V.S.)
512 728-4093
Klantendienst (Austin, Texas,
V. S . )
512 728-3619
Fax (Technische ondersteuning
en klantendienst) (Austin, Texas,
V. S . )
512 728-3883
Verkoopafdeling (Austin, Texas,
V. S . )
512 728-4397
Faxnummer verkoopafdeling
(Austin, Texas, V.S.)
512 728-4600
of 512 728-3772
Land (stad),
internationaal
toegangsnummer,
landnummer,
kengetal
Naam afdeling of servicegebied,
website en e-mailadres
Netnummers,
lokale nummers en
gratis nummer

26 Voordat u begint
Luxemburg
Internationaal
toegangsnummer: 00
Landnummer: 352
Website: support.euro.dell.com
Ondersteuning
08 342 08 075
Verkoop particulieren/kleine
ondernemingen
+32 (0)2 713 15 96
Verkoop grootzakelijke
ondernemingen
26 25 77 81
Klantenzorg
+32 (0)2 481 91 19
Fax
26 25 77 82
Macao
Landnummer: 853
Technische ondersteuning
gratis: 0800 105
Klantendienst (Xiamen, China)
34 160 910
Directe verkoop (Xiamen, China)
29 693 115
Maleisië (Penang)
Internationaal
toegangsnummer: 00
Landnummer: 60
Kengetal: 4
Website: support.ap.dell.com
Technische ondersteuning (Dell
Precision, OptiPlex en Latitude)
gratis: 1 800 880 193
Technische ondersteuning
(Dimension, Inspiron en
elektronica en accessoires)
gratis: 1 800 881 306
Technische ondersteuning
(PowerApp, PowerEdge,
PowerConnect en PowerVault)
gratis: 1800 881 386
Klantenzorg
gratis:
1800 881 306
(option 6)
Directe verkoop
gratis: 1 800 888 202
Verkoop grootzakelijke
ondernemingen
gratis: 1 800 888 213
Land (stad),
internationaal
toegangsnummer,
landnummer,
kengetal
Naam afdeling of servicegebied,
website en e-mailadres
Netnummers,
lokale nummers en
gratis nummer

Voordat u begint 27
Mexico
Internationaal
toegangsnummer: 00
Landnummer: 52
Technische klantenondersteuning
001-877-384-8979
of 001-877-269-3383
Verkoop
50-81-8800
of 01-800-888-3355
Klantenservice
001-877-384-8979
of 001-877-269-3383
Centrale (Hoofd)
50-81-8800
of 01-800-888-3355
Montserrat Algemene ondersteuning
gratis: 1-866-278-6822
Nederland
(Amsterdam)
Internationaal
toegangsnummer: 00
Landnummer: 31
Kengetal: 20
Website: support.euro.dell.com
Technische ondersteuning (alleen
voor draagbare XPS-computers)
020 674 45 94
Technische ondersteuning voor
alle Dell-computers
020 674 45 00
Faxnummer technische
ondersteuning
020 674 47 66
Klantenzorg particulieren/kleine
ondernemingen
020 674 42 00
Klantenzorg relaties
020 674 4325
Verkoop particulieren/kleine
ondernemingen
020 674 55 00
Verkoop relaties
020 674 50 00
Fax verkoop particulieren/kleine
ondernemingen
020 674 47 75
Fax verkooprelaties
020 674 47 50
Algemeen
020 674 50 00
Fax algemeen
020 674 47 50
Nederlandse Antillen Algemene ondersteuning
001-800-882-1519
Nicaragua Algemene ondersteuning
001-800-220-1006
Land (stad),
internationaal
toegangsnummer,
landnummer,
kengetal
Naam afdeling of servicegebied,
website en e-mailadres
Netnummers,
lokale nummers en
gratis nummer

28 Voordat u begint
Nieuw-Zeeland
Internationaal
toegangsnummer: 00
Landnummer: 64
Website: support.ap.dell.com
E-mail:
support.ap.dell.com/contactus
Algemene ondersteuning
0800 441 567
Noorwegen (Lysaker)
Internationaal
toegangsnummer: 00
Landnummer: 47
Website: support.euro.dell.com
Technische ondersteuning (alleen
voor draagbare XPS-computers)
815 35 043
Technische ondersteuning voor
alle overige Dell-producten
671 16882
Klantenzorg relaties
671 17575
Klantenzorg particulieren/kleine
ondernemingen
23162298
Algemeen
671 16800
Fax algemeen
671 16865
Land (stad),
internationaal
toegangsnummer,
landnummer,
kengetal
Naam afdeling of servicegebied,
website en e-mailadres
Netnummers,
lokale nummers en
gratis nummer

Voordat u begint 29
Oostenrijk (Wenen)
Internationaal
toegangsnummer: 900
Landnummer: 43
Kengetal: 1
Website: support.euro.dell.com
E-mail:
tech_support_central_europe@d
ell.com
Verkoop particulieren/kleine
ondernemingen
0820 240 530 00
Fax particulieren/kleine
ondernemingen
0820 240 530 49
Klantenzorg particulieren/kleine
ondernemingen
0820 240 530 14
Klantenzorg preferente
accounts/grootzakelijke
ondernemingen
0820 240 530 16
Alleen ondersteuning voor
draagbare XPS-computers
0820 240 530 81
Ondersteuning voor
thuisgebruikers en kleine
ondernemingen voor alle overige
Dell-computers
0820 240 530 14
Preferred Accounts/Corporate
Support
0660 8779
Algemeen
0820 240 530 00
Panama Algemene ondersteuning
001-800-507-0962
Peru Algemene ondersteuning
0800-50-669
Land (stad),
internationaal
toegangsnummer,
landnummer,
kengetal
Naam afdeling of servicegebied,
website en e-mailadres
Netnummers,
lokale nummers en
gratis nummer

30 Voordat u begint
Polen (Warschau)
Internationaal
toegangsnummer: 011
Landnummer: 48
Kengetal: 22
Website: support.euro.dell.com
E-mail:
Tel. klantenservice
57 95 700
Klantenzorg
57 95 999
Verkoop
57 95 999
Fax klantenservice
57 95 806
Fax receptie
57 95 998
Algemeen
57 95 999
Portugal
Internationaal
toegangsnummer: 00
Landnummer: 351
Website: support.euro.dell.com
Technische ondersteuning
707200149
Klantenzorg
800 300 413
Verkoop
800 300 410 of
800 300 411 of
800 300 412 of
21 422 07 10
Fax
21 424 01 12
Puerto Rico Algemene ondersteuning
1-800-805-7545
Saint Kitts en Nevis Algemene ondersteuning
gratis: 1-877-441-4731
Saint Lucia Algemene ondersteuning
1-800-882-1521
Saint Vincent en de
Grenadines
Algemene ondersteuning
gratis: 1-877-270-4609
Land (stad),
internationaal
toegangsnummer,
landnummer,
kengetal
Naam afdeling of servicegebied,
website en e-mailadres
Netnummers,
lokale nummers en
gratis nummer

Voordat u begint 31
Singapore (Singapore)
Internationaal
toegangsnummer: 005
Landnummer: 65
Website: support.ap.dell.com
Technische ondersteuning
(Dimension, Inspiron en
elektronica en accessoires)
gratis: 1800 394 7430
Technische ondersteuning
(OptiPlex, Latitude en Dell
Precision)
gratis: 1800 394 7488
Technische ondersteuning
(PowerApp, PowerEdge,
PowerConnect en PowerVault)
gratis: 1800 394 7478
Klantenzorg
gratis:
1800394743
0 (option 6)
Directe verkoop
gratis: 18003947412
Verkoop grootzakelijke
ondernemingen
gratis: 18003947419
Slowakije (Praag)
Internationaal
toegangsnummer: 00
Landnummer: 421
Website: support.euro.dell.com
E-mail: [email protected]
Technische ondersteuning
02 5441 5727
Klantenzorg
420 22537 2707
Fax
02 5441 8328
Faxnummer technische
ondersteuning
02 5441 8328
Centrale ()
02 5441 7585
Land (stad),
internationaal
toegangsnummer,
landnummer,
kengetal
Naam afdeling of servicegebied,
website en e-mailadres
Netnummers,
lokale nummers en
gratis nummer

32 Voordat u begint
Spanje (Madrid)
Internationaal
toegangsnummer: 00
Landnummer: 34
Kengetal: 91
Website: support.euro.dell.com
particulieren/kleine
ondernemingen
Technische ondersteuning
902 100 130
Klantenzorg
902 118 540
Verkoop
902 118 541
Algemeen
902 118 541
Fax
902 118 539
Grootzakelijke klanten
Technische ondersteuning
902 100 130
Klantenzorg
902 115 236
Algemeen
91 722 92 00
Fax
91 722 95 83
Taiwa n
Internationaal
toegangsnummer: 002
Landnummer: 886
Website: support.ap.dell.com
E-mail: [email protected]
Technische ondersteuning
(OptiPlex, Latitude, Inspiron,
Dimension en electronica en
accessoires)
gratis: 00801 86 1011
Technische ondersteuning
(PowerApp, PowerEdge,
PowerConnect en PowerVault)
gratis: 00801 60 1256
Klantenzorg
gratis:
00801 60 1250
(optie 5)
Directe verkoop
gratis: 00801 65 1228
Verkoop grootzakelijke
ondernemingen
gratis: 00801 651 227
Land (stad),
internationaal
toegangsnummer,
landnummer,
kengetal
Naam afdeling of servicegebied,
website en e-mailadres
Netnummers,
lokale nummers en
gratis nummer

Voordat u begint 33
Thailand
Internationaal
toegangsnummer: 001
Landnummer: 66
Website: support.ap.dell.com
Technische ondersteuning
(OptiPlex, Latitude en Dell
Precision)
gratis: 1800 0060 07
Technische ondersteuning
(PowerApp, PowerEdge,
PowerConnect en PowerVault)
gratis: 1800 0600 09
Klantenzorg
gratis:
1800 006 007
(option 7)
Verkoop grootzakelijke
ondernemingen
gratis: 1800 006 009
Directe verkoop
gratis: 180 0 006
006
Trinidad & Tobago Algemene ondersteuning
1-800-805-8035
Tsjechische Republiek
(Praag)
Internationaal
toegangsnummer: 00
Landnummer: 420
Website: support.euro.dell.com
E-mail: [email protected]
Technische ondersteuning
22537 2727
Klantenzorg
22537 2707
Fax
22537 2714
Faxnummer technische
ondersteuning
22537 2728
Algemeen
22537 2711
Turks- en
Caicoseilanden
Algemene ondersteuning
gratis: 1-866-540-3355
Uruguay Algemene ondersteuning
gratis:
000-413-598-2521
Venezuela Algemene ondersteuning
8001-3605
Land (stad),
internationaal
toegangsnummer,
landnummer,
kengetal
Naam afdeling of servicegebied,
website en e-mailadres
Netnummers,
lokale nummers en
gratis nummer

34 Voordat u begint
Verenigd Koninkrijk
(Bracknell)
Internationaal
toegangsnummer: 00
Landnummer: 44
Kengetal: 1344
Website: support.euro.dell.com
Website klantenzorg:
support.euro.dell.com/uk/en/ECare/Form/Home.asp
E-mail:
Technische ondersteuning
(grootbedrijf/preferente
accounts/PAD [1000+
medewerkers])
0870 908 0500
Technische ondersteuning (alleen
voor draagbare XPS-computers)
0870 366 4180
Technische ondersteuning (direct
en algemeen) voor alle overige
producten
0870 908 0800
Klantenzorg algemene accounts
01344 373 186
Klantenzorg particulieren/kleine
ondernemingen
0870 906 0010
Klantenzorg grootzakelijke
ondernemingen
01344 373 185
Klantenzorg preferente accounts
(500–5.000 medewerkers)
0870 906 0010
Klantenzorg centrale overheid
01344 373 193
Klantenzorg lokale overheid en
onderwijs
01344 373 199
Klantenzorg gezondheidszorg
01344 373 194
Verkoop particulieren/kleine
ondernemingen
0870 907 4000
Verkoop grootzakelijke
ondernemingen/publieke sector
01344 860 456
Faxnummer thuisgebruikers en
kleine ondernemingen
0870 907 4006
Land (stad),
internationaal
toegangsnummer,
landnummer,
kengetal
Naam afdeling of servicegebied,
website en e-mailadres
Netnummers,
lokale nummers en
gratis nummer

Voordat u begint 35
V.S. (Austin, Texas)
Internationaal
toegangsnummer: 011
Landnummer: 1
Geautomatiseerde
bestelstatusservice
gratis: 1-800-433-9014
AutoTech (draagbare en
desktopcomputers)
gratis: 1-800-247-9362
Hardware- en
garantieondersteuning (Dell
televisies, printers en projectoren)
voor klanten van zakelijke relaties
gratis nummer:
1-877-459-7298
XPS-ondersteuning Noord- en
Zuid-Amerikaanse consumenten
gratis: 1-800-232-8544
Consumenten (particulieren en
thuiswerkers) Ondersteuning
voor alle overige Dell-producten
gratis: 1-800-624-9896
Klantenservice
gratis: 1-800-624-9897
PC privé-klanten
gratis: 1-800-695-8133
Financial Services-website:
www.dellfinancialservices.com
Financiële diensten
(leasen/lenen)
gratis: 1-877-577-3355
Financiële diensten (preferente
Dell-accounts)
gratis: 1-800-283-2210
Zakelijk
Klantendienst en technische
ondersteuning
gratis: 1-800-456-3355
PC privé-klanten
gratis: 1-800-695-8133
Ondersteuning voor printers,
projectoren, PDA's en MP3-
spelers
gratis: 1-877-459-7298
Publieke sector (overheid, onderwijs en
gezondheidszorg)
Land (stad),
internationaal
toegangsnummer,
landnummer,
kengetal
Naam afdeling of servicegebied,
website en e-mailadres
Netnummers,
lokale nummers en
gratis nummer

36 Voordat u begint
V.S. (Austin, Texas)
Internationaal
toegangsnummer: 011
Landnummer: 1
(vervolg)
Klantendienst en technische
ondersteuning
gratis: 1-800-456-3355
PC privé-klanten
gratis: 1-800-695-8133
Dell Verkoop
gratis: 1-800-289-3355
of gratis nummer:
1-800-879-3355
Dell Outlet Store (door Dell
herziene computers)
gratis: 1-888-798-7561
Verkoop van software en
randapparatuur
gratis: 1-800-671-3355
Verkoop losse onderdelen
gratis: 1-800-357-3355
Verkoop additionele services en
garanties
gratis: 1-800-247-4618
Fax
gratis: 1-800-727-8320
Dell-services voor doven,
slechthorenden en mensen met
een spraakgebrek
gratis:
1-877-DELLTTY
(1-877-335-5889)
Zuid-Afrika
(Johannesburg)
Internationaal
toegangsnummer:
09/091
Landnummer: 27
Kengetal: 11
Website: support.euro.dell.com
E-mail:
Gouden queue
011 709 7713
Technische ondersteuning
011 709 7710
Klantenzorg
011 709 7707
Verkoop
011 709 7700
Fax
011 706 0495
Algemeen
011 709 7700
Zuidoost Azië en het
Stille Zuidzee-gebied
Technische ondersteuning,
klantendienst en afdeling verkoop
(Penang, Maleisië)
604 633 4810
Land (stad),
internationaal
toegangsnummer,
landnummer,
kengetal
Naam afdeling of servicegebied,
website en e-mailadres
Netnummers,
lokale nummers en
gratis nummer

Voordat u begint 37
Zweden (Upplands
Vasby)
Internationaal
toegangsnummer: 00
Landnummer: 46
Kengetal: 8
Website: support.euro.dell.com
Technische ondersteuning (alleen
voor draagbare XPS-computers)
0771 340 340
Technische ondersteuning voor
alle overige Dell-producten
08 590 05 199
Klantenzorg relaties
08 590 05 642
Klantenzorg particulieren/kleine
ondernemingen
08 587 70 527
Ondersteuning PC privé-
programma
20 140 14 44
Faxnummer technische
ondersteuning
08 590 05 594
Verkoop
08 590 05 185
Zwitserland (Genève)
Internationaal
toegangsnummer: 00
Landnummer: 41
Kengetal: 22
Website: support.euro.dell.com
E-mail:
Tech_support_central_Europe@d
ell.com
Technische ondersteuning (alleen
voor draagbare XPS-computers)
0848 33 88 57
Technische ondersteuning
(particulieren en kleine
ondernemingen) voor alle overige
Dell-producten
0844 811 411
Technische ondersteuning
(grootzakelijke ondernemingen)
0844 822 844
Klantenzorg (particulieren/kleine
ondernemingen)
0848 802 202
Klantenzorg (grootzakelijke
ondernemingen)
0848 821 721
Fax
022 799 01 90
Algemeen
022 799 01 01
Land (stad),
internationaal
toegangsnummer,
landnummer,
kengetal
Naam afdeling of servicegebied,
website en e-mailadres
Netnummers,
lokale nummers en
gratis nummer

38 Voordat u begint

Aan de slag 39
Aan de slag
De Dell Axim X51 en Dell Axim X51v zijn de nieuwste PDA's (Personal Digital
Assistants) van Dell. De Axim X51 is bestemd voor lage en mediumconfiguraties, en
de Axim X51v voor hoge configuraties met ondersteuning voor VGA. Zie de tabel
voor "Accessoires" op pagina 39. De voordelen van de Axim X51/X51v zijn:
• ingebouwde draadloze functionaliteit (alleen voor medium en hoge
configuraties)
• QVGA- en VGA-schermen
• klein formaat, licht gewicht
• VGA-output op de Axim X51v
Uw computer uitpakken
Uw Axim PDA wordt geleverd met standaardaccessoires en, afhankelijk van
het model dat u hebt aangeschaft, een reeks additionele items. De verpakking
van uw Axim PDA bevat belangrijke informatie, zoals de productsleutel op de
hoes van de Getting Started (Aan de slag)-cd en het ordernummer op de
pakbon. Zorg ervoor dat u deze informatie noteert voor later gebruik.
Als u uw computer voor het eerst uitpakt, moet u de volgende lijst met items
controleren. Als er een item ontbreekt, moet u contact opnemen met de
klantendienst van Dell. Zie "Contact opnemen met Dell" op pagina 12.
Accessoires
Inhoud Hoog Medium Laag
Axim X51 624 MHz,
draadloos,
Bluetooth
520 MHz,
draadloos,
Bluetooth
416 MHz,
Bluetooth
Basisstation Standaard Standaard Optioneel
USB-synchronisatiekabel Optioneel Optioneel Standaard
Adapteraansluiting Standaard Standaard Standaard
Standaard draagtas Standaard Standaard Standaard
Dell handleiding Standaard Standaard Standaard

40 Aan de slag
Optioneel: Dient afzonderlijk besteld te worden.
Raadpleeg de onderstaande afbeelding voor de standaard- en optionele
accessoires.
Dell Getting Started (Aan de
slag)-cd
Standaard Standaard Standaard
Wisselstroomadapter en
stroomsnoer
Standaard Standaard Standaard
Standaardbatterij (1100 mAH) Standaard Standaard Standaard
Batterij met hoge capaciteit
(2200 mAH)
Optioneel Optioneel Optioneel
Schermbeveiliger Optioneel Optioneel Optioneel
Accessoires
Inhoud Hoog Medium Laag
aanraakscherm
draagtas
basisstation
Dell
Getting
Started
(Aan de
slag)-cd
Dell handleiding
stroomkabel
netadapter
synchronisatiekabel
adapteraansluiting
batterij

Aan de slag 41
Voor-, zij- en achteraanzicht
LET OP: Raadpleeg alvorens de in dit gedeelte beschreven procedures uit te
voeren eerst de veiligheidsinstructies in de productinformatiegids.
Voor- en zijaanzicht
INFRAROODSENSOR — Bestanden van uw computer over naar een ander apparaat
met infrarode functionaliteit overdragen zonder de noodzaak van een
kabelverbinding.
MICROFOON — Voor het opnemen van audio.
C
OMPACTFLASH- KAART EN SECURE DIGITAL-GEHEUGENKAARTSLEUVEN — Zie
"Kaarten gebruiken" op pagina 54 voor informatie over het gebruik van
CompactFlash-kaarten en Secure Digital geheugenkaarten.
C
ompactFlash-kaart en
Secure Digital-
geheugenkaartsleuven
(bovenzijde)
aan/uit-knop
aanraakscherm
navigatieknop
startknop
knop voor contactpersonen
knop voor kalender
haak
verbindingslijn
microfoon
knop Postvak IN
audioconnector (top)
draadloos
lampje
infraroodsensor (bovenzijde)
vergrendelings-
knop
aan/uit-knop
voor draadloze
WLAN/
Bluetooth-
technologie
opnameknop
mylar
beschermlaag
protector

42 Aan de slag
AAN/ UIT-KNOP — Druk op de aan/uit-knop om de handheld aan of uit te zetten.
Houd de aan/uit-knop ingedrukt om het beeldscherm te dimmen. Houd de
aan/uit-knop opnieuw ingedrukt om het scherm te verlichten. Gebruik het tabblad
Power Button (Aan/uit-knop) om de aan/uit-knop zodanig in te stellen dat deze de
stroom volledig uitschakelt. Hiermee bespaart u batterijstroom.
AANRAAKSCHERM — Voer informatie in via uw aanraakscherm met behulp van
de aanraakstift. Zie "Gegevens invoeren" op pagina 68.
S
CHERMBEVEILIGER — Gebruik schermbeveiligers om het aanraakscherm van uw
computer te beveiligen. U moet de beveiligers aan uw gebruik aanpassen om de
levensduur van het aanraakscherm te verlengen.
AAN/UIT-KNOP VOOR DRAADLOZE WLAN/BLUETOOTH
®
-TECHNOLOGIE — Op
draadloze apparaten kunt u met behulp van deze knop zowel het WLAN als de
draadloze Bluetooth-technologie aan en uit zetten. Tip de knop twee keer aan om
het aan- of uitzetten van het WLAN of Bluetooth te bevestigen. Zet de draadloze
apparaten uit om stroom te besparen. Op Bluetooth-apparaten kunt u met behulp
van deze knop draadloze Bluetooth-technologie aan- en uitzetten.
KNOP HOME — Druk op deze knop om het venster Home te starten of om de
handheld aan te zetten.
NAVIGATIEKNOP — Druk op de rechterknop, linkerknop, bovenste knop of
onderste knop van de Navigator om de cursor op het scherm te bewegen. Druk in
het midden van de knop om een selectie op te geven.
KNOP CONTACTS (CONTACTPERSONEN)—Druk op deze knop om Contacts
(Contactpersonen) te starten of de handheld aan te zetten.
KNOP CALENDAR (KALENDER)—Druk op deze knop om Calendar (Kalender) te
starten of de handheld aan te zetten.
OPNAMEKNOP — Zie voor informatie over het gebruik van de opnameknop. "Een
bericht opnemen" op pagina 76.
VERGRENDELKNOP — Gebruik deze knop om de handheld en het aanraakscherm
te vergrendelen zodat de handheld niet reageert op het onbedoeld indrukken van
een toets.
Huidige draadloze status Schakelaar Nieuwe draadloze status
WLAN Bluetooth WLAN Bluetooth
Uit Uit Aan Aan
Aan Uit Uit Uit
Uit Aan Uit Uit
Aan Aan Uit Uit

Aan de slag 43
Achteraanzicht
VERGRENDELING BATTERIJ — Gebruik deze schakelaar om de hoofdbatterij te
ontgrendelen en te verwijderen. Zie "De batterij plaatsen en verwijderen" op
pagina 44.
BATTERIJ — Zie "De batterij gebruiken" op pagina 44 voor informatie over de
hoofdbatterij.
BASISSTATION/INGANG SYNCHRONISATIEKABEL — Sluit een basisstation of een
synchronisatiekabel aan. Zie "Aansluiten op een computer" op pagina 50.
RESETKNOP — Zie "De Axim resetten" op pagina 56 voor informatie over het
gebruik van de resetknop.
STIFT — Gebruik de aanraakstift om op het scherm te schrijven of tekenen. Til de
aanraakstift rechtstandig uit de houder om deze te verwijderen. Bewaar de
aanraakstift in de houder als u deze niet gebruikt om verlies te voorkomen. Let
erop dat u de aanraakstift op juiste wijze in de houder plaatst.
stift (ietsje
uitgeschoven)
batterij
(binnenkant)
batterijvergrendeling
in vergrendelde
stand
basisstation/aansluiting
synchronisatiekabel (onderzijde)
resetknop

44 Aan de slag
De batterij gebruiken
Uw computer wordt geleverd met een standaard 1.110 mAH (milli-
Ampere per uur)-batterij met een verwachte minimale levensduur van 5-8
uur. Een hogere batterij met een capaciteit van 2.200 mAH is ook
verkrijgbaar. De 2.200 mAH-batterij heeft een verwachte levensduur van
10-16 uur.
KENNISGEVING: Gebruik de handheld pas wanneer u de hoofdbatterij ten
minste 8 uur lang hebt opgeladen.
Voordat u de computer voor het eerst in gebruik neemt, moet u de batterij
opladen. Zet de computer aan met behulp van de aan/uit-knop. Als de
batterij is opgeladen, kunt u de handheld starten door de instructies in het
besturingssysteem voor het weergeven van het venster Today (Vandaag)
op te volgen. Controleer de batterijlading met behulp van het lampje van
de aan/uit-knop. Zie het Help-bestand van de Pocket PC voor meer
informatie over de handheld.
De batterij plaatsen en verwijderen
De batterij plaatsen:
1
Zorg ervoor dat de handheld is uitgeschakeld.
2
Ontgrendel het vergrendelingsmechanisme van de batterij en verwijder
het batterijdeksel.
3
Plaats de batterij zoals aangegeven in het batterijcompartiment en
breng de batterij in het batterijcompartiment aan.
batterij

Aan de slag 45
4
Sluit de batterijklep.
5
Vergrendel het batterijdeksel door de batterijvergrendeling naar rechts
te schuiven.
De batterij verwijderen:
1
Schuif de batterijvergrendeling naar links om het batterijdeksel te
ontgrendelen.
2
Til de batterijklep op.
batterijklep
batterijvergrendeling
in vergrendelde stand
batterijklep
batterijvergrendeling
ontgrendeld

46 Aan de slag
3
Trek aan het lipje om de batterij uit de sleuf te tillen.
N.B.: Uw serienummer wordt vermeld onder de batterij in het
batterijcompartiment. U moet uw serienummer opgeven als u
gebruikmaakt van de technische ondersteuning van Dell op
support.dell.com of contact opneemt met de klantendienst of technische
ondersteuning van Dell. Hier vindt u ook de Dell Express Service-code.
De batterij opladen
U moet de batterij opladen voordat u deze voor de eerste keer gebruikt.
Vervolgens moet u de batterij elke keer opladen als de stroom bijna
opraakt (de aan/uit-knop is oranje en knippert).
Gebruik een van de volgende opties om de hoofdbatterij op te laden:
• Sluit de wisselstroomadapter aan op de stroomadapter en sluit de
stroomadapter vervolgens op de handheld aan.
• Sluit de wisselstroomadapter aan op de synchronisatiekabel en sluit de
synchronisatiekabel vervolgens aan op de handheld. Zie "De
synchronisatiekabel gebruiken" op pagina 52.
• Sluit de netadapter aan op het basisstation en plaats de handheld in
het basisstation. Raadpleeg voor meer informatie "Met het basisstation
werken" op pagina 50.
De standaard batterij (1.100mAh) is binnen 5 uur volledig opgeladen. De
batterij met hogere capaciteit (2.200mAh) is binnen 10 uur volledig
opgeladen.
batterij
treklipje

Aan de slag 47
Als de stroom van de hoofdbatterij vrijwel helemaal op is, zal de handheld
de slaapstand ingaan en zichzelf uitzetten.
Om te herstellen van een bijna lege batterij:
1
Sluit de netadapter aan of vervang de hoofdbatterij door een geladen
batterij.
2
Druk op de aan/uit-knop om de handheld aan te zetten.
De handheld zet zich standaard automatisch uit als het gedurende een
bepaalde periode niet wordt gebruikt. Dit wordt de slaapstand genoemd.
Zie voor informatie over het instellen van de periode gedurende welke de
handheld niet gebruikt wordt voordat hij zichzelf uitzet "Tabblad System
(Systeem)" op pagina 78.
Om stroom te besparen kunt u de stroom van de Axim uitzetten zonder
gegevens te verliezen. De gegevens worden opgeslagen in Flash ROM-
geheugen en gaan daarom niet verloren wanneer de handheld wordt
uitgezet.
Met de Axim werken
Als u de computer aanzet, verschijnt het venster Today (Vandaag). U kunt
het venster Today (Vandaag) ook oproepen door de knop Start aan te
tippen en vervolgens Today (Vandaag) aan te tippen. Het venster Today
(Vandaag) geeft de datum, informatie over de eigenaar, de kalender voor
vandaag en belangrijke taken weer. Om het venster Today (Vandaag) aan
te passen, gaat u als volgt te werk:
1
Tip
Start
→
Settings
(Instellingen) aan.
2
Tip het tabblad
Personal
(Persoonlijk)
→
Today
(Vandaag) aan.
Gebruik het tabblad
Appearance
(Weergave) om de achtergrond van
het venster Today (Vandaag) te wijzigen.
Gebruik het tabblad
Items
om de items te wijzigen die in het venster
Today
(Vandaag) worden weergegeven.

48 Aan de slag
De weergavemodus voor de handheld wijzigen
Op de Axim X51/X51v met Microsoft
®
Windows Mobile™ versie 5.0-
software voor de Pocket PC Premium Edition kan het scherm staand of
liggend worden weergegeven.
Om de weergavemodus van liggend in staand te wijzigen gaat u als volgt te
werk:
1
Tip
Start
→
Settings
(Instellingen) a
an.
2
Tip in het venster
Settings
(Instellingen)
System
(Systeem)→
Screen
(Scherm)
aan.
3
Tip in het venster
Screen
(Scherm)
Portrait
(Staand) a
an om de
staande weergave te selecteren.
N.B.: Tip Landscape (Liggend) aan om de weergavemodus te wijzigen van
staand naar liggend.
4
Tip
OK
aan en sluit het venster.
De knop Start
verbindingsstatus
voor draadloze
Bluetooth-
technologie
volumebeheerverbindingspictogram

De Axim bedienen 49
De Axim bedienen
De aan/uit-knop gebruiken
Druk op de aan/uit-knop om de handheld aan of uit te zetten. Houd de
aan/uit-knop ingedrukt om het beeldscherm te dimmen. Dit is de
stroomspaarstand. Houd de aan/uit-knop opnieuw ingedrukt om het scherm
te verlichten. Gebruik het tabblad Power Button (Aan/uit-knop) om de
aan/uit-knop zodanig in te stellen dat deze de stroom volledig uitzet.
Hiermee bespaart u batterijstroom.
• Als de handheld op een externe stroombron is aangesloten en de
hoofdbatterij volledig is opgeladen, zal het lampje van de aan/uit-knop
aanhoudend groen zijn.
• Als de hoofdbatterij bijna leeg is, zal het lampje van de aan/uit-knop oranje
knipperen.
• Als de batterij wordt opgeladen, zal het lampje van de aan/uit-knop
aanhoudend oranje zijn.
• Als de handheld een waarschuwing afgeeft, zal het lampje van de aan/uit-
knop groen zijn en hevig knipperen.
N.B.: Als de batterij bijna leeg is, zullen de datum- en tijdinstellingen nog
gedurende 168 uur bewaard blijven. De datum- en tijdinstellingen kunnen bij
afwezigheid van stroom 5 minuten worden bewaard (wisselstroom of
hoofdbatterij). Als de Axim langer dan 5 minuten geen stroom ontvangt, zullen de
datum- en tijdinstellingen verloren gaan. De gegevens die in het Flash ROM-
geheugen zijn opgeslagen, zijn echter veilig.
Met de aanraakstift werken
Uw apparaat is voorzien van een aanraakstift voor het selecteren van items
en het invoeren van informatie. Op de handheld vervangt de aanraakstift de
muis:
• Aantippen — Tip het scherm eenmaal aan met de aanraakstift om items
te openen en opties te selecteren.
• Slepen — Houd de aanraakstift op het scherm en sleep deze om tekst en
afbeeldingen te slepen. Sleep de aanraakstift over een lijst om meerdere
items tegelijk te selecteren.

50 De Axim bedienen
• Aantippen en in positie houden — Tip met de aanraakstift een item
aan en houd de aanraakstift in positie voor een lijst van acties die voor
dat item beschikbaar zijn. Selecteer vervolgens in het pop-upmenu de
actie die u wilt uitvoeren.
Raadpleeg voor meer informatie "Gegevens invoeren" op pagina 68.
Aansluiten op een computer
U kunt uw apparaat aansluiten op een computer met behulp van een
basisstation of direct aansluiten aansluiten met behulp van een
synchronisatiekabel. Sluit uw apparaat op een computer aan om:
• Extra programma's op de handheld installeren. Zie voor meer
informatie "Programma's toevoegen die gebruikmaken van Microsoft
®
ActiveSync
®
" op pagina 115.
• Gegevens op de handheld synchroniseren met gegevens op de
computer.
Raadpleeg voor informatie over het synchroniseren van uw gegevens de
volgende bronnen:
• ActiveSync Help op de computer
• ActiveSync Help op de handheld
Met het basisstation werken
N.B.: Afhankelijk van de configuratie van de handheld is het basisstation
optioneel.
Het basisstation kan worden gebruikt om:
• Gegevens op de handheld te synchroniseren met gegevens op de
computer.
• Sluit de handheld aan op een stopcontact om batterijstroom te
besparen.
• De hoofdbatterij op te laden. Raadpleeg "De batterij gebruiken" op
pagina 44 voor meer informatie.
• Een reservebatterij op te laden. De reservebatterij is overigens
optioneel.
N.B.: Voordat u de handheld voor de eerste keer op een computer aansluit,
moet u ActiveSync op de computer installeren met behulp van de Dell™ Getting
Started (Aan de slag) -cd.

De Axim bedienen 51
Ga als volgt te werk om de handheld aan te sluiten op het basisstation:
1
Sluit de netadapter aan op het basisstation en op een stopcontact.
2
Plaats de Axim in het basisstation vlakbij uw computer.
3
Sluit de USB-synchronisatiekabel aan op het basisstation en de
computer.
netsnoer
netadapter
basisstationkabel
USB-aansluiting op de computer
basisstation

52 De Axim bedienen
Als de handheld zich in het basisstation bevindt, zal de aan/uit-knop op de
handheld worden aangezet en zal het verbindingsstatuspictogram op de
opdrachtbalk worden weergegeven (zie pagina 59).
N.B.: De aan/uit-knop op de handheld geeft de oplaadstatus van de
hoofdbatterij aan. Raadpleeg de beschrijving van het lampje van de aan/uit-
knop op pagina 49 voor meer informatie.
Het statuslampje voor de reservebatterij op het basisstation werkt als
volgt:
• Groen — de reservebatterij is volledig opgeladen.
• Geel — de reservebatterij wordt opgeladen.
Trek de handheld recht omhoog om deze uit de houder te halen.
De synchronisatiekabel gebruiken
Gebruik de synchronisatiekabel om de handheld rechtstreeks (dus zonder
het basisstation) op de computer aan te sluiten.
N.B.: Afhankelijk van de configuratie van uw apparaat is de synchronisatiekabel
optioneel.
basisstation
statuslampje voor de
reservebatterij

De Axim bedienen 53
Ga als volgt te werk om de synchronisatiekabel aan te sluiten:
1
Sluit de synchronisatiekabel aan op uw apparaat. Zorg ervoor dat het
Dell-logo naar boven is gericht.
2
Sluit de stekker van de USB-kabel aan op de USB-poort van de
computer.
KENNISGEVING: Om schade aan de aansluiting van de synchronisatiekabel
te voorkomen, moet u de twee knoppen aan de zijkant van de aansluiting
indrukken om de vergrendeling te ontgrendelen voordat u de aansluiting
aanbrengt of verwijdert.
Verbinden met een projector
U kunt een VGA-kabel gebruiken om de handheld op een projector aan te
sluiten.
N.B.: De VGA-optie is alleen beschikbaar voor het model Axim X51v. De VGA-
kabel wordt niet met uw apparaat meegeleverd, tenzij u deze meebestelt.
N.B.: U moet de het programma Viewer vanaf de Dell Getting Started (Aan de
slag)-cd installeren om de projector te kunnen detecteren. Raadpleeg de Help-
sectie van het programma voor informatie over het configureren van het
programma.
stroomsnoer
netadapter
synchronisatiekabel
USB-aansluiting
op de computer
connector van de
handheld
connector
synchronisatiekabel

54 De Axim bedienen
U sluit de handheld op de projector aan door de synchronisatieconnector
van de VGA-kabel op de handheld aan te sluiten en de andere connector
op de kabel van de projector aan te sluiten. Voer het programma Viewer
uit zodat de handheld de projector detecteert.
Kaarten gebruiken
Uw apparaat is voorzien van twee kaartsleuven aan de bovenzijde van de
eenheid. De grote sleuven ondersteunen CompactFlash Type II-kaarten.
De kleinere sleuven ondersteunen Secure Digital (SD)-geheugenkaarten,
Secure Digital-I/O (SDIO)-kaarten en de MultiMediaCard (MMC). Alle
drie geheugenkaarttypes zijn beschikbaar met 64 MB tot 1 GB of 2 GB aan
geheugen.
CompactFlash-kaarten
Uw apparaat ondersteunt kaarten van het type CompactFlash Type II.
Een aantal veelvoorkomende kaarttypen zijn:
• Modem — Sluit een telefoonkabel aan voor gegevenscommunicatie via
een modem.
• Draadloze communicatie — Gegevenscommunicatie zonder het
gebruik van een kabelverbinding. U kunt kaarten gebruiken zoals
interne kaarten met Draadloze Bluetooth-technologie en 802.11b
draadloze LAN-kaarten.
• Opslag — Gegevens opslaan of programma's installeren op een
opslagkaart.
Indien u geen CompactFlash-kaart geïnstalleerd hebt, dient u dient u de
lege plastic kaart te plaatsen om de sleuf voor de CompactFlash-kaart te
beschermen.

De Axim bedienen 55
Een CompactFlash-kaart installeren:
1
Als er een lege kaart is geïnstalleerd, dient u deze te verwijderen.
2
Breng het lipje aan de achterkant van de CompactFlash-kaart in lijn
met de kerf in de sleuf voor de CompactFlash-kaart en schuif de kaart
in de sleuf.
KENNISGEVING: Gebruik geen kracht bij het plaatsen van de kaart. Als u
weerstand voelt, moet u de kaart verwijderen, controleren of u deze op de juiste
wijze vasthoudt en de kaart opnieuw plaatsen.
Raadpleeg voor meer informatie de documentatie die met de kaart werd
geleverd.
Secure Digital-geheugenkaarten
Gebruik Secure Digital-geheugenkaarten om gegevens op te slaan of hier
een reservekopie van te maken.
Ga als volgt te werk om een Secure Digital-geheugenkaart te plaatsen:
1
Als er reeds een kaart of plastic veiligheidskaart is geïnstalleerd, moet u
deze indrukken om hem te ontgrendelen en deze vervolgens
verwijderen.
lege kaart
kerf in sleuf
CompactFlash-kaart

56 De Axim bedienen
2
Controleer of u de kaart met de juiste zijde naar de voorzijde van de
houder houdt en schuif de kaart in de sleuf tot u voelt dat deze
vastklikt.
KENNISGEVING: Gebruik geen kracht bij het plaatsen van de kaart. Als u
weerstand voelt, moet u de kaart verwijderen, controleren of u deze op de juiste
wijze vasthoudt en de kaart opnieuw plaatsen.
Raadpleeg voor meer informatie de documentatie die met de kaart werd
geleverd.
De Axim resetten
Zachte reset
Als u een zachte reset uitvoert, zal de handheld alle gegevens en actieve
programma's verwijderen die niet in het flashgeheugen zijn opgeslagen.
Met andere woorden: opgeslagen bestanden en programma's worden niet
verwijderd. Probeer een zachte reset uit te voeren als de handheld niet
reageert wanneer u het beeldscherm aantipt of een knop indrukt. Een
zachte reset is niet mogelijk als de stroom van de Axim volledig is uitgezet.
Gebruik de aanraakstift om de resetknop aan te tippen voor een zachte
reset.
lege kaart

De Axim bedienen 57
Harde reset
KENNISGEVING: Als u een harde reset uitvoert, verliest u alle gegevens in het
flashgeheugen en alle programma's die u op uw handheld hebt geïnstalleerd.
Voer een harde reset uit als:
• U de fabrieksinstellingen van de handheld wilt herstellen.
• U uw wachtwoord bent vergeten en het opnieuw moet instellen.
• De handheld niet naar behoren functioneert en u reeds een zachte
reset hebt uitgevoerd.
KENNISGEVING: U wordt sterk aanbevolen om een back-up van uw
gegevens te maken alvorens een harde reset uit te voeren.
aanraakstift
resetknop

58 De Axim bedienen
Voer voor een harde reset de volgende stappen uit:
1
Druk op de
aan/uit-
knop om de Axim
aan
te zetten.
2
Houd de
aan/uit
-knop ingedrukt en druk tegelijkertijd met de Axim-
stift de
reset
knop in.
3
Laat de
aan/uit
-knop en de
reset
knop los.
Het venster
To clear all data in the memory
(Alle gegevens uit het
geheugen wissen) veschijnt.
4
Druk op de knop
Contacts
(Contactpersonen) op de Axim om alle
gegevens in het geheugen van de Axim-handheld te wissen.
5
Druk op de knop
Mail
op de Axim om deze actie te annuleren zonder
gegevens te verliezen.
aan/uit-knop
knop Contacts (Contactpersonen)
resetknop
Knop Mail

De Axim bedienen 59
Werken met Microsoft
®
Windows Mobile
™
versie 5.0-software voor de Pocket PC
Premium Edition Mobile 5.0
Het besturingssysteem Windows Mobile 5.0 bevat tal van nieuwe functies
en verbeteringen van de interface. Het schermaanzicht en het touchpad is
vergelijkbaar met dat van Windows™ XP voor computers. Het RAM-
geheugen wordt alleen gebruikt voor actieve toepassingen. In het flash-
ROM-geheugen worden alle toepassingen, PIM-gegevens en bestanden
opgeslagen. Raadpleeg voor meer details www.microsoft.com.
Statuspictogrammen
N.B.: Als er niet genoeg ruimte is om alle waarschuwingspictogrammen op de
handheld weer te geven, kunt u het pictogram aantippen om de verborgen
lijst van pictogrammen weer te geven.
Pictogram Beschrijving
Nieuwe e-mail of nieuw SMS-bericht
Nieuw instant message
Batterijniveau
Batterij bijna leeg
Batterij laadt op
Geen batterij aanwezig
Synchronisatiefout
Volume uit
Bluetooth

60 De Axim bedienen
Programma's
U kunt van het ene programma naar het andere programma overschakelen
door een programma te selecteren in het Start-menu. Voor toegang tot
programma's die niet in het Start-menu worden weergegeven, tipt u
Start→ Programs (Programma's) aan en vervolgens de naam van het
programma.
N.B.: Bij sommige selectievakjes en uitklapmenu's zijn de namen van
programma's afgekort. Tip de naam aan met de aanraakstift en hou deze daar
een paar seconden om de volledige naam te zien. Sleep de aanraakstift van de
naam weg zodat de opdracht niet wordt uitgevoerd.
Programmaknoppen
U kunt ook tussen programma's schakelen door een programmaknop in te
drukken. Aan de voorzijde van uw PDA bevinden zich vier
programmaknoppen. Aan de pictogrammen op de knoppen valt af te
lezen welke programma's zij starten. Standaard starten de knoppen Home,
Messaging, Contacts (Contactpersonen) en Calendar (Kalender).
Wi-Fi aan
Wi-Fi gegevenstransactie
Hulppictogram
Pictogram Beschrijving

De Axim bedienen 61
Switcher Bar
U kunt ook de Switcher Bar gebruiken om tussen programma's te
schakelen of geopende programma's te sluiten. Om Switcher Bar te
starten gaat u als volgt te werk:
1
Tip
Start
→
Settings
(Instellingen) aan.
2
Tip
System
(Systeem)
→
Switcher Bar
aan.
Het Switcher Bar-pictogram, , verschijnt op de navigatiebalk.
Tip voor een overzicht van alle geopende programma's. In het
Switcher Bar
-menu doet u het volgende:
•Tip
Brightness settings
(Helderheidsinstellingen) of
Power
settings
(Stroominstellingen) aan om de desbetreffende instellingen te
configureren.
• Tip een programmanaam aan om op dat programma over te
schakelen.
•Tip
Exit current program
(Huidig programma sluiten) aan om het
huidige programma te sluiten.
•Tip
Exit all programs
(Alle programma's sluiten) aan om alle
geopende programma's te sluiten.
•Tip
Exit Switcher Bar
(Switcher Bar sluiten) aan om het menu te
sluiten.
De volgende tabel bevat een gedeeltelijke lijst van programma's die op uw
handheld zijn geopend. Raadpleeg de Dell™ Getting Started (Aan de
slag)-cd voor additionele programma's die u op uw handheld kunt
installeren.
Pictogram Programma Beschrijving
ActiveSync Synchroniseer informatie tussen uw
handheld en uw computer.
Calendar (Kalender) Houd uw afspraken bij en creëer
vergaderingsuitnodigingen.
Contacts
(Contactpersonen)
Houd de gegevens van uw vrienden en
collega's bij.
Messaging Verzend en ontvang e-mailberichten.

62 De Axim bedienen
Navigatiebalk en opdrachtbalk
De navigatiebalk bevindt zich bovenin het scherm. Op deze balk worden
het actieve programma en de huidige tijd weergegeven. De navigatiebalk
stelt u in staat om over te schakelen op andere programma's op andere
programma's en om vensters te sluiten.
Gebruik de opdrachtbalk onderin het scherm om taken in programma's uit
te voeren. De opdrachtbalk bevat menunamen, pictogrammen en het
invoerpaneelpictogram. Tip New (Nieuw) aan om een nieuw item in het
huidige programma te creëren. Hou de aanraakstift een poosje op een
pictogram om de naam van het pictogram weer te geven. Sleep de
aanraakstift van het pictogram af om ervoor te zorgen dat de opdracht niet
wordt uitgevoerd.
Internet Explorer Mobile Bezoek websites en WAP-sites en
download nieuwe programma's en
bestanden van internet.
Notes (Notities) Stel handgeschreven of getypte
notities samen of maak tekeningen of
opnamen.
Tasks (Taken) Houd uw taken bij.
Excel Mobile Maak nieuwe werkboeken of raadpleeg
en bewerk Excel-werkboeken die u op
de computer hebt samengesteld.
Pocket MSN Verzend en ontvang tekstberichten van
en naar uw MSN Messenger-
contactpersonen.
Word Mobile Stel nieuwe documenten samen of
raadpleeg en bewerk Word-
documenten die u op uw PC hebt
samengesteld.
PowerPoint Mobile Bekijk dia's van PowerPoint-
presentaties.
Pictogram Programma Beschrijving

De Axim bedienen 63
Pop-upmenu's
Met behulp van pop-upmenu's kunt u snel een actie voor een item
selecteren. Zo kunt u bijvoorbeeld gebruikmaken van het pop-upmenu in
de lijst met contactpersonen om een contactpersoon te verwijderen of een
e-mailbericht naar een contactpersoon te verzenden. De acties die in de
pop-upmenu's aanwezig zijn verschillen van programma tot programma.
Houd de aanraakstift op de naam van een item om toegang te krijgen tot
een pop-upmenu. Als het menu verschijnt kunt u met de aanraakstift de
actie die u wilt uitvoeren aantippen. Tip een locatie buiten het menu aan
om het menu te sluiten zonder een actie uit te voeren.
navigatiebalk
menu Start
opdrachtbalk

64 De Axim bedienen
Naar informatie zoeken
De zoekfunctie van uw handheld helpt u om snel informatie te vinden.
Om naar bestanden en andere items te zoeken, doet u het volgende:
1
Tip
Start
→
Programs
(Programma's)
→
Search
(Zoeken) aan.
2
Geef in
Search for
(Zoeken naar) de bestandsnaam, het woord of
andere informatie op waarnaar u wilt zoeken.
Als u al eerder naar dit item hebt gezocht, kunt u de
Search for
(Zoeken naar)-pijl aantippen om het item in de lijst te selecteren.
3
Selecteer in
Ty p e
een gegevenstype om uw zoekopdracht te verfijnen.
4
Tip
Search
(Zoeken) aan.
De map
My Documents
(Mijn Documenten) en submappen daarvan
worden doorzocht.
5
Tip in de lijst
Results
(Resultaten) het item aan dat u wilt openen.
Een nieuwe
taak
toevoegen

De Axim bedienen 65
U kunt ook de File Explorer (Bestandsverkenner) gebruiken om
bestanden op uw handheld te vinden en uw bestanden in mappen te
ordenen. Tip in het menu Start Programs (Programma's)→ File Explorer
(Bestandsverkenner) aan.
Een back-up van gegevens maken
Om gegevensverlies te voorkomen of minimaliseren moet u van tijd tot
tijd een back-up maken van de gegevens die op uw handheld zijn
opgeslagen. Gebruik ActiveSync om de bestanden op uw handheld te
synchroniseren met de bestanden op de computer. U kunt ook bestanden
van uw handheld slepen en neerzetten op de computer met behulp van
Windows Verkenner. Raadpleeg het helpbestand van ActiveSync op de
computer voor additionele informatie. Zie ook "ActiveSync installeren en
gebruiken" op pagina 82.
sorteermenu
maplocatie

66 De Axim bedienen
Gebruik ActiveSync om back-upbestanden te creëren en de bestanden op
de hostcomputer op te slaan. Raadpleeg voor meer informatie over deze
twee back-upmethoden "Een back-up van gegevens maken en data
synchroniseren" op pagina 66 en "Handmatige back-up op basis van drag-
and-drop" op pagina 67.
Een back-up van gegevens maken en data
synchroniseren
Het synchronisatieproces vergelijkt de gegevens op uw Axim met de
gegevens op de hostcomputer en werkt bijde apparaten. ActiveSync
synchroniseert niet automatisch alle soorten gegevens. Het
synchronisatieproces maakt alleen een back-up van de gegevenstypen die
in de Options (Opties)-instellingen zijn geselecteerd. De opties die
tijdens het opzetten van een standaard partnership worden geselecteerd,
kunt u op elk gewenst moment wijzigen door op het optiepictogram in het
Microsoft ActiveSync window te klikken. ActiveSync maakt op de
hostcomputer in de map Mijn Documenten automatisch een map aan
genaamd Pocket_PC My Documents. Daarnaast maakt het een
snelkoppeling naar de gesynchroniseerde gegevens op het bureaublad van
de hostcomputer.
Er zijn twee soorten van synchronisatie:
Automatische synchronisatie — er wordt automatisch een back-up van
gegevens gemaakt als ActiveSync wordt geactiveerd door middel van
docking of op hiertoe ingestelde tijden.
Handmatige synchronisatie — als de automatische synchronisatieoptie is
uitgeschakeld, kunt u op elk gewenst moment een back-up van bestanden
maken met behulp van de knop Sync.
Om het handmatige synchronisatieproces te starten, gaat u als volgt te
werk:
1
Sluit de Axim aan op de hostcomputer.
2
Klik in het Microsoft ActiveSync-venster op de hostcomputer op de
knop
Sync
.
Het synchronisatieproces gaat van start. De status wordt onderaan in het
venster weergegeven.

De Axim bedienen 67
Handmatige back-up op basis van drag-and-drop
KENNISGEVING: Van bestanden die niet in de Options (Opties)-instellingen
zijn geselecteerd moet u een handmatige back-up maken. Bestanden waarvan
een handmatige back-up is gemaakt worden naar een afzonderlijke map op het
bureaublad van de hostcomputer gesleept.
Er wordt alleen een automatische back-up gemaakt (er vindt alleen
synchronisatie plaats) van gegevenstypen die zijn geselecteerd tijdens het
opzetten van een partnership of door de selecties in de synchronisatieopties
te wijzigen. U kunt back-ups maken van andere gegevens door handmatig
bestanden naar een afzonderlijke map op de hostcomputer te slepen.
Zo kunt u op het bureaublad bijvoorbeeld een map genaamd Overige
Axim-bestanden aanmaken. Gebruik de map Overige Axim-bestanden
om bestanden te bewaren die niet automatisch worden opgeslagen.
1
Klik in het
Microsoft ActiveSync
-venster op
Explore
. Het venster
Mobile Device
verschijnt.
2
Blader vanuit het venster
Mobile Device
naar een bestand of map.
3
Selecteer het bestand of de map en sleep deze naar de map
Overige
Axim-bestanden
op de hostcomputer.
Back-up bevestigen
Bevestig dat van alle gewenste gegevens een back-up op de hostcomputer
wordt gemaakt. Gegevens waarvan geen back-up wordt gemaakt voordat u
de upgrade naar Windows Mobile versie 5.0 voor de Pocket PC Premium
Edition uitvoert, zullen verloren gaan. Controleer de volgende zaken:
• Het Postvak IN in Outlook
• Kalendernotities in Outlook
• Contactpersonen in Outlook
• Taken in Outlook
• Notities in Outlook
• Favorieten
• Bestanden die zijn gesynchroniseerd en automatisch in de map
Pocket_PC My Documents
zijn geplaatst
• Bestanden die handmatig naar de map
Overige Axim-bestanden
op de hostcomputer zijn gesleept
• Eerder ROM-geheugen dat naar de map
Overige Axim-bestanden
is gesleept

68 De Axim bedienen
Gegevens invoeren
U kunt op verschillende manieren gegevens invoeren:
• Gebruik het invoerpaneel om getypte tekst in te voeren met behulp van
het zachte toetsenbord of een andere invoermethode.
• Schrijf direct op het scherm met behulp van de aanraakstift.
• Teken afbeeldingen op het scherm met behulp van de aanraakstift.
• Spreek in de microfoon van uw handheld om een bericht op te slaan.
Gebruik Microsoft
®
ActiveSync
®
om gegevens van uw computer naar uw
handheld te kopiëren of synchroniseren. Raadpleeg voor meer informatie
het helpbestand van ActiveSync op de computer.
N.B.: Sommige van de functies die in dit gedeelte worden genoemd worden in
sommige talen mogelijk niet ondersteund door het besturingssysteem.
Tekst invoeren met behulp van het invoerpaneel
Gebruik het invoerpaneel om gegevens in te voeren in programma's op uw
handheld. U kunt typen met behulp van het zachte toetsenbord of
schrijven met de aanraakstift met behulp van Letter Recognizer
(Letterherkenning), Block Recognizer (Stenoherkenning) of Transcriber
(Transcribeerder). De tekens worden als getypte tekst op het scherm
weergegeven.
Tip het invoerpaneelpictogram aan om het invoerpaneel weer te geven of
verbergen. Tip de pijl naast het invoerpaneelpictogram aan om de
invoermethode te wijzigen.
invoerpaneelpictogram

De Axim bedienen 69
Als u het invoerpaneel gebruikt zal uw handheld het woord dat u typt of
schrijft anticiperen en het boven het invoerpaneel weergeven. Als u het
getoonde woord aantipt, zal het woord worden ingevoerd op het
invoerpunt. Hoe vaker u de handheld gebruikt, des te meer woorden hij
zal kunnen anticiperen.
Om de woordsuggestieopties te wijzigen, bijvoorbeeld het aantal
voorgestelde woorden, gaat u als volgt te werk:
1
Tip
Start
→
Settings
(Instellingen)→
Personal
(Persoonlijk)→
Input
(Invoer) aan.
2
Tip het tabblad
Word Completion
(Woordaanvulling) aan.
3
Selecteer de gewenste instellingen en tip
OK
aan.
Typen met het zachte toetsenbord
1
Tip de invoerselectiepijl aan en tip
Keyboard
(Toetsenbord) aan.
2
Tip de toetsen op het zachte toetsenbord met de aanraakstift aan.
woordsuggesties

70 De Axim bedienen
Letter Recognizer (Letterherkenning)
Met Letter Recognizer (Letterherkenning) kunt u uw aanraakstift
gebruiken om letters op het scherm te schrijven op dezelfde manier als u
deze op papier zou schrijven.
N.B.: Letter Recognizer (Letterherkenning) wordt geleverd met Duitse, Engelse
Franse, Italiaanse en Spaanse besturingssystemen. Andere versies bieden geen
ondersteuning voor Letter Recognizer (Letterherkenning).
1
Tip de invoerselectiepijl
aan en tip
Letter Recognizer
(Letterherkenning) aan.
2
Schrijf letters, getallen en symbolen op het schrijfgebied.
• Voer hoofdletters in door in het abc-gedeelte (links) van het veld te
schrijven.
• Voer kleine letters in door in het abc-gedeelte (midden) van het veld
te schrijven.
• Voer getallen in door in het 123-gedeelte (rechts) van het veld te
schrijven.
• Voer interpunctietekens en symbolen in door met de aanraakstift
een locatie in het scherm aan te tippen en het gewenste teken te
schrijven.
De letters worden op het scherm omgezet in getypte tekst. Tip het
vraagteken naast het schrijfgebied aan voor specifieke aanwijzingen
over het gebruik van Letter Recognizer (Letterherkenning).
N.B.: Tip Demo aan om de tekens te leren schrijven die de handheld in staat is
om te herkennen.
Block Recognizer (Stenoherkenning)
Met Block Recognizer (Stenoherkenning) kunt u tekens gebruiken die
lijken op de tekens die op andere handheld apparaten worden gebruikt.
N.B.: Block Recognizer (Stenoherkenning) wordt geleverd met Duitse, Engelse,
Franse, Italiaanse en Spaanse besturingssystemen. Andere versies bieden geen
ondersteuning voor Block Recognizer (Stenoherkenning).
1
Tip de invoerselectie
pijl aan en tip
Block Recognizer
(Stenoherkenning) aan.
2
Schrijf letters, getallen en symbolen in het schrijfgebied.

De Axim bedienen 71
• Voer letters in door in het abc-gedeelte (links) van het veld te
schrijven.
• Voer getallen in door in het 123-gedeelte (rechts) van het veld te
schrijven.
• Voer interpunctietekens en symbolen in door met de aanraakstift
een locatie in het scherm aan te tippen en vervolgens het gewenste
teken te schrijven.
De tekens worden op het scherm omgezet in getypte tekst. Tip het
vraagteken naast het schrijfgebied aan voor specifieke aanwijzingen
over het gebruik van Block Recognizer (Stenoherkenning).
N.B.: Tip Demo aan om de tekens te leren schrijven die de handheld in staat is
om te herkennen.
Transcriber (Transcribeerder)
Met Transcriber (Transcribeerder) kunt u overal in het scherm schrijven
met behulp van de aanraakstift op dezelfde manier als u op papier zou
schrijven. In tegenstelling tot Letter Recognizer (Letterherkenning) en
Block Recognizer (Stenoherkenning) kunt u een of meer zinnen schrijven
en vervolgens pauzeren om Transcriber (Transcribeerder) de
handgeschreven tekst om te laten zetten in getypte tekens.
N.B.: Transcriber (Transcribeerder) wordt geleverd met Duitse, Engelse en
Franse besturingssystemen. Andere versies bieden geen ondersteuning voor
Transcriber (Transcribeerder).
1
Start een programma, bijvoorbeeld Word Mobile.
2
Tip het invoerpaneelpictogram onderin het scherm aan en tip
vervolgens de invoerselectiepijl aan de rechterkant van het pictogram
aan.
3
Tip
Transcriber
(Transcribeerder) aan.
Het introductievenster van Transcriber (Transcribeerder) verschijnt.
4
Schrijf met uw aanraakstift ergens op het scherm.
Als u pauzeert, zal Transcriber (Transcribeerder) uw geschreven tekens
omzetten in getypte tekens. Tip het vraagteken rechts onderin het
scherm aan voor specifieke aanwijzingen over het gebruik van
Transcriber (Transcribeerder).

72 De Axim bedienen
Op het scherm schrijven
In elk programma dat handgeschreven tekst accepteert, zoals het
programma Notes (Opmerkingen) en het tabblad Notes (Opmerkingen)
in sommige programma's kunt u uw aanraakstift gebruiken om direct op
het scherm te schrijven. U kunt uw tekst bewerken en opmaken en de
informatie op een later tijdstip in tekst omzetten.
Handgeschreven tekst bewerken
Om handgeschreven tekst te bewerken of op te maken, gaat u als volgt te
werk:
1
Sleep de aanraakstift langs de tekst die u wilt selecteren.
2
Houd de aanraakstift een poosje op de geselecteerde tekst.
3
Tip de gewenste bewerkingsopdracht in het pop-upmenu aan
U kunt ook
Menu
→
Edit
(Bewerken) onderin het scherm aantippen
om opdrachten te selecteren.

De Axim bedienen 73
Om handgeschreven tekst om te zetten in semi-gedrukte tekst, tipt u
Menu→ Tools
(Hulpmiddelen)
en vervolgens Recognize (Herkennen)
aan.
Als u alleen bepaalde woorden wilt omzetten, moet u deze selecteren
voordat u Recognize (Herkennen) aantipt (of de aanraakstift een poosje
op de geselecteerde woorden houden en vervolgens Recognize
(Herkennen) in het pop-upmenu aantippen). Als een woord niet wordt
herkend, zal het niet worden omgezet in semi-gedrukte tekst.
Als de tekst niet correct is omgezet, kunt u andere woorden in een lijst
met alternatieven selecteren of naar de oorspronkelijke handgeschreven
tekst terugkeren.
1
Tip het foutieve aan en hou de aanraakstift een poosje op dat woord.
2
Tip in het pop-upmenu
Alternates
(Alternatieven)
aan.
Er verschijnt een menu met een lijst met alternatieve woorden.
3
Tip het juiste woord aan of tip de geschreven tekst bovenin het menu
aan om terug te keren naar de oorspronkelijke handgeschreven tekst.

74 De Axim bedienen
Tips voor een goede herkenning:
• Schrijf duidelijk.
• Schrijf op de regels en teken staarten van letters onder de regels. Zorg
dat u het kruis van de "t" en apostrofs onder de bovenste regel schrijft
zodat ze niet worden verward met het woord daarboven. Schrijf punten
en komma's boven de regel.
• Probeer voor een betere herkenning het zoomniveau te wijzigen in 300
procent door
Menu
→
Zoom
aan te tippen.
• Schrijf de letters van een woord dicht bij elkaar en laat grote gaten
tussen woorden, zodat de handheld makkelijk kan vaststellen waar een
woord begint en waar een woord eindigt.
• U kunt geen woorden met verbindingsstreepjes, buitenlandse woorden
met speciale tekens zoals accenten of bepaalde interpunctietekens
omzetten.
• U kunt geen handgeschreven tekst toevoegen aan een woord om het te
wijzigen nadat het woord is herkend. U moet het handgeschreven
woord verwijderen en het nieuwe woord schrijven.
alternatieve
woorden

De Axim bedienen 75
Tekenen op het scherm
U kunt op het scherm tekenen op dezelfde manier als u op het scherm
schrijft. Het selecteren en bewerken van tekeningen verschilt echter van
het selecteren en bewerken van geschreven tekst. Zo kunt u bijvoorbeeld
de grootte van geselecteerde tekeningen wijzigen, iets wat bij
handgeschreven tekst niet mogelijk is.
Een tekening maken
N.B.: Tip Menu→ Zoom aan en tip een zoom niveau aan om in te zoomen op, of
uit te zoomen van uw tekening.
Als u met uw aanraakstift begint te tekenen, moet u eerst een
pennenstreek maken die drie regels in beslag neemt. Er verschijnt een
tekenveld. Vervolghalen die het tekenveld aanraken of in het tekenveld
worden aangebracht worden onderdeel van de tekening. Tekeningen die
geen drie regels kruisen worden als handgeschreven tekst behandeld.
tekenveld

76 De Axim bedienen
Een tekening bewerken
Om een tekening te bewerken of op te maken, moet u deze eerst
selecteren:
1
Tip de tekening aan met de aanraakstift en hou deze een poosje op de
tekening totdat de selectiehendels verschijnen.
Om meerdere tekeningen te selecteren, moet u met de aanraakstift
over meerdere tekeningen slepen.
2
U kunt geselecteerde tekeningen verwijderen, kopiëren en plakken door
de geselecteerde tekeningen aan te tippen en de aanraakstift er een
poosje op te houden en vervolgens een opdracht te selecteren in het
pop-upmenu.
U kunt ook
Menu
→
Edit
(Bewerken) onderin het scherm aantippen
om bewerkings opdrachten te selecteren.
Sleep een selectiekader om de grootte van een tekening te wijzigen.
Een bericht opnemen
In programma's waarin u op het scherm kunt schrijven of tekenen, kunt u
ook snel gedachten, herinneringen en telefoonnummers vastleggen door
een bericht op te nemen.
•In
Calendar
(Kalender),
Ta sks
(Taken) en
Contacts
(Contactpersonen) kunt u een bericht opnemen op het tabblad
Notes
(Notities).
• In het programma
Notes
(Notities) kunt u een losse opname maken of
een opname in een geschreven notitie opnemen. Als u de opname in
een notitie wilt opnemen, moet u de notitie eerst openen.
• In het programma Messaging kunt u een opname aan een e-mailbericht
toevoegen.
Om een bericht op te nemen gaat u als volgt te werk:
1
Houd de microfoon dichtbij uw mond of een andere geluidsbron.
2
Houd de knop
Record
(opnemen) aan de zijkant van de computer
ingedrukt totdat u een piepgeluid hoort.
3
Maak uw opname terwijl u de knop
Record
(Opnemen) ingedrukt houdt.
4
Druk op de knop
Record
(opnemen) om met opnemen te stoppen.
de handheld zal twee keer piepen. De nieuwe opname wordt in de lijst
met notities als een ingebed pictogram weergegeven.

De Axim bedienen 77
N.B.: U kunt ook een opname maken door het pictogram Record (Opnemen) op
de opnamewerkbalk aan te tippen.
Om een opname af te spelen, moet u de naam van de opname in de lijst
aantippen of het speakerpictogram in de notitie aantippen.
My Text (Mijn Tekst) gebruiken
Als u Messaging of MSN Messenger gebruikt, kunt u met My Text (Mijn
Tekst) snel vooraf opgestelde of vaak gebruikte berichten invoeren. Om
een bericht in te voeren, tipt u Menu→ My Text (Mijn Tekst) en
vervolgens een bericht aan.
N.B.: U kunt tekst toevoegen aan een My Text (Mijn Tekst)-bericht nadat u het
bericht hebt ingevoerd.
Om een My Text (Mijn Tekst)-bericht te bewerken, gaat u als volgt te
werk:
1
Tip
Menu
→
My Text
(Mijn Tekst)
→
Edit My Text Messages
(Mijn
tekstberichten bewerken) aan.
2
Breng uw wijzigingen aan en tip
OK
aan.

78 De Axim bedienen
Aanpassen instellingen
U kunt de instellingen van uw handheld aanpassen aan de manier waarop
u werkt. Tip Start→ Settings (Instellingen) aan voor een overzicht van de
beschikbare opties.
N.B.: Afhankelijk van de functies van uw handheld bevatten de tabbladen
mogelijk extra tabbladen en items.
Zie het helpbestand van de computer voor meer informatie over het
wijzigen van de instellingen (tip Start→ Help) aan.
Tabblad Personal (Persoonlijk)
•
Buttons
(Knoppen) — Geef aan welke programma's worden gestart als
u op de knoppen van de hanheld drukt.
•
Input
(Invoer) — Pas de instellingen voor de invoermethode,
woordaanvulling en andere functies aan.
•
Menus
(Menu's) — Voeg items aan het menu
Start
toe of verwijder
items.
•
Owner Information
(Eigenaargegevens)
— Voer hier uw
contactgegevens in.
•
Password
(Wachtwoord) — Geef een wachtwoord op om de gegevens
op uw handheld te beveiligen.
•
Sounds & Notification
(Geluiden en waarschuwingen) — Stel het
volume bij en stel waarschuwingen in. Zie "Waarschuwingen" op
pagina 95 voor meer informatie.
•
Today
(Vandaag) — Pas de weergave van het venster Today (Vandaag)
aan en de items die daarin worden weergegeven.
•
MSN Options
— Instellingen die u kunt gebruiken voor een
aangepaste Pocket MSN-ervaring.
Tabblad System (Systeem)
•
About
(Over) — Hier vindt u informatie over Windows Mobile 5.0 en
uw handheld.
•
Brightness
(Helderheid) — Pas de helderheidinstellingen aan om
stroom te besparen.

De Axim bedienen 79
•
Certificates
(Certificaten) — Geef certificaten die op uw handheld
zijn opgeslagen weer of verwijder deze. Certificaten helpen om uw
identiteit en de identiteit van andere computers vast te stellen zodat
onbevoegde gebuikers geen toegang tot uw gegevens kunnen krijgen.
•
Clock & Alarms
(Klok & alarmen)
— Wijzig de tijd en stel het alarm
in.
•
Memory
(Geheugen) — Wijs
geheugen toe aan
gegevens en
programmaopslag. Raadpleeg het vrije en gebruikte geheugen, het
geheugen op de opslagkaart en de actieve programma's.
•
Error Reporting
(Foutrapportage) — Verstuur de informatie die
benodigd is door medewerkers van de technische ondersteuning om
een programmafouten te diagnosticeren voor een toestel waarop
Windows Mobile-software draait. Hiervoor moet uw handheld met
internet zijn verbonden.
•
GPS
— Geef instellingen op als u een GPS-toestel op de handheld
hebt aangesloten om met behulp van de kaarten uw exacte positie te
bepalen. N.B.: in uw Axim is geen GPS-apparaat ingebouwd.
•
Mirror Mode
(Spiegelmodus) — Deze modus is alleen beschikbaar
voor het X51v-model. De spiegelmodus stelt gebruikers in staat om
hetzelfde beeld tegelijkertijd op het beeldscherm van de handheld te
zien en op een extern beeldscherm met behulp van een VGA-kabel. Als
de spiegelmodus actief is, zal een pictogram op de opdrachtbalk
worden weergegeven. Klik op het pictogram of vink het selectievakje
uit om de spiegelmodus weer te deactiveren.
•
Microphone
(Microfoon) — Stel de volume van de microfoon bij.
•
Power
(Stroom) — Controleer de batterij- of stroomstatus. Op het
tabblad
Advanced
(Geavanceerd) kunt u de tijd instellen gedurende
welke de handheld onaangeraakt blijft voordat het zichzelf uitschakelt.
Gebruik het tabblad
Power Button
(Aan/uit-knop) om de aan/uit-knop
zodanig in te stellen dat deze de stroom volledig uitschakelt. Hiermee
bespaart u batterijstroom.
•
Regional Settings
(Regionale instellingen) — Raadpleeg en wijzig het
formaat voor de weergave van de regionale instellingen zoals de valuta,
tijd en datum.

80 De Axim bedienen
•
Programma's verwijderen
— Hiermee kunt u programma's van uw
handheld verwijderen. Zie voor meer informatie "Programma's
toevoegen en verwijderen" op pagina 115.
•
Screen
(Scherm) — Wijzig hier de beeldscherminstellingen als uw
handheld niet goed op de aanraakstift reageert of selecteer de gewenste
beeldschermoriëntatie.
•
Switcher Bar
— Wijzig de instellingen van Switcher Bar, een
hulpprogramma waarmee programma's worden gestart.
•
System Information
(Systeeminformatie) — Raadpleeg technische
gegevens over uw handheld.
Tabblad Connections (Verbindingen)
•
Beam
(Overzenden) — Ontvang infrarode stralen van andere
apparaten.
•
Bluetooth
— Zet de radio aan en uit met behulp van draadloze
Bluetooth
®
-technologie en maak en bewerk gekoppelde apparaten. De
radio staat standaard uit.
•
Connections
(Verbindingen) — Geef modem- en serververbindingen
op en stel deze in.
•
Dell WLAN Utility
— Dit hulpprogramma is alleen beschikbaar voor
toestellen met interne Wi-Fi. Gebruik het WLAN-hulpmiddel om een
verbinding met het draadloze netwerk te maken met behulp van
AP/TTLS.
•
Network Cards
(Netwerkkaarten) — Hier kunt u instellingen voor uw
netwerkadapter opgeven.
•
Odyssey Client
— Biedt beveiligde authenticatie en verbindingen met
het draadloze LAN (WLAN). Dit programma is alleen beschikbaar
voor Axim-versies uit het midden- en topsegment.

Communicatie en planning 81
Communicatie en planning
Over het programma Microsoft
®
ActiveSync
®
Microsoft ActiveSync 4.1 is de nieuwste synchronisatiesoftware voor de
Axim. ActiveSync draagt bestanden en gegevens over tussen uw handheld en
een computer. Het kan stuurprogramma's en programma's naar uw handheld
uploaden. U moet ActiveSync installeren voordat u de handheld op een
computer aansluit. Het installatieprogramma voor ActiveSync vindt u op de
Dell Getting Started (Aan de slag)-cd.
Met behulp van ActiveSync kunt u de gegevens op de computer
synchroniseren met de gegevens op de handheld. Het programma vergelijkt
de gegevens op uw handheld met de gegevens op de computer en werkt
beiden bij met de meest recente informatie. Zo kunt u:
• Microsoft Pocket Outlook-gegevens bijwerken door uw handheld te
synchroniseren met Microsoft Outlook-gegevens op de computer.
• Microsoft Word- en Excel-bestanden synchroniseren tussen de handheld
en uw computer.
N.B.: ActiveSync synchroniseert standaard niet alle soorten gegevens. U kunt de
ActiveSync-opties wijzigen om specifieke typen gegevens te kunnen
synchroniseren.
Met ActiveSync kunt u ook:
• Bestanden tussen uw handheld en computer over en weer kopiëren (in plaats
van synchroniseren).
• Bepalen wanneer synchronisatie plaatsvindt. U kunt er bijvoorbeeld voor
kiezen om voortdurend te synchroniseren of juist alleen wanneer u de
synchronisatieopdracht selecteert.
• Geef aan welke gegevenstypen worden gesynchroniseerd en bepaal
hoeveel gegevens er worden gesynchroniseerd. U kunt bijvoorbeeld
aangeven voor hoeveel weken er verstreken afspraken moeten worden
gesynchroniseerd.

82 Communicatie en planning
Om gegevens te synchroniseren moet u zowel over de Microsoft
Windows
®
-versie als Pocket PC-versie van ActiveSync beschikken. De
Windows-versie van ActiveSync moet u op de computer installeren vanaf
de Dell™ Getting Started (Aan de slag)-cd. De Pocket PC-versie is reeds
op uw handheld geïnstalleerd.
N.B.: Voordat u de handheld voor het eerst met een computer verbindt, moet u
ActiveSync op de computer installeren met behulp van de Dell™ Getting
Started (Aan de slag)-cd.
N.B.: Als de Axim niet gesynchroniseerd kan worden, moet u controleren of de
computerbeveiligingssoftware een firewall heeft geactiveerd. Firewalls kunnen
de communicatie tussen de computer en de Axim blokkeren.
ActiveSync installeren en gebruiken
Om ActiveSync te installeren gaat u als volgt te werk:
1
Plaats de Dell
Getting Started
(Aan de slag)-cd in het cd-station.
2
Klik op
Getting Started
(Aan de slag) om naar het hoofdmenu te gaan.
3
Klik op
Start Here
(Begin hier).
4
Klik op
Install ActiveSync
(ActiveSync installeren) en volg de
aanwijzingen op het scherm.
Nadat de installatie is voltooid, kunt u de handheld op de computer
aansluiten. De wizard ActiveSync Setup stelt u in staat om:
• Een partnership in te stellen zodat u gegevens tussen de handheld en
computer kunt synchroniseren
• De synchronisatieinstellingen aan te passen
De eerste synchronisatiestap zal automatisch beginnen zodra u de wizard
hebt voltooid.
N.B.: De computer moet worden aangezet om synchronisatie mogelijk te
maken.
Tijdens de eerste synchronisatie zullen de gegevens die op de computer in
Outlook zijn opgeslagen worden gekopieerd naar Calendar (Kalender),
Contacts (Contactpersonen) en Tasks (Taken) op de handheld.
Nadat u ActiveSync hebt ingesteld en het eerste synchronisatieproces
hebt voltooid, kunt u de synchronisatie starten vanaf de handheld. Tip
Start→ ActiveSync aan om ActiveSync te activeren op de handheld.

Communicatie en planning 83
Voor informatie over het gebruik van ActiveSync op de handheld opent u
ActiveSync op uw handheld en tipt u Start→ Help aan.
Klik op Help→ Microsoft ActiveSync Help voor informatie over het
gebruik van ActiveSync op uw computer.
N.B.: Raadpleeg voor meer hulp met ActiveSync:
http://www.microsoft.com/windowsmobile/help/activesync/default.mspx
Over Microsoft
®
Pocket Outlook
Pocket Outlook is uitgerust met Calendar (Kalender), Contacts
(Contactpersonen), Tasks (Taken), Messaging, en Notes (Notities). U
kunt deze programma's afzonderlijk of samen gebruiken. Zo kunt u
bijvoorbeeld e-mailadressen die in Contacts (Contactpersonen) zijn
opgeslagen toevoegen aan e-mailberichten in Messaging.
N.B.: Pocket Outlook is reeds op uw handheld geïnstalleerd. Als Pocket
Outlook nog niet op de handheld is geïnstalleerd, kunt u vanaf de Dell Getting
Started (Aan de slag)-cd een exemplaar van het Pocket Outlook-
installatieprogramma starten. Let erop dat u Pocket Outlook installeert en niet
Outlook Express. N.B.: u kunt Pocket Outlook slechts één keer vanuit het
programma installeren, omdat het om een gelicenseerde versie gaat.
Met behulp van Microsoft ActiveSync
®
kunt u gegevens op de computer
synchroniseren in Microsoft Outlook of Microsoft Exchange. U kunt deze
gegevens ook direct met een Exchange-server synchroniseren. Tijdens elke
synchronisatiesessie vergelijkt ActiveSync de wijzigingen die u op de
handheld en computer of server hebt gemaakt en werkt het de gegevens
op de handheld en computer of server bij met de laatste gegevens.
Raadpleeg het helpbestand van ActiveSync op de computer voor
informatie over het gebruik van ActiveSync.
U kunt overschakelen op een van de volgende programma's via het menu
Start.
N.B.: Raadpleeg het helpbestand op de handheld voor nadere informatie over
onder andere Calendar (Kalender), Contacts (Contactpersonen), Tasks (Taken),
Messaging, en Notes (Notities).

84 Communicatie en planning
Categorieën
Gebruik categorieën om gerelateerde contactpersonen, taken en afspraken
te groeperen. Zo kunt u bijvoorbeeld werkgerelateerde contactpersonen
toevoegen aan de categorie Business (Zakelijk) en privé-contactpersonen
aan de categorie Personal (Persoonlijk), zodat u snel contactgegevens kunt
vinden. Ook kunt u uw eigen categorieën maken, bijvoorbeeld "Familie"
om de contactgegevens van uw familieleden te groeperen.
Een categorie maken
Om een categorie te maken gaat u als volgt te werk:
1
Tip vanuit het programma een bestaand of nieuw item aan.
2
Tip
Categories
(Categorieën) aan voor een nieuw item in
Calendar
(Kalender),
Contacts
(Contactpersonen) of
Tas ks
(Taken).
3
Tip
New
(Nieuw) aan en geef de categorienaam op. Vervolgens tipt u
Done
(Klaar) aan.
De nieuwe categorie wordt automatisch aan het item toegewezen.
4
Tip voor een bestaand item in Calendar (Kalender) en Tasks (Taken)
Edit
(Bewerken)
→
Categories
(Categorieën) aan.
5
Tip voor een bestaand item in Contacts (Contactpersonen)
Menu
→
Edit
(Bewerken)
→
Categories
(Categorieën) aan.
6
Tip
OK
aan om naar de afspraak, contactpersoon of taak terug te keren.
Calendar (Kalender)
Gebruik Calendar (Kalender) om afspraken, vergaderingen en andere
gebeurtenissen te plannen. U kunt uw afspraken controleren in een van de
volgende aanzichten (Agenda, Day (Dag), Week, Month (Maand) en Year
(Jaar)) en gemakkelijk tussen aanzichten wisselen met behulp van het
menu View (Beeld). Tip het pictogram Today (Vandaag) aan om de
huidige datum weer te geven.

Communicatie en planning 85
N.B.: Om Calendar (Kalender) aan te passen, bijvoorbeeld om de eerste dag
van de week te wijzigen, tipt u Menu aan en vervolgens Options (Opties).
Om een afspraak te maken gaat u als volgt te werk:
1
Tip
Start
→
Calendar
(Kalender) aan.
2
Tip
Menu
→
New Appointment
(Nieuwe afspraak) aan.
3
Geef een naam op voor de afspraak en voer gegevens zoals de start- en
eindtijden in.
4
Om een dagvullende gebeurtenis te plannen, tipt u in het venster
All
Day
(Hele dag)
Yes
(Ja) aan.
5
Tip als u klaar bent
OK
aan om naar de kalender terug te keren.
Om een herinnering voor een afspraak te ontvangen:
1
Tip
Start
→
Calendar
(Kalender)
→
Menu
→
Options
(Opties)
→
tabblad
Appointments
(Afspraken) aan.
2
Vink het selectievakje
Set reminders for new items
(Herinneringen
voor nieuwe items instellen) aan.
3
Stel de tijd in waarop u de herinnering wilt ontvangen.
4
Tip
OK
aan om naar de kalender terug te keren.
pictogram today
(vandaag)
pictogram invoerpaneel

86 Communicatie en planning
Het overzichtsscherm gebruiken
Als u een afspraak in Calendar (Kalender) aantipt, verschijnt een
overzichtsscherm. Tip Edit (Bewerken) aan om de afspraak te wijzigen.
Vergaderingsuitnodigingen maken
U kunt Calendar (Kalender) gebruiken om vergaderingen te plannen met
gebruikers van Outlook of Pocket Outlook. Er wordt automatisch een
vergaderingsverzoek gemaakt als u Messaging synchroniseert of een
verbinding met uw e-mailserver maakt. Om de verzendingswijze voor
vergaderingsverzoeken in te stellen, tipt u Menu aan en vervolgens
Options (Opties).
Om een vergadering te plannen gaat u als volgt te werk:
1
Tip
Start
→
Calendar
(Kalender) aan.
2
Plan een nieuwe afspraak of open een bestaande afspraak en tip
Edit
(Bewerken) aan.
3
Tip
Attendees
(Deelnemers) aan.
4
Tip de naam aan van de contactpersoon die u wilt uitnodigen.
5
Om elke deelnemer uit te nodigen tipt u
Add
(Toevoegen) a
an en
vervolgens de naam van de desbetreffende deelnemer.
6
Tip OK aan.
Het vergaderingsverzoek zal naar de deelnemers worden verzonden
wanneer u de handheld opnieuw met de PC synchroniseert.
Tip voor meer informatie over het zenden en ontvangen van
vergaderingsverzoeken, Start→ Help→ Calendar (Kalender) of
Messaging aan.
Contacts (Contactpersonen)
Gebruik Contacts (Contactpersonen) om een lijst van vrienden en
collega's bij te houden. U kunt gegevens in Contacts (Contactpersonen)
eenvoudig met andere gebruikers delen via de infrarode poort.

Communicatie en planning 87
N.B.: Tip Menu→ Options aan om de manier te wijzigen waarop de informatie
in de lijst wordt weergegeven.
Om een contactpersoon te creëren gaat u als volgt te werk:
1
Tip
Start
→
Contacts
(Contactpersonen)
→
New
(Nieuw) aan.
2
Geef een naam en andere contactgegevens op met behulp van het
invoerpaneel. Ga in het scherm naar beneden om alle beschikbare
velden weer te geven.
3
Tip
Categories
(Categorieën) aan om de contactpersoon aan een
categorie toe te wijzen en selecteer een categorie in de lijst.
In de lijst met contactpersonen kunt u contactpersonen op categorie
weergeven.
4
Tip het tabblad
Notes
(Notities) aan om een notitie toe te voegen. U
kunt tekst invoeren, een tekening maken of een opname maken. Zie
voor meer informatie over het maken van notities "Notes (Notities)"
op pagina 90.
5
Als u klaar bent met het invoeren van informatie tipt u
OK
aan om
naar de kalender terug te keren.
zoekveld
categorie

88 Communicatie en planning
Contactpersonen zoeken
Om een contactpersoon te zoeken gaat u als volgt te werk:
1
Tip
Start
→
Contacts
(Contactpersonen) aan.
2
Als u zich niet in de naamweergave bevindt, tipt u
Menu
→
View By
(Bekijken op)
→
Name
(Naam) aan.
3
Voer een van de volgende acties uit:
• Begin in het tekstvenster een naam of telefoonnummer in te vullen
totdat de contactpersoon die u zoekt wordt weergegeven. Om alle
contactpersonen opnieuw weer te geven, moet u het tekstvenster
aantippen en de tekst verwijderen of de pijl rechts van het
tekstvenster aantippen.
• Gebruik de alfabetische inhoudsopgave die bovenin de lijst met
contactpersonen wordt weergegeven.
• Filter de lijst op categorie. Tip in de lijst met contactpersonen
Menu
→
Filter aan
. Tip vervolgens een categorie aan waaraan u
een contactpersoon hebt toegewezen. Om alle contactpersonen
opnieuw weer te geven, moet u
All Contacts
(Alle
contactpersonen) selecteren.
4
Om de namen van bedrijven weer te geven waarvoor uw
contactpersonen werken, tipt u in de lijst met contactpersonen
View
(Beeld) aan en tipt u
By Company
(Op bedrijfsnaam) aan. Het aantal
contactpersonen dat voor het desbetreffende bedrijf werkt wordt rechts
van de bedrijfsnaam weergegeven.
Het overzichtsscherm gebruiken
Als u een contactpersoon in de lijst met contactpersonen aantipt, zal er
een overzichtsscherm verschijnen. Tip Edit aan om de contactgegevens te
wijzgen.
Tasks (Taken)
N.B.: Tip Menu→ Options aan om de manier te wijzigen waarop informatie in
de lijst wordt weergegeven.
Gebruik Tasks (Taken) om activiteiten die u moet uitvoeren aan de lijst
toe te voegen.

Communicatie en planning 89
Om een taak te creëren gaat u als volgt te werk:
1
Tip
Start
→
Programs
(Programma's)
→
Ta sks
(Taken) aan.
2
Tip
New
(Nieuw) aan, geef een onderwerp op voor de taak en voer
gegevens zoals de begindatum en einddatum in.
3
Tip als u klaar bent
OK
aan.
4
Om een bestaande taak uit de taaklijst te kopiëren, selecteert u de taak die
u wilt kopiëren. Tip
Menu
→
Edit
(Bewerken)
→
Copy
(Kopiëren) aan
en vervolgens
Menu
→
Edit
(Bewerken)
→
Paste
(Plakken) aan.
5
Tip het tabblad
Notes
(Notities) aan om een notitie toe te voegen. U
kunt tekst invoeren, tekenen of een opname maken. Raadpleeg voor
meer informatie over het maken van notities "Notes (Notities)" op
pagina 90.
N.B.: Om snel een taak met slechts een onderwerp te creëren, tipt u Menu→
Tool (Hulpmiddel)→ Options (Opties)→ Show Tasks entry bar (Taken op
invoerbalk tonen) aan. Tip de tekst Tap here to add a new task (Tip deze tekst
aan om een nieuwe taak toe te voegen) aan en voer uw taakgegevens in.
sorteermenu

90 Communicatie en planning
Notes (Notities)
Met Notes (Notities) kunt u snel gedachten, herinneringen, ideeën,
tekeningen en telefoonnummers vastleggen. U kunt een handgeschreven
notitie of een opname maken. U kunt ook een opname in een notitie
opnemen. Als een notitie is geopend terwijl u de opname maakt, zal de
opname als pictogram in de notitie worden opgenomen. Als een notitie niet
is geopend, zal de opname worden opgeslagen als een losse opname.
Om een notitie te maken, gaat u als volgt te werk:
1
Tip
Start
→
Programs
(Programma's)
→
Notes
(Notities)
→
New
(Nieuw) aan.
2
Maak uw notitie door te schrijven, tekenen, typen of een opname te
maken. Raadpleeg voor meer informatie over het gebruik van het
invoerpaneel, schrijven en tekenen op het scherm en het maken van
opnamen "Gegevens invoeren" op pagina 68.

Communicatie en planning 91
Messaging
Gebruik Messaging om e-mailberichten te verzenden en ontvangen:
• Synchroniseer e-mailberichten met behulp van Exchange of Outlook
op de computer.
• U kunt e-mailberichten verzenden en ontvangen door direct een
verbinding te maken met een e-mailserver via een internetprovider of
een netwerk.
N.B.: Om een e-mailaccount voor uw handheld te creëren, moet u contact
opnemen met uw internetprovider. Dell kan dit soort diensten niet aanbieden.
E-mailberichten synchroniseren
Als u Messaging-synchronisatie in ActiveSync activeert, kunt u e-
mailberichten samen met uw andere gegevens synchroniseren. Raadpleeg
voor informatie over het activeren van Messaging-synchronisatie het
helpbestand van ActiveSync op de computer.
N.B.: U kunt ook e-mailberichten met de computer vanaf een locatie op afstand
synchroniseren. Raadpleeg voor meer informatie "Een verbinding maken" op
pagina 99.
Tijdens de synchronisatie:
• Berichten worden gekopieerd van de e-mailmappen van Exchange of
Outlook op de computer naar de ActiveSync-map in Messaging op uw
handheld. Standaard ontvangt u:
– De berichten voor de afgelopen 3 dagen
– De eerste 100 regels van elk bericht
– E-mailbijlagen kleiner dan 100 KB
• E-mailberichten in de map
Outbox
op de computer worden
overgedragen naar Exchange of Outlook op uw computer en vervolgens
vanuit deze programma's verzonden.
• E-mailberichten in submappen op de computer moeten in ActiveSync
worden geselecteerd om overgedragen te kunnen worden.

92 Communicatie en planning
Een directe verbinding maken met een e-mailserver
Naast het synchroniseren van e-mailberichten met de computer, kunt u e-
mailberichten zenden en ontvangen door een verbinding te maken met
een e-mailserver met behulp van een modem of netwerkkaart die met uw
handheld is verbonden. U moet een verbinding op afstand maken met een
netwerk of een internetprovider en een verbinding met uw e-mailserver
maken. Raadpleeg voor meer informatie "Een verbinding maken" op
pagina 99.
Als u een verbinding maakt met de e-mailserver:
• Nieuwe berichten worden gedownload naar de
Inbox
(Postvak In) op
uw handheld.
• Berichten in de map
Outbox
op uw handheld worden verzonden.
• Berichten die op de e-mailserver zijn verwijderd, worden uit de map
Inbox
(Postvak In) van uw handheld verwijderd.
Berichten die u direct via een e-mailserver ontvangt, worden gekoppeld
aan uw e-mail server in plaats van uw computer. Als u een bericht op de
handheld verwijdert, wordt dit bericht afhankelijk van de instellingen die
u in ActiveSync hebt geselecteerd de volgende keer dat u een verbinding
maakt ook van de e-mailserver verwijderd.
Als u online werkt, kunt u berichten lezen en op berichten reageren terwijl
u met de e-mailserver verbonden bent Berichten worden verstuurd zodra u
Send (Verzenden) aantipt. Dit bespaart de nodige ruimte op uw
handheld.
Nadat u nieuwe berichtkoppen of gedeeltelijke berichten hebt
gedownload, kunt u de verbinding met de e-mailserver verbreken en
vervolgens bepalen welke berichten volledig gedownload moeten worden.
De volgende keer dat u een verbinding maakt, zal Messaging de berichten
downloaden die u hebt aangemerkt voor ophalen en de berichten die u
hebt samengesteld verzenden.
Werken met de berichtlijst
Ontvangen berichten worden weergegeven in de berichtlijst. Standaard
worden de meest recente ontvangen berichten als eerste in deze lijst
weergegeven.

Communicatie en planning 93
Tip ontvangen berichten aan om ze te openen. Ongelezen berichten
worden vet afgedrukt.
De oorspronkelijke berichten blijven op de e-mailserver van de computer
bewaard. U kunt de berichten aanmerken die u tijdens de volgende
synchronisatie of verbinding met de e-mailserver in hun geheel wilt
ophalen. Tip hiertoe in de berichtlijst het bericht aan dat u wilt ophalen.
Tip in het pop-upmenu Mark for Download (Aanmerken voor downloaden)
aan. De pictogrammen in de lijst met berichten in het Postvak IN geven de
berichtstatus aan.
U kunt uw downloadvoorkeuren instellen tijdens het instellen van de
service of het selecteren van de synchronisatieopties. U kunt de
instellingen op elk gewenst moment wijzigen:
• Wijzig opties voor Messaging-synchronisatie met behulp van
ActiveSync-opties. Raadpleeg voor meer informatie het helpbestand
van ActiveSync op de computer.
• Wijzig de opties voor directe verbindingen met e-mailservers in
Messaging op uw handheld. Tip
Menu
→
Options
(Opties)
aan. Tip op
het tabblad
Account
de service aan die u wilt wijzigen. Tip de service
aan. Selecteer vervolgens
Delete
(Verwijderen)
om een service te
verwijderen.
Berichten opstellen

94 Communicatie en planning
Om een bericht op de stellen en te verzenden gaat u als volgt te werk:
1
Tip in de berichtlijst
Menu
→
Switch Accounts
(Accounts wisselen) aan
en selecteer de account.
2
Tip
New
(Nieuw) aan.
3
Geef het e-mailadres voor een of meer ontvangers op. E-mailadressen
moeten met een puntkomma van elkaar zijn gescheiden. Tip
To
(Aan)
aan voer toegang tot adressen en telefoonnummers uit Contacts
(Contactpersonen).
4
Voer uw bericht in. Tip
Menu
→
My Text
aan om snel simpele
berichten toe te voegen en tip het gewenste bericht aan.
5
Tip
Menu
→
Spell Check
(Spellingcontrole) aan om de spelling te
controleren.
6
Tip
Send
(Verzenden) aan.
Als u offline werkt, wordt het bericht naar de map
Outbox
verplaatst en
wordt het verstuurd wanneer u opnieuw een verbinding met het
netwerk maakt.
E-mailberichten en mappen beheren
Berichten worden standaard in een van de volgende vijf mappen
weergegeven voor elke service die u hebt gecreëerd: Inbox (Postvak IN),
Deleted Items (Verwijderde items), Drafts (Concepten), Outbox (Postvak
Uit) of Sent Items (Verzonden items). De map Deleted Items
(Verwijderde items) bevat berichten die van de handheld zijn verwijderd.
Het gedrag van de mappen Deleted Items (Verwijderde items) en Sent
Items (Verzonden items) is afhankelijk van de opties die u selecteert. Tip
Menu→ Tools (Hulpmiddelen) aan in de berichtlijst en vervolgens
Options (Opties) aan om de opties te wijzigen. Selecteer de gewenste
opties op het tabblad Message (Bericht).
Om een map te creëren, hernoemen of verwijderen tipt u Menu→ Tools
(Hulpmiddelen)→ Manage Folders (Mappen beheren) aan. Om een
bericht naar een andere map te verplaatsen, moet u het bericht in de
berichtlijst aantippen en vervolgens Move to (Verplaatsen naar) in het
pop-upmenu aantippen.

Communicatie en planning 95
Mapgedrag bij een directe verbinding met een e-mailserver
Het gedrag van de mappen die u creëert is afhankelijk van het gebruik van
ActiveSync, POP3 of IMAP4.
•
Als u ActiveSync gebruikt
, worden e-mailberichten in de map
Inbox
(Postvak IN) in Outlook automatisch met uw handheld
gesynchroniseerd. U kunt overige mappen synchroniseren door ze op te
geven in ActiveSync. De mappen die u maakt en de berichten die u
verplaatst worden vervolgens op de server weerspiegeld. Als u
bijvoorbeeld berichten uit de map
Inbox
(Postvak IN) op de computer
verplaatst naar een map genaamd
Familie
en u
Familie
hebt
aangegeven voor synchronisatie, zal de server een kopie maken van de
map
Family
en de berichten in die map kopiëren. Vervolgens kunt u de
berichten lezen terwijl u niet in de buurt van de computer bent.
•
Als u POP3 gebruikt
en u e-mailberichten naar een map die u hebt
gecreëerd wilt verplaatsen, wordt de koppeling tussen de berichten op
de handheld en hun kopieën op de e-mailserver verbroken. De
volgende keer dat u een verbinding maakt, zal de e-mailserver
detecteren dat de berichten ontbreken in het Postvak IN van de
handheld en deze van de server verwijderen. Dit voorkomt dubbele
exemplaren van een bericht. U hebt echter alleen toegang tot de
inhoud van deze map via de handheld.
•
Als u IMAP4 gebruikt
, worden de mappen die u maakt en de e-
mailberichten die u verplaatst weerspiegeld op de server. Op deze
manier zullen berichten altijd beschikbaar zijn wanneer u een
verbinding maakt met uw e-mailserver vanaf uw handheld of computer.
Deze synchronisatie van mappen vindt plaats als u een verbinding met
de server maakt, nieuwe mappen maakt of mappen hernoemt of
verwijdert terwijl u verbonden bent.
Waarschuwingen
U kunt uw handheld zodanig instellen dat deze u herinnert aan een taak
die u moet uitvoeren. Als u bijvoorbeeld een afspraak in Calendar
(Kalender) hebt ingesteld met een vervaldatum in Tasks (Taken) of een
alarm in Clock (Klok), zult u op een van de volgende manieren worden
gewaarschuwd:
• Er verschijnt een berichtvenster op het scherm
• Er wordt een door u ingesteld geluid afgespeeld
• Er verschijnt een lichtsignaal op uw handheld

96 Communicatie en planning
Om de herinneringen en geluiden voor uw handheld te configureren, gaat
u als volgt te werk:
1
Tip
Start
→
Settings
(Instellingen) aan.
2
Tip op het tabblad
Personal
(Persoonlijk) de optie
Sounds &
Notifications
(Geluiden en waarschuwingen) aan.
• Tip op het tabblad
Sounds
(Geluiden) de optie — Adjust the
volume and enable sounds (Het volume regelen en geluiden
instellen) aan.
• Tip op het tabblad
Notifications
(Waarschuwingen) de optie —
Set notifications for specific events (Waarschuwingen voor
specifieke gebeurtenissen instellen) aan.
Een item overzenden
In Calendar (Kalender), Contacts (Contactpersonen), Notes (Notities),
Tasks (Taken), Excel Mobile, Word Mobile, PowerPoint Mobile en
Pictures (Afbeeldingen) kunt u bestanden en gegevens overzenden naar
andere toestellen met behulp van Bluetooth of infrarood.
1
Selecteer in het programma het item dat u wilt overzenden, zoals
bijvoorbeeld een afspraak in
Calendar
(Kalender), een taak in
Ta sks
(Taken), een contactkaart in Contacts (Contactpersonen) of een
bestand in
File Manager
.
2
Tip
Menu
→
Beam
(Overzenden) [type item aan].
3
Voer een van de volgende acties uit:
• Als u Bluetooth gebruikt, moet u de handheld aantippen waarnaar
u het item wilt verzenden.
• Als u infrarood gebruikt, moet u de infrarode poorten steeds
dichterbij opstellen totdat de naam van het doeltoestel verschijnt.
Tip vervolgens de handheld aan waarnaar u het item wilt
verzenden.

Communicatie en planning 97
Met File Explorer (Bestandsverkenner) werken
Met File Explorer (Bestandsverkenner) kunt u de inhoud van mappen op
uw handheld doorzoeken. De hoofdmap is My Device (Mijn toestel). My
Device (Mijn toestel) is vergelijkbaar met My Computer (Mijn
Computer) op de computer en bevat onder meer de mappen My
Documents (Mijn documenten), Program Files (Programmabestanden),
Temp (Tijdelijk), Storage Card (Opslagkaart) en Windows.
Om een item te zoeken gaat u als volgt te werk:
1
Tip
Programs
(Programma's)→
File Explorer
(Bestandsverkenner)
aan.
De map
My Documents
(Mijn documenten) e
n diens submappen
verschijnen.
2
Tip de lijst met mappen (standaard
My Documents
(Mijn
documenten) ge
noemd) en vervolgens de map die u wilt doorzoeken.
3
Tip een item aan om het te openen.
4
Om snel een item verwijderen, te hernoemen of kopiëren tipt u het
item aan en houdt u de aanraakstift daar een poosje op.
5
Om meerdere items te selecteren, moet u deze items aantippen en
slepen. Tip vervolgens de geselecteerde items en een opdracht aan.

98 Communicatie en planning

Een verbinding maken 99
Een verbinding maken
U kunt uw handheld gebruiken om gegevens uit te wisselen met andere
mobiele apparaten of met een computer, netwerk of internet. U kunt op de
volgende manieren een verbinding maken:
• Gebruik de infrarode (IR)-poort op uw handheld om bestanden tussen
twee toestellen te verzenden en ontvangen. Raadpleeg voor meer informatie
het volgende gedeelte, "Werken met infrarood".
• Maak een verbinding met uw Internet Service Provider (ISP). Als u
eenmaal bent verbonden, kunt u e-mailberichten verzenden en
ontvangen met behulp van Messaging en internet- of WAP-paginas
opvragen met behulp van Internet Explorer Mobile. De
communicatiesoftware voor het maken van een verbinding met de
internetprovider is reeds op uw handheld geïnstalleerd. Uw
internetprovider maakt software beschikbaar voor het installeren van
andere diensten, zoals semafoon- en faxdiensten.
• Maak een verbinding met het netwerk van het bedrijf of de organisatie
waarvoor u werkt. Als u eenmaal verbonden bent, kunt u e-mailberichten
verzenden en ontvangen met behulp van Messaging, internet- of WAP-
pagina's opvragen met behulp van Internet Explorer en synchroniseren
met de computer.
• Maak een verbinding met de computer om op afstand te synchroniseren.
Als u eenmaal verbonden bent, kunt u gegevens synchroniseren,
bijvoorbeeld uw Pocket Outlook-gegevens. Raadpleeg voor meer
informatie het helpbestand van Microsoft ActiveSync
®
Help op de
computer of het helpbestand voor Connections (Verbindingen) op de
handheld.

100 Een verbinding maken
Met Wi-Fi (802.11b) werken
Wi-Fi geeft uw handheld toegang tot WLAN (Wireless Local Area
Network.) Wi-Fi is een afkorting voor wireless fidelity en heeft betrekking
op alle typen 802.11-netwerken, of het nu gaat om 802.11b, 802.11a, of
dual-band-netwerken. Wi-Fi-gecertificeerde producten van verschillende
fabrikanten zijn compatibel.
N.B.: De Axim-versies uit het midden- en topsegment zijn uitgerust met Wi-Fi
802.11b. De relevante stuurprogramma's zijn reeds in de fabriek geïnstalleerd.
Bij toestellen uit een lager segment moet u de 802.11b SD-geheugenkaart
aanschaffen, deze in de handheld aanbrengen en de stuurprogramma's laden.
N.B.: Het standaard Wireless Networking Client-hulpmiddel voor uw handheld
is de Dell WLAN utility. Voor de Dell WLAN utility moet u de volgende
configuratiestappen uitvoeren.
Configureer de draadloze netwerkfunctionaliteit van uw handheld op een van
de volgende manieren:
• De netwerkkaart is ingesteld
• Het draadloze netwerk verzendt SSID
• Het draadloze netwerk verzendt geen SSID
Als de netwerkkaart is ingesteld
Normaliter is de interne draadloze kaart reeds ingesteld. In sommige
situaties zult u de netwerkkaart moeten selecteren. Op versies van de
Axim X51/X51v die standaard zijn uitgerust met draadloze functionaliteit
zal de draadloze verbinding tot stand worden gebruikt met via de
netwerkkaart. Als er geen draadloze functionaliteit is ingeschakeld of u
een insteekkaart voor draadloze verbindingen gebruikt, moet u de
netwerkkaart selecteren:
1
Tip
Start
→
Settings
(Instellingen)→
Connections
(Verbindingen) aan.
2
Tip
Network Cards
(Netwerkkaarten) aan.
3
Selecteer
Internet
of
Work
(Werk)
in het menu.
4
Selecteer de netwerkkaart om een verbinding met het netwerk te
maken.
Voor de Axim X51/X51v met ingebouwde draadloze
technologie kiest u Dell Axim X51/X51v WLAN Wireless Adapter.
5
Geef aan of de netwerkkaart een IP-adres toekent of automatisch een
IP-adres ontvangt.
6
Geef waar nodig server-IP-adressen op en tip
OK
aan.

Een verbinding maken 101
Als het draadloze netwerk SSID uitzendt
1
Druk op de knop wireless (draadloos) om draadloze functionaliteit te
activeren. Het groene lampje rechtsboven op het apparaat geeft aan dat
de draadloze stand is geactiveerd.
2
Tip
Start
→
Settings
(Instellingen)
→
Connections
(Verbindingen) aan.
3
Selecteer om een profiel toe te voegen, te bewerken of verwijderen de
overeenkomstige actie en tip
Network Cards
(Netwerkkaarten) aan.
4
In het venster
Configure Wireless Networks
(Draadloze netwerken
configureren) een van de beschikbare netwerknamen en tip
OK
aan.
Als het draadloze netwerk geen SSID uitzendt
Het venster Configure Wireless Networks
(Draadloze netwerken
configureren) toont alleen draadloze netw
erken die een netwerknaam
(SSID) uitzenden en draadloze netwerken die zijn toegevoegd. Voeg het
netwerk toe als het niet wordt weergegeven. Neem contact op met uw
netwerkbeheerder voor de volgende gegevens:
• SSID (netwerknaam)
• Authenticatie
• Gegevensencryptie
• Sleutels (als de sleutel niet automatisch wordt geleverd)
• Meld u waar nodig aan
Het draadloze netwerk configureren:
1
Tip in het venster
Configure Wireless Networks
(Draadloze netwerken
configureren) de optie
Add New
(Nieuwe toevoegen) aan.
2
Geef de netwerknaam (SSID) op.
3
Selecteer
Internet
of
Work
(Werk) in het veld
Connects To
(Verbindt
met).
•Als u
Internet
selecteert, kunt u een verbinding maken met uw
netwerk. U moet dan mogelijk wel handmatig een VPN-verbinding
maken.
•Als u
Work
(Werk) selecteert, wordt automatisch een VPN-
verbinding tot stand gebracht wanneer u een verbinding met het
netwerk maakt.
• Als u problemen ondervindt tijdens het maken van een verbinding
met uw netwerk, moet u het veld
Connects To
(Verbindt met)
instellen op
Internet
.

102 Een verbinding maken
4
Tip het tabblad
Network Key
(Netwerksleutel) aan.
5
Geef de gegevens voor de
Authentication
(Authenticatie) en
Data
Encryption
(Gegevensencryptie) op. Als een sleutel is vereist, moet u
de netwerksleutel opgeven.
6
Selecteer het tabblad
802.1x
.
7
De authenticatie en gegevensencryptie die u in het vorige scherm hebt
geselecteerd, bepalen of dit scherm al dan niet beschikbaar is. Als dit
scherm beschikbaar is, moet u het
EAP type
(EAP-type) selecteren dat
voor het netwerk wordt gebruikt.
8
Tip
OK
aan.
9
Als er meer dan een netwerk wordt weergegeven, moet u de
aanraakstift op de naam van het netwerk houden waarmee u een
verbinding wilt maken. Er verschijnt een pop-menu. Tip
Connect aan
.
Na een aantal seconden zou de tekst
Connected
(Verbonden) naast het
door u geselecteerde draadloze netwerk moeten verschijnen.
Met de Odyssey-client werken
Oddysey is een programma voor draadloze en krachtig beveiligde LAN-
toegang. Het beveiligt de authenticatie en verbinding van draadloze LAN
(WLAN)-gebruikers en garandeert dat alleen gemachtigde gebruikers een
verbinding kunnen maken.
Odyssey wordt in de meeste gevallen gebruikt ter vervanging van de client
voor draadloos netwerken van fabrikanten, zoals bijvoorbeeld het Dell
WLAN-hulpmiddel, Intel ProSET of de Zero Config Service van
Windows XP.
Om Odyssey te kunnen gebruiken, gaat u als volgt te werk:
•Tip
Start
→
Settings
(Instellingen)
→
tabblad
(Verbindingen)
→
Odyssey Client
(Odyssey-client) aan.
De hoofdpagina verschijnt. De pagina bevat de volgende gegevens:
• De status van Odyssey
• Netwerknaam (SSID)
• MAC-adres Access Point
• Pakketgegevens

Een verbinding maken 103
• Om de Odyssey-client in te schakelen, tipt u
Settings
(Instellingen)
→
Enable Odyssey
(Odyssey inschakelen) aan.
• Om een draadloos profiel te configureren, tipt u
Settings
(Instellingen)
→
Configure
(Configureren) aan. Hiermee roept u een
lijst van bestaande profielen op. In deze lijst kunt u profielen
toevoegen, bewerken of verwijderen.
Een netwerk toevoegen
Om een nieuw profiel toe te voegen, gaat u als volgt te werk:
1
Tip
Settings
(Instellingen)→
Configure
(Configureren)→
Add
(Toevoegen) aan.
Het venster
Add Network Wizard
(Wizard Netwerk toevoegen)
verschijnt.
2
Geef de netwerknaam op of selecteer het veld
Any
(Alle) a
ls u wilt dat
de client een verbinding maakt met een willekeurig beschikbaar
netwerk.
3
Tip
Scan
(Scannen) aa
n om alle beschikbare uitgezonden netwerken
weer te geven.
Geef indien nodig een beschrijving op.
4
Kies voor een ad hoc- of infrastructuurnetwerk.
5
Tip
Next
(Volgende) a
an als u klaar bent.
6
Geef beveiligingsinstellingen op:
•De
Association Mode
(Associatiemodus) m
aakt open, gedeelde of
WPA-associatiemethoden mogelijk.
•De
Encryption Method
(Encryptiemethode) i
s afhankelijk van de
gekozen methode.
Beschikbare opties zijn geen, WEP en TKIP
.
• Als 802.1x wordt gebruikt, moet u het selectievakje
Authenticate
using 802.1X
(Authentificeren met behulp van 802.1X)
aanvinken.
• Geef voor WPA-PSK uw
Passphrase
(Wachtfrase) (
sleutel) op.
7
Afhankelijk van uw selecties verschijnt de volgende pagina al dan niet.
U wordt mogelijk gevraagd om een WEP-sleutel of gebruikersnaam en
wachtwoord op te geven.
8
Tip
Next
(Volgende) aan.

104 Een verbinding maken
9
Hier kunt u EAP (Extensible Authentication Protocol)-methoden
selecteren. In de standaardinstellingen zijn alleen EAP / TTLS
opgenomen.
a
Als u andere EAP-methoden nodig hebt, tipt u
Add
(Toevoegen)
aan.
b
Nadat u andere EAP-methoden hebt toegevoegd, tipt u
OK
aan.
c
Tip
Next
(Volgende) aan.
10
Geef een anonieme naam op om uw aanmeldingsnaam niet te
onthullen. Deze naam zal worden gebruikt voor zichtbare
authentificatie naar de buitenwereld toe. Tip
Next
(Volgende)
aan.
11
Selecteer afhankelijk van de door u gekozen EAP-methode een intern
authentificatieprotocol. Tip
Next
(Volgende) aan.
12
Geef de gebruikersnaam en wachtwoord op en tip
Next
(Volgende)
aan.
13
Tip
Finish
(Voltooien) aan.
14
Als u klaar bent, wordt het nieuwe profiel toegevoegd aan de netwerken
waaruit u kunt kiezen. Om een profiel te selecteren om mee te
verbinden, tipt u rechtsboven
OK
aan.
15
Als u naar de pagina
Today
(Vandaag) t
erugkeert, zal er op de
systeembalk een nieuw pictogram (voor Odyssey) verschijnen.

Een verbinding maken 105
Werken met de draadloze LAN-beveiliging van
Cisco
®
LEAP
Uw Dell Axim X51/X51v ondersteunt 802.1x-netwerkauthentificatie
tussen de client en server met een aanmeldingswachtwoord met behulp
van Cisco LEAP.
Cisco LEAP kan met behulp van de toepassing Odyssey Client worden
geconfigureerd.
N.B.: Voordat u begint moet u ervoor zorgen dat de draadloze stroom is
ingeschakeld met behulp van de knop Wireless On/Off (Draadloos aan/uit).
N.B.: LEAP wordt niet ondersteund door peer-to-peer-netwerken. LEAP wordt
niet ondersteund op versies van Axim X51 uit een lager segment.
Om Odyssey Client te starten gaat u als volgt te werk:
1
Tip
Start
→
Settings
(Instellingen)
→
Connections
(Verbindingen)
→
Odyssey Client
-pictogram aan.
2
Tip
Settings
(Instellingen)
→
Enable Odyssey
(Odyssey inschakelen)
aan.
Om LEAP te gebruiken gaat u als volgt te werk:
1
Raadpleeg uw netwerkbeheerder voor de volgende gegevens:
• Netwerknaam
• Associatiemodus
• Encryptiemethode
2
Tip in het venster
Odyssey Client
Settings
(Instellingen)
→
Configure
(Configureren)
→
Add
(Toevoegen) aan.
3
Geef de netwerknaam (SSID) op indien bekend of tip
Scan
(Scannen)
aan om naar beschikbare access points te zoeken. Tip
Next
(Volgende)
aan.
4
Aangezien LEAP alleen infrastructuurnetwerken ondersteunt, moet u
de standaardinstellingen in het uitklapvenster niet wijzigen. Tip
Next
(Volgende) aan.
5
Geef de
Association Mode
(Associatiemodus) en Encryption Method
(Encryptiemethode) op. Tip
Next
(Volgende) aan.

106 Een verbinding maken
6
Het standaard EAP-type is
EAP/TTLS
. Tip
Add
(Toevoegen) aan en
select
EAP/LEAP
in het venster dat daarmee wordt opgeroepen.
Tenzij u beschikt over een authenticatiecertificaat voor het gebruik van
TTLS en uw systeem hebt geconfigureerd voor de ondersteuning
ervan, moet u
EAP/TTLS
verwijderen.
N.B.: Verwijdert u EAP/TTLS niet als het niet op juiste wijze is ingesteld,
dan werkt uw draadloze beveiligingssysteem mogelijk niet.
7
Tip
Next
(Volgende) aan.
8
Geef uw naam en wachtwoord op. Tip
Next
(Volgende) aan.
9
Tip
Finish
(Voltooien) aan om de LEAP-configuratie te voltooien.
10
Tip
OK
aan.
11
Selecteer het netwerk dat u hebt toegevoegd via het uitklapmenu en
tip het veld naast
Connect to
(Verbinden met) aan. De status zal
connected (verbonden) oftewel geauthentificeerd zijn als het proces is
voltooid.
N.B.: Raadpleeg het helpbestand van de Odyssey Client op de handheld voor
meer informatie. U kunt dit helpbestand oproepen via Start→ Help→ Odyssey
Client for Pocket PC of het oproepen door Help aan te tippen vanuit het
hoofdvenster Odyssey Client.
Odyssey Client gebruiken om een certificaat of
autoriteit op te halen
Er zijn twee methoden om voor certificatie in Odyssey Client te zorgen.
• Certificate Enroller (Certificaatinstallatie)
• Import User Certificate (Gebruikerscertificaat importeren)
Gebruik de Certificate Enroller (Certificaatinstallatie) om een
gebruikerscertificaat te installeren met behulp van Microsoft Certificate
Services. Gebruik Import User Certificate (Gebruikerscertificaat
importeren) om het .PFX-certificaat te installeren dat in de handheld is
opgeslagen. Neem contact op met uw netwerkbeheerder om het type
certificaat vast te stellen.
De Certificate Enroller (Certificaatinstallatie) gebruiken:
1
Maak met behulp van de Odyssey-client een verbinding met een
draadloos netwerk zonder 802.1x waarop zich de certificaatserver bevindt.
2
Tip
Start
→
Settings
(Instellingen)
→
Connections
(Verbindingen)
→
Odyssey Client
aan.

Een verbinding maken 107
3
Tip
Tools
(Hulpmiddelen)
→
Certificate Enroller
(Certificaatinstallatie) aan.
4
Geef het IP-adres op van de certificaatserver in het veld
Server
.
5
Geef de gebruikersnaam en domeinnaam op in het veld
User name
(Gebruikersnaam) in het volgende formaat:
Domeinnaam\Gebruikernaam
6
Tip
Request
(Opvragen) aan.
Import User Certificate (Gebruikerscertificaat importeren) gebruiken:
N.B.: Voordat u een certificaat installeert, moet u het RSA-wachtwoord van de
private sleutel weten.
1
Tip
Start
→
Settings
(Instellingen)
→
Connections
(Verbindingen)
→
Odyssey Client
aan.
2
Tip
Tools
(Hulpmiddelen)
→
Import User Certificate
(Gebruikerscertificaat importeren) aan.
3
Tip
Browse
(Bladeren) aan om te bladeren naar een
.PFX
-bestand dat
u op uw handheld hebt opgeslagen. Selecteer het bestand en tip
OK
aan.
4
Geef het RSA-wachtwoord voor de private sleutel voor dit certificaat op
in
Private key password
(Wachtwoord private sleutel). Eventueel kunt
u op
Unmask
(Onthullen) klikken om het wachtwoord tijdens het
invoeren zichtbaar te maken.
5
Tip
Install Certificate
(Installeer certificaat) aan als u klaar bent.
Werken met infrarood
Infrarood wordt gebruikt om tussen twee apparaten op afstand gegevens
te verzenden en ontvangen zoals bijvoorbeeld contactpersonen en
afspraken.
Om informatie te verzenden gaat u als volgt te werk:
1
Schakel over op het programma waar u het item hebt gecreëerd dat u
wilt verzenden en zoek het op in te lijst.
2
Stel de infrarode sensoren zodanig op dat er geen obstakels in de weg
zitten en zich dichtbij bevinden.
3
Tip het item aan en tip vervolgens in het pop-upmenu
Beam
(Overzenden) aan
xxxx
, waarbij
xxxx
het item is dat u wilt
overzenden.

108 Een verbinding maken
U kunt ook items (met uitzondering van mappen) verzenden vanuit File
Explorer (Bestandsverkenner). Tip het item aan dat u wilt verzenden en
tip vervolgens in het pop-upmenu Beam File (Bestand overzenden) aan.
Met behulp van draadloze Bluetooth
®
-
technologie
Bluetooth is een draadloze technologie die ten doel heeft om de
communicatie tussen apparaten en internet te vereenvoudigen. Het is een
open specificatie voor gegevens- en spraakcommunicatie op korte afstand.
Bluetooth kan bijvoorbeeld gegevens synchroniseren tussen handhelds en
andere computers.
Ondersteunde Bluetooth-profielen zijn:
• Generic Access
• Service Discovery Application
• Seriële poort
• Generic Object Exchange Dial-up Networking
•Object PUSH
•HID
Om een apparaat met draadloze Bluetooth-technologie te configuren in
een Pocket PC -omgeving, gaat u als volgt te werk:
1
Controleer of de twee apparaten zijn ingeschakeld, vindbaar zijn en
zich dichtbij elkaar bevinden.
2
Tip
Start
→
Settings
(Instellingen)
→
tabblad Connections
(Verbindingen) aan.
3
Tip
Bluetooth
→
tabblad Devices
(Apparaten)
→
New Partnership
(Nieuwe partnership) aan. Uw handheld zal naar andere Bluetooth-
apparaten zoeken en deze in de lijst weergeven.
4
Tip de naam van het andere apparaat aan en tip vervolgens
Next
(Volgende) aan.
5
Als u een passleutel wilt gebruiken (aanbevolen voor extra beveiliging),
moet u in het veld Passkey (Passleutel) een alfanumerieke passleutel
van maximaal 16 tekens opgeven en
Next
(Volgende) aantippen. Wilt u
geen passleutel gebruiken, dan kunt u het veld Passkey (Passleutel) leeg
laten en
Next
(Volgende) aantippen.

Een verbinding maken 109
N.B.: De passleutel voor een Bluetooth-apparaat op afstand treft u normaliter
in de gebruikshandleiding voor het desbetreffende apparaat aan. De standaard
passleutel voor alle versies van Dell Axim is 1234.
6
Voer dezelfde passleutel voor het andere apparaat op.
7
Tip
Finish
(Voltooien) aan.
Er wordt een actieve verbinding met Draadloze Bluetooth-technologie
gemaakt zodat de twee apparaten met elkaar zijn verbonden (paired).
N.B.: Tip voor meer informatie over het gebruik van Draadloze Bluetooth-
technologie Start
→
Help
→
Setting Up Connections (Verbindingen instellen)
aan.
Een modemverbinding maken
Om een modemverbinding te maken gaat u als volgt te werk:
1
Installeer een modemkaart en de nodige adapters om via de seriële
poort een externe modem met uw handheld te verbinden.
2
Probeer de volgende gegevens van uw internetprovider te verkrijgen:
• Het inbelnummer van de internetprovider
• De gebruikersnaam en het wachtwoord
• De TCP/IP-instellingen
Een aantal internetproviders vragen om de gebruikersnaam,
bijvoorbeeld
MSN/gebruikersnaam
.
3
Tip
Start
→
Settings
(Instellingen)
→
tabblad Connections
(Verbindingen)
→
Connections
(Verbindingen) aan.
4
Tip bij
My ISP
(Mijn ISP) of
My Work Network
(Mijn werknetwerk)
Add a new modem connection
(Nieuwe modemverbinding toevoegen)
aan.
5
Geef een naam voor de verbinding op, bijvoorbeeld
ISP
Connection
(ISP-verbinding).
6
Selecteer het type modem in de lijst
Select a modem
(Selecteer een
modem) en tip
Next
(Volgende) aan.
Als uw type modem niet in de lijst wordt weergegeven, moet u
proberen om de modemkaart opnieuw aan te brengen. Als u
gebruikmaakt van een externe modem die via een kabel met uw
computer is verbonden, moet u
Hayes Compatible selecteren op
COM1
. Raadpleeg voor meer informatie de modemhandleiding van de
modem voor meer informatie.

110 Een verbinding maken
7
Geef het telefoonnummer op in de vorm die u zou gebruiken als u het
nummer direct zou bellen. Als u een kengetal nodig hebt, moet u
controleren of u dit hebt opgegeven. Tip
Next
(Volgende) aan.
8
Geef uw gebruikersnaam, wachtwoord en waar van toepassing het
domein op. Deze informatie wordt verstrekt door uw internetprovider
of netwerkbeheerder.
N.B.: De instellingen voor Advanced (Geavanceerd) hoeft u in de meeste
gevallen niet te wijzigen. De meeste internetproviders maken tegenwoordig
gebruik van een dynamisch toegewezen adres.
9
Als de internetprovider met wie u een verbinding maakt geen gebruik
maakt van een dynamisch toegewezen adres, tipt u
Advanced
(Geavanceerd) en vervolgens het tabblad
TCP/IP
aan en geeft u het
adres op.
10
Tip
OK
aan.
11
Selecteer de andere benodigde opties en tip
Finish
(Voltooien) aan.
Als u Messaging, Internet Explorer Mobile of MSN Messenger opent, zal
uw handheld direct een verbinding maken. Als u eenmaal bent verbonden,
kunt u:
• E-mailberichten verzenden en ontvangen met behulp van Messaging.
Voordat u gebruik kunt maken van Messaging, moet u de gegevens
invoeren die Messaging nodig heeft om met de e-mailserver te
communiceren. Raadpleeg voor meer informatie "Directe verbinding
maken met een e-mailserver" op pagina 113.
• Internet- en WAP-pagina's bezoeken met behulp van Internet Explorer
Mobile. Raadpleeg voor meer informatie "Werken met
Internet Explorer Mobile" op pagina 127.
• Tekstberichten ontvangen en verzenden met behulp van MSN
Messenger. Raadpleeg voor meer informatie "MSN Messenger" op
pagina 125.

Een verbinding maken 111
Een Ethernet-verbinding maken
De term Ethernet verwijst naar een reeks LAN-producten waarop de IEEE
802.3-standaard van toepassing is. Dit wordt vaak het CSMA/CD -
protocol genoemd.
Om een Ethernet-verbinding te maken gaat u als volgt te werk:
1
Neem contact op met uw netwerkbeheerder voor een gebruikersnaam,
wachtwoord en domeinnaam.
2
Installeer waar nodig het stuurprogramma van de netwerkkaart.
Raadpleeg voor meer informatie de documentatie die met de
netwerkkaart werd geleverd.
3
Het venster
Network Settings
(Netwerkinstellingen) zal automatisch
verschijnen wanneer u voor de eerste keer de netwerkkaart inbrengt. In
dit venster kunt u de netwerkkaart instellen. Tip
Start
-
Settings
(Instellingen) - het tabblad
Connections
(Verbindingen) aan om de
instellingen later te wijzigen.
4
Als u specifieke servergegevens moet opgeven, tipt u de desbetreffende
adapter en vervolgens
Properties
(Eigenschappen) aan. In sommige
gevallen zult u instellingen voor de proxy-server en VPN-verbinding
moeten opgeven. Raadpleeg voor meer informatie uw
netwerk beheerder.
N.B.: De meeste netwerken maken gebruik van DHCP (Dynamic Host
Configuration Protocol). U hoeft daarom de verbindingsinstellingen alleen
te wijzigen als uw netwerkbeheerder u daarom vraagt.
5
Sluit indien nodig de netwerkkaart aan op het netwerk met behulp van
een netwerkkabel. Raadpleeg voor meer informatie de documentatie
die met uw netwerkkaart werd geleverd.
Een VPN-verbinding maken
Een Virtual Private Network (VPN) maakt gebruik van publieke lijnen om
knooppunten te verbinden. Deze systemen maken gebruik van encryptie
en andere beveiligingsmechanismen om te garanderen dat alleen
bevoegde gebruikers toegang tot het netwerk hebben en dat gegevens niet
kunnen worden onderschept.
1
Tip
Start
→
Settings
(Instellingen)
→
tabblad Connections
(Verbindingen)
→
Connections
(Verbindingen) aan.

112 Een verbinding maken
2
Tip
Add a new VPN server connection
(Nieuwe VPN-serververbinding
toevoegen aan.
N.B.: Als u reeds een VPN-serververbinding hebt gemaakt, tipt u Edit My
VPN Servers (Mijn VPN-servers bewerken) en vervolgens New (Nieuw)
aan.
3
Geef een naam voor de verbinding op.
4
Voer in het veld
Host name/IP
(Hostnaam/IP) de naam van de VPN-
server op het IP-adres op. Deze gegevens worden door uw
netwerkbeheerder verstrekt.
5
Afhankelijk van het type authenticatie dat u voor uw handheld wilt
instellen, tipt u
IPSec
of
PPTP
aan naast
VPN type
(VPN-type).
Als u niet zeker weet welke optie u moet selecteren, moet u contact
opnemen met uw network beheerder.
6
Tip
Next
(Volgende) aan en geef uw gebruikersnaam, wachtwoord en
indien nodig het domein op.
7
Installeer indien nodig het stuurprogramma voor de netwerkkaart.
Raadpleeg voor meer informatie de documentatie die met de
netwerkkaart werd geleverd.
8
Tip
Finish
(Voltooien) aan.
9
Tip de verbinding aan en tip
Connect
aan om handmatig een
verbinding te maken.
N.B.: Voor een VPN-verbinding is een fysieke verbinding met een netwerk
vereist. Controleer of de eenheid is verbonden met een vast of draadloos
netwerk voordat u handmatig een VPN-verbinding maakt.
Een verbinding verbreken
Om de verbinding te breken gaat u als volgt te werk:
• Om een verbinding te verbreken tipt u de verbinding aan die u wilt
verwijderen en tipt u
Delete
(Verwijderen) aan.
• Als u via een kabel of een basisstation bent verbonden, moet u de
verbinding van uw handheld met de kabel of het basisstation
verbreken.
• Als u via de infrarode sensor bent verbonden, moet u de handheld uit
de buurt van de computer verwijderen.
• Als u netwerk(Ethernet-)kaart bent verbonden, moet u de kaart uit uw
handheld verwijderen.

Een verbinding maken 113
Directe verbinding maken met een
e-mailserver
U kunt een verbinding met een e-mailserver maken zodat u e-
mailberichten kunt verzenden en ontvangen met behulp van een modem-
of netwerkverbinding en Messaging op uw handheld.
N.B.: De internetprovider of het netwerk moet gebruikmaken van een POP3- of
IMAP4-e-mailserver en een SMTP-gateway.
U kunt meerdere e-mailservices gebruiken om berichten te ontvangen.
Voor elke e-mailservice die u wilt gebruiken, moet u eerst de e-mailservice
instellen en van een naam voorzien. Als u dezelfde e-mailservice wilt
gebruiken om een verbinding met verschillende postvakken te maken,
moet u elke postvakverbinding instellen en van een naam voorzien.
Om een e-mailservice in te stellen gaat u als volgt te werk:
1
Tip op uw handheld onder
Messaging
Accounts
→
New Account
(Nieuwe account) aan.
2
Volg de aanwijzingen van de wizard E-mail Setup (E-mailinstallatie).
Tip voor meer informatie Start→ Help aan.
Om een verbinding met de e-mailserver te maken tipt u Account→
Connect (Verbinden) aan. Raadpleeg voor meer informatie over het
gebruik van het programma Messaging "Messaging" op pagina 91.
Informatie over verbindingen opvragen
Raadpleeg de volgende bronnen voor informatie over het maken van een
verbinding:
• "Messaging" op pagina 91.
• Het online helpbestand op uw handheld. Tip
Start
→
Help
aan. Tip
Messaging
of
Connections
(Verbindingen) aan.
• Het helpbestand van ActiveSync op de computer. Klik in ActiveSync op
Help
→
Microsoft ActiveSync Help
.
• Raadpleeg
www.microsoft.com/windowsmobile
voor informatie over
probleemoplossing.

114 Een verbinding maken

Programma's toevoegen en verwijderen 115
Programma's toevoegen en
verwijderen
Sommige programma's zijn reeds in het ROM-geheugen van uw handheld
geïnstalleerd. U kunt deze programma's niet verwijderen. Evenmin is het
mogelijk om de inhoud van het ROM-geheugen per ongeluk kwijt te raken.
U kunt programma's in het ROM-geheugen bijwerken met behulp van
installatieprogramma's met de extensie *.PKU. U kunt gegevens op een
Flash-ROM-geheugen opslaan.
U kunt elk programma dat voor uw handheld is ontwikkeld installeren, mits
er op uw handheld genoeg geheugen bevindt. De meest populaire locatie om
software voor uw handheld te vinden is op de website van de Microsoft
®
Windows Mobile™ versie 5.0 voor de Pocket PC Premium Edition:
www.microsoft.com/windowsmobile.
Programma's toevoegen die gebruikmaken van
Microsoft
®
ActiveSync
®
Voordat u software op uw handheld installeert, moet u ActiveSync op de
computer installeren. Zie ActiveSync Help op de computer voor meer
informatie.
N.B.: Klanten moeten beschikken over ActiveSync versie 4.0 of later voordat ze
gebruikmaken van de Axim. ActiveSync versie 4.0 of later is beschikbaar op de cd
Getting Started (Aan de slag). Raadpleeg voor meer hulp met betrekking tot
ActiveSync, de volgende website:
http://www.microsoft.com/windowsmobile/help/activesync/default.mspx
1
Ga na welk type toestel u hebt en met welk type processor de handheld is
uitgerust, zodat u weet welke versie van de software u moet installeren:
a
Tip
Start
→
Settings
(Instellingen) aan.
b
Tip op het tabblad
System
(Systeem)
About
(Over) aan.
c
De processorgegevens vindt u op het tabblad
Version
(Versie).

116 Programma's toevoegen en verwijderen
2
Download de software naar de computer (of maak gebruik van de
Getting Started
(Aan de slag)-cd of de diskette die de software bevat).
U ziet mogelijk een afzonderlijk
*.exe-
of
*.zip
-bestand, een bestand
genaamd
Setup.exe
of verschillende versies van bestanden voor
uiteenlopende typen toestellen en processoren. Controleer dat u het
juiste programma selecteert voor de Pocket PC en het processortype
van uw apparaat.
3
Lees alle installatieaanwijzingen, leesmij-bestanden en documentatie
die met het programma worden meegeleverd. Veel programma's gaan
vergezeld van speciale installatieinstructies.
4
Sluit uw apparaat op de computer aan.
5
Dubbelklik het
*.exe
-bestand.
Als het bestand een installatiebestand is, zal de installatiewizard
starten. Volg de aanwijzingen op het scherm. Als de software eenmaal op
de computer is geïnstalleerd, zal het installatieprogramma automatisch de
software op uw toestel overzetten.
Als het bestand geen installatiebestand is, zult u een foutmelding zien
die meldt dat het programma weliswaar geldig is, maar voor een ander
type computer is bestemd. Dit bestand moet u naar uw handheld
overzetten. Als u geen installatieaanwijzingen voor het programma in
het leesmij-bestand of de documentatie aantreft, moet u ActiveSync
Explore gebruiken om het programmabestand naar de map
Program
Files
(Programmabestanden) op de handheld te kopiëren. Raadpleeg
het helpbestand voor ActiveSync om de computer voor meer
informatie over het kopiëren van bestanden.
Om een programma te openen nadat de installatie is voltooid, tipt u
Start→ Programs (Programma's) en vervolgens het programmapictogram
aan.
Programma's downloaden
1
Ga na welk type toestel u hebt en met welk type processor de handheld
is uitgerust, zodat u weet welke versie van de software u moet
installeren:
a
Tip
Start
→
Settings
(Instellingen) aan.
b
Tip op het tabblad
System
(Systeem)
About
(Over) aan.
c
De processorgegevens vindt u op het tabblad
Version
(Versie).

Programma's toevoegen en verwijderen 117
2
Gebruik Internet Explorer Mobile om het programma naar uw handheld
te downloaden. Wellicht ziet u een afzonderlijk
*.exe
-bestand of
*.zip
-
bestand, een bestand genaamd
Setup.exe
of verschillende versies van
bestanden voor verschillende typen toestellen en processoren. Controleer
dat u het juiste programma selecteert voor de Pocket PC en het
processortype van uw apparaat.
3
Lees alle installatieaanwijzingen, leesmij-bestanden en documentatie
die met het programma worden meegeleverd. Veel programma's gaan
vergezeld van speciale installatie aanwijzingen.
4
Tip het bestand, bijvoorbeeld een *
.exe
-bestand aan.
De installatiewizard wordt gestart. Volg de aanwijzingen op het scherm.
Een programma aan het menu Start toevoegen
1
Tip
Start
→
Settings
(Instellingen) aan.
2
Tip
Menus
(Menu's) en vervolgens het selectievakje voor het
programma aan.
Als het programma niet in de lijst wordt weergegeven, kunt u op de
handheld File Explorer (Bestandsverkenner) gebruiken om het
programma naar het
menu Start
te verplaatsen, of op de computer
ActiveSync gebruiken om een snelkoppeling naar het programma te
maken. Hiertoe doet u het volgende:
a
Gebruik Explorer (Verkenner) in ActiveSync om de bestanden op
uw handheld te verkennen en het programma te vinden.
b
Klik met de rechtermuisknop het programma aan en klik op
Create Shortcut
(Snelkoppeling maken).
c
Verplaats de snelkoppeling naar de map
Start Menu
in de
Windows-map.
De snelknop verschijnt nu in het menu
Start
. Raadpleeg voor meer
informatie het helpbestand van ActiveSync op de computer.

118 Programma's toevoegen en verwijderen
Programma's verwijderen
1
Tip
Start
→
Settings
(Instellingen) aan.
2
Tip
System
(Systeem)
→
Remove Programs
(Programma's verwijderen)
aan.
3
Tip de naam van het programma aan en tip de optie
Delete
(Verwijderen) aan in het pop-up menu.
Als het programma niet in de lijst met geïnstalleerde programma's
wordt weergegeven, moet u op uw handheld File Explorer
(Bestandsverkenner) gebruiken om het programma te vinden.

Met vergezellende programma's werken 119
Met vergezellende programma's
werken
Vergezellende programma's zijn onder andere Word Mobile, Excel Mobile,
PowerPoint Mobile en Windows Media Player voor de Pocket PC.
Om een vergezellend programma op uw handheld te gebruiken, tipt u
Start→ Programs (Programma's) en vervolgens de programmanaam aan.
N.B.: Voordat u de handheld voor de eerste keer op een computer aansluit, moet
u ActiveSync op de computer installeren met behulp van de Dell™ Getting Started
(Aan de slag) -cd.
Word Mobile
Word Mobile werkt in combinatie met Microsoft Word op de computer om
u makkelijke toegang te bieden tot exemplaren van uw documenten. U kunt
nieuwe documenten op uw handheld creëren of documenten van de
computer naar de handheld kopiëren. Synchroniseer documenten tussen uw
computer en toestel om de gegevens op beiden upto-date te houden.
Gebruik Word Mobile om documenten zoals brieven, vergaderingsverslagen
en reisverslagen te creëren.
Om een nieuwe bestand te maken gaat u als volgt te werk:
1
Tip
Start
→
Programs
(Programma's)
→
Word Mobile aan
.
2
Tip
New
(Nieuw) aan.
Er verschijnt een leeg document. Als u in het dialoogvenster
Options
(Opties) een sjabloon voor nieuwe documenten hebt geselecteerd,
verschijnt het sjabloon, reeds vergezeld van de juiste tekst en opmaak.

120 Met vergezellende programma's werken
U kunt slechts één document tegelijk openen. Als u een tweede document
opent, zult u worden gevraagd om het eerste document op te slaan. U
kunt een document creëren, opslaan of bewerken in tal van formaten,
zoals Word (.doc) een Word-template (.dot), Rich Text Format (.rtf) en
platte tekst (.txt).
Word Mobile bevat een lijst met de bestanden die op uw handheld zijn
opgeslagen. Tip een bestand in de lijst aan om het te openen. Om
bestanden te verwijderen, kopiëren of verzenden tipt u een bestand in de
lijst aan. Selecteer vervolgens de gewenste actie in het pop-upmenu.
U kunt informatie in Word Mobile invoeren door te typen, schrijven,
tekenen of een opname te maken. Deze modi worden weergegeven in het
menu View (Beeld). Elke modus heeft zijn eigen werkbalk, die u kunt
weergeven en verbergen door het pictogram Show/Hide Toolbar
(Werkbalk weergeven/verbergen) op de opdrachtbalk aan te tippen.
opmaakwerkbalk
invoerpaneelpictogram

Met vergezellende programma's werken 121
Om de zoomfactor te wijzigen, tipt u View (Beeld)→ Zoom aan en
selecteert u het gewenste percentage. Selecteer een hoger percentage om
tekst in te voeren en een lager percentage om meer van uw document te
zien.
Als u een Word-document opent dat op een computer is gemaakt,
selecteert u Wrap to Window (Terugloop volgens venster) in het menu
View (Beeld), zodat u het hele document kunt zien.
Excel Mobile
Excel Mobile werkt in combinatie met Microsoft Excel op de computer
om u eenvoudige toegang tot uw werkboeken te bieden. U kunt nieuwe
werkboeken op uw handheld maken of werkboeken van uw computer naar
uw handheld kopiëren. Synchroniseer werkboeken tussen uw computer en
uw handheld om op beiden over up-to-date gegevens te kunnen
beschikken.
Gebruik Excel Mobile om werkboeken zoals kostenrapporten en
kilometerdeclaraties te maken.
Om een nieuwe bestand te maken gaat u als volgt te werk:
1
Tip
Start
→
Programs
(Programma's)
→
Excel Mobile
aan.
2
Tip
New
(Nieuw) aan.
Er verschijnt een leeg werkboek. Als u een sjabloon voor nieuwe
werkboeken hebt geselecteerd in het dialoogvenster
Options
(Opties),
zal de sjabloon verschijnen, reeds vergezeld van de juiste formules en
opmaak.

122 Met vergezellende programma's werken
U kunt slechts één werkboek tegelijkertijd openen. Als u een tweede
werkboek opent, zult u worden gevraagd om het eerste werkboek op te
slaan. U kunt werken in tal van formaten documenten maken, opslaan of
bewerken, zoals in Excel template-formaat (.xlt) en Excel-formaat (.xls).
Excel Mobile bevat een lijst van de bestanden die op uw handheld zijn
opgeslagen. Tip een bestand in de lijst aan om het te openen. Om
bestanden te verwijderen, kopiëren of verzenden tipt u een bestand in de
lijst aan. Selecteer vervolgens de gewenste actie in het pop-upmenu.
Excel Mobile biedt fundamentele spreadsheethulpmiddelen zoals
formules, sorteer- en filterfuncties. Tip View (Beeld)→ Toolbar
(Werkbalk) aan om de werkbalk weer te geven.
opmaakwerkbalk

Met vergezellende programma's werken 123
Tips voor het werken in Excel Mobile
Gebruik de volgende tips als u met grote werkbladen in Excel Mobile
werkt:
• Om het volledige beeldscherm te gebruiken doet u het volgende: Tip
View
(Beeld)
→
Full Screen
(Volledig beeldscherm) aan om zoveel
mogelijk van uw werkblad te zien. Om de modus Volledig beeldscherm
te verlaten, tipt u
Restore
(Herstellen) aan.
• Om vensterelementen weer te geven en verbergen gaat u als volgt te
werk: Tip
View
(Beeld) een en tip vervolgens de elementen aan die u
wilt weergeven of verbergen.
• Om een paneel van een werkblad te bevriezen gaat u als volgt te werk:
Selecteer de cel waar u panelen wilt bevriezen. Tip
View
(Beeld)
→
Freeze Panes
(Panelen bevriezen) aan. Het verdient de aanbeveling om
de bovenste en uiterst linkse panelen in een werkblad te bevriezen om
ervoor te zorgen dat de koppen zichtbaar blijven als u door een
werkblad beweegt.
• Om panelen onder te verdelen in verschillende gebieden van een groot
werkblad gaat u als volgt te werk: Tip
View
(Beeld)
→
Split
(Splitsen)
aan. Sleep de splitsbalk naar de gewenste locatie. Tip
View
(Beeld)
→
Remove Split
(Splitsing verwijderen) om de splitsing te verwijderen.
• Om rijen en kolommen weer te geven en verbergen gaat u als volgt te
werk: Om een rij of kolom te verbergen moet u een cel in de rij of kolom
selecteren die u wilt verbergen. Tip
Menu
→
Format
(Opmaak)
→
Row
(Rij) of
Column
(Kolom)
→
Hide
(Verbergen) aan. Om een verborgen
rij of kolom weer te teven, tipt u
Menu
→
Edit
(Bewerken)
→
Go To
(Ga naar) aan en geeft u een verwijzing op die zich in de verborgen rij of
kolom bevindt. Tip vervolgens
Menu
→
Format
(Opmaak)
→
Row
(Rij)
of
Column
(Kolom)
→
Unhide
(Opnieuw weergeven) aan.
Tip Start→ Help aan voor meer informatie over het gebruik van Excel
Mobile.

124 Met vergezellende programma's werken
PowerPoint Mobile
PowerPoint Mobile werkt in combinatie met Microsoft PowerPoint op de
computer om u eenvoudige toegang te bieden tot exemplaren van uw
diapresentaties. Veel presentatie-elementen die in diapresentaties zijn
ingebouwd, zoals overgangen en animaties, zullen op de handheld ook
worden afgespeeld. Als de presentatie als getimede diapresentatie is
ingesteld, zullen dia's elkaar automatisch opvolgen. Links naar URL's
worden ook ondersteund.
PowerPoint-functies die niet op de handheld worden ondersteund zijn
onder meer:
•
Notes
(Notities): Notities voor dia's zullen niet zichtbaar zijn.
•
Dia's bewerken of opnieuw rangschikken
: PowerPoint Mobile is slechts
een viewer.
Om een presentatie te starten gaat u als volgt te werk:
1
Tip
Start
→
Programs
(Programma's)
→
PowerPoint Mobile
aan.
2
In de presentatielijst tipt u de diapresentatie aan die u wilt zien.
3
Tip de huidige dia aan om op de volgende dia over te gaan.
Als de presentatie is ingesteld als een getimede diapresentatie, zullen
dia's elkaar automatisch opvolgen.

Met vergezellende programma's werken 125
U kunt slechts één document tegelijk openen. Als u een tweede bestand
opent, zult u worden gevraagd om het eerste bestand op te slaan en te
sluiten. U kunt een document in tal van formaten weergeven, met
inbegrip van PowerPoint (.ppt) en PowerPoint Mobile (.pps).
PowerPoint Mobile bevat een lijst van de bestanden die op uw handheld zijn
opgeslagen. Tip een bestand in de lijst aan om het te openen. Om bestanden
te verwijderen, kopiëren of verzenden tipt u een bestand in de lijst aan.
Selecteer vervolgens de gewenste actie in het pop-upmenu.
MSN Messenger
Met het instant message-programma MSN Messenger kunt u:
• Zien wie online is.
• Tekstberichten zenden en ontvangen.
• Conversaties starten met groepen contactpersonen via tekstberichten.
Om MSN Messenger te kunnen gebruiken hebt u een Microsoft Passport-
account nodig of een Microsoft Exchange e-mailaccount. U moet over een
Microsoft-paspoort beschikken om de MSN Messenger Service te
gebruiken. Als u over een Hotmail- of MSN-account beschikt, zult u
tevens een Microsoft-paspoort hebben. Als u eenmaal een Microsoft
Passport- of Microsoft Exchange-account hebt verkregen, bent u klaar om
uw account in te stellen.
N.B.: Meld u aan voor een gratis Microsoft Passport-account op
www.passport.com. Haal een gratis Microsoft Hotmail-adres op via
www.hotmail.com.
Om op MSN Messenger over te schakelen, tipt u Start→ Programs
(Programma's)→ Pocket MSN→ MSN Messenger aan.
N.B.: De beschikbaarheid van MSN Messenger is afhankelijk van de taal.
Instellen
Voordat u een verbinding kunt maken, moet u de gegevens van uw
Paspoort- of Exchange account opgeven.
Om een account in te stellen en zich aan te melden doet u het volgende:
1
Tip
Start
→
Programs
(Programma's)→
Pocket MSN
→
MSN
Messenger
aan.
2
Tip
Menu
→
Options
(Opties) aan.

126 Met vergezellende programma's werken
3
Geef uw Passport- of Exchange-accountgegevens op.
4
Tip het aanmeldvenster aan en geef uw e-mailadres en wachtwoord op
om u aan te melden.
Met contactpersonen werken
Het MSN Messenger-venster geeft in één oogopslag al uw
contactpersonen weer, onderverdeeld in de categorieën Online en
Offline. Vanuit dit overzicht kunt u als u online bent chatten, een e-
mailbericht versturen, een contactpersoon blokkeren of contactpersonen
uit de lijst verwijderen met behulp van het pop-upmenu.
N.B.: Als u op de computer reeds MSN Messenger gebruikt, zullen uw
contactpersonen op uw handheld worden weergegeven. U hoeft ze zelf niet toe
te voegen.
Om te zien wie online is zonder dat men u kunt zien, tipt u Menu→ My
Status (Mijn)→ Appear Offline (Offline weergeven) aan.
Als u een contactpersoon blokkeert, zal het lijken alsof u offline bent. U
zult echter nog steeds op de lijst van contactpersonen van die persoon
worden weergegeven. Om het blokkeren van een contactpersoon
ongedaan te maken, tipt u de contactpersoon aan en vervolgens Unblock
(Blokkeren opheffen) in het pop-upmenu.
Met contactpersonen chatten
• Tip een contactpersoon aan om een chatvenster te openen. Voer een
bericht in in het tekstveld onderaan het scherm of tip
My Text
(Mijn
Tekst) aan om een vooraf ingesteld bericht in te voegen. Tip vervolgens
Send
(Verzenden) aan.
• Om een andere contactpersoon uit te nodigen voor een chat met
meerdere gebruikers, tipt u
Menu
→
Chats
→
Invite
(Uitnodigen) aan
en vervolgens de contactpersoon die u wilt uitnodigen.
• Om terug te keren naar het hoofdvenster zonder een chatsessie te
sluiten, tipt u het pictogram
Contacts
(Contactpersonen) aan. Om
terug te keren naar uw chatvenster tipt u
Chats
aan en selecteert u de
persoon met wie u aan het chatten was.
• Om na te gaan of de contactpersoon met wie u aan het chatten bent
reageert, moet u kijken of er onder het tekstveld een bericht verschijnt.
Tip voor meer informatie over het gebruik van MSN Messenger Start→
Help aan.

Met vergezellende programma's werken 127
Microsoft Windows Media
®
Player voor de
Pocket PC
Gebruik Windows Media Player 10.0 voor de Pocket PC om digitale audio
en videobestanden af te spelen die zijn opgeslagen op uw handheld of op
een netwerk. Om over te schakelen op Windows Media Player voor de
Pocket PC tipt u Start→ Windows Media aan.
Gebruik Windows Media Player op de computer om digitale audio- en
videobestanden naar uw Pocket PC te kopiëren. U kunt Windows Media-
en MP3-bestanden op uw Pocket PC afspelen. Tip voor meer informatie
over het gebruik van Windows Media Player voor de Pocket PC Start→
Help aan.
Werken met Internet Explorer Mobile
Gebruik Internet Explorer Mobile om internet- of WAP-pagina's te
bezoeken:
• Tijdens synchronisatie met de computer kunt u uw favoriete links en
mobiele favorieten downloaden die in de submap
Mobile Favorites
(Mobiele favorieten) in Internet Explorer op de computer zijn
opgeslagen.
• Maak verbinding met een internetprovider of netwerk om op internet
te surfen. Raadpleeg voor meer informatie over het maken van een
verbinding met internet "Een verbinding maken" op pagina 99.
Als de handheld is verbonden met een internetprovider of een netwerk,
kunt u tevens bestanden en programma's van internet of het intranet
downloaden.
Om Internet Explorer Mobile te gebruiken, tipt u Start→
Internet Explorer Mobile aan.
Mobiele favorieten
Als u op de computer gebruikmaakt van Microsoft Internet Explorer 5.0,
kunt u mobiele favorieten naar uw handheld downloaden. Tijdens het
synchroniseren van mobiele favorieten wordt internetcontent naar uw
handheld gedownload, zodat u pagina's kunt bekijken terwijl u niet bent
verbonden met de internetprovider en de computer. Gebruik de Internet
Explorer plug-in die samen met Microsoft ActiveSync
®
is geïnstalleerd
om snel mobiele favorieten te maken.

128 Met vergezellende programma's werken
Om een mobiele favoriet op de computer te maken en deze naar uw
handheld te downloaden gaat u als volgt te werk:
1
Open Internet Explorer op uw computer en klik op
Tools
→
Create Mobile Favorite
(Mobiele favoriet aanmaken).
2
Om de naam van de link te wijzigen, moet u en nieuwe naam opgeven
in het venster
Name
(Naam).
3
Geef een updateplanning op voor
Update
(optioneel).
4
Klik op
OK
.
Internet Explorer downloadt de laatste versie van de pagina naar uw
computer.
5
Klik in Internet Explorer op de computer met de rechtermuisknop op
de mobiele favoriet en klik op
Properties
(Eigenschappen).
6
Geef op het tabblad
Download
het aantal niveaus op die u wilt
downloaden. Ga slechts één niveau diep om op de handheld geheugen
te bewaren.
7
Synchroniseer uw handheld en computer.
Mobiele favorieten die in de map
Mobile Favorites
(Mobiele
favorieten) in Internet Explorer zijn opgeslagen, worden naar uw
toesten gedownload.
Als u geen updateplanning hebt opgegeven tijdens stap 3 zult u
handmatig content moeten downloaden om de gegevens op de computer
en toestel up-to-date te houden. Voordat met uw handheld synchroniseert,
moet u op de computer in Internet Explorer op Too ls
(Hulpmiddelen)
en
vervolgens op Synchronize
(Synchroniseren) kli
kken. De datum in de
kolom Last Updated
(Laatst bijgewerkt)
heeft betrekking op de laatste
keer dat er content naar de computer is gedownload. U kunt waar nodig
handmatig content downloaden.
N.B.: U kunt een pictogram voor het maken van mobiele favorieten aan de
werkbalk van Internet Explorer toevoegen. Klik op de computer in Internet
Explorer op View (Beeld)→Toolbars (Werkbalken) en klik vervolgens op
Customize (Aanpassen).

Met vergezellende programma's werken 129
Geheugen bewaren
Mobiele favorieten nemen op uw handheld opslaggeheugen in. Om de
hoeveelheid gebruikt geheugen te minimaliseren, gaat u als volgt te werk:
• Zet afbeeldingen en geluiden uit of zet het downloaden van mobiele
favorieten naar de handheld stop via de instellingen voor
Favorites
(Favorieten) in de ActiveSync-opties. Raadpleeg voor meer informatie
het helpbestand van ActiveSync op de computer.
• Beperk het aantal gelinkte pagina's dat wordt gedownload. Klik op de
computer In Internet Explorer met de rechtermuisknop op de mobiele
favoriet die u wilt wijzigen en klik op
Properties
(Eigenschappen). Geef
op het tabblad
Download
de waarde
0
of
1
op als aantal gelinkte
pagina's dat u wilt downloaden.
Map Mobile Favorites (Mobiele favorieten)
Alleen items die in de submap Mobile Favorites
(Mobiele favorieten) (
in
de map Favorites
(Favorieten))
in Internet Explorer op de computer
worden opgeslagen, worden met uw handheld gesynchroniseerd. De map
werd automatisch gecreëerd tijdens de installatie van ActiveSync.
Favoriete links
Tijdens synchronisatie wordt de lijst met favorieten in de map mobiele
favorieten op de computer gesynchroniseerd met Internet Explorer
Mobile op uw handheld. De computer en de handheld worden bijgewerkt.
Elke lijst wordt bijgewerkt wanneer u een synchronisatiesessie uitvoert.
Tenzij u de favoriete link aanmerkt als een mobiele favoriet, zal alleen de
link naar uw handheld worden gedownload—u moet een verbinding met
uw internetprovider of netwerk maken om de inhoud van de link te
bekijken. Raadpleeg voor meer informatie over synchronisatie het
helpbestand van ActiveSync op de computer.

130 Met vergezellende programma's werken
Mobiele favorieten bekijken en op internet
surfen
U kunt Internet Explorer Mobile gebruiken om mobiele favorieten en
kanalen te bezoeken die u naar uw handheld hebt gedownload zonder een
verbinding met internet te maken. U kunt ook een verbinding met
internet maken via een internetprovider of een netwerkverbinding en op
het web surfen.
Om mobiele favorieten en kanalen weer te geven gaat u als volgt te werk:
1
Tip het favorietenpictogram aan om de lijst met favorieten weer te
geven.
2
Tip de pagina aan die u wilt weergeven.
favorietenpictogram

Met vergezellende programma's werken 131
De pagina die het laatst werd gedownload tijdens synchronisatie met de
computer zal verschijnen. Als de pagina zich niet op uw handheld bevindt,
zal de favoriet niet beschikbaar zijn. U moet uw handheld opnieuw met de
computer synchroniseren om de pagina naar uw handheld te downloaden
of een internetverbinding maken om de pagina te bezoeken.
Om op internet te surfen, moet u een verbinding maken met uw
internetprovider of bedrijfsnetwerk via Connections (Verbindingen), zoals
beschreven in "Een verbinding maken" op pagina 99.
N.B.: Om een favoriete link toe te voegen, moet u de pagina bezoeken die u wilt
toevoegen. Tip vervolgens de optie Add to Favorites (Aan favorieten toevoegen)
aan.
Om een internetverbinding te maken en op het web te surfen, kunt u een
van de volgende acties uitvoeren:
• Tip het pictogram
Favorites
(Favorieten) aan en tip vervolgens de
favoriete pagina aan die u wilt weergeven.
• In het adresveld dat bovenin Internet Explorer verschijnt, geeft u het
internetadres op dat u wilt bezoeken. Tip het pictogram rechts daarvan
aan of de pijl naar beneden om eerder ingevoerde adressen te
selecteren.

132 Met vergezellende programma's werken

Onderhoud en probleemoplossing 133
Onderhoud en probleemoplossing
De Axim onderhouden
Om periodiek onderhoud uit te voeren op uw handheld kunt u de Dell Axim
Self Diagnostic Utility op de Getting Started (Aan de slag)-cd gebruiken. Dit
diagnostische hulpmiddel test verschillende functies van uw handheld:
knoppen, versie van het besturingssysteem, batterijstatus, video play, LED-
lampje, driver, spiegelmodus, Bluetooth, Wireless en USB Link Test.
De Diagnostic Utility installeren
Om het hulpmiddel te installeren gaat u als volgt te werk:
1
Maak in ActiveSync een verbinding tussen de handheld en een computer.
2
Plaats de
Getting Started
(Aan de slag)-cd in het cd-station van de
computer.
3
Klik op
Getting Started
(Aan de slag)
→
Enhance Your Experience
(Verbeter uw ervaring)
→
Tools
(Hulpmiddelen)
.
4
Selecteer in het menu tools selection (hulpmiddelselectie)
Pocket PC
Applications
(Pocket PC-toepassingen).
5
Ga naar beneden in de lijst totdat u
Dell Axim X51/X51v Self-
Diagnostic Utility
ziet.
6
Klik op
Details
→
Install
(Installeren).
7
Volg de aanwijzingen op het beeldscherm om de Self-Diagnostic Utility
te installeren.
Om een diagnostische test uit te voeren, tipt u Start→ Programs→ Axim
Self-Diagnostics (Axim zelfdiagnose) aan.

134 Onderhoud en probleemoplossing
Probleemwijzer
De volgende tabel geeft een overzicht van een aantal veel voorkomende
problemen die u kunt tegenkomen en mogelijke oplossingen voor deze
problemen. Om een probleem op te lossen moet u een enkele oplossing
uit de lijst selecteren of een combinatie van oplossingen in de
weergegeven volgorde selecteren.
Raadpleeg voor een zachte of harde reset "De Axim resetten" on
pagina 56.
Probleem Oplossing
Het apparaat vond geen hardware met
een vormfactor zoals een Compact
Flash II- of Secure Digital-kaart.
• Verwijder de kaart uit de sleuf en voer
een zachte reset uit.
• Als de kaart zelfs niet na een soft reset
wordt gedetecteerd, moet u deze uit de
kaartsleuf verwijderen en een harde
reset uitvoeren.
• Voor bepaalde kaarten is specifieke
software vereist. Installeer indien nodig
de relevante software.
Het systeem reageert niet op de
aanraakstift
• Maak het aanraakscherm schoon.
• Controleer de knopvergrendeling aan
de linkerzijde van het systeem.
• Maak het aanraakscherm schoon.
• Voer een zachte reset uit op de
handheld.
Het systeem reageert niet op
knopopdrachten.
• Controleer de knopvergrendeling aan
de linkerzijde van het systeem.
•Tip
Unlock
(Ontgrendelen) aan in het
venster Today (Vandaag) als de
handheld zich in vergrendelde staat
bevindt.
• Controleer de instellingen voor de
knoptoewijzigingen.
• Voer een zachte reset uit op de
handheld.

Onderhoud en probleemoplossing 135
De handheld meldt een geheugenfout
• Voer de zelfdiagnosetest uit op de
handheld.
• Voer een zachte reset uit op de
handheld.
• Voer een harde reset uit op de
handheld maar wis geen gegevens.
• voer een harde reset uit op de
handheld en wis gegevens.
Het Bluetooth-toetsenbord werkt niet
• Houd
de linker CTRL-toets, linker
FN-toets en rechter FN-toets
gedurende 3-5 seconden ingedrukt.
• Voer een zachte reset uit op de
handheld en
•Tip
Start
→
Settings
(Instellingen)
→
Dell Axim Executive Keyboard
(Dell
Axim Executive-toetsenbord) aan
•Tip
Enable
(Inschakelen) aan en
probeer om het toetsenbord opnieuw
in te stellen
• Vervang de batterijen in het
toetsenbord.
• Voer een harde reset uit op de
handheld en installeer de driver voor
het toetsenbord opnieuw.
De GPS-eenheid wordt na een nieuwe
zoekopdracht niet in Bluetooth
Manager weergegeven
Klik op New Partnership
(Nieuwe
partnership) om een nieu
we
zoekopdracht voor apparaten te
beginnen.
Er wordt geen GPS-signaal als de
handheld op het dashboard wordt
geplaatst
Veel nieuwe auto's van VW, BMW en
Mercedes zijn uitgerust met een
metalen UV-filter op de voorruit die
GPS-signalen blokkeert. Probeer de
GPS-eenheid in de buurt van de
achter ruit te positioneren.
Probleem Oplossing

136 Onderhoud en probleemoplossing
Raadpleeg de handleiding op de cd die met uw toetsenbord werd
meegeleverd voor meer informatie over de stappen in het
probleemoplossingsproces.
Ik wacht op een GPS-signaal of er
verschijnt geen GPS-informatie in het
GPS-statusvenster
• Schakel de GPS-eenheid uit en schakel
de eenheid opnieuw in.
• Controleer
Bluetooth Manager
op een
seriële poortverbinding.
• Gebruik
Auto Detect
(Autodetectie)
in de navigatiesoftware om de juiste
COM-poort en baudfrequentie te
vinden.
• Controleer de locatie van de GPS-
eenheid - De bovenkant van de
eenheid moet naar boven zijn gericht.
Probleemoplossing voor Microsoft
ActiveSync met behulp van uw Dell
Axim handhelds
Start Microsoft ActiveSync op de
computer en klik op Help→ Microsoft
ActiveSync voor het hulpbestand.
Raadpleeg voor meer informatie over
probleemoplossing voor Microsoft
ActiveSync
http://www.microsoft.com/windowsmobile/
help/activesync/default.mspx
Probleem Oplossing

Onderhoud en probleemoplossing 137
Beveiligingswaarschuwing tijdens
downloaden
Het volgende File Download Security Warning-bericht verschijnt wanneer
u software probeert te installeren op uw Dell-systeem met Microsoft
®
Window
®
XP Service Pack 2 (SP2).
Deze melding verschijnt als voorzorgsmaatregel wanneer u probeert om
software op het systeem te installeren. Dit gebeurt ongeacht de
leverancier van de software die u probeert te installeren.
N.B.: Deze waarschuwing wijst niet op een probleem met uw Dell-systeem.

138 Onderhoud en probleemoplossing

Bijlage 139
Bijlage
Specificaties
Systeeminformatie
Processor
Hoog Intel
®
XScale™ PXA270-processor met
maximaal 624 MHz
Medium Intel
®
XScale™ PXA270-processor met
maximaal 520 MHz
Laag Intel
®
XScale™ PXA270-processor met
maximaal 416 MHz
Memory (Geheugen)
Hoog 64 MB/256 MB NAND Flash-ROM-geheugen
Medium 64 MB/128 MB NAND Flash-ROM-geheugen
Laag 64 MB/128 MB NAND Flash-ROM-geheugen
Besturingssysteem Microsoft
®
Windows Mobile™ versie 5.0
software voor de Pocket PC Premium Edition
Beeldscherm
Type QVGA, VGA TFT-kleurenscherm 16-bit,
aanraakgevoelig, transflectief scherm
Afmetingen
Hoog 3.7 inch (VGA)
Medium 3.5 inch (QVGA TFT)
Laag 3.5 inch (QVGA TFT)
Resolutie 240 x 320 bij 65.536 kleuren (QVGA)
480 x 640 bij 65.536 kleuren (VGA)
LCD-helderheid QVGA: 100 nits
VGA: 100 nits

140 Bijlage
Knoppen en lampjes
Navigatie 5-wegs navigatieknop
Knoppen: vier programmaknoppen: Calendar
(Kalender), Contacts (Contactpersonen),
Messaging, Home
aan/uit-knop
aan/uit-knop voor draadloze
WLAN/Bluetooth
®
-technologie
spraakopnameknop
resetknop
vergrendelingsknop
Lampjes: synchronisatie/communicatie
waarschuwing bij gebeurtenissen
oplaadstatus
Uitbreidingssleuven
Secure Digital geheugenkaart één Secure Digital geheugenkaartsleuf (3.3v)
ondersteunt 1-bits en 4-bits SDIO-kaarten
CompactFlash-kaart een CompactFlash Type II-kaartsleuf (3.3v)
Poorten en aansluitingen
Infrarood standaard v1.2 (115 kbps)
Basisstation/synchronisatieuitgang 36 pins uitgang
Audio stereokoptelefoon met aansluiting voor
monomicrofoons

Bijlage 141
Fysiek
Afmetingen:
Lengte
119,0 mm (4,69 inch)
Breedte
73,0 mm (2,87 inch)
Hoogte
16,9 mm (0,67 inch)
Gewicht
N.B.: Het hier beschreven
gewicht heeft betrekking
op de handheld, exclusief
de CompactFlash-kaart of
Secure Digital
geheugenkaart.
Hoog 175 g (6.2 oz) VGA met
standaard batterij
Medium 167 g (5.9 oz) VGA met
standaard batterij
Laag 167 g (5.9 oz) VGA met
standaard batterij
Audio
Audiocontroller WM8750L geluidschip
Stereoconversie 16 bits stereo; monsterfrequentie van 8.0, 11.025,
22,05, en 44,1 KHz
Opslaan full duplex opname/afspelen
Microfoon/speaker geïntegreerd
Koptelefoon stereo-uitgang
Graphics
Hoog Marathon

142 Bijlage
Draadloze connectiviteit
WLAN (802.11b) Hoog 802,11b
Medium 802,11b
Laag alleen SDIO-kaarten (CF-kaarten niet
ondersteund)
Netwerkstandaard
IEEE 802.11b
Gegevenssnelheid
1 Mbps, 2 Mbps, 5,5 Mbps, 11 Mbps
Modulatie
CCK (11 Mbps, 5,5 Mbps);
DQPSK (2 Mbps); DBSPK (1 Mbps)
Netwerkarchitectuur
ad-hoc en infrastructuur
Frequentiebereik
2,4–2,497 GHz
Operationele kanalen
1–11 (Noord-Amerika);
1–13 (Europa en Japan)
RF stroomuitvoer
maximaal 13,0 dBm
Bereik
binnenshuis — tot 10 m (120 ft) bij
5 Mbps en 75 m bij 0,5 Mbps
Client utility
automatisch locatieprofiel, locatietest,
diagnostiek, huidige verbindingsstatus,
pingen
Softwareondersteuning
Wi-Fi-gecertificeerd
Lampjes
groen (WLAN-status)
blauw (status draadloze Bluetooth-
technologie)
Schakelaar
handmatig radio aan/uit (hardwareknop
en softwareschakelaar) ter voldoening van
beperkingen tijdens vliegen
Draadloze Bluetooth-
technologie
2,4 GHz ISM-frequentieband;
compatibele draadloze Bluetooth 1.2-
technologie; met inbegrip van Bluetooth-
beheer op basis van draadloze
technologie; categorie II-apparaat;
maximaal 4 dBm uitvoerstroom; 3,3V
werkstroom; UART-interface

Bijlage 143
Stroomtoevoer
Batterijtype:
Main (Hoofd)
1100-mAh lithium-ion verwijderbaar,
oplaadbare batterij (standaard)
2200-mAh lithium-ion verwijderbaar,
oplaadbare batterij (optioneel)
Back-up
Generator voor het behouden van
RTC-gegevens
Wisselstroomadapter:
Toevoerspanning
100–240 VAC
Frequentie
50–60 Hz
Huidig verbruik
0,4 A
Uitvoerspanning
5,4 VDC
Uitvoerstroom
2,41 A
Omgeving
Temperatuurbereik:
bedrijfstemperatuur
0° tot 40°C (32° tot 104°F)
opslagtemperatuur
–20° tot 60°C (–4° tot 140°F)
Temperatuurgradiënt:
bedrijfstemperatuur
maximaal 15°C (59°F) per uur
opslagtemperatuur
maximaal 20°C (68°F) per uur
Relatieve vochtigheid (maximum):
bedrijfstemperatuur
10% tot 90% niet-condenserend
opslagtemperatuur
5% tot 95% niet-condenserend

144 Bijlage
Hoogte (maximum):
bedrijfstemperatuur
0 tot 3.048 m (0 tot 10.000 voet)
opslagtemperatuur
0 tot 12.190 m (0 to 40.000 voet)
Maximale schok (gemeten met een 2 ms
half-sinus puls):
bedrijfstemperatuur
200 G
opslagtemperatuur
400 G
Maximale trilling (met behulp van een
willekeurig vibrerend spectrum dat de
gebruikersomgeving simuleert):
bedrijfstemperatuur
2,6 GRMS
opslagtemperatuur
3,41 GRMS
Omgeving (continued)

Verklarende woordenlijst 145
Verklarende woordenlijst
802.11 (WI -FI )—Een draadloze technologiestandaard voor netwerkapparaten
uit het middensegment waarmee apparaten met draadloze functionaliteit elkaar
kunnen herkennen.
B
ASISSTATION — Een apparaat voor het synchroniseren van uw handheld met
een computer, het opladen van de batterij van uw handheld-computer en voor een
aansluiting op wisselstroom.
C
OMPACTFLASH- KAART — Een verwijderbare kaart die wordt gebruikt om de
mogelijkheden van en apparaat uit te breiden. Veel gebruikte typen CompactFlash-
kaarten zijn draadloze en geheugenkaarten.
DHCP — Dynamic Host Configuration Protocol — Een communicatieprotocol
dat netwerkbeheerders in staat stelt om de toewijzing van IP-adressen aan
computers in een netwerk te automatiseren en beheren.
D
RAADLOZE BLUETOOTH
®
-TECHNOLOGIE — Een draadloze technologiestandaard
voor korte-afstands (10 m [30 ft]) netwerkapparaten waarmee apparaten met
draadloze functionaliteit elkaar kunnen herkennen.
IMAP — Internet Message Access Protocol — Een standaard client/server-
protocol dat u toegang biedt tot uw e-mail vanaf uw apparaat. Met behulp van
IMAP kunt u uw e-mail op de server van uw internetprovider opslaan en
raadplegen.
I
NFRARODE SENSOR — Een poort die u in staat stelt om gegevens over te dragen
tussen de computer en apparaten met infrarode functionaliteit zonder de
noodzaak van een kabelverbinding.
ISP — Internet Service Provider — Een bedrijf dat u in staat stelt om direct
verbinding te maken met internet, e-mail te verzenden en ontvangen en toegang
tot websites te krijgen. Een internetprovider (ISP) biedt u tegen een bepaald tarief
gewoonlijk software, een gebruikersnaam en inbelnummers.
LAN — Local Area Network — Een computernetwerk dat een klein gebied
beslaat. Een LAN is normaliter beperkt tot een gebouw of een aantal gebouwen die
zich dicht bij elkaar bevinden. Een LAN kan op afstand met een ander LAN
worden verbonden via telefoonkabels en radiogolven om een Wide Area Network
(WAN) te vormen.
PIM — Personal Information Manager — Een programma dat uw persoonlijke
gegevens opslaat, zoals een kalender, contactpersonen, berichten en taken.

146 Verklarende woordenlijst
POP3 — Post Office Protocol 3 — Een standaard client/server-protocol dat u
toegang geeft tot uw e-mail op de server van de Internet Service Provider. Met
behulp van POP3 moet u uw e-mail naar uw computer downloaden en uw
berichten raadplegen.
RAM-
GEHEUGEN — Random Access Memory — Het primaire gebied voor tijdelijke
opslag van programmainstructies en gegevens. Alle informatie die in het RAM-
geheugen is opgeslagen gaat verloren als u de computer opnieuw start.
RAS — Remote Access Server — Een type server dat gebruikers in staat stelt om
vanaf een locatie op afstand toegang tot een netwerk te krijgen.
ROM-
GEHEUGEN — Read Only Memory — Geheugen waarin gegevens en
programma's worden opgeslagen die niet door de computer kunnen worden
verwijderd of waarnaar de computer niet kan schrijven. In tegenstelling tot het
RAM-geheugen zal het ROM-geheugen zijn inhoud behouden nadat u de
computer opnieuw opstart. Sommige programma's die van essentieel belang zijn
voor de werking van uw computer bevinden zich in het ROM-geheugen.
SDRAM — Synchronous Dynamic Random Access Memory — Een type DRAM
dat wordt gesynchroniseerd met de optimale kloksnelheid van de microprocessor.
S
ECURE DIGITAL GEHEUGENKAART — Een type verwijderbaar geheugen dat vaak
wordt gebruikt in digitale camera's, handhelds, mobiele telefoons en andere
apparaten. Secure Digital geheugenkaarten hebben ongeveer het formaat van een
postzegel.
SERIËLE CONNECTOR — I/O-poorten worden vaak gebruikt om apparaten zoals
digitale handheld-apparaten of digitale camera's op de computer aan te sluiten.
SMS — Short Message Service — Een dienst waarmee korte tekstberichten naar
draadloze apparaten kunnen worden verzonden.
SMTP — Simple Mail Transfer Protocol — Een type protocol dat wordt gebruikt
om e-mail te verzenden en ontvangen. SMTP wordt normaliter aan POP3 of IMAP
gekoppeld.
S
YNCHRONISATIE — Een geautomatiseerd proces dat de bestanden op een
bepaalde locatie vervangt door de meest actuele bestanden op een andere locatie.
U kunt bijvoorbeeld de bestanden op de computer synchroniseren met de
bestanden van uw handheld apparaat.
S
YNCHRONISATIEKABEL — Een kabel waarmee u een verbinding kunt leggen
tussen een handheld apparaat en een computer teneinde bestanden over te dragen
of te synchroniseren.
TCP/IP — Transmission Control Protocol/Internet Protocol — De
basiscommunicatietaal van internet. TCP/IP kan tevens worden gebruikt als een
communicatieprotocol in een intranet of extranet.

Verklarende woordenlijst 147
USB — Universal Serial Bus — Een hardware-interface voor apparaten met een
lage snelheid, zoals USB-toetsenborden, muizen, joysticks, scanners, speakers,
printers, breedband-apparaten (ADSL- en kabelmodems), beeldapparaten of
opslagapparaten. Apparaten worden direct aangesloten op een 4-pins contact op
de computer of op een hub met meerdere poorten die op de computer kan worden
aangesloten. USB-apparaten kunnen worden aangesloten en verwijderd terwijl de
computer aan staat, en ze kunnen ook aan elkaar worden gekoppeld.
VPN — Virtual Private Network — Een verzameling communicatieprotocollen
die gebruikers op afstand beveiligde toegang biedt tot een netwerk.
WAP — Wireless Application Protocol — Een standaardisatie voor de manier
waarop draadloze apparaten verbinding maken met internet.

148 Verklarende woordenlijst

Register 149
Register
A
aanraakstift
werken met, 49
ActiveSync
installeren, 82
afspraken
plannen, 85
audio
Media player, 127
waarschuwing, 95
B
basisstation
aansluiten op een computer, 50
batterij
gebruik en installatie, 44
hoofd-, 44
opladen, 46
bestanden
back-up maken van, 65
zoeken en rangschikken, 64
bewerken
handgeschreven tekst, 72
block recognizer
(stenoherkenning), 70
blokletters
semi-gedrukte tekst
omzetten in, 70
Bluetooth
instellingen, 80
C
Calendar (Kalender)
afspraken, 85
over, 84
vergaderingsuitnodigingen, 86
Categorieën, 84
communiceren
met andere apparaten, 99
CompactFlash
info, 54
installeren, 55
sleuf, 41
computer
aansluiten op, 50
verbinden met, 53
Contactpersonen
creëren, 87
zoeken, 88
Contacts (Contactpersonen)
over, 86
D
De aan/uit-knop gebruiken, 49
de Axim resetten, 56
de batterijen gebruiken, 44

150 Register
E
een bestand in PowerPoint
verwijderen, 125
een bestand in Word
verwijderen, 120
een bestand verwijderen in
Excel, 122
een contactpersoon
verwijderen, 63
e-mail
berichten opstellen, 93
berichtlijst, 92
Messaging, 91
ordenen, 94
synchroniseren, 91
verbinden met een server, 113
verbinding maken met een
server, 92
ethernetverbinding, 111
Excel
bestanden verwijderen, 122
over, 121
tips, 123
F
File Download Security
Warning
(veiligheidswaarschuwing
tijdens downloaden), 137
G
gegevens
back-up maken van, 65
geheugen
bewaren, 129
H
herinneringen. Zie
waarschuwingen
hernoemen
met behulp van File Explorer
(Bestandsverkenner), 97
hulp
helpbestand ActiveSync, 113
zoeken, 113
I
infrarood
werken met, 107
instellingen, 78
tabblad Connections
(Verbindingen), 80
tabblad Personal
(Persoonlijk), 78
tabblad System (Systeem), 78
internet
verbinding maken met, 99
Internet Explorer
favoriete links, 129
mobiele favorieten, 127, 129
op internet surfen, 130
invoerpaneel, 68

Register 151
K
kaarten gebruiken, 54
knoppen
Calendar (Kalender), 42
Contacts
(Contactpersonen), 42
Home, 42
locaties, 41
navigator, 42
opname, 42
over, 49
programmaknoppen, 60
reset, 43
L
letterherkennig, 70
M
Media Player
over, 127
Messaging
over, 91
Met File Explorer
(Bestandsverkenner)
werken
verwijderen, 97
Met uw Axim werken, 47
microfoon
een bericht opnemen, 76
Microsoft® ActiveSync®, 81
Microsoft® Windows Mobile™
versie 5.0, 59
modemverbinding, 109
MSN Messenger
instellen, 125
met contactpersonen
werken, 126
over, 125
My Text (Mijn Tekst), 77
invoeren, 77
N
navigatiebalk, 62
netwerk
verbinding maken met, 99
notities
creëren, 90
O
op het scherm tekenen, 75
opdrachtbalk, 62
opnemen
spraakberichten, 76
P
pictogrammen
programma, 61
status, 59
Pocket Outlook
over, 83

152 Register
pop, 63
PowerPoint
bestanden verwijderen, 125
over, 124
programma's
Calendar (Kalender), 84
Contacts
(Contactpersonen), 86
downloaden, 116
Excel Mobile, 121
Media Player, 127
menu Start, 117
Messaging, 91
MSN Messenger, 125
Notes (Notities), 90
Pocket Outlook, 83
PowerPoint Mobile, 124
Switcher Bar, 61
toegang tot, 60
toevoegen en verwijderen, 115
verwijderen, 118
Word Mobile, 119
Programs (Programma's)
Tasks (Taken), 88
projector, 53
R
reset
knop, 43
S
schrijven
block recognizer
(stenoherkenning), 70
handgeschreven tekst omzetten
in semi-gedrukte
tekst, 70-71
handgeschreven tekst omzetten
in semi-gedrukte tekst,, 70
letterherkenning, 70
op het scherm, 72
tekening, 75
transcriber (transcribeerder), 71
semi-gedrukte tekst
handgeschreven tekst omzetten
naar, 71
Serienummer, 12, 46
sleuf Secure Digital-kaart
kaarten plaatsen, 55
locatie, 41
specificaties, 139
Switcher Bar, 61
synchronisatiekabel
aansluiten op een computer, 52
synchroniseren
met een computer, 50
T
Taken
creëren, 88
Tasks (Taken)
over, 88

Register 153
tekening
maken, 75
tekst
bewerken, 72
geschreven, 70, 72
handgeschreven tekst omzetten
in semi-gedrukte
tekst, 70-71
typen, 69
tekst omzetten
handgeschreven tekst naar
semi-gedrukte tekst, 70
tekstinvoerpaneel, 68
toetsenbord
zachte toetsenbord-, 69
transcriber
(transcribeerder), 71
U
uitbreidingssleuven
CompactFlash, 54
locaties, 41
Uw computer uitpakken, 39
V
verbinding verbreken
infrarode sensor, 112
via een kabel of
basisstation, 112
via een netwerk, 112
verbreken
inbelverbinding, 112
vergaderingsuitnodigingen
maken, 86
verwijderen
met behulp van File Explorer
(Bestandsverkenner), 97
video
Media Player, 127
VPN-verbinding, 111
W
waarschuwingen
over, 95
Word
bestanden verwijderen, 120
over, 119

154 Register
-
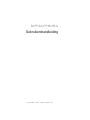 1
1
-
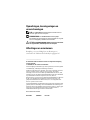 2
2
-
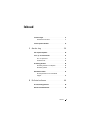 3
3
-
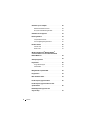 4
4
-
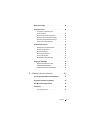 5
5
-
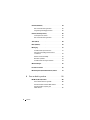 6
6
-
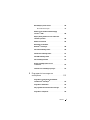 7
7
-
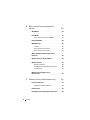 8
8
-
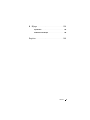 9
9
-
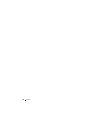 10
10
-
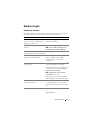 11
11
-
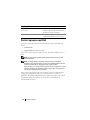 12
12
-
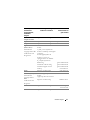 13
13
-
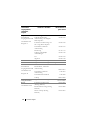 14
14
-
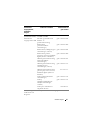 15
15
-
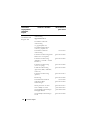 16
16
-
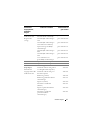 17
17
-
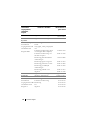 18
18
-
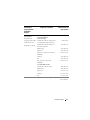 19
19
-
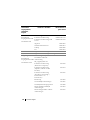 20
20
-
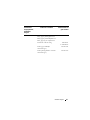 21
21
-
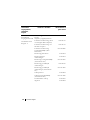 22
22
-
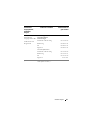 23
23
-
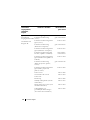 24
24
-
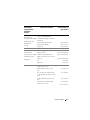 25
25
-
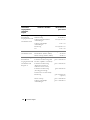 26
26
-
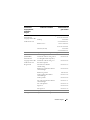 27
27
-
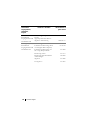 28
28
-
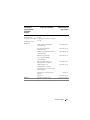 29
29
-
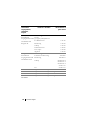 30
30
-
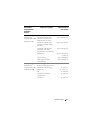 31
31
-
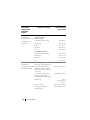 32
32
-
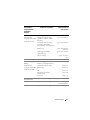 33
33
-
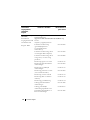 34
34
-
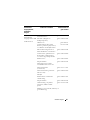 35
35
-
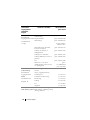 36
36
-
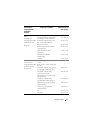 37
37
-
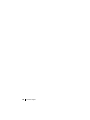 38
38
-
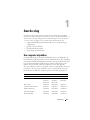 39
39
-
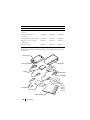 40
40
-
 41
41
-
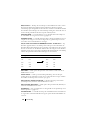 42
42
-
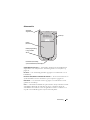 43
43
-
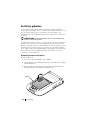 44
44
-
 45
45
-
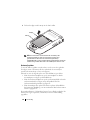 46
46
-
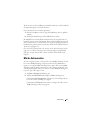 47
47
-
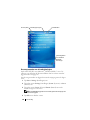 48
48
-
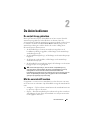 49
49
-
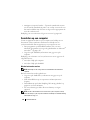 50
50
-
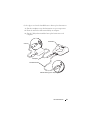 51
51
-
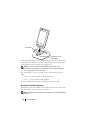 52
52
-
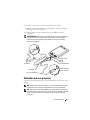 53
53
-
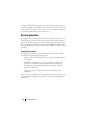 54
54
-
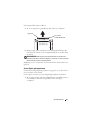 55
55
-
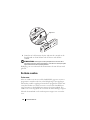 56
56
-
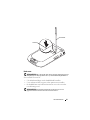 57
57
-
 58
58
-
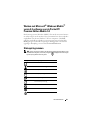 59
59
-
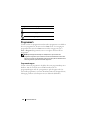 60
60
-
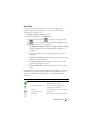 61
61
-
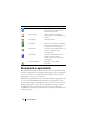 62
62
-
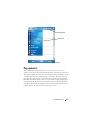 63
63
-
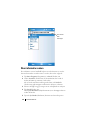 64
64
-
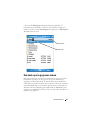 65
65
-
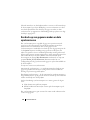 66
66
-
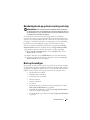 67
67
-
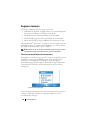 68
68
-
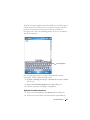 69
69
-
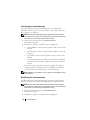 70
70
-
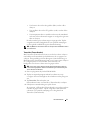 71
71
-
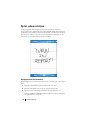 72
72
-
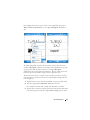 73
73
-
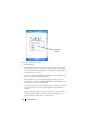 74
74
-
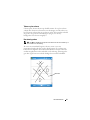 75
75
-
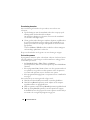 76
76
-
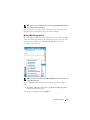 77
77
-
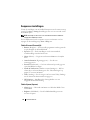 78
78
-
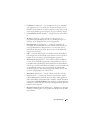 79
79
-
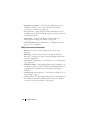 80
80
-
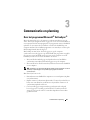 81
81
-
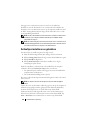 82
82
-
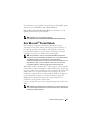 83
83
-
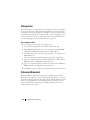 84
84
-
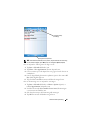 85
85
-
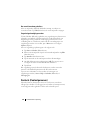 86
86
-
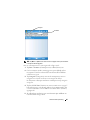 87
87
-
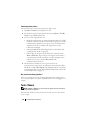 88
88
-
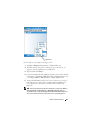 89
89
-
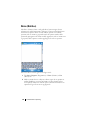 90
90
-
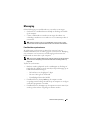 91
91
-
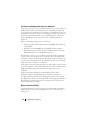 92
92
-
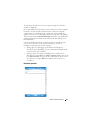 93
93
-
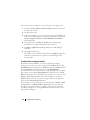 94
94
-
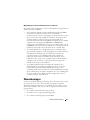 95
95
-
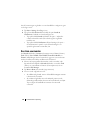 96
96
-
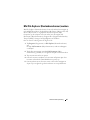 97
97
-
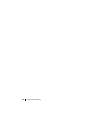 98
98
-
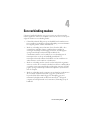 99
99
-
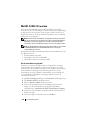 100
100
-
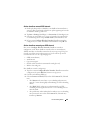 101
101
-
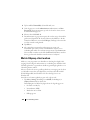 102
102
-
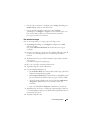 103
103
-
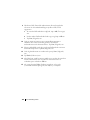 104
104
-
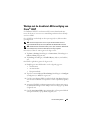 105
105
-
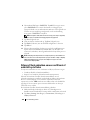 106
106
-
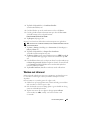 107
107
-
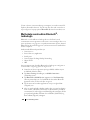 108
108
-
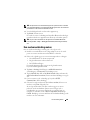 109
109
-
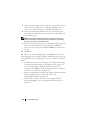 110
110
-
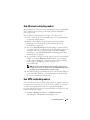 111
111
-
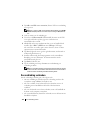 112
112
-
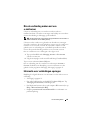 113
113
-
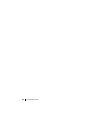 114
114
-
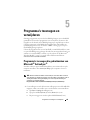 115
115
-
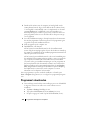 116
116
-
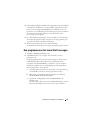 117
117
-
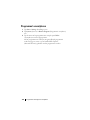 118
118
-
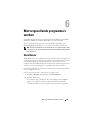 119
119
-
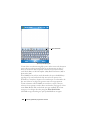 120
120
-
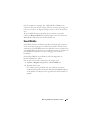 121
121
-
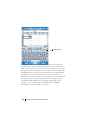 122
122
-
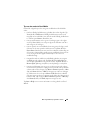 123
123
-
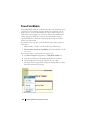 124
124
-
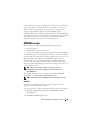 125
125
-
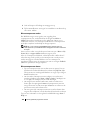 126
126
-
 127
127
-
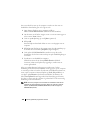 128
128
-
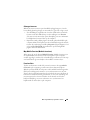 129
129
-
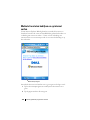 130
130
-
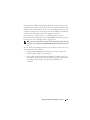 131
131
-
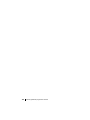 132
132
-
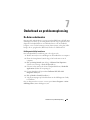 133
133
-
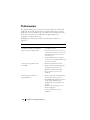 134
134
-
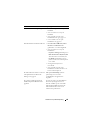 135
135
-
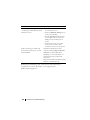 136
136
-
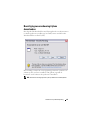 137
137
-
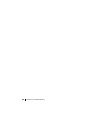 138
138
-
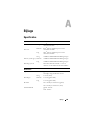 139
139
-
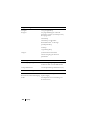 140
140
-
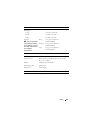 141
141
-
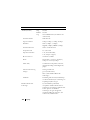 142
142
-
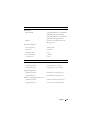 143
143
-
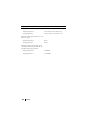 144
144
-
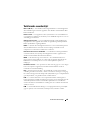 145
145
-
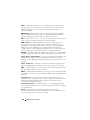 146
146
-
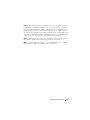 147
147
-
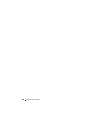 148
148
-
 149
149
-
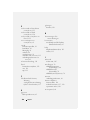 150
150
-
 151
151
-
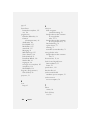 152
152
-
 153
153
-
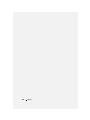 154
154
Gerelateerde papieren
-
Dell XPS M1710 de handleiding
-
Dell Precision M65 Gebruikershandleiding
-
Dell Inspiron 9400 de handleiding
-
Dell Precision M90 Gebruikershandleiding
-
Dell Latitude D620 ATG de handleiding
-
Dell Inspiron 640M de handleiding
-
Dell Inspiron 1501 de handleiding
-
Dell Latitude 131L de handleiding
-
Dell Axim X51 Snelstartgids
-
Dell Axim X51 Snelstartgids